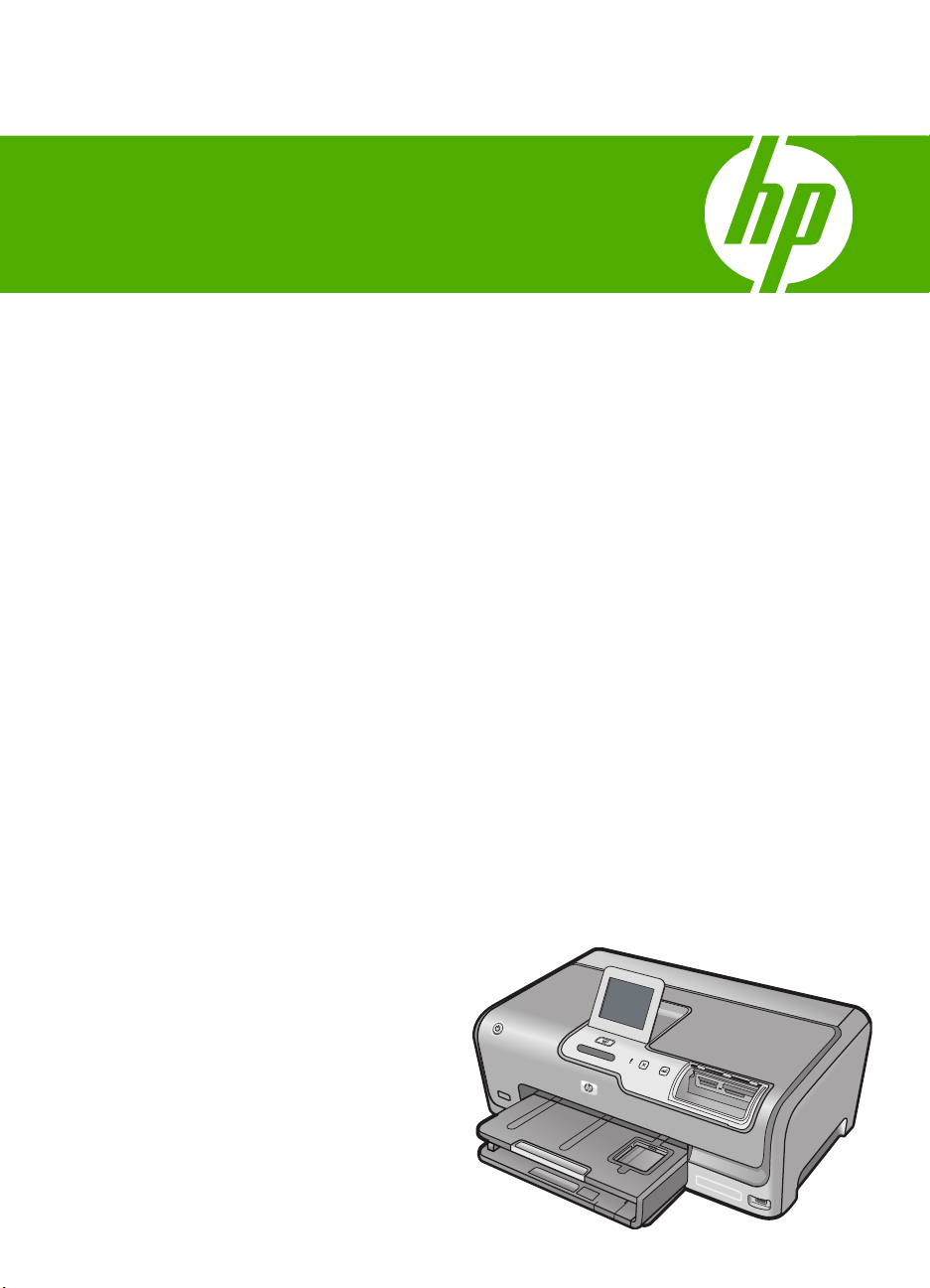
HP Photosmart D7200 series
- Hilfe
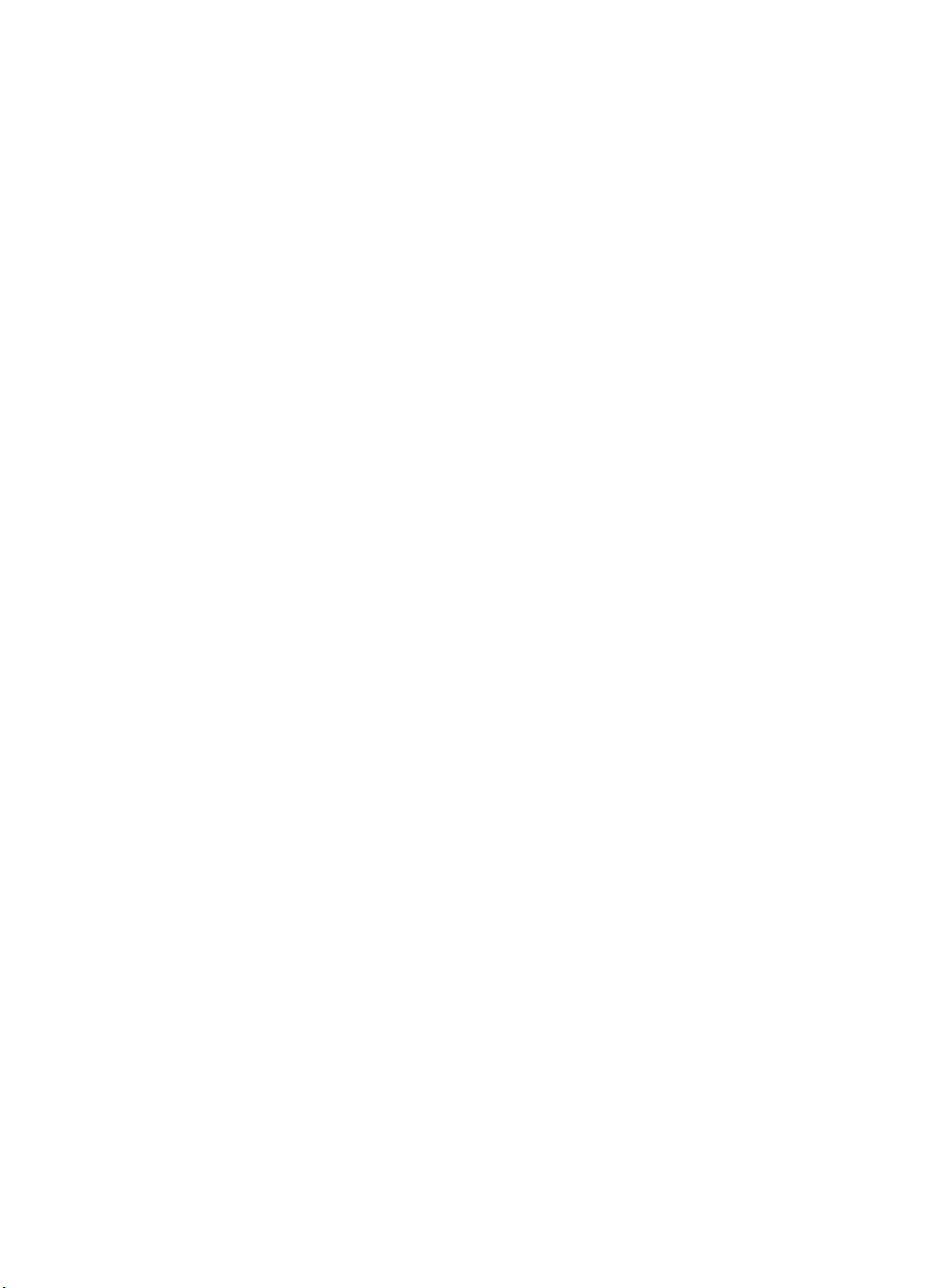
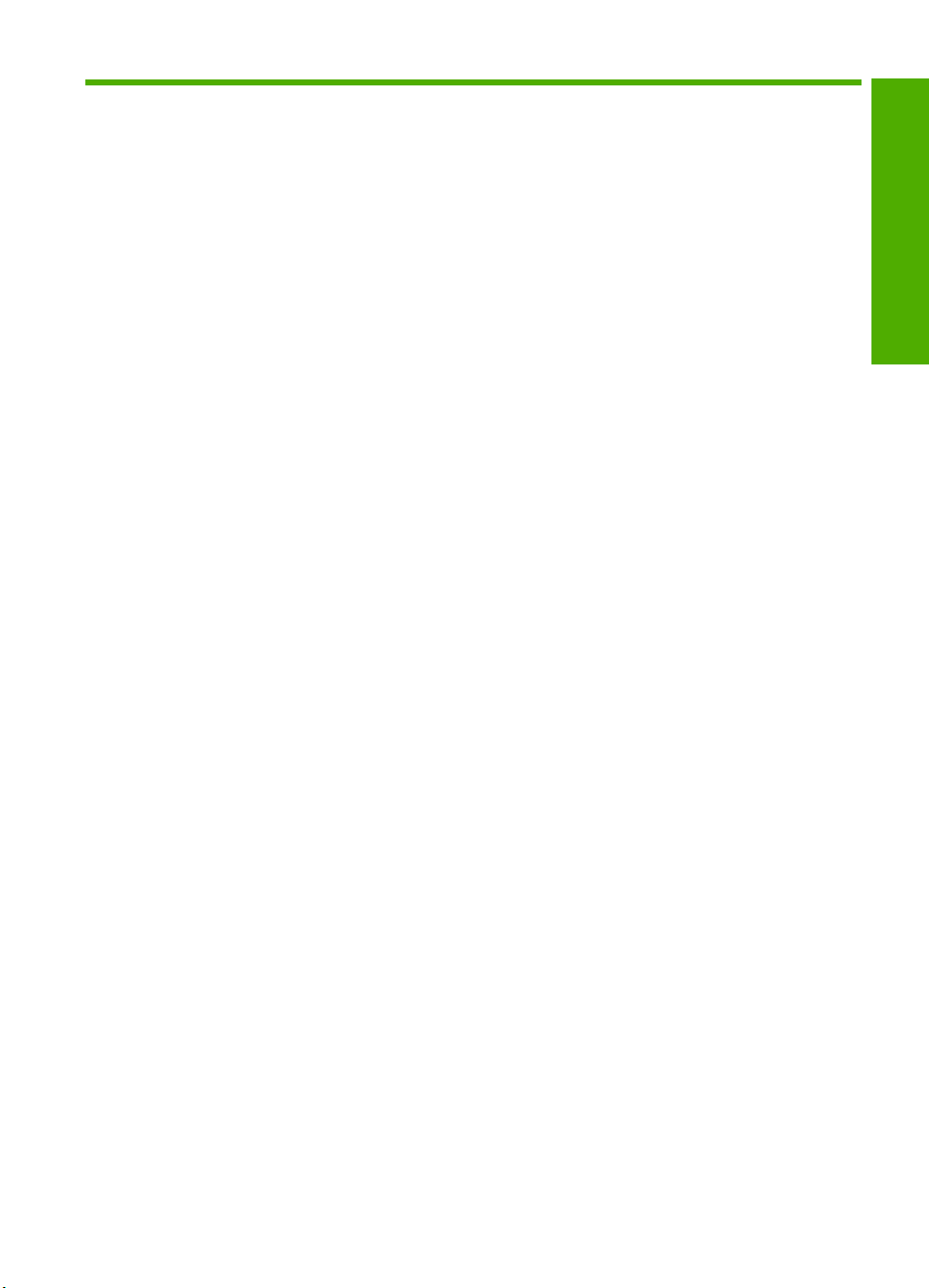
Inhalt
1 HP Photosmart D7200 Series Hilfe.........................................................................................3
2 Übersicht über den HP Photosmart
Der HP Photosmart auf einen Blick............................................................................................5
Übersicht über das Bedienfeld...................................................................................................6
Menüübersicht............................................................................................................................8
Eingeben von Text über die eingeblendete Tastatur..................................................................9
Verwenden der HP Photosmart-Software................................................................................10
3 Weitere Informationen............................................................................................................11
4 Fertigstellen der Einrichtung des HP Photosmart
Festlegen der Voreinstellungen................................................................................................13
Informationen zu Verbindungen mit dem Computer.................................................................16
Herstellen einer Verbindung mit einem Netzwerk....................................................................23
5 Vorgehensweise.....................................................................................................................39
6 Einlegen von Papier
Auswählen von Papier für den Druck.......................................................................................41
Einlegen von Papier.................................................................................................................44
Vermeiden von Papierstaus.....................................................................................................50
7 Drucken von Ihrem Computer aus
Drucken aus einem Softwareprogramm...................................................................................51
Einrichten des HP Photosmart als Standarddrucker................................................................52
Ändern der Druckeinstellungen für den aktuellen Druckauftrag...............................................52
Ändern der Standarddruckeinstellungen..................................................................................56
Druckaufgaben.........................................................................................................................57
Ausführen spezieller Druckaufträge.........................................................................................58
Anhalten eines Druckauftrags..................................................................................................69
Inhalt
8 Verwenden der Fotofunktionen
Anzeigen und Auswählen von Fotos........................................................................................72
Drucken von Fotos...................................................................................................................73
Erstellen von Spezialprojekten mit Ihren Fotos........................................................................75
Verteilen von Fotos mit Hilfe der HP Photosmart-Software......................................................77
Speichern von Fotos auf dem Computer..................................................................................78
Bearbeiten von Fotos über das Bedienfeld..............................................................................79
9 Drucken von Berichten und Formularen
Drucken eines Selbsttestberichts.............................................................................................87
Drucken von Formularen..........................................................................................................88
10 Warten des HP Photosmart
Überprüfen der geschätzten Tintenfüllstände...........................................................................89
Arbeiten an den Tintenpatronen...............................................................................................90
1
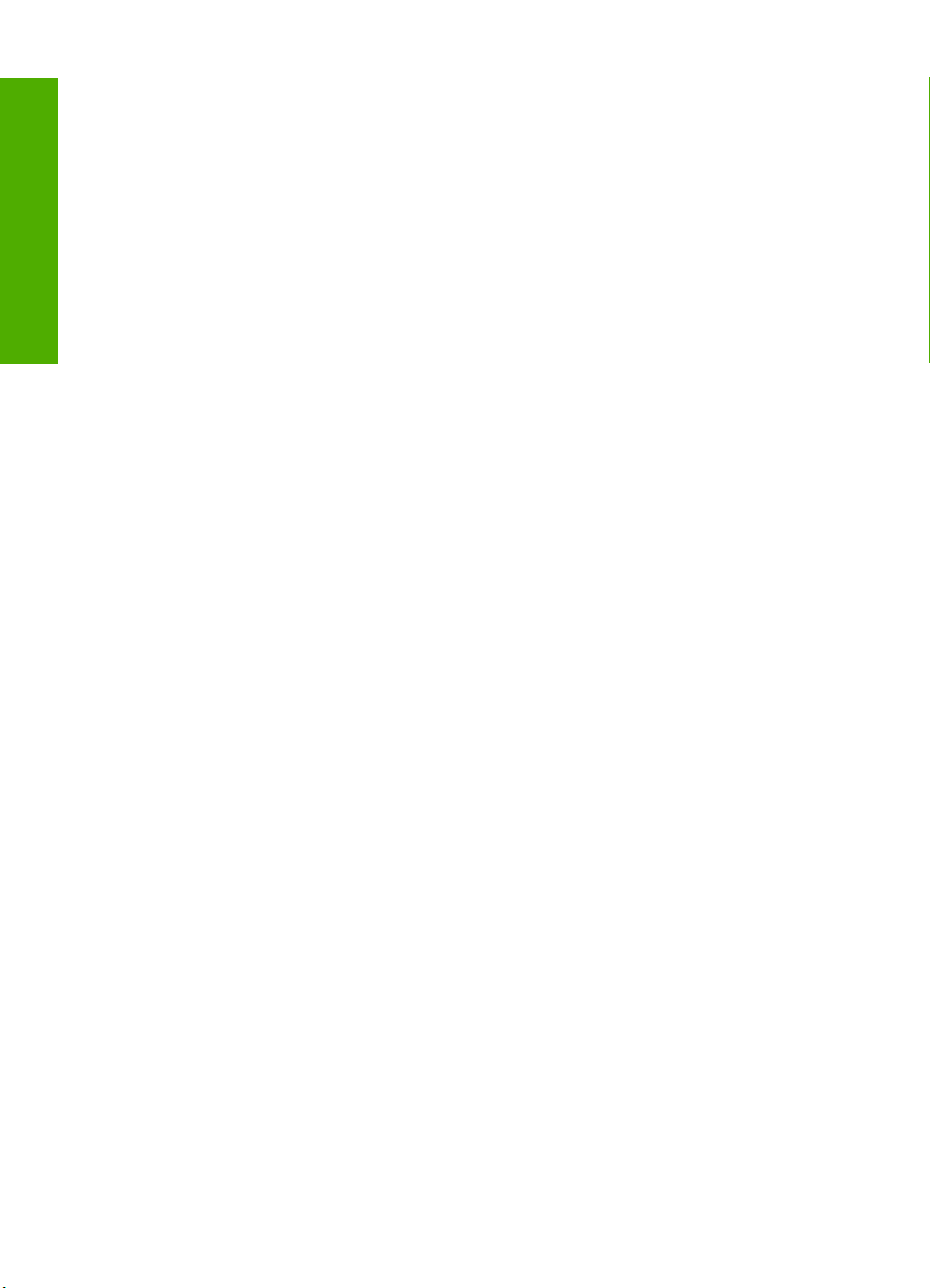
Reinigen des HP Photosmart...................................................................................................97
Selbstwartungsgeräusche........................................................................................................97
Reduzieren des Stromverbrauchs, wenn der HP Photosmart ausgeschaltet ist......................98
Ausschalten des HP Photosmart..............................................................................................98
11 Shop für Tintenzubehör und -verbrauchsmaterialien.........................................................99
12 Fehlerbehebung
Tipps zur Fehlerbehebung......................................................................................................101
Fehlerbehebung bei der Hardware-Einrichtung......................................................................106
Fehlerbehebung bei der Softwareinstallation.........................................................................110
Inhalt
Fehlerbehebung bei der Einrichtung von verkabelten Netzwerken........................................115
Beheben von Druckqualitätsproblemen..................................................................................118
Fehlerbehebung bei Druckproblemen....................................................................................125
Beheben von Problemen mit Speicherkarte und vorderem USB-Anschluss..........................133
Fehler......................................................................................................................................140
13 HP Gewährleistung und Support
Gewährleistung.......................................................................................................................161
Gewährleistungsinformationen zu Tintenpatronen.................................................................161
Ablauf beim Support...............................................................................................................162
Bevor Sie sich an den HP Support wenden...........................................................................162
Telefonischer Support durch HP............................................................................................163
Zusätzliche Gewährleistungsoptionen....................................................................................163
HP Quick Exchange Service (Japan).....................................................................................164
HP Korea customer support...................................................................................................164
Vorbereiten des HP Photosmart für den Versand..................................................................165
Verpacken des HP Photosmart..............................................................................................166
14 Technische Daten
Spezifikation...........................................................................................................................169
Programm zur umweltfreundlichen Produktherstellung..........................................................170
Zulassungsinformationen.......................................................................................................173
Index............................................................................................................................................177
2
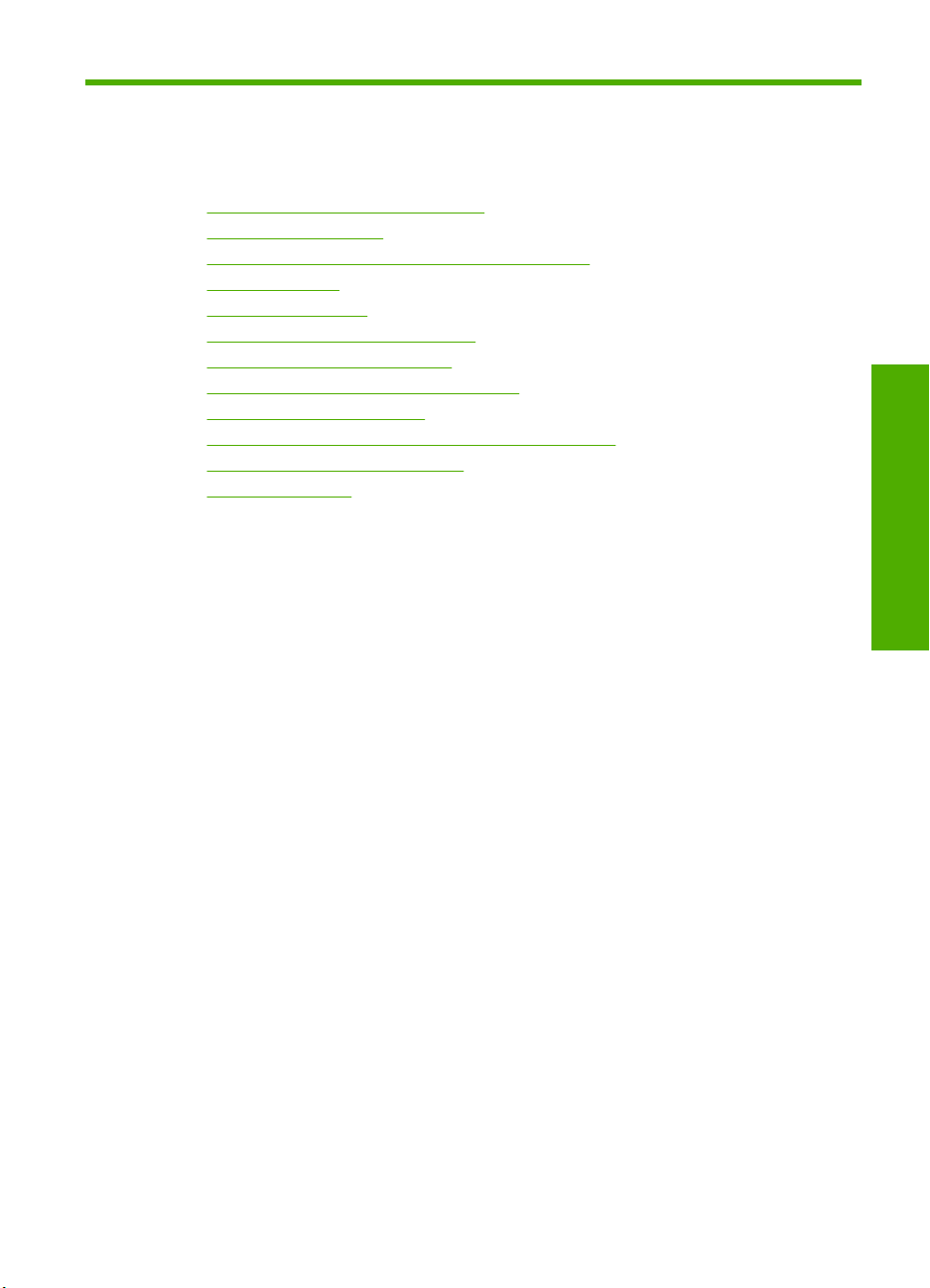
1 HP Photosmart D7200 Series Hilfe
Weitere Informationen über HP Photosmart finden Sie unter:
•„
Übersicht über den HP Photosmart“ auf Seite 5
Weitere Informationen“ auf Seite 11
•„
Fertigstellen der Einrichtung des HP Photosmart“ auf Seite 13
•„
Vorgehensweise“ auf Seite 39
•„
Einlegen von Papier“ auf Seite 41
•„
Drucken von Ihrem Computer aus“ auf Seite 51
•„
Verwenden der Fotofunktionen“ auf Seite 71
•„
Drucken von Berichten und Formularen“ auf Seite 87
•„
Warten des HP Photosmart“ auf Seite 89
•„
Shop für Tintenzubehör und -verbrauchsmaterialien“ auf Seite 99
•„
HP Gewährleistung und Support“ auf Seite 161
•„
Technische Daten“ auf Seite 169
•„
HP Photosmart D7200 Series Hilfe
HP Photosmart D7200 Series Hilfe 3
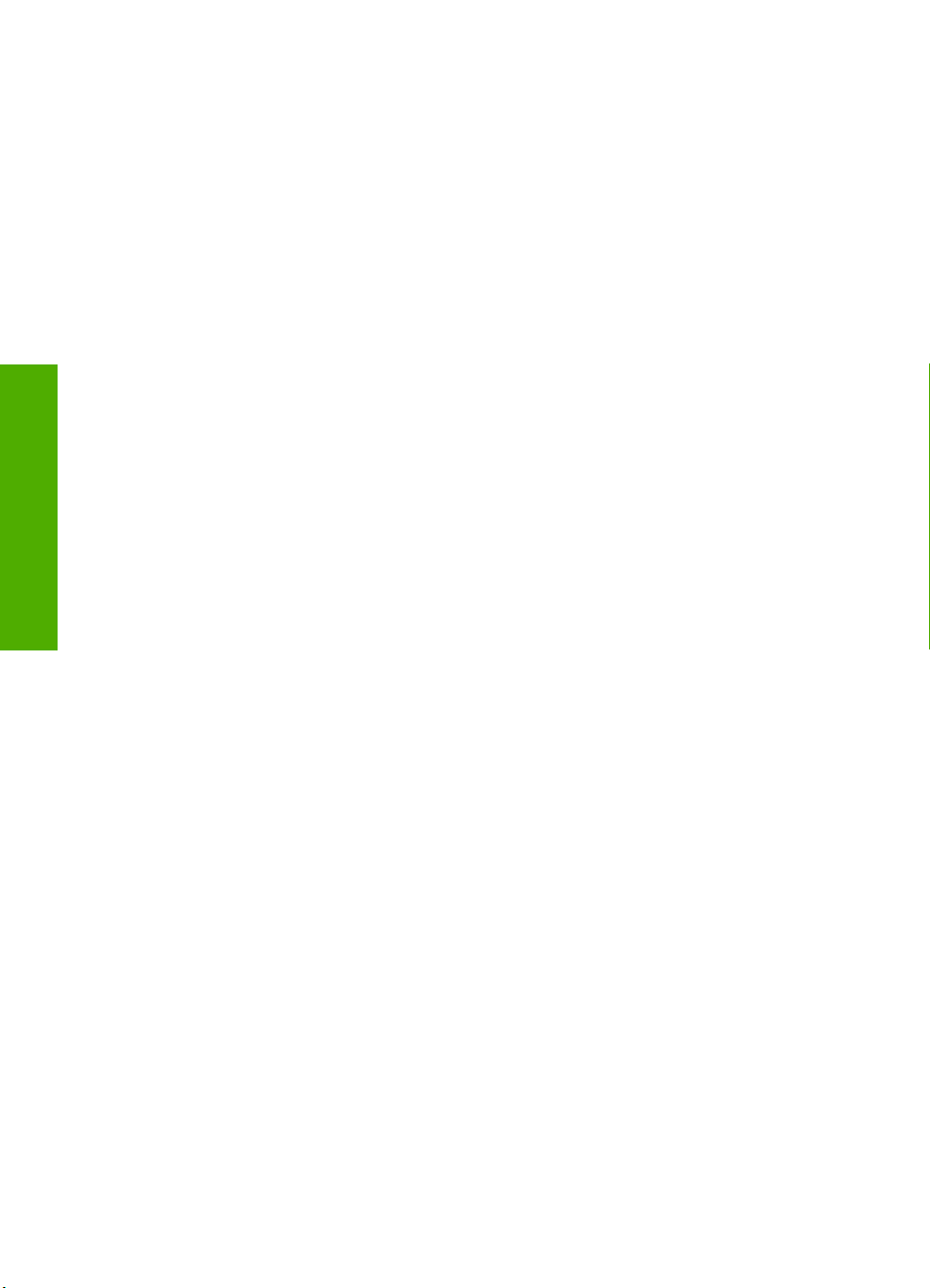
HP Photosmart D7200 Series Hilfe
Kapitel 1
4 HP Photosmart D7200 Series Hilfe
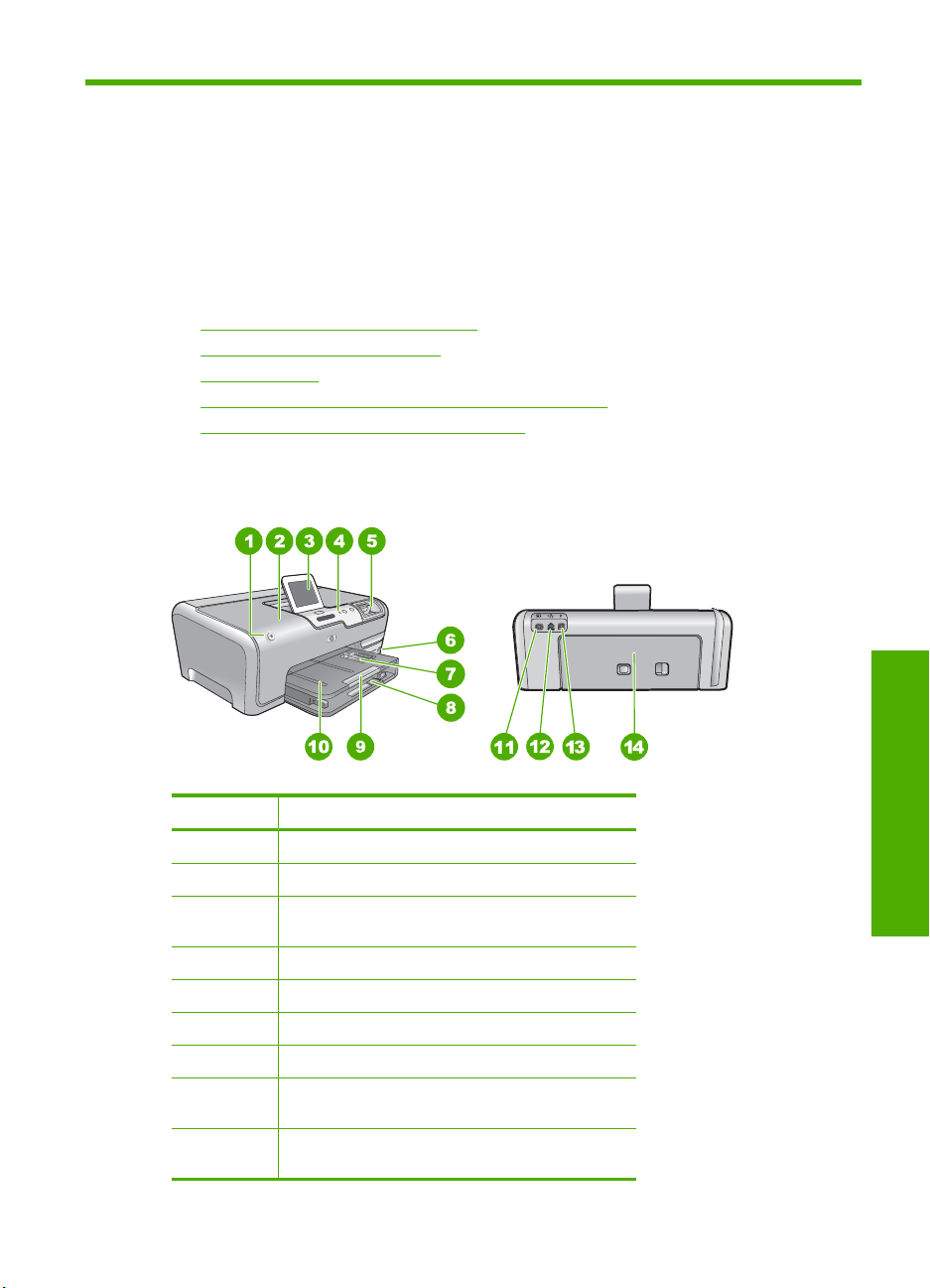
2 Übersicht über den
HP Photosmart
Mit dem HP Photosmart können Sie schnell und einfach Aufgaben wie das Drucken von
Fotos von einer Speicherkarte aus ausführen. Auf viele Funktionen des HP Photosmart
können Sie direkt über das Bedienfeld ohne Einschalten des Computers zugreifen.
Dieser Abschnitt enthält folgende Themen:
•
Der HP Photosmart auf einen Blick
Übersicht über das Bedienfeld
•
Menüübersicht
•
Eingeben von Text über die eingeblendete Tastatur
•
Verwenden der HP Photosmart-Software
•
Der HP Photosmart auf einen Blick
Nummer Beschreibung
1 Ein
2 Tintenpatronenklappe
3 Farbdisplay (auch als Anzeige oder Display
bezeichnet)
4 Bedienfeld
5 Speicherkartensteckplätze und Foto-LED
6 Vorderer USB-Anschluss
7 Fotofach
8 Hauptzufuhrfach (auch als Zufuhrfach
bezeichnet)
9 Verlängerung des Papierfachs (auch als
Fachverlängerung bezeichnet)
Übersicht über den HP Photosmart 5
Übersicht
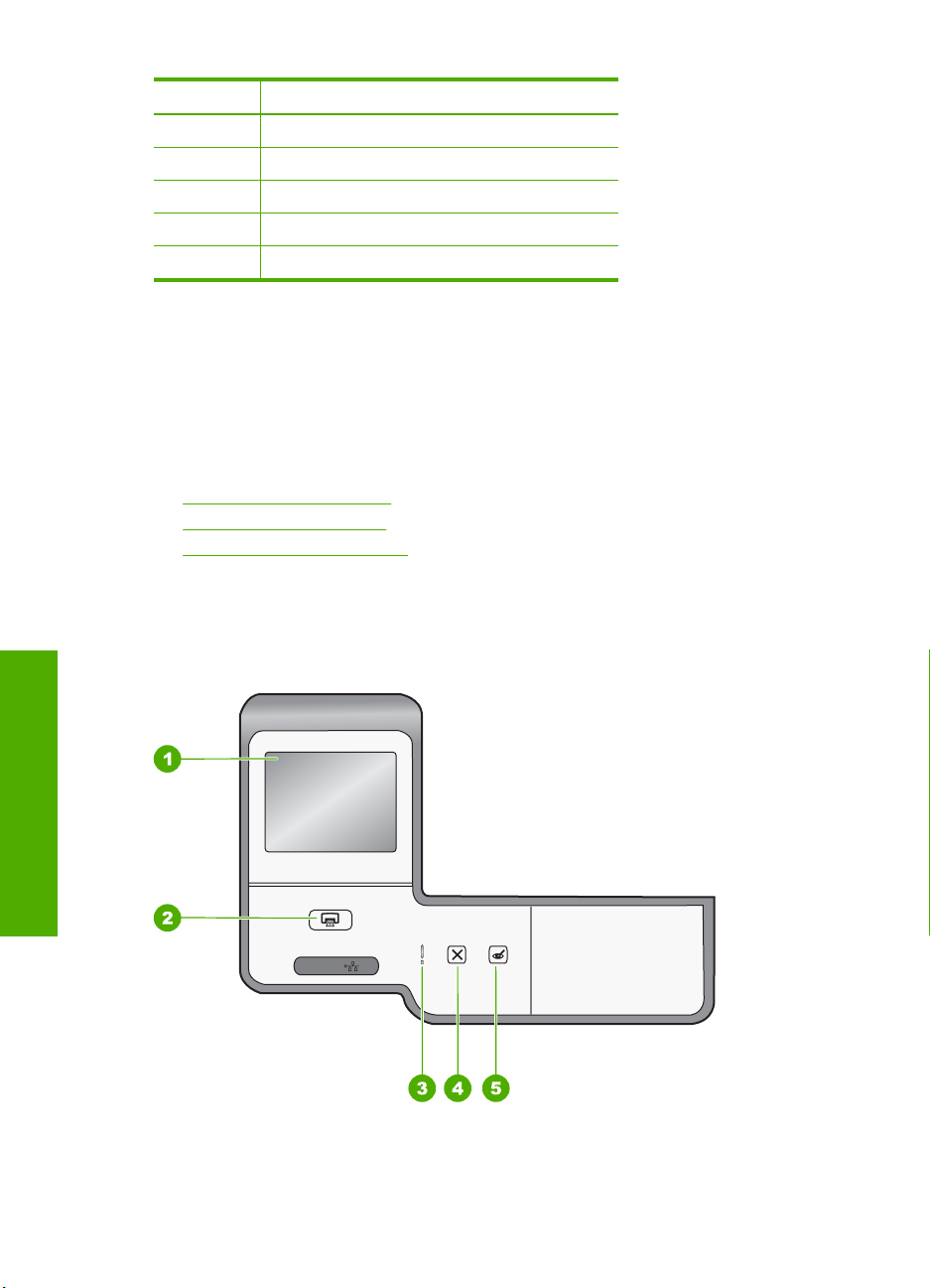
Kapitel 2
(Fortsetzung)
Nummer Beschreibung
10 Ausgabefach
11 Netzanschluss
12 Ethernet-Anschluss
13 Rückwärtiger USB-Anschluss
14 Hintere Zugangsklappe
* Verwenden Sie dieses Gerät nur mit dem von HP gelieferten Netzteil.
*
Übersicht über das Bedienfeld
In diesem Abschnitt werden die Funktionen der Tasten und Kontrollleuchten auf dem
Bedienfeld sowie die Symbole und der Energiesparmodus (global) auf dem Display
erläutert.
Dieser Abschnitt enthält folgende Themen:
•
Elemente des Bedienfelds
Symbole auf dem Display
•
Display - Energiesparmodus
•
Elemente des Bedienfelds
Die folgende Abbildung und die dazugehörige Tabelle bieten eine Übersicht über das
Bedienfeld des HP Photosmart.
Übersicht
6 Übersicht über den HP Photosmart
Ethernet
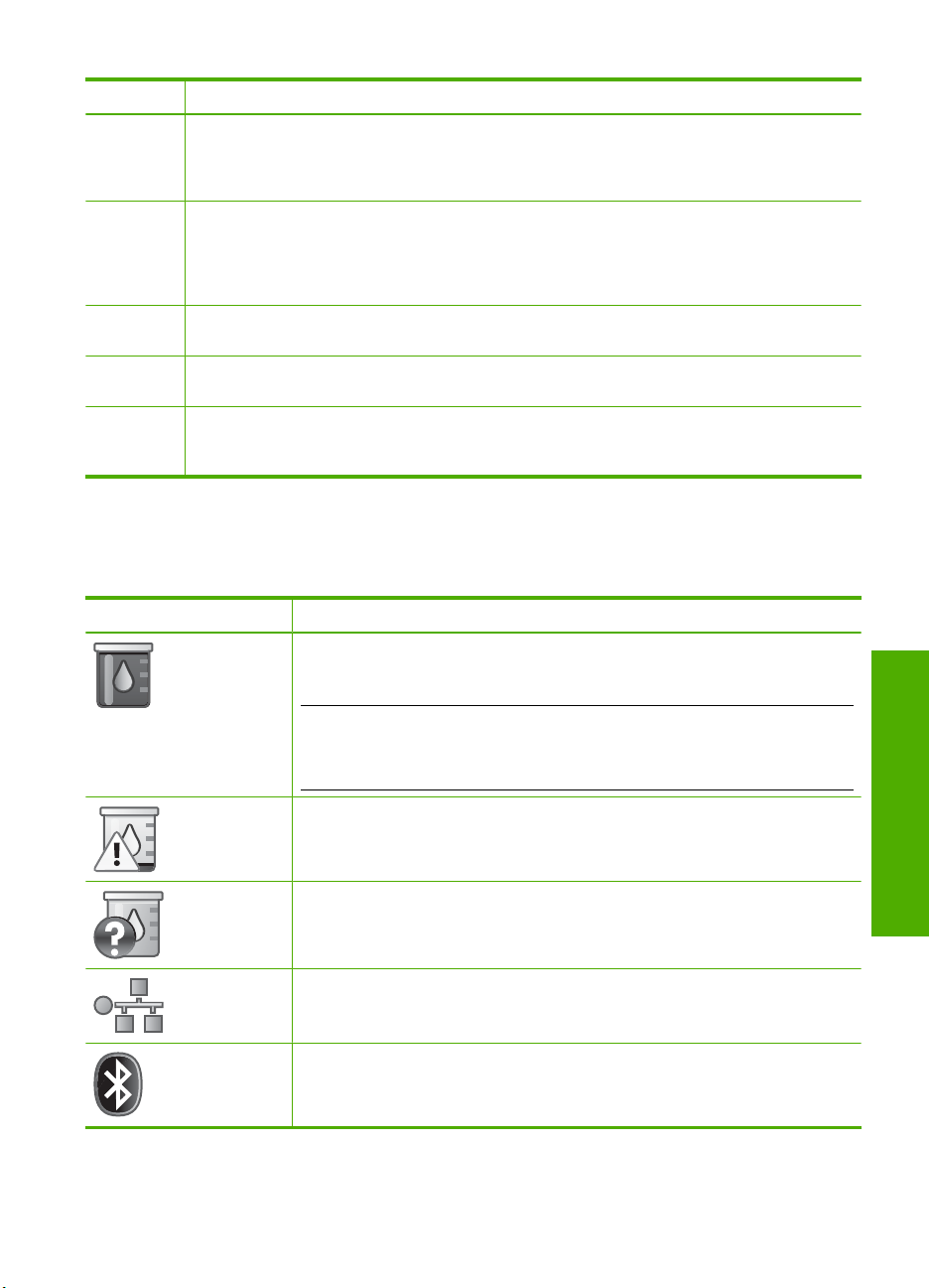
Nummer Name und Beschreibung
1 Farbdisplay (auch als Anzeige bezeichnet): Hier werden Menüs, Fotos und Meldungen
2 Fotos drucken: In Abhängigkeit davon, ob Sie Ihre Fotos über das Menü Anzeigen,
3 Warn-LED: Weist auf ein aufgetretenes Problem hin. Weitere Informationen sehen Sie auf dem
4 Abbrechen: Abbrechen des aktuellen Auftrags oder Verlassen eines Menüs bzw. eines
5 Rote Augen entfernen: Schaltet die Funktion Rote Augen entfernen ein bzw. aus.
angezeigt. Das Touchscreen-Display kann an verschiedene Positionen angepasst werden. Auf
diese Weise können Sie den Aufstellwinkel des Displays ändern, um verschiedenen
Aufstellorten und unterschiedlichen Lichtverhältnissen gerecht zu werden.
Drucken oder Erstellen aufrufen, wird durch Klicken auf die Schaltfläche Fotos drucken das
Fenster Druckvorschau angezeigt oder werden die ausgewählten Fotos gedruckt. Wenn keine
Fotos ausgewählt sind, werden Sie in einer Eingabeaufforderung gefragt, ob alle Fotos auf Ihrer
Speicherkarte oder dem Speichergerät gedruckt werden sollen.
Display.
Einstellungsbildschirms.
Standardmäßig ist diese Funktion ausgeschaltet. Wenn die Funktion eingeschaltet ist, korrigiert
der HP Photosmart automatisch rote Augen im aktuell angezeigten Foto.
Symbole auf dem Display
Die folgenden Symbole werden unten im Display angezeigt und liefern wichtige
Informationen über den HP Photosmart.
Symbol Beschreibung
Zeigt den Füllstand der Tintenpatronen an. Die Farbe des Symbols entspricht
der Farbe der jeweiligen Tintenpatrone, und der Tintenfüllstand des Symbols
gibt den Füllstand der jeweiligen Tintenpatrone wieder.
Hinweis Die Symbole für die Tintenfüllstände werden nur angezeigt, wenn
eine der Tintenpatronen zu weniger als 50 % gefüllt ist. Solange alle
Tintenpatronen zu mehr als 50 % gefüllt sind, werden die Symbole für die
Tintenpatronen nicht auf dem Display angezeigt.
Zeigt an, dass die Tintenpatrone fast leer ist und ersetzt werden muss.
Zeigt an, dass eine unbekannte Tintenpatrone verwendet wird. Dieses Symbol
wird angezeigt, wenn die Tintenpatrone keine Tinte von HP enthält.
Gibt an, dass eine Kabelverbindung besteht.
Gibt an, dass ein HP bt450 Drucker- und PC-Adapter mit Bluetooth® WirelessTechnologie am vorderen USB-Anschluss angeschlossen ist.
Übersicht über das Bedienfeld 7
Übersicht
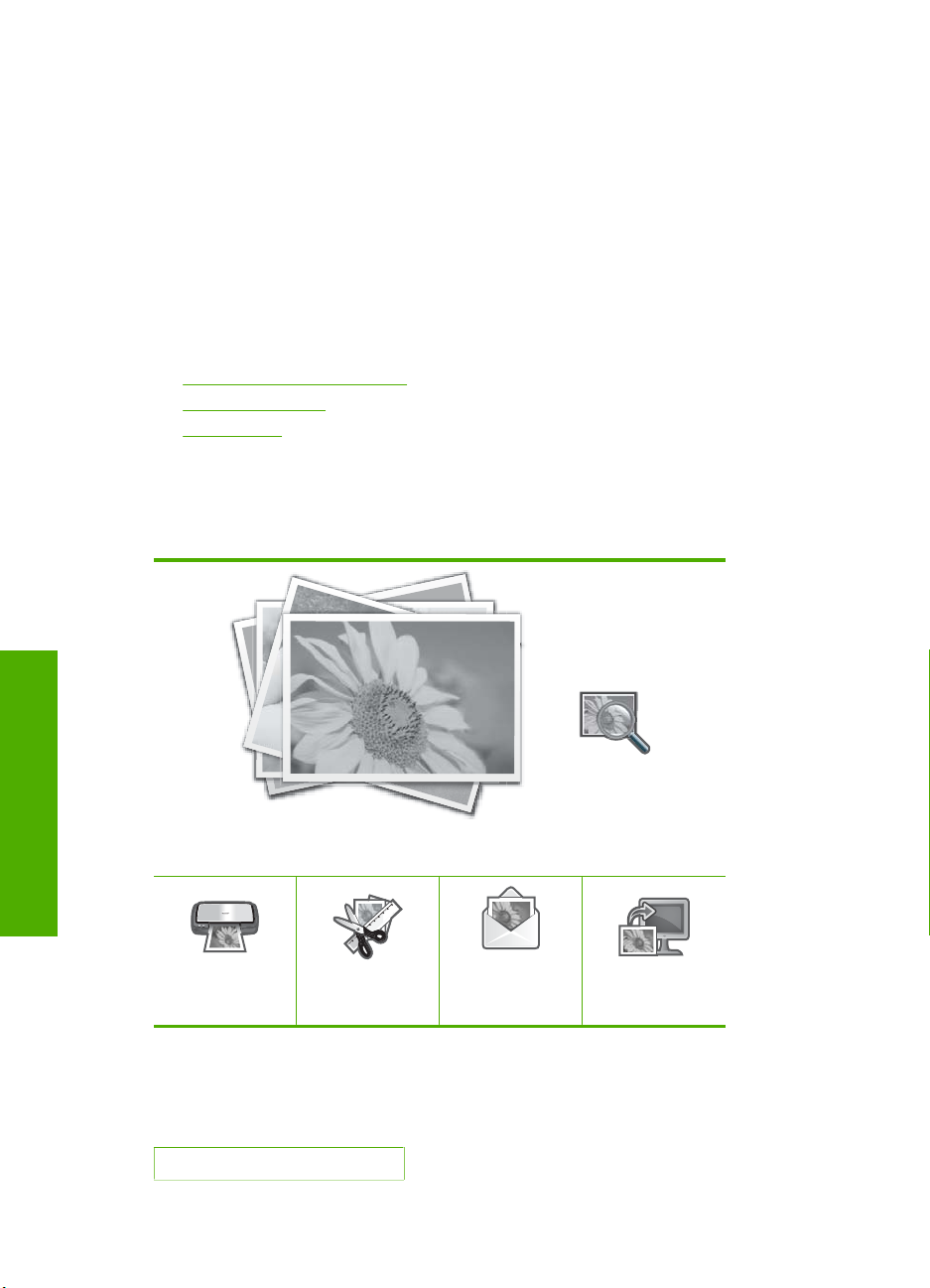
Kapitel 2
Display - Energiesparmodus
Das Display wird nach zwei Minuten Inaktivität gedimmt, um dessen Lebensdauer zu
verlängern. Nach 30 Minuten Inaktivität wechselt das Display in den Energiesparmodus
und wird vollständig deaktiviert. Das Display wird wieder eingeschaltet, wenn Sie auf das
Display tippen, eine Taste auf dem Bedienfeld drücken, eine Speicherkarte einsetzen
oder ein Speichergerät anschließen oder über einen mit dem HP Photosmart
verbundenen Computer auf das Gerät zugreifen.
Menüübersicht
Die folgenden Themen geben einen kurzen Überblick über die Hauptmenüs auf der
Anzeige des HP Photosmart.
•
Menü "Photosmart Express"
Menü "Einrichten"
•
Menü "Hilfe"
•
Menü "Photosmart Express"
Die folgenden Optionen sind im Menü Photosmart Express verfügbar, wenn Sie eine
Speicherkarte oder ein Speichergerät einsetzen.
Übersicht
Drucken
Menü "Einrichten"
Die folgenden Optionen sind verfügbar, wenn Sie im Photosmart Express auf
Einrichten tippen.
Formulare f. d. Schule
8 Übersicht über den HP Photosmart
Erstellen
Anzeigen
Gemeinsam
nutzen
Speichern
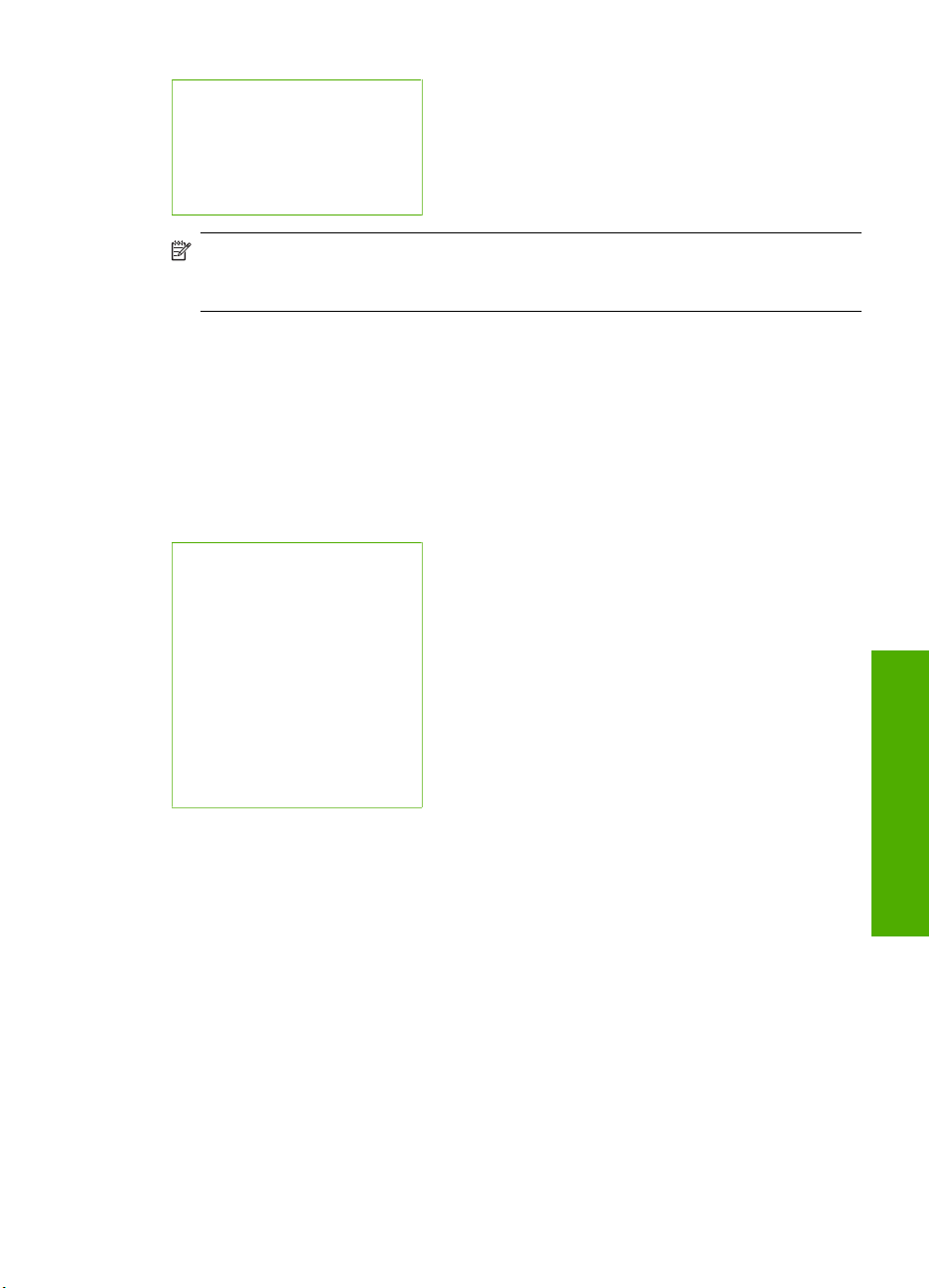
(Fortsetzung)
Menü "Hilfe"
Tools
Voreinstellungen
Netzwerk
Bluetooth
Menü "Hilfe"
Das Menü Hilfe ermöglicht den schnellen Zugriff auf wichtige Hilfethemen. Es wird
aufgerufen, wenn Sie im Ruhezustand auf das Fragezeichen ? tippen. Sie können auch
über das Menü Einrichten auf dieses Menü zugreifen. Die folgenden Optionen sind
verfügbar. Wenn Sie eines der ersten vier Themen auswählen, werden die
Hilfeinformationen auf dem Bedienfeld angezeigt. Wenn Sie eines der letzten sechs
Themen auswählen, werden die Hilfeinformationen auf dem Computerbildschirm
angezeigt.
Tintenpatronen einsetzen
Papier einlegen
Papier in Fotofach einlegen
Papierstau
Hilfe
Fehlermeldungen
Allgemeine Fehlerbehebung
Netzwerk-Fehlerbehebung
Speicherkarte verw.
Support erhalten
Hinweis Die Option Bluetooth wird nur angezeigt, wenn ein optionaler HP bt450
Drucker- und PC-Adapter mit Bluetooth
®
Wireless-Technologie am HP Photosmart
angeschlossen ist.
Eingeben von Text über die eingeblendete Tastatur
Sie können Text oder Symbole über die eingeblendete Tastatur eingeben, die
automatisch im Display angezeigt wird, wenn Sie z. B. ein verkabeltes Netzwerk oder
einen Bluetooth-Gerätenamen einrichten.
So geben Sie Text über die eingeblendete Tastatur ein:
1. Tippen Sie auf den gewünschten Buchstaben, die gewünschte Zahl oder das
gewünschte Symbol auf der Bildschirmtastatur, um das entsprechende Zeichen
einzugeben.
So geben Sie Klein- und Großbuchstaben, Zahlen und Symbole ein:
• Tippen Sie auf der Bildschirmtastatur auf abc, um Kleinbuchstaben einzugeben.
• Tippen Sie auf der Bildschirmtastatur auf ABC, um Großbuchstaben einzugeben.
Eingeben von Text über die eingeblendete Tastatur 9
Übersicht
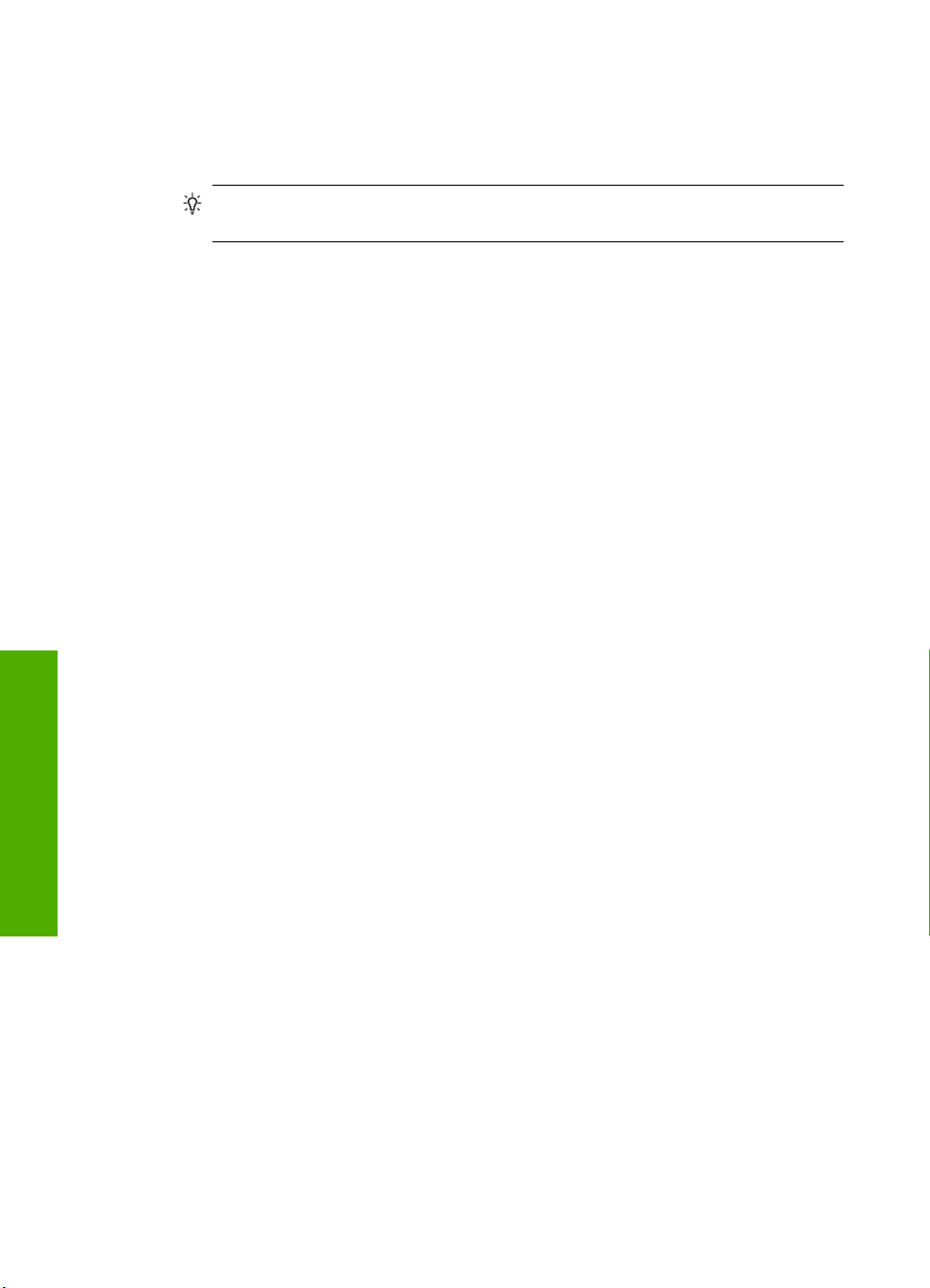
Kapitel 2
• Tippen Sie auf der Bildschirmtastatur auf 123, um Zahlen einzugeben.
• Tippen Sie auf der Bildschirmtastatur auf .@!, um Symbole einzugeben.
2. Nach dem Tippen auf das jeweilige Zeichen (Buchstabe, Nummer oder Symbol)
erscheint dieses im freien Feld oberhalb der Bildschirmtastatur.
Tipp Tippen Sie auf der Bildschirmtastatur auf Entf, um ein Zeichen, eine Zahl
oder ein Symbol zu löschen.
3. Nach Eingabe des Texts, der Zahlen oder der Symbole tippen Sie auf der
Bildschirmtastatur auf Fertig.
Verwenden der HP Photosmart-Software
Mit der HP Photosmart-Software können Sie Ihre Fotos schnell und bequem drucken.
Sie können auch auf andere grundlegende HP Bildbearbeitungsfunktionen zugreifen, z.
B. Speichern und Anzeigen von Fotos.
Weitere Informationen zur Verwendung der Software HP Photosmart:
• Prüfen Sie die Anzeige des Inhaltsfensters auf der linken Seite. Suchen Sie im
oberen Fensterbereich nach dem Buch, das die HP Photosmart-Hilfe enthält.
• Wird das Buch mit der HP Photosmart-Hilfe nicht im oberen Bereich des
Inhaltsfensters angezeigt, greifen Sie über HP Solution Center auf die Hilfe zur
Software zu.
Übersicht
10 Übersicht über den HP Photosmart
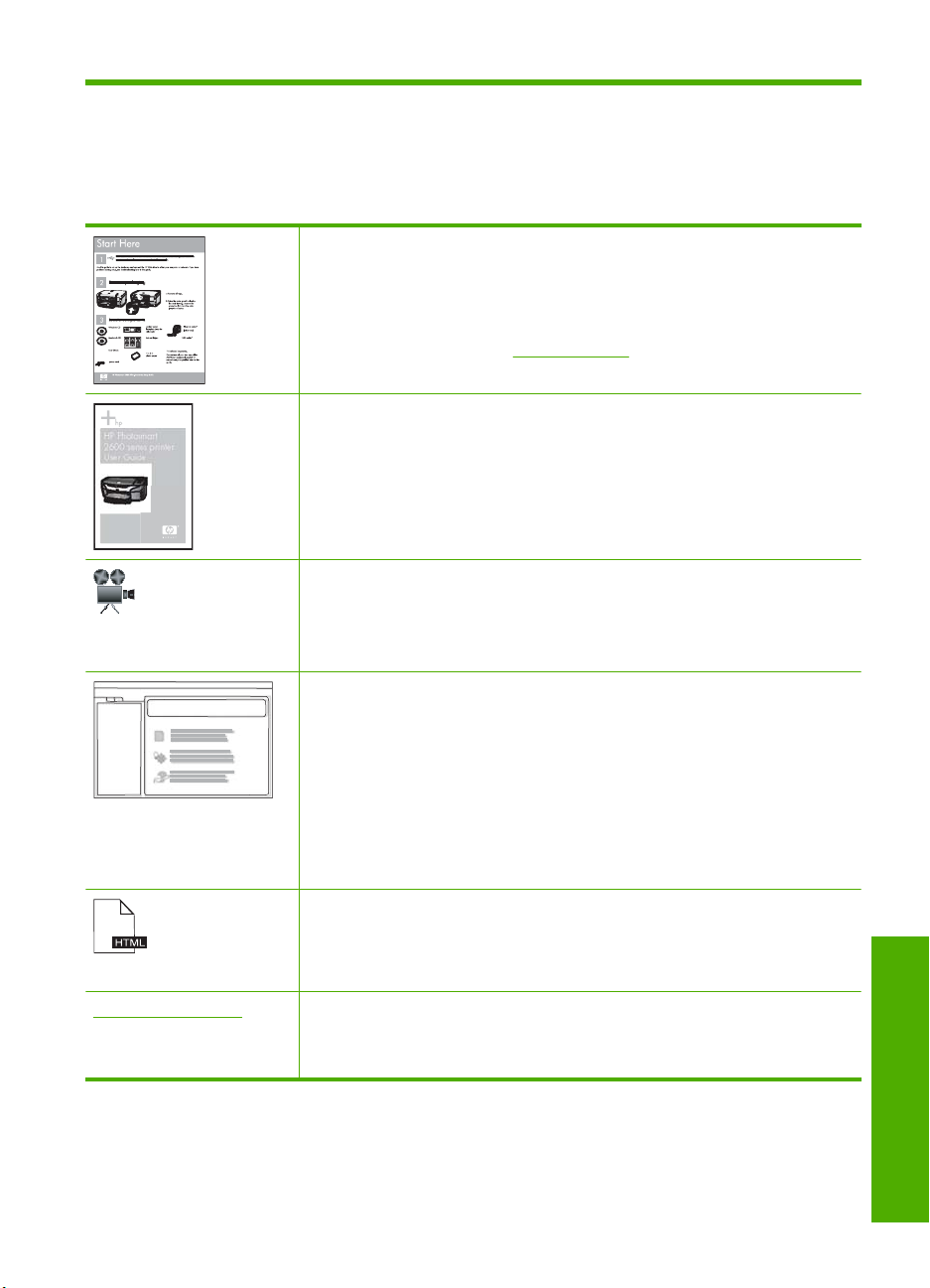
3 Weitere Informationen
Für die Einrichtung und Verwendung des HP Photosmart können Sie auf die
verschiedensten Informationsquellen (gedruckt und auf dem Bildschirm) zugreifen.
Setup-Handbuch
Im Setup-Handbuch finden Sie Anweisungen zum Einrichten des
HP Photosmart und zum Installieren der Software. Führen Sie die Schritte in
der im Setup-Handbuch angegebenen Reihenfolge aus.
Informationen zur Fehlerbehebung bei Einrichtungsproblemen finden Sie im
Setup-Handbuch oder unter „
Hilfe.
Grundlagenhandbuch
HP Photosmart
2600 series printer
User Guide
www.hp.com/support Wenn Sie Zugriff auf das Internet haben, können Sie Hilfe und Support von der
Die Grundlagenhandbuch enthält einen Überblick über den HP Photosmart,
einschließlich schrittweiser Anleitungen für die wichtigsten Aufgaben, Tipps zur
Fehlerbehebung und technischer Informationen.
HP Photosmart Essential-Animationen
Anhand der HP Photosmart Essential-Animationen können Sie sich interaktiv
einen Überblick über die Software des HP Photosmart verschaffen. Sie
erfahren, wie Sie mit der Software Ihre Fotos leichter erstellen, verteilen,
verwalten und drucken können.
Online-Hilfe
Die Online-Hilfe enthält ausführliche Informationen zu allen Funktionen des
HP Photosmart.
Der Abschnitt über Vorgehensweisen enthält Links, über die Sie im
•
Handumdrehen Informationen zur Ausführung von Routineaufgaben
abrufen können.
Die Übersicht über Ihren HP Photosmart bietet Ihnen allgemeine
•
Informationen zu den Hauptfunktionen des HP Photosmart.
Im Abschnitt zur Fehlerbehebung wird Ihnen vermittelt, wie Sie Probleme
•
lösen können, die beim Betrieb des HP Photosmart auftreten können.
Infodatei (Readme-Datei)
Die Infodatei enthält aktuelle Informationen, die unter Umständen in anderen
Dokumentationen nicht enthalten sind.
Installieren Sie die Software, um auf die Infodatei zuzugreifen.
HP Website abrufen. Auf der Website finden Sie technische Unterstützung,
Treiber sowie Informationen zur Bestellung von Zubehör und
Verbrauchsmaterialien.
Fehlerbehebung“ auf Seite 101 in dieser Online-
Weitere Informationen 11
Weitere Informationen
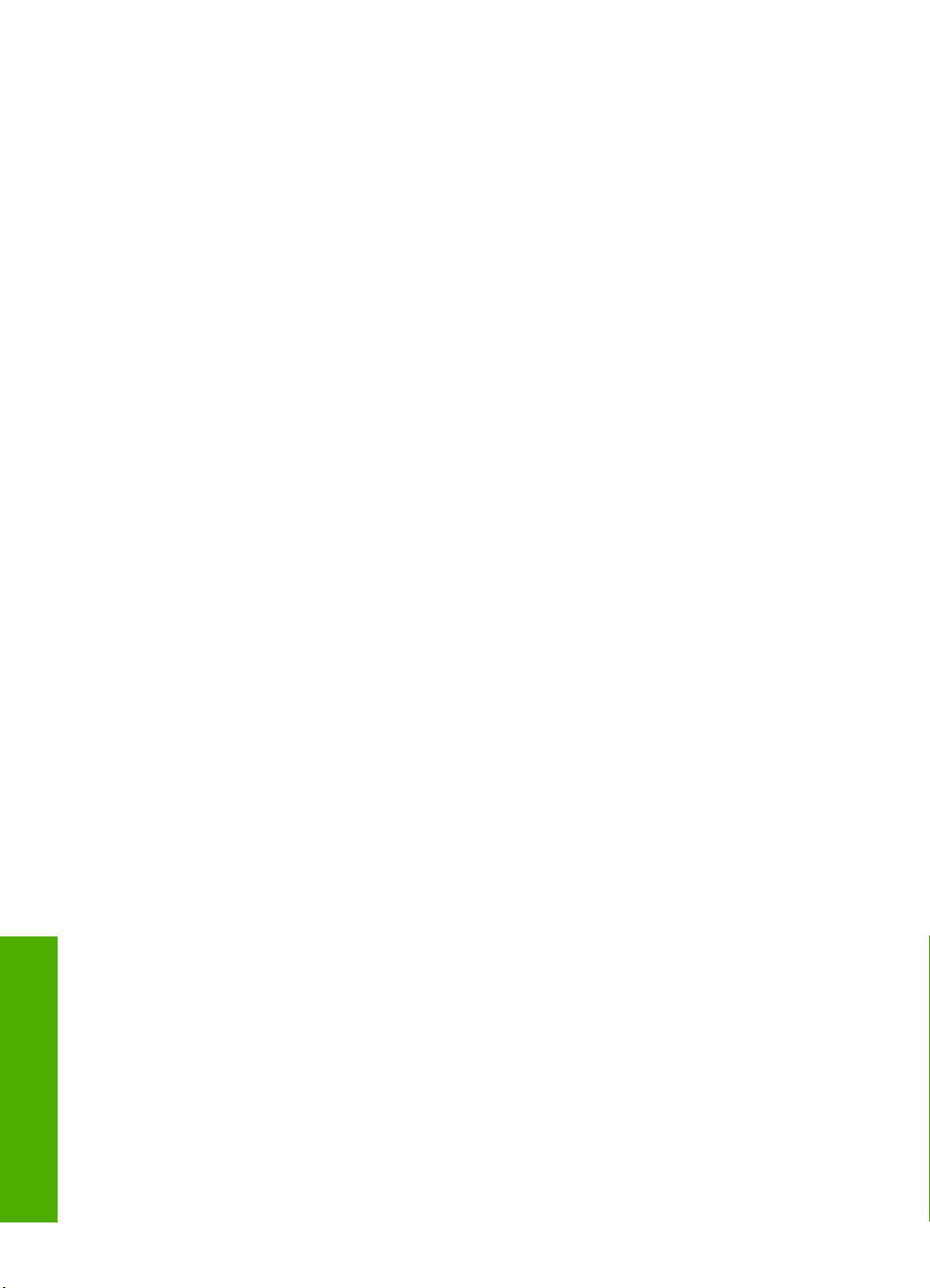
Kapitel 3
Weitere Informationen
12 Weitere Informationen
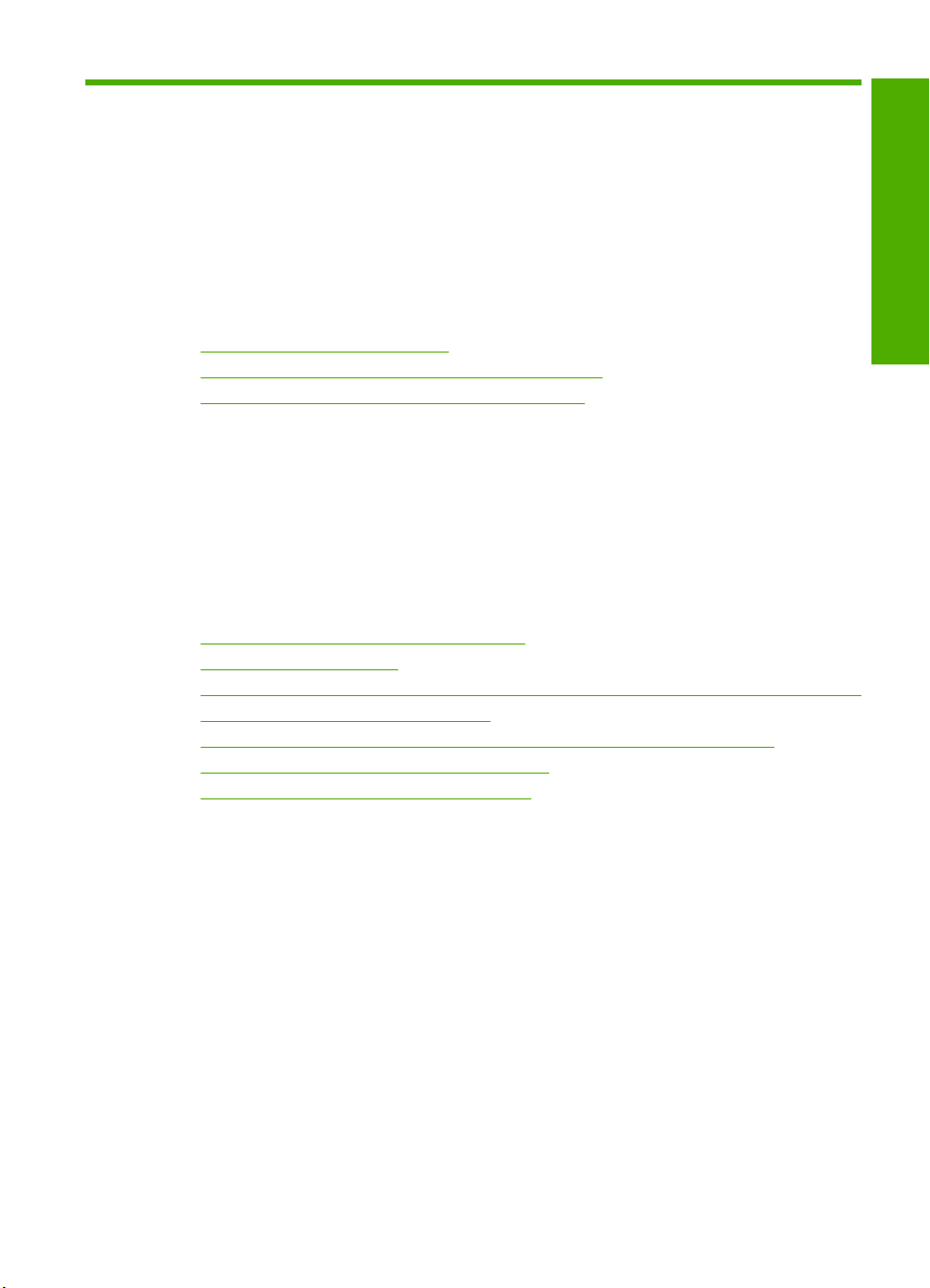
4 Fertigstellen der Einrichtung des
HP Photosmart
Wenn Sie die Arbeitsschritte in den Setup-Handbuch durchgeführt haben, lesen Sie
diesen Abschnitt, um die Einrichtung des HP Photosmart abschließen zu können. Dieser
Abschnitt enthält wichtige Informationen zur Einrichtung Ihres Geräts, einschließlich der
Definition der Voreinstellungen.
Dieser Abschnitt enthält folgende Themen:
•
Festlegen der Voreinstellungen
Informationen zu Verbindungen mit dem Computer
•
Herstellen einer Verbindung mit einem Netzwerk
•
Festlegen der Voreinstellungen
Sie können die Einstellungen des HP Photosmart so ändern, dass sie Ihren
Anforderungen entsprechen. Sie können dazu allgemeine Geräteinstellungen festlegen
wie die Sprache, in der die Meldungen angezeigt werden. Sie können auch die
Geräteeinstellungen wiederherstellen, die beim Kauf des Geräts verwendet wurden.
Dadurch werden alle neuen Einstellungen gelöscht, die Sie vorgenommen haben.
Dieser Abschnitt enthält folgende Themen:
•
Einstellen von Sprache und Land/Region
Einstellen der Lautstärke
•
Einstellen des standardmäßigen Papierfachs für den PictBridge/DPOF/UPnP-Druck
•
Schnelleres Durchblättern von Fotos
•
Einstellen des Papierfachs zum Drucken von einem Bluetooth-Gerät aus
•
Wiederherstellen der Standardeinstellungen
•
Abspielen einer Diashow auf dem Display
•
Fertigstellen der Einrichtung
Einstellen von Sprache und Land/Region
Die Einstellung für die Sprache legt fest, in welcher Sprache die Meldungen auf dem
Display des HP Photosmart angezeigt werden. Die Einstellung für das Land bzw. die
Region legt fest, welches Standardpapierformat und welche Standardlayouts für den
Druck verwendet werden. Sie können diese Einstellungen jederzeit auf folgende Weise
ändern:
So stellen Sie die Sprache ein:
1. Tippen Sie auf dem Display auf Einrichten.
2. Tippen Sie auf Voreinstellungen.
3. Tippen Sie auf Sprache einstellen.
Fertigstellen der Einrichtung des HP Photosmart 13
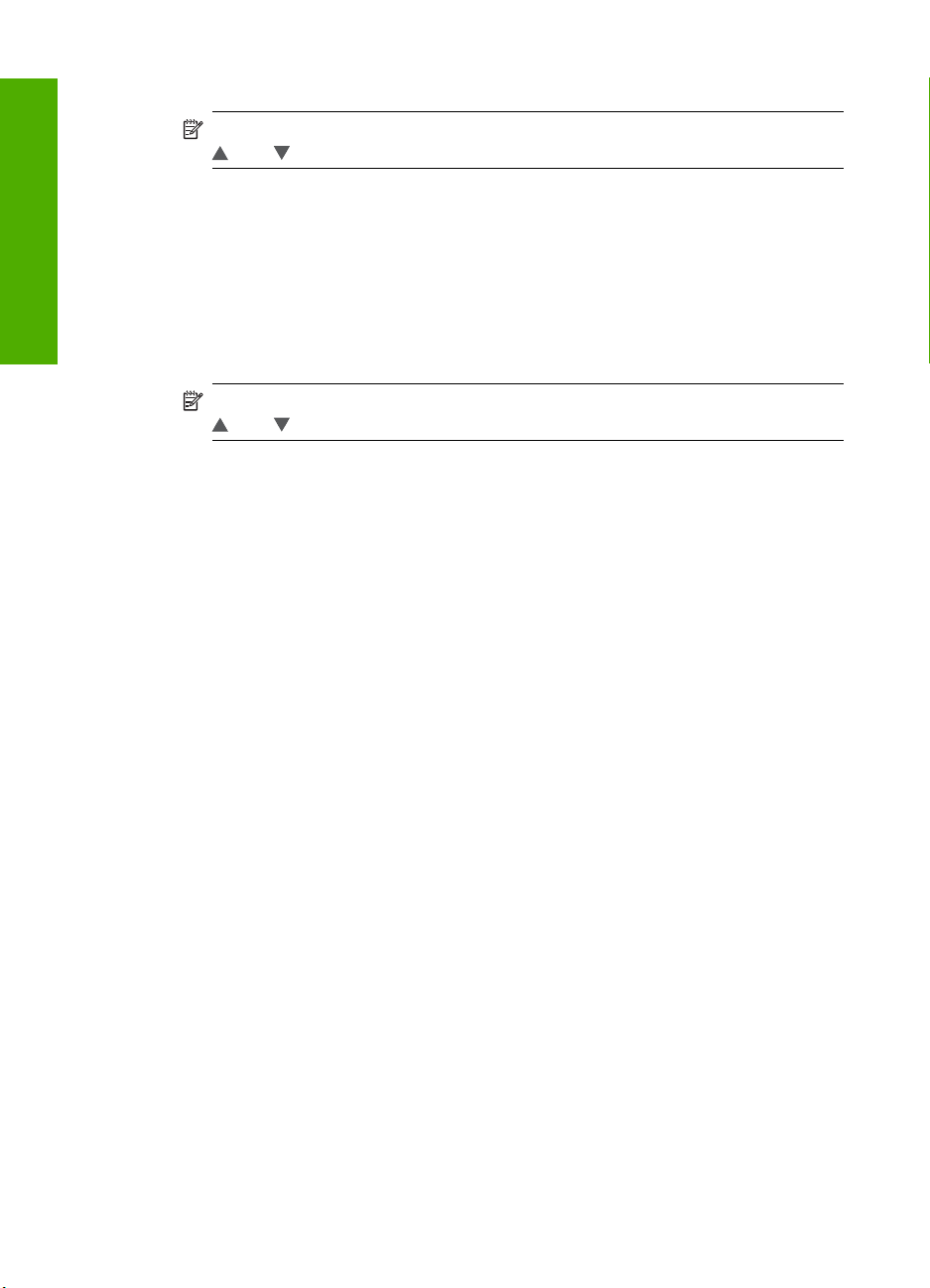
Kapitel 4
4. Tippen Sie auf die gewünschte Sprache.
Fertigstellen der Einrichtung
Hinweis Wenn die gewünschte Menüoption nicht angezeigt wird, tippen Sie auf
5. Tippen Sie nach der entsprechenden Anweisung auf Ja, um Ihre Auswahl zu
bestätigen, oder tippen Sie auf Nein, um eine andere Sprache auszuwählen.
So stellen Sie Ihr Land/Ihre Region ein:
1. Tippen Sie auf dem Display auf Einrichten.
2. Tippen Sie auf Voreinstellungen.
3. Tippen Sie auf Land/Region einstellen.
4. Tippen Sie auf das gewünschte Land bzw. die gewünschte Region.
Hinweis Wenn die gewünschte Menüoption nicht angezeigt wird, tippen Sie auf
5. Tippen Sie nach der entsprechenden Eingabeaufforderung auf Ja, um Ihre Auswahl
zu bestätigen, oder tippen Sie auf Nein, um ein anderes Land bzw. eine andere
Region auszuwählen.
Einstellen der Lautstärke
Beim HP Photosmart sind drei Pegel zum Einstellen der Lautstärke von akustischen
Signalen verfügbar, die bei Geräteereignissen und Fehlern ausgegeben werden. Die
Standardeinstellung lautet Mittelmäßig.
So passen Sie die Lautstärke an:
1. Tippen Sie auf dem Display auf Einrichten.
2. Tippen Sie auf Voreinstellungen.
3. Tippen Sie auf Lautstärke Klangeffekt und dann auf die gewünschte Lautstärke.
oder , um alle Menüoptionen zu durchblättern.
oder , um alle Menüoptionen zu durchblättern.
Einstellen des standardmäßigen Papierfachs für den PictBridge/DPOF/UPnP-Druck
Stellen Sie das Standardpapierfach ein, das verwendet werden soll, wenn Sie Fotos von
einem PictBridge-Gerät, aus einer DPOF-Datei oder von einem uPnP-Gerät drucken. Die
Standardeinstellung lautet Fotofach.
So stellen Sie das Standardpapierfach ein:
1. Tippen Sie auf dem Display auf Einrichten.
2. Tippen Sie auf Voreinstellungen.
3. Tippen Sie auf PictBridge/DPOF/UPnP Fachauswahl.
4. Tippen Sie auf Hauptfach oder Fotofach.
Schnelleres Durchblättern von Fotos
Sie können den HP Photosmart so einrichten, dass ein schnelleres Durchblättern der
Fotos ermöglicht wird, indem Miniaturansichten der Fotos auf die Speicherkarte
geschrieben werden. Die Miniaturansichten belegen relativ wenig Speicherplatz und
gestatten ein schnelleres Durchblättern der Fotos auf der Karte.
14 Fertigstellen der Einrichtung des HP Photosmart
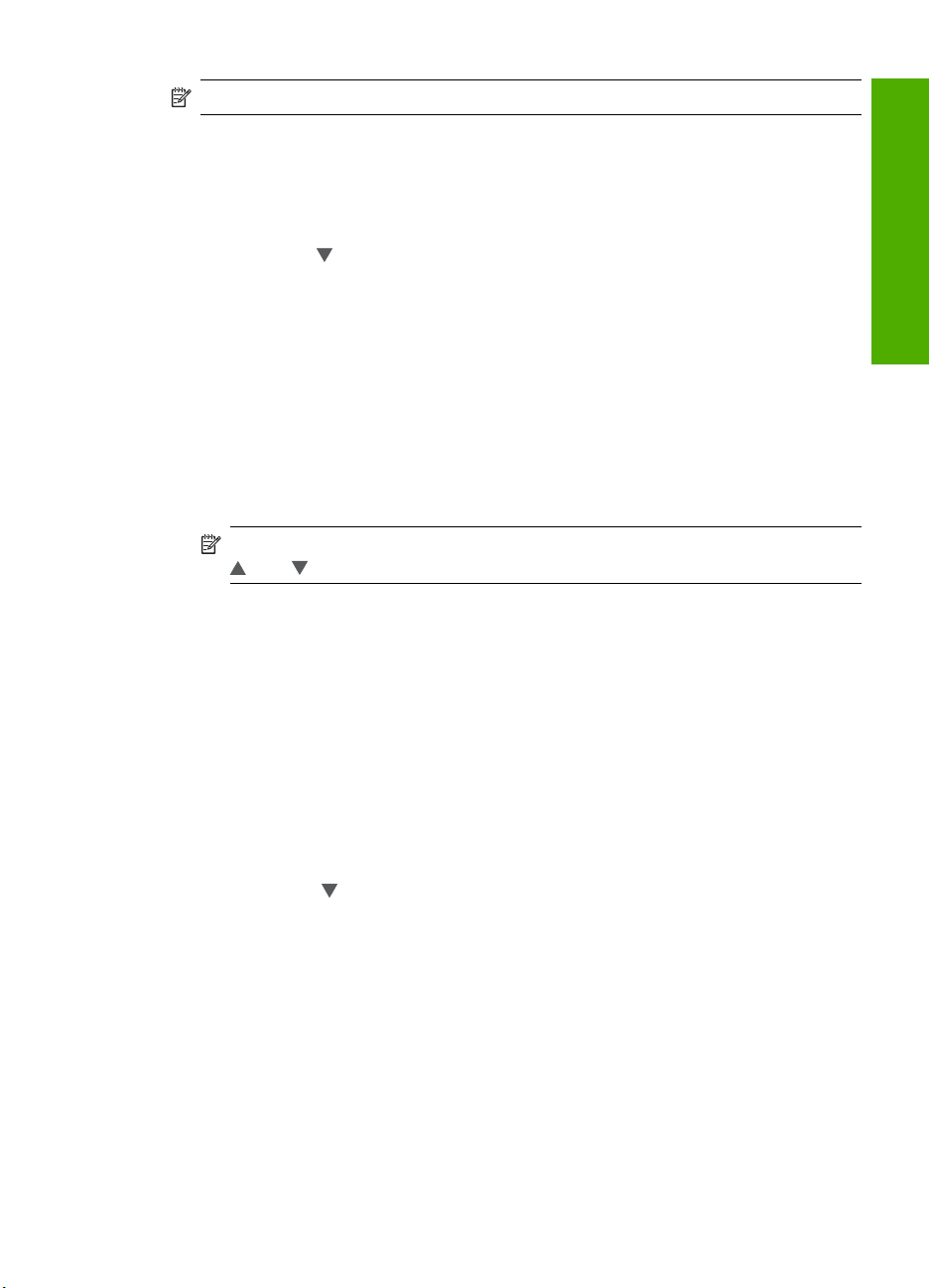
Hinweis Diese Funktion ist standardmäßig aktiviert.
So schalten Sie die Funktion zum schnelleren Durchblättern von Fotos ein bzw.
aus:
1. Tippen Sie auf dem Display auf Einrichten.
2. Tippen Sie auf Tools.
3. Tippen Sie auf
aktivieren.
4. Tippen Sie auf Ein oder Aus, um die Funktion ein- oder auszuschalten.
, um durch die Optionen zu blättern, und dann auf Schnellere Suche
Einstellen des Papierfachs zum Drucken von einem Bluetooth-Gerät aus
Stellen Sie das Standardpapierfach ein, das verwendet werden soll, wenn Sie Fotos von
einem Bluetooth-Gerät drucken.
So stellen Sie das Papierfach zum Drucken von einem Bluetooth-Gerät ein:
1. Tippen Sie auf Einrichten.
2. Tippen Sie auf Bluetooth.
Hinweis Wenn die gewünschte Menüoption nicht angezeigt wird, tippen Sie auf
oder , um alle Menüoptionen zu durchblättern.
3. Tippen Sie auf Standardpapierfach.
4. Tippen Sie auf Hauptfach oder Fotofach.
Wiederherstellen der Standardeinstellungen
Sie können die aktuellen Einstellungen auf die Werte zurücksetzen, die beim Kauf des
HP Photosmart festgelegt waren.
Dieser Vorgang kann nur über das Bedienfeld ausgeführt werden.
So stellen Sie die werkseitigen Standardeinstellungen wieder her:
1. Tippen Sie auf dem Display auf Einrichten.
2. Tippen Sie auf Tools.
3. Tippen Sie auf
wiederherstellen.
Die werkseitigen Standardeinstellungen werden wiederhergestellt.
, um durch die Optionen zu blättern, und dann auf Werkseinst.
Fertigstellen der Einrichtung
Abspielen einer Diashow auf dem Display
Sie können den HP Photosmart so einrichten, dass eine Diashow auf dem Display
angezeigt wird, wenn Sie das Gerät nicht verwenden. Dies ist mit einem
Bildschirmschoner auf einem Computer vergleichbar.
Festlegen der Voreinstellungen 15
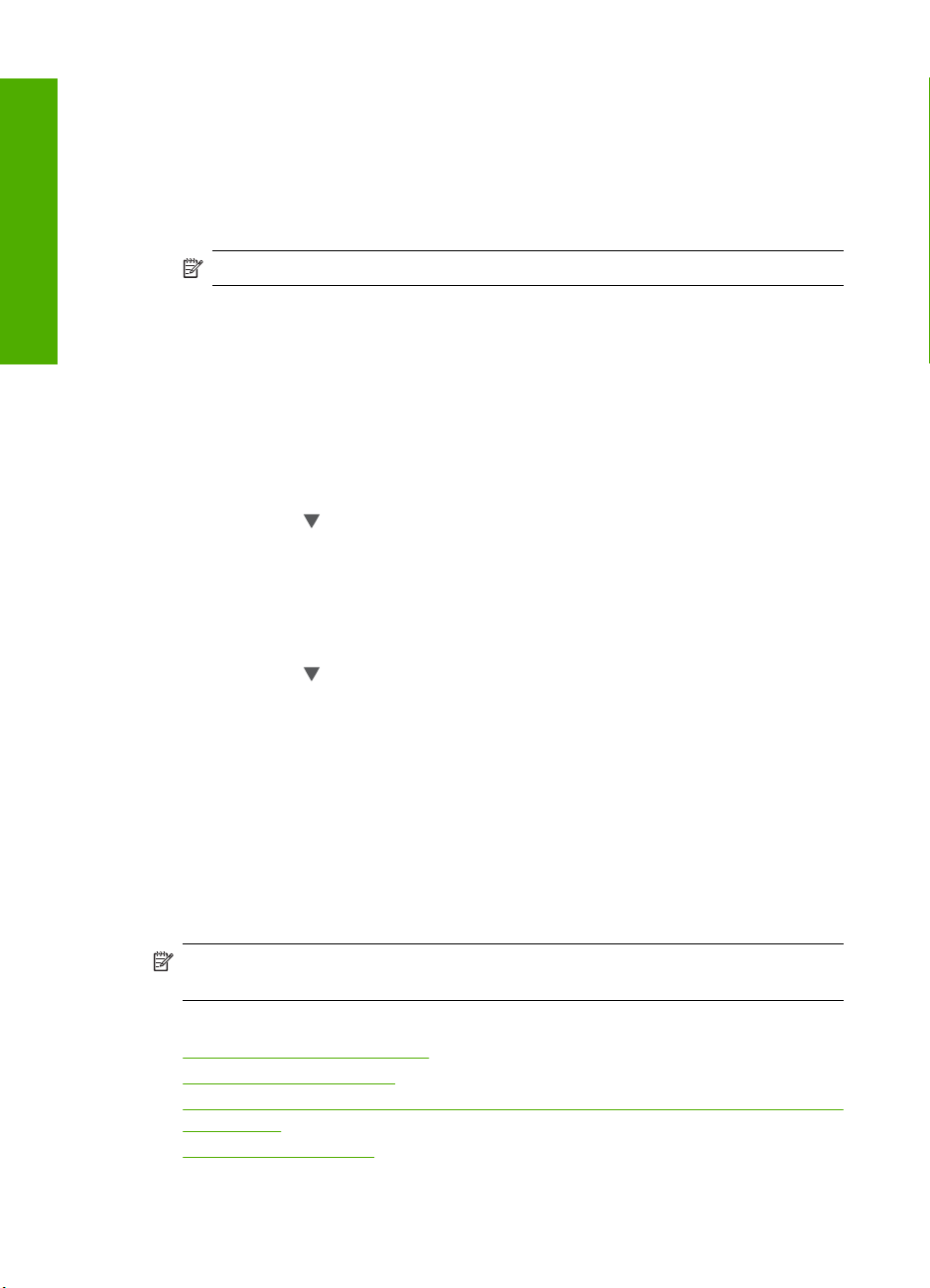
Fertigstellen der Einrichtung
Kapitel 4
Dabei können Sie zwei Typen von Diashows aktivieren:
• Demo-Modus: Erscheint, nachdem der HP Photosmart für eine Minute inaktiv ist,
und zeigt eine Folge von vordefinierten Grafiken mit Informationen zu den
Leistungsmerkmalen des Geräts. Die Diashow wird abgespielt, bis Sie eine Taste
drücken oder das Gerät verwenden. Wenn der HP Photosmart für acht Stunden
inaktiv ist, wird das Display ausgeschaltet. Der Demo-Modus ist standardmäßig
deaktiviert.
Hinweis HP empfiehlt, den Demo-Modus nicht zu aktivieren.
• Tipps Diashow: Erscheint nur, nachdem ein Druckauftrag vom Computer aus
ausgeführt wurde. Der HP Photosmart zeigt eine Folge von vordefinierten Grafiken
mit Informationen zu den Leistungsmerkmalen des Geräts. Die Diashow wird einmal
komplett abgespielt, und danach erscheint wieder das Hauptmenü auf dem Display.
Die Tipps Diashow sind standardmäßig aktiviert.
So schalten Sie den Demomodus ein oder aus:
1. Tippen Sie auf dem Display auf Einrichten.
2. Tippen Sie auf Tools.
3. Tippen Sie auf
, um durch die Optionen zu blättern, und dann auf Demo-Modus.
4. Tippen Sie auf Ein oder Aus, um den Modus ein- oder auszuschalten.
So schalten Sie die Tipps-Diashow ein oder aus:
1. Tippen Sie auf dem Display auf Einrichten.
2. Tippen Sie auf Tools.
3. Tippen Sie auf
, um durch die Optionen zu blättern, und dann auf Tipps
Diashow.
4. Tippen Sie auf Ein oder Aus, um die Funktion ein- oder auszuschalten.
Informationen zu Verbindungen mit dem Computer
Der HP Photosmart verfügt über einen USB-Anschluss, sodass Sie das Gerät über ein
USB-Kabel direkt mit einem Computer verbinden können. Sie können den
HP Photosmart auch an ein verkabeltes Netzwerk anschließen. Wenn Sie einen HP bt450
Drucker- und PC-Adapter mit Bluetooth
Anschluss einsetzen, können Bluetooth
HP Photosmart zum Drucken verwenden.
Hinweis In diesem Kapitel wird der HP bt450, Drucker- und PC-Adapter mit
Bluetooth
®
Wireless-Technologie, einfach nur als HP bt450 bezeichnet.
Dieser Abschnitt enthält folgende Themen:
•
Unterstützte Verbindungstypen
Anschließen über Ethernet
•
Anschließen über den Drucker- und PC-Adapter HP bt450 mit Bluetooth® Wireless-
•
Technologie
Freigeben des Druckers
•
16 Fertigstellen der Einrichtung des HP Photosmart
®
Wireless-Technologie in den vorderen USB-
®
-Geräte wie PDAs und Kamerahandys den
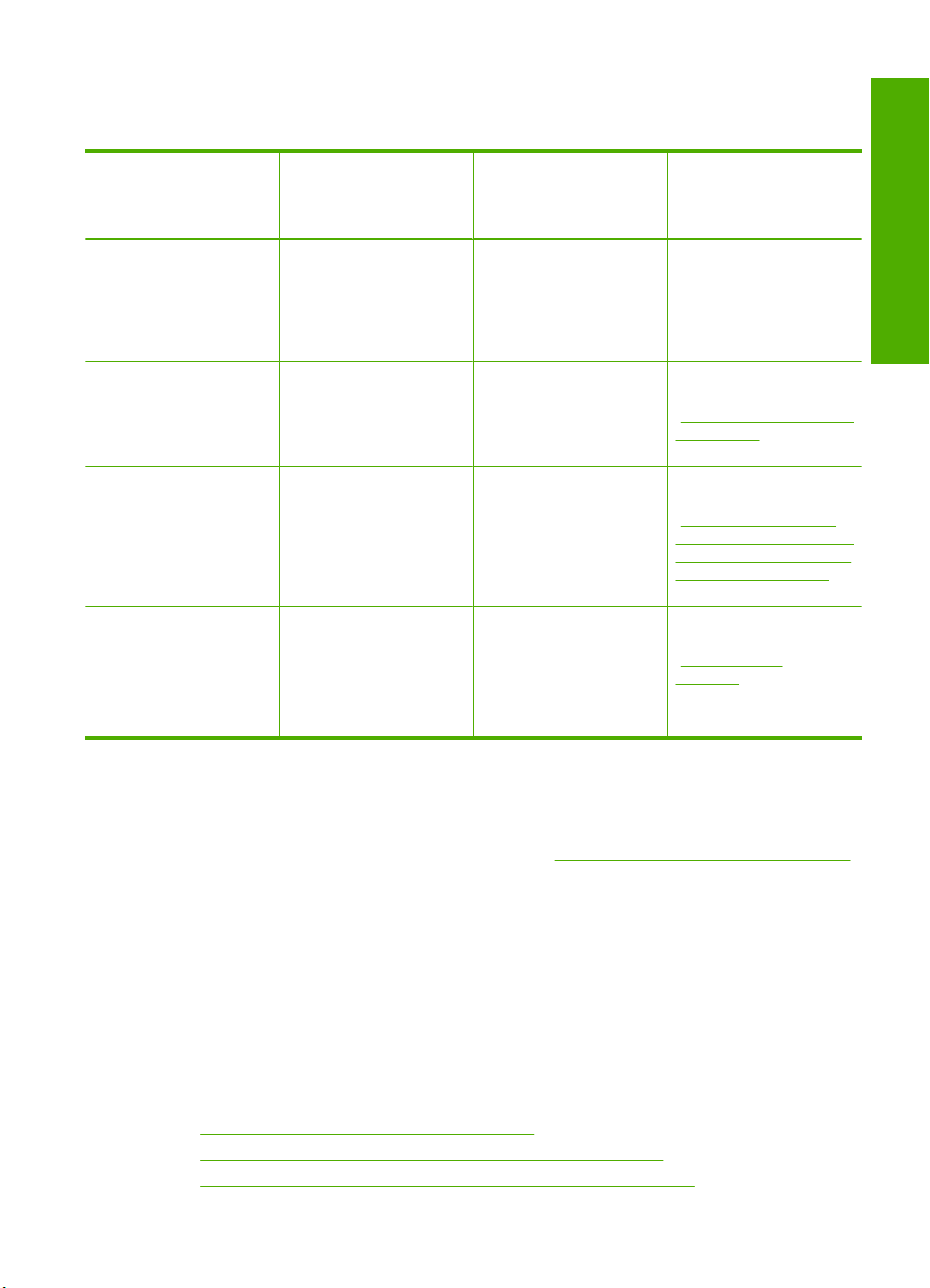
Unterstützte Verbindungstypen
Der folgenden Tabelle können Sie die unterstützten Verbindungstypen entnehmen.
Beschreibung Empfohlene Anzahl
USB-Verbindung Ein Computer, der über
Ethernet-Anschluss
(verkabelt)
Drucker- und PC-Adapter
HP bt450 mit Bluetooth
Wireless-Technologie
Druckerfreigabe Fünf.
angeschlossener
Computer für beste
Leistung
ein USB-Kabel mit dem
rückseitigen USB 2.0
High Speed-Anschluss
des HP Photosmart
verbunden ist.
Bis zu fünf Computer, die
über einen Hub oder
Router mit einem
HP Photosmart
verbunden sind.
Ein Bluetooth-Gerät oder
®
Computer.
Damit von den anderen
Computern gedruckt
werden kann, muss der
Hostcomputer
eingeschaltet sein.
Unterstützte
Softwarefunktionen
Es werden alle
Funktionen unterstützt.
Alle Funktionen werden
unterstützt, einschließlich
Webscan.
Drucken von einem
Bluetooth-Gerät aus, wie
einem PDA oder einem
Mobiltelefon mit Kamera
oder einem Bluetoothfähigen Computer.
Alle Funktionen auf dem
Hostcomputer werden
unterstützt. Auf den
anderen Computern kann
nur gedruckt werden.
Einrichtungsanweisungen
Befolgen Sie die
detaillierte Anleitung im
Setup-Handbuch.
Befolgen Sie die
Anweisungen unter
Einrichten in verkabelten
„
Netzwerken“
auf Seite 23.
Befolgen Sie die
Anweisungen unter
Anschließen über den
„
Drucker- und PC-Adapter
HP bt450 mit Bluetooth®
Wireless-Technologie“
auf Seite 17.
Befolgen Sie die
Anweisungen unter
Freigeben des
„
Druckers“ auf Seite 22.
Fertigstellen der Einrichtung
Anschließen über Ethernet
Der HP Photosmart unterstützt Ethernet-Netzwerkverbindungen mit 10 MBit/s und
100 MBit/s. Detaillierte Informationen zum Verbinden des HP Photosmart mit einem
Ethernet-Netzwerk (verkabelt) finden Sie unter: „
Einrichten in verkabelten Netzwerken“
auf Seite 23.
Anschließen über den Drucker- und PC-Adapter HP bt450 mit Bluetooth® WirelessTechnologie
Über den HP bt450 Drucker- und PC-Adapter mit Bluetooth® Wireless-Technologie
können Sie von den meisten Bluetooth-Geräten aus drucken (einschließlich Computern).
Schließen Sie einfach den HP bt450 an den vorderen USB-Anschluss an, und drucken
Sie von einem Bluetooth-Gerät aus, z. B. einem PDA oder einem Mobiltelefon mit
Kamera.
Dieser Abschnitt enthält folgende Themen:
•
Bestimmen von Gerätename und Adresse
Festlegen der Bluetooth-Sicherheit für den HP Photosmart
•
Drucken vom Computer aus über eine Bluetooth®-Verbindung
•
Informationen zu Verbindungen mit dem Computer 17
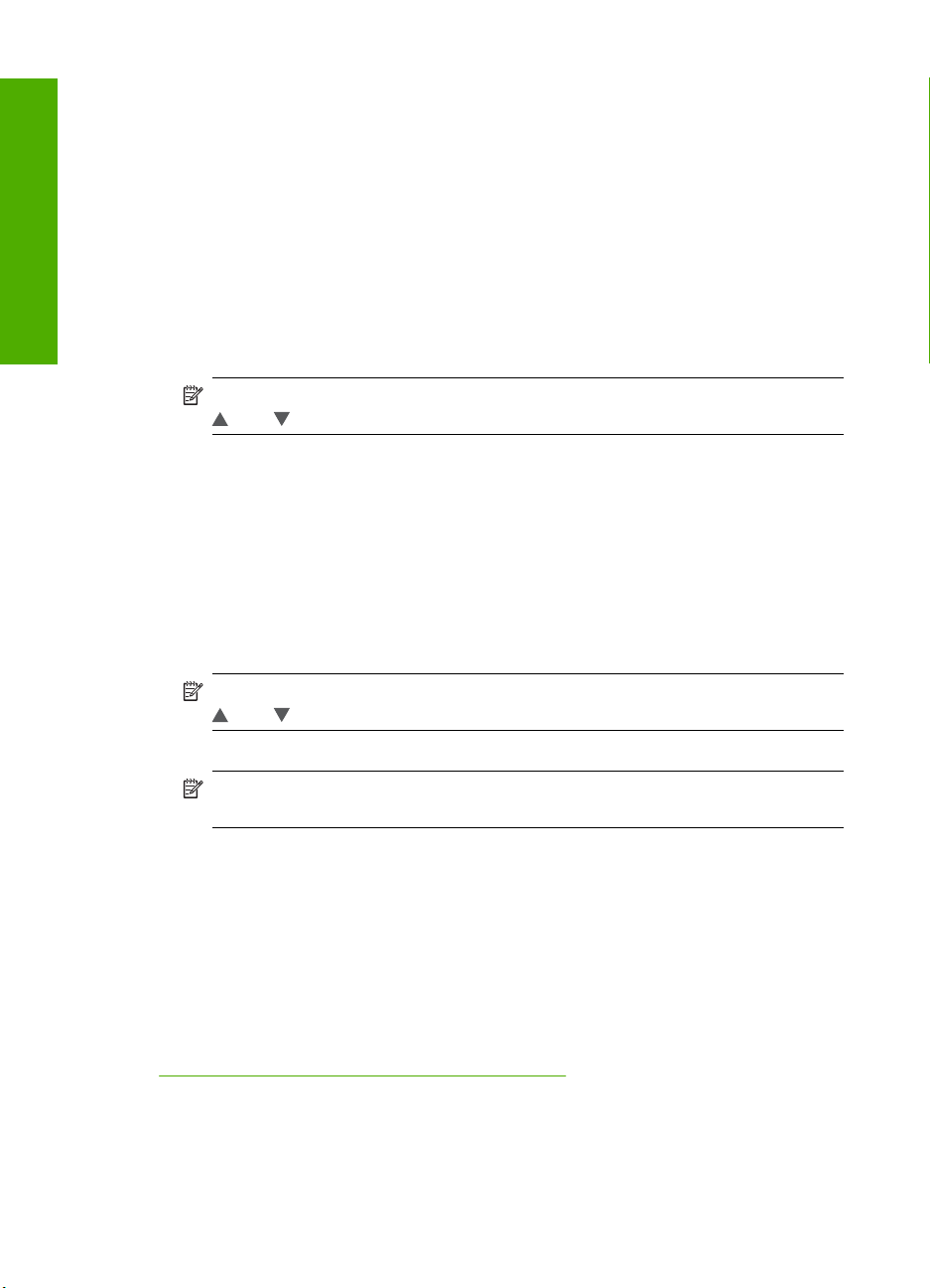
Fertigstellen der Einrichtung
Kapitel 4
Bestimmen von Gerätename und Adresse
Von einigen Bluetooth-Geräten werden die Geräteadressen ausgetauscht, wenn sie
miteinander kommunizieren. Sie müssen ggf. die Geräteadresse des HP Photosmart
bestimmen, um eine Verbindung herstellen zu können. Wenn sie angeschlossen sind,
wird von Manchen Bluetooth-Gerätezeigen auch den Namen des Druckers an, sobald
sie angeschlossen sind. Wenn Sie nicht möchten, dass der Standardname für den
HP Photosmart angezeigt wird, können Sie den Gerätenamen ändern.
So ermitteln Sie die Geräteadresse des HP Photosmart:
1. Schließen Sie den HP bt450 an den vorderen USB-Anschluss an.
2. Tippen Sie auf dem Display auf Einrichten.
3. Tippen Sie auf Bluetooth.
Hinweis Wenn die gewünschte Menüoption nicht angezeigt wird, tippen Sie auf
oder , um alle Menüoptionen zu durchblättern.
4. Tippen Sie auf Geräteadresse.
Die Geräteadresse ist schreibgeschützt.
5. Befolgen Sie zum Eingeben der Adresse in das Gerät die Anweisungen in der
Dokumentation des Bluetooth-Geräts.
6. Tippen Sie auf OK, um das Menü Einrichten zu verlassen.
So ändern Sie den Gerätenamen des HP Photosmart:
1. Tippen Sie auf dem Display auf Einrichten.
2. Tippen Sie auf Bluetooth.
Hinweis Wenn die gewünschte Menüoption nicht angezeigt wird, tippen Sie auf
oder , um alle Menüoptionen zu durchblättern.
3. Tippen Sie auf Gerätename.
Hinweis Der HP Photosmart wird mit dem vordefinierten Namen Photosmart
D7200 ausgeliefert.
4. Tippen Sie auf Ändern.
5. Geben Sie über die Bildschirmtastatur einen neuen Namen ein.
6. Wenn Sie den Namen für den HP Photosmart eingegeben haben, tippen Sie auf
OK.
Der eingegebene Name wird auf dem Bluetooth-Gerät angezeigt, wenn Sie zum
Drucken eine Verbindung mit dem HP Photosmart herstellen.
7. Tippen Sie auf OK, um das Menü Einrichten zu verlassen.
Verwandte Themen
Eingeben von Text über die eingeblendete Tastatur“ auf Seite 9
„
18 Fertigstellen der Einrichtung des HP Photosmart
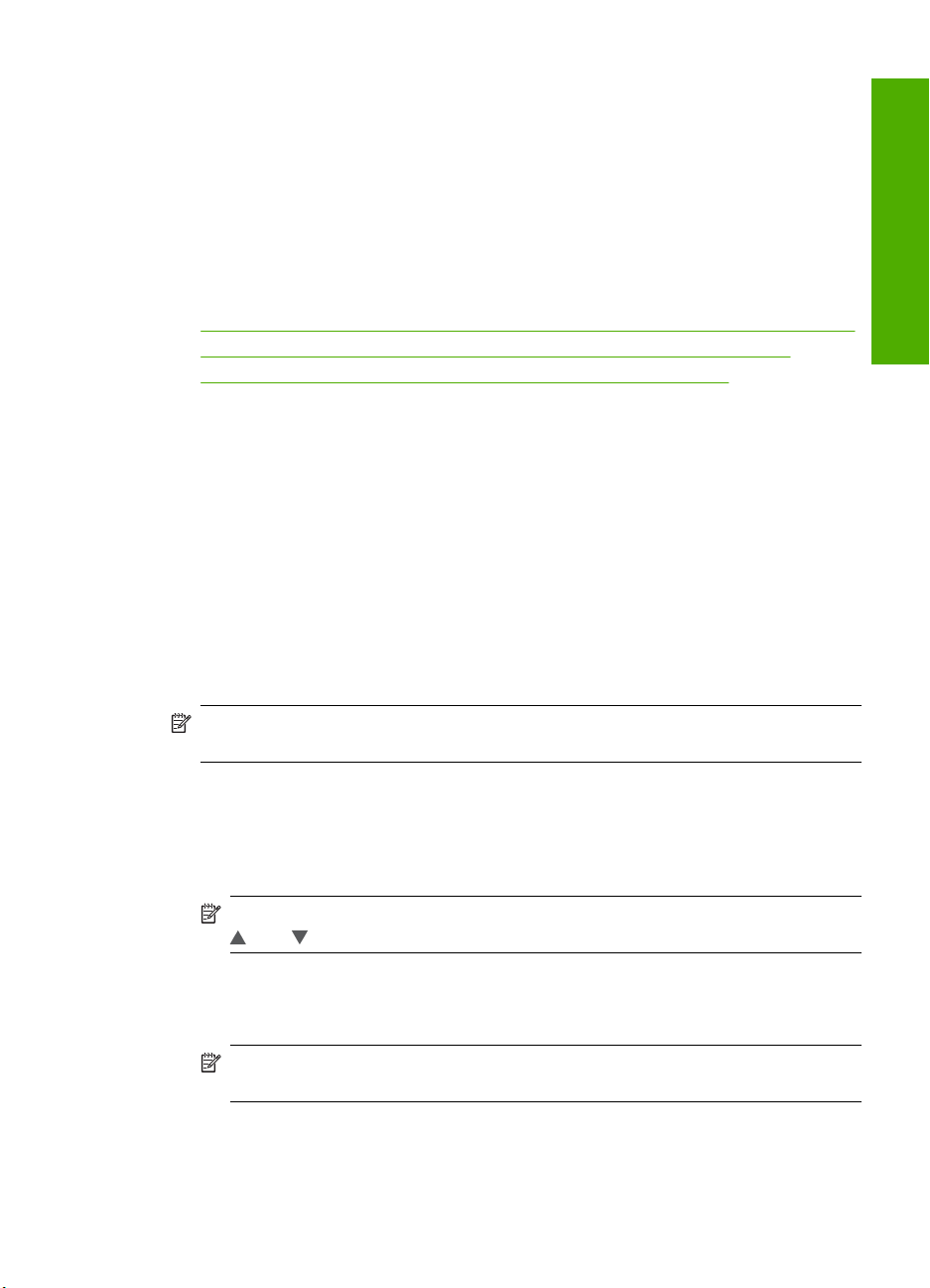
Festlegen der Bluetooth-Sicherheit für den HP Photosmart
Sie können die Sicherheitseinstellungen für den Drucker über das Menü Bluetooth des
HP Photosmart aktivieren. Tippen Sie auf dem Display auf Einrichten und dann auf
Bluetooth. Über das Menü Bluetooth können Sie die folgenden Einstellungen festlegen:
• Kennwortschlüssel-Authentifizierung anfordern, bevor jemand von einem Bluetooth-
Gerät Druckaufträge an den HP Photosmart senden kann
• Den HP Photosmart für alle Bluetooth-Geräte in der entsprechenden Reichweite als
sichtbar bzw. unsichtbar definieren
Dieser Abschnitt enthält folgende Themen:
•
Verwenden eines Kennwortschlüssels zur Authentifizierung von Bluetooth-Geräten
Einstellen des HP Photosmart, damit er für Bluetooth-Geräte unsichtbar ist
•
Zurücksetzen der Bluetooth-Einstellungen auf dem HP Photosmart
•
Verwenden eines Kennwortschlüssels zur Authentifizierung von BluetoothGeräten
Sie können die Sicherheitsstufe des HP Photosmart entweder auf Niedrig oder Hoch
einstellen. Standardmäßig ist für die Sicherheitseinstellung die Stufe Niedrig
ausgewählt. Die niedrige Sicherheitsstufe erfordert keine Authentifizierung.
• Niedrig: Dies ist die Standardeinstellung. Bei der niedrigen Sicherheitsstufe ist kein
Schlüssel erforderlich, da keine Authentifizierung unterstützt wird. Alle BluetoothGeräte im Empfangsbereich können Druckaufträge an das Gerät senden.
• Hoch: Bei einer hohen Sicherheitsstufe ist ein Schlüssel erforderlich, da die
Authentifizierung unterstützt wird. Vom Bluetooth-Gerät muss ein Schlüssel
bereitgestellt werden, bevor dem Gerät vom HP Photosmart ermöglicht wird, einen
Druckauftrag zu senden.
Fertigstellen der Einrichtung
Hinweis Der HP Photosmart wird mit dem vordefinierten Kennwortschlüssel "0000"
ausgeliefert.
So konfigurieren Sie den HP Photosmart für die KennwortschlüsselAuthentifizierung:
1. Tippen Sie auf dem Display auf Einrichten.
2. Tippen Sie auf Bluetooth.
Hinweis Wenn die gewünschte Menüoption nicht angezeigt wird, tippen Sie auf
oder , um alle Menüoptionen zu durchblättern.
3. Tippen Sie auf Kennwort.
4. Tippen Sie auf Ändern.
5. Geben Sie über die Bildschirmtastatur einen neuen Kennwortschlüssel ein.
Hinweis Der Kennwortschlüssel muss 1 bis 4 Zeichen lang sein und darf nur
Ziffern enthalten.
6. Tippen Sie nach Eingabe des Kennwortschlüssels auf OK.
Das Menü Bluetooth wird angezeigt.
Informationen zu Verbindungen mit dem Computer 19
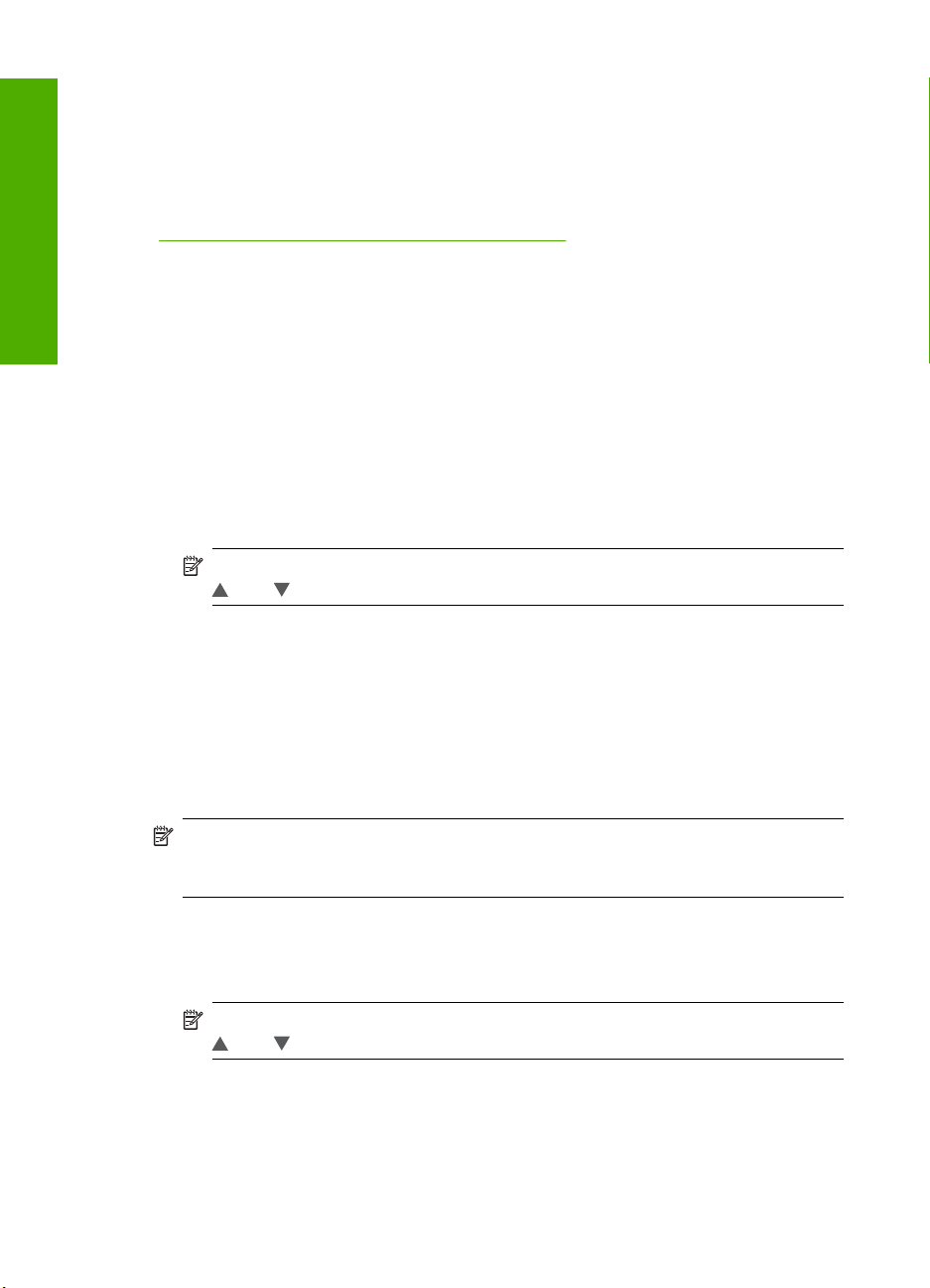
Fertigstellen der Einrichtung
Kapitel 4
7. Tippen Sie auf Sicherh.stufe.
8. Tippen Sie auf Hoch.
Bei der hohen Sicherheitsstufe ist eine Authentifizierung erforderlich.
Für den HP Photosmart ist jetzt die Kennwortschlüssel-Authentifizierung konfiguriert.
Verwandte Themen
„
Eingeben von Text über die eingeblendete Tastatur“ auf Seite 9
Einstellen des HP Photosmart, damit er für Bluetooth-Geräte unsichtbar ist
Sie können die Sichtbarkeit des HP Photosmart entweder auf Allen anzeigen (öffentlich)
oder Nicht anzeigen (privat) einstellen.
• Allen anzeigen: Dies ist die standardmäßige Zugriffsebene. Alle Bluetooth-Geräte
innerhalb einer bestimmten Reichweite können auf dem HP Photosmart drucken.
• Nicht anzeigen: Nur Bluetooth-Geräte, auf denen die Geräteadresse des
HP Photosmart gespeichert ist, können drucken.
So stellen Sie den HP Photosmart ein, dass er nicht sichtbar ist:
1. Tippen Sie auf dem Display auf Einrichten.
2. Tippen Sie auf Bluetooth.
Hinweis Wenn die gewünschte Menüoption nicht angezeigt wird, tippen Sie auf
oder , um alle Menüoptionen zu durchblättern.
3. Tippen Sie auf Anzeige.
4. Tippen Sie auf Nicht anzeigen.
Der HP Photosmart ist nun nicht für Bluetooth-Geräte verfügbar, auf denen seine
Geräteadresse nicht gespeichert ist.
Zurücksetzen der Bluetooth-Einstellungen auf dem HP Photosmart
Sie können alle Bluetooth-Einstellungen des HP Photosmart auf die Werkseinstellungen
zurücksetzen.
Hinweis Wählen Sie Bluetooth zurücksetzen nur aus, wenn alle Bluetooth-
Einstellungen des HP Photosmart auf die werkseitigen Standardeinstellungen
zurückgesetzt werden sollen.
So setzen Sie die Bluetooth-Einstellungen zurück:
1. Tippen Sie auf dem Display auf Einrichten.
2. Tippen Sie auf Bluetooth.
Hinweis Wenn die gewünschte Menüoption nicht angezeigt wird, tippen Sie auf
oder , um alle Menüoptionen zu durchblättern.
3. Tippen Sie auf Bluetooth zurücksetzen.
Drucken vom Computer aus über eine Bluetooth
®
-Verbindung
Eine Bluetooth-Verbindung stellt eine schnelle und einfache Methode dar, um Bilder ohne
Kabelverbindung von einem Bluetooth-fähigen Computer aus zu drucken. Über eine
20 Fertigstellen der Einrichtung des HP Photosmart
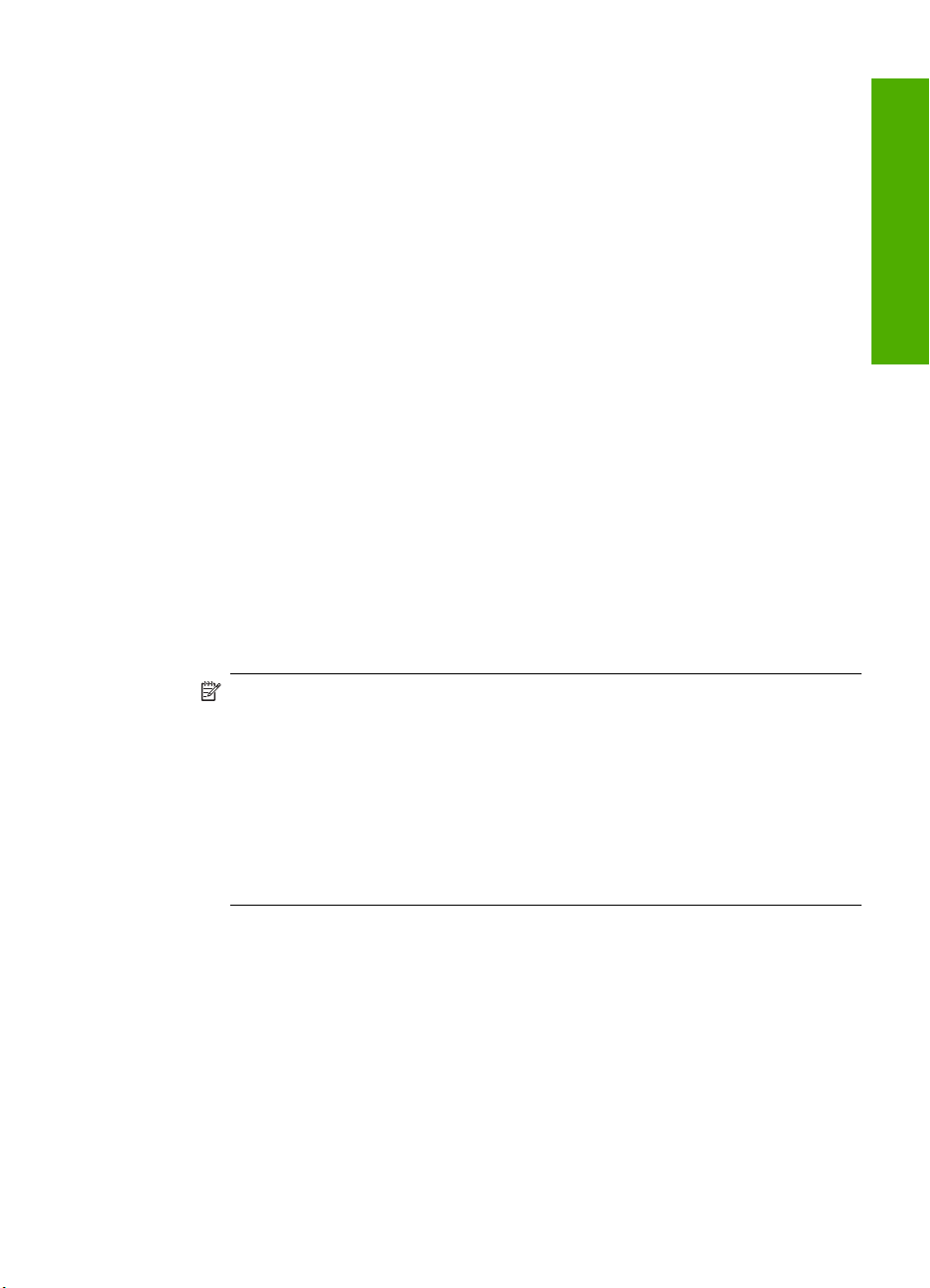
Bluetooth-Verbindung können Sie auf viele der Druckfunktionen zugreifen, die bei einer
USB-Verbindung verfügbar sind. Sie können beispielsweise den Druckerstatus und den
geschätzten Tintenfüllstand Ihrer Tintenpatronen überprüfen.
Um drucken zu können, müssen Sie einen HP bt450 Drucker- und PC-Adapter mit
Bluetooth
Sie müssen Windows XP oder Windows Vista und entweder den Microsoft Bluetooth
®
Wireless-Technologie an den HP Photosmart anschließen.
®
oder den Widcomm Bluetooth® Protocol Stack installiert haben, um den HP Photosmart
anschließen zu können. Es können sowohl der Microsoft als auch der Widcomm Stack
auf Ihrem Computer vorhanden sein. Für den Anschluss des HP Photosmart wird jedoch
jeweils nur einer von beiden verwendet.
• Microsoft Stack: Wenn Windows XP mit Service Pack 2 oder Windows Vista auf
Ihrem Computer installiert ist, verfügt Ihr Computer über den Microsoft Bluetooth
®
Protocol Stack. Mit dem Microsoft Stack können Sie automatisch einen externen
Bluetooth
unterstützt, jedoch nicht automatisch installiert wird, ist der Microsoft Stack nicht auf
Ihrem Computer verfügbar. Schlagen Sie in der Dokumentation des Bluetooth
®
-Adapter installieren. Wenn der Bluetooth®-Adapter den Microsoft Stack
®
-
Adapters nach, ob er den Microsoft Stack unterstützt.
• Widcomm Stack: Wenn Sie mit einem HP Computer mit integriertem Bluetooth
®
arbeiten oder einen HP bt450 installiert haben, verfügt Ihr Computer über den
Widcomm Protocol Stack. Wenn Sie über einen HP Computer verfügen und einen
HP bt450 anschließen, wird dieser automatisch unter Verwendung des Widcomm
Stacks installiert.
So installieren und drucken Sie mit Hilfe des Microsoft Stacks:
1. Stellen Sie sicher, dass die HP Photosmart-Software auf dem Computer installiert ist.
Fertigstellen der Einrichtung
Hinweis Der Zweck der Installation besteht darin, dass der Druckertreiber für
die Bluetooth
müssen Sie sie nicht erneut installieren. Wenn sowohl eine USB- als auch eine
Bluetooth
®
-Verbindung verfügbar ist. Wenn die Software bereits installiert ist,
®
-Verbindung für Ihren HP Photosmart verfügbar sein soll, installieren
Sie zuerst die USB-Verbindung. Weitere Informationen hierzu finden Sie in den
Setup-Handbuch. Wenn Sie jedoch keine USB-Verbindung benötigen, wählen
Sie im Fenster Verbindungstyp die Option Direkt mit Computer aus. Aktivieren
Sie außerdem unten im Bildschirm Gerät jetzt anschließen das
Kontrollkästchen Wenn keine Verbindung zum Gerät hergestellt werden
kann....
2. Schließen Sie einen HP bt450 an den vorderen USB-Anschluss des HP Photosmart
an.
®
3. Wenn Sie einen externen Bluetooth
-Adapter für Ihren Computer verwenden,
vergewissern Sie sich, dass der Computer gestartet ist, und schließen Sie
anschließend den Bluetooth
Wenn Windows XP mit Service Pack 2 oder Windows Vista installiert ist, wurden die
Bluetooth
®
-Treiber automatisch installiert. Wenn Sie zur Auswahl eines Bluetooth®-
®
-Adapter an einen USB-Anschluss des Computers an.
Profils aufgefordert werden, wählen Sie HCRP aus.
Sollte Ihr Computer über integriertes Bluetooth
®
verfügen, stellen Sie einfach sicher,
dass er gestartet ist.
4. Klicken Sie in der Windows-Taskleiste auf Start und dann auf Drucker und
Faxgeräte (oder klicken Sie auf Systemsteuerung und dann auf Drucker).
Informationen zu Verbindungen mit dem Computer 21
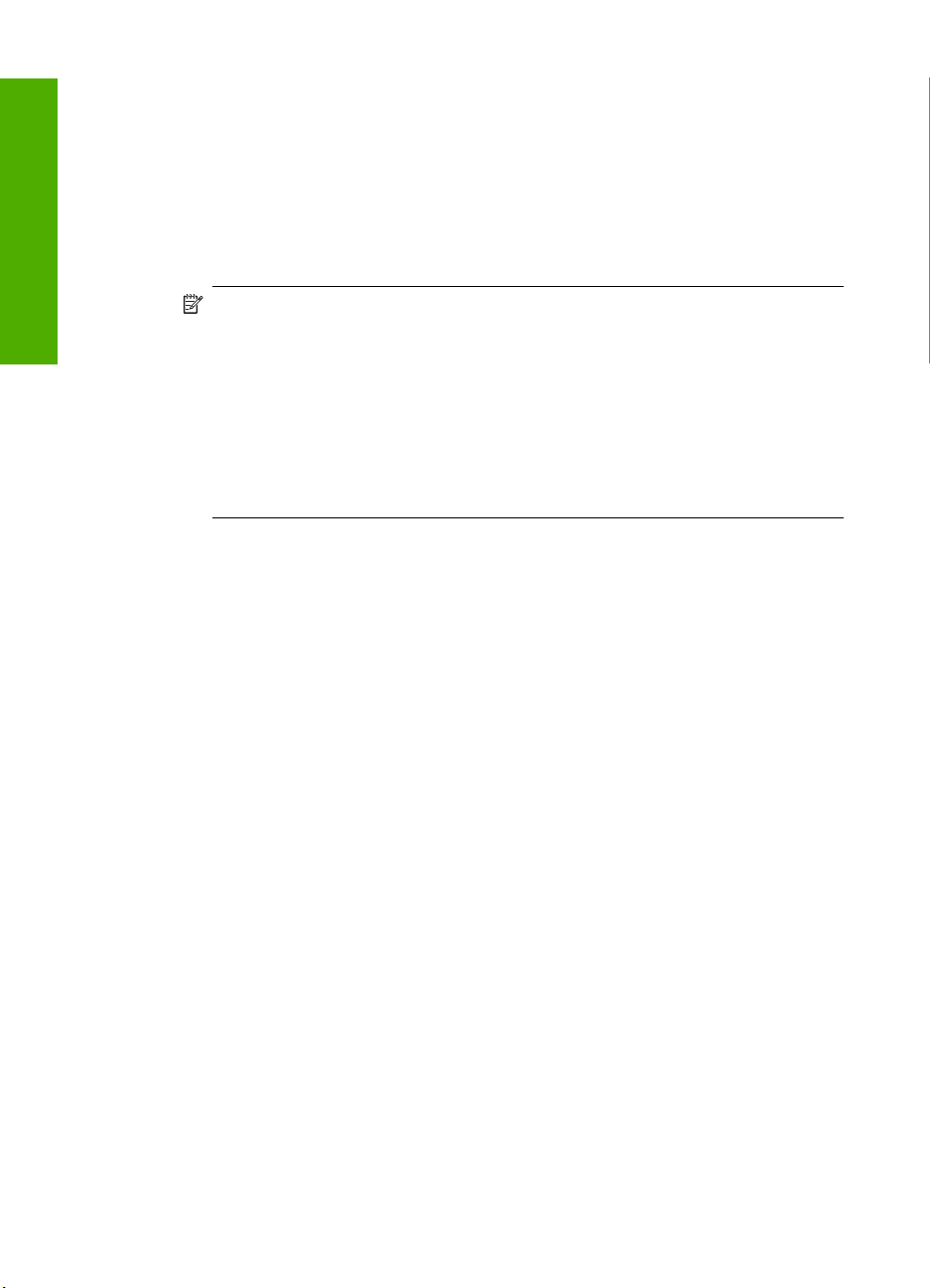
Fertigstellen der Einrichtung
Kapitel 4
5. Doppelklicken Sie auf das Symbol Drucker hinzufügen (oder klicken Sie auf
Drucker hinzufügen).
6. Klicken Sie auf Weiter, und wählen Sie dann Bluetooth-Drucker aus.
7. Befolgen Sie die angezeigten Anweisungen, um die Installation abzuschließen.
8. Drucken Sie wie mit jedem anderen Drucker.
So installieren und drucken Sie mit Hilfe des Widcomm Protokollstapels:
1. Stellen Sie sicher, dass die HP Photosmart-Software auf dem Computer installiert ist.
Hinweis Der Zweck der Installation besteht darin, dass der Druckertreiber für
die Bluetooth
müssen Sie sie nicht erneut installieren. Wenn sowohl eine USB- als auch eine
Bluetooth
Sie zuerst die USB-Verbindung. Weitere Informationen hierzu finden Sie in den
Setup-Handbuch. Wenn Sie jedoch keine USB-Verbindung benötigen, wählen
Sie im Fenster Verbindungstyp die Option Direkt mit Computer aus. Aktivieren
Sie außerdem unten im Bildschirm Gerät jetzt anschließen das
Kontrollkästchen Wenn keine Verbindung zum Gerät hergestellt werden
kann....
2. Schließen Sie einen HP bt450 an den vorderen USB-Anschluss des HP Photosmart
an.
3. Klicken Sie auf dem Desktop oder in der Taskleiste auf das Symbol Meine Bluetooth-
Standorte.
4. Klicken Sie auf Geräte in Reichweite anzeigen.
5. Nachdem die verfügbaren Drucker erkannt wurden, doppelklicken Sie auf den Namen
des HP Photosmart, um die Installation abzuschließen.
6. Drucken Sie wie mit jedem anderen Drucker.
Freigeben des Druckers
Wenn Ihr Computer mit einem Netzwerk verbunden und ein HP Photosmart über ein
USB-Kabel an einen anderen Computer im Netzwerk angeschlossen ist, können Sie mit
Hilfe der Druckerfreigabe auf diesem Gerät drucken.
Der direkt mit dem HP Photosmart verbundene Computer fungiert als Host für den
Drucker und kann auf alle Softwarefunktionen zugreifen. Auf dem anderen Computer,
der im Netzwerk als Client fungiert, stehen nur die Druckfunktionen zur Verfügung. Die
anderen Funktionen müssen am Host-Computer oder am Bedienfeld des HP Photosmart
ausgeführt werden.
®
-Verbindung verfügbar ist. Wenn die Software bereits installiert ist,
®
-Verbindung für Ihren HP Photosmart verfügbar sein soll, installieren
So aktivieren Sie die Druckerfreigabe unter Windows:
▲ Lesen Sie die entsprechenden Informationen im Benutzerhandbuch Ihres Computers
oder in der Online-Hilfe von Windows.
22 Fertigstellen der Einrichtung des HP Photosmart
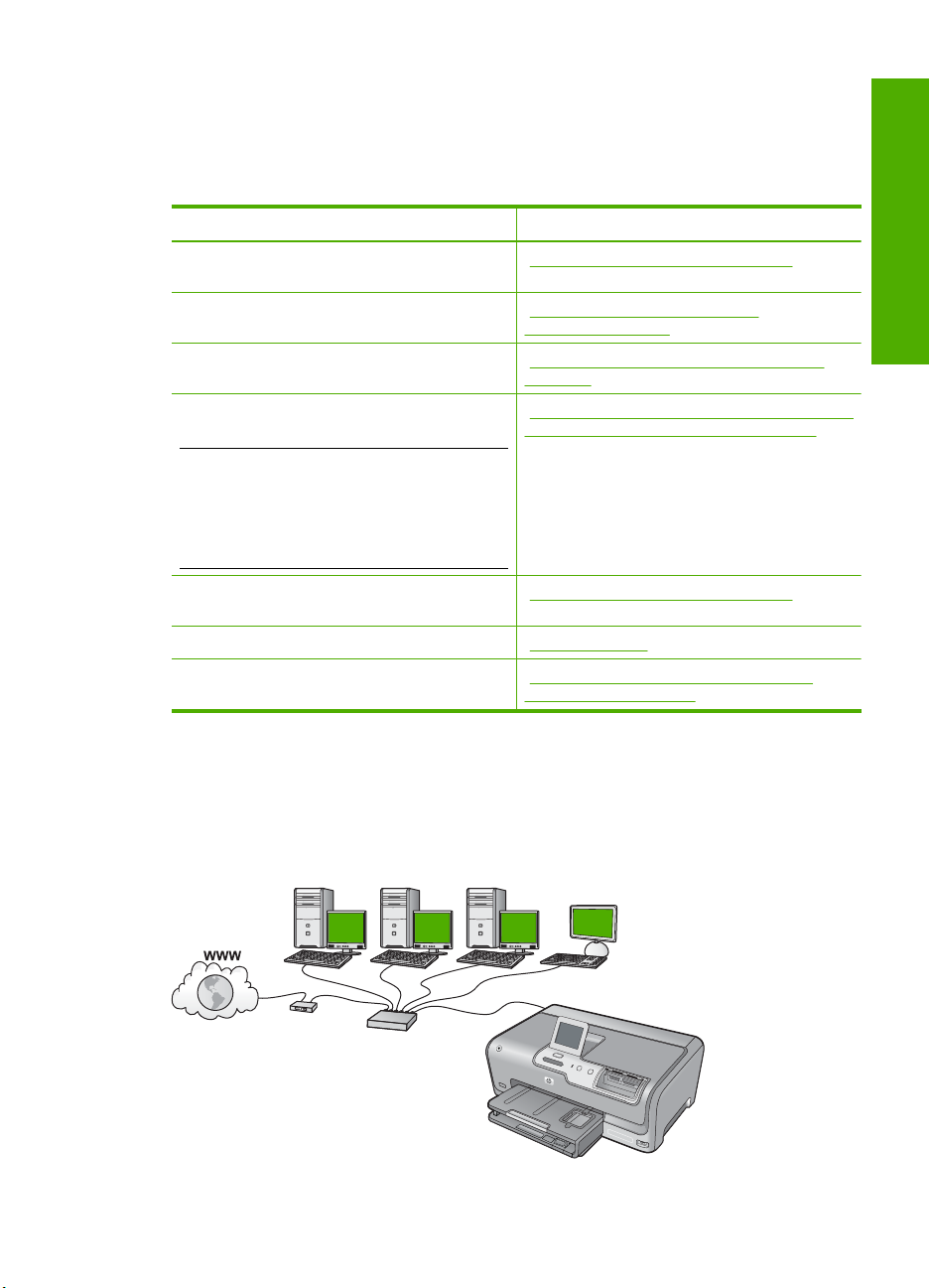
Herstellen einer Verbindung mit einem Netzwerk
In diesem Abschnitt wird beschrieben, wie Sie den HP Photosmart mit einem Netzwerk
verbinden können und wie Sie die Netzwerkeinstellungen anzeigen und verwalten
können.
Wenn Sie Folgendes tun möchten: Siehe diesen Abschnitt:
Mit einem verkabelten (Ethernet-) Netzwerk
verbinden
HP Photosmart-Software für eine
Netzwerkverbindung installieren
Verbindungen zu weiteren Computern im
Netzwerk hinzufügen
HP Photosmart von einer USB-Verbindung zu
einer Netzwerkverbindung wechseln
Hinweis Befolgen Sie die Anweisungen in
diesem Abschnitt, wenn Sie den
HP Photosmart zunächst mit einer USBVerbindung installiert haben und jetzt zu einer
Ethernet-Netzwerkverbindung wechseln
möchten.
Netzwerkeinstellungen anzeigen oder ändern „Verwalten der Netzwerkeinstellungen“
Erläuterungen zu Netzwerkbegriffen „Netzwerkglossar“ auf Seite 35
Informationen zur Fehlerbehebung suchen „Fehlerbehebung bei der Einrichtung von
Einrichten in verkabelten Netzwerken
In diesem Abschnitt wird beschrieben, wie Sie den HP Photosmart mit Hilfe eines
Ethernet-Kabels an einen Router, Switch oder Hub anschließen und wie Sie die
HP Photosmart-Software für eine Netzwerkverbindung installieren. Dies wird als
verkabeltes oder Ethernet-Netzwerk bezeichnet.
„Einrichten in verkabelten Netzwerken“
auf Seite 23
„Installieren der Software für eine
Netzwerkverbindung“ auf Seite 25
„Verbinden mit zusätzlichen Computern im
Netzwerk“ auf Seite 26
„Wechseln des HP Photosmart von einer USBVerbindung zu einer Netzwerkverbindung“
auf Seite 27
auf Seite 27
verkabelten Netzwerken“ auf Seite 115
Fertigstellen der Einrichtung
Herstellen einer Verbindung mit einem Netzwerk 23
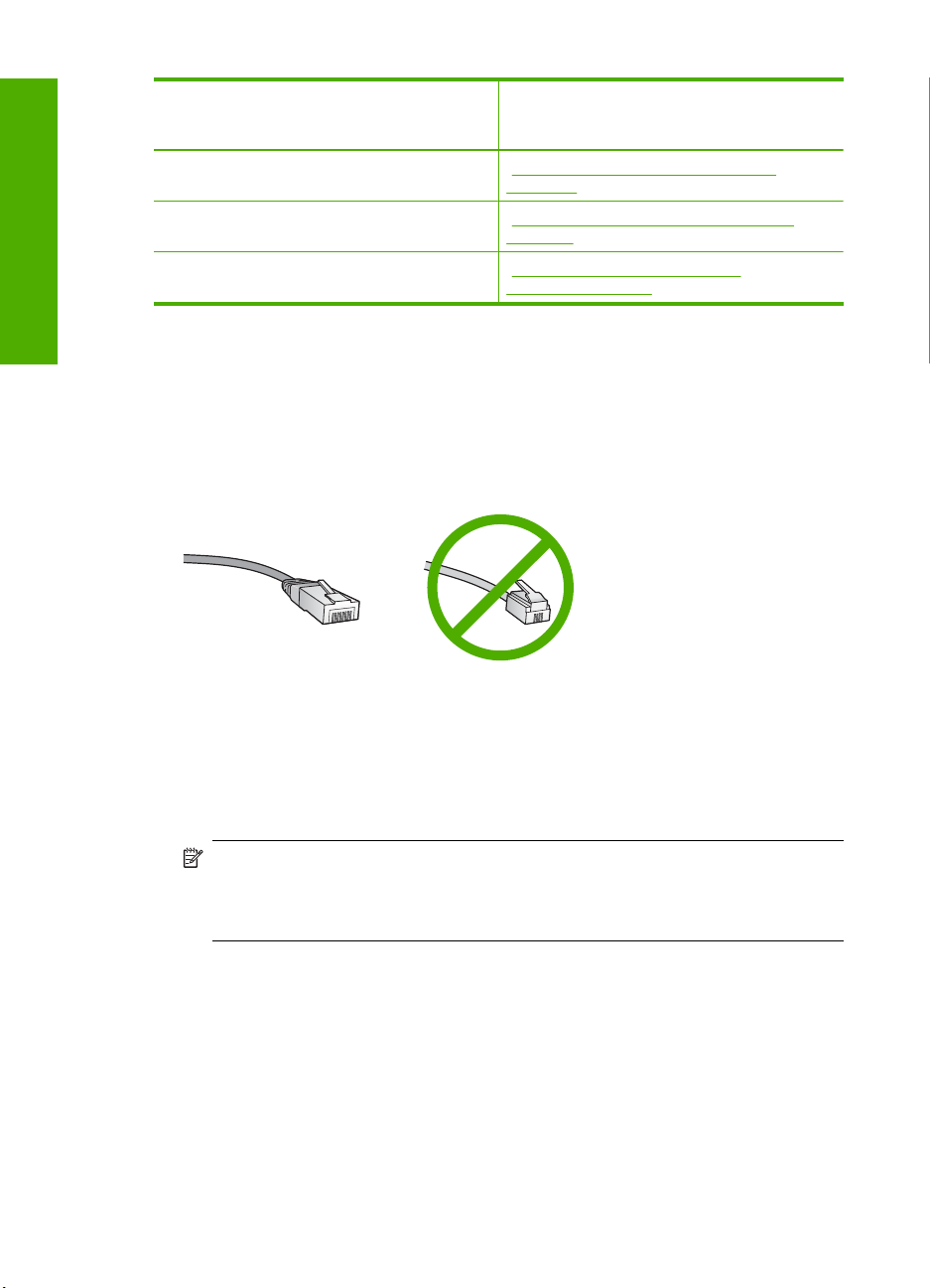
Kapitel 4
Um den HP Photosmart mit einem
verkabelten Netzwerk zu verbinden, müssen
Fertigstellen der Einrichtung
Sie folgendermaßen vorgehen:
Wählen Sie zunächst die erforderlichen
Materialien aus.
Stellen Sie danach die Verbindung zum
verkabelten Netzwerk her.
Installieren Sie die Software. „Installieren der Software für eine
Siehe diesen Abschnitt:
„Was Sie für ein verkabeltes Netzwerk
benötigen“ auf Seite 24
„Anschließen des HP Photosmart an das
Netzwerk“ auf Seite 24
Netzwerkverbindung“ auf Seite 25
Was Sie für ein verkabeltes Netzwerk benötigen
Bevor Sie den HP Photosmart an ein Netzwerk anschließen, müssen alle
Voraussetzungen erfüllt sein.
Ein funktionierendes Ethernet-Netzwerk, das über einen Router, Switch oder Hub mit
❑
einem Ethernet-Anschluss verfügt
CAT-5-Ethernet-Kabel
❑
Obwohl Standard-Ethernet-Kabel ähnlich aussehen wie Standard-Telefonkabel,
können sie nicht für den gleichen Zweck verwendet werden. Die Anzahl der Drähte
sowie die Anschlussstecker stimmen nicht überein. Ein Ethernet-Kabelanschluss
(auch als RJ-45-Anschluss bezeichnet) ist breiter und dicker und besitzt am Ende
stets acht Kontakte. Ein Telefonanschluss verfügt über zwei bis sechs Kontakte.
Ein Desktop-Computer oder Laptop mit einer Ethernet-Anschlussverbindung
❑
Hinweis Der HP Photosmart unterstützt Ethernet-Netzwerke mit 10 und
100 MB/s. Wenn Sie sich eine Netzwerkkarte (NIC) anschaffen möchten oder
bereits angeschafft haben, stellen Sie sicher, dass sie beide Geschwindigkeiten
unterstützt.
Anschließen des HP Photosmart an das Netzwerk
Schließen Sie den HP Photosmart über den Ethernet-Anschluss auf der Rückseite des
Geräts an das Netzwerk an.
24 Fertigstellen der Einrichtung des HP Photosmart
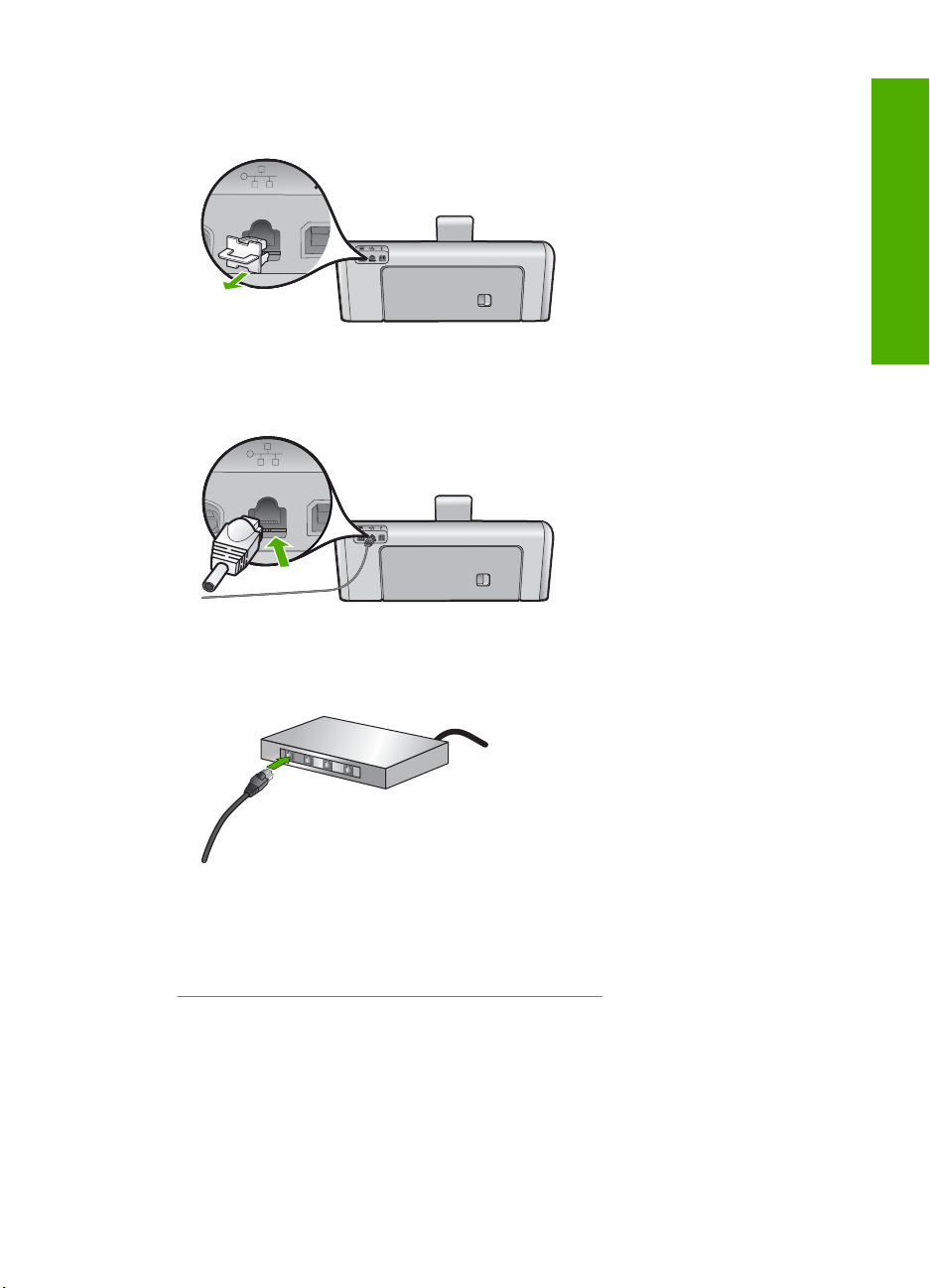
So verbinden Sie den HP Photosmart mit dem Netzwerk:
1. Ziehen Sie den gelben Stecker an der Rückseite des HP Photosmart heraus.
2. Verbinden Sie das Ethernet-Kabel mit dem Ethernet-Anschluss auf der Rückseite des
HP Photosmart.
3. Schließen Sie das andere Ende des Ethernet-Kabels an einen freien Anschluss an
Ihrem Ethernet-Router, -Switch oder -Hub an.
Fertigstellen der Einrichtung
4. Nach Anschluss des HP Photosmart an das Netzwerk installieren Sie die Software.
Verwandte Themen
„
Installieren der Software für eine Netzwerkverbindung“ auf Seite 25
Installieren der Software für eine Netzwerkverbindung
In diesem Abschnitt wird beschrieben, wie Sie die Software für den HP Photosmart auf
einem Computer installieren, der mit einem Netzwerk verbunden ist. Bevor Sie die
Software installieren, stellen Sie sicher, dass Sie den HP Photosmart mit einem Netzwerk
verbunden haben.
Herstellen einer Verbindung mit einem Netzwerk 25
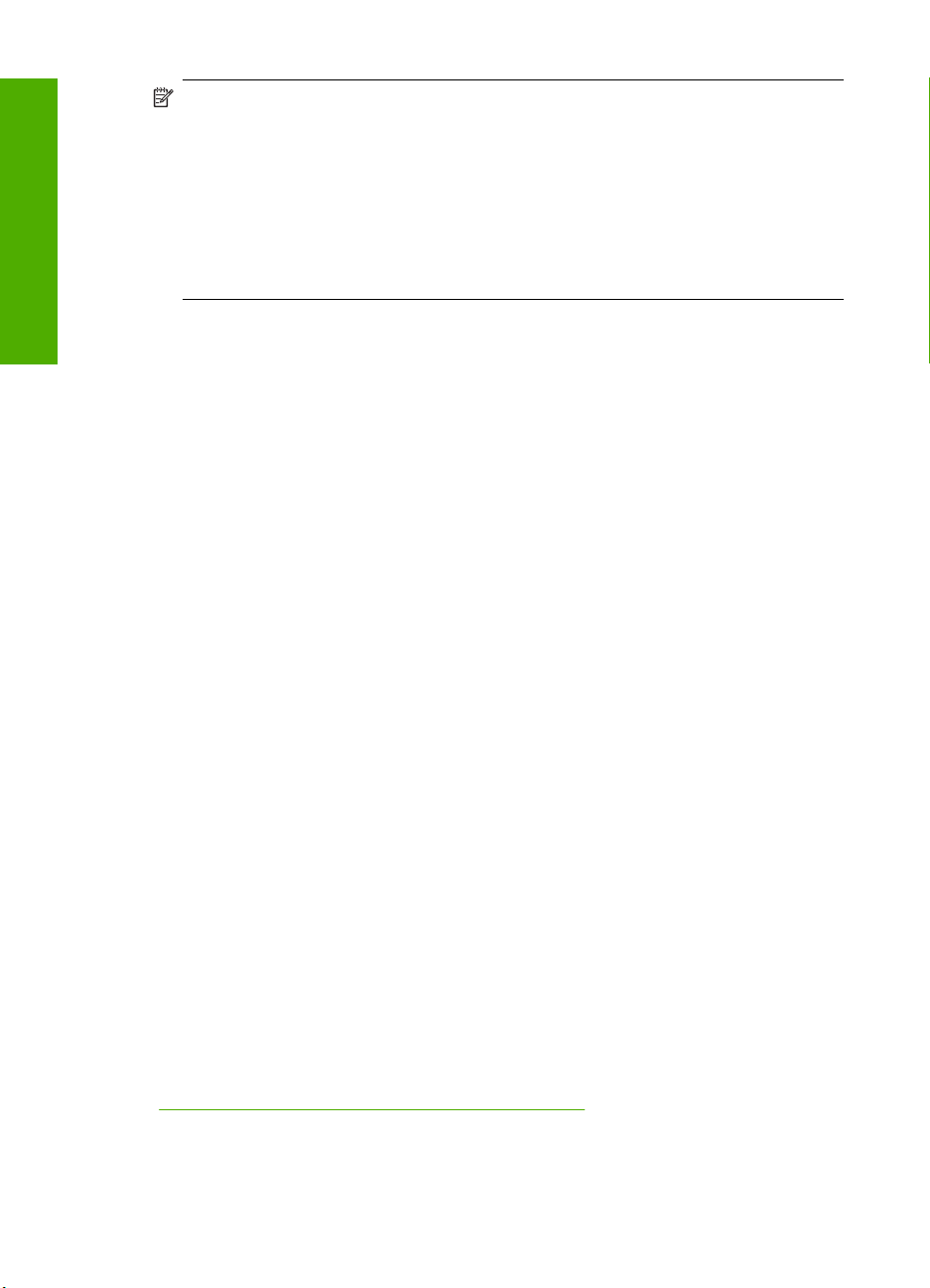
Fertigstellen der Einrichtung
Kapitel 4
Hinweis Wenn Ihre Computerkonfiguration Verbindungen zu einer Reihe von
Netzwerklaufwerken vorsieht, müssen Sie vor dem Installieren der Software
sicherstellen, dass Ihr Computer zurzeit mit diesen Laufwerken verbunden ist.
Ansonsten verwendet die HP Photosmart-Installationssoftware möglicherweise einen
dieser reservierten Laufwerksbuchstaben, und Sie können später nicht mehr mit
Ihrem Computer auf das jeweilige Netzwerklaufwerk zugreifen.
Hinweis Je nach Betriebssystem, dem verfügbaren Speicher und der
Prozessorgeschwindigkeit Ihres Computers kann die Installation zwischen 20 und 45
Minuten dauern.
So installieren Sie die HP Photosmart-Software unter Windows:
1. Beenden Sie alle Anwendungen, die auf dem Computer ausgeführt werden, und
deaktivieren Sie zeitweise die Virenerkennungssoftware.
2. Legen Sie die im Lieferumfang des HP Photosmart enthaltene Windows-CD in das
CD-Laufwerk Ihres Computers ein, und befolgen Sie die angezeigten Anweisungen.
3. Wenn ein Dialogfeld in Bezug auf Firewalls angezeigt wird, befolgen Sie die
angezeigten Anweisungen. Wenn die Firewall Popup-Meldungen anzeigt, müssen
Sie diese stets akzeptieren oder zulassen.
4. Wählen Sie auf dem Bildschirm Verbindungstyp die Option Über das Netzwerk aus,
und klicken Sie auf Weiter.
Das Fenster Suchen wird geöffnet, während das Setup-Programm im Netzwerk nach
dem HP Photosmart sucht.
5. Vergewissern Sie sich auf dem Bildschirm Drucker gefunden, dass die
Druckerbeschreibung korrekt ist.
Wenn im Netzwerk mehrere Drucker gefunden werden, wird der Bildschirm Drucker
gefunden angezeigt. Wählen Sie den HP Photosmart aus, für den eine Verbindung
hergestellt werden soll.
6. Befolgen Sie die Anweisungen zur Installation der Software.
Nach dem Installieren der Software ist der HP Photosmart einsatzbereit.
7. Wenn Sie Virenerkennungssoftware auf dem Computer deaktiviert haben, stellen Sie
sicher, dass Sie diese wieder aktivieren.
8. Drucken Sie vom Computer aus eine Testseite mit dem HP Photosmart, um die
Netzwerkverbindung zu testen.
Verbinden mit zusätzlichen Computern im Netzwerk
Sie können den HP Photosmart mit mehreren Computern in einem kleinen Netzwerk
verbinden. Wenn der HP Photosmart bereits mit einem Computer in einem Netzwerk
verbunden ist, müssen Sie für jeden weiteren Computer die HP Photosmart-Software
installieren. Nach dem Konfigurieren des HP Photosmart im Netzwerk müssen Sie das
Gerät erneut konfigurieren, wenn Sie zusätzliche Computer hinzufügen.
Verwandte Themen
„
Installieren der Software für eine Netzwerkverbindung“ auf Seite 25
26 Fertigstellen der Einrichtung des HP Photosmart
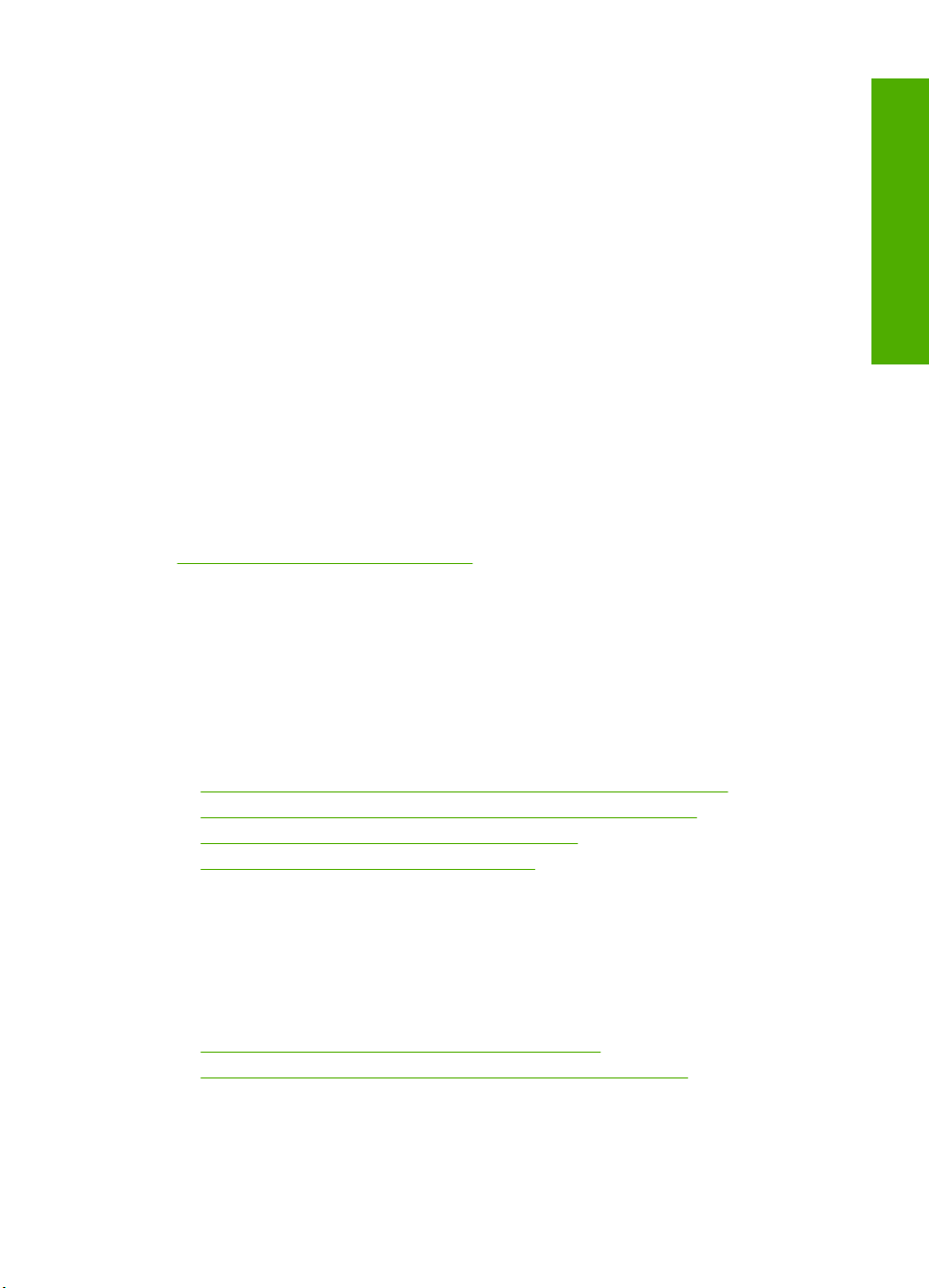
Wechseln des HP Photosmart von einer USB-Verbindung zu einer Netzwerkverbindung
Wenn Sie den HP Photosmart zunächst für eine USB-Verbindung installiert haben,
können Sie zu einem späteren Zeitpunkt zu einer Ethernet-Netzwerkverbindung
wechseln. Wenn Sie bereits wissen, wie eine Verbindung mit einem Netzwerk hergestellt
wird, können Sie anhand der unten aufgeführten allgemeinen Anweisungen vorgehen.
So wechseln Sie von einer USB-Verbindung zu einer verkabelten (Ethernet-)
Verbindung:
1. Ziehen Sie das USB-Kabel an der Rückseite des HP Photosmart ab.
2. Schließen Sie ein Ethernet-Kabel vom Ethernet-Anschluss auf der Rückseite des
HP Photosmart an einen verfügbaren Ethernet-Anschluss am Router oder Switch an.
3. Installieren Sie die Software für eine Netzwerkverbindung, und wählen Sie Gerät
hinzufügen und anschließend Über das Netzwerk aus.
4. Wenn die Installation abgeschlossen ist, öffnen Sie den Ordner Drucker und
Faxgeräte (oder Drucker) in der Systemsteuerung, und löschen Sie die Drucker
aus der vorherigen USB-Konfiguration.
Detaillierte Informationen zum Verbinden des HP Photosmart mit einem Netzwerk finden
Sie unter:
„
Einrichten in verkabelten Netzwerken“ auf Seite 23
Verwalten der Netzwerkeinstellungen
Sie können die Netzwerkeinstellungen für den HP Photosmart über das Bedienfeld des
HP Photosmart verwalten. Zusätzliche erweiterte Einstellungen sind im integrierten
Webserver verfügbar. Dabei handelt es sich um ein Konfigurations- und Status-Tool, auf
das Sie mit Hilfe Ihres Webbrowsers über eine vorhandene Netzwerkverbindung zum
HP Photosmart zugreifen.
Dieser Abschnitt enthält folgende Themen:
•
Ändern grundlegender Netzwerkeinstellungen über das Bedienfeld
Ändern erweiterter Netzwerkeinstellungen über das Bedienfeld
•
Verwenden des integrierten Webservers (EWS)
•
Netzwerkkonfigurationsseite - Definitionen
•
Fertigstellen der Einrichtung
Ändern grundlegender Netzwerkeinstellungen über das Bedienfeld
Sie können verschiedene Aufgaben zur Netzwerkverwaltung über das Bedienfeld
durchführen wie die Netzwerkeinstellungen drucken und die
Netzwerkstandardeinstellungen wiederherstellen.
Dieser Abschnitt enthält folgende Themen:
•
Anzeigen und Drucken von Netzwerkeinstellungen
Wiederherstellen der Standardeinstellungen für das Netzwerk
•
Anzeigen und Drucken von Netzwerkeinstellungen
Sie können sich eine Übersicht über die Netzwerkeinstellungen auf dem Bedienfeld des
HP Photosmart anzeigen lassen oder eine detaillierte Konfigurationsseite drucken. Auf
Herstellen einer Verbindung mit einem Netzwerk 27
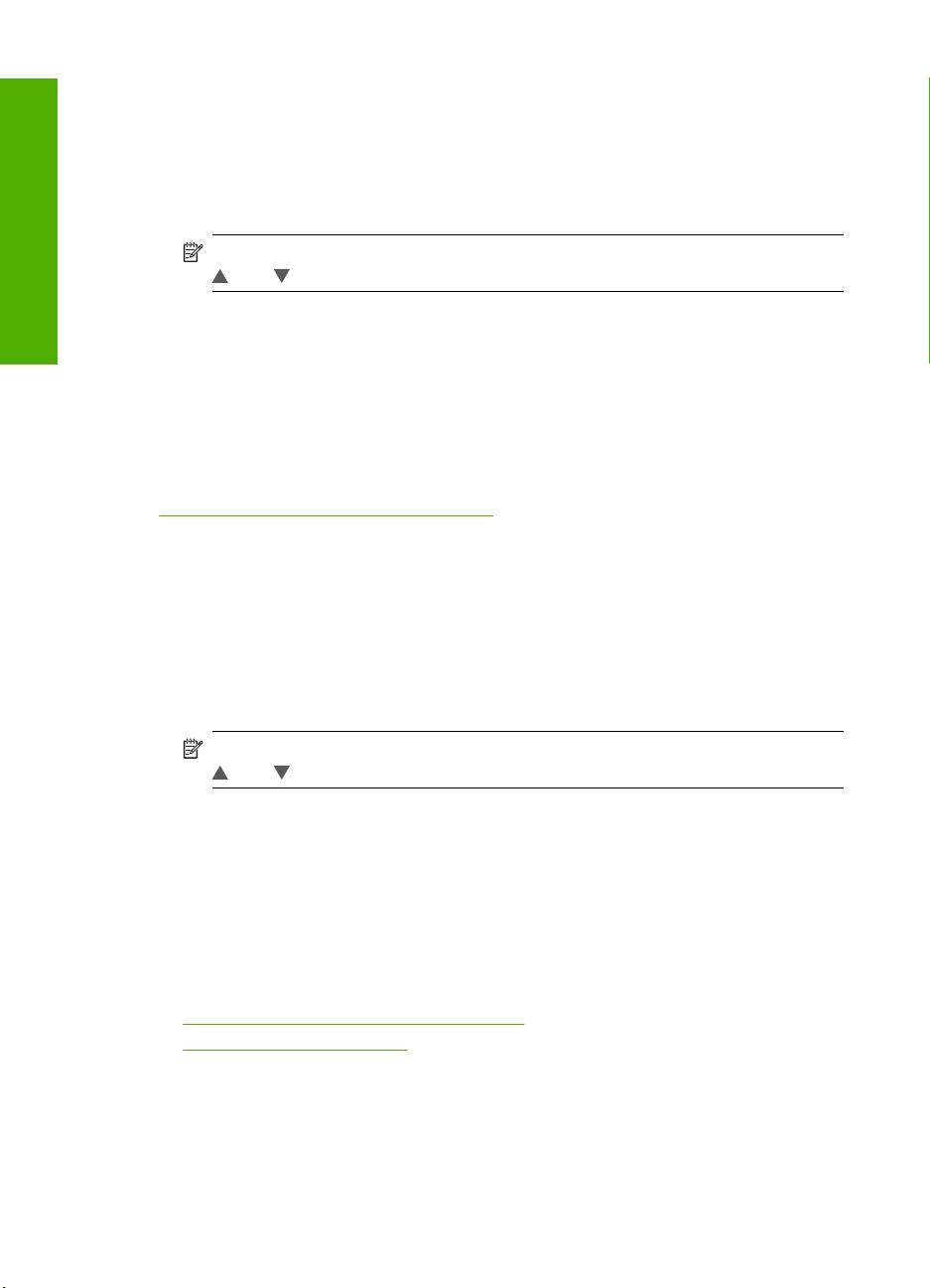
Fertigstellen der Einrichtung
Kapitel 4
der Netzwerkkonfigurationsseite werden alle wichtigen Netzwerkeinstellungen, wie IPAdresse, Verbindungsgeschwindigkeit, DNS und mDNS angezeigt.
So zeigen Sie die Netzwerkeinstellungen an und drucken diese aus:
1. Tippen Sie auf dem Display auf Einrichten.
2. Tippen Sie auf Netzwerk.
Hinweis Wenn die gewünschte Menüoption nicht angezeigt wird, tippen Sie auf
oder , um alle Menüoptionen zu durchblättern.
3. Tippen Sie auf Menü "Netzwerkeinst. anzeigen".
4. Führen Sie einen der folgenden Schritte durch:
• Tippen Sie auf Zusammenfassung "Verkabelt" anzeigen, um die Einstellungen
des verkabelten Netzwerks anzuzeigen.
• Tippen Sie auf Netzwerkkonfigurationsseite drucken, um die
Netzwerkkonfigurationsseite zu drucken.
Verwandte Themen
Netzwerkkonfigurationsseite - Definitionen“ auf Seite 31
„
Wiederherstellen der Standardeinstellungen für das Netzwerk
Sie können die Netzwerkeinstellungen auf die Werte zurücksetzen, die zur Zeit des
Erwerbs des HP Photosmart festgelegt waren.
So stellen Sie die Netzwerkstandardeinstellungen wieder her:
1. Tippen Sie auf dem Display auf Einrichten.
2. Tippen Sie auf Netzwerk.
Hinweis Wenn die gewünschte Menüoption nicht angezeigt wird, tippen Sie auf
oder , um alle Menüoptionen zu durchblättern.
3. Tippen Sie auf Netzwerkstd. wiederh..
4. Tippen Sie auf Ja oder Nein.
Ändern erweiterter Netzwerkeinstellungen über das Bedienfeld
Die erweiterten Netzwerkeinstellungen bieten Ihnen zusätzliche
Konfigurationsmöglichkeiten. Diese Einstellungen sollten jedoch nur von erfahrenen
Benutzern geändert werden.
Dieser Abschnitt enthält folgende Themen:
•
Festlegen der Verbindungsgeschwindigkeit
Ändern der IP-Einstellungen
•
Festlegen der Verbindungsgeschwindigkeit
Sie können die Geschwindigkeit ändern, mit der die Daten über das Netzwerk übertragen
werden. Die Standardeinstellung ist Automatisch.
28 Fertigstellen der Einrichtung des HP Photosmart
 Loading...
Loading...