Page 1
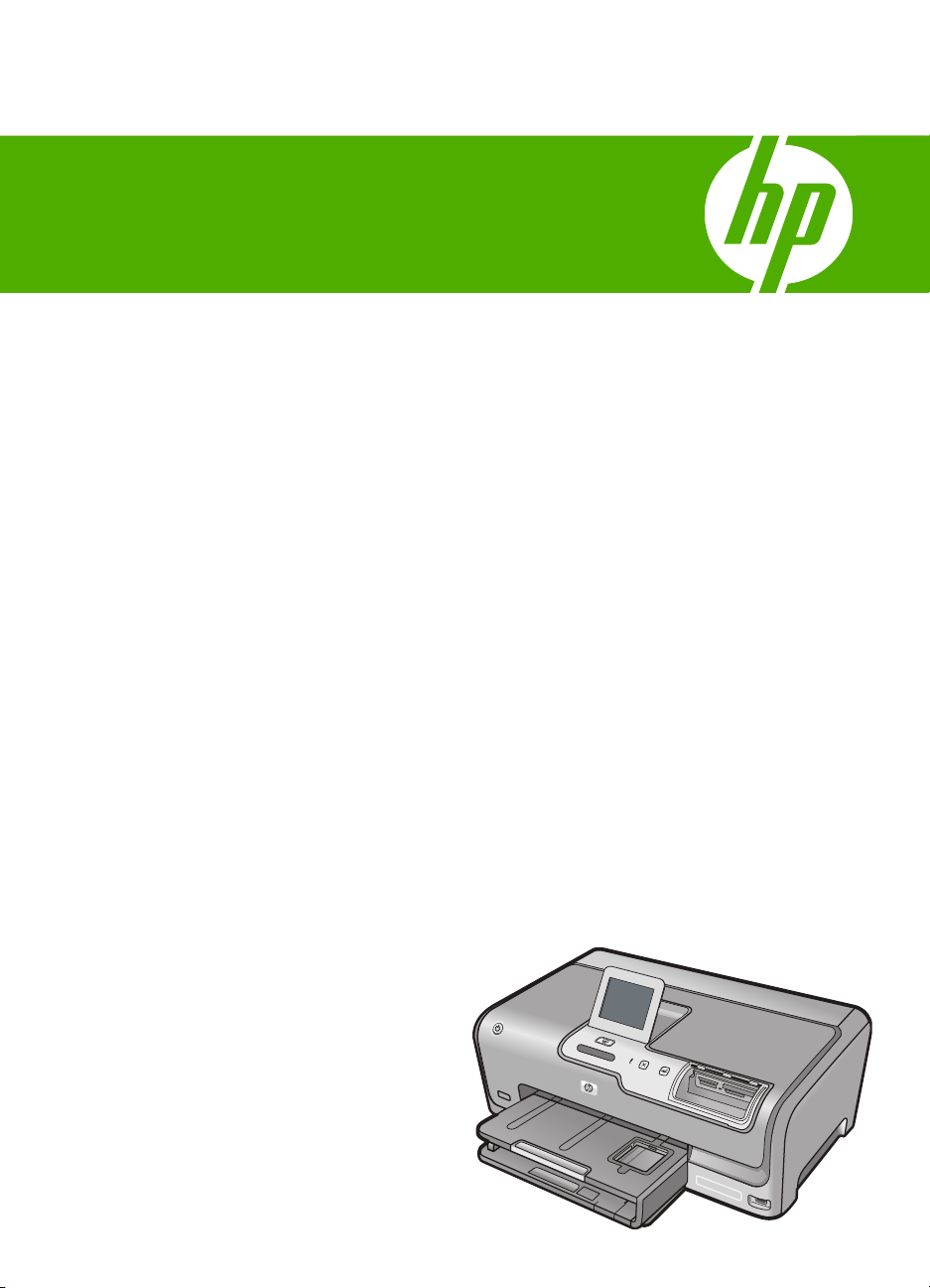
Help bij HP Photosmart D7200 series
Page 2
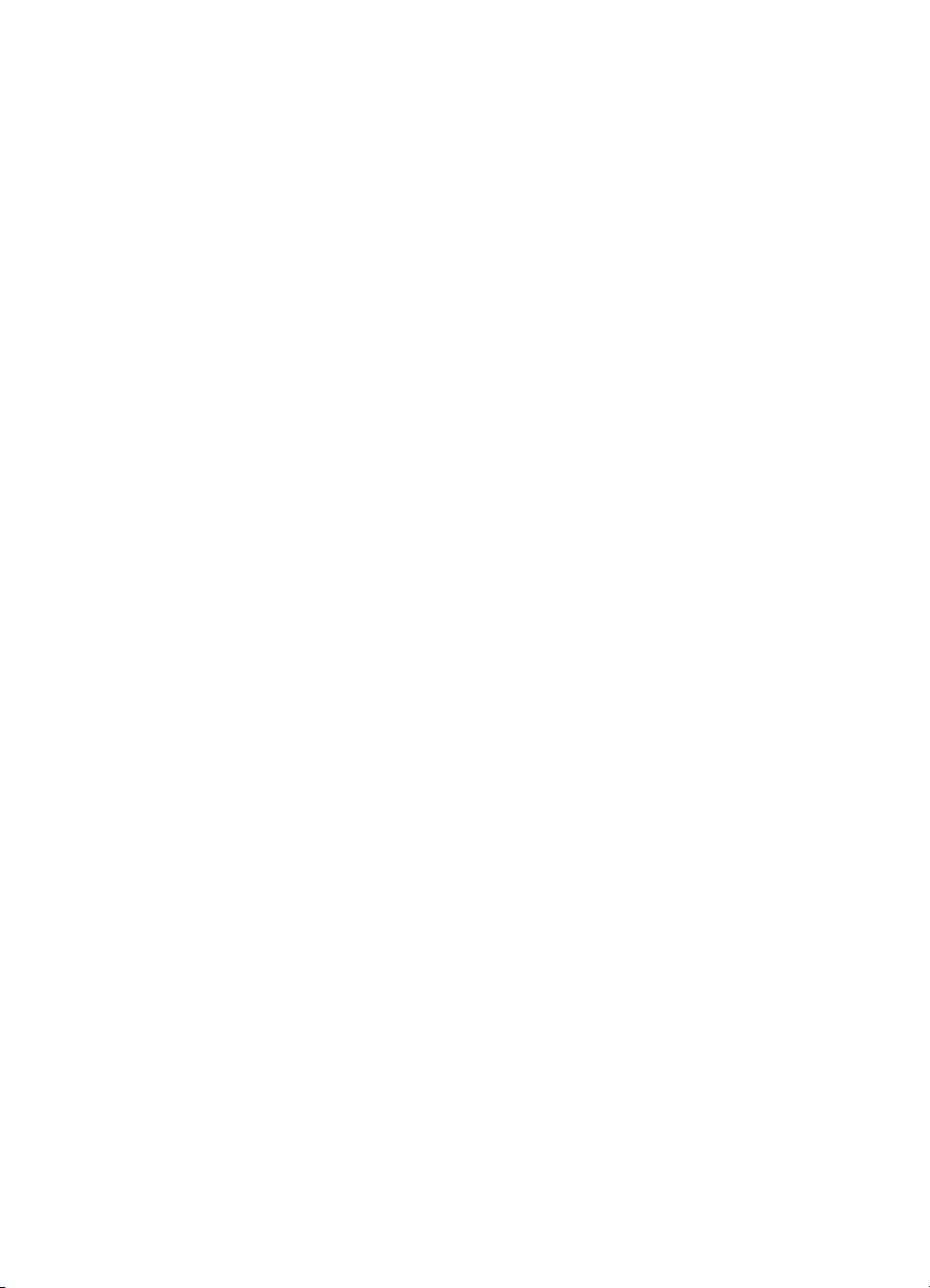
Page 3
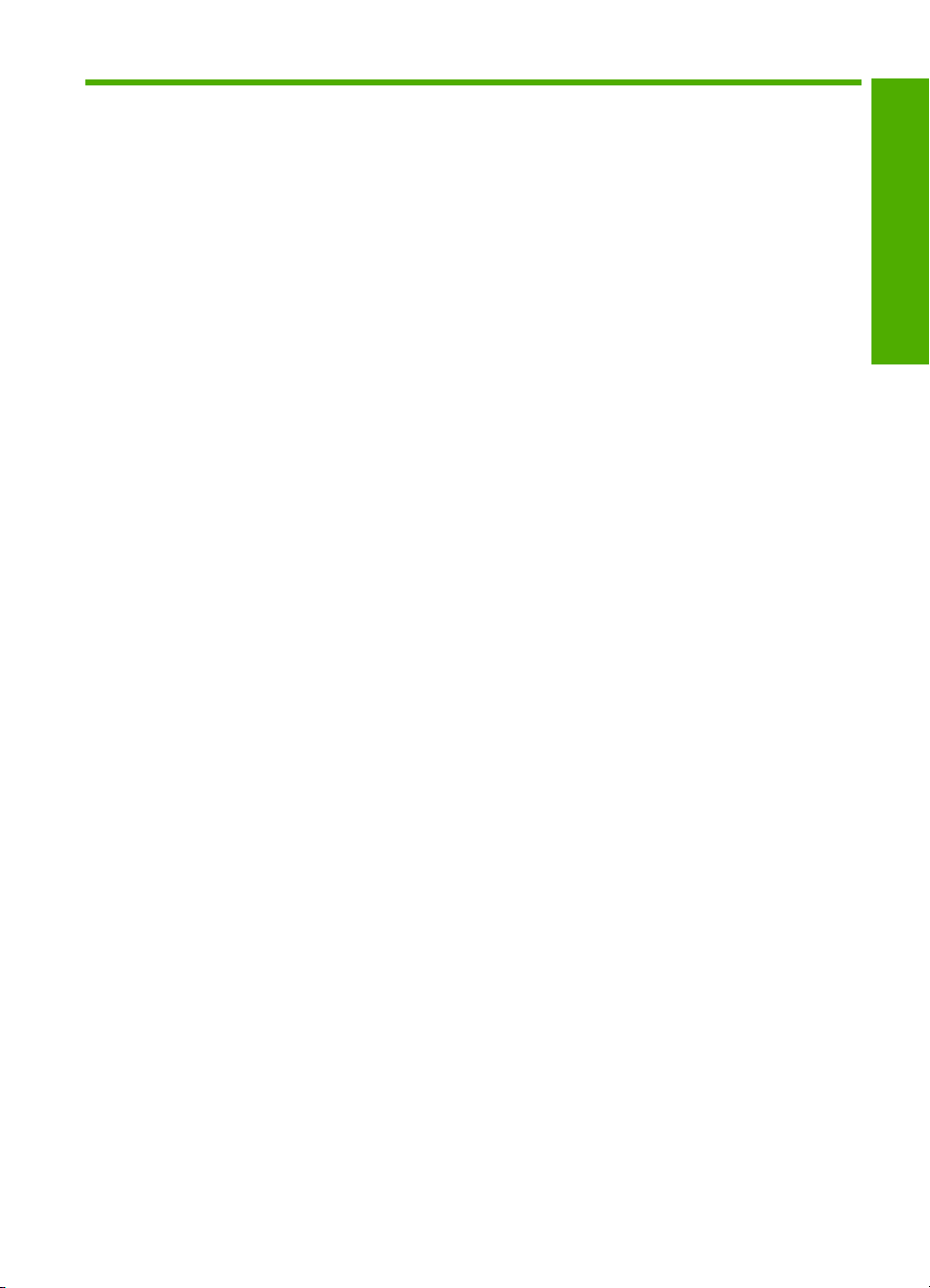
Inhoudsopgave
1 Help bij HP Photosmart D7200 series.....................................................................................3
2 Overzicht HP Photosmart
Een overzicht van de HP Photosmart.........................................................................................5
Overzicht van het bedieningspaneel..........................................................................................6
Overzicht van de menu's............................................................................................................8
Tekst invoeren met behulp van het visuele toetsenbord............................................................9
De HP Photosmart-software gebruiken....................................................................................10
3 Meer informatie zoeken..........................................................................................................11
4 De installatie van de HP Photosmart voltooien
Voorkeuren instellen.................................................................................................................13
Informatie over computerverbindingen.....................................................................................16
Aansluiten op een netwerk.......................................................................................................22
5 Hoe kan ik?..............................................................................................................................37
6 Papier plaatsen
Papier kiezen om af te drukken................................................................................................39
Papier laden.............................................................................................................................41
Papierstoringen voorkomen......................................................................................................48
7 Afdrukken vanaf de computer
Afdrukken vanuit een softwaretoepassing................................................................................49
De HP Photosmart instellen als de standaardprinter................................................................50
De afdrukinstellingen wijzigen voor de huidige taak.................................................................50
Standaardinstellingen voor afdrukken wijzigen........................................................................54
Snel afdrukopties instellen........................................................................................................55
Speciale afdruktaken uitvoeren................................................................................................56
Een afdruktaak stoppen............................................................................................................67
Inhoudsopgave
8 De fotofuncties gebruiken
Foto's weergeven en selecteren...............................................................................................70
Uw foto's afdrukken..................................................................................................................71
Speciale projecten maken van uw foto's..................................................................................73
Foto's delen met HP Photosmart-software...............................................................................75
Foto's opslaan op de computer................................................................................................76
Foto's bewerken via het bedieningspaneel...............................................................................77
9 Rapporten en formulieren afdrukken
Een zelftestrapport afdrukken...................................................................................................85
Formulieren afdrukken..............................................................................................................86
10 Het onderhoud van de HP Photosmart
Geschatte inktniveaus controleren...........................................................................................87
Werken met printcartridges.......................................................................................................88
1
Page 4
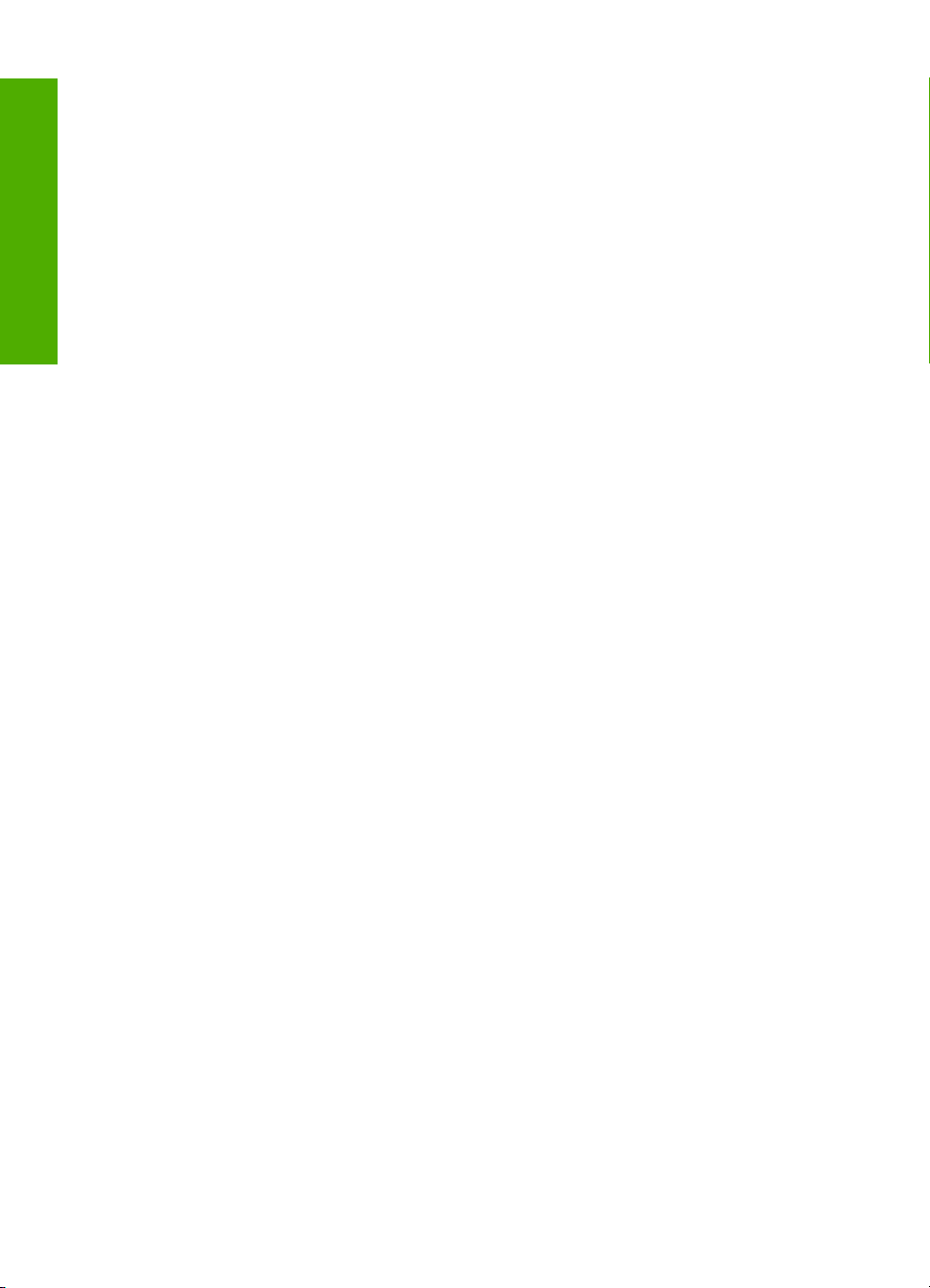
Schoonmaken van de HP Photosmart.....................................................................................95
Geluiden bij zelfonderhoud.......................................................................................................96
Het energieverbruik beperken wanneer de HP Photosmart is uitgeschakeld..........................96
De HP Photosmart uitschakelen...............................................................................................96
11 Winkel voor inktbenodigdheden...........................................................................................97
12 Probleemoplossing
Inhoudsopgave
Tips voor het oplossen van problemen.....................................................................................99
Problemen met de installatie van hardware oplossen............................................................103
Problemen met de installatie van de software oplossen........................................................107
Problemen met de installatie in een vast netwerk oplossen...................................................112
Problemen met de afdrukkwaliteit oplossen...........................................................................115
Problemen met afdrukken oplossen.......................................................................................123
Problemen met geheugenkaarten en de USB-poort oplossen...............................................130
Fouten....................................................................................................................................137
13 Garantie en ondersteuning van HP
Garantie..................................................................................................................................157
Garantie-informatie printcartridge...........................................................................................157
Wat te doen bij problemen......................................................................................................158
Voordat u HP-ondersteuning belt...........................................................................................158
Telefonische ondersteuning van HP.......................................................................................159
Extra garantieopties................................................................................................................159
HP Quick Exchange Service (Japan).....................................................................................160
HP Korea customer support...................................................................................................160
De HP Photosmart gereedmaken voor verzending................................................................161
De HP Photosmart verpakken................................................................................................162
14 Technische informatie
Specificaties...........................................................................................................................163
Programma voor milieubeheer...............................................................................................164
Overheidsvoorschriften...........................................................................................................167
Index............................................................................................................................................171
2
Page 5
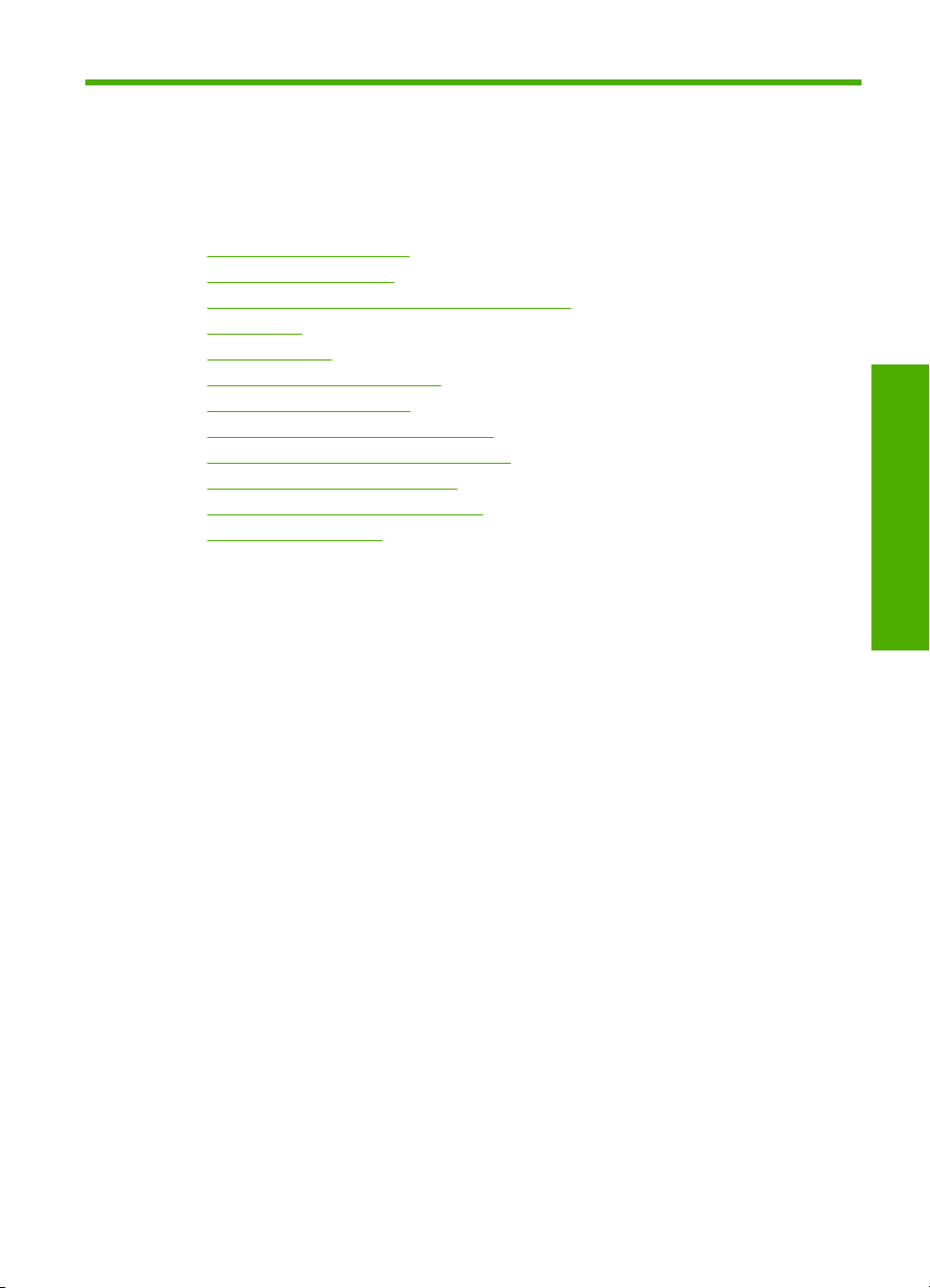
1 Help bij HP Photosmart
D7200 series
Voor informatie over de HP Photosmart, zie:
•"
Overzicht HP Photosmart" op pagina 5
Meer informatie zoeken" op pagina 11
•"
De installatie van de HP Photosmart voltooien" op pagina 13
•"
Hoe kan ik?" op pagina 37
•"
Papier plaatsen" op pagina 39
•"
Afdrukken vanaf de computer" op pagina 49
•"
De fotofuncties gebruiken" op pagina 69
•"
Rapporten en formulieren afdrukken" op pagina 85
•"
Het onderhoud van de HP Photosmart" op pagina 87
•"
Winkel voor inktbenodigdheden" op pagina 97
•"
Garantie en ondersteuning van HP" op pagina 157
•"
Technische informatie" op pagina 163
•"
Help bij HP Photosmart D7200 series
Help bij HP Photosmart D7200 series 3
Page 6
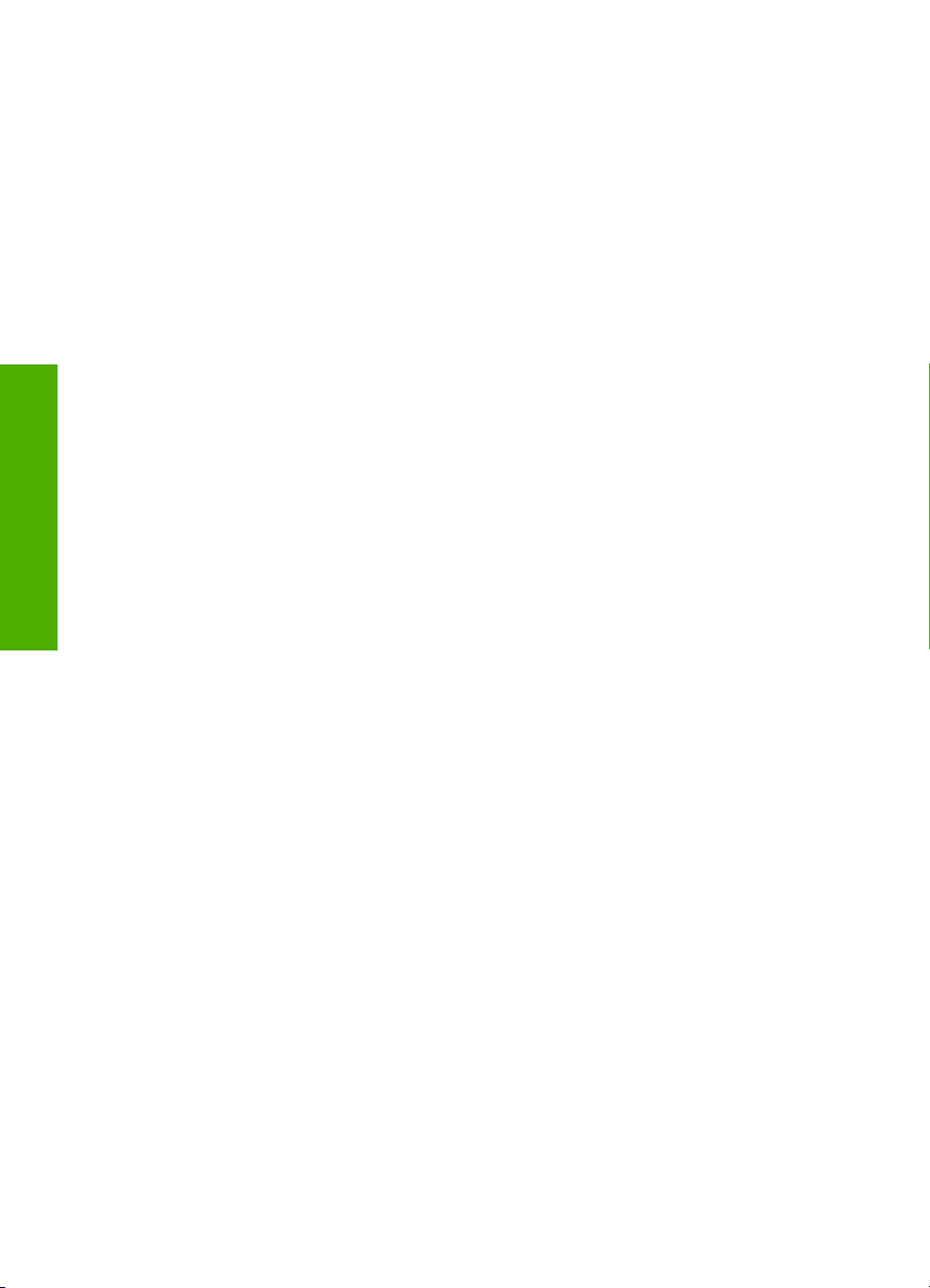
Hoofdstuk 1
Help bij HP Photosmart D7200 series
4 Help bij HP Photosmart D7200 series
Page 7
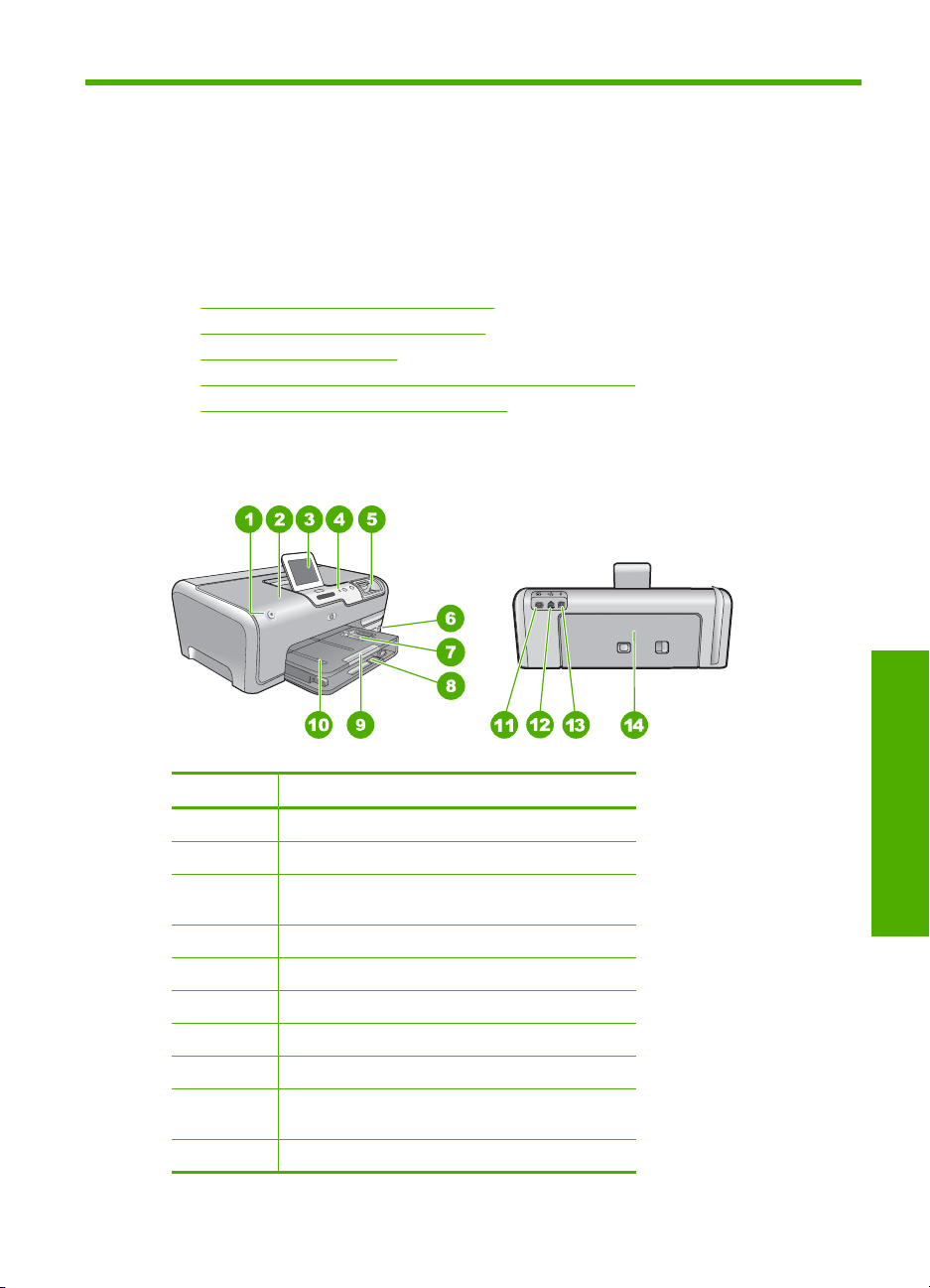
2 Overzicht HP Photosmart
Met de HP Photosmart kunt u snel en gemakkelijk taken uitvoeren als foto's afdrukken
vanaf een geheugenkaart. Veel functies van de HP Photosmart kunnen rechtstreeks
vanaf het bedieningspaneel worden gebruikt, zonder dat u de computer hoeft in te
schakelen.
Dit gedeelte bevat de volgende onderwerpen:
•
Een overzicht van de HP Photosmart
Overzicht van het bedieningspaneel
•
Overzicht van de menu's
•
Tekst invoeren met behulp van het visuele toetsenbord
•
De HP Photosmart-software gebruiken
•
Een overzicht van de HP Photosmart
Label Beschrijving
1 Aan
2 Deur printcartridge
3 Scherm van het bedieningspaneel (ook wel het
scherm genoemd)
4 Bedieningspaneel
5 Slots voor geheugenkaart en Foto-lampje
6 USB-poort aan de voorkant
7 Fotolade
8 Hoofdinvoerlade (ook wel invoerlade genoemd)
9 Verlengstuk van de uitvoerlade (ook wel
ladeverlengstuk genoemd)
10 Uitvoerlade
Overzicht
Overzicht HP Photosmart 5
Page 8
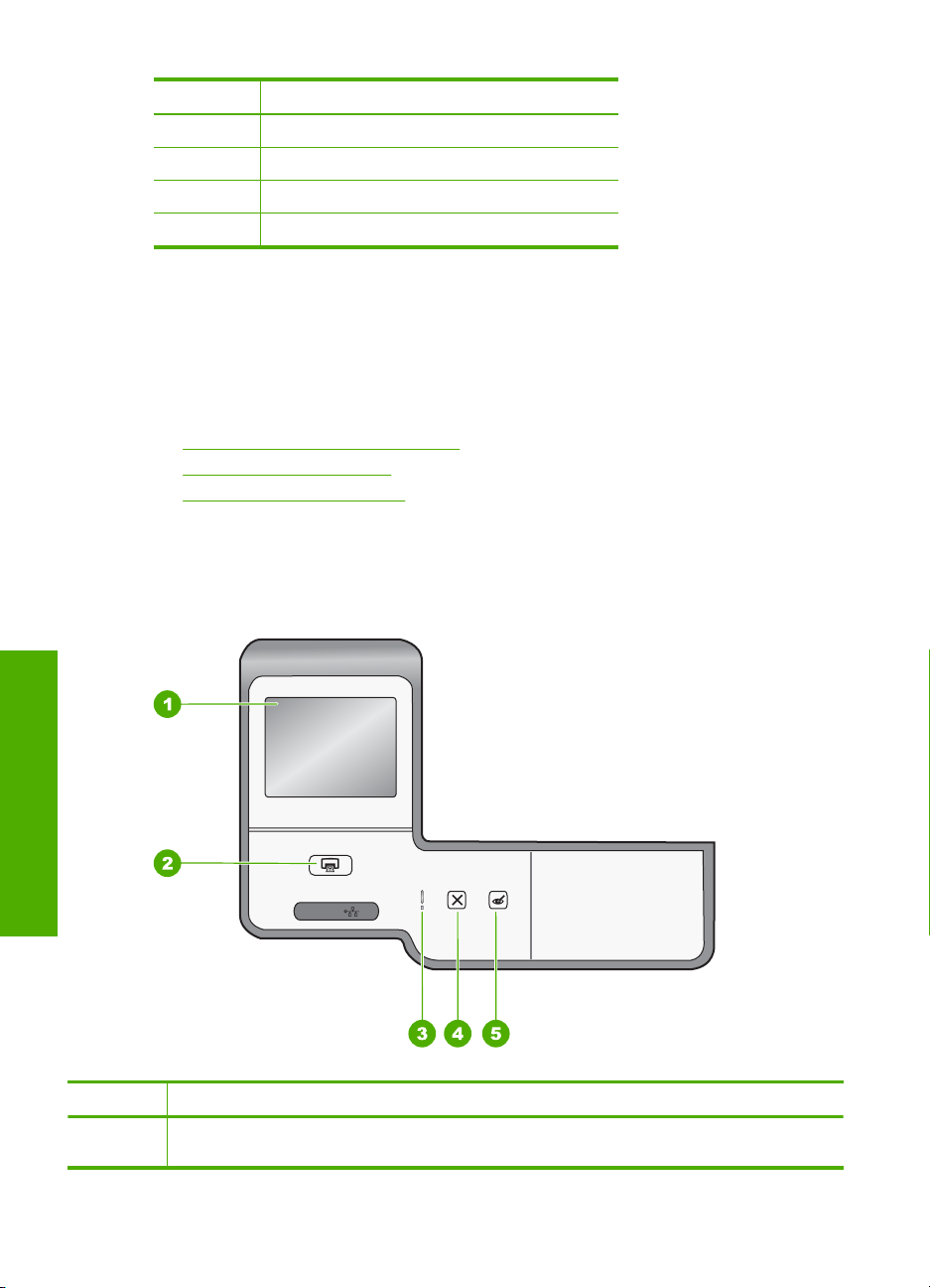
Hoofdstuk 2
(vervolg)
Label Beschrijving
11 Stroomaansluiting
12 Ethernet-poort
13 USB-poort aan de achterkant
14 Achterklep
* Gebruik alleen de netadapter die door HP is geleverd.
*
Overzicht van het bedieningspaneel
Dit gedeelte beschrijft de functies van de knoppen en lampjes van het bedieningspaneel,
evenals de pictogrammen en slaapmodus op het scherm.
Dit gedeelte bevat de volgende onderwerpen:
•
Functies van het bedieningspaneel
Pictogrammen weergeven
•
Sluimertoestand weergeven
•
Functies van het bedieningspaneel
In het volgende diagram en de bijbehorende tabel vindt u een kort overzicht van de
functies op het bedieningspaneel van de HP Photosmart.
Overzicht
Ethernet
Label Naam en omschrijving
1 Grafisch kleurenscherm (ook wel het display genoemd): hierop worden menu's, foto's en
6 Overzicht HP Photosmart
berichten weergegeven. De touchscreen kan in verschillende standen worden gezet. Hierdoor
Page 9
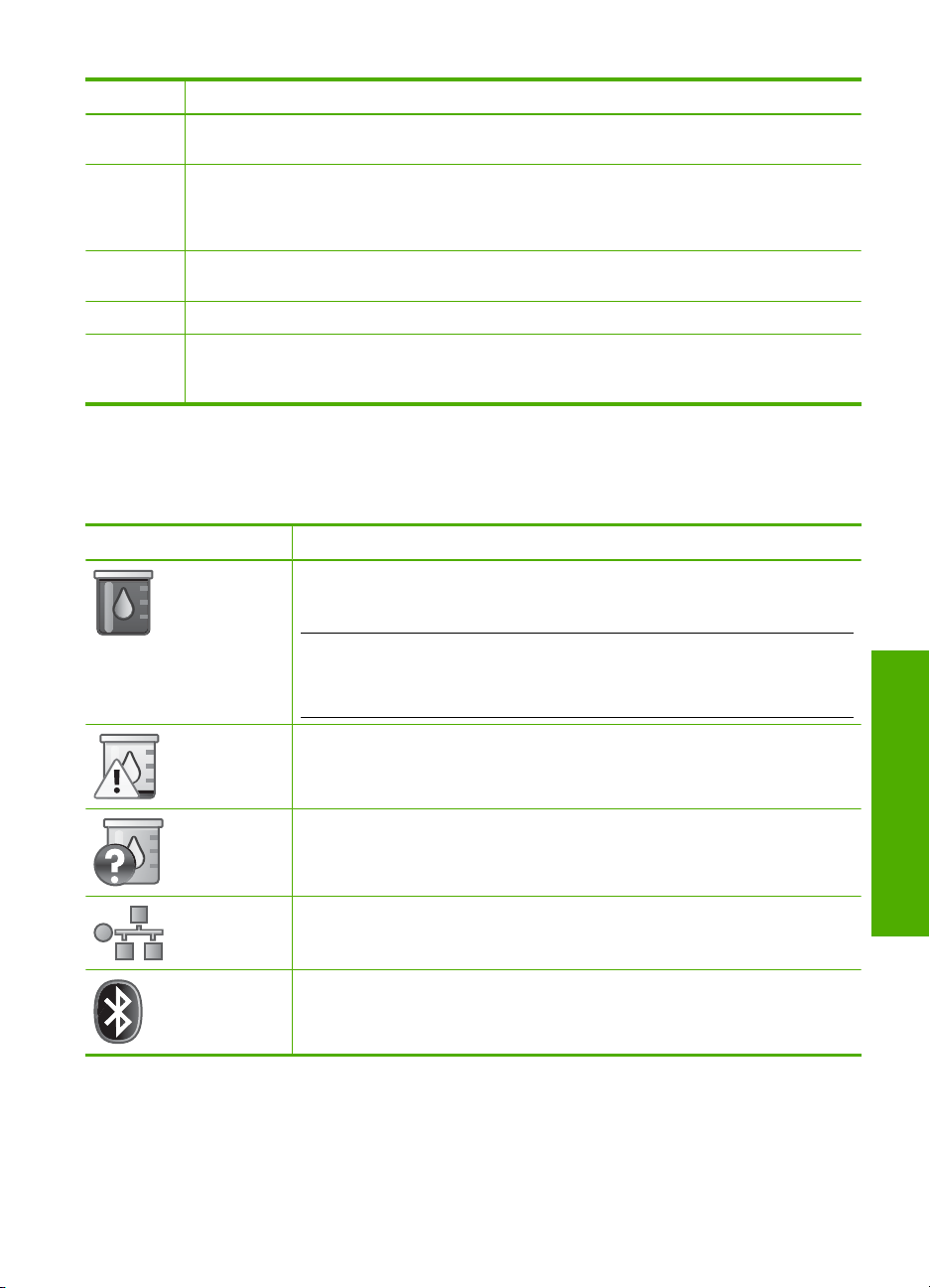
(vervolg)
Label Naam en omschrijving
kan de gebruiker de hoek van het scherm aanpassen aan de plaats van de verschillende
apparaten en de lichtomstandigheden.
2 Foto's afdrukken: naargelang u uw foto's opent via het menu Weergeven, Afdrukken of
3 Waarschuwingslampje: dit lampje geeft aan dat er een probleem is opgetreden. Raadpleeg
4 Annuleren: stop de huidige bewerking, verlaat een menu of verlaat de instellingen.
5 Rode-ogenverwijdering: hiermee schakelt u de functie Rode-ogenverwijdering in of uit.
Maken, geeft de knop Foto's afdrukken het scherm Afdrukvoorbeeld weer of drukt hij de
geselecteerde foto('s) af. Als er geen foto's zijn geselecteerd, verschijnt de vraag of u alle foto's
op uw kaart of geheugenapparaat wilt afdrukken.
het scherm voor meer informatie.
Standaard is de functie uitgeschakeld. Als de functie is ingeschakeld, corrigeert de
HP Photosmart automatisch rode ogen op de foto die op het scherm wordt weergegeven.
Pictogrammen weergeven
De volgende pictogrammen kunnen onderaan op het scherm worden weergegeven om
belangrijke informatie over de HP Photosmart te geven.
Symbool Doel
Toont de status van de printcartridges. De kleur van het pictogram stemt overeen
met de kleur van de printcartridge en het vulniveau van het pictogram stemt
overeen met het vulniveau van de printcartridge.
Opmerking De pictogrammen voor het inktniveau verschijnen enkel als één
van de printcartridges meer dan halfleeg is. Als het inktniveau voor alle
printcartridges nog meer dan 50 % is, verschijnen de pictogrammen met de
printcartridges niet op het scherm.
Toont dat de printcartridge bijna leeg is en aan vervanging toe is.
Dit pictogram geeft aan dat er een onbekende printcartridge in het apparaat is
geplaatst. Dit pictogram wordt mogelijk weergegeven als u een andere
printcartridge dan een printcartridge van HP in het apparaat plaatst.
Geeft aan dat er een vaste netwerkverbinding is.
Geeft aan dat een HP bt450, printer en pc-adapter met draadloze Bluetooth®technologie is aangesloten op de USB-poort vooraan.
Sluimertoestand weergeven
Om de levensduur van het scherm te verlengen, dimt het na twee minuten zonder
activiteit. Na 30 minuten zonder activiteit schakelt het kleurenbeeldscherm over naar de
sluimertoestand en wordt het scherm helemaal uitgeschakeld. Het beeldscherm wordt
Overzicht
Overzicht van het bedieningspaneel 7
Page 10
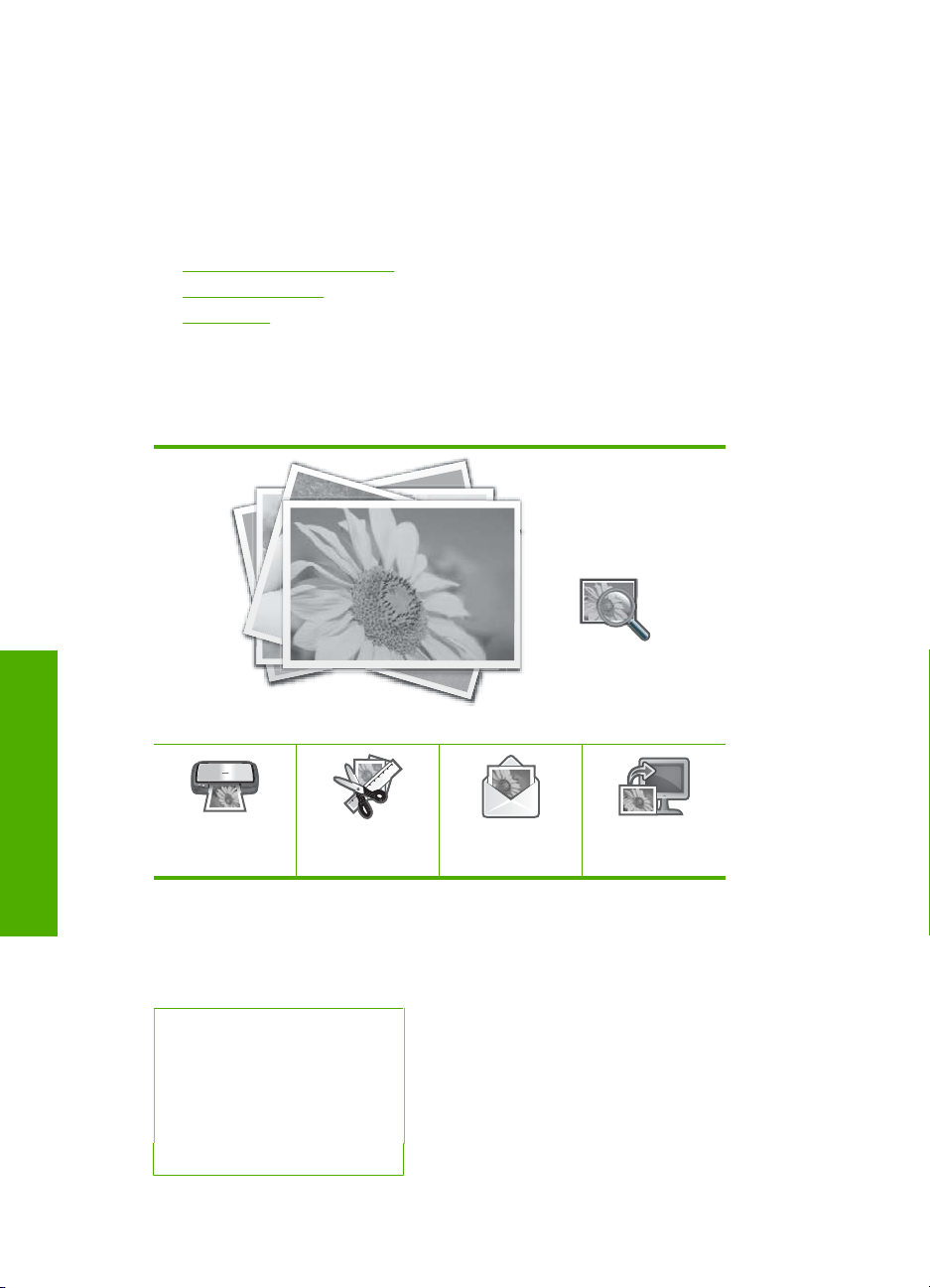
Hoofdstuk 2
weer ingeschakeld wanneer u het scherm aanraakt, op een knop van het
bedieningspaneel drukt, een geheugenkaart of een opslagapparaat plaatst, of een
verbinding maakt met de HP Photosmart via een aangesloten computer.
Overzicht van de menu's
De volgende onderwerpen bieden u een snel overzicht van de menu's op het hoogste
niveau die op het display van de HP Photosmart worden weergegeven.
•
Menu Photosmart Express
Menu Instellingen
•
Menu Help
•
Menu Photosmart Express
De volgende opties zijn beschikbaar in het menu Photosmart Express wanneer u een
geheugenkaart of opslagapparaat plaatst.
Overzicht
Afdrukken
Menu Instellingen
De volgende opties zijn beschikbaar wanneer u op Instellingen drukt in het menu
Photosmart Express.
Afdrukbare schoolpapieren
Menu Help
Extra
Voorkeuren
Netwerk
Bluetooth
8 Overzicht HP Photosmart
Maken
Weergeven
Delen
Opslaan
Page 11
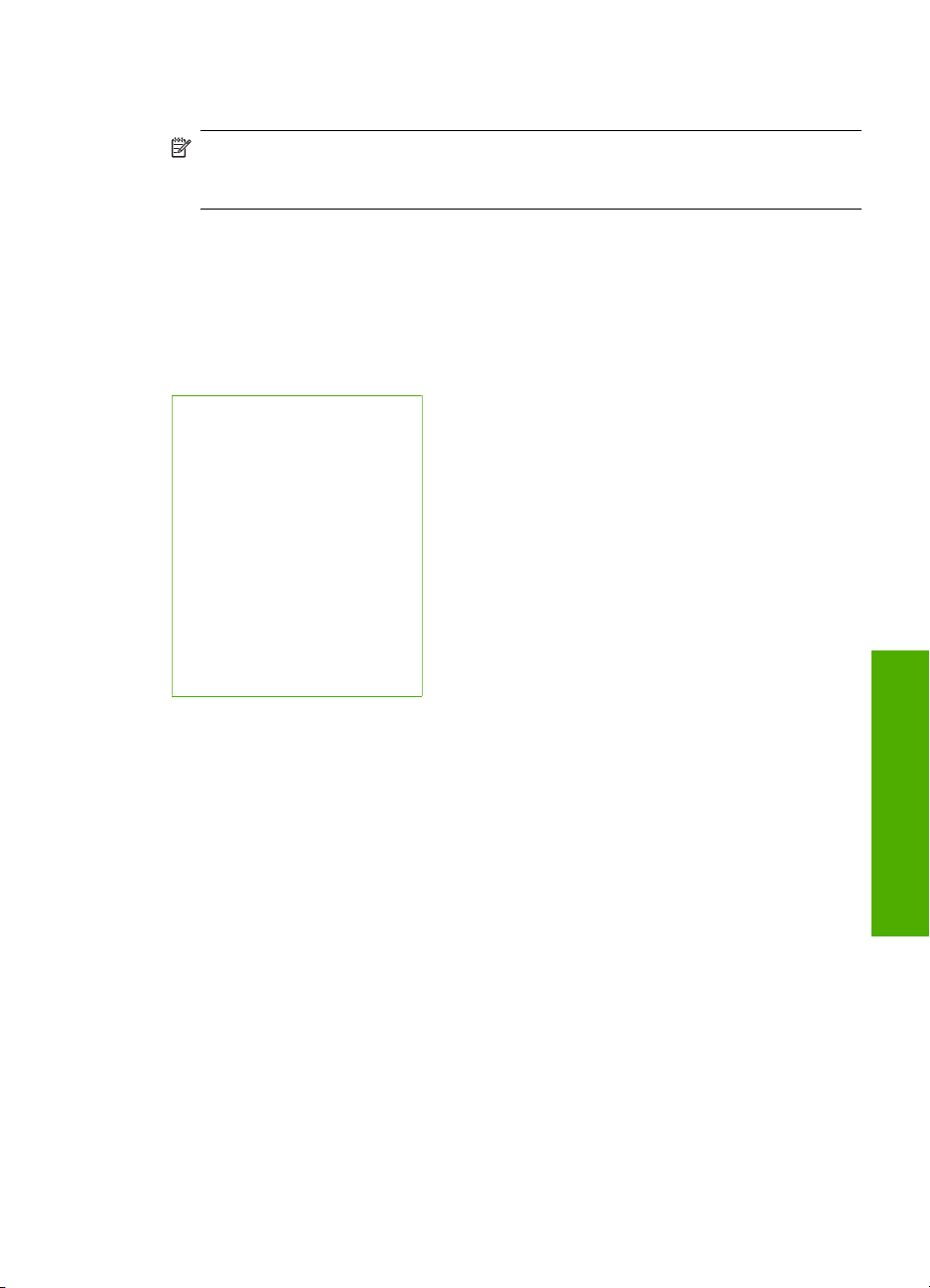
Menu Help
Opmerking De optie Bluetooth verschijnt enkel als er een optionele HP bt450,
printer en pc-adapter met Bluetooth
®
-draadloze technologie is gekoppeld aan de
HP Photosmart.
Met het menu Help kunt u snel de belangrijkste Help-onderwerpen vinden. Dit is
beschikbaar als u het pictogram ? aanraakt. U kunt ook naar dit menu gaan via het
menu Instellingen. U beschikt over de volgende opties. Als u een van de eerste vier
onderwerpen selecteert, verschijnt de Help op het scherm. Als u een van de laatste zes
onderwerpen selecteert, wordt de Help op de computer weergegeven.
Printcartridges plaatsen
Papier laden
Papier laden in de fotolade
Vastgelopen papier
Hoe kan ik?
Foutberichten
Algemene informatie over het
oplossen van problemen
Problemen met het netwerk
oplossen
Geheugenkaarten gebruiken
Ondersteuning aanvragen
Tekst invoeren met behulp van het visuele toetsenbord
U kunt tekst en symbolen invoeren met behulp van het visuele toetsenbord dat
automatisch op het scherm wordt weergegeven als u tekst moet invoeren. Het
toetsenbord verschijnt bijvoorbeeld automatisch wanneer u de naam van een vast
netwerk of het Bleutooth-apparaat instelt.
Tekst invoeren met behulp van het visuele toetsenbord
1. Voor het selecteren van een letter, cijfer of symbool selecteert u de juiste selectie op
het visuele toetsenbord.
Kleine letters, hoofdletters, cijfers en symbolen invoeren
• Om kleine letters in te geven raakt u abc aan op het visuele toetsenbord.
• Om hoofdletters in te geven raakt u ABC aan op het visuele toetsenbord.
Tekst invoeren met behulp van het visuele toetsenbord 9
Overzicht
Page 12
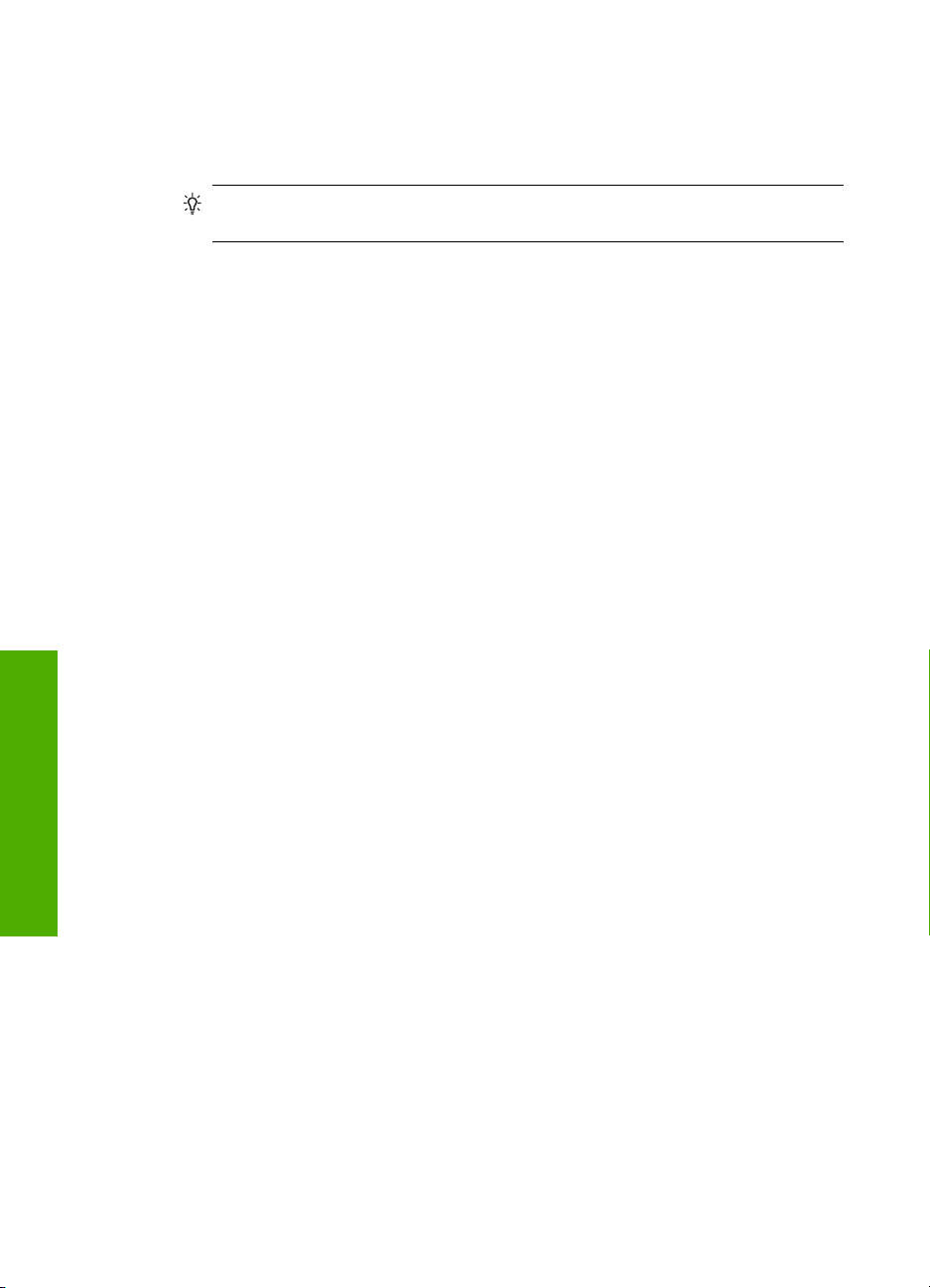
Hoofdstuk 2
• Om cijfers in te geven raakt u 123 aan op het visuele toetsenbord.
• Om symbolen in te geven raakt u .@! aan op het visuele toetsenbord.
2. Als u de juiste letter, het juiste cijfer of symbool hebt aangeraakt, verschijnt de selectie
in de witte ruimte boven het visuele toetsenbord.
Tip Om een letter, cijfer of symbool te wissen raakt u Del aan op het visuele
toetsenbord.
3. Als u de tekst, cijfers of symbolen hebt ingevoerd, raak dan Gereed aan op het visuele
toetsenbord.
De HP Photosmart-software gebruiken
De HP Photosmart-software biedt een snelle en gemakkelijke manier om afdrukken te
maken van uw foto's. De software biedt ook toegang tot andere elementaire functies van
de HP-beeldbewerkingssoftware, zoals het opslaan en weergeven van uw foto's.
Meer informatie over het gebruiken van de HP Photosmart-software:
• Controleer het paneel Inhoud links. Zoek naar het boek Inhoud help
HP Photosmart-software bovenaan.
• Indien u het boek Inhoud help HP Photosmart-software niet kunt terugvinden
bovenaan het paneel Inhoud, open dan de softwarehelp met behulp van HP Solution
Center.
Overzicht
10 Overzicht HP Photosmart
Page 13
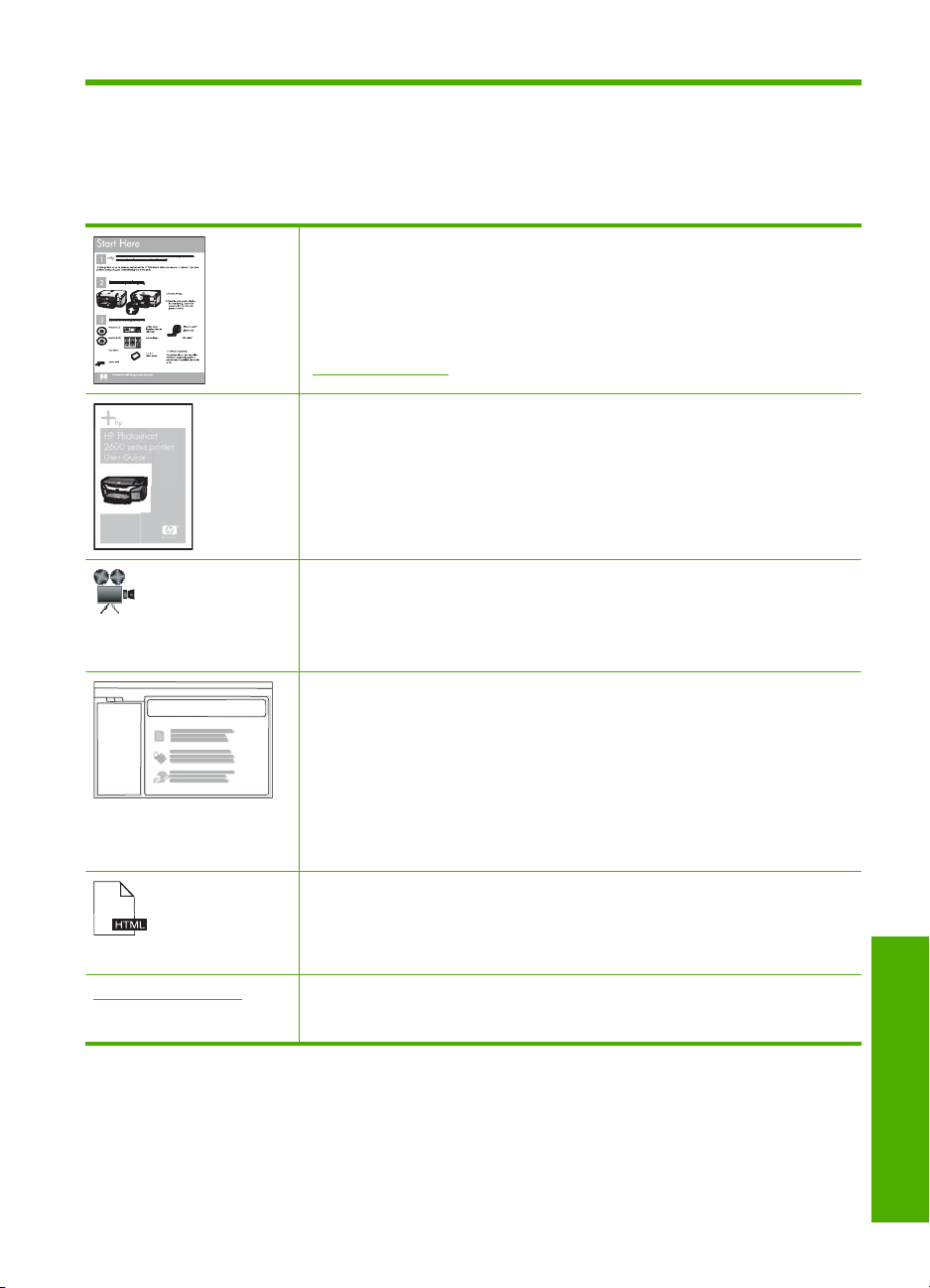
3 Meer informatie zoeken
Er is een scala aan bronnen beschikbaar, zowel gedrukt als op het scherm, waarin u
informatie kunt vinden over het instellen en gebruiken van de HP Photosmart.
Installatiehandleiding
De installatiehandleiding bevat instructies voor de installatie van de
HP Photosmart. Zorg dat u de stappen uit de installatiehandleiding in de juiste
volgorde uitvoert.
Wanneer u problemen hebt tijdens het installeren, raadpleeg dan de
foutenopsporingsinformatie in de installatiehandleiding of zie
"Probleemoplossing" op pagina 99 in deze online Help.
Basishandleiding
HP Photosmart
2600 series printer
User Guide
www.hp.com/support Als u toegang hebt tot internet, kunt u hulp en ondersteuning krijgen via de HP-
De basishandleidng bevat een overzicht van de HP Photosmart, stapsgewijze
instructies voor standaardtaken, tips voor het oplossen van problemen en
technische informatie.
HP Photosmart Essential-animaties
De HP Photosmart Essential-animaties zijn een interactieve manier om een kort
overzicht te krijgen van de software die bij de HP Photosmart wordt geleverd.
U leert hoe u met behulp van de software uw foto's kunt creëren, delen, ordenen
en afdrukken.
Help op het scherm
De online Help geeft gedetailleerde instructies over het gebruik van alle functies
van de HP Photosmart.
Het Hoe kan ik?-topic geeft links zodat u snel informatie kunt terugvinden
•
over veelvoorkomende taken.
Het HP Photosmart-overzicht-topic geeft algemene informatie over de
•
belangrijkste functies van de HP Photosmart.
Het Probleemoplossing-topic geeft informatie over het oplossen van
•
mogelijke foutmeldingen van de HP Photosmart.
LeesMij
In het Leesmij-bestand vindt u de meest recente informatie die u wellicht niet
in andere publicaties vindt.
Installeer de software om toegang te krijgen tot het Leesmij-bestand.
website. Op deze website kunt u terecht voor technische ondersteuning,
stuurprogramma's en informatie over het bestellen van benodigdheden.
Meer informatie zoeken 11
Meer informatie zoeken
Page 14
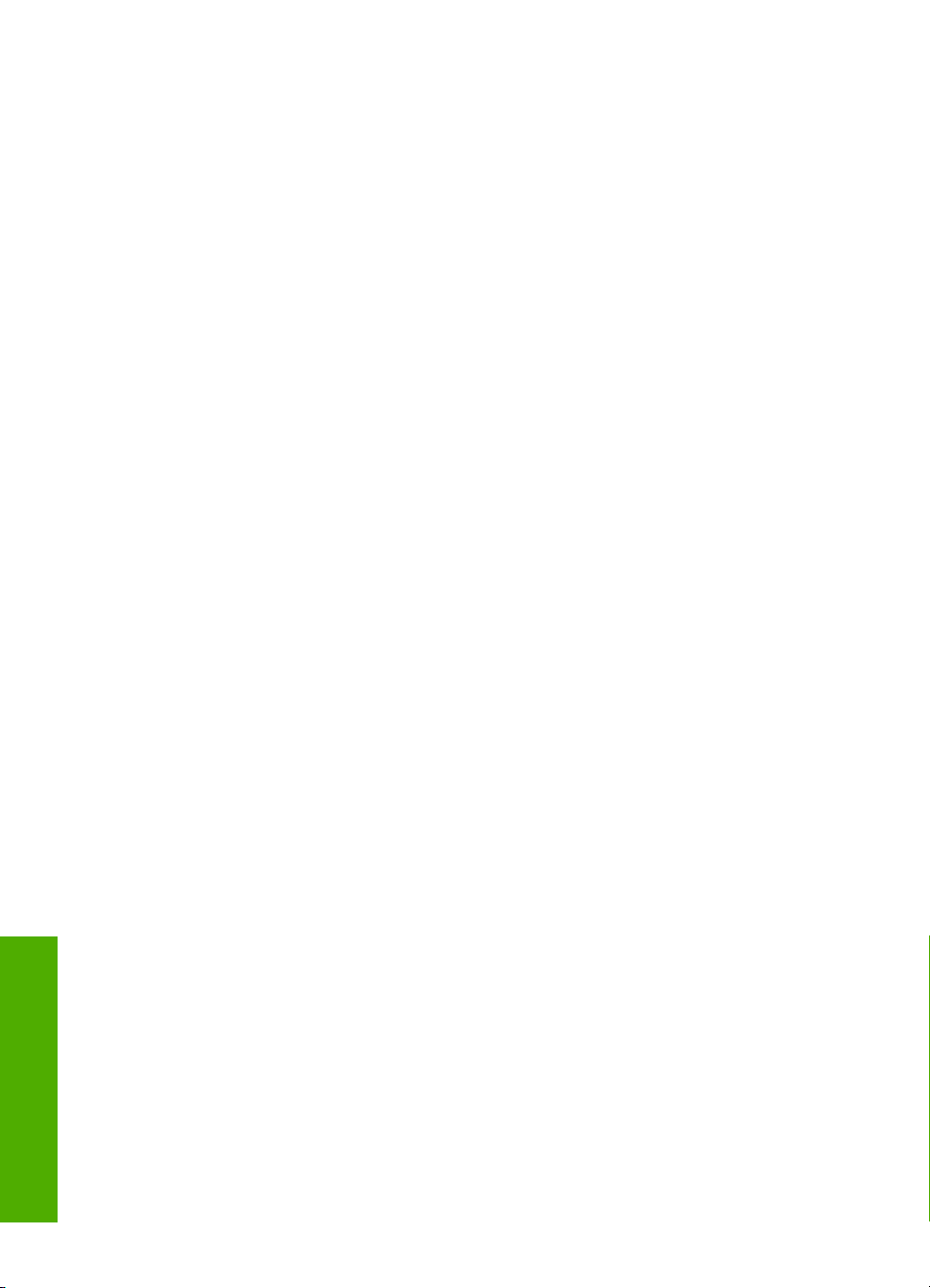
Hoofdstuk 3
Meer informatie zoeken
12 Meer informatie zoeken
Page 15
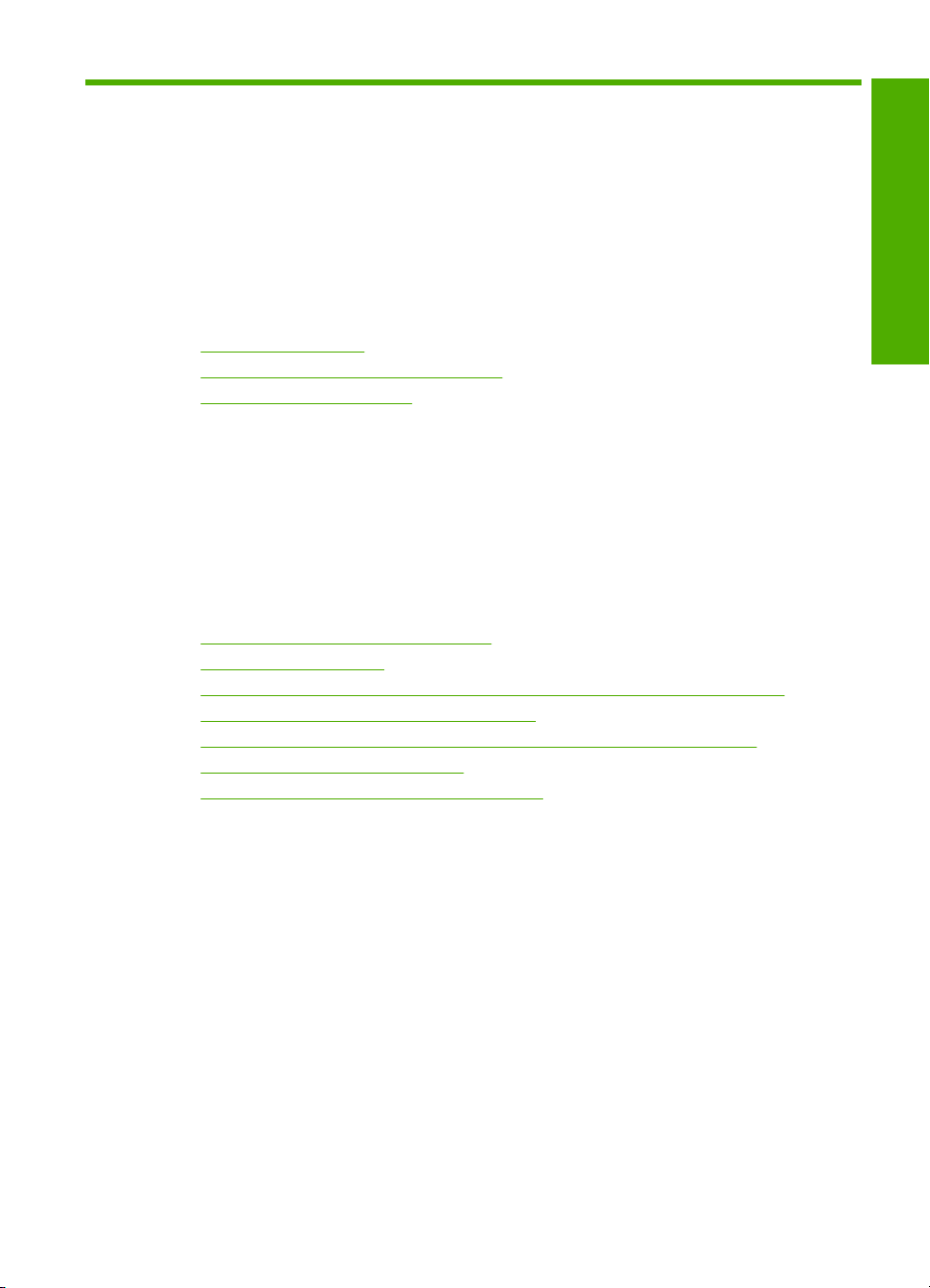
4 De installatie van de
HP Photosmart voltooien
Raadpleeg dit gedeelte nadat u de stappen uit de installatiehandleiding hebt voltooid,
zodat u de installatie van de HP Photosmart kunt voltooien. Dit gedeelte bevat belangrijke
informatie over het instellen van het apparaat, waaronder informatie over het instellen
van voorkeuren.
Dit gedeelte bevat de volgende onderwerpen:
•
Voorkeuren instellen
Informatie over computerverbindingen
•
Aansluiten op een netwerk
•
Voorkeuren instellen
U kunt de instellingen op de HP Photosmart wijzigen, zodat het apparaat volgens uw
eigen voorkeuren functioneert. U kunt bijvoorbeeld algemene instellingen voor het
apparaat opgeven, zoals de taal waarin berichten moeten worden weergegeven. U kunt
ook de oorspronkelijke apparaatinstellingen herstellen. Hiermee wist u alle nieuwe
standaardinstellingen die u hebt ingesteld.
Dit gedeelte bevat de volgende onderwerpen:
•
De taal en het land/de regio instellen
Het volume aanpassen
•
De standaard papierlade instellen voor PictBridge/DPOF/UPnP-afdrukken
•
Sneller doorzoeken van foto's inschakelen
•
De fotolade instellen voor het afdrukken vanaf een Bluetooth-apparaat
•
De fabrieksinstellingen herstellen
•
Een diavoorstelling afspelen op het scherm
•
De installatie voltooien
De taal en het land/de regio instellen
Met de instelling van de taal bepaalt u in welke taal de HP Photosmart berichten weergeeft
op het scherm. De instelling land/regio bepaalt de standaard papierformaten en de layouts voor afdruktaken. U kunt deze instellingen op elk gewenst moment wijzigen, door
de volgende procedures te volgen.
De taal instellen
1. Raak Instellingen aan op het scherm.
2. Raak Voorkeuren aan.
3. Raak Taal instellen aan.
De installatie van de HP Photosmart voltooien 13
Page 16
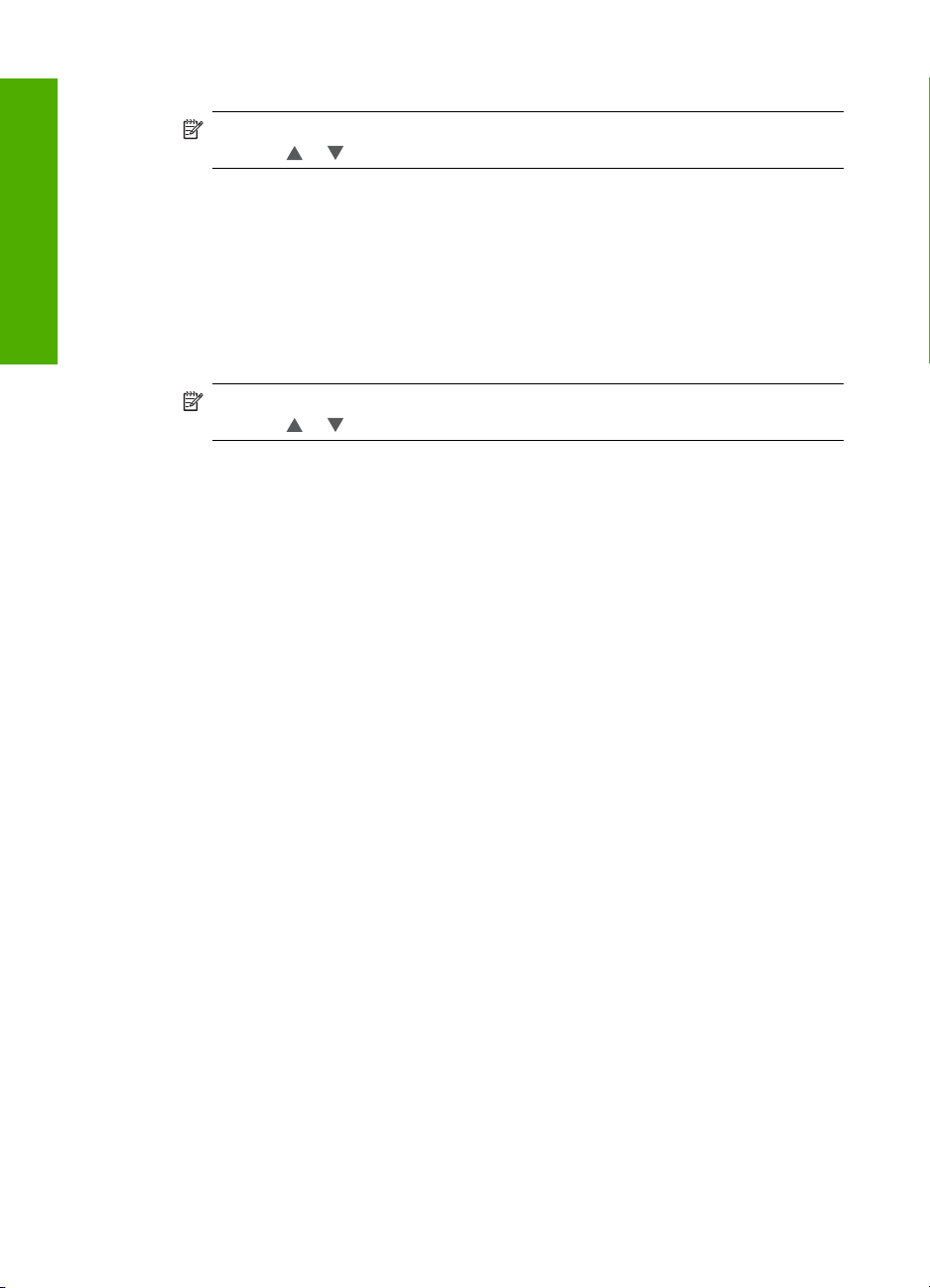
Hoofdstuk 4
4. Raak de taal aan die u wilt selecteren.
De installatie voltooien
5. Raak, wanneer gevraagd, Ja aan om uw selectie te bevestigen of raak Nee aan om
een andere taal te kiezen.
Land/regio instellen
1. Raak Instellingen aan op het scherm.
2. Raak Voorkeuren aan.
3. Raak Land/regio instellen aan.
4. Raak het/de land/regio aan dat/die u wilt selecteren.
5. Raak, wanneer gevraagd, Ja aan om uw selectie te bevestigen of raak Nee aan om
een ander(e) land/regio te kiezen.
Het volume aanpassen
De HP Photosmart biedt drie niveaus om het geluidsvolume dat gepaard gaat met de
werking en fouten van het apparaat, aan te passen. De standaardinstelling is Normaal.
Opmerking Als de door u gewenste menuoptie niet te zien is op het scherm,
raak dan
Opmerking Als de door u gewenste menuoptie niet te zien is op het scherm,
raak dan
of aan om alle menuopties te doorlopen.
of aan om alle menuopties te doorlopen.
Het volume aanpassen
1. Raak Instellingen aan op het scherm.
2. Raak Voorkeuren aan.
3. Raak Volume geluidseffecten aan en vervolgens het volume dat u wilt selecteren.
De standaard papierlade instellen voor PictBridge/DPOF/UPnP-afdrukken
Stel de standaard papierlade in om te gebruiken wanneer u foto's afdrukt vanaf een
PictBridge-apparaat, een DPOF-bestand of een UPnP-apparaat. De standaardinstelling
is Fotolade.
De standaard papierlade instellen
1. Raak Instellingen aan op het scherm.
2. Raak Voorkeuren aan.
3. Raak PictBridge/DPOF/UPnP-ladeselectie aan.
4. Raak Hoofdlade of Fotolade aan.
Sneller doorzoeken van foto's inschakelen
U kunt de HP Photosmart instellen om sneller doorzoeken van foto's in te schakelen door
kleine miniatuurweergaves te schrijven op de geheugenkaart. Deze weergaves nemen
relatief weinig ruimte in beslag en worden gebruikt om foto's sneller te doorlopen op de
kaart.
14 De installatie van de HP Photosmart voltooien
Page 17
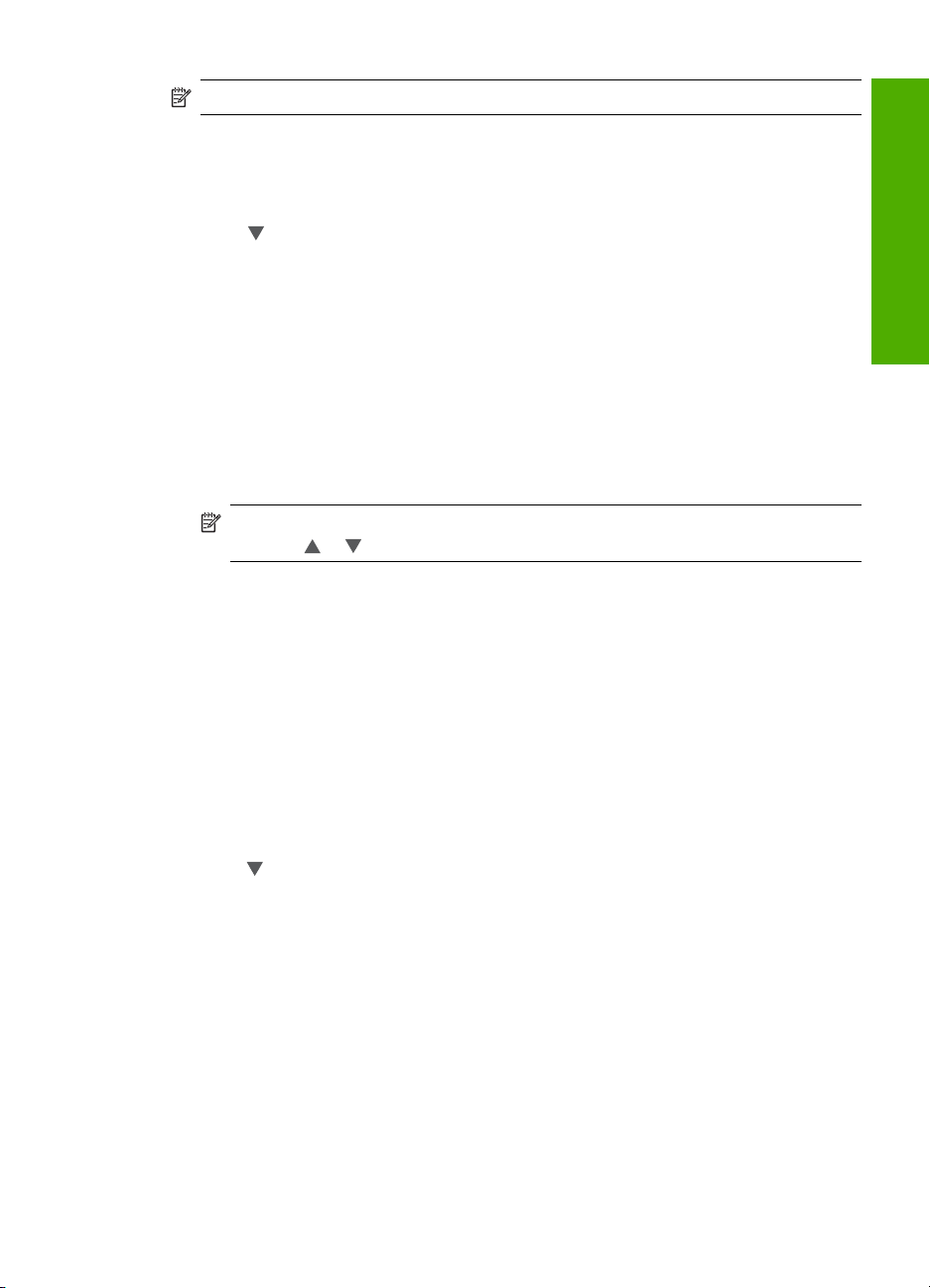
Opmerking Deze optie is standaard ingeschakeld.
Sneller zoeken inschakelen of uitschakelen
1. Raak Instellingen aan op het scherm.
2. Raak Extra aan.
3. Raak
inschakelen aan.
4. Raak Aan of Uit aan om aan- of uit te schakelen.
aan om door de opties te bladeren en raak vervolgens Snel bladeren
De fotolade instellen voor het afdrukken vanaf een Bluetooth-apparaat
Stel de standaard papierlade in om te gebruiken wanneer u foto's afdrukt vanaf een
Bluetooth-apparaat.
De papierlade instellen voor het afdrukken vanaf een Bluetooth-apparaat
1. Raak Instellingen aan.
2. Raak Bluetooth aan.
Opmerking Als de door u gewenste menuoptie niet te zien is op het scherm,
raak dan
3. Raak Standaard papierlade aan.
4. Raak Hoofdlade of Fotolade aan.
of aan om alle menuopties te doorlopen.
De fabrieksinstellingen herstellen
U kunt de oorspronkelijke instellingen zoals die waren bij aanschaf van de HP Photosmart
herstellen.
U kunt deze procedure alleen uitvoeren via het bedieningspaneel van het apparaat.
De installatie voltooien
De fabrieksinstellingen herstellen
1. Raak Instellingen aan op het scherm.
2. Raak Extra aan.
3. Raak
herstellen aan.
De fabrieksinstellingen worden hersteld.
aan om door de opties te bladeren en raak vervolgens Fabrieksinstellingen
Een diavoorstelling afspelen op het scherm
U kunt de HP Photosmart instellen om een diavoorstelling af te spelen op het scherm
wanneer u het apparaat niet gebruikt, zoals een screensaver op een computer.
Voorkeuren instellen 15
Page 18
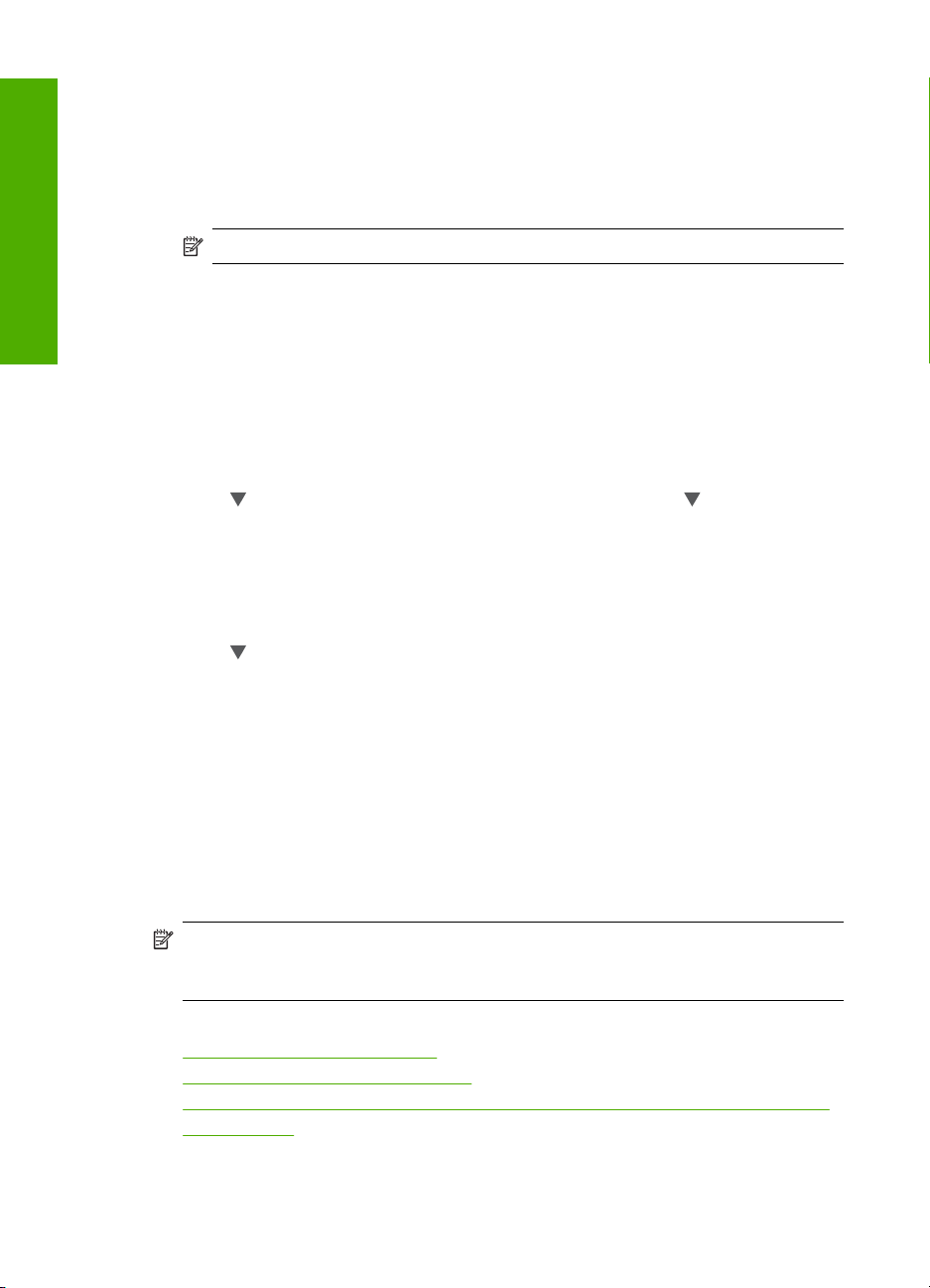
Hoofdstuk 4
De installatie voltooien
Er zijn twee soorten diavoorstellingen die u kunt inschakelen:
• Demomodus: verschijnt als de Demomodus een minuut niet is gebruikt en geeft een
reeks vooraf gedefinieerde tekeningen weer die de functies van het apparaat
voorstellen. De diavoorstelling wordt afgespeeld tot u op een knop duwt of het
apparaat gebruikt. Als de HP Photosmart acht uur lang niet wordt gebruikt, wordt het
scherm uitgeschakeld. HP Photosmart staat standaard uit.
Opmerking HP raadt aan Demomodus uit te schakelen.
• Tipdiavoorstelling: verschijnt uitsluitend nadat u een afdruk hebt gemaakt vanop de
computer. De HP Photosmart geeft een reeks vooraf gedefinieerde dia's weer met
informatie over speciale functies die u kunt gebruiken met het apparaat. De
diavoorstelling wordt een keer afgespeeld, vervolgens wordt het hoofdmenu opnieuw
weergegeven. Tipdiavoorstelling is standaard ingeschakeld.
Demomodus in- of uitschakelen
1. Raak Instellingen aan op het scherm.
2. Raak Extra aan.
3. Raak
aan om door de opties te bladeren en raak vervolgens aan.
4. Raak Aan of Uit aan om de modus in- of uit te schakelen.
Tipdiavoorstelling inschakelen of uitschakelen
1. Raak Instellingen aan op het scherm.
2. Raak Extra aan.
3. Raak
aan om door de opties te bladeren en raak vervolgens Tipdiavoorstelling
aan.
4. Raak Aan of Uit aan om aan- of uit te schakelen.
Informatie over computerverbindingen
De HP Photosmart is uitgerust met een USB-poort, zodat u deze met een USB-kabel
rechtstreeks kunt verbinden met een computer. U kunt de HP Photosmart ook aansluiten
op een vast netwerk. Als u een HP bt450, printer en pc-adapter met draadloze
Bluetooth
Bluetooth
de HP Photosmart.
Dit gedeelte bevat de volgende onderwerpen:
•
•
•
•
16 De installatie van de HP Photosmart voltooien
®
-technologie in de USB-poort aan de voorzijde plaatst, kunt u vanaf
®
-apparaten, zoals PDA's en mobiele telefoons met camera's, afdrukken naar
Opmerking In de samenvatting van dit hoofdstuk wordt naar de HP bt450, printer
en pc-adapter met draadloze Bluetooth
®
-technologie gewoon verwezen als "HP
bt450".
Ondersteunde verbindingstypen
Aansluiten door middel van Ethernet
HP bt450, printer en pc-adapter aansluiten met draadloze Bluetooth®-technologie
Printers delen
Page 19
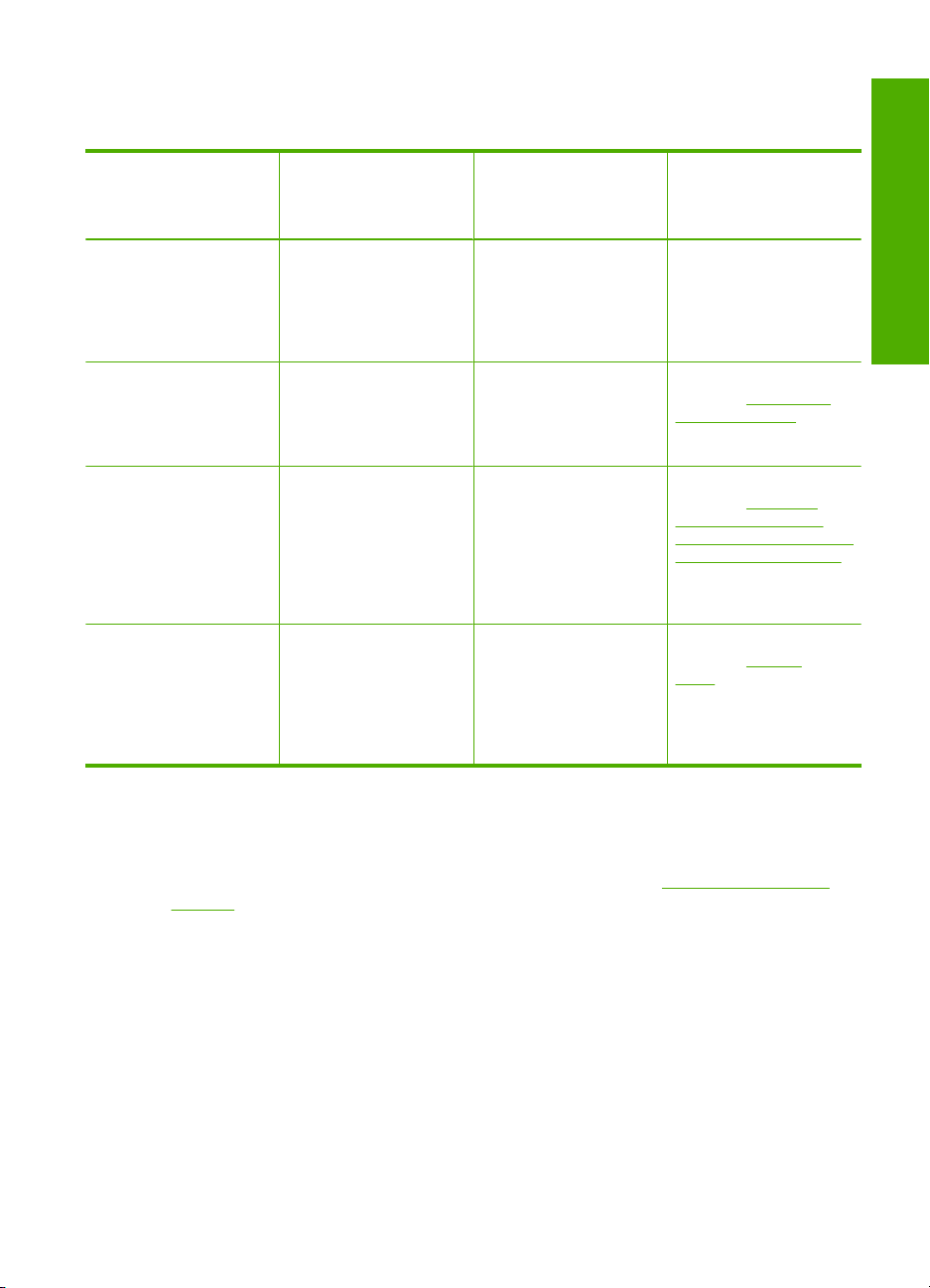
Ondersteunde verbindingstypen
De volgende tabel bevat een lijst met ondersteunde verbindingstypen.
Beschrijving Aanbevolen aantal
USB-verbinding Eén computer die via een
Ethernet-verbinding (via
kabel)
HP bt450, printer en PCadapter met draadloze
Bluetooth
Printers delen Vijf.
®
-technologie
aangesloten computers
voor de beste
prestaties
USB-kabel is
aangesloten op de USB
2.0 High Speed-poort
aan de achterzijde van de
HP Photosmart.
Maximaal vijf computers
die met een
HP Photosmart zijn
verbonden via een hub of
een router.
Eén Bluetooth-apparaat
of één computer.
De hostcomputer moet
altijd aanstaan om vanaf
de andere computers te
kunnen afdrukken.
Ondersteunde
softwarefuncties
Alle functies worden
ondersteund.
Alle functies worden
ondersteund, inclusief
Webscan.
Afdrukken vanaf een
Bluetooth-apparaat,
zoals een PDA of een
mobiele telefoon met een
camera, of vanaf een
computer waarop de
Bluetooth-voorziening is
ingeschakeld.
Alle functies die op de
hostcomputer aanwezig
zijn, worden
ondersteund. Alleen
afdrukken wordt vanaf de
andere computers
ondersteund.
Instructies bij
installatie
Zie de
installatiehandleiding
voor uitgebreide
instructies.
Volg de instructies in het
gedeelte "Installatie in
een vast netwerk"
op pagina 23.
Volg de instructies in het
gedeelte "HP bt450,
printer en pc-adapter
aansluiten met draadloze
Bluetooth®-technologie"
op pagina 17.
Volg de instructies in het
gedeelte "
delen" op pagina 22.
Printers
De installatie voltooien
Aansluiten door middel van Ethernet
De HP Photosmart ondersteunt zowel 10 Mbps als 100 Mbps Ethernetnetwerkverbindingen. Voor gedetailleerde instructies over het aansluiten van de
HP Photosmart op een Ethernet (vast) netwerk, raadpleegt u "
Installatie in een vast
netwerk" op pagina 23.
HP bt450, printer en pc-adapter aansluiten met draadloze Bluetooth®-technologie
HP bt450, printer en pc-adapter met draadloze Bluetooth®-technologie laat u toe
afbeeldingen af te drukken vanaf de meeste Bluetooth-apparaten, waaronder computers.
Hiertoe plaatst u de HP bt450 in de USB-poort aan de voorzijde van het apparaat en
vervolgens drukt u af vanaf het desbetreffende Bluetooth-apparaat (bijvoorbeeld een
PDA of een mobiele telefoon met een camera).
Informatie over computerverbindingen 17
Page 20
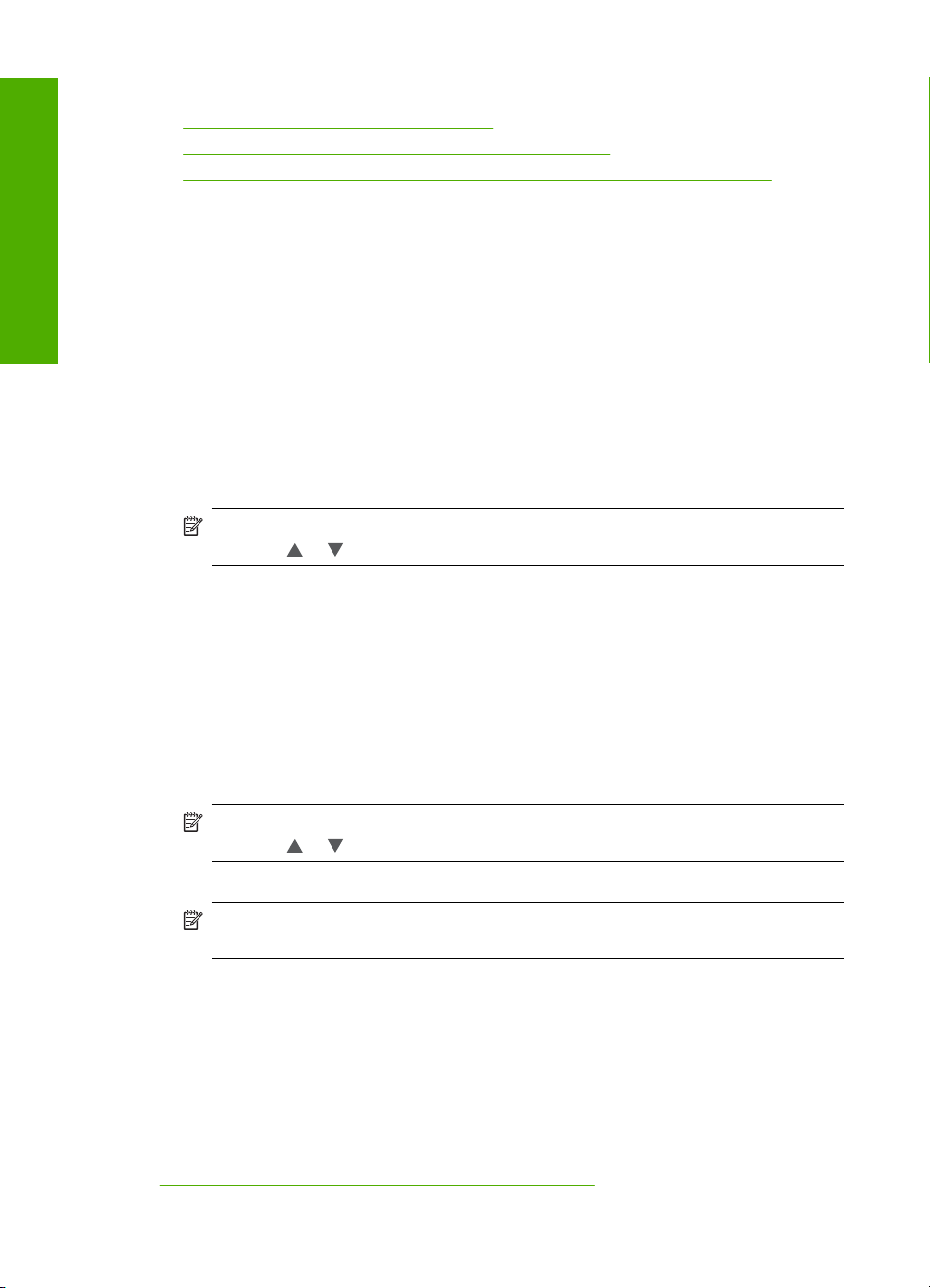
Hoofdstuk 4
De installatie voltooien
Dit gedeelte bevat de volgende onderwerpen:
•
De apparaatnaam en het adres zoeken
Bluetooth-beveiliging instellen voor de HP Photosmart
•
Een Bluetooth®-verbinding gebruiken om vanaf de computer af te drukken
•
De apparaatnaam en het adres zoeken
Sommige Bluetooth-apparaten wisselen apparaatadressen uit wanneer ze met elkaar
communiceren, zodat u mogelijk de apparaatadressen van de HP Photosmart moet zien
te weten te komen om een verbinding tot stand te brengen. Bepaalde Bluetoothapparaten geven bovendien de naam van de printer weer als er een verbinding met het
apparaat tot stand is gebracht. Als u de standaardnaam niet wilt gebruiken als
weergavenaam voor de HP Photosmart, kunt u deze naam wijzigen.
Het apparaatadres van de HP Photosmart zoeken
1. Plaats de HP bt450 in de USB-poort vooraan.
2. Raak Instellingen aan op het scherm.
3. Raak Bluetooth aan.
Opmerking Als de door u gewenste menuoptie niet te zien is op het scherm,
raak dan
of aan om alle menuopties te doorlopen.
4. Raak Apparaatadres aan.
Het Apparaatadres is alleen-lezen.
5. Volg de instructies bij het Bluetooth-apparaat om het adres van uw apparaat in te
voeren.
6. Raak OK aan om uit het menu Instellingen te gaan.
De apparaatnaam van de HP Photosmart veranderen
1. Raak Instellingen aan op het scherm.
2. Raak Bluetooth aan.
Opmerking Als de door u gewenste menuoptie niet te zien is op het scherm,
raak dan
of aan om alle menuopties te doorlopen.
3. Raak Naam apparaat: aan.
Opmerking De HP Photosmart wordt geleverd met de vooraf gedefinieerde
naam Photosmart D7200.
4. Raak Wijzigen aan.
5. Gebruik het visuele toetsenbord om een nieuwe naam in te voeren.
6. Nadat u een naam voor de HP Photosmart hebt ingevoerd, raakt u OK aan.
De naam die u hebt ingevoerd, wordt op het Bluetooth-apparaat weergegeven
wanneer u een verbinding maakt met de HP Photosmart, zodat u kunt afdrukken.
7. Raak OK aan om uit het menu Instellingen te gaan.
Verwante onderwerpen
"Tekst invoeren met behulp van het visuele toetsenbord" op pagina 9
18 De installatie van de HP Photosmart voltooien
Page 21
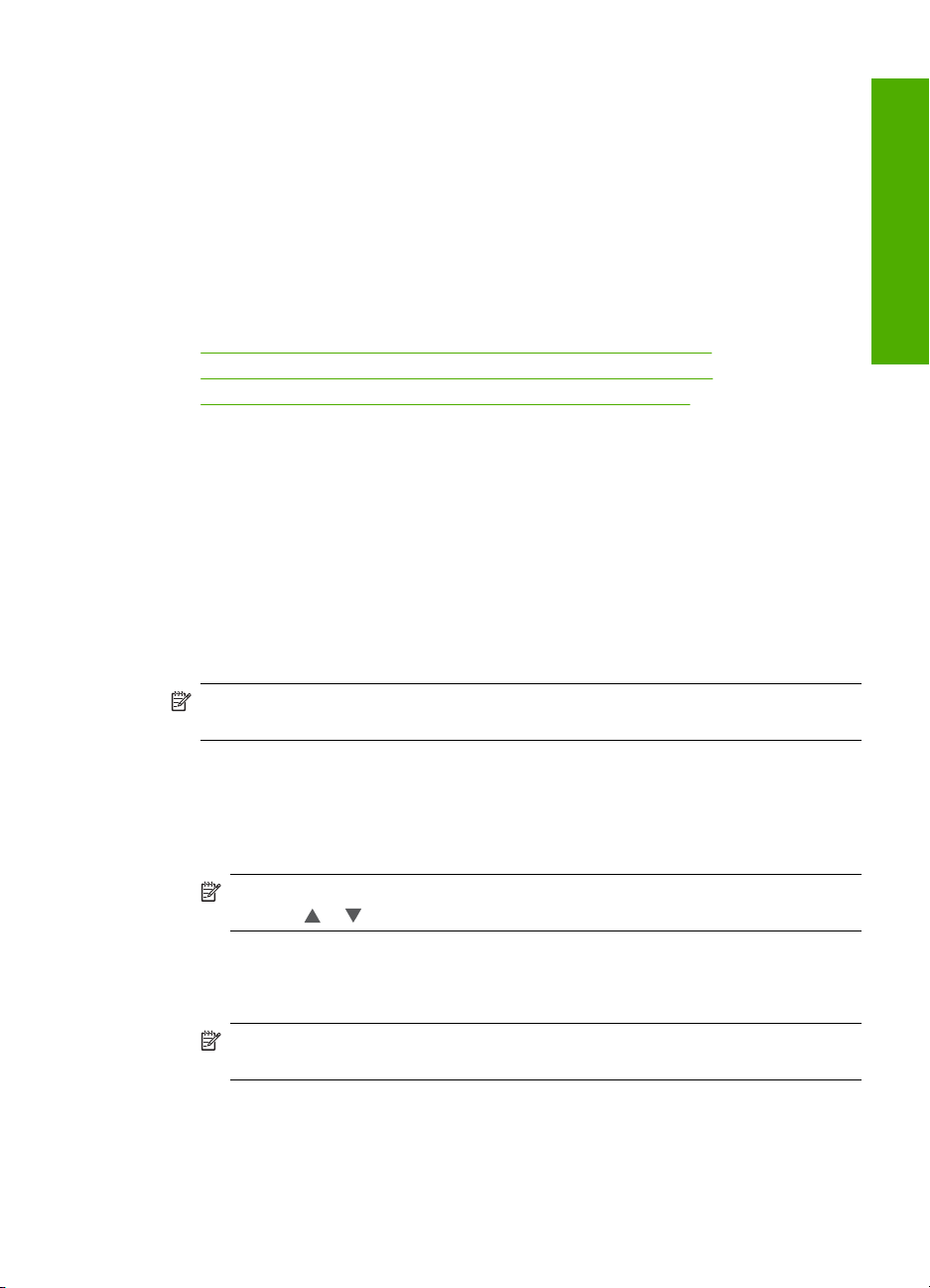
Bluetooth-beveiliging instellen voor de HP Photosmart
U kunt instellingen voor de printerbeveiliging inschakelen via het menu Bluetooth op de
HP Photosmart. Raak Instellingen aan op het scherm, en daarna Bluetooth. In het
Bluetooth-menu kunt u:
• Wachtwoordverificatie instellen, zodat er eerst een wachtwoord moet worden
ingevoerd voordat er vanaf een Bluetooth-apparaat naar de HP Photosmart kan
worden afgedrukt.
• De HP Photosmart voor Bluetooth-apparaten die zich binnen het bereik van de printer
bevinden, zichtbaar maken of verbergen.
Dit gedeelte bevat de volgende onderwerpen:
•
Een wachtwoord gebruiken om Bluetooth-apparaten te verifiëren
De HP Photosmart onzichtbaar maken voor Bluetooth-apparaten
•
Bluetooth-instellingen op de HP Photosmart opnieuw instellen
•
Een wachtwoord gebruiken om Bluetooth-apparaten te verifiëren
U kunt het beveiligingsniveau van de HP Photosmart instellen op Laag of Hoog. De
standaardinstelling voor beveiliging is Laag. Bij een laag beveiligingsniveau is geen
verificatie vereist.
• Laag: dit is de standaardinstelling voor beveiliging. Voor een laag beveiligingsniveau
is geen wachtwoord vereist, aangezien het geen verificatie ondersteunt. Elk
Bluetooth-apparaat binnen het bereik van de printer kan een afdruk maken.
• Hoog: Voor een hoog beveiligingsniveau is een wachtwoord vereist, aangezien het
verificatie ondersteunt. Het Bluetooth-apparaat moet een wachtwoord geven,
alvorens de HP Photosmart het apparaat een afdruktaak laat sturen.
De installatie voltooien
Opmerking De HP Photosmart wordt geleverd met een vooraf gedefinieerde
toegangscode van vier nullen ("0000").
De HP Photosmart zodanig instellen dat deze verificatie via een wachtwoordsleutel
vereist
1. Raak Instellingen aan op het scherm.
2. Raak Bluetooth aan.
Opmerking Als de door u gewenste menuoptie niet te zien is op het scherm,
raak dan
of aan om alle menuopties te doorlopen.
3. Raak Toegangssleutel aan.
4. Raak Wijzigen aan.
5. Gebruik het visuele toetsenbord om een nieuw wachtwoord in te voeren.
Opmerking De wachtwoordsleutel moet ten minste 1 en ten hoogste 4 tekens
lang zijn en mag uitsluitend uit cijfers bestaan.
6. Nadat u de wachtwoordsleutel hebt ingevoerd, raakt u OK aan.
Het Bluetooth-menu wordt weergegeven.
Informatie over computerverbindingen 19
Page 22
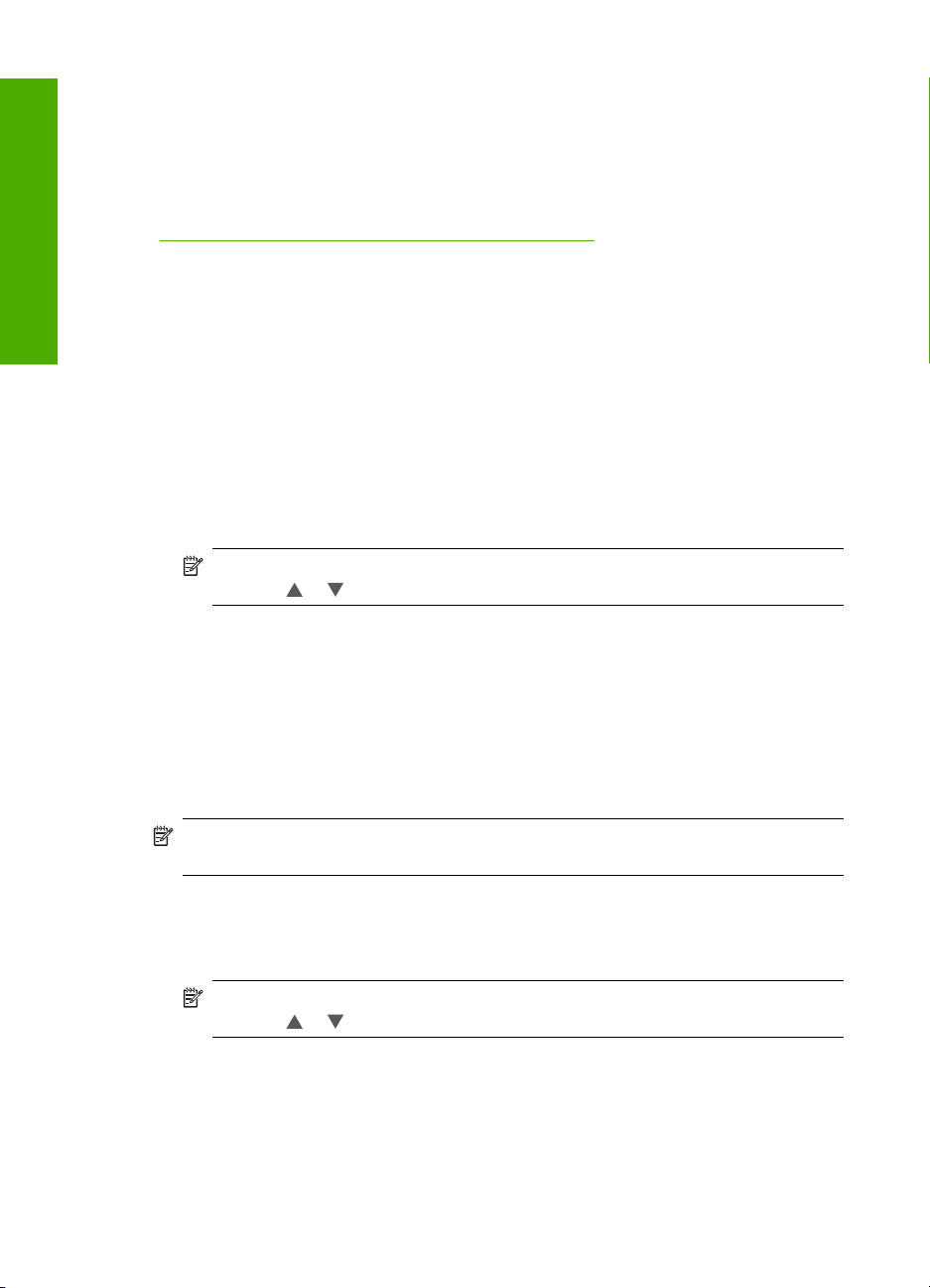
Hoofdstuk 4
De installatie voltooien
7. Raak Beveiligingsniveau aan.
8. Raak Hoog aan.
Bij een hoog beveiligingsniveau is verificatie vereist.
De verificatie via een wachtwoordsleutel is nu ingesteld voor de HP Photosmart.
Verwante onderwerpen
"
Tekst invoeren met behulp van het visuele toetsenbord" op pagina 9
De HP Photosmart onzichtbaar maken voor Bluetooth-apparaten
U kunt de HP Photosmart instellen op Zichtbaar voor iedereen (alle Bluetooth-
apparaten: openbaar) of Niet zichtbaar (voor geen enkel apparaat: privé).
• Zichtbaar voor iedereen: dit is het standaard toegangkelijkheidsniveau. Elk
Bluetooth-apparaat binnen het bereik kan afdrukken op de HP Photosmart.
• Niet zichtbaar: u kunt alleen met Bluetooth-apparaten waarop het apparaatadres
van de HP Photosmart is opgeslagen, een afdruk maken.
De HP Photosmart instellen op Niet zichtbaar
1. Raak Instellingen aan op het scherm.
2. Raak Bluetooth aan.
Opmerking Als de door u gewenste menuoptie niet te zien is op het scherm,
raak dan
of aan om alle menuopties te doorlopen.
3. Raak Toegankelijkheid aan.
4. Raak Niet zichtbaar aan.
De HP Photosmart is alleen toegankelijk voor Bluetooth-apparaten waarop het adres
van het apparaat is opgeslagen.
Bluetooth-instellingen op de HP Photosmart opnieuw instellen
U kunt alle Bluetooth-instellingen op de HP Photosmart opnieuw op hun
standaardwaarde instellen.
Opmerking Selecteer alleen Bluetooth opnieuw instellen als u alle Bluetooth-
instellingen van de HP Photosmart wilt terugzetten naar hun standaardwaarde.
Alle Bluetooth-instellingen op de beginwaarden instellen
1. Raak Instellingen aan op het scherm.
2. Raak Bluetooth aan.
Opmerking Als de door u gewenste menuoptie niet te zien is op het scherm,
raak dan
of aan om alle menuopties te doorlopen.
3. Raak Bluetooth opnieuw instellen aan.
Een Bluetooth
®
-verbinding gebruiken om vanaf de computer af te drukken
Een Bluetooth-verbinding voorziet in een snelle en eenvoudige draadloze manier voor
het afdrukken van afbeeldingen vanaf een computer waarop Bluetooth is ingeschakeld.
Met een Bluetooth-verbinding kunt u veel van dezelfde afdrukfuncties gebruiken als met
20 De installatie van de HP Photosmart voltooien
Page 23
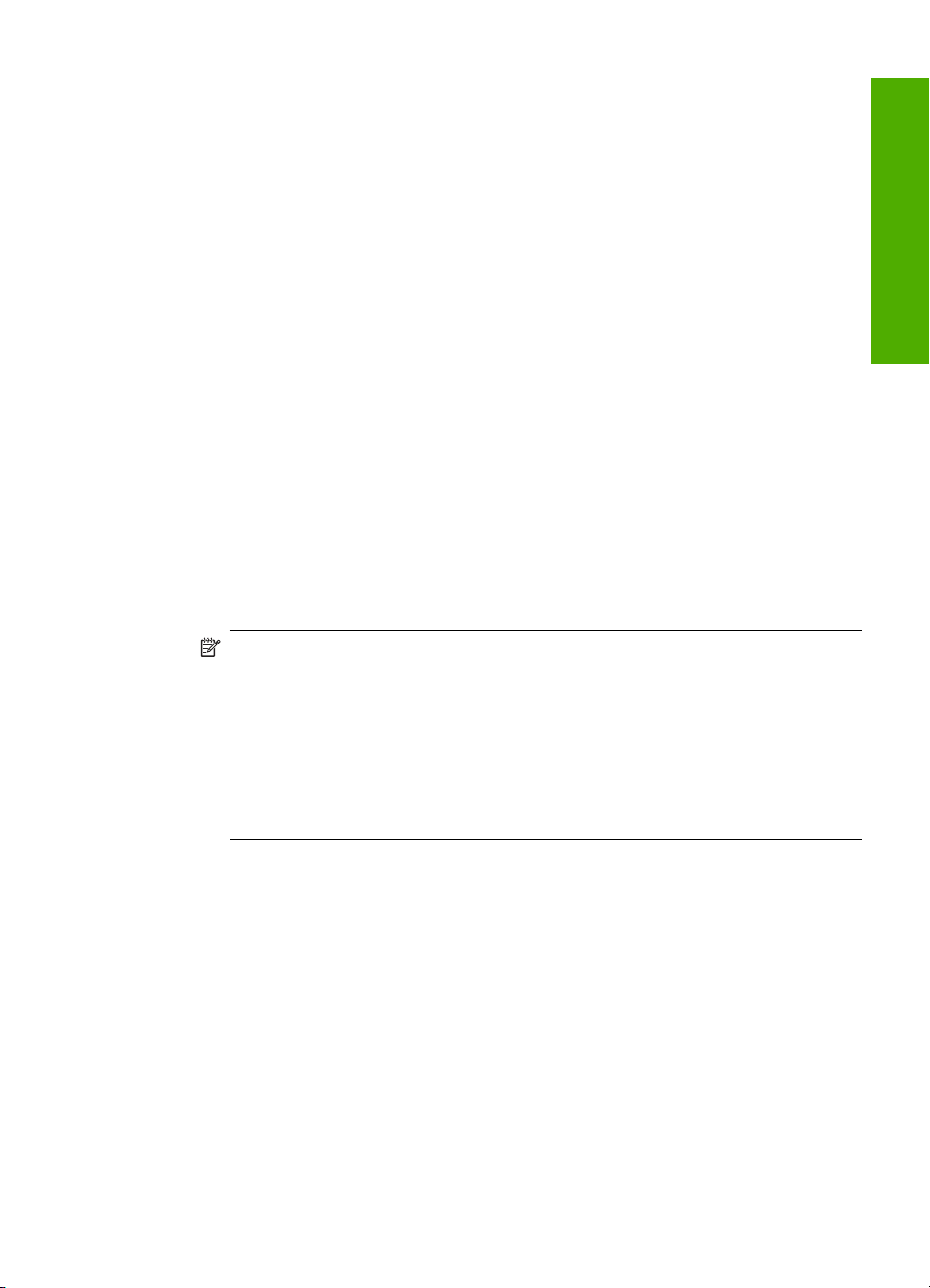
een USB-verbinding. U kunt bijvoorbeeld de printerstatus en de geschatte hoeveelheid
inkt in de inktpatronen controleren.
Voordat u kunt afdrukken, moet u eerst een HP bt450 printer en pc-adapter met draadloze
Bluetooth
Als u verbinding wilt maken met de HP Photosmart, moeten Windows XP of Windows
Vista en de Microsoft Bluetooth
®
-technologie op de HP Photosmart aansluiten.
®
-protocolstack of de Widcomm Bluetooth®-protocolstack
zijn geïnstalleerd. Het is mogelijk dat u zowel de Microsoft-stack als de Widcomm-stack
op uw computer hebt, maar u gebruikt slechts een van de twee om de HP Photosmart
aan te sluiten.
• Microsoft-stack: Als Windows XP met Service Pack 2 of Windows Vista op de
computer is geïnstalleerd, beschikt uw computer over de Microsoft Bluetooth
protocolstack. Met de Microsoft-stack kunt u automatisch een externe Bluetooth
adapter installeren. Als uw Bluetooth
niet automatisch installeert, dan bevindt de Microsoft-stack zich niet op uw computer.
Raadpleeg de documentatie die bij de Bluetooth
®
-adapter de Microsoft-stack ondersteunt, maar
®
-adapter is geleverd, om te
®
-
®
-
controleren of deze de Microsoft-stack ondersteunt.
• Widcomm-stack: Als u een HP-computer hebt waarin de Bluetooth
®
-technologie is
ingebouwd, of als u een HP bt450 hebt geïnstalleerd, dan heeft uw computer de
Widcomm-stack. Als u een HP-computer hebt en daarop een HP bt450 aansluit, wordt
deze automatisch geïnstalleerd met de Widcomm-stack.
Installeren en afdrukken met behulp van de Microsoft-stack
1. Zorg dat u de HP Photosmart-software op de computer hebt geïnstalleerd.
De installatie voltooien
Opmerking De software wordt geïnstalleerd om ervoor te zorgen dat het
printerstuurprogramma beschikbaar is voor de Bluetooth
software al hebt geïnstalleerd, hoeft u deze niet opnieuw te installeren. Als u zowel
een USB- als een Bluetooth
®
-verbinding wilt met de HP Photosmart, installeert u
®
-verbinding. Als u de
eerst de USB-verbinding. Zie de installatiehandleiding voor meer informatie. Als
u geen USB-verbinding nodig hebt, selecteert u Rechtstreeks naar de
computer in het scherm Verbindingstype. Schakel in het scherm Het apparaat
nu aansluiten het selectievakje in dat onder in het scherm naast Als u het
apparaat nu niet kunt aansluiten... wordt weergegeven.
2. Sluit een HP bt450 aan op de USB-poort aan de voorzijde van de HP Photosmart.
®
3. Als u voor uw computer een externe Bluetooth
zijn opgestart voordat u de Bluetooth
computer. Als u Windows XP met Service Pack 2 of Windows Vista hebt
geïnstalleerd, worden de Bluetooth
HCRP
als u wordt gevraagd om een Bluetooth®-profiel te selecteren.
Als Bluetooth
®
is ingebouwd in uw computer, controleert u of de computer is
®
-adapter aansluit op een USB-poort van de
®
-drivers automatisch geïnstalleerd. Selecteer
-adapter gebruikt, moet de computer
opgestart.
4. Klik op de Windows-taakbalk op Start, en dan op Printers en faxapparaten (of klik
op Bedieningspaneel, en daarna op Printers).
5. Dubbelklik op het pictogram Printer toevoegen (of klik op Printer toevoegen).
6. Klik op Volgende en selecteer Een Bluetooth-printer.
7. Volg de aanwijzigen op het scherm om de installatie te voltooien.
8. Druk vervolgens af zoals bij elke andere printer.
Informatie over computerverbindingen 21
Page 24
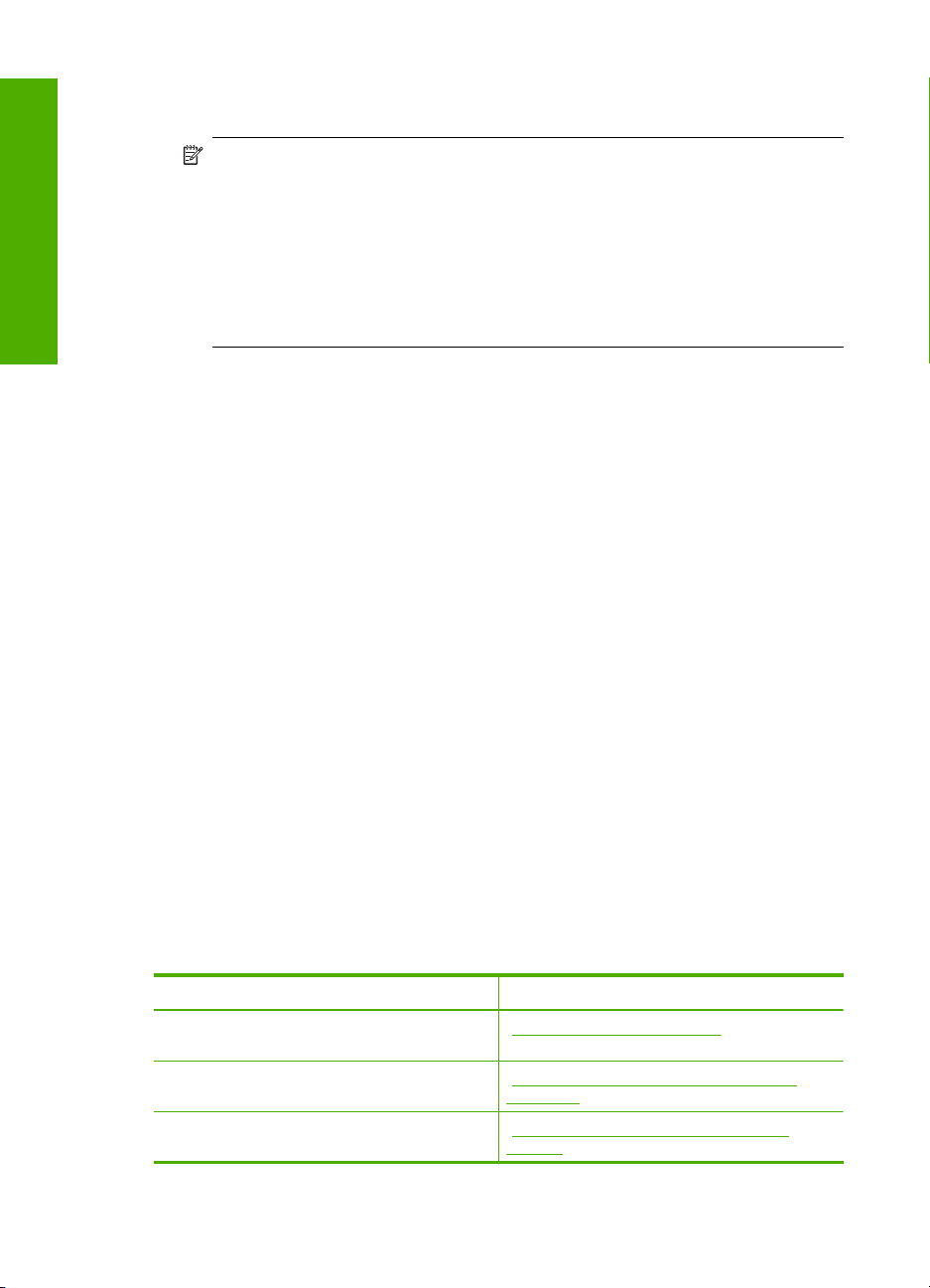
Hoofdstuk 4
Installeren en afdrukken met behulp van de Widcomm-stack
1. Zorg dat u de HP Photosmart-software op de computer hebt geïnstalleerd.
De installatie voltooien
Printers delen
Opmerking De software wordt geïnstalleerd om ervoor te zorgen dat het
printerstuurprogramma beschikbaar is voor de Bluetooth
software al hebt geïnstalleerd, hoeft u deze niet opnieuw te installeren. Als u zowel
een USB- als een Bluetooth
®
-verbinding wilt met de HP Photosmart, installeert u
®
-verbinding. Als u de
eerst de USB-verbinding. Zie de installatiehandleiding voor meer informatie. Als
u geen USB-verbinding nodig hebt, selecteert u Rechtstreeks naar de
computer in het scherm Verbindingstype. Schakel in het scherm Het apparaat
nu aansluiten het selectievakje in dat onder in het scherm naast Als u het
apparaat nu niet kunt aansluiten... wordt weergegeven.
2. Sluit een HP bt450 aan op de USB-poort aan de voorzijde van de HP Photosmart.
3. Klik op het pictogram Bluetooth-locaties op het bureaublad of op de taakbalk.
4. Klik op Apparaten binnen het bereik.
5. Zodra de beschikbare printers zijn gedetecteerd, dubbelklikt u op de HP Photosmart
om de installatie te voltooien.
6. Druk vervolgens af zoals bij elke andere printer.
Als de computer is aangesloten op een netwerk en een andere computer op dat netwerk
door middel van een USB-kabel is aangesloten op een HP Photosmart, kunt u
afdruktaken naar die printer sturen via de functie Printer delen.
De computer die rechtstreeks op de HP Photosmart is aangesloten, fungeert als host
voor de printer en beschikt over volledige softwarefunctionaliteit. De andere computer,
die binnen dit netwerk de client is, heeft alleen toegang tot de afdrukfuncties. Andere
functies moet u vanaf de hostcomputer of via het bedieningspaneel op de HP Photosmart
uitvoeren.
Printers delen op een Windows-computer
▲ Zie de gebruikershandleiding van uw computer of de on line Help-functie van
Windows.
Aansluiten op een netwerk
In dit gedeelte wordt beschreven hoe de HP Photosmart moet worden verbonden met
een netwerk en hoe de netwerkinstellingen kunnen worden weergegeven en beheerd.
Optie: Zie dit gedeelte:
Aansluiten op een vast (Ethernet) netwerk. "Installatie in een vast netwerk"
De software van de HP Photosmart installeren
voor gebruik in een netwerkomgeving.
Aansluiten op meer computers in het netwerk. "Aansluiten op andere computers in een
22 De installatie van de HP Photosmart voltooien
op pagina 23
"De software voor een netwerkverbinding
installeren" op pagina 25
netwerk" op pagina 26
Page 25
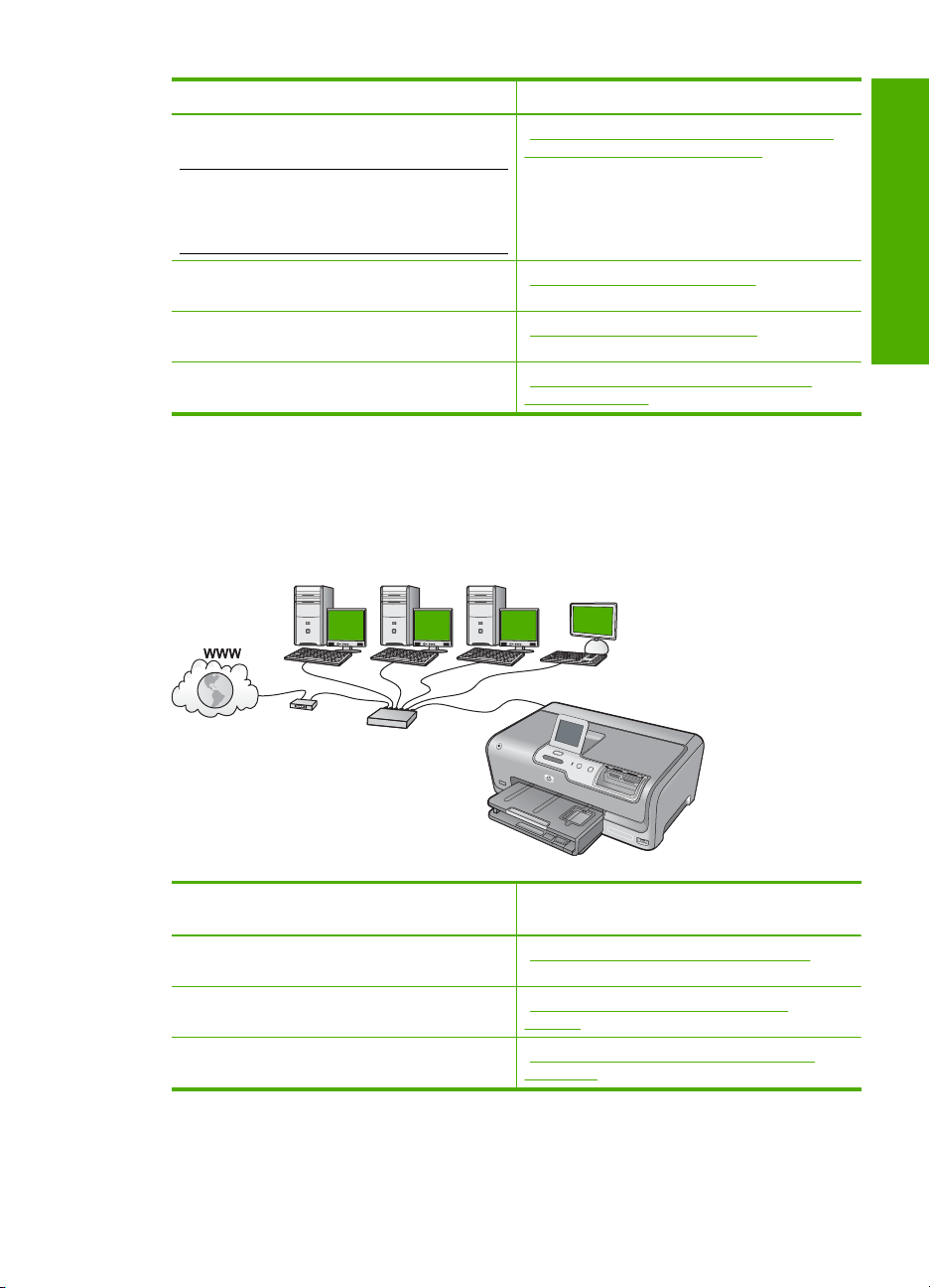
(vervolg)
Optie: Zie dit gedeelte:
De USB-aansluiting van de HP Photosmart
wijzigen in een netwerkverbinding.
Opmerking Gebruik de instructies in dit
gedeelte als u de HP Photosmart eerst hebt
geïnstalleerd met een USB-verbinding en dit nu
wilt wijzigen in een Ethernet-netwerkverbinding.
De netwerkinstellingen weergeven of wijzigen. "Uw netwerkinstellingen beheren"
Definities van termen in verband met het
netwerk zoeken.
Informatie opzoeken over het oplossen van
problemen.
Installatie in een vast netwerk
In dit gedeelte wordt beschreven hoe u de HP Photosmart via een Ethernet-kabel aansluit
op een router, switch of hub en hoe u de HP Photosmart-software installeert om een
netwerkverbinding tot stand te kunnen brengen. Dit wordt een vast netwerk of een
Ethernet-netwerk genoemd.
"De USB-aansluiting van de HP Photosmart
wijzigen in een netwerkverbinding"
op pagina 26
op pagina 26
"Woordenlijst van netwerktermen"
op pagina 34
"Problemen met de installatie in een vast
netwerk oplossen" op pagina 112
De installatie voltooien
Ga als volgt te werk om de HP Photosmart
te installeren in een vast netwerk:
Verzamel eerst alle vereiste materialen. "Wat u nodig hebt voor een vast netwerk"
Sluit het apparaat daarna aan op een vast
netwerk.
Installeer tot slot de software. "De software voor een netwerkverbinding
Zie dit gedeelte:
op pagina 23
"De HP Photosmart aansluiten op het
netwerk" op pagina 24
installeren" op pagina 25
Wat u nodig hebt voor een vast netwerk
Voordat u de HP Photosmart op een netwerk aansluit, moet u controleren of u alle
benodigde materialen hebt.
Aansluiten op een netwerk 23
Page 26
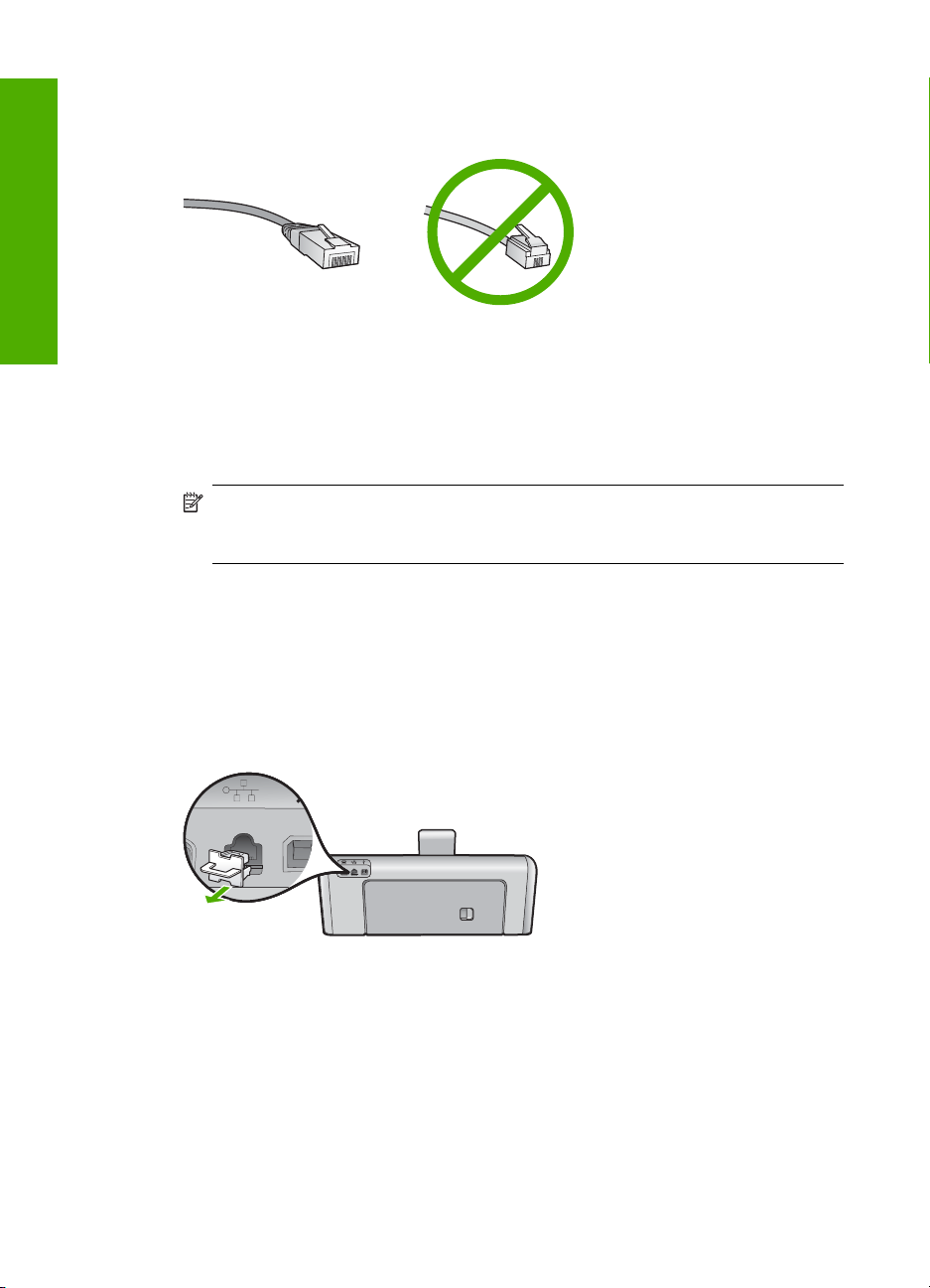
Hoofdstuk 4
De installatie voltooien
Een werkend Ethernet-netwerk met een router, switch of hub met een Ethernet-poort.
❑
Een CAT-5 Ethernet-kabel.
❑
Hoewel standaard Ethernet-kabels veel lijken op standaard telefoonkabels, kunt u
geen telefoonkabels gebruiken. Het aantal draden en de aansluiting van de twee
soorten kabels verschilt. Een Ethernet-kabelaansluiting (ook wel een RJ-45aansluiting genoemd) is breder en dikker en heeft altijd acht contactjes bij het
uiteinde. Een telefoonaansluiting heeft twee tot zes contactjes.
Een pc of laptop met een Ethernet-verbinding.
❑
Opmerking De HP Photosmart ondersteunt zowel Ethernet-netwerken met10
Mbps als 100 Mbps. Als u een netwerkinterfacekaart (NIC) koopt of hebt gekocht,
controleert u of deze met beide snelheden kan werken.
De HP Photosmart aansluiten op het netwerk
Gebruik de Ethernet-poort op de achterkant van het apparaat om de HP Photosmart op
het netwerk aan te sluiten.
De HP Photosmart aansluiten op het netwerk
1. Verwijder de gele stekker aan de achterkant van de HP Photosmart.
24 De installatie van de HP Photosmart voltooien
Page 27
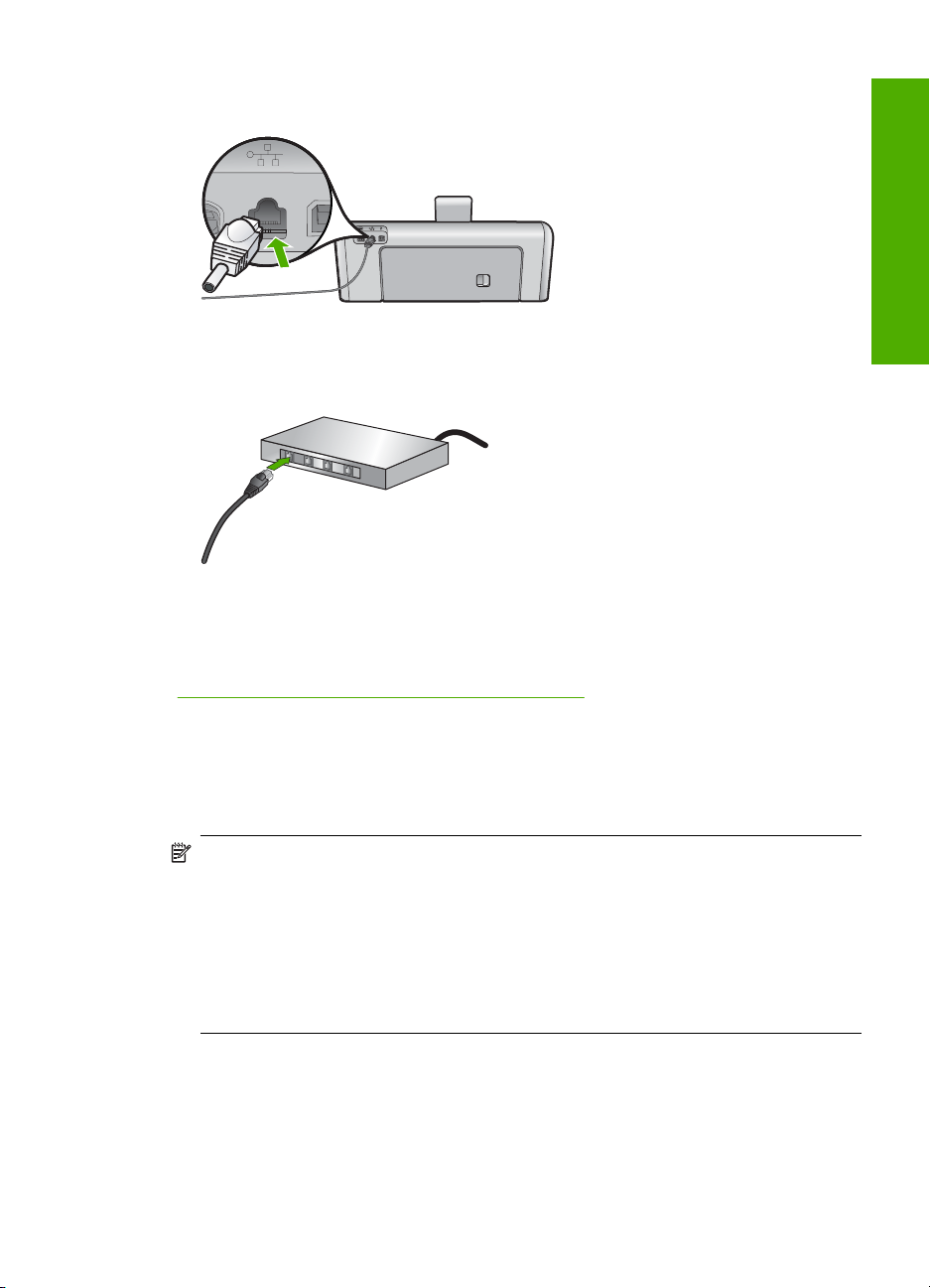
2. Sluit de Ethernet-kabel aan op de Ethernet-poort achter op de HP Photosmart.
3. Sluit het andere uiteinde van de Ethernet-kabel aan op een beschikbare poort op de
Ethernet-router of switch.
4. Installeer de software zodra u de HP Photosmart hebt aangesloten op het netwerk.
Verwante onderwerpen
"
De software voor een netwerkverbinding installeren" op pagina 25
De software voor een netwerkverbinding installeren
Raadpleeg dit gedeelte als u de HP Photosmart-software wilt installeren op een computer
die op een netwerk is aangesloten. Zorg dat u de HP Photosmart hebt aangesloten op
een netwerk voordat u de software installeert.
Opmerking Als de computer is geconfigureerd om verbinding te maken met een
aantal netwerkstations, moet u ervoor zorgen dat de computer op dit moment is
verbonden met deze stations voordat u de software installeert. De installatiesoftware
van de HP Photosmart kan anders proberen om een van de gereserveerde
stationsletters te gebruiken, waardoor u het betreffende netwerkstation niet op uw
computer kunt openen.
Opmerking De installatie duurt 20 tot 45 minuten. Dit is afhankelijk van het
besturingssysteem, de beschikbare ruimte en de processorsnelheid op de computer.
De installatie voltooien
De Windows-software voor de HP Photosmart installeren
1. Sluit alle toepassingen die op de computer worden uitgevoerd, en ook alle
virusdetectiesoftware.
2. Plaats de Windows-cd-rom die bij de HP Photosmart werd geleverd in het cd-rom-
station op de computer en volg de instructies op het scherm.
Aansluiten op een netwerk 25
Page 28
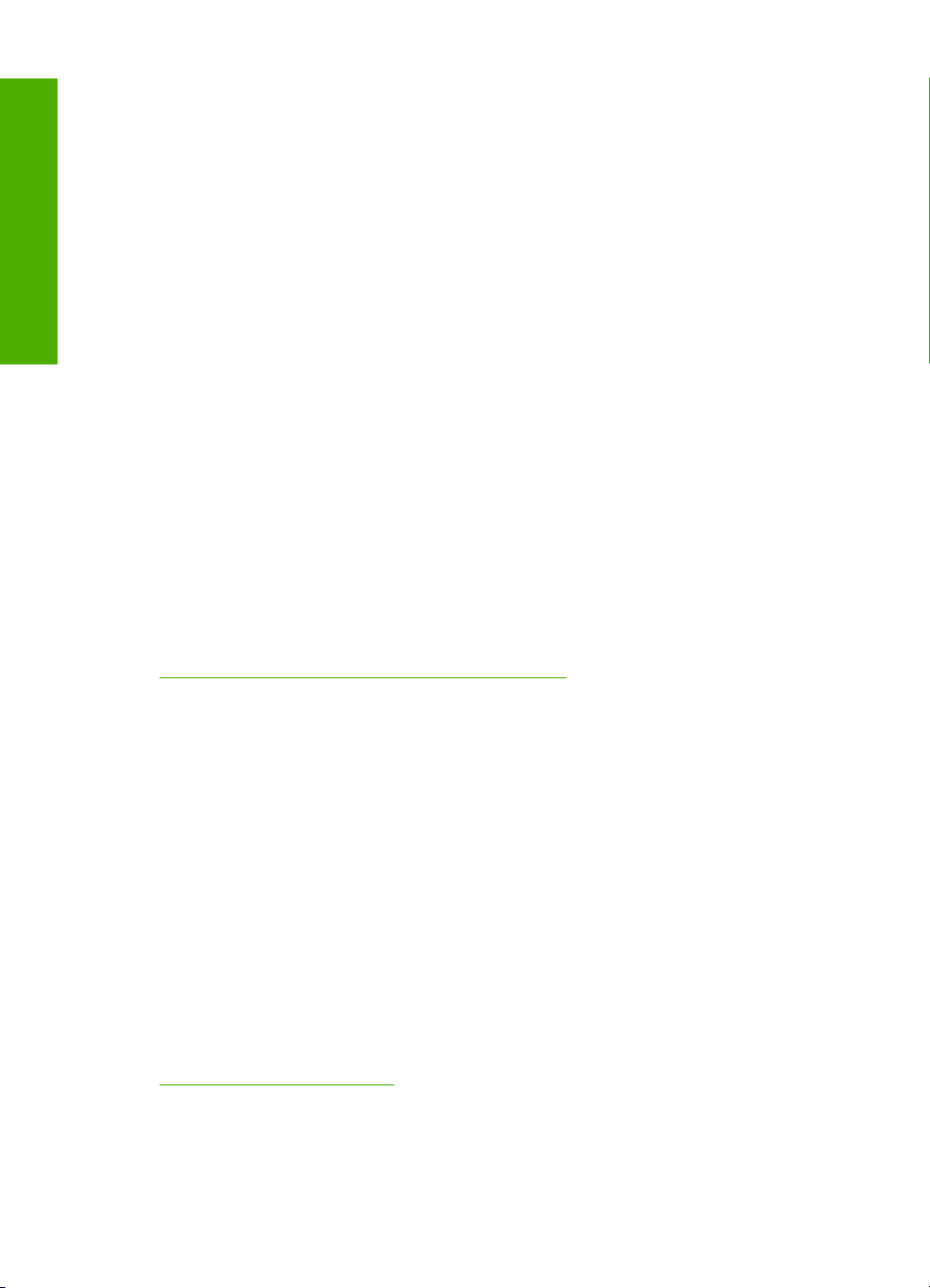
Hoofdstuk 4
3. Volg de instructies als er een dialoogvenster over firewalls verschijnt. Als er vensters
met berichten over de firewall verschijnen, moet u deze berichten altijd accepteren
of toestaan.
De installatie voltooien
4. Selecteer in het scherm Verbindingstype de optie Door middel van het netwerk
en klik op Volgende.
Het scherm Bezig met zoeken verschijnt terwijl Setup in het netwerk zoekt naar de
HP Photosmart.
5. Controleer in het scherm Gevonden printer of de printerbeschrijving juist is.
Als er meerdere printers op het netwerk worden gedetecteerd, wordt het scherm
Gevonden printers weergegeven. Selecteer de HP Photosmart die u wilt aansluiten.
6. Volg de aanwijzingen om de software te installeren.
Wanneer u de software hebt geïnstalleerd, kunt u de HP Photosmart gebruiken.
7. Als u virusdetectiesoftware op uw computer hebt uitgeschakeld, moet u deze opnieuw
inschakelen.
8. Als u de netwerkverbinding wilt testen, gaat u naar de computer en drukt u een
testpagina af op de HP Photosmart.
Aansluiten op andere computers in een netwerk
U kunt de HP Photosmart aansluiten op meerdere computers in een klein netwerk. Als
de HP Photosmart al is aangesloten op een computer in een netwerk, moet u voor elke
andere computer de software van de HP Photosmart installeren. Nadat u de
HP Photosmart op het netwerk hebt geïnstalleerd, hoeft u deze niet opnieuw te
configureren wanneer u meer computers toevoegt.
Verwante onderwerpen
"
De software voor een netwerkverbinding installeren" op pagina 25
De USB-aansluiting van de HP Photosmart wijzigen in een netwerkverbinding
Als u de HP Photosmart eerst met een USB-aansluiting installeert, kunt u dit later wijzigen
in een Ethernet-netwerkverbinding. Als u al weet hoe u een verbinding maakt met een
netwerk, kunt u de hierna beschreven algemene instructies volgen.
Een USB-verbinding wijzigen in een vaste (Ethernet-)verbinding.
1. Koppel de USB-aansluiting aan de achterzijde van de HP Photosmart los.
2. Sluit een Ethernet-kabel vanaf de Ethernet-poort aan de achterkant van de
HP Photosmart aan op een beschikbare Ethernet-poort op de router of switch.
3. Installeer de software voor een netwerkverbinding, kies Apparaat toevoegen en kies
vervolgens Door middel van het netwerk.
4. Als de installatie is voltooid, opent u Printers en faxapparaten (of Printers) in het
Bedieningspaneel en verwijdert u de printers uit de vorige USB-installatie.
Voor meer gedetailleerde instructies over het aansluiten van de HP Photosmart op een
netwerk, raadpleegt u:
"
Installatie in een vast netwerk" op pagina 23
Uw netwerkinstellingen beheren
U kunt de netwerkinstellingen van de HP Photosmart beheren via het bedieningspaneel
van de HP Photosmart. Voor geavanceerde instellingen kunt u de geïntegreerde
26 De installatie van de HP Photosmart voltooien
Page 29
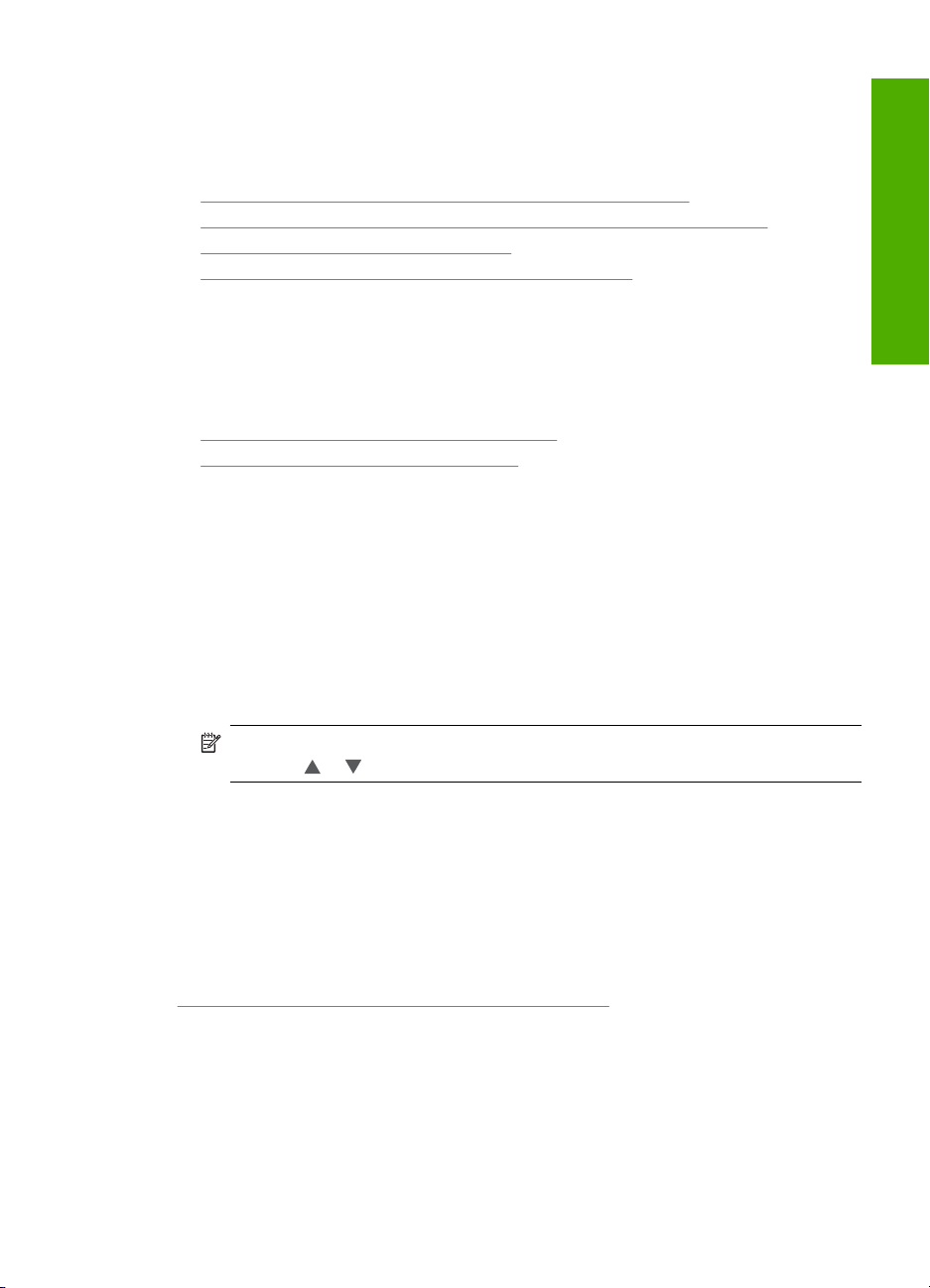
webserver gebruiken. De geïntegreerde webserver is een configuratie- en
statushulpmiddel dat u kunt openen via een bestaande netwerkverbinding met de
HP Photosmart.
Dit gedeelte bevat de volgende onderwerpen:
•
Basisnetwerkinstellingen wijzigen vanaf het bedieningspaneel
Geavanceerde netwerkinstellingen wijzigen vanaf het bedieningspaneel
•
De geïntegreerde webserver gebruiken
•
Definities van termen op de netwerkconfiguratiepagina
•
Basisnetwerkinstellingen wijzigen vanaf het bedieningspaneel
U kunt verschillende netwerkbeheertaken uitvoeren vanaf het bedieningspaneel, zoals
het afdrukken van de netwerkinstellingen en het herstellen van de standaardinstellingens.
Dit gedeelte bevat de volgende onderwerpen:
•
Netwerkinstellingen weergeven en afdrukken
Standaardnetwerkinstellingen herstellen
•
Netwerkinstellingen weergeven en afdrukken
U kunt een overzicht van de netwerkinstellingen weergeven op het bedieningspaneel van
de HP Photosmart, maar u kunt ook een gedetailleerde configuratiepagina afdrukken.
Op de netwerkconfiguratiepagina worden alle belangrijke netwerkinstellingen, zoals het
IP-adres, de verbindingssnelheid, DNS en mDNS weergegeven.
De netwerkinstellingen tonen en afdrukken
1. Druk op Instellingen op het scherm.
2. Druk op Netwerk.
De installatie voltooien
Opmerking Als de door u gewenste menuoptie niet te zien is op het scherm,
raak dan
of aan om alle menuopties te doorlopen.
3. Druk op Menu Netwerkinstellingen weergeven.
4. Voer een van de volgende handelingen uit:
• Druk op Overzicht vaste verbinding weergeven om de instellingen voor vaste
netwerken weer te geven.
• Druk op Netwerkconfiguratiepagina afdrukken om een
netwerkconfiguratiepagina af te drukken.
Verwante onderwerpen
Definities van termen op de netwerkconfiguratiepagina" op pagina 31
"
Standaardnetwerkinstellingen herstellen
U kunt de oorspronkelijke instellingen zoals die waren bij aanschaf van de HP Photosmart
herstellen.
Aansluiten op een netwerk 27
Page 30
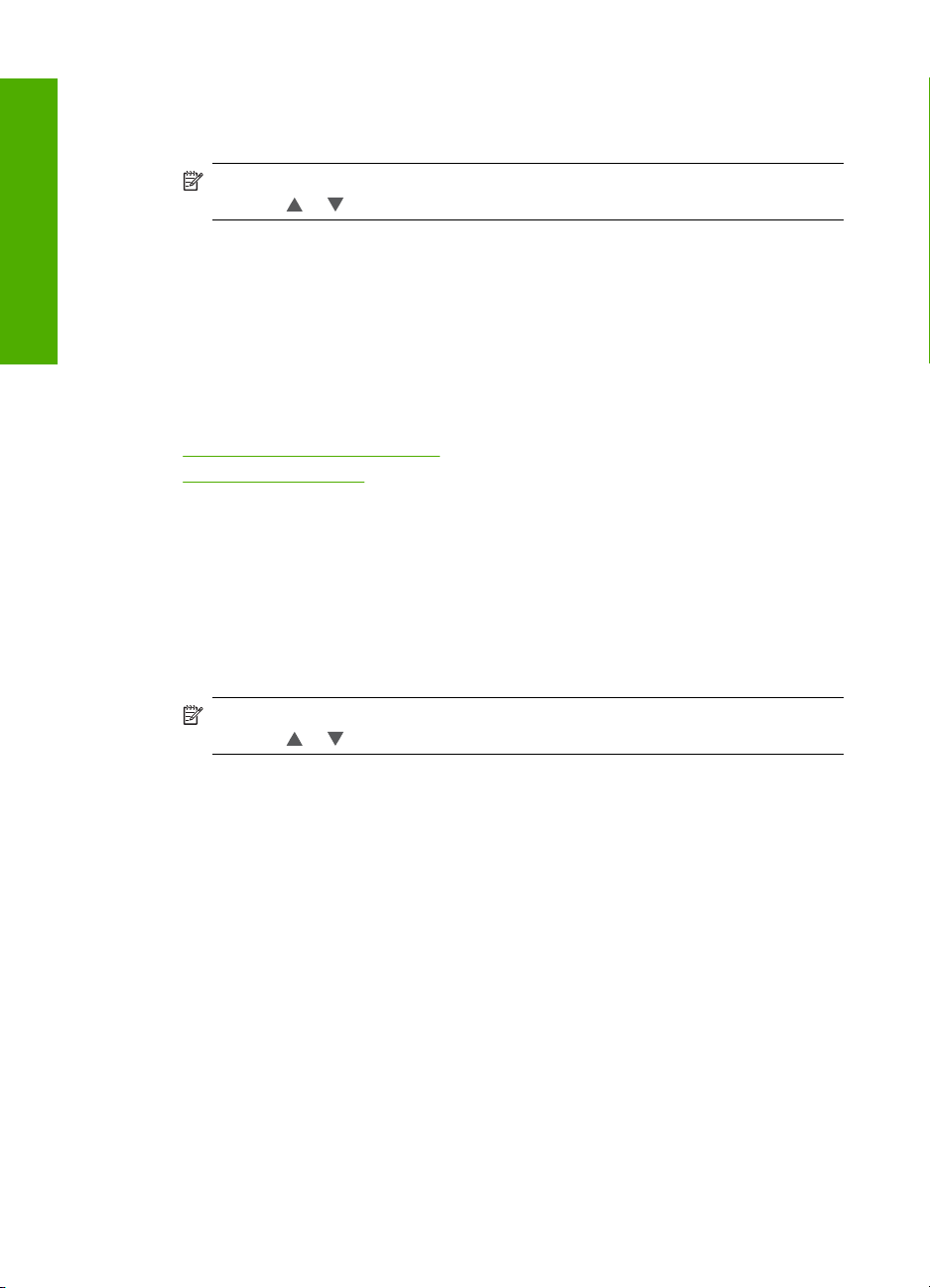
Hoofdstuk 4
Standaardinstellingen van het netwerk herstellen
1. Raak Instellingen aan op het scherm.
2. Raak Netwerk aan.
De installatie voltooien
Opmerking Als de door u gewenste menuoptie niet te zien is op het scherm,
raak dan
of aan om alle menuopties te doorlopen.
3. Raak Standaardnetwerkinstellingen herstellen aan.
4. Raak Ja of Nee aan.
Geavanceerde netwerkinstellingen wijzigen vanaf het bedieningspaneel
De geavanceerde netwerkinstellingen worden voornamelijk beschreven voor
referentiedoeleinden. Het is echter raadzaam deze instellingen niet te wijzigen, tenzij u
een ervaren gebruiker bent.
Dit gedeelte bevat de volgende onderwerpen:
•
De verbindingssnelheid instellen
IP-instellingen wijzigen
•
De verbindingssnelheid instellen
U kunt de snelheid wijzigen waarmee gegevens via het netwerk worden verzonden. De
standaardinstelling is Automatisch.
Verbindingssnelheid instellen
1. Raak Instellingen aan op het scherm.
2. Raak Netwerk aan.
Opmerking Als de door u gewenste menuoptie niet te zien is op het scherm,
raak dan
of aan om alle menuopties te doorlopen.
3. Raak Geavanceerde configuratie aan.
4. Raak De verbindingssnelheid instellen aan.
5. Raak de verbindingssnelheid aan die past bij de hardware van uw netwerk.
• Automatisch
• 10-Volledig
• 10-Half
• 100-Volledig
• 100-Half
IP-instellingen wijzigen
De standaard IP-instelling is Automatisch (het IP-adres wordt automatisch ingesteld).
Als u een ervaren gebruiker bent, kunt u echter het IP-adres, het subnetmasker of de
standaardgateway handmatig wijzigen. Als u het IP-adres en het subnetmasker van de
HP Photosmart wilt weergeven, drukt u een netwerkconfiguratiepagina af vanaf de
HP Photosmart.
28 De installatie van de HP Photosmart voltooien
Page 31

Opmerking Als u handmatig een IP-instelling invoert, dient u al aangesloten te zijn
op een actief netwerk, anders blijft de instelling niet behouden wanneer u het menu
verlaat.
Let op Wees voorzichtig als u handmatig een IP-adres toewijst. Als u tijdens de
installatie een ongeldig IP-adres opgeeft, kunnen de netwerkonderdelen geen
verbinding maken met de HP Photosmart.
IP-instellingen wijzigen
1. Raak Instellingen aan op het scherm.
2. Raak Netwerk aan.
Opmerking Als de door u gewenste menuoptie niet te zien is op het scherm,
raak dan
of aan om alle menuopties te doorlopen.
3. Raak Geavanceerde configuratie aan.
4. Raak IP-instellingen aan.
5. Raak Handmatig aan.
6. Raak een van de volgende IP-instellingen aan.
• IP-adres
• Subnetmasker
• Standaardgateway
7. Raak
of aan om de instellingen te wijzigen en raak vervolgens OK aan om de
instelling te bevestigen.
De installatie voltooien
Verwante onderwerpen
•"
Netwerkinstellingen weergeven en afdrukken" op pagina 27
Definities van termen op de netwerkconfiguratiepagina" op pagina 31
•"
De geïntegreerde webserver gebruiken
Als uw computer is aangesloten op een HP Photosmart in een netwerk, kunt u de
geïntegreerde webserver gebruiken die zich in de HP Photosmart bevindt. De
geïntegreerde webserver is een webgebaseerde gebruikersinterface die opties biedt die
niet beschikbaar zijn op het bedieningspbaneel van de HP Photosmart, inclusief
Webscan, een functie waarmee u foto's en documenten kunt scannen vanop de
HP Photosmart en opslaan op uw computer met behulp van een webbrowser, en
geavanceerde opties voor netwerkbeveiliging. Met de geïntegreerde webserver kunt u
ook de status controleren en benodigdheden voor de printer bestellen.
Opmerking Gebruik de geïntegreerde webserver om netwerkinstellingen te
wijzigen die niet op het bedieningspaneel beschikbaar zijn.
Dit gedeelte bevat de volgende onderwerpen:
•
De geïntegreerde webserver openen
De geïntegreerde webserver gebruiken om netwerkinstellingen te wijzigen
•
Aansluiten op een netwerk 29
Page 32

Hoofdstuk 4
De geïntegreerde webserver openen
De computer die u gebruikt om toegang te krijgen tot de geïntegreerde webserver op de
HP Photosmart moet zijn aangesloten op hetzelfde netwerk als de HP Photosmart.
De installatie voltooien
De geïntegreerde webserver openen
1. Druk een netwerkconfiguratiepagina af om te zoeken naar het IP-adres van de
HP Photosmart.
2. Voer in het vak Adres in de webbrowser op de computer het IP-adres van de
HP Photosmart in, zoals wordt weergegeven op de netwerkinstellingenpagina.
Bijvoorbeeld http://192.168.1.101.
De pagina Informatie van de geïntegreerde webserver wordt weergegeven. Deze
pagina bevat de apparaatinformatie van de HP Photosmart.
Opmerking Als u een proxyserver in de browser gebruikt, moet u deze mogelijk
uitschakelen om toegang te krijgen tot de geïntegreerde webserver.
3. Volg de volgende procedure als u de weergegeven taal in de geïntegreerde
webserver wilt wijzigen:
a. Klik op het tabblad Info.
b.Klik op Taal in het navigatiemenu.
c. Klik op de gewenste taal in de lijst Taal.
d.Klik op Toepassen .
4. Klik op het tabblad Instellingen om toegang te krijgen tot de apparaatinstellingen.
5. Breng de gewenste wijzigingen aan en klik vervolgens op Toepassen.
6. Sluit de geïntegreerde webserver.
Verwante onderwerpen
Netwerkinstellingen weergeven en afdrukken" op pagina 27
"
De geïntegreerde webserver gebruiken om netwerkinstellingen te wijzigen
De geïntegreerde webserver biedt een intuïtieve interface voor de parameters van uw
netwerkverbindingen.
De geïntegreerde webserver gebruiken om netwerkinstellingen te wijzigen
1. Druk een netwerkconfiguratiepagina af om te zoeken naar het IP-adres van de
HP Photosmart.
2. Voer in het vak Adres in de webbrowser op de computer het IP-adres van de
HP Photosmart in, zoals wordt weergegeven op de netwerkinstellingenpagina.
Bijvoorbeeld http://192.168.1.101.
De pagina Informatie van de geïntegreerde webserver wordt weergegeven. Deze
pagina bevat de apparaatinformatie van de HP Photosmart.
Opmerking Als u een proxyserver in de browser gebruikt, moet u deze mogelijk
uitschakelen om toegang te krijgen tot de geïntegreerde webserver.
3. Klik op het tabblad Netwerk.
30 De installatie van de HP Photosmart voltooien
Page 33

4. Klik op Vast (802.3) in het navigatiemenu.
5. Breng de gewenste wijzigingen aan en klik op Toepassen.
Verwante onderwerpen
Netwerkinstellingen weergeven en afdrukken" op pagina 27
"
Definities van termen op de netwerkconfiguratiepagina
De netwerkconfiguratiepagina bevat de netwerkinstellingen voor de HP Photosmart. Er
zijn instellingen voor algemene informatie, 802.3 vast (Ethernet) en Bluetooth
®
.
Dit gedeelte bevat de volgende onderwerpen:
•
Algemene netwerkinstellingen
Instellingen voor vast netwerk (802.3)
•
Bluetooth-instellingen
•
Verwante onderwerpen
•"
Netwerkinstellingen weergeven en afdrukken" op pagina 27
Woordenlijst van netwerktermen" op pagina 34
•"
Algemene netwerkinstellingen
In de volgende tabel worden de algemene netwerkinstellingen beschreven die op de
netwerkconfiguratiepagina worden weergegeven.
Parameter Beschrijving
De installatie voltooien
Netwerkstatus Status van de HP Photosmart:
Klaar: de HP Photosmart is klaar om gegevens te ontvangen of te
•
verzenden.
offline: de HP Photosmart is momenteel niet op het netwerk
•
aangesloten.
Type actieve
verbinding
URL Het IP-adres van de geïntegreerde webserver.
Firmwareversie De interne netwerkcomponent en het versienummer van de firmware van het
Hostnaam De TCP/IP-naam die door de installatiesoftware aan het apparaat is
Netwerkmodus van de HP Photosmart:
Vaste verbinding: de HP Photosmart is via een Ethernet-kabel
•
verbonden met een IEEE 802.3-netwerk.
Geen: er is geen netwerkverbinding.
•
Opmerking U moet deze URL invoeren als u toegang wilt krijgen tot de
geïntegreerde webserver.
apparaat.
Opmerking Als u belt voor HP-ondersteuning wordt u mogelijk gevraagd
naar het versienummer van de firmware. Dit is afhankelijk van het probleem.
toegekend. Standaard zijn dit de letters HP, gevolgd door de laatste zes cijfers
van het MAC-adres (Media Access Control).
Aansluiten op een netwerk 31
Page 34

Hoofdstuk 4
(vervolg)
Parameter Beschrijving
De installatie voltooien
Wachtwoord
beheerder
mDNS Sommige lokale en ad-hocnetwerken maken geen gebruik van centrale DNS-
De status van het beheerderswachtwoord voor de geïntegreerde webserver:
Ingesteld: het wachtwoord is ingesteld. U moet het wachtwoord invoeren
•
om wijzigingen aan te brengen in de parameters van de geïntegreerde
webserver.
Niet ingesteld: er is geen wachtwoord ingesteld. Er is geen wachtwoord
•
vereist voor het aanbrengen van wijzigingen in de parameters van de
geïntegreerde webserver.
servers. Deze maken gebruik van een alternatieve versie van DNS: mDNS.
De computer kan via mDNS elke HP Photosmart in uw lokale netwerk
detecteren en gebruiken. Dit kan ook zo werken met andere Ethernetapparaten op het netwerk.
Instellingen voor vast netwerk (802.3)
De volgende tabel beschrijft de netwerkinstellingen (vast) op de
netwerkconfiguratiepagina.
Parameter Beschrijving
Hardwareadres
(MAC)
Het MAC-adres (Media Access Control) van de HP Photosmart. Dit is een
uniek identificatienummer van twaalf cijfers dat voor identificatiedoeleinden
wordt toegewezen aan de netwerkhardware, zoals routers, switches en
dergelijke apparaten. Alle apparaten hebben een verschillend MAC-adres.
Opmerking Sommige internetserviceproviders (ISP) vereisen dat u het
MAC-adres van de netwerkkaart of LAN-adapter die op uw kabel- of DSLmodem is aangesloten, tijdens de installatie registreert.
IP-adres Dit adres zorgt binnen het netwerk voor een unieke aanduiding van het
Subnetmasker Een subnet is een IP-adres dat door de installatiesoftware is toegewezen om
Standaard
gateway
32 De installatie van de HP Photosmart voltooien
apparaat. IP-adressen worden dynamisch toegewezen via het DHCP
(Dynamic Host Configuration Protocol)-protocol of worden automatisch
toegewezen. U kunt ook een statisch IP-adres instellen, maar dat wordt niet
aanbevolen.
Let op Wees voorzichtig als u handmatig een IP-adres toewijst. Als u tijdens
de installatie een ongeldig IP-adres toewijst, wordt de HP Photosmart door
de netwerkcomponenten niet gedetecteerd.
een extra netwerk als onderdeel van een groter netwerk beschikbaar te
maken. Subnetten worden gespecificeerd via een subnetmasker. Dit masker
bepaalt welke bits van het IP-adres van de HP Photosmart het netwerk en
het subnet aanduiden en welke bits het apparaat zelf aanduiden.
Opmerking Het is raadzaam om er zorg voor te dragen dat de
HP Photosmart en de computers die van de printer gebruik maken, zich
allemaal in hetzelfde subnet bevinden.
Een knooppunt op een netwerk dat als ingang naar een ander netwerk dient.
Een knooppunt kan in dit geval een computer of ander apparaat zijn.
Opmerking Het adres van de standaard gateway werd toegekend door de
installatiesoftware, tenzij u handmatig al een IP-adres hebt ingesteld.
Page 35

(vervolg)
Parameter Beschrijving
Configuratiebron Het protocol dat wordt gebruikt om het IP-adres aan de HP Photosmart toe
DNS-server Het IP-adres van de DNS-server (Domain Name Server) van het netwerk.
Verbindingsconfiguratie
Aantal verzonden
pakketten
Aantal ontvangen
pakketten
te wijzen:
AutoIP: de configuratieparameters worden automatisch bepaald door de
•
installatiesoftware.
DHCP: de configuratieparameters worden bepaald door een DHCP-
•
server (Dynamic Host Configuration Protocol) in het netwerk. Bij kleinere
netwerken kan dit een router zijn.
Handmatig: de configuratieparameters worden handmatig ingesteld,
•
zoals een statisch IP-adres.
Niet gespecificeerd: de modus die wordt gebruikt als de HP Photosmart
•
wordt geïnitialiseerd.
Wanneer u het Web gebruikt of een e-mailbericht verzendt, maakt u gebruik
van een domeinnaam. De URL http://www.hp.com bevat bijvoorbeeld de
domeinnaam hp.com. De DNS-servers op internet vertalen de domeinnaam
naar een IP-adres. Apparaten gebruiken IP-adressen om elkaar aan te
duiden.
IP-adres: het IP-adres van de domeinnaamserver.
•
Niet gespecificeerd: het IP-adres is niet opgegeven of het apparaat
•
wordt geïnitialiseerd.
Opmerking Controleer of er een DNS IP-adres op de
netwerkconfiguratiepagina wordt vermeld. Als er geen adres wordt
weergegeven, vraagt u uw internetserviceprovider (ISP) om het IP-adres van
de DNS-server.
De snelheid waarmee gegevens via het netwerk worden verzonden. De
snelheden omvatten 10TX-Full, 10TX-Half, 100TX-Full en 100TX-Half.
Wanneer dit is ingesteld op Geen, wordt het netwerk uitgeschakeld.
Het aantal gegevenspakketten dat foutloos is verzonden door de
HP Photosmart sinds deze is ingeschakeld. De teller wordt gewist als de
HP Photosmart wordt uitgezet. Als een bericht via een netwerk met packetswitching wordt verzonden, wordt het bericht in pakketten opgesplitst. Elk
pakket bevat het bestemmingsadres en de gegevens.
Het aantal gegevenspakketten dat foutloos is ontvangen door de
HP Photosmart sinds deze is ingeschakeld. De teller wordt gewist als de
HP Photosmart wordt uitgezet.
De installatie voltooien
Bluetooth-instellingen
De volgende tabel beschrijft de Bluetooth-instellingen op de netwerkconfiguratiepagina.
Parameter Beschrijving
Apparaatadres Het hardware-adres van het Bluetooth-apparaat.
Apparaatnaam De apparaatnaam die aan de printer is toegewezen, welke de printer kan
Wachtwoord De gebruiker moet deze waarde invoeren om via Bluetooth te kunnen
identificeren op een Bluetooth-apparaat.
afdrukken.
Aansluiten op een netwerk 33
Page 36

Hoofdstuk 4
(vervolg)
Parameter Beschrijving
Zichtbaarheid Toont of de HP Photosmart zichtbaar is voor Bluetooth-apparaten binnen het
De installatie voltooien
Beveiliging Het beveiligingsniveau dat is ingesteld voor een HP Photosmart die via
Woordenlijst van netwerktermen
Toegangspunt Een netwerkrouter voor draadloze toepassingen.
ASCII American Standard Code for Information Interchange. De norm voor cijfers
AutoIP Een functie van de installatiesoftware waarmee de configuratieparameters
DHCP Dynamic Host Configuration Protocol. Een server op het netwerk die
DNS Domain Name Service. Als u het web gebruikt of een e-mailadres verzendt,
DNS-SD Raadpleeg DNS. De letters SD staan voor Service Discovery. Dit is een
DSL Digital Subscriber Line. Een uiterst snelle verbinding met internet.
Ethernet De meest voorkomende technologie voor lokale netwerken, waarbij
Ethernet-kabel De kabel die wordt gebruikt om netwerkelementen in een kabelnetwerk te
EWS Geïntegreerde webserver. Een hulpprogramma op basis van een browser
bereik.
Zichtbaar voor iedereen: elk Bluetooth-apparaat binnen het bereik kan
•
afdrukken op de HP Photosmart.
Niet zichtbaar: alleen Bluetooth-apparaten waarop het adres van de
•
HP Photosmart is opgeslagen, kunnen afdrukken naar het apparaat.
Bluetooth is verbonden.
Laag: de HP Photosmart vereist geen toegangscode. Elk Bluetooth-
•
apparaat binnen het bereik van uw apparaat kan afdrukken op het
apparaat.
Hoog: de HP Photosmart vereist een toegangscode van het Bluetooth-
•
apparaat voordat dit apparaat toestemming krijgt om de afdruktaak te
verzenden.
die door computers wordt gebruikt om alle Latijnse letters met hoofdletters
en kleine letters, getallen, interpunctie, enzovoort aan te duiden.
van apparaten op het netwerk worden bepaald.
apparaten op het netwerk voorziet van configuratieparameters. Bij kleinere
netwerken kan dit een router zijn.
gebruikt u een domeinnaam. De URL http://www.hp.com bevat bijvoorbeeld
de domeinnaam hp.com. De DNS-servers op het internet vertalen de
domeinnaam naar een IP-adres. Apparaten onderling gebruiken IP-adressen
ter identificatie.
onderdeel van een protocol dat is ontwikkeld door Apple. Dit protocol maakt
het mogelijk om computers, apparaten en services op IP-netwerken
automatisch te detecteren.
computers worden verbonden via koperen kabels.
verbinden. Een CAT-5 Ethernet-kabel wordt ook wel een straight-through of
rechte kabel genoemd. Wanneer u een Ethernet-kabel gebruikt, moeten de
netwerkelementen worden gekoppeld aan een router. De Ethernet-kabel is
voorzien van een RJ-45-connector.
waarmee u de HP Photosmart eenvoudig kunt beheren. Hiermee kunt u de
status controleren, netwerkparameters voor de HP Photosmart configureren
of functies van HP Photosmart gebruiken.
34 De installatie van de HP Photosmart voltooien
Page 37

(vervolg)
Gateway Een computer of een ander apparaat dat fungeert als een toegang tot internet
of een ander netwerk, bijvoorbeeld een router.
HEX Hexadecimaal. Het nummeringssysteem op basis van 16 tekens dat gebruik
maakt van de cijfers 0-9 en de letters A-F.
Hostcomputer De computer met een centrale functie in een netwerk.
Hostnaam De TCP/IP-naam die door de installatiesoftware aan het apparaat is
toegekend. Standaard zijn dit de letters HP, gevolgd door de laatste zes
cijfers van het MAC-adres (Media Access Control).
Hub Hubs worden niet veel meer gebruikt in moderne thuisnetwerken. Een hub
ontvangt een signaal van elke computer en verzendt dit naar alle andere
computers die zijn aangesloten op de hub. Hubs zijn passief: hubs stellen
andere netwerkapparaten in staat om onderling te communiceren. Hubs
verrichten geen netwerkbeheertaken.
IP-adres Een uniek getal waarmee het apparaat op het netwerk wordt aangeduid. IP-
adressen worden dynamisch toegewezen door DHCP of AutoIP. U kunt ook
een statisch IP-adres instellen, maar dat wordt niet aanbevolen.
MAC-adres Het MAC-adres (Media Access Control) is een uniek adres waarmee de
HP Photosmart wordt aangeduid. Dit is een uniek identificatienummer van
twaalf cijfers dat voor identificatiedoeleinden aan netwerkhardware wordt
toegewezen. Geen twee apparaten hebben hetzelfde MAC-adres.
Netwerknaam De SSID of netwerknaam identificeert een draadloos netwerk.
NIC Network Interface Card. Dit is een kaart die de computer voorziet van een
Ethernet-aansluiting, zodat de computer kan worden aangesloten op een
netwerk.
RJ-45-connector De stekkers aan de uiteinden van een Ethernet-kabel. Standaard Ethernet-
kabelconnectors (RJ-45-connector) lijken op standaard
telefoonkabelconnectors, maar deze zijn niet onderling verwisselbaar. Een
RJ-45-connector is breder en dikker en het uiteinde is altijd voorzien van 8
contactpunten. Het uiteinde van een telefoonconnector is voorzien van 2 tot
6 contactpunten.
Router Een router vormt een brug tussen twee of meer netwerken. Via een router
kunt u een netwerk verbinden met internet, twee netwerken aan elkaar
koppelen en beide netwerken aansluiten op internet, en netwerken
beveiligen met behulp van firewalls en dynamische adrestoewijzing. Een
router kan in tegenstelling tot een switch ook als een gateway fungeren.
SSID De SSID of netwerknaam identificeert een draadloos netwerk.
Switch, aan/uit Met een switch kunnen verschillende gebruikers gelijktijdig en zonder
vertraging informatie verzenden via een netwerk. Switches zorgen ervoor dat
verschillende knooppunten (een netwerkverbindingspunt, meestal een
computer) van een netwerk rechtstreeks met elkaar kunnen communiceren.
WEP Wired Equivalent Privacy (WEP) is een soort codering die wordt gebruikt voor
de beveiliging van een draadloos netwerk.
WPA Wi-Fi Protected Access (WPA) is een soort codering die wordt gebruikt voor
de beveiliging van een draadloos netwerk. WPA biedt een betere beveiliging
dan WEP.
De installatie voltooien
Aansluiten op een netwerk 35
Page 38

Hoofdstuk 4
De installatie voltooien
36 De installatie van de HP Photosmart voltooien
Page 39

5 Hoe kan ik?
Dit deel bevat links naar veelvoorkomende taken, zoals het afdrukken en delen van foto's.
•"
Hoe druk ik foto's zonder rand van 10 x 15 cm (4 x 6 inch) af vanaf een
geheugenkaart?" op pagina 71
Hoe druk ik foto's van 13 x 18 cm (5 x 7 inch) of groter af vanaf een
•"
geheugenkaart?" op pagina 71
Hoe maak ik speciale projecten met de foto's op mijn geheugenkaart?"
•"
op pagina 73
•"
Hoe kan ik foto's opslaan op mijn computer?" op pagina 76
Hoe kan ik foto's delen met familieleden en vrienden?" op pagina 75
•"
Hoe kan ik op beide kanten van het papier afdrukken?" op pagina 59
•"
Hoe druk ik notitiepapier en grafiekpapier af voor het huiswerk van mijn
•"
kinderen?" op pagina 86
Hoe kan ik?
Hoe kan ik? 37
Page 40

Hoofdstuk 5
Hoe kan ik?
38 Hoe kan ik?
Page 41

6 Papier plaatsen
U kunt een groot aantal verschillende papiersoorten en papierformaten in de
HP Photosmart plaatsen, waaronder papier van A4- of Letter-formaat, fotopapier,
transparanten, enveloppen en HP cd-/dvd-tattoo labels. De HP Photosmart detecteert
standaard automatisch het papierformaat en de papiersoort die u in de invoerlade plaatst.
Vervolgens worden de instellingen hierop aangepast om de beste uitvoerkwaliteit voor
dit papier te verkrijgen.
Als u speciaal papier gebruikt zoals fotopapier, transparanten, enveloppen of labels, of
als de afdrukkwaliteit slecht is wanneer u de instelling Automatisch gebruikt, kunt u het
papierformaat en de papiersoort handmatig instellen voor afdruktaken.
Dit gedeelte bevat de volgende onderwerpen:
•
Papier kiezen om af te drukken
Papier laden
•
Papierstoringen voorkomen
•
Papier kiezen om af te drukken
U kunt verschillende soorten en maten papier gebruiken in de HP Photosmart. Lees de
volgende aanbevelingen door om de beste afdrukkwaliteit te krijgen. Wanneer u een
ander papierformaat of een andere papiersoort wilt gebruiken, moet u de bijbehorende
instellingen wijzigen.
Dit gedeelte bevat de volgende onderwerpen:
•
Aanbevolen papiersoorten om af te drukken
Papier dat u beter niet kunt gebruiken
•
Aanbevolen papiersoorten om af te drukken
Voor een optimale afdrukkwaliteit adviseren wij u alleen HP-papier te gebruiken dat voor
deze bepaalde afdruktaak is bedoeld. Als u papier gebruikt dat te dun of te dik is, een
glad oppervlak heeft of gemakkelijk uitrekt, kan dit leiden tot papierstoringen. Het gebruik
van zwaar papier of papier dat geen inkt opneemt, kan resulteren in vlekkerige,
doorgelopen of onvolledige afbeeldingen.
Het is mogelijk dat in uw land/regio bepaalde papiersoorten niet beschikbaar zijn.
HP Premium Plus Fotopapier
HP Premium Plus Fotopapier is het beste fotopapier van HP, bestand tegen verbleken
en met een beeldkwaliteit die de kwaliteit van in de winkel afgedrukte foto's overtreft. Dit
papier is ideaal voor het afdrukken van afbeeldingen met hoge resoluties die u wilt inlijsten
of in een fotoalbum wilt opnemen. Dit papier is verkrijgbaar in diverse formaten,
waaronder 10 x 15 cm (met of zonder tabs), A4 en 8,5 x 11 inch.
HP Premium Fotopapier
HP Premium Fotopapier is papier van de beste kwaliteit, met een hoogglanzende of
lichtglanzende afwerking. De foto's die u op deze papiersoort afdrukt, lijken op foto’s die
u in een winkel hebt laten afdrukken. U kunt de foto's die u op deze papiersoort afdrukt,
Papier plaatsen
Papier plaatsen 39
Page 42

Hoofdstuk 6
inlijsten of in een fotoalbum plaatsen. Dit papier is verkrijgbaar in diverse formaten,
waaronder 10 x 15 cm (met of zonder tabs), A4 en 8,5 x 11 inch.
HP Geavanceerd Fotopapier of HP Fotopapier
HP Geavanceerd Fotopapier of HP Fotopapier is stevig, glanzend fotopapier met een
speciale afwerking die ervoor zorgt dat de inkt onmiddellijk droogt, zodat u de afdrukken
gemakkelijk en vlekkeloos kunt verwerken. Dergelijke foto's zijn bestand tegen water,
vegen, vingerafdrukken en vochtigheid. De foto's die u op deze papiersoort afdrukt, lijken
op foto’s die u in een winkel hebt laten afdrukken. Dit papier is verkrijgbaar in diverse
formaten, waaronder A4, 8,5 x 11 inch en 10 x 15 cm (met of zonder tabs).
HP Geavanceerd Fotopapier is gemarkeerd met het volgende symbool.
HP Premium Inkjet Transparant en HP Premium Plus Inkjet Transparant
Op HP Premium Inkjet Transparant en HP Premium Plus Inkjet Transparant worden
kleurpresentaties levendiger en indrukwekkender. Deze transparanten zijn gemakkelijk
in het gebruik en drogen snel en zonder vlekken.
HP Premium Inkjet Papier
HP Premium Inkjet Papier is het beste gecoate papier voor taken waarvoor een hoge
resolutie nodig is. Dankzij de gladde, matte afwerking is het ideaal voor documenten met
een zeer hoge kwaliteit.
HP Helderwit Inkjetpapier
HP Helderwit Inkjetpapier levert contrastrijke kleuren en scherp afgedrukte tekst op. Dit
papier is dik genoeg voor dubbelzijdig afdrukken in kleur, zodat het ideaal is voor
nieuwsbrieven, rapporten en folders.
Papier plaatsen
HP All-in-One papier of HP-afdrukpapier
• HP All-in-One papier is speciaal gemaakt voor HP Photosmart-apparaten. Het papier
• HP-afdrukpapier is multifunctioneel papier van hoge kwaliteit. Hiermee vervaardigt u
HP Opstrijkpatronen
HP Opstrijkpatronen (voor gekleurd textiel of voor lichtgekleurd en wit textiel) is het ideale
materiaal voor het maken van uw eigen T-shirts met uw digitale foto's.
HP Premium Fotokaarten
Met HP Premium Fotokaarten kunt u uw eigen wenskaarten maken.
40 Papier plaatsen
heeft een bijzonder heldere blauw-witte tint waarop tekst scherper en kleuren voller
tot uiting komen dan op normaal multifunctioneel papier.
documenten die er veel professioneler uitzien dan documenten die op
standaardpapier of kopieerpapier zijn afgedrukt.
Page 43

HP Brochure- & flyerpapier
HP Brochure- & flyer-papier (glanzend of mat) is papier met aan beide zijden een
glanzend of mat gecoate laag voor dubbelzijdig afdrukken. Dit papier is een ideale keuze
voor reproducties van fotokwaliteit, omslagen van bedrijfsrapporten, speciale
presentaties, brochures, mailings en kalenders.
HP Premium Presentatiepapier
HP Premium Presentatiepapier voorziet uw presentaties van een kwalitatief
hoogwaardige uitstraling.
HP Cd-/dvd-tattoos
Met HP cd/dvd-tattoos kunt u uw cd's en dvd's persoonlijk maken door goedkope cd- of
dvd-etiketten van hoge kwaliteit af te drukken.
Om echte HP-producten te bestellen voor de HP Photosmart gaat u naar
buy/supplies. Selecteer uw land/regio wanneer dit wordt gevraagd, volg de aanwijzingen
om uw product te selecteren en klik vervolgens op een van de koppelingen voor
bestellingen op de pagina.
Papier dat u beter niet kunt gebruiken
Als u papier gebruikt dat te dun of te dik is, een glad oppervlak heeft of gemakkelijk uitrekt,
kan dit leiden tot papierstoringen. Het gebruik van zwaar papier of papier dat geen inkt
opneemt, kan resulteren in vlekkerige, doorgelopen of onvolledige afbeeldingen.
Papiersoorten die u beter niet kunt gebruiken voor alle afdruktaken
• Andere papierformaten dan de formaten die zijn aangegeven in "
op pagina 163 of in de printerdriver.
www.hp.com/
Specificaties"
Opmerking Zie de printerdriver voor een volledige lijst van de ondersteunde
afdrukmaterialen en hun afmetingen.
• Papier met uitsparingen of perforaties (tenzij specifiek ontworpen voor gebruik met
HP Inkjet-apparaten).
• Erg ruw materiaal, zoals linnen. Afdrukken op dit materiaal kunnen ongelijkmatig zijn
en de inkt kan doorlopen.
• Erg glad, glanzend of gecoat papier dat niet specifiek voor de HP Photosmart is
ontworpen. Deze papiersoorten kunnen vastlopen in de HP Photosmart of inkt
afstoten.
• Formulieren met meerdere vellen, zoals bijvoorbeeld formulieren met twee of drie
doorslagen. Deze kunnen kreukelen of vastlopen en de kans op inktvlekken is
tamelijk groot.
• Enveloppen met klemmetjes of vensters. Deze enveloppen kunnen vastlopen in de
rollen en papierstoringen veroorzaken.
• Banierpapier.
Papier laden
In dit deel wordt de procedure beschreven voor het laden van verschillende formaten en
soorten papier waarmee u vanaf de HP Photosmart kunt afdrukken.
Papier plaatsen
Papier laden 41
Page 44

Hoofdstuk 6
Tip Door alle afdrukmaterialen plat in een afsluitbare verpakking te bewaren,
vermindert u de kans op scheuren, vouwen en gekrulde of omgevouwen randen. Door
extreem grote schommelingen in temperatuur en luchtvochtigheid kunnen
afdrukmaterialen gaan omkrullen. Dergelijke, niet goed bewaarde afdrukmaterialen
functioneren niet goed in de HP Photosmart.
Dit gedeelte bevat de volgende onderwerpen:
•
Papier van volledig formaat laden
Fotopapier van 10 x 15 cm (4 x 6 inch) plaatsen
•
Indexkaarten plaatsen
•
Enveloppen laden
•
Andere papiersoorten plaatsen
•
Papier van volledig formaat laden
U kunt veel soorten Letter- of A4-papier in de hoofdinvoerlade van de HP Photosmart
plaatsen.
Papier met volledig formaat laden
1. Trek de hoofdinvoerlade uit en schuif vervolgens de papierbreedtegeleider en de
papierlengtegeleider naar de uiterste stand.
Papier plaatsen
2. Maak een rechte stapel papier door de stapel met de randen op een vlak oppervlak
42 Papier plaatsen
te kloppen en controleer het papier op het volgende:
• Zorg dat het vrij is van scheuren, stof, kreukels en gekrulde of omgevouwen
randen.
• Zorg dat het papier in de stapel van hetzelfde formaat en dezelfde soort is.
Page 45

3. Plaats het papier in de hoofdinvoerlade met de korte rand naar voren en de
afdrukzijde naar beneden. Schuif de stapel papier vooruit totdat de stapel niet verder
kan.
Let op Zorg dat de HP Photosmart inactief en stil is wanneer u papier in de
hoofdinvoerlade plaatst. Als de HP Photosmart bezig is met het onderhoud van
de printcartridges of een andere taak uitvoert, bevindt de papierstop in het
apparaat zich mogelijk niet in de juiste positie. Hierdoor kunt u het papier te ver
naar voren duwen, waardoor de HP Photosmart blanco pagina's zal uitwerpen.
Tip Als u briefhoofdpapier gebruikt, schuift u dit in de lade met het briefhoofd
eerst en de bedrukte zijde omlaag. Raadpleeg de afbeelding op de bodem van
de hoofdinvoerlade voor hulp bij het laden van papier met volledig formaat.
4. Verschuif de papierbreedtegeleider en de papierlengtegeleider tot deze tegen de
randen van het papier aankomen.
Plaats niet te veel papier in de hoofdinvoerlade. Zorg ervoor dat de stapel papier in
de hoofdinvoerlade past en dat deze niet hoger is dan de bovenkant van de
papierbreedtegeleider.
Papier laden 43
Papier plaatsen
Page 46

Hoofdstuk 6
5. Duw de hoofdinvoerlade weer terug in de HP Photosmart.
6. Schuif het verlengstuk van de uitvoerlade zover mogelijk naar u toe.
Opmerking Klap het verlengstuk van de lade niet uit als u papier van Legal-
formaat gebruikt.
Fotopapier van 10 x 15 cm (4 x 6 inch) plaatsen
U kunt fotopapier van maximaal 10 x 15 cm in de fotolade van de HP Photosmart plaatsen.
Het beste resultaat krijgt u met het formaat 10 x 15 cm van HP Premium Plus
Fotopapier of HP Premium Fotopapier.
Fotopapier van 10 x 15 cm in de fotolade plaatsen.
1. Til de uitvoerlade op en trek vervolgens de fotolade eruit.
Papier plaatsen
2. Plaats de stapel fotopapier in de fotolade met de korte rand naar voren en de
44 Papier plaatsen
afdrukzijde naar beneden. Schuif de stapel fotopapier naar voren, totdat de stapel
niet verder kan.
Als het fotopapier dat u gebruikt geperforeerde lipjes heeft, plaatst u het fotopapier
zo dat de lipjes naar u toe liggen.
Page 47

3. Schuif de lengte- en breedtegeleiders voor het papier naar binnen totdat ze tegen de
stapel fotopapier komen.
Plaats niet te veel afdrukmateriaal in de fotolade. Zorg ervoor dat de stapel fotopapier
in de fotolade past en dat deze niet hoger is dan de bovenkant van de
papierbreedtegeleider.
4. Duw de fotolade erin en laat de uitvoerlade terug naar beneden.
Verwante onderwerpen
Aanbevolen papiersoorten om af te drukken" op pagina 39
•"
Uw foto's afdrukken" op pagina 71
•"
Een afbeelding zonder rand afdrukken" op pagina 57
•"
Een foto afdrukken op fotopapier" op pagina 57
•"
Indexkaarten plaatsen
U kunt indexkaarten in de fotolade van de HP Photosmart plaatsen om notities, recepten
en andere tekst af te drukken.
Voor het beste resultaat is het belangrijk de papiersoort en het papierformaat in te stellen
voordat u begint met afdrukken.
Indexkaarten in de fotolade plaatsen
1. Til de uitvoerlade op en trek vervolgens de fotolade eruit.
2. Plaats de stapel kaarten in de fotolade met de korte rand naar voren en de afdrukzijde
naar beneden. Schuif de stapel naar voren totdat de stapel niet verder kan.
Papier laden 45
Papier plaatsen
Page 48

Hoofdstuk 6
3. Schuif de lengte- en breedtegeleiders voor het papier naar binnen totdat deze de
stapel kaarten raken.
Plaats niet te veel afdrukmateriaal in de fotolade. Zorg ervoor dat de stapel kaarten
in de fotolade past en dat deze niet hoger is dan de bovenkant van de
papierbreedtegeleider.
4. Duw de fotolade erin en laat de uitvoerlade terug naar beneden.
Verwante onderwerpen
Fotopapier van 10 x 15 cm (4 x 6 inch) plaatsen" op pagina 44
•"
De afdrukinstellingen wijzigen voor de huidige taak" op pagina 50
•"
Enveloppen laden
U kunt een of meer enveloppen in de hoofdinvoerlade van de HP Photosmart plaatsen.
Gebruik geen glanzende of gebosseleerde enveloppen of enveloppen met vensters of
klemmetjes.
Papier plaatsen
Enveloppen laden
1. Trek de hoofdinvoerlade naar buiten om enveloppes te plaatsen.
2. Verwijder alle papier uit de hoofdinvoerlade.
3. Plaats een of meer enveloppen tegen de rechterzijde van de hoofdinvoerlade met de
46 Papier plaatsen
Opmerking Raadpleeg de Help-functie van uw tekstverwerkingssoftware voor
informatie over het opmaken van tekst voor afdrukken op enveloppen. Voor nog
betere resultaten kunt u ook een etiket gebruiken voor het retouradres op enveloppen.
klep van de envelop naar boven en aan de linkerkant. Schuif de stapel enveloppen
naar voren totdat de stapel niet verder kan.
Page 49

4. Schuif de breedtegeleider voor het papier naar binnen totdat deze tegen de stapel
enveloppen komt.
Plaats niet te veel papier in de hoofdinvoerlade. Zorg dat de stapel enveloppen in de
hoofdinvoerlade past en dat deze niet hoger is dan de bovenkant van de
papierbreedtegeleider.
5. Duw de hoofdinvoerlade weer terug in de HP Photosmart.
6. Schuif het verlengstuk van de uitvoerlade zover mogelijk naar u toe.
Andere papiersoorten plaatsen
De volgende papiersoorten zijn bedoeld voor special projecten. Maak uw project in de
HP Photosmart-software of een andere toepassing, stel de papiersoort en het
papierformaat in en druk af.
HP Premium Inkjet Transparant en HP Premium Plus Inkjet Transparant
▲ Plaats de transparanten zodanig dat de witte transparantstrip, met de pijlen en het
HP-logo, bovenop ligt en naar de printer wijst.
Opmerking Voor het beste resultaat is het belangrijk om de papiersoort op
transparanten in te stellen voordat u begint met afdrukken.
HP Opstrijkpatronen
1. Strijk het opstrijkpapier volledig glad voordat u het gebruikt. Gebruik geen gekrulde
vellen.
Tip Bewaar het opstrijkpatroonpapier in de originele, gesloten verpakking tot u
deze gaat gebruiken. U voorkomt op deze manier dat de vellen gaan omkrullen.
2. Op de kant van het opstrijkpatroonpapier die niet wordt bedrukt, ziet u een blauwe
strip. Plaats de vellen één voor één in de invoerlade met deze blauwe strip naar
boven.
HP Wenskaarten, HP Fotowenskaarten of HP Wenskaarten met reliëf
▲ Plaats een kleine stapel HP Wenskaarten in de invoerlade met de afdrukzijde naar
beneden. Schuif de stapel kaarten naar voren totdat deze niet verder kan.
Tip Controleer of het gebied waarop u wilt afdrukken naar voren en met de
afdrukzijde naar onder in de invoerlade is geplaatst.
Papier laden 47
Papier plaatsen
Page 50

Hoofdstuk 6
Inkjet-labels
1. Gebruik altijd labelvellen van A4- of Letter-formaat, die geschikt zijn voor gebruik met
Inkjet-apparaten. De labelvellen mogen niet meer dan twee jaar oud zijn. Labels op
oudere vellen kunnen loslaten als het papier door de HP Photosmart wordt getrokken,
met papierstoringen tot gevolg.
2. Maak een waaier van de stapel etiketvellen om te controleren of er geen vellen aan
elkaar plakken.
3. Plaats een stapel etiketvellen boven op een stapel Standaardpapier met volledig
formaat in de papierlade, met de etiketzijde naar beneden. Voer etiketvellen nooit vel
voor vel in.
Voor het beste resultaat is het belangrijk de papiersoort en het papierformaat in te stellen
voordat u begint met afdrukken.
HP Cd-/dvd-tattoolabels
▲ Plaats een vel cd/dvd-tattoopapier in de invoerlade met de te bedrukken zijde naar
beneden; schuif het cd/dvd-tattoopapier naar voren totdat het stopt.
Opmerking Als u cd/dvd-tatoos gebruikt, houdt u het verlengstuk van de lade
gesloten.
Verwante onderwerpen
Fotopapier van 10 x 15 cm (4 x 6 inch) plaatsen" op pagina 44
•"
De afdrukinstellingen wijzigen voor de huidige taak" op pagina 50
•"
Papierstoringen voorkomen
Houd u aan de volgende richtlijnen om papierstoringen te voorkomen.
• Verwijder regelmatig afgedrukte exemplaren uit de uitvoerlade.
• Zorg dat papier niet krult of kreukt door al het ongebruikte papier in een hersluitbare
Papier plaatsen
48 Papier plaatsen
verpakking te bewaren.
• Zorg dat het papier plat in de invoerlade ligt en dat de randen niet omgevouwen of
gescheurd zijn.
• Leg niet papier van verschillende soorten en formaten tegelijk in de invoerlade; al het
papier in de invoerlade moet van dezelfde soort en hetzelfde formaat zijn.
• Verschuif de breedtegeleider voor het papier in de invoerlade totdat deze vlak tegen
het papier aanligt. Zorg dat de breedtegeleiders het papier in de papierlade niet
buigen.
• Schuif het papier niet te ver naar voren in de invoerlade.
• Gebruik papiersoorten die worden aanbevolen voor de HP Photosmart. Raadpleeg
"
Papier kiezen om af te drukken" op pagina 39 voor meer informatie.
Page 51

7 Afdrukken vanaf de computer
U kunt de HP Photosmart gebruiken in combinatie met elke softwaretoepassing waarmee
u kunt afdrukken. U kunt een grote verscheidenheid aan projecten afdrukken, zoals
afbeeldingen zonder rand, nieuwsbrieven, wenskaarten, opstrijkpatronen en posters.
Dit gedeelte bevat de volgende onderwerpen:
•
Afdrukken vanuit een softwaretoepassing
De HP Photosmart instellen als de standaardprinter
•
De afdrukinstellingen wijzigen voor de huidige taak
•
Standaardinstellingen voor afdrukken wijzigen
•
Snel afdrukopties instellen
•
Speciale afdruktaken uitvoeren
•
Een afdruktaak stoppen
•
Afdrukken vanuit een softwaretoepassing
De meeste afdrukinstellingen worden in de software automatisch afgehandeld. U hoeft
de instellingen alleen handmatig te wijzigen als u de afdrukkwaliteit wilt veranderen, als
u wilt afdrukken op speciale papiersoorten of transparanten of als u speciale functies wilt
gebruiken.
Afdrukken vanuit een softwaretoepassing
1. Zorg ervoor dat er papier in de invoerlade is geplaatst.
2. Klik op Afdrukken in het menu Bestand van uw softwaretoepassing.
3. Selecteer de HP Photosmart als de printer.
Als u de HP Photosmart instelt als standaardprinter, kunt u deze stap overslaan. In
dat geval is de HP Photosmart al geselecteerd.
4. Als u instellingen moet wijzigen, klikt u op de knop waarmee het dialoogvenster
Eigenschappen wordt geopend.
Afhankelijk van uw softwaretoepassing heeft deze knop de naam
Eigenschappen, Opties, Printerinstellingen, Printer of Voorkeuren.
Opmerking Als u een foto afdrukt, moet u opties selecteren voor het juiste
fotopapier en voor de verbetering van de foto.
Afdrukken vanaf de computer 49
Afdrukken
Page 52

Hoofdstuk 7
5. Selecteer de gewenste opties voor de afdruktaak met de functies die beschikbaar zijn
op de tabbladen Geavanceerd, Snel afdrukopties instellen, Effecten, en Kleur.
Tip U kunt eenvoudig de gewenste opties voor uw afdruktaak selecteren door
een van de vooraf ingestelde taken op het tabblad Snel afdrukopties instellen
te kiezen. Klik op een type afdruktaak in de lijst Snel afdrukopties instellen. De
standaardinstellingen voor het type afdruktaak worden ingesteld en samengevat
op het tabblad Snel afdrukopties instellen. Indien nodig kunt u de instellingen
hier aanpassen en uw aangepaste instellingen opslaan als nieuwe snelle
afdrukoptie. Als u een aangepaste optie voor snel afdrukken wilt opslaan,
selecteert u de desbetreffende optie en klikt u op Opslaan als. Om een sneloptie
te verwijderen, selecteert u de sneloptie en klikt u op Verwijderen.
6. Klik op OK om het dialoogvenster Eigenschappen te sluiten.
7. Klik op Afdrukken of OK om het afdrukken te starten.
De HP Photosmart instellen als de standaardprinter
U kunt de HP Photosmart instellen als standaardprinter voor alle softwaretoepassingen.
Dit betekent dat de HP Photosmart automatisch wordt geselecteerd in de printerlijst
wanneer u de optie Afdrukken kiest uit het menu Bestand in een softwaretoepassing.
De standaardprinter wordt ook automatisch geselecteerd wanneer u op de knop
Afdrukken in de werkbalk van de meeste softwaretoepassingen klikt. Voor meer
informatie, zie de Windows Help-functie.
De afdrukinstellingen wijzigen voor de huidige taak
U kunt de afdrukinstellingen van de HP Photosmart aan praktisch elke taak aanpassen.
Dit gedeelte bevat de volgende onderwerpen:
•
Het papierformaat instellen
•
De papiersoort voor afdrukken instellen
•
De afdrukresolutie weergeven
•
De afdruksnelheid of afdrukkwaliteit wijzigen
•
De afdrukstand wijzigen
•
Het formaat van een document aanpassen
•
De verzadiging, helderheid of kleurtint wijzigen
•
Een voorbeeld weergeven van de afdruktaak
Het papierformaat instellen
Met de instelling Grootte kan de HP Photosmart het afdrukgebied op de pagina bepalen.
Bij bepaalde opties voor het papierformaat beschikt u over een gelijkwaardige variant
zonder rand, waarmee u kunt afdrukken op de randen aan de onder-, boven- en zijkanten
van het papier.
Doorgaans stelt u het papierformaat in de softwaretoepassing in waarmee u het
Afdrukken
document of het project maakt. Als u echter papier van een aangepast formaat gebruikt
of als u het papierformaat niet kunt instellen in de softwaretoepassing, kunt u het
papierformaat wijzigen in het dialoogvenster Eigenschappen voordat u begint met
afdrukken.
50 Afdrukken vanaf de computer
Page 53

Het papierformaat instellen
1. Zorg ervoor dat er papier in de invoerlade is geplaatst.
2. Klik op Afdrukken in het menu Bestand van uw softwaretoepassing.
3. Controleer of de HP Photosmart de geselecteerde printer is.
4. Klik op de knop waarmee u het dialoogvenster Eigenschappen opent.
Afhankelijk van uw softwaretoepassing heeft deze knop de naam
Eigenschappen, Opties, Printerinstellingen, Printer of Voorkeuren.
5. Klik op het tabblad Functies.
6. Klik in het gedeelte Opties formaat wijzigen op het juiste papierformaat in de lijst
Formaat.
In de volgende tabel worden de voorgestelde instellingen voor het papierformaat
weergegeven voor de verschillende papiersoorten die u in de invoerlade kunt
plaatsen. Bekijk de uitgebreide reeks opties in de lijst Formaat goed om te bepalen
of er al een papierformaat is gedefinieerd voor de papiersoort die u gebruikt.
Papiersoort Aanbevolen papierinstellingen
Cd-/dvd-tattoos papier 5 x 7 inch.
Kopieerpapier,
multifunctioneel papier of
gewoon papier
Enveloppen Het juiste formaat enveloppen in lijst
Wenskaartpapier Letter of A4
Indexkaarten Een geschikt formaat kaarten in de lijst (als de vermelde
Inkjetpapier Letter of A4
Opstrijkpatronen voor Tshirts
Etiketten Letter of A4
Legal Legal
Briefpapier Letter of A4
Panoramafotopapier Een geschikt panoramaformaat in de lijst (als de vermelde
Fotopapier 10 x 15 cm (met of zonder lipje), 4 x 6 inch (met of zonder lipje),
Transparanten Letter of A4
Papier van een speciaal
formaat
Letter of A4
formaten ongeschikt zijn, kunt u een aangepast papierformaat
opgeven)
Letter of A4
formaten ongeschikt zijn, kunt u een aangepast papierformaat
opgeven)
letter, A4 of geschikt vermeld formaat
aangepast papierformaat
De afdrukinstellingen wijzigen voor de huidige taak 51
Afdrukken
Page 54

Hoofdstuk 7
De papiersoort voor afdrukken instellen
Als u op speciaal papier afdrukt zoals fotopapier, transparanten, enveloppen of etiketten,
of als de afdrukkwaliteit laag is, kunt u de papiersoort handmatig instellen.
De papiersoort voor afdrukken instellen
1. Zorg ervoor dat er papier in de invoerlade is geplaatst.
2. Klik op Afdrukken in het menu Bestand van uw softwaretoepassing.
3. Controleer of de HP Photosmart de geselecteerde printer is.
4. Klik op de knop waarmee u het dialoogvenster Eigenschappen opent.
Afhankelijk van uw softwaretoepassing heeft deze knop de naam
Eigenschappen, Opties, Printerinstellingen, Printer of Voorkeuren.
5. Klik op het tabblad Functies.
6. Klik in het gedeelte Basisopties op de juiste papiersoort in de lijst Papiersoort.
De afdrukresolutie weergeven
De afdrukresolutie wordt in dots per inch (dpi) weergegeven. De dpi varieert, afhankelijk
van de papiersoort en de afdrukkwaliteit die u in de printersoftware selecteert.
De afdrukresolutie weergeven
1. Zorg ervoor dat er papier in de invoerlade is geplaatst.
2. Klik op Afdrukken in het menu Bestand van uw softwaretoepassing.
3. Controleer of de HP Photosmart de geselecteerde printer is.
4. Klik op de knop waarmee u het dialoogvenster Eigenschappen opent.
Afhankelijk van uw softwaretoepassing heeft deze knop de naam
Eigenschappen, Opties, Printerinstellingen, Printer of Voorkeuren.
5. Klik op het tabblad Functies.
6. In de vervolgkeuzelijst Afdrukkwaliteit selecteert u de gewenste afdrukkwaliteit voor
uw project.
7. Selecteer in de vervolgkeuzelijst Papiersoort de papiersoort die u in het apparaat
hebt geplaatst.
8. Klik op de knop Resolutie om de afdrukresolutie in dpi weer te geven.
De afdruksnelheid of afdrukkwaliteit wijzigen
De HP Photosmart kiest automatisch een instelling voor de afdrukkwaliteit en -snelheid
op basis van de papiersoort die u selecteert. U kunt de instelling voor de afdrukkwaliteit
ook wijzigen om de snelheid en kwaliteit van het afdrukproces aan te passen.
Een afdruksnelheid of -kwaliteit selecteren
1. Zorg ervoor dat er papier in de invoerlade is geplaatst.
2. Klik op Afdrukken in het menu Bestand van uw softwaretoepassing.
3. Controleer of de HP Photosmart de geselecteerde printer is.
Afdrukken
52 Afdrukken vanaf de computer
4. Klik op de knop waarmee u het dialoogvenster Eigenschappen opent.
Afhankelijk van uw softwaretoepassing heeft deze knop de naam
Eigenschappen, Opties, Printerinstellingen, Printer of Voorkeuren.
Page 55

5. Klik op het tabblad Functies.
6. In de vervolgkeuzelijst Afdrukkwaliteit selecteert u de gewenste afdrukkwaliteit voor
uw project.
Opmerking Als u de maximale dpi wilt bekijken waarmee de HP Photosmart kan
afdrukken, klikt u op Resolutie.
7. Selecteer in de vervolgkeuzelijst Papiersoort de papiersoort die u in het apparaat
hebt geplaatst.
De afdrukstand wijzigen
Met de instelling voor de afdrukstand kunt u het document verticaal of horizontaal op de
pagina afdrukken.
Doorgaans stelt u de afdrukstand in de softwaretoepassing in waarmee u het document
of het project maakt. Als u echter speciaal HP-papier of papier van een aangepast formaat
gebruikt, of als u de afdrukstand niet kunt instellen in de softwaretoepassing, kunt u de
afdrukstand wijzigen in het dialoogvenster Eigenschappen voordat u begint met
afdrukken.
De afdrukstand wijzigen
1. Zorg ervoor dat er papier in de invoerlade is geplaatst.
2. Klik op Afdrukken in het menu Bestand van uw softwaretoepassing.
3. Controleer of de HP Photosmart de geselecteerde printer is.
4. Klik op de knop waarmee u het dialoogvenster Eigenschappen opent.
Afhankelijk van uw softwaretoepassing heeft deze knop de naam
Eigenschappen, Opties, Printerinstellingen, Printer of Voorkeuren.
5. Klik op het tabblad Functies.
6. Klik op een van de volgende opties in het gedeelte Basisopties:
• Klik op Staand om het document verticaal op de pagina af te drukken.
• Klik op Liggend om het document horizontaal op de pagina af te drukken.
Het formaat van een document aanpassen
Met de HP Photosmart kunt u het document op een ander formaat afdrukken dan het
origineel.
Het formaat van een document aanpassen
1. Zorg ervoor dat er papier in de invoerlade is geplaatst.
2. Klik op Afdrukken in het menu Bestand van uw softwaretoepassing.
3. Controleer of de HP Photosmart de geselecteerde printer is.
4. Klik op de knop waarmee u het dialoogvenster Eigenschappen opent.
Afhankelijk van uw softwaretoepassing heeft deze knop de naam
Eigenschappen, Opties, Printerinstellingen, Printer of Voorkeuren.
5. Klik op het tabblad Functies.
6. Klik in het gebied Opties formaat wijzigen op Aanpassen aan papierformaat en
klik in de vervolgkeuzelijst op het juiste papierformaat.
De afdrukinstellingen wijzigen voor de huidige taak 53
Afdrukken
Page 56

Hoofdstuk 7
De verzadiging, helderheid of kleurtint wijzigen
Met de opties Verzadiging, Helderheid of Kleurtint kunt u de intensiteit van kleuren
instellen en afdrukken lichter of donkerder maken.
De verzadiging, helderheid of kleurschakering wijzigen
1. Zorg ervoor dat er papier in de invoerlade is geplaatst.
2. Klik op Afdrukken in het menu Bestand van uw softwaretoepassing.
3. Controleer of de HP Photosmart de geselecteerde printer is.
4. Klik op de knop waarmee u het dialoogvenster Eigenschappen opent.
Afhankelijk van uw softwaretoepassing heeft deze knop de naam
Eigenschappen, Opties, Printerinstellingen, Printer of Voorkeuren.
5. Klik op het tabblad Kleur.
Een voorbeeld weergeven van de afdruktaak
U kunt de afdruktaak bekijken voordat u deze naar de HP Photosmart verzendt. Hiermee
voorkomt u dat u papier en inkt verspilt aan projecten die niet op de gewenste wijze
worden afgedrukt.
Een voorbeeld weergeven van de afdruktaak
1. Zorg ervoor dat er papier in de invoerlade is geplaatst.
2. Klik op Afdrukken in het menu Bestand van uw softwaretoepassing.
3. Controleer of de HP Photosmart de geselecteerde printer is.
4. Klik op de knop waarmee u het dialoogvenster Eigenschappen opent.
Afhankelijk van uw softwaretoepassing heeft deze knop de naam
Eigenschappen, Opties, Printerinstellingen, Printer of Voorkeuren.
5. Selecteer de gewenste afdrukinstellingen voor het project op de tabbladen van het
dialoogvenster.
6. Klik op het tabblad Functies.
7. Selecteer de optie Afdrukvoorbeeld weergeven voor het afdrukken.
8. Klik op OK en klik vervolgens op Afdrukken of OK in het dialoogvenster
Afdrukken.
De afdruktaak wordt in het voorbeeldvenster weergegeven.
9. Voer een van de volgende handelingen uit in het dialoogvenster
HP Afdrukvoorbeeld:
•Klik op Afdrukken starten om te beginnen met afdrukken.
•Klik op Afdrukken annuleren als u de afdruktaak wilt annuleren.
Standaardinstellingen voor afdrukken wijzigen
Als u bepaalde instellingen vaak gebruikt voor het afdrukken, kunt u deze opslaan als
standaardinstellingen, zodat deze al zijn ingesteld als u het dialoogvenster Afdrukken
opent vanuit de softwaretoepassing.
Afdrukken
54 Afdrukken vanaf de computer
Page 57

Standaardinstellingen voor afdrukken wijzigen
1. Klik in de HP Solution Center op Instellingen, wijs Afdrukinstellingen aan en klik
vervolgens op Printerinstellingen.
2. Wijzig de afdrukinstellingen en klik op OK.
Snel afdrukopties instellen
Afdruksnelkoppelingen gebruiken om af te drukken met afdrukinstellingen die u vaak
gebruikt. De printersoftware heeft verscheidene speciaal ontworpen
afdruksnelkoppelingen die beschikbaar zijn in de lijst Snel afdrukopties instellen.
Opmerking Wanneer u een afdruksnelkoppeling selecteert, worden automatisch de
juiste afdrukopties weergegeven. U kunt ze laten zoals ze zijn, ze veranderen of uw
eigen snelkoppelingen maken voor vaak gebruikte taken.
Gebruik het tabblad Snel afdrukopties instellen voor de volgende afdruktaken:
• Algemeen standaard afdrukken: Documenten snel afdrukken.
• Foto's afdrukken zonder rand: Afdrukken tot bovenaan, onderaan en tot de randen
van HP-fotopapier, met of zonder afscheurlipje, van 10 x 15 cm.
• Foto afdrukken met witte rand: Een foto met een witte rand rond de boorden
afdrukken.
• Snel/besparend afdrukken: Snel afdrukken produceren met ontwerpkwaliteit.
• Presentatie afdrukken: Documenten, brieven en dia's afdrukken met een hoge
kwaliteit.
• Dubbelzijdig afdrukken: Dubbelzijdige pagina's afdrukken met de HP Photosmart.
Dit gedeelte bevat de volgende onderwerpen:
•
Afdruksnelkoppelingen maken
Afdruksnelkoppelingen verwijderen
•
Verwante onderwerpen
•"
Een afbeelding zonder rand afdrukken" op pagina 57
Een foto afdrukken op fotopapier" op pagina 57
•"
Afdrukken op transparanten" op pagina 64
•"
Afdrukken op beide zijden van de pagina" op pagina 59
•"
Afdruksnelkoppelingen maken
Naast de snelkoppelingen die beschikbaar zijn in de lijst Afdruksnelkoppelingen, kunt
u uw eigen snelkoppelingen maken.
Als u bijvoorbeeld vaak op transparanten afdrukt, kunt u een snelkoppeling maken door
de snelkoppeling Presentatie afdrukken te selecteren, de papiersoort te wijzigen in
HP Premium Inkjet Transparanten en de gewijzigde snelkoppeling onder een andere
naam op te slaan; bijvoorbeeld als Presentaties op transparanten. Wanneer u de
snelkoppeling hebt gemaakt, hoeft u deze alleen maar te selecteren wanneer u op
transparanten wilt afdrukken, in plaats van telkens de afdrukinstellingen te moeten
wijzigen.
Afdrukken
Snel afdrukopties instellen 55
Page 58

Hoofdstuk 7
Een afdruksnelkoppeling maken
1. Klik op Afdrukken in het menu Bestand van uw softwaretoepassing.
2. Controleer of de HP Photosmart de geselecteerde printer is.
3. Klik op de knop waarmee u het dialoogvenster Eigenschappen opent.
Afhankelijk van uw softwaretoepassing heeft deze knop de naam
Eigenschappen, Opties, Printerinstellingen, Printer of Voorkeuren.
4. Klik op het tabblad Snel afdrukopties instellen.
5. Klik in de lijst Snel afdrukopties instellen op een snelkoppeling.
De afdrukinstellingen voor de geselecteerde snelkoppeling worden weergegeven.
6. Wijzig de afdrukinstellingen in de waarden die u in de nieuwe snelkoppeling wilt
hebben.
7. Typ in het vak Voer nieuwe naam voor snelinstelling in een naam voor de nieuwe
snelkoppeling en klik op Opslaan.
De snelkoppeling wordt aan de lijst toegevoegd.
Afdruksnelkoppelingen verwijderen
Het is misschien nuttig afdruksnelkoppelingen die u niet meer gebruikt te verwijderen.
Een afdruksnelkoppeling verwijderen
1. Klik op Afdrukken in het menu Bestand van uw softwaretoepassing.
2. Controleer of de HP Photosmart de geselecteerde printer is.
3. Klik op de knop waarmee u het dialoogvenster Eigenschappen opent.
Afhankelijk van uw softwaretoepassing heeft deze knop de naam
Eigenschappen, Opties, Printerinstellingen, Printer of Voorkeuren.
4. Klik op het tabblad Snel afdrukopties instellen.
5. Klik in de lijst Snel afdrukopties instellen op de snelkoppeling die u wilt verwijderen.
6. Klik op Wissen.
De snelkoppeling wordt uit de lijst verwijderd.
Opmerking Alleen de snelkoppelingen die u zelf hebt gemaakt, kunnen worden
verwijderd. De oorspronkelijke snelkoppelingen van HP kunnen niet worden
verwijderd.
Speciale afdruktaken uitvoeren
De HP Photosmart biedt niet alleen ondersteuning voor standaardafdruktaken maar ook
voor speciale taken. Zo kunt u bijvoorbeeld afbeeldingen zonder randen en
opstrijkpatronen of posters afdrukken.
Dit gedeelte bevat de volgende onderwerpen:
•
Een afbeelding zonder rand afdrukken
Een foto afdrukken op fotopapier
•
Gewone cd-/dvd-labels afdrukken
•
Afdrukken met Maximale dpi
Afdrukken
56 Afdrukken vanaf de computer
•
Afdrukken op beide zijden van de pagina
•
Een document met meerdere pagina's afdrukken als brochure
•
Page 59

• Meerdere pagina's op één vel papier afdrukken
Een document met meerdere pagina's in omgekeerde volgorde afdrukken
•
Een afbeelding spiegelen voor opstrijkpatronen
•
Afdrukken op transparanten
•
Een reeks adressen afdrukken op etiketten of enveloppen
•
Een poster afdrukken
•
Een webpagina afdrukken
•
Een afbeelding zonder rand afdrukken
Als u foto's zonder rand afdrukt, kunt u tot bovenaan, onderaan en tot aan de randen van
het papier afdrukken op fotopapier van 10 x 15 cm.
Tip Gebruik voor het beste resultaat HP Premium Fotopapier of HP Premium Plus
Fotopapier om uw foto's af te drukken.
Een afbeelding zonder rand afdrukken
1. Laad papier tot 10 x 15 cm in de fotolade of groot fotopapier in de hoofdlade.
2. Klik op Afdrukken in het menu Bestand van uw softwaretoepassing.
3. Controleer of de HP Photosmart de geselecteerde printer is.
4. Klik op de knop waarmee u het dialoogvenster Eigenschappen opent.
Afhankelijk van uw softwaretoepassing heeft deze knop de naam
Eigenschappen, Opties, Printerinstellingen, Printer of Voorkeuren.
5. Klik op het tabblad Functies.
6. Klik in de keuzelijst Formaat op het formaat van het fotopapier dat u in de fotolade
hebt geplaatst.
Als er een afbeelding zonder randen kan worden afgedrukt op het opgegeven
formaat, is het selectievakje Afdrukken zonder rand beschikbaar.
7. Klik op Meer in de vervolgkeuzelijst Papiersoort en selecteer de juiste papiersoort.
Opmerking U kunt geen afbeelding zonder randen afdrukken als de papiersoort
is ingesteld op Gewoon papier of op een andere papiersoort dan fotopapier.
8. Schakel het selectievakje Afdrukken zonder rand in als dit nog niet is ingeschakeld.
Als het papierformaat en de papiersoort voor afdrukken zonder rand niet compatibel
zijn, wordt in de software van de HP Photosmart een waarschuwing weergegeven en
krijgt u de gelegenheid een ander formaat of een andere soort te selecteren.
9. Klik op OK en klik vervolgens op Afdrukken of OK in het dialoogvenster
Afdrukken.
Een foto afdrukken op fotopapier
Het verdient aanbeveling HP Premium Plus Fotopapier te gebruiken in de HP Photosmart
voor foto's van hoge kwaliteit.
Afdrukken
Speciale afdruktaken uitvoeren 57
Page 60

Hoofdstuk 7
Een foto afdrukken op fotopapier
1. Haal al het papier uit de invoerlade en laad vervolgens het fotopapier met de zijde
waarop moet worden afgedrukt, omlaag.
2. Klik op Afdrukken in het menu Bestand van uw softwaretoepassing.
3. Controleer of de HP Photosmart de geselecteerde printer is.
4. Klik op de knop waarmee u het dialoogvenster Eigenschappen opent.
Afhankelijk van uw softwaretoepassing heeft deze knop de naam
Eigenschappen, Opties, Printerinstellingen, Printer of Voorkeuren.
5. Klik op het tabblad Functies.
6. Klik in het gedeelte Basisopties op de juiste papiersoort in de vervolgkeuzelijst
Papiersoort.
7. Klik in het gedeelte Opties formaat wijzigen op het juiste papierformaat in de lijst
Formaat.
Als het papierformaat en de papiersoort niet compatibel zijn, verschijnt er een
waarschuwingsbericht op de HP Photosmart en kunt u een ander papierformaat of
een andere papiersoort selecteren.
8. Selecteer in het gebied Basisopties een hoge afdrukkwaliteit, bijvoorbeeld
Optimaal of Maximale dpi in de vervolgkeuzelijst Afdrukkwaliteit.
9. Klik in het gedeelte HP Real Life-technologieën op de vervolgkeuzelijst Foto
verbeteren en maak een keuze uit de volgende opties:
• Uit: hiermee worden geen HP Real Life-technologieën op de afbeelding
toegepast.
• Basis: hiermee wordt de afbeelding automatisch scherpgesteld; hiermee past u
de scherpte enigszins aan.
• Volledig: hiermee worden donkere foto's automatisch lichter gemaakt; hiermee
past u de scherpte, het contrast en de focus van de afbeeldingen automatisch
aan; verwijdert automatisch rode ogen.
10. Klik op OK om terug naar het dialoogvenster Eigenschappen te gaan.
11. Als u de foto in zwart-wit wilt afdrukken, klikt u op het tabblad Kleur en schakelt u het
selectievakje Afdrukken in grijsschaal in.
12. Klik op OK en klik vervolgens op Afdrukken of OK in het dialoogvenster
Afdrukken.
Opmerking Laat ongebruikte vellen fotopapier niet in de invoerlade liggen. Het
fotopapier kan omkrullen wat leidt tot een mindere kwaliteit van de afdrukken.
Fotopapier moet vlak zijn om er goed op te kunnen afdrukken.
Gewone cd-/dvd-labels afdrukken
U kunt de HP Photosmart-software of online sjablonen van de HP-website gebruiken om
een gewoon label op cd/dvd-tattoopapier te maken. U kunt de afgedrukte cd/dvd-tattoo
op eender welke cd/dvd aanbrengen.
Een cd-/dvd-tattoo afdrukken
Afdrukken
58 Afdrukken vanaf de computer
1. Gebruik de HP Photosmart-software of ga naar
aanmaak van cd/dvd-labels.
2. Plaats cd/dvd-tattoopapier van 13 x 18 cm in de invoerlade.
www.hp.com voor sjablonen voor de
Page 61

3. Klik op Afdrukken in het menu Bestand van uw softwaretoepassing.
4. Controleer of de HP Photosmart de geselecteerde printer is.
5. Klik op de knop waarmee u het dialoogvenster Eigenschappen opent.
Afhankelijk van uw softwaretoepassing heeft deze knop de naam
Eigenschappen, Opties, Printerinstellingen, Printer of Voorkeuren.
6. Klik op het tabblad Functies.
7. Klik op Meer in de vervolgkeuzelijst Papiersoort en selecteer HP Cd-/dvd-
tattoopapier.
8. Klik op OK en klik vervolgens op Afdrukken of OK in het dialoogvenster
Afdrukken.
Afdrukken met Maximale dpi
Gebruik de modus Maximale dpi als u haarscherpe afbeeldingen van hoge kwaliteit wilt
afdrukken.
Het meest kunt u profiteren van de instelling Maximale dpi als u bijvoorbeeld digitale
foto's van hoge kwaliteit afdrukt. Als u de instelling Maximale dpi selecteert, wordt
aangegeven welk aantal dots per inch (dpi) wordt afgedrukt door de HP Photosmart.
Afdrukken met Maximale dpi duurt langer dan afdrukken met andere instellingen. Het
vergt ook veel schijfruimte.
U drukt als volgt af in de modus Maximale dpi:
1. Zorg ervoor dat er papier in de invoerlade is geplaatst.
2. Klik op Afdrukken in het menu Bestand van uw softwaretoepassing.
3. Controleer of de HP Photosmart de geselecteerde printer is.
4. Klik op de knop waarmee u het dialoogvenster Eigenschappen opent.
Afhankelijk van uw softwaretoepassing heeft deze knop de naam
Eigenschappen, Opties, Printerinstellingen, Printer of Voorkeuren.
5. Klik op het tabblad Functies.
6. Klik op Meer in de vervolgkeuzelijst Papiersoort en selecteer de juiste papiersoort.
7. Selecteer Maximale dpi in de vervolgkeuzelijst Afdrukkwaliteit.
Opmerking Als u de maximale dpi wilt bekijken waarmee de HP Photosmart kan
afdrukken, klikt u op Resolutie.
8. Selecteer desgewenst nog andere afdrukinstellingen en klik op OK.
Afdrukken op beide zijden van de pagina
U kunt handmatig dubbelzijdig afdrukken met de HP Photosmart. Gebruik voor
dubbelzijdig afdrukken papier dat zo dik is, dat de afdruk niet doorschijnt.
Afdrukken op beide zijden van de pagina
1. Plaats papier in de invoerlade.
2. Klik op Afdrukken in het menu Bestand van uw softwaretoepassing.
3. Controleer of de HP Photosmart de geselecteerde printer is.
Afdrukken
Speciale afdruktaken uitvoeren 59
Page 62

Hoofdstuk 7
4. Klik op de knop waarmee u het dialoogvenster Eigenschappen opent.
Afhankelijk van uw softwaretoepassing heeft deze knop de naam
Eigenschappen, Opties, Printerinstellingen, Printer of Voorkeuren.
5. Klik op het tabblad Functies.
6. Selecteer in het gebied Opties voor papierbesparing de optie Handmatig in de
vervolgkeuzelijst Dubbelzijdig afdrukken.
7. Als u de pagina's wilt inbinden, voert u een van de volgende handelingen uit:
• Als u de pagina's aan de bovenkant wilt binden, zoals bij een schrijfblok of een
kalender, schakelt u het selectievakje Pagina's naar boven omslaan in.
Hierdoor worden de oneven en even pagina's van het document
tegenoverliggend van boven naar beneden afgedrukt. Hierdoor bevindt de
bovenkant van de pagina zich altijd aan de bovenkant van het papier als u de
pagina's omslaat in het gebonden document.
Afdrukken
• Als u de pagina's aan de zijkant wilt binden zoals bij een boek of magazine,
schakelt u het selectievakje Pagina's naar boven omslaan uit.
Hierdoor worden de oneven en even pagina's van het document
tegenoverliggend afgedrukt van links naar rechts. Hierdoor bevindt de bovenkant
van de pagina zich altijd aan de bovenkant van het papier als u de pagina's
omslaat in het gebonden document.
8. Klik op OK en klik vervolgens op Afdrukken of OK in het dialoogvenster
Afdrukken.
De HP Photosmart begint met afdrukken. Wacht totdat alle pagina's met oneven
nummers zijn afgedrukt voordat u de afgedrukte pagina's uit de uitvoerlade haalt.
Er wordt een dialoogvenster met instructies weergegeven zodra de printer gereed is
om de tweede zijde af te drukken.
9. Klik op Doorgaan wanneer u gereed bent.
Verwante onderwerpen
"
Aanbevolen papiersoorten om af te drukken" op pagina 39
60 Afdrukken vanaf de computer
Page 63

Een document met meerdere pagina's afdrukken als brochure
Met de HP Photosmart kunt u een document afdrukken als kleine brochure. Vervolgens
kunt u het document vouwen en nieten.
Voor de beste resultaten maakt u een document dat een veelvoud van vier pagina's
beslaat, bijvoorbeeld een programma van acht, twaalf of zestien pagina's voor een
schoolvoorstelling of een huwelijk.
Een document met meerdere pagina's afdrukken als brochure
1. Plaats papier in de invoerlade.
Het papier moet dik genoeg zijn zodat afbeeldingen niet doorschijnen naar de andere
kant van het papier.
2. Klik op Afdrukken in het menu Bestand van uw softwaretoepassing.
3. Controleer of de HP Photosmart de geselecteerde printer is.
4. Klik op de knop waarmee u het dialoogvenster Eigenschappen opent.
Afhankelijk van uw softwaretoepassing heeft deze knop de naam
Eigenschappen, Opties, Printerinstellingen, Printer of Voorkeuren.
5. Klik op het tabblad Functies.
6. Selecteer in het gebied Opties voor papierbesparing de optie Handmatig in de
vervolgkeuzelijst dubbelzijdig afdrukken.
7. Selecteer afhankelijk van uw taal de juiste zijde voor het binden in de lijst Brochure-
indeling is.
• Als uw taal van links naar rechts wordt geschreven, selecteert u Links binden.
• Als uw taal van rechts naar links wordt geschreven, selecteert u Rechts
binden.
Het vak Pagina's per vel wordt automatisch ingesteld op twee pagina's per vel.
8. Klik op OK en klik vervolgens op Afdrukken of OK in het dialoogvenster
Afdrukken.
De HP Photosmart begint met afdrukken.
Er wordt een dialoogvenster met instructies weergegeven zodra de printer gereed is
om de tweede zijde af te drukken. Klik niet op Doorgaan in het dialoogvenster totdat
u het papier hebt geplaatst, zoals wordt aangegeven in de volgende stappen.
9. Wacht enige seconden nadat de HP Photosmart met afdrukken is gestopt voordat u
de afgedrukte pagina's uit de uitvoerlade haalt.
Als u de pagina's verwijdert terwijl het document nog wordt afgedrukt, liggen de
pagina's niet meer op de juiste volgorde.
10. Volg de instructies die op het scherm verschijnen om het papier opnieuw te plaatsen
als u de tweede zijde wilt afdrukken. Klik vervolgens op Doorgaan.
11. Als het gehele document is afgedrukt, vouwt u de stapel papier dubbel zodat de eerste
pagina boven ligt. Vervolgens niet u het document op de vouw.
Tip Gebruik voor de beste resultaten een brochurenietmachine of een
professionele nietmachine met een groot bereik om de brochure te nieten.
Speciale afdruktaken uitvoeren 61
Afdrukken
Page 64

Hoofdstuk 7
7911
13 5
Afbeelding 7-1 Links binden voor talen die van links naar rechts worden
geschreven
7911
135
Afbeelding 7-2 Rechts binden voor talen die van rechts naar links worden
geschreven
Meerdere pagina's op één vel papier afdrukken
U kunt maximaal 16 pagina’s op één vel papier afdrukken.
Meerdere pagina's op één vel papier afdrukken
1. Zorg ervoor dat er papier in de invoerlade is geplaatst.
2. Klik op Afdrukken in het menu Bestand van uw softwaretoepassing.
3. Controleer of de HP Photosmart de geselecteerde printer is.
4. Klik op de knop waarmee u het dialoogvenster Eigenschappen opent.
Afhankelijk van uw softwaretoepassing heeft deze knop de naam
Eigenschappen, Opties, Printerinstellingen, Printer of Voorkeuren.
5. Klik op het tabblad Functies.
6. Klik in de lijst Pagina's per vel op de optie 2, 4, 6, 8, 9 of 16.
Afdrukken
62 Afdrukken vanaf de computer
7. Als u wilt dat er een rand wordt geplaatst rondom elke pagina die op het vel papier
wordt afgedrukt, schakelt u het selectievakje Paginarand afdrukken in.
Page 65

8. Klik op de gewenste optie voor de paginavolgorde in de lijst Paginavolgorde.
De voorbeeldafbeelding is genummerd om aan te geven in welke volgorde de
pagina's worden geplaatst bij elke optie.
9. Klik op OK en klik vervolgens op Afdrukken of OK in het dialoogvenster
Afdrukken.
Een document met meerdere pagina's in omgekeerde volgorde afdrukken
Als gevolg van de wijze waarop het papier door de HP Photosmart wordt gevoerd, ligt de
eerste afgedrukte pagina met de bedrukte zijde naar boven onder op de stapel.
Doorgaans betekent dit dat u de afgedrukte pagina's handmatig in de juiste volgorde moet
plaatsen.
5
4
3
2
1
Het is beter om het document in omgekeerde volgorde af te drukken zodat de pagina's
op de juiste wijze worden gestapeld.
1
2
3
4
5
Tip Selecteer deze optie als standaardinstelling zodat u deze niet opnieuw hoeft in
te stellen wanneer u een document met meerdere pagina's afdrukt.
Een document met meerdere pagina's in omgekeerde volgorde afdrukken
1. Zorg ervoor dat er papier in de invoerlade is geplaatst.
2. Klik op Afdrukken in het menu Bestand van uw softwaretoepassing.
3. Controleer of de HP Photosmart de geselecteerde printer is.
4. Klik op de knop waarmee u het dialoogvenster Eigenschappen opent.
Afhankelijk van uw softwaretoepassing heeft deze knop de naam
Eigenschappen, Opties, Printerinstellingen, Printer of Voorkeuren.
5. Klik op het tabblad Geavanceerd.
Speciale afdruktaken uitvoeren 63
Afdrukken
Page 66

Hoofdstuk 7
6. Selecteer bij Lay-outopties Voor naar achter in de optie Paginavolgorde.
Opmerking Als u hebt ingesteld dat u dubbelzijdig wilt afdrukken, is de optie
Voor naar achter niet beschikbaar. Het document zal automatisch in de juiste
volgorde worden afgedrukt.
7. Klik op OK en klik vervolgens op Afdrukken of OK in het dialoogvenster
Afdrukken.
Opmerking Als u meerdere kopieën afdrukt, wordt elke set volledig afgedrukt
voordat met de volgende wordt begonnen.
Een afbeelding spiegelen voor opstrijkpatronen
Met deze functie kunt u een afbeelding spiegelen zodat u deze als opstrijkpatroon kunt
afdrukken. U kunt deze functie ook gebruiken als u paranten wilt afdrukken en u op de
achterzijde aantekeningen wilt maken zonder het origineel te beschadigen.
Een afbeelding spiegelen voor opstrijkpatronen
1. Klik op Afdrukken in het menu Bestand van uw softwaretoepassing.
2. Controleer of de HP Photosmart de geselecteerde printer is.
3. Klik op de knop waarmee u het dialoogvenster Eigenschappen opent.
Afhankelijk van uw softwaretoepassing heeft deze knop de naam
Eigenschappen, Opties, Printerinstellingen, Printer of Voorkeuren.
4. Klik op het tabblad Functies.
5. Klik op Meer in de vervolgkeuzelijst Papiersoort en selecteer vervolgens HP
Opstrijkpatroon.
6. Als het geselecteerde formaat niet het formaat is dat u wenst, klikt u op het juiste
formaat in de lijst Formaat.
7. Klik op het tabblad Geavanceerd.
8. Selecteer Aan bij Printerfuncties in het vervolgkeuzemenu Spiegelbeeld.
9. Klik op OK en klik vervolgens op Afdrukken of OK in het dialoogvenster
Afdrukken.
Opmerking Voer de opstrijkpatronen handmatig een voor een in de invoerlade
in om storingen te voorkomen.
Afdrukken op transparanten
Voor een optimaal resultaat verdient het aanbeveling HP-transparanten te gebruiken in
de HP Photosmart.
Afdrukken op transparanten
1. Plaats de transparanten in de invoerlade.
2. Klik op Afdrukken in het menu Bestand van uw softwaretoepassing.
Afdrukken
64 Afdrukken vanaf de computer
3. Controleer of de HP Photosmart de geselecteerde printer is.
Page 67

4. Klik op de knop waarmee u het dialoogvenster Eigenschappen opent.
Afhankelijk van uw softwaretoepassing heeft deze knop de naam
Eigenschappen, Opties, Printerinstellingen, Printer of Voorkeuren.
5. Klik op het tabblad Functies.
6. Klik op Meer in de vervolgkeuzelijst Papiersoort en selecteer de juiste papiersoort.
Tip Als u op de achterzijde van de transparanten aantekeningen wilt maken en
deze later wilt verwijderen zonder het origineel te beschadigen, klikt u op het
tabblad Geavanceerd en schakelt u het selectievakje Spiegelbeeld in.
7. Klik in het gedeelte Opties formaat wijzigen op een geschikt formaat in de lijst
Formaat.
8. Klik op OK en klik vervolgens op Afdrukken of OK in het dialoogvenster
Afdrukken.
Opmerking De HP Photosmart wacht automatisch totdat de transparanten
droog zijn alvorens de transparanten vrij te geven. Inkt droogt langzamer op
transparanten dan op standaardpapier. Zorg dat u de inkt lang genoeg laat drogen
voordat u het transparantvel gebruikt.
Een reeks adressen afdrukken op etiketten of enveloppen
Met de HP Photosmart kunt u afdrukken op één envelop, op een groep enveloppen of
op etiketvellen die speciaal voor inkjetprinters zijn bedoeld.
Een reeks adressen afdrukken op etiketten of enveloppen
1. Druk eerst een testpagina op standaardpapier af.
2. Plaats de afgedrukte testpagina op het etiketvel en houd vervolgens beide pagina's
tegen het licht. Controleer of elk tekstblok op de juiste wijze op het etiket is geplaatst.
Pas het document desgewenst aan.
3. Plaats de labels of enveloppen in de hoofdinvoerlade.
Let op Gebruik geen enveloppen met sluiting of vensters. Ze kunnen in de rollers
vastlopen waardoor een papierstoring kan ontstaan.
4. Schuif de lengte- en breedtegeleiders voor het papier naar binnen totdat ze tegen de
stapel labels of enveloppen komen.
5. Druk als volgt op enveloppen af:
a. Geef de afdrukinstellingen weer en klik op het tabblad Functies.
b. Klik in het gedeelte Opties formaat wijzigen op het juiste envelopformaat in de
lijst Formaat.
6. Klik op OK en klik vervolgens op Afdrukken of OK in het dialoogvenster
Afdrukken.
Speciale afdruktaken uitvoeren 65
Afdrukken
Page 68

Hoofdstuk 7
Een poster afdrukken
U kunt een poster maken door een document verdeeld over meerdere pagina's af te
drukken. Op sommige pagina's drukt de HP Photosmart stippellijnen af om aan te geven
waar u de pagina's moet bijsnijden voordat u ze aan elkaar plakt.
Een poster afdrukken
1. Zorg ervoor dat er papier in de invoerlade is geplaatst.
2. Klik op Afdrukken in het menu Bestand van uw softwaretoepassing.
3. Controleer of de HP Photosmart de geselecteerde printer is.
4. Klik op de knop waarmee u het dialoogvenster Eigenschappen opent.
Afhankelijk van uw softwaretoepassing heeft deze knop de naam
Eigenschappen, Opties, Printerinstellingen, Printer of Voorkeuren.
5. Klik op het tabblad Geavanceerd.
6. Vouw Documentopties uit en vouw vervolgens Printerfuncties uit.
7. Klik in de vervolgkeuzelijst Poster afdrukken op 2 x 2 (4 vellen), 3 x 3 (9 vellen), 4
x 4 (16 vellen) of 5 x 5 (25 vellen).
Hiermee geeft u de HP Photosmart de opdracht het document zodanig te vergroten
dat het op 4, 9, 16 of 25 pagina's past.
Als uw oorspronkelijke documenten meerdere pagina's bevatten, wordt elk van deze
pagina's op 4, 9, 16 of 25 vellen afgedrukt. Als het origineel bijvoorbeeld uit één
pagina bestaat en u selecteert 3 x 3, dan krijgt u 9 pagina's en als u 3 x 3 selecteert
voor een origineel van twee pagina's, worden 18 pagina's afgedrukt.
8. Klik op OK en klik vervolgens op Afdrukken of OK in het dialoogvenster
Afdrukken.
9. Als de poster is afgedrukt, kunt u de witte randen van de vellen afknippen en de vellen
aan elkaar plakken met plakband.
Een webpagina afdrukken
Afdrukken
66 Afdrukken vanaf de computer
U kunt op de HP Photosmart een webpagina van de webbrowser afdrukken.
Page 69

Een webpagina afdrukken
1. Zorg ervoor dat er papier in de hoofdinvoerlade is geplaatst.
2. Klik op Afdrukken in het menu Bestand van de webbrowser.
Het afdrukvenster wordt geopend.
3. Controleer of de HP Photosmart de geselecteerde printer is.
4. Selecteer in de webbrowser welke onderdelen van de webpagina u wilt afdrukken
(als de webbrowser die mogelijkheid ondersteunt).
Klik in Internet Explorer bijvoorbeeld op Opties en selecteer opties zoals Zoals op
het scherm, Alleen het gekozen frame of Alle gekoppelde documenten
afdrukken.
5. Klik op Afdrukken of OK om de webpagina af te drukken.
Tip Mogelijk moet u de afdrukstand Liggend instellen om de webpagina's goed af
te drukken.
Een afdruktaak stoppen
Hoewel u een afdruktaak kunt stoppen via de HP Photosmart of via de computer, is het
raadzaam om dit te doen via de HP Photosmart.
Opmerking Hoewel de meeste softwaretoepassingen die voor Windows zijn
ontworpen, gebruikmaken van de Windows-afdrukspooler, gebruikt uw
softwaretoepassing mogelijk deze spooler niet. Een voorbeeld van een
softwaretoepassing die geen gebruik maakt van de Windows-afdrukspooler is
PowerPoint in Microsoft Office 97.
Als u een afdruktaak niet op een van de volgende manieren kunt beëindigen,
raadpleegt u de instructies voor het annuleren van het afdrukken op de achtergrond
in de Help op het scherm van uw softwaretoepassing.
Een afdruktaak stoppen vanaf de HP Photosmart
▲ Druk op Annuleren op het bedieningspaneel. Als de afdruktaak niet stopt, drukt u
nogmaals op Annuleren.
Het kan even duren voordat de afdruktaak wordt geannuleerd.
Een afdruktaak stoppen vanaf de computer (Windows 2000-gebruikers)
1. Klik op de taakbalk van Windows op Start, wijs Instellingen aan en klik op
Printers.
2. Dubbelklik op het pictogram van de HP Photosmart.
Tip U kunt ook dubbelklikken op het printerpictogram op de taakbalk van
Windows.
3. Selecteer de afdruktaak die u wilt annuleren.
4. Klik in het menu Document op de optie Afdrukken annuleren of Annuleren of druk
op het toetsenbord op Delete.
Het kan even duren voordat de afdruktaak wordt geannuleerd.
Een afdruktaak stoppen 67
Afdrukken
Page 70

Hoofdstuk 7
Een afdruktaak stoppen via de computer (Windows XP-gebruikers)
1. Klik op de taakbalk van Windows op Start en klik vervolgens op
Configuratiescherm.
2. Open het dialoogvenster Printers en faxapparaten.
3. Dubbelklik op het pictogram van de HP Photosmart.
Tip U kunt ook dubbelklikken op het printerpictogram op de taakbalk van
Windows.
4. Selecteer de afdruktaak die u wilt annuleren.
5. Klik in het menu Document op de optie Afdrukken annuleren of Annuleren of druk
op het toetsenbord op Delete.
Het kan even duren voordat de afdruktaak wordt geannuleerd.
Een afdruktaak stoppen vanaf de computer (Windows Vista-gebruikers)
1. Klik op de taakbalk van Windows op Start en klik vervolgens op
Configuratiescherm.
2. Klik op Printers.
3. Dubbelklik op het pictogram van de HP Photosmart.
Tip U kunt ook dubbelklikken op het printerpictogram op de taakbalk van
Windows.
4. Selecteer de afdruktaak die u wilt annuleren.
5. Klik in het menu Document op de optie Afdrukken annuleren of Annuleren of druk
op het toetsenbord op Delete.
Het kan even duren voordat de afdruktaak wordt geannuleerd.
Afdrukken
68 Afdrukken vanaf de computer
Page 71

8 De fotofuncties gebruiken
De HP Photosmart is uitgerust met geheugenkaartsleuven en een USB-poort aan de
voorzijde, waarmee u foto's kunt afdrukken of bewerken vanaf een geheugenkaart of
opslagapparaat (bijvoorbeeld een geheugenpen, draagbare harde schijf of een digitale
camera in opslagmodus) zonder de foto's eerst op een computer te uploaden. Daarnaast
kunt u ook uw foto's overzetten naar de computer om af te drukken, te bewerken of te
delen, als de HP Photosmart is aangesloten op een netwerk of met een computer is
verbonden via een USB-kabel.
De HP Photosmart ondersteunt de volgende geheugenkaarten. Elk type geheugenkaart
kan uitsluitend in de juiste sleuf voor die kaart worden geplaatst en er kan slechts een
kaart tegelijk worden geplaatst.
Let op Plaats altijd maar één geheugenkaart tegelijkertijd. Indien meer dan één
geheugenkaart is geplaatst, kan er zich een onherstelbaar verlies van gegevens
voordoen.
Foto's
1 xD-Picture-kaart
2 CompactFlash (CF) type I en II
3 Memory Stick, Memory Stick Pro, Memory Stick Select, Memory Stick Magic Gate, Memory
Stick Duo of Duo Pro (adapter optioneel), of Memory Stick Micro (adapter vereist)
4 Secure Digital (SD), Secure Digital Mini (adapter vereist), Secure Digital High Capacity
(SDHC), MultiMediaCard (MMC), MMC Plus, MMC Mobile (RS-MMC; adapter vereist),
TransFlash MicroSD Card of Secure MultiMedia Card
De sleuf voor de geheugenkaart heeft ook een Foto-lampje. Het lampje knippert wit als
de geheugenkaart wordt gelezen of als er een afbeelding van de kaart wordt afgedrukt
De fotofuncties gebruiken 69
Page 72

Hoofdstuk 8
en het blijft ononderbroken wit als de afbeelding kan worden bekeken. Het Foto-lampje
staat vlak bij de geheugenkaartsleuven en wordt aangegeven met het camerapictogram.
Let op Trek de geheugenkaart of het opslagapparaat niet uit de sleuf zolang het
lampje Foto knippert. Als het lampje knippert, betekent dit dat de HP Photosmart het
geheugenapparaat benadert. Wacht totdat het lampje ononderbroken brandt. Als u
een geheugenkaart of opslagapparaat verwijdert terwijl deze wordt gebruikt, kunnen
de gegevens op het geheugenapparaat worden aangetast, of de HP Photosmart,
geheugenkaart of opslagapparaat beschadigd raken.
Foto's
Dit gedeelte bevat de volgende onderwerpen:
•
Foto's weergeven en selecteren
Uw foto's afdrukken
•
Speciale projecten maken van uw foto's
•
Foto's delen met HP Photosmart-software
•
Foto's opslaan op de computer
•
Foto's bewerken via het bedieningspaneel
•
Foto's weergeven en selecteren
U kunt foto's van uw geheugenkaart of opslagapparaat bekijken en selecteren voordat
of terwijl u ze afdrukt.
Foto's weergeven en selecteren
1. Plaats een geheugenkaart in de juiste sleuf van de HP Photosmart of sluit een
opslagapparaat op de USB-poort aan de voorzijde aan.
Het menu Photosmart Express verschijnt en de meest recente foto wordt op het
scherm weergegeven.
Weergeven
Afdrukken Maken Delen Opslaan
70 De fotofuncties gebruiken
Page 73

2. Laad fotopapier tot 10 x 15 cm in de fotolade of groot fotopapier in de hoofdinvoerlade.
3. Raak Weergeven aan.
Het scherm Foto's weergeven verschijnt.
4. Raak
5. Wanneer de miniatuurweergave van de foto die u wilt weergeven verschijnt, raakt u
deze aan.
6. Wanneer de gekozen foto vanzelf op het scherm verschijnt, raakt u de afbeelding
nogmaals aan.
Het scherm Foto-opties verschijnt.
7. Raak Afdrukvoorbeeld aan.
Het Afdrukvoorbeeld-scherm verschijnt en toont hoe uw foto er in afgedrukte versie
zal uitzien.
Als u bijkomende foto's wilt selecteren om weer te geven en af te drukken, raakt u
Toevoegen aan en herhaalt u stappen 4-6.
8. (Optioneel) Als u uw afdrukinstellingen wilt controleren en/of wijzigen, raakt u
Instellingen aan.
9. Raak Afdrukken aan om de foto('s) af te drukken of druk op de knop Foto's
afdrukken op het bedieningspaneel.
Een scherm met de afdrukstatus geeft het aantal af te drukken pagina's weer en de
geschatte uitvoeringstijd.
of aan om door de miniatuurweergaves van uw foto's te bladeren.
Tip Er verschijnt een markeringsteken om elke geselecteerde foto aan te geven.
U kunt het aantal exemplaren wijzigen door
foto's dat zal worden afgedrukt, verschijnt bovenaan het scherm.
of aan te raken. Het totaal aantal
Foto's
Tip Tijdens het afdrukken kunt u Foto's toevoegen aanraken om meer foto's
toe te voegen aan de afdrukwachtlijst.
Uw foto's afdrukken
U kunt de foto's op uw geheugenkaart of opslagapparaat afdrukken in verschillende
formaten, van 10 x 15 cm tot het formaat van letter- of A4-papier, inclusief het afdrukken
van meerdere kleine foto's op een enkele pagina.
Uw foto's afdrukken 71
Page 74

Hoofdstuk 8
Foto's
Uw foto's afdrukken
1. Plaats een geheugenkaart in de juiste sleuf van de HP Photosmart of sluit een
opslagapparaat op de USB-poort aan de voorzijde aan.
Het menu Photosmart Express verschijnt en de meest recente foto wordt
weergegeven op het scherm.
Weergeven
Afdrukken
Maken
Delen
Opslaan
2. Laad fotopapier van 10 x 15 cm in de fotolade of groot fotopapier in de
hoofdinvoerlade.
3. Raak Afdrukken aan.
Het scherm Lay-out afdrukken verschijnt.
4. Raak
of aan om door de opties voor lay-out te bladeren en raak dan de gewenste
afdruklay-out aan.
4 x 6
5 x 7
Het scherm Foto'selecteren verschijnt.
5. Raak
of aan om door de miniatuurweergaves van uw foto's te bladeren.
6. Wanneer de miniatuurweergave van de foto die u wilt afdrukken verschijnt, raakt u
deze aan.
72 De fotofuncties gebruiken
Page 75

7. Wanneer de gekozen foto vanzelf op het scherm verschijnt, raakt u de afbeelding
nogmaals aan.
Er verschijnt een markeringsteken om aan te geven dat de foto is geselecteerd. U
kunt het aantal exemplaren wijzigen door
dat zal worden afgedrukt, verschijnt bovenaan het scherm.
8. Raak
dan Gereed aan.
Het Afdrukvoorbeeld-scherm verschijnt en toont hoe uw foto('s) er in afgedrukte
versie zullen uitzien.
9. (Optioneel) Als u uw afdrukinstellingen wilt controleren en/of wijzigen, raakt u
Instellingen aan.
10. Raak Afdrukken aan (of druk op de knop Foto's afdrukken op het
bedieningspaneel).
Een scherm met de afdrukstatus geeft het aantal af te drukken pagina's weer en de
geschatte uitvoeringstijd.
of aan om verder door de foto's te bladeren en er te selecteren, en raak
of aan te raken. Het totaal aantal foto's
Speciale projecten maken van uw foto's
Met de HP Photosmart kunt u speciale projecten van uw foto's maken, waaronder:
• Fotoalbums
• Panoramische afdrukken
• Foto's voor de portefeuille
• Foto's van paspoortformaat
• Videoactieafdrukken (van uw videoframes)
Foto's
Speciale projecten maken van uw foto's 73
Page 76

Hoofdstuk 8
Foto's
Speciale projecten maken
1. Plaats een geheugenkaart in de juiste sleuf van de HP Photosmart of sluit een
opslagapparaat op de USB-poort aan de voorzijde aan.
Het menu Photosmart Express verschijnt en de meest recente foto wordt
weergegeven op het scherm.
Weergeven
Afdrukken
Maken
Delen
Opslaan
2. Zorg ervoor dat de fotolade of de hoofdinvoerlade is geladen met het juiste papier
voor het soort project dat u aan het maken bent.
3. Raak Maken aan.
Het scherm Maken verschijnt.
4. Raak
of aan om door de projecten te bladeren en raak dan een van de volgende
projecten aan.
•Met Albumpagina's kunt u meerdere foto's selecteren en deze afdrukken op een
aantal gethematiseerde pagina's die u vervolgens kunt inbinden om een
fotoalbum te maken. De foto's in uw album worden allemaal op dezelfde manier
geplaatst zodat u een visueel aantrekkelijke presentatie krijgt.
•Met Panoramafoto's kunt u meerdere foto's selecteren en deze aan elkaar
"plakken" zodat deze samen één breedbeeldfoto (of panoramafoto) opleveren.
De HP Photosmart lijnt automatisch de randen uit van de door u geselecteerde
foto's. Op die manier kan een vlotte overgang van de ene foto naar de andere
worden gemaakt.
•Met Portefeuilles kunt u zelf foto's afdrukken die in uw portefeuille passen en die
u bij u kunt dragen of aan vrienden of familie kunt geven.
74 De fotofuncties gebruiken
Page 77

•Met Pasfoto's kunt u uw eigen foto's van paspoortformaat afdrukken. (Als u
vragen hebt over richtlijnen of beperkingen voor pasfoto's, neemt u contact op
met een plaatselijke gespecialiseerde fotograaf.)
• Afdrukken videoframes: als u digitale videobestanden hebt opgeslagen op uw
geheugenkaart of opslagapparaat, kunt u een video bekijken op het scherm en
vervolgens tot 10 afzonderlijke frames van de video selecteren om af te drukken
als foto's om in te kaderen of om te bewaren in een fotoalbum.
5. Volg de instructies voor het project dat u aan het maken bent.
6. Raak in het Afdrukvoorbeeld-scherm Afdrukken aan.
Een scherm met de afdrukstatus geeft het aantal af te drukken pagina's weer en de
geschatte uitvoeringstijd.
Foto's delen met HP Photosmart-software
U kunt de HP Photosmart-software gebruiken die op uw computer is geïnstalleerd om
foto's van een geheugenkaart of opslagapparaat naar de harde schijf van uw computer
over te brengen om online foto's te delen en om foto's vanaf uw computer af te drukken.
Voor u de foto's naar uw computer kunt overbrengen, dient u de geheugenkaart uit uw
digitale camera te halen en deze kaart in de juiste geheugenkaartsleuf van de
HP Photosmart te plaatsen, of moet u een opslagapparaat aansluiten op de voorste USBpoort.
Foto's delen van een geheugenkaart of een opslagapparaat
1. Plaats een geheugenkaart in de juiste sleuf van de HP Photosmart of sluit een
opslagapparaat op de USB-poort aan de voorzijde aan.
Het menu Photosmart Express verschijnt en de meest recente foto wordt op het
scherm weergegeven.
Foto's
Afdrukken
Maken
Weergeven
Foto's delen met HP Photosmart-software 75
Delen
Opslaan
Page 78

Hoofdstuk 8
2. Raak Delen aan.
Het scherm Foto'selecteren verschijnt.
3. Raak
4. Wanneer de miniatuurweergave van de foto die u wilt delen verschijnt, raakt u deze
5. Wanneer de gekozen foto vanzelf op het scherm verschijnt, raakt u de afbeelding
Foto's
6. Raak
7. Raak Verzenden aan.
8. Wanneer het Opslaan op computer-scherm u vraagt op de computer te kijken naar
of aan om door de miniatuurweergaves van uw foto's te bladeren.
aan.
nogmaals aan.
Er verschijnt een markeringsteken om aan te geven dat de foto is geselecteerd.
of aan om verder door de foto's te bladeren en er te selecteren, en raak
dan Gereed aan.
Het Voorbeeld delen-scherm verschijnt, met de foto's die u hebt geselecteerd.
Als de HP Photosmart is verbonden met het netwerk, verschijnt een lijst met
beschikbare computers. Selecteer de computer die u wilt gebruiken om de foto's te
versturen, en ga dan naar de volgende stap.
opties voor het Delen van foto's, volg dan de instructies op het scherm van uw
computer.
Foto's opslaan op de computer
U kunt de HP Photosmart-software gebruiken die op uw computer is geïnstalleerd om
foto's van een geheugenkaart of opslagapparaat naar de harde schijf van uw computer
over te brengen om online foto's te delen en om foto's vanaf uw computer af te drukken.
Voor u de foto's naar uw computer kunt overbrengen, dient u de geheugenkaart uit uw
digitale camera te halen en deze kaart in de juiste geheugenkaartsleuf van de
HP Photosmart te plaatsen, of moet u een opslagapparaat aansluiten op de voorste USBpoort.
76 De fotofuncties gebruiken
Page 79

Foto's opslaan
1. Plaats een geheugenkaart in de juiste sleuf van de HP Photosmart of sluit een
opslagapparaat op de USB-poort aan de voorzijde aan.
Het menu Photosmart Express verschijnt en de meest recente foto wordt op het
scherm weergegeven.
Weergeven
Foto's
Afdrukken
Maken
Delen
2. Raak opslaan aan.
Het Foto's opslaan-menu wordt weergegeven.
3. Raak Opslaan op computer aan.
Tip U kunt ook afbeeldingen van een geheugenkaart overbrengen naar een
aangesloten USB-opslagapparaat door de optie Opslaan op USB-drive te
kiezen.
Als de HP Photosmart is verbonden met het netwerk, verschijnt een lijst met
beschikbare computers. Selecteer de computer waarnaar u de foto's wilt overbrengen
en ga dan naar de volgende stap.
4. Wanneer het Opslaan op computer-scherm u vraagt op de computer te kijken naar
opties voor het Importeren van foto's, volg dan de instructies op uw computer om de
foto's op uw computer op te slaan.
Enkel de afbeeldingen die voorheen nog niet waren opgeslagen, worden naar uw
computer gekopieerd.
Foto's bewerken via het bedieningspaneel
De HP Photosmart biedt verscheidene basisfuncties voor aanpassingen die u kunt
gebruiken om uw foto's handmatig aan te passen voordat u ze afdrukt, en ook een functie
waarmee u uw foto's automatisch kunt verbeteren.
Opslaan
Foto's bewerken via het bedieningspaneel 77
Page 80

Hoofdstuk 8
Dit gedeelte bevat de volgende onderwerpen:
•
Zoomen en pannen om een foto bij te snijden
Foto's draaien
•
De helderheid van foto's aanpassen
•
Een kader afdrukken rond uw foto
•
Speciale kleureffecten toepassen op foto's
•
Rode ogen verwijderen
•
Foto's automatisch corrigeren
•
Foto's
Zoomen en pannen om een foto bij te snijden
Met de HP Photosmart kunt u in- of uitzoomen op een bepaalde zone van een foto. Bij
het afdrukken van de foto is de foto bijgesneden, zodat enkel de zone die op het scherm
werd getoond, is afgedrukt.
Opmerking De veranderingen die u aan de foto aanbrengt, gelden enkel voor het
weergeven en afdrukken van de foto. De veranderingen zullen niet worden
opgeslagen op de geheugenkaart of het opslagapparaat.
Een foto bijsnijden
1. Plaats een geheugenkaart in de juiste sleuf van de HP Photosmart of sluit een
opslagapparaat op de USB-poort aan de voorzijde aan.
Het menu Photosmart Express verschijnt en de meest recente foto wordt op het
scherm weergegeven.
2. Raak Weergeven aan.
Het scherm Foto's weergeven verschijnt.
3. Raak
4. Wanneer de miniatuurweergave van de foto die u wilt aanpassen verschijnt, raakt u
5. Wanneer de geselecteerde foto vanzelf op het scherm verschijnt, raakt u de
6. Raak Bewerken aan.
7. Raak bijsnijden aan.
8. Raak de vergrootglaspictogrammen voor Inzoomen en Uitzoomen aan de rechterkant
of aan om door de miniatuurweergaves van uw foto's te bladeren.
deze aan.
afbeelding of Opties aan.
Het Opties-menu wordt weergegeven.
Het Bewerken-menu wordt weergegeven.
Het scherm bijsnijden verschijnt.
van het scherm aan om in- of uit te zoomen op het onderwerp van de foto.
Er verschijnt een uitlijning op de foto om u bij benadering de zone te tonen die zal
worden afgedrukt.
78 De fotofuncties gebruiken
Page 81

9. Gebruik de pijlknoppen om de foto af te bakenen en een specifieke afdrukzone te
selecteren.
10. Raak bijsnijden aan.
Een voorbeeld weergeven van uw bijgesneden foto
▲ Raak het pictogram Terug aan tot u terugkeert naar het menu Opties en raak
Uw bijgesneden foto afdrukken
▲ Raak het pictogram Terug aan tot u terugkeert naar het Foto's weergeven-
Foto's draaien
Afhankelijk van de manier waarop een foto is opgeslagen, kan de foto zijdelings of
ondersteboven op het scherm worden weergegeven. U moet mogelijk de foto draaien om
ze correct te tonen of af te drukken.
Opmerking Wanneer u meerdere foto's op een pagina afdrukt, past de
HP Photosmart automatisch de stand van de foto's aan zodat er zo veel mogelijk
foto's op de pagina passen. De door u opgegeven draaiing wordt genegeerd om het
aantal geselecteerde foto's op de pagina te laten passen.
Een foto draaien
1. Plaats een geheugenkaart in de juiste sleuf van de HP Photosmart of sluit een
opslagapparaat op de USB-poort aan de voorzijde aan.
Het menu Photosmart Express verschijnt en de meest recente foto wordt op het
scherm weergegeven.
2. Raak Weergeven aan.
Het scherm Foto's weergeven verschijnt.
3. Raak
4. Wanneer de miniatuurweergave van de foto die u wilt aanpassen verschijnt, raakt u
deze aan.
5. Wanneer de geselecteerde foto vanzelf op het scherm verschijnt, raakt u de
afbeelding of Opties aan.
Het Opties-menu wordt weergegeven.
6. Raak Bewerken aan.
Het Bewerken-menu wordt weergegeven.
7. Raak Draaien aan.
Het scherm Draaien verschijnt.
dan Afdrukvoorbeeld aan.
scherm en raak dan Afdrukken aan.
Foto's
of aan om door de miniatuurweergaves van uw foto's te bladeren.
Foto's bewerken via het bedieningspaneel 79
Page 82

Hoofdstuk 8
8. Raak de pictogrammen Rechts draaien of Links draaien in de rechterbenedenhoek
van het scherm aan om de afbeelding 90 graden te draaien in wijzerzin of
tegenwijzerzin.
9. Wanneer u klaar bent met het draaien van de afbeelding, raakt u Gereed aan.
Een voorbeeld weergeven van uw gedraaide foto
▲ Raak het pictogram Terug aan tot u terugkeert naar het menu Opties en raak
dan Afdrukvoorbeeld aan.
Foto's
Uw gedraaide foto afdrukken
▲ Raak het pictogram Terug aan tot u terugkeert naar het Foto's weergeven-
scherm en raak dan Afdrukken aan.
De helderheid van foto's aanpassen
U kunt de helderheid van een foto bijstellen, zodat deze lichter of donkerder wordt
afgedrukt dan de oorspronkelijke foto die u met uw digitale camera hebt genomen.
Opmerking De veranderingen die u aan de foto aanbrengt, gelden enkel voor het
weergeven en afdrukken van de foto. De veranderingen zullen niet worden
opgeslagen op de geheugenkaart of het opslagapparaat.
De helderheid aanpassen
1. Plaats een geheugenkaart in de juiste sleuf van de HP Photosmart of sluit een
opslagapparaat op de USB-poort aan de voorzijde aan.
Het menu Photosmart Express verschijnt en de meest recente foto wordt op het
scherm weergegeven.
2. Raak Weergeven aan.
Het scherm Foto's weergeven verschijnt.
3. Raak
4. Wanneer de miniatuurweergave van de foto die u wilt aanpassen verschijnt, raakt u
5. Wanneer de geselecteerde foto vanzelf op het scherm verschijnt, raakt u de
6. Raak Bewerken aan.
7. Raak Helderheid aan.
of aan om door de miniatuurweergaves van uw foto's te bladeren.
deze aan.
afbeelding of Opties aan.
Het Opties-menu wordt weergegeven.
Het Bewerken-menu wordt weergegeven.
Opmerking Als de door u gewenste menuoptie niet te zien is op het scherm,
raak dan
Het scherm Helderheid verschijnt.
80 De fotofuncties gebruiken
of aan om alle menuopties te doorlopen.
Page 83

8. Raak of aan om de helderheid van de foto te doen toenemen of afnemen.
De huidige helderheidsselectie wordt aangegeven door de verticale lijn op de
schuifbalk.
9. Wanneer u klaar bent met het aanpassen van de helderheid, raakt u Gereed aan.
Een voorbeeld weergeven van uw aangepaste foto
▲ Raak het pictogram Terug aan tot u terugkeert naar het menu Opties en raak
dan Afdrukvoorbeeld aan.
Uw aangepaste foto afdrukken
▲ Raak het pictogram Terug aan tot u terugkeert naar het Foto's weergeven-
scherm en raak dan Afdrukken aan.
Een kader afdrukken rond uw foto
U kunt een decoratieve gekleurde rand rond de buitenzijden van uw foto afdrukken om
de foto in te kaderen.
Opmerking De veranderingen die u aan de foto aanbrengt, gelden enkel voor het
weergeven en afdrukken van de foto. De veranderingen zullen niet worden
opgeslagen op de geheugenkaart of het opslagapparaat.
Om een kader rond uw foto af te drukken
1. Plaats een geheugenkaart in de juiste sleuf van de HP Photosmart of sluit een
opslagapparaat op de USB-poort aan de voorzijde aan.
Het menu Photosmart Express verschijnt en de meest recente foto wordt op het
scherm weergegeven.
2. Raak Weergeven aan.
Het scherm Foto's weergeven verschijnt.
3. Raak
4. Wanneer de miniatuurweergave van de foto die u wilt aanpassen verschijnt, raakt u
deze aan.
5. Wanneer de geselecteerde foto vanzelf op het scherm verschijnt, raakt u de
afbeelding of Opties aan.
Het Opties-menu wordt weergegeven.
6. Raak Bewerken aan.
Het Bewerken-menu wordt weergegeven.
7. Raak Kader toevoegen aan.
Het scherm Creatief kader selecteren verschijnt.
8. Raak
raak dan het kader aan.
Het geselecteerde kader wordt toegepast op de foto en vanzelf op het scherm
getoond.
of aan om door de miniatuurweergaves van uw foto's te bladeren.
of aan om door de kaders te bladeren tot u het gewenste kader vindt en
Foto's
Een voorbeeld weergeven van uw aangepaste foto
▲ Raak het pictogram Terug aan tot u terugkeert naar het menu Opties en raak
dan Afdrukvoorbeeld aan.
Foto's bewerken via het bedieningspaneel 81
Page 84

Hoofdstuk 8
Uw aangepaste foto afdrukken
▲ Raak het pictogram Terug aan tot u terugkeert naar het Foto's weergeven-
scherm en raak dan Afdrukken aan.
Speciale kleureffecten toepassen op foto's
U kunt speciale kleureneffecten toepassen op een foto zodat deze wordt afgedrukt met
een sepia-, handmatig gekleurde of zwart-witafwerking.
Opmerking De veranderingen die u aan de foto aanbrengt, gelden enkel voor het
Foto's
weergeven en afdrukken van de foto. De veranderingen zullen niet worden
opgeslagen op de geheugenkaart of het opslagapparaat.
Zo wijzigt u de kleureffecten van foto’s:
1. Plaats een geheugenkaart in de juiste sleuf van de HP Photosmart of sluit een
opslagapparaat op de USB-poort aan de voorzijde aan.
Het menu Photosmart Express verschijnt en de meest recente foto wordt op het
scherm weergegeven.
2. Raak Weergeven aan.
Het scherm Foto's weergeven verschijnt.
3. Raak
of aan om door de miniatuurweergaves van uw foto's te bladeren.
4. Wanneer de miniatuurweergave van de foto die u wilt aanpassen verschijnt, raakt u
deze aan.
5. Wanneer de geselecteerde foto vanzelf op het scherm verschijnt, raakt u de
afbeelding of Opties aan.
Het Opties-menu wordt weergegeven.
6. Raak Bewerken aan.
Het Bewerken-menu wordt weergegeven.
7. Raak Kleureffect aan.
Opmerking Als de door u gewenste menuoptie niet te zien is op het scherm,
raak dan
Het Kleureffect-menu wordt weergegeven.
8. Raak een van de kleureffectopties aan:
Geen effect Brengt geen speciaal kleureneffect aan op uw foto.
Zwart-wit Drukt de foto af in zwart-wit.
Sepia Brengt bruine tinten aan op uw foto, zodat deze lijken op foto's die in de
Antiek Brengt bruine tinten aan op uw foto, samen met een aantal matte
82 De fotofuncties gebruiken
of aan om alle menuopties te doorlopen.
beginjaren van 1900 werden geproduceerd.
kleuren. Met deze optie ziet uw foto eruit alsof ze handmatig was
gekleurd.
Page 85

Het geselecteerde kleureffect wordt op de foto toegepast en de foto wordt vanzelf op
het scherm getoond.
Een voorbeeld weergeven van uw aangepaste foto
▲ Raak het pictogram Terug aan tot u terugkeert naar het menu Opties en raak
dan Afdrukvoorbeeld aan.
Uw aangepaste foto afdrukken
▲ Raak het pictogram Terug aan tot u terugkeert naar het Foto's weergeven-
scherm en raak dan Afdrukken aan.
Rode ogen verwijderen
Door de flits op een camera (vooral bij oudere modellen) kunnen de ogen van een
persoon op de foto soms rood lijken. U kunt dat effect verwijderen zodat de ogen met
hun juiste kleur op uw foto's verschijnen.
Rode ogen van foto's verwijderen
1. Plaats een geheugenkaart in de juiste sleuf van de HP Photosmart of sluit een
opslagapparaat op de USB-poort aan de voorzijde aan.
Het menu Photosmart Express verschijnt en de meest recente foto wordt op het
scherm weergegeven.
2. Raak Weergeven aan.
Het scherm Foto's weergeven verschijnt.
3. Raak
4. Wanneer de miniatuurweergave van de foto die u wilt aanpassen verschijnt, raakt u
deze aan.
5. Wanneer de gekozen foto vanzelf op het scherm verschijnt, drukt u op de knop Rode-
ogenverwijdering op het bedieningspaneel.
Een pictogram rode ogen knippert in de linkerbovenhoek van de foto, het verwijderen
van rode ogen wordt toegepast en de foto wordt vanzelf getoond op het scherm.
of aan om door de miniatuurweergaves van uw foto's te bladeren.
Tip Een andere manier is om Verwijdering rode ogen te kiezen in het menu
Bewerken.
Foto's automatisch corrigeren
De HP Photosmart is standaard ingesteld om foto's automatisch aan te passen bij het
afdrukken. De wijzigingen zijn uitsluitend zichtbaar op de afdruk; u kunt de wijzigingen
niet zien op het scherm.
Wanneer deze functie is ingeschakeld, gebruikt de HP Photosmart HP Real Lifetechnologieën om:
• de helderheid van uw foto's aan te passen (zichtbaar in afdrukvoorbeeld en afdruk);
• de belichting aan te passen om donkere afbeeldingen lichter te maken (uitsluitend
zichtbaar op afdruk);
• wazige afbeeldingen te verscherpen (uitsluitend zichtbaar op afdruk).
U kunt de functie voor automatisch aanpassen van foto's uitschakelen voor elke foto of
afbeelding.
Foto's
Foto's bewerken via het bedieningspaneel 83
Page 86

Hoofdstuk 8
Foto's
Automatisch verbeteren van foto's uitzetten
1. Plaats een geheugenkaart in de juiste sleuf van de HP Photosmart of sluit een
opslagapparaat op de USB-poort aan de voorzijde aan.
Het menu Photosmart Express verschijnt en de meest recente foto wordt op het
scherm weergegeven.
2. Raak Weergeven aan.
Het scherm Foto's weergeven verschijnt.
3. Raak
of aan om door de miniatuurweergaves van uw foto's te bladeren.
4. Wanneer de miniatuurweergave van de foto die u wilt aanpassen verschijnt, raakt u
deze aan.
5. Wanneer de geselecteerde foto vanzelf op het scherm verschijnt, raakt u de
afbeelding of Opties aan.
Het Opties-menu wordt weergegeven.
6. Raak Bewerken aan.
Het Bewerken-menu wordt weergegeven.
7. Raak Foto verbeteren aan.
Het Foto verbeteren-menu wordt weergegeven.
8. Raak Uit aan om automatisch verbeteren van foto's uit te zetten.
84 De fotofuncties gebruiken
Page 87

9 Rapporten en formulieren
afdrukken
Met de HP Photosmart kunt u zelftestrapporten afdrukken. U kunt ook formulieren
afdrukken, zoals gelinieerd papier en controlelijsten.
Dit gedeelte bevat de volgende onderwerpen:
•
Een zelftestrapport afdrukken
Formulieren afdrukken
•
Een zelftestrapport afdrukken
Als zich problemen voordoen bij het afdrukken, kunt u een zelftestrapport afdrukken
voordat u de inktpatronen vervangt. Dit rapport bevat nuttige informatie over verschillende
voorzieningen van het apparaat, waaronder de inktpatronen.
Een zelftestrapport afdrukken
1. Plaats ongebruikt, wit standaardpapier van A4-, Letter- of Legal-formaat in de
invoerlade.
2. Raak Instellingen aan op het scherm.
3. Raak Extra aan.
4. Raak Zelftestrapport aan.
De HP Photosmart drukt een zelftestrapport af waarin het volgende staat:
• Productinformatie: bevat het modelnummer, serienummer en andere
productgegevens.
• Revision information: bevat het versienummer van de firmware.
• Gegevens inktsysteem: geeft het globale inktniveau aan van elke geïnstalleerde
inktpatroon, de status van elke inktpatroon, de datum waarop elke inktpatroon is
geïnstalleerd en de datum waarop elke patroon vervalt.
• Patroon afdrukkwaliteit: geeft zes kleurblokken weer die de zes geïnstalleerde
printcartridges voorstellen. Blokken met een effen kleur geven aan dat er geen
problemen zijn met de afdrukkwaliteit. Als strepen worden weergegeven of
blokken ontbreken, reinigt u de printkop met de procedure in "
reinigen" op pagina 92. Als ook na het reinigen van de printkop de kleurblokken
problemen met de afdrukkwaliteit aangeven, lijnt u de printer uit volgens de
procedure beschreven in "
HP-ondersteuning als er na het reinigen en uitlijnen nog steeds problemen met
de afdrukkwaliteit zijn.
Printer uitlijnen" op pagina 91. Neem contact op met
Rapporten en formulieren afdrukken
Printkop
Rapporten en formulieren afdrukken 85
Page 88

Hoofdstuk 9
• Geschiedenislog: bevat informatie die kan worden gebruikt voor
diagnosedoeleinden als u contact moet opnemen met de ondersteuning van HP.
Formulieren afdrukken
De HP Photosmart bevat ingebouwde sjablonen waarmee u gangbare formulieren kunt
afdrukken op papier van Letter- of A4-formaat, zoals een notitieboekje met smalle of
brede regels, tekenpapier en controlelijsten voor taken.
Formulieren afdrukken vanaf het bedieningspaneel
1. Zorg dat er papier in de invoerlade is geplaatst.
Rapporten en formulieren afdrukken
2. Raak Instellingen aan op het scherm.
3. Raak Afdrukbare schoolpapieren aan.
4. Raak het formulier aan dat u wilt afdrukken.
Opmerking Als de door u gewenste menuoptie niet te zien is op het scherm,
raak dan
of aan om alle menuopties te doorlopen.
86 Rapporten en formulieren afdrukken
Page 89

10 Het onderhoud van de
HP Photosmart
De HP Photosmart heeft weinig onderhoud nodig. Het kan nodig zijn uw printcartridges
van tijd tot tijd te vervangen, uit te lijnen of te reinigen om ervoor te zorgen dat uw
afdrukken altijd van de hoogste kwaliteit zijn. Aan de hand van de instructies in dit
gedeelte kunt u ervoor zorgen dat de HP Photosmart optimaal blijft functioneren. Voer
de volgende onderhoudsprocedures uit voor zover nodig.
Dit gedeelte bevat de volgende onderwerpen:
•
Geschatte inktniveaus controleren
Werken met printcartridges
•
Schoonmaken van de HP Photosmart
•
Geluiden bij zelfonderhoud
•
Het energieverbruik beperken wanneer de HP Photosmart is uitgeschakeld
•
De HP Photosmart uitschakelen
•
Geschatte inktniveaus controleren
U kunt gemakkelijk de inktniveaus controleren als u wilt nagaan hoe lang de
printcartridges nog kunnen meegaan. De inktniveaus geven ongeveer aan hoeveel inkt
de printcartridges nog bevatten.
Opmerking De HP Photosmart kan alleen het inktniveau detecteren van originele
HP inkt. De inktniveaus in patronen die opnieuw zijn gevuld of die in andere apparaten
zijn gebruikt, worden mogelijk niet nauwkeurig geregistreerd.
Opmerking Inkt uit de cartridge wordt in het afdrukproces op een aantal
verschillende manieren gebruikt, waaronder het initialisatieproces, dat het apparaat
en de cartridges voorbereidt op afdrukken; en service voor de printkop, dat ervoor
zorgt dat de printbuisjes schoon blijven en de inkt vlot wordt aangebracht.
Daarenboven blijft wat inkt in de cartridge achter nadat deze is gebruikt. Zie
www.hp.com/go/inkusage voor meer informatie.
Het onderhoud van de HP Photosmart 87
Het onderhoud van de
HP Photosmart
Page 90

Hoofdstuk 10
Inktniveaus controleren vanaf het bedieningspaneel
1. Raak Instellingen aan op het scherm.
2. Raak Extra aan.
3. Raak Inktinhoud weergeven aan.
De HP Photosmart geeft een inhoud weer die het geschatte inktniveau van alle
geïnstalleerde patronen toont.
Inktniveaus controleren vanuit de HP Photosmart-software
1. Klik in de HP Solution Center op Instellingen, wijs Afdrukinstellingen aan en klik
vervolgens op Printer Werkset.
Opmerking U kunt Printer Werkset ook openen vanuit het dialoogvenster
Afdrukeigenschappen. Klik in het dialoogvenster Afdrukeigenschappen op het
tabblad Services en klik vervolgens op Dit apparaat heeft onderhoud nodig.
De functie Printer Werkset wordt weergegeven.
2. Klik op het tabblad Geschat inktniveau
De geschatte inktniveaus voor de inktpatronen worden weergegeven.
Tip Als u zeker wilt weten of de inktpatronen moeten worden vervangen, kunt u altijd
een zelftestrapport afdrukken.
Het onderhoud van de
HP Photosmart
Verwante onderwerpen
Een zelftestrapport afdrukken" op pagina 85
"
Werken met printcartridges
Als u ervan verzekerd wilt zijn dat de afdrukkwaliteit van de HP Photosmart optimaal blijft,
moet u enkele eenvoudige onderhoudsprocedures uitvoeren en de inktcartridges
vervangen wanneer dit wordt aangegeven op het scherm.
Dit gedeelte bevat de volgende onderwerpen:
•
Printcartridges vervangen
Printer uitlijnen
•
Printkop reinigen
•
De contactpunten van de printcartridge reinigen
•
Inkt verwijderen van de huid en van kleding
•
Printcartridges vervangen
Volg deze instructies als u uw inktcartridges moet vervangen.
88 Het onderhoud van de HP Photosmart
Page 91

Opmerking Als u voor het eerst inktpatronen in de HP Photosmart plaatst, zorg dan
dat u enkel inktpatronen gebruikt die met het apparaat werden geleverd. De inkt in
deze inktpatronen is zo samengesteld dat deze zich tijdens de eerste installatie
vermengt met de inkt in de printkopmodule.
Als u nog geen inktcartridges hebt voor de HP Photosmart, kunt u ze bestellen via
www.hp.com/buy/supplies. Selecteer uw land/regio wanneer dit wordt gevraagd, volg de
aanwijzingen om uw product te selecteren en klik vervolgens op een van de koppelingen
voor bestellingen op de pagina.
De printcartridges vervangen
1. Zorg dat de HP Photosmart is ingeschakeld.
2. Open de klep voor de inktcartridges door de voorkant van het apparaat omhoog te
tillen totdat de klep in de geopende stand is vergrendeld.
3. Knijp op de onderkant van de klem onder de printcartridge die u wilt vervangen, en
til de klem dan omhoog.
Als u de zwarte inktpatroon vervangt, duwt u de vergrendeling uiterst links omhoog.
Werken met printcartridges 89
Het onderhoud van de
HP Photosmart
Page 92

Hoofdstuk 10
Als u een van de vijf kleureninktcartridges, zoals geel, licht cyaan (blauw), cyaan, licht
magenta (roze) of magenta vervangt, duwt u de desbetreffende vergrendeling in het
middengebied omhoog.
1 Vergrendeling inktpatroon voor de zwarte inktpatroon
2 Vergrendelingen voor de kleureninktpatronen
4. Verwijder de printcartridge uit de sleuf door deze naar u toe te trekken.
Het onderhoud van de
HP Photosmart
90 Het onderhoud van de HP Photosmart
Page 93

5. Verwijder de nieuwe printcartridge uit de verpakking en duw deze in de lege sleuf
terwijl u de printcartridge bij de hendel vasthoudt.
Breng de kleur en het patroon van de printcartridge in overeenstemming met de kleur
en het patroon op de printcartridgehouder.
6. Sluit de klem en zorg dat ze goed vaststaat.
7. Herhaal stap 3 tot en met 6 voor elke printcartridge die u wilt vervangen.
8. Sluit de klep voor de printcartridges.
Verwante onderwerpen
Winkel voor inktbenodigdheden" op pagina 97
"
Printer uitlijnen
De HP Photosmart lijnt de printkop automatisch uit wanneer u de printcartridges
installeert tijdens de initiële installatie. De HP Photosmart lijnt de printkop ook uit tijdens
Werken met printcartridges 91
Het onderhoud van de
HP Photosmart
Page 94

Hoofdstuk 10
periodiek onderhoud om uitstekende afdrukkwaliteit te verzekeren. U kunt deze functie
gebruiken wanneer er in het zelftestrapport strepen of witte lijnen door een van de
gekleurde vlakken lopen.
Als u na het uitlijnen van de printer nog steeds problemen hebt met de afdrukkwaliteit,
probeer dan de printkop schoon te maken. Contact opnemen met HP als na uitlijnen en
reinigen de problemen met de afdrukkwaliteit zich blijven voordoen.
De printer uitlijnen vanaf het bedieningspaneel
1. Plaats ongebruikt, wit standaardpapier van A4-, Letter- of Legal-formaat in de
invoerlade.
2. Raak Instellingen aan op het scherm.
3. Druk op Extra.
4. Druk op Printer uitlijnen.
5. De HP Photosmart drukt een testpagina af, lijnt de printkop uit en kalibreert de printer.
U kunt deze pagina opnieuw gebruiken of bij het oud papier doen.
Er verschijnt een bericht dat meedeelt of het is gelukt of mislukt.
Opmerking Wanneer bij het uitlijnen van de printer gekleurd papier in de
invoerlade is geplaatst, mislukt de uitlijning. Plaats ongebruikt, gewoon wit papier
in de invoerlade en probeer vervolgens opnieuw uit te lijnen.
De printer uitlijnen vanuit de HP Photosmart-software
1. Plaats ongebruikt, wit standaardpapier van A4-, Letter- of Legal-formaat in de
invoerlade.
2. Klik in de HP Solution Center op Instellingen, wijs Afdrukinstellingen aan en klik
vervolgens op Printer Werkset.
Opmerking U kunt Printer Werkset ook openen vanuit het dialoogvenster
Het onderhoud van de
HP Photosmart
Afdrukeigenschappen. Klik in het dialoogvenster Afdrukeigenschappen op het
tabblad Services en klik vervolgens op Dit apparaat heeft onderhoud nodig.
De functie Printer Werkset wordt weergegeven.
3. Klik op het tabblad Apparaatservice.
4. Klik op Printer uitlijnen.
De HP Photosmart drukt een testpagina af, lijnt de printkop uit en kalibreert de printer.
U kunt deze pagina opnieuw gebruiken of bij het oud papier doen.
Verwante onderwerpen
Printkop reinigen" op pagina 92
"
Printkop reinigen
Gebruik deze functie wanneer er in het zelftestrapport strepen of witte lijnen door een
van de gekleurde blokken lopen. Reinig de inktpatronen alleen als dat nodig is. U verspilt
zo geen inkt en de inktsproeiers van de printkop hebben een langere levensduur.
92 Het onderhoud van de HP Photosmart
Page 95

De printkop reinigen vanaf het bedieningspaneel
1. Plaats ongebruikt, wit standaardpapier van A4-, Letter- of Legal-formaat in de
invoerlade.
2. Raak Instellingen aan op het scherm.
3. Raak Extra aan.
4. Raak Printkop reinigen aan.
De HP Photosmart maakt de printkop schoon en drukt een pagina af die u opnieuw
kunt gebruiken of kunt weggooien.
Printkop reinigen vanuit de HP Photosmart-software
1. Plaats ongebruikt, wit standaardpapier van A4-, Letter- of Legal-formaat in de
invoerlade.
2. Klik in de HP Solution Center op Instellingen, wijs Afdrukinstellingen aan en klik
vervolgens op Printer Werkset.
Opmerking U kunt Printer Werkset ook openen vanuit het dialoogvenster
Afdrukeigenschappen. Klik in het dialoogvenster Afdrukeigenschappen op het
tabblad Services en klik vervolgens op Dit apparaat heeft onderhoud nodig.
De functie Printer Werkset wordt weergegeven.
3. Klik op het tabblad Apparaatservice.
4. Klik op Printkop reinigen.
5. Volg de aanwijzingen totdat u tevreden bent met de kwaliteit van de afdrukken en klik
vervolgens op Gereed.
Als de afdrukkwaliteit nog steeds zwak lijkt na het reinigen van de printkop, probeer
dan de printer uit te lijnen. Neem contact op met HP-ondersteuning als er na uitlijnen
en reinigen nog steeds problemen met de afdrukkwaliteit zijn.
Verwante onderwerpen
"
Printer uitlijnen" op pagina 91
De contactpunten van de printcartridge reinigen
Reinig de koperkleurige contactpunten van de printcartridges als deze allemaal zijn
geïnstalleerd en als er een melding op het scherm verschijnt dat een printcartridge
ontbreekt of beschadigd is.
Voordat u de contactpunten van de printcartridge reinigt, haalt u de printcartridge uit de
printer en controleert u of niets de contactpunten of de sleuf van de cartridge bedekt.
Plaats de cartridge vervolgens weer terug. Wanneer u nog steeds het bericht krijgt dat
een printcartridge ontbreekt of beschadigd is, reinigt u de contactpunten van de
printcartridge. Wanneer dit bericht ook na het reinigen van de contactpunten verschijnt,
moet u de printcartridge vervangen. Verwijder de desbetreffende printcartridge en kijk
naar de datum van het einde van de garantie aan de onderkant. Als de garantie nog niet
is verlopen, kunt u contact opnemen met HP-ondersteuning voor een vervangende
printcartridge.
Werken met printcartridges 93
Het onderhoud van de
HP Photosmart
Page 96

Hoofdstuk 10
Zorg dat u het volgende bij de hand hebt:
• Schuimrubberen veegstokjes, pluisvrije doek of ander zacht materiaal dat niet loslaat
of vezels achterlaat.
• Gedistilleerd water, gefilterd water of bronwater (water uit de kraan kan deeltjes
bevatten waardoor de inktpatronen kunnen worden beschadigd).
Let op Gebruik geen metaalpoetsmiddelen of alcohol om de contactpunten van
inktpatronen te reinigen. Hierdoor kan de inktpatroon of de HP Photosmart
beschadigd raken.
De contactpunten van de printcartridge reinigen
1. Controleer of de HP Photosmart is ingeschakeld.
2. Til de klep van de printcartridges op.
3. Knijp op de onderkant van de klem onder de printcartridge die u wilt reinigen, en til
de klem dan omhoog.
Opmerking Verwijder niet tegelijkertijd meerdere inktpatronen. Verwijder en
reinig de inktpatronen een voor een. Laat een inktpatroon niet langer dan een half
uur buiten de HP Photosmart liggen.
4. Controleer de contactpunten van de inktpatroon op aangekoekte inkt en vuil.
5. Dompel een schoon schuimrubberen veegstokje of pluisvrij doekje in het
gedistilleerde water en knijp het overtollige vocht eruit.
Opmerking Houd de printcartridge vast bij de handgreep. Raak de
koperkleurige contacten niet aan met uw handen of iets anders dan een
schuimrubberen veegstokje of een pluisvrije doek.
6. Reinig alleen de koperkleurige contactpunten.
Het onderhoud van de
HP Photosmart
1 Koperkleurige contactpunten
7. Plaats de inktpatroon terug in de lege sleuf en druk de grijze vergrendeling omlaag
totdat deze vastklikt.
8. Herhaal indien nodig deze procedure voor de andere inktpatronen.
9. Sluit de klep van de inktpatronen zachtjes.
94 Het onderhoud van de HP Photosmart
Page 97

Verwante onderwerpen
Garantie-informatie printcartridge" op pagina 157
•"
Printcartridges vervangen" op pagina 88
•"
Inkt verwijderen van de huid en van kleding
Volg deze instructies op om inkt van de huid en van kleding te verwijderen:
Oppervlak Reinigingsmethode
Huid
Witte stof Was de stof in koud water met bleekmiddel.
Gekleurde stof Was de stof in koud water met schuimende ammonia.
Was de huid op de desbetreffende plaats met een zeep met
schuurmiddel.
Let op Gebruik altijd koud water om de inkt uit kleding te verwijderen. Door lauw of
heet water kan de inkt zich aan de stof hechten.
Schoonmaken van de HP Photosmart
Zorg ervoor dat er geen vuil, stof, vingerafdrukken of andere materialen op de
touchscreen komen. Door de touchscreen proper te houden zorgt u voor een
nauwkeurige invoer. U reinigt ook best regelmatig de buitenkant van de HP Photosmart
om stof en vlekken te verwijderen.
Tip U kunt een HP-reinigingskit kopen voor inkjetprinters en All-in-Ones (Q6260A)
die alles biedt wat u nodig hebt om uw HP-apparaat in alle veiligheid te reinigen. Ga
voor meer informatie naar:
U reinigt het scherm als volgt:
1. Schakel de HP Photosmart uit.
2. Gebruik een in de handel verkrijgbaar niet-schurend reinigingsmiddel voor ramen en
breng dit rechtstreeks aan op een propere niet-schurende doek.
Let op Breng het reinigingsmiddel aan op een doek en niet rechtstreeks op het
scherm. Vloeistof die op het scherm wordt gespoten, kan in de HP Photosmart
lekken en schade veroorzaken.
Let op Gebruik geen chemische, zure, ammoniak- of alkalioplosmiddelen.
Gebruik ook geen schurende materialen die krassen maken op het
schermoppervlak, waardoor de beeldkwaliteit en de nauwkeurigheid van de
invoer achteruit gaat.
www.shopping.hp.com/accessories-store/printer.
Het onderhoud van de
HP Photosmart
3. Veeg voorzichtig alle vreemde materialen van het scherm.
4. Droog het scherm met een droge niet-schurende doek om vlekken te vermijden.
5. Schakel de HP Photosmart in.
Schoonmaken van de HP Photosmart 95
Page 98

Hoofdstuk 10
De buitenkant van de HP Photosmart reinigen
1. Schakel de HP Photosmart uit.
2. Gebruik een zachte doek of een vochtige spons om stof, vegen en vlekken van de
behuizing te vegen. De binnenkant van de HP Photosmart hoeft niet te worden
gereinigd. Zorg dat u geen vloeistof op het bedieningspaneel of in de HP Photosmart
morst.
Let op Gebruik geen alcohol of reinigingsproducten op alcoholbasis om schade
aan de HP Photosmart te voorkomen.
3. Schakel de HP Photosmart in.
Geluiden bij zelfonderhoud
De HP Photosmart maakt mechanische geluiden op verschillende tijden om periodieke
onderhoudsfuncties uit te voeren, zoals de inktniveaus in de printkop aanvullen of de
printkop reinigen. Dit is normaal en noodzakelijk. De HP Photosmart zorgt op deze manier
voor een optimale afdrukkwaliteit.
Let op Een melding op het scherm geeft aan wanneer de HP Photosmart
onderhoudsfuncties uitvoert. Schakel gedurende deze tijd niet de stroom van het
apparaat uit.
Het energieverbruik beperken wanneer de HP Photosmart is uitgeschakeld
Ook wanneer de HP Photosmart is uitgeschakeld, wordt nog een bepaalde hoeveelheid
energie verbruikt. Het energieverbruik kan worden verlaagd door de printer op Stand-by/
Uit te zetten.
Het onderhoud van de
HP Photosmart
Opmerking Wanneer de HP Photosmart op Stand-by/Uit staat, zal het langer duren
om hem weer in te schakelen.
De printer op Stand-by/Uit zetten
▲ Druk de knop Aan 3 seconden in tot de HP Photosmart wordt uitgeschakeld.
De HP Photosmart uitschakelen
Om te vermijden dat de HP Photosmart wordt beschadigd, moet u deze correct afsluiten
met de knop Aan, die op het apparaat staat. Schakel de HP Photosmart niet uit door de
stroomkabel uit te trekken of door een power strip uit te schakelen.
96 Het onderhoud van de HP Photosmart
Page 99

11 Winkel voor inktbenodigdheden
Raadpleeg de documentatie bij de HP Photosmart voor een lijst met artikelcodes voor
inktcartridges. U kunt met de software bij de HP Photosmart ook het bestelnummer voor
alle inktcartridges vinden. Op de website van HP kunt u on line inktcartridges bestellen.
Daarnaast kunt u bij de plaatselijke HP-leverancier inktcartridges kopen of de
bestelnummers vragen van de juiste inktcartridges voor uw apparaat.
Om echte HP-producten te bestellen voor de HP Photosmart gaat u naar
buy/supplies. Selecteer uw land/regio wanneer dit wordt gevraagd, volg de aanwijzingen
om uw product te selecteren en klik vervolgens op een van de koppelingen voor
bestellingen op de pagina.
Opmerking Online inktcartridges bestellen is niet in alle landen/regio's mogelijk. Als
dit in uw land/regio niet mogelijk is, vraagt u een HP-leverancier bij u in de buurt om
informatie over het aanschaffen van inktcartridges.
Printcartridges bestellen vanaf uw bureaublad
▲ Klik op het pictogram HP-Benodigdheden aankopen op uw bureaublad om
verbinding te maken met HP SureSupply. U zult een lijst te zien krijgen met originele
HP-afdrukbenodigdheden die compatibel zijn met uw apparaat, en ook opties om
makkelijk de zaken aan te kopen die u nodig hebt (opties kunnen variëren per land/
regio).
Als u dit pictogram van uw bureaublad hebt verwijderd, klik dan op het menu Start,
wijs de map HP aan en klik vervolgens op Benodigdheden kopen.
www.hp.com/
HP-verbruiksgoederen bestellen via HP Solution Center.
1. Klik in de HP Solution Center op Instellingen, wijs Afdrukinstellingen aan en klik
vervolgens op Printer Werkset.
Opmerking U kunt Printer Werkset ook openen vanuit het dialoogvenster
Afdrukeigenschappen. Klik in het dialoogvenster Afdrukeigenschappen op het
tabblad Services en klik vervolgens op Dit apparaat heeft onderhoud nodig.
2. Klik op het tabblad Geschat inktniveau.
3. Klik op Bestelinformatie printcartridges.
Het bestelnummer van de inktpatroon wordt weergegeven.
4. Klik op Online bestellen.
HP verzendt uitgebreide gegevens over de printer, waaronder het modelnummer, het
serienummer en de inktniveaus naar een geautoriseerde on line handelaar. De
benodigde toebehoren zijn vooraf geselecteerd. U kunt de hoeveelheden wijzigen,
items toevoegen of verwijderen, en vervolgens naar de kassa gaan.
Winkel voor inktbenodigdheden 97
Winkel voor inktbenodigdheden
Page 100

Hoofdstuk 11
Winkel voor inktbenodigdheden
98 Winkel voor inktbenodigdheden
 Loading...
Loading...