Page 1

HP Photosmart D7200 series
ヘルプ
Page 2

Page 3

目次
1
HP Photosmart D7200 series ヘルプ........................................................................3
2
HP Photosmart の概要
HP Photosmart 各部の説明.........................................................................................5
コントロール パネルの概要........................................................................................6
メニューの概要...........................................................................................................8
ビジュアル キーボードを使用した文字の入力............................................................9
HP Photosmart ソフトウェアの使用.........................................................................10
3
詳細...........................................................................................................................11
4
HP Photosmart のセットアップの完了
初期設定....................................................................................................................13
コンピュータ接続情報...............................................................................................16
ネットワークへの接続...............................................................................................23
5
使用方法....................................................................................................................39
6
用紙のセット
印刷用紙の選択.........................................................................................................41
用紙のセット.............................................................................................................44
紙詰まりの防止.........................................................................................................50
目次
7
コンピュータからの印刷
ソフトウェア アプリケーションからの印刷.............................................................51
HP Photosmart を通常使うプリンタに設定..............................................................52
現在のジョブに対する印刷設定の変更.....................................................................52
デフォルトの印刷設定の変更....................................................................................57
印刷機能のショートカット.......................................................................................57
特別な印刷ジョブの実行...........................................................................................59
印刷ジョブの中止......................................................................................................71
8
写真機能の使用
写真の表示と選択......................................................................................................76
写真の印刷.................................................................................................................78
特別なプロジェクトの作成.......................................................................................79
HP Photosmart ソフトウェアによる写真の共有.......................................................81
コンピュータに写真を保存する................................................................................82
コントロール パネルを使用して写真を編集する......................................................83
9
レポートとフォームの印刷
セルフテスト レポートの印刷...................................................................................91
フォームの印刷.........................................................................................................92
1
Page 4
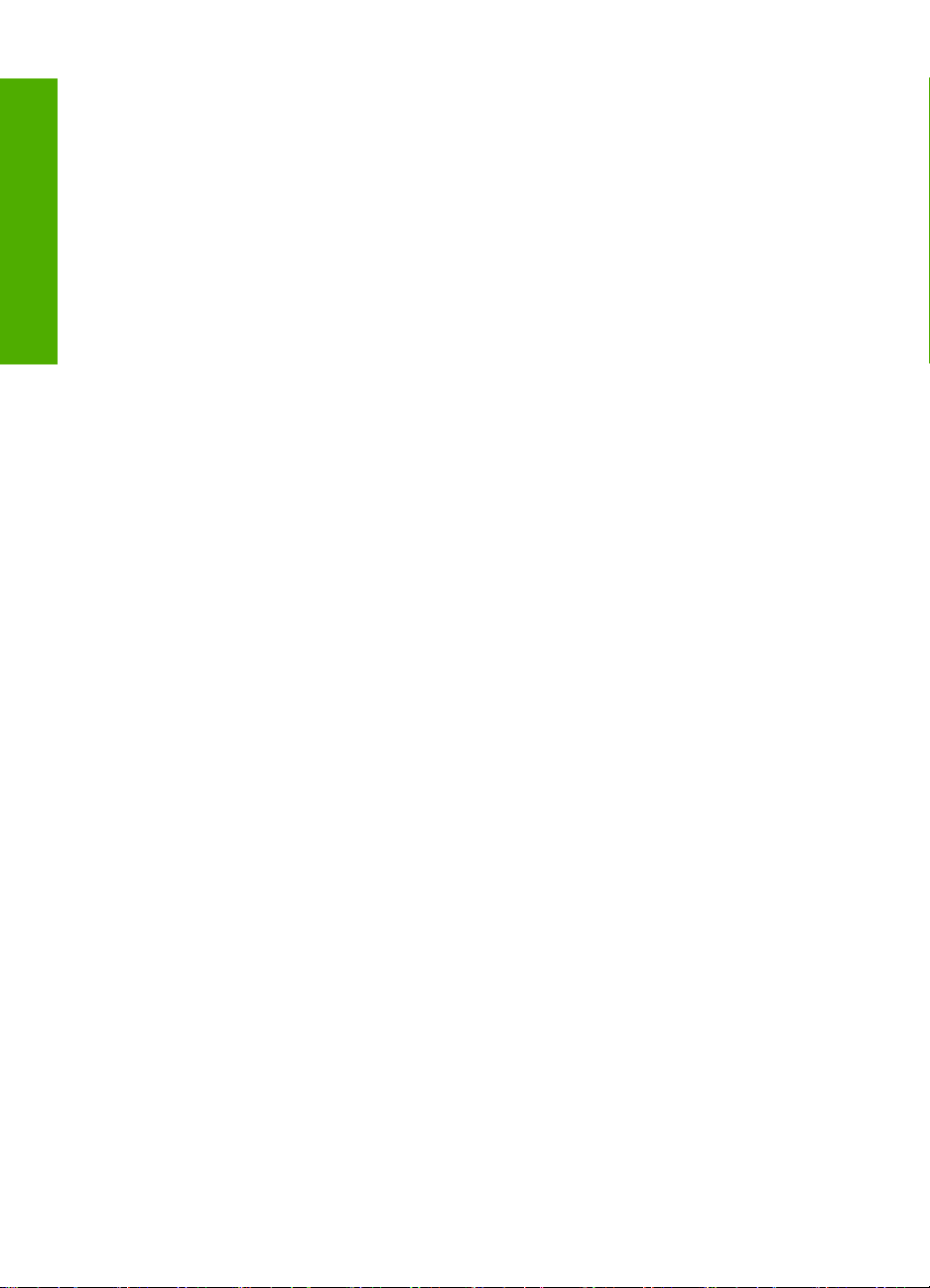
目次
10
HP Photosmart の保守
推定インクレベルの確認...........................................................................................93
インク カートリッジのメンテナンス........................................................................94
HP Photosmart のクリーニング..............................................................................101
セルフメンテナンス音.............................................................................................102
HP Photosmart オフ時の消費電力を抑える............................................................103
HP Photosmart の電源をオフにする.......................................................................103
11
インクサプライ品販売店.........................................................................................105
12
トラブルシューティング
トラブルシューティングのヒント...........................................................................107
ハードウェアのセットアップに関するトラブルシューティング............................112
ソフトウェアのインストール時のトラブルシューティング...................................116
有線ネットワークのセットアップに関するトラブルシューティング.....................121
印刷品質のトラブルシューティング.......................................................................124
印刷のトラブルシューティング..............................................................................133
メモリ カードと前面 USB ポートのトラブルシューティング................................141
エラー......................................................................................................................148
13
HP 保証およびサポート
保証 ........................................................................................................................171
インク カートリッジの保証情報.............................................................................171
サポート プロセス ..................................................................................................171
HP サポートに連絡する前に...................................................................................172
電話による HP サポート.........................................................................................172
追加の保証オプション.............................................................................................173
HP クイック エクスチェンジ サービス (日本)........................................................174
HP Photosmart の発送準備.....................................................................................174
HP Photosmart の梱包............................................................................................176
14
技術情報
仕様.........................................................................................................................177
環境保全のためのプロダクト スチュワード プログラム........................................178
規制に関する告知....................................................................................................181
索引...............................................................................................................................185
2
Page 5

1
HP Photosmart D7200 series ヘル
プ
HP Photosmart の詳細については、以下を参照してください。
•
5 ページの [
•
11 ページの [
•
13 ページの [
•
39 ページの [
•
41 ページの [
•
51 ページの [
•
75 ページの [
•
91 ページの [
•
93 ページの [
•
105 ページの [
•
171 ページの [
•
177 ページの [
HP Photosmart の概要]
詳細]
HP Photosmart のセットアップの完了]
使用方法]
用紙のセット]
コンピュータからの印刷]
写真機能の使用]
レポートとフォームの印刷]
HP Photosmart の保守]
インクサプライ品販売店]
HP 保証およびサポート]
技術情報]
ヘルプ
HP Photosmart D7200 series
HP Photosmart D7200 series ヘルプ
3
Page 6

HP Photosmart D7200 series
ヘルプ
第 1 章
4
HP Photosmart D7200 series ヘルプ
Page 7
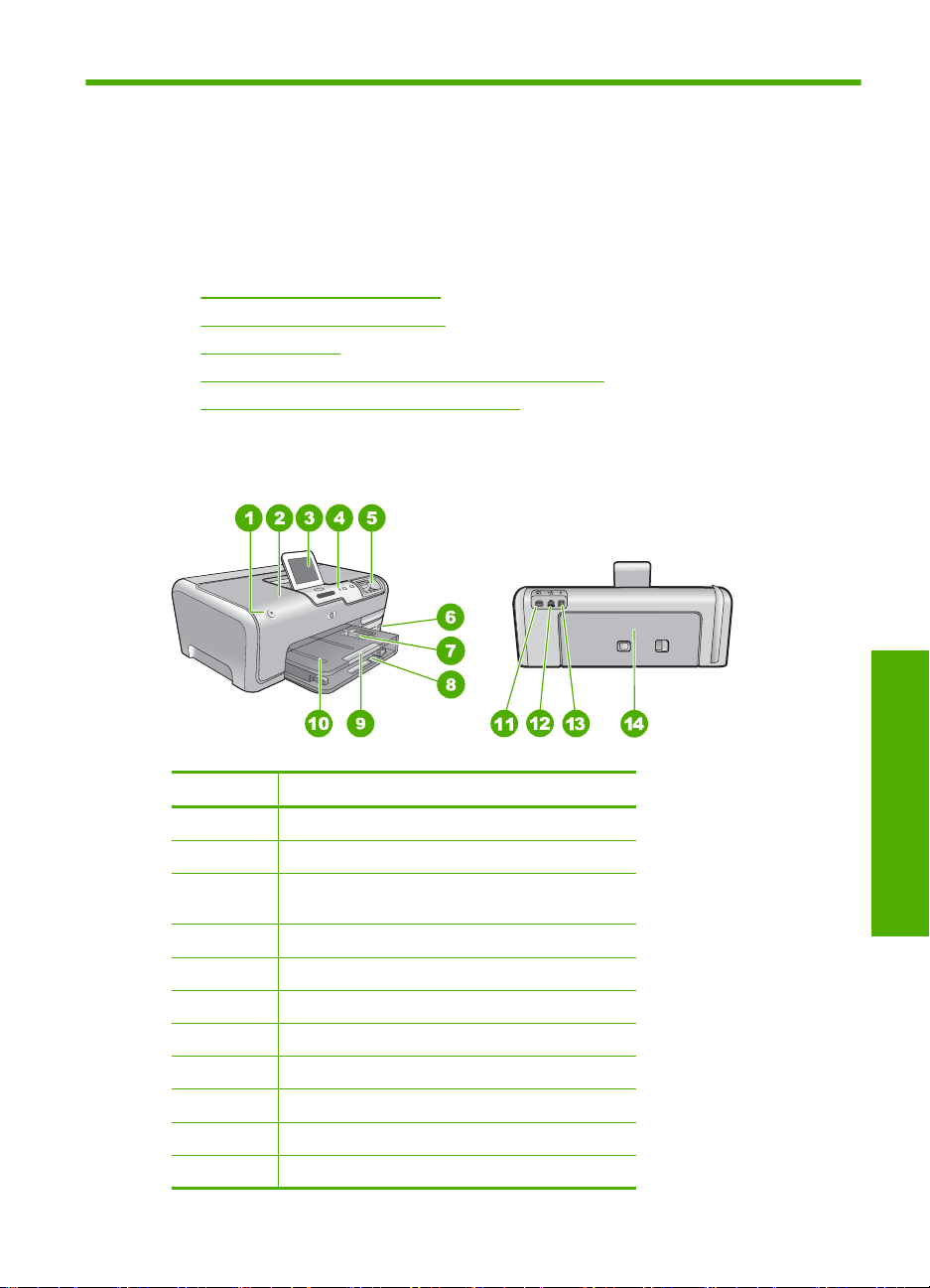
2
HP Photosmart の概要
HP Photosmart では、すばやく簡単に、メモリカードからの写真の印刷などの
作業を行うことができます。HP Photosmart の機能の多くは、コンピュータを
使わなくても直接コントロール パネルから操作できます。
このセクションでは、次のトピックについて説明します。
•
HP Photosmart 各部の説明
•
コントロール パネルの概要
•
メニューの概要
•
ビジュアル キーボードを使用した文字の入力
•
HP Photosmart ソフトウェアの使用
HP Photosmart 各部の説明
番号 説明
1 On
2
3
4
5
6
7
8
9
10
11
プリント カートリッジ アクセスドア
カラー グラフィック ディスプレイ (ディスプレ
イ)
コントロール パネル
メモリ カード スロットとフォト ランプ
前面 USB ポート
フォト トレイ
メイン給紙トレイ (給紙トレイ)
延長排紙トレイ (用紙補助トレイ)
排紙トレイ
電源コネクタ
概要
*
HP Photosmart の概要
5
Page 8

第 2 章
(続き)
番号 説明
12
13
14
*
HP 提供の電源アダプタ以外は使用しないでください。
Ethernet ポート
後部 USB ポート
後部アクセスドア
コントロール パネルの概要
ここでは、コントロール パネル ボタンとランプの機能、およびアイコンやデ
ィスプレイ上のスリープ状態について説明します。
このセクションでは、次のトピックについて説明します。
•
コントロール パネルの機能
•
表示アイコン
•
スリープ状態の表示
コントロール パネルの機能
次の図と表を使って、HP Photosmart のコントロール パネルの機能について
説明します。
概要
Ethernet
6
HP Photosmart の概要
Page 9

番号 名称および説明
1
2
3
4
5
カラー グラフィック ディスプレイ (ディスプレイ):メニュー、写真、およびメッセージを表
示します。タッチ スクリーン ディスプレイの位置は調節可能です。さまざまなデバイスの配
置や照明の状況に応じてディスプレイの角度を変更することができます。
フォトプリント:フォトプリント ボタンを押すと、[表示]、[印刷]、または [作成] のどのメニ
ューから写真にアクセスしているかによって、[印刷プレビュー] 画面を表示するか、または選
択した写真の印刷を行います。写真が選択されていない場合は、カードやストレージ デバイ
ス内のすべての写真を印刷するかどうかを確認するメッセージが表示されます。
メニュー、写真、およびメッセージを表示します。
注意ランプ:問題が発生したことを示します。詳細は、ディスプレイを確認してください。
キャンセル:操作の停止、メニューの終了、設定の終了を行います。
赤目除去:赤目除去 機能のオンとオフを切り替えます。デフォルトでは、オフになっていま
す。この機能がオンになっている場合、HP Photosmart はディスプレイ上に表示されている
写真の赤目を自動的に除去します。
表示アイコン
画面の下部に、HP Photosmart に関する重要な情報を示す以下のアイコンが表
示される場合があります。
アイコン 用途
インク カートリッジの状態を示します。アイコンの色はインク カートリッジ
の色に対応しており、アイコンの残量レベルはインク カートリッジの残量レ
ベルに対応しています。
注記 インクレベルアイコンは、残量が 50% を下回ったインク カートリッジ
がある場合にのみ表示されます。すべてのインク カートリッジの残量が 50%
以上の場合には、インク カートリッジ アイコンは表示されません。
スリープ状態の表示
ディスプレイを操作しない状態が 2 分間続くと、ディスプレイの寿命を延ばす
ためにディスプレイが暗くなります。操作しない状態が 30 分間続くと、ディ
インク カートリッジが空に近いため、交換が必要なことを示します。
不明なインク カートリッジがセットされていることを示します。 インク カー
トリッジに他社製のインクが入っている場合にこのアイコンが表示されます。
有線ネットワーク接続されていることを示します。
Bluetooth® ワイヤレス テクノロジ対応の HP bt450 が前面 USB ポートに接続
されていることを示します。
コントロール パネルの概要
概要
7
Page 10

第 2 章
スプレイはスリープ状態になり、画面の表示が完全に消えます。ディスプレイ
に触れる、コントロール パネル ボタンを押す、メモリ カードを挿入したり、
ストレージ デバイスを接続する、また接続先のコンピュータから
HP Photosmart にアクセスするなどの操作を行うと、ディスプレイは元の点灯
状態に戻ります。
メニューの概要
以下のトピックは、HP Photosmart のディスプレイに表示されるトップレベ
ル メニューの一覧です。
•
Photosmart Express メニュー
•
セットアップ メニュー
•
ヘルプ メニュー
Photosmart Express メニュー
メモリ カードまたはストレージ デバイスを挿入したとき、[Photosmart
Express] メニューから次のようなオプションが選択できます。
概要
セットアップ メニュー
[Photosmart Express] メニューから セットアップ を選択すると、以下のオプ
ションを使用できます。
[印刷可能な学校向け用紙]
[ヘルプ メニュー]
8
HP Photosmart の概要
[印刷]
[作成]
[表示]
[共有]
[保存]
Page 11

(続き)
[ツール]
[基本設定]
[ネットワーク]
[Bluetooth]
注記 オプションの Bluetooth® ワイヤレス テクノロジ 対応の HP bt450 プ
リンタおよび PC アダプタが HP Photosmart に接続されている場合にの
み、[Bluetooth] オプションが表示されます。
ヘルプ メニュー
[ヘルプ] メニューからは、主要なヘルプ トピックにアクセスできます。アイド
ル状態で、[?] アイコンをタッチしてください。また セットアップ からもこの
メニューにアクセスできます。次のオプションを選択できます。この中で最初
の 4 項目の中のいずれかを選択すると、ディスプレイにヘルプが表示されま
す。後の 6 項目から選択すると、コンピュータにヘルプが表示されます。
[インク カートリッジを挿入]
[メイン トレイに用紙のセット]
[フォト トレイに用紙をセット]
[紙詰まり]
[使用方法]
[エラー メッセージ]
[よくあるトラブルシューティン
グ]
[ネットワーク トラブルシューテ
ィング]
[メモリ カードを使用]
[サポートにアクセス]
ビジュアル キーボードを使用した文字の入力
文字を入力する場合は、ディスプレイに自動的に表示されるビジュアル キー
ボードを利用して、コントロール パネルから文字と記号を入力することがで
きます。たとえば、有線ネットワークや Bluetooth のデバイス名などを設定す
る際に、ビジュアル キーボードが自動的に表示されます。
ビジュアル キーボードを使用した文字の入力
概要
9
Page 12

第 2 章
ビジュアル キーボードを使用して文字を入力するには
1.
ビジュアル キーボード上で文字、数字、記号を選択するには、選択したい
文字、数字、記号をタッチします。
小文字、大文字、数字、記号を入力するには
•
小文字を入力するには、ビジュアル キーボード上で [abc] をタッチしま
す。
•
大文字を入力するには、ビジュアル キーボード上で [ABC] をタッチし
ます。
•
数字を入力するには、ビジュアル キーボード上で [123] をタッチしま
す。
•
シンボルを入力するには、ビジュアル キーボード上で [.@!] を押しま
す。
2.
適当な文字、数字、記号をタッチすると、ビジュアル キーボードの上にあ
るスペースに選択された文字、数字、記号が表示されます。
ヒント 文字、数字、記号を削除するには、ビジュアル キーボード上
で [Del] をタッチします。
3.
文字、数字、記号 の入力が完了したら、ビジュアル キーボードの [完了] を
タッチします。
HP Photosmart ソフトウェアの使用
HP Photosmart ソフトウェアを使用すると写真の印刷をすばやく簡単に行うこ
とができます。このほかに、写真の保存、表示など HP イメージングソフトウ
ェアの基本機能を使用することもできます。
HP Photosmart ソフトウェアの使用方法についての詳細は、次を参照してくだ
さい。
•
左のコンテンツパネルをチェックします。HP Photosmart ソフトウェア
ヘルプの内容 ブックを参照します。
•
コンテンツ パネルの上部に HP Photosmart ソフトウェア ヘルプの内容が
概要
見えないときは、HP ソリューション センター からソフトウェアのヘルプ
にアクセスしてください。
10
HP Photosmart の概要
Page 13

3
詳細
印刷物およびオンスクリーン ヘルプなど、さまざまなリソースから、
HP Photosmart の設定と使用方法に関する情報が得られます。
HP Photosmart
2600 series printer
User Guide
www.hp.com/support
セットアップ ガイド
『セットアップ ガイド』では、HP Photosmart のセットアップやソフトウェア
のインストール方法について説明します。『セットアップ ガイド』に記載され
た手順を順序どおりに行ってください。
セットアップ中に問題が生じたときは、『セットアップ ガイド』のトラブルシ
ューティング情報を確認するか、このオンスクリーンヘルプの
107 ページの [
ベーシック ガイド
『ベーシック ガイド』では、HP Photosmart の概要や基本タスクの手順を追っ
た説明、トラブルシューティングのヒントや技術情報について説明します。
HP Photosmart Essential アニメーション
HP Photosmart Essential アニメーションは、HP Photosmart に含まれるソフ
トウェアの概要を対話形式で、しかも楽しみながら理解できるように構成さ
れています。ソフトウェアを使って、写真を作成、共有、整理、印刷する方
法がわかります。
オンスクリーン ヘルプ
オンスクリーン ヘルプでは、HP Photosmart のすべての機能を使用するため
の詳細な指示が得られます。
使用方法 では、タスクを行うために必要な情報をすばやく見つけるため
•
のリンクが提供されます。
HP Photosmart 概要 では、HP Photosmart の主な機能についての情報が
•
得られます。
トラブルシューティング では、HP Photosmart の使用中に起きたエラー
•
の解決方法についての情報を得られます。
Readme
Readme ファイルには、その他の出版物には含まれていない最新情報が収録
されています。
Readme ファイルにアクセスするには、ソフトウェアをインストールします。
インターネットにアクセス可能な場合は、HP Web サイトからヘルプやサポ
ートを入手することができます。この Web サイトには、技術サポート、ドラ
イバ、サプライ品、および注文に関する情報が用意されています。
トラブルシューティング]を参照してください。
詳細
詳細
11
Page 14

第 3 章
詳細
12
詳細
Page 15
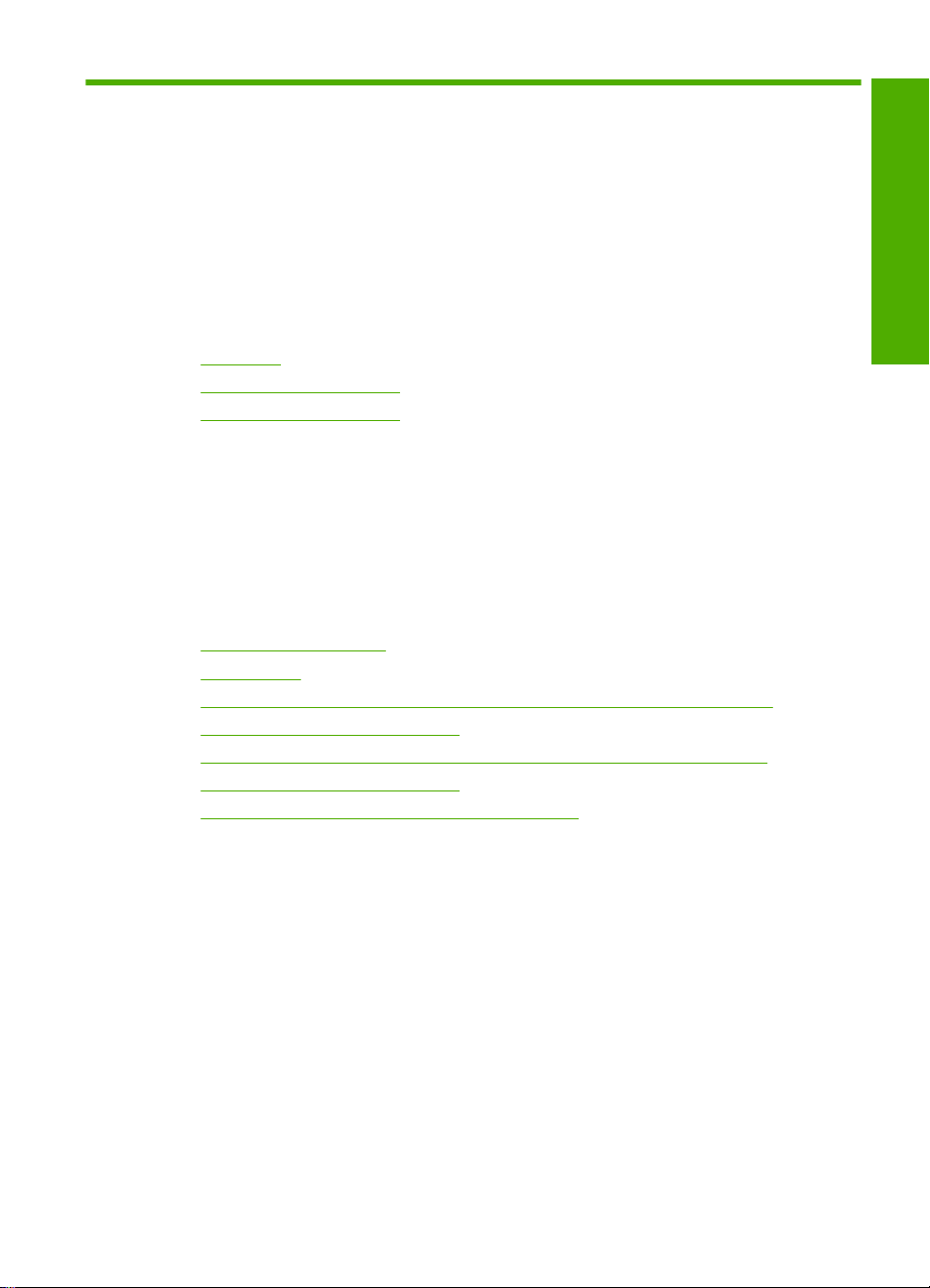
4
HP Photosmart のセットアップの
完了
『セットアップ ガイド』に記載された手順が完了したら、次にこのセクション
を参照して HP Photosmart のセットアップを完了させてください。このセク
ションには、初期設定などデバイスのセットアップに関する重要な情報が記載
されています。
このセクションでは、次のトピックについて説明します。
•
•
•
初期設定
HP Photosmart の設定をお客様ご自身で変更することができます。たとえば、
ディスプレイのメッセージで使用する言語など、一般的なデバイスの初期設定
を行うことができます。また、デバイスの設定を、購入時の設定に戻すことも
できます。この場合、新しく設定したデフォルト値はすべて消去されます。
このセクションでは、次のトピックについて説明します。
•
•
•
•
•
•
•
初期設定
コンピュータ接続情報
ネットワークへの接続
言語と国/地域の設定
音量の調整
PictBridge/DPOF/UPnP 印刷時のデフォルトの用紙トレイの設定
写真の高速参照を有効にする
Bluetooth デバイスからの印刷に使用する用紙トレイを設定する
出荷時のデフォルト値に戻す
ディスプレイでスライドショーを表示する
セットアップの完了
言語と国/地域の設定
言語の設定内容により、HP Photosmart のディスプレイのメッセージに使用す
る言語が決まります。国/地域の設定により、印刷時のデフォルトの用紙サイ
ズとレイアウトが決まります。ただし、以下の手順に従うと、それらの設定値
をいつでも変更できます。
言語を設定するには
1.
ディスプレイ上の [セットアップ] をタッチします。
2.
[基本設定] をタッチします。
3.
[言語の設定] をタッチします。
HP Photosmart のセットアップの完了
13
Page 16
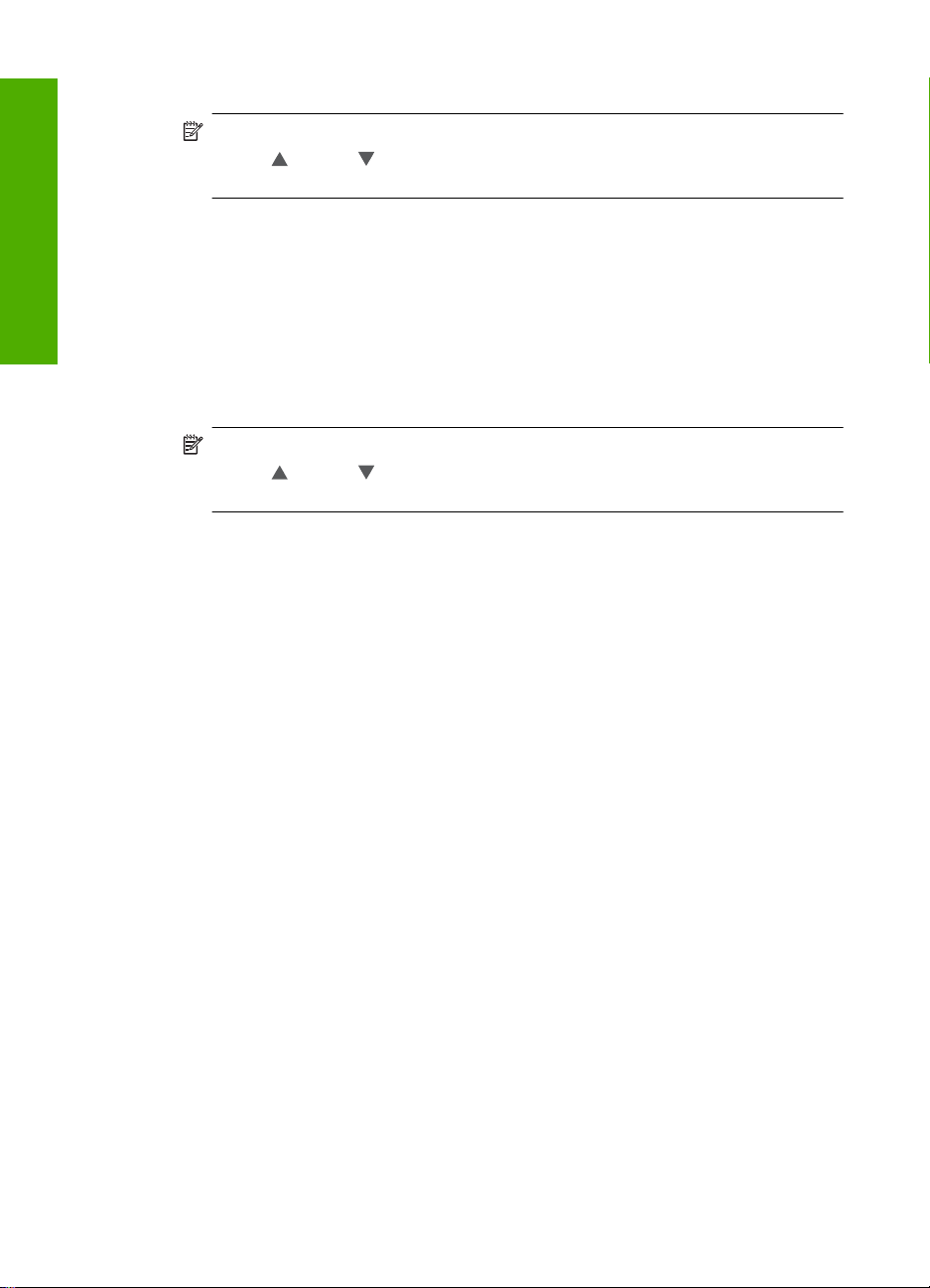
第 4 章
セットアップの完了
音量の調整
4.
言語を選択します。
注記 使用したいメニューオプションがスクリーン上に表示されないと
きは、
または を選択してスクロールし、すべてのメニュー オプシ
ョンを表示させてください。
5.
指示されたら、[はい] をタッチして選択を確定するか、[いいえ] で他の言語
を選択します。
国/地域を設定するには
1.
ディスプレイ上の [セットアップ] をタッチします。
2.
[基本設定] をタッチします。
3.
[国/地域の設定] をタッチします。
4.
国/地域 を選択します。
注記 使用したいメニューオプションがスクリーン上に表示されないと
きは、
または を選択してスクロールし、すべてのメニュー オプシ
ョンを表示させてください。
5.
指示されたら、[はい] をタッチして選択を確定するか、[いいえ] で他の国/
地域を選択します。
HP Photosmart では、デバイスやエラーに関連して発信されるサウンドの音量
を 3 段階に調整できます。デフォルトの設定は [中] です。
音量を調整するには
1.
ディスプレイ上の [セットアップ] をタッチします。
2.
[基本設定] をタッチします。
3.
[サウンド効果のボリューム] で、使用したい音量を選択します。
PictBridge/DPOF/UPnP 印刷時のデフォルトの用紙トレイの設定
Pictbridge デバイス、DPOF ファイル、または UPnP デバイスから写真を印刷
する際、使用するデフォルトの用紙トレイを設定します。デフォルトの設定
は [フォト トレイ] です。
デフォルトの用紙トレイを設定するには
1.
ディスプレイ上の [セットアップ] をタッチします。
2.
[基本設定] をタッチします。
3.
[PictBridge/DPOF/UPnP トレイ選択] をタッチします。
4.
[メイン トレイ] または [フォト トレイ] を選択します。
14
HP Photosmart のセットアップの完了
Page 17

写真の高速参照を有効にする
HP Photosmart を使うとメモリ カードに小さなサムネイルを書き込んで、写
真を高速で参照することができます。サムネイルは比較的スペースをとらない
ので、カード内の写真参照をスピードアップできます。
注記 この機能はデフォルトでオンになります。
高速参照のオン/オフを切り替えるには
1.
ディスプレイ上の [セットアップ] をタッチします。
2.
[ツール] をタッチします。
3.
を押してオプションをスクロールし、[高速参照を有効にする] をタッチ
します。
4.
[オン] または [オフ] を選択してオン、またはオフを切り替えます。
Bluetooth デバイスからの印刷に使用する用紙トレイを設定する
Bluetooth デバイスから写真を印刷する際、使用するデフォルトの用紙トレイ
を設定します。
Bluetooth デバイスからの印刷に使用する用紙トレイを設定するには
1.
[セットアップ] をタッチします。
2.
[Bluetooth] をタッチします。
注記 使用したいメニューオプションがスクリーン上に表示されないと
きは、
または を選択してスクロールし、すべてのメニュー オプシ
ョンを表示させてください。
セットアップの完了
3.
[デフォルトの用紙トレイ] をタッチします。
4.
[メイン トレイ] または [フォト トレイ] を選択します。
出荷時のデフォルト値に戻す
現在の設定を HP Photosmart 購入時の設定に戻すことができます。
この作業は、本体のコントロール パネルからのみ実行できます。
工場出荷時の初期設定に戻すには
1.
ディスプレイ上の [セットアップ] をタッチします。
2.
[ツール] をタッチします。
3.
を押してオプションをスクロールし、[デフォルトに戻す] をタッチしま
す。
これで工場出荷時の初期設定に戻ります。
初期設定
15
Page 18

第 4 章
ディスプレイでスライドショーを表示する
デバイスを使用しないときに、コンピュータのスクリーン セーバーのよう
に、ディスプレイ上にスライドショーを表示するように HP Photosmart を設
定できます。
セットアップの完了
利用できるスライドショーは 2 種類あります。
•
[デモ モード]:HP Photosmart が 1 分間稼動していない状態が続くと、デ
バイスの機能を説明する前もって設定された画像が表示されます。このス
ライドショーは、ボタンを押すか、デバイスを使用するかするまで続きま
す。HP Photosmart が 8 時間以上使用されないと、ディスプレイが消灯し
ます。デフォルトでは、[デモ モード] はオフになっています。
注記 HP では [デモ モード] をオフにしておくことを推奨しています。
•
[ヒントのスライドショー]:コンピュータから印刷した後にのみ表示されま
す。このデバイスで利用できる特別な機能についての情報を示したスライ
ドが表示されます。スライドショーが最後まで表示されたら、ディスプレ
イはメイン メニューに戻ります。デフォルトでは、[ヒントのスライドショ
ー] はオンになっています。
デモ モードのオン/オフを切り替えるには
1.
ディスプレイ上の [セットアップ] をタッチします。
2.
[ツール] を押します。
3.
を押してオプションをスクロールし、[デモ モード] をタッチします。
4.
[オン] または [オフ] を選択してオン、またはオフを切り替えます。
ヒントのスライドショーのオン/オフを切り替えるには
1.
ディスプレイ上の [セットアップ] をタッチします。
2.
[ツール] をタッチします。
3.
を押してオプションをスクロールし、[ヒントのスライドショー] をタッ
チします。
4.
[オン] または [オフ] を選択してオン、またはオフを切り替えます。
コンピュータ接続情報
HP Photosmart には、USB ポートが付いているので、USB ケーブルを使用し
て直接コンピュータに接続できます。HP Photosmart は有線ネットワークにも
接続できます。デバイス前面の USB ポートに HP bt450 Bluetooth
16
ス プリンタ アダプタを取り付けると、PDA やカメラ付き携帯電話などの
Bluetooth
HP Photosmart のセットアップの完了
®
デバイスから HP Photosmart に印刷することができます。
注記 この章の後半では、HP bt450 Bluetooth® ワイヤレス プリンタ アダプ
タを、単に「HP bt450」と表記します。
®
ワイヤレ
Page 19

このセクションでは、次のトピックについて説明します。
•
サポートされている接続の種類
•
Ethernet による接続
•
HP bt450 Bluetooth® ワイヤレス プリンタ/PC アダプタ テクノロジを使っ
た接続
•
プリンタの共有の使用
サポートされている接続の種類
次の表に、サポートしている接続の種類をまとめます。
説明 最高のパフォーマンスを
USB 接続 1 台のコンピュータ。
Ethernet (有線) 接続 ハブまたはルーターで、
HP bt450 Bluetooth® ワイ
ヤレス プリンタ/PC アダ
プタ
プリンタの共有 5 台。
得るための推奨接続コン
ピュータ数
USB ケーブルで
HP Photosmart 背面の
USB 2.0 高速ポートに接
続。
5 台まで HP Photosmart
にコンピュータを接続。
1 台の Bluetooth デバイス
またはコンピュータ。
他のコンピュータから印
刷するには、ホスト コン
ピュータの電源を常にオ
ンにしておく必要があり
ます。
Ethernet による接続
HP Photosmart は 10 Mbps と 100 Mbps の Ethernet ネットワーク接続をサポ
ートしています。HP Photosmart を Ethernet (有線)ネットワークに接続する場
合の具体的な方法については、 24 ページの [
照してください。
サポートするソフトウェ
アの機能
すべての機能をサポート
します。
すべての機能がサポート
されます (Web スキャン
を含む)。
PDA やカメラ付き携帯電
話などの Bluetooth デバ
イス、または Bluetooth
対応コンピュータから印
刷する
ホスト コンピュータに装
備されている機能はすべ
てサポートされます。 そ
の他のコンピュータから
は、印刷機能のみがサポ
ートされます。
有線ネットワークの設定] を参
セットアップ方法
詳細については、『セット
アップ ガイド』を参照し
てください。
24 ページの [有線ネッ
トワークの設定]の指示に
従ってください。
17 ページの [HP bt450
Bluetooth® ワイヤレス プ
リンタ/PC アダプタ テク
ノロジを使った接続]の指
示に従ってください。
23 ページの [プリンタ
の共有の使用]の指示に従
ってください。
セットアップの完了
HP bt450 Bluetooth
HP bt450 Bluetooth
ピュータを含むほとんどの Bluetooth デバイスから、画像を印刷できます。プ
リンタ前面の USB ポートに HP bt450 を差し込むだけで、PDA やカメラ付き
携帯電話などの Bluetooth デバイスから印刷できます。
®
ワイヤレス プリンタ/PC アダプタ テクノロジを使った接続
®
ワイヤレス プリンタおよび PC アダプタを使うと、コン
コンピュータ接続情報
17
Page 20

セットアップの完了
第 4 章
このセクションでは、次のトピックについて説明します。
•
デバイス名とアドレスを見つける
•
HP Photosmart の Bluetooth セキュリティを設定する
•
Bluetooth® 接続を使ったコンピュータからの印刷
デバイス名とアドレスを見つける
Blootooth のデバイスには接続の際にアドレスを交換するものがあります。 接
続を確立するために、HP Photosmart のデバイス アドレスを確認しておいて
ください。また、Bluetooth デバイスによっては、接続時にプリンタの名前を
表示するものがあります。HP Photosmart の名前としてデフォルト名を表示し
ない場合は、デバイス名を変更できます。
HP Photosmart のデバイス アドレスを見つけるには
1.
HP bt450 を前面の USB ポートに挿入します。
2.
ディスプレイ上の [セットアップ] をタッチします。
3.
[Bluetooth] をタッチします。
注記 使用したいメニューオプションがスクリーン上に表示されないと
きは、
または を選択してスクロールし、すべてのメニュー オプシ
ョンを表示させてください。
4.
[デバイスのアドレス] をタッチします。
[デバイスのアドレス] は、読み取り専用になっています。
5.
アドレスをデバイスに入力するには、Bluetooth デバイスに同梱されている
指示に従って操作してください。
6.
[OK] をタッチして、[セットアップ] を終了します。
18
HP Photosmart のデバイス名を変更するには
1.
ディスプレイ上の [セットアップ] をタッチします。
2.
[Bluetooth] をタッチします。
注記 使用したいメニューオプションがスクリーン上に表示されないと
きは、
または を選択してスクロールし、すべてのメニュー オプシ
ョンを表示させてください。
3.
[デバイス名] をタッチします。
注記 お使いの HP Photosmart には、出荷時に [Photosmart D7200] と
いう名前が設定されています。
4.
[変更] をタッチします。
5.
ビジュアル キーボードを使用して新しい名前を入力します。
HP Photosmart のセットアップの完了
Page 21

6.
HP Photosmart の名前を入力したら、[OK] をタッチします。
HP Photosmart に接続して印刷するときに、入力した名前が Bluetooth デ
バイスに表示されます。
7.
[OK] をタッチして、[セットアップ] を終了します。
関連トピック
9 ページの [ビジュアル キーボードを使用した文字の入力]
HP Photosmart の Bluetooth セキュリティを設定する
HP Photosmart の [Bluetooth] メニューからプリンタのセキュリティ設定を有
効にできます。ディスプレイ上の [セットアップ] 、[Bluetooth] を続けて選択
します。[Bluetooth] メニューでは、次のことができます。
•
Bluetooth デバイスから HP Photosmart で印刷しようとすると、パスキー
認証を要求します。
•
通信範囲内にある Bluetooth デバイスからの HP Photosmart の表示/非表示
を切り替えます。
このセクションでは、次のトピックについて説明します。
•
パスキーの使用による Bluetooth デバイスの認証
•
HP Photosmart を Bluetooth デバイスに対して非表示に設定
•
HP Photosmart の Bluetooth 設定のリセット
パスキーの使用による Bluetooth デバイスの認証
HP Photosmart のセキュリティ レベルを [低] または [高] に設定できます。デ
フォルトのセキュリティ設定は [低] です。低レベル セキュリティでは、認証
が要求されません。
•
[低]: これはデフォルトのセキュリティ設定です。低レベル セキュリティで
は、パスキーの入力が要求されず、認証がサポートされません。通信範囲
内のすべての Bluetooth デバイスから印刷できます。
•
[高]: 高レベル セキュリティでは、パスキーが要求され、認証がサポートさ
れます。Bluetooth デバイスは、HP Photosmart に印刷ジョブを送る前にパ
スキーの入力が必要です。
セットアップの完了
注記 HP Photosmart では、出荷時にあらかじめすべてゼロのパスキー
"0000" が定義されています。
パスキー認証を要求するように HP Photosmart を設定するには
1.
ディスプレイ上の [セットアップ] をタッチします。
2.
[Bluetooth] をタッチします。
注記 使用したいメニューオプションがスクリーン上に表示されないと
きは、
または を選択してスクロールし、すべてのメニュー オプシ
ョンを表示させてください。
コンピュータ接続情報
19
Page 22
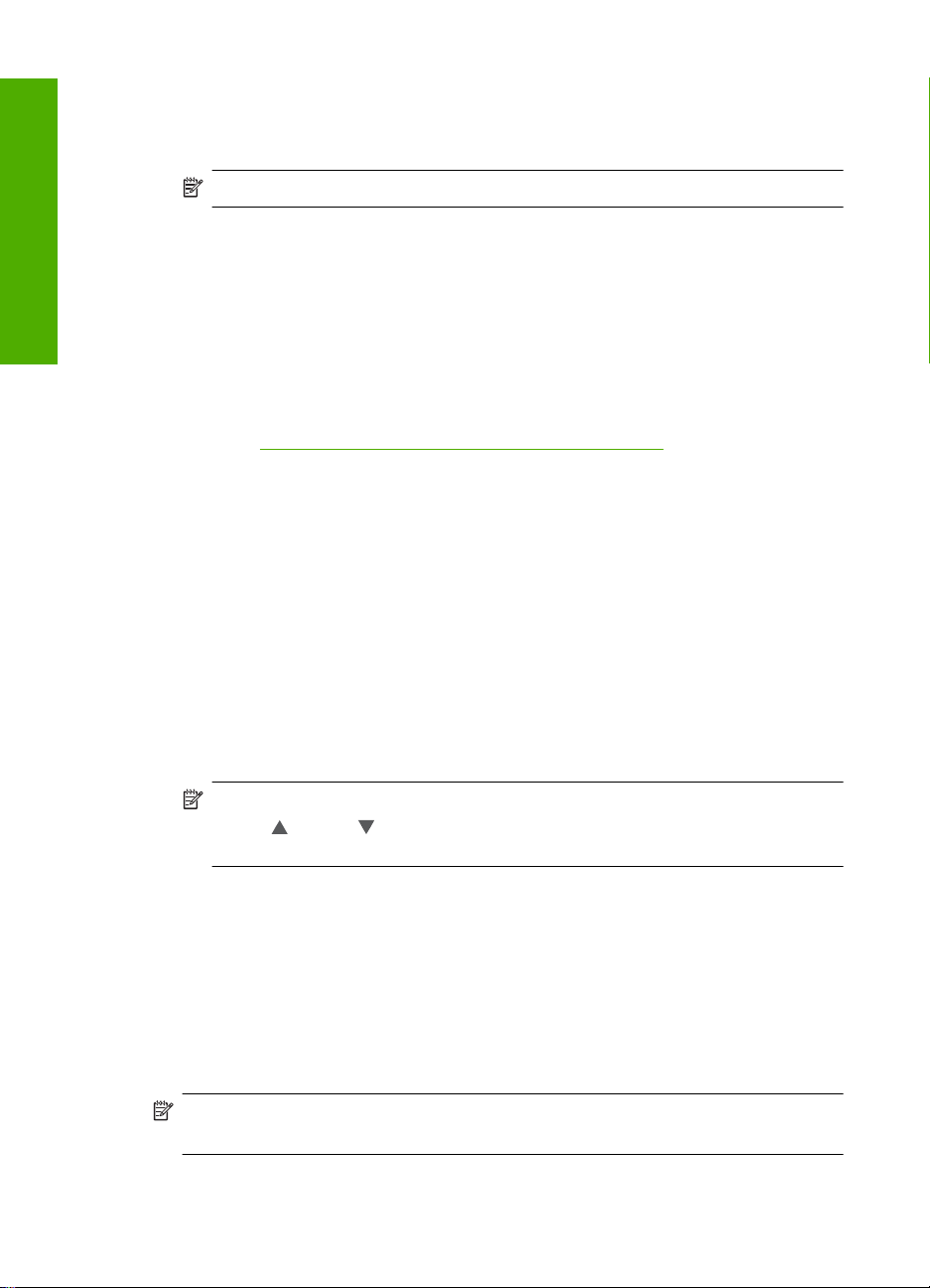
第 4 章
3.
[パスキー] をタッチします。
4.
[変更] をタッチします。
5.
ビジュアル キーボードを使用して新しいパスキーを入力します。
セットアップの完了
6.
パスキーを入力したら、[OK] をタッチします。
[Bluetooth] メニューが表示されます。
注記 パスキーは 1 ~ 4 文字で数字のみで構成する必要があります。
7.
[セキュリティ レベル] をタッチします。
8.
[高] をタッチします。
セキュリティ レベルが高い場合、認証が必要です。
これで、HP Photosmart にパスキー認証が設定されます。
関連トピック
9 ページの [ビジュアル キーボードを使用した文字の入力]
HP Photosmart を Bluetooth デバイスに対して非表示に設定
HP Photosmart を [すべてに公開] Bluetooth デバイス (パブリック) またはすべ
てに [非表示] (プライベート) のどちらかに設定します。
•
[すべてに公開]: これはデフォルトのアクセス レベルです。通信範囲内のど
の Bluetooth デバイスからでも、HP Photosmart に印刷できます。
•
[非表示]: HP Photosmart のデバイス アドレスを記憶している Bluetooth デ
バイスだけが印刷できます。
HP Photosmart を非表示に設定するには
1.
ディスプレイ上の [セットアップ] をタッチします。
2.
[Bluetooth] をタッチします。
20
注記 使用したいメニューオプションがスクリーン上に表示されないと
きは、
または を選択してスクロールし、すべてのメニュー オプシ
ョンを表示させてください。
3.
[表示] をタッチします。
4.
[非表示] をタッチします。
HP Photosmart は、デバイス アドレスを記憶していない Bluetooth デバイ
スからは利用できません。
HP Photosmart の Bluetooth 設定のリセット
HP Photosmart の Bluetooth 設定をすべて出荷時のデフォルト設定に戻すこと
ができます。
注記 [Bluetooth をリセット] を選択するのは、HP Photosmart の Bluetooth
設定をすべて出荷時のデフォルトに戻す場合だけです。
HP Photosmart のセットアップの完了
Page 23
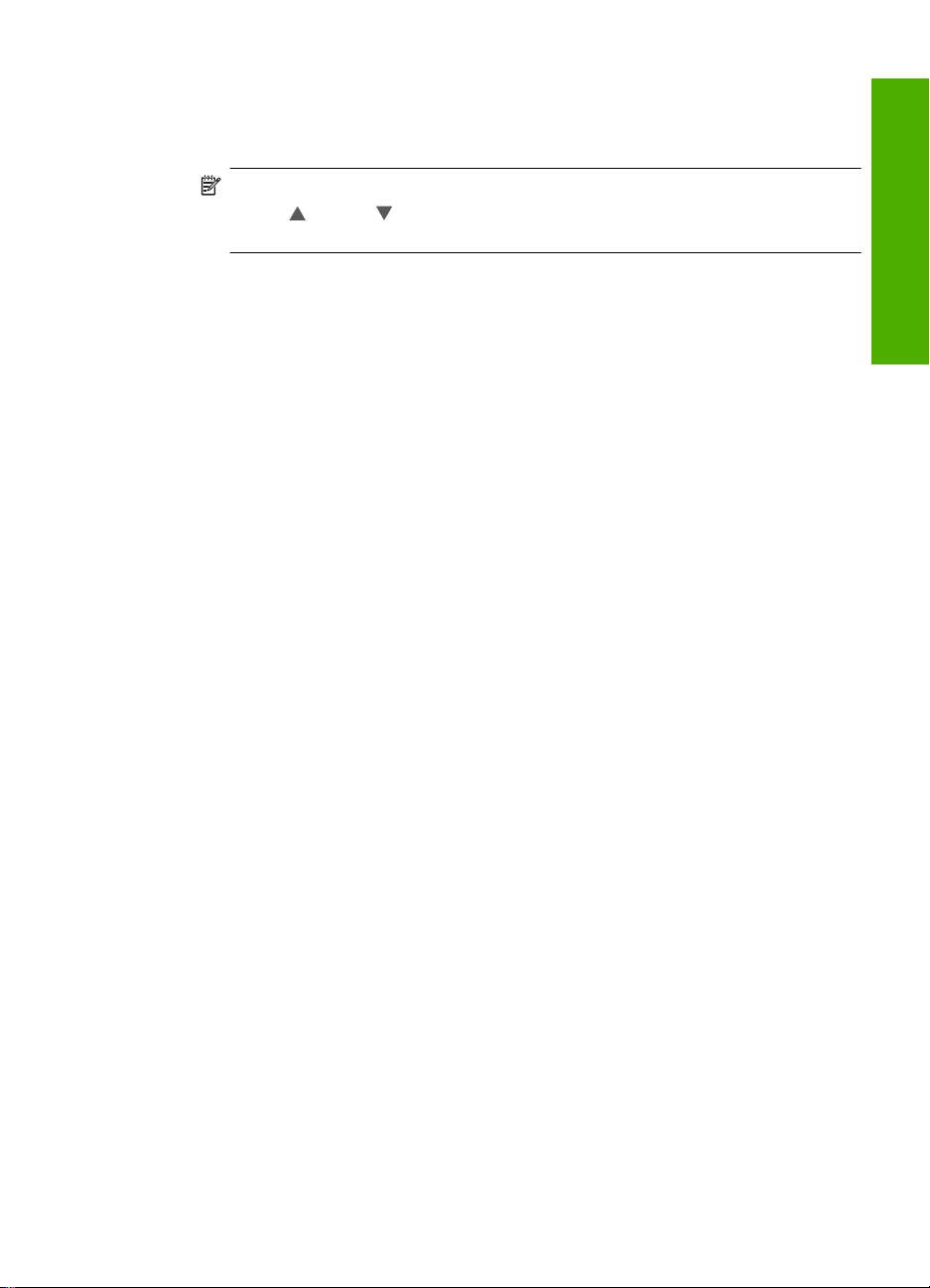
Bluetooth 設定をリセットするには
1.
ディスプレイ上の [セットアップ] をタッチします。
2.
[Bluetooth] をタッチします。
注記 使用したいメニューオプションがスクリーン上に表示されないと
きは、
または を選択してスクロールし、すべてのメニュー オプシ
ョンを表示させてください。
3.
[Bluetooth をリセット] をタッチします。
Bluetooth® 接続を使ったコンピュータからの印刷
Bluetooth 接続を使用すると、ケーブルを接続しなくても Bluetooth 対応コン
ピュータから画像をすばやく簡単に印刷することができます。Bluetooth 接続
でも、USB 接続と同じ多くの印刷機能を利用できます。たとえば、プリンタ
の状態やインク カートリッジの推定インクレベルを確認することができます。
®
印刷する前に、HP bt450 Bluetooth
ワイヤレス プリンタ アダプタを
HP Photosmart に接続しておいてください。
HP Photosmart に接続するには、Windows XP または Windows Vista を実行
し、Microsoft Bluetooth
®
プロトコル スタックまたは Widcomm Bluetooth® プロ
トコル スタックのどちらかをインストールしておく必要があります。コンピ
ュータに Microsoft スタックと Widcomm スタックの両方をインストールする
ことは可能ですが、HP Photosmart への接続に使用できるのはどちらか 1 つの
みです。
•
Microsoft スタック お使いのコンピュータに Windows XP Service Pack 2
または Windows Vista がインストールされていれば、Microsoft Bluetooth
®
プロトコル スタックもインストール済みです。外部 Bluetooth® アダプタ
は Microsoft スタックにより自動的にインストールされます。お使いの
Bluetooth
®
アダプタが Microsoft スタックに対応しているのにアダプタが自
動的にインストールされない場合は、Microsoft スタックが元々コンピュー
タに入っていないことが考えられます。Bluetooth
®
アダプタの Microsoft ス
タックへの対応状況については、アダプタ付属のマニュアルをご確認くだ
さい。
•
Widcomm スタック:Bluetooth
®
内蔵の HP コンピュータをご使用の場
合、または HP bt450 をすでにインストールしている場合は、Widcomm ス
タックもインストール済みです。HP コンピュータに HP bt450 を接続して
使用している場合は、Widcomm スタックにより自動的にインストールされ
ます。
セットアップの完了
コンピュータ接続情報
21
Page 24
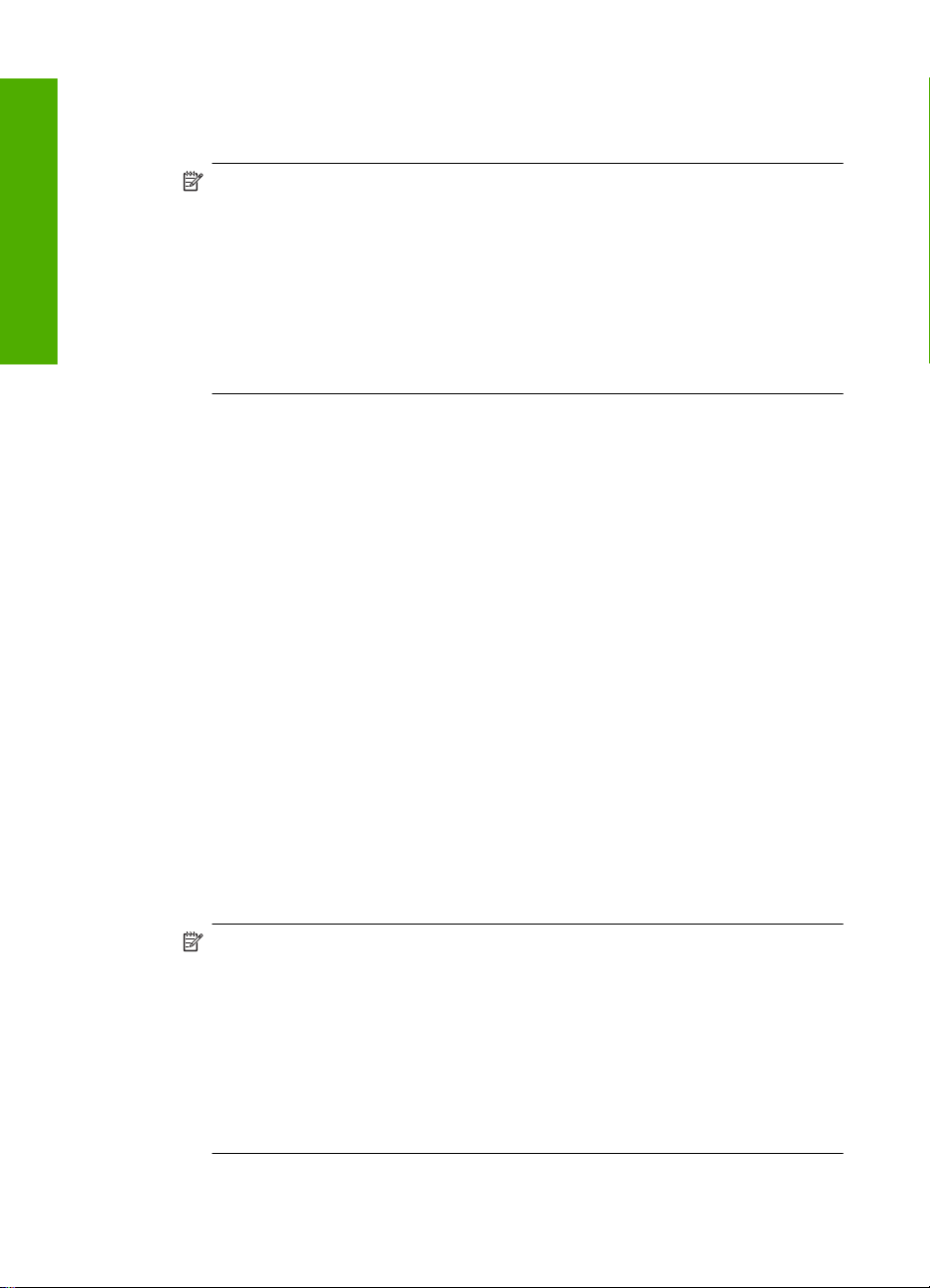
セットアップの完了
第 4 章
Microsoft スタックによりインストールおよび印刷を行うには
1.
コンピュータに HP Photosmart ソフトウェアがインストールされているこ
とを確認します。
注記 本ソフトウェアをインストールする目的は、Bluetooth® 接続のた
めのプリンタ ドライバを使用できるようにしておくためです。このソフ
トウェアがすでにインストールされている場合は、再インストールの必
®
要はありません。HP Photosmart に USB と Bluetooth
の両方で接続す
る場合は、USB 接続を先にインストールしてください。詳細について
は、『セットアップ ガイド』 を参照してください。USB 接続を使用し
ない場合は、[接続タイプ] 画面で [このコンピュータに直接接続] を選択
します。また、[デバイスを今すぐ接続] 画面で、[デバイスをお使いのコ
ンピュータに接続できない...] の横のチェックボックスを選択します。
2.
HP bt450 を HP Photosmart 前面の USB ポートに接続します。
3.
外部 Bluetooth
り、Bluetooth
®
アダプタを使用する場合は、コンピュータが起動してお
®
アダプタをコンピュータの USB ポートに接続していること
を確認します。Service Pack 2 搭載 Windows XP または Windows Vista が
®
インストールされている場合は、Bluetooth
ールされています。Bluetooth
®
プロファイルの選択画面が表示されたら、
ドライバも自動的にインスト
[HCRP] を選択します。
コンピュータが Bluetooth
®
を内蔵している場合は、コンピュータが起動し
ていることを確認します。
4.
Windows のタスク バーで [スタート]、[プリンタと Fax](または [コント
ロール パネル] から[プリンタ] ) の順にクリックします。
5.
[プリンタの追加] アイコンをダブルクリックするか、または [プリンタの追
加] をクリックします。.
6.
[次へ] をクリックし、次に [Bluetooth プリンタ] を選択します。
7.
画面に表示される指示に従って、インストールを行います。
8.
目的のプリンタで印刷を行います。
22
Widcomm スタックによりインストールおよび印刷を行うには
1.
コンピュータに HP Photosmart ソフトウェアがインストールされているこ
とを確認します。
注記 本ソフトウェアをインストールする目的は、Bluetooth® 接続のた
めのプリンタ ドライバを使用できるようにしておくためです。このソフ
トウェアがすでにインストールされている場合は、再インストールの必
要はありません。HP Photosmart に USB と Bluetooth
®
の両方で接続す
る場合は、USB 接続を先にインストールしてください。詳細について
は、『セットアップ ガイド』 を参照してください。USB 接続を使用し
ない場合は、[接続タイプ] 画面で [このコンピュータに直接接続] を選択
します。また、[デバイスを今すぐ接続] 画面で、[デバイスをお使いのコ
ンピュータに接続できない...] の横のチェックボックスを選択します。
2.
HP bt450 を HP Photosmart 前面の USB ポートに接続します。
HP Photosmart のセットアップの完了
Page 25

3.
デスクトップまたはタスクバーの [My Bluetooth Places] アイコンをクリ
ックします。
4.
[範囲内のデバイスの検索] をクリックします。
5.
使用可能なプリンタが検出されたら、HP Photosmart の名前をダブルクリ
ックしてインストールを完了します。
6.
目的のプリンタで印刷を行います。
プリンタの共有の使用
コンピュータがネットワークに接続され、同じネットワーク上の別のコンピュ
ータに HP Photosmart が USB ケーブルで接続されている場合、プリンタ共有
機能を使用してそのプリンタに印刷することができます。
HP Photosmart に直接接続するコンピュータがプリンタのホストとして機能
し、このコンピュータがすべてのソフトウェア機能を実行します。クライアン
ト と呼ばれるその他のコンピュータは、印刷機能にのみアクセスできます。
他の機能は、ホスト コンピュータから実行するか、HP Photosmart のコント
ロール パネルから実行する必要があります。
Windows コンピュータでのプリンタ共有を有効にするには
▲
コンピュータに付属のユーザー ガイドまたは Windows オンスクリーン ヘ
ルプを参照してください。
ネットワークへの接続
セットアップの完了
ここでは、HP Photosmart をネットワークに接続する方法と、ネットワーク設
定を表示し、管理する方法について説明します。
実行する項目 参照先
有線 (Ethernet) ネットワークに接続する 24 ページの [有線ネットワークの設定]
ネットワーク環境で使用するために
HP Photosmart ソフトウェアをインストールす
る
ネットワークの複数のコンピュータへの接続を
追加する
USB 接続からネットワーク接続へ
HP Photosmart を切り替える
注記 ここで説明する手順は、USB 接続で設
置した HP Photosmart を後から Ethernet ネッ
トワーク接続に変更する場合に使用してくださ
い。
ネットワーク設定を表示または変更する 28 ページの [ネットワーク設定の変更]
ネットワーク用語の定義を調べる 35 ページの [ネットワーク用語集]
トラブルシューティング情報を取得する 121 ページの [有線ネットワークのセットアッ
26 ページの [ネットワーク接続用のソフトウ
ェアをインストールする]
27 ページの [ネットワーク上の複数のコンピ
ュータに接続する]
27 ページの [HP Photosmart を USB 接続か
らネットワーク接続に切り替える]
プに関するトラブルシューティング]
ネットワークへの接続
23
Page 26

第 4 章
有線ネットワークの設定
ここでは、HP Photosmart を Ethernet ルーター、スイッチ、ハブに Ethernet
ケーブルで接続する方法、およびネットワーク接続用に HP Photosmart ソフ
トウェアをインストールする方法について説明します。この方法は有線また
セットアップの完了
は Ethernet ネットワークとして知られています。
HP Photosmart を有線ネットワークに接続す
るには、以下が必要になります。
最初に、必要なものをすべて用意します。 24 ページの [有線ネットワークに必要なも
有線ネットワークに接続します。 25 ページの [HP Photosmart をネットワーク
最後に、ソフトウェアをインストールします。 26 ページの [ネットワーク接続用のソフトウ
有線ネットワークに必要なもの
参照先
の]
に接続する]
ェアをインストールする]
HP Photosmart をネットワークに接続するために必要なものがすべて揃ってい
ることを確認します。
Ethernet ポート、ルーター、スイッチ、ハブを含む、正常に稼動する
❑
Ethernet ネットワーク
CAT-5 Ethernet ケーブル
❑
24
標準の Ethernet ケーブルは普通の電話ケーブルと似ていますが、互換性は
ありません。 この 2 種類のケーブルでは線の本数が異なり、また異なるコ
HP Photosmart のセットアップの完了
Page 27
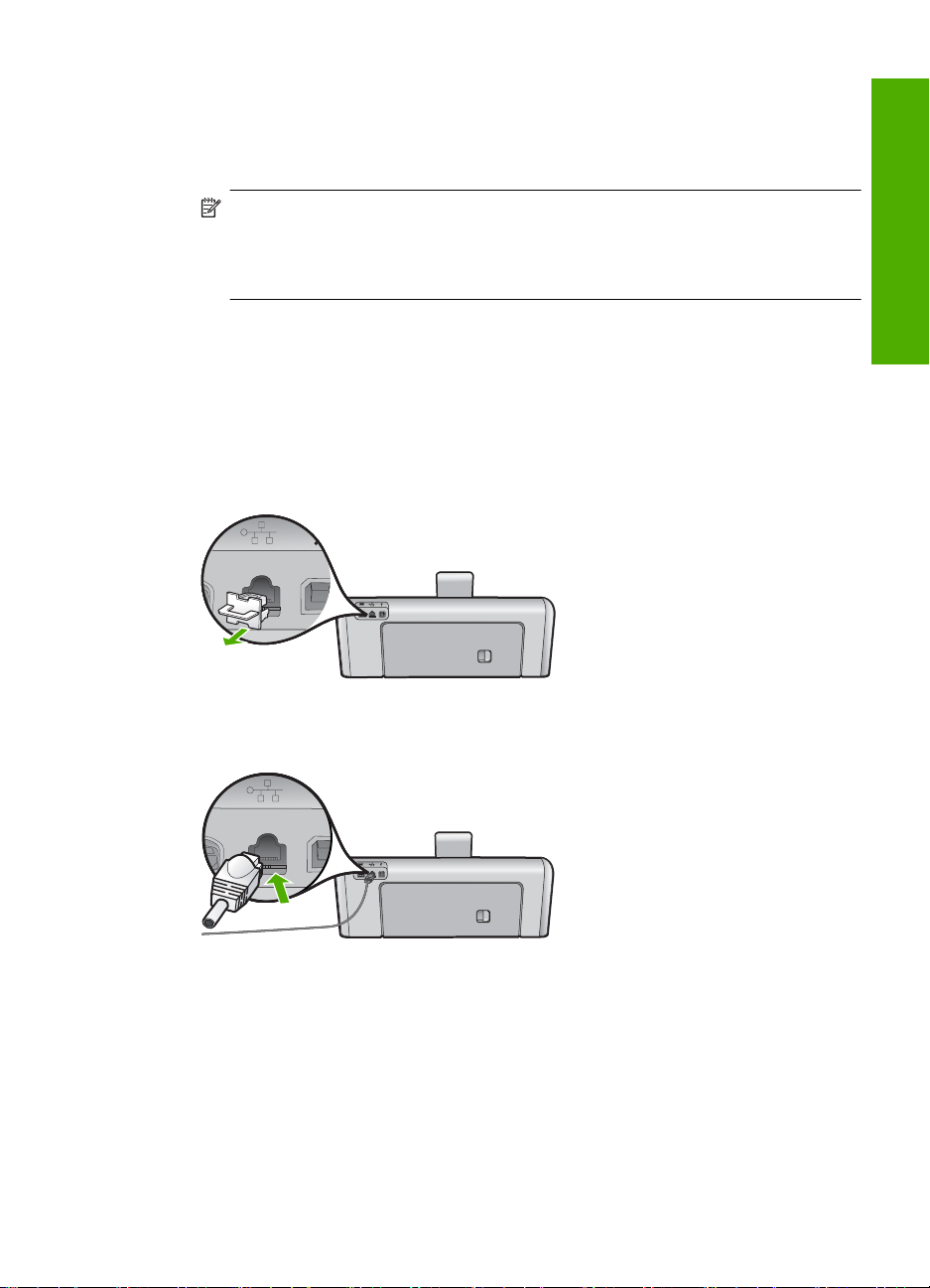
ネクタが付いています。 Ethernet ケーブル コネクタ (すなわち RJ-45 コネ
クタ) は幅が広く厚みがあり、末端の接触部分は常に 8 箇所あります。 電
話ケーブルのコネクタは接触部分が 2箇所から 6 箇所の間です。
Ethernet 接続可能なデスクトップ、またはラップトップ コンピュータ
❑
注記 HP Photosmart は 10 Mbps および 100 Mbps Eithernet ネットワ
ークへ接続可能です。 ネットワーク インターフェース カード (NIC) の
購入をお考え場合、または既にご購入済みの場合、この両方の速度で動
作することを確認してください。
HP Photosmart をネットワークに接続する
HP Photosmart をネットワークに接続するには、 デバイス背面の Ethernet ポ
ートを使用します。
HP Photosmart をネットワークに接続する
1.
HP Photosmart の後部からイエローのプラグを抜きます。
2.
HP Photosmart 背面の Ethernet ポートに Ethernet ケーブルを接続します。
セットアップの完了
ネットワークへの接続
25
Page 28
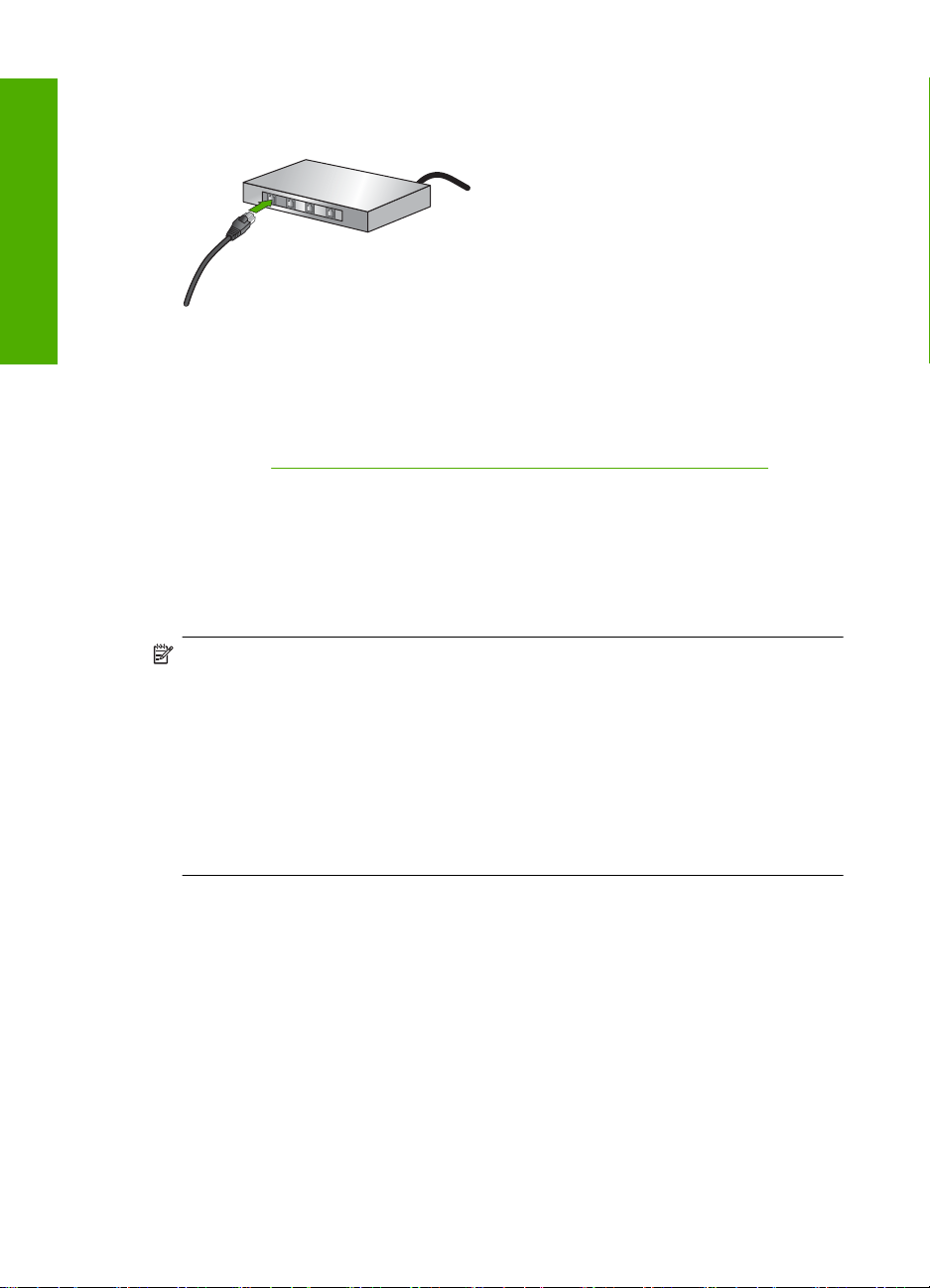
第 4 章
3.
Ethernet ケーブルのもう一方の端を Ethernet ルーター、スイッチの空いて
いるポートに接続します。
セットアップの完了
4.
HP Photosmart がネットワークに接続されたら、ソフトウェアをインスト
ールします。
関連トピック
26 ページの [ネットワーク接続用のソフトウェアをインストールする]
ネットワーク接続用のソフトウェアをインストールする
このセクションでは、HP Photosmart ソフトウェアをネットワークに接続され
たコンピュータへインストールする方法について説明します。本ソフトウェア
をインストールする前に、HP Photosmart をネットワークに接続しておいてく
ださい。
注記 コンピュータが一連のネットワーク ドライブに接続するよう設定す
る場合、ソフトウェアをインストールする前に、コンピュータが現在それ
らのドライブに接続されていることを確認してください。 そうしないと、
インストール ソフトウェアがネットワーク ドライブに割り当てられた予約
済みドライブ名を使用する可能性があり、そのネットワーク ドライブ名へ
のアクセスが不可能になります。
注記 インストールに要する時間は、お使いの OS、空いているディスク ス
ペース、プロセッサの速度などによって異なりますが、20 分から 45 分か
かります。
Windows 用の HP Photosmart ソフトウェアをインストールするには
1.
コンピュータで実行中の、ウィルス検出ソフトウェアを含むアプリケーシ
ョンをすべて終了します。
2.
HP Photosmart に付属する Windows 用の CD をお使いのコンピュータ の
CD-ROM ドライブに挿入し、画面の指示に従います。
3.
ファイアウォールに関するダイアログボックスが表示された場合は、指示
に従ってください。ファイアウォールのポップアップ メッセージが表示さ
れたら、そのメッセージを常に承認または許可してください。
26
HP Photosmart のセットアップの完了
Page 29
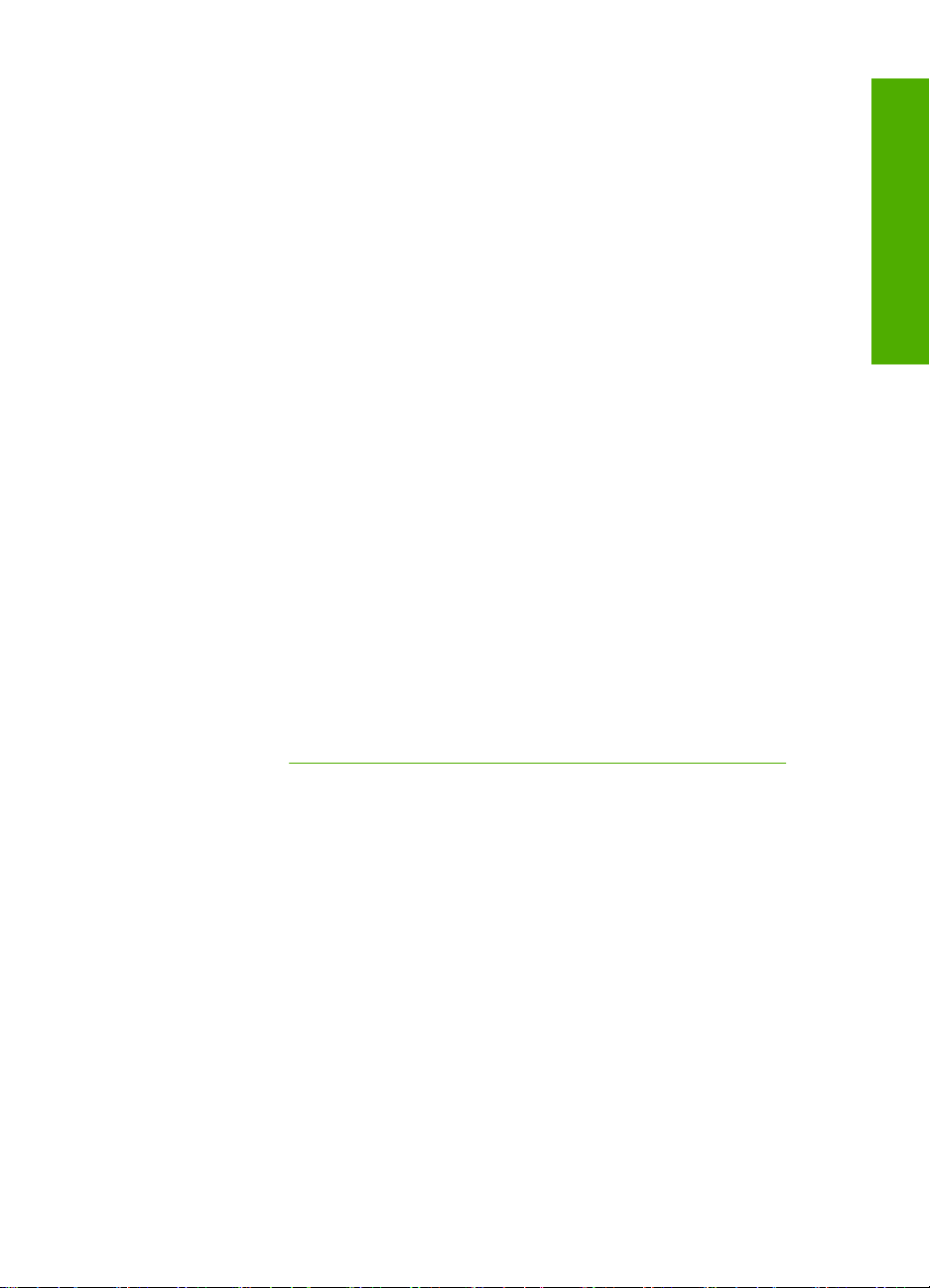
4.
[接続タイプ] 画面で [ネットワークを介して接続] を選択し、[次へ] をクリ
ックします。
セットアップ プログラムがネットワーク上の HP Photosmart を探している
間、[検索中] 画面が表示されます。
5.
[プリンタが見つかりました] 画面で、そのプリンタについての詳細が正し
いことを確認してください。
ネットワーク上で複数のプリンタが検出されると、[複数のプリンタが見つ
かりました] 画面が表示されます。接続する HP Photosmart を選択してくだ
さい。
6.
指示に従ってソフトウェアをインストールしてください。
ソフトウェアのインストールが完了したら、HP Photosmart の準備は完了
です。
7.
コンピュータ上のウィルス検出ソフトウェアを無効にしていた場合は、も
う一度有効にしてください。
8.
ネットワークへの接続を確認するには、お使いのコンピュータから
HP Photosmart へセルフテスト レポートの印刷を行います。
ネットワーク上の複数のコンピュータに接続する
小規模のコンピュータ ネットワーク上の複数のコンピュータに HP Photosmart
を接続することができます。HP Photosmart をネットワーク上の 1 台のコンピ
ュータに既に接続している場合、追加するコンピュータごとに、HP Photosmart
ソフトウェアをインストールする必要があります。HP Photosmart のネットワ
ーク接続は、一度設定すれば次回コンピュータを追加する際、再び設定を行う
必要がなくなります。
セットアップの完了
関連トピック
26 ページの [ネットワーク接続用のソフトウェアをインストールする]
HP Photosmart を USB 接続からネットワーク接続に切り替える
USB 接続された HP Photosmart は、後から変更して Ethernet ネットワークに
接続することができます。ワイヤレス ネットワークの設定方法をすでに理解
している場合は、次の一般的な手順を用いてアップグレードしてください。
USB 接続を有線 (Ethernet) 接続に変更するには
1.
HP Photosmart の背面から USB 接続ケーブルを取り外します。
2.
HP Photosmart 背面の Ethernet ポートとルーター、スイッチの Ethernet ポ
ートを Ethernet ケーブルで接続します。
3.
ネットワーク接続のためには、ソフトウェアをインストールし、[デバイス
の追加] から [ネットワークを介して接続] を選択します。
4.
インストールが完了したら、[コントロール パネル] の [プリンタと FAX]
(または [プリンタ]) を開き、前回 USB を使用してインストールしたプリン
タを削除します。
ネットワークへの接続
27
Page 30
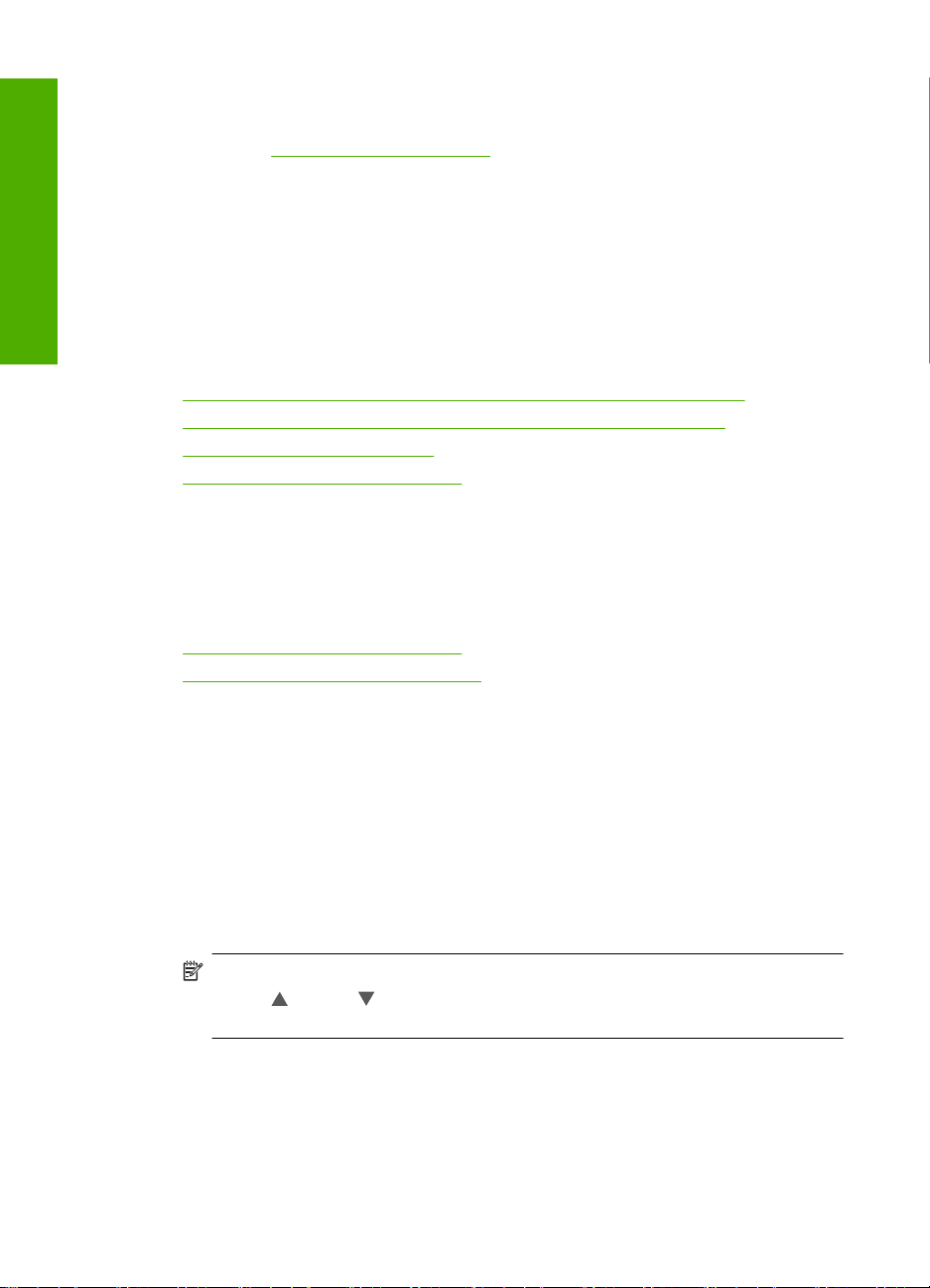
第 4 章
HP Photosmart をネットワークに接続する方法の詳細については、以下を参照
してください。
24 ページの [
ネットワーク設定の変更
セットアップの完了
HP Photosmart のコントロール パネルでネットワーク設定を管理することが
できます。また、埋め込み Web サーバを使用すればより詳細なネットワーク
設定を行うことができます。この Web サーバは既存のネットワーク接続を使
用して Web ブラウザからアクセスできるネットワーク構成およびステータス
ツールです。
このセクションでは、次のトピックについて説明します。
•
コントロール パネルから基本的なネットワーク設定を変更する
•
コントロール パネルからネットワークの詳細設定を変更する
•
埋め込み Web サーバの使用
•
ネットワーク構成ページの定義
コントロール パネルから基本的なネットワーク設定を変更する
コントロール パネルから、ネットワーク設定の印刷、ネットワークのデフォ
ルト設定の復元など、さまざまなネットワーク管理タスクを実行できます。
このセクションでは、次のトピックについて説明します。
•
ネットワーク設定の表示と印刷
•
ネットワークをデフォルトに戻す
有線ネットワークの設定]
28
ネットワーク設定の表示と印刷
ネットワーク設定の一覧を HP Photosmart のコントロール パネルに表示した
り、より詳細な構成ページを印刷することができます。ネットワーク設定ペー
ジには、IP アドレス、リンク速度、DNS、mDNS など、重要なネットワーク
設定が一覧表示されます。
ネットワーク設定を表示して印刷するには
1.
ディスプレイ上の [セットアップ] を押します。
2.
[ネットワーク] を押します。
注記 使用したいメニューオプションがスクリーン上に表示されないと
きは、
または を選択してスクロールし、すべてのメニュー オプシ
ョンを表示させてください。
HP Photosmart のセットアップの完了
Page 31

3.
[ネットワーク設定] を押します。
4.
次のいずれかの操作を実行します。
•
有線ネットワークの設定を表示するには、[概要を表示 (有線 LAN の場
合)] を選択します。
•
ネットワーク構成ページを印刷するには、[ネットワーク設定ページの
印刷] を選択します。
関連トピック
32 ページの [ネットワーク構成ページの定義]
ネットワークをデフォルトに戻す
ネットワーク設定を HP Photosmart 購入時の設定に戻すことができます。
ネットワーク設定をデフォルトに戻すには
1.
ディスプレイ上の [セットアップ] をタッチします。
2.
[ネットワーク] をタッチします。
注記 使用したいメニューオプションがスクリーン上に表示されないと
きは、
または を選択してスクロールし、すべてのメニュー オプシ
ョンを表示させてください。
3.
[ネットワークデフォルトに戻す] をタッチします。
4.
[はい] または [いいえ] を選択します。
コントロール パネルからネットワークの詳細設定を変更する
必要に応じて、ネットワークを詳細に設定することができます。ただし、ネッ
トワーク管理に詳しくない場合は、これらの設定を変更しないでください。
このセクションでは、次のトピックについて説明します。
•
リンク速度の設定
•
IP 設定の変更
リンク速度の設定
ネットワーク上でのデータ送信速度を変更することができます。デフォルトの
設定は [自動] です。
セットアップの完了
リンク速度を設定するには
1.
ディスプレイ上の [セットアップ] をタッチします。
2.
[ネットワーク] をタッチします。
注記 使用したいメニューオプションがスクリーン上に表示されないと
きは、
または を選択してスクロールし、すべてのメニュー オプシ
ョンを表示させてください。
ネットワークへの接続
29
Page 32

セットアップの完了
第 4 章
3.
[詳細設定] をタッチします。
4.
[リンク速度] をタッチします。
5.
お使いのネットワーク ハードウェアに適したリンク速度を選択します。
•
[自動]
•
[10 Mb/sec 全二重通信]
•
[10 Mb/sec 半二重通信]
•
[100 Mb/sec 全二重通信]
•
[100 Mb/sec 半二重通信]
IP 設定の変更
デフォルトの IP 設定は [自動] で、IP 設定を自動的に行いますが、ネットワー
ク管理に詳しい場合は、IP アドレス、サブネット マスク、デフォルト ゲート
ウェイを手動で変更できます。HP Photosmart の IP アドレスとサブネット マ
スクを確認するには、HP Photosmart からネットワーク設定ページを印刷しま
す。
注記 IP 設定を手動で入力する場合、稼働中のネットワークにあらかじめ
接続しておいてください。接続しておかない場合、メニューを閉じると設
定情報が表示されなくなります。
注意 IP アドレスを手動で割り当てる場合は注意が必要です。 インストー
ル時に無効な IP アドレスを割り当てると、各ネットワーク コンポーネント
から HP Photosmart に接続できなくなります。
30
IP 設定を変更するには
1.
ディスプレイ上の [セットアップ] をタッチします。
2.
[ネットワーク] をタッチします。
注記 使用したいメニューオプションがスクリーン上に表示されないと
きは、
または を選択してスクロールし、すべてのメニュー オプシ
ョンを表示させてください。
3.
[詳細設定] をタッチします。
4.
[IP 設定] をタッチします。
5.
[手動] をタッチします。
6.
次の IP 設定のいずれかを選択します。
•
[IP アドレス]
•
[サブネットマスク]
•
[デフォルト ゲートウェイ]
7.
または で設定を変更し、[OK] をタッチして変更を確定します。
HP Photosmart のセットアップの完了
Page 33

関連トピック
•
28 ページの [
•
32 ページの [
埋め込み Web サーバの使用
ネットワーク設定の表示と印刷]
ネットワーク構成ページの定義]
お使いのコンピュータをネットワーク上の HP Photosmart に接続している場
合、HP Photosmart 内の埋め込み Web サーバを使用できます。埋め込み Web
サーバは web ベースのユーザー インタフェースで、HP Photosmart のコント
ロール パネルからは使用できないいくつかのオプションにアクセスすること
ができます。Web ブラウザを使って写真やドキュメントをコンピュータにス
キャンする機能や、詳細なネットワーク セキュリティ オプションなどは、こ
こからアクセスできるオプションの一部です。また、埋め込み Web サーバで
はネットワークのステータス監視およびプリンタ サプライ品の注文なども行
うことができます。
注記 埋め込み Web サーバから、ネットワーク設定を変更できます。コン
トロール パネルではこの変更はできません。
このセクションでは、次のトピックについて説明します。
•
埋め込み Web サーバへのアクセス
•
埋め込み Web サーバを使用してネットワーク設定を変更する
埋め込み Web サーバへのアクセス
HP Photosmart 内の埋め込み Web サーバへのアクセスに使用するコンピュー
タは、HP Photosmart と同じネットワークに接続されている必要があります。
セットアップの完了
埋め込み Web サーバにアクセスするには
1.
ネットワーク構成ページを印刷し、HP Photosmart の IP アドレスを確認し
ます。
2.
コンピュータの Web ブラウザの [アドレス] ボックスに、ネットワーク設
定ページに記載されている HP Photosmart の IP アドレスを入力します。
例: http://192.168.1.101
HP Photosmart 情報を示す、埋め込み Web サーバの [情報] ページが表示
されます。
注記 ブラウザでプロキシ サーバを使用している場合は、埋め込み Web
サーバにアクセスする前に無効にしておいてください。
3.
埋め込み Web サーバで使用されている言語を変更する必要がある場合、以
下の手順に従います。
a. [情報] タブをクリックします。
b. ナビゲーション メニューの [言語] をクリックします。
c. [言語] 一覧で、適切な言語をクリックします。
d. [適用] をクリックします。
ネットワークへの接続
31
Page 34

第 4 章
4.
[設定] タブをクリックすると、デバイスの設定にアクセスできます。
5.
構成内容を変更して、[適用] をクリックします。
6.
埋め込み Web サーバを終了します。
セットアップの完了
関連トピック
28 ページの [ネットワーク設定の表示と印刷]
埋め込み Web サーバを使用してネットワーク設定を変更する
埋め込み Web サーバは、ネットワーク接続の各種設定を行うための直感的な
インタフェースです。
埋め込み Web サーバを使用してネットワーク設定を変更するには
1.
ネットワーク設定ページを印刷し、HP Photosmart の IP アドレスを確認し
ます。
2.
コンピュータの Web ブラウザの [アドレス] ボックスに、ネットワーク設
定ページに記載されている HP Photosmart の IP アドレスを入力します。
例: http://192.168.1.101
HP Photosmart 情報を示す、埋め込み Web サーバの [情報] ページが表示
されます。
注記 ブラウザでプロキシ サーバを使用している場合は、埋め込み Web
サーバにアクセスする前に無効にしておいてください。
3.
[ネットワーク] タブをクリックします。
4.
ナビゲーション メニューの [ワイヤード (802.3)] をクリックします。
5.
変更を行ってから、[適用] をクリックします。
関連トピック
28 ページの [ネットワーク設定の表示と印刷]
32
ネットワーク構成ページの定義
ネットワーク構成ページには、HP Photosmart のネットワーク設定が表示され
ます。一般情報、802.3 有線 (Ethernet)、および Bluetooth
®
などの設定があり
ます。
このセクションでは、次のトピックについて説明します。
•
全般ネットワーク設定
•
有線 (802.3) ネットワーク設定
•
Bluetooth 設定
関連トピック
•
28 ページの [
•
35 ページの [
HP Photosmart のセットアップの完了
ネットワーク設定の表示と印刷]
ネットワーク用語集]
Page 35

全般ネットワーク設定
次の表で、ネットワーク設定ページに表示される全般ネットワーク設定につい
て説明します。
パラメータ 説明
ネットワーク状態HP Photosmart の状態には以下のようなものがあります。
準備完了: HP Photosmart はデータ送受信の待機中です。
•
オフライン: HP Photosmart は現在ネットワークに接続されていませ
•
ん。
アクティブな接続
の種類
URL
HP Photosmart のネットワーク モードを以下に示します。
有線: HP Photosmart を Ethernet ケーブルで IEEE 802.3 ネットワー
•
クに接続します。
なし: ネットワーク接続がありません。
•
埋め込み Web サーバの IP アドレス。
注記 埋め込み Web サーバを開くには、この URL が必要です。
セットアップの完了
ファームウェア
リビジョン
ホスト名 インストール ソフトウェアがデバイスに割り振っている TCP/IP 名。 デフ
管理パスワード 埋め込み Web サーバで使用する管理者のパスワード状態。以下のような状
mDNS
内部ネットワーク接続コンポーネントおよび本体ファームウェアのバージ
ョン コード。
注記 HP サポートに問い合わせると、問題にもよりますが、このファーム
ウェア バージョン コードを問われることがあります。
ォルトでは、文字 HP の後に MAC (媒体アクセス制御) アドレスの最後の 6
桁が続きます。
態があります。
設定: パスワードが指定されています。 埋め込み Web サーバのパラ
•
メータを変更するには、パスワードの入力が必要です。
設定なし: パスワードが設定されていません。 埋め込み Web サーバ
•
のパラメータを変更するには、パスワードの入力は必要ありません。
ローカル ネットワークや ad hoc ネットワークでは、中央の DNS サーバを
使用しない場合があります。代わりに、mDNS と呼ばれる DNS の代替が使
用されます。
mDNS を使用すると、LAN に接続されているすべての HP Photosmart をご
使用のコンピュータから認識できます。 また、Ethernet 対応のデバイスで
あれば、ネットワーク上のどのコンピュータでも取り扱うことができます。
有線 (802.3) ネットワーク設定
次の表では、ネットワーク構成ページに表示される 802.3 有線ネットワークの
設定について説明します。
パラメータ 説明
ハードウェア ア
ドレス(MAC)
HP Photosmart ごとに付けられている MAC (媒体アクセス制御) アドレ
ス。 これは、ルーター、スイッチ、その他のデバイスなどのネットワーク
ハードウェアに割り振られた 12 桁の固有の識別番号です。 同一の MAC ア
ドレスを持つハードウェアは存在しません。
ネットワークへの接続
33
Page 36

セットアップの完了
第 4 章
(続き)
パラメータ 説明
注記 取り付け時にケーブル モデムや DSL モデムに接続したネットワー
ク カードや LAN アダプタの MAC アドレスを登録するように求めるインタ
ーネット サービス プロバイダ (ISP) もあります。
IP アドレス ネットワーク上のデバイスを識別する固有のアドレスです。 IP アドレス
は、DHCP または AutoIP から動的に割り当てられます。 静的 IP アドレス
を設定することもできますが、推奨しません。
注意 IP アドレスを手動で割り当てる場合は注意が必要です。 無効な IP ア
ドレスをインストール時に割り当てると、各ネットワーク コンポーネント
から HP Photosmart を参照できなくなります。
サブネットマスクサブネットはインストール ソフトウェアが割り当てる IP アドレスで、これ
デフォルトゲート
ウェイ
構成ソース IP アドレスを HP Photosmart に割り当てるためのプロトコル。以下のもの
DNS サーバ ネットワークのドメイン名サービス (DNS) の IP アドレス。 Web の使用や
を使うと大きなネットワークの中の一部分としてネットワークを利用でき
るようになります。 サブネットは、サブネットマスクで指定されます。 こ
のマスクによって、HP Photosmart の IP アドレスを構成するビットのうち
ネットワークとサブネットを示す部分が決まります。また、本体自体を示
すビットも決まります。
注記 サブネットを利用するすべての HP Photosmart とコンピュータに、
同じサブネットを割り当てることをお奨めします。
他のネットワークの入り口となる、ネットワーク上のノード。 このインス
タンスのノードには、コンピュータやその他機器を使用できます。
注記 手動で IP アドレスを設定していない場合は、ソフトウェアをインス
トールすると、デフォルトのゲートウェイのアドレスがアサインされます。
があります。
AutoIP: インストール ソフトウェアによって自動的に構成パラメータ
•
が決められます。
DHCP: 構成パラメータは、そのネットワーク上の動的ホスト構成プロ
•
トコル (DHCP) サーバから提供されます。 小さなネットワークでは、
ルーターがこれに当たります。
手動: 静的 IP アドレスなどの構成パラメータが手動で設定されます。
•
指定なし: HP Photosmart の初期化に使用するモード。
•
電子メールの送信には、ドメイン名が使用されています。 たとえば、URL
http://www.hp.com には、ドメイン名の hp.com が含まれています。インター
ネット上の DNS は、このドメイン名を IP アドレスに変換します。 この IP
アドレスを使用して、デバイス間で相互に参照が行われます。
IP アドレス: ドメイン名サーバの IP アドレス。
•
指定なし: IP アドレスが指定されていないか、本体が初期化中です。
•
34
注記 DNS の IP アドレスがネットワーク構成ページに表示されるか確認し
てください。 表示されていない場合は、インターネット サービス プロバイ
ダ (ISP) から DNS の IP アドレスを入手してください。
リンク構成 ネットワークのデータ転送速度。 10TX-Full、10TX-Half、100TX-Full、お
よび 100TX-Half があります。 なし に設定すると、ネットワーク機能は無
効になります。
HP Photosmart のセットアップの完了
Page 37

(続き)
パラメータ 説明
転送されたパケッ
トの合計
受信したパケット
の合計
HP Photosmart が起動してから正常に送信したパケットの数。 このカウン
タは、HP Photosmart の電源をオフにするとクリアされます。 パケット交
換方式ネットワークでメッセージを送信すると、メッセージはパケット単
位に分けられます。 各パケットにはデータだけでなく宛先アドレスが格納
されます。
HP Photosmart が起動してから正常に受信したパケットの数。 このカウン
タは、HP Photosmart の電源をオフにするとクリアされます。
Bluetooth 設定
次の表では、ネットワーク構成ページに表示される Bluetooth 設定について説
明します。
パラメータ 説明
デバイス アドレスBluetooth デバイスのハードウェア アドレス。
デバイス名 プリンタに割り当てられたデバイス名。プリンタを Bluetooth デバイスとし
パスキー Bluetooth 経由で印刷するためにユーザ入力が必要な値。
表示 通信範囲内にある Bluetooth デバイスに対する HP Photosmart の表示/非表
セキュリティ Bluetooth で接続した HP Photosmart に設定されるセキュリティ レベル
て識別できます。
示を切り替えます。
すべて表示: 範囲内のどの Bluetooth デバイスからでも、
•
HP Photosmart を使って印刷できます。
非表示: HP Photosmart のデバイス アドレスを記憶している Bluetooth
•
デバイスだけが印刷できます。
低: HP Photosmart はパスキーを要求しません。 範囲内のどの
•
Bluetooth デバイスからも印刷できます。
高: HP Photosmart は、Bluetooth デバイスが印刷ジョブを送信するの
•
を許可する前に、Bluetooth デバイスのパスキーを要求します。
セットアップの完了
ネットワーク用語集
アクセスポイント ワイヤレス機能のあるネットワーク ルーター
ASCII
AutoIP
DHCP
DNS
American Standard Code for Information Interchange (情報交換用米国標準
コード)すべてのラテン文字 (大文字および小文字)、数字、句読点などをコ
ンピュータで表すのに使用されている標準コードです。
インストール ソフトウェアの機能のひとつで、ネットワーク上のデバイス
の構成パラメータを決定します。
Dynamic Host Configuration Protocol。ネットワーク上のデバイスに構成パ
ラメータを送るネットワーク上のサーバです。小さなネットワークでは、
ルーターがこれに当たります。
Domain Name Service。Web の使用や電子メールの送信には、ドメイン名
が使用されています。たとえば、URL http://www.hp.com には、ドメイン
名の hp.com が含まれています。インターネット上の DNS は、このドメイ
ネットワークへの接続
35
Page 38

セットアップの完了
第 4 章
(続き)
ン名を IP アドレスに変換します。デバイス側からは、この IP アドレスを使
用してドメイン名を参照します。
DNS-SD
DNS を参照してください。SD の部分は、Service Discovery の略です。
Apple によって開発されたプロトコルの一部で、自動的にコンピュータや
デバイスを見つけることができる IP ネットワークのサービスです。
DSL
Ethernet
Digital Subscriber Line。高速インターネット通信のひとつ。
銅線ケーブルを使用してコンピュータを接続する最も一般的なローカル ネ
ットワーク技術です。
Ethernet ケーブル 有線接続でネットワーク構成要素を接続するのに使用されるケーブル。
CAT-5 Ethernet ケーブルは、ストレート ケーブルとも呼ばれます。 Ethernet
ケーブルを使用する場合は、ネットワーク構成要素がルーターに接続され
ている必要があります。 Ethernet ケーブルには RJ-45 コネクタが使用され
ます。
EWS
埋め込み Web サーバ。 HP Photosmart を簡単に管理できる、ブラウザ ベ
ースのユーティリティです。 状態の監視や、HP Photosmart のネットワー
ク パラメータの設定、HP Photosmart の機能へのアクセスなどが可能で
す。
Gateway(ゲート
ウェイ)
HEX
コンピュータやルータなど他のデバイス。インターネットや他のネットワ
ークへの入り口として機能します。
16 進数。16 を基数とする記数法。0 ~ 9 の数字と A ~ F の文字を使用し
ます。
ホスト コンピュータネットワークの中心となるコンピュータ。
ホスト名 インストール ソフトウェアがデバイスに割り振っている TCP/IP 名。 デフ
ォルトでは、文字 HP の後に MAC (媒体アクセス制御) アドレスの最後の 6
桁が続きます。
ハブ 最近のホーム ネットワークではあまり使用されていませんが、ハブは各コ
ンピュータから信号を受け取り、その信号をハブに接続されている他のコ
ンピュータすべてに送ります。ハブは受動的なデバイスです。デバイスど
うしで通信するには、ネットワーク上のデバイスを 1 つのハブに接続しま
す。ハブは、ネットワークを管理しません。
IP アドレス ネットワーク上のデバイスを識別する固有の数字です。 IP アドレスは、
DHCP または AutoIP から動的に割り当てられます。 静的 IP アドレスを設
定することもできますが、推奨しません。
MAC アドレス HP Photosmart ごとに固有に付けられている媒体アクセス制御 (MAC) アド
レス。 これは、ネットワーク ハードウェアに割り振られた 12 桁の固有の
識別番号です。 同一の MAC アドレスを持つハードウェアは存在しません。
ネットワーク名 SSID またはネットワーク名はワイヤレス ネットワークを識別します。
NIC
ネットワーク インタフェース カード。コンピュータのカードで、Ethernet
接続を行います。これによってコンピュータをネットワークに接続するこ
とができます。
RJ-45 コネクタ Ethernet ケーブルの端のコネクタ。 標準の Ethernet ケーブル コネクタ
(RJ-45 コネクタ) は普通の電話ケーブル コネクタと似ていますが、互換性
はありません。 RJ-45 コネクタのほうが幅と厚みがあり、先端の接点は必
ず 8 箇所です。 電話コネクタの場合は 2 ~ 6 箇所です。
ルーター ルーターは 2 つ以上のネットワーク間の中継を行います。ルーターを導入
すると、ネットワークをインターネットに接続できるばかりでなく、2 つ
36
HP Photosmart のセットアップの完了
Page 39

(続き)
のネットワークをリンクして両方をインターネットに接続することができ
ます。また、ファイアウォールを使用し、動的アドレスの割り当てを行う
ことで、ネットワークの安全性を高めることができます。ルーターはゲー
トウェイの働きもします。スイッチには、こうした機能はありません。
SSID
スイッチ スイッチを使用すると、複数のユーザーがネットワーク上で情報を同時に
WEP
WPA
SSID またはネットワーク名はワイヤレス ネットワークを識別します。
送信することができ、お互いの速度が低下することもありません。ネット
ワークのさまざまなノード (ネットワーク接続ポイント、通常はコンピュー
タ) が、互いに直接通信できます。
Wired Equivalent Privacy (WEP) は暗号化の一種でワイヤレス ネットワー
クのセキュリティに使用されます。
Wi-Fi Protected Access (WPA) は暗号化の一種でワイヤレス ネットワーク
のセキュリティに使用されます。WPA は、WEP よりも安全なセキュリテ
ィ機能です。
セットアップの完了
ネットワークへの接続
37
Page 40

セットアップの完了
第 4 章
38
HP Photosmart のセットアップの完了
Page 41

5
使用方法
ここでは、写真の印刷や共有など、一般的なタスクへのリンクを示します。
•
78 ページの [
を印刷するには]
•
78 ページの [
は]
•
79 ページの [
トを作成するには]
•
82 ページの [
•
81 ページの [
•
63 ページの [
•
92 ページの [
の紙に印刷するには]
メモリ カードから 10 x 15 cm の大きさまでのフチ無し写真
メモリ カードから 13 x 18 cm より大きい写真を印刷するに
メモリ カードに保存されている写真から特別なプロジェク
写真をコンピュータに保存するには]
家族や知人と写真を共有するには]
用紙の両面に印刷するには]
子供の宿題プロジェクトで、太罫ノート紙、グラフ紙など
使用方法
使用方法
39
Page 42

使用方法
第 5 章
40
使用方法
Page 43

6
用紙のセット
HP Photosmart には、A4 またはレター用紙、フォト用紙、OHP フィルム、封
筒、CD/DVD タトゥー用紙などのさまざまなサイズと種類の用紙をセットでき
ます。デフォルトでは、HP Photosmart は、給紙トレイの用紙のサイズと種類
を自動的に検出し、最高品質の印刷結果が得られるように設定を調整します。
フォト用紙、OHP フィルム、封筒、ラベルなどの特殊用紙を使用する場合、
または [自動] 設定で高品質の印刷結果が得られない場合は、印刷ジョブに使用
する用紙のサイズと種類を手動で設定できます。
このセクションでは、次のトピックについて説明します。
•
印刷用紙の選択
•
用紙のセット
•
紙詰まりの防止
印刷用紙の選択
HP Photosmart ではさまざまな種類とサイズの用紙を使用することができま
す。最高の印刷品質を確保できるように、次の推奨事項をお読みください。用
紙の種類またはサイズを変更する場合は、必ず設定を変更してください。
このセクションでは、次のトピックについて説明します。
•
推奨する印刷用紙
•
使ってはいけない用紙
推奨する印刷用紙
印刷をより美しく仕上げるには、印刷するプロジェクトのタイプに合わせて設
計された HP 専用紙を使用することをおすすめします。薄すぎる用紙、厚すぎ
る用紙、表面がつるつるの用紙、伸縮性のある用紙などを使用すると、紙詰ま
りが起こりやすくなります。表面がでこぼこした用紙やインクをはじく用紙を
使用すると、印刷された画像がこすれたりにじんだり、あるいはかすれたりす
ることがあります。
国/地域によっては、入手できない用紙もあります。
HP プレミアム プラス フォト用紙
HP プレミアム プラス フォト用紙 はプリントショップの写真を上回る画質と
高耐光性を併せ持つ最高の HP フォト用紙です。フレームやフォトアルバムに
入れて飾るような、高解像度の写真の印刷にお勧めします。用紙サイズには、
L 判、10 x 15 cm (切り取りタブ付き、またはなし)、 A4 、2L 判などがありま
す。
HP プレミアム フォト用紙
HP プレミアム フォト用紙 は高品質の光沢またはソフト光沢フォト用紙です。
プリントショップに似た仕上がりで、ガラス板の下に挟んだりアルバムに入れ
用紙のセット
用紙のセット
41
Page 44

第 6 章
たりすることができます。用紙サイズには、L 判、10 x 15 cm (切り取りタブ
付き、またはなし)、 A4、2L 判などがあります。
HP アドバンス フォト用紙 または HP フォト用紙
HP アドバンス フォト用紙 または HP フォト用紙 は、速乾性が高いため、汚
れにくく扱いやすい堅牢な光沢フォト用紙です。水、染み、指紋、湿気への抵
抗性に優れてます。プリントショップの仕上がりに似た印刷品質が得られま
す。用紙サイズには、A4、2L 判、10 x 15 cm (切り取りタブ付き、またはな
し)、L 判などがあります。HP アドバンス フォト用紙 には、印刷範囲外の端
に次の記号があります。
HP プレミアム インクジェット OHP フィルム および HP プレミアム プラス インクジ
ェット OHP フィルム
プレミアム OHP フィルムやプレミアム プラス インクジェット OHP フィル
ム を使うと、カラーのプレゼンテーションをより鮮やかで印象的に仕上げる
ことができます。このフィルムは、扱いやすく、にじまず速く乾くので便利で
す。
HP プレミアム インクジェット用紙
HP プレミアム インクジェット用紙 は、高解像度の印刷に最適なコート紙で
す。なめらかなつや消しの仕上げは、高画質の文書の印刷にお勧めします。
HP インクジェット用上質普通紙
インクジェット用上質普通紙 を使用すると、ハイコントラストな色とシャー
プな文字で印刷されます。ある程度の厚みがあり両面カラー印刷をしても裏写
りしないため、ニュースレターやレポート、広告などにお勧めします。
用紙のセット
HP All-in-One 対応用紙 または HP 印刷用紙
•
HP All-in-One 対応用紙は、HP Photosmart デバイスに合わせて作られた用
紙です。 超高輝度青白色の陰影を持ち、通常の多目的用紙と比べて、文字
の輪郭がくっきりとし、色に深みが増します。
•
HP 印刷用紙は、高品質の多目的用紙です。 標準の多目的用紙やコピー用
紙と比べて、見た目も質感も重量感のあるしっかりした文書を作成できま
す。
HP アイロン プリント紙
アイロンプリント紙 (カラー生地用、淡色または白地用) を使用すると、デジタ
ル写真からオリジナル T シャツを作成できます。
42
用紙のセット
Page 45

HP プレミアム フォト カード
HP プレミアム フォト カード でオリジナルのグリーティング カードが作成で
きます。
HP ブローシャ & フライヤ用紙
ブローシャ & フライヤ用紙 (光沢 またはつや消し) は、両面印刷に対応できる
ように、両面に光沢またはつや消しコーティングが施されています。写真に近
い品質の印刷や、レポートのカバー、特別なプレゼンテーション、カタログ、
宣伝用リーフレット、カレンダなどに使用するビジネス用のグラフィックの印
刷にお勧めします。
HP プレミアム プレゼンテーション用紙
HP プレミアム プレゼンテーション用紙 を使用すると、プレゼンテーションに
高級感を添えることができます。
HP CD/DVD ラベル
HP CD/DVD ラベル で高品質で低コストのラベルを印刷してお持ちの CD や
DVD を個性的に演出できます。
HP Photosmart 用の純正 HP サプライ品を注文するには、
supplies にアクセスしてください。指示に従って、国/地域および製品を選択
し、ページ上のショッピング リンクをクリックします。
使ってはいけない用紙
薄すぎる用紙、厚すぎる用紙、表面がつるつるの用紙、伸縮性のある用紙など
を使用すると、紙詰まりが起こりやすくなります。表面がでこぼこした用紙や
インクをはじく用紙を使用すると、印刷された画像がこすれたりにじんだり、
あるいはかすれたりすることがあります。
www.hp.com/buy/
印刷に使ってはいけない紙
•
177 ページの [
仕様] またはプリンタ ドライバに記載されたサイズ以外の用
紙。
注記 すべての対応用紙サイズについては、プリンタ ドライバで確認し
てください。
•
切り抜きやミシン目のある用紙 (HP インクジェット デバイスで使用できる
ように設計されている場合を除く)。
•
リネンなど、肌触りの粗い紙。 均等に印刷されないこともあり、用紙の上
にインクがにじむこともあります。
•
HP Photosmart で使用するようデザインされていない、極端になめらかな
用紙や光沢のある用紙、あるいは極端なコーティングがされている用紙。
HP Photosmart に紙詰まりが起きたり、インクが定着しないことがありま
す。
印刷用紙の選択
用紙のセット
43
Page 46

第 6 章
•
複写用紙 (2 枚重ねあるいは 3 枚重ねの複写用紙など)。 しわ、紙詰まり、
インク汚れなどの原因になります。
•
留め具付きの封筒や窓付き封筒。 ローラに引っかかって紙詰まりの原因と
なる場合があります。
•
バナー用紙。
用紙のセット
印刷ができるように、HP Photosmart にさまざまな種類およびサイズの用紙を
セットする手順を説明します。
ヒント 破れ、しわ、波打ち、折れ曲がりを防ぐには、用紙をジッパー付き
の袋に入れ、平らな状態で保管してください。正しく保管していないと、
温度や湿度の急激な変化によって用紙がそり返り、HP Photosmart で利用
できなくなる場合があります。
このセクションでは、次のトピックについて説明します。
•
フルサイズ用紙のセット
•
10 x 15 cm (4 x 6 インチ) フォト用紙のセット
•
インデックス カードのセット
•
封筒のセット
•
その他の用紙のセット
フルサイズ用紙のセット
HP Photosmart のメイン給紙トレイには、A4 サイズやレター サイズなど、さ
まざまな種類の用紙をセットできます。
フルサイズの用紙をセットするには
1.
用紙のセット
メイン給紙トレイを引き出し、横方向用紙ガイドと縦方向用紙ガイドを一
番外側の位置までスライドさせます。
44
用紙のセット
Page 47

2.
用紙の端を揃え、次の点を確認します。
•
用紙に破れ、ほこり、しわ、端の折れや波打ちがないこと
•
セットするすべての用紙が同じサイズ、同じ種類であること
3.
印刷面を下にして、用紙の短辺をメイン給紙トレイに挿入します。用紙の
束の先端が止まるまで奥に差し込んでください。
注意 メイン給紙トレイに用紙をセットするときは、HP Photosmart が
停止し、静かになっていることを確認してください。HP Photosmart が
インク カートリッジをクリーニングしていたり、その他のタスクを実行
していると、用紙が途中で止まり、正しく装着されない場合がありま
す。用紙を手動で押し込むと、HP Photosmart から空白のページが排紙
されます。
ヒント レター ヘッドを使用する場合は、ページの上側から先に入れ、
印刷面を下にしてください。フルサイズ用紙およびレターヘッドのセッ
ト方法については、メイン給紙トレイの底面にある図を参照してくださ
い。
4.
横方向用紙ガイドと縦方向用紙ガイドを、用紙の端に当たって止まるまで
スライドします。
メイン給紙トレイに用紙を入れすぎないようにしてください。用紙の束が
きちんとメイン給紙トレイの中に収まり、横方向用紙ガイドの上端より低
いことを確認してください。
用紙のセット
用紙のセット
45
Page 48

第 6 章
5.
メイン給紙トレイを HP Photosmart に押し込んで戻します。
6.
延長排紙トレイを手前いっぱいまで引き出します。
注記 リーガル サイズの用紙を使用する場合は、用紙補助トレイを閉じ
ておいてください。
10 x 15 cm (4 x 6 インチ) フォト用紙のセット
HP Photosmart のフォト トレイには、最大 10 x 15 cm のフォト用紙をセット
できます。より美しく仕上げるために、10 x 15 cm のプレミアム フォト用紙
またはプレミアム プラス フォト用紙を使用してください。
フォト トレイに L 判/10 x 15 cm のフォト用紙をセットするには
1.
排紙トレイを上げ、フォト トレイを引き出します。
用紙のセット
2.
短いほうの辺を奥に、印刷面を下にしてフォト用紙の束をフォト トレイに
挿入します。フォト用紙の先端が止まるまで奥に差し込んでください。
お使いのフォト用紙にミシン目付きのタブがある場合は、そのタブが自分
のほうに向くようにフォト用紙をセットしてください。
46
用紙のセット
Page 49

3.
横方向用紙ガイドと縦方向用紙ガイドを動かし、フォト用紙の端に合わせ
ます。
フォト トレイに用紙を入れすぎないようにしてください。 フォト用紙の束
がきちんとフォト トレイの中に収まり、横方向用紙ガイドの上端より低い
ことを確認してください。
4.
フォト トレイを押し込み、排紙トレイを下げます。
関連トピック
•
41 ページの [推奨する印刷用紙]
•
78 ページの [
•
60 ページの [
•
60 ページの [
写真の印刷]
フチ無し画像の印刷]
フォト用紙への写真の印刷]
インデックス カードのセット
HP Photosmart のフォト トレイにインデックス カードをセットし、メモやレ
シピなどを印刷することもできます。
より美しく仕上げるためには、印刷する前に用紙の種類と用紙サイズを設定し
てください。
フォト トレイにインデックス カードをセットするには
1.
排紙トレイを上げ、フォト トレイを引き出します。
2.
カードの短辺を奥にし、印刷面を下にしてフォト トレイに挿入します。カ
ードの束を奥まで差し込んでください。
用紙のセット
用紙のセット
47
Page 50

第 6 章
3.
4.
関連トピック
•
•
封筒のセット
HP Photosmart のメイン給紙トレイには、複数の封筒をセットすることができ
ます。光沢紙を使った封筒やエンボス加工された封筒、あるいは留め具付きの
封筒や窓付き封筒は使わないでください。
横方向用紙ガイドと縦方向用紙ガイドを動かし、カードの端に合わせます。
フォト トレイに用紙を入れすぎないようにしてください。カードの束がき
ちんとフォト トレイの中に収まり、横方向用紙ガイドの上端より低いこと
を確認してください。
フォト トレイを押し込み、排紙トレイを下げます。
46 ページの [
52 ページの [
10 x 15 cm (4 x 6 インチ) フォト用紙のセット]
現在のジョブに対する印刷設定の変更]
注記 封筒に印刷するための書式設定については、お使いのワープロ ソフ
トのヘルプ ファイルを参照してください。より美しく仕上げるために、封
筒の差出人住所にはラベルの使用をお勧めします。
封筒をセットするには
用紙のセット
1.
メイン給紙トレイを引き出して、封筒をセットします。
2.
メイン給紙トレイから用紙をすべて取り出します。
3.
メイン給紙トレイの右端に封筒を入れ、封筒のふた側を左側、上向きにし
てセットします。封筒の束を奥まで差し込んでください。
48
用紙のセット
Page 51

4.
横方向用紙ガイドを、封筒に当たって止まるまでスライドさせます。
メイン給紙トレイに用紙を入れすぎないようにしてください。封筒の束が
きちんとメイン給紙トレイの中に収まり、横方向用紙ガイドの上端より低
いことを確認してください。
5.
メイン給紙トレイを HP Photosmart に押し込んで戻します。
6.
延長排紙トレイが止まるまで手前に引き出します。
その他の用紙のセット
次の用紙の種類は、特殊なプロジェクト用です。HP Photosmart ソフトウェア
またはその他のソフトウェアを使ってプロジェクトを作成し、用紙の種類とサ
イズを設定して印刷します。
HP プレミアム インクジェット OHP フィルム および HP プレミアム プラス インクジ
ェット OHP フィルム
▲
(矢印と HP のロゴが表示されている) OHP フィルムの白いストリップが上
になるように、ストリップ側から先に給紙トレイにフィルムを挿入します。
注記 より美しく仕上げるためには、OHP フィルに印刷する前に、用紙
の種類を OHP フィルムに設定してください。
HP アイロン プリント紙
1.
アイロン プリント紙を使用する前に用紙を平らにします。カールしたアイ
ロンプリント紙はセットしないでください。
ヒント アイロン プリント紙がカールするのを防ぐには、使う直前まで
アイロン プリント紙を購入時のパッケージに入れて封をしたままにして
おきます。
2.
用紙の非印刷面に青い線があります。その線がある面を上にして、1 回に
1 枚ずつアイロン プリント紙を手動で給紙トレイに挿入します。
HP グリーティング カード、HP フォト グリーティング カード、HP テクスチャ グリ
ーティング カード
▲
印刷面を下にして、HP グリーティング カード用紙の束を給紙トレイに挿
入します。カードの先端が止まるまで奥に入れてください。
ヒント 印刷する領域の先頭を先に、印刷面を下にして、給紙トレイに
差し込んでください。
用紙のセット
用紙のセット
49
Page 52

第 6 章
インクジェット ラベル
1.
インクジェット プリンタで使用できるように設計されている A4 サイズま
たはレター サイズのラベル紙で、製造日から 2 年以内のものを使用してく
ださい。古いシートのラベルは HP Photosmart から排出されるまでに剥が
れ落ちて、紙詰まりの原因となることがあります。
2.
束を扇形に広げて、シートどうしがくっつかないようにします。
3.
まずフルサイズの普通紙を給紙トレイにセットし、その上に印刷面を下に
したラベル シートの束をセットします。ラベルを 1 シートずつセットする
ことはしないでください。
より美しく仕上げるためには、印刷する前に用紙の種類と用紙サイズを設定し
てください。
HP CD/DVD タトゥーラベル
▲
印刷面を下にして、CD/DVD タトゥー用紙 1 枚を給紙トレイに置き、用紙
の先端が止まるまで奥に差し込んでください。
注記 CD/DVD タトゥー ラベルは日本での取り扱いはありません。
関連トピック
•
46 ページの [
•
52 ページの [
10 x 15 cm (4 x 6 インチ) フォト用紙のセット]
現在のジョブに対する印刷設定の変更]
紙詰まりの防止
紙詰まりを起こさないようにするには、以下の注意に従ってください。
•
排紙トレイから印刷された用紙を頻繁に取り除くようにしてください。
•
未使用の用紙はチャック付きの袋に平らに入れ、用紙が波打ったり、しわ
が寄ったりしないように保管してください。
•
用紙のセット
50
用紙を給紙トレイに平らに置き、端が折れたり破れたりしないようにセッ
トしてください。
•
給紙トレイに種類やサイズの異なる用紙を一緒にセットしないでくださ
い。 給紙トレイにセットした用紙は、すべて同じサイズと種類でなければ
なりません。
•
用紙がぴったり収まるように、給紙トレイの横方向用紙ガイドを調整して
ください。 横方向用紙ガイドで給紙トレイの用紙を折らないようにしてく
ださい。
•
用紙を給紙トレイの奥に入れすぎないでください。
•
ご使用の HP Photosmart で推奨している用紙の種類をお使いください。 詳
細については、 41 ページの [
用紙のセット
印刷用紙の選択]を参照してください。
Page 53

7
コンピュータからの印刷
HP Photosmart は印刷が可能であれば、どのソフトウェアからでも使用できま
す。フチ無し印刷、ニュース レター、グリーティング カード、アイロン プリ
ント紙、ポスターなどのさまざまな用途の印刷に対応しています。
このセクションでは、次のトピックについて説明します。
•
ソフトウェア アプリケーションからの印刷
•
HP Photosmart を通常使うプリンタに設定
•
現在のジョブに対する印刷設定の変更
•
デフォルトの印刷設定の変更
•
印刷機能のショートカット
•
特別な印刷ジョブの実行
•
印刷ジョブの中止
ソフトウェア アプリケーションからの印刷
ほとんどの印刷設定はソフトウェア アプリケーションによって自動的に設定
されます。印刷品質の変更、特定の種類の用紙やフィルムへの印刷、特殊機能
の使用の場合にのみ、手動で設定を変更する必要があります。
ソフトウェア アプリケーションからプリントするには
1.
用紙が給紙トレイにセットされていることを確認します。
2.
お使いのソフトウェア アプリケーションの [ファイル] メニューで [印刷] を
クリックします。
3.
HP Photosmart をプリンタとして選択します。
HP Photosmart を通常使うプリンタとして設定している場合は、この手順
を省略することができます。この場合、HP Photosmart は既に選択されて
います。
4.
設定を変更する必要がある場合は、[プロパティ] ダイアログ ボックスを開
くボタンをクリックします。
ソフトウェアによって、このボタンは [プロパティ]、[オプション]、[プリ
ンタ設定]、[プリンタ]、 [プリファレンス] などの名前になっています。
注記 写真を印刷するときは、用紙の種類および写真の画質補正で規定
のオプションを選択する必要があります。
コンピュータからの印刷
51
印刷
Page 54

第 7 章
5.
[詳細設定]、[印刷機能のショートカット]、[機能]、[カラー] タブで、印刷
ジョブのための適切なオプションを選択します。
ヒント [印刷機能のショートカット] タブで定義済みの印刷タスクのい
ずれか 1 つを選択すると、現在の印刷ジョブに適したオプションを簡単
に選択できます。[印刷機能のショートカット] 一覧で、印刷タスクの種
類をクリックします。その種類の印刷タスクのデフォルト設定が設定さ
れて、[印刷機能のショートカット] タブに表示されます。必要に応じ
て、ここで設定を調整し、そのカスタム設定を新しい印刷ショートカッ
トとして保存することができます。ユーザー定義の印刷機能のショート
カットを保存するには、ショートカットを選択して [名前をつけて保
存] をクリックします。ショートカットを削除するには、削除したいシ
ョートカットを選択し、[削除] をクリックします。
6.
[OK] をクリックして、[プロパティ] ダイアログ ボックスを閉じます。
7.
印刷を開始するには、[印刷] または [OK] をクリックします。
HP Photosmart を通常使うプリンタに設定
すべてのソフトウェア アプリケーションから使用できるように、お使いの
HP Photosmart を通常使うプリンタとして設定することができます。ソフトウ
ェア アプリケーションの [ファイル] メニューから [印刷] を選択する際に、プ
リンタのリストで HP Photosmart が自動的に選択されます。ほとんどのソフ
トウェア アプリケーションのツールバーで、[印刷] ボタンをクリックすると、
自動的に通常使うプリンタが選択されます。詳細については、Windows ヘル
プを参照してください。
現在のジョブに対する印刷設定の変更
HP Photosmart の印刷設定をカスタマイズすれば、ほぼすべての印刷に対応す
ることができます。
このセクションでは、次のトピックについて説明します。
•
用紙サイズの設定
•
プリントする用紙の種類の設定
•
印刷解像度の表示
•
印刷速度と品質の変更
•
ページ方向の変更
•
文書サイズの調整
•
彩度、明度、色調の変更
•
印刷ジョブのプレビューの表示
用紙サイズの設定
HP Photosmart は サイズ の設定でページの印刷可能領域を設定します。一部
の用紙のサイズでは、用紙の四辺いっぱいに印刷できるフチ無し印刷が可能で
印刷
52
す。
コンピュータからの印刷
Page 55

一般的には、文書またはプロジェクトの作成に使用したソフトウェア アプリ
ケーションで用紙のサイズを設定します。カスタム サイズの用紙を使用して
いる場合、またはソフトウェア アプリケーションから用紙サイズを設定でき
ない場合は、印刷する前に、[プロパティ] ダイアログ ボックスで用紙サイズを
変更することができます。
用紙サイズを設定するには
1.
用紙が給紙トレイにセットされていることを確認します。
2.
お使いのソフトウェア アプリケーションの [ファイル] メニューで [印刷] を
クリックします。
3.
HP Photosmart が使用するプリンタとして選択されていることを確認しま
す。
4.
[プロパティ] ダイアログ ボックスを開くボタンをクリックします。
ソフトウェアによって、このボタンは [プロパティ]、[オプション]、[プリ
ンタ設定]、[プリンタ]、 [プリファレンス] などの名前になっています。
5.
[機能] タブをクリックします。
6.
[サイズ変更オプション] 領域で、[サイズ] 一覧から適切なサイズを選択し
ます。
次の表は、給紙トレイにセットできる用紙の種類に対する推奨用紙サイズ
の設定を示します。[サイズ] 一覧で、使用する用紙に適した既定の用紙サ
イズがあるか確認します。
用紙の種類 推奨の用紙サイズの設定
HP CD/DVD タトゥー用紙 5 x 7 インチ
コピー専用紙、多目的用
紙、普通紙
封筒 適切な標準の封筒サイズ
グリーティングカード用紙 A4 またはレター
インデックス カード 一覧にある適切なカードのサイズ (一覧にあるサイズが不適切
インクジェット用紙 A4 またはレター
アイロン プリント紙 A4 またはレター
ラベル紙 A4 またはレター
リーガル リーガル
レターヘッド A4 またはレター
パノラマ フォト用紙 一覧にある適切なパノラマ サイズ (一覧にあるサイズが不適切
フォト用紙 L 判、2L 判、10 x 15 cm (切り取りタブ付き、またはなし)、は
OHP フィルム A4 またはレター
A4 またはレター
な場合は、カスタム用紙サイズを指定することができます)
な場合は、ユーザー定義用紙のサイズを指定することができま
す。)
がきサイズ、レター、A4、または一覧にある適切なサイズ
現在のジョブに対する印刷設定の変更
印刷
53
Page 56

第 7 章
(続き)
用紙の種類 推奨の用紙サイズの設定
カスタムサイズの用紙 カスタム用紙サイズ
プリントする用紙の種類の設定
フォト用紙、OHP フィルム、封筒、ラベルなどの特殊な用紙に印刷する場
合、または印刷品質が良くない場合は、用紙の種類を手動で設定することがで
きます。
プリントする用紙の種類を設定するには
1.
用紙が給紙トレイにセットされていることを確認します。
2.
お使いのソフトウェア アプリケーションの [ファイル] メニューで [印刷] を
クリックします。
3.
HP Photosmart が使用するプリンタとして選択されていることを確認しま
す。
4.
[プロパティ] ダイアログ ボックスを開くボタンをクリックします。
ソフトウェアによって、このボタンは [プロパティ]、[オプション]、[プリ
ンタ設定]、[プリンタ]、 [プリファレンス] などの名前になっています。
5.
[機能] タブをクリックします。
6.
[標準オプション] の [用紙の種類] 一覧から、適当な用紙の種類を選択しま
す。
印刷解像度の表示
印刷
54
コンピュータからの印刷
プリンタ ソフトウェアでは、印刷解像度はインチあたりのドット数 (dpi) で表
示されます。dpi は、プリンタ ソフトウェアで選択した用紙の種類や印刷品質
によって異なります。
印刷解像度を表示するには
1.
用紙が給紙トレイにセットされていることを確認します。
2.
お使いのソフトウェア アプリケーションの [ファイル] メニューで [印刷] を
クリックします。
3.
HP Photosmart が使用するプリンタとして選択されていることを確認しま
す。
4.
[プロパティ] ダイアログ ボックスを開くボタンをクリックします。
ソフトウェアによって、このボタンは [プロパティ]、[オプション]、[プリ
ンタ設定]、[プリンタ]、 [プリファレンス] などの名前になっています。
5.
[機能] タブをクリックします。
6.
[印刷品質] ドロップダウンリストからプロジェクトに適切な印刷品質を選
択します。
7.
[用紙の種類] ドロップダウンリストで、セットしてある用紙の種類を選択
します。
8.
[解像度] ボタンをクリックして、印刷解像度 (dpi) を表示します。
Page 57

印刷速度と品質の変更
HP Photosmart は、選択した用紙の種類の設定に応じて、印刷の品質と速度を
自動的に設定します。印刷品質設定を変更して、速度と印刷の品質をカスタマ
イズすることもできます。
印刷速度と品質を選択するには
1.
用紙が給紙トレイにセットされていることを確認します。
2.
お使いのソフトウェア アプリケーションの [ファイル] メニューで [印刷] を
クリックします。
3.
HP Photosmart が使用するプリンタとして選択されていることを確認しま
す。
4.
[プロパティ] ダイアログ ボックスを開くボタンをクリックします。
ソフトウェアによって、このボタンは [プロパティ]、[オプション]、[プリ
ンタ設定]、[プリンタ]、 [プリファレンス] などの名前になっています。
5.
[機能] タブをクリックします。
6.
[印刷品質] ドロップダウンリストからプロジェクトに適切な印刷品質を選
択します。
注記 HP Photosmart が印刷する最大 dpi を表示するには、[解像度] を
クリックします。
7.
[用紙の種類] ドロップダウンリストで、セットしてある用紙の種類を選択
します。
ページ方向の変更
ページ方向の設定では、文書のページを印刷する方向を縦または横に指定でき
ます。
一般的には、文書またはプロジェクトの作成に使用したソフトウェア アプリ
ケーションでページの方向を設定します。しかし、カスタム サイズや特殊な
HP 用紙を使用している場合、またはソフトウェア アプリケーションからペー
ジの方向を設定できない場合は、印刷する前に、[プロパティ] ダイアログ ボッ
クスでページ方向を変更することができます。
ページ方向を変更するには
1.
用紙が給紙トレイにセットされていることを確認します。
2.
お使いのソフトウェア アプリケーションの [ファイル] メニューで [印刷] を
クリックします。
3.
HP Photosmart が使用するプリンタとして選択されていることを確認しま
す。
4.
[プロパティ] ダイアログ ボックスを開くボタンをクリックします。
ソフトウェアによって、このボタンは [プロパティ]、[オプション]、[プリ
ンタ設定]、[プリンタ]、 [プリファレンス] などの名前になっています。
現在のジョブに対する印刷設定の変更
印刷
55
Page 58

第 7 章
5.
[機能] タブをクリックします。
6.
[標準オプション] で、次のいずれかをクリックします。
•
•
文書サイズの調整
HP Photosmart では、原稿とは異なるサイズで文書を印刷できます。
文書サイズを調整するには
1.
用紙が給紙トレイにセットされていることを確認します。
2.
お使いのソフトウェア アプリケーションの [ファイル] メニューで [印刷] を
クリックします。
3.
HP Photosmart が使用するプリンタとして選択されていることを確認しま
す。
4.
[プロパティ] ダイアログ ボックスを開くボタンをクリックします。
ソフトウェアによって、このボタンは [プロパティ]、[オプション]、[プリ
ンタ設定]、[プリンタ]、 [プリファレンス] などの名前になっています。
5.
[機能] タブをクリックします。
6.
[サイズ変更オプション] 領域で、[用紙に合わせて調節] をクリックし、適
当な用紙サイズをドロップダウンリストから選択します。
文書のページを縦方向に印刷するには、[縦] をクリックします。
文書のページを横方向に印刷するには、[横] をクリックします。
彩度、明度、色調の変更
[彩度]、[明度]、[色調] のオプションを調整して、色の濃度や明るさのレベル
を変更することができます。
彩度、明度、色調を変更するには
1.
用紙が給紙トレイにセットされていることを確認します。
2.
お使いのソフトウェア アプリケーションの [ファイル] メニューで [印刷] を
クリックします。
3.
HP Photosmart が使用するプリンタとして選択されていることを確認しま
す。
4.
[プロパティ] ダイアログ ボックスを開くボタンをクリックします。
ソフトウェアによって、このボタンは [プロパティ]、[オプション]、[プリ
ンタ設定]、[プリンタ]、 [プリファレンス] などの名前になっています。
5.
[カラー] タブをクリックします。
印刷ジョブのプレビューの表示
HP Photosmart に送信する前に、印刷ジョブのプレビューを表示することがで
きます。そうすれば、印刷結果が期待通りでない場合に、用紙やインクの無駄
を防ぐことができます。
印刷
56
コンピュータからの印刷
Page 59

印刷ジョブのプレビューを表示するには
1.
用紙が給紙トレイにセットされていることを確認します。
2.
お使いのソフトウェア アプリケーションの [ファイル] メニューで [印刷] を
クリックします。
3.
HP Photosmart が使用するプリンタとして選択されていることを確認しま
す。
4.
[プロパティ] ダイアログ ボックスを開くボタンをクリックします。
ソフトウェアによって、このボタンは [プロパティ]、[オプション]、[プリ
ンタ設定]、[プリンタ]、 [プリファレンス] などの名前になっています。
5.
ダイアログ ボックスのそれぞれのタブで、プロジェクトに適した印刷設定
を選択します。
6.
[機能] タブをクリックします。
7.
[印刷プレビューの表示] チェックボックスをオンにします。
8.
[OK] をクリックして、[印刷]、または [印刷] ダイアログ ボックスの [OK]
をクリックします。
印刷ジョブが、プレビュー ウィンドウに表示されます。
9.
[HP プレビュー] 画面で、次のいずれかを行います。
•
印刷するには、[印刷の開始] をクリックします。
•
キャンセルするには、[印刷中止] をクリックします。
デフォルトの印刷設定の変更
印刷する際に頻繁に使用する設定を、デフォルトの印刷設定に指定できます。
そうすれば、ソフトウェア アプリケーションから [印刷] ダイアログ ボックス
を開くと、常に設定されるようになります。
デフォルトの印刷設定を変更するには
1.
HP ソリューション センター で、[設定] をクリックし、[印刷設定] をポイ
ントし、[プリンタ設定] をクリックします。
2.
印刷設定を変更し、[OK] をクリックします。
印刷機能のショートカット
印刷機能のショートカットを使用して、頻繁に使用する印刷設定で印刷するこ
とができます。 プリンタソフトウェアの [印刷機能のショートカット] 一覧に
は、あらかじめ設定された印刷機能へのショートカットがいくつか用意されて
います。
注記 印刷機能のショートカットを選択すると、それに適した印刷オプショ
ンが自動的に表示されます。これらの設定をそのままにしておくことも、
変更を加えることも、またよく使用するタスクに自分専用のショートカッ
トを作成することもできます。
デフォルトの印刷設定の変更
印刷
57
Page 60

第 7 章
[印刷機能のショートカット] タブでは、以下のプリントタスクを設定できま
す。
•
[通常印刷]:ドキュメントを速く印刷します。
•
[写真印刷 (フチ無し)]:フォト用紙 (切り取りタブ付き、またはなし) の
上、下、横の幅にあわせて印刷を行います。
•
[写真印刷 (フチ有り)]:端に白いフチがついた写真を印刷します。
•
[高速/エコノミー印刷]:ドラフト品質のプリントアウトを速く行います。
•
[プレゼンテーション印刷]:レターや OHP などの高品質のドキュメントを
印刷します。
•
[両面印刷]:HP Photosmart で両面に印刷します。
このセクションでは、次のトピックについて説明します。
•
印刷機能のショートカットの作成
•
印刷機能のショートカットの削除
関連トピック
•
60 ページの [
•
60 ページの [
•
68 ページの [
•
63 ページの [
フチ無し画像の印刷]
フォト用紙への写真の印刷]
OHP フィルムへの印刷]
ページの両面への印刷]
印刷機能のショートカットの作成
[印刷機能のショートカット] 一覧内のショートカットのほかに、自分専用のシ
ョートカットを作成することができます。
例えば、OHP フィルムに印刷することが多い場合、[プレゼンテーション印
刷] ショートカットを選択し、用紙の種類を [HP プレミアム インクジェット
OHP フィルム] に変更して、変更したショートカットに新しい名前をつけて保
存します。(例:プレゼンテーション用 OHP フィルム)印刷機能のショートカ
ットを作成した後は、OHP フィルムを印刷する際にそのショートカットを選
択するだけでよく、印刷のたびに印刷設定を変更する必要はありません。
印刷機能のショートカットを作成するには
1.
お使いのソフトウェア アプリケーションの [ファイル] メニューで [印刷] を
クリックします。
2.
HP Photosmart が使用するプリンタとして選択されていることを確認しま
す。
3.
[プロパティ] ダイアログ ボックスを開くボタンをクリックします。
ソフトウェアによって、このボタンは [プロパティ]、[オプション]、[プリ
ンタ設定]、[プリンタ]、 [プリファレンス] などの名前になっています。
4.
[印刷機能のショートカット] タブをクリックします。
印刷
58
コンピュータからの印刷
Page 61

5.
[印刷機能のショートカット] 一覧で、ショートカットを 1 つをクリックし
ます。
選択した印刷機能のショートカットの印刷設定が表示されます。
6.
既存の印刷設定を新しい印刷機能のショートカットで使用する設定に変更
します。
7.
[ここに新しいショートカット名を入力してください] ボックスに新しいシ
ョートカットの名前を入力して、[保存] をクリックします。
印刷機能のショートカットがリストに追加されます。
印刷機能のショートカットの削除
使用しない印刷機能のショートカットは削除することができます。
印刷機能のショートカットを削除するには
1.
お使いのソフトウェア アプリケーションの [ファイル] メニューで [印刷] を
クリックします。
2.
HP Photosmart が使用するプリンタとして選択されていることを確認しま
す。
3.
[プロパティ] ダイアログ ボックスを開くボタンをクリックします。
ソフトウェアによって、このボタンは [プロパティ]、[オプション]、[プリ
ンタ設定]、[プリンタ]、 [プリファレンス] などの名前になっています。
4.
[印刷機能のショートカット] タブをクリックします。
5.
[印刷機能のショートカット] 一覧で、削除する印刷機能のショートカット
をクリックします。
6.
[削除] をクリックします。
印刷機能のショートカットがリストから削除されます。
注記 削除できるのは作成したショートカットのみです。 HP によりあらか
じめ設定されているショートカットは削除できません。
特別な印刷ジョブの実行
HP Photosmart には、標準の印刷の他に、フチ無し印刷、アイロン プリン
ト、ポスターなどの特殊な印刷機能があります。
このセクションでは、次のトピックについて説明します。
•
フチ無し画像の印刷
•
フォト用紙への写真の印刷
•
カスタム CD/DVD ラベルの印刷
•
[最大 dpi] を使って印刷
•
ページの両面への印刷
•
見開きとして複数ページの文書を印刷
•
1 枚の紙に複数ページを印刷
•
複数ページの文書を逆順で印刷
特別な印刷ジョブの実行
印刷
59
Page 62

第 7 章
•
アイロン プリント紙用の画像反転
•
OHP フィルムへの印刷
•
ラベルや封筒への住所の印刷
•
ポスターの印刷
•
Web ページの印刷
フチ無し画像の印刷
フチ無し印刷では、L 判 のフォト用紙で四辺いっぱいに印刷できます。
ヒント 写真を印刷する際、より美しく仕上げるために HP プレミアム フ
ォト用紙 または HP プレミアムプラスフォト用紙 を使用してください。
フチ無し画像を印刷するには
1.
10 x 15 cm までの用紙をフォト トレイに、またはフルサイズのフォト用紙
をメイン給紙トレイにセットします。
2.
お使いのソフトウェア アプリケーションの [ファイル] メニューで [印刷] を
クリックします。
3.
HP Photosmart が使用するプリンタとして選択されていることを確認しま
す。
4.
[プロパティ] ダイアログ ボックスを開くボタンをクリックします。
ソフトウェアによって、このボタンは [プロパティ]、[オプション]、[プリ
ンタ設定]、[プリンタ]、 [プリファレンス] などの名前になっています。
5.
[機能] タブをクリックします。
6.
[用紙サイズ] 一覧で、フォトトレイにセットしたフォト用紙のサイズをク
リックします。
フチ無し画像が指定したサイズで印刷できる場合は、[フチ無し] チェック
ボックスが有効になります。
7.
[用紙の種類] ドロップダウン リストから[詳細] をクリックした後に、適切
なフォト用紙の種類を選択します。
注記 用紙の種類が [普通紙] またはフォト用紙以外の用紙に設定されて
いると、フチ無し画像を印刷することはできません。
8.
[フチ無し] チェック ボックスがオンでない場合は、オンにします。
フチ無し用紙のサイズと種類が適合していないと、HP Photosmart ソフト
ウェアが別の種類またはサイズを選択するメッセージが表示されます。
9.
[OK] をクリックして、[印刷]、または [印刷] ダイアログ ボックスの [OK]
をクリックします。
フォト用紙への写真の印刷
HP Photosmart で写真を美しく印刷するには、プレミアム プラス フォト用紙
を使用することをおすすめします。
印刷
60
コンピュータからの印刷
Page 63

フォト用紙に写真をプリントするには
1.
給紙トレイからすべての用紙を取り出し、フォト用紙の印刷面を下にして
セットします。
2.
お使いのソフトウェア アプリケーションの [ファイル] メニューで [印刷] を
クリックします。
3.
HP Photosmart が使用するプリンタとして選択されていることを確認しま
す。
4.
[プロパティ] ダイアログ ボックスを開くボタンをクリックします。
ソフトウェアによって、このボタンは [プロパティ]、[オプション]、[プリ
ンタ設定]、[プリンタ]、 [プリファレンス] などの名前になっています。
5.
[機能] タブをクリックします。
6.
[基本設定] で、[用紙の種類] ドロップダウンリストから適当な用紙のシュ
ルイを選択します。
7.
[サイズ変更オプション] 領域で、[サイズ] 一覧から適切なサイズを選択し
ます。
用紙のサイズと種類が適合していないと、HP Photosmart ソフトウェアに
別の種類またはサイズの選択を求めるメッセージが表示されます。
8.
[基本設定] の [印刷品質]
ドロップダウンリストから、[高画質] や [最大
dpi] などの高度な印刷品質を選択します。
9.
[HP Real Life テクノロジ] 領域で [写真の修正] ドロップダウン リストをク
リックし、以下のオプションから選択します。
•
[オフ]: 画像に [HP Real Life テクノロジ] を適用しません。
•
[標準]: 自動的に画像の焦点を調整し、画像の鮮明度も適度に調整しま
す。
•
[全体]: 自動的に暗い画像を明るくしたり、鮮明度やコントラスト、お
よび焦点を調整します。また自動的に赤目も補正します。
10.
[OK] をクリックして、[プロパティ] ダイアログ ボックスに戻ります。
11.
モノクロで写真を印刷する場合は、[カラー] タブをクリックして、[グレー
スケールで印刷] チェック ボックスをオンにします。
12.
[OK] をクリックして、[印刷]、または [印刷] ダイアログ ボックスの [OK]
をクリックします。
注記 未使用のフォト用紙を給紙トレイに置いたままにしないでください。
用紙が波打って印刷品質が低下することがあります。フォト用紙は印刷前
に平らにしておいてください。
カスタム CD/DVD ラベルの印刷
CD/DVD タトゥー用紙へのカスタムラベルの作成と印刷を行うには、
HP Photosmart ソフトウェアまたは HP Web サイトにあるオンライン テンプ
レートを使用すると便利です。印刷済みの CD/DVD タトゥーは、CD/DVD に
貼り付けることができます。
特別な印刷ジョブの実行
印刷
61
Page 64

第 7 章
CD/DVD タトゥーに印刷するには
1.
HP Photosmart ソフトウェアを使用するか、
ルを作成するテンプレートにアクセスします。
2.
13 x 18 cm の CD/DVD タトゥー用紙をメイン給紙トレイにセットします。
3.
お使いのソフトウェア アプリケーションの [ファイル] メニューで [印刷] を
クリックします。
4.
HP Photosmart が使用するプリンタとして選択されていることを確認しま
す。
5.
[プロパティ] ダイアログ ボックスを開くボタンをクリックします。
ソフトウェアによって、このボタンは [プロパティ]、[オプション]、[プリ
ンタ設定]、[プリンタ]、 [プリファレンス] などの名前になっています。
6.
[機能] タブをクリックします。
7.
[用紙の種類] ドロップダウン リストで、[詳細] をクリックし、リストから
[HP CD/DVD タトゥー] を選択します。
8.
[OK] をクリックして、[印刷]、または [印刷]
をクリックします。
[最大 dpi] を使って印刷
高品質でシャープな画像を印刷するには、[最大 dpi] モードを使用します。
[最大 dpi] モードで最も効果的なのは、デジタル写真のような高品質の画像を
印刷する場合です。[最大 dpi] 設定を選択すると、プリンタソフトウェアは
HP Photosmart が印刷する最適化されたインチごとのドットを表示します。
[最大 dpi] での印刷は、他の設定で印刷する場合よりも長い時間がかかり、大
きなディスク容量を必要とします。
www.hp.com で CD/DVD ラベ
ダイアログ ボックスの [OK]
印刷
62
最大 dpi モードで印刷するには
1.
用紙が給紙トレイにセットされていることを確認します。
2.
お使いのソフトウェア アプリケーションの [ファイル] メニューで [印刷] を
クリックします。
3.
HP Photosmart が使用するプリンタとして選択されていることを確認しま
す。
4.
[プロパティ] ダイアログ ボックスを開くボタンをクリックします。
ソフトウェアによって、このボタンは [プロパティ]、[オプション]、[プリ
ンタ設定]、[プリンタ]、 [プリファレンス] などの名前になっています。
5.
[機能] タブをクリックします。
6.
[用紙の種類] ドロップダウン リストから[詳細] をクリックした後に、適切
なフォト用紙の種類を選択します。
7.
[印刷品質] ドロップダウンリストで、[最大 dpi] をクリックします。
注記 HP Photosmart で印刷できる最大 dpi を表示するには、[解像度]
をクリックします。
8.
その他に必要な印刷設定を設定し、[OK] をクリックします。
コンピュータからの印刷
Page 65

ページの両面への印刷
HP Photosmart では、手動で両面印刷を実行できます。両面印刷をする場合
は、裏側の画像が透けて見えない、厚みのある用紙を使用してください。
ページの両面にプリントするには
1.
給紙トレイに用紙をセットします。
2.
お使いのソフトウェア アプリケーションの [ファイル] メニューで [印刷] を
クリックします。
3.
HP Photosmart が使用するプリンタとして選択されていることを確認しま
す。
4.
[プロパティ] ダイアログ ボックスを開くボタンをクリックします。
ソフトウェアによって、このボタンは [プロパティ]、[オプション]、[プリ
ンタ設定]、[プリンタ]、 [プリファレンス] などの名前になっています。
5.
[機能] タブをクリックします。
6.
[用紙の節約オプション] 領域で[両面印刷] ドロップダウンリストから[手
動] を選択します。
7.
綴じ方に合わせて、以下のいずれかを実行してください。
•
ノートやカレンダーのように縦綴じの場合は [上綴じ] チェック ボック
スをオンにします。
文書の両面の奇数と偶数のページが互いに上下逆に印刷されます。綴じ
た文書でページを縦にめくるとき、ページの上側が常に上にくるように
なります。
特別な印刷ジョブの実行
印刷
63
Page 66

第 7 章
•
本や雑誌のように横綴じの場合は、[上綴じ] チェック ボックスをオフに
します。
文書の両面の奇数と偶数のページが同じ向きで印刷されます。綴じた文
書でページを横にめくるとき、ページの上側が常に上にくるようになり
ます。
8.
[OK] をクリックして、[印刷]、または [印刷] ダイアログ ボックスの [OK]
をクリックします。
HP Photosmart が印刷を開始します。奇数ページの印刷がすべて完了する
まで、印刷したページは排紙トレイから取り出さないでください。
もう一方の面を印刷する準備ができると、画面にダイアログ ボックスが表
示されます。
9.
操作が完了したら、[続行] をクリックします。
関連トピック
41 ページの [推奨する印刷用紙]
見開きとして複数ページの文書を印刷
HP Photosmart では、真ん中で折ってホチキスで留めて、小冊子にするための
見開き文書を印刷することができます。
お子さんの学芸会や、結婚式のプログラムなどは、8、12、16 ページなどの 4
の倍数になるページ数で作成することをお勧めします。
見開きとして複数ページの文書を印刷するには
1.
給紙トレイに用紙をセットします。
裏側の画像が透けて見えない、厚みのある用紙を使用します。
2.
お使いのソフトウェア アプリケーションの [ファイル] メニューで [印刷] を
クリックします。
3.
HP Photosmart が使用するプリンタとして選択されていることを確認しま
す。
4.
[プロパティ] ダイアログ ボックスを開くボタンをクリックします。
ソフトウェアによって、このボタンは [プロパティ]、[オプション]、[プリ
ンタ設定]、[プリンタ]、 [プリファレンス] などの名前になっています。
5.
[機能] タブをクリックします。
6.
[用紙の節約オプション] 領域で[両面印刷] ドロップダウンリストから[手
動] を選択します。
印刷
64
コンピュータからの印刷
Page 67

7.
[ブックレットレイアウト] 一覧から、お使いの言語に応じて綴じる側を選
択します。
•
左から右に読む言語では、[左綴じ] をクリックします。
•
右から左に読む言語では、[右綴じ] をクリックします。
[1 枚のページに印刷するページ数] ボックスでは、自動的に 1 枚につき 2
ページに設定されます。
8.
[OK] をクリックして、[印刷]、または [印刷] ダイアログ ボックスの [OK]
をクリックします。
HP Photosmart が印刷を開始します。
もう一方の面を印刷する準備ができると、画面にダイアログ ボックスが表
示されます。以下の手順で示されるように用紙をもう一度セットするま
で、ダイアログ ボックスの [続行] をクリックしないでください。
9.
HP Photosmart が印刷を停止して数秒待ってから、印刷したページを排紙
トレイから取り出します。
文書の印刷が終了していないうちにページを取り出すと、ページの順番が
ずれることがあります。
10.
裏面を印刷する用紙を再度セットするように、指示が画面に表示されま
す。これに従って、[続行] をクリックします。
11.
すべての文書を印刷し終えてから、最初のページが一番上になるように重
ねた用紙を半分に折り、折り目に沿って文書をホチキスで留めます。
ヒント 見開きをホチキスで留める場合、腕が長い中綴じ用ステープ
ラ、または業務用ホチキスの使用をお勧めします。
7911
13 5
図 7-1 左から右に書く言語での左綴じ
特別な印刷ジョブの実行
印刷
65
Page 68

第 7 章
7911
135
図 7-2 右から左に書く言語での右綴じ
1 枚の紙に複数ページを印刷
1 枚の用紙に、最大 16 ページまで印刷することができます。
1 枚の用紙に複数のページを印刷するには
1.
用紙が給紙トレイにセットされていることを確認します。
2.
お使いのソフトウェア アプリケーションの [ファイル] メニューで [印刷] を
クリックします。
3.
HP Photosmart が使用するプリンタとして選択されていることを確認しま
す。
4.
[プロパティ] ダイアログ ボックスを開くボタンをクリックします。
ソフトウェアによって、このボタンは [プロパティ]、[オプション]、[プリ
ンタ設定]、[プリンタ]、 [プリファレンス] などの名前になっています。
5.
[機能] タブをクリックします。
6.
[1 枚の用紙に印刷するページ数] 一覧から、[2]、[4]、[6]、[8]、[9]、[16]
のうちいずれかを選択します。
7.
1 枚の紙に印刷するそれぞれのページの周囲に境界線を印刷するには、[ペ
ージ境界線] チェック ボックスをオンにします。
8.
[ページの順序] の一覧で、適切なページ順序のオプションを選択します。
サンプル印刷の図では、それぞれのオプションを選択した場合のページの
並ぶ順番を示しています。
9.
[OK]
をクリックして、[印刷]、または [印刷] ダイアログ ボックスの [OK]
をクリックします。
印刷
66
コンピュータからの印刷
Page 69

複数ページの文書を逆順で印刷
HP Photosmart では、印刷される最初のページが印刷面を上にして束の一番下
に排紙されます。このため、複数ページを印刷した場合は、正しい順序に直す
必要があります。
逆の順序で文書を印刷することにより、ページが適切な順番で積み重なるよう
に排紙できます。
5
4
3
2
1
1
2
3
4
5
ヒント デフォルト設定にこのオプションを設定すると、複数ページの文書
を印刷するたびに同じ設定をする必要がありません。
複数ページの文書を逆順で印刷するには
1.
用紙が給紙トレイにセットされていることを確認します。
2.
お使いのソフトウェア アプリケーションの [ファイル] メニューで [印刷] を
クリックします。
3.
HP Photosmart が使用するプリンタとして選択されていることを確認しま
す。
4.
[プロパティ] ダイアログ ボックスを開くボタンをクリックします。
ソフトウェアによって、このボタンは [プロパティ]、[オプション]、[プリ
ンタ設定]、[プリンタ]、 [プリファレンス] などの名前になっています。
5.
[詳細設定] タブをクリックします。
特別な印刷ジョブの実行
印刷
67
Page 70

第 7 章
6.
[レイアウト オプション] 領域の [ページの順序] オプションから [前から後
ろへ] を選択します。
注記 文書を両面印刷するように設定した場合には、[最初のページか
ら] オプションは適用されません。文書は自動的に正しい順番で印刷さ
れます。
7.
[OK] をクリックして、[印刷]、または [印刷] ダイアログ ボックスの [OK]
をクリックします。
注記 複数のコピーを印刷する場合は、1 組の印刷が完了してから次の
コピーが印刷されます。
アイロン プリント紙用の画像反転
この機能は、アイロン プリント紙で使えるように画像を反転させます。ま
た、OHP フィルムの印刷面をこすらないようにその裏面に書き込みをする場
合にも役に立ちます。
アイロン プリント紙用に画像を反転するには
1.
お使いのソフトウェア アプリケーションの [ファイル] メニューで [印刷] を
クリックします。
2.
HP Photosmart が使用するプリンタとして選択されていることを確認しま
す。
3.
[プロパティ] ダイアログ ボックスを開くボタンをクリックします。
ソフトウェアによって、このボタンは [プロパティ]、[オプション]、[プリ
ンタ設定]、[プリンタ]、 [プリファレンス] などの名前になっています。
4.
[機能] タブをクリックします。
5.
[用紙の種類] ドロップダウン リストから[詳細] をクリックした後に、一覧
から [アイロン プリント紙] を選択します。
6.
選択したサイズが希望と異なる場合は、[サイズ] 一覧から適切なサイズを
選択します。
7.
[詳細設定] タブをクリックします。
8.
[プリンタの機能]
領域の [反転] ドロップダウン リストで [On] を選択しま
す。
9.
[OK] をクリックして、[印刷]、または [印刷] ダイアログ ボックスの [OK]
をクリックします。
OHP フィルムへの印刷
HP Photosmart で OHP フィルムを印刷する場合、より美しく仕上げるために
は、HP OHP フィルムを使用することをお勧めします。
印刷
68
コンピュータからの印刷
注記 紙詰まりを防ぐために、アイロン プリント紙は一度に 1 枚ずつ、
手動で給紙トレイにセットします。
Page 71

OHP フィルムに印刷するには
1.
給紙トレイに OHP フィルムをセットします。
2.
お使いのソフトウェア アプリケーションの [ファイル] メニューで [印刷] を
クリックします。
3.
HP Photosmart が使用するプリンタとして選択されていることを確認しま
す。
4.
[プロパティ] ダイアログ ボックスを開くボタンをクリックします。
ソフトウェアによって、このボタンは [プロパティ]、[オプション]、[プリ
ンタ設定]、[プリンタ]、 [プリファレンス] などの名前になっています。
5.
[機能] タブをクリックします。
6.
[用紙の種類] ドロップダウン リストから[詳細] をクリックした後に、適切
なフォト用紙の種類を選択します。
ヒント OHP フィルムの裏面に書き込みなどをして、元の印刷面に傷を
つけないようにその書き込みを後で消す場合は、[詳細設定] タブをクリ
ックし、[左右反転] チェック ボックスをオンにします。
7.
[サイズ変更オプション] 領域の [サイズ] 一覧から適切なサイズを選択しま
す。
8.
[OK] をクリックして、[印刷]、または [印刷] ダイアログ ボックスの [OK]
をクリックします。
注記 HP Photosmart は、OHP フィルムを排紙する前にインクが乾燥す
るまで待機します。フィルムでは普通紙に比べてインクの乾燥にかかる
時間が長くなります。インクが十分に乾くまでしばらく待ってから、
OHP フィルムを取り扱ってください。
ラベルや封筒への住所の印刷
HP Photosmart では、1 枚または複数の封筒や、インクジェット プリンタ用の
ラベル シートに住所を印刷することができます。
ラベルや封筒に一連の住所を印刷するには
1.
まずテストとして普通紙に印刷してください。
2.
このテスト用の普通紙をラベル シートまたは封筒の上に重ね、両方を光に
透かして見ます。それぞれの文字の間隔を確認し、必要に応じて調整しま
す。
3.
メイン給紙トレイにラベルまたは封筒をセットします。
注意 留め具付きの封筒や窓付き封筒は使用しないでください。ローラ
ーに引っかかって紙詰まりの原因となる場合があります。
4.
横方向用紙ガイドと縦方向用紙ガイドを動かし、ラベルや封筒の端に合わ
せます。
特別な印刷ジョブの実行
印刷
69
Page 72

第 7 章
5.
封筒に印刷する場合は、次の操作を行います。
a. 印刷設定を表示し、[基本設定] タブをクリックします。
b. [サイズ変更オプション] 領域の [サイズ] 一覧から適切なサイズを選択し
6.
[OK] をクリックして、[印刷]、または [印刷] ダイアログ ボックスの [OK]
をクリックします。
ポスターの印刷
文書を複数のページにわたって印刷して、ポスターを作成することができま
す。一部のページには点線が印刷されます。この点線はページを貼り合わせる
前に切り取る箇所を示します。
ます。
印刷
70
ポスターを印刷するには
1.
用紙が給紙トレイにセットされていることを確認します。
2.
お使いのソフトウェア アプリケーションの [ファイル] メニューで [印刷] を
クリックします。
3.
HP Photosmart が使用するプリンタとして選択されていることを確認しま
す。
4.
[プロパティ] ダイアログ ボックスを開くボタンをクリックします。
ソフトウェアによって、このボタンは [プロパティ]、[オプション]、[プリ
ンタ設定]、[プリンタ]、 [プリファレンス] などの名前になっています。
5.
[詳細設定] タブをクリックします。
6.
[ドキュメントのオプション] を展開し、[プリンタの機能] をクリックしま
す。
コンピュータからの印刷
Page 73

7.
[ポスター印刷] ドロップダウンリストで、[2x2 (4 枚)]、[3x3 (9 枚)]、[4x4
(16 枚)]、[5x5 (25 枚)] のいずれかをクリックします。
この設定で、文書が 4、9、16、25 ページに合わせて拡大されます。
文書が複数ページの場合は、各ページが 4、9、16、または 25 ページに印
刷されます。たとえば、1 ページの原稿で 3 x 3 を選択した場合は 9 ページ
が印刷され、2 ページの原稿で 3 x 3 を選択した場合は 18 ページが印刷さ
れます。
8.
[OK] をクリックして、[印刷]、または [印刷] ダイアログ ボックスの [OK]
をクリックします。
9.
ポスターの印刷が終わったら、紙の端を切り取り、テープで綴じ合わせま
す。
Web ページの印刷
HP Photosmart では、Web ブラウザから Web ページを印刷することができま
す。
Web ページを印刷するには
1.
用紙がメイン給紙トレイにセットされていることを確認します。
2.
Web ブラウザの [ファイル] メニューの、[印刷] をクリックします。
[印刷] ダイアログ ボックスが表示されます。
3.
HP Photosmart が使用するプリンタとして選択されていることを確認しま
す。
4.
お使いのブラウザがサポートしている場合は、Web ページ上の印刷するア
イテムを選択します。
たとえば Internet Explorer では、[オプション] タブをクリックして、[表示
された通りに印刷する]、[選択されたフレームのみを印刷する]、[リンク ド
キュメントをすべて印刷する] などのオプションを必要に応じて選択しま
す。
5.
[印刷] または [OK] をクリックして Web ページを印刷します。
ヒント Web ページを端まで正しく印刷するには、印刷方向を [横] に設定
しなければならない場合があります。
印刷ジョブの中止
印刷ジョブを中止する場合は、HP Photosmart とコンピュータの両方から操作
できますが、HP Photosmart から中止することをお勧めします。
印刷ジョブの中止
印刷
71
Page 74

第 7 章
注記 Windows 用ソフトウェア アプリケーションのほとんどは Windows
の印刷スプーラを使用しますが、ソフトウェア アプリケーションによって
はこのスプーラを使用しないものがあります。Windows の印刷スプーラを
使用しないソフトウェアには、Microsoft Office 97 の PowerPoint などがあ
ります。
次のいずれかの操作手順で印刷ジョブをキャンセルできない場合は、お使
いのソフトウェアのオンライン ヘルプで、バックグラウンドの印刷をキャ
ンセルする方法を参照してください。
HP Photosmart から印刷ジョブを中止するには
▲
コントロール パネルの キャンセル を押します。印刷ジョブが停止しない
場合は、キャンセル をもう一度押します。
印刷ジョブのキャンセルにはしばらく時間がかかることがあります。
コンピュータから印刷ジョブを中止するには (Windows 2000 ユーザー)
1.
Windows のタスク バーで [スタート] ボタンをクリックし、[設定]、[プリ
ンタ] の順に選択します。
2.
HP Photosmart アイコンをダブルクリックします。
ヒント または、Windows タスクバー上のプリンタ アイコンをダブル
クリックすることもできます。
印刷
3.
キャンセルする印刷ジョブを選択します。
4.
[ドキュメント] メニューで [印刷のキャンセル] または [キャンセル] を選択
するか、キーボードの Delete キーを押します。
印刷ジョブのキャンセルにはしばらく時間がかかることがあります。
コンピュータから印刷ジョブを中止するには (Windows XP ユーザー)
1.
Windows のタスク バーで [スタート]、[コントロール パネル] の順にクリ
ックします。
2.
[プリンタと FAX] コントロール パネルを開きます。
3.
HP Photosmart アイコンをダブルクリックします。
ヒント または、Windows タスクバー上のプリンタ アイコンをダブル
クリックすることもできます。
4.
キャンセルする印刷ジョブを選択します。
5.
[ドキュメント] メニューで [印刷のキャンセル] または [キャンセル] を選択
するか、キーボードの Delete キーを押します。
印刷ジョブのキャンセルにはしばらく時間がかかることがあります。
72
コンピュータからの印刷
Page 75

コンピュータから印刷ジョブを中止するには (Windows Vista ユーザー)
1.
Windows のタスク バーで [スタート]、[コントロール パネル] の順にクリ
ックします。
2.
[プリンタ] をクリックします。
3.
HP Photosmart アイコンをダブルクリックします。
ヒント または、Windows タスクバー上のプリンタ アイコンをダブル
クリックすることもできます。
4.
キャンセルする印刷ジョブを選択します。
5.
[ドキュメント] メニューで [印刷のキャンセル] または [キャンセル] を選択
するか、キーボードの Delete キーを押します。
印刷ジョブのキャンセルにはしばらく時間がかかることがあります。
印刷ジョブの中止
印刷
73
Page 76

第 7 章
印刷
74
コンピュータからの印刷
Page 77

8
写真機能の使用
HP Photosmart にはメモリ カード スロットと前面 USB ポートがあり、コンピ
ュータに写真をアップロードしなくても、メモリ カードやストレージ デバイ
ス (USB メモリ、ポータブル ハード ディスク またはストレージ モードのカメ
ラなど) から写真を印刷したり編集することができます。また、HP Photosmart
がネットワーク接続されていたり、USB ケーブルでコンピュータに接続され
ている場合は、写真をコンピュータに転送して印刷、編集、共有を行うことも
できます。
HP Photosmart では、以下のメモリカードをサポートしています。メモリ カ
ードの種類に合ったスロットにカードを入れてください。1 度に 1 枚のカード
のみ、挿入できます。
注意 メモリ カードは 1 度に 1 枚だけ挿入してください。1 枚以上のカー
ドを挿入すると、データが失われる場合があります。
写真
1 xD-Picture Card
2
CompactFlash (CF) (Type I および II)
3
Memory Stick、Memory Stick Pro、Memory Stick Select、Memory Stick Magic
Gate、Memory Stick Duo または Duo Pro (オプションのアダプタがあります) お
よび Memory Stick Micro (専用アダプタが必要です)。
4
Secure Digital (SD)、Secure Digital Mini (専用アダプタが必要です)、Secure Digital
High Capacity (SDHC)、MultiMediaCard (MMC)、MMC Plus、MMC Mobile (RSMMC 専用アダプタが必要です)、 TransFlash MicroSD Card、および Secure
MultiMedia Card。
メモリ カード領域にもフォト ランプがあります。このランプは、メモリ カー
ドを読み込み中、またはカードから画像を印刷中には水色に点滅し、画像が表
写真機能の使用
75
Page 78

第 8 章
示可能になると水色で点灯します。フォト ランプはメモリ カード スロットの
近くにあり、カメラ アイコンで表示されています。
注意 フォト ランプが点滅しているときは、メモリ カードまたはストレー
ジ デバイスを取り出さないでください。ランプが点滅している間は、
HP Photosmart がメモリ デバイスにアクセス中です。ランプの点滅が止ま
るまで待ちます。アクセス中のメモリ カードやストレージ デバイスを取り
出すと、メモリ デバイスの情報が破損したり、HP Photosmart やメモリ カ
ード、ストレージ デバイスが損傷したりするおそれがあります。
写真
このセクションでは、次のトピックについて説明します。
•
写真の表示と選択
•
写真の印刷
•
特別なプロジェクトの作成
•
HP Photosmart ソフトウェアによる写真の共有
•
コンピュータに写真を保存する
•
コントロール パネルを使用して写真を編集する
写真の表示と選択
メモリ カードまたはストレージ デバイスに保存されている写真は、印刷前ま
たは印刷中に表示、選択が可能です。
76
写真機能の使用
Page 79

写真を表示して選択するには
1.
メモリ カードを HP Photosmart の適切なスロットに挿入するか、またはス
トレージ デバイスを前面の USB ポートに接続します。
[Photosmart Express] メニューと、最も最近撮った写真が表示されます。
[表示]
写真
[印刷]
2.
10 x 15 cm フォト用紙をフォト トレイに、またはフルサイズのフォト用紙
[作成]
[共有]
[保存]
をメイン給紙トレイにセットします。
3.
[表示] をタッチします。
[写真の表示] 画面が表示されます。
4.
または を選択して写真のサムネイルをスクロールします。
5.
表示する写真のサムネイルが表示されたら、その写真を選択します。
6.
選択した写真がディスプレイ上に表示されたら、画像を再度タッチします。
[フォト オプション] 画面が表示されます。
7.
[印刷プレビュー] をタッチします。
[印刷プレビュー] 画面に、印刷時の写真のレイアウトが表示されます。
表示、印刷する写真を増やすには、[追加] を押して手順 4 ~ 6 を繰り返し
ます。
ヒント 選択されたことを示すチェックマークがそれぞれの写真に表示
されます。
および で枚数を変更できます。印刷する写真の総数
が、ディスプレイの上に表示されます。
写真の表示と選択
77
Page 80

第 8 章
写真
写真の印刷
8.
(オプション) 印刷設定を確認、または変更したいときは、[設定] を押しま
す。
9.
写真を印刷するには、[印刷] またはコントロール パネルで フォトプリン
ト ボタンをタッチします。
印刷ステータス画面が現れ、印刷するページの枚数と印刷にかかる予測時
間が表示されます。
ヒント 印刷中でも、[写真を追加] を押して、写真を印刷キューに追加
することができます。
メモリ カードまたはストレージデバイス内の写真を 10 x 15 cm からレターや
A4 用紙に様々なサイズで印刷できます。1 枚のページに小さなサイズの複数
の写真を印刷することもできます。
写真を印刷するには
1.
メモリ カードを HP Photosmart の適切なスロットに挿入するか、またはス
トレージ デバイスを前面の USB ポートに接続します。
[Photosmart Express] メニューと、最も最近撮った写真が表示されます。
78
[表示]
[印刷]
2.
10 x 15 cm までのフォト用紙をフォト トレイに、またはフルサイズのフォ
[作成]
[共有]
[保存]
ト用紙をメイン給紙トレイにセットします。
写真機能の使用
Page 81

3.
[印刷] をタッチします。
[印刷レイアウト] 画面が表示されます。
4.
または を押してレイアウト オプションをスクロールし、目的の印刷レ
イアウトを選択します。
[4x6]
[写真を選択] 画面が表示されます。
5.
または を選択して写真のサムネイルをスクロールします。
6.
印刷する写真のサムネイルが表示されたら、その写真を選択します。
7.
選択した写真がディスプレイ上に表示されたら、画像を再度タッチします。
写真が選択されたことを示すチェックマークが表示されます。
で枚数を変更できます。印刷する写真の総数が、ディスプレイの上に表示
されます。
8.
または をタッチして、スクロール表示を行い、写真を選択したら [完
了] をタッチします。
[印刷プレビュー] 画面に、印刷時のレイアウトが表示されます。
9.
(オプション) 印刷設定を確認、または変更したいときは、[設定] をタッチ
します。
10.
[印刷] (またはコントロール パネルの フォトプリント) をタッチします。
印刷ステータス画面が現れ、印刷するページの枚数と印刷にかかる予測時
間が表示されます。
特別なプロジェクトの作成
HP Photosmart を使うと、次のような特別なプロジェクトの作成が可能です。
•
フォト アルバム
•
パノラマ印刷
•
定期券サイズの写真
•
パスポート サイズの写真
•
ビデオ アクション プリント (ビデオ フレーム使用)
[5x7]
写真
および
特別なプロジェクトの作成
79
Page 82

写真
第 8 章
特別なプロジェクトを作成するには
1.
メモリ カードを HP Photosmart の適切なスロットに挿入するか、またはス
トレージ デバイスを前面の USB ポートに接続します。
[Photosmart Express] メニューと、最も最近撮った写真が表示されます。
[表示]
[印刷]
2.
フォト トレイまたはメイン給紙トレイに作成中のプロジェクトの種類に合
[作成]
[共有]
[保存]
った正しい用紙がセットされていることを確認してください。
3.
[作成] をタッチします。
[作成] 画面が表示されます。
4.
または を押してプロジェクトをスクロールし、次のプロジェクトの中
から 1 つを選択します。
•
[アルバム ページ]:複数の写真を選択して、一連のサムネイル アルバ
ム ページに印刷し、それをまとめてフォト アルバムを作成できます。
アルバム ページの写真は、見やすいように同じ向きで配置されます。
•
[パノラマ印刷]:選択した複数の写真を結合して、1 枚のワイド ビュー
(パノラマ) 写真を作成できます。HP Photosmart は選択した複数の写真
の端を自動的に揃え、貼り合わせ部分がなめらかに次の写真に移行する
ようにします。
•
[定期券サイズ]:定期券サイズの写真を印刷して、自分で携帯したり友
達や家族に配ることができます。
80
写真機能の使用
Page 83

•
[パスポート写真]:パスポートサイズの写真を印刷できます。パスポー
ト写真の規格と注意事項については、お住まいの都道府県パスポートセ
ンターへお問い合わせください。
•
[ビデオ フレーム印刷]:メモリ カードまたはストレージ デバイスにデ
ジタル ビデオ ファイルが保存されている場合は、ディスプレイでビデ
オを再生し、そのビデオから最大 10 フレームを選択して、フレーミン
グ写真として印刷したり、フォト アルバムに保存できます。
5.
作成中のプロジェクトの指示にしたがいます。
6.
[印刷プレビュー] 画面で [印刷] をタッチします。
印刷ステータス画面が現れ、印刷するページの枚数と印刷にかかる予測時
間が表示されます。
HP Photosmart ソフトウェアによる写真の共有
コンピュータにインストールした HP Photosmart ソフトウェアを使って、写
真をメモリ カードやストレージ デバイスからコンピュータのハードディスク
に転送し、オンラインでの写真の共有、コンピュータからの印刷を行うことが
できます。
写真をコンピュータに転送する前に、メモリ カードをデジタル カメラから取
り出して、HP Photosmart のメモリ カード スロットに挿入するか、ストレー
ジ デバイスを前面の USB ポートに接続する必要があります。
メモリ カードまたはストレージ デバイスから写真を共有するには
1.
メモリ カードを HP Photosmart の適切なスロットに挿入するか、またはス
トレージ デバイスを前面の USB ポートに接続します。
[Photosmart Express] メニューと、最も最近撮った写真が表示されます。
写真
[印刷]
[表示]
[作成] [共有] [保存]
HP Photosmart ソフトウェアによる写真の共有
81
Page 84

第 8 章
2.
[共有] をタッチします。
[写真を選択] 画面が表示されます。
3.
または を選択して写真のサムネイルをスクロールします。
4.
共有する写真のサムネイルが表示されたら、その写真を選択します。
5.
選択した写真がディスプレイ上に表示されたら、画像を再度タッチします。
写真が選択されたことを示すチェックマークが表示されます。
6.
または をタッチして、スクロール表示を行い、写真を選択したら [完
了] をタッチします。
[共有プレビュー] 画面で選択された写真が表示されます。
写真
7.
[送信] をタッチします。
HP Photosmart がネットワーク接続されている場合、使用可能なコンピュ
ータの一覧が表示されます。写真の送付に使用するコンピュータを選択し
て、次の手順に進みます。
8.
[コンピュータに保存する] 画面でコンピュータの写真の共有オプションを
参照するように指示されたら、コンピュータの画面の指示にしたがってく
ださい。
コンピュータに写真を保存する
コンピュータにインストールした HP Photosmart ソフトウェアを使って、写
真をメモリ カードやストレージ デバイスからコンピュータのハードディスク
に転送し、オンラインでの写真の共有、コンピュータからの印刷を行うことが
できます。
写真をコンピュータに転送する前に、メモリ カードをデジタル カメラから取
り出して、HP Photosmart のメモリ カード スロットに挿入するか、ストレー
ジ デバイスを前面の USB ポートに接続する必要があります。
82
写真機能の使用
Page 85

写真を保存するには
1.
メモリ カードを HP Photosmart の適切なスロットに挿入するか、またはス
トレージ デバイスを前面の USB ポートに接続します。
[Photosmart Express] メニューと、最も最近撮った写真が表示されます。
[表示]
写真
[印刷]
2.
[保存] をタッチします。
[作成]
[共有]
[写真の保存] メニューが表示されます。
3.
[コンピュータに保存する] をタッチします。
ヒント [USB ドライブに保存] オプションで、メモリ カードから接続し
た USB ストレージ デバイスに画像を転送できます。
HP Photosmart がネットワーク接続されている場合、使用可能なコンピュ
ータの一覧が表示されます。写真を転送するコンピュータを選択して、次
の手順に進みます。
4.
[コンピュータに保存する] 画面で、コンピュータ モニタ上の写真のインポ
ートオプションを参照するように指示されたら、指示にしたがって、写真
をコンピュータに保存してください。
前に保存されていない画像のみが、コンピュータにコピーされます。
コントロール パネルを使用して写真を編集する
HP Photosmart の基本編集機能を使うと、写真の自動調整機能に加えて印刷前
に写真の編集が手動でも行えます。
[保存]
コントロール パネルを使用して写真を編集する
83
Page 86

第 8 章
このセクションでは、次のトピックについて説明します。
•
ズームとパンで写真をトリミングする
•
写真の回転
•
写真の明度を調整する
•
写真のまわりにフレームを印刷する
•
写真に特殊カラー効果を適用する
•
赤目の補正
•
写真を自動的に調整する
写真
ズームとパンで写真をトリミングする
HP Photosmart では、写真の特定の領域をズームインすることも、ズームアウ
トすることもできます。写真を印刷すると、写真原稿がトリミングされ、ディ
スプレイに表示されている部分のみが印刷されます。
注記 写真に加えた変更は、写真の表示と印刷にのみ適用されます。変更は
メモリ カードやストレージ デバイスには保存されません。
写真をトリミングするには
1.
メモリ カードを HP Photosmart の適切なスロットに挿入するか、またはス
トレージ デバイスを前面の USB ポートに接続します。
[Photosmart Express] メニューと、最も最近撮った写真が表示されます。
2.
[表示] をタッチします。
[写真の表示] 画面が表示されます。
3.
または を押して写真のサムネイルをスクロールします。
4.
編集する写真のサムネイルが表示されたら、その写真を選択します。
5.
選択した写真がディスプレイ上に表示されたら、画像または [オプション]
をタッチします。
[オプション] メニューが表示されます。
6.
[編集] をタッチします。
[編集] メニューが表示されます。
7.
[トリミング] をタッチします。
[トリミング] 画面が表示されます。
8.
ディスプレイの右側にある拡大鏡アイコンを押して、写真の対象にズーム
インしたり、遠くへズームアウトして表示します。
写真に枠が表示され、印刷されるおよその範囲が示されます。
84
写真機能の使用
Page 87

9.
矢印ボタンを使って写真を動かし、印刷する領域を指定します。
10.
[トリミング] をタッチします。
トリミングした写真のプレビューを表示するには
▲
[オプション] メニューまで [戻る] アイコンで戻り、[印刷プレビュー] を
タッチします。
トリミングした写真を印刷するには
▲
[写真の表示] 画面まで [戻る] アイコンで戻り、[印刷] をタッチします。
写真の回転
写真の保存方法によっては、写真が横向きだったり、上下逆さに表示される場
合があります。その場合は、写真を回転させれば、正しく表示および印刷でき
ます。
注記 同じページに写真を複数枚プリントする場合は、1 ページに最大枚数
の写真が入るように、写真の向きが自動的に調整されます。選択した枚数
の写真を 1 ページにプリントするため、ここで適用した回転は無視されま
す。
写真を回転するには
1.
メモリ カードを HP Photosmart の適切なスロットに挿入するか、またはス
トレージ デバイスを前面の USB ポートに接続します。
[Photosmart Express] メニューと、最も最近撮った写真が表示されます。
2.
[表示] をタッチします。
[写真の表示] 画面が表示されます。
3.
または を選択して写真のサムネイルをスクロールします。
4.
編集する写真のサムネイルが表示されたら、その写真をタッチします。
5.
選択した写真がディスプレイ上に表示されたら、画像または [オプション]
をタッチします。
[オプション] メニューが表示されます。
6.
[編集] をタッチします。
[編集] メニューが表示されます。
7.
[回転] をタッチします。
[回転] 画面が表示されます。
8.
画面の右下にある [右回転] または [左回転] のアイコンを押して、画像を時
計回り、または反時計回りに 90 度回転させます。
9.
画像が回転したら、[完了] をタッチします。
写真
回転させた写真のプレビューを表示するには
▲
[オプション] メニューまで [戻る] アイコンで戻り、[印刷プレビュー] を
タッチします。
コントロール パネルを使用して写真を編集する
85
Page 88

第 8 章
回転させた写真を印刷するには
▲
写真の明度を調整する
写真の明度を調整して、デジタル カメラで撮影した写真原稿よりも明るく、
または暗く印刷することができます。
注記 写真に加えた変更は、写真の表示と印刷にのみ適用されます。変更は
メモリ カードやストレージ デバイスには保存されません。
写真
明度を調整するには
1.
メモリ カードを HP Photosmart の適切なスロットに挿入するか、またはス
トレージ デバイスを前面の USB ポートに接続します。
[Photosmart Express] メニューと、最も最近撮った写真が表示されます。
2.
[表示] をタッチします。
[写真の表示] 画面が表示されます。
3.
4.
編集する写真のサムネイルが表示されたら、その写真を選択します。
5.
選択した写真がディスプレイ上に表示されたら、画像または [オプション]
をタッチします。
[オプション] メニューが表示されます。
6.
[編集] をタッチします。
[編集] メニューが表示されます。
7.
[明度] をタッチします。
[写真の表示] 画面まで [戻る] アイコンで戻り、[印刷] をタッチします。
または を選択して写真のサムネイルをスクロールします。
86
注記 使用したいメニューオプションがスクリーン上に表示されないと
きは、
または を選択してスクロールし、すべてのメニュー オプシ
ョンを表示させてください。
[明度] 画面が表示されます。
8.
または を 選択して写真の明るさを調整します。
現在選択されている明るさは、スライド バーの縦のラインで表示されま
す。
9.
明るさの調整が完了したら、[完了] をタッチします。
編集した写真のプレビューを表示するには
▲
[オプション] メニューまで [戻る] アイコンで戻り、[印刷プレビュー] を
タッチします。
編集した写真を印刷するには
▲
[写真の表示] 画面まで [戻る] アイコンで戻り、[印刷] をタッチします。
写真機能の使用
Page 89

写真のまわりにフレームを印刷する
写真フレームとして、写真の周囲にカラーの装飾縁を印刷することができま
す。
注記 写真に加えた変更は、写真の表示と印刷にのみ適用されます。変更は
メモリ カードやストレージ デバイスには保存されません。
写真のまわりにフレームを印刷するには
1.
メモリ カードを HP Photosmart の適切なスロットに挿入するか、またはス
トレージ デバイスを前面の USB ポートに接続します。
[Photosmart Express] メニューと、最も最近撮った写真が表示されます。
2.
[表示] をタッチします。
[写真の表示] 画面が表示されます。
3.
または を選択して写真のサムネイルをスクロールします。
4.
編集する写真のサムネイルが表示されたら、その写真を選択します。
5.
選択した写真がディスプレイ上に表示されたら、画像または [オプション]
をタッチします。
[オプション] メニューが表示されます。
6.
[編集] をタッチします。
[編集] メニューが表示されます。
7.
[フレームを追加] をタッチします。
[クリエイティブなフレームの選択] 画面が表示されます。
8.
または を押してフレーム間をスクロールし、使いたいものがあったら
そのフレームを選択します。
選択されたフレームは写真に適用され、ディスプレイ上に表示されます。
写真
編集した写真のプレビューを表示するには
▲
[オプション] メニューまで [戻る] アイコンで戻り、[印刷プレビュー] を
タッチします。
編集した写真を印刷するには
▲
[写真の表示] 画面まで [戻る] アイコンで戻り、[印刷] をタッチします。
写真に特殊カラー効果を適用する
写真に特殊カラー効果を適用して、セピア、彩色 モノクロ仕上げにすること
ができます。
注記 写真に加えた変更は、写真の表示と印刷にのみ適用されます。変更は
メモリ カードやストレージ デバイスには保存されません。
コントロール パネルを使用して写真を編集する
87
Page 90

写真
第 8 章
カラー効果を変更するには
1.
メモリ カードを HP Photosmart の適切なスロットに挿入するか、またはス
トレージ デバイスを前面の USB ポートに接続します。
[Photosmart Express] メニューと、最も最近撮った写真が表示されます。
2.
[表示] をタッチします。
[写真の表示] 画面が表示されます。
3.
または を選択して写真のサムネイルをスクロールします。
4.
編集する写真のサムネイルが表示されたら、その写真をタッチします。
5.
選択した写真がディスプレイ上に表示されたら、画像または [オプション]
をタッチします。
[オプション] メニューが表示されます。
6.
[編集] をタッチします。
[編集] メニューが表示されます。
7.
[カラー効果] をタッチします。
注記 使用したいメニューオプションがスクリーン上に表示されないと
きは、
または を選択してスクロールし、すべてのメニュー オプシ
ョンを表示させてください。
[カラー効果] メニューが表示されます。
8.
カラー効果オプションのいずれかを選択します。
赤目の補正
[効果なし] 写真に特殊カラー効果は適用しません。
[モノクロ] 写真をモノクロで印刷します。
[セピア] 茶色がかった写真にして、1900 年代初期の写真のような効果を出しま
[アンティーク] 茶色がかった色調にするとともに、写真のカラーを少しあせた色にし
す。
ます。このオプションは、手描きで彩色したような効果があります。
選択されたカラー効果は写真に適用され、ディスプレイ上に表示されます。
編集した写真のプレビューを表示するには
▲
[オプション] メニューまで [戻る] アイコンで戻り、[印刷プレビュー] を
タッチします。
編集した写真を印刷するには
▲
[写真の表示] 画面まで [戻る] アイコンで戻り、[印刷] をタッチします。
カメラによっては (特に旧モデルのカメラ)、フラッシュ撮影した写真の被写体
の目が赤くなる場合があります。赤目を補正を補正すると、正しい色合いで目
が表示されます。
88
写真機能の使用
Page 91

写真の赤目を除去するには
1.
メモリ カードを HP Photosmart の適切なスロットに挿入するか、またはス
トレージ デバイスを前面の USB ポートに接続します。
[Photosmart Express] メニューと、最も最近撮った写真が表示されます。
2.
[表示] をタッチします。
[写真の表示] 画面が表示されます。
3.
または を選択して写真のサムネイルをスクロールします。
4.
編集する写真のサムネイルが表示されたら、その写真をタッチします。
5.
選択した写真がディスプレイ上に表示されたら、コントロール パネルの 赤
目除去 ボタンをタッチします。
ヒント [編集] メニューから [赤目除去] を選択しても赤目除去が行えま
す。
写真の左上にある [赤目] アイコンが点滅し、赤目除去が適用されます。写
真はディスプレイ上に表示されます。
写真を自動的に調整する
HP Photosmart はデフォルトで、印刷時に写真を自動的に調整するように設定
されています。この際加えられる変更は印刷物にのみ反映されます。ディスプ
レイ上ではこの変更を認識できません。
この機能を有効にすると、HP Photosmart は HP Real Life テクノロジ を使っ
て以下の処理が行われます。
•
(印刷プレビューと印刷物に表示される) 写真の明暗を調整します。
•
(印刷物のみに表示される) 照明を調整し、暗い画像を明るくします。
•
(印刷物のみに表示される) ぼけた画像をシャープにします。
個々の写真に対しての自動調整機能は、画像ベースでオフにすることができま
す。
写真
写真の自動調整をオフにするには
1.
メモリ カードを HP Photosmart の適切なスロットに挿入するか、またはス
トレージ デバイスを前面の USB ポートに接続します。
[Photosmart Express] メニューと、最も最近撮った写真が表示されます。
2.
[表示] をタッチします。
[写真の表示] 画面が表示されます。
3.
または を選択して写真のサムネイルをスクロールします。
4.
編集する写真のサムネイルが表示されたら、その写真を選択します。
5.
選択した写真がディスプレイ上に表示されたら、画像または [オプション]
をタッチします。
[オプション] メニューが表示されます。
6.
[編集] をタッチします。
[編集] メニューが表示されます。
コントロール パネルを使用して写真を編集する
89
Page 92

写真
第 8 章
7.
[写真の修正] をタッチします。
[写真の修正] メニューが表示されます。
8.
写真の自動調整をオフにするには、[オフ] をタッチします。
90
写真機能の使用
Page 93

9
レポートとフォームの印刷
HP Photosmart ではセルフテスト レポートを印刷できます。また、罫紙やチ
ェックリストなどのフォームを印刷することもできます。
このセクションでは、次のトピックについて説明します。
•
セルフテスト レポートの印刷
•
フォームの印刷
セルフテスト レポートの印刷
印刷時に問題が発生した場合は、インク カートリッジを交換する前に、セル
フテスト レポートを印刷してください。このレポートには、インク カートリ
ッジなどのプリンタに関する役立つ情報が含まれています。
セルフテスト レポートを印刷するには
1.
給紙トレイに、レター、A4、またはリーガルサイズの未使用の白い普通紙
をセットします。
2.
ディスプレイ上の [セットアップ] をタッチします。
3.
[ツール] をタッチします。
4.
[セルフテスト レポート] をタッチします。
HP Photosmart がセルフテスト レポートを印刷します。レポートには以下
の情報が含まれています。
•
製品情報: モデル番号、シリアル番号、その他の製品情報が含まれま
す。
•
リビジョン情報:ファームウェアのバージョン番号が含まれます。
•
インク供給システム情報: 取り付けられた各インク カートリッジのお
およそのインクレベル、各インク カートリッジの状態、各カートリッ
ジの取り付け日、各カートリッジの有効期限を表示します。
•
印刷品質パターン:それぞれが取り付けられた 6 つのカートリッジを表
す、6 つのカラー ブロックを表示します。どのカラー ブロックも均一
に塗りつぶされているときは、印刷品質に問題ありません。縞模様が表
示されたり、欠けているブロックがあるときには、 99 ページの [
ント ヘッドのクリーニング] に説明する手順に従ってプリント ヘッドの
クリーニングを行います。プリントヘッドをクリーニングしたのにカラ
ー ブロックが印刷品質問題を示す場合、 98 ページの [
整] で説明した手順を使用してプリンタを調整してください。クリーニ
レポートとフォームの印刷
プリ
プリンタの調
レポートとフォームの印刷
91
Page 94

第 9 章
•
フォームの印刷
レポートとフォームの印刷
HP Photosmart は、細罫、太罫ノート紙、グラフ紙、チェック リスト、普通
紙またはレターや A4 サイズの五線紙など、標準的なフォームを印刷するため
のテンプレートを内蔵しています。
コントロール パネルからフォームを印刷するには
1.
用紙が給紙トレイにセットされていることを確認します。
2.
ディスプレイ上の [セットアップ] をタッチします。
3.
[印刷可能な学校向け用紙] をタッチします。
4.
印刷するフォームを選択します。
ングと調整を行ってもカラー ブロックに引き続き印刷品質の問題が示
される場合、HP サポートに連絡してください。
履歴ログ:HP サポートに問い合わせる必要がある場合、診断に使用で
きる情報が含まれます。
92
注記 使用したいメニューオプションがスクリーン上に表示されないと
きは、
または を選択してスクロールし、すべてのメニュー オプシ
ョンを表示させてください。
レポートとフォームの印刷
Page 95

10
HP Photosmart の保守
HP Photosmart にはメンテナンスがほとんど不要です。出力の品質を常に高く
保つためには、定期的にインク カートリッジの交換、調整、およびクリーニ
ングを行う必要があります。このセクションでは、HP Photosmart を最高の状
態に保つための方法について説明します。必要に応じて簡単なメンテナンス手
順を実行してください。
このセクションでは、次のトピックについて説明します。
•
推定インクレベルの確認
•
インク カートリッジのメンテナンス
•
HP Photosmart のクリーニング
•
セルフメンテナンス音
•
HP Photosmart オフ時の消費電力を抑える
•
HP Photosmart の電源をオフにする
推定インクレベルの確認
インクレベルを簡単にチェックして、いつ頃インク カートリッジを交換すれ
ば良いか知ることができます。インクレベルは、インク カートリッジの推定
インクレベルを示しています。
注記 HP Photosmart がインクレベルを検出できるのは、純正 HP インクに
限られます。補充した、または別のデバイスで使用したインク カートリッ
ジのインクレベルは正確に計量できません。
注記 カートリッジ内のインクは、印刷処理のさまざまな場面で消費されま
す。初期化処理で、デバイスとカートリッジの印刷準備を行う際や、プリ
ントヘッドのクリーニングで、プリント ノズルをクリーニングしてインク
の流れをスムーズにする際にも消費されます。また、使用済みカートリッ
ジ内にはある程度のインクが残っています。詳細については、
go/inkusage を参照してください。
HP Photosmart の保守
www.hp.com/
93
の保守
HP Photosmart
Page 96

第 10 章
本体のコントロール パネルからインクレベルを確認するには
1.
ディスプレイ上の [セットアップ] をタッチします。
2.
[ツール] をタッチします。
3.
[インク ゲージの表示] をタッチします。
HP Photosmart に装着されているすべてのカートリッジの推定インクレベ
ルを示すゲージが表示されます。
HP Photosmart ソフトウェアからインクレベルを確認するには
1.
HP ソリューション センター で、[設定] をクリックし、[印刷設定] をポイ
ントして、[プリンタ ツールボックス] をクリックします。
注記 また、[印刷のプロパティ] ダイアログ ボックスから [プリンタ ツ
ールボックス] を開くこともできます。[印刷のプロパティ] ダイアログ
ボックスで、[サービス] タブをクリックし、[プリンタのメンテナンス]
をクリックします。
[プリンタ ツールボックス] が表示されます。
2.
[推定インクレベル] タブをクリックします。
インク カートリッジの推定インクレベルが表示されます。
ヒント セルフテスト レポートを印刷して、インク カートリッジの交換が
HP Photosmart
必要かどうかを調べることもできます。
関連トピック
91 ページの [セルフテスト レポートの印刷]
の保守
インク カートリッジのメンテナンス
HP Photosmart の印刷が常に美しく仕上がるようにするには、簡単なメンテナ
ンス手順を実行する必要があります。また、ディスプレイにインク カートリ
ッジの交換のメッセージが表示されたら、インク カートリッジを交換してく
ださい。
このセクションでは、次のトピックについて説明します。
•
インク カートリッジの交換
•
プリンタの調整
•
プリント ヘッドのクリーニング
•
インク カートリッジの接点のクリーニング
•
皮膚や洋服に付いたインクの除去
94
HP Photosmart の保守
Page 97

インク カートリッジの交換
インク カートリッジを交換する際は、以下の指示に従ってください。
注記 はじめて HP Photosmart にインク カートリッジを装着する場合は、
必ずデバイス付属のインク カートリッジをお使いください。付属するイン
ク カートリッジのインクは、最初のセットアップ時にプリント ヘッド ア
センブリのインクと混ぜ合わさる特別な仕組みになっています。
HP Photosmart の交換用インク カートリッジを用意していない場合は、
www.hp.com/buy/supplies でカートリッジの注文ができます。指示が表示され
たら、国/地域を選択して、指示に従って製品を選択し、ページ上のショッピ
ング リンクをクリックします。
インク カートリッジを交換するには
1.
HP Photosmart の電源がオンになっていることを確認します。
2.
インク カートリッジ カバーを本体前面の中央から持ち上げて、所定の位置
で止まるまで開きます。
3.
交換するインク カートリッジの下にあるラッチを押し上げて外し、ラッチ
を持ち上げます。
黒のインク カートリッジを交換する場合、一番左のラッチを持ち上げま
す。
インク カートリッジのメンテナンス
の保守
HP Photosmart
95
Page 98

第 10 章
イエロー、ライト シアン、シアン(ブルー)、ライトマゼンタ(ピンク)、マゼ
ンタの 5 つのカラー インク カートリッジのいずれかを交換する場合、中央
領域にある該当するラッチを持ち上げます。
1
黒のインク カートリッジのインク カートリッジ ラッチ
2
カラー インク カートリッジのインク カートリッジ ラッチ
4.
インク カートリッジを手前に引き抜いて、スロットから外します。
HP Photosmart
の保守
96
HP Photosmart の保守
Page 99

5.
新しいインク カートリッジをパッケージから取り出し、インク カートリッ
ジのハンドルを持って、スロットへ押し込みます。
プリント カートリッジとインク カートリッジの色とパターンを一致させま
す。
6.
ラッチを閉じて、しっかりとはまっていることを確認します。
7.
交換する各インク カートリッジに対して、ステップ 3 ~ 6 を繰り返しま
す。
8.
インク カートリッジ カバーを閉じます。
関連トピック
105 ページの [インクサプライ品販売店]
インク カートリッジのメンテナンス
の保守
HP Photosmart
97
Page 100

第 10 章
プリンタの調整
初期セットアップの際に、インク カートリッジを装着したとき、HP Photosmart
はプリント ヘッドの調整を自動的に行います。高い印刷品質を保つため、定
期的なメンテナンスを行う際にも、プリント ヘッドの調整が行われます。こ
の機能は、セルフテスト レポートでカラー ブロックに筋や白線が表示された
ときにも使用してください。
プリンタを調整しても印刷品質が改善されない場合は、プリント ヘッドのク
リーニングを行ってください。調整やクリーニングを行っても印刷品質の問題
が解決しない場合は、HP サポートに連絡してください。
コントロール パネルでプリンタを調整するには
1.
給紙トレイに、レター、A4、またはリーガルサイズの未使用の白い普通紙
をセットします。
2.
ディスプレイ上の [セットアップ] をタッチします。
3.
[ツール] を押します。
4.
[プリンタの調整] を押します。
5.
HP Photosmart がテスト ページの印刷、プリント ヘッドの調整、プリンタ
の位置調整を行います。この用紙はリサイクルするか捨ててください。
成功または失敗のメッセージが表示されます。
注記 プリンタを調整するときに、色付きの用紙が給紙トレイにセット
されていると、調整に失敗します。その場合は、給紙トレイに未使用の
白い普通紙をセットしてから、調整をやり直してください。
HP Photosmart ソフトウェアからプリンタを調整するには
1.
HP Photosmart
給紙トレイに、レター、A4、またはリーガルサイズの未使用の白い普通紙
をセットします。
2.
HP ソリューション センター で、[設定] をクリックし、[印刷設定] をポイ
ントして、[プリンタ ツールボックス] をクリックします。
注記 また、[印刷のプロパティ] ダイアログ ボックスから [プリンタ ツ
の保守
ールボックス] を開くこともできます。[印刷のプロパティ] ダイアログ
ボックスで、[サービス] タブをクリックし、[プリンタのメンテナンス]
をクリックします。
[プリンタ ツールボックス] が表示されます。
3.
[プリンタ サービス] タブをクリックします。
4.
[プリンタの調整] をクリックします。
HP Photosmart がテスト ページの印刷、プリント ヘッドの調整、プリンタ
の位置調整を行います。この用紙はリサイクルするか捨ててください。
関連トピック
99 ページの [プリント ヘッドのクリーニング]
98
HP Photosmart の保守
 Loading...
Loading...