Hp PHOTOSMART D7160 User Manual [nl]

HP Photosmart D7100 series
Gebruikershandleiding
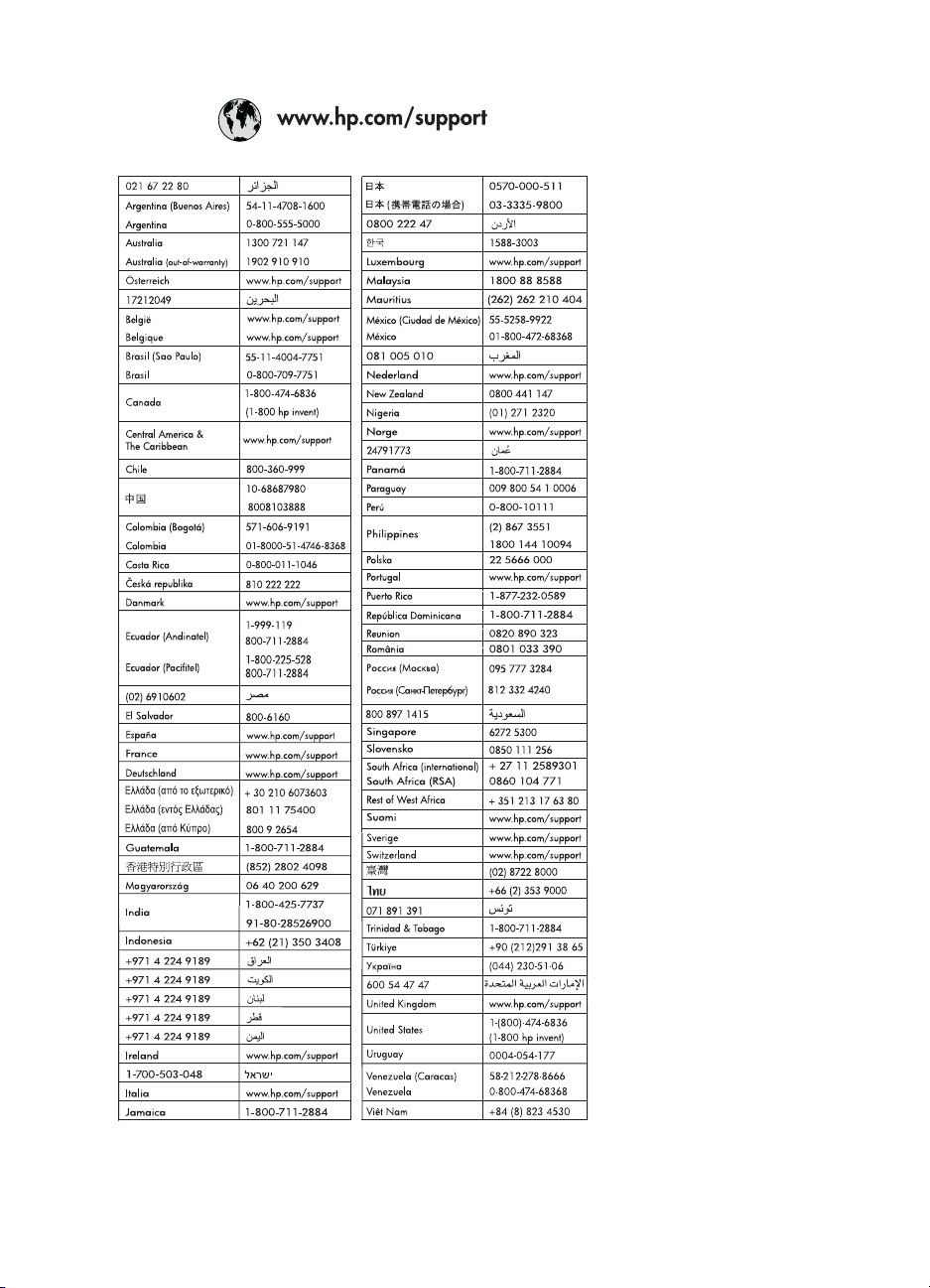
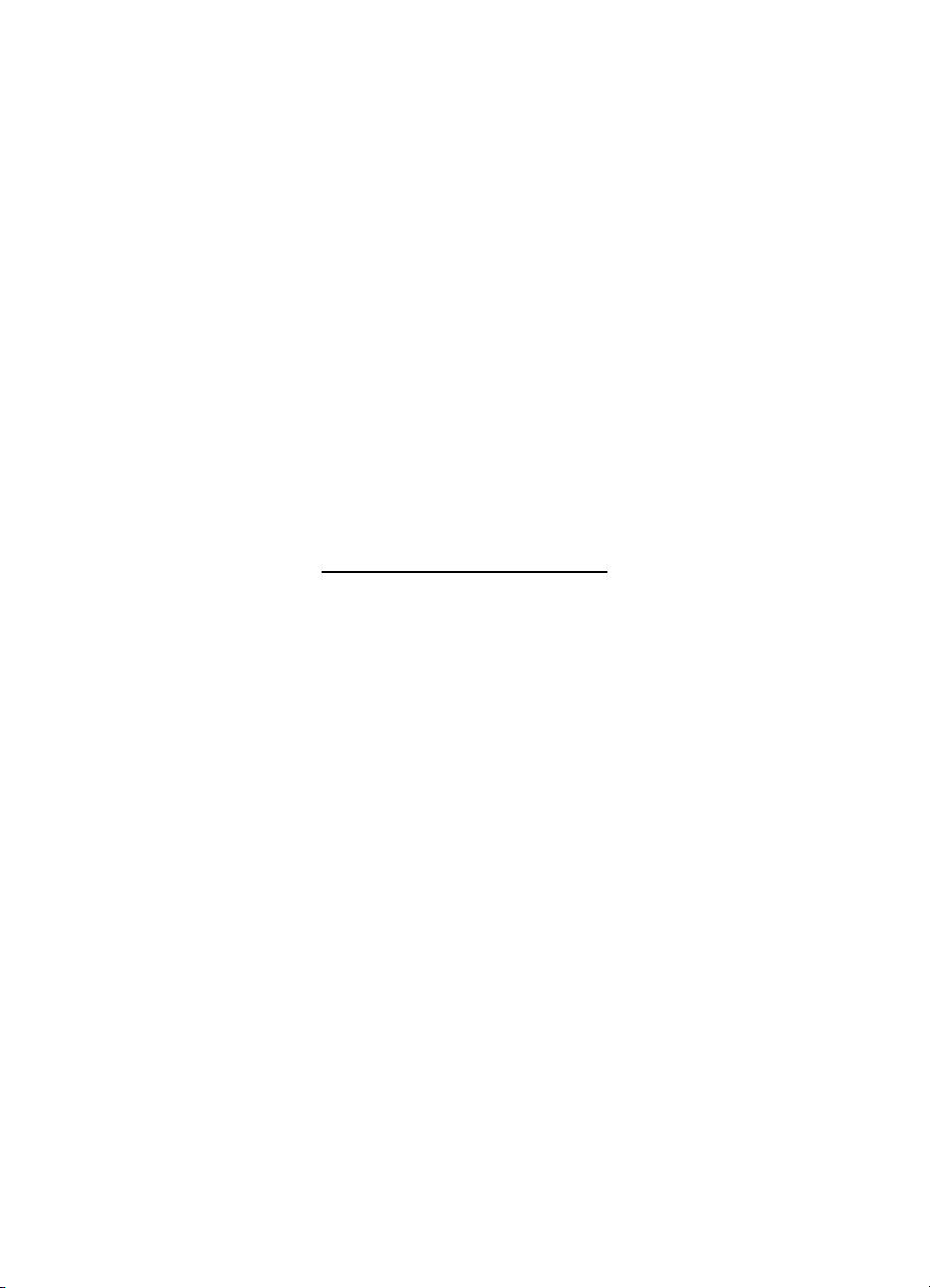
HP Photosmart D7100 series
HP Photosmart D7100 series Gebruikershandleiding
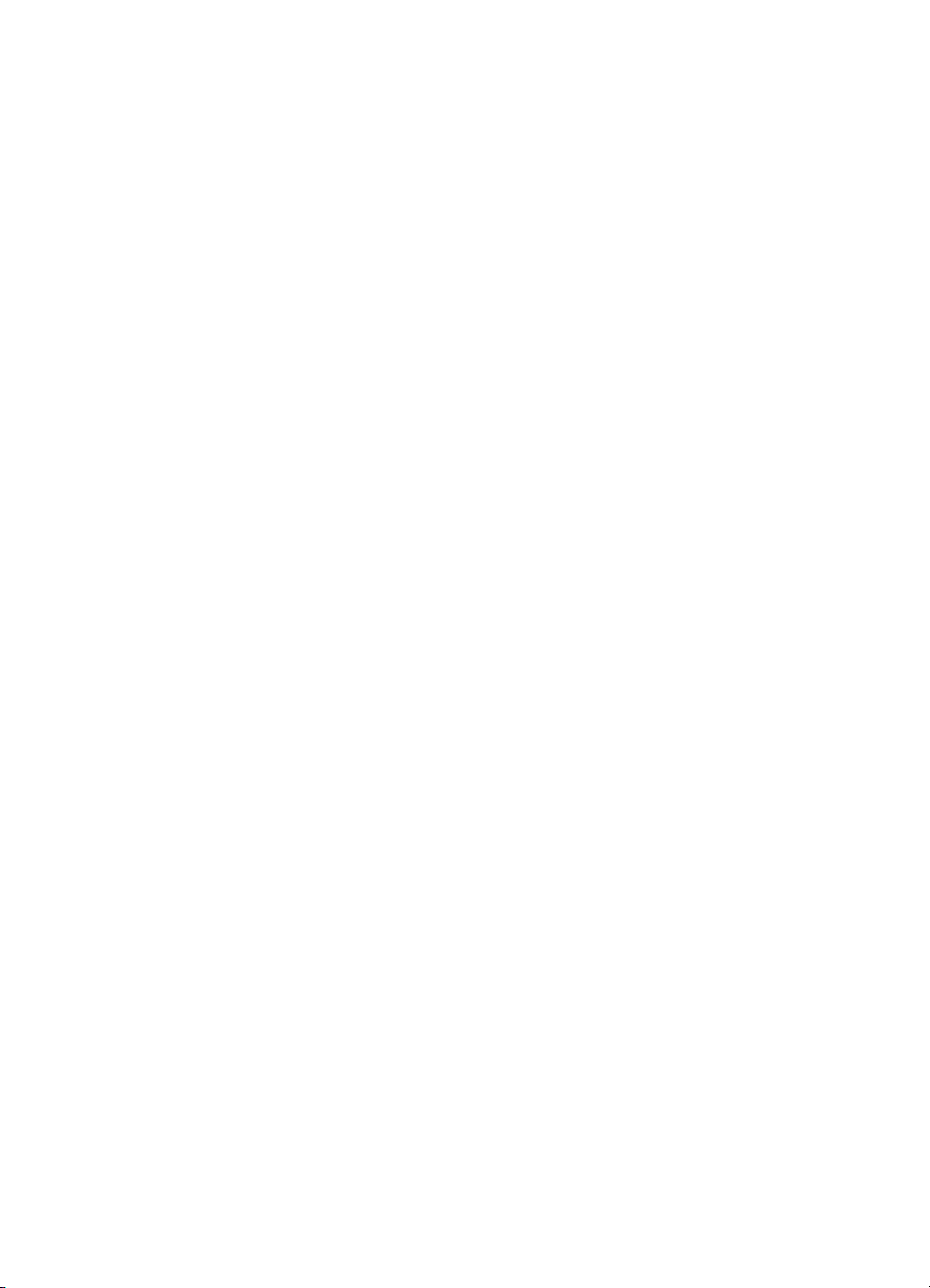
Auteursrechten en
handelsmerken
© 2006 Hewlett-Packard Development
Company, L.P.
De informatie in dit document kan
zonder voorafgaande kennisgeving
worden gewijzigd. Het is verboden dit
document zonder voorafgaande
toestemming te verveelvoudigen, aan
te passen of te vertalen, tenzij de
wetgeving op het auteursrecht dit
toestaat.
Kennisgevingen van
Hewlett-Packard Company
De informatie in dit document kan
zonder voorafgaande kennisgeving
worden gewijzigd.
Alle rechten voorbehouden.
Vermenigvuldiging, bewerking of
vertaling van dit materiaal is verboden
zonder voorafgaande schriftelijke
toestemming van Hewlett-Packard,
tenzij dit is toegestaan krachtens de
wetten op het auteursrecht.
De enige garanties voor HP producten
en services worden uiteengezet in de
garantieverklaringen die bij de
producten en services worden
geleverd. Niets hierin mag worden
beschouwd als een aanvullende
garantie. HP is niet aansprakelijk voor
technische of redactionele fouten of
eventuele omissies.
Handelsmerken
HP, het HP-logo en Photosmart zijn
eigendom van Hewlett-Packard
Development Company, L.P.
Het Secure Digital-logo is een
handelsmerk van SD Association.
Microsoft en Windows zijn
gedeponeerde handelsmerken van
Microsoft Corporation.
CompactFlash, CF en het CF-logo zijn
handelsmerken van de CompactFlash
Association (CFA).
Memory Stick, Memory Stick Duo,
Memory Stick PRO en Memory Stick
PRO Duo zijn (gedeponeerde)
handelsmerken van Sony Corporation.
MultiMediaCard is een handelsmerk
van Infineon Technologies AG
Duitsland en is in licentie gegeven aan
de MMCA (MultiMediaCard
Association).
Microdrive is een handelsmerk van
Hitachi Global Storage Technologies.
xD-Picture Card is een handelsmerk
van Fuji Photo Film Co., Ltd., Toshiba
Corporation en Olympus Optical Co.,
Ltd.
Mac, het Mac-logo en Macintosh zijn
gedeponeerde handelsmerken van
Apple Computer, Inc.
iPod is een handelsmerk van Apple
Computer, Inc.
Bluetooth is een handelsmerk dat
eigendom is van de eigenaar en door
Hewlett-Packard Company onder
licentie wordt gebruikt.
PictBridge en het PictBridge-logo zijn
handelsmerken van de Camera &
Imaging Products Association (CIPA).
Andere merken en hun producten zijn
handelsmerken of gedeponeerde
handelsmerken van hun respectieve
eigenaren.
Voorgeschreven
identificatienummer van het
model
Voor wettelijke identificatiedoeleinden
is aan dit product een voorgeschreven
modelnummer toegewezen. Het
voorgeschreven modelnummer voor
uw product is VCVRA-0603. Dit
voorgeschreven nummer dient niet te
worden verward met de
marketingnaam (HP Photosmart
D7100 series, enzovoort) of met
productnummers (Q7046A, enzovoort).
Energieverbruik - Energy
Star®
Hewlett-Packard Company hecht aan
het leveren van kwaliteitsproducten op
een ecologisch verantwoorde wijze. Zie
de Help op het scherm voor informatie
over het milieubeleid van HP.
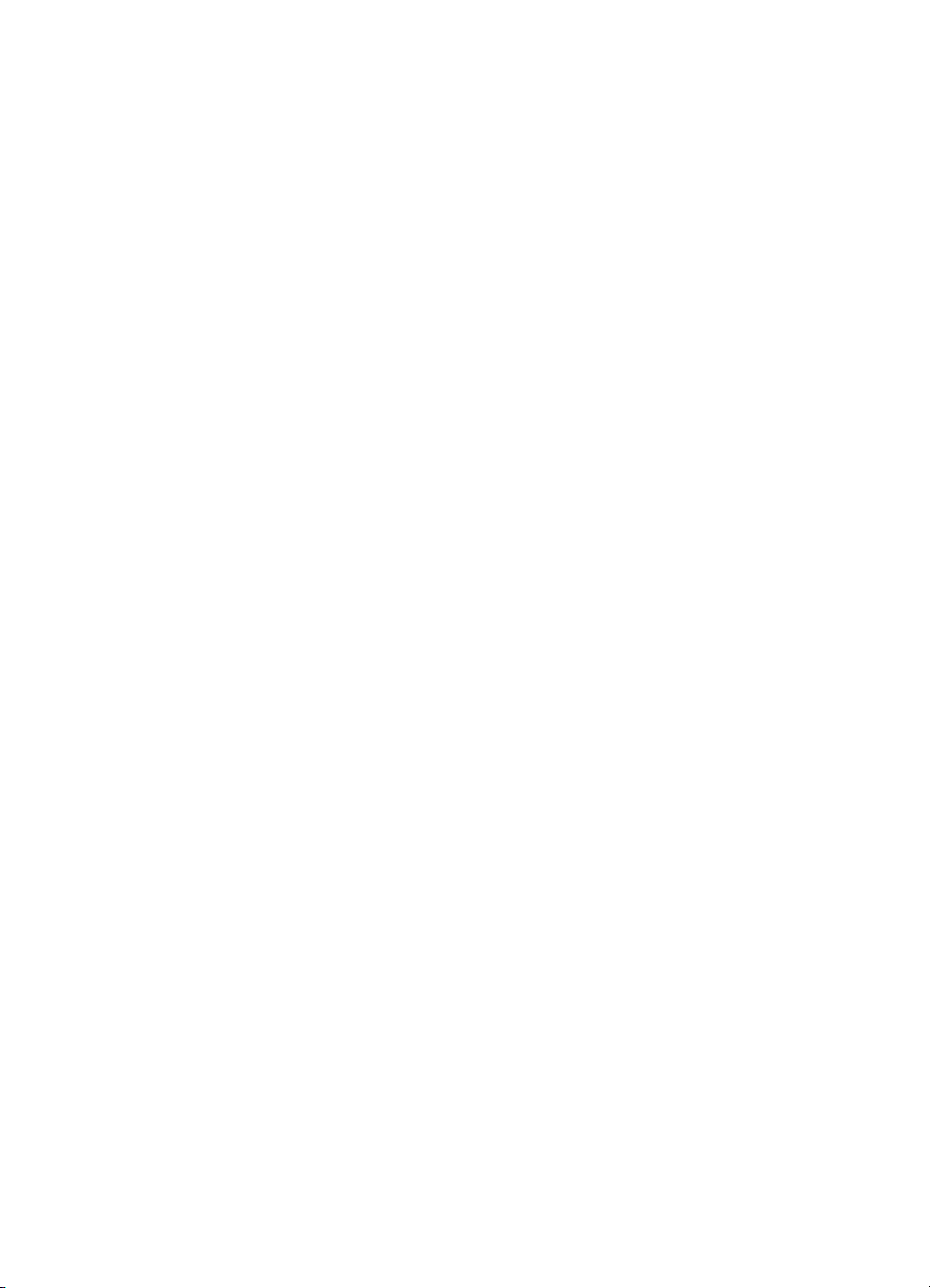
Inhoudsopgave
1 Inleiding..................................................................................................................5
Speciale functies.....................................................................................................5
De online Help van HP Photosmart openen............................................................6
Printeronderdelen....................................................................................................6
Optionele accessoires.............................................................................................9
Printermenu...........................................................................................................10
Weergeven & afdrukken.................................................................................10
Opslaan..........................................................................................................11
Delen..............................................................................................................11
Instellingen.....................................................................................................11
2 Voorbereiding......................................................................................................13
Papier plaatsen.....................................................................................................13
Het juiste papier aanschaffen.........................................................................13
Tips voor het plaatsen van papier..................................................................13
Papier in de hoofdlade plaatsen.....................................................................13
Papier in de fotolade plaatsen........................................................................14
Inktcartridges plaatsen..........................................................................................15
Vervangende inktcartridges aanschaffen.......................................................15
Tips voor inktcartridges..................................................................................16
Informatie over garantie op inktcartridges......................................................16
Inktcartridges plaatsen of vervangen.............................................................17
Geheugenkaarten plaatsen...................................................................................18
Ondersteunde bestandsindelingen ...............................................................18
Een geheugenkaart plaatsen.........................................................................19
Typen geheugenkaarten................................................................................19
Een geheugenkaart verwijderen....................................................................20
3 Foto's afdrukken zonder computer...................................................................23
Foto's afdrukken....................................................................................................23
Foto's afdrukken vanaf een geheugenkaart...................................................23
Eén of meer foto's afdrukken..................................................................23
Alle foto's op de geheugenkaart afdrukken.............................................24
Via de camera geselecteerde foto’s vanaf een geheugenkaart
afdrukken................................................................................................24
Afdrukken met behulp van de wizard......................................................24
Foto's afdrukken vanaf videoclips...........................................................24
Een foto-index afdrukken........................................................................25
Stoppen met afdrukken...........................................................................25
Foto's afdrukken vanaf een digitale camera...................................................25
Digitale camera met draadloze Bluetooth-technologie...........................26
Digitale camera met PictBridge-technologie...........................................26
Foto's afdrukken vanaf een iPod....................................................................26
Fotolay-outs...........................................................................................................27
De kwaliteit van foto's verbeteren..........................................................................28
Foto's met onvoldoende helderheid aanpassen.............................................29
Rode ogen van foto's verwijderen..................................................................29
HP Photosmart D7100 series Gebruikershandleiding 1
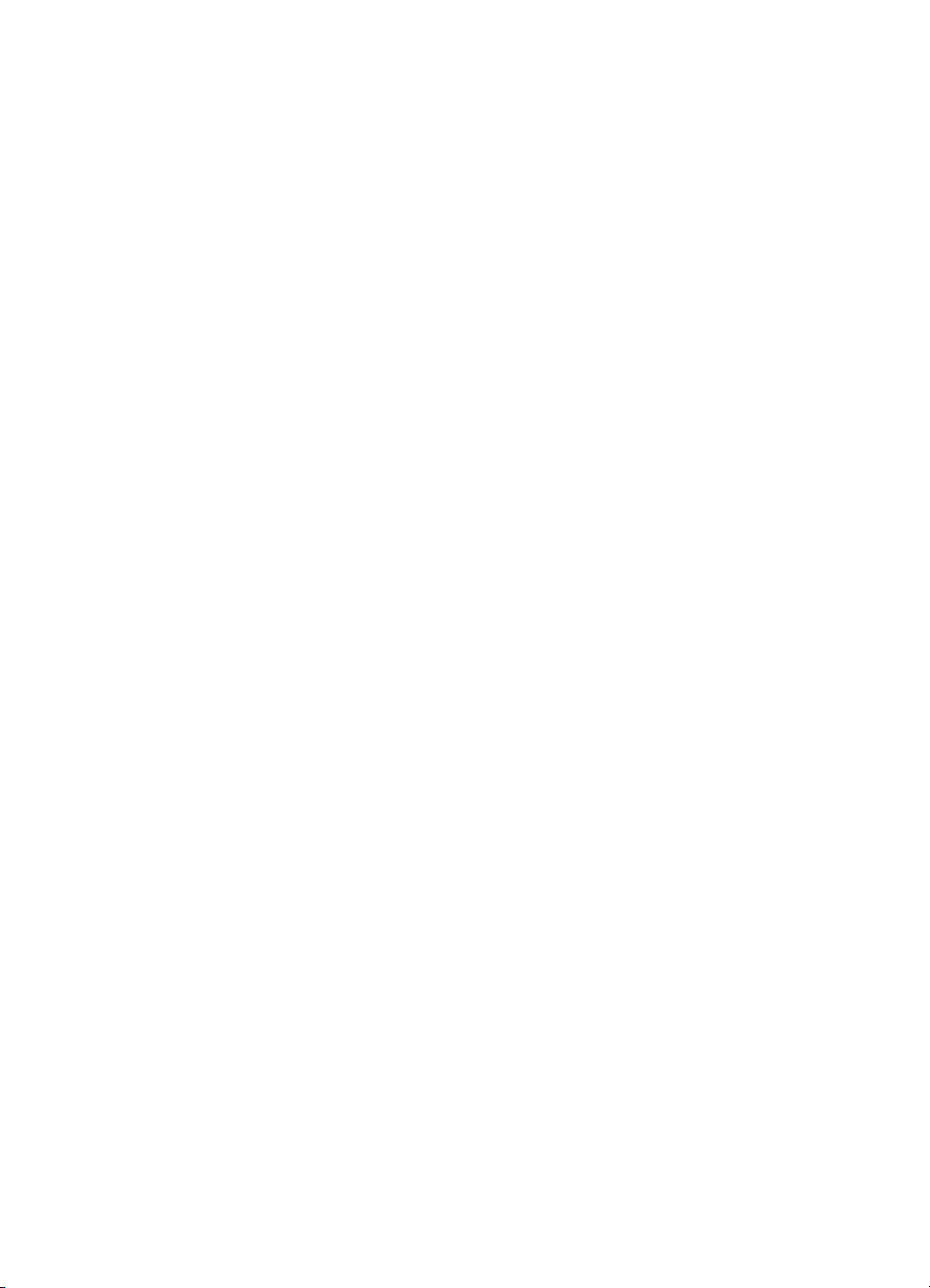
Videoclips van slechte kwaliteit aanpassen...................................................29
Creatieve mogelijkheden.......................................................................................29
Een kleureffect toevoegen.............................................................................29
Een datum- en tijdaanduiding aan uw afdrukken toevoegen.........................30
Afdrukkwaliteit wijzigen..................................................................................30
Foto's bijsnijden..............................................................................................30
Panoramafoto's afdrukken.............................................................................31
4 De printer aansluiten...........................................................................................33
Aansluiten op andere apparatuur..........................................................................33
Foto's opslaan op een computer...........................................................................35
Verbinding maken via HP Photosmart Delen........................................................35
5 Afdrukken vanaf een computer..........................................................................37
Creatieve bewerkingen uitvoeren met de printersoftware.....................................37
HP Photosmart Premier (Windows-gebruikers).............................................37
HP Photosmart Essential (Windows-gebruikers)...........................................37
HP Photosmart Studio (Macintosh-gebruikers)..............................................38
HP Photosmart Delen.....................................................................................38
Afdrukvoorkeuren instellen....................................................................................38
Open de elektronische Help...........................................................................39
Functies van de HP Real Life-technologie............................................................39
6 Onderhoud...........................................................................................................41
De printer reinigen en onderhouden......................................................................41
De buitenkant van de printer reinigen............................................................41
De printer uitlijnen..........................................................................................41
Voorbeeldpagina afdrukken...........................................................................41
Printkop automatisch reinigen........................................................................42
De contactpunten op de inktcartridges handmatig reinigen...........................42
Een zelftestrapport afdrukken........................................................................43
De software bijwerken...........................................................................................44
De printer en inktcartridges opbergen en vervoeren.............................................45
De printer opbergen en vervoeren.................................................................45
De inktcartridges opbergen en vervoeren......................................................45
De kwaliteit van fotopapier waarborgen................................................................45
7 Problemen oplossen...........................................................................................47
Hardwareproblemen met de printer.......................................................................47
Problemen met afdrukken.....................................................................................48
Foutberichten.........................................................................................................52
Papierfouten...................................................................................................53
Inktcartridgefouten..........................................................................................54
Fouten met betrekking tot geheugenkaarten.................................................58
Fouten met betrekking tot de computer en aansluitingen..............................60
8 HP-ondersteuning...............................................................................................63
Wat te doen bij problemen....................................................................................63
Telefonische ondersteuning van HP.....................................................................63
Periode van telefonische ondersteuning........................................................63
Telefonisch contact opnemen........................................................................63
Na de periode van telefonische ondersteuning..............................................64
A Specificaties.........................................................................................................65
Systeemvereisten..................................................................................................65
Printerspecificaties................................................................................................65
2 HP Photosmart D7100 series
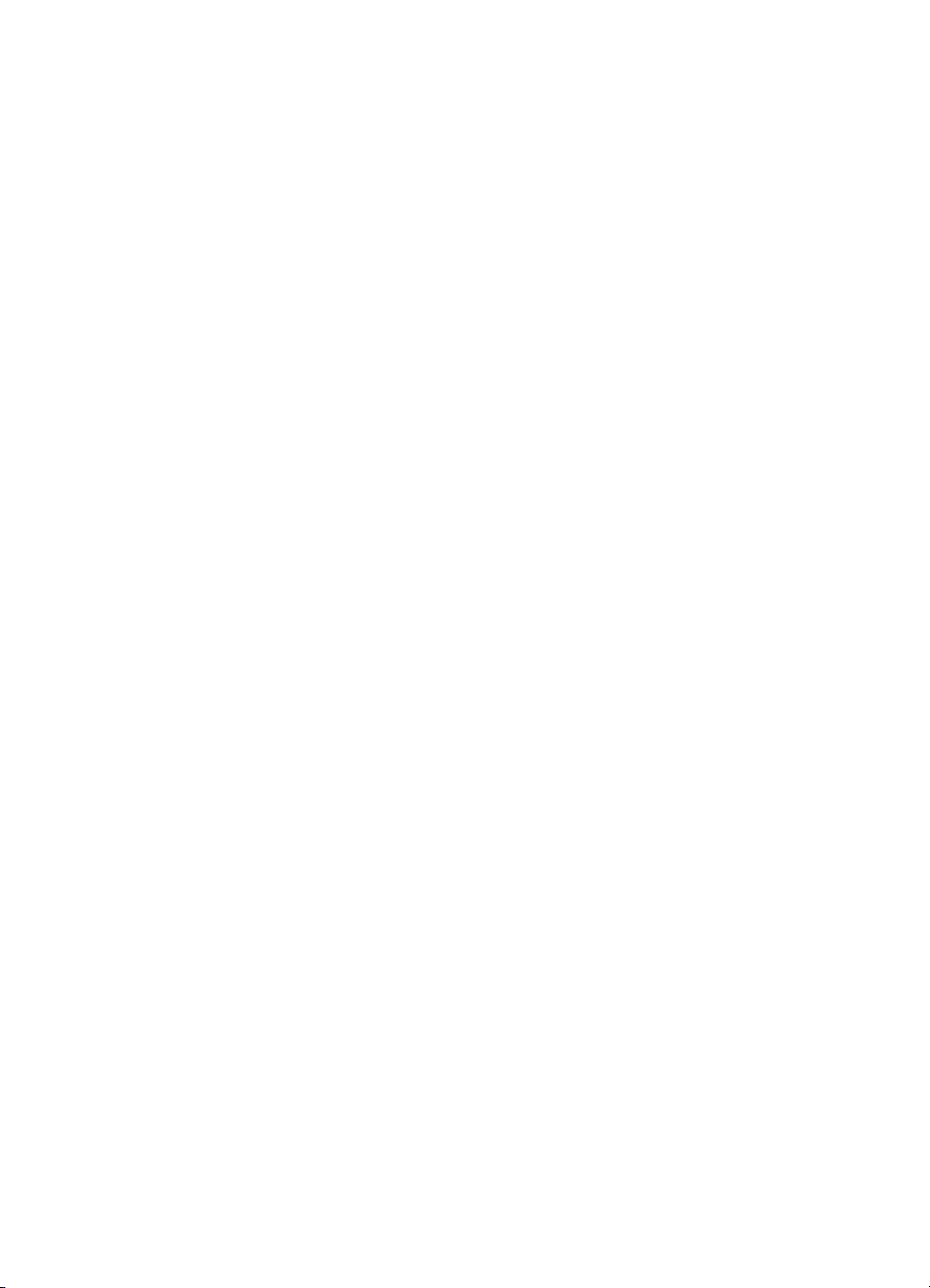
Inhoudsopgave
B Garantie van HP...................................................................................................69
Index............................................................................................................................71
HP Photosmart D7100 series Gebruikershandleiding 3
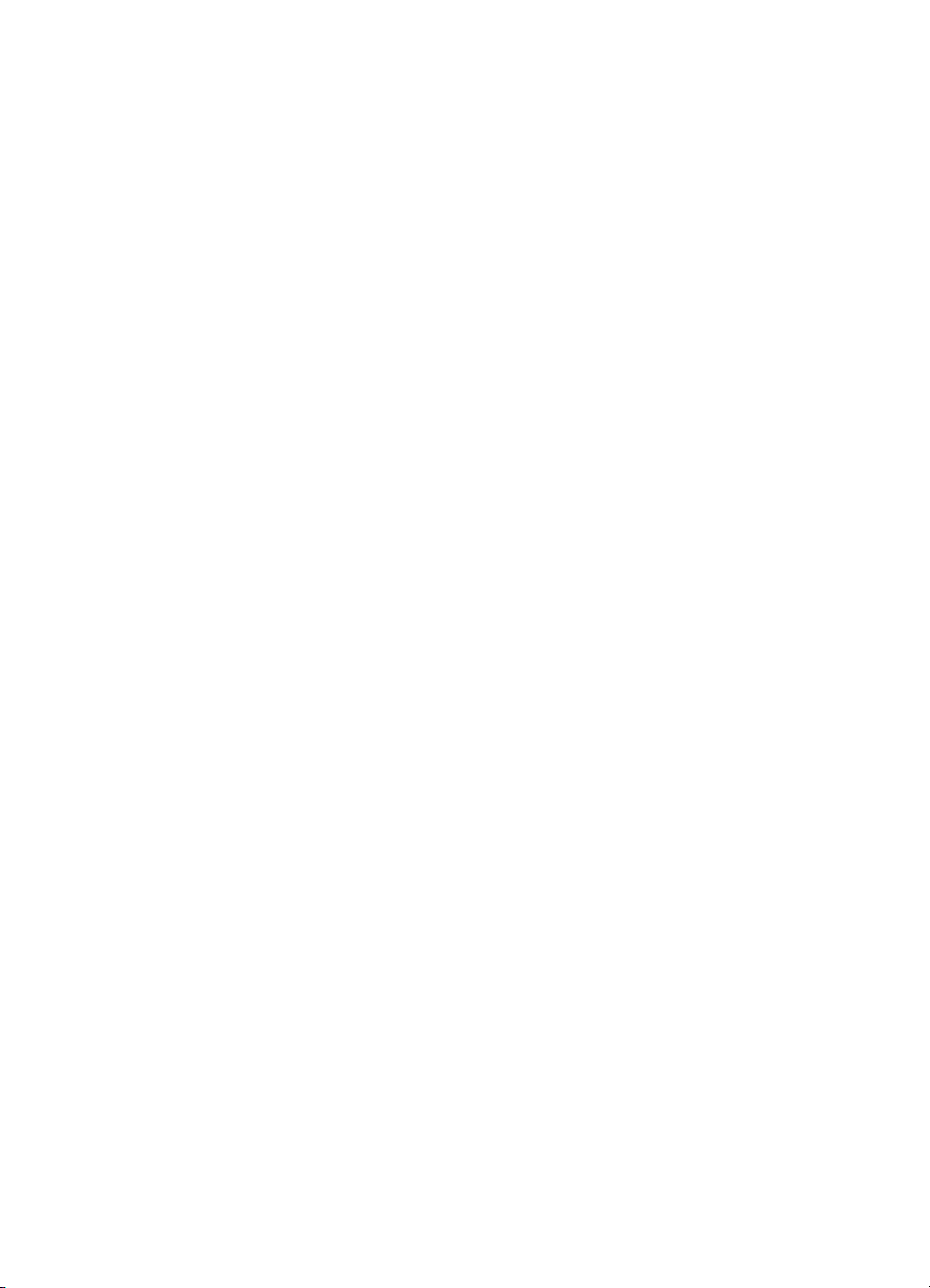
4 HP Photosmart D7100 series
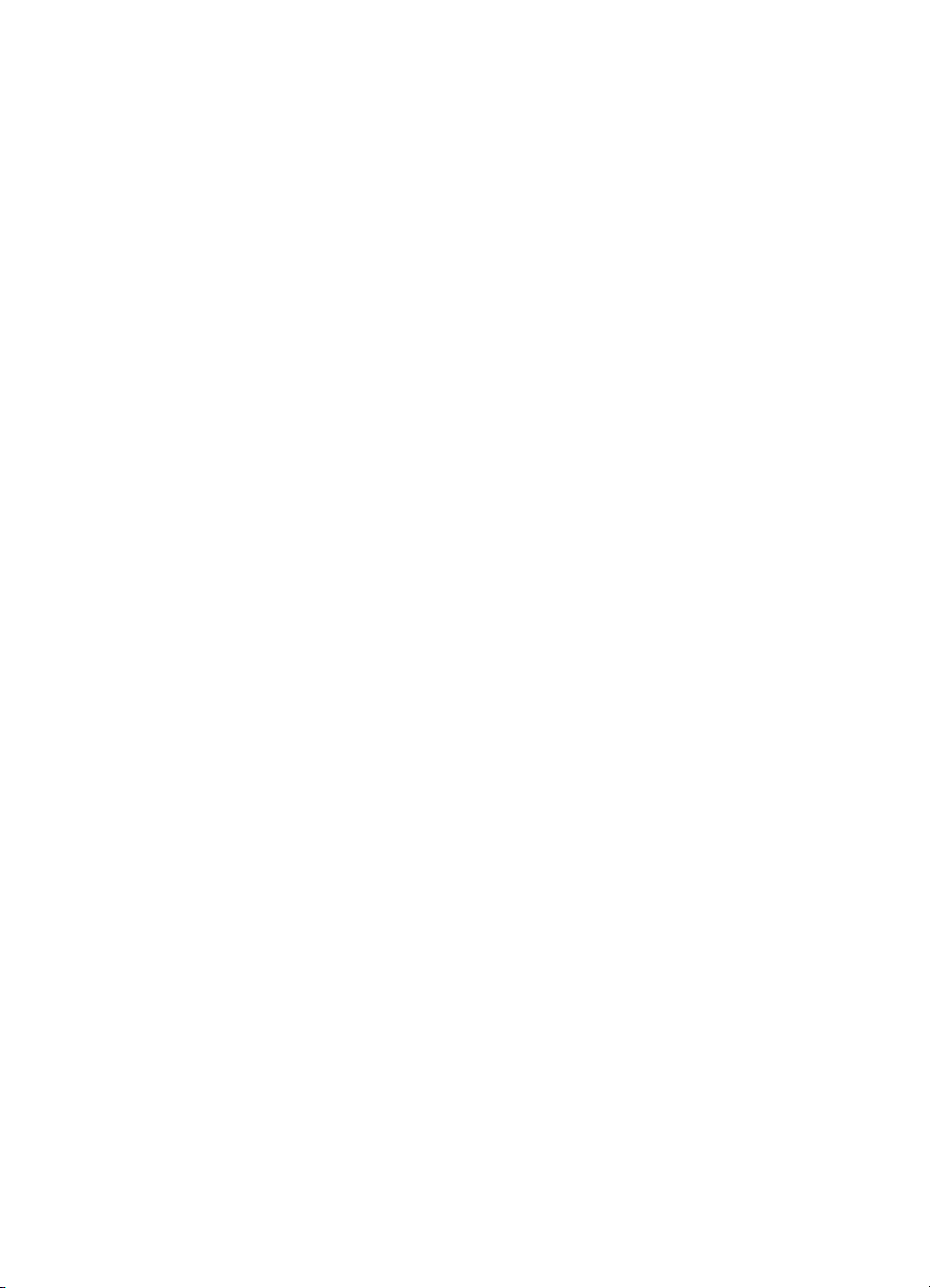
1
Inleiding
Hartelijk dank voor het aanschaffen van een HP Photosmart D7100 series printer! Met
deze nieuwe fotoprinter kunt u prachtige foto’s afdrukken, foto’s opslaan op een
computer en op eenvoudige wijze leuke projecten maken, met of zonder computer.
In deze handleiding wordt in de eerste plaats uitgelegd hoe u afdrukt zonder de printer
aan te sluiten op een computer. Installeer de printersoftware en raadpleeg de
elektronische Help als u informatie wilt over het afdrukken vanaf een computer. Zie
Afdrukken vanaf een computer voor een overzicht van het in combinatie gebruiken van
computer en printer. Informatie over het installeren van de software vindt u in de Aan de
slag-gids.
Thuisgebruikers kunnen leren hoe zij:
● Foto's zonder rand vanaf de printer of een computer kunnen afdrukken
● Een fotolayout kunnen kiezen
● Een kleurenfoto naar zwart-wit kunnen converteren of een kleureffect kunnen
toepassen, zoals Sepia of Antiek.
Bij de printer wordt de volgende documentatie geleverd:
● Aan de slag-gids: in de Aan de slag-gids wordt uitgelegd hoe de printer en de
printersoftware moeten worden geïnstalleerd en de eerste foto kan worden
afgedrukt.
● Gebruikershandleiding: de Gebruikershandleiding is het boek dat voor u ligt. In
deze handleiding worden de basisfuncties van de printer beschreven. Daarnaast
wordt in deze handleiding beschreven hoe u de printer zonder een computer kunt
gebruiken. De handleiding bevat verder informatie over het oplossen van
hardwareproblemen.
● Elektronische Help: in de elektronische Help bij de HP Photosmart wordt
beschreven hoe u de printer in combinatie met een computer gebruikt. Ook vindt u
hier informatie over het oplossen van problemen.
Speciale functies
Dankzij de nieuwe functies en afdrukmaterialen is het nu nog eenvoudiger om kwalitatief
hoogwaardige foto's te maken:
● wanneer u het nieuwe HP Geavanceerd Fotopapier gebruikt (wordt in bepaalde
landen/regio's ook wel HP Fotopapier genoemd), detecteren speciale sensoren een
markering op de achterzijde van het papier en worden automatisch de meest
optimale afdrukinstellingen geselecteerd. Zie Het juiste papier aanschaffen voor
meer informatie over dit nieuwe papier.
● Met de Real Life-technologieën van HP kunt u op eenvoudige wijze betere foto's
maken. Het automatisch verwijderen van rode ogen en aangepaste verlichting om
de details in schaduwgebieden zichtbaar te maken zijn slechts enkele voorbeelden
hiervan. U kunt de vele opties voor het bewerken en verbeteren van foto's vanaf
zowel het bedieningspaneel als vanaf de printersoftware uitproberen. Zie De
kwaliteit van foto's verbeteren voor meer informatie over deze functies op het
bedieningspaneel. Zie Functies van de HP Real Life-technologie voor meer
informatie over deze functies in de software.
HP Photosmart D7100 series Gebruikershandleiding 5

Hoofdstuk 1
De online Help van HP Photosmart openen
Als u de HP Photosmart software op de computer hebt geïnstalleerd, kunt u de online
Help bij de HP Photosmart bekijken:
● Windows-pc: selecteer in het menu Start de opties Programma's (Alle
programma's in Windows XP) > HP > HP Photosmart D7100 series >
Photosmart Help.
● Macintosh: kies Mac Help in het menu Finder Help. Kies HP Photosmart Mac
Help in het menu Help-viewer Library.
Printeronderdelen
Voorkant van printer
1 Aan: druk op deze knop om de printer aan te zetten.
2 Bovenklep: til deze klep op om toegang te krijgen tot de inktpatronen en papierstoringen op
te lossen. U tilt deze klep op door hem onder het HP-logo vast te pakken en omhoog te trekken.
3 Printerscherm: op dit scherm worden foto's, menu's en berichten weergegeven.
4 Uitvoerlade: afgedrukte foto's komen in deze lade terecht. Til deze lade omhoog om toegang
te krijgen tot de fotolade.
5 Hoofdlade: trek deze lade uit en plaats hierin papier, transparanten, enveloppen of ander
afdrukmateriaal met de afdrukzijde naar beneden gericht.
6 Fotolade: til de uitvoerlade omhoog, trek de lade naar buiten en plaats klein papier van
maximaal 10 x 15 cm in de fotolade met de afdrukzijde naar beneden gericht. U kunt papier
met of zonder afscheurrand gebruiken.
7 Sleuven voor geheugenkaarten: hier plaatst u geheugenkaarten. Zie Geheugenkaarten
plaatsen voor een lijst van ondersteunde geheugenkaarten.
8 Camerapoort: hierop sluit u een PictBridge™ digitale camera, de optionele HP Bluetooth®-
adapter voor draadloos afdrukken of een iPod aan.
6 HP Photosmart D7100 series
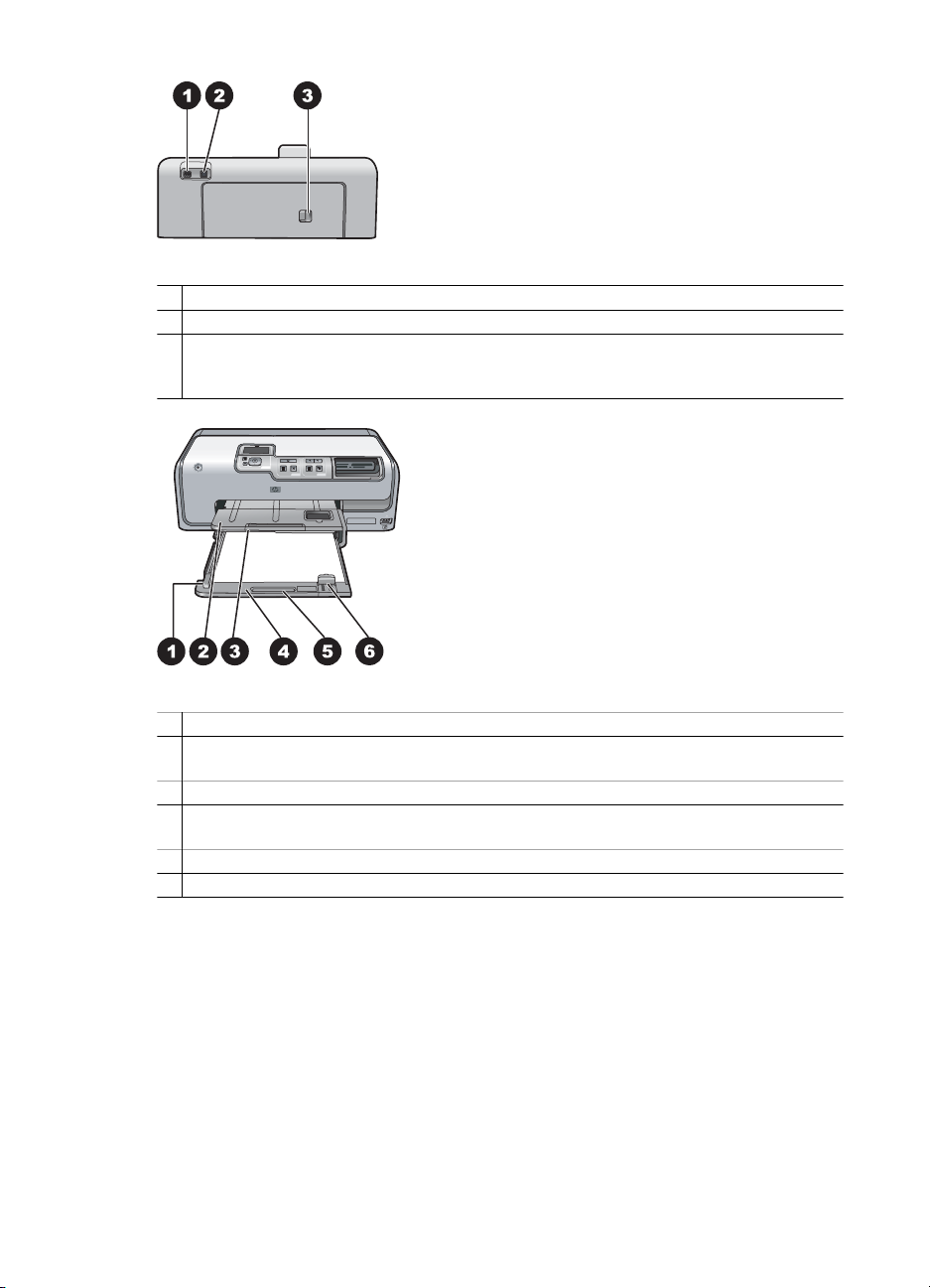
Achterkant van printer
1 Netsnoeraansluiting: sluit hier het meegeleverde netsnoer aan.
2 USB-poort: via deze poort kunt u de printer op een computer aansluiten.
3 Klep aan achterzijde: verwijder deze klep om papierstoringen te verhelpen of het optionele
HP Accessoire voor automatisch dubbelzijdig afdrukken te installeren. Zie Optionele
accessoires.
Hoofdlade en uitvoerlade
1 Papierbreedtegeleider: schuif deze geleider tegen de rand van het papier in de hoofdlade.
2 Uitvoerlade: afgedrukte foto's komen in deze lade terecht. Til deze lade omhoog om toegang
te krijgen tot de fotolade.
3 Verlengstuk uitvoerlade: trek dit naar u toe om de uitvoerlade te verlengen.
4 Hoofdlade: trek deze lade uit en plaats hierin gewoon papier, transparanten, enveloppen of
ander afdrukmateriaal met de afdrukzijde naar beneden gericht.
5 Hoofdladegreep: trek deze naar u toe om de hoofdlade uit te trekken.
6 Papierlengtegeleider: schuif deze geleider tegen de rand van het papier in de hoofdlade.
HP Photosmart D7100 series Gebruikershandleiding 7
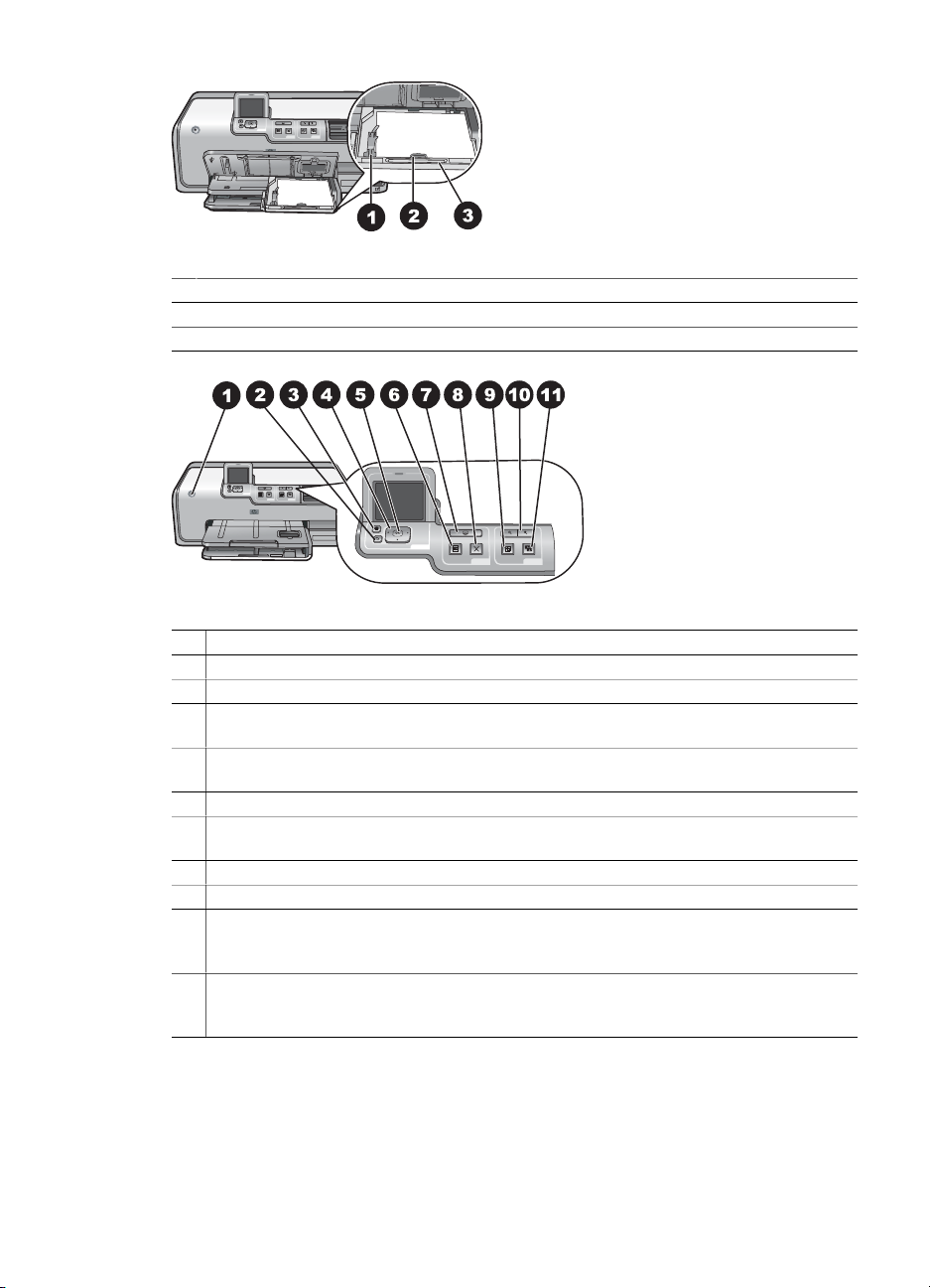
Hoofdstuk 1
Fotolade
1 Papierbreedtegeleider: schuif deze geleider tegen de rand van het papier in de fotolade.
2 Papierlengtegeleider: schuif deze geleider tegen de bovenrand van het papier in de fotolade.
3 Fotoladegreep: trek deze naar u toe om de fotolade uit te trekken.
Bedieningspaneel
1 Aan: hiermee zet u de printer aan of plaatst u deze in de energiebesparingsmodus.
2 Terug: ga één scherm tegelijk terug.
3 Home: druk hierop om terug te gaan naar het beginscherm.
4 Navigatiepijlen: hiermee past u het bijsnijvak aan, loopt u door menuopties en regelt u het
afspelen van een videoclip.
5 OK: hiermee selecteert u een gemarkeerd item, menu of keuze in een dialoogvenster en
kunt u een videoclip afspelen/onderbreken.
6 Afdrukvoorbeeld: hiermee kunt u een voorbeeld bekijken van de geselecteerde foto('s).
7 Afdrukken: hiermee drukt u de geselecteerde foto's op de geplaatste geheugenkaart of op
een camera aangesloten op de voorste camerapoort af.
8 Annuleren: hiermee stopt u een afdruktaak.
9 Draaien: hiermee draait u een foto of bijsnijvak.
10 Zoomen (+)(-): hiermee kunt u op een foto of bijsnijvak in- en uitzoomen. U kunt ook op
Zoomen (-) drukken om vier foto's tegelijk weer te geven wanneer u een foto op zijn normale
formaat bekijkt.
11 Foto verbeteren: hiermee zorgt u voor automatische verbetering en past u toepassingen
voor verlichting, contrast, contrast en het verwijderen van rode ogen toe op alle afgedrukte
foto's.
8 HP Photosmart D7100 series
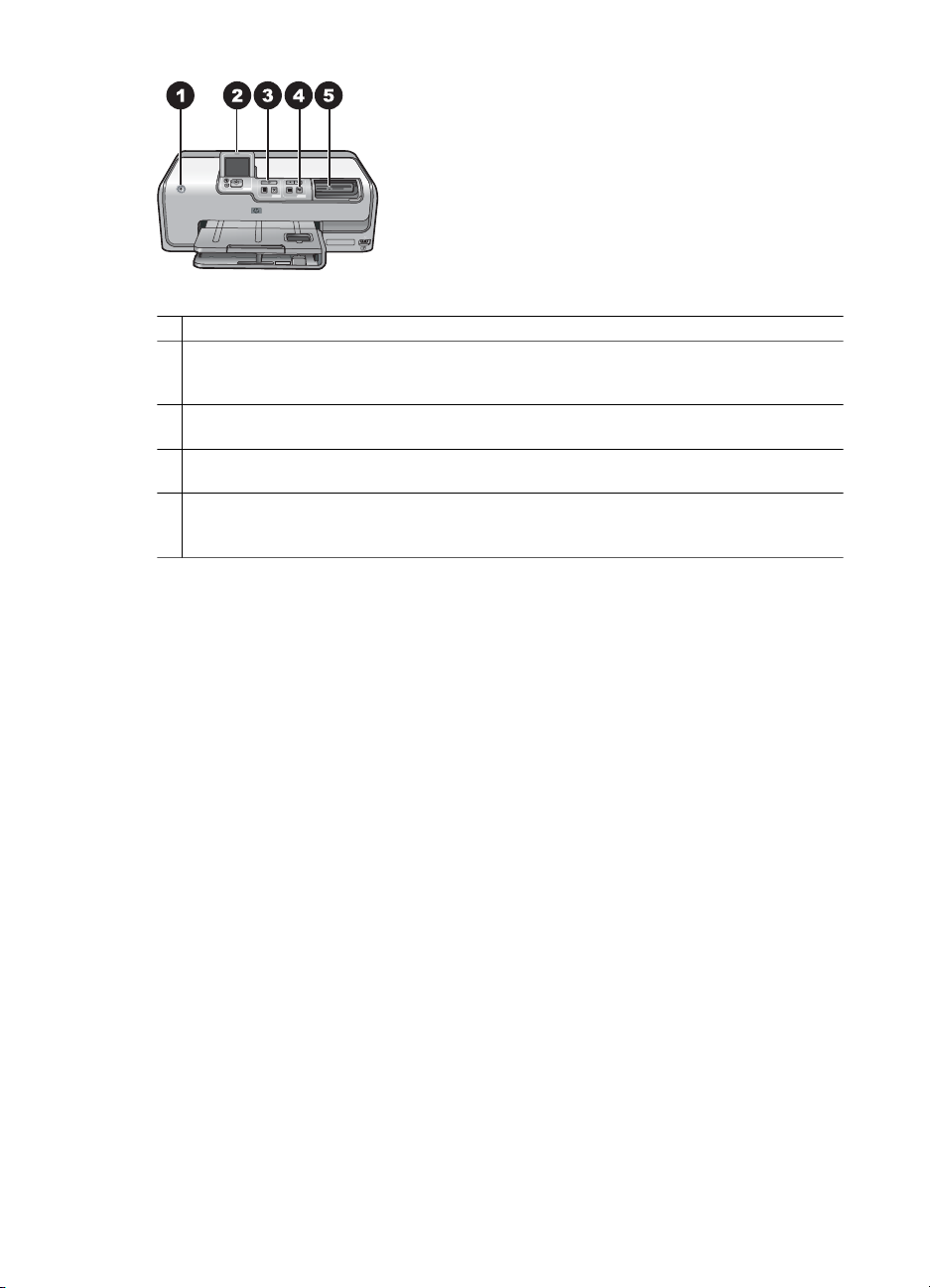
Indicatielampjes
1 Printerlampje: is blauw en brandt als de printer aan staat. Brandt niet als de printer uit staat.
2 Waarschuwingslampje: knippert als er zich een fout heeft voorgedaan. Raadpleeg het
printerscherm voor instructies of informatie over de fout. Raadpleeg Het
waarschuwingslampje brandt voor meer informatie.
3 Afdruklampje: is blauw en brandt wanneer de printer is ingeschakeld en gereed is om af te
drukken, knippert als de printer bezig is met afdrukken of zelfonderhoud.
4 Lampje Foto verbeteren: is blauw en brandt wanneer de functie Foto verbeteren is
ingeschakeld.
5 Lampje van geheugenkaart: is blauw en brandt als een geheugenkaart is geplaatst, knippert
als de geheugenkaart wordt gelezen, staat uit als geen geheugenkaart of meer dan één kaart
is geplaatst. Controleer of het printerscherm instructies bevat.
Optionele accessoires
Met de diverse optionele accessoires voor de printer kunt u de mobiliteit van de printer
nog verder verbeteren, zodat u overal en altijd kunt afdrukken. De accessoires kunnen
er in werkelijkheid iets anders uitzien dan de afbeeldingen.
Voor het aanschaffen van printerbenodigdheden gaat u naar:
● www.hpshopping.com (VS)
● www.hp.com/go/supplies (Europa)
● www.hp.com/jp/supply_inkjet (Japan)
● www.hp.com/paper (Azië/Pacifisch gebied)
HP Photosmart D7100 series Gebruikershandleiding 9
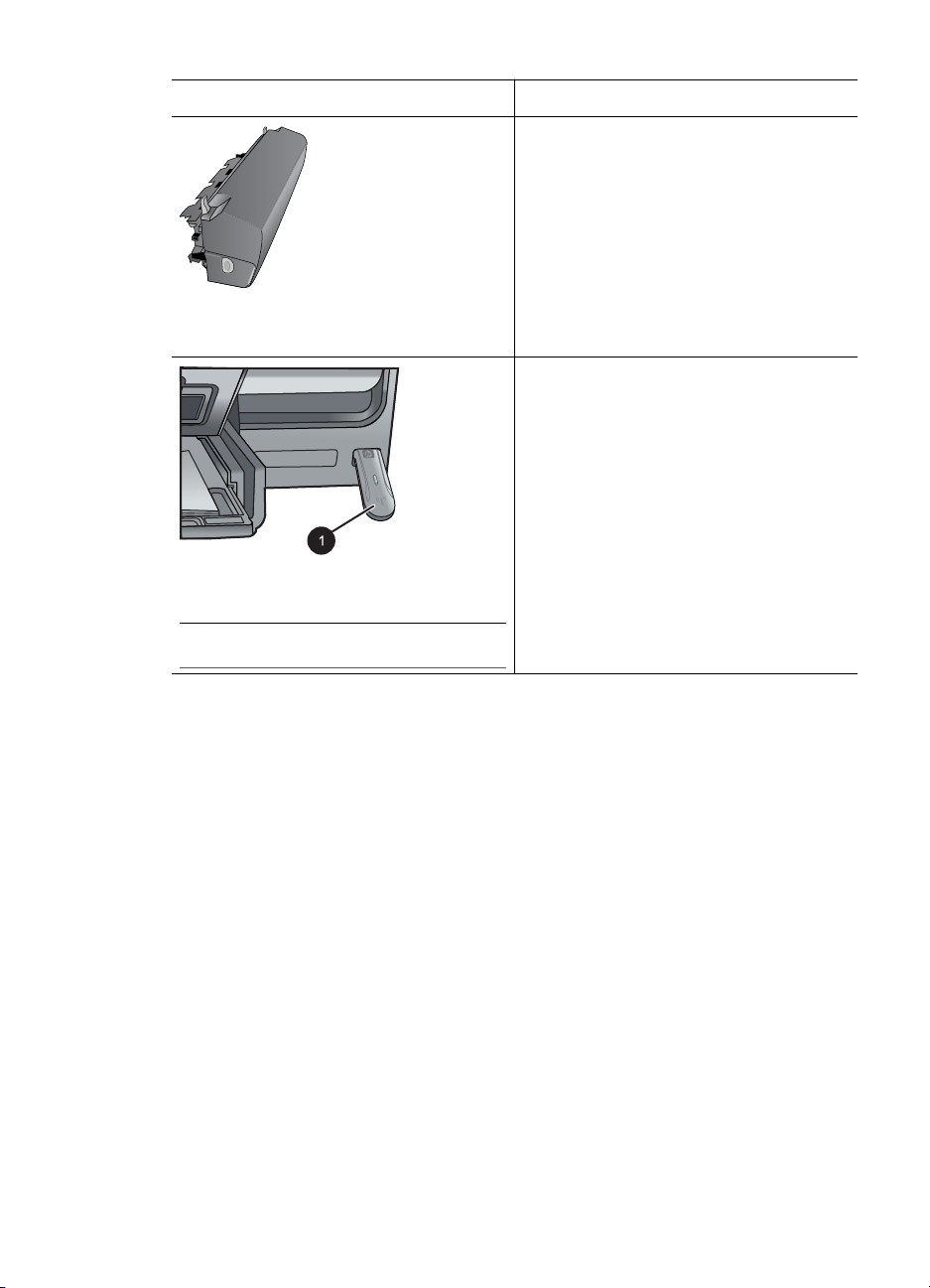
Hoofdstuk 1
Naam accessoire Beschrijving
Dit accessoire draait automatisch elke
pagina om om op beide zijden af te
drukken. U kunt hiermee geld (door
dubbelzijdig af te drukken verbruikt u
minder papier) en tijd besparen (u hoeft
het papier niet te verwijderen en opnieuw
te plaatsen). Bovendien worden uw
stapels documenten minder dik.
HP Accessoire voor automatisch
dubbelzijdig afdrukken
HP Bluetooth®-adapter voor draadloos
afdrukken
1 Plaats de Bluetooth-adapter in de
camerapoort aan de voorkant
Dit accessoire is niet in alle landen of
regio's beschikbaar.
Plaats de HP Bluetooth®-adapter voor
draadloos afdrukken in de camerapoort op
de voorkant van de printer. Met deze
adapter kunt u de draadloze Bluetoothtechnologie gebruiken voor het afdrukken
vanaf Bluetooth-apparaten, inclusief
digitale camera's, telefoons met camera
en PDA's.
Ga naar www.hp.com/go/bluetooth voor
meer informatie over het afdrukken met dit
accessoire.
Printermenu
Druk op de Home-toets om het beginscherm te openen. U kunt alle functies starten vanuit
het beginscherm, alsmede instellingenmenu's.
Weergeven & afdrukken
Wizard: gebruik de wizard als leidraad bij het afdrukproces. Gebruik de wizard ook om
de fotokwaliteit te verbeteren en geavanceerde foto-effecten toe te passen, zoals
helderheids- en kleureffecten.
4×6: hiermee drukt u foto's af van 4×6 inch (10 × 15 cm).
Vergroting: gebruik Vergroting om andere formaten foto's af te drukken.
Alles afdrukken: selecteer deze optie als u alle foto's van de geheugenkaart die in de
printer is geplaatst, wilt afdrukken.
Overige afdrukprojecten: met Overige afdrukprojecten kunt u panoramische, HP cd/
dvd-tattoos, wallet-foto's en pasfoto's afdrukken.
– Panorama afdrukken: selecteer om het afdrukken van panoramafoto's Aan of
Uit (standaard) te zetten. Selecteer Aan om alle geselecteerde foto's af te drukken
met een verhouding van 3:1. Plaats eerst fotopapier van 10 x 30 cm (4 x 12 inch).
– HP cd/dvd-tattoos: selecteer dit om etiketten voor cd's/dvd's af te drukken.
– Wallet-foto's: gebruik dit om foto's op wallet-formaat af te drukken.
– Pasfoto's: selecteer dit om een pasfoto af te drukken.
10 HP Photosmart D7100 series
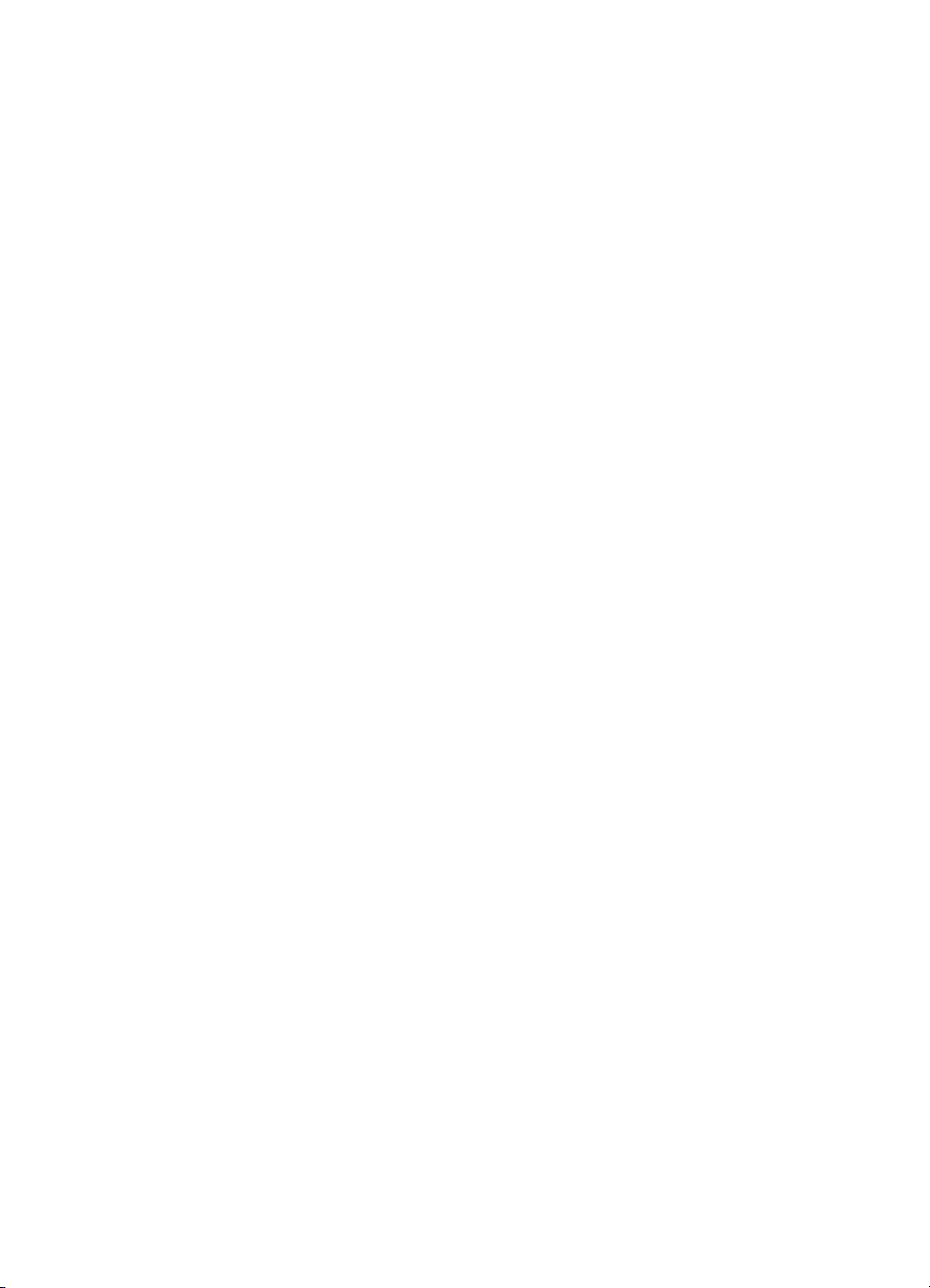
Opslaan
Selecteer Opslaan om geselecteerde afbeeldingen op te slaan op een aangesloten pc.
Delen
Gebruik Delen om foto's te selecteren en delen via HP Photosmart Delen.
Instellingen
● Tools: hiermee kunt u de inktinhoud weergeven, de afdrukkwaliteit aanpassen, een
● Bluetooth
voorbeeldpagina of testpagina afdrukken en cartridges reinigen en uitlijnen.
– Inktinhoud weergeven: hiermee kunt u inktvoorraadmeter weergeven op het
beginscherm.
– Voorbeeld afdrukken: met deze optie drukt u een voorbeeldpagina af,
bijvoorbeeld om de afdrukkwaliteit van de printer te controleren. Deze functie
is niet op alle printermodellen beschikbaar.
– Testpagina afdrukken: selecteer deze optie om een testpagina af te drukken.
Deze pagina bevat informatie over de printer die kan helpen bij het oplossen
van problemen.
– Printkop reinigen: selecteer deze optie om de printkop te reinigen wanneer er
witte lijnen en strepen op uw afdrukken verschijnen. Na het reinigen drukt de
printer een zelftestrapport af. Wanneer het rapport aangeeft dat er problemen
zijn met de afdrukkwaliteit, kunt u de printkop nogmaals reinigen.
– Printer uitlijnen: selecteer deze optie om de printer uit te lijnen wanneer er
witte lijnen en strepen op uw afdrukken verschijnen.
– Apparaatadres: voor sommige apparaten met draadloze Bluetooth-
technologie is het noodzakelijk dat het adres van het gezochte apparaat wordt
ingevoerd. U kunt deze menuoptie gebruiken om het adres van het apparaat
weer te geven.
– Apparaatnaam: u kunt een naam voor de printer selecteren. Deze
apparaatnaam wordt weergegeven op andere apparaten met draadloze
Bluetooth-technologie wanneer de printer door deze apparaten is gevonden.
– Toegangscode: wanneer het Beveiligingsniveau voor Bluetooth op de printer
is ingesteld op Hoog, moet u een toegangscode invoeren om ervoor te zorgen
dat de printer ook beschikbaar is voor andere Bluetooth-apparaten. De
standaardtoegangscode is 0000.
– Zichtbaarheid: selecteer Zichtbaar voor iedereen (standaard) of Niet
zichtbaar. Als Zichtbaarheid is ingesteld op Niet zichtbaar, kan er alleen
worden afgedrukt vanaf apparaten waarop het adres van de printer is ingesteld.
– Beveiligingsniveau: selecteer Laag (standaardinstelling) of Hoog. Bij de
instelling Laag hoeven gebruikers van andere apparaten met draadloze
Bluetooth-technologie de toegangscode voor de printer niet in te voeren. Bij de
instelling Hoog moeten gebruikers van andere apparaten met draadloze
Bluetooth-technologie de toegangscode voor de printer invoeren.
– Bluetooth-opties opnieuw instellen: wanneer u deze optie selecteert, worden
de standaardwaarden van alle items in het Bluetooth-menu hersteld.
HP Photosmart D7100 series Gebruikershandleiding 11
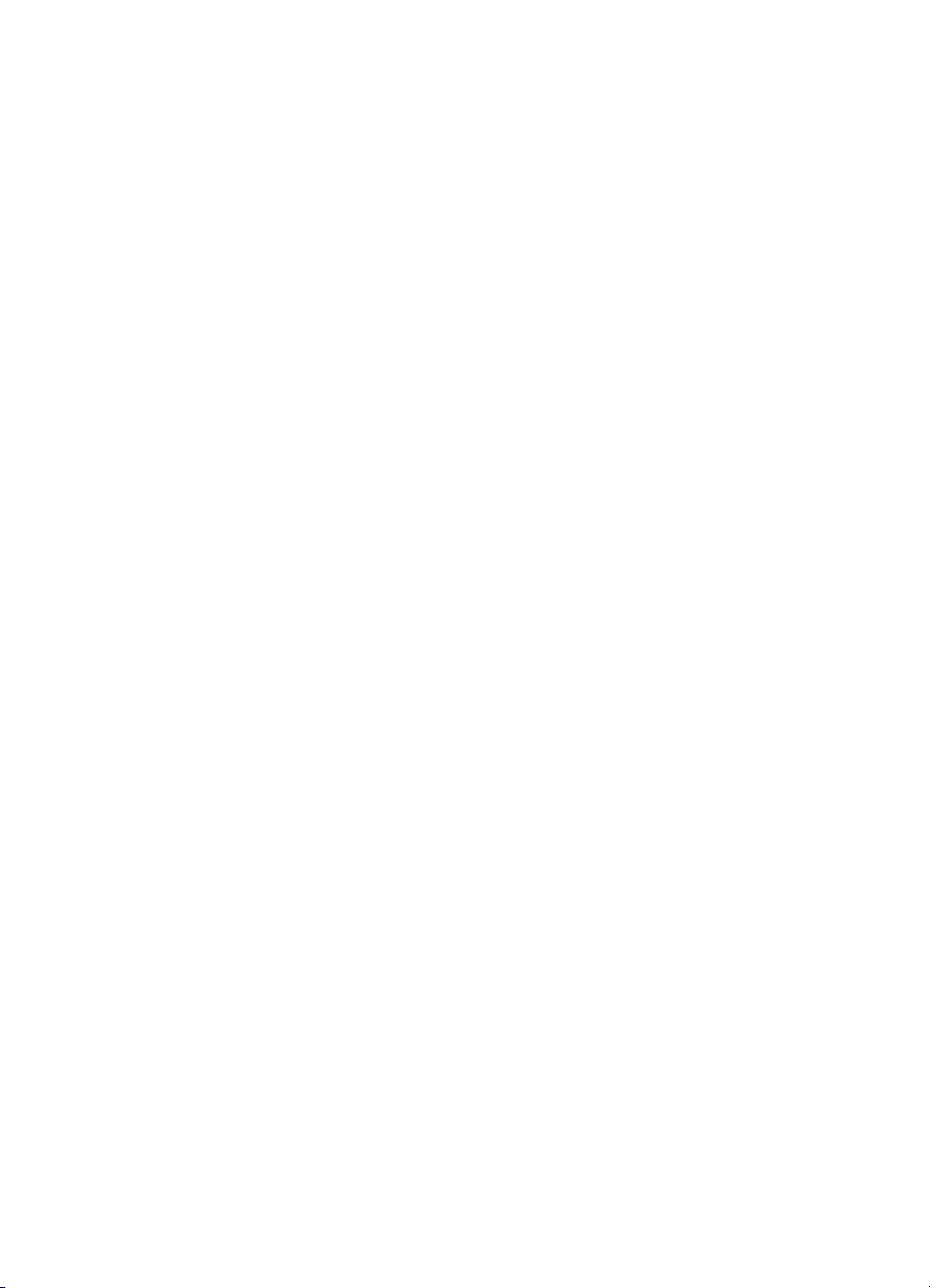
Hoofdstuk 1
● Menu Help: gebruik het menu Help voor instructies voor het gebruik van de printer.
– Cartridges: selecteer deze optie om een animatie te zien van het installeren
van een inktcartridge.
– Hoofdlade vullen: hiermee geeft u instructies voor het plaatsen van papier in
de hoofdlade weer.
– Fotolade vullen: hiermee geeft u instructies voor het plaatsen van papier in de
fotolade weer.
– Vastgelopen papier: selecteer deze optie om een animatie te zien van het
verhelpen van een papierstoring.
– Camera aansluiten: selecteer deze optie voor instructies over het aansluiten
van een PictBridge-camera op de printer.
● Voorkeuren
– Papierformaat voor afdrukken 4 × 6 inch: kies Vragen alvorens af te
drukken om de papiersoort en het papierformaat te selecteren telkens wanneer
u afdrukt (standaardinstelling).
– Afdrukkwaliteit: kies Beste (standaard) of Normaal.
– Papiersoort: selecteer Automatisch (standaard) en de printer bepaalt
automatisch de papiersoort en het papierformaat.
– Datumstempel: gebruik deze optie om de datum en/of de tijd op uw foto's af
te drukken.
– Kleurruimte: kies een kleurruimte. De standaardwaarde voor Automatisch
selecteren is de Adobe RGB-kleurruimte, indien deze beschikbaar is. Als Adobe
RGB niet beschikbaar is, wordt de printer standaard ingesteld op sRGB.
– PictBridge-lade selecteren: gebruik dit om de standaard papierlade te
selecteren voor het afdrukken via de PictBridge-verbinding.
– Videoverbetering: selecteer Aan (standaard) of Uit. Wanneer u Aan
selecteert, wordt de kwaliteit van foto's verbeterd die vanaf videoclips worden
afgedrukt.
– Fabriekswaarden herstellen: de fabrieksinstellingen worden teruggezet voor
alle menuopties behalve Taal selecteren, Land/regio selecteren (onder
Taal in het menu Voorkeuren) en de Bluetooth-instellingen (onder
Bluetooth in het hoofdmenu van de printer). Deze instelling is niet van invloed
op de standaardinstellingen van HP Instant Share en de netwerkinstellingen.
12 HP Photosmart D7100 series
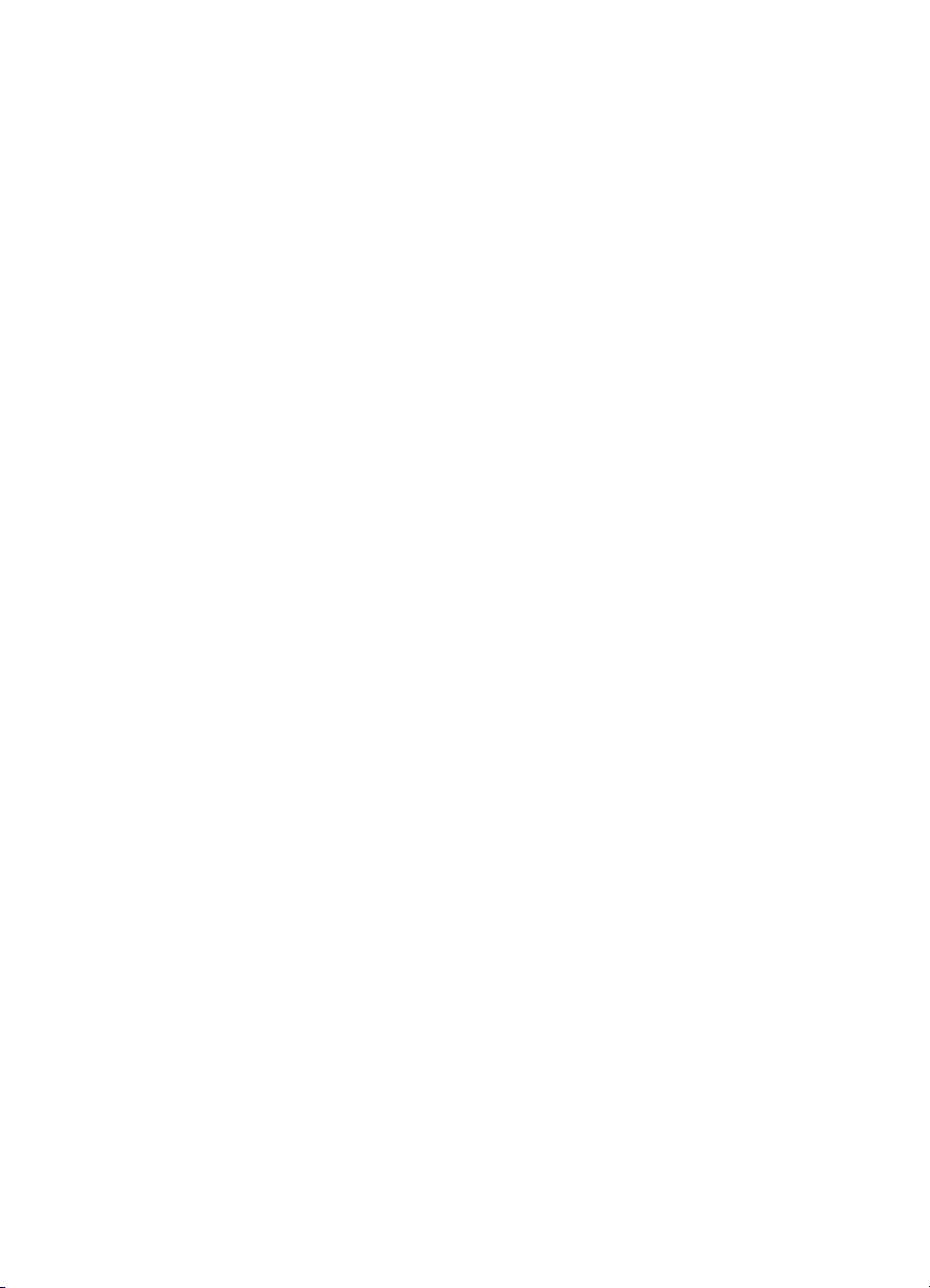
2
Voorbereiding
Dit gedeelte bevat de volgende onderwerpen:
● Papier plaatsen
● Inktcartridges plaatsen
● Geheugenkaarten plaatsen
Papier plaatsen
Leer hoe u het beste papier voor een afdruktaak moet kiezen en hoe u het papier in de
invoerlade moet plaatsen.
Het juiste papier aanschaffen
Gebruik HP Geavanceerd Fotopapier. Dit is speciaal ontwikkeld voor gebruik in
combinatie met de inkt in uw printer om prachtige foto's te maken.
Ga naar een van de volgende websites als u een lijst met beschikbare soorten fotopapier
van HP wilt zien of als u printerbenodigdheden wilt aanschaffen:
● www.hpshopping.com (VS)
● www.hp.com/eur/hpoptions (Europa)
● www.hp.com/jp/supply_inkjet (Japan)
● www.hp.com/paper (Azië/Pacifisch gebied)
Standaard is de printer ingesteld om foto's van de beste kwaliteit af te drukken op HP
Geavanceerd fotopapier. Als u een andere papiersoort gebruikt, moet u in het
printermenu een andere papiersoort instellen. Zie Printermenu.
Tips voor het plaatsen van papier
Tips met betrekking tot het plaatsen van papier:
● Leg het papier met de kant waarop u wilt afdrukken naar beneden.
● U kunt foto's en documenten op een groot aantal papierformaten afdrukken, van
8 x 13 cm tot 22 x 61 cm. Fotopapier van 10 x 15 cm is met of zonder afscheurrand
beschikbaar.
● Trek voordat u het papier plaatst de hoofdpapierlade naar buiten en schuif de
papierbreedte- en -lengtegeleiders uit om ruimte te maken voor het papier.
Controleer na het laden van het papier of de geleiders goed tegen de randen van
het papier aan zitten, zonder dat het papier daarbij opbolt. Na het plaatsen van
papier duwt u de hoofdlade weer helemaal terug.
● Plaats slechts één papiersoort en -formaat tegelijk in een lade.
● Trek na het laden van het papier het verlengstuk van de uitvoerlade uit en zet de
achterste stop omhoog om de afgedrukte pagina's op te vangen.
Papier in de hoofdlade plaatsen
Elk type ondersteund fotopapier of gewoon papier
1. Schuif de hoofdlade uit.
2. Schuif de papierbreedte- en papierlengtegeleiders naar de buitenste positie.
3. Leg het papier met de kant waarop u wilt afdrukken naar beneden. Zorg dat de stapel
papier makkelijk onder het lipje op de papierlengtegeleider past.
HP Photosmart D7100 series Gebruikershandleiding 13
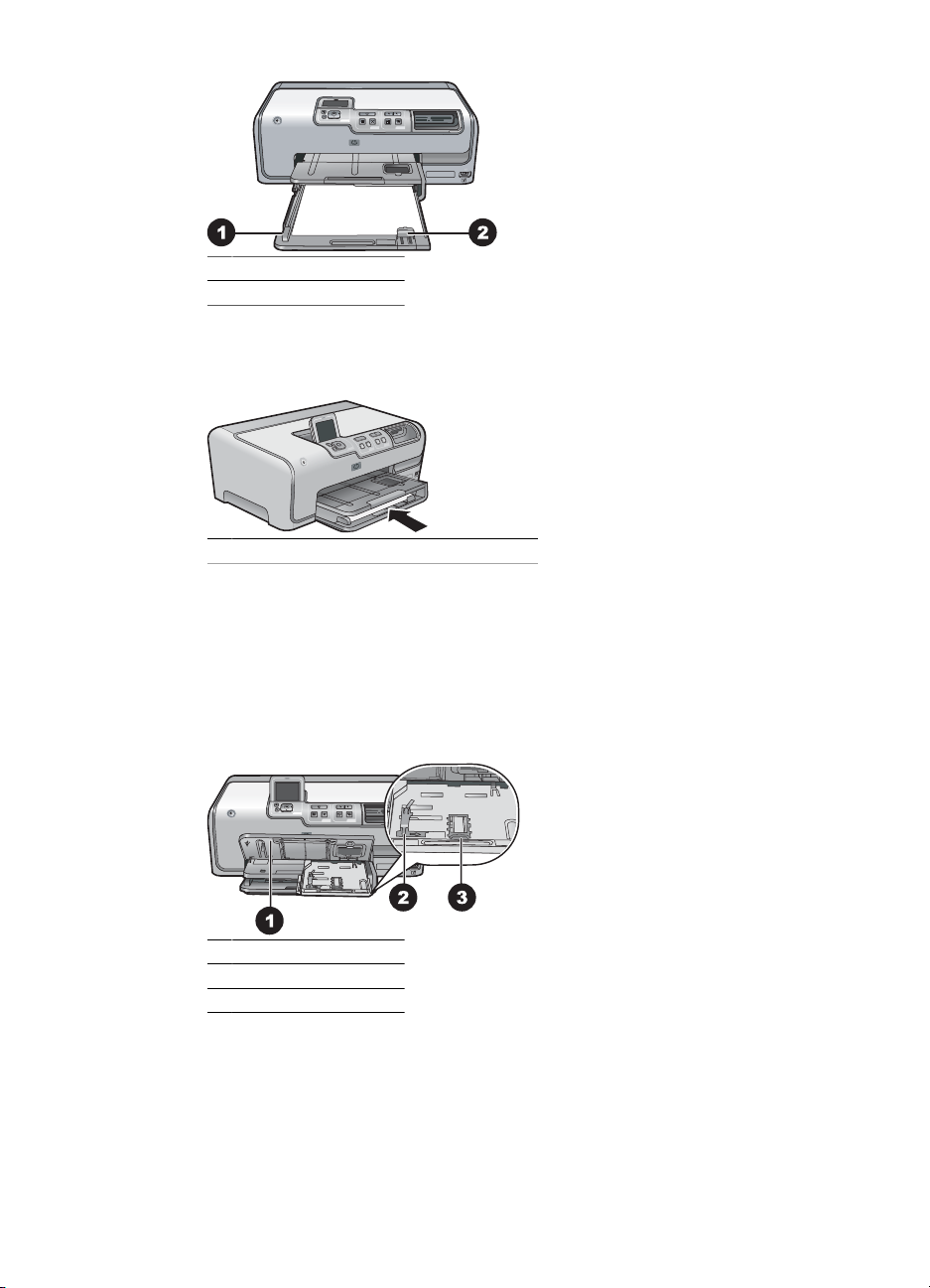
Hoofdstuk 2
1 Papierbreedtegeleider
2 Papierlengtegeleider
4. Schuif vervolgens de papierbreedte- en papierlengtegeleiders tegen de randen van
het papier aan.
5. Duw de hoofdlade helemaal naar binnen.
1 Duw de hoofdlade helemaal naar binnen.
Papier in de fotolade plaatsen
Gebruik fotopapier tot 10 x 15 cm met of zonder afscheurranden, Hagaki-kaarten, A6kaarten, kaarten van L-formaat
1. Til de uitvoerlade omhoog en schuif de fotolade uit.
2. Schuif de papierbreedte- en papierlengtegeleiders naar buiten om ruimte te maken
voor het papier.
1 Uitvoerlade
2 Papierbreedtegeleider
3 Papierlengtegeleider
3. Plaats maximaal 20 vellen papier in de fotolade, met de afdrukzijde omlaag. Als u
papier met een afscheurrand gebruikt, plaatst u dit zo dat de rand dichter bij u ligt.
4. Schuif vervolgens de papierbreedte- en papierlengtegeleiders tegen de randen van
het papier aan. Zorg dat de stapel papier makkelijk onder het lipje op de
papierlengtegeleider past.
5. Duw de fotolade naar binnen.
6. Sluit de uitvoerlade.
14 HP Photosmart D7100 series
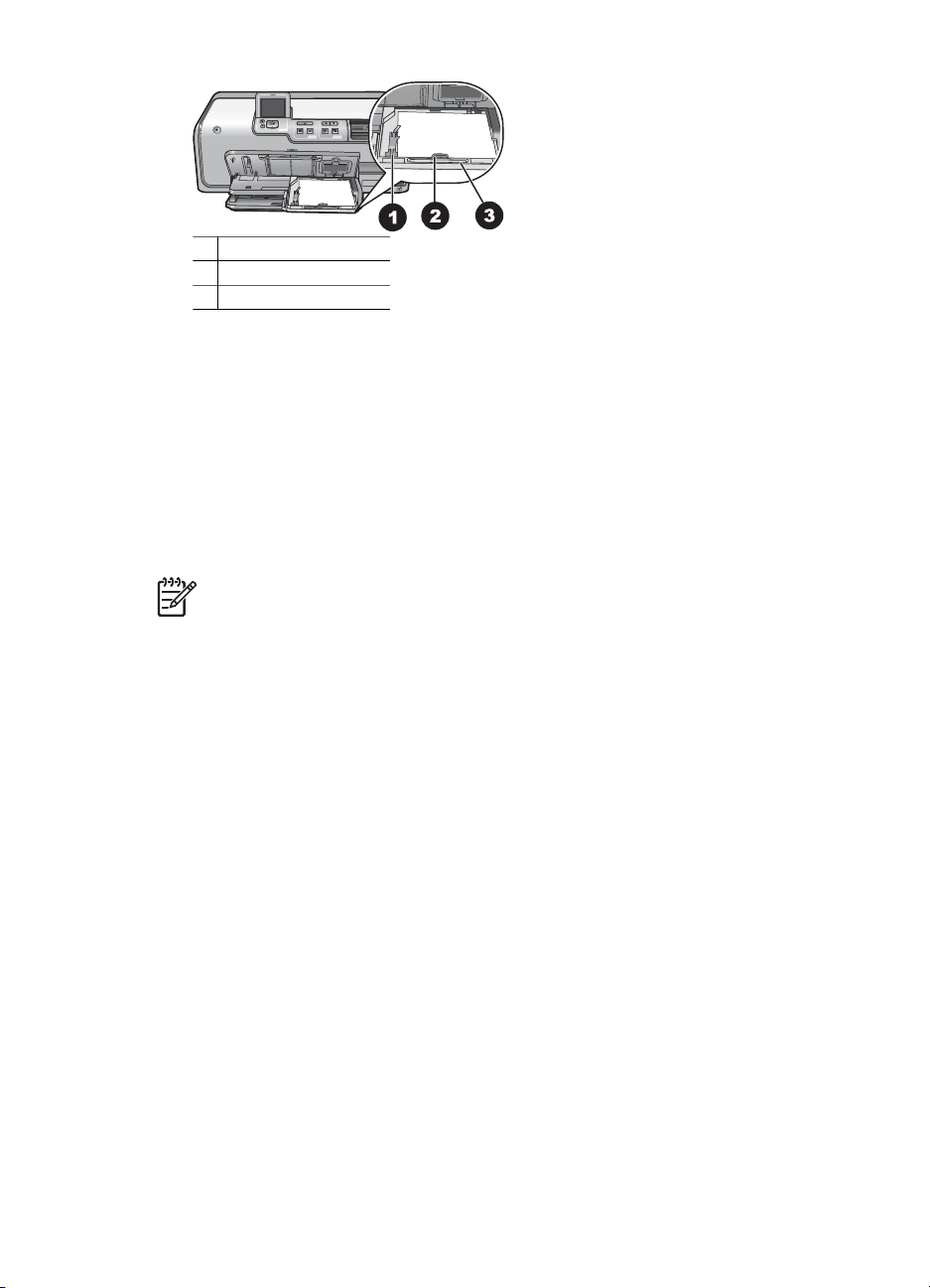
1 Papierbreedtegeleider
2 Papierlengtegeleider
3 Fotoladegreep.
Inktcartridges plaatsen
Wanneer u de HP Photosmart voor de eerste keer instelt en gaat gebruiken, moet u eerst
de inktcartridges installeren die bij de printer zijn geleverd. De inkt in deze inktcartridges
is zo samengesteld dat deze zich vermengt met de inkt in de printkopmodule.
Vervangende inktcartridges aanschaffen
Raadpleeg voor het aanschaffen van inktcartridges de nummers die achter op deze
handleiding worden vermeld. De inktcartridgenummers kunnen per land/regio
verschillen.
Opmerking Als u de printer al meerdere malen hebt gebruikt en de
HP Photosmart printersoftware hebt geïnstalleerd, kunt u de
inktcartridgenummers ook vinden in de printersoftware. Windows-gebruikers:
klik met de rechtermuisknop op het pictogram van de digitalebeeldbewerkingsmonitor van HP op de Windows-taakbalk en selecteer HP
Solution Center starten/weergeven Selecteer Instellingen,
Afdrukinstellingen en vervolgens Printer Werkset. Klik op het tabblad Geschat
inktniveau en klik vervolgens op Informatie inktcartridges. Klik op Online
kopen om inktcartridges te bestellen. Mac-gebruikers: klik op HP Photosmart
Studio in het Dock. Klik op Apparaten op de werkbalk van HP Photosmart
Studio. Kies Printer onderhouden in het pop-upmenu Informatie en
instellingen en klik vervolgens op Hulpprogramma starten. Klik in de lijst
Configuratie-instellingen op Informatie verstrekken.
HP Photosmart D7100 series Gebruikershandleiding 15
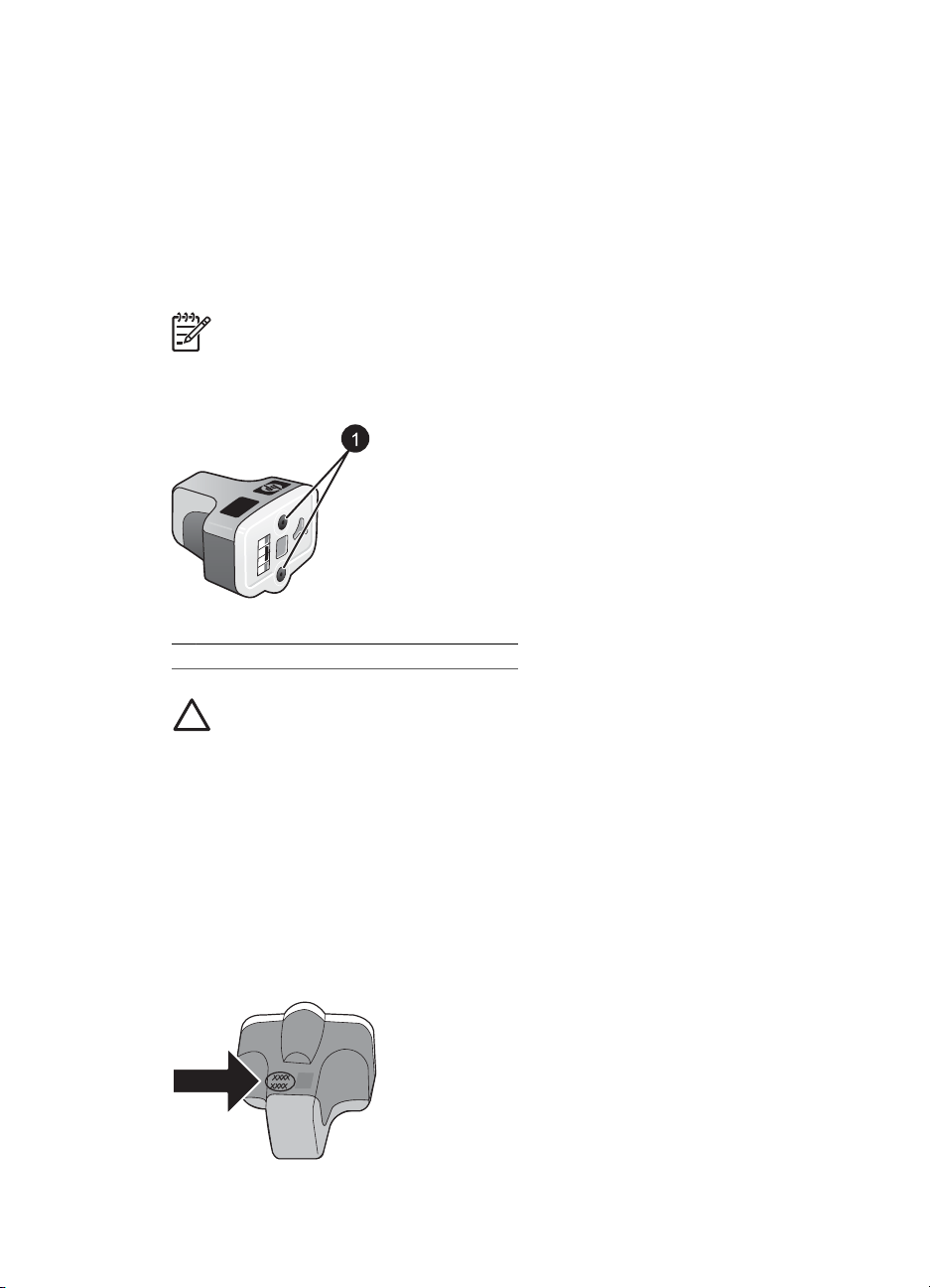
Hoofdstuk 2
Tips voor inktcartridges
Met HP Vivera Inks maakt u realistische foto's die nauwelijks vervagen, zodat de kleuren
generaties lang levendig blijven. HP Vivera Inks zijn speciaal ontwikkeld en
wetenschappelijk getest op kwaliteit, echtheid en resistentie tegen vervaging.
Voor de beste afdrukkwaliteit is het raadzaam om de inktcartridges te plaatsen vóór het
verstrijken van de datum op de verpakking.
Voor optimale afdrukresultaten is het raadzaam alleen HP inktcartridges te gebruiken.
Inktcartridges van HP zijn ontworpen voor en getest op HP printers, zodat u altijd bent
verzekerd van fantastische resultaten.
Opmerking HP biedt geen garantie voor de kwaliteit of betrouwbaarheid van
niet-HP-inkten. Onderhoud of reparatie aan de printer als gevolg van een slechte
werking van of schade aan de printer die toe te schrijven is aan het gebruik van
niet-HP-inkten, wordt niet door de garantie gedekt.
Inktcartridge
1 Plaats geen voorwerpen in deze openingen
Let op Inktverlies of -lekkages kunnen als volgt worden voorkomen: laat tijdens
het vervoer van de printer de inktcartridges in de printer zitten en laat gebruikte
inktcartridges niet te lang buiten de printer liggen.
Informatie over garantie op inktcartridges
De garantie van HP op inktcartridges geldt wanneer het product wordt gebruikt in het
daarvoor bestemde afdrukapparaat van HP. Deze garantie is niet van toepassing op
inktproducten van HP die zijn bijgevuld, gerecycled, gerepareerd of op onjuiste wijze zijn
gebruikt of zijn beschadigd.
Gedurende de garantieperiode valt het product onder de garantie zolang de HP inkt niet
op is en het einde van de garantieperiode nog niet is bereikt. De uiterste garantiedatum
in JJJJ/MM/DD-indeling bevindt zich op het product, zoals aangegeven:
16 HP Photosmart D7100 series
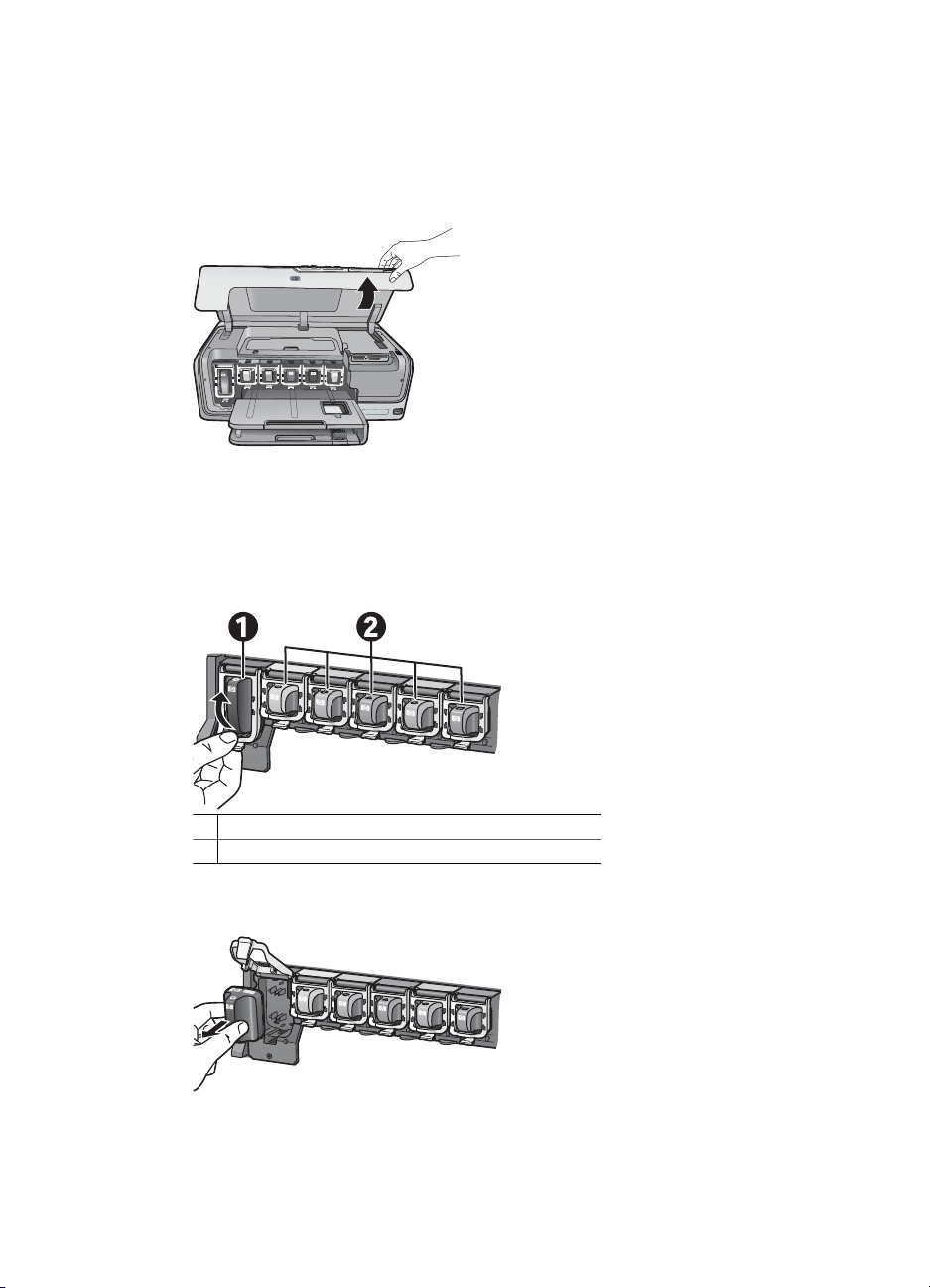
Zie Garantie van HP voor een exemplaar van de garantieverklaring van HP.
Inktcartridges plaatsen of vervangen
1. Zorg dat de printer is ingeschakeld en til de bovenklep omhoog. Zorg dat al het
verpakkingsmateriaal uit de printer is verwijderd.
2. Knijp in het grijze lipje onder een inktcartridgesleuf om de grijze vergrendeling in de
printer vrij te geven. Haal vervolgens de vergrendeling omhoog.
De sleuven voor de inktcartridges met kleuren gecodeerd. Haal de vergrendeling
onder de gewenste kleur omhoog om een inktcartridge te plaatsen of te vervangen.
Van links naar rechts zitten de inktcartridges voor zwart, geel, lichtcyaan, cyaan,
lichtmagenta en magenta.
1 Vergrendeling inktcartridge voor zwarte inktcartridge
2 Inktcartridgegebied voor kleurencartridges
3. Wanneer u een inktcartridge wilt vervangen, verwijdert u eerst de oude inktcartridge
door deze naar u toe uit de sleuf te trekken.
Recycle de oude inktcartridge. Het HP Inkjet Supplies Recycling-programma is in
veel landen/regio's beschikbaar en biedt u de mogelijkheid gebruikte inktcartridges
HP Photosmart D7100 series Gebruikershandleiding 17
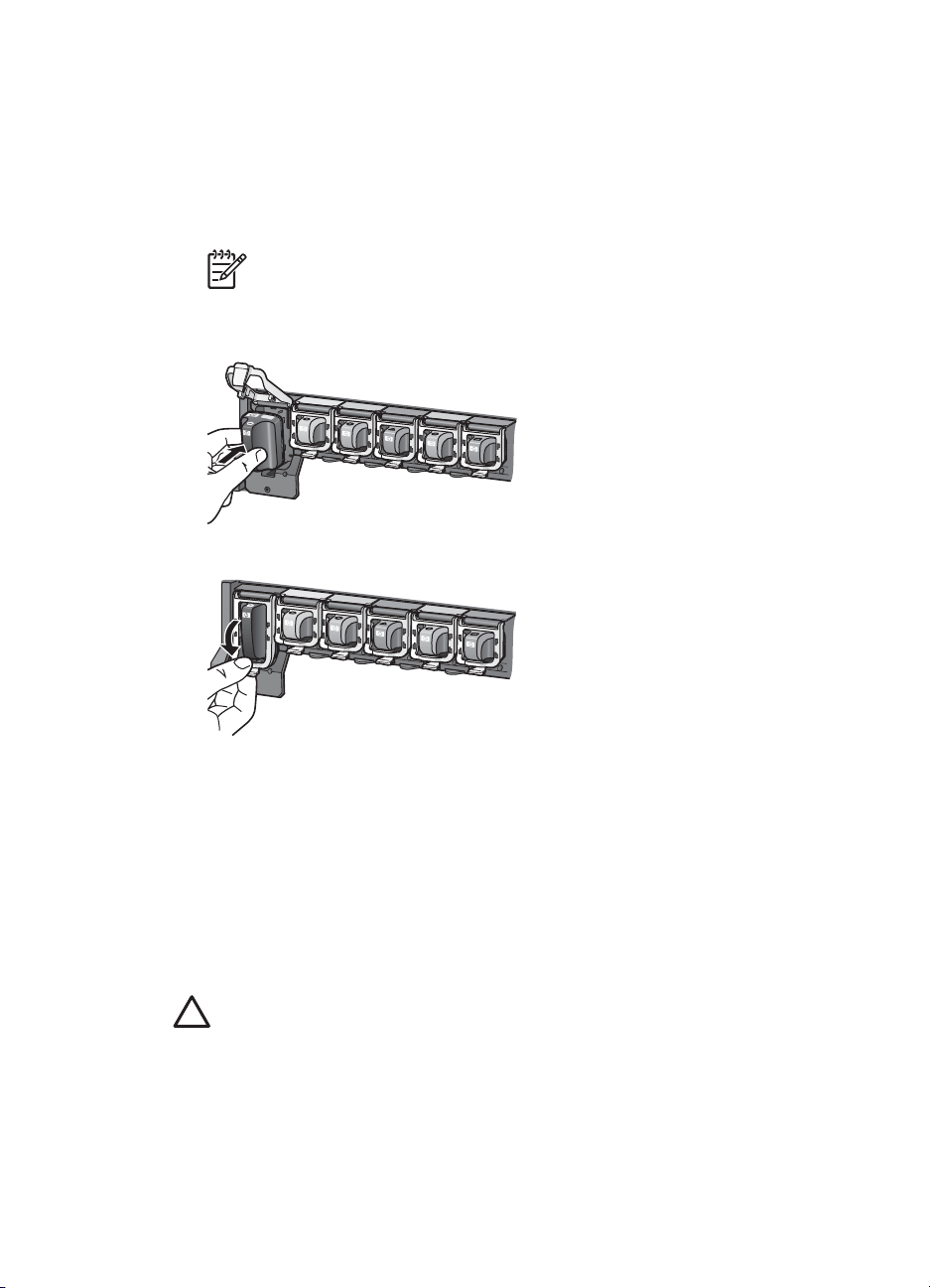
Hoofdstuk 2
gratis te recyclen. Ga voor meer informatie naar www.hp.com/hpinfo/
globalcitizenship/environment/recycle/inkjet.html.
4. Verwijder de nieuwe inktcartridge uit de verpakking en terwijl u hem bij de hendel
vasthoudt, schijft u hem in de lege sleuf.
Zorg dat u de inktcartridge in een sleuf plaatst die een symbool heeft met dezelfde
vorm en kleur als de nieuwe inktcartridge. Houd bij het plaatsen van de inktcartridge
de koperkleurige contacten naar de printer gericht.
Opmerking Wanneer u de printer voor de eerste keer instelt en gaat
gebruiken, moet u eerst de inktcartridges installeren die bij de printer zijn
geleverd. De inkt in deze inktcartridges is zo samengesteld dat deze zich
vermengt met de inkt in de printkopmodule.
5. Druk op de grijze vergrendeling tot deze op zijn plaats klikt.
6. Herhaal stap 2 tot en met 5 voor elke inktcartridge die u wilt vervangen.
De printer moet alle zes de inktcartridges bevatten. Als een inktcartridge ontbreekt,
werkt de printer niet.
7. Sluit de bovenklep.
Geheugenkaarten plaatsen
Nadat u foto's hebt genomen met uw digitale camera, kunt u deze bekijken en afdrukken
door de geheugenkaart uit de camera te verwijderen en deze in de printer te plaatsen.
De printer is geschikt voor de volgende geheugenkaarten: CompactFlash
Sticks, Microdrive
™
, MultiMediaCard™, Secure Digital™ en xD-Picture Card™.
Let op Als u een ander type geheugenkaart gebruikt, kunnen de geheugenkaart
en de printer beschadigd raken.
Zie Aansluiten op andere apparatuur voor instructies met betrekking tot het overzetten
van foto's van een digitale camera naar de printer.
Ondersteunde bestandsindelingen
De printer kan de volgende bestandsindelingen direct vanaf een geheugenkaart
herkennen en afdrukken: JPEG, TIFF (niet-gecomprimeerd), Motion JPEG AVI, Motion-
18 HP Photosmart D7100 series
™
, Memory
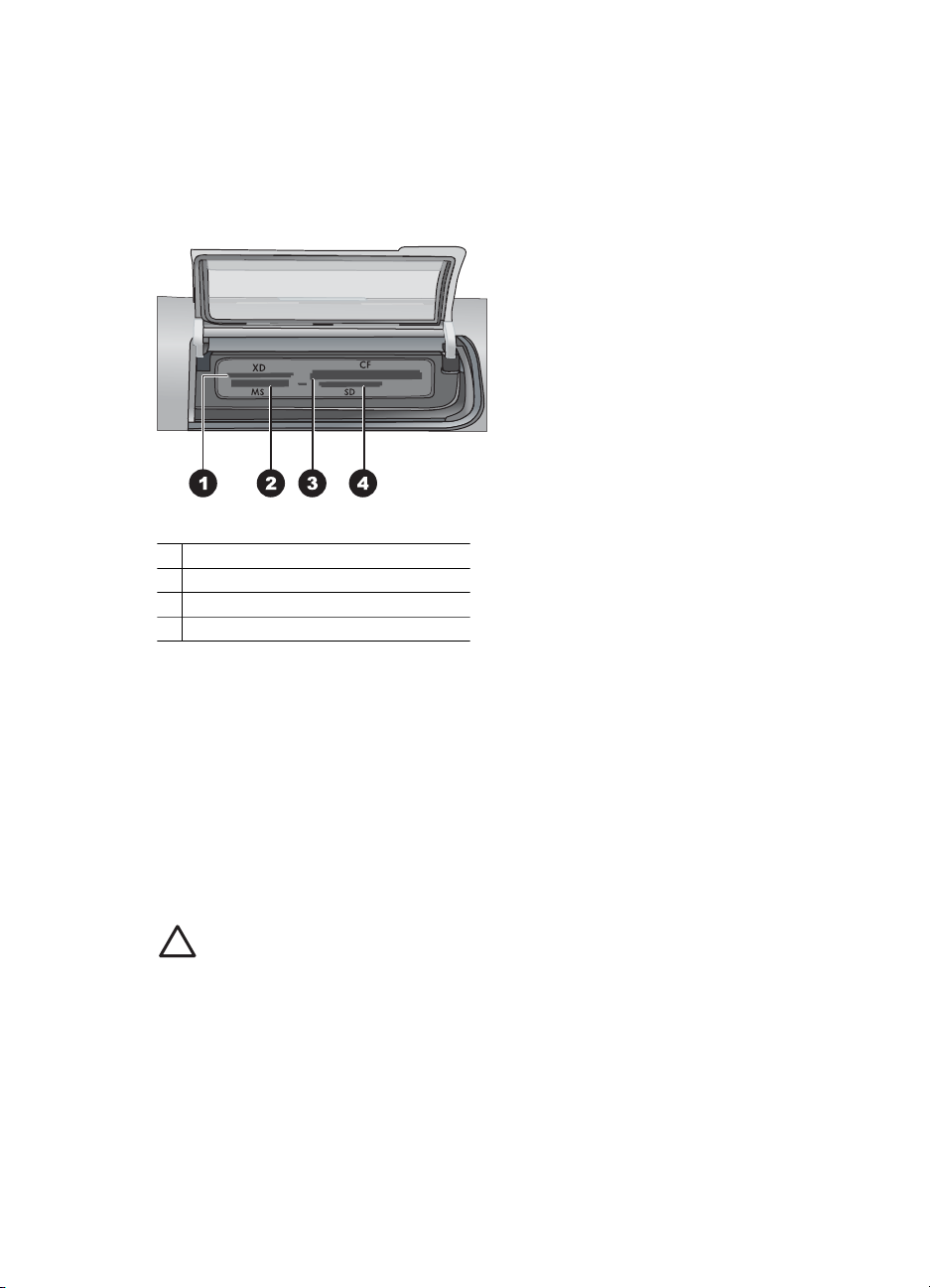
JPEG QuickTime en MPEG-1. Als foto's en videoclips op uw digitale camera in andere
bestandsindelingen worden opgeslagen, moet u deze bestanden op een computer
opslaan en afdrukken met behulp van een softwaretoepassing. Zie de elektronische Help
voor meer informatie.
Een geheugenkaart plaatsen
Sleuven voor geheugenkaarten
1 xD-Picture Card
2 Memory Stick
3 Compact Flash I en II, Microdrive
4 Secure Digital, MultiMediaCard (MMC)
Typen geheugenkaarten
Zoek uw geheugenkaart op in de volgende tabel en volg de instructies om de kaart in de
printer te plaatsen.
Richtlijnen:
● Plaats slechts één kaart tegelijk.
● Duw de geheugenkaart voorzichtig in de printer totdat de kaart niet verder kan. De
geheugenkaart kan slechts voor een deel in de sleuf op de printer worden gestoken.
Forceer de geheugenkaart niet helemaal in de printer.
● Wanneer de geheugenkaart op de juiste manier is geplaatst, knippert het lampje
van de geheugenkaart even en blijft daarna continu groen branden.
Let op 1 Als u de geheugenkaart op een andere manier in het apparaat plaatst,
kunnen de geheugenkaart en de printer beschadigd raken.
Let op 2 Trek de geheugenkaart niet uit de sleuf zolang het lampje groen is en
knippert. Zie Een geheugenkaart verwijderen voor meer informatie.
HP Photosmart D7100 series Gebruikershandleiding 19
 Loading...
Loading...