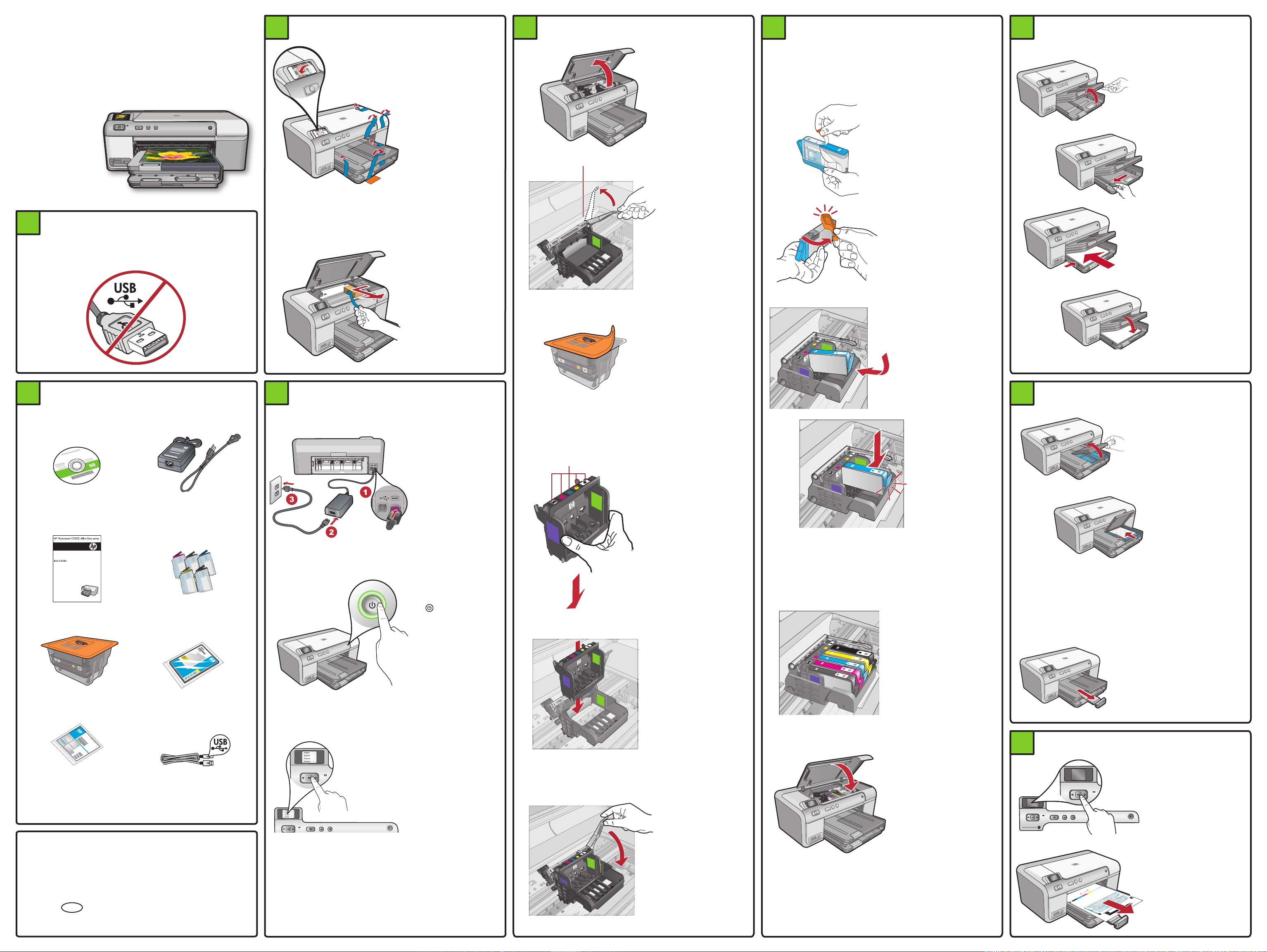
ここからスタート
HP Photosmart D5400 series
1
ステップ 9 でメッセージが
表示されるまで、USB ケーブル
を接続しないでください。
3
梱包材を取り外す
デバイスからテー
a.
プをすべてはがし
ます。ディスプレ
イから保護フィル
ムをはがします。
デバイスを開き、
b.
デバイス内部にあ
る梱包材をすべて
取り除きます。
5a 5b 6
プリント ヘッドの取り付け
インク カート
a.
リッジ開閉カバー
を開きます。
カートリッジ ラッチ
図に示すように、
b.
グレーのラッチ
をしっかりと持ち
上げます。
インク カートリッジを取り付ける
重要: インク カートリッジを取り付ける前にステップ
5a を完了する必要があります。
オレンジのテープ
a.
を引いて、ビニー
ルをはがします。
オレンジ色のキャ
b.
ップをねじって取
り外します。
用紙をセットする
排紙トレイを持ち
a.
上げます。
横方向用紙ガイド
b.
を左にスライド
させます。
メイン トレイに
c.
A4 サイズの普通紙
を挿入し、用紙の
端に当たるまで用
紙ガイドをスライ
ドさせます。
2
同梱物
インストール CD
ベーシック ガイド
プリント ヘッド
電源ケーブル
カラー カートリッジ
4 X 6 インチの
フォト用紙
*
4
電源を接続する
電源コードと
a.
アダプタを接続
します。
を押して、
b.
デバイスの電源
を入れます。
カラー アイコン
パッケージから
c.
プリント ヘッド
を取り出します。
銅製ストリップ
には触れないで
ください。
ストリップで
プリンタや他の
表面に傷をつけな
いでください。
図に示すように、
d.
印字ヘッドを垂直
に持ちます。
印字ヘッドを
e.
デバイスの中
まで下げます。
インク カートリッ
c.
ジを裏返し、スラ
イドさせて適切な
スロットに入れ、
カチッという音
がするまで押し込
みます。
すべてのインク
d.
カートリッジに対
してステップ a、
b、および c を繰
り返します。
インク カートリッ
e.
ジ開閉カバーを閉
じます。
初期化プロセス
が始まります。
これには約 6 分
かかります。
デバイスの動作音が
聞こえてきます。
7
フォト用紙をセットする
排紙トレイを下
d.
ろし、OK を押
します。
フォト トレイの
a.
カバーを持ち上
げます。
フォト用紙を光沢
b.
面を下にしてフォ
ト トレイにセット
します。用紙ガイ
ドをフォト用紙の
端に当たるまでス
ライドさせます。
フォト トレイ
c.
のカバーを完全
に閉じるまで下
げます。
補助トレイを引
d.
き出し、用紙
キャッチを持ち
上げます。
印刷対応 CD
*国/地域により含まれない場合があります。
*
USB ケーブル
*Q8420-90141*
*Q8420-90141*
JA
*Q8420-90141*
8
言語および国/地域
c.
の選択を求めるメ
*
ッセージが表示さ
れたら、指示に従
って選択します。
ラッチをゆっくりと
f.
下げます。
次のステップに
f.
進み、用紙を
セットします。
初期化プロセスが続いている間に、次のステップに進
んで用紙をセットします。
調整ページを印刷する
用紙をセットし
a.
初期化プロセス
が終了したら、
画面の指示に従い
OK ボタンを押し、
調整ページが印刷
されるまで少しの
間待ちます。
調整ページが
b.
印刷されたら、
調整は完了です。
OK ボタンを押
します。
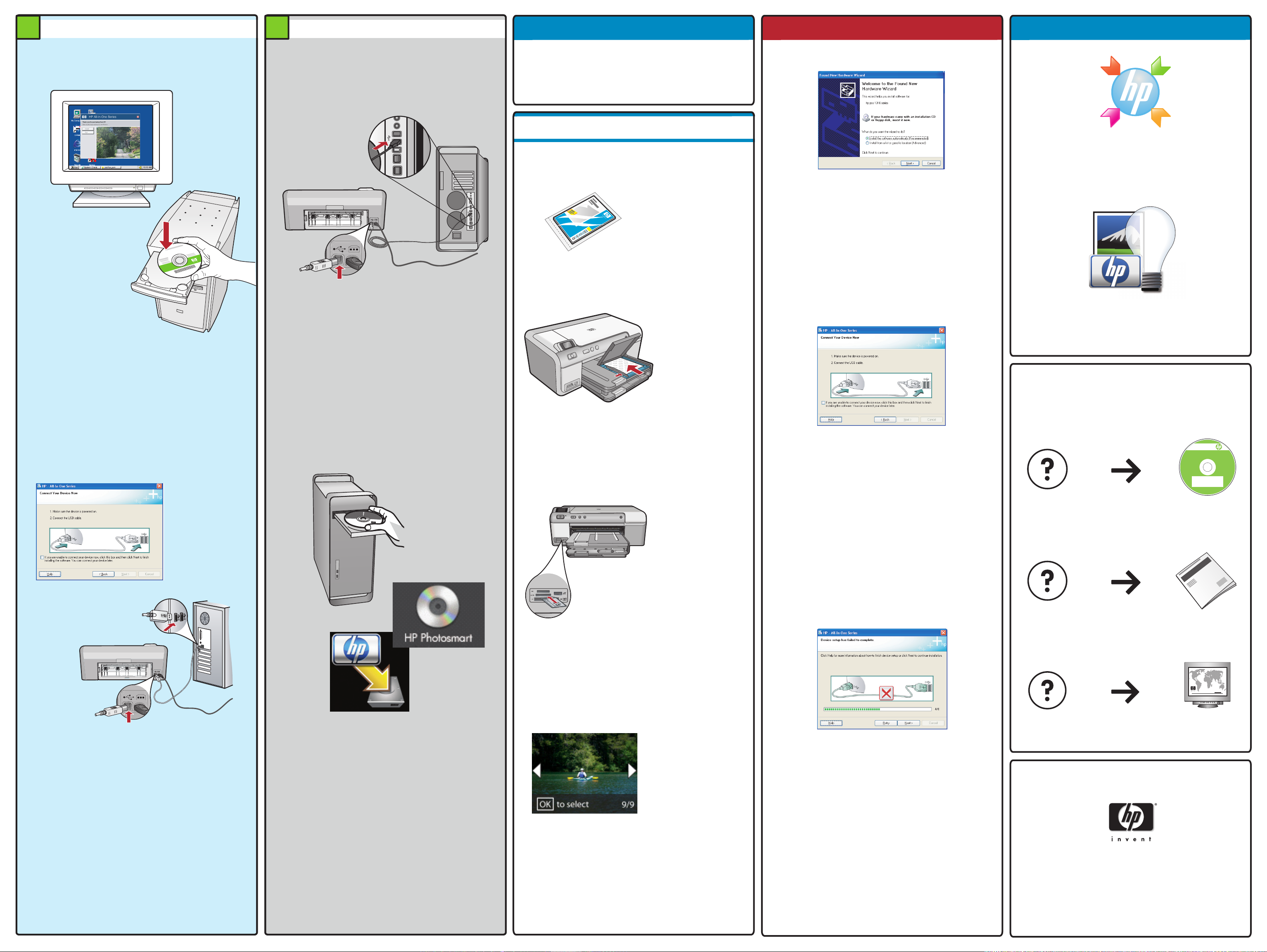
9 9
HP Photosmart Pro
B8800 series
© 2007 HPDC
*Q5734-90277*
*Q5734-90277*
Quick Start
Tutorial included
Product in [country]
www.hp.com/support
*XXXXX-XXXXX*
*XXXXX-XXXXX*
XXXXX--XXXXX
Quick Start
Tutorial included
Product in [country]
www.hp.com/support
HP Photosmart Pro B8800 Series
© 2007 HPDC
ソフトウェアをインストールする - Windows
A
ソフトウェアをインストールする - Mac
A
機能を試す
HP Photosmart ソフトウェア プログラムがお使いの
コンピュータにインストールされたので、HP デバイス
のいくつかの機能をすぐにお試しいただけます。
メモリ カードから写真を印刷する
トラブルシューティング
問題: (Windows) マイクロソフトの [ハードウェアの
追加] 画面が表示される。
解決方法: すべての画面をキャンセルします。USB
ケーブルを外し、緑色の HP ソフトウェア CD を挿
入します。
HP ソフトウェアを使う
Windows: HP ソリューション センター を利用すると、
デバイスのステータス、設定、サプライ品のご注文、
ヘルプなど、HP デバイスやソフトウェアのさまざまな
機能にアクセスでき便利です。
注記: USB ケーブル接続のメッセージが表示
されるまで、接続しないでください。
コンピュータの電源を入れて、必要に応じ
a.
てログインしてから、デスクトップが表示
されるまで待ちます。CD を挿入して、画面の
指示に従います。
重要: スタートアップ画面が表示されない場合は、
マイ コンピュータ をダブルクリックし、HP ロゴの
CD-ROM アイコンをダブルクリックして、setup.exe
をダブルクリックします。
B
重要: USB ケーブルが同梱されていない場合は、
別途お買い求めください。
USB ケーブルを HP デバイスの背面にある
a.
ポートに接続し、続いてコンピュータの USB
ポートに接続します。
B
フォト用紙をまだ
a.
セットしていない
場合は、フォト
トレイにセット
します。
カメラのメモ
b.
リ カードを HP
デバイスの適切
なメモリ カード
スロットに挿入
します。
Mac: HP Photosmart Studio を使用して、画像やビデオ
を整理、管理、および編集できます。
詳細情報が必要な場合
問題: (Windows のみ) USB ケーブルの接続を指示する
画面が表示されなかった。
解決方法: すべての画面をキャンセルします。緑色の
HP ソフトウェア CD をいったん取り出し、再度挿入
します。
重要: USB ケーブルが同梱されていない場合は、
別途お買い求めください。
USB ケーブルを接続するメッセージが表示
b.
されたら、USB ケーブルを HP デバイスの背面
にあるポートに接続し、続いてコンピュータの
USB ポートに接続します。画面の指示に従い、
ソフトウェアのインストールを完了します。
CD を挿入します。
b.
HP インストーラ アイコンをダブルクリックします。
c.
画面の指示に従います。
セットアップ アシスタント 画面を完了します。
d.
矢印キーを押
c.
して目的の写真
を表示し、OK
を押します。
コントロール
d.
パネルの [フォ
トプリント]
ボタンを押
して、写真を
印刷します。
www.hp.com/support
問題: (Windows のみ) [Device Setup Has Failed To
Complete (デバイスのセットアップに失敗しました)]
という画面が表示される。
解決方法: デバイスのプラグをいったん抜き、差し
直します。すべて正しく接続されていることを確認
します。USB ケーブルはコンピュータ本体に接続
してください。USB ケーブルをキーボードや電源
のない USB ハブに接続するのは避けてください。
www.hp.com
Printed in [country]
Printed in [country] - English
© 2008 Hewlett-Packard Development Company, L.P.
 Loading...
Loading...