Page 1

HP Photosmart D5400 series
Windows Hjælp
Page 2
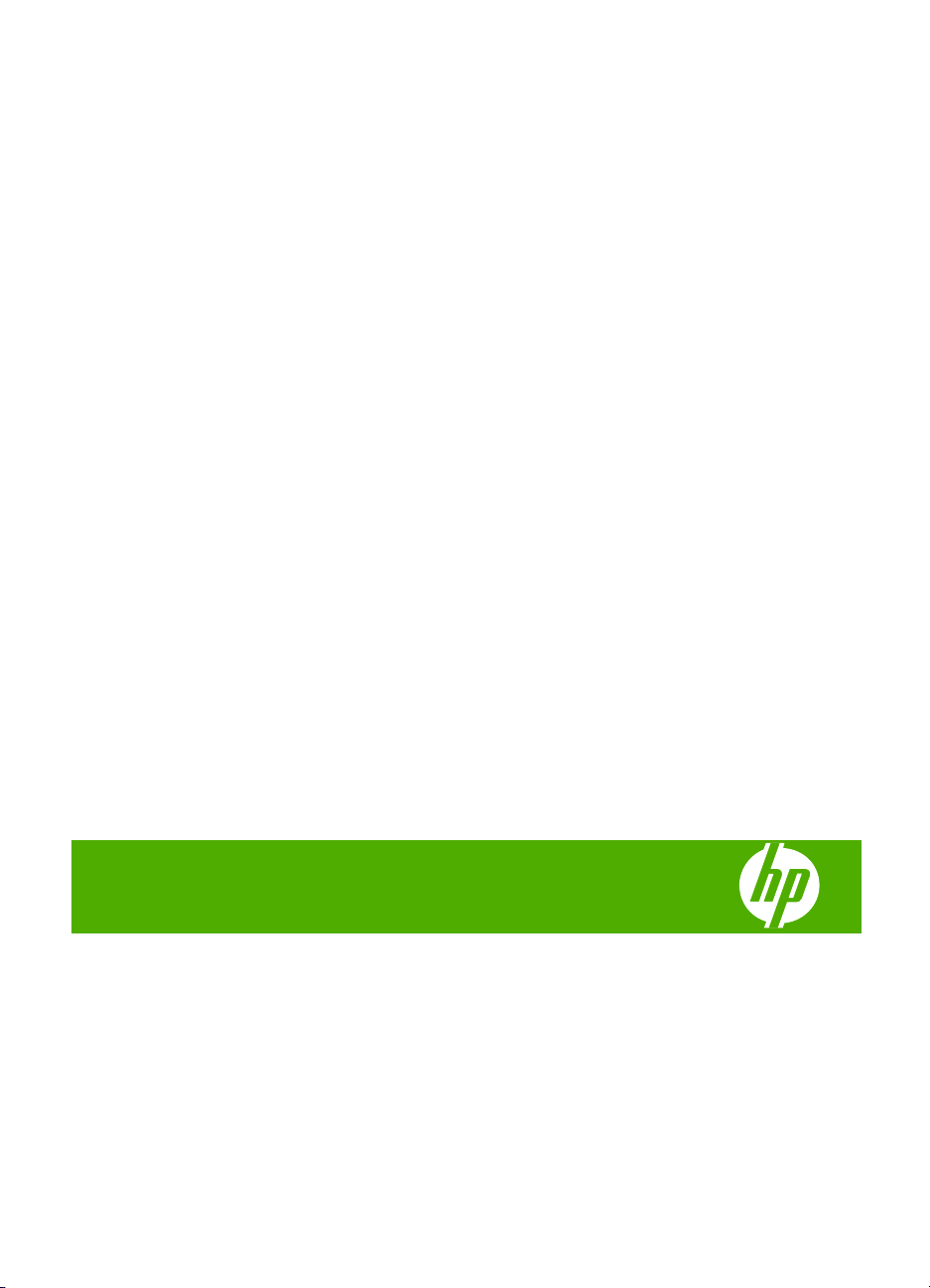
HP Photosmart D5400 series
Page 3
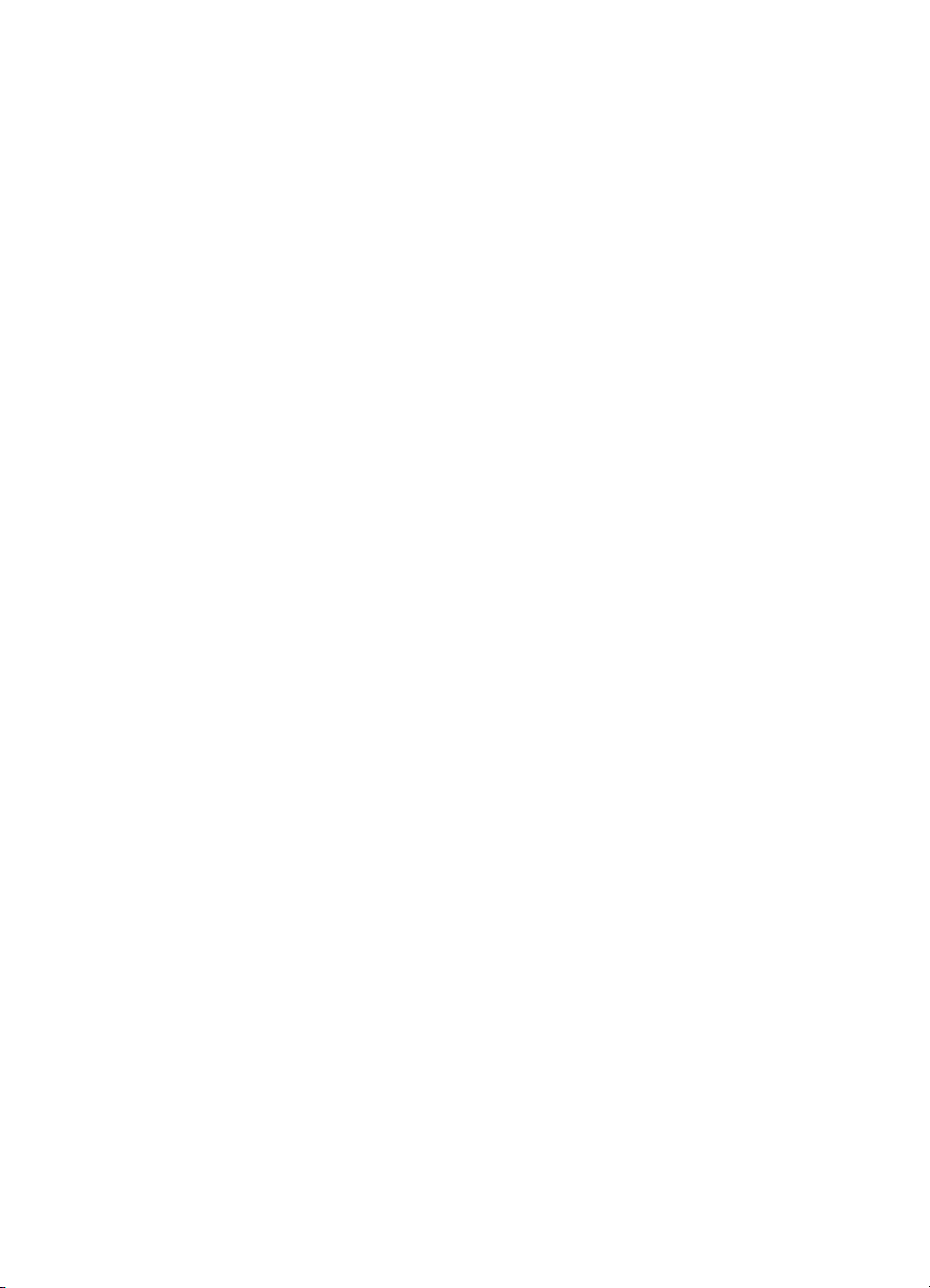
Page 4
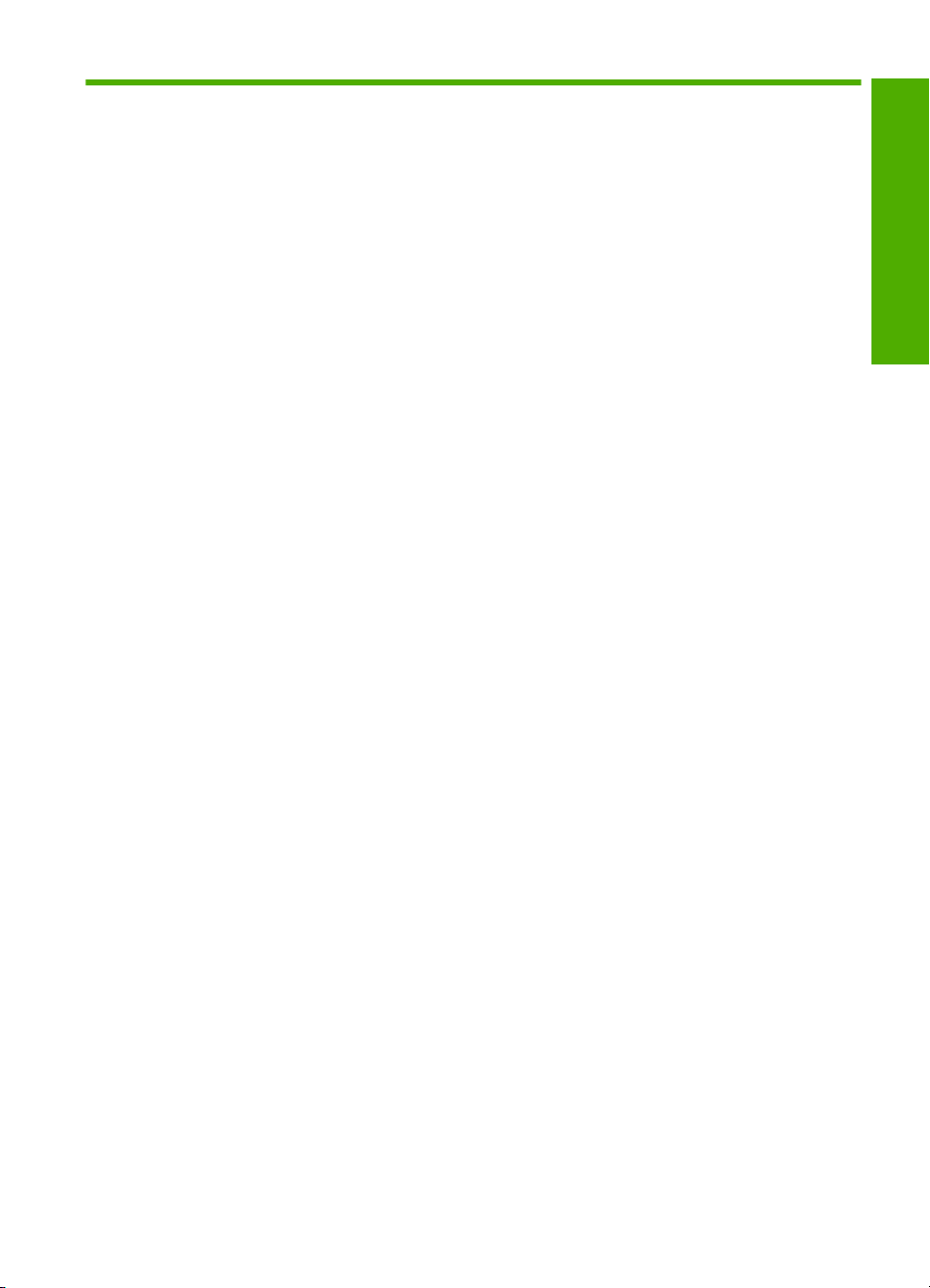
Indhold
1 HP Photosmart D5400 series Hjælp........................................................................................3
2 Oversigt over HP Photosmart
Et hurtigt overblik over HP Photosmart......................................................................................5
Kontrolpanelets funktioner..........................................................................................................6
Brug af HP Photosmart-softwaren..............................................................................................7
3 Her finder du yderligere oplysninger......................................................................................9
4 Oplysninger om computertilslutning
Understøttede forbindelsestyper..............................................................................................11
Brug af printerdeling.................................................................................................................11
5 Hvordan gør jeg?....................................................................................................................13
6 Ilægning af papir
Valg af papir til udskrivning.......................................................................................................15
Ilægning af papir.......................................................................................................................17
Ilægning af en cd/dvd...............................................................................................................25
Undgåelse af papirstop.............................................................................................................29
7 Udskrivning fra computeren
Udskrivning fra et program.......................................................................................................31
Valg af HP Photosmart som standardprinter............................................................................32
Ændring af udskriftsindstillinger for det aktuelle job.................................................................32
Ændring af standardudskriftsindstillinger..................................................................................36
Udskrivningsgenveje................................................................................................................36
Udskrivning af specielle udskriftsjob.........................................................................................38
Annullering af et udskriftsjob....................................................................................................50
Indhold
8 Brug af fotofunktionerne
Indsætte et hukommelseskort eller en lagerenhed...................................................................51
Udskrivning af fotos..................................................................................................................52
Lagring af fotos på computeren................................................................................................55
Redigering af fotos...................................................................................................................55
Deling af fotos vha. HP Photosmart-softwaren.........................................................................56
9 Vedligeholdelse af HP Photosmart
Arbejde med blækpatroner.......................................................................................................59
Udskriv og gennemgå en selvtestrapport.................................................................................65
Rengøring af HP Photosmart...................................................................................................66
Sluk HP Photosmart.................................................................................................................66
10 Køb af blækpatroner...............................................................................................................67
11 Fejlfinding
Visning af filen Vigtigt...............................................................................................................69
Fejlfinding i forbindelse med opsætning...................................................................................69
1
Page 5
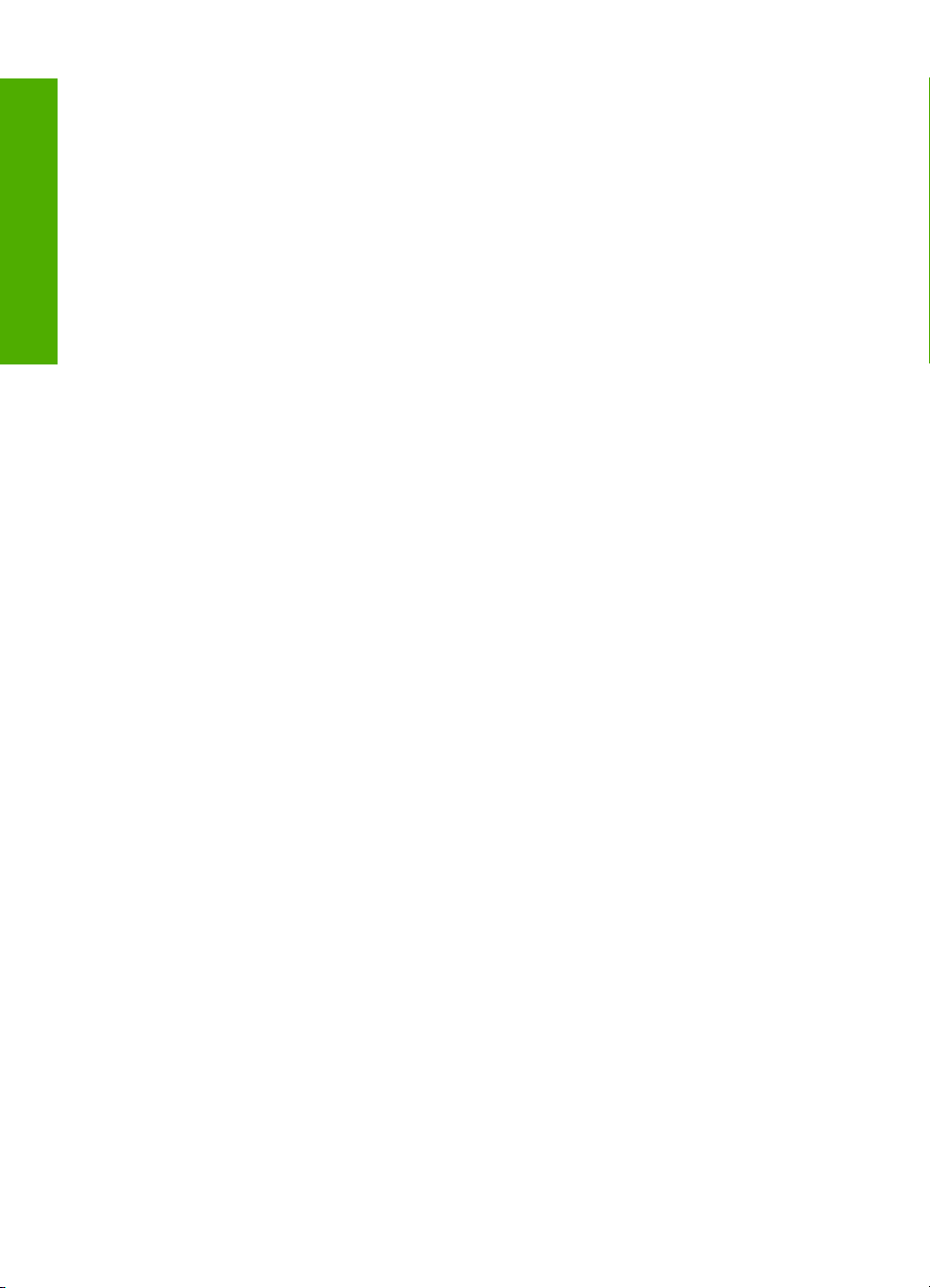
Papirstop...................................................................................................................................80
Fejlfinding i forbindelse med udskriftskvaliteten.......................................................................81
Fejlfinding i forbindelse med udskrivning................................................................................100
Fejlfinding i forbindelse med hukommelseskort......................................................................112
Fejlfinding i forbindelse med cd/dvd-print...............................................................................117
Fejl..........................................................................................................................................122
12 HP garanti og support
Garanti....................................................................................................................................201
Indhold
Oplysninger om garanti for blækpatroner...............................................................................201
Supportproces........................................................................................................................202
Før du kontakter HP Support..................................................................................................202
HP's telefonsupport................................................................................................................203
Yderligere garantimuligheder.................................................................................................203
HP Quick Exchange Service (Japan).....................................................................................204
HP Korea customer support...................................................................................................204
Forberedelse af enheden til forsendelse................................................................................205
Emballering af HP Photosmart...............................................................................................206
13 Tekniske oplysninger
Specifikationer........................................................................................................................207
Miljømæssigt produktovervågningsprogram...........................................................................208
Regulative bemærkninger......................................................................................................210
Indeks..........................................................................................................................................215
2
Page 6
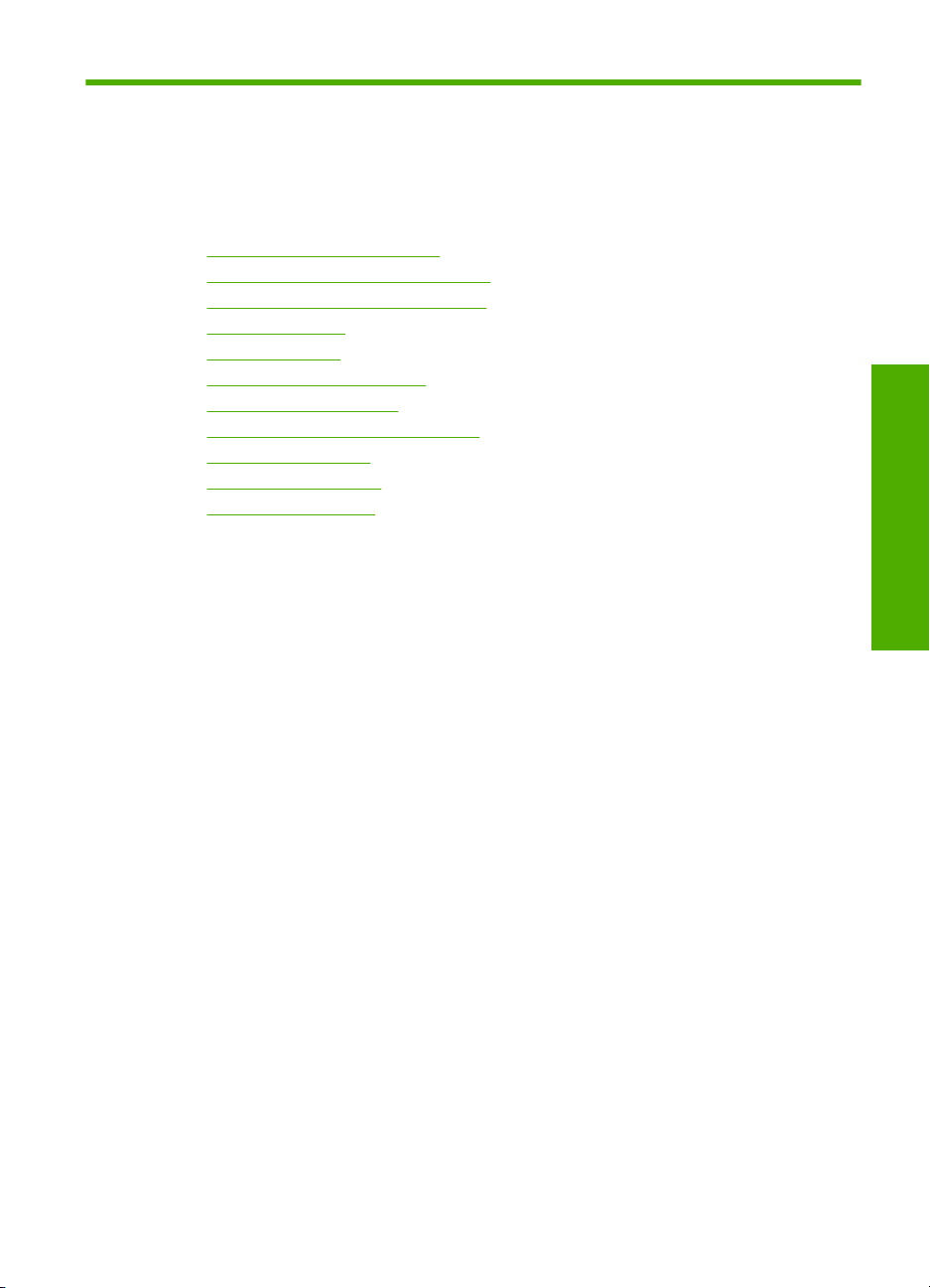
1 HP Photosmart D5400 series
Hjælp
Oplysninger om HP Photosmart findes i:
•“
Oversigt over HP Photosmart” på side 5
Her finder du yderligere oplysninger” på side 9
•“
Oplysninger om computertilslutning” på side 11
•“
Hvordan gør jeg?” på side 13
•“
Ilægning af papir” på side 15
•“
Udskrivning fra computeren” på side 31
•“
Brug af fotofunktionerne” på side 51
•“
Vedligeholdelse af HP Photosmart” på side 59
•“
Køb af blækpatroner” på side 67
•“
HP garanti og support” på side 201
•“
Tekniske oplysninger” på side 207
•“
HP Photosmart D5400 series Hjælp
HP Photosmart D5400 series Hjælp 3
Page 7
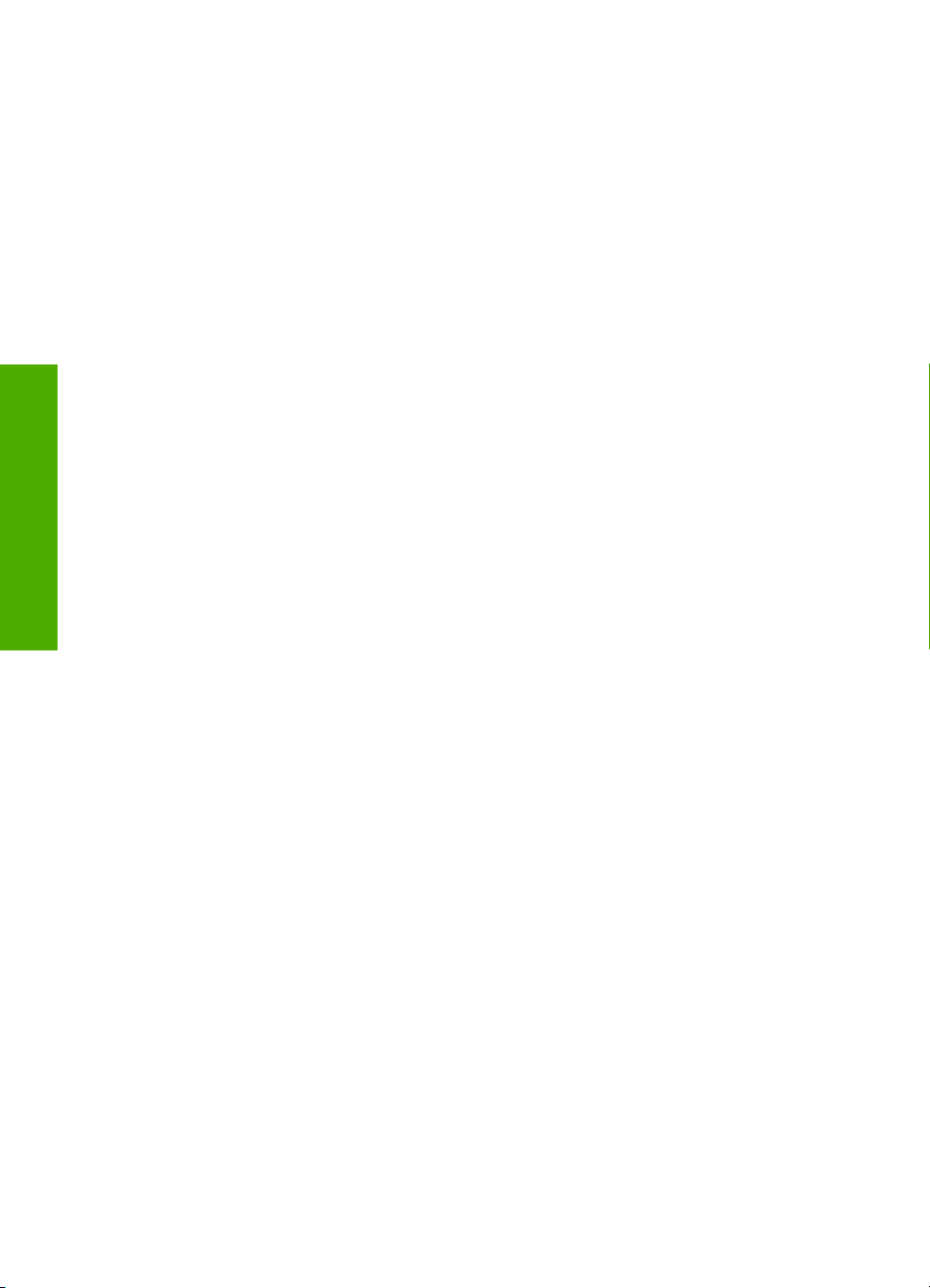
HP Photosmart D5400 series Hjælp
Kapitel 1
4 HP Photosmart D5400 series Hjælp
Page 8
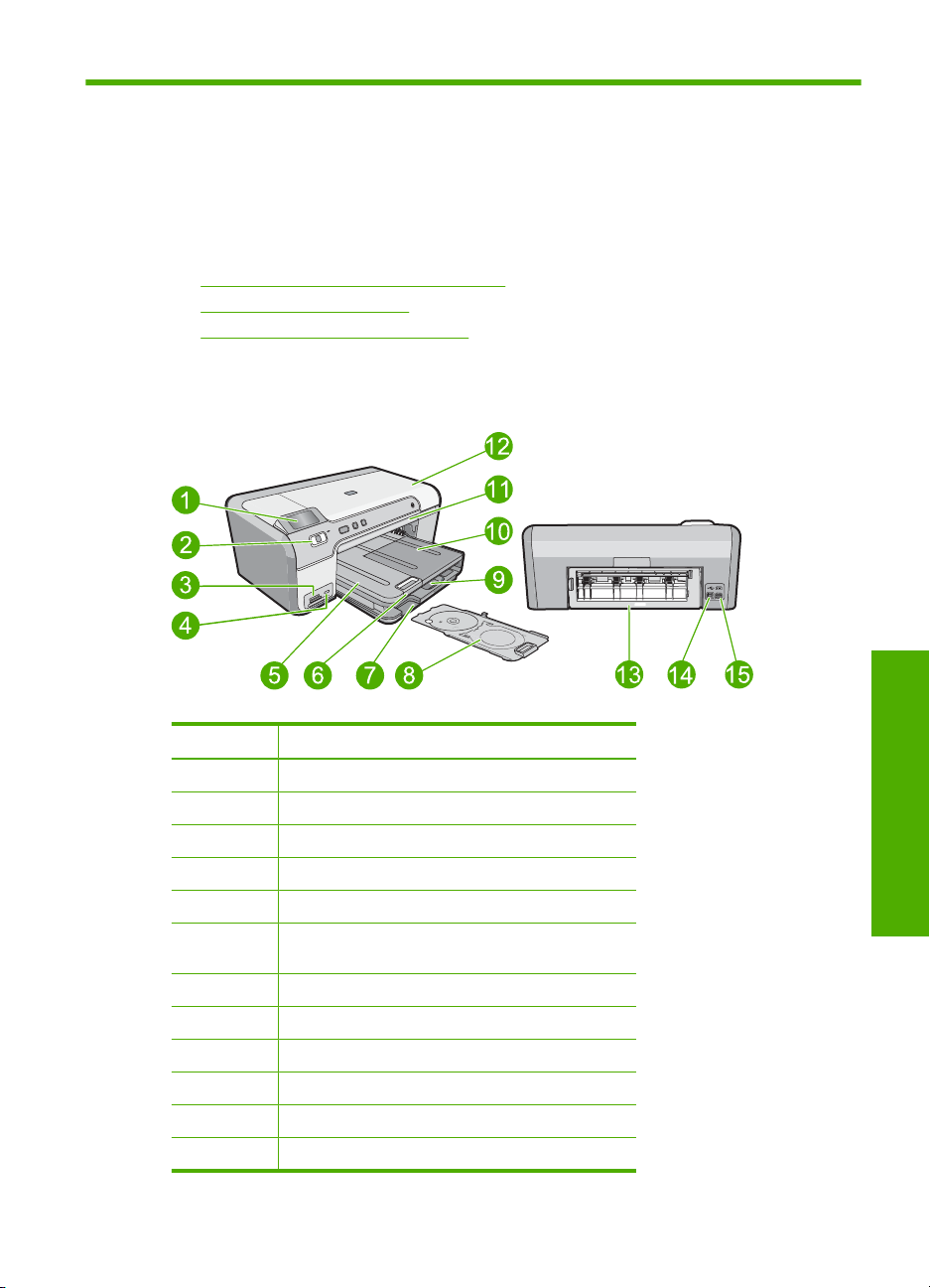
2 Oversigt over HP Photosmart
Brug HP Photosmart til at udskrive fotos fra hukommelseskort direkte på overfladen af
cd'er og dvd'er med specialbelægning. Mange af HP Photosmart-funktionerne har du
direkte adgang til fra kontrolpanelet, uden at du behøver tænde computeren.
Dette afsnit indeholder følgende emner:
•
Et hurtigt overblik over HP Photosmart
Kontrolpanelets funktioner
•
Brug af HP Photosmart-softwaren
•
Et hurtigt overblik over HP Photosmart
Nr. Beskrivelse
1 Farvedisplay (også kaldet displayet)
2 Kontrolpanel
3 Hukommelseskortholdere og fotoindikator
4 USB-port på forsiden
5 Udskriftsbakke
6 Papirbakkeforlænger (også kaldet
bakkeforlænger)
7 Opbevaringsområde til cd/dvd-holder
8 Cd/dvd-holder
9 Hovedbakken (også kaldet papirbakken)
10 Fotobakke
11 Cd/dvd-bakke
12 Dæksel til blækpatroner
Et hurtigt overblik over HP Photosmart 5
Oversigt
Page 9
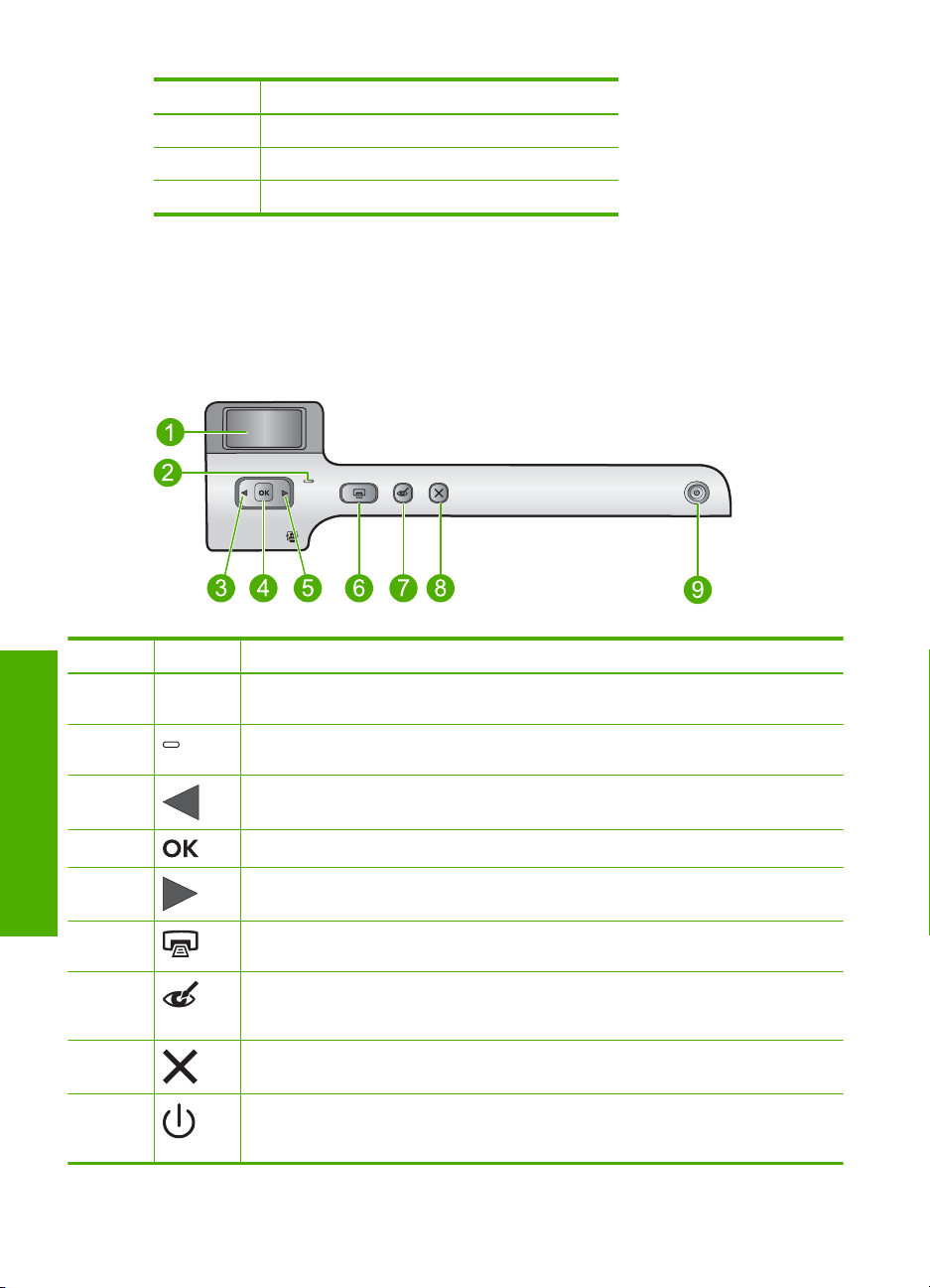
Kapitel 2
(fortsat)
Nr. Beskrivelse
13 Bagdæksel
14 Bageste USB-port
15 Strømtilslutning*
* Brug kun den strømadapter, der er leveret af HP.
Kontrolpanelets funktioner
Følgende diagram og tilhørende tabel giver et hurtigt overblik over kontrolpanelets
funktioner på HP Photosmart.
Nr. Ikon Navn og beskrivelse
1 Farvedisplay (kaldes også displayet): Viser fotos på hukommelseskort. Viser også
2 Advarselsindikator: Viser, at der er opstået et problem. Se yderligere oplysninger
3 Venstre pil: Når du trykker på knappen med venstre pilen, går du tilbage til forrige
4 OK: Vælger et foto til udskrivning eller vælger et menupunkt.
Oversigt
5 Højre pil: Når du trykker på denne knap, går du til næste skærmbillede eller næste
6 Udskriv fotos: Udskriver de fotos, du har valgt på hukommelseskortet. Hvis der ikke
7 Reduktion af røde øjne: Tænder eller slukker funktionen Reduktion af røde øjne.
8 Annuller: Stopper den aktuelle handling og vender tilbage hovedskærmbilledet.
9 Til: Tænder eller slukker enheden. Når enheden er slukket, har den stadig et minimalt
status og fejlmeddelelser.
på displayet.
skærmbillede eller forrige foto på et hukommelseskort.
foto på et hukommelseskort.
er valgt nogen fotos, udskriver enheden de fotos, der vises på displayet.
Denne funktion aktiveres, når der isættes et hukommelseskort. Enheden fjerner
automatisk røde øjne på det foto, der vises på displayet.
strømforbrug. For helt at afbryde strømmen skal du slukke enheden og tage
netledningen ud.
6 Oversigt over HP Photosmart
Page 10
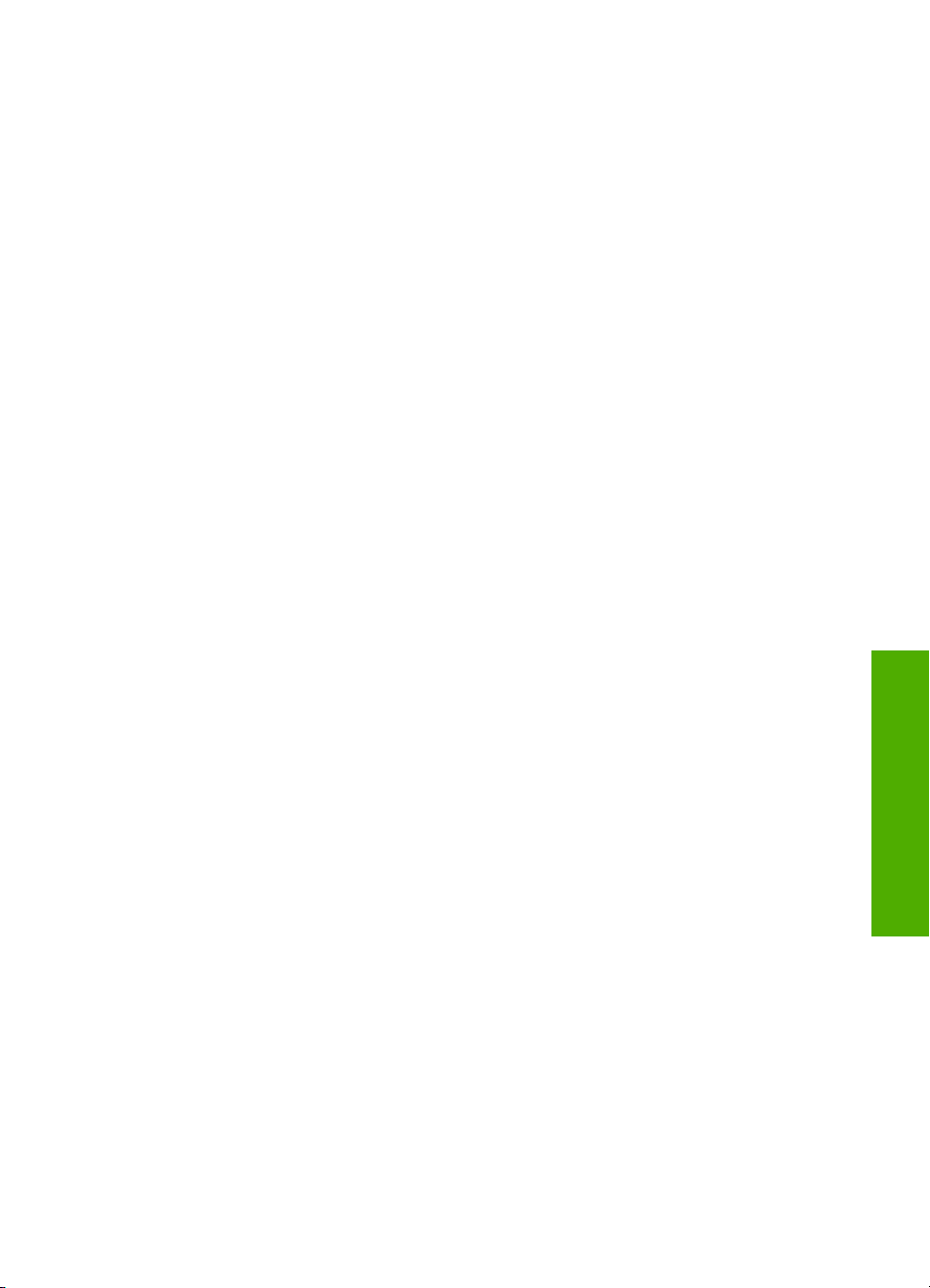
Brug af HP Photosmart-softwaren
Du kan nemt og hurtigt udskrive dine fotos vha. HP Photosmart-softwaren. Du får også
adgang til andre grundlæggende HP-billedbehandlingsfunktioner som lagring eller
visning af fotos.
Flere oplysninger om brug af HP Photosmart-softwaren:
• Se panelet Indhold til venstre. Find bogen Hjælp til HP Photosmart Software i
toppen.
• Hvis du ikke kan se bogen Hjælp til HP Photosmart Software øverst i panelet
Indhold, kan du få adgang til hjælpen via HP Solution Center.
Brug af HP Photosmart-softwaren 7
Oversigt
Page 11
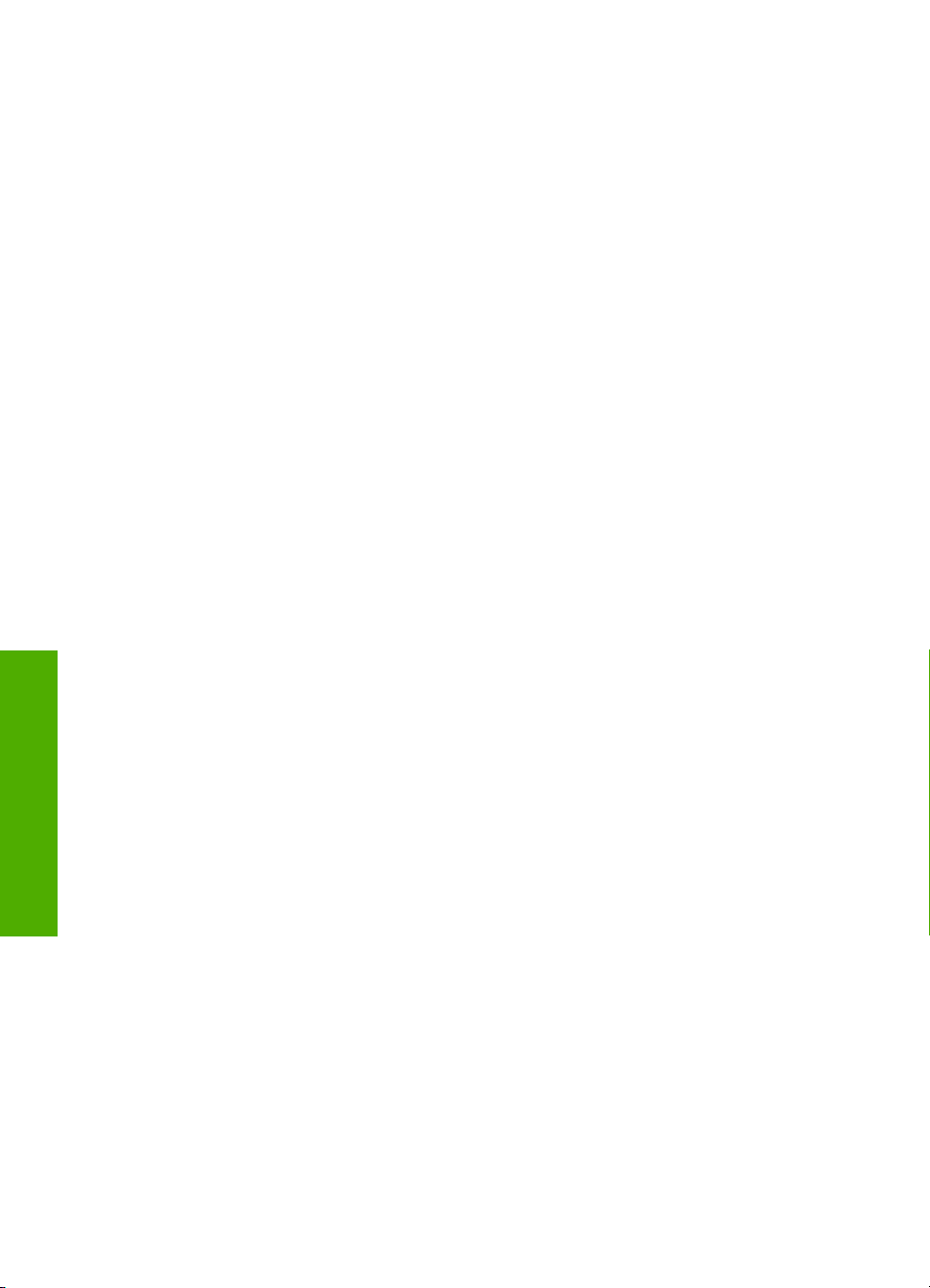
Kapitel 2
Oversigt
8 Oversigt over HP Photosmart
Page 12
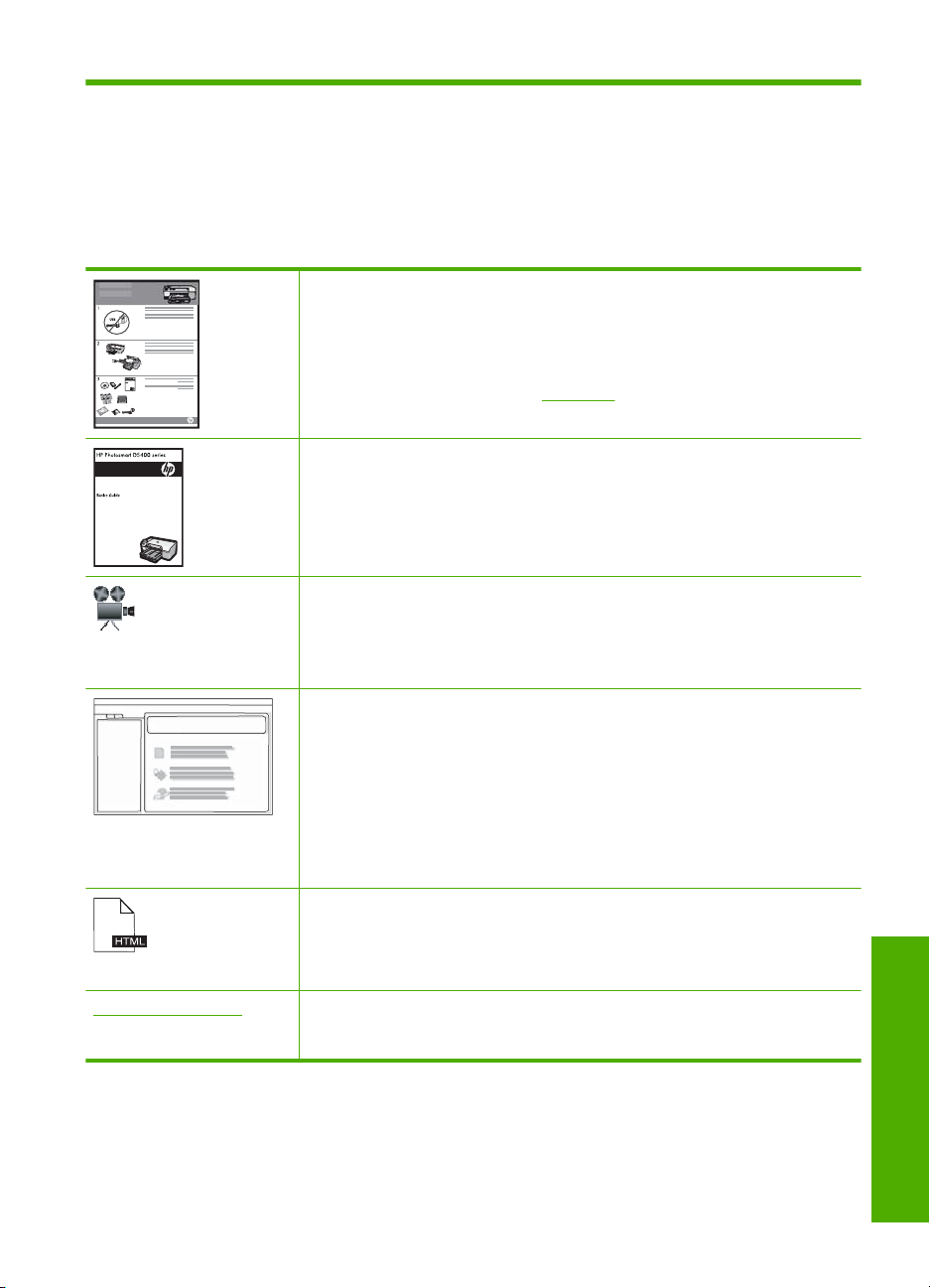
3 Her finder du yderligere
oplysninger
Du kan få adgang til forskellige ressourcer (både trykt og online) med oplysninger om
opsætning og brug af HP Photosmart.
Installationsvejledning
Installationsvejledningen giver vejledning i, hvordan du konfigurerer
HP Photosmart og installerer softwaren. Følg procedurerne i
installationsvejledningen i den angivne rækkefølge.
Hvis du får problemer under installationen, kan du finde fejlfindingsoplysninger
i Opsætningsvejledningen eller i “
Grundlæggende vejledning
Grundlæggende vejledning indeholder en oversigt over HP Photosmart,
herunder trinvise instruktioner til grundlæggende opgaver, fejlfindingstip og
tekniske oplysninger.
HP Photosmart-animationer
HP Photosmart-animationerne, der findes i de relevante afsnit i online Hjælp,
viser, hvordan du udfører generelle opgaver på HP Photosmart. Du kan f.eks.
se, hvordan du ilægger papir, ilægger en cd/dvd, isætter et hukommelseskort
og udskifter blækpatroner.
Hjælp på skærmen
Online Hjælpen indeholder detaljerede oplysninger om alle funktionerne i
HP Photosmart.
Afsnittet Hvordan gør jeg? indeholder links, så du hurtigt kan få
•
oplysninger om de mest almindelige opgaver.
Afsnittet Oversigt over HP Photosmart indeholder generelle oplysninger
•
om hovedfunktionerne i HP Photosmart.
Afsnittet Fejlfinding indeholder oplysninger om løsning af problemer, der
•
kan opstå i forbindelse med brug af HP Photosmart.
Vigtigt
Filen Vigtigt indeholder de seneste oplysninger, som muligvis ikke findes i andre
publikationer.
Installer softwaren for at få adgang til filen Vigtigt.
www.hp.com/support Hvis du har adgang til internettet, kan du få hjælp og support fra HP's websted.
Webstedet tilbyder teknisk support og indeholder oplysninger om drivere,
tilbehør og bestilling.
Fejlfinding” på side 69 i denne online hjælp.
Her finder du yderligere oplysninger 9
Her finder du yderligere oplysninger
Page 13
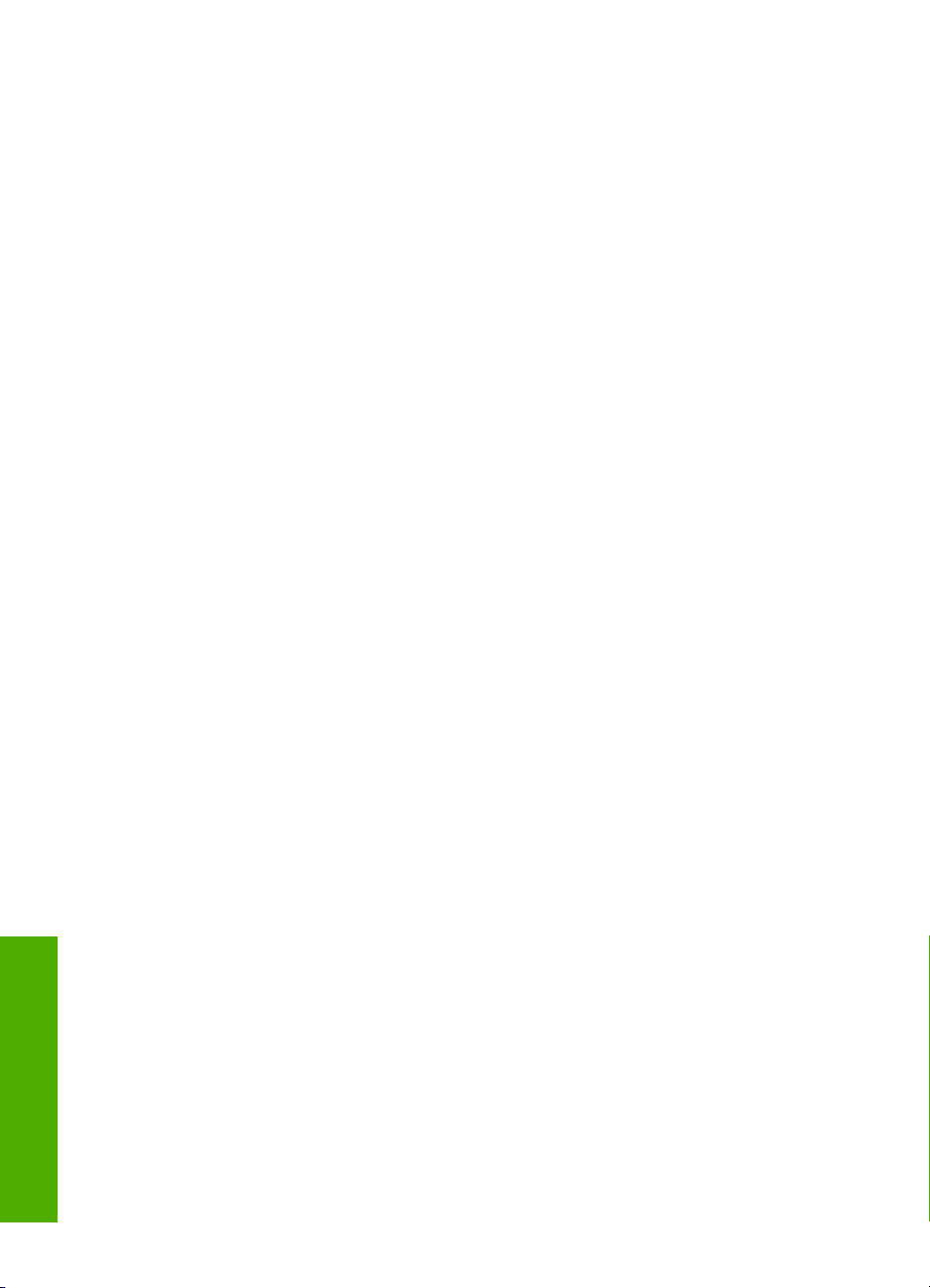
Kapitel 3
Her finder du yderligere oplysninger
10 Her finder du yderligere oplysninger
Page 14
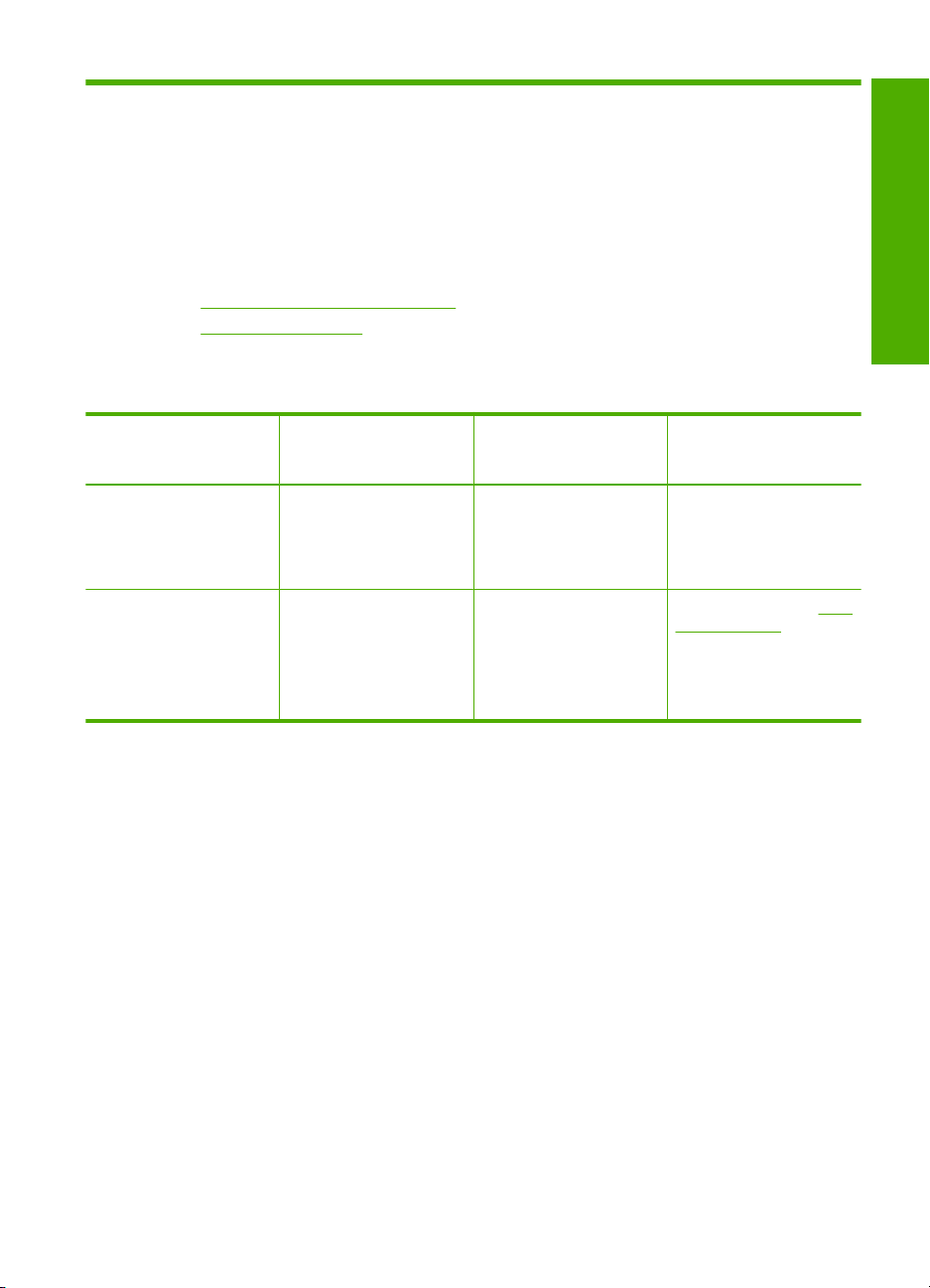
4 Oplysninger om
computertilslutning
HP Photosmart er udstyret med en USB-port, så du kan slutte den direkte til en computer
vha. et USB-kabel. Du kan også dele enheden via et hjemmenetværk.
Dette afsnit indeholder følgende emner:
•
Understøttede forbindelsestyper
Brug af printerdeling
•
Understøttede forbindelsestyper
Tilslutning
Beskrivelse Det anbefalede antal
tilsluttede computere
for den bedste ydeevne
USB-forbindelse Én computer tilsluttet
med et USB-kabel til den
bageste USB 2.0 High
Speed port på
HP Photosmart.
Printerdeling Op til fem computere.
Værtscomputeren skal
altid være tændt, da de
øvrige computere ellers
ikke kan udskrive til
HP Photosmart.
Brug af printerdeling
Hvis computeren er tilsluttet et netværk, og en anden computer på netværket har en
HP Photosmart tilsluttet via et USB-kabel, kan du udskrive til denne printer ved hjælp af
printerdeling.
Den computer, der er direkte tilsluttet til HP Photosmart, fungerer som vært for printeren
og har fuld softwarefunktionalitet. Den anden computer, der kaldes en klient, har kun
adgang til udskrivningsfunktionerne. Øvrige funktioner skal udføres fra værtscomputeren
eller fra kontrolpanelet på HP Photosmart.
Sådan aktiveres printerdeling på en Windows-pc
▲ Se i brugervejledningen, der fulgte med computeren, eller online Hjælp i Windows.
Understøttede
softwarefunktioner
Alle funktioner
understøttes.
Alle funktioner, der findes
på værtscomputeren,
understøttes. Kun
udskrivning understøttes
fra de andre computere.
Installations-vejledning
Følg installationsvejledningen for at få yderligere
oplysninger.
Følg vejledningen i “Brug
af printerdeling”
på side 11.
Brug af printerdeling 11
Page 15
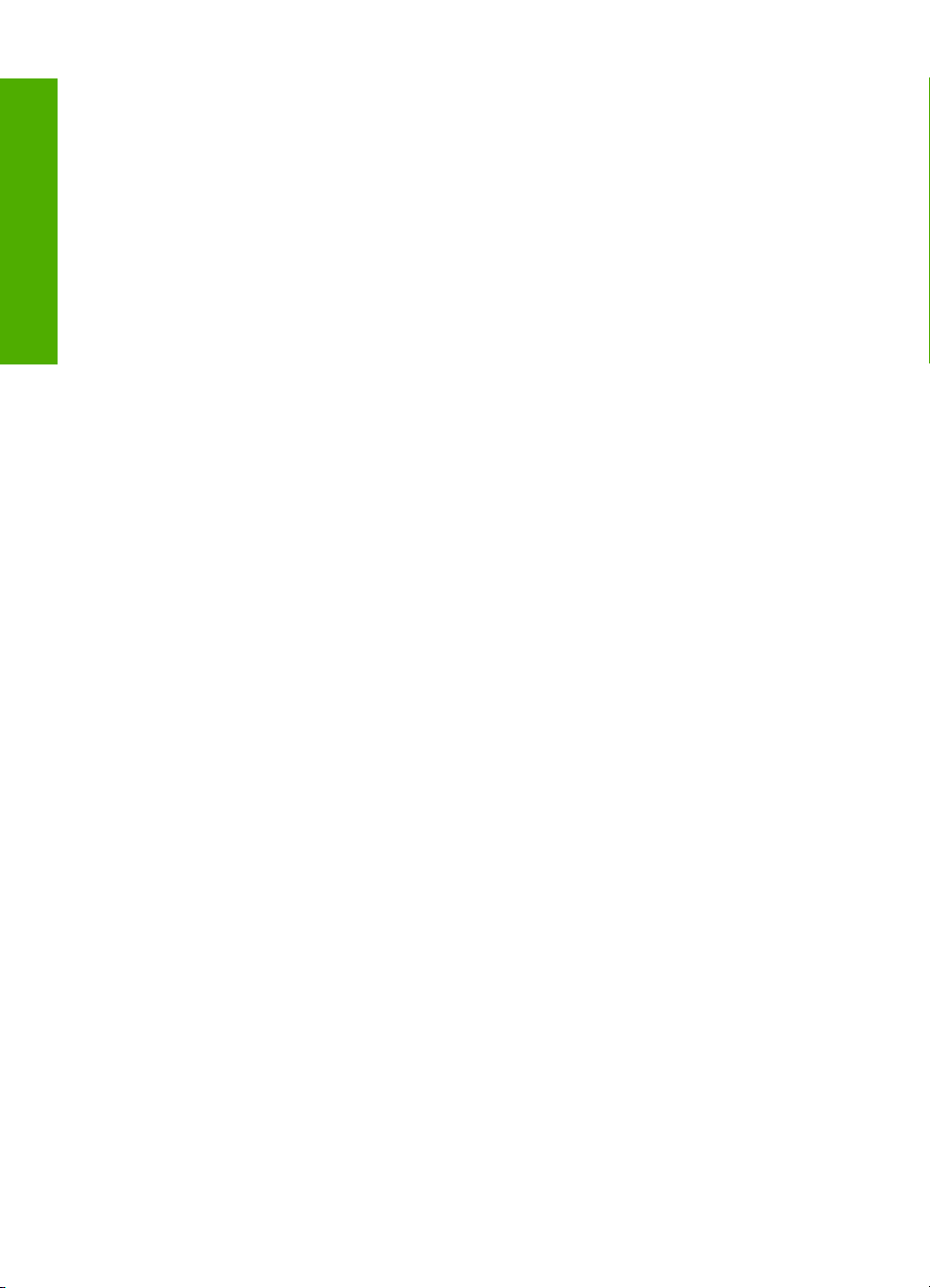
Kapitel 4
Tilslutning
12 Oplysninger om computertilslutning
Page 16
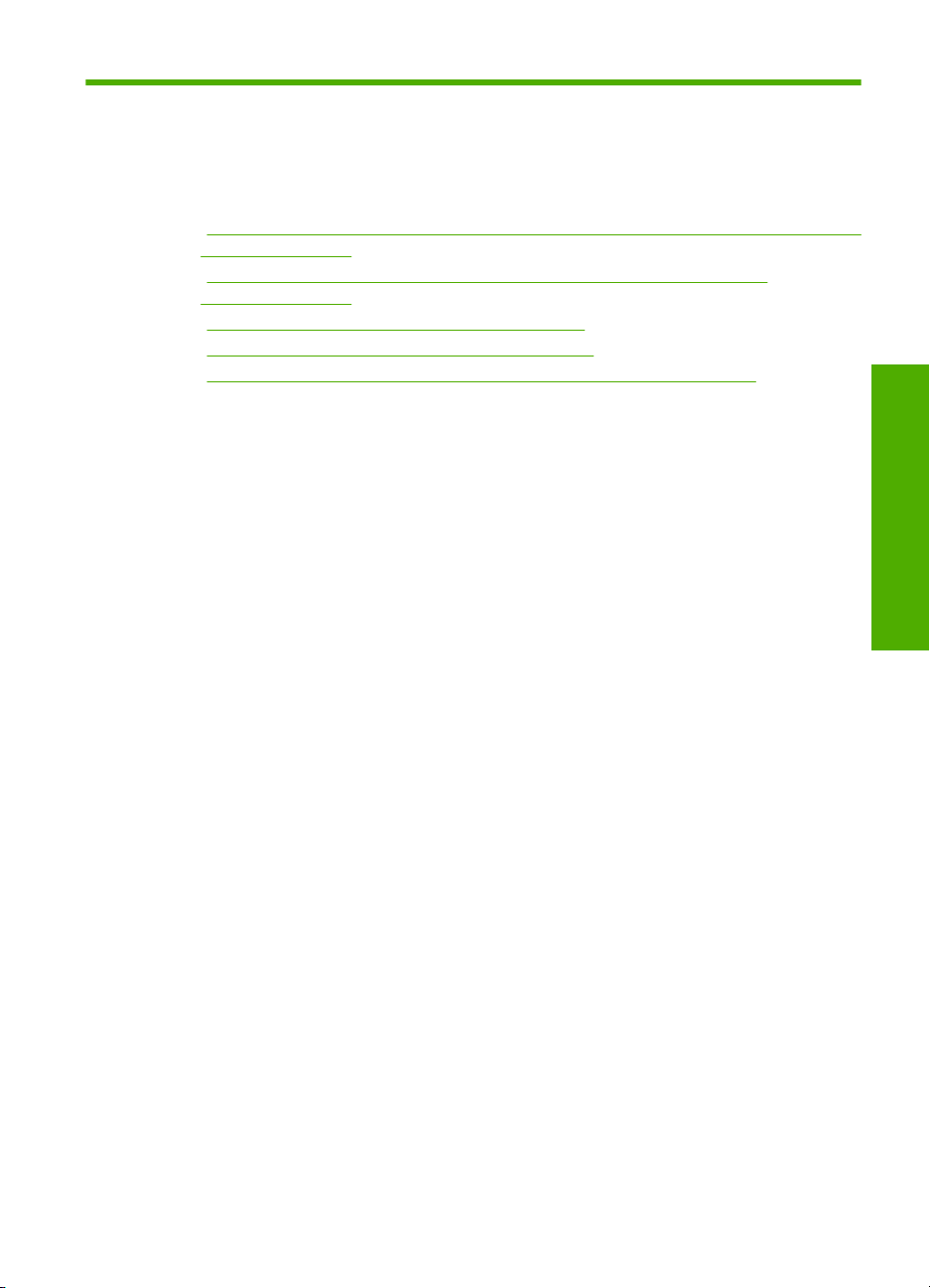
5 Hvordan gør jeg?
Dette afsnit indeholder links til almindeligt forekommende opgaver, f.eks. udskrivning af
fotos og optimering af udskriftsjob.
•“
Hvordan udskriver jeg fotos i størrelser op til 13 x 18 cm (5 x 7") uden ramme fra et
hukommelseskort?” på side 53
Hvordan udskriver jeg flere fotos på 10 x 15 cm på en enkelt side fra et
•“
hukommelseskort?” på side 53
Hvordan opnår jeg den bedste udskriftskvalitet?” på side 34
•“
Hvordan udskriver jeg på begge sider af papiret?” på side 42
•“
Hvordan udskriver jeg labels direkte på cd/dvd'er, der kan printes på?”
•“
på side 41
Hvordan gør jeg?
Hvordan gør jeg? 13
Page 17
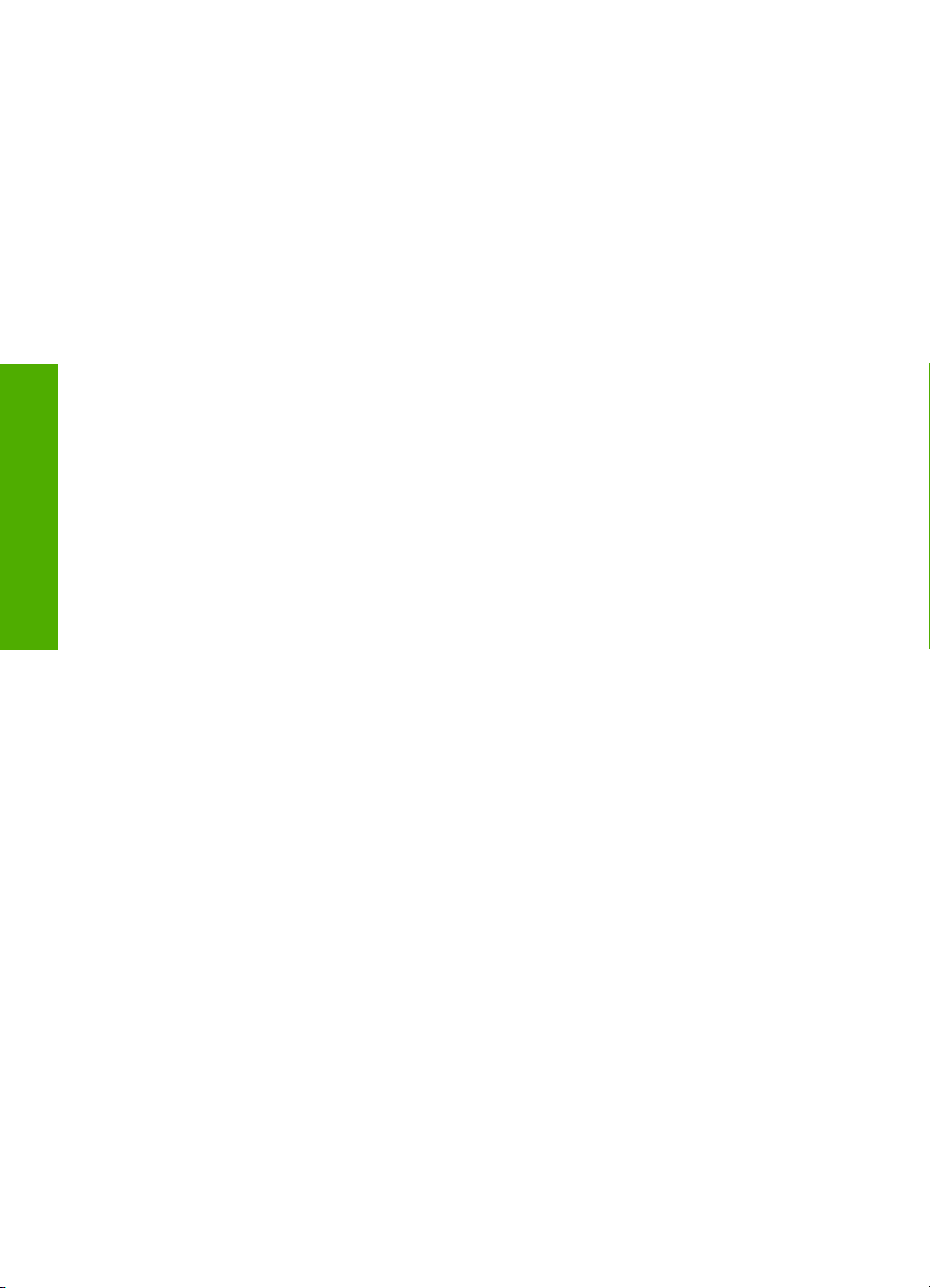
Hvordan gør jeg?
Kapitel 5
14 Hvordan gør jeg?
Page 18
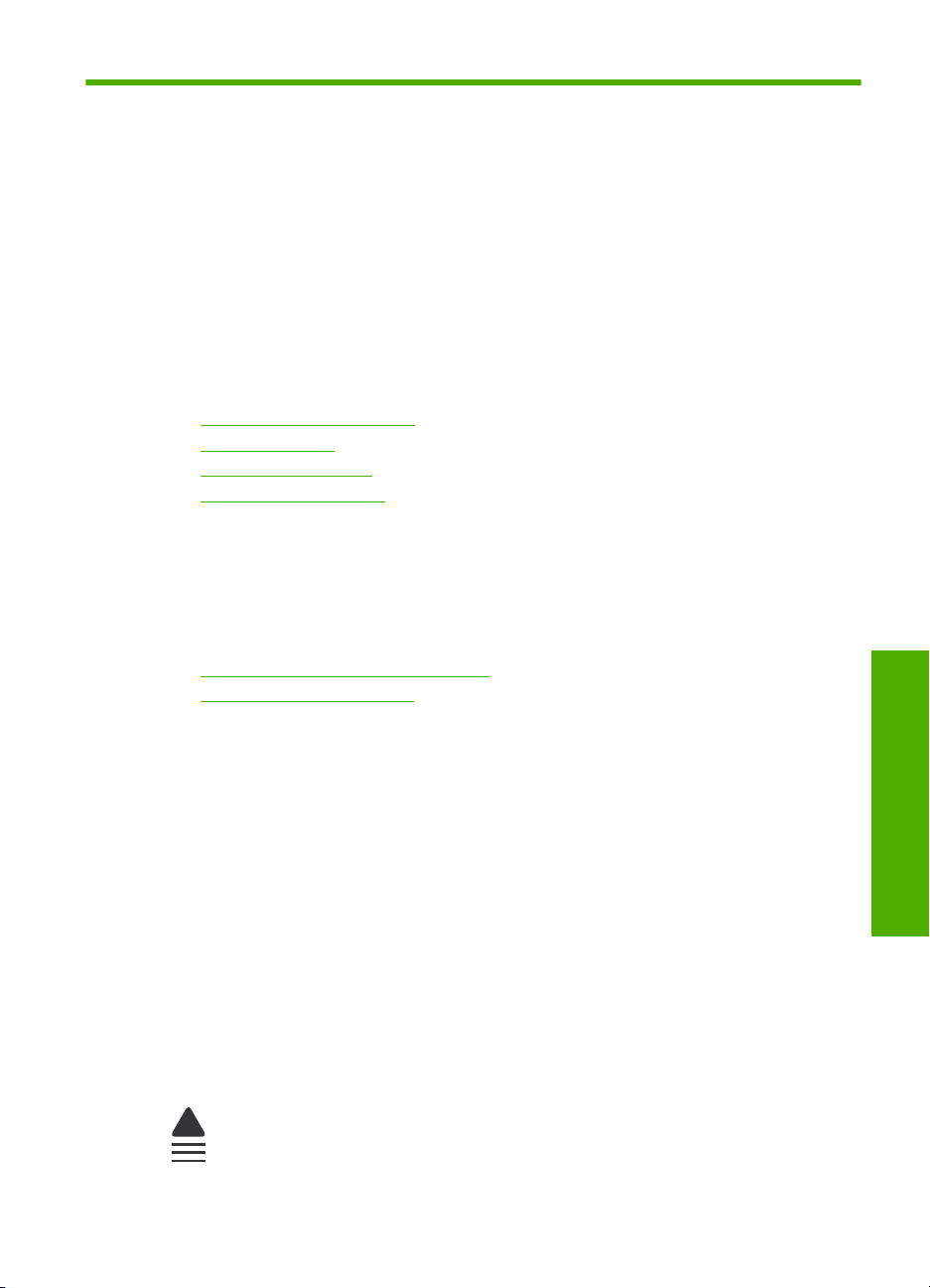
6 Ilægning af papir
Du kan lægge mange forskellige papirtyper og -størrelser i HP Photosmart, herunder
Letter- eller A4-papir, fotopapir, transparenter og konvolutter. Med HP Photosmart kan
du endvidere printe labels direkte på specialbehandlede cd'er og dvd'er. Som standard
er HP Photosmart indstillet til automatisk at registrere størrelsen og typen af det papir,
du lægger i papirbakken, og derefter justere indstillingerne, så der opnås den bedste
udskriftskvalitet på det pågældende papir.
Hvis du anvender specialpapir, f.eks. fotopapir, transparenter, konvolutter eller etiketter,
eller hvis udskriftskvaliteten er dårlig, når du bruger den automatiske indstilling, kan du
indstille papirstørrelsen og -typen manuelt.
Dette afsnit indeholder følgende emner:
•
Valg af papir til udskrivning
Ilægning af papir
•
Ilægning af en cd/dvd
•
Undgåelse af papirstop
•
Valg af papir til udskrivning
Du kan bruge mange typer og størrelser papir i HP Photosmart. Gennemgå
anbefalingerne i det følgende for at opnå den bedste udskriftskvalitet.
Dette afsnit indeholder følgende emner:
•
Anbefalede papirtyper til udskrivning
Papirtyper, der bør undgås
•
Anbefalede papirtyper til udskrivning
HP anbefaler, at der bruges HP-papir, som er specielt beregnet til den pågældende
opgave, for at opnå den bedst mulige kvalitet. Papir, der er for tyndt eller for tykt, papir
med en glat struktur eller papir, der nemt kan strækkes, kan forårsage papirstop. Hvis du
bruger papir, der har en kraftig struktur, eller som ikke optager blæk, kan det medføre, at
udskrevne billeder får pletter, udtværede farver eller ikke udfyldes helt.
I visse lande/områder er nogle af disse papirtyper muligvis ikke tilgængelige.
HP Avanceret Fotopapir eller HP Fotopapir
HP Avanceret Fotopapir eller HP Fotopapir er solidt, blankt fotopapir med en finish, der
omgående tørrer, hvilket gør det nemt at håndtere uden udtværing. Det er
modstandsdygtigt over for vand, pletter, fingeraftryk og fugt. Dine udskrifter vil føles som
og ligne fotos fra fotohandleren. Det fås i flere størrelser, herunder A4, 8,5 x 11", 10 x 15
cm (med eller uden faner) og 13 x 18 cm. HP Avanceret Fotopapir er mærket med dette
symbol i de hjørner, der ikke udskrives på:
Ilægning af papir
Valg af papir til udskrivning 15
Page 19
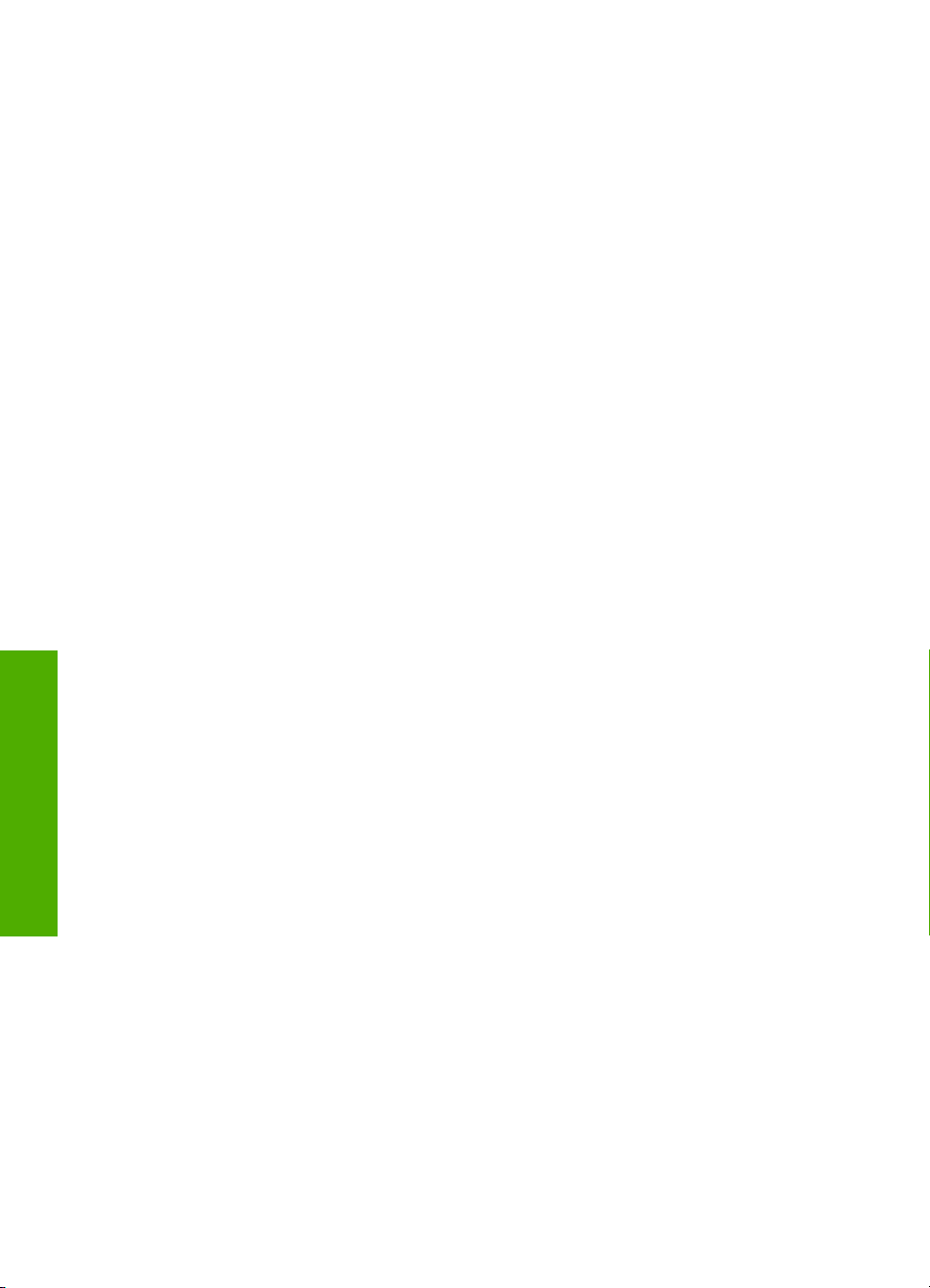
Kapitel 6
HP Premium Plus Photo Paper (ekstra fint fotopapir)
HP Ekstra Fint Fotopapir, er det bedste fotopapir med en billedkvalitet og
udtoningsmodstand, der er bedre en fotos fra fotohandleren. Det er ideelt til udskrivning
af billeder med høj opløsning, der skal indrammes eller sættes i et fotoalbum. Det fås i
flere størrelser, herunder 10 x 15 cm (med eller uden faner) og 13 x 18 cm, A4 og 8,5 x
11".
HP Premium Photo Paper (fint fotopapir)
HP Fint fotopapir har en høj kvalitet og fås med blank eller mat overflade. Disse papirtyper
ligner og føles som fotos, der fremkaldes hos fotohandleren, og de kan sættes i glas og
ramme eller i et album. Det fås i flere størrelser, herunder 10 x 15 cm (med eller uden
faner) og 13 x 18 cm, A4 og 8,5 x 11".
HP Premium Inkjet-transparentfilm
HP Premium Inkjet-transparenter gør dine præsentationer levende og endnu mere
imponerende. Disse transparenter er nemme at bruge og håndtere, og de tørrer hurtigt,
så risikoen for udtværing mindskes.
HP Premium Inkjet-papir
HP Premium Inkjet-papir er det optimale bestrøgne papir til udskrivning i høj opløsning.
En glat, mat overflade gør det ideelt til dokumenter af høj kvalitet.
HP Bright White Inkjet Paper (ekstra hvidt inkjetpapir)
HP Ekstra Hvidt Inkjet-Papir giver højkontrastfarver og skarp tekst. Papiret er
uigennemsigtigt, så der kan foretages farveudskrivning på begge sider, uden at udskriften
er synlig gennem papiret. Denne papirtype er derfor det ideelle valg til nyhedsbreve,
rapporter og reklametryksager.
HP Inkjet-Printable cd/dvd-diske
HP Inkjet-Printable optiske cd- og dvd-diske fås både med en hvid og sølvmat overflade.
Ilægning af papir
Fremstil dine egne cd'er og dvd'er med titler, billeder eller fotos ved at printe direkte på
diskene.
HP Printerpapir
HP Printing Papir er multifunktionspapir i høj kvalitet. Det giver dokumenter, der ser ud
og føles mere solide, end dokumenter der er udskrevet på almindeligt multifunktionspapir
eller kopipapir.
HP Overføringspapir
HP Overføringspapir (til farvede stoffer eller til lyse eller hvide stoffer) er ideelt til
fremstilling af hjemmelavede t-shirts med dine egne digitalbilleder.
HP Premium fotokort
Med HP Premium fotokort kan du fremstille dine egne lykønskningskort.
HP Brochure & Reklamepapir
HP Brochure- & Reklamepapir (blankt eller mat) er blankt eller mat bestrøget på begge
sider, så begge sider kan anvendes. De er det oplagte valg til næsten-fotografiske
16 Ilægning af papir
Page 20
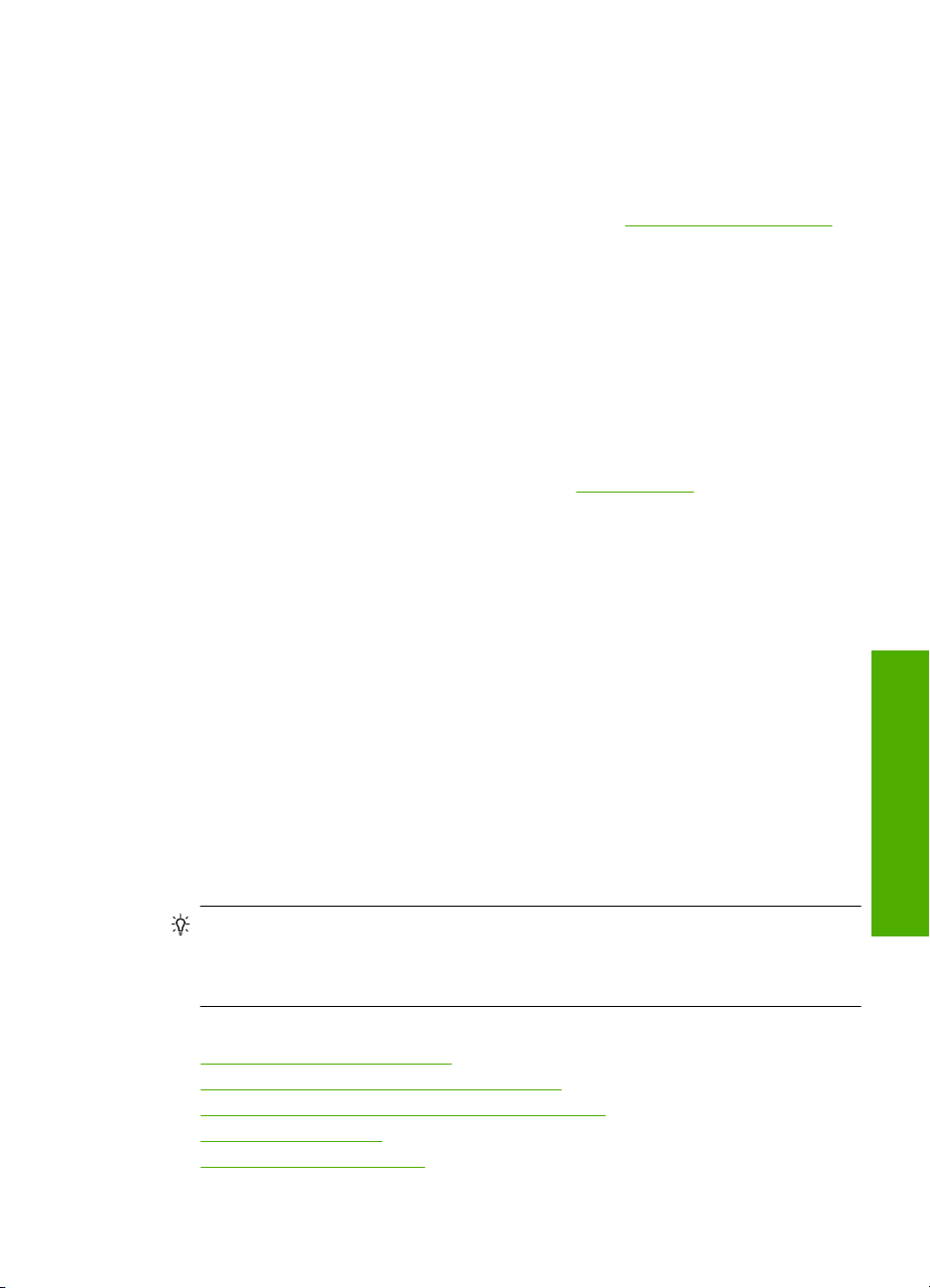
reproduktioner og virksomhedsgrafik til rapportforsider, særlige præsentationer,
brochurer, mailings og kalendere.
HP Premium Presentation Paper
Med HP Premium-præsentationspapir får du præsentationer i høj kvalitet.
Du kan bestille originale HP-forbrugsvarer til enheden på
Vælg dit land/område, hvis du bliver bedt om det, følg vejledningen for at vælge det
ønskede produkt, og klik derefter på et link til shopping.
Papirtyper, der bør undgås
Papir, der er for tyndt eller for tykt, papir med en glat struktur eller papir, der nemt kan
strækkes, kan forårsage papirstop. Hvis du bruger papir, der har en kraftig struktur, eller
som ikke optager blæk, kan det medføre, at udskrevne billeder får pletter, udtværede
farver eller ikke udfyldes helt.
Papir, der bør udngås til alle former for udskrivning
• Andre papirstørrelse end dem, der er angivet i “
printerdriveren.
• Papir med udskæringer eller perforeringer (medmindre de er specielt beregnet til brug
med HP-inkjet-enheder).
• Papirmateriale med kraftig struktur, som f.eks. hør. På disse papirtyper bliver
udskriften muligvis ujævn, og blækket kan løbe ud.
• Ekstremt glatte, skinnende eller bestrøgne papirtyper, der ikke er udviklet specifikt til
denne enhed. De kan forårsage papirstop eller afvise blækket.
• Flerdelte formularer, f.eks. dublikater og triplikater. De kan krølle eller sætte sig fast,
og der er stor sandsynlighed for, at blækket tværes ud.
• Konvolutter med hægter eller ruder. De kan sætte sig fast i rullerne og forårsage
papirstop.
• Bannerpapir.
www.hp.com/buy/supplies.
Specifikationer” på side 207 eller i
Ilægning af papir
I dette afsnit beskrives fremgangsmåden for ilægning af forskellige papirtyper og størrelser i HP Photosmart til udskrivning.
Tip! Du kan undgå iturevet papir og krøllede eller bøjede kanter ved at opbevare alt
papir fladt og indpakket. Ekstreme ændringer i temperatur og fugtighed kan medføre
krøllet papir, der ikke fungerer godt i HP Photosmart, hvis papiret ikke er opbevaret
korrekt.
Dette afsnit indeholder følgende emner:
•
Ilægning af papir i fuld størrelse
Ilægning af op til 13 x 18 cm (5 x 7") fotopapir
•
Ilægning af postkort, Hagaki-kort eller kartotekskort
•
Ilægning af konvolutter
•
Ilægning af andre papirtyper
•
Ilægning af papir
Ilægning af papir 17
Page 21
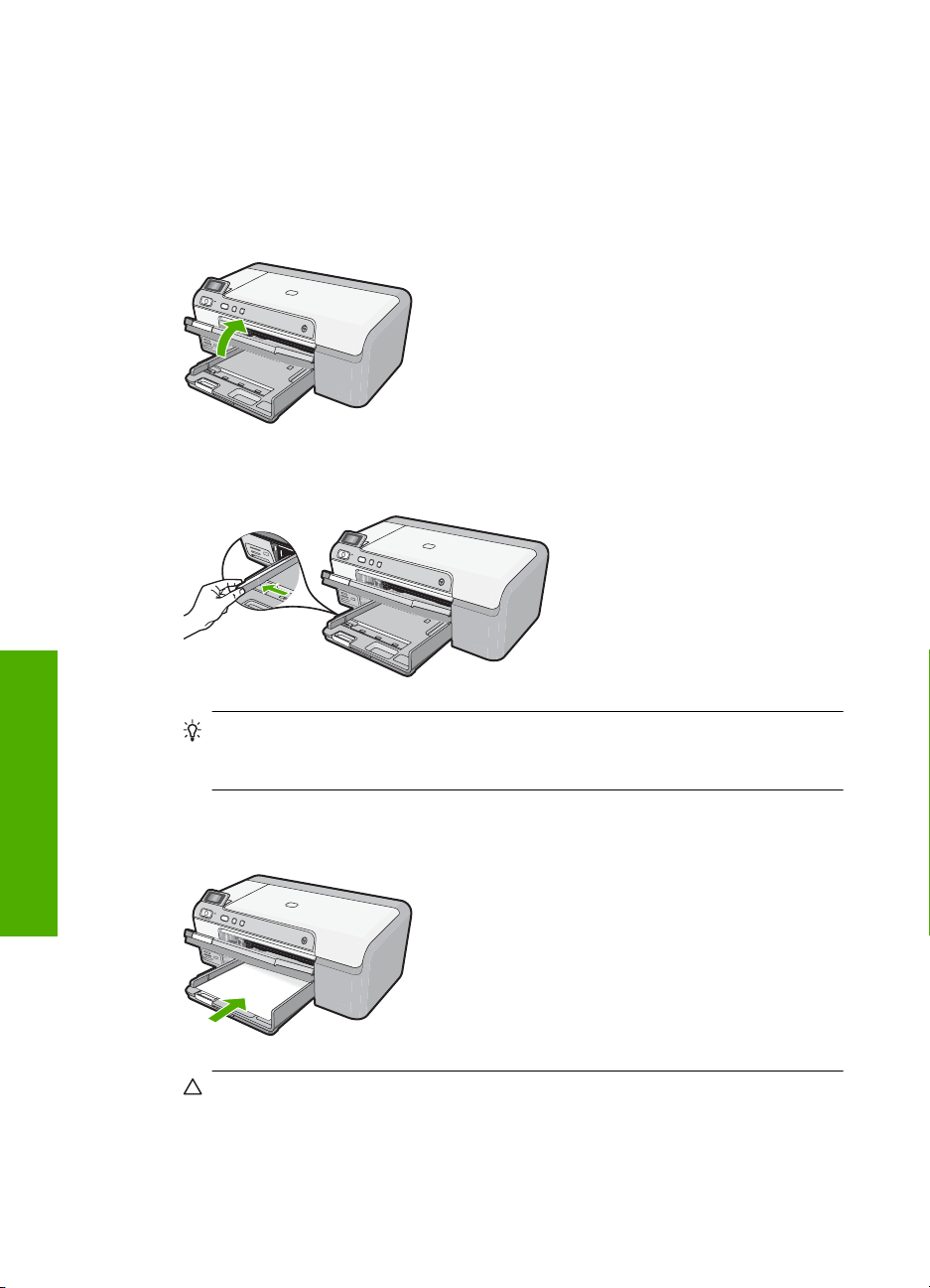
Kapitel 6
Ilægning af papir i fuld størrelse
Du kan lægge mange forskellige slags papir i Letter- eller A4-størrelse i hovedbakken på
HP Photosmart.
Sådan ilægges papir i fuld størrelse
1. Løft udskriftsbakken, så du kan komme til hovedbakken.
2. Skub papirbreddestyret til den yderste position.
Ilægning af papir
18 Ilægning af papir
3. Læg papirstakken i hovedbakken med den korte side fremad og udskriftssiden nedad.
Tip! Bank papirstakken på bordet for at justere kanterne. Alt papiret skal have
samme størrelse og være af samme type, og det må ikke være støvet, krøllet eller
have bøjede kanter eller rifter.
Skub papirstakken fremad, indtil den ikke kan komme længere.
Forsigtig! Kontroller, at enheden er standset og lydløs, inden du lægger papir i
hovedbakken. Hvis enheden benytter blækpatronerne eller er i gang med en
anden opgave, er papirstoppet inde i enheden muligvis ikke på plads. Derved kan
papiret blive skubbet for langt ind, hvilket medfører, at indheden kører blanke sider
ud.
Page 22
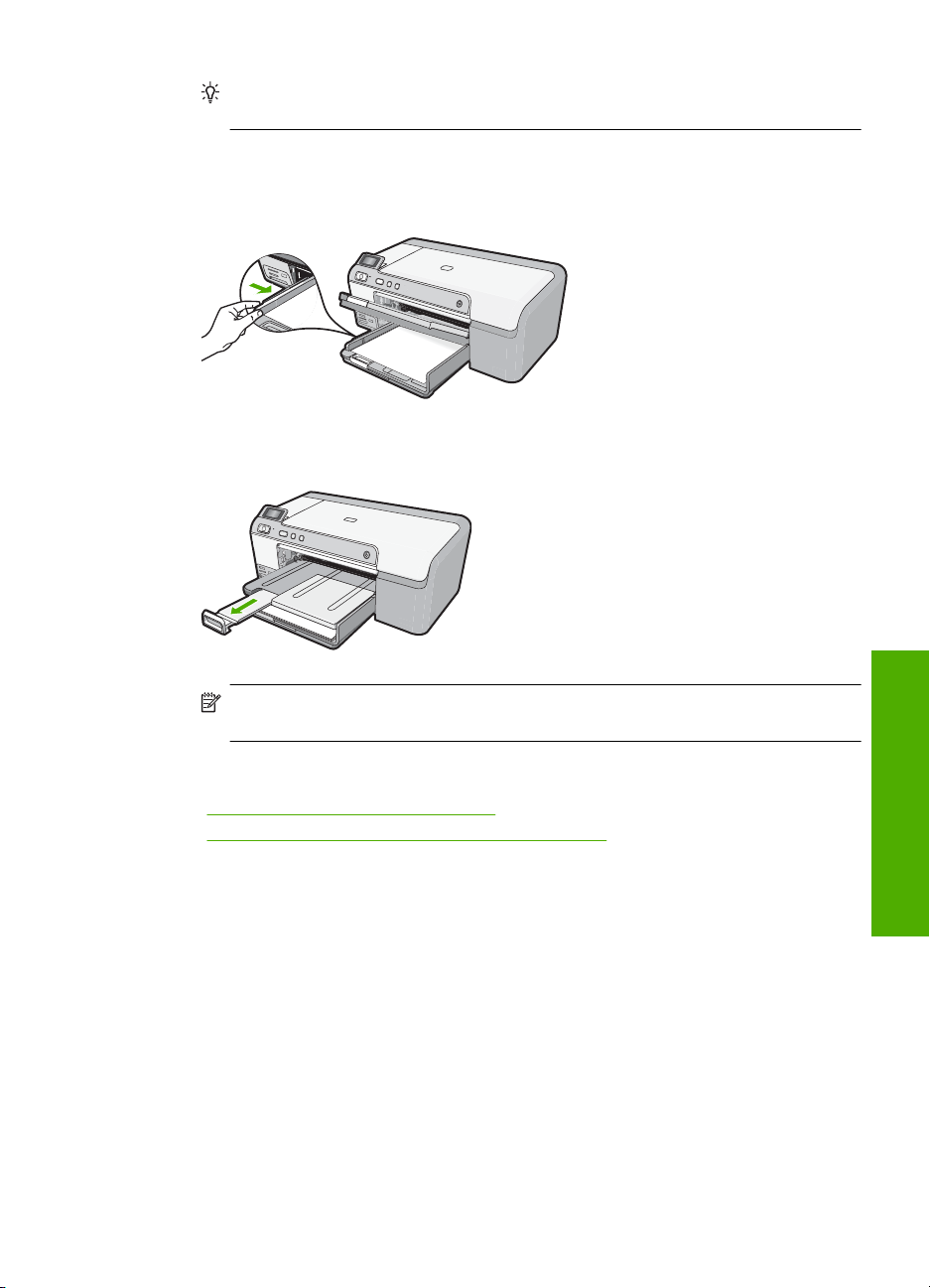
Tip! Hvis du bruger papir med brevhoved, skal du indføre toppen af siden først
med udskriftssiden nedad.
4. Skub papirbreddestyret indad, indtil det stopper langs papirets kant.
Overfyld ikke hovedbakken. Sørg for, at papirstakken passer i hovedbakken og ikke
er højere end toppen af papirbreddestyret.
5. Sænk udskriftsbakken. Træk bakkens forlænger helt ud.
Bemærk! Når du bruger papir med størrelsen Legal, skal du lade bakkens
forlænger være lukket.
Relaterede emner
Anbefalede papirtyper til udskrivning” på side 15
•“
Ændring af udskriftsindstillinger for det aktuelle job” på side 32
•“
Ilægning af op til 13 x 18 cm (5 x 7") fotopapir
Du kan lægge op til 13 x 18 cm fotopapir i fotobakken på HP Photosmart. Du får det
bedste resultat, når du bruger HP Advanced Photo Paper.
Sådan lægges fotopapir i størrelsen op til 13 x 18 cm i fotobakken.
1. Løft låget over fotobakken, når du skal lægge fotopapir i fotobakken.
Ilægning af papir
Ilægning af papir 19
Page 23
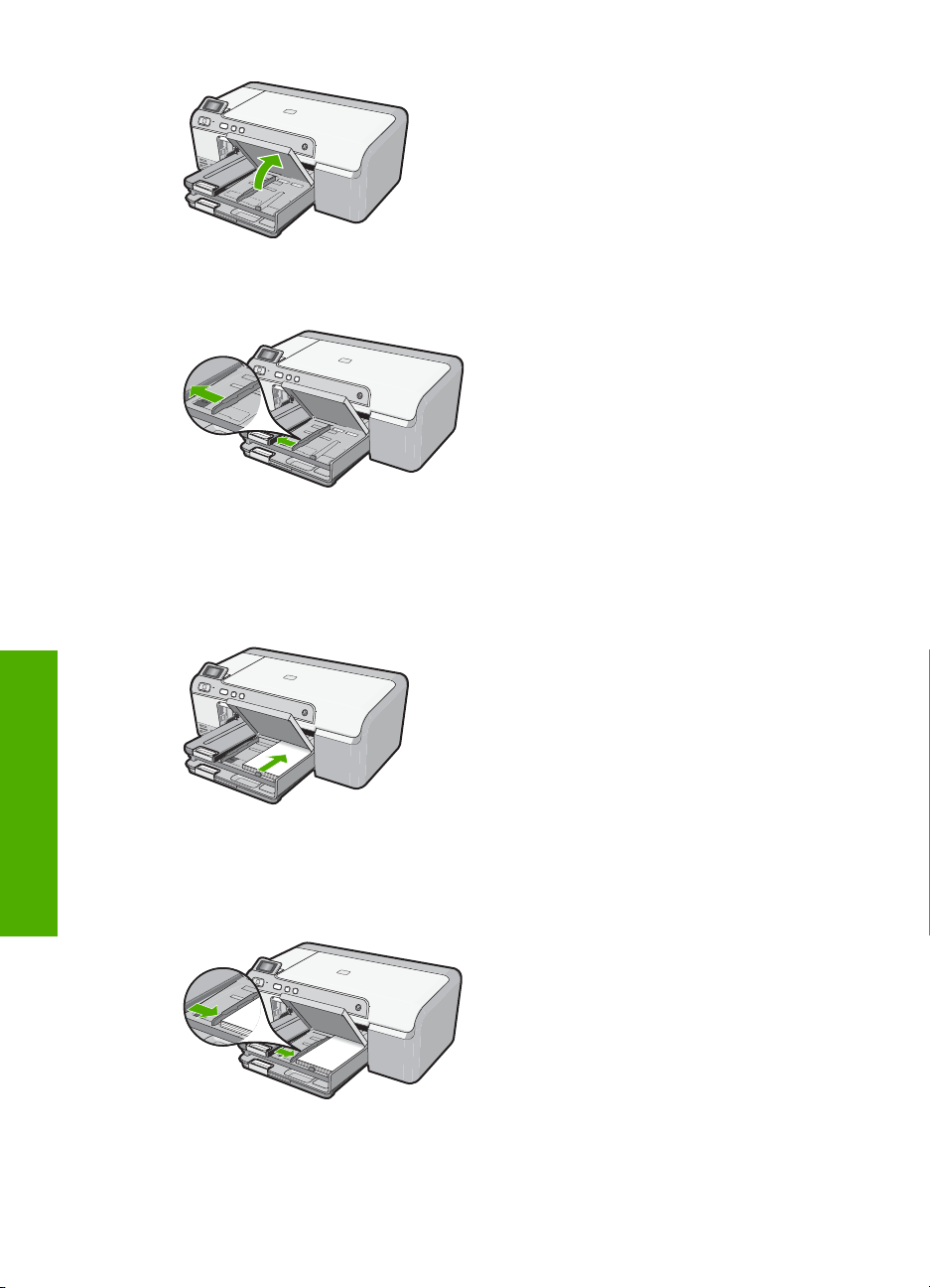
Kapitel 6
2. Skub papirbreddestyret til den yderste position.
3. Læg stakken med fotopapir i fotobakken med den korte side fremad og udskriftssiden
nedad. Skub stakken med fotopapir fremad, indtil den ikke kan komme længere.
Hvis det anvendte fotopapir har perforerede faner, skal du ilægge fotopapiret, så
fanerne er nærmest dig.
Ilægning af papir
4. Skub papirbreddestyret indad, indtil det stopper langs papirets kanter.
5. Sænk fotobakkens låg.
20 Ilægning af papir
Overfyld ikke fotobakken. Sørg for, at papirstakken passer i fotobakken, og ikke er
højere end toppen af papirbreddestyret.
Page 24
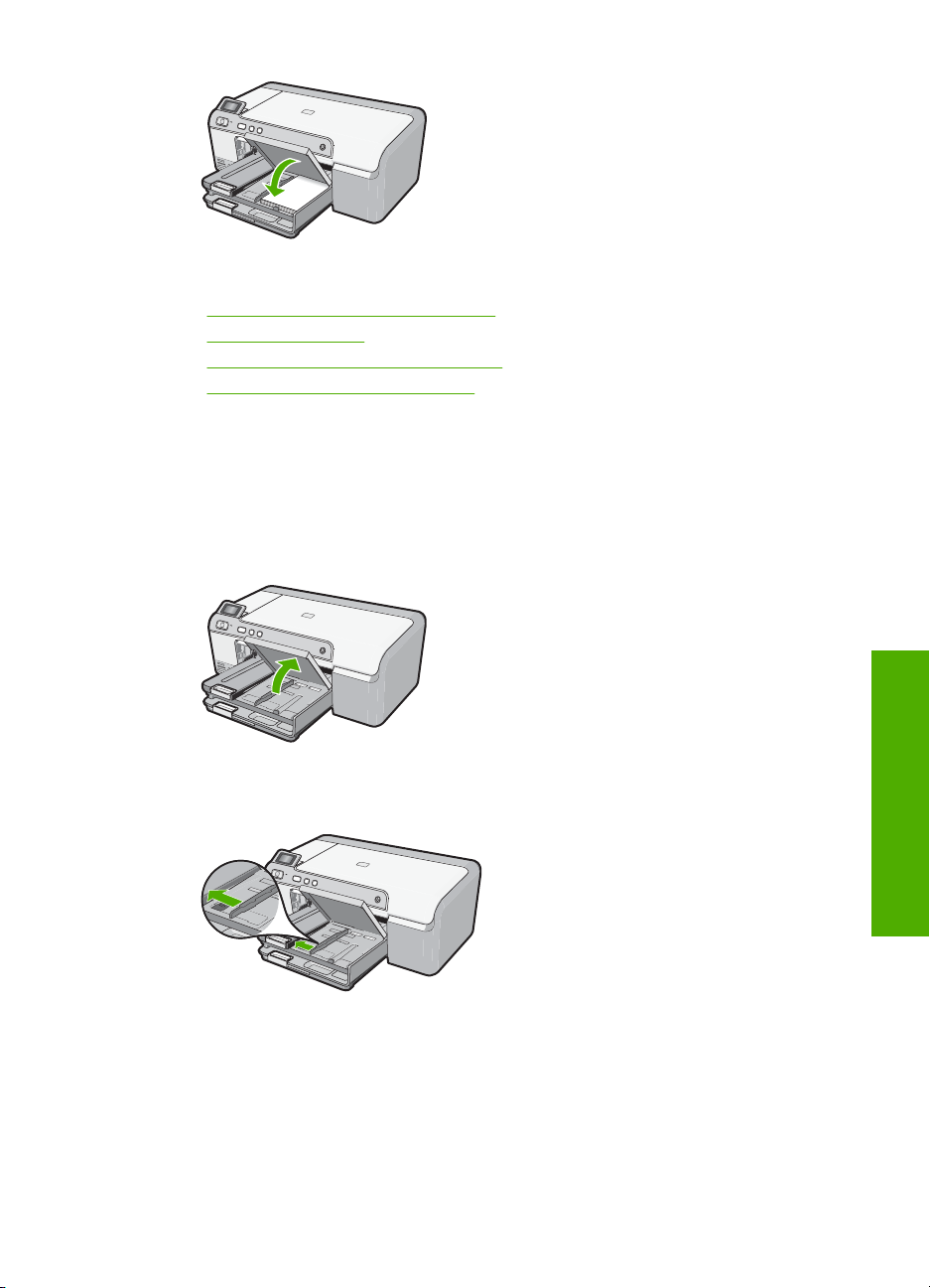
Relaterede emner
Anbefalede papirtyper til udskrivning” på side 15
•“
Udskrivning af fotos” på side 52
•“
Udskrivning af et billede uden ramme” på side 38
•“
Udskrivning af et foto på fotopapir” på side 39
•“
Ilægning af postkort, Hagaki-kort eller kartotekskort
Du kan lægge postkort, Hagaki-kort og kartotekskort i fotobakken
Sådan ilægges postkort, Hagaki-kort eller kartotekskort i fotobakken
1. Løft fotobakkens låg, så du kan komme til at lægge kort i bakken.
2. Skub papirbreddestyret til den yderste position.
3. Læg kortstakken i fotobakken med den korte side fremad og udskriftssiden nedad.
Skub stakken fremad, indtil den stopper.
Ilægning af papir 21
Ilægning af papir
Page 25
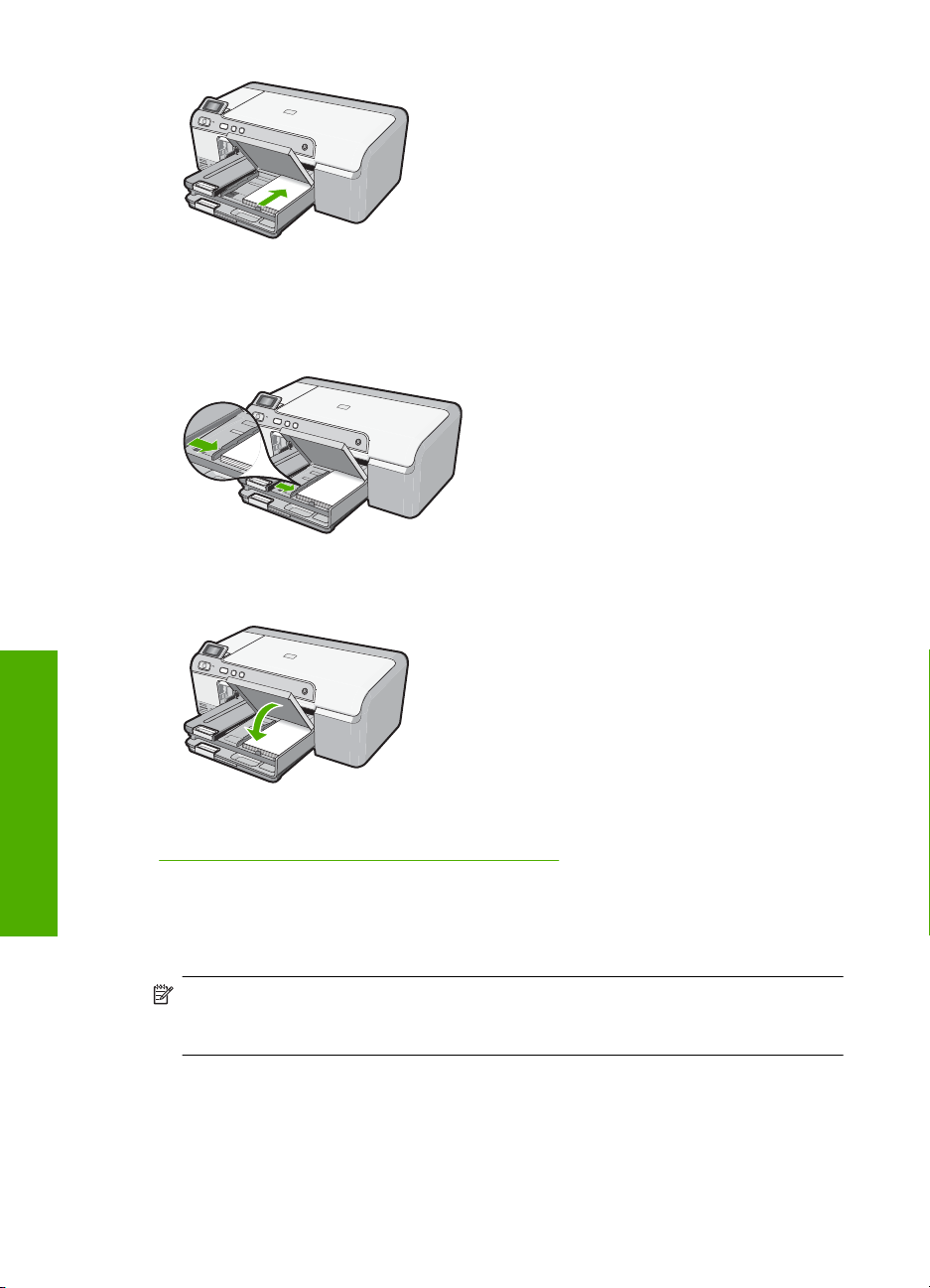
Kapitel 6
4. Skub papirbreddestyret indad, indtil det stopper langs papirets kanter.
Overfyld ikke fotobakken. Sørg for, at kortstakken passer i fotobakken, og ikke er
højere end toppen af papirbreddestyret.
5. Sænk fotobakkens låg.
Ilægning af papir
Relaterede emner
Ændring af udskriftsindstillinger for det aktuelle job” på side 32
“
Ilægning af konvolutter
Du kan lægge en eller flere konvolutter i hovedbakken på HP Photosmart. Brug ikke
blanke eller prægede konvolutter eller konvolutter med hægter eller ruder.
Bemærk! Du kan finde yderligere oplysninger om, hvordan du formaterer teksten til
udskrivning på konvolutter, i tekstbehandlingsprogrammets Hjælp. Du kan overveje
at bruge en etiket til returadressen på konvolutter for at opnå de bedste resultater.
Sådan ilægges konvolutter
1. Løft udskriftsbakken, så du kan komme til hovedbakken.
22 Ilægning af papir
Page 26
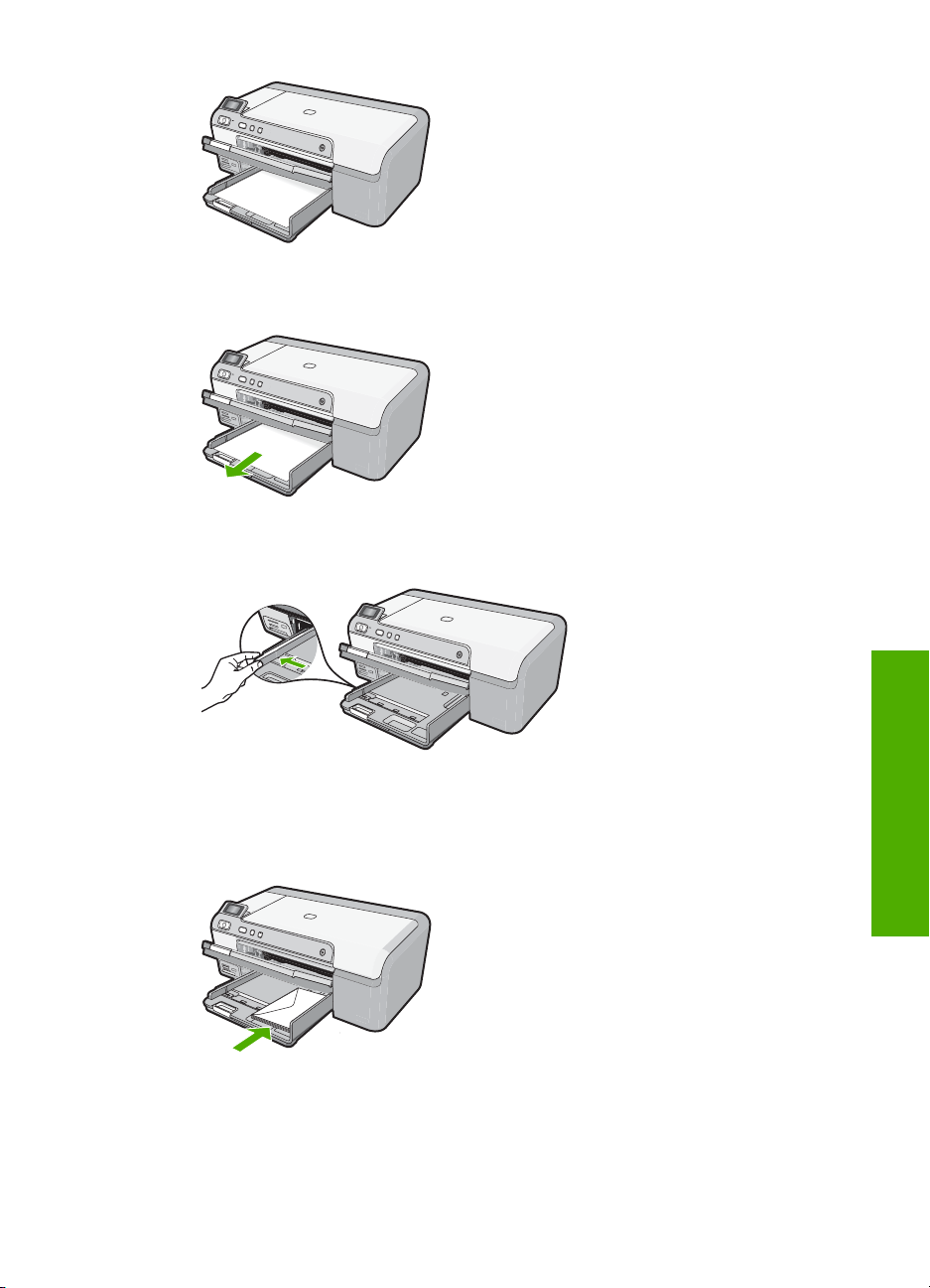
2. Fjern alt papir fra hovedbakken.
3. Skub papirbreddestyret til den yderste position.
4. Læg en eller flere konvolutter helt ud til højre i hovedbakken, så konvolutklapperne
vender opad mod venstre. Skub konvolutstakken fremad, indtil den ikke kan komme
længere.
5. Skub papirbreddestyrene ind mod stakken med konvolutter, indtil de ikke kan komme
længere.
Overfyld ikke hovedbakken. Konvolutstakken skal passe i hovedbakken og må ikke
være højere end papirbreddestyret.
Ilægning af papir 23
Ilægning af papir
Page 27
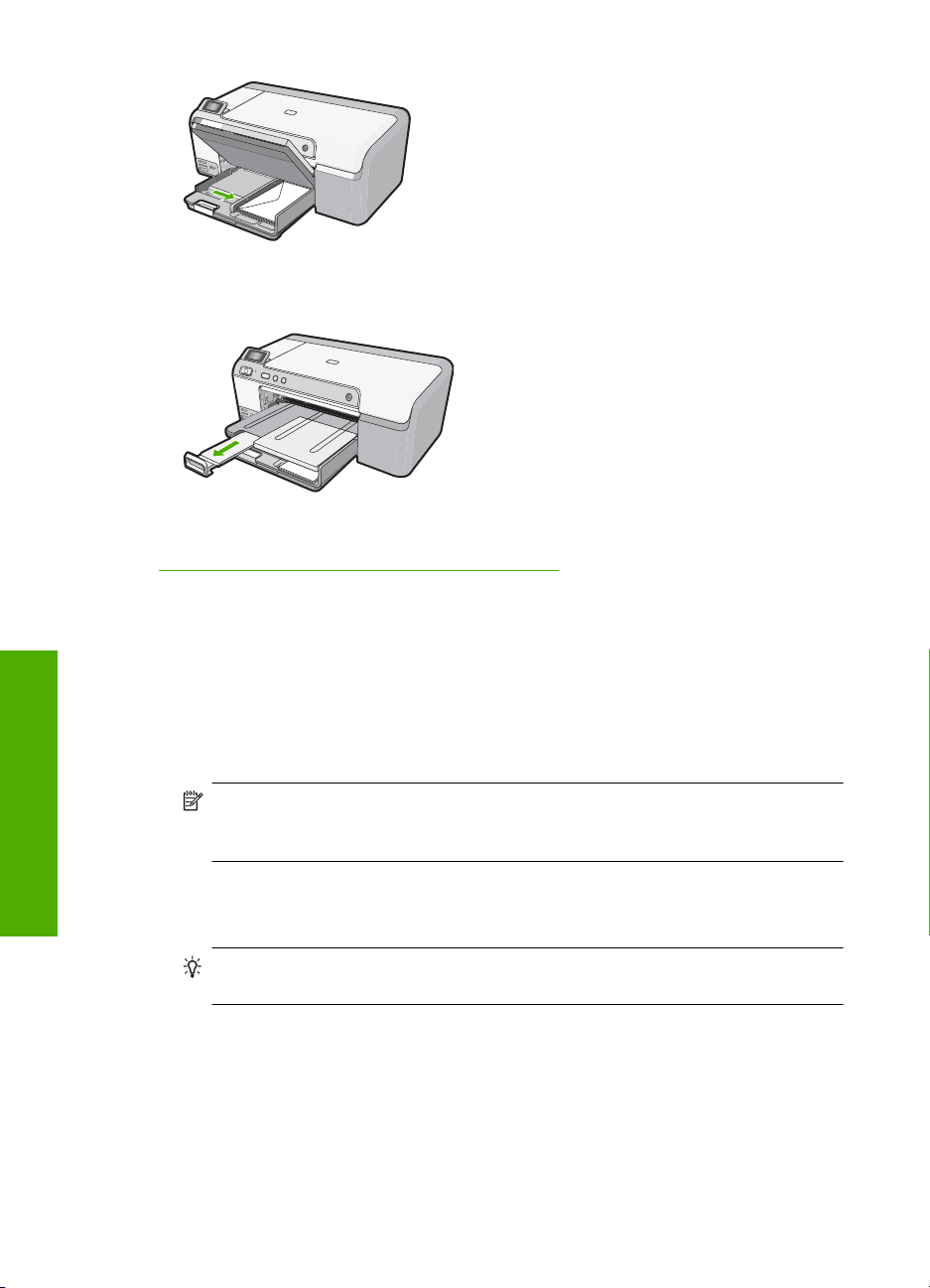
Kapitel 6
6. Sænk udskriftsbakken. Træk bakkens forlænger helt ud.
Relaterede emner
Ændring af udskriftsindstillinger for det aktuelle job” på side 32
“
Ilægning af andre papirtyper
Følgende papirtyper er fremstillet til specialopgaver. Opret dit projekt i HP Photosmartsoftwaren eller et andet program, indstil papirtype og -størrelse, og udskriv.
HP Premium Inkjet-transparentfilm
▲ Ilæg transparenten, så den hvide transparentstrimmel (med pile og HP logoet) er
Ilægning af papir
HP overføringspapir til t-shirt
1. Overføringsarket skal være helt glat, inden det bruges; ilæg ikke krøllede ark.
2. Find den blå stribe på den side af overføringspapiret, der ikke skal udskrives på, og
24 Ilægning af papir
øverst og indføres i bakken først.
Bemærk! HP Photosmart kan ikke registrere papirtypen. Du opnår de bedste
resultater, hvis du indstiller papirtypen i programmet til transparenter, før du går i
gang med at udskrive på transparenter.
Tip! Du undgår bøjede ark, hvis du opbevarer overføringspapiret i
originalindpakningen, indtil det skal bruges.
før derefter manuelt et ark ad gangen ind i inputbakken med den blå stribe opad.
Page 28
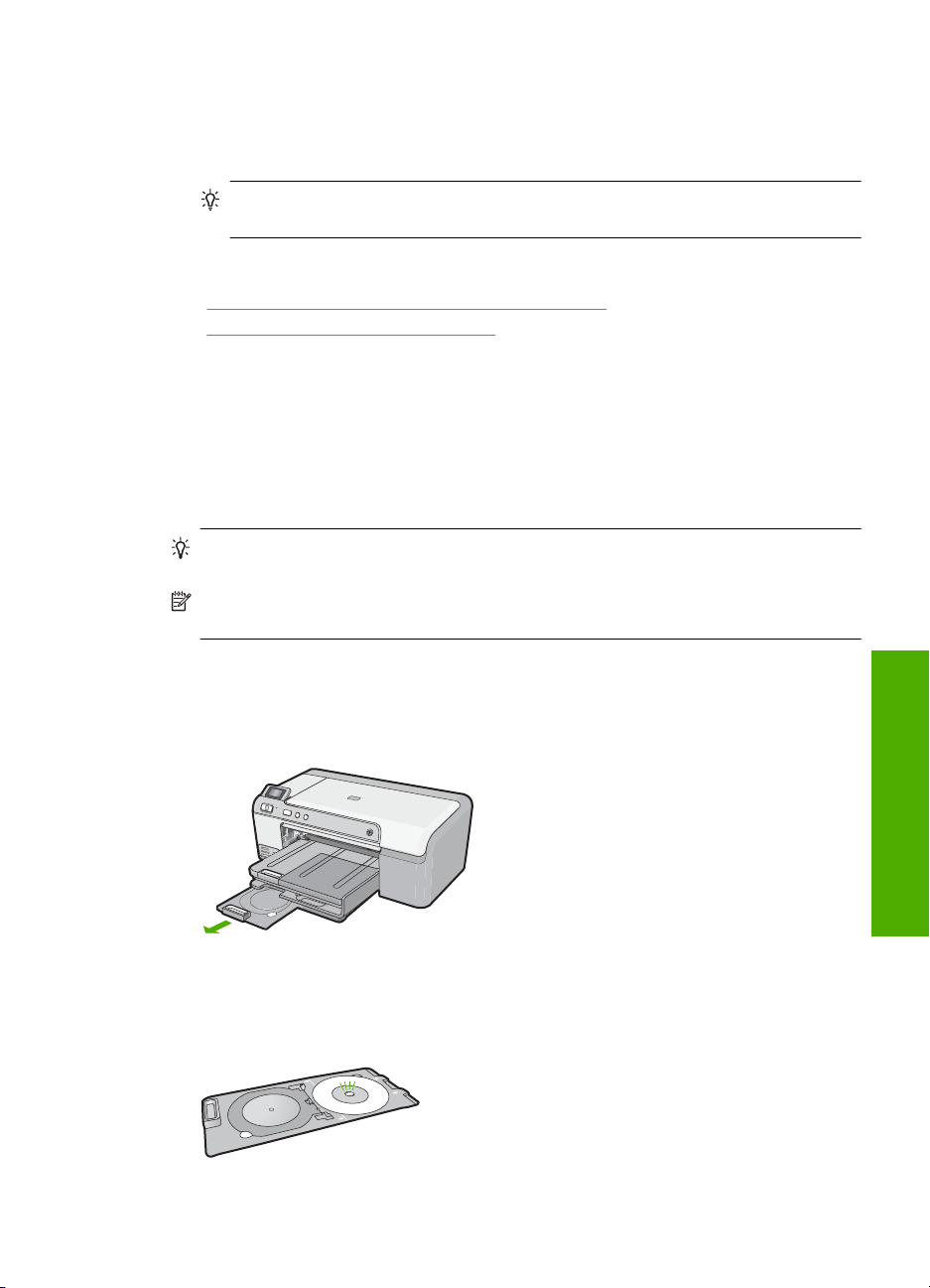
HP Lykønskningskort, HP Fotolykønskningskort eller HP Lykønskningskort med
struktur
▲ Læg en lille stak HP Lykønskningskort i inputbakken med udskriftssiden nedad, Skub
stakken med kort fremad, indtil den ikke kan komme længere.
Tip! Sørg for at ilægge det område, der skal udskrives på, først med forsiden
nedad.
Relaterede emner
Ændring af udskriftsindstillinger for det aktuelle job” på side 32
•“
Anbefalede papirtyper til udskrivning” på side 15
•“
Ilægning af en cd/dvd
Udover at udskrive på papir, kan du med HP Photosmart udskrive direkte på
specialbehandlede cd'er og dvd'er i forbindelse med udskriftsjob, der startes fra en
tilsluttet computer. Du kan designe og fremstille dine egne etiketter til cd'er og dvd'er vha.
den software, der fulgte med HP Photosmart. Herefter kan du printe etiketten på en cd
eller dvd, der kan printes på.
Tip! Det anbefales at overføre dataene til cd'en eller dvd'en, før du udskriver en
etiket på den.
Bemærk! Du kan ikke starte cd/dvd-udskrivningsjob fra kontrolpanelet på
HP Photosmart.
Sådan lægges en cd/dvd i normal størrelse (120 mm) i cd/dvd-bakken
1. Tag cd/dvd-holderen, der fulgte med enheden, ud.
Opbevaringsrummet sidder under hovedbakken.
2. Læg en disk, der kan printes på med inkjet, i cd/dvd-holderen med den side, der skal
printes på, opad. Cd/dvd'en skal lægges på ringen i den ende af holderen, hvor pilene
er.
Ilægning af en cd/dvd 25
Ilægning af papir
Page 29
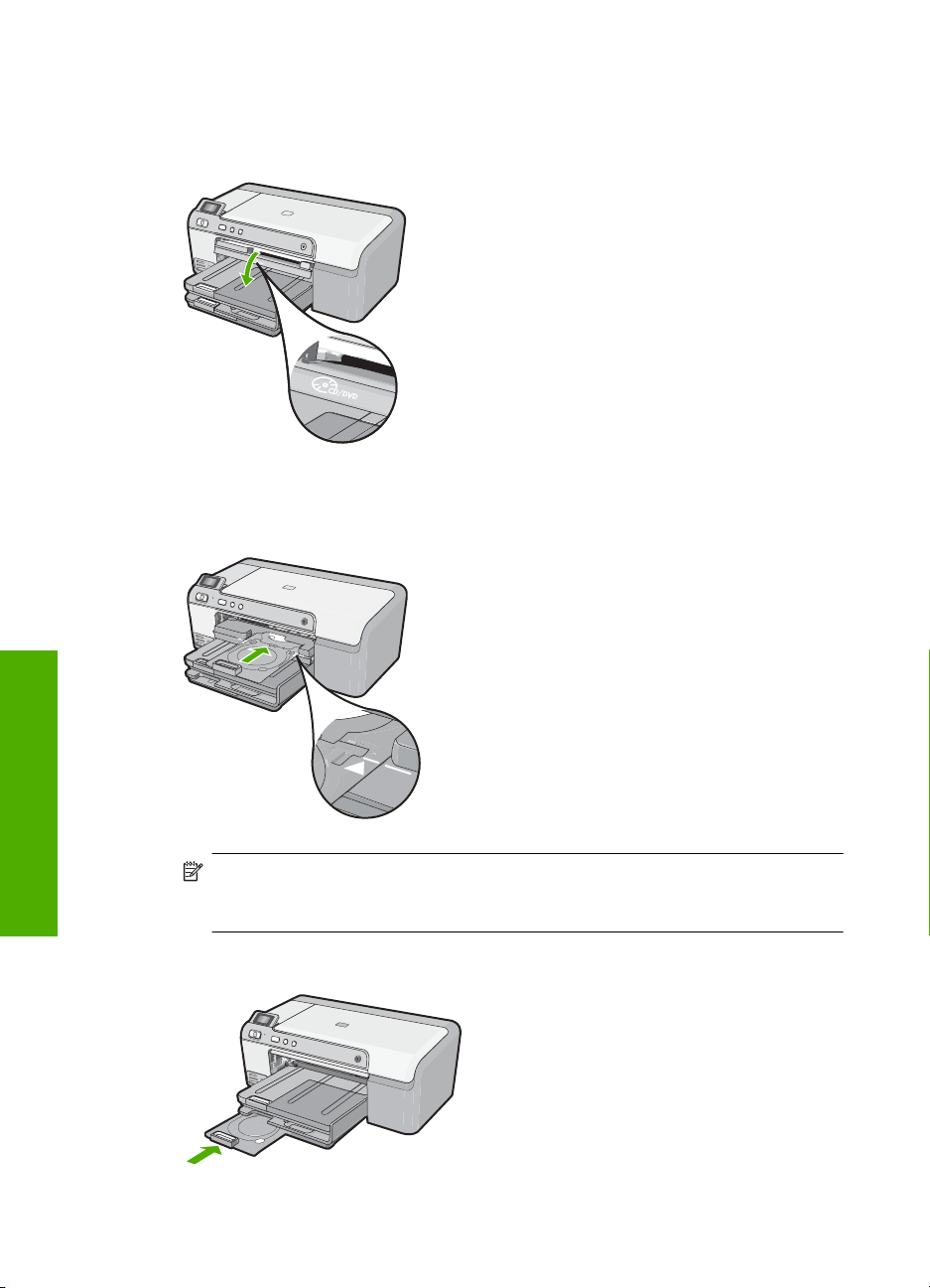
Kapitel 6
3. Sænk cd/dvd-bakken.
Cd/dvd-bakken sidder lige under kontrolpanelet. Når den er i nederste position, ligger
cd/dvd-bakken oven på udskriftsbakken.
4. Skub cd/dvd-holderen ind i enheden, indtil stregerne på cd/dvd-holderen er ud for de
hvide streger på cd/dvd-bakken.
Ilægning af papir
5. Sæt cd/dvd-holderen tilbage i opbevaringsområdet., når du er færdig med at printe.
26 Ilægning af papir
Bemærk! Enheden trækker i cd/dvd-holderen, mens der printes på mediet. Cd/
dvd-holderen kan stikke 7,5 cm ud bag på enheden. Hvis enheden står op ad en
væg, skal den stå mindst 8 cm ud fra væggen.
Page 30
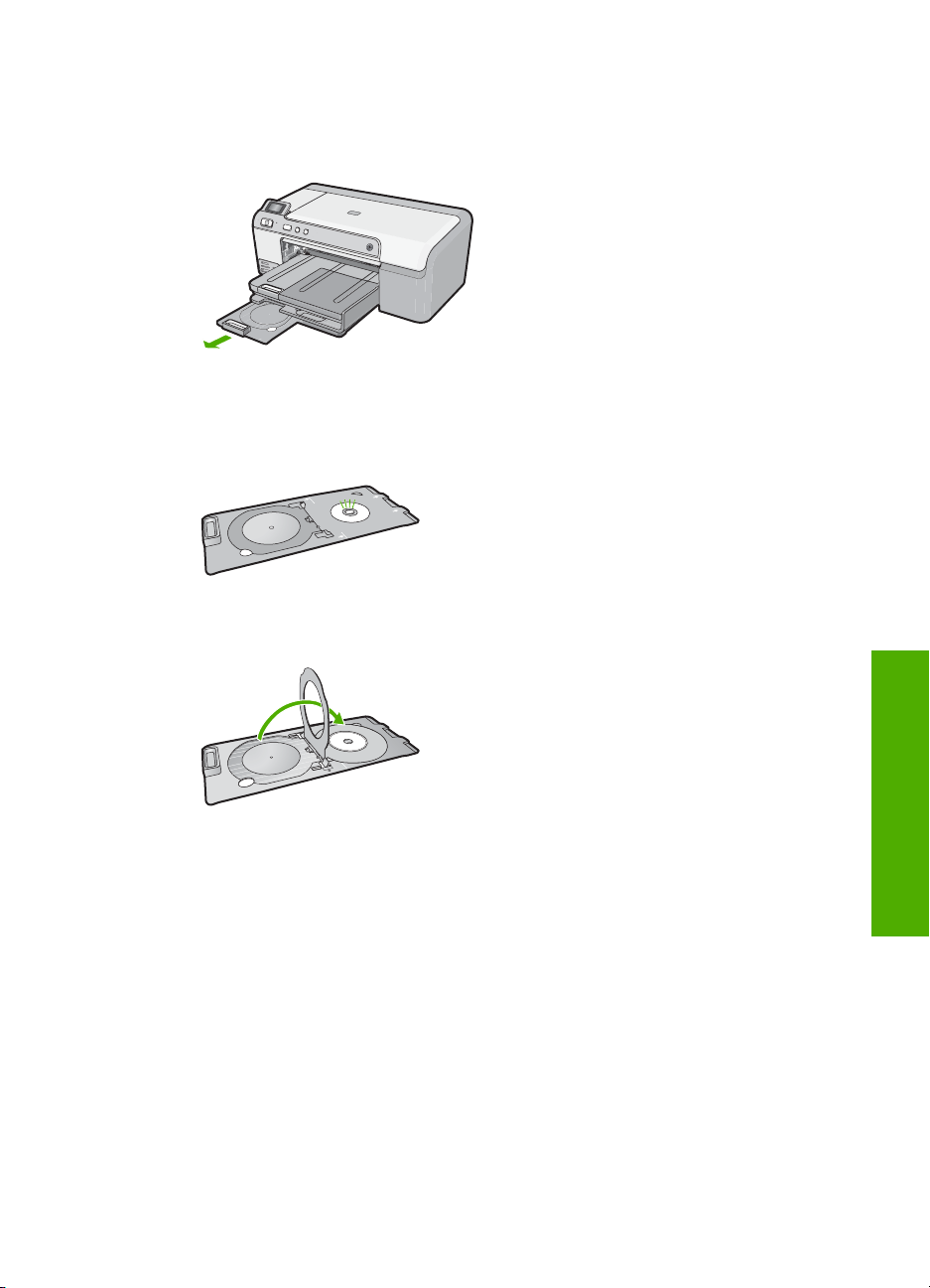
Sådan lægges en lille (80 mm) cd/dvd i cd/dvd-bakken
1. Tag cd/dvd-holderen, der fulgte med enheden, ud.
Opbevaringsrummet sidder under hovedbakken.
2. Læg en disk, der kan printes på med inkjet, i cd/dvd-holderen med den side, der skal
printes på, opad. Cd/dvd'en skal lægges på ringen i den ende af holderen, hvor pilene
er.
3. Vip cd/dvd-holderens ring over cd/dvd'en.
4. Sænk cd/dvd-bakken.
Cd/dvd-bakken sidder lige under kontrolpanelet. Når den er i nederste position, ligger
cd/dvd-bakken oven på udskriftsbakken.
Ilægning af en cd/dvd 27
Ilægning af papir
Page 31

Kapitel 6
5. Skub cd/dvd-holderen ind i enheden, indtil stregerne på cd/dvd-holderen er ud for de
hvide streger på cd/dvd-bakken.
Ilægning af papir
6. Sæt cd/dvd-holderen tilbage i opbevaringsområdet., når du er færdig med at printe.
28 Ilægning af papir
Bemærk! Enheden trækker i cd/dvd-holderen, mens der printes på mediet. Cd/
dvd-holderen kan stikke ca. 7,5 cm bag på enheden. Hvis enheden står op ad en
væg, skal den stå mindst 7,5 cm ud fra væggen.
Bemærk! Der er oplysninger om udskrivning på cd/dvd'er i den software, der fulgte
med enheden.
Page 32

Undgåelse af papirstop
Følg disse retningslinjer for at undgå papirstop.
• Fjern ofte papir, der er udskrevet, fra udskriftsbakken.
• Du kan undgå krøllet eller bøjet fotopapir ved at opbevare alt fotopapir fladt og
indpakket.
• Kontroller, at papir, der er lagt i inputbakken, ligger fladt uden bøjede eller iturevne
kanter.
• Hvis du udskriver etiketter, må etiketarkene ikke være mere end to år gamle. Etiketter
på ældre ark kan gå af, når papiret trækkes gennem enheden, og medføre papirstop.
• Bland ikke forskellige papirtyper og -størrelser i inputbakken. Hele papirbunken i
inputbakken skal være af samme type og størrelse.
• Juster papirbreddestyrene i inputbakken, så de altid er tæt på kanten af papiret.
Kontroller, at papirbreddestyrene ikke bøjer papiret i inputbakken.
• Skub ikke papiret for langt indad i inputbakken.
• Brug papirtyper, der anbefales til enheden.
Relaterede emner
•“
Anbefalede papirtyper til udskrivning” på side 15
Papirtyper, der bør undgås” på side 17
•“
Fjernelse af papir, der sidder fast” på side 80
•“
Undgåelse af papirstop 29
Ilægning af papir
Page 33

Kapitel 6
Ilægning af papir
30 Ilægning af papir
Page 34

7 Udskrivning fra computeren
HP Photosmart kan bruges med et hvilket som helst program, der giver mulighed for
udskrivning. Du kan udskrive mange forskellige projekter, f.eks. billeder uden ramme,
nyhedsbreve, lykønskningskort,overføringer og plakater.
Dette afsnit indeholder følgende emner:
•
Udskrivning fra et program
Valg af HP Photosmart som standardprinter
•
Ændring af udskriftsindstillinger for det aktuelle job
•
Ændring af standardudskriftsindstillinger
•
Udskrivningsgenveje
•
Udskrivning af specielle udskriftsjob
•
Annullering af et udskriftsjob
•
Udskrivning fra et program
De fleste indstillinger håndteres automatisk af programmet. Du behøver kun at ændre
indstillingerne manuelt, når du ændrer udskriftskvalitet, udskriver på særlige typer papir
eller transparenter, eller når du anvender særlige funktioner.
Sådan udskriver du fra et program
1. Kontroller, at der ligger papir i papirbakken.
2. Klik på Udskriv i menuen Filer i programmet.
3. Kontroller, at produktet er den valgte printer.
4. Hvis du vil ændre indstillinger, skal du klikke på den knap, der åbner dialogboksen
Egenskaber.
Afhængigt af programmet kan denne knap hedde Egenskaber, Indstillinger, Indstil
printer, Printer eller Præferencer.
Bemærk! Ved udskrivning af et foto skal du vælge indstillinger for det specifikke
fotopapir samt for fotoforbedring.
5. Vælg de ønskede indstillinger for udskriftsjobbet ved hjælp af de tilgængelige
funktioner under fanerne Advanced (Avanceret), Printing Shortcuts
(Udskrivningsgenveje), Features (Funktioner) og Color (Farve).
Tip! Du kan nemt vælge de ønskede indstillinger for udskriftsjobbet ved hjælp
af de foruddefinerede udskriftsopgaver under fanen Udskrivningsgenveje. Klik
på en udskriftsopgavetype på listen Udskrivningsgenveje.
Standardindstillingerne for denne type udskriftsopgave angives og opsummeres
under fanen Udskrivningsgenveje. Om nødvendigt kan du justere indstillingerne
her og gemme de tilpassede indstillinger som en ny genvej. Hvis du vil gemme
en brugertilpasset genvej, skal du markere genvejen og klikke på Gem som. Hvis
du vil slette en genvej, skal du vælge den og klikke på Slet.
Udskrivning fra et program 31
Udskrivning
Page 35

Kapitel 7
6. Klik på OK for at lukke dialogboksen Egenskaber.
7. Klik på Udskriv eller OK for at starte udskrivningen.
Valg af HP Photosmart som standardprinter
Du kan angive HP Photosmart som den standardprinter, der skal bruges fra alle
programmer. Det betyder, at HP Photosmart automatisk vælges på printerlisten, når du
vælger Udskriv i menuen Filer i et program. Standardprinteren benyttes automatisk, når
du klikker på knappen Udskriv på værktøjslinjen i de fleste programmer. Der er flere
oplysninger i Windows Hjælp.
Ændring af udskriftsindstillinger for det aktuelle job
Du kan tilpasse udskriftsindstillingerne for HP Photosmart, så den kan håndtere stort set
enhver opgave.
Dette afsnit indeholder følgende emner:
•
Angivelse af papirstørrelsen
Indstilling af papirtypen til udskrivning
•
Visning af udskriftsopløsningen
•
Ændring af udskrivningshastighed eller -kvalitet
•
Ændring af sideretning
•
Skalering af dokumentstørrelsen
•
Ændring af mætning, lysstyrke eller farvetone
•
Eksempel på udskriftsjob
•
Angivelse af papirstørrelsen
Indstillingen Størrelse gør det muligt for HP Photosmart at fastslå sidens
udskriftsområde. Nogle af indstillingerne for papirstørrelse har en tilsvarende indstilling
for udskrivning uden ramme, som gør det muligt at udskrive til papirets kanter (top-, bundog sidekanter).
Du angiver som regel papirstørrelsen i det program, du har oprettet dokumentet eller
projektet i. Hvis du anvender brugerdefineret papir, eller hvis du ikke kan angive
papirstørrelsen i programmet, kan du ændre papirstørrelsen i dialogboksen
Egenskaber, før du udskriver.
Sådan indstilles papirstørrelsen
1. Kontroller, at der ligger papir i papirbakken.
2. Klik på Udskriv i menuen Filer i programmet.
3. Kontroller, at produktet er den valgte printer.
4. Klik på den knap, der åbner dialogboksen Egenskaber.
Afhængigt af programmet kan denne knap hedde Egenskaber, Indstillinger, Indstil
printer, Printer eller Præferencer.
Udskrivning
32 Udskrivning fra computeren
5. Klik på fanen Funktioner.
Page 36

6. Vælg Mere på rullelisten Størrelse i området med indstillinger til tilpasning af
størrelsen.
7. Vælg den relevante papirstørrelse, og klik på OK.
Nedenstående tabel angiver de foreslåede papirstørrelser for de forskellige typer
papir, du kan lægge i papirbakken. Husk at tjekke den lange liste over valgmuligheder
på listen Størrelse for at se, om der findes en foruddefineret papirstørrelse for det
papir, du bruger.
Papirtype Foreslåede indstillinger for papirstørrelse
Kopipapir,
multifunktionspapir eller
almindeligt papir
Konvolutter Passende angivne konvolutformater
Lykønskningskortpapir Letter eller A4
kartotekskort Passende angivet kortstørrelse (hvis de angivne størrelser ikke
Inkjet-papir Letter eller A4
Overføringspapir til T-shirt Letter eller A4
Etiketter Letter eller A4
Legal Legal
Brevpapir Letter eller A4
Panoramafotopapir Passende angivet panoramastørrelse (hvis de angivne
Fotopapir 10 x 15 cm (med eller uden afrivningskant) op til 13 x 18 cm
Transparenter Letter eller A4
Brugerdefineret papir Brugerdefineret papirstørrelse
Letter eller A4
passer, kan du angive en brugerdefineret papirstørrelse).
størrelser ikke passer, kan du angive en brugerdefineret
papirstørrelse).
(med eller uden afrivningskant), Letter, A4 eller en passende
angivet størrelse.
Indstilling af papirtypen til udskrivning
Hvis du udskriver på specialpapir, f.eks. fotopapir, transparenter, konvolutter eller
etiketter, eller hvis du oplever en dårlig udskriftskvalitet, kan du angive papirtypen
manuelt.
Sådan indstilles papirtypen til udskrivning
1. Kontroller, at der ligger papir i papirbakken.
2. Klik på Udskriv i menuen Filer i programmet.
3. Kontroller, at produktet er den valgte printer.
4. Klik på den knap, der åbner dialogboksen Egenskaber.
Afhængigt af programmet kan denne knap hedde Egenskaber, Indstillinger, Indstil
printer, Printer eller Præferencer.
Udskrivning
Ændring af udskriftsindstillinger for det aktuelle job 33
Page 37

Kapitel 7
5. Klik på fanen Funktioner.
6. Vælg Mere på rullelisten Papirtype i området med grundlæggende indstillinger.
7. Vælg den papirtype, der ligger i printeren, og klik på OK.
Visning af udskriftsopløsningen
Printersoftwaren viser udskriftsopløsningen i dpi (dots per inch). Dpi'en afhænger af den
papirtype og udskriftskvalitet, du har valgt i printersoftwaren.
Sådan får du vist udskriftsopløsningen
1. Kontroller, at der ligger papir i papirbakken.
2. Klik på Udskriv i menuen Filer i programmet.
3. Kontroller, at produktet er den valgte printer.
4. Klik på den knap, der åbner dialogboksen Egenskaber.
Afhængigt af programmet kan denne knap hedde Egenskaber, Indstillinger, Indstil
printer, Printer eller Præferencer.
5. Klik på fanen Funktioner.
6. Vælg den relevante udskriftskvalitetsindstilling til projektet på rullelisten
Udskriftskvalitet.
7. Vælg den papirtype, der er lagt i printeren, på rullelisten Papirtype.
8. Klik på knappen Opløsning for at få vist udskriftsopløsnings-dpi'en.
Ændring af udskrivningshastighed eller -kvalitet
HP Photosmart vælger automatisk udskriftskvalitet og hastighed afhængigt af den
papirtype, du vælger. Du kan også ændre indstillingen for udskriftskvalitet for at tilpasse
hastigheden og kvaliteten af udskrivningsprocessen.
Sådan vælger du udskrivningshastighed eller -kvalitet
1. Kontroller, at der ligger papir i papirbakken.
2. Klik på Udskriv i menuen Filer i programmet.
3. Kontroller, at produktet er den valgte printer.
4. Klik på den knap, der åbner dialogboksen Egenskaber.
Afhængigt af programmet kan denne knap hedde Egenskaber, Indstillinger, Indstil
printer, Printer eller Præferencer.
5. Klik på fanen Funktioner.
6. Vælg den relevante kvalitetsindstilling til projektet på rullelisten Udskriftskvalitet.
Bemærk! Klik på Opløsning for at få vist den maksimale dpi, som enheden kan
udskrive.
7. Vælg den papirtype, der er lagt i printeren, på rullelisten Papirtype.
Ændring af sideretning
Udskrivning
34 Udskrivning fra computeren
Indstillingen for sideretning giver dig mulighed for at udskrive dokumentet lodret eller
vandret på siden.
Normalt angiver du sideretningen i det program, du har oprettet dokumentet eller projektet
i. Hvis du imidlertid benytter brugerdefineret eller specielt HP-papir, eller hvis du ikke kan
Page 38

angive sideretningen i programmet, kan du ændre sideretningen i dialogboksen
Egenskaber, før du udskriver.
Sådan ændres sideretningen
1. Kontroller, at der ligger papir i papirbakken.
2. Klik på Udskriv i menuen Filer i programmet.
3. Kontroller, at produktet er den valgte printer.
4. Klik på den knap, der åbner dialogboksen Egenskaber.
Afhængigt af programmet kan denne knap hedde Egenskaber, Indstillinger, Indstil
printer, Printer eller Præferencer.
5. Klik på fanen Funktioner.
6. Gør et af følgende i området med basisindstillinger:
• Klik på Stående for at udskrive dokumentet lodret på siden.
• Klik på Liggende for at udskrive dokumentet vandret på siden.
Skalering af dokumentstørrelsen
Med HP Photosmart kan du udskrive dokumentet i en anden størrelse end originalen.
Sådan skaleres dokumentstørrelsen
1. Kontroller, at der ligger papir i papirbakken.
2. Klik på Udskriv i menuen Filer i programmet.
3. Kontroller, at produktet er den valgte printer.
4. Klik på den knap, der åbner dialogboksen Egenskaber.
Afhængigt af programmet kan denne knap hedde Egenskaber, Indstillinger, Indstil
printer, Printer eller Præferencer.
5. Klik på fanen Funktioner.
6. Klik på Skaler til papirstørrelse i området Tilpasningsindstillinger, og klik derefter
på den relevante papirstørrelse på rullelisten.
Ændring af mætning, lysstyrke eller farvetone
Du kan ændre farveintensiteten og niveauet af lyshed i udskrifterne ved at justere
indstillingerne for Mætning, Lysstyrke og Farvetone.
Sådan ændres mætning, lysstyrke eller farvetone
1. Kontroller, at der ligger papir i papirbakken.
2. Klik på Udskriv i menuen Filer i programmet.
3. Kontroller, at produktet er den valgte printer.
4. Klik på den knap, der åbner dialogboksen Egenskaber.
Afhængigt af programmet kan denne knap hedde Egenskaber, Indstillinger, Indstil
printer, Printer eller Præferencer.
5. Klik på fanen Farve.
Ændring af udskriftsindstillinger for det aktuelle job 35
Udskrivning
Page 39

Kapitel 7
6. Klik på knappen Flere farveindstillinger.
7. Brug skyderne til at justere Mætning, Lysstyrke eller Farvetone.
• Lysstyrke angiver graden af lyse eller mørke toner på det udskrevne dokument.
• Mætning betegner de udskrevne farvers relative renhed.
• Farvetone har indvirkning på den opfattede varme og kulde på udskrevne farver
gennem tilførelse af mere orange eller blå toner i billedet.
Eksempel på udskriftsjob
Du kan få vist udskriftsjobbet, inden du sender det til HP Photosmart. På den måde
undgår du at spilde papir og blæk på projekter, der ikke udskrives som forventet.
Sådan får du vist et eksempel på udskriftsjobbet
1. Kontroller, at der ligger papir i papirbakken.
2. Klik på Udskriv i menuen Filer i programmet.
3. Kontroller, at produktet er den valgte printer.
4. Klik på den knap, der åbner dialogboksen Egenskaber.
Afhængigt af programmet kan denne knap hedde Egenskaber, Indstillinger, Indstil
printer, Printer eller Præferencer.
5. Vælg de ønskede udskriftsindstillinger for dit projekt under fanerne i dialogboksen.
6. Klik på fanen Funktioner.
7. Marker afkrydsningsfeltet Vis eksempel før udskrivning.
8. Klik på OK, og klik derefter på Udskriv eller OK i dialogboksen Udskriv.
Udskriftsjobbet vises i eksempelvinduet.
9. Gør ét af følgende i vinduet HP-eksempel:
•Klik på Start udskrivning for at udskrive.
•Klik på Annuller udskrivning for at annullere.
Ændring af standardudskriftsindstillinger
Hvis der er indstillinger, du ofte bruger ved udskrivning, kan du gøre dem til
standardudskriftsindstillinger, så de allerede er angivet, når du åbner dialogboksen
Udskriv fra programmet.
Sådan ændres standardudskriftsindstillingerne
1. Klik på Indstillinger i HP Solution Center, peg på Udskriftsindstillinger, og vælg
derefter Printerindstillinger.
2. Foretag ændringerne i udskriftsindstillingerne, og klik på OK.
Udskrivningsgenveje
Brug udskrivningsgenveje til at udskrive med de oftest anvendte udskriftsindstillinger.
Printersoftwaren har flere forskellige udskrivningsgenveje, som du finder på listen
Udskrivning
36 Udskrivning fra computeren
Udskrivningsgenveje.
Page 40

Bemærk! Når du vælger en udskrivningsgenvej, vises de tilhørende
udskrivningsindstillinger automatisk. Du kan bruge dem, som de er, ændre dem eller
oprette dine egne genveje.
Brug fanen Udskrivningsgenveje til følgende udskriftsopgaver:
• Generel hverdagsudskrivning: Udskriver dokumenter hurtigt.
• Fotoudskrivning uden ramme: Udskriver helt ud til kanten af 10 x 15 cm og 13 x 18
cm HP Fotopapir.
• Fotoudskrivning med hvide kanter: Udskriver et foto med hvide kanter.
• Hurtig økonomisk udskrivning: Fremstiller hurtigt udskrifter i kladdekvalitet.
• Præsentationsudskrivning: Udskriver dokumenter i høj kvalitet, herunder breve og
transparenter.
• Tosidet, dupleksudskrivning: Udskriv tosidede ark manuelt.
Dette afsnit indeholder følgende emner:
•
Oprettelse af udskrivningsgenveje
Sletning af udskrivningsgenveje
•
Relaterede emner
•“
Udskrivning af et billede uden ramme” på side 38
Udskrivning af et foto på fotopapir” på side 39
•“
Udskrivning på transparenter” på side 47
•“
Udskrivning på begge sider af papiret” på side 42
•“
Oprettelse af udskrivningsgenveje
Udover de udskrivningsgenveje, der findes på listen Udskrivningsgenveje, kan du
vælge at oprette dine egne genveje.
Hvis du f.eks. ofte udskriver på transparenter, kan du oprette en udskrivningsgenvej ved
at vælge genvejen Præsentationsudskrivning, ændre papirtypen til HP Premium
Inkjet-transparenter og derefter gemme den nye genvej under et andet navn; f.eks.
Overheadpræsentationer. Når du fremover skal udskrive på transparenter, kan du bare
vælge genvejen, i stedet for at ændre udskriftsindstillingerne hver gang.
Sådan oprettes en udskrivningsgenvej
1. Klik på Udskriv i menuen Filer i programmet.
2. Kontroller, at produktet er den valgte printer.
3. Klik på den knap, der åbner dialogboksen Egenskaber.
Afhængigt af programmet kan denne knap hedde Egenskaber, Indstillinger, Indstil
printer, Printer eller Præferencer.
4. Klik på fanen Udskrivningsgenveje.
5. Klik på en udskrivningsgenvej på listen Udskrivningsgenveje.
Udskriftsindstillingerne for den valgte udskrivningsgenvej vises.
Udskrivningsgenveje 37
Udskrivning
Page 41

Kapitel 7
6. Ret udskriftsindstillingerne til de indstillinger, du vil bruge i den nye
udskrivningsgenvej.
7. Klik på Gem som, skriv navnet på den nye udskrivningsgenvej, og klik på Gem.
Udskrivningsgenvejen føjes til listen.
Sletning af udskrivningsgenveje
Det kan være en godt ide at slette udskrivningsgenveje, der ikke længere benyttes.
Sådan slettes en udskrivningsgenvej
1. Klik på Udskriv i menuen Filer i programmet.
2. Kontroller, at produktet er den valgte printer.
3. Klik på den knap, der åbner dialogboksen Egenskaber.
Afhængigt af programmet kan denne knap hedde Egenskaber, Indstillinger, Indstil
printer, Printer eller Præferencer.
4. Klik på fanen Udskrivningsgenveje.
5. Klik på den udskrivningsgenvej, du vil slette, på listen Udskrivningsgenveje.
6. Klik på Slet.
Udskrivningsgenvejen slettes fra listen.
Bemærk! Du kan kun slette de genveje, du selv har oprettet. De oprindelige HP-
genveje kan ikke slettes.
Udskrivning af specielle udskriftsjob
Udover at understøtte standardudskrivningsjob, understøtter HP Photosmart også
specielle job, som f.eks. udskrivning af billeder uden ramme, overførselspapir til t-shirt
og plakater.
Dette afsnit indeholder følgende emner:
•
Udskrivning af et billede uden ramme
Udskrivning af et foto på fotopapir
•
Udskrivning med Maksimum dpi
•
•
Udskrive på en cd/dvd
Udskrivning på begge sider af papiret
•
Udskrivning af et dokument med flere sider som en folder
•
•
Udskrivning af flere sider på et enkelt ark
Udskrivning af et dokument på flere sider i omvendt rækkefølge
•
•
Spejlvending af et billede til overføringer
Udskrivning på transparenter
•
•
Udskrivning af en gruppe adresser på etiketter eller konvolutter
Udskrivning af en plakat
•
Udskrivning af en webside
•
Udskrivning
Udskrivning af et billede uden ramme
Når du benytter udskrivning uden ramme, udskrives der helt ud til kanten af 13 x 18 cm
fotopapir.
38 Udskrivning fra computeren
Page 42

Tip! Brug HP Advanced Photo Paper til udskrivning af fotos.
Sådan udskrives et billede uden ramme
1. Læg papir i størrelser op til 13 x 18 cm i fotobakken.
2. Klik på Udskriv i menuen Filer i programmet.
3. Kontroller, at produktet er den valgte printer.
4. Klik på den knap, der åbner dialogboksen Egenskaber.
Afhængigt af programmet kan denne knap hedde Egenskaber, Indstillinger, Indstil
printer, Printer eller Præferencer.
5. Klik på fanen Funktioner.
6. Klik på Mere på listen Størrelse, og vælg størrelsen på det fotopapir, der er lagt i
fotobakken.
Hvis et billede uden ramme kan udskrives på den angivne størrelse papir, er
afkrydsningsfeltet Udskrivning uden ramme markeret.
7. På rullelisten Papirtype skal du klikke på Mere og derefter vælge den ønskede
papirtype.
Bemærk! Du kan ikke udskrive et billede uden ramme, hvis papirtypen er
angivet til Almindeligt papir eller en anden type papir end fotopapir.
8. Marker afkrydsningsfeltet Uden ramme, hvis det ikke allerede er markeret.
Hvis størrelsen og typen af papir uden ramme ikke passer sammen, viser programmet
en advarsel, så du kan vælge en anden type eller størrelse.
9. Klik på OK, og klik derefter på Udskriv eller OK i dialogboksen Udskriv.
Bemærk! Lad ikke ubrugt fotopapir ligge i papirbakken. Papiret kan krølle,
hvilket kan resultere i en dårligere udskriftskvalitet. Fotopapir skal være glat, før
der udskrives.
Udskrivning af et foto på fotopapir
Du får den bedste udskriftskvalitet, når du bruger HP-papir, der er fremstillet specifikt til
den pågældende projekttype, sammen med original HP-blæk. HP-papir og HP-blæk er
specifikt fremstillet til at arbejde sammen, så du får den bedste kvalitet.
Vi anbefaler, at du bruger HP Advanced Photo Paper i HP Photosmart, når du skal
udskrive fotos.
Sådan udskrives et foto på fotopapir
1. Læg papir i størrelser op til 13 x 18 cm i fotobakken eller papir i fuld størrelse i
hovedbakken.
Udskrivning
Udskrivning af specielle udskriftsjob 39
Page 43

Kapitel 7
2. Klik på Udskriv i menuen Filer i programmet.
3. Kontroller, at produktet er den valgte printer.
4. Klik på den knap, der åbner dialogboksen Egenskaber.
Afhængigt af programmet kan denne knap hedde Egenskaber, Indstillinger, Indstil
printer, Printer eller Præferencer.
5. Klik på fanen Funktioner.
6. Vælg Mere på rullelisten Papirtype i området med grundlæggende indstillinger.
Vælg derefter det relevante fotopapir.
7. Vælg Mere på rullelisten Størrelse i området med indstillinger til tilpasning af
størrelsen. Vælg derefter den relevante papirstørrelse.
Hvis papirformatet og papirtypen ikke er kompatible, vises en advarsel i
printersoftwaren, og du får mulighed for at vælge en anden type eller størrelse.
8. Vælg en høj udskriftskvalitet i området med basisindstillinger, f.eks. Bedst på
rullelisten Udskriftskvalitet.
Bemærk! Hvis du vil bruge maksimal dpi opløsning, skal du vælge Aktiveret på
rullelisten Maksimal dpi under fanen Avanceret. Du kan finde yderligere
oplysninger under “
9. Klik på rullelisten Fotoforbedring i området HP Real Lifte-teknologier (RTL) og
vælg blandt følgende indstillinger:
• Fra: anvender ingen HP Real Life-teknologier i forbindelse med billedet.
• Basis: forbedrer billeder med lav opløsning; justerer billedskarphed moderat.
• Fuld: justerer automatisk lysstyrke, kontrakt og skarphed; forbedrer billeder med
lav opløsning; fjerne automatisk røde øjne på fotoet.
Tip! Du kan fjerne røde øjne fra fotos, når der er valgt Fra eller
Grundlæggende ved at markere afkrydsningsfeltet Fjern røde øjne.
10. Klik på OK for at vende tilbage til dialogboksen Egenskaber.
11. Hvis du vil udskrive fotoet i sort-hvid, skal du klikke på fanen Farve og markere
afkrydsningsfeltet Udskriv i gråtoner.
12. Klik på OK, og klik derefter på Udskriv eller OK i dialogboksen Udskriv.
Bemærk! Lad ikke ubrugt fotopapir ligge i papirbakken. Papiret kan krølle, hvilket
kan resultere i en dårligere udskriftskvalitet. Fotopapir skal være glat, før der
udskrives.
Udskrivning
Udskrivning med Maksimum dpi
Brug tilstanden maksimum dpi til at udskrive skarpe billeder i høj kvalitet.
Udskrivning med Maksimum dpi” på side 40.
40 Udskrivning fra computeren
Page 44

Maksimum dpi kommer bedst til sin ret, når du vil udskrive billeder i høj kvalitet, f.eks.
digitale fotos. Når du vælger Maksimum dpi, viser printersoftwaren de optimerede dots
per inch (dpi), som HP Photosmart vil udskrive. Der kan kun udskrives med maksimum
dpi på følgende papirtyper:
• HP Premium Plus Photo Paper (ekstra fint fotopapir)
• HP Premium Photo Paper (fint fotopapir)
• HP Advanced Photo Paper
• Hagaki-kort
Det tager længere tid at udskrive med Maksimal dpi end med de andre
udskriftsindstillinger, og der kræves meget ledig plads på disken.
Sådan udskriver du med Maksimum dpi
1. Kontroller, at der ligger papir i papirbakken.
2. Klik på Udskriv i menuen Filer i programmet.
3. Kontroller, at produktet er den valgte printer.
4. Klik på den knap, der åbner dialogboksen Egenskaber.
Afhængigt af programmet kan denne knap hedde Egenskaber, Indstillinger, Indstil
printer, Printer eller Præferencer.
5. Klik på fanen Avanceret.
6. Vælg Aktiveret på rullelisten Maksimum dpi i området Printeregenskaber.
7. Klik på fanen Funktioner.
8. På rullelisten Papirtype skal du klikke på Mere og derefter vælge den ønskede
papirtype.
9. På rullelisten Udskriftskvalitet skal du klikke på Maksimum dpi.
Bemærk! Klik på Opløsning for at få vist den maksimale dpi, som enheden kan
udskrive.
10. Vælg en af de andre udskriftsindstillinger, og klik derefter på OK.
Udskrive på en cd/dvd
Du kan bruge HP Photosmart softwaren til at printe direkte på overfladen af cd/dvd'er,
der kan printes på med inkjet.
Sådan printer du på en cd/dvd
1. Brug den software, der fulgte med enheden til at fremstille og printe en cd/dvd-label.
2. Læg en cd/dvd i cd/dvd-holderen på enheden, når du bliver bedt om det.
3. Skub cd/dvd-holderen ind i enheden, indtil stregerne på cd/dvd-holderen er ud for de
hvide streger på cd/dvd-bakken.
Udskrivning
Udskrivning af specielle udskriftsjob 41
Page 45

Kapitel 7
Bemærk! Enheden trækker i cd/dvd-holderen, mens der printes på mediet. Cd/
dvd-holderen kan stikke ca. 7,5 cm bag på enheden. Hvis enheden står op ad en
væg, skal den stå mindst 7,5 cm ud fra væggen.
Relaterede emner
Ilægning af en cd/dvd” på side 25
“
Udskrivning på begge sider af papiret
Du kan udskrive på begge sider af papiret med HP Photosmart manuelt. Når du udskriver
på begge sider af et ark papir, skal du sikre dig, at papiret er så tykt, at billederne ikke
kan ses gennem papiret.
Sådan udskrives der på begge sider af papiret
1. Læg papir i papirbakken.
2. Klik på Udskriv i menuen Filer i programmet.
3. Kontroller, at produktet er den valgte printer.
4. Klik på den knap, der åbner dialogboksen Egenskaber.
Afhængigt af programmet kan denne knap hedde Egenskaber, Indstillinger, Indstil
printer, Printer eller Præferencer.
5. Klik på fanen Funktioner.
6. Vælg Manuelt i området med indstillinger til papirbesparelse på rullelisten Tosidet
udskrivning.
7. Gør ét af følgende ved indbinding:
• Marker afkrydsningsfeltet Vend siderne opad ved indbinding i toppen som en
notesblok eller kalender.
Derved udskrives lige og ulige sider i dokumentet modsat hinanden oppefra og
nedefter, Dette sikrer, at det øverste af siden altid er øverst på arket, når du vender
siderne opad i det indbundne dokument.
Udskrivning
42 Udskrivning fra computeren
Page 46

• Marker ikke afkrydsningsfeltet Vend siderne opad ved indbinding i siden som en
bog eller et tidsskrift.
Derved udskrives lige og ulige sider i dokumentet modsat hinanden fra venstre
mod højre. Dette sikrer, at det øverste af siden altid er øverst på arket, når du
vender siderne i det indbundne dokument.
8. Klik på OK, og klik derefter på Udskriv eller OK i dialogboksen Udskriv.
Enheden starter udskrivningen. Vent til alle sider med ulige numre er udskrevet, før
du fjerner udskrevne sider fra udskriftsbakken.
Der vises en dialogboks med instruktioner på skærmen, når den anden side af arket
skal udskrives.
9. Klik på Fortsæt, når du er færdig.
Udskrivning af et dokument med flere sider som en folder
Med HP Photosmart kan du udskrive dokumentet som en lille folder, som du kan folde
og derefter hæfte sammen.
Du opnår de bedste resultater ved at tilpasse dokumentet, så det passer i sæt af fire sider,
f.eks. et 8, 12 eller 16 siders program til en skoleforestilling eller et bryllup.
Udskrivning af specielle udskriftsjob 43
Udskrivning
Page 47

Kapitel 7
Sådan udskrives et dokument med flere sider som en folder
1. Læg papir i papirbakken.
Papiret skal være så tykt, at billederne ikke kan ses gennem papiret.
2. Klik på Udskriv i menuen Filer i programmet.
3. Kontroller, at produktet er den valgte printer.
4. Klik på den knap, der åbner dialogboksen Egenskaber.
Afhængigt af programmet kan denne knap hedde Egenskaber, Indstillinger, Indstil
printer, Printer eller Præferencer.
5. Klik på fanen Funktioner.
6. Vælg Manuelt i området med indstillinger til papirbesparelse på rullelisten Tosidet
udskrivning.
7. Vælg indbindingskanten på listen Brochurelayout er alt efter dit sprog.
• Hvis dit sprog læses fra venstre mod højre, skal du klikke på Indbind v. venstre
kant.
• Hvis dit sprog læses fra højre mod venstre, skal du vælge Indbind v. højre
kant.
Boksen Sider pr. ark indstilles automatisk til to sider pr. ark.
8. Klik på OK, og klik derefter på Udskriv eller OK i dialogboksen Udskriv.
Enheden starter udskrivningen.
Der vises en dialogboks med instruktioner på skærmen, når den anden side af arket
skal udskrives. Klik ikke på Fortsæt i dialogboksen, før du har lagt papiret i igen som
anvist i følgende fremgangsmåde.
9. Vent et par sekunder, efter enheden er færdig med at udskrive, før du fjerner de
udskrevne sider fra udskriftsbakken.
Hvis du fjerner siderne, mens dokumentet udskrives, kan siderne blive rodet sammen.
10. Følg de instruktioner, der vises på skærmen til ilægning af papir, for at udskrive på
den anden side, og klik derefter på Fortsæt.
11. Når hele dokumentet er udskrevet, skal du folde stakken af papir midt på, så den
første side er øverst og derefter hæfte dokumentet langs folden.
Tip! Du opnår de bedste resultater ved at bruge en ryghæftningsenhed eller
kraftig hæfter med stor rækkevidde til at hæfte folderen.
Figur 7-1 Indbinding langs venstre kant ved sprog, der læses fra venstre mod
højre.
Udskrivning
Figur 7-2 Indbinding langs højre kant ved sprog, der læses fra højre mod
venstre.
44 Udskrivning fra computeren
Page 48

Udskrivning af flere sider på et enkelt ark
Du kan udskrive op til 16 sider på et enkelt ark papir.
Sådan udskrives flere sider på et enkelt ark
1. Kontroller, at der ligger papir i papirbakken.
2. Klik på Udskriv i menuen Filer i programmet.
3. Kontroller, at produktet er den valgte printer.
4. Klik på den knap, der åbner dialogboksen Egenskaber.
Afhængigt af programmet kan denne knap hedde Egenskaber, Indstillinger, Indstil
printer, Printer eller Præferencer.
5. Klik på fanen Funktioner.
6. Vælg 2, 4, 6, 9, eller 16 på listen Sider pr. ark.
7. Marker afkrydsningsfeltet Udskriv siderammer, hvis der skal være en ramme rundt
om hver side på arket.
8. Vælg den relevante indstilling for siderækkefølge på listen Siderækkefølge.
Eksempelbilledet er nummereret, så du kan se, hvordan siderne stilles op, når du
vælger de enkelte indstillinger.
9. Klik på OK, og klik derefter på Udskriv eller OK i dialogboksen Udskriv.
Udskrivning af specielle udskriftsjob 45
Udskrivning
Page 49

Kapitel 7
Udskrivning af et dokument på flere sider i omvendt rækkefølge
På grund af den måde papiret føres ind i HP Photosmart på, ligger den første side med
forsiden opad nederst i stakken. Det betyder normalt, at du selv skal lægge de udskrevne
sider i den rigtige rækkefølge.
Det er bedre at udskrive dokumentet i omvendt rækkefølge, så siderne stables korrekt.
Udskrivning
Tip! Angiv denne indstilling som standardindstilling, så du ikke behøver at angive
den, hver gang du udskriver et dokument på flere sider.
Sådan udskrives et flersidet dokument i omvendt rækkefølge
1. Kontroller, at der ligger papir i papirbakken.
2. Klik på Udskriv i menuen Filer i programmet.
3. Kontroller, at produktet er den valgte printer.
4. Klik på den knap, der åbner dialogboksen Egenskaber.
Afhængigt af programmet kan denne knap hedde Egenskaber, Indstillinger, Indstil
printer, Printer eller Præferencer.
5. Klik på fanen Avanceret.
6. Vælg Forside til bagside for indstillingen Siderækkefølge i området
Layoutindstillinger.
Bemærk! Hvis du angiver, at dokumentet skal udskrives på begge sider af
papiret, er indstillingen Forside til bagside ikke tilgængelig. Dokumentet
udskrives automatisk i den rigtige rækkefølge.
7. Klik på OK, og klik derefter på Udskriv eller OK i dialogboksen Udskriv.
Bemærk! Når du udskriver flere kopier, færdiggøres udskrivningen af hvert sæt,
inden næste sæt udskrives.
46 Udskrivning fra computeren
Page 50

Spejlvending af et billede til overføringer
Med denne funktion spejlvendes billeder, så de kan bruges til overføringer. Funktionen
er også nyttig i forbindelse med transparenter, hvis du vil tilføje bemærkninger på
bagsiden uden at ødelægge originalen.
Sådan spejlvendes et billede til overføringer
1. Klik på Udskriv i menuen Filer i programmet.
2. Kontroller, at produktet er den valgte printer.
3. Klik på den knap, der åbner dialogboksen Egenskaber.
Afhængigt af programmet kan denne knap hedde Egenskaber, Indstillinger, Indstil
printer, Printer eller Præferencer.
4. Klik på fanen Funktioner.
5. Klik på Mere på rullelisten Papirtype, og vælg derefter HP Overføringspapir på
listen.
6. Hvis du ønsker at ændre størrelsen, skal du klikke på den ønskede størrelse på listen
Størrelse.
7. Klik på fanen Avanceret.
8. Vælg Til på rullelisten Spejlvend billede i området Printeregenskaber.
9. Klik på OK, og klik derefter på Udskriv eller OK i dialogboksen Udskriv.
Bemærk! Hvis du vil undgå papirstop, skal du indføre overføringspapiret i
papirbakken manuelt ét ark ad gangen.
Udskrivning på transparenter
Du opnår det bedste resultat ved at bruge HP-transparenter sammen med
HP Photosmart.
Sådan udskrives på transparenter
1. Læg transparenten papirbakken.
2. Klik på Udskriv i menuen Filer i programmet.
3. Kontroller, at produktet er den valgte printer.
4. Klik på den knap, der åbner dialogboksen Egenskaber.
Afhængigt af programmet kan denne knap hedde Egenskaber, Indstillinger, Indstil
printer, Printer eller Præferencer.
5. Klik på fanen Funktioner.
Udskrivning
Udskrivning af specielle udskriftsjob 47
Page 51

Kapitel 7
6. Vælg Mere på rullelisten Papirtype i området med grundlæggende indstillinger.
Vælg derefter den relevante papirtype.
Tip! Hvis du vil tilføje bemærkninger på bagsiden af transparenterne og senere
slette dem uden at ridse originalen, skal du klikke på fanen Avanceret og markere
afkrydsningsfeltet Spejlvend billede.
7. Vælg Mere på rullelisten Størrelse i området med indstillinger til tilpasning af
størrelsen. Vælg en relevant størrelse.
8. Klik på OK, og klik derefter på Udskriv eller OK i dialogboksen Udskriv.
Bemærk! Enheden venter automatisk på, at transparenterne tørrer, inden de
frigøres. Blækket tørrer langsommere på transparenter end på almindeligt papir.
Sørg for, at blækket får tid til at tørre, inden du begynder at håndtere
transparenterne.
Udskrivning af en gruppe adresser på etiketter eller konvolutter
Med HP Photosmart kan du udskrive på en enkelt konvolut, flere konvolutter eller flere
etiketark, der er beregnet til inkjet-printere.
Sådan udskrives en gruppe adresser på etiketter eller konvolutter
1. Udskriv først en testside på almindeligt papir.
2. Placer testsiden oven på etiketarket eller konvolutten, og hold begge sider op mod
lyset. Kontroller mellemrummene i hver tekstblok. Foretag de nødvendige justeringer.
3. Læg etiketterne eller konvolutterne i hovedpapirbakken.
Forsigtig! Brug ikke konvolutter med hager eller ruder. De kan sætte sig fast i
rullerne og forårsage papirstop.
4. Skub papirbreddestyret helt ind til etiketterne eller konvolutterne, indtil det ikke kan
komme længere.
5. Gør følgende, hvis du vil udskrive på konvolutter:
a. Åbn printerindstillingerne, og klik på fanen Funktioner.
b. Vælg den korrekte papirstørrelse på listen Størrelse i området
Tilpasningsindstillinger.
6. Klik på OK, og klik derefter på Udskriv eller OK i dialogboksen Udskriv.
Udskrivning af en plakat
Du kan skabe en plakat ved at udskrive et dokument over flere sider. HP Photosmart
udskriver stiplede linjer på nogle af siderne for at angive, hvor de skal beskæres, inden
de sættes sammen.
Udskrivning
48 Udskrivning fra computeren
Page 52

Sådan udskrives en plakat
1. Kontroller, at der ligger papir i papirbakken.
2. Klik på Udskriv i menuen Filer i programmet.
3. Kontroller, at produktet er den valgte printer.
4. Klik på den knap, der åbner dialogboksen Egenskaber.
Afhængigt af programmet kan denne knap hedde Egenskaber, Indstillinger, Indstil
printer, Printer eller Præferencer.
5. Klik på fanen Avanceret.
6. Udvid Dokumentindstillinger og derefter Printerfunktioner.
7. På listen Plakatudskrivning skal du klikke på 2x2 (4 ark), 3x3 (9 ark), 4x4 (16
ark) eller 5x5 (25 ark).
Denne indstilling beder enheden om at forstørre dokumentet, så det passer til 4, 9,
16 eller 25 sider.
Hvis originalerne består af flere sider, vil hver af disse sider udskrives på 4, 9, 16 eller
25 sider. Hvis du f.eks. har en original på én side, og du vælger 3x3, får du 9 sider.
Hvis du vælger 3x3 for en original på to sider, udskrives der 18 sider.
8. Klik på OK, og klik derefter på Udskriv eller OK i dialogboksen Udskriv.
9. Når plakaten er udskrevet, skal du skære arkenes kanter af og tape arkene sammen.
Udskrivning af en webside
Du kan udskrive en webside på HP Photosmart fra din webbrowser.
Hvis du bruger Internet Explorer 6.0 eller senere, kan du bruge HP Smart Web
Printing, som hjælper dig med at udskrive nøjagtigt det, du ønsker. Du får adgang til HP
Smart Web Printing via værktøjslinjen i Internet Explorer. Der er flere oplysninger om
HP Smart Web Printing i den tilhørende hjælp.
Sådan udskrives en webside
1. Kontroller, at der ligger papir i hovedpapirbakken.
2. Vælg Udskriv i menuen Filer i webbrowseren.
Dialogboksen Udskriv vises.
3. Kontroller, at produktet er den valgte printer.
Udskrivning af specielle udskriftsjob 49
Udskrivning
Page 53

Kapitel 7
4. Marker de elementer på websiden, der skal medtages på udskriften, hvis
webbrowseren understøtter denne funktion.
I Internet Explorer kan du f.eks. klikke på fanen Indstillinger og vælge indstillingerne
Som på skærmen, Kun de markerede rammer og Udskriv alle sammenkædede
dokumenter.
5. Klik på Udskriv eller OK for at udskrive websiden.
Tip! For at udskrive websider korrekt skal du muligvis indstille papirretningen til
Liggende.
Annullering af et udskriftsjob
Du kan afbryde udskriftsjobbet fra HP Photosmart og computeren, men det anbefales, at
du afbryder det fra HP Photosmart for at opnå det bedste resultat.
Sådan afbrydes et udskriftsjob fra enheden
▲ Tryk på Annuller. Hvis udskriftsjobbet ikke stopper, skal du trykke på Annuller igen.
Det kan tage et øjeblik, før udskriftsjobbet annulleres.
Sådan afbrydes et udskriftsjob fra computeren
1. Klik på Start på proceslinjen i Windows, og klik derefter på Kontrolpanel.
2. Klik på Printere (eller dobbeltklik på Printere og faxenheder).
3. Dobbeltklik på ikonet for enheden.
Udskrivning
Tip! Du kan også dobbeltklikke på printerikonet på proceslinjen i Windows.
4. Vælg det job, der skal annulleres.
5. Vælg Annuller udskrivning eller Annuller i menuen Dokument, eller tryk på
Delete på tastaturet.
Det kan tage et øjeblik, før udskriftsjobbet annulleres.
50 Udskrivning fra computeren
Page 54

8 Brug af fotofunktionerne
HP Photosmart er udstyret med holdere til hukommelseskort samt en USB-port, så du
kan udskrive eller redigere fotos på et hukommelseskort eller en lagerenhed (f.eks. et
nøglekædedrev, en transportabel disk eller et digitalkamera i lagertilstand) uden først at
overføre fotoene til en computer. Hvis HP Photosmart er tilsluttet en computer via et USBkabel, kan du endvidere overføre dine fotos til computeren til udskrivning, redigering eller
deling.
Du kan udskrive fotos ved at tilslutte et PictBridge-kompatibelt digitalkamera direkte til
USB-porten på fronten. Når du udskriver fra et digitalkamera, bruger printeren de
indstillinger, du valgte på kameraet. Der er flere oplysninger i dokumentationen til
kameraet.
Dette afsnit indeholder følgende emner:
•
Indsætte et hukommelseskort eller en lagerenhed
Udskrivning af fotos
•
Lagring af fotos på computeren
•
Redigering af fotos
•
Deling af fotos vha. HP Photosmart-softwaren
•
Indsætte et hukommelseskort eller en lagerenhed
HP Photosmart understøtter følgende hukommelseskort og lagerenheder. De enkelte
hukommelseskorttyper kan kun sættes i holderen til det pågældende kort, og der må kun
isættes ét kort eller én lagerenhed ad gangen.
Fotos
Forsigtig! Sæt aldrig mere end ét hukommelseskort eller én lagerenhed i ad
gangen. Hvis der indsættes flere hukommelseskort, eller hvis der tilsluttet en
lagerenhed, når der er isat et hukommelseskort, kan det medføre tab af data.
Indsætte et hukommelseskort eller en lagerenhed 51
Page 55

Fotos
Kapitel 8
1 Memory Stick, Memory Stick Pro, Memory Stick Select, Memory Stick Magic Gate, Memory
Stick Duo eller Duo Pro (adapter valgfri) eller Memory Stick Micro (adapter påkrævet)
2 xD-Picture Card, Secure Digital (SD), Secure Digital Mini (adapter påkrævet), Secure Digital
High Capacity (SDHC), MultiMediaCard (MMC), MMC Plus, MMC Mobile (RS-MMC; adapter
påkrævet), TransFlash MicroSD Card eller Secure MultiMedia Card
3 CompactFlash (CF) type I og II
4 USB-port på fronten (til lagerenheder).
Sådan indsættes et hukommelseskort
1. Kontroller, at enheden er tændt.
2. Sæt hukommelseskortet eller lagerenheden i den korrekte holder.
Der findes en fotoindikator i hukommelseskortområdet (under kameraikonet), som
angiver hukommelseskortets status.
Forsigtig! Tag ikke hukommelseskortet ud, mens fotoindikatoren blinker. En
blinkende indikator betyder, at enheden bruger hukommelseskortet. Vent, til
indikatoren lyser konstant. Hvis du fjerner et hukommelseskort, som benyttes, kan
dataene på kortet ødelægges, og enheden eller hukommelseskortet kan tage
skade.
Bemærk! Enheden genkender kun JPG- og TIF-filformater på hukommelseskort
eller lagerenheder.
Udskrivning af fotos
Med HP Photosmart kan du udskrive fotos direkte fra et hukommelseskort eller en
lagerenhed, uden først at overføre dem til en computer. Du kan udskrive fotos uden
ramme (ét pr. ark papir), eller du kan udskrive flere fotos på et enkelt ark papir.
52 Brug af fotofunktionerne
Page 56

Tip! Du får den bedste udskriftskvalitet, når du bruger HP-papir, der er fremstillet
specifikt til den pågældende projekttype, sammen med original HP-blæk. HP-papir
og HP-blæk er specifikt fremstillet til at arbejde sammen, så du får den bedste kvalitet.
Bemærk! Alle fotos, der udskrives fra kontrolpanelet, og ikke fra computeren,
udskrives uden ramme.
Dette afsnit indeholder følgende emner:
•
Udskrivning af fotos fra kontrolpanelet
Udskrivning af fotos fra HP Photosmart-softwaren
•
Udskrivning af fotos, der er valgt på kameraet (DPOF)
•
Udskrivning af fotos fra kontrolpanelet
Du kan udskrive fotos på hukommelseskort eller lagerenheder i mange forskellige
størrelser, fra 10 x 15 cm op til Letter- eller A4-format, herunder mange små fotos på én
enkelt side.
Tip! Du får den bedste udskriftskvalitet, når du bruger HP-papir, der er fremstillet
specifikt til den pågældende projekttype, sammen med original HP-blæk. HP-papir
og HP-blæk er specifikt fremstillet til at arbejde sammen, så du får den bedste kvalitet.
Sådan udskriver du fotos
1. Læg op til 13 x 18 cm papir i fotobakken eller fotopapir i fuld størrelse i
hovedpapirbakken.
2. Sæt et hukommelseskort i den korrekte holder på enheden, eller slut en lagerenhed
til USB-porten på forsiden.
3. Tryk på venstre pil eller højre pil knappen for at rulle gennem fotoene, indtil det foto,
der skal udskrives, vises.
4. Tryk på OK for at vælge det foto, du vil udskrive.
Hver gang du trykker på OK, øges antallet af kopier af det valgte fotos.
Fotos
Tip! Gentag trin 3 til 4 for at føje fotos til udskriftskøen.
5. Tryk på Udskriv fotos.
6. Tryk på venstre eller højre pil for at rulle gennem layoutindstillingerne, og tryk på
OK, når den ønskede indstilling er fremhævet:
Udskrivning af fotos 53
Page 57

Kapitel 8
4 x 6 5 x 7
Tip! Mens fotoet udskrives, kan du fortsætte med at rulle gennem fotoene på
hukommelseskortet. Når du ser et foto, du vil udskrive, skal du bare trykke på
knappen Udskriv fotos, hvorefter fotoet føjes til udskriftskøen.
Udskrivning af fotos fra HP Photosmart-softwaren
Du kan bruge den HP Photosmart-software, som du installerede på computeren, til at
Fotos
overføre fotos fra et hukommelseskort eller en lagerenhed til computerens harddisk, hvor
du kan redigere dem, dele dem med andre online, udskrive dem og fremstille
specialprojekter, f.eks. udskrive et foto direkte på en printbar cd eller dvd.
Når du skal overføre fotos til en computer, skal du tage hukommelseskortet ud af
digitalkameraet og sætte det i den rigtige holder til hukommelseskort på HP Photosmart
eller slutte en lagerenhed til USB-porten på fronten.
Bemærk! HP Photosmart skal være tilsluttet en computer, hvor HP Photosmart-
softwaren er installeret.
Sådan udskriver du fotos
1. Sæt hukommelseskortet i den korrekte holder på enheden, eller slut en lagerenhed
til USB-porten på forsiden.
Programmet åbnes på computeren.
2. Klik på Importer for at overføre fotoene til computeren for udskrivning.
3. Brug softwaren på computeren til at overføre fotos fra hukommelseskort til
computeren, hvor du kan se og redigere dem.
Udskrivning af fotos, der er valgt på kameraet (DPOF)
Kameravalgte fotos er fotos, der er markeret til udskrivning på dit digitalkamera. Når du
vælger fotos med kameraet, gemmer kameraet en DPOF-standardfil (Digital Print Order
Format) på hukommelseskortet, der identificerer, hvilke fotos der er markeret til
udskrivning.
DPOF-filen på hukommelseskortet indeholder følgende oplysninger:
• Hvilke fotos, der skal udskrives
• Antal kopier af hvert foto, der skal udskrives
• Rotation anvendt på et foto
• Beskæring anvendt på et foto
• Indeksudskrivning (miniaturebilleder af udvalgte fotos)
HP Photosmart kan læse DPOF-filformatet 1.1 fra hukommelseskort, så du ikke behøver
at vælge de fotos, der skal udskrives, igen. Når du udskriver kameravalgte fotos, benyttes
udskriftsindstillingerne på HP Photosmart ikke. Indstillingerne i DPOF-filen for layout og
antal kopier tilsidesætter indstillingerne på HP Photosmart.
Bemærk! Det er ikke muligt at kode fotos til udskrivning på alle digitalkameraer. I
den dokumentation, der fulgte med dit digitalkamera, kan du se, om dit kamera
understøtter DPOF-filformat 1.1.
54 Brug af fotofunktionerne
Page 58

Sådan udskrives kameravalgte fotos vha. DPOF-standarden
1. Sæt hukommelseskortet i den korrekte holder på enheden.
2. Gør ét af følgende, når du bliver bedt om det:
•Vælg OK for at udskrive alle DPOF-kodede fotos.
• Tryk på CANCEL (ANNULLER) for at tilsidesætte DPOF-udskrivning.
Lagring af fotos på computeren
Du kan bruge den HP Photosmart-software, som du installerede på computeren, til at
overføre fotos fra et hukommelseskort eller en lagerenhed til computerens harddisk, hvor
du kan redigere dem, dele dem med andre online, udskrive dem og fremstille
specialprojekter, f.eks. udskrive et foto direkte på en printbar cd eller dvd.
Når du skal overføre fotos til en computer, skal du tage hukommelseskortet ud af
digitalkameraet og sætte det i den rigtige holder til hukommelseskort på HP Photosmart
eller slutte en lagerenhed til USB-porten på fronten.
Bemærk! HP Photosmart skal være tilsluttet en computer, hvor HP Photosmart-
softwaren er installeret.
Sådan gemmes fotos
1. Sæt hukommelseskortet i den korrekte holder på enheden, eller slut en lagerenhed
til USB-porten på forsiden.
Programmet åbnes på computeren.
2. Klik på Gem, og følg vejledningen på computeren for at gemme fotoene på
computeren.
Kun billeder, der ikke tidligere har været gemt, kopieres til computeren.
Fotos
Redigering af fotos
HP Photosmart forbedrer automatisk dine fotos (gør dem lysere eller skarpere), før du
udskriver dem. Du kan også fjerne "røde øjne" fra dine fotos. Der er flere
redigeringsfunktioner i det program, du installerede sammen med HP Photosmart.
Dette afsnit indeholder følgende emner:
•
Fjernelse af røde øjne
•
Redigering af fotos vha. computeren
Fjernelse af røde øjne
Blitzen på et kamera (især ældre modeller) kan nogen gange medføre, at en persons
øjne bliver røde på fotoet. HP Photosmart er indstillet til automatisk at fjerne det røde, så
øjnene får den korrekte farve på fotoet.
Bemærk! De ændringer du foretager gælder kun for visningen og udskrivningen af
fotoet. Ændringerne gemmes ikke på hukommelseskortet.
Sådan deaktiveres den automatiske fjernelse af røde øjne
1. Sæt et hukommelseskort i den korrekte holder på enheden, eller slut en lagerenhed
til USB-porten på forsiden.
Redigering af fotos 55
Page 59

Kapitel 8
2. Tryk på Reduktion af røde øjne på kontrolpanele for at deaktivere fjernelse af røde
øjne.
Redigering af fotos vha. computeren
Fotos
Du kan bruge den HP Photosmart-software, som du installerede på computeren, til at
overføre fotos fra et hukommelseskort eller en lagerenhed til computerens harddisk, hvor
du kan redigere dem, dele dem med andre online, udskrive dem og fremstille
specialprojekter, f.eks. udskrive et foto direkte på en printbar cd eller dvd.
Når du skal overføre fotos til en computer, skal du tage hukommelseskortet ud af
digitalkameraet og sætte det i den rigtige holder til hukommelseskort på HP Photosmart
eller slutte en lagerenhed til USB-porten på fronten.
Bemærk! HP Photosmart skal være tilsluttet en computer, hvor HP Photosmart-
softwaren er installeret.
Sådan redigerer du fotos
1. Sæt et hukommelseskort i den korrekte holder på enheden, eller slut en lagerenhed
til USB-porten på forsiden.
Programmet åbnes på computeren.
2. Brug softwaren på computeren til at overføre fotos fra hukommelseskort til
computeren, hvor du kan se og redigere dem.
Deling af fotos vha. HP Photosmart-softwaren
Du kan bruge den HP Photosmart-software, som du installerede på computeren, til at
overføre fotos fra et hukommelseskort eller en lagerenhed til computerens harddisk, hvor
du kan redigere dem, dele dem med andre online, udskrive dem og fremstille
specialprojekter, f.eks. udskrive et foto direkte på en printbar cd eller dvd.
Når du skal overføre fotos til en computer, skal du tage hukommelseskortet ud af
digitalkameraet og sætte det i den rigtige holder til hukommelseskort på HP Photosmart
eller slutte en lagerenhed til USB-porten på fronten.
Bemærk! HP Photosmart skal være tilsluttet en computer, hvor HP Photosmart-
softwaren er installeret.
56 Brug af fotofunktionerne
Page 60

Sådan deles fotos
1. Sæt et hukommelseskort i den korrekte holder på enheden, eller slut en lagerenhed
til USB-porten på forsiden.
Programmet åbnes på computeren.
2. Brug softwaren på computeren til at overføre fotos fra hukommelseskortet til
computeren.
3. Send dine fotos til familie og venner vha. e-mail, eller gå til
www.snapfish.com og
opret en online konto til deling af fotos og bestilling af udskrifter.
Fotos
Deling af fotos vha. HP Photosmart-softwaren 57
Page 61

Fotos
Kapitel 8
58 Brug af fotofunktionerne
Page 62

9 Vedligeholdelse af
HP Photosmart
HP Photosmart kræver kun lidt vedligeholdelse. Du kan endvidere udskifte
blækpatronerne, rense skrivehovedet og justere printeren fra tid til anden. I dette afsnit
findes en vejledning i, hvordan HP Photosmart holdes i perfekt stand. Udfør disse
vedligeholdelsesprocedurer efter behov.
Dette afsnit indeholder følgende emner:
•
Arbejde med blækpatroner
Udskriv og gennemgå en selvtestrapport
•
Rengøring af HP Photosmart
•
Sluk HP Photosmart
•
Arbejde med blækpatroner
For at opnå den bedste udskriftskvalitet med HP Photosmart skal du udføre nogle enkle
vedligeholdelsesprocedurer og udskifte blækpatronerne, når du bliver bedt om det via en
meddelelse på kontrolpanelet.
Dette afsnit indeholder følgende emner:
•
Oplysninger om blækpatroner og printhovedet
Kontrol af det anslåede blækniveau
•
Udskiftning af blækpatroner
•
Rensning af skrivehovedet
•
Juster printhovedet
•
Fjernelse af blæk fra huden og tøjet
•
Vedligeholdelse af HP Photosmart
Oplysninger om blækpatroner og printhovedet
Følgende tip kan være en hjælp ved vedligeholdelse af HP-blækpatroner og sikrer en
ensartet udskriftskvalitet.
• Følg vejledningen i Opsætningsvejledningen, første gang du skal installere
skrivehovedet og blækpatronerne. Instruktionerne i dette online hjælp omhandler
udskiftning af blækpatroner og kan ikke bruges til en førstegangsinstallation.
• Når du skal udskifte en blækpatron, skal du ikke tage den gamle patron ud, før du
har en ny klar.
Forsigtig! Tag først den gamle blækpatron ud, når du har en ny klar. Lad ikke
blækpatronen ligge uden for enheden i længere tid. Det kan beskadige såvel
enheden som blækpatronen.
• Opbevar alle blækpatroner i den lukkede originalemballage, indtil de skal bruges.
Arbejde med blækpatroner 59
Page 63

Vedligeholdelse af HP Photosmart
Kapitel 9
• Sluk HP Photosmart ved at trykke på knappen Til. Tag ikke netledningen ud, og sluk
ikke for en stikdåse, før Til indikatoren slukkes. Hvis HP Photosmart slukkes forkert,
vender blækpatronholderen ikke tilbage til den korrekte position, hvilket kan give
problemer med blækpatronerne og udskriftskvaliteten.
• Opbevar blækpatronerne ved stuetemperatur (15,6° - 26,6° C).
• Kontroller det estimerede blækniveau i patronerne, hvis du oplever en markant
nedgang i udskriftskvaliteten. Udskift patroner, der er ved at løbe tør. Rens
skrivehovedet, hvis ingen af patronerne er ved at løbe tør.
• Rens kun skrivehovedet, hvis det er nødvendigt. Det bruger blæk og forkorter
patronernes levetid.
• Håndter blækpatronerne forsigtigt. Hvis du taber eller ryster dem, eller de udsættes
for anden hårdhændet behandling i forbindelse med isættelse kan det give
midlertidige udskriftsproblemer.
• Hvis du flytter produktet, skal du gøre følgende for at undgå, at der lækker blæk fra
blækpatronholderen, eller at produktet beskadiges:
◦ Sluk produktet ved at trykke på knappen Til, så enheden lukkes korrekt ned.
Blækpatronholderen skal parkeres i højre side af servicestationen.
◦ Tag ikke blækpatronerne og skrivehovedet ud.
◦ Læg avispapir, der er krøllet sammen, ind i printeren, så blækpatronholderen ikke
kan bevæge sig under transport.
◦ Enheden skal transporteres i opret stilling. Det må ikke lægges på siden,
bagsiden, fronten eller toppen.
Relaterede emner
•“
Kontrol af det anslåede blækniveau” på side 60
Rensning af skrivehovedet” på side 63
•“
Kontrol af det anslåede blækniveau
Det er nemt at kontrollere blækniveauet for at finde ud af, om en blækpatron snart skal
udskiftes. Blækniveauet viser den mængde blæk, der anslås at være tilbage i
blækpatronerne.
Bemærk! Hvis du har installeret en efterfyldt eller ændret blækpatron, eller hvis
blækpatronen har været brugt i en anden printer, vil blækniveauindikatoren muligvis
være unøjagtig, eller måske vises den slet ikke.
Bemærk! Advarsler og indikatorer vedrørende blækniveau er kun estimater. Når du
får en meddelelse om lavt blækniveau, bør du sørge for at skaffe en ny patron, så
den ligger klar.
Bemærk! Blæk fra patronerne bruges i printprocessen i flere sammenhænge,
herunder i forbindelse med opstartsprocessen, som forbereder enheden og
patronerne til udskrivning og ved servicering af skrivehoveder, som holder
printdyserne rene, så blækket kan flyde frit. Der efterlades endvidere altid lidt restblæk
i patronen, når den er opbrugt. Der er flere oplysninger i
www.hp.com/go/inkusage.
60 Vedligeholdelse af HP Photosmart
Page 64

Sådan kontrollerer du blækniveauerne fra programmet HP Photosmart
1. Klik på Indstillinger i HP Solution Center, peg på Udskriftsindstillinger, og vælg
derefter Printer-værktøjskasse.
Bemærk! Du kan også åbne Printer-værktøjskasse fra dialogboksen
Udskriftsegenskaber. Klik på fanen Funktioner i dialogboksen
Udskriftsegenskaber, og klik derefter på knappen Printerservice.
Printer-værktøjskasse vises.
2. Klik på fanen Anslået blækniveau.
Det anslåede blækniveau i blækpatronerne vises.
Tip! Du kan også udskrive en selvtestrapport for at finde ud af, om der skal udskiftes
blækpatroner.
Relaterede emner
Udskriv og gennemgå en selvtestrapport” på side 65
“
Udskiftning af blækpatroner
Følg denne vejledning, når du skal udskifte blækpatronerne.
Bemærk! Følg vejledningen i Opsætningsvejledningen, første gang du skal
installere printhovedet og blækpatronerne.
Hvis du ikke allerede har købt nye blækpatroner til HP Photosmart, kan du bestille dem
på
www.hp.com/buy/supplies. Vælg dit land/område, hvis du bliver bedt om det, følg
prompterne for at vælge det ønskede produkt, og klik derefter på et link til shopping på
siden.
Forsigtig! Tag først den gamle blækpatron ud, når du har en ny klar. Lad ikke
blækpatronen ligge uden for enheden i længere tid. Det kan beskadige såvel enheden
som blækpatronen.
Sådan udskiftes blækpatronerne
1. Enheden skal være tændt.
2. Åbn dækslet til blækpatronholderen ved at løfte til højre foran på enheden, indtil
dækslet låses på plads.
Blækpatronholderen flytter til midten af enheden.
Vedligeholdelse af HP Photosmart
Arbejde med blækpatroner 61
Page 65

Vedligeholdelse af HP Photosmart
Kapitel 9
Bemærk! Vent, indtil blækpatronholderen stopper, før du fortsætter.
3. Tryk på tappen på blækpatronen for at frigøre den, og tag patronen ud af holderen.
Skub tappen på blækpatronen længst til højre, hvis du skal udskifte den sorte patron.
Hvis du skal udskifte en af de andre blækpatroner, f.eks. foto sort, magenta, cyan
eller gul, skal du skubbe tappen på den relevante blækpatron, så du kan tage den
ud.
4. Tag den nye blækpatron ud af emballagen, og træk den orange trækflig lige tilbage
for at fjerne plastikindpakningen.
Bemærk! Husk at fjerne plastikindpakningen fra blækpatronen, før du installerer
den i enheden.
5. Drej den orange hætte, og bræk den af.
62 Vedligeholdelse af HP Photosmart
Page 66

6. Brug de farvede ikoner som en hjælp, når patronerne skal sættes på plads. Skub de
enkelte patroner ind i de relevante sokler, indtil de klikker på plads.
Forsigtig! Løft ikke låsehåndtaget på blækholderen, når du installerer
blækpatronerne. Hvis du gør det, kan blækpatronerne komme til at sidde forkert.
Låsen skal være nede, så blækpatronerne sidder korrekt.
Sørg for at sætte blækpatronen ind på den plads, der har samme facon og farve ikon
som den, du installerer.
7. Gentag trin 3 til 6 for hver blækpatron, du udskifter.
8. Luk dækslet til blækpatronholderen.
Vedligeholdelse af HP Photosmart
Relaterede emner
Køb af blækpatroner” på side 67
“
Rensning af skrivehovedet
Hvis der er streger på de udskrevne sider, der ikke printes noget, eller udskriften har
forkerte eller manglende farver, kan du prøve at rense printhovedet.
Denne proces bruger læk i forsøget på at rense dyserne i printhovedet.
Arbejde med blækpatroner 63
Page 67

Vedligeholdelse af HP Photosmart
Kapitel 9
Det kan tage et par minutter og der brugere et eller flere ark papir.
Sådan rengøres skrivehovedet fra programmet HP Photosmart
1. Læg nyt hvidt Letter-, A4- eller Legal-papir i papirbakken.
2. Klik på Indstillinger i HP Solution Center.
3. Klik på Printer-værktøjskasse i området Udskriftsindstillinger.
Bemærk! Du kan også åbne Printer-værktøjskasse fra dialogboksen
Udskriftsegenskaber. Klik på fanen Funktioner i dialogboksen
Udskriftsegenskaber, og klik derefter på Printerservice.
Printer-værktøjskasse vises.
4. Klik på fanen Enhedsservice.
5. Klik på Rens skrivehovedet.
6. Følg vejledningen på skærmen, indtil du er tilfreds med udskriftskvaliteten, og klik
derefter på Udført.
Der er to rensningsniveauer. Hvert niveau varer ca. 2 minutter, og der bruges 1 ark
papir og en del blæk. Kontroller kvaliteten af en udskrevet side efter hvert niveau. Kør
kun næste fase af rensningen, hvis udskriftskvaliteten er dårlig.
Hvis udskriftskvaliteten stadig er dårlig, efter du har gennemgået alle tre
renseniveauer, kan du prøve at justere printeren. Kontakt HP Support, hvis der stadig
er problemer med udskriftskvaliteten efter rensning og justering.
Relaterede emner
“
Juster printhovedet” på side 64
Juster printhovedet
Enheden justerer automatisk printhovedet under opsætningen.
Du kan bruge denne funktion, når selvtestrapporten indeholder striber eller hvide linjer i
nogle af de farvede blokke, eller hvis du har problemer med kvaliteten.
Sådan justeres printeren fra HP Photosmart-programmet
1. Læg nyt hvidt Letter-, A4- eller Legal-papir i papirbakken.
2. Klik på Indstillinger i HP Solution Center.
3. Klik på Printer-værktøjskasse i området Udskriftsindstillinger.
Bemærk! Du kan også åbne Printer-værktøjskasse fra dialogboksen
Udskriftsegenskaber. Klik på fanen Funktioner i dialogboksen
Udskriftsegenskaber, og klik derefter på Printerservice.
Printer-værktøjskasse vises.
4. Klik på fanen Enhedsservice.
5. Klik på Juster printer.
Enheden udskriver en testside, justerer skrivehovedet og kalibrerer printeren.
Genbrug eller kasser siden.
Fjernelse af blæk fra huden og tøjet
Følg denne vejledning for at fjerne blæk fra hud og tøj:
64 Vedligeholdelse af HP Photosmart
Page 68

Overflade Afhjælpning
Hud Vask området med en sæbe, der indeholder slibemidler.
Hvidt stof Vask stoffet i koldt vand med klorbleger.
Kulørt stof Vask stoffet i koldt vand med en opløsning af ammoniak.
Forsigtig! Brug altid koldt vand til at fjerne blækpletter på stof. Lunkent eller varmt
vand kan få blækket til at trænge ind i stoffet.
Udskriv og gennemgå en selvtestrapport
Udskriv en selvtestrapport, før du udskifter blækpatronerne, hvis der opstår problemer
med udskrivningen. Rapporten giver nyttige oplysninger om flere aspekter af enheden,
herunder blækpatronerne.
Sådan udskrives en selvtestrapport
1. Læg nyt, almindeligt hvidt Letter- eller A4-papir i papirbakken.
2. Tryk på knappen Annuller og hold den nede, og tryk derefter på knappen Reduktion
af røde øjne.
Enheden udskriver en selvtestrapport, der kan indeholde følgende oplysninger:
• Produktoplysninger: Indeholder modelnummer, serienummer og andre
produktoplysninger.
• Revisionsoplysninger. indeholder versionsnummer for firmwaren.
• Oplysninger om blæksystemet: Viser det omtrentlige blækniveau for hver af de
installerede blækpatroner samt status, installationsdato og udløbsdato for de
enkelte blækpatroner.
• Udskriftskvalitetsmønster: Viser seks farveblokke, der repræsenterer hver af
de installerede blækpatroner. Ensfarvede, ensartede farveblokke betyder, at der
ikke er et problem med udskriftskvaliteten. Rengør printhovedet jf. proceduren
beskrevet under “
mangler blokke. Hvis farveblokkene stadig viser problemer med
udskriftskvaliteten efter rensning af skrivehovedet, skal enheden justeres i
overensstemmelse med proceduren, som beskrevet under “
på side 64. Kontakt HP-kundesupport, hvis farveblokkene stadig viser tegn på
kvalitetsproblemer.
Rensning af skrivehovedet” på side 63, hvis der er striber eller
Vedligeholdelse af HP Photosmart
Juster printhovedet”
• Historiklog: Indeholder oplysninger, som kan bruges ved diagnosticering, hvis
du får behov for at kontakte HP-kundesupport.
Udskriv og gennemgå en selvtestrapport 65
Page 69

Kapitel 9
Rengøring af HP Photosmart
Brug en blød klud eller en let fugtet svamp til at fjerne støv, mærker og pletter fra
enhedens overflade. Enheden skal ikke rengøres indvendigt. Undgå, at der kommer
væske i nærheden af kontrolpanelet og indvendigt i enheden.
Forsigtig! Brug ikke sprit eller spritbaserede rengøringsmidler, da det kan
beskadige enheden.
Tip! Du kan købe et HP Cleaning Kit for Inkjet Printers and All-in-Ones (Q6260A),
der indeholder alt det, du skal bruge for at rense HP-enheden. Der er flere oplysninger
på:
www.shopping.hp.com/accessories-store/printer.
Vedligeholdelse af HP Photosmart
Sluk HP Photosmart
For ikke at risikere at beskadige enheden, skal du slukket den korrekt vha. knappen Til.
Tag ikke netledningen ud, og sluk ikke for en stikdåse, før indikatoren Til slukkes.
66 Vedligeholdelse af HP Photosmart
Page 70

10 Køb af blækpatroner
Der findes en liste over blækpatronnumre i den trykte dokumentation, der fulgte med
HP Photosmart. Du kan også bruge det software, der blev leveret sammen med
HP Photosmart, til at finde genbestillingsnummeret for alle blækpatronerne. Du kan
bestille blækpatroner online på HP's websted Du kan også kontakte en lokal HPforhandler for at få oplyst de korrekte bestillingsnumre på blækpatroner til din enhed og
for at købe blækpatroner.
Du kan bestille originale HP-forbrugsvarer til HP Photosmart på
supplies. Vælg dit land/område, hvis du bliver bedt om det, følg vejledningen for at vælge
det ønskede produkt, og klik derefter på et link til shopping på siden.
Bemærk! Onlinebestilling af blækpatroner understøttes ikke i alle lande/område.
Kontakt en lokal HP-forhandler, hvis det ikke er muligt i dit land/område.
Sådan bestiller du blækpatroner fra skrivebordet
▲ Klik på ikonet til indkøb af HP-forbrugsvarer på skrivebordet for at oprette
forbindelse til HP SureSupply. Der vises en liste over originale HPprinterforbrugsvarer, der er kompatible med din enhed, samt forskellige muligheder
for at købe de ønskede forbrugsvarer (mulighederne afhænger af land/område).
Hvis du har slettet dette ikon fra skrivebordet, kan du klikke på menuen Start, pege
på mappen HP og klikke på Køb forbrugsvarer.
Sådan bestiller du HP-printtilbehør via HP Solution Center
1. Klik på Indstillinger i HP Solution Center, peg på Udskriftsindstillinger, og vælg
derefter Printer-værktøjskasse.
www.hp.com/buy/
Bemærk! Du kan også åbne Printer-værktøjskasse fra dialogboksen
Udskriftsegenskaber. Klik på fanen Funktioner i dialogboksen
Udskriftsegenskaber, og klik derefter på knappen Printerservice.
2. Klik på fanen Anslået blækniveau.
3. Klik på Oplysninger om bestilling af blækpatron.
Genbestillingsnumrene for blækpatroner vises.
4. Klik på Bestil online.
HP sender detaljerede printeroplysninger, inklusive modelnummer, serienummer og
blækniveau, til en autoriseret forhandler online. De forbrugsvarer, du har brug for, er
markeret på forhånd. Du kan ændre antal, tilføje eller fjerne varer og derefter gå til
kassen.
Køb af blækpatroner 67
Køb af blækpatroner
Page 71

Kapitel 10
Køb af blækpatroner
68 Køb af blækpatroner
Page 72

11 Fejlfinding
Dette afsnit indeholder følgende emner:
Visning af filen Vigtigt
•
Fejlfinding i forbindelse med opsætning
•
Papirstop
•
Fejlfinding i forbindelse med udskriftskvaliteten
•
Fejlfinding i forbindelse med udskrivning
•
Fejlfinding i forbindelse med hukommelseskort
•
Fejlfinding i forbindelse med cd/dvd-print
•
Fejl
•
Visning af filen Vigtigt
Du kan se i filen Vigtigt og få yderligere oplysninger om systemkrav og mulige
installationsproblemer.
Du får adgang til Vigtigt-filen ved at klikke på Start, pege på Programmer eller Alle
programmer, pege på HP, pege på Photosmart D5400 series og derefter klikke på
Vigtigt.
Du kan får adgang til filen Vigtigt ved at dobbeltklikke på det ikon, der er placeret i mappen
i roden af cd-rom'en med softwaren til HP Photosmart.
Fejlfinding i forbindelse med opsætning
Dette afsnit indeholder oplysninger om fejlfinding i forbindelse med opsætning af
enheden.
Mange problemer opstår, når enheden sluttes til computeren med et USB-kabel, før
HP Photosmart-softwaren er installeret på computeren. Hvis du har sluttet enheden til
computeren, før du fik besked på a gøre det i softwareinstallationsskærmbilledet, skal du
benytte følgende fremgangsmåde:
Fejlfinding i forbindelse med almindelige installationsproblemer
1. Tag USB-kablet ud af computerstikket.
2. Afinstaller softwaren (hvis du allerede har installeret den).
Du kan finde yderligere oplysninger under “
på side 79.
3. Genstart computeren.
4. Sluk for enheden, vent et minut, og genstart den.
5. Installer HP Photosmart-softwaren igen.
Forsigtig! Tilslut ikke USB-kablet til computeren, før du bliver bedt om det på et
skærmbillede under softwareinstallationen.
Dette afsnit indeholder følgende emner:
Af- og geninstallation af softwaren”
Fejlfinding i forbindelse med opsætning 69
Fejlfinding
Page 73

Kapitel 11
• Enheden kan ikke tændes
Jeg har tilsluttet USB-kablet, men jeg har problemer med at bruge enheden sammen
•
med min computer
Efter opsætning af enheden, vil den ikke udskrive
•
Displayet bruger et forkert sprog
•
Der vises forkerte mål i menuerne på displayet
•
Når jeg sætter cd-rom'en i computerens cd-rom-drev, sker der ingenting
•
Skærmbilledet til undersøgelse af minimumkrav til systemet vises
•
Der vises et rødt X ved anvisningen til USB-tilslutningen
•
Der vises en meddelelse om, at der er opstået en ukendt fejl
•
Skærmbilledet til registrering vises ikke
•
Af- og geninstallation af softwaren
•
Enheden kan ikke tændes
Prøv følgende løsninger, hvis der ikke er nogen tændte indikatorer, ingen støj og ingen
bevægelse, når enheden tændes.
•
Løsning 1: Brug den netledning, der fulgte med enheden.
Løsning 2: Nulstil enheden
•
Løsning 3: Tryk langsommere på knappen Til.
•
Løsning 4: Kontakt HP vedrørende udskiftning af strømforsyningen
•
Løsning 5: Kontakt HP Support
•
Fejlfinding
Løsning 1: Brug den netledning, der fulgte med enheden.
Løsning:
• Kontroller, at ledningen er korrekt tilsluttet til både enheden og strømadapteren.
Slut netledningen til et strømudtag, en overspændingsbeskytter eller et sikret
strømpanel.
1 Nettilslutning
2 Netledning og adapter
70 Fejlfinding
Page 74

3 Strømudtag
• Hvis du bruger et strømpanel med afbryder, skal du kontrollere, at det er tændt.
Du kan også prøve at slutte enheden direkte til strømudtaget.
• Afprøv stikkontakten for at sikre dig, at den virker. Tilslut et apparat, som du ved
fungerer, og se, om der kommer strøm til apparatet. Hvis ikke, er der måske
problemer med stikkontakten.
• Hvis enheden er tilsluttet en stikkontakt, skal du kontrollere, at der er tændt for
kontakten. Hvis der er tændt, men enheden stadig ikke virker, kan der være et
problem med stikkontakten.
Årsag: Der blev brugt en anden netledning end den, der fulgte med produktet.
Prøv næste løsning, hvis det ikke løste problemet.
Løsning 2: Nulstil enheden
Løsning: Sluk enheden, og tag netledningen ud. Sæt netledningen i igen, og tryk
derefter på knappen Til for at tænde enheden..
Årsag: Der opstod en fejl på enheden.
Prøv næste løsning, hvis det ikke løste problemet.
Løsning 3: Tryk langsommere på knappen Til.
Løsning: Enheden svarer muligvis ikke, hvis du trykker på knappen Til for hurtigt.
Tryk én gang på knappen Til. Det kan tage nogle minutter, før enheden tændes. Hvis
du trykker på knappen Til i denne periode, kan du komme til at slukke enheden.
Forsigtig! Hvis enheden stadig ikke kan tændes, skyldes det muligvis en
mekanisk fejl. Tag netledningen ud af stikkontakten.
Kontakt HP Support.
Gå til:
www.hp.com/support. Vælg land/område, hvis du bliver bedt om det, og
klik derefter på Kontakt HP for at få oplysninger om teknisk support.
Årsag: Du har trykket på Til for hurtigt.
Prøv næste løsning, hvis det ikke løste problemet.
Løsning 4: Kontakt HP vedrørende udskiftning af strømforsyningen
Løsning: Kontakt HP Support og bed om en netledning til enheden.
Gå til:
www.hp.com/support.
Hvis du bliver bedt om det, skal du vælge land/område og derefter klikke på Kontakt
HP for at få oplysninger om, hvordan du ringer til teknisk support.
Årsag: Strømforsyningen er ikke beregnet til dette produkt.
Fejlfinding i forbindelse med opsætning 71
Fejlfinding
Page 75

Kapitel 11
Prøv næste løsning, hvis det ikke løste problemet.
Løsning 5: Kontakt HP Support
Løsning: Kontakt HP Support vedrørende service, hvis du har gennemgået alle trin
i ovenstående løsninger, og problemet stadig ikke er løst.
Gå til:
www.hp.com/support.
Hvis du bliver bedt om det, skal du vælge land/område og derefter klikke på Kontakt
HP for at få teknisk support.
Årsag: Du har muligvis brug for hjælp, for at få enheden eller softwaren til at fungere
korrekt.
Jeg har tilsluttet USB-kablet, men jeg har problemer med at bruge enheden
sammen med min computer
Løsning: Du skal installere den software, der fulgte med enheden, før du tilslutter
USB-kablet. Under installationen må du ikke sætte USB-kablet i, før du bliver bedt
om det.
Når du har installeret softwaren, er det enkelt at slutte enheden til computeren med
et USB-kabel. Du skal bare sætte den ene ende af USB-kablet i stikket bag på
computeren og den anden i stikket bag på enheden. Du kan tilslutte til alle USB-porte
på bagsiden af computeren.
Fejlfinding
72 Fejlfinding
Der er flere oplysninger om installation af softwaren og tilslutning af USB-kablet i den
installationsvejledning, der fulgte med enheden.
Årsag: USB-kablet blev tilsluttet, før softwaren blev installeret. Der kan opstå fejl,
hvis du tilslutter USB-kablet, før du bliver bedt om det.
Page 76

Efter opsætning af enheden, vil den ikke udskrive
Prøv følgende løsninger for at løse problemet. Løsninger er vist i rækkefølge med den
mest sandsynlige løsning først. Gennemgå løsningerne i rækkefølge, indtil problemet er
løst, hvis den første løsning ikke løser problemet.
•
Løsning 1: Kontroller forbindelsen mellem enheden og computeren
Løsning 2: Kontroller, at blækpatronerne er installeret korrekt, og at der er blæk i
•
Løsning 3: Tryk på knappen Til for at tænde enheden.
•
Løsning 4: Læg papir i papirbakken
•
Løsning 1: Kontroller forbindelsen mellem enheden og computeren
Løsning: Kontroller forbindelsen mellem enheden og computeren.
Årsag: Enheden og computeren kommunikerede ikke med hinanden.
Prøv næste løsning, hvis det ikke løste problemet.
Løsning 2: Kontroller, at blækpatronerne er installeret korrekt, og at der er blæk i
Løsning: Kontroller, at blækpatronerne er installeret korrekt, og at der er blæk i.
Du kan finde yderligere oplysninger i:
“
Arbejde med blækpatroner” på side 59
Årsag: Der kan have været problemer med den ene eller flere af blækpatronerne.
Prøv næste løsning, hvis det ikke løste problemet.
Løsning 3: Tryk på knappen Til for at tænde enheden.
Løsning: Se på displayet på enheden. Hvis displayet er tomt, og knappen Til ikke
er tændt, er enheden slukket. Kontroller, at netledningen er sluttet korrekt til enheden
og sat i en stikkontakt. Tryk på knappen Til for at tænde enheden.
Årsag: Enheden var måske slukket.
Prøv næste løsning, hvis det ikke løste problemet.
Løsning 4: Læg papir i papirbakken
Løsning: Læg papiret i inputbakken.
Du kan finde yderligere oplysninger i:
“
Ilægning af papir” på side 17
Årsag: Der var måske ikke mere papir i enheden.
Displayet bruger et forkert sprog
Løsning: Skift sprogindstilling.
Fejlfinding i forbindelse med opsætning 73
Fejlfinding
Page 77

Kapitel 11
Bemærk! Når du bruger følgende procedure, bliver du bedt om at angive både
sprog og land/område.
Sådan angives sprog og land/område
1. Tryk på knappen Reduktion af røde øjne og hold den nede, og tryk derefter på
knappen Udskriv fotos.
2. Tryk derefter på knappen Udskriv fotos og hold den nede, og tryk på knappen
OK.
Listen med sprog vises.
3. Brug pileknapperne til at vælge sprog, og tryk på knappen OK.
4. Brug pileknapperne til at vælge sprog Yes (Ja) for at bekræfte sproget, og tryk
derefter på OK.
Listen over land/område vises, når du har bekræftet sproget.
5. Brug pileknapperne til at vælge land/område. og tryk på knappen OK.
6. Brug pileknapperne til at vælge Yes (Ja) for at bekræfte landet/området, og tryk
derefter på OK.
Årsag: Du har muligvis valgt et forkert sprog, da du konfigurerede enheden.
Der vises forkerte mål i menuerne på displayet
Løsning: Skift indstilling for land/område.
Fejlfinding
Bemærk! Når du bruger følgende procedure, bliver du bedt om at angive både
sprog og land/område.
Sådan angives sprog og land/område
1. Tryk på knappen Reduktion af røde øjne og hold den nede, og tryk derefter på
knappen Udskriv fotos.
2. Tryk derefter på knappen Udskriv fotos og hold den nede, og tryk på knappen
OK.
Listen med sprog vises.
3. Brug pileknapperne til at vælge sprog, og tryk på knappen OK.
4. Brug pileknapperne til at vælge sprog Yes (Ja) for at bekræfte sproget, og tryk
derefter på OK.
Listen over land/område vises, når du har bekræftet sproget.
5. Brug pileknapperne til at vælge land/område. og tryk på knappen OK.
6. Brug pileknapperne til at vælge Yes (Ja) for at bekræfte landet/området, og tryk
derefter på OK.
Årsag: Du har muligvis valgt et forkert land/område, da du konfigurerede enheden.
Det land/område, du vælger, bestemmer de papirstørrelser, der vises på displayet.
74 Fejlfinding
Page 78

Når jeg sætter cd-rom'en i computerens cd-rom-drev, sker der ingenting
Løsning: Hvis installationen ikke starter automatisk, kan du starte den automatisk.
Sådan startes installationen fra en Windows-pc
1. Klik på Kør i menuen Start i Windows (eller klik på Tilbehør og derefter på
Kør).
2. Skriv d:\setup.exe i dialogboksen Kør, og klik på OK.
Hvis dit cd-rom-drev ikke har drevbogstavet D, skal du i stedet bruge det relevante
drevbogstav.
Årsag: Installationen startede ikke automatisk.
Skærmbilledet til undersøgelse af minimumkrav til systemet vises
Løsning: Klik på Detaljer for at se, hvad problemet er, og løs derefter problemet,
før du prøver at installere softwaren.
Årsag: Systemet overholder ikke minimumskravene til installation af softwaren.
Der vises et rødt X ved anvisningen til USB-tilslutningen
Løsning: Kontroller, at enheden er tændt, og prøv derefter at oprette USB-
forbindelsen igen.
Sådan forsøger du at oprette USB-forbindelse igen
1. Kontroller, at USB-kablet er installeret korrekt således:
• Tag USB-kablet ud, og sæt det i igen, eller prøv at sætte det i en anden USB-
port.
• Slut ikke USB-kablet til et tastatur.
• Kontroller, at USB-kablet er højst 3 meter langt.
• Hvis du har flere USB-enheder sluttet til computeren, skal du muligvis koble
de andre enheder fra under installationen.
2. Tag netledningen ud af enheden, og sæt den i igen.
3. Kontroller, at USB-kablet og netledningen er tilsluttet.
Fejlfinding i forbindelse med opsætning 75
Fejlfinding
Page 79

Kapitel 11
4. Klik på Forsøg igen for at prøve at oprette forbindelse.
5. Fortsæt installationen, og genstart computeren, når du bliver bedt om det.
Årsag: USB-forbindelsen mellem enheden og computeren virkede ikke.
Der vises en meddelelse om, at der er opstået en ukendt fejl
Løsning: Afinstaller softwaren helt, og installer den igen.
Fejlfinding
Sådan afinstallerer du softwaren og nulstiller enheden
1. Afbryd strømmen til enheden, og nulstil den.
Sådan afbryder du strømmen til enheden og nulstiller den
a. Enheden skal være tændt.
b. Tryk på knappen Til for at slukke enheden.
c. Tag netledningen ud på bagsiden af enheden.
d. Sæt stikket i igen bag på enheden.
e. Tryk på knappen Til for at tænde enheden.
2. Fjern softwaren helt.
Bemærk! Det er vigtigt, at du følger afinstallationsproceduren for at sikre, at
softwaren er slettet helt fra computeren, før du geninstallerer den.
Sådan afinstalleres softwaren helt
a.Klik på Start på proceslinjen i Windows, og klik derefter på Indstillinger,
Kontrolpanel (eller bare på Kontrolpanel).
b. Dobbeltklik på Tilføj/fjern programmer (eller klik på Fjern et program).
c. Fjern alle elementer, der er relateret til HP Photosmart-softwaren.
Forsigtig! Hvis computeren er fremstillet af HP eller Compaq, må du
kun fjerne nedenstående programmer.
76 Fejlfinding
Page 80

• HP billedbehandlingsfunktioner
• HP Dokumentfremviser
• HP Photosmart Essential
• HP Image Zone
• HP Photo and Imaging Gallery
• HP Photosmart, Officejet, Deskjet (med produktnavn og
softwareversionsnummer)
• HP Softwareopdatering
• HP Share to Web
• HP Solution Center
•HP Director
• HP Memories Disk Greeting Card Creator 32
d.Gå til C:\Programmer\HP eller C:\Programmer\Hewlett-Packard (på
visse ældre enheder), og slet mappen Digital Imaging folder.
e.Gå til C:\WINDOWS, og omdøb mappen twain_32 til twain_32 old.
3. Luk programmer, der kører i baggrunden.
Bemærk! Når computeren tændes, indlæses der automatisk en
softwaregruppe kaldet TSR-programmer (Terminate and Stay Resident).
Disse programmer aktiverer nogle af computerhjælpeprogrammerne, f.eks.
anti-virus software, men er ikke påkrævet for at computeren skal kunne
fungere. Det kan hænde, at TSR-programmer forhindrer indlæsning af HPsoftware. Brug hjælpeprogrammet MSCONFIG til at forhindre opstart af TSRprogrammer og tjenester i Windows Vista og Windows XP.
Sådan lukkes programmer, der kører i baggrunden
a.Klik på Start på statuslinjen i Windows.
b. Gør et af følgende afhængig af dit operativsystem:
• Windows Vista: Skriv MSCONFIG i Start søgning, og tryk derefter på
Enter.
Klik på Fortsæt, når dialogboksen Administration af brugerkonti vises.
• Windows XP: Klik på Kør. Skriv MSCONFIG i dialogboksen Kør, og tryk
derefter på Enter.
Hjælpeprogrammet MSCONFIG åbnes.
c. Klik på fanen Generelt.
d.Klik på Valgfri start.
e. Hvis der er et hak ved siden af Indlæs startelementer, skal du klikke på det
for at fjerne det.
f. Klik på fanen Tjenester, og marker boksen Skjul alle Microsoft-tjenester.
g.Klik på Deaktiver alle.
h.Klik på Anvend, og klik derefter på Luk.
Bemærk! Hvis du modtager en meddelelse vedrørende Adgang
nægtet, mens du foretager ændringerne, skal du klikke på OK og
fortsætte. Meddelelsen forhindrer dig ikke i at foretage ændringerne.
Fejlfinding i forbindelse med opsætning 77
Fejlfinding
Page 81

Kapitel 11
i.Klik på Genstart for at aktivere ændringerne, næste gang computeren
startes.
Når computeren er genstartet, vises meddelelsen Du har brugt
systemkonfigurationsprogrammet til at udføre ændringer i måden, som
Windows starter på .
j. Klik på afkrydsningsfeltet ved siden af Vis ikke denne meddelelse igen.
4. Kør programmet Diskoprydning for at slette midlertidige filer og mapper.
Sådan køres Diskoprydning
a. Klik på Start på proceslinjen i Windows, og klik derefter på Programmer eller
Alle programmer, og klik påTilbehør.
b.Klik på Systemværktøjer, og klik derefter på Diskoprydning.
Diskoprydning analyserer harddisken og viser en rapport med en liste over
de komponenter, der kan slettes.
c. Vælg de relevante afkrydsningsfelter for at slette unødvendige komponenter.
Flere oplysninger om Diskoprydning
Diskoprydning frigiver plads på computerens harddisk ved at gøre følgende:
• Slette midlertidige internetfiler
• Slette downloadede programfiler
• Tømme papirkurven
• Slette filer fra temp-mappen
• Slette filer fremstillet af andre Windows-værktøjer
• Fjerne valgfri Windows-komponenter, der ikke benyttes
d.Klik på OK, når du har valgt de komponenter, der skal slettes.
5. Installer softwaren.
Fejlfinding
78 Fejlfinding
Sådan installeres softwaren
a. Sæt software-cd'en i computerens cd-rom-drev.
Softwareinstallationen starter automatisk.
Bemærk! Hvis installationen ikke startes automatisk, skal du klikke på
Start søgning (eller Kør) i menuen Start i Windows. I dialogboksen Start
søgning (eller Kør) skal du skrive d:\setup.exe og trykke på Enter.
(Hvis dit cd-rom-drev ikke har drevbogstavet D, skal du i stedet bruge det
relevante drevbogstav).
b. Følg vejledningen på computerskærmen for at installere softwaren.
6. Prøv at bruge enheden igen.
Årsag: Fejlkilden er ukendt.
Skærmbilledet til registrering vises ikke
Løsning: Du kan åbne registreringsskærmbilledet (Tilmeld dig nu) via proceslinjen
i Windows ved at klikke på Start, pege på Programmer eller Alle programmer,
HP, Photosmart D5400 series og derefter klikke på Produktregistrering.
Page 82

Årsag: Registreringsskærmbilledet startede ikke automatisk.
Af- og geninstallation af softwaren
Hvis installationen er ufuldstændig, eller hvis du har tilsluttet USB-kablet, før computeren
gav besked om det på installationsskærmbilledet, skal du afinstallere softwaren og
derefter installere den igen. Du må ikke blot slette programfilerne til HP Photosmart på
computeren. Sørg for at fjerne dem korrekt med det afinstallationsprogram, der fulgte
med, da du installerede programmet til HP Photosmart.
Sådan afinstalleres og geninstalleres softwaren
1. Klik på Start på proceslinjen i Windows, og klik derefter på Indstillinger,
Kontrolpanel (eller bare på Kontrolpanel).
2. Dobbeltklik på Tilføj/fjern programmer (eller klik på Fjern et program).
3. Vælg HP Photosmart All-in-One Driver Software, og klik på Rediger/fjern.
Følg vejledningen på skærmen.
4. Tag kablet ud af enheden og computeren.
5. Genstart computeren.
Bemærk! Det er vigtigt, at du tager stikket til enheden ud, før du genstarter
computeren. Slut ikke enheden til computeren, før du har geninstalleret
softwaren.
6. Sæt produkt-cd-rom'en i computerens cd-rom-drev, og start derefter
installationsprogrammet.
Bemærk! Hvis installationsprogrammet ikke vises, skal du finde filen setup.exe
på cd'en og dobbeltklikke på den.
Bemærk! Når computeren tændes, indlæses der automatisk en softwaregruppe
kaldet TSR-programmer (Terminate and Stay Resident). Disse programmer
aktiverer nogle af computerhjælpeprogrammerne, f.eks. anti-virus software, som
ikke er påkrævet for at computeren skal kunne fungere. Det kan hænde, at TSRprogammer forhindrer indlæsning af HP-software. Brug hjælpeprogrammet
MSCONFIG til at forhindre opstart af TSR-programmer og tjenester i Windows
Vista og Windows XP.
7. Følg vejledningen på skærmen og anvisningerne i den installationsvejledning, der
fulgte med enheden.
Når installationen af softwaren er færdig, vises ikonet HP Digital Imaging Monitor på
proceslinjen i Windows.
Fejlfinding i forbindelse med opsætning 79
Fejlfinding
Page 83

Kapitel 11
Papirstop
Følg disse retningslinjer for at undgå papirstop:
• Fjern ofte papir, der er udskrevet, fra udskriftsbakken.
• Du kan undgå krøllet eller bøjet fotopapir ved at opbevare alt fotopapir fladt og
• Kontroller, at papir, der er lagt i papirbakken, ligger fladt uden bøjede eller iturevne
• Bland ikke forskellige papirtyper og -størrelser i papirbakken. Hele papirbunken i
• Juster papirbreddestyrene i papirbakken, så de altid er tæt på kanten af papiret.
• Skub ikke papiret for langt indad i papirbakken.
• Brug papirtyper, der anbefales til enheden.
Dette afsnit indeholder følgende emner:
•
•
indpakket.
kanter.
papirbakken skal være af samme type og størrelse.
Kontroller, at papirbreddestyrene ikke bøjer papiret i papirbakken.
Fjernelse af papir, der sidder fast
Oplysninger om papir
Fejlfinding
80 Fejlfinding
Fjernelse af papir, der sidder fast
Løsning: Kontroller bagdækslet, hvis papiret sætter sig fast. Det kan være
nødvendigt at fjerne papiret via bagdækslet.
Sådan afhjælpes papirstop fra det bageste dæksel
1. Tryk på tappen på venstre side af bagdækslet for at åbne det. Fjern dækslet ved
at trække det væk fra enheden.
Page 84

2. Træk papiret forsigtigt ud af rullerne.
Forsigtig! Kontroller, om der sidder iturevne stykker papir i rullerne og
hjulene, som kan forblive inde i enheden, hvis papiret rives i stykker, når du
prøver at fjerne det fra rullerne. Hvis du ikke fjerner alle stykker papir fra
enheden, kan der let opstå papirstop igen.
3. Sæt bagdækslet på igen. Skub forsigtigt dækslet fremad, indtil det låses på plads.
4. Tryk på OK på kontrolpanelet for at fortsætte det aktuelle job.
Årsag: Der sad papir fast i enheden.
Oplysninger om papir
HP Photosmart er beregnet til at fungere korrekt med de fleste typer papir. Afprøv
forskellige papirtyper, før du køber en større mængde. Find en papirtype, der passer godt,
og som er nem at skaffe. HP papir er udviklet til at give førsteklasses resultater. Følg
desuden disse tip:
• Brug ikke papir, der er for tyndt, papir med en glat struktur eller papir, der nemt kan
strækkes. Det kan blive indført forkert i papirstien, så der opstår papirstop.
• Opbevar fotomedier i den oprindelige emballage eller i en plastikpose, der kan
genlukkes, på en plan flade og på et køligt, tørt sted. Når du er klar til at udskrive,
skal du kun tage det papir ud, du har tænkt dig at bruge med det samme. Når du er
færdig med at udskrive, skal du lægge ubrugt papir tilbage i plastikposen.
• Lad ikke ubrugt fotopapir ligge i papirbakken. Papiret kan begynde at krølle, hvilket
kan resultere i en dårligere udskriftskvalitet. Krøllet papir kan også forårsage
papirstop.
• Hold altid fotopapir i kanterne. Fingeraftryk på fotopapir kan reducere
udskriftskvaliteten.
• Brug ikke papir med kraftig struktur. Det kan få grafik eller tekst til at udskrives forkert.
• Læg ikke forskellige papirtyper og -størrelser i papirbakken; alt papir i papirbakken
skal være af den samme størrelse og type.
• Opbevar udskrevne billeder under glas eller i et opbevaringsalbum for at forhindre,
at høj luftfugtighed med tiden får farverne til at løbe ud.
Fejlfinding i forbindelse med udskriftskvaliteten
Brug dette afsnit til at løse følgende kvalitetsproblemer:
•
Forkerte, unøjagtige eller udløbne farver
Fejlfinding i forbindelse med udskriftskvaliteten 81
Fejlfinding
Page 85

Kapitel 11
• Teksten eller grafikken er ikke helt fyldt ud med blæk
Der er en vandret forvrænget streg i bunden af siden på en udskrift uden ramme
•
Udskrifter har vandrette streger eller linjer
•
Udskrifter er blege eller har matte farver
•
Udskrifter er slørede eller uskarpe
•
Udskrifter har lodrette streger
•
Udskrifter er skrå eller skæve
•
Blækstreger bag på papiret
•
Papir indføres ikke fra papirbakken
•
•
Tekstens kanter er takkede
Udskrivning tager lang tid
•
Forkerte, unøjagtige eller udløbne farver
Prøv løsningerne i dette afsnit, hvis du har et af følgende kvalitetsproblemer i forbindelse
med udskrivning.
• Farver ser anderledes ud end forventet.
Farverne i grafik eller i et foto kan f.eks. se ud på én måde på computeren, og en
anden måde når de udskrives. Eller magenta blev erstattet af cyan på udskriften.
• Farver løber ud i hinanden, eller ser ud som om de er tværet ud over siden. Kanterne
er måske ikke skarpe og afgrænsede.
Prøv følgende løsningsforslag, hvis farverne ser forkerte ud, er unøjagtige eller løber ind
i hinanden.
•
Løsning 1: Kontroller, at du bruger originale HP blækpatroner
Løsning 2: Kontroller papiret i papirbakken.
•
Løsning 3: Kontroller papirtypen
•
Løsning 4: Kontrol af blækniveauet
•
Løsning 5: Kontroller udskriftsindstillingerne
•
Løsning 6: Justering af printeren
•
Løsning 7: Rens printhovedet
•
Løsning 8: Kontakt HP Support
•
Fejlfinding
82 Fejlfinding
Løsning 1: Kontroller, at du bruger originale HP blækpatroner
Løsning: Kontroller, om dine patroner er originale HP-blækpatroner.
HP anbefaler, at du bruger ægte HP-blækpatroner. Ægte HP-blækpatroner er
designet og testet til HP-printere, så de kan frembringe perfekte resultater igen og
igen.
Bemærk! HP kan ikke garantere hverken kvalitet eller driftssikkerhed i
forbindelse med forbrugsvarer fra andre producenter. Service eller -reparation,
som skyldes brug af forbrugsvarer fra andre producenter, er ikke omfattet af
garantien.
Gå til følgende website, hvis du mener, du har købt originale HP-blækpatroner:
www.hp.com/go/anticounterfeit
Årsag: Der blev brugt blækpatroner fra en anden producent.
Page 86

Prøv næste løsning, hvis det ikke løste problemet.
Løsning 2: Kontroller papiret i papirbakken.
Løsning: Kontroller, at papiret ligger korrekt, at det ikke er krøllet eller for tykt.
• Ilæg papir. Den side, der skal udskrives på, skal vende nedad. Hvis du f.eks.
lægger blankt fotopapir i, skal det lægges i med den blanke side nedad.
• Sørg for, at papiret ligger fladt i papirbakken og ikke er krøllet. Hvis papiret er for
tæt på printhovedet under udskrivning, kan blækket blive udtværet. Dette kan ske,
hvis papiret er hævet, krøllet eller meget tykt, f.eks. en konvolut.
Du kan finde yderligere oplysninger i:
“
Ilægning af papir” på side 17
Årsag: Papiret var ilagt forkert, eller det var krøllet eller for tykt.
Prøv næste løsning, hvis det ikke løste problemet.
Løsning 3: Kontroller papirtypen
Løsning: HP anbefaler, at du bruger HP-papir eller en anden papirtype, der passer
til produktet.
Sørg altid for, at det papir, du udskriver på, ligger fladt. Brug HP Avanceret
fotopapir for at få de bedste resultater ved udskrivning af billeder.
Opbevar fotopapiret i den oprindelige emballage i en plastikpose, der kan forsegles,
og lad den ligge på en plan flade et køligt og tørt sted. Når du er klar til at udskrive,
skal du kun tage den mængde papir ud, du har tænkt dig at bruge med det samme.
Læg det tiloversblevne papir tilbage i plastikposen. På den måde undgår du, at
fotopapiret krøller.
Bemærk! Der er ikke problemer blækpatronerne, så det er ikke nødvendigt at
udskifte dem.
Du kan finde yderligere oplysninger i:
•“
Anbefalede papirtyper til udskrivning” på side 15
Oplysninger om papir” på side 81
•“
Årsag: Der var lagt en forkert papirtype i papirbakken.
Prøv næste løsning, hvis det ikke løste problemet.
Løsning 4: Kontrol af blækniveauet
Løsning: Kontroller det anslåede blækniveau i blækpatronerne.
Bemærk! Advarsler og indikatorer vedrørende blækniveau er kun estimater. Når
du får en meddelelse om lavt blækniveau, bør du sørge for at skaffe en ny patron,
så den ligger klar. Du behøver ikke udskifte blækpatroner, før kvaliteten ikke er
tilfredsstillende.
Fejlfinding i forbindelse med udskriftskvaliteten 83
Fejlfinding
Page 87

Kapitel 11
Du kan finde yderligere oplysninger i:
“
Kontrol af det anslåede blækniveau” på side 60
Årsag: Der er måske ikke nok blæk i blækpatronerne.
Prøv næste løsning, hvis det ikke løste problemet.
Løsning 5: Kontroller udskriftsindstillingerne
Løsning: Kontroller udskriftsindstillingerne.
• Kontroller udskriftsindstillingerne for at se, om farveindstillingerne er forkerte.
Kontroller f.eks. om dokumentet er sat til at udskrives i gråtoner. Eller, kontroller
om de avancerede farveindstillinger, som mætning, lysstyrke eller farvetone, er
sat til at ændre farvernes udseende.
• Kontroller indstillingen for udskriftskvalitet, og sørg for, at den passer til den
papirtype, der ligger i papirbakken.
Vælg en lavere udskriftskvaliteten, hvis farverne løber ud i hinanden. Vælg en
højere indstilling, hvis du udskriver fotos i høj kvalitet, og læg fotopapir, f.eks.
HP Avanceret fotopapir i papirbakken.
Bemærk! På nogle computerskærme kan farverne se anderledes ud, end når
de udskrives på papir. I det tilfælde er det intet galt med produktet,
udskriftsindstillingerne eller blækpatronerne. Der er ikke brug for yderligere
fejlfinding.
Fejlfinding
Du kan finde yderligere oplysninger i:
•“
Ændring af mætning, lysstyrke eller farvetone” på side 35
Ændring af udskrivningshastighed eller -kvalitet” på side 34
•“
Valg af papir til udskrivning” på side 15
•“
Årsag: Udskriftsindstillinger var forkerte.
Prøv næste løsning, hvis det ikke løste problemet.
Løsning 6: Justering af printeren
Løsning: Juster printeren.
Justering af printeren er med til at sikre optimal kvalitet.
Sådan justeres printeren fra HP Photosmart-programmet
1. Læg nyt hvidt Letter-, A4- eller Legal-papir i papirbakken.
2. Klik på Indstillinger i HP Solution Center.
3. Klik på Printer-værktøjskasse i området Udskriftsindstillinger.
Bemærk! Du kan også åbne Printer-værktøjskasse fra dialogboksen
Udskriftsegenskaber. Klik på fanen Funktioner i dialogboksen
Udskriftsegenskaber, og klik derefter på Printerservice.
Printer-værktøjskasse vises.
84 Fejlfinding
Page 88

4. Klik på fanen Enhedsservice.
5. Klik på Juster printer.
Enheden udskriver en testside, justerer skrivehovedet og kalibrerer printeren.
Genbrug eller kasser siden.
Årsag: Printeren skulle justeres.
Prøv næste løsning, hvis det ikke løste problemet.
Løsning 7: Rens printhovedet
Løsning: Prøv at rense skrivehovedet, hvis ingen af løsningsforslagene løste
problemet.
Udskriv en selvtestrapport, når du har renset skrivehovedet. Gennemgå
selvtestrapporten for at se, om der stadig er kvalitetsproblemer.
Du kan finde yderligere oplysninger i:
•“
Rensning af skrivehovedet” på side 63
Udskriv og gennemgå en selvtestrapport” på side 65
•“
Årsag: Printhovedet skulle renses.
Prøv næste løsning, hvis det ikke løste problemet.
Løsning 8: Kontakt HP Support
Løsning: Kontakt HP Support.
Gå til:
www.hp.com/support.
Hvis du bliver bedt om det, skal du vælge land/område og derefter klikke på Kontakt
HP for at få oplysninger om, hvordan du ringer til teknisk support.
Årsag: Der var et problem med skrivehovedet.
Teksten eller grafikken er ikke helt fyldt ud med blæk
Prøv følgende løsninger, hvis blækket ikke udfylder tekst eller billeder helt, så der mangler
noget.
•
Løsning 1: Kontroller, at du bruger originale HP blækpatroner
Løsning 2: Tjek blækpatronerne
•
Løsning 3: Kontroller udskriftsindstillingerne
•
Løsning 4: Kontroller papirtypen
•
Løsning 5: Rens printhovedet
•
Løsning 6: Kontakt HP Support
•
Løsning 1: Kontroller, at du bruger originale HP blækpatroner
Løsning: Kontroller, om dine patroner er originale HP-blækpatroner.
Fejlfinding i forbindelse med udskriftskvaliteten 85
Fejlfinding
Page 89

Kapitel 11
HP anbefaler, at du bruger ægte HP-blækpatroner. Ægte HP-blækpatroner er
designet og testet til HP-printere, så de kan frembringe perfekte resultater igen og
igen.
Bemærk! HP kan ikke garantere hverken kvalitet eller driftssikkerhed i
forbindelse med forbrugsvarer fra andre producenter. Service eller -reparation,
som skyldes brug af forbrugsvarer fra andre producenter, er ikke omfattet af
garantien.
Gå til følgende website, hvis du mener, du har købt originale HP-blækpatroner:
www.hp.com/go/anticounterfeit
Årsag: Der blev brugt blækpatroner fra en anden producent.
Prøv næste løsning, hvis det ikke løste problemet.
Løsning 2: Tjek blækpatronerne
Løsning: Kontroller det anslåede blækniveau i blækpatronerne.
Bemærk! Advarsler og indikatorer vedrørende blækniveau er kun estimater. Når
du får en meddelelse om lavt blækniveau, bør du sørge for at skaffe en ny patron,
så den ligger klar. Du behøver ikke udskifte blækpatroner, før kvaliteten ikke er
tilfredsstillende.
Fejlfinding
Hvis der stadig er blæk tilbage i blækpatronerne, men der stadig er et problem, kan
du udskrive en selvtestrapport for at finde ud af, om der er et problem med
blækpatronerne. Hvis selv-testrapporten viser, at der er et problem, skal printhovedet
renses. Udskift blækpatronerne, hvis problemet fortsætter.
Du kan finde yderligere oplysninger i:
•“
Kontrol af det anslåede blækniveau” på side 60
Udskriv og gennemgå en selvtestrapport” på side 65
•“
Rensning af skrivehovedet” på side 63
•“
Årsag: Skrivehovedet skal renses, eller der var ikke nok blæk.
Prøv næste løsning, hvis det ikke løste problemet.
Løsning 3: Kontroller udskriftsindstillingerne
Løsning: Kontroller udskriftsindstillingerne.
• Angiv indstillingen for papirtype, så den passer til den papirtype, der ligger i
papirbakken.
• Kontroller, at indstillingen for udskriftskvalitet ikke er for lav.
Udskriv billedet med en høj kvalitetsindstilling, f.eks. Bedst eller Maksimum
dpi.
86 Fejlfinding
Page 90

Du kan finde yderligere oplysninger i:
•“
Indstilling af papirtypen til udskrivning” på side 33
Ændring af udskrivningshastighed eller -kvalitet” på side 34
•“
Udskrivning med Maksimum dpi” på side 40
•“
Årsag: Indstillingerne for papirtype eller udskriftskvalitet var forkerte.
Prøv næste løsning, hvis det ikke løste problemet.
Løsning 4: Kontroller papirtypen
Løsning: HP anbefaler, at du bruger HP-papir eller en anden papirtype, der passer
til produktet.
Sørg altid for, at det papir, du udskriver på, ligger fladt. Brug HP Avanceret
fotopapir for at få de bedste resultater ved udskrivning af billeder.
Opbevar fotopapiret i den oprindelige emballage i en plastikpose, der kan forsegles,
og lad den ligge på en plan flade et køligt og tørt sted. Når du er klar til at udskrive,
skal du kun tage den mængde papir ud, du har tænkt dig at bruge med det samme.
Læg det tiloversblevne papir tilbage i plastikposen. På den måde undgår du, at
fotopapiret krøller.
Bemærk! Der er ikke problemer blækpatronerne, så det er ikke nødvendigt at
udskifte dem.
Du kan finde yderligere oplysninger i:
•“
Anbefalede papirtyper til udskrivning” på side 15
Oplysninger om papir” på side 81
•“
Årsag: Der var lagt en forkert papirtype i papirbakken.
Prøv næste løsning, hvis det ikke løste problemet.
Løsning 5: Rens printhovedet
Løsning: Prøv at rense skrivehovedet, hvis ingen af løsningsforslagene løste
problemet.
Udskriv en selvtestrapport, når du har renset skrivehovedet. Gennemgå
selvtestrapporten for at se, om der stadig er kvalitetsproblemer.
Du kan finde yderligere oplysninger i:
•“
Rensning af skrivehovedet” på side 63
Udskriv og gennemgå en selvtestrapport” på side 65
•“
Årsag: Printhovedet skulle renses.
Prøv næste løsning, hvis det ikke løste problemet.
Fejlfinding i forbindelse med udskriftskvaliteten 87
Fejlfinding
Page 91

Kapitel 11
Løsning 6: Kontakt HP Support
Løsning: Kontakt HP Support.
Gå til:
www.hp.com/support.
Hvis du bliver bedt om det, skal du vælge land/område og derefter klikke på Kontakt
HP for at få oplysninger om, hvordan du ringer til teknisk support.
Årsag: Der var et problem med skrivehovedet.
Der er en vandret forvrænget streg i bunden af siden på en udskrift uden ramme
Prøv følgende løsninger, hvis der er et forvrænget bånd eller en en forvrænget streg
nederst på udskriften.
Bemærk! Dette problem har intet at gøre med blækforsyningen. Det er derfor ikke
nødvendigt at udskifte blækpatronerne eller skrivehovedet.
• Løsning 1: Kontroller papirtypen
Løsning 2: Brug en højere kvalitetsindstilling
•
Løsning 3: Drej billedet
•
Løsning 1: Kontroller papirtypen
Løsning: HP anbefaler, at du bruger HP-papir eller en anden papirtype, der passer
til produktet.
Sørg altid for, at det papir, du udskriver på, ligger fladt. Brug HP Avanceret
fotopapir for at få de bedste resultater ved udskrivning af billeder.
Opbevar fotopapiret i den oprindelige emballage i en plastikpose, der kan forsegles,
og lad den ligge på en plan flade et køligt og tørt sted. Når du er klar til at udskrive,
skal du kun tage den mængde papir ud, du har tænkt dig at bruge med det samme.
Læg det tiloversblevne papir tilbage i plastikposen. På den måde undgår du, at
fotopapiret krøller.
Fejlfinding
88 Fejlfinding
Bemærk! Der er ikke problemer blækpatronerne, så det er ikke nødvendigt at
udskifte dem.
Du kan finde yderligere oplysninger i:
•“
Anbefalede papirtyper til udskrivning” på side 15
Oplysninger om papir” på side 81
•“
Årsag: Der var lagt en forkert papirtype i papirbakken.
Prøv næste løsning, hvis det ikke løste problemet.
Løsning 2: Brug en højere kvalitetsindstilling
Løsning: Kontroller, at indstillingen for udskriftskvalitet ikke er for lav.
Page 92

Udskriv billedet med en høj kvalitetsindstilling, f.eks. Bedst eller Maksimum dpi.
Du kan finde yderligere oplysninger i:
•“
Ændring af udskrivningshastighed eller -kvalitet” på side 34
Udskrivning med Maksimum dpi” på side 40
•“
Årsag: Udskriftskvaliteten var indstillet for lavt.
Prøv næste løsning, hvis det ikke løste problemet.
Løsning 3: Drej billedet
Løsning: Hvis problemet fortsætter, skal du bruge det program, du installerede
sammen med produktet, eller et andet program til at rotere billedet 180 grader, så de
lyseblå, grå eller brune nuancer i billedet ikke udskrives i bunden af billedet.
Du kan finde yderligere oplysninger i:
“
Ændring af sideretning” på side 34
Årsag: Fotobilledet havde underlige farvetoner nederst på siden.
Udskrifter har vandrette streger eller linjer
Prøv følgende løsninger, hvis dine udskrifter har linjer, streger eller mærker på tværs af
siden.
•
Løsning 1: Kontroller, at papiret ligger korrekt
Løsning 2: Brug en højere kvalitetsindstilling
•
Løsning 3: Justering af printeren
•
Løsning 4: Rens printhovedet
•
Løsning 5: Kontakt HP Support
•
Løsning 1: Kontroller, at papiret ligger korrekt
Løsning: Kontroller, at papiret ligger korrekt i papirbakken.
Du kan finde yderligere oplysninger i:
“
Ilægning af papir” på side 17
Årsag: Papiret var ikke placeret korrekt.
Prøv næste løsning, hvis det ikke løste problemet.
Løsning 2: Brug en højere kvalitetsindstilling
Løsning: Kontroller, at indstillingen for udskriftskvalitet ikke er for lav.
Udskriv billedet med en høj kvalitetsindstilling, f.eks. Bedst eller Maksimum dpi.
Du kan finde yderligere oplysninger i:
•“
Ændring af udskrivningshastighed eller -kvalitet” på side 34
Udskrivning med Maksimum dpi” på side 40
•“
Fejlfinding i forbindelse med udskriftskvaliteten 89
Fejlfinding
Page 93

Kapitel 11
Årsag: Udskriftskvaliteten var indstillet for lavt.
Prøv næste løsning, hvis det ikke løste problemet.
Løsning 3: Justering af printeren
Løsning: Juster printeren.
Justering af printeren er med til at sikre optimal kvalitet.
Sådan justeres printeren fra HP Photosmart-programmet
1. Læg nyt hvidt Letter-, A4- eller Legal-papir i papirbakken.
2. Klik på Indstillinger i HP Solution Center.
3. Klik på Printer-værktøjskasse i området Udskriftsindstillinger.
Bemærk! Du kan også åbne Printer-værktøjskasse fra dialogboksen
Udskriftsegenskaber. Klik på fanen Funktioner i dialogboksen
Udskriftsegenskaber, og klik derefter på Printerservice.
Printer-værktøjskasse vises.
4. Klik på fanen Enhedsservice.
5. Klik på Juster printer.
Enheden udskriver en testside, justerer skrivehovedet og kalibrerer printeren.
Genbrug eller kasser siden.
Årsag: Printeren skulle justeres.
Prøv næste løsning, hvis det ikke løste problemet.
Fejlfinding
90 Fejlfinding
Løsning 4: Rens printhovedet
Løsning: Prøv at rense skrivehovedet, hvis ingen af løsningsforslagene løste
problemet.
Udskriv en selvtestrapport, når du har renset skrivehovedet. Gennemgå
selvtestrapporten for at se, om der stadig er kvalitetsproblemer.
Du kan finde yderligere oplysninger i:
•“
Rensning af skrivehovedet” på side 63
Udskriv og gennemgå en selvtestrapport” på side 65
•“
Årsag: Printhovedet skulle renses.
Prøv næste løsning, hvis det ikke løste problemet.
Løsning 5: Kontakt HP Support
Løsning: Kontakt HP Support.
Gå til:
www.hp.com/support.
Hvis du bliver bedt om det, skal du vælge land/område og derefter klikke på Kontakt
HP for at få oplysninger om, hvordan du ringer til teknisk support.
Page 94

Årsag: Der var et problem med skrivehovedet.
Udskrifter er blege eller har matte farver
Prøv følgende løsninger, hvis farverne på dine udskrifter ikke er så klare og intense, som
du forventer.
•
Løsning 1: Kontroller udskriftsindstillingerne
Løsning 2: Kontroller papirtypen
•
Løsning 3: Rens printhovedet
•
Løsning 4: Kontakt HP Support
•
Løsning 1: Kontroller udskriftsindstillingerne
Løsning: Kontroller udskriftsindstillingerne.
• Angiv indstillingen for papirtype, så den passer til den papirtype, der ligger i
papirbakken.
• Kontroller, at indstillingen for udskriftskvalitet ikke er for lav.
Udskriv billedet med en høj kvalitetsindstilling, f.eks. Bedst eller Maksimum
dpi.
Du kan finde yderligere oplysninger i:
•“
Indstilling af papirtypen til udskrivning” på side 33
Ændring af udskrivningshastighed eller -kvalitet” på side 34
•“
Udskrivning med Maksimum dpi” på side 40
•“
Årsag: Indstillingerne for papirtype eller udskriftskvalitet var forkerte.
Prøv næste løsning, hvis det ikke løste problemet.
Løsning 2: Kontroller papirtypen
Løsning: HP anbefaler, at du bruger HP-papir eller en anden papirtype, der passer
til produktet.
Sørg altid for, at det papir, du udskriver på, ligger fladt. Brug HP Avanceret
fotopapir for at få de bedste resultater ved udskrivning af billeder.
Opbevar fotopapiret i den oprindelige emballage i en plastikpose, der kan forsegles,
og lad den ligge på en plan flade et køligt og tørt sted. Når du er klar til at udskrive,
skal du kun tage den mængde papir ud, du har tænkt dig at bruge med det samme.
Læg det tiloversblevne papir tilbage i plastikposen. På den måde undgår du, at
fotopapiret krøller.
Bemærk! Der er ikke problemer blækpatronerne, så det er ikke nødvendigt at
udskifte dem.
Du kan finde yderligere oplysninger i:
•“
Anbefalede papirtyper til udskrivning” på side 15
Oplysninger om papir” på side 81
•“
Årsag: Der var lagt en forkert papirtype i papirbakken.
Fejlfinding i forbindelse med udskriftskvaliteten 91
Fejlfinding
Page 95

Kapitel 11
Prøv næste løsning, hvis det ikke løste problemet.
Løsning 3: Rens printhovedet
Løsning: Prøv at rense skrivehovedet, hvis ingen af løsningsforslagene løste
problemet.
Udskriv en selvtestrapport, når du har renset skrivehovedet. Gennemgå
selvtestrapporten for at se, om der stadig er kvalitetsproblemer.
Du kan finde yderligere oplysninger i:
•“
Rensning af skrivehovedet” på side 63
Udskriv og gennemgå en selvtestrapport” på side 65
•“
Årsag: Printhovedet skulle renses.
Prøv næste løsning, hvis det ikke løste problemet.
Løsning 4: Kontakt HP Support
Løsning: Kontakt HP Support.
Gå til:
www.hp.com/support.
Hvis du bliver bedt om det, skal du vælge land/område og derefter klikke på Kontakt
HP for at få oplysninger om, hvordan du ringer til teknisk support.
Årsag: Der var et problem med skrivehovedet.
Udskrifter er slørede eller uskarpe
Prøv følgende løsninger, hvis udskrifterne er uskarpe.
Bemærk! Dette problem har intet at gøre med blækforsyningen. Det er derfor ikke
nødvendigt at udskifte blækpatronerne eller skrivehovedet.
Tip! Når du har gennemgået løsningerne i dette afsnit, kan du gå til HP's webside
for at se, om der er yderligere forslag til fejlfinding. Der er flere oplysninger på:
www.hp.com/support.
• Løsning 1: Kontroller udskriftsindstillingerne
Løsning 2: Brug et højere billedkvalitet.
•
Løsning 3: Udskriv billedet i en mindre størrelse
•
Løsning 4: Juster printeren
•
Fejlfinding
92 Fejlfinding
Page 96

Løsning 1: Kontroller udskriftsindstillingerne
Løsning: Kontroller udskriftsindstillingerne.
• Angiv indstillingen for papirtype, så den passer til den papirtype, der ligger i
papirbakken.
• Kontroller, at indstillingen for udskriftskvalitet ikke er for lav.
Udskriv billedet med en høj kvalitetsindstilling, f.eks. Bedst eller Maksimum
dpi.
Du kan finde yderligere oplysninger i:
•“
Indstilling af papirtypen til udskrivning” på side 33
Ændring af udskrivningshastighed eller -kvalitet” på side 34
•“
Udskrivning med Maksimum dpi” på side 40
•“
Årsag: Indstillingerne for papirtype eller udskriftskvalitet var forkerte.
Prøv næste løsning, hvis det ikke løste problemet.
Løsning 2: Brug et højere billedkvalitet.
Løsning: Brug en højere opløsning.
Hvis du udskriver foto eller grafik, og opløsningen er for lav, bliver udskriften sløret
eller uskarp.
Hvis der er ændret størrelse på et digitalt foto eller rastergrafik, kan udskriften blive
sløret eller uskarp.
Årsag: Billedets opløsning er for lav.
Prøv næste løsning, hvis det ikke løste problemet.
Løsning 3: Udskriv billedet i en mindre størrelse
Løsning: Reducer billedets størrelse, og udskriv igen.
Hvis du udskriver et foto eller grafik, og udskriftstørrelsen er for stor, bliver udskriften
sløret eller uskarp.
Hvis der er ændret størrelse på et digitalt foto eller rastergrafik, kan udskriften blive
sløret eller uskarp.
Årsag: Billede blev udskrevet i for stor størrelse.
Prøv næste løsning, hvis det ikke løste problemet.
Løsning 4: Juster printeren
Løsning: Juster printeren.
Fejlfinding i forbindelse med udskriftskvaliteten 93
Fejlfinding
Page 97

Kapitel 11
Justering af printeren er med til at sikre optimal kvalitet.
Sådan justeres printeren fra HP Photosmart-programmet
1. Læg nyt hvidt Letter-, A4- eller Legal-papir i papirbakken.
2. Klik på Indstillinger i HP Solution Center.
3. Klik på Printer-værktøjskasse i området Udskriftsindstillinger.
Bemærk! Du kan også åbne Printer-værktøjskasse fra dialogboksen
Udskriftsegenskaber. Klik på fanen Funktioner i dialogboksen
Udskriftsegenskaber, og klik derefter på Printerservice.
Printer-værktøjskasse vises.
4. Klik på fanen Enhedsservice.
5. Klik på Juster printer.
Enheden udskriver en testside, justerer skrivehovedet og kalibrerer printeren.
Genbrug eller kasser siden.
Årsag: Printeren skulle justeres.
Udskrifter har lodrette streger
Løsning: HP anbefaler, at du bruger HP-papir eller en anden papirtype, der passer
til produktet.
Sørg altid for, at det papir, du udskriver på, ligger fladt. Brug HP Avanceret
fotopapir for at få de bedste resultater ved udskrivning af billeder.
Opbevar fotopapiret i den oprindelige emballage i en plastikpose, der kan forsegles,
og lad den ligge på en plan flade et køligt og tørt sted. Når du er klar til at udskrive,
skal du kun tage den mængde papir ud, du har tænkt dig at bruge med det samme.
Læg det tiloversblevne papir tilbage i plastikposen. På den måde undgår du, at
fotopapiret krøller.
Bemærk! Der er ikke problemer blækpatronerne, så det er ikke nødvendigt at
udskifte dem.
Du kan finde yderligere oplysninger i:
•“
Anbefalede papirtyper til udskrivning” på side 15
Oplysninger om papir” på side 81
•“
Årsag: Der var lagt en forkert papirtype i papirbakken.
Udskrifter er skrå eller skæve
Prøv følgende løsninger, hvis det udskrevne ikke står lige på papiret.
•
Løsning 1: Kontroller, at papiret ligger korrekt
Løsning 2: Kontroller, at der kun er lagt én type papir i bakken.
•
Løsning 3: Kontroller, at bagdækslet sidder rigtigt.
Fejlfinding
94 Fejlfinding
•
Page 98

Løsning 1: Kontroller, at papiret ligger korrekt
Løsning: Kontroller, at papiret ligger korrekt i papirbakken.
Du kan finde yderligere oplysninger i:
“
Ilægning af papir” på side 17
Årsag: Papiret var ikke placeret korrekt.
Prøv næste løsning, hvis det ikke løste problemet.
Løsning 2: Kontroller, at der kun er lagt én type papir i bakken.
Løsning: Læg kun én papirtype i ad gangen.
Årsag: Der lå mere end én type papir i papirbakken.
Prøv næste løsning, hvis det ikke løste problemet.
Løsning 3: Kontroller, at bagdækslet sidder rigtigt.
Løsning: Kontroller, at bagdækslet sidder rigtigt.
Hvis du har taget det bageste dæksel af for at fjerne fastsiddende papir, skal du sætte
det på plads igen. Skub forsigtigt dækslet fremad, indtil det låses på plads.
Årsag: Bagdækslet sad ikke korrekt.
Blækstreger bag på papiret
Prøv følgende løsninger, hvis der er udtværet blæk bag på dine udskrifter.
•
Løsning 1: Udskriv en side på almindeligt papir
Løsning 2: Vent til blækket tørrer
•
Løsning 1: Udskriv en side på almindeligt papir
Løsning: Udskriv én eller flere sider sider på almindeligt papir, så eventuel
overskydende blæk inden i printeren opsuges.
Sådan fjernes overskydende blæk vha. almindeligt papir
1. Læg flere ark almindeligt papir i papirbakken.
2. Vent 5 minutter.
Fejlfinding
Fejlfinding i forbindelse med udskriftskvaliteten 95
Page 99

Kapitel 11
3. Udskriv et dokument med lidt eller ingen tekst.
4. Se, om der er blæk bag på papiret. Prøv at udskrive nok en side almindeligt papir,
hvis der stadig er blæk bag på papiret.
Årsag: Blæk akkumuleret inden i printeren, hvor papiret hviler under udskrivning.
Prøv næste løsning, hvis det ikke løste problemet.
Løsning 2: Vent til blækket tørrer
Løsning: Vent mindst 30 minutter, så blækket inden i produktet tørrer, og prøv at
udskrive jobbet igen.
Årsag: Det overskydende blæk inden i printeren skulle tørre ud.
Papir indføres ikke fra papirbakken
Prøv følgende løsninger for at løse problemet. Løsninger er vist i rækkefølge med den
mest sandsynlige løsning først. Gennemgå løsningerne i rækkefølge, indtil problemet er
løst, hvis den første løsning ikke løser problemet.
•
Løsning 1: Nulstil enheden
Løsning 2: Kontroller, at papiret ligger korrekt
•
Løsning 3: Kontroller udskriftsindstillingerne
•
Løsning 4: Rens rullerne
•
Løsning 5: Servicer enheden
•
Fejlfinding
96 Fejlfinding
Løsning 1: Nulstil enheden
Løsning: Sluk enheden, og tag netledningen ud. Sæt netledningen i igen, og tryk
derefter på knappen Til for at tænde enheden..
Årsag: Der opstod en fejl på enheden.
Prøv næste løsning, hvis det ikke løste problemet.
Løsning 2: Kontroller, at papiret ligger korrekt
Løsning: Kontroller, at papiret ligger korrekt i papirbakken.
Du kan finde yderligere oplysninger i:
“
Ilægning af papir” på side 17
Årsag: Papiret var ikke placeret korrekt.
Prøv næste løsning, hvis det ikke løste problemet.
Page 100

Løsning 3: Kontroller udskriftsindstillingerne
Løsning: Kontroller udskriftsindstillingerne.
• Angiv indstillingen for papirtype, så den passer til den papirtype, der ligger i
papirbakken.
• Kontroller, at indstillingen for udskriftskvalitet ikke er for lav.
Udskriv billedet med en høj kvalitetsindstilling, f.eks. Bedst eller Maksimum
dpi.
Du kan finde yderligere oplysninger i:
•“
Indstilling af papirtypen til udskrivning” på side 33
Ændring af udskrivningshastighed eller -kvalitet” på side 34
•“
Udskrivning med Maksimum dpi” på side 40
•“
Årsag: Indstillingerne for papirtype eller udskriftskvalitet var forkerte.
Prøv næste løsning, hvis det ikke løste problemet.
Løsning 4: Rens rullerne
Løsning: Rens rullerne.
Sørg for at have følgende ved hånden:
• En fnugfri klud eller andet blødt materiale, der ikke skiller ad eller efterlader fibre.
• Destilleret eller filtreret vand eller flaskevand (postevand kan indeholde
affaldsstoffer, der kan beskadige blækpatronerne).
Sådan renser du rullerne
1. Sluk produktet, og tag netledningen ud.
2. Tryk på tappen på venstre side af bagdækslet for at åbne det. Fjern dækslet ved
at trække det væk fra enheden.
3. Dyp en fnugfri klud i renset eller destilleret vand, og tryk det overskydende vand
ud.
4. Rens gummirullerne for at fjerne støv og skidt.
5. Sæt bagdækslet på igen. Skub forsigtigt dækslet fremad, indtil det låses på plads.
6. Tilslut netledningen igen, og tænd printeren.
7. Prøv at udskrive igen.
Årsag: Rullerne var smudsige og skulle renses.
Prøv næste løsning, hvis det ikke løste problemet.
Fejlfinding i forbindelse med udskriftskvaliteten 97
Fejlfinding
 Loading...
Loading...