Page 1

HP Photosmart D5400 series
Windows-Hilfe
Page 2
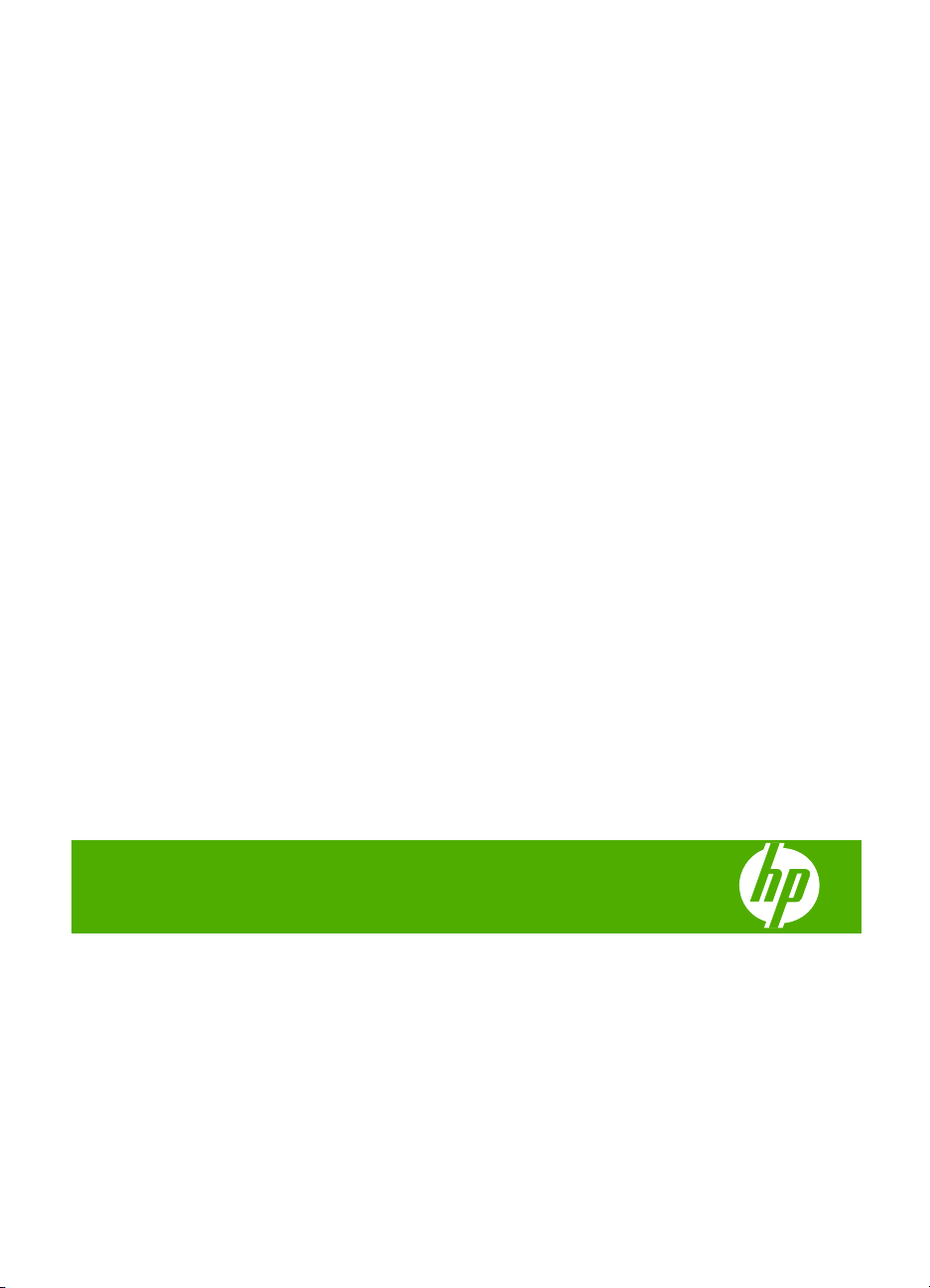
HP Photosmart D5400 Series
Page 3
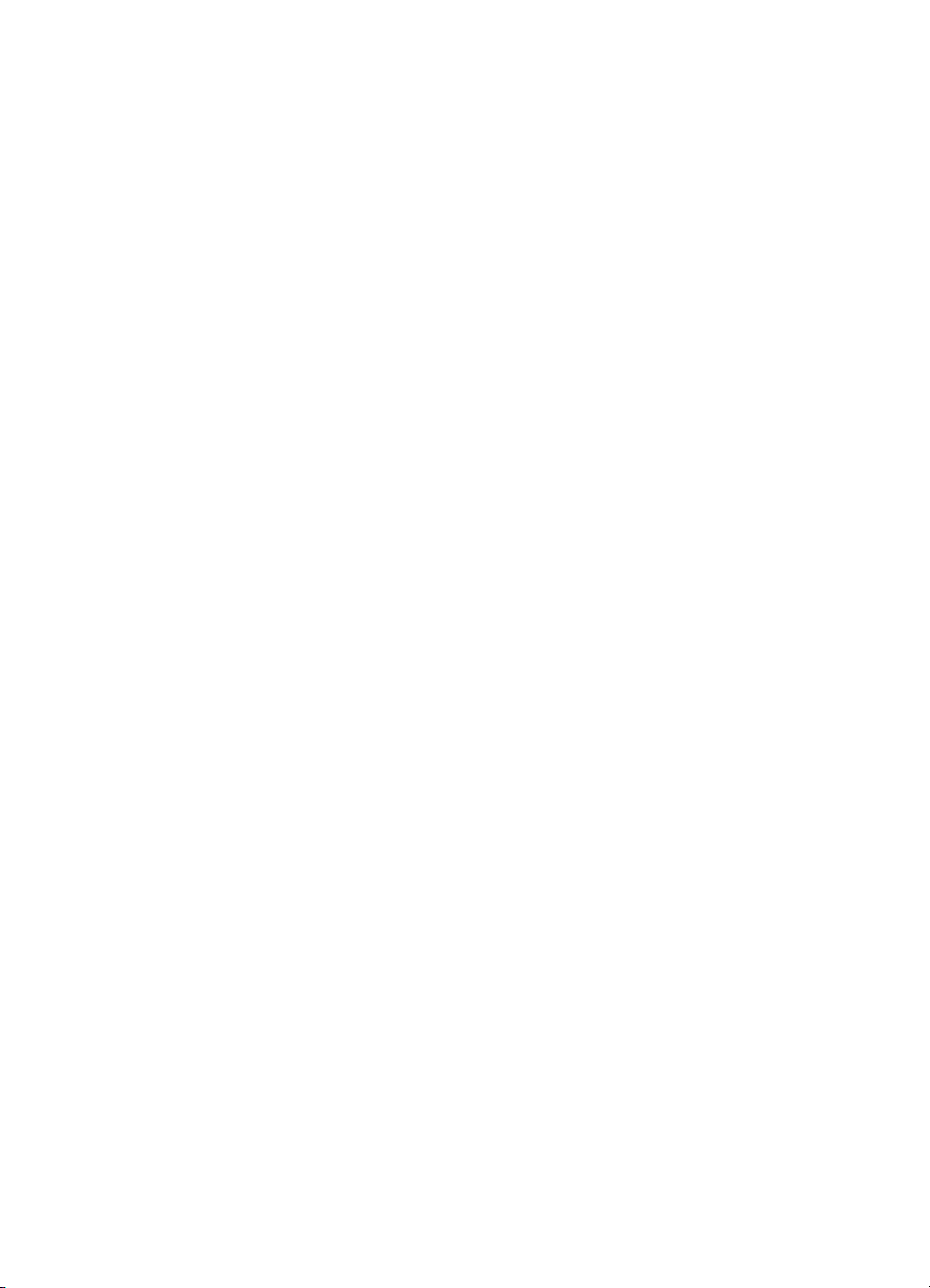
Page 4
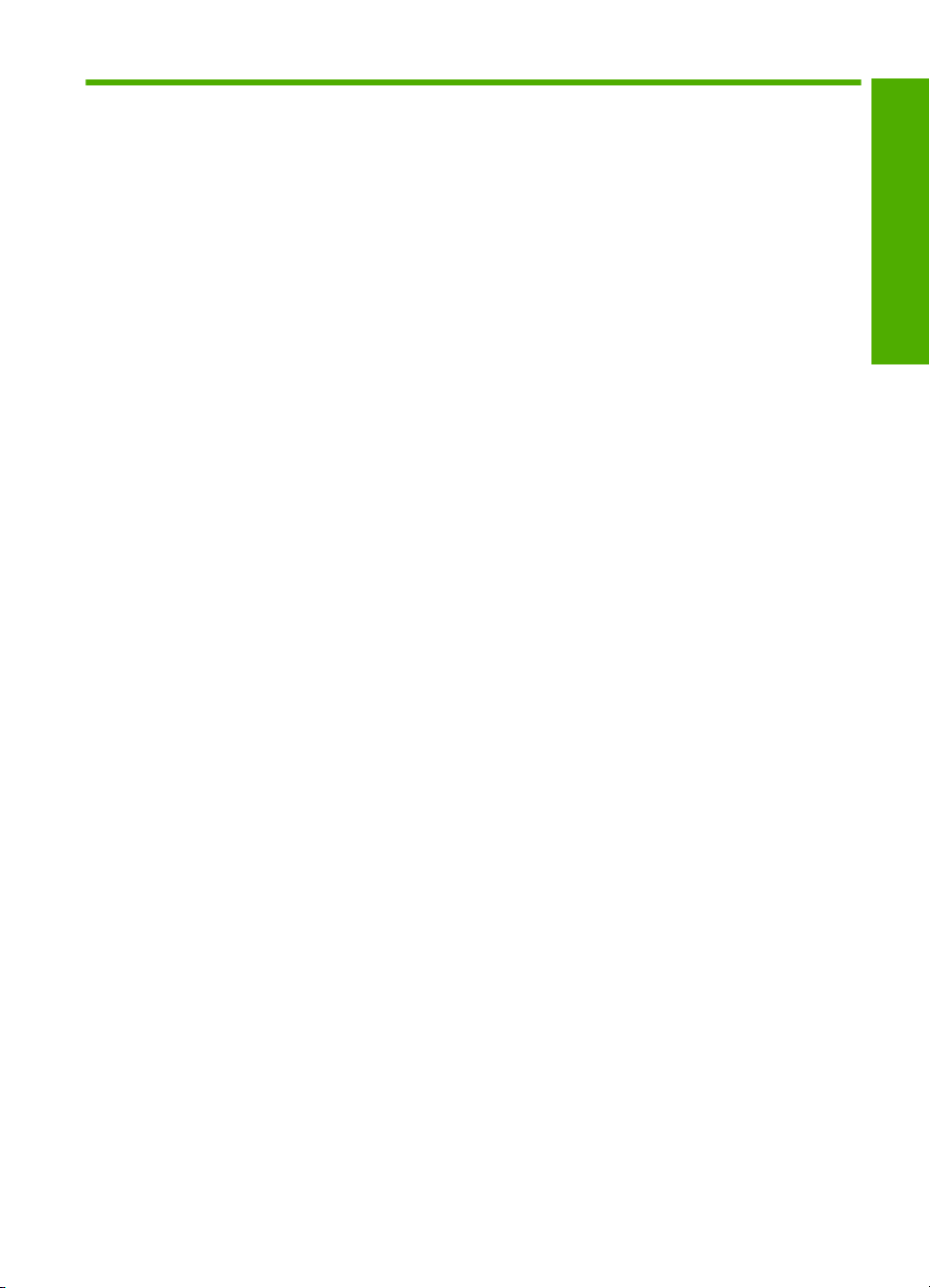
Inhalt
1 HP Photosmart D5400 series Hilfe..........................................................................................3
2 Übersicht über den HP Photosmart
Der HP Photosmart auf einen Blick............................................................................................5
Elemente des Bedienfelds..........................................................................................................6
Verwenden der HP Photosmart-Software..................................................................................7
3 Weitere Informationen..............................................................................................................9
4 Informationen zu Verbindungen mit dem Computer
Unterstützte Verbindungstypen................................................................................................11
Freigeben des Druckers...........................................................................................................11
5 Vorgehensweise.....................................................................................................................13
6 Einlegen von Papier
Auswählen von Papier für den Druck.......................................................................................15
Einlegen von Papier.................................................................................................................17
Einlegen von CDs/DVDs..........................................................................................................25
Vermeiden von Papierstaus.....................................................................................................29
7 Drucken von Ihrem Computer aus
Drucken aus einem Softwareprogramm...................................................................................31
Einrichten des HP Photosmart als Standarddrucker................................................................32
Ändern der Druckeinstellungen für den aktuellen Druckauftrag...............................................32
Ändern der Standarddruckeinstellungen..................................................................................37
Druckaufgaben.........................................................................................................................37
Ausführen spezieller Druckaufträge.........................................................................................39
Anhalten eines Druckauftrags..................................................................................................51
Inhalt
8 Verwenden der Fotofunktionen
Einsetzen einer Speicherkarte oder eines Speichergeräts.......................................................53
Drucken von Fotos...................................................................................................................54
Speichern von Fotos auf dem Computer..................................................................................57
Bearbeiten von Fotos...............................................................................................................57
Verteilen von Fotos mit Hilfe der HP Photosmart-Software......................................................59
9 Warten des HP Photosmart
Arbeiten an den Tintenpatronen...............................................................................................61
Drucken und Auswerten eines Selbsttestberichts....................................................................68
Reinigen des HP Photosmart...................................................................................................68
Ausschalten des HP Photosmart..............................................................................................69
10 Shop für Tintenzubehör und -verbrauchsmaterialien.........................................................71
11 Fehlerbehebung
Anzeigen der Infodatei (README)...........................................................................................73
Fehlerbehebung bei der Einrichtung........................................................................................73
1
Page 5
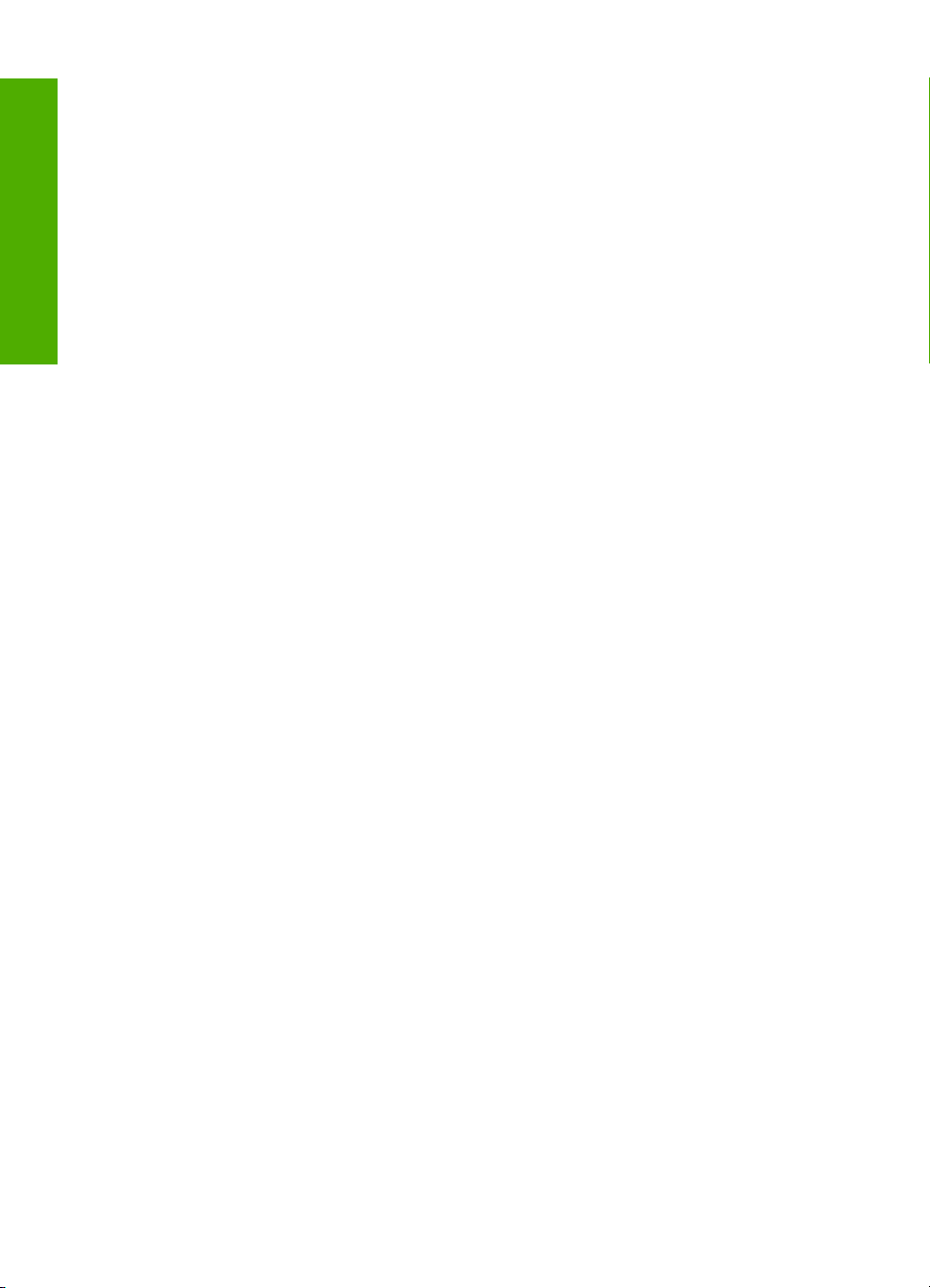
Papierstaus...............................................................................................................................86
Beheben von Druckqualitätsproblemen....................................................................................87
Fehlerbehebung bei Druckproblemen....................................................................................107
Beheben von Problemen mit Speicherkarten.........................................................................121
CDs/DVDs bedrucken – Fehlerbehebung..............................................................................126
Fehler......................................................................................................................................132
12 HP Gewährleistung und Support
Gewährleistung.......................................................................................................................217
Gewährleistungsinformationen zu Tintenpatronen.................................................................217
Inhalt
Ablauf beim Support...............................................................................................................218
Bevor Sie sich an den HP Support wenden...........................................................................218
Telefonischer Support durch HP............................................................................................219
Zusätzliche Gewährleistungsoptionen....................................................................................219
HP Quick Exchange Service (Japan).....................................................................................220
HP Korea customer support...................................................................................................220
Vorbereiten des Geräts für den Versand................................................................................221
Verpacken des HP Photosmart..............................................................................................222
13 Technische Daten
Spezifikationen.......................................................................................................................223
Programm zur umweltfreundlichen Produktherstellung .........................................................224
Zulassungsinformationen.......................................................................................................227
Index............................................................................................................................................231
2
Page 6
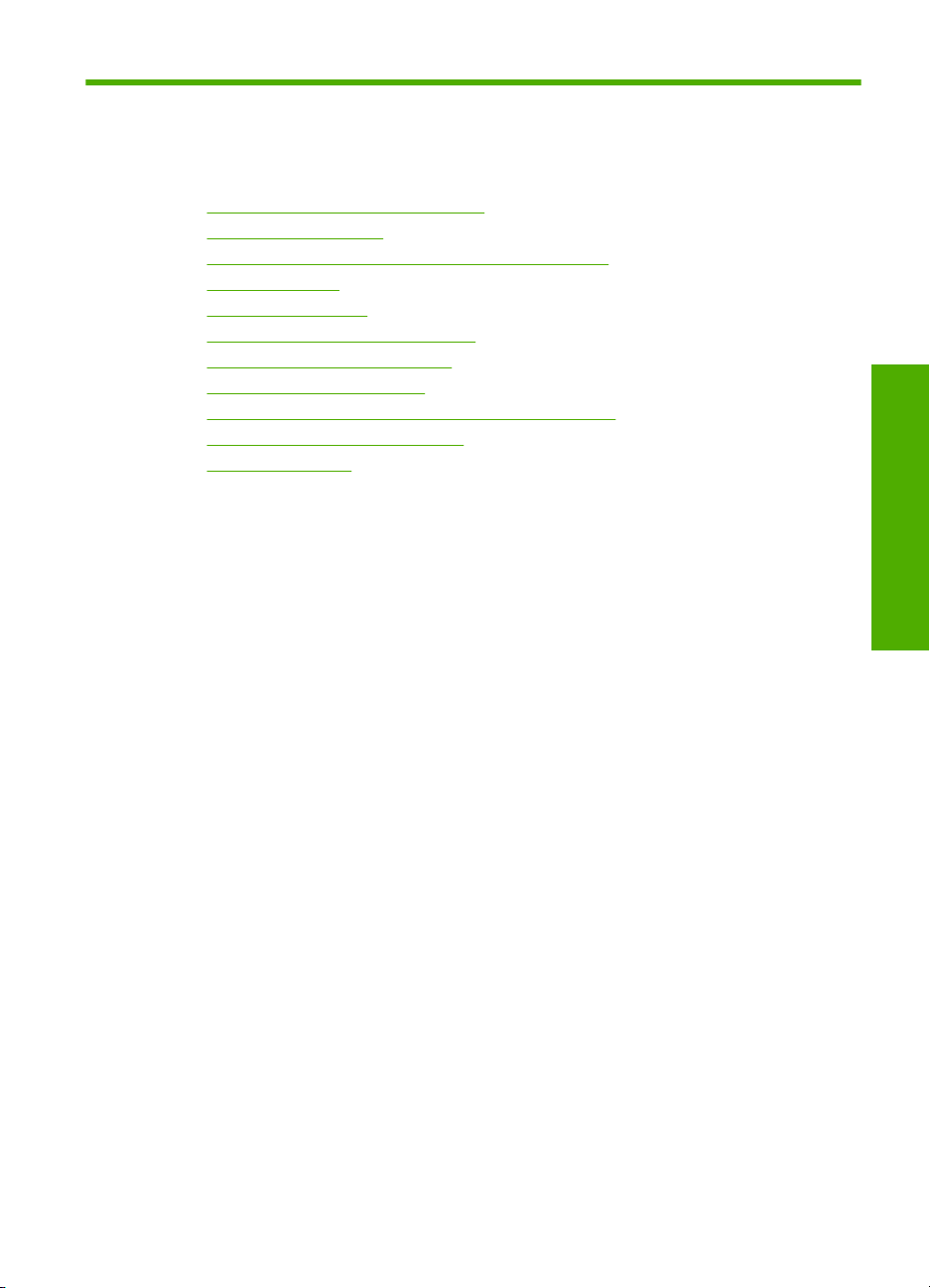
1 HP Photosmart D5400 series Hilfe
Weitere Informationen über HP Photosmart finden Sie unter:
Übersicht über den HP Photosmart“ auf Seite 5
•„
Weitere Informationen“ auf Seite 9
•„
Informationen zu Verbindungen mit dem Computer“ auf Seite 11
•„
Vorgehensweise“ auf Seite 13
•„
Einlegen von Papier“ auf Seite 15
•„
Drucken von Ihrem Computer aus“ auf Seite 31
•„
Verwenden der Fotofunktionen“ auf Seite 53
•„
Warten des HP Photosmart“ auf Seite 61
•„
Shop für Tintenzubehör und -verbrauchsmaterialien“ auf Seite 71
•„
HP Gewährleistung und Support“ auf Seite 217
•„
Technische Daten“ auf Seite 223
•„
HP Photosmart D5400 series Hilfe
HP Photosmart D5400 series Hilfe 3
Page 7
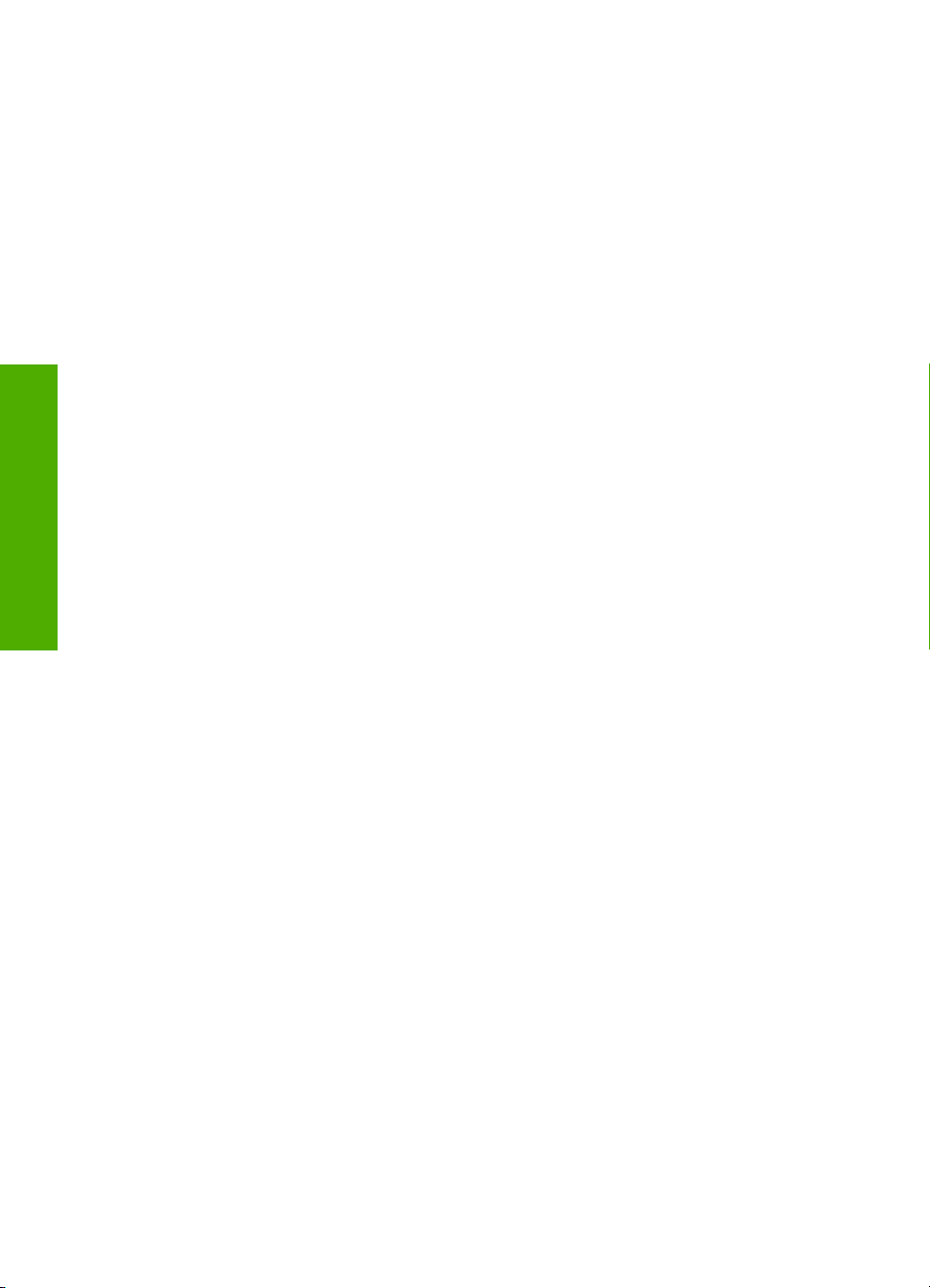
HP Photosmart D5400 series Hilfe
Kapitel 1
4 HP Photosmart D5400 series Hilfe
Page 8
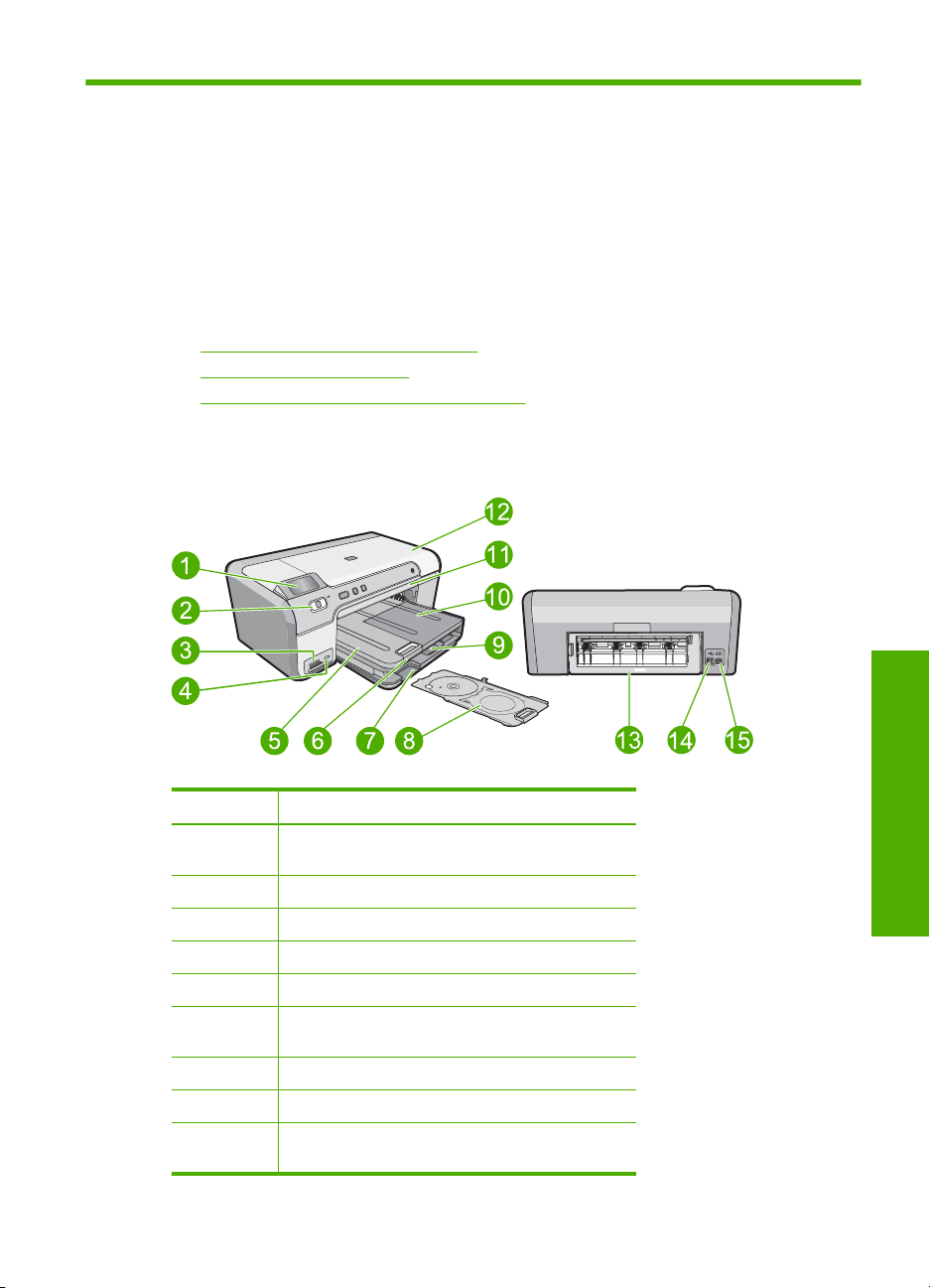
2 Übersicht über den
HP Photosmart
Mithilfe des HP Photosmart können Sie Fotos von einer Speicherkarte aus drucken oder
direkt auf die Oberfläche von CDs oder DVDs mit Spezialbeschichtung drucken. Auf viele
Funktionen des HP Photosmart können Sie direkt über das Bedienfeld ohne Einschalten
des Computers zugreifen.
Dieser Abschnitt enthält folgende Themen:
•
Der HP Photosmart auf einen Blick
Elemente des Bedienfelds
•
Verwenden der HP Photosmart-Software
•
Der HP Photosmart auf einen Blick
Nummer Beschreibung
1 Farbdisplay (auch als Anzeige oder Display
bezeichnet)
2 Bedienfeld
3 Speicherkartensteckplätze und Foto-LED
4 USB-Anschluss an der Vorderseite:
5 Ausgabefach
6 Verlängerung des Papierfachs (auch als
Fachverlängerung bezeichnet)
7 Aufbewahrungsfach für den CD/DVD-Halter
8 CD/DVD-Halter
9 Hauptzufuhrfach (auch als Zufuhrfach
bezeichnet)
Der HP Photosmart auf einen Blick 5
Übersicht
Page 9
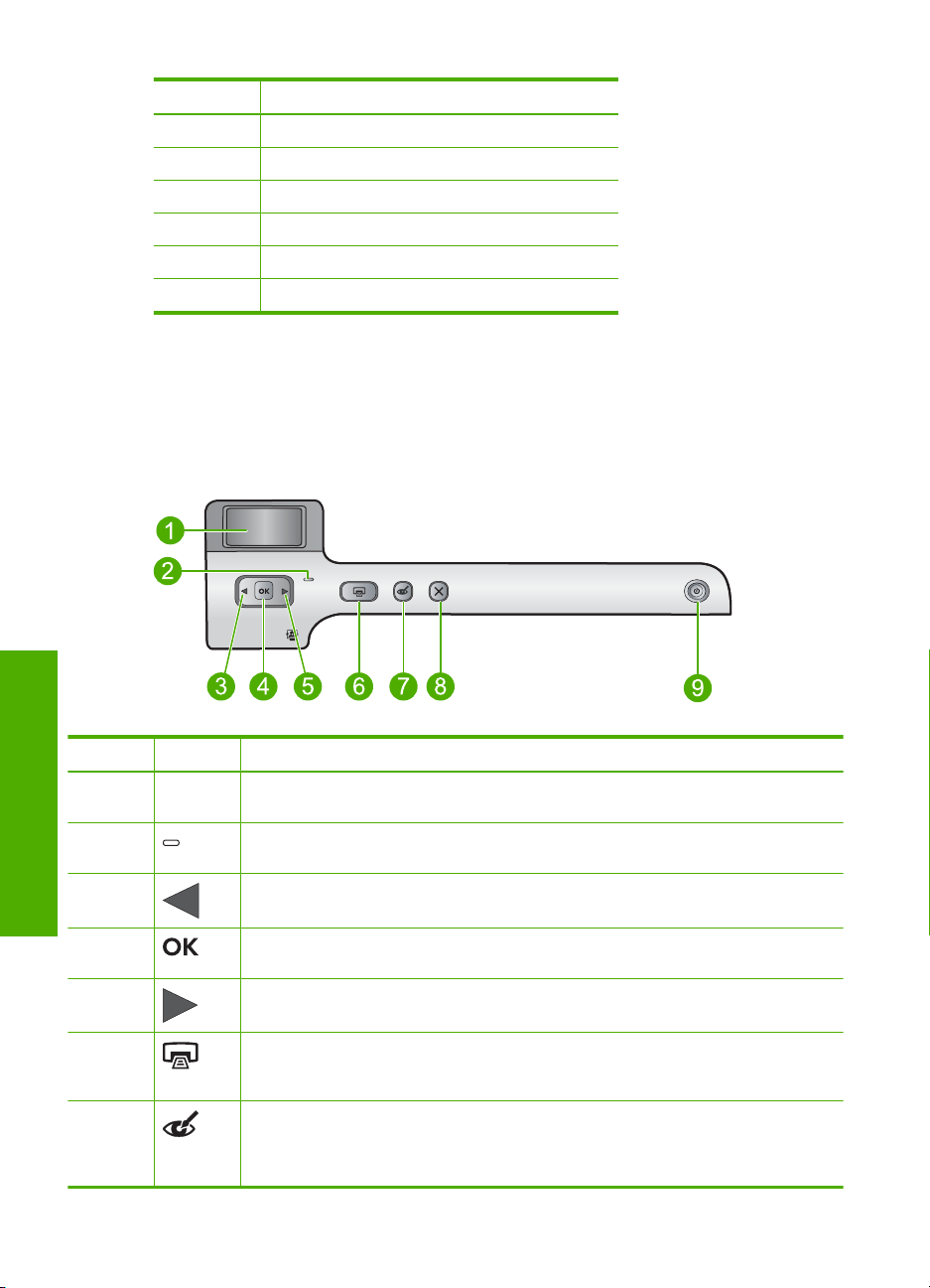
Kapitel 2
(Fortsetzung)
Nummer Beschreibung
10 Fotofach
11 CD/DVD-Fach
12 Zugangsklappe zu den Tintenpatronen
13 Hintere Zugangsklappe
14 Rückwärtiger USB-Anschluss
15 Netzanschluss*
* Verwenden Sie das Produkt nur mit dem von HP mitgelieferten Netzteil.
Elemente des Bedienfelds
Die folgende Abbildung und die dazugehörige Tabelle bieten eine Übersicht über das
Bedienfeld des HP Photosmart.
Nummer Symbol Name und Beschreibung
1 Farbdisplay (auch als Anzeige oder Display bezeichnet): Zeigt die Fotos auf einer
2 Achtung-LED: Weist auf ein aufgetretenes Problem hin. Weitere Informationen
Übersicht
3 Pfeil nach links: Durch Drücken der Pfeiltaste nach links kehren Sie zum vorherigen
4 OK: Dient zum Auswählen eines Fotos für den Druck oder zum Auswählen einer
5 Pfeil nach rechts: Durch Drücken der Pfeiltaste nach rechts navigieren Sie zum
6 FOTOS DRUCKEN: Druckt die ausgewählten Fotos von einer Speicherkarte. Sind
7 Rote Augen entfernen: Hiermit schalten Sie die Funktion Rote Augen entfernen
6 Übersicht über den HP Photosmart
Speicherkarte an. Außerdem erscheinen hier Status- und Fehlermeldungen.
sehen Sie auf dem Display.
Fenster oder zum vorherigen Foto auf der Speicherkarte zurück.
Menüoption.
nächsten Fenster oder zum nächsten Foto auf der Speicherkarte.
zurzeit keine Fotos ausgewählt, druckt das Produkt automatisch das zurzeit auf dem
Display angezeigte Foto.
ein oder aus. Diese Funktion wird eingeschaltet, wenn eine Speicherkarte eingesetzt
wird. Vom Produkt werden rote Augen, die im zurzeit angezeigten Foto erscheinen,
automatisch entfernt.
Page 10
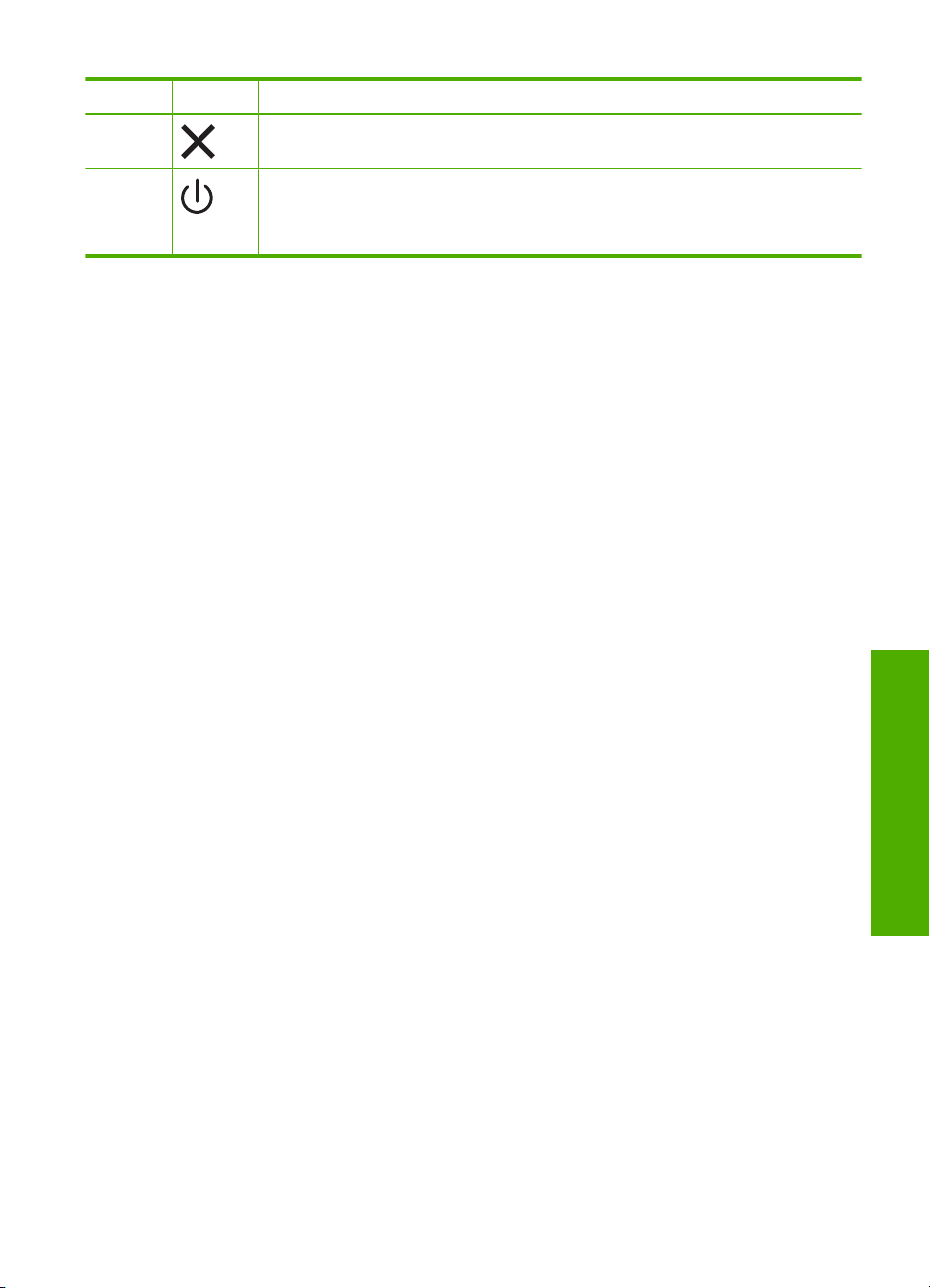
(Fortsetzung)
Nummer Symbol Name und Beschreibung
8 Abbrechen: Dient zum Stoppen der aktuellen Operation und Zurückkehren zur
9 Ein: Hiermit schalten Sie das Produkt ein oder aus. Auch wenn das Produkt
Hauptanzeige.
ausgeschaltet ist, verbraucht es noch geringfügig Strom. Damit die Stromzufuhr zum
Produkt vollständig unterbrochen wird, schalten Sie es aus, und ziehen Sie das
Netzkabel ab.
Verwenden der HP Photosmart-Software
Mit der HP Photosmart-Software können Sie Ihre Fotos schnell und bequem drucken.
Sie können auch auf andere grundlegende HP Bildbearbeitungsfunktionen zugreifen, z.
B. Speichern und Anzeigen von Fotos.
Weitere Informationen zur Verwendung der HP Photosmart Software:
• Prüfen Sie die Anzeige des Inhaltsfensters auf der linken Seite. Suchen Sie im
oberen Fensterbereich nach dem Buch, das die HP Photosmart-Hilfe enthält.
• Wird das Buch mit der HP Photosmart-Hilfe nicht im oberen Bereich des
Inhaltsfensters angezeigt, greifen Sie über HP Solution Center auf die Hilfe zur
Software zu.
Verwenden der HP Photosmart-Software 7
Übersicht
Page 11
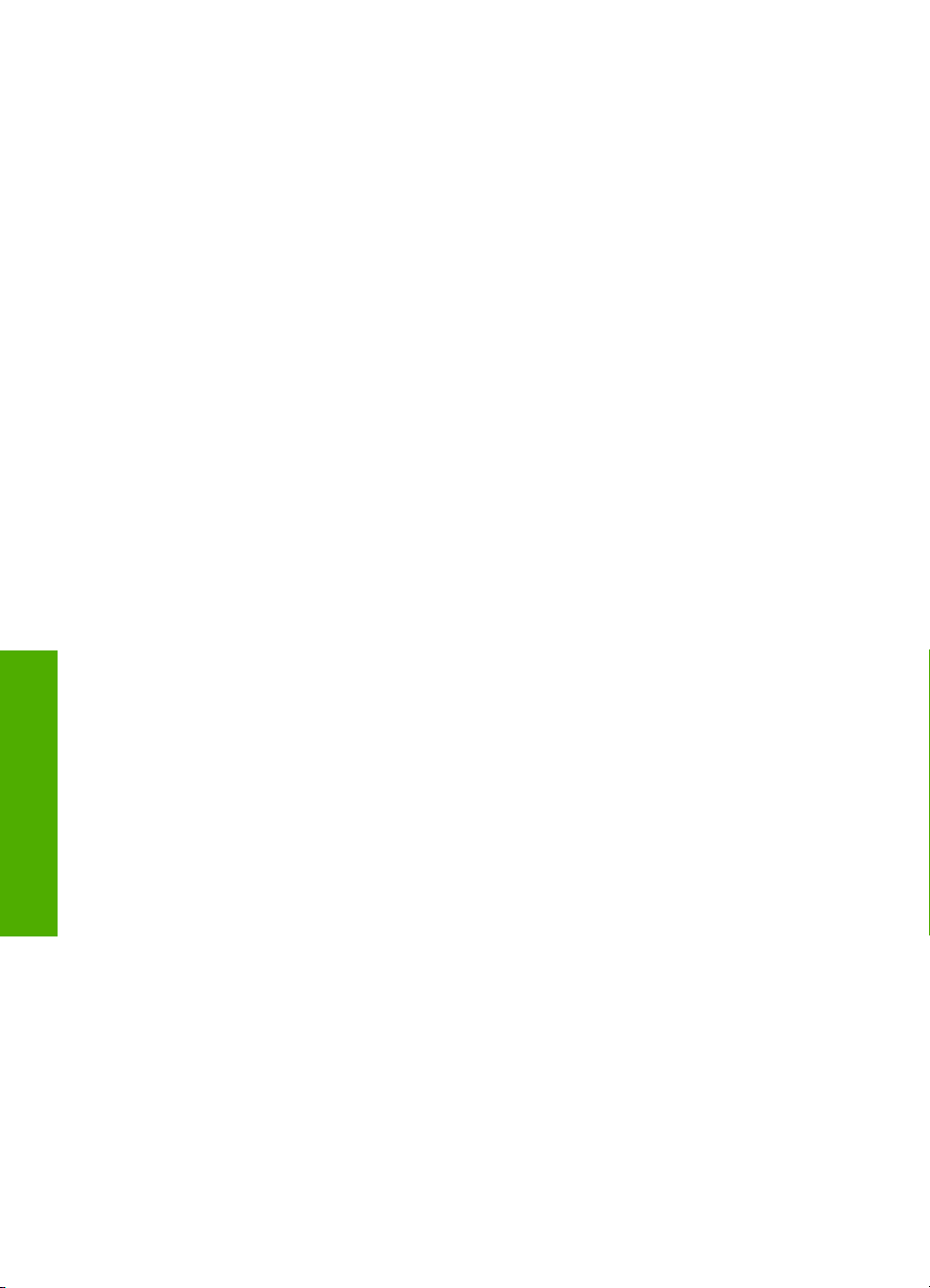
Kapitel 2
Übersicht
8 Übersicht über den HP Photosmart
Page 12
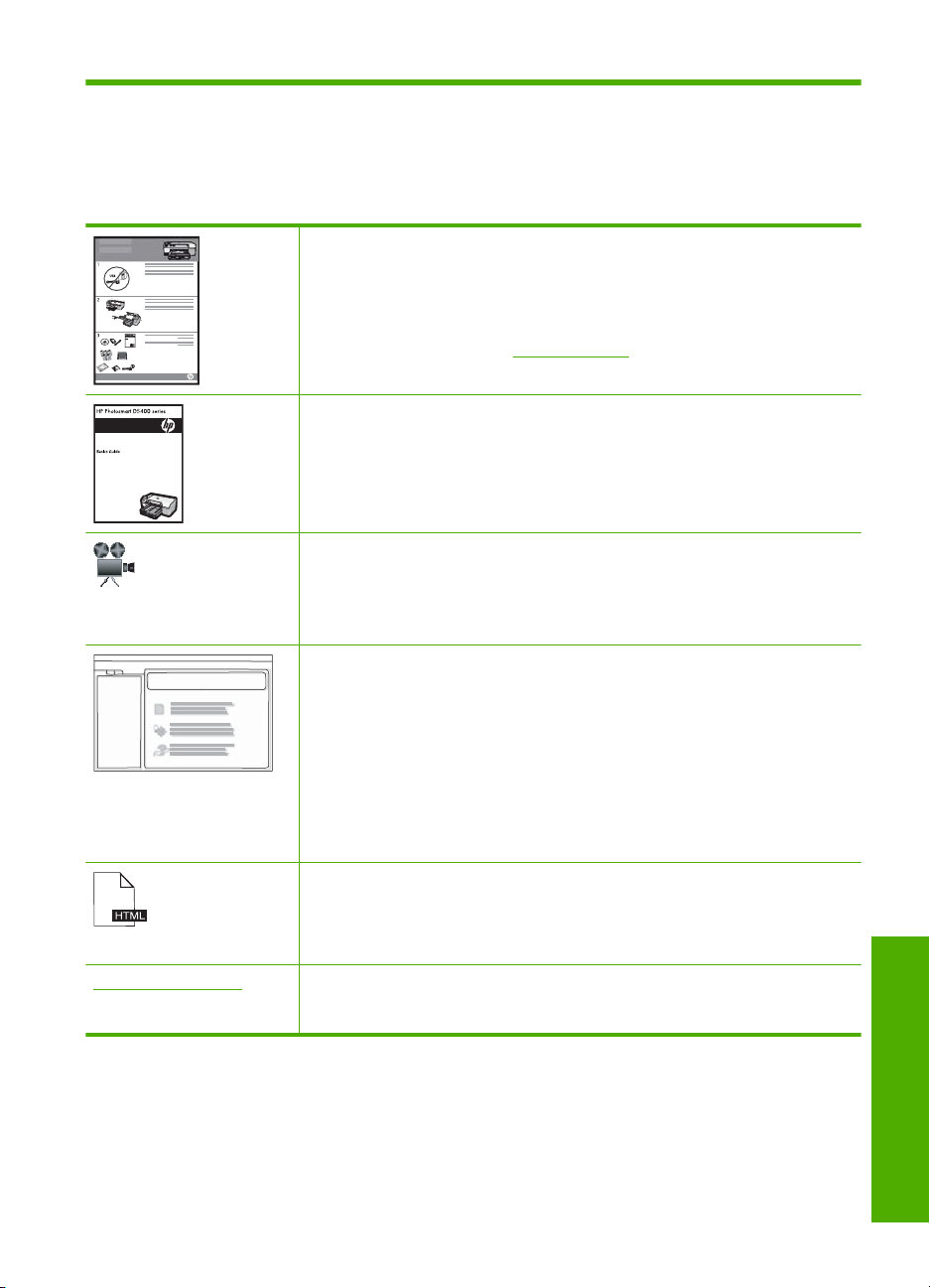
3 Weitere Informationen
Für die Einrichtung und Verwendung des HP Photosmart können Sie auf die
verschiedensten Informationsquellen (gedruckt und auf dem Bildschirm) zugreifen.
Setup-Handbuch
Im Setup-Handbuch finden Sie Anweisungen zum Einrichten des
HP Photosmart und zum Installieren der Software. Führen Sie die Schritte in
der im Setup-Handbuch angegebenen Reihenfolge aus.
Informationen zur Fehlerbehebung bei Einrichtungsproblemen finden Sie im
Setup-Handbuch oder unter „
Hilfe.
Grundlagenhandbuch
Das Grundlagenhandbuch enthält einen Überblick über den HP Photosmart,
einschließlich schrittweiser Anweisungen für die wichtigsten Aufgaben, Tipps
zur Fehlerbehebung und technischer Informationen.
HP Photosmart-Animationen
Die HP Photosmart-Animationen in den jeweiligen Bereichen der Online-Hilfe
verdeutlichen, wie Sie die wichtigsten Aufgaben mit dem HP Photosmart
ausführen. Sie erfahren, wie Sie Papier oder eine CD/DVD einlegen, eine
Speicherkarte einsetzen oder die Tintenpatronen austauschen.
Online-Hilfe
Die Online-Hilfe enthält ausführliche Informationen zu allen Funktionen des
HP Photosmart.
Der Abschnitt über Vorgehensweisen enthält Links, über die Sie im
•
Handumdrehen Informationen zur Ausführung von Routineaufgaben
abrufen können.
Die HP Photosmart-Übersicht bietet Ihnen allgemeine Informationen zu
•
den Hauptfunktionen des HP Photosmart.
Im Abschnitt zur Fehlerbehebung wird Ihnen vermittelt, wie Sie Probleme
•
lösen, die beim Betrieb des HP Photosmart auftreten können.
Readme-Datei
Die Infodatei enthält aktuelle Informationen, die unter Umständen in anderen
Dokumentationen nicht enthalten sind.
Installieren Sie die Software, um auf die Infodatei zugreifen zu können.
www.hp.com/support Wenn Sie Zugriff auf das Internet haben, können Sie Hilfe und Support von der
HP Website abrufen. Auf der Website finden Sie technischen Support, Treiber
sowie Informationen zur Bestellung von Zubehör und Verbrauchsmaterialien.
Fehlerbehebung“ auf Seite 73 in dieser Online-
Weitere Informationen 9
Weitere Informationen
Page 13
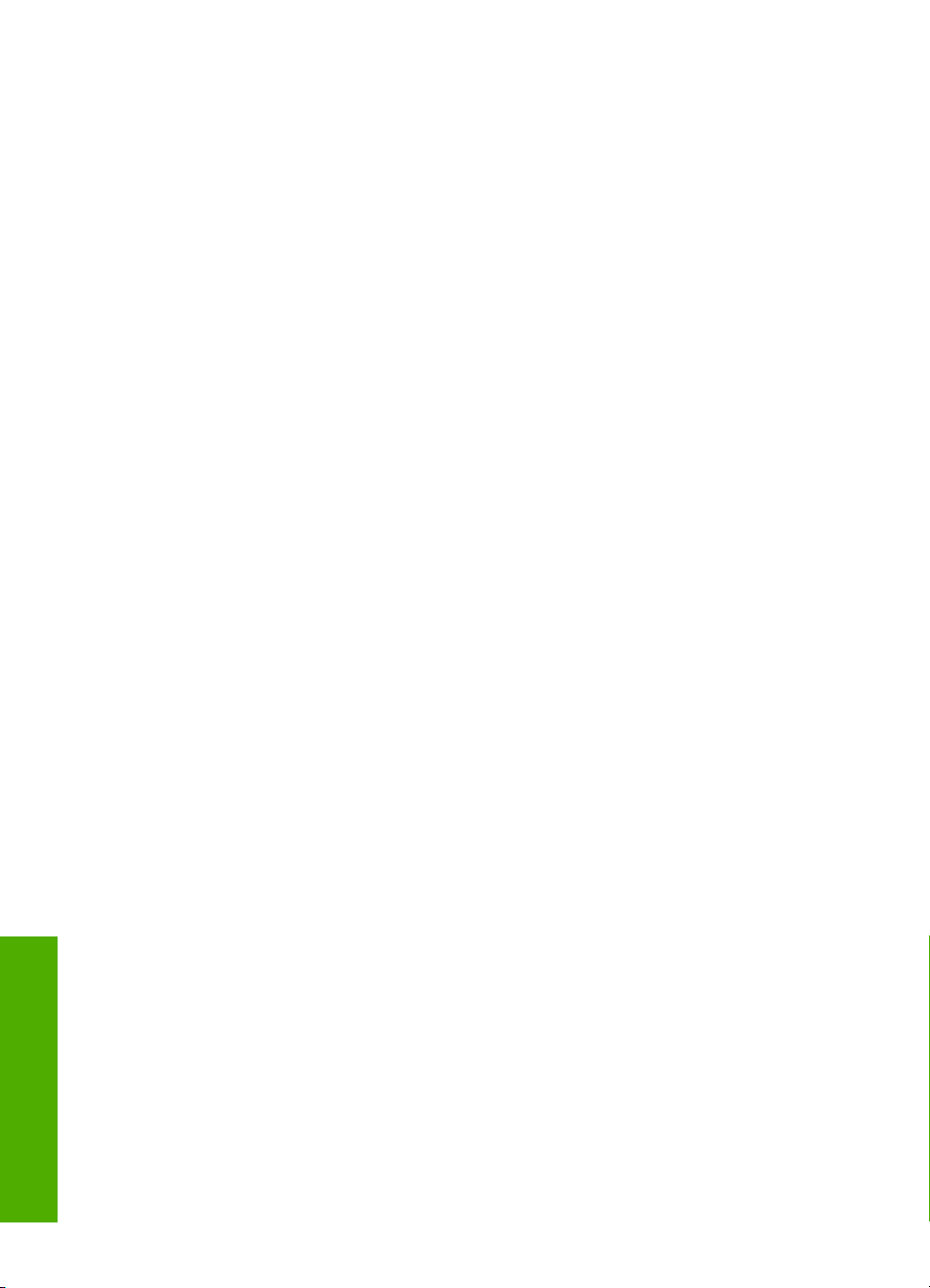
Kapitel 3
Weitere Informationen
10 Weitere Informationen
Page 14
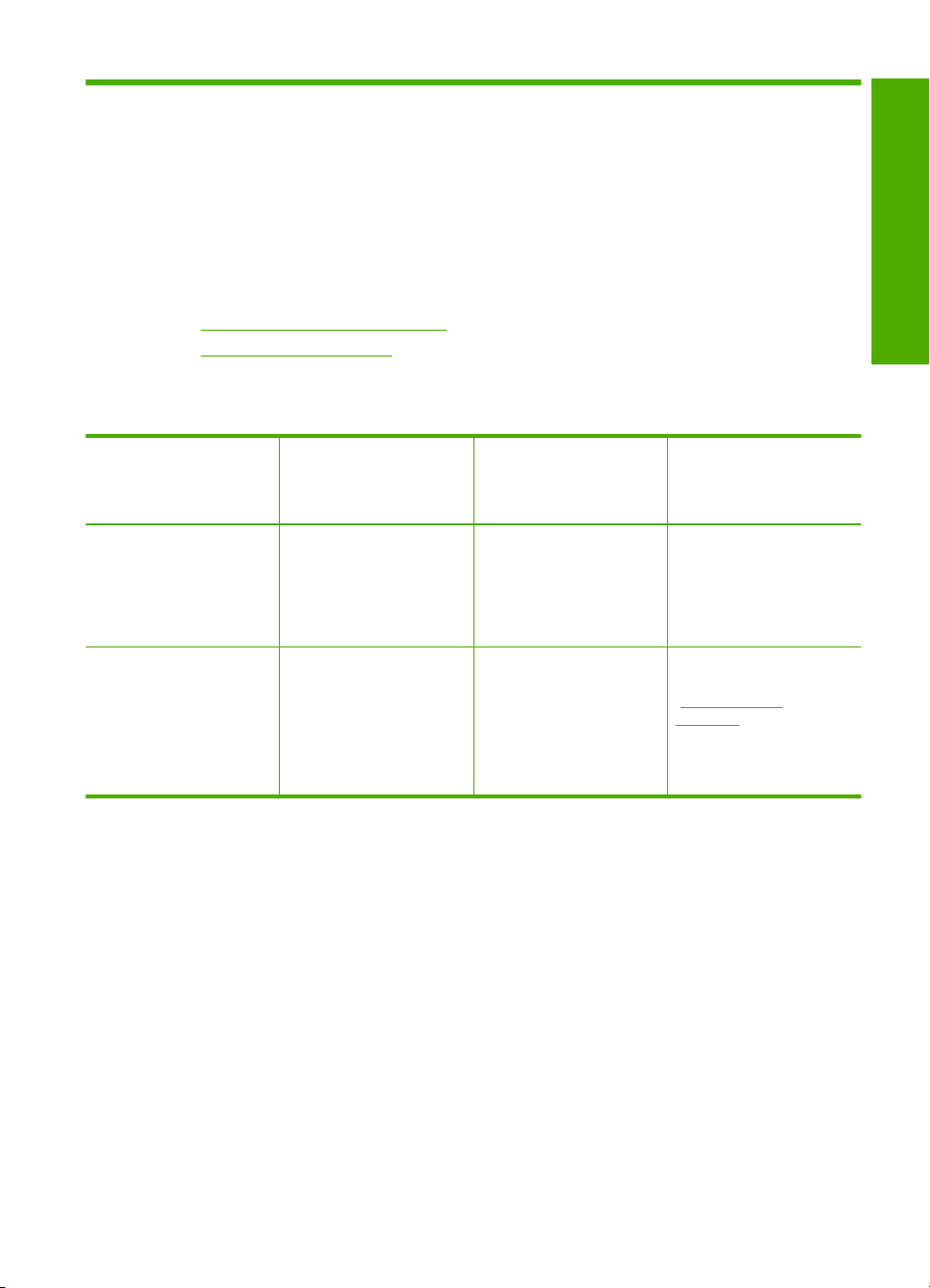
4 Informationen zu Verbindungen
mit dem Computer
Der HP Photosmart verfügt über einen USB-Anschluss, so dass Sie das Gerät über ein
USB-Kabel direkt mit einem Computer verbinden können. Sie können das Gerät auch in
einem Netzwerk freigeben.
Dieser Abschnitt enthält folgende Themen:
•
Unterstützte Verbindungstypen
Freigeben des Druckers
•
Unterstützte Verbindungstypen
Anschlussmöglichkeiten
Beschreibung Empfohlene Anzahl
angeschlossener
Computer zur
Leistungsoptimierung
USB-Anschluss Ein Computer, der über
ein USB-Kabel mit dem
hinteren USB 2.0 High
Speed-Anschluss des
HP Photosmart
verbunden ist.
Druckerfreigabe Bis zu fünf Computer.
Der Hostcomputer muss
immer eingeschaltet sein,
andernfalls können die
anderen Computer nicht
mit dem HP Photosmart
drucken.
Freigeben des Druckers
Wenn sich der Computer in einem Netzwerk befindet und an einem anderen Computer
im Netzwerk ein HP Photosmart über ein USB-Kabel angeschlossen ist, können Sie den
Drucker zum Drucken gemeinsam nutzen.
Der direkt mit dem HP Photosmart verbundene Computer fungiert als Host für den
Drucker und kann auf alle Softwarefunktionen zugreifen. Auf dem anderen Computer,
der im Netzwerk als Client fungiert, stehen nur die Druckfunktionen zur Verfügung. Die
anderen Funktionen müssen am Host-Computer oder auf dem Bedienfeld des
HP Photosmart ausgeführt werden.
Unterstützte
Softwarefunktionen
Es werden alle
Funktionen unterstützt.
Alle residenten
Funktionen des
Hostcomputers werden
unterstützt. Auf den
anderen Computern wird
nur die Druckfunktion
unterstützt.
Einrichtungsanweisun
gen
Detaillierte Anweisungen
erhalten Sie in den
Einrichtungsanweisunge
n.
Befolgen Sie die
Anweisungen unter
„
Freigeben des
Druckers“ auf Seite 11.
So aktivieren Sie die Druckerfreigabe unter Windows:
▲ Lesen Sie die entsprechenden Informationen im Benutzerhandbuch Ihres Computers
oder in der Online-Hilfe von Windows.
Freigeben des Druckers 11
Page 15
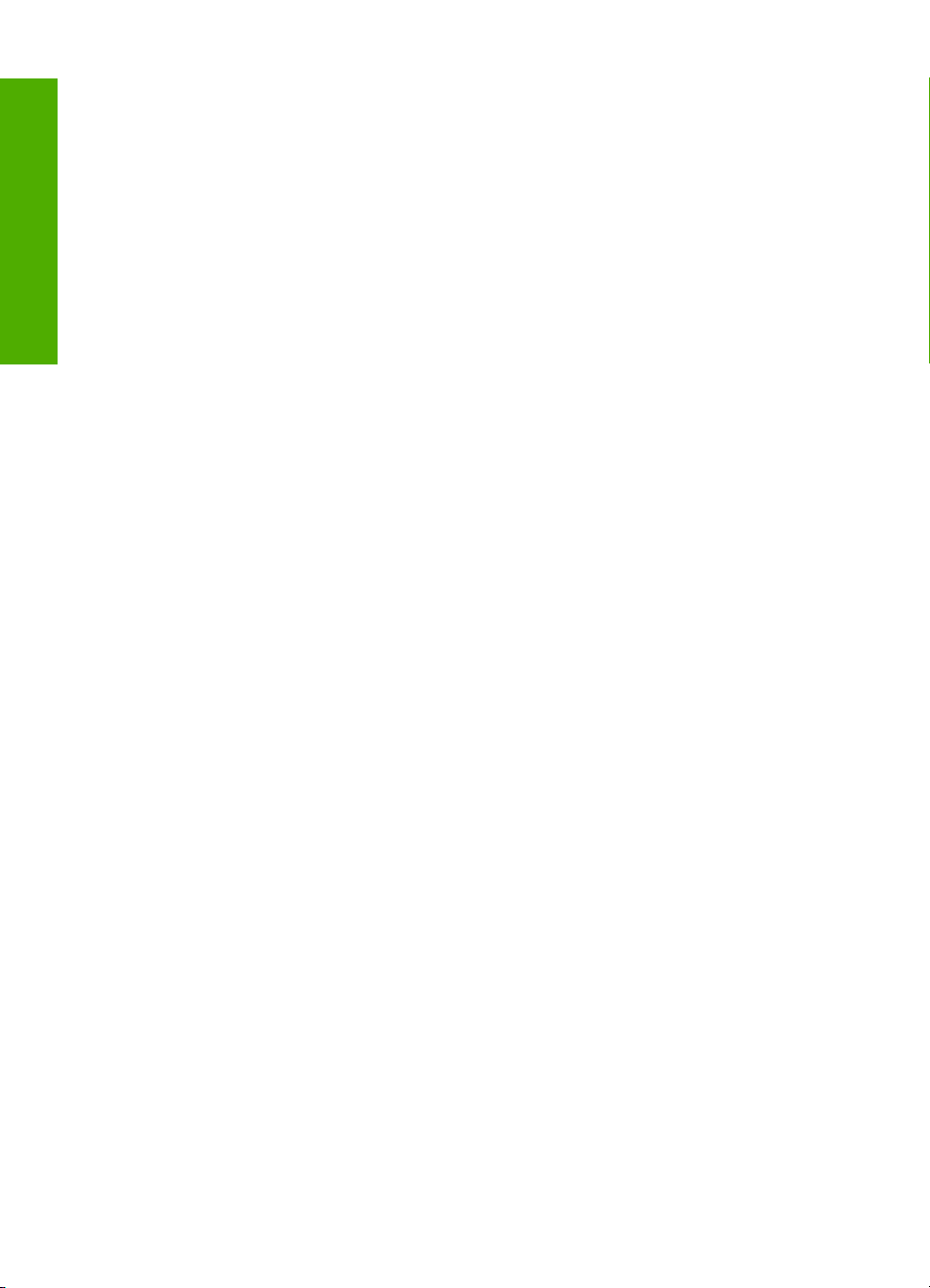
Anschlussmöglichkeiten
Kapitel 4
12 Informationen zu Verbindungen mit dem Computer
Page 16
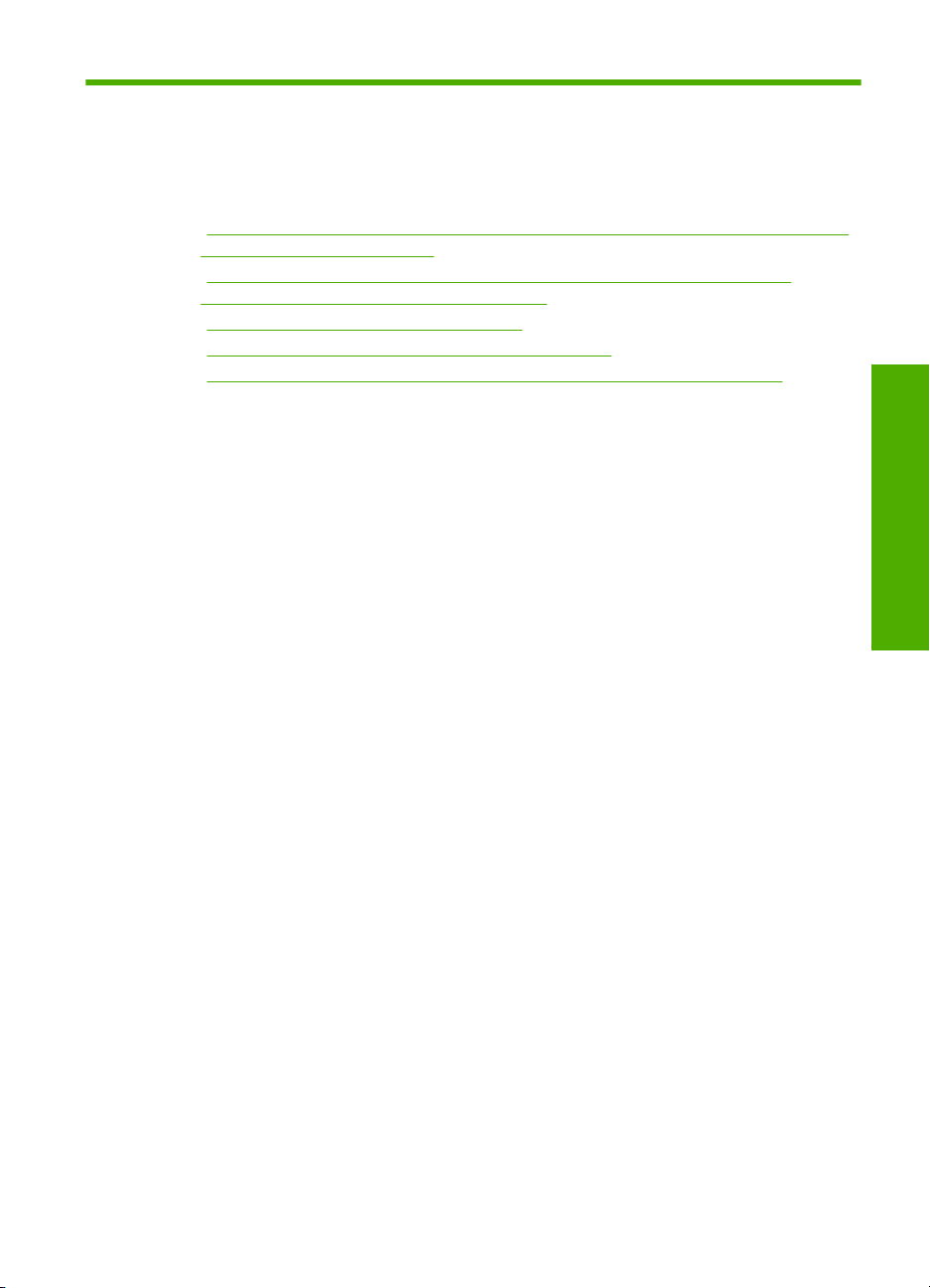
5 Vorgehensweise
Dieser Abschnitt enthält Links zu häufig auszuführenden Aufgaben, wie das Drucken von
Fotos und die Optimierung Ihrer Druckaufträge.
•„
Wie drucke ich randlose Fotos in einem Format von bis zu 13 x 18 cm (5 x 7 Zoll)
von einer Speicherkarte aus?“ auf Seite 55
Wie drucke ich mehrere Fotos im Format 10 x 15 cm (4 x 6 Zoll) von einer
•„
Speicherkarte aus auf einer einzigen Seite?“ auf Seite 55
Wie erhalte ich die beste Druckqualität?“ auf Seite 34
•„
Wie kann ich beide Seiten des Papiers bedrucken?“ auf Seite 43
•„
Wie drucke ich benutzerdefinierte Etiketten auf bedruckbare CDs/DVDs?“
•„
auf Seite 42
Vorgehensweise
Vorgehensweise 13
Page 17
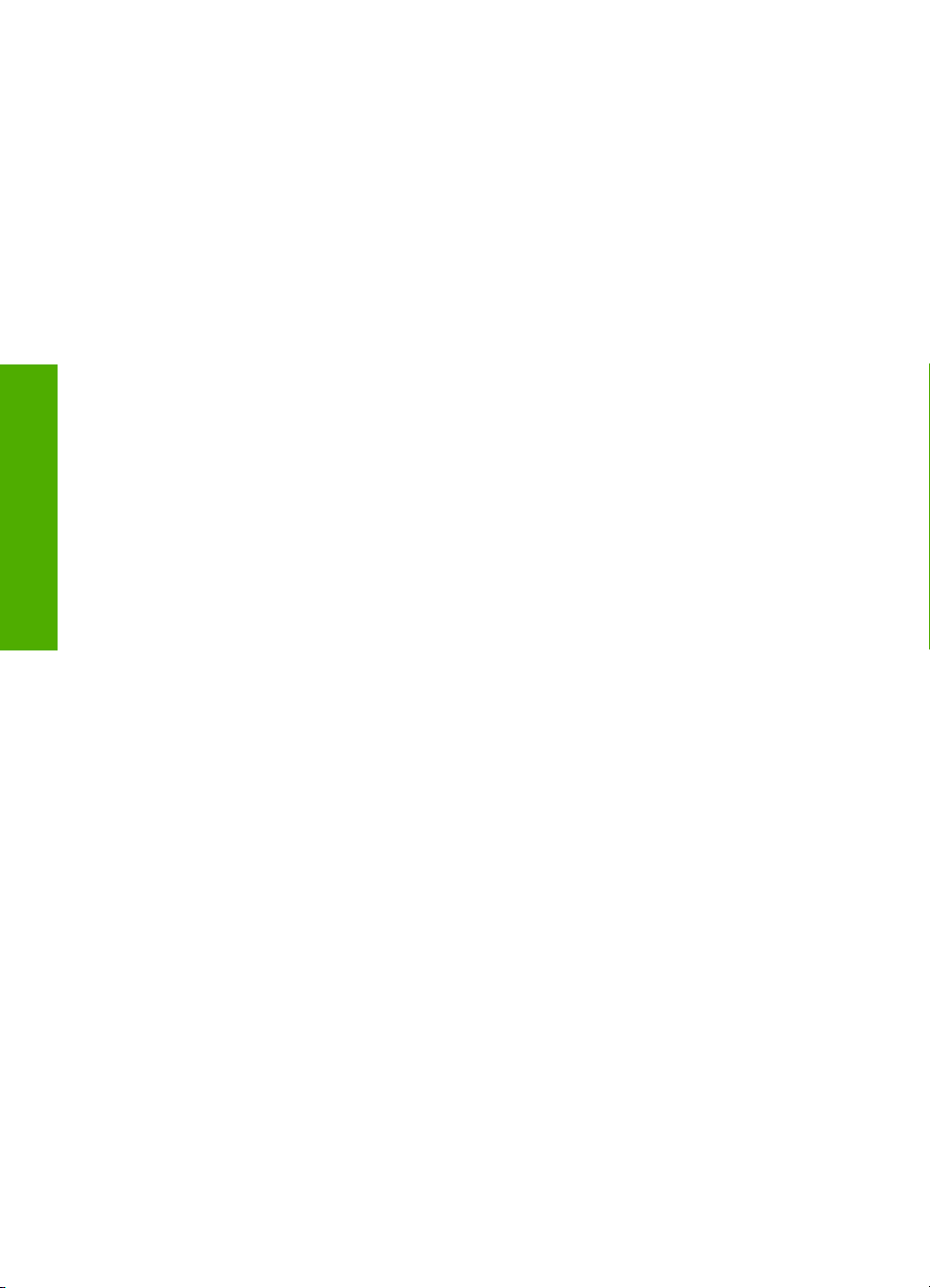
Kapitel 5
Vorgehensweise
14 Vorgehensweise
Page 18
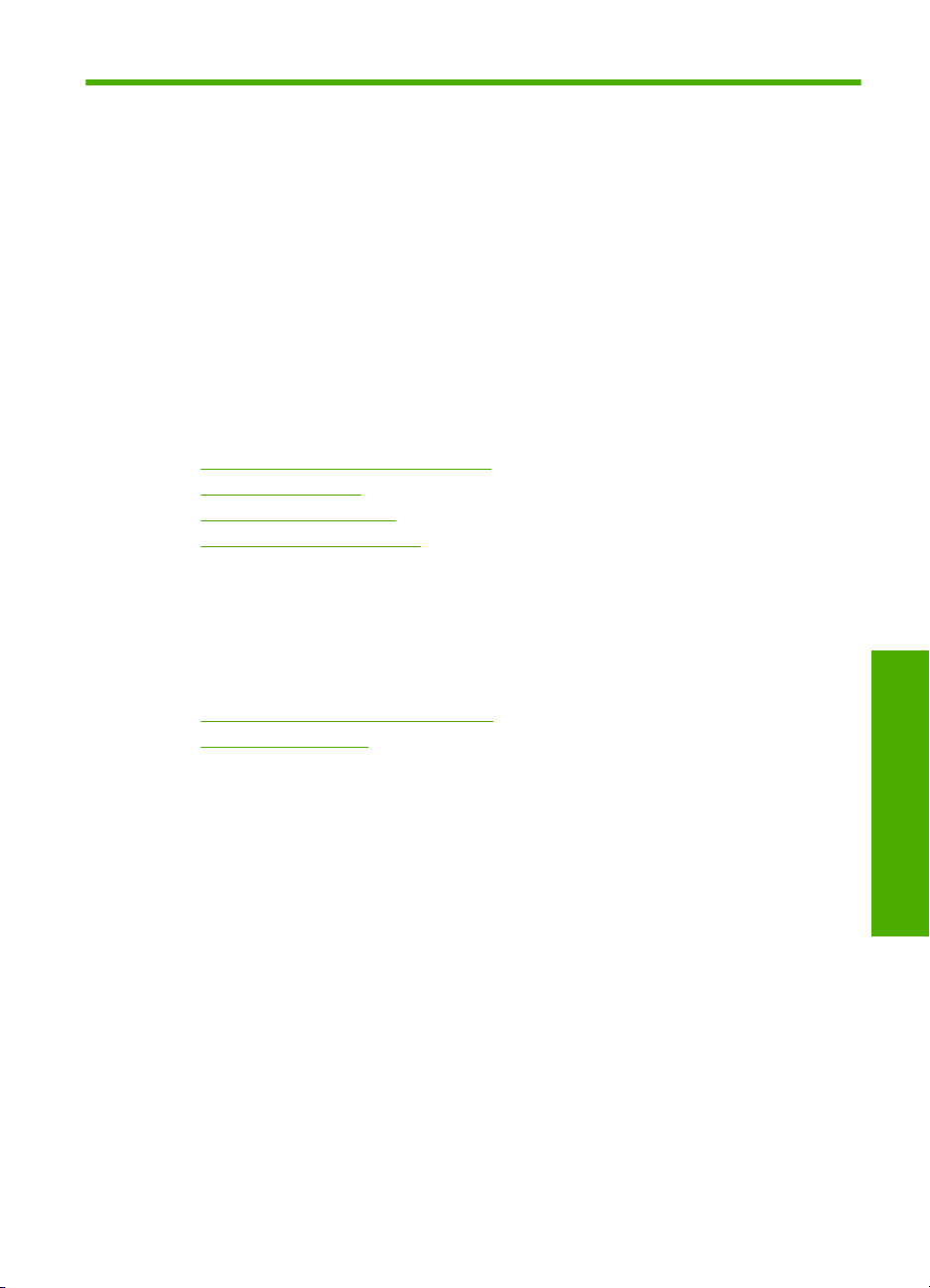
6 Einlegen von Papier
Sie können viele verschiedene Papiertypen und -formate in Ihren HP Photosmart
einlegen, u. a. Papier im Format Letter oder DIN A4, Fotopapier, Transparentfolien und
Umschläge. Darüber hinaus können Sie beim HP Photosmart CDs und DVDs mit
Spezialbeschichtung einlegen, um direkt auf deren Oberfläche zu drucken.
Standardmäßig ist der HP Photosmart so eingestellt, dass er das Format und den Typ
des Papiers, das im Zufuhrfach eingelegt ist, automatisch erkennt und die Einstellungen
so anpasst, dass eine Ausgabe mit höchstmöglicher Qualität erzielt wird.
Wenn Sie spezielle Druckmedien wie Fotopapier, Transparentfolien, Briefumschläge
oder Etiketten verwenden möchten oder wenn die Druckqualität mit der automatischen
Einstellung nicht zufriedenstellend ist, können Sie den Papiertyp und das Papierformat
manuell festlegen.
Dieser Abschnitt enthält folgende Themen:
•
Auswählen von Papier für den Druck
Einlegen von Papier
•
Einlegen von CDs/DVDs
•
Vermeiden von Papierstaus
•
Auswählen von Papier für den Druck
Der HP Photosmart ist für zahlreiche Papiertypen und -formate ausgelegt. Lesen Sie die
folgenden Empfehlungen, um höchste Qualität beim Drucken zu erzielen.
Dieser Abschnitt enthält folgende Themen:
•
Empfohlenes Papier für das Drucken
Ungeeignetes Papier
•
Empfohlenes Papier für das Drucken
HP empfiehlt die Verwendung von HP Papier, das speziell für den zu druckenden
Projekttyp konzipiert ist, um eine optimale Druckqualität zu erzielen. Zu dünnes, dickes,
glattes oder dehnbares Papier kann u. U. Papierstaus verursachen. Bei Papier mit grober
Struktur oder Papier, das Tinte schlecht aufnimmt, können die Bilder beim Drucken
verschmieren, verlaufen oder nicht ganz das Blatt ausfüllen.
Je nach Land/Region sind einige dieser Papiertypen für Sie eventuell nicht verfügbar.
HP Advanced Fotopapier oder HP Fotopapier
HP Advanced Fotopapier oder HP Fotopapier ist ein widerstandsfähiges, glänzendes
Fotopapier, das mit einer schnell trocknenden Beschichtung versehen ist, die eine
einfache Handhabung ohne Verschmieren gestattet. Es ist wasser- und
feuchtigkeitsbeständig, wischfest und unempfindlich gegen Fingerabdrücke. Ihre
Ausdrucke gleichen den in einem Fotolabor hergestellten Fotos. Dieses Papier ist in
verschiedenen Formaten erhältlich, u. a. A4, 8,5 x 11 Zoll, 10 x 15 cm (mit oder ohne
Abreißstreifen) und 13 x 18 cm. HP Advanced Fotopapier ist in den nicht zu
bedruckenden Ecken mit folgendem Symbol markiert.
Einlegen von Papier
Auswählen von Papier für den Druck 15
Page 19
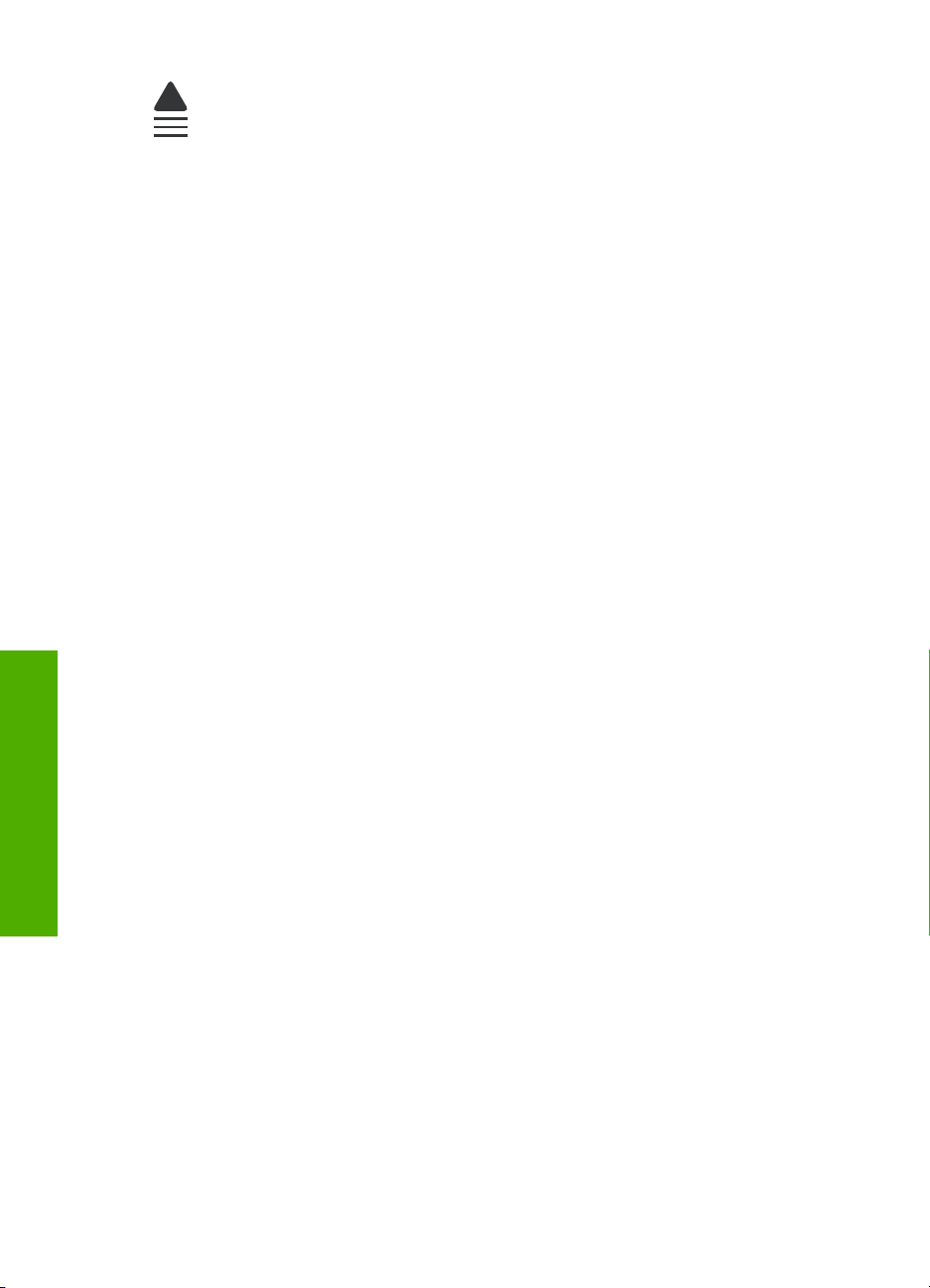
Kapitel 6
HP Premium Plus Fotopapier
HP Premium Plus Fotopapier ist das beste HP Fotopapier und liefert professionelle,
lichtbeständige Bilder wie aus dem Fotolabor. Es eignet sich ideal für den Druck von
Bildern mit hoher Auflösung, die gerahmt oder in Fotoalben eingeklebt werden sollen.
Dieses Papier ist in verschiedenen Formaten erhältlich, u. a. 10 x 15 cm (mit oder ohne
Abreißstreifen), 13 x 18 cm, A4 und 8,5 x 11 Zoll.
HP Premium Fotopapier
HP Premium Fotopapier ist ein hochwertiges, glänzendes oder seidenmattes Fotopapier.
Kopien auf diesem Papier sehen wie in einem Fotolabor hergestellte Fotos aus und
können gerahmt oder in ein Fotoalbum eingeklebt werden. Dieses Papier ist in
verschiedenen Formaten erhältlich, u. a. 10 x 15 cm (mit oder ohne Abreißstreifen), 13
x 18 cm, A4 und 8,5 x 11 Zoll.
HP Premium Transparentfolien
Mit HP Premium Transparentfolien verleihen Sie farbigen Präsentationen noch mehr
Lebendigkeit und Ausdruck. Diese Folie ist einfach in der Verwendung und Handhabung
und trocknet schnell und ohne zu verschmieren.
Einlegen von Papier
HP Premium Inkjet-Papier
HP Premium Inkjet-Papier ist das optimal beschichtete Papier für Ausdrucke mit hoher
Auflösung. Mit glatten, matten Oberfläche eignet es sich hervorragend für Dokumente in
höchster Qualität.
HP Inkjet-Papier, hochweiß
HP Inkjet-Papier, hochweiß ermöglicht kontrastreiche Farben und gestochen scharfen
Text. Das Papier ist nicht durchscheinend, so dass es sich für beidseitigen Farbdruck
eignet. Es ist also die ideale Wahl für Newsletter, Berichte und Flugblätter.
Mit HP Inkjet-Druckern bedruckbare CDs/DVDs
Diese CDs/DVDs werden mit weißer oder mattsilberner Oberfläche angeboten. Gestalten
Sie CDs und DVDs individuell mit Titeln, Grafiken oder Fotos, die direkt auf die
Datenträger gedruckt werden.
HP Druckerpapier
HP Druckerpapier ist ein hochwertiges Multifunktionspapier. Die gedruckten Dokumente
wirken echter als auf Standardmultifunktionspapier oder auf Standardkopierpapier.
HP Transferpapier zum Aufbügeln
HP Transferpapier zum Aufbügeln (für farbige Stoffeund oder für helle oder weiße
Stoffe) ist die ideale Lösung zum Herstellen eigener T-Shirts mithilfe Ihrer digitalen Fotos.
16 Einlegen von Papier
Page 20
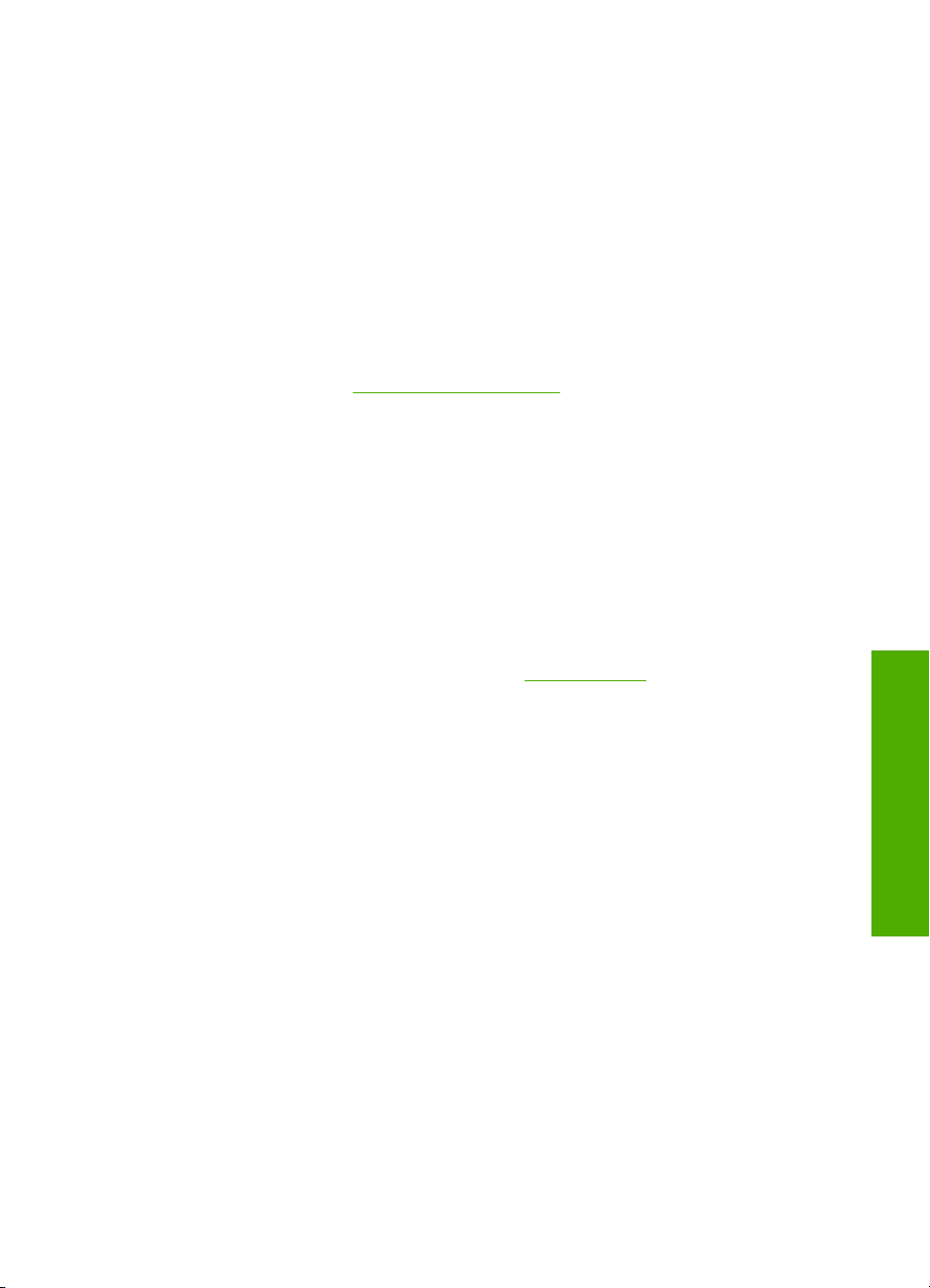
HP Premium Fotokarten
Mit HP Premium Fotokarten können Sie individuell gestaltete Grußkarten erstellen.
HP Papier für Broschüren und Flugblätter
HP Papier für Broschüren und Flugblätter (hochglänzend oder matt) ist auf beiden Seiten
matt oder glänzend beschichtet. Es ist optimal bei Reproduktionen in fotoähnlicher
Qualität, Geschäftsgrafiken für Deckblätter von Geschäftsberichten, anspruchsvollen
Präsentationen, Broschüren, Mailings und Kalendern.
HP Premium Präsentationspapier
HP Premium Präsentationspapier sorgt für qualitativ hochwertiges
Präsentationsmaterial.
Rufen Sie die Website
Verbrauchsmaterialien für das Produkt zu bestellen. Wählen Sie bei entsprechender
Aufforderung Ihr Land/Ihre Region aus, befolgen Sie die Schritte zum Auswählen des
gewünschten Produkts, und klicken Sie dann auf einen der Links zum Kaufen.
Ungeeignetes Papier
Zu dünnes, dickes, glattes oder dehnbares Papier kann u. U. Papierstaus verursachen.
Papier mit glatter Oberfläche kann Tinte schlecht aufnehmen, wodurch die Bilder beim
Drucken möglicherweise verschmieren, verlaufen oder nicht ganz die Druckfläche
ausfüllen.
Papier, das auf keinen Fall für Druckaufträge verwendet werden darf
• Papier in einem Format, das nicht unter „
Druckersoftware aufgelistet ist.
• Papier mit Aussparungen oder Perforationen (Ausnahme: das Papier wurde speziell
für HP Inkjet-Produkte entwickelt).
• Material mit grober Struktur, wie Leinen. Darauf kann u. U. nicht gleichmäßig gedruckt
werden, und die Farbe kann verlaufen.
• Sehr glattes, glänzendes oder beschichtetes Papier ist nicht für das Produkt geeignet.
Es könnte Papierstaus im Produkt verursachen oder tintenabweisend sein.
• Mehrfachformulare (Doppelt- und Dreifachformulare). Es kann zu Falten oder
Papierstaus kommen, und die Tinte verschmiert eher.
• Umschläge mit Klammerverschluss oder Fenster. Sie können in den Rollen stecken
bleiben und Papierstaus verursachen.
• Bannerpapier
www.hp.com/buy/supplies auf, um Original HP Zubehör und
Spezifikationen“ auf Seite 223 oder in der
Einlegen von Papier
Einlegen von Papier
In diesem Abschnitt wird beschrieben, wie Sie für Ihre Druckausgaben Papier
unterschiedlichen Typs in unterschiedlichen Formaten in den HP Photosmart einlegen.
Einlegen von Papier 17
Page 21
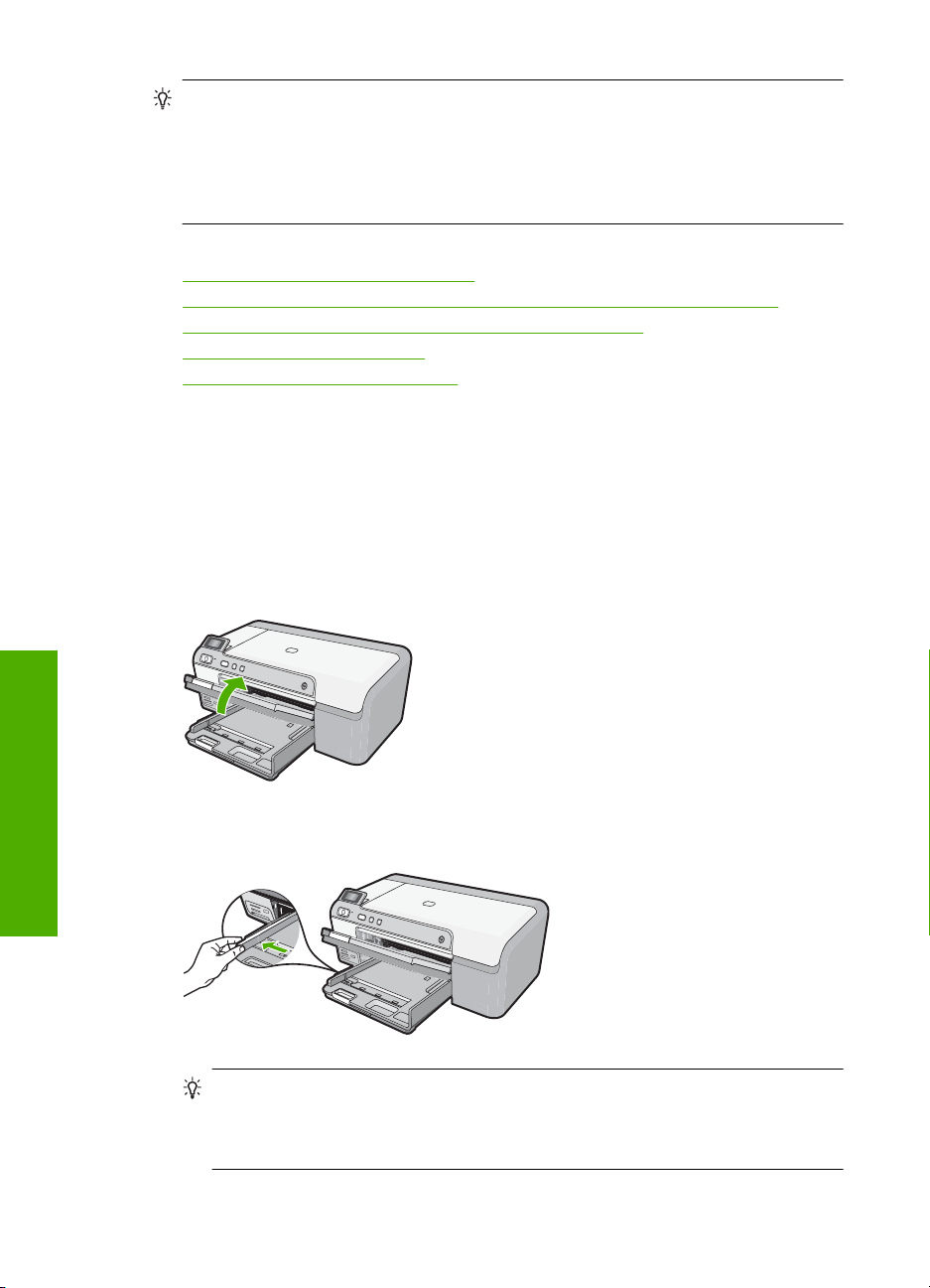
Kapitel 6
Tipp Um Risse, Knitterfalten und umgeknickte oder gewellte Papierkanten zu
vermeiden, sollten Sie das Papier flach in einer wiederverschließbaren Tüte lagern.
Wenn das Papier nicht richtig gelagert wird, können Temperaturschwankungen und
zu hohe Luftfeuchtigkeit dazu führen, dass sich das Papier wellt. In diesem Fall kann
eine störungsfreie Verwendung des Papiers im HP Photosmart nicht mehr
gewährleistet werden.
Dieser Abschnitt enthält folgende Themen:
Einlegen von großformatigem Papier
•
Einlegen von Fotopapier in einem Format von bis zu 13 x 18 cm (5 x 7 Zoll)
•
Einlegen von Postkarten, Hagaki-Karten oder Karteikarten
•
Einlegen von Briefumschlägen
•
Einlegen von anderen Papiertypen
•
Einlegen von großformatigem Papier
Sie können viele verschiedene Papiertypen im Format Letter oder A4 in das
Hauptzufuhrfach des HP Photosmart einlegen.
So legen Sie großformatiges Papier ein:
1. Klappen Sie das Ausgabefach nach oben, um Papier in das Hauptzufuhrfach
einzulegen.
Einlegen von Papier
2. Schieben Sie die Papierquerführung ganz nach außen.
18 Einlegen von Papier
Tipp Stoßen Sie die Seiten des Papierstapels auf einer glatten Oberfläche auf,
um sie bündig auszurichten. Vergewissern Sie sich, dass alle Seiten im Stapel
dasselbe Format und denselben Typ aufweisen und frei von Rissen, Staub, Falten
und aufgewellten oder gebogenen Kanten sind.
Page 22
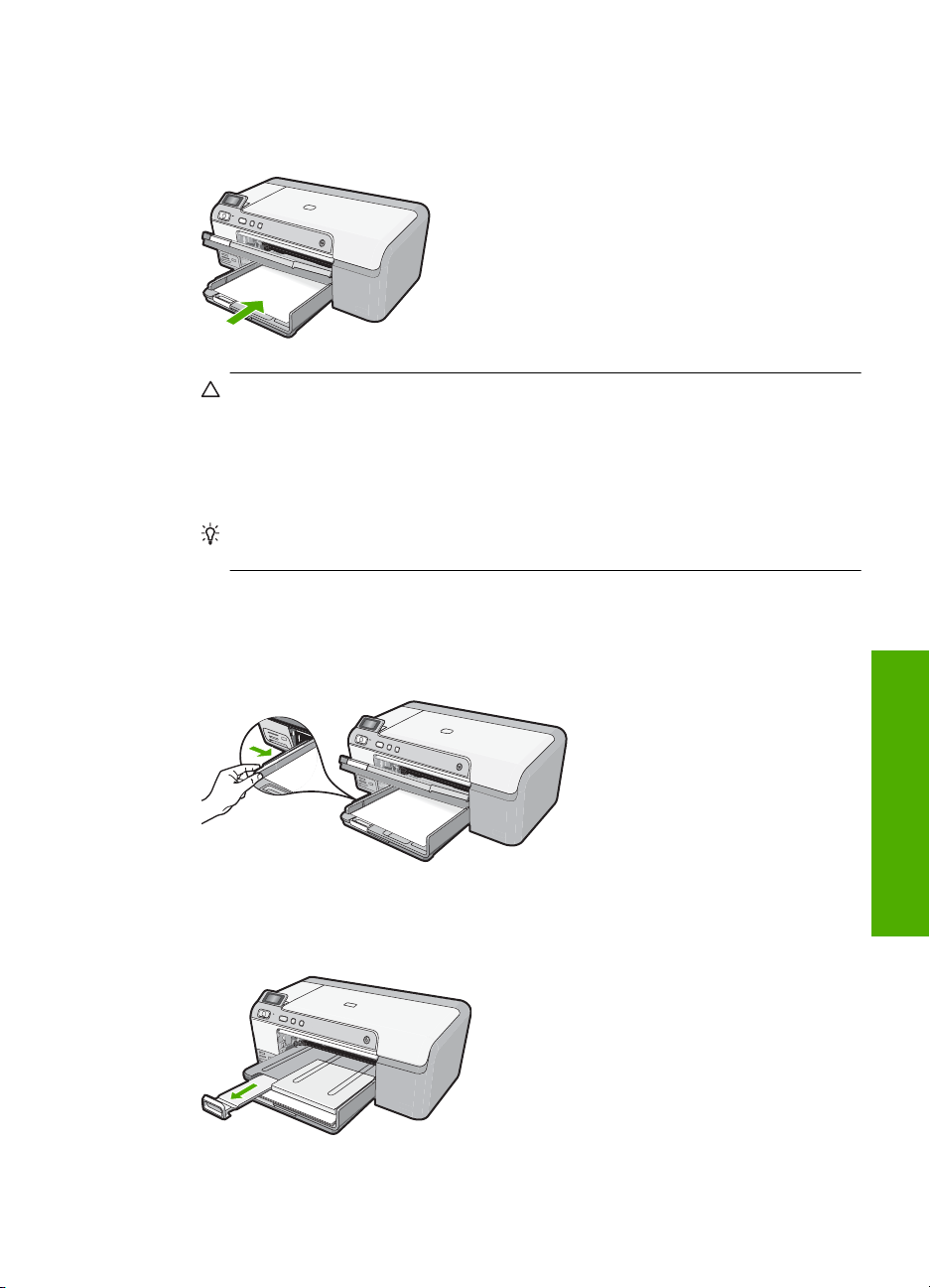
3. Legen Sie den Papierstapel mit der schmalen Kante nach vorne und der zu
bedruckenden Seite nach unten in das Hauptzufuhrfach ein. Schieben Sie den
Papierstapel bis zum Anschlag nach vorne.
Vorsicht Stellen Sie sicher, dass das Produkt keine andere Aufgabe ausführt,
wenn Sie Papier in das Hauptzufuhrfach einlegen. Wenn das Produkt die
Druckpatronen wartet oder eine andere Aufgabe ausführt, befindet sich die
Papierbegrenzung innerhalb des Produkts möglicherweise nicht an ihrem Platz.
Hierdurch kann das Papier zu weit hineingeschoben werden, sodass das Produkt
leere Seiten auswirft.
Tipp Wenn Sie Papier mit einem Briefkopf verwenden, legen Sie es mit der
Oberkante voran und der bedruckten Seite nach unten ein.
4. Schieben Sie die Papierquerführung nach innen bis an die Papierkanten heran.
Legen Sie nicht zu viel Papier in das Hauptzufuhrfach ein. Vergewissern Sie sich,
dass der Stapel in das Hauptzufuhrfach passt und nicht höher als die obere Kante
der Papierquerführung ist.
5. Klappen Sie das Ausgabefach nach unten. Ziehen Sie die Verlängerung des Fachs
ganz heraus.
Einlegen von Papier 19
Einlegen von Papier
Page 23
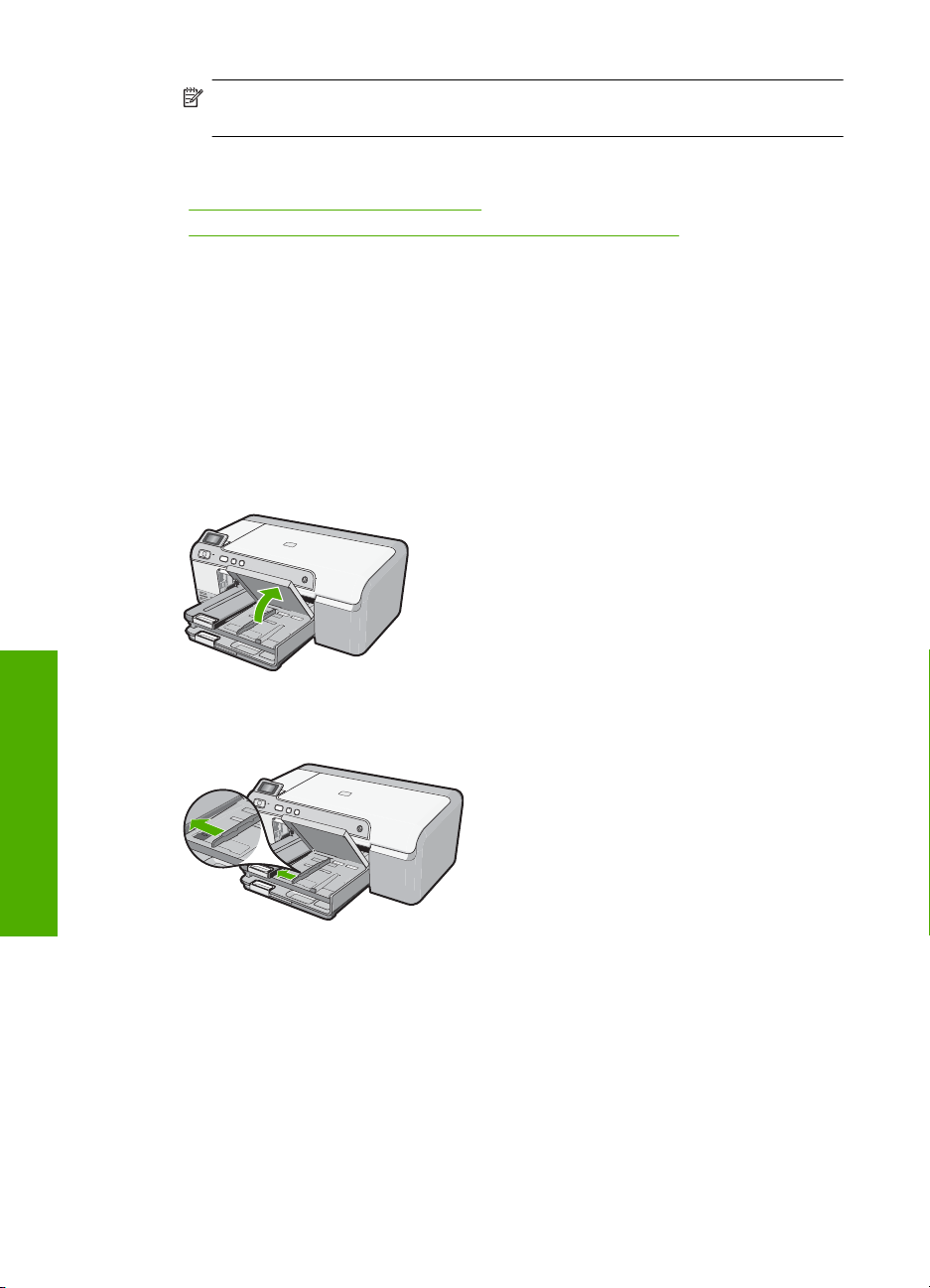
Kapitel 6
Hinweis Wenn Sie das Papierformat Legal verwenden, lassen Sie die
Fachverlängerung geschlossen.
Verwandte Themen
Empfohlenes Papier für das Drucken“ auf Seite 15
•„
Ändern der Druckeinstellungen für den aktuellen Druckauftrag“ auf Seite 32
•„
Einlegen von Fotopapier in einem Format von bis zu 13 x 18 cm (5 x 7 Zoll)
Sie können Fotopapier in einem Format von bis zu 13 x 18 cm in das Fotofach des
HP Photosmart einlegen. Verwenden Sie für optimale Ergebnisse HP Advanced
Fotopapier.
So legen Sie Fotopapier in einem Format von bis zu 13 x 18 cm (5 x 7 Zoll) in das
Fotofach ein:
1. Klappen Sie den Deckel des Fotofachs nach oben, um Fotopapier in das Fotofach
einzulegen.
2. Schieben Sie die Papierquerführung ganz nach außen.
Einlegen von Papier
3. Legen Sie den Fotopapierstapel mit der schmalen Kante nach vorne und der zu
bedruckenden Seite nach unten in das Fotofach ein. Schieben Sie den
Fotopapierstapel bis zum Anschlag nach vorne.
Wenn das verwendete Fotopapier Abreißstreifen aufweist, legen Sie es so in das
Fach ein, dass die Abreißstreifen zu Ihnen weisen.
20 Einlegen von Papier
Page 24
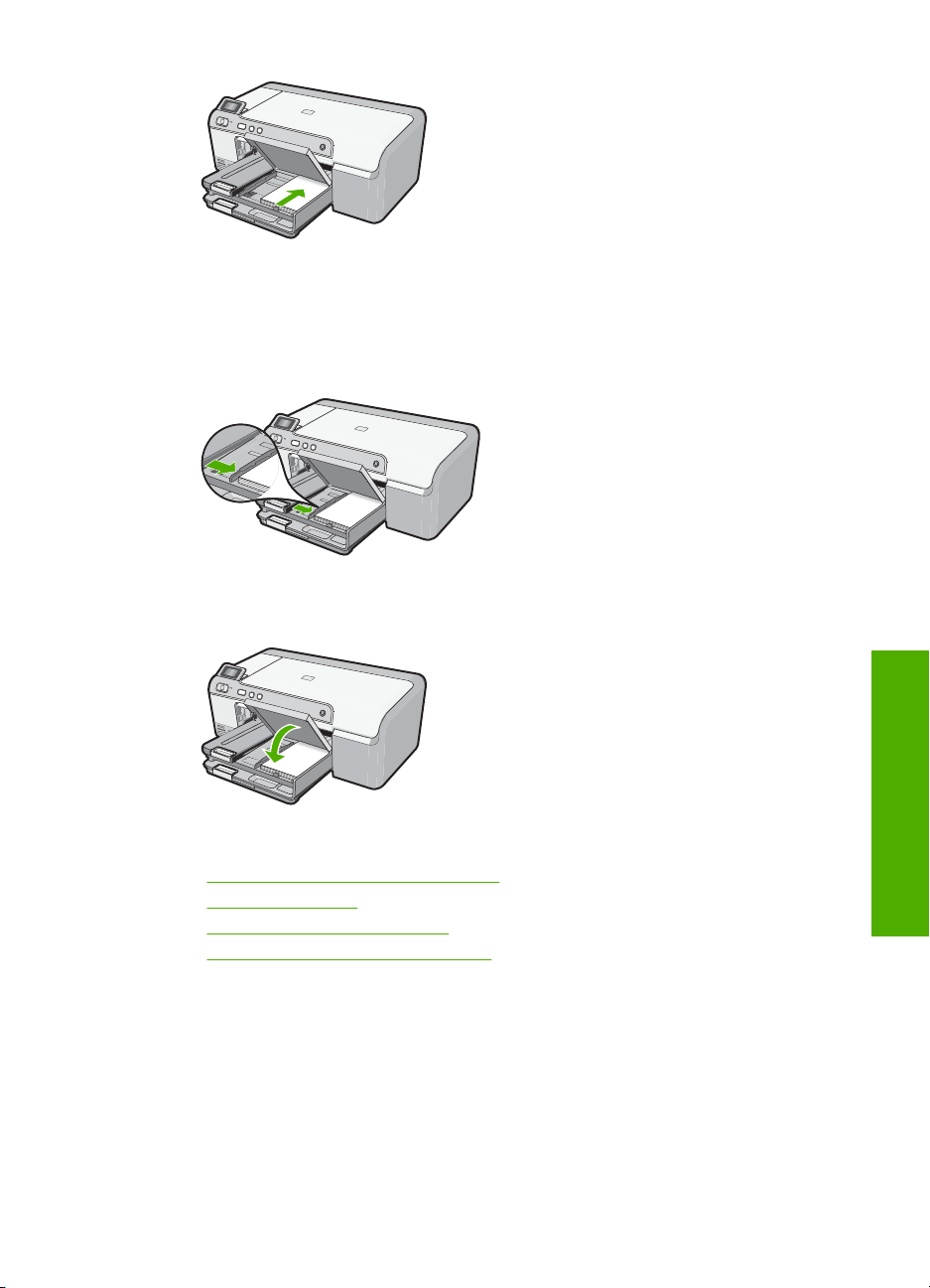
4. Schieben Sie die Papierquerführung nach innen bis an die Papierkanten heran.
Legen Sie nicht zu viel Papier in das Fotofach ein. Vergewissern Sie sich, dass der
Stapel in das Fotofach passt und nicht höher als die obere Kante der
Papierquerführung ist.
5. Klappen Sie die Abdeckung des Fotofachs nach unten.
Verwandte Themen
Empfohlenes Papier für das Drucken“ auf Seite 15
•„
Drucken von Fotos“ auf Seite 54
•„
Drucken eines randlosen Bilds“ auf Seite 39
•„
Drucken eines Fotos auf Fotopapier“ auf Seite 40
•„
Einlegen von Papier
Einlegen von Postkarten, Hagaki-Karten oder Karteikarten
In das Fotofach können Sie Postkarten, Hagaki-Karten und Indexkarten einlegen.
So legen Sie Postkarten, Hagaki-Karten oder Indexkarten in das Fotofach ein:
1. Heben Sie die Abdeckung des Fotofachs an, um Karten in das Fotofach einzulegen.
Einlegen von Papier 21
Page 25
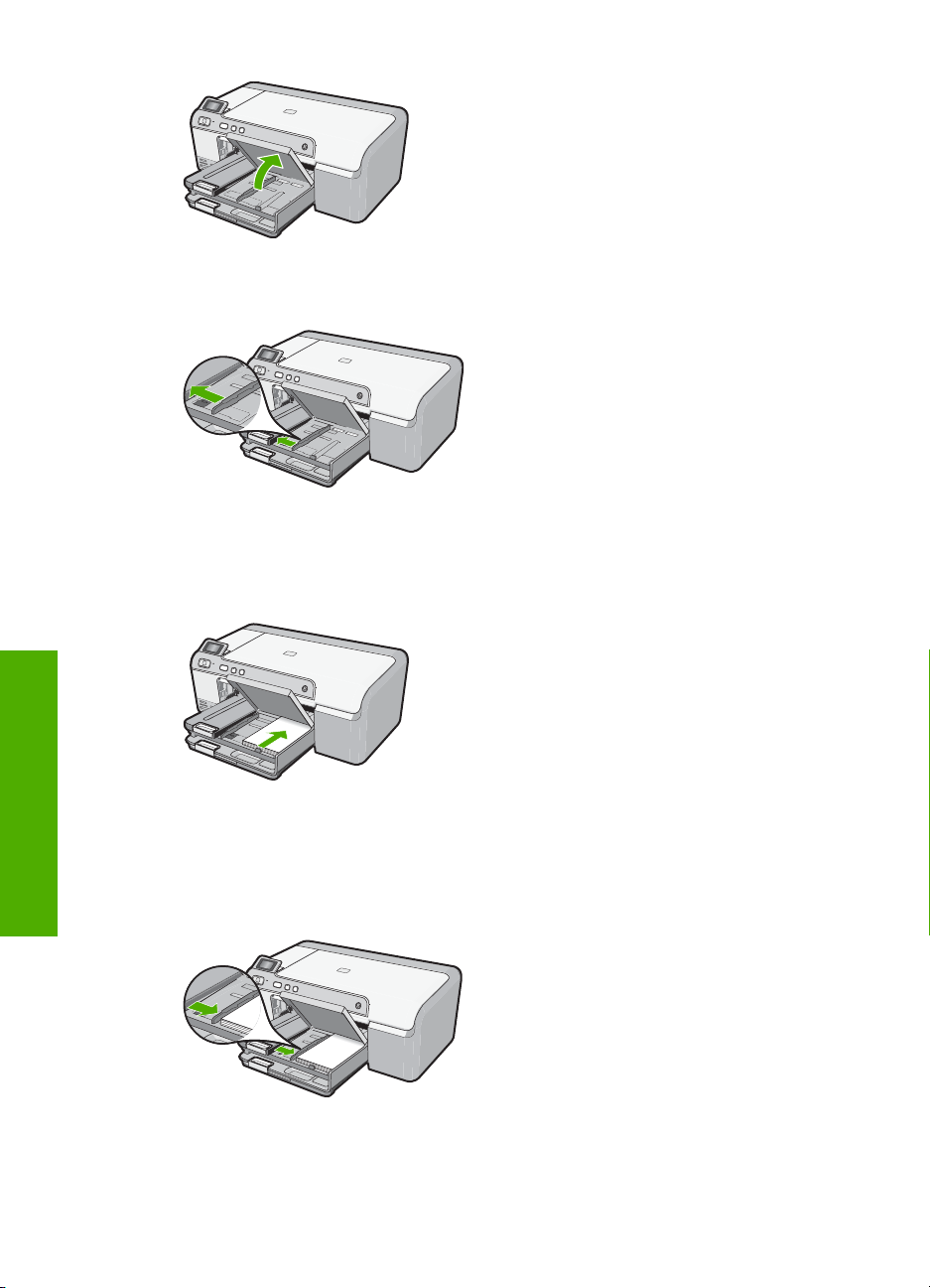
Kapitel 6
2. Schieben Sie die Papierquerführung ganz nach außen.
3. Legen Sie den Karteikartenstapel mit der schmalen Kante nach vorne und der zu
bedruckenden Seite nach unten in das Fotofach ein. Schieben Sie den Stapel bis
zum Anschlag nach vorne.
Einlegen von Papier
4. Schieben Sie die Papierquerführung nach innen bis an die Papierkanten heran.
Legen Sie nicht zu viel Papier in das Fotofach ein. Vergewissern Sie sich, dass der
Kartenstapel in das Fotofach passt und nicht höher als die obere Kante der
Papierquerführung ist.
5. Klappen Sie den Deckel des Fotofachs nach unten.
22 Einlegen von Papier
Page 26
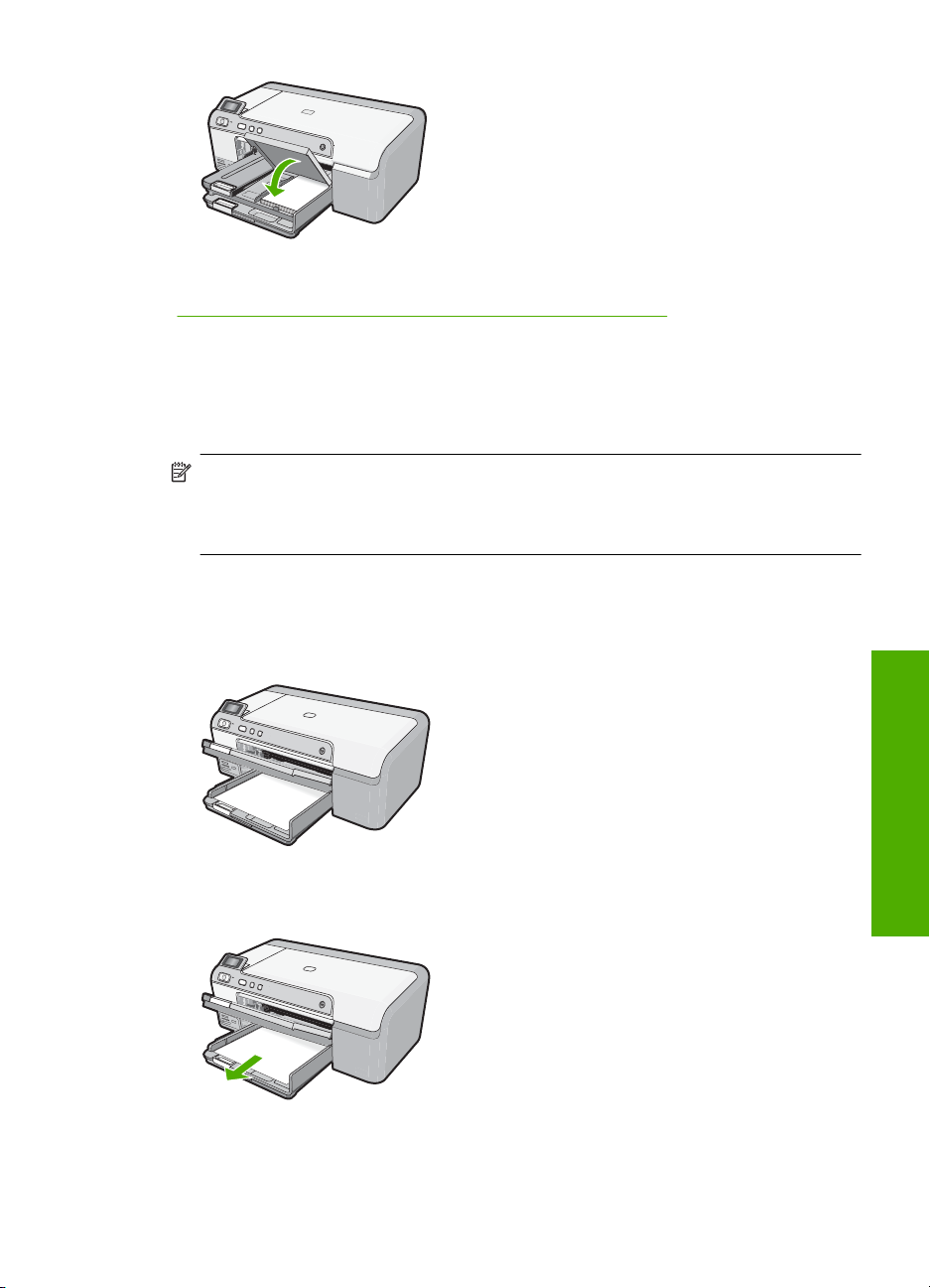
Verwandte Themen
Ändern der Druckeinstellungen für den aktuellen Druckauftrag“ auf Seite 32
„
Einlegen von Briefumschlägen
Sie können einen oder mehrere Umschläge in das Hauptzufuhrfach des HP Photosmart
einlegen. Verwenden Sie keine glänzenden oder geprägten Umschläge oder Umschläge
mit Klammerverschluss oder Fenster.
Hinweis Genauere Hinweise zum Formatieren von Text für das Drucken auf
Briefumschläge finden Sie in den Hilfedateien Ihres Textverarbeitungsprogramms.
Um optimale Ergebnisse zu erzielen, sollten Sie für die Absenderadresse auf dem
Umschlag ein Etikett verwenden.
So legen Sie Briefumschläge ein:
1. Klappen Sie das Ausgabefach nach oben, um Umschläge in das Hauptzufuhrfach
einzulegen.
2. Nehmen Sie sämtliches Papier aus dem Hauptzufuhrfach.
3. Schieben Sie die Papierquerführung ganz nach außen.
Einlegen von Papier
Einlegen von Papier 23
Page 27
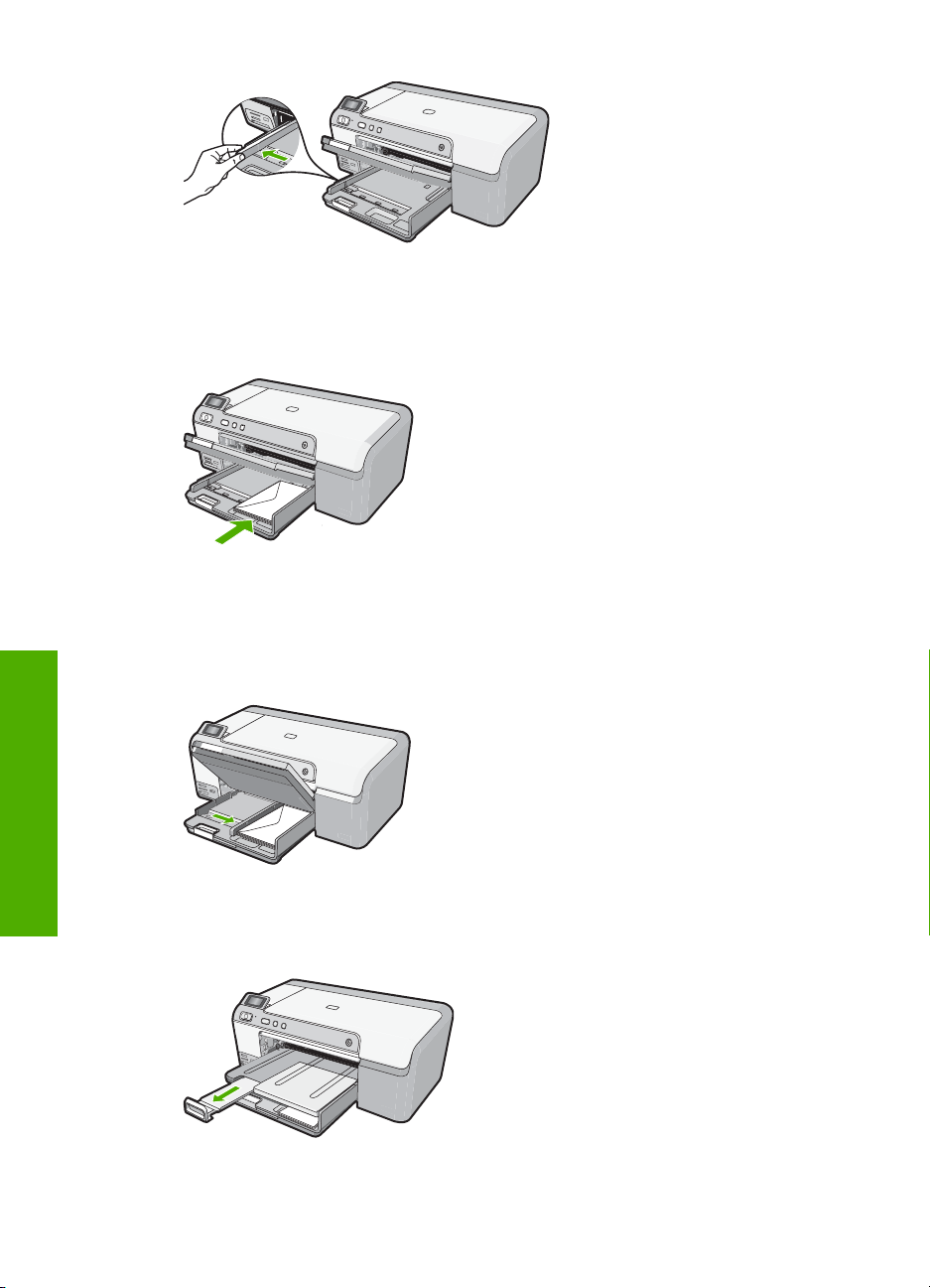
Kapitel 6
4. Legen Sie einen oder mehrere Umschläge rechtsbündig in das Hauptzufuhrfach ein,
wobei mit die Umschlagklappen nach links und nach oben weisen. Schieben Sie die
Briefumschläge bis zum Anschlag nach vorn.
5. Schieben Sie die Papierquerführung nach innen an den Umschlagstapel heran.
Legen Sie nicht zu viel Papier in das Hauptzufuhrfach ein. Vergewissern Sie sich,
dass der Stapel in das Hauptzufuhrfach passt und nicht höher als die obere Kante
der Papierquerführung ist.
Einlegen von Papier
6. Klappen Sie das Ausgabefach nach unten. Ziehen Sie die Verlängerung des Fachs
ganz heraus.
24 Einlegen von Papier
Page 28
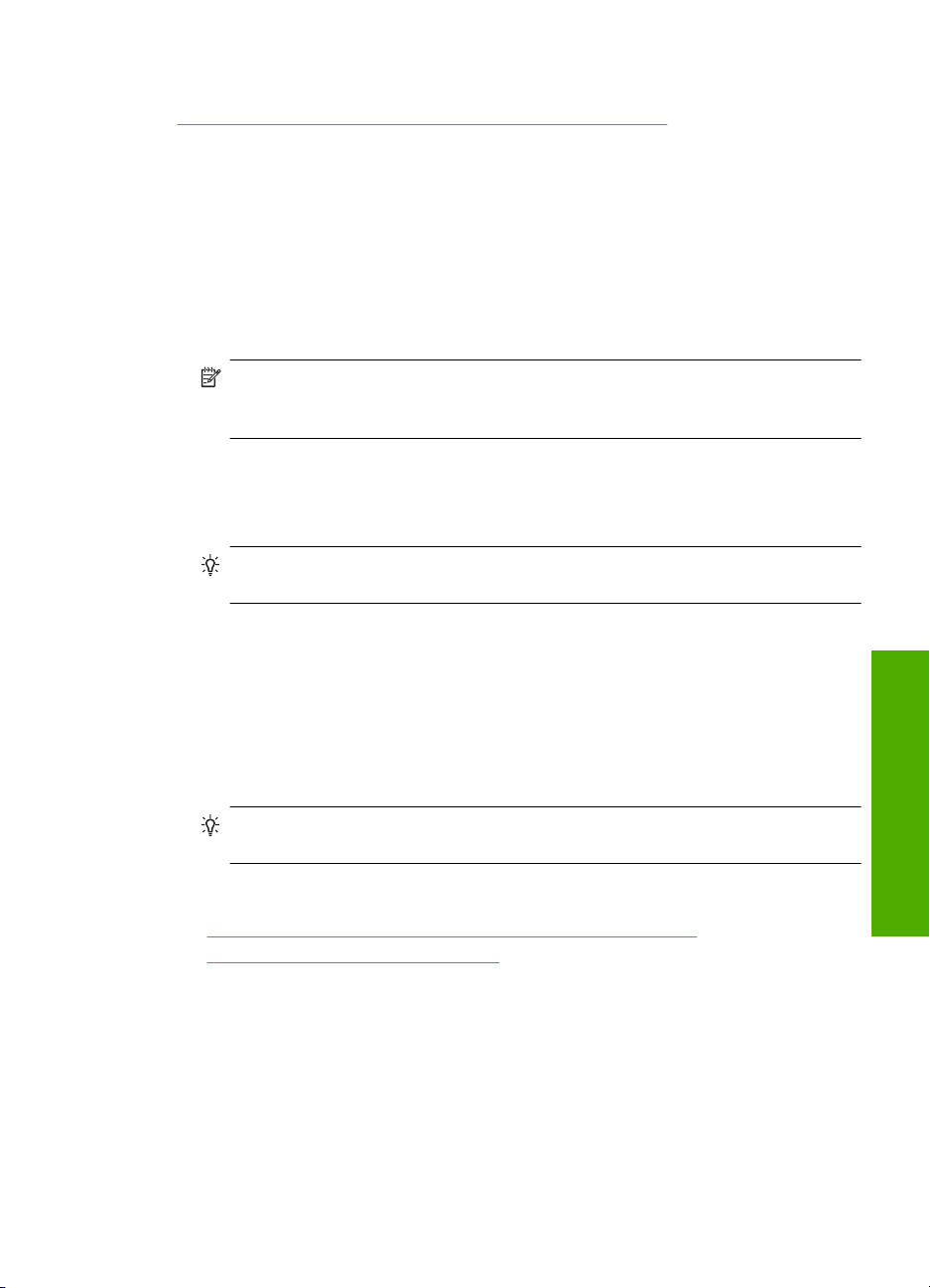
Verwandte Themen
Ändern der Druckeinstellungen für den aktuellen Druckauftrag“ auf Seite 32
„
Einlegen von anderen Papiertypen
Die folgenden Papiertypen sind für spezielle Zwecke gedacht. Erstellen Sie Ihr Projekt
mit der HP Photosmart-Software oder einer anderen Anwendung, legen Sie Papiertyp
und -format fest, und drucken Sie dann.
HP Premium Transparentfolien
▲ Legen Sie die Folie mit dem weißen Transparentstreifen zuerst so in das Zufuhrfach
ein, dass sich die Pfeile und das HP Logo oben befinden.
Hinweis Der HP Photosmart kann den Papiertyp nicht automatisch erkennen.
Sie erzielen optimale Ergebnisse, wenn Sie vor dem Drucken auf
Transparentfolien in der Software den Papiertyp "Transparentfolien" festlegen.
HP Transferpapier zum Aufbügeln
1. Glätten Sie das Transferpapier vor Verwendung sorgfältig. Legen Sie keine gewellten
Blätter ein.
Tipp Transferpapier sollte bis kurz vor der Verwendung in der verschlossenen
Originalverpackung aufbewahrt werden, damit es sich nicht wellen kann.
2. Suchen Sie den blauen Streifen auf der nicht zu bedruckenden Seite des
Transferpapiers, und legen Sie dann jeweils ein Blatt des Transferpapiers in das
Zufuhrfach ein, sodass der blaue Streifen oben liegt.
HP Grußkarten, HP Fotogrußkarten oder HP Grußkarten mit Textur
▲ Legen Sie einen kleinen Stapel HP Grußkartenpapier mit der zu bedruckenden Seite
nach unten in das Zufuhrfach ein. Schieben Sie den Stapel bis zum Anschlag nach
vorn.
Tipp Legen Sie die Karten so in das Zufuhrfach ein, dass sich der Bereich, den
Sie bedrucken möchten, vorne befindet und nach unten zeigt.
Verwandte Themen
Ändern der Druckeinstellungen für den aktuellen Druckauftrag“ auf Seite 32
•„
Empfohlenes Papier für das Drucken“ auf Seite 15
•„
Einlegen von CDs/DVDs
Neben dem Bedrucken von Papier können Sie mit dem HP Photosmart auch direkt auf
die Oberfläche speziell beschichteter CDs und DVDs drucken, wenn diese Druckaufträge
von einem angeschlossenen Computer gestartet werden. Entwerfen und erstellen Sie
zunächst das Etikett für Ihre CD oder DVD mit der Anwendung, die mit dem
HP Photosmart geliefert wurde. Drucken Sie anschließend dieses Etikett direkt auf eine
bedruckbare CD oder DVD.
Einlegen von Papier
Einlegen von CDs/DVDs 25
Page 29
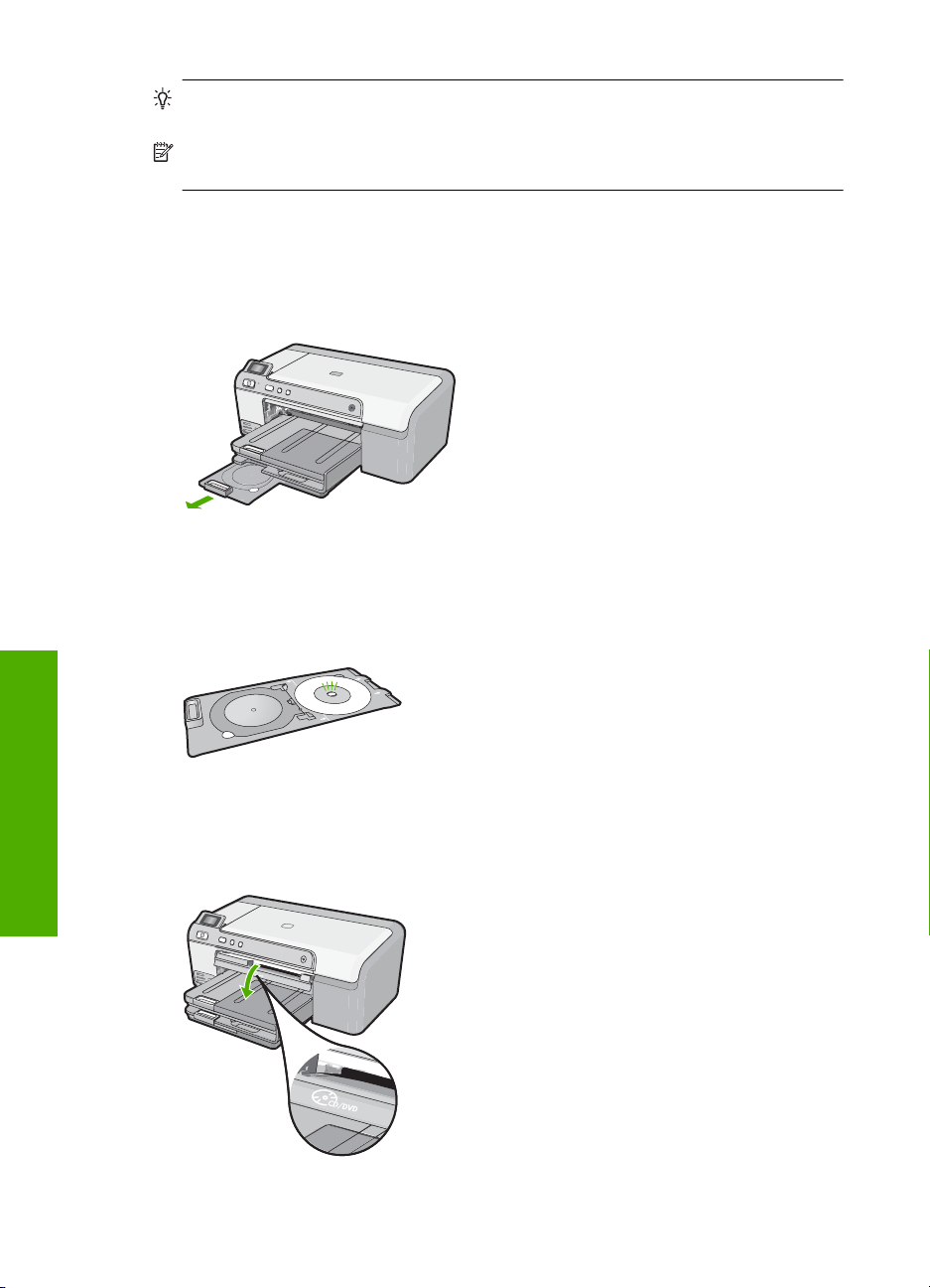
Kapitel 6
Tipp Es empfiehlt sich, die Daten auf die CD oder DVD zu brennen, bevor Sie die
CD oder DVD bedrucken.
Hinweis Vom HP Photosmart werden keine CD/DVD-Druckaufträge unterstützt, die
vom Bedienfeld aus gestartet werden.
So legen Sie eine CD/DVD in Normalgröße (120 mm) in das CD/DVD-Fach ein:
1. Ziehen Sie den CD/DVD-Halter vorsichtig heraus, der mit dem Produkt geliefert
wurde.
Der CD/DVD-Halter wird unterhalb des Hauptzufuhrfachs aufbewahrt.
2. Lassen Sie den mit einem Inkjet-Drucker bedruckbaren Datenträger sicher auf dem
CD/DVD-Halter einrasten. Die bedruckbare Seite muss dabei nach oben zeigen Die
CD/DVD muss auf den Ring auf der mit den Pfeilen markierten Seite des Halters
gelegt werden.
Einlegen von Papier
3. Klappen Sie das CD/DVD-Fach nach unten.
Das CD/DVD-Fach befindet sich direkt unter dem Bedienfeld. In der
heruntergeklappten Position befindet sich das CD/DVD-Fach auf dem Ausgabefach.
26 Einlegen von Papier
Page 30
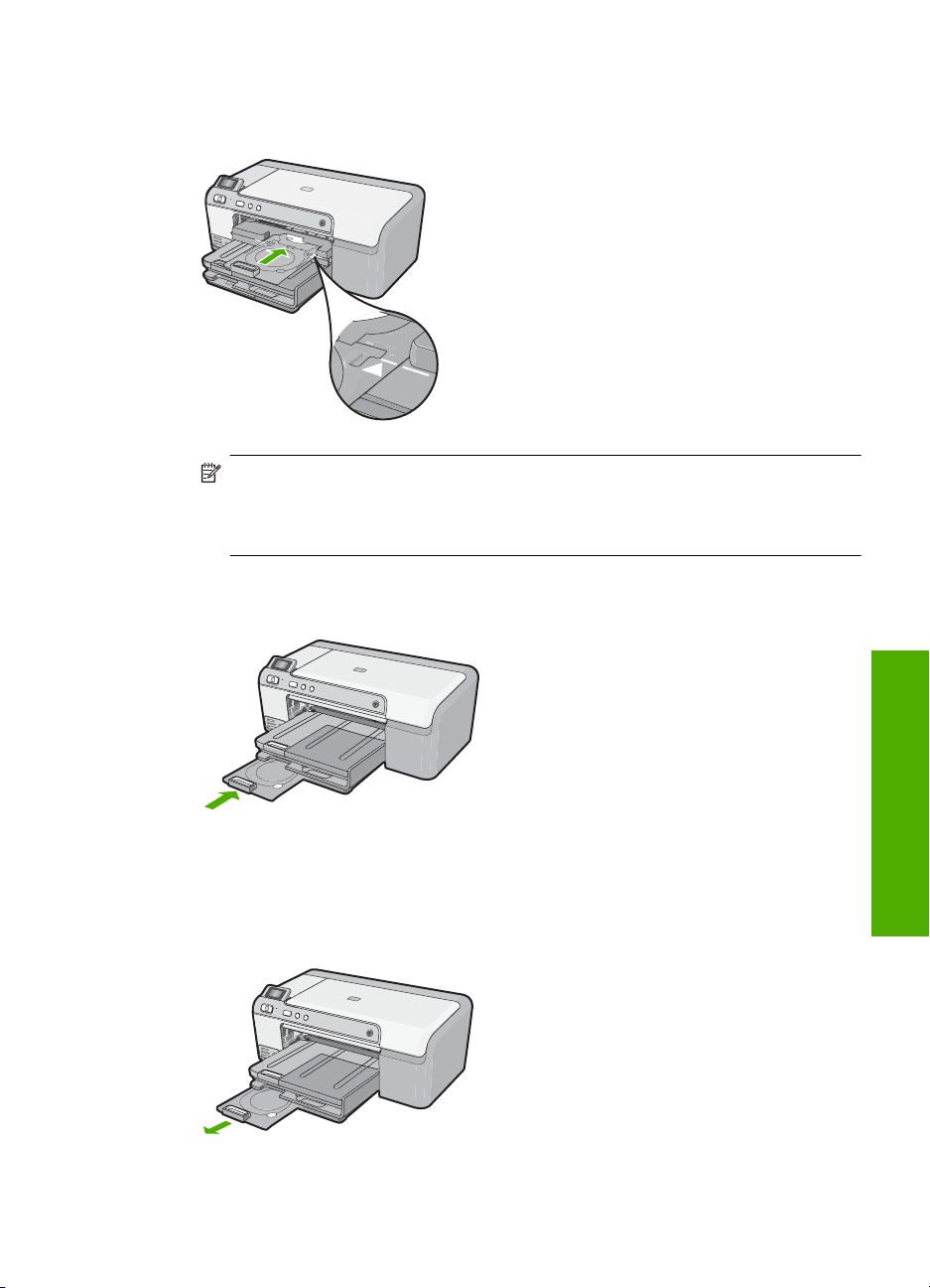
4. Schieben Sie den CD/DVD-Halter in das Produkt, bis die Linien an diesem Halter an
den weißen Linien des CD/DVD-Fachs ausgerichtet sind.
Hinweis Das Gerät zieht den CD/DVD-Halter beim Bedrucken des Datenträgers
ein. Der CD/DVD-Halter kann hinten am Produkt um etwa 7,5 cm (3 Zoll)
herausragen. Wenn das Produkt an einer Wand aufgestellt ist, müssen Sie es um
mindestens 7,5 cm von der Wand wegrücken.
5. Stecken Sie den CD/DVD-Halter nach dem Drucken wieder in den
Aufbewahrungsbereich.
So legen Sie eine kleine CD/DVD (80 mm) in das CD/DVD-Fach ein:
1. Ziehen Sie den CD/DVD-Halter vorsichtig heraus, der mit dem Produkt geliefert
wurde.
Der CD/DVD-Halter wird unterhalb des Hauptzufuhrfachs aufbewahrt.
Einlegen von CDs/DVDs 27
Einlegen von Papier
Page 31

Kapitel 6
2. Lassen Sie den mit einem Inkjet-Drucker bedruckbaren Datenträger sicher auf dem
CD/DVD-Halter einrasten. Die bedruckbare Seite muss dabei nach oben zeigen Die
CD/DVD muss auf den Ring auf der mit den Pfeilen markierten Seite des Halters
gelegt werden.
3. Klappen Sie den CD/DVD-Halterring über die CD/DVD.
4. Klappen Sie das CD/DVD-Fach nach unten.
Das CD/DVD-Fach befindet sich direkt unter dem Bedienfeld. In der
heruntergeklappten Position befindet sich das CD/DVD-Fach auf dem Ausgabefach.
Einlegen von Papier
5. Schieben Sie den CD/DVD-Halter in das Produkt, bis die Linien an diesem Halter an
den weißen Linien des CD/DVD-Fachs ausgerichtet sind.
28 Einlegen von Papier
Page 32

Hinweis Das Gerät zieht den CD/DVD-Halter beim Bedrucken des Datenträgers
ein. Der CD/DVD-Halter kann hinten am Drucker um etwa 7,5 cm herausragen.
Wenn das Produkt zu nahe an einer Wand aufgestellt ist, müssen Sie es um
mindestens 7,5 cm von der Wand wegrücken.
6. Stecken Sie den CD/DVD-Halter nach dem Drucken wieder in den
Aufbewahrungsbereich.
Hinweis Greifen Sie auf die Software zum Bedrucken von CDs/DVDs zurück, die
mit dem Produkt geliefert wurde.
Vermeiden von Papierstaus
Um Papierstaus zu vermeiden, beachten Sie Folgendes:
• Nehmen Sie das Papier im Ausgabefach in regelmäßigen Abständen heraus.
• Vermeiden Sie die Bildung von Wellen und Knicken im Fotopapier, indem Sie es flach
in einem wiederverschließbaren Beutel lagern.
• Vergewissern Sie sich, dass das im Zufuhrfach eingelegte Papier flach aufliegt und
die Kanten nicht geknickt oder eingerissen sind.
• Wenn Sie Etiketten drucken, vergewissern Sie sich, dass das Etikettenpapier nicht
mehr als zwei Jahre alt ist. Ältere Etiketten können sich lösen, wenn das Papier durch
das Produkt geführt wird, und somit Papierstaus verursachen.
• Legen Sie ausschließlich Stapel in das Zufuhrfach ein, die aus einem einheitlichen
Papiertyp in einheitlichem Format bestehen.
• Stellen Sie die Papierquerführung im Zufuhrfach so ein, dass sie eng am Papier
anliegt. Vergewissern Sie sich, dass die Papierquerführung das Papier im Zufuhrfach
nicht zusammendrückt.
• Schieben Sie das Papier nicht zu weit in das Zufuhrfach hinein.
• Verwenden Sie die für das Produkt empfohlenen Papiertypen.
Einlegen von Papier
Verwandte Themen
•„
Empfohlenes Papier für das Drucken“ auf Seite 15
Ungeeignetes Papier“ auf Seite 17
•„
Beheben von Papierstaus“ auf Seite 86
•„
Vermeiden von Papierstaus 29
Page 33

Kapitel 6
Einlegen von Papier
30 Einlegen von Papier
Page 34

7 Drucken von Ihrem Computer
aus
Der HP Photosmart kann mit jeder Softwareanwendung verwendet werden, die über eine
Druckfunktion verfügt. Sie können eine Vielzahl von Projekten drucken, wie z. B. randlose
Bilder, Newsletter, Grußkarten, Transferpapier zum Aufbügeln und Poster.
Dieser Abschnitt enthält folgende Themen:
•
Drucken aus einem Softwareprogramm
Einrichten des HP Photosmart als Standarddrucker
•
Ändern der Druckeinstellungen für den aktuellen Druckauftrag
•
Ändern der Standarddruckeinstellungen
•
Druckaufgaben
•
Ausführen spezieller Druckaufträge
•
Anhalten eines Druckauftrags
•
Drucken aus einem Softwareprogramm
Die meisten Druckeinstellungen werden automatisch von der Anwendung festgelegt. Sie
müssen die Einstellungen nur dann manuell ändern, wenn Sie die Druckqualität ändern,
auf bestimmten Papier- bzw. Foliensorten drucken oder spezielle Funktionen verwenden
möchten.
So drucken Sie von einer Softwareanwendung aus:
1. Vergewissern Sie sich, dass sich Papier im Zufuhrfach befindet.
2. Klicken Sie in Ihrer Anwendung im Menü Datei auf Drucken.
3. Vergewissern Sie sich, dass das Produkt als Drucker ausgewählt ist.
4. Wenn Sie Einstellungen ändern möchten, klicken Sie auf die Schaltfläche zum Öffnen
des Dialogfelds Eigenschaften.
Je nach Softwareprogramm heißt diese Schaltfläche Eigenschaften, Optionen,
Druckereinrichtung, Drucker oder Voreinstellungen.
Hinweis Beim Drucken eines Fotos müssen Sie die Optionen für das jeweilige
Fotopapier und die Fotooptimierung auswählen.
Drucken aus einem Softwareprogramm 31
Drucken
Page 35

Kapitel 7
5. Legen Sie die gewünschten Optionen für Ihren Druckauftrag auf den Registerkarten
Erweitert, Druckbefehle, Funktionen und Farbe fest.
Tipp Sie können die geeigneten Optionen für Ihren Druckauftrag auf einfache
Weise festlegen, indem Sie auf der Registerkarte Druckbefehle einen
vordefinierten Druckauftrag auswählen. Klicken Sie in der Liste Druckbefehle auf
die gewünschte Druckaufgabe. Die Standardeinstellungen für diesen
Druckauftragstyp sind festgelegt und auf der Registerkarte Druckbefehle
zusammengefasst. Falls erforderlich, können Sie die Einstellungen hier anpassen
und Ihre angepassten Einstellungen als neuen Druckbefehl speichern. Wählen
Sie einen Druckbefehl aus, und klicken Sie auf Speichern unter, um diesen zu
speichern. Wählen Sie einen Befehl aus, und klicken Sie auf Löschen, um den
Druckbefehl zu löschen.
6. Klicken Sie auf OK, um das Dialogfeld Eigenschaften zu schließen.
7. Klicken Sie auf Drucken bzw. OK, um den Druckauftrag zu starten.
Einrichten des HP Photosmart als Standarddrucker
Sie können Ihren HP Photosmart als Standarddrucker für alle Programme einrichten.
Dies bedeutet, dass der HP Photosmart automatisch in der Druckerliste ausgewählt ist,
wenn Sie im Menü Datei der Softwareanwendung auf Drucken klicken. Der Druckauftrag
wird automatisch an den Standarddrucker gesendet, wenn Sie auf die Schaltfläche
Drucken klicken, die in der Symbolleiste der meisten Anwendungen enthalten ist.
Weitere Informationen hierzu finden Sie in der Windows-Hilfe.
Ändern der Druckeinstellungen für den aktuellen Druckauftrag
Sie können die Druckeinstellungen des HP Photosmart an nahezu alle Druckaufgaben
anpassen.
Dieser Abschnitt enthält folgende Themen:
•
Einstellen des Papierformats
Festlegen des Papiertyps für Druckaufträge
•
Anzeigen der Druckauflösung
•
Ändern der Druckgeschwindigkeit oder der Druckqualität
•
Ändern der Seitenausrichtung
•
Skalieren eines Dokuments
•
Ändern von Sättigung, Helligkeit oder Farbton
•
Anzeigen der Vorschau eines Druckauftrags
•
Einstellen des Papierformats
Mit Hilfe der Einstellung für das Format (bold) legt der HP Photosmart den bedruckbaren
Bereich auf der Seite fest. Für manche Papierformateinstellungen existiert ein randloses
Äquivalent, bei dem der bedruckbare Bereich bis zur oberen und unteren Kante sowie
Drucken
32 Drucken von Ihrem Computer aus
zu den seitlichen Rändern reicht.
Page 36

In der Regel legen Sie das Papierformat in dem Softwareprogramm fest, mit dem Sie das
Dokument oder das Projekt erstellt haben. Wenn Sie jedoch Papier mit Sonderformat
verwenden oder das Papierformat in der Softwareanwendung nicht einstellen können,
ändern Sie es vor dem Starten des Druckvorgangs im Dialogfeld Eigenschaften.
So stellen Sie das Papierformat ein:
1. Vergewissern Sie sich, dass sich Papier im Zufuhrfach befindet.
2. Klicken Sie in Ihrer Anwendung im Menü Datei auf Drucken.
3. Vergewissern Sie sich, dass das Produkt als Drucker ausgewählt ist.
4. Klicken Sie auf die Schaltfläche zum Öffnen des Dialogfelds Eigenschaften.
Je nach Softwareprogramm heißt diese Schaltfläche Eigenschaften, Optionen,
Druckereinrichtung, Drucker oder Voreinstellungen.
5. Klicken Sie auf die Registerkarte Funktionen.
6. Wählen Sie im Bereich Größenänderungsoptionen in der Dropdown-Liste
Papierformat die Option Mehr aus.
7. Wählen Sie das geeignete Papierformat aus, und klicken Sie auf OK.
In der folgenden Tabelle werden die empfohlenen Papierformateinstellungen für die
verschiedenen Papiertypen aufgeführt, die Sie in das Zufuhrfach einlegen können.
Sehen Sie auf jeden Fall die lange Auswahlliste unter Papierformat durch, um
festzustellen, ob bereits ein Papierformat für das von Ihnen verwendete Papier
definiert ist.
Papiertyp Empfohlene Papierformateinstellungen
Kopier-, Mehrzweck- oder
Normalpapier
Umschläge Geeignetes Umschlagformat aus Liste
Grußkartenpapier Letter oder A4
Karteikarten Liste mit Kartenformaten (wenn die aufgeführten Kartenformate
Inkjet-Papier Letter oder A4
Transferpapier zum
Aufbügeln
Etiketten/Aufkleber Letter oder A4
Legal Legal
Briefkopfpapier Letter oder A4
Panoramafotopapier Liste mit Panoramaformaten (wenn die aufgeführten Formate
Fotopapier 10 x 15 cm (mit oder ohne Abreißstreifen) bis zu 13 x 18 cm (mit
Transparentfolien Letter oder A4
Letter oder A4
nicht geeignet sind, können Sie ein benutzerdefiniertes
Papierformat eingeben)
Letter oder A4
nicht geeignet sind, können Sie ein Sonderformat eingeben)
oder ohne Abreißstreifen), Letter, A4 oder geeignetes Format
in Liste
Ändern der Druckeinstellungen für den aktuellen Druckauftrag 33
Drucken
Page 37

Kapitel 7
Papiertyp Empfohlene Papierformateinstellungen
Benutzerdefinierte
Formate
Benutzerdefiniertes Papierformat
Festlegen des Papiertyps für Druckaufträge
Wenn Sie auf speziellen Druckmedien (z. B. Fotopapier, Transparentfolie,
Briefumschläge oder Etiketten) drucken oder die Druckqualität nicht optimal ist, können
Sie den Papiertyp manuell einstellen.
So legen Sie den Papiertyp für Druckaufträge fest:
1. Vergewissern Sie sich, dass sich Papier im Zufuhrfach befindet.
2. Klicken Sie in Ihrer Anwendung im Menü Datei auf Drucken.
3. Vergewissern Sie sich, dass das Produkt als Drucker ausgewählt ist.
4. Klicken Sie auf die Schaltfläche zum Öffnen des Dialogfelds Eigenschaften.
Je nach Softwareprogramm heißt diese Schaltfläche Eigenschaften, Optionen,
Druckereinrichtung, Drucker oder Voreinstellungen.
5. Klicken Sie auf die Registerkarte Funktionen.
6. Wählen Sie im Bereich Grundeinstellungen in der Dropdown-Liste Papiertyp die
Option Mehr aus.
7. Wählen Sie den Typ des eingelegten Papiers aus, und klicken Sie dann auf OK.
Anzeigen der Druckauflösung
In der Druckersoftware wird die Druckauflösung in dpi (dots per inch, Punkte pro Zoll)
angezeigt. Die Auflösung variiert je nach nach dem ausgewählten Papiertyp und der
Druckqualität.
So zeigen Sie die Druckauflösung an:
1. Vergewissern Sie sich, dass sich Papier im Zufuhrfach befindet.
2. Klicken Sie in Ihrer Anwendung im Menü Datei auf Drucken.
3. Vergewissern Sie sich, dass das Produkt als Drucker ausgewählt ist.
4. Klicken Sie auf die Schaltfläche zum Öffnen des Dialogfelds Eigenschaften.
Je nach Softwareprogramm heißt diese Schaltfläche Eigenschaften, Optionen,
Druckereinrichtung, Drucker oder Voreinstellungen.
5. Klicken Sie auf die Registerkarte Funktionen.
6. Klicken Sie in der Dropdown-Liste Druckqualität auf die gewünschte
Druckqualitätseinstellung.
7. Wählen Sie in der Dropdown-Liste Papiertyp den eingelegten Papiertyp aus.
8. Klicken Sie auf Auflösung um die Druckauflösung in dpi anzuzeigen.
Ändern der Druckgeschwindigkeit oder der Druckqualität
Der HP Photosmart wählt automatisch anhand des von Ihnen ausgewählten Papiertyps
Drucken
34 Drucken von Ihrem Computer aus
eine Einstellung für die Druckqualität und -geschwindigkeit aus. Sie können die
Einstellung für die Druckqualität auch ändern, um die Geschwindigkeit und die Qualität
des Druckvorgangs anzupassen.
Page 38

So wählen Sie die Druckqualität und Druckgeschwindigkeit aus:
1. Vergewissern Sie sich, dass sich Papier im Zufuhrfach befindet.
2. Klicken Sie in Ihrer Anwendung im Menü Datei auf Drucken.
3. Vergewissern Sie sich, dass das Produkt als Drucker ausgewählt ist.
4. Klicken Sie auf die Schaltfläche zum Öffnen des Dialogfelds Eigenschaften.
Je nach Softwareprogramm heißt diese Schaltfläche Eigenschaften, Optionen,
Druckereinrichtung, Drucker oder Voreinstellungen.
5. Klicken Sie auf die Registerkarte Funktionen.
6. Klicken Sie in der Dropdown-Liste Druckqualität auf die gewünschte
Druckqualitätseinstellung.
Hinweis Um die vom Gerät verwendete maximale Auflösung (in dpi)
anzuzeigen, klicken Sie auf Auflösung.
7. Wählen Sie in der Dropdown-Liste Papiertyp den eingelegten Papiertyp aus.
Ändern der Seitenausrichtung
Mit der Einstellung für die Seitenausrichtung können Sie Ihr Dokument im Quer- oder
Hochformat drucken.
In der Regel legen Sie die Seitenausrichtung in der Softwareanwendung fest, mit der Sie
das Dokument oder das Projekt erstellt haben. Wenn Sie jedoch Sonderformate oder
spezielles HP Papier verwenden oder wenn Sie die Seitenausrichtung nicht über die
Softwareanwendung festlegen können, können Sie die Seitenausrichtung vor dem
Drucken im Dialogfeld Eigenschaften ändern.
So ändern Sie die Seitenausrichtung:
1. Vergewissern Sie sich, dass sich Papier im Zufuhrfach befindet.
2. Klicken Sie in Ihrer Anwendung im Menü Datei auf Drucken.
3. Vergewissern Sie sich, dass das Produkt als Drucker ausgewählt ist.
4. Klicken Sie auf die Schaltfläche zum Öffnen des Dialogfelds Eigenschaften.
Je nach Softwareprogramm heißt diese Schaltfläche Eigenschaften, Optionen,
Druckereinrichtung, Drucker oder Voreinstellungen.
5. Klicken Sie auf die Registerkarte Funktionen.
6. Über den Bereich Grundeinstellungen können Sie folgende Arbeitsschritte
ausführen:
• Klicken Sie auf Hochformat, wenn das Dokument vertikal auf der Seite gedruckt
werden soll.
• Klicken Sie auf Querformat, wenn das Dokument horizontal auf der Seite
gedruckt werden soll.
Skalieren eines Dokuments
Mit dem HP Photosmart können Sie ein Dokument in einer anderen Größe als der
Originalgröße drucken.
Drucken
Ändern der Druckeinstellungen für den aktuellen Druckauftrag 35
Page 39

Kapitel 7
So skalieren Sie die Dokumentgröße:
1. Vergewissern Sie sich, dass sich Papier im Zufuhrfach befindet.
2. Klicken Sie in Ihrer Anwendung im Menü Datei auf Drucken.
3. Vergewissern Sie sich, dass das Produkt als Drucker ausgewählt ist.
4. Klicken Sie auf die Schaltfläche zum Öffnen des Dialogfelds Eigenschaften.
Je nach Softwareprogramm heißt diese Schaltfläche Eigenschaften, Optionen,
Druckereinrichtung, Drucker oder Voreinstellungen.
5. Klicken Sie auf die Registerkarte Funktionen.
6. Klicken Sie im Bereich mit den Größenänderungsoptionen auf An Papierformat
anpassen, und wählen Sie in der Dropdown-Liste das gewünschte Papierformat aus.
Ändern von Sättigung, Helligkeit oder Farbton
Sie können die Intensität von Farben und die Helligkeitsabstufungen in Ihrem Ausdruck
mit Hilfe der Optionen Sättigung, Helligkeit oder Farbton ändern.
So ändern Sie die Sättigung, die Helligkeit oder den Farbton:
1. Vergewissern Sie sich, dass sich Papier im Zufuhrfach befindet.
2. Klicken Sie in Ihrer Anwendung im Menü Datei auf Drucken.
3. Vergewissern Sie sich, dass das Produkt als Drucker ausgewählt ist.
4. Klicken Sie auf die Schaltfläche zum Öffnen des Dialogfelds Eigenschaften.
Je nach Softwareprogramm heißt diese Schaltfläche Eigenschaften, Optionen,
Druckereinrichtung, Drucker oder Voreinstellungen.
5. Klicken Sie auf die Registerkarte Farbe.
6. Klicken Sie auf die Schaltfläche Weitere Farboptionen.
7. Stellen Sie mit Hilfe der Schieberegler die Sättigung, die Helligkeit oder den
Farbton ein.
•Die Helligkeit legt fest, wie hell oder dunkel das gedruckte Dokument ist.
•Die Sättigung bestimmt die relative Reinheit der gedruckten Farben.
•Der Farbton hat Auswirkungen darauf, ob ein Farbton warm oder kühl ist. Dies
wird durch das Hinzufügen von mehr Orange- bzw. Blautönen erreicht.
Anzeigen der Vorschau eines Druckauftrags
Sie können eine Vorschau Ihres Druckauftrags anzeigen, bevor Sie den Auftrag an den
HP Photosmart senden. Auf diese Weise vermeiden Sie das Ausdrucken von
missglückten Entwürfen und sparen Papier und Tinte.
So zeigen Sie eine Vorschau Ihres Druckauftrags an:
1. Vergewissern Sie sich, dass sich Papier im Zufuhrfach befindet.
2. Klicken Sie in Ihrer Anwendung im Menü Datei auf Drucken.
3. Vergewissern Sie sich, dass das Produkt als Drucker ausgewählt ist.
4. Klicken Sie auf die Schaltfläche zum Öffnen des Dialogfelds Eigenschaften.
Je nach Softwareprogramm heißt diese Schaltfläche Eigenschaften, Optionen,
Drucken
36 Drucken von Ihrem Computer aus
Druckereinrichtung, Drucker oder Voreinstellungen.
Page 40

5. Wählen Sie auf den einzelnen Registerkarten des Dialogfelds die Druckeinstellungen
für Ihr Projekt aus.
6. Klicken Sie auf die Registerkarte Funktionen.
7. Aktivieren Sie das Kontrollkästchen Seitenansicht anzeigen.
8. Klicken Sie auf OK und anschließend im Dialogfeld Drucken auf Drucken oder
OK.
Der Druckauftrag wird nun im Vorschaufenster angezeigt.
9. Führen Sie im Fenster HP Druckvorschau einen der folgenden Schritte aus:
• Um zu drucken, klicken Sie auf die Option Druckvorgang starten.
• Um den Vorgang abzubrechen, klicken Sie auf Drucken abbrechen.
Ändern der Standarddruckeinstellungen
Wenn Sie bestimmte Druckeinstellungen häufig verwenden, können Sie diese als
Standarddruckeinstellungen festlegen, so dass sie bereits eingestellt sind, wenn Sie das
Dialogfeld Drucken in Ihrer Softwareanwendung öffnen.
So ändern Sie die Standarddruckeinstellungen:
1. Klicken Sie in HP Solution Center auf Einstellungen, zeigen Sie auf
Druckeinstellungen, und klicken Sie dann auf Druckereinstellungen.
2. Ändern Sie die Druckeinstellungen, und klicken Sie auf OK.
Druckaufgaben
Mithilfe von Druckaufgaben können Sie häufig benötigte Druckeinstellungen für Ihre
Druckaufträge verwenden. In der Druckersoftware stehen in der Liste "Druckaufgaben"
spezielle Aufgaben für verschiedene Zwecke zur Verfügung.
Hinweis Wenn Sie eine Druckaufgabe auswählen, werden die entsprechenden
Druckeinstellungen automatisch angezeigt. Sie können diese unverändert lassen, sie
ändern oder eigene Druckaufgaben für die am häufigsten ausgeführten
Druckaufträge erstellen.
Mit den Aufgaben auf der Registerkarte "Druckaufgaben" können Sie folgende
Operationen durchführen:
• Allgemeines normales Drucken: Dient zum schnellen Drucken von Dokumenten.
• Fotodruck – randlos: Bedrucken von HP Fotopapier im Format 10 x 15 cm und 13
x 18 cm ohne jeglichen oberen, unteren und seitlichen Rand.
• Fotodruck – mit weißem Rand: Drucken von Fotos mit einem weißen Rand entlang
der Kanten.
• Schnelles Drucken (Sparbetrieb): Schnelles Erstellen von Ausdrucken in
Entwurfsqualität.
• Drucken von Präsentationen: Drucken von qualitativ hochwertigen Dokumenten
wie Briefen und Transparentfolien.
• Beidseitiges Drucken (Duplex): Manuelles beidseitiges Drucken.
Dieser Abschnitt enthält folgende Themen:
•
Erstellen von Druckaufgaben
Druckaufgaben 37
Drucken
Page 41

Kapitel 7
• Löschen von Druckaufgaben
Verwandte Themen
Drucken eines randlosen Bilds“ auf Seite 39
•„
Drucken eines Fotos auf Fotopapier“ auf Seite 40
•„
Drucken auf Transparentfolien“ auf Seite 49
•„
Beidseitiges Drucken“ auf Seite 43
•„
Erstellen von Druckaufgaben
Neben den Druckaufgaben, die in der Liste Druckaufgaben verfügbar sind, können Sie
auch eigene Druckaufgaben erstellen.
Wenn Sie z. B. häufig auf Transparentfolie drucken, erstellen Sie eine neue
Druckaufgabe, indem Sie die Aufgabe für Präsentationsdruck auswählen, den
Papiertyp in HP Premium Inkjet-Transparentfolie ändern und die geänderte Aufgabe
unter einem neuen Namen speichern (z. B. Präsentation auf Transparentfolie).
Anschließend brauchen Sie für das Drucken auf Transparentfolie nur diese
Druckaufgabe auszuwählen und müssen nicht die Druckeinstellungen ändern.
So erstellen Sie eine Druckaufgabe:
1. Klicken Sie in Ihrer Anwendung im Menü Datei auf Drucken.
2. Vergewissern Sie sich, dass das Produkt als Drucker ausgewählt ist.
3. Klicken Sie auf die Schaltfläche zum Öffnen des Dialogfelds Eigenschaften.
Je nach Softwareprogramm heißt diese Schaltfläche Eigenschaften, Optionen,
Druckereinrichtung, Drucker oder Voreinstellungen.
4. Klicken Sie auf die Registerkarte Druckaufgaben.
5. Klicken Sie in der Liste Druckaufgaben auf den gewünschten Eintrag.
Die Druckeinstellungen für die ausgewählte Druckaufgabe werden angezeigt.
6. Nehmen Sie die gewünschten Änderungen vor.
7. Klicken Sie auf Speichern unter, und geben Sie einen Namen für die neue
Druckaufgabe ein. Klicken Sie danach auf Speichern.
Die Druckaufgabe wird dann der Liste hinzugefügt.
Löschen von Druckaufgaben
Sie können nicht mehr verwendete Druckaufgaben löschen.
So löschen Sie eine Druckaufgabe:
1. Klicken Sie in Ihrer Anwendung im Menü Datei auf Drucken.
2. Vergewissern Sie sich, dass das Produkt als Drucker ausgewählt ist.
3. Klicken Sie auf die Schaltfläche zum Öffnen des Dialogfelds Eigenschaften.
Je nach Softwareprogramm heißt diese Schaltfläche Eigenschaften, Optionen,
Druckereinrichtung, Drucker oder Voreinstellungen.
4. Klicken Sie auf die Registerkarte Druckaufgaben.
Drucken
38 Drucken von Ihrem Computer aus
Page 42

5. Klicken Sie in der Liste Druckaufgaben auf den Eintrag, den Sie löschen möchten.
6. Klicken Sie auf Löschen.
Die Druckaufgabe wird dann aus der Liste entfernt.
Hinweis Sie können nur die Druckaufgaben löschen, die Sie erstellt haben. Die
vordefinierten HP Aufgaben können nicht gelöscht werden.
Ausführen spezieller Druckaufträge
Zusätzlich zu den standardmäßigen Druckaufträgen kann der HP Photosmart auch eine
Reihe spezieller Druckaufträge wie das Drucken von randlosen Fotos oder
Transferpapier zum Aufbügeln und Postern durchführen.
Dieser Abschnitt enthält folgende Themen:
•
Drucken eines randlosen Bilds
Drucken eines Fotos auf Fotopapier
•
Drucken mit maximaler Auflösung
•
So bedrucken Sie eine CD/DVD:
•
Beidseitiges Drucken
•
Drucken eines mehrseitigen Dokuments als Broschüre
•
Drucken mehrerer Seiten auf einem Blatt
•
Drucken mehrseitiger Dokumente in umgekehrter Reihenfolge
•
Spiegeln eines Bilds für Transferdrucke zum Aufbügeln
•
Drucken auf Transparentfolien
•
Drucken einer Gruppe von Adressen auf Etiketten oder Briefumschläge
•
Drucken eines Posters
•
Drucken einer Webseite
•
Drucken eines randlosen Bilds
Mit dem randlosen Druck können Sie bis zu den oberen und unteren Rändern sowie zu
den Seitenrändern von Fotopapier in einem Format von bis zu 13 x 18 cm drucken.
Tipp Verwenden Sie für optimale Druckergebnisse HP Advanced Fotopapier.
So drucken Sie ein randloses Bild:
1. Legen Sie Papier in einem Format von bis zu 13 x 18 cm in das Fotofach ein.
2. Klicken Sie in Ihrer Anwendung im Menü Datei auf Drucken.
3. Vergewissern Sie sich, dass das Produkt als Drucker ausgewählt ist.
Drucken
Ausführen spezieller Druckaufträge 39
Page 43

Kapitel 7
4. Klicken Sie auf die Schaltfläche zum Öffnen des Dialogfelds Eigenschaften.
Je nach Softwareprogramm heißt diese Schaltfläche Eigenschaften, Optionen,
Druckereinrichtung, Drucker oder Voreinstellungen.
5. Klicken Sie auf die Registerkarte Funktionen.
6. Klicken Sie in der Liste Papierformat auf Mehr, und wählen Sie dann das Format
des Papiers aus, das im Fotofach eingelegt ist.
Wenn auf dem Papier mit dem angegebenen Format ein randloses Bild gedruckt
werden kann, ist das Kontrollkästchen Randloser Druck aktiviert.
7. Klicken Sie in der Dropdown-Liste Papiertyp auf Sonstige, und wählen Sie dann den
entsprechenden Fotopapiertyp aus.
Hinweis Wenn der Papiertyp auf Normalpapier oder auf einen anderen Typ als
Fotopapier gesetzt ist, können Sie kein randloses Bild drucken.
8. Aktivieren Sie das Kontrollkästchen Randlos, wenn dies nicht bereits geschehen ist.
Sind Papierformat und Papiertyp für den randlosen Druck nicht kompatibel, zeigt die
Software des Produkts eine Warnung an und ermöglicht die Auswahl eines anderen
Typs/Formats.
9. Klicken Sie auf OK und anschließend im Dialogfeld Drucken auf Drucken oder
OK.
Hinweis Lassen Sie unbenutztes Fotopapier niemals im Zufuhrfach liegen.
Wenn das Papier sich wellt, wird die Druckqualität beeinträchtigt. Fotopapier
muss vor dem Drucken ganz glatt sein.
Drucken eines Fotos auf Fotopapier
HP empfiehlt, HP Papier zu verwenden, das speziell für den Typ des zu druckenden
Projekts entwickelt wurde, sowie Original HP Tinte, um eine optimale Druckqualität zu
erzielen. HP Papier und HP Tinte wurden eigens aufeinander abgestimmt, um
hochwertige Druckausgaben sicherzustellen.
HP empfiehlt die Verwendung von HP Advanced Fotopapier, wenn Sie Fotos mit dem
HP Photosmart drucken.
So drucken Sie ein Foto auf Fotopapier:
1. Legen Sie Fotopapier in einem Format von bis zu 13 x 18 cm in das Fotofach oder
großformatiges Fotopapier in das Hauptzufuhrfach ein.
Drucken
2. Klicken Sie in Ihrer Anwendung im Menü Datei auf Drucken.
3. Vergewissern Sie sich, dass das Produkt als Drucker ausgewählt ist.
40 Drucken von Ihrem Computer aus
Page 44

4. Klicken Sie auf die Schaltfläche zum Öffnen des Dialogfelds Eigenschaften.
Je nach Softwareprogramm heißt diese Schaltfläche Eigenschaften, Optionen,
Druckereinrichtung, Drucker oder Voreinstellungen.
5. Klicken Sie auf die Registerkarte Funktionen.
6. Wählen Sie im Bereich Grundeinstellungen in der Dropdown-Liste Papiertyp die
Option Mehr aus. Wählen Sie anschließend den entsprechenden Fotopapiertyp aus.
7. Wählen Sie im Bereich Größenänderungsoptionen in der Dropdown-Liste
Papierformat die Option Mehr aus. Wählen Sie anschließend das entsprechende
Papierformat aus.
Sind Papierformat und Papiertyp nicht kompatibel, zeigt die Software des Produkts
eine Warnung an und ermöglicht die Auswahl eines anderen Typs/Formats.
8. Wählen Sie im Bereich Grundeinstellungen in der Dropdown-Liste Druckqualität
eine hohe Druckqualität aus (beispielsweise Optimal).
Hinweis Öffnen Sie für maximale Auflösung (in dpi) die Registerkarte
Erweitert, und wählen Sie in der Dropdown-Liste Maximale Auflösung die
Option Aktiviert aus. Weitere Informationen hierzu finden Sie unter „
Drucken mit
maximaler Auflösung“ auf Seite 41.
9. Klicken Sie im Bereich HP Real Life Technologies (RTL) auf die Dropdown-Liste
Foto nachbearbeiten, und wählen Sie eine der folgenden Einstellungen aus:
• Aus: Die Nachbearbeitungsfunktionen der HP Real Life Technologies werden
nicht auf das Bild angewendet.
• Grundlegend: verbessert Bilder mit geringer Auflösung; die Bildschärfe wird
moderat angepasst.
• Vollständig: passt die Helligkeit, den Kontrast und die Bildschärfe automatisch
an; verbessert Bilder mit geringer Auflösung; rote Augen werden automatisch aus
dem Foto entfernt.
Tipp Im Modus Aus oder Normal können Sie rote Augen entfernen, indem Sie
das Kontrollkästchen Rote Augen entfernen markieren.
10. Klicken Sie auf OK, um zum Dialogfeld Eigenschaften zurückzukehren.
11. Wenn das Foto in Schwarzweiß gedruckt werden soll, klicken Sie auf die
Registerkarte Farbe, und aktivieren Sie das Kontrollkästchen In Graustufen
drucken.
12. Klicken Sie auf OK und anschließend im Dialogfeld Drucken auf Drucken oder
OK.
Hinweis Lassen Sie unbenutztes Fotopapier niemals im Zufuhrfach liegen. Wenn
das Papier sich wellt, wird die Druckqualität beeinträchtigt. Fotopapier muss vor dem
Drucken ganz glatt sein.
Drucken mit maximaler Auflösung
Verwenden Sie den Modus mit maximaler Auflösung (in dpi), um hochwertige, gestochen
scharfe Bilder zu drucken.
Dieser Modus ist vor allem bei Bildern mit hoher Qualität (z. B. digitalen Fotos) von Vorteil.
Wenn Sie die Einstellung für die maximale Auflösung auswählen, wird in der
Drucken
Ausführen spezieller Druckaufträge 41
Page 45

Kapitel 7
Druckersoftware die vom HP Photosmart verwendete optimierte Auflösung (in dpi)
angezeigt. Das Drucken mit maximaler Auflösung wird nur bei folgenden Papiertypen
unterstützt:
• HP Premium Plus Fotopapier
• HP Premium Fotopapier
• HP Advanced Fotopapier
• Hagaki-Karten
Das Drucken mit maximaler Auflösung dauert länger als mit den anderen
Qualitätseinstellungen, und es wird sehr viel Festplattenspeicher benötigt.
So drucken Sie im Modus "Maximale Auflösung":
1. Vergewissern Sie sich, dass sich Papier im Zufuhrfach befindet.
2. Klicken Sie in Ihrer Anwendung im Menü Datei auf Drucken.
3. Vergewissern Sie sich, dass das Produkt als Drucker ausgewählt ist.
4. Klicken Sie auf die Schaltfläche zum Öffnen des Dialogfelds Eigenschaften.
Je nach Softwareprogramm heißt diese Schaltfläche Eigenschaften, Optionen,
Druckereinrichtung, Drucker oder Voreinstellungen.
5. Klicken Sie auf die Registerkarte Erweitert.
6. Wählen Sie im Bereich Druckerfunktionen die Option Aktiviert in der Dropdown-
Liste Maximale Auflösung aus.
7. Klicken Sie auf die Registerkarte Funktionen.
8. Klicken Sie in der Dropdown-Liste Papiertyp auf Sonstige, und wählen Sie dann den
entsprechenden Fotopapiertyp aus.
9. Klicken Sie in der Dropdown-Liste Druckqualität auf Maximale Auflösung.
Hinweis Um die vom Gerät verwendete maximale Auflösung (in dpi)
anzuzeigen, klicken Sie auf Auflösung.
10. Wählen Sie nach Bedarf weitere Druckeinstellungen aus, und klicken Sie dann auf
OK.
So bedrucken Sie eine CD/DVD:
Mithilfe der HP Photosmart-Software können Sie direkt auf die Oberfläche von CDs/DVDs
drucken, die sich mit einem Tintenstrahldrucker bedrucken lassen.
So drucken Sie direkt auf eine CD/DVD:
1. Verwenden Sie die Software, die mit dem Produkt geliefert wurde, um ein CD/DVD-
Etikett zu erstellen und zu drucken.
2. Legen Sie nach der entsprechenden Anweisung eine CD/DVD in das CD/DVD-Fach
des Produkts ein.
3. Schieben Sie den CD/DVD-Halter in das Produkt, bis die Linien an diesem Halter an
den weißen Linien des CD/DVD-Fachs ausgerichtet sind.
Drucken
42 Drucken von Ihrem Computer aus
Page 46

Hinweis Das Gerät zieht den CD/DVD-Halter beim Bedrucken des Datenträgers
ein. Der CD/DVD-Halter kann hinten am Drucker um etwa 7,5 cm herausragen.
Wenn das Produkt zu nahe an einer Wand aufgestellt ist, müssen Sie es um
mindestens 7,5 cm von der Wand wegrücken.
Verwandte Themen
Einlegen von CDs/DVDs“ auf Seite 25
„
Beidseitiges Drucken
Sie können mit dem HP Photosmart manuell beidseitig drucken. Verwenden Sie beim
beidseitigen Drucken nur ausreichend starkes Papier, damit die Bilder nicht auf der
anderen Seite durchscheinen.
So drucken Sie auf beiden Papierseiten:
1. Legen Sie Papier in das Zufuhrfach ein.
2. Klicken Sie in Ihrer Anwendung im Menü Datei auf Drucken.
3. Vergewissern Sie sich, dass das Produkt als Drucker ausgewählt ist.
4. Klicken Sie auf die Schaltfläche zum Öffnen des Dialogfelds Eigenschaften.
Je nach Softwareprogramm heißt diese Schaltfläche Eigenschaften, Optionen,
Druckereinrichtung, Drucker oder Voreinstellungen.
5. Klicken Sie auf die Registerkarte Funktionen.
6. Klicken Sie im Bereich Papiersparoptionen in der Dropdown-Liste Beidseitiger
Druck auf Manuell.
7. Wenn das Dokument gebunden werden soll, wählen Sie eine der folgenden Optionen
aus:
• Wenn das Dokument am oberen Rand gebunden werden soll (wie bei einem
Notizblock oder Kalender), aktivieren Sie das Kontrollkästchen Seiten nach
oben spiegeln.
Dadurch werden die ungeraden und geraden Seiten in der für die obere Bindung
erforderlichen Ausrichtung ausgegeben (Oben-unten-Verschiebung). Auf diese
Weise befindet sich im gebundenen Dokument der obere Bereich der Seite immer
im oberen Bereich des Blattes.
Ausführen spezieller Druckaufträge 43
Drucken
Page 47

Kapitel 7
• Wenn das Dokument an der Seite gebunden wird (wie bei einem Buch oder einer
Zeitschrift), deaktivieren Sie das Kontrollkästchen Seiten nach oben spiegeln.
Dadurch werden die ungeraden und geraden Seiten in der für die seitliche
Bindung erforderlichen Ausrichtung ausgegeben (Links-rechts-Verschiebung).
Auf diese Weise befindet sich im gebundenen Dokument der obere Bereich der
Seite immer im oberen Bereich des Blattes.
8. Klicken Sie auf OK und anschließend im Dialogfeld Drucken auf Drucken oder
OK.
Das Gerät beginnt mit dem Druckvorgang. Warten Sie, bis alle ungeraden Seiten
gedruckt wurden, bevor Sie die gedruckten Seiten aus dem Ausgabefach entnehmen.
Ein Dialogfeld mit Anweisungen wird angezeigt, wenn die zweite Seite des
Druckauftrags gedruckt werden kann.
9. Klicken Sie anschließend auf Weiter.
Drucken eines mehrseitigen Dokuments als Broschüre
Mit dem HP Photosmart können Sie Dokumente als kleine Broschüre drucken, die Sie
falten und zusammenheften können.
Die besten Ergebnisse erhalten Sie, wenn die Anzahl der Seiten Ihres Dokuments durch
4 teilbar ist. Erstellen Sie daher z. B. 8-, 12- oder 16-seitige Dokumente.
Drucken
44 Drucken von Ihrem Computer aus
Page 48

So drucken Sie ein mehrseitiges Dokument als Broschüre:
1. Legen Sie Papier in das Zufuhrfach ein.
Das Papier muss stark genug sein, damit die Bilder nicht auf der anderen Seite
durchscheinen.
2. Klicken Sie in Ihrer Anwendung im Menü Datei auf Drucken.
3. Vergewissern Sie sich, dass das Produkt als Drucker ausgewählt ist.
4. Klicken Sie auf die Schaltfläche zum Öffnen des Dialogfelds Eigenschaften.
Je nach Softwareprogramm heißt diese Schaltfläche Eigenschaften, Optionen,
Druckereinrichtung, Drucker oder Voreinstellungen.
5. Klicken Sie auf die Registerkarte Funktionen.
6. Klicken Sie im Bereich Papiersparoptionen in der Dropdown-Liste Beidseitiger
Druck auf Manuell.
7. Wählen Sie die zu bindende Seite in der Liste Broschürenlayout entsprechend der
Richtlinien für Ihre Sprache aus.
• Wenn Ihre Sprache von links nach rechts gelesen wird, klicken Sie auf Bindung
links.
• Wenn Ihre Sprache von rechts nach links gelesen wird, klicken Sie auf Bindung
rechts.
Das Feld Seiten pro Blatt ist automatisch auf 2 Seiten pro Blatt gesetzt.
8. Klicken Sie auf OK und anschließend im Dialogfeld Drucken auf Drucken oder
OK.
Das Gerät beginnt mit dem Druckvorgang.
Ein Dialogfeld mit Anweisungen wird angezeigt, wenn die zweite Seite des
Druckauftrags gedruckt werden kann. Klicken Sie im Dialogfeld erst dann auf
Weiter, wenn Sie das Papier gemäß den Anweisungen wieder eingelegt haben.
9. Nachdem das Gerät den Druckvorgang beendet hat, warten Sie einige Sekunden,
bevor Sie die gedruckten Seiten aus dem Ausgabefach nehmen.
Wenn Sie die Seiten aus dem Fach nehmen, bevor der Druckvorgang beendet ist,
können die Seiten durcheinander geraten.
10. Befolgen Sie die Anweisungen auf dem Bildschirm zum Einlegen des Papiers, bevor
Sie die zweite Seite drucken, und klicken Sie auf Weiter.
11. Wenn das ganze Dokument gedruckt wurde, falten Sie die Blätter in der Mitte, so
dass sich die erste Seite vorn befindet, und heften Sie die Blätter am Knick
zusammen.
Tipp Für optimale Ergebnisse verwenden Sie einen Sattelhefter oder
Hochleistungshefter mit großer Einlegetiefe, um die Broschüre zu heften.
Abbildung 7-1 Linksbündiges Binden für Sprachen, die von links nach rechts
gelesen werden
Ausführen spezieller Druckaufträge 45
Drucken
Page 49

Kapitel 7
Abbildung 7-2 Rechtsbündiges Binden für Sprachen, die von rechts nach links
gelesen werden
Drucken mehrerer Seiten auf einem Blatt
Sie können bis zu 16 Seiten auf einem Blatt Papier drucken.
So drucken Sie mehrere Seiten auf einem Blatt:
1. Vergewissern Sie sich, dass sich Papier im Zufuhrfach befindet.
2. Klicken Sie in Ihrer Anwendung im Menü Datei auf Drucken.
3. Vergewissern Sie sich, dass das Produkt als Drucker ausgewählt ist.
4. Klicken Sie auf die Schaltfläche zum Öffnen des Dialogfelds Eigenschaften.
Je nach Softwareprogramm heißt diese Schaltfläche Eigenschaften, Optionen,
Druckereinrichtung, Drucker oder Voreinstellungen.
5. Klicken Sie auf die Registerkarte Funktionen.
6. Klicken Sie in der Liste Seiten pro Blatt auf 2, 4, 6, 9 oder 16.
7. Wenn Sie um die einzelnen Seiten auf dem Blatt einen Rahmen drucken möchten,
aktivieren Sie das Kontrollkästchen Seitenränder drucken.
8. Wählen Sie in der Liste Reihenfolge die gewünschte Option aus.
Die Beispielansicht ist nummeriert, um anzuzeigen, wie die Seiten je nach
ausgewählter Option angeordnet werden.
9. Klicken Sie auf OK und anschließend im Dialogfeld Drucken auf Drucken oder
Drucken
46 Drucken von Ihrem Computer aus
OK.
Page 50

Drucken mehrseitiger Dokumente in umgekehrter Reihenfolge
Aufgrund der Art und Weise, wie das Papier in den HP Photosmart eingezogen wird, liegt
das erste gedruckte Blatt mit der Druckseite nach oben zuunterst im Stapel. Dies
bedeutet, dass Sie die gedruckten Seiten manuell ordnen müssen.
Daher empfiehlt es sich, die Seiten des Dokuments in umgekehrter Reihenfolge zu
drucken, so dass sie richtig gestapelt werden.
Tipp Legen Sie diese Option als Standardeinstellung fest, so dass Sie nicht bei
jedem Drucken eines mehrseitigen Dokuments daran denken müssen, diese
Einstellung vorzunehmen.
So drucken Sie ein mehrseitiges Dokument in der umgekehrten Reihenfolge:
1. Vergewissern Sie sich, dass sich Papier im Zufuhrfach befindet.
2. Klicken Sie in Ihrer Anwendung im Menü Datei auf Drucken.
3. Vergewissern Sie sich, dass das Produkt als Drucker ausgewählt ist.
4. Klicken Sie auf die Schaltfläche zum Öffnen des Dialogfelds Eigenschaften.
Je nach Softwareprogramm heißt diese Schaltfläche Eigenschaften, Optionen,
Druckereinrichtung, Drucker oder Voreinstellungen.
5. Klicken Sie auf die Registerkarte Erweitert.
Ausführen spezieller Druckaufträge 47
Drucken
Page 51

Kapitel 7
6. Wählen Sie im Bereich Layoutoptionen unter Reihenfolge die Option Umgekehrt
aus.
Hinweis Wenn Sie für Ihr Dokument beidseitiges Drucken eingestellt haben, ist
die Option Druck mit erster Seite beginnen nicht verfügbar. Das Dokument wird
automatisch in der richtigen Reihenfolge gedruckt.
7. Klicken Sie auf OK und anschließend im Dialogfeld Drucken auf Drucken oder
OK.
Hinweis Wenn Sie mehrere Exemplare drucken, wird jeder Satz komplett
gedruckt, bevor mit dem nächsten Satz fortgefahren wird.
Spiegeln eines Bilds für Transferdrucke zum Aufbügeln
Diese Funktion zeigt ein Bild spiegelverkehrt an, damit Sie es für Transferpapier zum
Aufbügeln verwenden können. Sie können diese Funktion auch verwenden, um auf der
Rückseite einer Transparentfolie Notizen zu machen, ohne die Folie zu beschädigen.
So spiegeln Sie ein Bild für Transferdrucke zum Aufbügeln:
1. Klicken Sie in Ihrer Anwendung im Menü Datei auf Drucken.
2. Vergewissern Sie sich, dass das Produkt als Drucker ausgewählt ist.
3. Klicken Sie auf die Schaltfläche zum Öffnen des Dialogfelds Eigenschaften.
Je nach Softwareprogramm heißt diese Schaltfläche Eigenschaften, Optionen,
Druckereinrichtung, Drucker oder Voreinstellungen.
4. Klicken Sie auf die Registerkarte Funktionen.
5. Klicken Sie in der Dropdown-Liste Papiertyp auf Mehr, und wählen Sie anschließend
HP Transferpapier zum Aufbügeln in der Liste aus.
6. Wenn das ausgewählte Format nicht Ihren Vorstellungen entspricht, klicken Sie in
der Liste Papierformat auf ein geeignetes Format.
7. Klicken Sie auf die Registerkarte Erweitert.
8. Wählen Sie im Bereich Druckerfunktionen die Option Ein in der Liste Bild
spiegeln aus.
9. Klicken Sie auf OK und anschließend im Dialogfeld Drucken auf Drucken oder
OK.
Hinweis Um Staus zu vermeiden, legen Sie von Hand immer nur ein Blatt
Drucken
48 Drucken von Ihrem Computer aus
Transferpapier zum Aufbügeln in das Zufuhrfach.
Page 52

Drucken auf Transparentfolien
Zur Erzielung der bestmöglichen Qualität empfehlen wir für den HP Photosmart die
HP Transparentfolien.
So bedrucken Sie Transparentfolien:
1. Legen Sie die Transparentfolie in das Zufuhrfach ein.
2. Klicken Sie in Ihrer Anwendung im Menü Datei auf Drucken.
3. Vergewissern Sie sich, dass das Produkt als Drucker ausgewählt ist.
4. Klicken Sie auf die Schaltfläche zum Öffnen des Dialogfelds Eigenschaften.
Je nach Softwareprogramm heißt diese Schaltfläche Eigenschaften, Optionen,
Druckereinrichtung, Drucker oder Voreinstellungen.
5. Klicken Sie auf die Registerkarte Funktionen.
6. Wählen Sie im Bereich Grundeinstellungen in der Dropdown-Liste Papiertyp die
Option Mehr aus. Wählen Sie dann den entsprechenden Papiertyp aus.
Tipp Wenn Sie sich auf der Rückseite der Transparentfolien Notizen machen
und diese später entfernen möchten, ohne das Original zu beschädigen, klicken
Sie auf die Registerkarte Fertigstellung, und aktivieren Sie das Kontrollkästchen
Bild spiegeln.
7. Wählen Sie im Bereich Größenänderungsoptionen in der Dropdown-Liste
Papierformat die Option Mehr aus. Wählen Sie dann das entsprechende
Papierformat aus.
8. Klicken Sie auf OK und anschließend im Dialogfeld Drucken auf Drucken oder
OK.
Hinweis Bevor das Gerät die Transparentfolien auswirft, verbleiben sie
automatisch für einen gewissen Zeitraum zum Trocknen im Gerät. Die Tinte auf
einer Folie benötigt mehr Zeit zum Trocknen als auf Normalpapier. Warten Sie,
bis die Tinte trocken ist, bevor Sie die Folie in die Hand nehmen.
Drucken einer Gruppe von Adressen auf Etiketten oder Briefumschläge
Mit dem HP Photosmart können Sie einzelne Briefumschläge, mehrere Umschläge oder
für Tintenstrahldrucker geeignete Etikettenbögen bedrucken.
So drucken Sie eine Gruppe von Adressen auf Etiketten oder Briefumschläge:
1. Drucken Sie zunächst eine Testseite auf Normalpapier.
2. Legen Sie die Testseite auf den Etikettenbogen oder den Umschlag, und halten Sie
beides gegen das Licht. Überprüfen Sie die Abstände zwischen den Textblöcken.
Nehmen Sie ggf. Änderungen vor.
3. Legen Sie die Etiketten oder Briefumschläge in das Hauptzufuhrfach ein.
Vorsicht Verwenden Sie keine Briefumschläge mit Klammerverschluss oder
Fenster. Diese können in den Rollen stecken bleiben und Papierstaus
verursachen.
4. Schieben Sie die Papierquerführung nach innen an den Etiketten- oder
Briefpapierstapel heran.
Ausführen spezieller Druckaufträge 49
Drucken
Page 53

Kapitel 7
5. Wenn Sie Umschläge bedrucken, gehen Sie wie folgt vor:
a. Rufen Sie die Druckeinstellungen auf, und klicken Sie dann auf die Registerkarte
Funktionen.
b. Klicken Sie im Bereich mit den Größenänderungsoptionen in der Liste Größe auf
das gewünschte Format.
6. Klicken Sie auf OK und anschließend im Dialogfeld Drucken auf Drucken oder
OK.
Drucken eines Posters
Sie können ein Poster anfertigen, indem Sie ein Dokument über mehrere Seiten drucken.
Der HP Photosmart druckt auf bestimmte Seiten gepunktete Linien, die kenntlich
machen, wo vor dem Zusammenkleben geschnitten werden muss.
So drucken Sie ein Poster:
1. Vergewissern Sie sich, dass sich Papier im Zufuhrfach befindet.
2. Klicken Sie in Ihrer Anwendung im Menü Datei auf Drucken.
3. Vergewissern Sie sich, dass das Produkt als Drucker ausgewählt ist.
4. Klicken Sie auf die Schaltfläche zum Öffnen des Dialogfelds Eigenschaften.
Je nach Softwareprogramm heißt diese Schaltfläche Eigenschaften, Optionen,
Druckereinrichtung, Drucker oder Voreinstellungen.
5. Klicken Sie auf die Registerkarte Erweitert.
6. Klicken Sie auf Dokumentoptionen und dann auf Druckerfunktionen.
7. Klicken Sie in der Liste Posterdruck entweder auf 2 x 2 (4 Blatt), 3 x 3 (9 Blatt),
4 x 4 (16 Blatt) oder 5 x 5 (25 Blatt).
Je nach Einstellung vergrößert das Gerät das Dokument auf 4, 9, 16 oder 25 Seiten.
Bei mehrseitigen Originalen wird jede der Seiten auf 4, 9, 16 oder 25 Seiten gedruckt.
Wenn Sie z. B. ein einseitiges Original verwenden und "3 x 3" auswählen, erhalten
Sie 9 Seiten. Wenn Sie "3 x 3" für ein zweiseitiges Original auswählen, werden
18 Seiten gedruckt.
8. Klicken Sie auf OK und anschließend im Dialogfeld Drucken auf Drucken oder
OK.
9. Nachdem die Seiten ausgedruckt sind, schneiden Sie die Ränder ab, und kleben Sie
Drucken
50 Drucken von Ihrem Computer aus
die Blätter zusammen.
Page 54

Drucken einer Webseite
Mit dem HP Photosmart können Sie über einen Webbrowser Webseiten drucken.
Wenn Sie Internet Explorer 6.0 (oder höher) als Webbrowser nutzen, können Sie HP
Smart Web Printing verwenden, um eine Funktion zum einfachen und vorhersehbaren
Druck von Webseiten mit präziser Steuerung der zu druckenden Bereiche und der
gewünschten Druckausgabe zu erhalten. Sie können über die Symbolleiste des Internet
Explorers auf HP Smart Web Printing zugreifen. Weitere Informationen zu HP Smart
Web Printing finden Sie in der mitgelieferten Hilfedatei.
So drucken Sie eine Webseite:
1. Vergewissern Sie sich, dass sich Papier im Hauptzufuhrfach befindet.
2. Klicken Sie im Menü Datei Ihres Webbrowsers auf Drucken.
Das Dialogfeld Drucken wird angezeigt.
3. Vergewissern Sie sich, dass das Produkt als Drucker ausgewählt ist.
4. Sofern der Webbrowser es zulässt, wählen Sie auf der Webseite die Objekte aus, die
Sie drucken möchten.
Klicken Sie z. B. im Internet Explorer auf die Registerkarte Optionen, und wählen Sie
z. B. Optionen wie Wie in der Bildschirmansicht, Nur den markierten Frame und
Alle durch Links verbundenen Dokumente drucken aus.
5. Klicken Sie auf Drucken bzw. OK, um die Webseite zu drucken.
Tipp Sie müssen als Ausrichtung Querformat festlegen, damit die Webseiten richtig
ausgedruckt werden.
Anhalten eines Druckauftrags
Sie können einen Druckauftrag zwar sowohl am HP Photosmart als auch vom Computer
aus anhalten, es empfiehlt sich jedoch der Druckabbruch direkt am HP Photosmart.
So halten Sie einen Druckauftrag am Gerät an:
▲ Drücken Sie Abbrechen. Wenn der Druckauftrag nicht angehalten wird, drücken Sie
erneut die Taste Abbrechen.
Es kann einen Moment dauern, bis der Druckauftrag abgebrochen wird.
So halten Sie einen Druckauftrag auf dem Computer an:
1. Klicken Sie in der Windows-Taskleiste auf Start und anschließend auf
Systemsteuerung.
2. Klicken Sie auf Drucker (oder doppelklicken Sie auf Drucker und Faxgeräte).
3. Doppelklicken Sie auf das Symbol für das Produkt.
Tipp Sie können auch in der Windows-Taskleiste auf das Druckersymbol
doppelklicken.
4. Wählen Sie den Druckauftrag aus, den Sie abbrechen möchten.
5. Klicken Sie im Menü Dokument auf Abbrechen, oder drücken Sie auf der Tastatur
die Taste Entf.
Es kann einen Moment dauern, bis der Druckauftrag abgebrochen wird.
Drucken
Anhalten eines Druckauftrags 51
Page 55

Kapitel 7
Drucken
52 Drucken von Ihrem Computer aus
Page 56

8 Verwenden der Fotofunktionen
Der HP Photosmart ist mit Speicherkartensteckplätzen und an der Vorderseite mit einem
USB-Anschluss ausgestattet. Diese Komponenten ermöglichen es Ihnen, Fotos von
einer Speicherkarte oder einem Speichergerät (wie einem Keychain Drive, einer externen
Festplatte oder einer Digitalkamera im Speichermodus) zu drucken oder zu bearbeiten,
ohne dass Sie Ihre Fotos zunächst auf einen Computer übertragen müssen. Wenn der
HP Photosmart über ein USB-Kabel mit einem Computer verbunden ist, können Sie
darüber hinaus Ihre Fotos auf den Computer übertragen, um diese zu drucken, zu
bearbeiten oder zu verteilen.
Sie können Fotos drucken, indem Sie eine PictBridge-kompatible Digitalkamera direkt
an den USB-Anschluss an der Vorderseite anschließen. Wenn Sie über eine
Digitalkamera drucken, verwendet der Drucker die mit der Kamera ausgewählten
Einstellungen. Weitere Informationen finden Sie in der Dokumentation, die im
Lieferumfang der Kamera enthalten ist.
Dieser Abschnitt enthält folgende Themen:
•
Einsetzen einer Speicherkarte oder eines Speichergeräts
Drucken von Fotos
•
Speichern von Fotos auf dem Computer
•
Bearbeiten von Fotos
•
Verteilen von Fotos mit Hilfe der HP Photosmart-Software
•
Einsetzen einer Speicherkarte oder eines Speichergeräts
Fotos
Der HP Photosmart unterstützt Speicherkarten und Speichergeräte wie im Folgenden
beschrieben. Jeder Speicherkartentyp lässt sich nur in den für die jeweilige Karte
vorgesehenen Steckplatz einsetzen. Außerdem darf jeweils nur eine Speicherkarte bzw.
ein Speichergerät eingesetzt/angeschlossen sein.
Vorsicht Es darf jeweils nur eine Speicherkarte oder ein Speichergerät eingesetzt
sein. Wenn mehr als eine Speicherkarte eingesetzt ist oder ein Speichergerät mit dem
Produkt verbunden und gleichzeitig eine Speicherkarte eingesetzt ist, kann ein nicht
behebbarer Datenverlust auftreten.
Einsetzen einer Speicherkarte oder eines Speichergeräts 53
Page 57

Fotos
Kapitel 8
1 Memory Stick, Memory Stick Pro, Memory Stick Select, Memory Stick Magic Gate, Memory
Stick Duo oder Duo Pro (Adapter optional) oder Memory Stick Micro (Adapter erforderlich)
2 xD-Picture Card, Secure Digital (SD), Secure Digital Mini (Adapter erforderlich), Secure Digital
High Capacity (SDHC), MultiMediaCard (MMC), MMC Plus, MMC Mobile (RS-MMC; Adapter
erforderlich), TransFlash MicroSD Card oder Secure MultiMedia Card
3 CompactFlash (CF) (Typ I und II)
4 Vorderer USB-Anschluss (für Speichergeräte)
So setzen Sie eine Speicherkarte ein:
1. Vergewissern Sie sich, dass das Produkt eingeschaltet ist.
2. Setzen Sie die Speicherkarte oder das Speichergerät in den entsprechenden
Steckplatz ein.
Im Speicherkartenbereich befindet sich außerdem eine Foto-LED (unterhalb des
Kamerasymbols), die den Status der Speicherkarte anzeigt.
Vorsicht Ziehen Sie die Speicherkarte nicht heraus, während die Foto-LED
blinkt. Wenn die LED blinkt, greift das Produkt gerade auf die Speicherkarte zu.
Warten Sie, bis die LED ständig leuchtet. Wenn Sie die Speicherkarte
herausnehmen, während auf sie zugegriffen wird, können die gespeicherten
Informationen bzw. das Produkt oder die Speicherkarte beschädigt werden.
Hinweis Vom Produkt werden nur die Dateiformate JPG und TIF auf der
Speicherkarte oder dem Speichergerät erkannt.
Drucken von Fotos
Der HP Photosmart ermöglicht Ihnen, Fotos direkt von einer Speicherkarte oder einem
Speichergerät aus zu drucken, ohne die Dateien zunächst auf einen Computer
übertragen zu müssen. Sie können randlose Fotos (ein Foto pro Blatt) oder mehrere
Fotos auf einem Blatt Papier drucken.
54 Verwenden der Fotofunktionen
Page 58

Tipp HP empfiehlt, HP Papier zu verwenden, das speziell für den Typ des zu
druckenden Projekts entwickelt wurde, sowie Original HP Tinte, um eine optimale
Druckqualität zu erzielen. HP Papier und HP Tinte wurden eigens aufeinander
abgestimmt, um hochwertige Druckausgaben sicherzustellen.
Hinweis Alle Fotos, die Sie nicht von Ihrem Computer aus, sondern über das
Bedienfeld drucken, sind randlos.
Dieser Abschnitt enthält folgende Themen:
•
Drucken von Fotos über das Bedienfeld
So drucken Sie Fotos aus der HP Photosmart-Software:
•
Drucken von mit der Kamera ausgewählten Fotos (DPOF)
•
Drucken von Fotos über das Bedienfeld
Sie können die Fotos auf der Speicherkarte oder dem Speichergerät in einer Vielzahl von
Formaten drucken, vom Format 10 x 15 cm bis hin zu Letter oder DIN A4, einschließlich
mehrerer kleinformatiger Fotos auf einer einzigen Seite.
Tipp HP empfiehlt, HP Papier zu verwenden, das speziell für den Typ des zu
druckenden Projekts entwickelt wurde, sowie Original HP Tinte, um eine optimale
Druckqualität zu erzielen. HP Papier und HP Tinte wurden eigens aufeinander
abgestimmt, um hochwertige Druckausgaben sicherzustellen.
So drucken Sie Ihre Fotos:
1. Legen Sie Fotopapier in einem Format von bis zu 13 x 18 cm in das Fotofach oder
großformatiges Fotopapier in das Hauptzufuhrfach ein.
2. Setzen Sie die Speicherkarte in den entsprechenden Steckplatz am Produkt ein, oder
schließen Sie ein Speichergerät am vorderen USB-Anschluss an.
Fotos
3. Blättern Sie mit dem Pfeil nach links oder rechts durch die Fotos, bis das zu druckende
Foto markiert ist.
4. Drücken Sie OK, um das zu druckende Foto auszuwählen.
Jedes Mal, wenn Sie OK drücken, erhöht sich die Anzahl der zu druckenden Kopien
für das ausgewählte Foto.
Tipp Sie können die Schritte 3 bis 4 wiederholen, um weitere Fotos zur
Druckwarteschlange hinzuzufügen.
5. Drücken Sie FOTOS DRUCKEN.
6. Drücken Sie den Pfeil nach links oder rechts, um durch die Layoutoptionen zu
blättern. Drücken Sie OK, sobald die gewünschte Option markiert ist:
Drucken von Fotos 55
Page 59

Kapitel 8
4 x 6
5 x 7
Tipp Während das Foto gedruckt wird, können Sie weiter durch die Fotos auf
der Speicherkarte blättern. Wenn Sie ein weiteres Foto drucken möchten,
Fotos
drücken Sie die Taste FOTOS DRUCKEN, um das Foto der
Druckerwarteschlange hinzuzufügen.
So drucken Sie Fotos aus der HP Photosmart-Software:
Mit der auf dem Computer installierten HP Photosmart-Software können Sie Fotos von
einer Speicherkarte oder einem Speichergerät auf die Festplatte des Computers
übertragen, um dort komplexere Bearbeitungsschritte für Fotos auszuführen, sie online
zu verteilen, sie vom Computer aus zu drucken oder spezielle Projekte wie das direkte
Drucken eines Fotos auf eine bedruckbare CD oder DVD zu erstellen.
Bevor Sie die Fotos auf den Computer übertragen, müssen Sie die Speicherkarte aus
der Digitalkamera herausnehmen und in den entsprechenden Speicherkartensteckplatz
am HP Photosmart einsetzen oder das Speichergerät über den vorderen USB-Anschluss
mit dem Computer verbinden.
Hinweis Der HP Photosmart muss an einen Computer angeschlossen werden, auf
dem die HP Photosmart-Software installiert ist.
So drucken Sie Fotos:
1. Setzen Sie die Speicherkarte in den entsprechenden Steckplatz am Produkt ein, oder
schließen Sie ein Speichergerät am vorderen USB-Anschluss an.
Die Software wird auf dem Computer gestartet.
2. Klicken Sie auf Importieren, um Ihre Fotos zum Drucken auf den Computer zu
übertragen.
3. Verwenden Sie die Software auf Ihrem Computer, um die Fotos zum Betrachten oder
Bearbeiten von der Speicherkarte auf den Computer zu übertragen.
Drucken von mit der Kamera ausgewählten Fotos (DPOF)
Bei mit der Kamera ausgewählten Fotos handelt es sich um Fotos, die mit der
Digitalkamera für den Druck markiert wurden. Wenn Sie Fotos mit der Kamera
auswählen, speichert diese eine DPOF-Datei (Digital Print Order Format) gemäß
Industriestandard auf der Speicherkarte. Diese zeigt an, welche Fotos für den Druck
markiert wurden.
Die DPOF-Datei auf der Speicherkarte enthält folgende Informationen:
• Welche Fotos gedruckt werden sollen
• Die Anzahl der Kopien jedes zu druckenden Fotos
• Die auf das Foto angewendete Drehung
56 Verwenden der Fotofunktionen
Page 60

• Das auf das Foto angewendete Zuschneiden
• Indexdruck (Miniaturansichten der ausgewählten Fotos)
Der HP Photosmart kann das DPOF-Dateiformat 1.1 auf einer Speicherkarte lesen,
sodass Sie die Fotos nicht erneut auswählen müssen. Wenn Sie die auf der Kamera
ausgewählten Fotos drucken, werden die Druckeinstellungen auf dem HP Photosmart
nicht verwendet. Die Einstellungen in der DPOF-Datei bezüglich Fotolayout und Anzahl
der Kopien haben Vorrang vor den entsprechenden Einstellungen des HP Photosmart.
Hinweis Das Markieren von Fotos zum Drucken ist nicht bei allen Digitalkameras
möglich. Der Bedienungsanleitung Ihrer Digitalkamera können Sie entnehmen, ob
das DPOF-Dateiformat 1.1 unterstützt wird.
So drucken Sie in der Kamera ausgewählte Fotos mit dem DPOF-Standard aus:
1. Setzen Sie die Speicherkarte in den entsprechenden Steckplatz am Produkt ein.
2. Führen Sie nach der entsprechenden Anweisung einen der folgenden Schritte aus:
• Wählen Sie OK aus, um alle DPOF-markierten Fotos zu drucken.
• Wählen Sie ABBRECHEN aus, um den DPOF-Druck zu umgehen.
Speichern von Fotos auf dem Computer
Mit der auf dem Computer installierten HP Photosmart-Software können Sie Fotos von
einer Speicherkarte oder einem Speichergerät auf die Festplatte des Computers
übertragen, um dort komplexere Bearbeitungsschritte für Fotos auszuführen, sie online
zu verteilen, sie vom Computer aus zu drucken oder spezielle Projekte wie das direkte
Drucken eines Fotos auf eine bedruckbare CD oder DVD zu erstellen.
Bevor Sie die Fotos auf den Computer übertragen, müssen Sie die Speicherkarte aus
der Digitalkamera herausnehmen und in den entsprechenden Speicherkartensteckplatz
am HP Photosmart einsetzen oder das Speichergerät über den vorderen USB-Anschluss
mit dem Computer verbinden.
Hinweis Der HP Photosmart muss an einen Computer angeschlossen werden, auf
dem die HP Photosmart-Software installiert ist.
So speichern Sie Fotos:
1. Setzen Sie die Speicherkarte in den entsprechenden Steckplatz am Produkt ein, oder
schließen Sie ein Speichergerät am vorderen USB-Anschluss an.
Die Software wird auf dem Computer gestartet.
2. Klicken Sie auf Speichern, und folgen Sie den Anweisungen auf dem Bildschirm, um
die Fotos auf dem Computer zu speichern.
Nur bisher nicht auf dem Computer gespeicherte Fotos werden kopiert.
Fotos
Bearbeiten von Fotos
Der HP Photosmart verbessert Ihre Fotos automatisch (Aufhellen und Verbessern der
Bildschärfe), bevor diese gedruckt werden. Sie können rote Augen auch manuell aus
Ihren Fotos entfernen. Weitere Bearbeitungsfunktionen stehen in der Software für den
HP Photosmart zur Verfügung.
Dieser Abschnitt enthält folgende Themen:
Bearbeiten von Fotos 57
Page 61

Kapitel 8
• Entfernen roter Augen
Bearbeiten von Fotos mit Ihrem Computer
•
Entfernen roter Augen
Das Blitzlicht einer Kamera kann (insbesondere bei älteren Kameramodellen) bisweilen
dazu führen, dass die Augen der aufgenommenen Motive in den Fotos rot erscheinen.
Der HP Photosmart ist so eingestellt, dass der Rotton automatisch aus den Augen enfernt
wird, sodass die Augen in den Fotos im richtigen Farbton erscheinen.
Fotos
Hinweis Die vorgenommenen Änderungen wirken sich nur auf das angezeigte und
gedruckte Foto aus. Sie werden nicht in das Originalfoto auf der Speicherkarte
übernommen.
So deaktivieren Sie das automatische Entfernen roter Augen:
1. Setzen Sie die Speicherkarte in den entsprechenden Steckplatz am Produkt ein, oder
schließen Sie ein Speichergerät am vorderen USB-Anschluss an.
2. Drücken Sie die Taste Rote Augen entfernen auf dem Bedienfeld, um die Funktion
zum Entfernen roter Augen zu deaktivieren.
Bearbeiten von Fotos mit Ihrem Computer
Mit der auf dem Computer installierten HP Photosmart-Software können Sie Fotos von
einer Speicherkarte oder einem Speichergerät auf die Festplatte des Computers
übertragen, um dort komplexere Bearbeitungsschritte für Fotos auszuführen, sie online
zu verteilen, sie vom Computer aus zu drucken oder spezielle Projekte wie das direkte
Drucken eines Fotos auf eine bedruckbare CD oder DVD zu erstellen.
Bevor Sie die Fotos auf den Computer übertragen, müssen Sie die Speicherkarte aus
der Digitalkamera herausnehmen und in den entsprechenden Speicherkartensteckplatz
am HP Photosmart einsetzen oder das Speichergerät über den vorderen USB-Anschluss
mit dem Computer verbinden.
Hinweis Der HP Photosmart muss an einen Computer angeschlossen werden, auf
dem die HP Photosmart-Software installiert ist.
So bearbeiten Sie Fotos:
1. Setzen Sie die Speicherkarte in den entsprechenden Steckplatz am Produkt ein, oder
schließen Sie ein Speichergerät am vorderen USB-Anschluss an.
Die Software wird auf dem Computer gestartet.
2. Verwenden Sie die Software auf Ihrem Computer, um die Fotos zum Betrachten oder
Bearbeiten von der Speicherkarte auf den Computer zu übertragen.
58 Verwenden der Fotofunktionen
Page 62

Verteilen von Fotos mit Hilfe der HP Photosmart-Software
Mit der auf dem Computer installierten HP Photosmart-Software können Sie Fotos von
einer Speicherkarte oder einem Speichergerät auf die Festplatte des Computers
übertragen, um dort komplexere Bearbeitungsschritte für Fotos auszuführen, sie online
zu verteilen, sie vom Computer aus zu drucken oder spezielle Projekte wie das direkte
Drucken eines Fotos auf eine bedruckbare CD oder DVD zu erstellen.
Bevor Sie die Fotos auf den Computer übertragen, müssen Sie die Speicherkarte aus
der Digitalkamera herausnehmen und in den entsprechenden Speicherkartensteckplatz
am HP Photosmart einsetzen oder das Speichergerät über den vorderen USB-Anschluss
mit dem Computer verbinden.
Hinweis Der HP Photosmart muss an einen Computer angeschlossen werden, auf
dem die HP Photosmart-Software installiert ist.
So nutzen Sie Fotos gemeinsam:
1. Setzen Sie die Speicherkarte in den entsprechenden Steckplatz am Produkt ein, oder
schließen Sie ein Speichergerät am vorderen USB-Anschluss an.
Die Software wird auf dem Computer gestartet.
2. Verwenden Sie die Software auf Ihrem Computer, um die Fotos von der
Speicherkarte auf den Computer zu übertragen.
3. Senden Sie die Fotos mit einem E-Mail-Programm an Familienangehörige und
Freunde, oder rufen Sie
gemeinsamen Nutzen der Fotos oder zum Bestellen von Abzügen einzurichten.
www.snapfish.com auf, um ein Online-Konto zum
Fotos
Verteilen von Fotos mit Hilfe der HP Photosmart-Software 59
Page 63

Fotos
Kapitel 8
60 Verwenden der Fotofunktionen
Page 64

9 Warten des HP Photosmart
Der HP Photosmart erfordert nur wenig Wartung. Darüber hinaus müssen Sie bisweilen
die Tintenpatronen ersetzen, den Druckkopf reinigen oder den Drucker ausrichten.
Dieser Abschnitt enthält Anweisungen dazu, wie Sie den HP Photosmart in bestem
Betriebszustand halten. Führen Sie diese einfachen Wartungsverfahren nach Bedarf
durch.
Dieser Abschnitt enthält folgende Themen:
•
Arbeiten an den Tintenpatronen
Drucken und Auswerten eines Selbsttestberichts
•
Reinigen des HP Photosmart
•
Ausschalten des HP Photosmart
•
Arbeiten an den Tintenpatronen
Um optimale Druckqualität mit dem HP Photosmart zu erzielen, müssen Sie einige
einfache Wartungsverfahren ausführen und bei entsprechender Aufforderung durch eine
Meldung auf dem Bedienfeld die Tintenpatronen ersetzen.
Dieser Abschnitt enthält folgende Themen:
•
Informationen zu Tintenpatronen und zum Druckkopf
Überprüfen der geschätzten Tintenfüllstände
•
Auswechseln von Tintenpatronen
•
Reinigen des Druckkopfs
•
Ausrichten des Druckkopfs
•
Entfernen von Tinte von der Haut oder der Kleidung
•
Warten des HP Photosmart
Informationen zu Tintenpatronen und zum Druckkopf
Die folgenden Tipps tragen dazu bei, Ihre HP Tintenpatronen zu schonen und eine
konsistente Druckqualität zu erhalten.
• Befolgen Sie die Anweisungen im Setup-Handbuch, um den Druckkopf und die
Tintenpatronen beim ersten Mal einzusetzen. Die Anweisungen in der Online-Hilfe
dienen zum Austauschen der Tintenpatronen, und sind nicht zum ersten Einsetzen
der Patronen gedacht.
• Wenn Sie eine Tintenpatrone ersetzen, warten Sie, bis eine neue Tintenpatrone
verfügbar ist, bevor Sie die alte Patrone entfernen.
Vorsicht Nehmen Sie die alte Tintenpatrone erst heraus, wenn eine neue
Tintenpatrone verfügbar ist. Lassen Sie die Tintenpatrone nicht über längere Zeit
außerhalb des Produkts liegen. Dies kann zu Schäden am Produkt und an der
Tintenpatrone führen.
• Bewahren Sie alle Tintenpatronen bis zur Verwendung in der versiegelten
Originalverpackung auf.
Arbeiten an den Tintenpatronen 61
Page 65

Warten des HP Photosmart
Kapitel 9
• Drücken Sie die Taste Ein am Produkt, um den HP Photosmart auszuschalten.
Warten Sie, bis die Kontrollleuchte Ein erlischt, bevor Sie das Netzkabel abziehen
oder die Steckerleiste ausschalten. Wenn Sie den HP Photosmart nicht
ordnungsgemäß ausschalten, fährt der Patronenwagen nicht an die richtige Position
zurück, und es können Probleme mit den Tintenpatronen und der Druckqualität
auftreten.
• Bewahren Sie die Tintenpatronen bei Raumtemperatur auf (15,6 bis 26,6 °C oder 60
bis 78 °F).
• Wenn Sie eine erhebliche Minderung der Druckqualität feststellen, überprüfen Sie
die geschätzten Tintenfüllstände der Tintenpatronen. Wechseln Sie alle
Tintenpatronen mit zu niedrigem Tintenfüllstand aus. Wenn der Tintenfüllstand in
keiner der Patronen niedrig ist, reinigen Sie den Druckkopf.
• Reinigen Sie den Druckkopf nicht unnötigerweise. Andernfalls verschwenden Sie
Tinte und verkürzen die Lebensdauer der Patronen.
• Gehen Sie sorgsam mit den Tintenpatronen um. Wenn Sie die Tintenpatronen fallen
lassen oder nicht vorsichtig handhaben, können vorübergehend Druckprobleme
entstehen.
• Gehen Sie zum Transportieren des Produkts wie folgt vor, um zu verhindern, dass
Tinte aus dem Patronenwagen ausläuft oder Schäden am Produkt auftreten:
◦ Schalten Sie das Produkt korrekt aus, indem Sie die Taste Ein drücken.
Daraufhin sollte der Patronenwagen auf der rechten Seite in der Wartungsstation
geparkt werden.
◦ Lassen Sie die Tintenpatronen und den Druckkopf auf jeden Fall eingesetzt.
◦ Füllen Sie das Produkt vorsichtig mit zusammengeknittertem Zeitungspapier aus,
um zu verhindern, dass sich der Patronenwagen beim Transport bewegt.
◦ Das Produkt muss flach aufliegend transportiert werden. Es darf weder auf die
Seite, noch auf die Rück-, Ober- oder Unterseite gelegt werden.
Verwandte Themen
•„
Überprüfen der geschätzten Tintenfüllstände“ auf Seite 62
Reinigen des Druckkopfs“ auf Seite 66
•„
Überprüfen der geschätzten Tintenfüllstände
Sie können die Tintenfüllstände problemlos überprüfen, um festzustellen, ob Sie
demnächst eine Tintenpatrone austauschen müssen. Die Tintenfüllstände zeigen an, wie
viel Tinte sich noch ungefähr in den Tintenpatronen befindet.
Hinweis Wenn Sie eine wiederbefüllte oder nachgebaute Patrone einsetzen oder
eine Patrone, die bereits in einem anderen Drucker verwendet wurde, ist die Anzeige
des Tintenfüllstands ggf. ungenau oder sie fehlt.
Hinweis Die Warnungen und Hinweise in Bezug auf die Tintenfüllstände sind
Schätzwerte, die nur der besseren Planung dienen. Wenn eine Warnung in Bezug
auf einen niedrigen Tintenfüllstand angezeigt wird, sollten Sie eine Ersatzpatrone
bereithalten, um mögliche Verzögerungen beim Druck zu vermeiden.
62 Warten des HP Photosmart
Page 66

Hinweis Die Tinte aus den Tintenpatronen wird während des Druckvorgangs auf
verschiedene Arten verwendet. Sie wird auch während der Aufwärmphase
verwendet, um das Gerät und die Tintenpatronen auf das Drucken vorzubereiten, und
während der Druckkopfwartung, damit die Tintendüsen nicht verstopfen und die Tinte
gleichmäßig fließt. Darüber hinaus verbleiben nach der Verwendung
Tintenrückstände in den Patronen. Weitere Informationen finden Sie unter
www.hp.com/go/inkusage.
So überprüfen Sie die Tintenfüllstände über die HP Photosmart Software:
1. Klicken Sie im HP Solution Center auf Einstellungen, zeigen Sie auf
Druckeinstellungen, und klicken Sie dann auf Druckerfunktionen.
Hinweis Sie können die Druckerfunktionen auch über das Dialogfeld
Druckereigenschaften öffnen. Klicken Sie im Dialogfeld
Druckereigenschaften auf die Registerkarte Funktionen, und klicken Sie dann
auf die Schaltfläche Druckerdienste.
Die Druckerfunktionen werden angezeigt.
2. Klicken Sie auf die Registerkarte Geschätzter Tintenfüllstand.
Die geschätzten Tintenfüllstände der Tintenpatronen werden angezeigt.
Tipp Sie können auch einen Selbsttestbericht drucken, um festzustellen, ob
Tintenpatronen ersetzt werden müssen.
Verwandte Themen
Drucken und Auswerten eines Selbsttestberichts“ auf Seite 68
„
Auswechseln von Tintenpatronen
Beachten Sie die folgenden Anweisungen, wenn Sie Tintenpatronen ersetzen müssen.
Hinweis Wenn Sie das Produkt zum ersten Mal einrichten, müssen Sie unbedingt
die Anweisungen im Setup-Handbuch zum Einsetzen des Druckkopfs und der
Tintenpatronen befolgen.
Wenn Sie noch keine Ersatztintenpatronen für den HP Photosmart besitzen, können Sie
diese unter
Aufforderung Ihr Land/Ihre Region aus, befolgen Sie die Schritte zum Auswählen des
gewünschten Produkts, und klicken Sie dann auf einen der Links zum Kaufen.
Vorsicht Nehmen Sie die alte Tintenpatrone erst heraus, wenn eine neue
Tintenpatrone verfügbar ist. Lassen Sie die Tintenpatrone nicht über längere Zeit
außerhalb des Produkts liegen. Dies kann zu Schäden am Produkt und an der
Tintenpatrone führen.
So tauschen Sie die Tintenpatronen aus:
1. Vergewissern Sie sich, dass das Produkt eingeschaltet ist.
2. Öffnen Sie die Zugangsklappe zu den Tintenpatronen, indem Sie diese vorne rechts
am Produkt anheben, bis sie einrastet.
www.hp.com/buy/supplies bestellen. Wählen Sie bei entsprechender
Warten des HP Photosmart
Arbeiten an den Tintenpatronen 63
Page 67

Warten des HP Photosmart
Kapitel 9
Der Patronenwagen fährt in die Mitte des Produkts.
Hinweis Warten Sie, bis der Patronenwagen sich nicht mehr bewegt, bevor Sie
fortfahren.
3. Drücken Sie auf die Arretierung an der Tintenpatrone, um sie freizugeben, und
nehmen Sie diese anschließend aus der Halterung.
Wenn Sie die schwarze Tintenpatrone ersetzen möchten, drücken Sie auf die
Arretierung an der Tintenpatrone ganz rechts.
Wenn Sie eine der anderen Tintenpatronen ersetzen möchten, z. B. Foto Schwarz,
Magenta, Zyan oder Gelb, drücken Sie die Arretierung an der jeweiligen
Tintenpatrone, um diese herauszunehmen.
4. Nehmen Sie die neue Tintenpatrone aus der Verpackung, indem Sie den
orangefarbenen Streifen nach hinten ziehen, um die Kunststoffverpackung von der
Tintenpatrone zu entfernen.
Hinweis Entfernen Sie den Kunststoffschutzstreifen von der Tintenpatrone,
bevor Sie diese in das Produkt einsetzen. Ansonsten schlägt der Druck fehl.
64 Warten des HP Photosmart
Page 68

5. Drehen Sie die orangefarbene Kappe, um diese zu entfernen.
6. Schieben Sie die Tintenpatrone unter Beachtung der Farbsymbole in die jeweilige
leere Halterung, bis sie einrastet und fest in der Halterung sitzt.
Vorsicht Heben Sie den Griff der Verriegelung am Patronenwagen nicht an, um
die Tintenpatronen einzusetzen. Dies kann dazu führen, dass die Tintenpatronen
nicht korrekt sitzen, und Druckprobleme verursachen. Die Verriegelung muss in
der unteren Position verbleiben, damit die Tintenpatronen korrekt eingesetzt
werden.
Stellen Sie sicher, dass Sie die Tintenpatrone in den Steckplatz einsetzen, der über
ein Symbol mit derselben Form und derselben Farbe wie die einzusetzende
Tintenpatrone verfügt.
Warten des HP Photosmart
Arbeiten an den Tintenpatronen 65
Page 69

Warten des HP Photosmart
Kapitel 9
7. Wiederholen Sie die Schritte 3 bis 6 für alle auszutauschenden Tintenpatronen.
8. Schließen Sie die Zugangsklappe zu den Tintenpatronen.
Verwandte Themen
Shop für Tintenzubehör und -verbrauchsmaterialien“ auf Seite 71
„
Reinigen des Druckkopfs
Wenn der Ausdruck Streifen, falsche oder fehlende Farben aufweist oder unvollständig
ist, muss möglicherweise der Druckkopf gereinigt werden.
Bei diesem Vorgang wird versucht, mithilfe der Tinte Verstopfungen der Düsen im
Druckkopf zu beseitigen und die Düsen zu reinigen.
Dies kann einige Minuten dauern. Außerdem wird mindestens ein Blatt Papier verwendet.
So reinigen Sie den Druckkopf über die HP Photosmart Software:
1. Legen Sie unbenutztes weißes Papier im Format Letter, A4 oder Legal in das
Zufuhrfach ein.
2. Klicken Sie im HP Solution Center auf Einstellungen.
3. Klicken Sie im Bereich Druckeinstellungen auf Druckerfunktionen.
Hinweis Sie können die Druckerfunktionen auch über das Dialogfeld
Druckereigenschaften öffnen. Klicken Sie im Dialogfeld
Druckereigenschaften auf die Registerkarte Funktionen und klicken dann auf
die Option Druckerdienste.
Die Druckerfunktionen werden angezeigt.
4. Klicken Sie auf die Registerkarte Gerätewartung.
66 Warten des HP Photosmart
Page 70

5. Klicken Sie auf Druckköpfe reinigen.
6. Befolgen Sie die Anweisungen, bis Sie mit der Qualität der Ausgabe zufrieden sind,
und klicken Sie dann auf Fertig.
Es gibt zwei Reinigungsstufen. Jede Reinigungsstufe dauert ungefähr zwei Minuten,
erfordert ein Blatt Papier und verbraucht eine zunehmende Menge an Tinte. Prüfen
Sie nach jeder Stufe die Qualität der gedruckten Seite. Starten Sie die nächste
Reinigungsstufe nur dann, wenn die Druckqualität niedrig ist.
Wenn die Druckqualität nach den drei Reinigungsstufen immer noch niedrig ist,
richten Sie den Drucker aus. Wenn die Druckqualitätsprobleme nach dem Reinigen
und Ausrichten weiterhin bestehen, wenden Sie sich an den HP Support.
Verwandte Themen
„
Ausrichten des Druckkopfs“ auf Seite 67
Ausrichten des Druckkopfs
Während der anfänglichen Einrichtung wird der Druckkopf automatisch vom Produkt
ausgerichtet.
Sie können diese Funktion aber auch verwenden, wenn die Farbfelder im
Selbsttestbericht Streifen oder weiße Linien aufweisen oder wenn die Druckqualität der
Ausdrucke zu wünschen lässt.
So richten Sie den Drucker mithilfe der HP Photosmart-Software aus:
1. Legen Sie unbenutztes weißes Papier im Format Letter, A4 oder Legal in das
Zufuhrfach ein.
2. Klicken Sie im HP Solution Center auf Einstellungen.
3. Klicken Sie im Bereich Druckeinstellungen auf Druckerfunktionen.
Warten des HP Photosmart
Hinweis Sie können die Druckerfunktionen auch über das Dialogfeld
Druckereigenschaften öffnen. Klicken Sie im Dialogfeld
Druckereigenschaften auf die Registerkarte Funktionen und klicken dann auf
die Option Druckerdienste.
Die Druckerfunktionen werden angezeigt.
4. Klicken Sie auf die Registerkarte Gerätewartung.
5. Klicken Sie auf Drucker ausrichten.
Das Produkt druckt eine Testseite, richtet den Druckkopf aus und führt eine
Kalibrierung des Druckers durch. Verwenden Sie die ausgegebene Seite wieder, oder
entsorgen Sie diese.
Entfernen von Tinte von der Haut oder der Kleidung
So entfernen Sie Tinte von der Haut oder der Kleidung:
Zu reinigen Vorgehensweise
Haut
Weiße Textilien Waschen Sie die Textilien mit kaltem Wasser und Chlorbleiche.
Reinigen Sie die entsprechenden Stellen mit einer
grobkörnigen Seife.
Arbeiten an den Tintenpatronen 67
Page 71

Kapitel 9
(Fortsetzung)
Zu reinigen Vorgehensweise
Farbige Textilien
Vorsicht Verwenden Sie stets kaltes Wasser, um Tinte aus Textilien zu entfernen.
Warmes oder heißes Wasser kann dazu führen, dass sich die Tinte im Stoff festsetzt.
Waschen Sie die Textilien mit kaltem Wasser und einem
ammoniakhaltigen Reinigungsmittel.
Drucken und Auswerten eines Selbsttestberichts
Wenn Probleme beim Drucken auftreten, drucken Sie zuerst einen Selbsttestbericht,
bevor Sie die Tintenpatronen ersetzen. Dieser Bericht enthält nützliche Informationen zu
verschiedenen Aspekten Ihres Produkts, z. B. zu den Tintenpatronen.
Warten des HP Photosmart
So drucken Sie einen Selbsttestbericht:
1. Legen Sie unbenutztes weißes Normalpapier im Format Letter oder A4 in das
Zufuhrfach ein.
2. Halten Sie die Taste Abbrechen gedrückt, und drücken Sie die Taste Rote Augen
entfernen.
Das Produkt druckt einen Selbsttestbericht, der folgende Informationen enthält:
• Produktinformationen: Umfassen Modellnummer, Seriennummer und weitere
Informationen.
• Versionsinformationen: Geben die Versionsnummer der Firmware an.
• Informationen zum Tintenbereitstellungssystem: Zeigen den ungefähren
Tintenfüllstand der installierten Tintenpatronen an, den Status der einzelnen
Tintenpatronen, das Datum, an dem die einzelnen Tintenpatronen installiert
wurden sowie das Haltbarkeitsdatum für die einzelnen Tintenpatronen.
• Druckqualitätsmuster: Zeigt die Farbfelder für die eingesetzten Tintenpatronen
an. Komplett ausgefüllte, gleichmäßige Farbfelder geben an, dass keine
Probleme bei der Druckqualität aufgetreten sind. Wenn ein Farbfeld Streifen
aufweist oder Farbfelder fehlen, reinigen Sie den Druckkopf (siehe „
Druckkopfs“ auf Seite 66). Wenn nach dem Reinigen des Druckkopfs weiterhin
Probleme mit der Druckqualität auftreten, richten Sie das Produkt aus (siehe
„
Ausrichten des Druckkopfs“ auf Seite 67). Wenn nach dem Reinigen und
Ausrichten weiterhin Probleme mit der Druckqualität auftreten, wenden Sie sich
an den HP Customer Support.
Reinigen des
• Protokoll: Enthält Informationen, die möglicherweise für Diagnosezwecke
verwendet werden können, wenn Sie den HP Customer Support anrufen.
Reinigen des HP Photosmart
Verwenden Sie ein weiches Tuch oder einen leicht angefeuchteten Schwamm, um Staub
und Flecken vom Gehäuse zu entfernen. Das Innere des Produkts bedarf keiner
68 Warten des HP Photosmart
Page 72

Reinigung. Lassen Sie keine Flüssigkeiten auf das Bedienfeld und in das Innere des
Produkts gelangen.
Vorsicht Verwenden Sie keinen Alkohol und keine alkoholhaltigen
Reinigungsprodukte, um Beschädigungen der Außenseite des Produkts zu
vermeiden.
Tipp Sie können ein HP Reinigungskit für Inkjet-Drucker und All-in-One-Geräte
(Q6260A) erwerben, mit dem Sie Ihr HP Produkt ohne Risiko reinigen können.
Weitere Informationen hierzu finden Sie auf der Website:
accessories-store/printer.
Ausschalten des HP Photosmart
Zur Vermeidung von Schäden am Produkt müssen Sie es mithilfe der Taste Ein am
Produkt korrekt abschalten. Warten Sie, bis die LED Ein erlischt, bevor Sie das Netzkabel
abziehen oder die Steckerleiste ausschalten.
www.shopping.hp.com/
Warten des HP Photosmart
Ausschalten des HP Photosmart 69
Page 73

Warten des HP Photosmart
Kapitel 9
70 Warten des HP Photosmart
Page 74

10 Shop für Tintenzubehör und -
verbrauchsmaterialien
Eine Liste mit den Nummern der Tintenpatronen finden Sie in der gedruckten
Dokumentation, die mit dem HP Photosmart geliefert wurde. Sie können über die mit dem
HP Photosmart gelieferte Software die Bestellnummern sämtlicher Tintenpatronen
ermitteln. Sie können Tintenpatronen online auf der HP Website bestellen. Sie können
sich darüber hinaus an einen HP Händler vor Ort wenden, um die richtigen
Bestellnummern für Ihr Produkt zu ermitteln und um Tintenpatronen zu beziehen.
Rufen Sie die Website
Verbrauchsmaterialien für den HP Photosmart zu bestellen. Wählen Sie bei
entsprechender Aufforderung Ihr Land/Ihre Region aus, befolgen Sie die Schritte zum
Auswählen des gewünschten Produkts, und klicken Sie dann auf einen der Links zum
Kaufen.
Hinweis Die Online-Bestellung von Tintenpatronen wird nicht in allen Ländern/
Regionen unterstützt. Falls dies in Ihrem Land/Ihrer Region nicht möglich ist, erhalten
Sie bei Ihrem HP Händler vor Ort Informationen zum Bestellen von Tintenpatronen.
So bestellen Sie Tintenpatronen vom Desktop aus:
▲ Klicken Sie auf dem Desktop auf das Symbol Shop für HP Zubehör, um eine
Verbindung zu HP SureSupply herzustellen. Daraufhin wird eine Liste mit Original
HP Druckerzubehör und -verbrauchsmaterialien angezeigt, das/die mit Ihrem
Produkt kompatibel sind, sowie Optionen zum bequemen Erwerb der benötigten
Produkte. (Die verfügbaren Optionen variieren je nach Land/Region.)
Wenn dieses Symbol von Ihrem Desktop entfernt wurde, klicken Sie auf das Menü
Start. Zeigen Sie auf den Ordner HP, und klicken Sie dann auf Shop für HP
Zubehör.
www.hp.com/buy/supplies auf, um Original HP Zubehör und
So bestellen Sie HP Zubehör und Verbrauchsmaterialien für den Druck über
HP Solution Center:
1. Klicken Sie im HP Solution Center auf Einstellungen, zeigen Sie auf
Druckeinstellungen, und klicken Sie dann auf Druckerfunktionen.
Hinweis Sie können die Druckerfunktionen auch über das Dialogfeld
Druckereigenschaften öffnen. Klicken Sie im Dialogfeld
Druckereigenschaften auf die Registerkarte Funktionen, und klicken Sie dann
auf die Schaltfläche Druckerdienste.
2. Klicken Sie auf die Registerkarte Geschätzter Tintenfüllstand.
Shop für Tintenzubehör und -verbrauchsmaterialien 71
Shop für Tintenzubehör und -
verbrauchsmaterialien
Page 75

Kapitel 10
3. Klicken Sie auf Bestellinformationen für Tintenpatronen.
Die Bestellnummern der Tintenpatronen werden angezeigt.
4. Klicken Sie auf Online bestellen.
HP sendet detaillierte Informationen zum Drucker, z. B. Modellnummer,
Seriennummer und Tintenfüllstände, an einen autorisierten Online-Händler. Die
benötigten Verbrauchsmaterialien bzw. das erforderliche Zubehör sind/ist bereits
ausgewählt. Sie können die Menge ändern, Artikel hinzufügen oder löschen und
anschließend die Bestellung aufgeben.
Shop für Tintenzubehör und -
verbrauchsmaterialien
72 Shop für Tintenzubehör und -verbrauchsmaterialien
Page 76

11 Fehlerbehebung
Dieser Abschnitt enthält folgende Themen:
Anzeigen der Infodatei (README)
•
Fehlerbehebung bei der Einrichtung
•
Papierstaus
•
Beheben von Druckqualitätsproblemen
•
Fehlerbehebung bei Druckproblemen
•
Beheben von Problemen mit Speicherkarten
•
CDs/DVDs bedrucken – Fehlerbehebung
•
Fehler
•
Anzeigen der Infodatei (README)
Möglicherweise möchten Sie die in der Infodatei (README) enthaltenen Informationen
zu Systemanforderungen und zu möglichen Installationsproblemen anzeigen.
In Windows können Sie über die Windows-Taskleiste auf die Readme-Datei zugreifen.
Klicken Sie dazu auf Start, zeigen Sie nacheinander auf Programme bzw. Alle
Programme, HP und Photosmart D5400 Series, und klicken Sie auf Readme.
Sie können die Readme-Datei anzeigen, indem Sie im Stammordner der CD-ROM mit
der Software für den HP Photosmart auf ihr Symbol doppelklicken.
Fehlerbehebung bei der Einrichtung
Dieser Abschnitt enthält Informationen zum Beheben von Einrichtungsproblemen mit
dem Produkt.
Es treten häufig Probleme auf, wenn das Produkt über ein USB-Kabel an den Computer
angeschlossen wird, bevor die HP Photosmart-Software auf dem Computer installiert
wurde. Wenn Sie das Produkt an den Computer angeschlossen haben, bevor Sie in
einem Bildschirm der Softwareinstallation dazu aufgefordert wurden, müssen Sie die
folgenden Schritte ausführen:
Fehlerbehebung für häufig bei der Einrichtung auftretende Probleme
1. Ziehen Sie das USB-Kabel vom Computer ab.
2. Deinstallieren Sie die Software (falls Sie diese bereits installiert haben).
Weitere Informationen hierzu finden Sie unter „
Software“ auf Seite 84.
3. Starten Sie den Computer neu.
4. Schalten Sie das Gerät aus, warten Sie eine Minute, und schalten Sie es wieder ein.
5. Installieren Sie die HP Photosmart Software erneut.
Vorsicht Schließen Sie das USB-Kabel erst an den Computer an, wenn Sie
während der Installation dazu aufgefordert werden.
Dieser Abschnitt enthält folgende Themen:
Deinstallieren und Neuinstallieren der
Fehlerbehebung bei der Einrichtung 73
Fehlerbehebung
Page 77

Kapitel 11
• Das Gerät lässt sich nicht einschalten
Das USB-Kabel ist angeschlossen, es treten jedoch Probleme bei der Verwendung
•
des Produkts mit dem Computer auf
Nach der Einrichtung druckt das Gerät nicht
•
Auf der Bedienfeldanzeige wird die falsche Sprache angezeigt
•
In den Menüs auf der Bedienfeldanzeige werden die falschen Maßeinheiten
•
angezeigt
Beim Einlegen der CD-ROM in das CD-ROM-Laufwerk geschieht nichts
•
Der Bildschirm zur Überprüfung der minimalen Systemvoraussetzungen wird
•
angezeigt
Ein rotes X wird in der Eingabeaufforderung zur USB-Verbindung angezeigt
•
Unbekannter Fehler
•
Der Registrierungsbildschirm wird nicht angezeigt
•
Deinstallieren und Neuinstallieren der Software
•
Das Gerät lässt sich nicht einschalten
Probieren Sie die folgenden Lösungswege aus, wenn beim Einschalten des Produkts
keine LEDs leuchten, keine Geräusche zu hören sind und sich keine Komponenten im
Produkt bewegen.
•
Lösung 1: Das mit dem Produkt gelieferte Netzkabel verwenden
Lösung 2: Produkt zurücksetzen
•
Lösung 3: Taste Ein langsamer drücken
•
Lösung 4: Kontakt mit HP aufnehmen, um das Netzteil zu ersetzen
•
Lösung 5: Kontakt mit dem HP Support aufnehmen
•
Lösung 1: Das mit dem Produkt gelieferte Netzkabel verwenden
Fehlerbehebung
74 Fehlerbehebung
Lösung:
• Stellen Sie sicher, dass das Netzkabel fest mit dem Produkt und dem Netzteil
verbunden ist. Verbinden Sie das Netzkabel mit einer Netzsteckdose, einem
Überspannungsschutz oder einer Steckerleiste.
1 Stromanschluss
Page 78

2 Netzkabel und Netzteil
3 Netzsteckdose
• Wenn Sie eine Steckerleiste verwenden, schalten Sie diese ein. Sie können das
Produkt auch direkt an der Netzsteckdose anschließen.
• Prüfen Sie die Steckdose auf Funktionstüchtigkeit. Schließen Sie ein anderes
funktionierendes Gerät an, um zu überprüfen, ob die Stromversorgung
gewährleistet ist. Ist dies nicht der Fall, könnte die Steckdose die Ursache für das
Problem sein.
• Wenn Sie das Produkt an einen Umschalter angeschlossen haben, stellen Sie
sicher, dass der Schalter umgelegt ist. Wenn die Leiste eingeschaltet ist, aber
das Gerät dennoch nicht mit Strom versorgt wird, liegt ein Problem mit der
Steckdose vor.
Mögliche Ursache: Das Produkt wurde nicht mit dem mitgelieferten Netzkabel
verwendet.
Wenn das Problem weiterhin besteht, probieren Sie den nächsten Lösungsweg aus.
Lösung 2: Produkt zurücksetzen
Lösung: Schalten Sie das Produkt aus, und ziehen Sie das Netzkabel ab.
Schließen Sie das Netzkabel wieder an, und drücken Sie anschließend die Taste
Ein, um das Produkt einzuschalten.
Mögliche Ursache: Am Produkt trat ein Fehler auf.
Wenn das Problem weiterhin besteht, probieren Sie den nächsten Lösungsweg aus.
Lösung 3: Taste Ein langsamer drücken
Lösung: Das Produkt reagiert unter Umständen nicht, wenn Sie die Taste Ein zu
schnell drücken. Drücken Sie die Taste Ein einmal. Es kann ein paar Minuten dauern,
bis das Produkt eingeschaltet wird. Wenn Sie während dieser Zeit erneut die Taste
Ein drücken, wird das Produkt wieder ausgeschaltet.
Vorsicht Wenn das Gerät immer noch nicht eingeschaltet werden kann, liegt
ein mechanischer Fehler vor. Ziehen Sie das Netzkabel des Geräts aus der
Steckdose.
Wenden Sie sich an den HP Support.
Rufen Sie die folgende Webseite auf:
www.hp.com/support. Wählen Sie Ihr Land/
Ihre Region, und klicken Sie dann auf Kontakt zu HP, um zu erfahren, wie Sie
sich an den technischen Support wenden können.
Mögliche Ursache: Sie haben die Taste Ein zu kurz gedrückt.
Wenn das Problem weiterhin besteht, probieren Sie den nächsten Lösungsweg aus.
Fehlerbehebung bei der Einrichtung 75
Fehlerbehebung
Page 79

Kapitel 11
Lösung 4: Kontakt mit HP aufnehmen, um das Netzteil zu ersetzen
Lösung: Fordern Sie beim HP Support ein Netzteil für das Produkt an.
Rufen Sie die folgende Webseite auf:
www.hp.com/support.
Wählen Sie bei entsprechender Aufforderung Ihr Land/Ihre Region aus, und klicken
Sie auf Kontakt zu HP, um Kontaktinformationen für den technischen Support zu
erhalten.
Mögliche Ursache: Das Netzteil war nicht für die Verwendung mit diesem Produkt
geeignet.
Wenn das Problem weiterhin besteht, probieren Sie den nächsten Lösungsweg aus.
Lösung 5: Kontakt mit dem HP Support aufnehmen
Lösung: Wenn Sie alle Arbeitsschritte in den vorherigen Lösungswegen
ausgeführt haben und das Problem weiterhin besteht, bitten Sie den HP Support um
Unterstützung.
Rufen Sie die folgende Webseite auf:
www.hp.com/support.
Wählen Sie bei entsprechender Aufforderung Ihr Land/Ihre Region aus, und klicken
Sie auf Kontakt zu HP, um Kontaktinformationen für den technischen Support zu
erhalten.
Mögliche Ursache: Sie benötigen Hilfe, um das Produkt oder die Software für den
korrekten Betrieb zu aktivieren.
Das USB-Kabel ist angeschlossen, es treten jedoch Probleme bei der Verwendung
des Produkts mit dem Computer auf
Fehlerbehebung
76 Fehlerbehebung
Lösung: Sie müssen vor dem Anschließen des USB-Kabels die im Lieferumfang
des Produkts enthaltene Software installieren. Schließen Sie das USB-Kabel
während der Installation erst dann an, wenn Sie dazu aufgefordert werden.
Nach der Installation der Software ist das Anschließen des Computers an das Produkt
über ein USB-Kabel problemlos möglich. Stecken Sie einfach ein Ende des USBKabels an der Rückseite des Computers und das andere auf der Rückseite des
Produkts ein. Sie können das USB-Kabel mit jedem USB-Anschluss auf der
Rückseite des Computers verbinden.
Page 80

Weitere Informationen zum Installieren der Software und zum Anschließen des USBKabels finden Sie im Setup-Handbuch, das Sie mit dem Produkt erhalten haben.
Mögliche Ursache: Das USB-Kabel wurde angeschlossen, bevor die Software
installiert wurde. Das Anschließen des USB-Kabels vor einer entsprechenden
Aufforderung kann zu Fehlern führen.
Nach der Einrichtung druckt das Gerät nicht
Probieren Sie die folgenden Lösungswege aus, um dieses Problem zu beheben. Die
Lösungswege sind so sortiert, dass die wahrscheinlichste Lösung am Anfang steht. Wenn
sich das Problem mit dem ersten Lösungsweg nicht lösen lässt, probieren Sie die
weiteren Lösungswege aus, bis das Problem behoben ist.
•
Lösung 1: Anschlussverbindung zwischen dem Produkt und dem Computer
überprüfen
Lösung 2: Sicherstellen, dass die Tintenpatronen korrekt eingesetzt sind und Tinte
•
enthalten
Lösung 3: Die Taste Ein drücken, um das Produkt auszuschalten
•
Lösung 4: Papier in das Zufuhrfach einlegen
•
Lösung 1: Anschlussverbindung zwischen dem Produkt und dem Computer
überprüfen
Lösung: Überprüfen Sie die Anschlussverbindung zwischen dem Produkt und dem
Computer.
Mögliche Ursache: Das Produkt und der Computer kommunizierten nicht
miteinander.
Wenn das Problem weiterhin besteht, probieren Sie den nächsten Lösungsweg aus.
Fehlerbehebung bei der Einrichtung 77
Fehlerbehebung
Page 81

Kapitel 11
Lösung 2: Sicherstellen, dass die Tintenpatronen korrekt eingesetzt sind und Tinte
enthalten
Lösung: Stellen Sie sicher, dass die Tintenpatronen korrekt eingesetzt sind und
Tinte enthalten.
Weitere Informationen finden Sie unter:
„
Arbeiten an den Tintenpatronen“ auf Seite 61
Mögliche Ursache: Es lag ein Problem mit mindestens einer Tintenpatrone vor.
Wenn das Problem weiterhin besteht, probieren Sie den nächsten Lösungsweg aus.
Lösung 3: Die Taste Ein drücken, um das Produkt auszuschalten
Lösung: Überprüfen Sie das Display des Produkts. Wenn auf dem Display nichts
zu sehen ist und die Taste Ein nicht leuchtet, ist das Produkt ausgeschaltet. Stellen
Sie sicher, dass das Netzkabel mit dem Produkt verbunden und an die
Stromversorgung angeschlossen ist. Drücken Sie die Taste Ein, um das Produkt
einzuschalten
Mögliche Ursache: Das Produkt war nicht eingeschaltet.
Wenn das Problem weiterhin besteht, probieren Sie den nächsten Lösungsweg aus.
Lösung 4: Papier in das Zufuhrfach einlegen
Lösung: Legen Sie Papier in das Zufuhrfach ein.
Weitere Informationen finden Sie unter:
„
Einlegen von Papier“ auf Seite 17
Mögliche Ursache: Im Produkt befand sich kein Papier.
Auf der Bedienfeldanzeige wird die falsche Sprache angezeigt
Fehlerbehebung
78 Fehlerbehebung
Lösung: Ändern Sie die Einstellung für die Sprache.
Hinweis Sie werden aufgefordert, mit den folgenden Arbeitsschritten die
Sprache und das Land/die Region einzustellen.
So stellen Sie Sprache und Land/Region ein:
1. Halten Sie die Taste Rote Augen entfernen gedrückt, und drücken Sie die Taste
FOTOS DRUCKEN.
2. Halten Sie anschließend die Taste FOTOS DRUCKEN gedrückt, und drücken Sie
die Taste OK.
Es wird eine Liste mit Sprachen angezeigt.
3. Wählen Sie mit den Pfeiltasten auf der Richtungstastatur die gewünschte
Sprache aus, und drücken Sie die Taste OK.
Page 82

4. Wählen Sie mit den Pfeiltasten auf der Richtungstastatur Ja aus, um die Sprache
zu bestätigen, und drücken Sie dann die Taste OK.
Nach dem Bestätigen der Sprache wird die Liste mit den Ländern/Regionen
angezeigt.
5. Wählen Sie mit den Pfeiltasten auf der Richtungstastatur das gewünschte Land/
die gewünschte Region aus, und drücken Sie dann die Taste OK.
6. Wählen Sie mit den Pfeiltasten auf der Richtungstastatur Ja aus, um das Land/
die Region zu bestätigen, und drücken Sie dann die Taste OK.
Mögliche Ursache: Beim Einrichten des Produkts wurde die falsche Sprache
ausgewählt.
In den Menüs auf der Bedienfeldanzeige werden die falschen Maßeinheiten
angezeigt
Lösung: Ändern Sie die Einstellung für das Land/die Region.
Hinweis Sie werden aufgefordert, mit den folgenden Arbeitsschritten die
Sprache und das Land/die Region einzustellen.
So stellen Sie Sprache und Land/Region ein:
1. Halten Sie die Taste Rote Augen entfernen gedrückt, und drücken Sie die Taste
FOTOS DRUCKEN.
2. Halten Sie anschließend die Taste FOTOS DRUCKEN gedrückt, und drücken Sie
die Taste OK.
Es wird eine Liste mit Sprachen angezeigt.
3. Wählen Sie mit den Pfeiltasten auf der Richtungstastatur die gewünschte
Sprache aus, und drücken Sie die Taste OK.
4. Wählen Sie mit den Pfeiltasten auf der Richtungstastatur Ja aus, um die Sprache
zu bestätigen, und drücken Sie dann die Taste OK.
Nach dem Bestätigen der Sprache wird die Liste mit den Ländern/Regionen
angezeigt.
5. Wählen Sie mit den Pfeiltasten auf der Richtungstastatur das gewünschte Land/
die gewünschte Region aus, und drücken Sie dann die Taste OK.
6. Wählen Sie mit den Pfeiltasten auf der Richtungstastatur Ja aus, um das Land/
die Region zu bestätigen, und drücken Sie dann die Taste OK.
Mögliche Ursache: Sie haben während der Einrichtung des Produkts das falsche
Land/die falsche Region ausgewählt. Diese Einstellung legt die Papierformate fest,
die auf dem Display angezeigt werden.
Fehlerbehebung bei der Einrichtung 79
Fehlerbehebung
Page 83

Kapitel 11
Beim Einlegen der CD-ROM in das CD-ROM-Laufwerk geschieht nichts
Lösung: Wenn die Installation nicht automatisch ausgeführt wird, können Sie sie
manuell starten.
So starten Sie die Installation auf einem Windows-Computer:
1. Klicken Sie im Windows-Menü Start auf Ausführen (oder klicken Sie auf
Zubehör und dann auf Ausführen).
2. Geben Sie in das Dialogfeld Ausführen den Befehl d:\setup.exe ein, und klicken
Sie auf OK.
Wenn dem CD-Laufwerk nicht der Buchstabe d zugewiesen ist, verwenden Sie
den betreffenden Buchstaben.
Mögliche Ursache: Das Installationsprogramm wird nicht automatisch gestartet.
Der Bildschirm zur Überprüfung der minimalen Systemvoraussetzungen wird
angezeigt
Lösung: Klicken Sie auf Details, um festzustellen, wo das eigentliche Problem
liegt. Beheben Sie anschließend dieses Problem, und installieren Sie die Software
erneut.
Mögliche Ursache: Ihr System erfüllte nicht die Mindestanforderungen zum
Installieren der Software.
Fehlerbehebung
Ein rotes X wird in der Eingabeaufforderung zur USB-Verbindung angezeigt
Lösung: Vergewissern Sie sich, dass das Produkt eingeschaltet ist, und versuchen
Sie dann erneut, eine USB-Verbindung herzustellen.
So überprüfen Sie die USB-Verbindung:
1. Überprüfen Sie die ordnungsgemäße Einrichtung des USB-Kabels wie folgt:
• Ziehen Sie das USB-Kabel heraus, und stecken Sie es wieder ein. Oder
versuchen Sie, das USB-Kabel an einem anderen Anschluss anzuschließen.
• Schließen Sie das USB-Kabel nicht an die Tastatur an.
• Stellen Sie sicher, dass das USB-Kabel maximal 3 Meter lang ist.
• Wenn mehrere USB-Geräte an Ihrem Computer angeschlossen sind, sollten
Sie die Verbindung der anderen Geräte während der Installation trennen.
2. Ziehen Sie das Netzkabel vom Gerät ab, und schließen Sie es wieder an.
3. Vergewissern Sie sich, dass das USB-Kabel und das Netzkabel angeschlossen
sind.
80 Fehlerbehebung
Page 84

4. Klicken Sie auf Wiederholen, um die Verbindung zu überprüfen.
5. Fahren Sie mit der Installation fort, und starten Sie den Computer neu, wenn Sie
dazu aufgefordert werden.
Mögliche Ursache: Die USB-Verbindung zwischen dem Produkt und dem
Computer funktionierte nicht.
Unbekannter Fehler
Lösung: Deinstallieren Sie die komplette Software, und installieren Sie diese
erneut.
So deinstallieren Sie die Software und setzen das Produkt zurück:
1. Lösen Sie die Kabelverbindungen des Produkts, und setzen Sie das Produkt
zurück.
So lösen Sie die Kabelverbindungen des Produkts und setzen das Produkt
zurück:
a. Vergewissern Sie sich, dass das Produkt eingeschaltet ist.
b. Drücken Sie die Taste Ein, um das Produkt auszuschalten.
c. Ziehen Sie das Netzkabel von der Rückseite des Produkts ab.
d. Schließen Sie ein Ende des Netzkabels wieder an der Rückseite des Geräts
an.
e. Drücken Sie die Taste Ein, um das Produkt einzuschalten
2. Deinstallieren Sie die Software vollständig.
Hinweis Sie müssen die Anweisungen zum Deinstallieren sorgfältig
befolgen, um sicherzustellen, dass die Software komplett vom Computer
entfernt wurde, bevor Sie diese erneut installieren.
Fehlerbehebung bei der Einrichtung 81
Fehlerbehebung
Page 85

Kapitel 11
So deinstallieren Sie die Software komplett:
a. Klicken Sie in der Windows-Taskleiste auf Start, Einstellungen,
Systemsteuerung (oder einfach nur auf Systemsteuerung).
b. Doppelklicken Sie auf Software (oder klicken Sie auf Programm
deinstallieren).
c. Entfernen Sie alle Einträge, die sich auf die HP Photosmart-Software
beziehen.
Vorsicht Wenn der Computer von HP oder Compaq hergestellt wurde,
dürfen Sie keine anderen Anwendungen als die weiter unten aufgeführten
entfernen.
• HP Imaging-Gerätefunktionen
• HP Dokumentanzeige
• HP Photosmart Essential
• HP Image Zone
• Bildergalerie der HP Foto- und Bildbearbeitung
• HP Photosmart, Officejet, Deskjet (mit Produktname und
Softwareversionsnummer)
• HP Software Update
• HP Share-to-Web
• HP Solution Center
•HP Director
• HP Memories Disk Greeting Card Creator 32
d. Wechseln Sie zu C:\Programmdateien\HP oder C:\Programmdateien
\Hewlett-Packard (bei einigen älteren Produkten) und löschen Sie den
Ordner Digital Imaging.
e. Wechseln Sie zu C:\WINDOWS, und benennen Sie den Ordner twain_32 in
twain_32 alt um.
3. Deaktivieren Sie alle im Hintergrund ausgeführten Programme.
Fehlerbehebung
82 Fehlerbehebung
Hinweis Wenn der Computer eingeschaltet wird, wird automatisch eine
Gruppe von Programmen, die so genannten speicherresidenten oder TSRProgramme, geladen. Diese Programme aktivieren einige der
Dienstprogramme auf dem Computer wie Antiviren-Software, sind aber für die
Funktion des Computers nicht notwendig. Gelegentlich verhindern die
speicherresidenten Programme, dass die HP Software geladen wird, sodass
sie nicht richtig installiert wird. Unter Microsoft Windows Vista und Windows
XP können Sie mit dem Dienstprogramm MSCONFIG verhindern, dass
speicherresidente Programme und Dienste gestartet werden.
Page 86

So deaktivieren Sie im Hintergrund ausgeführte Programme:
a. Klicken Sie auf der Windows-Taskleiste auf Start.
b. Führen Sie je nach Betriebssystem einen der folgenden Schritte aus:
• Windows Vista: Geben Sie unter Suche starten den Text MSCONFIG ein,
und drücken Sie dann die Eingabetaste.
Wenn das Dialogfeld „Benutzerkontensteuerung“ angezeigt wird, klicken
Sie auf Weiter.
• Unter Windows XP: Klicken Sie auf Ausführen. Geben Sie im Dialogfeld
Ausführen den Text MSCONFIG ein, und drücken Sie dann die
Eingabetaste.
Das Dienstprogramm MSCONFIG wird angezeigt.
c. Klicken Sie auf die Registerkarte Allgemein.
d. Klicken Sie auf Benutzerdefinierter Systemstart.
e. Wenn die Option Systemstartelemente laden aktiviert ist, klicken Sie auf
das Häkchen, um es zu entfernen.
f. Klicken Sie auf die Registerkarte Dienste, und markieren Sie das
Kontrollkästchen Alle Microsoft-Dienste ausblenden.
g. Klicken Sie auf Alle deaktivieren.
h. Klicken Sie auf Übernehmen und anschließend auf Schließen.
Hinweis Wenn die Meldung Zugriff verweigert angezeigt wird, wenn
Sie Änderungen vornehmen, klicken Sie auf OK, und fahren Sie fort.
Diese Meldung hindert Sie nicht daran, die Änderungen vorzunehmen.
i. Klicken Sie auf Neu starten, damit die Änderungen während des nächsten
Neustarts am PC vorgenommen werden.
Nach einem Neustart des Computers wird die Meldung Die
Sytemkonfiguration wurde verwendet, um die Windows-Startoptionen
zu verändern angezeigt.
j. Markieren Sie die Option Diese Meldung nicht mehr anzeigen.
4. Führen Sie das Dienstprogramm Datenträgerbereinigung aus, um temporäre
Dateien und Ordner zu löschen.
So führen Sie die Datenträgerbereinigung aus:
a. Klicken Sie in der Windows-Taskleiste auf Start und dann auf Programme
oder Alle Programme. Klicken Sie dann auf Zubehör.
b. Klicken Sie auf Systemprogramme und dann auf
Datenträgerbereinigung.
Bei der Datenträgerbereinigung wird die Festplatte analysiert und
anschließend ein Bericht mit einer Liste der zu löschenden Komponenten
ausgegeben.
Fehlerbehebung bei der Einrichtung 83
Fehlerbehebung
Page 87

Kapitel 11
c. Aktivieren Sie die entsprechenden Kontrollkästchen, um unnötige
Komponenten zu entfernen.
Weitere Informationen zum Dienstprogramm „Datenträgerbereinigung“
Die Datenträgerbereinigung gibt durch folgende Maßnahmen
Festplattenspeicher auf Ihrem Computer frei:
• Löschen temporärer Internetdateien
• Löschen heruntergeladener Programmdateien
• Leeren des Papierkorbs
• Löschen von Dateien aus dem temporären Ordner
• Löschen von Dateien, die von anderen Windows-Tools erstellt wurden
• Entfernen optionaler Windows-Komponenten, die Sie nicht verwenden
d. Wählen Sie die zu entfernenden Komponenten aus, und klicken Sie auf OK.
5. Installieren Sie die Software.
So installieren Sie die Software:
a. Legen Sie die Software-CD in das CD-ROM-Laufwerk des Computers ein.
Das Softwareinstallation wird automatisch gestartet.
Hinweis Wenn die Installation nicht automatisch gestartet wird, klicken
Sie im Windows-Menü Start auf Suche starten (oder Ausführen). Geben
Sie im Dialogfeld Suche starten (oder Ausführen) d:\setup.exe ein,
und drücken Sie dann die Eingabetaste. (Wenn dem CD-Laufwerk nicht
der Buchstabe D zugewiesen ist, verwenden Sie den betreffenden
Buchstaben.)
b. Befolgen Sie zum Installieren der Software die auf dem Computerbildschirm
angezeigten Anweisungen.
6. Versuchen Sie erneut, das Produkt zu verwenden.
Mögliche Ursache: Die Ursache des Problems war nicht bekannt.
Der Registrierungsbildschirm wird nicht angezeigt
Lösung: Sie können über die Windows-Taskleiste auf den
Registrierungsbildschirm (Jetzt anmelden) zugreifen. Klicken Sie dazu auf Start,
zeigen Sie auf Programme bzw. Alle Programme, HP und Photosmart
D5400 Series, und klicken Sie auf Produktregistrierung.
Mögliche Ursache: Der Registrierungsbildschirm wird nicht automatisch angezeigt
Deinstallieren und Neuinstallieren der Software
Fehlerbehebung
84 Fehlerbehebung
Wenn die Installation nicht vollständig ist oder Sie das USB-Kabel an den Computer
angeschlossen haben, bevor Sie im Bildschirm zur Softwareinstallation dazu aufgefordert
wurden, müssen Sie die Software deinstallieren und anschließend wieder neu
installieren. Löschen Sie aber nicht einfach die Programmdateien der Software für den
HP Photosmart vom Computer. Verwenden Sie unbedingt das Deinstallationsprogramm
der HP Photosmart-Software.
Page 88

So deinstallieren Sie die Software und installieren sie erneut:
1. Klicken Sie in der Windows-Taskleiste auf Start, Einstellungen,
Systemsteuerung (oder einfach nur auf Systemsteuerung).
2. Doppelklicken Sie auf Software (oder klicken Sie auf Programm deinstallieren).
3. Wählen Sie HP Photosmart All-in-One Treibersoftware aus, und klicken Sie
danach auf Hinzufügen/Entfernen.
Befolgen Sie die Anweisungen auf dem Bildschirm.
4. Lösen Sie das Produkt vom Computer.
5. Starten Sie den Computer neu.
Hinweis Es ist wichtig, dass Sie die Verbindung zum Gerät trennen, bevor Sie
den Computer neu starten. Verbinden Sie das Gerät erst mit Ihrem Computer,
wenn Sie die Software erneut installiert haben.
6. Legen Sie die Produkt-CD-ROM in das CD-ROM-Laufwerk ein, und starten Sie das
Setup-Programm.
Hinweis Wenn das Setup-Programm nicht gestartet wird, suchen Sie auf der
CD-ROM nach der Datei setup.exe, und doppelklicken Sie auf diese.
Hinweis Beim Einschalten des Computers wird automatisch eine Gruppe von
Programmen, die so genannten speicherresidenten oder TSR-Programme,
geladen. Diese Programme aktivieren einige der Dienstprogramme auf dem
Computer wie Antiviren-Software, sind aber für die Funktion des Computers nicht
notwendig. Gelegentlich verhindern die speicherresidenten Programme, dass die
HP Software geladen wird, sodass sie nicht richtig installiert wird. Unter Microsoft
Windows Vista und Windows XP können Sie mit dem Dienstprogramm
MSCONFIG verhindern, dass speicherresidente Programme und Dienste
gestartet werden.
7. Befolgen Sie die Anweisungen auf dem Bildschirm und die Anweisungen im Setup-
Handbuch für das Produkt.
Nach Abschluss der Softwareinstallation wird das Symbol für HP Digital Imaging
Monitor in der Windows-Taskleiste angezeigt.
Fehlerbehebung bei der Einrichtung 85
Fehlerbehebung
Page 89

Kapitel 11
Papierstaus
Beachten Sie Folgendes, um Papierstaus zu vermeiden:
• Nehmen Sie das Papier im Ausgabefach in regelmäßigen Abständen heraus.
• Vermeiden Sie die Bildung von Wellen und Knicken im Fotopapier, indem Sie es flach
in einem wiederverschließbaren Beutel lagern.
• Vergewissern Sie sich, dass das im Zufuhrfach eingelegte Papier flach aufliegt und
die Kanten nicht geknickt oder eingerissen sind.
• Legen Sie ausschließlich Stapel in das Zufuhrfach ein, die aus einem einheitlichem
Papiertyp in einheitlichem Format bestehen.
• Stellen Sie die Papierquerführung im Zufuhrfach so ein, dass sie eng am Papier
anliegt. Vergewissern Sie sich, dass die Papierquerführung das Papier im Zufuhrfach
nicht zusammendrückt.
• Schieben Sie das Papier nicht zu weit in das Zufuhrfach hinein.
• Verwenden Sie die für das Produkt empfohlenen Papiertypen.
Dieser Abschnitt enthält folgende Themen:
•
Beheben von Papierstaus
Informationen zum Papier
•
Beheben von Papierstaus
Lösung: Wenn Papier gestaut ist, überprüfen Sie zuerst den Bereich hinter der
rückwärtigen Zugangsklappe. Sie müssen den Papierstau ggf. von der hinteren
Zugangsklappe aus beseitigen.
Fehlerbehebung
86 Fehlerbehebung
So beseitigen Sie Papierstaus durch die hintere Klappe:
1. Drücken Sie auf die Arretierung auf der linken Seite der hinteren Zugangsklappe,
um die Klappe freizugeben. Entfernen Sie die Klappe, indem Sie diese vom
Produkt wegziehen.
2. Ziehen Sie das Papier vorsichtig aus den Walzen heraus.
Vorsicht Wenn das Papier reißt, während Sie versuchen, es zwischen den
Walzen hervorzuziehen, untersuchen Sie Walzen und Rädchen gründlich auf
Papierreste. Diese dürfen nicht im Produkt verbleiben. Wenn Sie nicht alle
Papierstückchen aus dem Produkt entfernen, kommt es mit großer
Wahrscheinlichkeit zu weiteren Papierstaus.
3. Bringen Sie die hintere Zugangsklappe wieder an. Drücken Sie die Klappe
vorsichtig hinein, bis sie einrastet.
Page 90

4. Drücken Sie die Taste OK auf dem Bedienfeld, um den aktuellen Druckauftrag
fortzusetzen.
Mögliche Ursache: Papier hatte sich im Produkt gestaut.
Informationen zum Papier
Der HP Photosmart ist für den Betrieb mit den meisten Papiertypen ausgelegt. Testen
Sie verschiedene Papiertypen, bevor Sie große Mengen kaufen. Suchen Sie nach einem
geeigneten Papiertyp, der leicht zu beschaffen ist. HP Papier ergibt optimale
Druckergebnisse. Beachten Sie außerdem folgende Tipps:
• Vermeiden Sie zu dünnes, glattes oder "dehnbares" Papier. Es wird möglicherweise
falsch eingezogen und kann Papierstaus verursachen.
• Bewahren Sie Fotopapier in der Originalverpackung in einer wiederverschließbaren
Tüte auf einer ebenen Fläche an einem kühlen, trockenen Ort auf. Entnehmen Sie
zum Drucken nur die benötigte Papiermenge. Legen Sie nach dem Drucken ggf. nicht
benötigtes Fotopapier wieder in die Tüte zurück.
• Lassen Sie nicht verwendetes Fotopapier niemals im Zufuhrfach liegen. Wenn das
Papier sich wellt, wird die Druckqualität beeinträchtigt. Gewelltes Papier kann
ebenfalls einen Papierstau verursachen.
• Fassen Sie Fotopapier ausschließlich an den Ecken an. Fingerabdrücke auf
Fotopapier können die Druckqualität mindern.
• Verwenden Sie kein stark strukturiertes Papier. Es kann dazu führen, dass Grafiken
oder Text nicht richtig gedruckt werden.
• Legen Sie ausschließlich Stapel in das Zufuhrfach ein, die aus einem einheitlichem
Papiertyp in einheitlichem Format bestehen.
• Bewahren Sie gedruckte Fotos unter Glas oder in einem Fotoalbum auf, damit die
Farben aufgrund hoher Luftfeuchtigkeit nicht nach einiger Zeit ineinander verlaufen.
Beheben von Druckqualitätsproblemen
Im folgenden Abschnitt finden Sie Hinweise zum Beheben der folgenden Probleme mit
der Druckqualität:
•
Falsche, ungenaue oder ausblutende Farben
Die Tinte füllt den Text oder das Bild nicht vollständig aus
•
Der Ausdruck weist einen horizontalen Streifen mit Verzerrungen an der Unterkante
•
eines randlosen Ausdrucks auf
Ausdrucke weisen horizontale Streifen oder Linien auf
•
Ausdrucke sind blass oder weisen schwache Farben auf
•
Beheben von Druckqualitätsproblemen 87
Fehlerbehebung
Page 91

Kapitel 11
• Ausdrucke sind unscharf oder verschwommen
Ausdrucke weisen vertikale Streifen auf
•
Ausdrucke sind schräg
•
Tintenstreifen auf der Rückseite des Papiers
•
Papier wird nicht aus dem Zufuhrfach eingezogen
•
Text hat stufenartige Konturen
•
Das Produkt druckt langsam
•
Falsche, ungenaue oder ausblutende Farben
Wenn in Ihren Ausdrucken eines der folgenden Probleme mit der Druckqualität auftritt,
helfen Ihnen die Lösungswege in diesem Abschnitt.
• Die Farben sehen anders aus als erwartet.
Die Farben sehen beispielsweise in einer Grafik oder einem Foto auf dem
Computerbildschirm anders aus als im Ausdruck, oder im Ausdruck erscheint Cyan
statt Magenta.
• Farben laufen ineinander oder sehen aus, als ob sie auf der Seite verschmiert
wurden. Die Kanten sehen nicht gestochen scharf und gut definiert, sondern
ausgefranst aus.
Probieren Sie die folgenden Lösungswege aus, wenn die Farben falsch aussehen oder
ineinander laufen.
•
Lösung 1: Sicherstellen, dass Sie Originaltintenpatronen von HP verwenden
Lösung 2: Im Zufuhrfach eingelegtes Papier überprüfen
•
Lösung 3: Papiertyp überprüfen
•
Lösung 4: Tintenfüllstände überprüfen
•
Lösung 5: Druckeinstellungen überprüfen
•
Lösung 6: Drucker ausrichten
•
Lösung 7: Druckkopf reinigen
•
Lösung 8: Kontakt zum HP Support aufnehmen
•
Lösung 1: Sicherstellen, dass Sie Originaltintenpatronen von HP verwenden
Fehlerbehebung
88 Fehlerbehebung
Lösung: Prüfen Sie, ob es sich bei Ihren Tintenpatronen um Originaltintenpatronen
von HP handelt.
HP empfielt, dass Sie Originaltintenpatronen von HP verwenden. Diese HP
Tintenpatronen sind für HP Drucker entwickelt und getestet, damit Sie problemlos
über einen langen Zeitraum ausgezeichnete Druckergebnisse erzielen.
Hinweis HP kann die Qualität und Zuverlässigkeit des Zubehörs und der
Verbrauchsmaterialien von anderen Herstellern nicht garantieren.
Produktwartungen oder -reparaturen, die auf die Verwendung von Zubehör und
Verbrauchsmaterialien anderer Hersteller zurückzuführen sind, fallen nicht unter
die Garantie.
Rufen Sie folgende Website auf, um zu überprüfen, ob Sie Originaltintenpatronen
von HP erworben haben:
www.hp.com/go/anticounterfeit
Page 92

Mögliche Ursache: Es wurde Tinte anderer Hersteller (nicht HP) verwendet.
Wenn das Problem weiterhin besteht, probieren Sie den nächsten Lösungsweg aus.
Lösung 2: Im Zufuhrfach eingelegtes Papier überprüfen
Lösung: Vergewissern Sie sich, dass das Papier korrekt eingelegt, nicht zerknittert
oder zu dick ist.
• Legen Sie das Papier mit der zu bedruckenden Seite nach unten ein. Legen Sie
beispielsweise hochglänzendes Fotopapier mit der glänzenden Seite nach unten
ein.
• Vergewissern Sie sich, dass das Papier flach im Zufuhrfach liegt und nicht
zerknittert ist. Wenn sich das Papier beim Ausdrucken zu nahe am Druckkopf
befindet, kann die Tinte verschmieren. Dies tritt häufig bei der Verwendung von
gewelltem, zerknittertem oder sehr dickem Papier, z. B. bei Umschlägen, auf.
Weitere Informationen finden Sie unter:
„
Einlegen von Papier“ auf Seite 17
Mögliche Ursache: Das Papier wurde falsch eingelegt, war zerknittert oder zu dick.
Wenn das Problem weiterhin besteht, probieren Sie den nächsten Lösungsweg aus.
Lösung 3: Papiertyp überprüfen
Lösung: HP empfiehlt die Verwendung von HP Papieren und anderen Papiertypen,
die für das Produkt geeignet sind.
Vergewissern Sie sich, dass das zu bedruckende Papier nicht gewellt ist. Die besten
Ergebnisse beim Drucken von Bildern erzielen Sie mit HP Advanced Fotopapier.
Bewahren Sie Fotopapier in der Originalverpackung in einer wiederverschließbaren
Kunststoffhülle auf einer ebenen Fläche an einem kühlen, trockenen Ort auf.
Entnehmen Sie zum Drucken nur die sofort benötigte Papiermenge. Legen Sie nicht
verwendetes Fotopapier nach dem Drucken zurück in die Kunststoffhülle. Dadurch
wird ein Aufwellen des Fotopapiers verhindert.
Hinweis Es besteht kein Problem mit der Tintenzufuhr, und die Druckpatronen
müssen nicht ausgewechselt werden.
Weitere Informationen finden Sie unter:
•„
Empfohlenes Papier für das Drucken“ auf Seite 15
Informationen zum Papier“ auf Seite 87
•„
Mögliche Ursache: Im Zufuhrfach war der falsche Papiertyp eingelegt.
Wenn das Problem weiterhin besteht, probieren Sie den nächsten Lösungsweg aus.
Lösung 4: Tintenfüllstände überprüfen
Lösung: Überprüfen Sie die geschätzten Tintenfüllstände der Tintenpatronen.
Beheben von Druckqualitätsproblemen 89
Fehlerbehebung
Page 93

Kapitel 11
Hinweis Die Warnungen und Hinweise in Bezug auf die Tintenfüllstände sind
Schätzwerte, die nur der besseren Planung dienen. Wenn eine Warnung in Bezug
auf einen niedrigen Tintenfüllstand angezeigt wird, sollten Sie eine Ersatzpatrone
bereithalten, um mögliche Verzögerungen beim Druck zu vermeiden. Sie müssen
die Tintenpatronen erst ersetzen, wenn die Druckqualität nicht mehr ausreichend
ist.
Weitere Informationen hierzu finden Sie unter:
Überprüfen der geschätzten Tintenfüllstände“ auf Seite 62
„
Mögliche Ursache: Der Tintenfüllstand in den Tintenpatronen reicht nicht aus.
Wenn das Problem weiterhin besteht, probieren Sie den nächsten Lösungsweg aus.
Lösung 5: Druckeinstellungen überprüfen
Lösung: Überprüfen Sie die Druckeinstellungen.
• Überprüfen Sie, ob die Farbeinstellungen korrekt sind.
Prüfen Sie beispielsweise, ob das Dokument so eingestellt ist, dass in Graustufen
gedruckt wird. Sie können auch prüfen, ob erweiterte Farbeinstellungen wie
Sättigung, Helligkeit oder Farbton verwendet werden, um das Aussehen der
Farben zu verändern.
• Überprüfen Sie die Einstellung der Papierqualität, um sicherzustellen, dass der
Papiertyp dem im Produkt eingelegten Papier entspricht.
Möglicherweise müssen Sie eine niedrigere Druckqualität einstellen, wenn die
Farben ineinander laufen. Oder Sie wählen eine höhere Einstellung aus, wenn
Sie ein hochwertiges Foto drucken und sicherstellen, dass Fotopapier wie
HP Advanced Fotopapier im Zufuhrfach eingelegt ist.
Lösung 6: Drucker ausrichten
Fehlerbehebung
90 Fehlerbehebung
Hinweis Auf einigen Computerbildschirmen sehen die Farben anders aus als
im späteren Ausdruck auf Papier. In diesem Fall liegt kein Problem mit dem
Produkt, den Druckeinstellungen oder den Tintenpatronen vor. Es ist keine
Fehlerbehebung erforderlich.
Weitere Informationen finden Sie unter:
•„
Ändern von Sättigung, Helligkeit oder Farbton“ auf Seite 36
Ändern der Druckgeschwindigkeit oder der Druckqualität“ auf Seite 34
•„
Auswählen von Papier für den Druck“ auf Seite 15
•„
Mögliche Ursache: Die Druckeinstellungen wurden falsch konfiguriert.
Wenn das Problem weiterhin besteht, probieren Sie den nächsten Lösungsweg aus.
Lösung: Richten Sie den Drucker aus.
Page 94

Durch Ausrichten des Druckers können Sie eine exzellente Druckqualität besser
sicherstellen.
So richten Sie den Drucker mithilfe der HP Photosmart-Software aus:
1. Legen Sie unbenutztes weißes Papier im Format Letter, A4 oder Legal in das
Zufuhrfach ein.
2. Klicken Sie im HP Solution Center auf Einstellungen.
3. Klicken Sie im Bereich Druckeinstellungen auf Druckerfunktionen.
Hinweis Sie können die Druckerfunktionen auch über das Dialogfeld
Druckereigenschaften öffnen. Klicken Sie im Dialogfeld
Druckereigenschaften auf die Registerkarte Funktionen und klicken dann
auf die Option Druckerdienste.
Die Druckerfunktionen werden angezeigt.
4. Klicken Sie auf die Registerkarte Gerätewartung.
5. Klicken Sie auf Drucker ausrichten.
Das Produkt druckt eine Testseite, richtet den Druckkopf aus und führt eine
Kalibrierung des Druckers durch. Verwenden Sie die ausgegebene Seite wieder,
oder entsorgen Sie diese.
Mögliche Ursache: Der Drucker musste ausgerichtet werden.
Wenn das Problem weiterhin besteht, probieren Sie den nächsten Lösungsweg aus.
Lösung 7: Druckkopf reinigen
Lösung: Wenn das Problem danach weiterhin besteht, reinigen Sie den Druckkopf.
Drucken Sie nach dem Reinigen des Druckkopfs einen Selbsttestbericht.
Begutachten Sie den Selbsttestbericht, um festzustellen, ob das Problem mit der
Druckqualität weiterhin besteht.
Weitere Informationen finden Sie unter:
•„
Reinigen des Druckkopfs“ auf Seite 66
Drucken und Auswerten eines Selbsttestberichts“ auf Seite 68
•„
Mögliche Ursache: Der Druckkopf musste gereinigt werden.
Wenn das Problem weiterhin besteht, probieren Sie den nächsten Lösungsweg aus.
Lösung 8: Kontakt zum HP Support aufnehmen
Lösung: Wenden Sie sich an den HP Support.
Rufen Sie die folgende Webseite auf:
www.hp.com/support.
Wählen Sie bei entsprechender Aufforderung Ihr Land/Ihre Region aus, und klicken
Sie auf Kontakt zu HP, um Kontaktinformationen für den technischen Support zu
erhalten.
Mögliche Ursache: Es lag ein Problem mit dem Druckkopf vor.
Beheben von Druckqualitätsproblemen 91
Fehlerbehebung
Page 95

Kapitel 11
Die Tinte füllt den Text oder das Bild nicht vollständig aus
Probieren Sie die folgenden Lösungswege aus, wenn die Tinte den Text oder das Bild
nicht komplett ausfüllt, so dass Teile fehlen oder leer sind.
•
Lösung 1: Sicherstellen, dass Sie Originaltintenpatronen von HP verwenden
Lösung 2: Tintenpatronen überprüfen
•
Lösung 3: Druckeinstellungen überprüfen
•
Lösung 4: Papiertyp überprüfen
•
Lösung 5: Druckkopf reinigen
•
Lösung 6: Kontakt zum HP Support aufnehmen
•
Lösung 1: Sicherstellen, dass Sie Originaltintenpatronen von HP verwenden
Lösung: Prüfen Sie, ob es sich bei Ihren Tintenpatronen um Originaltintenpatronen
von HP handelt.
HP empfielt, dass Sie Originaltintenpatronen von HP verwenden. Diese HP
Tintenpatronen sind für HP Drucker entwickelt und getestet, damit Sie problemlos
über einen langen Zeitraum ausgezeichnete Druckergebnisse erzielen.
Hinweis HP kann die Qualität und Zuverlässigkeit des Zubehörs und der
Verbrauchsmaterialien von anderen Herstellern nicht garantieren.
Produktwartungen oder -reparaturen, die auf die Verwendung von Zubehör und
Verbrauchsmaterialien anderer Hersteller zurückzuführen sind, fallen nicht unter
die Garantie.
Rufen Sie folgende Website auf, um zu überprüfen, ob Sie Originaltintenpatronen
von HP erworben haben:
www.hp.com/go/anticounterfeit
Lösung 2: Tintenpatronen überprüfen
Fehlerbehebung
92 Fehlerbehebung
Mögliche Ursache: Es wurde Tinte anderer Hersteller (nicht HP) verwendet.
Wenn das Problem weiterhin besteht, probieren Sie den nächsten Lösungsweg aus.
Lösung: Überprüfen Sie die geschätzten Tintenfüllstände der Tintenpatronen.
Hinweis Die Warnungen und Hinweise in Bezug auf die Tintenfüllstände sind
Schätzwerte, die nur der besseren Planung dienen. Wenn eine Warnung in Bezug
auf einen niedrigen Tintenfüllstand angezeigt wird, sollten Sie eine Ersatzpatrone
bereithalten, um mögliche Verzögerungen beim Druck zu vermeiden. Sie müssen
die Tintenpatronen erst ersetzen, wenn die Druckqualität nicht mehr ausreichend
ist.
Wenn sich in den Tintenpatronen noch Tinte befindet, das Problem aber weiterhin
besteht, drucken Sie einen Selbsttestbericht, um zu überprüfen, ob ein Problem mit
den Tintenpatronen vorliegt. Wenn der Bericht ein Problem anzeigt, reinigen Sie den
Page 96

Druckkopf. Wenn das Problem weiterhin besteht, müssen Sie unter Umständen die
Tintenpatronen austauschen.
Weitere Informationen hierzu finden Sie unter:
•„
Überprüfen der geschätzten Tintenfüllstände“ auf Seite 62
Drucken und Auswerten eines Selbsttestberichts“ auf Seite 68
•„
Reinigen des Druckkopfs“ auf Seite 66
•„
Mögliche Ursache: Der Druckkopf musste gereinigt werden, oder der
Tintenfüllstand war zu niedrig.
Wenn das Problem weiterhin besteht, probieren Sie den nächsten Lösungsweg aus.
Lösung 3: Druckeinstellungen überprüfen
Lösung: Überprüfen Sie die Druckeinstellungen.
• Überprüfen Sie die Einstellung für den Papiertyp, um sicherzustellen, dass der
Papiertyp dem Papier im Zufuhrfach entspricht.
• Überprüfen Sie die Einstellung für die Druckqualität, und vergewissern Sie sich,
dass diese nicht zu niedrig ist.
Drucken sie das Bild mit einer hohen Einstellung für die Druckqualität wie
Optimal oder Maximale Auflösung.
Weitere Informationen finden Sie unter:
•„
Festlegen des Papiertyps für Druckaufträge“ auf Seite 34
Ändern der Druckgeschwindigkeit oder der Druckqualität“ auf Seite 34
•„
Drucken mit maximaler Auflösung“ auf Seite 41
•„
Mögliche Ursache: Die Einstellungen für den Papiertyp oder die Druckqualität
waren falsch.
Wenn das Problem weiterhin besteht, probieren Sie den nächsten Lösungsweg aus.
Lösung 4: Papiertyp überprüfen
Lösung: HP empfiehlt die Verwendung von HP Papieren und anderen Papiertypen,
die für das Produkt geeignet sind.
Vergewissern Sie sich, dass das zu bedruckende Papier nicht gewellt ist. Die besten
Ergebnisse beim Drucken von Bildern erzielen Sie mit HP Advanced Fotopapier.
Bewahren Sie Fotopapier in der Originalverpackung in einer wiederverschließbaren
Kunststoffhülle auf einer ebenen Fläche an einem kühlen, trockenen Ort auf.
Entnehmen Sie zum Drucken nur die sofort benötigte Papiermenge. Legen Sie nicht
verwendetes Fotopapier nach dem Drucken zurück in die Kunststoffhülle. Dadurch
wird ein Aufwellen des Fotopapiers verhindert.
Hinweis Es besteht kein Problem mit der Tintenzufuhr, und die Druckpatronen
müssen nicht ausgewechselt werden.
Beheben von Druckqualitätsproblemen 93
Fehlerbehebung
Page 97

Kapitel 11
Weitere Informationen finden Sie unter:
•„
Empfohlenes Papier für das Drucken“ auf Seite 15
Informationen zum Papier“ auf Seite 87
•„
Mögliche Ursache: Im Zufuhrfach war der falsche Papiertyp eingelegt.
Wenn das Problem weiterhin besteht, probieren Sie den nächsten Lösungsweg aus.
Lösung 5: Druckkopf reinigen
Lösung: Wenn das Problem danach weiterhin besteht, reinigen Sie den Druckkopf.
Drucken Sie nach dem Reinigen des Druckkopfs einen Selbsttestbericht.
Begutachten Sie den Selbsttestbericht, um festzustellen, ob das Problem mit der
Druckqualität weiterhin besteht.
Weitere Informationen finden Sie unter:
•„
Reinigen des Druckkopfs“ auf Seite 66
Drucken und Auswerten eines Selbsttestberichts“ auf Seite 68
•„
Mögliche Ursache: Der Druckkopf musste gereinigt werden.
Wenn das Problem weiterhin besteht, probieren Sie den nächsten Lösungsweg aus.
Lösung 6: Kontakt zum HP Support aufnehmen
Lösung: Wenden Sie sich an den HP Support.
Rufen Sie die folgende Webseite auf:
www.hp.com/support.
Wählen Sie bei entsprechender Aufforderung Ihr Land/Ihre Region aus, und klicken
Sie auf Kontakt zu HP, um Kontaktinformationen für den technischen Support zu
erhalten.
Mögliche Ursache: Es lag ein Problem mit dem Druckkopf vor.
Der Ausdruck weist einen horizontalen Streifen mit Verzerrungen an der Unterkante
eines randlosen Ausdrucks auf
Probieren Sie die folgenden Lösungswege aus, wenn sich an der Unterkante eines
randlosen Ausdrucks ein verschwommener Streifen oder eine verschwommene Linie
befindet.
Hinweis Dieses Problem bezieht sich nicht auf das Tintenzubehör. Daher müssen
die Tintenpatronen und der Druckkopf nicht ersetzt werden.
• Lösung 1: Papiertyp überprüfen
Lösung 2: Höhere Einstellung für die Druckqualität verwenden
Fehlerbehebung
94 Fehlerbehebung
•
Lösung 3: Bild drehen
•
Page 98

Lösung 1: Papiertyp überprüfen
Lösung: HP empfiehlt die Verwendung von HP Papieren und anderen Papiertypen,
die für das Produkt geeignet sind.
Vergewissern Sie sich, dass das zu bedruckende Papier nicht gewellt ist. Die besten
Ergebnisse beim Drucken von Bildern erzielen Sie mit HP Advanced Fotopapier.
Bewahren Sie Fotopapier in der Originalverpackung in einer wiederverschließbaren
Kunststoffhülle auf einer ebenen Fläche an einem kühlen, trockenen Ort auf.
Entnehmen Sie zum Drucken nur die sofort benötigte Papiermenge. Legen Sie nicht
verwendetes Fotopapier nach dem Drucken zurück in die Kunststoffhülle. Dadurch
wird ein Aufwellen des Fotopapiers verhindert.
Hinweis Es besteht kein Problem mit der Tintenzufuhr, und die Druckpatronen
müssen nicht ausgewechselt werden.
Weitere Informationen finden Sie unter:
•„
Empfohlenes Papier für das Drucken“ auf Seite 15
Informationen zum Papier“ auf Seite 87
•„
Mögliche Ursache: Im Zufuhrfach war der falsche Papiertyp eingelegt.
Wenn das Problem weiterhin besteht, probieren Sie den nächsten Lösungsweg aus.
Lösung 2: Höhere Einstellung für die Druckqualität verwenden
Lösung: Überprüfen Sie die Einstellung für die Druckqualität, und vergewissern Sie
sich, dass diese nicht zu niedrig ist.
Drucken sie das Bild mit einer hohen Einstellung für die Druckqualität wie Optimal
oder Maximale Auflösung.
Weitere Informationen finden Sie unter:
•„
Ändern der Druckgeschwindigkeit oder der Druckqualität“ auf Seite 34
Drucken mit maximaler Auflösung“ auf Seite 41
•„
Mögliche Ursache: Die Einstellung für die Druckqualität war zu niedrig.
Wenn das Problem weiterhin besteht, probieren Sie den nächsten Lösungsweg aus.
Lösung 3: Bild drehen
Lösung: Wenn das Problem weiterhin besteht, drehen Sie das Bild in der Software
für das Produkt oder einer anderen Softwareanwendung um 180 Grad, so dass die
hellblauen, grauen oder braunen Farbtöne nicht am unteren Rand der Seite gedruckt
werden.
Weitere Informationen finden Sie unter:
„
Ändern der Seitenausrichtung“ auf Seite 35
Mögliche Ursache: Am unteren Rand der gedruckten Seite befanden sich
unerwartete Farbtöne.
Beheben von Druckqualitätsproblemen 95
Fehlerbehebung
Page 99

Kapitel 11
Ausdrucke weisen horizontale Streifen oder Linien auf
Probieren Sie die folgenden Lösungswege aus, wenn Ausdrucke Linien, Streifen oder
Flecken aufweisen, die über die gesamte Breite des Blatts verlaufen.
•
Lösung 1: Sicherstellen, dass das Papier korrekt eingelegt ist
Lösung 2: Höhere Einstellung für die Druckqualität verwenden
•
Lösung 3: Drucker ausrichten
•
Lösung 4: Druckkopf reinigen
•
Lösung 5: Kontakt zum HP Support aufnehmen
•
Lösung 1: Sicherstellen, dass das Papier korrekt eingelegt ist
Lösung: Vergewissern Sie sich, dass das Papier im Zufuhrfach korrekt eingelegt
ist.
Weitere Informationen finden Sie unter:
„
Einlegen von Papier“ auf Seite 17
Mögliche Ursache: Das Original wurde nicht richtig eingelegt.
Wenn das Problem weiterhin besteht, probieren Sie den nächsten Lösungsweg aus.
Lösung 2: Höhere Einstellung für die Druckqualität verwenden
Lösung: Überprüfen Sie die Einstellung für die Druckqualität, und vergewissern Sie
sich, dass diese nicht zu niedrig ist.
Drucken sie das Bild mit einer hohen Einstellung für die Druckqualität wie Optimal
oder Maximale Auflösung.
Weitere Informationen finden Sie unter:
•„
Ändern der Druckgeschwindigkeit oder der Druckqualität“ auf Seite 34
Drucken mit maximaler Auflösung“ auf Seite 41
•„
Mögliche Ursache: Die Einstellung für die Druckqualität war zu niedrig.
Wenn das Problem weiterhin besteht, probieren Sie den nächsten Lösungsweg aus.
Lösung 3: Drucker ausrichten
Fehlerbehebung
96 Fehlerbehebung
Lösung: Richten Sie den Drucker aus.
Durch Ausrichten des Druckers können Sie eine exzellente Druckqualität besser
sicherstellen.
So richten Sie den Drucker mithilfe der HP Photosmart-Software aus:
1. Legen Sie unbenutztes weißes Papier im Format Letter, A4 oder Legal in das
Zufuhrfach ein.
2. Klicken Sie im HP Solution Center auf Einstellungen.
Page 100

3. Klicken Sie im Bereich Druckeinstellungen auf Druckerfunktionen.
Hinweis Sie können die Druckerfunktionen auch über das Dialogfeld
Druckereigenschaften öffnen. Klicken Sie im Dialogfeld
Druckereigenschaften auf die Registerkarte Funktionen und klicken dann
auf die Option Druckerdienste.
Die Druckerfunktionen werden angezeigt.
4. Klicken Sie auf die Registerkarte Gerätewartung.
5. Klicken Sie auf Drucker ausrichten.
Das Produkt druckt eine Testseite, richtet den Druckkopf aus und führt eine
Kalibrierung des Druckers durch. Verwenden Sie die ausgegebene Seite wieder,
oder entsorgen Sie diese.
Mögliche Ursache: Der Drucker musste ausgerichtet werden.
Wenn das Problem weiterhin besteht, probieren Sie den nächsten Lösungsweg aus.
Lösung 4: Druckkopf reinigen
Lösung: Wenn das Problem danach weiterhin besteht, reinigen Sie den Druckkopf.
Drucken Sie nach dem Reinigen des Druckkopfs einen Selbsttestbericht.
Begutachten Sie den Selbsttestbericht, um festzustellen, ob das Problem mit der
Druckqualität weiterhin besteht.
Weitere Informationen finden Sie unter:
•„
Reinigen des Druckkopfs“ auf Seite 66
Drucken und Auswerten eines Selbsttestberichts“ auf Seite 68
•„
Mögliche Ursache: Der Druckkopf musste gereinigt werden.
Wenn das Problem weiterhin besteht, probieren Sie den nächsten Lösungsweg aus.
Lösung 5: Kontakt zum HP Support aufnehmen
Lösung: Wenden Sie sich an den HP Support.
Rufen Sie die folgende Webseite auf:
www.hp.com/support.
Wählen Sie bei entsprechender Aufforderung Ihr Land/Ihre Region aus, und klicken
Sie auf Kontakt zu HP, um Kontaktinformationen für den technischen Support zu
erhalten.
Mögliche Ursache: Es lag ein Problem mit dem Druckkopf vor.
Ausdrucke sind blass oder weisen schwache Farben auf
Probieren Sie die folgenden Lösungswege aus, wenn die Farben in Ihren Ausdrucken
nicht so leuchtend und intensiv wie erwartet sind.
•
Lösung 1: Druckeinstellungen überprüfen
Lösung 2: Papiertyp überprüfen
•
Beheben von Druckqualitätsproblemen 97
Fehlerbehebung
 Loading...
Loading...