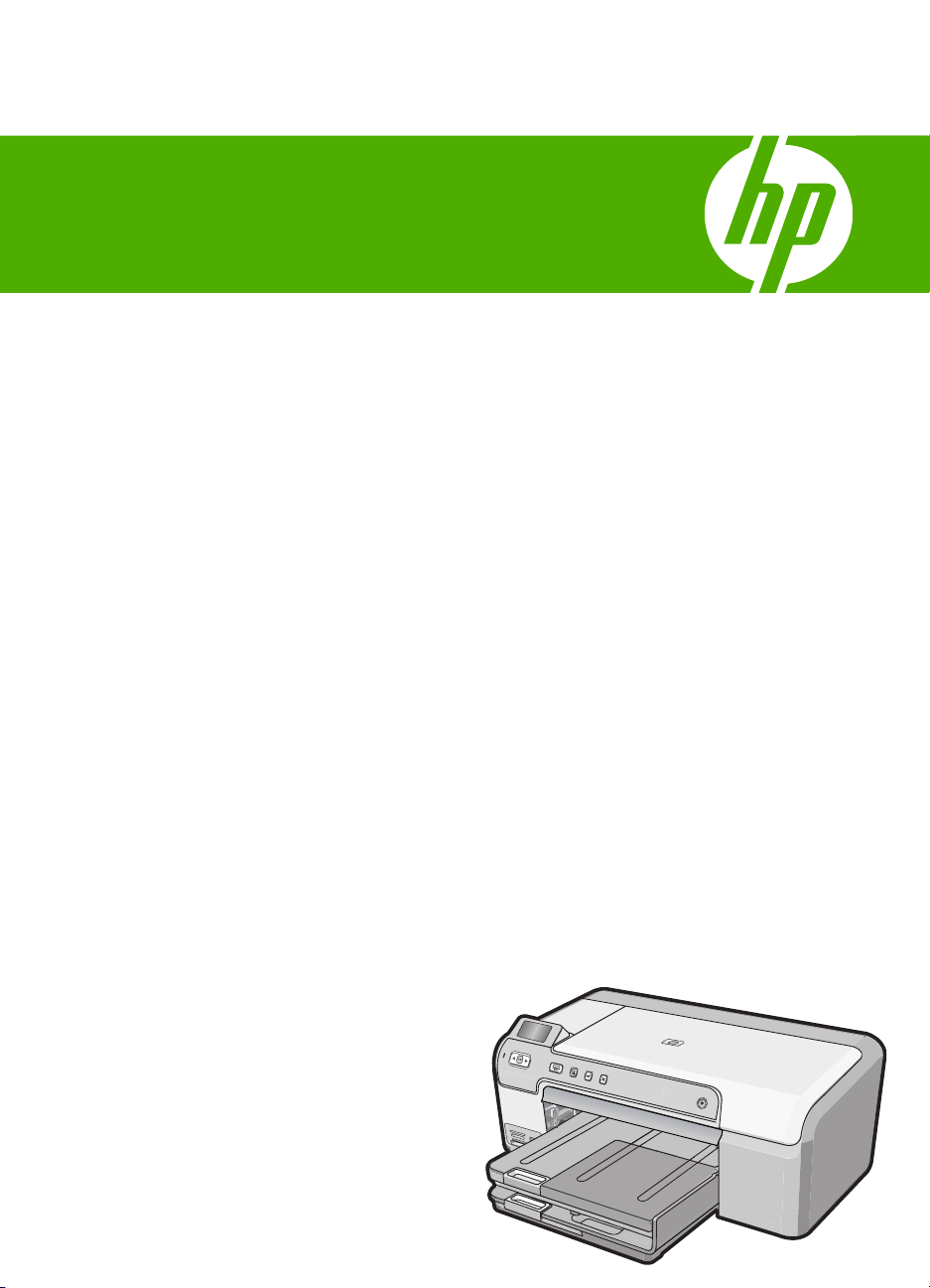
Help bij HP Photosmart D5300 series
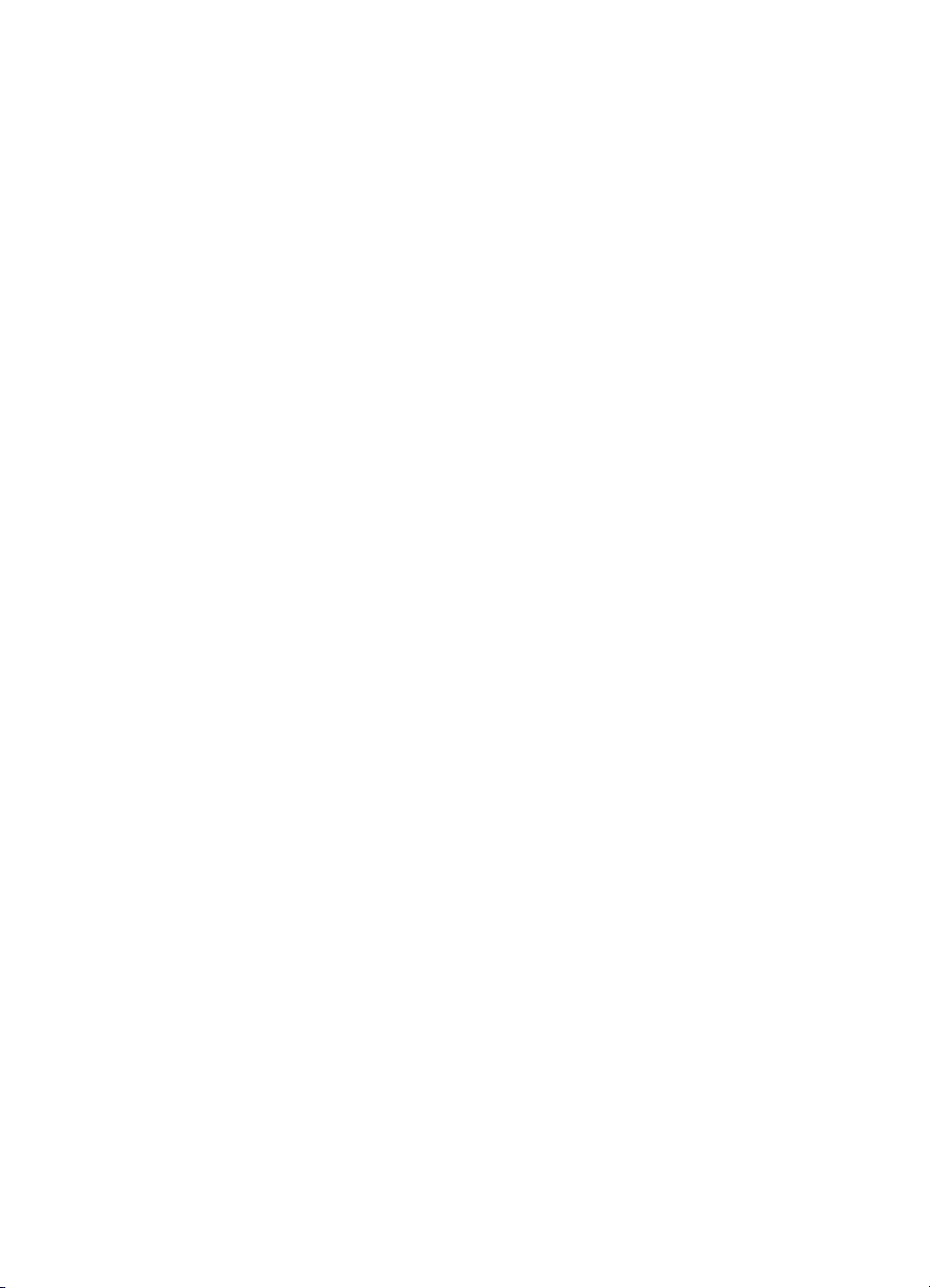
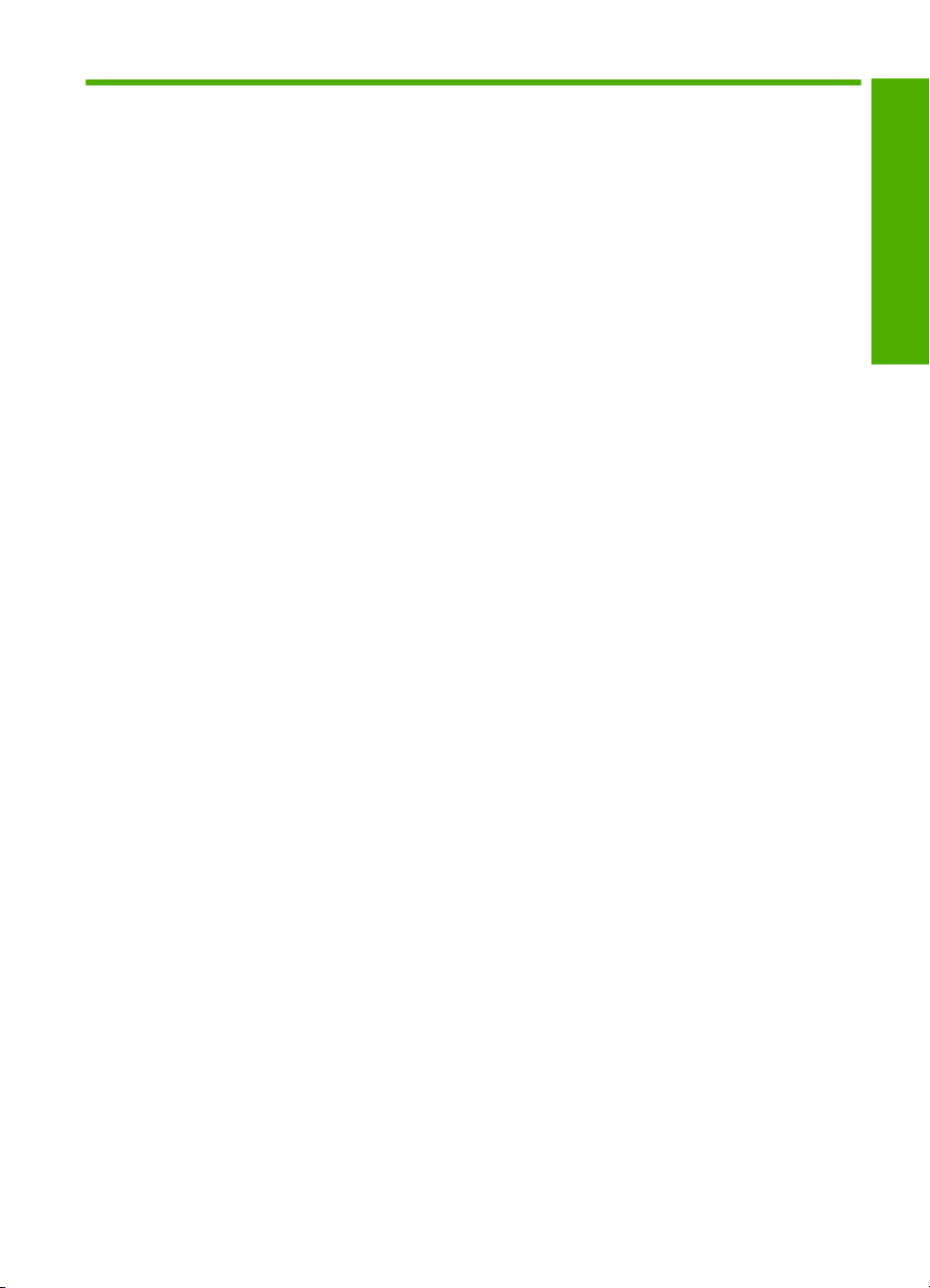
Inhoudsopgave
1 Help bij HP Photosmart D5300 series.....................................................................................3
2 Overzicht HP Photosmart
Een overzicht van de HP Photosmart.........................................................................................5
Functies van het bedieningspaneel............................................................................................6
Pictogrammen weergeven..........................................................................................................7
De HP Photosmart-software gebruiken......................................................................................7
3 Meer informatie zoeken............................................................................................................9
4 Informatie over computerverbindingen
Ondersteunde verbindingstypen...............................................................................................11
Printers delen...........................................................................................................................11
5 Hoe kan ik?..............................................................................................................................13
6 Papier plaatsen
Papier kiezen om af te drukken................................................................................................15
Papier laden.............................................................................................................................18
Een cd/dvd plaatsen.................................................................................................................23
Papierstoringen voorkomen......................................................................................................25
7 Afdrukken vanaf de computer
Afdrukken vanuit een softwaretoepassing................................................................................27
De HP Photosmart instellen als de standaardprinter................................................................28
De afdrukinstellingen wijzigen voor de huidige taak.................................................................28
Standaardinstellingen voor afdrukken wijzigen........................................................................33
Snel afdrukopties instellen........................................................................................................33
Speciale afdruktaken uitvoeren................................................................................................35
Een afdruktaak stoppen............................................................................................................45
Inhoudsopgave
8 De fotofuncties gebruiken
Foto's afdrukken vanaf het bedieningspaneel..........................................................................48
Foto's opslaan op de computer................................................................................................50
Foto's bewerken.......................................................................................................................50
Foto's delen met HP Photosmart-software...............................................................................52
9 Het onderhoud van de HP Photosmart
Werken met printcartridges.......................................................................................................53
Schoonmaken van de HP Photosmart.....................................................................................66
Het energieverbruik beperken wanneer de HP Photosmart is uitgeschakeld..........................66
De HP Photosmart uitschakelen...............................................................................................67
10 Winkel voor inktbenodigdheden...........................................................................................69
11 Probleemoplossing
Tips voor het oplossen van problemen.....................................................................................71
Problemen met de installatie van hardware oplossen..............................................................82
1
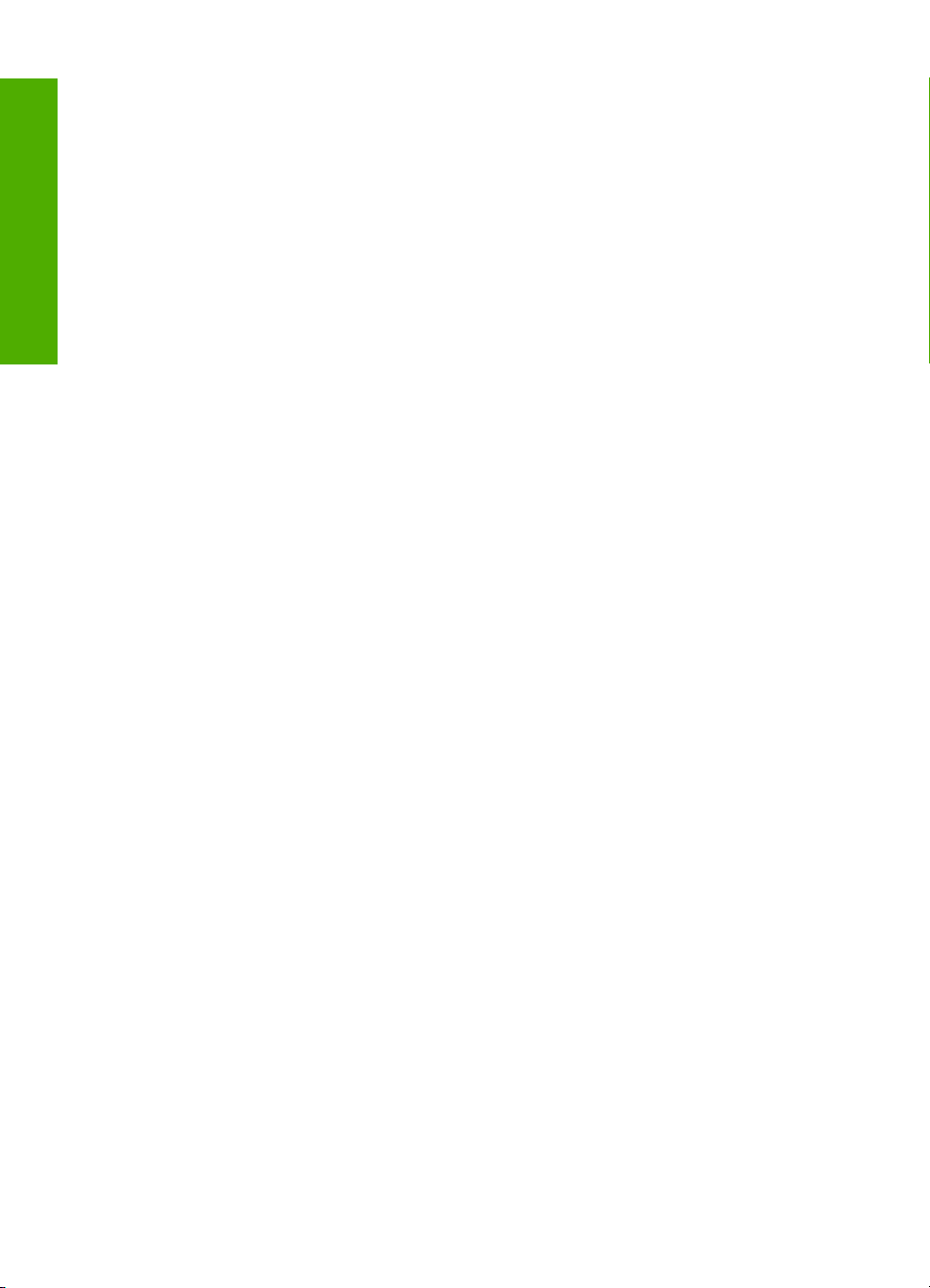
Problemen met de installatie van de software oplossen..........................................................86
Problemen met de afdrukkwaliteit oplossen.............................................................................91
Problemen met afdrukken oplossen.........................................................................................98
Problemen met geheugenkaarten oplossen...........................................................................106
Problemen oplossen bij cd-/dvd-afdrukken............................................................................109
Fouten....................................................................................................................................113
Inhoudsopgave
12 Garantie en ondersteuning van HP
Garantie..................................................................................................................................137
Garantie-informatie printcartridge...........................................................................................137
Wat te doen bij problemen......................................................................................................138
Voordat u HP-ondersteuning belt...........................................................................................138
Telefonische ondersteuning van HP.......................................................................................139
Extra garantieopties................................................................................................................139
HP Quick Exchange Service (Japan).....................................................................................140
HP Korea customer support...................................................................................................140
De HP Photosmart gereedmaken voor verzending................................................................141
De HP Photosmart verpakken................................................................................................141
13 Technische informatie
Specificaties...........................................................................................................................143
Programma voor milieubeheer...............................................................................................144
Overheidsvoorschriften...........................................................................................................146
Index............................................................................................................................................151
2
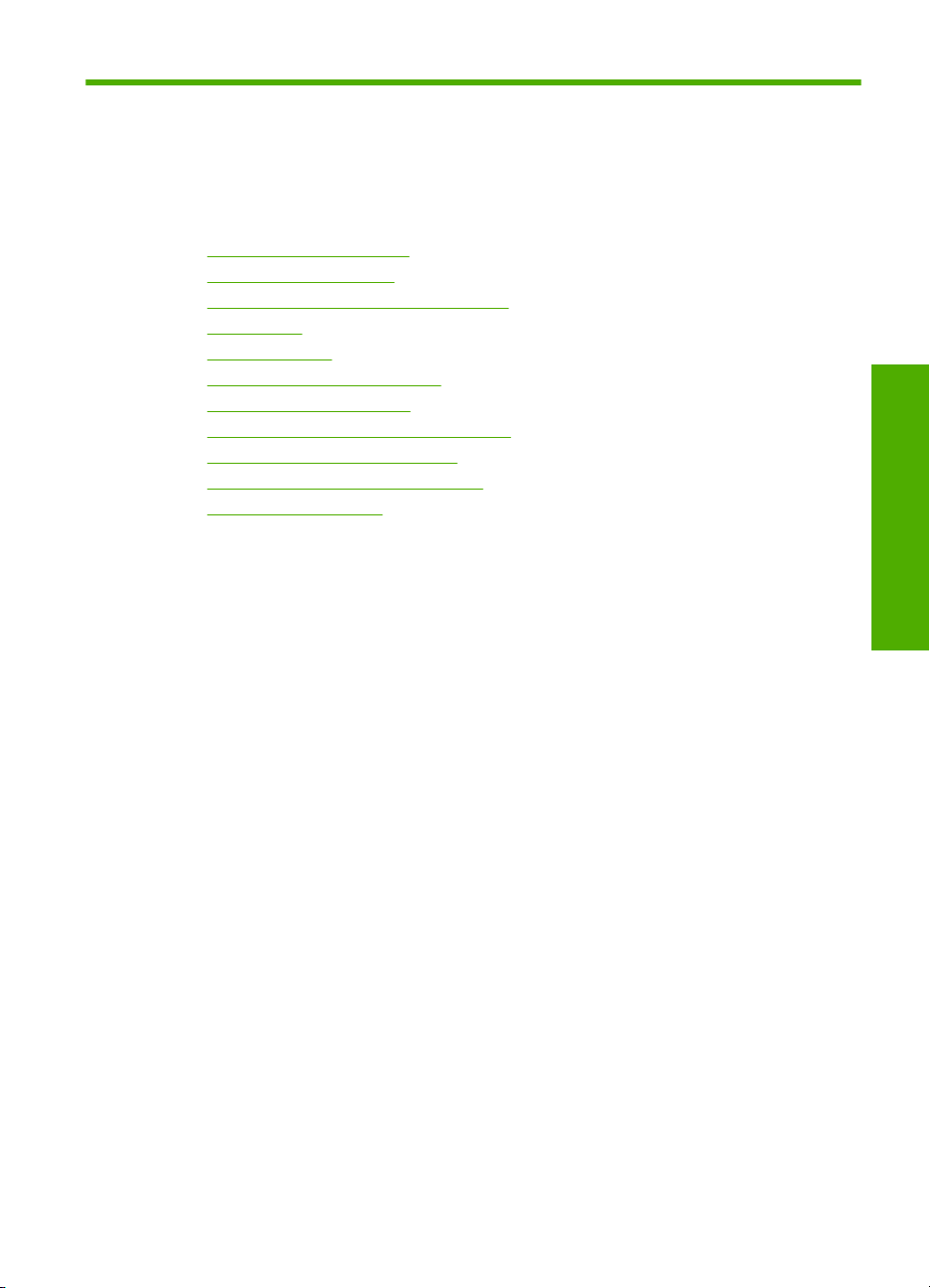
1 Help bij HP Photosmart
D5300 series
Meer informatie over de HP Photosmart vindt u hier:
•"
Overzicht HP Photosmart" op pagina 5
Meer informatie zoeken" op pagina 9
•"
Informatie over computerverbindingen" op pagina 11
•"
Hoe kan ik?" op pagina 13
•"
Papier plaatsen" op pagina 15
•"
Afdrukken vanaf de computer" op pagina 27
•"
De fotofuncties gebruiken" op pagina 47
•"
Het onderhoud van de HP Photosmart" op pagina 53
•"
Winkel voor inktbenodigdheden" op pagina 69
•"
Garantie en ondersteuning van HP" op pagina 137
•"
Technische informatie" op pagina 143
•"
Help bij HP Photosmart D5300 series
Help bij HP Photosmart D5300 series 3
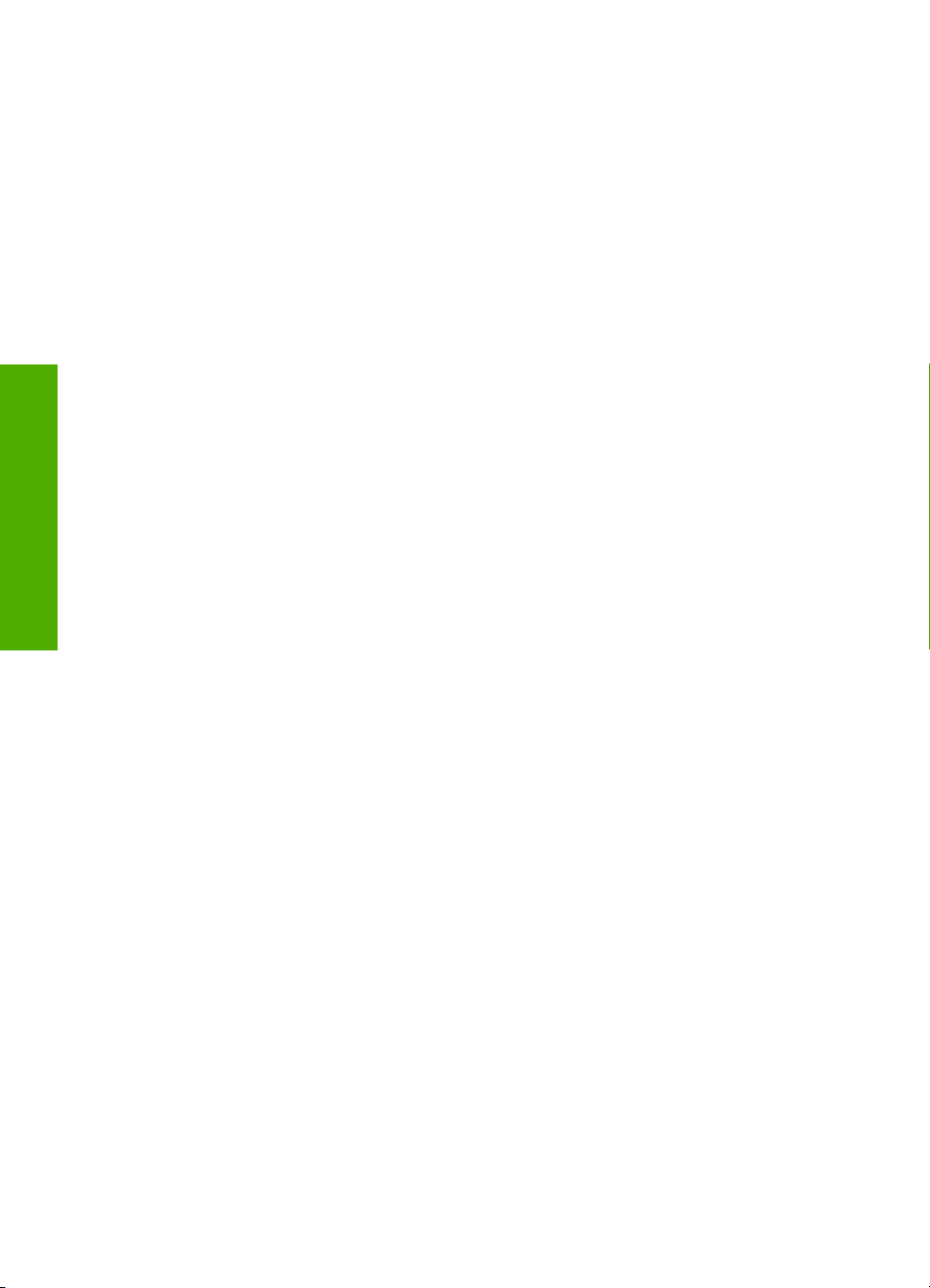
Hoofdstuk 1
Help bij HP Photosmart D5300 series
4 Help bij HP Photosmart D5300 series
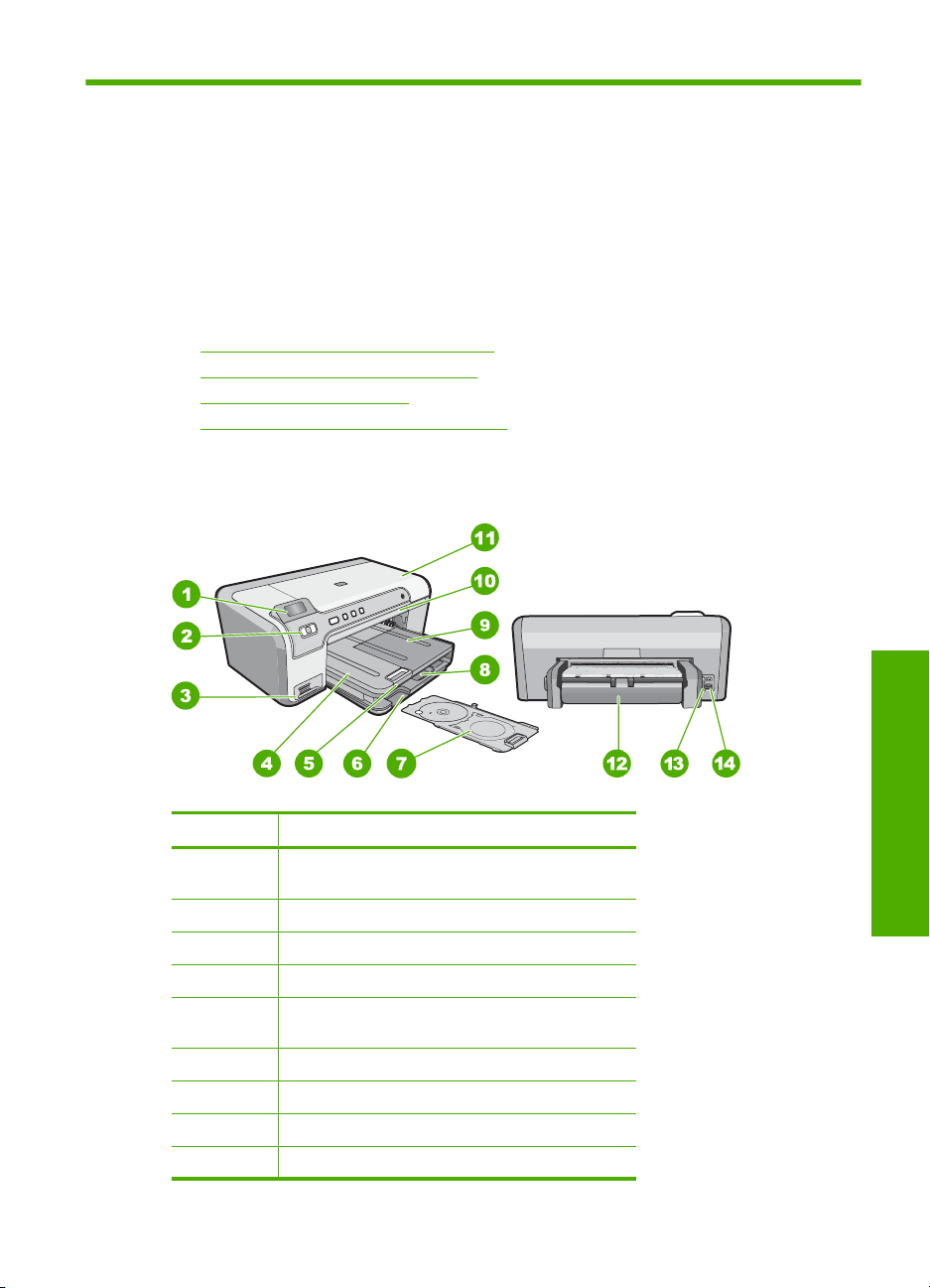
2 Overzicht HP Photosmart
Gebruik de HP Photosmart om foto's af te drukken vanop een geheugenkaart of om labels
af te drukken op bedrukbare cd's/dvd's. Met de duplexmodule die bij de HP Photosmart
zit, kunt u op beide zijden van de pagina afdrukken om brochures en boekjes af te drukken
of om papier uit te sparen. Veel functies van de HP Photosmart kunnen rechtstreeks
vanaf het bedieningspaneel worden gebruikt, zonder dat u de computer hoeft in te
schakelen.
Dit gedeelte bevat de volgende onderwerpen:
•
Een overzicht van de HP Photosmart
Functies van het bedieningspaneel
•
Pictogrammen weergeven
•
De HP Photosmart-software gebruiken
•
Een overzicht van de HP Photosmart
Label Beschrijving
1 Grafisch kleurenscherm (ook wel het scherm
genoemd)
2 Bedieningspaneel
3 Geheugenkaartsleuven en Foto-lampje
4 Uitvoerlade
5 Verlengstuk van de papierlade (ook wel
ladeverlengstuk genoemd)
6 Opbergruimte voor cd-/dvd-houder
7 Cd-/dvd-houder
8 Hoofdinvoerlade (ook wel invoerlade genoemd)
9 Fotolade
Overzicht
Overzicht HP Photosmart 5
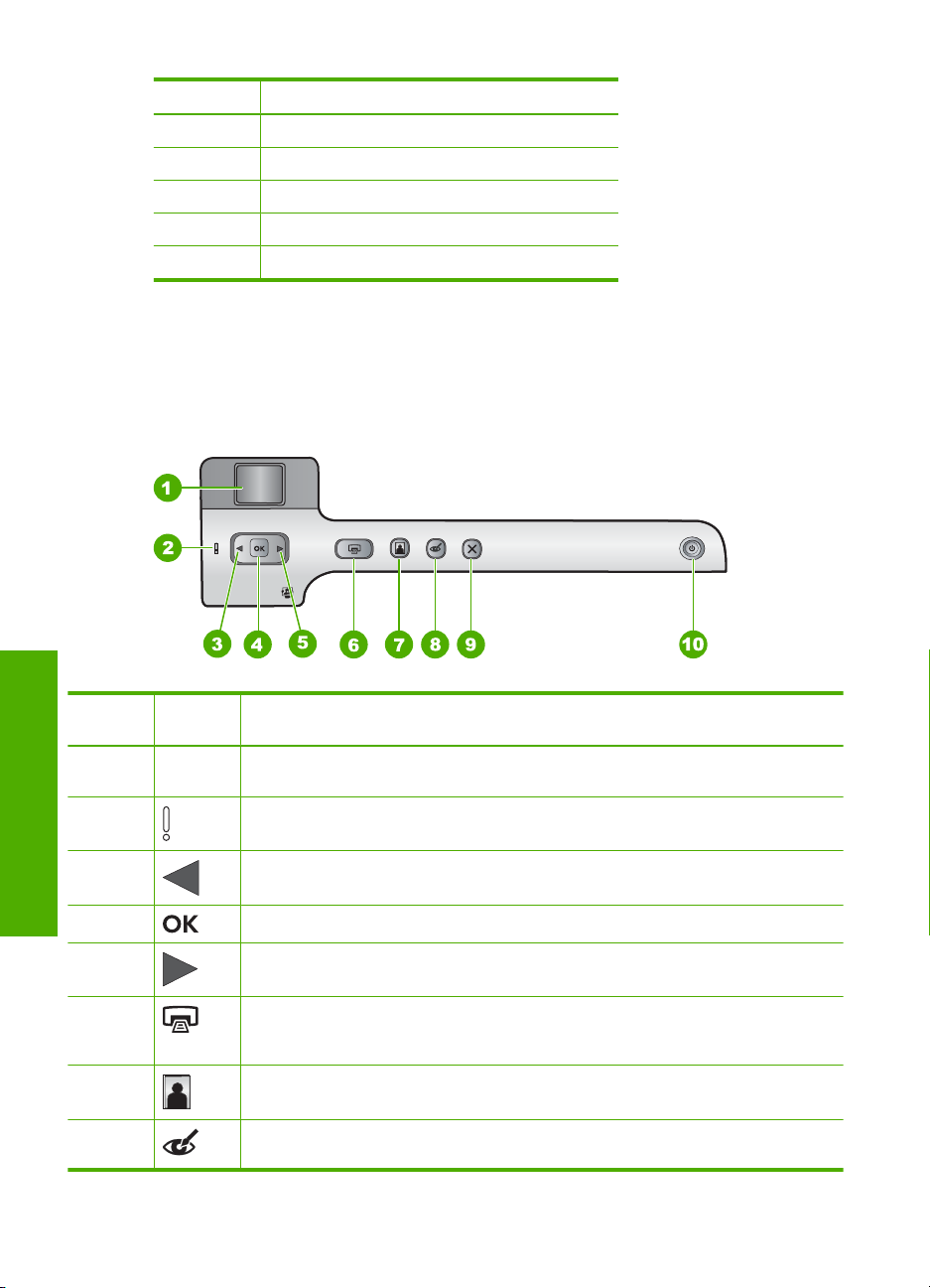
Hoofdstuk 2
(vervolg)
Label Beschrijving
10 Cd-/dvd-lade
11 Toegangsklep voor wagen met printcartridges
12 Duplexmodule
13 USB-poort aan de achterkant
14 Stroomaansluiting
* Gebruik alleen de netadapter die door HP is geleverd.
*
Functies van het bedieningspaneel
In het volgende diagram en de bijbehorende tabel vindt u een kort overzicht van de
functies op het bedieningspaneel van de HP Photosmart.
Label PictogramNaam en omschrijving
1 Grafisch kleurenscherm (ook wel het display/scherm genoemd): geeft foto's weer
2 Waarschuwingslampje: dit lampje geeft aan dat er een probleem is opgetreden.
Overzicht
3 Pijl naar links: hiermee keert u terug naar het vorige scherm of de vorige foto op de
4 OK: hiermee selecteert u een foto om af te drukken of een menuoptie.
5 Pijl naar rechts: hiermee navigeert u naar het volgende scherm of de volgende foto
6 Foto's afdrukken: drukt de geselecteerde foto's op uw geheugenkaart af. Indien er
7 Fotolade: selecteert de Fotolade voor de volgende foto die u afdrukt vanop een
8 Rode ogen verwijderen: hiermee schakelt u de functie Rode ogen verwijderen in
6 Overzicht HP Photosmart
die op een geheugenkaart staan. Geeft ook status- en foutberichten weer.
Raadpleeg het display voor meer informatie.
geheugenkaart.
op de geheugenkaart.
momenteel geen foto's zijn geselecteerd, drukt de HP Photosmart de foto af die
momenteel op het scherm wordt getoond.
geheugenkaart.
of uit. Standaard is de functie uitgeschakeld. Als de functie is ingeschakeld, corrigeert
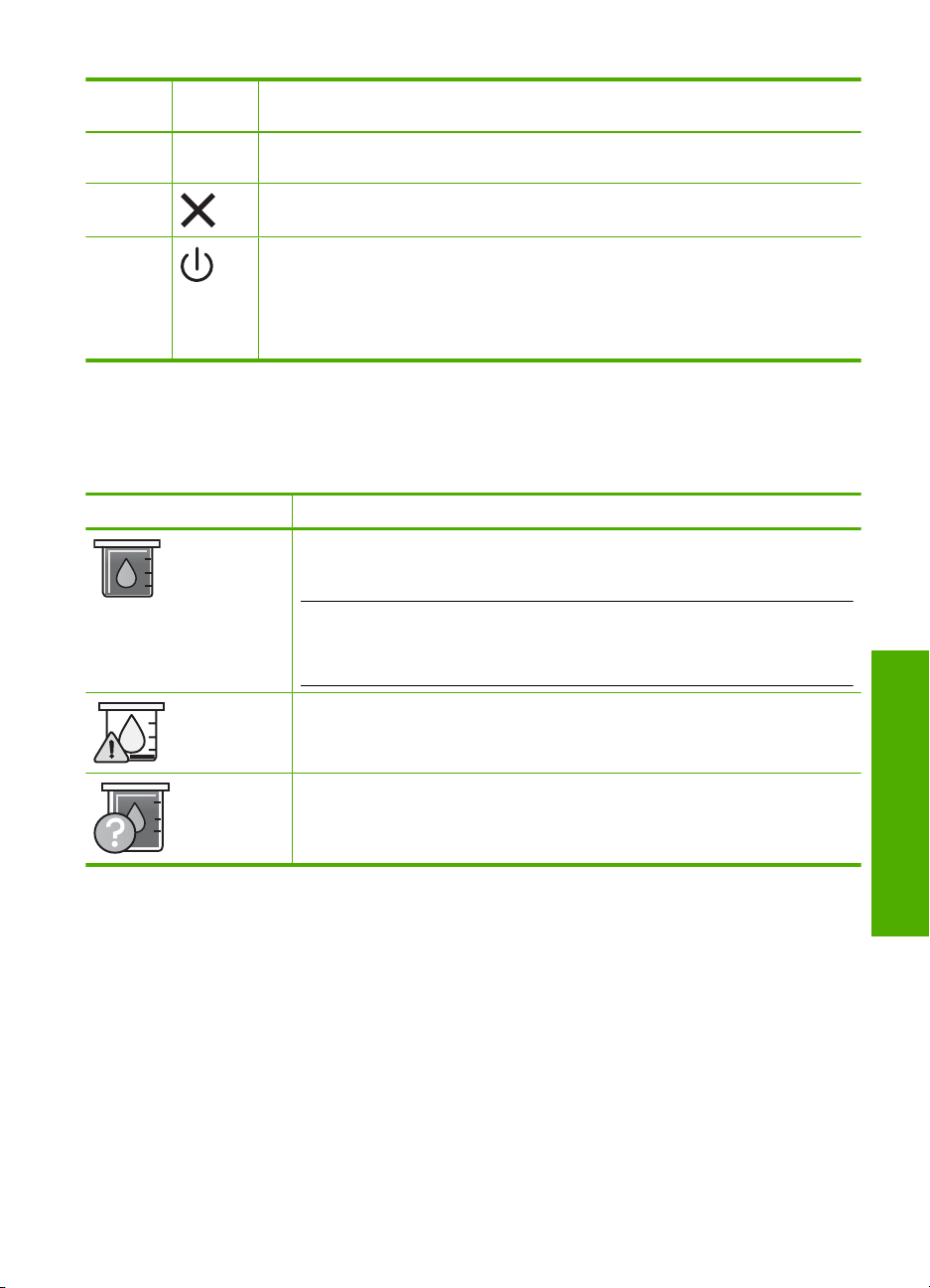
(vervolg)
Label PictogramNaam en omschrijving
de HP Photosmart automatisch rode ogen in de foto die op dat ogenblik op het scherm
wordt weergegeven.
9 Annuleren: legt de huidige operatie stil en keert terug naar het hoofdscherm.
10 Aan: hiermee schakelt u de HP Photosmart in of uit. Als de HP Photosmart uit is,
krijgt het apparaat toch nog een minimale hoeveelheid stroom. U kunt het
stroomverbruik nog verminderen door de knop Aan gedurende 3 seconden ingedrukt
te houden. Op die manier zet u de HP Photosmart op Stand-by/Uit. Om de stroom
helemaal te onderbreken schakelt u de HP Photosmart uit en haalt u de stekker uit
het stopcontact.
Pictogrammen weergeven
De volgende pictogrammen kunnen onderaan op het scherm worden weergegeven om
belangrijke informatie over de HP Photosmart te geven.
Symbool Doel
Toont de status van de printcartridges. De kleur van het pictogram stemt overeen
met de kleur van de printcartridge en het vulniveau van het pictogram stemt
overeen met het vulniveau van de printcartridge.
Opmerking De pictogrammen voor het inktniveau verschijnen enkel als één
van de printcartridges meer dan halfleeg is. Als het inktniveau voor alle
printcartridges nog meer dan 50% is, verschijnen de pictogrammen met de
printcartridges niet op het scherm.
Toont dat de printcartridge bijna leeg is en aan vervanging toe is.
Dit pictogram geeft aan dat er een onbekende printcartridge in het apparaat is
geplaatst. Dit pictogram wordt mogelijk weergegeven als u een andere
printcartridge dan een printcartridge van HP in het apparaat plaatst.
De HP Photosmart-software gebruiken
De HP Photosmart-software biedt een snelle en gemakkelijke manier om afdrukken te
maken van uw foto's. De software biedt ook toegang tot andere elementaire functies van
de HP-beeldbewerkingssoftware, zoals het opslaan en weergeven van uw foto's.
Meer informatie over het gebruiken van de HP Photosmart-software:
• Controleer het paneel Inhoud links. Zoek naar het boek Inhoud help
HP Photosmart-software bovenaan.
• Indien u het boek Inhoud help HP Photosmart-software niet kunt terugvinden
bovenaan het paneel Inhoud, open dan de softwarehelp met behulp van HP Solution
Center.
Overzicht
Pictogrammen weergeven 7
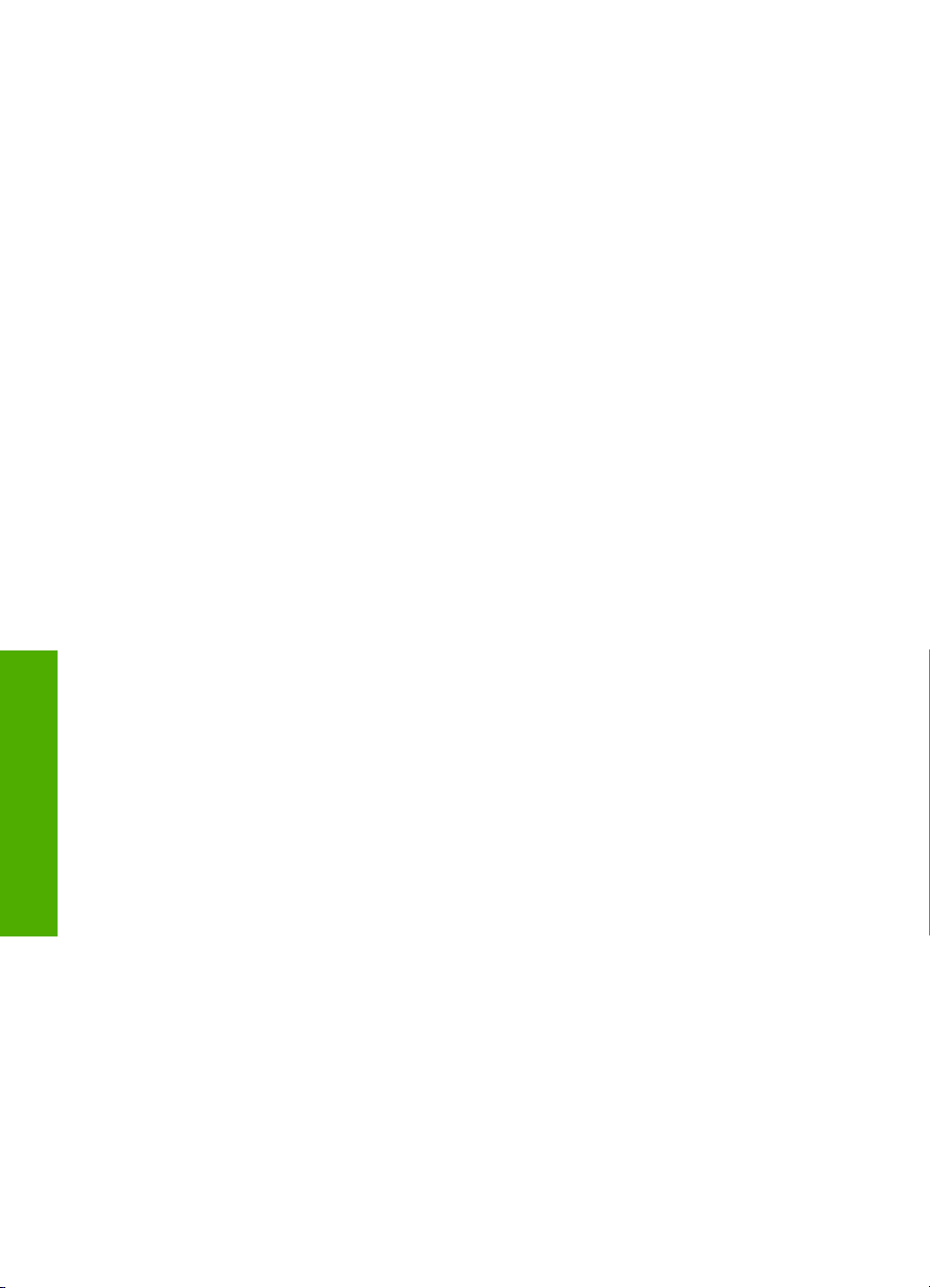
Hoofdstuk 2
Overzicht
8 Overzicht HP Photosmart
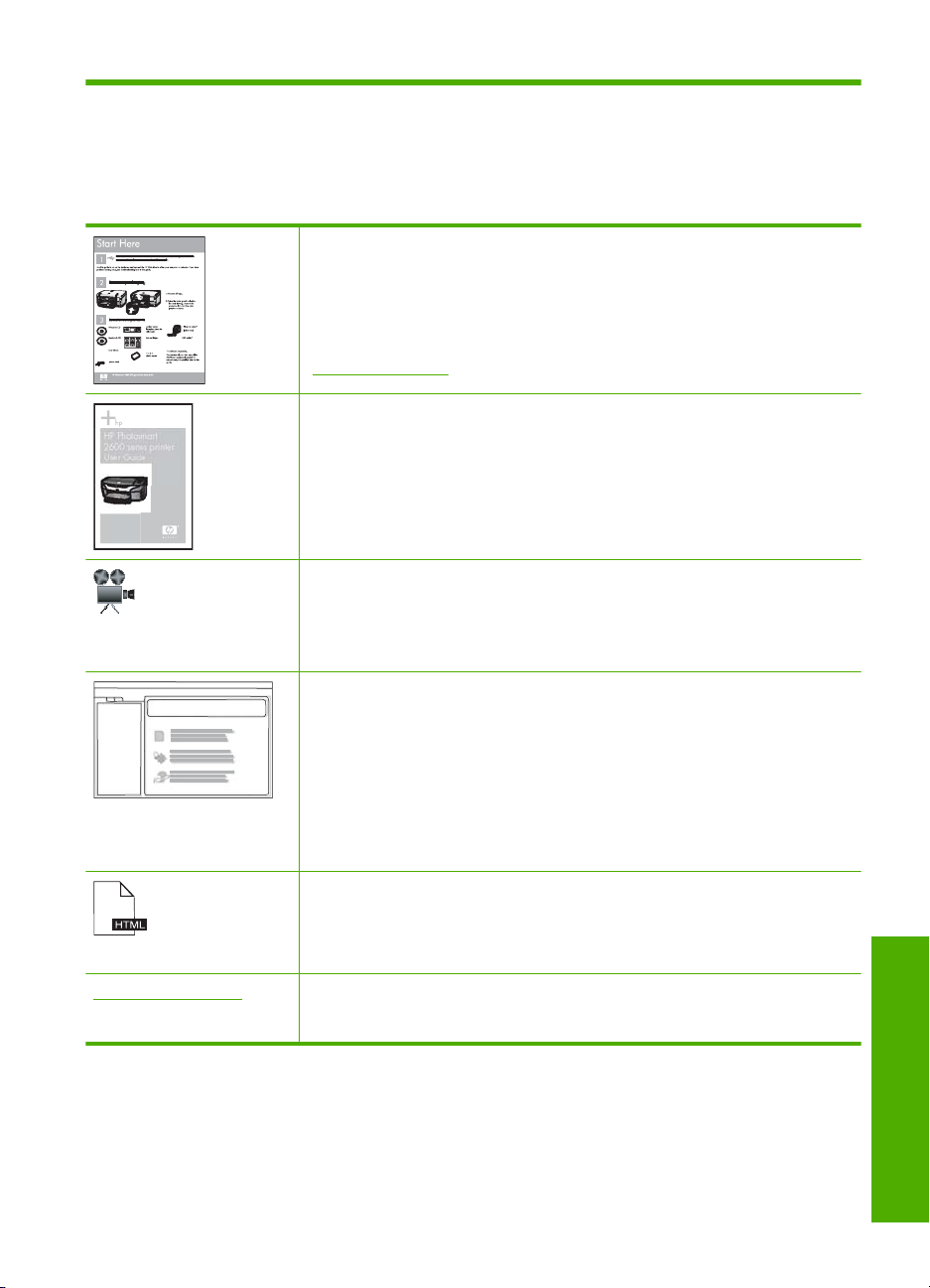
3 Meer informatie zoeken
Er is een scala aan bronnen beschikbaar, zowel gedrukt als op het scherm, waarin u
informatie kunt vinden over het instellen en gebruiken van de HP Photosmart.
Installatiehandleiding
De installatiehandleiding bevat instructies voor de installatie van de
HP Photosmart. Zorg dat u de stappen uit de installatiehandleiding in de juiste
volgorde uitvoert.
Wanneer u problemen hebt tijdens het installeren, raadpleeg dan de
foutenopsporingsinformatie in de installatiehandleiding of zie
"
Probleemoplossing" op pagina 71 in deze online Help.
Basishandleiding
HP Photosmart
2600 series printer
User Guide
www.hp.com/support Als u toegang hebt tot internet, kunt u hulp en ondersteuning krijgen via de HP-
De basishandleidng bevat een overzicht van de HP Photosmart, stapsgewijze
instructies voor standaardtaken, tips voor het oplossen van problemen en
technische informatie.
HP Photosmart-animaties
De HP Photosmart-animaties, die zich in het bijhorende deel van de online Help
bevinden, tonen hoe u belangrijke taken op de HP Photosmart kunt vervullen.
U komt er te weten hoe u papier laadt, een geheugenkaart invoert en de inkt
vervangt.
Help op het scherm
De online Help geeft gedetailleerde instructies over het gebruik van alle functies
van de HP Photosmart.
Het item Hoe kan ik? geeft links zodat u snel informatie kunt terugvinden
•
over veelvoorkomende taken.
Het item HP Photosmart-overzicht geeft algemene informatie over de
•
belangrijkste functies van de HP Photosmart.
Het item Probleemoplossing geeft informatie over het oplossen van
•
mogelijke foutmeldingen van de HP Photosmart.
LeesMij
In het Leesmij-bestand vindt u de meest recente informatie die u wellicht niet
in andere publicaties vindt.
Installeer de software om toegang te krijgen tot het Leesmij-bestand.
website. Op deze website kunt u terecht voor technische ondersteuning,
stuurprogramma's en informatie over het bestellen van benodigdheden.
Meer informatie zoeken 9
Meer informatie zoeken
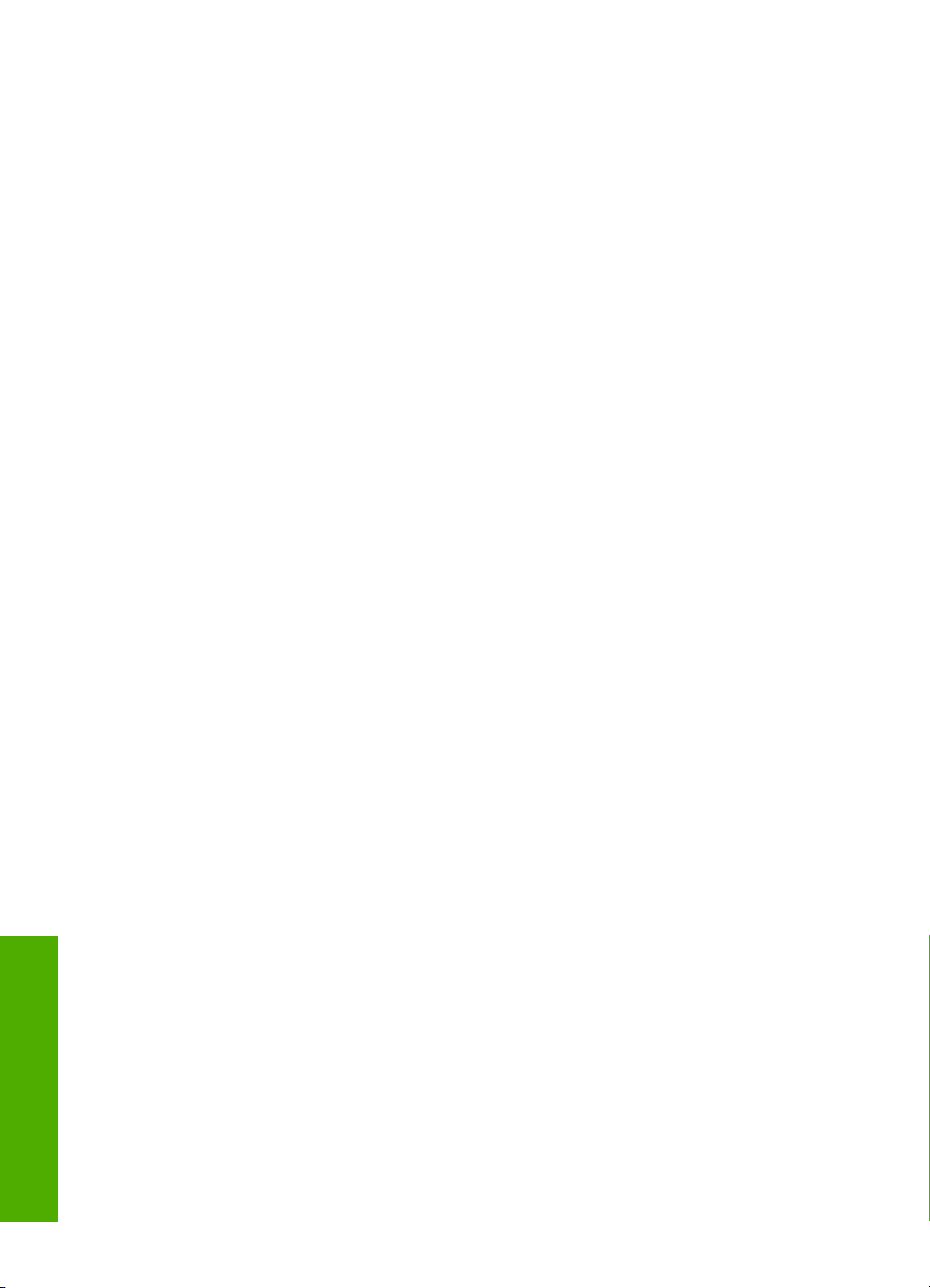
Hoofdstuk 3
Meer informatie zoeken
10 Meer informatie zoeken
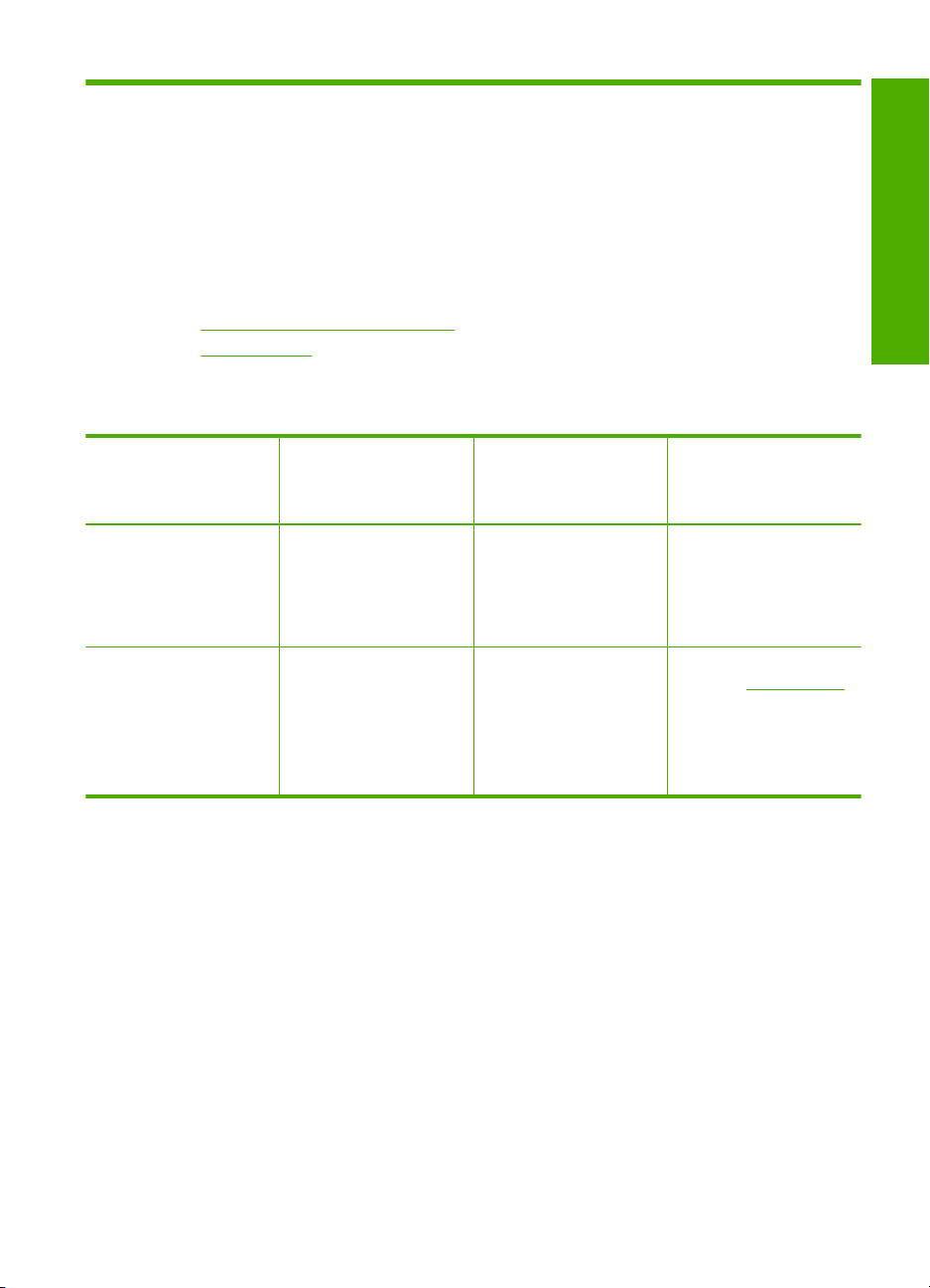
4 Informatie over
computerverbindingen
De HP Photosmart is uitgerust met een USB-poort, zodat u deze met een USB-kabel
rechtstreeks kunt verbinden met een computer. U kunt het apparaat ook via een
thuisnetwerk delen.
Dit gedeelte bevat de volgende onderwerpen:
•
Ondersteunde verbindingstypen
Printers delen
•
Ondersteunde verbindingstypen
Aansluiting
Beschrijving Aanbevolen aantal
aangesloten computers
voor de beste
prestaties
USB-aansluiting Eén computer die via een
USB-kabel is
aangesloten op de USB
2.0 High Speed-poort
aan de achterzijde van de
HP Photosmart.
Printers delen Maximaal vijf computers.
De hostcomputer moet
altijd aanstaan omdat de
andere computers
anders niet naar de
HP Photosmart kunnen
afdrukken.
Printers delen
Als de computer is aangesloten op een netwerk en een andere computer op dat netwerk
door middel van een USB-kabel is aangesloten op een HP Photosmart, kunt u
afdruktaken naar die printer sturen via de functie Printer delen.
De computer die rechtstreeks op de HP Photosmart is aangesloten, fungeert als host
voor de printer en beschikt over volledige softwarefunctionaliteit. De andere computer,
die binnen dit netwerk de client is, heeft alleen toegang tot de afdrukfuncties. Andere
functies moet u vanaf de hostcomputer of via het bedieningspaneel op de HP Photosmart
uitvoeren.
Ondersteunde
softwarefuncties
Alle functies worden
ondersteund.
Alle functies die op de
hostcomputer aanwezig
zijn, worden
ondersteund. Vanaf de
andere computers wordt
alleen afdrukken
ondersteund.
Instructies bij
installatie
Zie de
installatiehandleiding
voor uitgebreide
instructies.
Volg de instructies in het
gedeelte "
op pagina 11.
Printers delen"
Printers delen op een Windows-computer
▲ Zie de gebruikershandleiding van uw computer of de on line Help-functie van
Windows.
Informatie over computerverbindingen 11
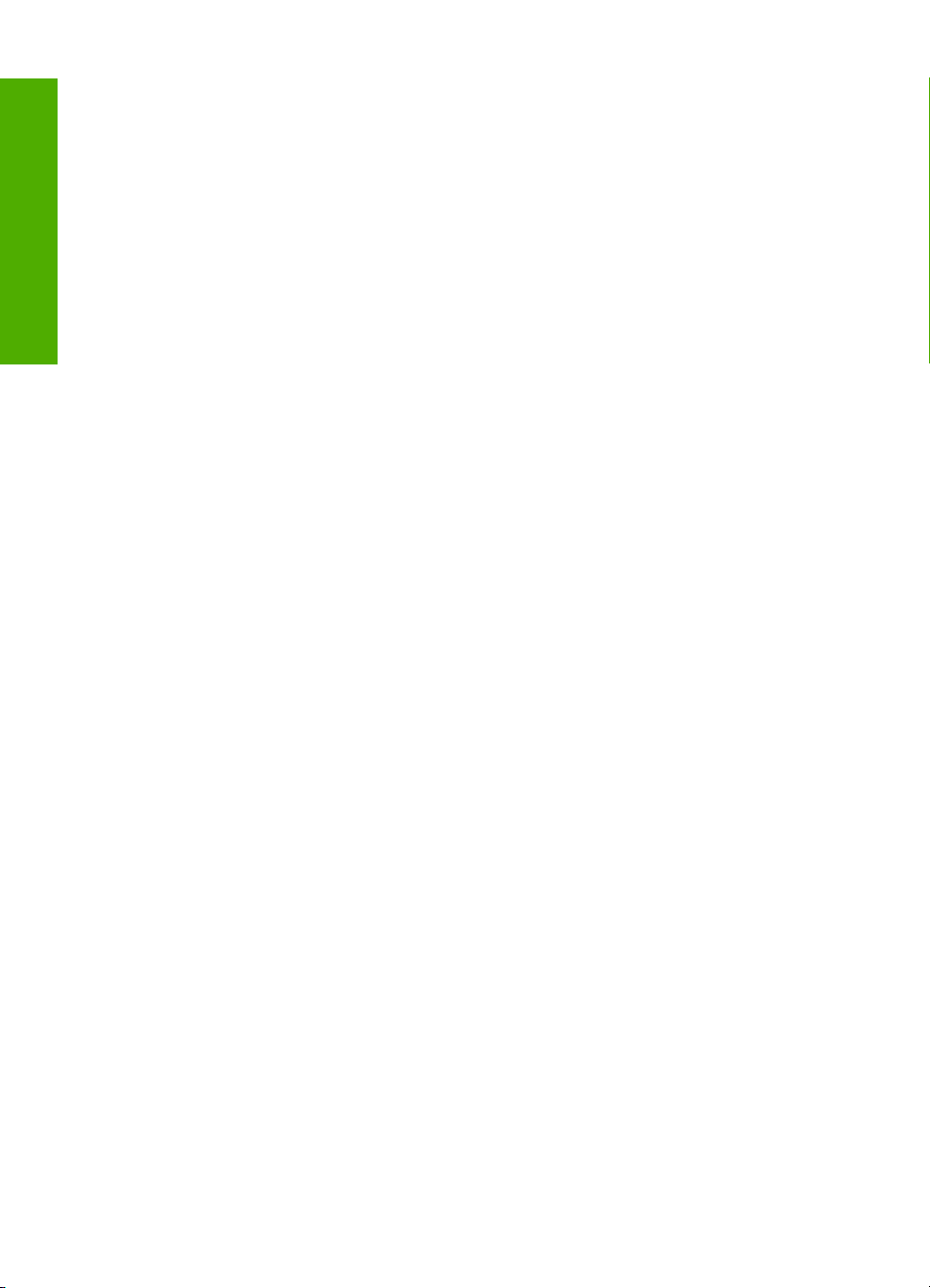
Hoofdstuk 4
Aansluiting
12 Informatie over computerverbindingen
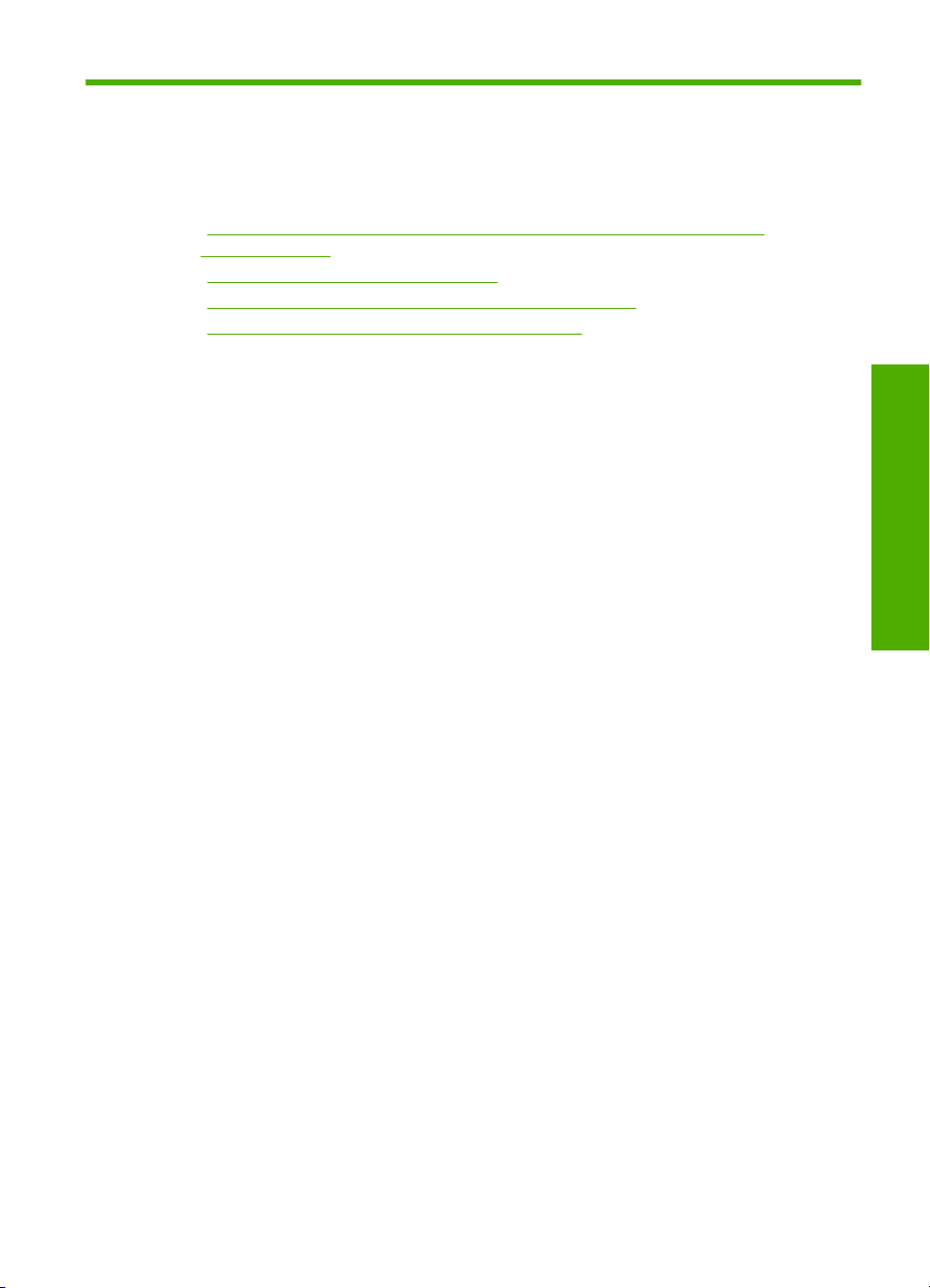
5 Hoe kan ik?
Dit gedeelte bevat koppelingen naar veel voorkomende taken, zoals het delen en
afdrukken van foto's en het optimaliseren van uw afdruktaken.
•"
Hoe druk ik foto's zonder rand tot 13 x 18 cm (5 x 7 inch) af vanop een
geheugenkaart?" op pagina 48
Hoe krijg ik de beste afdrukkwaliteit?" op pagina 30
•"
Hoe kan ik op beide kanten van het papier afdrukken?" op pagina 38
•"
Hoe druk ik labels af op bedrukbare cd's/dvd's?" op pagina 37
•"
Hoe kan ik?
Hoe kan ik? 13
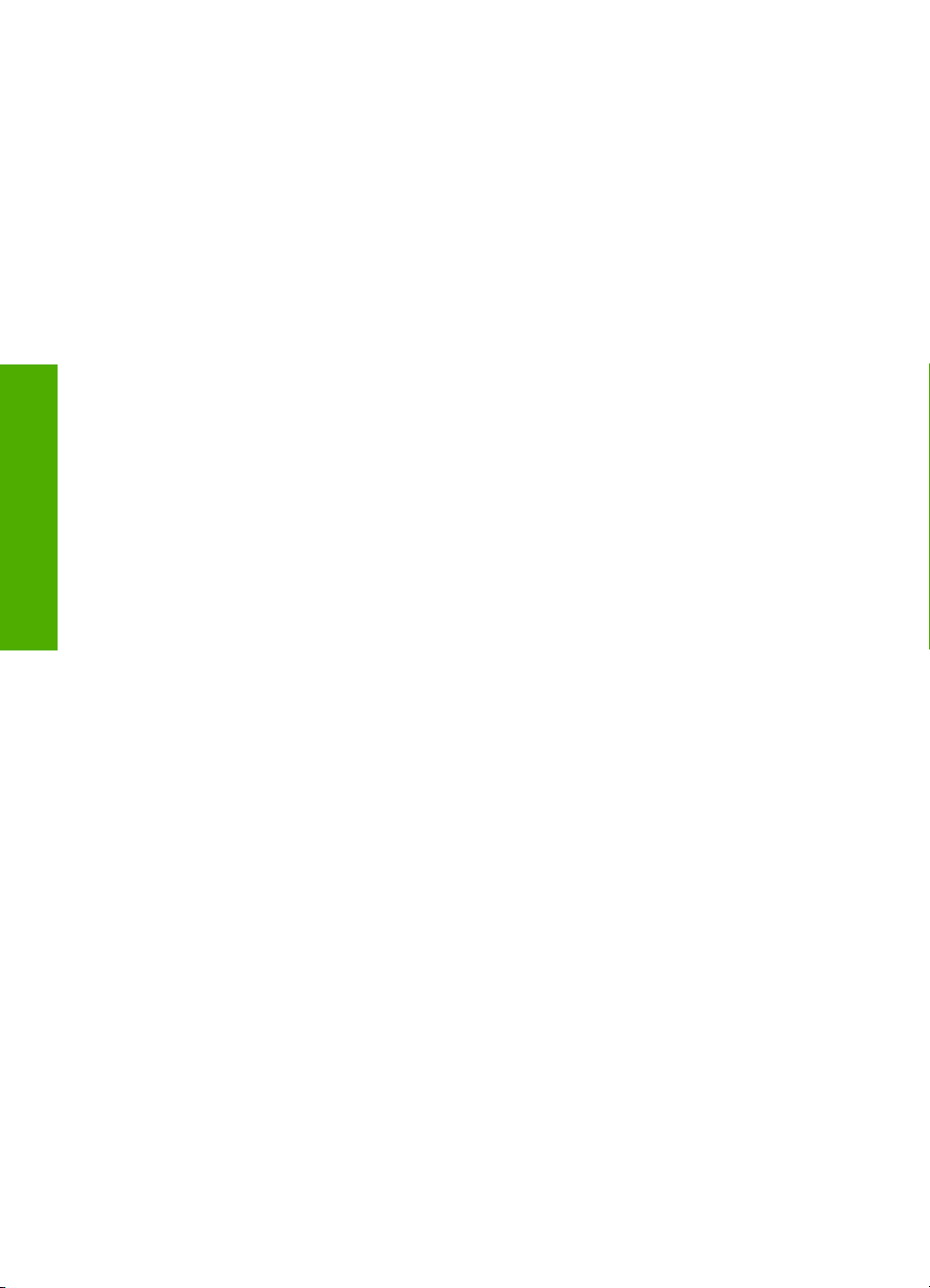
Hoofdstuk 5
Hoe kan ik?
14 Hoe kan ik?
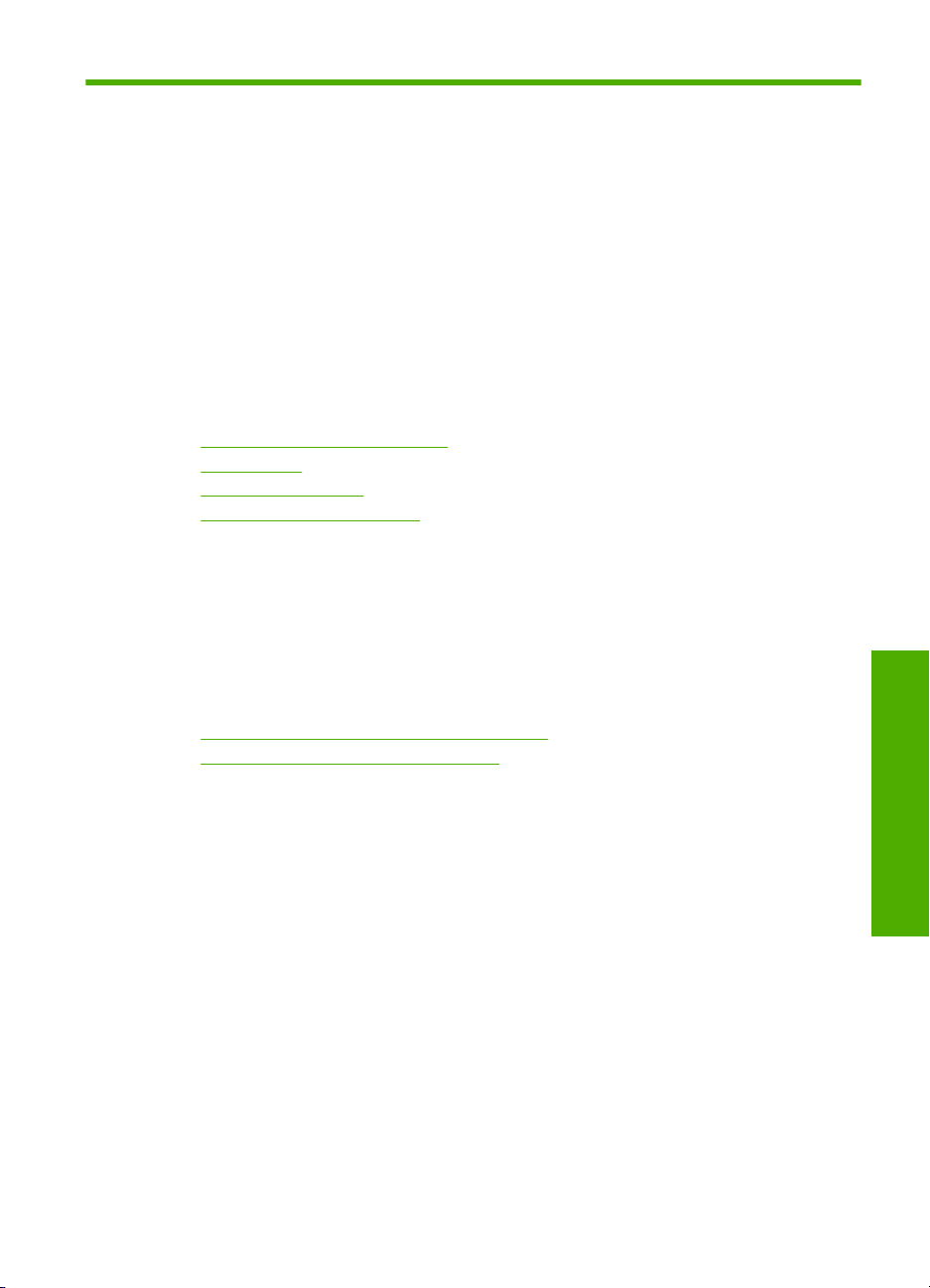
6 Papier plaatsen
U kunt een groot aantal verschillende papiersoorten en papierformaten in de
HP Photosmart plaatsen, waaronder papier van A4- of Letter-formaat, fotopapier,
transparanten en enveloppen. Bovendien kunt u met de HP Photosmart rechtstreeks op
het oppervlak van met een speciale laag bedekte cd's en dvd's afdrukken. De
HP Photosmart detecteert standaard automatisch het papierformaat en de papiersoort
die u in de invoerlade plaatst. Vervolgens worden de instellingen hierop aangepast om
de beste uitvoerkwaliteit voor dit papier te verkrijgen.
Als u speciaal papier gebruikt zoals fotopapier, transparanten, enveloppen of etiketten,
of als de afdrukkwaliteit slecht is wanneer u de instelling Automatisch gebruikt, kunt u
het papierformaat en de papiersoort handmatig instellen.
Dit gedeelte bevat de volgende onderwerpen:
•
Papier kiezen om af te drukken
•
Papier laden
•
Een cd/dvd plaatsen
•
Papierstoringen voorkomen
Papier kiezen om af te drukken
U kunt verschillende soorten en maten papier gebruiken in de HP Photosmart. Lees de
volgende aanbevelingen door om de beste afdrukkwaliteit te krijgen. Wanneer u een
ander papierformaat of een andere papiersoort wilt gebruiken, moet u de bijbehorende
instellingen wijzigen.
Dit gedeelte bevat de volgende onderwerpen:
•
Aanbevolen papiersoorten om af te drukken
•
Papier dat u beter niet kunt gebruiken
Aanbevolen papiersoorten om af te drukken
Voor een optimale afdrukkwaliteit adviseren wij u alleen HP-papier te gebruiken dat voor
deze bepaalde afdruktaak is bedoeld. Als u papier gebruikt dat te dun of te dik is, een
glad oppervlak heeft of gemakkelijk uitrekt, kan dit leiden tot papierstoringen. Het gebruik
van zwaar papier of papier dat geen inkt opneemt, kan resulteren in vlekkerige,
doorgelopen of onvolledige afbeeldingen.
Het is mogelijk dat in uw land/regio bepaalde papiersoorten niet beschikbaar zijn.
HP Premium Plus Fotopapier
HP Premium Plus Fotopapier is het beste fotopapier van HP, bestand tegen verbleken
en met een beeldkwaliteit die de kwaliteit van in de winkel afgedrukte foto's overtreft. Dit
papier is ideaal voor het afdrukken van afbeeldingen met hoge resoluties die u wilt inlijsten
of in een fotoalbum wilt opnemen. Dit papier is verkrijgbaar in diverse formaten,
waaronder 10 x 15 cm (met of zonder tabs), 13 x 18 cm, A4 en 8,5 x 11 inch.
HP Premium Fotopapier
HP Premium Fotopapier is papier van de beste kwaliteit, met een hoogglanzende of licht
glanzende afwerking. De foto's die u op deze papiersoort afdrukt, lijken op foto’s die u in
Papier plaatsen
Papier plaatsen 15
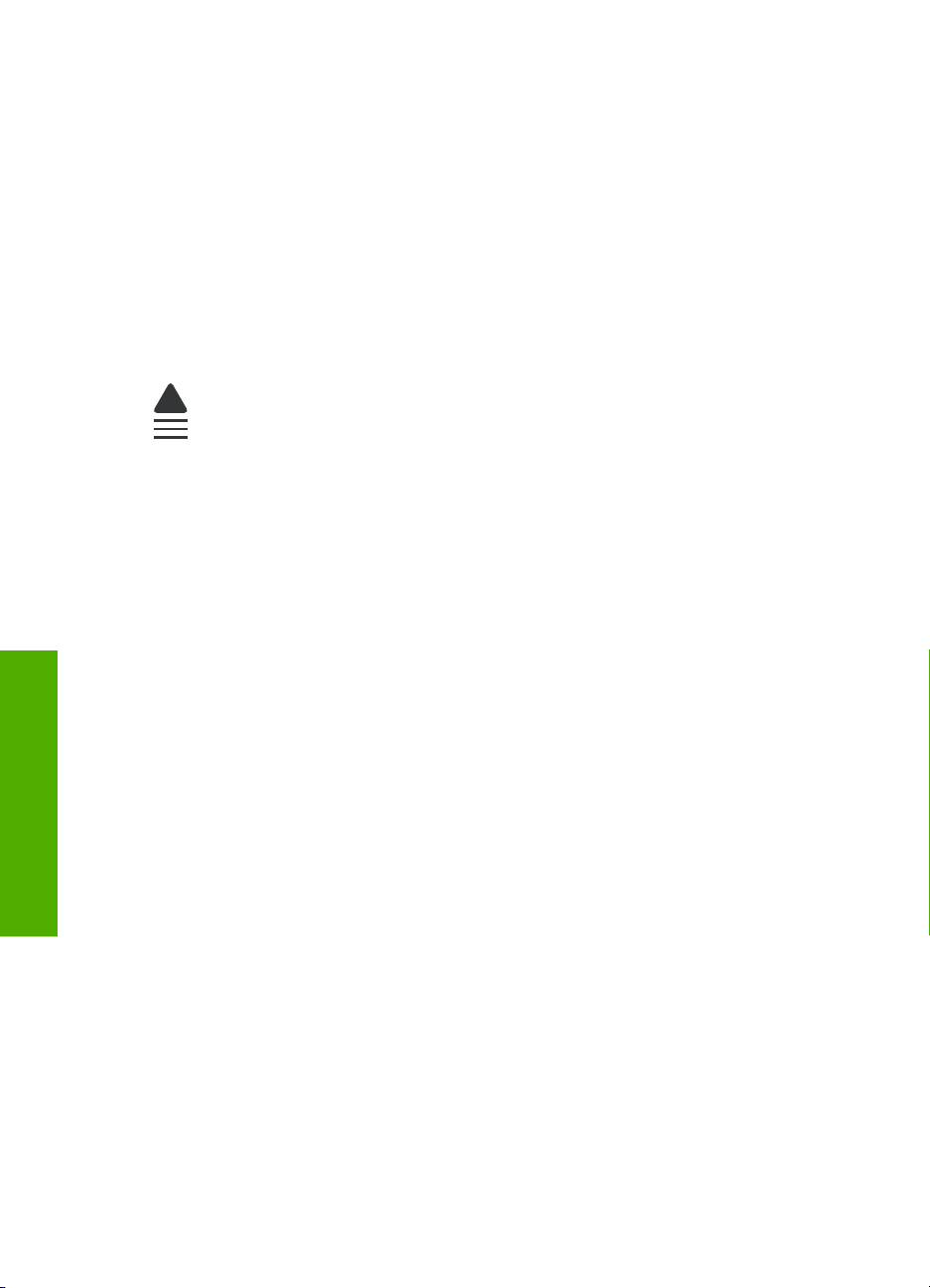
Hoofdstuk 6
een winkel hebt laten afdrukken. U kunt de foto's die u op deze papiersoort afdrukt,
inlijsten of in een fotoalbum plaatsen. Dit papier is verkrijgbaar in diverse formaten,
waaronder 10 x 15 cm (met of zonder tabs), 13 x 18 cm, A4 en 8,5 x 11 inch.
HP Geavanceerd Fotopapier of HP Fotopapier
HP Geavanceerd Fotopapier of HP Fotopapier is stevig, glanzend fotopapier met een
speciale afwerking die ervoor zorgt dat de inkt onmiddellijk droogt, zodat u de afdrukken
gemakkelijk en vlekkeloos kunt verwerken. Het papier is bestand tegen water, vegen,
vingerafdrukken en vochtigheid. De foto's die u op deze papiersoort afdrukt, lijken op
foto’s die u in een winkel hebt laten afdrukken. Dit papier is verkrijgbaar in diverse
formaten, waaronder A4, 8,5 x 11 inch, 10 x 15 cm (met of zonder tabs) en 13 x 18 cm.
HP Geavanceerd Fotopapier is gemarkeerd met het volgende symbool:
HP Premium Inkjet Transparant en HP Premium Plus Inkjet Transparant
Op HP Premium Inkjet Transparant en HP Premium Plus Inkjet Transparant worden
kleurpresentaties levendiger en indrukwekkender. Deze transparanten zijn gemakkelijk
in het gebruik en drogen snel en zonder vlekken.
HP Premium Inkjet Papier
HP Premium Inkjet Papier is het beste gecoate papier voor taken waarvoor een hoge
resolutie nodig is. Dankzij de gladde, matte afwerking is het ideaal voor documenten met
een zeer hoge kwaliteit.
HP Helderwit Inkjetpapier
HP Helderwit Inkjetpapier levert contrastrijke kleuren en scherp afgedrukte tekst op. Dit
papier is dik genoeg voor dubbelzijdig afdrukken in kleur, zodat het ideaal is voor
Papier plaatsen
nieuwsbrieven, rapporten en folders.
HP Bedrukbare Inkjet-cd's/-dvd's
De optische bedrukbare inkjet-cd's/-dvd's van HP zijn verkrijgbaar met een witte of
zilverkleurige afwerking. Geef uw cd's en dvd's een persoonlijke toets door titels,
afbeeldingen of foto's aan te brengen. U kunt deze rechtstreeks op de schijven afdrukken
met een printer voor optische schijven.
HP All-in-One papier of HP-afdrukpapier
• HP All-in-One papier is speciaal gemaakt voor HP Photosmart-apparaten. Het papier
• HP-afdrukpapier is multifunctioneel papier van hoge kwaliteit. Hiermee vervaardigt u
16 Papier plaatsen
heeft een bijzonder heldere blauw-witte tint waarop tekst scherper en kleuren voller
tot uiting komen dan op normaal multifunctioneel papier.
documenten die er veel professioneler uitzien dan documenten die op
standaardpapier of kopieerpapier zijn afgedrukt.
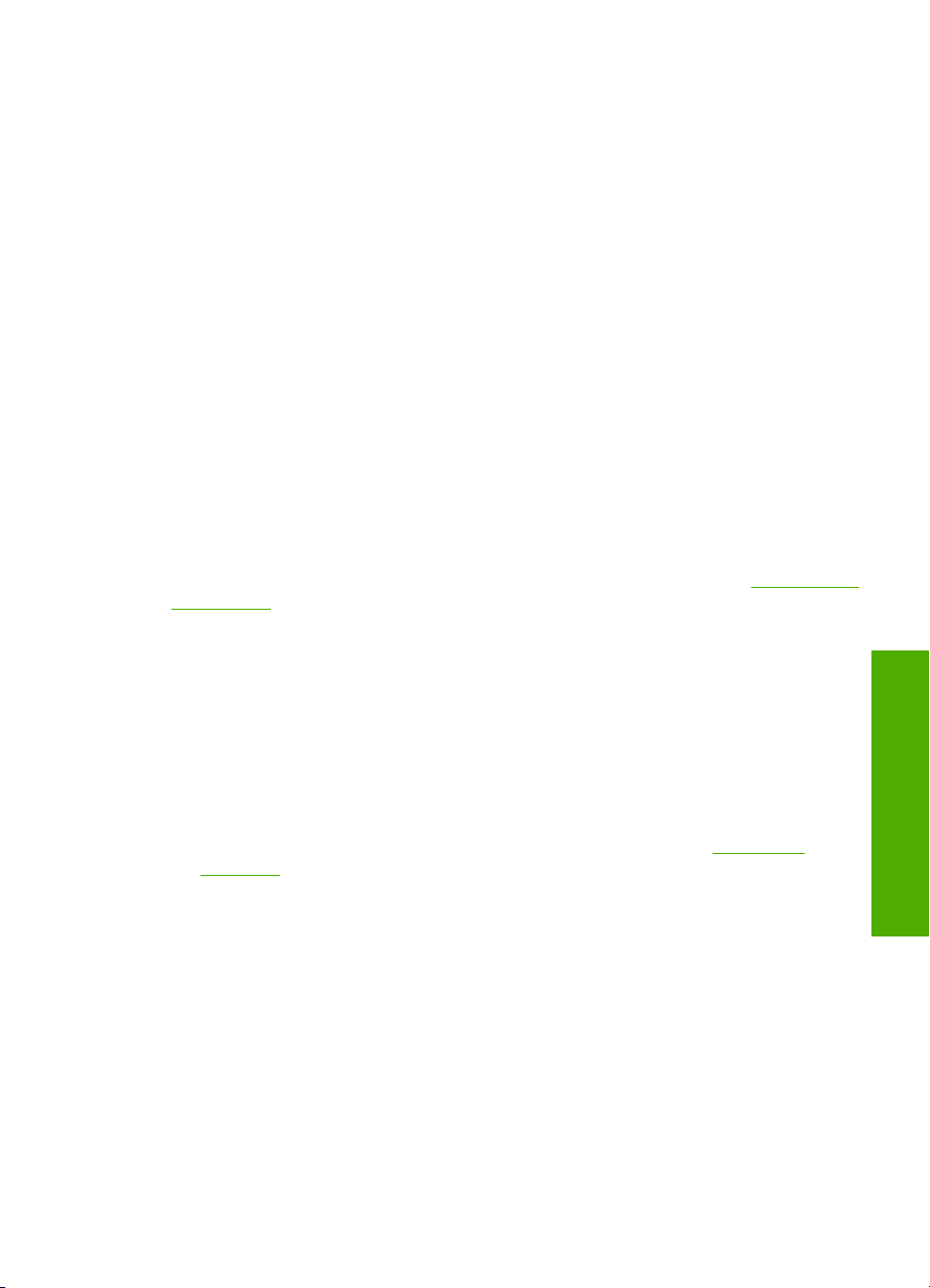
HP Opstrijkpatronen
HP Opstrijkpatronen (voor gekleurd textiel of voor lichtgekleurd en wit textiel) is het ideale
materiaal voor het maken van uw eigen T-shirts met uw digitale foto's.
HP Premium Fotokaarten
Met HP Premium Fotokaarten kunt u uw eigen wenskaarten maken.
HP Brochure- & flyerpapier
HP Brochure- & flyer-papier (glanzend of mat) is papier met aan beide zijden een
glanzend of mat gecoate laag voor dubbelzijdig afdrukken. Dit papier is een ideale keuze
voor reproducties van fotokwaliteit, omslagen van bedrijfsrapporten, speciale
presentaties, brochures, mailings en kalenders.
HP Premium Presentatiepapier
HP Premium Presentatiepapier voorziet uw presentaties van een kwalitatief
hoogwaardige uitstraling.
HP Cd-/dvd-tattoos
Met HP cd/dvd-tattoos kunt u uw cd's en dvd's persoonlijk maken door goedkope cd- of
dvd-etiketten van hoge kwaliteit af te drukken.
Om echte HP-producten te bestellen voor de HP Photosmart gaat u naar
www.hp.com/
buy/supplies. Selecteer uw land/regio wanneer dit wordt gevraagd, volg de aanwijzingen
om uw product te selecteren en klik vervolgens op een van de koppelingen voor
bestellingen op de pagina.
Papier dat u beter niet kunt gebruiken
Als u papier gebruikt dat te dun of te dik is, een glad oppervlak heeft of gemakkelijk uitrekt,
kan dit leiden tot papierstoringen. Het gebruik van zwaar papier of papier dat geen inkt
opneemt, kan resulteren in vlekkerige, doorgelopen of onvolledige afbeeldingen.
Papiersoorten die u beter niet kunt gebruiken voor alle afdruktaken
• Andere papierformaten dan de formaten die zijn aangegeven in "
informatie" op pagina 143 of in de printerdriver.
• Papier met uitsparingen of perforaties (tenzij specifiek ontworpen voor gebruik met
HP Inkjet-apparaten).
• Erg ruw materiaal, zoals linnen. Afdrukken op dit materiaal kunnen ongelijkmatig zijn
en de inkt kan doorlopen.
• Erg glad, glanzend of gecoat papier dat niet specifiek voor de HP Photosmart is
ontworpen. Deze papiersoorten kunnen vastlopen in de HP Photosmart of inkt
afstoten.
• Formulieren met meerdere vellen, zoals bijvoorbeeld formulieren met twee of drie
doorslagen. Deze kunnen kreukelen of vastlopen en de kans op inktvlekken is
tamelijk groot.
• Enveloppen met klemmetjes of vensters. Deze enveloppen kunnen vastlopen in de
rollen en papierstoringen veroorzaken.
• Banierpapier.
Technische
Papier plaatsen
Papier kiezen om af te drukken 17
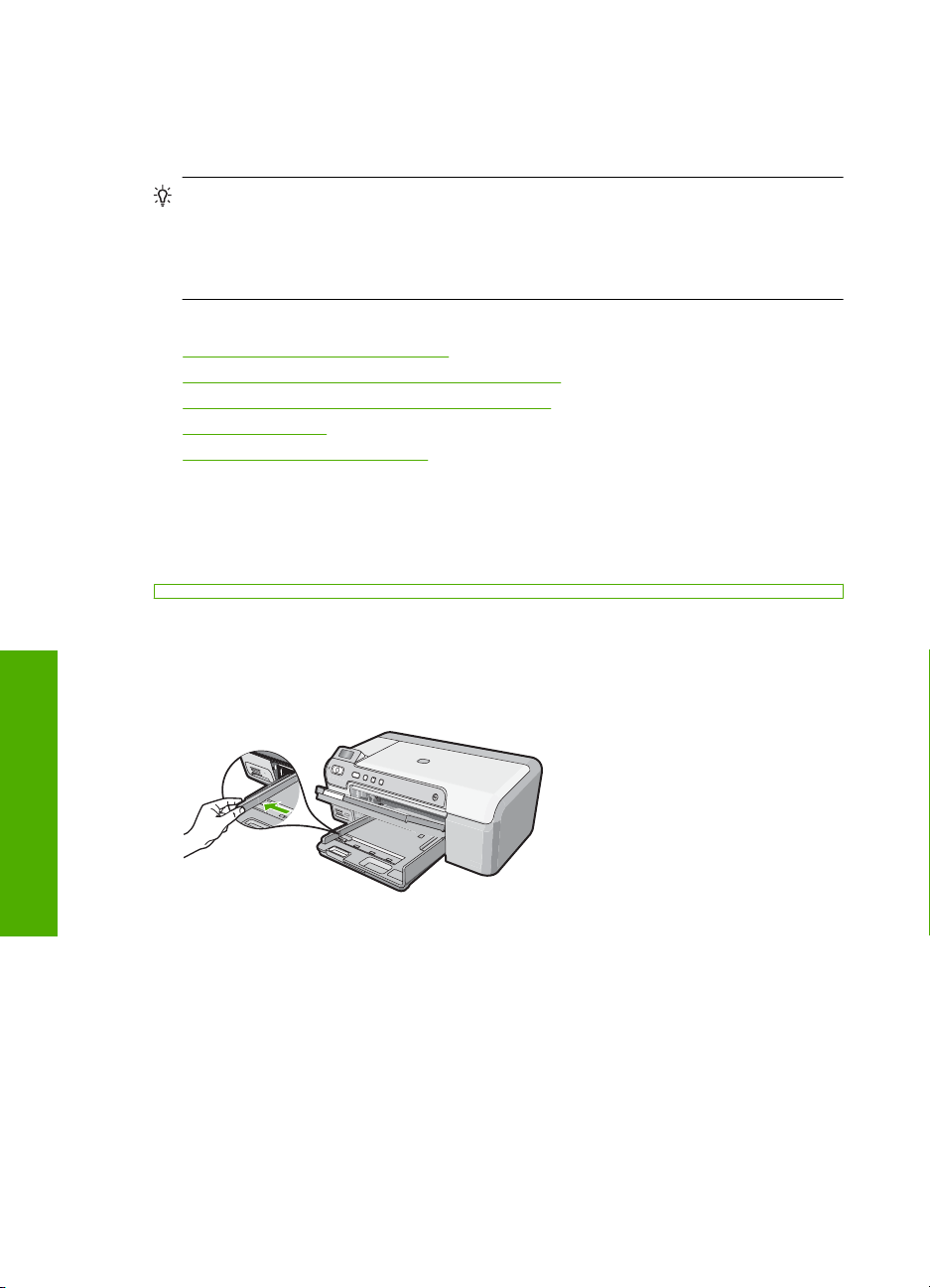
Hoofdstuk 6
Papier laden
In dit deel wordt de procedure beschreven voor het laden van verschillende formaten en
soorten papier waarmee u vanaf de HP Photosmart kunt afdrukken.
Tip Door alle afdrukmaterialen plat in een afsluitbare verpakking te bewaren,
vermindert u de kans op scheuren, vouwen en gekrulde of omgevouwen randen. Door
extreem grote schommelingen in temperatuur en luchtvochtigheid kunnen
afdrukmaterialen gaan omkrullen. Dergelijke, niet goed bewaarde afdrukmaterialen
functioneren niet goed in de HP Photosmart.
Dit gedeelte bevat de volgende onderwerpen:
•
Papier van volledig formaat laden
Fotopapier van 13 x 18 cm (5 x 7 inch) plaatsen
•
Briefkaarten, Hagaki- of indexkaarten plaatsen
•
Enveloppen laden
•
Andere papiersoorten plaatsen
•
Papier van volledig formaat laden
U kunt veel soorten Letter- of A4-papier in de hoofdinvoerlade van de HP Photosmart
plaatsen.
Papier van volledig formaat plaatsen
1. Breng de uitvoerlade omhoog om papier in de hoofinvoerlade te plaatsen.
2. Schuif de papierbreedtegeleider naar de uiterste stand.
Papier plaatsen
3. Maak een rechte stapel papier door de stapel met de randen op een vlak oppervlak
te kloppen en controleer het papier op het volgende:
• Zorg dat het vrij is van scheuren, stof, kreukels en gekrulde of omgevouwen
randen.
• Zorg dat het papier in de stapel van hetzelfde formaat en dezelfde soort is.
18 Papier plaatsen
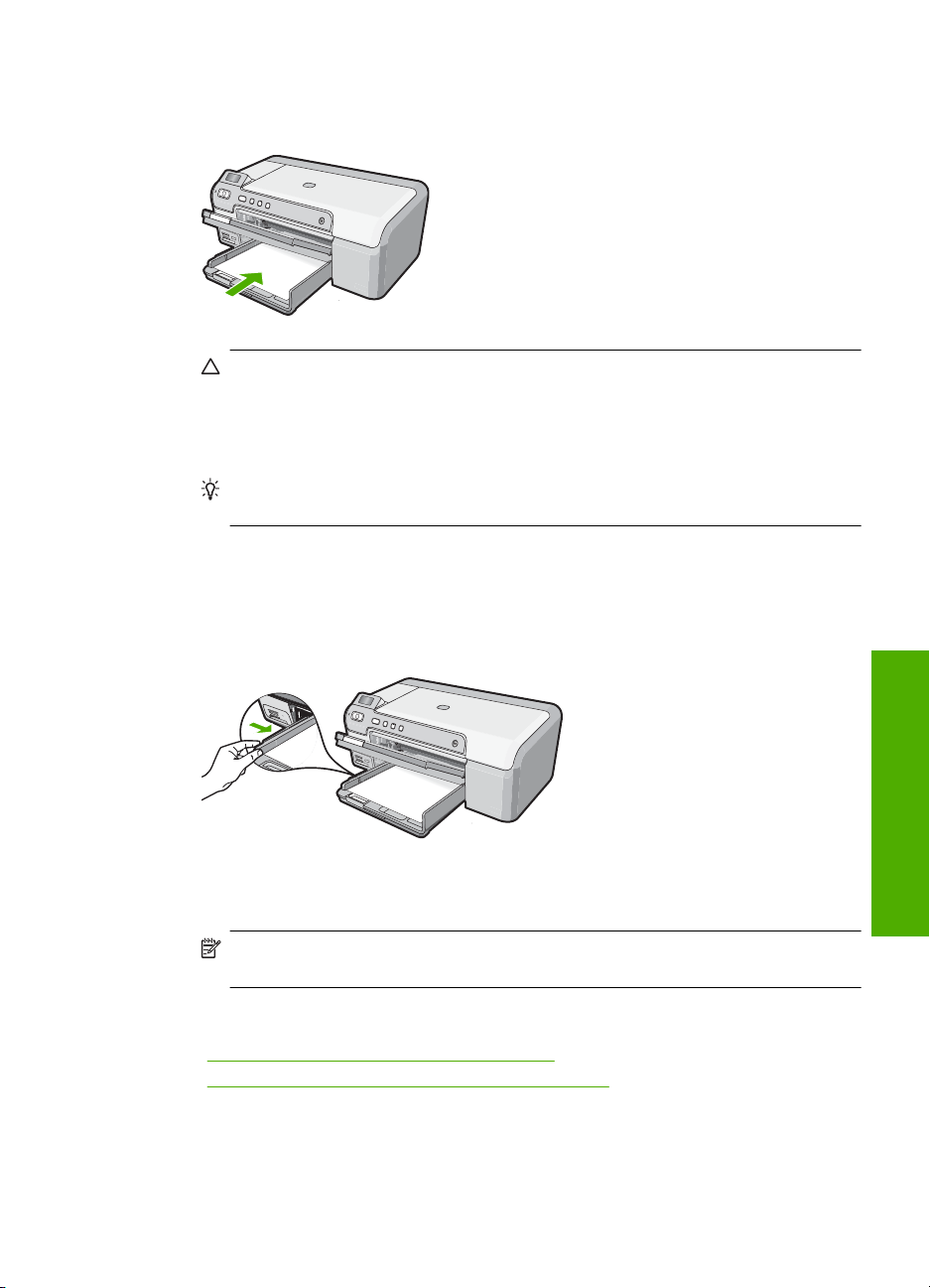
4. Plaats het papier in de hoofdinvoerlade met de korte rand naar voor en de afdrukzijde
naar beneden. Schuif de stapel papier vooruit tot hij niet verder kan.
Let op Zorg dat de HP Photosmart inactief en stil is wanneer u papier in de
hoofdinvoerlade plaatst. Als de HP Photosmart bezig is met het onderhoud van
de inktpatronen of een andere taak uitvoert, bevindt de papierstop in het apparaat
zich mogelijk niet in de juiste positie. Hierdoor kunt u het papier te ver naar voren
duwen, waardoor de HP Photosmart blanco pagina's zal uitwerpen.
Tip Als u briefhoofdpapier gebruikt, schuift u dit in de lade met het briefhoofd
eerst en de bedrukte zijde omlaag.
5. Schuif de papierbreedtegeleider naar binnen tot deze tegen de rand van het papier
aankomt.
Plaats niet te veel papier in de hoofdinvoerlade. Zorg ervoor dat de stapel papier in
de hoofdinvoerlade past en dat deze niet hoger is dan de bovenkant van de
papierbreedtegeleider.
6. Klap de uitvoerlade naar beneden. Schuif het verlengstuk van de uitvoerlade zover
mogelijk naar u toe.
Opmerking Klap het verlengstuk van de lade niet uit als u papier van Legal-
formaat gebruikt.
Verwante onderwerpen
Aanbevolen papiersoorten om af te drukken" op pagina 15
•"
De afdrukinstellingen wijzigen voor de huidige taak" op pagina 28
•"
Papier laden 19
Papier plaatsen
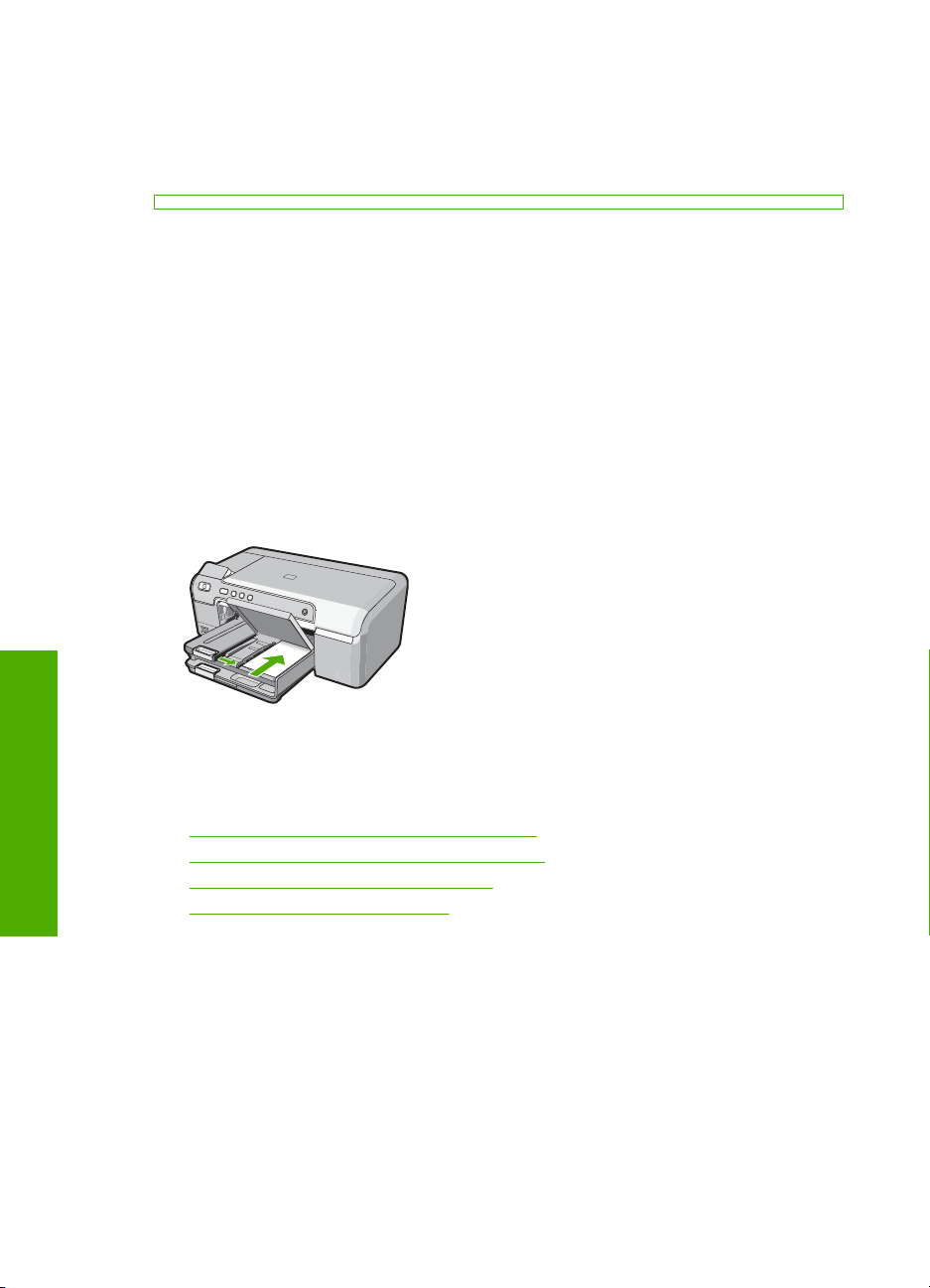
Hoofdstuk 6
Fotopapier van 13 x 18 cm (5 x 7 inch) plaatsen
U kunt fotopapier van maximaal 13 x 18 cm in de fotolade van de HP Photosmart plaatsen.
Het beste resultaat krijgt u met het formaat 13 x 18 cm van HP Premium Plus
Fotopapier of HP Premium Fotopapier.
Fotopapier van 13 x 18 cm in de fotolade plaatsen
1. Til de klep van de fotolade op om fotopapier in de fotolade te laden.
2. Plaats de stapel fotopapier in de fotolade met de korte rand naar voren en de
afdrukzijde naar beneden. Schuif de stapel fotopapier naar voren, totdat de stapel
niet verder kan.
Als het fotopapier dat u gebruikt geperforeerde lipjes heeft, plaatst u het fotopapier
zo dat de lipjes naar u toe liggen.
3. Schuif de lengte- en breedtegeleiders voor het papier naar binnen totdat ze tegen de
stapel fotopapier komen.
Plaats niet te veel afdrukmateriaal in de fotolade. Zorg ervoor dat de stapel fotopapier
in de fotolade past en dat deze niet hoger is dan de bovenkant van de
papierbreedtegeleider.
4. Laat de klep van de fotolade zakken.
Papier plaatsen
Verwante onderwerpen
•"
Aanbevolen papiersoorten om af te drukken" op pagina 15
Foto's afdrukken vanaf het bedieningspaneel" op pagina 48
•"
Een afbeelding zonder rand afdrukken" op pagina 35
•"
Een foto afdrukken op fotopapier" op pagina 36
•"
Briefkaarten, Hagaki- of indexkaarten plaatsen
U kunt briefkaarten, Hagaki-kaarten en indexkaarten in de fotolade plaatsen.
Briefkaarten, Hagaki-kaarten of indexkaarten in de fotolade plaatsen
1. Breng de klep van de fotolade naar boven om kaarten in de fotolade te plaatsen.
2. Plaats de stapel kaarten in de fotolade met de korte rand naar voren en de afdrukzijde
naar beneden. Schuif de stapel naar voren totdat de stapel niet verder kan.
20 Papier plaatsen
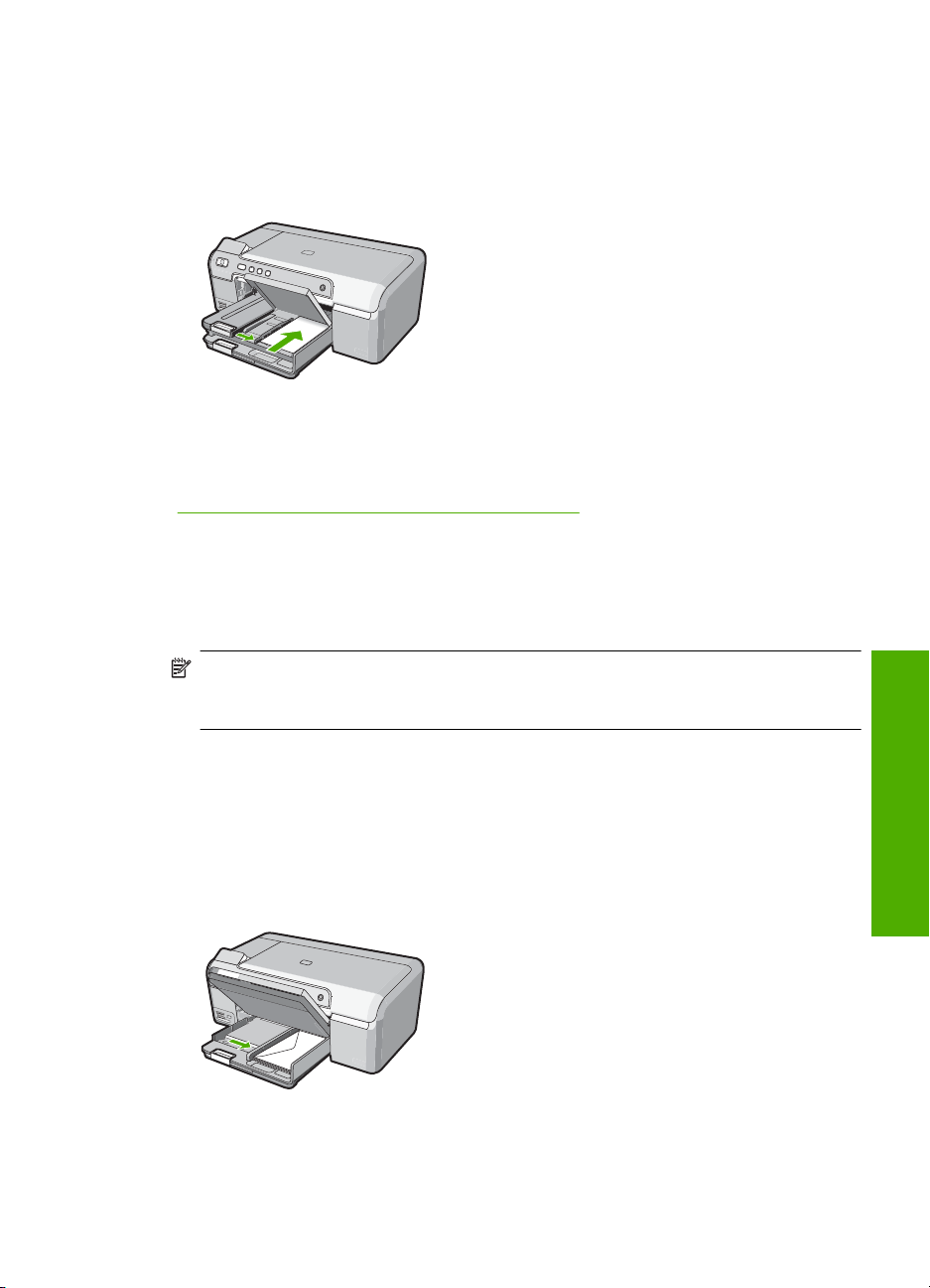
3. Schuif de lengte- en breedtegeleiders voor het papier naar binnen totdat deze de
stapel kaarten raken.
Plaats niet te veel afdrukmateriaal in de fotolade. Zorg ervoor dat de stapel kaarten
in de fotolade past en dat deze niet hoger is dan de bovenkant van de
papierbreedtegeleider.
4. Laat het deksel van de fotolade zakken.
Verwante onderwerpen
"
De afdrukinstellingen wijzigen voor de huidige taak" op pagina 28
Enveloppen laden
U kunt een of meer enveloppen in de hoofdinvoerlade van de HP Photosmart plaatsen.
Gebruik geen glanzende of gebosseleerde enveloppen of enveloppen met vensters of
klemmetjes.
Opmerking Raadpleeg de Help-functie van uw tekstverwerkingssoftware voor
informatie over het opmaken van tekst voor afdrukken op enveloppen. Voor nog
betere resultaten kunt u ook een etiket gebruiken voor het retouradres op enveloppen.
Enveloppen laden
1. Breng de uitvoerlade omhoog om enveloppen in de hoofinvoerlade te plaatsen.
2. Verwijder alle papier uit de hoofdinvoerlade.
3. Plaats een of meer enveloppen tegen de rechterzijde van de hoofdinvoerlade met de
klep van de envelop naar boven en aan de linkerkant. Schuif de stapel enveloppen
naar voor tot hij niet verder kan.
Papier laden 21
Papier plaatsen
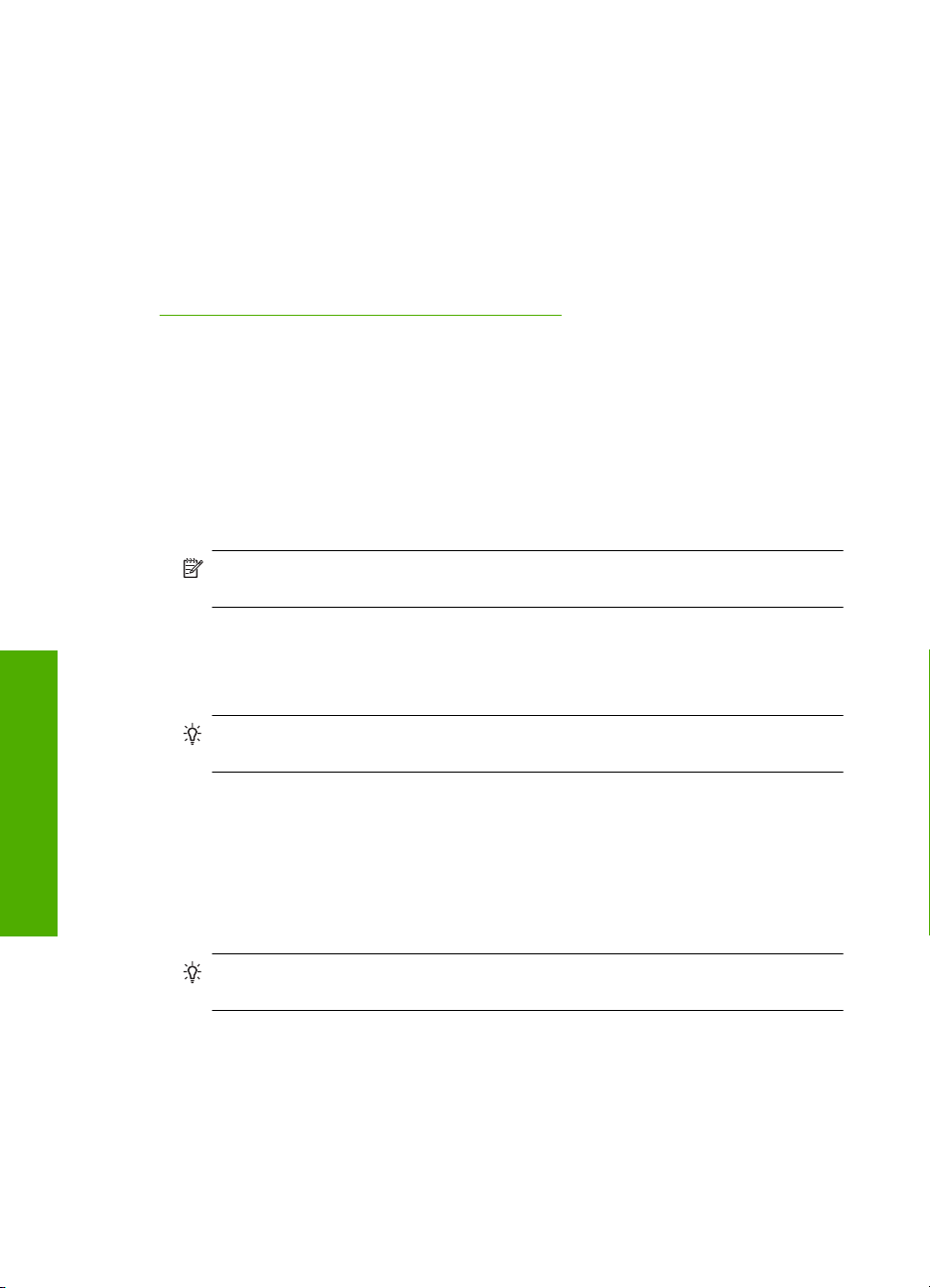
Hoofdstuk 6
4. Schuif de breedtegeleider voor het papier naar binnen totdat deze tegen de stapel
enveloppen komt.
Plaats niet te veel afdrukmateriaal in de hoofdinvoerlade. Zorg dat de stapel
enveloppen in de hoofdinvoerlade past en dat deze niet hoger is dan de bovenkant
van de papierbreedtegeleider.
5. Klap de uitvoerlade naar beneden.
6. Schuif het verlengstuk van de uitvoerlade zo ver mogelijk naar u toe.
Verwante onderwerpen
"
De afdrukinstellingen wijzigen voor de huidige taak" op pagina 28
Andere papiersoorten plaatsen
De volgende papiersoorten zijn bedoeld voor special projecten. Maak uw project in de
HP Photosmart-software of een andere toepassing, stel de papiersoort en het
papierformaat in en druk af.
HP Premium Inkjet Transparant en HP Premium Plus Inkjet Transparant
▲ Plaats de transparanten zodanig dat de witte transparantstrip, met de pijlen en het
HP-logo, bovenop ligt en naar de printer wijst.
Opmerking Voor het beste resultaat is het belangrijk om de papiersoort op
transparanten in te stellen voordat u begint met afdrukken.
HP Opstrijkpatronen
1. Strijk het opstrijkpapier volledig glad voordat u het gebruikt. Gebruik geen gekrulde
vellen.
Tip Bewaar het opstrijkpatroonpapier in de originele, gesloten verpakking tot u
deze gaat gebruiken. U voorkomt op deze manier dat de vellen gaan omkrullen.
Papier plaatsen
2. Op de kant van het opstrijkpatroonpapier die niet wordt bedrukt, ziet u een blauwe
strip. Plaats de vellen één voor één in de invoerlade met deze blauwe strip naar
boven.
HP Wenskaarten, HP Fotowenskaarten of HP Wenskaarten met reliëf
▲ Plaats een kleine stapel HP Wenskaarten in de invoerlade met de afdrukzijde naar
beneden. Schuif de stapel kaarten naar voren totdat deze niet verder kan.
Tip Controleer of het gebied waarop u wilt afdrukken naar voren en met de
afdrukzijde naar onder in de invoerlade is geplaatst.
22 Papier plaatsen
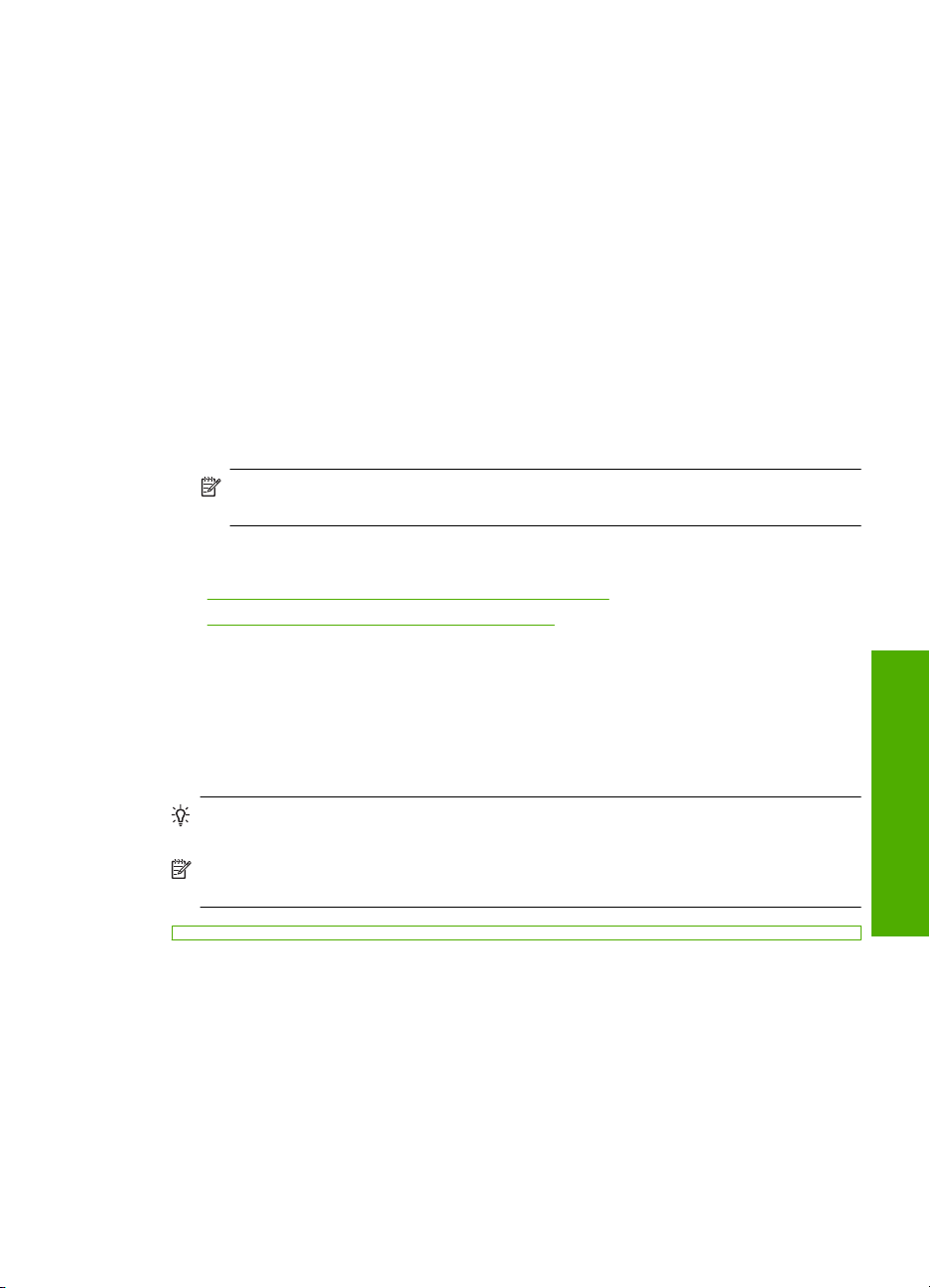
Inkjet-labels
1. Gebruik altijd labelvellen van A4- of Letter-formaat, die geschikt zijn voor gebruik met
Inkjet-apparaten. De labelvellen mogen niet meer dan twee jaar oud zijn. Labels op
oudere vellen kunnen loslaten als het papier door de HP Photosmart wordt getrokken,
met papierstoringen tot gevolg.
2. Maak een waaier van de stapel etiketvellen om te controleren of er geen vellen aan
elkaar plakken.
3. Plaats een stapel etiketvellen boven op een stapel Standaardpapier met volledig
formaat in de papierlade, met de etiketzijde naar beneden. Voer etiketvellen nooit vel
voor vel in.
Voor het beste resultaat is het belangrijk de papiersoort en het papierformaat in te stellen
voordat u begint met afdrukken.
HP Cd-/dvd-tattoolabels
▲ Plaats een vel cd/dvd-tattoopapier in de invoerlade met de te bedrukken zijde naar
beneden; schuif het cd/dvd-tattoopapier naar voren totdat het stopt.
Opmerking Als u cd/dvd-tatoos gebruikt, houdt u het verlengstuk van de lade
gesloten.
Verwante onderwerpen
De afdrukinstellingen wijzigen voor de huidige taak" op pagina 28
•"
Aanbevolen papiersoorten om af te drukken" op pagina 15
•"
Een cd/dvd plaatsen
Naast afdrukken op papier kunt u met de HP Photosmart rechtstreeks op het oppervlak
van speciale cd's en dvd's afdrukken voor afdruktaken vanaf een aangesloten computer.
Met de HP Photosmart-software kunt u uw eigen cd- of dvd-labels ontwerpen en maken.
Vervolgens kunt u het label afdrukken op bedrukbare cd's of dvd's.
Tip Het is raadzaam uw gegevens naar de cd of dvd te schrijven voordat u het label
erop afdrukt.
Opmerking De HP Photosmart ondersteunt geen cd/dvd-afdruktaak, gestart vanaf
het bedieningspaneel.
Papier plaatsen
Een cd/dvd plaatsen 23
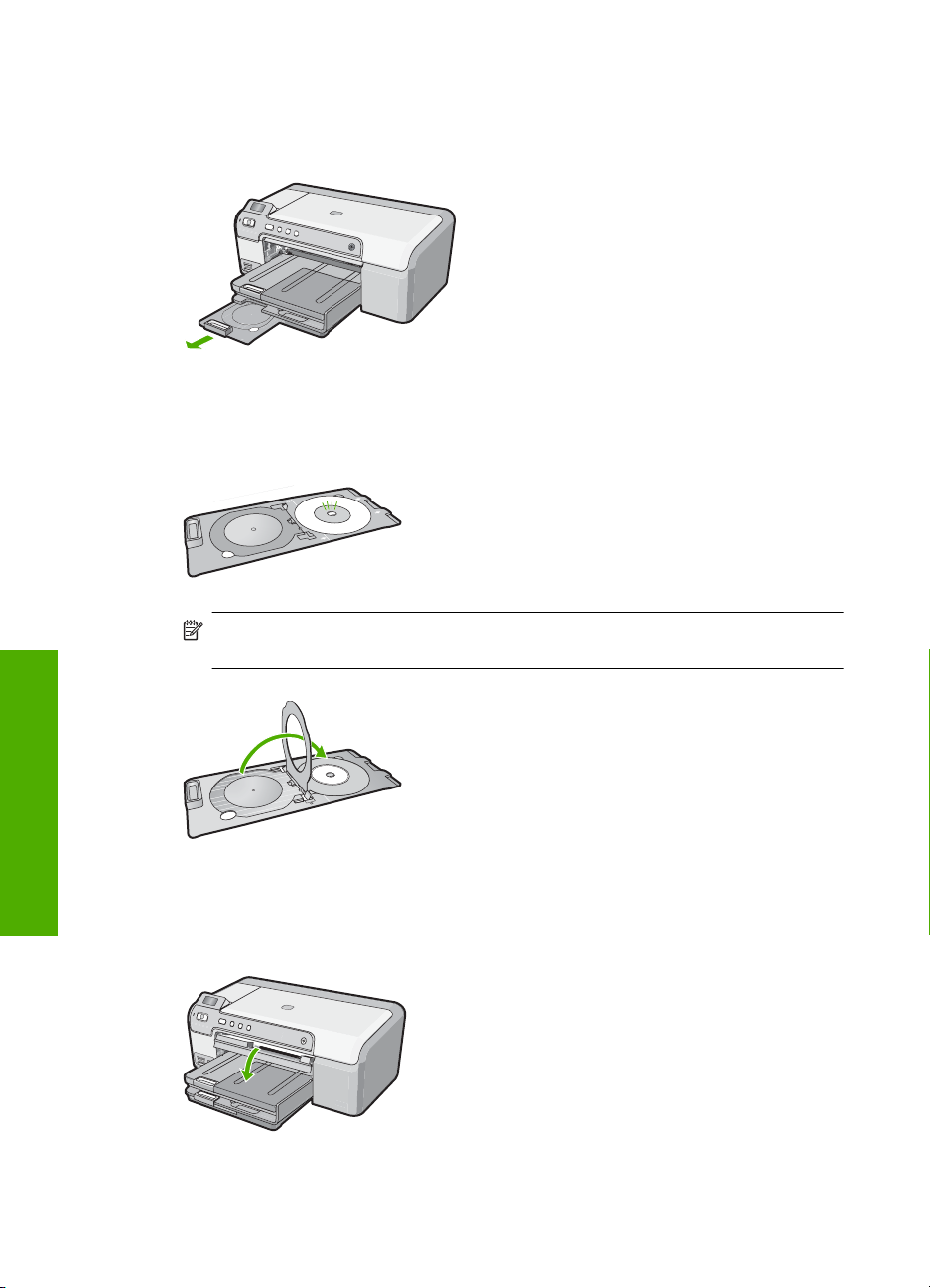
Hoofdstuk 6
Een cd/dvd in de cd-/dvd-lade plaatsen
1. Verwijder voorzichtig de cd-/dvd-houder die bij de HP Photosmart werd geleverd.
De cd-/dvd-houder wordt onder de hoofdinvoerlade bewaard.
2. Klik de bedrukbare inkjetmedia stevig vast op de cd-/dvd-houder, met de bedrukbare
zijde naar boven. De cd/dvd moet op de ring worden geplaatst op de kant van de
houder met pijlen.
Opmerking Voor kleinere schijven klapt u de ring van de cd-/dvd-houder over
de cd/dvd.
Papier plaatsen
3. Laat de cd-/dvd-lade zakken.
De cd-/dvd-lade bevindt zich net onder het bedieningspaneel. Wanneer u ze laat
zakken, bevindt ze zich boven op de uitvoerlade.
24 Papier plaatsen
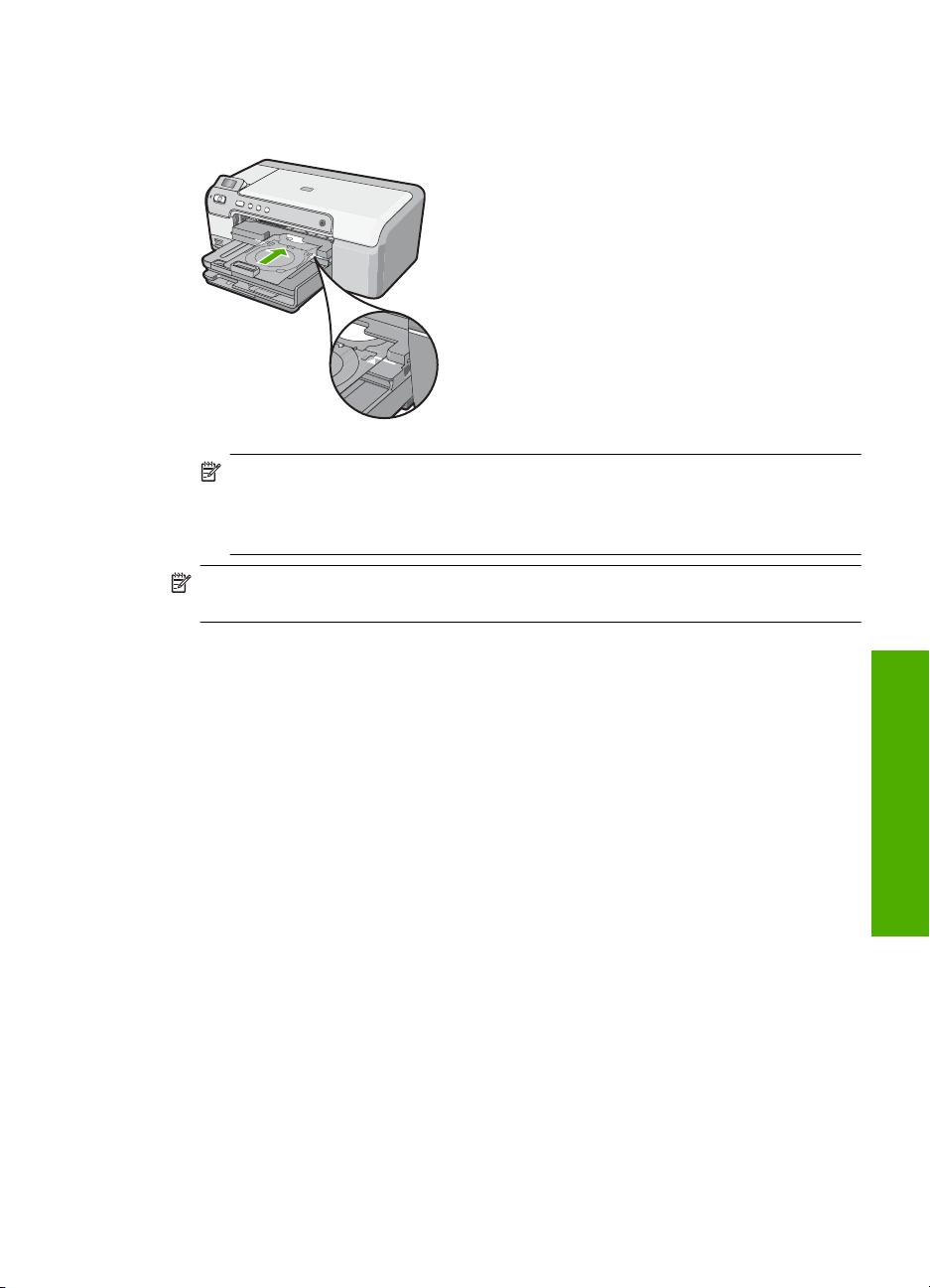
4. Duw de cd-/dvd-houder in de HP Photosmart tot de lijnen van de cd-/dvd-houder gelijk
liggen met de witte lijnen op de cd-/dvd-lade.
Opmerking De HP Photosmart trekt de cd-/dvd-houder naar binnen bij het
afdrukken op de schijf. De cd-/dvd-houder kan na afloop ongeveer 7,5 cm aan de
achterzijde van de printer uitsteken. Als de HP Photosmart dicht bij een muur
staat, verplaatst u deze minstens 7,5 cm van de muur weg.
Opmerking Raadpleeg de software die met de HP Photosmart werd meegeleverd
voor afdrukken op cd/dvd.
Papierstoringen voorkomen
Houd u aan de volgende richtlijnen om papierstoringen te voorkomen.
• Verwijder regelmatig afgedrukte exemplaren uit de uitvoerlade.
• Zorg dat papier niet krult of kreukt door al het ongebruikte papier in een hersluitbare
verpakking te bewaren.
• Zorg dat het papier plat in de invoerlade ligt en dat de randen niet omgevouwen of
gescheurd zijn.
• Als u etiketten afdrukt, controleer dan of de vellen voor de etiketten niet ouder zijn
dan twee jaar. Etiketten op oudere vellen kunnen loslaten als het papier door de
HP Photosmart wordt getrokken, en kunnen papierstoringen veroorzaken.
• Leg niet papier van verschillende soorten en formaten tegelijk in de invoerlade; al het
papier in de invoerlade moet van dezelfde soort en hetzelfde formaat zijn.
• Verschuif de breedtegeleider voor het papier in de invoerlade totdat deze vlak tegen
het papier aanligt. Zorg dat de breedtegeleiders het papier in de papierlade niet
buigen.
• Schuif het papier niet te ver naar voren in de invoerlade.
• Gebruik papiersoorten die worden aanbevolen voor de HP Photosmart.
Papierstoringen voorkomen 25
Papier plaatsen
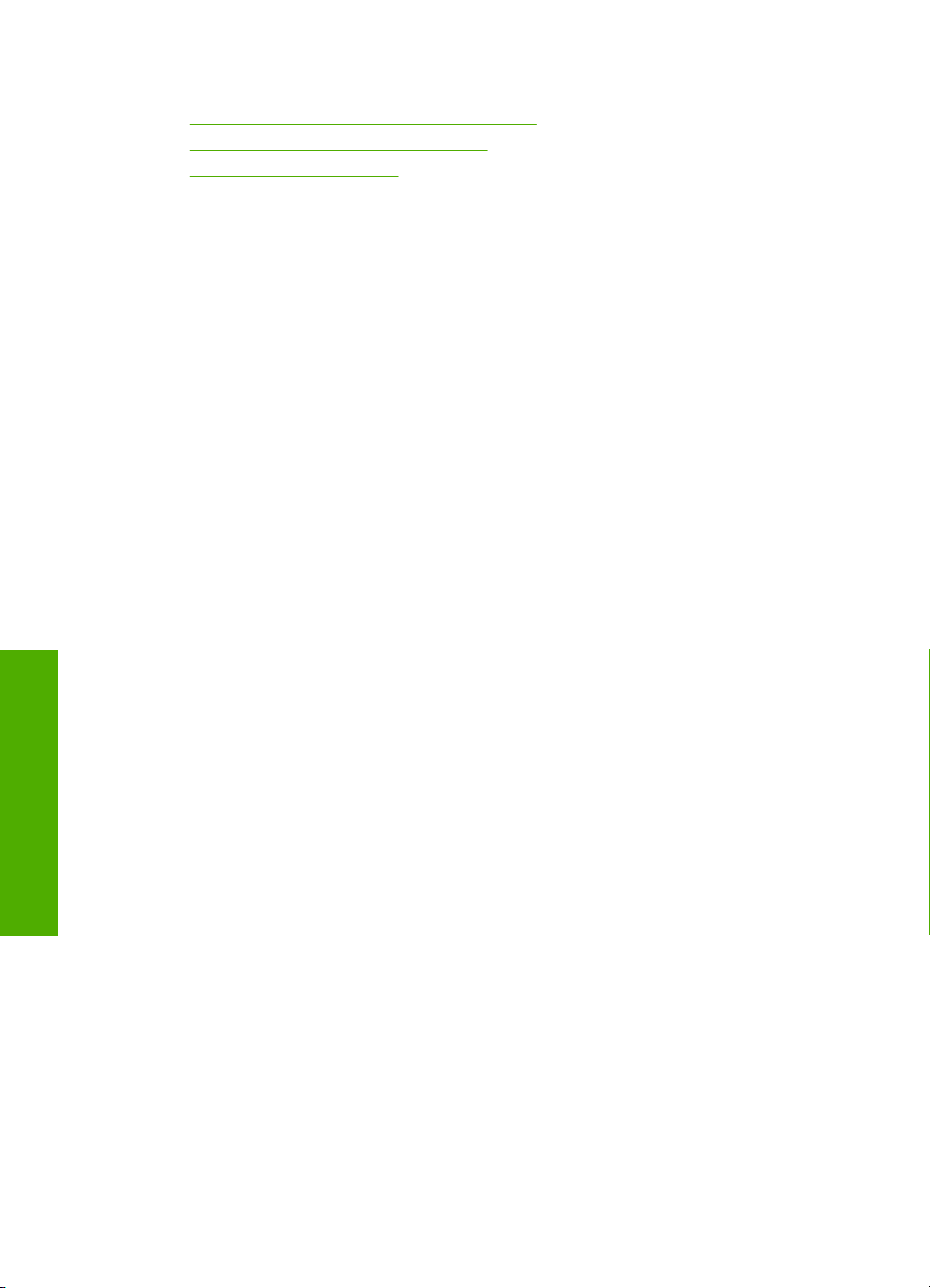
Hoofdstuk 6
Verwante onderwerpen
Aanbevolen papiersoorten om af te drukken" op pagina 15
•"
Papier dat u beter niet kunt gebruiken" op pagina 17
•"
Papierstoringen verhelpen" op pagina 74
•"
Papier plaatsen
26 Papier plaatsen
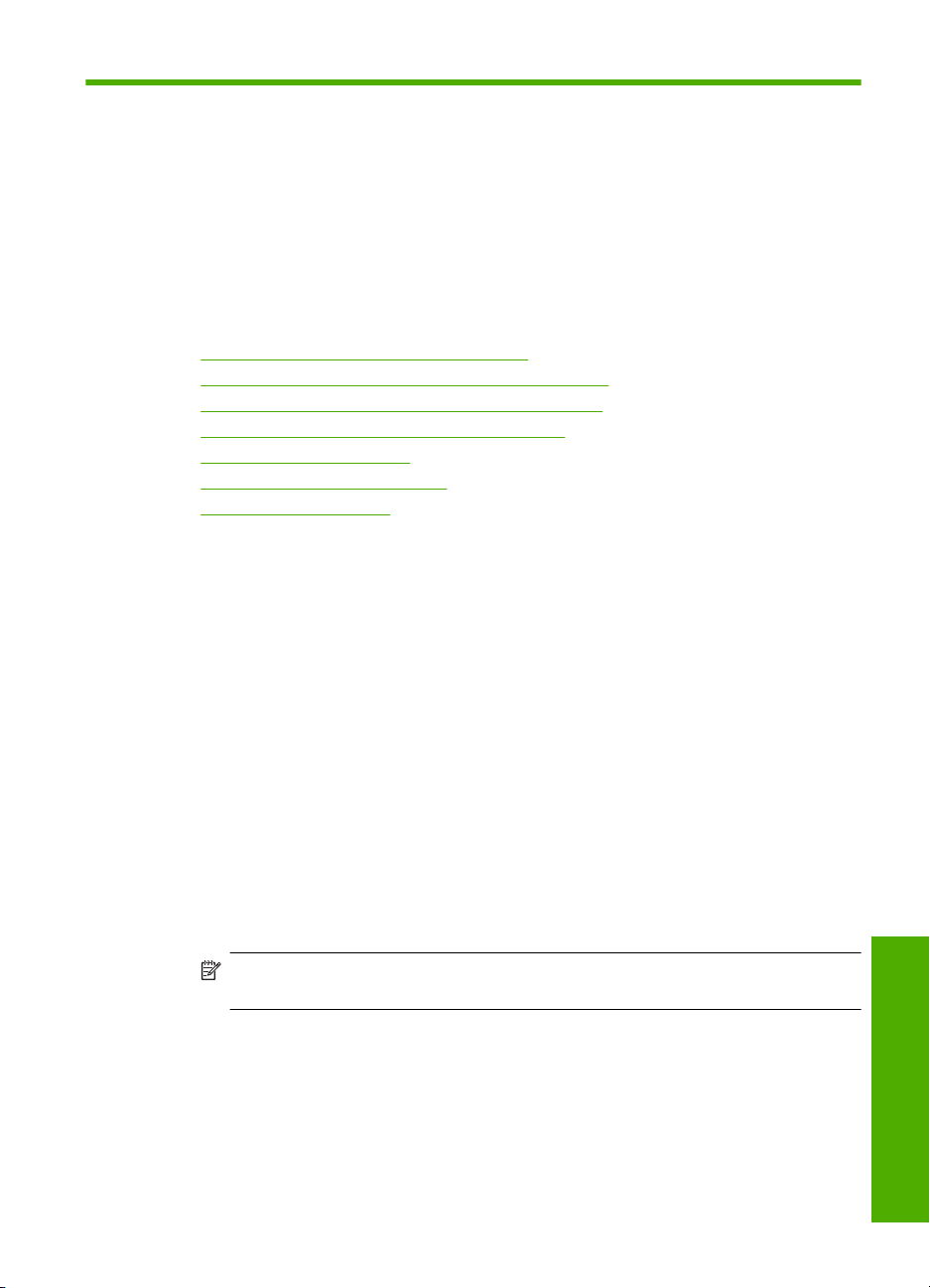
7 Afdrukken vanaf de computer
U kunt de HP Photosmart gebruiken in combinatie met elke softwaretoepassing waarmee
u kunt afdrukken. U kunt een grote verscheidenheid aan projecten afdrukken, zoals
afbeeldingen zonder rand, nieuwsbrieven, wenskaarten, opstrijkpatronen en posters.
U kunt ook automatisch op beide zijden van de pagina afdrukken met behulp van de
duplexmodule die bij de HP Photosmart zit, om brochures en boekjes af te drukken of
om papier uit te sparen.
Dit gedeelte bevat de volgende onderwerpen:
•
Afdrukken vanuit een softwaretoepassing
De HP Photosmart instellen als de standaardprinter
•
De afdrukinstellingen wijzigen voor de huidige taak
•
Standaardinstellingen voor afdrukken wijzigen
•
Snel afdrukopties instellen
•
Speciale afdruktaken uitvoeren
•
Een afdruktaak stoppen
•
Afdrukken vanuit een softwaretoepassing
De meeste afdrukinstellingen worden in de software automatisch afgehandeld. U hoeft
de instellingen alleen handmatig te wijzigen als u de afdrukkwaliteit wilt veranderen, als
u wilt afdrukken op speciale papiersoorten of transparanten of als u speciale functies wilt
gebruiken.
Afdrukken vanuit een softwaretoepassing
1. Zorg ervoor dat er papier in de invoerlade is geplaatst.
2. Klik op Afdrukken in het menu Bestand van uw softwaretoepassing.
3. Selecteer de HP Photosmart als de printer.
Als u de HP Photosmart instelt als standaardprinter, kunt u deze stap overslaan. In
dat geval is de HP Photosmart al geselecteerd.
4. Als u instellingen moet wijzigen, klikt u op de knop waarmee het dialoogvenster
Eigenschappen wordt geopend.
Afhankelijk van uw softwaretoepassing heeft deze knop de naam Eigenschappen,
Opties, Printerinstellingen, Printer of Voorkeuren.
Opmerking Als u een foto afdrukt, moet u opties selecteren voor het juiste
fotopapier en voor de verbetering van de foto.
Afdrukken vanaf de computer 27
Afdrukken
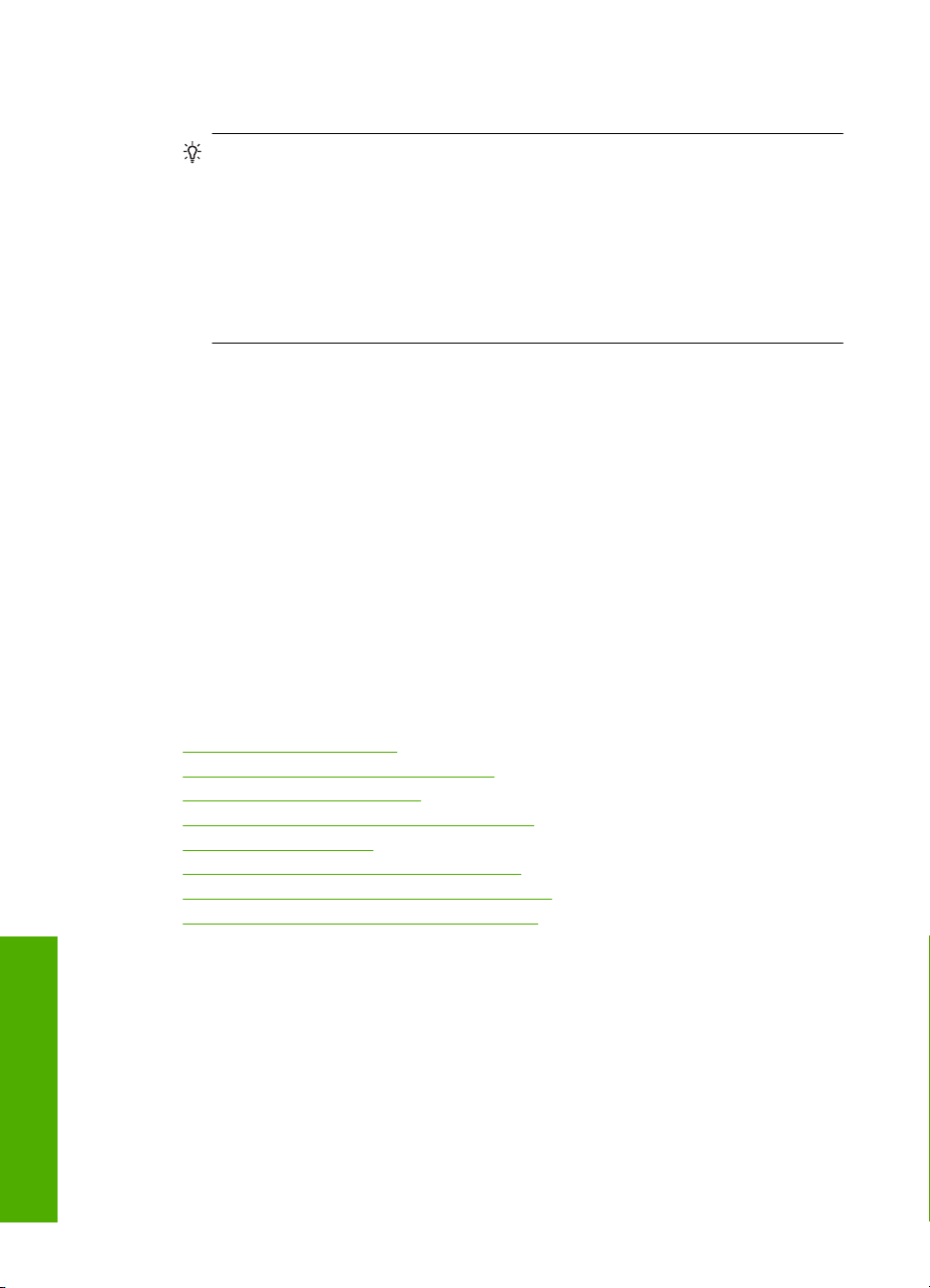
Hoofdstuk 7
5. Selecteer de gewenste opties voor de afdruktaak met de functies die beschikbaar zijn
op de tabbladen Geavanceerd, Snel afdrukopties instellen, Effecten, en Kleur.
Tip U kunt eenvoudig de gewenste opties voor uw afdruktaak selecteren door
een van de vooraf ingestelde taken op het tabblad Snel afdrukopties instellen
te kiezen. Klik op een type afdruktaak in de lijst Snel afdrukopties instellen. De
standaardinstellingen voor het type afdruktaak worden ingesteld en samengevat
op het tabblad Snel afdrukopties instellen. Indien nodig kunt u de instellingen
hier aanpassen en uw aangepaste instellingen opslaan als nieuwe snelle
afdrukoptie. Als u een aangepaste optie voor snel afdrukken wilt opslaan,
selecteert u de desbetreffende optie en klikt u op Opslaan als. Om een sneloptie
te verwijderen, selecteert u de sneloptie en klikt u op Verwijderen.
6. Klik op OK om het dialoogvenster Eigenschappen te sluiten.
7. Klik op Afdrukken of OK om het afdrukken te starten.
De HP Photosmart instellen als de standaardprinter
U kunt de HP Photosmart instellen als standaardprinter voor alle softwaretoepassingen.
Dit betekent dat de HP Photosmart automatisch wordt geselecteerd in de printerlijst
wanneer u de optie Afdrukken kiest uit het menu Bestand in een softwaretoepassing.
De standaardprinter wordt ook automatisch geselecteerd wanneer u op de knop
Afdrukken in de werkbalk van de meeste softwaretoepassingen klikt. Voor meer
informatie, zie de Windows Help-functie.
De afdrukinstellingen wijzigen voor de huidige taak
U kunt de afdrukinstellingen van de HP Photosmart aan praktisch elke taak aanpassen.
Dit gedeelte bevat de volgende onderwerpen:
•
Het papierformaat instellen
•
De papiersoort voor afdrukken instellen
•
De afdrukresolutie weergeven
•
De afdruksnelheid of afdrukkwaliteit wijzigen
•
De afdrukstand wijzigen
•
Het formaat van een document aanpassen
•
De verzadiging, helderheid of kleurtint wijzigen
•
Een voorbeeld weergeven van de afdruktaak
Het papierformaat instellen
Met de instelling Grootte kan de HP Photosmart het afdrukgebied op de pagina bepalen.
Bij bepaalde opties voor het papierformaat beschikt u over een gelijkwaardige variant
zonder rand, waarmee u kunt afdrukken op de randen aan de onder-, boven- en zijkanten
van het papier.
Doorgaans stelt u het papierformaat in de softwaretoepassing in waarmee u het
Afdrukken
document of het project maakt. Als u echter papier van een aangepast formaat gebruikt
of als u het papierformaat niet kunt instellen in de softwaretoepassing, kunt u het
papierformaat wijzigen in het dialoogvenster Eigenschappen voordat u begint met
afdrukken.
28 Afdrukken vanaf de computer
 Loading...
Loading...