Hp PHOTOSMART D5360 User Manual [lt]

„HP Photosmart D5300 series“ žinynas
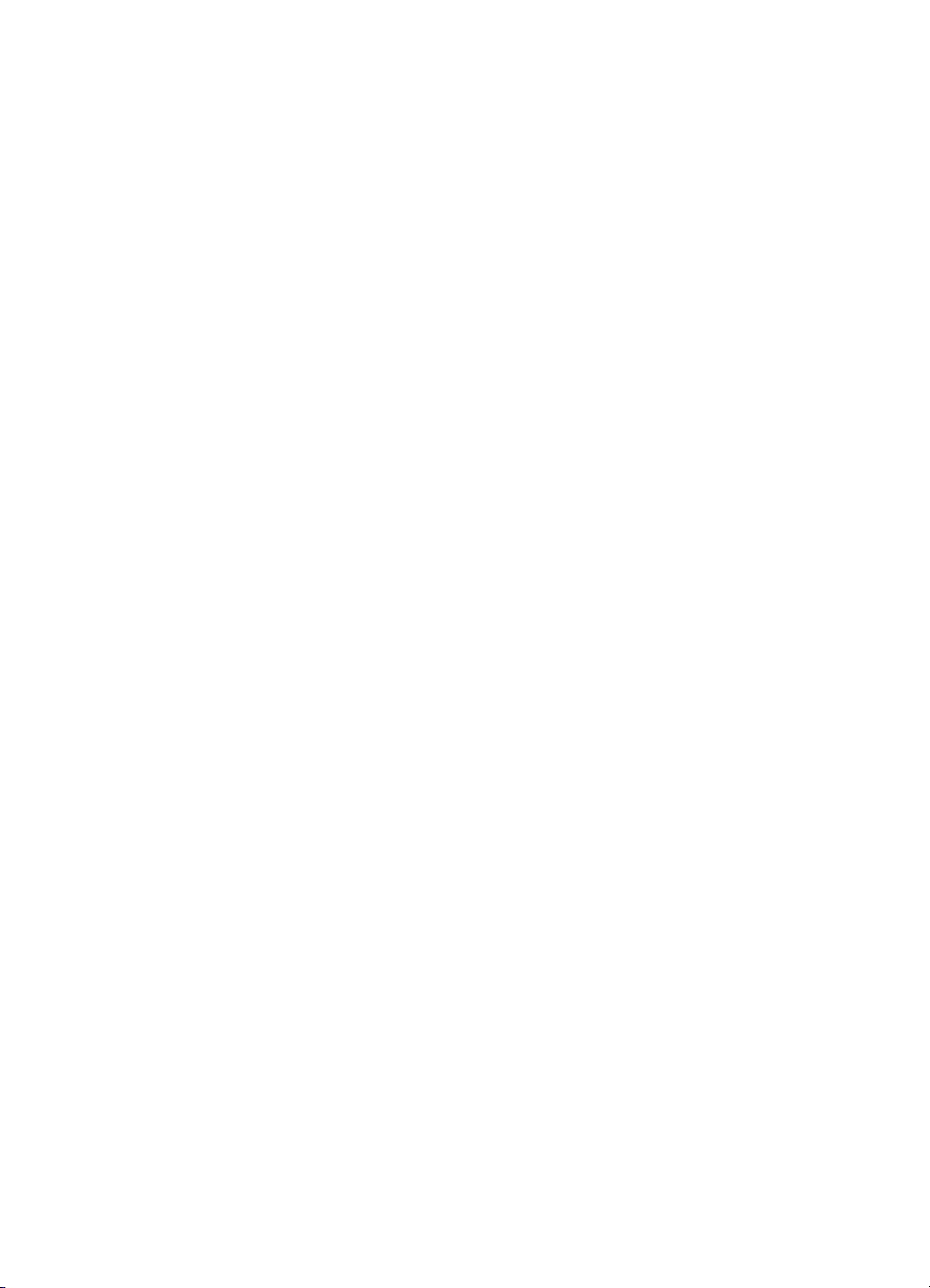
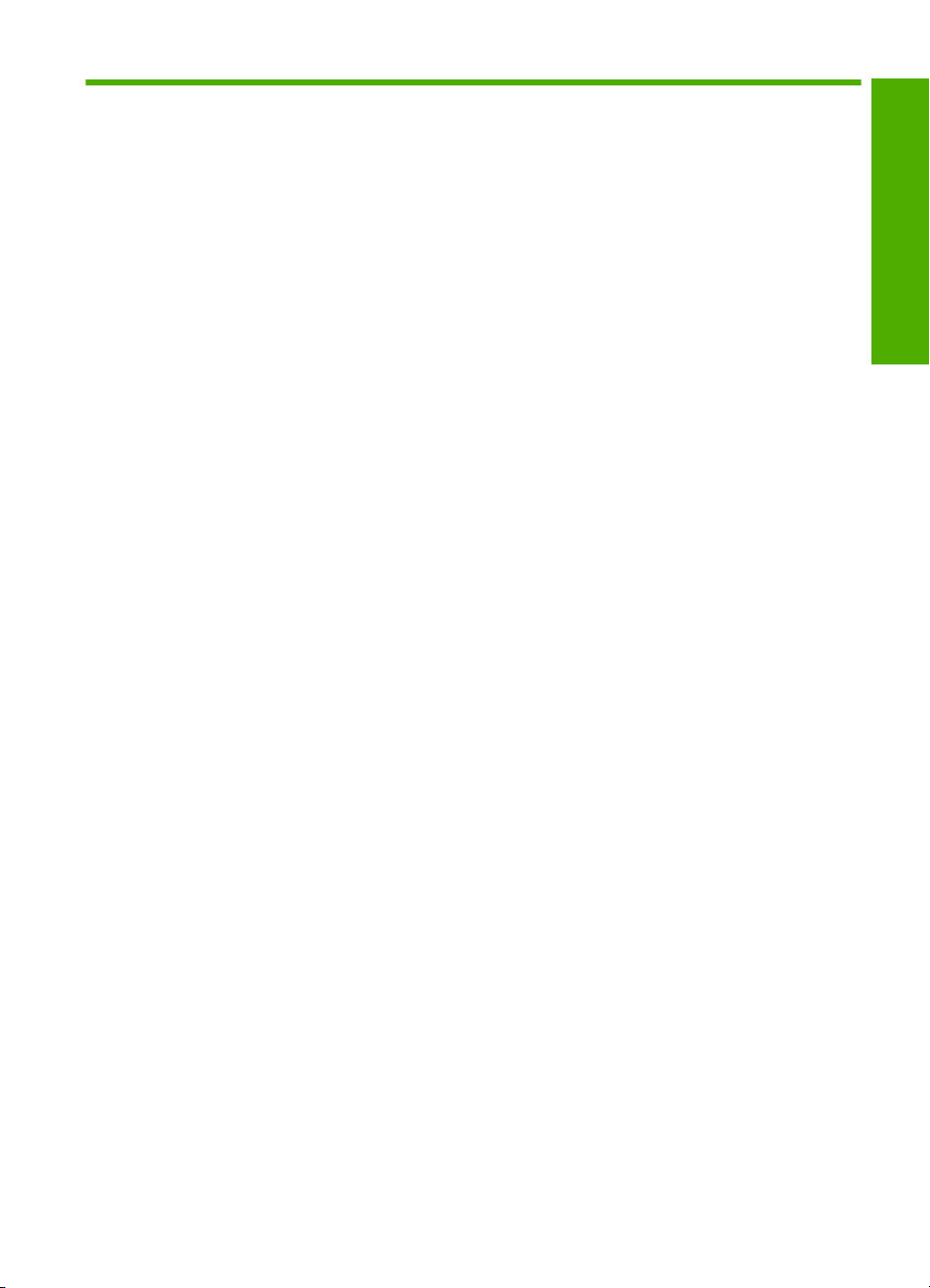
Turinys
1 HP Photosmart D5300 series - žinynas..................................................................................3
2 HP Photosmart apžvalga
HP Photosmart iš pirmo žvilgsnio...............................................................................................5
Valdymo skydelio ypatybės........................................................................................................6
Piktogramų rodymas...................................................................................................................7
„HP Photosmart“ programinės įrangos naudojimas....................................................................7
3 Papildomos informacijos paieška...........................................................................................9
4 Kompiuterio prisijungimo informacija
Galimi ryšio tipai.......................................................................................................................11
Bendras spausdintuvo naudojimas...........................................................................................11
5 Kaip ...?....................................................................................................................................13
6 Popieriaus įdėjimas
Spausdinimo popieriaus pasirinkimas......................................................................................15
Įdėkite popieriaus.....................................................................................................................17
Kompaktinio disko / skaitmeninio vaizdadiskio įdėjimas...........................................................23
Venkite popieriaus strigčių........................................................................................................25
7 Kaip spausdinti iš kompiuterio
Kaip spausdinti iš taikomosios programos...............................................................................27
Padarykite HP Photosmart numatytuoju spausdintuvu............................................................28
Pakeiskite dabartinio darbo spausdinimo nuostatas................................................................28
Pakeiskite numatytąsias spausdinimo nuostatas.....................................................................33
Spausdinimo nuorodos.............................................................................................................33
Atlikite ypatingus spausdinimo darbus.....................................................................................35
Kaip sustabdyti spausdinimą....................................................................................................46
Turinys
8 Fotografavimo funkcijų naudojimas
Nuotraukų spausdinimas iš valdymo skydelio..........................................................................50
Nuotraukų įrašymas į kompiuterį..............................................................................................52
Nuotraukų redagavimas...........................................................................................................52
Bendras naudojimasis nuotraukomis naudojant „HP Photosmart“ programinę įrangą.............54
9 Kaip prižiūrėti HP Photosmart
Darbas su spausdinimo kasetėmis...........................................................................................55
Nuvalykite HP Photosmart........................................................................................................68
Elektros energijos sąnaudos sumažinamos, jei HP Photosmart išjungtas...............................68
Išjunkite HP Photosmart...........................................................................................................69
10 Rašalo atsargų parduotuvė...................................................................................................71
11 Trikčių diagnostika ir šalinimas
Trikčių diagnostikos ir šalinimo patarimai.................................................................................73
Techninės įrangos sąrankos trikčių šalinimas..........................................................................84
1
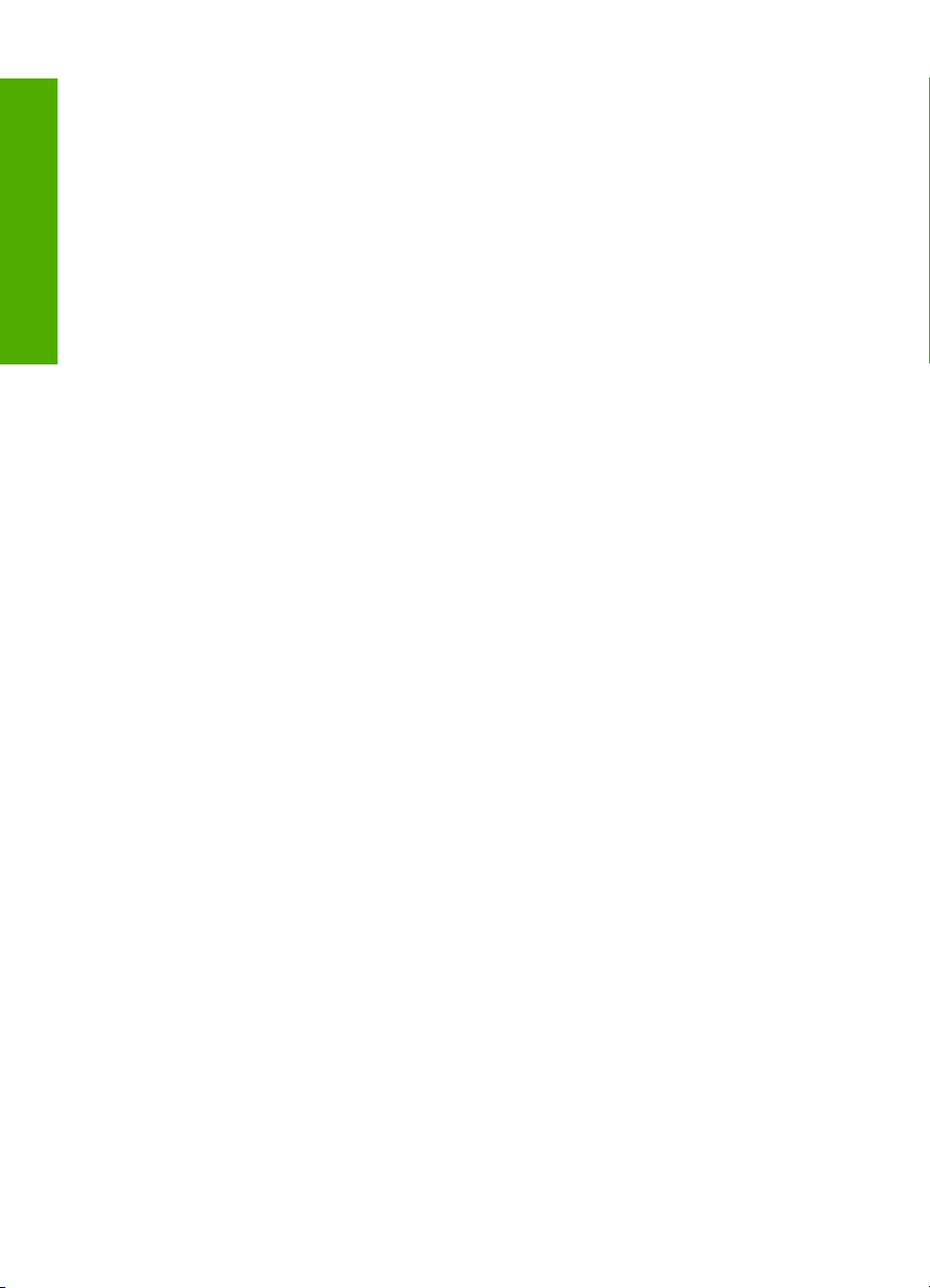
Programinės įrangos diegimo trikčių šalinimas........................................................................87
Spausdinimo kokybės problemų diagnostika ir šalinimas........................................................92
Spausdinimo trikčių diagnostika ir šalinimas............................................................................99
Atminties kortelių trikčių diagnostika ir šalinimas....................................................................108
Spausdinimo ant kompaktinių diskų ar skaitmeninių vaizdadiskių trikčių diagnostika ir
šalinimas.................................................................................................................................110
Klaidos....................................................................................................................................115
12 HP garantija ir techninė pagalba
Turinys
Garantija.................................................................................................................................137
Informacija apie spausdinimo kasetės garantiją.....................................................................137
Techninės pagalbos procesas................................................................................................137
Prieš skambindami į HP palaikymo tarnybą...........................................................................138
HP techninė pagalba telefonu................................................................................................138
Papildomos garantijos galimybės...........................................................................................139
HP Quick Exchange Service (Japan) ....................................................................................140
HP Korea customer support ..................................................................................................140
HP Photosmart paruošimas transportuoti...............................................................................141
Supakuokite HP Photosmart..................................................................................................141
13 Techninė informacija
Specifikacijos..........................................................................................................................143
Produkto aplinkos priežiūros programa..................................................................................144
Reglamentinės normos...........................................................................................................146
Rodyklė........................................................................................................................................151
2
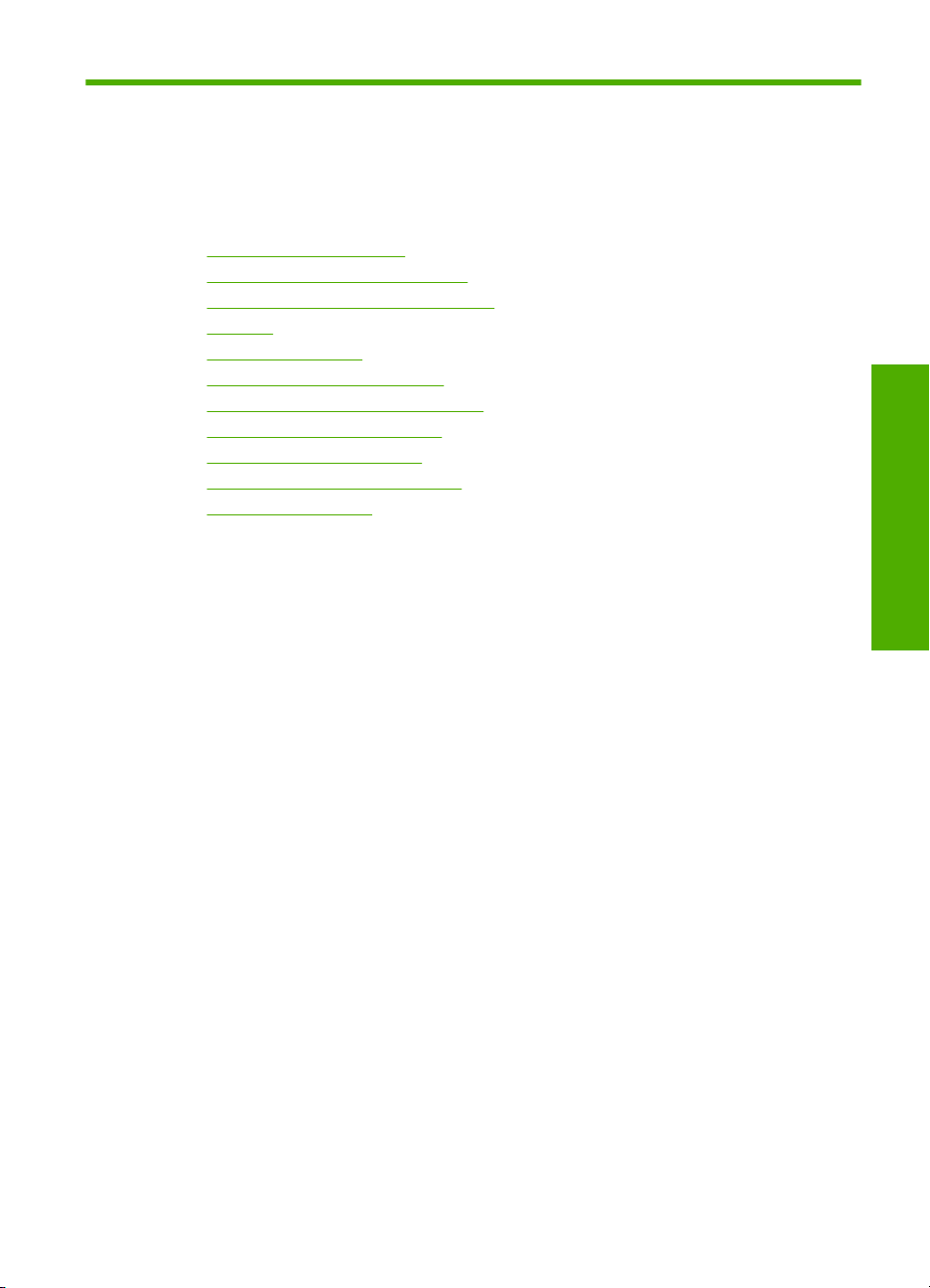
1 HP Photosmart D5300 series -
žinynas
Informacijos apie HP Photosmart rasite:
•„
HP Photosmart apžvalga,“ puslapyje 5
Papildomos informacijos paieška,“ puslapyje 9
•„
Kompiuterio prisijungimo informacija,“ puslapyje 11
•„
Kaip ...?,“ puslapyje 13
•„
Popieriaus įdėjimas,“ puslapyje 15
•„
Kaip spausdinti iš kompiuterio,“ puslapyje 27
•„
Fotografavimo funkcijų naudojimas,“ puslapyje 49
•„
Kaip prižiūrėti HP Photosmart,“ puslapyje 55
•„
Rašalo atsargų parduotuvė,“ puslapyje 71
•„
HP garantija ir techninė pagalba,“ puslapyje 137
•„
Techninė informacija,“ puslapyje 143
•„
HP Photosmart D5300 series -
žinynas
HP Photosmart D5300 series - žinynas 3
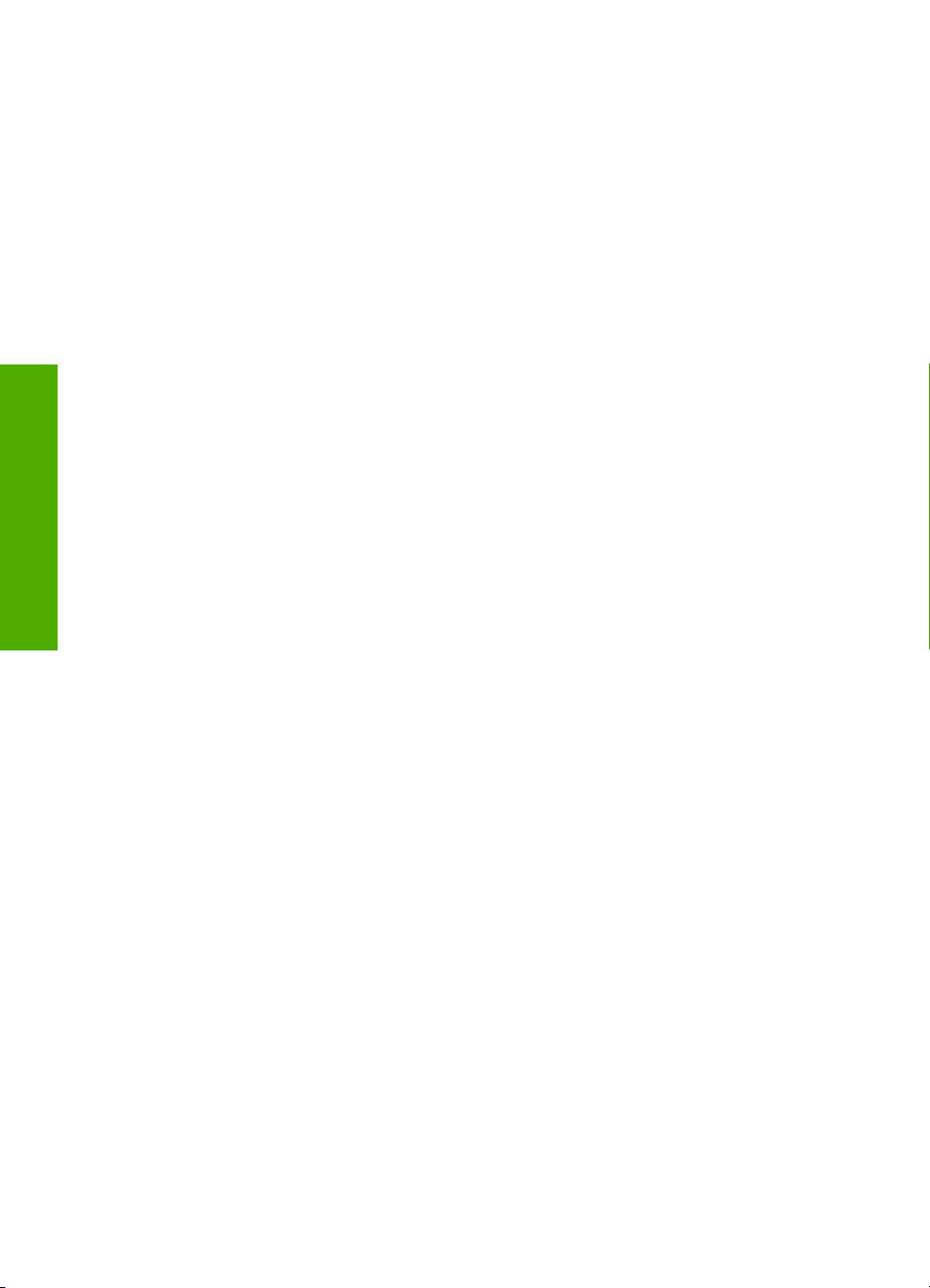
1 skyrius
HP Photosmart D5300 series -
žinynas
4 HP Photosmart D5300 series - žinynas
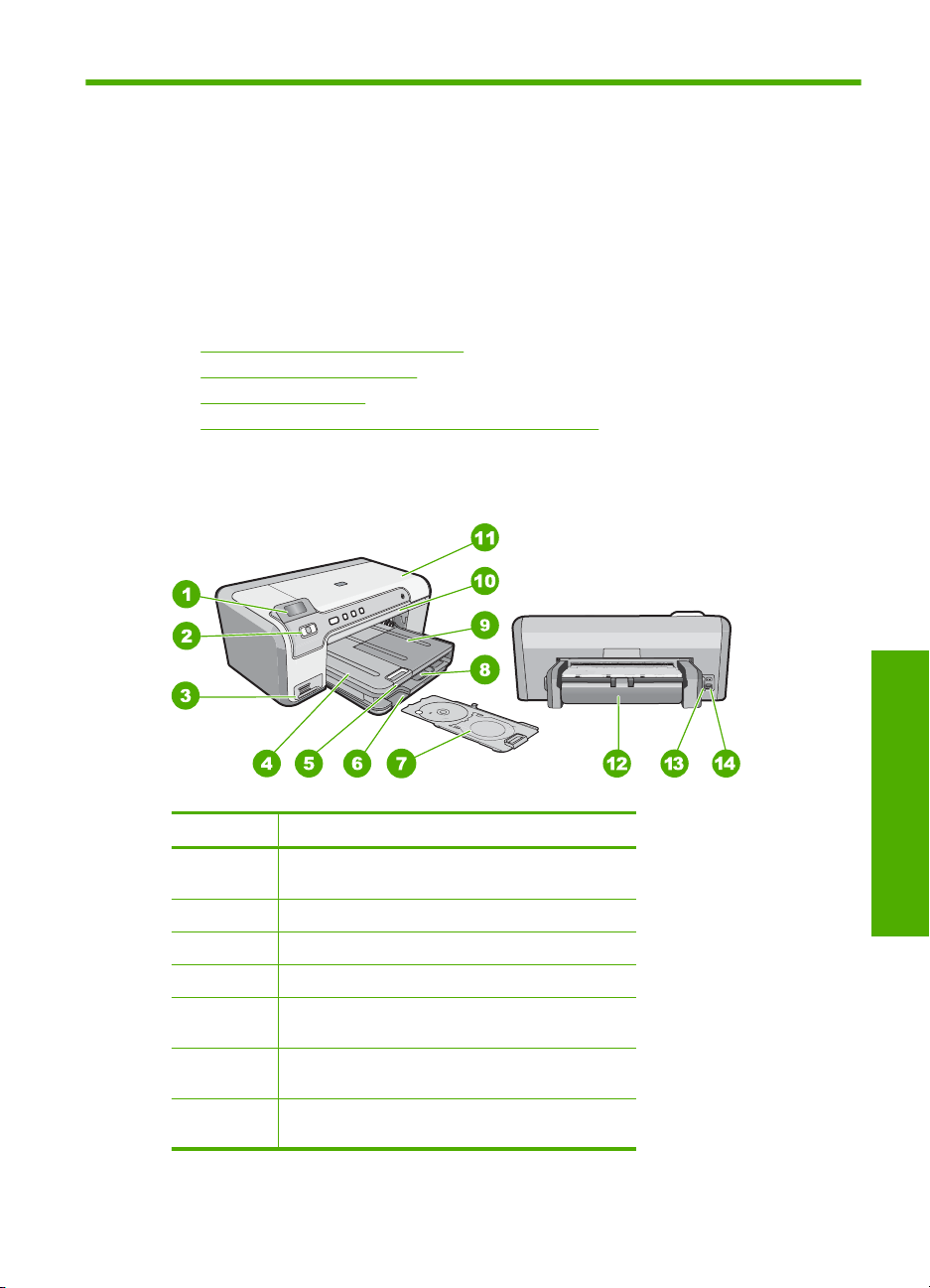
2 HP Photosmart apžvalga
Nuotraukoms spausdinti iš atminties kortelės arba etiketėms spausdinti ant tam skirtų
kompaktinių diskų ar skaitmeninių vaizdadiskių naudokite HP Photosmart. Naudodami
dvipusio spausdinimo priedą, pridedamą prie HP Photosmart, galite spausdinti ant abiejų
lapo pusių, todėl galite spausdinti brošiūras ir lankstinukus arba tiesiog taupyti popierių.
Daugelį HP Photosmart funkcijų galite pasiekti tiesiai iš valdymo skydelio, nejungdami
kompiuterio.
Šiame skyriuje pateikiamos tokios temos:
•
HP Photosmart iš pirmo žvilgsnio
Valdymo skydelio ypatybės
•
Piktogramų rodymas
•
„HP Photosmart“ programinės įrangos naudojimas
•
HP Photosmart iš pirmo žvilgsnio
Etiketė Aprašas
1 Spalvotos grafikos ekranas (taip pat vadinamas
ekranu)
2 Valdymo skydelis
3 Atminties kortelių angos ir nuotraukų lemputė
4 Išvesties dėklas
5 Popieriaus dėklo ilgintuvas (taip pat vadinamas
dėklo ilgintuvu)
6 Kompaktinių diskų ar skaitmeninių vaizdadiskių
laikmenos
7 Kompaktinių diskų ar skaitmeninių vaizdadiskių
laikiklis
Apžvalga
HP Photosmart apžvalga 5
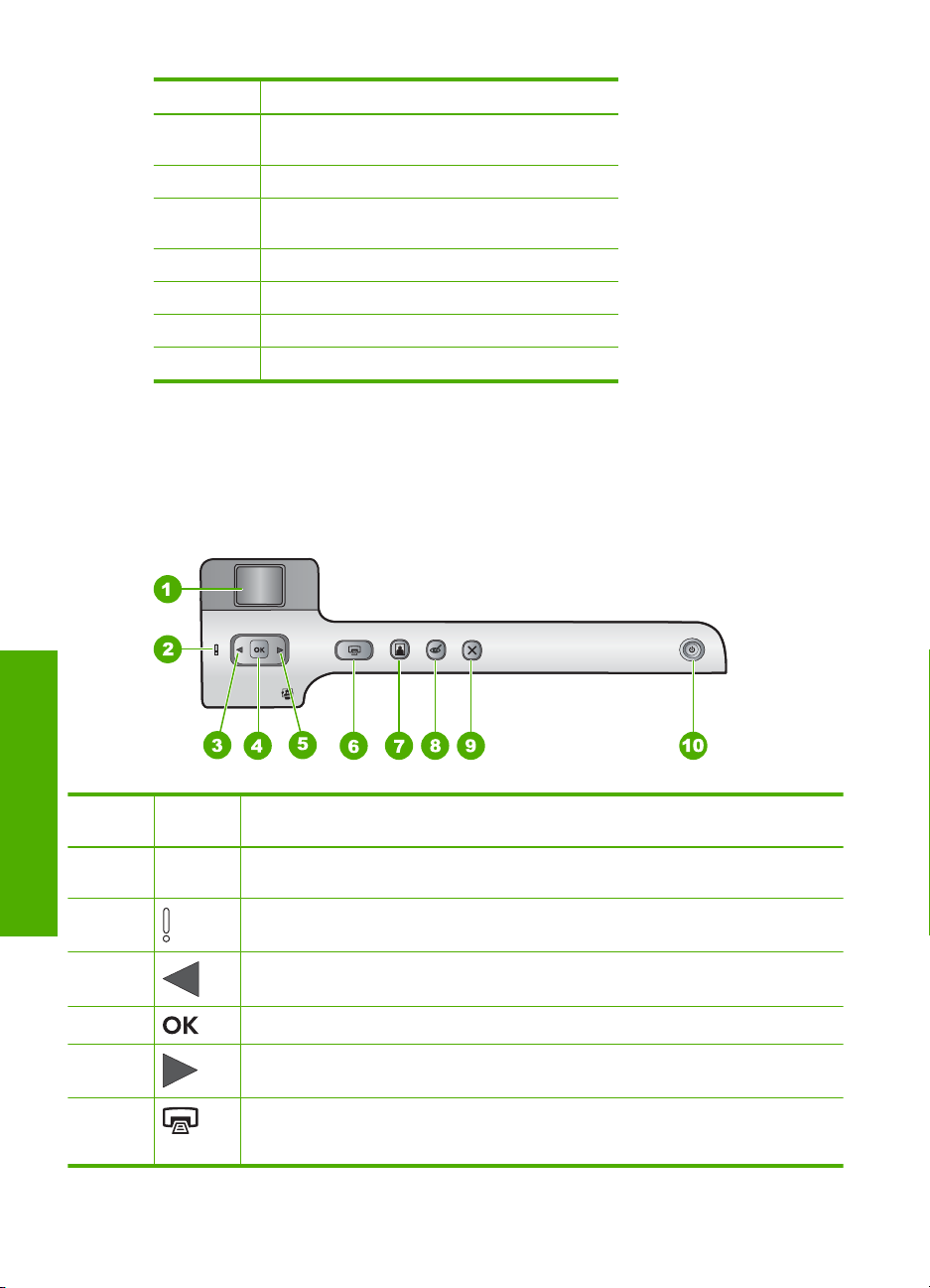
2 skyrius
(tęsinys)
Etiketė Aprašas
8 Pagrindinis įvesties dėklas (taip pat vadinamas
įvesties dėklu)
9 Nuotraukų dėklas
10 Kompaktinių diskų ar skaitmeninių vaizdadiskių
dėklas
11 Spausdinimo kasečių dangtis
12 Dvipusio spausdinimo priedas
13 Galinis USB prievadas
14 Maitinimo kabelio lizdas
* Naudokite tik kartu su HP pateikiamu maitinimo adapteriu.
Valdymo skydelio ypatybės
Toliau pateikiamoje schemoje ir susijusioje lentelėje galima rasti trumpą HP Photosmart
valdymo skydelio funkcijų apžvalgą.
*
Etiketė PiktogramaPavadinimas ir aprašas
Apžvalga
1 Spalvotos grafikos ekranas (taip pat vadinamas ekranu). Rodo atminties kortelėje
2 Įspėjamoji lemputė. Rodo, kad iškilo problema. Daugiau informacijos ieškokite
3 Rodyklė į kairę. Kairysis mygtukas grąžina į ankstesnį ekrano vaizdą arba atminties
4 Gerai. Parenkama nuotrauka spausdinti arba parenkama meniu parinktis.
5 Rodyklė į dešinę. Dešiniuoju mygtuku patenkama į kitą ekrano vaizdą arba atminties
6 Spausdinti nuotraukas. Spausdinamos atminties kortelėje pasirinktos nuotraukos.
6 HP Photosmart apžvalga
esančias nuotraukas. Taip pat rodo būseną ir pranešimus apie klaidas.
ekrane.
kortelėje esančią nuotrauką.
kortelėje esančią nuotrauką.
Jeigu nėra pasirinktų nuotraukų, HP Photosmart spausdina šiuo metu ekrane
peržiūrimą nuotrauką.
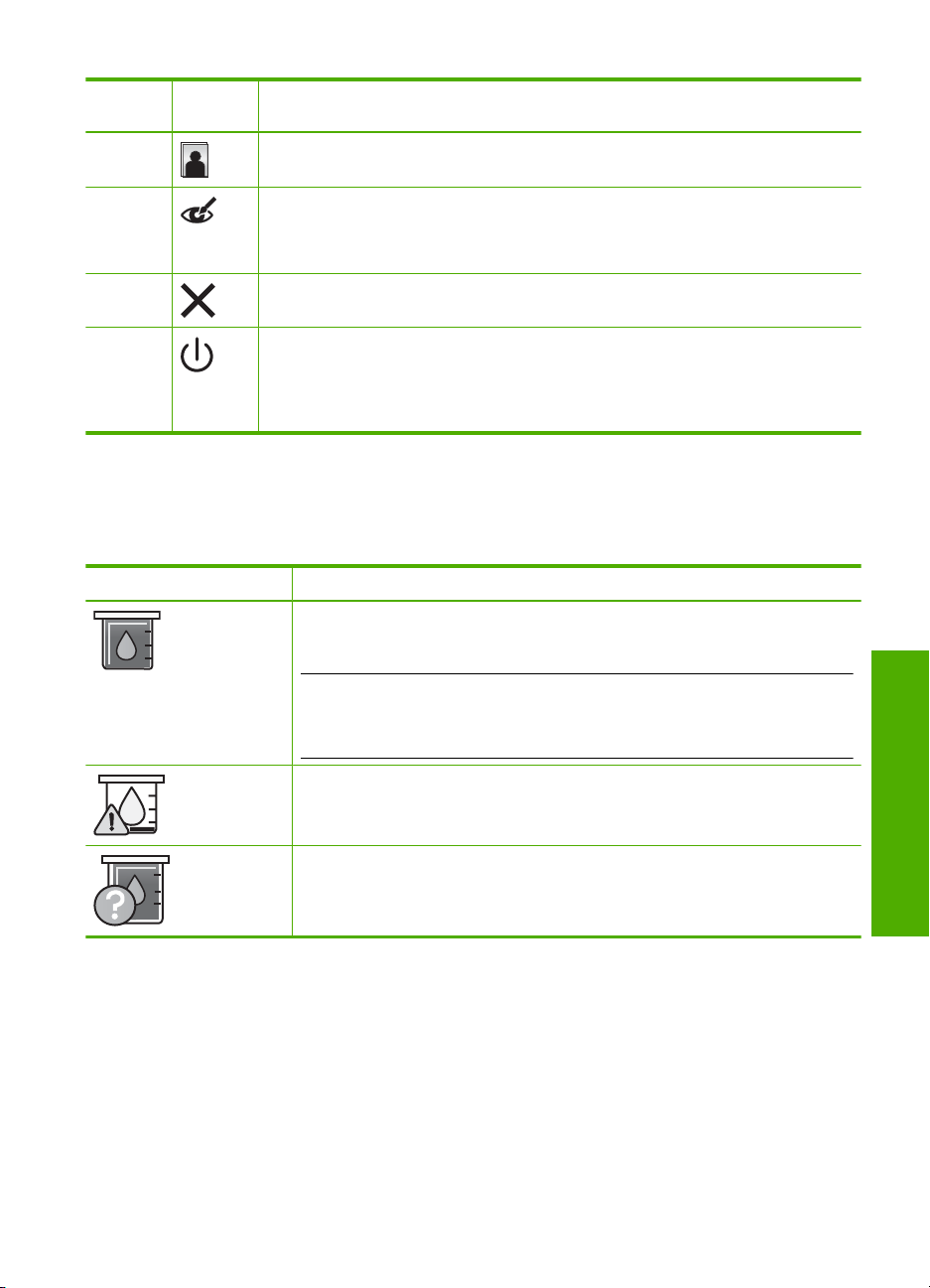
(tęsinys)
Etiketė PiktogramaPavadinimas ir aprašas
7 Nuotraukų dėklas. Parenkama funkcija Nuotraukų dėklas kitai iš atminties kortelės
8 Raudonų akių efekto šalinimas. Įjungia arba išjungia Raudonų akių efekto
9 Atšaukti. Nutraukiama vykdoma operacija, grįžtama į pagrindinį ekraną.
10 Įjungti. Įjungiamas arba išjungiamas HP Photosmart. Kai HP Photosmart yra
spausdinamai nuotraukai.
šalinimas funkciją. Numatyta, kad ši funkcija išjungta. Jei funkcija įjungta,
HP Photosmart automatiškai taiso raudoną akių spalvą ekrane peržiūrimoje
nuotraukoje.
išjungtas, įrenginiui vis tiek yra tiekiamas minimalios galios maitinimas. Galite
papildomai sumažinti sunaudojamą galią, 3 sekundes laikydami nuspaustą mygtuką
Įjungti. HP Photosmart nustatomas į budėjimo / išjungimo būseną. Norėdami visiškai
išjungti maitinimą, išjunkite HP Photosmart, tada ištraukite maitinimo kabelį.
Piktogramų rodymas
Toliau pateiktos piktogramos gali pasirodyti ekrano apačioje, teikiančios svarbią
informaciją apie HP Photosmart.
Piktograma Tikslas
Parodoma spausdinimo kasetės būsena. Piktogramos spalva atitinka
spausdinimo kasetės spalvą, o rašalo lygis piktogramoje atitinka spausdinimo
kasetės užpildymo lygį.
Pastaba Rašalo lygio piktogramos atsiranda tik tuomet, kada rašalo
spausdinimo kasetėje yra mažiau nei 50 %. Jeigu rašalo lygiai visose
spausdinimo kasetėse yra didesni nei 50 %, spausdinimo kasečių piktogramos
ekrane nepasirodo.
Parodo, kad spausdinimo kasetė yra beveik tuščia, ir ją reikės pakeisti.
Rodo, kad įdėta nežinoma spausdinimo kasetė. Ši piktograma gali atsirasti, jeigu
spausdinimo kasetėje yra ne HP rašalas.
„HP Photosmart“ programinės įrangos naudojimas
„HP Photosmart“ programinė įranga jums leidžia lengvai ir greitai spausdinti nuotraukas.
Ji taip pat leidžia naudotis kitomis pagrindinėmis HP vaizdų apdorojimo programinės
įrangos funkcijomis, pvz., nuotraukų įrašymu ir peržiūra.
Piktogramų rodymas 7
Apžvalga
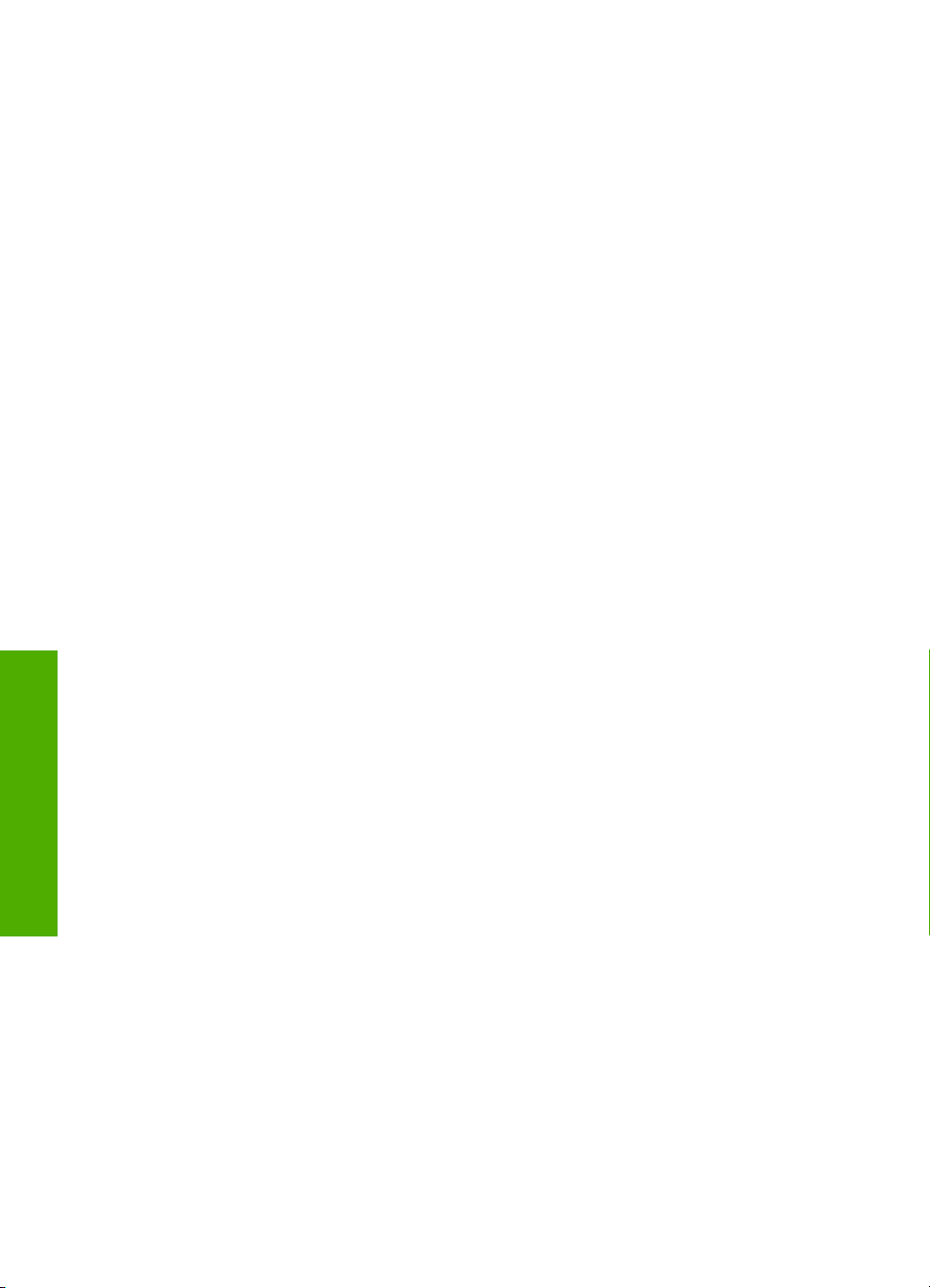
2 skyrius
Daugiau informacijos apie „HP Photosmart“ programinės įrangos naudojimą:
• Patikrinkite skydelį Turinys, kuris yra kairėje pusėje. Ieškokite viršuje esančios
knygos piktogramos „HP Photosmart“ programinės įrangos žinyno turinys.
• Jei nematote knygos piktogramos „HP Photosmart“ programinės įrangos žinyno
turinys, esančios skydelio Turinys viršuje, programinės įrangos žinyną galite rasti
„HP Solution Center“ (HP sprendimų centras).
Apžvalga
8 HP Photosmart apžvalga
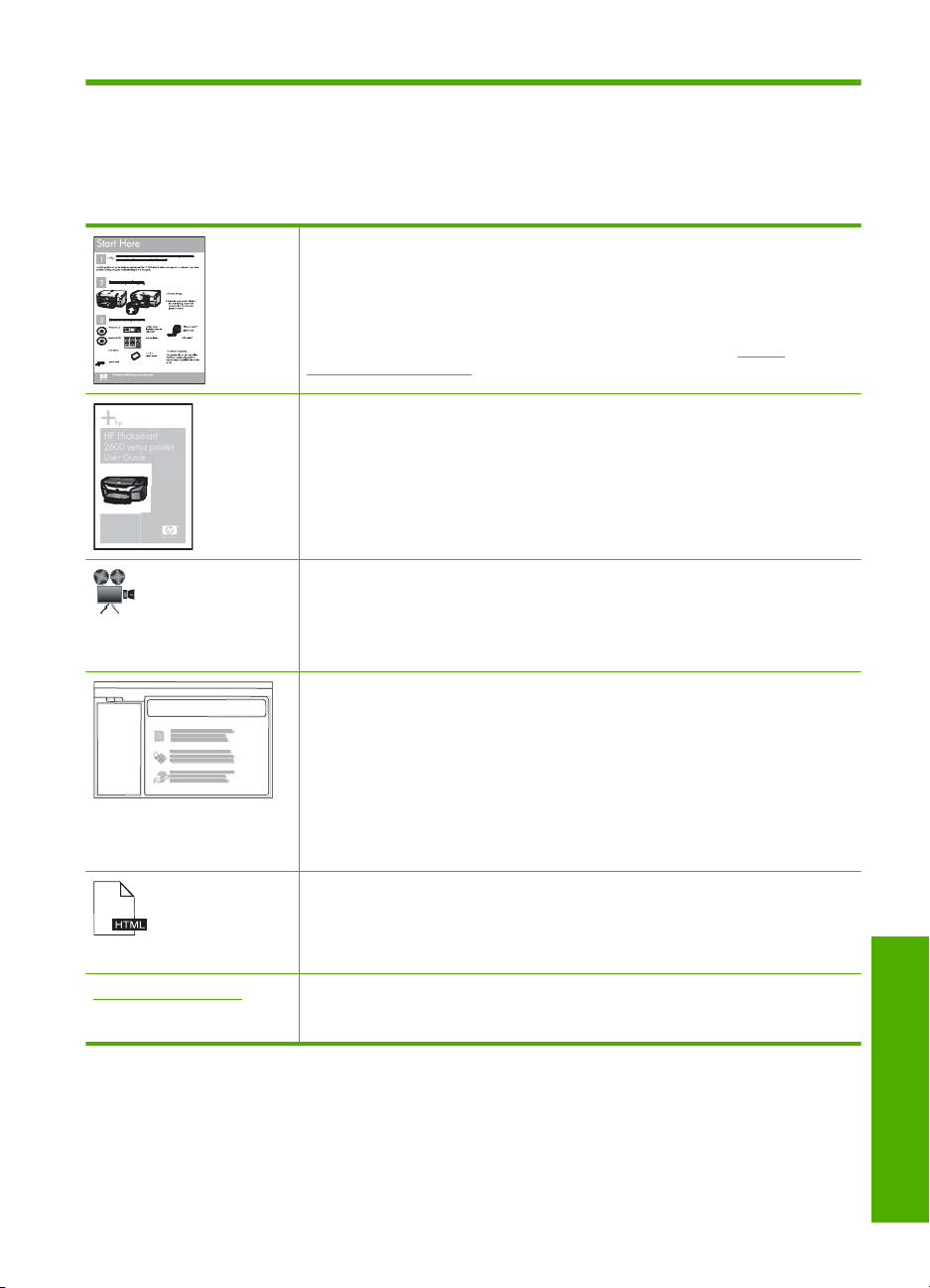
3 Papildomos informacijos paieška
Galite prieiti prie įvairių išteklių - ir spausdintinių, ir elektroninių, - kuriuose pateikiama
informacija apie HP Photosmart nustatymą ir naudojimą.
Nustatymo vadovas
„Nustatymo vadove“ pateikiamos instrukcijos apie HP Photosmart sąranką ir
programinės įrangos įdiegimą. Būtinai laikykitės veiksmų eilės tvarkos,
nurodytos „Nustatymo vadove“.
Jei sąrankos metu iškyla problemų, informacijos, kaip juos pašalinti, ieškokite
Nustatymo vadove arba šiame ekrane pateikiamame žinyne „
diagnostika ir šalinimas,“ puslapyje 73.
„Pagrindinių funkcijų vadovas“
HP Photosmart
2600 series printer
User Guide
www.hp.com/support Jei naudojatės interneto prieiga, HP interneto svetainėje galite gauti pagalbą ir
„Pagrindinių funkcijų vadove“ aptariamas HP Photosmart, įskaitant nuoseklias
pagrindinių užduočių instrukcijas, trikčių diagnostikos ir šalinimo patarimus ir
techninę informaciją.
„HP Photosmart“ animacijos
„HP Photosmart“ animacijos, esančios atitinkamuose ekrane pateikiamo žinyno
skyriuose, rodo, kaip galite atlikti pagrindines užduotis naudodami
HP Photosmart. Sužinosite, kaip įdėti popierių, įstatyti atminties kortelę, pakeisti
rašalo kasetę.
Ekrane pateikiamas žinynas
Ekrane pateikiamame žinyne išsamiai aprašoma, kaip naudotis visomis
HP Photosmart funkcijomis.
Temoje Kaip tai padaryti? pateikiamos nuorodos, leidžiančios greitai
•
surasti informaciją apie įprastų užduočių atlikimą.
Temoje „HP All-in-One“ apžvalga pateikiama bendra informacija apie
•
pagrindines HP Photosmart funkcijas.
Temoje Trikčių diagnostika pateikiama informacija apie problemų, kurios
•
gali iškilti su HP Photosmart, sprendimą.
Rinkmena „Readme“
Rinkmenoje „Readme“ pateikiama naujausia informacija, kurios nėra kituose
leidiniuose.
Įdiekite programinę įrangą, kad galėtumėte peržiūrėti rinkmeną „Readme“.
techninį aptarnavimą. Šioje interneto svetainėje siūloma pagalba techniniais
klausimais, tvarkyklės, eksploatavimo medžiagų ir užsakymo informacija.
Trikčių
Papildomos informacijos paieška 9
Papildomos informacijos paieška
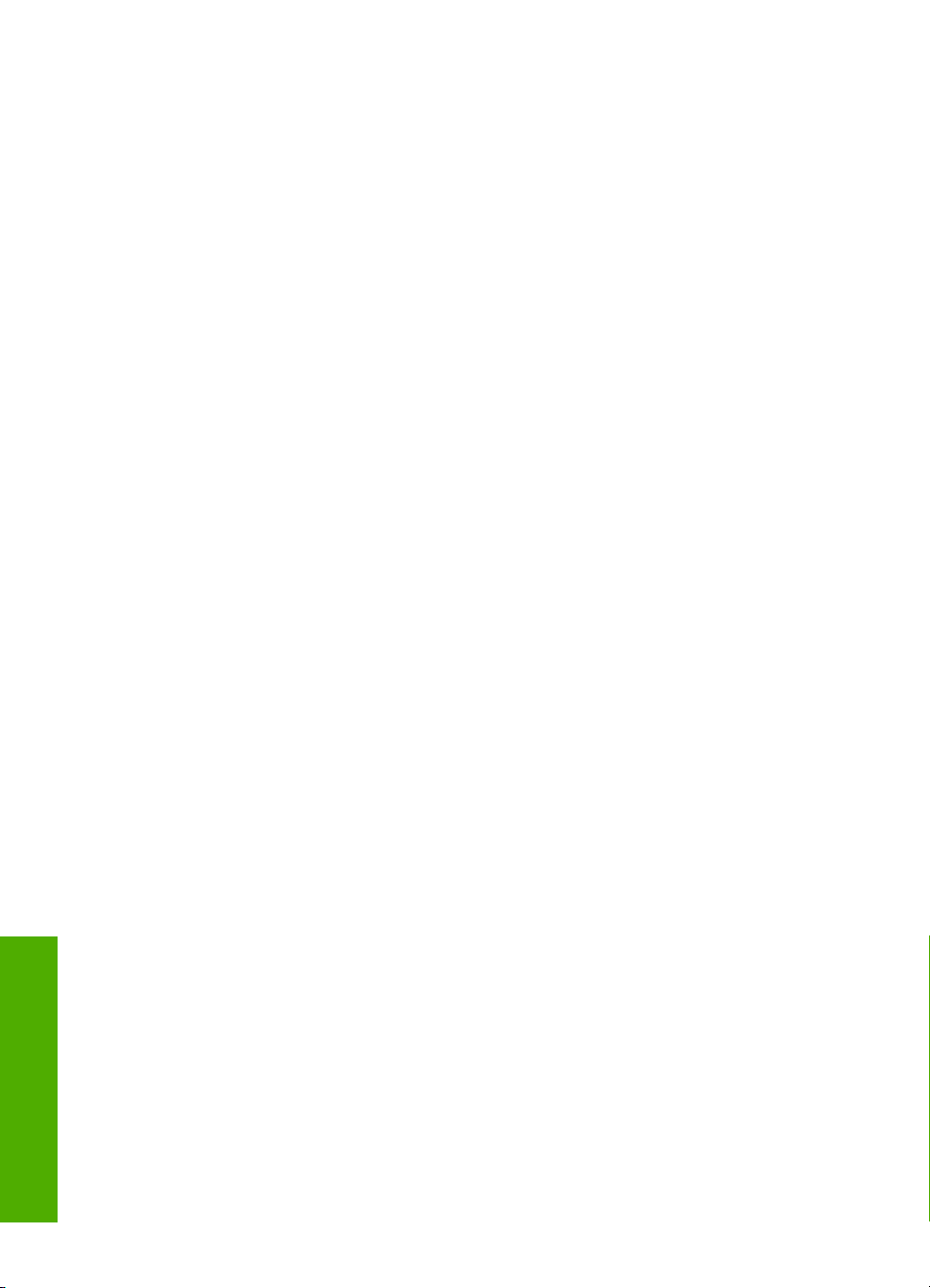
3 skyrius
Papildomos informacijos paieška
10 Papildomos informacijos paieška
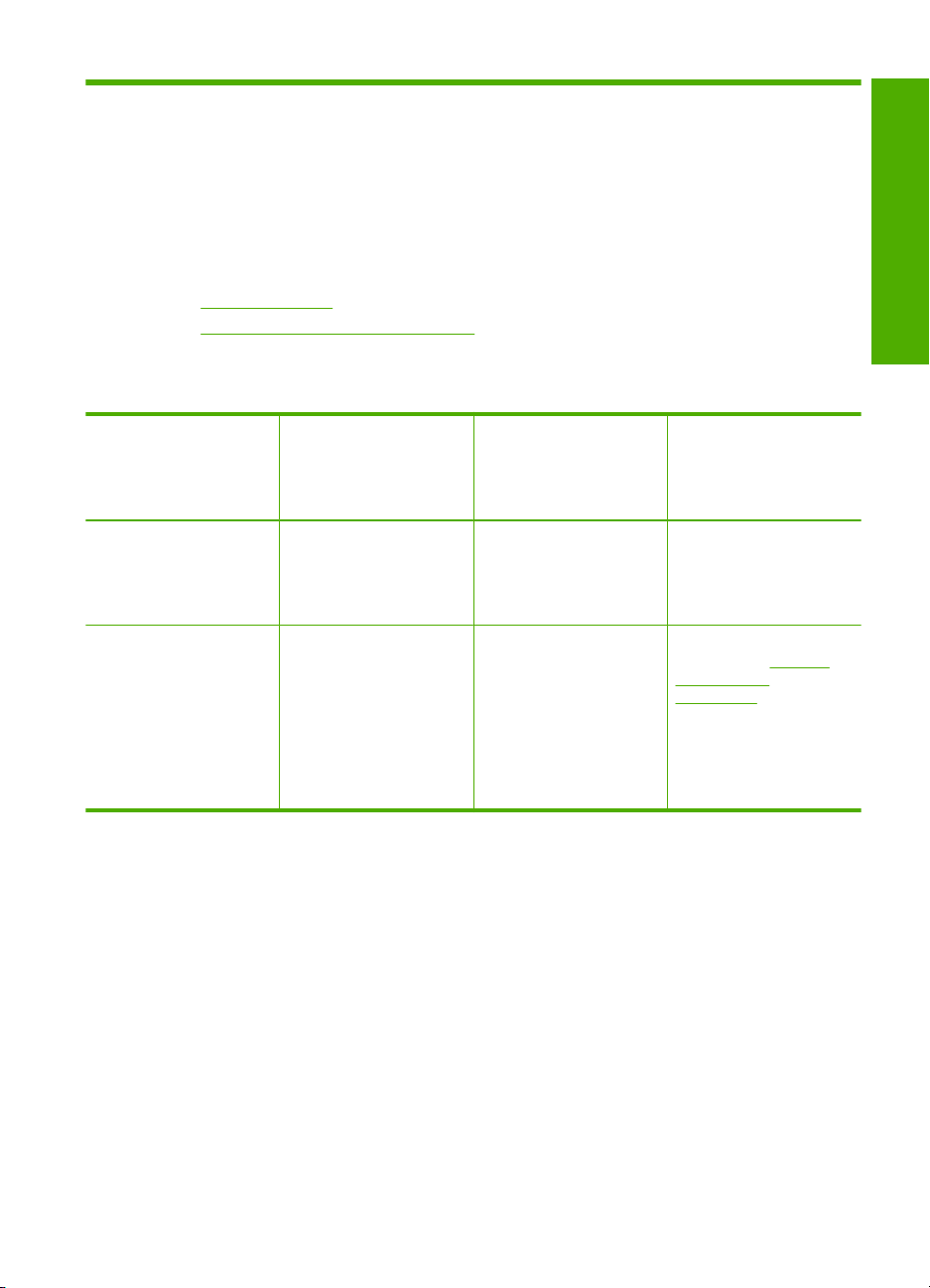
4 Kompiuterio prisijungimo
informacija
HP Photosmart parduodamas su USB lizdu, todėl su USB kabeliu galite jį jungti tiesiai
prie kompiuterio. Taip pat galite bendrai naudotis įrenginiu namų tinkle.
Šiame skyriuje pateikiamos tokios temos:
•
Galimi ryšio tipai
Bendras spausdintuvo naudojimas
•
Galimi ryšio tipai
Prijungimas
Apibūdinimas Geriausiam
USB ryšys Vienas kompiuteris,
Bendras spausdintuvo naudojimas
efektyvumui užtikrinti
rekomenduojamas
sujungtų kompiuterių
skaičius
prijungtas USB kabeliu
prie HP Photosmart
galinio USB 2.0 didelio
greičio prievado.
Ne daugiau kaip penki
kompiuteriai.
Pagrindinis kompiuteris
turi būti visą laiką
įjungtas, nes kitaip kiti
kompiuteriai negalės į
įrenginį HP Photosmart
siųsti spausdinimo
užduočių.
Palaikomos
programinės įrangos
ypatybės
Palaikomos visos
funkcijos.
Iš pagrindinio
kompiuterio galima atlikti
visas funkcijas. Iš kitų
kompiuterių galima tik
spausdinti.
Bendras spausdintuvo naudojimas
Jeigu kompiuteris prijungtas prie tinklo, o prie kito to tinklo kompiuterio su USB kabeliu
prijungtas HP Photosmart, spausdintuvu galite naudotis kaip „Windows“ bendrai
naudojamu spausdintuvu.
Kompiuteris, tiesiogiai prijungtas prie HP Photosmart, yra pagrindinis spausdintuvo
kompiuteris, jis turi visas programinės įrangos funkcijas. Kitas kompiuteris, vadinamas
klientu, turi prieigą tiktai prie spausdinimo funkcijų. Kitas funkcijas turite vykdyti iš
pagrindinio kompiuterio arba su HP Photosmart valdymo skydeliu.
Nustatymo instrukcijos
Išsamesnių nurodymų
ieškokite Parengimo
darbui vadove.
Žr. instrukcijas,
pateikiamas „
spausdintuvo
naudojimas,“
puslapyje 11.
Bendras
Kaip padaryti galimą bendrą naudojimąsi spausdintuvu „Windows“ kompiuteriu
▲ Informacijos ieškokite vartotojo vadove, pateikiamame kartu su kompiuteriu, arba
elektroniniame „Windows“ žinyne.
Kompiuterio prisijungimo informacija 11
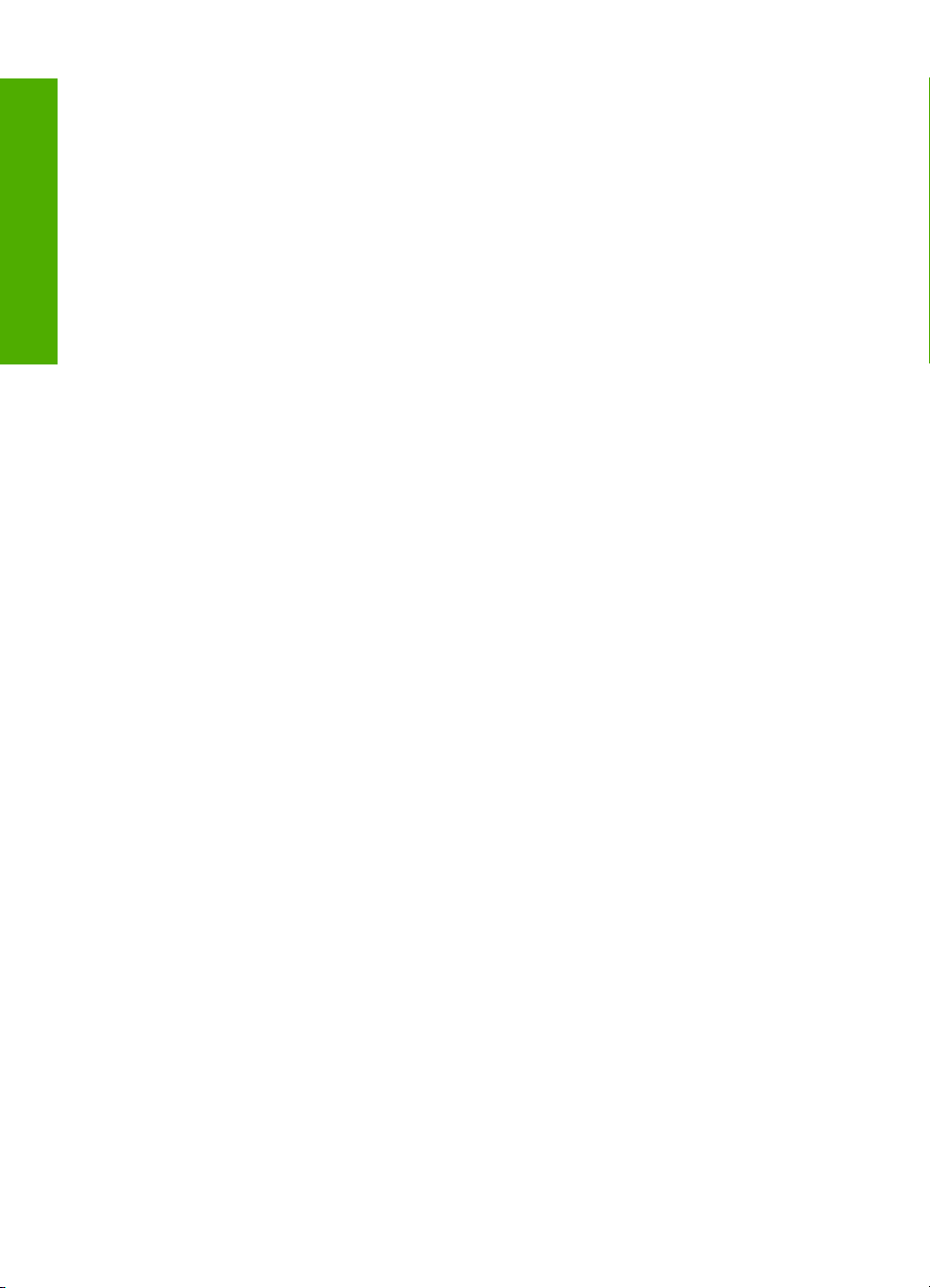
4 skyrius
Prijungimas
12 Kompiuterio prisijungimo informacija
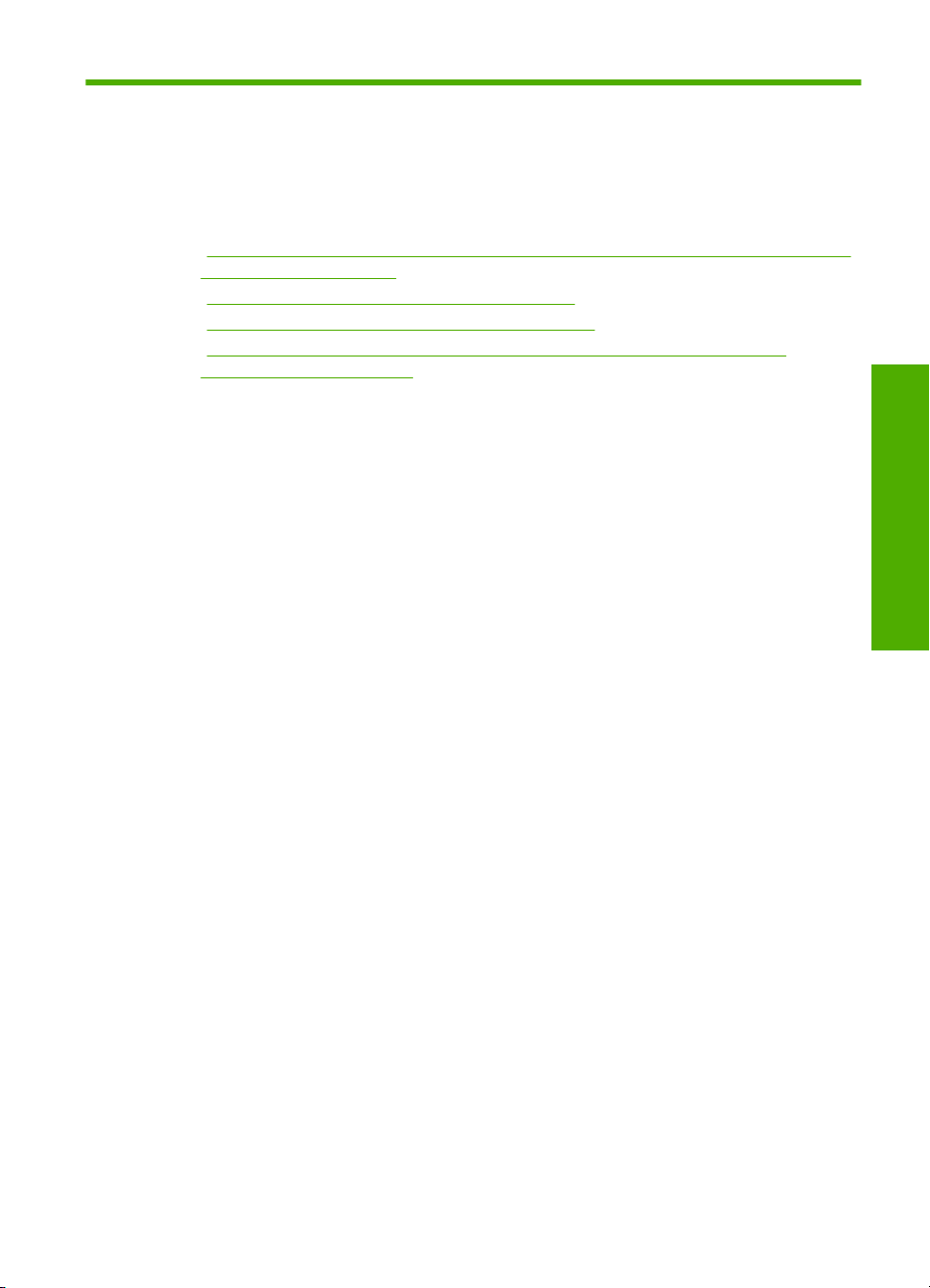
5 Kaip ...?
Šiame skyriuje pateikiamos nuorodos į dažniausiai atliekamas užduotis, pavyzdžiui,
bendras naudojimasis nuotraukomis ir jų spausdinimas bei spausdinimo užduočių
optimizavimas.
•„
Kaip iš atminties kortelės išspausdinti nuotraukas be apvado, kurių dydis neviršija
13 x 18 cm (5 x 7 colių)?,“ puslapyje 50
Kaip išgauti aukščiausią spausdinimo kokybę?,“ puslapyje 30
•„
Kaip spausdinti ant abiejų popieriaus lapo pusių?,“ puslapyje 39
•„
Kaip spausdinti norimas etiketes ant spausdinamųjų kompaktinių diskų ar
•„
skaitmeninių vaizdadiskių?,“ puslapyje 37
Kaip ...?
Kaip ...? 13
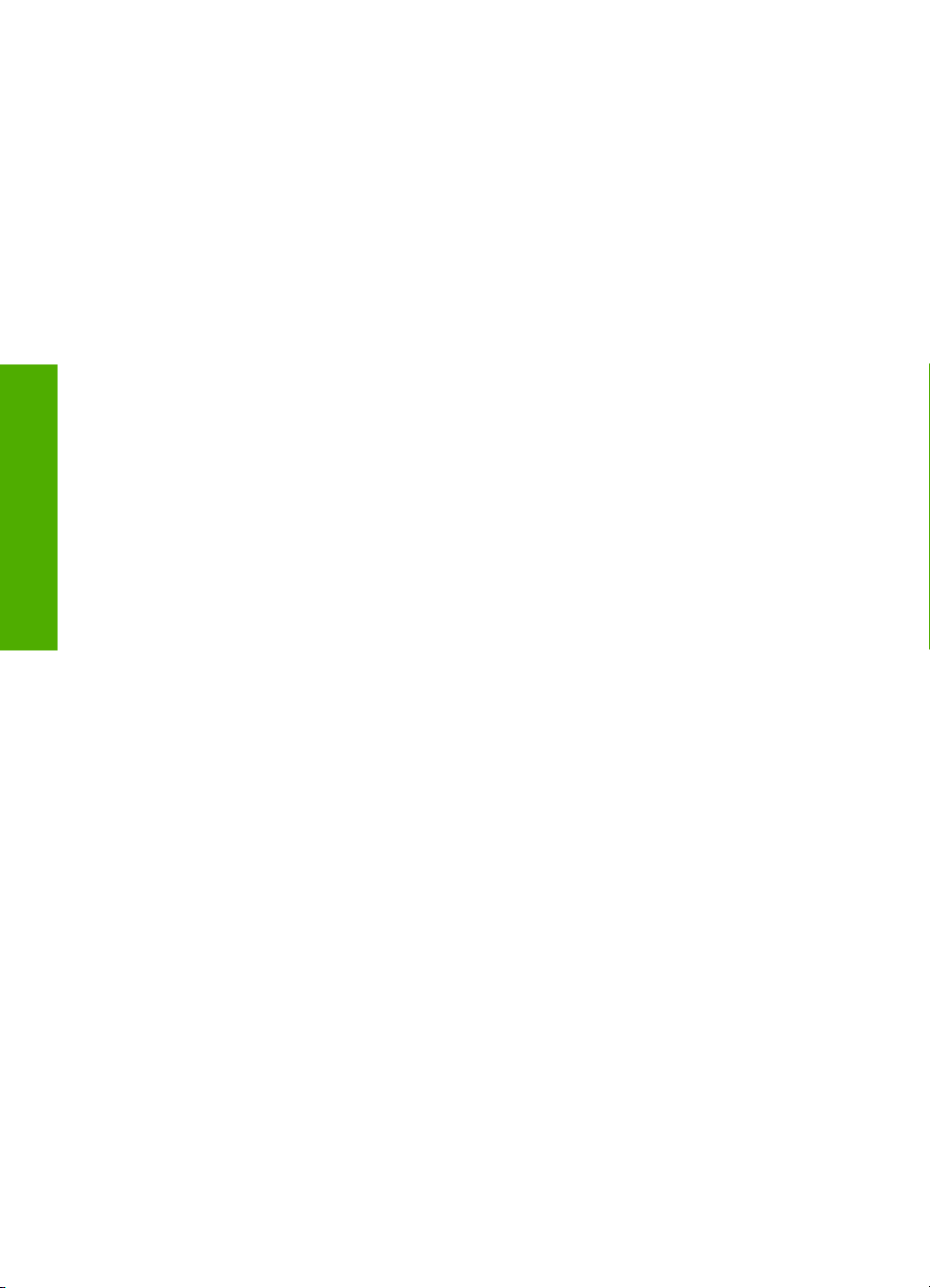
Kaip ...?
5 skyrius
14 Kaip ...?
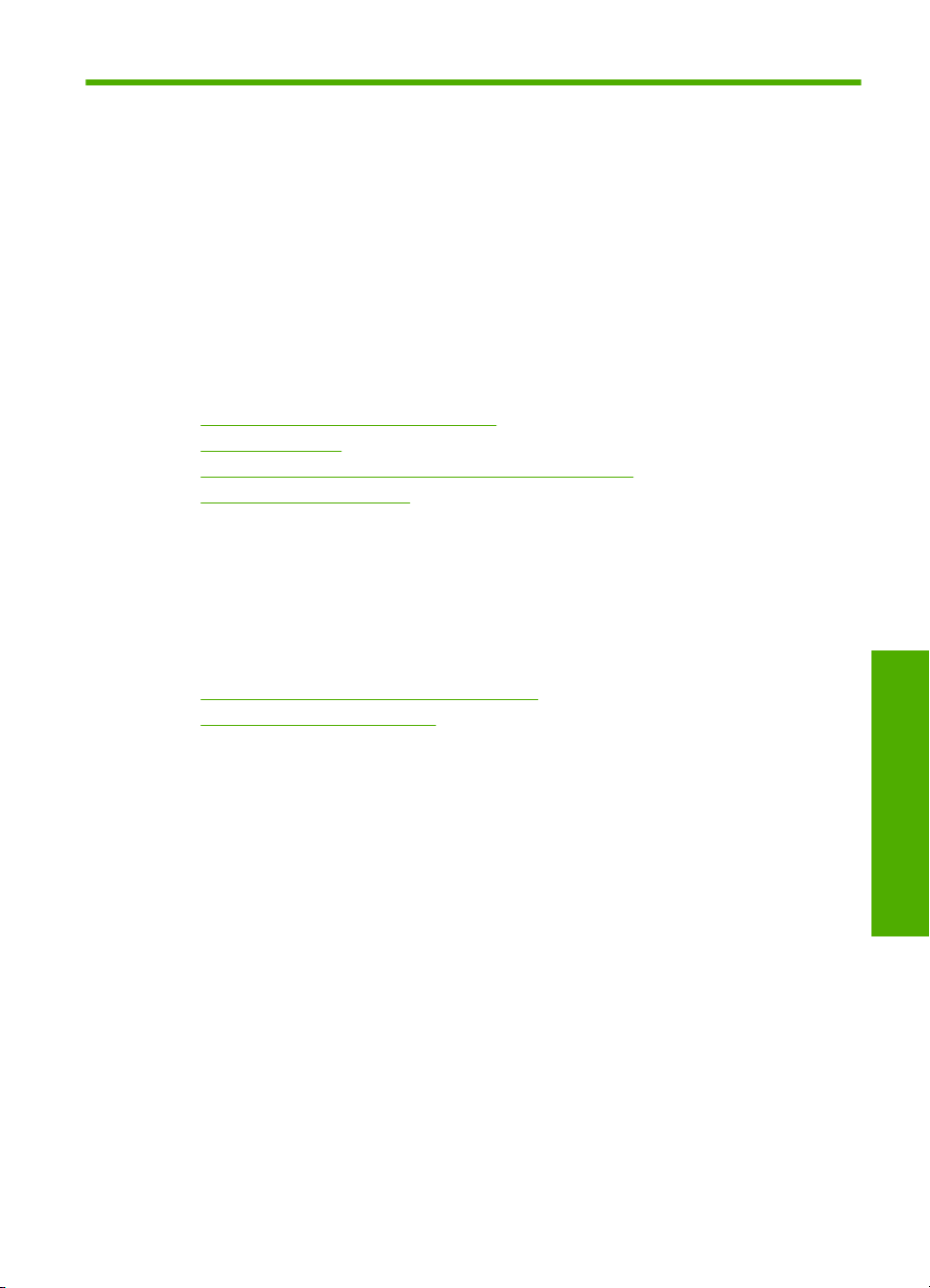
6 Popieriaus įdėjimas
Į HP Photosmart galima dėti įvairių rūšių ir dydžių popierių: „Letter“ arba A4 formato
popierių, fotopopierių, skaidres ir vokus. Be to, į HP Photosmart galima dėti ir spausdinti
tiesiai ant specialiai padengtų kompaktinių diskų ar skaitmeninių vaizdadiskių paviršiaus.
Numatyta, kad HP Photosmart yra nustatytas automatiškai atpažinti popieriaus, įdėto į
įvesties dėklą, dydį ir rūšį ir tuomet pritaikyti tam popieriui tinkamas nuostatas taip, kad
spausdinimo kokybė būtų geriausia.
Jei naudojate specialųjį popierių, pvz., fotopopierių, skaidrias plėveles, vokus ar etiketes,
arba jei spausdinant su nuostata Automatic (Automatinis) kokybė prasta, galite rankiniu
būdu nustatyti popieriaus dydį ir rūšį.
Šiame skyriuje pateikiamos tokios temos:
•
Spausdinimo popieriaus pasirinkimas
Įdėkite popieriaus
•
Kompaktinio disko / skaitmeninio vaizdadiskio įdėjimas
•
Venkite popieriaus strigčių
•
Spausdinimo popieriaus pasirinkimas
HP Photosmart gali naudoti skirtingų rūšių ir dydžių popierių. Jei norite pasiekti
aukščiausią spausdinimo kokybę, peržiūrėkite tolesnes rekomendacijas. Pradėję naudoti
kitos rūšies arba dydžio popierių, nepamirškite pakeisti atitinkamų nuostatų.
Šiame skyriuje pateikiamos tokios temos:
•
Rekomenduojamas spausdinimo popierius
Popierius, kurio reikėtų vengti
•
Rekomenduojamas spausdinimo popierius
Jei norite pasiekti geriausią spausdinimo kokybę, HP rekomenduoja naudoti konkrečiai
užduočiai specialiai pritaikytas HP popieriaus rūšis. Jei naudosite pernelyg ploną arba
storą, glotnų ar lengvai tįstantį popierių, jis gali įstrigti. Naudojant popierių, kuris yra storas
arba sunkiai sugeria rašalą, spausdinami vaizdai gali išsitepti, išsilieti spalvos arba
vaizdai gali būti ne visiškai užpildomi spalvomis.
Priklausomai nuo šalies ir (arba) regiono, kai kurių popieriaus rūšių galite negauti.
Fotopopierius „HP Premium Plus“
Fotopopierius „HP Premium Plus“ - tai geriausias HP fotopopierius, kurio atvaizdų kokybė
ir atsparumas blukimui yra geresni nei analogiškų fotoateljė pagamintų nuotraukų. Jis
idealiai tinka aukštos skyros vaizdams spausdinti, jeigu vėliau juos rėminsite ar dėsite į
nuotraukų albumą. Popierius gaminamas kelių dydžių, įskaitant 10 x 15 cm (su skirtukais
ar be jų), 13 x 18 cm, A4 ir 8,5 x 11 colių.
Fotopopierius „HP Premium“
Fotopopierius „HP Premium“ - tai aukštos kokybės blizgus arba minkštas blizgus
fotopopierius. Spaudiniai ant tokio popieriaus atrodo kaip fotoateljė pagamintos
Popieriaus įdėjimas
Popieriaus įdėjimas 15
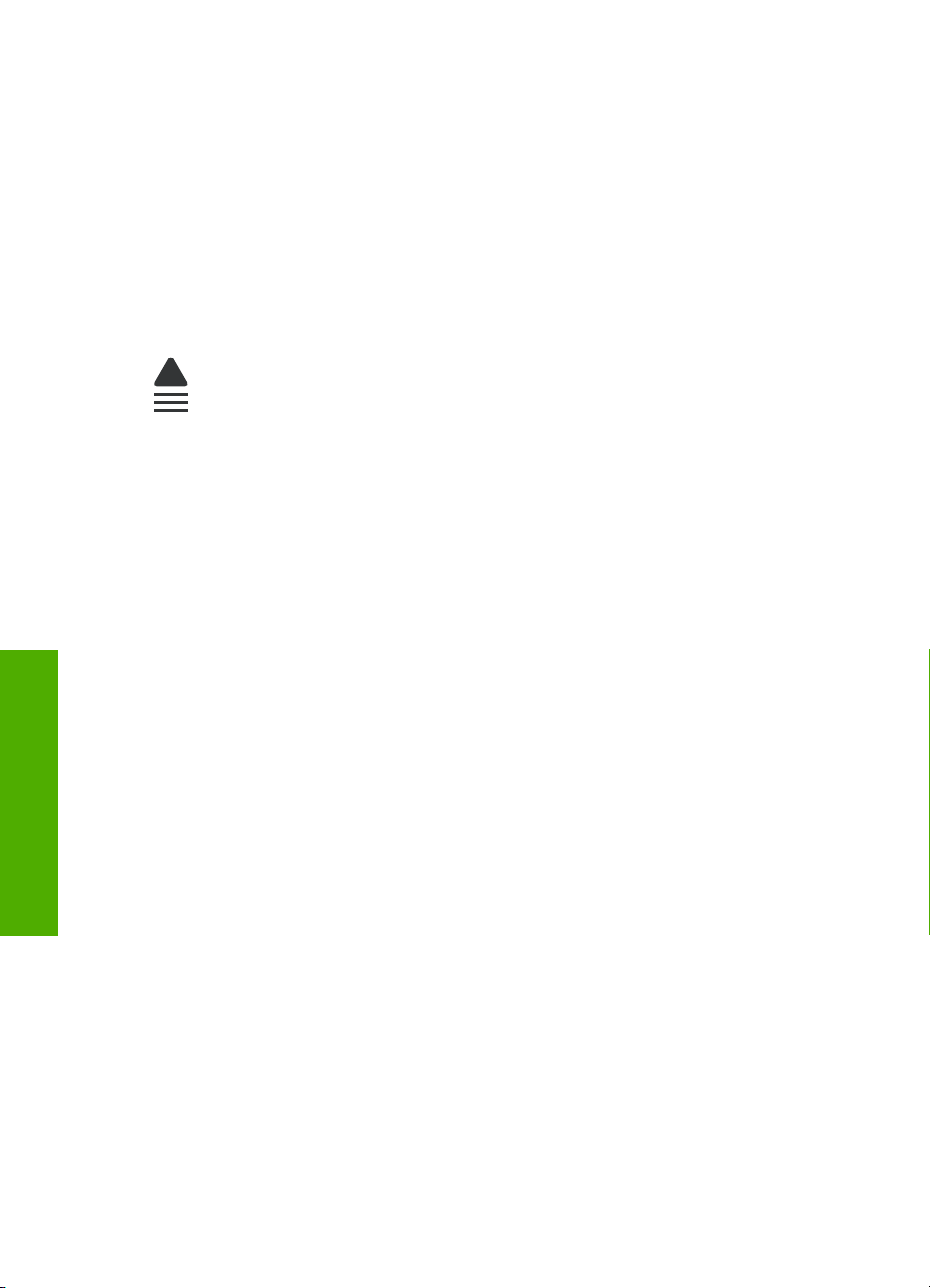
6 skyrius
nuotraukos - jas galima dėti po stiklu ar į albumą. Popierius gaminamas kelių dydžių,
įskaitant 10 x 15 cm (su skirtukais ar be jų), 13 x 18 cm, A4 ir 8,5 x 11 colių.
Fotopopierius „HP Advanced“ arba HP fotopopierius
Fotopopierius „HP Advanced“ arba HP fotopopierius - tai storas blizgus fotopopierius, ant
kurio ypač greitai išdžiūsta rašalas, tad galima tuojau pat tvarkyti išspausdintas
nuotraukas, nesibaiminant jų ištepti. Jis atsparus vandeniui, dėmėms, pirštų atspaudams
ir drėgmei. Jūsų spaudiniai bus panašūs į fotoateljė pagamintas nuotraukas. Popierius
gaminamas kelių dydžių, įskaitant A4, 8,5 x 11 colių ir 10 x 15 cm (su skirtukais ar be jų)
ir 13 x 18 cm. Fotopopierius „HP Advanced“ nespausdinamuose kampuose pažymėtas
simboliu:
Skaidrė „HP Premium Inkjet“ ir skaidrė „HP Premium Plus Inkjet“
Skaidrė „HP Premium Inkjet“ ir skaidrė „HP Premium Plus Inkjet“ spalvotas pateiktis
pavers ryškesnėmis ir dar įspūdingesnėmis. Šias skaidres naudoti labai parasta, jos
greitai džiūsta, ant jų nesusidaro jokių dėmių.
Popierius „HP Premium Inkjet“
Popierius „HP Premium Inkjet“ - tai specialia danga padengtas popierius, skirtas aukštos
skyros spaudiniams. Tolygūs, matiniai atspaudai puikiai tiks aukščiausios kokybės
dokumentams ant popieriaus spausdinti.
Popierius „HP Bright White Inkjet“
Popierius „HP Bright White Inkjet“ užtikrina kontrastingas spalvas ir ryškų tekstą.
Tinkamas naudoti dvipusiam spalvotam spausdinimui, nes yra nepermatomas, todėl
Popieriaus įdėjimas
idealiai tinka informaciniams biuleteniams, ataskaitoms ir skrajutėms.
HP „Inkjet“ spausdinimo kompaktiniai diskai ar skaitmeniniai vaizdadiskiai
HP „Inkjet“ spausdinimo kompaktiniai diskai ar optiniai skaitmeniniai vaizdadiskiai būna
baltos arba sidabrinės matinės spalvos. Naudodamiesi spausdintuvu, kuriuo galima
spausdinti ant optinių diskų, diskams galite suteikti norimus pavadinimus, pritaikyti
grafinės medžiagos ar nuotraukų, tai spausdindami tiesiai ant diskų.
Popierius „HP All-in-One“ arba HP spausdinimo popierius
• Popierius „HP All-in-One“ yra sukurtas specialiai HP Photosmart įrenginiams. Jis
pasižymi papildomu melsvu šešėliu, kuris geriau nei kitų rūšių daugiafunkciame
popieriuje paryškina tekstą ir pasodrina spalvas.
• HP spausdinimo popierius - tai aukštos kokybės daugiafunkcis popierius. Ant jo
išspausdinti dokumentai atrodo svarbesni, nei išspausdinti ant standartinio
daugiafunkcio ar kopijavimo popieriaus.
„HP Iron-On Transfers“ (HP karštojo perkėlimo lipdukai):
HP karštojo perkėlimo lipdukai (spalvotiems audiniams arba lengviems ar baltiems
audiniams) - tai puikus būdas sukurti unikalius marškinėlius su savo nuotraukomis.
16 Popieriaus įdėjimas
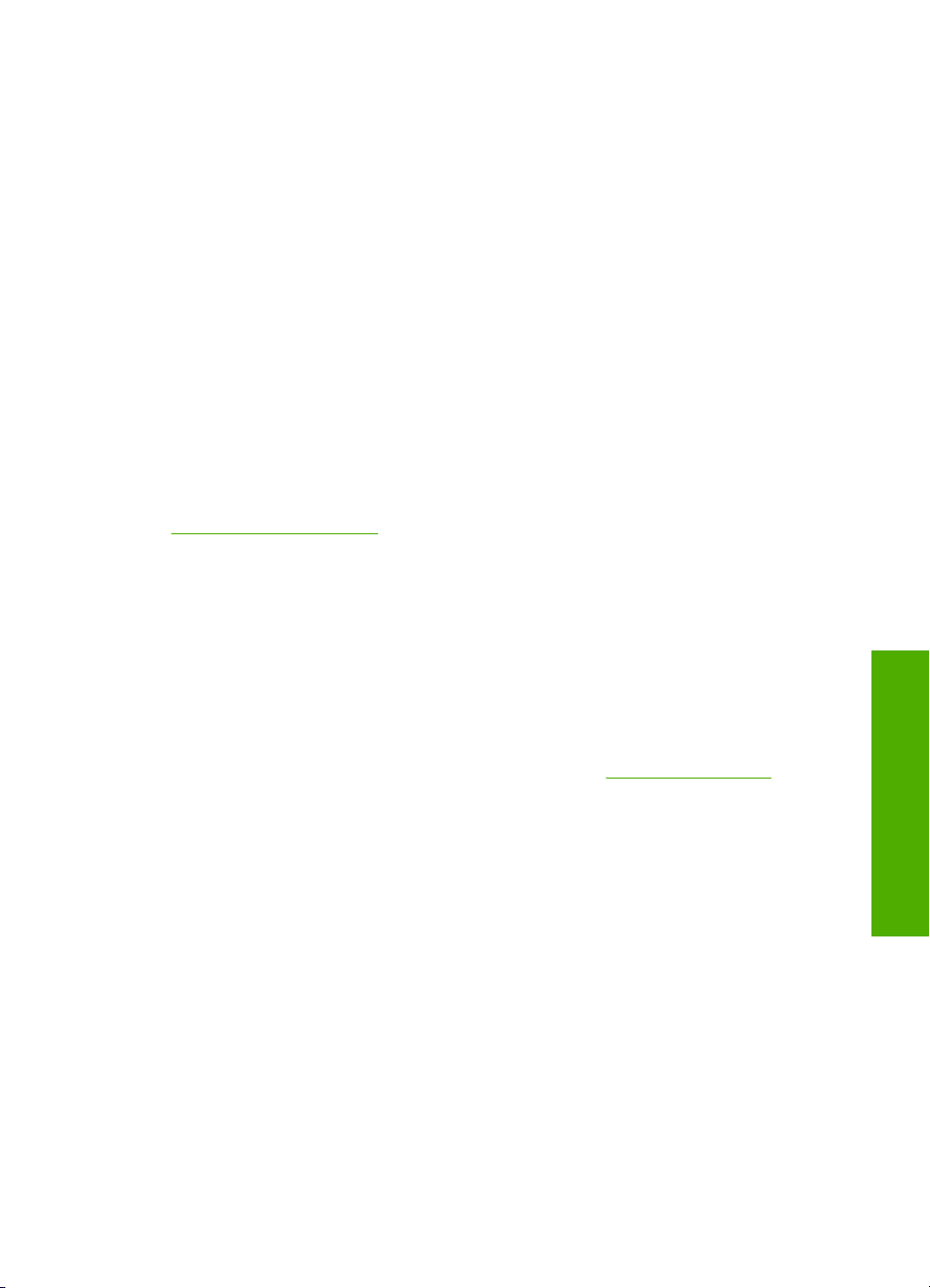
HP aukščiausios kokybės nuotraukų atvirukai
HP aukščiausios kokybės nuotraukų atvirukai leidžia jums pasigaminti savo sveikinimų
atvirukų.
HP brošiūrų ir skrajučių popierius
HP brošiūrų ir skrajučių popierius (blizgus arba matinis) - tai popierius blizgiu arba matiniu
paviršiumi iš abiejų pusių, skirtas dvipusiam spausdinimui. Jis idealiai tinka beveik
fotografinės kokybės reprodukcijoms ir profesionalų grafikai, pvz., ataskaitų viršeliams,
specialioms pateiktims, brošiūroms, vokams ir kalendoriams.
Pateikčių popierius „HP Premium“
Pateikčių popierius „HP Premium“ jūsų pateikčiai suteiks kokybišką vaizdą ir pojūtį.
HP CD/DVD „tatuiruotės“
HP CD/DVD Tattoos (HP CD/DVD „tatuiruotės“) leidžia sužymėti savo kompaktinius ir
skaitmeninius vaizdo diskus spausdinant aukštos kokybės, nebrangias CD arba DVD
etiketes.
Kad užsisakytumėte originalių HP atsarginių dalių, skirt
www.hp.com/buy/supplies. Paraginti pasirinkite savo šalį / regioną. Sekdami raginimais
pasirinkite produktą ir spustelėkite vieną iš puslapyje esančių pirkimo nuorodų.
Popierius, kurio reikėtų vengti
Jei naudosite pernelyg ploną arba storą, glotnų ar lengvai tįstantį popierių, jis gali įstrigti.
Naudojant popierių, kuris yra per daug storas arba sunkiai sugeria rašalą, spausdinami
atvaizdai gali išsitepti, išsilieti spalvos arba vaizdai gali būti ne visiškai užpildomi
spalvomis.
ų HP Photosmart, eikite į
Popieriaus rūšys, kurių reikėtų vengti atliekant visas spausdinimo užduotis
• Visų dydžių popierius, išskyrus išvardytus skyriuje „
puslapyje 143, ir spausdintuvo tvarkyklėje.
• Popieriaus su iškarpymais arba perforacijos skylutėmis (jeigu jis nėra specialiai
skirtas naudoti su HP rašaliniais įrenginiais).
• Gilios tekstūros popieriaus, pavyzdžiui, lininio. Ant jų gali būti spausdinama netolygiai,
gali nubėgti rašalas.
• Ypač slidaus, blizgaus popieriaus, taip pat padengto popieriaus, neskirto
HP Photosmart. Toks popierius gali užstrigti HP Photosmart arba atmesti rašalą.
• Kelių dalių formuliarų (pavyzdžiui, iš dviejų arba trijų dalių). Jie gali susiglamžyti arba
įstrigti, taip pat gali lengvai susitepti rašalu.
• Vokai su atvartais arba langeliais. Jie gali įstrigti velenėliuose.
• Lankstyto plakatinio popieriaus.
Įdėkite popieriaus
Šiame skyriuje aprašoma, kaip į HP Photosmart dėti skirtingo dydžio arba rūšies
spausdinti skirtą popierių.
Techninė informacija,“
Popieriaus įdėjimas
Įdėkite popieriaus 17
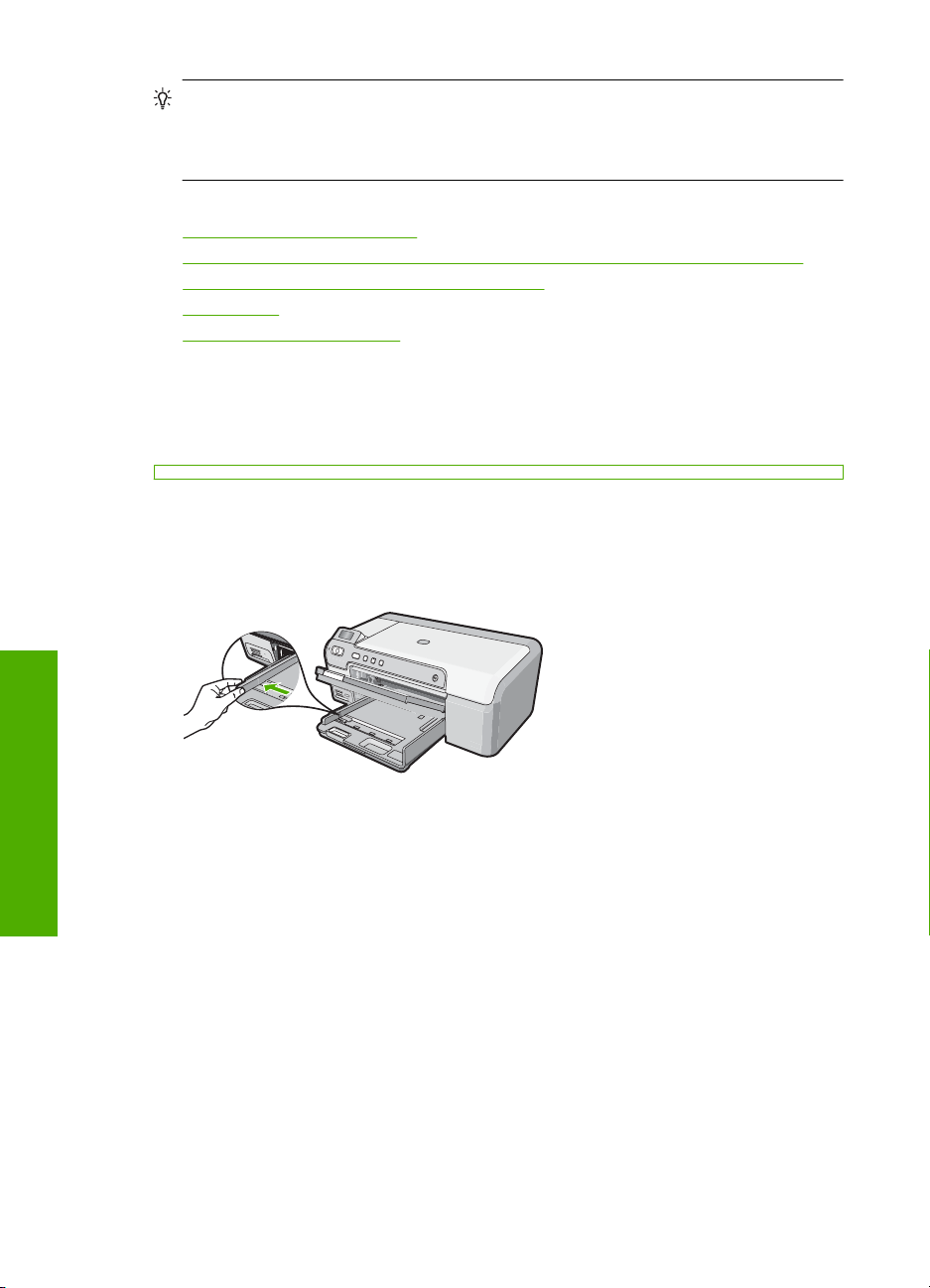
6 skyrius
Patarimas Norėdami išvengti popieriaus trūkimo, susiraukšlėjimo ir susisukusių ar
sulankstytų kraštų, laikykite popierių vertikaliai, sandariuose dėkluose. Jei popierius
nėra tinkamai laikomas, dėl stiprių temperatūros ar drėgmės svyravimų jis gali
susilankstyti, todėl gali kilti problemų naudojant jį su HP Photosmart.
Šiame skyriuje pateikiamos tokios temos:
•
Įdėkite viso dydžio popieriaus
Naudokite fotopopierių, kurio matmenys ne didesni nei 13 x 18 cm (5 x 7 colių)
•
Atvirukų, „Hagaki" ir rodyklės kortelių įkėlimas
•
Įdėkite vokų
•
Įdėkite kitų rūšių popieriaus
•
Įdėkite viso dydžio popieriaus
Į HP Photosmart pagrindinį įvesties dėklą galima dėti įvairių rūšių „Letter“ arba A4 formato
popierių.
Viso formato popieriaus įdėjimas
1. Norėdami įdėti popierių į pagrindinį įvesties dėklą, pakelkite išvesties dėklą.
2. Nustumkite popieriaus pločio kreiptuvą į tolimiausią jo padėtį.
Popieriaus įdėjimas
3. Padėkite popieriaus pluoštą ant lygaus paviršiaus, sulyginkite kraštus ir įsitikinkite,
ar:
• popieriuje nėra įtrūkimų, raukšlių, ar ant jo nėra dulkių, ar nesusiraukšlėję ar
• visas popierius pluošte yra to paties tipo ir dydžio.
18 Popieriaus įdėjimas
nesusilankstę kraštai.
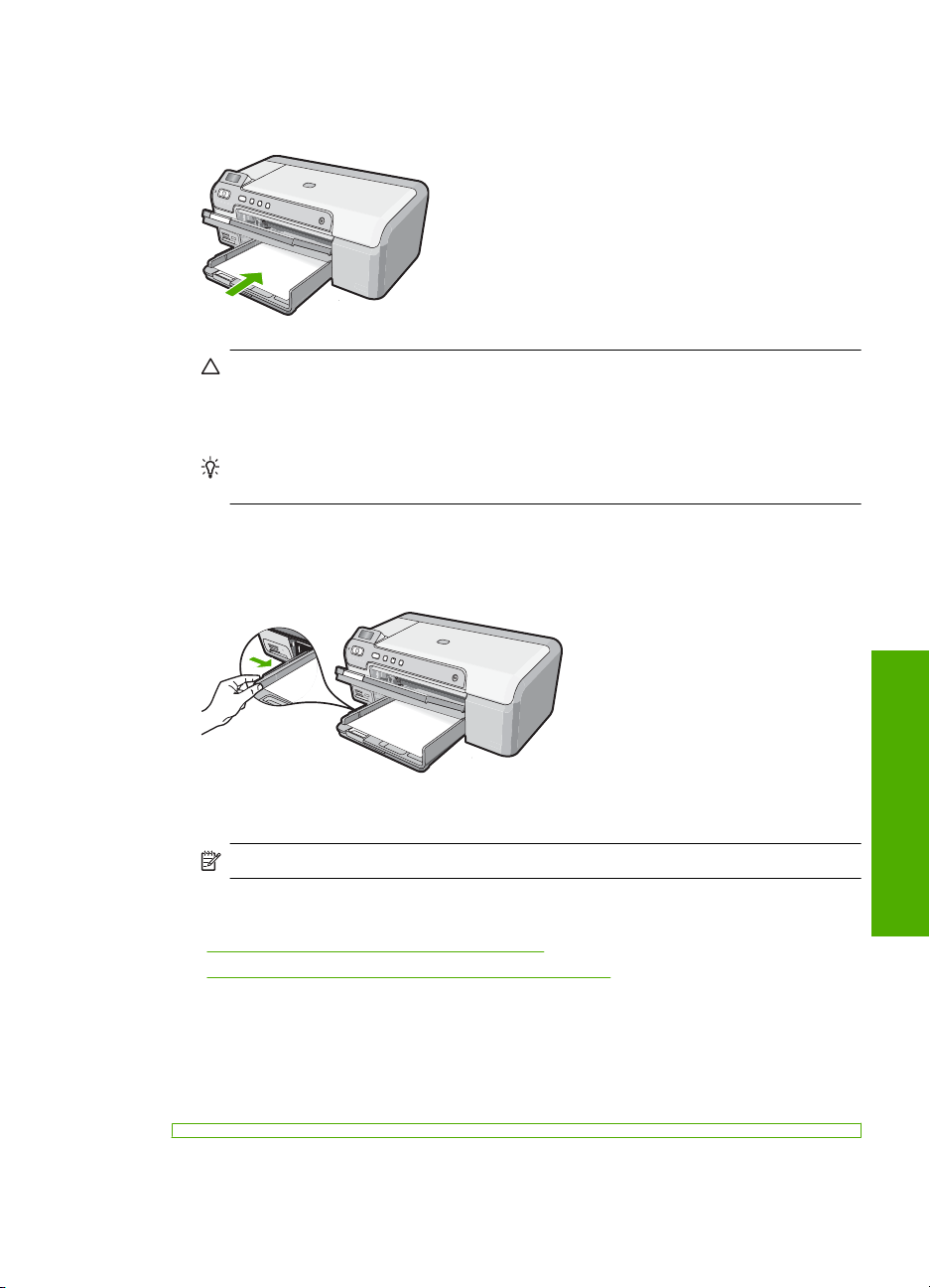
4. Įdėkite pluoštą popieriaus į pagrindinį įvesties dėklą trumpuoju kraštu į priekį ir
spausdinamąja puse žemyn. Popieriaus pluoštą stumkite į priekį tol, kol sustos.
Įspėjimas Įsitikinkite, kad HP Photosmart yra neveikiantis ir tylus, kai į pagrindinį
įvesties dėklą dedate popierių. Jeigu HP Photosmart dirba su spausdinimo
kasetėmis arba vykdo kitą užduotį, popieriaus stabdiklis įrenginyje gali būti ne
savo vietoje. Jei popierių įstumsite per toli, HP Photosmart išstums tuščius lapus.
Patarimas Jei spausdinate firminį blanką, pirmiausia įdėkite viršutinę puslapio
dalį spausdinamąja puse žemyn.
5. Stumkite popieriaus pločio kreiptuvą į vidų, kol jis priglus prie popieriaus lapų krašto.
Neperkraukite pagrindinio įvesties dėklo; patikrinkite, ar popieriaus pluoštas telpa
pagrindiniame įvesties dėkle ir neviršija popieriaus pločio kreiptuvo viršaus.
6. Nuleiskite išvesties dėklą. Traukite išvesties dėklo ilgintuvą į save, kiek trauksis.
Pastaba Kai naudojate „Legal“ dydžio popierių, dėklo ilgintuvo neatidarykite.
Susijusios temos
Rekomenduojamas spausdinimo popierius,“ puslapyje 15
•„
Pakeiskite dabartinio darbo spausdinimo nuostatas,“ puslapyje 28
•„
Naudokite fotopopierių, kurio matmenys ne didesni nei 13 x 18 cm (5 x 7 colių)
Galite įdėti iki 13 x 18 cm dydžio fotopopierių į HP Photosmart nuotraukų dėklą. Siekiant
geriausių rezultatų, rekomenduojama naudoti 13 x 18 cm fotopopierių „HP Premium Plus“
arba „HP Premium“.
Įdėkite popieriaus 19
Popieriaus įdėjimas
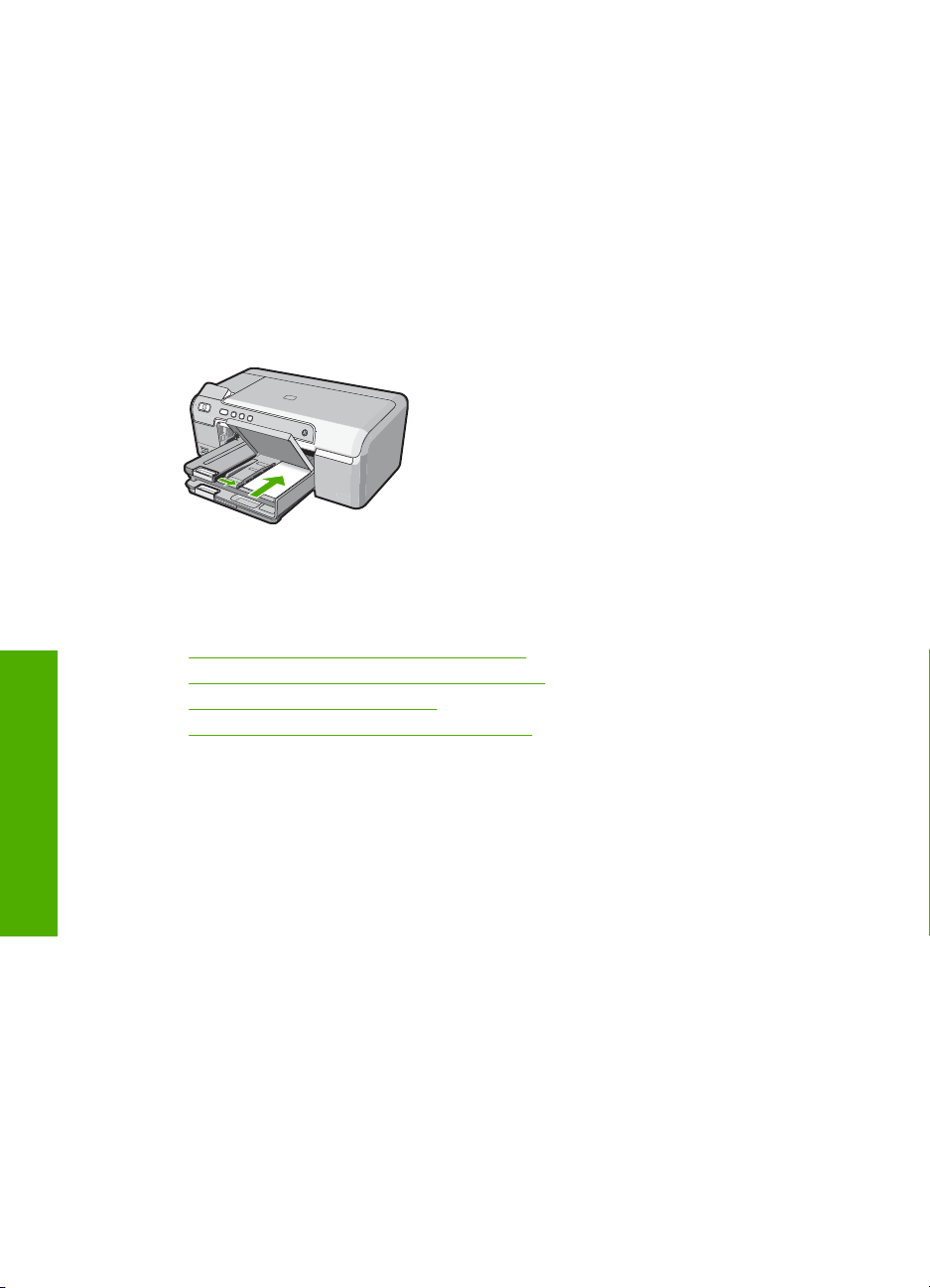
6 skyrius
Į nuotraukų dėklą įdėkite ne didesnių matmenų nei 13 x 18 cm fotopopierių.
1. Pakelkite nuotraukų dėklo dangtį tam, kad galėtumėte į nuotraukų dėklą įdėti
fotopopierių.
2. Fotopopieriaus pluoštą įdėkite į nuotraukų dėklą trumpuoju kraštu į priekį ir
spausdinamąja puse žemyn. Stumkite popieriaus pluoštą į priekį, kol jis sustos.
Jei jūsų naudojamas popierius nuotraukoms perforuotas, įdėkite popierių taip, kad
etiketės būtų arčiau jūsų.
3. Slinkite popieriaus ploč
io ir ilgio slankiklius į vidų fotopopieriaus pluošto link, kol
slankikliai atsirems į kraštą.
Į nuotraukų dėklą nedėkite per daug popieriaus. Patikrinkite, ar fotopopieriaus
pluoštas telpa nuotraukų dėkle ir neviršija popieriaus pločio slankiklio viršaus.
4. Nuleiskite nuotraukų dėklo dangtelį.
Susijusios temos
•„
Rekomenduojamas spausdinimo popierius,“ puslapyje 15
Nuotraukų spausdinimas iš valdymo skydelio,“ puslapyje 50
•„
Spausdinkite vaizdą be apvado,“ puslapyje 35
•„
Spausdinkite nuotraukas ant fotopopieriaus,“ puslapyje 36
•„
Popieriaus įdėjimas
Atvirukų, „Hagaki" ir rodyklės kortelių įkėlimas
Galite įdėti atvirukus, „Hagaki" arba kartotekos korteles į nuotraukų dėklą.
Kaip įdėti atvirukus, „Hagaki" arba kartotekos korteles į nuotraukų dėklą
1. Norėdami įdėti korteles į nuotraukų dėklą, pakelkite nuotraukų dėklo dangtelį.
2. Įdėkite pluoštą kortelių į nuotraukų dėklą trumpuoju kraštu į priekį, spausdinamąja
puse žemyn. Pluoštą stumkite į priekį tol, kol jis sustos.
20 Popieriaus įdėjimas
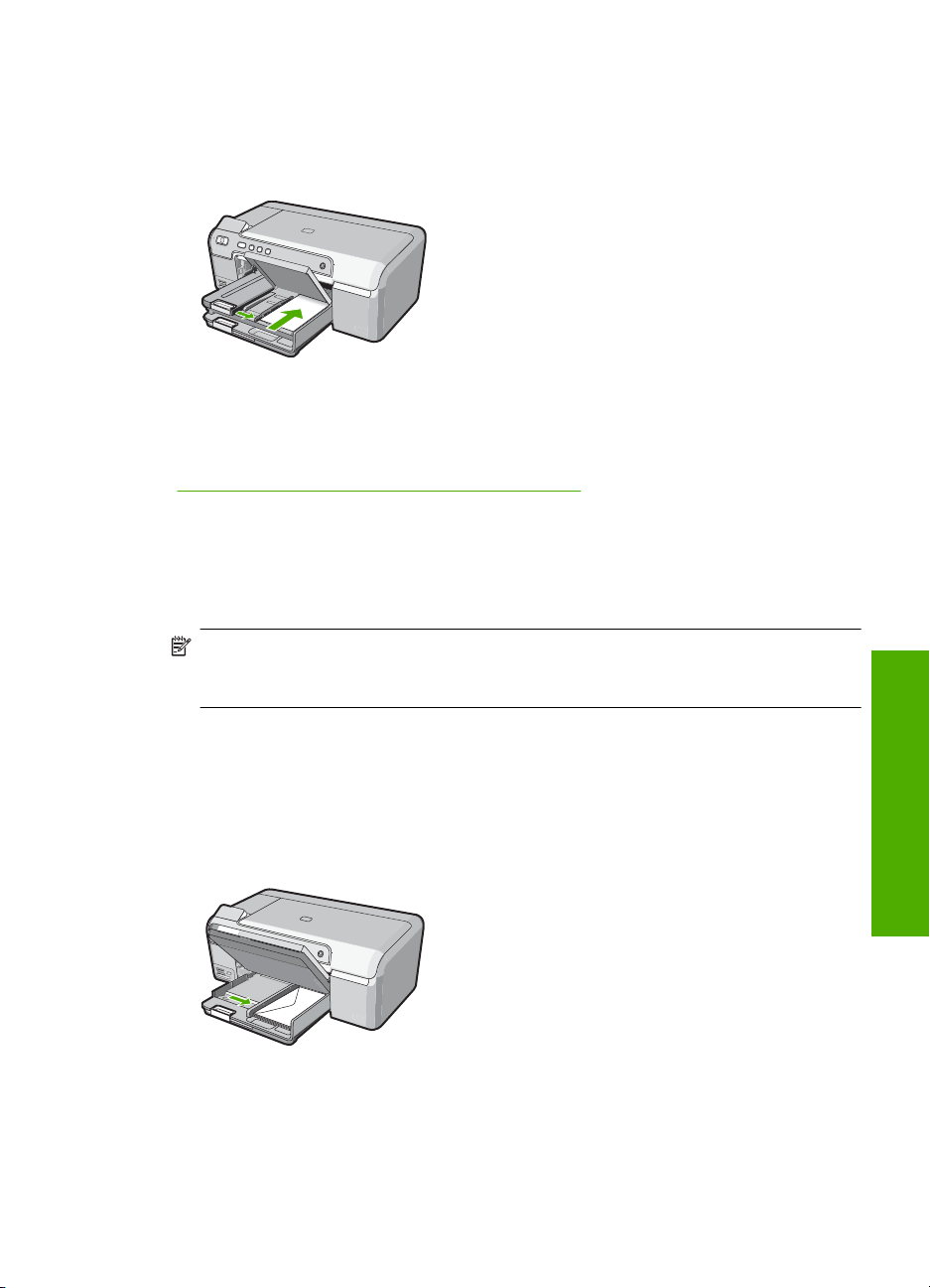
3. Pastumkite popieriaus pločio ir ilgio slankiklius į vidų kortelių link, kol slankikliai
4. Nuleiskite nuotraukų dėklo dangtelį.
Susijusios temos
„
Pakeiskite dabartinio darbo spausdinimo nuostatas,“ puslapyje 28
Įdėkite vokų
Į HP Photosmart įvesties dėklą galima įdėti vieną ar daugiau vokų. Nenaudokite vokų,
pagamintų iš blizgaus popieriaus ar puoštų reljefiniais ornamentais, taip pat vokų su
sąsagėlėmis ar langeliais.
sustos.
Į nuotraukų dėklą nedėkite per daug popieriaus. patikrinkite, ar atvirukų pluoštas telpa
nuotraukų dėkle ir neviršija popieriaus pločio slankiklio viršaus.
Pastaba Specifinės informacijos, kaip suformuoti ant vokų spausdinamą tekstą,
ieškokite savo teksto rengimo programos pagalbos skiltyje. Siekiant geriausių
rezultatų, atgaliniam adresui ant vokų pateikti naudokite etiketes.
Kaip įdėti vokus
1. Norėdami įdėti vokus į pagrindinį įvesties dėklą, pakelkite išvesties dėklą.
2. Iš pagrindinio įvesties dėklo pašalinkite visą popierių.
3. Įdėkite vieną arba kelis vokus į dešinįjį tolesnį pagrindinio įvesties dėklo kraštą vokų
užlankstomis į viršų ir į kairę. Vokų pluoštą slinkite į priekį, kol jis sustos.
4. Pastumkite popieriaus pločio kreipiklį link vokų pluošto, kol jis sustos.
Neperkraukite pagrindinio įvesties dėklo; patikrinkite, kad vokų pluoštas tilptų į
pagrindinį įvesties dėklą ir nebūtų aukštesnis negu viršutinis kreipiklio kraštas.
Įdėkite popieriaus 21
Popieriaus įdėjimas
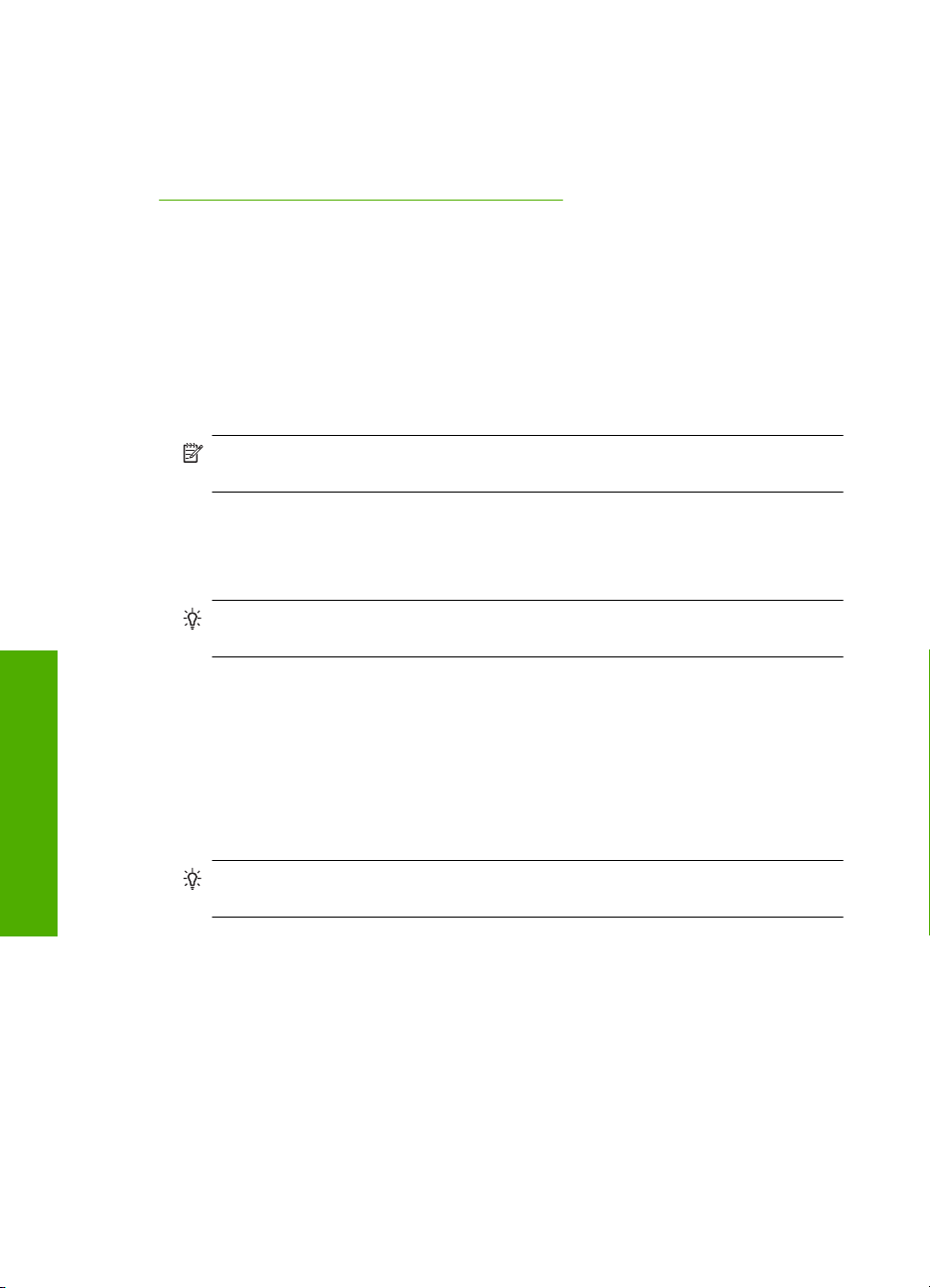
6 skyrius
5. Nuleiskite išvesties dėklą.
6. Traukite išvesties dėklo ilgintuvą į save, kiek trauksis.
Susijusios temos
Pakeiskite dabartinio darbo spausdinimo nuostatas,“ puslapyje 28
„
Įdėkite kitų rūšių popieriaus
Šie popieriaus tipai yra sukurti ypatingiems projektams. Sukurkite savo projektą
„HP Photosmart“ programa arba kitomis programomis, nustatykite popieriaus tipą, dydį,
ir spausdinkite.
Skaidrė „HP Premium Inkjet“ ir skaidrė „HP Premium Plus Inkjet“
▲ Įdėkite skaidrę taip, kad jos balta juostelė (su rodyklėmis ir HP logotipu) būtų viršuje
ir į įvesties dėklą patektų pirmiausia.
Pastaba Jei norite geriausių rezultatų, prieš kopijuodami ant skaidrių nustatykite
skaidrių plėvelės popieriaus rūšį.
HP karštojo perkėlimo lipdukai
1. Prieš naudojant karštojo perkėlimo lipdukų popierių, jį reikia visiškai ištiesinti;
nedėkite susuktų lapų.
Patarimas Kad lipdukų lapai nesulinktų, laikykite juos originalioje sandarioje
pakuotėje, kol reikės panaudoti.
2. Nespausdinamoje karštojo perkėlimo lipdukų popieriaus pusėje raskite mėlyną
juostelę ir rankiniu būdu dėkite po vieną lapą į įvesties dėklą; mėlyna juostelė turi būti
nukreipta aukštyn.
Popieriaus įdėjimas
HP sveikinimo atvirukai, HP sveikinimo atvirukai - nuotraukos arba HP sveikinimo
atvirukai su tekstūromis
▲ Įdėkite nedidelį pluoštą HP atvirukų į įvesties dėklą spausdinamąja puse žemyn.
Pluoštelį stumkite tolyn iki galo, kol jis sustos.
Inkjet etiketės
1. Visada naudokite „letter“ arba A4 formato etikečių lapus, skirtus HP rašaliniams
spausdintuvams, ir žiūrėkite, kad etiketės nebūtų senesnės nei dvejų metų. Senesnės
etiketės gali atsiklijuoti, traukiant lapą per įrenginį HP Photosmart, ir įstrigti.
2. Švelniai papūskite į etikečių pluoštą ir įsitikinkite, kad nėra sulipusių lapų.
3. Ant viso dydžio paprasto popieriaus lapų šūsnies įvesties dėkle uždėkite pluoštą
etikečių lapų. Lapai turi būti nukreipti etikečių puse žemyn. Nedėkite etikečių lapų po
vieną.
Kad pasiektumėte geriausių rezultat
dydį.
22 Popieriaus įdėjimas
Patarimas Patikrinkite, ar popierius į įvesties dėklą įdėtas spausdinamąja sritimi
į priekį ir žemyn.
ų, prieš spausdindami nustatykite popieriaus tipą ir
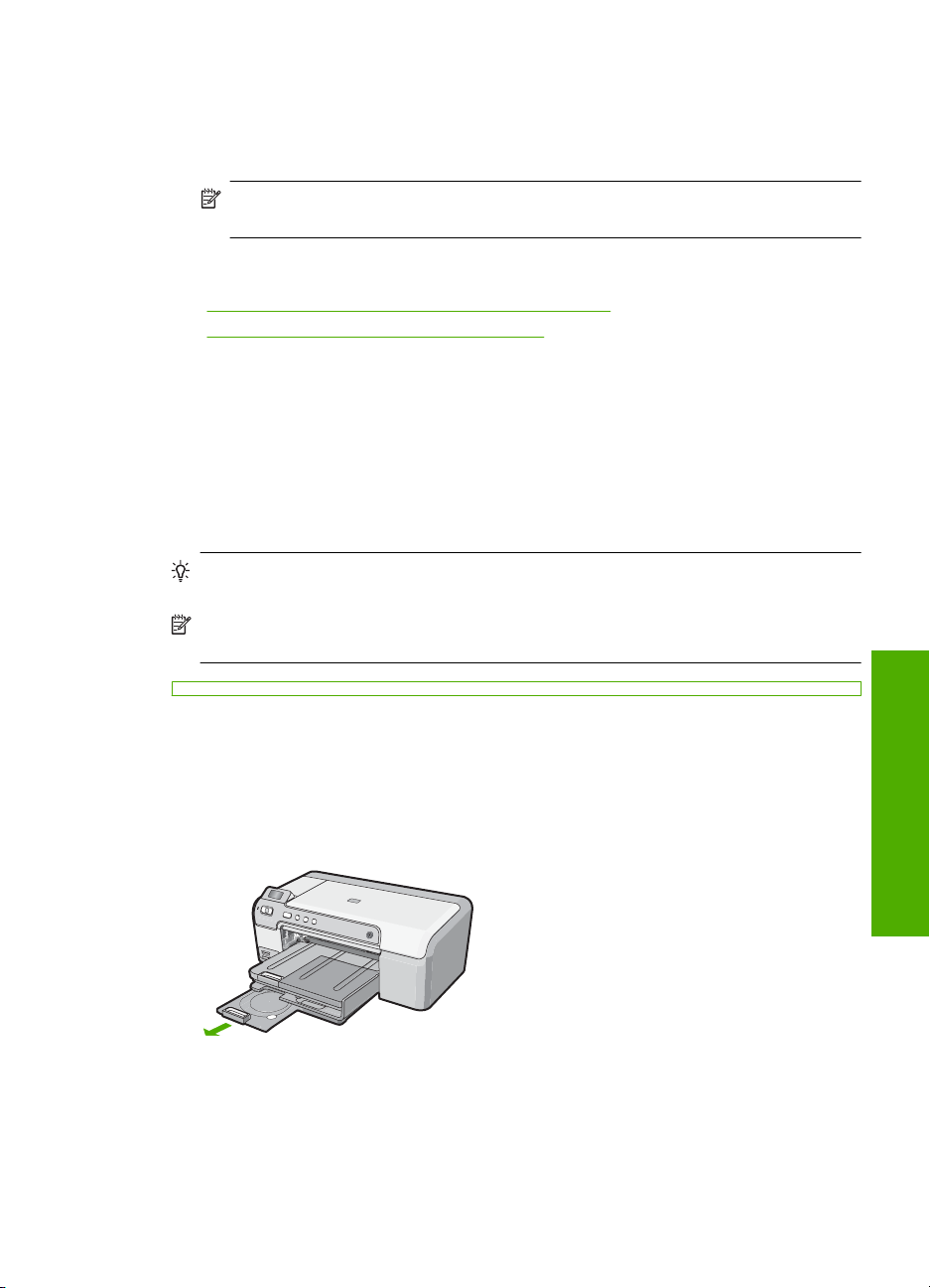
HP CD/DVD etiketės
▲ Į įvesties dėklą įdėkite vieną spausdinimo ant CD/DVD popieriaus lapą
spausdinamąja puse žemyn; stumkite spausdinimo ant CD/DVD popierių pirmyn, kol
jis sustos.
Pastaba Kai naudojate spausdinimo ant CD/DVD etiketes, dėklo ilgintuvą
palikite uždarytą.
Susijusios temos
Pakeiskite dabartinio darbo spausdinimo nuostatas,“ puslapyje 28
•„
Rekomenduojamas spausdinimo popierius,“ puslapyje 15
•„
Kompaktinio disko / skaitmeninio vaizdadiskio įdėjimas
Be spausdinimo ant popieriaus, HP Photosmart leidžia spausdinti ant kompaktinių diskų
ar skaitmeninių vaizdadiskių specialiu paviršiumi spausdinimo užduotyse, pradėtose iš
prijungto kompiuterio. Naudodamiesi HP Photosmart programine įranga galite
suprojektuoti ir sukurti norimą kompaktinio disko arba skaitmeninio vaizdadiskio etiketę.
Tokią etiketę galite išspausdinti ant spausdinti pritaikytos kompaktinių diskų ar
skaitmeninių vaizdadiskių laikmenos.
Patarimas Prieš spausdinant etiketę ant kompaktinių diskų ar skaitmeninių
vaizdadiskių laikmenų, rekomenduojama į juos įrašyti duomenis.
Pastaba HP Photosmart neleidžia spausdinimo ant kompaktinių diskų ar
skaitmeninių vaizdadiskių užduočių pradėti iš valdymo skydelio.
Kaip uždėti diską ant kompaktinių diskų ar skaitmeninių vaizdadiskių dėklo
1. Atsargiai ištraukite kompaktinių diskų ar skaitmeninių vaizdadiskių laikiklį, pateikiamą
kartu su HP Photosmart.
Kompaktinių diskų ar skaitmeninių vaizdadiskių laikiklis yra po pagrindiniu įvesties
dėklu.
Kompaktinio disko / skaitmeninio vaizdadiskio įdėjimas 23
Popieriaus įdėjimas
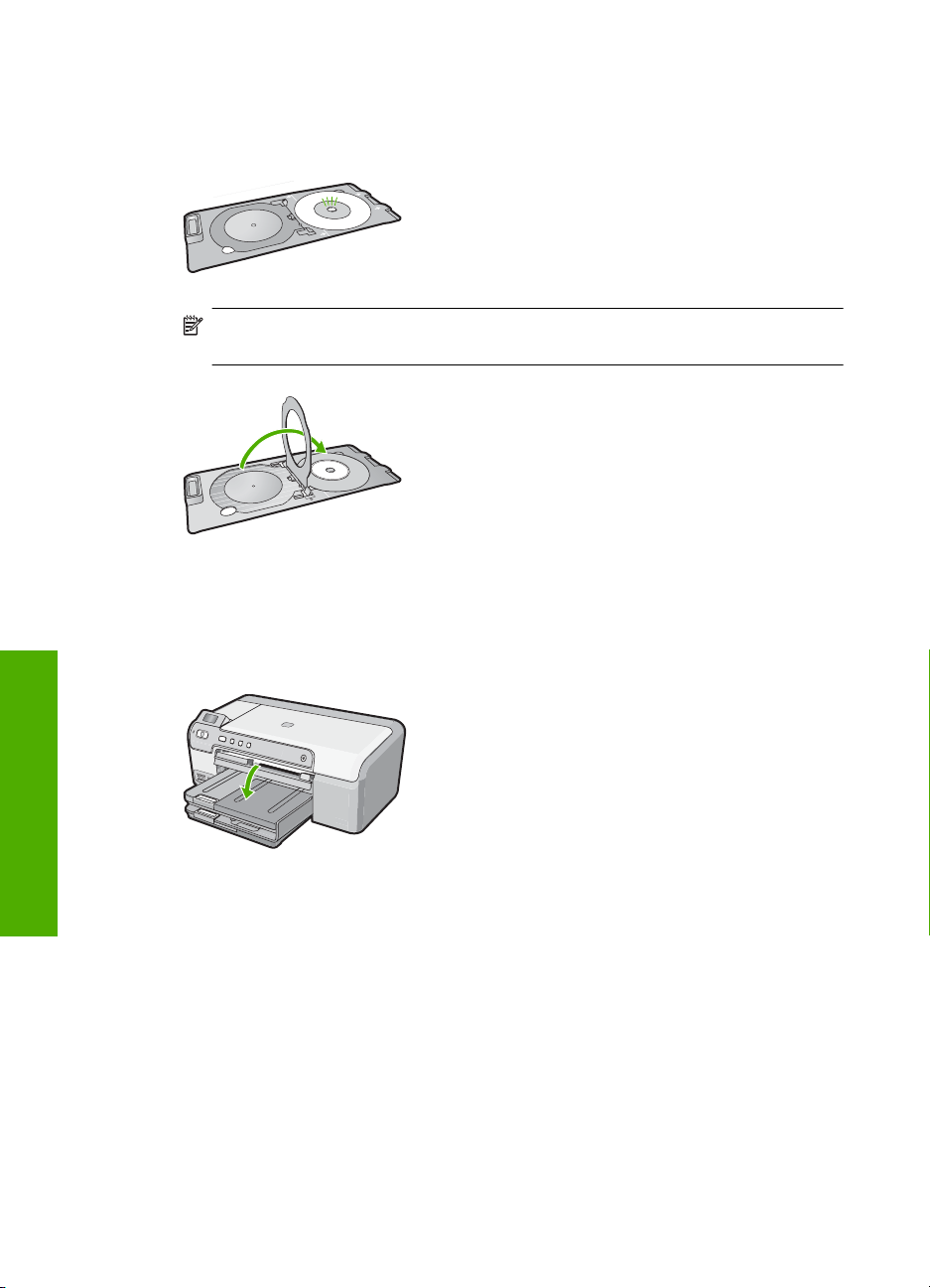
6 skyrius
2. Atsargiai užfiksuokite spausdinti skirtą laikmeną ant kompaktinių diskų ar
skaitmeninių vaizdadiskių laikiklio spausdinti skirta puse į viršų. Diskas turi būti
dedamas ant žiedo, esančio laikiklio su rodyklėmis gale.
Pastaba Jei naudojate mažesnio dydžio laikmeną, apverskite kompaktinių diskų
ar skaitmeninių vaizdadiskių laikiklio žiedą virš disko.
3. Nuleiskite kompaktinių diskų ar skaitmeninių vaizdadiskių dėklą.
Kompaktinių diskų ar skaitmeninių vaizdadiskių dėklas yra po valdymo skydeliu.
Kompaktinių diskų ar skaitmeninių vaizdadiskių dėklui esant nuleistoje padėtyje, jis
yra ant išvesties dėklo viršaus.
Popieriaus įdėjimas
24 Popieriaus įdėjimas
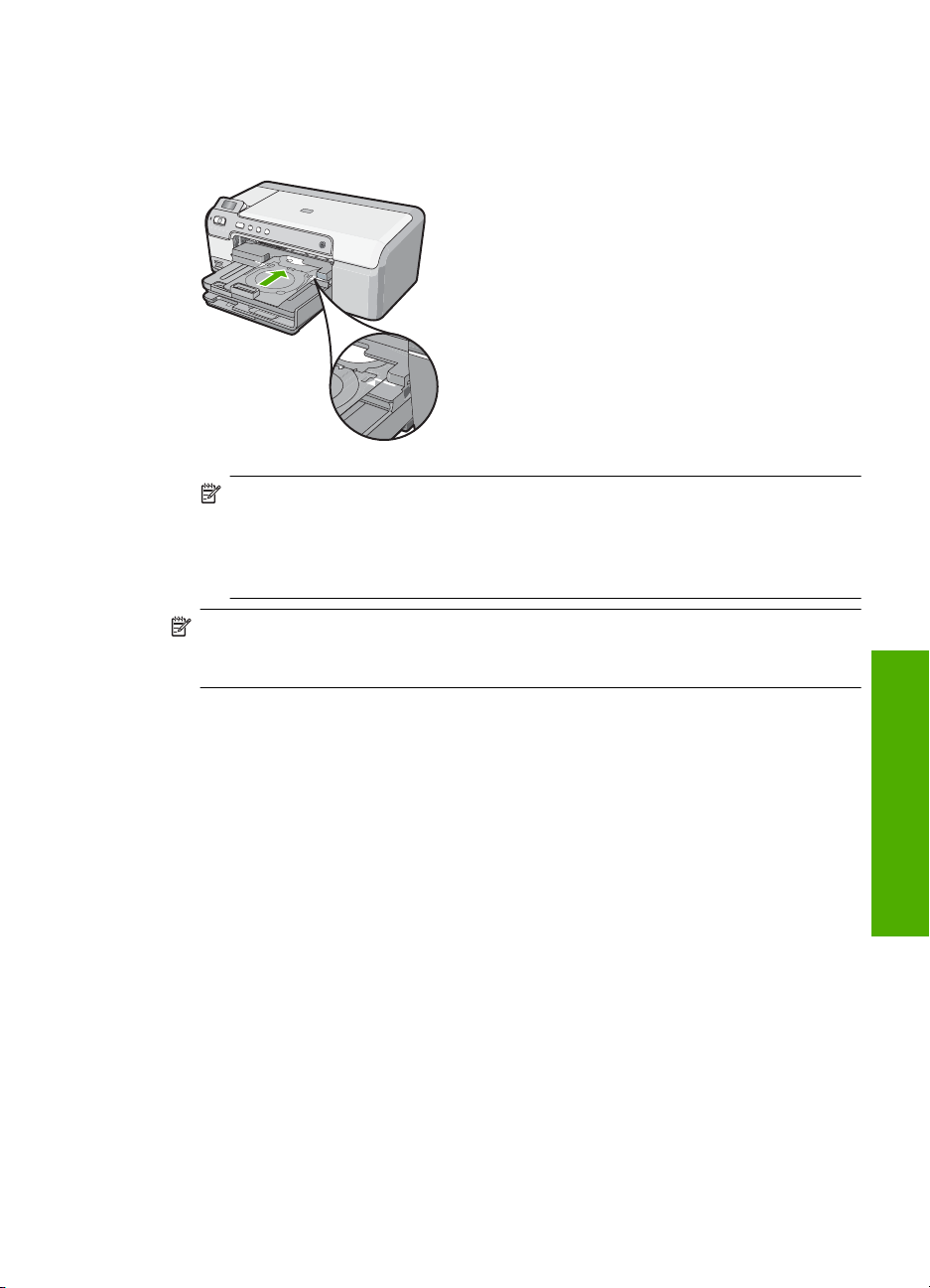
4. Spauskite kompaktinių diskų ar skaitmeninių vaizdadiskių laikiklį į HP Photosmart, kol
linijos ant kompaktinių diskų ar skaitmeninių vaizdadiskių laikiklio sutaps su baltomis
linijomis ant kompaktinių diskų ar skaitmeninių vaizdadiskių dėklo.
Pastaba HP Photosmart įtraukia kompaktinių diskų ar skaitmeninių vaizdadiskių
laikiklį ir tuo pačiu metu spausdina ant laikmenos. Užpakalinėje įrenginio pusėje
kompaktinių diskų ar skaitmeninių vaizdadiskių laikiklis gali būti išsikišęs apie 7,5
cm (3 colius). Jeigu HP Photosmart pastatytas prie sienos, atitraukite jį nuo sienos
mažiausia 3 colius.
Pastaba Daugiau informacijos apie spausdinimą ant kompaktinių diskų /
skaitmeninių vaizdadiskių ieškokite programinėje įrangoje, gautoje su
HP Photosmart.
Venkite popieriaus strigčių
Kad nestrigtų popierius, laikykitės šių nurodymų.
• Dažnai išimkite išspausdintus popieriaus lapus iš išvesties dėklo.
• Norint išvengti popieriaus susiraukšlėjimų, laikykite popierių horizontaliai,
sandariuose dėkluose.
• Įsitikinkite, kad į įvesties dėklą įdėtas popierius guli lygiai ir kad jo kraštai nėra sulenkti
ar suplėšyti.
• Spausdindami etiketes, įsitikinkite, kad etikečių lapai nėra senesni nei dveji metai.
Etiketės nuo senesnių lapų gali atsiklijuoti traukiant lapą per HP Photosmart, todėl
popierius gali įstrigti.
• Nemaišykite skirtingų popieriaus rūšių ir dydžių įvesties dėkle; visas popieriaus
pluoštas įvesties dėkle turi būti to paties dydžio ir rūšies.
• Pakoreguokite popieriaus pločio kreipiklį į į
popieriaus. Patikrinkite, kad popieriaus pločio kreipiklis nesulankstytų popieriaus
dėkle.
• Negrūskite popieriaus įvesties dėkle per toli.
• Naudokite HP Photosmart rekomenduojamą popieriaus tipą.
Popieriaus įdėjimas
vesties dėklą - pristumkite jį prie
Venkite popieriaus strigčių 25
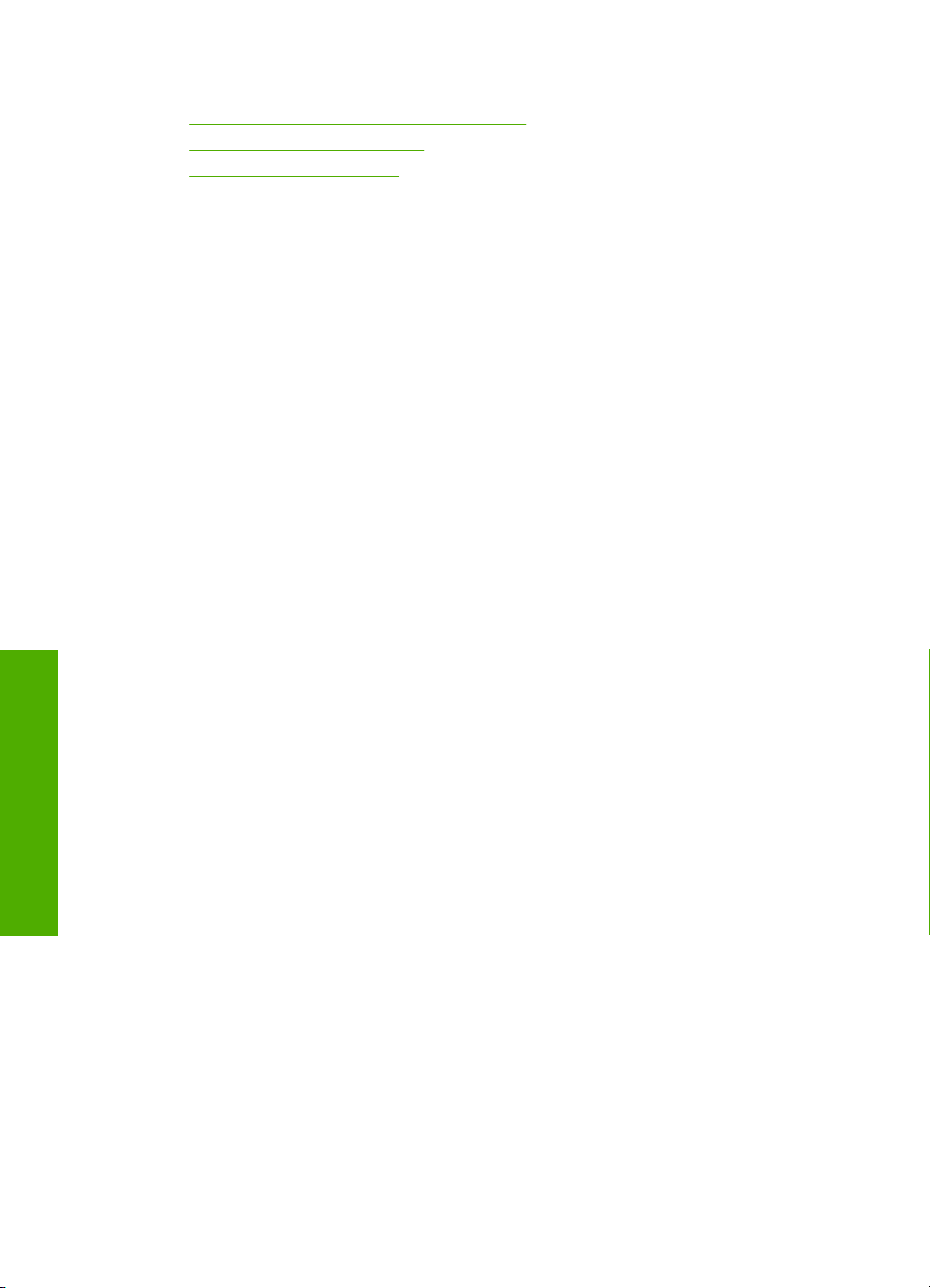
6 skyrius
Susijusios temos
Rekomenduojamas spausdinimo popierius,“ puslapyje 15
•„
Popierius, kurio reikėtų vengti,“ puslapyje 17
•„
Išimkite užstrigusį popierių,“ puslapyje 76
•„
Popieriaus įdėjimas
26 Popieriaus įdėjimas
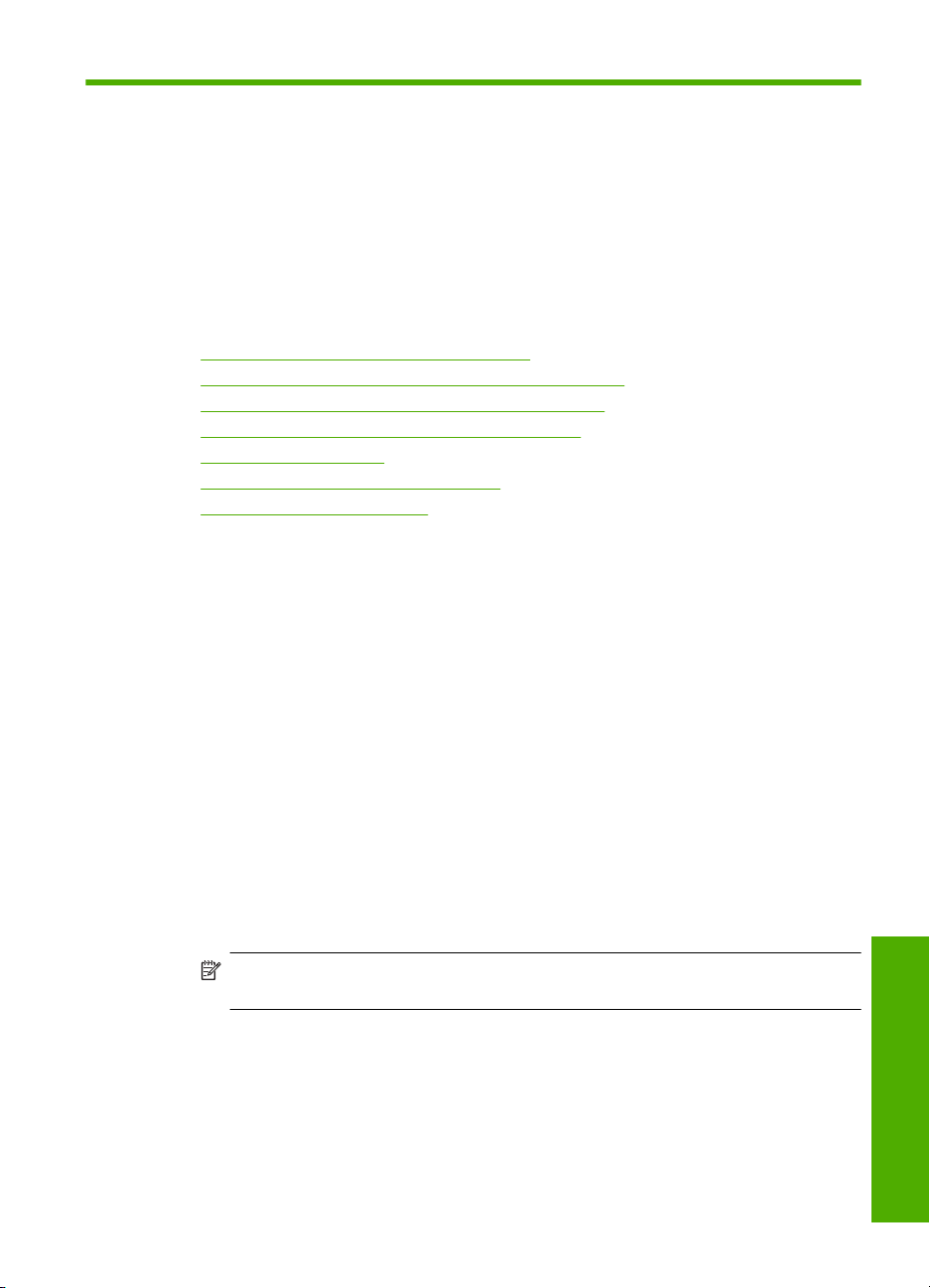
7 Kaip spausdinti iš kompiuterio
HP Photosmart gali būti naudojamas su bet kokia programine įranga, su kuria galima
spausdinti. Galite spausdinti įvarius dalykus, pavyzdžiui, vaizdus be apvadų,
informacinius biuletenius, atvirukus, karštojo perkėlimo lipdukus ir plakatus.
Norėdami spausdinti brošiūras ir lankstinukus arba tiesiog taupyti popierių, taip pat galite
automatiškai spausdinti ant abiejų lapo pusių, naudodami dvipusio spausdinimo priedą,
pridedamą prie HP Photosmart.
Šiame skyriuje pateikiamos tokios temos:
•
Kaip spausdinti iš taikomosios programos
Padarykite HP Photosmart numatytuoju spausdintuvu
•
Pakeiskite dabartinio darbo spausdinimo nuostatas
•
Pakeiskite numatytąsias spausdinimo nuostatas
•
Spausdinimo nuorodos
•
Atlikite ypatingus spausdinimo darbus
•
Kaip sustabdyti spausdinimą
•
Kaip spausdinti iš taikomosios programos
Daugumą spausdinimo nuostatų automatiškai valdo taikomoji programa. Jums reikia
rankiniu būdu pakeisti nustatymus tik tada, kai norite keisti spausdinimo kokybę,
spausdinti ant specifinio popieriaus ar skaidrės, ar naudoti specifines funkcijas.
Spausdinimas taikomąja programa.
1. Patikrinkite, ar į įvesties dėklą įdėjote popieriaus.
2. Programos File (rinkmena) meniu spustelėkite Print (spausdinti).
3. Pasirinkite HP Photosmart kaip norimą naudoti spausdintuvą.
Jeigu HP Photosmart nustatėte numatytuoju spausdintuvu, galite praleisti šį veiksmą.
HP Photosmart bus jau išrinktas.
4. Jei reikia pakeisti nustatymus, spustelėkite mygtuką, kuris atsiranda ypatybių
dialogo lange.
Priklausomai nuo taikomosios programos šis mygtukas gali vadintis Properties
(ypatybės), Options (parinktys), Printer Setup (spausdintuvo sąranka), Printer
(spausdintuvas) arba Preferences (pagrindinės parinktys).
Pastaba Jei spausdinate nuotrauką, turite pažymėti konkretaus fotopopieriaus
ir nuotraukos patobulinimo pasirinktis.
Kaip spausdinti iš kompiuterio 27
Spausdinimas
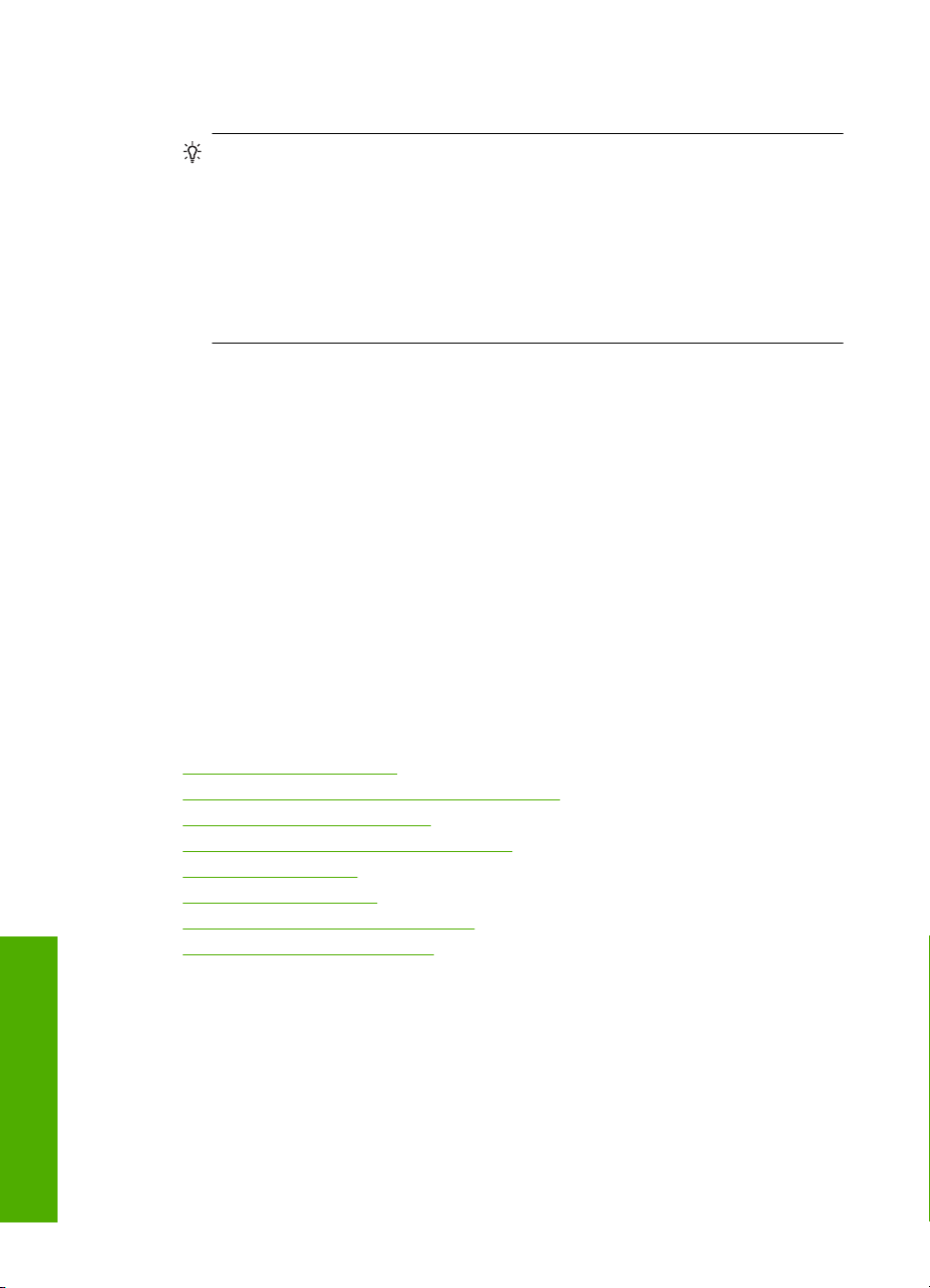
7 skyrius
5. Spausdinimo darbui tinkamas parinktis nustatykite skirtukų priemonėmis - pažangu,
spartieji spausdinimo nustatymai, savybės ir spalvinis.
Patarimas Galite nesudėtingai pasirinkti norimas spausdinimo darbo nuostatas,
išsirinkę vieną iš iš anksto numatytų spausdinimo darbų skirtuke Printing
Shortcuts (spausdinimo nuorodos). Pasirinkite spausdinimo užduoties rūšį iš
sąrašo Printing Shortcuts (spausdinimo nuorodos). Šios spausdinimo užduoties
rūšies numatytosios nuostatos nustatytos ir apibendrintos skirtuke Printing
Shortcuts (spausdinimo nuorodos). Jei būtina, čia galite atlikti norimus
pakeitimus ir juos įrašyti į naują spausdinimo nuorodą. Jei norite įrašyti pasirinktą
nuorodą, pasirinkite nuorodą ir spustelėkite Save As (įrašyti kaip). Jei norite
pašalinti nuorodą, pasirinkite norimą nuorodą ir spustelėkite Delete (šalinti).
6. Spustelėdami gerai, uždarykite ypatybių dialogo langą.
7. Spustelėkite spausdinti ar gerai.
Padarykite HP Photosmart numatytuoju spausdintuvu
HP Photosmart galite padaryti numatytuoju spausdintuvu visose taikomosiose
programose. Tai reiškia, kad HP Photosmart bus automatiškai parenkamas spausdintuvų
sąraše, kai taikomojoje programoje pasirinksite komandą Print (spausdinti), kuri yra
meniu File (rinkmena). Daugelyje taikomųjų programų automatiškai parenkamas
numatytasis spausdintuvas spustelėjus įrankių srities mygtuką Print (spausdinti).
Daugiau informacijos ieškokite „Windows“ žinyne.
Pakeiskite dabartinio darbo spausdinimo nuostatas
Galite taip nustatyti HP Photosmart spausdinimo nuostatas, kad jos tiktų bet kokiam
spausdinimo darbui.
Šiame skyriuje pateikiamos tokios temos:
•
Nustatykite popieriaus dydį
Popieriaus, skirto spausdinti, rūšies nustatymas
•
Peržiūrėkite spausdinimo skyrą
•
Spausdinimo spartos ar kokybės keitimas
•
Pakeiskite lapo padėtį
•
Keiskite dokumento dydį
•
Pakeiskite grynį, skaistį arba atspalvį
•
Peržiūrėkite spausdinimo darbą
•
Nustatykite popieriaus dydį
Nuostata Dydis padeda HP Photosmart nustatyti popieriaus sritį, kurioje bus
spausdinama. Kai kurių dydžių popieriaus lapams yra atitikmenys be apvadų, leidžiantys
spausdinti ant lapo viršutinių, apatinių ir šoninių kraštų.
Spausdinimas
Paprastai popieriaus dydis nustatomas programoje, kuri buvo naudojama dokumentui ar
projektui sukurti. Naudojant savo paties nustatyto dydžio popierių arba, jei programoje
nėra galimybės nustatyti popieriaus dydžio, jį galima pakeisti ypatybių dialogo lange
prieš pradedant spausdinti.
28 Kaip spausdinti iš kompiuterio
 Loading...
Loading...