Hp PHOTOSMART A646 User Manual [hu]

HP Photosmart A640 series
Felhasználói kézikönyv
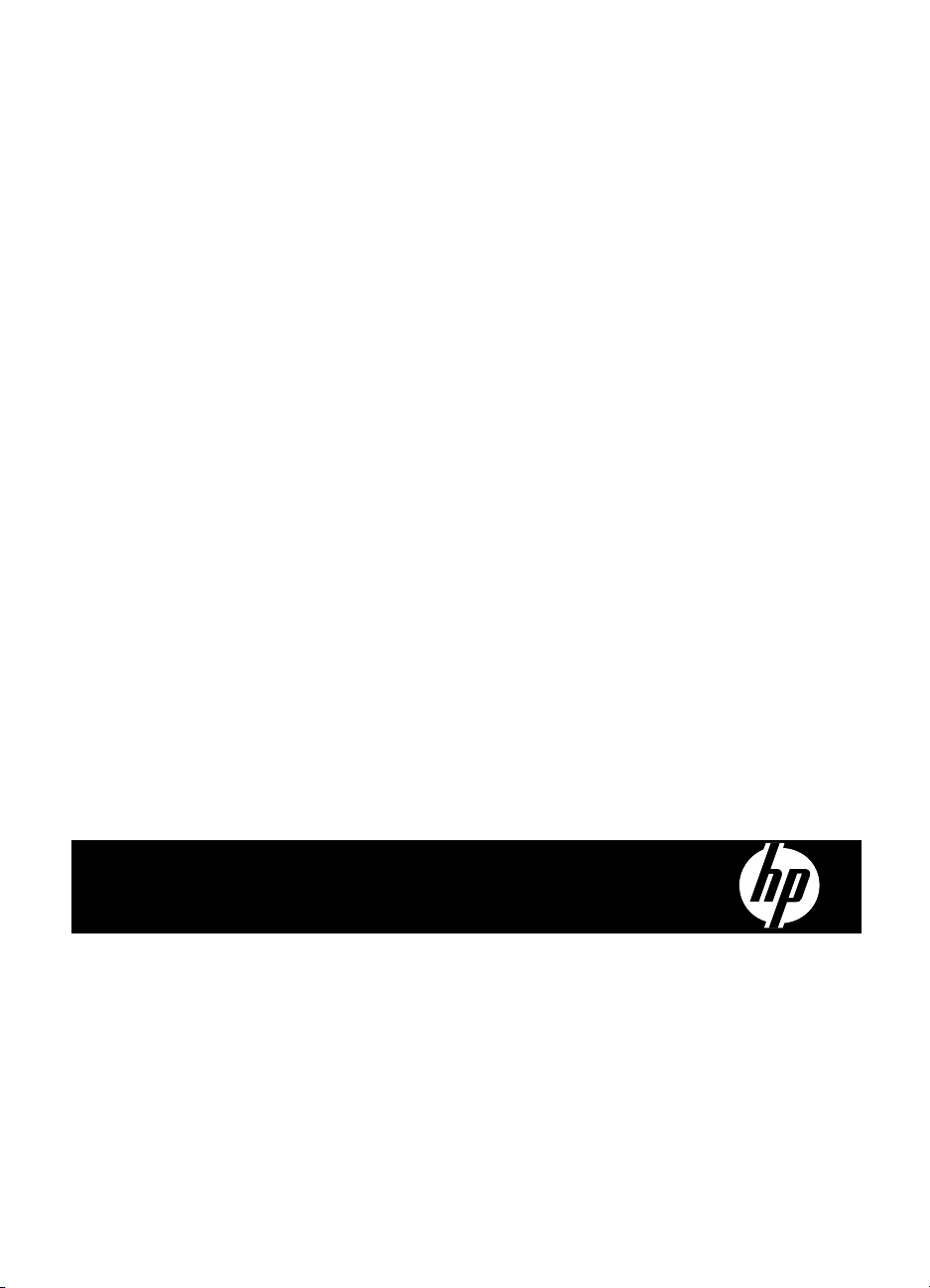
HP Photosmart A640 series
HP Photosmart A640 series Felhasználói
kézikönyv
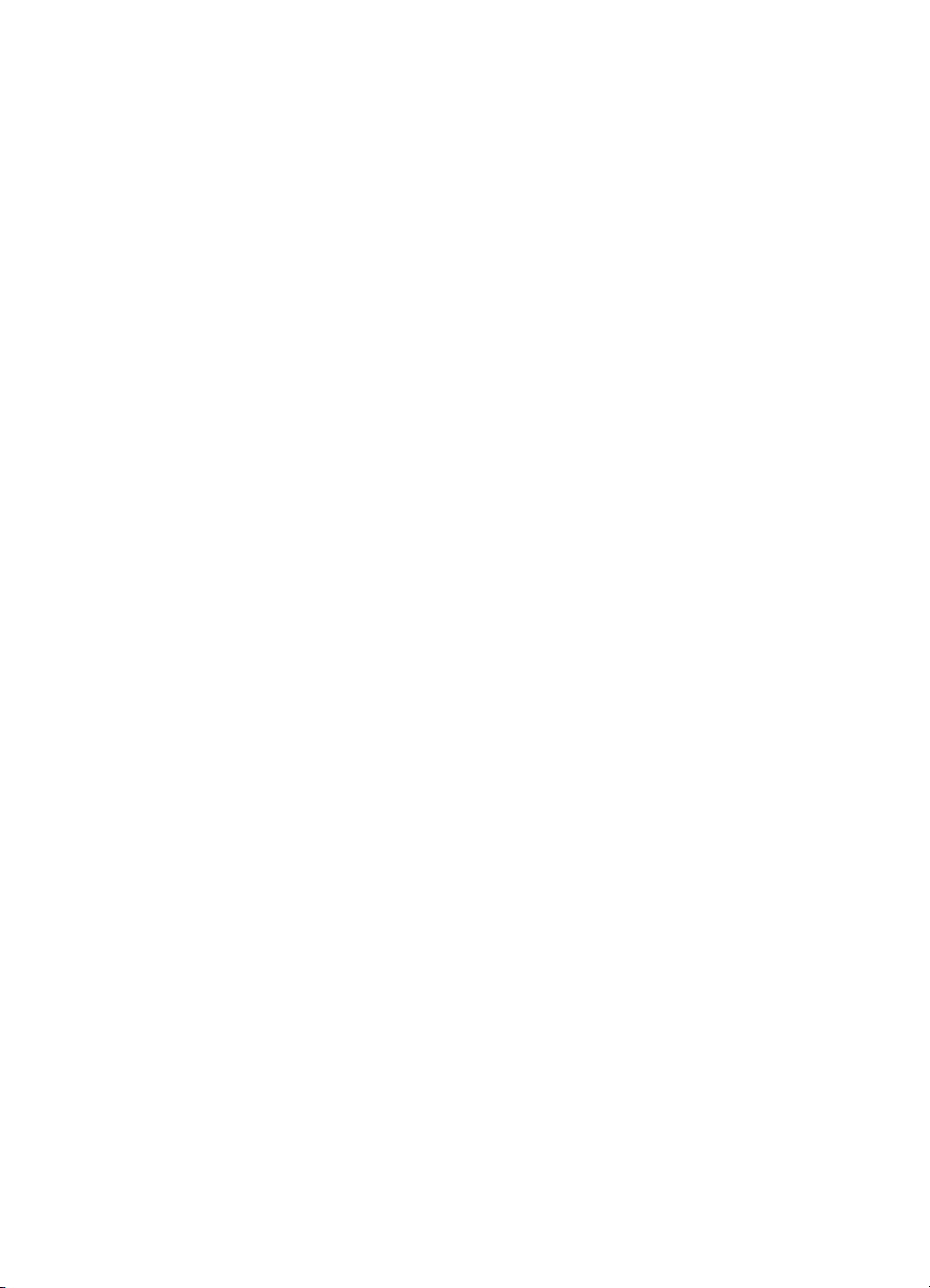
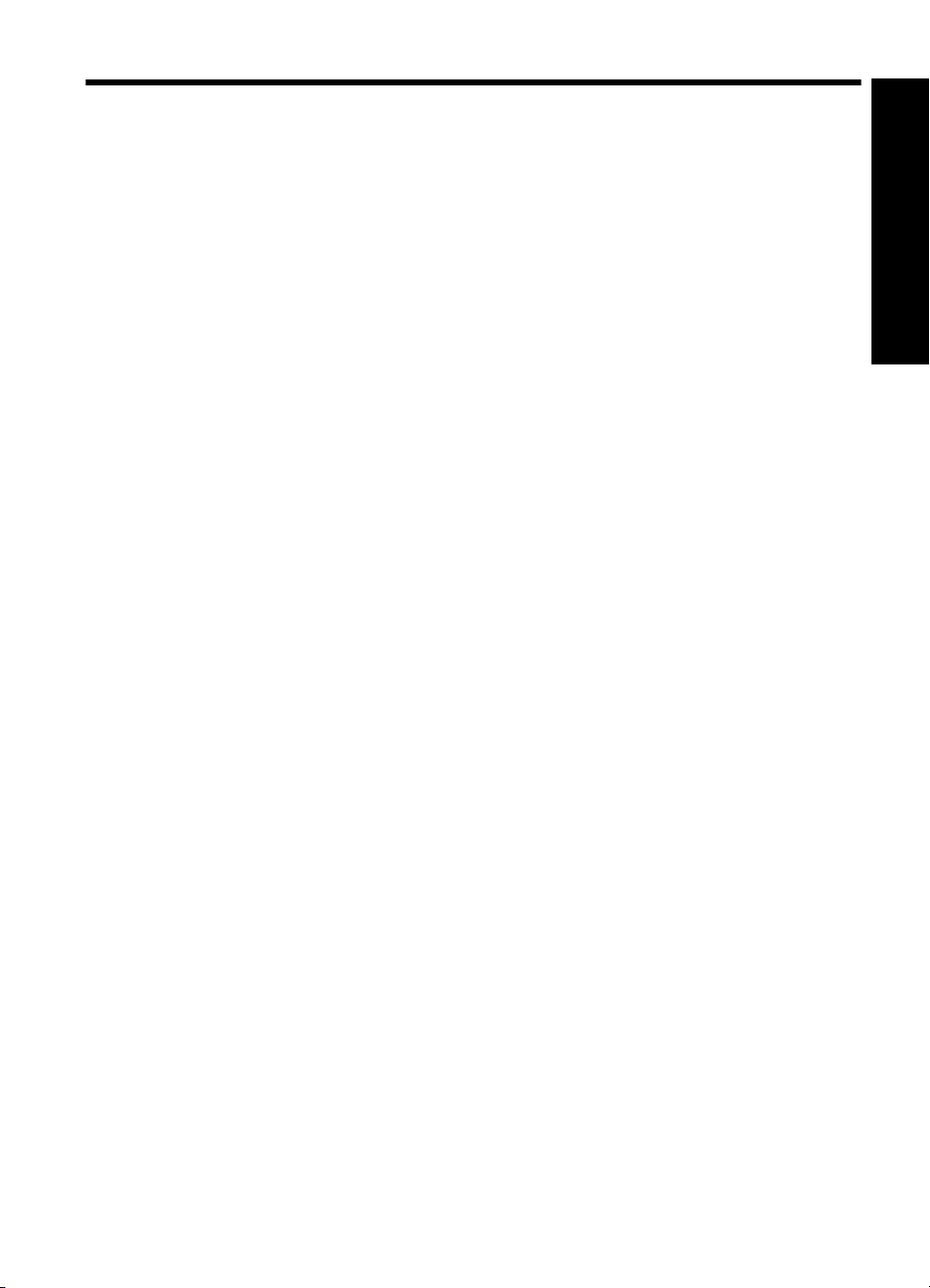
Tartalom
1 HP Photosmart A640 series Felhasználói kézikönyv............................................................5
2Az első lépések
Hogyan lehet? ...........................................................................................................................7
További tudnivalók......................................................................................................................7
A Photosmart készülék bemutatása.........................................................................................8
A vezérlőpanel gombjai és jelzőfényei.......................................................................................9
A HP TouchSmart képernyő.......................................................................................................9
Az érintőképernyő használata............................................................................................10
A digitális toll használata....................................................................................................10
Photosmart Menü...............................................................................................................11
Az érintőképernyő kerete....................................................................................................12
Indexkép- és egyképes nézet.............................................................................................13
Fényképikonok...................................................................................................................14
Beállítások menü......................................................................................................................15
A Beállítások menü használata..........................................................................................15
Beállítások menü opciói......................................................................................................16
3 Papír – Alapvető tudnivalók
A nyomtatási feladatnak legjobban megfelelő papír kiválasztása............................................19
Papír betöltése.........................................................................................................................19
4 Nyomtatás egy Bluetooth-eszközről
Ami a Bluetooth-kapcsolathoz szükséges................................................................................23
Csatlakoztassa a HP Photosmart A640 series készüléket a Bluetooth eszközhöz..................23
Nyomtatás egy Bluetooth-eszközről.........................................................................................24
Tartalom
5 Számítógép nélküli nyomtatás
Nyomtatás memóriakártyáról....................................................................................................25
Támogatott memóriakártyák...............................................................................................25
Memóriakártya behelyezése ..............................................................................................26
Fényképek kinyomtatása memóriakártyáról vagy USB eszközről......................................26
Memóriakártya eltávolítása.................................................................................................30
Fényképek mentése a memóriakártyáról más eszközre..........................................................30
Nyomtatás egy PictBridge-kompatibilis digitális fényképezőgépről vagy eszközről.................30
Legyen kreatív!.........................................................................................................................31
1
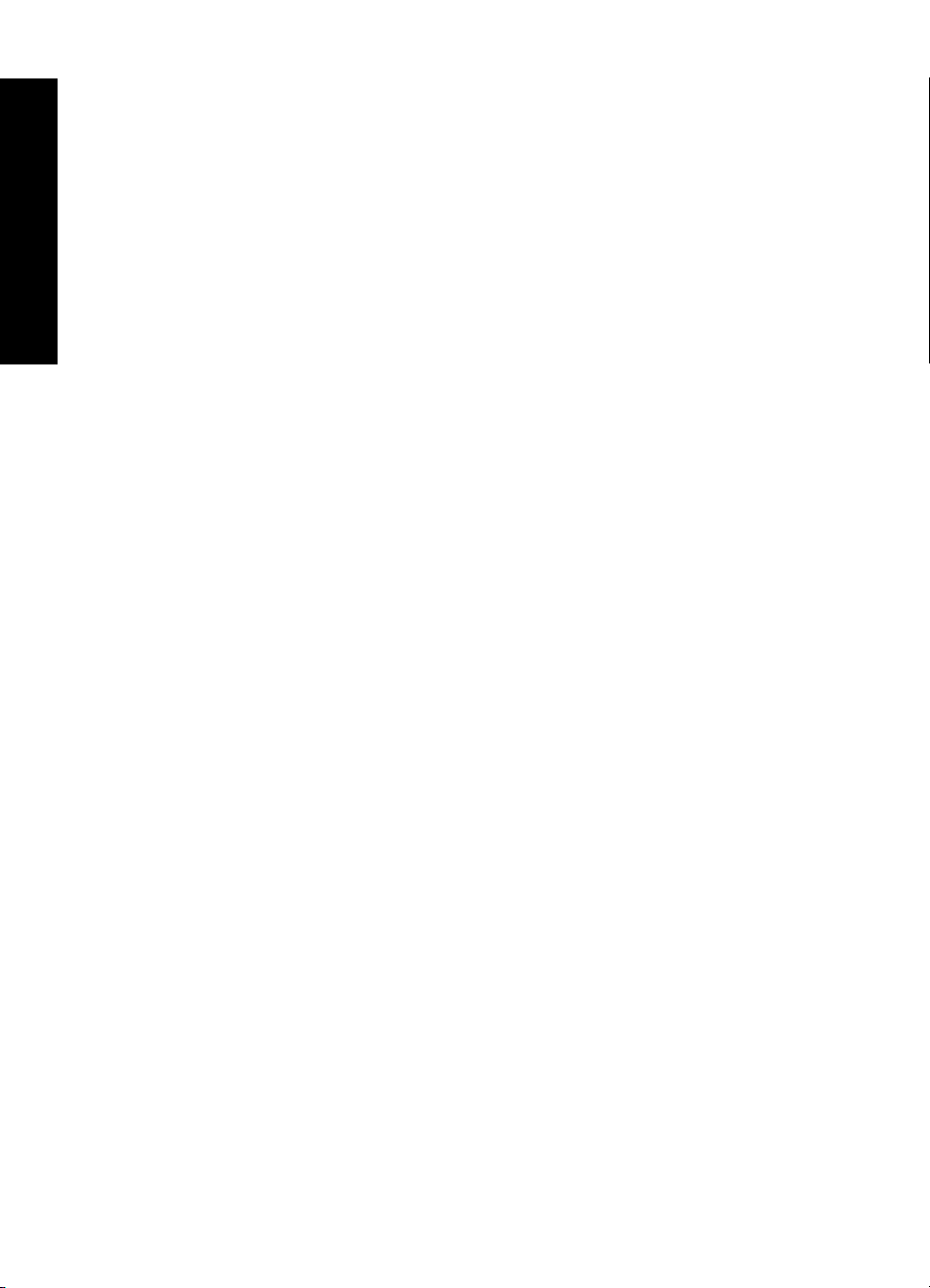
Keretek hozzáadása...........................................................................................................32
Feliratok hozzáadása.........................................................................................................33
Rajzolás fényképekre.........................................................................................................34
ClipArt hozzáadása............................................................................................................35
A designgaléria használata................................................................................................36
Különleges nyomtatási projektek .......................................................................................37
Albumok létrehozása....................................................................................................37
Üdvözlőkártyák létrehozása.........................................................................................39
Igazolványképek ..........................................................................................................40
Tartalom
Panorámaképek ..........................................................................................................41
Fényképmatricák .........................................................................................................41
Fényképelrendezések létrehozása...............................................................................42
Videóképkocka-nyomatok............................................................................................43
Fényképek feljavítása vagy szerkesztése................................................................................43
A Fotószerviz használata...................................................................................................43
Fénykép körülvágása ........................................................................................................44
Vörösszem-hatás eltávolítása a fényképekről....................................................................44
Ördögszem-hatás csökkentése funkció használata...........................................................45
Fényképek fényerejének módosítása.................................................................................45
Fénykép retusálása............................................................................................................45
Diavetítés létrehozása, megtekintése ......................................................................................46
6 Nyomtatás számítógéppel
Nyomtatószoftver......................................................................................................................47
Fényképek átvitele számítógépre.............................................................................................47
Fényképek feljavítása...............................................................................................................49
A nyomtatási beállítások módosítása a nyomtatási feladathoz................................................50
A nyomtatási minőség módosítása ....................................................................................50
A papírtípus megváltoztatása ............................................................................................51
A papírméret megváltoztatása............................................................................................51
Fotók nyomtatása.....................................................................................................................52
Keret nélküli fotók nyomtatása...........................................................................................52
Fényképek nyomtatása kerettel..........................................................................................53
Panoráma fényképek nyomtatása......................................................................................54
Nyomtatás kartotékkartonokra és más kisméretű hordozókra...........................................55
7Karbantartás
A nyomtatópatron illesztése ....................................................................................................57
A nyomtatópatron automatikus tisztítása..................................................................................57
Becsült tintaszintek megtekintése ...........................................................................................58
A nyomtatóállapot megtekintése........................................................................................58
Helyezze be vagy cserélje ki a nyomtatópatront......................................................................59
Nyomtatópatron-rendelési információ.......................................................................................60
Tesztoldal nyomtatása .............................................................................................................61
Mintalap nyomtatása ...............................................................................................................61
A nyomtató és a nyomtatópatron tárolása................................................................................61
A nyomtató tárolása............................................................................................................62
A nyomtatópatron tárolása.................................................................................................62
A tinta eltávolítása a bőrről és a ruházatról..............................................................................62
2
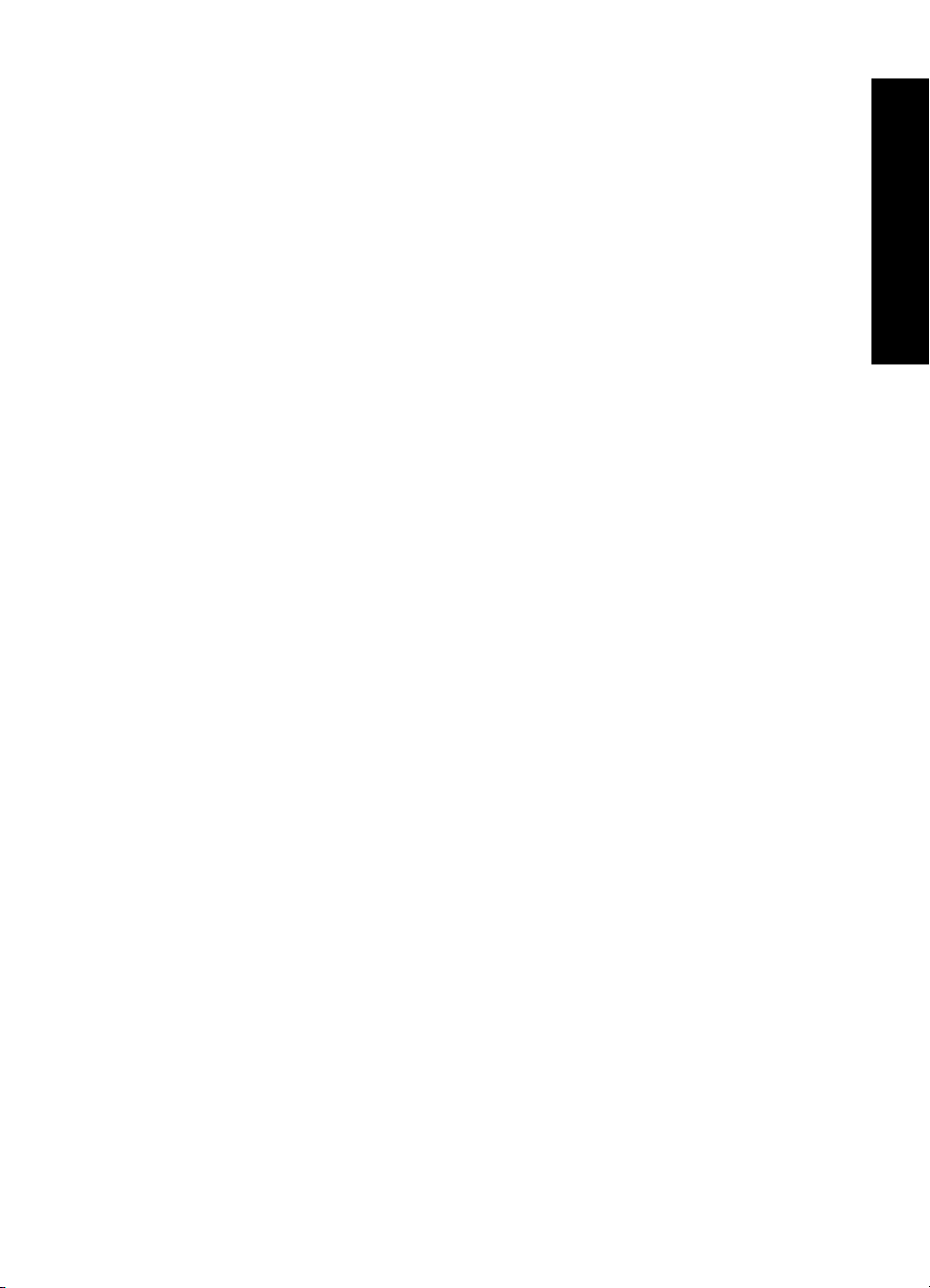
Tartalom
8 Hibaelhárítás
Szoftvertelepítési gondok ........................................................................................................63
A telepítés nem sikerült......................................................................................................63
Az „Új hardver varázsló” jelenik meg, ha a nyomtatót Windows rendszert futtató
számítógépre csatlakoztatom.............................................................................................65
A nyomtató nem jelenik meg a Nyomtatók és faxok menüben (csak Windows
rendszeren).........................................................................................................................65
A telepítés nem indult el automatikusan.............................................................................66
Nyomtatási és hardveres problémák .......................................................................................68
A nyomtató tápkábele csatlakoztatva van, de a készülék nem kapcsol be........................68
Nem jön elő a nyomat.........................................................................................................70
A számítógép és a nyomtató között megszakadt a kapcsolat............................................70
Nem nyomtat a nyomtató, ha egy USB-kábellel egy másik USB-eszközön keresztül
csatlakozik a számítógéphez..............................................................................................71
Az „Ismeretlen eszköz” üzenet jelent meg (csak Windows rendszeren)............................72
A dokumentum vagy a fénykép nem a kiválasztott alapértelmezett nyomtatási
beállításokkal kerül kinyomtatásra......................................................................................72
A nyomtató nem nyomtat keret nélküli fényképeket...........................................................73
A fényképeket nem lehet a számítógépről a memóriakártyára menteni.............................74
Üres lap jön ki a nyomtatóból.............................................................................................74
A nyomtatott dokumentum egyes részei hiányoznak vagy rossz helyen vannak...............74
Gyenge a nyomtatási minőség...........................................................................................75
Bluetooth-nyomtatási problémák..............................................................................................76
A Bluetooth-eszköz nem találja a nyomtatót......................................................................76
Tartalom
9 Nyomtatási kellékek vásárlása..............................................................................................79
10 HP-garancia és -terméktámogatás
Először látogasson el a HP támogatási webhelyére................................................................81
HP telefonos támogatás ..........................................................................................................81
A telefonos támogatás időtartama......................................................................................82
Telefonhívás.......................................................................................................................82
A telefonos támogatási időszak lejárta után.......................................................................82
További jótállási feltételek........................................................................................................82
11 Specifikációk
Rendszerkövetelmények..........................................................................................................83
Nyomtató műszaki adatai.........................................................................................................83
12 Hatósági és környezetvédelmi információk
Hatósági nyilatkozatok..............................................................................................................85
Szabályozási modellszám..................................................................................................85
FCC statement ...................................................................................................................86
VCCI (Class B) compliance statement for users in Japan..................................................86
Notice to users in Japan about power cord........................................................................86
Notice to users in Korea.....................................................................................................87
LED indicator statement ....................................................................................................87
Környezeti termékkezelési program ........................................................................................87
3
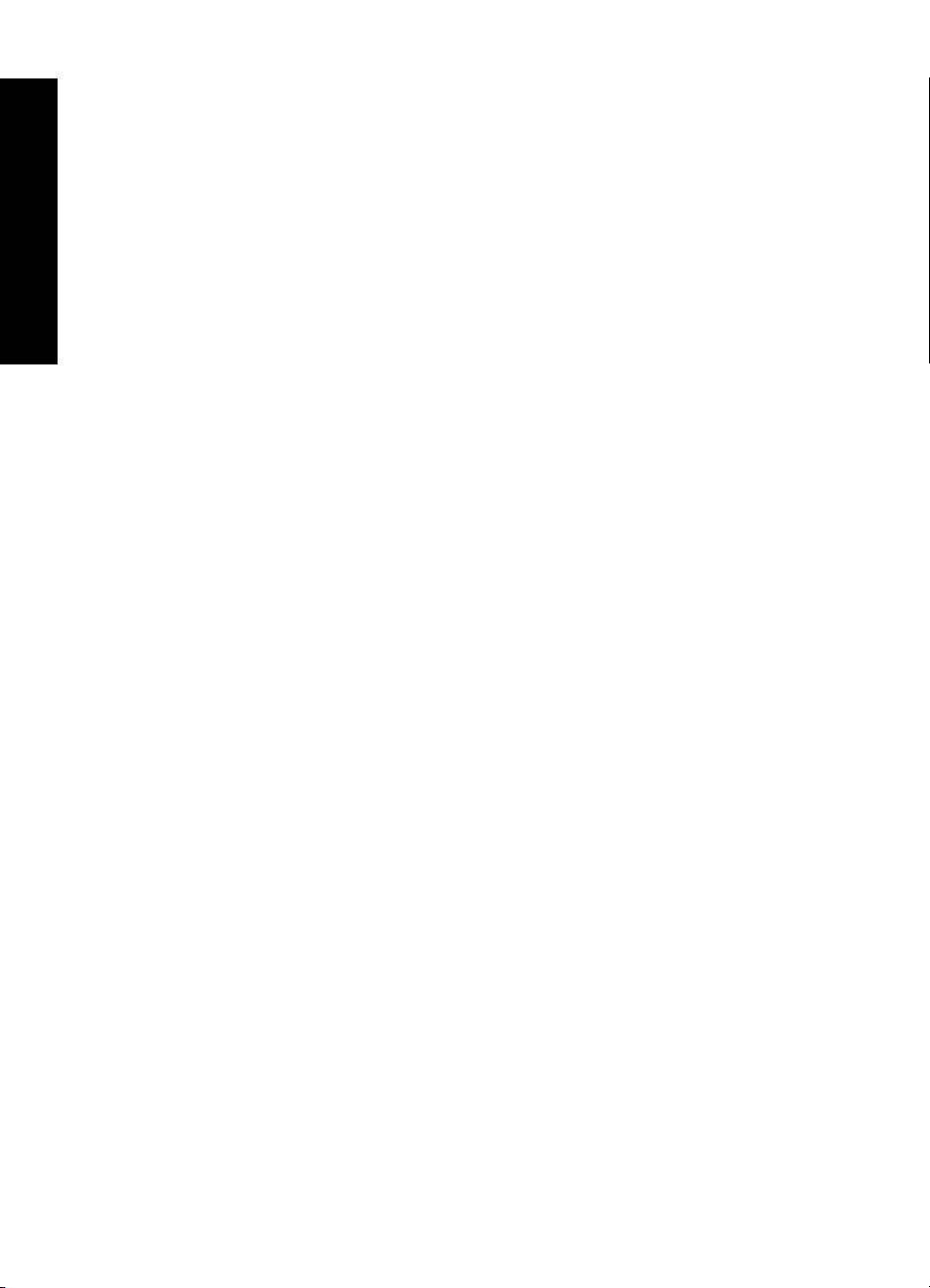
Környezetkímélő ötletek.....................................................................................................87
Papírfelhasználás...............................................................................................................88
Műanyagok.........................................................................................................................88
Anyagbiztonsági adatlapok.................................................................................................88
Újrahasznosítási program ..................................................................................................88
A HP tintasugaras kiegészítők újrahasznosítási programja...............................................88
Energiafogyasztás..............................................................................................................88
Disposal of Waste Equipment by Users in Private Households in the European
Union..................................................................................................................................90
Tartalom
Vegyi anyagok....................................................................................................................90
Toxic and hazardous substance table................................................................................91
EU megfelelési nyilatkozat.......................................................................................................91
A Szoftvertelepítés.....................................................................................................................93
4

1 HP Photosmart A640 series
Felhasználói kézikönyv
HP Photosmart A640 series
Felhasználói kézikönyv
Üdvözli a HP Photosmart A640 series felhasználói kézikönyve! További tudnivalók a(z)
Photosmart nyomtatóról:
• „
Az első lépések,” 7. oldal
Papír – Alapvető tudnivalók,” 19. oldal
• „
Számítógép nélküli nyomtatás,” 25. oldal
• „
Nyomtatás számítógéppel,” 47. oldal
• „
Karbantartás,” 57. oldal
• „
Nyomtatási kellékek vásárlása,” 79. oldal
• „
HP-garancia és -terméktámogatás,” 81. oldal
• „
Specifikációk,” 83. oldal
• „
Hatósági és környezetvédelmi információk,” 85. oldal
• „
HP Photosmart A640 series Felhasználói kézikönyv 5
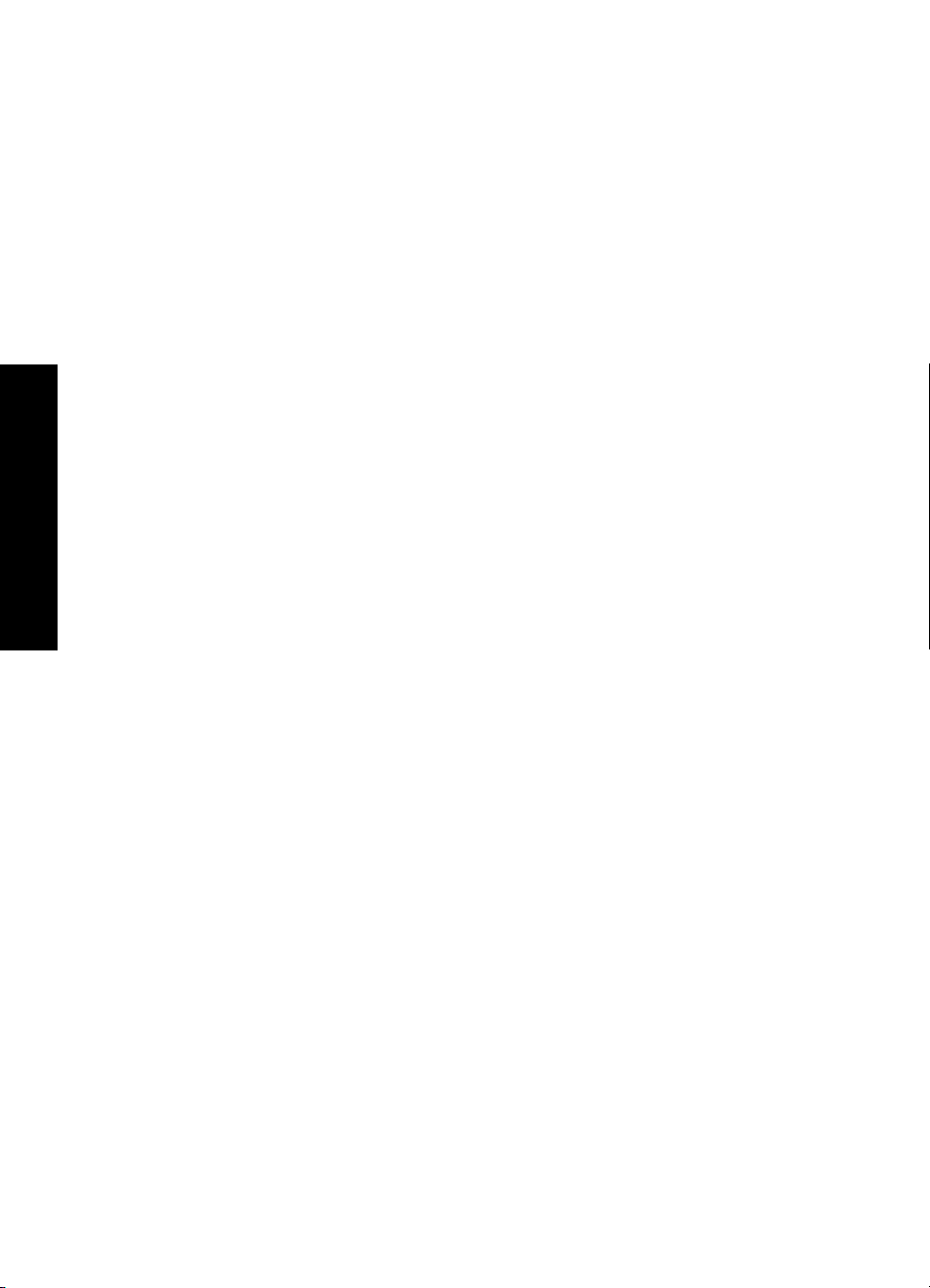
Felhasználói kézikönyv
1. . fejezet
HP Photosmart A640 series
6 HP Photosmart A640 series Felhasználói kézikönyv
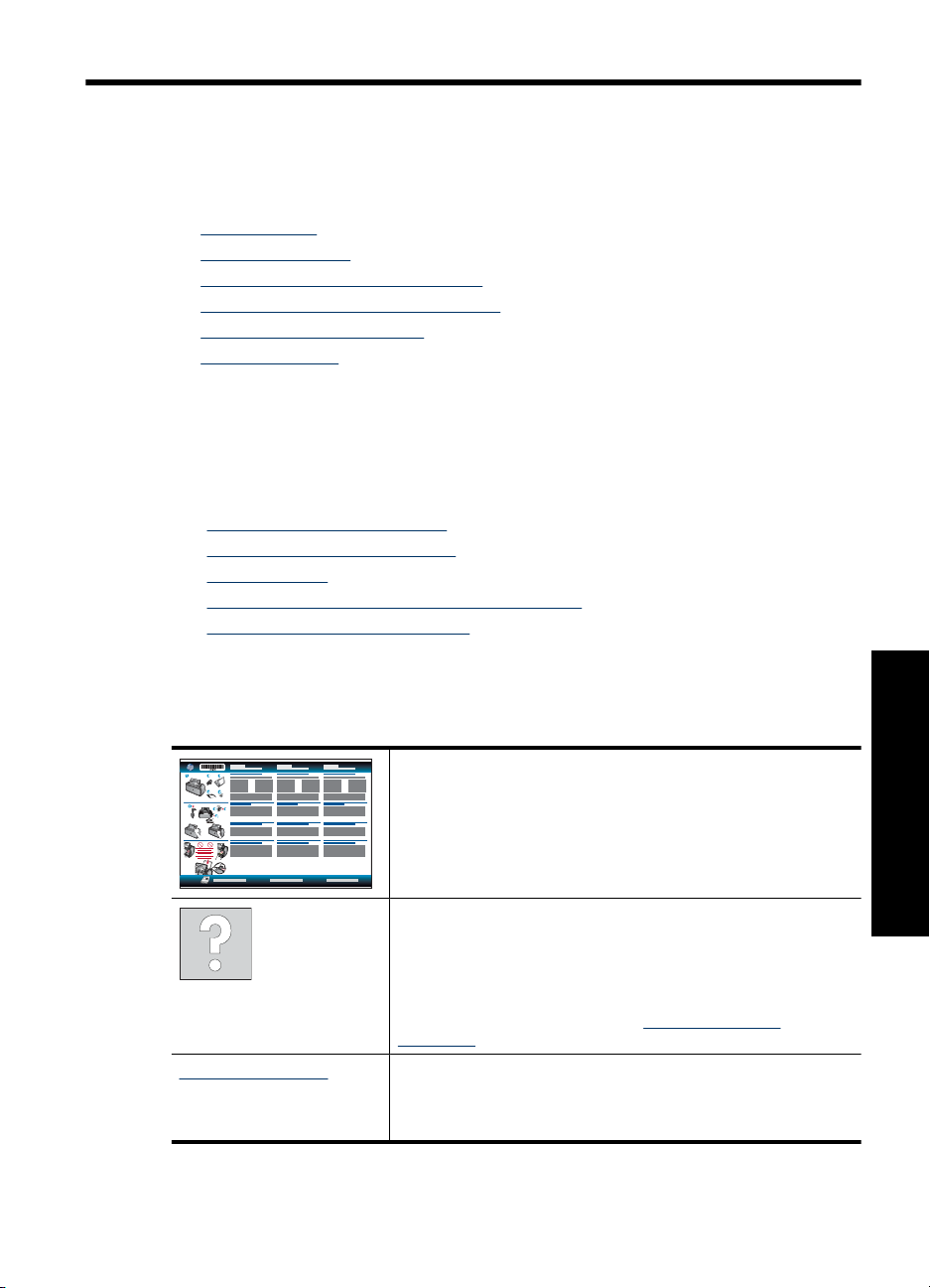
2Az első lépések
A HP Photosmart A640 series nyomtatóról szolgál alapvető információkkal. Ez a rész
a következő témaköröket tárgyalja:
•
Hogyan lehet?
További tudnivalók
•
A Photosmart készülék bemutatása
•
A vezérlőpanel gombjai és jelzőfényei
•
A HP TouchSmart képernyő
•
Beállítások menü
•
Hogyan lehet?
A Photosmart nyomtató és szoftver kreatív és általános használatával kapcsolatos
további információkért kattintson a következő hivatkozások bármelyikére. A feladattal
kapcsolatos animáció megtekintéséhez kattinson a Hogyan történik? pontra.
• „
Keret nélküli fotók nyomtatása,” 52. oldal
Fényképek nyomtatása kerettel,” 53. oldal
• „
Papír betöltése,” 19. oldal
• „
Helyezze be vagy cserélje ki a nyomtatópatront,” 59. oldal
• „
Fényképek átvitele számítógépre,” 47. oldal
• „
További tudnivalók
A következő dokumentációkat kapta meg a HP Photosmart A640 series nyomtatóval:
Telepítési útmutató: A telepítési útmutató a nyomtató üzembe
helyezését, a Photosmart szoftver telepítését és a
fényképnyomtatás módját ismerteti. Először ezt a dokumentumot
olvassa el. A dokumentum neve a régiótól, nyelvtől vagy
nyomtatómodelltől függően lehet Gyorstelepítési útmutató vagy
Üzembe helyezési útmutató is.
A készüléken elérhető súgó: A készülék súgója a kiválasztott
témakörre vonatkozó kiegészítő tudnivalókat tartalmazza.
Érintse meg a kérdőjel ikont a nyomtató képernyőjén. Ekkor
megjelenik az aktuális feladathoz kapcsolódó súgó. A beállítás
menüben is megtekintheti a súgó témaköreit.
A súgótémakörök eléréséről lásd: „
használata,” 15. oldal.
www.hp.com/support Ha rendelkezik internet-hozzáféréssel, a HP webhelyéről is
kaphat segítséget és támogatást. Ez a webhely
termékdokumentációkat, műszaki támogatást,
illesztőprogramokat, kellékeket és rendelési információkat kínál.
A Beállítások menü
További tudnivalók 7
Az első lépések
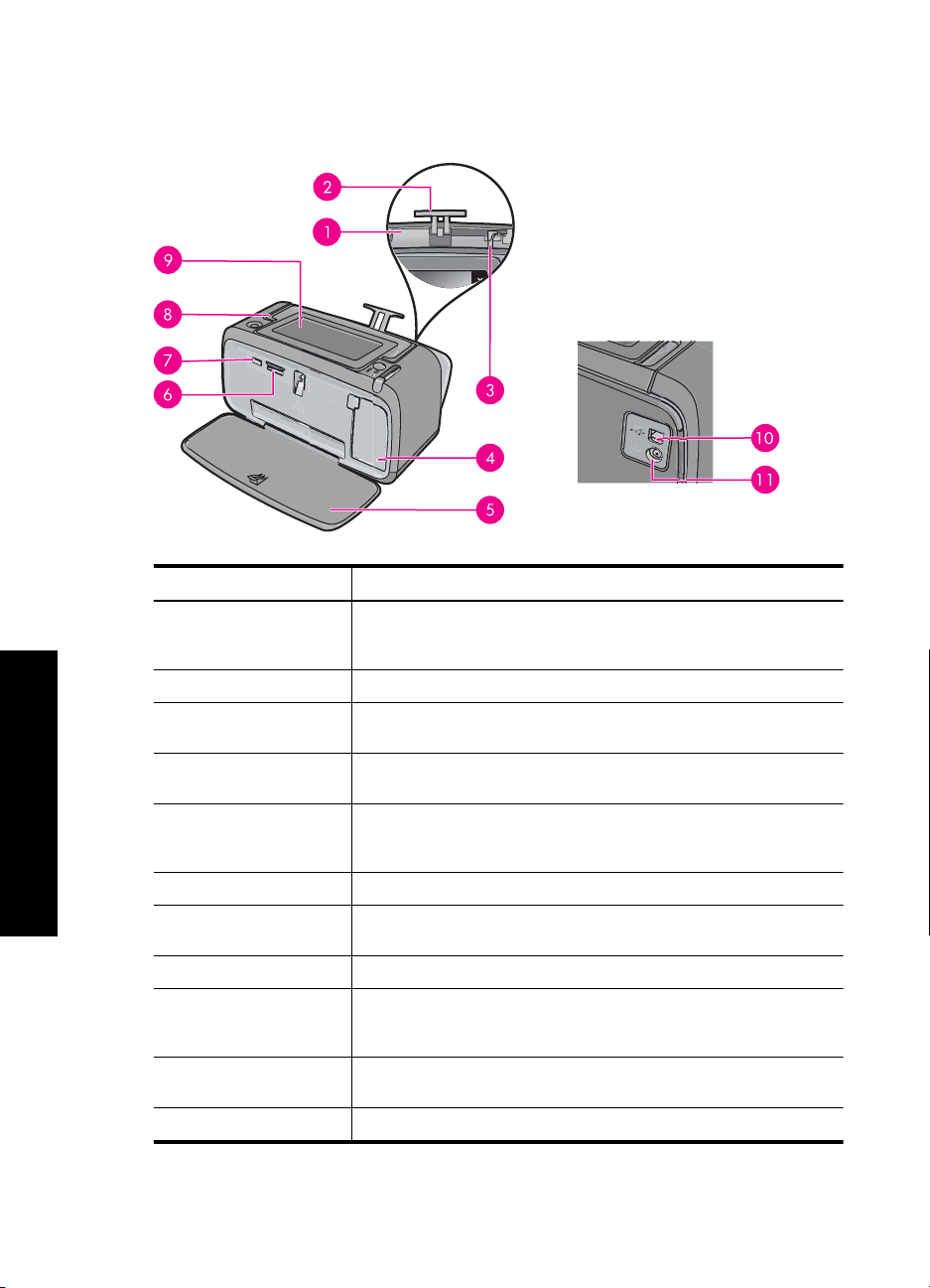
2. . fejezet
A Photosmart készülék bemutatása
Ábra 2-1 Elölnézet és hátulnézet
Felirat Leírás
Az első lépések
1 Adagolótálca: Itt töltheti be a papírt. Először nyissa ki a kimeneti
tálcát. A kimeneti tálca kinyitásakor automatikusan kinyílik az
adagolótálca.
2 Adagolótálca hosszabbítója: Húzza ki a papír alátámasztásához.
3 Papírszélesség-szabályzó: A papír helyes elhelyezkedésének
érdekében tolja az aktuális papír széléhez.
4 Nyomtatópatron-ajtó: Nyissa ki a HP 110 háromszínű tintasugaras
nyomtatópatron behelyezéséhez vagy eltávolításához.
5 Kiadótálca (nyitva): A nyomtató itt tárolja a kinyomtatott
dokumentumokat. A kiadótálca kinyitásakor automatikusan kinyílik
az adagolótálca.
6 Memóriakártya-helyek: Ide lehet behelyezni a memóriakártyákat.
7 Fényképezőgép-port: Csatlakoztasson ide egy PictBridge digitális
kamerát vagy egy USB meghajtót.
8 Fogantyú: Húzza ki a nyomtató szállításához.
9 Nyomtató képernyője: Emelje fel a látószög beállításához. Ezen a
képernyőn megtekintheti a fényképeket, és műveleteket végezhet a
nyomtatómenüből.
10 USB-port: A tartozék USB-kábellel (külön kapható) itt
csatlakoztathatja a nyomtatót egy számítógéphez.
11 Tápkábel-csatlakozó: Ide csatlakoztassa a tápkábelt.
8Az első lépések
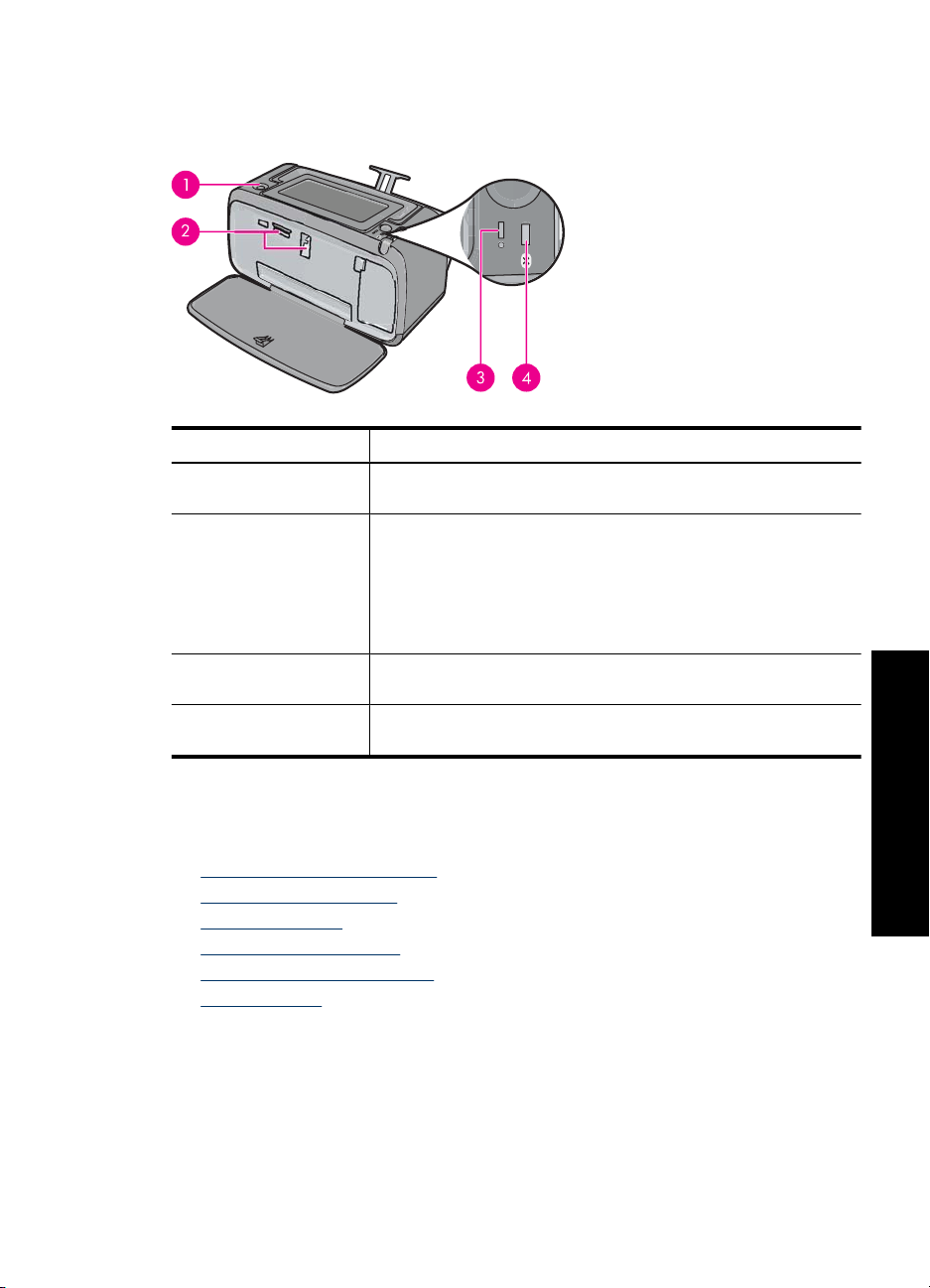
A vezérlőpanel gombjai és jelzőfényei
Ábra 2-2 Vezérlőpanel és jelzőfények
Felirat Leírás
1 Be: Nyomja meg a nyomtató be- és kikapcsolásához. A Be gomb
2 Memóriakártya/PictBridge-jelzőfény: Miután a felhasználó
3 Figyelmeztető jelzőfény: Akkor villog, ha hiba lépett fel, vagy ha
4 Bluetooth-jelzőfény: Folyamatosan világít, ha a Bluetooth-rádió be
bekapcsolt állapotban világít.
megfelelően behelyez egy memóriakártyát, vagy amikor támogatott
eszközt csatlakoztat a fényképezőgépporthoz, a jelzőfény villog,
majd folyamatosan világít. Villog, ha a nyomtató kommunikál a
memóriakártyával vagy a csatlakoztatott eszközzel, illetve, ha a
csatlakoztatott számítógép olvasási, írási vagy törlési műveletet
végez.
felhasználói beavatkozásra van szükség.
van kapcsolva.
A HP TouchSmart képernyő
Ez a rész az érintőképernyő és a digitális toll használatát ismerteti.
•
Az érintőképernyő használata
A digitális toll használata
•
Photosmart Menü
•
Az érintőképernyő kerete
•
Indexkép- és egyképes nézet
•
Fényképikonok
•
Az első lépések
A HP TouchSmart képernyő 9
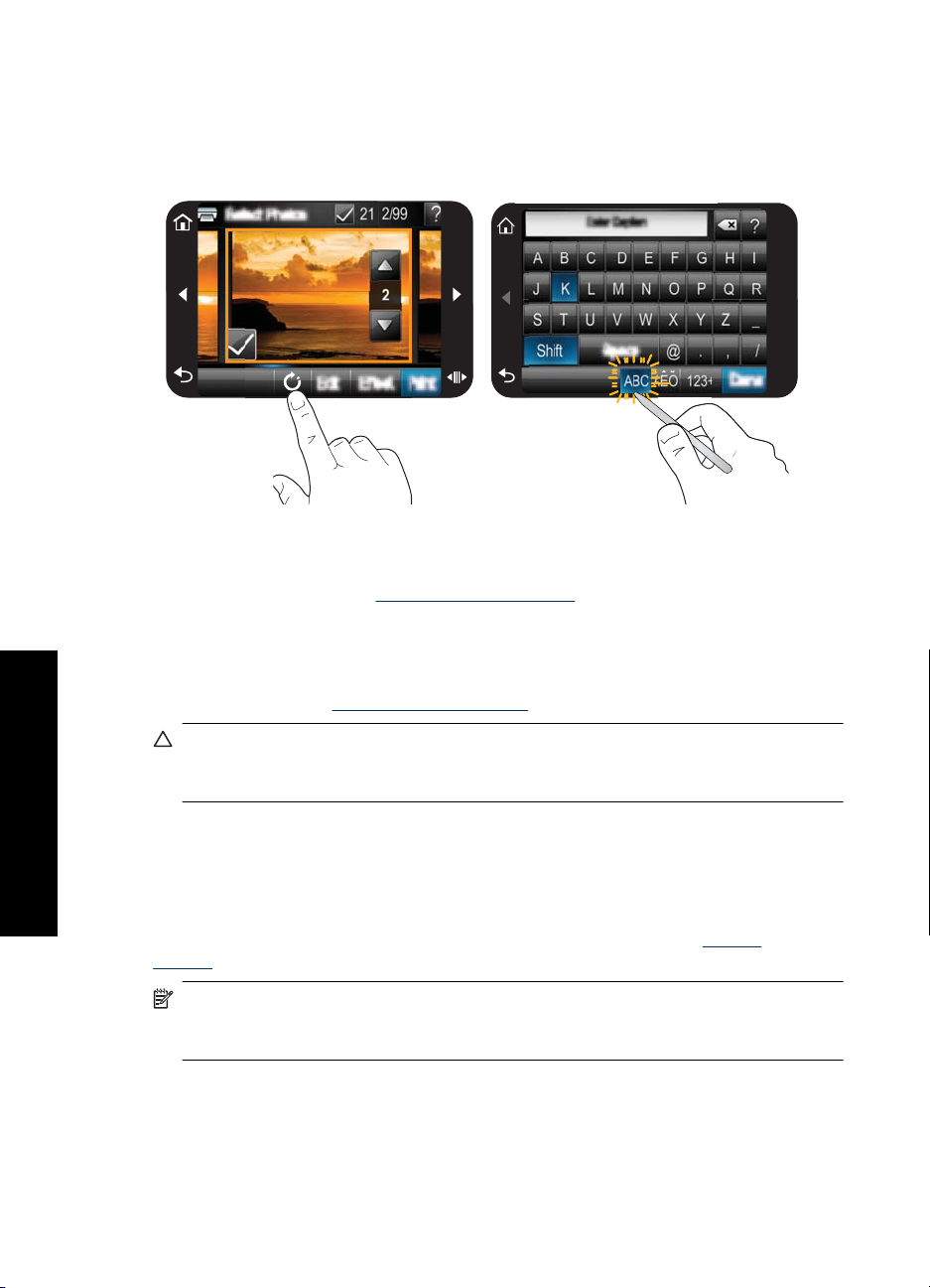
2. . fejezet
Az érintőképernyő használata
A legtöbb művelethez, mint például a menüben történő navigáláshoz vagy a képernyő
keretében lévő különböző opciók kiválasztásához használja az ujjait az érintőképernyőn.
Bővebb információért lásd: „
ikon megérintésekor hangjelzést ad. A hangjelzések erősségét a Tulajdonságok
menüben módosíthatja, vagy ki is kapcsolhatja őket. Ezekhez a műveletekhez a digitális
tollat is használhatja, ám azt elsősorban rajzoláshoz, valamint feliratoknak az
érintőképernyőn megjelenő billentyűzeten keresztül történő beviteléhez tervezték.
Bővebb információt a „
Az érintőképernyő kerete,” 12. oldal. A nyomtató minden
A digitális toll használata,” 10. oldal menüjében találhat.
Vigyázat! Az érintőképernyő épségének megóvása érdekében soha ne használjon
éles tárgyakat vagy bármilyen egyéb eszközt a nyomtatóhoz kapott digitális toll (illetve
egyéb jóváhagyott eszköz) helyett.
Az első lépések
A digitális toll használata
A digitális tollal megérintheti a nyomtató képernyőjén lévő ikonokat, választhat a
nyomtató menüiből, vagy nyomtatásra választhat ki képeket. A digitális tollal rajzolhat és
feliratot adhat a képekhez a képernyőn lévő billentyűzet segítségével, valamint egyéb
kreatív feladatokat hajthat végre. További információk itt olvashatók: „
kreatív!,” 31. oldal.
Megjegyzés A feliratok megadására használt, képernyőn megjelenő billentyűzet
nem érhető el minden nyelven. Bizonyos nyelvek esetén a nyomtató csak a latin
ábécé karaktereit jeleníti meg a billentyűzeten.
A nyomtatón két digitálistoll-tartó található: az egyikben hosszabb ideig tárolhatja a tollat,
a másikban rövidebb ideig tarthatja, hogy kéznél legyen.
Ábra 2-3 Digitálistoll-tartók
10 Az első lépések
Legyen
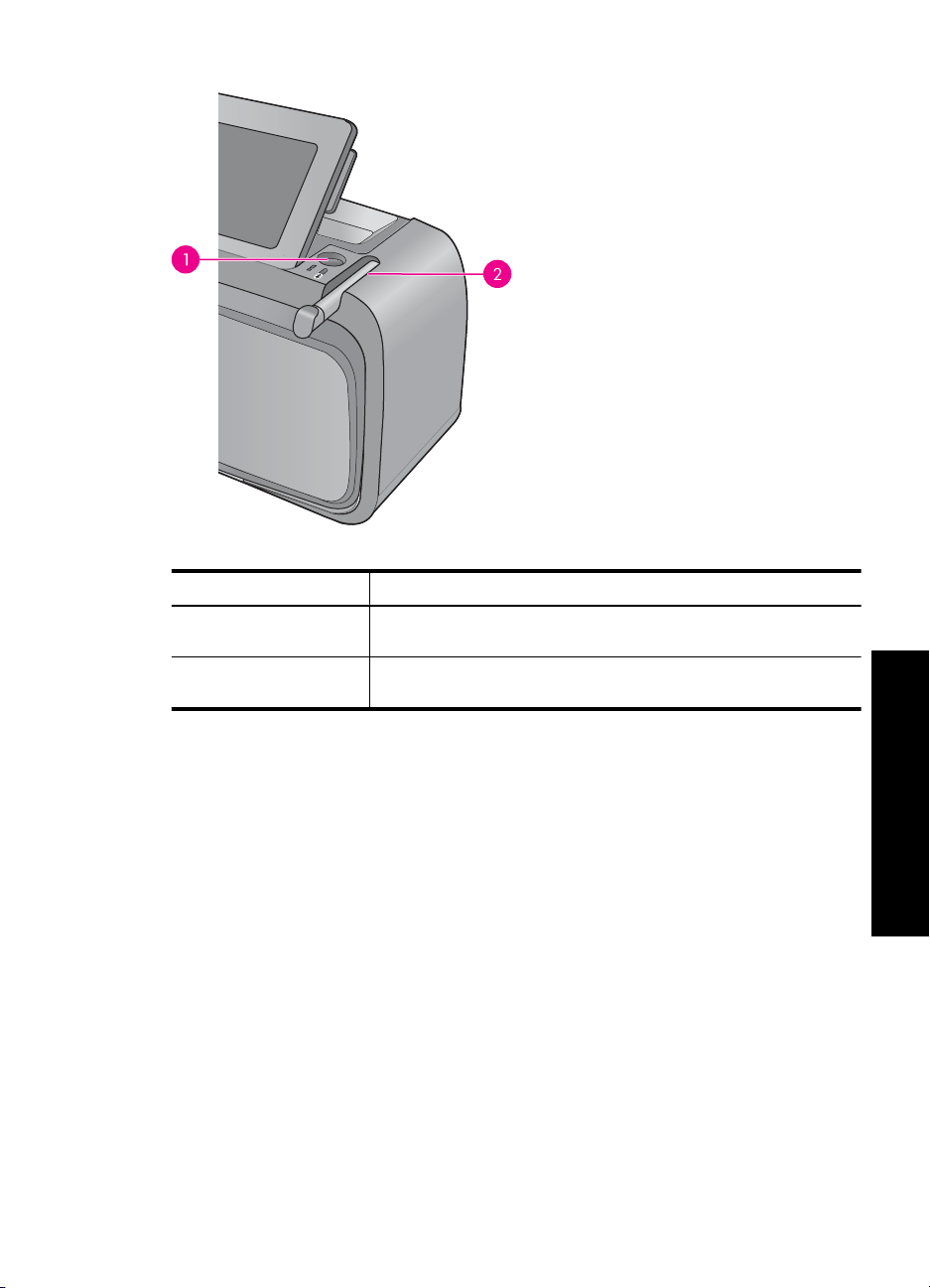
Felirat Leírás
1 Digitálistoll-tartó: A digitális tollat ide helyezheti, ha kéznél szeretné
2 Digitálistoll-tároló: Itt tárolhatja a digitális tollat, ha hosszabb ideig
Photosmart Menü
Az alábbi opciók elérhetők a Photosmart menüben, amikor behelyez egy
memóriakártyát, vagy megérinti a Kezdőlap ikont az érintőképernyő keretében.
tartani.
nem használja.
Az első lépések
A HP TouchSmart képernyő 11
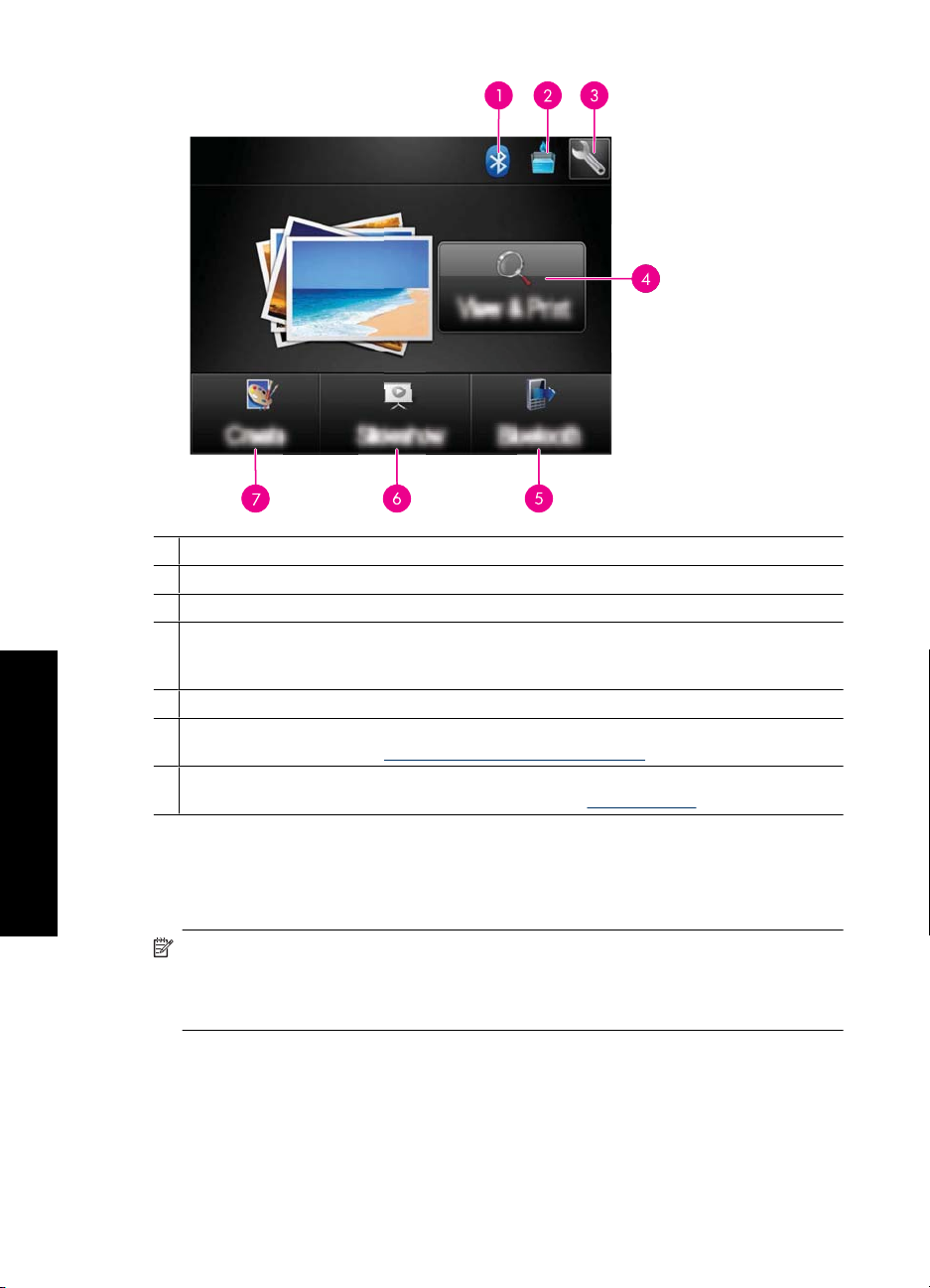
Az első lépések
2. . fejezet
1 Bluetooth-jelzőfény: A bluetooth-rádió bekapcsolt vagy kikapcsolt állapotát jelzi.
2 Tintaszint: A nyomtatópatronban lévő tinta becsült szintjét jelzi.
3 Beállítások ikon: Érintse meg a beállítások menü megnyitásához.
4 Megtekintés és nyomtatás: Lehetővé teszi, hogy fotóit memóriakártyán keresztül tekintse
meg, szerkessze és nyomtassa. Kiválaszthat egy kreatív projektet (keretek, feliratok,
designgaléria, stb.) a fényképeihez, ha kijelöli a fényképet, és megérinti az Hatás gombot.
5 Bluetooth: Érintse meg a közelben lévő Bluetooth eszköz megtalálásához.
6 Diavetítés: Kedvenc fényképeit diavetítés formájában is lejátszhatja a nyomtató kijelzőjén.
Bővebb információért lásd: „
7 Létrehozás: Fényképeihez különböző kreatív projektet választhat (albumok, üdvözlőkártyák,
fénykép elrendezések, stb.). Bővebb információért lásd: „
Diavetítés létrehozása, megtekintése,” 46. oldal.
Legyen kreatív!,” 31. oldal.
Az érintőképernyő kerete
Az érintőképernyő kerete a fotómegjelenítő területet határolja a HP TouchSmart
képernyő képernyőn és segítségével gyorsan elérhetők a navigációs gombok.
Megjegyzés Az érintőképernyő keretében lévő gombok csak akkor látszanak, mikor
a nyomtató be van kapcsolva, és ön már választott a Photosmart menüből.
Hasonlóképpen, csak az aktuális üzemmódra vagy feladatra vonatkozó gombok
világítanak.
Ábra 2-4 Érintőképernyő kerete
12 Az első lépések
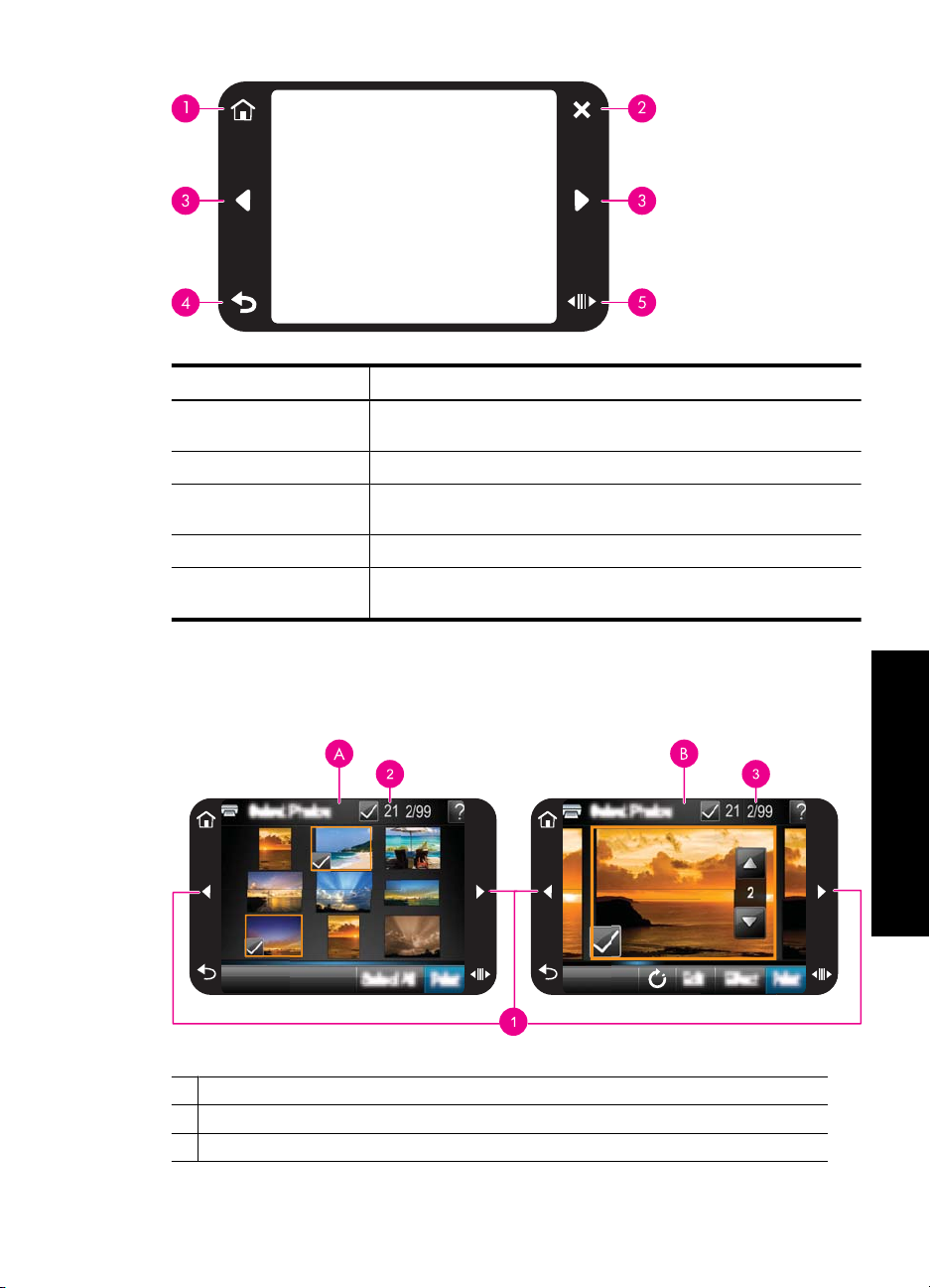
Felirat Leírás
1 Otthon: A Photosmart menü megnyitásához érintse meg ezt az
2 Visszavonás: Megérintésével leállíthatja a nyomtatási műveletet.
3 Nyilak: Használatukkal navigálhat a fényképek vagy a Létrehozás
4 Vissza: Megérintésével visszatérhet az előző menübe vagy nézetbe.
5 Gyorsgörgetés: Ha megérinti, olyan görgetősáv jelenik meg,
Indexkép- és egyképes nézet
Megtekintheti a memóriakártyán lévő képeit index- vagy egyképes nézetben.
ikont.
menükben.
amellyel gyorsan navigálhat a képek között.
Az első lépések
A Indexkép nézet
B Egyképes nézet
1 Nyílbillentyűk
A HP TouchSmart képernyő 13
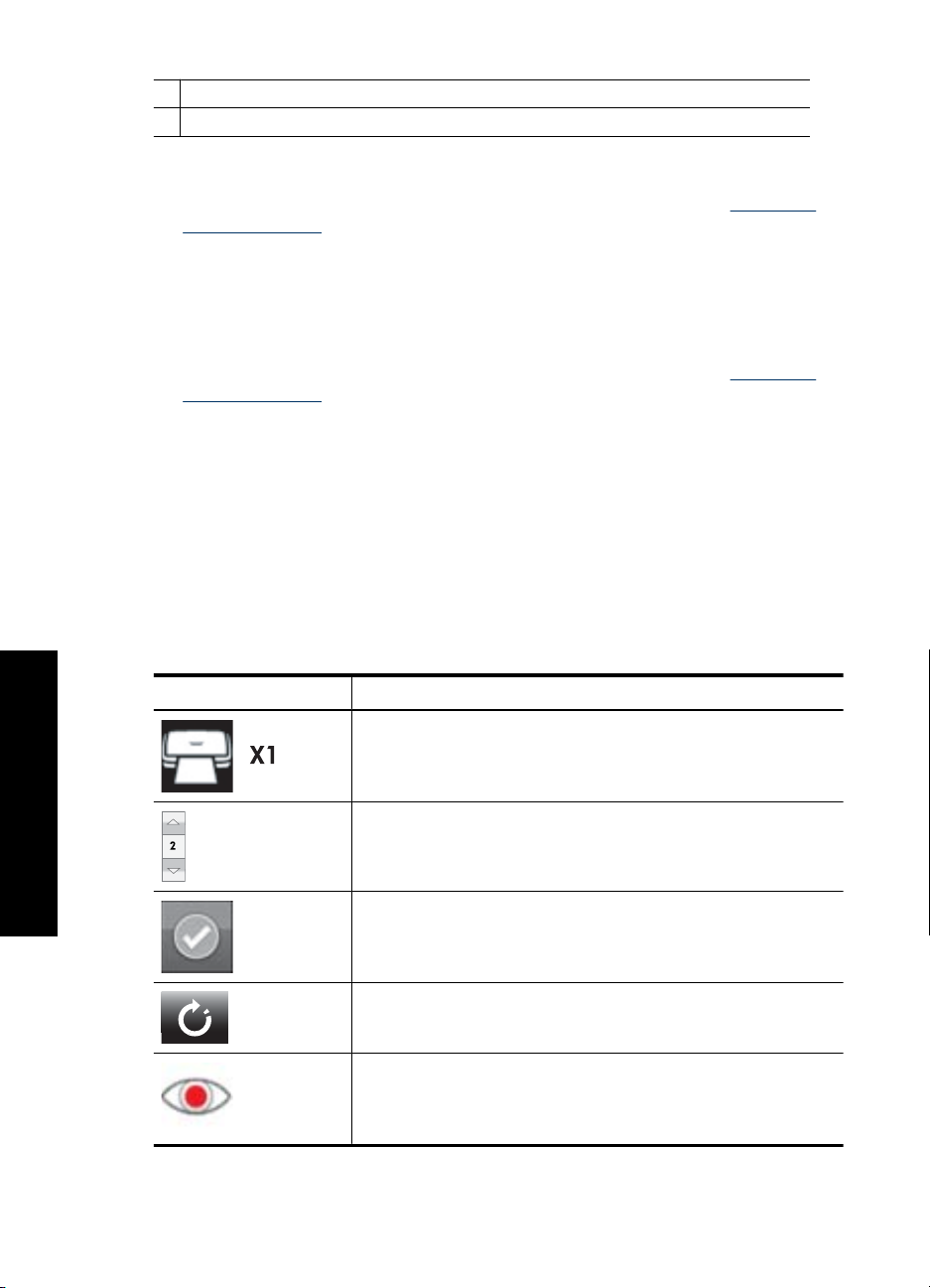
2. . fejezet
2 A kijelölt képek száma
3 Az aktuális képek száma abból a teljes képszámból, amely a memóriakártyán található.
Képek megtekintése indexkép nézetben
1. Helyezzen be egy memóriakártyát. További információ itt olvasható: „
memóriakártyáról,” 25. oldal.
2. Érintse meg a Megtekintés és nyomtatás menüpontot a Photosmart menüben.
Ez indexkép nézetben nyitja meg a memóriakártyán lévő képeket. A képek közötti
lépegetéshez érintse meg a nyílbillentyűket.
Képek megtekintése egyképes nézetben
1. Helyezzen be egy memóriakártyát. További információ itt olvasható: „
memóriakártyáról,” 25. oldal.
2. Érintse meg a Megtekintés és nyomtatás menüpontot a Photosmart menüben.
3. Az egyképes nézetben történő megtekintéséhez érintse meg bármelyik fotót.
A képek közötti lépegetéshez érintse meg a nyílbillentyűket.
Fényképikonok
A fényképikonok a fényképeken és a videoklipeken jelennek meg miniatűr és egyképes
nézetben. Egyes ikonok a fotók és videoklipek állapotát jelzik. Mások műveletek
végrehajtására alkalmasak a fényképeken és klipeken.
Nyomtatás
Nyomtatás
Táblázat 2-1 Fényképikonok
Fényképikon Leírás
Az első lépések
14 Az első lépések
Nyomtatási állapot: Jelzi, hogy a fotó nyomtatás alatt van, illetve
azt, hogy hány kép kerül nyomtatásra.
Példányszám: Nyomtatáshoz és a másolatok görgetősáv
megjelenítéséhez érintsen meg egy fotót az egyképes nézetben. Egy
kiválasztott fotó egyképes nézetében a görgetősávot megérintve
módosíthatja a nyomtatandó példányok számát.
Kijelölőnégyzet: A nyomtatásra kijelölt képen vagy videoképkockán
jelenik meg.
Rotate (Elforgatás): A fénykép az ikon minden egyes
megérintésekor 90 fokkal elfordul az óramutató járásával megegyező
irányban.
Vörösszem: Egyképes nézetben az olyan fényképeket jelöli,
melyekről eltávolították a vörösszem-hatást. Az ikon villog az olyan
fényképek esetén, melyeken éppen most megy végbe a vörösszemeltávolítás.
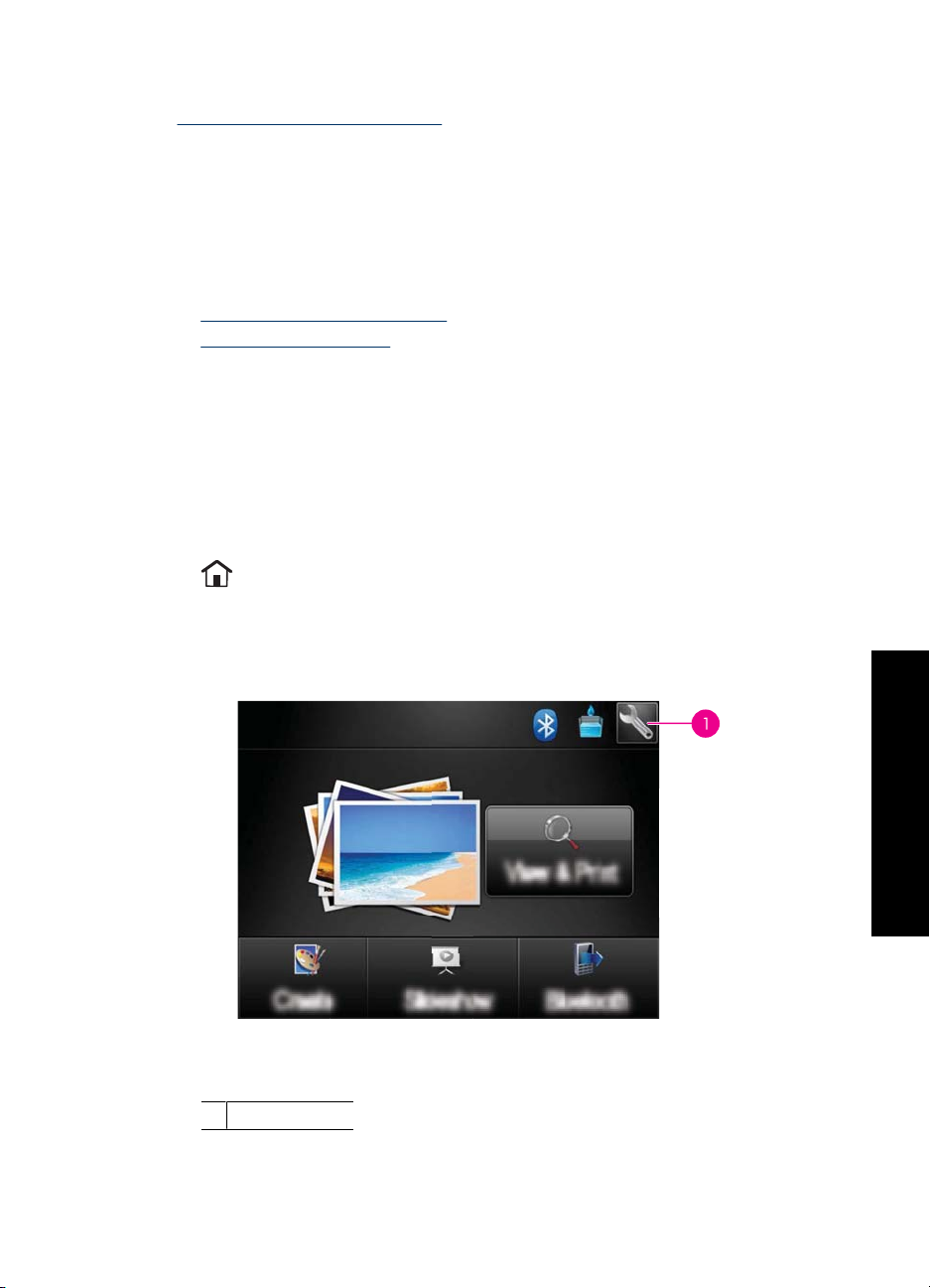
Kapcsolódó témakörök
Becsült tintaszintek megtekintése,” 58. oldal
„
Beállítások menü
A Beállítások menü számos olyan opciót tartalmat, amelyek segítségével módosíthatja
a nyomtatás beállításait, illesztheti a nyomtatópartonokat, és további beállításokat
végezhet el.
Ez a rész a következő témaköröket tárgyalja:
•
A Beállítások menü használata
Beállítások menü opciói
•
A Beállítások menü használata
Ez a szakasz a Beállítások menü használatát ismerteti.
A beállítások menü használata
1. Amennyiben szükséges, érintse meg a Kezdőlap ikont az érintőképernyő keretében,
hogy visszatérjen a Photosmart menübe.
2. Érintse meg a Beállítások ikont a Photosmart menüben a Beállítások Menü
megnyitásához.
1 Beállítások ikon
Az első lépések
Beállítások menü 15
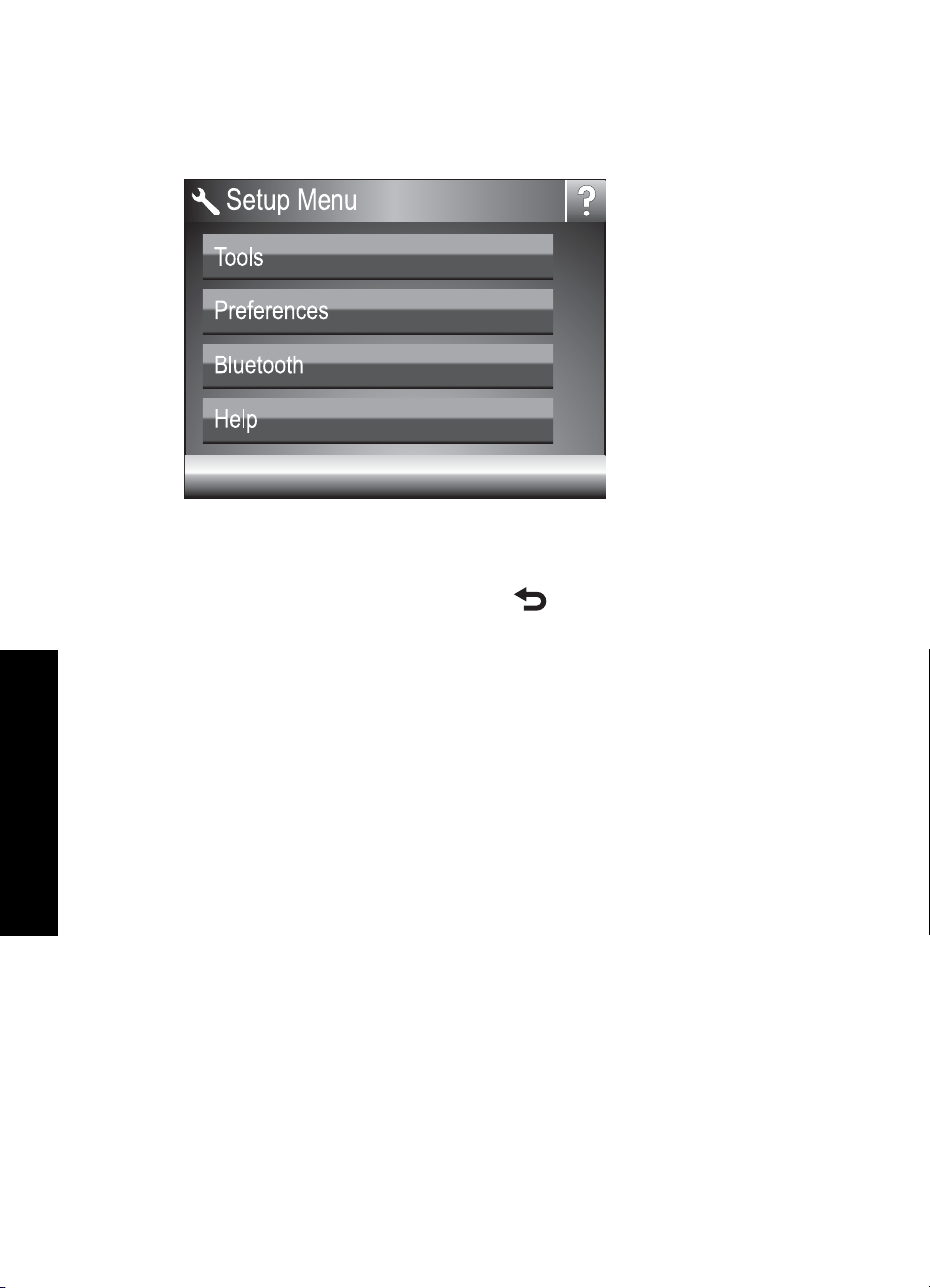
2. . fejezet
3. A menü nevét megérintve megnyithatja a menü beállításait. A nem használható
opciók ki vannak szürkítve.
Érintse meg a kérdőjel ikont az adott képernyő súgójának megnyitásához.
4. Az opciók megérintésével megnyithatja azokat, vagy végrehajthatja az általuk jelölt
műveletet.
5.
A menüből való kilépéshez érintse meg a
ikont.
Beállítások menü opciói
Tools (Eszközök)
• Tesztoldal nyomtatása
Érintse meg egy olyan tesztoldal kinyomtatásához, amely információkat ad a
nyomtatóról. Ez az oldal segítséget nyújt a hibakeresésben.
Az első lépések
• Mintalap nyomtatása
Érintse meg a mintalap nyomtatásához. A mintalap hasznos a nyomtató nyomtatási
minőségének ellenőrzésekor.
• Nyomtató állapota
Érintse meg a nyomtató állapotának ellenőrzéséhez. A nyomtató állapot ablak
információt jelenít meg a tinta szintekről, és megmutatja az elkezdett nyomtatási
munka hátralévő becsült idejét.
• Patronok igazítása: Kiváló minőségű nyomtatás biztosításának érdekében illeszti a
nyomtatópatront. Végezze ezt el, ha a nyomaton a színek igazítása rossz, vagy az
illesztési lap nem nyomtatódott ki megfelelően egy új nyomtatópatron
behelyezésekor.
• Patron tisztítása: A nyomtatópatron tisztítására szolgál. A tisztítás után a program
megkérdezi, hogy kívánja-e folytatni a műveletet egy másodfokú tisztítással
(válassza az Igen vagy a Nem elemet). Ha az Igen elemet választotta, a program
lefuttat egy újabb tisztítási ciklust. Harmadfokú tisztítás is lehetséges (válassza az
Igen vagy a Nem lehetőséget).
16 Az első lépések
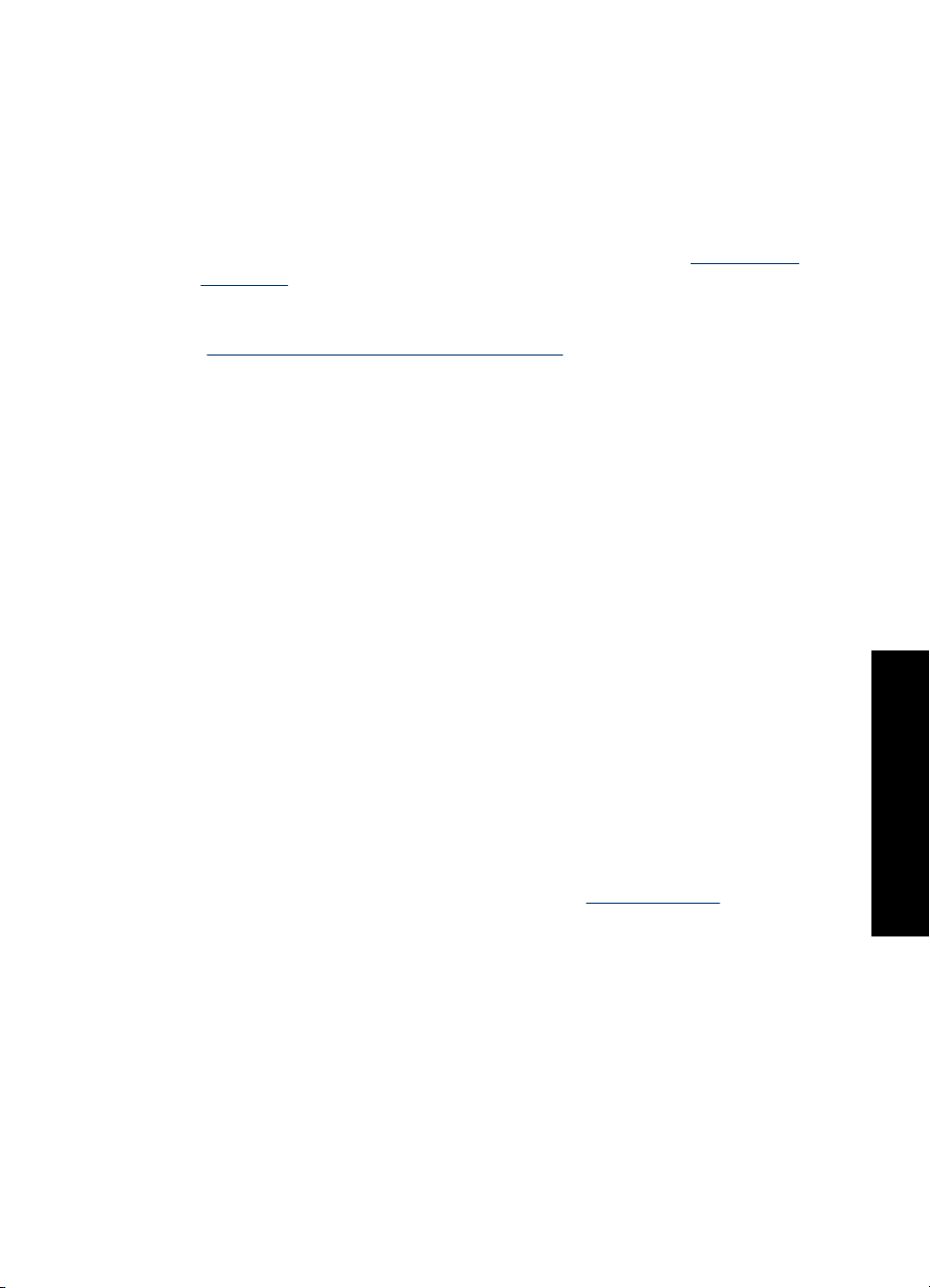
Preferences (Preferenciák)
• Sound (Hang): Ezzel a beállítással a hangerőt állíthatja High (Magas), Medium
(Közepes) (alapértelmezett), Low (Alacsony) vagy Off (Kikapcsolva) értékre.
• Nyomtatási kép: A nyomtatási kép be- vagy kikapcsolása: Be (alapértelmezett),
illetve Ki. Ha megérinti a Nyomtatás pontot, akkor a kép előnézetét kapja meg. A
kép kinyomtatásához érintse meg újra a Nyomtatás pontot.
• Fénykép feljavítása: A Fénykép feljavítása funkció ki- és bekapcsolása: Be
(alapértelmezett), illetve Ki. További információ itt olvasható: „
A Fotószerviz
használata,” 43. oldal.
• Vörösszem-hatás eltávolítása: A vörösszem-hatás eltávolításának ki- és
bekapcsolása: Be (alapértelmezett), illetve Ki. További információ itt olvasható:
„
Vörösszem-hatás eltávolítása a fényképekről,” 44. oldal.
• Nyomtatási minőség: Használatával a nyomtatási minőséget állíthatja be. Válassza
a Kiváló (alapértelmezett), a Normál vagy a Gyors normál nyomtatási minőséget.
• Papírtípus: Válassza ki a nyomtatáshoz használt papír típusának
megváltoztatásához. Választási lehetőségek: HP speciális fotó; HP prémium
fotó; Egyéb, sima papír vagy Egyéb, fotópapír. A HP a legjobb eredmény
eléréséhez a HP speciális fotópapírt javasolja. Ha nem HP-papírra nyomtat, válassza
az Egyéb beállítást, így a nyomtató megfelelően be tudja állítani magát.
• Dátum/Idő: Kiválasztásával dátum- és időbélyeg jelenik meg a kinyomtatott
fényképeken. Válassza a Dátum/Idő, Csak dátum, vagy a Kikapcsolás
(alapértelmezett) opciót.
• Colorspace (Színtér): Használatával színteret választhat (háromdimenziós
matematikai modell a színek rendezésére). A kiválasztott színtér hatással lesz a
nyomtatott fényképek színeire. Az Adobe RGB, sRGB vagy az Auto-select
(Automatikus választás) (alapértelmezett) lehetőségek közül választhat. Az Auto-
select (Automatikus választás) alapérték azt az utasítást adja a nyomtatónak, hogy
használja az Adobe RGB színteret, ha az rendelkezésre áll. Ha az Adobe RGB nem
áll rendelkezésre, az sRGB lesz az alapérték.
• Borderless (Szegély nélküli): Szegély nélküli nyomtatás be- vagy kikapcsolása:
On (Be) (alapértelmezett), illetve Off (Ki). Ha a szegély nélküli nyomtatás ki van
kapcsolva, valamennyi képet keskeny fehér szegély övez majd a papíron.
• Szoftvertelepítési üzemmód Megérintésével szoftvertelepítési üzemmódot válthat.
A Be (alapértelmezett) lehetőség választásakor a beágyazott HP gyorscsatlakoztató
szoftver automatikusan telepítő
csatlakoztatja. További információ itt olvasható: „
dik, amikor a számítógépet USB-kábel segítségével
Szoftvertelepítés,” 93. oldal. Ha a
nyomtatót a HP Wireless Printing Upgrade Kit vagy HP Jet Direct box
alkalmazásokkal használja, válassza a Ki lehetőséget. Akkor is a Ki lehetőséget
válassza, ha csak képátvitel céljából szeretné a nyomtatót számítógépéhez
csatlakoztatni, és nem szeretné telepíteni a szoftvert a számítógépről történő
nyomtatáshoz.
• Gyorsabb böngészés engedélyezése: Az üzemmódváltás be- vagy kikapcsolása:
Be (alapértelmezett), illetve Ki.
• Demo Mode (Demó üzemmód): Kiválasztásával a demó üzemmódot On (Be) vagy
Off (Ki) (alapértelmezett) állásba kapcsolhatja. Ha a demó üzemmód be van
kapcsolva, a nyomtató a felhasználó által szerkeszthető és nyomtatható mintafotókat
jelenít meg. Ha a demó futása közben a felhasználó két percig nem avatkozik be,
diavetítés kezdődik a nyomtató funkcióival kapcsolatos információkról.
Az első lépések
Beállítások menü 17
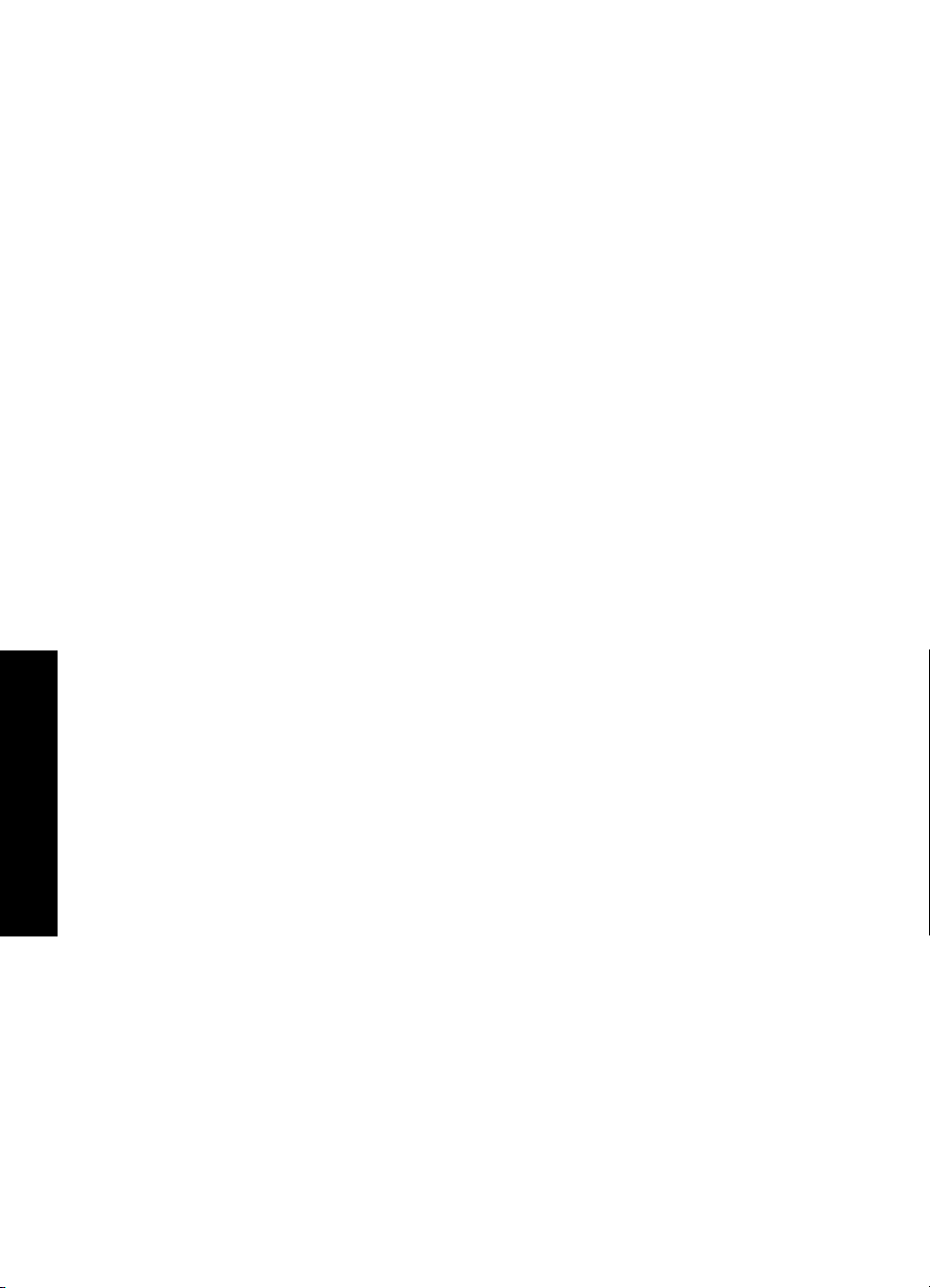
2. . fejezet
• Az alapértékek visszaállítása: Az alapértelmezett beállítások visszaállítása: Igen
vagy Nem (alapértelmezett). Az Igen kiválasztásával visszaállnak a gyári beállítások.
• Language (Nyelv): Kiválasztásával beállíthatja a kijelző nyelvét.
Bluetooth
◦ Bluetooth-rádió: Válassza a Be gombot a Bluetooth-rádió bekapcsolásához.
◦ Passkey (Azonosítókulcs): Amikor a nyomtató Bluetooth Security Level
(Biztonsági szint) szintje Magas állásban van, be kell írnia egy jelszót, hogy a
nyomtatót más Bluetooth eszközök is láthassák. Az alapértelmezett jelszó a 0000.
◦ Device Name (Eszköz neve): Megadhat egy nevet a nyomtatónak, ami megjelenik
más Bluetooth vezeték nélküli technológiával ellátott eszközökön, mikor azok keresik
a nyomtatót.
◦ Device Address (Eszközcím): Néhány Bluetooth vezeték nélküli technológiával
ellátott eszköznék meg kell adnia a keresett eszköz címét. Ez a menüpont mutatja
meg a nyomtató címét.
◦ Visibility (Láthatóság): Válassza a Mindenki láthatja (alapértelmezett) vagy a Nem
látható opciót. Amikor a Visibility (Láthatóság) a Nem látható értéket kapja, csak
azokkal az eszközökkel nyomtathatunk, amelyek ismerik a nyomtató címét.
◦ Security Level (Biztonsági szint): Válassza az Alacsony (alapértelmezett) vagy a
Magas beállítást. A Low (Alacsony) beállítás nem igényli más, Bluetooth vezeték
nélküli technológiával működő eszközök felhasználóitól a nyomtató jelszavának
megadását. A High (Magas) beállítás megköveteli más, Bluetooth vezeték nélküli
technológiával működő eszközök felhasználóitól a nyomtató jelszavának megadását.
◦ Reset Bluetooth (Bluetooth visszaállítása): Válassza ezt az opciót, ha a Bluetooth
menü minden elemét vissza kívánja állítani eredeti értékére.
Help (Súgó)
• Bluetooth nyomtatási tippek: Kiválasztásával elolvashatja a bluetooth nyomtatási
• Fénykép nyomtatási tippek: Kiválasztásával elolvashatja a hét legfontosabb
Az első lépések
•
• Nyomtatás képalkotó eszközről: Kiválasztásával a képalkotó eszközökről való
• Kreatív opciók: Kiválasztásával a nyomtató Létrehozási szempontjáról jeleníthet
• Hibakeresés: Kiválasztásával hibaelhárítási információkat olvashat.
• Nyomtatás számítógépről: Kiválasztásával elolvashatja, hogyan nyomtasson
• Segítségkérés: A nyomtatóhoz kérhető segítségnyújtás módjáról tartalmaz
18 Az első lépések
tippeket.
nyomtatási tippet.
Nyomtató funkciók: Megérintésével a nyomtató jellemzőiről jeleníthet meg
információkat.
nyomtatással kapcsolatos információkat jeleníthet meg.
meg bővebb információkat.
számítógépéből.
tudnivalókat.
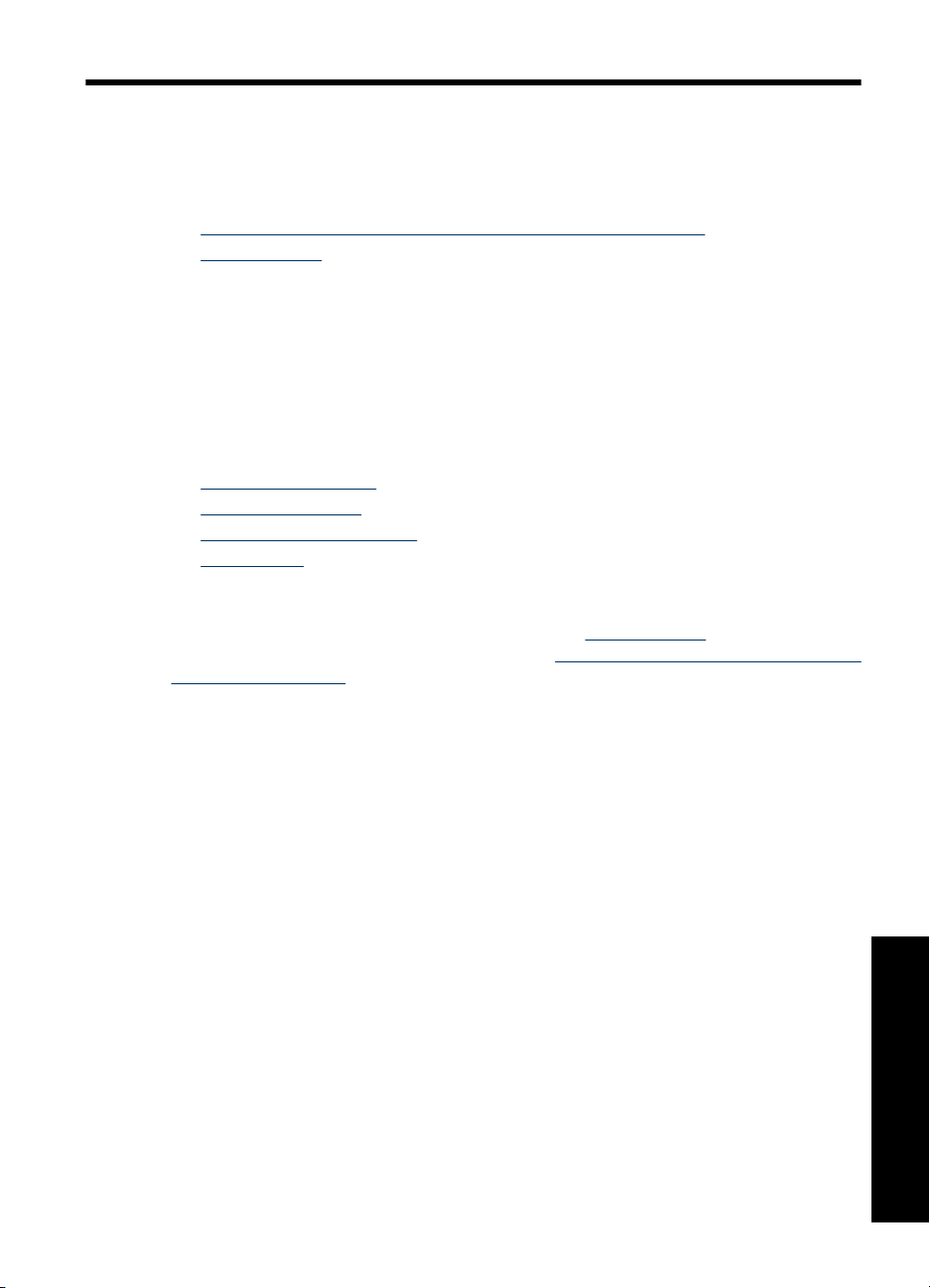
3 Papír – Alapvető tudnivalók
Ismerje meg, hogyan választhatja ki a nyomtatási feladathoz illő papírt, s hogyan töltheti
be az adagolótálcába.
•
A nyomtatási feladatnak legjobban megfelelő papír kiválasztása
Papír betöltése
•
A nyomtatási feladatnak legjobban megfelelő papír kiválasztása
Használjon HP speciális fotópapírt. Kifejezetten a nyomtatójában lévő tintához tervezték,
gyönyörű képeket lehet vele létrehozni. Más fotópapírokkal kisebb minőséget tud elérni.
A rendelkezésre álló HP-tervezésű tintasugaras nyomtatópapírok listájának
megtekintéséhez, valamint tartozékok vásárlásához látogasson el az alábbi címekre:
•
www.hpshopping.com (USA)
www.hpshopping.ca (Kanada)
•
www.hp.com/eur/hpoptions (Európa)
•
www.hp.com (Minden más ország/régió)
•
A nyomtató alapértelmezett beállítása szerint a legjobb minőségben a HP speciális
fotópapírra nyomtat. Ha más papírra nyomtat, ne feledje átállítani a papírtípust. A
papírtípus nyomtatómenüből való átállításáról lásd: „
papírtípus számítógépről való átállításáról lásd: „
nyomtatási feladathoz,” 50. oldal.
Papír betöltése,” 19. oldal. A
A nyomtatási beállítások módosítása a
Papír betöltése
Tippek a papír betöltéséhez
• Kinyomtathat fényképeket 10 x 15 cm (4 x 6 hüvelyk) vagy 13 x 18 cm (5 x 7 hüvelyk)
méretű fotópapírra, panoráma fotópapírra (4 x 12 hüvelyk), kartotéklapokra, L-méretű
kártyákra vagy Hagaki kártyákra. A kartotéklaphoz hasonló sima papírt csak
vázlatokhoz vagy akkor használja, ha a nyomtatási minőség nem fontos.
• Csúsztassa ki a papírszélesség-szabályzót, hogy helyet csináljon a papírnak a
betöltése előtt. A papír betöltése után ütköztesse a papírszélesség-szabályzót
finoman a papír széléhez, hogy az egyenes vonalban vezesse a papírt.
• Egyszerre csak egyféle típusú és méretű papírt töltsön be. Az adagolótálcában ne
keverjen össze különböző típusú és méretű papírokat.
Papír betöltése
1. Nyissa ki a kiadótálcát. Az adagolótálca automatikusan kinyílik.
Papír – Alapvető tudnivalók
Papír betöltése 19
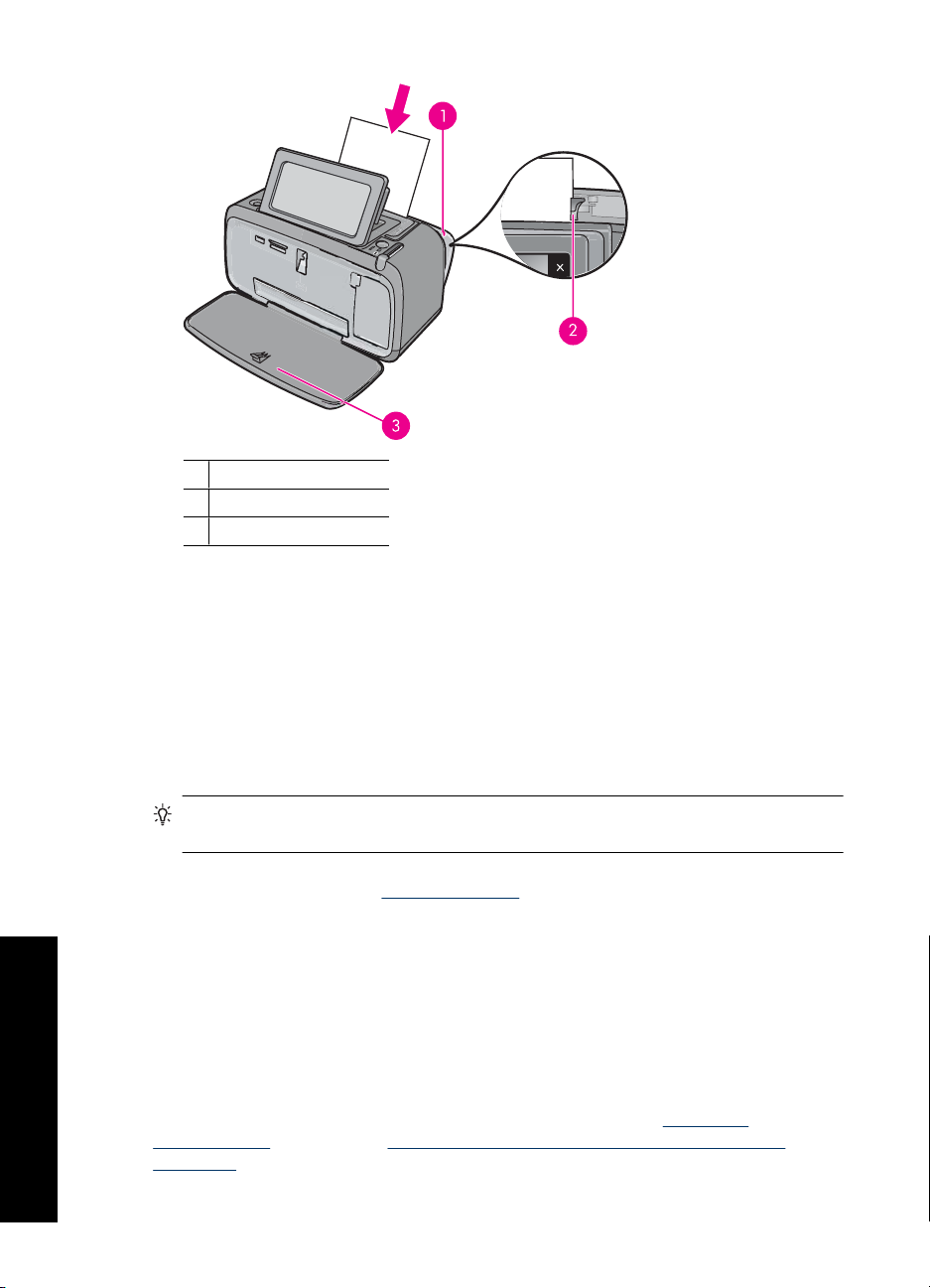
3. . fejezet
1 Adagolótálca
2 Papírszélesség-beállító
3 Kiadótálca
2. Legfeljebb 20 lap fotópapírt helyezzen be úgy, hogy a nyomtatandó vagy a fényes
oldala a nyomtató eleje felé nézzen. Amennyiben füllel ellátott papírt használ, úgy
helyezze be, hogy a fülek az adagolás során utoljára kerüljenek a nyomtatóba.
Betöltéskor csúsztassa a papírt az adagolótálca bal oldalára, és nyomja le a papírt
határozottan ütközésig.
3. A papírszélesség-szabályzót állítsa be úgy, hogy a papír széléhez közel legyen, és
ne hajlítsa meg azt.
A papírtípus módosítása
Tipp Ha nem az ajánlott HP speciális fotópapírra nyomtat, az eredmény
minőségének javításához változtassa meg a papírtípust.
1. A beállítások menü megjelenítéséhez érintse meg a Beállítások ikont. További
információ itt olvasható: „
2. Érintse meg a Preferenciák lehetőséget, majd a nyílbillentyűk segítségével
navigálva érintse meg a Papírtípus pontot.
3. Válasszon az alábbi papírtípusok közül:
Papír – Alapvető tudnivalók
• HP Advanced Photo Paper (HP speciális fotópapír) (ajánlott)
• HP Premium Photo Paper (HP prémium fotópapír)
• Other, Plain (Egyéb sima papír)
• Other, Photo (Egyéb fotópapír)
Ha számítógépről nyomtat, a számítógép nyomtatási párbeszédpaneléről módosíthatja
a papírtípust és a nyomtatási beállításokat. További tudnivalók: „
számítógéppel,” 47. oldal és „A nyomtatási beállítások módosítása a nyomtatási
feladathoz,” 50. oldal.
20 Papír – Alapvető tudnivalók
Beállítások menü,” 15. oldal.
Nyomtatás
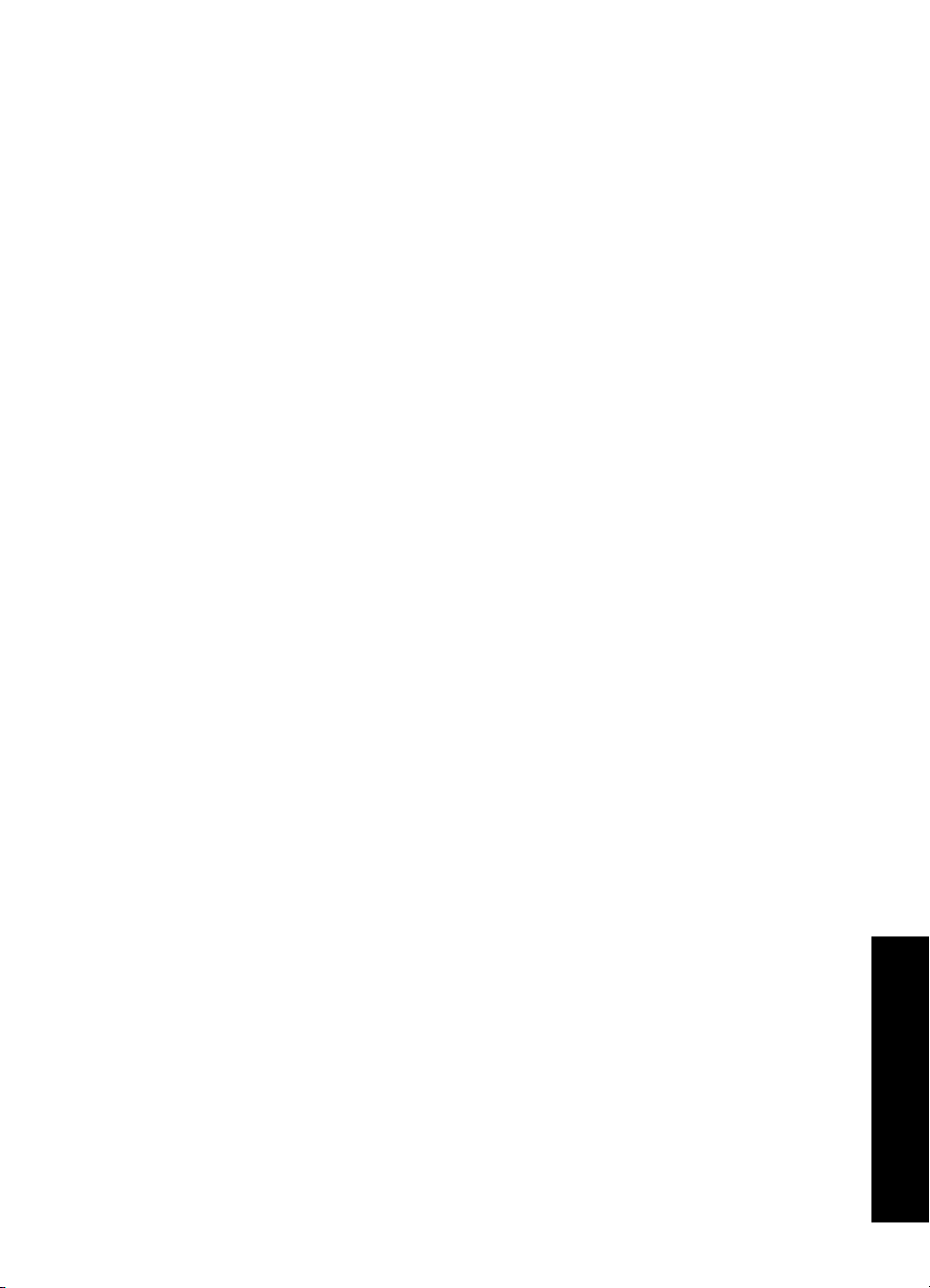
Számítógépről való nyomtatáskor több papírméret közül választhat, mint számítógép
nélküli nyomtatáskor. Ha számítógép használata nélkül nyomtat, a nyomtató érzékeli a
papírméretet, és a nyomtatásra használt papír méretéhez igazítja a képet.
Papír betöltése 21
Papír – Alapvető tudnivalók
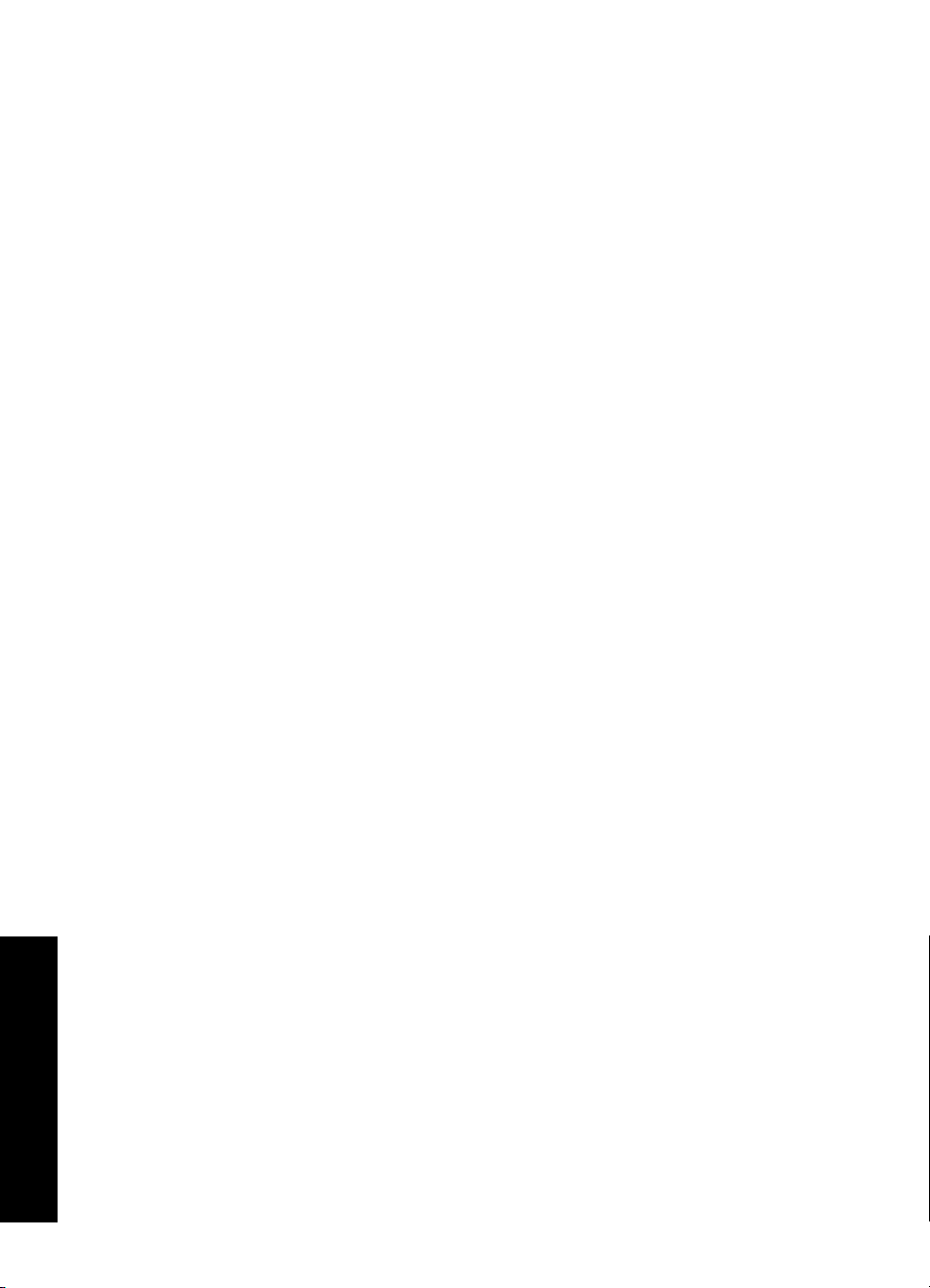
3. . fejezet
Papír – Alapvető tudnivalók
22 Papír – Alapvető tudnivalók
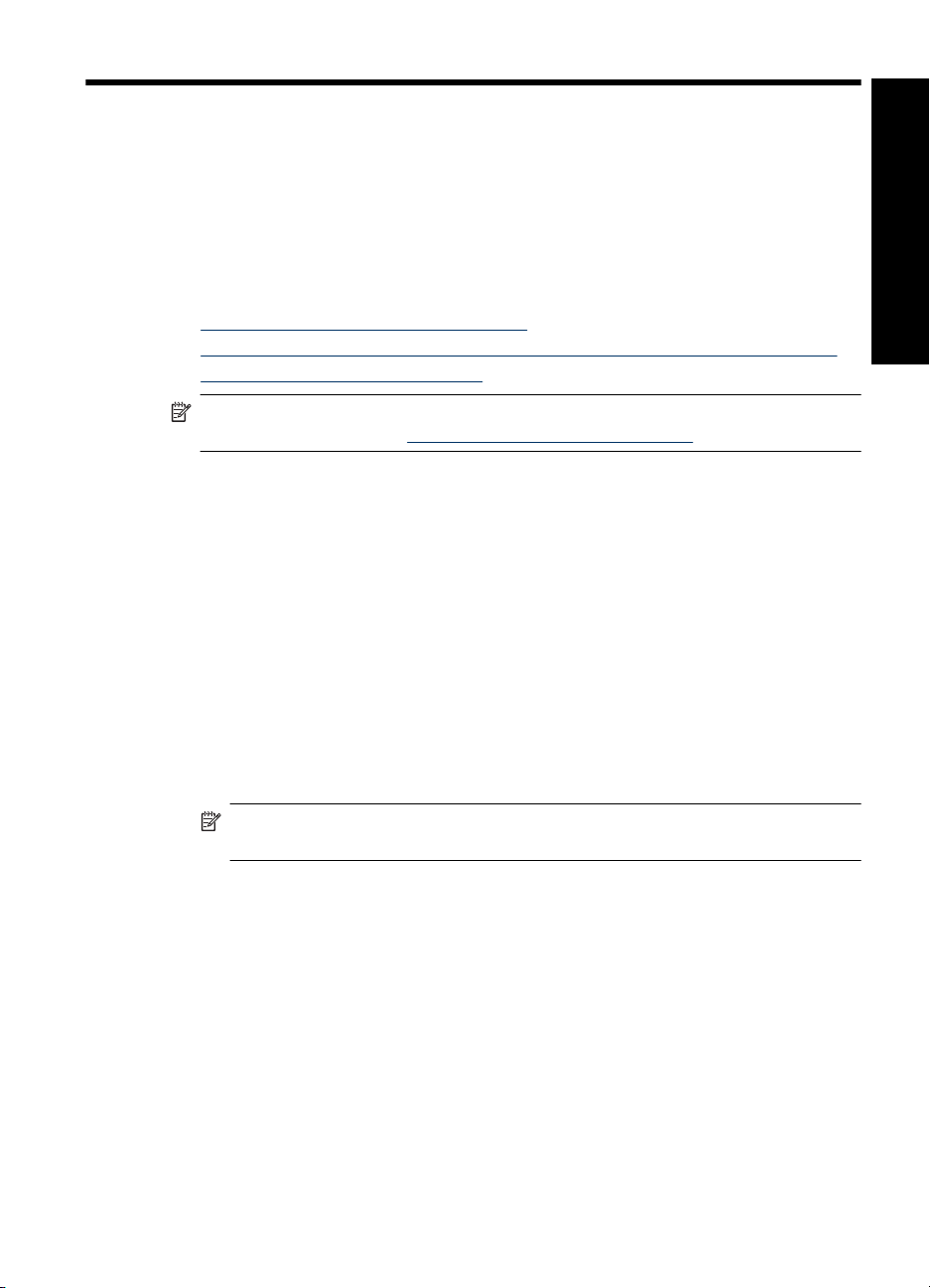
4 Nyomtatás egy Bluetooth-
eszközről
Ez a rész a Bluetooth vezeték nélküli technológiát támogató eszközökről történő
nyomtatást ismerteti. A Bluetooth olyan rövid hatótávolságú kommunikációs technológia,
mely különféle eszközök kábelek nélküli csatlakoztatását teszi lehetővé.
Ez a rész a következő témaköröket tárgyalja:
•
Ami a Bluetooth-kapcsolathoz szükséges
Csatlakoztassa a HP Photosmart A640 series készüléket a Bluetooth eszközhöz
•
Nyomtatás egy Bluetooth-eszközről
•
Megjegyzés A Bluetooth vezeték nélküli technológiáról és a HP-ról bővebben az
alábbi honlapon olvashat:
Ami a Bluetooth-kapcsolathoz szükséges
A HP Photosmart A640 series Bluetooth-kapcsolattal történő csatlakoztatásához a
következők szükségesek:
Bluetooth- (HCRP- vagy SPP-profillal) -kompatibilis eszköz (például PDA, kamerás
telefon)
Egyes Bluetooth-termékek az egymással folytatott kommunikáció során eszközcímet
cserélnek, így a kapcsolat létrehozásához szükség lehet a HP Photosmart A640
series eszközcímének ismeretére is.
www.hp.com/go/bluetoothphotoprint.
Nyomtatás egy Bluetooth-eszközről
A készülék eszközcímének megtalálása
1. A Kezdőlapon érintse meg a Beállítások pontot.
2. Érintse meg a Bluetooth pontot.
Megjegyzés Be kell kapcsolni a Bluetooth-rádió-t, hogy a Bluetooth Menüben
a Bluetooth opciók használhatók legyenek.
3. Érintse meg a Device Address (Eszközcím) pontot.
Megjelenik az Device Address (Eszközcím), mely nem módosítható.
4. Jegyezze meg az eszközcímet. Később szüksége lehet rá.
Csatlakoztassa a HP Photosmart A640 series készüléket a Bluetooth eszközhöz
Ha Bluetooth vezeték nélküli technológiával felszerelt PDA-val vagy mobiltelefonnal
rendelkezik, csatlakozhat a HP Photosmart készülékhez, és fotókat küldhet az eszközre
vezeték nélkül.
Csatlakoztassa a HP Photosmart A640 series készüléket a Bluetooth eszközhöz 23
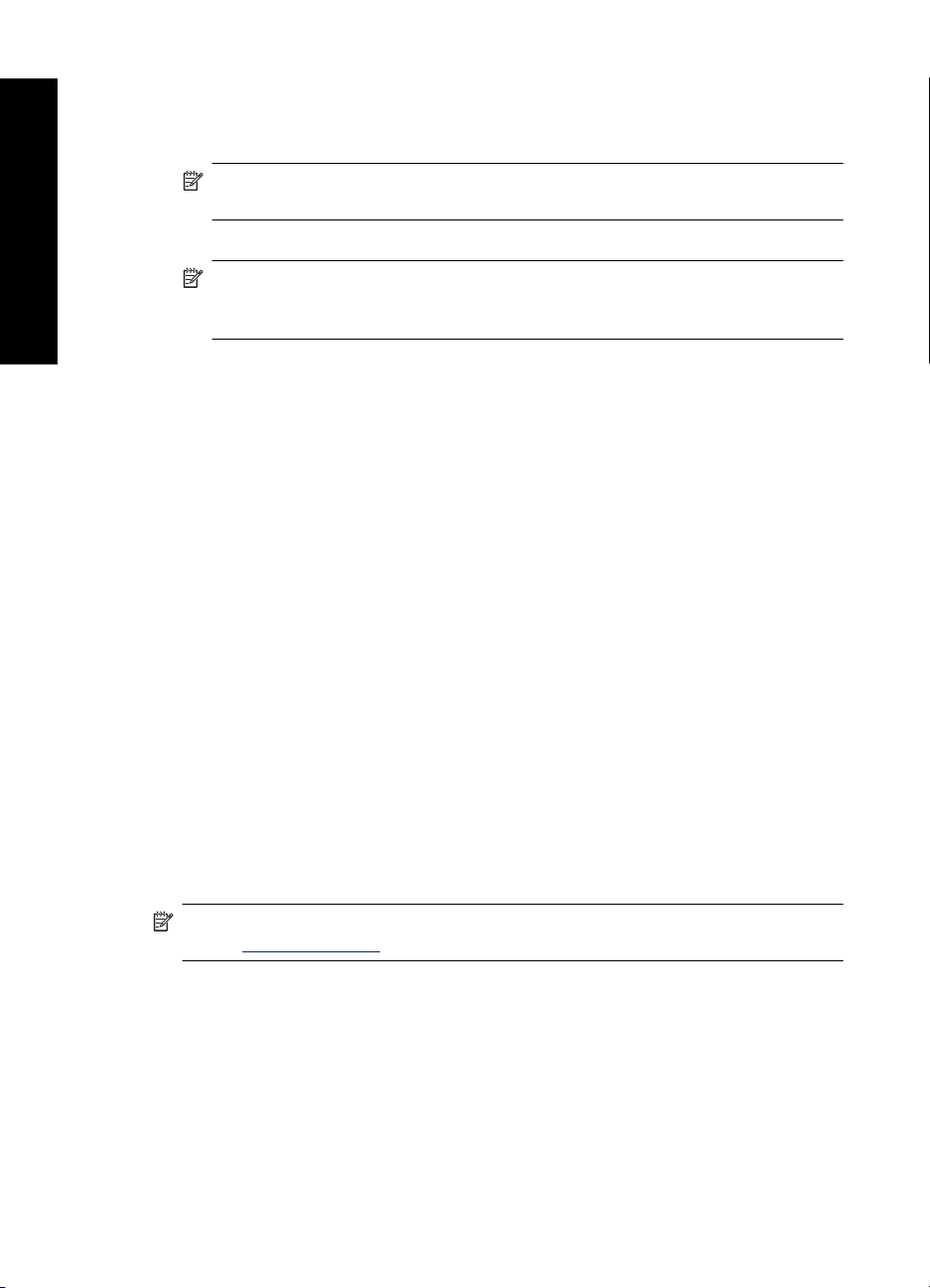
4. . fejezet
Nyomtatás egy Bluetooth-eszközről
Csatlakozás és nyomtatás más Bluetooth-eszközökről
1. Ellenőrizze, hogy telepítette-e a Blutooth-eszközre a szükséges szoftvereket.
2. Használja a HP Photosmart-t az elérhető Bluetooth eszközök kereséséhez.
Megjegyzés Be kell kapcsolni a Bluetooth-rádió-t, hogy a Bluetooth Menüben
a Bluetooth opciók használhatók legyenek.
3. Válassza ki készülékét az elérhető Bluetooth eszközök listájából.
Megjegyzés Egyes mobiltelefonok esetén a nyomtatás megkezdéséhez a
mobiltelefon és a HP Photosmart készülék párosítására lehet szükség. A
HP Photosmart készülék párosításához szükséges alapértelmezett jelszó a 0000.
4. Küldje át a nyomtatási feladatot a Bluetooth-eszközről a készülékre. A nyomtatási
feladat megkezdésének módjáról a Bluetooth-eszköz dokumentációjában olvashat
bővebben.
Nyomtatás egy Bluetooth-eszközről
Bármely Bluetooth vezeték nélküli technológiával rendelkező eszközről történő
nyomtatás folyamata ugyanaz. Részletesebb tudnivalókat a Bluetooth-eszköz
dokumentációjában talál.
Nyomtatás egy Bluetooth-eszközről
1. Kapcsolja be a Bluetooth-rádiót
Érintse meg a Beállítások pontot.
Érintse meg a Bluetooth pontot.
Érintse meg a Bluetooth-rádió, majd az Világít gombot.
2. A nyomtatás forrásaként használt eszközzel kerestesse meg az elérhető Bluetooth-
nyomtatókat.
A Kezdőlapon érintse meg a Bluetooth pontot.
3. Amint a HP Photosmart A640 series nyomtató megjelenik az eszközön, válassza
ki azt.
4. A nyomtatási feladatot küldje át a Bluetooth-eszközről a nyomtatóra. A nyomtatási
feladat megkezdésének módjáról a Bluetooth-eszköz dokumentációjában olvashat
bővebben.
Megjegyzés A nyomtató Bluetooth beállításaival kapcsolatos információkat tekintse
meg a „
24 Nyomtatás egy Bluetooth-eszközről
Beállítások menü,” 15. oldal Súgó menü részében.
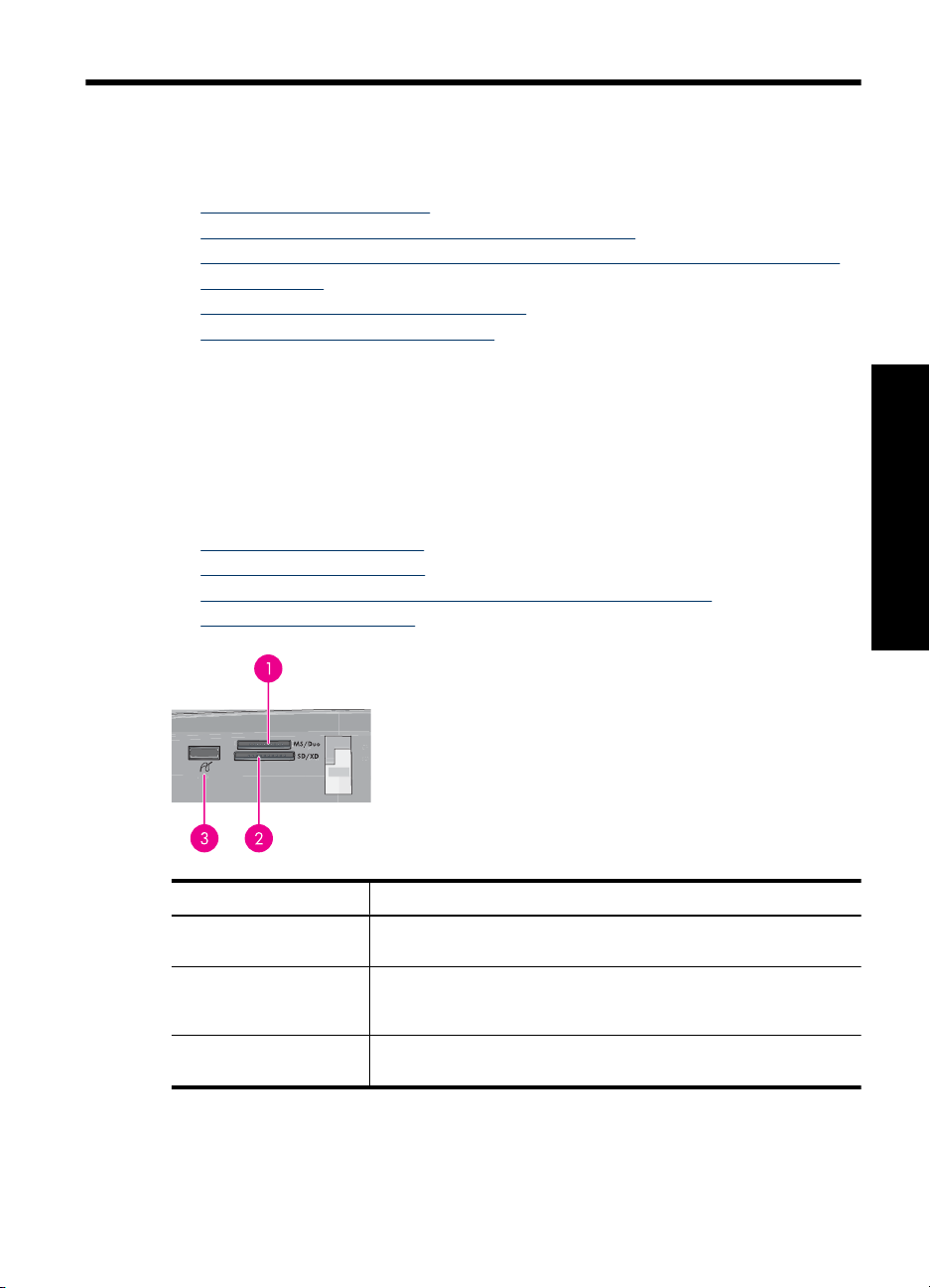
5 Számítógép nélküli nyomtatás
Ez a rész a következő témaköröket tárgyalja:
Nyomtatás memóriakártyáról
•
Fényképek mentése a memóriakártyáról más eszközre
•
•
Nyomtatás egy PictBridge-kompatibilis digitális fényképezőgépről vagy eszközről
Legyen kreatív!
•
Fényképek feljavítása vagy szerkesztése
•
Diavetítés létrehozása, megtekintése
•
Nyomtatás memóriakártyáról
Ez a szakasz írja le a digitális képeknek memóriakártyáról történő nyomtatását.
Kiválaszthatja a fényképeket akkor, amikor a memóriakártya a nyomtatóban van, vagy
akkor, amikor a memóriakártya a fényképezőgépben van (Digitális nyomtatásrendelési
formátum, DPOF). A memóriakártyáról történő nyomtatáshoz nem szükséges
számítógép, és az eljárás nem meríti le a digitális fényképezőgép akkumulátorát.
•
Támogatott memóriakártyák
Memóriakártya behelyezése
•
Fényképek kinyomtatása memóriakártyáról vagy USB eszközről.
•
Memóriakártya eltávolítása
•
Számítógép nélküli nyomtatás
Felirat Leírás
1 Memory Stick vagy Memory Stick Pro vagy Memory Stick Duo vagy
2 xD-Picture Card, Secure Digital, Mini SD, SDHC, MultiMediaCard
3 Elülső USB-port/Pictbridge: Digitális fényképezőgépekhez és
Támogatott memóriakártyák
A HP Photosmart nyomtató többféle memóriakártyát is képes olvasni. Ezeket a kártyákat
több gyártó gyártja, és sokféle tárolókapacitással kaphatók.
Memory Stick PRO Duo
(MMC), vagy Secure MMC és transflash kártyák a megfelelő
adapterekkel
cserélhető meghajtókhoz
Nyomtatás memóriakártyáról 25
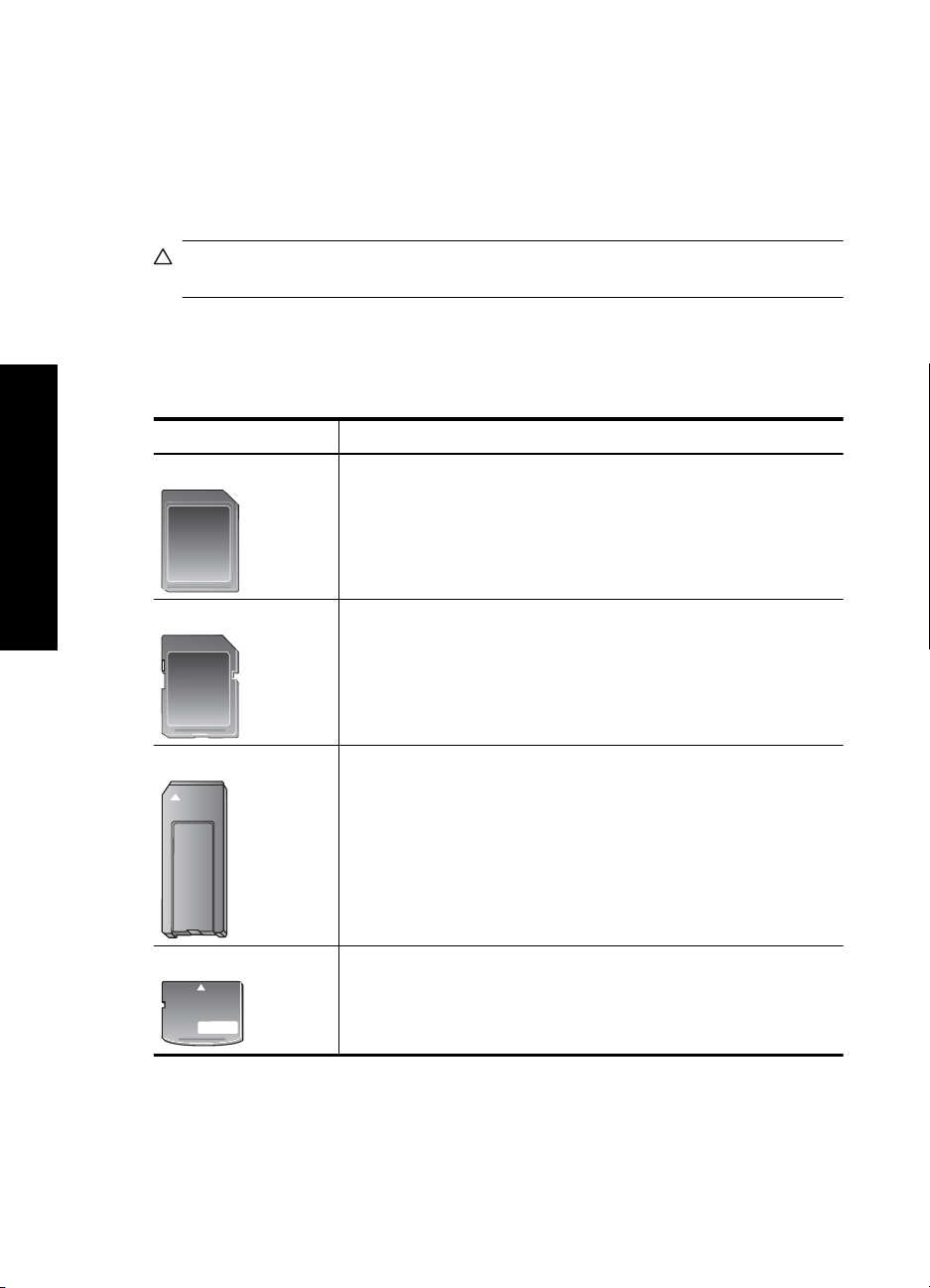
5. . fejezet
• MultiMediaCard
• Secure Digital
• Memory Stick, Memory Stick Duo, Memory Stick PRO Duo
• xD-Picture Card
• miniSD Card SD-adapterrel
•SDHC
Vigyázat! A nem támogatott memóriakártyák használata károsíthatja mind a
kártyát, mind a nyomtatót.
Memóriakártya behelyezése
Keresse meg a memóriakártyáját az alábbi táblázatban, s kövesse annak behelyezési
Számítógép nélküli nyomtatás
utasításait.
Memóriakártya Hogyan kell behelyezni a kártyát
MultiMediaCard
Secure Digital
Memory Stick
xD-Picture Card
A levágott sarok van jobboldalt
•
A fém érintkezők lefelé néznek
•
A levágott sarok van jobboldalt
•
A fém érintkezők lefelé néznek
•
Ha SDHC vagy miniSD kártyát használ, használja a kártyákhoz
•
kapott átalakítót, mielőtt behelyezi őket a nyomtatóba
A levágott sarok van baloldalt
•
A fém érintkezők lefelé néznek
•
Ha Memory Stick Duo™ vagy Memory Stick PRO Duo™ típusú
•
memóriakártyát használ, helyezze be a memóriakártyával kapott
adaptert, mielőtt a kártyát behelyezi a nyomtatóba.
A kártya legömbölyített éle néz Ön felé
•
A fém érintkezők lefelé néznek
•
Fényképek kinyomtatása memóriakártyáról vagy USB eszközről.
Ez a rész különféle lehetőségeket ismertet a fényképek memóriakártyáról való
nyomtatásához (egy fotó, több fotó, ugyanazon fotó több példánya stb).
26 Számítógép nélküli nyomtatás
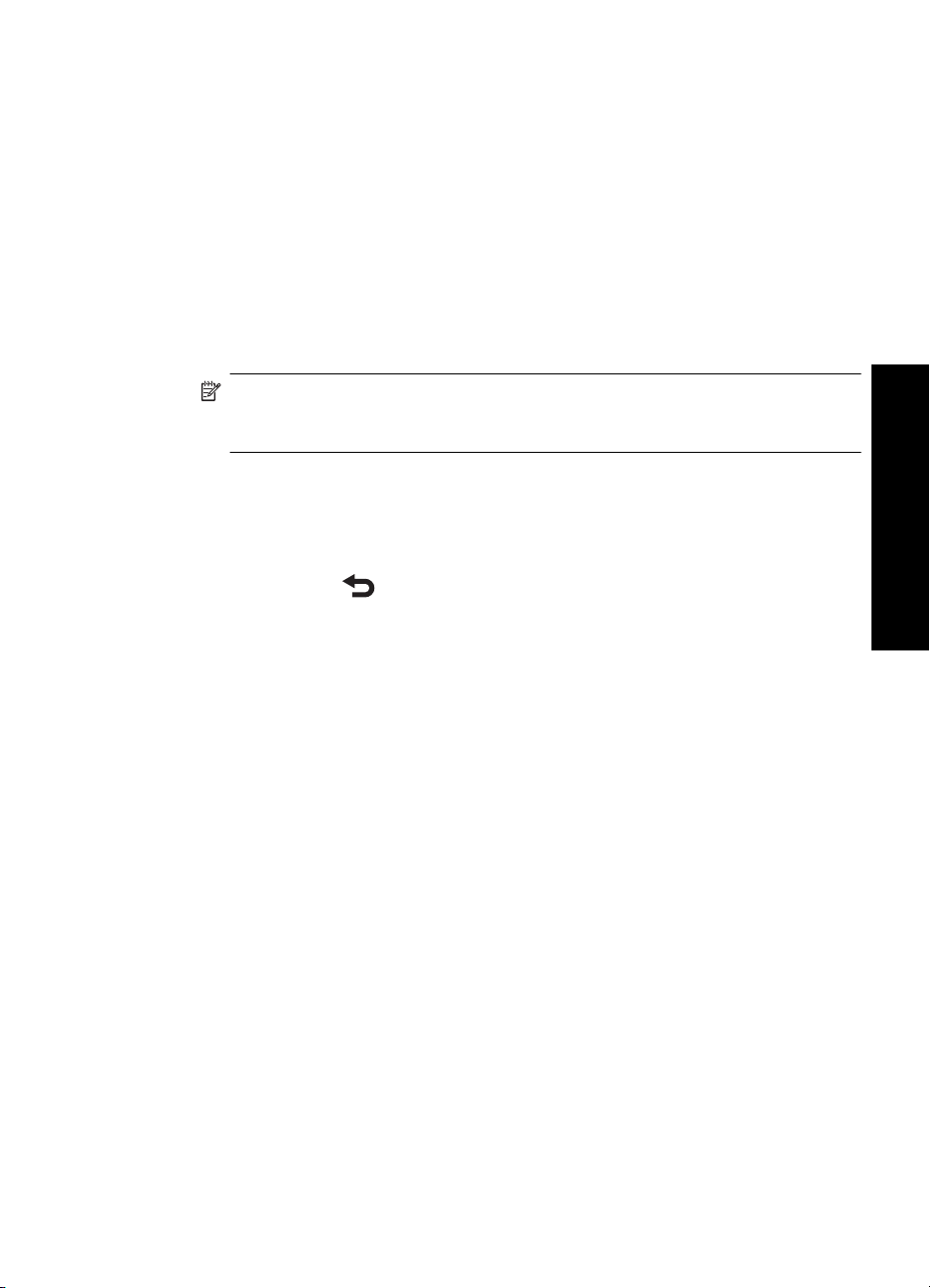
Fontos!: A fényképek rögtön megszáradnak, és közvetlenül a nyomtatás után
felhasználhatók. A HP azonban azt javasolja, hogy a fotók nyomtatott oldalát a nyomtatás
után legalább 3 percig a szabad levegőn kell hagyni, lehetővé téve a színek tökéletes
kidolgozását, s csak azután szabad őket más fényképekkel összefogni vagy albumba
tenni.
Fényképnyomtatás egy gombnyomással
1. Helyezzen be egy memóriakártyát vagy USB meghajtót.
2. Érintse meg a Megtekintés és nyomtatás lehetőséget és lépegessen a
memóriakártyán lévő képek között.
3. Érintse meg a nyomtatni kívánt fényképet egyképes nézetben.
4. Érintse meg a Print (Nyomtatás) pontot.
Megjegyzés Ha a nyomtatási kép mód Be van kapcsolva, akkor a kép előnézete
megjelenik a képernyőn. A nyomtatás indításához érintse meg újra a
Nyomtatás parancsot.
5. Ha még egy fotót hozzá szeretne adni a nyomtatási sorhoz, érintse meg a Több
hozzáadása gombot, válassza ki a következő fotót, amit ki szeretne nyomtatni, és
érintse meg ismét a Nyomtatás gombot. Nem kell megvárnia az első fénykép
nyomtatásának befejezését.
Folytathatja a képek tallózását és nyomtatáshoz való kiválasztását egyképes
nézetben, vagy a
megérintésével a fotók miniatűrjei között böngészhet.
Kiválasztás, példányszám megadása és több fotó nyomtatása
1. Helyezzen be egy memóriakártyát vagy USB meghajtót.
2. Érintse meg a Megtekintés és nyomtatás lehetőséget és lépegessen a
memóriakártyán lévő képek között.
3. Az egyképes nézet behívásához érintsen meg egy nyomtatni kívánt fotót, majd a
kiválasztáshoz újra érintse meg a fotót. A kiválasztott fotók mellett egy pipa ikon
jelenik meg.
4. Ha ugyanabból a fotóból több másolatot szeretne, érintse meg a fel és le nyilakat a
másolatok ikonon, majd adja meg a nyomtatás példányszámát.
Számítógép nélküli nyomtatás
Nyomtatás memóriakártyáról 27
 Loading...
Loading...