HP Photosmart A637 User Manual
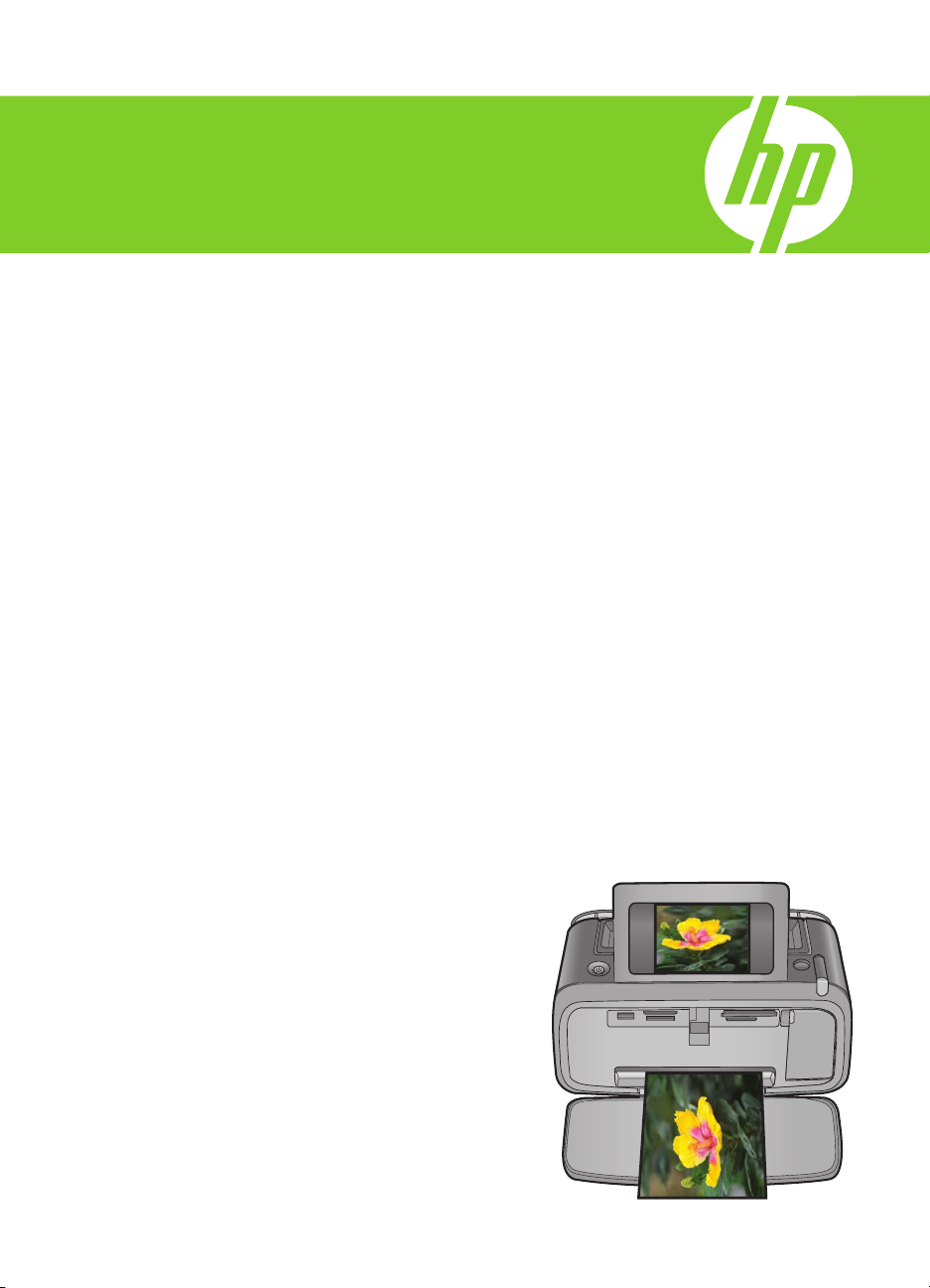
HP Photosmart A630 series
Руководство пользователя
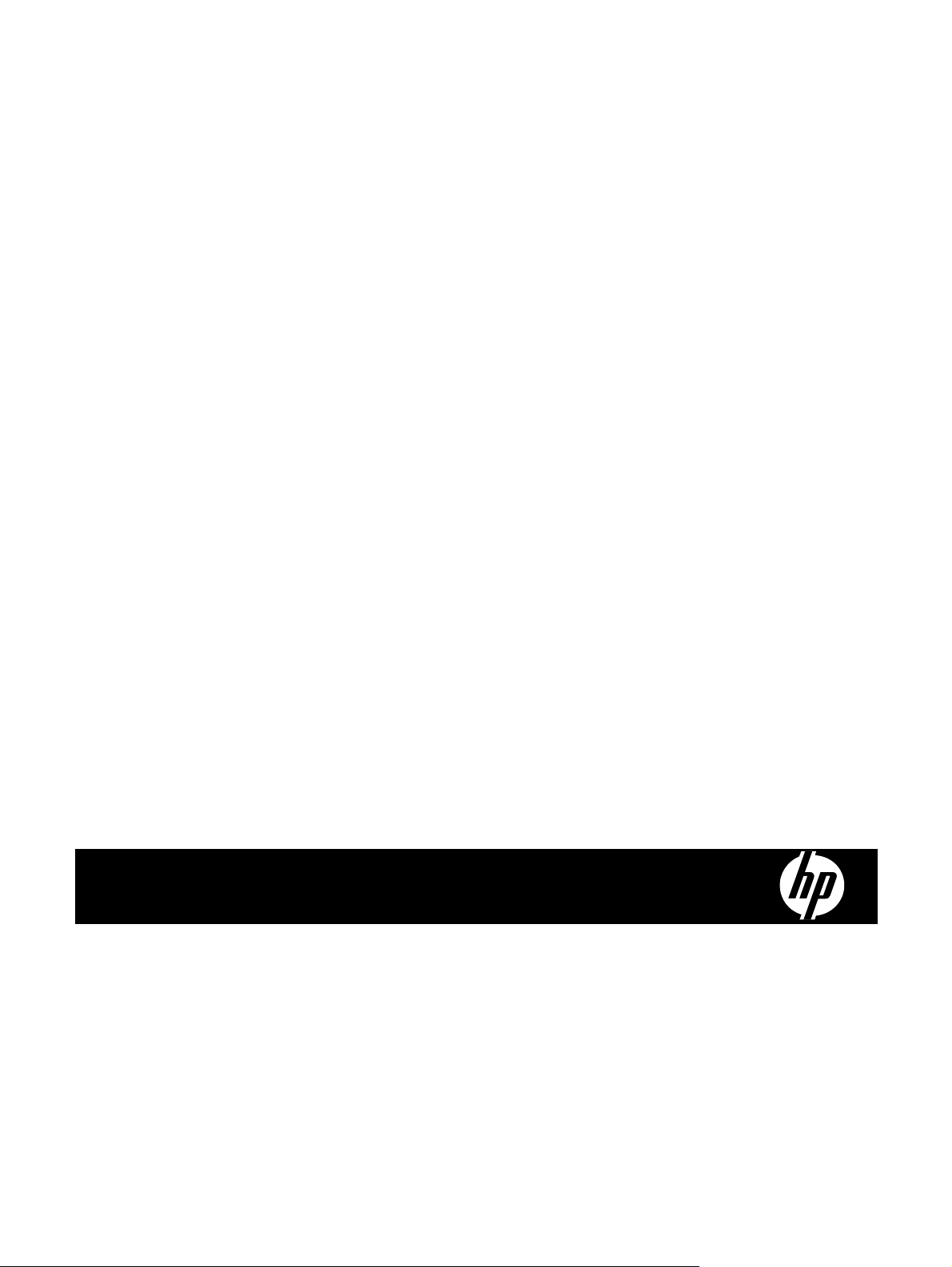
HP Photosmart A630 series
Руководство пользователя HP Photosmart A630 series
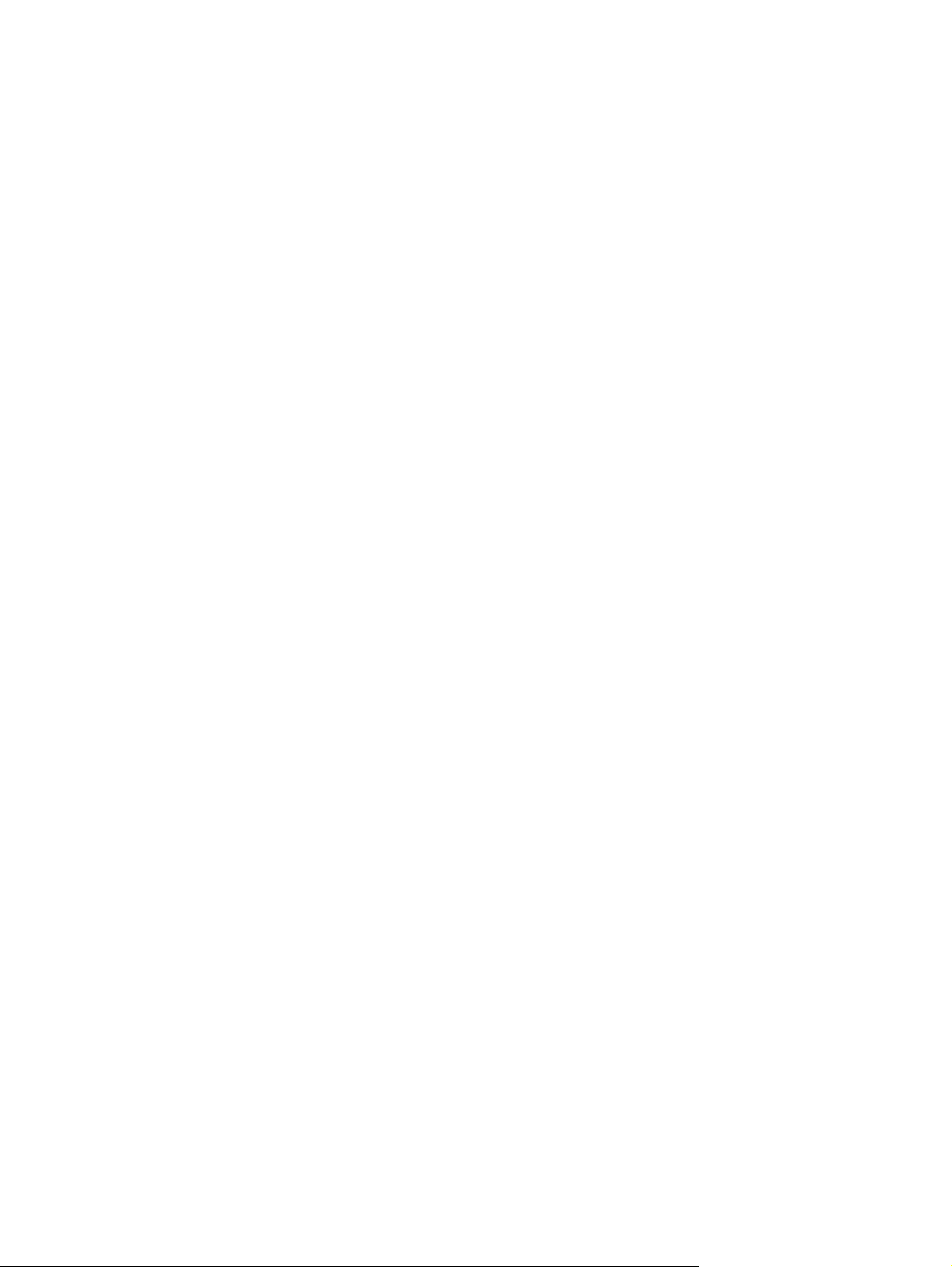
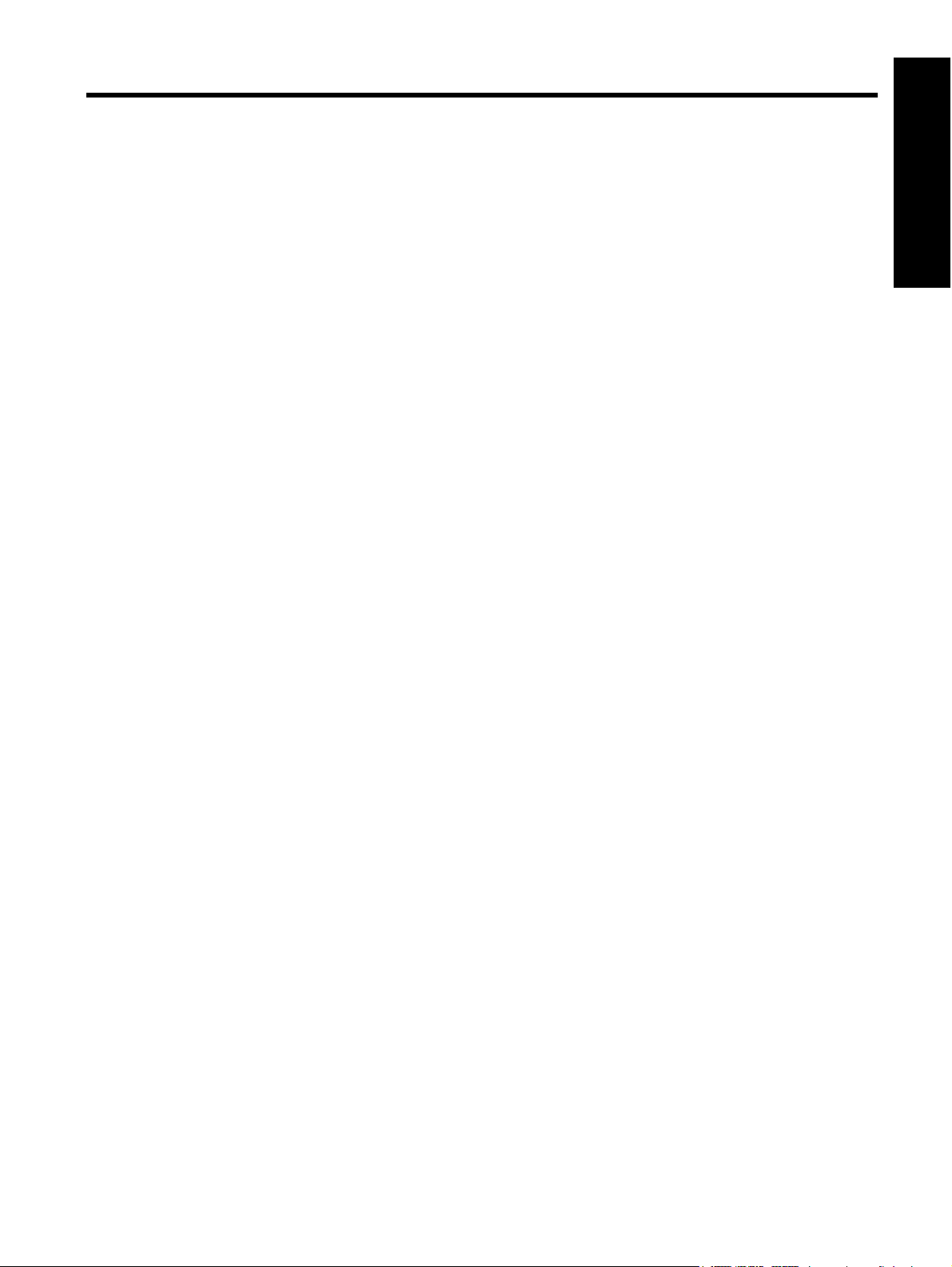
Содержание
1 Руководство пользователя HP Photosmart A630 series............................................................................................5
2 Начало работы
Приемы работы...................................................................................................................................................................7
Поиск дополнительной информации................................................................................................................................7
Описание устройства HP Photosmart................................................................................................................................8
Кнопки и индикаторы панели управления........................................................................................................................9
Сенсорный экран и перо..................................................................................................................................................10
Использование сенсорного экрана...........................................................................................................................10
Использование пера...................................................................................................................................................10
Меню Photosmart Express .........................................................................................................................................11
Область быстрого доступа.........................................................................................................................................12
Режим просмотра миниатюр и режим просмотра по одной фотографии..............................................................12
Значки на фотографии...............................................................................................................................................13
Меню Настройка...............................................................................................................................................................13
Использование меню
Параметры меню Настройка.....................................................................................................................................15
Дополнительные принадлежности..................................................................................................................................16
3 Основные сведения о бумаге
Выбор бумаги для печати................................................................................................................................................19
Загрузка бумаги................................................................................................................................................................19
Настройка...............................................................................................................................14
Содержание
4 Печать без подключения к компьютеру
Печать с карты памяти.....................................................................................................................................................21
Поддерживаемые карты памяти...............................................................................................................................21
Установка карты памяти............................................................................................................................................22
Печать фотографий с карты памяти.........................................................................................................................22
Извлечение карты памяти..........................................................................................................................................25
Сохранение фотографий с карты памяти на другое
Печать с PictBridge-совместимой камеры или устройства............................................................................................25
Печать с устройства Bluetooth.........................................................................................................................................26
Печать фотографий с устройства Bluetooth.............................................................................................................26
Творческие возможности.................................................................................................................................................26
Добавление рамок......................................................................................................................................................27
Добавление подписей................................................................................................................................................28
Создание альбомов....................................................................................................................................................29
Рисование на фотографиях.......................................................................................................................................31
Добавление графических элементов........................................................................................................................31
Использование галереи дизайна..............................................................................................................................32
Создание поздравительных открыток......................................................................................................................33
Создание компоновок фотографий...........................................................................................................................34
Создание и просмотр показа слайдов .....................................................................................................................34
Специальные проекты для печати............................................................................................................................35
Панорамные
Фотонаклейки........................................................................................................................................................35
Фото для паспорта ...............................................................................................................................................36
Печать видеокадра...............................................................................................................................................36
Повышение качества или редактирование фотографий..............................................................................................37
Использование функции исправления фотографий................................................................................................37
Обрезка фотографии .................................................................................................................................................38
Устранение эффекта красных глаз...........................................................................................................................38
Устранение эффекта глаз животных........................................................................................................................38
Настройка яркости фотографий................................................................................................................................38
Улучшение фотографии.............................................................................................................................................38
фотографии....................................................................................................................................35
устройство..................................................................................25
1
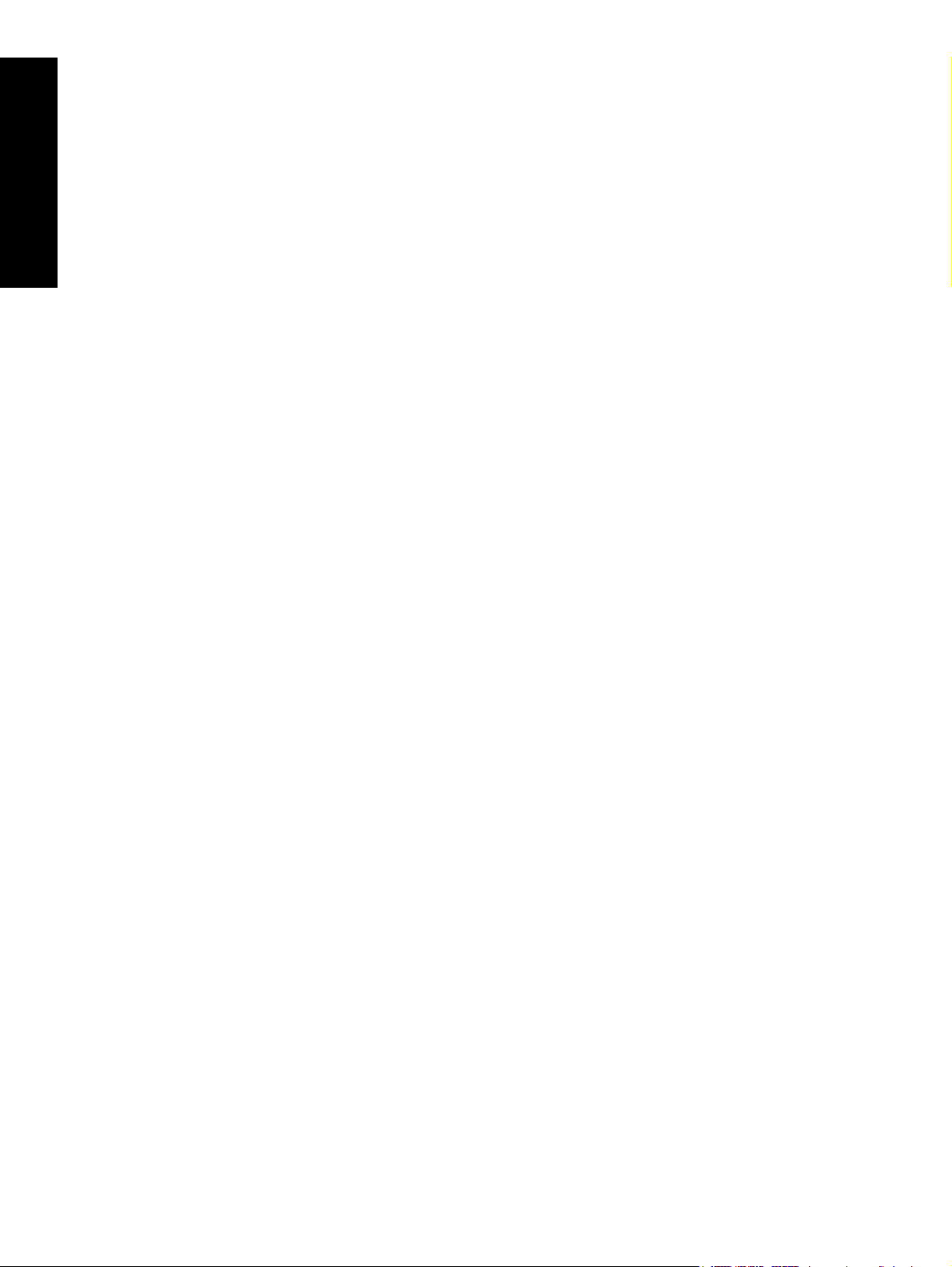
5 Печать с компьютера
Программное обеспечение принтера.............................................................................................................................41
Передача фотографий на компьютер.............................................................................................................................41
Повышение качества фотографий..................................................................................................................................43
Изменение параметров печати для задания на печать................................................................................................43
Содержание
Изменение качества печати ......................................................................................................................................43
Изменение типа бумаги .............................................................................................................................................44
Изменение размера бумаги.......................................................................................................................................44
Печать фотографий..........................................................................................................................................................45
Печать фотографий без полей..................................................................................................................................45
Печать фотографий с полями...................................................................................................................................46
Печать почтовых открыток.........................................................................................................................................47
Печать панорамных фотографий..............................................................................................................................47
Печать
на карточках для каталогов и других малоформатных материалах.........................................................48
Программа HP Photosmart...............................................................................................................................................49
6 Техническое обслуживание
Выравнивание картриджей..............................................................................................................................................51
Автоматическая очистка картриджа................................................................................................................................51
Проверка приблизительного уровня чернил..................................................................................................................51
Просмотр состояния принтера..................................................................................................................................52
Установка или замена картриджа...................................................................................................................................52
Удаление чернил с кожи и одежды.................................................................................................................................53
Получение информации о заказе картриджей...............................................................................................................54
Печать тестовой страницы..............................................................................................................................................54
Печать пробной страницы...............................................................................................................................................54
Хранение принтера и
Хранение принтера.....................................................................................................................................................55
Хранение картриджа..................................................................................................................................................55
картриджа.....................................................................................................................................55
7 Устранение неполадок
Проблемы при установке программного обеспечения .................................................................................................57
Сбой установки...........................................................................................................................................................57
При подсоединении принтера к компьютеру Windows запускается мастер нового оборудования.....................58
Принтер не появляется в папке Принтеры и Факсы (только Windows)..................................................................58
Установка не запускается автоматически................................................................................................................59
Проблемы при печати и неполадки с оборудованием .................................................................................................60
Кабель питания подключен к розетке,
но принтер не включается.........................................................................61
Распечатка не выдается............................................................................................................................................62
Нарушен обмен данными между компьютером и принтером.................................................................................62
Принтер не будет печатать, если он подключен к компьютеру кабелем USB через другое устройство
USB..............................................................................................................................................................................63
Отображается сообщение «Неизвестное устройство» (только Windows).............................................................63
Документ или фотография не печатаются с использованием параметров печати по умолчанию.....................64
Принтер не печатает фотографии без полей..........................................................................................................64
Невозможно
скопировать фотографии с компьютера на карту памяти.................................................................65
Из принтера выдается чистый лист..........................................................................................................................65
Фрагменты распечатанного документа отсутствуют или расположены неправильно.........................................65
Неудовлетворительное качество печати.................................................................................................................65
Проблемы при печати с помощью интерфейса Bluetooth.............................................................................................67
Устройство Bluetooth не может обнаружить принтер..............................................................................................67
Сообщения устройства ...................................................................................................................................................69
8 Приобретение расходных материалов......................................................................................................................73
9 Техническая поддержка и гарантия HP
Информация на веб-узле технической поддержки HP..................................................................................................75
Обращение
в службу поддержки HP по телефону .......................................................................................................75
Срок поддержки по телефону....................................................................................................................................75
Обращение по телефону...........................................................................................................................................75
По истечении срока поддержки по телефону...........................................................................................................76
2
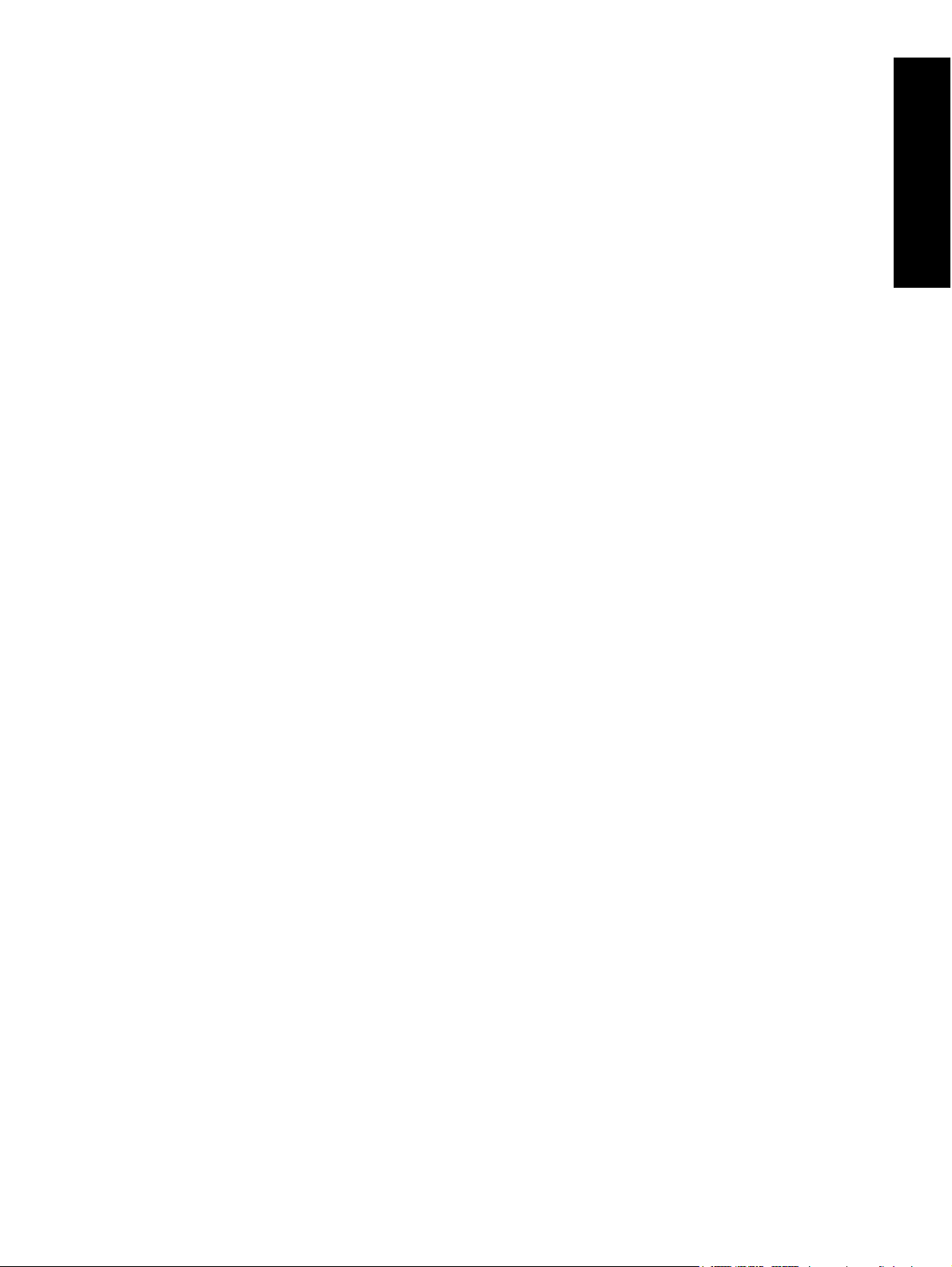
Содержание
Дополнительные варианты обслуживания.....................................................................................................................76
10 Технические характеристики
Системные требования....................................................................................................................................................77
Технические характеристики принтера...........................................................................................................................77
11 Информация о соответствии нормам и охране окружающей среды
Соответствие нормам......................................................................................................................................................79
FCC statement ............................................................................................................................................................79
LED indicator statement ..............................................................................................................................................79
Программа охраны окружающей среды.........................................................................................................................80
Использование бумаги...............................................................................................................................................80
Пластмассовые компоненты......................................................................................................................................80
Сертификаты безопасности материалов.................................................................................................................80
Программа утилизации материалов ........................................................................................................................80
Программа по утилизации расходных материалов для струйных принтеров HP.................................................80
Энергопотребление....................................................................................................................................................81
Disposal of Waste Equipment by Users in Private Households in the European Union..............................................81
EU Declaration of Conformity.............................................................................................................................................82
Содержание
АУстановка
программного обеспечения......................................................................................................................85
3
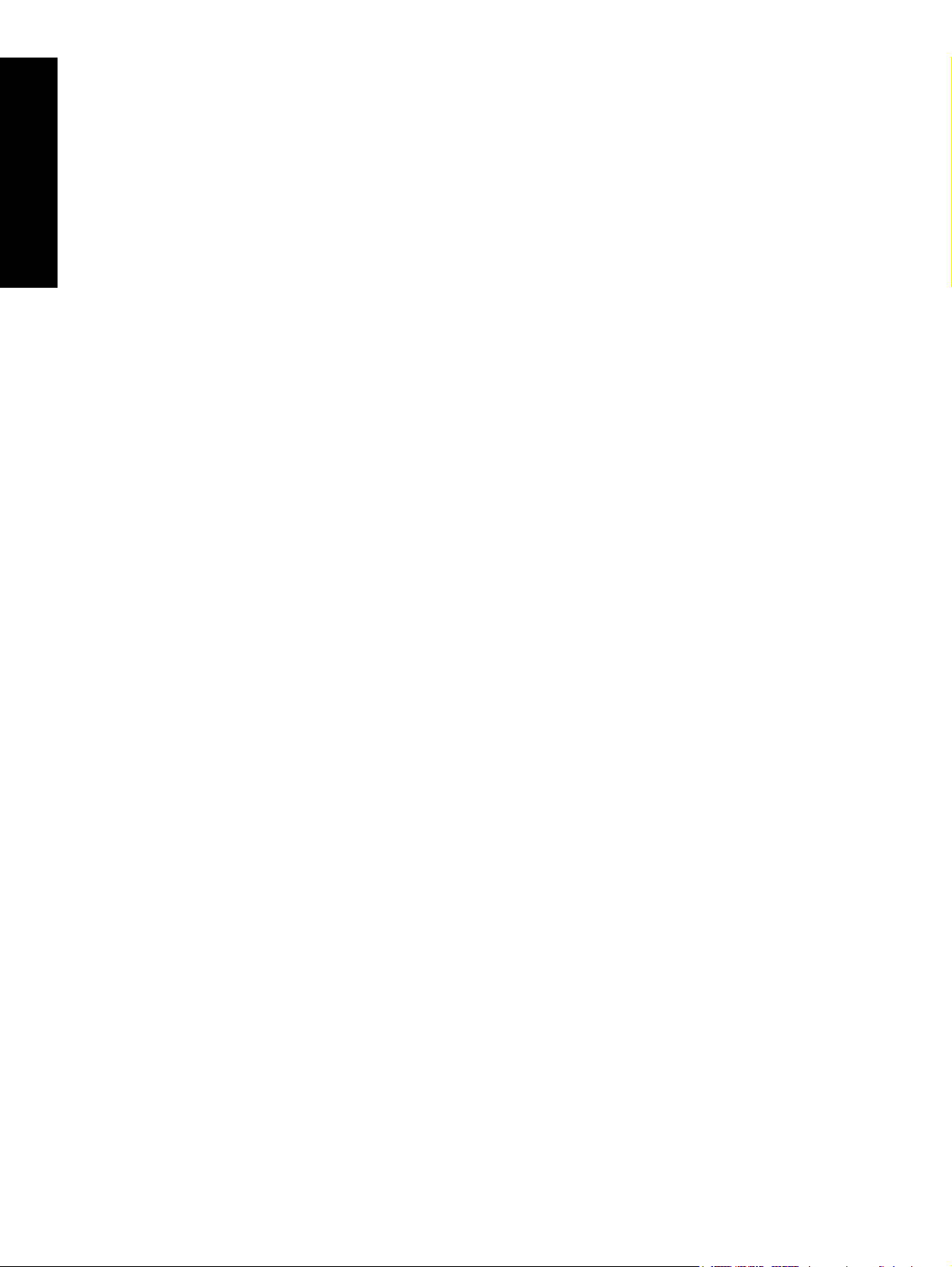
Содержание
4
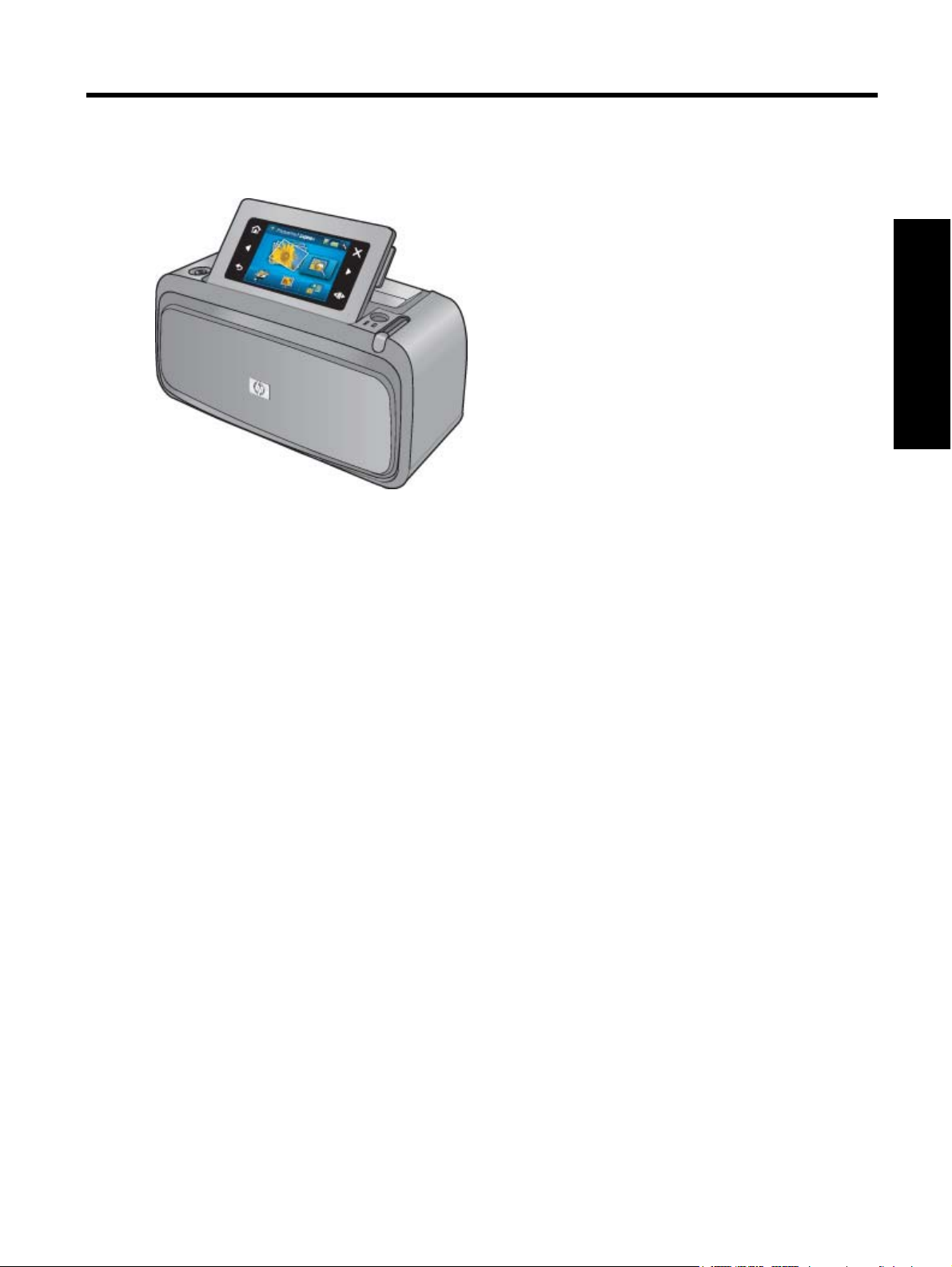
1 Руководство пользователя
HP Photosmart A630 series
Добро пожаловать в руководство пользователя HP Photosmart A630 series. Дополнительную информацию
о принтере HP Photosmart см. в следующих разделах.
• Начало работы на стр. 7
• Основные сведения о бумаге на стр. 19
• Печать без подключения к компьютеру на стр. 21
• Печать с компьютера на стр. 41
• Техническое обслуживание на стр. 51
• Приобретение расходных материалов на стр. 73
• Техническая поддержка и гарантия
• Технические характеристики на стр. 77
• Информация о соответствии нормам и охране окружающей среды на стр. 79
HP на стр. 75
Руководство пользователя
HP Photosmart A630 series
Руководство пользователя HP Photosmart A630 series 5
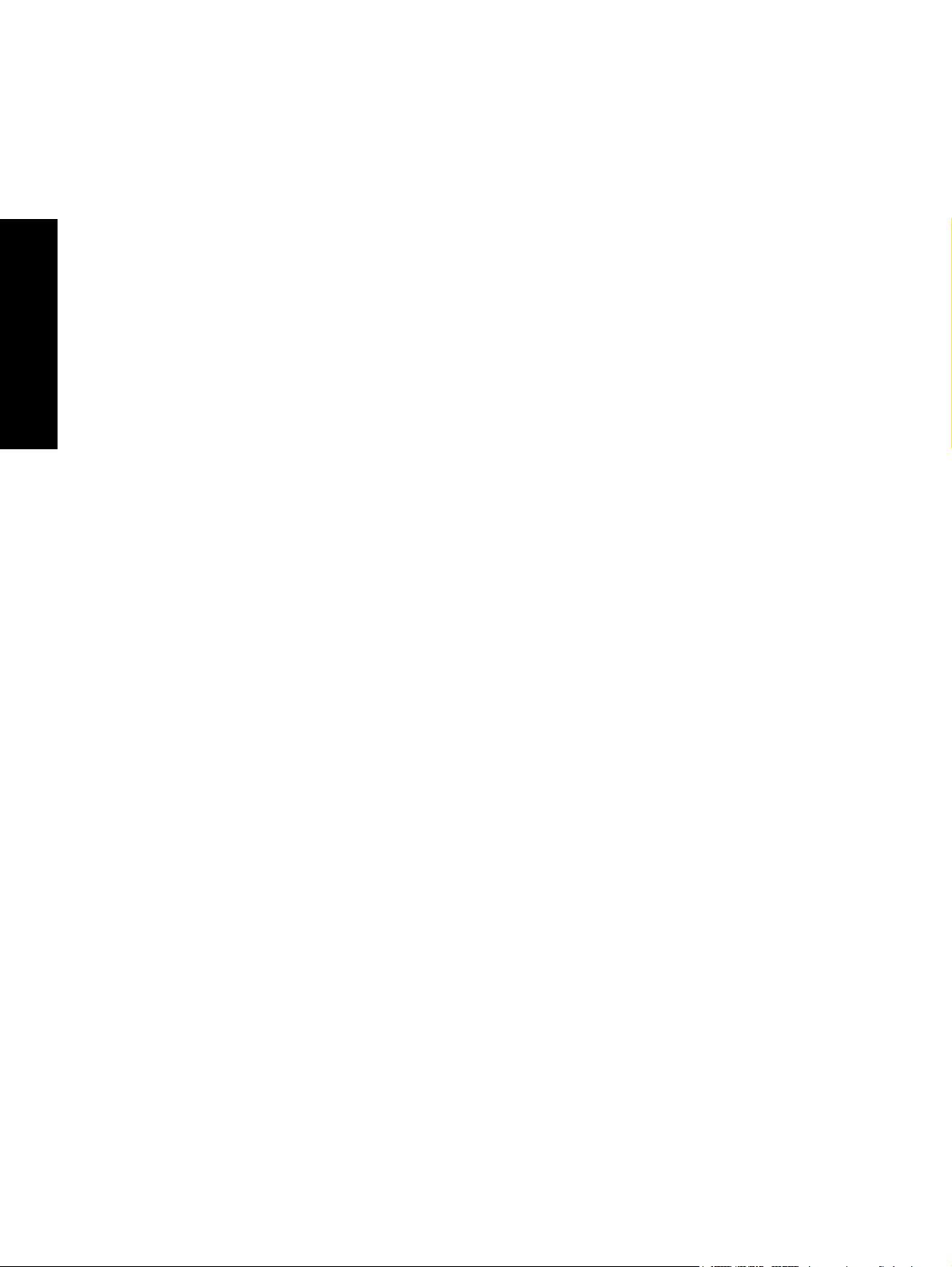
HP Photosmart A630 series
Глава 1
Руководство пользователя
6 Руководство пользователя HP Photosmart A630 series
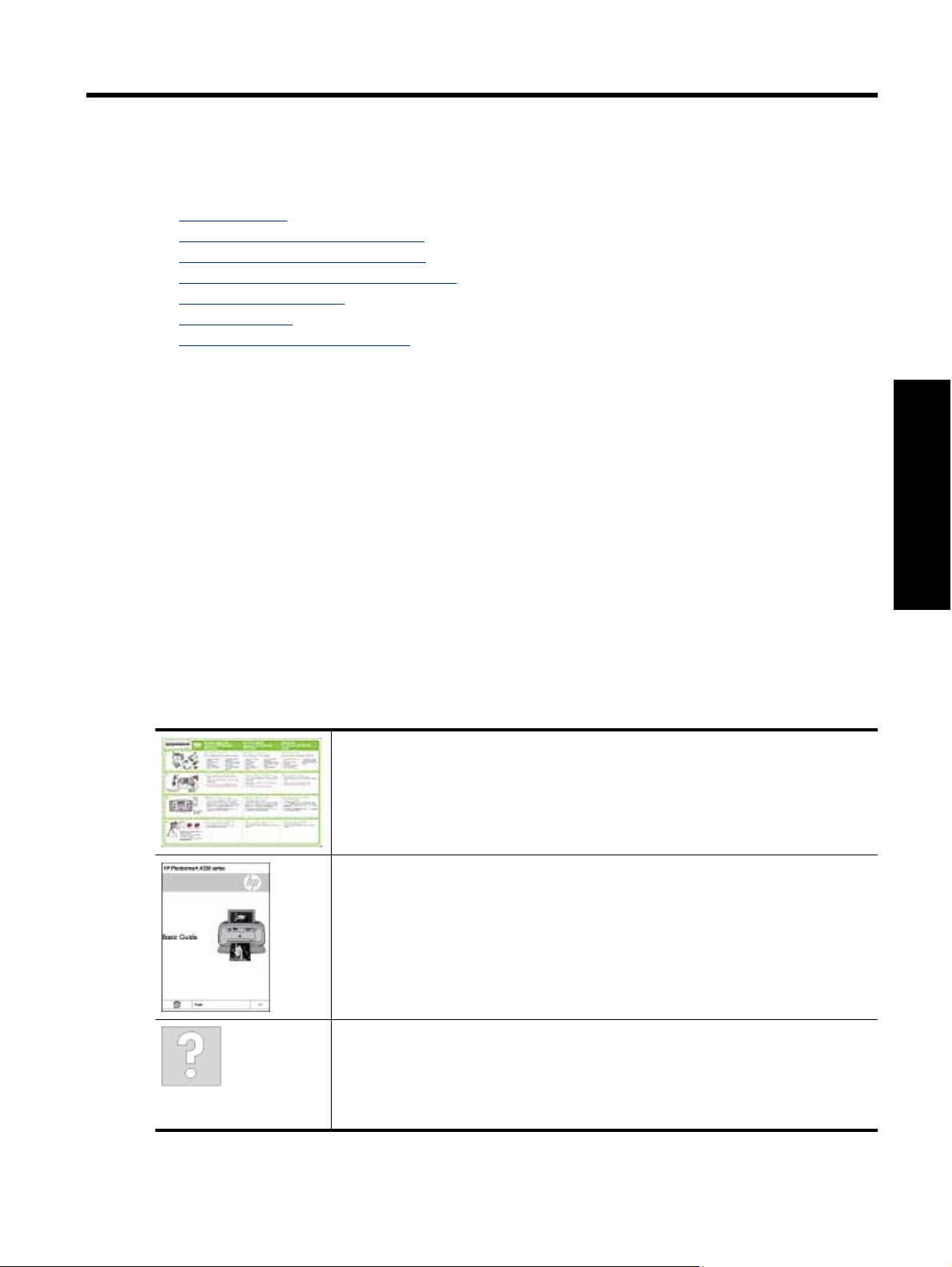
2 Начало работы
Этот раздел содержит краткую информацию о принтере HP Photosmart A630 series. Этот раздел содержит
следующие темы:
Приемы работы
•
Поиск дополнительной информации
•
Описание устройства HP Photosmart
•
Кнопки и индикаторы панели управления
•
Сенсорный экран и перо
•
Меню Настройка
•
Дополнительные принадлежности
•
Приемы работы
Для просмотра подробных инструкций по выполнению различных задач (как обычных, так и нестандартных)
с помощью принтера и программного обеспечения HP Photosmart щелкните на соответствующей ссылке.
Для просмотра инструкций с мультипликацией по выполнению конкретной задачи выберите
Демонстрация.
• Печать фотографий без полей на стр. 45
• Печать фотографий с полями на стр. 46
• Печать почтовых открыток на
• Загрузка бумаги на стр. 19
• Замятие бумаги на стр. 70
• Установка или замена картриджа на стр. 52
• Передача фотографий на компьютер на стр. 41
стр. 47
Начало работы
Поиск дополнительной информации
К принтеру HP Photosmart A630 series прилагается следующая документация.
Инструкции по установке. В инструкциях по установке описывается процесс установки
принтера и программы HP Photosmart, а также печать фотографий. С этим документом
необходимо ознакомиться в первую очередь. Этот документ может называться Краткое
руководство по началу работы или Руководство по установке, в зависимости от страны/
региона, языка или модели принтера.
Вводное руководство. Вводное руководство содержит описание функций принтера, а
также советы по устранению неполадок и информацию о поддержке.
Справка на устройстве. Справка доступна на устройстве и содержит дополнительную
информацию по некоторым темам.
Коснитесь значка с вопросительным знаком на дисплее принтера, чтобы показать справку
по текущем заданию. Разделы справки можно также просмотреть в меню Настройка.
Информацию о доступе к этим разделам справки см. в разделе Использование меню
Настройка на стр. 14.
Поиск дополнительной информации 7
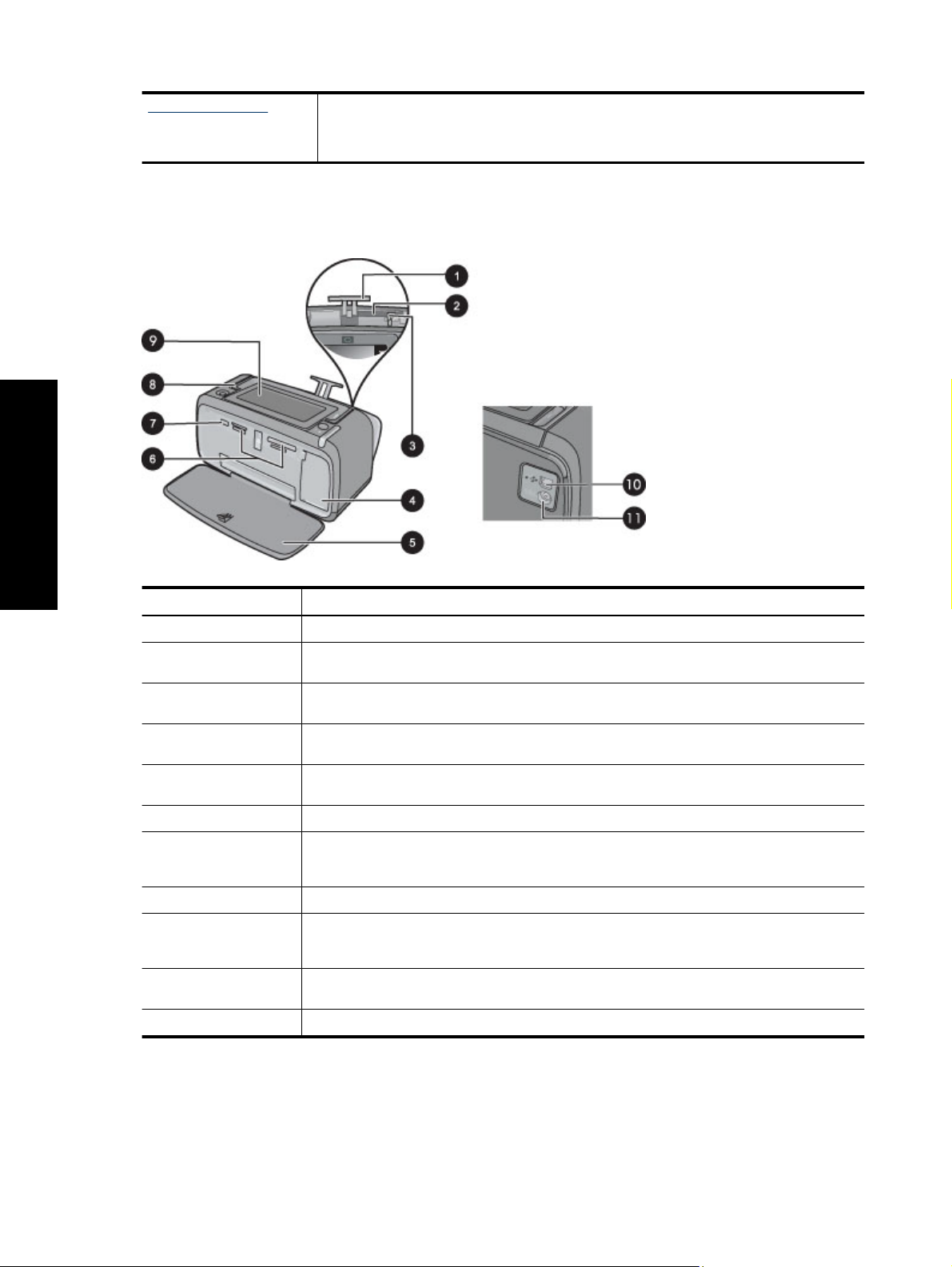
Глава 2
(продолж.)
www.hp.com/support При наличии доступа к Интернету помощь и техническую поддержку можно получить на
веб-узле HP. На этом веб-узле приведены документация устройства, сведения о
технической поддержке, драйверах и расходных материалах, а также информация для
заказа.
Описание устройства HP Photosmart
Вид спереди и сзади
Начало
работы
Номер Описание
1 Раскладная часть входного лотка. Выдвигается для поддержки бумаги.
2 Входной лоток. Используется для загрузки бумаги. Сначала откройте выходной лоток. При
открытии выходного лотка входной лоток открывается автоматически.
3 Направляющая ширины бумаги. Устанавливается по ширине загруженной бумаги для ее
правильного размещения.
4 Крышка картриджа. Откройте для установки или извлечения трехцветного картриджа HP
110 для струйной печати.
5 Выходной лоток (открыт). Служит для размещения отпечатанных фотографий. Входной
лоток открывается автоматически при открытии выходного лотка.
6 Гнезда для карт памяти. Используются для установки карт памяти.
7 Порт камеры. Предназначен для подключения PictBridge-совместимой цифровой камеры,
адаптера принтера для беспроводного соединения HP Bluetooth (опция) или флэшнакопителя USB.
8 Ручка. Выдвигается для переноски принтера.
9 Экран принтера. Поднимите, чтобы настроить угол просмотра. Экран предназначен для
предварительного просмотра фотографий, выбора элементов в меню принтера, а также
выполнения других действий.
10 Порт USB. Служит для подключения принтера к компьютеру с помощью кабеля USB
(приобретается отдельно).
11 Разъем для кабеля питания. Используется для подключения кабеля питания.
8 Начало работы
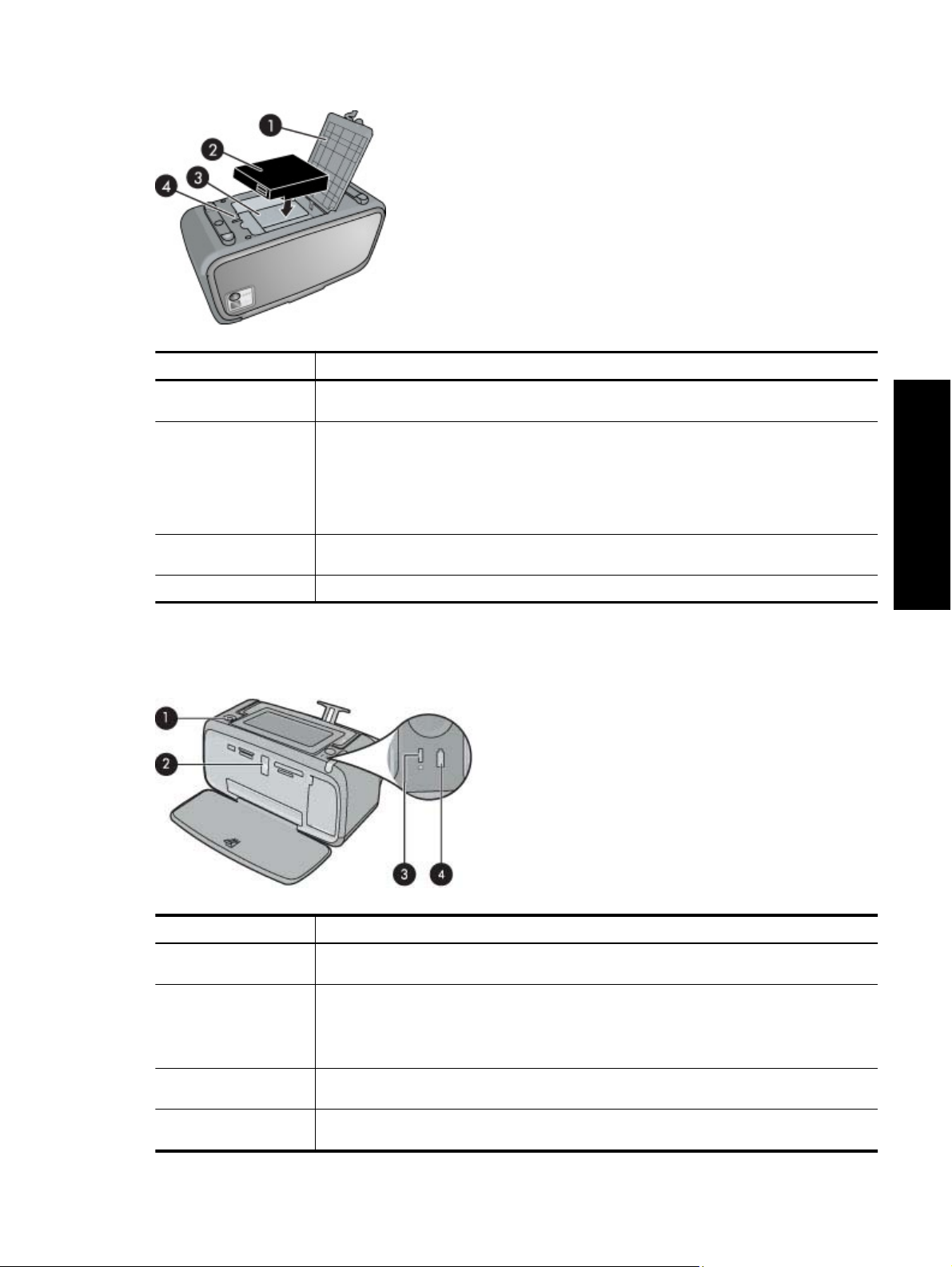
Отсек для внутренней батареи
Номер Описание
1 Крышка отсека для батареи. Эта крышка расположена в нижней части принтера
и предназначена для установки внутренней батареи HP Photosmart (опция).
2 Внутренняя батарея. Внутренняя батарея HP Photosmart (опция). Батарея приобретается
отдельно.
Дополнительную информацию см. в разделе Дополнительные принадлежности
на стр. 16.
Осторожно В целях постоянной защиты от риска пожара используйте только внутреннюю
батарею HP для компактных принтеров HP.
3 Отсек для внутренней батареи. Предназначен для установки внутренней батареи
HP Photosmart (опция).
4 Фиксатор отсека для батареи. Сдвиньте этот фиксатор, чтобы открыть крышку отсека.
Кнопки и индикаторы панели управления
Панель управления и индикаторы
работы
Начало
Обозначение Описание
1 Вкл. Нажмите для включения или выключения принтера. Кнопка Вкл светится, когда питание
2 Индикатор карты памяти и PictBridge. Этот индикатор сначала мигает, а затем светится
3 Индикатор Внимание. Мигает, если возникла ошибка или требуются действия
4 Индикатор зарядки батареи. Индикатор светится, если батарея (опция) заряжена, и мигает,
включено.
после правильной установки карты памяти или подключения поддерживаемого устройства
к порту камеры. Индикатор мигает, когда принтер взаимодействует с картой памяти или
подключенным устройством, а также если подключенный компьютер выполняет операцию
чтения, записи или удаления.
пользователя.
если батарея заряжается.
Кнопки и индикаторы панели управления 9
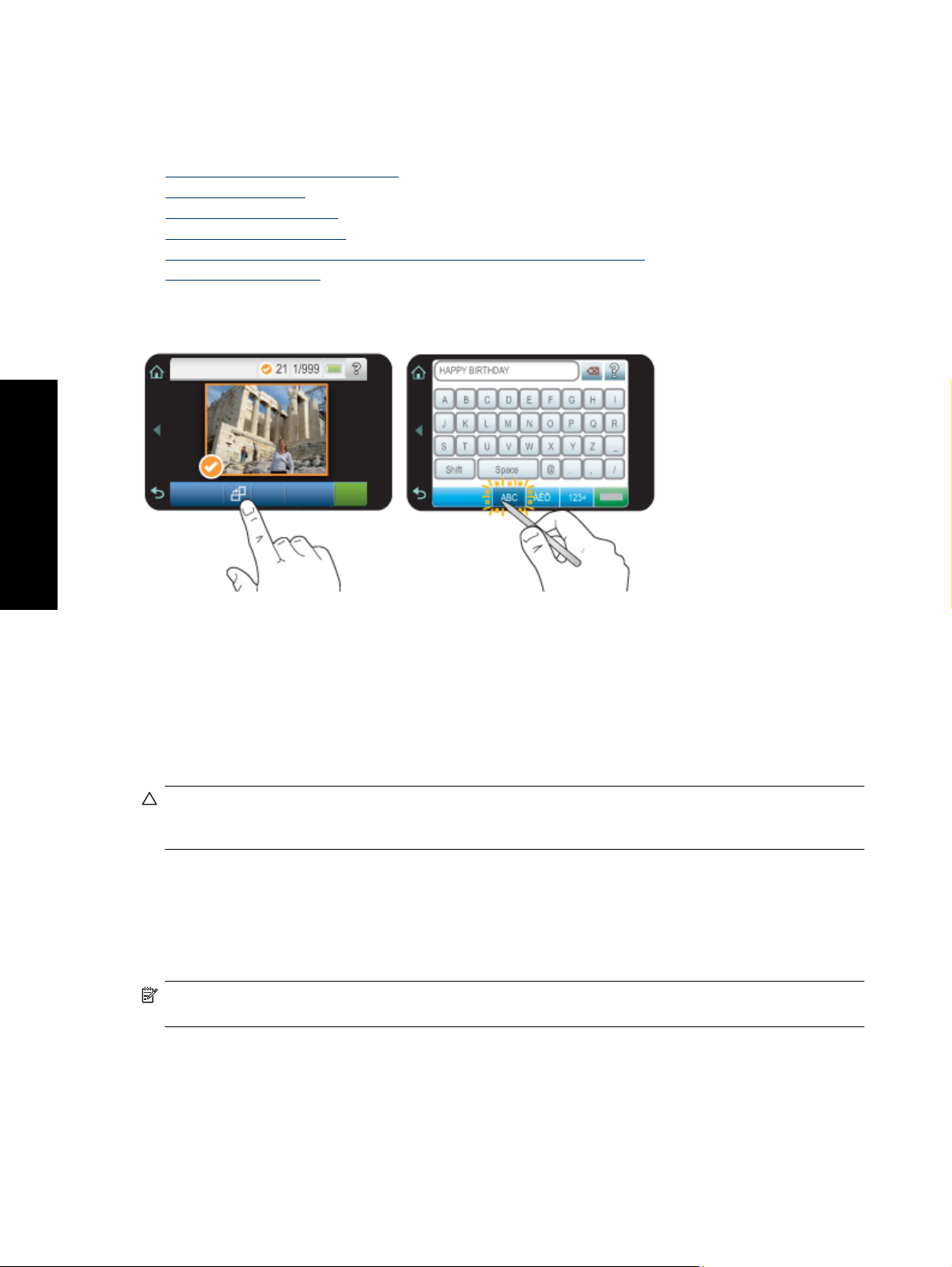
Глава 2
Сенсорный экран и перо
Этот раздел содержит описание работы с пером и сенсорным экраном принтера.
Использование сенсорного экрана
•
Использование пера
•
Меню Photosmart Express
•
Область быстрого доступа
•
Режим просмотра миниатюр и режим просмотра по одной фотографии
•
•
Значки на фотографии
Использование сенсорного экрана
Начало
работы
Большинство операций на сенсорном экране можно выполнять пальцами. Это такие операции, как
перемещение по фотографиям, печать, выбор элементов в меню принтера или прикосновение к экранным
кнопкам в области быстрого доступа, которая расположена вокруг области просмотра фотографий на
сенсорном экране. Дополнительную информацию об области быстрого доступа см. в разделе Область
быстрого доступа на стр
Предпочтения можно изменить громкость звуковых сигналов или отключить их. Для выполнения этих
действий также можно использовать перо, но оно предназначено, главным образом, для рисования и ввода
подписей с помощью клавиатуры на сенсорном экране. Дополнительную информацию см. в разделе
Использование пера на
Внимание Чтобы предотвратить повреждение сенсорного экрана, никогда не используйте острые
предметы. Используйте только перо, прилагаемое к принтеру, или запасное перо, разрешенное
производителем.
Использование пера
Перо используется для того, чтобы касаться значков на экране принтера, делать выбор в меню принтера и
выбирать фотографии для печати. Можно также использовать перо для рисования на фотографии, ввода
подписи к фотографии (с помощью клавиатуры на сенсорном экране) и для выполнения других творческих
задач. Дополнительную информацию см. в разделе Творческие возможности на
Примечание. Экранная клавиатура для ввода подписей доступна не для всех языков. Для некоторых
языков на клавиатуре отображаются только символы латинского алфавита.
. 12. При каждом прикосновении к кнопке будет слышен звуковой сигнал. В меню
стр. 10.
стр. 26.
В принтере есть два места для хранения пера: гнездо, в котором хранится перо, если нет необходимости
его использовать, и отверстие, в котором можно временно оставлять перо, если требуется держать его под
рукой.
10 Начало работы
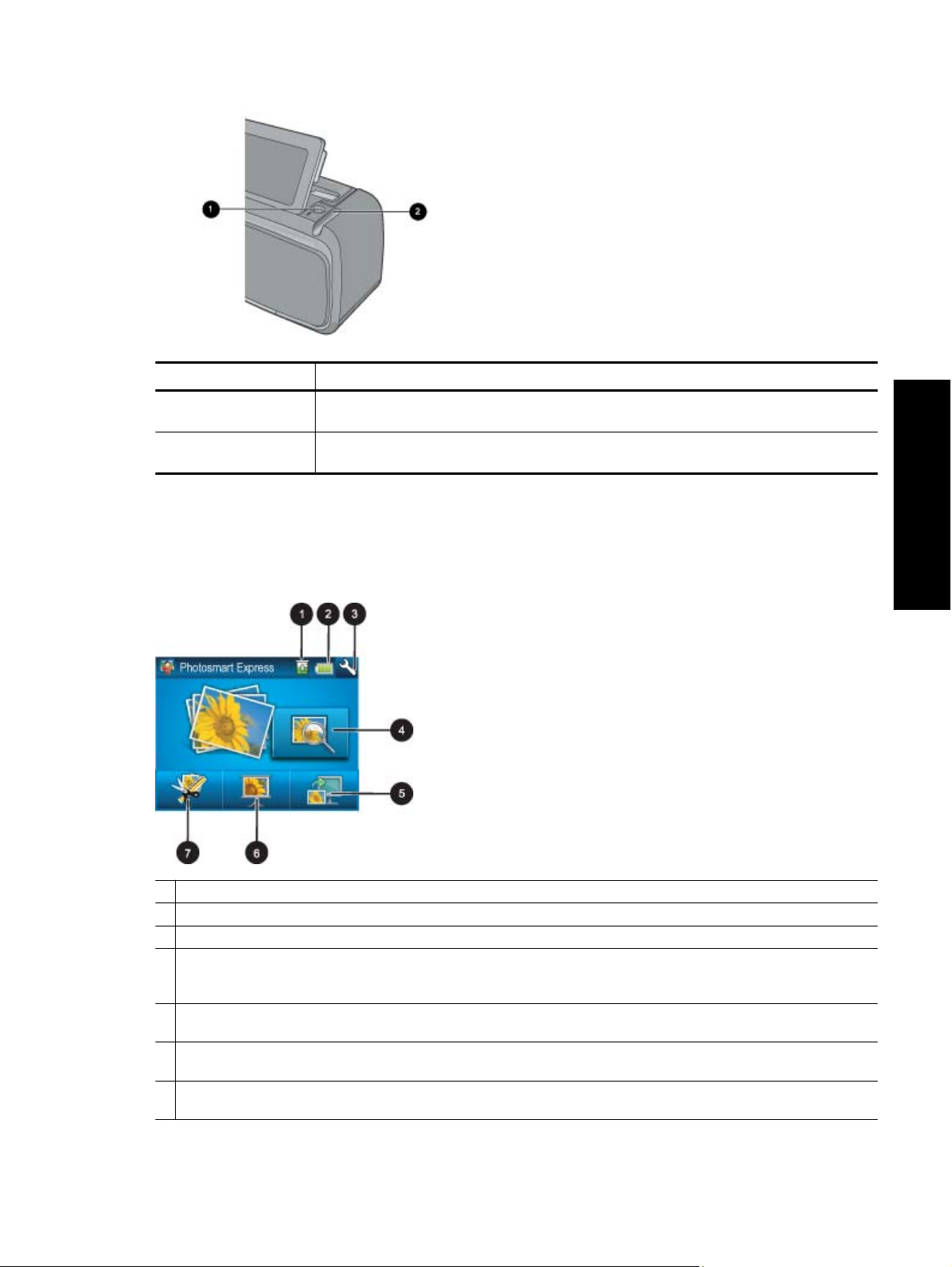
Места хранения пера
Обозначение Описание
1 Отверстие для пера. Поместите перо в отверстие, чтобы держать его всегда под рукой при
работе с фотографиями.
2 Гнездо для хранения пера. Предназначено для безопасного хранения пера при
перемещении принтера или между сеансами работы.
Меню Photosmart Express
Следующие параметры доступны в меню Photosmart Express при установке карты памяти или касании
значка Начало в области быстрого доступа. Дополнительную информацию об области быстрого доступа
см. в разделе Область быстрого доступа на стр. 12.
работы
Начало
1 Уровень чернил. Отображает приблизительный уровень чернил, оставшихся в картридже.
2 Состояние батареи. Отображает уровень заряда батареи принтера (опция), если она установлена.
3 Значок Настройка. Коснитесь, чтобы открыть меню настройки.
4 Просмотр и печать. Позволяет просматривать, редактировать и печатать фотографии с карты памяти. Можно
также выбрать творческий проект (альбомы, открытки, галерея дизайна и т.д.) для фотографий. Для этого выберите
фотографию и коснитесь Создать.
5 Сохранить. Позволяет сохранить фотографии с карты памяти непосредственно на компьютер. Дополнительную
информацию см. в разделе Сохранение фотографий с карты памяти на другое устройство на стр. 25.
6 Слайд-шоу. Позволяет воспроизвести любимые фотографии в виде слайд-шоу на сенсорном экране принтера.
Дополнительную информацию см. в разделе Создание и просмотр показа слайдов на стр. 34.
7 Создать. Позволяет выбрать творческий проект (альбомы, открытки, галерея дизайна и т.д.) для фотографий.
Дополнительную информацию см. в разделе Творческие возможности на стр. 26.
Сенсорный экран и перо 11
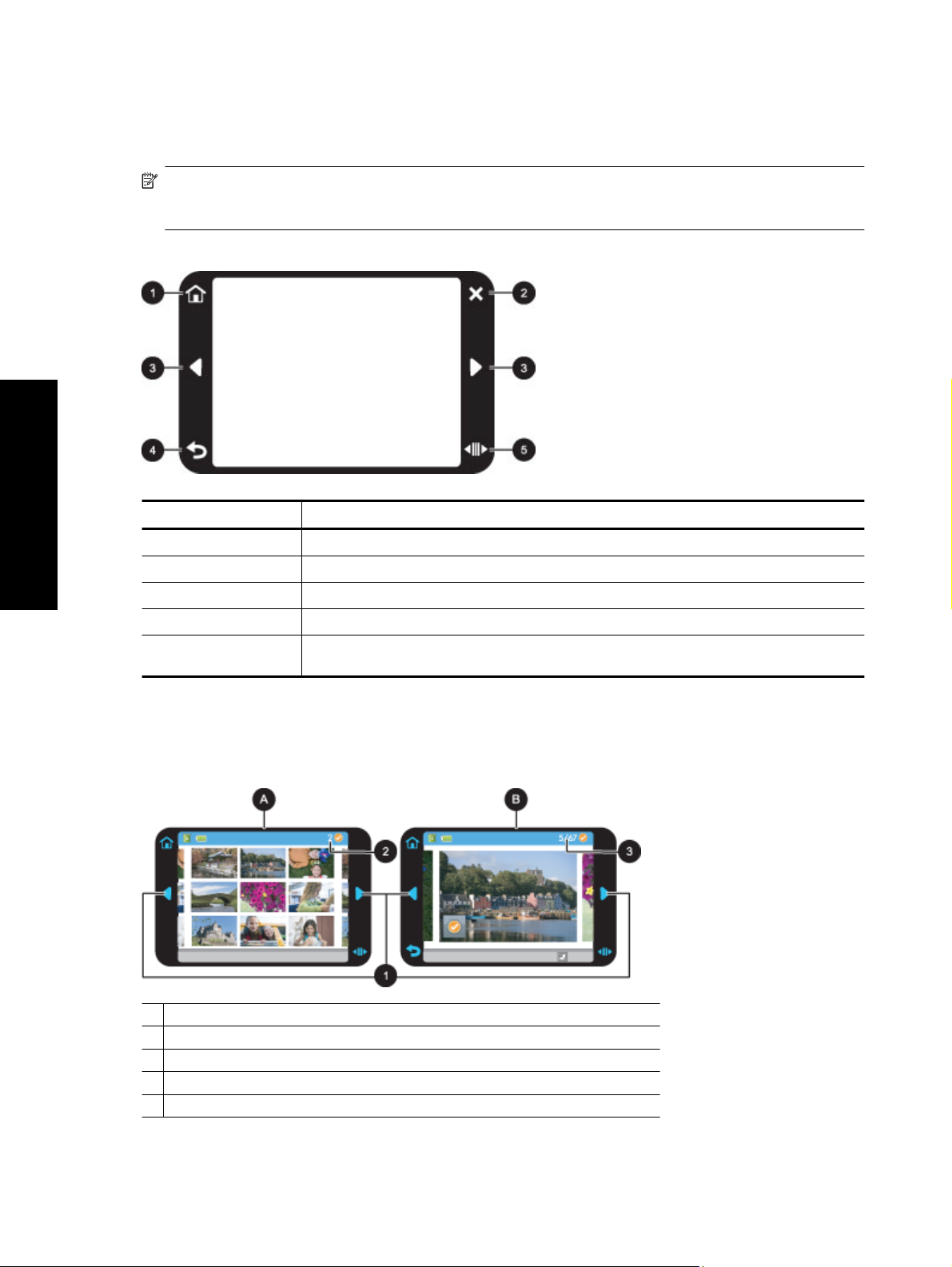
Глава 2
Область быстрого доступа
Область быстрого доступа расположена вокруг области просмотра фотографий на сенсорном экране. Она
обеспечивает быстрый доступ к кнопкам навигации.
Примечание. Кнопки в области быстрого доступа становятся видимы, только если принтер включен и
выбраны параметры в меню Photosmart Express. Кроме того, будут выделены только кнопки,
относящиеся к текущему режиму или заданию.
Область быстрого доступа
Начало работы
Обозначение Описание
1 Начало. Коснитесь для доступа в меню Photosmart Express.
2 Отмена. Коснитесь для остановки печати.
3 Стрелки. Коснитесь для перемещения по фотографиям или в меню Создать.
4 Назад. Коснитесь, чтобы вернуться к предыдущему меню или экрану.
5 Быстрая прокрутка. Коснитесь, чтобы вывести полосу прокрутки для быстрого просмотра
фотографий.
Режим просмотра миниатюр и режим просмотра по одной фотографии
Фотографии на карте памяти можно просматривать в режиме просмотра миниатюр или в режиме просмотра
по одной.
A Просмотр миниатюр
B Режим просмотра по одной фотографии
1 Стрелки
2 Количество выбранных фотографий
3 Номер текущей фотографии из общего количества фотографий на карте памяти
12 Начало работы
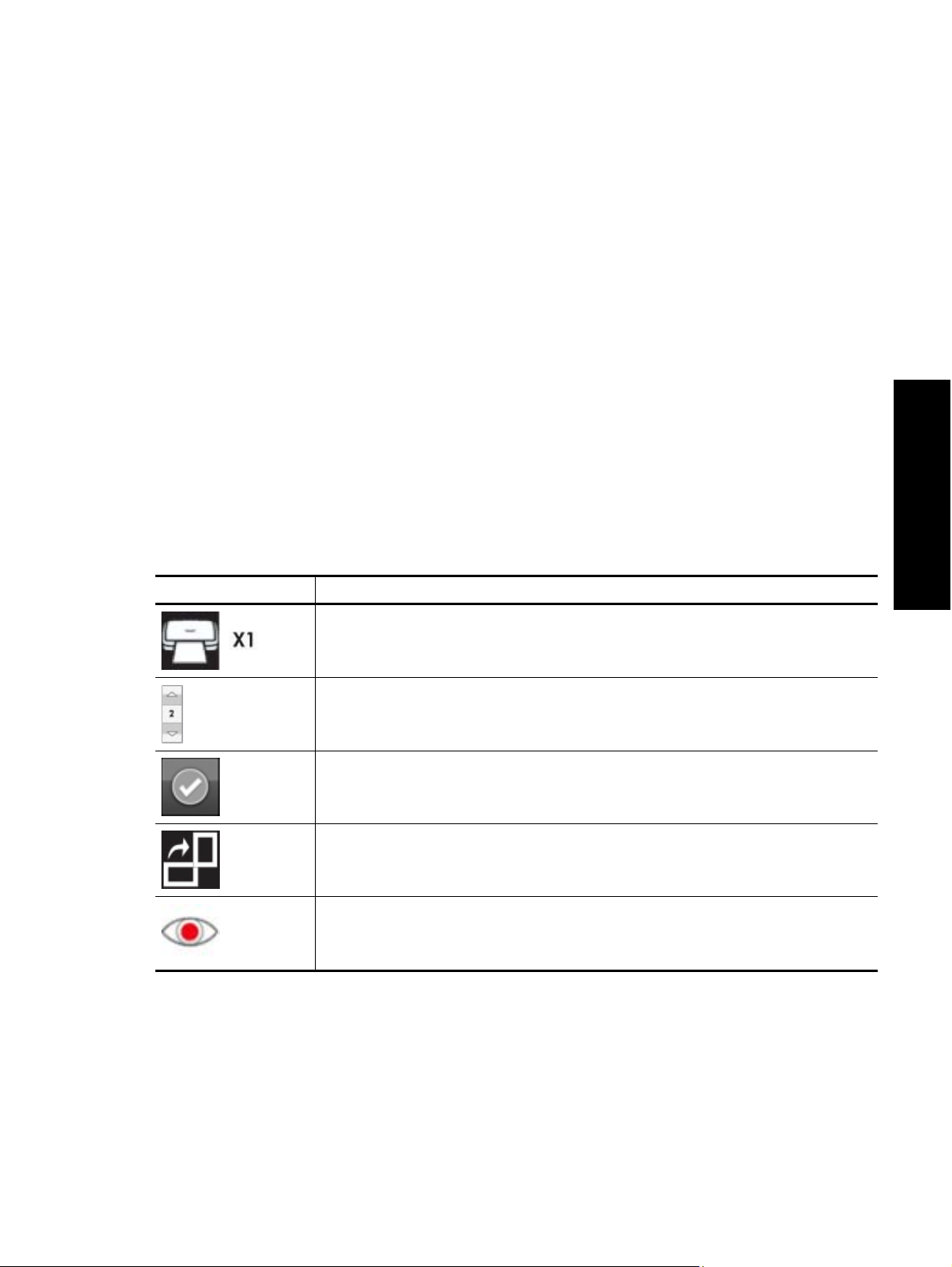
Просмотр фотографий в режиме просмотра миниатюр
1. Вставьте карту памяти. Дополнительную информацию см. в разделе Печать с карты памяти
на стр. 21.
2. При необходимости коснитесь значка Начало в области быстрого доступа, чтобы вернуться в меню
Photosmart Express.
3. Коснитесь Просмотр и печать в меню Photosmart Express.
После этого откроется просмотр миниатюр фотографий на карте памяти.
используйте стрелки.
Просмотр фотографий в режиме просмотра по одной
1. Вставьте карту памяти. Дополнительную информацию см. в разделе Печать с карты памяти
на стр. 21.
2. При необходимости коснитесь значка Начало в области быстрого доступа, чтобы вернуться в меню
Photosmart Express.
3. Коснитесь Просмотр и печать в меню Photosmart Express.
4. Коснитесь фотографии, чтобы
Для прокрутки фотографий используйте стрелки.
Значки на фотографии
Значки отображаются на фотографиях и видеоклипах в режиме просмотра миниатюр и в режиме просмотра
по одной. Некоторые значки отображают состояние фотографии или видеоклипа. Другие позволяют
выполнять различные действия с фотографией или видеоклипом при прикосновении.
Значки на фотографии
Значок на фотографии Описание
Состояние печати. Указывает на печать фотографии и количество печатаемых копий.
Для прокрутки фотографий
открыть ее в режиме просмотра по одной.
Начало работы
См. также:
• Проверка приблизительного уровня чернил на стр. 51
Меню Настройка
Меню Настройка содержит много вариантов для изменения параметров печати, выравнивания картриджей
и выполнения других задач.
Этот раздел содержит следующие темы.
Копии. Коснитесь фотографии в режиме просмотра по одной, чтобы выбрать ее для печати
и показать полосу прокрутки копий. Коснитесь полосы прокрутки, чтобы изменить количество
копий для печати.
Поле выбора. Отображается на фотографии или видеокадре, выбранном для печати.
Повернуть. Коснитесь в режиме просмотра по одной, чтобы повернуть фотографию на 90
градусов по часовой стрелке при каждом касании значка.
Устранение эффекта красных глаз. Отображается фотография, для которой выполнено
устранение эффекта красных глаз, в режиме просмотра по одной. Значок мигает на
фотографии, для которой выполняется устранение эффекта красных глаз.
Меню Настройка 13
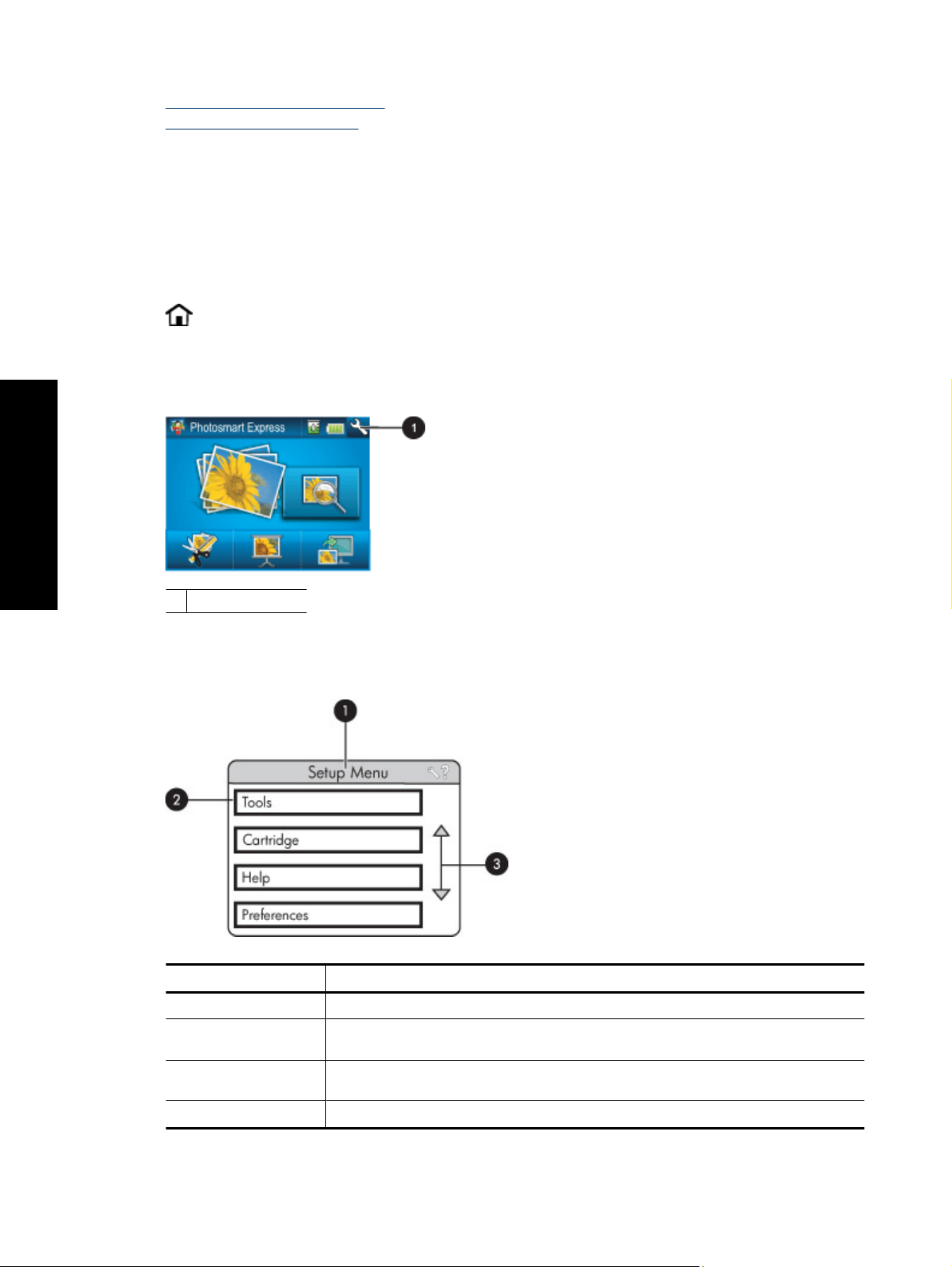
Глава 2
• Использование меню Настройка
Параметры меню Настройка
•
Использование меню Настройка
В этом разделе описывается использование меню Настройка.
Использование меню Настройка
1. При необходимости коснитесь значка Начало в области быстрого доступа, чтобы вернуться в меню
Photosmart Express.
2. Коснитесь значка Настройка в меню Photosmart Express, чтобы открыть меню Настройка, а затем
касайтесь стрелок прокрутки для перемещения по меню.
Начало работы
1 Значок Настройка
3. Коснитесь названия меню, чтобы открыть его параметры. Недоступные пункты меню отображаются
серым цветом. Текущий параметр меню помечен галочкой.
Номер Описание
1 Название меню. Название текущего меню.
2 Контекстная справка. Коснитесь, чтобы открыть контекстную справку для текущего
3 Стрелки для перемещения по меню. Коснитесь для перемещения по меню или его
4 Пункт меню. Параметры, доступные в текущем меню.
экрана или функции.
параметрам.
14 Начало работы
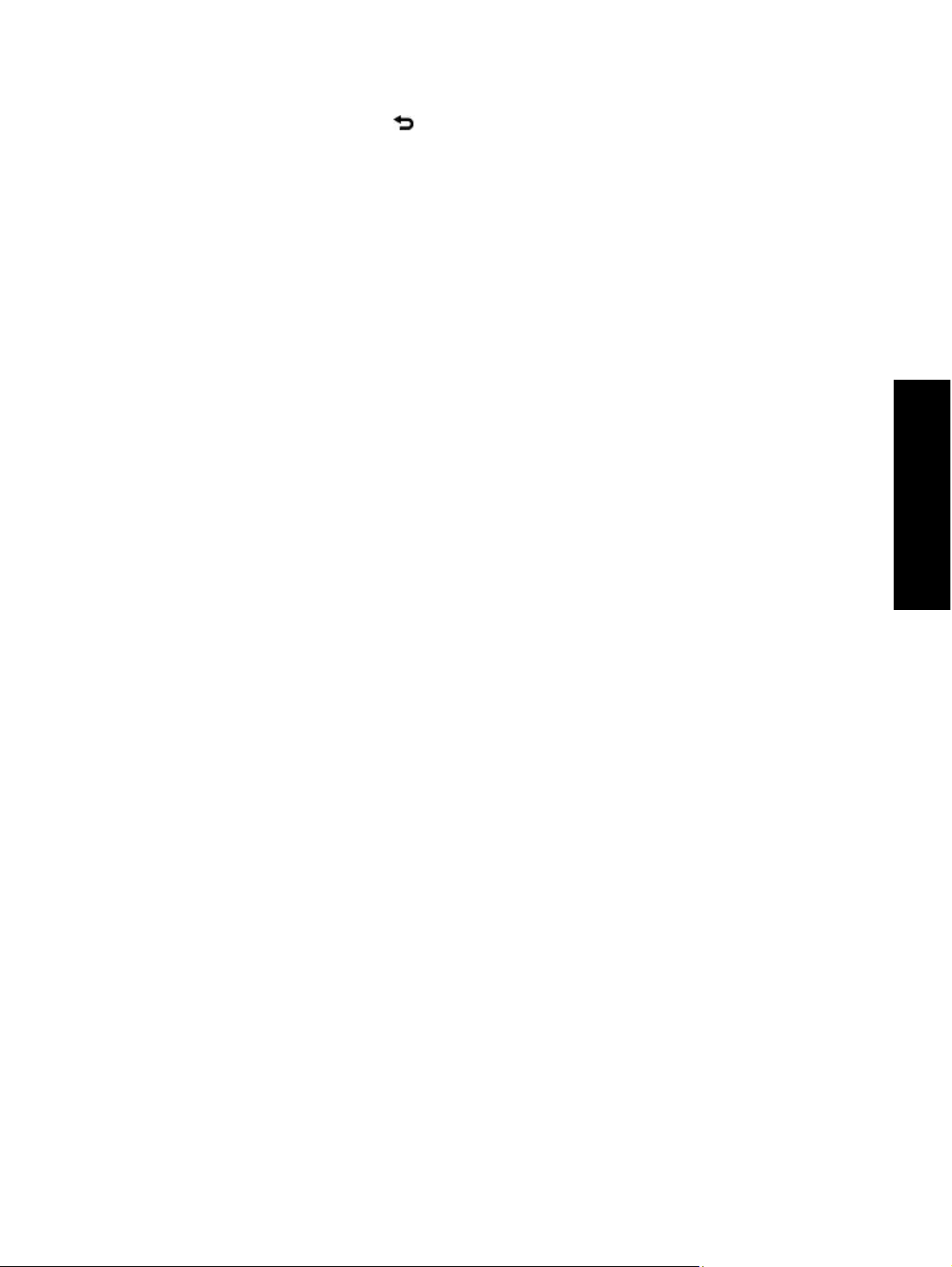
4. Коснитесь параметра, чтобы открыть его или выполнить соответствующую операцию.
5. Для выхода из меню коснитесь
Параметры меню Настройка
Сервис
• Bluetooth
◦ Адрес устройства. При работе с некоторыми устройствами, поддерживающими технологию
беспроводной связи Bluetooth, для поиска другого устройства Bluetooth необходимо ввести его адрес.
При выборе этого пункта меню отображается адрес этого принтера.
◦ Имя устройства. Можно выбрать имя принтера, которое будет отображаться на других устройствах,
поддерживающих технологию беспроводной связи Bluetooth, при обнаружении ими этого принтера
◦ Пароль. Если для параметра Уровень безопасности в меню 'Bluetooth' принтера задано значение
Высокий, для обеспечения доступа к принтеру с других устройств Bluetooth необходимо ввести
пароль. По умолчанию применяется пароль 0000.
◦ Доступность. Выберите Доступно для всех (по умолчанию) или Недоступно. Если для параметра
Доступность установлено значение Недоступно, печать на принтере возможна только с устройств,
имеющих
◦ Уровень безопасности. Имеет значения Низкий (по умолчанию) и Высокий. Если выбрано
значение Низкий, пользователи других устройств, поддерживающих технологию беспроводной
связи Bluetooth, могут устанавливать соединение с принтером без ввода пароля. Если выбрано
значение Высокий, пользователи других устройств, поддерживающих технологию беспроводной
связи Bluetooth, должны вводить пароль.
◦ Сброс параметров Bluetooth. Восстановление значений по
меню Bluetooth.
• Печать тестовой страницы
◦Коснитесь для печати тестовой страницы с информацией о принтере. Это поможет при устранении
неполадок.
• Печать пробной страницы
◦Коснитесь для печати пробной страницы. Пробная страница используется для проверки качества
печати принтера.
• Состояние принтера
◦Коснитесь для просмотра состояния принтера. В окне состояния принтера отображаются сведения
об
задания на печать.
информацию об адресе принтера.
уровнях чернил, состоянии батареи и приблизительное время до завершения выполняемого
.
.
умолчанию для всех параметров
Начало работы
Картридж
• Выравнивание картриджа. Коснитесь, чтобы выполнить выравнивание картриджа для обеспечения
высокого качества печати. Выполняйте выравнивание, если при установке нового картриджа цвета на
отпечатках смещены или страница выравнивания печатается неправильно.
• Очистка картриджа. Коснитесь, чтобы выполнить очистку картриджа. После очистки на
запрос на выполнение второго этапа очистки (коснитесь Да или Нет). При касании Да выполняется еще
один цикл очистки. Затем появится запрос на выполнение третьего этапа очистки (коснитесь Да или
Нет).
Справка
• Советы по печати фото. Коснитесь, чтобы просмотреть десять лучших советов по печати.
• Функции принтера. Коснитесь, чтобы просмотреть информацию
• Печать с устройств обработки изображений. Коснитесь, чтобы просмотреть информацию о печати с
устройств обработки изображений.
• Творческие проекты. Коснитесь, чтобы просмотреть информацию о возможностях принтера для
создания творческих проектов (Создать).
• Устранение неполадок и обслуживание. Коснитесь, чтобы просмотреть информацию об устранении
неполадок и обслуживании.
о функциях принтера.
экране появится
Меню Настройка 15
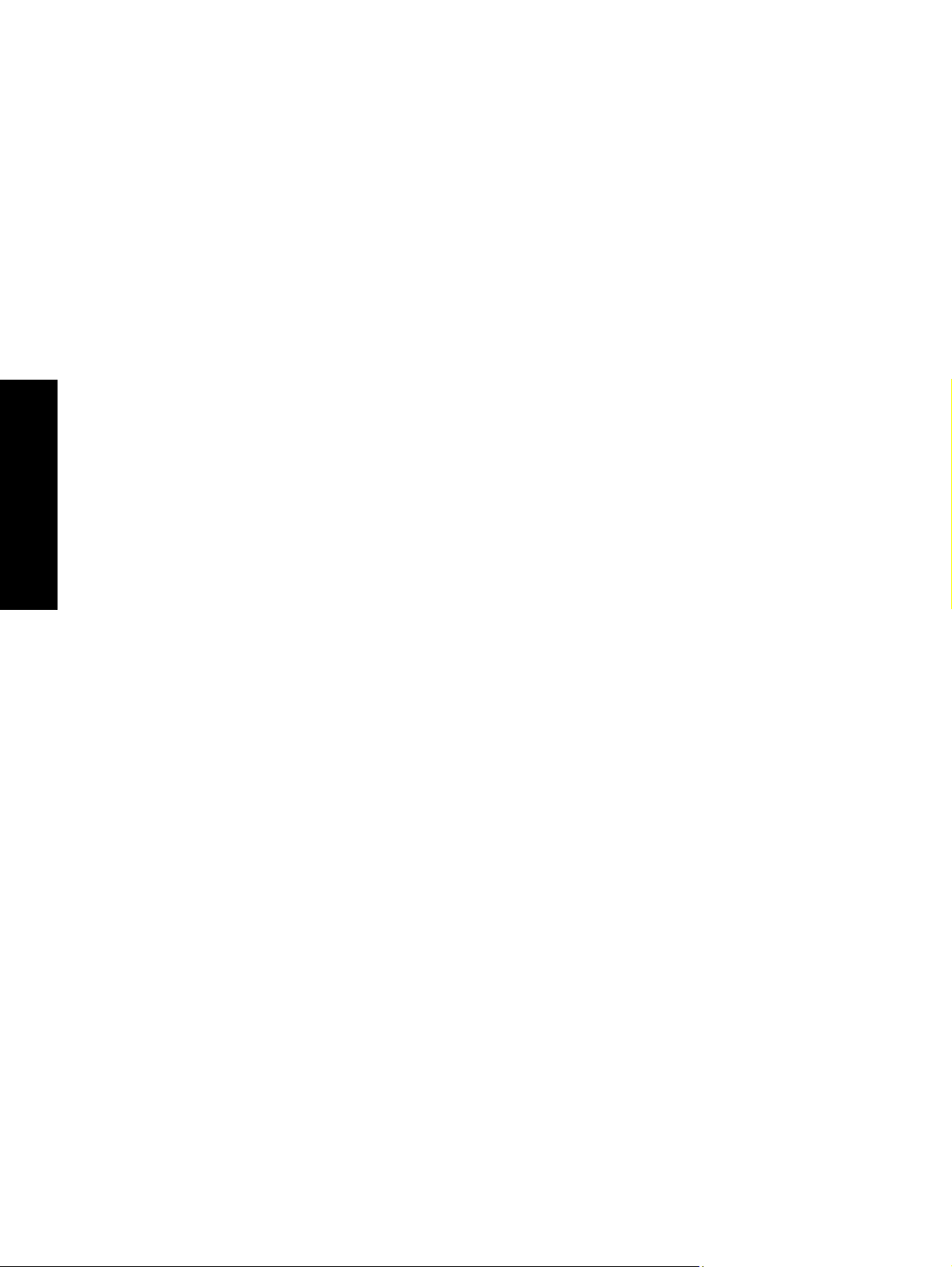
Начало работы
Глава 2
• Печать с компьютера. Коснитесь для просмотра сведений о печати с компьютера.
• Техническая поддержка. Коснитесь, чтобы просмотреть информацию о получении помощи при работе
с принтером.
Предпочтения
• Звук. Коснитесь, чтобы установить значение Громкий, Средний (по умолчанию), Тихий или Выкл для
громкости звука.
• Предварит. просмотр. Коснитесь, чтобы установить значение Вкл (по умолчанию) или
предварительного просмотра. Тогда после касании значка Печать будет отображаться
предварительный просмотр изображения. Еще раз коснитесь Печать для печати изображения.
• Исправить фото. Коснитесь, чтобы установить значение Вкл (по умолчанию) или Выкл для параметра
Исправить фото. Дополнительную информацию см. в разделе Использование функции исправления
фотографий на стр. 37.
• Устранение красных глаз. Коснитесь,
устранения красных глаз. Дополнительную информацию см. в разделе Устранение эффекта красных
глаз на стр. 38.
• Качество печати. Коснитесь, чтобы изменить качество печати. Выберите качество печати:
Наилучшее, Обычное или Быстрое обычное.
• Тип бумаги. Коснитесь, чтобы изменить тип бумаги для печати. Выберите Улучшенная бумага HP
Бумага HP повышенного качества, Другая, обычная или Другая, фото. Для достижения наилучших
результатов рекомендуется использовать улучшенную фотобумагу HP. При использовании для печати
бумаги других поставщиков или других материалов выберите Другая для соответствующей настройки
принтера.
• Дата/время. Коснитесь, чтобы добавить к печатаемым фотографиям дату/время. Коснитесь Дата/
время, Только дата или Выкл (по умолчанию).
• Цветовой режим. Коснитесь, чтобы выбрать цветовой режим (трехмерная математическая модель
создания цвета). Выбранный цветовой режим влияет на цвета печатаемых фотографий. Выберите
Adobe RGB, sRGB или Автоматический выбор (по умолчанию). Если установлено значение по
умолчанию Автоматический выбор, принтер использует режим Adobe RGB (если доступно). Если
значение Adobe RGB недоступно, по умолчанию используется режим sRGB.
• Без полей. Коснитесь, чтобы установить
Если режим печати без полей выключен, все страницы печатаются с узкими белыми полями по краям
бумаги.
• Режим установки программы. Коснитесь для изменения режима установки программы. Выберите
Вкл (по умолчанию) и встроенное программное обеспечение HP для быстрого подключения будет
установлено автоматически при подключении
Дополнительную информацию см. в разделе Установка программного обеспечения на стр. 85.
Выберите Выкл., если принтер используется с набором HP для беспроводной печати или сервером
печати HP Jetdirect. Также выберите Выкл., если требуется подключить принтер к компьютеру только
для переноса фотографий, а устанавливать программное обеспечение и выполнять печать с
компьютера
• Включить быстрый поиск. Коснитесь, чтобы установить значение Вкл (по умолчанию) или Выкл для
этого режима.
• Демонстрационный режим. Коснитесь, чтобы установить значение Вкл или Выкл (по умолчанию) для
демонстрационного режима. Если демонстрационный режим включен, принтер отображает пробные
изображения, которые можно редактировать и печатать. Если в течение двух минут не будут
какие-либо действия с демонстрацией, запускается показ слайдов с информацией о функциях принтера.
• Восстановить параметры. Коснитесь, чтобы восстановить параметры принтера по умолчанию: Да или
Нет (по умолчанию). При выборе Да будут восстановлены исходные значения параметров,
установленные производителем.
• Язык. Коснитесь, чтобы выбрать язык сообщений на экране принтера.
не требуется.
чтобы установить значение Вкл (по умолчанию) или Выкл для
значение Вкл (по умолчанию) или Выкл для печати без полей.
принтера к компьютеру с помощью кабеля USB.
Выкл для
,
выполнены
Дополнительные принадлежности
Для принтера доступны несколько дополнительных принадлежностей, которые позволяют выполнять
печать всегда и везде. Внешний вид принадлежностей может отличаться от изображенных на рисунке.
16 Начало работы
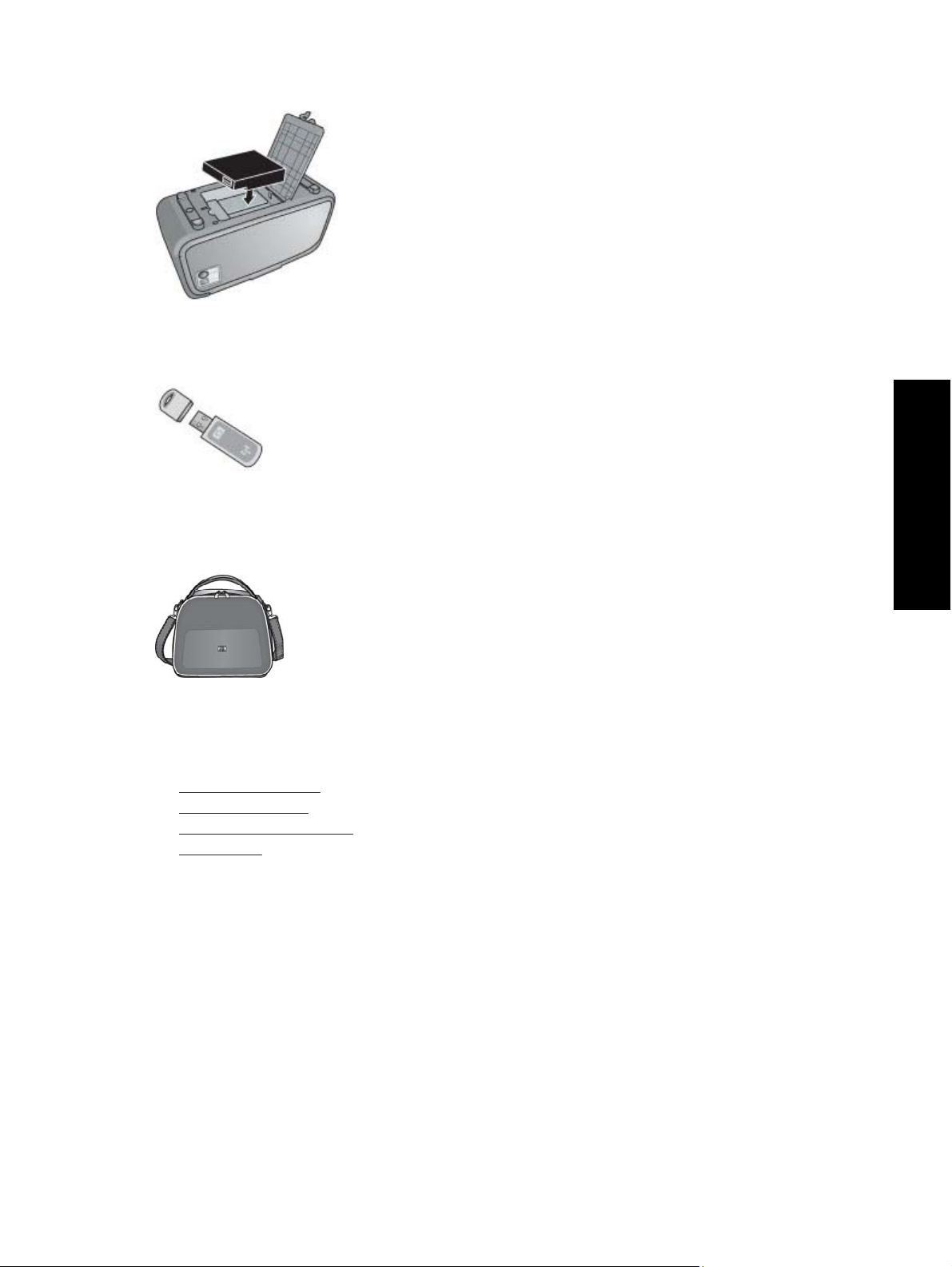
Внутренняя батарея HP Photosmart
Внутренняя батарея HP Photosmart позволяет брать принтер с собой куда угодно.
Адаптер беспроводной связи HP Bluetooth
®
Адаптер беспроводной связи HP Bluetooth подключается к порту камеры на передней панели принтера и
позволяет использовать для печати технологию беспроводной связи Bluetooth.
Сумка HP Photosmart
Легкая и прочная сумка HP Photosmart обеспечивает хранение и защиту всего, что необходимо для удобной
печати в пути.
Для приобретения принадлежностей используйте следующие адреса.
•
www.hpshopping.com (США)
www.hpshopping.ca (Канада)
•
www.hp.com/eur/hpoptions (Европа)
•
www.hp.com (остальные страны и регионы)
•
Начало работы
Дополнительные принадлежности 17
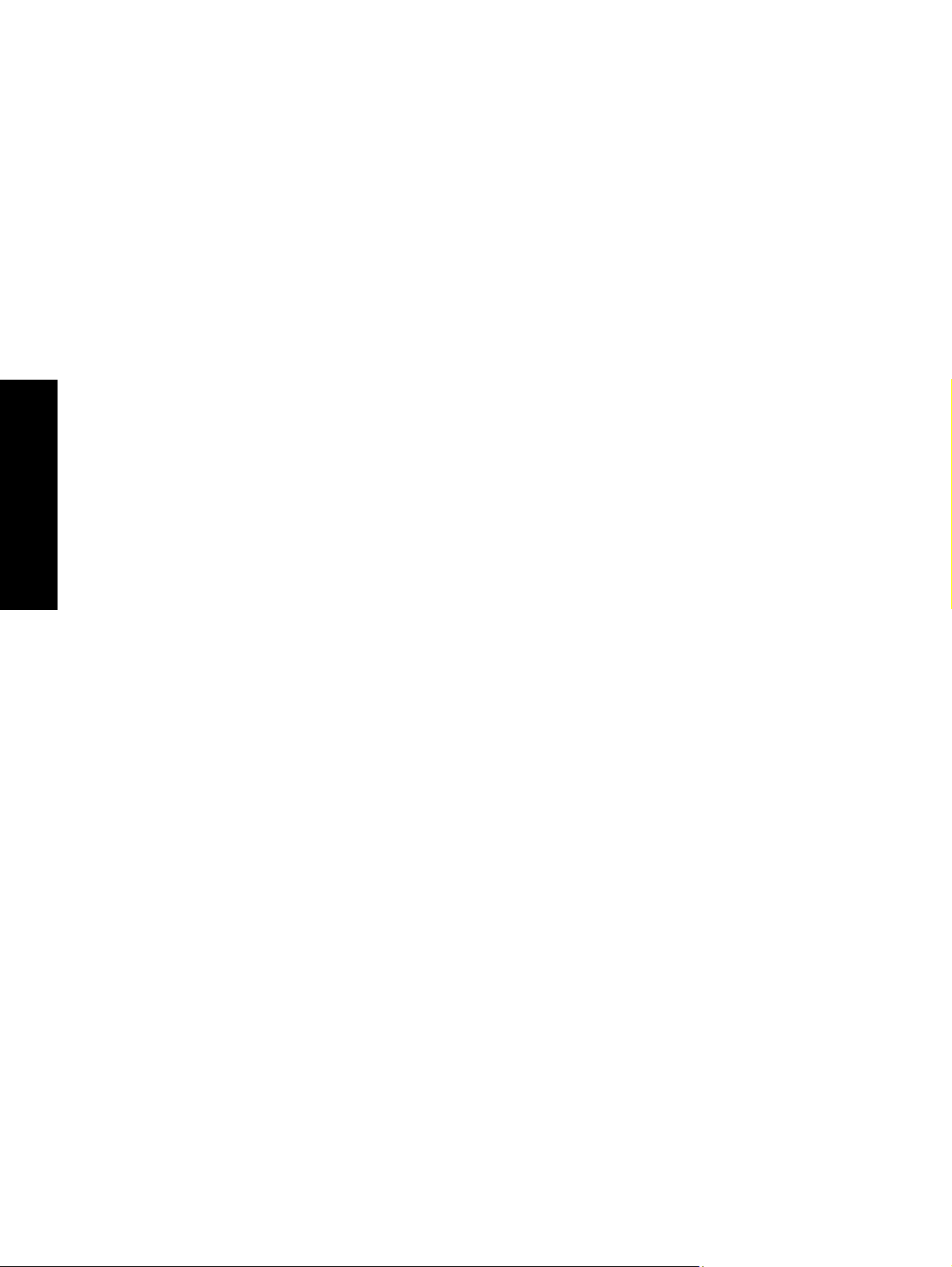
Начало работы
Глава 2
18 Начало работы
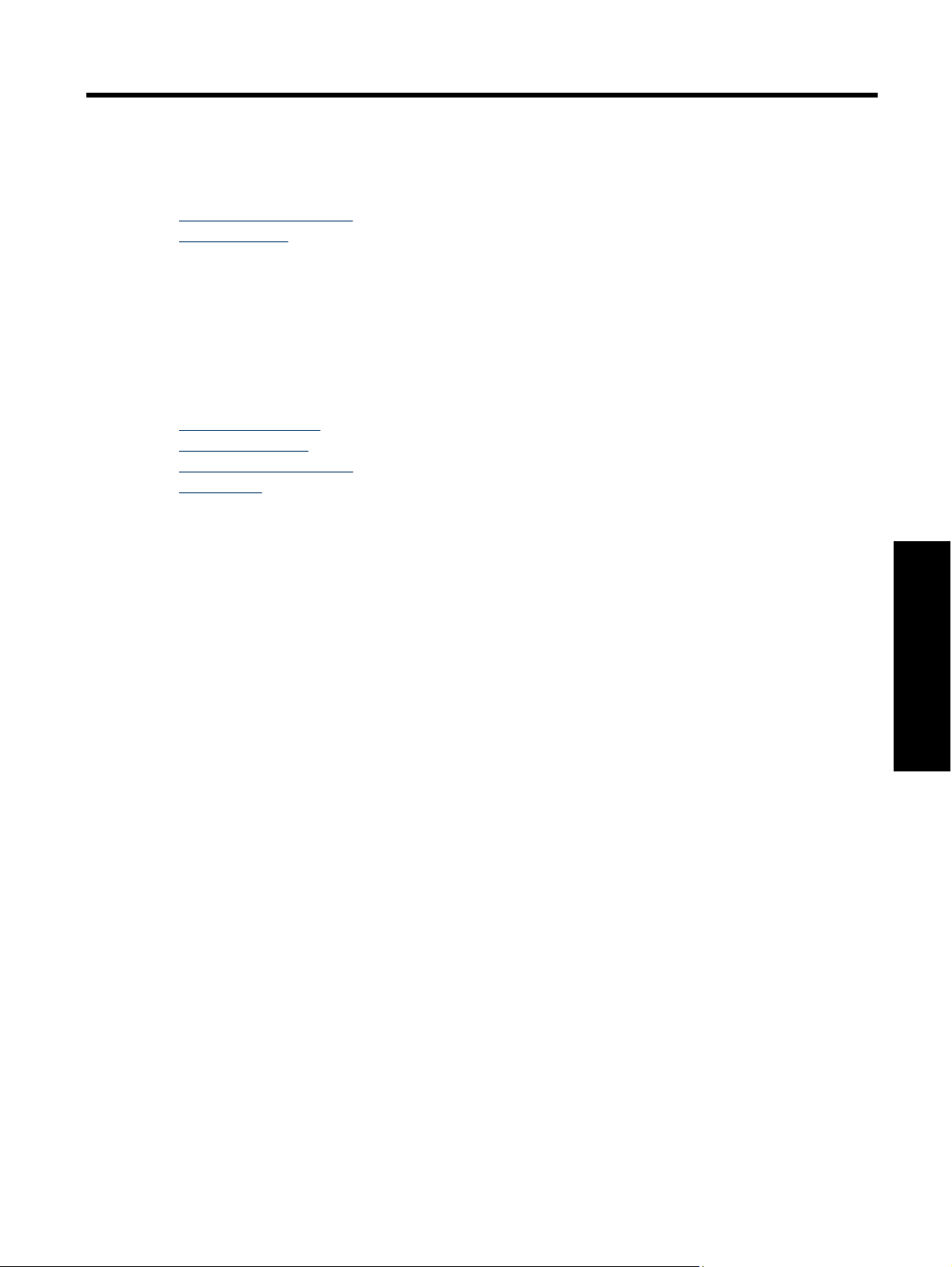
3 Основные сведения о бумаге
Ознакомьтесь с инструкциями по выбору бумаги для конкретного задания на печать и загрузке бумаги во
входной лоток.
Выбор бумаги для печати
•
Загрузка бумаги
•
Выбор бумаги для печати
Используйте улучшенную фотобумагу HP. Она специально предназначена для печати фотографий высокого
качества при использовании чернил данного принтера. На фотобумаге других типов отпечатки имеют более
низкое качество.
Список имеющихся видов бумаги HP для струйных принтеров и сведения о приобретении расходных
материалов см. по адресу:
•
www.hpshopping.com (США)
www.hpshopping.ca (Канада)
•
www.hp.com/eur/hpoptions (Европа)
•
www.hp.com (остальные страны и регионы)
•
По умолчанию принтер настроен для печати фотографий с наилучшим качеством на улучшенной
фотобумаге HP. При печати на бумаге другого типа измените тип бумаги. Информацию об изменении типа
бумаги в меню принтера см. в разделе Загрузка бумаги на стр. 19. Информацию об изменении типа бумаги
во время печати с компьютера
на стр. 43.
см. в разделе Изменение параметров печати для задания на печать
Загрузка бумаги
Советы по загрузке бумаги
• Можно также выполнять печать на носителях малого размера, например на фотобумаге 10 x 15 см и 13
x 18 см, каталожных карточках, карточках формата L и карточках Hagaki. Обычную бумагу (например
каталожные карточки) используйте только для печати черновиков, а также когда не требуется высокое
качество.
• Перед загрузкой бумаги сдвиньте направляющую для свободной загрузки бумаги. После
аккуратно сдвиньте направляющую так, чтобы она ровно прилегала к краю бумаги.
• Загружайте бумагу только одного типа и размера. Не помещайте во входной лоток бумагу разных типов
и размеров.
Загрузка бумаги
1. Откройте выходной лоток. Входной лоток открывается автоматически.
загрузки бумаги
Основные сведения о бумаге
Загрузка бумаги 19
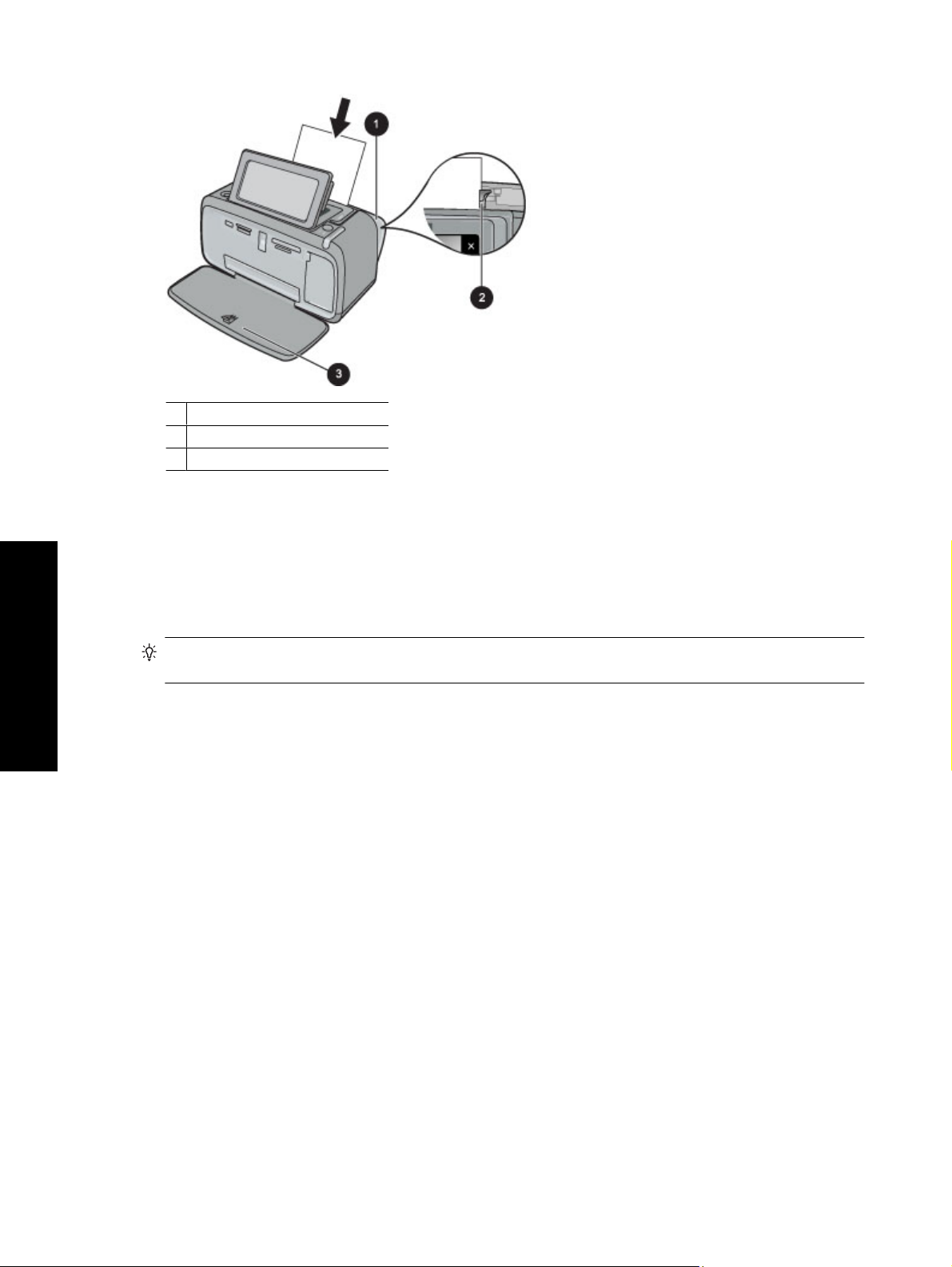
Основные сведения о бумаге
Глава 3
1 Входной лоток
2 Направляющая ширины бумаги
3 Выходной лоток
2. Загрузите до 20 листов фотобумаги стороной для печати или глянцевой стороной к передней панели
принтера. При наличии отрывной полосы загружайте бумагу отрывной полосой к себе. При загрузке
бумаги продвиньте ее вдоль левого края входного лотка вниз до упора.
3. Отрегулируйте направляющую ширины бумаги так, чтобы она прилегала к краю бумаги, но не сгибала
ее.
Изменение параметра типа бумаги
Совет Если печать выполняется не на улучшенной фотобумаге HP (рекомендуемый тип), измените
параметр типа бумаги, чтобы повысить качество.
1. Коснитесь значка Настройка, чтобы открыть меню Настройка. Дополнительную информацию см. в
разделе Меню Настройка на стр. 13.
2. Коснитесь Предпочтения, с помощью стрелок перейдите к параметру Тип бумаги.
3. Выберите один из следующих типов бумаги.
• Улучшенная фотобумага HP (по умолчанию)
• Фотобумага HP повышенного качества
• Другая, обычная
• Другая, фото
При печати с компьютера измените
тип бумаги и другие параметры принтера в диалоговом окне печати.
Дополнительную информацию см. в разделах Печать с компьютера на стр. 41 и Изменение параметров
печати для задания на печать на стр. 43.
При печати с компьютера доступно больше вариантов размеров бумаги, чем при печати без подключения к
компьютеру. При печати без компьютера принтер
распознает размер используемой бумаги и масштабирует
изображение так, чтобы оно помещалось на бумаге.
20 Основные сведения о бумаге
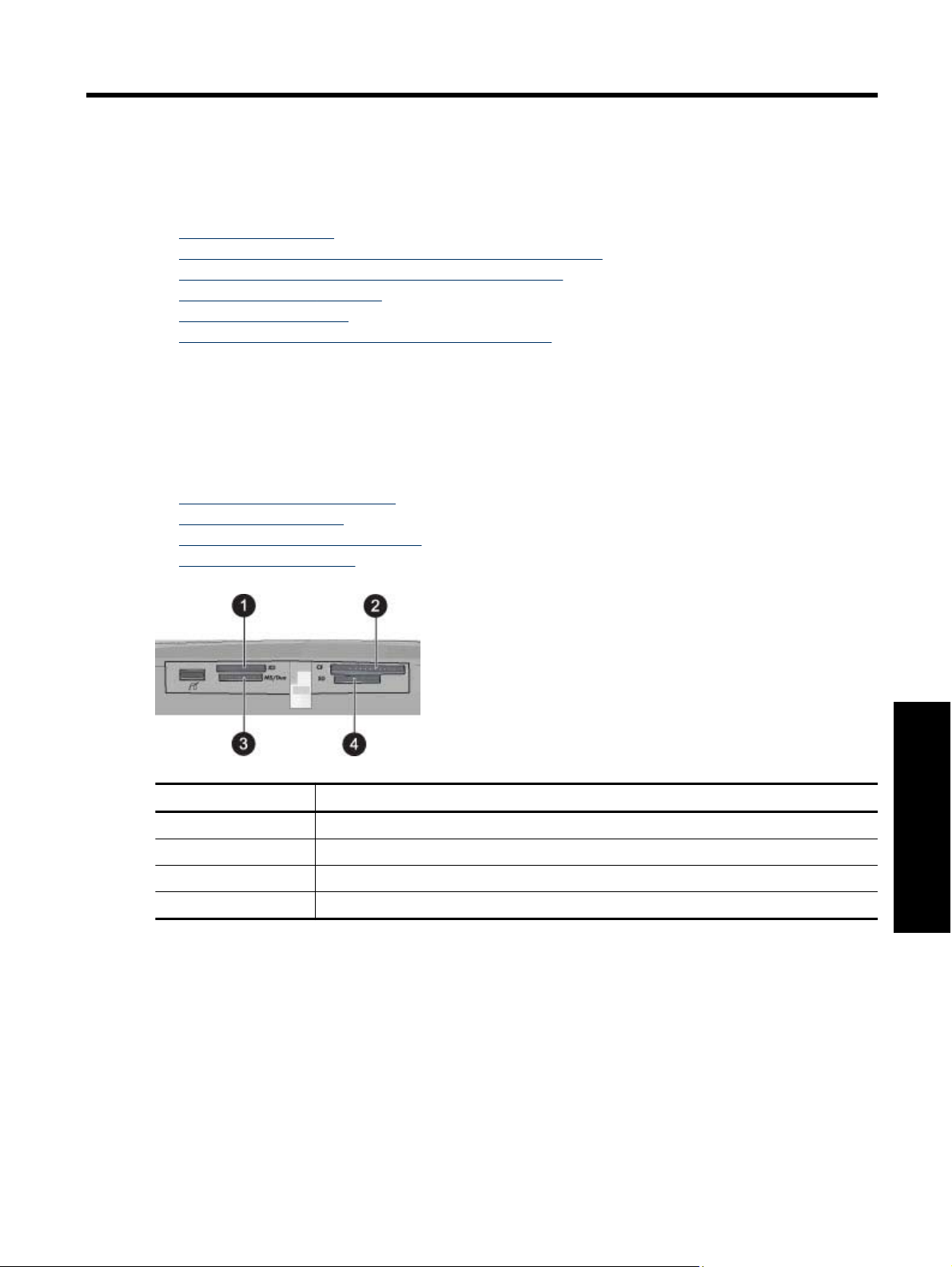
4 Печать без подключения к
компьютеру
Этот раздел содержит следующие темы:
Печать с карты памяти
•
Сохранение фотографий с карты памяти на другое устройство
•
Печать с PictBridge-совместимой камеры или устройства
•
Печать с устройства Bluetooth
•
Творческие возможности
•
Повышение качества или редактирование фотографий
•
Печать с карты памяти
Этот раздел содержит описание печати цифровых фотографий с карты памяти. При выборе фотографий
карта памяти может находиться в камере (в этом случае применяется формат заказа на цифровую печать
- DPOF) или в принтере. При печати с карты памяти не требуется подключение к компьютеру и не
расходуется заряд батарей цифровой камеры.
•
Поддерживаемые карты памяти
Установка карты памяти
•
Печать фотографий с карты памяти
•
Извлечение карты памяти
•
Обозначение Описание
1 xD-Picture Card
2 Compact Flash, I и II
3 Memory Stick
4 Secure Digital, MultiMediaCard (MMC)
Поддерживаемые карты памяти
Принтер HP Photosmart поддерживает чтение данных с различных карт памяти. Эти карты выпускаются
различными производителями в нескольких вариантах, отличающихся по емкости.
• CompactFlash Type I и II
• MultiMediaCard
• Secure Digital
• Memory Sticks, Memory Stick Duo, Memory Stick PRO Duo
• xD-Picture Card
• Карта miniSD с адаптером SD
Печать с карты памяти 21
Печать без подключения к
компьютеру
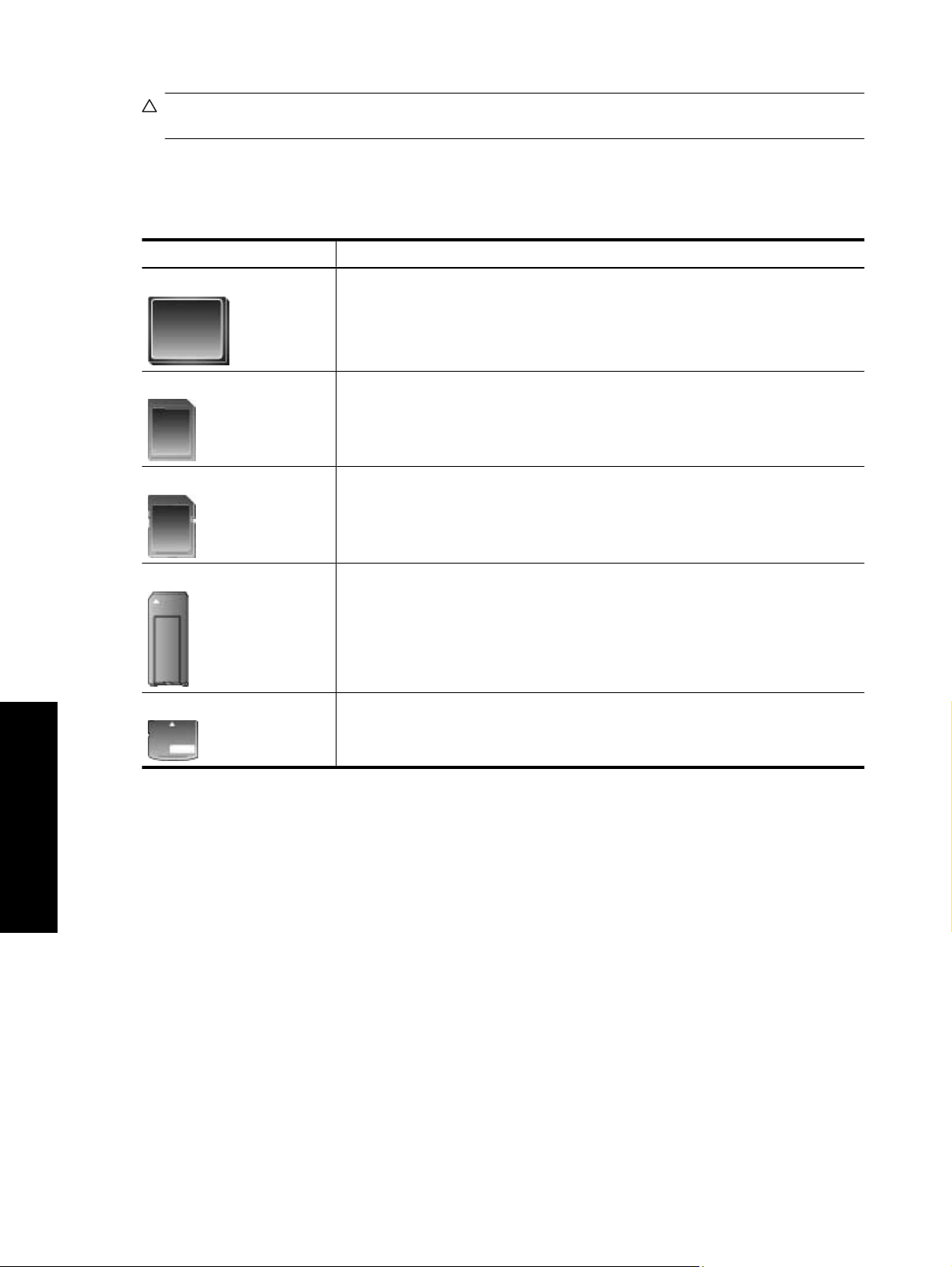
Глава 4
Внимание Использование неподдерживаемых карт памяти может привести к повреждению карты или
принтера.
Установка карты памяти
Найдите используемую карту памяти в следующей таблице и ознакомьтесь с инструкциями по ее установке
в принтер.
Карта памяти Порядок установки карты памяти
CompactFlash
MultiMediaCard
Secure Digital
Memory Stick
xD-Picture Card
Печать без подключения к
Расположенная на лицевой стороне этикетка обращена вверх. Если на этикетке
•
изображена стрелка, она направлена в сторону принтера.
Край с металлическими отверстиями для контактов обращен к принтеру.
•
Скошенный угол справа.
•
Металлические контакты обращены вниз.
•
Скошенный угол справа.
•
Металлические контакты обращены вниз.
•
При использовании карты miniSD перед установкой карты в принтер подсоедините
•
к ней прилагаемый адаптер.
Скошенный угол слева.
•
Металлические контакты обращены вниз.
•
При использовании карты памяти Memory Stick Duo™ или Memory Stick PRO Duo
•
перед установкой карты в принтер подсоедините к ней прилагаемый адаптер.
Закругленная часть карты обращена наружу.
•
Металлические контакты обращены вниз.
•
™
компьютеру
Печать фотографий с карты памяти
Этот раздел содержит описание различных способов печати фотографий с карты памяти, в том числе печать
одной фотографии, нескольких фотографий, нескольких копий одной фотографии и т.д.
Важно. Фотографии высыхают мгновенно и могут использоваться сразу после печати. Тем не менее, HP
рекомендует оставить фотографии отпечатанной стороной вверх на 3 минуты для полного проявления
цветов перед
Печать фотографии одним касанием
1. При необходимости коснитесь значка Начало в области быстрого доступа, чтобы вернуться в меню
Photosmart Express.
2. Коснитесь Просмотр и печать для перемещения по фотографиям на установленной карте памяти.
3. Коснитесь фотографии, которую необходимо напечатать, чтобы открыть ее в режиме
одной.
22 Печать без подключения к компьютеру
тем, как сложить фотографии в стопку или поместить в альбом.
просмотра по
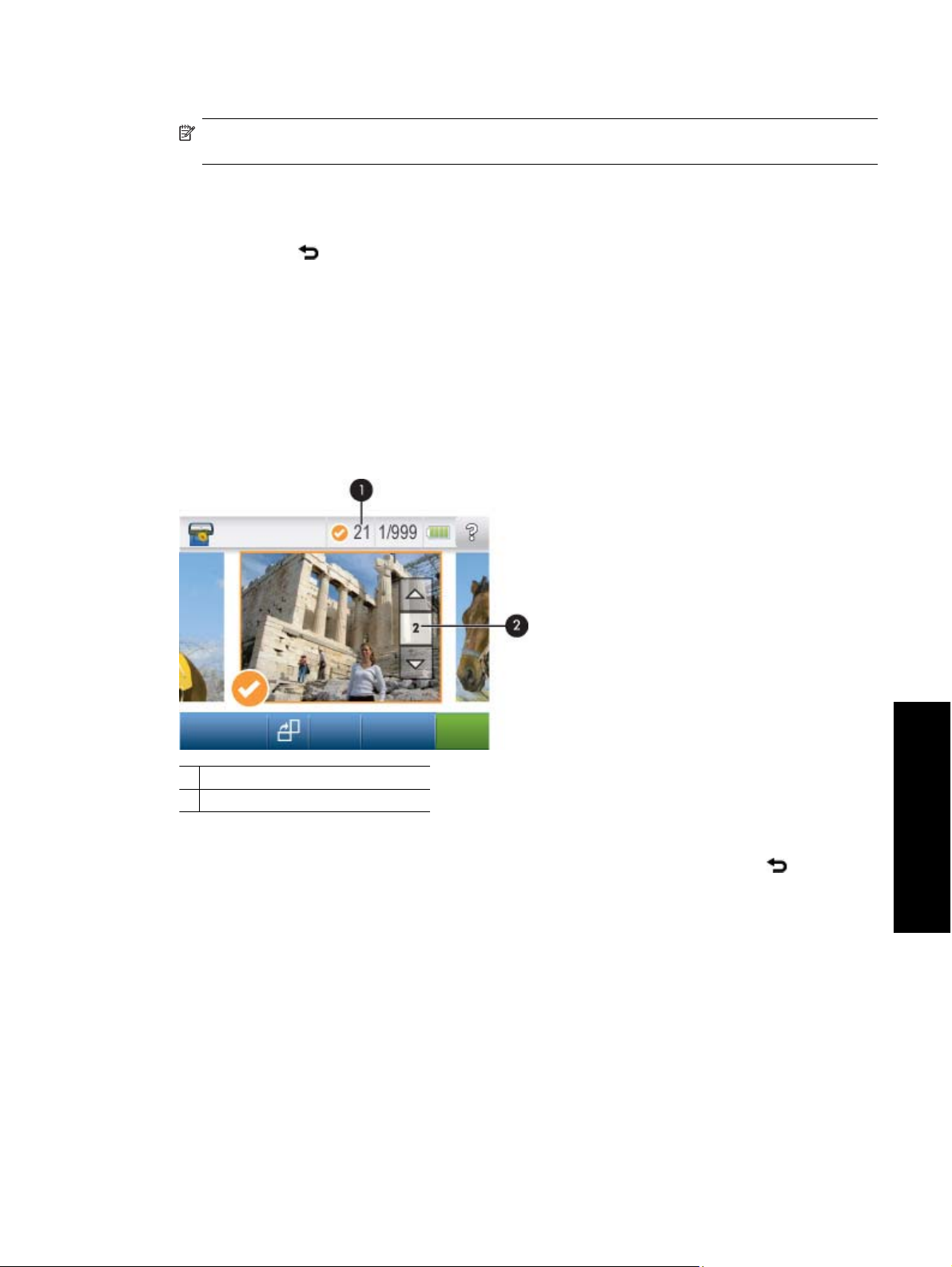
4. Коснитесь Печать.
Примечание. Если режим предварительного просмотра включен (Вкл), на экране будет показано
изображение для предварительного просмотра. Еще раз коснитесь Печать для запуска печати.
5. Чтобы добавить фотографию в очередь на печать, коснитесь Добавить другие фото, выберите
фотографию, которую требуется напечатать следующей и опять коснитесь Печать. Нет необходимости
ждать завершения печати первой фотографии.
Можно продолжать просматривать и печатать фотографии в режиме просмотра по одной. Также можно
коснуться кнопки
и просматривать фотографии в режиме миниатюр.
Выбор фотографий, добавление копий и печать нескольких фотографий
1. При необходимости коснитесь значка Начало в области быстрого доступа, чтобы вернуться в меню
Photosmart Express.
2. Коснитесь Просмотр и печать для перемещения по фотографиям на установленной карте памяти.
3. Коснитесь фотографии, которую необходимо напечатать, чтобы открыть ее в режиме
просмотра по
одной, а затем коснитесь фотографии еще раз, чтобы выбрать ее. На выбранных фотографиях
появляется значок пометки (галочка).
4. Если требуется сделать несколько копий одной фотографии, коснитесь стрелок вверх и вниз на значке
копий и установите количество копий, которое требуется напечатать.
1 Количество выбранных фотографий
2 Значок Копии
5. Касайтесь кнопок со стрелками, чтобы просмотреть фотографии и выбрать другие фотографии, которые
необходимо напечатать. Чтобы вернуться к просмотру в режиме миниатюр, коснитесь
.
6. По окончании выбора фотографий коснитесь Печать для печати всех выбранных фотографий.
Отмена выбора фотографий
Отмена выбора одной фотографии
а. Если необходимо, коснитесь фотографии, чтобы открыть ее в режиме просмотра по одной.
б. Чтобы отменить выбор фото, коснитесь фотографии еще раз. Значок пометки (галочка) будет удален.
Отмена выбора всех фотографий
▲В режиме
миниатюр коснитесь Выбрать все, а затем Отменить все. Значок пометки (галочка) на
всех фотографиях будет удален.
Печать с карты памяти 23
Печать без подключения к
компьютеру
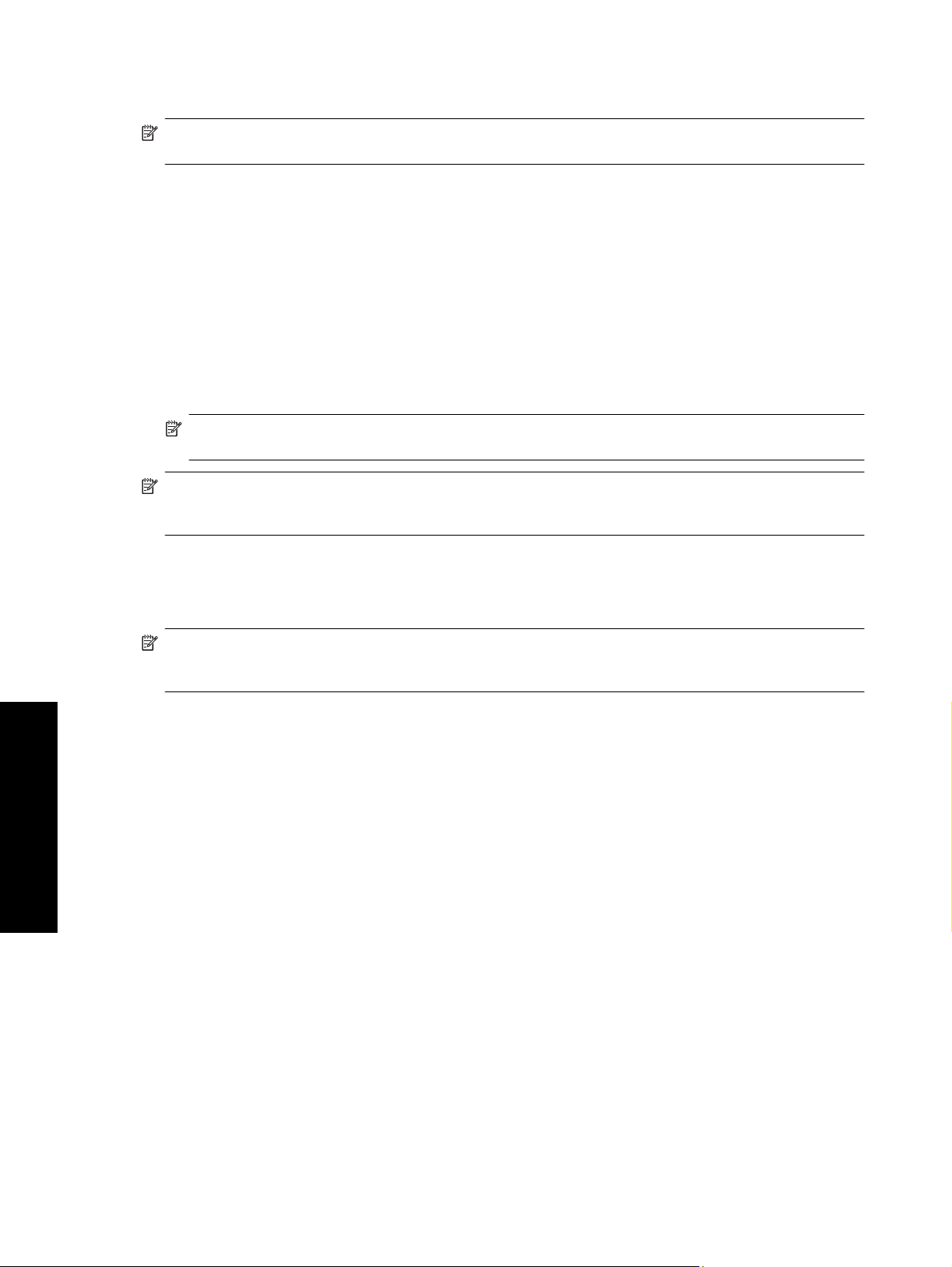
Глава 4
Печать всех фотографий
Примечание. Убедитесь, что нет выбранных фотографий. Если некоторые фотографии выбраны,
коснитесь Выбрать все и затем Отменить все при просмотре фотографий в режиме миниатюр.
1. При необходимости коснитесь значка Начало в области быстрого доступа, чтобы вернуться в меню
Photosmart Express.
2. Коснитесь Просмотр и печать для перемещения по фотографиям на установленной карте памяти.
3. Коснитесь Печать.
4. Коснитесь Да, чтобы напечатать все фотографии на установленной карте памяти.
Печать миниатюр фотографий
1. При необходимости коснитесь значка Начало в области быстрого
доступа, чтобы вернуться в меню
Photosmart Express.
2. Коснитесь Создать и перейдите к разделу Компоновки фотографий с помощью стрелок.
3. Коснитесь Компоновки фотографий, а затем Страница миниатюр.
4. Коснитесь Да для печати страницы миниатюр.
Примечание. При печати страницы миниатюр после выбора Да предварительный просмотр не
отображается, а сразу начинается печать.
Примечание. При печати страницы миниатюр на одной странице печатается 24 фотографии. Если на
карте памяти записано более 24 фотографий, будет распечатано несколько страниц с миниатюрами всех
фотографий на карте.
компьютеру
Страница миниатюр фотографий содержит миниатюры и номера фотографий, хранящихся на карте памяти.
В целях экономии рекомендуется распечатывать страницы не на фотобумаге, а на каталожных карточках.
Печать фотографий, выбранных с помощью камеры
Примечание. Формат DPOF (Digital Print Order Format) предоставляет принтеру информацию о
предварительно выбранных с помощью камеры фотографиях для печати, а также информацию о
количестве копий для печати и других параметрах изображения.
1. Вставьте карту памяти, содержащую выбранные с помощью камеры фотографии (DPOF).
2. Коснитесь Да, когда появится запрос принтера на печать фотографий, выбранных с помощью камеры.
Печать без подключения к
Отмена печати
Отмена текущей печати фотографии
а. Коснитесь Отмена в области быстрого доступа при выполнении печати.
б. При появлении запроса выберите Это изображение.
Удаление фотографии из очереди на печать
а. При выполнении печати коснитесь Добавить другие фото.
б. Перейдите к фотографии, которую требуется удалить из очереди на печать, и коснитесь Отмена.
в. Коснитесь Это изображение.
Отмена печати всех фотографий в очереди на печать
а. Коснитесь Отмена в области быстрого доступа при выполнении печати.
Будет показан запрос, в котором следует выбрать
отмену печати текущей фотографии или отмену
печати всех фотографий в очереди на печать.
б. Коснитесь Все задания, чтобы отменить печать всех фотографий.
24 Печать без подключения к компьютеру
 Loading...
Loading...