HP PHOTOSMART A636 User Manual
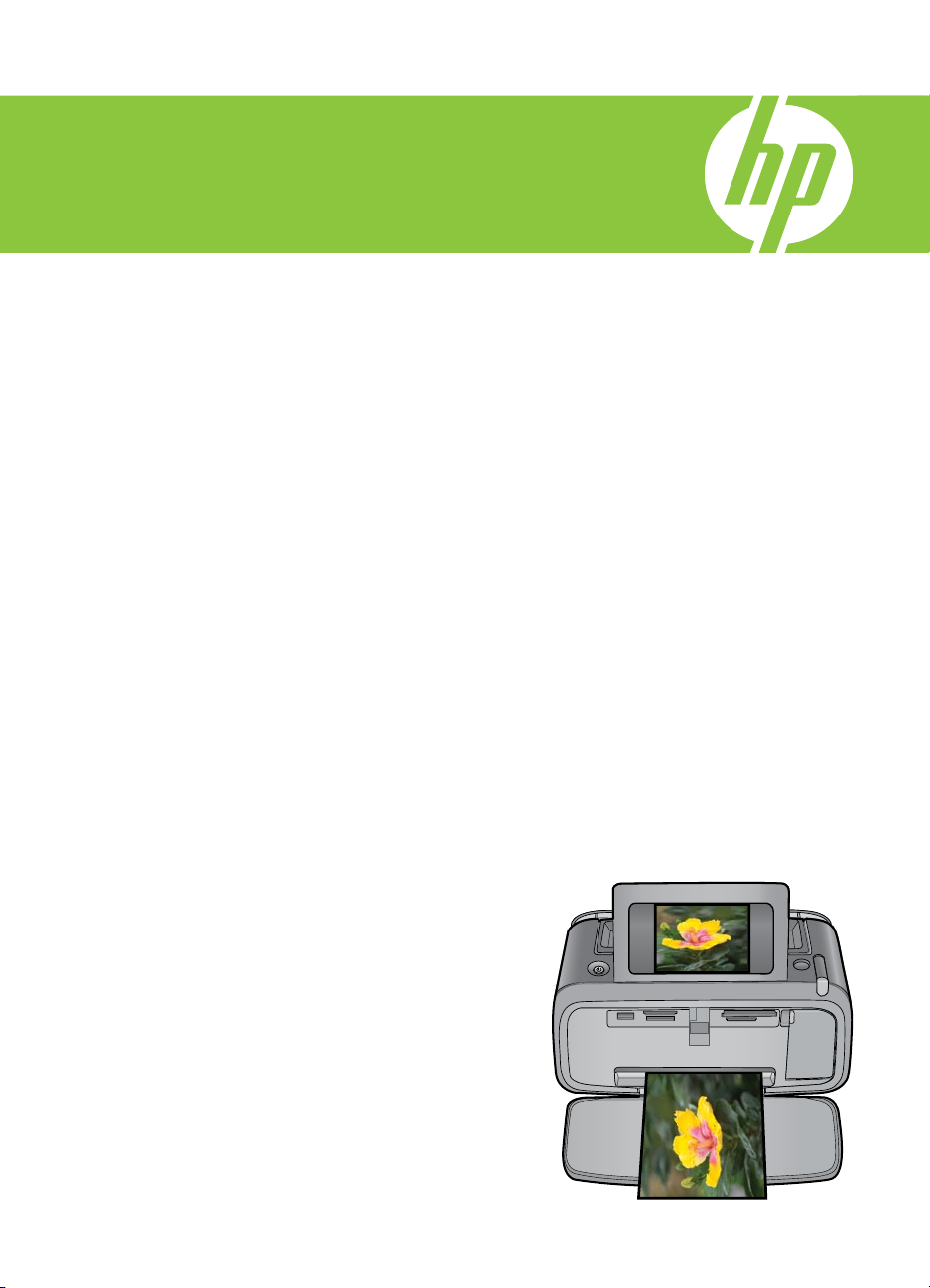
HP Photosmart A630 series
Korisnički priručnik
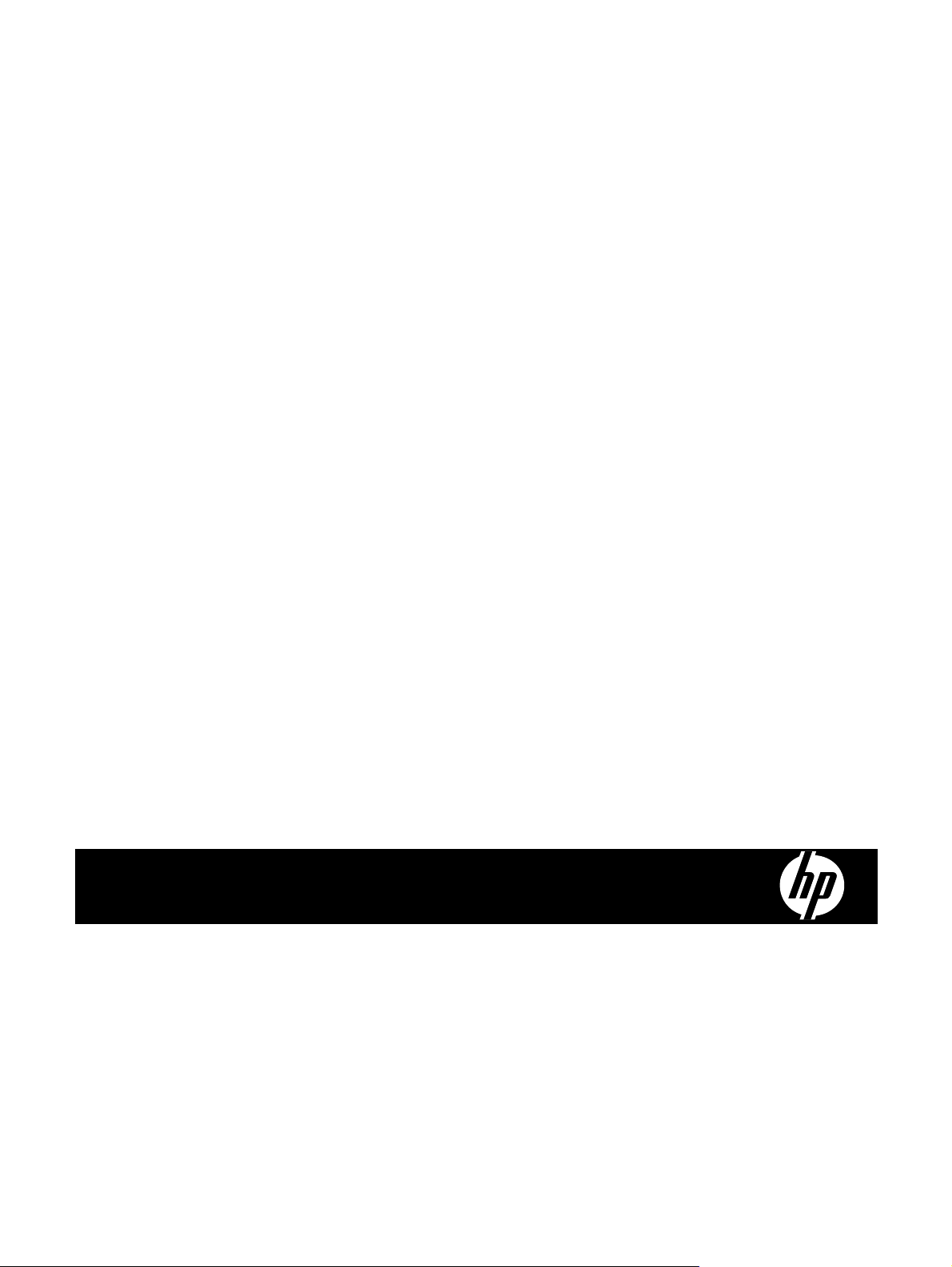
HP Photosmart A630 series
HP Photosmart A630 series - korisnički priručnik
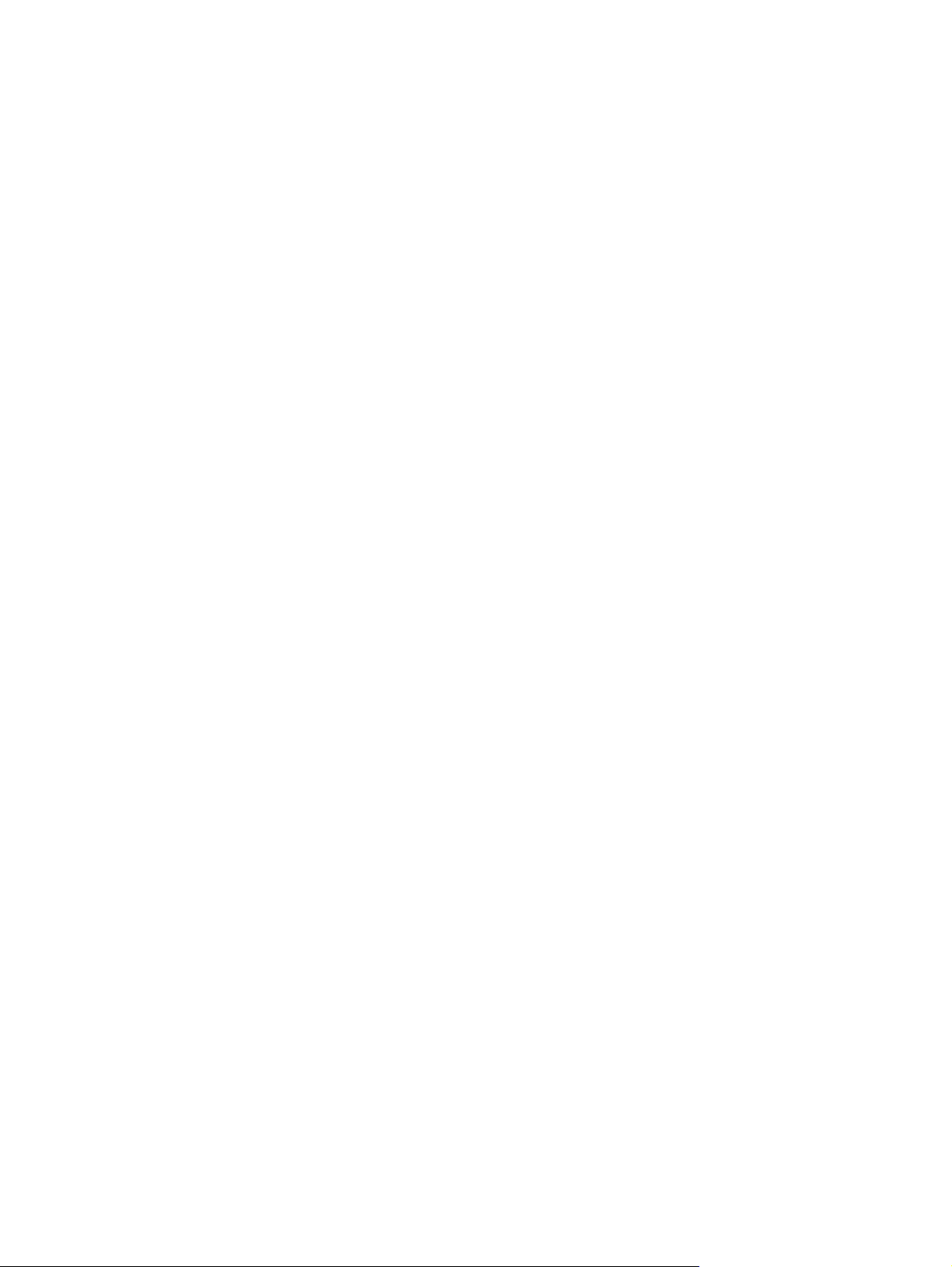
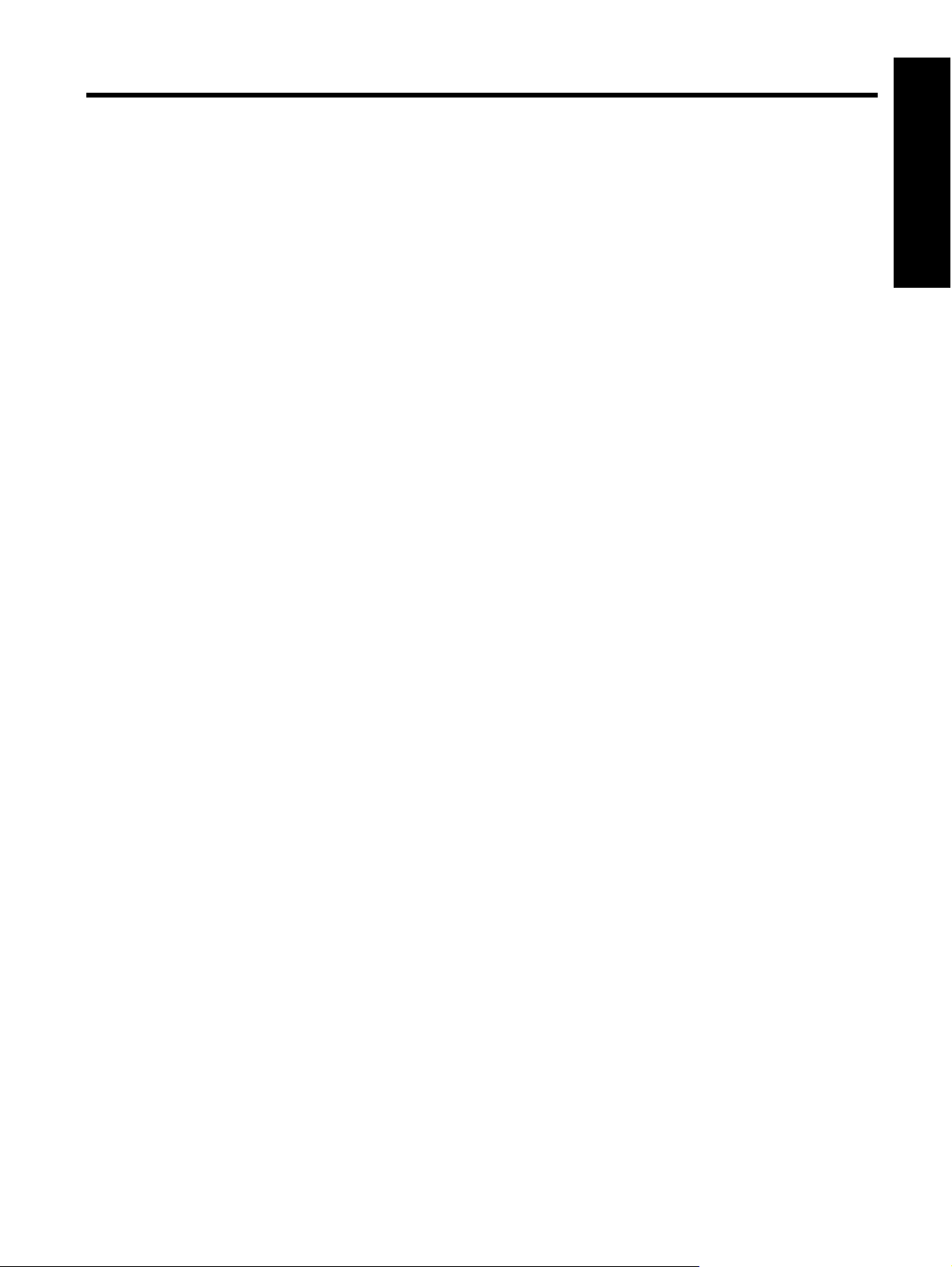
Sadržaj
1Korisnički priručnik za HP Photosmart A630 series.......................................................................................................5
2Početak
Kako? ..................................................................................................................................................................................7
Za više informacija................................................................................................................................................................7
Ukratko o uređaju HP Photosmart........................................................................................................................................8
Gumbi upravljačke ploče i svjetlosni indikator......................................................................................................................9
Dodirni zaslon i stilus............................................................................................................................................................9
Koristite dodirni zaslon.................................................................................................................................................10
Koristite stilus...............................................................................................................................................................10
Izbornik Photosmart Express.......................................................................................................................................11
Brzopristupni okvir........................................................................................................................................................11
Prikaz minijatura i prikaz 1-up (jedna gore)..................................................................................................................12
Fotoikone......................................................................................................................................................................12
Setup Menu (izbornik Postavljanje)....................................................................................................................................13
Kako koristiti izbornik Postavljanje...............................................................................................................................13
Mogućnosti izbornika Postavljanje...............................................................................................................................14
Neobavezni dodatni pribor.................................................................................................................................................16
3 Osnove o papiru
Odabir najboljeg papira za ispis.........................................................................................................................................19
Umetanje papira.................................................................................................................................................................19
Sadržaj
4 Ispis bez korištenja računala
Ispis s memorijske kartice..................................................................................................................................................21
Podržane memorijske kartice.......................................................................................................................................21
Postavljanje memorijske kartice ..................................................................................................................................22
Ispis fotografija s memorijske kartice............................................................................................................................22
Uklanjanje memorijske kartice......................................................................................................................................24
Spremanje fotografija s memorijske kartice na drugi uređaj..............................................................................................24
Ispis iz PictBridge certificiranih fotoaparata ili uređaja.......................................................................................................25
Ispis s Bluetooth uređaja....................................................................................................................................................25
Ispis fotografija s Bluetooth uređaja.............................................................................................................................25
Budite kreativni...................................................................................................................................................................26
Dodavanje okvira..........................................................................................................................................................26
Dodavanje naslova.......................................................................................................................................................27
Stvaranje albuma.........................................................................................................................................................29
Crtanje po fotografijama...............................................................................................................................................30
Dodavanje isječaka crteža...........................................................................................................................................31
Korištenje Galerije dizajna............................................................................................................................................31
Stvaranje čestitki..........................................................................................................................................................32
Stvaranje rasporeda fotografija....................................................................................................................................33
Stvaranje i pregledavanje prezentacija .......................................................................................................................34
Posebni projekti ispisa .................................................................................................................................................34
Panoramske fotografije .........................................................................................................................................34
Fotonaljepnice .......................................................................................................................................................35
Fotografije za putovnicu ........................................................................................................................................35
Ispis sličica iz videozapisa......................................................................................................................................36
Poboljšajte ili uredite vaše fotografije.................................................................................................................................36
Korištenje značajke Photo Fix (Popravak fotografije)...................................................................................................36
Obrezivanje fotografije ................................................................................................................................................37
Uklanjanje efekta crvenih očiju s fotografija.................................................................................................................37
Korištenje značajke ispravljanja očiju ljubimca.............................................................................................................37
Prilagodba svjetloće fotografija....................................................................................................................................38
Retuširanje fotografije..................................................................................................................................................38
1
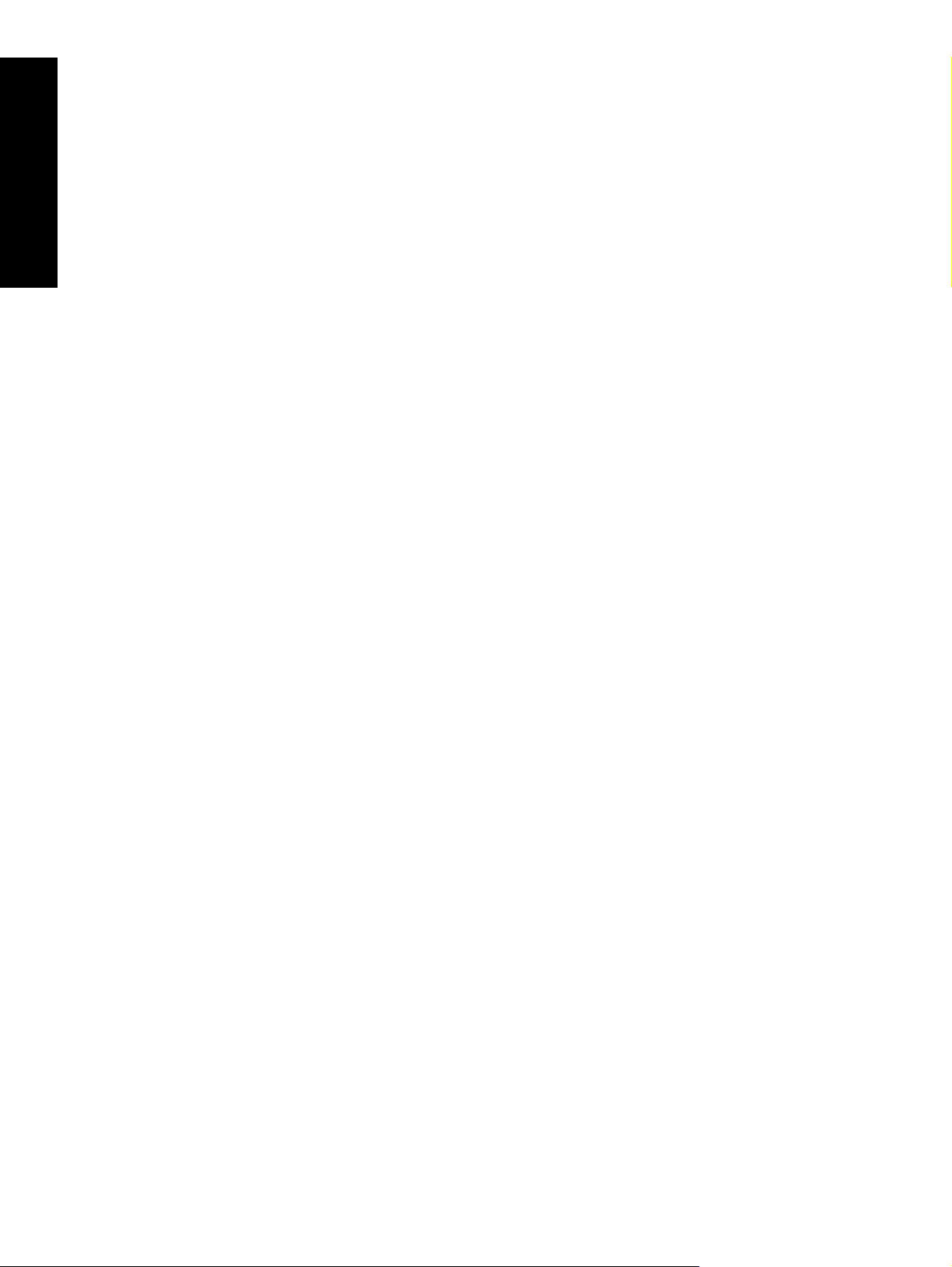
5Ispis s računala
Softver pisača ....................................................................................................................................................................39
Prijenos fotografija na računalo..........................................................................................................................................39
Poboljšajte vaše fotografije................................................................................................................................................41
Promjena postavki ispisa za trenutni ispis..........................................................................................................................41
Promjena kvalitete ispisa .............................................................................................................................................41
Promjena vrste papira .................................................................................................................................................42
Sadržaj
Promjena veličina papira..............................................................................................................................................42
Ispis fotografija...................................................................................................................................................................43
Ispis fotografija bez obruba..........................................................................................................................................43
Ispis fotografija s obrubom...........................................................................................................................................44
Ispis razglednica...........................................................................................................................................................44
Ispis panoramskih fotografija........................................................................................................................................45
Ispis na indeksne kartice i druge male medije..............................................................................................................46
Softver HP Photosmart.......................................................................................................................................................46
6 Održavanje
Poravnavanje spremnika s tintom .....................................................................................................................................47
Automatsko čišćenje spremnika s tintom...........................................................................................................................47
Pregled približnih razina tinte ............................................................................................................................................47
Prikaz statusa pisača...................................................................................................................................................48
Umetanje ili zamjena spremnika s tintom...........................................................................................................................48
Uklanjanje tinte s kože i odjeće..........................................................................................................................................49
Pregled informacija o naručivanju spremnika s tintom.......................................................................................................49
Ispis probne stranice .........................................................................................................................................................50
Ispis stranice uzorka ..........................................................................................................................................................50
Pohrana pisača i spremnika s tintom.................................................................................................................................50
Pohrana pisača............................................................................................................................................................50
Pohrana spremnika s tintom.........................................................................................................................................50
7 Rješavanje problema
Problemi s instalacijom softvera ........................................................................................................................................53
Instalacija nije uspjela..................................................................................................................................................53
Pri povezivanju pisača s računalom sa sustavom Windows pojavljuje se Found New Hardware Wizard (Čarobnjak
za pronalaženje novog hardvera).................................................................................................................................54
Pisa
č se ne pojavljuje u mapi Printers and Faxes (Pisači i faksovi) (samo u sustavu Windows).................................54
Instalacija nije automatski započela.............................................................................................................................55
Problemi ispisivanja i hardvera ..........................................................................................................................................56
Pisač je spojen na napajanje, ali se ne uključuje.........................................................................................................57
Ispis se nije pojavio......................................................................................................................................................58
Komunikacija između računala i pisača je izgubljena..................................................................................................58
Pisač ne ispisuje kada je povezan s računalom USB kabelom putem nekog drugog USB uređaja............................59
Pojavila se poruka "Unknown Device" (Nepoznat uređaj) (samo u sustavu Windows)................................................59
Dokument ili fotografija nisu se ispisali uz odabrane zadane postavke ispisa.............................................................60
Pisač nije ispisao fotografije bez obruba......................................................................................................................60
Nije moguće spremanje fotografija s računala na memorijsku karticu.........................................................................61
Iz pisača je izašla prazna stranica................................................................................................................................61
Dijelovi ispisanog dokumenta nedostaju ili su na pogrešnom mjestu..........................................................................61
Kvaliteta ispisa je loša..................................................................................................................................................61
Bluetooth problemi ispisa...................................................................................................................................................62
Moj Bluetooth uređaj ne može pronaći pisač...............................................................................................................63
Poruke uređaja ..................................................................................................................................................................64
8 Kupnja tinte.......................................................................................................................................................................67
9 HP podrška i jamstvo
Najprije provjerite web-mjesto s HP-ovom podrškom........................................................................................................69
HP podrška putem telefona ...............................................................................................................................................69
Razdoblje telefonske podrške......................................................................................................................................69
Upućivanje poziva HP-u...............................................................................................................................................69
Nakon razdoblja telefonske podrške............................................................................................................................70
2
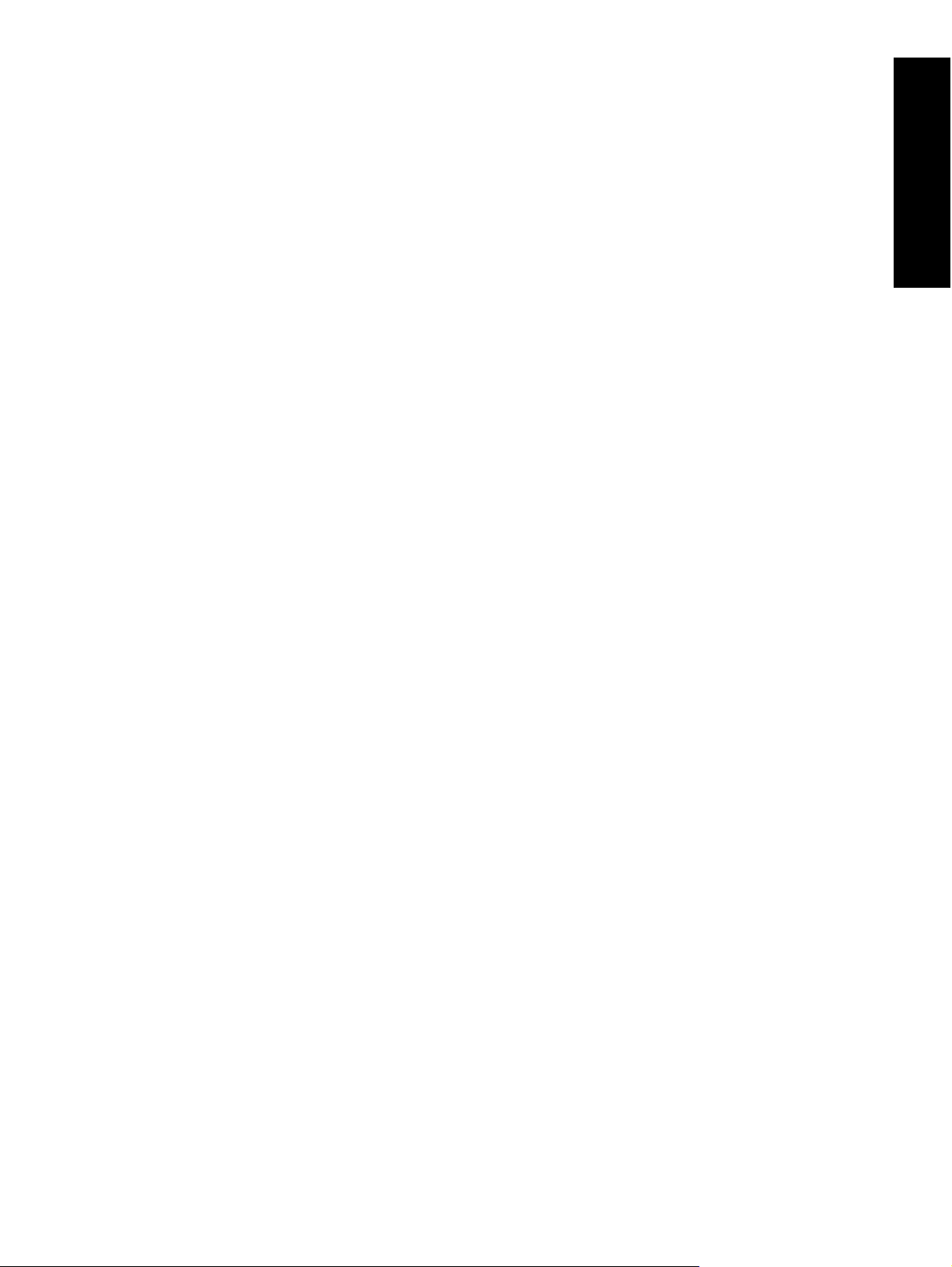
Sadržaj
Dodatne opcije jamstva......................................................................................................................................................70
10 Tehnički podaci
Sistemski preduvjeti............................................................................................................................................................71
Tehnički podaci pisača.......................................................................................................................................................71
11 Pravne i ekološke informacije
Pravne obavijesti................................................................................................................................................................73
FCC statement ............................................................................................................................................................73
LED indicator statement ..............................................................................................................................................73
Program za zaštitu okoliša ................................................................................................................................................74
Upotreba papira............................................................................................................................................................74
Plastika.........................................................................................................................................................................74
Tablice s podacima o sigurnosti materijala..................................................................................................................74
Program recikliranja .....................................................................................................................................................74
HP program recikliranja potrošnog materijala za inkjet................................................................................................74
Potrošnja energije........................................................................................................................................................74
Disposal of Waste Equipment by Users in Private Households in the European Union..............................................75
EU Declaration of Conformity.............................................................................................................................................76
A Instalacija softvera...........................................................................................................................................................79
Sadržaj
3
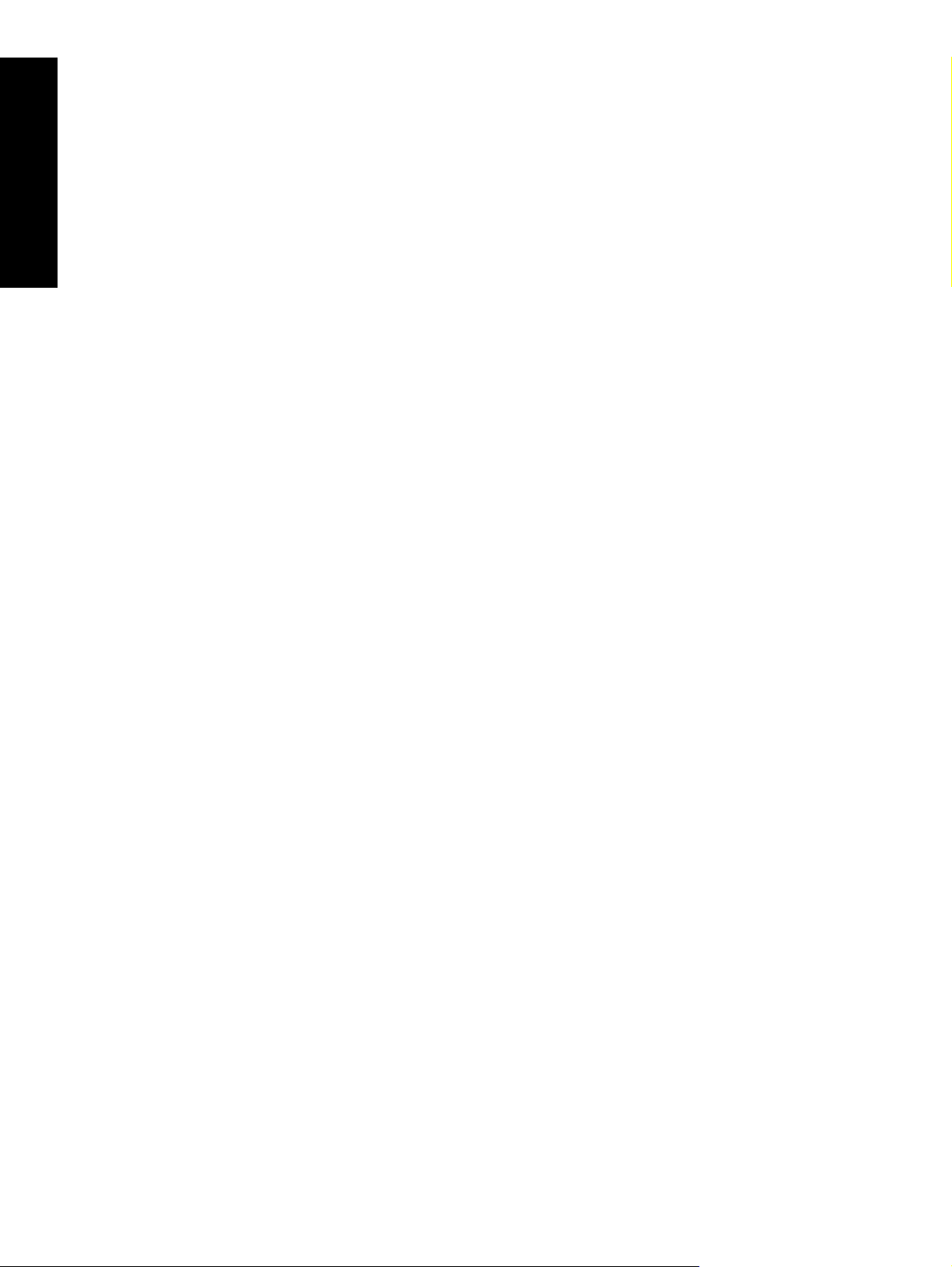
Sadržaj
4
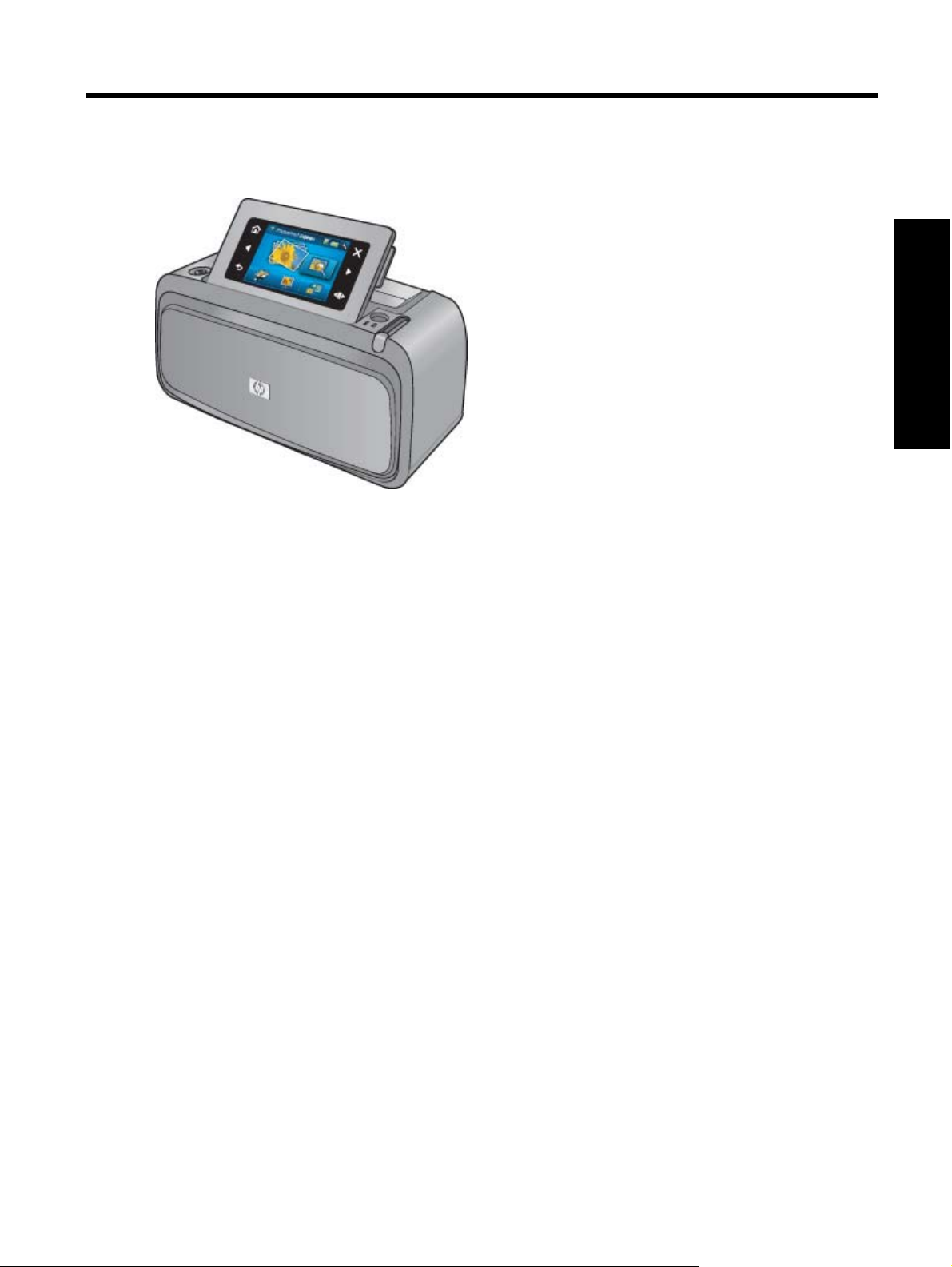
1 Korisnički priručnik za HP Photosmart
A630 series
Dobro došli u Korisnički priručnik za seriju HP Photosmart A630 series! Dodatne informacije o pisaču HP Photosmart
potražite u sljedećim poglavljima:
• Početak na stranici 7
• Osnove o papiru na stranici 19
• Ispis bez korištenja računala na stranici 21
• Ispis s računala na stranici 39
• Održavanje na stranici 47
• Kupnja tinte na stranici 67
• HP podrška i jamstvo na stranici 69
• Tehnički podaci na stranici 71
• Pravne i ekološke informacije na stranici 73
Korisnički priručnik za
HP Photosmart A630 series
Korisnički priručnik za HP Photosmart A630 series 5
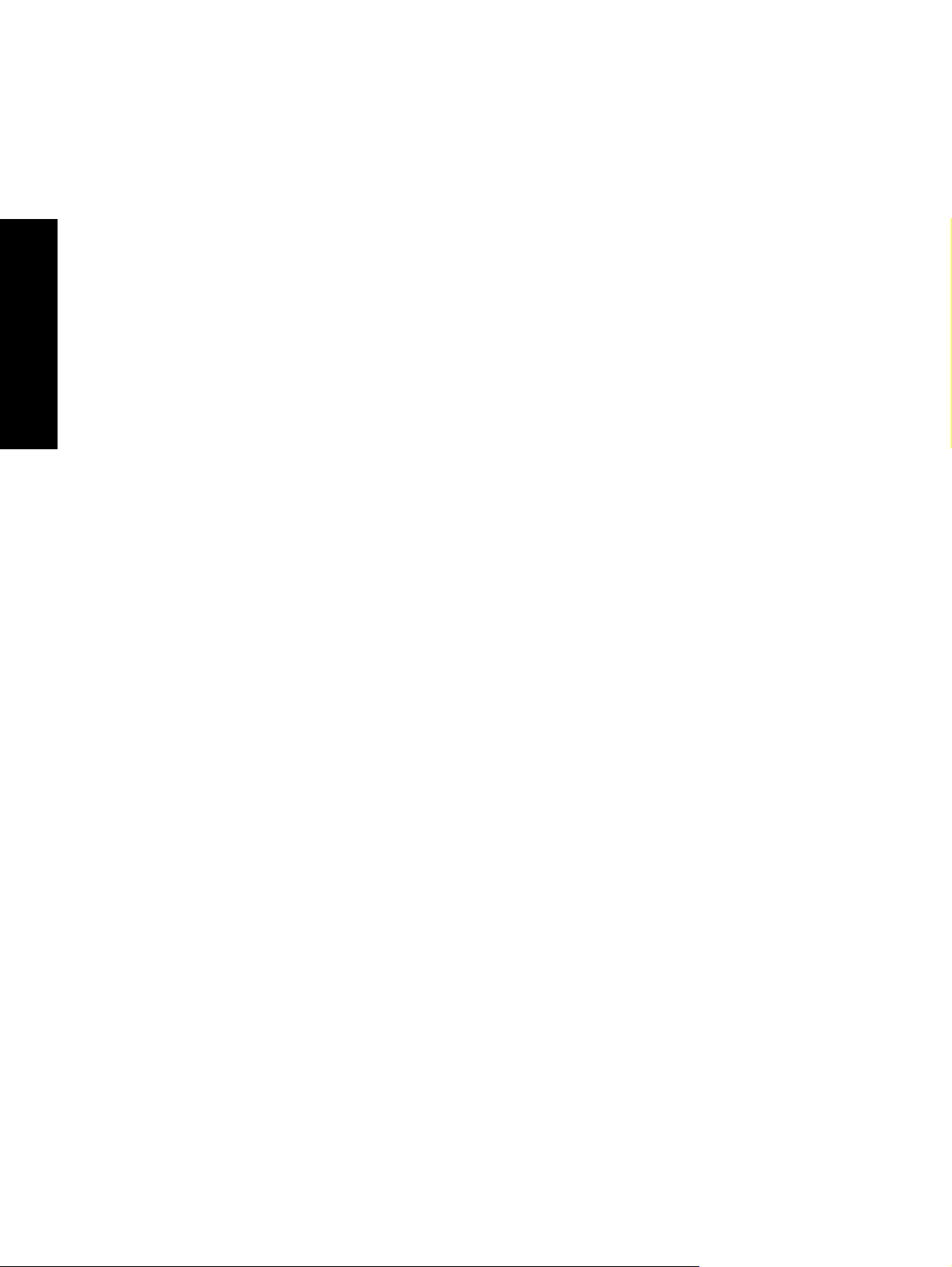
HP Photosmart A630 series
Poglavlje 1
Korisnički priručnik za
6 Korisnički priručnik za HP Photosmart A630 series
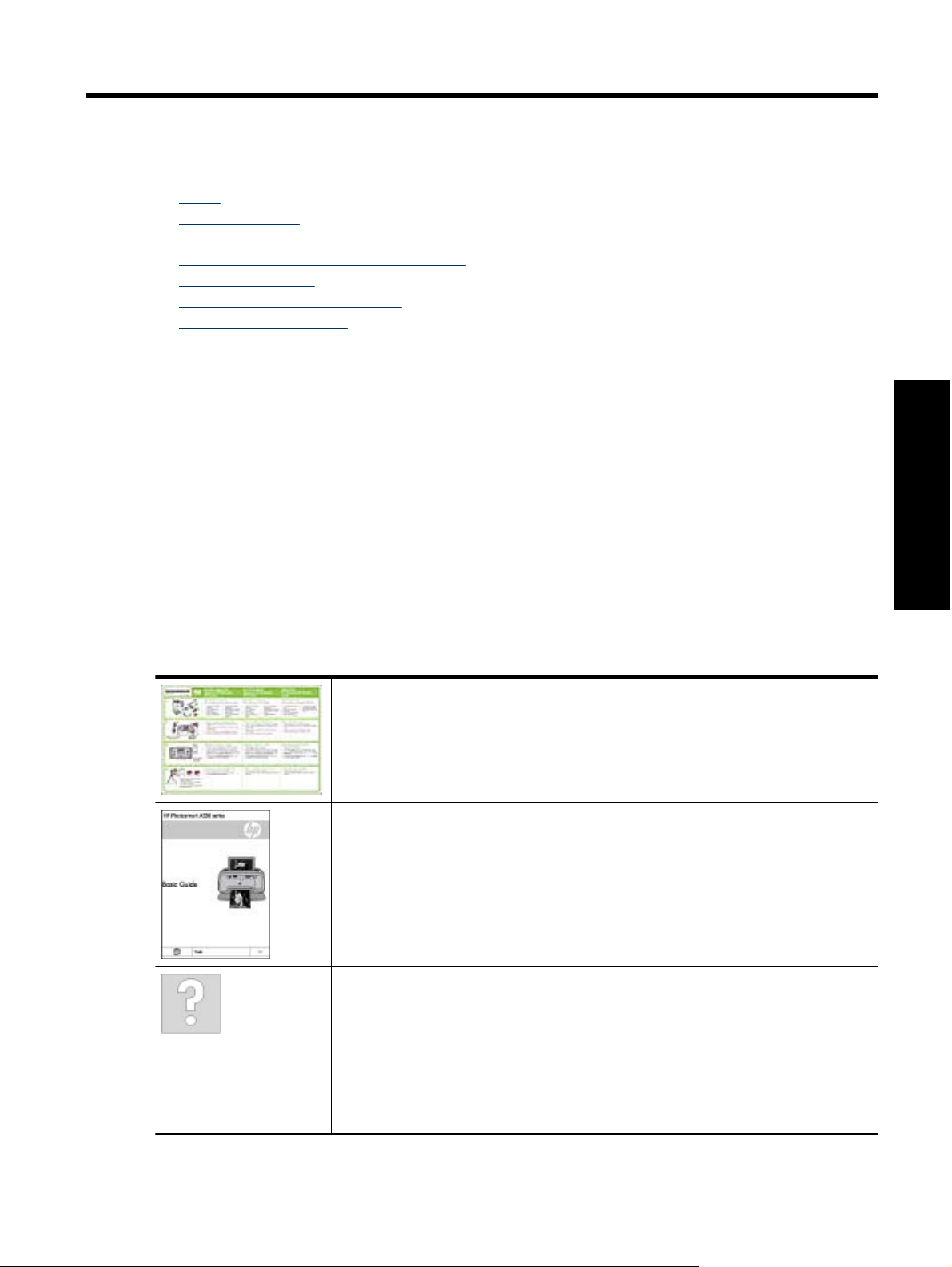
2Početak
Ovaj odjeljak pruža uvodne informacije o HP Photosmart A630 series pisaču. Ovdje ćete naći sljedeće teme:
•
Kako?
Za više informacija
•
Ukratko o uređaju HP Photosmart
•
Gumbi upravljačke ploče i svjetlosni indikator
•
Dodirni zaslon i stilus
•
Setup Menu (izbornik Postavljanje)
•
Neobavezni dodatni pribor
•
Kako?
Kliknite na bilo koju od slijedećih veza za više informacija o načinu izvršavanju kreativnih i običnih zadataka pomoću
pisača i softvera HP Photosmart.
• Ispis fotografija bez obruba na stranici 43
• Ispis fotografija s obrubom na stranici 44
• Ispis razglednica na stranici 44
• Umetanje papira na stranici 19
• Došlo je do zaglavljivanja papira na stranici 66
• Umetanje ili zamjena spremnika s tintom na stranici 48
• Prijenos fotografija na računalo na stranici 39
Za više informacija
Početak
Vaš novi pisač HP Photosmart A630 series isporučuje se sa sljedećom dokumentacijom:
Upute za podešavanje: Upute za podešavanje objašnjavaju kako postaviti pisač, instalirati
HP Photosmart softver i ispisati fotografiju. Najprije pročitajte ovaj dokument. Ovaj bi se
dokument mogao zvati i Quick Start Guide (Kratke upute za uporabu) ili Setup Guide (Priručnik
za postavku) ovisno o vašoj državi/regiji, jeziku ili modelu pisača.
Osnovni priručnik: Osnovni priručnik opisuje značajke pisača i sadrži savjete za otklanjanje
poteškoća i informacije o podršci.
Pomoć s vašeg uređaja: Pomoć je dostupna s uređaja i sadrži dodatne informacije o odabranim
temama.
Dodirnite ikonu upitnika na zaslonu pisača da biste dobili pomoć za trenutni zadatak. Također
možete pregledati teme pomoći na izborniku Postavljanje.
Za informacije o pristupanju ovim temama pomoći pogledajte Kako koristiti izbornik
Postavljanje na stranici 13.
www.hp.com/support Ako imate pristup Internetu, pomoć i podršku možete pronaći na HP web mjestu. Web mjesto
nudi dokumentaciju proizvoda, tehničku podršku, upravljačke programe, potrošni materijal i
informacije o naručivanju.
Za više informacija 7
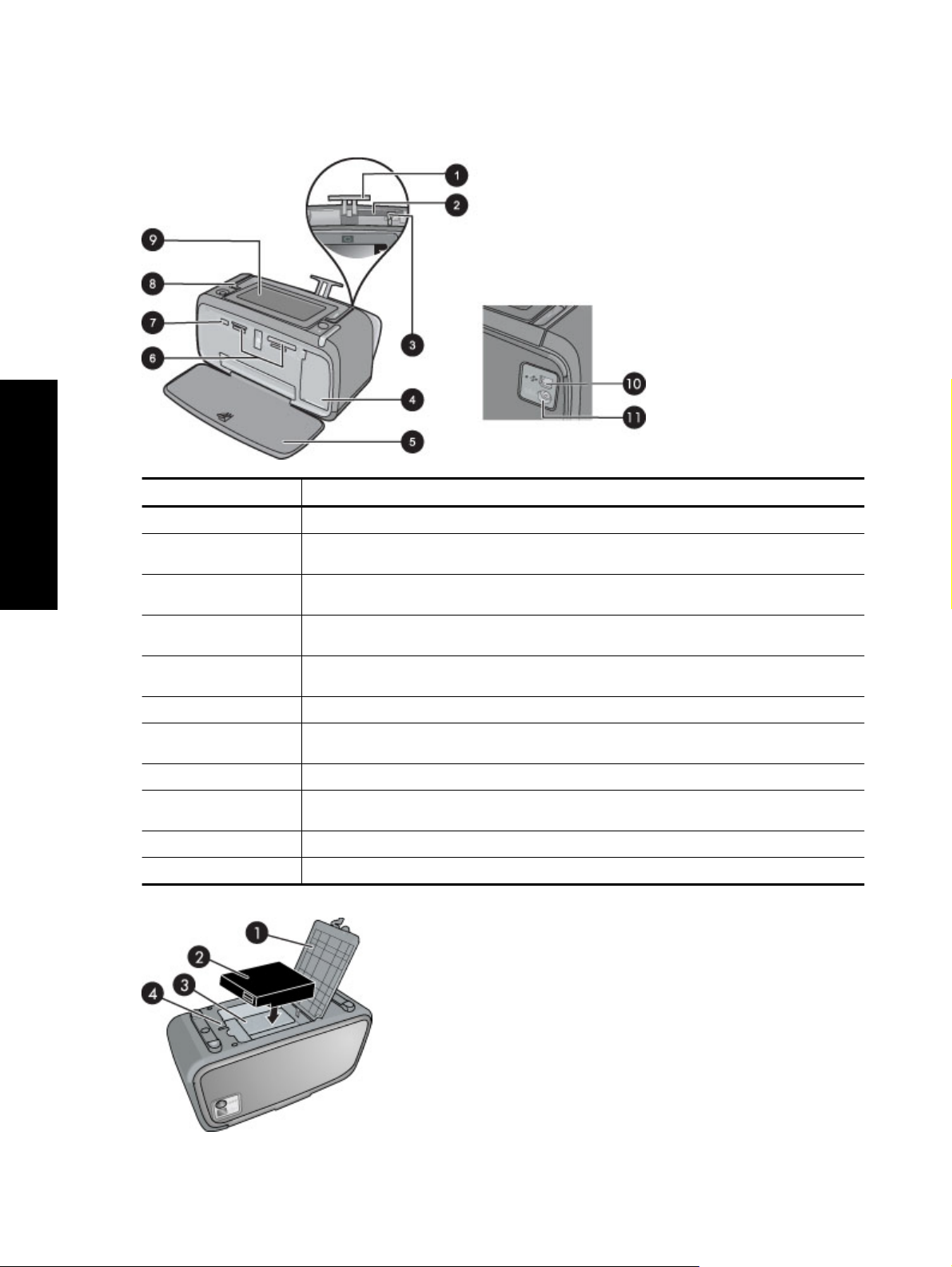
Poglavlje 2
Ukratko o uređaju HP Photosmart
Pogled straga i sprijeda
Oznaka Opis
1 Produžetak ulazne ladice: Izvucite za držanje papira.
Početak
2 Ulazna ladica: Ovdje umetnite papir. Prvo otvorite izlaznu ladicu. Ulazna ladica se automatski
otvara kada otvorite izlaznu ladicu.
3 Vodilica širine papira: Pomjerite do širine trenutno postavljenog papira kako bi dobro pozicionirali
papir.
4 Vratašca spremnika s tintom: Otvorite da bi postavili ili uklonili HP 110 trobojni Inkjet spremnik s
tintom.
5 Izlazna ladica (otvorena): Pisač ovdje odlaže ispise. Ulazna ladica se automatski otvara kada
otvorite izlaznu ladicu.
6 Utori memorijske kartice: Ovdje postavljate memorijsku karticu.
7 Priključnica za fotoaparat: Ovdje se povezuje PictBridge digitalni fotoaparat, dodatni
HP Bluetooth prilagodnik za bežični pisač ili USB izbrisivi memorijski pogon.
8 Ručka: Izvucite za nošenje pisača.
9 Zaslon pisača: Podignite kako biste prilagodili kut pregledavanja. Možete pregledavati fotografije
izvršenim odabirom iz izbornika pisača i dodatno s ovog zaslona.
10 USB priključnica: Ovdje povežite pisač s računalom pomoću USB kabela (prodaje se odvojeno).
11 Spoj kabela napajanja: Ovdje spojite kabel napajanja.
Odjeljak unutarnje baterije
8Početak
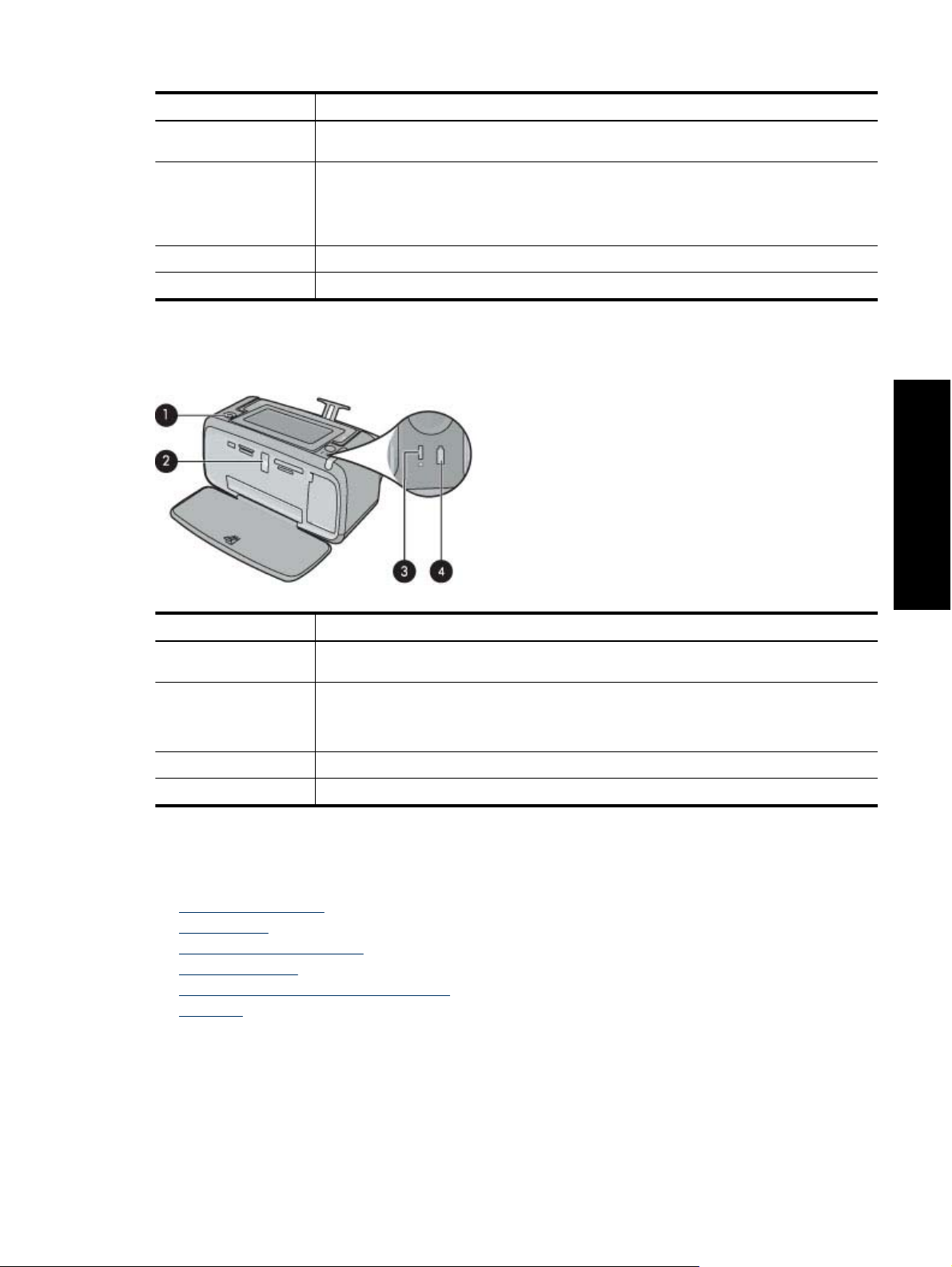
Oznaka Opis
1 Poklopac odjeljka baterije: Otvorite ovaj poklopac na dnu pisača za postavljanje alternativne
2 Unutarnja baterija: HP Photosmart Unutarnja baterija (dodatno). Bateriju morate kupiti odvojeno.
3 Odjeljak unutarnje baterije: Ovdje postavite alternativnu HP Photosmart unutarnju bateriju.
4 Gumb odjeljka baterije: Povucite ovaj gumb za oslobađanje poklopca odjeljka.
HP Photosmart unutarnje baterije.
Dodatne informacije potražite u odjeljku Neobavezni dodatni pribor na stranici 16.
Upozorenje Da biste trajno zaštitili uređaj od požara, koristite samo HP-ovu unutarnju bateriju za
HP-ove kompaktne fotopisače.
Gumbi upravljačke ploče i svjetlosni indikator
Upravljačka ploča i svjetlosni indikator
Oznaka Opis
1 Uključeno: Pritisnite za uključivanje ili isključivanje pisača. Gumb On (Uključeno) će svijetliti kada
2 Žaruljica memorijske kartice i PictBridgea: Svjetlo bljesne i nastavlja svijetliti kada pravilno
3 Lampica upozorenja: Bljeska ako postoji neka greška ili ako je potrebno djelovanje korisnika.
4 Žaruljica baterije: Svijetli ako je baterija potpuno napunjena, svjetluca ako se baterija puni.
je napajanje uključeno.
umetnete memorijsku karticu ili kada je podržani uređaj povezan s priključnicom za fotoaparat.
Bljeska kada pisač komunicira s memorijskom karticom ili priključenim uređajem ili kada povezano
računalo nešto čita, piše ili briše.
Dodirni zaslon i stilus
Ovaj odjeljak opisuje kako koristiti dodirni zaslon i stilus u interakciji s pisačem.
•
Koristite dodirni zaslon
Koristite stilus
•
Izbornik Photosmart Express
•
Brzopristupni okvir
•
Prikaz minijatura i prikaz 1-up (jedna gore)
•
Fotoikone
•
Početak
Dodirni zaslon i stilus 9
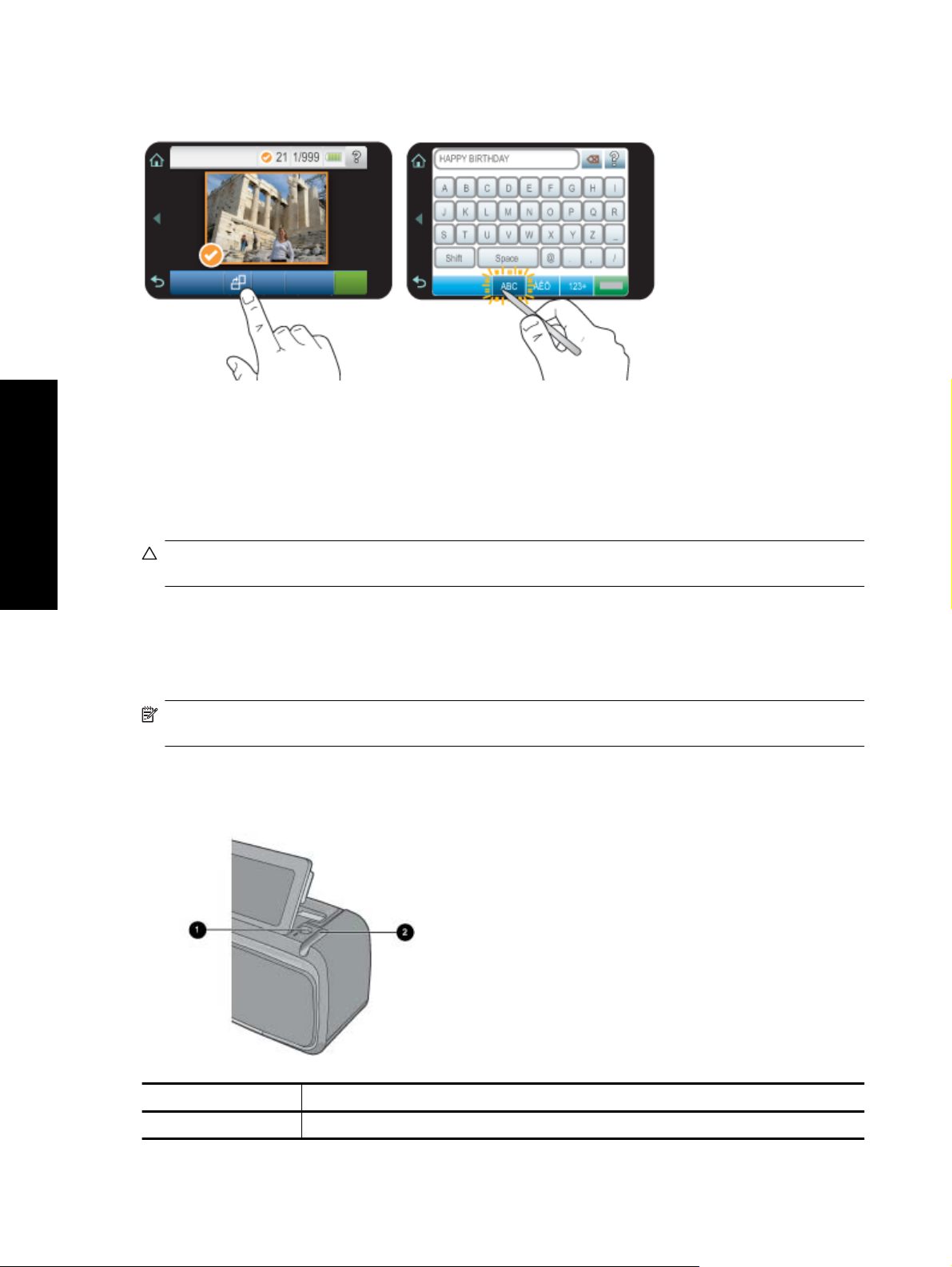
Poglavlje 2
Koristite dodirni zaslon
Koristite jedan dodir prsta za većinu postupaka, kao što su kretanje fotografija, ispisivanje, odabir u izborniku pisača
ili dodirivanje gumba na zalonu u brzopristupnom okviru u granicama područja pregledavanja fotografija u dodirnom
zaslonu. Dodatne informacije o brzopristupnom okviru potražite u odjeljku Brzopristupni okvir na stranici 11. Za
svaki pritisak gumba printer se oglašava zvukom. Možete promijeniti glasnoću zvukova ili ih isključiti na izborniku
Preferences (Preference). Isto tako možete koristiti stilus za ove aktivnosti, no primarno je dizajniran za crtanje i
unošenje naslova putem tipkovnice dodirnog zaslona. Dodatne informacije potražite u odjeljku Koristite stilus
na stranici 10.
Početak
Koristite stilus
Olovkom dodirnite ikone na zaslonu pisača, načinite odabire na izbornicima pisača ili odaberite slike za ispis.
Olovkom možete crtati po fotografiji ili unijeti opis pomoću zaslonske tipkovnice te izvršiti druge kreativne zadatke.
Dodatne informacije potražite u odjeljku Budite kreativni na stranici 26.
Postoje dva područja pohranjivanja stilusa na pisaču: utor koji pohranjuje stilus dok ga ne trebate za korištenje i
rupa gdje možete odložiti stilus i imati ga pri ruci.
Područja pohrane stilusa.
Opreznost Kako biste spriječili oštećenja dodirnog zaslona, nikad ne koristite oštre predmete ili neke druge
uređaje osim stilusa koji je isporučen s pisačem ili odobrenu zamjenu.
Napomena Zaslonska tipkovnica za unos opisa nije dostupna na svim jezicima. Na nakim jezicima pisač
prikazuje znakove latinske abecede samo na tipkovnici.
Oznaka Opis
1 Odlagalište za stilus: Stavite stilus ovdje kako bi vam bio pri ruci dok radite s fotografijama.
10 Početak
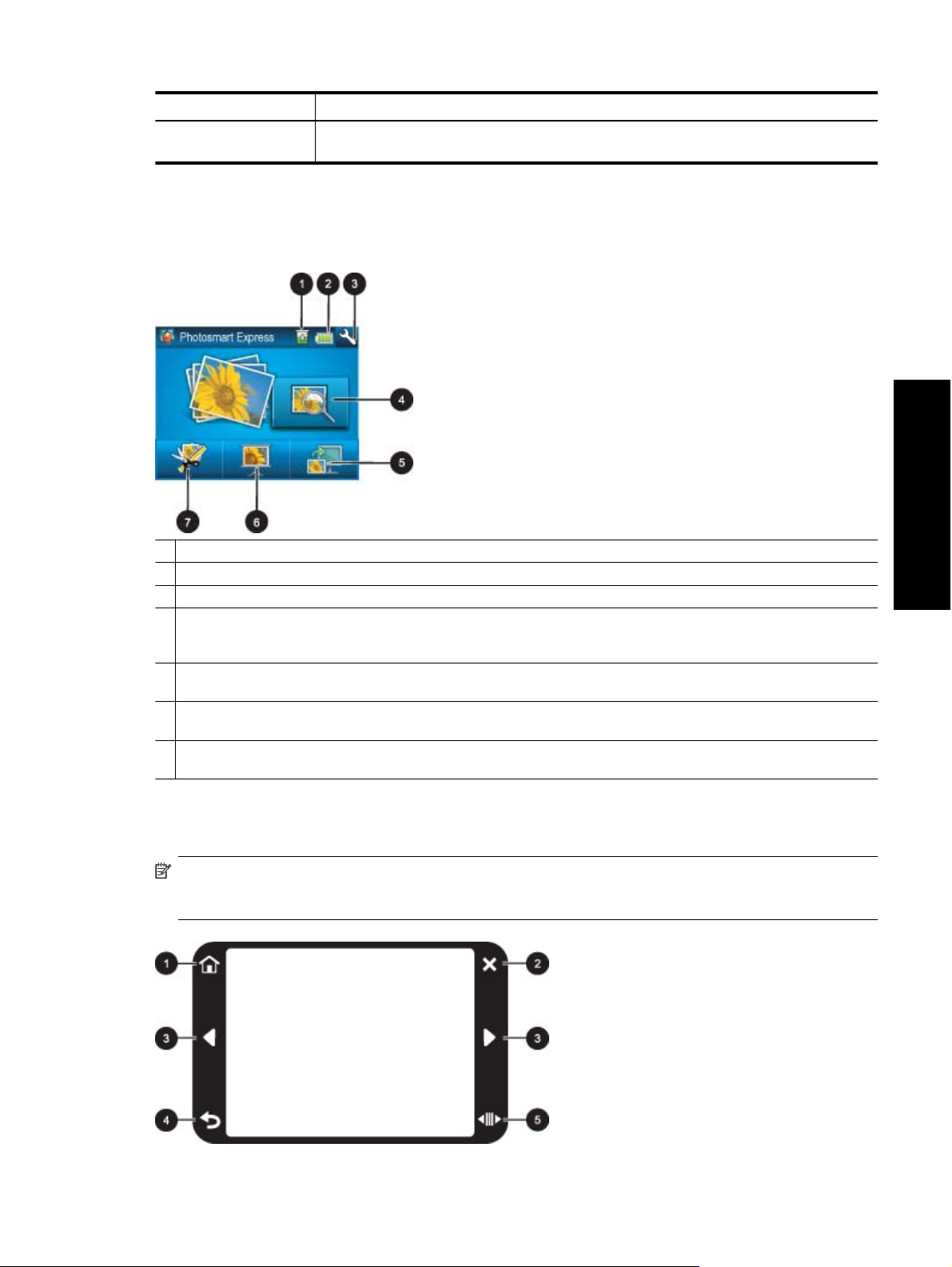
(nastavak)
Oznaka Opis
2 Utor za pohranu stilusa: Iz sigurnosnih razloga pohranite stilus ovdje kada pomičete pisač ili
između sesija.
Izbornik Photosmart Express
Sljedeće mogućnosti dostupne su vam na Photosmart Express izborniku kada umetnete memorijsku karticu ili
dodirnete ikonu Home (Polazno) na brzopristupnom okviru. Dodatne informacije o brzopristupnom okviru potražite
u odjeljku Brzopristupni okvir na stranici 11.
1 Razina tinte Označava količinu procijenjenog ostatka tinte u spremniku s tintom.
2 Status baterije: Označava koliko je snage preostalo u alternativnoj bateriji pisača, ukoliko je instalirana.
3 Ikona Postavljanje: Dodirnite da biste otvorili izbornik za postavljanje.
4 View and Print (Pregled i ispis): Omogućuje vam pregledavanje, uređivanje i ispis fotografija s memorijske kartice. Također
možete odabrati kreativni projekt (albume, čestitke, galeriju dizajna itd.) za svoje fotografije tako da odaberete fotografiju i
dodirnete Create (Stvaranje).
5 Save (Spremanje): omogućuje spremanje fotografija s memorijske kartice izravno na računalo. Dodatne informacije potražite
u odjeljku Spremanje fotografija s memorijske kartice na drugi uređaj na stranici 24.
6 Slideshow (Prezentacija): Omogućuje prikaz omiljenih fotografija u obliku prezentacije na dodirnom zaslonu pisača.
Dodatne informacije potražite u odjeljku Stvaranje i pregledavanje prezentacija na stranici 34.
7 Create (Stvaranje): Omogućuje vam odabir kreativnog projekta (albuma, čestitki, galerije dizajna itd.) za vaše fotografije.
Dodatne informacije potražite u odjeljku Budite kreativni na stranici 26.
Početak
Brzopristupni okvir
Brzopristupni okvir obrubljuje područje za pregled fotografije na dodirnom zaslonu i pruža brzi pristup navigacijskim
gumbima.
Napomena Gumbi na brzopristupnom okviru vidljivi su samo kada je pisač uključen i kada ste načinili odabir
na izborniku Photosmart Express. Također su osvijetljeni samo oni gumbi koji su vezani uz trenutni način rada
ili zadatak.
Brzopristupni okvir
Dodirni zaslon i stilus 11
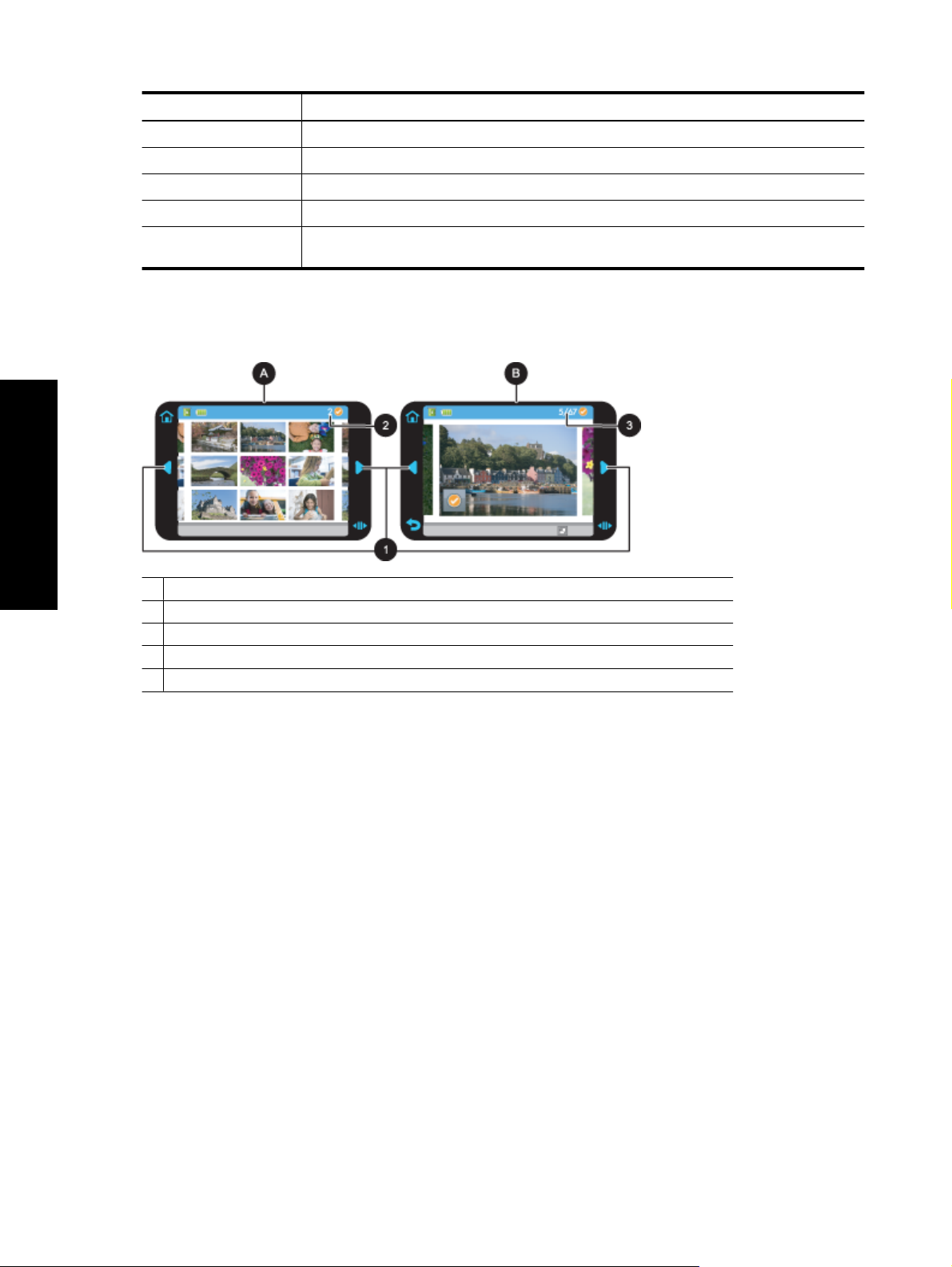
Poglavlje 2
Oznaka Opis
1 Polazno: Dodirnite da biste pristupili Photosmart Express izborniku.
2 Odustani: dodirnite da biste zaustavili ispis.
3 Arrows (Strelice): dodirnite da biste se kretali kroz slike ili izbornike Create (Stvaranje).
4 Natrag: Dodirnite da biste se vratili na prethodni izbornik ili prikaz.
5 Quick Scroll (Brzo listanje): dodirnite da biste prikazali traku klizača koja vam omogućuje brže
listanje fotografija.
Prikaz minijatura i prikaz 1-up (jedna gore)
Slike na memorijskoj kartici možete pregledati u prikazu minijatura ili prikazu 1-up (jedna gore).
Početak
A Prikaz minijatura
B Prikaz 1-up (jedna gore):
1 Tipke sa strelicama
2 Broj odabranih fotografija
3 Broj trenutno otvorene fotografije u ukupnom broju fotografija koje se nalaze na memorijskoj kartici
Pregled fotografija u prikazu minijatura
1. Umetnite memorijsku karticu. Dodatne informacije potražite u Ispis s memorijske kartice na stranici 21.
2. Dodirnite Home (Polazno) na brzopristupnom okviru da biste se vratili na Photosmart Express izbornik ako je
potrebno.
3. Dodirnite View and Print (Pregled i ispis) na Photosmart Express izborniku.
Tako ćete otvoriti fotografije na memorijskoj kartici u prikazu minijatura. Dodirnite tipke sa strelicama da biste
pregledali svoje fotografije.
Pregled fotografija u prikazu 1-up (jedna gore)
1. Umetnite memorijsku karticu. Dodatne informacije potražite u Ispis s memorijske kartice na stranici 21.
2. Dodirnite Home (Polazno) na brzopristupnom okviru da biste se vratili na Photosmart Express izbornik ako je
potrebno.
3. Dodirnite View and Print (Pregled i ispis) na Photosmart Express izborniku.
4. Dodirnite bilo koju fotografiju da biste je pregledali u prikazu 1-up (jedna gore).
Dodirnite tipke sa strelicama da biste pregledali svoje fotografije.
Fotoikone
Foto ikone pojavljuju se na fotografijama i video zapisima kao sličice i u prikazu 1-up ( jedna gore). Neke ikone
prikazuju status fotografije ili video zapisa. Ostale mogu utjecati na fotografiju ili video zapis kad budu dodirnute.
12 Početak
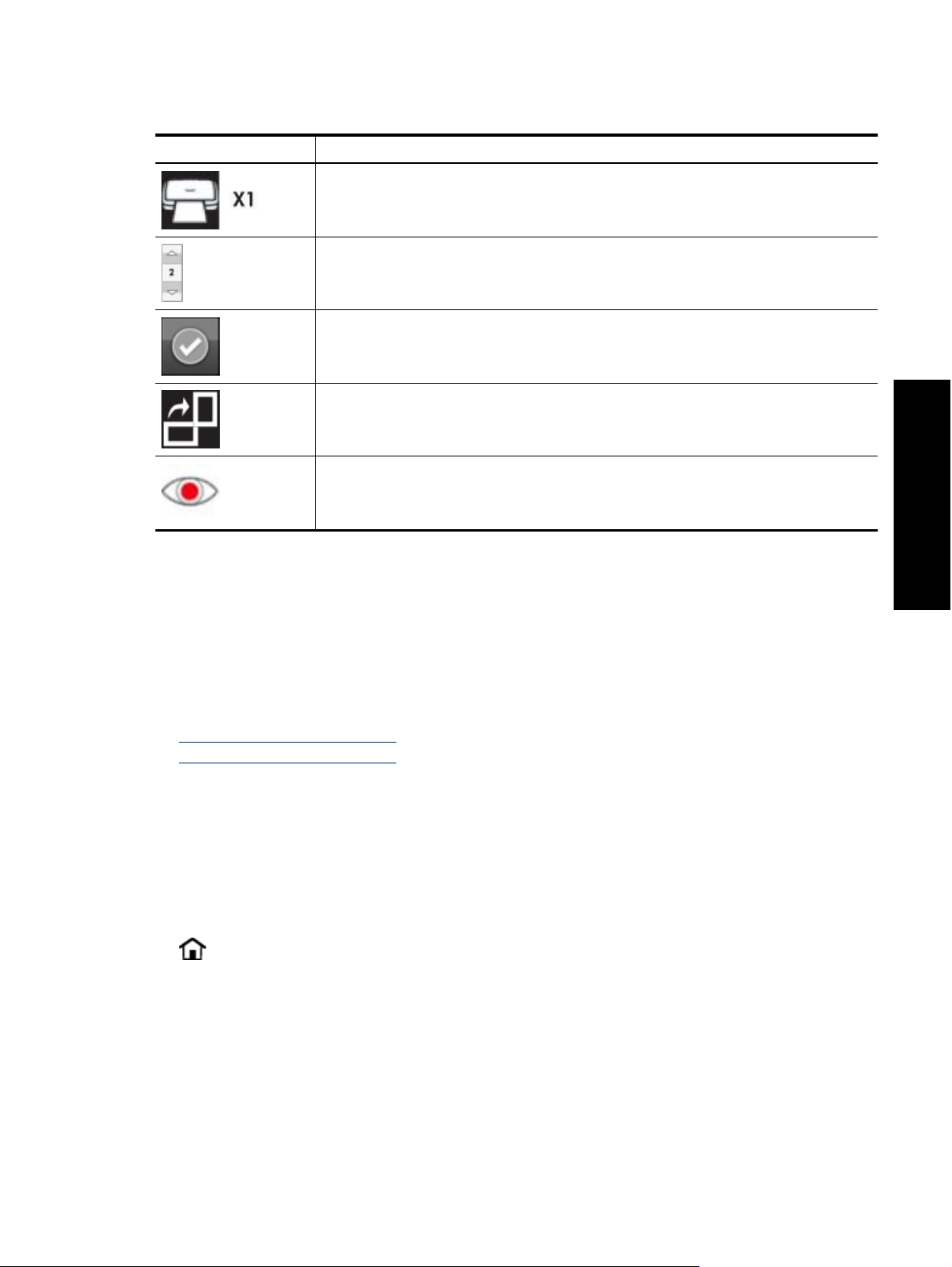
Ikone fotografije
Ikona fotografije Opis
Status ispisa: Upućuje da je u tijeku ispis fotografije te navodi koliko će se kopija fotografije ispisati.
Kopije Dodirnite fotografiju u prikazu 1-up (jedna gore) da biste je odabrali za ispis i prikazali klizač
kopija. Dodirnite klizač da biste promijenili broj kopija za ispis.
Okvir za odabir: pojavljuje se na okviru fotografije ili videozapisa odabranog za ispis.
Zakreni: Dodirnite u prikazu 1-up (jedna gore) kako biste rotirali fotografiju, za svaki pritisak ikone,
90 stupnjeva u smjeru kazaljke na satu.
Crvene oči: Označava fotografiju u prikazu 1-up (jedna gore) kojoj je uklonjeno crveno oko. Ikona
svjetluca na fotografiji koja je podvrgnuta uklanjanju efekta crvenih očiju.
Povezane teme
• Pregled približnih razina tinte na stranici 47
Početak
Setup Menu (izbornik Postavljanje)
Izbornik Postavljanje sadrži brojne mogućnosti promjene postavki ispisa, poravnanje spremnika s tintom i još mnogo
toga.
Ovdje ćete naći sljedeće teme:
•
Kako koristiti izbornik Postavljanje
Mogućnosti izbornika Postavljanje
•
Kako koristiti izbornik Postavljanje
U ovom je odjeljku opisano kako koristiti izbornik Postavljanje.
Korištenje izbornika za postavljanje
1. Dodirnite Home (Polazno) na brzopristupnom okviru da biste se vratili na Photosmart Express izbornik ako je
potrebno.
2. Dodirnite ikonu Setup (Postavljanje) na izborniku Photosmart Express da biste otvorili izbornik Postavljanje,
a zatim dodirnite strelice za pomicanje da biste se kretali kroz izbornike.
Setup Menu (izbornik Postavljanje) 13
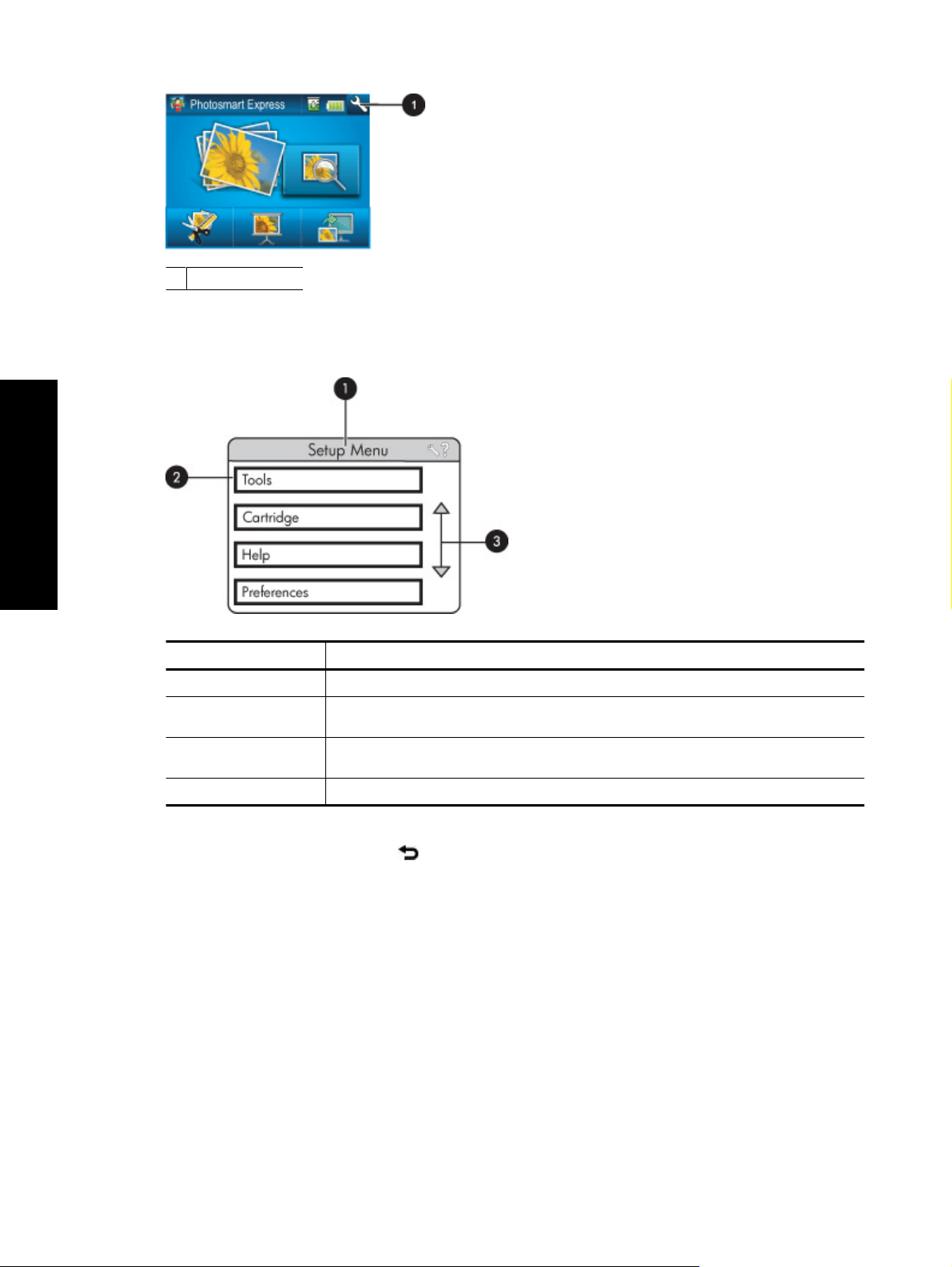
Poglavlje 2
1 Ikona Postavljanje
3. Dodirnite naziv izbornika da biste otvorili mogućnosti tog izbornika. Mogućnosti kojima nije moguće pristupiti su
zasjenjene. Trenutačna mogućnost izbornika je označena potvrdnom oznakom.
Početak
Oznaka Opis
1 Naziv izbornika: Naziv trenutačnog izbornika.
2 Kontekstna pomoć: Dodirnite da biste pristupili pomoći osjetljivoj na kontekst za trenutni
zaslon ili funkciju.
3 Strelice za pomicanje po izborniku: Dodirujte kako biste se pomicali po izbornicima ili
mogućnostima izbornika.
4 Mogućnost izbornika: Mogućnosti dostupne u trenutačnom izborniku.
4. Dodirnite mogućnost kako biste je otvorili ili obavili postupak koji označava.
5. Da biste izašli iz izbornika, dodirnite
Mogućnosti izbornika Postavljanje
Tools (Alati)
• Bluetooth
◦ Device address (Adresa uređaja): Kod nekih uređaja koji rade s Bluetooth bežičnom tehnologijom je
potrebno unijeti adresu uređaja koju taj uređaj pokušava locirati. Ova odrednica izbornika prikazuje adresu
uređaja.
◦ Device name (Naziv uređaja): Možete odabrati naziv za pisač koji se pojavljuje na drugim uređajima s
Bluetooth bežičnom tehnologijom, a kada pronađu pisač.
◦ Passkey (Lozinka): Kada je Bluetooth Security level (Razina zaštite) pisača postavljena na High (Visoko),
morate upisati lozinku kako bi pisač bio vidljiv za druge Bluetooth uređaje. Zadana vrijednost lozinke je 0000.
.
14 Početak
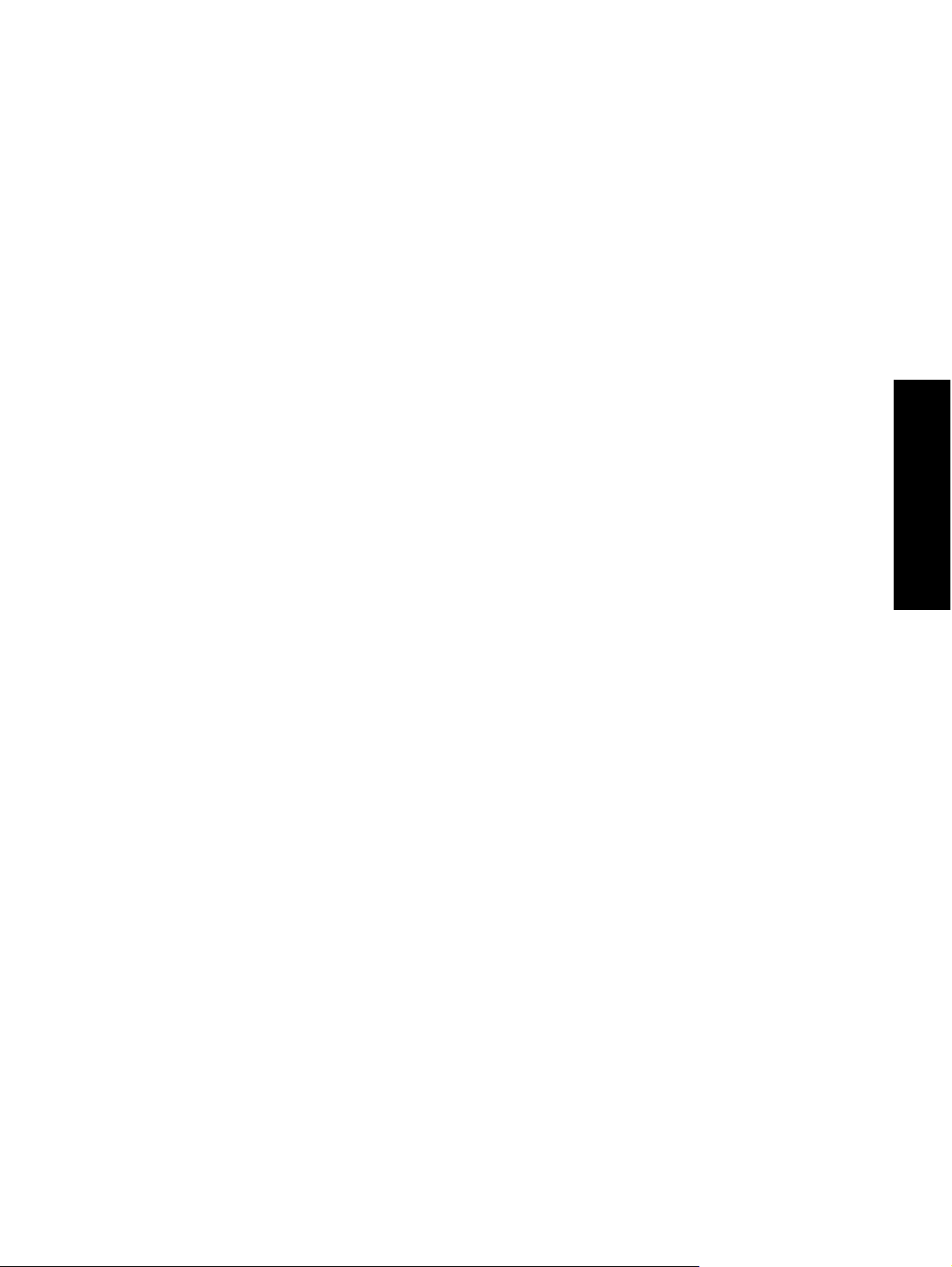
◦ Visibility (Vidljivost): Odaberite Visible to all (Vidljivo svima) (zadano) ili Not visible (Nije vidljivo). Kada
je Visibility (Vidljivost) postavljena na Not visible (Not Visible (Nije vidljivo)), samo uređaji koji znaju adresu
pisača mogu vršiti ispis.
◦ Security level (Razina zaštite): Odaberite Low (Nisko) (zadana) ili High (Visoko). Postavka Low (Nisko)
ne zahtijeva unos lozinke od korisnika drugih uređaja koji rade s Bluetooth bežičnom tehnologijom. High
(Visoko) postavka zahtijeva unos lozinke od korisnika drugih uređaja koji rade s Bluetooth bežičnom
tehnologijom.
◦ Reset Bluetooth options (Ponovno postavljanje Bluetootha): Odaberite za povrat svih stavki u Bluetooth
izborniku na njihove zadane vrijednosti.
• Print Test Page (Ispis testne stranice)
◦ Dodirnite da biste ispisali testnu stranicu s informacijama o pisaču. Testna stranica pomaže pri otklanjanju
poteškoća.
• Print Sample Page (Ispis ogledne stranice)
◦ Dodirnite da biste ispisali oglednu stranicu. Ogledna stranica korisna je za provjeru kvalitete ispisa pisača.
• Printer Status (Status pisača)
◦ Dodirnite da biste vidjeli status pisača. U prozoru sa statusom pisača prikazane su informacije o razinama
tinte, statusu baterije i procijenjenom vremenu do dovršetka započetog posla ispisa.
Cartridge (Spremnik s tintom)
• Align cartridge (Poravnavanje spremnika): Dodirnite kako biste poravnali spremnik s tintom za visoku kvalitetu
ispisa. Uradite ovo ako su ispisi neporavnani ili ako se stranica poravnavanja ne ispisuje dobro poslije
postavljanja novog spremnika.
• Clean cartridge (Čišćenje spremnika s tintom): Dodirnite kako biste očistili spremnik s tintom. Poslije čiš
ćenja,
postavlja se upit da li želite nastaviti s drugom razinom čišćenja (dodirnite Yes (Da) ili No (Ne)), ako ste odabrali
Yes (Da) izvršava se drugi ciklus čišćenja. Zatim se ponovno postavlja upit da li želite nastaviti s trećom razinom
čišćenja (odaberite Yes (Da) ili No (Ne)).
Help (Pomoć)
• Photo printing tips (Naputci za ispis fotografija): Dodirnite kako biste pročitali deset najboljih naputaka za ispis.
• Printer features (Značajke pisača): Dodirnite kako biste vidjeli informacije o značajkama pisača.
• Print from imaging devices (Ispis sa uređaja za slike): Dodirnite kako biste vidjeli informacije o ispisivanju s
drugih uređaja.
• Creative projects (Kreativni projekti): Dodirnite da biste vidjeli informacije o aspektima Create (Stvaranje)
pisača.
• Troubleshooting and maintenance (Rješavanje poteškoća i održavanje): Dodirnite kako biste vidjeli
informacije o rješavanju poteškoća i održavanju.
• Printing from the computer (Ispis s računala): Dodirnite da biste pročitali kako ispisati s računala.
• Getting assistance (Dobivanje pomoći): Dodirnite kako biste pročitali o tome kako dobiti pomoć za pisač.
Početak
Preferences (Preference)
• Sound (Zvuk): Dodirnite kako biste promijenili jačinu zvuka na
High (Jače), Medium (Srednje) (zadano),
Low (Nisko), ili Off (Isključeno).
• Print Preview (Pregled prije ispisa): Dodirnite da biste promijenili pregled prije ispisa u On (Uključeno) (zadano)
ili Off (Isključeno). To će omogućiti pregled slike prije ispisa kada dodirnete Print (Ispis). Ponovo dodirnite
Print (Ispis) da biste ispisali sliku.
• Photo Fix (Popravak fotografije): Dodirnite da biste poboljšanja značajkom Photo Fix (Popravak fotografije)
postavili na On (Uključeno) (zadano) ili Off (Isključeno). Dodatne informacije potražite u Korištenje značajke
Photo Fix (Popravak fotografije) na stranici 36.
• Red Eye Removal (Uklanjanje crvenih očiju): Dodirnite da biste značajku uklanjanja crvenih očiju postavili na
On (Uključeno) (zadano) ili Off (Isključeno). Dodatne informacije potražite u Uklanjanje efekta crvenih očiju s
fotografija na stranici 37.
• Print quality (Kvaliteta ispisa): Dodirnite kako biste promijenili kvalitetu ispisa. Odaberite kvalitetu ispisa između
Best (Najbolje), Normal (Obično) ili Fast Normal (Brzo obično).
Setup Menu (izbornik Postavljanje) 15
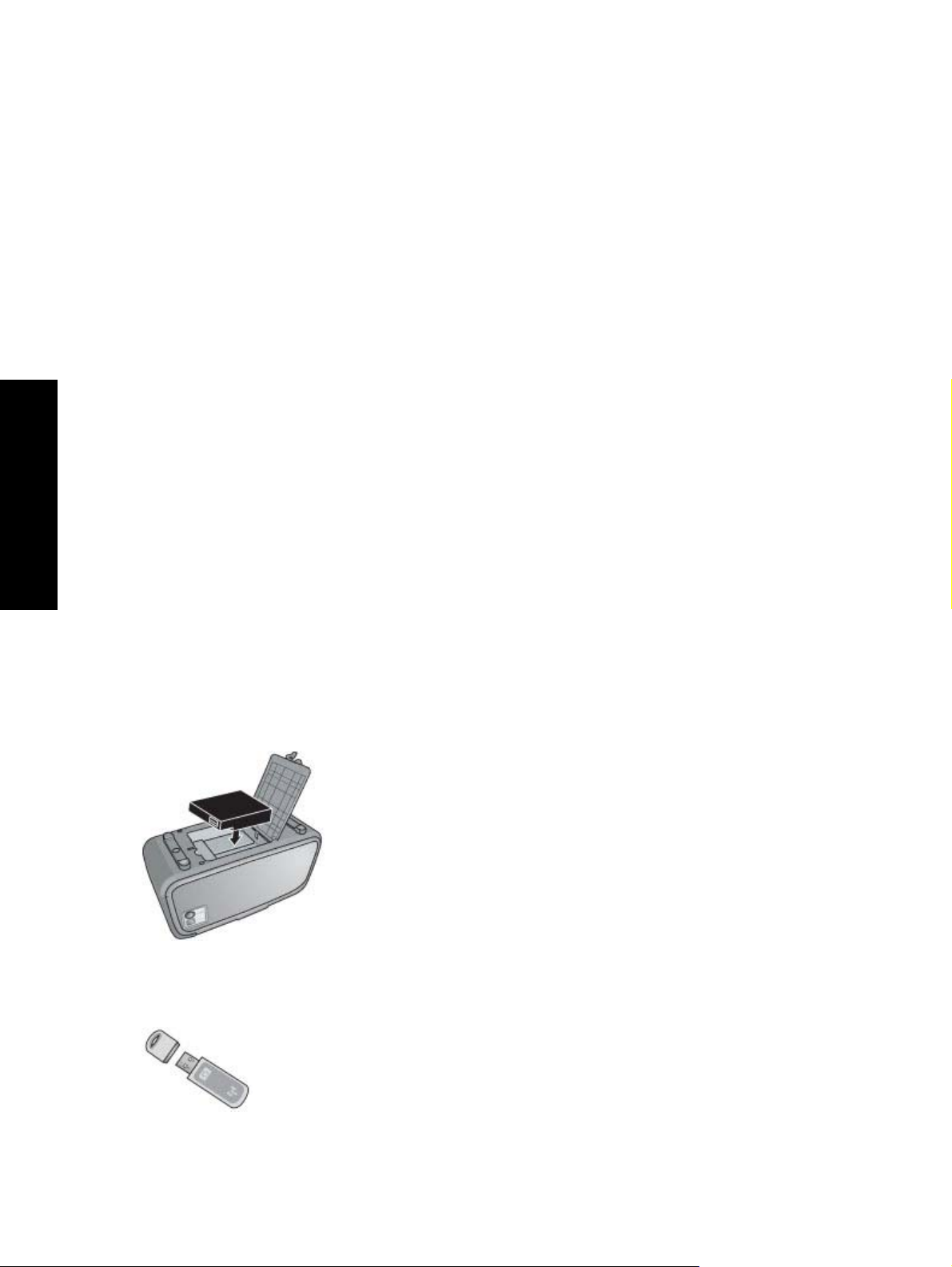
Početak
Poglavlje 2
• Paper type (Vrsta papira): Dodirnite kako biste promijenili vrstu papira za ispis. Odaberite između
HP Advanced, HP Premium, Other, Plain (Drugi, obični), ili Other, Photo (Drugi, foto). Za najbolje rezultate
HP preporučuje uporabu fotopapira HP Advanced. Ako radite ispis na papiru koji nije HP proizvod ili na drugim
medijima, odaberite Other (Drugi) kako bi se pisač sam prikladno postavio.
• Date/time (Datum/vrijeme): Dodirnite kako biste prikazali oznake datum/vrijeme na ispisima fotografija.
Dodirnite Date/time (Datum/vrijeme), Date only (Samo datum) ili Off (Isključeno) (zadano).
• Colorspace (Raspon boja): Dodirnite kako biste izabrali paletu (trodimenzionalni matematički model
organizacije boja). Paleta koju ste odabrali utječe samo na boje ispisanih fotografija. Odaberite Adobe RGB,
sRGB ili Auto-select (Automatski odabir) (zadano). Zadana vrijednost Auto-select (Automatski odabir) znači
za pisač uporabu Adobe RGB raspona boja, ako je na raspolaganju. Ako Adobe RGB nije na raspolaganju za
uporabu, pisač postavlja zadanu vrijednost na sRGB.
• Borderless (Bez obruba): Dodirnite On (Uključeno) (zadano) ili Off (Isključeno) kako biste ispisivali bez obruba.
Kada je isključen ispis bez obruba, sve fotografije se ispisuju s uskim bijelim okvirom oko vanjskih rubova papira.
• Software Install Mode (Način za instaliranje softvera): Dodirnite da biste promijenili način instaliranja softvera.
Odaberite On (Uključeno) (zadano) i ugrađeni HP-ov softver za brzo povezivanje automatski će se instalirati
kada povežete pisač s rač
na stranici 79. Odaberite Off (Isključeno) ako koristite pisač s HP-ovim paketom za nadogradnju za bežični
ispis ili kutiju HP Jet Direct. Također odaberite Off (Isključeno) ako želite pisač povezati s računalom samo radi
prijenosa fotografija i ne želite instalirati softver i ispis poslati s računala na pisač.
• Enable Faster Browsing (Omogući brže pregledavanje): Dodirnite da biste promijenili način rada iz On
(Uključeno) (zadano) ili Off (Isključeno).
• Demo Mode (Demo način rada) Dodirnite On (Uključeno) ili Off (Isključeno) kako biste uključili demo način rada
(zadano). Kada je uključen demo način rada, pisač prikazuje primjere slika koje korisnik može urediti i ispisati.
Ukoliko u roku od dvije minute ne dođe do interakcije s demo programom, započinje slijed fotografija s
informacijama o značajkama pisača.
• Restore defaults (Povrat zadanog): Dodirnite kako biste izvršili povrat zadanih postavki pisača: Yes (Da) ili
No (Ne) (zadano). Dodirom Yes (Da) postavke se vraćaju na izvorne tvorničke postavke.
• Language (Jezik): Dodirnite kako biste promijenili jezik koji se koristi na zaslonu pisač
unalom putem USB kabela. Dodatne informacije potražite u Instalacija softvera
a.
Neobavezni dodatni pribor
Postoji nekoliko dodatnih pribora za pisač koji poboljšavaju prenosivost pisača i ispisa bilo kad i bilo gdje. Izgled
dodatnog pribora se može razlikovati od onoga što je prikazano.
Unutarnja baterija za HP Photosmart
Unutarnja baterija za HP Photosmart nudi slobodu prijenosa pisača s vama gdje god idete.
HP Bluetooth
®
adapter za bežični pisač
16 Početak
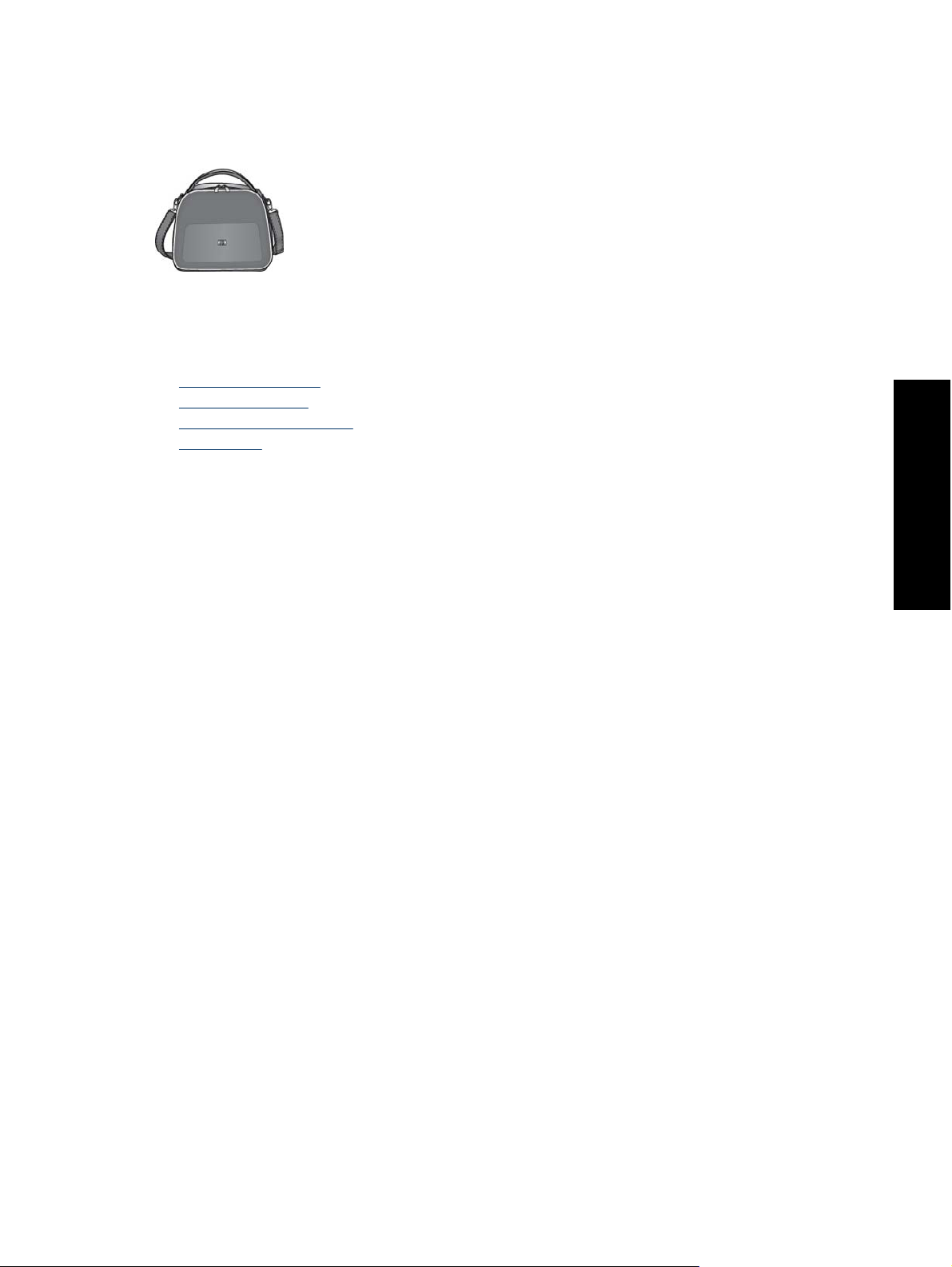
HP Bluetooth adapter za bežični pisač ulazi u priključnicu za fotoaparat na prednjoj strani pisača s namjenom
omogućavanja uporabe Bluetooth bežične tehnologije u ispisu.
HP Photosmart torba za prijenos
Laka, izdržljiva HP Photosmart torba nudi prostor za nošenje i zaštitu sveg što je potrebno za laki ispis gdje god da
idete.
Za kupovinu pribora idite na:
•
www.hpshopping.com (SAD)
www.hpshopping.ca (Kanada)
•
www.hp.com/eur/hpoptions (Europa)
•
www.hp.com (sve ostale države/regije)
•
Početak
Neobavezni dodatni pribor 17
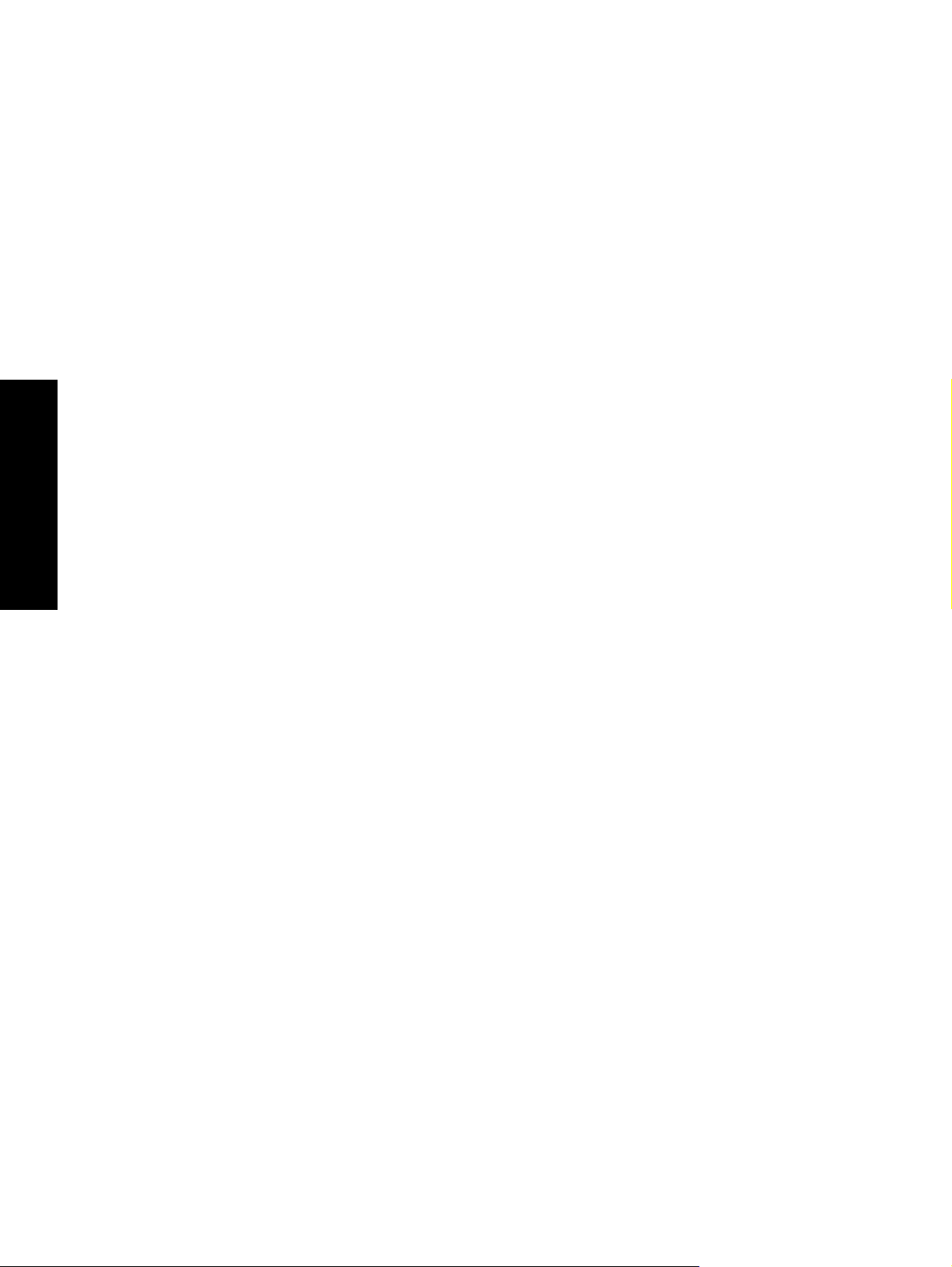
Poglavlje 2
Početak
18 Početak
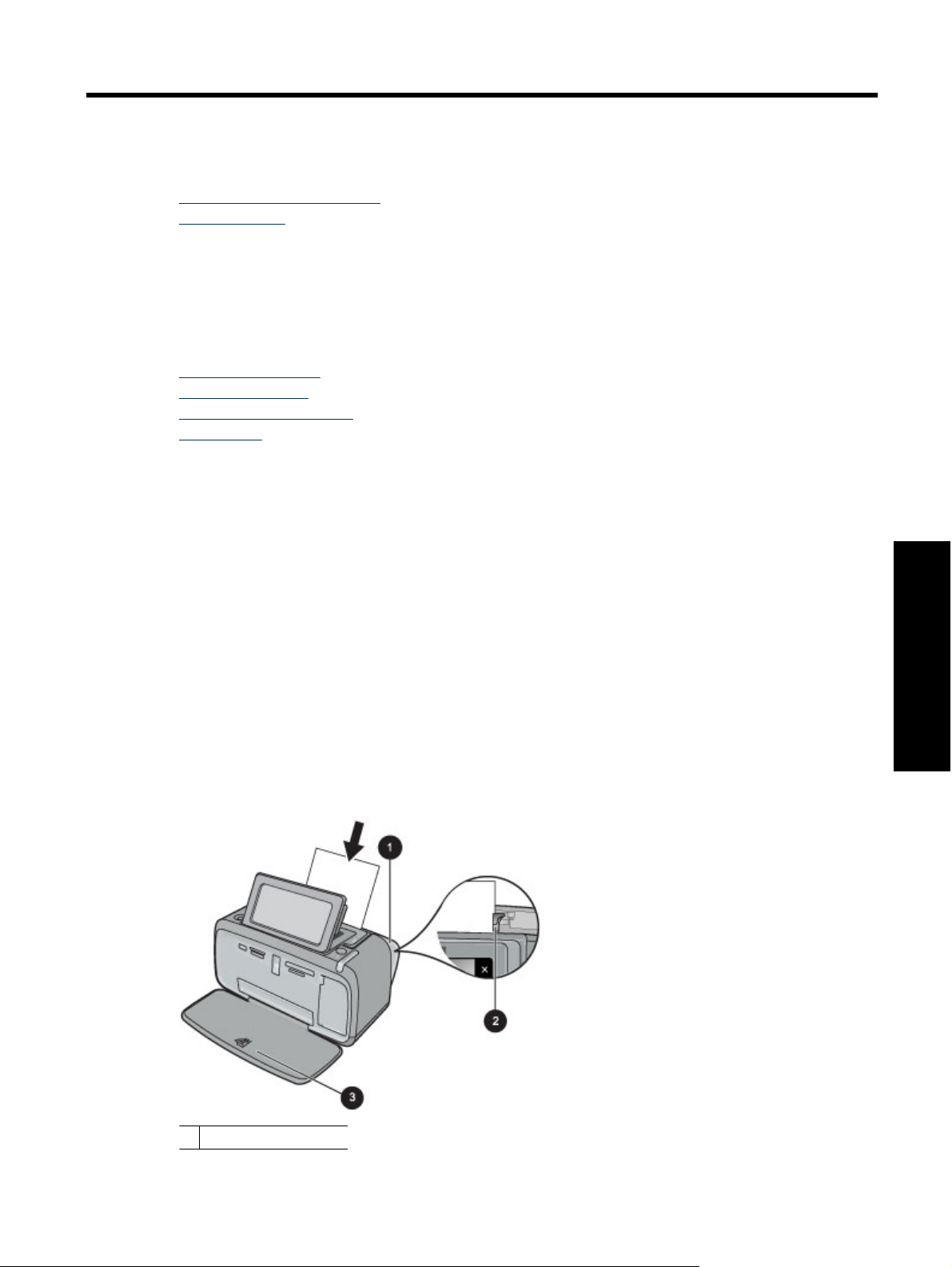
3 Osnove o papiru
Naučite kako izabrati odgovarajući papir za ispis, te kako ga postaviti u ulaznu ladicu za ispis.
•
Odabir najboljeg papira za ispis
Umetanje papira
•
Odabir najboljeg papira za ispis
Koristite HP Advanced foto papir. Ovaj papir je posebno dizajniran za stvaranje prekrasnih fotografija s tintama u
pisaču. Druge vrste foto papira neće dati tako dobar rezultat.
Za popis raspoloživih HP papira za inkjet ispis, ili za kupnju materijala, pogledajte:
•
www.hpshopping.com (SAD)
www.hpshopping.ca (Kanada)
•
www.hp.com/eur/hpoptions (Europa)
•
www.hp.com (sve ostale države/regije)
•
Zadana postavka pisača je ispis fotografija najbolje kvalitete na HP Advanced foto papiru. Ako ispisujete na drugim
vrstama papira, vodite računa da promijenite vrstu papira. Za više informacija o promijeni vrste papira pogledajte
Umetanje papira na stranici 19. Za više informacija o promjeni vrste papira tijekom ispisa s računala pogledajte
Promjena postavki ispisa za trenutni ispis na stranici 41.
Umetanje papira
Savjeti za umetanje papira
• Fotografije možete ispisivati na medije malih formata, kao što su fotopapir dimenzija 10 x 15 cm (4 x 6 inča) ili
13 x 18 cm (5 x 7 inča), indeksne kartice, kartice veličine L ili Hagaki kartice. Običan papir, kao što su indeksne
kartice, koristite samo za skice ili kada kvaliteta ispisa nije bitna.
• Prije umetanja papira, razvucite vodilicu širine papira kako bi napravili mjesta za papir. Nakon umetanja papira,
postavite vodilicu širine papira nježno uz rub papira, tako da izravna put papira.
• Umetnite samo jednu vrstu i veličinu papira odjednom. Ne miješajte vrste ili veličine papira u ulaznoj ladici.
Umetanje papira
1. Otvorite izlaznu ladicu. Ulazna ladica se automatski otvara.
Osnove o papiru
1 Ulazna ladica
Umetanje papira 19
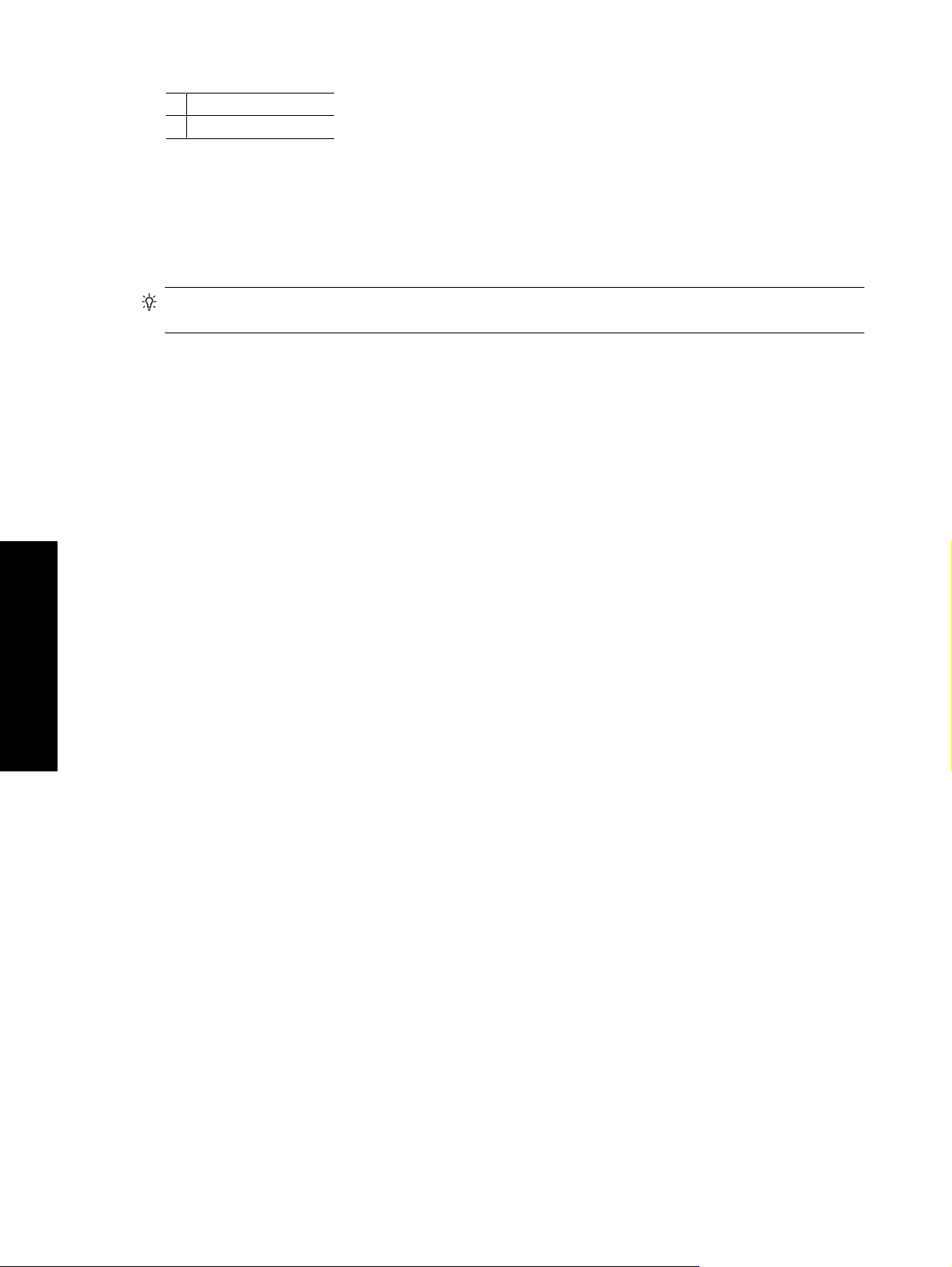
Poglavlje 3
2 Vodilica za širinu papira
3 Izlazna ladica
2. Postavite do 20 listova foto-papira sa stranom za ispis ili sjajnom stranom okrenutom prema prednjoj strani
pisača. Ako rabite papir s jezičkom, postavite papir tako da jezičak ulazi posljednji. Kada postavljate papir,
povucite papir na lijevu stranu ulazne ladice i čvrsto ga gurnite prema dolje sve dok se ne zaustavi.
3. Prilagodite vodilice širine papira uz rub papira, vodeći računa da ga ne saviju.
Promjena vrste papira
Naputak Ako ispis radite na nekom drugom papiru nego što je preporučeni HP Advanced foto-papir, vodite
računa da promijenite postavku vrste papira kako bi poboljšali rezultat.
1. Dodirnite ikonu Setup (Postavljanje) da biste prikazali izbornik Postavljanje. Dodatne informacije potražite u
odjeljku Setup Menu (izbornik Postavljanje) na stranici 13.
2. Dodirnite Preferences (Preference) i pomoću tipki sa strelicama idite do mogućnosti Paper Type (Vrsta papira)
i dodirnite je.
3. Odaberite neku od sljedećih vrsta papira:
• HP Advanced Photo Paper (HP Advanced foto papir) (preporučeno)
• HP Premium Photo Paper (HP Premium foto papir)
• Other, Plain (Drugi, obični)
• Other, Photo (Drugi, foto)
Ukoliko vršite ispis s računala promijenite vrstu papira i ostale postavke pisača i dijaloškom okviru ispisa. Za više
informacija pogledajte Ispis s računala na stranici 39 i Promjena postavki ispisa za trenutni ispis
na stranici 41.
Kada ispisujete s računala, na raspolaganju vam je veći izbor mogućih veličina papira nego kad ispisujete bez
računala. Kada ispisujete bez računala, pisač će prepoznati koju veličinu papira koristite i prilagoditi veličinu slike
tako da odgovara veličini papira koju koristite.
Osnove o papiru
20 Osnove o papiru
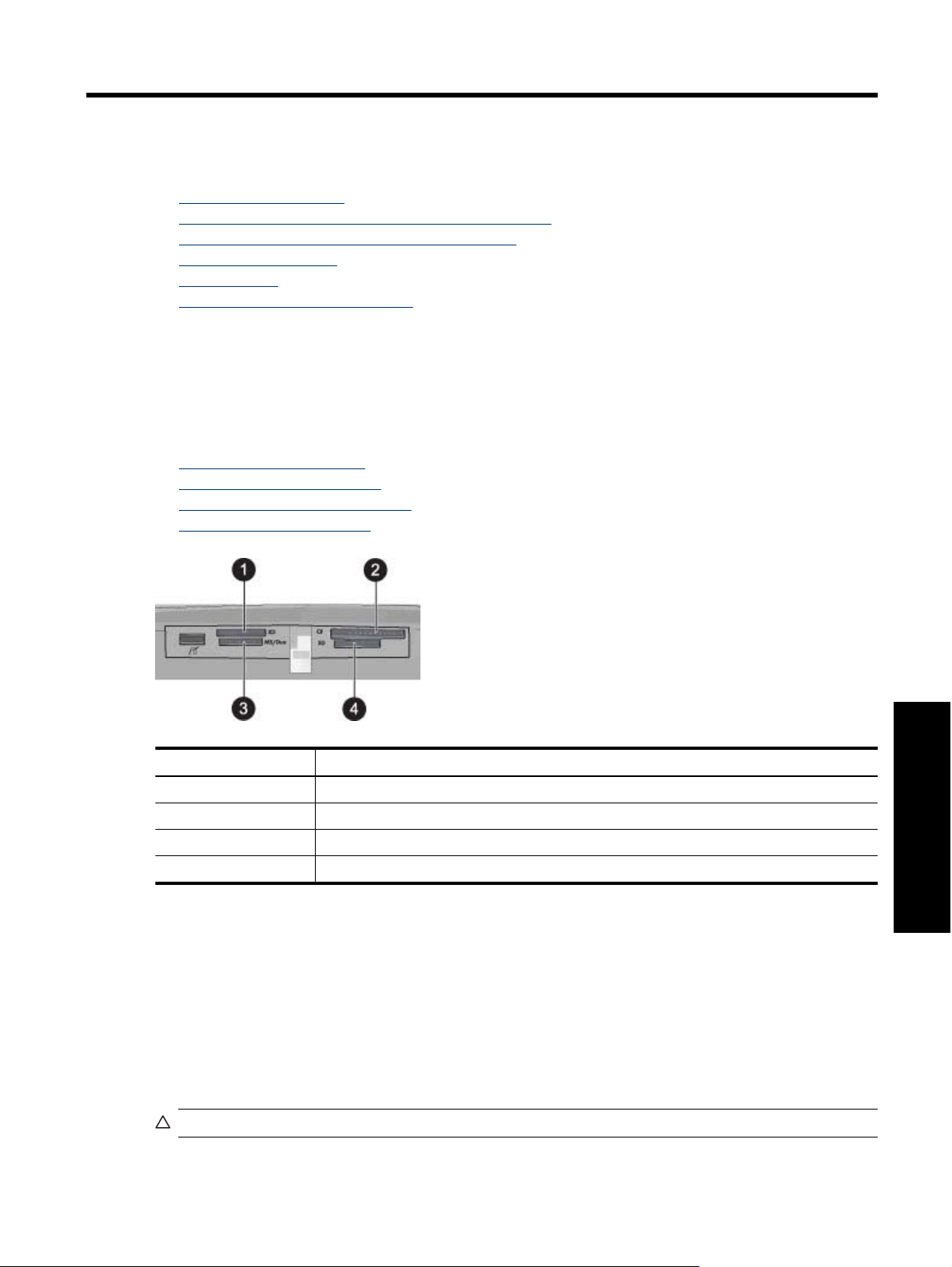
4 Ispis bez korištenja računala
Ovdje ćete naći sljedeće teme:
•
Ispis s memorijske kartice
Spremanje fotografija s memorijske kartice na drugi uređaj
•
Ispis iz PictBridge certificiranih fotoaparata ili uređaja
•
Ispis s Bluetooth uređaja
•
Budite kreativni
•
Poboljšajte ili uredite vaše fotografije
•
Ispis s memorijske kartice
Ovaj odjeljak opisuje kako raditi ispis digitalnih fotografija pohranjenih na memorijskoj kartici. Fotografije za ispis
možete odabrati na memorijskoj kartici postavljenoj u fotoaparatu (Digital Print Order Format ili DPOF) ili kad je
memorijska kartica već postavljena u pisač. Ispis s memorijske kartice ne zahtijeva podršku računala te ne prazni
baterije digitalnog fotoaparata.
•
Podržane memorijske kartice
Postavljanje memorijske kartice
•
Ispis fotografija s memorijske kartice
•
Uklanjanje memorijske kartice
•
Oznaka Opis
1 xD-Picture Card
2 Compact Flash I i II
3 Memory Stick
4 Secure Digital, MultiMediaCard (MMC)
Podržane memorijske kartice
HP Photosmart pisač može čitati razne memorijske kartice. Te kartice proizvodi nekoliko proizvođača a dostupne
su s raznim kapacitetima pohrane.
• CompactFlash vrsta I i II
• MultiMediaCard
• Secure Digital
• Memory Stickovi, Memory Stick Duo, Memory Stick PRO Duo
• xD-Picture Card
• miniSD Card s SD prilagodnikom
Opreznost Korištenje nepodržanih memorijskih kartica može oštetiti memorijsku karticu i pisač.
Ispis bez korištenja računala
Ispis s memorijske kartice 21
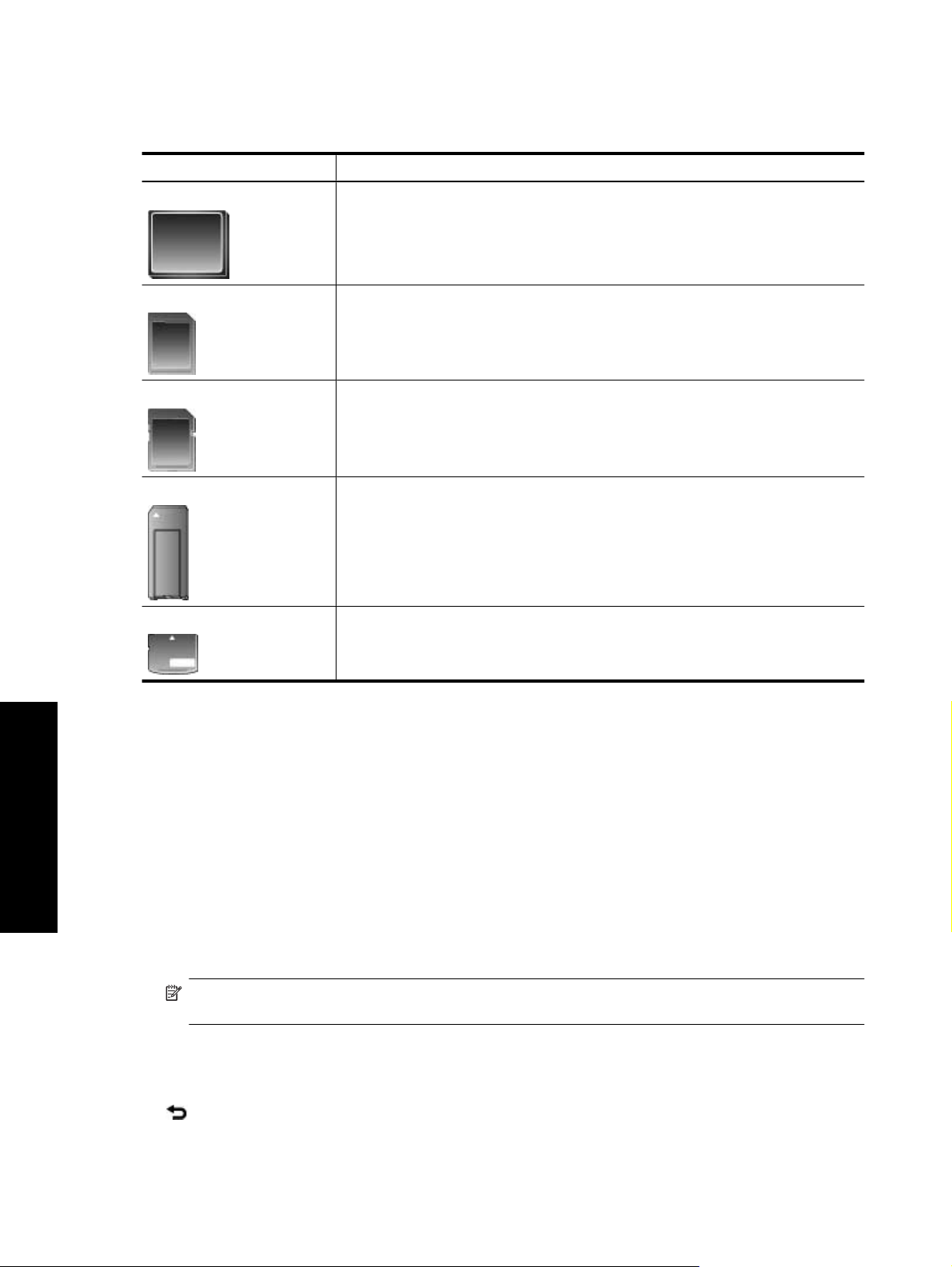
Poglavlje 4
Postavljanje memorijske kartice
Pronađite memorijsku karticu u sljedećoj tablici, te pratite upute kako postaviti karticu u pisač.
Memorijske kartice Kako postaviti memorijsku karticu
CompactFlash
MultiMediaCard
Secure Digital
Memory Stick
xD-Picture Card
Prednja naljepnica okrenuta prema gore, te ako se na naljepnici nalazi strelica, sa
•
strelicom uperenom prema pisaču
Rubovi s metalnim kontaktnim otvorima ulaze prvi u pisač
•
Zakošeni ugao je na desnoj strani
•
Metalni kontakti okrenuti prema dolje
•
Zakošeni ugao je na desnoj strani
•
Metalni kontakti okrenuti prema dolje
•
Ako koristite miniSD karticu, spojite prilagodni član koji ste dobili uz karticu prije
•
postavljanja kartice u pisač.
Zakošeni ugao je na lijevoj strani
•
Metalni kontakti okrenuti prema dolje
•
Ako rabite Memory Stick Duo™ ili Memory Stick PRO Duo™ karticu, prije postavljanja
•
kartice u pisač, spojite prilagodni član koji ste dobili uz karticu
Zakrivljena strana kartice je okrenuta prema vama
•
Metalni kontakti okrenuti prema dolje
•
Ispis fotografija s memorijske kartice
Ispis bez korištenja računala
Ovaj odjeljak opisuje nekoliko načina ispisa fotografija s memorijske kartice, uključujući jednu fotografiju, višestruke
fotografije, višestruke kopije iste fotografije itd.
Važno: Fotografije se suše trenutačno, te se mogu koristiti odmah po završetku ispisa. Ipak, HP preporučuje, prije
stavljanja fotografija u album ili s drugim fotografijama, ostaviti ispisane fotografije na zraku oko 3 do 10 minuta
poslije ispisa kako bi dozvolili da se boje potpuno razviju.
Ispis fotografija jednim dodirom
1. Dodirnite Home (Polazno) na brzopristupnom okviru da biste se vratili na Photosmart Express izbornik ako je
potrebno.
2. Dodirnite View and Print (Pregled i ispis) i prođite kroz fotografije na umetnutoj memorijskoj kartici.
3. Dodirnite fotografiju koju želite ispisati da biste je prikazali u načinu prikaza 1-up (jedna gore).
4. Dodirnite Print (Ispis).
Napomena Ako je način za pregled prije ispisa postavljen na On (Uključeno), na zaslonu ćete vidjeti
pretpregled slike. Da biste započeli ispis, dodirnite Print (Ispis).
5. Da biste u redoslijed ispisa dodali drugu fotografiju, dodirnite Add more photos (Dodajte više fotografija),
odaberite sljedeću sliku koju želite ispisati i ponovo dodirnite Print (Ispis). Ne morate čekati da se završi ispis
prve fotografije.
Možete nastaviti pregledavati i ispisivati fotografije u načinu prikaza 1-up (jedna gore), ili možete dodirivati
i pregledavati svoje fotografije u načinu prikaza sličica.
22 Ispis bez korištenja računala
 Loading...
Loading...