Page 1
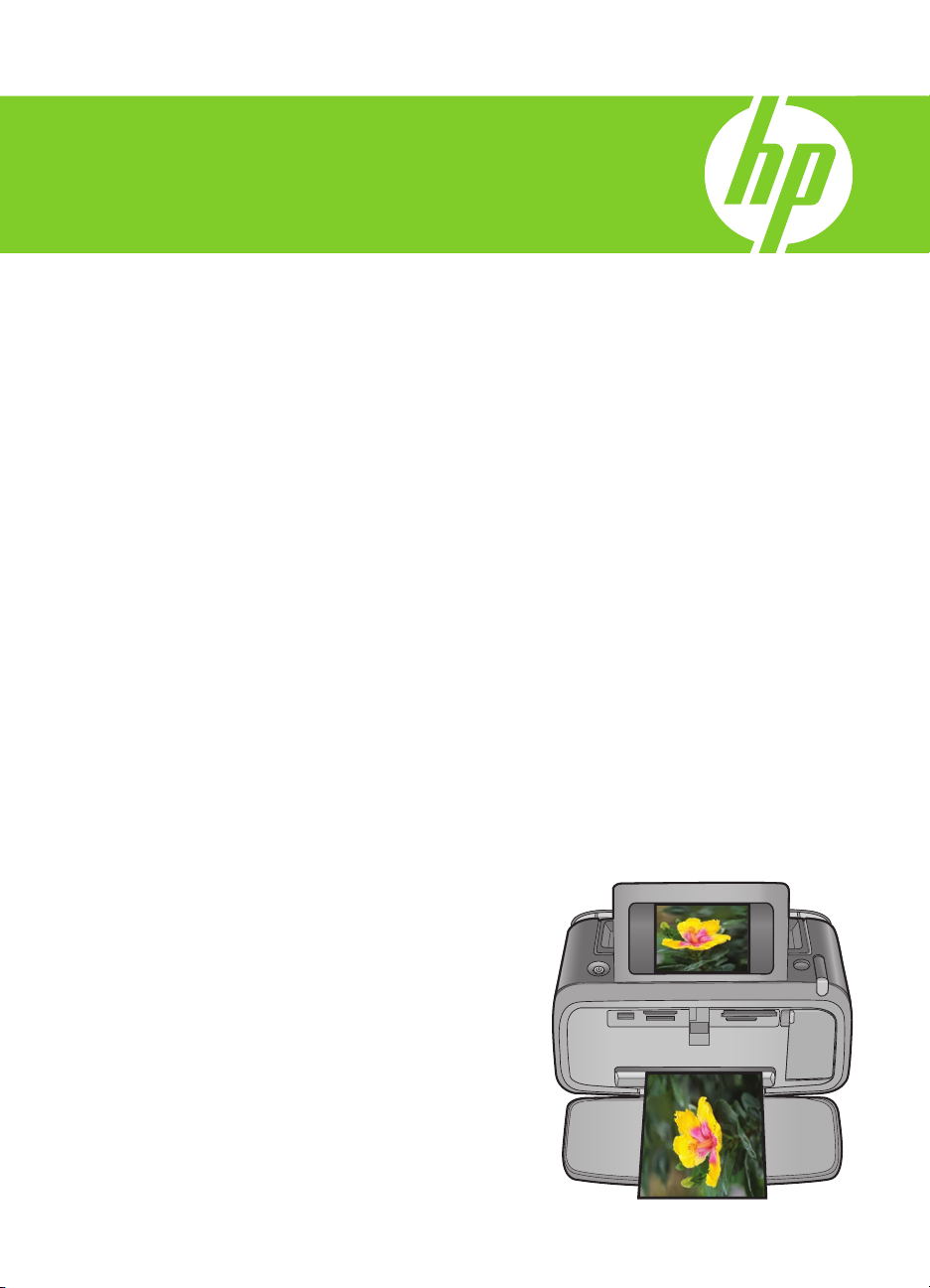
HP Photosmart A630 series
Uporabniški priročnik
Page 2
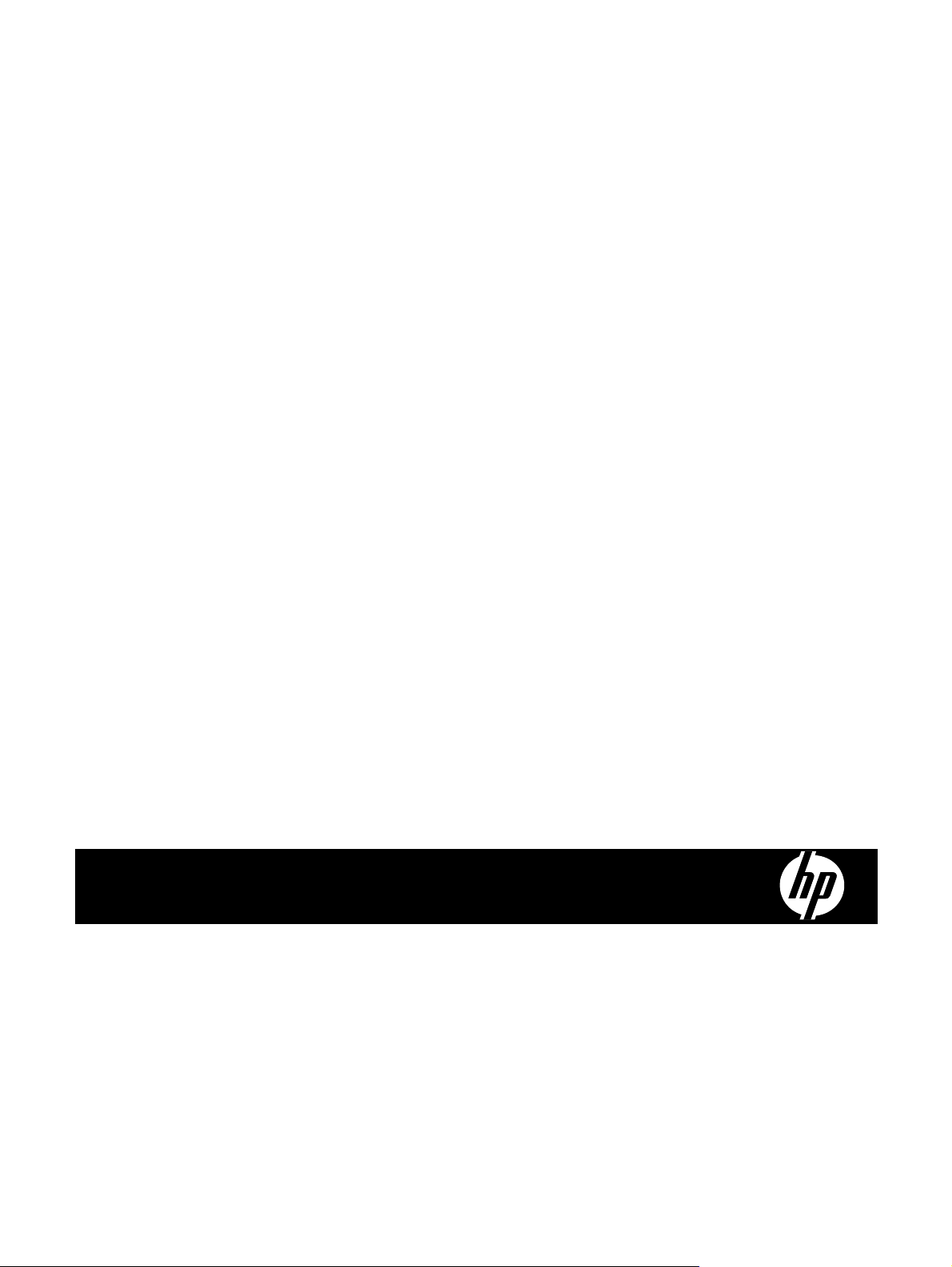
HP Photosmart A630 series
Uporabniški priročnik za HP Photosmart A630
series
Page 3
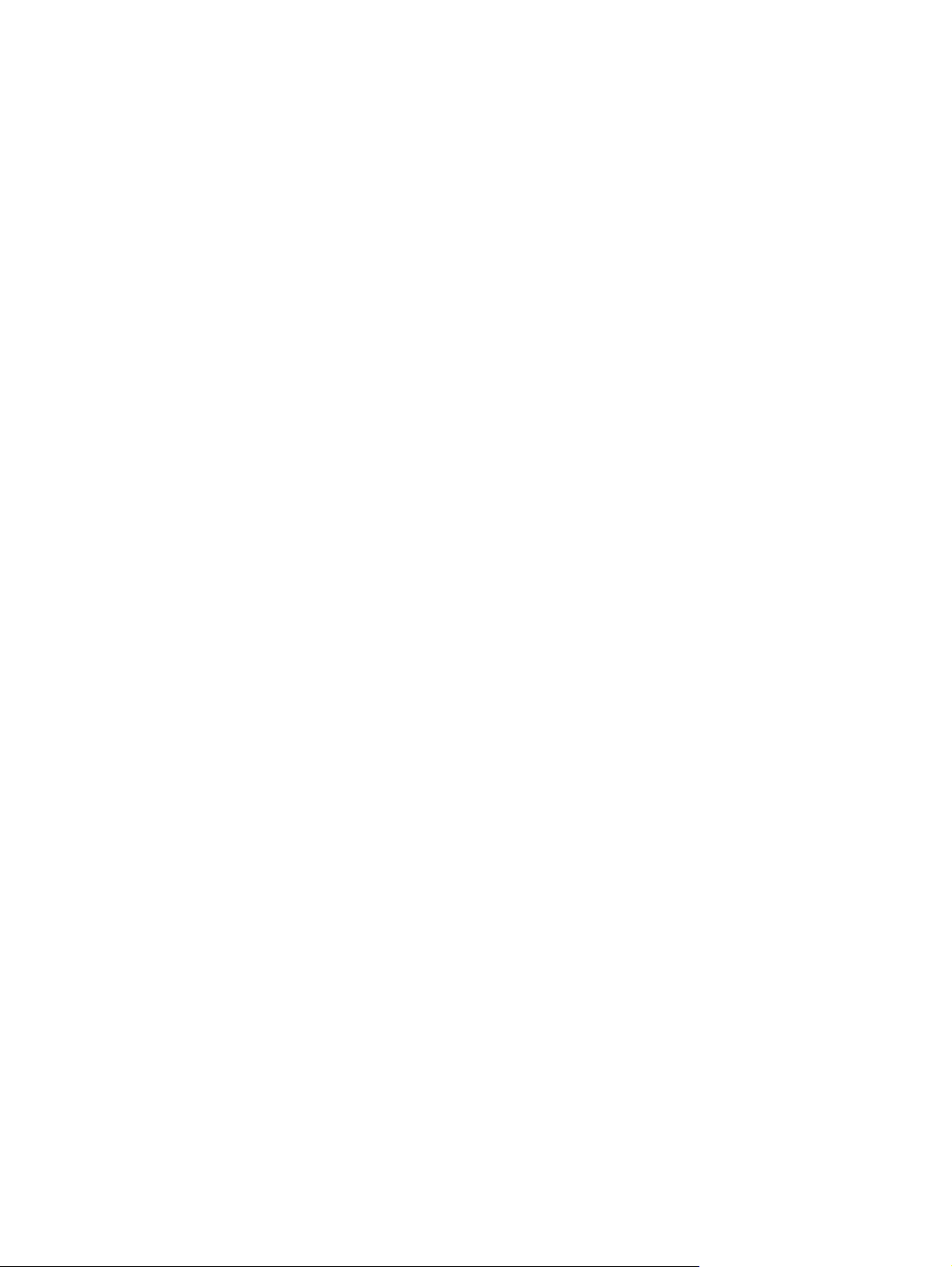
Page 4
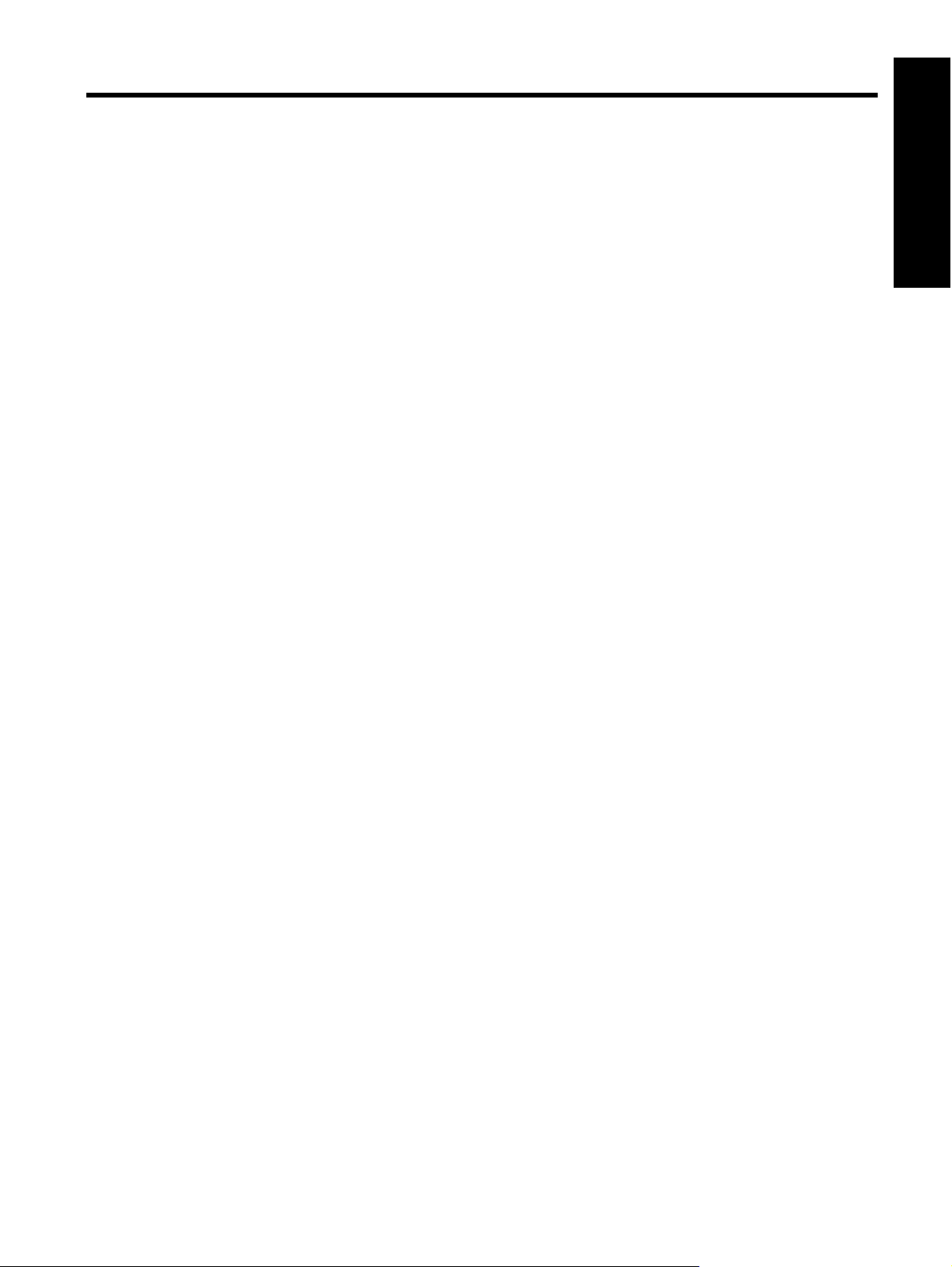
Kazalo
1 Uporabniški priročnik za tiskalnik HP Photosmart A630 series....................................................................................5
2 Uvodni koraki
Kako naj? ............................................................................................................................................................................7
Iskanje informacij..................................................................................................................................................................7
HP Photosmart na prvi pogled.............................................................................................................................................8
Gumbi in indikatorske lučke na nadzorni plošči...................................................................................................................9
Zaslon na dotik in pero.........................................................................................................................................................9
Uporaba zaslona na dotik.............................................................................................................................................10
Uporaba peresa............................................................................................................................................................10
Meni Photosmart Express............................................................................................................................................11
Okvir za hitri dostop......................................................................................................................................................11
Pogled sličic in ene fotografije na stran........................................................................................................................12
Ikone za fotografijo.......................................................................................................................................................12
Meni Nastavitev..................................................................................................................................................................13
Uporaba nastavitvenega menija...................................................................................................................................13
Možnosti nastavitvenega menija..................................................................................................................................14
Dodatni pripomočki.............................................................................................................................................................16
3 Osnove papirja
Izbiranje najboljšega papirja za posel................................................................................................................................19
Nalaganje papirja...............................................................................................................................................................19
Kazalo
4 Tiskanje brez računalnika
Tiskanje iz pomnilniške kartice...........................................................................................................................................21
Podprte pomnilniške kartice.........................................................................................................................................21
Vstavljanje pomnilniške kartice ...................................................................................................................................22
Tiskanje fotografij iz pomnilniške kartice......................................................................................................................22
Odstranjevanje pomnilniške kartice..............................................................................................................................24
Shranjevanje fotografij iz pomnilniške kartice v drugo napravo.........................................................................................25
Tiskanje iz fotoaparata s potrdilom PictBridge ali naprave.................................................................................................25
Tiskanje iz naprave Bluetooth............................................................................................................................................25
Tiskanje fotografij iz naprave Bluetooth.......................................................................................................................26
Ustvarjalnost.......................................................................................................................................................................26
Dodajanje obrob...........................................................................................................................................................27
Dodajanje napisov........................................................................................................................................................27
Izdelava albumov.........................................................................................................................................................29
Risanje po fotografijah..................................................................................................................................................30
Dodajanje izrezkov.......................................................................................................................................................31
Uporaba možnosti Design Gallery (Galerija za oblikovanje)........................................................................................32
Izdelava
Izdelava postavitev fotografij........................................................................................................................................34
Pripravljanje in gledanje diaprojekcij ...........................................................................................................................34
Posebni projekti tiskanja ..............................................................................................................................................34
Izboljšanje in urejanje fotografij..........................................................................................................................................36
Uporaba funkcije Popravilo fotografije..........................................................................................................................37
Obrezovanje fotografije ...............................................................................................................................................37
Odstranjevanje učinka rdečih oči s fotografij................................................................................................................37
Uporaba možnosti za popravilo oči hišnih ljubljenčkov................................................................................................38
Prilagajanje svetlosti fotografije....................................................................................................................................38
Obdelava fotografije.....................................................................................................................................................38
čestitk.............................................................................................................................................................33
Panoramske fotografije .........................................................................................................................................35
Foto nalepke ..........................................................................................................................................................35
Fotografije za potne liste .......................................................................................................................................36
Izpisi sličic videoposnetka......................................................................................................................................36
1
Page 5
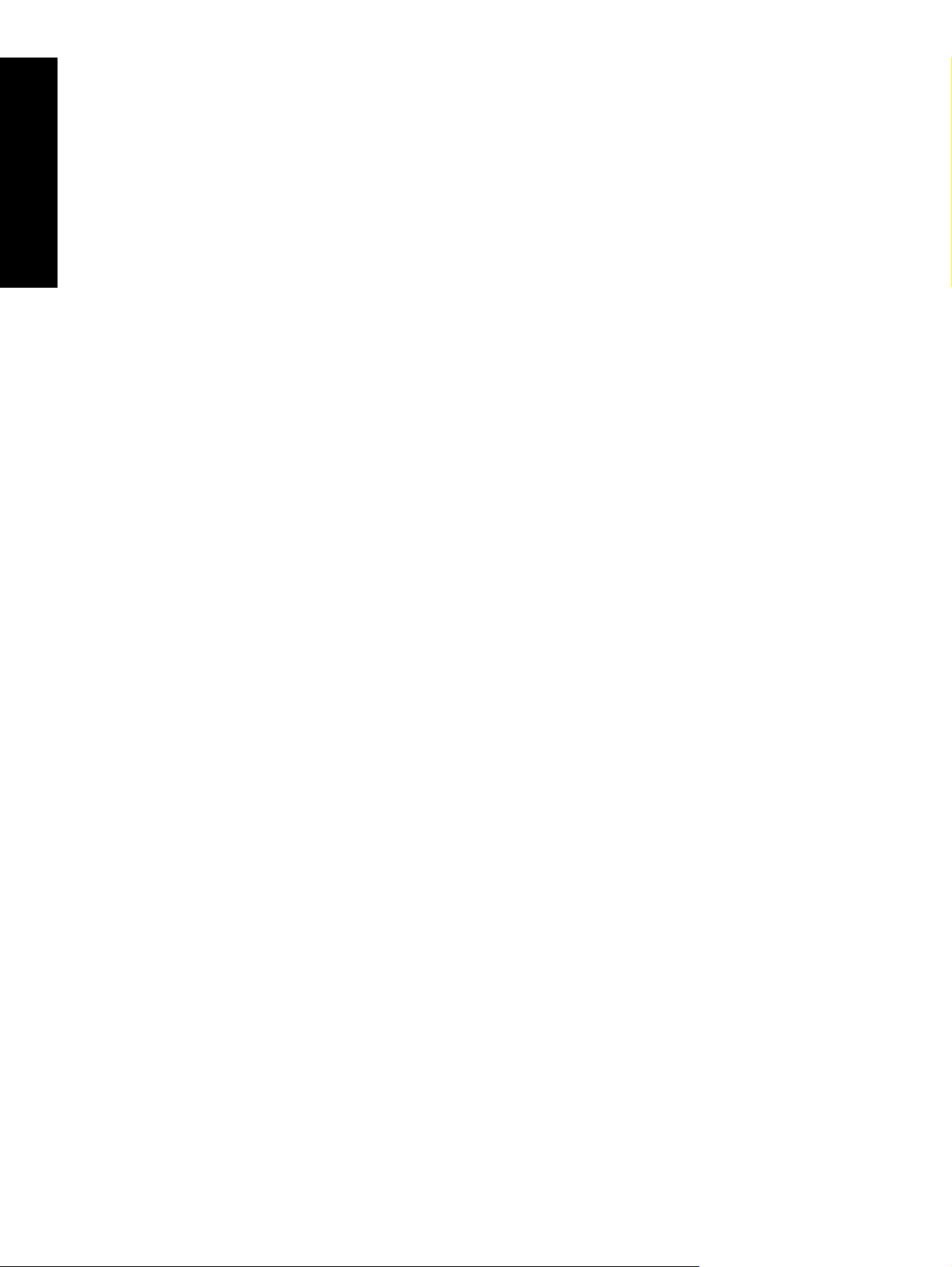
5 Tiskanje iz računalnika
Programska oprema tiskalnika ..........................................................................................................................................39
Prenos fotografij v računalnik.............................................................................................................................................39
Izboljšava fotografij.............................................................................................................................................................41
Spreminjanje nastavitev tiskanja za tiskalni posel..............................................................................................................41
Spreminjanje kakovosti tiska .......................................................................................................................................41
Spreminjanje vrste papirja ...........................................................................................................................................42
Kazalo
Spreminjanje velikosti papirja.......................................................................................................................................42
Tiskanje fotografij...............................................................................................................................................................43
Tiskanje brezrobih fotografij.........................................................................................................................................43
Tiskanje fotografij z robom...........................................................................................................................................44
Tiskanje razglednic.......................................................................................................................................................44
Tiskanje panoramskih fotografij....................................................................................................................................45
Tiskanje na indeksne kartice in druge majhne medije..................................................................................................46
Programska oprema HP Photosmart.................................................................................................................................46
6 Vzdrževanje
Poravnava tiskalne kartuše ...............................................................................................................................................47
Samodejno čiščenje tiskalne kartuše.................................................................................................................................47
Ogled ocenjenih ravni črnila ..............................................................................................................................................47
Ogled stanja tiskalnika.................................................................................................................................................48
Vstavljanje ali zamenjava tiskalne kartuše.........................................................................................................................48
Odstranjevanje črnila s kože in obleke...............................................................................................................................49
Informacije o naročanju tiskalnih kartuš.............................................................................................................................49
Tiskanje preskusne strani ..................................................................................................................................................50
Tiskanje vzorčne strani ......................................................................................................................................................50
Skladiščenje tiskalnika in tiskalne kartuše..........................................................................................................................50
Skladiščenje tiskalnika.................................................................................................................................................50
Skladiščenje tiskalne kartuše.......................................................................................................................................50
7 Odpravljanje težav
Težave pri nameščanju programske opreme ....................................................................................................................53
Namestitev ni uspela....................................................................................................................................................53
Čarovnik za najdeno novo strojno opremo se pojavi, ko tiskalnik povežem z računalnikom z OS Windows...............54
Tiskalnik se ne prikaže v mapi Printers and Faxes (Tiskalniki in faksi) (samo za Windows).......................................54
Namestitev se ni samodejno zagnala...........................................................................................................................55
Težave s tiskanjem in strojno opremo ...............................................................................................................................56
Tiskalnik je povezan z napajanjem, vendar se noče vklopiti........................................................................................57
Izpis se ni prikazal........................................................................................................................................................58
Komunikacija med računalnikom in tiskalnikom je bila izgubljena...............................................................................58
Tiskalnik ne tiska, ko je s kablom USB povezan v računalnik prek druge naprave USB.............................................59
Pojavilo se je sporočilo Unknown device (Neznana naprava) (samo za Windows).....................................................59
Dokument ali fotografija se ne natisne z izbranimi privzetimi nastavitvami tiskanja.....................................................60
Tiskalnik ne tiska brezrobih fotografij...........................................................................................................................60
Fotografij iz računalnika ni bilo mogoče shraniti v pomnilniško kartico........................................................................61
Iz tiskalnika pride prazna stran.....................................................................................................................................61
Deli natisnjenega dokumenta manjkajo ali so na napačnem mestu.............................................................................61
Kakovost tiskanja je slaba............................................................................................................................................61
Težave pri tiskanju s povezavo Bluetooth..........................................................................................................................62
Moja naprava Bluetooth ne najde tiskalnika.................................................................................................................63
Sporočila naprave .............................................................................................................................................................64
8 Trgovina za tiskalniške potrebščine...............................................................................................................................67
9 HP-jeva podpora in garancija
Najprej preverite na HP-jevi spletni strani za podporo.......................................................................................................69
HP-jeva telefonska podpora ..............................................................................................................................................69
Obdobje telefonske podpore........................................................................................................................................69
Klicanje.........................................................................................................................................................................69
Po poteku telefonske podpore......................................................................................................................................70
Dodatne možnosti garancije...............................................................................................................................................70
2
Page 6
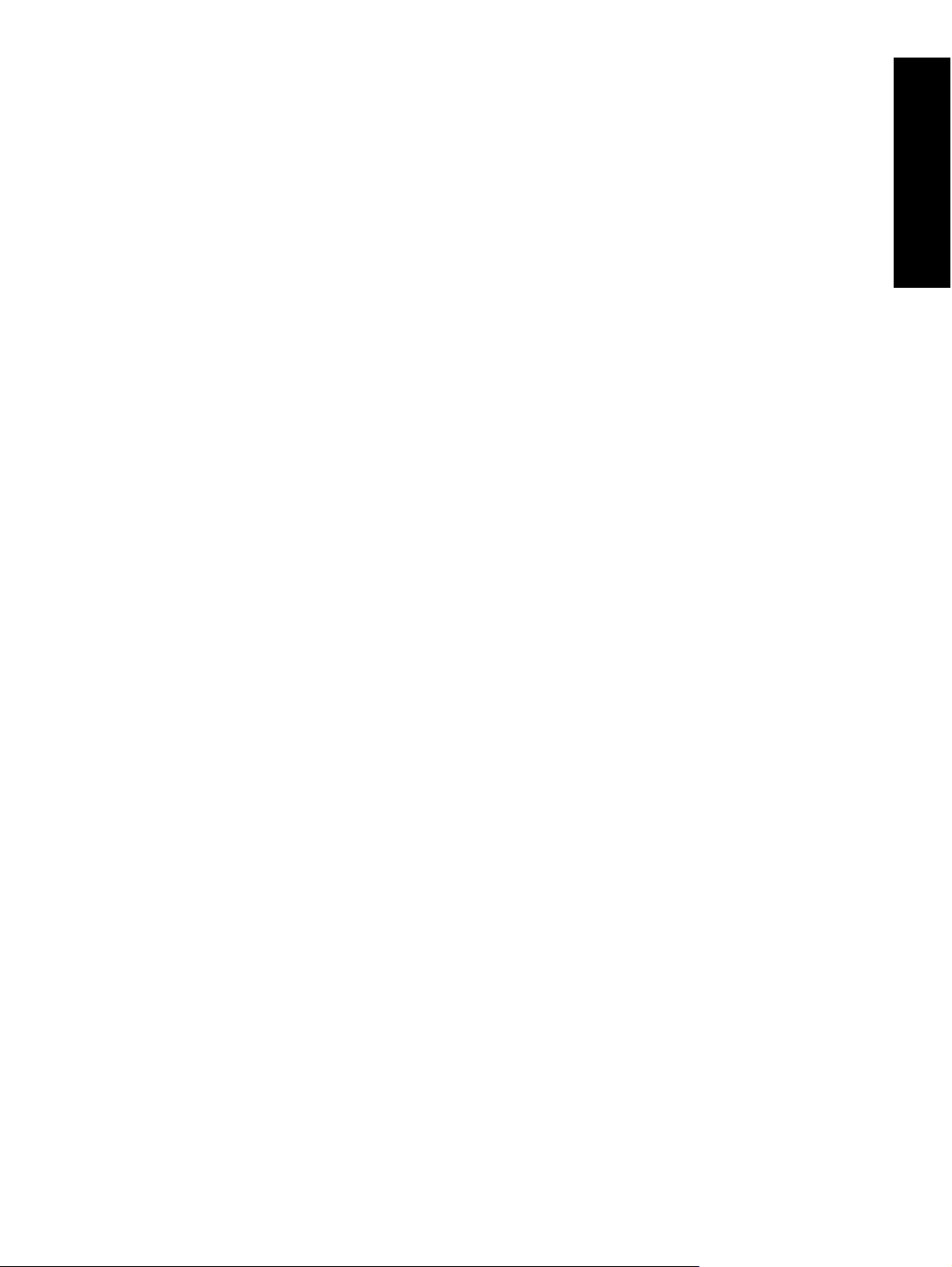
Kazalo
10 Tehnični podatki
Sistemske zahteve.............................................................................................................................................................71
Tehnični podatki tiskalnika.................................................................................................................................................71
11 Upravne in okoljevarstvene informacije
Upravna obvestila...............................................................................................................................................................73
FCC statement ............................................................................................................................................................73
LED indicator statement ..............................................................................................................................................73
Okoljevarstveni program za nadzor izdelka ......................................................................................................................74
Uporaba papirja............................................................................................................................................................74
Plastika.........................................................................................................................................................................74
Podatki o varnosti materiala.........................................................................................................................................74
Program recikliranja .....................................................................................................................................................74
Program recikliranja potrošnega materiala za brizgalne tiskalnike HP........................................................................74
Poraba energije............................................................................................................................................................74
Disposal of Waste Equipment by Users in Private Households in the European Union..............................................75
EU Declaration of Conformity.............................................................................................................................................76
A Namestitev programske opreme.....................................................................................................................................79
Kazalo
3
Page 7
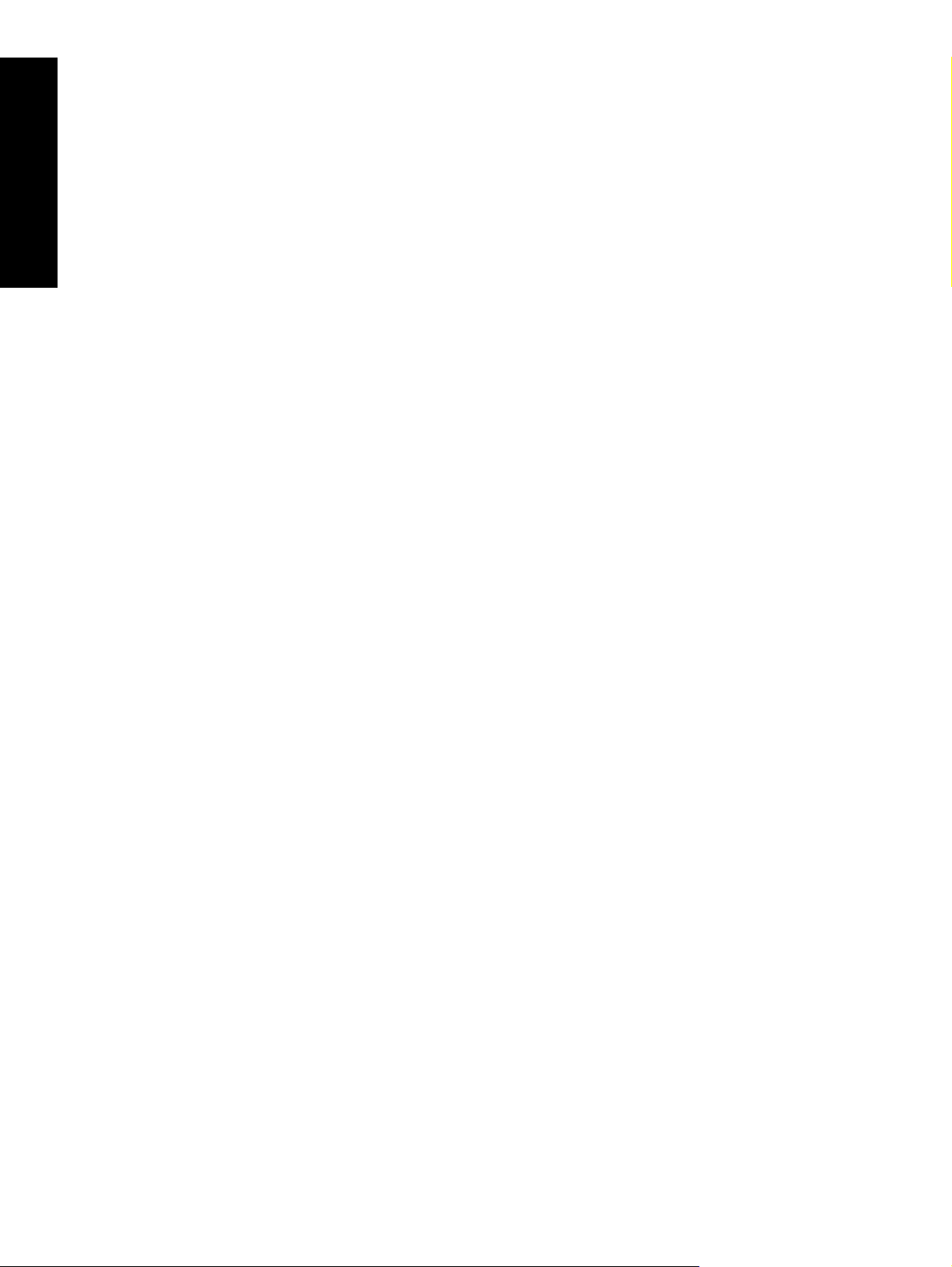
Kazalo
4
Page 8
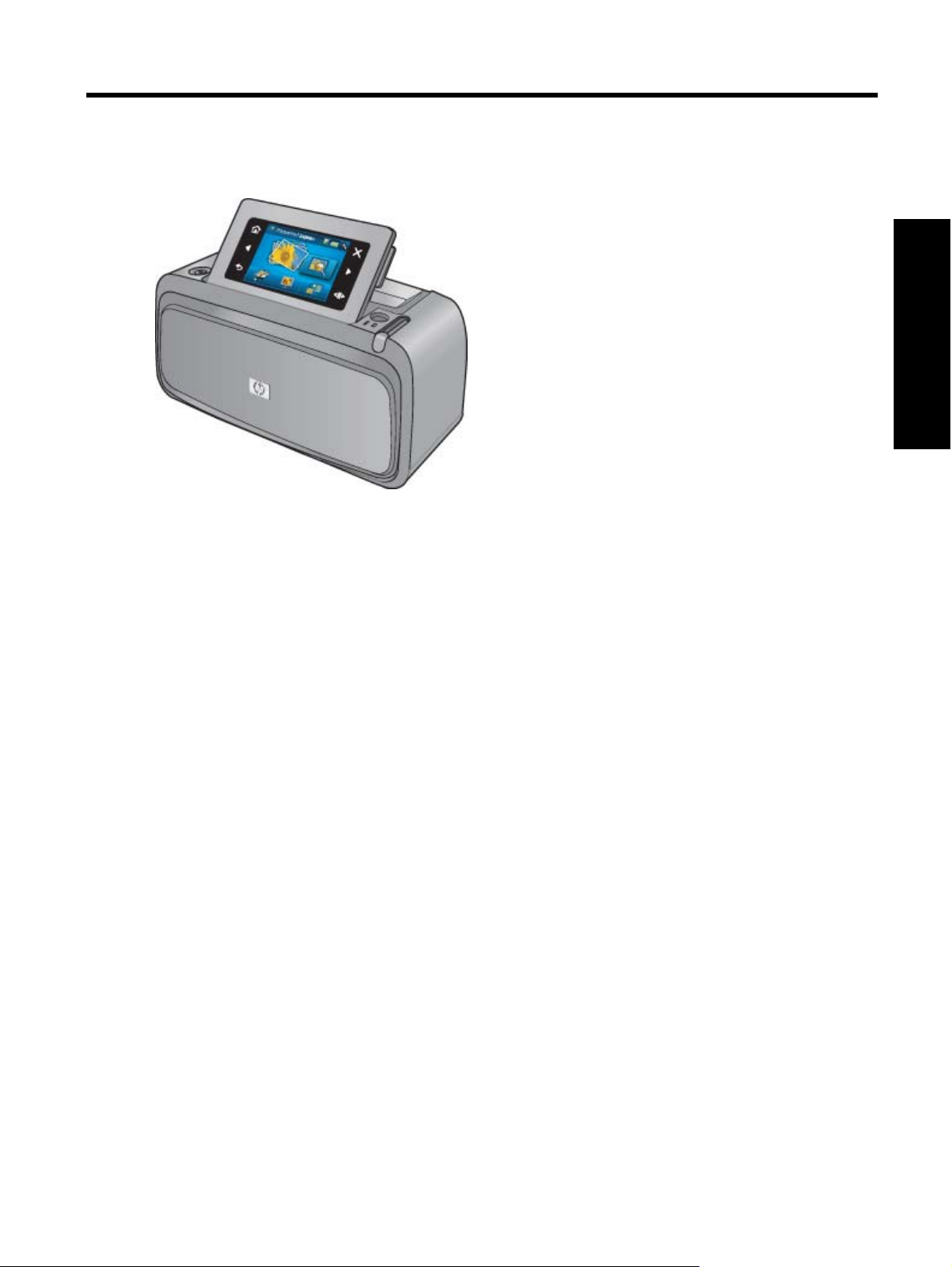
1
Uporabniški priročnik za HP Photosmart A630 series
To je uporabniški priročnik za tiskalnik HP Photosmart A630 series! Če želite več informacij o tiskalniku
HP Photosmart, glejte:
• Uvodni koraki na strani 7
• Osnove papirja na strani 19
• Tiskanje brez računalnika na strani 21
• Tiskanje iz računalnika na strani 39
• Vzdrževanje na strani 47
• Trgovina za tiskalniške potrebščine na strani 67
• HP-jeva podpora in garancija na strani 69
• Tehnični podatki na strani 71
• Upravne in okoljevarstvene informacije na strani 73
čnik za tiskalnik
Uporabniški priro
HP Photosmart A630 series
Uporabniški priročnik za tiskalnik HP Photosmart A630 series 5
Page 9

HP Photosmart A630 series
Poglavje 1
Uporabniški priročnik za tiskalnik
6 Uporabniški priročnik za tiskalnik HP Photosmart A630 series
Page 10
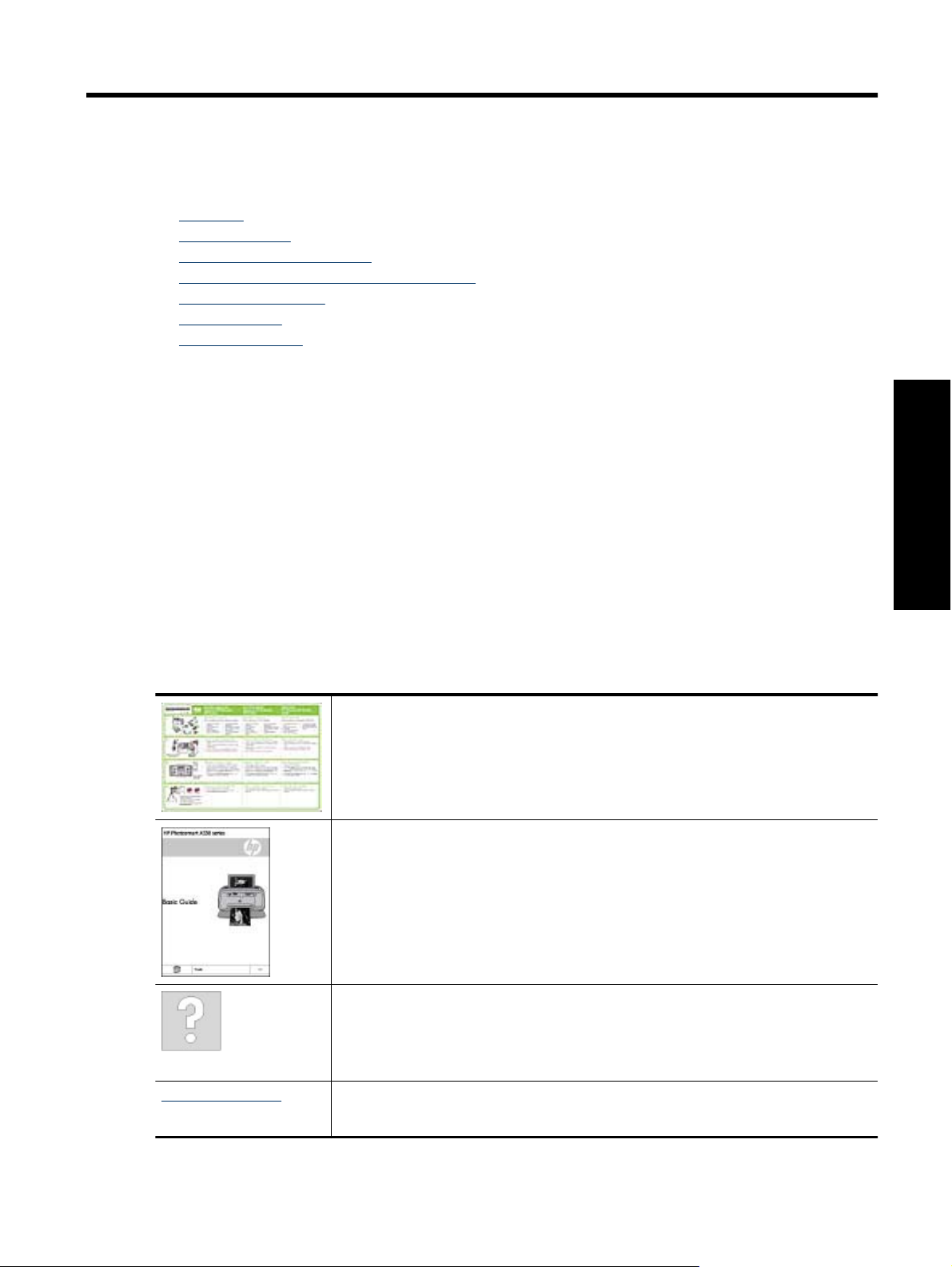
2 Uvodni koraki
To poglavje vsebuje uvodne informacije o tiskalniku HP Photosmart A630 series. To poglavje vsebuje naslednje
teme:
Kako naj?
•
Iskanje informacij
•
HP Photosmart na prvi pogled
•
Gumbi in indikatorske lučke na nadzorni plošči
•
Zaslon na dotik in pero
•
Meni Nastavitev
•
Dodatni pripomočki
•
Kako naj?
Kliknite eno od naslednjih povezav, če želite več informacij o izvajanju ustvarjalnih in pogostih opravil tiskalnika in
programske opreme HP Photosmart.
• Tiskanje brezrobih fotografij na strani 43
• Tiskanje fotografij z robom na strani 44
• Tiskanje razglednic na strani 44
• Nalaganje papirja na strani 19
• Prišlo je do zagozdenja papirja na strani 66
• Vstavljanje ali zamenjava tiskalne kartuše na strani 48
• Prenos fotografij v računalnik na strani 39
Uvodni koraki
Iskanje informacij
Skupaj z novim tiskalnikom HP Photosmart A630 series ste dobili naslednjo dokumentacijo:
www.hp.com/support Če imate dostop do interneta, sta vam pomoč in podpora na voljo na HP-jevi spletni strani. Na
Navodila za namestitev: V navodilih za namestitev je razloženo, kako nastavite tiskalnik,
namestite programsko opremo HP Photosmart in tiskate fotografije. Najprej preberite ta
dokument. Ta dokument se lahko imenuje tudi Kratka navodila za postavitev in uporabo ali
Priročnik za namestitev, kar je odvisno od države/regije, jezika ali modela tiskalnika.
Osnovni priročnik: Osnovni priročnik opisuje funkcije tiskalnika ter ponuja nasvete za
odpravljanje težav in informacije o podpori.
Pomoč naprave: Naprava vsebuje pomoč z dodatnimi informacijami o izbranih temah.
Na zaslonu tiskalnika se dotaknite ikone vprašaja, če želite pomoč za opravilo, ki se trenutno
izvaja. Teme pomoči si lahko ogledate tudi v nastavitvenem meniju.
Če želite več informacij o dostopu do teh tem pomoči, glejte Uporaba nastavitvenega menija
na strani 13.
tej spletni strani najdete informacije o dokumentaciji izdelka, tehnični pomoči, gonilnikih,
potrebščinah in naročanju.
Iskanje informacij 7
Page 11
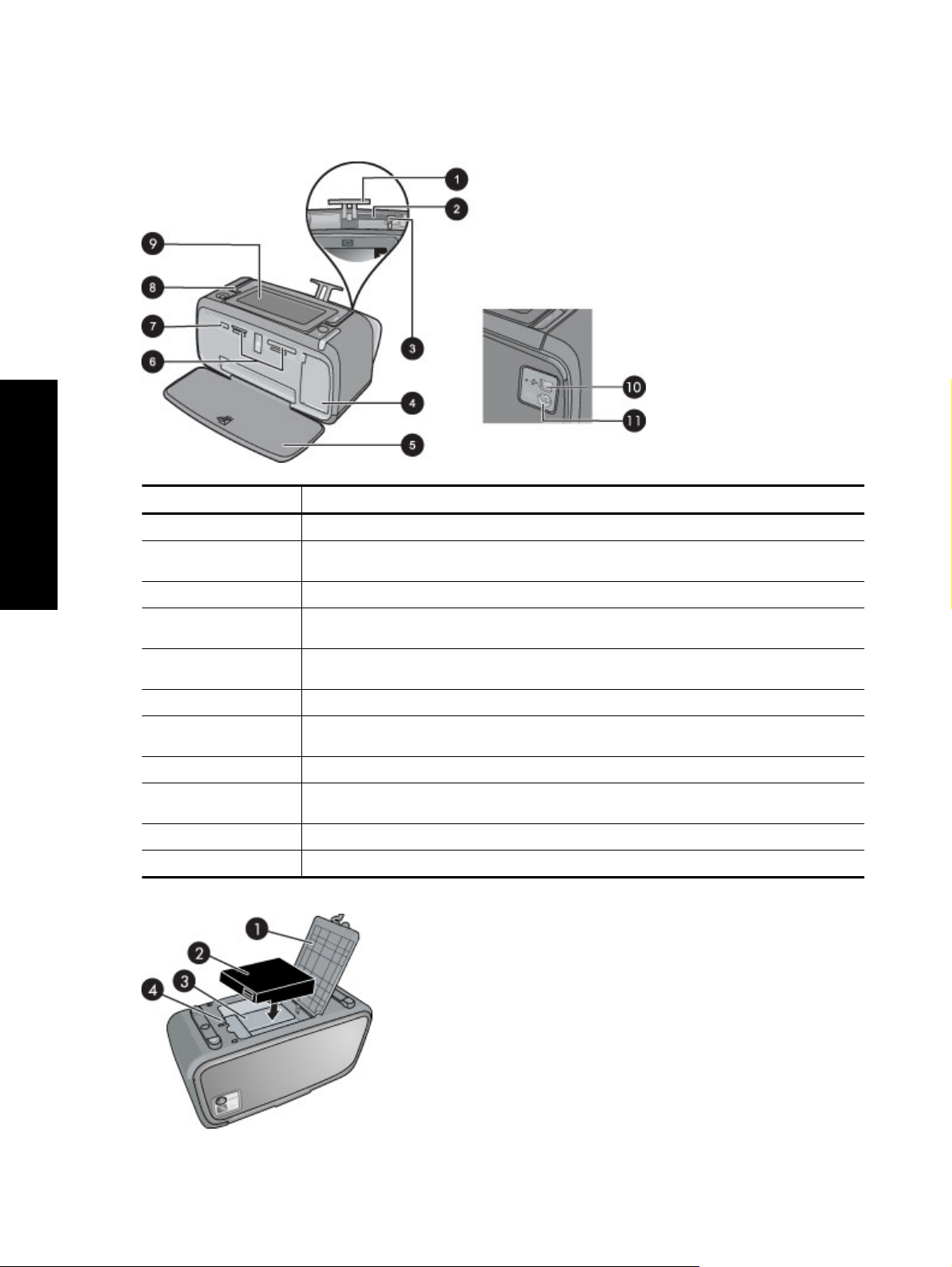
Poglavje 2
HP Photosmart na prvi pogled
Sprednja in zadnja stran
Uvodni koraki
Oznaka Opis
1 Podaljšek vhodnega pladnja: Izvlecite ga za podporo papirju.
2 Vhodni pladenj: Nanj naložite papir. Najprej odprite izhodni pladenj. Vhodni pladenj se samodejno
odpre, ko odprete izhodni pladenj.
3 Vodilo za širino papirja: Premaknite ga na širino trenutnega papirja, da pravilno poravnate papir.
4 Vratca tiskalne kartuše: Odprite jih, da vstavite ali odstranite tribarvno tiskalno kartušo HP 110
za brizgalne tiskalnike.
5 Izhodni pladenj (odprt): Nanj tiskalnik odloži izpise. Ko odprete izhodni pladenj, se vhodni pladenj
odpre samodejno.
6 Reže za pomnilniške kartice: Tukaj vstavite pomnilniške kartice.
7 Vrata za fotoaparat: Tukaj priključite digitalni fotoaparat PictBridge, izbirni brezžični vmesnik HP
Bluetooth za tiskalnik ali pogon USB flash/thumb.
8 Ročica: Izvlecite jo, če želite prenašati tiskalnik.
9 Zaslon tiskalnika: Dvignite ga, da prilagodite kot gledanja. Na tem zaslonu si lahko ogledate
predogled fotografije, izbirate možnosti v meniju tiskalnika in še več.
10 Vrata USB: Tukaj povežite tiskalnik z računalnikom prek kabla USB (kupiti ga morate posebej).
11 Priključek za napajalni kabel: Tukaj priključite napajalni kabel.
Prostor za notranji akumulator
8 Uvodni koraki
Page 12
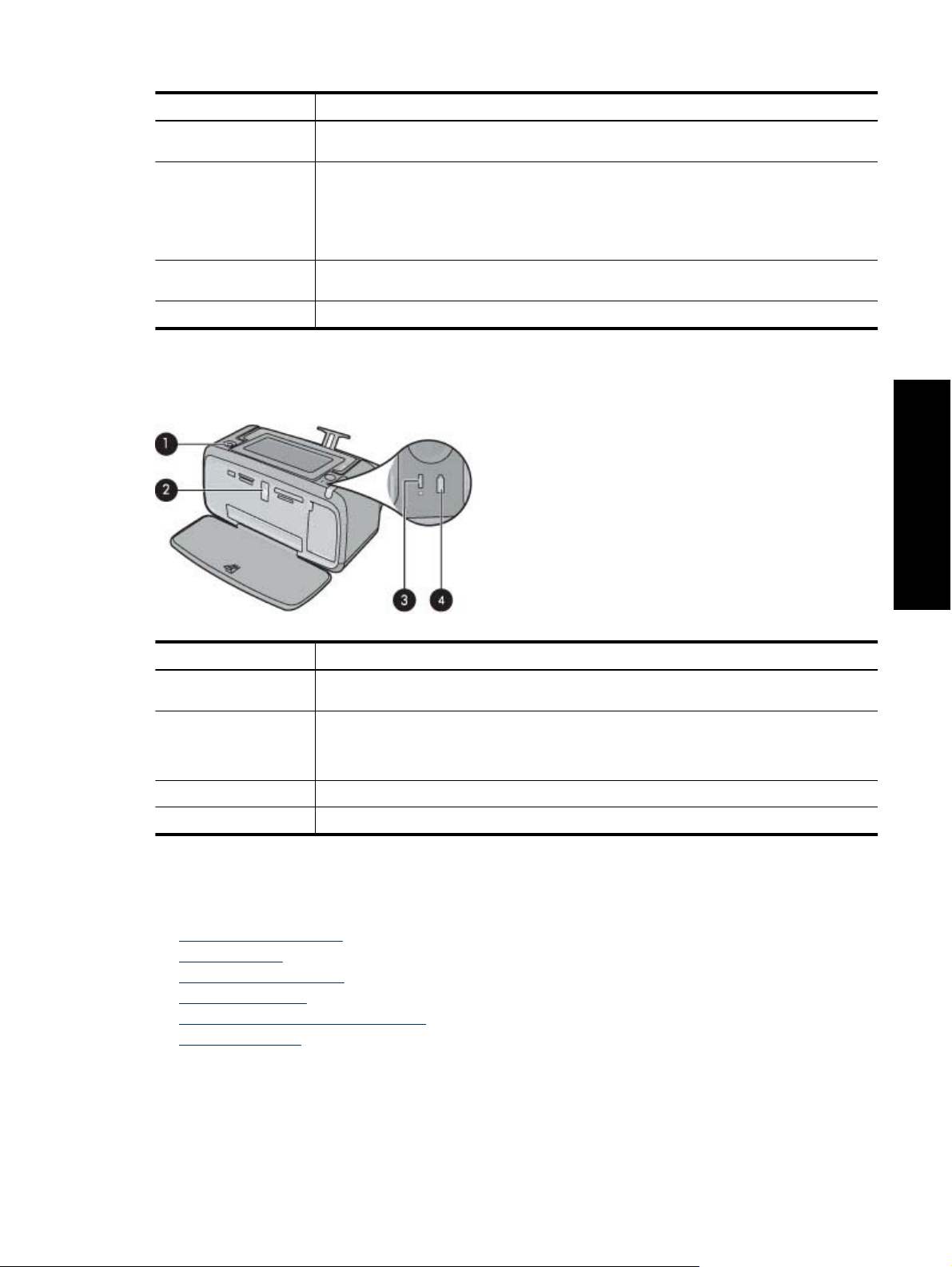
Oznaka Opis
1 Pokrov prostora za akumulator: Odprite ta pokrov na spodnji strani tiskalnika in vanj vstavite
2 Notranji akumulator: Notranji akumulator tiskalnika HP Photosmart (izbirno). Akumulator morate
3 Prostor za notranji akumulator: Tukaj vstavite izbirni notranji akumulator tiskalnika
4 Gumb prostora za akumulator: Premaknite ta gumb, če želite sprostiti pokrov prostora.
izbirni notranji akumulator za tiskalnik HP Photosmart.
kupiti posebej.
Za dodatne informacije glejte Dodatni pripomočki na strani 16.
Opozorilo Če želite kompaktne foto tiskalnike HP zaščititi pred požarom, uporabljajte samo HP-
jev notranji akumulator.
HP Photosmart.
Gumbi in indikatorske lučke na nadzorni plošči
Nadzorna plošča in indikatorske lučke
Oznaka Opis
1 Vklop: Za vklop in izklop tiskalnika pritisnite ta gumb. Gumb On (Vklop) sveti, ko je napajanje
2 Lučka pomnilniške kartice in naprave PictBridge: Ta lučka utripa in nato sveti, ko pravilno
3 Opozorilna lučka: Utripa, če je prišlo do napake ali če mora ukrepati uporabnik.
4 Lučka akumulatorja: Sveti, če je akumulator napolnjen, utripa, če se akumulator polni.
vklopljeno.
vstavite pomnilniško kartico ali ko v vrata za fotaparat priključite podprto napravo. Utripa, ko tiskalnik
komunicira s pomnilniško kartico ali drugo napravo oziroma ko povezan računalnik izvaja operacijo
branja, pisanja ali brisanja.
Zaslon na dotik in pero
To poglavje opisuje, kako se uporabljata zaslon na dotik in pero, s katerima komunicirate s tiskalnikom.
•
Uporaba zaslona na dotik
Uporaba peresa
•
Meni Photosmart Express
•
Okvir za hitri dostop
•
Pogled sličic in ene fotografije na stran
•
Ikone za fotografijo
•
Uvodni koraki
Zaslon na dotik in pero 9
Page 13
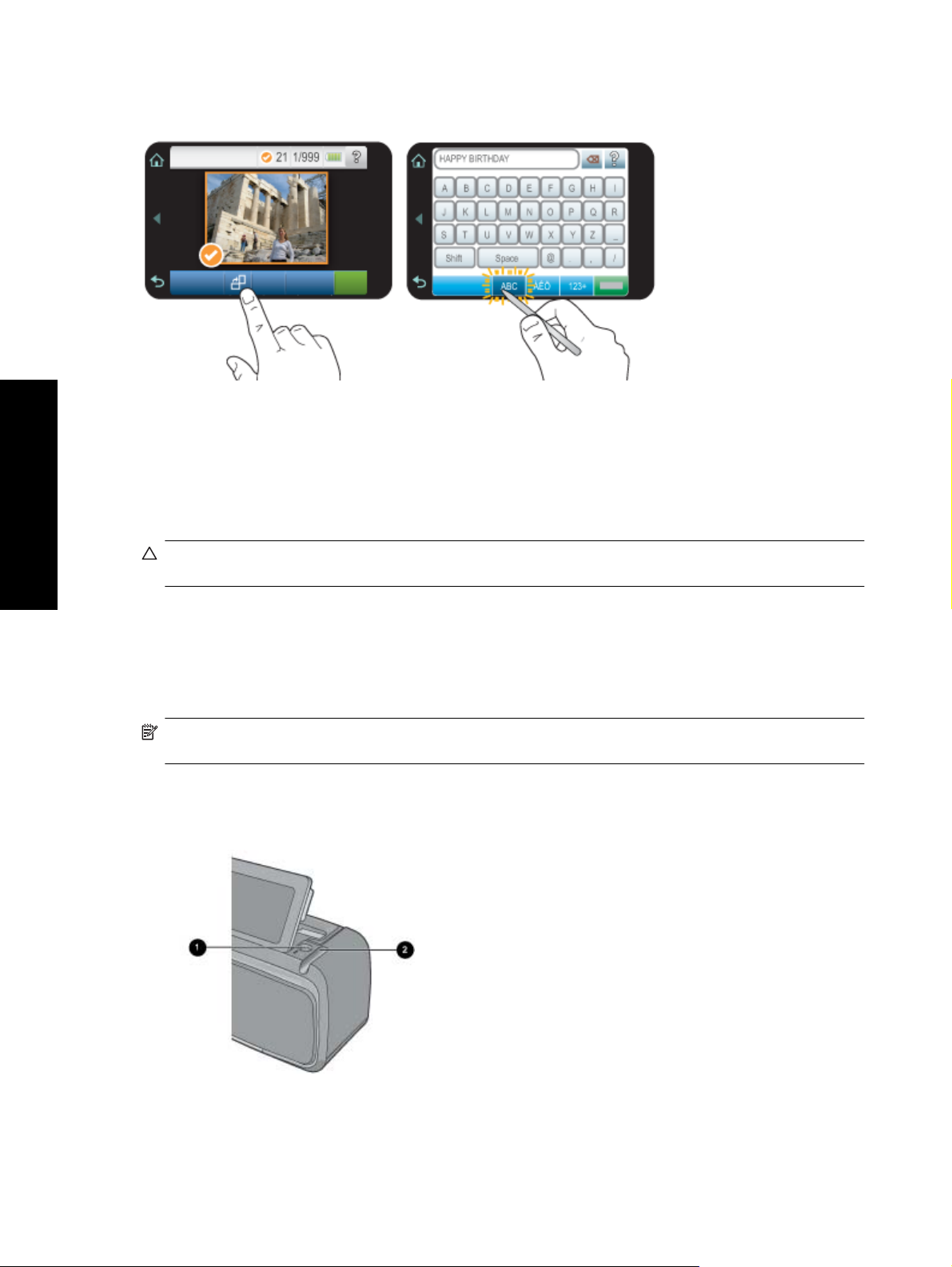
Poglavje 2
Uporaba zaslona na dotik
Večino funkcij, npr. pomikanje po fotografijah, tiskanje, izbiranje možnosti v menijih tiskalnika, opravite tako, da se
s prsti dotaknete zaslona na dotik ali se dotaknete gumbov na okvirju z ikonami za hitri dostop, ki obroblja območje
zaslona na dotik za gledanje fotografij. Za dodatne informacije o okvirju za hitri dostop si oglejte Okvir za hitri
dostop na strani 11. Vsakič ko pritisnete gumb, tiskalnik spusti zvok. Glasnost zvokov lahko spremenite ali zvoke
izklopite v meniju Preferences (Možnosti). Za ta dejanja lahko uporabite tudi pero, vendar je to prvotno namenjeno
Uvodni koraki
risanju in vnašanju napisov prek tipkovnice zaslona na dotik. Za dodatne informacije glejte Uporaba peresa
na strani 10.
Previdno Da ne bi poškodovali zaslona na dotik, nikoli ne uporabljajte ostrih predmetov ali kakršne koli druge
naprave, razen peresa, ki je priložen tiskalniku, ali dovoljenega nadomestnega pripomočka.
Uporaba peresa
Uporabite pero, če se želite dotakniti ikon na zaslonu tiskalnika, opraviti izbire v menijih tiskalnika ali izbrati fotografije
za tiskanje. S peresom lahko tudi rišete po fotografiji ali pa prek tipkovnice zaslona na dotik vtipkate napis za
fotografijo. Uporabite ga lahko tudi za druga ustvarjalna opravila. Za dodatne informacije glejte Ustvarjalnost
na strani 26.
Opomba Tipkovnica na zaslonu za vnos napisov ni na voljo v vseh jezikih. V nekaterih jezikih tiskalnik na
tipkovnici prikaže le znake latinične abecede.
Na tiskalniku sta dva prostora za shranjevanje peresa: reža, v katero shranite pero, dokler ga ne potrebujete, in
luknja, v katero lahko postavite pero, da ga imate pri roki.
Prostora za shranjevanje peresa
10 Uvodni koraki
Page 14
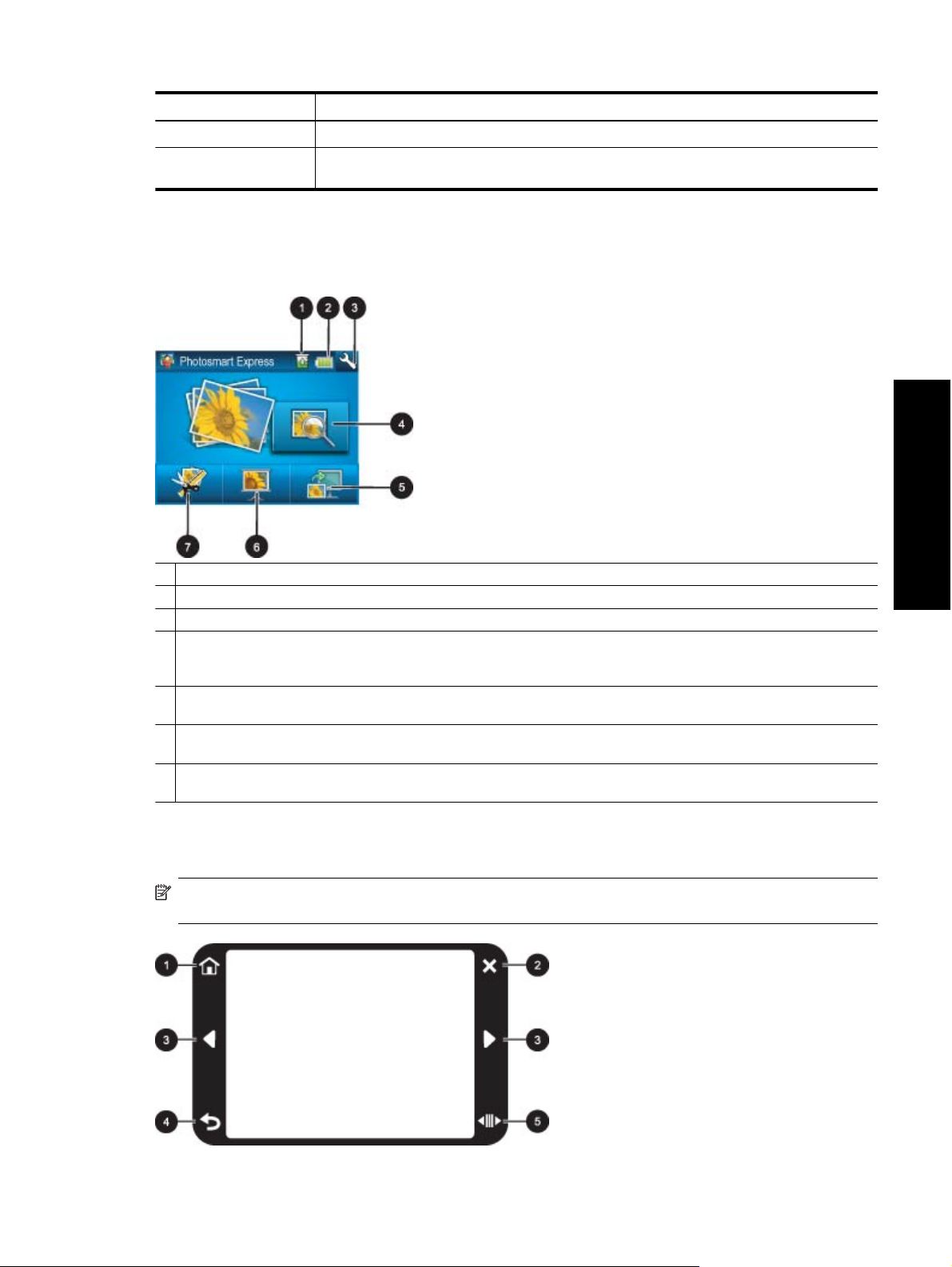
Oznaka Opis
1 Luknja za pero: Vanjo postavite pero, da ga imate pri roki, kadar delate s fotografijami.
2 Shranjevalna reža za pero: Vanjo varno shranite pero, kadar tiskalnik premeščate ali če tiskalnik
pospravite za dalj časa.
Meni Photosmart Express
Ko vstavite pomnilniško kartico ali se na okvirju z ikonami dotaknete ikone Home (Domov), so v meniju Photosmart
Express na voljo naslednje možnosti. Za dodatne informacije o okvirju za hitri dostop si oglejte Okvir za hitri
dostop na strani 11.
1 Raven črnila: Označuje ocenjeno raven črnila, ki je še preostalo v tiskalni kartuši.
2 Stanje akumulatorja: Označuje, koliko je izbirni akumulator tiskalnika še napolnjen, če je vstavljen.
3 Ikona nastavitev: Te ikone se dotaknite, če želite odpreti nastavitveni meni.
4 View and Print (Ogled in tiskanje): Omogoča ogledovanje, urejanje in tiskanje fotografij v pomnilniški kartici. Za fotografije
lahko izberete tudi ustvarjalni projekt (albume, voščilnice, galerijo za oblikovanje itd.), tako da izberete fotografijo in se
dotaknete ikone Create (Ustvari).
5 Save (Shrani): Omogoča neposredno shranjevanje fotografij iz pomnilniške kartice v računalnik. Za dodatne informacije
glejte Shranjevanje fotografij iz pomnilniške kartice v drugo napravo na strani 25.
6 Slideshow (Diaprojekcija): Omogoča predvajanje najljubših fotografij v obliki diaprojekcije na zaslonu na dotik na tiskalniku.
Za dodatne informacije glejte Pripravljanje in gledanje diaprojekcij na strani 34.
7 Create (Ustvari): Omogoča izbiranje ustvarjalnih projektov (albumov, voščilnic, galerije za oblikovanje itd.) za vaše
fotografije. Za dodatne informacije glejte Ustvarjalnost na strani 26.
Okvir za hitri dostop
Okvir za hitri dostop obroblja območje zaslona na dotik za gledanje fotografij in omogoča hitri dostop do navigacijskih
tipk.
Opomba Gumbi na okvirju z ikonami za hitri dostop se vidijo le, ko je tiskalnik vklopljen in ko v meniju
Photosmart Express opravite izbiro. Osvetljeni bodo le gumbi za trenutni način oziroma opravilo.
Okvir za hitri dostop
Uvodni koraki
Zaslon na dotik in pero 11
Page 15
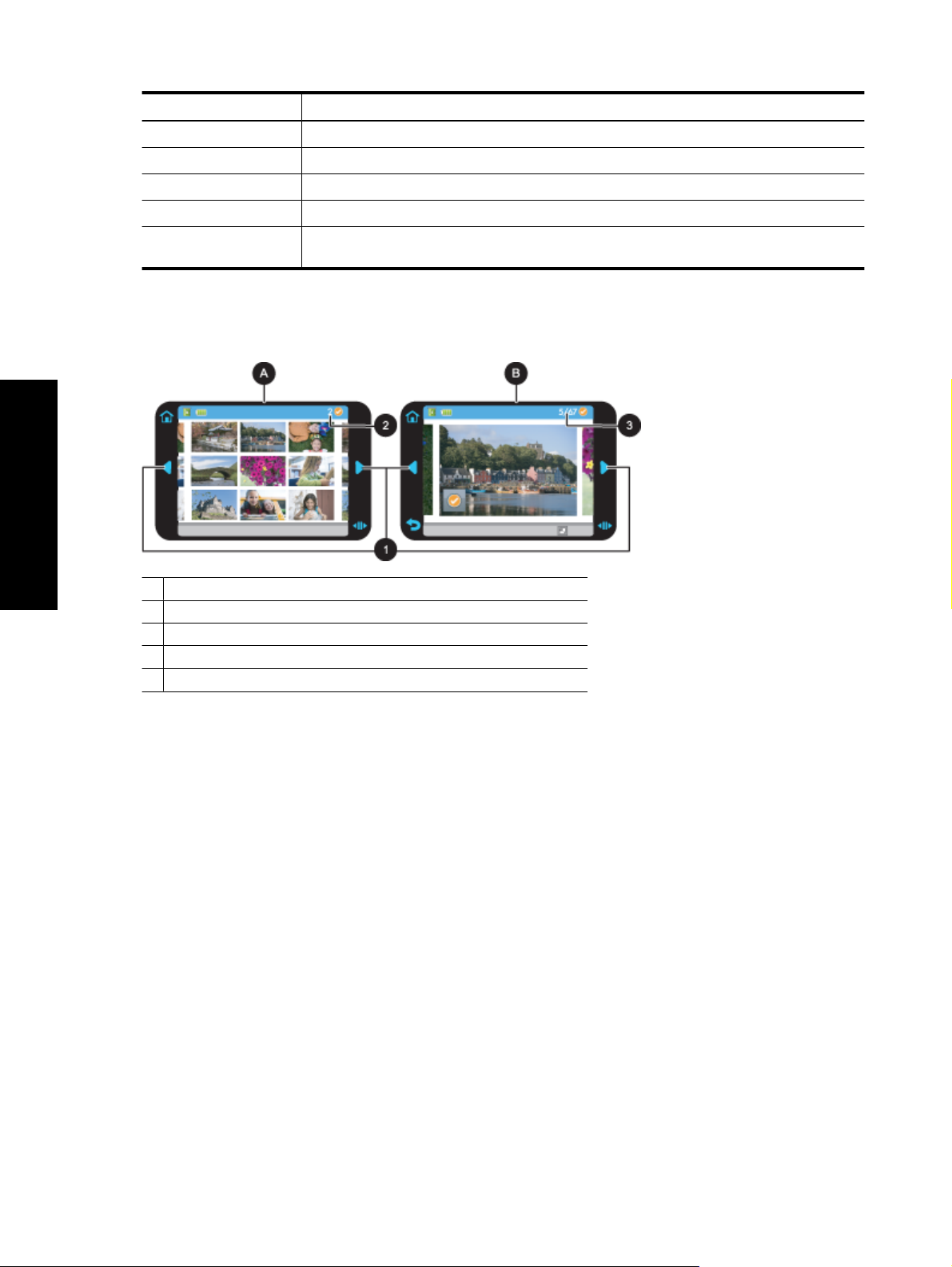
Poglavje 2
Oznaka Opis
1 Domov: Dotaknite se te ikone, če želite dostopati do menija Photosmart Express.
2 Prekliči: To ikono pritisnite, če želite zaustaviti tiskanje.
3 Puščici: Dotaknite se ju, če se želite pomikati med fotografijami ali meniji možnosti Create (Ustvari).
4 Nazaj: Te ikone se dotaknite, če se želite vrniti na prejšnji meni ali pogled.
5 Hitro drsenje: Dotaknite se te ikone, da dobite vrstico drsenja, ki omogoča hitro premikanje med
fotografijami.
Pogled sličic in ene fotografije na stran
Fotografije v pomnilniški kartici si lahko ogledate v pogledu sličic ali v pogledu ene fotografije na stran.
Uvodni koraki
A Pogled sličic
B Pogled ene fotografije na stran
1 Smerne tipke
2 Število izbranih fotografij
3 Trenutna številka fotografije od vseh številk fotografij v pomnilniški kartici
Ogled fotografij v pogledu sličic
1. Vstavite pomnilniško kartico. Za dodatne informacije glejte Tiskanje iz pomnilniške kartice na strani 21.
2. Dotaknite se ikone Home (Domov) na okvirju z ikonami, če se želite vrniti v meni Photosmart Express.
3. Dotaknite se ikone View and Print (Ogled in tiskanje) v meniju Photosmart Express.
Fotografije, ki jih imate v pomnilniški kartici, se bodo prikazale v pogledu sličic. Dotaknite se smernih tipk, da se
pomaknete skozi fotografije.
Ogled fotografij v pogledu ene fotografije na stran
1. Vstavite pomnilniško kartico. Za dodatne informacije glejte Tiskanje iz pomnilniške kartice na strani 21.
2. Dotaknite se ikone Home (Domov) na okvirju z ikonami, če se želite vrniti v meni Photosmart Express.
3. Dotaknite se ikone View and Print (Ogled in tiskanje) v meniju Photosmart Express.
4. Dotaknite se katere koli fotografije, da si jo ogledate v pogledu ene fotografije na stran.
Dotaknite se smernih tipk, da se pomaknete skozi fotografije.
Ikone za fotografijo
Ikone za fotografije se prikažejo na fotografijah in videoposnetkih v pogledu sličic in ene fotografije na stran.
Nekatere ikone prikazujejo stanje fotografije ali videoposnetka. Druge lahko vplivajo na fotografijo ali videoposnetek,
če se je dotaknete.
12 Uvodni koraki
Page 16
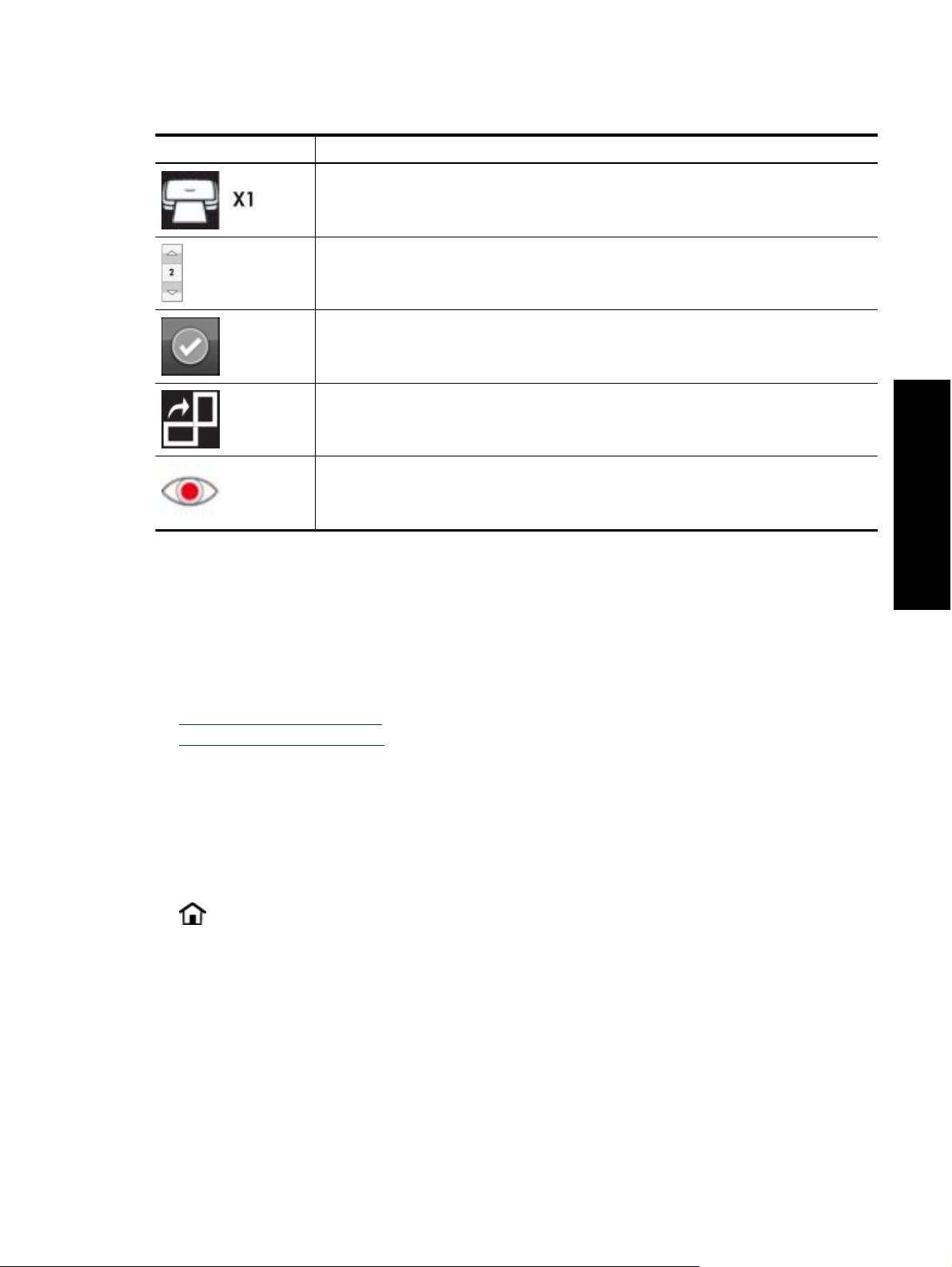
Ikone za fotografije
Ikona za fotografijo Opis
Stanje tiskanja: Označuje, da se fotografija tiska in koliko kopij trenutne slike bo natisnjenih.
Kopije: Dotaknite se fotografije v pogledu ene fotografije na stran, da jo izberete za tiskanje in da
se prikaže vrstica drsenja za kopije. Če želite spremeniti število kopij, ki naj se natisnejo, se
dotaknite vrstice drsenja.
Potrditveno polje: Prikaže se na fotografiji ali sličici videoposnetka, izbrani za tiskanje.
Zasukaj: Z vsakim dotikom te ikone v pogledu ene fotografije na stran zasukate fotografijo za 90
stopinj v smeri urnega kazalca.
Rdeče oči: Označuje fotografijo v pogledu ene fotografije na stran, na kateri je bil odstranjen učinek
rdečih oči. Na fotografiji, pri kateri poteka postopek odstranjevanja učinka rdečih oči, ikona utripa.
Sorodne teme
• Ogled ocenjenih ravni črnila na strani 47
Uvodni koraki
Meni Nastavitev
Nastavitveni meni vsebuje številne možnosti za spreminjanje nastavitev tiskanja, poravnavo tiskalnih kartuš itd.
To poglavje vsebuje naslednje teme:
Uporaba nastavitvenega menija
•
Možnosti nastavitvenega menija
•
Uporaba nastavitvenega menija
Ta razdelek opisuje, kako uporabljati nastavitveni meni.
Uporaba nastavitvenega menija
1. Dotaknite se ikone Home (Domov) na okvirju z ikonami, če se želite vrniti v meni Photosmart Express.
2. Dotaknite se ikone Setup (Nastavitev) v meniju Photosmart Express, da se odpre nastavitveni meni, nato pa
pritiskajte puščici za pomikanje po menijih.
Meni Nastavitev 13
Page 17
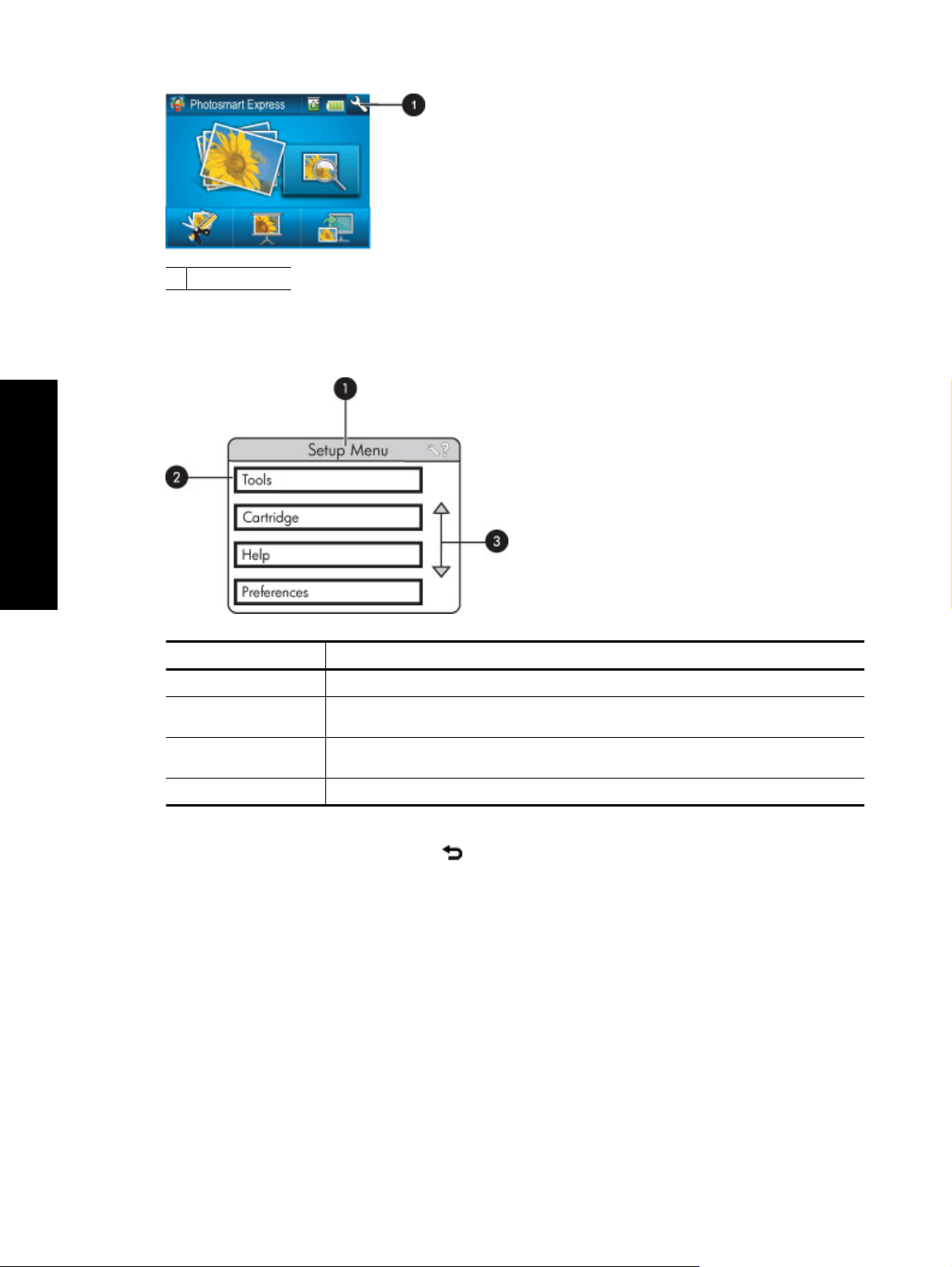
Uvodni koraki
Poglavje 2
1 Ikona nastavitev
3. Če želite odpreti možnosti v meniju, se dotaknite imena menija. Možnosti menijev, ki niso na voljo, so
zatemnjene. Trenutna možnost menija je označena s kljukico.
Oznaka Opis
1 Ime menija: Ime trenutnega menija.
2 Kontekstualna pomoč: Te možnosti se dotaknite, če želite priti do kontekstno občutljive
pomoči za trenutni zaslon ali funkcijo.
3 Puščici za pomikanje po meniju: Dotaknite se ju, če se želite pomikati po menijih ali
možnostih menija.
4 Možnost menija: Možnosti, ki so na voljo v trenutnem meniju.
4. Če želite možnost odpreti ali izvesti funkcijo, ki jo označuje, se je dotaknite.
5. Če želite zapustiti meni, se dotaknite ikone
Možnosti nastavitvenega menija
Tools (Orodja)
• Bluetooth
◦ Device address (Naslov naprave): Nekatere naprave z brezžično tehnologijo Bluetooth zahtevajo, da
vnesete naslov naprave, ki jo poskušajo zaznati. Ta možnost menija prikazuje naslov tiskalnika.
◦ Device name (Ime naprave): Izberete lahko ime tiskalnika, ki se pojavi v drugih napravah z brezžično
tehnologijo Bluetooth, ko zaznajo tiskalnik.
◦ Passkey (Geslo): Ko je Security level (Raven varnosti) za Bluetooth na tiskalniku nastavljena na High
(Visoka), morate vnesti geslo, da bo tiskalnik na voljo drugim napravam Bluetooth. Privzeto geslo je 0000.
◦ Visibility (Vidljivost): Izberite Visible to all (Vidno za vse) (privzeto) ali Not visible (Ni vidno). Ko je možnost
Visibility (Vidljivost) nastavljena na Not visible (Ni vidno), lahko nanj tiskajo samo naprave, ki poznajo
naslov tiskalnika.
.
14 Uvodni koraki
Page 18
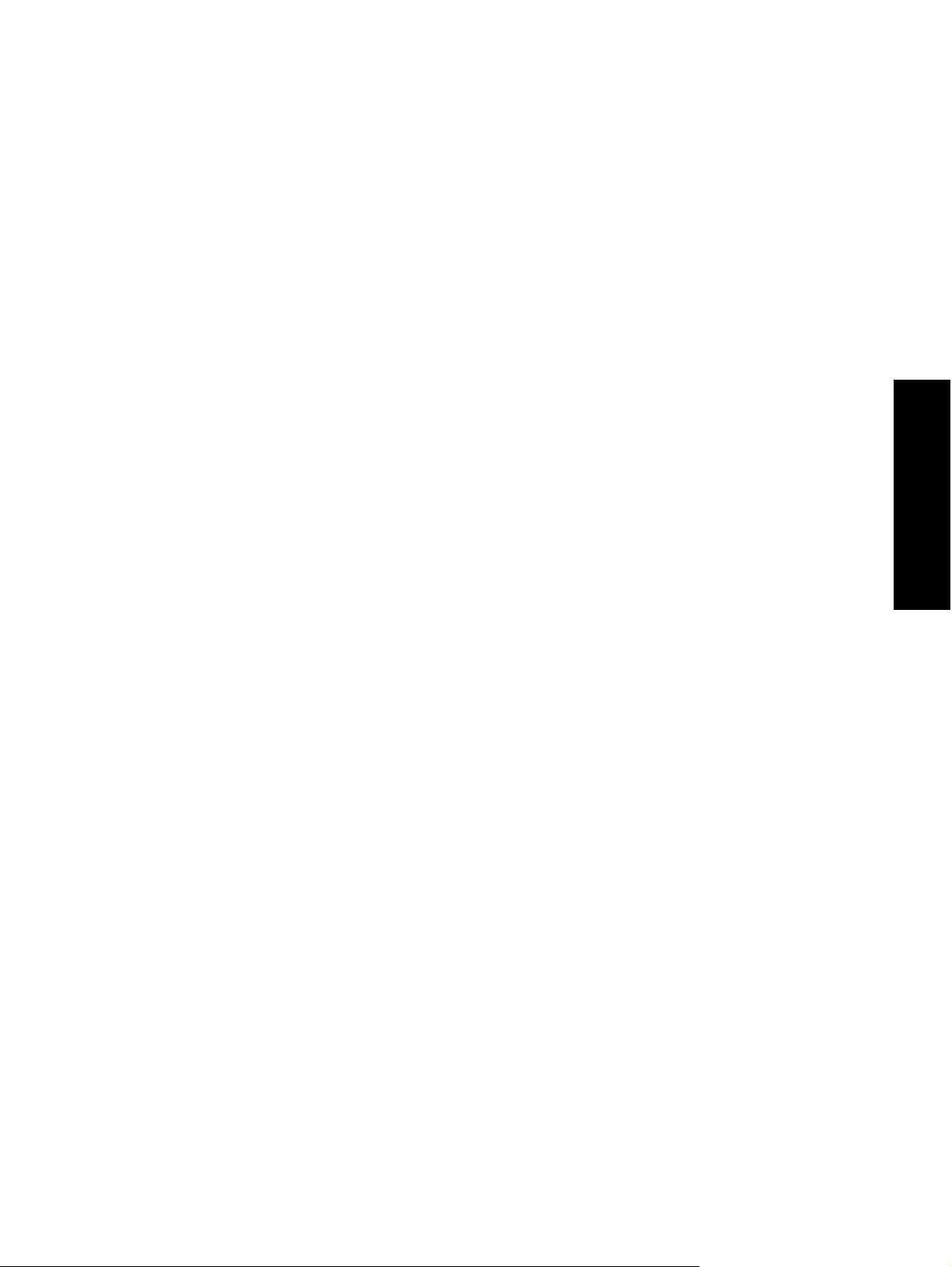
◦ Security level (Raven varnosti): Izberite Low (Nizka) (privzeto) ali High (Visoka). Pri nastavitvi Low (Nizka)
uporabnikom drugih naprav z brezžično tehnologijo Bluetooth ni treba vnašati gesla. Pri nastavitvi High
(Visoka) morajo uporabniki drugih naprav z brezžično tehnologijo Bluetooth vnesti geslo.
◦ Reset Bluetooth options (Ponastavitev možnosti Bluetooth): S tem ponastavite vse elemente v meniju
Bluetooth na njihove privzete vrednosti.
• Print Test Page (Natisni preskusno stran)
◦ Te možnosti se dotaknite, če želite natisniti preskusno stran, ki vsebuje informacije o tiskalniku. Preskusna
stran vam pomaga odpraviti težave.
• Print Sample Page (Natisni vzorčno stran)
◦ Te možnosti se dotaknite, če želite natisniti vzorčno stran. Vzorčna stran je uporabna za preverjanje
kakovosti tiskanja tiskalnika.
• Printer Status (Stanje tiskalnika)
◦ Te možnosti se dotaknite, če želite videti stanje tiskalnika. V oknu o stanju tiskalnika se prikažejo informacije
o ravni črnila, stanju baterije in preostali ocenjeni čas do začetka tiskanja.
Cartridge (Kartuša)
• Align cartridge (Poravnaj kartušo): Te možnosti se dotaknite, če želite poravnati tiskalno kartušo, kar zagotavlja
visokokakovostno tiskanje izpisov. To storite, če so barve na izpisih neporavnane ali če se po vstavitvi nove
tiskalne kartuše stran za poravnavo ne natisne pravilno.
• Clean cartridge (Očisti kartušo): Te možnosti se dotaknite, če želite očistiti kartušo. Po čiščenju se izpiše
sporočilo, ali želite čiščenje nadaljevati na drugi stopnji (dotaknite se ikone Yes (Da) ali No (Ne)), in če se
dotaknete ikone
Yes (Da), se bo zaključil še en ciklus čiščenja. Potem se izpiše sporočilo, ali želite čiščenje
nadaljevati na tretji stopnji (dotaknite se ikone Yes (Da) ali No (Ne)).
Help (Pomoč)
• Photo printing tips (Nasveti za tiskanje fotografij): Te možnosti se dotaknite, če želite prebrati deset najboljših
nasvetov glede tiskanja.
• Printer features (Funkcije tiskalnika): Te možnosti se dotaknite, če želite videti informacije o funkcijah tiskalnika.
• Print from imaging devices (Tiskanje iz naprav za urejanje slik): Te možnosti se dotaknite, če želite videti
informacije o tiskanju iz naprav za urejanje slik.
• Creative projects (Ustvarjalni projekti): Te možnosti se dotaknite, če želite videti informacije o vidikih možnosti
Create (Ustvari).
• Troubleshooting and maintenance (Odpravljanje težav in vzdrževanje): Te možnosti se dotaknite, če želite
videti informacije o odpravljanju težav in vzdrževanju.
• Printing from the computer (Tiskanje iz računalnika): Te možnosti se dotaknite, če želite prebrati, kako tiskati
iz računalnika.
• Getting assistance (Kako poiskati pomoč): Te možnosti se dotaknite, če želite prebrati, kako pridobiti pomoč
za tiskalnik.
Uvodni koraki
Preferences (Možnosti)
• Sound (Zvok): Te možnosti se dotaknite, če želite glasnost zvoka spremeniti na High (Visoka), Medium
(Srednja) (privzeto), Low (Nizka) ali Off (Izklopljeno).
• Print Preview (Predogled tiskanja): Te možnosti se dotaknite,
če želite predogled tiskanja spremeniti na
možnost On (Vklopljeno) (privzeto) ali Off (Izklopljeno). Do predogleda slike boste tako prišli, ko se boste
dotaknili ikone Print (Natisni). Dotaknite se ikone Print (Natisni), da natisnete sliko.
• Photo Fix (Popravilo fotografije): Te možnosti se dotaknite, če želite izboljšave Photo Fix (Popravilo fotografije)
nastaviti na On (Vklopljeno) (privzeto) ali Off (Izklopljeno). Za dodatne informacije glejte Uporaba funkcije
Popravilo fotografije na strani 37.
• Red Eye Removal (Odstranjevanje učinka rdečih oči) Te možnosti se dotaknite, če želite odstranjevanje učinka
rdečih oči nastaviti na On (Vklopljeno) (privzeto) ali Off (Izklopljeno). Za dodatne informacije glejte
Odstranjevanje učinka rdečih oči s fotografij na strani 37.
• Print quality (Kakovost tiskanja): Te možnosti se dotaknite, če želite spremeniti kakovost tiskanja. Izbirate lahko
med tremi kakovostmi tiskanja: Best (Najboljše), Normal (Normalno) ali Fast Normal (Hitro normalno).
Meni Nastavitev 15
Page 19
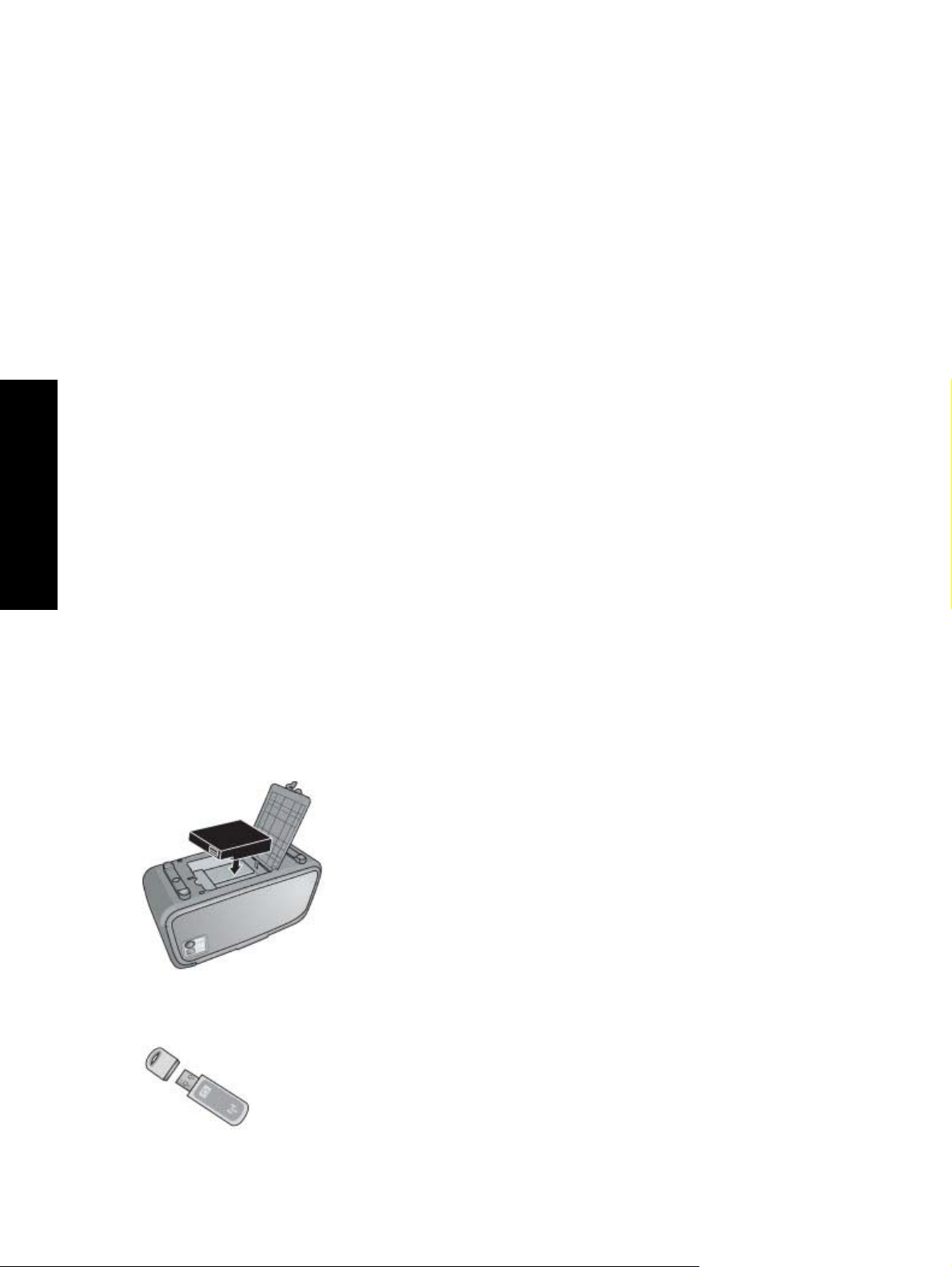
Uvodni koraki
Poglavje 2
• Paper type (Vrsta papirja): Te možnosti se dotaknite, če želite spremeniti vrsto papirja, na katerega tiskate.
Izbirate lahko med HP Advanced, HP Premium, Other, Plain (Drug, navaden papir) ali Other, Photo (Drug,
foto papir). Za najboljšo kakovost tiska HP priporoča uporabo foto papirja HP Advanced. Če tiskate na papir
drugih proizvajalcev ali druge medije, izberite Other (Drugo), da se tiskalnik ustrezno nastavi.
• Date/time (Datum/čas): Te možnosti se dotaknite, če želite imeti na natisnjenih fotografijah žig z datumom/
časom. Dotaknite se Date/time (Datum/čas), Date only (Samo datum) ali Off (Izklopljeno) (privzeto).
• Colorspace (Barvni prostor): Te možnosti se dotaknite, če želite izbrati barvni prostor (tridimenzionalen
matematični model za organiziranje barv). Barvni prostor, ki ga izberete, vpliva samo na barve na natisnjenih
fotografijah. Izberite Adobe RGB, sRGB ali Auto-select (Samodejno) (privzeto). Privzeta možnost Auto-
select (Samodejno) določa tiskalniku uporabo barvnega prostora Adobe RGB, če je na voljo. Če Adobe RGB
ni na voljo, tiskalnik uporabi možnost sRGB.
• Borderless (Brezrobo): Te možnosti se dotaknite, če želite brezrobo tiskanje nastaviti na On (Vklopljeno)
(privzeto) ali Off (Izklopljeno). Ko je brezrobo tiskanje izklopljeno, se vse strani natisnejo z ozkim, belim robom
okrog zunanjih robov papirja.
• Software Install Mode (Način namestitve programske opreme): Te možnosti se dotaknite, če želite spremeniti
način namestitve programske opreme. Izberite možnost
oprema HP za hitro povezavo se bo samodejno namestila, ko tiskalnik povežete z računalnikom prek kabla
USB. Za dodatne informacije glejte Namestitev programske opreme na strani 79. Izberite možnost Off
(Izklopljeno), če tiskalnik uporabljate s HP Wireless Printing Upgrade Kit ali HP Jet Direct. Možnost Off
(Izklopljeno) izberite tudi, če želite povezati tiskalnik z računalnikom samo za prenos fotografij ter ne želite
namestiti programske opreme in tiskati na tiskalnik iz računalnika.
• Enable Faster Browsing (Omogoči hitrejše brskanje): Te možnosti se dotaknite, če želite spremeniti možnost
On (Vklopljeno) (privzeto) ali Off (Izklopljeno).
• Demo Mode (Način prikaza): Te možnosti se dotaknite, če želite način prikaza nastaviti na On (Vklopljeno) ali
Off (Izklopljeno) (privzeto). Ko je Demo Mode (Način prikaza) vklopljen, tiskalnik prikaže vzorčne slike, ki jih
lahko uporabnik ureja in tiska. Če prikaza v dveh minutah ne uporabite, se zažene diaprojekcija z informacijami
o funkcijah tiskalnika.
• Restore defaults (Obnovi privzeto): Te možnosti se dotaknite, če želite obnoviti privzete vrednosti: Yes (Da)
ali No (Ne) (privzeto). Če se dotaknete Yes (Da), se bodo obnovile izvirne tovarniške možnosti.
• Language (Jezik): Te možnosti se dotaknite, če želite spremeniti jezik sporočil na zaslonu tiskalnika.
On (Vklopljeno) (privzeto) in vgrajena programska
Dodatni pripomočki
Na voljo je kar nekaj dodatne opreme za tiskalnik, zaradi katere je lažje prenosljiv in omogoča tiskanje kjer koli in
kadar koli. Videz pripomočkov se lahko razlikuje od prikazanih slik.
Notranji akumulator za HP Photosmart
Notranji akumulator za HP Photosmart vam omogoča, da tiskalnik nesete s seboj, kamor koli greste.
Brezžični tiskalniški vmesnik HP Bluetooth
®
16 Uvodni koraki
Page 20
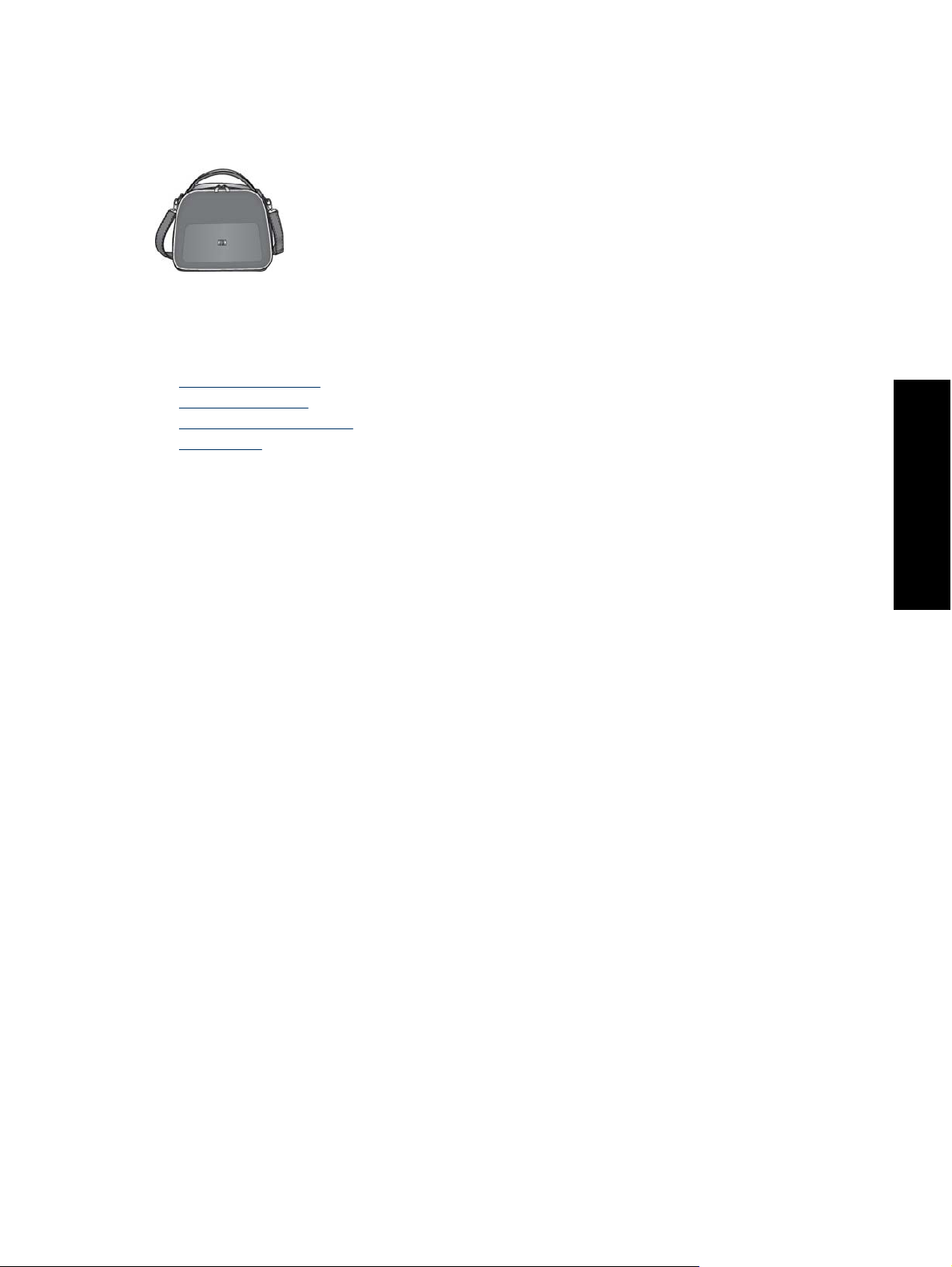
Brezžični tiskalniški vmesnik HP Bluetooth priključite v vrata za fotoaparat na sprednji strani tiskalnika in z njim pri
tiskanju uporabljajte brezžično tehnologijo Bluetooth.
Torbica za prenašanje tiskalnika HP Photosmart
Lahka in vzdržljiva torbica za prenašanje HP Photosmart shrani in varuje vse, kar potrebujete za enostavno tiskanje
na poti.
Če želite kupiti pripomočke, pojdite na stran:
•
www.hpshopping.com (ZDA)
www.hpshopping.ca (Kanada)
•
www.hp.com/eur/hpoptions (Evropa)
•
•
www.hp.com (vse druge države/regije)
Uvodni koraki
Dodatni pripomočki 17
Page 21
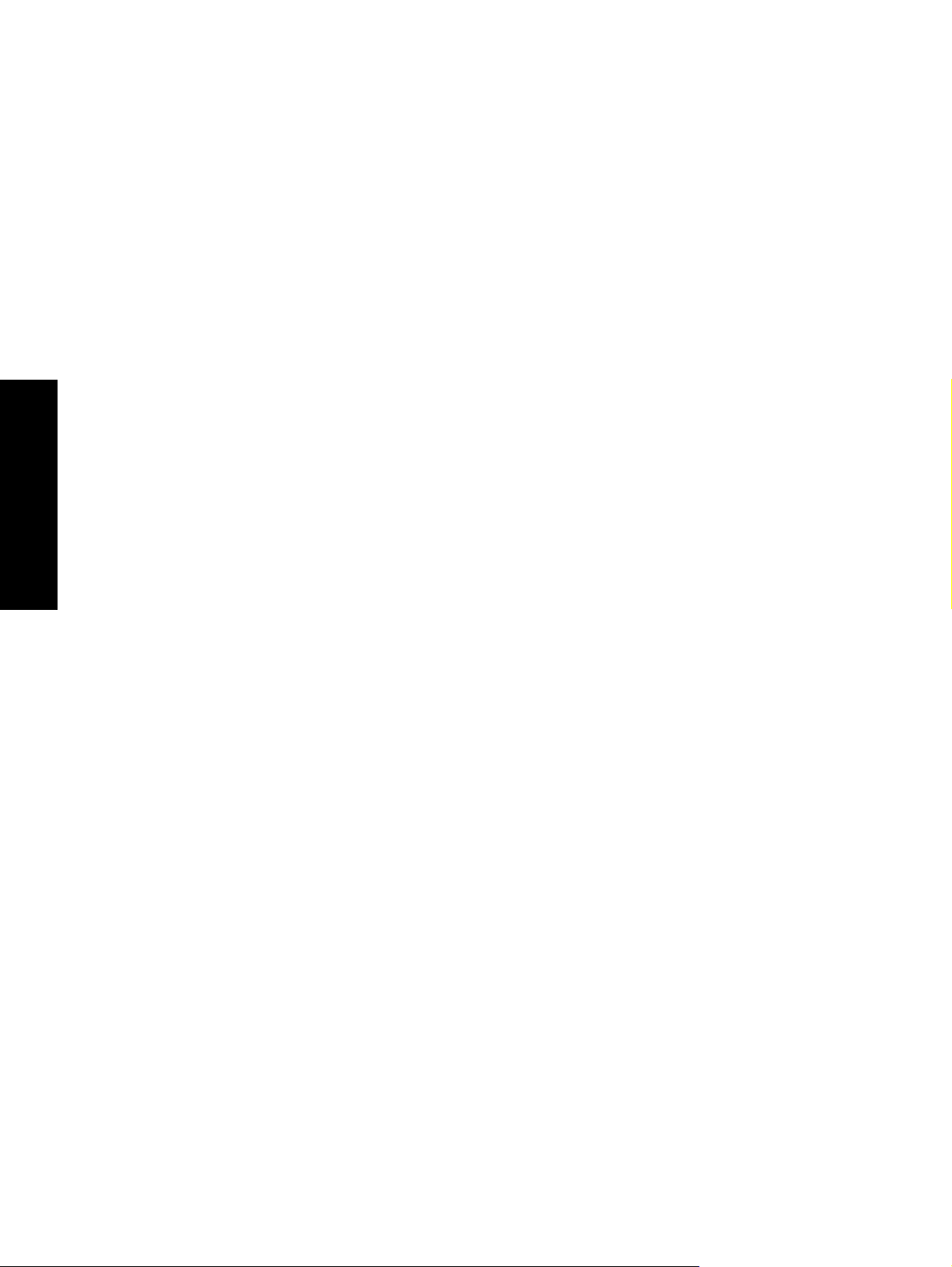
Uvodni koraki
Poglavje 2
18 Uvodni koraki
Page 22
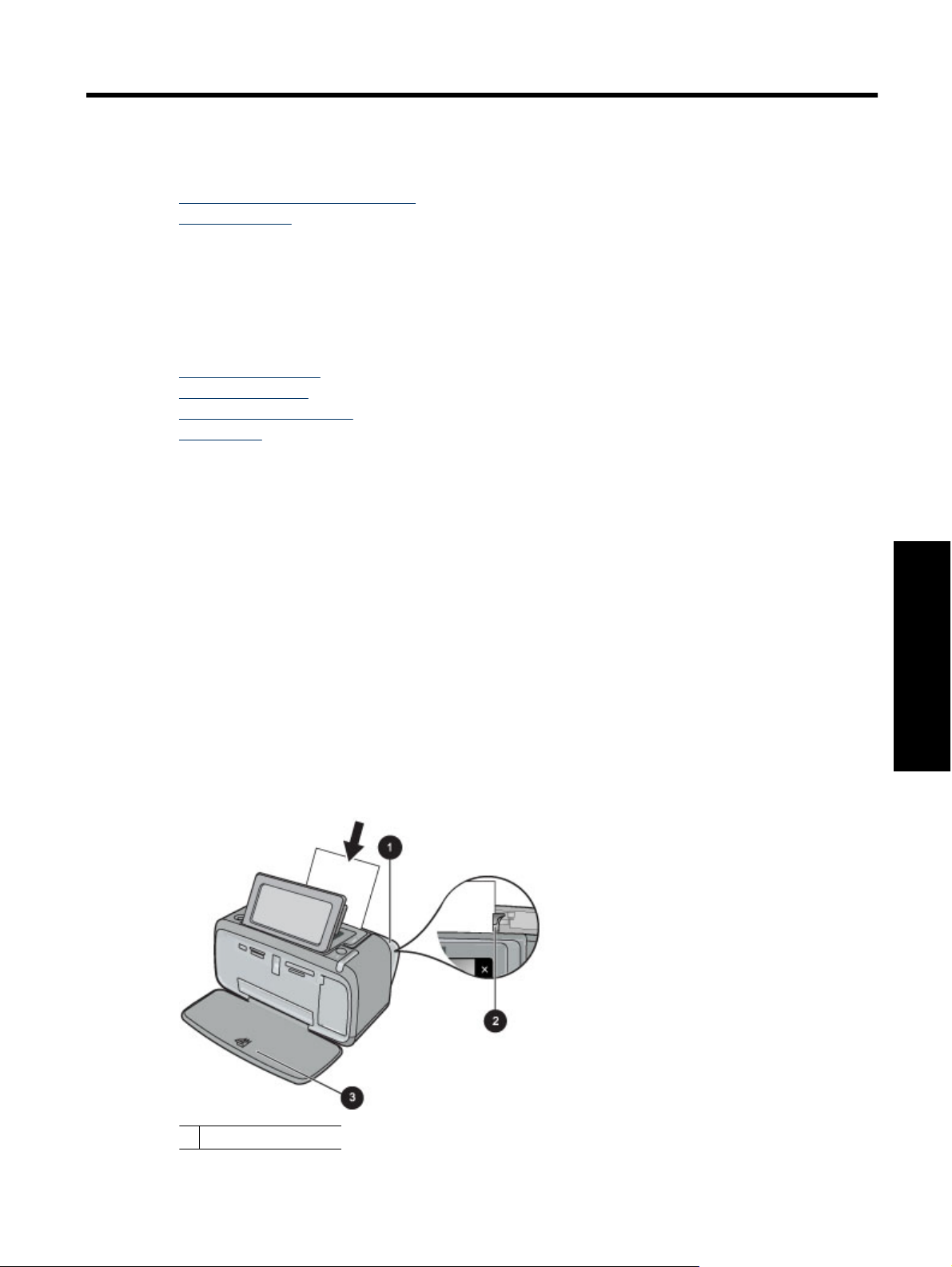
3 Osnove papirja
Naučite se, kako izbrati ustrezni papir za tiskanje tiskalnega posla in kako ga naložiti v vhodni pladenj.
•
Izbiranje najboljšega papirja za posel
Nalaganje papirja
•
Izbiranje najboljšega papirja za posel
Uporabljajte foto papir HP Advanced. Narejen je posebej za črnila, kakršno je v vašem tiskalniku, da lahko ustvarite
čudovite fotografije. Pri drugih foto papirjih rezultati niso tako dobri.
Če želite seznam HP-jevega papirja za brizgalne tiskalnike ali če želite kupiti potrebščine, obiščite:
www.hpshopping.com (ZDA)
•
www.hpshopping.ca (Kanada)
•
www.hp.com/eur/hpoptions (Evropa)
•
www.hp.com (vse druge države/regije)
•
Privzeto je tiskalnik nastavljen tako, da natisne najbolj kakovostne fotografije na foto papir HP Advanced. Če tiskate
na drugo vrsto papirja, morate spremeniti vrsto papirja. Če želite informacije o spreminjanju vrste papirja v meniju
tiskalnika, glejte Nalaganje papirja na strani 19. Če želite informacije o spreminjanju vrste papirja pri tiskanju iz
računalnika, glejte Spreminjanje nastavitev tiskanja za tiskalni posel na strani 41.
Nalaganje papirja
Namigi za nalaganje papirja
• Fotografije lahko tiskate na majhne medije, kot so foto papir velikosti 10 x 15 cm ali 13 x 18 cm, indeksne kartice,
kartice velikosti L ali kartice Hagaki. Navaden papir, kot so indeksne kartice, uporabite samo za osnutke ali kadar
kakovost tiskanja ni pomembna.
• Preden naložite papir, izvlecite vodilo za širino papirja, da naredite prostor za papir. Po tem, ko ste naložili papir,
vodilo za širino papirja previdno postavite ob rob papirja, tako da bo papir ravno vstopil.
• Uporabljajte samo eno vrsto in eno velikost papirja hkrati. Ne mešajte vrst ali velikosti papirja v vhodnem pladnju.
Nalaganje papirja
1. Odprite izhodni pladenj. Vhodni pladenj se odpre samodejno.
Osnove papirja
1 Vhodni pladenj
Nalaganje papirja 19
Page 23
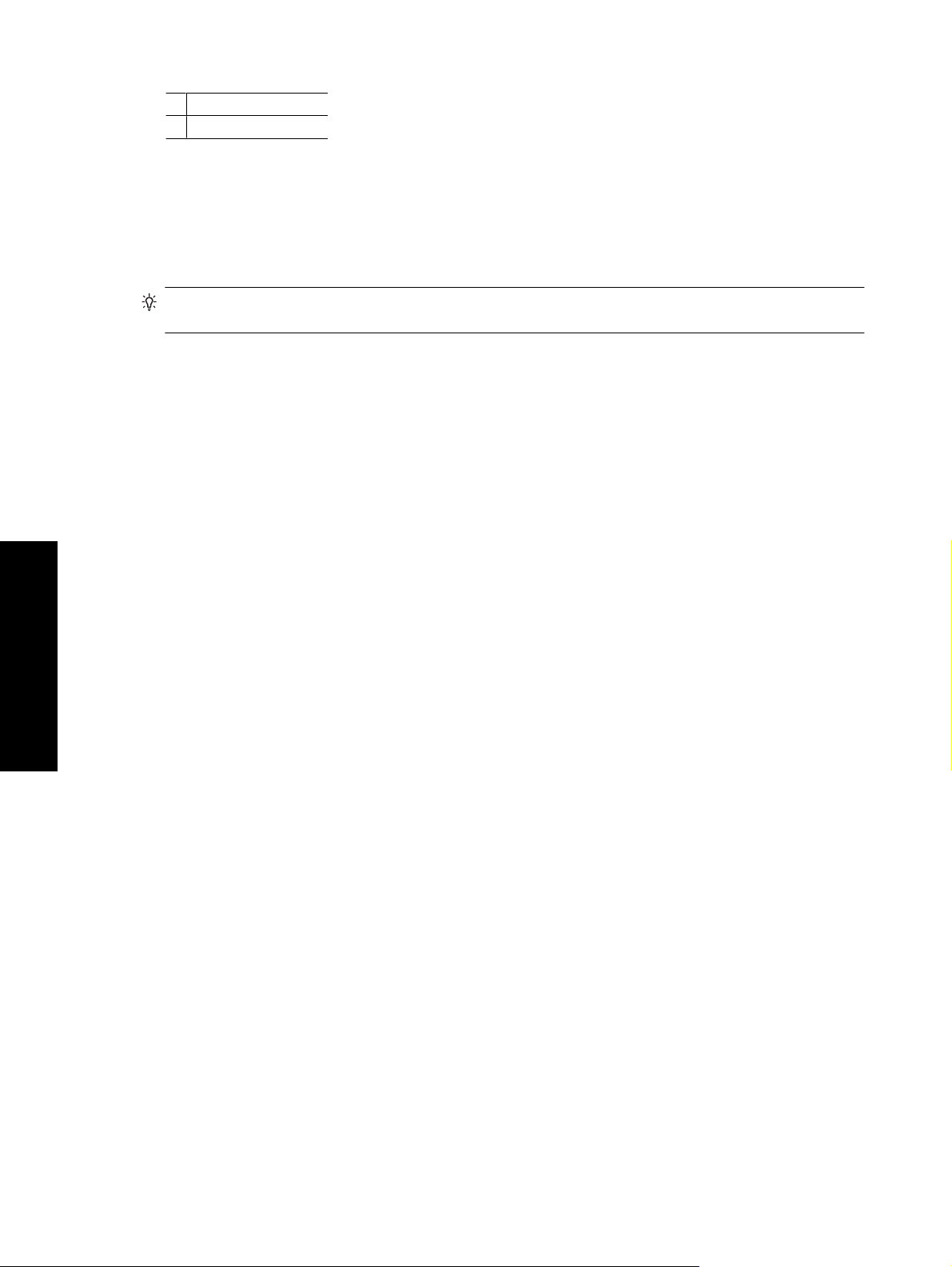
Poglavje 3
2 Vodilo za širino papirja
3 Izhodni pladenj
2. Naložite do 20 listov foto papirja s stranjo za tiskanje ali sijajno stranjo proti sprednji strani tiskalnika. Če
uporabljate papir s perforiranim robom, ga naložite tako, da bo rob zadnji vstopil v tiskalnik. Papir med
nalaganjem potisnite na levo stran vhodnega pladnja in ga trdno potiskajte navzdol, dokler se ne ustavi.
3. Prilagodite vodilo za širino papirja tako, da se bo prilegalo robu papirja, ne da bi ga ukrivilo.
Spreminjanje vrste papirja
Nasvet Če tiskate na vrsto papirja, ki ni foto papir HP Advanced, spremenite nastavitev vrste papirja, da
izboljšate izpise.
1. Dotaknite se ikone Setup (Nastavitev), da se prikaže nastavitveni meni. Za dodatne informacije glejte Meni
Nastavitev na strani 13.
2. Dotaknite se ikone Preferences (Možnosti), se s smernimi tipkami premaknite do možnosti Paper Type (Vrsta
papirja) in se je dotaknite.
3. Izberite eno od teh vrst papirja:
• HP Advanced Photo Paper (Foto papir HP Advanced) (privzeto)
• HP Premium Photo Paper (Foto papir HP Premium)
• Other, Plain (Drug, navaden papir)
• Other, Photo (Drug, foto papir)
Če tiskate iz računalnika, v pogovornem oknu za tiskanje spremenite vrsto papirja in druge nastavitve tiskalnika.
Če želite več informacij, glejte Tiskanje iz računalnika na strani 39 in Spreminjanje nastavitev tiskanja za tiskalni
posel na strani 41.
Če tiskate iz računalnika, imate na izbiro več velikosti papirja kot pri tiskanju brez računalnika. Če tiskate brez
računalnika, tiskalnik zazna velikost papirja, ki jo uporabljate, in prilagodi sliko, da ustreza velikosti papirja, ki jo
uporabljate.
Osnove papirja
20 Osnove papirja
Page 24
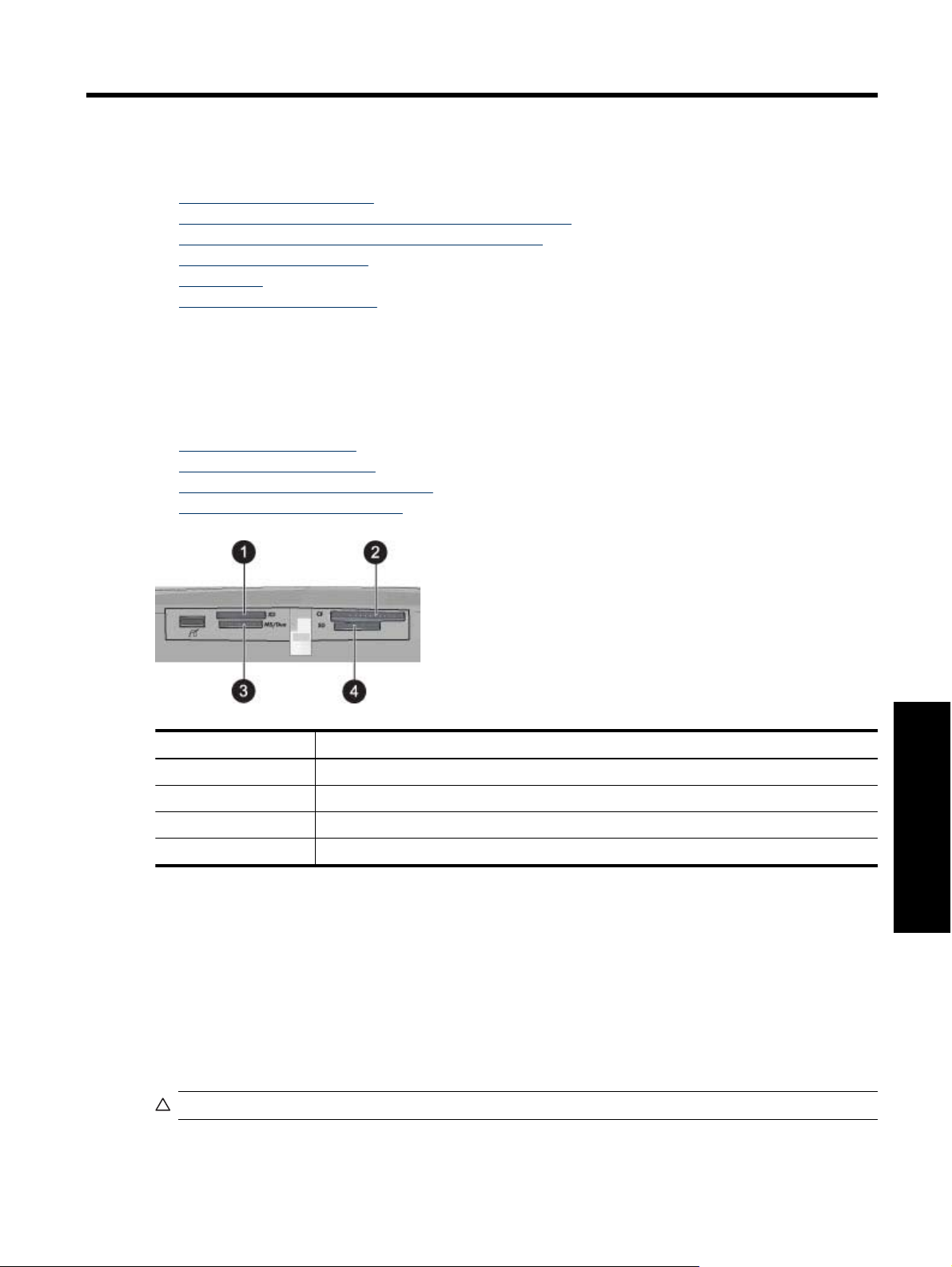
4 Tiskanje brez računalnika
To poglavje vsebuje naslednje teme:
•
Tiskanje iz pomnilniške kartice
Shranjevanje fotografij iz pomnilniške kartice v drugo napravo
•
Tiskanje iz fotoaparata s potrdilom PictBridge ali naprave
•
Tiskanje iz naprave Bluetooth
•
Ustvarjalnost
•
Izboljšanje in urejanje fotografij
•
Tiskanje iz pomnilniške kartice
V tem poglavju je razloženo, kako natisnite digitalne fotografije, ki so shranjene v pomnilniški kartici. Fotografije
lahko izberete, ko je pomnilniška kartica v fotoaparatu (Digital Print Order Format ali DPOF) ali ko je v tiskalniku.
Za tiskanje iz pomnilniške kartice računalnik ni potreben, baterije fotoaparata pa se pri tem ne porabljajo.
•
Podprte pomnilniške kartice
Vstavljanje pomnilniške kartice
•
Tiskanje fotografij iz pomnilniške kartice
•
Odstranjevanje pomnilniške kartice
•
Oznaka Opis
1 xD-Picture Card
2 Compact Flash I in II
3 Memory Stick
4 Secure Digital, MultiMediaCard (MMC)
Podprte pomnilniške kartice
Tiskalnik HP Photosmart lahko bere razne pomnilniške kartice. Te kartice proizvajajo različni prodajalci in so na
voljo v različnih velikostih pomnilnika.
• CompactFlash Type I in II
• MultiMediaCard
• Secure Digital
• Memory Sticks, Memory Stick Duo, Memory Stick PRO Duo
• xD-Picture Card
• Kartica MiniSD z vmesnikom SD
Previdno Če uporabljate nepodprte pomnilniške kartice, lahko poškodujete pomnilniško kartico in tiskalnik.
Tiskanje brez računalnika
Tiskanje iz pomnilniške kartice 21
Page 25
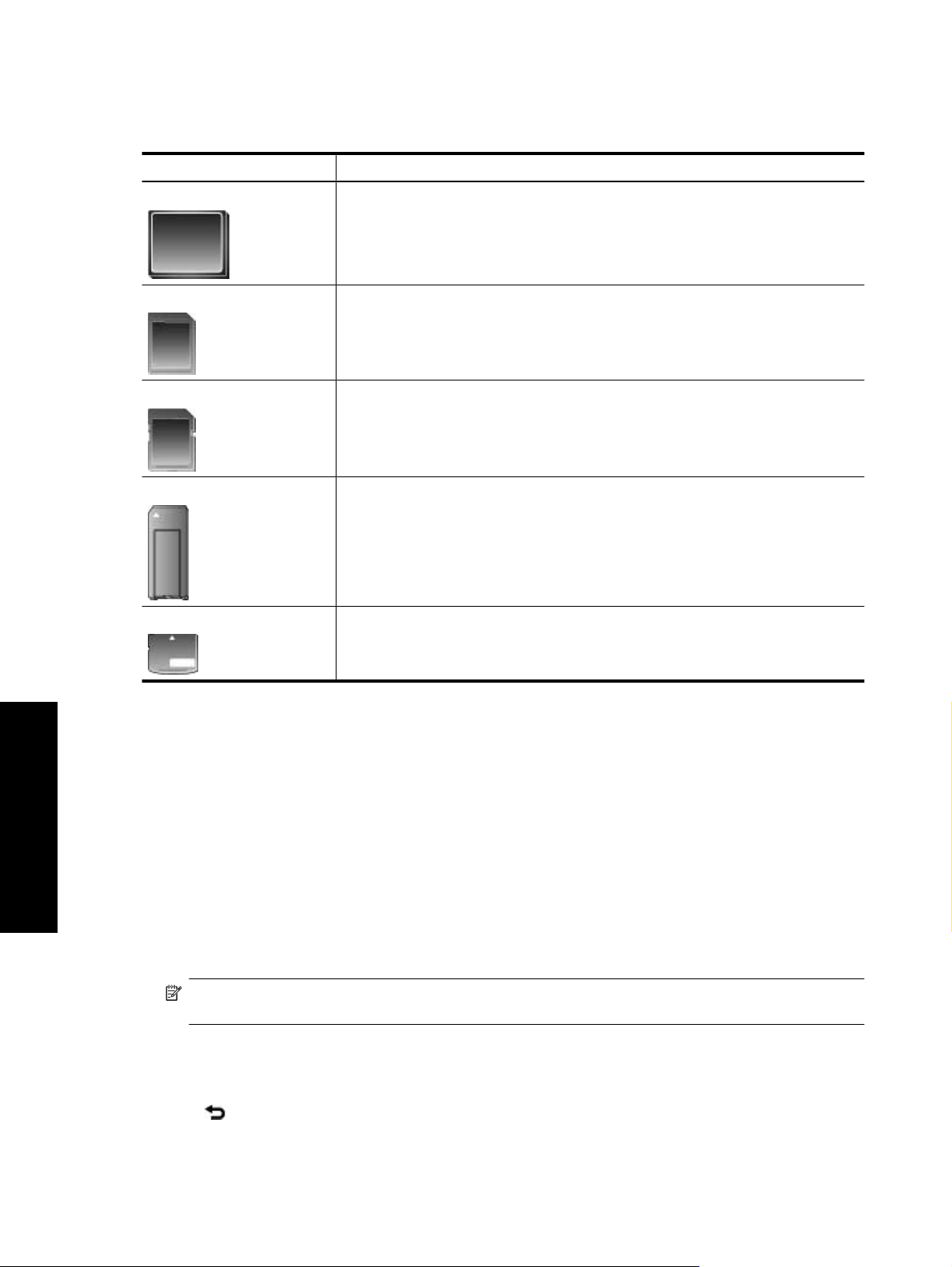
Poglavje 4
Vstavljanje pomnilniške kartice
V spodnji tabeli poiščite pomnilniško kartico in jo po teh navodilih vstavite v tiskalnik.
Pomnilniška kartica Vstavljanje pomnilniške kartice
CompactFlash
MultiMediaCard
Secure Digital
Memory Stick
xD-Picture Card
Nalepka na sprednji strani je obrnjena navzgor. Če je na njej narisana puščica, kaže proti
•
tiskalniku.
Kartico potisnite v tiskalnik tako, da gre rob s kovinskimi luknjicami naprej.
•
Pod kotom prirezani vogal je na desni strani.
•
Kovinski kontakti so obrnjeni navzdol.
•
Pod kotom prirezani vogal je na desni strani.
•
Kovinski kontakti so obrnjeni navzdol.
•
Če uporabljate kartico miniSD, najprej namestite vmesnik, priložen kartici, in šele nato
•
kartico vstavite v tiskalnik.
Pod kotom prirezani vogal je na levi strani.
•
Kovinski kontakti so obrnjeni navzdol.
•
Če uporabljate kartico Memory Stick Duo™ ali kartico Memory Stick PRO Duo™, najprej
•
namestite vmesnik, ki je priložen kartici, in šele nato kartico vstavite v tiskalnik.
Ukrivljena stran kartice je obrnjena proti vam.
•
Kovinski kontakti so obrnjeni navzdol.
•
Tiskanje fotografij iz pomnilniške kartice
V tem poglavju je opisanih več načinov za tiskanje fotografij iz pomnilniške kartice, vključno z eno fotografijo, več
Tiskanje brez računalnika
fotografijami, več kopijami iste fotografije in tako dalje.
Pomembno: Fotografije so takoj suhe; takoj ko so natisnjene, lahko z njimi počnete, kar želite. Vendar pa HP
priporoča, da jih, preden jih zložite z drugimi fotografijami ali daste v album, pustite 3 minute na zraku in tako
omogočite, da se barve popolnoma razvijejo.
Izpisi fotografij v eni potezi
1. Dotaknite se ikone Home (Domov) na okvirju z ikonami, če se želite vrniti v meni Photosmart Express.
2. Dotaknite se ikone View and Print (Ogled in tiskanje) ter se premikajte po fotografijah, ki so v vstavljeni
pomnilniški kartici.
3. Dotaknite se fotografije, ki jo želite natisniti, da se prikaže v pogledu ene fotografije na stran.
4. Dotaknite se ikone Print (Natisni).
Opomba Če je način za predogled tiskanja nastavljen na možnost On (Vklop), se bo na zaslonu prikazal
predogled slike. Dotaknite se ikone Print (Natisni) za začetek tiskanja.
5. Če želite dodati drugo fotografijo v vrsto za tiskanje, se dotaknite ikone Add more photos (Dodaj več fotografij),
izberite naslednjo fotografijo, ki jo želite natisniti, in se ponovno dotaknite ikone Print (Natisni). Ni treba čakati,
da se prva fotografija natisne.
Lahko se še naprej pomikate po fotografijah in jih tiskate v pogledu ene fotografije na stran ali pa se dotaknete
ikone
in se pomikate po fotografijah v pogledu sličic.
22 Tiskanje brez računalnika
Page 26

Izbiranje fotografij, dodajanje kopij in tiskanje več fotografij
1. Dotaknite se ikone Home (Domov) na okvirju z ikonami, če se želite vrniti v meni Photosmart Express.
2. Dotaknite se ikone View and Print (Ogled in tiskanje) ter se premikajte po fotografijah, ki so v vstavljeni
pomnilniški kartici.
3. Dotaknite se fotografije, ki jo želite natisniti, da si jo ogledate v pogledu ene fotografije na stran, nato pa se
ponovno dotaknite fotografije, da jo izberete. Na izbranih fotografijah se prikaže ikona kljukice.
4. Če želite več kopij iste fotografije, se na ikoni Copies (Kopije) dotaknite puščice navzgor ali navzdol in določite
število kopij za izpis.
1 Število izbranih fotografij
2 Ikona kopij
5. Z dotikanjem puščic brskajte po fotografijah, da izberete še druge fotografije, ki jih želite natisniti. Če se želite
vrniti v pogled sličic, se dotaknite
.
6. Ko končate z izbiranjem fotografij, se dotaknite ikone Print (Natisni), da natisnete vse izbrane fotografije.
Preklic izbire fotografij
Preklic izbire fotografije
a. Dotaknite se fotografije, da si jo ogledate v pogledu ene fotografije na stran, če je to potrebno.
b. Če želite izbiro fotografije preklicati, se je ponovno dotaknite. Ikona kljukice se izbriše.
Preklic izbire vseh fotografij
▲ V pogledu sličic se dotaknite ikone Select All (Izberi vse) in nato ikone Deselect All (Prekliči vse). Ikona
kljukice se izbriše z vseh fotografij.
Tiskanje vseh fotografij
Opomba Poskrbite, da ni izbrana nobena fotografija. Če ste določene fotografije že izbrali, se, medtem ko si
ogledujete fotografije v pogledu sličic, dotaknite ikone Select All (Izberi vse) in nato ikone Deselect All (Prekliči
vse).
1. Dotaknite se ikone Home (Domov) na okvirju z ikonami, če se želite vrniti v meni Photosmart Express.
2. Dotaknite se ikone View and Print (Ogled in tiskanje) ter se premikajte po fotografijah, ki so v vstavljeni
pomnilniški kartici.
3. Dotaknite se ikone Print (Natisni).
4. Dotaknite se ikone Yes (Da), da natisnete vse fotografije v vstavljeni pomnilniški kartici.
Tiskanje brez računalnika
Tiskanje iz pomnilniške kartice 23
Page 27

Poglavje 4
Tiskanje indeksa fotografij
1. Dotaknite se ikone Home (Domov) na okvirju z ikonami, če se želite vrniti v meni Photosmart Express.
2. Dotaknite se ikone Create (Ustvari) in se nato s smernimi tipkami premaknite do ikone Photo Layouts
(Postavitve fotografij).
3. Dotaknite se ikone Photo Layouts (Postavitve fotografij) in nato ikone Index Page (Indeksna stran).
4. Če čelite natisniti indeksno stran, se dotaknite ikone Yes (Da).
Opomba Za indeksno stran predogled tiskanja ni na voljo, če izberete možnost Yes (Da), temveč se bo
stran samo natisnila.
Opomba Indeksna stran natisne 24 fotografij na eno stran. Če je v kartici več kot 24 fotografij, se bo natisnilo
več strani z vsemi fotografijami v kartici.
Indeks fotografij prikazuje sličice in številke indeksa za fotografije v pomnilniški kartici. Za tiskanje indeksnih strani
uporabite indeksne kartice namesto foto papirja, da zmanjšate stroške.
Tiskanje fotografij, izbranih s fotoaparatom
Opomba DPOF (Oblika vrstnega reda digitalnega tiskanja) zagotavlja tiskalniku informacije o fotografijah, ki
so bile za tiskanje vnaprej izbrane s fotoaparatom, skupaj z informacijami o številu kopij za izpis in drugih
nastavitvah slike.
1. Vstavite pomnilniško kartico s fotografijami, ki so bile izbrane s fotoaparatom (DPOF).
2. Dotaknite se ikone Yes (Da), ko vas tiskalnik vpraša, ali želite natisniti fotografije, ki so izbrane s fotoaparatom.
Preklic tiskanja
Preklic tiskanja trenutne fotografije
a. Med tiskanjem se na okvirju z ikonami dotaknite ikone Cancel (Prekliči).
b. Če ste pozvani, izberite možnost This Image (Ta slika).
Odstranjevanje določene fotografije iz vrste za tiskanje
a. Med tiskanjem se dotaknite ikone Add more photos (Dodaj več fotografij).
b. Pomaknite so do fotografije, ki jo želite izbrisati iz vrste za tiskanje, in se nato dotaknite ikone Cancel
(Prekliči).
c. Dotaknite se ikone This Image (Ta slika).
Tiskanje brez računalnika
Preklic vseh fotografij v vrsti za tiskanje
a. Med tiskanjem se na okvirju z ikonami dotaknite ikone Cancel (Prekliči).
Tiskalnik vas bo vprašal, ali želite preklicati samo fotografijo, ki se trenutno tiska, ali vse fotografije v vrsti
za tiskanje.
b. Če želite preklicati tiskanje vseh fotografij, se dotaknite ikone All Printing (Tiskanje vseh).
Odstranjevanje pomnilniške kartice
Previdno Pomnilniške kartice ne vlecite ven, če utripa lučka pomnilniške kartice/vrat za fotoaparat. Utripajoča
lučka pomeni, da tiskalnik ali računalnik dostopa do pomnilniške kartice. Počakajte, dokler lučka ne sveti. Če
pomnilniško kartico odstranite, medtem ko do nje dostopa kakšna naprava, lahko poškodujete podatke v kartici
ali pa celo tiskalnik in kartico.
Odstranjevanje pomnilniške kartice
▲ Šele ko lučka pomnilniške kartice/vrat za fotoaparat na tiskalniku sveti, je varno izvleči kartico iz reže.
24 Tiskanje brez računalnika
Page 28

Shranjevanje fotografij iz pomnilniške kartice v drugo napravo
Fotografije iz pomnilniške kartice, ki je vstavljena v tiskalniku, lahko brez uporabe računalnika shranite v drugo
napravo, npr. pomnilniški ključ, priključen v tiskalnik. Če želite več informacij o prenosu fotografij iz pomnilniške
kartice v računalnik, glejte Prenos fotografij v računalnik na strani 39.
Shranjevanje fotografij iz pomnilniške kartice v drugo napravo
1. Vstavite pomnilniško kartico in napravo za shranjevanje priključite v vrata za fotoaparat.
2. Ko ste pozvani, da shranite fotografije v napravo za shranjevanje, se dotaknite Yes (Da).
3. Ko ste pozvani, odstranite napravo za shranjevanje.
Tiskanje iz fotoaparata s potrdilom PictBridge ali naprave
To poglavje opisuje postopek tiskanja iz digitalnega fotoaparata PictBridge. Postopek tiskanja iz drugih naprav
PictBridge, kot so telefoni s fotoaparatom in druge naprave s sposobnostjo zajemanja slik, je zelo podoben. Če
želite natančnejše informacije, preglejte dokumentacijo, ki je bila priložena napravi PictBridge.
Opomba Če med tiskanjem odklopite fotoaparat, se prekličejo vsi tiskalni posli.
Tiskanje z uporabo fotoaparata s potrdilom PictBridge
1. V tiskalnik naložite foto papir HP Advanced.
2. Vklopite digitalni fotoaparat s potrdilom PictBridge.
3. Prepričajte se, ali je konfiguracijska nastavitev USB fotoaparata nastavljena na Digital Camera (Digitalni
fotoaparat), in nato fotoaparat priključite v vrata za fotoaparat na tiskalniku s kablom USB, ki je bil priložen
fotoaparatu s potrdilom PictBridge. Lučka pomnilniške kartice/vrat za fotoaparat utripa, ko fotoaparat vzpostavlja
povezavo s tiskalnikom, nato pa sveti.
Če želite več informacij o konfiguracijski nastavitvi USB, glejte dokumentacijo fotoaparata. Ime in možnosti
nastavitve se lahko razlikujejo pri digitalnih fotoaparatih drugih proizvajalcev.
4. Če ste v fotoaparatu že izbrali fotografije za tiskanje, se pojavi pogovorno okno Print DPOF Photos? (Tiskanje
fotografij DPOF?). Izberite No (Ne), če želite preskočiti tiskanje predizbranih fotografij. DPOF (Oblika vrstnega
reda digitalnega tiskanja) omogoča uporabniku, da označi fotografije v digitalnem fotoaparatu, namenjene
tiskanju, in vključi druge informacije o sliki, npr. informacije o številu kopij, ki naj se natisnejo.
5. Za tiskanje fotografij uporabite možnosti in funkcije v svojem fotoaparatu. Če želite več informacij, glejte
dokumentacijo fotoaparata. Lučka za vklop in lučka pomnilniške kartice/vrat za fotoaparat na tiskalniku utripata,
ko se fotografije tiskajo.
Tiskanje iz naprave Bluetooth
V tem poglavju je opisano, kako se iz katere koli naprave tiska z brezžično tehnologijo Bluetooth, tehnologijo za
komunikacijo na kratkih razdaljah, ki številnim napravam omogoča, da se povežejo druga z drugo brez kablov.
To poglavje vsebuje naslednje teme:
•
Tiskanje fotografij iz naprave Bluetooth
Opomba 1 Če želite več informacij o brezžični tehnologiji Bluetooth in HP-ju, glejte www.hp.com/go/
bluetooth.
Opomba 2 Če želite tiskati iz računalnika z uporabo brezžične tehnologije Bluetooth, morate najprej prek
povezave USB namestiti programsko opremo tiskalnika in nato konfigurirati računalnik za brezžično povezavo
Bluetooth. Informacije o namestitvi programske opreme tiskalnika najdete v Namestitev programske opreme
na strani 79. Če želite več informacij o konfiguriranju računalnika za brezžično povezavo Bluetooth, obiščite
www.hp.com/support.
Tiskanje brez računalnika
Tiskanje iz naprave Bluetooth 25
Page 29

Poglavje 4
Tiskanje fotografij iz naprave Bluetooth
Osnovni postopek za tiskanje iz katere koli naprave z brezžično tehnologijo Bluetooth je enak. Če želite podrobna
navodila, si oglejte dokumentacijo, ki je bila priložena napravi Bluetooth.
Tiskanje iz naprave Bluetooth
1. Izbirni vmesnik Bluetooth priključite v vrata za fotoaparat na tiskalniku.
2. Naprava, iz katere tiskate, naj poišče tiskalnike Bluetooth, ki so na voljo.
3. Ko se tiskalnik HP Photosmart A630 series pojavi v napravi, ga izberite.
4. Tiskalni posel pošljite iz naprave Bluetooth v tiskalnik. Če želite podrobna navodila za začetek tiskalnega posla,
si oglejte dokumentacijo za napravo Bluetooth.
Opomba Če želite več informacij o spreminjanju nastavitev Bluetooth tiskalnika, glejte meni Tools (Orodja) v
Meni Nastavitev na strani 13.
Ustvarjalnost
Tiskalnik omogoča več ustvarjalnih možnosti za uporabo na fotografijah, vključno z napisi, obrobami, posebnimi
učinki in še več. Tako spremenjene fotografije lahko nato tudi natisnete. Dejanja ustvarjalnih možnosti se ne shranijo
skupaj s fotografijo, tako izvirne datoteke ostanejo nedotaknjene.
Izberite najboljšo pot:
Tiskanje brez računalnika
1 Ikona View and Print (Ogled in tiskanje)
2 Ikona Create (Ustvari)
• Ikona View and Print: Dotaknite se ikone, izberite fotografijo in se nato dotaknite ikone Create (Ustvari), če
želite:
◦ Uporabiti več ustvarjalnih funkcij na eni fotografiji
◦ Natisniti več kopij ustvarjalnega projekta
◦ Shraniti ustvarjalni projekt na pomnilniško kartico
Uporabite to pot in izdelajte več projektov, jih shranite in pozneje natisnite!
• Ikona Create: Dotaknite se te ikone v meniju Photosmart Express, če želite:
◦ Uporabiti na fotografiji eno ustvarjalno funkcijo
◦ Natisniti eno kopijo ustvarjalnega projekta
Uporabite to pot za izdelavo preprostih projektov, ki jih želite hitro natisniti!
Če želite več informacij o posebnih ustvarjalnih možnostih, glejte spodnje razdelke.
Dodajanje obrob
•
Dodajanje napisov
•
Izdelava albumov
•
Risanje po fotografijah
•
Dodajanje izrezkov
•
•
Uporaba možnosti Design Gallery (Galerija za oblikovanje)
Izdelava čestitk
•
26 Tiskanje brez računalnika
Page 30

• Izdelava postavitev fotografij
Pripravljanje in gledanje diaprojekcij
•
Posebni projekti tiskanja
•
Dodajanje obrob
Ustvarjalna možnost Frames (Obrobe) vam omogoča dodajanje obrobe trenutni fotografiji. Izbirate lahko med več
zvrstmi: Seasons (Letni časi), Kids (Otroci), Daily Life (Vsakodnevno življenje) in Special Events (Posebni
dogodki). Vsaka obroba je na voljo v ležeči in pokončni različici.
Uporaba ustvarjalne možnosti Frames (Obrobe)
1. Dotaknite se ikone Home (Domov) na okvirju z ikonami, če se želite vrniti v meni Photosmart Express.
2. Dotaknite se ikone View and Print (Ogled in tiskanje) ali Create (Ustvari) v meniju Photosmart Express.
Opomba Če izberete Create (Ustvari), svojega projekta ne morete shraniti na pomnilniško kartico. Projekt
shranite tako, da izberete View and Print (Ogled in tiskanje).
3. Če ste izbrali View and Print (Ogled in tiskanje), poiščite fotografijo, ki jo želite urediti, in se v pogledu ene
fotografije na stran dotaknite ikone Create (Ustvari).
4. Dotaknite se ustvarjalne možnosti Frames (Obrobe). Če ta možnost ni vidna, se do nje premaknite s puščicama
na zaslonu.
5. Dotaknite se želene zvrsti, da prikažete obrobe, ki so na voljo v izbrani zvrsti. Dotaknite se
glavno okno možnosti Frames (Obrobe), kjer lahko izberete še druge zvrsti.
6. Dotaknite se želene obrobe.
7. Z gumboma Zoom (Povečaj/Pomanjšaj) prilagodite fotografijo. Fotografijo lahko premikate znotraj obrobe s
pisalom ali jo zasukate z dotikom gumba Rotate (Zasukaj).
8. Ko končate, se dotaknite ikone Done (Končano) ali Print (Natisni).
9. Projekt shranite tako, da izberete Save to Card (Shrani na kartico).
Opomba 1 Možnost Save to Card (Shrani na kartico) se prikaže samo, če izberete View and Print (Ogled
in tiskanje) v meniju Photosmart Express.
Opomba 2 Če izberete Continue without Saving (Nadaljuj brez shranjevanja), lahko pozneje obrobo
zbrišete s fotografije tako, da se dotaknete gumba Edit (Uredi) v pogledu ene fotografije na stran, nato pa
se dotaknete možnosti Remove Frame (Odstrani obrobo). Sledite navodilom na zaslonu na dotik. Ko
odstranite pomnilniško kartico ali ko izklopite tiskalnik, se obrobe izbrišejo, če jih ne shranite na pomnilniško
kartico.
Dodajanje napisov
Ustvarjalna možnost Caption (Napis) vam omogoča dodajanje besedila (največ 24 znakov) trenutni fotografiji z
uporabo tipkovnice zaslona na dotik. Izbirate lahko med petimi vrstami pisav in dvajsetimi barvami besedila.
Natipkate lahko velike in male črke, številke in običajna ločila ter simbole.
, da se vrnete v
Tiskanje brez računalnika
Ustvarjalnost 27
Page 31

Poglavje 4
Opomba Na tipkovnici lahko prikažete znake latinice in nekatere znake razširjene latinične abecede.
Uporaba ustvarjalne možnosti Caption
1. Dotaknite se ikone Home (Domov) na okvirju z ikonami, če se želite vrniti v meni Photosmart Express.
2. Dotaknite se ikone View and Print (Ogled in tiskanje) ali Create (Ustvari) v meniju Photosmart Express.
Opomba Če izberete Create (Ustvari), svojega projekta ne morete shraniti na pomnilniško kartico. Projekt
shranite tako, da izberete View and Print (Ogled in tiskanje).
Tiskanje brez računalnika
3. Če ste izbrali View and Print (Ogled in tiskanje), poiščite fotografijo, ki jo želite urediti, in se v pogledu ene
fotografije na stran dotaknite ikone Create (Ustvari).
4. Dotaknite se ustvarjalne možnosti Caption (Napis). Če ta možnost ni vidna, se do nje premaknite s puščicama
na zaslonu.
5. Besedilo vnesite s tipkovnico na zaslonu. Med različnimi razporeditvami tipkovnic se premikate tako, da se
dotikate ikon ABC, 123+ ali ÀÊÖ. Pisanje malih in velikih črk določate tako, da se dotaknete tipke Shift. Vnašanje
besedila si lahko olajšate z uporabo peresa.
Dotaknite se ikone Done (Končano) in izberite vrsto pisave ter barvo besedila. Napis lahko povečate/
pomanjšate, ga premaknete na drugo mesto na fotografiji, ga zavrtite ali sprejmete privzeto velikost/mesto/
usmerjenost.
28 Tiskanje brez računalnika
Page 32

6. Ko končate, se dotaknite ikone Done (Končano) ali Print (Natisni).
7. Projekt shranite tako, da izberete Save to Card (Shrani na kartico).
Opomba 1 Možnost Save to Card (Shrani na kartico) se prikaže samo, če izberete View and Print (Ogled
in tiskanje) v meniju Photosmart Express.
Opomba 2 Če izberete Continue without Saving (Nadaljuj brez shranjevanja), lahko pozneje napis
zbrišete s fotografije tako, da se dotaknete gumba Edit (Uredi) v pogledu ene fotografije na stran, nato pa
se dotaknete možnosti Remove Captions (Odstrani napise). Sledite navodilom na zaslonu na dotik. Ko
odstranite pomnilniško kartico ali ko izklopite tiskalnik, se napisi izbrišejo, če jih ne shranite na pomnilniško
kartico.
Izdelava albumov
Ustvarjalna možnost Albums (Albumi) omogoča dodajanje fotografij v albume s fotografijami. Izbirate lahko med
več zvrstmi: Seasons (Letni časi), Kids (Otroci), Daily Life (Vsakodnevno življenje) in Special Events (Posebni
dogodki).
Uporaba ustvarjalne možnosti Albums (Albumi)
1. Dotaknite se ikone Home (Domov) na okvirju z ikonami, če se želite vrniti v meni Photosmart Express.
2. Dotaknite se ikone View and Print (Ogled in tiskanje) v meniju Photosmart Express.
3. Izberite fotografije, ki jih boste dali v album, in se v pogledu ene fotografije na stran dotaknite možnosti
Create (Ustavi).
4. Dotaknite se ustvarjalne možnosti Albums (Albumi). Če ta možnost ni vidna, se do nje premaknite s puščicama
na zaslonu.
Opomba Če želite fotografijo povečati, pomanjšati ali jo zasukati, to naredite, preden zaženete albumski
način. Fotografije ne morete obdelovati, ko si jo ogledujete v albumu.
5. Dotaknite se želene zvrsti, da prikažete albume, ki so na voljo v izbrani zvrsti. Dotaknite se , da se vrnete v
glavno okno možnosti Albums (Albumi), kjer lahko izberete še druge zvrsti.
6. Dotaknite se želenega albuma.
7. Če hočete vključiti tudi naslovno stran albuma, se dotaknite ikone Yes (Da).
8. Sledite navodilom na zaslonu, da izberete fotografije ali uporabite že izbrane fotografije. Dotaknite se ikone
Select All (Izberi vse), če nameravate v album na pomnilniški kartici vključiti vse fotografije.
9. Ko si želite ogledati album, se dotaknite gumba Done (Končano).
10. V oknu Album Pages (Strani albuma) je prikazano priporočeno število strani, iz katerih je mogoče izdelati čim
lepši album. Če želite, lahko spremenite število strani. Nato se dotaknite gumba Done (Končano).
Odpre se album z izbranimi fotografijami. Prva izbrana fotografija se prikaže na naslovni strani albuma. Če želite
s tipkovnico na zaslonu dodati naslov na naslovnico albuma, se dotaknite ikone Add Title (Dodaj naslov). Po
straneh albuma se lahko premikate s puščicami na zaslonu.
Tiskanje brez računalnika
Ustvarjalnost 29
Page 33

Poglavje 4
1 Smerne tipke
A Album Cover Page (Naslovna stran albuma)
B Album first page (Prva stran albuma)
C Album second page (Druga stran albuma)
11. Če želite s tipkovnico na zaslonu dodati naslov na naslovnico albuma, se dotaknite ikone Add Title (Dodaj
naslov). Fotografijo na naslovnici lahko zamenjate tako, da se dotaknete ikone Change Photo (Spremeni
fotografijo). Po straneh albuma se lahko premikate s puščicami na zaslonu.
12. Dotaknite se gumba Shuffle (Premešaj), da premaknete fotografije na različna vnaprej nastavljena mesta
predlog na trenutni strani. Po potrebi se gumba Shuffle (Premešaj) dotaknite večkrat, dokler fotografije niso na
želenih mestih.
Opomba 1 Gumb Shuffle (Premešaj) se ne prikaže za naslovno stran.
Opomba 2 Če predloga uporablja pokončne in ležeče postavitve fotografij, se fotografije zasukajo samo
na mesta z enako usmeritvijo.
13. Dotaknite se ikone Done (Končano).
Prikaže se pogovorno okno, ki prikazuje število strani, ustvarjenih v albumu. Dotaknite se Ok (V redu).
14. Dotaknite se ikone Print (Natisni), da natisnete album.
Opomba Albumov ne morete shraniti. Preden izklopite tiskalnik ali odstranite pomnilniško kartico, lahko
natisnete poljubno število kopij albuma.
Tiskanje brez računalnika
Risanje po fotografijah
Ustvarjalna možnost Draw (Risanje) z uporabo peresa omogoča risanje po trenutni fotografiji. Spremenite lahko
barvo in debelino črte ali preklopite v orodje za brisanje, da uredite risbe, ki so že na fotografiji.
30 Tiskanje brez računalnika
Page 34

Uporaba ustvarjalne možnosti Draw (Risanje)
1. Dotaknite se ikone Home (Domov) na okvirju z ikonami, če se želite vrniti v meni Photosmart Express.
2. Dotaknite se ikone View and Print (Ogled in tiskanje) ali Create (Ustvari) v meniju Photosmart Express.
Opomba Če izberete Create (Ustvari), svojega projekta ne morete shraniti na pomnilniško kartico. Projekt
shranite tako, da izberete View and Print (Ogled in tiskanje).
3. Če ste izbrali View and Print (Ogled in tiskanje), poiščite fotografijo, ki jo želite urediti, in se v pogledu ene
fotografije na stran dotaknite ikone Create (Ustvari).
4. Dotaknite se ustvarjalne možnosti Draw (Risanje). Če ta možnost ni vidna, se do nje premaknite s puščicama
na zaslonu.
5. Izberite barvo in debelino črte tako, da se dotaknete ustreznega gumba na zaslonu na dotik.
6. Po trenutni fotografiji lahko rišete s peresom. Če se dotaknete gumba z radirko na zaslonu na dotik, preklopite
v orodje za brisanje. Nato lahko izbrišete, kar ste narisali.
7. Ko končate, se dotaknite ikone Done (Končano) ali Print (Natisni).
8. Projekt shranite tako, da izberete Save to Card (Shrani na kartico).
Opomba 1 Možnost Save to Card (Shrani na kartico) se prikaže samo, če izberete View and Print (Ogled
in tiskanje) v meniju Photosmart Express.
Opomba 2 Če izberete Continue without Saving (Nadaljuj brez shranjevanja), lahko pozneje risbo
zbrišete s fotografije tako, da se dotaknete gumba Edit (Uredi) v pogledu ene fotografije na stran, nato pa
se dotaknete možnosti Remove Draw (Odstrani risbo). Sledite navodilom na zaslonu na dotik. Ko odstranite
pomnilniško kartico ali ko izklopite tiskalnik, se risbe izbrišejo, če jih ne shranite na pomnilniško kartico.
Dodajanje izrezkov
Ustvarjalna možnost Clip Art (Izrezek) vam omogoča dodajanje izrezka trenutni fotografiji. Izbirate lahko med več
zvrstmi: Seasons (Letni časi), Kids (Otroci), Daily Life (Vsakodnevno življenje) in Special Events (Posebni
dogodki).
Uporaba ustvarjalne možnosti Clip Art (Izrezek)
1. Dotaknite se ikone Home (Domov) na okvirju z ikonami, če se želite vrniti v meni Photosmart Express.
2. Dotaknite se ikone View and Print (Ogled in tiskanje) ali Create (Ustvari) v meniju Photosmart Express.
Opomba Če izberete Create (Ustvari), svojega projekta ne morete shraniti na pomnilniško kartico. Projekt
shranite tako, da izberete View and Print (Ogled in tiskanje).
3. Če ste izbrali View and Print (Ogled in tiskanje), poiščite fotografijo, ki jo želite urediti, in se v pogledu ene
fotografije na stran dotaknite ikone Create (Ustvari).
4. Dotaknite se ustvarjalne možnosti Clip Art (Izrezek). Če ta možnost ni vidna, se do nje premaknite s puščicama
na zaslonu.
5. Dotaknite se želene zvrsti, da prikažete izrezke, ki so na voljo v izbrani zvrsti. Dotaknite se
glavno okno možnosti Clip Art (Izrezek), kjer lahko izberete še druge zvrsti.
6. Dotaknite se želenega izrezka.
7. Izrezek lahko prilagodite z ustreznimi gumbi na zaslonu. Lahko ga povečate, pomanjšate ali zasukate. S prstom
ali peresom lahko izrezek premikate po fotografiji.
, da se vrnete v
Ustvarjalnost 31
Tiskanje brez računalnika
Page 35

Poglavje 4
8. Ko končate, se dotaknite ikone Done (Končano) ali Print (Natisni).
9. Projekt shranite tako, da izberete Save to Card (Shrani na kartico).
Opomba 1 Možnost Save to Card (Shrani na kartico) se prikaže samo, če izberete View and Print (Ogled
in tiskanje) v meniju Photosmart Express.
Opomba 2 Če izberete Continue without Saving (Nadaljuj brez shranjevanja), lahko pozneje izrezek
zbrišete s fotografije tako, da se dotaknete gumba Edit (Uredi) v pogledu ene fotografije na stran, nato pa
se dotaknete možnosti Remove Clip Art (Odstrani izrezek). Sledite navodilom na zaslonu na dotik. Ko
odstranite pomnilniško kartico ali ko izklopite tiskalnik, se izrezki izbrišejo, če jih ne shranite na pomnilniško
kartico.
Uporaba možnosti Design Gallery (Galerija za oblikovanje)
Ustvarjalna možnost Design Gallery (Galerija za oblikovanje) vam omogoča uporabo posebnih učinkov. Izbirate
lahko med več zvrstmi: Artistic Effects (Umetniški učinki), Enhance Photo (Izboljšava fotografije), Modify
Color (Sprememba barve) in Edge Effects (Učinki obrob).
Uporabite lahko različne posebne učinke, kot so Brightness (Svetlost), Contrast (Kontrast), Saturation
(Nasičenost), Slimming (Tanjšanje), Retro in Posterize (Plakat), odvisno od izbrane zvrsti. Z nastavitvami, ki so
na voljo pri posameznih učinkih, lahko učinke spremenite.
Tiskanje brez računalnika
32 Tiskanje brez računalnika
Uporaba ustvarjalne možnosti Design Gallery (Galerija za oblikovanje)
1. Dotaknite se ikone Home (Domov) na okvirju z ikonami, če se želite vrniti v meni Photosmart Express.
2. Dotaknite se ikone View and Print (Ogled in tiskanje) ali Create (Ustvari) v meniju Photosmart Express.
Opomba Če izberete Create (Ustvari), svojega projekta ne morete shraniti na pomnilniško kartico. Projekt
shranite tako, da izberete View and Print (Ogled in tiskanje).
3. Če ste izbrali View and Print (Ogled in tiskanje), poiščite fotografijo, ki jo želite urediti, in se v pogledu ene
fotografije na stran dotaknite ikone Create (Ustvari).
4. Dotaknite se ustvarjalne možnosti Design Gallery (Galerija za oblikovanje). Če ta možnost ni vidna, se do nje
premaknite s puščicama na zaslonu.
5. Dotaknite se zvrsti, da jo izberete.
6. Dotaknite se želenega učinka in spremenite razpoložljive nastavitve, če želite prilagoditi videz učinka na trenutni
fotografiji.
Page 36

7. Ko končate, se dotaknite ikone Done (Končano) ali Print (Natisni).
8. Projekt shranite tako, da izberete Save to Card (Shrani na kartico).
Opomba 1 Možnost Save to Card (Shrani na kartico) se prikaže samo, če izberete View and Print (Ogled
in tiskanje) v meniju Photosmart Express.
Opomba 2 Če izberete Continue without Saving (Nadaljuj brez shranjevanja), lahko pozneje učinek
zbrišete s fotografije tako, da se dotaknete gumba Edit (Uredi) v pogledu ene fotografije na stran, nato pa
se dotaknete možnosti Remove Effect (Odstrani učinek). Sledite navodilom na zaslonu na dotik. Ko
odstranite pomnilniško kartico ali ko izklopite tiskalnik, se učinki izbrišejo, če jih ne shranite na pomnilniško
kartico.
Izdelava čestitk
Ustvarjalna možnost Greeting Cards (Čestitke) vam omogoča izdelavo čestitk z vašimi fotografijami. Z
nastavitvami, ki so na voljo pri posameznih učinkih, lahko učinke prilagodite.
Uporaba ustvarjalne možnosti Greeting Card (Čestitka)
1. Dotaknite se ikone Home (Domov) na okvirju z ikonami, če se želite vrniti v meni Photosmart Express.
2. Dotaknite se ikone View and Print (Ogled in tiskanje) v meniju Photosmart Express.
3. Poiščite fotografijo, ki jo želite urediti, in se v pogledu ene fotografije na stran dotaknite ikone Create (Ustvari).
4. Dotaknite se ustvarjalne možnosti Greeting Cards (Čestitke). Če ta možnost ni vidna, se do nje premaknite s
puščicama na zaslonu.
Opomba Če želite fotografijo povečati, pomanjšati ali jo zasukati, to naredite preden zaženete način za
izdelavo čestitk. Fotografije ne morete obdelovati, ko si jo ogledujete na čestitki.
5. Dotaknite se želene čestitke.
6. Besedilo vnesite s tipkovnico na zaslonu. Med različnimi razporeditvami tipkovnic se premikate tako, da se
dotikate ikon ABC, 123+ ali ÀÊÖ. Pisanje malih in velikih črk določate tako, da se dotaknete tipke Shift. Vnašanje
besedila si lahko olajšate z uporabo peresa. Število znakov, ki jih lahko vnesete na čestitko, je omejeno.
Opomba Čestitk ne morete shraniti. Preden izklopite tiskalnik ali odstranite pomnilniško kartico, lahko
natisnete poljubno število kopij čestitke.
Tiskanje brez računalnika
Ustvarjalnost 33
Page 37

Poglavje 4
Izdelava postavitev fotografij
Možnost Photo Layouts (Postavitve fotografije) vam omogoča, da na en list papirja natisnete več fotografij.
Uporaba ustvarjalne možnosti Photo Layouts (Postavitve fotografij)
1. Dotaknite se ikone Home (Domov) na okvirju z ikonami, če se želite vrniti v meni Photosmart Express.
2. Dotaknite se ikone Create (Ustvari) v meniju Photosmart Express.
3. Dotaknite se ustvarjalne možnosti Photo Layouts (Postavitve fotografij). Če ta možnost ni vidna, se do nje
premaknite s puščicama na zaslonu.
4. Dotaknite se želene vrste postavitve in nato izberite fotografije, ki jih želite natisniti.
5. Ko končate, se dotaknite ikone Print (Natisni).
Pripravljanje in gledanje diaprojekcij
Svoje najljubše fotografije predvajajte v obliki diaprojekcije na zaslonu na dotik na tiskalniku. To je zabaven in
priročen način za prikaz fotografij družini in prijateljem. Med ogledovanjem diaprojekcije lahko tudi natisnete vse ali
samo izbrane fotografije.
Ogled fotografij z diaprojekcijo
1. Vstavite pomnilniško kartico.
2. Dotaknite se ikone Home (Domov) na okvirju z ikonami, če se želite vrniti v meni Photosmart Express.
Tiskanje brez računalnika
3. Dotaknite se ikone Slideshow (Diaprojekcija) v meniju Photosmart Express.
• Dotaknite se ikone Select Photos (Izbira fotografij), da izberete nekaj fotografij za diaprojekcijo. Dotaknite
se ikone Done (Končano) za začetek diaprojekcije.
• Dotaknite se ikone Use All Photos (Uporabi vse fotografije), če si želite ogledati diaprojekcijo vseh slik v
pomnilniški kartici.
4. Če želite diaprojekcijo začasno ustaviti, se dotaknite katerega koli dela na zaslonu na dotik. Če želite nadaljevati
predvajanje diaprojekcije, se dotaknite ikone Resume (Nadaljuj).
Če želite spremeniti nastavitve za diaprojekcijo, se dotaknite ikone Settings (Nastavitve), preden se dotaknete
možnosti Slideshow (Diaprojekcija). Če želite več informacij o nastavitvah za diaprojekcijo, si oglejte del o
diaprojekciji v Meni Nastavitev na strani 13.
5. Če želite predvajanje diaprojekcije ustaviti, se dotaknite ikone Home (Domov).
Tiskanje iz diaprojekcije
1. Ko se prikaže fotografija, ki jo želite natisniti, se dotaknite katerega koli dela na zaslonu na dotik, da začasno
ustavite diaprojekcijo.
2. Dotaknite se ikone Print (Natisni), da natisnete fotografijo. Po tiskanju se diaprojekcija predvaja naprej.
Posebni projekti tiskanja
V tem poglavju je opisanih več posebnih projektov tiskanja, posebnih načinov tiskanja, ki jih vklopite, kadar tiskate
neposredno iz tiskalnika.
34 Tiskanje brez računalnika
Page 38

• Panoramske fotografije
Foto nalepke
•
Fotografije za potne liste
•
Izpisi sličic videoposnetka
•
Panoramske fotografije
Za pristno panoramsko tiskanje morate posneti panoramsko fotografijo. Uporabite HP-jev panoramski papir velikosti
10 x 30 cm.
Uporaba načina za panoramske fotografije
1. Dotaknite se ikone Home (Domov) na okvirju z ikonami, če se želite vrniti v meni Photosmart Express.
2. Dotaknite se ikone Create (Ustvari) v meniju Photosmart Express.
3. Dotaknite se ikone Panorama Prints (Panoramski izpisi). Če ta možnost ni vidna, se do nje premaknite s
puščicama na zaslonu.
4. Naložite papir velikosti 10 x 30 cm. Dotaknite se Ok (V redu).
5. Brskajte po fotografijah in se dotaknite ene, da se prikaže v pogledu ene fotografije na stran.
Če je način za panoramske fotografije vklopljen, tiskalnik prikaže fotografije v panoramskem razmerju stranic.
To pomeni, da se prikaže le del vsake fotografije. Če želite spremeniti področje fotografije za izpis, se dotaknite
fotografije, da se odpre v pogledu ene fotografije na stran, nato pa se dotaknite ikone Edit (Uredi) in ikone
Crop (Obreži). Prikaže se celotna fotografija, polje za obrezovanje pa je prikazano v panoramskem razmerju
stranic. Polje za obrezovanje s pisalom pomikajte po fotografiji, da izberete področje fotografije, ki ga želite
natisniti kot panoramsko fotografijo. Če želite več informacij o obrezovanju, glejte Obrezovanje fotografije
na strani 37.
6. Izberite še druge fotografije, če želite natisniti več kot eno panoramsko fotografijo.
7. Dotaknite se ikone Print (Natisni).
Foto nalepke
Po spodnjem postopku lahko na foto papir s 16 nalepkami na list natisnete 16 kopij ene fotografije ali pa 16 različnih
fotografij.
Opomba Foto papir z nalepkami ni na voljo v vseh državah/regijah.
Naenkrat naložite samo en list foto papirja s 16 nalepkami.
Uporaba načina za foto nalepke
1. Dotaknite se ikone Home (Domov) na okvirju z ikonami, če se želite vrniti v meni Photosmart Express.
2. Dotaknite se ikone Create (Ustvari) v meniju Photosmart Express.
3. Dotaknite se možnosti Photo Stickers (Foto nalepke). Če ta možnost ni vidna, se do nje premaknite s puščicama
na zaslonu.
4. Brskajte po fotografijah in se dotaknite ene, da se prikaže v pogledu ene fotografije na stran, in jo nato s ponovnim
dotikom izberite.
Poiščite naslednjo fotografijo v pogledu ene fotografije in jo izberite, nato izbirajte druge fotografije, dokler ne
izberete vseh, ki jih želite natisniti.
Opomba V pogledu sličic se lahko dotaknete ikone Select All (Izberi vse), če nameravate natisniti vse
fotografije na pomnilniški kartici. Na eno stran se natisne 16 fotografij, ki se ne ponavljajo, tako da je na vsaki
nalepki svoja fotografija.
5. Dotaknite se ikone Print (Natisni) in nato ob pozivu naložite foto medij z nalepkami. Nato se dotaknite ikone
Ok (V redu).
6. Dotaknite se ikone Print (Natisni). Vsak natisnjen list ima 16 kopij ene fotografije, če ste izbrali samo eno
fotografijo.
Tiskanje brez računalnika
Ustvarjalnost 35
Page 39

Poglavje 4
Fotografije za potne liste
Uporaba načina za fotografije za potne liste
1. Dotaknite se ikone Home (Domov) na okvirju z ikonami, če se želite vrniti v meni Photosmart Express.
2. Dotaknite se ikone Create (Ustvari) v meniju Photosmart Express.
3. Dotaknite se ikone Passport Photos (Fotografije za potne liste). Če ta možnost ni vidna, se do nje premaknite
s puščicama na zaslonu.
4. Ob pozivu izberite eno od naslednjih velikosti:
• 2 x 2 palcev
• 25 x 36 mm
• 35 x 45 mm
• 36 x 51 mm
• 45 x 55 mm
5. Brskajte po fotografijah in se dotaknite ene, da se prikaže v pogledu ene fotografije na stran.
Če je način za fotografije za potni list vklopljen, tiskalnik prikaže fotografije v izbranem razmerju stranic. To
pomeni, da se prikaže le del vsake fotografije. Če želite spremeniti področje fotografije za izpis, se dotaknite
fotografije, da se odpre v pogledu ene fotografije na stran, nato pa se dotaknite ikone Edit (Uredi) in ikone
Crop (Obreži). Prikaže se celotna fotografija, polje za obrezovanje pa je prikazano v izbranem razmerju stranic.
Polje za obrezovanje s pisalom pomikajte po fotografiji, da izberete področje fotografije, ki jo želite natisniti kot
fotografijo za potni list. Po obrezovanju se dotaknite ikone Done (Končano). Če želite več informacij o
obrezovanju, glejte Obrezovanje fotografije na strani 37.
6. Dotaknite se ikone Print (Natisni).
Tiskanje brez računalnika
Opomba 1 Če želite natisniti več fotografij za potni list, poiščite naslednjo fotografijo v pogledu ene
fotografije in jo izberite, nato pa se dotaknite ikone Print (Natisni). Izbirajte fotografije, dokler ne izberete
vseh, ki jih želite natisniti.
Opomba 2 Na vsakem natisnjenem listu bo največje možno število kopij fotografije, odvisno od izbrane
velikosti fotografije za potni list. Če izberete več fotografij, tiskalnik natisne več strani.
Izpisi sličic videoposnetka
S pomočjo spodnjega postopka lahko tiskate fotografije iz vaših najljubših videoposnetkov.
Tiskanje sličice iz videoposnetka
1. Vstavite pomnilniško kartico, na kateri je videoposnetek.
2. Dotaknite se ikone Create (Ustvari) v meniju Photosmart Express in se pomaknite do možnosti Video Frame
Prints (Izpisi sličic videoposnetka), da jih prikažete v pogledu ene fotografije na stran.
3. Izberite videoposnetek, ki ga želite predvajati, in se dotaknite ikone Play (Predvajaj), da se predvajanje
videoposnetka začne.
4. Ko se prikaže sličica, ki jo želite natisniti, se dotaknite gumba Pause (Začasno zaustavi) in nato ikone Print
(Natisni).
5. Če želite natisniti več sličic iz videoposnetka, se dotaknite gumba Pause (Začasno zaustavi) in nato gumba
Select (Izberi) na vsaki sličici, ki jo želite natisniti. Nato se dotaknite možnosti Print (Natisni).
Opomba 1 Ločljivost videoposnetkov je običajno manjša kot pri digitalnih fotografijah; zato bo tudi kakovost
tiskanja sličic videoposnetka slabša kot pri tiskanju fotografij.
Opomba 2 Tiskalnik podpira veliko, vendar ne vseh datotečnih oblik video zapisa. Če želite seznam podprtih
datotečnih oblik zapisa, glejte Tehnični podatki tiskalnika na strani 71.
Izboljšanje in urejanje fotografij
Fotografije lahko izboljšate ali urejate na različne načine, kot je razloženo v nadaljevanju:
•
Uporaba funkcije Popravilo fotografije
Obrezovanje fotografije
•
36 Tiskanje brez računalnika
Page 40

• Odstranjevanje učinka rdečih oči s fotografij
Uporaba možnosti za popravilo oči hišnih ljubljenčkov
•
Prilagajanje svetlosti fotografije
•
Obdelava fotografije
•
Uporaba funkcije Popravilo fotografije
Funkcija Popravilo fotografije samodejno izboljša fotografije s tehnologijami HP Real Life, ki:
• izostrijo fotografije,
• osvetlijo temne dele fotografije in pri tem ne vplivajo na svetle dele,
• na splošno izboljšajo svetlost, barvo in kontrast fotografij,
• samodejno poravnajo fotografije. Veliko digitalnih fotoaparatov posname fotografije v velikosti, ki ne ustreza
standardni velikosti foto papirja, kot je 10 x 15 cm. Tiskalniki po potrebi obrežejo in prilagodijo sliko, da ustreza
velikosti papirja. Funkcija samodejne poravnave slik zazna položaj glave oseb in jih ne odreže s slike.
Photo Fix (Popravilo fotografije) je privzeto vključeno, razen če je nastavitev Print quality (Kakovost tiskanja)
nastavljena na Fast Normal (Hitro normalna). V načinu Fast Normal (Hitro normalno) lahko vklopite funkcijo Photo
Fix (Popravilo fotografije) z uporabo menija Preferences (Možnosti). Če želite natisniti fotografijo brez funkcije
Photo Fix (Popravilo fotografije), v meniju Photo Fix (Preferences) (Možnosti) izklopite Preferences (Photo Fix)
(Popravilo fotografije).
Izklop funkcije Popravilo fotografije
1. Dotaknite se ikone Setup (Nastavitev), da se prikaže nastavitveni meni. Za dodatne informacije glejte Meni
Nastavitev na strani 13.
2. Če se želite pomikati po elementih menija Preferences (Možnosti), se dotikajte puščic na zaslonu.
3. Dotaknite se ikone Preferences (Možnosti) in nato ikone Photo Fix (Popravilo fotografije).
4. Dotaknite se ikone Off (Izklop).
Funkcija Popravilo fotografije ostane izklopljena, dokler je ponovno ne vklopite. Funkcija Popravilo fotografije je za
tiskanje Bluetooth ali PictBridge vedno vklopljena.
Obrezovanje fotografije
Funkcija Obrezovanje vam omogoča obrezovanje trenutne fotografije. Spremenite lahko obseg in mesto fotografije,
kjer jo želite obrezati.
Obrezovanje fotografije
1. Ko je fotografija prikazana v pogledu ene fotografije na stran, se dotaknite možnosti Edit (Uredi).
2. Dotaknite se gumba Crop (Obreži).
3. Dotaknite se ikon Zoom In (Povečaj) in Zoom Out (Pomanjšaj), da prilagodite obseg obrezovanja.
Polje za obrezovanje prikazuje, kolikšen del fotografije bo obrezan. Polje za obrezovanje postane rdeče, če
obseg obrezovanja povzroči, da bi se fotografija natisnila pri ločljivosti, manjši od 100 dpi.
4. Če želite polje za obrezovanje obrniti za 90 stopinj v smeri urnega kazalca, se dotaknite ikone Rotate (Sukanje).
5. Polje za obrezovanje povlecite s prstom ali peresom, da ga postavite na drugo mesto, ter se nato dotaknite ikon
Done (Končano) in Print (Natisni).
Odstranjevanje učinka rdečih oči s fotografij
Tiskalnik zagotavlja način za odstranjevanje učinka rdečih oči, ki se pojavi pri fotografiranju z bliskavico.
Odstranjevanje učinka rdečih oči
1. Dotaknite se ikone Setup (Nastavitev) za ogled nastavitvenega menija.
2. Dotaknite se ikone Preferences (Možnosti).
3. Dotaknite se ikone Red Eye Removal (Odstranjevanje učinka rdečih oči)
4. Dotaknite se ikone On (Vklop), da z vseh fotografij odstranite učinek rdečih oči. Dotaknite se ikone Off (Izklop),
da razveljavite odstranjevanje učinka rdečih oči z vseh fotografij.
Tiskanje brez računalnika
Izboljšanje in urejanje fotografij 37
Page 41

Poglavje 4
Uporaba možnosti za popravilo oči hišnih ljubljenčkov
Z uporabo možnosti za popravilo oči hišnih ljubljenčkov lahko zmanjšate odsev v njihovih očeh, ki nastane pri
fotografiranju z bliskavico.
Uporaba funkcije za popravilo oči hišnih ljubljenčkov
1. Ko je fotografija prikazana v pogledu ene fotografije na stran, se dotaknite ikone Edit (Uredi).
2. Dotaknite se ikone Pet Eye Fix (Popravilo oči hišnih ljubljenčkov)
Prilagajanje svetlosti fotografije
Na fotografji lahko spreminjate svetlost: dodate ji sijaj ali pa naredite večje ali manjše popravke svetlobe.
Prilagajanje svetlosti fotografij
1. Ko je fotografija prikazana v pogledu ene fotografije na stran, se dotaknite možnosti Edit (Uredi).
2. Dotaknite se ikone Brightness (Svetlost).
3. Dotaknite se puščic, da prilagodite želeno svetlost, nato pa se dotaknite ikone Done (Končano) in Print (Natisni).
Obdelava fotografije
S funkcijo za obdelavo lahko s fotografij odstranite neželene madeže ali praske.
Obdelava fotografije
1. Ko je fotografija prikazana v pogledu ene fotografije na stran, se dotaknite ikone Edit (Uredi).
2. Dotaknite se ikone Touch Up (Obdelava).
3. Z gumbom za zoom si poglejte podrobnosti in postavite potrditveno polje točno nad območje z madežem. S
peresom ali prstom premaknite potrditveno polje nad območje na fotografiji, ki ga želite obdelati. Dotaknite se
ikone Fix (Popravi).
4. Dotaknite se ikone Done (Končano) in nato ikone Print (Natisni).
Obdelanih fotografij ne morete shraniti. Preden izklopite tiskalnik ali odstranite pomnilniško kartico, lahko
natisnete poljubno število obdelanih fotografij.
Tiskanje brez računalnika
38 Tiskanje brez računalnika
Page 42

5 Tiskanje iz računalnika
To poglavje opisuje način tiskanja fotografij, ko je tiskalnik HP Photosmart A630 series povezan z računalnikom in
želite natisniti sliko iz aplikacije za urejanje slik.
To poglavje vsebuje naslednje teme:
•
Programska oprema tiskalnika
Prenos fotografij v računalnik
•
Izboljšava fotografij
•
Spreminjanje nastavitev tiskanja za tiskalni posel
•
Tiskanje fotografij
•
Programska oprema HP Photosmart
•
Programska oprema tiskalnika
Če je tiskalnik povezan z računalnikom, ga nadzira programska oprema tiskalnika, ki je nameščena v računalniku.
S to programsko opremo, imenovano tudi gonilnik tiskalnika, lahko spreminjate nastavitve tiskanja in zaganjate
tiskalne posle.
Za informacije o nameščanju programske opreme glejte navodila za namestitev, ki ste jih dobili v paketu s
tiskalnikom, ali Namestitev programske opreme na strani 79.
Opomba Pogovorno okno Printer Properties (Lastnosti tiskalnika) je v gradivu imenovano tudi kot pogovorno
okno Printing Preferences (Možnosti tiskanja).
Tiskanje iz računalnika
Dostop do nastavitev tiskanja
1. Odprite datoteko, ki jo želite natisniti.
2. Sledite korakom za svoj operacijski sistem.
Uporabniki operacijskega sistema Windows
a. Izberite File (Datoteka) in nato Print (Natisni).
b. Preverite, ali je naprava HP Photosmart A630 series izbrani tiskalnik.
c.Kliknite Properties (Lastnosti) ali Preferences (Možnosti).
Opomba Pot do pogovornega okna Lastnosti tiskalnika se lahko razlikuje glede na programsko
aplikacijo, ki jo uporabljate.
Uporabniki operacijskega sistema Mac
a. Izberite File (Datoteka) in nato Print (Natisni).
b. Preverite, ali je naprava HP Photosmart A630 series izbrani tiskalnik.
Prenos fotografij v računalnik
V tem poglavju je opisano, kako prenesete fotografije in druge datoteke iz pomnilniške kartice, ki je vstavljena v
tiskalniku, v povezan računalnik.
Opomba Preden fotografije prenesete v povezan računalnik, namestite tiskalnik in programsko opremo
tiskalnika. Dokler tega ne naredite, slik ne morete prenesti. Za več informacij glejte poglavje Namestitev
programske opreme na strani 79.
Shranjevanje fotografij iz pomnilniške kartice v povezan računalnik
1. Pomnilniško kartico, ki vsebuje fotografije, vstavite v pravo režo za pomnilniško kartico v tiskalniku.
2. Sledite pozivom v računalniku.
Prenos fotografij v računalnik 39
Page 43

Poglavje 5
3. Sledite korakom za svoj operacijski sistem.
Tiskanje iz računalnika
Uporabniki operacijskega sistema Windows
▲Če se na računalniku prikaže poziv, odprite mapo, ki predstavlja pomnilniško kartico. Sicer dvokliknite My
Computer (Moj računalnik) in nato dvokliknite pogon, ki je dodeljen pomnilniški kartici.
Uporabniki operacijskega sistema Mac
▲ Na namizju dvokliknite ikono pogona USB, ki predstavlja pomnilniško kartico.
4. Povlecite datoteke iz pomnilniške kartice in jih spustite na drugo mesto v računalniku.
Opomba S programom Raziskovalec ali Macintosh Finder lahko datoteke tudi prekopirate iz računalnika
v pomnilniško kartico.
Prenos drugih datotek iz pomnilniške kartice v povezan računalnik
1. Pomnilniško kartico, ki vsebuje druge datoteke, vstavite v pravo režo za pomnilniško kartico v tiskalniku.
2. Sledite korakom za svoj operacijski sistem.
Uporabniki operacijskega sistema Windows
▲Če se na računalniku prikaže poziv, odprite mapo, ki predstavlja pomnilniško kartico. Sicer dvokliknite My
Computer (Moj računalnik) in nato dvokliknite pogon, ki je dodeljen pomnilniški kartici.
Uporabniki operacijskega sistema Mac
▲ Na namizju dvokliknite ikono pogona USB, ki predstavlja pomnilniško kartico.
3. Povlecite datoteke iz pomnilniške kartice in jih spustite na drugo mesto v računalniku.
Opomba S programom Raziskovalec ali Macintosh Finder lahko datoteke tudi prekopirate iz računalnika
v pomnilniško kartico.
Brisanje fotografij ali datotek iz pomnilniške kartice
1. Pomnilniško kartico, ki vsebuje datoteke, vstavite v pravo režo za pomnilniško kartico v tiskalniku.
2. Sledite korakom za svoj operacijski sistem.
Uporabniki operacijskega sistema Windows
▲Če se na računalniku prikaže poziv, odprite mapo, ki predstavlja pomnilniško kartico. Sicer dvokliknite My
Computer (Moj računalnik) in nato dvokliknite pogon, ki je dodeljen pomnilniški kartici.
Uporabniki operacijskega sistema Mac
▲ Na namizju dvokliknite ikono pogona USB, ki predstavlja pomnilniško kartico.
3. Izberite datoteke, ki jih želite izbrisati, in jih nato izbrišite.
Varnostno kopiranje iz pomnilniške kartice v drugo napravo
1. Naredite nekaj od naslednjega:
Če je pomnilniška kartica že vstavljena, naredite naslednje:
▲ Povežite združljiv fotoaparat ali pomnilniški ključ s sprednjimi vrati za fotoaparat na tiskalniku.
Če je naprava za shranjevanje, kot je fotoaparat ali pomnilniški ključ, že povezana, naredite naslednje:
▲ Vstavite pomnilniško kartico v ustrezno režo na sprednji strani tiskalnika.
2. Sledite pozivom na zaslonu tiskalnika, če želite varnostno kopirati fotografije v pomnilniški kartici v drugo napravo
za shranjevanje.
3. Odstranite napravo za shranjevanje ali pomnilniško kartico in za nadaljevanje pritisnite Print (Natisni).
Opomba Varnostno kopiranje iz pomnilniške kartice v drugo napravo ni mogoče.
40 Tiskanje iz računalnika
Page 44

Izboljšava fotografij
Tehnologije HP Real Life izboljšajo kakovost vaših natisnjenih fotografij.
• Funkcija odstranjevanja učinka rdečih oči odpravi težavo, ki se pojavi na fotografijah, posnetih z bliskavico
• Funkcija popravila fotografij izboljša zamegljene fotografije in druge podobne težave
Spreminjanje nastavitve tehnologij HP Real Life
1. Odprite datoteko, ki jo želite natisniti.
2. Sledite korakom za svoj operacijski sistem.
Uporabniki operacijskega sistema Windows
a. Izberite File (Datoteka) in nato Print (Natisni).
b. Preverite, ali je naprava HP Photosmart A630 series izbrani tiskalnik.
c.Kliknite Properties (Lastnosti) ali Preferences (Možnosti).
Opomba Pot do pogovornega okna Lastnosti tiskalnika se lahko razlikuje glede na programsko
aplikacijo, ki jo uporabljate.
Uporabniki operacijskega sistema Mac
a. Izberite File (Datoteka) in nato Print (Natisni).
b. Preverite, ali je naprava HP Photosmart A630 series izbrani tiskalnik.
c. Izberite podokno HP Real Life Technologies (Tehnologije HP Real Life).
3. Za fotografijo, ki jo tiskate, izberite ustrezno možnost Photo Fix (Popravilo fotografije) ali Automatic Red Eye
Removal (Samodejno odstranjevanje učinka rdečih oči).
Tiskanje iz računalnika
Spreminjanje nastavitev tiskanja za tiskalni posel
V tem poglavju je opisano spreminjanje nastavitev tiskanja, kot je vrsta papirja ali kakovost tiskanja, pri tiskanju iz
računalnika. To poglavje vsebuje naslednje teme:
Spreminjanje kakovosti tiska
•
Spreminjanje vrste papirja
•
Spreminjanje velikosti papirja
•
Spreminjanje kakovosti tiska
Izberite hitrost in kakovost tiskanja za optimiziranje tiskanja fotografij.
Izbiranje kakovosti in hitrosti tiskanja
1. Odprite datoteko, ki jo želite natisniti.
2. Sledite korakom za svoj operacijski sistem.
Uporabniki operacijskega sistema Windows
a. Izberite File (Datoteka) in nato Print (Natisni).
b. Preverite, ali je naprava HP Photosmart A630 series izbrani tiskalnik.
c.Kliknite Properties (Lastnosti) ali Preferences (Možnosti).
Opomba Pot do pogovornega okna Lastnosti tiskalnika se lahko razlikuje glede na programsko
aplikacijo, ki jo uporabljate.
Uporabniki operacijskega sistema Mac
a. Izberite File (Datoteka) in nato Print (Natisni).
b. Izberite podokno Printer Features (Funkcije tiskalnika).
c. Preverite, ali je naprava HP Photosmart A630 series izbrani tiskalnik.
Spreminjanje nastavitev tiskanja za tiskalni posel 41
Page 45

Poglavje 5
3. Na spustnem seznamu Paper Type (Vrsta papirja) izberite vrsto papirja, ki ste jo naložili.
Tiskanje iz računalnika
4. Na spustnem seznamu Print Quality (Kakovost tiskanja) izberite primerno kakovost za projekt.
Nastavitve kakovosti tiskanja
• Nastavitev Automatic (Samodejno) omogoča, da tiskalnik uporabi ustrezno nastavitev, ki temelji na drugih
nastavitvah, kot je vrsta papirja.
• Nastavitev Best (Najboljša) omogoča najboljše ravnovesje med visoko kakovostjo in hitrostjo ter se lahko
uporablja za izpise visoke kakovosti. Pri večini dokumentov poteka tiskanje ob izbiri nastavitve Best (Najboljša)
počasneje kot pri nastavitvi Normal (Običajna).
• Nastavitev Normal (Običajna) omogoča najboljše ravnovesje med kakovostjo in hitrostjo tiskanja ter je primerna
za večino dokumentov.
• Ob nastavitvi Fast Normal (Hitro normalna) tiskanje poteka hitreje kot pri nastavitvi Normal (Običajna).
Spreminjanje vrste papirja
Če želite najboljše rezultate, vedno izberite določeno vrsto papirja, ki se ujema z medijem, ki ga uporabljate za
tiskalni posel.
Izbiranje določene vrste papirja
1. Odprite datoteko, ki jo želite natisniti.
2. Sledite korakom za svoj operacijski sistem.
Uporabniki operacijskega sistema Windows
a. Izberite File (Datoteka) in nato Print (Natisni).
b. Preverite, ali je naprava HP Photosmart A630 series izbrani tiskalnik.
c. Kliknite Properties (Lastnosti) ali Preferences (Možnosti).
Opomba Pot do pogovornega okna Lastnosti tiskalnika se lahko razlikuje glede na programsko
aplikacijo, ki jo uporabljate.
Uporabniki operacijskega sistema Mac
a. Izberite File (Datoteka) in nato Print (Natisni).
b. Preverite, ali je naprava HP Photosmart A630 series izbrani tiskalnik.
c. Izberite podokno Printer Features (Funkcije tiskalnika).
3. Na spustnem seznamu Paper Type (Vrsta papirja) izberite vrsto papirja, ki ste jo naložili.
Spreminjanje velikosti papirja
Če želite najboljše rezultate, vedno izberite določeno velikost papirja, ki se ujema z medijem, ki ga uporabljate za
tiskanje.
Izbira velikosti papirja
1. Odprite datoteko, ki jo želite natisniti.
2. Sledite korakom za svoj operacijski sistem.
Uporabniki operacijskega sistema Windows
a. Izberite File (Datoteka) in nato Print (Natisni).
b. Preverite, ali je naprava HP Photosmart A630 series izbrani tiskalnik.
c. Kliknite Properties (Lastnosti) ali Preferences (Možnosti).
Opomba Pot do pogovornega okna Lastnosti tiskalnika se lahko razlikuje glede na programsko
aplikacijo, ki jo uporabljate.
Uporabniki operacijskega sistema Mac
42 Tiskanje iz računalnika
Page 46

a. Izberite File (Datoteka) in nato Print (Natisni).
b. Preverite, ali je naprava HP Photosmart A630 series izbrani tiskalnik.
c. Izberite podokno Printer Features (Funkcije tiskalnika).
3. Na spustnem seznamu Paper Size (Velikost papirja) izberite velikost papirja, ki ste ga naložili.
Opomba Če želite tiskati brez roba, izberite velikost papirja in nato kliknite potrditveno polje Borderless
(Brezrobo).
Tiskanje fotografij
To poglavje opisuje, kako natisnete več vrst fotografij, in vsebuje naslednje teme:
Tiskanje brezrobih fotografij
•
Tiskanje fotografij z robom
•
Tiskanje razglednic
•
Tiskanje panoramskih fotografij
•
Tiskanje na indeksne kartice in druge majhne medije
•
Tiskanje brezrobih fotografij
Brezrobo tiskanje uporabite, če želite tiskati do roba papirja.
Navodila
• Če se želite naučiti uporabljati funkcije tiskanja fotografij, glejte Izboljšava fotografij na strani 41.
• Preverite, ali je foto papir, ki ga uporabljate, naguban ali zvit.
• Pri nalaganju medijev ne smete prekoračiti kapacitete pladnja za papir. Če želite več informacij, glejte Tehnični
podatki tiskalnika na strani 71.
Tiskanje brezrobe fotografije
1. Prepričajte se, da je tiskalnik vklopljen.
2. Naložite ustrezen papir za trenutni tiskalni posel. Za več informacij glejte poglavje Nalaganje papirja
na strani 19.
3. Odprite datoteko, ki jo želite natisniti.
4. Sledite korakom za svoj operacijski sistem.
Uporabniki operacijskega sistema Windows
a. Izberite File (Datoteka) in nato Print (Natisni).
b. Preverite, ali je naprava HP Photosmart A630 series izbrani tiskalnik.
c.Kliknite Properties (Lastnosti) ali Preferences (Možnosti).
Tiskanje iz računalnika
Opomba Pot do pogovornega okna Lastnosti tiskalnika se lahko razlikuje glede na programsko
aplikacijo, ki jo uporabljate.
Uporabniki operacijskega sistema Mac
a. Izberite File (Datoteka) in nato Print (Natisni).
b. Preverite, ali je naprava HP Photosmart A630 series izbrani tiskalnik.
c. Izberite podokno Printer Features (Funkcije tiskalnika).
5. Kliknite potrditveno polje Borderless (Brezrobo) in ga tako izberite.
6. Na spustnem seznamu Paper Size (Velikost papirja) izberite velikost papirja, ki ste ga naložili.
7. Izberite katero koli drugo nastavitev tiskanja in kliknite OK (V redu) (Windows) ali Print (Natisni) (Mac OS).
Če ste tiskali na fotopapir s perforiranim robom, odstranite rob, tako da bo dokument popolnoma brez robov.
Tiskanje fotografij 43
Page 47

Poglavje 5
Tiskanje iz računalnika
Tiskanje fotografij z robom
Navodila
• Če se želite naučiti uporabljati funkcije tiskanja fotografij, glejte Izboljšava fotografij na strani 41.
• Preverite, ali je foto papir, ki ga uporabljate, naguban ali zvit.
• Pri nalaganju medijev ne smete prekoračiti kapacitete pladnja za papir. Če želite več informacij, glejte Tehnični
podatki tiskalnika na strani 71.
Tiskanje fotografije z robovi
1. Prepričajte se, da je tiskalnik vklopljen.
2. Naložite ustrezen papir za trenutni tiskalni posel. Za več informacij glejte poglavje Nalaganje papirja
na strani 19.
3. Odprite datoteko, ki jo želite natisniti.
4. Sledite korakom za svoj operacijski sistem.
Uporabniki operacijskega sistema Windows
a. Izberite File (Datoteka) in nato Print (Natisni).
b. Preverite, ali je naprava HP Photosmart A630 series izbrani tiskalnik.
c. Kliknite Properties (Lastnosti) ali Preferences (Možnosti).
Opomba Pot do pogovornega okna Lastnosti tiskalnika se lahko razlikuje glede na programsko
aplikacijo, ki jo uporabljate.
Uporabniki operacijskega sistema Mac
a. Izberite File (Datoteka) in nato Print (Natisni).
b. Preverite, ali je naprava HP Photosmart A630 series izbrani tiskalnik.
c. Izberite podokno Printer Features (Funkcije tiskalnika).
5. Počistite potrditveno polje Borderless (Brezrobo), če je potrjeno.
6. Izberite katero koli drugo nastavitev tiskanja in kliknite OK (V redu) (Windows) ali Print (Natisni) (Mac OS).
Tiskanje razglednic
Navodila
• Uporabite samo kartice in majhne medije, ki ustrezajo tehničnim podatkom o velikosti papirja tiskalnika. Če želite
več informacij, glejte Tehnični podatki tiskalnika na strani 71.
• Pri nalaganju medijev ne smete prekoračiti kapacitete pladnja za papir. Če želite več informacij, glejte Tehnični
podatki tiskalnika na strani 71.
44 Tiskanje iz računalnika
Page 48

Tiskanje razglednic
1. Prepričajte se, da je tiskalnik vklopljen.
2. Naložite ustrezen papir za trenutni tiskalni posel. Za več informacij glejte poglavje Nalaganje papirja
na strani 19.
3. Odprite datoteko, ki jo želite natisniti.
4. Sledite korakom za svoj operacijski sistem.
Uporabniki operacijskega sistema Windows
a. Izberite File (Datoteka) in nato Print (Natisni).
b. Preverite, ali je naprava HP Photosmart A630 series izbrani tiskalnik.
c.Kliknite Properties (Lastnosti) ali Preferences (Možnosti).
Opomba Pot do pogovornega okna Lastnosti tiskalnika se lahko razlikuje glede na programsko
aplikacijo, ki jo uporabljate.
Uporabniki operacijskega sistema Mac
a. Izberite File (Datoteka) in nato Print (Natisni).
b. Preverite, ali je naprava HP Photosmart A630 series izbrani tiskalnik.
c. Izberite podokno Printer Features (Funkcije tiskalnika).
5. Na spustnem seznamu Paper Type (Vrsta papirja) izberite vrsto papirja, ki ste jo naložili.
6. Izberite katero koli drugo nastavitev tiskanja in kliknite OK (V redu) (Windows) ali Print (Natisni) (Mac OS).
Tiskanje panoramskih fotografij
Za pristno panoramsko tiskanje morate posneti panoramsko fotografijo. Uporabite HP-jev panoramski papir velikosti
10 x 30 cm.
Tiskanje iz računalnika
Navodila
• Če se želite naučiti uporabljati funkcije tiskanja fotografij, glejte izboljševanje fotografij na strani 41.
• Preverite, ali je foto papir, ki ga uporabljate, naguban ali zvit.
• Pri nalaganju medijev ne smete prekoračiti kapacitete pladnja za papir. Če želite več informacij, glejte Tehnični
podatki tiskalnika na strani 71.
Opomba Če ima programska aplikacija, ki jo uporabljate, funkcijo tiskanja fotografij, sledite navodilom, ki so
priložena programski aplikaciji. V nasprotnem primeru glejte naslednja navodila.
Tiskanje panoramskih fotografij
1. Prepričajte se, da je tiskalnik vklopljen.
2. Naložite ustrezen papir za trenutni tiskalni posel. Za več informacij glejte poglavje Nalaganje papirja
na strani 19.
3. Odprite datoteko, ki jo želite natisniti.
4. Sledite korakom za svoj operacijski sistem.
Uporabniki operacijskega sistema Windows
a. Izberite File (Datoteka) in nato Print (Natisni).
b. Preverite, ali je naprava HP Photosmart A630 series izbrani tiskalnik.
c.Kliknite Properties (Lastnosti) ali Preferences (Možnosti).
Opomba Pot do pogovornega okna Lastnosti tiskalnika se lahko razlikuje glede na programsko
aplikacijo, ki jo uporabljate.
Uporabniki operacijskega sistema Mac
Tiskanje fotografij 45
Page 49

Poglavje 5
a. Izberite File (Datoteka) in nato Print (Natisni).
Tiskanje iz računalnika
b. Preverite, ali je naprava HP Photosmart A630 series izbrani tiskalnik.
c. Izberite podokno Printer Features (Funkcije tiskalnika).
5. Na spustnem seznamu Paper Size (Velikost papirja) izberite velikost papirja, ki ste ga naložili.
6. Izberite katero koli drugo nastavitev tiskanja in kliknite OK (V redu) (Windows) ali Print (Natisni) (Mac OS).
Opomba Če želite tiskati brez roba, izberite velikost panoramskega papirja in nato kliknite potrditveno polje
Borderless (Brezrobo).
Tiskanje na indeksne kartice in druge majhne medije
Navodila
• Uporabite samo kartice in majhne medije, ki ustrezajo tehničnim podatkom o velikosti papirja tiskalnika.
• Pri nalaganju medijev ne smete prekoračiti kapacitete pladnja za papir. Če želite več informacij, glejte Tehnični
podatki tiskalnika na strani 71.
• Kakovost papirja se poslabša, če tiskate na navaden papir, kot so indeksne kartice. To je pričakovano in ne
pomeni težave. Tiskanje na navaden papir je priročno za tiskalne posle, kot so osnutki, kjer ni pomembna
kakovost tiskanja.
Tiskanje na indeksne kartice in druge majhne medije
1. Prepričajte se, da je tiskalnik vklopljen.
2. Naložite ustrezen papir za trenutni tiskalni posel. Za več informacij glejte poglavje Nalaganje papirja
na strani 19.
3. Odprite datoteko, ki jo želite natisniti.
4. Sledite korakom za svoj operacijski sistem.
Uporabniki operacijskega sistema Windows
a. Izberite File (Datoteka) in nato Print (Natisni).
b. Preverite, ali je naprava HP Photosmart A630 series izbrani tiskalnik.
c. Kliknite Properties (Lastnosti) ali Preferences (Možnosti).
Opomba Pot do pogovornega okna Lastnosti tiskalnika se lahko razlikuje glede na programsko
aplikacijo, ki jo uporabljate.
Uporabniki operacijskega sistema Mac
a. Izberite File (Datoteka) in nato Print (Natisni).
b. Preverite, ali je naprava HP Photosmart A630 series izbrani tiskalnik.
c. Izberite podokno Printer Features (Funkcije tiskalnika).
5. Na spustnem seznamu Paper Type (Vrsta papirja) izberite Other Plain (Drug navaden papir).
6. Izberite katero koli drugo nastavitev tiskanja in kliknite OK (V redu) (Windows) ali Print (Natisni) (Mac OS).
Programska oprema HP Photosmart
Programska oprema Photosmart Essential (samo za Windows), ki jo lahko preneste, vam omogoča organiziranje,
urejanje, izmenjavo in tiskanje digitalnih fotografij ter ustvarjanje posebnih projektov.
Prenos programske opreme HP Photosmart (samo za Windows)
▲ Izberite Start > All Programs (Vsi programi) > HP > HP Photosmart A630 series > HP Photosmart Essential
Software Website (Spetna stran za programsko opremo) in sledite elektronskim navodilom.
46 Tiskanje iz računalnika
Page 50

6 Vzdrževanje
V tem poglavju so opisani postopki osnovnega vzdrževanja, ki vam pomagajo ohranjati dobro delovanje tiskalnika
in izdelovanje visokokakovostnih fotografij.
Poravnava tiskalne kartuše
•
Samodejno čiščenje tiskalne kartuše
•
Ogled ocenjenih ravni črnila
•
Vstavljanje ali zamenjava tiskalne kartuše
•
Odstranjevanje črnila s kože in obleke
•
Informacije o naročanju tiskalnih kartuš
•
Tiskanje preskusne strani
•
Tiskanje vzorčne strani
•
Skladiščenje tiskalnika in tiskalne kartuše
•
Poravnava tiskalne kartuše
Tiskalnik samodejno poravna tiskalno kartušo, ko vstavite novo. Tiskalno kartušo lahko poravnate tudi pozneje in
tako zagotovite optimalno kakovost tiskanja. Tiskalno kartušo morate poravnati ročno, če se, med drugim, brezrobni
dokumenti natisnejo z belo obrobo, če se barve ne natisnejo zadovoljivo ali če je kakovost tiskanja slaba.
Poravnava tiskalnih kartuš iz tiskalnika
1. Vstavite list foto papirja HP Advanced v vhodni pladenj.
2. Dotaknite se ikone Setup (Nastavitev), da se prikaže nastavitveni meni. Za dodatne informacije glejte Meni
Nastavitev na strani 13.
3. Dotaknite se ikone Cartridge (Kartuša).
4. Dotaknite se ikone Align Cartridge (Poravnaj kartušo) in sledite pozivom.
Samodejno čiščenje tiskalne kartuše
Če na natisnjenih straneh manjkajo črte ali pike ali se pojavljajo proge črnila, tiskalni kartuši morda zmanjkuje črnila
ali pa jo je treba očistiti.
Previdno Tiskalno kartušo očistite samo, če je to res potrebno. Pri čiščenju se porabi črnilo in skrajša življenjska
doba kartuš.
Za samodejno čiščenje kartuše sledite naslednjim korakom:
Čiščenje tiskalnih kartuš iz tiskalnika
1. Dotaknite se ikone Setup (Nastavitev), da se prikaže nastavitveni meni. Za dodatne informacije glejte Meni
Nastavitev na strani 13.
2. Dotaknite se ikone Cartridge (Kartuša).
3. Dotaknite se ikone Clean Cartridge (Očisti kartušo) in sledite pozivom.
Če po čiščenju še vedno manjkajo črte ali pike na dokumentih, zamenjajte tiskalno kartušo.
Vzdrževanje
Ogled ocenjenih ravni črnila
Ocenjeno raven črnila v tiskalni kartuši, ki je vstavljena v tiskalniku, si lahko ogledate na samem tiskalniku. Na
zaslonu tiskalnika se prikaže ikona ravni črnila, ki prikazuje približno količino preostalega črnila v kartuši:
Ogled ocenjenih ravni črnila 47
Page 51

Poglavje 6
Opomba 1 Opozorila in indikatorji ravni črnila posredujejo ocene le za načrtovanje. Ko prejmete opozorilno
sporočilo, da primanjkuje črnila, kupite nadomestno kartušo, da se boste izognili možnim zakasnitvam pri
tiskanju. Zamenjajte jih šele, ko je kakovost tiskanja nesprejemljiva.
Opomba 2 Če so bile kartuše s črnilom uporabljene pred namestitvijo v tiskalnik, ali če so bile ponovno
napolnjene, bodo predvidene ravni črnila morda netočne ali pa ne bodo na voljo.
Opomba 3 Črnilo v kartušah se pri tiskanju uporablja na številne različne načine, vključno s postopkom
inicializacije, pri katerem se naprava in kartuše pripravijo za tiskanje, ter s servisiranjem tiskalne glave, kar
zagotavlja, da so brizgalne šobe čiste in da črnilo tekoče teče. Poleg tega v porabljeni kartuši ostane nekaj črnila.
Če želite več informacij, glejte
Ogled stanja tiskalnika
www.hp.com/go/inkusage.
Vzdrževanje
Dostop do zaslona za stanje tiskalnika
1. Dotaknite se ikone Home (Domov) na okvirju z ikonami, če se želite vrniti v meni Photosmart Express.
2. Dotaknite se ikone Setup (Nastavitev), da se prikaže nastavitveni meni. Za dodatne informacije glejte Meni
Nastavitev na strani 13.
3. Dotaknite se ikone Tools (Orodja), da se odpre meni za orodja.
4. Dotaknite se ikone Printer Status (Stanje tiskalnika).
V oknu o stanju tiskalnika se prikažejo informacije o ravni črnila, stanju baterije in preostali ocenjeni čas do
začetka tiskanja. Akumulator je dodatna oprema. Več informacij najdete v poglavju Dodatni pripomočki
na strani 16.
Vstavljanje ali zamenjava tiskalne kartuše
Za tiskanje črno-belih in barvnih fotografij uporabljajte HP 110 tribarvne tiskalne kartuše za brizgalne tiskalnike.
Natisnite kakovostne fotografije brez madežev, ki preživijo več generacij* pri uporabi Foto papirja HP Advanced in
črnila Vivera Inks.
*Po podatkih podjetja Wilhelm Imaging Research, Inc. ali laboratorija HP Image Permanence Lab. Za več informacij
obiščite
www.hp.com/go/printpermanence.
Previdno Preverite, ali uporabljate prave tiskalne kartuše. HP ne priporoča spreminjanja ali ponovnega
polnjenja kartuš HP. Poškodbe, ki nastanejo zaradi spreminjanja ali ponovnega polnjenja kartuš HP, niso zajete
v garanciji HP.
Vstavljanje ali zamenjava tiskalne kartuše
1. Prepričajte se, ali je tiskalnik vklopljen in ali ste iz notranjosti tiskalnika odstranili karton.
2. Odprite vratca tiskalne kartuše na tiskalniku.
3. S kartuše odstranite svetli rožnati trak.
48 Vzdrževanje
Page 52

Opomba Ne dotikajte se bakrenih kontaktov na tiskalni kartuši.
4. Če želite zamenjati kartušo, jo pritisnite navzdol in povlecite iz ležišča.
5. Kartušo, ki jo želite vstaviti, držite tako, da je nalepka zgoraj. Potisnite kartušo v ležišče pod rahlim kotom
navzgor, tako da so bakreni kontakti obrnjeni naprej. Potiskajte kartušo, dokler se ne zaskoči na mestu.
Vzdrževanje
6. Zaprite vratca tiskalne kartuše.
7. Sledite navodilom na zaslonu.
Opomba Reciklirajte staro kartušo. V mnogih državah/regijah je na voljo program HP Inkjet Supplies
Recycling (HP-jev program recikliranja potrebščin za brizgalne tiskalnike), z njim pa lahko uporabljene
kartuše brezplačno reciklirate. Če želite več informacij, obiščite stran
environment/recycle/inkjet.html.
Odstranjevanje črnila s kože in obleke
Za odstranjevanje črnila s kože in obleke sledite naslednjim navodilom:
Površina Pomoč
Koža Področje operite z grobim milom.
Bela tkanina Tkanino operite v mrzli vodi z belilom.
Barvna tkanina Tkanino operite v mrzli vodi z amoniakom.
Previdno Za odstranjevanje črnila s tkanine vedno uporabljajte mrzlo vodo. Če uporabite toplo ali vročo vodo,
se lahko črnilo zažre v tkanino.
Informacije o naročanju tiskalnih kartuš
Če ste izdelek priključili na računalnik in imate dostop do spleta, lahko kartuše naročite prek interneta.
www.hp.com/hpinfo/globalcitizenship/
Ogled informacij o naročanju tiskalnih kartuš in naročanje kartuš prek spleta
1. V kateri koli aplikaciji izberite Datoteka Print (Natisni).
2. Preverite, ali je naprava HP Photosmart A630 series izbrani tiskalnik.
Uporabniki operacijskega sistema Windows
Informacije o naročanju tiskalnih kartuš 49
Page 53

Poglavje 6
a. Kliknite Properties (Lastnosti) ali Preferences (Možnosti).
Opomba Pot do pogovornega okna Lastnosti tiskalnika se lahko razlikuje glede na programsko
aplikacijo, ki jo uporabljate.
b. Kliknite gumb Order Supplies Online (Naročanje potrebščin v spletu).
Uporabniki operacijskega sistema Mac
▲ Kliknite gumb Supplies (Potrebščine).
3. Sledite navodilom na zaslonu vašega računalnika.
Če želite naročiti HP-jev papir in ostale potrebščine, obiščite spletno stran
zahteva, izberite državo/regijo, izberite izdelek in nato kliknite eno od povezav za nakupovanje na spletni strani.
Tiskanje preskusne strani
Vzdrževanje
Informacije na preskusni stran vam lahko pomagajo, če se morate obrniti na HP-jevo podporo. Vsebuje tudi
informacije o ravneh črnila, tiskanju ali delovanju tiskalne kartuše, serijsko številko tiskalnika itd.
Tiskanje preskusne strani iz tiskalnika
1. Dotaknite se ikone Setup (Nastavitev), da se prikaže nastavitveni meni. Za dodatne informacije glejte Meni
Nastavitev na strani 13.
2. Dotaknite se ikone Tools (Orodja) in nato ikone Print Test Page (Natisni preskusno stran).
Tiskanje vzorčne strani
Natisnite vzorčno stran in tako preverite, ali tiskalnik kakovostno tiska fotografije. S tem boste preverili tudi to, ali je
papir pravilno naložen.
Tiskanje vzorčne strani iz tiskalnika
1. Dotaknite se ikone Setup (Nastavitev), da se prikaže nastavitveni meni. Za dodatne informacije glejte Meni
Nastavitev na strani 13.
2. Dotaknite se ikone Tools (Orodja) in nato Print Sample Page (Natisni vzorčno stran).
www.hp.com/buy/supplies . Če se od vas
Skladiščenje tiskalnika in tiskalne kartuše
V tem poglavju najdete informacije o skladiščenju tiskalnika in tiskalne kartuše.
Skladiščenje tiskalnika
•
Skladiščenje tiskalne kartuše
•
Skladiščenje tiskalnika
Tiskalnik je zasnovan tako, da zdrži daljše ali krajše obdobje nedelovanja.
Tiskalnik skladiščite v notranjih prostorih, tako da ne bo na sončni svetlobi in da ne bo izpostavljen ekstremnim
temperaturam.
Skladiščenje tiskalne kartuše
Pri skladiščenju tiskalnika pustite aktivno tiskalno kartušo zmeraj v njem. Medtem ko se tiskalnik zaustavlja in
izklaplja, shrani tiskalno kartušo v zaščitni pokrovček.
Previdno Preden izključite napajalni kabel, se prepričajte, ali se je tiskalnik popolnoma ustavil in izklopil. Tako
lahko tiskalnik pravilno uskladišči tiskalne kartuše.
50 Vzdrževanje
Page 54

S spodnjimi nasveti si lahko pomagate pri vzdrževanju HP-jevih tiskalnih kartuš in zagotavljanju kakovosti tiskanja:
• Dokler novih tiskalnih kartuš ne potrebujete, jih hranite v zaprti embalaži. Tiskalne kartuše skladiščite pri sobni
temperaturi (od 15 do 35 ºC).
•Plastičnega traku, ki prekriva šobe za črnilo, ne odstranjujte, dokler niste popolnoma pripravljeni na vstavljanje
tiskalne kartuše v tiskalnik. Če ste s tiskalne kartuše odstranili plastični zaščitni trak, ga ne skušajte ponovno
pritrditi na kartušo. Če ga boste skušali ponovno pritrditi, boste poškodovali tiskalno kartušo.
Vzdrževanje
Skladiščenje tiskalnika in tiskalne kartuše 51
Page 55

Vzdrževanje
Poglavje 6
52 Vzdrževanje
Page 56

7 Odpravljanje težav
Preden se obrnete na HP-jevo podporo, preberite to poglavje z nasveti za odpravljanje težav ali obiščite spletne
storitve za podporo na naslovu
Nasvet HP priporoča uporabo kabla USB dolžine treh metrov ali manj. Če uporabite daljši kabel USB, lahko
pride do napak.
Ta odstavek vsebuje naslednje teme:
Težave pri nameščanju programske opreme
•
Težave s tiskanjem in strojno opremo
•
Težave pri tiskanju s povezavo Bluetooth
•
Sporočila naprave
•
Težave pri nameščanju programske opreme
Ta odstavek vsebuje naslednje teme:
Namestitev ni uspela
•
Čarovnik za najdeno novo strojno opremo se pojavi, ko tiskalnik povežem z računalnikom z OS Windows
•
Tiskalnik se ne prikaže v mapi Printers and Faxes (Tiskalniki in faksi) (samo za Windows)
•
Namestitev se ni samodejno zagnala
•
Namestitev programske opreme se zažene vsakič, ko tiskalnik povežem z računalnikom, vendar je programska
•
oprema že uspešno nameščena
Tiskalnik želim povezati z računalnikom za prenos fotografij, vendar se ves čas prikazuje program za namestitev
•
programske opreme
www.hp.com/support.
Odpravljanje težav
Namestitev ni uspela
Težavo poskusite odpraviti z naslednjimi rešitvami. Če s prvo rešitvijo ne odpravite težave, poskušajte še z ostalimi,
dokler težave ne odpravite.
1. rešitev: Izklopite protivirusno programsko opremo.
•
2. rešitev: Med namestitvijo sprejmite licenčno pogodbo.
•
3. rešitev: Poskusite ponoviti namestitev.
•
1. rešitev: Izklopite protivirusno programsko opremo.
Rešitev
1. Odstranite programsko opremo tiskalnika:
Uporabniki operacijskega sistema Windows
a. V meniju Windows Start izberite Programs (Programi) > HP > HP Photosmart A630 series >
Uninstall (Odstrani).
b. Sledite navodilom na zaslonu.
Uporabniki operacijskega sistema Mac
a. Dvokliknite mapo Applications (Aplikacije): Hewlett-Packard.
b. Dvokliknite HP Uninstaller (HP Odstranjevalec) in sledite navodilom na zaslonu.
2. Začasno ustavite ali onemogočite vse dejavne protivirusne aplikacije.
3. Zaprite vse programske aplikacije.
Težave pri nameščanju programske opreme 53
Page 57

Poglavje 7
4. Izklopite tiskalnik, počakajte 10 sekund in ga nato ponovno vklopite.
5. Ponovno namestite programsko opremo tiskalnika v skladu z navodili za namestitev, ki so bila priložena
tiskalniku.
Vzrok: Morda težavo povzroča protivirusna aplikacija ali kakšna druga programska aplikacija, ki se zaganja
v ozadju v računalniku in je preprečila uspešno namestitev programske opreme.
Če s tem niste odpravili težave, poskusite z naslednjo rešitvijo.
2. rešitev: Med namestitvijo sprejmite licenčno pogodbo.
Rešitev: Izključite in ponovno priključite kabel USB in nato med namestitvijo sprejmite licenčno pogodbo.
Vzrok: Morda med namestitvijo niste sprejeli licenčne pogodbe.
Če s tem niste odpravili težave, poskusite z naslednjo rešitvijo.
3. rešitev: Poskusite ponoviti namestitev.
Rešitev: Izključite in ponovno priključite kabel USB in nato poskusite znova z namestitvijo.
Odpravljanje težav
Vzrok: Morda ste pomotoma zaprli ali preklicali namestitev.
Čarovnik za najdeno novo strojno opremo se pojavi, ko tiskalnik povežem z računalnikom z OS Windows
Poskusite z naslednjo rešitvijo za to težavo
Rešitev: Preverite, ali je možnost načina namestitve programske opreme v meniju tiskalnika omogočena.
Omogočanje načina namestitve programske opreme
1. Prekličite čarovnika za najdeno novo strojno opremo in prekinite povezavo med tiskalnikom in računalnikom.
2. Dotaknite se ikone Setup (Nastavitev), da se prikaže nastavitveni meni. Za dodatne informacije glejte Meni
Nastavitev na strani 13.
3. Dotaknite se ikone Preferences (Možnosti).
4. Dotaknite se ikone Software Install Mode (Način namestitve programske opreme):
5. Preverite, ali je možnost On (Vklop) potrjena.
6. Izklopite tiskalnik, počakajte 10 sekund in ga nato ponovno vklopite.
Vzrok: Način namestitve programske opreme ni omogočen v izdelku.
Tiskalnik se ne prikaže v mapi Printers and Faxes (Tiskalniki in faksi) (samo za Windows)
Težavo poskusite odpraviti z naslednjimi rešitvami. Če s prvo rešitvijo ne odpravite težave, poskušajte še z ostalimi,
dokler težave ne odpravite.
•
1. rešitev: Poskusite ponoviti namestitev
2. rešitev: Onemogočite način namestitve programske opreme
•
1. rešitev: Poskusite ponoviti namestitev
Rešitev: Preverite, ali je programska oprema nameščena: v mapi HP menija Start v operacijskem sistemu
Windows mora biti mapa HP Photosmart 630 series. Če mape ni v meniju Start, ponovite namestitev.
Vzrok: Namestitev se zaradi neznanega razloga ni pravilno dokončala.
54 Odpravljanje težav
Page 58

Če s tem niste odpravili težave, poskusite z naslednjo rešitvijo.
2. rešitev: Onemogočite način namestitve programske opreme
Rešitev: Onemogočite način namestitve programske opreme in ponovno označite možnost Printers and
Faxes (Tiskalniki in faksi).
Onemogočanje načina namestitve programske opreme
1. Dotaknite se ikone Setup (Nastavitev), da se prikaže nastavitveni meni. Za dodatne informacije glejte Meni
Nastavitev na strani 13.
2. Dotaknite se ikone Preferences (Možnosti).
3. Dotaknite se ikone Software Install Mode (Način namestitve programske opreme):
4. Preverite, ali je možnost Off (Izklop) potrjena.
5. Izklopite tiskalnik, počakajte 10 sekund in ga nato ponovno vklopite.
6. Preverite, ali je tiskalnik prikazan v oknu Printers and Faxes (Tiskalniki in faksi).
Vzrok: Namestitev se morda ni v celoti dokončala.
Namestitev se ni samodejno zagnala
Težavo poskusite odpraviti z naslednjimi rešitvami. Če s prvo rešitvijo ne odpravite težave, poskušajte še z ostalimi,
dokler težave ne odpravite.
1. rešitev: Ročno zaženite namestitev.
•
2. rešitev: Preverite, ali je način za namestitev programske opreme omogočen.
•
3. rešitev: Tiskalnik izklopite in ga nato ponovno vklopite.
•
4. rešitev: Omogočite črko pogona.
•
Odpravljanje težav
1. rešitev: Ročno zaženite namestitev.
Rešitev: Ročno zaženite namestitev. Sledite navodilom na zaslonu tiskalnika.
Vzrok: Samodejno predvajanje je onemogočeno.
Če s tem niste odpravili težave, poskusite z naslednjo rešitvijo.
2. rešitev: Preverite, ali je način za namestitev programske opreme omogočen.
Rešitev: Preverite, ali je možnost načina namestitve programske opreme v meniju tiskalnika omogočena.
Omogočanje načina namestitve programske opreme
1. Dotaknite se ikone Setup (Nastavitev), da se prikaže nastavitveni meni. Za dodatne informacije glejte Meni
Nastavitev na strani 13.
2. Dotaknite se ikone Preferences (Možnosti).
3. Dotaknite se ikone Software Install Mode (Način namestitve programske opreme):
4. Preverite, ali je možnost On (Vklop) potrjena.
5. Izklopite tiskalnik, počakajte 10 sekund in ga nato ponovno vklopite.
Vzrok: Način za namestitev programske oprema je morda izklopljen.
Če s tem niste odpravili težave, poskusite z naslednjo rešitvijo.
Težave pri nameščanju programske opreme 55
Page 59

Poglavje 7
Odpravljanje težav
3. rešitev: Tiskalnik izklopite in ga nato ponovno vklopite.
Rešitev
▲ Izklopite tiskalnik, počakajte 10 sekund in ga nato ponovno vklopite.
Vzrok: Pomotoma ste preklicali namestitev ali namestili programsko opremo tiskalnika, nato pa ste jo
odstranili.
Če s tem niste odpravili težave, poskusite z naslednjo rešitvijo.
4. rešitev: Omogočite črko pogona.
Rešitev: V omrežnih okoljih podjetja imate morda v računalniku konfiguriranih več črk pogona. Preverite, ali
je na voljo vsaj ena črka pogona pred prvo črko omrežnega pogona, sicer se namestitev ne bo zagnala.
Vzrok: Nobena črka pogona ni na voljo pred prvo omrežno črko pogona računalnika.
Namestitev programske opreme se zažene vsakič, ko tiskalnik povežem z računalnikom, vendar
je programska oprema že uspešno nameščena
Rešitev: V meniju Preferences (Možnosti), ki ga najdete v meniju Setup (Nastavitev), izklopite možnost
Software Install Mode (Način namestitve programske opreme).
Tiskalnik želim povezati z računalnikom za prenos fotografij, vendar se ves čas prikazuje
program za namestitev programske opreme
Rešitev: Če želite prenesti fotografije iz tiskalnika v računalnik, ne da bi namestili programsko opremo, na
tiskalniku onemogočite možnost Software Install Mode (Način namestitve programske opreme) in nato
povežite tiskalnik z računalnikom prek kabla USB.
Onemogočanje načina namestitve programske opreme
1. Dotaknite se ikone Setup (Nastavitev), da se prikaže nastavitveni meni. Za dodatne informacije glejte Meni
Nastavitev na strani 13.
2. Dotaknite se ikone Preferences (Možnosti).
3. Dotaknite se ikone Software Install Mode (Način namestitve programske opreme):
4. Preverite, ali je možnost Off (Izklop) potrjena.
5. Izklopite tiskalnik, počakajte 10 sekund in ga nato ponovno vklopite.
6. Preverite, ali je tiskalnik prikazan v oknu Printers and Faxes (Tiskalniki in faksi).
Težave s tiskanjem in strojno opremo
Ta odstavek vsebuje naslednje teme:
•
Tiskalnik je povezan z napajanjem, vendar se noče vklopiti
Izpis se ni prikazal
•
Komunikacija med računalnikom in tiskalnikom je bila izgubljena
•
Tiskalnik ne tiska, ko je s kablom USB povezan v računalnik prek druge naprave USB
•
Pojavilo se je sporočilo Unknown device (Neznana naprava) (samo za Windows)
•
Dokument ali fotografija se ne natisne z izbranimi privzetimi nastavitvami tiskanja
•
•
Tiskalnik ne tiska brezrobih fotografij
Fotografij iz računalnika ni bilo mogoče shraniti v pomnilniško kartico
•
Iz tiskalnika pride prazna stran
•
Deli natisnjenega dokumenta manjkajo ali so na napačnem mestu
•
56 Odpravljanje težav
Page 60

• Kakovost tiskanja je slaba
Tiskalnik je povezan z napajanjem, vendar se noče vklopiti
Težavo poskusite odpraviti z naslednjimi rešitvami. Če s prvo rešitvijo ne odpravite težave, poskušajte še z ostalimi,
dokler težave ne odpravite.
•
1. rešitev: Preverite napajalni kabel
2. rešitev: Enkrat pritisnite gumb On (Vklopljeno) (vendar ne hitro)
•
3. rešitev: Izključite izdelek in se obrnite na spletno podporo
•
1. rešitev: Preverite napajalni kabel
Rešitev
• Morda je tiskalnik povezan v izklopljeno napajalno omrežje. Vklopite napajalni vod in nato še tiskalnik.
• Tiskalnik je morda povezan na nezdružljiv vir napajanja. Če potujete v tujino, se prepričajte, da vir napajanja
v obiskani državi/regiji ustreza zahtevam v zvezi z napajanjem tiskalnika in napajalnim kablom tiskalnika.
• Preverite, ali vmesnik za napajanje dobro deluje. Če želite preveriti vmesnik za napajanje:
◦ Poskrbite, da je vmesnik za napajanje priključen v tiskalnik in združljiv vir napajanja.
◦ Pritisnite in držite gumb On (Vklop) na tiskalniku. Če gumb On (Vklop) zasveti, napajalni kabel dobro
deluje. Če ne zasveti, obiščite
• Če ste priključili napravo v vtičnico s stikalom, preverite, ali je vtičnica vključena. Če je vključena in naprava
še zmeraj ne deluje, je težava lahko v vtičnici.
Vzrok: Tiskalnik morda ni priključen na vir napajanja.
www.hp.com/support ali pa se obrnite na HP-jevo podporo.
Če s tem niste odpravili težave, poskusite z naslednjo rešitvijo.
2. rešitev: Enkrat pritisnite gumb On (Vklopljeno) (vendar ne hitro)
Rešitev: Lahko se zgodi, da se naprava ne odzove, če gumb On (Vklopljeno) pritisnete prehitro. Enkrat
pritisnite gumb On (Vklopljeno). Preden se naprava vklopi, lahko traja nekaj minut. Če v tem času znova
pritisnete gumb On (Vklopljeno), lahko napravo izklopite.
Vzrok: Gumb On (Vklopljeno) ste prehitro pritisnili.
Če s tem niste odpravili težave, poskusite z naslednjo rešitvijo.
3. rešitev: Izključite izdelek in se obrnite na spletno podporo
Rešitev: Izključite izdelek, počakajte 10 sekund in ga nato ponovno vključite. Preverite, ali se izdelek vklopi.
Če to ne odpravi težave, se obrnite na HP-jevo podporo.
Možnosti podpore in razpoložljivost so odvisne od naprave, države/regije in jezika.
Obiščite spletno stran:
HP (Obrni se na HP) za informacije o klicih na servis za tehnično podporo.
Vzrok: Izdelek ima morda mehansko okvaro.
www.hp.com/support. Na zahtevo izberite svojo državo ali regijo in kliknite Contact
Odpravljanje težav
Težave s tiskanjem in strojno opremo 57
Page 61

Poglavje 7
Izpis se ni prikazal
Poskusite z naslednjo rešitvijo za to težavo
Rešitev: Če želite odstraniti zagozden papir, poskušajte naslednje:
• Če je papir le delno prišel skozi sprednji del tiskalnika, ga previdno potegnite k sebi in odstranite.
• Če papir ni delno prišel skozi sprednji del tiskalnika, ga poskusite odstraniti iz zadnje strani tiskalnika.
◦ Iz vhodnega pladnja odstranite papir.
◦ Previdno povlecite zagozden papir in ga odstranite iz zadnje strani tiskalnika.
• Če ne morete trdno prijeti roba zagozdenega papirja in ga odstraniti, poskusite naslednje:
◦ Izklopite tiskalnik.
◦ Vklopite tiskalnik. Tiskalnik preveri, ali je papir na poti za papir, in samodejno izvrže zagozden papir.
• Če želite nadaljevati, pritisnite OK (V redu).
Vzrok: Papir se je med tiskanjem zagozdil.
Rešitev: Oglejte si naslednji razdelek.
Vzrok: Komunikacija med računalnikom in tiskalnikom je bila izgubljena.
Odpravljanje težav
Komunikacija med računalnikom in tiskalnikom je bila izgubljena
Težavo poskusite odpraviti z naslednjimi rešitvami. Če s prvo rešitvijo ne odpravite težave, poskušajte še z ostalimi,
dokler težave ne odpravite.
•
1. rešitev: Preverite, ali je kabel USB dobro nameščen.
2. rešitev: Preverite, ali je tiskalnik vklopljen.
•
3. rešitev: Preverite, ali je napajalni kabel tiskalnika dobro nameščen.
•
4. rešitev: Počakajte, da zvezdišče USB ne izvaja nobenega opravila, in nato poskusite tiskati znova.
•
1. rešitev: Preverite, ali je kabel USB dobro nameščen.
Rešitev: Prepričajte se, ali je kabel USB varno priključen v računalnik in vrata USB na zadnji strani tiskalnika.
Vzrok: Računalnik morda ni priključen na tiskalnik.
Če s tem niste odpravili težave, poskusite z naslednjo rešitvijo.
2. rešitev: Preverite, ali je tiskalnik vklopljen.
Rešitev: Prepričajte se, ali je napajalni kabel tiskalnika varno priključen in ali je tiskalnik vklopljen.
Vzrok: Tiskalnik je morda izklopljen.
Če s tem niste odpravili težave, poskusite z naslednjo rešitvijo.
3. rešitev: Preverite, ali je napajalni kabel tiskalnika dobro nameščen.
Rešitev: Prepričajte se, ali je napajalni kabel tiskalnika varno priključen in ali je tiskalnik vklopljen.
Vzrok: Tiskalnik morda ni priključen na vir napajanja.
Če s tem niste odpravili težave, poskusite z naslednjo rešitvijo.
58 Odpravljanje težav
Page 62

4. rešitev: Počakajte, da zvezdišče USB ne izvaja nobenega opravila, in nato poskusite tiskati
znova.
Rešitev: Počakajte do konca dostopa do druge naprave ali povežite tiskalnik neposredno v računalnik.
Če se prikaže pogovorno okno HP Photosmart, kliknite Retry (Poskusi znova) za ponovno vzpostavitev
povezave.
Vzrok: Morda uporabljate zvezdišče USB ali združitveno postajo, ki ima priklopljenih več naprav. Zaradi
dostopa do druge naprave se lahko začasno prekine povezava s tiskalnikom.
Tiskalnik ne tiska, ko je s kablom USB povezan v računalnik prek druge naprave USB
Poskusite z naslednjo rešitvijo za to težavo
Rešitev
1. Izklopite računalnik.
2. Povežite tiskalnik neposredno v vrata USB na računalniku.
3. Prepričajte se, da je kabel USB varno priključen v računalnik in vrata USB na zadnji strani tiskalnika.
4. Iz računalnika izključite vse naprave USB (vključno z zvezdiščem).
5. Vklopite računalnik.
6. Poskusite znova tiskati. Če težave niste odpravili, ponovite ta postopek z drugimi vrati USB na računalniku.
Vzrok: Dvosmerno komunikacijo med tiskalnikom in računalnikom je prekinila druga naprava, ki je priključena
v zvezdišče.
Pojavilo se je sporočilo Unknown device (Neznana naprava) (samo za Windows)
Poskusite z naslednjo rešitvijo za to težavo
Rešitev
1. Iz tiskalnika izključite kabel USB.
2. Iz tiskalnika izključite napajalni kabel.
3. Počakajte približno 10 sekund.
4. Napajalni kabel ponovno vključite v napravo.
5. Ponovno vključite kabel USB v vrata USB na zadnji strani tiskalnika.
6. Če težave niste odpravili, izvlecite napajalni kabel in kabel USB ter odstranite programsko opremo tiskalnika:
a. V meniju Windows Start izberite All Programs (Vsi programi) > HP > HP Photosmart A630 series >
Uninstall (Odstrani).
b. Sledite elektronskim navodilom.
7. Izklopite tiskalnik, počakajte 10 sekund in ga nato ponovno vklopite.
8. Ponovno zaženite računalnik.
9. Ponovno namestite programsko opremo tiskalnika, tako da tiskalnik ponovno povežete z računalnikom prek
kabla USB. Sledite navodilom na zaslonu.
Vzrok: V kablu med računalnikom in tiskalnikom se je morda nabrala statična elektrika.
Programska oprema ni mogla prepoznati tiskalnika, ker povezava USB tiskalnika morda ne deluje.
Odpravljanje težav
Težave s tiskanjem in strojno opremo 59
Page 63

Poglavje 7
Dokument ali fotografija se ne natisne z izbranimi privzetimi nastavitvami tiskanja
Poskusite z naslednjo rešitvijo za to težavo
Rešitev
Izbiranje nastavitev tiskanja
1. Odprite datoteko, ki jo želite natisniti.
2. Sledite korakom za svoj operacijski sistem.
Uporabniki operacijskega sistema Windows
a. Izberite File (Datoteka) in nato Print (Natisni).
b. Preverite, ali je naprava HP Photosmart A630 series izbrani tiskalnik.
c. Kliknite Properties (Lastnosti) ali Preferences (Možnosti).
Opomba Pot do pogovornega okna Lastnosti tiskalnika se lahko razlikuje glede na programsko
aplikacijo, ki jo uporabljate.
Uporabniki operacijskega sistema Mac
Odpravljanje težav
a. Izberite File (Datoteka) in nato Print (Natisni).
b. Preverite, ali je naprava HP Photosmart A630 series izbrani tiskalnik.
3. Izberite katero koli drugo nastavitev tiskanja in kliknite OK (V redu) (Windows) ali Print (Natisni) (Mac OS).
Vzrok: Morda so privzete nastavitve tiskalnika drugačne od tistih v programski aplikaciji. Nastavitve tiskanja
programske aplikacije imajo prednost pred tistimi, ki ste jih nastavili za tiskalnik.
Tiskalnik ne tiska brezrobih fotografij
Poskusite z naslednjo rešitvijo za to težavo
Rešitev
Vklop brezrobega tiskanja pri tiskanju z nadzorne plošče tiskalnika
1. Dotaknite se ikone Setup (Nastavitev), da se prikaže nastavitveni meni. Za dodatne informacije glejte Meni
Nastavitev na strani 13.
2. Dotaknite se ikone Preferences (Možnosti).
3. Dotaknite se možnosti Borderless (Brezrobo).
4. Dotaknite se možnosti On (Vklopljeno), da vklopite tiskanje brez obrobe.
Vklop brezrobega tiskanja pri tiskanju iz računalnika
1. Prepričajte se, da je tiskalnik vklopljen.
2. Naložite ustrezen papir za trenutni tiskalni posel. Za več informacij glejte poglavje Nalaganje papirja
na strani 19.
3. Odprite datoteko, ki jo želite natisniti.
4. Sledite korakom za svoj operacijski sistem.
Uporabniki operacijskega sistema Windows
60 Odpravljanje težav
Page 64

a. Izberite File (Datoteka) in nato Print (Natisni).
b. Preverite, ali je naprava HP Photosmart A630 series izbrani tiskalnik.
c.Kliknite Properties (Lastnosti) ali Preferences (Možnosti).
Opomba Pot do pogovornega okna Lastnosti tiskalnika se lahko razlikuje glede na programsko
aplikacijo, ki jo uporabljate.
Uporabniki operacijskega sistema Mac
a. Izberite File (Datoteka) in nato Print (Natisni).
b. Preverite, ali je naprava HP Photosmart A630 series izbrani tiskalnik.
c. Izberite podokno Printer Features (Funkcije tiskalnika).
5. Kliknite potrditveno polje Borderless (Brezrobo) in ga tako izberite.
Vzrok: Morda je možnost za brezrobo tiskanje izklopljena.
Fotografij iz računalnika ni bilo mogoče shraniti v pomnilniško kartico
Poskusite z naslednjo rešitvijo za to težavo
Rešitev: Če ima pomnilniška kartica stikalo za zaklep, poskrbite, da je ta v nezaklenjenem položaju.
Vzrok: Pomnilniška kartica je morda zaklenjena.
Iz tiskalnika pride prazna stran
Poskusite z naslednjo rešitvijo za to težavo
Rešitev: Natisnite preskusno stran. Če želite več informacij, glejte Tiskanje preskusne strani na strani 50. Po
potrebi tiskalno kartušo zamenjajte. Če želite več informacij, glejte Vstavljanje ali zamenjava tiskalne kartuše
na strani 48.
Vzrok: Tiskalni kartuši je morda zmanjkalo črnila.
Deli natisnjenega dokumenta manjkajo ali so na napačnem mestu
Poskusite z naslednjo rešitvijo za to težavo
Rešitev: Preverite, ali ste izbrali pravo velikost papirja. Če želite več informacij, glejte Spreminjanje velikosti
papirja na strani 42.
Vzrok: Morda ste izbrali napačno velikost papirja.
Kakovost tiskanja je slaba
Težavo poskusite odpraviti z naslednjimi rešitvami. Če s prvo rešitvijo ne odpravite težave, poskušajte še z ostalimi,
dokler težave ne odpravite.
•
1. rešitev: Zmanjšajte velikost slike
2. rešitev: Uporabite ustrezen papir
•
3. rešitev: Tiskajte na pravilno stran papirja
•
4. rešitev: Očistite tiskalno kartušo
•
5. rešitev: Po potrebi tiskalno kartušo zamenjajte
•
Odpravljanje težav
Težave s tiskanjem in strojno opremo 61
Page 65

Poglavje 7
1. rešitev: Zmanjšajte velikost slike
Rešitev: Zmanjšajte velikost slike in poskusite tiskati znova. Za boljše rezultate v prihodnje nastavite višjo
fotografsko ločljivost v digitalnem fotoaparatu.
Vzrok: Morda ste v digitalnem fotoaparatu izbrali nizko ločljivost.
Če s tem niste odpravili težave, poskusite z naslednjo rešitvijo.
2. rešitev: Uporabite ustrezen papir
Rešitev: Preverite, ali uporabljate vrsto papirja, ki je namenjena za tiskalnik. Za najboljše rezultate pri tiskanju
uporabite foto papir, ki ga izdeluje HP.
Namesto navadnega papirja izberite papir, ki je posebej zasnovan za izpis. Za najboljšo kakovost tiskanja
uporabite foto papir HP Advanced.
Vzrok: Morda ne uporabljate najboljše vrste papirja za izpis.
Če s tem niste odpravili težave, poskusite z naslednjo rešitvijo.
Odpravljanje težav
3. rešitev: Tiskajte na pravilno stran papirja
Rešitev: Papir mora biti naložen tako, da je stran za tiskanje obrnjena navzgor.
Vzrok: Morda tiskate na napačno stran papirja.
Če s tem niste odpravili težave, poskusite z naslednjo rešitvijo.
4. rešitev: Očistite tiskalno kartušo
Rešitev: Očistite tiskalno kartušo. Za dodatne informacije glejte Samodejno čiščenje tiskalne kartuše
na strani 47.
Vzrok: Morda boste morali očistiti tiskalno kartušo.
5. rešitev: Po potrebi tiskalno kartušo zamenjajte
Rešitev: Natisnite preskusno stran. Če želite več informacij, glejte Tiskanje preskusne strani na strani 50. Po
potrebi tiskalno kartušo zamenjajte. Če želite več informacij, glejte Vstavljanje ali zamenjava tiskalne kartuše
na strani 48.
Opomba Opozorila in indikatorji ravni črnila posredujejo ocene le za načrtovanje. Ko prejmete opozorilno
sporočilo, da primanjkuje črnila, kupite nadomestno kartušo, da se boste izognili možnim zakasnitvam pri
tiskanju. Zamenjajte jih šele, ko je kakovost tiskanja nesprejemljiva.
Vzrok: Tiskalni kartuši morda primanjkuje črnila.
Če s tem niste odpravili težave, poskusite z naslednjo rešitvijo.
Težave pri tiskanju s povezavo Bluetooth
Preden se obrnete na HP-jevo podporo, preberite to poglavje z nasveti za odpravljanje težav ali obiščite spletne
storitve za podporo na naslovu
z brezžičnim tiskalniškim vmesnikom HP Bluetooth (če ga uporabljate) in napravo z brezžično tehnologijo Bluetooth.
•
Moja naprava Bluetooth ne najde tiskalnika
Iz tiskalnika ne pride nobena stran
•
62 Odpravljanje težav
www.hp.com/support. Ne pozabite prebrati tudi dokumentacije, ki ste jo dobili skupaj
Page 66

• Kakovost tiskanja je slaba
Fotografija se je natisnila z robovi
•
Računalnik ne more nastaviti imena naprave prek brezžične povezave Bluetooth
•
Moja naprava Bluetooth ne najde tiskalnika
Težavo poskusite odpraviti z naslednjimi rešitvami. Če s prvo rešitvijo ne odpravite težave, poskušajte še z ostalimi,
dokler težave ne odpravite.
1. rešitev: Počakajte, dokler tiskalnik Bluetooth ni pripravljen na sprejem podatkov
•
2. rešitev: Preverite nastavitev Bluetooth Visibility (Vidljivost Bluetooth)
•
•
3. rešitev: Preverite nastavitev Bluetooth Security level (Raven varnosti)
4. rešitev: Preverite, ali uporabljate pravo geslo Bluetooth
•
•
5. rešitev: Napravo Bluetooth pomaknite bližje tiskalniku
1. rešitev: Počakajte, dokler tiskalnik Bluetooth ni pripravljen na sprejem podatkov
Rešitev: Če uporabljate izbirni brezžični tiskalniški vmesnik HP Bluetooth, preverite, ali je priključen v vrata
za fotoaparat na sprednji strani tiskalnika. Ko je vmesnik pripravljen na sprejem podatkov, lučka na njem utripa.
Vzrok: Brezžični tiskalniški vmesnik HP Bluetooth ali tiskalnik morda nista pripravljena na sprejem podatkov.
Če s tem niste odpravili težave, poskusite z naslednjo rešitvijo.
2. rešitev: Preverite nastavitev Bluetooth Visibility (Vidljivost Bluetooth)
Rešitev
1. Dotaknite se ikone Setup (Nastavitev), da se prikaže nastavitveni meni. Za dodatne informacije glejte Meni
Nastavitev na strani 13.
2. Dotaknite se ikone Tools (Orodja).
3. Dotaknite se ikone Bluetooth in nato Visibility (Vidljivost).
4. Dotaknite se možnosti Visible to all (Vidno za vse).
Vzrok: Visibility (Vidljivost) Bluetooth je mogoče nastavljena na Not visible (Ni vidno).
Če s tem niste odpravili težave, poskusite z naslednjo rešitvijo.
3. rešitev: Preverite nastavitev Bluetooth Security level (Raven varnosti)
Rešitev
1. Dotaknite se ikone Setup (Nastavitev), da se prikaže nastavitveni meni. Za dodatne informacije glejte Meni
Nastavitev na strani 13.
2. Dotaknite se ikone Tools (Orodja).
3. Dotaknite se ikone Bluetooth.
4. Dotaknite se ikone Security level (Raven varnosti).
5. Dotaknite se možnosti Low (Nizka).
Vzrok: Security level (Varnostna raven) Bluetooth je mogoče nastavljena na High (Visoka).
Če s tem niste odpravili težave, poskusite z naslednjo rešitvijo.
Odpravljanje težav
4. rešitev: Preverite, ali uporabljate pravo geslo Bluetooth
Rešitev: Vnesite pravilno geslo za tiskalnik v napravo z brezžično tehnologijo Bluetooth.
Vzrok: Geslo (PIN), ki ga naprava z brezžično tehnologijo Bluetooth uporablja za tiskalnik, ni pravilno.
Težave pri tiskanju s povezavo Bluetooth 63
Page 67

Poglavje 7
Odpravljanje težav
Če s tem niste odpravili težave, poskusite z naslednjo rešitvijo.
5. rešitev: Napravo Bluetooth pomaknite bližje tiskalniku
Rešitev: Premaknite napravo z brezžično tehnologijo Bluetooth bližje tiskalniku. Največja priporočena razdalja
med napravo z brezžično tehnologijo Bluetooth in tiskalnikom je 10 metrov.
Vzrok: Morda ste predaleč stran od tiskalnika.
Iz tiskalnika ne pride nobena stran
Rešitev: Seznam oblik zapisa datotek, ki jih tiskalnik podpira, je na strani Tehnični podatki na strani 71.
Vzrok: Tiskalnik morda ne prepozna vrste datoteke, ki jo je poslala naprava z brezžično tehnologijo Bluetooth.
Kakovost tiskanja je slaba
Rešitev: Za boljšo kakovost nastavite višjo ločljivost v digitalnem fotoaparatu. Fotografije, narejene s
fotoaparati z ločljivostjo VGA, kot so tisti v brezžičnih telefonih, morda nimajo dovolj visoke ločljivosti za natis
visokokakovostne slike.
Vzrok: Fotografija, ki ste jo natisnili, ima morda nizko ločljivost.
Fotografija se je natisnila z robovi
Rešitev: Obrnite se na dobavitelja naprave ali obiščite njihovo spletno stran za podporo uporabnikom, da
dobite najnovejše posodobitve za aplikacijo za tiskanje.
Vzrok: Program za tiskanje, nameščen v napravi z brezžično tehnologijo Bluetooth, morda ne podpira
brezrobega tiskanja.
Računalnik ne more nastaviti imena naprave prek brezžične povezave Bluetooth
Rešitev: Nastavite ime naprave Bluetooth tiskalnika z uporabo nastavitvenega menija.
Sledite naslednjim navodilom, da nastavite ime naprave Bluetooth.
1. Dotaknite se ikone Setup (Nastavitev), da se prikaže nastavitveni meni. Za dodatne informacije glejte Meni
Nastavitev na strani 13.
2. Dotaknite se ikone Tools (Orodja).
3. Dotaknite se ikone Bluetooth in nato Device Name (Ime naprave).
4. Ime naprave Bluetooth izberite na seznamu imen, ki je podan v meniju.
Vzrok: Ime naprave Bluetooth ni nastavljeno z uporabo menija tiskalnika.
Sporočila naprave
To je seznam sporočil o napakah, ki se lahko pojavijo, ko je tiskalnik povezan z računalnikom:
Črnila je malo
•
Tiskalna kartuša je stara ali poškodovana
•
Tiskalna kartuša manjka ali ni ustrezna
•
Nosilec tiskalne kartuše se je zataknil
•
Tiskalniku je zmanjkalo papirja
•
Prišlo je do zagozdenja papirja
•
64 Odpravljanje težav
Page 68

• Naložen papir se ne ujema z izbrano velikostjo papirja
Pomnilniške kartice vstavljajte posamično
•
Težava je bila v pomnilniški kartici
•
Črnila je malo
Rešitev: Da bi se izognili motnjam tiskanja, imejte pripravljeno nadomestno kartušo. Kartuše ni treba
zamenjati, dokler se ne poslabša kakovost tiskanja. Če ste namestili ponovno napolnjeno ali predelano tiskalno
kartušo ali kartušo, ki je bila uporabljena v drugem tiskalniku, bo indikator ravni črnila nenatančen ali pa ne bo
na voljo.
Opomba Opozorila in indikatorji ravni črnila posredujejo ocene le za načrtovanje. Ko prejmete opozorilno
sporočilo, da primanjkuje črnila, kupite nadomestno kartušo, da se boste izognili možnim zakasnitvam pri
tiskanju. Zamenjajte jih šele, ko je kakovost tiskanja nesprejemljiva.
Vzrok: Tiskalni kartuši zmanjkuje črnila in jo boste morda kmalu morali zamenjati.
Tiskalna kartuša je stara ali poškodovana
Rešitev: Po potrebi odpravite težave pri tiskalni kartuši in jo zamenjajte.
Odpravljanje težav s tiskalno kartušo
1. Če imate vstavljene ponovno polnjene ali predelane kartuše, jih zamenjajte z originalnimi HP-jevimi izdelki.
2. Kartušo odstranite in jo ponovno vstavite. Če želite več informacij, glejte Vstavljanje ali zamenjava tiskalne
kartuše na strani 48.
3. Prepričajte se, ali je kartuša združljiva s tiskalnikom.
4. Če s tem ne odpravite težave, zamenjajte kartušo.
Vzrok: Morda je tiskalna kartuša stara ali poškodovana.
Odpravljanje težav
Tiskalna kartuša manjka ali ni ustrezna
Rešitev: Po potrebi odpravite težave pri tiskalni kartuši in jo zamenjajte.
Odpravljanje težav s tiskalno kartušo
1. Če imate vstavljene ponovno polnjene ali predelane kartuše, jih zamenjajte z originalnimi HP-jevimi izdelki.
2. Kartušo odstranite in jo ponovno vstavite. Če želite več informacij, glejte Vstavljanje ali zamenjava tiskalne
kartuše na strani 48.
3. Prepričajte se, ali je kartuša združljiva s tiskalnikom.
4. Če s tem ne odpravite težave, zamenjajte kartušo.
Vzrok: Tiskalna kartuša ni nameščena, je nepravilno nameščena ali pa je ne podpirajo nastavitve države/
regije vašega tiskalnika. Če želite več informacij, glejte Vstavljanje ali zamenjava tiskalne kartuše na strani 48.
Nosilec tiskalne kartuše se je zataknil
Rešitev: Izklopite izdelek in odprite vratca tiskalne kartuše, da dosežete nosilec kartuš. Odstranite vse
predmete, ki blokirajo nosilec kartuše (vključno s kosi embalaže), in izdelek ponovno vklopite.
Vzrok: Ovira blokira pot nosilca tiskalne kartuše ali servisne postaje za kartuše. Za dodatno pomoč obiščite
HP-jeve spletne storitve za podporo na naslovu
www.hp.com/support.
Tiskalniku je zmanjkalo papirja
Rešitev: Preverite, ali je bil papir naložen v ustrezen pladenj za papir. Več informacij o nalaganju papirja
najdete v poglavju Nalaganje papirja na strani 19 in navodilih za namestitev, ki so bila priložena tiskalniku.
Sporočila naprave 65
Page 69

Poglavje 7
Odpravljanje težav
Prišlo je do zagozdenja papirja
Rešitev: Če želite odstraniti zagozden papir, poskušajte naslednje:
• Če je papir le delno prišel skozi sprednji del tiskalnika, ga previdno potegnite k sebi in odstranite.
• Če papir ni delno prišel skozi sprednji del tiskalnika, ga poskusite odstraniti iz zadnje strani tiskalnika.
◦ Iz vhodnega pladnja odstranite papir.
◦ Previdno povlecite zagozden papir in ga odstranite iz zadnje strani tiskalnika.
• Če ne morete trdno prijeti roba zagozdenega papirja in ga odstraniti, poskusite naslednje:
◦ Izklopite tiskalnik.
◦ Vklopite tiskalnik. Tiskalnik preveri, ali je papir na poti za papir, in samodejno izvrže zagozden papir.
• Če želite nadaljevati, pritisnite OK (V redu).
Naložen papir se ne ujema z izbrano velikostjo papirja
Rešitev: Naložen papir se ne ujema z izbrano velikostjo papirja. Poskusite naslednje:
1. Spremenite vrsto papirja, izbrano za tiskalni posel.
2. Če ima vaš tiskalnik več pladnjev za papir, morate za tiskalni posel izbrati ustrezen pladenj.
3. Prepričajte se, ali ste v vhodni pladenj naložili ustrezen papir.
Pomnilniške kartice vstavljajte posamično
Rešitev: V tiskalniku sta hkrati vstavljeni dve ali več pomnilniških kartic različnih vrst. Izmenično se lahko vstavi
pomnilniška kartica, medtem ko je digitalni fotoaparat priključen v vrata za fotoaparat. Odstranite pomnilniške
kartice ali izključite fotoaparat, tako da bo v tiskalnik vstavljena samo ena kartica ali priključen samo fotoaparat.
Težava je bila v pomnilniški kartici
Rešitev: Težava je bila v pomnilniški kartici. Slike poskusite kopirati neposredno v računalnik, nato pa kartico
formatirajte s pomočjo fotoaparata.
66 Odpravljanje težav
Page 70

8 Trgovina za tiskalniške potrebščine
Če želite videti seznam številk tiskalnih kartuš, glejte natisnjeno dokumentacijo, ki je priložena napravi
HP Photosmart. Tiskalne kartuše lahko naročite prek interneta na HP-jevem spletnem mestu. Če želite izvedeti
ustrezne naročniške številke tiskalnih kartuš za svojo napravo in kupiti tiskalne kartuše, se lahko obrnete tudi na
krajevnega zastopnika za HP.
Če želite naročiti HP-jev papir in ostale potrebščine, obiščite spletno stran
zahteva, izberite državo/regijo, izberite izdelek in nato kliknite eno od povezav za nakupovanje na spletni strani.
Opomba 1 Trenutno so nekateri deli HP-jeve spletne strani na voljo le v angleškem jeziku.
Opomba 2 Naročanje tiskalnih kartuš prek interneta ni na voljo v vseh državah/regijah. Če v vaši državi/regiji
ni na voljo, se za informacije o nakupu tiskalnih kartuš obrnite na krajevnega zastopnika za HP.
Naročanje tiskalnih kartuš iz povezanega računalnika
1. Odprite datoteko v kateri koli aplikaciji, ki tiska.
2. Sledite korakom za svoj operacijski sistem.
Uporabniki operacijskega sistema Windows
a. Izberite File (Datoteka) in nato Print (Natisni).
b. Preverite, ali je naprava HP Photosmart A630 series izbrani tiskalnik.
c.Kliknite Properties (Lastnosti) ali Preferences (Možnosti).
Opomba Pot do pogovornega okna Lastnosti tiskalnika se lahko razlikuje glede na programsko
aplikacijo, ki jo uporabljate.
www.hp.com/buy/supplies . Če se od vas
Uporabniki operacijskega sistema Mac
a. Izberite File (Datoteka) in nato Print (Natisni).
b. Preverite, ali je naprava HP Photosmart A630 series izbrani tiskalnik.
3. Kliknite Order Supplies Online (Naročanje potrebščin v spletu) (Windows) ali Supplies (Porebščine) (Mac OS).
Trgovina za tiskalniške potrebščine
Trgovina za tiskalniške potrebščine 67
Page 71

Poglavje 8
Trgovina za tiskalniške potrebščine
68 Trgovina za tiskalniške potrebščine
Page 72

9 HP-jeva podpora in garancija
To poglavje vsebuje naslednje teme:
•
Najprej preverite na HP-jevi spletni strani za podporo
HP-jeva telefonska podpora
•
Dodatne možnosti garancije
•
Za popolno izjavo o garanciji, glejte Osnovni priročnik, ki ste ga dobili v paketu z izdelkom.
Najprej preverite na HP-jevi spletni strani za podporo
Preverite dokumentacijo, ki ste jo dobili skupaj s tiskalnikom. Če ne najdete informacij, ki jih potrebujete, obiščite
HP-jevo spletno stran za podporo.
Spletna podpora
1. Obiščite HP-jevo spletno stran s spletno podporo na
vsem HP-jevim strankam. To je najhitrejši vir za najnovejše informacije o napravi in za strokovno pomoč ter
vključuje naslednje funkcije:
• Hiter dostop do kvalificiranih strokovnjakov za spletno podporo.
• Posodobitve programske opreme in gonilnikov za napravo HP Photosmart.
• Dragocene informacije o tiskalniku HP Photosmart in odpravljanju običajnih težav.
• Proaktivne posodobitve naprave, obvestila o podpori in HP-jeve novice, ki so na voljo, ko registrirate napravo
HP Photosmart.
2. Samo za Evropo: Obrnite se na lokalnega trgovca. Če je na napravi HP Photosmart strojna napaka, jo boste
morali dostaviti v trgovino, kjer ste jo kupili. (Storitev je brezplačna v obdobju omejene garancije naprave. Po
poteku obdobja garancije vam bomo zaračunali stroške servisiranja.)
3. Če v spletu ne najdete informacij, ki jih potrebujete, pokličite HP-jevo podporo. Podporne možnosti in
razpoložljivost se razlikujejo glede na napravo, državo/regijo, jezik in obdobje telefonske podpore.
www.hp.com/support. HP-jeva spletna podpora je na voljo
HP-jeva telefonska podpora
Če želite seznam telefonskih številk za podporo, glejte seznam telefonskih številk v natisnjeni dokumentaciji.
To poglavje vsebuje naslednje informacije:
•
Obdobje telefonske podpore
Klicanje
•
Po poteku telefonske podpore
•
Obdobje telefonske podpore
Eno leto brezplačne telefonske podpore v Severni Ameriki, Tihomorski Aziji in Južni Ameriki (vključno z Mehiko).
Za informacije o obdobju telefonske podpore v Evropi, na Srednjem vzhodu in v Afriki obiščite spletno mesto
www.hp.com/support. Telefonske klice obračuna vaš ponudnik telefonskih storitev.
Klicanje
HP-jevo podporo pokličite, ko ste pri računalniku in tiskalniku HP Photosmart. Pripravite te podatke:
• Številko modela naprave (najdete jo na nalepki na sprednji strani naprave)
• Serijsko številko naprave (najdete jo na dnu naprave)
•Sporočila, ki so se pojavila ob tej težavi
• Odgovore na ta vprašanja:
◦ Ali je do te težave že kdaj prišlo?
◦ Ali jo lahko ponovite?
HP-jeva podpora in garancija
HP-jeva telefonska podpora 69
Page 73

Poglavje 9
◦ Ali ste ob nastali težavi v računalnik dodajali strojno ali programsko opremo?
◦ Se je pred tem kaj zgodilo (npr. nevihta, ali ste premikali napravo itd.)?
Po poteku telefonske podpore
Po poteku telefonske podpore je HP-jeva pomoč na voljo z doplačilom. Pomoč vam je na voljo tudi na spletni strani
HP za podporo:
vašo državo/regijo.
www.hp.com/support. Obrnite se na HP prodajalca ali pokličite na telefonsko številko podpore za
Dodatne možnosti garancije
Za dodatno ceno so na voljo razširjene storitve za tiskalnik. Obiščite www.hp.com/support, izberite svojo državo/
regijo in jezik in nato za informacije o razširjenih storitvah preberite poglavje o storitvah in garanciji.
HP-jeva podpora in garancija
70 HP-jeva podpora in garancija
Page 74

10 Tehnični podatki
V tem poglavju je seznam minimalnih sistemskih zahtev za namestitev programske opreme HP Photosmart in
izbranih tehničnih podatkov tiskalnika.
Sistemske zahteve
•
Tehnični podatki tiskalnika
•
Sistemske zahteve
Operacijski sistem
Windows XP Home, XP Professional, x64 Edition ali Vista
Mac OS X v10.4 ali novejša različica
Procesor
Windows XP Home & XP Professional: Kateri koli procesor znamke Intel® Pentium® II, Celeron® ali kakšen drug združljiv
•
procesor s hitrostjo 233 MHz (priporočamo Pentium III, 300 MHz ali hitrejšega)
x64 Edition: Pentium 4 s podporo za Intel EM64T
•
Vista: 32-bitni (x86) ali 64-bitni procesor s hitrostjo 800 MHz (priporočamo 1 GHz ali hitrejšega)
•
Mac OS: PowerPC G3 ali hitrejši procesor ali procesor Intel Core
•
RAM
Windows XP Home & XP Professional: 128 MB (priporočamo 256 MB ali več)
•
x64 Edition: 512 MB (priporočamo 1 GB ali več)
•
Vista: 512 MB (priporočamo 1 GB ali več)
•
Mac OS: 256 MB ali več (priporočamo 512 MB ali več)
•
Prostor na disku
10 MB
Video zaslon
SVGA 800 x 600, 16-bitne barve (priporočamo 32-bitne barve)
Brskalnik
®
Windows: Microsoft
Mac OS: Kateri koli spletni brskalnik
Povezljivost
Prosta vrata USB in kabel USB (kupiti ju morate posebej), če tiskate iz računalnika
•
Priporočen je internetni dostop
•
64-bitne različice operacijskih sistemow Windows XP in Vista zahtevajo dostop do interneta
Internet Explorer® 6.0 ali novejša različica
Tehnični podatki
Tehnični podatki tiskalnika
Povezljivost
USB 2.0 s polno hitrostjo: Windows XP Home,
XP Professional ali x64 Edition
HP priporoča, da je kabel USB krajši od 3 metrov
PictBridge: prek vrat za fotoaparat
Robovi
Zgoraj 0 mm; spodaj 0 mm; levo/desno 0 mm
Oblike zapisa slikovnih datotek
JPEG Baseline
Oblike zapisa video datotek
Motion JPEG AVI
Motion JPEG Quicktime
MPEG-1
Velikosti medijev
Foto papir velikosti 10 x 15 cm, 13 x 18 cm
Foto papir velikosti 10 x 15 cm s perforiranim robom širine 1,25
cm
Tehnični podatki tiskalnika 71
Page 75

Poglavje 10
(nadaljevanje)
Tehnični podatki
Vrste medijev
HP Advanced Photo Paper (Foto papir HP Advanced)
(priporočen)
Kartice (indeksne, A6, velikosti L)
Pladenj za papir
Podpira papir velikosti do 13 x 18 cm.
Zmogljivosti pladnja za papir
20 listov foto papirja, največja debelina lista 292 µm (11,5 mil)
10 listov foto papirja za panoramsko tiskanje velikosti
10 x 30 cm
Poraba energije (povprečje)
Tiskanje: 11,5 W
Mirovanje: 3,8 W
Izklop: 0,43 W
Indeksne kartice 10 x 15 cm
Kartice A6 105 x 148 mm
Kartice velikosti L 90 x 127 mm
Kartice velikosti L 90 x 127 mm s perforiranim robom širine
12,5 mm
Hagaki
Podprte velikosti pri tiskanju iz računalnika: 101 x 203 mm,
panoramski fotopapir 10 x 30 cm.
Tehnični podatki o okolju: V primeru prisotnosti močnih
elektromagnetnih polj je lahko delovanje naprave deloma
moteno.
Največ med delovanjem: 5-40 °C, 5-90 % relativne vlažnosti
Priporočeno med delovanjem: 15-35 °C, 20-80 % relativne
vlažnosti
Tiskalna kartuša
Tribarvna tiskalna kartuša HP 110 za brizgalne tiskalnike
Če želite več informacij o ocenjenih izkoristkih tiskalnih kartuš,
obiščite stran www.hp.com/pageyield.
Številka modela napajalnika
HP Part # 0957-2121 (Severna Amerika), 100-240 V
izmeničnega toka (±10 %) 50/60 Hz (±3 Hz)
HP Part # 0957-2120 (ostali svet), 100-240 V izmeničnega toka
(±10 %) 50/60 Hz (±3 Hz)
72 Tehnični podatki
Page 76

11 Upravne in okoljevarstvene informacije
Za tiskalnike HP Photosmart A630 series veljajo naslednje upravne in okoljske informacije.
•
Upravna obvestila
Okoljevarstveni program za nadzor izdelka
•
EU Declaration of Conformity
•
Upravna obvestila
Za tiskalnike HP Photosmart A630 series veljajo naslednja upravna obvestila.
FCC statement
•
LED indicator statement
•
FCC statement
Upravne in okoljevarstvene
informacije
LED indicator statement
Upravna obvestila 73
Page 77

Poglavje 11
Okoljevarstveni program za nadzor izdelka
Podjetje Hewlett-Packard je zavezano izdelavi kakovostnih, okolju prijaznih izdelkov. Ta izdelek vključuje možnost
recikliranja. Uporabljeno je bilo najmanjše možno število materialov, ki kljub temu zagotavljajo ustrezno delovanje
in zanesljivost. Različne materiale lahko preprosto ločite. Vezi in druge povezave lahko hitro najdete, so preprosto
dostopne in jih lahko odstranite z navadnim orodjem. Pomembni deli so narejeni tako, da je zaradi učinkovitega
razstavljanja in popravila omogočen hiter dostop do njih.
Za dodatne informacije obiščite HP-jevo spletno stran Commitment to Environment (Predanost okolju) na naslovu:
informacije
Upravne in okoljevarstvene
www.hp.com/hpinfo/globalcitizenship/environment/index.html
To poglavje vsebuje naslednje teme:
Uporaba papirja
•
Plastika
•
Podatki o varnosti materiala
•
Program recikliranja
•
Program recikliranja potrošnega materiala za brizgalne tiskalnike HP
•
Poraba energije
•
Disposal of Waste Equipment by Users in Private Households in the European Union
•
Uporaba papirja
Ta izdelek je primeren za uporabo recikliranega papirja, ki ustreza DIN 19309 in EN 12281:2002.
Plastika
Nad 25 gramov težki plastični deli so označeni v skladu z mednarodnimi standardi, ki izboljšujejo možnost
identifikacije plastičnih mas po poteku življenjske dobe izdelka v reciklažne namene.
Podatki o varnosti materiala
Podatki o varnosti materiala (PVM) so vam na voljo na HP-jevem spletnem mestu na naslovu:
www.hp.com/go/msds
Program recikliranja
HP v mnogih državah nudi vedno več programov za vračanje in reciklažo izdelkov ter sodeluje z nekaterimi
največjimi centri za reciklažo elektronskih izdelkov po vsem svetu. HP tudi ohranja naravne vire z obnovo in ponovno
prodajo nekaterih najbolj priljubljenih izdelkov.
Če želite več informacij o recikliranju izdelkov HP, obiščite:
www.hp.com/hpinfo/globalcitizenship/environment/recycle/
Program recikliranja potrošnega materiala za brizgalne tiskalnike HP
HP je predan varovanju okolja. HP-jev program reciklaže potrošnega materiala za brizgalne tiskalnike je na voljo v
številnih državah/regijah in vam omogoča brezplačno reciklažo rabljenih tiskalnih in črnilnih kartuš. Če želite več
informacij, pojdite na naslednjo spletno stran:
www.hp.com/hpinfo/globalcitizenship/environment/recycle/
Poraba energije
Poraba energije se bistveno zmanjša, ko je vklopljen način Pripravljen in/ali Varčevalni način, ki varčuje z naravnimi
viri in prihrani denar, ne da bi vplival na visoko zmogljivost izdelka. Če želite določiti kvalifikacijski status ENERGY
STAR tega izdelka, glejte list s podatki o izdelku ali list s tehničnimi podatki. Kvalificirani izdelki so navedeni tudi na
spletni strani:
74 Upravne in okoljevarstvene informacije
http://www.hp.com/go/energystar.
Page 78

Disposal of Waste Equipment by Users in Private Households in the European Union
Upravne in okoljevarstvene
informacije
Okoljevarstveni program za nadzor izdelka 75
Page 79

informacije
Poglavje 11
Upravne in okoljevarstvene
EU Declaration of Conformity
V skladu s standardoma ISO/IEC 17050-1 in EN 17050-1
Ime dobavitelja: Hewlett-Packard Company
Naslov dobavitelja: 16399 West Bernardo Drive
Izjavlja, da izdelek:
Ime izdelka: HP Photosmart A630 series
Upravna številka modela: SDGOA-0811
ustreza naslednjim tehničnim podatkom izdelka:
Varnost: EN 60950-1:2001, IEC 60950-1:2001
Direktiva o elektromagnetni združljivosti: EN 55022:2006, razred B
EN 61000-3-2:2006
EN 61000-3-3:1995+A1:2001+A2:2005
EN 55024:1998+A1:2001+A2:2003
76 Upravne in okoljevarstvene informacije
San Diego, CA 92127-1899
ZDA
Page 80

(nadaljevanje)
Dodatne informacije:
Ta izdelek ustreza zahtevam Direktive o nizki napetosti 2006/95/EC in Direktivi o elektromagnetni združljivosti 2004/108/EC ter
glede na to nosi oznako CE.
Fort Collins, Kolorado, ZDA
april 2008
Upravne in okoljevarstvene
informacije
EU Declaration of Conformity 77
Page 81

informacije
Poglavje 11
Upravne in okoljevarstvene
78 Upravne in okoljevarstvene informacije
Page 82

A Namestitev programske opreme
Tiskalnik ima programsko opremo HP hitra povezava, ki se namesti, ko tiskalnik povežete z računalnikom. V manj
kot dveh minutah boste lahko tiskali iz svojega računalnika.
Opomba 1 Windows XP ali Vista ali Mac OS X v10.4 ali v10.5.
Za 64-bitne sisteme Windows: Programsko opremo prenesite s HP-jeve spletne strani za podporo
support.
Opomba 2 Kabel USB 2.0, ki je potreben za tiskanje iz računalnika, morda ni priložen v škatli tiskalnika in ga
boste morda morali kupiti posebej.
Namestitev programske opreme
1. Preverite, ali je tiskalnik vklopljen, in ga nato prek kabla USB povežite z računalnikom.
2. Sledite korakom za svoj operacijski sistem.
Uporabniki operacijskega sistema Windows
▲ Namestitev se samodejno zažene. Če se zaslon za namestitev ne prikaže, na namizju odprite My Computer (Moj
računalnik) in dvokliknite ikono HP_A630_Series za zagon namestitve.
Uporabniki operacijskega sistema Mac
a. Na namizju dvokliknite ikono HP A630 CD.
b. Dvokliknite ikono installer (namestitveni program) v mapi CD.
3. Sledite pozivom v računalniku.
www.hp.com/
Namestitev programske opreme
Namestitev programske opreme 79
Page 83

Dodatek A
Namestitev programske opreme
80 Namestitev programske opreme
 Loading...
Loading...