Page 1
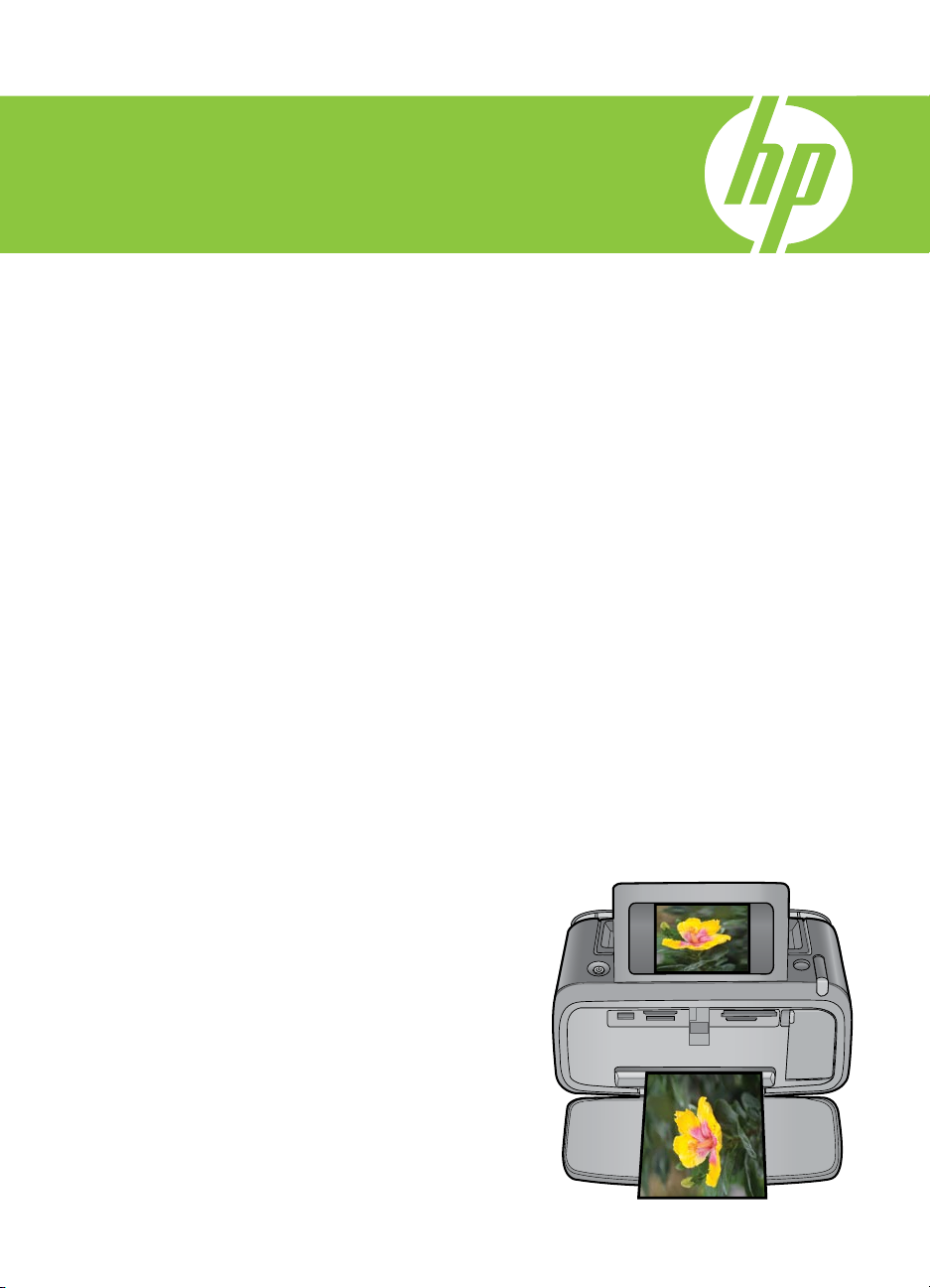
HP Photosmart A630 series
Uživatelská příručka
Page 2
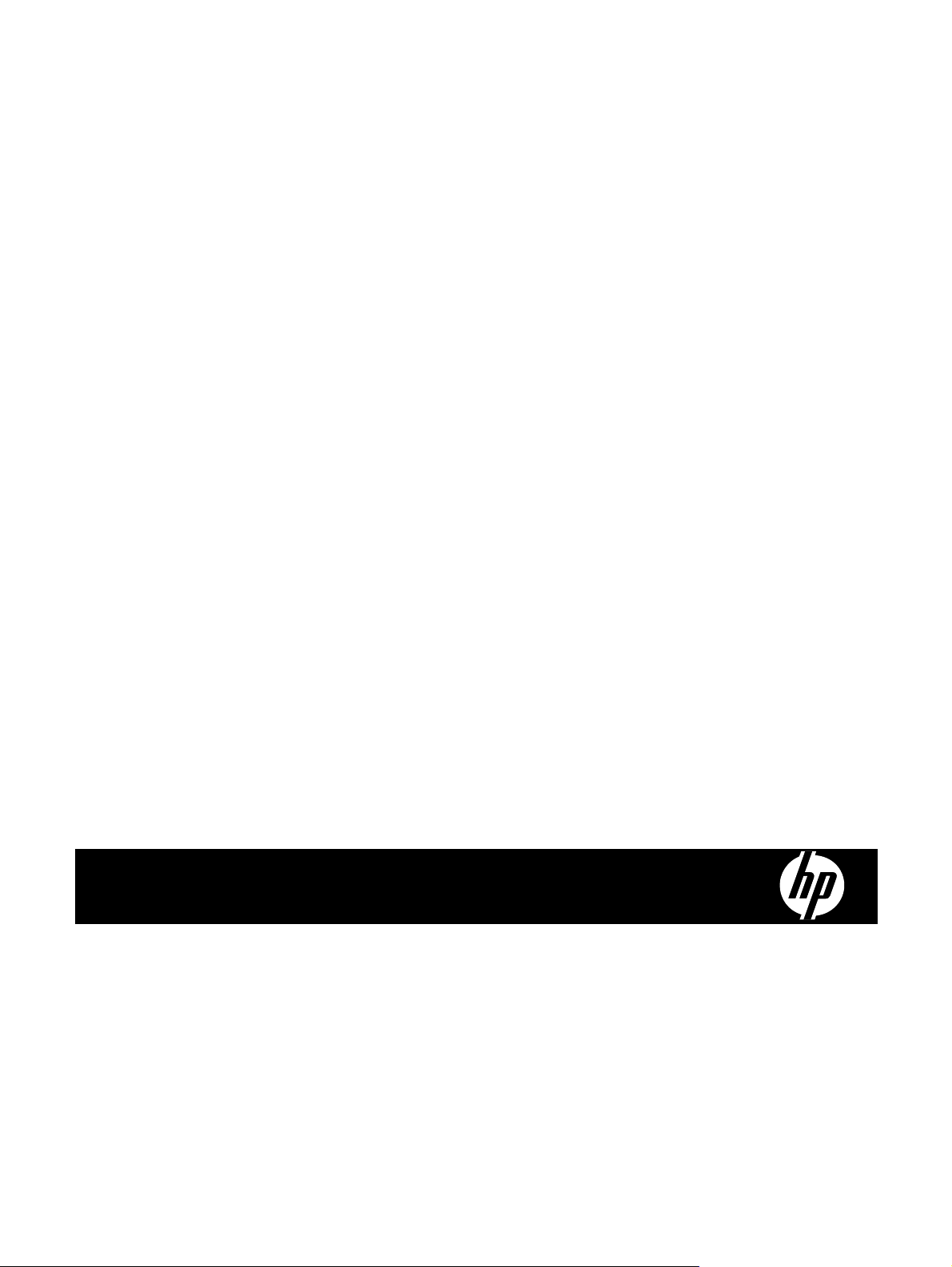
HP Photosmart A630 series
Uživatelská příručka HP Photosmart A630 series
Page 3
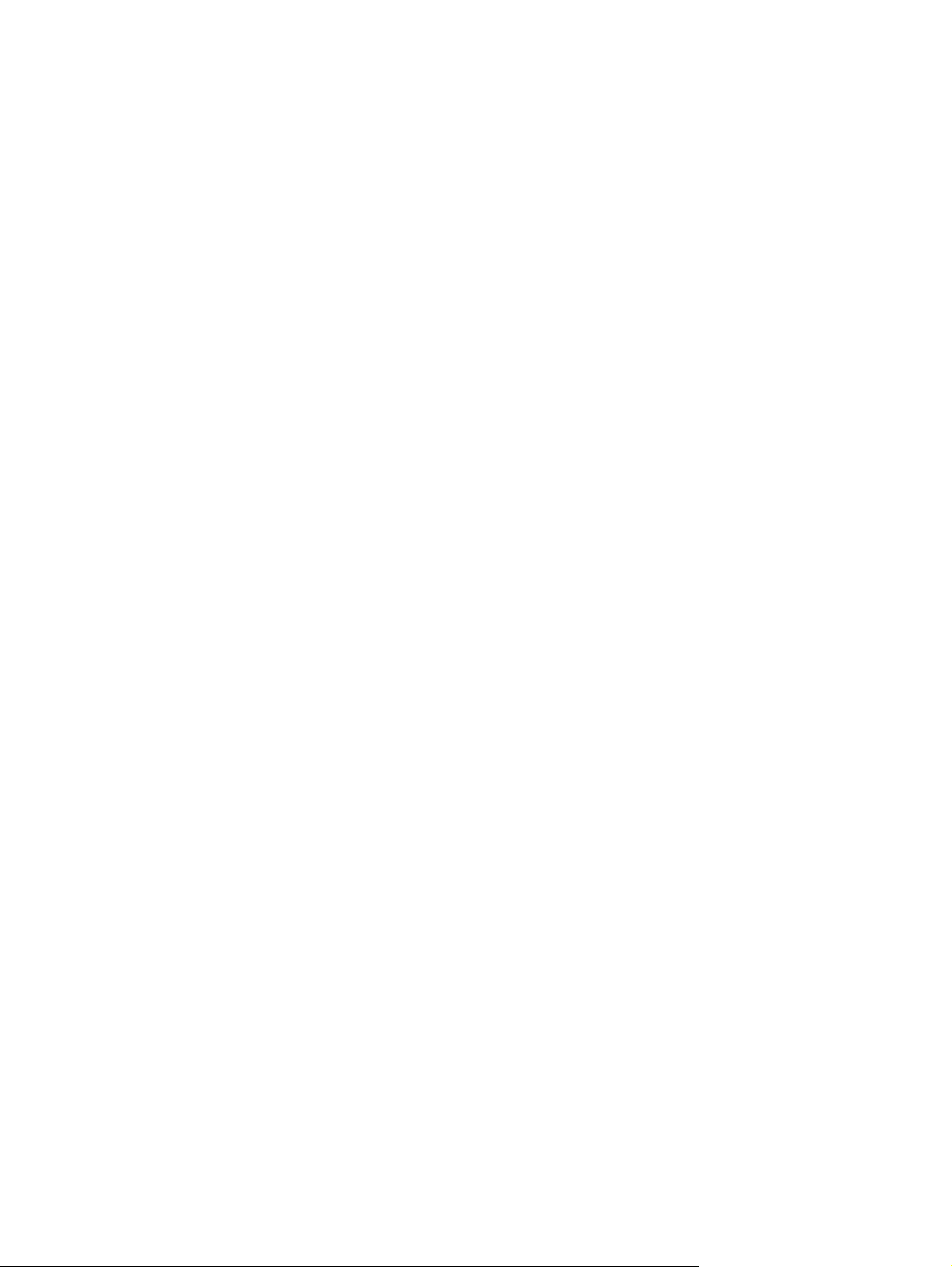
Page 4
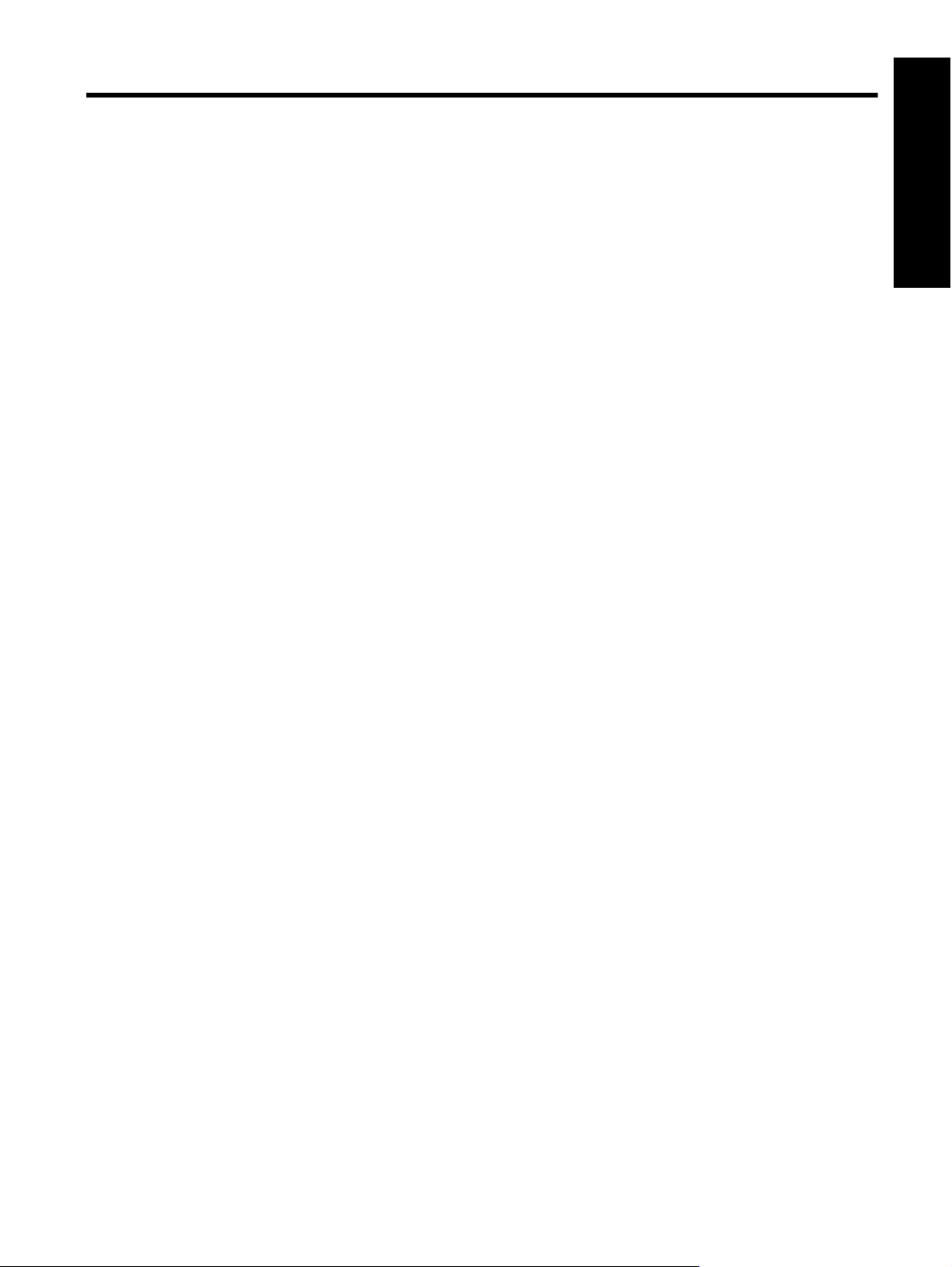
Obsah
1 Uživatelská příručkaHP Photosmart A630 series............................................................................................................5
2 Úvodní pokyny
Postup .................................................................................................................................................................................7
Vyhledání dalších informací.................................................................................................................................................7
Zařízení HP Photosmart - stručný přehled...........................................................................................................................8
Tlačítka ovládacího panelu a kontrolky................................................................................................................................9
Doteková obrazovka a dotekové pero..................................................................................................................................9
Použití dotekové obrazovky.........................................................................................................................................10
Použití dotekového pera...............................................................................................................................................10
Nabídka aplikace Photosmart Express........................................................................................................................11
Rámeček pro rychlý dotek ...........................................................................................................................................11
Zobrazení miniatur a pouze jedné fotografie................................................................................................................12
Ikony Fotografie............................................................................................................................................................12
Nabídka Nastavení.............................................................................................................................................................13
Jak používat nabídky Nastavení..................................................................................................................................13
Možnosti nabídky Nastavení........................................................................................................................................14
Volitelné příslušenství........................................................................................................................................................16
3 Základní informace o papíru
Výběr nejlepšího papíru pro určitou úlohu..........................................................................................................................19
Vložení papíru....................................................................................................................................................................19
Obsah
4 Tisk bez počítače
Tisk z paměťové karty........................................................................................................................................................21
Podporované paměťové karty......................................................................................................................................21
Vložení paměťové karty ...............................................................................................................................................22
Tisk fotografií z paměťové karty...................................................................................................................................22
Vyjmutí paměťové karty................................................................................................................................................24
Uložení fotografií z paměťové karty do jiného zařízení......................................................................................................24
Tisk z fotoaparátu nebo zařízení s rozhraním PictBridge...................................................................................................25
Tisk ze zařízení s rozhraním Bluetooth..............................................................................................................................25
Tisk fotografií ze zař
Buďte kreativní...................................................................................................................................................................26
Přidání rámečků...........................................................................................................................................................26
Přidání popisků.............................................................................................................................................................27
Vytváření alb.................................................................................................................................................................29
Kreslení na fotografie...................................................................................................................................................30
Přidání klipartu..............................................................................................................................................................31
Použití Galerie designu................................................................................................................................................31
Tvorba blahopřání........................................................................................................................................................32
Tvorba rozvržení fotografií...........................................................................................................................................33
Vytváření a prohlížení prezentací ................................................................................................................................34
Zvláštní tiskové úlohy ..................................................................................................................................................34
Panoramatické fotografie ......................................................................................................................................34
Fotografické nálepky .............................................................................................................................................35
Fotografie do pasu ................................................................................................................................................35
Výtisky videosnímků...............................................................................................................................................36
Vylepšení nebo úprava vašich fotografií............................................................................................................................36
Použití funkce Oprava fotografie..................................................................................................................................36
Oříznutí fotografie ........................................................................................................................................................37
Odstranění efektu červených očí z fotografií................................................................................................................37
Použití funkce Oprava očí u zvířat...............................................................................................................................37
Úprava jasu fotografie..................................................................................................................................................37
Retuše fotografie..........................................................................................................................................................38
ízení vybaveného technologií Bluetooth......................................................................................25
1
Page 5
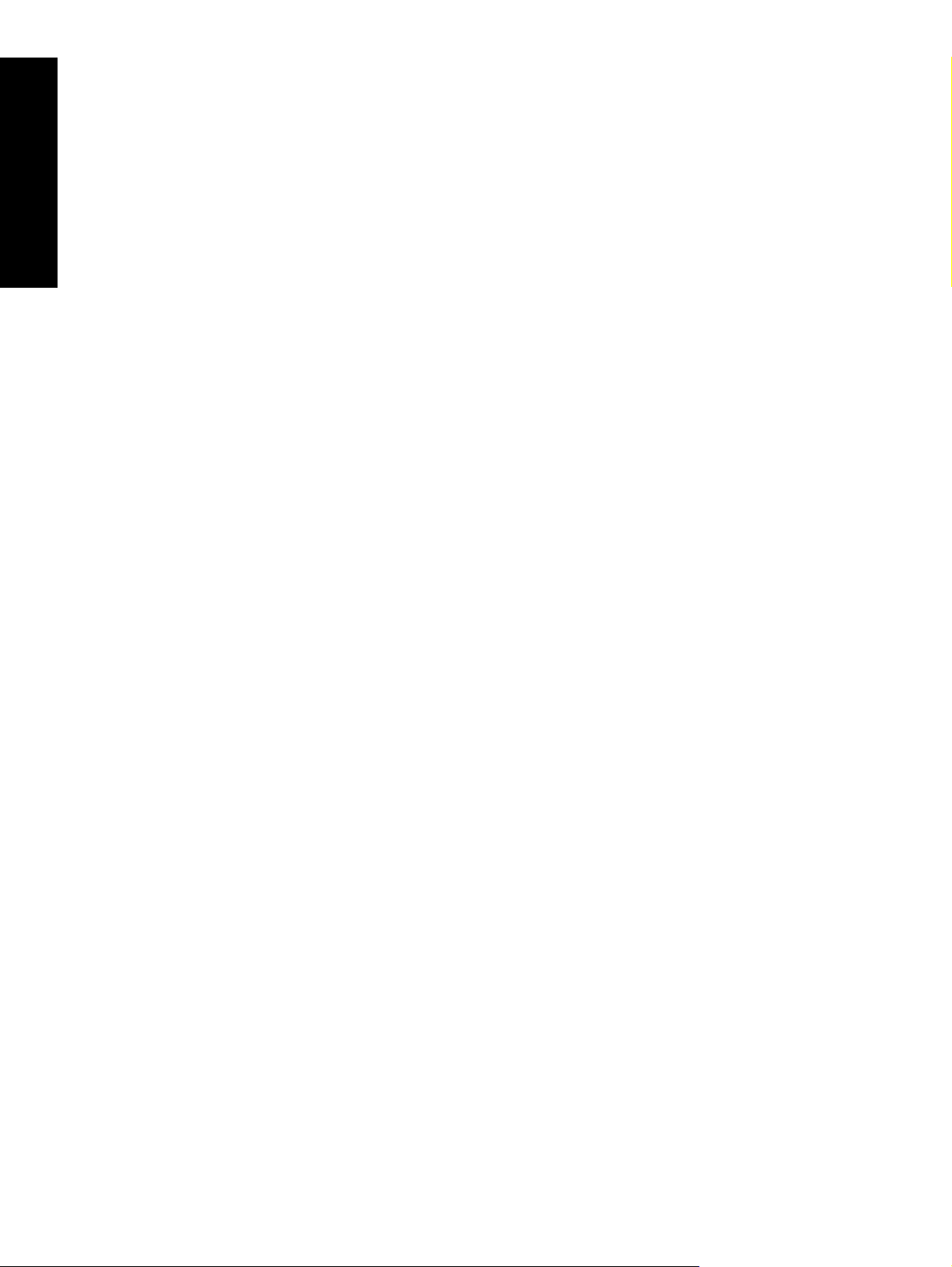
5 Tisk z počítače
Software tiskárny................................................................................................................................................................39
Přenos fotografií do počítače.............................................................................................................................................39
Vylepšení fotografií.............................................................................................................................................................40
Změna nastavení tisku pro tiskovou úlohu.........................................................................................................................41
Změna kvality tisku ......................................................................................................................................................41
Změna typu papíru ......................................................................................................................................................42
Obsah
Změna formátu papíru..................................................................................................................................................42
Tisk fotografií......................................................................................................................................................................43
Tisk fotografií bez okrajů .............................................................................................................................................43
Tisk fotografií s okrajem...............................................................................................................................................44
Tisk pohlednic...............................................................................................................................................................44
Tisk fotografií panoramat..............................................................................................................................................45
Tisk na kartotéční lístky a jiná média malých rozměrů.................................................................................................45
Software HP Photosmart....................................................................................................................................................46
6Údržba
Zarovnání tiskové kazety ...................................................................................................................................................47
Automatické čištění tiskové kazety.....................................................................................................................................47
Zobrazení přibližné hladiny inkoustu v kazetách. ..............................................................................................................47
Zobrazit stav tiskárny....................................................................................................................................................48
Vložení a výměna tiskové kazety.......................................................................................................................................48
Odstranění inkoustu z pokožky a oděvu............................................................................................................................49
Získání informací o objednávání tiskových kazet...............................................................................................................49
Tisk zkušební stránky ........................................................................................................................................................50
Tisk vzorové stránky ..........................................................................................................................................................50
Skladování tiskárny a tiskové kazety..................................................................................................................................50
Skladování tiskárny......................................................................................................................................................50
Skladování tiskové kazety............................................................................................................................................50
7Odstraňování problémů
Problémy s instalací softwaru ............................................................................................................................................53
Instalace selhala...........................................................................................................................................................53
Když připojím tiskárnu k počítači s Windows, zobrazí se průvodce nalezením nového hardwaru...............................54
Tiskárna se nezobrazuje v Tiskárny a faxy (pouze Windows).....................................................................................54
Instalace automaticky nezačala...................................................................................................................................55
Problémy s tiskem a hardwarem .......................................................................................................................................56
Tiskárna je připojena k napájení, ale nelze ji zapnout..................................................................................................56
Výtisk neopustil tiskárnu...............................................................................................................................................57
Ztráta komunikace mezi tiskárnou a počítačem...........................................................................................................58
Tiskárna netiskne, pokud je připojena k počítači pomocí kabelu USB přes jiné zařízení USB....................................59
Zobrazila se zpráva Neznámé zařízení (pouze Windows)...........................................................................................59
Při tisku dokumentu nebo fotografie nebyla použita vybraná výchozí nastavení tisku.................................................59
Tiskárna netiskne fotografie bez okrajů........................................................................................................................60
Nelze uložit fotografie z počítače na paměťovou kartu................................................................................................60
Na výstupu tiskárny se objevila prázdná stránka.........................................................................................................61
Části dokumentu chybějí nebo jsou vytištěny na nesprávném místě...........................................................................61
Nízká kvalita tisku.........................................................................................................................................................61
Problémy s tiskem prostřednictvím rozhraní Bluetooth......................................................................................................62
Zařízení s technologií Bluetooth nemůže najít tiskárnu................................................................................................62
Zprávy zařízení ..................................................................................................................................................................64
8 Obchod se spotřebním inkoustovým materiálem.........................................................................................................67
9 Podpora a záruka HP
Nejprve se podívejte na web podpory HP.........................................................................................
.................................69
Telefonická podpora HP ....................................................................................................................................................69
Délka poskytování telefonické podpory........................................................................................................................69
Telefonování.................................................................................................................................................................69
Po vypršení lhůty telefonické podpory..........................................................................................................................70
Další možnosti záruky........................................................................................................................................................70
2
Page 6
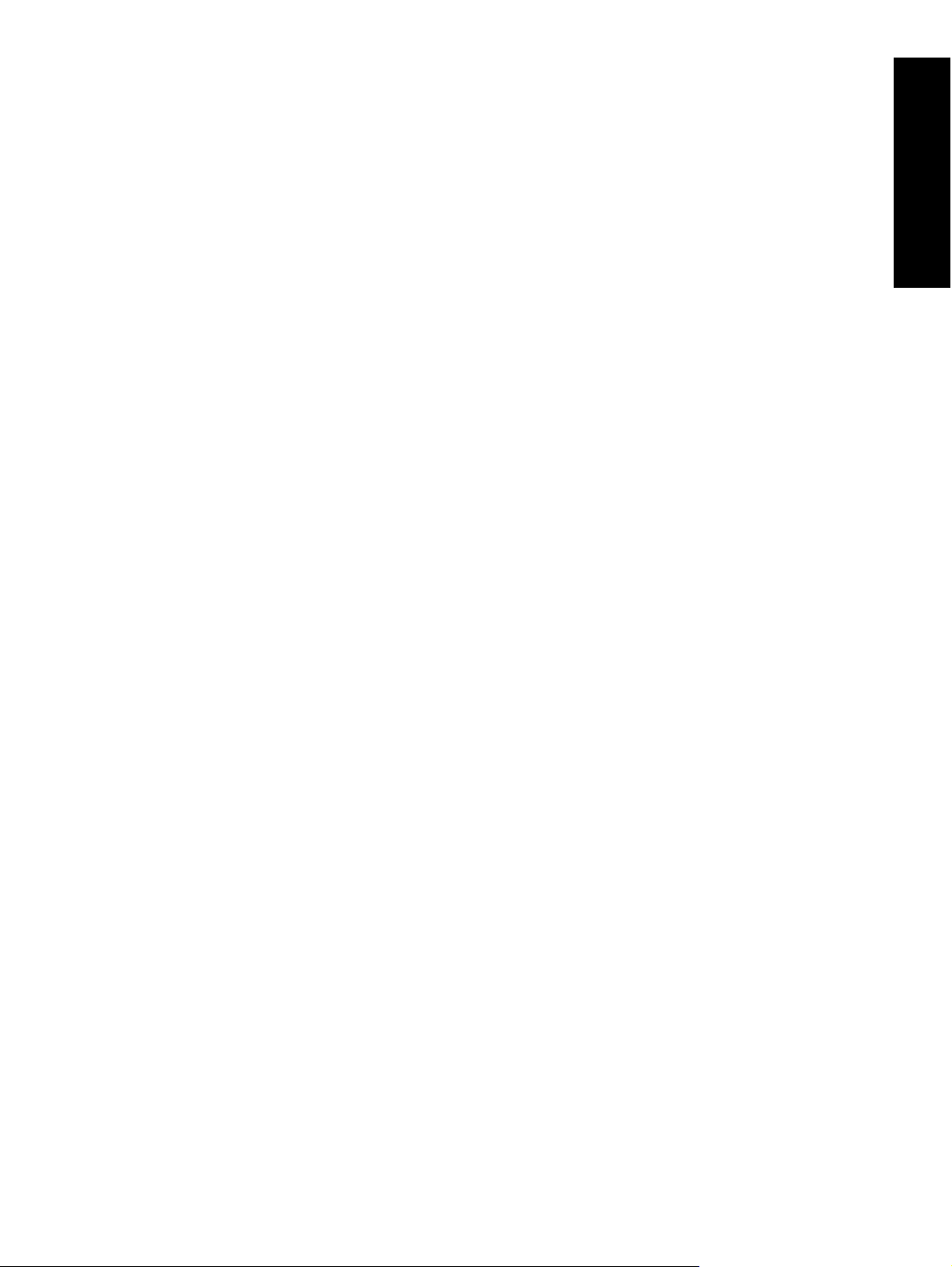
Obsah
10 Technické údaje
Požadavky na systém........................................................................................................................................................71
Technické údaje tiskárny....................................................................................................................................................71
11 Zákonná upozornění a informace o ochraně životního prostředí
Zákonná upozornění..........................................................................................................................................................73
FCC statement ............................................................................................................................................................73
LED indicator statement ..............................................................................................................................................73
Program výrobků zohledňujících životní prostředí ............................................................................................................74
Použití papíru...............................................................................................................................................................74
Plasty............................................................................................................................................................................74
Bezpečnostní listy materiálu.........................................................................................................................................74
Program recyklace .......................................................................................................................................................74
Program recyklace spotřebního materiálu HP Inkjet....................................................................................................74
Spotřeba.......................................................................................................................................................................74
Disposal of Waste Equipment by Users in Private Households in the European Union..............................................75
EU Declaration of Conformity.............................................................................................................................................76
A Instalace softwaru............................................................................................................................................................79
Obsah
3
Page 7
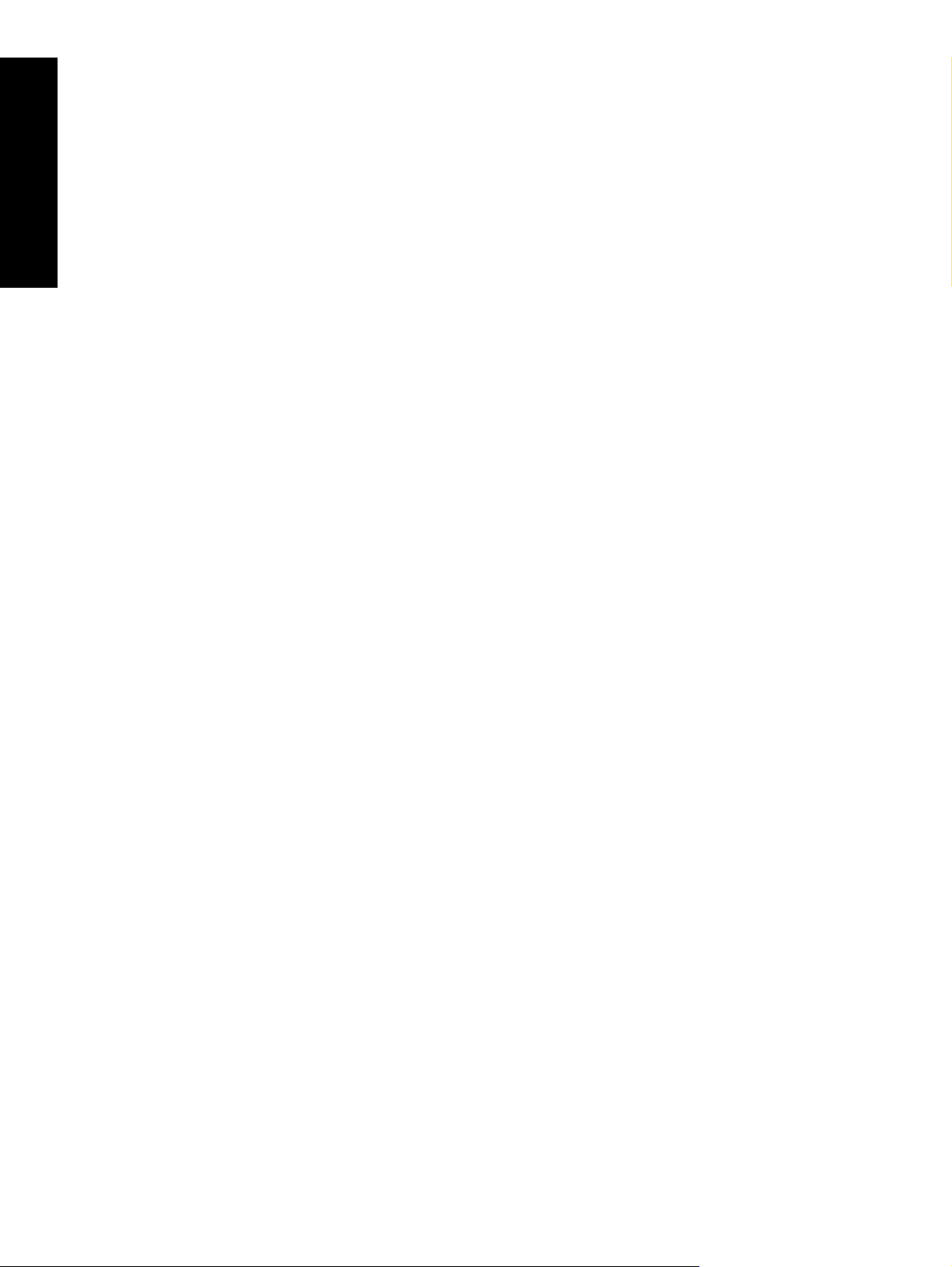
Obsah
4
Page 8
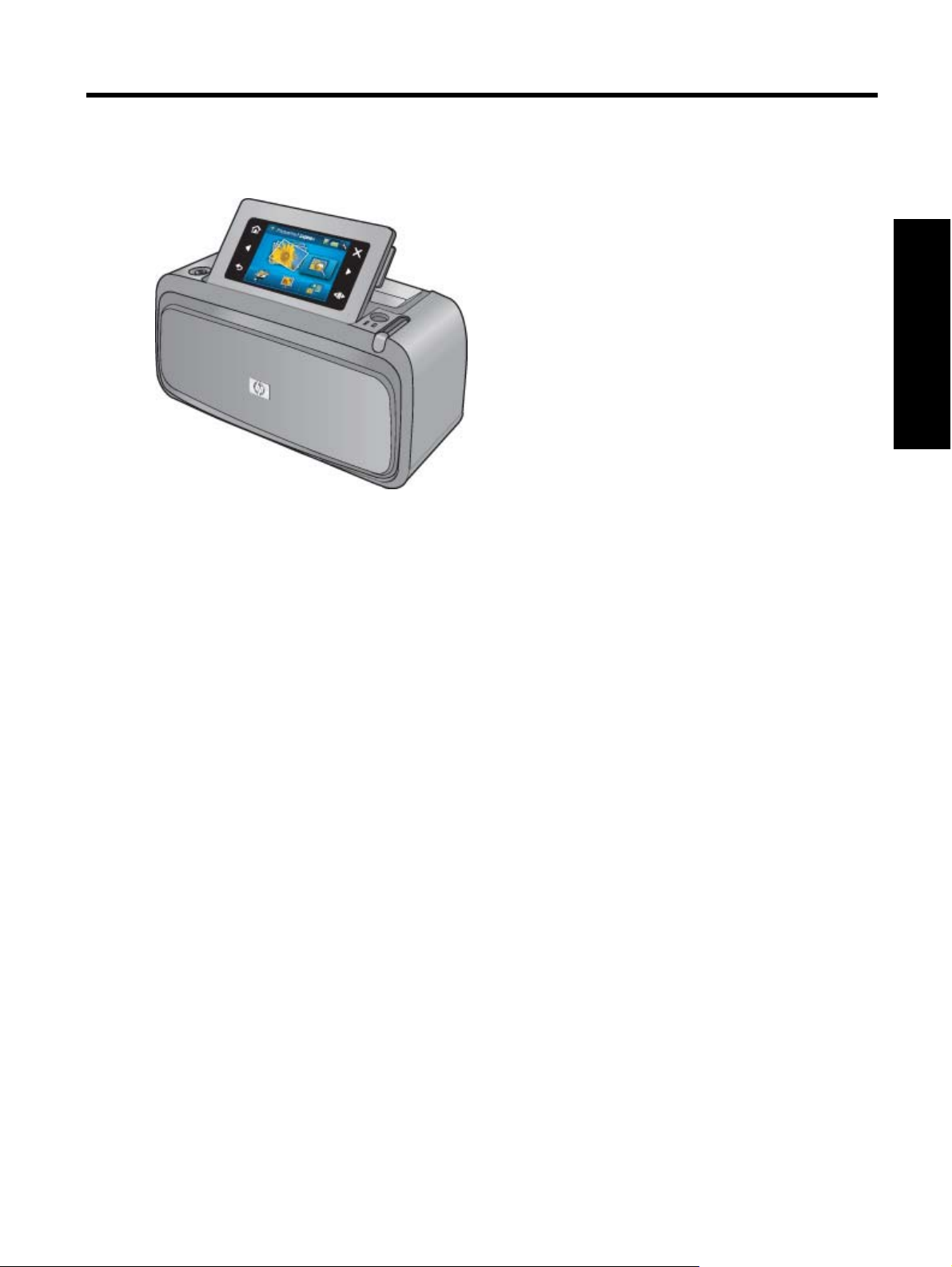
1 Uživatelská příručka HP Photosmart
A630 series
Vítá vás Uživatelská příručka HP Photosmart A630 series! Více informací o tiskárně HP Photosmart najdete v:
• Úvodní pokyny na stránce 7
• Základní informace o papíru na stránce 19
• Tisk bez počítače na stránce 21
• Tisk z počítače na stránce 39
• Údržba na stránce 47
• Obchod se spotřebním inkoustovým materiálem na stránce 67
• Podpora a záruka HP na stránce 69
• Technické údaje na stránce 71
• Zákonná upozornění a informace o ochraně životního prostředí na stránce 73
čkaHP Photosmart
říru
A630 series
Uživatelská p
Uživatelská příručkaHP Photosmart A630 series 5
Page 9
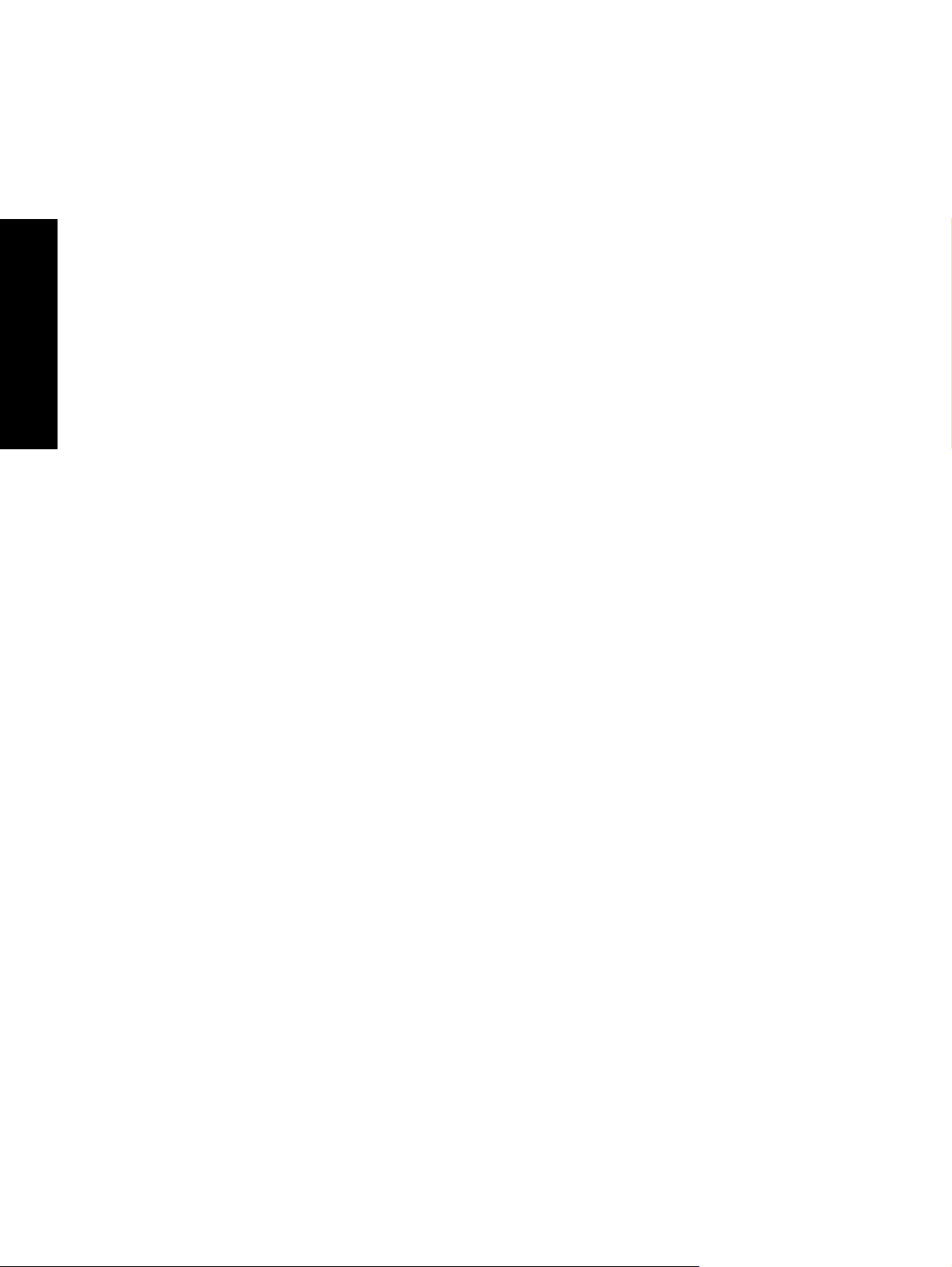
Uživatelská příručkaHP Photosmart
A630 series
Kapitola 1
6 Uživatelská příručkaHP Photosmart A630 series
Page 10
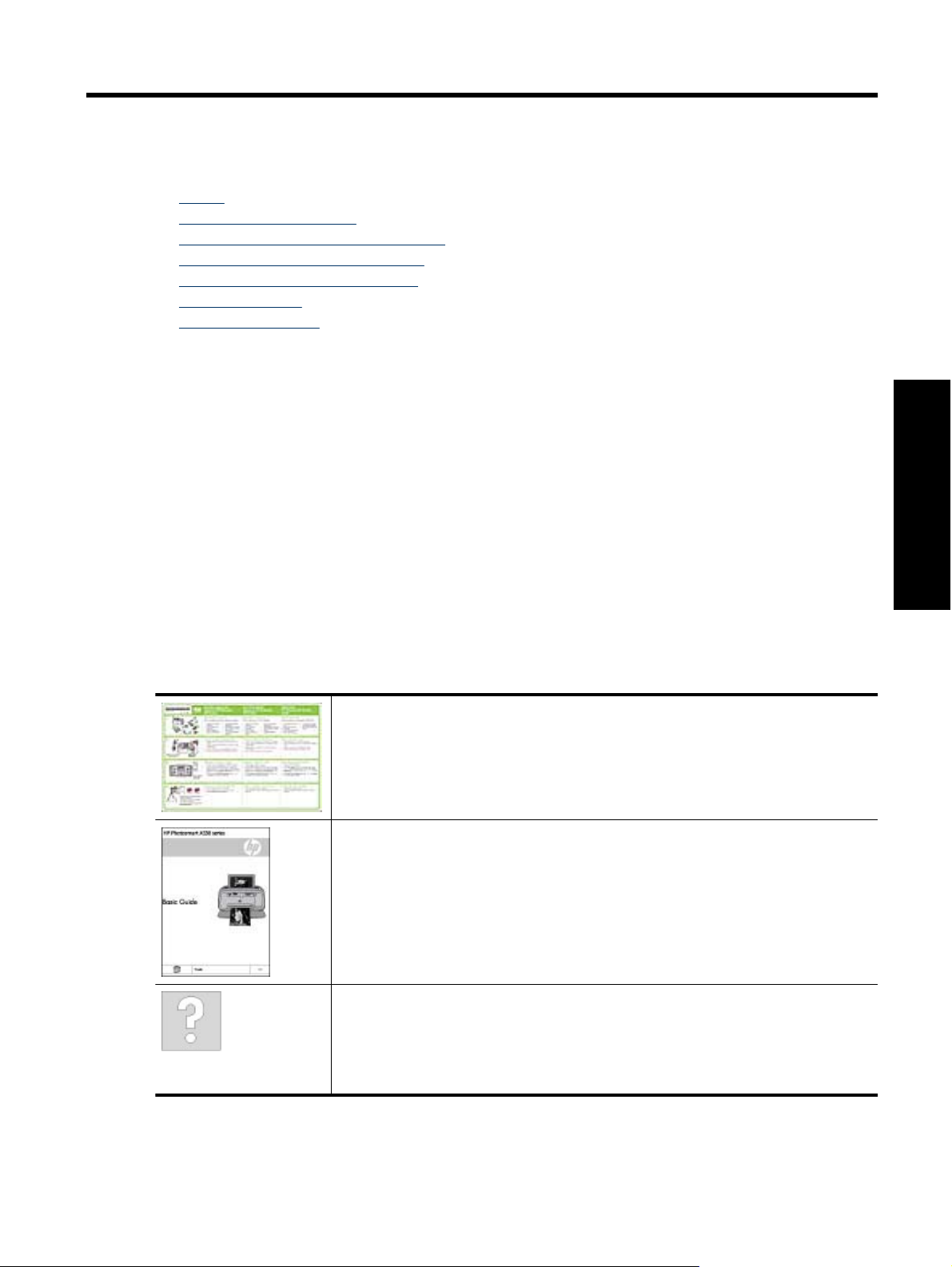
2 Úvodní pokyny
Tato část poskytuje úvodní informace o tiskárně HP Photosmart A630 series. Tato část obsahuje následující témata:
•
Postup
Vyhledání dalších informací
•
Zařízení HP Photosmart - stručný přehled
•
Tlačítka ovládacího panelu a kontrolky
•
Doteková obrazovka a dotekové pero
•
Nabídka Nastavení
•
Volitelné příslušenství
•
Postup
Klepnutím na některý z následujících odkazů získáte další informace o způsobech provádění tvůrčích i běžných
úkolů pomocí softwaru a tiskárny HP Photosmart. Klepnutím na ikonu Animace postupu zobrazíte animovanou
ukázku postupu při vybrané činnosti.
• Tisk fotografií bez okrajů na stránce 43
• Tisk fotografií s okrajem na stránce 44
• Tisk pohlednic na stránce 44
• Vložení papíru na stránce 19
• Došlo k uvíznutí papíru. na stránce 66
• Vložení a výměna tiskové kazety na stránce 48
• Přenos fotografií do počítače na stránce 39
Úvodní pokyny
Vyhledání dalších informací
Součástí balení vaší nové tiskárny HP Photosmart A630 series je tato dokumentace:
Pokyny k instalaci: Pokyny k instalaci vysvětlují, jak instalovat tiskárnu, software
HP Photosmart a vytisknout fotografii. Nejprve si přečtěte tento dokument. Tento dokument se
může jmenovat také Stručná úvodní příručka nebo Instalační příručka podle vaší země/oblasti,
jazyka nebo modelu tiskárny.
Základní příručka: Základní příručka popisuje funkce tiskárny a obsahuje tipy na řešení
problémů a informace o podpoře.
Nápověda z počítače: K dispozici je nápověda z počítače, obsahující další informace o
vybraných tématech.
Pro získání nápovědy pro právě probíhající úlohu stiskněte ikonu otazníku. Můžete též zobrazit
témata nápovědy z nabídky Nastavení.
Informace o přístupu k těmto tématům nápovědy najdete v Jak používat nabídky Nastavení
na stránce 13.
Vyhledání dalších informací 7
Page 11
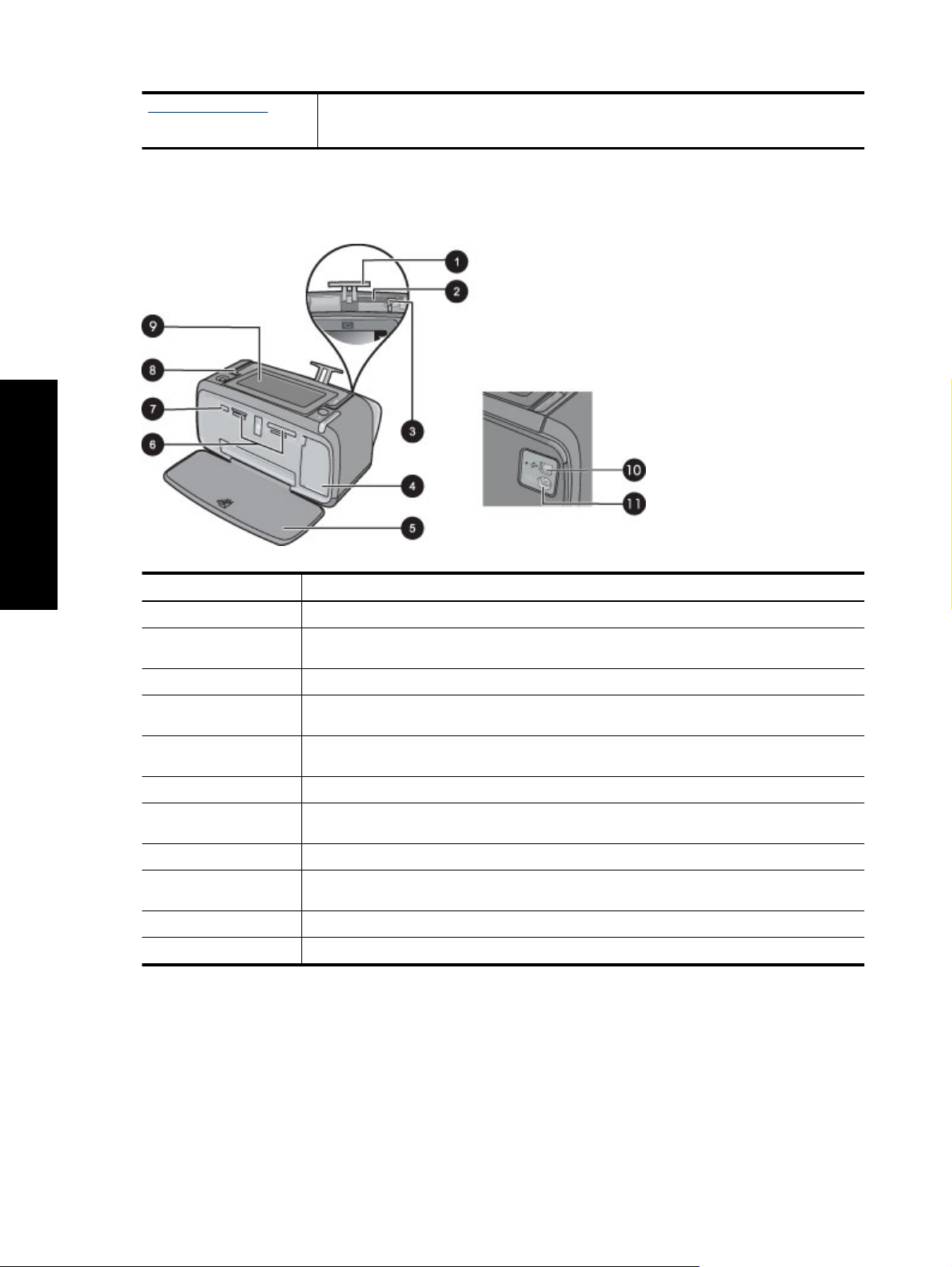
Kapitola 2
(pokračování)
www.hp.com/support Pokud máte přístup na síť Internet, můžete získat pomoc a podporu na webových stránkách
společnosti Hewlett-Packard. Tyto webové stránky nabízejí produktovou dokumentaci,
technickou podporu, ovladače, spotřební materiál a informace o objednávání.
Zařízení HP Photosmart - stručný přehled
Pohledy zepředu a zezadu
Úvodní pokyny
Popisek Popis
1 Nástavec vstupního zásobníku: Vysunutím zajistíte podepření papíru.
2 Vstupní zásobník: Zde vložte papír. Nejprve otevřete výstupní zásobník. Po otevření výstupního
3 Vodítko šířky papíru: Posunutím k hraně právě vloženého papíru zajistíte správné uložení papíru.
4 Dvířka tiskové kazety: Dvířka otevřete, pokud chcete nainstalovat nebo vyjmout tříbarevnou
5 Výstupní zásobník (otevřený): Zde tiskárna odkládá výtisky. Při otevření výstupního zásobníku
6 Zásuvky pro paměťové karty: Zde můžete vložit paměťové karty.
7 Port pro fotoaparát Slouží k připojení digitálního fotoaparátu s rozhraním PictBridge, volitelného
8 Držadlo: Vysuňte při přenášení tiskárny.
9 Displej tiskárny: Zvedněte pro úpravu úhlu prohlížení. Na tomto displeji můžete prohlížet náhledy
10 Port USB: Pomocí kabelu (nutno zakoupit zvlášť) USB připojte tiskárnu k počítači.
11 Připojení napájecího kabelu: Zde připojte napájecí kabel.
zásobníku se automaticky otevře vstupní zásobník.
inkoustovou tiskovou kazetu HP 110.
se automaticky otevře i vstupní zásobník.
bezdrátového adaptéru pro tiskárnu HP Bluetooth nebo jednotky USB Flash.
fotografií, vybírat z nabídky tiskárny a mnohem více.
Prostor pro interní baterii
8 Úvodní pokyny
Page 12
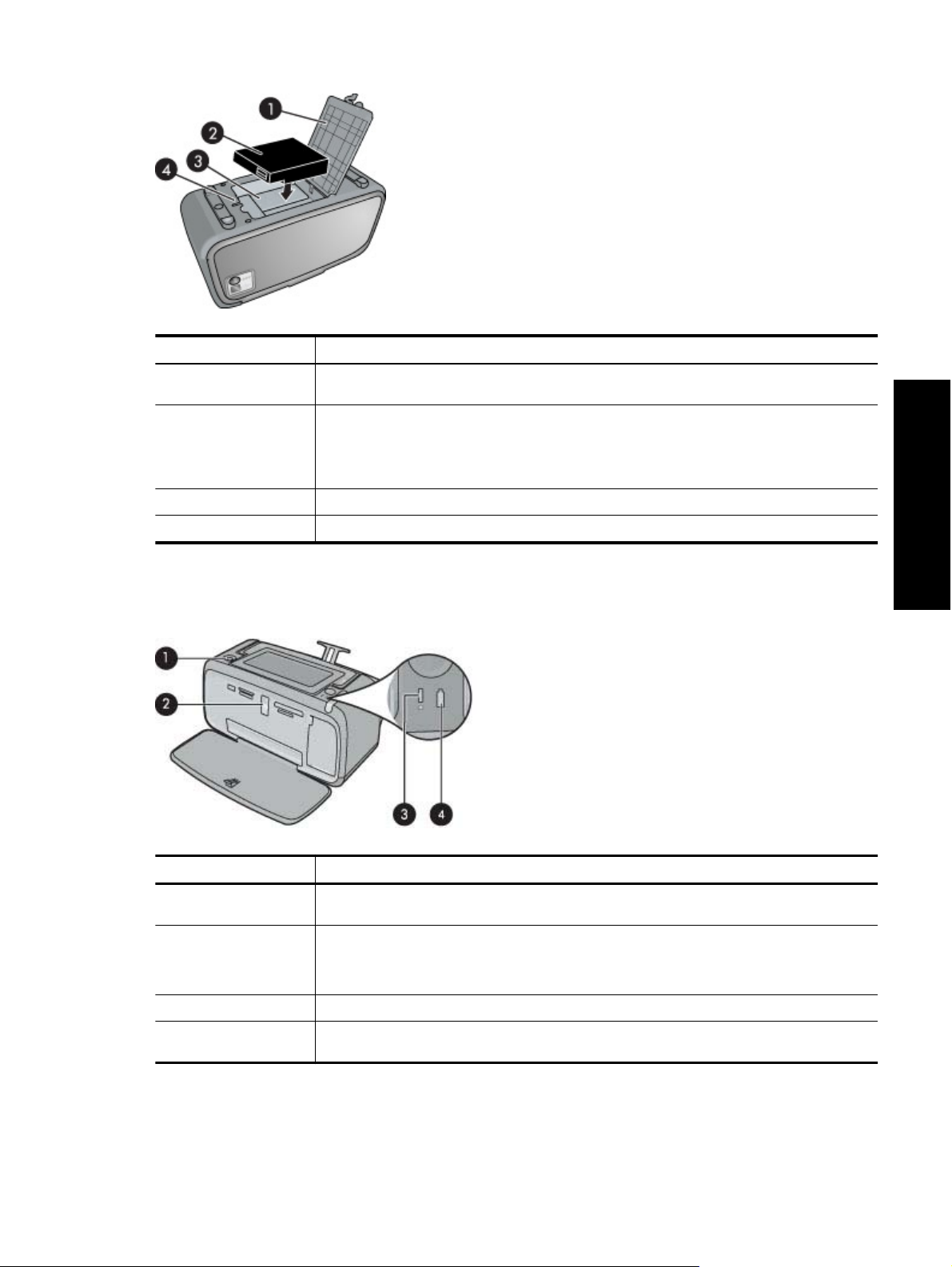
Popisek Popis
1 Kryt prostoru pro baterii: Po otevření tohoto krytu na spodní straně tiskárny můžete vložit
volitelnou interní baterii HP Photosmart.
2 Interní baterie: Interní baterie HP Photosmart (volitelné). Baterii je nutné zakoupit samostatně.
Další informace naleznete v tématu Volitelné příslušenství na stránce 16.
Upozornění Pro další ochranu proti požáru používejte pouze HP Internal Battery pro HP Compact
Photo Printers.
3 Prostor pro interní baterii: Zde vložte volitelnou interní baterii HP Photosmart.
4 Tlačítko pro přístup do prostoru pro baterii: Posunutím tlačítka uvolníte kryt prostoru pro baterii.
Tlačítka ovládacího panelu a kontrolky
Ovládací panel a kontrolky
Úvodní pokyny
Popisek Popis
1 Zapnout: Stiskněte pro zapnutí a vypnutí tiskárny. Při zapnutí se tlačítko napájení On (Zapnout)
rozsvítí.
2 Kontrolka paměťové karty a PictBridge: Kontrolka bliká a zůstane svítit poté, co je paměťová
karta správně vložena nebo když je k portu fotoaparátu připojeno podporované zařízení. Bliká, když
tiskárna komunikuje s paměťovou kartou nebo když připojené zařízení nebo počítač provádí čtení,
zapisování nebo mazání.
3 Kontrolka upozornění: Došlo-li k chybě nebo je vyžadována akce uživatele, bliká.
4 Kontrolka baterie: Je-li baterie fotoaparátu nabitá, svítí nepřerušovaně, pokud se baterie nabíjí,
bliká.
Doteková obrazovka a dotekové pero
Tato část popisuje, jak používat dotekovou obrazovku a dotekové pero pro interakci s tiskárnou.
Doteková obrazovka a dotekové pero 9
Page 13
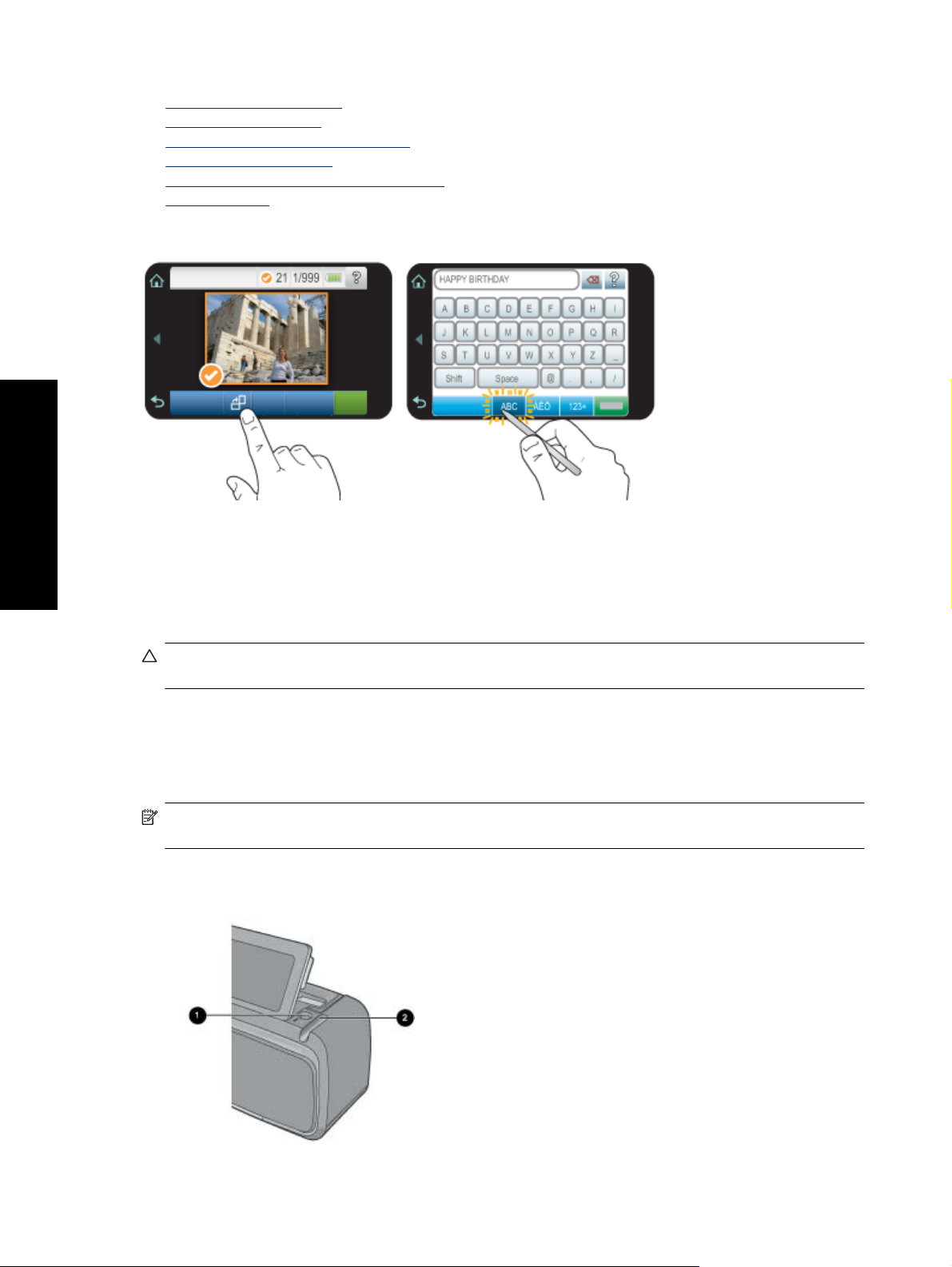
Kapitola 2
• Použití dotekové obrazovky
Použití dotekového pera
•
Nabídka aplikace Photosmart Express
•
Rámeček pro rychlý dotek
•
Zobrazení miniatur a pouze jedné fotografie
•
Ikony Fotografie
•
Použití dotekové obrazovky
Úvodní pokyny
Použijte prsty při většině operací na dotekové obrazovce, jako je vyhledání fotografie, tisk, výběr z nabídek tiskárny,
nebo stiskněte tlačítka na obrazovce v rámečku pro rychlý dotek, který hraničí s oblastí zobrazení fotografie na
dotekové obrazovce. Více informací o rámečku pro rychlý dotyk viz Rámeček pro rychlý dotek na stránce 11.
Tiskárna pro každé tlačítko vydá zvuk. Hlasitost zvuků můžete změnit nebo je vypnout v nabídce Preferences
(Předvolby). Pro tyto činnosti můžete také použít dotekové pero, ale primárně je navrženo pro kreslení a zadávání
popisků pomocí klávesnice na dotekové obrazovce. Další informace naleznete v tématu Použití dotekového pera
na stránce 10.
Upozornění Abyste předešli poškození dotekové obrazovky, nikdy nepoužívejte ostré předměty nebo jiné
zařízení než dotekové pero, které bylo dodáno s tiskárnou nebo schválenou náhradu.
Použití dotekového pera
Dotkněte se dotekovým perem ikon na obrazovce, vybírejte z nabídek tiskárny nebo vybírejte fotografie pro tisk.
Dotekové pero můžete též použít pro kreslení na fotografie, napsání titulku pomocí dotekové klávesnice na
obrazovce a pro další kreativní úlohy. Další informace naleznete v tématu Buďte kreativní na stránce 26.
Poznámka Klávesnice na obrazovce pro zadání titulků není k dispozici ve všech jazycích. V některých jazycích
tiskárna zobrazuje jenom anglickou abecedu.
Na tiskárně jsou dvě místa k uložení dotekového pera: slot, kam uložíte dotekové pero, když ho nepotřebujete a
otvor, kam můžete pero vložit a máte ho po ruce.
Oblasti pro uložení dotekového pera
10 Úvodní pokyny
Page 14

Popisek Popis
1 Otvor pro dotekové pero: Uložte sem dotekové pero, abyste ho měli po ruce při práci s
fotografiemi.
2 Slot na uložení dotekového pera: Zde bezpečně uložte dotekové pero, když přesouváte tiskárnu
nebo mezi tiskem.
Nabídka aplikace Photosmart Express
Následující možnosti jsou dostupné v nabídce Photosmart Express, když vložíte paměťovou kartu nebo stisknete
tlačítko Home (Domů) na rámečku pro rychlý dotek. Více informací o rámečku pro rychlý dotek viz Rámeček pro
rychlý dotek na stránce 11.
1 Hladina inkoustu: Označuje odhadované množství inkoustu, který zbývá v tiskové kazetě.
2 Stav baterie: Označuje, kolik energie zbývá ve volitelné baterii, pokud je instalována.
3 Ikona Nastavení: Stisknutím zobrazíte nabídku nastavení.
4 Zobrazit a tisknout: Umožní zobrazit, upravit a tisknout fotografie na paměťové kartě. Můžete také vybrat kreativní projekt
(alba, blahopřání, galerii designu, atd.) pro vaše fotografie tím, že vyberete fotografii a stiskněte Create (Vytvořit).
5 Uložit: Umožní vám uložení fotografií z paměťové karty přímo do počítače. Další informace naleznete v tématu Uložení
fotografií z paměťové karty do jiného zařízení na stránce 24.
6 Prezentace: Své oblíbené fotografie můžete přehrát jako prezentaci na dotekové obrazovce tiskárny. Další informace
naleznete v tématu Vytváření a prohlížení prezentací na stránce 34.
7 Vytvořit: Vyberte kreativní projekt (alba, blahopřání, galerii designu, atd.) pro vaše fotografie. Další informace naleznete
v tématu Buďte kreativní na stránce 26.
Rámeček pro rychlý dotek
Rámeček pro rychlý dotek rámuje na dotekové obrazovce plochu pro zobrazení fotografie a poskytuje rychlý přístup
k navigačním tlačítkům.
Úvodní pokyny
Poznámka Tlačítka rámečku pro rychlý dotek jsou zobrazena, jen když je tiskárna zapnuta a provedli jste výběr
z nabídky Photosmart Express. Budou zvýrazněna pouze tlačítka, která jsou pro zvolený režim relevantní.
Rámeček pro rychlý dotek
Doteková obrazovka a dotekové pero 11
Page 15
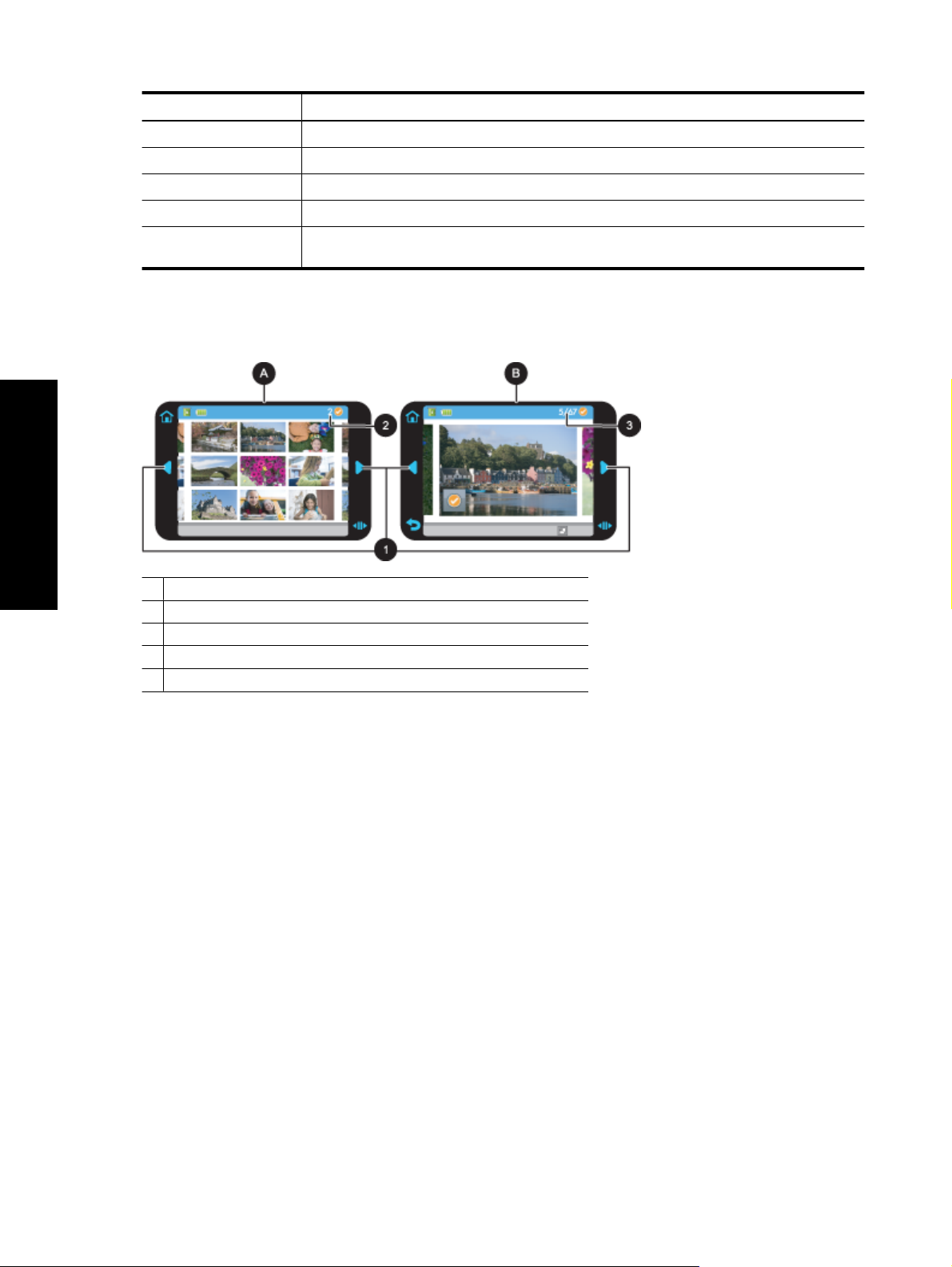
Kapitola 2
Popisek Popis
1 Domů: Dotekem vstoupíte do Photosmart Express nabídky tiskárny.
2 Storno: Dotekem zastavíte tisk.
3 Šipky: Stiskněte pro hledání fotografií a pohyb v nabídkách Create (Vytvořit).
4 Zpět: Stiskněte pro návrat na předchozí nabídku nebo zobrazení.
5 Rychlé rolování: Stiskněte pro zobrazení rolovací lišty, která vám umožní rychle procházet
fotografiemi.
Zobrazení miniatur a pouze jedné fotografie
Fotografie na své paměťové kartě můžete zobrazit jako miniatury nebo v režimu zobrazení pouze jedné fotografie.
Úvodní pokyny
A Zobrazení miniatur
B Zobrazení 1 fotografie
1 Klávesy se šipkami
2 Počet vybraných fotografií
3 Číslo fotografie z celkového čísla fotografií uložených na paměťové kartě
Zobrazení miniatur fotografií
1. Vložte paměťovou kartu. Další informace naleznete v tématu Tisk z paměťové karty na stránce 21.
2. Stiskněte Home (Domů) na rámečku pro rychlý dotek pro návrat do nabídky Photosmart Express, pokud je to
nutné.
3. Stiskněte Zobrazit a tisknout v nabídce Photosmart Express.
Zobrazí se miniatura fotografií na vaší paměťové kartě. Pomocí kláves se šipkami procházejte vaše fotografie.
Zobrazení fotografií v režimu jedné fotografie
1. Vložte paměťovou kartu. Další informace naleznete v tématu Tisk z paměťové karty na stránce 21.
2. Stiskněte Home (Domů) na rámečku pro rychlý dotek pro návrat do nabídky Photosmart Express, pokud je to
nutné.
3. Stiskněte Zobrazit a tisknout v nabídce Photosmart Express.
4. Stiskněte fotografii v náhledu jedné fotografie.
Pomocí kláves se šipkami procházejte vaše fotografie.
Ikony Fotografie
Ikony Fotografie se zobrazí na fotografiích a videoklipech v režimu zobrazení miniatur nebo pouze jedné fotografie.
Některé ikony ukazují stav fotografie nebo videoklipu. Jiné mohou fotografii nebo videoklip ovlivnit, když jsou
stisknuty.
12 Úvodní pokyny
Page 16
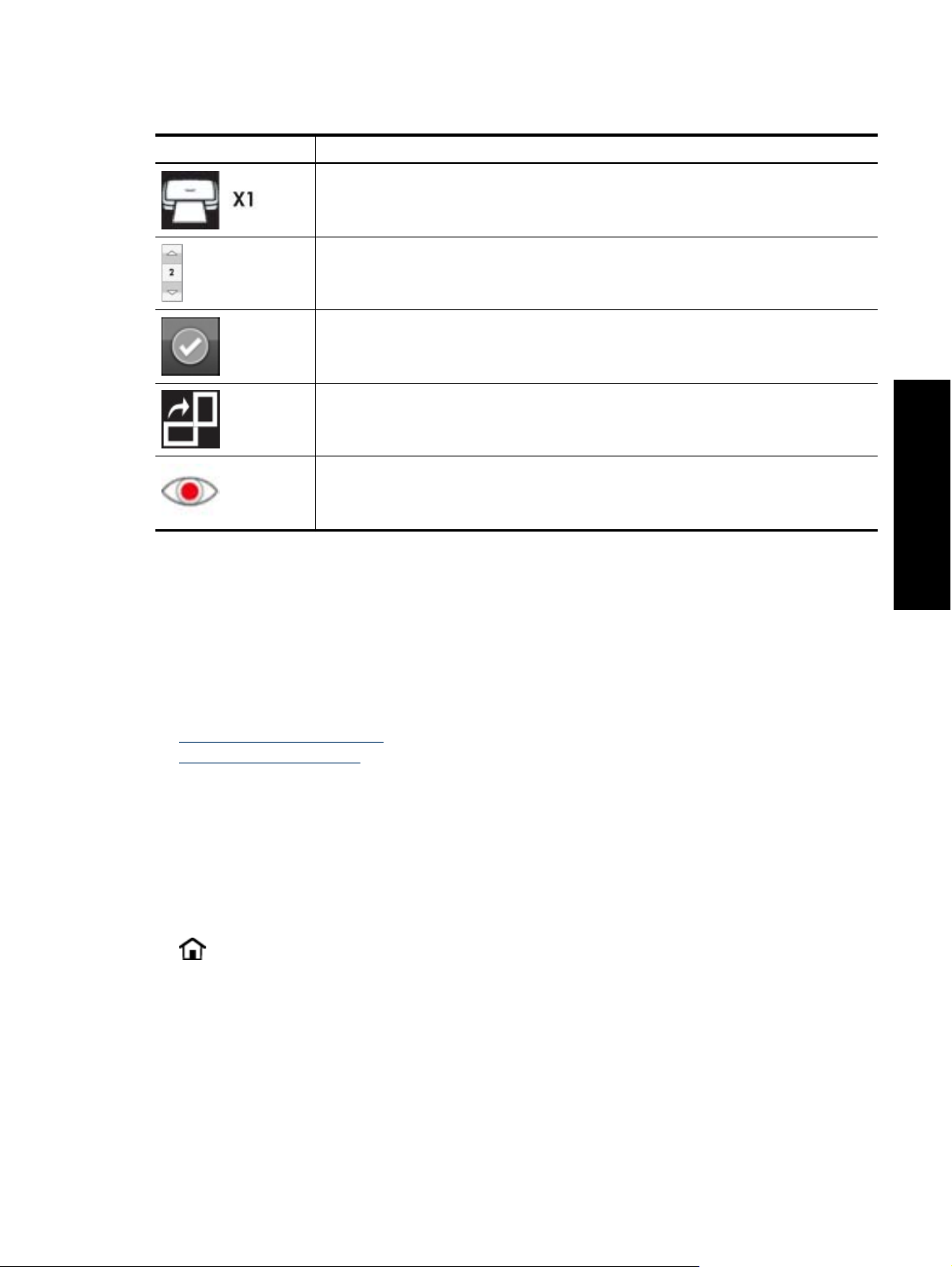
Ikony Fotografie
Ikona Fotografie Popis
Stav tisku: Označuje fotografii, která se tiskne a počet kopií, které budou vytištěny.
Kopie: Pro tisk a zobrazení volby počtu kopií stiskněte fotografii v režimu zobrazení jedné
fotografie. Pro změnu počtu kopií k vytisknutí stiskněte zvolenou fotografii v režimu zobrazení pouze
jedné fotografie.
Políčko výběru: Zobrazí se na fotografiích nebo rámečcích videa, které byly vybrány pro tisk.
Otočit: Stiskněte pro otočení fotografie o 90 stupňů proti směru hodinových ručiček při každém
stisknutí ikony.
Červené oči: Označuje fotografii v režimu zobrazení pouze jedné fotografie, u které byl odstraněn
efekt červených očí. Ikona bliká na fotografii, u které probíhá odstraňování efektu červených očí.
Příbuzná témata
• Zobrazení přibližné hladiny inkoustu v kazetách. na stránce 47
Úvodní pokyny
Nabídka Nastavení
Nabídka Nastavení obsahuje mnoho možností pro změnu nastavení tiskárny, zarovnání tiskových kazet a ještě
více.
Tato část obsahuje následující témata:
•
Jak používat nabídky Nastavení
Možnosti nabídky Nastavení
•
Jak používat nabídky Nastavení
V této části jsou popsány způsoby použití nabídky Nastavení.
Použití nabídky pro nastavení
1. Stiskněte Home (Domů) na rámečku pro rychlý dotek pro návrat do nabídky Photosmart Express, pokud je to
nutné.
2. Stiskněte ikonu Setup (Nastavení) v nabídce Photosmart Express pro otevření nabídky Nastavení a potom
použijte šipky pro pohyb v nabídkách.
Nabídka Nastavení 13
Page 17
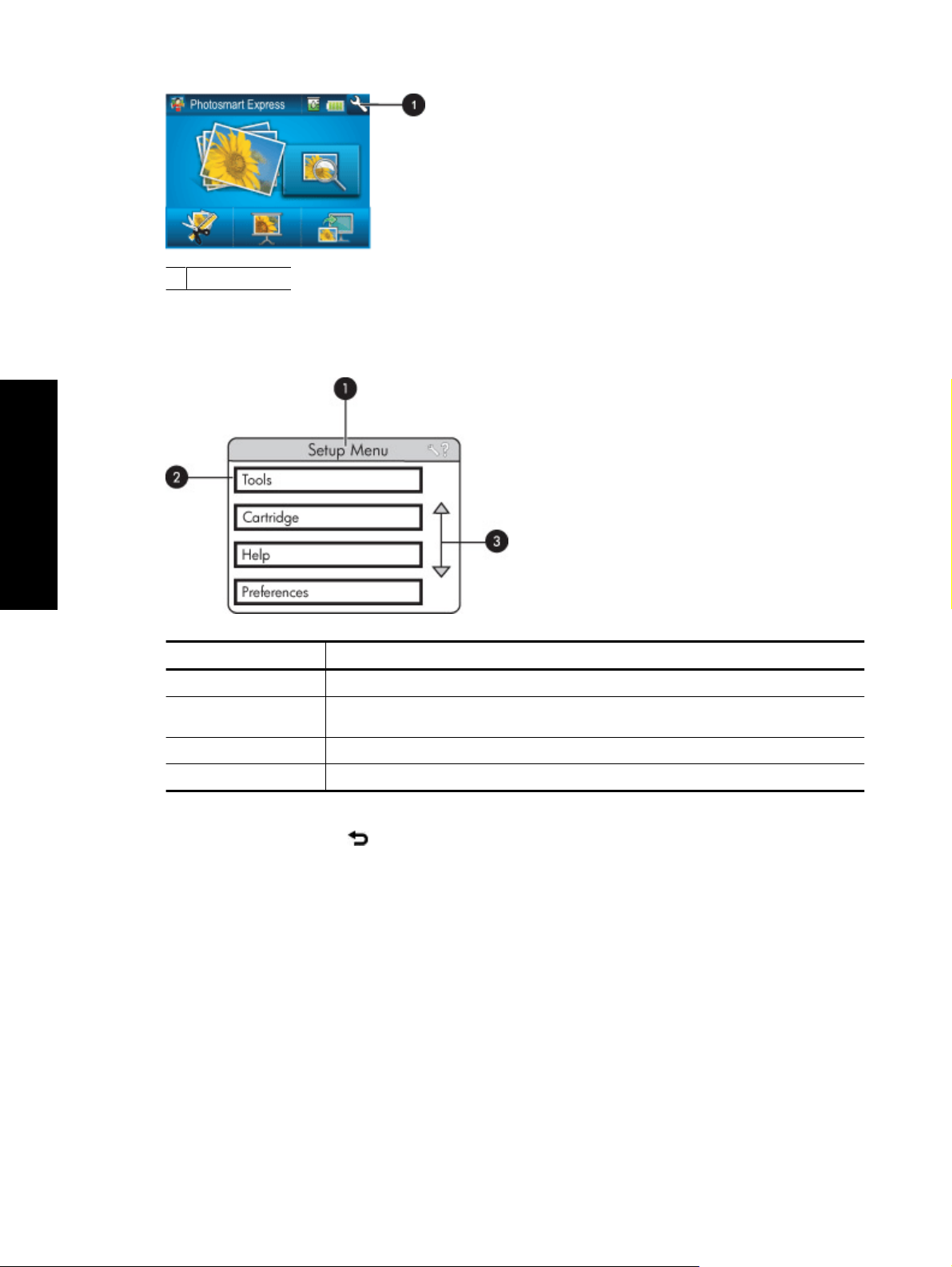
Úvodní pokyny
Kapitola 2
1 Ikona Nastavení
3. Stiskněte název nabídky pro otevření možností v nabídce. Nedostupné možnosti nabídek se zobrazují šedě.
Aktuální možnost nabídky je označena zaškrtávací značkou.
Popisek Popis
1 Název nabídky: Název aktuální nabídky.
2 Kontextová nápověda: Pro získání kontextové nápovědy pro zobrazenou obrazovku nebo
funkci stiskněte.
3 Šipky pro procházení nabídkou: Stiskněte pro procházení nabídkami nebo jejich možnostmi.
4 Možnosti nabídky: Možnosti dostupné v aktuální nabídce.
4. Stiskněte možnost pro její otevření nebo pro provedení operace, kterou možnost označuje.
5. Nabídku opustíte stisknutím
Možnosti nabídky Nastavení
Tools (Nástroje)
• Bluetooth
◦ Device address (Adresa zařízení): Některá zařízení používající bezdrátovou technologii Bluetooth vyžadují
zadání adresy zařízení, které se pokoušejí najít. Tato možnost nabídky zobrazuje adresu tiskárny.
◦ Device name (Název zařízení): Můžete pro tiskárnu vybrat název, který se zobrazí na ostatních zařízeních
používajících bezdrátovou technologii Bluetooth, když tato zařízení vyhledají tiskárnu.
◦ Passkey (Přístupový klíč): Pokud je volba Security level (Úroveň zabezpečení) technologie Bluetooth
nastavena na možnost High (Vysoká), musíte pro zpřístupnění tiskárny pro ostatní zařízení zadat přístupový
klíč. Výchozí přístupový klíč je 0000.
◦ Visibility (Viditelnost): Vyberte možnost Visible to all (Viditelná pro všechny) (výchozí) nebo Not visible
(Není viditelná). Pokud je volba Visibility (Viditelnost) nastavena na možnost Not visible (Není viditelná),
mohou na tiskárně tisknout pouze ta zařízení, která znají adresu tiskárny.
.
14 Úvodní pokyny
Page 18
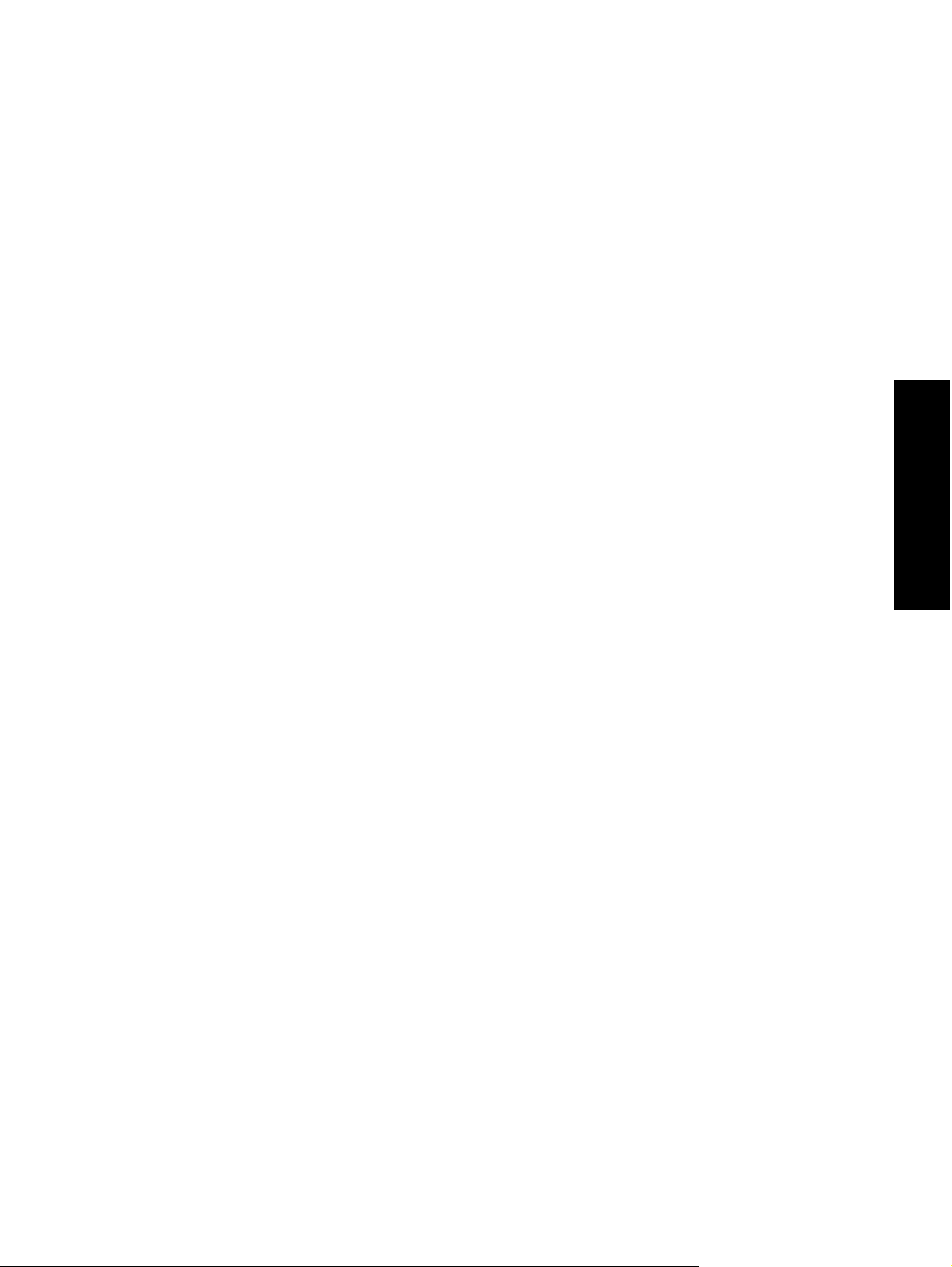
◦ Security level (Úroveň zabezpečení): Vyberte možnost Low (Nízká) (výchozí) nebo High (Vysoká). Při
volbě možnosti Low (Nízká) tiskárna nepožaduje, aby uživatelé ostatních zařízení používajících
bezdrátovou technologii Bluetooth zadávali přístupový kód tiskárny. Při volbě možnosti High (Vysoká)
tiskárna vyžaduje, aby uživatelé ostatních zařízení používajících bezdrátovou technologii Bluetooth zadali
přístupový kód tiskárny.
◦ Reset Bluetooth options (Obnovit výchozí nastavení Bluetooth): Nastavení všech položek v nabídce
Bluetooth na jejich výchozí hodnoty.
• Print Test Page (Tisk zkušební stránky)
◦ Pro vytištění zkušební stránky, která obsahuje informace o počítači, stiskněte. Testovací stránka pomáhá
při odstraňování problémů.
• Print Sample Page (Tisk zkušební stránky)
◦ Stiskněte pro tisk zkušební stránky Zkušební stránka pomáhá při kontrole kvality tisku.
• Printer Status (Stav tiskárny)
◦ Zobrazení stavu tiskárny. Okno stav tiskárny zobrazí informace o množství inkoustu, stavu baterie a
odhadované zbývající době pro spuštěné tiskové úlohy.
Cartridge (Tisková kazeta)
• Align cartridge (Zarovnat tiskové kazety): Stiskněte, chcete-li zarovnat tiskovou kazetu, čímž zajistíte výtisky
vysoké kvality. Zarovnání proveďte, pokud jsou výtisky špatně
zarovnány, nebo pokud se stránka zarovnání po
instalaci nové tiskové kazety nevytiskne správně.
• Clean cartridge (Vyčistit tiskové kazety): Stiskněte, chcete-li vyčistit tiskovou kazetu. Po vyčištění kazety budete
dotázáni, zda chcete pokračovat v čištění druhé úrovně. Vyberte možnost Yes (Ano) nebo No (Ne), pokud
vyberete Yes (Ano), spustí se další cyklus čištění. Poté se zobrazí dotaz, zda chcete pokračovat čištěním třetího
stupně. Vyberte možnost Yes (Ano) nebo No (Ne).
Help (Nápověda)
• Photo printing tips (Tipy pro tisk fotografií): Stiskněte pro zobrazení 10 nejlepších tipů pro tisk.
• Printer features (Funkce tiskárny): Stiskněte pro zobrazení informací o funkcích tiskárny.
• Print from imaging devices (Tisk ze snímacích a zobrazovacích zařízení): Stiskněte pro zobrazení informací
o tisku ze snímacích a zobrazovacích zařízení.
• Creative projects (Kreativní projekty): Pro zobrazení informací o tiskárně stiskněte Create (Tvořit).
• Troubleshooting and maintenance (Řešení problémů a údržba): Stiskně
te pro zobrazení informací o řešení
problémů a údržbě.
• Printing from the computer (Tisk z počítače) Stiskněte pro získání informací, jak tisknout z počítače
• Getting assistance (Kde získat pomoc): Stiskněte, pokud se chcete dozvědět, kde získat pomoc s tiskárnou.
Preferences (Předvolby)
• Sound (Zvuk): Stiskněte pro změnu hlasitosti zvuku na High (Vysokou), Medium (Střední) (výchozí), Low
(Nízkou) nebo Off (Vypnuto).
• Print Preview (Náhled tisku): Pro přechod na náhled stiskněte On (Zapnutí) (výchozí) nebo Off (Vypnutí).
Zobrazí se náhled obrázku, který jste stiskli tlačítko Print (Tisk). Pro tisk obrázku stiskněte znovu Print (Tisk).
• Photo Fix (Oprava fotografie): Pro zapnutí Photo Fix (Opravy fotografie) stiskněte On (Zap.) (výchozí) nebo
Off (Vyp.). Další informace naleznete v tématu Použití funkce Oprava fotografie na stránce 36.
• Red Eye Removal (Odstranění efektu červených očí): Stiskněte odstranění efektu
červených očí pro On
(Zapnutí) (výchozí) nebo Off (Vypnutí). Další informace naleznete v tématu Odstranění efektu červených očí z
fotografií na stránce 37.
• Print quality (Kvalita tisku): Stiskněte, chcete-li změnit kvalitu tisku. Můžete zvolit kvalitu tisku Best (Nejlepší),
Normal (Normální) nebo Fast Normal (Rychlá normální).
• Typ papíru: Stiskněte, chcete-li změnit typ papíru, na který se bude tisknout. Vyberte možnost HP Advanced,
HP Premium nebo Jiný, běžný nebo Jiný fotografický. Chcete-li dosáhnout nejlepších výsledků, použijte
fotografický papír HP Advanced Photo Paper. Pokud tisknete na papír nebo médium jiné značky než HP, vyberte
možnost Jiný. Tiskárna se příslušně nastaví.
• Date/time (Datum a čas): Stiskněte, chcete-li na vytištěných fotografiích uvádět datové a časové razítko.
Vyberte možnost Date/time (Datum a čas), Date only (pouze datum) nebo Off (Vypnuto) (výchozí).
Úvodní pokyny
Nabídka Nastavení 15
Page 19
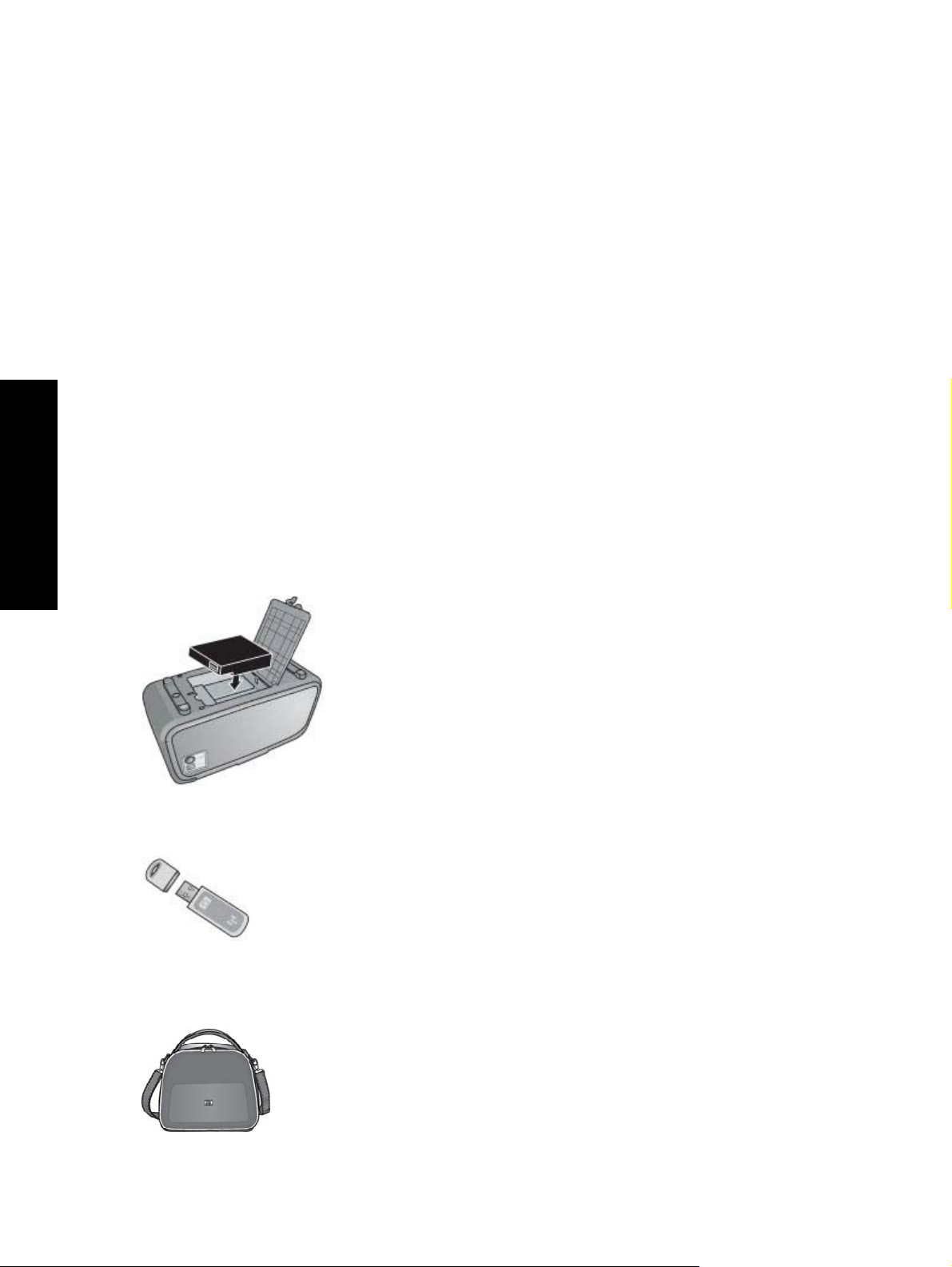
Kapitola 2
• Barevný prostor: Stiskněte pro volbu barevného prostoru (trojrozměrný matematický model pro uspořádání
barvy). Výběr barevného prostoru ovlivní barvy na vytisknutých fotografiích. Možnosti jsou Adobe RGB,
sRGB nebo Automatický výběr (výchozí). Výchozí volba Automatický výběr znamená, že tiskárna použije
barevný prostor Adobe RGB, pokud je to možné. Pokud barevný prostor Adobe RGB není k dispozici, použije
tiskárna možnost sRGB.
• Borderless (Bez okrajů): Stiskněte pro On (Zapnutí) (výchozí) nebo Off (Vypnutí) tisku bez okrajů. Je-li vypnut
tisk bez okrajů, tisknou se všechny stránky s úzkým bílým okrajem po stranách.
• Software Install Mode (Režim instalace softwaru): Stiskněte pro změnu režimu instalace Vyberte On (Zap)
(výchozí), a zabudovaný software HP pro automatickou instalaci provede instalaci, jakmile připojíte tiskárnu
pomocí USB kabelu. Další informace naleznete v tématu Instalace softwaru na stránce 79. Pokud používáte
HP Wireless Printing Upgrade Kit nebo HP Jet Direct, vyberte Off (Vyp.). Pokud se chcete připojit k počítači
pouze pro přenos fotografií, a nechcete instalovat software a tisknout z počítače, zvolte také Off (Vyp.).
• Enable Faster Browsing (Povolit rychlé procházení): Pro změnu režimu stiskněte On (Zap.) (výchozí) nebo
Off (Vyp.).
• Demo Mode (Ukázkový režim): Stiskně
Když je tento režim zapnut, tiskárna zobrazí ukázkové obrázky, které může uživatel upravovat a tisknout. Pokud
se během dvou minut nespustí žádná interakce, spustí se prezentace s údaji o funkcích tiskárny.
• Restore defaults (Obnovit výchozí): Stiskněte, chcete-li obnovit výchozí nastavení tiskárny: Yes (Ano) nebo
No (Ne) (výchozí). Stisknutím Yes (Ano) obnovíte výchozí tovární předvolby.
• Language (Jazyk): Stisknutím můžete změnit jazyk používaný na obrazovce tiskárny.
Volitelné příslušenství
Úvodní pokyny
te pro On (Zapnutí) nebo Off (Vypnutí) (výchozí) ukázkového režimu.
K tiskárně je dostupné různé volitelné příslušenství, které zlepšuje mobilitu tiskárny a umožňuje tisk na libovolném
místě a v libovolném čase. Vzhled příslušenství se může od následujících vyobrazení lišit.
Interní baterie HP Photosmart
Interní baterie HP Photosmart umožňuje vzít si tiskárnu kamkoli s sebou.
Adaptér pro bezdrátové připojení tiskárny HP Bluetooth
Adaptér pro bezdrátové připojení tiskárny HP Bluetooth lze připojit do portu pro fotoaparát na přední straně tiskárny.
Tento adaptér umožňuje tisknout pomocí bezdrátové technologie Bluetooth.
®
Transportní brašna HP Photosmart
16 Úvodní pokyny
Page 20
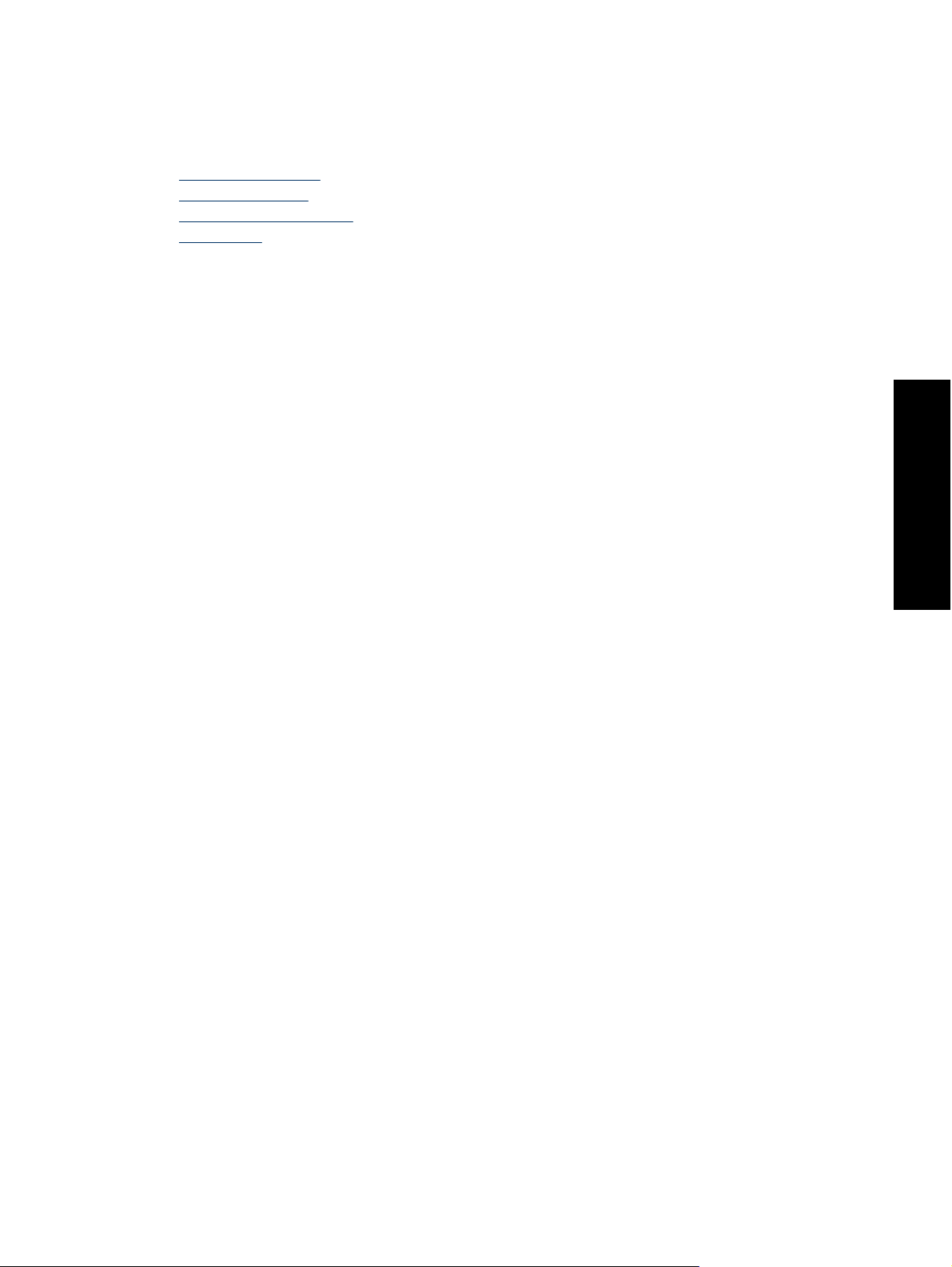
Lehká a odolná transportní brašna HP Photosmart slouží k přenášení a ochraně všeho potřebného pro
bezproblémový tisk fotografií na cestách.
Chcete-li dokoupit příslušenství, přejděte na adresu:
•
www.hpshopping.com (USA)
www.hpshopping.ca (Kanada)
•
www.hp.com/eur/hpoptions (Evropa)
•
www.hp.com (všechny ostatní země/oblasti)
•
Úvodní pokyny
Volitelné příslušenství 17
Page 21
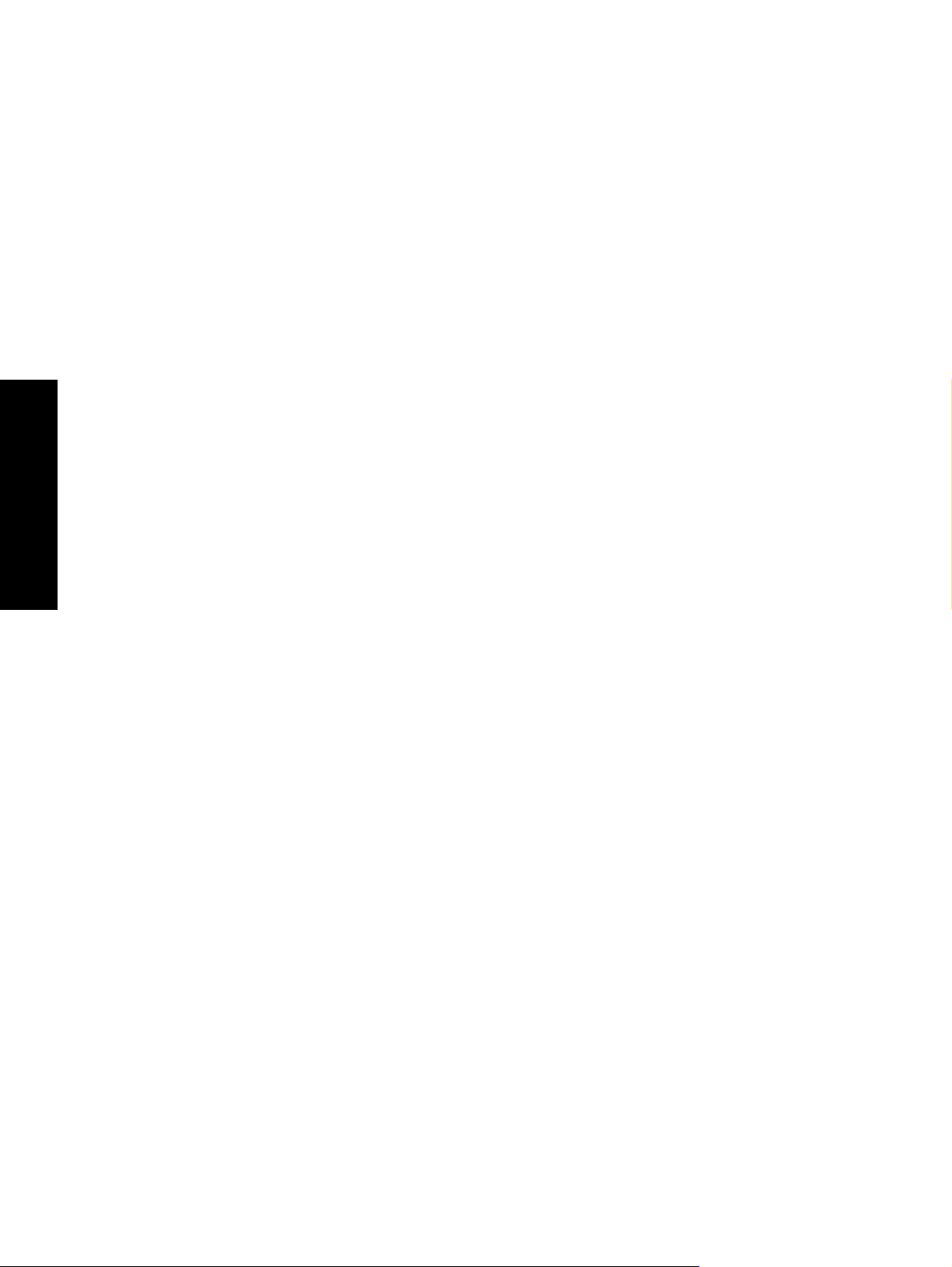
Úvodní pokyny
Kapitola 2
18 Úvodní pokyny
Page 22
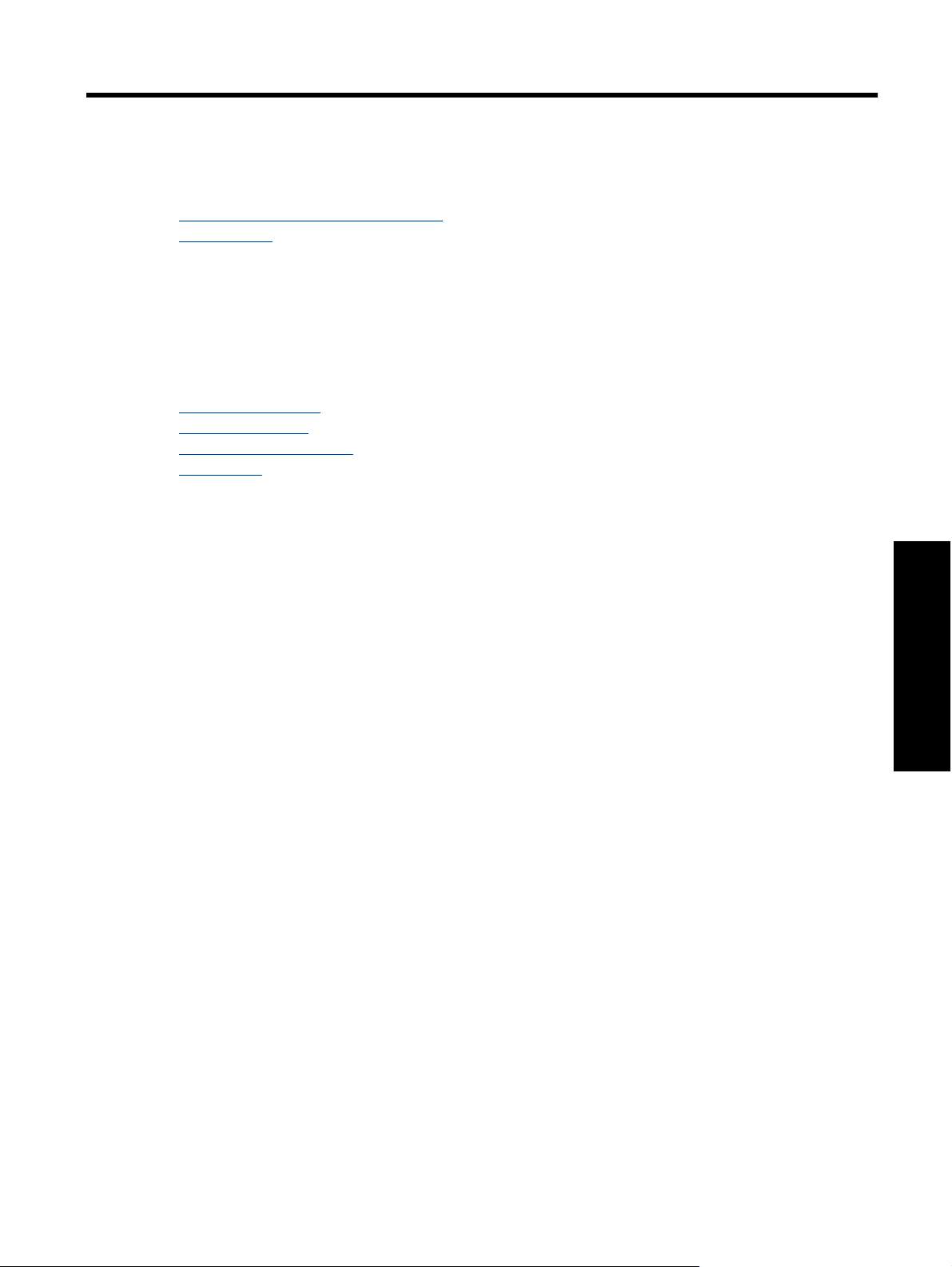
3 Základní informace o papíru
Naučte se, jak zvolit správný papír pro požadovanou tiskovou úlohu a jak vybraný papír vložit do vstupního
zásobníku.
Výběr nejlepšího papíru pro určitou úlohu
•
Vložení papíru
•
Výběr nejlepšího papíru pro určitou úlohu
Používejte fotografický papír HP Advanced Photo Paper. Je navržen speciálně pro inkousty používané ve vaší
tiskárně a podává nádherné reprodukce fotografií. S jinými fotografickými papíry nedosáhnete tak dobrých výsledků.
Seznam dostupných papírů a možnost nákupu spotřebního materiálu pro inkoustové tiskárny HP naleznete na
adrese:
•
www.hpshopping.com (USA)
www.hpshopping.ca (Kanada)
•
www.hp.com/eur/hpoptions (Evropa)
•
www.hp.com (všechny ostatní země/oblasti)
•
Výchozí nastavení tiskárny je určeno pro tisk fotografií v nejvyšší kvalitě na fotografický papír HP Advanced Photo
Paper. Pokud tisknete na jiný typ papíru, nezapomeňte změnit typ papíru. Informace o změně typu papíru v nabídce
tiskárny naleznete v Vložení papíru na stránce 19. Informace o změně typu papíru při tisku z počítače naleznete
v Změna nastavení tisku pro tiskovou úlohu na stránce 41.
Vložení papíru
Rady pro vkládání papíru
• Fotografie lze tisknout na malá média jako například fotografický papír 10 x 15 cm (4 x 6 palců), nebo 13 x 18
cm (5 x 7 palců), kartotéční lístky, karty velikosti L nebo karty Hagaki. Běžný papír (například kartotéční lístky)
používejte jen na návrhy, pokud kvalita tisku není důležitá.
•Před vložením papíru odsuňte vodítko šířky papíru, abyste vytvořili pro papír dostatek místa. Po vložení papíru
jemně nastavte vodítko papíru na hranu papíru tak, aby vodítko vedlo papír rovně.
• Vždy vkládejte pouze papíry stejného typu i velikosti. Do vstupního zásobníku nevkládejte papír různých typů
a formátu.
Postup vložení papíru
1. Otevřete výstupní zásobník. Vstupní zásobník se automaticky otevře také.
Základní informace o papíru
Vložení papíru 19
Page 23
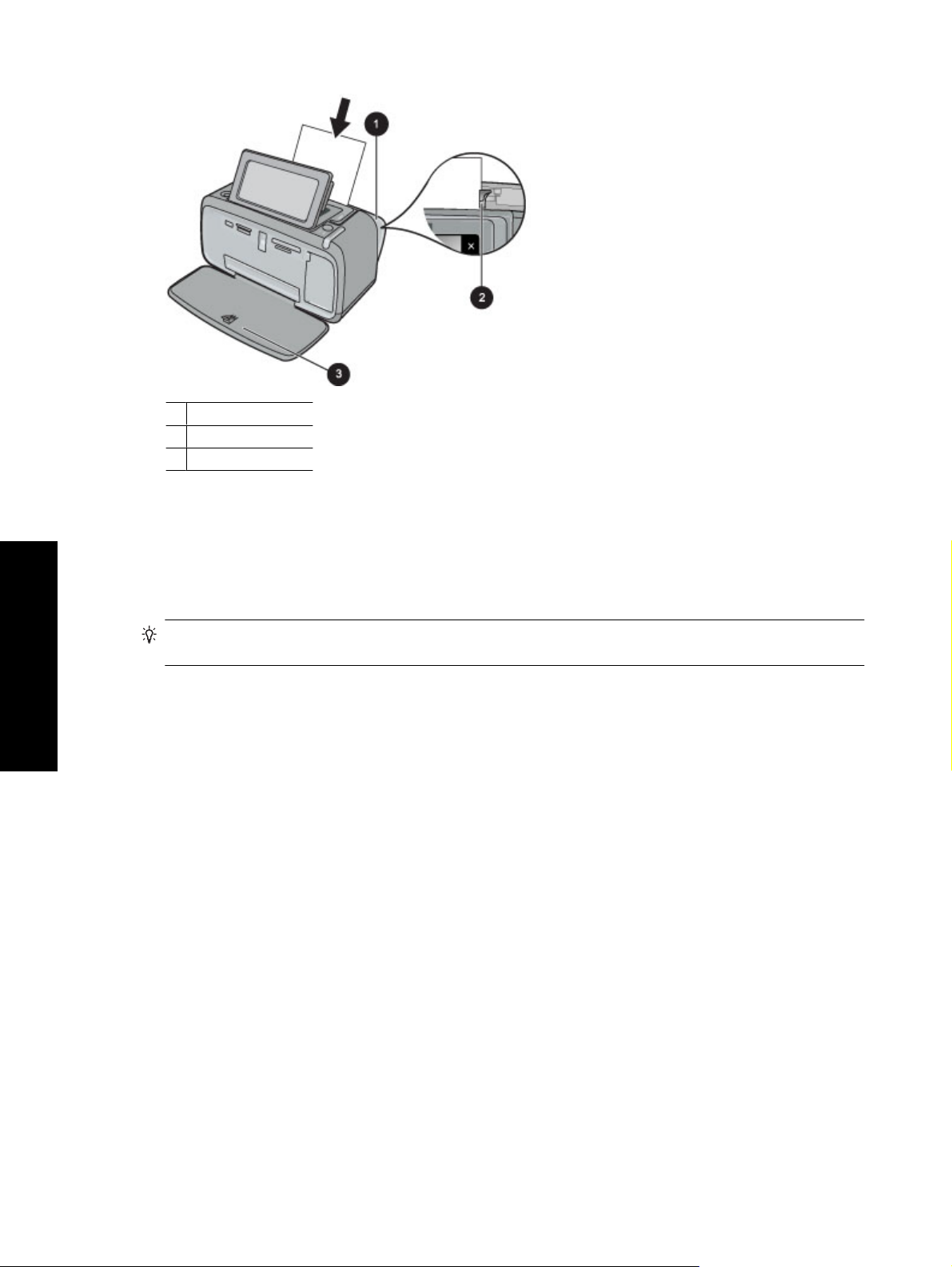
Kapitola 3
1 Vstupní zásobník
2 Vodítko šířky papíru
3 Výstupní zásobník
2. Vložte až 20 listů fotografického papíru stranou pro tisk nebo lesklou stranou směrem k přední straně tiskárny.
Pokud vkládáte papír s odtrhávací chlopní, vložte jej tak, aby chlopeň směřovala ven z tiskárny. Vkládaný papír
vsuňte vlevo do vstupního zásobníku a zatlačte ho do polohy, ve které se zastaví.
3. Vodítko šířky papíru přisuňte těsně k okraji papíru tak, aby se papír neohýbal.
Základní informace o papíru
Postup změny typu papíru
Tip Pokud tisknete na jiný typ papíru než na doporučený fotografický papír HP Advanced Photo Paper,
dosáhnete lepších výsledků, pokud změníte nastavení typu papíru.
1. Stiskněte ikonu Setup (Nastavení) pro zobrazení nabídky Nastavení. Další informace naleznete v tématu
Nabídka Nastavení na stránce 13.
2. Stiskněte Preferences (Oblíbené), a použijte klávesy se šipkami a stiskněte Paper Type (Typ papíru).
3. Vyberte některý následujících typů papíru:
• HP Advanced Photo Paper (výchozí)
• HP Premium Photo Paper
• Other, Plain (Jiný, běžný)
• Other, Photo (Jiný, fotografický)
Pokud tisknete z počítače, změňte typ papíru a další nastavení tiskárny v dialogovém okně tiskárny. Další informace
najdete v Tisk z počítače na stránce 39 a Změna nastavení tisku pro tiskovou úlohu na stránce 41.
Když tisknete z počítače, máte na výběr více formátů papíru, než když tisknete bez počítače. Když tisknete bez
počítače, tiskárna odhadne používaný formát papíru a upraví velikost obrázku tak, aby se vešel na papír.
20 Základní informace o papíru
Page 24
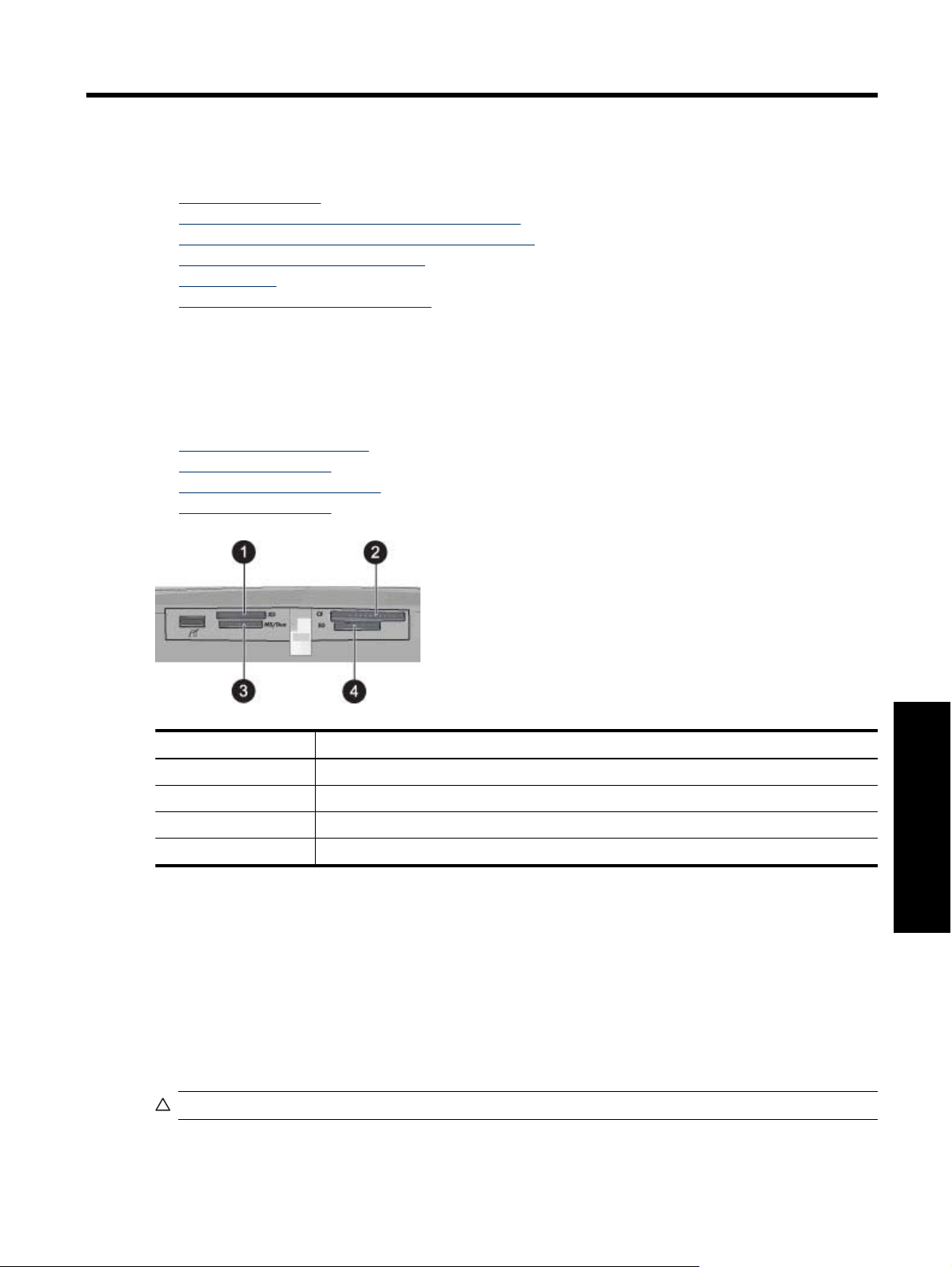
4Tisk bez počítače
Tato část obsahuje následující témata:
•
Tisk z paměťové karty
Uložení fotografií z paměťové karty do jiného zařízení
•
Tisk z fotoaparátu nebo zařízení s rozhraním PictBridge
•
Tisk ze zařízení s rozhraním Bluetooth
•
Buďte kreativní
•
Vylepšení nebo úprava vašich fotografií
•
Tisk z paměťové karty
Tato sekce vysvětluje, jak vytisknout digitální fotografie uložené na paměťové kartě. Fotografie lze vybrat, když je
paměťová karta vložená ve fotoaparátu (DPOF - Digital Print Order Format) nebo v tiskárně. Z paměťové karty lze
tisknout bez použití počítače a nevybíjí se ani baterie digitálního fotoaparátu.
•
Podporované paměťové karty
Vložení paměťové karty
•
Tisk fotografií z paměťové karty
•
Vyjmutí paměťové karty
•
Popisek Popis
1 xD-Picture Card
2 Compact Flash I a II
3 Memory Stick
4 Secure Digital, MultiMediaCard (MMC)
Podporované paměťové karty
Tiskárna HP Photosmart umožňuje číst různé typy paměťových karet. Tyto karty vyrábí několik dodavatelů a jsou
k dispozici s různými kapacitami ukládání.
• CompactFlash typ I a II
• MultiMediaCard
• Secure Digital
• Memory Stick, Memory Stick Duo, Memory Stick PRO Duo
• xD-Picture Card
• miniSD Card s adaptérem pro karty SD
Upozornění Použití nepodporovaných paměťových karet může poškodit paměťovou kartu a tiskárnu.
Tisk bez počítače
Tisk z paměťové karty 21
Page 25
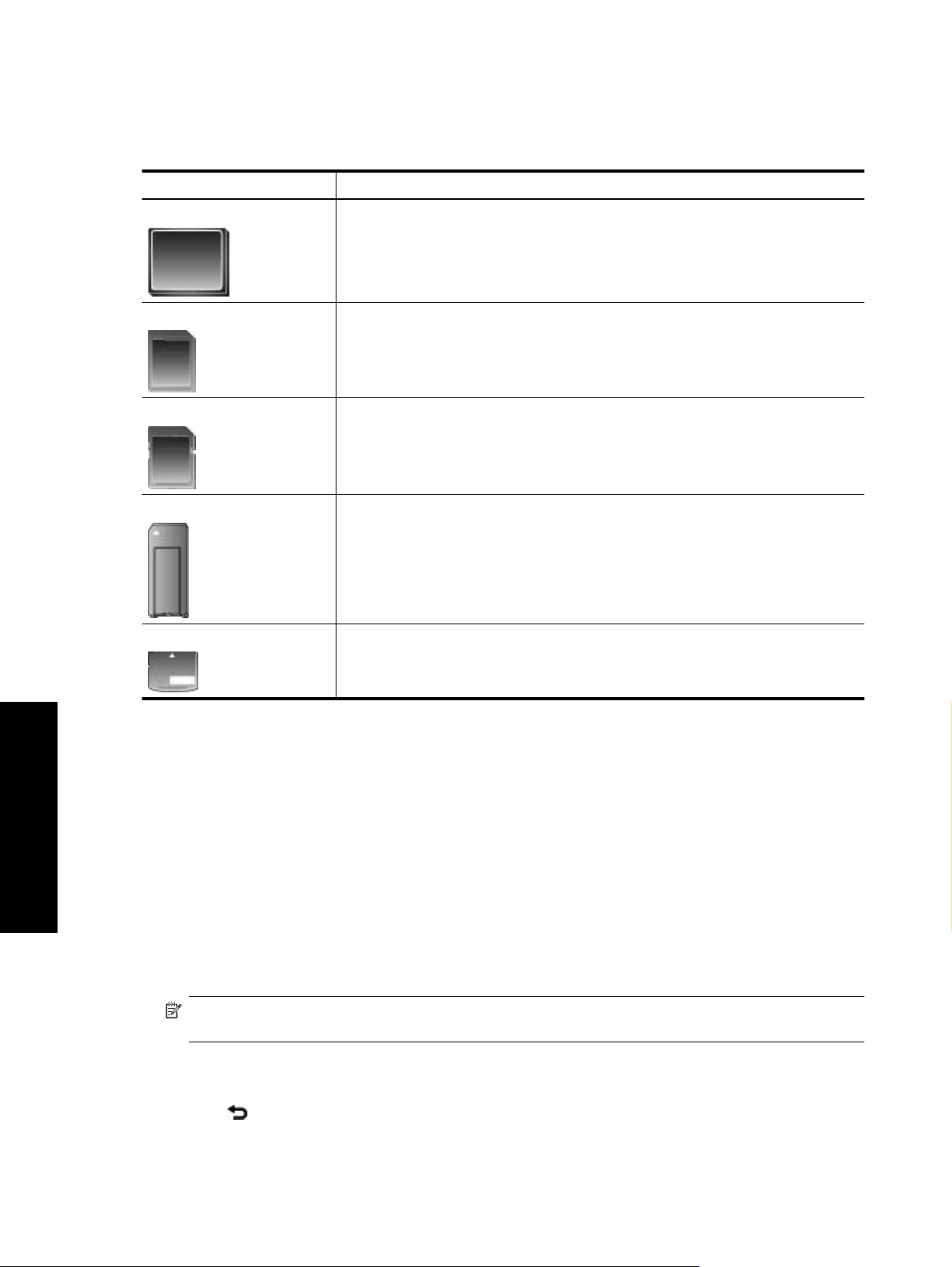
Kapitola 4
Vložení paměťové karty
V následující tabulce vyhledejte paměťovou kartu, kterou chcete použít, a řiďte se pokyny pro vložení této karty do
tiskárny.
Paměťová karta Pokyny pro vložení paměťové karty
CompactFlash
MultiMediaCard
Secure Digital
Memory Stick
xD-Picture Card
Předním štítkem směrem nahoru a pokud je na štítku šipka, pak šipkou směrem do
•
tiskárny.
Okraj s kovovými kontakty musí směřovat do tiskárny.
•
Zkoseným rohem doprava.
•
Kovovými kontakty směrem dolů.
•
Zkoseným rohem doprava.
•
Kovovými kontakty směrem dolů.
•
Pokud používáte kartu miniSD, před vložením karty do tiskárny nasaďte adaptér dodaný
•
s kartou.
Zkoseným rohem doleva.
•
Kovovými kontakty směrem dolů.
•
Pokud používáte paměťovou kartu Memory Stick Duo™ nebo Memory Stick PRO
•
™
, před vložením do tiskárny nejprve připojte ke kartě adaptér dodávaný s touto
Duo
kartou.
Obloukovou stranou karty směrem k sobě.
•
Kovovými kontakty směrem dolů.
•
Tisk fotografií z paměťové karty
Tato část popisuje několik způsobů, jak tisknout fotografie z paměťové karty, včetně jedné fotografie, několika
fotografií, několika kopií stejné fotografie, atd.
Tisk bez počítače
22 Tisk bez počítače
Důležité: Fotografie okamžitě zaschnou a lze s nimi manipulovat ihned po vytištění. Nicméně společnost HP
doporučuje ponechat povrch vytištěné fotografie vystavený vzduchu po dobu 3 minut. Barvy tak plně dozrají a
vyschnou. Až poté můžete fotografie skládat do štosu na sebe nebo je vložit do alba.
Tisk fotografií jedním dotekem
1. Stiskněte Home (Domů) na rámečku pro rychlý dotek pro návrat do nabídky Photosmart Express, pokud je to
nutné.
2. Stiskněte Zobrazit a tisk a procházejte fotografiemi na vložené kartě.
3. Stiskněte fotografii, kterou chcete tisknout, aby se zobrazila v režimu pouze jedné fotografie.
4. Stiskněte tlačítko Tisk.
Poznámka Je-li režim náhledu nastaven na On (Zapnuto), na obrazovce se zobrazí náhled. Pro zahájení
tisku stiskněte Print (Tisk).
5. Pokud chcete do tiskové fronty přidat další fotografii, stiskněte Přidat fotografie, vyberte další fotografii, kterou
chcete vytisknout a stiskněte znovu Tisk. Nemusíte čekat na vytištění první fotografie.
Můžete pokračovat v prohlížení a tisknutí fotografií v režimu zobrazení pouze jedné fotografie, nebo můžete
stisknout
a prohlížet miniatury fotografií.
Page 26

Vybrání fotografií, přidání kopií a tisk několika fotografií
1. Stiskněte Home (Domů) na rámečku pro rychlý dotek pro návrat do nabídky Photosmart Express, pokud je to
nutné.
2. Stiskněte Zobrazit a tisk a procházejte fotografiemi na vložené kartě.
3. Stiskněte fotografii, kterou chcete tisknout, aby se zobrazila v režimu pouze jedné fotografie a poté stiskněte
znovu fotografii pro její vybrání. Na vybraných fotografiích se zobrazí ikona vybrání.
4. Pokud potřebujete několik kopií stejné fotografie, stiskněte šipky nahoru a dolů na ikoně kopií a nastavte počet
kopií, které se mají tisknout.
1 Počet vybraných fotografií
2 Ikona Kopie
5. Pro procházení fotografiemi tiskněte klávesy se šipkami a vyberte další fotografie, které chcete vytisknout. Pro
návrat k zobrazení miniatur stiskněte
.
6. Pro vytištění všech vybraných fotografií, když skončíte vybírání fotografií, stiskněte Tisk.
Postup zrušení výběru fotografií
Zrušení výběru fotografie
a. Pokud je to potřeba, stiskněte fotografii v náhledu jedné fotografie.
b. Pro zrušení výběru stiskněte fotografii znovu. Ikona vybrání se vymaže.
Postup zrušení výběru všech fotografií
▲ V náhledu miniatur stiskněte Select All (Vybrat vše) a poté Deselect All (Zrušit výběr). Ze všech fotografií
bude odstraněny ikona výběru.
Postup pro tisk všech fotografií
Poznámka Ujistěte se, že není vybrána žádná fotografie. Pokud jste již vybrali nějaké fotografie, při zobrazení
miniatur fotografií, stiskněte Select All (Vybrat vše), a poté Deselect All (zrušit výběr).
1. Stiskněte Home (Domů) na rámečku pro rychlý dotek pro návrat do nabídky Photosmart Express, pokud je to
nutné.
2. Stiskněte Zobrazit a tisk a procházejte fotografiemi na vložené kartě.
3. Stiskněte tlačítko Tisk.
4. Stiskněte Yes (Ano) pro tisk všech fotografií na vložené paměťové kartě.
Tisk bez počítače
Tisk z paměťové karty 23
Page 27

Kapitola 4
Postup tisku seznamu fotografií
1. Stiskněte Home (Domů) na rámečku pro rychlý dotek pro návrat do nabídky Photosmart Express, pokud je to
nutné.
2. Stiskněte Vytvořit a, pomocí kláves se šipkami, přejděte na Rozložení fotografií.
3. Stiskněte Photo Layouts (Rozložení tisku) a poté stiskněte Index Page (Tisk seznamu fotografií).
4. Pro tisk seznamu fotografií, stiskněte Yes (Ano).
Poznámka Pokud je tisk fotografií nataven na Yes (Ano) seznam fotografií nenabídne náhled tisku..
Poznámka Ze seznamu fotografií se tiskne 24 fotografií na stránce. Pokud je na kartě více než 24 fotografií,
vytiskne se více stránek, které budou obsahovat všechny fotografie.
Stránka se seznamem fotografií obsahuje miniaturní náhledy a pořadová čísla fotografií na paměťové kartě. Z
důvodu snížení nákladů používejte pro tisk seznamu fotografií rejstříkové karty, nikoli fotografický papír.
Tisk fotografií vybraných ve fotoaparátu
Poznámka DPOF (Digital Print Order Format) poskytuje informace tiskárně o předem vybraných fotografiích
pro tisk ve fotoaparátu, spolu s informacemi o počtu kopií k vytisknutí a dalších nastaveních obrázku.
1. Vložte paměťovou kartu, která obsahuje seznam fotografií vybraných ve fotoaparátu (ve formátu DPOF).
2. Po zobrazení otázky, zda chcete tisknout fotografie vybrané ve fotoaparátu, stiskněte Yes (Ano).
Zrušení tisku
Zrušení tisku fotografie
a.V průběhu tisku fotografie stiskněte Cancel (Storno).
b. Pokud jste vyzváni, vyberte This Image (Tento obrázek).
Odstranění obrázku z tiskové fronty
a.V průběhu tisku stiskněte Add more photos (Přidat další fotografie).
b. Vyhledejte fotografii, kterou chcete vymazat a stiskněte Cancel (Storno).
c. Zvolte možnost This Image (Tento snímek).
Vymazání všech fotografií z fronty
a.V průběhu tisku stiskněte v rámečku pro rychlý dotek Cancel (Storno).
Tiskárna vám nabídne možnost vymazání právě tištěné fotografie, nebo vymazání všech fotografií ve frontě.
b. Pro vymazání všech fotografií stiskněte All Printing (Všechny tisky).
Tisk bez počítače
Vyjmutí paměťové karty
Upozornění Nevytahujte paměťovou kartu, pokud bliká kontrolka portu paměťové karty/fotoaparátu. Blikání
kontrolky značí, že tiskárna nebo počítač s paměťovou kartou právě pracuje. Čekejte, dokud kontrolka nezačne
svítit trvale. Pokud vyjmete paměťovou kartu, která se právě používá, může dojít k poškození informací na kartě
nebo k poškození tiskárny a karty.
Vyjmutí paměťové karty
▲ Až bude kontrolka paměťové karty/fotoaparátu trvale svítit, můžete kartu ze slotu bezpečně vyjmout.
Uložení fotografií z paměťové karty do jiného zařízení
Můžete ukládat fotografie z paměťové karty, vložené v tiskárně, do jiného zařízení, jako je jednotka USB, které je
připojeno k tiskárně, bez použití počítače. Další informace o přenosu fotografií z paměťové karty do počítače
naleznete v Přenos fotografií do počítače na stránce 39.
24 Tisk bez počítače
Page 28

Uložení fotografií z paměťové karty do jiného zařízení
1. Vložte paměťovou kartu a připojte úložné zařízení k portu pro fotoaparát.
2. Stiskněte Yes (Ano), když budete vyzváni k uložení fotografií na úložné zařízení.
3. Po vyzvání vyjměte úložné zařízení.
Tisk z fotoaparátu nebo zařízení s rozhraním PictBridge
Tato část popisuje postup při tisku z digitálního fotoaparátu s rozhraním PictBridge. Postup pro tisk z jiných zařízení
PictBridge jako jsou telefony s fotoaparátem a další zařízení pro zachycení obrázků, je velmi podobný. Specifické
informace naleznete v dokumentaci, která přišla se zařízením PictBridge.
Poznámka Pokud během tisku fotoaparát odpojíte, budou všechny tiskové úlohy zrušeny.
Tisk pomocí fotoaparátu s rozhraním PictBridge
1. Vložte do tiskárny zdokonalený fotografický papír HP Advanced Photo Paper.
2. Zapněte digitální fotoaparát s rozhraním PictBridge.
3. Ověřte si, zda je nastavení konfigurace USB fotoaparátu nastaveno na Digitální fotoaparát, a poté USB kabelem,
který byl přiložen k fotoaparátu s rozhraním PictBridge, připojte fotoaparát k portu fotoaparátu tiskárny. Během
doby, kdy fotoaparát vytváří spojení s tiskárnou, kontrolka portu paměťová karta/fotoaparát bliká, pak svítí
nepřerušovaně.
Informace o nastavení konfigurace USB rozhraní naleznete v dokumentaci fotoaparátu. Název nastavení a jeho
možnosti se mohou u fotoaparátů jiné značky než HP lišit.
4. Jestliže jste ve fotoaparátu již vybrali fotografie k tisku, ve fotoaparátu se zobrazí dotaz Print DPOF Photos?
(Tisk fotografií DPOF?) Tisk dříve vybraných fotografií přeskočíte volbou No (Ne). DPOF (Digital Print Order
Format) umožňuje uživateli označit fotografie v digitálním fotoaparátu pro tisk a zahrnout i další údaje o fotografii,
jako je počet kopií k vytištění.
5. K tisku fotografií použijte možnosti a ovládací prvky fotoaparátu. Další informace naleznete v dokumentaci
fotoaparátu. Při tisku fotografií blikají kontrolky napájení a portu paměťová karta/fotoaparát na tiskárně.
Tisk ze zařízení s rozhraním Bluetooth
Tato část popisuje, jak tisknout z jakéhokoliv zařízení s bezdrátovou technologií Bluetooth, komunikační technologií
na krátké vzdálenosti, která umožňuje propojení mnoha různých zařízení bez kabelů.
Tato část obsahuje následující témata:
•
Tisk fotografií ze zařízení vybaveného technologií Bluetooth
Poznámka 1 Další informace o bezdrátové technologii Bluetooth a výrobcích společnosti HP naleznete na
webové adrese
Poznámka 2 Pokud chcete tisknout z vašeho počítače pomocí bezdrátové technologie Bluetooth, musíte
nejdříve instalovat vaši tiskárnu pomocí USB kabelu a potom konfigurovat bezdrátové spojení Bluetooth.
Informace o instalaci softwaru tiskárny naleznete v tématu Instalace softwaru na stránce 79. Informace o
nastavení Bluetooth najdete na
Tisk fotografií ze zařízení vybaveného technologií Bluetooth
Základní postup tisku z jakéhokoliv zařízení s bezdrátovou technologií Bluetooth je stejný. Detailnější pokyny
najdete v dokumentaci, která byla přiložena k zařízení Bluetooth.
Postup tisku ze zařízení vybaveného technologií Bluetooth
1. Připojte volitelný adaptér Bluetooth do portu pro fotoaparát na tiskárně.
2. Zařízení, ze kterého tisknete, nechte vyhledat dostupné tiskárny Bluetooth.
3. Až se tiskárna HP Photosmart A630 series zobrazí v zařízení, vyberte ji.
4. Pošlete tiskovou úlohu ze zařízení Bluetooth do tiskárny. Specifické pokyny pro spuštění tiskové úlohy najdete
v dokumentaci pro zařízení Bluetooth.
www.hp.com/go/bluetooth.
www.hp.com/support.
Tisk bez počítače
Tisk ze zařízení s rozhraním Bluetooth 25
Page 29

Kapitola 4
Poznámka Více informací o úpravě nastavení Bluetooth pro tiskárnu, viz nabídka Tools (Nástroje) v Nabídka
Nastavení na stránce 13.
Buďte kreativní
Tiskárna poskytuje několik kreativních možností, které můžete přidat k fotografiím, včetně popisků, rámečků,
speciálních efektů a dalšího. Poté můžete vytisknout upravenou fotografii. Akce Buďte kreativní nejsou ukládány
do původní fotografie, takže původní soubor zůstane nedotknutý.
Vyberte nejlepší cestu:
1 Ikona View and Print (Zobrazit a tisknout)
2 Ikona Create (Vytvořit)
• Ikona Zobrazit a tisknout: Stiskněte tuto ikonu, vyberte fotografii a poté stiskněte Create (Vytvořit) pro:
◦ Aplikaci více kreativních funkcí na jednu fotografii
◦ Tisk více kopií kreativního projektu
◦ Uložení kreativního projektu na paměťovou kartu
Tuto cestu použijte pro vytvoření rozsáhlejších projektů a uložte je pro tisk v budoucnu!
• Ikona Vytvořit: Stiskněte tuto ikonu v nabídce Photosmart Express pro:
◦ Aplikaci jedné kreativní funkce na fotografii
◦ Tisk jedné kopie kreativního projektu
Použijte tuto cestu pro jednoduché kreativní projekty, které chcete rychle vytvořit a vytisknout!
Více informací o specifických kreativních možnostech jsou uvedeny dále.
Přidání rámečků
•
Přidání popisků
Tisk bez počítače
•
Vytváření alb
•
Kreslení na fotografie
•
Přidání klipartu
•
Použití Galerie designu
•
Tvorba blahopřání
•
Tvorba rozvržení fotografií
•
Vytváření a prohlížení prezentací
•
Zvláštní tiskové úlohy
•
Přidání rámečků
Kreativní možnost Frames (Rámečky) vám umožňuje přidat rámeček k aktuální fotografii. Můžete vybírat z několika
kategorií včetně: Seasons (Sezónní), Kids (Děti), Daily Life (Každodenní život) a Special Events (Zvláštní
události). Každý rámeček má verzi na výšku a na šířku.
26 Tisk bez počítače
Page 30

Použití kreativní možnosti Rámečky
1. Stiskněte Home (Domů) na rámečku pro rychlý dotek pro návrat do nabídky Photosmart Express, pokud je to
nutné.
2. Stiskněte Zobrazit a tisknout nebo Vytvořit v nabídce Photosmart Express.
Poznámka Pokud vyberete Vytvořit, nemůžete uložit vaše kreativní projekty na paměťovou kartu. Pro
uložení vašich kreativních projektů místo toho vyberte Zobrazit a tisknout.
3. Pokud jste vybrali Zobrazit a tisknout, přesuňte se na fotografii, kterou si přejete upravit a poté stiskněte
Vytvořit při prohlížení fotografie.
4. Stiskněte kreativní možnost Frames (Rámečky). Pokud tuto možnost nevidíte, dostanete se na ní pomocí šipek
na obrazovce.
5. Stiskněte požadovanou kategorii, abyste viděli dostupné rámečky v této kategorii. Stiskněte
hlavního okna Rámečky pro výběr jiné kategorie.
6. Stiskněte požadovaný rámeček.
7. Upravte fotografii pomocí tlačítek Zoom (Lupa). Fotografií můžete v rámečku pohybovat dotekovým perem nebo
ji otáčet stisknutím tlačítka Rotate (Otočit).
8. Po dokončení stiskněte tlačítko Done (Hotovo) nebo Print (Tisk).
9. Pro uložení vašeho kreativního projektu stiskněte Save to Card (Uložit na kartu).
Poznámka 1 Možnost Uložit na kartu se zobrazí pouze tehdy, pokud jste vybrali možnost Zobrazit a
tisknout v nabídce Photosmart Express.
Poznámka 2 Pokud jste vybrali Pokračovat bez uložení, můžete později vymazat rámeček z fotografie
stisknutím tlačítka Upravit při zobrazené fotografii a poté stiskněte Odstranit rámeček. Postupujte podle
pokynů na dotekové obrazovce. Jakmile vyjmete paměťovou kartu nebo vypnete tiskárnu, dojde k odstranění
rámečku(ů), pokud jste nezvolili jejich uložení na kartu.
pro návrat do
Přidání popisků
Kreativní možnost Caption (Popisky) vám umožňuje přidat text (maximálně 24 znaků) k aktuální fotografii pomocí
klávesnice na dotekové obrazovce. Na výběr máte pět fontů a dvacet barev textu. Můžete zadávat malá a velká
písmena, čísla a běžná interpunkční znaménka a symboly.
Poznámka Na klávesnici se zobrazí pouze základní a rozšířené znaky latinské abecedy.
Tisk bez počítače
Buďte kreativní 27
Page 31

Kapitola 4
Použití kreativní možnosti Popisky
1. Stiskněte Home (Domů) na rámečku pro rychlý dotek pro návrat do nabídky Photosmart Express, pokud je to
nutné.
2. Stiskněte Zobrazit a tisknout nebo Vytvořit v nabídce Photosmart Express.
Poznámka Pokud vyberete Vytvořit, nemůžete uložit vaše kreativní projekty na paměťovou kartu. Pro
uložení vašich kreativních projektů místo toho vyberte Zobrazit a tisknout.
3. Pokud jste vybrali Zobrazit a tisknout, přesuňte se na fotografii, kterou si přejete upravit a poté stiskněte
Vytvořit při prohlížení fotografie.
4. Stiskněte kreativní možnost Caption (popisek). Pokud tuto možnost nevidíte, dostanete se na ní pomocí šipek
na obrazovce.
5. Pište pomocí klávesnice na obrazovce. Stiskněte ABC, 123+, nebo ÀÊÖ pro přepnutí mezi různými zobrazeními
klávesnice. Můžete přepnout mezi velkými a malými písmeny stisknutím klávesy Shift na klávesnici. Lépe se
vám bude psát s dotekovým perem.
Tisk bez počítače
6. Po dokončení stiskněte tlačítko Done (Hotovo) nebo Print (Tisk).
7. Pro uložení vašeho kreativního projektu stiskněte Save to Card (Uložit na kartu).
28 Tisk bez počítače
Stiskněte Done (Hotovo) a poté vyberte font a barvu.. Můžete zvětšit/zmenšit popisek, přesunout jej na jiné
místo fotografie, otáčet jej nebo přijmout jeho výchozí velikost/umístění/orientaci.
Poznámka 1 Možnost Uložit na kartu se zobrazí pouze tehdy, pokud jste vybrali možnost Zobrazit a
tisknout v nabídce Photosmart Express.
Poznámka 2 Pokud jste vybrali Continue without Saving (Pokračovat bez uložení), můžete později
vymazat popisek z fotografie stisknutím tlačítka Edit (Upravit) při zobrazené fotografii a poté stiskněte
Remove Captions (Odstranit popisky). Postupujte podle pokynů na dotekové obrazovce. Jakmile vyjmete
paměťovou kartu nebo vypnete tiskárnu, dojde k odstranění popisku(ů), pokud jste nezvolili jejich uložení
na kartu.
Page 32

Vytváření alb
Kreativní možnost Albums (Alba) vám umožňuje přidání fotografií do fotoalb. Můžete vybírat z několika kategorií
včetně: Seasons (Sezónní), Kids (Děti), Daily Life (Každodenní život) a Special Events (Zvláštní události).
Použití kreativní možnosti Alba
1. Stiskněte Home (Domů) na rámečku pro rychlý dotek pro návrat do nabídky Photosmart Express, pokud je to
nutné.
2. Stiskněte Zobrazit a tisknout v nabídce Photosmart Express.
3. Vyberte fotografie, které chcete přidat do alba a poté stiskněte Vytvořit při zobrazené fotografii.
4. Stiskněte kreativní možnost Albums (Alba). Pokud tuto možnost nevidíte, dostanete se na ní pomocí šipek na
obrazovce.
Poznámka Pokud chcete fotografii přiblížit nebo otočit, učiňte tak před vstupem do režimu alba. Pokud si
fotografii prohlížíte v albu, nemůžete s ní manipulovat.
5. Stiskněte požadovanou kategorii, abyste viděli dostupná alba v této kategorii. Stiskněte pro návrat do
hlavního okna Album pro výběr jiné kategorie.
6. Stiskněte požadované album.
7. Stiskněte Ano, pokud chcete do alba zahrnout i titulní stránku.
8. Postupujte dle pokynů pro použití zvolených fotografií (pokud jsou nějaké) nebo pro výběr fotografií. Stiskněte
Select All (Vybrat vše), pokud chcete do alba zahrnout všechny fotografie na paměťové kartě.
9. Stiskněte Done (Hotovo), pokud jste připraveni k prohlížení alba.
10. V okně Album Pages (Stránky alba) je zobrazen doporučený počet stránek, který vytvoří nejlépe vypadající
album. Pokud si to přejete, změňte počet stránek a poté stiskněte Done (Hotovo).
Album se otevře se zvolenými fotografiemi na stránkách. První vybraná fotografie se zobrazí na titulní straně
alba. Stiskněte Přidat název pro přidání názvu na titulní stranu pomocí klávesnice na obrazovce. Pomocí šipek
na obrazovce se pohybujte mezi stránkami alba.
Tisk bez počítače
1 Klávesy se šipkami
A Titulní strana alba
Buďte kreativní 29
Page 33

Kapitola 4
B První stránka alba
C Druhá stránka alba
11. Stiskněte Přidat název pro přidání názvu na titulní stránku pomocí klávesnice na obrazovce. Titulní fotografii
můžete změnit stisknutím Change Photo (Změnit fotografii). Pomocí šipek na obrazovce se pohybujte mezi
stránkami alba.
12. Stiskněte tlačítko Shuffle (Přesun) pro přesun fotografií mezi pozicemi šablon na aktuální stránce. Pokud je to
nutné, opakovaně tiskněte Shuffle (Přesun), dokud nejsou fotografie v požadovaných pozicích.
Poznámka 1 Tlačítko Shuffle (Přesun) se nezobrazí pro titulní stranu.
Poznámka 2 Pokud má šablona polohy na výšku i na šířku, vezměte na vědomí, že se fotografie budou
otáčet pouze do pozic se stejnou orientací, ve které jsou.
13. Stiskněte Done (Hotovo).
Zobrazí se dialogové okno s počtem stránek vytvořených pro album. Stiskněte OK.
14. Pro tisk vašeho alba stiskněte Print (Tisk).
Poznámka Alba nelze uložit. Vytiskněte tolik kopií alba, kolik potřebujete dříve, než vypnete tiskárnu a vyjmete
paměťovou kartu.
Kreslení na fotografie
Kreativní možnost Draw (Kreslení) vám umožňuje kreslit dotekovým perem na aktuální fotografii. Můžete měnit
barvu a šířku čáry nebo přepnout na nástroj pro mazání pro úpravu kreslení, které je již na fotografii.
Tisk bez počítače
Použití kreativní možnosti Kreslení
1. Stiskněte Home (Domů) na rámečku pro rychlý dotek pro návrat do nabídky Photosmart Express, pokud je to
2. Stiskněte Zobrazit a tisknout nebo Vytvořit v nabídce Photosmart Express.
3. Pokud jste vybrali Zobrazit a tisknout, přesuňte se na fotografii, kterou si přejete upravit a poté stiskněte
4. Stiskněte kreativní možnost Draw (Kreslení). Pokud tuto možnost nevidíte, dostanete se na ní pomocí šipek na
5. Zvolte barvu a šířku čáry stisknutím příslušného tlačítka na dotekové obrazovce.
6. Při kreslení na fotografii používejte dotekové pero. Stisknutím tlačítka pro vymazání na dotekové obrazovce
30 Tisk bez počítače
nutné.
Poznámka Pokud vyberete Vytvořit, nemůžete uložit vaše kreativní projekty na paměťovou kartu. Pro
uložení vašich kreativních projektů místo toho vyberte Zobrazit a tisknout.
Vytvořit při prohlížení fotografie.
obrazovce.
přepnete na nástroj pro vymazání a poté můžete vymazat cokoliv, co jste nakreslili.
Page 34

7. Po dokončení stiskněte tlačítko Done (Hotovo) nebo Print (Tisk).
8. Pro uložení vašeho kreativního projektu stiskněte Save to Card (Uložit na kartu).
Poznámka 1 Možnost Uložit na kartu se zobrazí pouze tehdy, pokud jste vybrali možnost Zobrazit a
tisknout v nabídce Photosmart Express.
Poznámka 2 Pokud jste vybrali Continue without Saving (Pokračovat bez uložení), můžete později
vymazat kreslení z fotografie stisknutím tlačítka Edit (Upravit) při zobrazené fotografii a poté stiskněte
Remove Draw (Odstranit kreslení). Postupujte podle pokynů na dotekové obrazovce. Jakmile vyjmete
paměťovou kartu nebo vypnete tiskárnu, dojde k odstranění kreslení, pokud jste nezvolili jejich uložení na
kartu.
Přidání klipartu
Kreativní možnost Clip Art (Klipart) vám umožňuje přidat klipart k aktuální fotografii. Můžete vybírat z několika
kategorií včetně: Seasons (Sezónní), Kids (Děti), Daily Life (Každodenní život) a Special Events (Zvláštní
události).
Použití kreativní možnosti Klipart
1. Stiskněte Home (Domů) na rámečku pro rychlý dotek pro návrat do nabídky Photosmart Express, pokud je to
nutné.
2. Stiskněte Zobrazit a tisknout nebo Vytvořit v nabídce Photosmart Express.
Poznámka Pokud vyberete Vytvořit, nemůžete uložit vaše kreativní projekty na paměťovou kartu. Pro
uložení vašich kreativních projektů místo toho vyberte Zobrazit a tisknout.
3. Pokud jste vybrali Zobrazit a tisknout, přesuňte se na fotografii, kterou si přejete upravit a poté stiskněte
Vytvořit při prohlížení fotografie.
4. Stiskněte kreativní možnost Clip Art (Klipart). Pokud tuto možnost nevidíte, dostanete se na ní pomocí šipek
na obrazovce.
5. Stiskněte požadovanou kategorii, abyste viděli dostupné kliparty v této kategorii. Stiskněte
hlavního okna Klipart pro výběr jiné kategorie.
6. Stiskněte požadovaný klipart.
7. Pomocí příslušných tlačítek na obrazovce ho upravte - zvětšete, zmenšete, nebo otočte. Pohybujte jím okolo
fotografie tažením prstem nebo dotykovým perem.
8. Po dokončení stiskněte tlačítko Done (Hotovo) nebo Print (Tisk).
9. Pro uložení vašeho kreativního projektu stiskněte Save to Card (Uložit na kartu).
Poznámka 1 Možnost Uložit na kartu se zobrazí pouze tehdy, pokud jste vybrali možnost Zobrazit a
tisknout v nabídce Photosmart Express.
Poznámka 2 Pokud jste vybrali Continue without Saving (Pokračovat bez uložení), můžete později
vymazat klipart z fotografie stisknutím tlačítka Edit (Upravit) při zobrazené fotografii a poté stiskněte Remove
Clip Art (Odstranit klipart). Postupujte podle pokynů na dotekové obrazovce. Jakmile vyjmete paměťovou
kartu nebo vypnete tiskárnu, dojde k odstranění klipartu(ů), pokud jste nezvolili jejich uložení na kartu.
Použití Galerie designu
Kreativní možnost Design Gallery (Galerie designu) vám umožňuje použití speciálních efektů. Můžete vybírat z
několika kategorií včetně: Artistic Effects (Umělecké efekty), Enhance Photo (Vylepšení fotografie), Modify
Color (Úprava barvy) a Edge Effects (Okrajové efekty).
pro návrat do
Tisk bez počítače
Buďte kreativní 31
Page 35

Kapitola 4
Můžete použít několik speciálních efektů včetně Jas, Kontrast, Sytost, Zúžení, Retro a Posterizace v závislosti
na vámi vybrané kategorii. Efekt můžete také upravovat změnou nastavení, které je dostupné pro určitý efekt.
Použití kreativní možnosti Galerie designu
1. Stiskněte Home (Domů) na rámečku pro rychlý dotek pro návrat do nabídky Photosmart Express, pokud je to
nutné.
2. Stiskněte Zobrazit a tisknout nebo Vytvořit v nabídce Photosmart Express.
Poznámka Pokud vyberete Vytvořit, nemůžete uložit vaše kreativní projekty na paměťovou kartu. Pro
uložení vašich kreativních projektů místo toho vyberte Zobrazit a tisknout.
3. Pokud jste vybrali Zobrazit a tisknout, přesuňte se na fotografii, kterou si přejete upravit a poté stiskněte
Vytvořit při prohlížení fotografie.
4. Stiskněte kreativní možnost Design Gallery (Galerie Designu). Pokud tuto možnost nevidíte, dostanete se na
ní pomocí šipek na obrazovce.
5. Dotykem vyberte příslušnou kategorii.
6. Stiskněte požadovaný efekt a při vyzvání změňte jeho dostupné varianty, pokud chcete změnit to, jak bude efekt
vypadat na aktuální fotografii.
7. Po dokončení stiskněte tlačítko Done (Hotovo) nebo Print (Tisk).
8. Pro uložení vašeho kreativního projektu stiskněte Save to Card (Uložit na kartu).
Poznámka 1 Možnost Uložit na kartu se zobrazí pouze tehdy, pokud jste vybrali možnost Zobrazit a
tisknout v nabídce Photosmart Express.
Tisk bez počítače
Poznámka 2 Pokud jste vybrali Continue without Saving (Pokračovat bez uložení), můžete později
vymazat efekt Galerie designu z fotografie stisknutím tlačítka Edit (Upravit) při zobrazené fotografii a poté
stiskněte Remove Effect (Odstranit efekt). Postupujte podle pokynů na dotekové obrazovce. Jakmile
vyjmete paměťovou kartu nebo vypnete tiskárnu, dojde k odstranění efektu(ů), pokud jste nezvolili jejich
uložení na kartu.
Tvorba blahopřání
Možnost Greeting Cards (Blahopřání) vám umožní vytvořit personalizovaná blahopřání pomocí vašich fotografií.
Efekt můžete upravovat změnou nastavení, které je dostupné pro určitý efekt.
32 Tisk bez počítače
Page 36

Použití kreativní možnosti Blahopřání
1. Stiskněte Home (Domů) na rámečku pro rychlý dotek pro návrat do nabídky Photosmart Express, pokud je to
nutné.
2. Stiskněte Zobrazit a tisknout v nabídce Photosmart Express.
3. Přejděte na fotografii, kterou chcete upravit a poté stiskněte Vytvořit při zobrazené fotografii.
4. Stiskněte kreativní možnost Greeting Cards (Blahopřání). Pokud tuto možnost nevidíte, dostanete se na ní
pomocí šipek na obrazovce.
Poznámka Pokud chcete fotografii přiblížit nebo otočit, učiňte tak před vstupem do režimu blahopřání.
Pokud si fotografii prohlížíte jako blahopřání, nemůžete s ní manipulovat.
5. Stiskněte požadované blahopřání.
6. Pište pomocí klávesnice na obrazovce. Stiskněte ABC, 123+, nebo ÀÊÖ pro přepnutí mezi různými zobrazeními
klávesnice. Můžete přepnout mezi velkými a malými písmeny stisknutím klávesy Shift na klávesnici. Lépe se
vám bude psát s dotekovým perem. Počet znaků, které můžete na blahopřání napsat, je omezen.
Poznámka Nemůžete uložit blahopřání. Vytiskněte tolik kopií blahopřání, kolik potřebujete dříve, než
vypnete tiskárnu a vyjmete paměťovou kartu.
Tvorba rozvržení fotografií
Kreativní možnost Photo Layouts (Rozvržení fotografií) vám umožňuje tisknout několik fotografií na jeden list
papíru.
Použití kreativní možnosti Rozvržení fotografií
1. Stiskněte Home (Domů) na rámečku pro rychlý dotek pro návrat do nabídky Photosmart Express, pokud je to
nutné.
2. Stiskněte Vytvořit v nabídce Photosmart Express.
Tisk bez počítače
Buďte kreativní 33
Page 37

Kapitola 4
3. Stiskněte kreativní možnost Photo Layouts (Rozvržení fotografií). Pokud tuto možnost nevidíte, dostanete se
na ní pomocí šipek na obrazovce.
4. Stiskněte požadovaný typ rozvržení a poté vyberte fotografie, které chcete pomocí tohoto rozvržení použít.
5. Po dokončení výběru fotografií stiskněte Print (Tisk).
Vytváření a prohlížení prezentací
Své oblíbené fotografie můžete přehrát jako prezentaci na dotekové obrazovce tiskárny. Je to zábavný a jednoduchý
způsob, jak sdílet vaše fotografie s rodinou a přáteli. Můžete také vytisknout všechny nebo jen některé z fotografií
z prezentace při jejím prohlížení.
Postup zobrazení fotografií v prezentaci
1. Vložte paměťovou kartu.
2. Pokud je to nutné stiskněte Home (Domů) na rámečku pro rychlý dotek pro návrat do nabídky Photosmart
Express.
3. Stiskněte Slideshow (Prezentace) v nabídce Photosmart Express.
• Pro výběr nových fotografií pro prezentaci stiskněte Select Photos (Vybrat fotografie). Stisknutím tlačítka
Done (Přehrát).
• Pro zobrazení všech obrázků na paměťové kartě stiskněte Use All Photos (Použít všechny fotografie).
4. Pro pozastavení prezentace se dotkněte kdekoliv dotekové obrazovky. Stiskněte Resume (Pokračovat) pro
pokračování v prezentaci.
Nastavení prezentace změníte stisknutím ikony Settings (Nastavení) před stisknutím Slideshow (Spustit
prezentaci). Informace o nastavení prezentace naleznete na Nabídka Nastavení na stránce 13.
5. Pro pokrač
ování v prezentaci, stiskněte Home (Domů).
Zdroj tisku...
1. Když je zobrazena fotografie, kterou chcete tisknout, dotkněte se kdekoliv dotekové obrazovky pro pozastavení
prezentace.
2. Pro tisk vašeho alba se dotkněte Print (Tisk). Po vytištění pokračuje prezentace.
Zvláštní tiskové úlohy
Tato část se zabývá několika zvláštními tiskovými úlohami a režimy, které můžete zapnout při tisku přímo z tiskárny.
Panoramatické fotografie
•
Fotografické nálepky
•
Fotografie do pasu
•
Výtisky videosnímků
•
Tisk bez počítače
Panoramatické fotografie
Chcete-li vytisknout panoramatický obrázek, musíte nejprve pořídit panoramatický snímek. Měli byste použít také
panoramatický papír HP Panorama Paper 10 x 30 cm.
Použití režimu Panoramatické fotografie
1. Stiskněte Home (Domů) na rámečku pro rychlý dotek pro návrat do nabídky Photosmart Express, pokud je to
nutné.
2. Stiskněte Vytvořit v nabídce Photosmart Express.
3. Stiskněte Panorama Prints (Tisk panoramatických fotografií). Pokud tuto možnost nevidíte, dostanete se na ní
pomocí šipek na obrazovce.
4. Při vyzvání vložte papír o rozměrech 10 x 30 cm. Stiskněte OK.
34 Tisk bez počítače
Page 38

5. Procházejte vaše fotografie a stiskněte tu, kterou chcete otevřít.
Když je zapnutý režim Panoramatické fotografie, tiskárna zobrazí fotografie s panoramatickým poměrem stran.
To znamená, že se objeví pouze část každé fotografie. Pro změnu oblasti fotografie, která se tiskne, stiskněte
fotografii, aby se zobrazila a poté stiskněte Edit (Upravit) a poté Crop (Oříznout). Je zobrazena celá fotografie,
ale oblast oříznutí je s panoramatickým poměrem stran. Pohybujte oblastí oříznutí okolo fotografie dotekovým
perem pro zvolení oblasti, kterou chcete vytisknout jako panoramatickou fotografii. Další informace o oříznutí
naleznete v Oříznutí fotografie na stránce 37.
6. Vyberte další fotografie, pokud chcete tisknout více než jednu panoramatickou fotografii.
7. Stiskněte tlačítko Print (Tisk).
Fotografické nálepky
Pomocí níže popsaného postupu můžete tisknout 16 kopií jedné fotografie nebo můžete vybrat 16 fotografií k tisku
až na 16 papírů na fotografické nálepky.
Poznámka Fotografický papír s nálepkami není k dispozici ve všech zemích/oblastech.
Fotografický papír s 16 nálepkami vkládejte po jednotlivých listech.
Použití režimu Fotografické nálepky
1. Stiskněte Home (Domů) na rámečku pro rychlý dotek pro návrat do nabídky Photosmart Express, pokud je to
nutné.
2. Stiskněte Vytvořit v nabídce Photosmart Express.
3. Stiskněte Photo Stickers (Fotografické nálepky). Pokud tuto možnost nevidíte, dostanete se na ní pomocí šipek
na obrazovce.
4. Procházejte vaše fotografie a stiskněte tu, kterou chcete otevřít a stiskněte jí znovu pro její vybrání.
Přesuňte se na další fotografii, zobrazte ji a vyberte a pokračujte ve výběru fotografií, dokud nevyberete všechny,
které chcete tisknout.
Poznámka Pokud máte zobrazeny miniatury, stiskněte Vybrat vše pro tisk všech fotografií na paměťové
kartě. Fotografie se vytisknou ve formátu 16 na stránku a nebudou se opakovat, takže výsledkem bude jedna
nálepka na každou fotografii.
5. Stiskněte Tisk a po vyzvání vložte papír na fotografické nálepky a stiskněte Ok.
6. Stiskněte tlačítko Print (Tisk). Vytisknutý list obsahuje 16 kopií jedné fotografie, pokud vyberete jen jednu.
Fotografie do pasu
Použití režimu Fotografie do pasu
1. Stiskněte Home (Domů) na rámečku pro rychlý dotek pro návrat do nabídky Photosmart Express, pokud je to
nutné.
2. Stiskněte Vytvořit v nabídce Photosmart Express.
3. Stiskněte Passport Photos (Fotografie do pasu). Pokud tuto možnost nevidíte, dostanete se na ní pomocí šipek
na obrazovce.
4. Po výzvě vyberte jeden z následujících formátů:
• 2 x 2 palce
• 25 x 36 mm
• 35 x 45 mm
• 36 x 51 mm
• 45 x 55 mm
Tisk bez počítače
Buďte kreativní 35
Page 39

Kapitola 4
5. Procházejte vaše fotografie a stiskněte tu, kterou chcete otevřít.
Když je zapnutý režim Fotografie do pasu, tiskárna zobrazí fotografie se zvoleným poměrem stran. To znamená,
že se objeví pouze část každé fotografie. Pro změnu oblasti fotografie, která se tiskne, stiskněte fotografii, aby
se zobrazila a poté stiskněte Edit (Upravit) a poté Crop (Oříznout). Je zobrazena celá fotografie, ale oblast
oříznutí je se zvoleným poměrem stran. Pohybujte oblastí oříznutí okolo fotografie dotekovým perem pro zvolení
oblasti, kterou chcete vytisknout jako fotografii do pasu. Po oříznutí stiskněte Done (Hotovo). Další informace
o oříznutí naleznete v Oříznutí fotografie na stránce 37.
6. Stiskněte tlačítko Print (Tisk).
Poznámka 1 Pokud chcete tisknout více fotografií do pasu, přesuňte se na další fotografii a vyberte ji, poté
stiskněte Print (Tisk) a pokračujte ve výběru fotografií, dokud nevyberete všechny, které chcete tisknout.
Poznámka 2 Na vytištěném listu je tolik fotografií, kolik se jich na stránku vejde ve vybrané velikosti
fotografie do pasu. Pokud vyberete více fotografií, tiskárna je vytiskne na více stránek.
Výtisky videosnímků
Pomocí níže uvedeného postupu můžete vytisknout oblíbené snímky z videa.
Postup tisku snímku z videoklipu
1. Vložte paměťovou kartu obsahující videoklip.
2. Pro zobrazení v režimu jednoho obrázku, v nabídce Photosmart Express stiskněte Vytvořit a přejděte na
Video Frame Prints (Tisk video snímků).
3. Pro přehrání video klipu vyberte video, které chcete přehrát a potom stiskněte ikonu Play (Přehrát).
4. Když se zobrazí snímek, který chcete tisknout, stiskněte tlačítko Pause (Pauza)a poté ikonu Print (Tisk).
5. Pro tisk několika snímků videoklipu stiskněte tlačítko Pause (Pauza) a poté tlačítko Select (Vybrat) u každého
snímku, který chcete vytisknout. Stiskněte tlačítko Tisk.
Poznámka 1 Obrazové rozlišení videoklipů je obvykle nižší než u digitálních fotografií, takže se můžete setkat
s tím, že kvalita tisku snímků videoklipu bude nižší než kvalita tisku fotografií.
Poznámka 2 Tato tiskárna podporuje několik formátů souborů videa, nikoli však všechny. Seznam
podporovaných formátů souborů videa najdete v Technické údaje tiskárny na stránce 71.
Vylepšení nebo úprava vašich fotografií
Vaše fotografie můžete vylepšit nebo upravit mnoha způsoby, jak je vysvětleno dále:
•
Použití funkce Oprava fotografie
Oříznutí fotografie
•
•
Tisk bez počítače
Použití funkce Oprava fotografie
Odstranění efektu červených očí z fotografií
•
Použití funkce Oprava očí u zvířat
•
Úprava jasu fotografie
Retuše fotografie
•
Funkce Napravení fotografií automaticky zlepšuje fotografie pomocí technologií HP Real Life Technologies, které
poskytují:
•Zostření fotografií,
• Vylepšení tmavých oblastí fotografie bez ovlivnění světlých oblastí.
• Vylepšení celkového jasu, barvy a kontrastu fotografií.
• Automatické zarovnání fotografií. Mnoho digitálních fotoaparátů zaznamenává fotografie ve velikosti, která
neodpovídá standardnímu formátu fotografií, jako je 10 x 15 cm (4 x 6 palců). Pokud je to nutné, tiskárny fotografii
oříznou, aby se vešla na papír. Funkce automatického zarovnání odhadne polohu hlav subjektů a pokusí se
zabránit tomu, aby byly z fotografie oříznuty.
Photo Fix (Oprava fotografie) je ve výchozím stavu zapnuta, pokud není Print quality (Kvalita tisku) nastavena na
Fast Normal (Normální rychlá). Pokud jste v režimu Fast Normal (Normální rychlá), můžete zapnout Photo Fix
36 Tisk bez počítače
Page 40

(Oprava fotografie) pomocí nabídky Preferences (Předvolby). Pokud chcete tisknout fotografii bez použití vylepšení
Photo Fix (Oprava fotografie), ujistěte se, že je Photo Fix (Oprava fotografie) v nabídce Preferences (Předvolby)
vypnutá.
Vypnutí funkce Napravení fotografie
1. Stiskněte ikonu Setup (Nastavení) pro zobrazení nabídky Nastavení. Další informace naleznete v Nabídka
Nastavení na stránce 13.
2. Stiskněte šipky na obrazovce pro pohyb mezi položkami nabídky Preferences (Předvolby).
3. Stiskněte Preferences (Předvolby) a poté stiskněte Photo Fix (Oprava fotografií).
4. Stiskněte Off (Vypnout).
Funkce Oprava fotografií zůstane vypnutá, dokud ji znovu nezapnete. Při tisku pomocí Bluetooth nebo PictBridge
je Oprava fotografií vždy zapnutá.
Oříznutí fotografie
Funkce Oříznout vám umožňuje oříznout aktuální fotografii. Množství a oblast k oříznutí můžete změnit.
Postup při oříznutí fotografie
1. Stiskněte Edit (Upravit) při prohlížení fotografie.
2. Stiskněte Crop (Oříznout).
3. Stiskněte ikony Zoom In (Přiblížit) a Zoom Out (Oddálit) pro úpravu velikosti oříznutí.
Oblast oříznutí ukazuje, kolik bude z fotografie oříznuto. Oblast oříznutí se změní na červenou, pokud by velikost
oříznutí vedla k tisku fotografie v rozlišení menším než 100 dpi.
4. Stiskněte ikonu Rotate (Otočit), pokud chcete oblast oříznutí otočit o 90 stupňů proti směru hodinových ručiček.
5. Potáhněte oblast oříznutí vaším prstem nebo dotekovým perem, stiskněte Done (Hotovo) a poté Print (Tisk).
Odstranění efektu červených očí z fotografií
Tiskárna umožňuje snížit efekt červených očí, který se objevuje při fotografování s bleskem.
Odstranění červených očí
1. Stiskněte ikonu Setup (Nastavení) pro zobrazení nabídky Nastavení.
2. Stiskněte tlačítko Preferences (Předvolby).
3. Stiskněte Red Eye Removal (Odstranění efektu červených očí).
4. Stiskněte On (Zapnout) pro odstranění červených očí ze všech fotografií. Stiskněte Off (Vypnout) pro návrat
červených očí na všechny fotografie.
Použití funkce Oprava očí u zvířat
Pomocí funkce Oprava očí u zvířat můžete snížit lesk očí, který se u zvířat objevuje, když je fotografujete bleskem.
Použití funkce Oprava očí u zvířat
1. Stiskněte Edit (Upravit) při prohlížení fotografie.
2. Stiskněte Pet Eye Fix (Oprava očí u zvířat).
Úprava jasu fotografie
Můžete nastavit jas fotografie pro přidání lesku nebo ji mírně nebo výrazně upravit.
Postup pro úpravu jasu fotografie
1. Stiskněte Edit (Upravit) při prohlížení fotografie.
2. Stiskněte Brightness (Jas).
3. Stiskem šipek upravte na požadovaný jas a poté stiskněte Done (Hotovo) a poté Print (Tisk)
Tisk bez počítače
Vylepšení nebo úprava vašich fotografií 37
Page 41

Kapitola 4
Retuše fotografie
Pomocí funkce retuše můžete odstranit nechtěné pupínky nebo jizvy na vašich fotografiích.
Retuše fotografie
1. Stiskněte Edit (Upravit) při prohlížení fotografie.
2. Stiskněte Touch Up (Retuše).
3. Pomocí tlačítka Zoom zobrazíte více podrobností a umístíte pole výběru přesně na požadovanou oblast. Pomocí
dotekového pera nebo prstu přesuňte pole výběru přes tu oblast fotografie, kterou chcete retušovat. Stiskněte
Fix (Opravit).
4. Stiskněte Done (Hotovo) a poté Print (Tisk).
Retušované fotografie nemohou být uloženy. Vytiskněte tolik kopií retušovaných fotografií, kolik potřebujete
dříve, než vypnete tiskárnu a vyjmete paměťovou kartu.
Tisk bez počítače
38 Tisk bez počítače
Page 42

5Tisk z počítače
Tato část popisuje, jak tisknout fotografie, když je tiskárna HP Photosmart A630 series připojena k počítači a vy
chcete tisknout fotografii z aplikace pro úpravu obrázků.
Tato část obsahuje následující témata:
•
Software tiskárny
Přenos fotografií do počítače
•
Vylepšení fotografií
•
Změna nastavení tisku pro tiskovou úlohu
•
Tisk fotografií
•
Software HP Photosmart
•
Software tiskárny
Když je tiskárna připojena k počítači, je ovládána softwarem tiskárny, který jste do počítače instalovali. Tento
software, známý také jako ovladač tiskárny, používejte ke změně nastavení tisku a k zahájení tiskových úloh.
Další informace o instalaci softwaru Instalace softwaru na stránce 79 naleznete v pokynech k instalaci dodaných
v balení s tiskárnou nebo softwarem.
Poznámka Dialogové okno Vlastnosti tiskárny bývá také označováno jako Předvolby tisku.
Přístup k nastavením tisku
1. Otevřete soubor, který chcete vytisknout.
2. V závislosti na vašem operačním systému postupujte dle následujících kroků.
Tisk z počítače
Uživatelé systému Windows
a.Vyberte Soubor a poté Tisk.
b. Zkontrolujte, zda je zvolena tiskárna HP Photosmart A630 series.
c.Klepněte na Vlastnosti nebo Předvolby.
Poznámka Cesta k dialogovému oknu Vlastnosti tiskárny se může lišit podle použité aplikace.
Uživatelé systému Mac
a.Vyberte Soubor a poté Tisk.
b. Zkontrolujte, zda je zvolena tiskárna HP Photosmart A630 series.
Přenos fotografií do počítače
Tato část popisuje, jak přenášet fotografie a jiné soubory z paměťové karty vložené v tiskárně do připojeného
počítače.
Poznámka Nastavte tiskárnu a instalujte software ještě předtím, než se pokusíte o přenos fotografií do
připojeného počítače. Dokud tak neučiníte, nemůžete fotografie přesouvat. Další informace naleznete
v Instalace softwaru na stránce 79.
Postup uložení fotografií z paměťové karty do připojeného počítače
1. Vložte paměťovou kartu obsahující fotografie do správné zásuvky pro paměťovou kartu v tiskárně.
2. Postupujte podle pokynů na obrazovce počítače.
3. V závislosti na vašem operačním systému postupujte dle následujících kroků.
Uživatelé systému Windows
Přenos fotografií do počítače39
Page 43

Kapitola 5
▲ Pokud se na počítači objeví výzva, vyberte možnost pro otevření složky, která představuje paměťovou kartu.
Nebo poklepejte na Tento počítač a poté na jednotku, která je přidělena paměťové kartě.
Uživatelé systému Mac
Tisk z počítače
▲ Poklepejte na ikonu jednotky USB na ploše, která představuje paměťovou kartu.
4. Přetáhněte soubory z paměťové karty do počítače.
Poznámka Můžete také použít program Windows Explorer nebo Macintosh Finder a zkopírovat soubory z
počítače na paměťovou kartu.
Postup přenesení jiných souborů z paměťové karty do připojeného počítače
1. Vložte paměťovou kartu obsahující jiné soubory než fotografie do správného slotu pro paměťovou kartu v
tiskárně.
2. V závislosti na vašem operačním systému postupujte dle následujících kroků.
Uživatelé systému Windows
▲ Pokud se na počítači objeví výzva, vyberte možnost pro otevření složky, která představuje paměťovou kartu.
Nebo poklepejte na Tento počítač a poté na jednotku, která je přidělena paměťové kartě.
Uživatelé systému Mac
▲ Poklepejte na ikonu jednotky USB na ploše, která představuje paměťovou kartu.
3. Přetáhněte soubory z paměťové karty do počítače.
Poznámka Můžete také použít program Windows Explorer nebo Macintosh Finder a zkopírovat soubory z
počítače na paměťovou kartu.
Postup pro odstranění fotografií nebo souborů z paměťové karty
1. Vložte paměťovou kartu obsahující soubory do správného slotu pro paměťovou kartu v tiskárně.
2. V závislosti na vašem operačním systému postupujte dle následujících kroků.
Uživatelé systému Windows
▲ Pokud se na počítači objeví výzva, vyberte možnost pro otevření složky, která představuje paměťovou kartu.
Nebo poklepejte na Tento počítač a poté na jednotku, která je přidělena paměťové kartě.
Uživatelé systému Mac
▲ Poklepejte na ikonu jednotky USB na ploše, která představuje paměťovou kartu.
3. Vyberte soubory, které chcete odstranit, potom je odstraňte.
Zálohování fotografií z paměťové karty do jiného úložného zařízení
1. Použijte jednu z následujících možností:
Pokud je již paměťová karta vložena, proveďte následující:
▲ Připojte kompatibilní fotoaparát nebo jednotku flash do portu pro fotoaparát na přední straně tiskárny.
Pokud je úložné zařízení, jako fotoaparát nebo jednotka flash, již připojeno, proveďte následující:
▲ Paměťovou kartu vložte do příslušného slotu v přední části tiskárny.
2. Postupujte podle pokyn
3. Vyjměte úložné zařízení nebo paměťovou kartu a stiskněte Print (Tisk) pro pokračování.
Poznámka Nemůžete zálohovat fotografie z úložného zařízení na paměťovou kartu.
ů na displeji tiskárny pro zálohování fotografií z paměťové karty na jiné úložné zařízení.
Vylepšení fotografií
Technologie HP Real Life zvyšují kvalitu tištěných fotografií.
40 Tisk z počítače
Page 44

•Odstranění červených očí opraví problém, který je často k vidění na fotografiích focených s bleskem
• Oprava fotografie opraví rozostřené fotografie stejně jako další běžné problémy
Změna nastavení opravy fotografie technologií HP Real Life
1. Otevřete soubor, který chcete vytisknout.
2. V závislosti na vašem operačním systému postupujte dle následujících kroků.
Uživatelé systému Windows
a.Vyberte Soubor a poté Tisk.
b. Zkontrolujte, zda je zvolena tiskárna HP Photosmart A630 series.
c.Klepněte na Vlastnosti nebo Předvolby.
Poznámka Cesta k dialogovému oknu Vlastnosti tiskárny se může lišit podle použité aplikace.
Uživatelé systému Mac
a.Vyberte Soubor a poté Tisk.
b. Zkontrolujte, zda je zvolena tiskárna HP Photosmart A630 series.
c. Zvolte podokno Technologie HP Real Life.
3. Zvolte správnou možnost Oprava fotografie nebo Automatické odstranění červených očí pro fotografii,
kterou tisknete.
Změna nastavení tisku pro tiskovou úlohu
Tato část popisuje, jak změnit nastavení tisku, jako je typ papíru nebo kvalita tisku, při tisku z počítače. Tato část
obsahuje následující témata:
Změna kvality tisku
•
Změna typu papíru
•
Změna formátu papíru
•
Tisk z počítače
Změna kvality tisku
Tisk fotografií můžete optimalizovat volbou kvality a rychlosti tisku.
Volba kvality a rychlosti tisku
1. Otevřete soubor, který chcete vytisknout.
2. V závislosti na vašem operačním systému postupujte dle následujících kroků.
Uživatelé systému Windows
a.Vyberte Soubor a poté Tisk.
b. Zkontrolujte, zda je zvolena tiskárna HP Photosmart A630 series.
c.Klepněte na Vlastnosti nebo Předvolby.
Poznámka Cesta k dialogovému oknu Vlastnosti tiskárny se může lišit podle použité aplikace.
Uživatelé systému Mac
a.Vyberte Soubor a poté Tisk.
b. Vyberte podokno Vlastnosti tiskárny.
c. Zkontrolujte, zda je zvolena tiskárna HP Photosmart A630 series.
3. V rozevíracím seznamu Typ papíru vyberte typ vloženého papíru.
4. V rozevíracím seznamu Kvalita tisku vyberte vhodné nastavení kvality projektu.
Změna nastavení tisku pro tiskovou úlohu 41
Page 45

Kapitola 5
Nastavení kvality tisku
• Automatická umožní tiskárně použít vhodné nastavení v závislosti na ostatních nastaveních, jako je například
typ papíru.
• Nastavení Nejlepší poskytuje vyvážené hodnoty nastavení vysoké kvality a rychlosti tisku, které lze použít pro
Tisk z počítače
velmi kvalitní výtisky. Nastavení nejvyšší kvality však u většiny dokumentů zpomaluje tisk ve srovnání s
nastavením normální kvality.
• Nastavení Normální poskytuje vyvážené hodnoty nastavení kvality a rychlosti tisku, které jsou vhodné pro
většinu dokumentů.
• Rychlá normální tiskne rychleji než nastavení Normální.
Změna typu papíru
Pro nejlepší výsledky vždy zvolte specifický typ papíru, který odpovídá tomu médiu, které používáte.
Výběr určitého typu papíru
1. Otevřete soubor, který chcete vytisknout.
2. V závislosti na vašem operačním systému postupujte dle následujících kroků.
Uživatelé systému Windows
a. Vyberte Soubor a poté Tisk.
b. Zkontrolujte, zda je zvolena tiskárna HP Photosmart A630 series.
c.Klepněte na Vlastnosti nebo Předvolby.
Poznámka Cesta k dialogovému oknu Vlastnosti tiskárny se může lišit podle použité aplikace.
Uživatelé systému Mac
a. Vyberte Soubor a poté Tisk.
b. Zkontrolujte, zda je zvolena tiskárna HP Photosmart A630 series.
c. Vyberte podokno Vlastnosti tiskárny.
3. V rozevíracím seznamu Typ papíru vyberte typ vloženého papíru.
Změna formátu papíru
Pro nejlepší výsledky vždy zvolte specifický formát papíru, který odpovídá tomu médiu, které používáte.
Výběr formátu papíru
1. Otevřete soubor, který chcete vytisknout.
2. V závislosti na vašem operačním systému postupujte dle následujících kroků.
Uživatelé systému Windows
a. Vyberte Soubor a poté Tisk.
b. Zkontrolujte, zda je zvolena tiskárna HP Photosmart A630 series.
c.Klepněte na Vlastnosti nebo Předvolby.
Poznámka Cesta k dialogovému oknu Vlastnosti tiskárny se může lišit podle použité aplikace.
Uživatelé systému Mac
a. Vyberte Soubor a poté Tisk.
b. Zkontrolujte, zda je zvolena tiskárna HP Photosmart A630 series.
c. Vyberte podokno Vlastnosti tiskárny.
3. V rozevíracím seznamu Formát papíru vyberte formát papíru vložený do tiskárny.
Poznámka V případě tisku bez okrajů vyberte formát papíru a potom zaškrtněte políčko Tisk bez okrajů.
42 Tisk z počítače
Page 46

Tisk fotografií
Tato část popisuje, jak tisknout několik typů fotografií a obsahuje následující témata:
Tisk fotografií bez okrajů
•
Tisk fotografií s okrajem
•
Tisk pohlednic
•
Tisk fotografií panoramat
•
Tisk na kartotéční lístky a jiná média malých rozměrů
•
Tisk fotografií bez okrajů
Chcete-li tisknout až k okrajům papíru, použijte tisk bez okrajů.
Pokyny
• Pokyny pro používání funkcí pro tisk fotografií naleznete v tématu Vylepšení fotografií na stránce 40.
• Zkontrolujte, zda je použitý fotografický papír rovný.
•Při vkládání médií nepřekračujte kapacitu zásobníku papíru. Další informace naleznete v Technické údaje
tiskárny na stránce 71.
Postup tisku jedné fotografie bez ohraničení
1. Zkontrolujte, zda je tiskárna zapnuta.
2. Vložte vhodný papír pro aktuální tiskovou úlohu. Další informace naleznete v Vložení papíru na stránce 19.
3. Otevřete soubor, který chcete vytisknout.
4. V závislosti na vašem operačním systému postupujte dle následujících kroků.
Uživatelé systému Windows
a.Vyberte Soubor a poté Tisk.
b. Zkontrolujte, zda je zvolena tiskárna HP Photosmart A630 series.
c.Klepněte na Vlastnosti nebo Předvolby.
Tisk z počítače
Poznámka Cesta k dialogovému oknu Vlastnosti tiskárny se může lišit podle použité aplikace.
Uživatelé systému Mac
a.Vyberte Soubor a poté Tisk.
b. Zkontrolujte, zda je zvolena tiskárna HP Photosmart A630 series.
c. Vyberte podokno Vlastnosti tiskárny.
5. Zaškrtněte možnost Bez okrajů.
6. V rozvíracím seznamu Formát papíru vyberte formát papíru vložený do tiskárny.
7. Nastavte všechny další nastavení tisku a poté klepněte na OK (Windows) nebo Tisk (Mac OS).
Po odtržení chlopně z fotografického papíru bude výtisk zcela bez okrajů.
Tisk fotografií 43
Page 47

Kapitola 5
Tisk fotografií s okrajem
Pokyny
• Pokyny pro používání funkcí pro tisk fotografií naleznete v tématu Vylepšení fotografií na stránce 40.
Tisk z počítače
• Zkontrolujte, zda je použitý fotografický papír rovný.
•Při vkládání médií nepřekračujte kapacitu zásobníku papíru. Další informace naleznete v Technické údaje
tiskárny na stránce 71.
Tisk fotografie s okraji
1. Zkontrolujte, zda je tiskárna zapnuta.
2. Vložte vhodný papír pro aktuální tiskovou úlohu. Další informace naleznete v Vložení papíru na stránce 19.
3. Otevřete soubor, který chcete vytisknout.
4. V závislosti na vašem operačním systému postupujte dle následujících kroků.
Uživatelé systému Windows
a. Vyberte Soubor a poté Tisk.
b. Zkontrolujte, zda je zvolena tiskárna HP Photosmart A630 series.
c.Klepněte na Vlastnosti nebo Předvolby.
Poznámka Cesta k dialogovému oknu Vlastnosti tiskárny se může lišit podle použité aplikace.
Uživatelé systému Mac
a. Vyberte Soubor a poté Tisk.
b. Zkontrolujte, zda je zvolena tiskárna HP Photosmart A630 series.
c. Vyberte podokno Vlastnosti tiskárny.
5. Pokud je políčko Bez okrajů zaškrtnuté, zrušte jej.
6. Nastavte všechny další nastavení tisku a poté klepněte na OK (Windows) nebo Tisk (Mac OS).
Tisk pohlednic
Pokyny
• Používejte pouze takové kartotéční lístky a jiná média malých rozměrů, která splňují požadavky tiskárny na
formáty papíru. Další informace naleznete v Technické údaje tiskárny na stránce 71.
•Při vkládání médií nepřekračujte kapacitu zásobníku papíru. Další informace naleznete v Technické údaje
tiskárny na stránce 71.
Tisk pohlednic
1. Zkontrolujte, zda je tiskárna zapnuta.
2. Vložte vhodný papír pro aktuální tiskovou úlohu. Další informace naleznete v Vložení papíru na stránce 19.
3. Otevřete soubor, který chcete vytisknout.
4. V závislosti na vašem operačním systému postupujte dle následujících kroků.
Uživatelé systému Windows
a. Vyberte Soubor a poté Tisk.
b. Zkontrolujte, zda je zvolena tiskárna HP Photosmart A630 series.
c.Klepněte na Vlastnosti nebo Předvolby.
Poznámka Cesta k dialogovému oknu Vlastnosti tiskárny se může lišit podle použité aplikace.
Uživatelé systému Mac
a. Vyberte Soubor a poté Tisk.
b. Zkontrolujte, zda je zvolena tiskárna HP Photosmart A630 series.
c. Vyberte podokno Vlastnosti tiskárny.
44 Tisk z počítače
Page 48

5. V rozevíracím seznamu Typ papíru vyberte typ vloženého papíru.
6. Nastavte všechny další nastavení tisku a poté klepněte na OK (Windows) nebo Tisk (Mac OS).
Tisk fotografií panoramat
Chcete-li vytisknout panoramatický obrázek, musíte nejprve pořídit panoramatický snímek. Měli byste použít také
panoramatický papír HP Panorama Paper 10 x 30 cm.
Pokyny
• Pokyny pro používání funkcí pro tisk fotografií naleznete v tématu vylepšení fotografií na stránce 40.
• Zkontrolujte, zda používaný fotografický papír není zvlněný nebo zkroucený.
•Při vkládání médií nepřekračujte kapacitu zásobníku papíru. Další informace naleznete v Technické údaje
tiskárny na stránce 71.
Poznámka Obsahuje-li používaná aplikace funkci tisku na fotografický papír, postupujte podle pokynů
dodaných s touto aplikací. V opačném případě postupujte podle následujících pokynů.
Postup při tisku panoramatických fotografií
1. Zkontrolujte, zda je tiskárna zapnuta.
2. Vložte vhodný papír pro aktuální tiskovou úlohu. Další informace naleznete v Vložení papíru na stránce 19.
3. Otevřete soubor, který chcete vytisknout.
4. V závislosti na vašem operačním systému postupujte dle následujících kroků.
Uživatelé systému Windows
a.Vyberte Soubor a poté Tisk.
b. Zkontrolujte, zda je zvolena tiskárna HP Photosmart A630 series.
c.Klepněte na Vlastnosti nebo Předvolby.
Tisk z počítače
Poznámka Cesta k dialogovému oknu Vlastnosti tiskárny se může lišit podle použité aplikace.
Uživatelé systému Mac
a.Vyberte Soubor a poté Tisk.
b. Zkontrolujte, zda je zvolena tiskárna HP Photosmart A630 series.
c. Vyberte podokno Vlastnosti tiskárny.
5. V rozevíracím seznamu Formát papíru vyberte formát papíru vložený do tiskárny.
6. Nastavte všechny další nastavení tisku a poté klepněte na OK (Windows) nebo Tisk (Mac OS).
Poznámka V případě tisku bez okrajů vyberte panoramatický formát papíru a potom zaškrtněte políčko Bez
okrajů.
Tisk na kartotéční lístky a jiná média malých rozměrů
Pokyny
• Používejte pouze takové kartotéční lístky a jiná média malých rozměrů, která splňují požadavky tiskárny na
formáty papíru.
•Při vkládání médií nepřekračujte kapacitu zásobníku papíru. Další informace naleznete v Technické údaje
tiskárny na stránce 71.
•Při tisku na běžný papír (například kartotéční lístky) kvalita tisku klesá. To lze očekávat a nepředstavuje to žádný
problém. Tisk na běžný papír je užitečný na tiskové úlohy jako například návrhy, kde kvalita tisku není důležitá.
Tisk na kartotéční lístky a jiná média malých rozměrů
1. Zkontrolujte, zda je tiskárna zapnuta.
2. Vložte vhodný papír pro aktuální tiskovou úlohu. Další informace naleznete v Vložení papíru na stránce 19.
3. Otevřete soubor, který chcete vytisknout.
Tisk fotografií 45
Page 49

Kapitola 5
4. V závislosti na vašem operačním systému postupujte dle následujících kroků.
Uživatelé systému Windows
a. Vyberte Soubor a poté Tisk.
Tisk z počítače
b. Zkontrolujte, zda je zvolena tiskárna HP Photosmart A630 series.
c.Klepněte na Vlastnosti nebo Předvolby.
Poznámka Cesta k dialogovému oknu Vlastnosti tiskárny se může lišit podle použité aplikace.
Uživatelé systému Mac
a. Vyberte Soubor a poté Tisk.
b. Zkontrolujte, zda je zvolena tiskárna HP Photosmart A630 series.
c. Vyberte podokno Vlastnosti tiskárny.
5. V rozbalovacím seznamu Typ papíru vyberte Jiný běžný.
6. Nastavte všechny další nastavení tisku a poté klepněte na OK (Windows) nebo Tisk (Mac OS).
Software HP Photosmart
Software Photosmart Essential (pouze Windows) je dostupný ke stažení a umožňuje vám uspořádat, zobrazovat,
upravovat, sdílet a tisknout digitální fotografie stejně jako vytvářet speciální projekty.
Postup stažení HP Photosmart softwaru (pouze Windows)
▲ Vyberte Start > Všechny programy > HP > HP Photosmart A630 series > HP Photosmart Essential Webová
stránka softwaru a dále postupujte dle instrukcí online.
46 Tisk z počítače
Page 50

6Údržba
Tato část obsahuje základní postupy údržby, které mohou pomoci vaší tiskárně, aby fungovala správně a tiskla
fotografie nejvyšší kvality.
Zarovnání tiskové kazety
•
Automatické čištění tiskové kazety
•
Zobrazení přibližné hladiny inkoustu v kazetách.
•
Vložení a výměna tiskové kazety
•
Odstranění inkoustu z pokožky a oděvu
•
Získání informací o objednávání tiskových kazet
•
Tisk zkušební stránky
•
Tisk vzorové stránky
•
Skladování tiskárny a tiskové kazety
•
Zarovnání tiskové kazety
Tiskárna automaticky zarovná tiskové kazety po instalaci nové kazety. Zarovnání tiskových kazet lze provést i jindy,
chcete-li zajistit optimální kvalitu tisku. Známkou toho, že tiskovou kazetu je třeba zarovnat ručně, jsou výtisky bez
okrajů s bílými místy podél okrajů, neuspokojivý tisk barev nebo nedostatečná kvalita tisku.
Zarovnání tiskové kazety z tiskárny
1. Do vstupního zásobníku vložte list fotografického papíru HP Advanced Photo Paper.
2. Stiskněte ikonu Setup (Nastavení) pro zobrazení nabídky Nastavení. Další informace naleznete v Nabídka
Nastavení na stránce 13.
3. Stiskněte Cartridge (Tisková kazeta).
4. Stiskněte Align Cartridge (Zarovnat tiskovou kazetu) a postupujte dle pokynů.
Automatické čištění tiskové kazety
Pokud na vytištěných stránkách chybějí čáry, body nebo jsou zde pruhy rozmazaného inkoustu, v tiskové kazetě
pravděpodobně dochází inkoust nebo je potřeba ji vyčistit.
Upozornění Tiskovou kazetu čistěte pouze v nezbytných případech. Provádíte-li čištění kazet příliš často,
dochází ke zbytečné ztrátě inkoustu a ke zkrácení životnosti kazet.
Postup pro automatické vyčištění tiskové kazety:
Čištění tiskové kazety z tiskárny
1. Stiskněte ikonu Setup (Nastavení) pro zobrazení nabídky Nastavení. Další informace naleznete v Nabídka
Nastavení na stránce 13.
2. Stiskněte Cartridge (Tisková kazeta).
3. Stiskněte Clean Cartridge (Vyčistit tiskové kazety) a postupujte dle pokynů.
Pokud čáry a body na dokumentech chybí i po vyčištění, vyměňte tiskovou kazetu.
Údržba
Zobrazení přibližné hladiny inkoustu v kazetách.
Zobrazit odhadované množství inkoustu v instalované tiskové kazetě v tiskárně můžete přímo z tiskárny. Displej
tiskárny zobrazí ikonu množství inkoustu, která zobrazuje přibližné zbývající množství v tiskové kazetě:
Zobrazení přibližné hladiny inkoustu v kazetách. 47
Page 51

Kapitola 6
Poznámka 1 Varování a indikátory množství inkoustu poskytují pouze přibližné údaje a slouží pouze za účelem
plánování. Pokud se vám zobrazí varovná zpráva, že je v tiskárně málo inkoustu, zvažte přípravu náhradní
tiskové kazety, abyste se vyhnuli možným zdržením tisku. Tiskovou kazetu nemusíte měnit, dokud bude kvalita
tisku přijatelná.
Poznámka 2 Pokud byly inkoustové kazety používány ještě před instalací do tiskárny, nebo byly doplňovány,
odhadované úrovně inkoustu mohou být nepřesné nebo nedostupné.
Poznámka 3 Inkoust z tiskových kazet je používán při procesu tisku mnoha různými způsoby, včetně
inicializačního procesu, který připravuje zařízení a tiskové kazety pro tisk a při údržbě tiskové hlavy, při které se
udržují tiskové trysky čisté, aby mohl inkoust hladce protékat. Navíc zůstává v tiskové kazetě po jejím použití
zbytkový inkoust. Více informací viz
Zobrazit stav tiskárny
Přístup k obrazovce stav tiskárny
Údržba
1. Stiskněte Home (Domů) na rámečku pro rychlý dotek pro návrat do nabídky Photosmart Express, pokud je to
nutné.
2. Stiskněte ikonu Setup (Nastavení) pro zobrazení nabídky Nastavení. Další informace naleznete v Nabídka
Nastavení na stránce 13.
3. Stiskněte Tools (Nástroje) pro otevření nabídky nástroje.
4. Stiskněte Printer Status (Stav tiskárny).
Okno stav tiskárny zobrazí informace o množství inkoustu, stavu baterie a odhadované zbývající době pro
spuštěné tiskové úlohy. Baterie je volitelné příslušenství. Další informace naleznete v Volitelné příslušenství
na stránce 16.
www.hp.com/go/inkusage.
Vložení a výměna tiskové kazety
Tříbarevná tisková kazeta HP 110 Tri-color Inkjet umožňuje tisk černobílých i barevných fotografií.
Laboratorní kvalita fotografií, odolné proti rozmazání, které vydrží po dlouhé generace*, pokud použijete HP
Advanced Photo Paper a inkousty Vivera.
* Hodnocení trvanlivosti zobrazení společností Wilhelm Imaging Research, Inc., nebo laboratoří HP Image
Permanence Lab. Podrobnosti naleznete na webových stránkách
Upozornění Zkontrolujte, zda používáte správné tiskové kazety. Společnost HP nedoporučuje ani úpravy a
plnění tiskových kazet HP. Na poškození vzniklá úpravou nebo plněním tiskových kazet HP se nevztahuje
záruka společnosti HP.
Vložení nebo výměna tiskové kazety
1. Zkontrolujte, zda je tiskárna zapnutá a zda jste odstranili karton z vnitřního prostoru tiskárny.
2. Otevřete dvířka pro přístup k tiskové kazetě.
3. Odstraňte růžovou pásku z kazety.
www.hp.com/go/printpermanence.
48 Údržba
Page 52

Poznámka Nedotýkejte se kontaktů měděné barvy na tiskové kazetě.
4. Pokud vyměňujete kazetu, vyjměte kazetu z kolébky jejím stlačením směrem dolů a vytažením ven.
5. Novou kazetu držte štítkem směrem nahoru. Zasuňte kazetu do kolébky měděnými kontakty směrem dovnitř
pod mírným úhlem. Zatlačte na kazetu, aby se zaklapnutím zajistila na místě.
Údržba
6. Zavřete přístupová dvířka tiskové kazety.
7. Postupujte podle pokynů na obrazovce
Poznámka Starou kazetu recyklujte. Program pro recyklaci spotřebního materiálu tiskáren HP Inkjet je
dostupný v mnoha zemích či oblastech a umožňuje bezplatnou recyklaci použitých tiskových kazet. Další
informace naleznete na adrese
www.hp.com/hpinfo/globalcitizenship/environment/recycle/inkjet.html.
Odstranění inkoustu z pokožky a oděvu
Pokožku nebo oděv potřísněný inkoustem ošetřete následujícím způsobem:
Povrch Očistění
Pokožka Omyjte potřísněné místo pískovým mýdlem.
Bílé prádlo Vyperte prádlo ve studené vodě s použitím chlórového bělidla.
Barevné prádlo
Upozornění Při odstraňování inkoustu z látky vždy používejte studenou vodu. Při použití teplé nebo horké
vody se může inkoust do látky zaprat.
Vyperte prádlo ve studené vodě s použitím mýdlového
amoniaku.
Získání informací o objednávání tiskových kazet
Pokud jste připojili zařízení k počítači a máte přístup k Internetu, můžete si tiskové kazety objednat online.
Zobrazení informací o objednávání tiskových kazet a objednání kazet online
1. Zvolte Tisk z nabídky Soubor aplikace.
2. Zkontrolujte, zda je zvolena tiskárna HP Photosmart A630 series.
Uživatelé systému Windows
Získání informací o objednávání tiskových kazet 49
Page 53

Kapitola 6
a.Klepněte na Vlastnosti nebo Předvolby.
Poznámka Cesta k dialogovému oknu Vlastnosti tiskárny se může lišit podle použité aplikace.
b.Klepněte na tlačítko Objednat spotřební materiál online.
Uživatelé systému Mac
▲ Klepněte na tlačítko Spotřební materiál.
3. Postupujte podle pokynů na obrazovce počítače.
Chcete-li objednat papíry HP nebo jiný spotřební materiál, přejděte na stránku
zobrazení výzvy vyberte zemi/oblast, dále podle pokynů vyberte příslušný produkt a potom na této stránce klepněte
na některý z odkazů na stránky umožňující nákup.
Tisk zkušební stránky
www.hp.com/buy/supplies . Po
Údržba
Informace o zkušební stránce mohou pomoci při kontaktování technické podpory HP. Obsahuje také informace o
hladinách inkoustů, výkonu tisku nebo inkoustové kazety, sériovém čísle tiskárny apod.
Tisk zkušební stránky z tiskárny
1. Stiskněte ikonu Setup (Nastavení) pro zobrazení hlavní nabídky. Další informace naleznete v tématu Nabídka
Nastavení na stránce 13.
2. Vyberte možnost Tools (Nástroje) a potom možnost Print Test Page (Tisk zkušební stránky).
Tisk vzorové stránky
Můžete vytisknout ukázkovou stránku a zkontrolovat tak kvalitu tisku fotografií a správné zavádění papíru.
Tisk ukázkové stránky z tiskárny
1. Stiskněte ikonu Setup (Nastavení) pro zobrazení hlavní nabídky. Další informace naleznete v tématu Nabídka
Nastavení na stránce 13.
2. Vyberte možnost Tools (Nástroje) a potom možnost Print Sample Page (Tisk zkušební stránky).
Skladování tiskárny a tiskové kazety
Tato část obsahuje informace o skladování vaší tiskárny a tiskových kazet.
Skladování tiskárny
•
Skladování tiskové kazety
•
Skladování tiskárny
Tiskárna je zkonstruována tak, aby odolávala dlouhodobé i krátkodobé nečinnosti.
Tiskárnu skladujte v uzavřeném prostoru na místě, kam nedopadá přímé sluneční světlo a kde nejsou extrémní
teplotní výkyvy.
Skladování tiskové kazety
Když chcete tiskárnu uskladnit, vždy ponechejte používanou tiskovou kazetu uvnitř tiskárny. Tiskárna při vypnutí
umístí tiskovou kazetu do ochranného víčka.
Upozornění Před odpojením napájecího kabelu zkontrolujte, zda tiskárna dokončila proces vypínání. Bude
tak zajištěno správné uložení tiskových kazet v tiskárně.
50 Údržba
Page 54

Následující tipy vám pomohou při práci s tiskovými kazetami HP a zajistí trvalou kvalitu tisku:
• Dokud tiskové kazety nepotřebujete, nevyjímejte je z původních obalů. Tiskové kazety by měly být skladovány
při pokojové teplotě (15 až 35 °C).
• Neodstraňujte plastovou pásku chránící trysky, dokud nejste k instalaci kazety do tiskárny připraveni. Pokud
byla z tiskové kazety sejmuta plastová páska, nepokoušejte se ji znovu připevnit. Opětovným přichycením pásky
se tisková kazeta poškodí.
Údržba
Skladování tiskárny a tiskové kazety 51
Page 55

Údržba
Kapitola 6
52 Údržba
Page 56

7Odstraňování problémů
Předtím, než o pomoc požádáte pracovníky podpory společnosti HP, si přečtěte tuto část s radami pro řešení
problémů nebo využijte služeb podpory online na adrese
Tip Společnost HP doporučuje použít kabel USB o maximální délce 3 metry. Při použití delšího kabelu USB
mohou vznikat chyby.
Tato část obsahuje následující témata:
Problémy s instalací softwaru
•
Problémy s tiskem a hardwarem
•
Problémy s tiskem prostřednictvím rozhraní Bluetooth
•
Zprávy zařízení
•
Problémy s instalací softwaru
Tato část obsahuje následující témata:
Instalace selhala
•
Když připojím tiskárnu k počítači s Windows, zobrazí se průvodce nalezením nového hardwaru.
•
Tiskárna se nezobrazuje v Tiskárny a faxy (pouze Windows)
•
Instalace automaticky nezačala
•
Instalace softwaru začne pokaždé, když se tiskárna připojí k počítači. Software byl již úspěšně instalován.
•
Chci připojit tiskárnu k počítači pouze pro přenos fotografií, ale neustále se zobrazuje instalační program.
•
Instalace selhala
Pro vyřešení problému zkuste následující řešení. Pokud problém nevyřeší první řešení, zkuste ta následující, dokud
se problém nevyřeší.
www.hp.com/support.
Odstraňování problémů
•
Řešení 1: Vypněte antivirový software
Řešení 2: Během licence přijměte dohodu o licenci
•
Řešení 3: Pokuste se o instalaci znovu
•
Řešení 1: Vypněte antivirový software
Řešení
1. Odinstalujte software tiskárny:
Uživatelé systému Windows
a. V nabídce Start systému Windows přejděte na Programy > HP > HP Photosmart A630 series >
Odinstalovat.
b. Postupujte podle pokynů na obrazovce.
Uživatelé systému Mac
a. Poklepejte na složku Aplikace:Hewlett-Packard.
b. Poklepejte na Deinstalátor HP a postupujte dle pokynů na obrazovce.
2. Pozastavte nebo ukončete všechny aktivní antivirové aplikace.
3. Ukončete všechny ostatní aplikace.
4. Vypněte tiskárnu a po 10 sekundách ji opět zapněte.
5. Znovu nainstalujte software tiskárny podle pokynů pro instalaci, které byly dodány s tiskárnou.
Příčina: Mohl nastat konflikt s antivirovou aplikací nebo jinou aplikací spuštěnou na pozadí, který znemožnil
úspěšnou instalaci softwaru.
Problémy s instalací softwaru 53
Page 57

Kapitola 7
Pokud se tímto problém nevyřeší, zkuste následující řešení.
Řešení 2: Během licence přijměte dohodu o licenci
Řešení: Odpojte a znovu připojte kabel USB a poté během instalace přijměte souhlas s licencí.
Příčina: Možná jste během instalace nepřijali souhlas s licencí.
Pokud se tímto problém nevyřeší, zkuste následující řešení.
Řešení 3: Pokuste se o instalaci znovu
Řešení: Odpojte a znovu připojte kabel USB a zkuste instalaci znovu.
Příčina: Možná jste omylem zavřeli nebo zrušili instalaci.
Když připojím tiskárnu k počítači s Windows, zobrazí se průvodce nalezením nového hardwaru.
Odstraňování problémů
Zkuste pro vyřešení problému následující.
Řešení: Ujistěte se, že je v nabídce tiskárny zapnuta možnost Režim instalace softwaru.
Zapnutí režimu pro instalaci softwaru
1. Zavřete průvodce Nalezen nový hardware a odpojte tiskárnu od počítače.
2. Stiskněte ikonu Setup (Nastavení) pro zobrazení hlavní nabídky. Další informace naleznete v tématu
Nabídka Nastavení na stránce 13.
3. Stiskněte tlačítko Preferences (Předvolby).
4. Stiskněte Software Install Mode (Režim instalace softwaru).
5. Zkontrolujte, zda je zaškrtnuta možnost On (Zapnout).
6. Vypněte tiskárnu a po 10 sekundách ji opět zapněte.
Příčina: U produktu není aktivován režim instalace softwaru.
Tiskárna se nezobrazuje v Tiskárny a faxy (pouze Windows)
Pro vyřešení problému zkuste následující řešení. Pokud problém nevyřeší první řešení, zkuste ta následující, dokud
se problém nevyřeší.
•
Řešení 1: Pokuste se o instalaci znovu
Řešení 2: Vypnutí režimu instalace softwaru
•
Řešení 1: Pokuste se o instalaci znovu
Řešení: Ujistěte se, že je software instalován ověřením toho, že je ve složce HP nabídky Windows Start složka
HP Photosmart 630. Pokud se složka nezobrazí v nabídce Start, zopakujte instalaci.
Příčina: Instalace nebyla správně dokončena kvůli neznámému důvodu.
Pokud se tímto problém nevyřeší, zkuste následující řešení.
54 Odstraňování problémů
Page 58

Řešení 2: Vypnutí režimu instalace softwaru
Řešení: Vypněte režim instalace softwaru a znovu označte Tiskárny a faxy.
Vypnutí režimu instalace softwaru
1. Stiskněte ikonu Setup (Nastavení) pro zobrazení hlavní nabídky. Další informace naleznete v tématu
Nabídka Nastavení na stránce 13.
2. Stiskněte tlačítko Preferences (Předvolby).
3. Stiskněte Software Install Mode (Režim instalace softwaru):
4. Ujistěte se, že je zaškrtnuto Off (Vypnout).
5. Vypněte tiskárnu a po 10 sekundách ji opět zapněte.
6. Zkontrolujte, zda se tiskárna zobrazuje v Tiskárny a faxy.
Příčina: Instalace možná nebyla plně dokončena.
Instalace automaticky nezačala
Pro vyřešení problému zkuste následující řešení. Pokud problém nevyřeší první řešení, zkuste ta následující, dokud
se problém nevyřeší.
•
Řešení 1: Spustit instalaci manuálně
Řešení 2: Ujistěte se, že je zapnutý režim instalace softwaru
•
Řešení 3: Vypněte a znovu zapněte tiskárnu.
•
Řešení 4: Zpřístupněte písmeno jednotky
•
Řešení 1: Spustit instalaci manuálně
Řešení: Spusťte instalaci manuálně. Postupujte podle pokynů na displeji tiskárny.
Příčina: Automatické přehrávání je vypnuto.
Pokud se tímto problém nevyřeší, zkuste následující řešení.
Řešení 2: Ujistěte se, že je zapnutý režim instalace softwaru
Řešení: Ujistěte se, že je v nabídce tiskárny zapnuta možnost Režim instalace softwaru.
Zapnutí režimu pro instalaci softwaru
1. Stiskněte ikonu Setup (Nastavení) pro zobrazení hlavní nabídky. Další informace naleznete v tématu
Nabídka Nastavení na stránce 13.
2. Stiskněte tlačítko Preferences (Předvolby).
3. Stiskněte Software Install Mode (Režim instalace softwaru):
4. Zkontrolujte, zda je zaškrtnuta možnost On (Zapnout).
5. Vypněte tiskárnu a po 10 sekundách ji opět zapněte.
Příčina: Režim instalace softwaru může být vypnutý.
Pokud se tímto problém nevyřeší, zkuste následující řešení.
Řešení 3: Vypněte a znovu zapněte tiskárnu.
Odstraňování problémů
Řešení
▲ Vypněte tiskárnu a po 10 sekundách ji opět zapněte.
Příčina: Omylem jste instalaci zrušili nebo jste software tiskárny instalovali, ale poté odinstalovali.
Problémy s instalací softwaru 55
Page 59

Odstraňování problémů
Kapitola 7
Pokud se tímto problém nevyřeší, zkuste následující řešení.
Řešení 4: Zpřístupněte písmeno jednotky
Řešení: V prostředí firemní sítě můžete mít na vašem počítači nastaveno mnoho písmen pro jednotky. Ujistěte
se, že je k dispozici jedno písmeno pro jednotku před prvním písmenem síťové jednotky nebo instalace nezačne.
Příčina: Před prvním písmenem síťové jednotky počítače není k dispozici žádné písmeno jednotky.
Instalace softwaru začne pokaždé, když se tiskárna připojí k počítači. Software byl již úspěšně
instalován.
Řešení: Vypněte Software Install Mode (Režim instalace softwaru) v nabídce Preferences (Oblíbené) v
nabídce Setup (Nastavení).
Chci připojit tiskárnu k počítači pouze pro přenos fotografií, ale neustále se zobrazuje instalační
program.
Řešení: Pokud chcete přesunout fotografie bez instalace software, vypněte na tiskárně Software Install
Mode (Režim instalace softwaru) a poté připojte tiskárnu k počítači pomocí USB kabelu.
Vypnutí režimu instalace softwaru
1. Stiskněte ikonu Setup (Nastavení) pro zobrazení hlavní nabídky. Další informace naleznete v tématu
Nabídka Nastavení na stránce 13.
2. Stiskněte tlačítko Preferences (Předvolby).
3. Stiskněte Software Install Mode (Režim instalace softwaru).
4. Ujistěte se, že je zaškrtnuto Off (Vypnout).
5. Vypněte tiskárnu a po 10 sekundách ji opět zapněte.
6. Zkontrolujte, zda se tiskárna zobrazuje v Tiskárny a faxy.
Problémy s tiskem a hardwarem
Tato část obsahuje následující témata:
Tiskárna je připojena k napájení, ale nelze ji zapnout.
•
Výtisk neopustil tiskárnu
•
Ztráta komunikace mezi tiskárnou a počítačem
•
Tiskárna netiskne, pokud je připojena k počítači pomocí kabelu USB přes jiné zařízení USB
•
Zobrazila se zpráva Neznámé zařízení (pouze Windows)
•
Při tisku dokumentu nebo fotografie nebyla použita vybraná výchozí nastavení tisku
•
Tiskárna netiskne fotografie bez okrajů
•
Nelze uložit fotografie z počítače na paměťovou kartu
•
Na výstupu tiskárny se objevila prázdná stránka
•
Části dokumentu chybějí nebo jsou vytištěny na nesprávném místě
•
Nízká kvalita tisku
•
Tiskárna je připojena k napájení, ale nelze ji zapnout.
Pro vyřešení problému zkuste následující řešení. Pokud problém nevyřeší první řešení, zkuste ta následující, dokud
se problém nevyřeší.
•
Řešení 1: Zkontrolujte napájecí kabel
Řešení 2: Stiskněte tlačítko Zapnout jednou (a ne rychle)
•
56 Odstraňování problémů
Page 60

• Řešení 3: Odpojte produkt a kontaktujte podporu online
Řešení 1: Zkontrolujte napájecí kabel
Řešení
• Tiskárna je možná zapojena do rozbočovacího kabelu, který je vypnutý. Zapněte tento kabel, pak zapněte
tiskárnu.
• Tiskárna je pravděpodobně připojena k nekompatibilnímu zdroji napájení. Pokud cestujete do zahraničí,
přesvědčte se, zda elektrická síť v dané zemi/oblasti vyhovuje požadavkům na napájení tiskárny a zda je
kompatibilní s napájecím kabelem tiskárny.
• Zkontrolujte, zda adaptér funguje správně. Kontrola adaptéru:
◦ Ujistěte se, že je adaptér připojen k tiskárně a kompatibilnímu zdroji napájení.
◦ Stiskněte a podržte tlačítko On na tiskárně. Pokud se rozsvítí tlačítko On, funguje kabel napájení
správně. Pokud se nerozsvítí, přejděte na web www.hp.com/support nebo se obraťte na podporu
společnosti HP.
• Pokud jste produkt připojili do zásuvky s vypínačem, zkontrolujte, zda je vypínač zapnutý. Je-li zapnut a
přesto nefunguje, mohlo by se jednat o problém s elektrickou zásuvkou.
Příčina: Tiskárna možná není připojena ke zdroji napájení.
Pokud se tímto problém nevyřeší, zkuste následující řešení.
Řešení 2: Stiskněte tlačítko Zapnout jednou (a ne rychle)
Řešení: Stisknete-li tlačítko Zapnout příliš rychle, může se stát, že produkt nestačí reagovat. Jednou stiskněte
tlačítko Zapnout. Zapnutí produktu může trvat několik minut. Pokud během této doby znovu stisknete tlačítko
Zapnout, může dojít k vypnutí produktu.
Příčina: Tlačítko Zapnout bylo stisknuto příliš rychle.
Pokud se tímto problém nevyřeší, zkuste následující řešení.
Odstraňování problémů
Řešení 3: Odpojte produkt a kontaktujte podporu online
Řešení: Odpojte zařízení, počkejte 10 sekund a zase jej zapojte. Zkontrolujte, že se zařízení zapnulo. Pokud
tento postup problém nevyřeší, kontaktujte podporu HP.
Možnosti podpory a její dostupnost jsou pro jednotlivá zařízení, země/oblasti a jazyky různé.
Přejděte na adresu:
položku Kontaktovat HP získejte informace o vyžádání technické podpory.
Příčina: U produktu mohlo dojít k mechanickému selhání.
www.hp.com/support. Pokud se zobrazí výzva, zvolte zemi/oblast a pak klepnutím na
Výtisk neopustil tiskárnu
Zkuste pro vyřešení problému následující.
Řešení: Uvíznutý papír odstraňte takto:
• Pokud se papír alespoň částečně vysunul z přední části tiskárny, jemně jej vytáhněte směrem k sobě.
• Pokud se papír neobjevil ani částečně v přední části tiskárny, zkuste jej vyjmout ze zadní části tiskárny:
◦ Vyjměte veškerý papír ze vstupního zásobníku.
◦ Jemně vytáhněte uvíznutý papír ze zadní části tiskárny.
Problémy s tiskem a hardwarem 57
Page 61

Kapitola 7
• Pokud se vám nepodaří uchopit pevně okraj papíru, abyste jej vytáhli, postupujte takto:
◦ Vypněte tiskárnu.
◦ Zapněte tiskárnu. Tiskárna zkontroluje, zda není v dráze papíru uvíznutý papír, a případně tento uvíznutý
papír vysune.
• Pokračujte stisknutím tlačítka OK.
Příčina: Papír uvízl během tisku.
Řešení: Podrobnosti naleznete v následující části.
Příčina: Ztráta komunikace mezi tiskárnou a počítačem.
Ztráta komunikace mezi tiskárnou a počítačem
Pro vyřešení problému zkuste následující řešení. Pokud problém nevyřeší první řešení, zkuste ta následující, dokud
se problém nevyřeší.
•
Řešení 1: Ujistěte se, že je kabel USB řádně připojen
Řešení 2: Ujistěte se, že je tiskárna zapnutá
•
Řešení 3: Zkontrolujte, zda je napájecí kabel tiskárny pevně připojen
Odstraňování problémů
•
Řešení 4: Počkejte, dokud nebude rozbočovač USB zaneprázdněn a pokuste se znovu o tisk
•
Řešení 1: Ujistěte se, že je kabel USB řádně připojen
Řešení: Zkontrolujte, zda je kabel USB pevně připojen k počítači i k portu USB na zadní straně tiskárny.
Příčina: Počítač možná není připojen k tiskárně.
Pokud se tímto problém nevyřeší, zkuste následující řešení.
Řešení 2: Ujistěte se, že je tiskárna zapnutá
Řešení: Zkontrolujte, zda je napájecí kabel tiskárny správně zapojen a zda je tiskárna zapnuta.
Příčina: Tiskárna je možná vypnuta.
Pokud se tímto problém nevyřeší, zkuste následující řešení.
Řešení 3: Zkontrolujte, zda je napájecí kabel tiskárny pevně připojen
Řešení: Zkontrolujte, zda je napájecí kabel tiskárny správně zapojen a zda je tiskárna zapnuta.
Příčina: Tiskárna možná není připojena ke zdroji napájení.
Pokud se tímto problém nevyřeší, zkuste následující řešení.
Řešení 4: Počkejte, dokud nebude rozbočovač USB zaneprázdněn a pokuste se znovu o tisk
Řešení: Počkejte na ukončení přístupu k jinému zařízení, nebo připojte tiskárnu k počítači přímo.
Pokud se zobrazí dialogové okno HP Photosmart, pokuste se opakovaně navázat spojení klepnutím na tlačítko
Opakovat.
Příčina: Možná používáte rozbočovač USB nebo dokovací stanici, ke které je připojeno více zařízení. Přístup
k jinému zařízení může dočasně přerušit připojení k tiskárně.
58 Odstraňování problémů
Page 62

Tiskárna netiskne, pokud je připojena k počítači pomocí kabelu USB přes jiné zařízení USB
Zkuste pro vyřešení problému následující.
Řešení
1. Vypněte počítač.
2. Připojte tiskárnu přímo k portu USB počítače.
3. Zkontrolujte, zda je kabel pevně připojen k počítači i k portu USB na zadní straně tiskárny.
4. Odpojte od počítače všechna zařízení USB (včetně rozbočovače).
5. Zapněte počítač.
6. Pokuste se dokument vytisknout znovu. Pokud potíže přetrvávají, opakujte tento postup s použitím jiného
portu USB v počítači.
Příčina: Obousměrná komunikace mezi tiskárnou a počítačem byla přerušena jiným zařízením, které je
připojeno k rozbočovači.
Zobrazila se zpráva Neznámé zařízení (pouze Windows)
Zkuste pro vyřešení problému následující.
Řešení
1. Odpojte kabel USB od tiskárny.
2. Odpojte od tiskárny napájecí kabel.
3. Počkejte přibližně 10 sekund.
4. Znovu připojte napájecí kabel tiskárny.
5. Připojte kabel USB zpět do portu USB na zadní strany tiskárny.
6. Pokud potíže přetrvávají, odpojte napájecí kabel a kabel USB a odinstalujte software tiskárny:
a. V nabídce Start systému Windows přejděte na Všechny programy > HP > HP Photosmart A630
series > Odinstalovat.
b. Postupuje podle pokynů na obrazovce.
7. Vypněte tiskárnu a po 10 sekundách ji opět zapněte.
8. Restartujte počítač.
9. Znovu nainstalujte software tiskárny opětovným připojením tiskárny k počítači pomocí kabelu USB.
Postupujte podle pokynů na obrazovce.
Odstraňování problémů
Příčina: V kabelu mezi počítačem a tiskárnou se možná kumulovala statická elektřina.
Software nedokázal rozpoznat tiskárnu. Pravděpodobně není v pořádku připojení USB tiskárny.
Při tisku dokumentu nebo fotografie nebyla použita vybraná výchozí nastavení tisku
Zkuste pro vyřešení problému následující.
Řešení
Výběr nastavení tisku
1. Otevřete soubor, který chcete vytisknout.
2. V závislosti na vašem operačním systému postupujte dle následujících kroků.
Uživatelé systému Windows
Problémy s tiskem a hardwarem 59
Page 63

Kapitola 7
a. Vyberte Soubor a poté Tisk.
b. Zkontrolujte, zda je zvolena tiskárna HP Photosmart A630 series.
c.Klepněte na Vlastnosti nebo Předvolby.
Poznámka Cesta k dialogovému oknu Vlastnosti tiskárny se může lišit podle použité aplikace.
Uživatelé systému Mac
a. Vyberte Soubor a poté Tisk.
b. Zkontrolujte, zda je zvolena tiskárna HP Photosmart A630 series.
3. Nastavte všechny další nastavení tisku a poté klepněte na OK (Windows) nebo Tisk (Mac OS).
Příčina: Výchozí nastavení tiskárny se možná liší od nastavení v aplikaci. Nastavení tisku v aplikaci mají
přednost před libovolnými nastaveními tiskárny.
Tiskárna netiskne fotografie bez okrajů
Zkuste pro vyřešení problému následující.
Odstraňování problémů
Řešení
Zapnutí tisku bez okrajů při tisku z ovládacího panelu tiskárny
1. Stiskněte ikonu Setup (Nastavení) pro zobrazení nabídky Nastavení. Další informace naleznete v tématu
Nabídka Nastavení na stránce 13.
2. Stiskněte tlačítko Preferences (Předvolby).
3. Stiskněte Borderless (Bez okrajů).
4. Stiskněte On (Zapnout) a zapněte tisk bez okrajů.
Zapnutí tisku bez okrajů při tisku z počítače
1. Zkontrolujte, zda je tiskárna zapnuta.
2. Vložte vhodný papír pro aktuální tiskovou úlohu. Další informace naleznete v Vložení papíru
na stránce 19.
3. Otevřete soubor, který chcete vytisknout.
4. V závislosti na vašem operačním systému postupujte dle následujících kroků.
Uživatelé systému Windows
a. Vyberte Soubor a poté Tisk.
b. Zkontrolujte, zda je zvolena tiskárna HP Photosmart A630 series.
c.Klepněte na Vlastnosti nebo Předvolby.
Poznámka Cesta k dialogovému oknu Vlastnosti tiskárny se může lišit podle použité aplikace.
Uživatelé systému Mac
a. Vyberte Soubor a poté Tisk.
b. Zkontrolujte, zda je zvolena tiskárna HP Photosmart A630 series.
c. Vyberte podokno Vlastnosti tiskárny.
5. Zaškrtněte možnost Bez okrajů.
Příčina: Patrně je vypnutý tisk bez okrajů.
Nelze uložit fotografie z počítače na paměťovou kartu
Zkuste pro vyřešení problému následující.
Řešení: Pokud má paměťová karta uzamykací přepínač, zkontrolujte, zda je v odemčené pozici.
60 Odstraňování problémů
Page 64

Příčina: Paměťová karta je pravděpodobně uzamčená.
Na výstupu tiskárny se objevila prázdná stránka
Zkuste pro vyřešení problému následující.
Řešení: Tisk zkušební stránky. Další informace naleznete v Tisk zkušební stránky na stránce 50. Pokud je to
nutné, vyměňte kazetu. Další informace naleznete v Vložení a výměna tiskové kazety na stránce 48.
Příčina: V tiskové kazetě mohl dojít inkoust.
Části dokumentu chybějí nebo jsou vytištěny na nesprávném místě
Zkuste pro vyřešení problému následující.
Řešení: Zkontrolujte, zda jste zvolili správný formát papíru. Další informace naleznete v tématu Změna
formátu papíru na stránce 42.
Příčina: Možná jste vybrali nesprávný formát papíru.
Nízká kvalita tisku
Pro vyřešení problému zkuste následující řešení. Pokud problém nevyřeší první řešení, zkuste ta následující, dokud
se problém nevyřeší.
Řešení 1: Zmenšete formát obrázku
•
Řešení 2: Použijte správný papír
•
Řešení 3: Tiskněte na správnou stranu papíru
•
Řešení 4: Vyčistěte tiskovou kazetu
•
Řešení 5: Pokud je to nutné, vyměňte kazetu.
•
Odstraňování problémů
Řešení 1: Zmenšete formát obrázku
Řešení: Zmenšete velikost obrázku a pokuste se dokument vytisknout znovu. Chcete-li příště dosáhnout
lepších výsledků, nastavte v digitálním fotoaparátu vyšší rozlišení fotografií.
Příčina: Možná jste v digitálním fotoaparátu vybrali nastavení s nízkým rozlišením.
Pokud se tímto problém nevyřeší, zkuste následující řešení.
Řešení 2: Použijte správný papír
Řešení: Zkontrolujte, zda používáte typ papíru určený pro tiskárnu. Chcete-li při tisku fotografií dosáhnout
nejlepších výsledků, použijte fotografický papír vyvinutý společností HP.
Místo obyčejného papíru zvolte papír, který je výslovně určen pro daný výstup. Chcete-li při tisku fotografií
dosáhnout nejlepších výsledků, použijte zdokonalený fotografický papír HP Advanced Photo Paper.
Příčina: Možná jste nevybrali nejvhodnější typ papíru pro požadovaný výstup.
Pokud se tímto problém nevyřeší, zkuste následující řešení.
Řešení 3: Tiskněte na správnou stranu papíru
Řešení: Zkontrolujte, zda je papír vložen lícem nahoru.
Příčina: Možná tisknete na špatnou stranu papíru.
Problémy s tiskem a hardwarem 61
Page 65

Kapitola 7
Pokud se tímto problém nevyřeší, zkuste následující řešení.
Řešení 4: Vyčistěte tiskovou kazetu
Řešení: Vyčistěte tiskovou kazetu. Další informace naleznete v tématu Automatické čištění tiskové kazety
na stránce 47.
Příčina: Možná je nutné tiskovou kazetu vyčistit.
Řešení 5: Pokud je to nutné, vyměňte kazetu.
Řešení: Tisk zkušební stránky. Další informace naleznete v Tisk zkušební stránky na stránce 50. Pokud je to
nutné, vyměňte kazetu. Další informace naleznete v Vložení a výměna tiskové kazety na stránce 48.
Poznámka Varování a indikátory množství inkoustu poskytují pouze přibližné údaje a slouží pouze za
účelem plánování. Pokud se vám zobrazí varovná zpráva, že je v tiskárně málo inkoustu, zvažte přípravu
náhradní tiskové kazety, abyste se vyhnuli možným zdržením tisku. Tiskovou kazetu nemusíte měnit, dokud
bude kvalita tisku přijatelná.
Odstraňování problémů
Příčina: V tiskové kazetě dochází inkoust.
Pokud se tímto problém nevyřeší, zkuste následující řešení.
Problémy s tiskem prostřednictvím rozhraní Bluetooth
Než se obrátíte na podporu společnosti HP, prostudujte tipy pro řešení potíží v této části nebo navštivte služby
online podpory na webu
adaptérem pro bezdrátové připojení tiskárny HP Bluetooth (pokud jej používáte) a se zařízením používajícím
bezdrátovou technologii Bluetooth, ke kterému tiskárnu chcete připojit.
•
Zařízení s technologií Bluetooth nemůže najít tiskárnu.
Na výstupu z tiskárny se neobjevila žádná stránka.
•
Kvalita tisku je nízká.
•
Fotografie se vytiskla s okraji.
•
Počítač nemůže nastavit název zařízení pomocí bezdrátového připojení Bluetooth.
•
Zařízení s technologií Bluetooth nemůže najít tiskárnu.
Pro vyřešení problému zkuste následující řešení. Pokud problém nevyřeší první řešení, zkuste ta následující, dokud
se problém nevyřeší.
•
Řešení 1: Počkejte, dokud nebude tiskárna Bluetooth připravena k přijímání dat
Řešení 2: Kontrola nastavení Bluetooth Visibility
•
Řešení 3: Kontrola nastavení úrovně bezpečnosti Bluetooth
•
Řešení 4: Ujistěte se, že používáte správný přístupový klíč Bluetooth.
•
Řešení 5: Přemístěte zařízení Bluetooth blíž k tiskárně
•
www.hp.com/support. Nezapomeňte si také přečíst dokumentaci, která je dodávána s
Řešení 1: Počkejte, dokud nebude tiskárna Bluetooth připravena k přijímání dat
Řešení: Pokud používáte volitelný adaptér pro bezdrátové připojení tiskárny HP Bluetooth, zkontrolujte, zda
je adaptér připojený k portu pro fotoaparát na přední straně tiskárny. Když je adaptér připraven přijímat data,
kontrolka na adaptéru bliká.
Příčina: Bezdrátový adaptér k tiskárně HP Bluetooth nebo samotná tiskárna zřejmě nejsou připraveny k příjmu
dat.
62 Odstraňování problémů
Page 66

Pokud se tímto problém nevyřeší, zkuste následující řešení.
Řešení 2: Kontrola nastavení Bluetooth Visibility
Řešení
1. Stiskněte ikonu Setup (Nastavení) pro zobrazení nabídky Nastavení. Další informace naleznete v tématu
Nabídka Nastavení na stránce 13.
2. Stiskněte Tools (Nástroje).
3. Stiskněte Bluetooth a poté Viditelnost.
4. Stiskněte Visible to all (Povolit všem).
Příčina: Volba Visibility (Viditelnost) v nabídce Bluetooth je patrně nastavena na možnost Not visible (Není
viditelná)
Pokud se tímto problém nevyřeší, zkuste následující řešení.
Řešení 3: Kontrola nastavení úrovně bezpečnosti Bluetooth
Řešení
1. Stiskněte ikonu Setup (Nastavení) pro zobrazení nabídky Nastavení. Další informace naleznete v tématu
Nabídka Nastavení na stránce 13.
2. Stiskněte Tools (Nástroje).
3. Stiskněte Bluetooth.
4. Stiskněte Security level (Úroveň zabezpečení).
5. Stiskněte Low (Nízká).
Odstraňování problémů
Příčina: Volba Security level (Úroveň zabezpečení) v nabídce Bluetooth je patrně nastavena na možnost
High (Vysoká).
Pokud se tímto problém nevyřeší, zkuste následující řešení.
Řešení 4: Ujistěte se, že používáte správný přístupový klíč Bluetooth
Řešení: Zkontrolujte, zda je v zařízení s bezdrátovou technologií Bluetooth zadán správný přístupový klíč pro
tiskárnu.
Příčina: Přístupový klíč (PIN), který zařízení s bezdrátovou technologií Bluetooth používá pro tiskárnu, je
možná nesprávný.
Pokud se tímto problém nevyřeší, zkuste následující řešení.
Řešení 5: Přemístěte zařízení Bluetooth blíž k tiskárně
Řešení: Přesuňte zařízení s bezdrátovou technologií Bluetooth blíže k tiskárně. Maximální doporučená
vzdálenost mezi zařízením s technologií Bluetooth a tiskárnou je 10 metrů (30 stop).
Příčina: Zařízení je pravděpodobně příliš daleko od tiskárny.
Na výstupu z tiskárny se neobjevila žádná stránka.
Řešení: Seznam formátů souborů, které tiskárna podporuje, naleznete v tématu Technické údaje
na stránce 71.
Problémy s tiskem prostřednictvím rozhraní Bluetooth 63
Page 67

Odstraňování problémů
Kapitola 7
Příčina: Tiskárna možná nerozpoznala typ souboru odeslaného zařízením s bezdrátovou technologií
Bluetooth.
Kvalita tisku je nízká.
Řešení: Chcete-li dosáhnout lepších výsledků, nastavte v digitálním fotoaparátu vyšší rozlišení. Fotografie
pořízené fotoaparátem s rozlišením VGA, jako například fotoaparáty mobilních telefonů, nemusí mít rozlišení
dostatečně vysoké na to, aby je bylo možné kvalitně vytisknout.
Příčina: Tisknutá fotografie je možná v nízkém rozlišení.
Fotografie se vytiskla s okraji.
Řešení: Kontaktujte dodavatele tohoto zařízení nebo vyhledejte webové stránky jejich podpory a pokuste se
získat nejnovější aktualizaci aplikace pro tisk.
Příčina: Aplikace pro tisk nainstalovaná na zařízení s bezdrátovou technologií Bluetooth možná nepodporuje
tisk bez okrajů.
Počítač nemůže nastavit název zařízení pomocí bezdrátového připojení Bluetooth.
Řešení: V nabídce Nastavení zadejte jméno tiskárny připojené přes Bluetooth.
Při nastavení jména zařízení postupujte podle následujících pokynů.
1. Stiskněte ikonu Setup (Nastavení) pro zobrazení nabídky Nastavení. Další informace naleznete v tématu
Nabídka Nastavení na stránce 13.
2. Stiskněte Tools (Nástroje).
3. Stiskněte Bluetooth a poté Název zařízení.
4. Vyberte zařízení Bluetooth ze seznamu názvů zařízení uvedených v nabídce.
Příčina: Název zařízení Bluetooth není nastaven pomocí nabídky tiskárny.
Zprávy zařízení
Níže je uveden seznam chybových zpráv, které se mohou zobrazit při připojení tiskárny k počítači:
•
Málo inkoustu
Tisková kazeta je stará nebo poškozená
•
Tisková kazeta chybí nebo je nesprávná
•
Držák tiskových kazet uvízl
•
V tiskárně došel papír
•
Došlo k uvíznutí papíru
•
Formát vloženého papíru se neshoduje s vybraným formátem
•
Vložte vždy jen jednu paměťovou kartu
•
Došlo k potížím s paměťovou kartou
•
Málo inkoustu
Řešení: Připravte si náhradní kazetu, aby nedocházelo k přerušení tisku. Kazetu není třeba vyměňovat, dokud
se nezačne horšit kvalita tisku. Jestliže instalujete doplňovanou nebo repasovanou tiskovou kazetu nebo kazetu,
která byla používána v jiné tiskárně, indikátoru hladiny inkoustu bude nepřesný nebo nedostupný.
64 Odstraňování problémů
Page 68

Poznámka Varování a indikátory množství inkoustu poskytují pouze přibližné údaje a slouží pouze za
účelem plánování. Pokud se vám zobrazí varovná zpráva, že je v tiskárně málo inkoustu, zvažte přípravu
náhradní tiskové kazety, abyste se vyhnuli možným zdržením tisku. Tiskovou kazetu nemusíte měnit, dokud
bude kvalita tisku přijatelná.
Příčina: Tisková kazeta má zřejmě nízkou hladinu inkoustu a bude pravděpodobně brzy vyžadovat výměnu.
Tisková kazeta je stará nebo poškozená.
Řešení: Vyřešte problém a v případě potřeby vyměňte tiskovou kazetu.
Řešení problémů s tiskovou kazetou
1. Vyměňte repasované nebo doplňované tiskové kazety, pokud byly nainstalovány, za originální výrobky HP.
2. Odeberte kazetu a znovu ji nainstalujte. Další informace naleznete v Vložení a výměna tiskové kazety
na stránce 48.
3. Ujistěte se, že je tisková kazeta kompatibilní s tiskárnou.
4. Pokud tento postup problém nevyřeší, vyměňte kazetu.
Příčina: Tisková kazeta je pravděpodobně stará nebo poškozená.
Tisková kazeta chybí nebo je nesprávná
Řešení: Vyřešte problém a v případě potřeby vyměňte tiskovou kazetu.
Řešení problémů s tiskovou kazetou
1. Vyměňte repasované nebo doplňované tiskové kazety, pokud byly nainstalovány, za originální výrobky HP.
2. Odeberte kazetu a znovu ji nainstalujte. Další informace naleznete v Vložení a výměna tiskové kazety
na stránce 48.
3. Ujistěte se, že je tisková kazeta kompatibilní s tiskárnou.
4. Pokud tento postup problém nevyřeší, vyměňte kazetu.
Příčina: Tisková kazeta není nainstalovaná, je nainstalovaná nesprávně nebo není podporována nastavením
země či oblasti v tiskárně. Další informace naleznete v Vložení a výměna tiskové kazety na stránce 48.
Odstraňování problémů
Držák tiskových kazet uvízl.
Řešení: Vypněte produkt a otevřete dvířka k tiskovým kazetám pro přístup do oblasti vozíku tiskových kazet.
Odstraňte jakékoliv předměty, které blokují vozík tiskových kazet (včetně obalových materiálů) a poté zapněte
produkt znovu.
Příčina: Cestu držáku tiskových kazet nebo servisní stanice kazet blokuje nějaká překážka. Jděte na služby
online podpory na
www.hp.com/support, kde naleznete další nápovědu.
V tiskárně došel papír.
Řešení: Zkontrolujte, zda byl papír vložen do správného zásobníku. Další informace o vkládání papíru
naleznete v Vložení papíru na stránce 19 a v pokynech k instalaci, dodaných s vaší tiskárnou.
Zprávy zařízení 65
Page 69

Odstraňování problémů
Kapitola 7
Došlo k uvíznutí papíru.
Řešení: Uvíznutý papír odstraňte takto:
• Pokud se papír alespoň částečně vysunul z přední části tiskárny, jemně jej vytáhněte směrem k sobě.
• Pokud se papír neobjevil ani částečně v přední části tiskárny, zkuste jej vyjmout ze zadní části tiskárny:
◦ Vyjměte veškerý papír ze vstupního zásobníku.
◦ Jemně vytáhněte uvíznutý papír ze zadní části tiskárny.
• Pokud se vám nepodaří uchopit pevně okraj papíru, abyste jej vytáhli, postupujte takto:
◦ Vypněte tiskárnu.
◦ Zapněte tiskárnu. Tiskárna zkontroluje, zda není v dráze papíru uvíznutý papír, a případně tento uvíznutý
papír vysune.
• Pokračujte stisknutím tlačítka OK.
Formát vloženého papíru se neshoduje s vybraným formátem.
Řešení: Formát vloženého papíru se neshoduje s vybraným formátem. Zkuste následující:
1. Pro tiskovou úlohu vyberte jiný typ papíru.
2. Pokud má tiskárna více zásobníků papíru, zkontrolujte, zda byl pro tiskovou úlohu vybrán správný zásobník.
3. Zkontrolujte, zda je v zásobníku papíru vložen správný papír.
Vložte vždy jen jednu paměťovou kartu.
Řešení: Do tiskárny je zároveň vloženo více typů paměťových karet. Paměťovou kartu lze případně vložit v
době, kdy je digitální fotoaparát připojen k portu pro fotoaparáty. Vyjměte paměťové karty nebo odpojte
fotoaparát, aby v tiskárně zůstala pouze jedna karta nebo byl připojen pouze fotoaparát.
Došlo k potížím s paměťovou kartou.
Řešení: Došlo k potížím s paměťovou kartou. Zkuste obrázky zkopírovat přímo do počítače a pak kartu
naformátovat pomocí fotoaparátu.
66 Odstraňování problémů
Page 70

8 Obchod se spotřebním inkoustovým
materiálem
Seznam čísel tiskových kazet naleznete v tištěné dokumentaci dodané se zařízením HP Photosmart. Tiskové kazety
můžete objednat online na webových stránkách společnosti HP. Chcete-li zjistit správná objednací čísla tiskových
kazet pro zařízení a zakoupit tiskové kazety, můžete se také obrátit na místního prodejce výrobků společnosti HP.
Chcete-li objednat papíry HP nebo jiný spotřební materiál, přejděte na stránku
zobrazení výzvy vyberte zemi/oblast, dále podle pokynů vyberte příslušný produkt a potom na této stránce klepněte
na některý z odkazů na stránky umožňující nákup.
Poznámka 1 V současné době jsou některé části webových stránek dostupné pouze v angličtině.
Poznámka 2 Objednávání tiskových kazet online není ve všech zemích a oblastech podporováno. Není-li
podporováno ve vaší zemi či oblasti, požádejte o informace o zakoupení tiskových kazet místního prodejce
výrobků společnosti HP.
Objednání tiskových kazet z připojeného počítače
1. Otevřete soubor z jakékoliv aplikace, ze které je možný tisk.
2. V závislosti na vašem operačním systému postupujte dle následujících kroků.
Uživatelé systému Windows
a.Vyberte Soubor a poté Tisk.
b. Zkontrolujte, zda je zvolena tiskárna HP Photosmart A630 series.
c.Klepněte na Vlastnosti nebo Předvolby.
www.hp.com/buy/supplies . Po
Poznámka Cesta k dialogovému oknu Vlastnosti tiskárny se může lišit podle použité aplikace.
Uživatelé systému Mac
a.Vyberte Soubor a poté Tisk.
b. Zkontrolujte, zda je zvolena tiskárna HP Photosmart A630 series.
3. Klepněte na Objednat spotřební materiál online (Windows) nebo Spotřební materiál (Mac OS).
Obchod se spotřebním inkoustovým
materiálem
Obchod se spotřebním inkoustovým materiálem 67
Page 71

Kapitola 8
Obchod se spotřebním inkoustovým
materiálem
68 Obchod se spotřebním inkoustovým materiálem
Page 72

9 Podpora a záruka HP
Tato část obsahuje následující témata:
•
Nejprve se podívejte na web podpory HP
Telefonická podpora HP
•
Další možnosti záruky
•
Úplné informace k záruce najdete v Základní příručka, která byla dodána v balení s produktem.
Nejprve se podívejte na web podpory HP
Přečtěte si dokumentaci dodanou s tiskárnou. Pokud nenajdete potřebné informace, podívejte se na web podpory
HP.
Online podpora
1. Navštivte webové stránky online podpory HP na adrese
všem zákazníkům společnosti HP. Jedná se o nejrychlejší zdroj těch nejaktuálnějších informací o zařízeních.
Odborná pomoc zahrnuje následující prvky:
• Rychlý přístup ke kvalifikovaným odborníkům online podpory.
• Aktualizace softwaru a ovladačů zařízení HP Photosmart.
• Hodnotné informace o zařízení HP Photosmart a odstraňování nejčastějších problémů.
• Proaktivní aktualizace zařízení, upozornění podpory a bulletiny společnosti HP dostupné po registraci
zařízení HP Photosmart.
2. Pouze pro zákazníky v Evropě: Obraťte se na svého místního prodejce. Pokud došlo k selhání hardwaru zařízení
HP Photosmart, budete požádáni o doručení zařízení do prodejny, kde jste produkt zakoupili. (Servis je v záruční
lhůtě poskytován bez poplatků. Po uplynutí záruční lhůty vám budou účtovány poplatky za opravu.)
3. Pokud nenajdete potřebné informace online, zavolejte podporu HP. Možnosti podpory a její dostupnost jsou pro
jednotlivá zařízení, země/oblasti, jazyky a dobu telefonické podpory různé.
www.hp.com/support. Online podpora HP je dostupná
Telefonická podpora HP
Seznam podporovaných telefonních čísel najdete v seznamu telefonních čísel v tištěné dokumentaci.
Tato část obsahuje informace o následujícím:
•
Délka poskytování telefonické podpory
Telefonování
•
Po vypršení lhůty telefonické podpory
•
Délka poskytování telefonické podpory
Jednoletá bezplatná telefonická podpora je k dispozici v Severní Americe, Asijském tichomoří a v Latinské Americe
(včetně Mexika). Délku poskytování telefonické podpory v Evropě, na Středním východě a v Africe naleznete na
webové stránce
Telefonování
Při hovoru s pracovníky telefonické podpory společnosti HP mějte počítač a zařízení HP Photosmart před sebou.
Připravte si následující informace:
• číslo modelu zařízení (uvedeno na štítku na přední straně zařízení),
•sériové číslo zařízení (je uvedeno na zadní nebo spodní straně zařízení),
www.hp.com/support. Jsou účtovány standardní telefonní poplatky.
Podpora a záruka HP
Telefonická podpora HP 69
Page 73

Kapitola 9
• hlášení zobrazované při výskytu problému,
• odpovědi na tyto otázky:
◦ Nastala tato situace již dříve?
◦ Můžete přivodit opakování této situace?
◦ Přidali jste v době, kdy k této situaci došlo, do počítače nějaký nový hardware nebo software?
◦ Přihodilo se před touto situací něco jiného (například bouřka, přesunutí zařízení apod.)?
Po vypršení lhůty telefonické podpory
Po vypršení lhůty telefonické podpory je podpora společnosti HP k dispozici za dodatečný poplatek. Nápověda je
dostupná také na webových stránkách online podpory společnosti HP:
informace o dostupných možnostech podpory, obraťte se na prodejce společnosti HP nebo zavolejte na telefonní
číslo podpory pro příslušnou zemi/oblast.
Další možnosti záruky
Za dodatečné poplatky můžete získat rozšířený servis. Na webu www.hp.com/support vyberte svou zemi či oblast
a jazyk a pak v části o servisu a záruce zjistěte informace o rozšířeném servisu.
www.hp.com/support. Chcete-li získat
Podpora a záruka HP
70 Podpora a záruka HP
Page 74

10 Technické údaje
Tato část uvádí seznam minimálních požadavků na systém k nainstalování softwaru HP Photosmart a poskytuje
vybrané technické údaje tiskárny.
Požadavky na systém
•
Technické údaje tiskárny
•
Požadavky na systém
Operační systém
Windows XP Home, XP Professional, x64 Edition nebo Vista
Mac OS X v10.4 nebo vyšší
Procesor
Windows XP Home & XP Professional: Jakýkoliv Intel® Pentium® II, Celeron®, nebo kompatibilní procesor, 233 MHz
•
(Pentium III, doporučeno 300 MHz nebo vyšší)
x64 Edition: Pentium 4 s podporou Intel EM64T
•
Vista: 800 MHz s procesorem 32-bit (x86) nebo 64-bit (doporučeno 1 GHz nebo vyšší)
•
Mac OS: Power PC G3 nebo vyšší nebo procesor Intel Core
•
Paměť RAM
Windows XP Home & XP Professional: 128 MB RAM (doporučeno 256 MB nebo vyšší)
•
x64 Edition: 512 MB (doporučeno 1 GB nebo vyšší)
•
Vista: 512 MB (doporučeno 1 GB nebo vyšší)
•
Mac OS: 256 MB nebo více (doporučeno 512 MB nebo více)
•
Volný prostor na disku
10 MB
Zobrazovací adaptér
SVGA 800 x 600, 16-bit barevný (doporučeno 32-bit barevný)
Prohlížeč
®
Systém Windows: Microsoft
Mac OS: Libovolný webový prohlížeč
Připojení
Port a kabel USB (nutno zakoupit zvlášť), pokud se tiskne z počítače
•
Doporučen přístup k Internetu
•
Přístup k internetu vyžadován pro verze 64-bit Windows XP a Vista
Internet Explorer® 6.0 nebo vyšší
Technické údaje
Technické údaje tiskárny
Připojení
Rozhraní USB 2.0 v režimu plné rychlosti:
Windows XP Home, XP Professional, nebo x64 Edition
Společnost HP doporučuje použít kabel USB o délce
maximálně 3 metry.
PictBridge: Pomocí portu pro fotoaparát
Okraje
Horní 0,0 mm; Dolní 0,0 mm; Levý a pravý 0,0 mm
Formáty obrazových souborů
JPEG základní
Formáty videosouborů
Animovaný JPEG AVI
Animovaný JPEG Quicktime
MPEG-1
Velikosti médií
Fotografický papír 10 x 15 cm (4 x 6 palců), 13 x 18 cm
(5 x 7 palců)
Fotografický papír 10 x 15 cm s chlopní 1,25 cm (4 x 6 palců s
chlopní 0,5 palce)
Technické údaje tiskárny 71
Page 75

Kapitola 10
(pokračování)
Technické údaje
Typy médií
Fotografický papír HP Advanced Photo Paper (doporučeno)
Karty (rejstříkové, A6, velikost L)
Zásobník papíru
Podporuje papír formátu až 13 x 18 cm (5 x 7 palců).
Kapacita zásobníku papíru
20 listů fotografického papíru, maximální tloušťka 292 µm (11,5
tisícin palce) na list
10 listů fotografického papíru pro panoramatický tisk
10 x 30 cm (4 x 12 palců)
Spotřeba energie (průměr)
Tisk: 11,5 W
Spánek: 3,8 W
Vypnuto: 0,43 W
Kartotéční lístky 10 x 15 cm (4 x 6 palců)
Karty A6 105 x 148 mm (4,1 x 5,8 palce)
Karty velikosti L 90 x 127 mm (3,5 x 5 palců)
Karty velikosti L s okrajem 90 x 127 mm s okrajem 12,5 mm
(3,5 x 5 palců s okrajem 0,5 palce)
Hagaki
Podporovány pouze při tisku z počítače: 101 x 203 mm
(4 x 8 palců), Panoramatický fotografický papír 10 x 30 cm
(4 x 12 palců).
Specifikace pro pracovní prostředí: V přítomnosti silných
elektromagnetických polí může dojít k mírnému zkreslení
výstupu zařízení.
Maximální provozní hodnoty: 5 - 40 °C (41-104 °F), relativní
vlhkost 5-90 %
Doporučené provozní hodnoty: 15 - 35 °C (59 - 95 °F),
relativní vlhkost 20 - 80 %
Tisková kazeta
Tříbarevná inkoustová tisková kazeta HP 110 Tri-color Inkjet
Pro informace o odhadované výtěžnosti kazety navštivte
www.hp.com/pageyield.
Číslo modelu napájení
Č. dílu HP 0957-2121 (severní Amerika), stříd. napětí 100 až
240 V (± 10 %) 50/60 Hz (±3 Hz)
Č. dílu HP 0957-2120 (ostatní země/oblasti), stříd. napětí 100
až 240 V (± 10 %) 50/60 Hz (±3 Hz)
72 Technické údaje
Page 76

11 Zákonná upozornění a informace o
ochraně životního prostředí
Tiskáren HP Photosmart A630 series se týkají následující informace o předpisech a životním prostředí.
Zákonná upozornění
•
Program výrobků zohledňujících životní prostředí
•
EU Declaration of Conformity
•
Zákonná upozornění
Tiskáren HP Photosmart A630 series se týkají následující zákonná upozornění.
•
FCC statement
LED indicator statement
•
FCC statement
Zákonná upozornění a informace o
ochraně životního prostředí
LED indicator statement
Zákonná upozornění 73
Page 77

ochraně životního prostředí
Kapitola 11
Program výrobků zohledňujících životní prostředí
Společnost Hewlett-Packard se zavazuje poskytovat kvalitní produkty způsobem, který chrání životní prostředí.
Potřeba budoucí recyklace byla vzata v úvahu již při vývoji tohoto produktu. Počet druhů materiálu byl omezen na
minimum, aniž by to bylo na úkor správné funkčnosti a spolehlivosti výrobku. Tiskárna byla zkonstruována tak, aby
se od sebe nesourodé materiály snadno oddělily. Spony a jiná spojení lze jednoduše nalézt, jsou snadno přístupné
Zákonná upozornění a informace o
Použití papíru
a lze je odstranit pomocí běžných nástrojů. Důležité části byly zkonstruovány tak, aby v případě nutné opravy byly
snadno přístupné a demontovatelné.
Další informací najdete na webových stránkách HP věnovaných ochraně životního prostředí na adrese:
www.hp.com/hpinfo/globalcitizenship/environment/index.html
V této části naleznete následující témata:
Použití papíru
•
Plasty
•
Bezpečnostní listy materiálu
•
Program recyklace
•
Program recyklace spotřebního materiálu HP Inkjet
•
Spotřeba
•
Disposal of Waste Equipment by Users in Private Households in the European Union
•
Tento výrobek je vhodný pro recyklovaný papír podle DIN 19309 a EN 12281:2002.
Plasty
Plastové díly s hmotností vyšší než 25 gramů jsou označeny podle mezinárodních norem, což usnadňuje identifikaci
plastů za účelem jejich recyklace po skončení životnosti výrobku.
Bezpečnostní listy materiálu
Bezpečnostní listy materiálů (MSDS) lze získat na webových stránkách společnosti HP na adrese:
www.hp.com/go/msds
Program recyklace
Společnost HP postupně zvyšuje počet vratných produktů v nabídce a recyklačních programů v mnoha zemích či
oblastech a je společníkem některých největších středisek pro recyklaci elektroniky na světe. Společnost HP šetří
přírodní zdroje opětovným prodejem některých svých nejpopulárnějších produktů.
Další informace ohledně recyklace produktů HP naleznete na webové stránce:
www.hp.com/hpinfo/globalcitizenship/environment/recycle/
Program recyklace spotřebního materiálu HP Inkjet
Společnost HP se zavázala k ochraně životního prostředí. Program recyklace spotřebního materiálu HP Inkjet
Supplies Recycling Program je k dispozici v mnoha zemích/oblastech a umožňuje recyklaci použitých tiskových a
inkoustových kazet zdarma. Další informace najdete na webových stránkách na adrese:
www.hp.com/hpinfo/globalcitizenship/environment/recycle/
Spotřeba
V režimu Připraveno/Spánek spotřeba energie výrazně klesá, což přispívá k ochraně přírodních zdrojů a šetří
peníze, aniž by došlo k ovlivnění vysokého výkonu tohoto produktu. Pro určení kvalifikačního stavu ENERGY STAR
tohoto produktu viz Datový list produktu nebo List s technickými údaji. Produkty také naleznete na:
www.hp.com/go/energystar.
74 Zákonná upozornění a informace o ochraně životního prostředí
http://
Page 78

Disposal of Waste Equipment by Users in Private Households in the European Union
Zákonná upozornění a informace o
ochraně životního prostředí
Program výrobků zohledňujících životní prostředí 75
Page 79

ochraně životního prostředí
Kapitola 11
Zákonná upozornění a informace o
EU Declaration of Conformity
Podle příručky ISO/IEC 17050-1 a EN 17050-1
Dodavatel: Hewlett-Packard Company
Adresa dodavatele: 16399 West Bernardo Drive
Potvrzuje, že produkt:
Název produktu: HP Photosmart A630 series
Číslo Regulatory Model Number: SDGOA-0811
Odpovídá následujícím předpisům:
Bezpečnost: EN 60950-1:2001, IEC 60950-1:2001
Směrnice EMC: EN 55022:2006-Třída B
EN 61000-3-2:2006
EN 61000-3-3:1995+A1:2001+A2:2005
EN 55024:1998+A1:2001+A2:2003
76 Zákonná upozornění a informace o ochraně životního prostředí
San Diego, CA 92127-1899
USA
Page 80

(pokračování)
Doplňující informace:
Tento produkt splňuje požadavky směrnic pro nízké napětí Directive 2006/95/EC a EMC Directive 2004/108/EC proto nese
označení CE.
Fort Collins, Colorado, USA
duben 2008
Zákonná upozornění a informace o
ochraně životního prostředí
EU Declaration of Conformity 77
Page 81

ochraně životního prostředí
Kapitola 11
Zákonná upozornění a informace o
78 Zákonná upozornění a informace o ochraně životního prostředí
Page 82

A Instalace softwaru
Tiskárna obsahuje software HP rychlá automatická instalace, který se instaluje po připojení tiskárny k vašemu
počítači. Za méně než dvě minuty budete moci tisknout z vašeho počítače!
Poznámka 1 Windows XP nebo Vista nebo Mac OS X v10.4 nebo v10.5.
Pro systémy Windows 64-bit: Software, prosím, stáhněte z podpůrné webové stránky HP na
support.
Poznámka 2 Kabel USB 2.0 vyžadovaný pro tisk z počítače nemusí být součástí balení tiskárny, takže jej
možná bude nutné zakoupit zvlášť.
Instalace softwaru
1. Ujistěte se, že je tiskárna zapnutá a poté ji připojte k vašemu počítači pomocí kabelu USB.
2. V závislosti na vašem operačním systému postupujte dle následujících kroků.
Uživatelé systému Windows
▲ Instalace bude spuštěna automaticky. Pokud se nezobrazí instalační okno, otevřete na ploše Tento počítač a
poklepejte na ikonu HP_A630_Series pro spuštění instalace.
Uživatelé systému Mac
a. Poklepejte na ikonu HP A630 CD na ploše.
b. Poklepejte na ikonu instalačního programu ve složce CD.
3. Postupujte podle pokynů na obrazovce počítače.
www.hp.com/
Instalace softwaru
Instalace softwaru 79
Page 83

Instalace softwaru
Dodatek A
80 Instalace softwaru
 Loading...
Loading...