Page 1
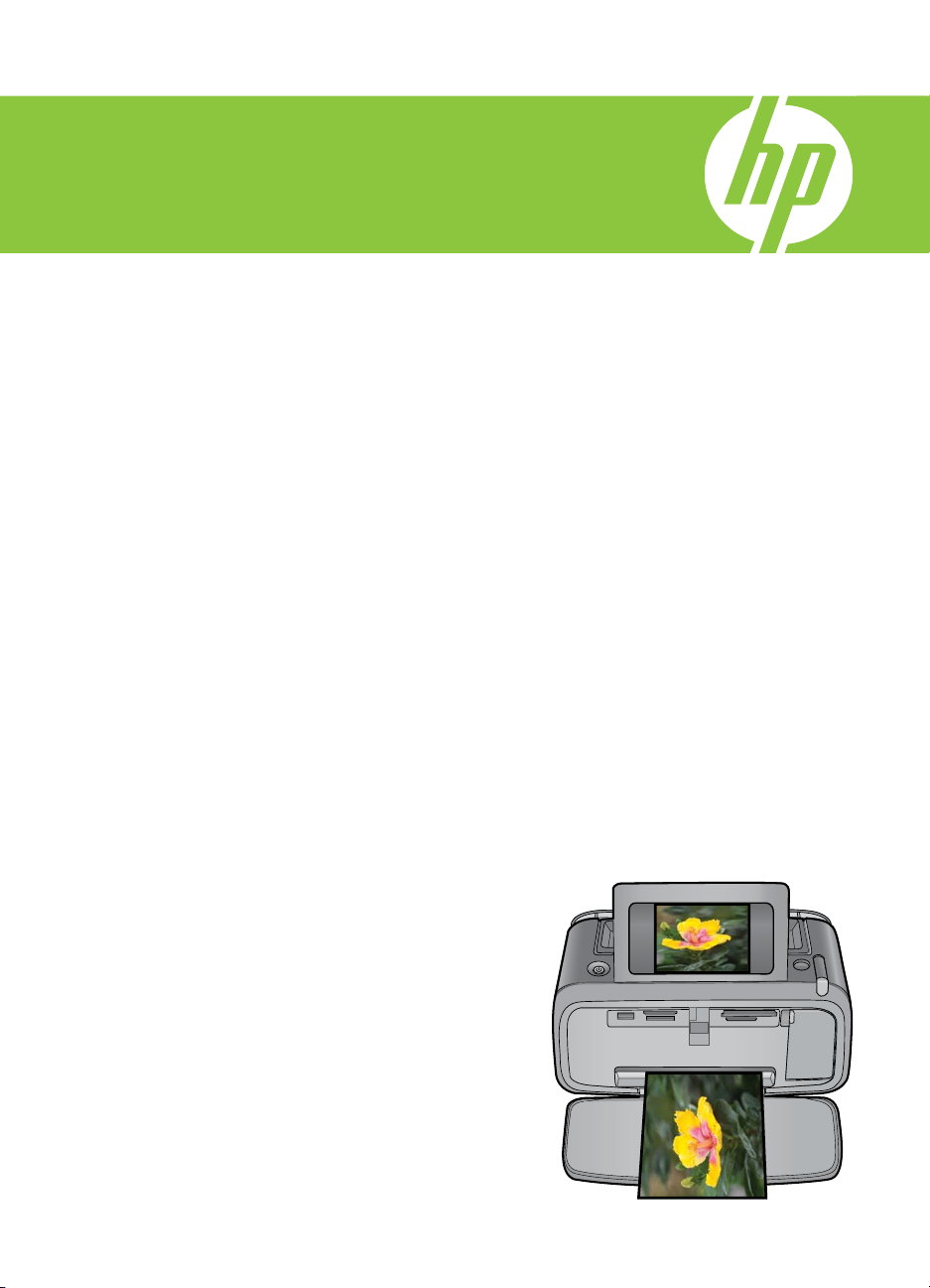
HP Photosmart A630 series
Brugervejledning
Page 2
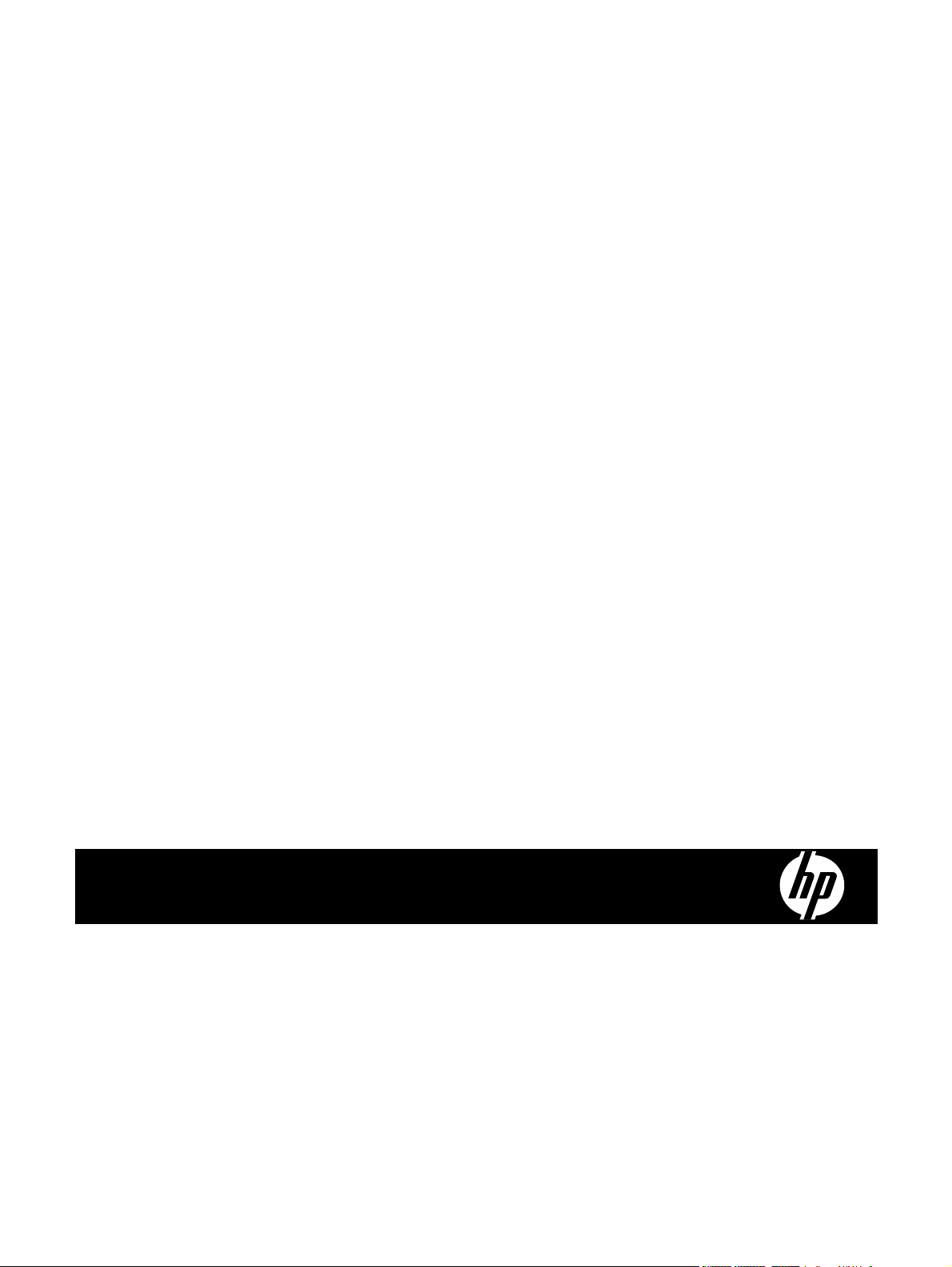
HP Photosmart A630 series
HP Photosmart A630 series Brugervejledning
Page 3
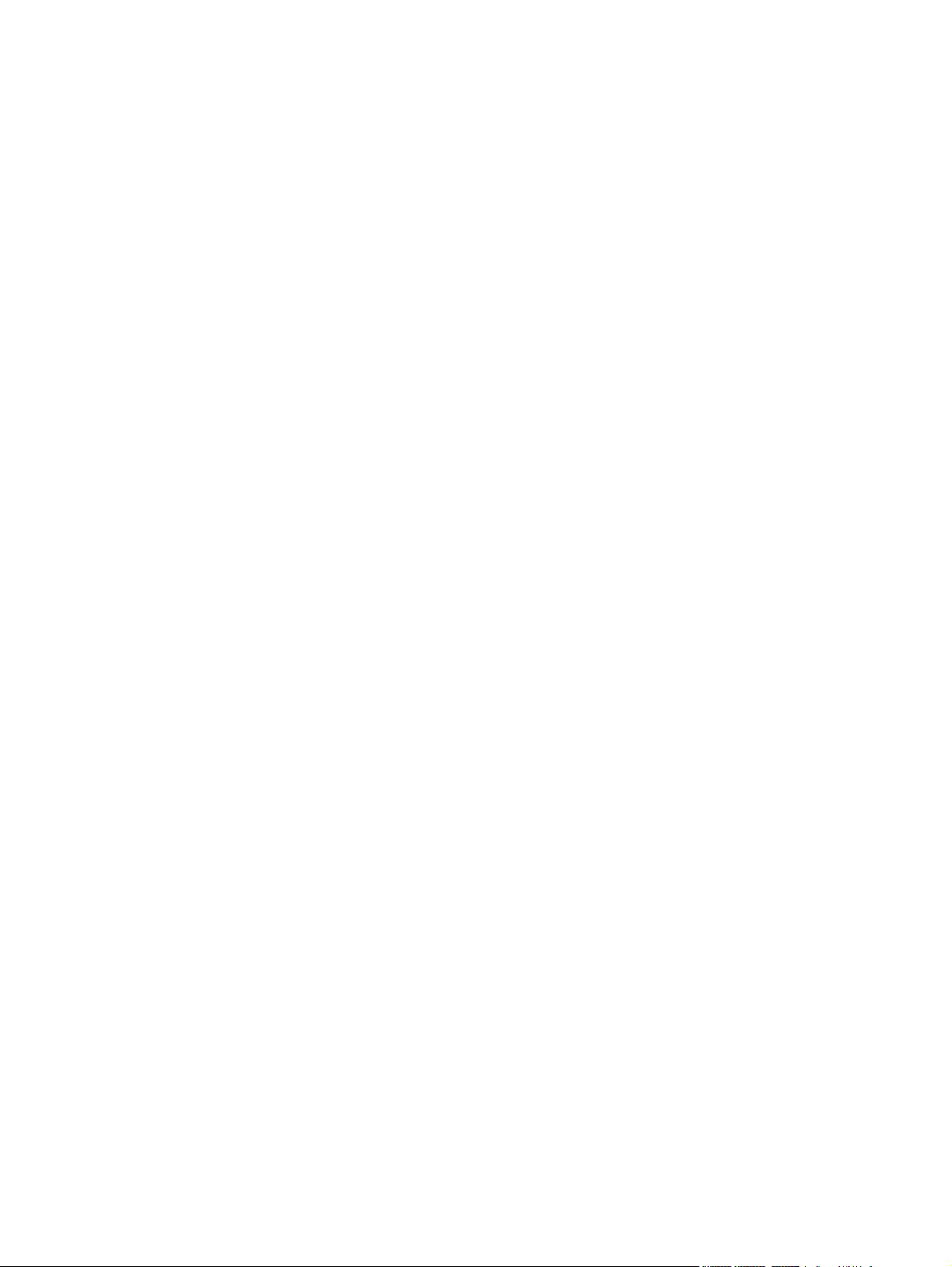
Page 4
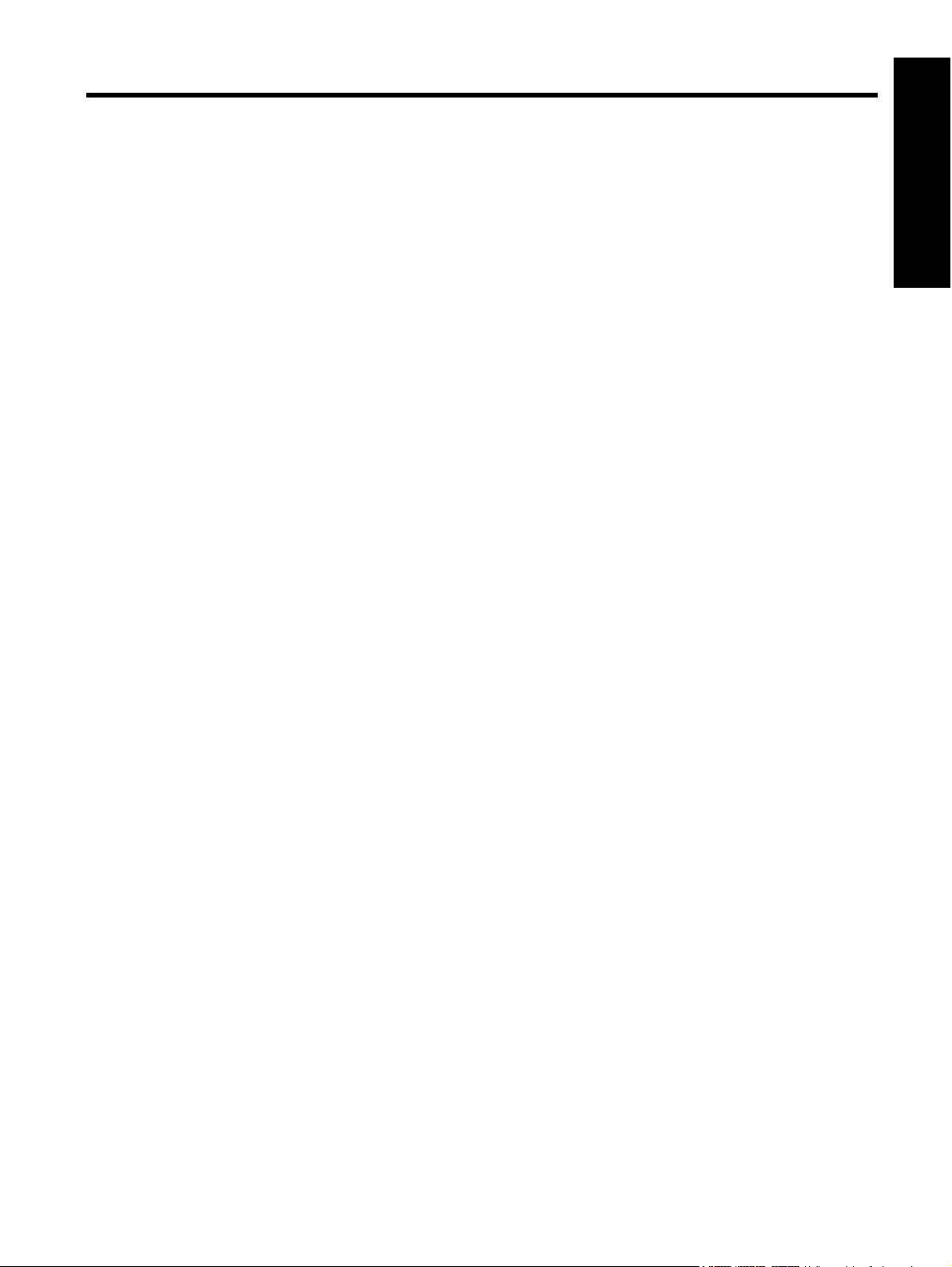
Indhold
1 HP Photosmart A630 series Brugervejledning................................................................................................................5
2 Introduktion
Hvordan gør jeg? .................................................................................................................................................................7
Her finder du yderligere oplysninger....................................................................................................................................7
Et hurtigt overblik over HP Photosmart................................................................................................................................8
Knapper og indikatorer på kontrolpanelet............................................................................................................................9
Den berøringsfølsomme skærm og stylus-pennen..............................................................................................................9
Brug af den berøringsfølsomme skærm.......................................................................................................................10
Brug af stylus-pennen..................................................................................................................................................10
Menuen Photosmart Express.......................................................................................................................................11
Genvejsrammen...........................................................................................................................................................11
Miniaturevisning og 1-op visning..................................................................................................................................12
Fotoikoner.....................................................................................................................................................................12
Menuen Opsætning............................................................................................................................................................13
Sådan bruger du opsætningsmenuen..........................................................................................................................13
Punkter i opsætningsmenuen.......................................................................................................................................14
Valgfrit tilbehør...................................................................................................................................................................16
3 Grundlæggende oplysninger om papir
Vælg det bedst egnede papir til jobbet...............................................................................................................................19
Ilægning af papir.................................................................................................................................................................19
Indhold
4 Udskrivning uden en computer
Udskrivning fra et hukommelseskort..................................................................................................................................21
Understøttede hukommelseskort.................................................................................................................................21
Isættelse af et hukommelseskort .................................................................................................................................22
Udskrivning af fotos fra et hukommelseskort...............................................................................................................22
Fjernelse af et hukommelseskort.................................................................................................................................24
Overførsel af fotos fra et hukommelseskort til en anden enhed.........................................................................................24
Udskrivning fra et PictBridge-certificeret kamera eller enhed............................................................................................25
Udskrivning fra en Bluetooth-enhed...................................................................................................................................25
Udskrivning af fotos fra en Bluetooth-enhed................................................................................................................25
Vær kreativ.........................................................................................................................................................................26
Tilføjelse af rammer......................................................................................................................................................26
Tilføjelse af billedtekster...............................................................................................................................................27
Oprettelse af album......................................................................................................................................................29
Tegne på fotos.............................................................................................................................................................30
Tilføjelse af clip art........................................................................................................................................................31
Brug af Design Gallery.................................................................................................................................................31
Fremstilling af lykønskningskort...................................................................................................................................32
Fremstilling af fotolayouts.............................................................................................................................................33
Oprettelse og visning af diasshow ...............................................................................................................................34
Specialprojekter ...........................................................................................................................................................34
Panoramafotos ......................................................................................................................................................34
Fotostickers ...........................................................................................................................................................34
Pasfotos .................................................................................................................................................................35
Videobilledudskrifter...............................................................................................................................................35
Forbedring eller redigering af fotos....................................................................................................................................36
Brug af Fotoforbedring.................................................................................................................................................36
Beskæring af et foto ....................................................................................................................................................36
Fjernelse af røde øjne fra dine fotos............................................................................................................................37
Brug af funktionen til fjernelse af lysende øjne på dyr..................................................................................................37
Justering af et fotos lysstyrke.......................................................................................................................................37
Retouchering af et foto.................................................................................................................................................37
1
Page 5
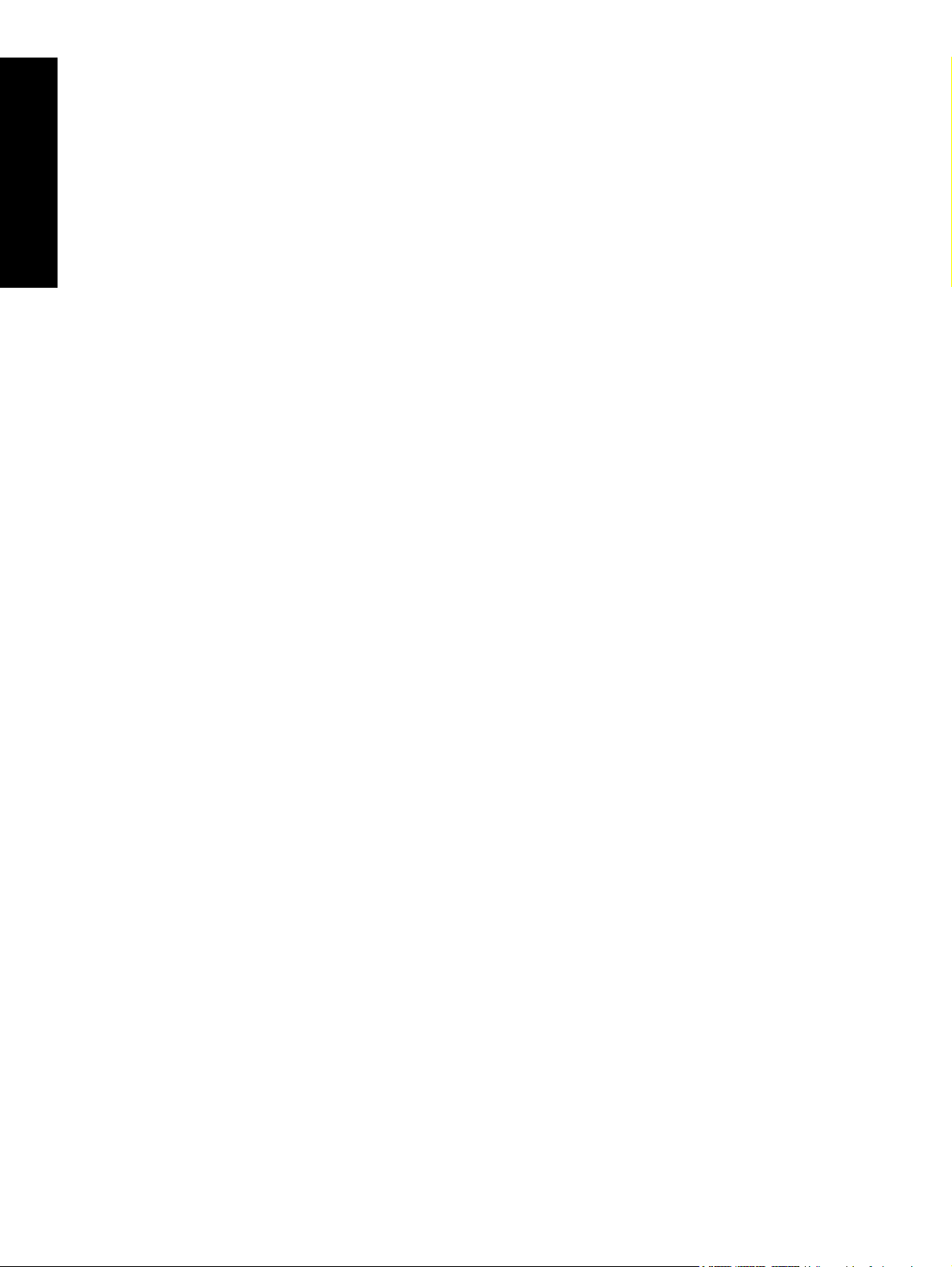
5 Udskrivning fra en computer
Printersoftware...................................................................................................................................................................39
Overførsel af fotos til en computer.....................................................................................................................................39
Forbedring af dine fotografier.............................................................................................................................................41
Ændring af udskriftsindstillingerne for et udskriftsjob.........................................................................................................41
Ændring af udskriftskvaliteten .....................................................................................................................................41
Ændring af papirtype ...................................................................................................................................................42
Indhold
Ændring af papirstørrelse.............................................................................................................................................42
Udskrivning af fotos............................................................................................................................................................42
Udskrivning af fotos uden rammer...............................................................................................................................43
Udskrivning af fotos med en ramme.............................................................................................................................44
Udskrivning af postkort.................................................................................................................................................44
Udskrivning af panoramafotos......................................................................................................................................45
Udskrivning på kartotekskort og andre små medier.....................................................................................................45
HP Photosmart-software....................................................................................................................................................46
6 Vedligeholdelse
Justering af blækpatronen .................................................................................................................................................47
Automatisk rensning af blækpatronen................................................................................................................................47
Visning af anslået blækniveau ...........................................................................................................................................47
Visning af printerens status..........................................................................................................................................48
Isætning eller udskiftning af blækpatronen.........................................................................................................................48
Fjernelse af blæk fra huden og tøjet...................................................................................................................................49
Oplysninger om bestilling af blækpatroner.........................................................................................................................49
Udskrivning af en testside .................................................................................................................................................50
Udskrivning af en prøveside ..............................................................................................................................................50
Opbevaring af printeren og blækpatronen..........................................................................................................................50
Opbevaring af printeren................................................................................................................................................50
Opbevaring af blækpatroner.........................................................................................................................................50
7 Fejlfinding
Problemer i forbindelse med softwareinstallation ..............................................................................................................53
Installationen blev ikke gennemført..............................................................................................................................53
Guiden Ny hardware fundet vises, når jeg slutter printeren til en Windows-computer.................................................54
Printeren vises ikke i Printere og faxenheder (kun Windows)......................................................................................54
Installationen startede ikke automatisk........................................................................................................................55
Problemer i forbindelse med udskrivning og hardware .....................................................................................................56
Printeren er tilsluttet en strømkilde, men den tændes ikke..........................................................................................56
Der kom ingen udskrift..................................................................................................................................................57
Kommunikationen mellem computeren og printeren er afbrudt...................................................................................58
Printeren kunne ikke udskrive, da den var sluttet til computeren ved hjælp af et USB-kabel via en anden USB-
enhed...........................................................................................................................................................................59
Meddelelsen Ukendt enhed vises (kun Windows)........................................................................................................59
Dokumentet eller billedet blev ikke udskrevet med de valgte standardudskriftsindstillinger........................................59
Printeren udskriver ikke fotos uden rammer.................................................................................................................60
Der kunne ikke gemmes fotografier fra computeren til hukommelseskortet................................................................61
Der kom en tom side ud af printeren............................................................................................................................61
Dele af dokumentet mangler eller udskrives det forkerte sted.....................................................................................61
Udskriftskvaliteten er dårlig..........................................................................................................................................61
Problemer i forbindelse med Bluetooth-udskrivning...........................................................................................................62
Min Bluetooth-enhed kan ikke finde printeren..............................................................................................................62
Enhedsmeddelelser ...........................................................................................................................................................64
8 Køb af blækforbrugsvarer...............................................................................................................................................67
9 HP support og garanti
Se først HP's supportwebsted............................................................................................................................................69
HP's telefonsupport ...........................................................................................................................................................69
Periode med telefonsupport.........................................................................................................................................69
Opkald til HP.................................................................................................................................................................69
Efter perioden med telefonsupport...............................................................................................................................70
2
Page 6
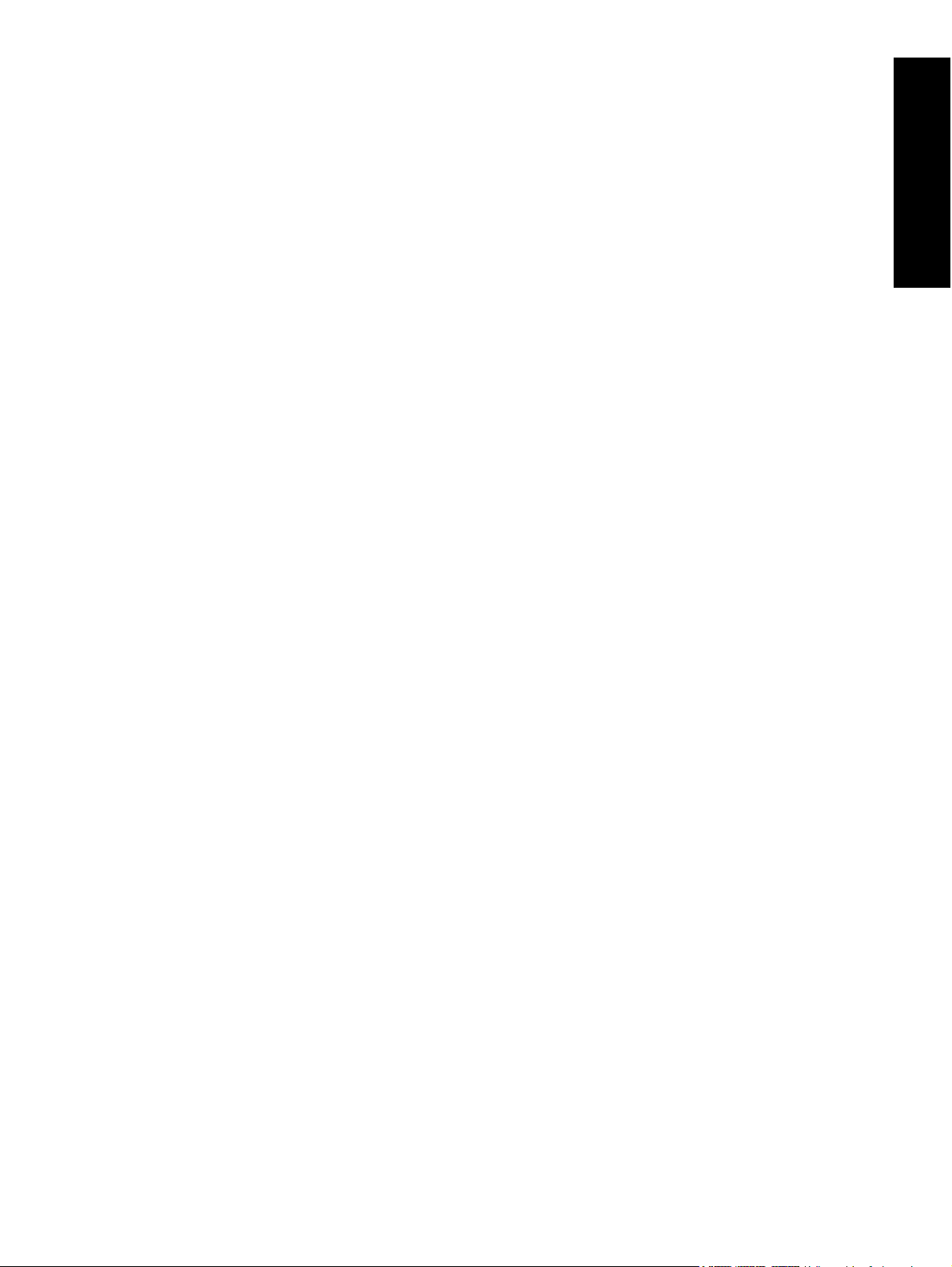
Indhold
Yderligere garantimuligheder.............................................................................................................................................70
10 Specifikationer
Systemkrav.........................................................................................................................................................................71
Printerspecifikationer..........................................................................................................................................................71
11 Lovgivningsmæssige og miljømæssige informationer
Lovgivningsmæssige oplysninger......................................................................................................................................73
FCC statement ............................................................................................................................................................73
LED indicator statement ..............................................................................................................................................73
Miljømæssigt produktovervågningsprogram .....................................................................................................................74
Papirbrug......................................................................................................................................................................74
Plastik...........................................................................................................................................................................74
Datablade vedrørende materialesikkerhed..................................................................................................................74
Genbrugsprogram .......................................................................................................................................................74
HP's genbrugsprogram for inkjetforbrugsvarer.............................................................................................................74
Strømforbrug................................................................................................................................................................74
Disposal of Waste Equipment by Users in Private Households in the European Union .............................................75
EU Declaration of Conformity.............................................................................................................................................76
A Softwareinstallation.........................................................................................................................................................79
Indhold
3
Page 7
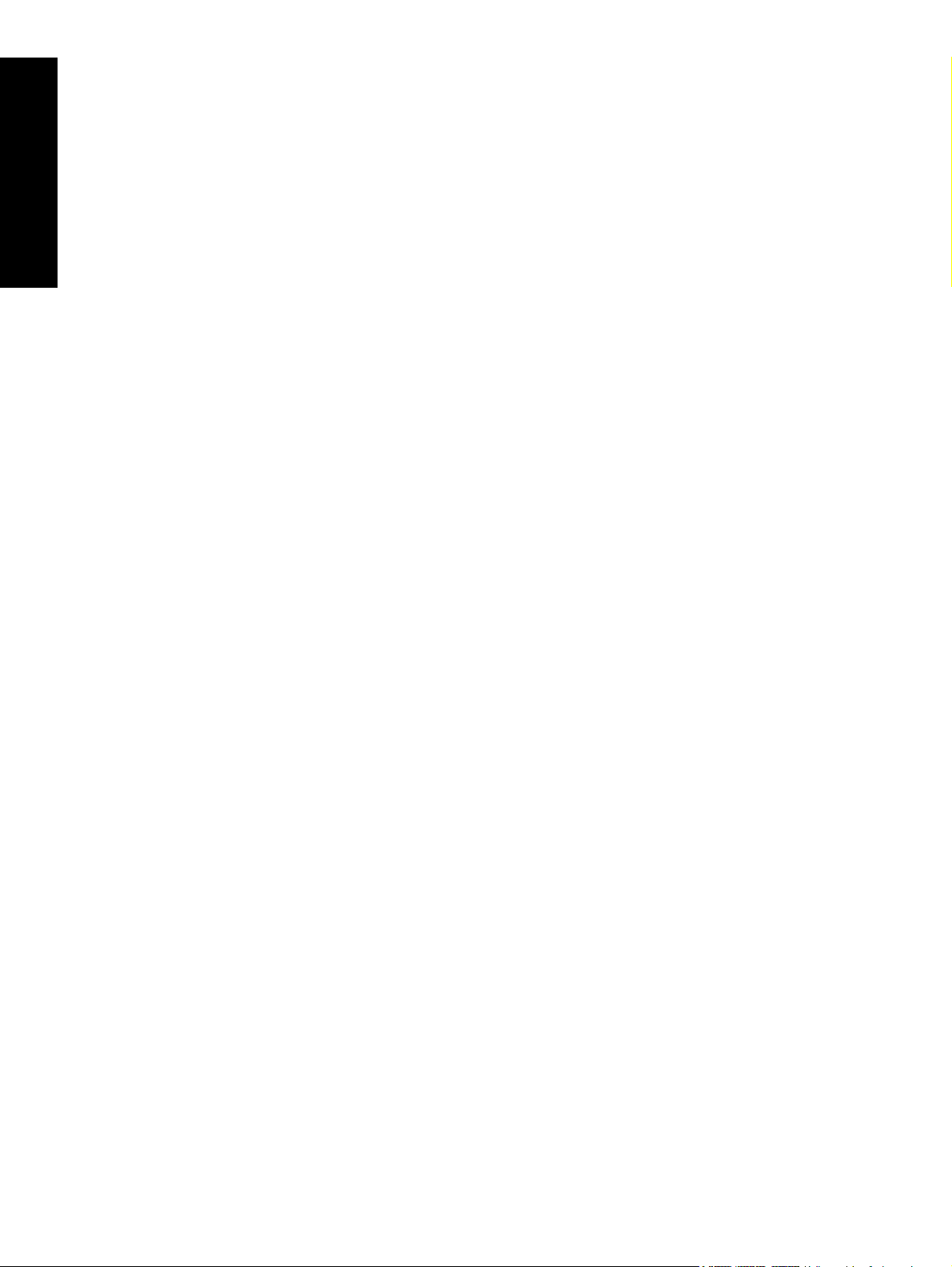
Indhold
4
Page 8
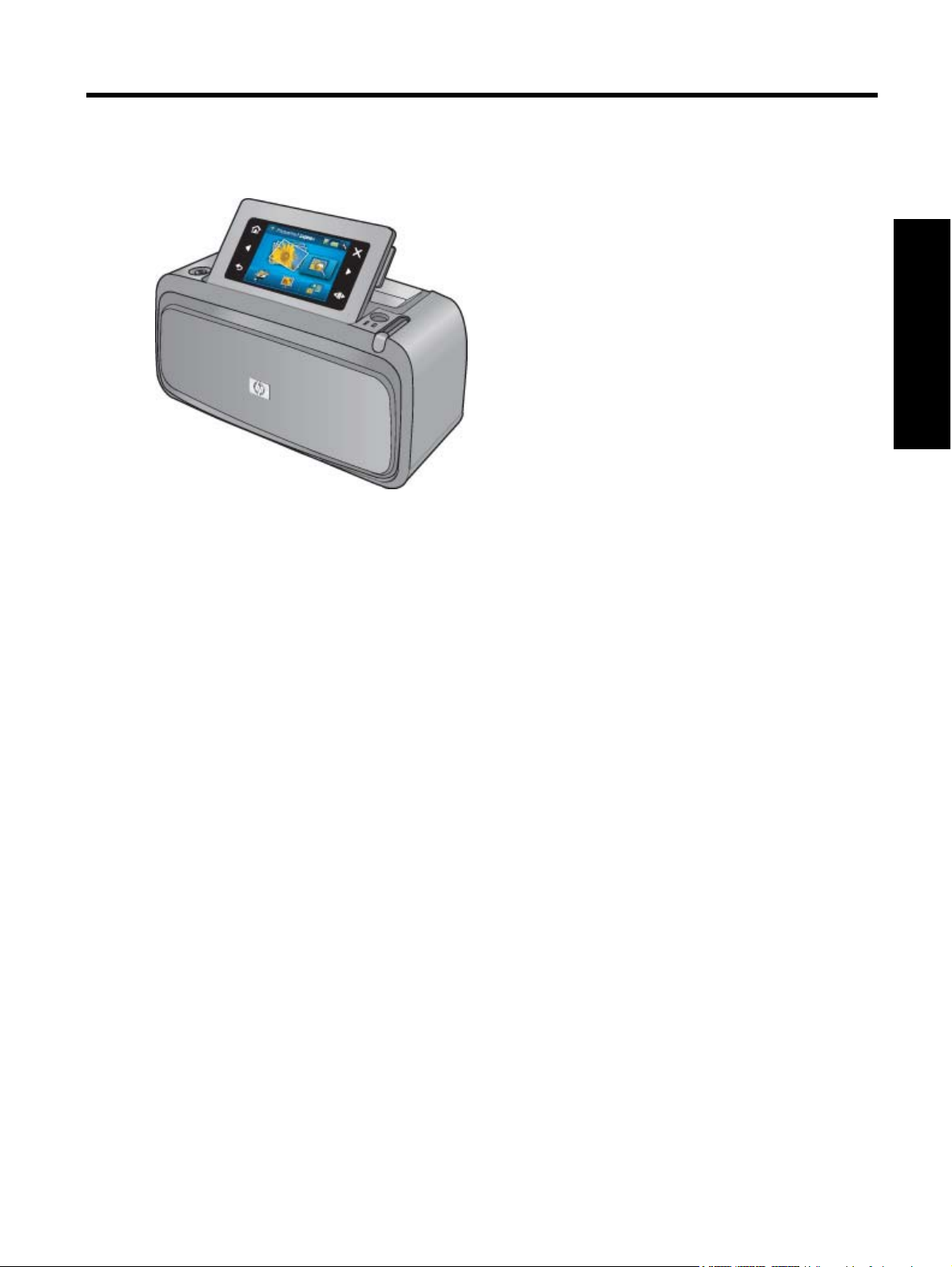
1 HP Photosmart A630 series
Brugervejledning
Velkommen til HP Photosmart A630 series Brugervejledningen Du finder flere oplysninger om HP Photosmartprinteren i:
• Introduktion på side 7
• Grundlæggende oplysninger om papir på side 19
• Udskrivning uden en computer på side 21
• Udskrivning fra en computer på side 39
• Vedligeholdelse på side 47
• Køb af blækforbrugsvarer på side 67
• HP support og garanti på side 69
• Specifikationer på side 71
• Lovgivningsmæssige og miljømæssige informationer på side 73
HP Photosmart A630 series
Brugervejledning
HP Photosmart A630 series Brugervejledning 5
Page 9
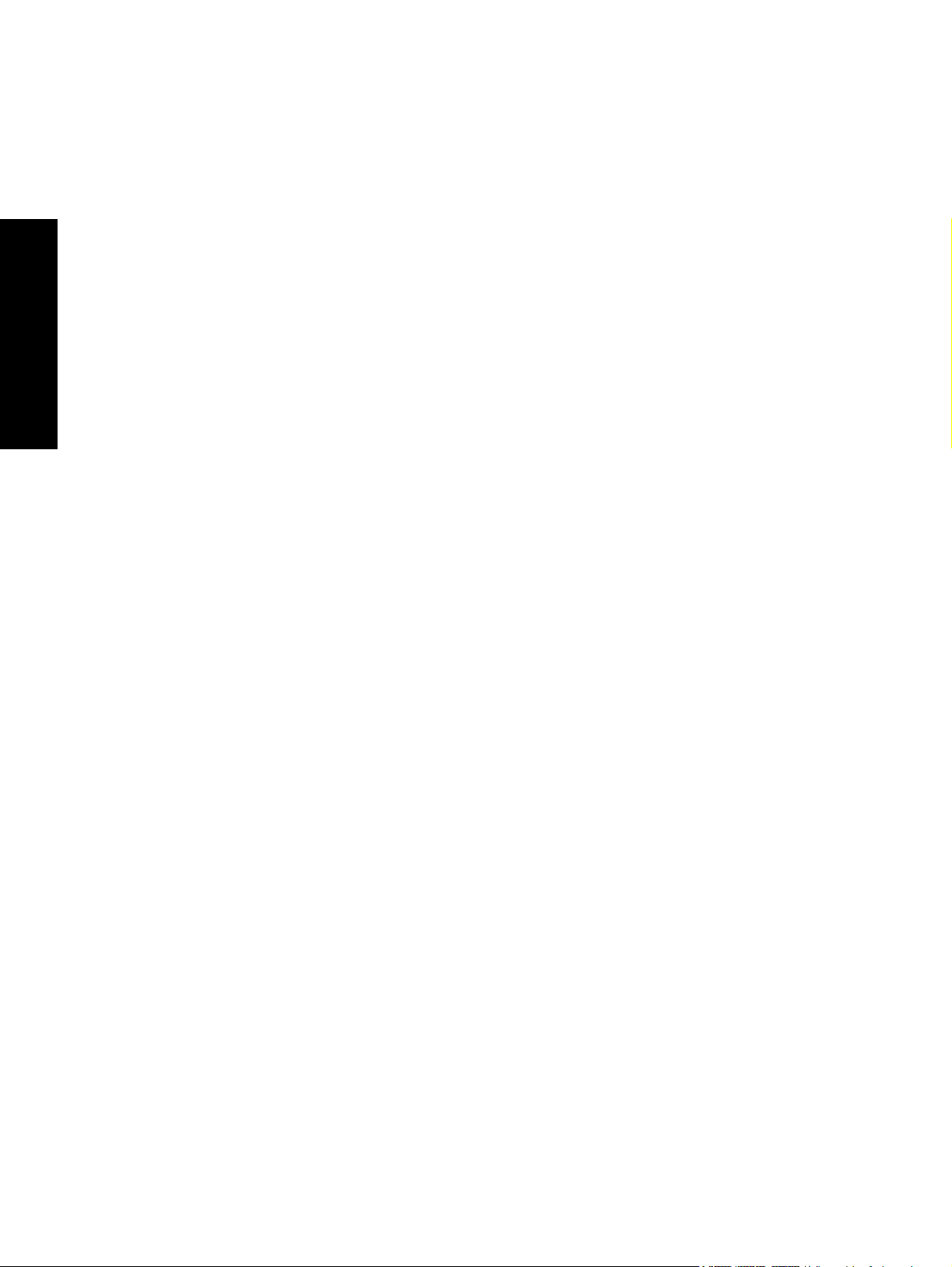
HP Photosmart A630 series
Brugervejledning
Kapitel 1
6 HP Photosmart A630 series Brugervejledning
Page 10
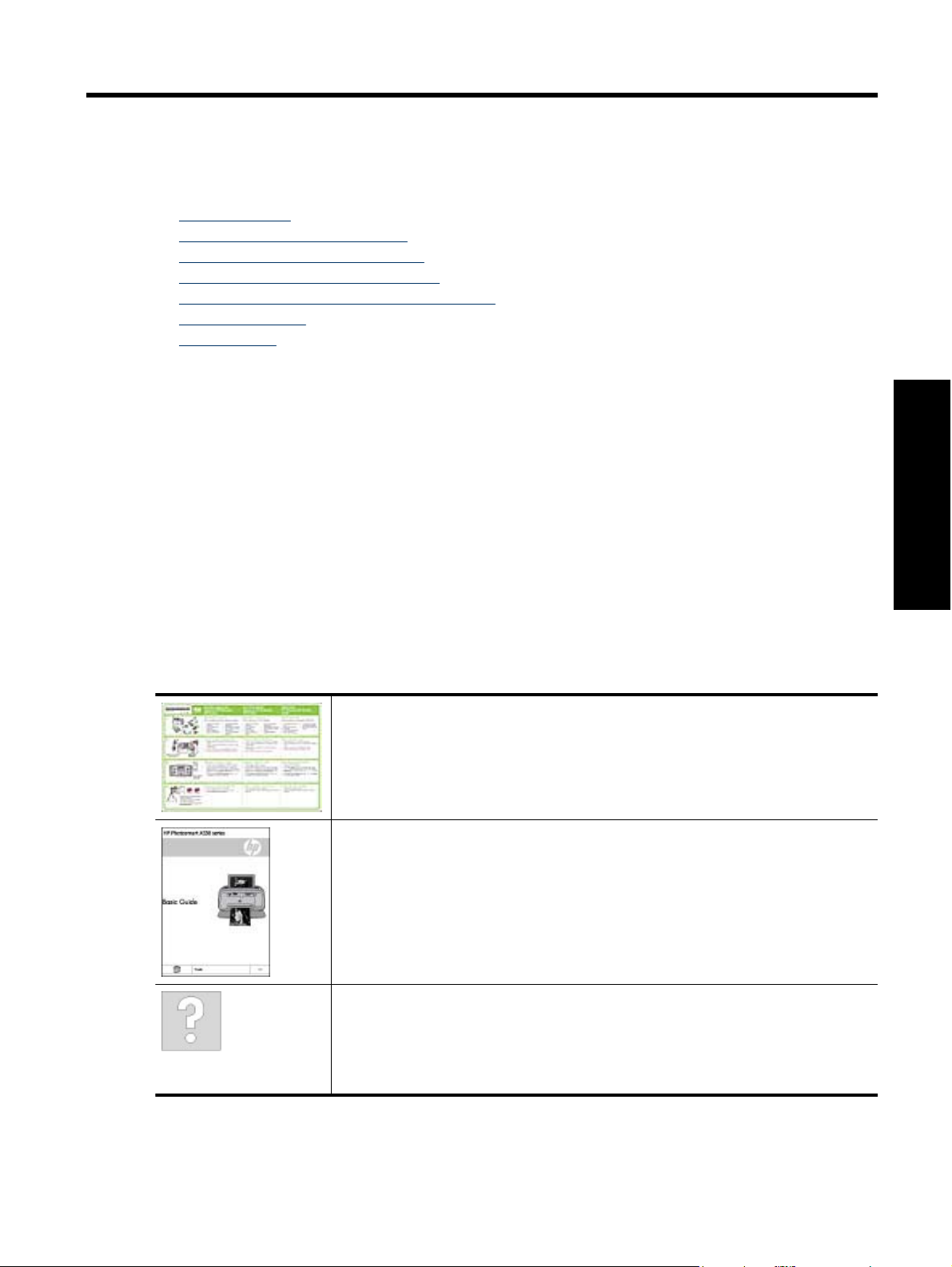
2 Introduktion
Dette afsnit indeholder grundlæggende oplysninger om HP Photosmart A630 series-printeren. Dette afsnit
indeholder følgende emner:
Hvordan gør jeg?
•
Her finder du yderligere oplysninger
•
Et hurtigt overblik over HP Photosmart
•
Knapper og indikatorer på kontrolpanelet
•
Den berøringsfølsomme skærm og stylus-pennen
•
Menuen Opsætning
•
Valgfrit tilbehør
•
Hvordan gør jeg?
Klik på et af følgende links for at få yderligere oplysninger om, hvordan du udfører kreative og almindelige opgaver
ved hjælp af HP Photosmart-printeren og -softwaren. Klik på Vis hvordan for at se en animation af opgaven.
• Udskrivning af fotos uden rammer på side 43
• Udskrivning af fotos med en ramme på side 44
• Udskrivning af postkort på side 44
• Ilægning af papir på side 19
• Der er papirstop på side 65
• Isætning eller udskiftning af blækpatronen på side 48
• Overførsel af fotos til en computer på side 39
Introduktion
Her finder du yderligere oplysninger
Din nye HP Photosmart A630 series-printer leveres med følgende dokumentation:
Opsætningsvejledning: Opsætningsvejledningen forklarer, hvordan du opsætter printeren,
installere HP Photosmart-softwaren og udskriver et foto. Læs dette dokument først. Dokumentet
kan hedde Opsætningsvejledning eller Startvejledning afhængig af dit land/område, sprog og
printermodel.
Grundlæggende vejledning: Den Grundlæggende vejledning beskriver printerens funktioner
og indeholder tip til fejlfinding samt oplysninger om support.
Hjælp fra din enhed: Hjælp er tilgængelig fra enheden og indeholder yderligere oplysninger om
udvalgte emner.
Tryk på spørgsmålstegnet på printerskærmen for at få hjælp til den aktuelle opgave. Du kan
også se Hjælp-emnerne i opsætningsmenuen.
I Sådan bruger du opsætningsmenuen på side 13 finder du oplysninger om, hvordan du får
adgang til denne hjælp.
Her finder du yderligere oplysninger 7
Page 11
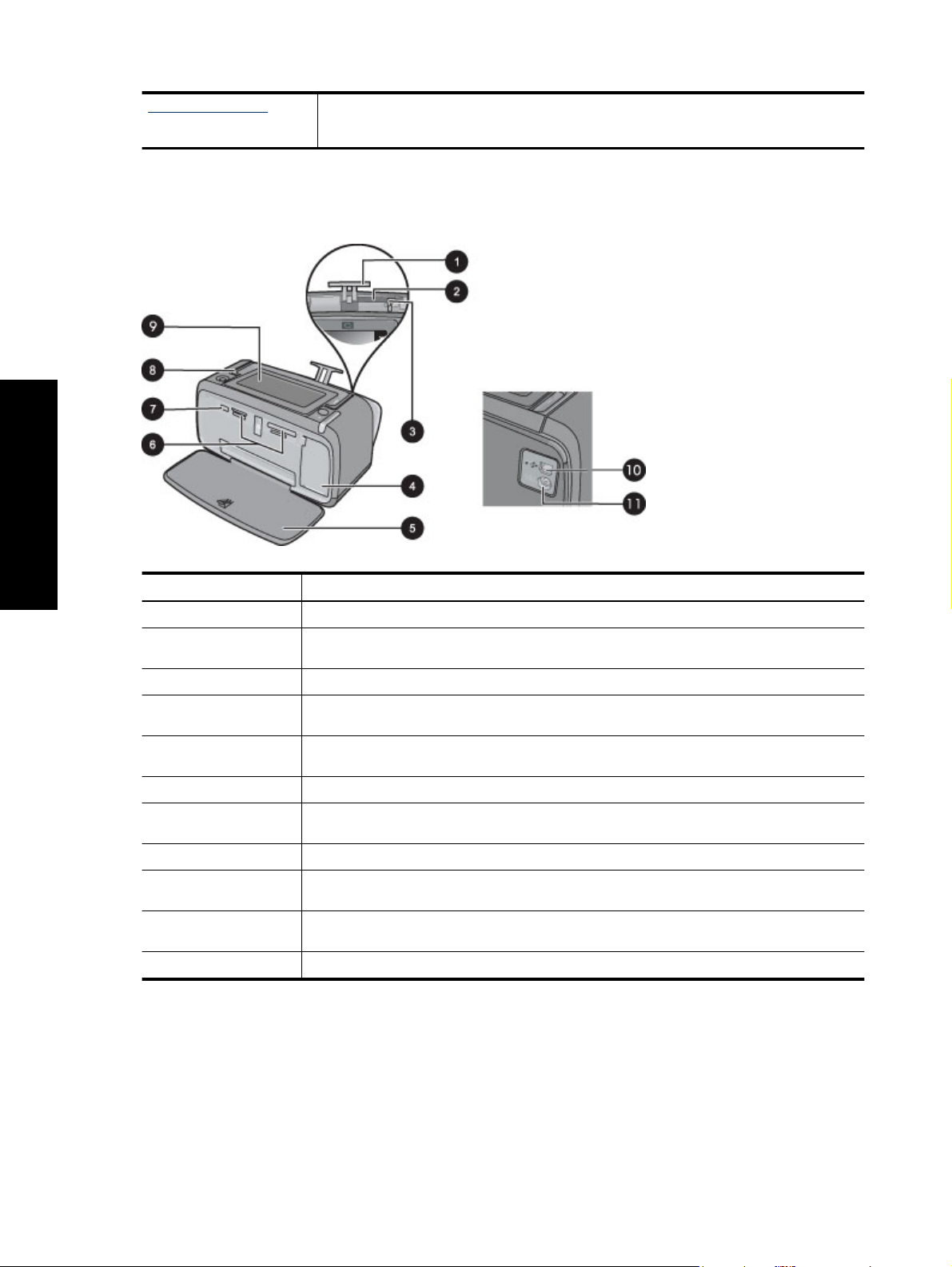
Kapitel 2
(fortsat)
www.hp.com/support Hvis du har adgang til internettet, kan du få hjælp og support fra HP's websted. Webstedet
tilbyder produktdokumentation, teknisk support samt oplysninger om drivere, tilbehør og
bestilling.
Et hurtigt overblik over HP Photosmart
Set forfra og bagfra
Introduktion
Nummer Beskrivelse
1 Papirbakkens forlænger: Træk den ud for at understøtte papir.
2 Papirbakke: Ilæg papir her. Åbn først udskriftsbakken. Papirbakken åbnes automatisk, når du
3 Papirbreddestyr: Indstilles, så det passer til papirets bredde.
4 Dæksel til blækpatron: Åbn dækslet, når du skal indsætte eller fjerne en HP 110 Trefarvet Inkjet-
5 Udskriftsbakke (åben): Her anbringer printeren udskrifterne. Papirbakken åbnes automatisk, når
6 Holdere til hukommelseskort: Indsæt hukommelseskort her.
7 Kameraport: Tilslut et PictBridge-digitalkamera, en trådløs HP Bluetooth-printeradapter (tilbehør)
8 Håndtag: Træk håndtaget ud, når du skal bære printeren.
9 Printerskærm: Løft den op for at justere betragtningsvinklen. Du kan få vist fotos, vælge
10 USB-port: Brug denne port til at slutte printeren til en computer ved hjælp af et USB-kabel (skal
11 Netledningsforbindelse: Sæt strømstikket i her.
åbner udskriftsbakken.
blækpatron.
du åbner udskriftsbakken.
eller et USB-flash/miniaturedrev.
menupunkter i printermenuen mv. på denne skærm.
anskaffes særskilt).
8Introduktion
Page 12
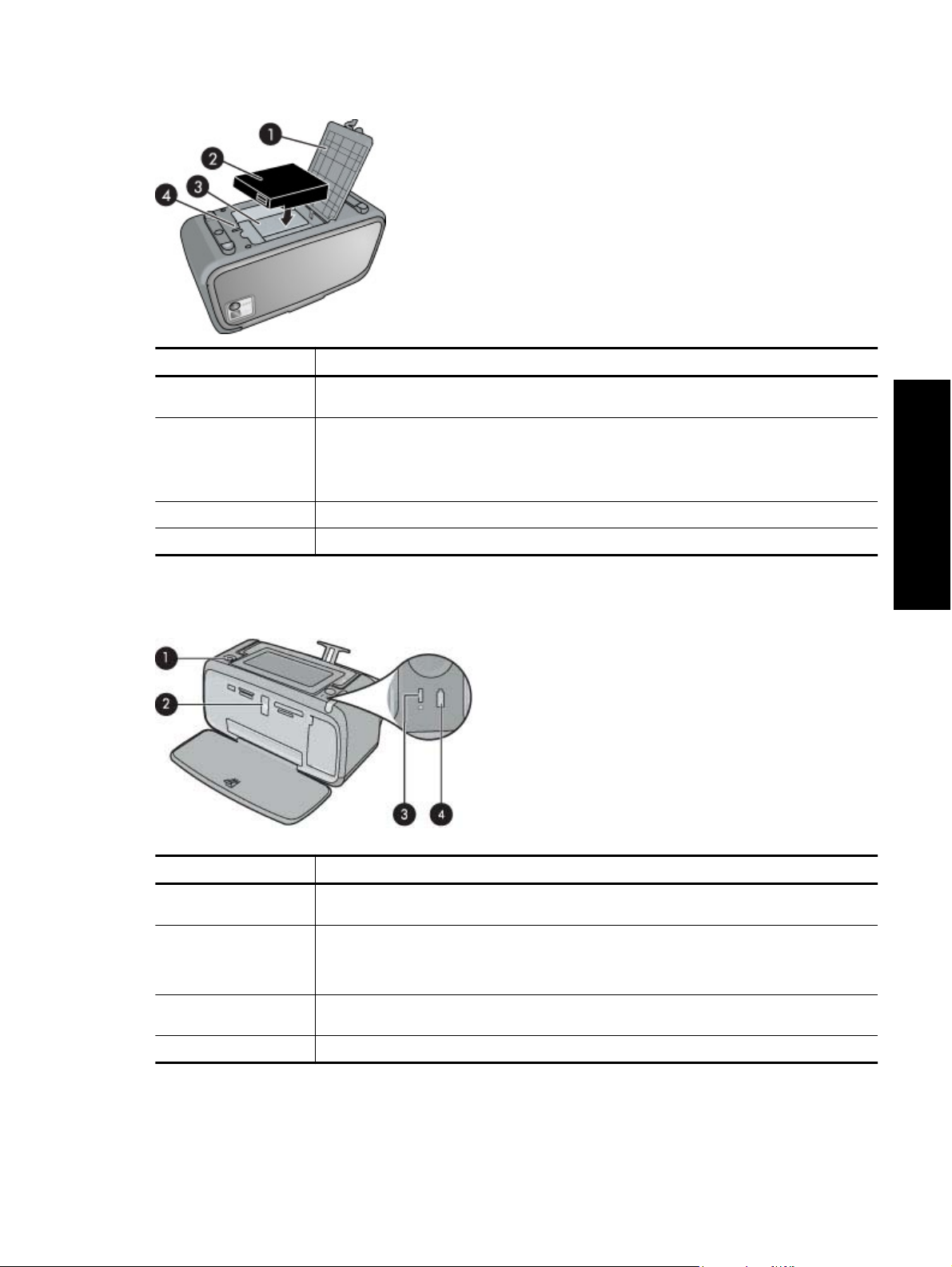
Internt batterirum
Nummer Beskrivelse
1 Dæksel til batterirum: Åbn dette dæksel på undersiden af printeren for at isætte det valgfri interne
batteri til HP Photosmart.
2 Internt batteri: Internt HP Photosmart-batteri (tilbehør). Du skal købe batteriet separat.
Du kan finde yderligere oplysninger under Valgfrit tilbehør på side 16.
Advarsel! Brug kun det interne HP-batteri til kompakte HP-fotoprintere, da brug af andre batteri
kan give risiko for brand.
3 Rum til internt batteri: Her isættes det valgfri interne batteri til HP Photosmart.
4 Knap til batterirum: Skub knappen for at åbne dækslet til batterirummet.
Knapper og indikatorer på kontrolpanelet
Kontrolpanel og indikatorer
Introduktion
Nummer Beskrivelse
1 Afbryder: Tryk her for at tænde eller slukke for printeren. On (Afbryderen) lyser, når printeren er
2 Indikator for hukommelseskort og PictBridge: Indikatoren blinker og forbliver derefter tændt,
3 Advarselsindikator: Blinker, hvis der er opstået en fejl, eller hvis en handling fra brugerens side
4 Batteriindikator: Lyser konstant, hvis det valgfri batteri er opladet. Blinker, hvis batteriet oplades.
tændt.
når der isættes et hukommelseskort, eller når en understøttet enhed tilsluttes kameraporten. Den
blinker, når printeren kommunikerer med et hukommelseskort eller en tilsluttet enhed, eller når en
tilsluttet computer er ved at læse, skrive eller slette.
er påkrævet.
Den berøringsfølsomme skærm og stylus-pennen
Dette afsnit beskriver, hvordan du bruger den berøringsfølsomme skærm og stylus-pennen på printeren.
Den berøringsfølsomme skærm og stylus-pennen 9
Page 13
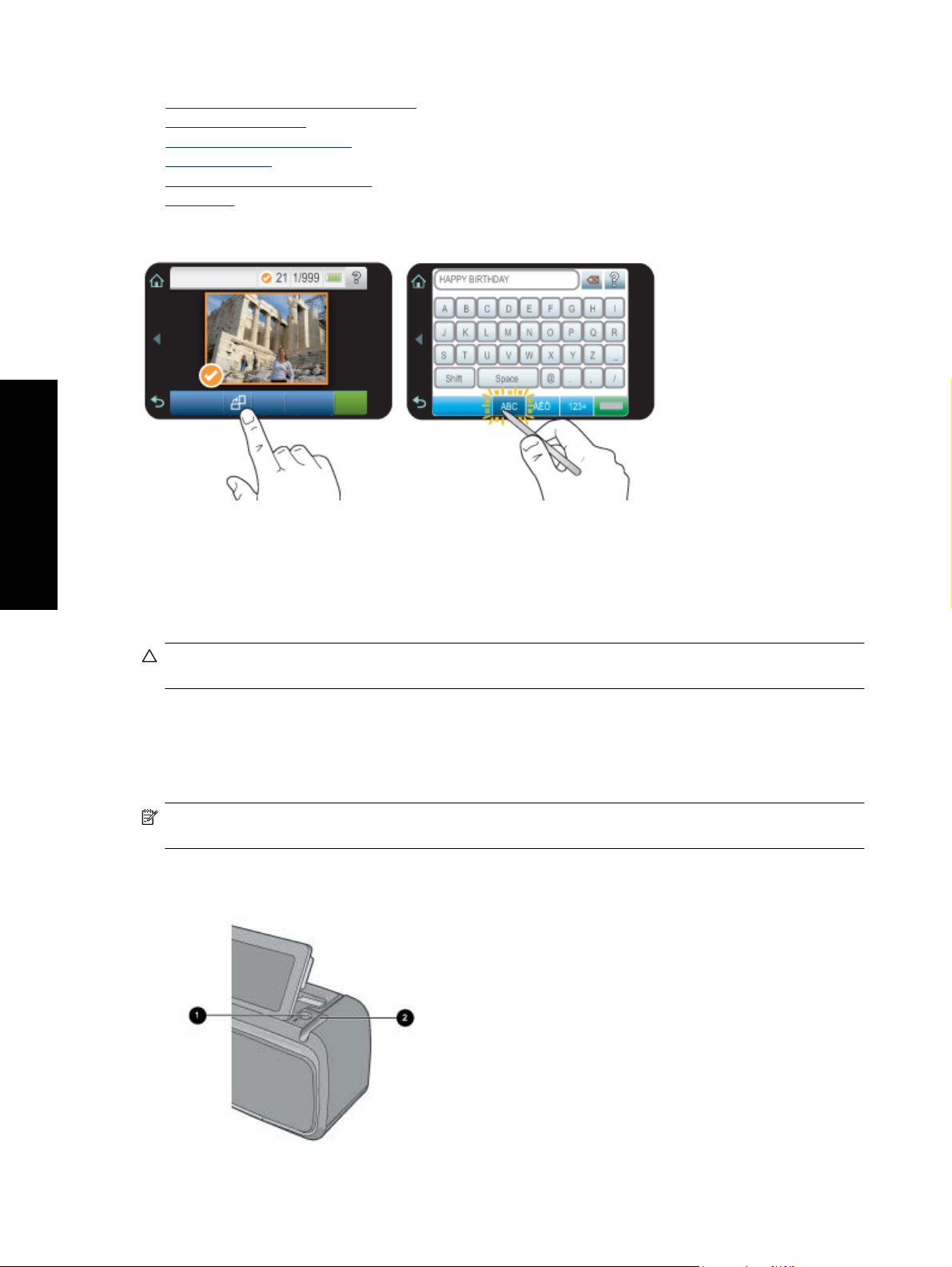
Kapitel 2
• Brug af den berøringsfølsomme skærm
Brug af stylus-pennen
•
Menuen Photosmart Express
•
Genvejsrammen
•
Miniaturevisning og 1-op visning
•
Fotoikoner
•
Brug af den berøringsfølsomme skærm
Introduktion
Brug fingrene på den berøringsfølsomme skærm til de fleste ting, f.eks. fotonavigering, udskrivning, valg af
printermenuer eller til at trykke på knapperne i genvejsrammen, der vises rundt om skærmens område til visning af
fotos. Se Genvejsrammen på side 11 for at få yderligere oplysninger om genvejsrammen. Printeren udsender et
lille bip, når du trykker på en knap. Du kan ændre lydenes lydstyrke eller slå dem fra i menuen Preferences
(Præferencer). Du kan også bruge pennen til disse aktiviteter, men den er primært beregnet til tegning og til skrivning
af billedtekster via det berøringsfølsomme tastatur. Du kan finde yderligere oplysninger under Brug af stylus-
pennen på side 10.
Forsigtig! Brug aldrig skarpe genstande eller andet end den stylus-pen, der fulgte med printeren, for ikke at
beskadige den berøringsfølsomme skærm.
Brug af stylus-pennen
Brug pennen til at trykke på ikonerne på printerskærmen, vælge menupunkter eller vælge fotos til udskrivning. Du
kan også bruge pennen til at tegne på et foto, skrive en fototekst på et foto vha. tastaturet på skærmen og til andre
kreative opgaver. Du kan finde yderligere oplysninger under Vær kreativ på side 26.
Bemærk! Tastaturet på skærmen til indtastning af fototekster findes ikke på alle sprog. På nogle sprog viser
printeren kun det latinske alfabet på tastaturet.
Du kan opbevare pennen to steder på printeren: et lille rum, hvor pennen kan lægges af vejen, indtil du skal bruge
den, og en holder, hvor den kan placeres, så du har den lige ved hånden.
Områder til opbevaring af pennen
10 Introduktion
Page 14
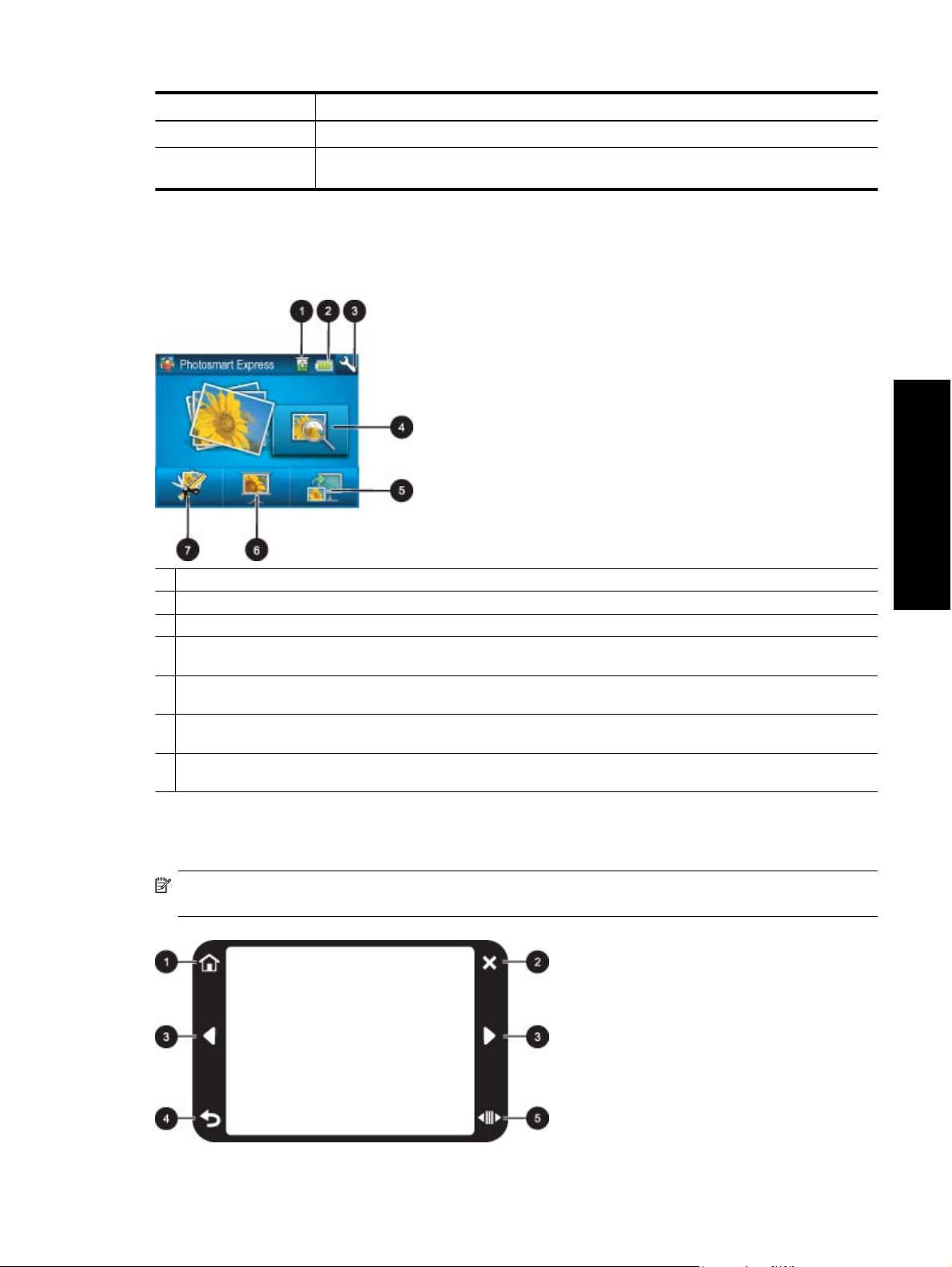
Nummer Beskrivelse
1 Penneholder: Placer pennen her, så du har den lige ved hånden, når du arbejder med dine fotos.
2 Opbevaringsrum til pennen: Her kan du gemme pennen sikkert af vejen, når du flytter printeren,
eller når du ikke bruger den.
Menuen Photosmart Express
Følgende punkter vises på menuen Photosmart Express, når du isætter et hukommelseskort eller trykker på
Home (Hjem) i genvejsrammen. Se Genvejsrammen på side 11 for at få yderligere oplysninger om
genvejsrammen.
1 Blækniveau: Angiver et estimat over, hvor meget blæk der er tilbage i blækpatronen.
2 Batteristatus: Angiver opladningen for det valgfri printerbatteri, hvis et sådant er installeret.
3 Opsætningsikon: Tryk her for at åbne opsætningsmenuen.
4 Vis og udskriv: Du kan få vist, redigere og udskrive fotos på et hukommelseskort. Du kan også vælge et kreativt projekt
(albums, lykønskningskort, design gallery mv.) ved at vælge et foto og trykke på Create (Opret).
5 Gem: Lader dig gemme fotoene på hukommelseskortet direkte på computeren. Du kan finde yderligere oplysninger under
Overførsel af fotos fra et hukommelseskort til en anden enhed på side 24.
6 Diasshow: Lader dig afspille dine favoritfotos som et diasshow på printerens skærm. Du kan finde yderligere oplysninger
under Oprettelse og visning af diasshow på side 34.
7 Opret: Lader dig vælge kreative projekter (albums, lykønskningskort, design gallery mv.) til dine fotos. Du kan finde yderligere
oplysninger under Vær kreativ på side 26.
Genvejsrammen
Genvejsrammen vises rundt om det område på skærmen, hvor fotoene vises, og giver hurtig adgang til
navigeringsknapperne.
Bemærk! Knapperne på genvejsrammen kan kun ses, når printeren er tændt, og du har valgt et punkt i menuen
Photosmart Express. Endvidere vil kun de knapper, der vedrører den aktuelle tilstand eller opgave være tændt.
Genvejsrammen
Introduktion
Den berøringsfølsomme skærm og stylus-pennen 11
Page 15
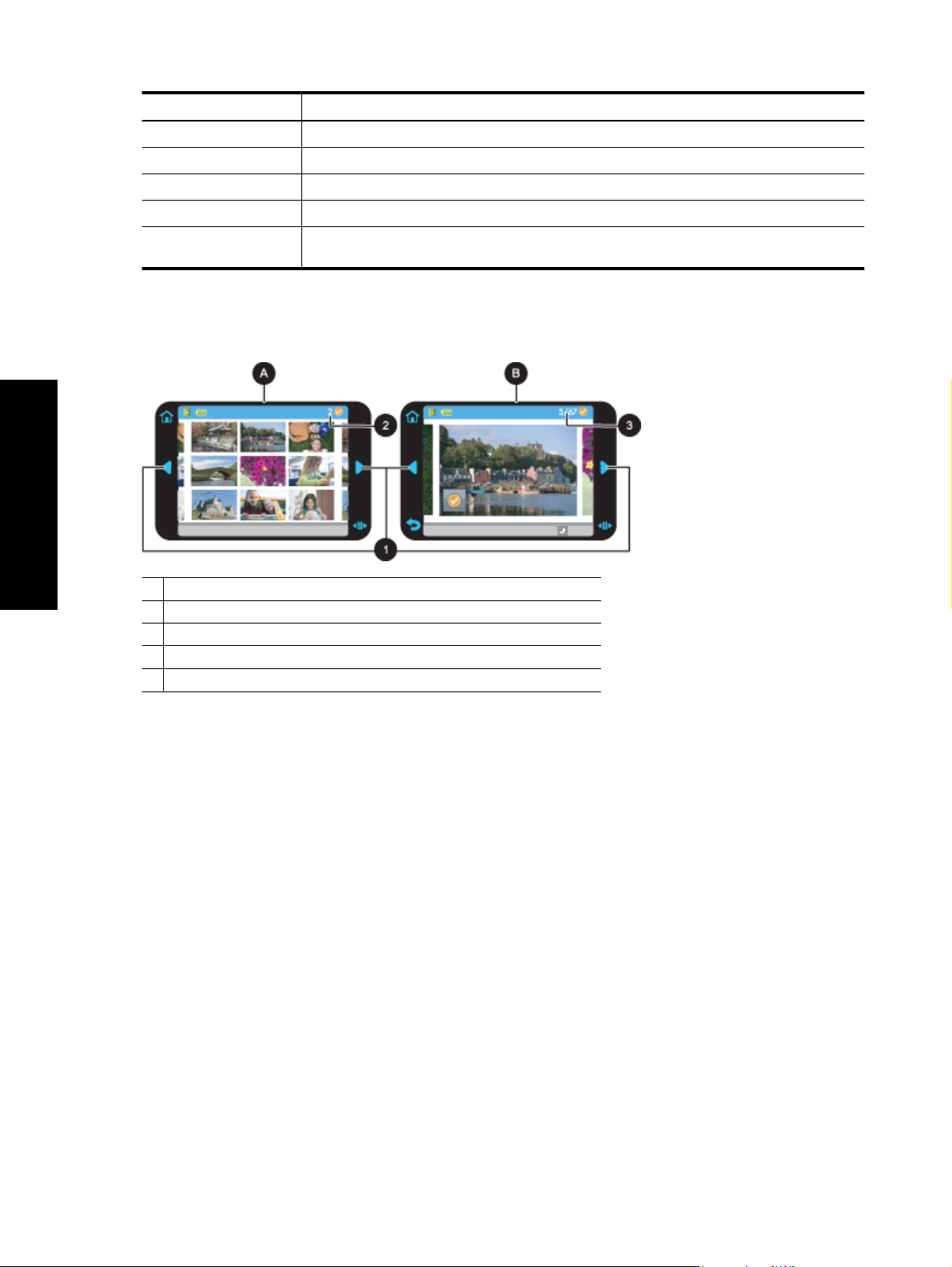
Kapitel 2
Nummer Beskrivelse
1 Hjem: Tryk her for at få adgang til Photosmart Express-menuen.
2 Annuller: Tryk her for at afbryde en udskrivning.
3 Pile: Tryk her for at navigere gennem fotos eller Create (Opret) menuerne.
4 Tilbage: Tryk her for at vende tilbage til forrige menu eller visning.
5 Hurtigt rul: Tryk her for at få vist en rulleliste, der hjælper dig med hurtigt at rulle gennem dine
fotos.
Miniaturevisning og 1-op visning
Du kan få vist fotoene på dit hukommelseskort i miniaturevisning eller 1-op visning.
Introduktion
A Miniaturevisning
B 1-op visning
1 Piletaster
2 Antal valgte fotos
3 Det aktuelle fotonummer af det samlede antal fotos på hukommelseskortet.
Sådan får du vist fotoene i miniaturevisning
1. Indsæt et hukommelseskort. Du kan finde yderligere oplysninger under Udskrivning fra et hukommelseskort
på side 21.
2. Tryk eventuelt på Home (Hjem) på genvejsrammen for at komme tilbage til menuen Photosmart Express.
3. Tryk på Vis og udskriv i menuen Photosmart Express.
Fotoene på hukommelseskortet vises nu som miniaturer. Tryk på piletasterne for at rulle gennem fotoene.
Sådan får du vist fotos i 1-op visning
1. Indsæt et hukommelseskort. Du kan finde yderligere oplysninger under Udskrivning fra et hukommelseskort
på side 21.
2. Tryk eventuelt på Home (Hjem) på genvejsrammen for at komme tilbage til menuen Photosmart Express.
3. Tryk på Vis og udskriv i menuen Photosmart Express.
4. Tryk på et foto for at få det vist i 1-op visning.
Tryk på piletasterne for at rulle gennem fotoene.
Fotoikoner
Fotoikonerne vises oven på fotos og videoklip i miniaturevisning og 1-op visning. Nogle ikoner viser status for et
foto eller videoklip. Andre kan påvirke fotoet eller videoklippet, når du trykker på dem.
12 Introduktion
Page 16
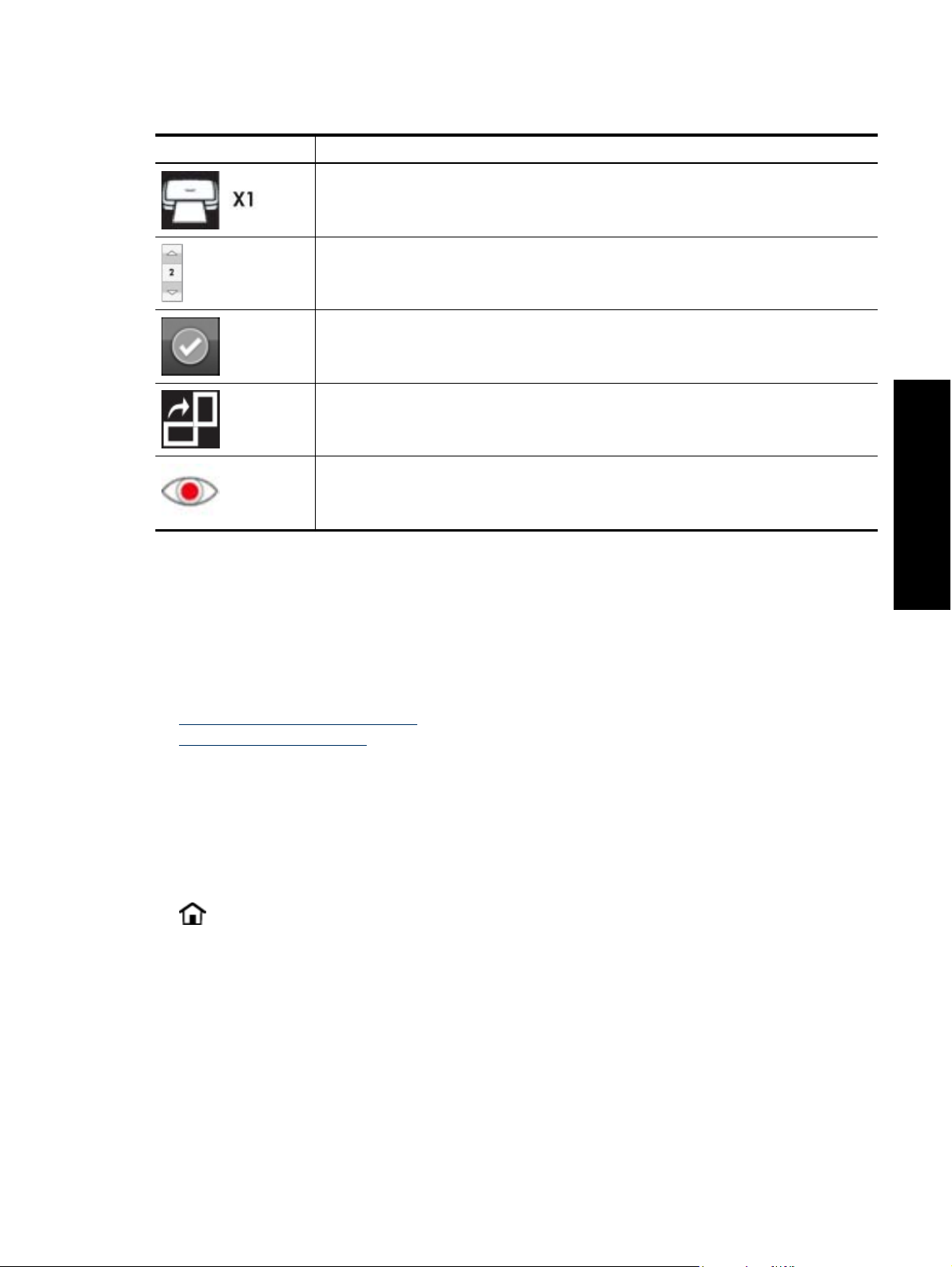
Fotoikoner
Fotoikon Beskrivelse
Udskriftsstatus: Angiver det foto, der udskrives, samt hvor mange kopier der udskrives af det
pågældende foto.
Kopier: Tryk på et foto i 1-op visning for at vælge det til udskrivning og for at få vist
kopieringsrullelisten. Tryk på rullelisten for at ændre antallet af kopier, der skal udskrives.
Markeringsboks: Vises på det foto eller videobillede, der er valgt til udskrivning.
Roter: Tryk på dette ikon i 1-op visning for at rotere fotoet 90 grader med uret.
Røde øjne: Angiver, at der er fjernet røde øjne på et foto i 1-op visning. Ikonet blinker på et foto,
hvor røde øjne er ved at blive fjernet.
Relaterede emner
• Visning af anslået blækniveau på side 47
Introduktion
Menuen Opsætning
Opsætningsmenuen indeholder mange indstillinger til ændring af udskriftsindstillinger, justering af blækpatroner mv.
Dette afsnit indeholder følgende emner:
Sådan bruger du opsætningsmenuen
•
Punkter i opsætningsmenuen
•
Sådan bruger du opsætningsmenuen
I dette afsnit beskrives det, hvordan du bruger opsætningsmenuen.
Sådan bruger du opsætningsmenuen
1. Tryk eventuelt på Home (Hjem) på genvejsrammen for at komme tilbage til menuen Photosmart Express.
2. Tryk på Setup (opsætningsikonet) i menuen Photosmart Express for at åbne opsætningsmenuen, og tryk på
pilene for at navigere gennem menuerne.
Menuen Opsætning 13
Page 17
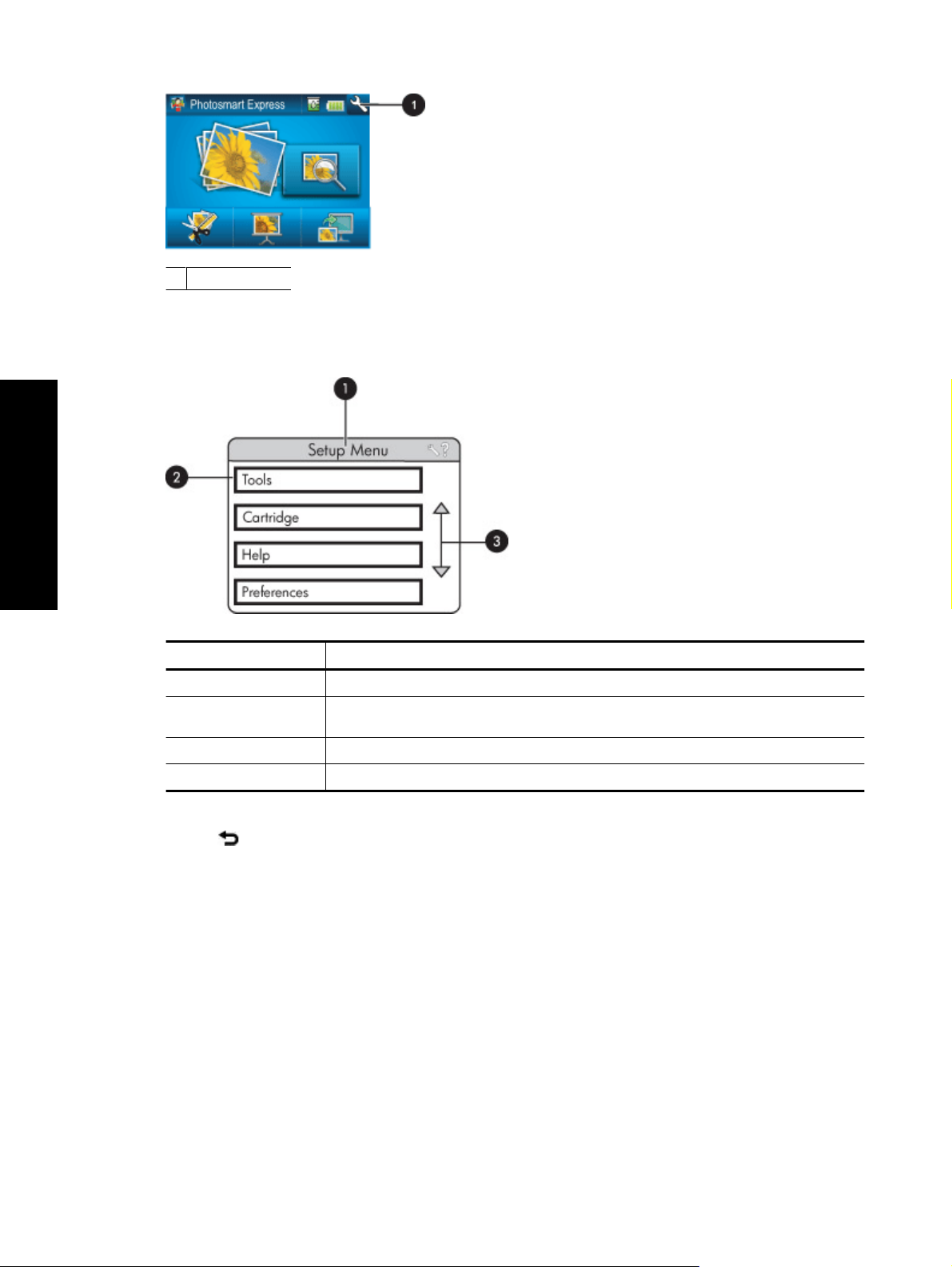
Introduktion
Kapitel 2
1 Opsætningsikon
3. Tryk på et menunavn for at få vist menupunkterne. Menupunkter, der ikke er tilgængelige, er nedtonet. Det
aktuelle menupunkt er markeret med et rødt hak.
Nummer Beskrivelse
1 Menunavn: Navnet på den aktuelle menu.
2 Kontekstafhængig hjælp: Tryk her for at få adgang til kontekstafhængig hjælp til det aktuelle
3 Menurullepile: Tryk på pilene for at rulle gennem menuer eller menupunkter.
4 Menupunkt: Punkterne i den aktuelle menu.
skærmbillede eller den aktuelle funktion.
4. Tryk på et punkt for at åbne det eller udføre den funktion, det angiver.
5. Tryk på
for at afslutte en menu.
Punkter i opsætningsmenuen
Tools (Værktøjer)
• Bluetooth
◦ Device address (Adresse på enhed): Nogle enheder med trådløs Bluetooth-teknologi kræver, at du skriver
adressen på den enhed, de forsøger at finde. Dette menupunkt viser printerens enhedsadresse.
◦ Device name (Navn på enhed): Her kan du vælge det navn, der skal vises på andre enheder med trådløs
Bluetooth-teknologi, når de finder printeren.
◦ Passkey (Adgangsnøgle): Når Bluetooth Security level (Sikkerhedsniveauet) på printeren er indstillet til
High (Høj), skal der indtastes en adgangsnøgle for at gøre printeren tilgængelig for andre Bluetooth-
enheder. Standardadgangsnøglen er 0000).
◦ Visibility (Synlighed): Vælg Visible to all (Synlig for alle) (standardindstillingen) eller Not visible (Ikke
synlig). Når Visibility (Synlighed) er indstillet til Not visible (Ikke synlig), er det kun enheder, som kender
printerens adresse, der kan udskrive på den.
14 Introduktion
Page 18
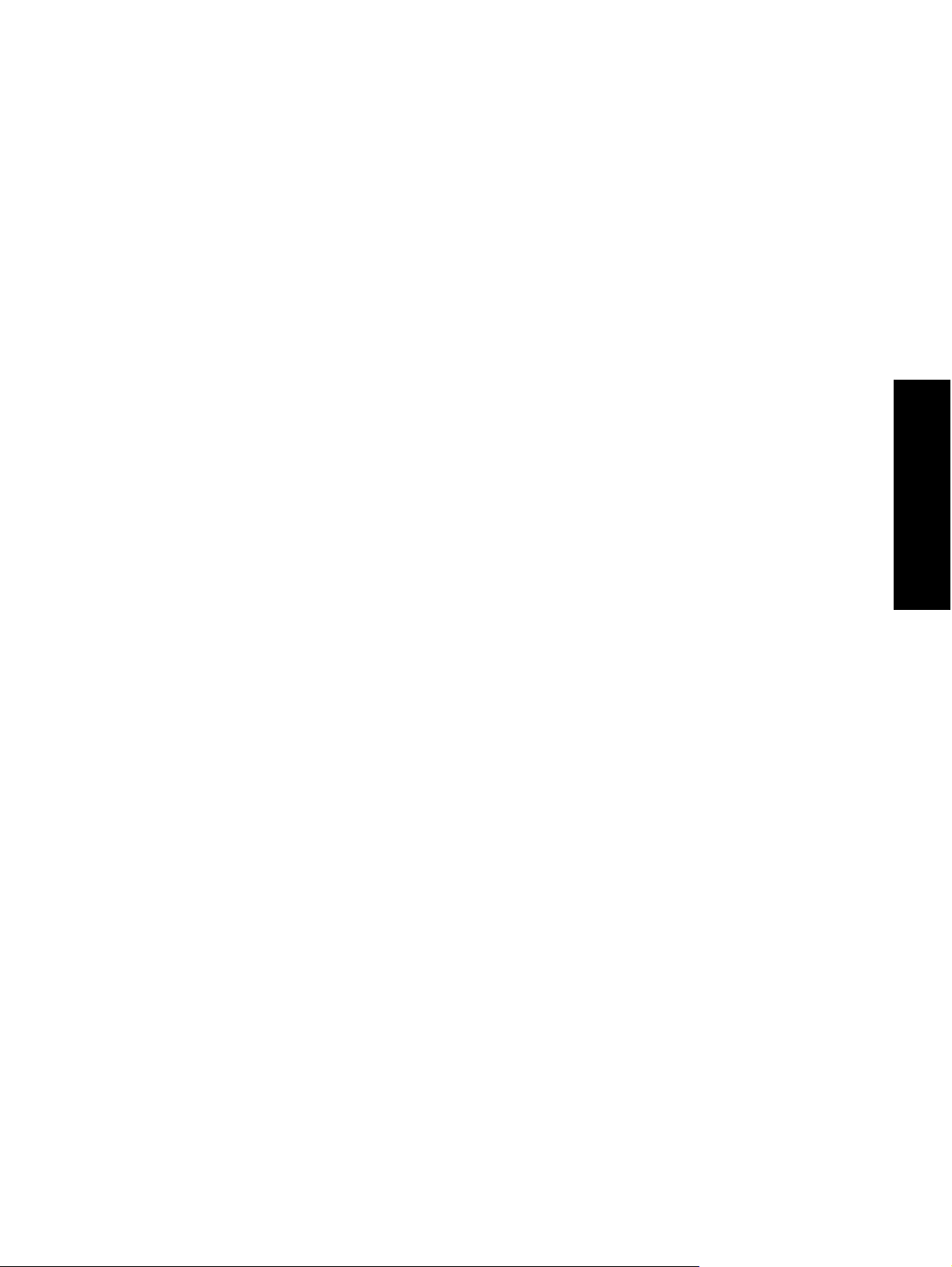
◦ Security level (Sikkerhedsniveau): Vælg Low (Lav) (standardindstilling) eller High (Høj). Indstillingen
Low (Lav) kræver ikke, at brugere af andre enheder med trådløs Bluetooth-teknologi angiver adgangsnøglen
til printeren. Indstillingen High (Høj) kræver, at brugere af andre enheder med trådløs Bluetooth-teknologi
angiver adgangsnøglen til printeren.
◦ Reset Bluetooth options (Nulstil Bluetooth-indstillinger): Vælg denne indstilling for at indstille alle
kommandoer i Bluetooth-menuen til standardværdierne.
• Print Test Page (Udskriv testside)
◦ Tryk her for at udskrive en testside med oplysninger om printeren. Testsiden er en hjælp i forbindelse med
løsning af eventuelle problemer.
• Print Sample Page (Udskriv prøveside)
◦ Tryk her for at udskrive en prøveside. Prøvesiden er nyttig, når du skal tjekke printerens udskriftkvalitet.
• Printer Status (Printerstatus)
◦ Tryk her for at få vist printerens status. Printerens statusvindue åbnes med oplysninger om blækniveau,
batteristatus samt den forventede resterende tid for det påbegyndte udskriftsjob.
Cartridge (Patron)
• Align cartridge (Juster blækpatron): Tryk her for at justere blækpatronen, så du får en høj udskriftskvalitet.
Foretag en justering, hvis farverne på udskrifterne er forkert justeret, eller hvis justeringssiden ikke udskrives
korrekt, efter du har installeret en ny blækpatron.
• Clean cartridge (Rens blækpatron): Tryk her for at rense blækpatronen. Efter rensning bliver du spurgt, om du
vil fortsætte til næste rensningsniveau (vælg Yes (Ja) eller No (Nej)). Hvis du vælger Yes (Ja), fuldføres endnu
en rensningscyklus. Herefter bliver du spurgt, om du vil fortsætte med tredje renseniveau (vælg Yes (Ja) eller
No (Nej)).
Help (Hjælp)
• Photo printing tips (Tip til fotoudskrivning): Se topti-listen over udskrivningstip.
• Printer features (Printerfunktioner): Få vist oplysninger om printerfunktionerne.
• Print from imaging devices (Udskriv fra billedbehandlingsenheder): Oplysninger om udskrivning fra
billedbehandlingsenheder.
• Creative projects (Kreative projekter): Tryk her for at få vist oplysninger om printerens Create (kreative)
funktioner.
•
Troubleshooting and maintenance (Fejlfinding og vedligeholdelse): Få vist oplysninger om fejlfinding og
vedligeholdelse.
• Printing from the computer (Udskrivning fra computeren): Tryk her for at se, hvordan du udskriver fra en
computer.
• Getting assistance (Hjælp): Tryk her for at se, hvordan du får hjælp til printeren.
Introduktion
Preferences (Præferencer)
• Sound (Lyd): Tryk her for at ændre lydstyrken til High (Høj), Medium(standard), Low (Lav) eller Off (Fra).
• Print Preview (Vis udskrift): Du kan slå visning af eksempel On (Til) (standard) eller Off (Fra). Når funktionen
er aktiveret, vises et eksempel, når du trykker på Print (Udskriv). Tryk på Print (Udskriv) igen for at udskrive
billedet.
• Photo Fix (Fotoforbedring): Tryk her for at slå Photo Fix (Fotoforbedring) On (Til) (standard) eller Off (Fra). Du
kan finde yderligere oplysninger under Brug af Fotoforbedring på side 36.
• Red Eye Removal (Fjernelse af røde øjne): Tryk her for at slå fjernelse af røde øjne On (Til) (standard) eller
Off (Fra). Du kan finde yderligere oplysninger under Fjernelse af røde øjne fra dine fotos på side 37.
• Print quality (Udskriftskvalitet): Tryk her for at ændre udskriftskvaliteten. Vælg Best (Bedst), Normal eller Fast
Normal (Hurtig normal).
• Paper type (Papirtype): Her kan du vælge den papirtype, der skal udskrives på. Vælg mellem HP Advanced
(HP Avanceret), HP Premium, Other, Plain (Andet, almindeligt) eller Other, Photo (Andet, foto). HP anbefaler
HP Avanceret fotopapir for at opnå de bedste resultater. Hvis du udskriver på papir eller medier fra andre
leverandører, skal du vælge Other (Andet), så printeren kan indrette sig derefter.
• Date/time (Dato/klokkeslæt): Få vist et dato/tidsstempel på de udskrevne fotos. Vælg Date/time (Dato/tid),
Date only
(Kun dato) eller Off (Fra) (standard).
Menuen Opsætning 15
Page 19
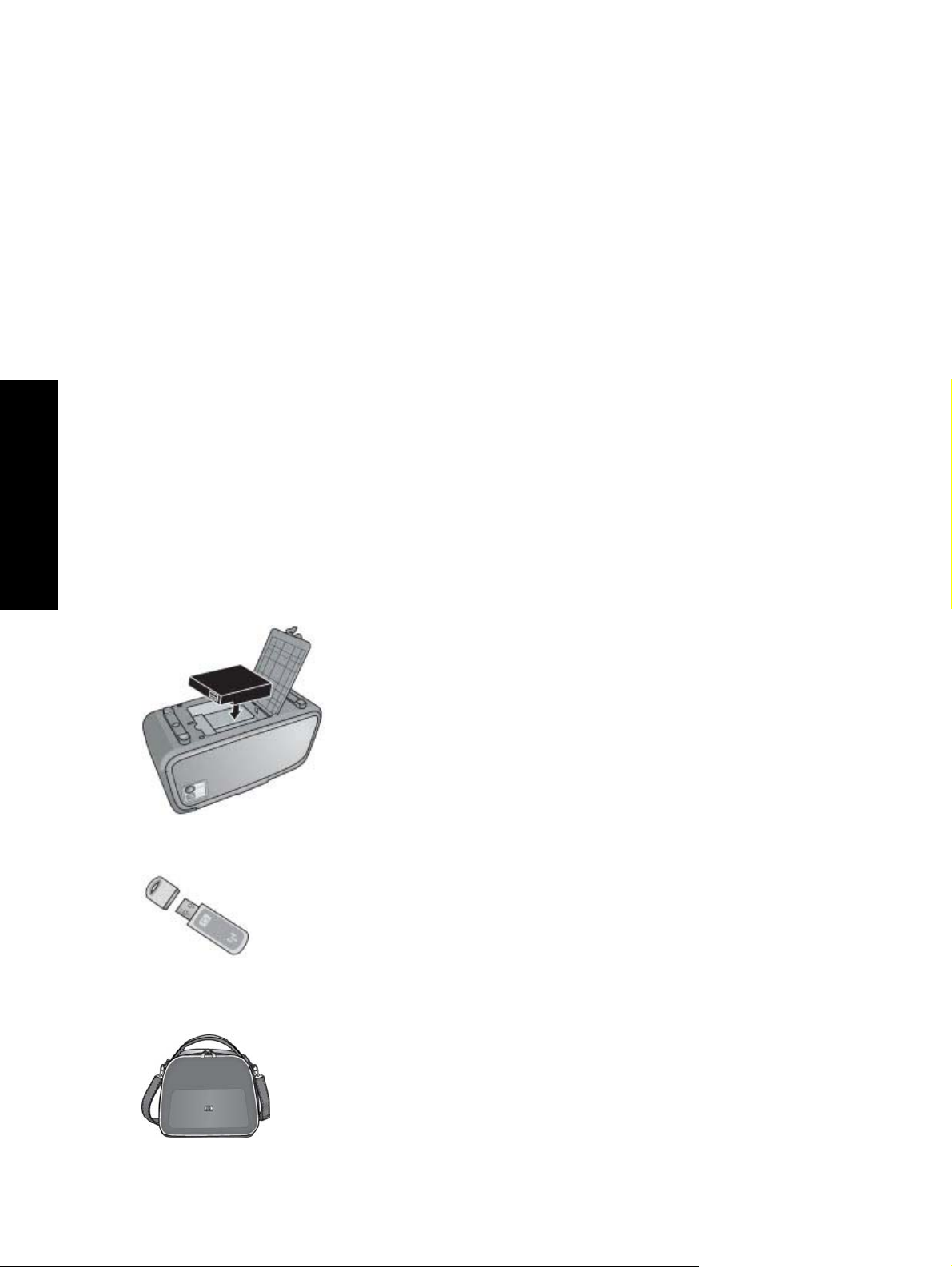
Kapitel 2
• Colorspace (Farverum): Brug dette punkt til at vælge et farverum, som er en tredimensionel matematisk model
til organisering af farver. Det farverum, du vælger, har indflydelse på farverne på de udskrevne fotos. Vælg
Adobe RGB, sRGB eller Auto-select (Automatisk valg) (standardindstillingen). Standardindstillingen Auto-
select (Automatisk valg) fortæller printeren, at den skal bruge farverummet Adobe RGB, hvis det er tilgængeligt.
Printerens standardindstilling er sRGB, hvis Adobe RGB ikke er tilgængelig.
• Borderless (Uden ramme): Du kan slå udskrivning uden ramme On (Til) (standard) eller Off (Fra). Når
udskrivning uden ramme er deaktiveret, udskrives alle sider med en smal hvid kant på papiret.
• Software Install Mode (Tilstanden Softwareinstallation): Tryk her for at ændre softwareinstallationstilstanden.
Hvis du vælger On (Til) (standard), installeres den integrerede HP Hurtig tilslutning software automatisk, når du
slutter printeren til en computer med et USB-kabel. Du kan finde yderligere oplysninger under
Softwareinstallation på side 79. Vælg Off (Fra), hvis du bruger printeren med et opgraderingskit til HP trådløst
print eller en HP Jet Direct boks. Vælg også Off (Fra), hvis du vil slutte printeren til computeren for at overføre
fotos, og ikke ønsker at installere softwaren og udskrive fra computeren til printeren.
• Enable Faster Browsing (Aktiver hurtigere gennemsyn): Tryk for at skifte mellem tilstanden On (Til) (standard)
eller Off (Fra).
• Demo Mode (Demotilstand): Tryk på denne indstilling for at slå demotilstand On (Til) eller Off (Fra) (standard).
Når demotilstand er aktiveret, viser printeren prøvebilleder, som brugeren kan redigere og udskrive. Hvis
brugeren ikke foretager sig noget inden for to minutter, starter et diasshow med oplysninger om printerens
funktioner.
• Restore defaults (Gendan standarder): Vælg om standardværdierne skal gendannes: Yes (Ja) eller No (Nej)
(standard). Hvis du vælger Yes (Ja), gendannes de oprindelige fabriksindstillinger.
• Language (Sprog): Tryk på dette punkt for at ændre det sprog, der bruges på printerskærmen.
Introduktion
Valgfrit tilbehør
Der findes en lang række tilbehør til printeren, der gør den nemmere at have med, så du kan udskrive overalt efter
behov. Tilbehøret kan have et andet udseende end i dette dokument.
Internt HP Photosmart-batteri
Med det interne batteri til HP Photosmart kan du have printeren med overalt.
HP printeradapteren til trådløs Bluetooth
Den trådløse HP Bluetooth-printeradapter tilsluttes kameraporten på forsiden af printeren, så du kan bruge trådløs
Bluetooth-teknologi til udskrivning.
HP Photosmart Taske
®
16 Introduktion
Page 20
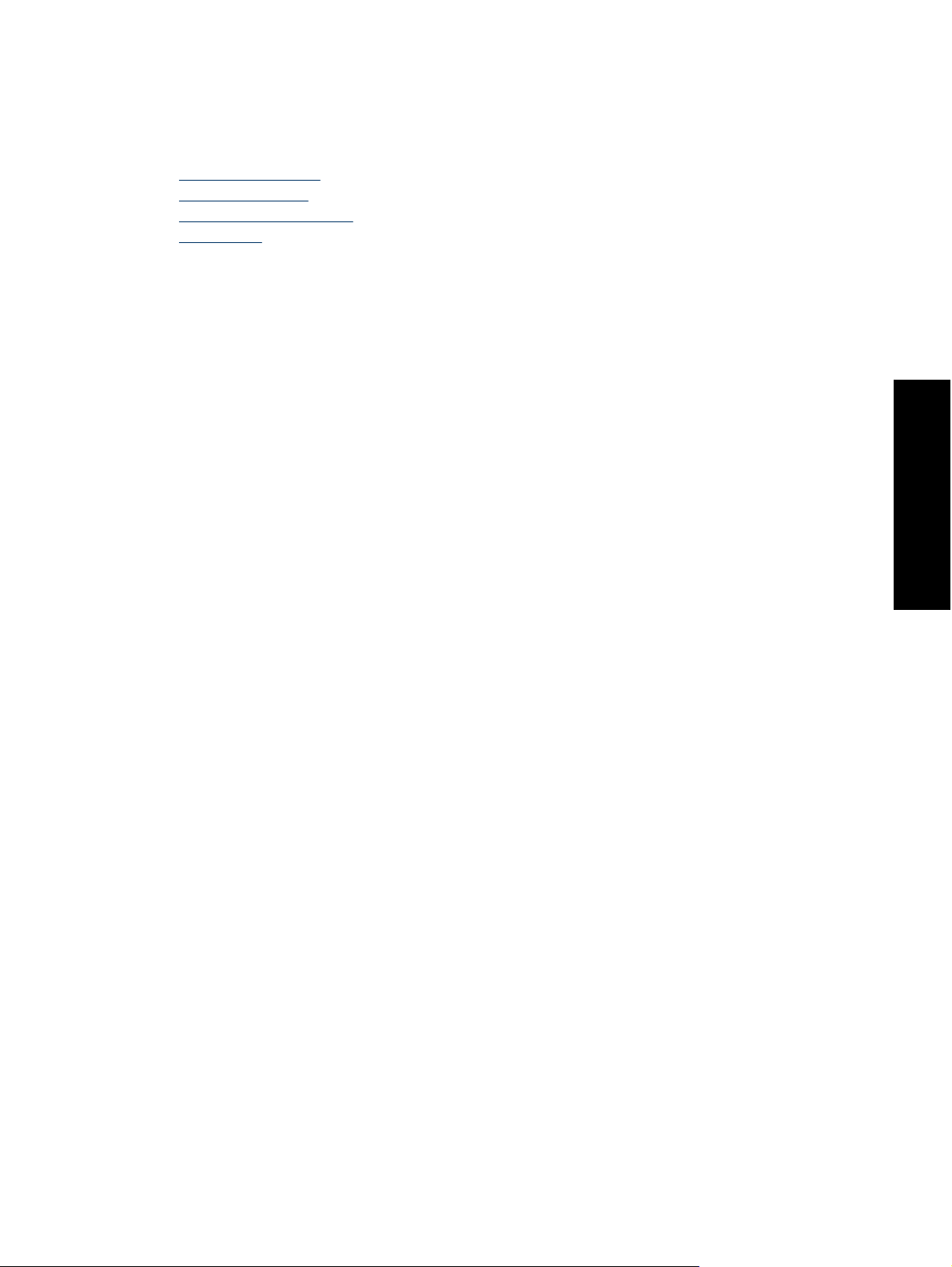
Denne slidstærke letvægtstaske til HP Photosmart kan bruges til at opbevare og beskytte det, du skal have med
for at bruge printeren, når du er på farten.
Du kan købe tilbehør på:
•
www.hpshopping.com (USA)
www.hpshopping.ca (Canada)
•
www.hp.com/eur/hpoptions (Europa)
•
www.hp.com (alle andre lande/områder)
•
Introduktion
Valgfrit tilbehør 17
Page 21
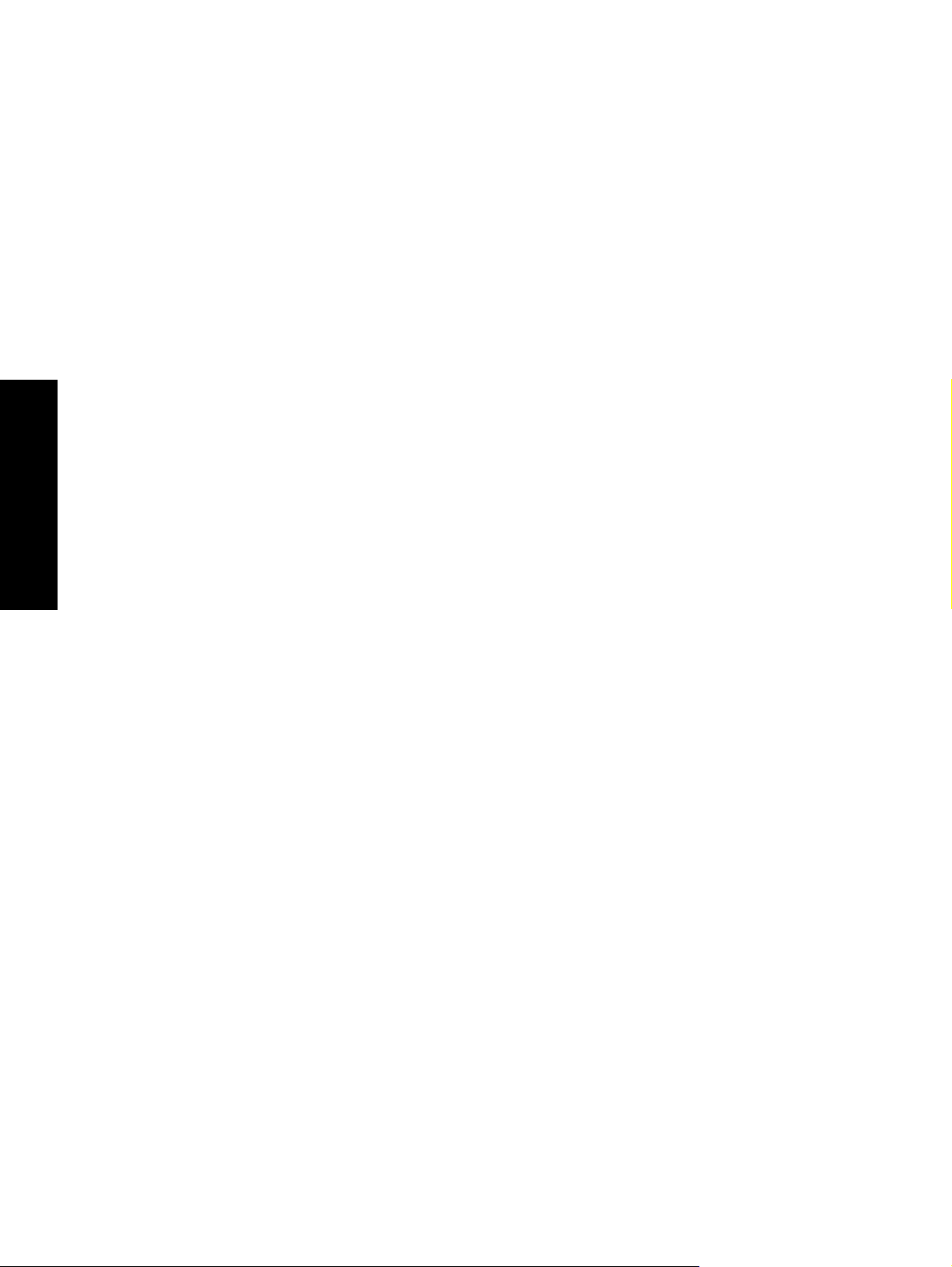
Introduktion
Kapitel 2
18 Introduktion
Page 22
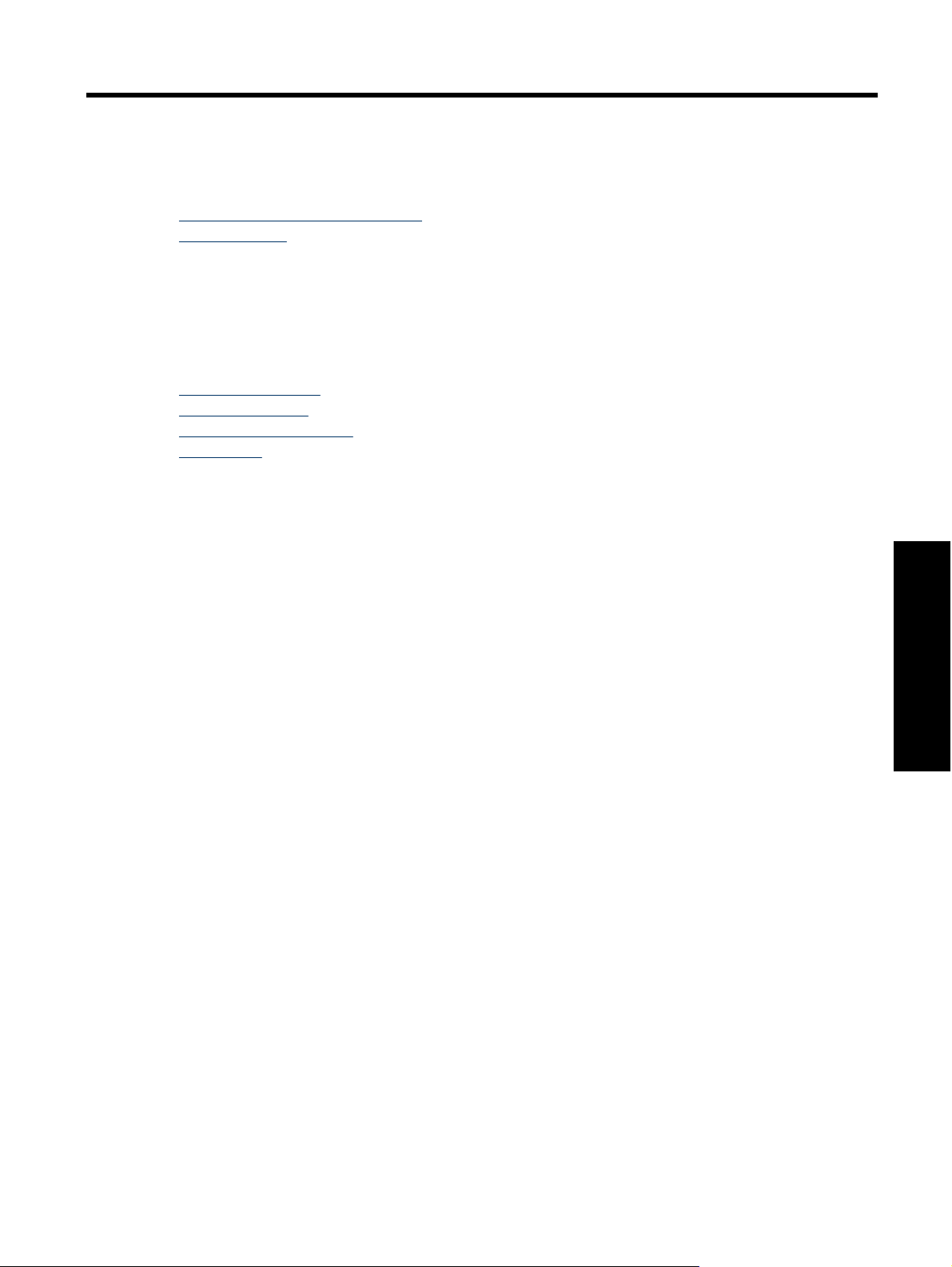
3 Grundlæggende oplysninger om papir
Lær, hvordan du vælger det rigtige papir til dit udskriftsjob, og hvordan du lægger det i papirbakken, så du kan
udskrive på det.
Vælg det bedst egnede papir til jobbet
•
Ilægning af papir
•
Vælg det bedst egnede papir til jobbet
Brug HP Avanceret Fotopapir. Det er fremstillet specifikt til at fungere sammen med blækket i printeren, så du får
de flotteste fotos. Andet fotopapir giver et dårligere resultat.
Du kan finde en liste over tilgængeligt HP-designet inkjet-papir eller købe materialer på følgende adresser:
•
www.hpshopping.com (USA)
www.hpshopping.ca (Canada)
•
www.hp.com/eur/hpoptions (Europa)
•
www.hp.com (alle andre lande/områder)
•
Printeren er som standard indstillet til at udskrive fotos i den bedste kvalitet på HP Avanceret Fotopapir. Hvis du
udskriver på andre typer papir, skal du huske at ændre papirtypen. Se Ilægning af papir på side 19 for at få
yderligere oplysninger om ændring af papirtypen i printermenuen. Du finder oplysninger om ændring af papirtypen,
når der udskrives fra en computer, i Ændring af udskriftsindstillingerne for et udskriftsjob på side 41.
Ilægning af papir
Tip til ilægning af papir
• Du kan udskrive fotos på små medier, f.eks. 10 x 15 cm (4 x 6") eller 13 x 18 cm (5 x 7") fotopapir, kartotekskort,
kort i L-format eller Hagaki-kort. Brug kun almindeligt papir, f.eks. kartotekskort, til kladder eller andre opgaver,
hvor printkvaliteten ikke er vigtig.
• Inden du lægger papiret i, skal du trække papirbreddestyret ud for at gøre plads til papiret. Juster
papirbreddestyret langs papirets kant, så papiret føres lige ind i printeren, når du har lagt papiret i.
• Læg kun papir af én type og ét format i ad gangen. Bland ikke papirtyper eller formater i papirbakken.
Sådan ilægger du papir
1. Åbn udskriftsbakken. Papirbakken åbnes automatisk.
Grundlæggende oplysninger om
papir
Ilægning af papir 19
Page 23
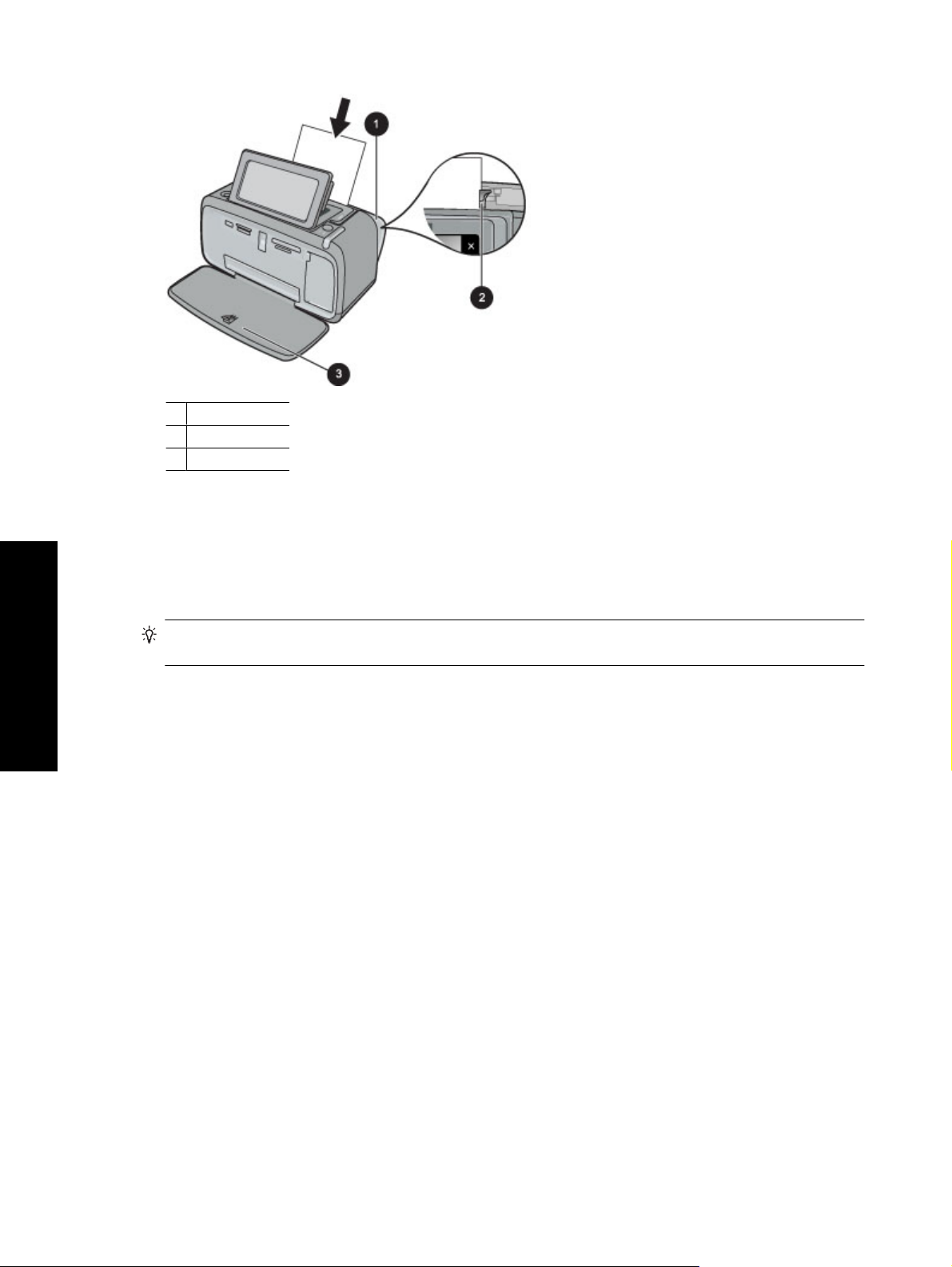
Grundlæggende oplysninger om
Kapitel 3
1 Papirbakke
2 Papirbreddestyr
3 Udskriftsbakke
2. Ilæg op til 20 ark fotopapir, så udskriftssiden eller den blanke side vender mod printerens forside. Hvis du bruger
papir med fane, skal du ilægge det, så fanen indføres sidst. Ved ilægning skal papiret skubbes til venstre side
af papirbakken og skubbes godt ned, indtil det stopper
3. Juster papirbreddestyret, så det ligger tæt op ad papirets kant uden at bøje det.
Sådan ændres papirtypen
Tip! Hvis du skal udskrive på andet papir end det anbefalede HP Avanceret fotopapir, skal du huske at ændre
indstillingen for papirtype, så du får så godt et resultat som muligt.
1. Tryk på Setup (Opsætningsikonet) for at få vist menuen Setup (Opsætning). Du kan finde yderligere oplysninger
under Menuen Opsætning på side 13.
2. Tryk på Preferences (Præferencer), og brug piletasterne til at navigere til og trykke på Paper Type (Papirtype).
papir
3. Vælg en af følgende papirtyper:
• HP Advanced Photo Paper (standard)
• HP Premium Photo Paper
• Other, Plain (Andet, almindeligt)
• Other, Photo (Andet, foto)
Hvis du udskriver fra en computer, skal du ændre papirtypen og andre printerindstillinger i dialogboksen Udskriv.
Du kan finde yderligere oplysninger under Udskrivning fra en computer på side 39 og Ændring af
udskriftsindstillingerne for et udskriftsjob på side 41.
Du kan vælge flere papirstørrelser, når du udskriver fra en computer, end når du udskriver uden computer. Når du
udskriver uden en computer, registrerer printeren papirstørrelsen og tilpasser billedet, så det passer til
papirstørrelsen.
20 Grundlæggende oplysninger om papir
Page 24
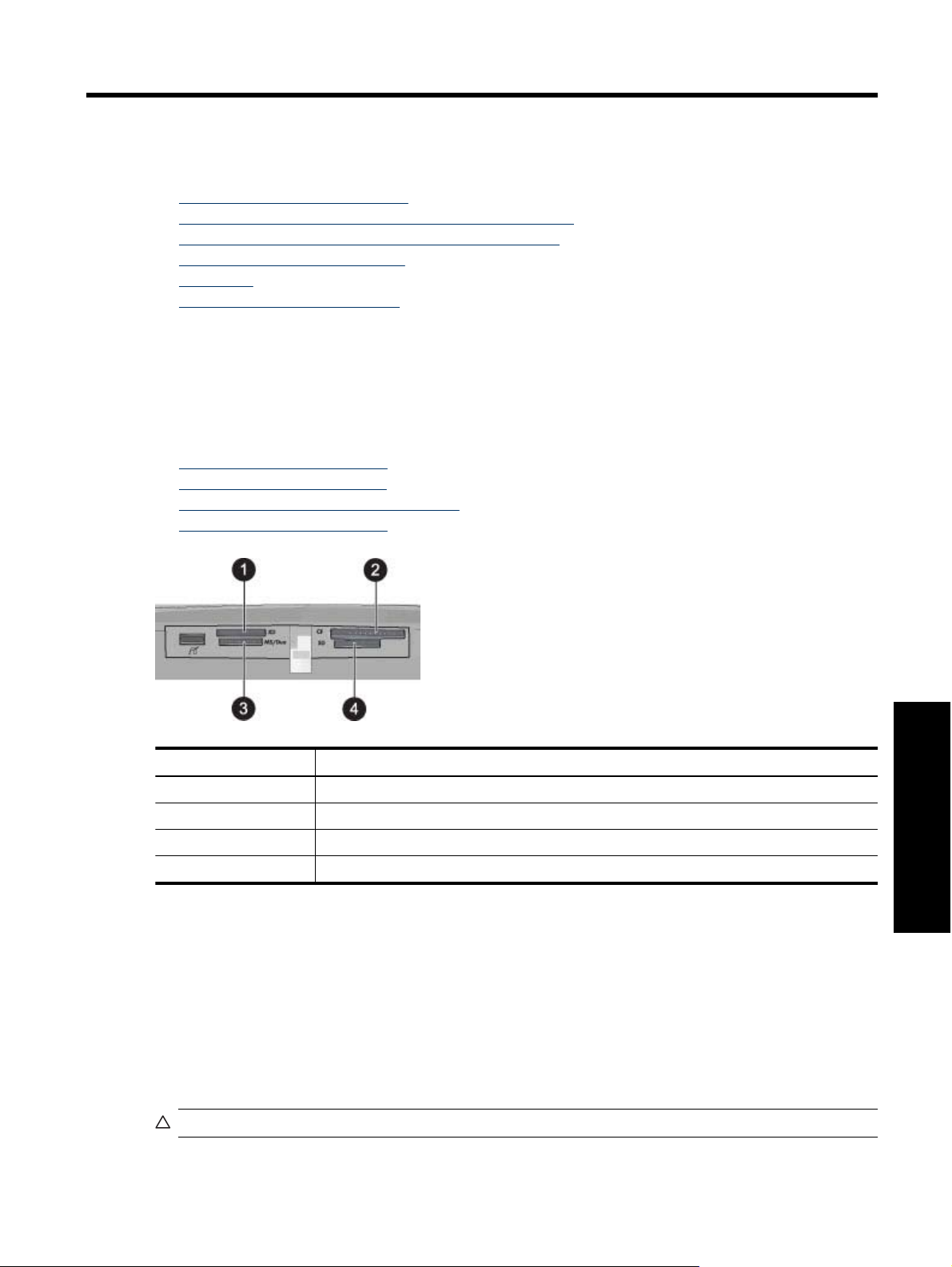
4 Udskrivning uden en computer
Dette afsnit indeholder følgende emner:
•
Udskrivning fra et hukommelseskort
Overførsel af fotos fra et hukommelseskort til en anden enhed
•
Udskrivning fra et PictBridge-certificeret kamera eller enhed
•
Udskrivning fra en Bluetooth-enhed
•
Vær kreativ
•
Forbedring eller redigering af fotos
•
Udskrivning fra et hukommelseskort
I dette afsnit forklares det, hvordan du udskriver digitalfotos, der ligger på et hukommelseskort. Du kan vælge fotos,
mens hukommelseskortet sidder i kameraet (Digital Print Order Format, eller DPOF), eller når hukommelseskortet
sidder i printeren. Udskrivning fra et hukommelseskort kræver ikke nogen computer og dræner ikke batterierne i dit
digitalkamera.
•
Understøttede hukommelseskort
Isættelse af et hukommelseskort
•
Udskrivning af fotos fra et hukommelseskort
•
Fjernelse af et hukommelseskort
•
Nummer Beskrivelse
1 xD-Picture Card
2 Compact Flash I og II
3 Memory Stick
4 Secure Digital, MultiMediaCard (MMC)
Understøttede hukommelseskort
Din HP Photosmart-printer kan læse en række forskellige hukommelseskort. Kortene fremstilles af flere producenter
og fås med forskellig lagringskapacitet.
• CompactFlash, type I og II
• MultiMediaCard
• Secure Digital
• Memory Sticks, Memory Stick Duo, Memory Stick PRO Duo
• xD-Picture Card
• miniSD-kort med SD-adapter
Forsigtig! Brug af ikke-understøttede hukommelseskort kan ødelægge hukommelseskortet og printeren.
Udskrivning uden en computer
Udskrivning fra et hukommelseskort 21
Page 25
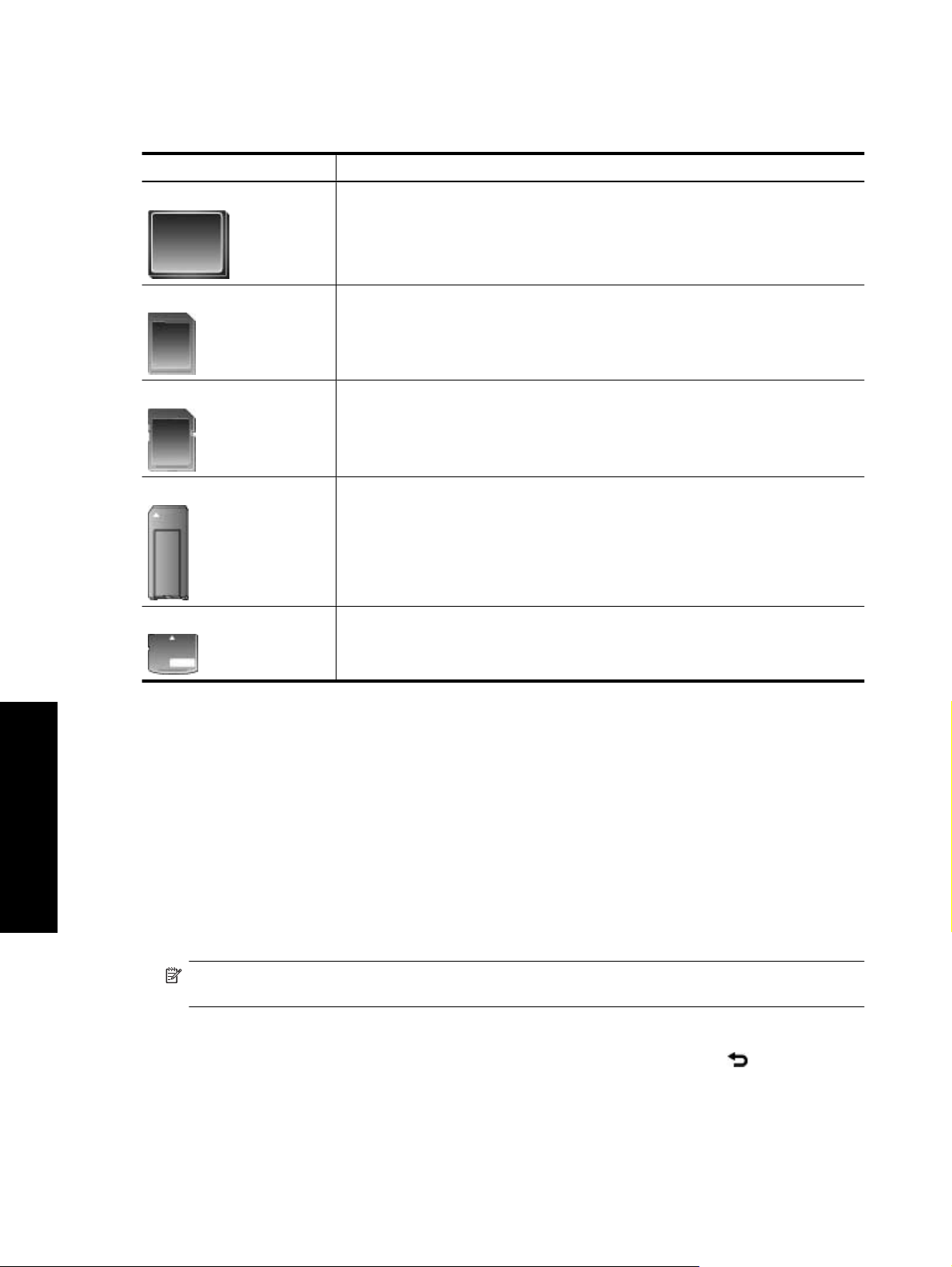
Kapitel 4
Isættelse af et hukommelseskort
Find dit hukommelseskort i følgende tabel, og brug instruktionerne til at indsætte kortet i printeren.
Hukommelseskort Sådan indsættes hukommelseskortet
CompactFlash
MultiMediaCard
Secure Digital
Memory Stick
xD-Picture Card
Frontetiketten skal vende opad, og hvis etiketten har en pil, skal pilen pege ind mod
•
printeren
Kanten med metalhuller til ben skal først ind i printeren
•
Det skrå hjørne skal vende mod højre
•
Metalkontakterne skal pege nedad
•
Det skrå hjørne skal vende mod højre
•
Metalkontakterne skal pege nedad
•
Hvis du bruger et miniSD-kort, skal du tilslutte den adapter, der fulgte med kortet, før du
•
sætter kortet i printeren.
Det skrå hjørne skal vende mod venstre
•
Metalkontakterne skal pege nedad
•
Hvis du bruger et kort af typen Memory Stick Duo™ eller Memory Stick PRO Duo™, skal
•
du tilslutte adapteren, som blev leveret med kortet, før du sætter kortet i printeren
Den buede side af kortet skal vende ind mod dig
•
Metalkontakterne skal pege nedad
•
Udskrivning af fotos fra et hukommelseskort
Udskrivning uden en computer
I dette afsnit beskrives det, hvordan du kan udskrive fotos fra hukommelseskort, herunder ét foto, flere fotos, flere
kopier af det samme foto osv.
Vigtigt: Dine fotos tørrer med det samme og kan håndteres straks, de kommer ud af printeren. HP anbefaler
imidlertid, at du lader udskrifterne ligge i fri luft i 3 minutter efter udskrivning, så farverne udvikles helt, inden du
lægger dem i en bunke eller sætter dem i et album.
Hurtig fotoudskrivning
1. Tryk eventuelt på Home (Hjem) på genvejsrammen for at komme tilbage til menuen Photosmart Express.
2. Tryk på Vis og print, og naviger gennem fotoene på det isatte hukommelseskort.
3. Tryk på det foto, du vil udskrive, for at få det vist i 1-op visning.
4. Tryk på Udskriv.
Bemærk! Hvis funktionen til visning af eksempel er sat til On (Til), vises billedet på skærmen. Tryk på
Print (Udskriv) igen for at starte udskrivningen.
5. Tryk på Tilføj flere fotos for at føje et nyt foto til udskriftskøen, vælg det næste foto, der skal udskrives, og tryk
på Udskriv igen. Du behøver ikke vente på, at det første foto er udskrevet.
Du kan fortsætte med at blade rundt og udskrive fotos i 1-op visning, eller du kan vælge
fotoene i miniaturevisning.
og blade rundt i
22 Udskrivning uden en computer
Page 26

Sådan vælges fotos, tilføjes kopier og udskrives flere fotos
1. Tryk eventuelt på Home (Hjem) på genvejsrammen for at komme tilbage til menuen Photosmart Express.
2. Tryk på Vis og print, og naviger gennem fotoene på det isatte hukommelseskort.
3. Tryk på et foto, der skal udskrives, for at få det vist i 1-op visning, og tryk derefter på fotoet igen for at vælge
det. Der vises et hak på de valgte fotos.
4. Hvis du vil have flere kopier af det samme foto, skal du trykke på pil op og ned på kopiikonet og angive det antal,
der skal udskrives.
1 Antal valgte fotos
2 Kopiikon
5. Tryk på piletasterne for at blade gennem fotoene og vælge andre fotos, der skal udskrives. Tryk på for at
vende tilbage til miniaturevisning.
6. Tryk på Udskriv for at udskrive, når du har valgt de ønskede fotos.
Sådan fravælges fotos
Sådan fravælges et foto
a. Tryk på fotoet for at få det vist i 1-op visning.
b. Tryk på fotoet igen for at fravælge det. Hakket fjernes.
Sådan fravælges alle fotos
▲ Tryk på Select All (Marker alle) i miniaturevisning og derefter på Deselect All (Fravælg alle). Hakkene
slettes fra alle fotoene.
Sådan udskriver du alle fotos
Bemærk! Kontroller, at der ikke er valgt nogen fotos. Hvis der allerede er valgt fotos, skal du trykke på Select
All (Marker alle) og derefter på Deselect All (Fravælg alle), når fotoene vises i miniaturevisning.
1. Tryk eventuelt på Home (Hjem) på genvejsrammen for at komme tilbage til menuen Photosmart Express.
2. Tryk på Vis og print, og naviger gennem fotoene på det isatte hukommelseskort.
3. Tryk på Udskriv.
4. Tryk på Yes (Ja) for at udskrive alle fotos på det isatte hukommelseskort.
Sådan udskrives et fotoindeks
1. Tryk eventuelt på Home (Hjem) på genvejsrammen for at komme tilbage til menuen Photosmart Express.
2. Tryk på Opret, og gå til Fotolayout vha. piletasterne.
Udskrivning uden en computer
Udskrivning fra et hukommelseskort 23
Page 27

Kapitel 4
3. Tryk på Photo Layouts (Fotolayout) og derefter på Index Page (Indeksside).
4. Tryk på Yes (Ja) for at udskrive en indeksside.
Bemærk! I forbindelse med udskrivning af en indeksside, vises der ikke noget eksempel. Når du trykker
på Yes (Ja), udskrives det direkte.
Bemærk! En indeksside udskriver 24 fotos på en side. Hvis der er mere end 24 billeder på kortet, udskrives
der flere sider.
Et fotoindeks viser miniaturer og indeksnumre for fotoene på et hukommelseskort. Brug et kartotekskort i stedet for
fotopapir, når du udskriver indekssider, så du sparer penge.
Sådan udskrives fotos, der er udvalgt på kameraet
Bemærk! DPOF (Digital Print Order Format) giver printeren oplysninger om fotos, der er blevet markeret til
udskrivning på kameraet, samt oplysninger om antal kopier og andre billedindstillinger.
1. Indsæt et hukommelseskort med fotos, der er udvalgt på kameraet (DPOF).
2. Tryk på Yes (Ja), når printeren spørger, om du vil udskrive de fotos, der er udvalgt på kameraet.
Sådan annulleres en udskrivning
Sådan annullerer du det foto, der udskrives aktuelt
a. Tryk på Cancel (Annuller) på genvejsrammen, mens der udskrives.
b.Vælg This Image (Dette billede), hvis du bliver bedt om det.
Sådan slettes et specifikt foto fra udskriftskøen
a. Tryk på Add more photos (Tilføj flere fotos), mens der udskrives.
b. Gå til det foto, der skal slettes fra udskriftskøen, og tryk på Cancel (Annuller).
c. Tryk på This Image (Dette billede).
Sådan annullerer du alle fotos i udskriftskøen
a. Tryk på Cancel (Annuller) på genvejsrammen, mens der udskrives.
Du bliver spurgt, om du vil annullere det foto, der udskrives, eller om du vil annullere alle fotoene i
udskriftskøen.
Udskrivning uden en computer
b. Tryk på All Printing (Alle, der udskrives) for at annullere udskrivningen af alle fotoene.
Fjernelse af et hukommelseskort
Forsigtig! Tag ikke hukommelseskortet ud, mens hukommelseskort/kameraportindikatoren blinker. Hvis
indikatoren blinker, betyder det, at printeren eller computeren har adgang til hukommelseskortet. Vent, til
indikatoren lyser konstant. Hvis du fjerner et hukommelseskort, som printeren eller computeren benytter, kan
dataene på kortet eller printeren og hukommelseskortet tage skade.
Sådan tages et hukommelseskort ud
▲ Når indikatoren for hukommelseskortet/kameraporten lyser konstant, kan du fjerne kortet fra holderen.
Overførsel af fotos fra et hukommelseskort til en anden enhed
Du kan overføre fotos fra et hukommelseskort, der sidder i printeren, til en anden enhed, f.eks. et Flash-drev, som
er tilsluttet printeren, uden at bruge en computer. Du finder oplysninger om overførsel af fotos fra et
hukommelseskort til en computer i Overførsel af fotos til en computer på side 39.
24 Udskrivning uden en computer
Page 28

Sådan overføres fotos fra et hukommelseskort til en anden enhed
1. Sæt hukommelseskortet i, og slut en lagerenhed til kameraporten.
2. Tryk på Yes (Ja), når du bliver spurgt, om du vil gemme fotoene på lagerenheden.
3. Fjern lagerenheden, når du bliver bedt om det.
Udskrivning fra et PictBridge-certificeret kamera eller enhed
Dette afsnit beskriver proceduren for udskrivning fra et PictBridge-digitalkamera. Proceduren for udskrivning fra
andre PictBridge-enheder - f.eks. kameratelefoner og andre enheder til fotografering - er meget lig denne. Se den
dokumentation, der fulgte med PictBridge-enheden for specifikke oplysninger.
Bemærk! Hvis du fjerner kameraet under udskrivning, annulleres alle udskriftsjob.
Sådan udskrives ved hjælp af et PictBridge-certificeret kamera
1. Læg HP Avanceret fotopapir i printeren.
2. Tænd det PictBridge-certificerede digitalkamera.
3. Kontroller, at USB-konfigurationsindstillingen på kameraet er sat til Digitalkamera, og slut derefter kameraet til
printerens kameraport vha. det USB-kabel, der fulgte med det PictBridge-certificerede kamera. Indikatoren for
hukommelseskort/kameraporten blinker, mens kameraet opretter forbindelse til printeren, og lyser derefter
konstant.
Se kameraets dokumentation for oplysninger om USB-konfigurationsindstillingen. Indstillingen og de tilhørende
valgmuligheder hedder muligvis noget andet på digitalkameraer fra andre producenter.
4. Hvis du allerede har valgt de fotos, der skal udskrives, på kameraet, vises dialogboksen Print DPOF
Photos? (Udskriv DPOF-fotos?) på kameraet. Vælg No (Nej) til udskrivning af de forvalgte fotos. Med DPOF
(Digital Print Order Format) kan brugerne markere fotos på et digitalkamera til udskrivning samt inkludere andre
billedoplysninger, f.eks. hvor mange kopier der skal udskrives.
5. Brug indstillingerne og knapperne på kameraet til at udskrive fotoene. Se dokumentationen til kameraet for at
få yderligere oplysninger. Tændt-indikatoren og indikatoren for hukommelseskort/kameraporten på printeren
blinker, mens fotoene udskrives.
Udskrivning fra en Bluetooth-enhed
I dette afsnit forklares det, hvordan du udskriver fra enheder med trådløs Bluetooth-teknologi - en
kommunikationsteknologi til korte afstande, som gør det muligt for mange forskellige enheder at oprette forbindelse
til hinanden uden brug af kabler.
Dette afsnit indeholder følgende emner:
•
Udskrivning af fotos fra en Bluetooth-enhed
Bemærk! 1 Der er flere oplysninger om trådløs Bluetooth-teknologi og HP på www.hp.com/go/bluetooth.
Bemærk! 2 Hvis du vil udskrive fra computeren vha. trådløs Bluetooth-teknologi, skal du først installere
printersoftwaren via en USB-forbindelse og derefter konfigurere computeren til trådløs Bluetooth-forbindelse.
Se Softwareinstallation på side 79 for at få oplysninger om installation af printersoftwaren. Oplysninger om
konfigurering af computeren til trådløs Bluetooth-forbindelse finder du på
Udskrivning af fotos fra en Bluetooth-enhed
Den grundlæggende procedure for udskrivning fra enheder med trådløs Bluetooth-teknologi er den samme. Du
finder mere detaljerede oplysninger i den dokumentation, der fulgte med din Bluetooth-enhed.
Sådan udskrives fra en Bluetooth-enhed
1. Slut en Bluetooth-adapter (tilbehør) til kameraporten på printeren.
2. Lad den enhed, du skal udskrive fra, søge efter tilgængelige Bluetooth-printere.
Udskrivning uden en computer
www.hp.com/support.
Udskrivning fra en Bluetooth-enhed 25
Page 29

Kapitel 4
3. Vælg HP Photosmart A630 series-printeren, når den vises på enheden.
4. Send udskriftsjobbet fra Bluetooth-enheden til printeren. Se dokumentationen til din Bluetooth-enhed for mere
specifikke oplysninger om start af udskriftsjob.
Bemærk! Der er oplysninger om justering af printerens Bluetooth-indstillinger i afsnittet om menuen Tools
(Værktøjer) i Menuen Opsætning på side 13.
Vær kreativ
Printeren har forskellige kreative indstillinger, som du kan anvende på dine fotos, herunder billedtekster, rammer,
specialeffekter mv. Derefter kan du udskrive det redigerede foto. De kreative handlinger gemmes ikke sammen med
originalfotoet, så originalfilen forbliver uændret.
Vælg den bedste metode:
1 Ikonet View and Print (Vis og udskriv)
2 Ikonet Create (Opret)
• View and Print (Vis og udskriv): Tryk på dette ikon, vælg et foto, og tryk på Create (Opret) for at:
◦ Anvende flere kreative funktioner i forbindelse med et enkelt foto
◦ Udskrive flere kopier af et kreativt projekt
◦ Gemme et kreativt projekt på et hukommelseskort
Brug denne metode til at oprette mere avancerede projekter og gemme dem, så de kan udskrives senere.
Create (Opret): Tryk på dette ikon i menuen Photosmart Express for at:
Udskrivning uden en computer
•
◦ Anvende en enkelt kreativ funktion i forbindelse med et foto
◦ Udskrive én kopi af et kreativt projekt
Brug denne metode til enkle kreative projekter, der bare skal udskrives!
Der er flere oplysninger om specifikke kreative indstillinger i nedenstående afsnit.
Tilføjelse af rammer
•
Tilføjelse af billedtekster
•
Oprettelse af album
•
Tegne på fotos
•
Tilføjelse af clip art
•
Brug af Design Gallery
•
Fremstilling af lykønskningskort
•
Fremstilling af fotolayouts
•
Oprettelse og visning af diasshow
•
Specialprojekter
•
Tilføjelse af rammer
Med den kreative indstilling Frames (Ramer) kan du tilføje en ramme på det aktuelle foto. Du kan vælge mellem
flere kategorier, herunder: Seasons (Årstider), Kids (Børn), Daily Life (Hverdag) og Special Events (Specielle
lejligheder). Hver ramme findes i en vandret og lodret version.
26 Udskrivning uden en computer
Page 30

Sådan bruges den kreative indstilling til rammer
1. Tryk eventuelt på Home (Hjem) på genvejsrammen for at komme tilbage til menuen Photosmart Express.
2. Tryk på Vis og udskriv eller Opret i menuen Photosmart Express.
Bemærk! Hvis du vælger Opret, kan du ikke gemme det kreative projekt på hukommelseskortet. Vælg i
stedet Vis og udskriv, hvis du vil gemme projektet.
3. Find det foto, du vil redigere, hvis du har valgt Vis og udskriv, og tryk på Opret, når du får vist fotoet i 1-op
visning.
4. Vælg indstillingen Frames (Rammer). Brug pilene på skærmen til at navigere til denne indstilling, hvis ikke den
er synlig.
5. Vælg den ønskede kategori for at få vist de forskellige rammer. Vælg
for rammer, hvis du vil vælge en anden kategori.
6. Vælg den ønskede ramme.
7. Juster fotoet ved hjælp af Zoom-knapperne. Du kan flyttet fotoet rundt inde i rammen vha. af pennen eller rotere
det vha. knappen Rotate (Roter).
8. Tryk på Done (Udført) eller Print (Udskriv), når du er færdig.
9. Tryk på Save to Card (Gem på kort) for at gemme det kreative projekt..
Bemærk! 1 Indstillingen Gem på kort vises kun, hvis du har valgt punktet Vis og udskriv i menuen
Photosmart Express.
Bemærk! 2 Hvis du vælger Continue without Saving (Fortsæt uden at gemme), kan du senere slette
rammen fra fotoet ved at trykke på knappen Edit (Rediger) i 1-op visning og derefter på Remove Frame
(Fjern ramme). Følg vejledningen på berøringsskærmen. Når du tager hukommelseskortet ud eller slukker
printeren, slettes rammen, medmindre du vælger at gemme den på kortet.
for at komme tilbage til hovedvinduet
Tilføjelse af billedtekster
Med den kreative indstilling Caption (Fototekst) kan du føje tekst (maksimalt 24 tegn) til det aktuelle foto ved hjælp
af det berøringsfølsomme tastatur. Du kan vælge mellem 5 skifttyper og 20 farver. Du kan bruge store og små
bogstaver, tal samt almindelige tegn og symboler.
Bemærk! Tastaturet kan kun benytte det latinske og det udvidede latinske alfabet.
Udskrivning uden en computer
Vær kreativ 27
Page 31

Kapitel 4
Sådan bruges den kreative indstilling til fototekst
1. Tryk eventuelt på Home (Hjem) på genvejsrammen for at komme tilbage til menuen Photosmart Express.
2. Tryk på Vis og udskriv eller Opret i menuen Photosmart Express.
Bemærk! Hvis du vælger Opret, kan du ikke gemme det kreative projekt på hukommelseskortet. Vælg i
stedet Vis og udskriv, hvis du vil gemme projektet.
3. Find det foto, du vil redigere, hvis du har valgt Vis og udskriv, og tryk på Opret, når du får vist fotoet i 1-op
visning.
4. Vælg indstillingen Caption (Fototekst). Brug pilene på skærmen til at navigere til denne indstilling, hvis ikke den
er synlig.
5. Skriv på tastaturet på skærmen. Tryk på ABC, 123+ eller ÀÊÖ for at skifte mellem de forskellige tastaturlayouts.
Du kan skifte mellem store og små bogstaver ved at trykke på skiftetasten på tastaturet. Det er nemmest at
skrive med pennen.
Udskrivning uden en computer
Tryk på Done (Udført), og vælg skrifttype og farve. Du kan forstørre/formindske fototeksten, flytte den hen et
andet sted på fotoet, rotere den eller benytte standardindstillingerne for størrelse/placering/retning.
6. Tryk på Done (Udført) eller Print (Udskriv), når du er færdig.
7. Tryk på Save to Card (Gem på kort) for at gemme det kreative projekt..
Bemærk! 1 Indstillingen Gem på kort vises kun, hvis du har valgt punktet Vis og udskriv i menuen
Photosmart Express.
Bemærk! 2 Hvis du vælger Continue without Saving (Fortsæt uden at gemme), kan du senere slette
teksten fra fotoet ved at trykke på knappen Edit (Rediger) i 1-op visning og derefter på Remove Captions
(Fjern billedtekster). Følg vejledningen på berøringsskærmen. Når du tager hukommelseskortet ud eller
slukker printeren, slettes fototeksten, medmindre du vælger at gemme den på kortet.
28 Udskrivning uden en computer
Page 32

Oprettelse af album
Med den kreative indstilling Albums kan du føje fotos til fotoalbum. Du kan vælge mellem flere kategorier, herunder:
Seasons (Årstider), Kids (Børn), Daily Life (Hverdag) og Special Events (Specielle lejligheder).
Sådan bruges den kreative indstilling Album
1. Tryk eventuelt på Home (Hjem) på genvejsrammen for at komme tilbage til menuen Photosmart Express.
2. Tryk på Vis og udskriv i menuen Photosmart Express.
3. Vælg det foto, der skal føjes til albummet, og tryk på Opret, når fotoet vises i 1-op visning.
4. Vælg indstillingen Albums. Brug pilene på skærmen til at navigere til denne indstilling, hvis ikke den er synlig.
Bemærk! Hvis du vil zoome eller rotere et foto, skal du gøre det, før du begynder at oprette et album. Du
kan ikke manipulere fotos, når de vises i et album.
5. Vælg den ønskede kategori for at få vist de forskellige album. Vælg for at komme tilbage til hovedvinduet
for album, hvis du vil vælge en anden kategori.
6. Vælg det ønskede album.
7. Tryk på Ja, hvis der skal tilføjes en forside.
8. Følg vejledningen for at bruge eventuelt allerede valgte fotos eller for at vælge fotos. Tryk på Select All (Marker
alle), hvis alle kortene på hukommelseskortet skal med i albummet.
9. Vælg Done (Udført) for at få vist albummet.
10. I vinduet Album Pages (Albumsider) vises det antal sider, der giver det flotteste album. Ret eventuelt antallet
af sider, og tryk på Done (Udført).
Albummet åbnes med de valgte fotos på siderne. Det først valgte foto placeres på albummets forside. Tryk på
Tilføj titel for at tilføje en titel på forsiden vha. tastaturet på skærmen. Brug pilene på skærmen til at få vist
albummets sider.
1 Piletaster
A Albumforside
B Albummets første side
Udskrivning uden en computer
Vær kreativ 29
Page 33

Kapitel 4
C Albummets anden side
11. Tryk på Tilføj titel for at tilføje en titel på forsiden vha. tastaturet på skærmen. Du kan vælge et andet foto til
forsiden ved at trykke på Change Photo (Skift foto). Brug pilene på skærmen til at få vist albummets sider.
12. Brug knappen Shuffle (Bland) til at flytte fotoene rundt på den aktuelle side. Tryk eventuelt på Shuffle (Bland)
flere gange, indtil fotoene er placeret de ønskede steder.
Bemærk! 1 Knappen Shuffle (Bland) vises ikke for forsiden.
Bemærk! 2 Hvis skabelonen har både lodrette og vandrette positioner, flyttes fotoene kun til positioner
med den samme retning, som de selv har.
13. Tryk på Done (Udført).
Der vises en dialogboks med det antal sider, der er oprettet til albummet. Tryk på OK.
14. Tryk på Print (Udskriv) for at udskrive albummet.
Bemærk! Album kan ikke gemmes. Udskriv det antal albums, du skal bruge, før du slukker printeren eller tager
hukommelseskortet ud.
Tegne på fotos
Med den kreative indstilling Draw (Tegn) kan du tegne på det aktuelle foto med pennen. Du kan ændre farve og
linietykkelse eller bruge et viskelæder til at rette tegninger, du allerede har lavet på fotoet.
Udskrivning uden en computer
Sådan bruges den kreative indstilling Tegn
1. Tryk eventuelt på Home (Hjem) på genvejsrammen for at komme tilbage til menuen Photosmart Express.
2. Tryk på Vis og udskriv eller Opret i menuen Photosmart Express.
Bemærk! Hvis du vælger Opret, kan du ikke gemme det kreative projekt på hukommelseskortet. Vælg i
stedet Vis og udskriv, hvis du vil gemme projektet.
3. Find det foto, du vil redigere, hvis du har valgt Vis og udskriv, og tryk på Opret, når du får vist fotoet i 1-op
visning.
4. Vælg indstillingen Draw (Tegn). Brug pilene på skærmen til at navigere til denne indstilling, hvis ikke den er
synlig.
5. Vælg farve og linietykkelse ved at trykke på den relevante knap på berøringsskærmen.
6. Brug pennen til at tegne på det aktuelle foto. Hvis du vil bruge viskelæderet, skal du trykke på viskelæderknappen
på skærmen, hvorefter du kan viske hele eller dele af tegningen ud.
30 Udskrivning uden en computer
Page 34

7. Tryk på Done (Udført) eller Print (Udskriv), når du er færdig.
8. Tryk på Save to Card (Gem på kort) for at gemme det kreative projekt..
Bemærk! 1 Indstillingen Gem på kort vises kun, hvis du har valgt punktet Vis og udskriv i menuen
Photosmart Express.
Bemærk! 2 Hvis du vælger Continue without Saving (Fortsæt uden at gemme), kan du senere slette
rammen fra fotoet ved at trykke på knappen Edit (Rediger) i 1-op visning og derefter på Remove Draw
(Fjern tegning). Følg vejledningen på berøringsskærmen. Når du tager hukommelseskortet ud eller slukker
printeren, slettes tegningen/tegningerne, medmindre du vælger at gemme dem på kortet.
Tilføjelse af clip art
Med indstillingen Clip Art kan du føje clip art-billeder til det aktuelle foto. Du kan vælge mellem flere kategorier,
herunder: Seasons (Årstider), Kids (Børn), Daily Life (Hverdag) og Special Events (Specielle lejligheder).
Sådan bruges den kreative indstilling Clip Art
1. Tryk eventuelt på Home (Hjem) på genvejsrammen for at komme tilbage til menuen Photosmart Express.
2. Tryk på Vis og udskriv eller Opret i menuen Photosmart Express.
Bemærk! Hvis du vælger Opret, kan du ikke gemme det kreative projekt på hukommelseskortet. Vælg i
stedet Vis og udskriv, hvis du vil gemme projektet.
3. Find det foto, du vil redigere, hvis du har valgt Vis og udskriv, og tryk på Opret, når du får vist fotoet i 1-op
visning.
4. Vælg indstillingen Clip Art. Brug pilene på skærmen til at navigere til denne indstilling, hvis ikke den er synlig.
5. Vælg den ønskede kategori for at få vist de forskellige clip art-billeder. Vælg
Art-hovedvinduet, hvis du vil vælge en anden kategori.
6. Vælg det ønskede clip art-billede.
7. Juster clip art-billedet vha. de relevante knapper på skærmen, hvis du vil gøre det større eller mindre eller rotere
det. Du kan flytte det rundt på fotoet ved at trække det med fingeren eller pennen.
8. Tryk på Done (Udført) eller Print (Udskriv), når du er færdig.
9. Tryk på Save to Card (Gem på kort) for at gemme det kreative projekt..
Bemærk! 1 Indstillingen Gem på kort vises kun, hvis du har valgt punktet Vis og udskriv i menuen
Photosmart Express.
Bemærk! 2 Hvis du vælger Continue without Saving (Fortsæt uden at gemme), kan du senere slette
teksten fra fotoet ved at trykke på knappen Edit (Rediger) i 1-op visning og derefter på Remove Clip Art
(Fjern clip art). Følg vejledningen på berøringsskærmen. Når du tager hukommelseskortet ud eller slukker
printeren, slettes clip arts, medmindre du vælger at gemme dem på kortet.
Brug af Design Gallery
Med den kreative indstilling Design Gallery kan du tilføje specialeffekter. Du kan vælge mellem flere kategorier,
herunder: Artistic Effects (kunstneriske effekter), Enhance Photo (forbedring af foto), Modify Color (ændring af
farve) og Edge Effects (kanteffekter).
Du kan anvende f.eks. specialeffekter, herunder Brightness (lysstyrke), Contrast (kontrast), Saturation
(mætning), Slimming (slankning), Retro (retro) og Posterize (plakat) afhængigt af, hvilken kategori du vælger. Du
kan endvidere ændre en effekt ved at ændre indstillingerne for den pågældende effekt.
for at komme tilbage til Clip
Udskrivning uden en computer
Vær kreativ 31
Page 35

Kapitel 4
Sådan bruges den kreative indstilling Design Gallery
1. Tryk eventuelt på Home (Hjem) på genvejsrammen for at komme tilbage til menuen Photosmart Express.
2. Tryk på Vis og udskriv eller Opret i menuen Photosmart Express.
Bemærk! Hvis du vælger Opret, kan du ikke gemme det kreative projekt på hukommelseskortet. Vælg i
stedet Vis og udskriv, hvis du vil gemme projektet.
3. Find det foto, du vil redigere, hvis du har valgt Vis og udskriv, og tryk på Opret, når du får vist fotoet i 1-op
visning.
4. Vælg indstillingen Design Gallery. Brug pilene på skærmen til at navigere til denne indstilling, hvis ikke den er
synlig.
5. Tryk på en kategori for at vælge den.
6. Vælg den ønskede effekt, og ret de tilgængelige variabler, når du bliver bedt om det, hvis du vil ændre effektens
udseende på det aktuelle foto.
7. Tryk på Done (Udført) eller Print (Udskriv), når du er færdig.
8. Tryk på Save to Card (Gem på kort) for at gemme det kreative projekt..
Bemærk! 1 Indstillingen Gem på kort vises kun, hvis du har valgt punktet Vis og udskriv i menuen
Photosmart Express.
Udskrivning uden en computer
Bemærk! 2 Hvis du vælger Continue without Saving (Fortsæt uden at gemme), kan du senere slette
Design Gallery-effekten fra fotoet ved at trykke på knappen Edit (Rediger) i 1-op visning og derefter på
Remove Effect (Fjern effekt). Følg vejledningen på berøringsskærmen. Når du tager hukommelseskortet
ud eller slukker printeren, slettes effekten/effekterne, medmindre du vælger at gemme dem på kortet.
Fremstilling af lykønskningskort
Med indstillingen Greeting Cards (Lykønskningskort) kan fremstille personlige lykønskningskort med dine fotos.
Du kan ændre en effekt ved at ændre indstillingerne for den pågældende effekt.
Sådan bruges den kreative indstilling lykønskningskort
1. Tryk eventuelt på Home (Hjem) på genvejsrammen for at komme tilbage til menuen Photosmart Express.
2. Tryk på Vis og udskriv i menuen Photosmart Express.
3. Find det foto, du vil redigere, og tryk på Opret, når det vises i 1-op visning.
32 Udskrivning uden en computer
Page 36

4. Vælg indstillingen Greeting Cards (Lykønskningskort). Brug pilene på skærmen til at navigere til denne
indstilling, hvis ikke den er synlig.
Bemærk! Hvis du vil zoome eller rotere et foto, skal du gøre det, før du begynder at oprette et
lykønskningskort. Du kan ikke manipulere fotos, når de vises på et lykønskningskort.
5. Tryk på det ønskede lykønskningskort.
6. Skriv på tastaturet på skærmen. Tryk på ABC, 123+ eller ÀÊÖ for at skifte mellem de forskellige tastaturlayouts.
Du kan skifte mellem store og små bogstaver ved at trykke på skiftetasten på tastaturet. Det er nemmest at
skrive med pennen. Der er en begrænsning på, hvor lang hilsnen må være.
Bemærk! Du kan ikke gemme lykønskningskort. Udskriv det antal kort, du skal bruge, før du slukker
printeren eller tager hukommelseskortet ud.
Fremstilling af fotolayouts
Med indstillingen Photo Layouts (Fotolayout) kan du udskrive flere fotos på ét ark papir.
Sådan bruges den kreative indstilling fotolayout:
1. Tryk eventuelt på Home (Hjem) på genvejsrammen for at komme tilbage til menuen Photosmart Express.
2. Tryk på Opret i menuen Photosmart Express.
3. Vælg indstillingen Photo Layouts (Fotolayout). Brug pilene på skærmen til at navigere til denne indstilling, hvis
ikke den er synlig.
4. Tryk på den ønskede layouttype, og vælg derefter de fotos, der skal udskrives med dette layout.
5. Tryk på Print (Udskriv), når du er færdig med at vælge fotos.
Udskrivning uden en computer
Vær kreativ 33
Page 37

Kapitel 4
Oprettelse og visning af diasshow
Afspil dine favoritfotos som et diasshow på printerens skærm. På den måde kan du nemt vise familie og venner
dine fotos. Du kan også udskrive alle eller nogle af fotoene i diasshowet, mens du viser det.
Sådan får du vist fotos som et diasshow
1. Indsæt et hukommelseskort.
2. Tryk eventuelt på Home (Hjem) på genvejsrammen for at komme tilbage til menuen Photosmart Express.
3. Tryk på Slideshow (Diasshow) i menuen Photosmart Express.
• Tryk på Select Photos (Vælg fotos), hvis du kun skal vælge nogle få fotos til diasshowet. Tryk på Done
(Udført) for starte lysbilledshowet.
• Tryk på Use All Photos (Brug alle fotos) for at vise et diasshow med alle billederne på hukommelseskortet.
4. Tryk et sted på skærmen, hvis du vil holde pause i diasshowet. Tryk på Resume (Genoptag) for at fortsætte
diasshowet.
Hvis du vil ændre indstillinger for diasshowet, skal du trykke ikonet Settings (Indstillinger), før du trykker på
Slideshow (Diasshow). I afsnittet om diasshow i Menuen Opsætning på side 13 finder du flere oplysninger om
indstillinger for diasshow.
5. Tryk på Home (Hjem) for starte lysbilledshowet.
Sådan udskriver du fra et diasshow
1. Når det foto, du vil udskrive, vises, skal du trykke et sted på skærmen for midlertidigt at stoppe diasshowet.
2. Tryk på Print (Udskriv) for at udskrive fotoet. Diasshowet fortsætter efter udskrivningen.
Specialprojekter
I dette afsnit omtales forskellige specialprojekter til udskrivning, dvs. specielle udskriftstilstande, du kan aktivere,
når du udskriver direkte fra printeren.
•
Panoramafotos
Fotostickers
•
Pasfotos
•
Videobilledudskrifter
•
Panoramafotos
Udskrivning uden en computer
Du skal have taget et panoramafoto for at kunne udskrive et ægte panoramabillede. Desuden skal du også bruge
HP panorama-papir 10 x 30 cm (4 x 12").
Sådan bruges tilstanden panoramafoto
1. Tryk eventuelt på Home (Hjem) på genvejsrammen for at komme tilbage til menuen Photosmart Express.
2. Tryk på Opret i menuen Photosmart Express.
3. Tryk på Panorama Prints (Panoramaudskrifter). Brug pilene på skærmen til at navigere til denne indstilling,
hvis ikke den er synlig.
4. Læg 10 x 30 cm papir i, når du bliver bedt om det. Tryk på OK.
5. Gennemse fotoene, og tryk på ét for at åbne det i 1-op visning.
Når tilstanden panoramafoto er aktiveret, viser printeren fotoene i panorama billedformatet. Det betyder, at der
kun vises en del af de enkelte billeder. Hvis du vil ændre, hvilken del af et foto der udskrives, skal du trykke på
fotoet for at åbne det i 1-op visning, og derefter trykke på Edit (Rediger) og Crop (Beskær). Hele fotoet vises,
men beskæringsboksen vises i panorama billedformatet. Flyt beskæringsboksen rundt på fotoet vha. pennen
for at vælge det område af fotoet, der skal udskrives som panoramafoto. Du finder flere oplysninger om
beskæring i Beskæring af et foto på side 36.
6. Vælg flere fotos, hvis du vil udskrive flere panoramafotos.
7. Tryk på Print (Udskriv).
Fotostickers
Du kan udskrive 16 kopier af et enkelt foto, eller du kan vælge 16 fotos til udskrivning på 16-op fotostickerpapir via
følgende procedure.
34 Udskrivning uden en computer
Page 38

Bemærk! Fotostickerpapir fås ikke i alle lande/områder.
Læg et enkelt ark fotostickerpapir i ad gangen.
Sådan bruges tilstanden fotosticker
1. Tryk eventuelt på Home (Hjem) på genvejsrammen for at komme tilbage til menuen Photosmart Express.
2. Tryk på Opret i menuen Photosmart Express.
3. Tryk på Photo Stickers (Fotostickers). Brug pilene på skærmen til at navigere til denne indstilling, hvis ikke den
er synlig.
4. Gennemse fotoene, og tryk på et foto for at åbne det i 1-op visning. Tryk en gang til for at vælge det.
Gå til et andet foto i 1-op visning, og vælg det, Fortsæt med at vælge fotos, indtil du har valgt alle de fotos, der
skal udskrives.
Bemærk! I miniaturevisning kan du trykke på Vælg alle, hvis du vil udskrive alle fotoene på
hukommelseskortet. Fotoene udskrives med 16 stk. pr side, og du får én sticker pr. foto.
5. Tryk på Udskriv, og læg fotostickerpapir i, når du bliver bedt om det.Tryk derefter på OK.
6. Tryk på Print (Udskriv). Det udskrevne ark indeholder 16 kopier af det samme foto, hvis du kun valgte ét foto.
Pasfotos
Sådan bruges tilstanden pasfotos
1. Tryk eventuelt på Home (Hjem) på genvejsrammen for at komme tilbage til menuen Photosmart Express.
2. Tryk på Opret i menuen Photosmart Express.
3. Tryk på Passport Photos (Pasfoto). Brug pilene på skærmen til at navigere til denne indstilling, hvis ikke den
er synlig.
4. Vælg en af følgende størrelser, når du bliver bedt om det:
•2 x 2"
• 25 x 36 mm
• 35 x 45 mm
• 36 x 51 mm
• 45 x 55 mm
5. Gennemse fotoene, og tryk på ét for at åbne det i 1-op visning.
Når tilstanden pasfotos er aktiveret, viser printeren fotoene i det valgte billedformat. Det betyder, at der kun vises
en del af de enkelte billeder. Hvis du vil ændre, hvilken del af et foto der udskrives, skal du trykke på fotoet for
at åbne det i 1-op visning, og derefter trykke på Edit (Rediger) og Crop (Beskær). Hele fotoet vises, men
beskæringsboksen vises i det valgte billedformat. Flyt beskæringsboksen rundt på fotoet vha. pennen for at
vælge det område af fotoet, der skal udskrives som pasfoto. Tryk på Done (Udført) efter beskæringen. Du finder
flere oplysninger om beskæring i Beskæring af et foto på side 36.
6. Tryk på Print (Udskriv).
Bemærk! 1 Hvis du skal udskrive flere pasfotos, skal du gå til et andet foto i 1-op visning og markere det,
før du trykker på Print (Udskriv) og fortsætte med at vælge fotos, indtil du har valgt alle de fotos, der skal
udskrives.
Bemærk! 2 Det udskrevne ark indeholder så mange kopier af et foto, som der er plads til på siden,
afhængigt af den valgte pasfotostørrelse. Hvis du vælger flere fotos, udskriver printeren flere sider.
Videobilledudskrifter
Du kan udskrive stillbilleder fra dine favoritvideoer på følgende måde.
Sådan udskriver du et billede fra et videoklip
1. Isæt et hukommelseskort med et videoklip.
2. Tryk på Opret i menuen Photosmart Express, og naviger til Video Frame Prints (Videobilledudskrivning) for
at få det vist i 1-op visning.
Vær kreativ 35
Udskrivning uden en computer
Page 39

Kapitel 4
3. Vælg den video, du vil afspille, og tryk på Play (afspilningsikonet) for at afspille klippet.
4. Når det billede, du vil udskrive, vises, skal du trykke på knappen Pause og derefter på Print (Udskriv).
5. Hvis du vil udskrive flere billeder fra videoklippet, skal du trykke på knappen Pause og derefter på knappen
Select (Vælg) på hvert af de billeder, du vil udskrive. Tryk derefter på Udskriv.
Bemærk! 1 Billedopløsningen i videoklippet er typisk lavere end for digitale fotos. Det kan derfor være, at
udskriftskvaliteten af dine videoklipbilleder er lavere end udskriftskvaliteten af dine fotos.
Bemærk! 2 Printeren understøtter mange, men ikke alle videofilformater. Der findes en liste over
understøttede filformater i Printerspecifikationer på side 71.
Forbedring eller redigering af fotos
Du kan forbedre eller redigere dine foto på forskellige måder som forklaret i det følgende:
•
Brug af Fotoforbedring
Beskæring af et foto
•
Fjernelse af røde øjne fra dine fotos
•
Brug af funktionen til fjernelse af lysende øjne på dyr
•
Justering af et fotos lysstyrke
•
Retouchering af et foto
•
Brug af Fotoforbedring
Billedforbedring optimerer automatisk dine fotos vha. HP Real Life-teknologier.
• Skarpere fotos.
• Forbedrer mørke områder i et foto, uden at det påvirker fotoets lyse områder.
• Forbedrer den generelle lysstyrke, farve og kontrast.
• Automatisk justering af fotos. Mange digitalkameraer tager billeder i en størrelse, der ikke passer til
standardstørrelser for fotopapir, f.eks. 10 x 15 cm (4 x 6"). For at få billedet til at passe til papiret beskærer
printeren billedet, hvis det er nødvendigt. Den automatiske justeringsfunktion registrerer placeringen af
personers hoveder og undgår så vidt muligt at komme til at skære dem væk.
Photo Fix (Fotoreparation) er som standard aktiveret, medmindre Print quality (Udskriftskvalitet) er sat til Fast
Udskrivning uden en computer
Normal (Hurtig normal). Når tilstanden Fast Normal (Hurtig normal) benyttes, kan du aktivere Photo Fix
(Fotoreparation) vha. menuen Preferences (Præferencer). Hvis du vil udskrive et foto uden at at benytte funktionen
Photo Fix (Fotoreparation), skal Photo Fix (Fotoreparation) deaktiveres i menuen Preferences (Præferencer).
Sådan deaktiverer du Billedforbedring
1. Tryk på Setup (Opsætningsikonet) for at få vist menuen Setup (Opsætning). Du kan finde yderligere oplysninger
under Menuen Opsætning på side 13.
2. Brug pilene på skærmen til at navigere til menupunktet Preferences (Præferencer).
3. Tryk på Preferences (Præferencer) og derefter på Photo Fix (Fotoforbedring).
4. Tryk på Off (Fra).
Fotoforbedring forbliver deaktiveret, indtil du aktiverer indstillingen igen. Fotoforbedring er altid aktiv ved Bluetootheller PictBridge-udskrivning.
Beskæring af et foto
Med beskæringsfunktionen kan du beskære det aktuelle foto. Du kan ændre, hvilket område og hvor meget af fotoet
der skal beskæres.
Sådan beskæres et foto
1. Tryk på Edit (Rediger), når der vises et foto i 1-op visning.
2. Tryk på Crop (Bskær).
36 Udskrivning uden en computer
Page 40

3. Tryk på ikonerne Zoom In (Zoom ind) og Zoom Out (Zoom ud) for at justere, hvor meget der beskæres.
Beskæringsboksen viser, hvor meget af fotoet der skæres væk. Beskæringsboksen blive rød, hvis afskæringen
medfører, at fotoet udskrives med en opløsning på under 100 dpi.
4. Tryk på ikonet Rotate (Roter), hvis du vil rotere beskæringsboksen 90 grader med uret..
5. Træk beskæringsboksen med fingeren eller pennen for at flytte den, tryk på Done (Udført) og Print (Udskriv).
Fjernelse af røde øjne fra dine fotos
Printeren kan reducere røde øjne, som kan opstå på fotos, der tages med flash.
Sådan fjernes røde øjne
1. Tryk på Setup (Opsætningsikonet) for at få vist menuen Setup (Opsætning).
2. Tryk på Preferences (Præferencer).
3. Tryk på Red Eye Removal (Fjernelse af røde øjne).
4. Tryk på On (Til) for at fjerne røde øjne fra alle fotos. Tryk på Off (Fra), hvis du ikke vil fjerne røde øjne fra alle
fotos.
Brug af funktionen til fjernelse af lysende øjne på dyr
Med denne funktion kan du reducere de lysende øjne på dyr, der kan forekomme, når der benyttes blitz.
Sådan bruger du funktionen til fjernelse af lysende øjne på dyr
1. Tryk på Edit (Rediger), når der vises et foto i 1-op visning.
2. Tryk på Pet Eye Fix (Fjernelse af lysende øjne på dyr).
Justering af et fotos lysstyrke
Du kan justere en fotos lysstyrke for at tilføje glans eller for at foretage diskrete eller markante justeringer af fotoet.
Sådan justeres et fotos lysstyrke
1. Tryk på Edit (Rediger), når der vises et foto i 1-op visning.
2. Tryk på Brightness (Lysstyrke).
3. Tryk på pilene for at justere lysstyrken, og tryk derefter på Done (Udført) og Print (Udskriv).
Retouchering af et foto
Med retoucheringsfunktionen kan du fjerne uregelmæssigheder og ar fra dine fotos.
Sådan retoucheres et foto
1. Tryk på Edit (Rediger), når der vises et foto i 1-op visning.
2. Tryk på Touch Up (Retoucher).
3. Brug Zoom-knappen til at få vist flere detaljer og til at placere markeringsboksen præcist over området med
uregelmæssighederne. Flyt markeringsboksen til det sted på fotoet, der skal retoucheres, vha. pennen eller
fingeren. Tryk på Fix (Reparer).
4. Tryk på Done (Udført) og derefter på Print (Udskriv).
Retoucherede fotos kan ikke gemmes. Udskriv det antal retoucherede fotos, du skal bruge, før du slukker
printeren eller tager hukommelseskortet ud.
Udskrivning uden en computer
Forbedring eller redigering af fotos 37
Page 41

Kapitel 4
Udskrivning uden en computer
38 Udskrivning uden en computer
Page 42

5 Udskrivning fra en computer
I dette afsnit beskrives det, hvordan du udskriver fotos, når HP Photosmart A630 series-printeren er tilsluttet en
computer, og du vil udskrive et billede fra et billedbehandlingsprogram.
Dette afsnit indeholder følgende emner:
•
Printersoftware
Overførsel af fotos til en computer
•
Forbedring af dine fotografier
•
Ændring af udskriftsindstillingerne for et udskriftsjob
•
Udskrivning af fotos
•
HP Photosmart-software
•
Printersoftware
Når printeren er tilsluttet en computer, styres den af den printersoftware, du har installeret på computeren. Brug
denne software, også kaldet printerdriveren, til at ændre udskriftsindstillinger og starte udskriftsjob.
Oplysninger om installation af softwaren finder du i opsætningsvejledningen, som fulgte med printeren, eller i
Softwareinstallation på side 79.
Bemærk! Dialogboksen Printeregenskaber benævnes også dialogboksen Printerpræferencer.
Sådan får du adgang til udskriftsindstillingerne
1. Åbn den fil, du vil udskrive.
2. Følg de trin, der vedrører dit operativsystem.
Udskrivning fra en computer
Windows-brugere
a.Vælg Filer og derefter Udskriv.
b. Kontroller, at HP Photosmart A630 series er den valgte printer.
c. Klik på Egenskaber eller Præferencer.
Bemærk! Stien til dialogboksen Printeregenskaber kan variere, afhængigt af det anvendte program.
Mac-brugere
a.Vælg Filer og derefter Udskriv.
b. Kontroller, at HP Photosmart A630 series er den valgte printer.
Overførsel af fotos til en computer
I dette afsnit beskrives det, hvordan du overfører fotos og andre filer fra et hukommelseskort, der er sat i printeren,
til en tilsluttet computer.
Bemærk! Klargør printeren, og installer printersoftwaren, før du forsøger at overføre fotos til en tilsluttet
computer. Du kan ikke overføre fotos, før du har gjort det. Du kan finde yderligere oplysninger under
Softwareinstallation på side 79.
Sådan gemmer du fotos fra et hukommelseskort på en tilsluttet computeren
1. Sæt et hukommelseskort med fotos i den korrekte hukommelseskortholder på printeren.
2. Følg anvisningerne på computeren.
3. Følg de trin, der vedrører dit operativsystem.
Windows-brugere
Overførsel af fotos til en computer 39
Page 43

Kapitel 5
Udskrivning fra en computer
▲ Hvis der vises en skærmbillede på computeren, hvor du får mulighed for at åbne den folder, der
repræsenterer hukommelseskortet, skal du gøre det. Ellers kan du dobbeltklikke på Denne computer, og
derefter dobbeltklikke på det drev, der er tilknyttet hukommelseskortet.
Mac-brugere
▲ Dobbeltklik på det USB-drevikon på skrivebordet, der repræsenterer hukommelseskortet.
4. Træk og slip filer fra hukommelseskortet til en placering på computeren.
Bemærk! Du kan også kopiere billeder fra computeren til hukommelseskortet via Windows Stifinder eller
Macintosh Finder.
Sådan overføres andre filer fra et hukommelseskort til en tilsluttet computer
1. Sæt hukommelseskortet med filerne i den korrekte hukommelseskortholder på printeren.
2. Følg de trin, der vedrører dit operativsystem.
Windows-brugere
▲ Hvis der vises en skærmbillede på computeren, hvor du får mulighed for at åbne den folder, der
repræsenterer hukommelseskortet, skal du gøre det. Ellers kan du dobbeltklikke på Denne computer, og
derefter dobbeltklikke på det drev, der er tilknyttet hukommelseskortet.
Mac-brugere
▲ Dobbeltklik på det USB-drevikon på skrivebordet, der repræsenterer hukommelseskortet.
3. Træk og slip filer fra hukommelseskortet til en placering på computeren.
Bemærk! Du kan også kopiere billeder fra computeren til hukommelseskortet via Windows Stifinder eller
Macintosh Finder.
Sådan slettes fotos eller filer fra et hukommelseskort
1. Indsæt et hukommelseskort, der indeholder filer, i den korrekte hukommelseskortholder i printeren.
2. Følg de trin, der vedrører dit operativsystem.
Windows-brugere
▲ Hvis der vises en skærmbillede på computeren, hvor du får mulighed for at åbne den folder, der
repræsenterer hukommelseskortet, skal du gøre det. Ellers kan du dobbeltklikke på Denne computer, og
derefter dobbeltklikke på det drev, der er tilknyttet hukommelseskortet.
Mac-brugere
▲ Dobbeltklik på det USB-drevikon på skrivebordet, der repræsenterer hukommelseskortet.
3. Marker de filer, der skal slettes, og slet dem.
Sådan sikkerhedskopieres fotos fra et hukommelseskort til en anden enhed
1. Gør ét af følgende:
Gør følgende, hvis hukommelseskortet sidder i printeren:
▲ Tilslut et kompatibelt kamera eller flash-drev til kameraporten foran på printeren.
Gør følgende, hvis der allerede er tilsluttet en lagerenhed, f.eks. et kamera eller et flash-drev:
▲ Sæt et hukommelseskortet i den relevante holder foran på printeren.
2. Følg vejledningen på printerskærmen for at sikkerhedskopiere fotos på hukommelseskortet til en anden
lagerenhed.
3. Tag lagerenheden eller hukommelseskortet ud, og tryk på Print (Udskriv) for at fortsætte.
Bemærk! Du kan ikke overføre fotos fra en lagerenhed til et hukommelseskort.
40 Udskrivning fra en computer
Page 44

Forbedring af dine fotografier
HP Real Life-teknologier forbedrer kvaliteten af de udskrevne fotos.
• Fjernelse af røde øjne løser et problem, der ofte forekommer i fotos taget med blitz.
• Fotoforbedring forbedrer slørede billeder samt andre generelle problemer
Sådan ændrer du indstillingen HP Real Life-funktionen Fotoforbedring
1. Åbn den fil, du vil udskrive.
2. Følg de trin, der vedrører dit operativsystem.
Windows-brugere
a.Vælg Filer og derefter Udskriv.
b. Kontroller, at HP Photosmart A630 series er den valgte printer.
c. Klik på Egenskaber eller Præferencer.
Bemærk! Stien til dialogboksen Printeregenskaber kan variere, afhængigt af det anvendte program.
Mac-brugere
a.Vælg Filer og derefter Udskriv.
b. Kontroller, at HP Photosmart A630 series er den valgte printer.
c. Vælg ruden HP Real Life Technologies.
3. Vælg den relevante indstilling for Fotoforbedring eller Automatisk fjernelse af røde øjne for det foto, der skal
udskrives.
Udskrivning fra en computer
Ændring af udskriftsindstillingerne for et udskriftsjob
I dette afsnit beskrives det, hvordan du ændrer udskriftsindstillinger, f.eks. papirtype eller udskriftskvalitet, når du
udskriver fra en computer. Dette afsnit indeholder følgende emner:
Ændring af udskriftskvaliteten
•
Ændring af papirtype
•
Ændring af papirstørrelse
•
Ændring af udskriftskvaliteten
Vælg den bedste udskriftskvalitet og hastighed til dine fotos.
Sådan vælges udskriftskvalitet og -hastighed
1. Åbn den fil, du vil udskrive.
2. Følg de trin, der vedrører dit operativsystem.
Windows-brugere
a.Vælg Filer og derefter Udskriv.
b. Kontroller, at HP Photosmart A630 series er den valgte printer.
c. Klik på Egenskaber eller Præferencer.
Bemærk! Stien til dialogboksen Printeregenskaber kan variere, afhængigt af det anvendte program.
Mac-brugere
a.Vælg Filer og derefter Udskriv.
b. Vælg ruden Printerfunktioner.
c. Kontroller, at HP Photosmart A630 series er den valgte printer.
3. Klik på den type papir, du har lagt i, på rullelisten Papirtype.
4. Vælg den ønskede kvalitetsindstilling for projektet på rullelisten Udskriftskvalitet.
Ændring af udskriftsindstillingerne for et udskriftsjob 41
Page 45

Kapitel 5
Udskrivning fra en computer
Udskriftskvalitetsindstillinger
• Automatisk lader printeren bruge den relevante indstilling på basis af andre indstillinger, f.eks. papirtype.
• Bedst giver den bedste balance mellem høj kvalitet og hastighed og kan bruges til udskrifter i høj kvalitet. I
tilstanden Bedst udskrives de fleste dokumenter dog langsommere end i tilstanden Normal.
• Normal giver den bedste balance mellem udskriftskvalitet og hastighed og passer til de fleste dokumenter.
• Hurtig normal udskriver hurtigere end indstillingen Normal.
Ændring af papirtype
Du opnår det bedste resultat ved altid at vælge en specifik papirtype, der passer til det anvendte medie.
Sådan vælges en bestemt papirtype
1. Åbn den fil, du vil udskrive.
2. Følg de trin, der vedrører dit operativsystem.
Windows-brugere
a.Vælg Filer og derefter Udskriv.
b. Kontroller, at HP Photosmart A630 series er den valgte printer.
c.Klik på Egenskaber eller Præferencer.
Bemærk! Stien til dialogboksen Printeregenskaber kan variere, afhængigt af det anvendte program.
Mac-brugere
a.Vælg Filer og derefter Udskriv.
b. Kontroller, at HP Photosmart A630 series er den valgte printer.
c. Vælg ruden Printerfunktioner.
3. Klik på den type papir, du har lagt i, på rullelisten Papirtype.
Ændring af papirstørrelse
Du får det bedste resultat ved at vælge en papirstørrelse, der svarer til det papir, du bruger til udskriftsjobbet.
Sådan vælger du papirformat
1. Åbn den fil, du vil udskrive.
2. Følg de trin, der vedrører dit operativsystem.
Windows-brugere
a.Vælg Filer og derefter Udskriv.
b. Kontroller, at HP Photosmart A630 series er den valgte printer.
c.Klik på Egenskaber eller Præferencer.
Bemærk! Stien til dialogboksen Printeregenskaber kan variere, afhængigt af det anvendte program.
Mac-brugere
a.Vælg Filer og derefter Udskriv.
b. Kontroller, at HP Photosmart A630 series er den valgte printer.
c. Vælg ruden Printerfunktioner.
3. Vælg den papirstørrelse, der ligger i printeren, på rullelisten Papirstørrelse.
Bemærk! Til udskrivning uden ramme skal du vælge en papirstørrelse, og derefter markere afkrydsningsfeltet
Uden rammer.
Udskrivning af fotos
Disse afsnit forklarer, hvordan du udskriver forskellige typer fotos og indeholde følgende emner:
42 Udskrivning fra en computer
Page 46

• Udskrivning af fotos uden rammer
Udskrivning af fotos med en ramme
•
Udskrivning af postkort
•
Udskrivning af panoramafotos
•
Udskrivning på kartotekskort og andre små medier
•
Udskrivning af fotos uden rammer
Brug udskrivning uden ramme for at udskrive helt ud til papirets kanter.
Retningslinjer
• Du finder yderligere oplysninger om brug af fotoudskrivningsfunktionerne under Forbedring af fotos
på side 41.
• Kontroller, at fotopapiret ikke er bøjet eller krøllet.
• Papirbakkens kapacitet må ikke overskrides ved ilægning af papir. Du kan finde yderligere oplysninger under
Printerspecifikationer på side 71.
Sådan udskriver du et foto uden ramme
1. Kontroller, at printeren er tændt.
2. Ilæg papir, der passer til det aktuelle udskriftsjob. Du kan finde yderligere oplysninger under Ilægning af papir
på side 19.
3. Åbn den fil, du vil udskrive.
4. Følg de trin, der vedrører dit operativsystem.
Windows-brugere
a.Vælg Filer og derefter Udskriv.
b. Kontroller, at HP Photosmart A630 series er den valgte printer.
c. Klik på Egenskaber eller Præferencer.
Udskrivning fra en computer
Bemærk! Stien til dialogboksen Printeregenskaber kan variere, afhængigt af det anvendte program.
Mac-brugere
a.Vælg Filer og derefter Udskriv.
b. Kontroller, at HP Photosmart A630 series er den valgte printer.
c. Vælg ruden Printerfunktioner.
5. Klik på afkrydsningsfeltet Uden ramme for at markere det.
6. Vælg den papirstørrelse, der ligger i printeren, på rullelisten Papirstørrelse.
7. Vælg eventuelt flere udskriftsindstillinger, og klik derefter på OK (Windows) eller Udskriv (Mac OS).
Hvis du udskrev på fotopapir med afrivningskant, skal kanten rives af, så dokumentet er helt uden rammer.
Udskrivning af fotos 43
Page 47

Kapitel 5
Udskrivning fra en computer
Udskrivning af fotos med en ramme
Retningslinjer
• Du finder yderligere oplysninger om brug af fotoudskrivningsfunktionerne under Forbedring af fotos
på side 41.
• Kontroller, at fotopapiret ikke er bøjet eller krøllet.
• Papirbakkens kapacitet må ikke overskrides ved ilægning af papir. Du kan finde yderligere oplysninger under
Printerspecifikationer på side 71.
Sådan udskrives fotos med ramme
1. Kontroller, at printeren er tændt.
2. Ilæg papir, der passer til det aktuelle udskriftsjob. Du kan finde yderligere oplysninger under Ilægning af papir
på side 19.
3. Åbn den fil, du vil udskrive.
4. Følg de trin, der vedrører dit operativsystem.
Windows-brugere
a.Vælg Filer og derefter Udskriv.
b. Kontroller, at HP Photosmart A630 series er den valgte printer.
c.Klik på Egenskaber eller Præferencer.
Bemærk! Stien til dialogboksen Printeregenskaber kan variere, afhængigt af det anvendte program.
Mac-brugere
a.Vælg Filer og derefter Udskriv.
b. Kontroller, at HP Photosmart A630 series er den valgte printer.
c. Vælg ruden Printerfunktioner.
5. Fjern markeringen i afkrydsningsfeltet Uden ramme, hvis det er markeret.
6. Vælg eventuelt flere udskriftsindstillinger, og klik derefter på OK (Windows) eller Udskriv (Mac OS).
Udskrivning af postkort
Retningslinjer
• Du må kun bruge kort og små medier, der overholder printerens specifikationer for papirformat. Du kan finde
yderligere oplysninger under Printerspecifikationer på side 71.
• Papirbakkens kapacitet må ikke overskrides ved ilægning af papir. Du kan finde yderligere oplysninger under
Printerspecifikationer på side 71.
Sådan udskriver du postkort
1. Kontroller, at printeren er tændt.
2. Ilæg papir, der passer til det aktuelle udskriftsjob. Du kan finde yderligere oplysninger under Ilægning af papir
på side 19.
3. Åbn den fil, du vil udskrive.
4. Følg de trin, der vedrører dit operativsystem.
Windows-brugere
a.Vælg Filer og derefter Udskriv.
b. Kontroller, at HP Photosmart A630 series er den valgte printer.
c.Klik på Egenskaber eller Præferencer.
Bemærk! Stien til dialogboksen Printeregenskaber kan variere, afhængigt af det anvendte program.
Mac-brugere
44 Udskrivning fra en computer
Page 48

a.Vælg Filer og derefter Udskriv.
b. Kontroller, at HP Photosmart A630 series er den valgte printer.
c. Vælg ruden Printerfunktioner.
5. Klik på den type papir, du har lagt i, på rullelisten Papirtype.
6. Vælg eventuelt flere udskriftsindstillinger, og klik derefter på OK (Windows) eller Udskriv (Mac OS).
Udskrivning af panoramafotos
Du skal have taget et panoramafoto for at kunne udskrive et ægte panoramabillede. Desuden skal du også bruge
HP panorama-papir 10 x 30 cm (4 x 12").
Retningslinjer
• Du finder yderligere oplysninger om brug af fotoudskrivningsfunktionerne under Forbedring af dine fotografier
på side 41.
• Kontroller, at fotopapiret ikke er bøjet eller krøllet.
• Papirbakkens kapacitet må ikke overskrides ved ilægning af papir. Du kan finde yderligere oplysninger under
Printerspecifikationer på side 71.
Bemærk! Hvis det program, du bruger, har en fotoudskrivningsfunktion, skal du følge instruktionerne i
programmet. Ellers skal du følge denne vejledning.
Sådan udskriver du panoramafotos
1. Kontroller, at printeren er tændt.
2. Ilæg papir, der passer til det aktuelle udskriftsjob. Du kan finde yderligere oplysninger under Ilægning af papir
på side 19.
3. Åbn den fil, du vil udskrive.
4. Følg de trin, der vedrører dit operativsystem.
Udskrivning fra en computer
Windows-brugere
a.Vælg Filer og derefter Udskriv.
b. Kontroller, at HP Photosmart A630 series er den valgte printer.
c. Klik på Egenskaber eller Præferencer.
Bemærk! Stien til dialogboksen Printeregenskaber kan variere, afhængigt af det anvendte program.
Mac-brugere
a.Vælg Filer og derefter Udskriv.
b. Kontroller, at HP Photosmart A630 series er den valgte printer.
c. Vælg ruden Printerfunktioner.
5. Vælg den papirstørrelse, der ligger i printeren, på rullelisten Papirstørrelse.
6. Vælg eventuelt flere udskriftsindstillinger, og klik derefter på OK (Windows) eller Udskriv (Mac OS).
Bemærk! Til udskrivning uden ramme skal du vælge en panoramapapirstørrelse, og derefter markere
afkrydsningsfeltet Uden rammer.
Udskrivning på kartotekskort og andre små medier
Retningslinjer
• Du må kun bruge kort og små medier, der overholder printerens specifikationer for papirformat.
• Papirbakkens kapacitet må ikke overskrides ved ilægning af papir. Du kan finde yderligere oplysninger under
Printerspecifikationer på side 71.
• Udskriftkvaliteten bliver ringere, når der udskrives på almindeligt papir, f.eks. kartotekskort. Det er normalt og
er ikke tegn på et problem. Det kan være praktisk at udskrive f.eks. kladder, hvor udskriftskvaliteten ikke er
vigtig, på almindeligt papir.
Udskrivning af fotos 45
Page 49

Kapitel 5
Udskrivning fra en computer
Sådan udskriver du kartotekskort og andre små medier
1. Kontroller, at printeren er tændt.
2. Ilæg papir, der passer til det aktuelle udskriftsjob. Du kan finde yderligere oplysninger under Ilægning af papir
på side 19.
3. Åbn den fil, du vil udskrive.
4. Følg de trin, der vedrører dit operativsystem.
Windows-brugere
a.Vælg Filer og derefter Udskriv.
b. Kontroller, at HP Photosmart A630 series er den valgte printer.
c.Klik på Egenskaber eller Præferencer.
Bemærk! Stien til dialogboksen Printeregenskaber kan variere, afhængigt af det anvendte program.
Mac-brugere
a.Vælg Filer og derefter Udskriv.
b. Kontroller, at HP Photosmart A630 series er den valgte printer.
c. Vælg ruden Printerfunktioner.
5. På rullelisten Papirtype. Vælg derefter Andet almindeligt.
6. Vælg eventuelt flere udskriftsindstillinger, og klik derefter på OK (Windows) eller Udskriv (Mac OS).
HP Photosmart-software
Med Photosmart Essential-softwaren (kun Windows), som du kan downloade, kan du organisere, vise, redigere,
dele og udskrive digitale billeder samt fremstille specialprojekter.
Sådan hentes HP Photosmart-softwaren (kun Windows)
▲
Vælg Start > Alle programmer > HP > HP Photosmart A630 series > HP Photosmart Essential Software
website, og følg vejledningen på skærmen.
46 Udskrivning fra en computer
Page 50

6 Vedligeholdelse
Dette afsnit indeholder oplysninger om grundlæggende vedligeholdelsesprocedurer, som holder printeren i perfekt
stand, så den kan producere fotos i topkvalitet.
Justering af blækpatronen
•
Automatisk rensning af blækpatronen
•
Visning af anslået blækniveau
•
Isætning eller udskiftning af blækpatronen
•
Fjernelse af blæk fra huden og tøjet
•
Oplysninger om bestilling af blækpatroner
•
Udskrivning af en testside
•
Udskrivning af en prøveside
•
Opbevaring af printeren og blækpatronen
•
Justering af blækpatronen
Printeren justerer automatisk blækpatronen, når der installeres en ny. Du kan også justere blækpatronen på andre
tidspunkter for at sikre optimal udskriftskvalitet. Det kan være tegn på, at blækpatronen skal justeres manuelt, hvis
der er en hvid kant rundt om dokumenter uden ramme, farverne ikke er tilfredsstillende, eller udskriftskvaliteten
generelt er dårlig.
Sådan justeres blækpatronen fra printeren
1. Læg et ark HP Avanceret fotopapir i papirbakken.
2. Tryk på Setup (Opsætningsikonet) for at få vist menuen Setup (Opsætning). Du kan finde yderligere oplysninger
under Menuen Opsætning på side 13.
3. Tryk på Cartridge (Patron).
4. Tryk på Align Cartridge (Juster patron), og følg vejledningen.
Automatisk rensning af blækpatronen
Hvis der mangler linjer eller punkter på de udskrevne sider, eller hvis der er striber på siderne, kan det skyldes, at
blækpatronen er ved at løbe tør for blæk, eller at den skal renses.
Forsigtig! Rens kun blækpatronen, når det er nødvendigt. Unødvendig rensning er spild af blæk og forkorter
blækpatronens levetid.
Følg disse trin for at rense patronen automatisk.
Sådan renses blækpatronen fra printeren
1. Tryk på Setup (Opsætningsikonet) for at få vist menuen Setup (Opsætning). Du kan finde yderligere oplysninger
under Menuen Opsætning på side 13.
2. Tryk på Cartridge (Patron).
3. Tryk på Clean Cartridge (Rens patron), og følg vejledningen.
Vedligeholdelse
Hvis der stadig mangler linjer eller punkter på dokumenterne efter rengøringen, skal du udskifte blækpatronen.
Visning af anslået blækniveau
Du kan få vist det anslåede blækniveau for den blækpatron, der er installeret i printeren, på selve printeren.
Printerskærmen viser et blækniveauikon, der viser, hvor meget blæk der cirka er tilbage i patronen:
Visning af anslået blækniveau 47
Page 51

Kapitel 6
Bemærk! 1 Advarsler og indikatorer vedrørende blækniveau er kun estimater. Når du får en meddelelse om
lavt blækniveau, bør du sørge for at skaffe en ny patron, så den ligger klar. Du behøver ikke udskifte
blækpatroner, før kvaliteten ikke er tilfredsstillende.
Bemærk! 2 Hvis der sættes brugte eller genopfyldte blækpatroner i printeren, vil det estimerede blækniveau
være unøjagtigt, eller måske vises det slet ikke.
Bemærk! 3 Der bruges blæk fra patronerne i flere sammenhænge i forbindelse med udskrivningsprocessen,
herunder opstartsfasen, som forbereder enheden og patronerne til udskrivning, samt i forbindelse med
servicering af printhovedet, som holder printdyserne rene, så blækket kan flyde frit. Der efterlades endvidere
Vedligeholdelse
restblæk i patronen, når den er brugt. Der er flere oplysninger på
Visning af printerens status
Sådan får du adgang til printerens statusskærm
1. Tryk eventuelt på Home (Hjem) på genvejsrammen for at komme tilbage til menuen Photosmart Express.
2. Tryk på Setup (Opsætningsikonet) for at få vist menuen Setup (Opsætning). Du kan finde yderligere oplysninger
under Menuen Opsætning på side 13.
3. Tryk på Tools (Værktøjer) for at åbne værktøjsmenuen.
4. Tryk på Printer Status (Printerstatus).
Printerens statusvindue åbnes med oplysninger om blækniveauer, batteristatus samt den forventede resterende
tid for det påbegyndte udskriftsjob. Batteri skal anskaffes særskilt. Du kan finde yderligere oplysninger under
Valgfrit tilbehør på side 16.
www.hp.com/go/inkusage.
Isætning eller udskiftning af blækpatronen
Brug en HP 110 Trefarvet Inkjet-blækpatron til at udskrive sort-hvide fotos og farvefotos.
Fotos i professionel kvalitet, der ikke tværes ud, og som holder i generationer* ved brug af HP Advanced Photo
Paper og Vivera blæk.
*Vurdering af lysbestandighed udført af Wilhelm Imaging Research, Inc. eller HP Image Permanence Lab. Der er
yderligere oplysninger på
Forsigtig! Sørg for at bruge de rette blækpatroner. Desuden fraråder HP modificering eller genopfyldning af
HP-blækpatroner. Skader, der opstår som følge af modificering eller genopfyldning af HP-blækpatroner, dækkes
ikke af HP-garantien.
Sådan isættes eller udskiftes en blækpatron
1. Sørg for, at printeren er tændt, og emballagen er taget ud af printeren.
2. Åbn blækpatronens dæksel på printeren.
3. Fjern den lyserøde tape fra blækpatronen.
www.hp.com/go/printpermanence.
48 Vedligeholdelse
Page 52

Bemærk! Rør ikke ved de kobberfarvede kontakter på blækpatronen.
4. Hvis du skal udskifte en blækpatron, skal du skubbe den ned og trække den ud af holderen.
5. Hold den nye blækpatron, så mærkaten vender opad. Skub blækpatronen lidt opad og ind i holderen, så de
kobberfarvede kontakter kommer først ind. Skub blækpatronen på plads, så den falder i hak.
Vedligeholdelse
6. Luk dækslet til blækpatronen.
7. Følg vejledningen på skærmen.
Bemærk! Send den brugte patron til genbrug. Via HP Inkjet Supplies Recycling programmet, der findes i
mange lande/områder, kan du gratis sende brugte blækpatroner til genbrug. Yderligere oplysninger finder
du på
www.hp.com/hpinfo/globalcitizenship/environment/recycle/inkjet.html.
Fjernelse af blæk fra huden og tøjet
Følg denne vejledning for at fjerne blæk fra hud og tøj:
Overflade Afhjælpning
Hud Vask området med en sæbe, der indeholder slibemidler.
Hvidt stof Vask stoffet i koldt vand med klorbleger.
Kulørt stof Vask stoffet i koldt vand med en opløsning af ammoniak.
Forsigtig! Brug altid koldt vand til at fjerne blækpletter på stof. Lunkent eller varmt vand kan få blækket til at
trænge ind i stoffet.
Oplysninger om bestilling af blækpatroner
Hvis produktet er tilsluttet computeren, og du har webadgang, kan du bestille blækpatroner online.
Sådan bestiller du blækpatroner online
1. Vælg Udskriv i menuen Filer i et program.
2. Kontroller, at HP Photosmart A630 series er den valgte printer.
Windows-brugere
Oplysninger om bestilling af blækpatroner 49
Page 53

Kapitel 6
a.Klik på Egenskaber eller Præferencer.
Bemærk! Stien til dialogboksen Printeregenskaber kan variere, afhængigt af det anvendte program.
b. Klik på knappen Køb forbrugsvarer online.
Mac-brugere
▲ Klik på knappen Forbrugsvarer.
3. Følg vejledningen på computerskærmen.
www.hp.com/buy/supplies , hvis du skal bestille HP-papir eller andre forbrugsvarer. Vælg dit land/område,
Gå til
hvis du bliver bedt om det, følg vejledningen på skærmen for at vælge det ønskede produkt, og klik derefter på et
link til shopping.
Vedligeholdelse
Udskrivning af en testside
Oplysningerne på testsiden kan være nyttige, hvis du får brug for at kontakte HP Support. Den viser også oplysninger
om blækniveauer, blækpatronernes ydelse, printerens serienummer mv.
Sådan udskrives en testside fra printeren.
1. Tryk på Setup (Opsætningsikonet) for at få vist menuen Setup (Opsætning). Du kan finde yderligere oplysninger
under Menuen Opsætning på side 13.
2. Tryk på Tools (Værktøjer) og derefter på Print Test Page (Udskriv testside).
Udskrivning af en prøveside
Udskriv en prøveside for at undersøge printerens fotoudskriftskvalitet og for at sikre, at papiret er lagt korrekt i.
Sådan udskrives en prøveside fra printeren.
1. Tryk på Setup (Opsætningsikonet) for at få vist menuen Setup (Opsætning). Du kan finde yderligere oplysninger
under Menuen Opsætning på side 13.
2. Tryk på Tools (Værktøjer) og derefter på Print Sample Page (Udskriv prøveside).
Opbevaring af printeren og blækpatronen
Dette afsnit indeholder oplysninger om opbevaring af printeren og blækpatroner.
Opbevaring af printeren
•
Opbevaring af blækpatroner
•
Opbevaring af printeren
Printeren er bygget, så den kan holde til lange inaktive perioder.
Opbevar printeren indendørs, og undgå at udsætte den for direkte sollys og store temperaturudsving.
Opbevaring af blækpatroner
Når du opbevarer printeren, skal du altid lade den aktive blækpatron sidde inden i printeren. Blækpatronen
opbevares under et beskyttelsesdæksel i printeren under nedlukningen.
Forsigtig! Sørg for, at printeren er lukket helt ned, før du tager lysnetledningen ud af stikket. Dette gør det
muligt for printeren at opbevare blækpatronerne korrekt.
50 Vedligeholdelse
Page 54

Brug følgende tip til at vedligeholde dine HP-blækpatroner og sikre en ensartet udskriftskvalitet:
• Opbevar alle ubrugte blækpatroner i den forseglede originalemballage, indtil de skal bruges. Opbevar
blækpatroner ved stuetemperatur (15-35 grader C).
• Fjern ikke plastiktapen, der dækker blækdyserne, før du er klar til at installere blækpatronen i printeren. Forsøg
ikke at sætte tapen på blækpatronen igen, hvis tapen er fjernet fra blækpatronen. Dette kan beskadige
blækpatronen.
Vedligeholdelse
Opbevaring af printeren og blækpatronen 51
Page 55

Vedligeholdelse
Kapitel 6
52 Vedligeholdelse
Page 56

7 Fejlfinding
Før du kontakter HP Support, bedes du læse dette afsnit med tip til fejlfinding eller besøge vores onlinesupport på
www.hp.com/support.
Tip! HP anbefaler, at du bruger et USB-kabel på højst 3 meter (10 fod). Brug af længere USB-kabler kan
forårsage fejl.
Dette afsnit indeholder følgende emner:
Problemer i forbindelse med softwareinstallation
•
Problemer i forbindelse med udskrivning og hardware
•
Problemer i forbindelse med Bluetooth-udskrivning
•
Enhedsmeddelelser
•
Problemer i forbindelse med softwareinstallation
Dette afsnit indeholder følgende emner:
Installationen blev ikke gennemført
•
•
Guiden Ny hardware fundet vises, når jeg slutter printeren til en Windows-computer
Printeren vises ikke i Printere og faxenheder (kun Windows)
•
Installationen startede ikke automatisk
•
Softwareinstallationen starter, hver gang jeg slutter printeren til computeren, og softwaren er allerede installeret
•
korrekt
Jeg vil kun slutte printeren til min computer for at overføre fotos, men softwareinstallationsprogrammet åbnes
•
hele tiden
Fejlfinding
Installationen blev ikke gennemført
Prøv følgende løsninger for at løse problemet. Gennemgå løsningerne i rækkefølge, indtil problemet er løst, hvis
den første løsning ikke løser problemet.
Løsning 1: Deaktiver antivirus-software
•
Løsning 2: Accepter licensaftalen under installationen
•
Løsning 3: Prøv at installere igen
•
Løsning 1: Deaktiver antivirus-software
Løsning
1. Afinstaller printersoftwaren:
Windows-brugere
Klik på menuen Start i Windows, gå til Programmer > HP > HP Photosmart A630 series >
a.
Afinstaller.
b. Følg instruktionerne på skærmen.
Mac-brugere
a. Dobbeltklik på mappen Applications:Hewlett-Packard.
b. Dobbeltklik på HP Uninstaller, og følg vejledningen på skærmen.
2. Deaktiver de aktive antivirusprogrammer.
3. Afslut alle programmer.
4. Sluk printeren, vent 10 sekunder, og tænd den igen.
5. Geninstaller printersoftwaren i overensstemmelse med installationsvejledningen, der fulgte med printeren.
Problemer i forbindelse med softwareinstallation 53
Page 57

Kapitel 7
Årsag: Der er muligvis en konflikt med dit antivirusprogram eller et andet program, der kører i baggrunden på
computeren, som forhindrede, at softwaren blev installeret korrekt.
Prøv næste løsning, hvis det ikke løste problemet.
Løsning 2: Accepter licensaftalen under installationen
Løsning: Tag USB-kablet ud, og sæt det i igen, og accepter licensaftalen under installationen.
Årsag: Du har måske ikke accepteret licensaftalen under installation.
Prøv næste løsning, hvis det ikke løste problemet.
Løsning 3: Prøv at installere igen
Løsning: Tag USB-kablet ud, og sæt det i igen, og kør derefter installationen igen.
Årsag: Du er måske kommet til at lukke eller annullere installationen.
Guiden Ny hardware fundet vises, når jeg slutter printeren til en Windowscomputer
Fejlfinding
Prøv følgende løsning på dette problem.
Løsning: Tilstanden Softwareinstallation skal være aktiveret i printermenuen.
Sådan aktiveres tilstanden Softwareinstallation
1. Annuller guiden Ny hardware fundet, og afbryd forbindelsen fra printeren til computeren.
2. Tryk på Setup (Opsætningsikonet) for at få vist menuen Setup (Opsætning). Du kan finde yderligere
oplysninger under Menuen Opsætning på side 13.
3. Tryk på Preferences (Præferencer).
4. Tryk på Software Install Mode (Tilstanden Softwareinstallation).
5. Kontroller, at indstillingen On (Til) er markeret.
6. Sluk printeren, vent 10 sekunder, og tænd den igen.
Årsag: Tilstanden Softwareinstallation er ikke aktiveret i produktet.
Printeren vises ikke i Printere og faxenheder (kun Windows)
Prøv følgende løsninger for at løse problemet. Gennemgå løsningerne i rækkefølge, indtil problemet er løst, hvis
den første løsning ikke løser problemet.
Løsning 1: Prøv at installere igen
•
Løsning 2: Deaktiver Softwareinstallation
•
Løsning 1: Prøv at installere igen
Løsning: Tjek om softwaren er installeret ved at kontrollere, at mappen HP Photosmart 630 series findes i
mappen HP i Windows Start-menu. Hvis mappen ikke findes i menuen Start, skal du køre installationen igen.
Årsag: Installationen blev af en eller anden grund ikke gjort færdig.
Prøv næste løsning, hvis det ikke løste problemet.
54 Fejlfinding
Page 58

Løsning 2: Deaktiver Softwareinstallation
Løsning: Deaktiver tilstanden Softwareinstallation, og tjek Printere og faxenheder igen.
Sådan deaktiveres tilstanden Softwareinstallation
1. Tryk på Setup (Opsætningsikonet) for at få vist menuen Setup (Opsætning). Du kan finde yderligere
oplysninger under Menuen Opsætning på side 13.
2. Tryk på Preferences (Præferencer).
3. Tryk på Software Install Mode (Tilstanden Softwareinstallation).
4. Kontroller, at Off (Fra) er markeret.
5. Sluk printeren, vent 10 sekunder, og tænd den igen.
6. Se, om printeren vises i Printere og faxenheder.
Årsag: Installationen er måske ikke blevet gjort færdig.
Installationen startede ikke automatisk
Prøv følgende løsninger for at løse problemet. Gennemgå løsningerne i rækkefølge, indtil problemet er løst, hvis
den første løsning ikke løser problemet.
•
Løsning 1: Start installationen manuelt
Løsning 2: Kontroller, at tilstanden Softwareinstallation er aktiveret
•
Løsning 3: Sluk printeren, og tænd den igen
•
Løsning 4: Gør et drevbogstav tilgængeligt
•
Løsning 1: Start installationen manuelt
Løsning: Start installationen manuelt. Følg vejledningen på printerskærmen.
Årsag: Auto-afspilning er deaktiveret.
Prøv næste løsning, hvis det ikke løste problemet.
Løsning 2: Kontroller, at tilstanden Softwareinstallation er aktiveret
Løsning: Tilstanden Softwareinstallation skal være aktiveret i printermenuen.
Sådan aktiveres tilstanden Softwareinstallation
1. Tryk på Setup (Opsætningsikonet) for at få vist menuen Setup (Opsætning). Du kan finde yderligere
oplysninger under Menuen Opsætning på side 13.
2. Tryk på Preferences (Præferencer).
3. Tryk på Software Install Mode (Tilstanden Softwareinstallation).
4. Kontroller, at indstillingen On (Til) er markeret.
5. Sluk printeren, vent 10 sekunder, og tænd den igen.
Årsag: Tilstanden Softwareinstallation er måske deaktiveret.
Prøv næste løsning, hvis det ikke løste problemet.
Løsning 3: Sluk printeren, og tænd den igen
Fejlfinding
Løsning
▲ Sluk printeren, vent 10 sekunder, og tænd den igen.
Årsag: Du er kommet til at annullere installationen, eller du har installeret printersoftwaren og derefter
afinstalleret den.
Problemer i forbindelse med softwareinstallation 55
Page 59

Kapitel 7
Prøv næste løsning, hvis det ikke løste problemet.
Løsning 4: Gør et drevbogstav tilgængeligt
Løsning: I virksomhedsnetværk kan der være konfigureret mange drevbogstaver på computeren. Sørg for,
at der findes et ledigt drevbogstav før det første netværksdrevbogstav, da installationen ellers ikke kan starte.
Årsag: Der er ikke noget ledigt drevbogstav før computerens første netværksdrevbogstav.
Softwareinstallationen starter, hver gang jeg slutter printeren til computeren, og softwaren er
allerede installeret korrekt
Løsning: Deaktiver Software Install Mode (Tilstanden Softwareinstallation) i menuen Preferences
(Præferencer) i menuen Setup (Opsætning).
Jeg vil kun slutte printeren til min computer for at overføre fotos, men
softwareinstallationsprogrammet åbnes hele tiden
Løsning: Hvis du vil overføre fotos fra printeren til din computer uden at installere softwaren, skal du deaktivere
Software Install Mode (Tilstanden Softwareinstallation) på printeren og slutte printeren til computeren vha. et
USB-kabel.
Fejlfinding
Sådan deaktiveres tilstanden Softwareinstallation
1. Tryk på Setup (Opsætningsikonet) for at få vist menuen Setup (Opsætning). Du kan finde yderligere
oplysninger under Menuen Opsætning på side 13.
2. Tryk på Preferences (Præferencer).
3. Tryk på Software Install Mode (Tilstanden Softwareinstallation).
4. Kontroller, at Off (Fra) er markeret.
5. Sluk printeren, vent 10 sekunder, og tænd den igen.
6. Se, om printeren vises i Printere og faxenheder.
Problemer i forbindelse med udskrivning og hardware
Dette afsnit indeholder følgende emner:
Printeren er tilsluttet en strømkilde, men den tændes ikke
•
Der kom ingen udskrift
•
Kommunikationen mellem computeren og printeren er afbrudt
•
Printeren kunne ikke udskrive, da den var sluttet til computeren ved hjælp af et USB-kabel via en anden USB-
•
enhed
Meddelelsen Ukendt enhed vises (kun Windows)
•
Dokumentet eller billedet blev ikke udskrevet med de valgte standardudskriftsindstillinger
•
Printeren udskriver ikke fotos uden rammer
•
Der kunne ikke gemmes fotografier fra computeren til hukommelseskortet
•
Der kom en tom side ud af printeren
•
Dele af dokumentet mangler eller udskrives det forkerte sted
•
Udskriftskvaliteten er dårlig
•
Printeren er tilsluttet en strømkilde, men den tændes ikke
Prøv følgende løsninger for at løse problemet. Gennemgå løsningerne i rækkefølge, indtil problemet er løst, hvis
den første løsning ikke løser problemet.
56 Fejlfinding
Page 60

• Løsning 1: Kontroller netledningen
Løsning 2: Tryk én gang på Afbryder-knappen (ikke hurtigt)
•
Løsning 3: Tag netledningen ud af produktet, og kontakt support online
•
Løsning 1: Kontroller netledningen
Løsning
• Printeren kan være tilsluttet et strømpanel, som er slukket. Tænd for strømpanelet, og tænd derefter for
printeren.
• Printeren er muligvis sluttet til en ikke-kompatibel strømkilde. Hvis du rejser i udlandet, skal du sikre dig, at
strømkilden i det land, du besøger, er i overensstemmelse med printerens strømkrav og netletning.
• Kontroller, at strømadapteren fungerer korrekt. Sådan kontrollerer du strømadapteren:
◦ Kontroller, at strømadapteren er tilsluttet printeren og en kompatibel strømkilde.
◦ Tryk på knappen On (Til) på printeren, og hold den nede. Hvis knappen On (Til) tændes, fungerer
netledningen korrekt. Se
• Hvis du har sluttet produktet til et netstik med afbryderkontakt, skal du kontrollere, at der er tændt for
strømmen. Hvis der er tændt, men enheden stadig ikke virker, kan der være et problem med stikkontakten.
Årsag: Der er muligvis ikke sluttet strøm til printeren.
Prøv næste løsning, hvis det ikke løste problemet.
www.hp.com/support, eller kontakt HP Support, hvis den ikke tændes.
Løsning 2: Tryk én gang på Afbryder-knappen (ikke hurtigt)
Løsning: Enheden svarer muligvis ikke, hvis du trykker på Afbryder-knappen for hurtigt. Tryk én gang på
Afbryder-knappen. Det kan tage nogle minutter, før enheden tændes. Hvis du trykker på Afbryder-knappen i
denne periode, kan du komme til at slukke enheden.
Årsag: Du har trykket på Afbryder for hurtigt.
Prøv næste løsning, hvis det ikke løste problemet.
Fejlfinding
Løsning 3: Tag netledningen ud af produktet, og kontakt support online
Løsning: Tag stikket ud af produktet, vent 10 sekunder, og sæt det i igen. Tjek, om produktet tændes. Kontakt
HP, hvis det ikke virker.
Supportmuligheder og -tilgængelighed varierer alt efter produkt, land/område og sprog.
Gå til:
www.hp.com/support. Vælg land/område, hvis du bliver bedt om det, og klik derefter på Kontakt HP for
at få oplysninger om teknisk support.
Årsag: Der er måske en mekanisk fejl på produktet.
Der kom ingen udskrift
Prøv følgende løsning på dette problem.
Løsning: Prøv følgende for at fjerne papirstoppet:
• Hvis papiret er nået delvis gennem den forreste del af printeren, skal du forsigtigt trække papiret ind mod
dig selv for at fjerne det.
• Hvis papiret ikke er nået delvis gennem den forreste del af printeren, kan du prøve at fjerne det fra bagsiden
af printeren:
◦ Tag papiret ud af papirbakken.
◦ Træk forsigtigt i papiret for at fjerne det fra bagsiden af printeren.
Problemer i forbindelse med udskrivning og hardware 57
Page 61

Kapitel 7
• Hvis du ikke kan få fat i kanten af papiret, når du vil fjerne det, kan du prøve at gøre følgende:
◦ Sluk for printeren.
◦ Tænd for printeren. Printeren kontrollerer, om der sidder papir i papirgangen og skubber automatisk
papiret ud.
• Tryk på OK for at fortsætte.
Årsag: Papiret har sat sig fast under udskrivningen.
Løsning: Se næste afsnit.
Årsag: Kommunikationen mellem computeren og printeren er afbrudt.
Kommunikationen mellem computeren og printeren er afbrudt
Prøv følgende løsninger for at løse problemet. Gennemgå løsningerne i rækkefølge, indtil problemet er løst, hvis
den første løsning ikke løser problemet.
•
Løsning 1: Kontroller, at USB-kablet sidder rigtigt
Løsning 2: Kontroller, at printeren er tændt
•
Løsning 3: Kontroller, at strømstikket til printeren er korrekt tilsluttet
•
Løsning 4: Vent, indtil USB-hub'en ikke er optaget, og prøv at udskrive igen
•
Løsning 1: Kontroller, at USB-kablet sidder rigtigt
Fejlfinding
Løsning: Kontroller, at USB-kablet er tilsluttet korrekt til computeren og til USB-porten bag på printeren.
Årsag: Computeren er muligvis ikke sluttet til printeren.
Prøv næste løsning, hvis det ikke løste problemet.
Løsning 2: Kontroller, at printeren er tændt
Løsning: Kontroller, at printerens lysnetledning er tilsluttet korrekt, og printeren er tændt.
Årsag: Printeren er muligvis slukket.
Prøv næste løsning, hvis det ikke løste problemet.
Løsning 3: Kontroller, at strømstikket til printeren er korrekt tilsluttet
Løsning: Kontroller, at printerens lysnetledning er tilsluttet korrekt, og printeren er tændt.
Årsag: Der er muligvis ikke sluttet strøm til printeren.
Prøv næste løsning, hvis det ikke løste problemet.
Løsning 4: Vent, indtil USB-hub'en ikke er optaget, og prøv at udskrive igen
Løsning: Vent, til computeren ikke længere forsøger at få adgang til enheden, eller slut printeren direkte til
computeren.
Hvis der vises en HP Photosmart-dialogboks, skal du klikke på Forsøg igen for at prøve at genoprette
forbindelsen.
Årsag: Du anvender muligvis en USB-hub eller en dockingstation, der har flere enheder tilsluttet. Tilslutning
af en ny enhed kan midlertidigt afbryde forbindelsen til printeren.
58 Fejlfinding
Page 62

Printeren kunne ikke udskrive, da den var sluttet til computeren ved hjælp
af et USB-kabel via en anden USB-enhed
Prøv følgende løsning på dette problem.
Løsning
1. Sluk for computeren.
2. Tilslut printeren direkte til en USB-port på computeren.
3. Kontroller, at kablet er sluttet korrekt til computeren og til USB-porten bag på printeren.
4. Fjern alle USB-enheder (herunder hubben) fra computeren.
5. Tænd for computeren.
6. Prøv at udskrive igen. Hvis problemet fortsætter, skal du gentage denne procedure og benytte en anden
USB-port på computeren.
Årsag: Tovejskommunikationen mellem printeren og computeren blev afbrudt af en anden enhed, der er
sluttet til hubben
Meddelelsen Ukendt enhed vises (kun Windows)
Prøv følgende løsning på dette problem.
Løsning
1. Fjern USB-kablet fra printeren.
2. Fjern strømstikket fra printeren.
3. Vent ca. 10 sekunder.
4. Sæt strømstikket i printeren igen.
5. Sæt USB-kablet i USB-porten bag på printeren igen.
6. Hvis problemet fortsætter, skal du fjerne strømstikket og USB-kablet og afinstallere printersoftwaren:
Klik på menuen Start i Windows, gå til Programmer > HP > HP Photosmart A630 series >
a.
Afinstaller.
b. Følg instruktionerne på skærmen.
7. Sluk printeren, vent 10 sekunder, og tænd den igen.
8. Genstart computeren.
9. Geninstaller printersoftwaren ved igen at slutte printeren til computeren med et USB-kabel. Følg
vejledningen på skærmen.
Fejlfinding
Årsag: Der kan være opstået statisk elektricitet i kablet mellem computeren og printeren.
Softwaren kunne ikke identificere printeren. USB-forbindelsen til printeren er muligvis defekt.
Dokumentet eller billedet blev ikke udskrevet med de valgte standardudskriftsindstillinger
Prøv følgende løsning på dette problem.
Løsning
Sådan vælger du udskriftsindstillinger
1. Åbn den fil, du vil udskrive.
2. Følg de trin, der vedrører dit operativsystem.
Windows-brugere
Problemer i forbindelse med udskrivning og hardware 59
Page 63

Kapitel 7
a.Vælg Filer og derefter Udskriv.
b. Kontroller, at HP Photosmart A630 series er den valgte printer.
c.Klik på Egenskaber eller Præferencer.
Bemærk! Stien til dialogboksen Printeregenskaber kan variere, afhængigt af det anvendte
program.
Mac-brugere
a.Vælg Filer og derefter Udskriv.
b. Kontroller, at HP Photosmart A630 series er den valgte printer.
3. Vælg eventuelt flere udskriftsindstillinger, og klik derefter på OK (Windows) eller Udskriv (Mac OS).
Årsag: Printerens standardindstillinger er muligvis forskellige fra indstillingerne i programmet. Programmets
udskriftsindstillinger tilsidesætter de indstillinger, du angiver på printeren.
Printeren udskriver ikke fotos uden rammer
Prøv følgende løsning på dette problem.
Løsning
Fejlfinding
Sådan aktiverer du udskrivning uden ramme, når du udskriver fra printerens kontrolpanel
1. Tryk på Setup (Opsætningsikonet) for at få vist menuen Setup (Opsætning). Du kan finde yderligere
oplysninger under Menuen Opsætning på side 13.
2. Tryk på Preferences (Præferencer).
3. Tryk på Borderless (Uden ramme).
4. Tryk på On (Til) for at aktivere udskrivning uden ramme.
Sådan aktiverer du udskrivning uden ramme, når du udskriver fra en computer
1. Kontroller, at printeren er tændt.
2. Ilæg papir, der passer til det aktuelle udskriftsjob. Du kan finde yderligere oplysninger under Ilægning af
papir på side 19.
3. Åbn den fil, du vil udskrive.
4. Følg de trin, der vedrører dit operativsystem.
Windows-brugere
a.Vælg Filer og derefter Udskriv.
b. Kontroller, at HP Photosmart A630 series er den valgte printer.
c.Klik på Egenskaber eller Præferencer.
Bemærk! Stien til dialogboksen Printeregenskaber kan variere, afhængigt af det anvendte
program.
Mac-brugere
a.Vælg Filer og derefter Udskriv.
b. Kontroller, at HP Photosmart A630 series er den valgte printer.
c. Vælg ruden Printerfunktioner.
5. Klik på afkrydsningsfeltet Uden ramme for at markere det.
Årsag: Indstillingen til udskrivning uden rammer kan være slået fra.
60 Fejlfinding
Page 64

Der kunne ikke gemmes fotografier fra computeren til hukommelseskortet
Prøv følgende løsning på dette problem.
Løsning: Hvis der er en låsekontakt på hukommelseskortet, skal du sikre dig, at den er i åben position.
Årsag: Hukommelseskortet kan være låst.
Der kom en tom side ud af printeren
Prøv følgende løsning på dette problem.
Løsning: Udskriv en testside. Du kan finde yderligere oplysninger under Udskrivning af en testside
på side 50. Udskift blækpatronen, hvis det er nødvendigt. Du kan finde yderligere oplysninger under Isætning
eller udskiftning af blækpatronen på side 48.
Årsag: Blækpatronen kan være løbet tør for blæk.
Dele af dokumentet mangler eller udskrives det forkerte sted
Prøv følgende løsning på dette problem.
Løsning: Kontroller, at du har valgt den korrekte papirstørrelse. Der er flere oplysninger under Ændring af
papirstørrelse på side 42.
Årsag: Du har muligvis valgt et forkert papirformat.
Udskriftskvaliteten er dårlig
Prøv følgende løsninger for at løse problemet. Gennemgå løsningerne i rækkefølge, indtil problemet er løst, hvis
den første løsning ikke løser problemet.
Løsning 1: Reducer billedets størrelse
•
Løsning 2: Brug papir, der passer
•
Løsning 3: Udskriv på den rigtige side af papiret
•
Løsning 4: Rens blækpatronen
•
Løsning 5: Udskift blækpatronen, hvis det er nødvendigt
•
Løsning 1: Reducer billedets størrelse
Løsning: Reducer størrelsen af billedet, og prøv at udskrive igen. Indstil digitalkameraet til en højere opløsning
for at få bedre resultater fremover.
Årsag: Du har muligvis valgt en indstilling med lav opløsning i digitalkameraet.
Prøv næste løsning, hvis det ikke løste problemet.
Løsning 2: Brug papir, der passer
Løsning: Kontroller, at du benytter en papirtype, der er beregnet til printeren. Brug HP Fotopapir for at opnå
de bedste resultater ved udskrivning af fotos.
Vælg papir, der er fremstillet specifikt med henblik på udskriften i stedet for almindeligt papir. Brug HP Avanceret
fotopapir for at opnå de bedste resultater ved udskrivning af fotos.
Årsag: Du benytter muligvis ikke den bedst egnede papirtype til udskriften.
Fejlfinding
Prøv næste løsning, hvis det ikke løste problemet.
Problemer i forbindelse med udskrivning og hardware 61
Page 65

Kapitel 7
Fejlfinding
Løsning 3: Udskriv på den rigtige side af papiret
Løsning: Kontroller, at papiret er placeret med udskriftssiden opad i papirbakken.
Årsag: Du udskriver muligvis på den forkerte side af papiret.
Prøv næste løsning, hvis det ikke løste problemet.
Løsning 4: Rens blækpatronen
Løsning: Rens blækpatronen. Du kan finde yderligere oplysninger under Automatisk rensning af
blækpatronen på side 47.
Årsag: Blækpatronen skal muligvis renses.
Løsning 5: Udskift blækpatronen, hvis det er nødvendigt
Løsning: Udskriv en testside. Du kan finde yderligere oplysninger under Udskrivning af en testside
på side 50. Udskift blækpatronen, hvis det er nødvendigt. Du kan finde yderligere oplysninger under Isætning
eller udskiftning af blækpatronen på side 48.
Bemærk! Advarsler og indikatorer vedrørende blækniveau er kun estimater. Når du får en meddelelse om
lavt blækniveau, bør du sørge for at skaffe en ny patron, så den ligger klar. Du behøver ikke udskifte
blækpatroner, før kvaliteten ikke er tilfredsstillende.
Årsag: Blækniveauet i blækpatronen er muligvis lavt.
Prøv næste løsning, hvis det ikke løste problemet.
Problemer i forbindelse med Bluetooth-udskrivning
Før du kontakter HP Support, bedes du læse dette afsnit med tip til fejlfinding eller besøge vores onlinesupport på
www.hp.com/support. Se endvidere dokumentationen til din trådløse HP Bluetooth-printeradapter (hvis du bruger
en sådan) og til din enhed med trådløs Bluetooth-teknologi.
•
Min Bluetooth-enhed kan ikke finde printeren.
Der kom ikke noget papir ud af printeren.
•
Udskriftskvaliteten er dårlig.
•
Fotoet blev udskrevet med ramme.
•
Min computer kan ikke indstille enhedsnavnet ved hjælp af en trådløs Bluetooth-forbindelse.
•
Min Bluetooth-enhed kan ikke finde printeren
Prøv følgende løsninger for at løse problemet. Gennemgå løsningerne i rækkefølge, indtil problemet er løst, hvis
den første løsning ikke løser problemet.
•
Løsning 1: Vent, indtil Bluetooth-printeren er klar til at modtage data
Løsning 2: Tjek indstillingen for Bluetooth synlighed
•
Løsning 3: Tjek indstillingen for Bluetooth sikkerhedsniveau
•
Løsning 4: Kontroller, at du bruger den rigtige Bluetooth-adgangskode
•
Løsning 5: Flyt Bluetooth-enheden tættere på printeren
•
Løsning 1: Vent, indtil Bluetooth-printeren er klar til at modtage data
Løsning: Hvis du bruger en trådløs HP Bluetooth-printeradapter (tilbehør), skal du tilslutte adapteren via
kameraporten foran på printeren. Indikatoren på adapteren blinker, når adapteren er klar til at modtage data.
Årsag: Den trådløse HP Bluetooth-printeradapter eller selve printeren er muligvis ikke klar til at modtage data.
62 Fejlfinding
Page 66

Prøv næste løsning, hvis det ikke løste problemet.
Løsning 2: Tjek indstillingen for Bluetooth synlighed
Løsning
1. Tryk på Setup (Opsætningsikonet) for at få vist menuen Setup (Opsætning). Du kan finde yderligere
oplysninger under Menuen Opsætning på side 13.
2. Tryk på Tools (Værktøjer).
3. Tryk på Bluetooth og derefter på Visibility (Synlighed).
4. Tryk på Visible to all (Synlig for alle).
Årsag: Bluetooth Visibility (Synlighed) kan være indstillet til Not visible (Ikke synlig).
Prøv næste løsning, hvis det ikke løste problemet.
Løsning 3: Tjek indstillingen for Bluetooth sikkerhedsniveau
Løsning
1. Tryk på Setup (Opsætningsikonet) for at få vist menuen Setup (Opsætning). Du kan finde yderligere
oplysninger under Menuen Opsætning på side 13.
2. Tryk på Tools (Værktøjer).
3. Tryk på Bluetooth.
4. Tryk Security level (Sikkerhedsniveau).
5. Tryk på Low (Lav).
Årsag: Bluetooth Security level (Sikkerhedsniveau) kan være sat til High (Højt).
Fejlfinding
Prøv næste løsning, hvis det ikke løste problemet.
Løsning 4: Kontroller, at du bruger den rigtige Bluetooth-adgangskode
Løsning: Sørg for at angive den korrekte adgangsnøgle til printeren i enheden med trådløs Bluetooth-
teknologi.
Årsag: Den adgangsnøgle (PIN-kode), som enheden med trådløs Bluetooth-teknologi bruger til printeren, kan
være forkert.
Prøv næste løsning, hvis det ikke løste problemet.
Løsning 5: Flyt Bluetooth-enheden tættere på printeren
Løsning: Placer enheden med trådløs Bluetooth-teknologi tættere på printeren. Som maksimum anbefales
en afstand på 10 meter mellem den trådløse Bluetooth-enhed og printeren.
Årsag: Du er måske for langt væk fra printeren.
Der kom ikke noget papir ud af printeren
Løsning: Der findes en liste over de filformater, som printeren understøtter, i Specifikationer på side 71.
Årsag: Printeren kan muligvis ikke genkende den filtype, som enheden med trådløs Bluetooth-teknologi
sendte.
Problemer i forbindelse med Bluetooth-udskrivning 63
Page 67

Kapitel 7
Fejlfinding
Udskriftskvaliteten er dårlig
Løsning: Indstil digitalkameraet til en højere opløsning for at få et bedre resultat. Vær opmærksom på, at
billeder, der er taget med kameraer med VGA-opløsning, som f.eks. findes i mobiltelefoner, ikke altid har en
tilstrækkeligt høj opløsning til, at udskriften bliver af topkvalitet.
Årsag: Det foto, du har udskrevet, kan have en lav opløsning.
Fotoet blev udskrevet med ramme
Løsning: Kontakt leverandøren af enheden, eller gå til deres supportwebsted for at få de seneste opdateringer
til udskrivningsprogrammet.
Årsag: Det udskrivningsprogram, der er installeret på enheden med trådløs Bluetooth-teknologi, understøtter
måske ikke udskrivning uden ramme.
Min computer kan ikke indstille enhedsnavnet ved hjælp af en trådløs Bluetooth-forbindelse
Løsning: Angiv printerens Bluetooth-enhedsnavnet i printerens opsætningsmenu.
Gør følgende for at angive Bluetooth-enhedsnavnet.
1. Tryk på Setup (Opsætningsikonet) for at få vist menuen Setup (Opsætning). Du kan finde yderligere
oplysninger under Menuen Opsætning på side 13.
2. Tryk på Tools (Værktøjer).
3. Tryk på Bluetooth og derefter på Device Name (Enhedsnavn).
4. Væg et Bluetooth-enhedsnavn på listen over enhedsnavne i menuen.
Årsag: Bluetooth-enhedsnavnet angives ikke via printermenuen.
Enhedsmeddelelser
Følgende er en liste over fejlmeddelelser, som eventuelt vises, når printeren er sluttet til en computer:
Lav blækstand
•
Blækpatronen er gammel eller beskadiget
•
Blækpatronen mangler eller er forkert
•
Blækpatronholderen er standset
•
Printeren mangler papir
•
Der er papirstop
•
Det ilagte papir stemmer ikke overens med det valgte papirformat
•
Indsæt kun ét hukommelseskort ad gangen
•
Der opstod et problem med hukommelseskortet
•
Lav blækstand
Løsning: Hav en ny patron klar, så du undgår afbrydelser. Du behøver ikke at udskifte blækpatronen, før
udskriftskvaliteten forringes. Hvis du har installeret en genopfyldt eller ændret blækpatron, eller en patron, der
har været brugt i en anden printer, vil blækniveauindikatoren være unøjagtig, eller også vises den slet ikke.
Bemærk! Advarsler og indikatorer vedrørende blækniveau er kun estimater. Når du får en meddelelse om
lavt blækniveau, bør du sørge for at skaffe en ny patron, så den ligger klar. Du behøver ikke udskifte
blækpatroner, før kvaliteten ikke er tilfredsstillende.
Årsag: Det anslås, at patronen er ved at løbe tør for blæk og snart skal udskiftes.
64 Fejlfinding
Page 68

Blækpatronen er gammel eller beskadiget
Løsning: Undersøg problemet, og udskift eventuelt patronen.
Sådan fejlfindes en blækpatron
1. Hvis der er installeret ændrede eller genopfyldte patroner, skal de udskiftes med originale HP-produkter.
2. Tag patronen ud, og sæt den i igen. Du kan finde yderligere oplysninger under Isætning eller udskiftning af
blækpatronen på side 48.
3. Kontroller, at patronen er kompatibel med printeren.
4. Hvis det ikke virker, skal patronen udskiftes.
Årsag: Blækpatronen er muligvis gammel eller beskadiget.
Blækpatronen mangler eller er forkert
Løsning: Undersøg problemet, og udskift eventuelt patronen.
Sådan fejlfindes en blækpatron
1. Hvis der er installeret ændrede eller genopfyldte patroner, skal de udskiftes med originale HP-produkter.
2. Tag patronen ud, og sæt den i igen. Du kan finde yderligere oplysninger under Isætning eller udskiftning af
blækpatronen på side 48.
3. Kontroller, at patronen er kompatibel med printeren.
4. Hvis det ikke virker, skal patronen udskiftes.
Årsag: Blækpatronen er ikke installeret, er installeret forkert eller understøttes ikke af printerens lande/
områdeindstillinger. Du kan finde yderligere oplysninger under Isætning eller udskiftning af blækpatronen
på side 48.
Blækpatronholderen er standset
Løsning: Sluk enheden, og åbn dækslet til blækpatronerne for at få adgang til blækpatronholderen. Fjern
eventuelle fremmedlegemer, der blokerer blækpatronholderen (herunder emballage), og tænd enheden igen.
Årsag: Der er en hindring, der spærrer for blækpatronholderen eller blækpatronservicepunktet. Gå til online
support på
www.hp.com/support for at få hjælp.
Printeren mangler papir
Løsning: Kontroller, at der er lagt papir i den korrekte papirbakke. Se Ilægning af papir på side 19 samt den
opsætningsvejledning, som fulgte med printeren, for yderligere oplysninger om ilægning af papir.
Der er papirstop
Løsning: Prøv følgende for at fjerne papirstoppet:
• Hvis papiret er nået delvis gennem den forreste del af printeren, skal du forsigtigt trække papiret ind mod
dig selv for at fjerne det.
• Hvis papiret ikke er nået delvis gennem den forreste del af printeren, kan du prøve at fjerne det fra bagsiden
af printeren:
◦ Tag papiret ud af papirbakken.
◦ Træk forsigtigt i papiret for at fjerne det fra bagsiden af printeren.
• Hvis du ikke kan få fat i kanten af papiret, når du vil fjerne det, kan du prøve at gøre følgende:
◦ Sluk for printeren.
◦ Tænd for printeren. Printeren kontrollerer, om der sidder papir i papirgangen og skubber automatisk
papiret ud.
• Tryk på OK for at fortsætte.
Fejlfinding
Enhedsmeddelelser 65
Page 69

Kapitel 7
Det ilagte papir stemmer ikke overens med det valgte papirformat
Løsning: Det ilagte papir stemmer ikke overens med det valgte papirformat. Prøv følgende:
1. Vælg en anden papirtype til udskriftsjobbet.
2. Hvis printeren er forsynet med flere papirbakker, skal du kontrollere, at den korrekte bakke er valgt til
udskriftsjobbet.
3. Kontroller, at det korrekte papir er lagt i papirbakken.
Indsæt kun ét hukommelseskort ad gangen
Løsning: Der er indsat to eller flere forskellige typer hukommelseskort i printeren samtidigt. Alternativt kan
der være indsat et hukommelseskort, mens der er sluttet et digitalkamera til kameraporten. Tag
hukommelseskortene ud, eller frakobl kameraet, så der kun sidder ét kort i printeren, eller der kun er tilsluttet et
kamera.
Der opstod et problem med hukommelseskortet
Løsning: Der opstod et problem med hukommelseskortet. Prøv at kopiere billederne direkte til en computer,
og omformater derefter kortet ved hjælp af kameraet.
Fejlfinding
66 Fejlfinding
Page 70

8 Køb af blækforbrugsvarer
Du finder en liste med blækpatronnumre i den trykte dokumentation, der fulgte med HP Photosmart. Du kan bestille
blækpatroner online på HP's websted Du kan også kontakte en lokal HP-forhandler for at få oplyst de korrekte
bestillingsnumre på blækpatronerne til din enhed og for at købe blækpatroner.
Gå til
www.hp.com/buy/supplies , hvis du skal bestille HP-papir eller andre forbrugsvarer. Vælg dit land/område,
hvis du bliver bedt om det, følg vejledningen på skærmen for at vælge det ønskede produkt, og klik derefter på et
link til shopping.
Bemærk! 1 På dette tidspunkt findes dele af HP's websted kun på engelsk.
Bemærk! 2 Onlinebestilling af blækpatroner understøttes ikke i alle lande/område. Kontakt en lokal HP-
forhandler, hvis det ikke er muligt i dit land/område.
Sådan bestiller du patroner fra en tilsluttet computer
1. Åbn en fil i et program, der kan udskrives fra.
2. Følg de trin, der vedrører dit operativsystem.
Windows-brugere
a.Vælg Filer og derefter Udskriv.
b. Kontroller, at HP Photosmart A630 series er den valgte printer.
c. Klik på Egenskaber eller Præferencer.
Bemærk! Stien til dialogboksen Printeregenskaber kan variere, afhængigt af det anvendte program.
Mac-brugere
a.Vælg Filer og derefter Udskriv.
b. Kontroller, at HP Photosmart A630 series er den valgte printer.
3. Klik på Bestil forbrugsvarer online (Windows) eller Forbrugsvarer (Mac OS).
Køb af blækforbrugsvarer
Køb af blækforbrugsvarer 67
Page 71

Kapitel 8
Køb af blækforbrugsvarer
68 Køb af blækforbrugsvarer
Page 72

9 HP support og garanti
Dette afsnit indeholder følgende emner:
•
Se først HP's supportwebsted
HP's telefonsupport
•
Yderligere garantimuligheder
•
Den fulde garantierklæring findes i den Grundlæggende vejledning, der fulgte med produktet.
Se først HP's supportwebsted
Se dokumentationen, der fulgte med printeren. Hvis ikke du finder de ønskede oplysninger der, kan du prøve HP's
supportwebsted.
Sådan får du online support
1. Besøg HP's websted for online support på
kunder. Det er det sted, hvor man hurtigst finder ajourførte produktoplysninger og kan få ekspertråd. Der er
f.eks.:
• Hurtig adgang til online support fra fagfolk
• Software- og driveropdateringer til HP Photosmart
• Gode råd om HP Photosmart, og hvordan man løser almindelige problemer
• Hvis du registrerer din HP Photosmart, kan du modtage proaktive produktopdateringer, supportmeddelelser
og nyhedsbreve fra HP.
2. Kun i Europa: Kontakt dit lokale indkøbssted. Hvis HP Photosmart har en hardwarefejl, vil du blive bedt om at
indlevere den på købsstedet. Denne service er gratis i enhedens garantiperiode. Når garantiperioden udløber,
skal du betale et servicegebyr.
3. Ring til HP Support, hvis du ikke kan finde de ønskede oplysninger online. Supportmuligheder og -tilgængelighed
varierer alt efter produkt, land/område, sprog og perioden med telefonsupport.
www.hp.com/support. HP's online support er tilgængelig for alle HP-
HP's telefonsupport
Der findes en liste over telefonnumre til support i den trykte dokumentation.
Dette afsnit indeholder oplysninger om følgende:
•
Periode med telefonsupport
Opkald til HP
•
Efter perioden med telefonsupport
•
Periode med telefonsupport
I Nordamerika, Asien/Stillehavsområdet og Latinamerika (inklusive Mexico) ydes der ét års telefonsupport. På
www.hp.com/support kan du se, hvor lang tider der ydes support i Europa, Mellemøsten og Afrika. Opkald sker til
almindelig telefontakst.
Opkald til HP
Sørg for at sidde foran computeren og HP Photosmart, når du ringer til HP's supportafdeling. Hav følgende
oplysninger ved hånden:
• Enhedens modelnummer (findes på etiketten foran på enheden)
• Enhedens serienummer (findes i bunden af eller bag på enheden)
HP support og garanti
HP's telefonsupport 69
Page 73

Kapitel 9
• De meddelelser, der vises, når problemet opstår
• Svar på følgende spørgsmål:
◦ Er dette sket før?
◦ Kan du genskabe problemet?
◦ Har du installeret ny hardware eller software på computeren omkring det tidspunkt, da problemet opstod?
◦ Er der sket andet før dette problem (f.eks. tordenvejr, enheden er blevet flyttet mv.)?
Efter perioden med telefonsupport
Når perioden med telefonsupport udløber, skal du betale et gebyr for at få hjælp fra HP. Du kan også få hjælp på
HP's websted for onlinesupport:
supporttelefonnummer, der er angivet for dit land/område, for at få oplyst mulighederne for support.
www.hp.com/support. Kontakt din HP-forhandler, eller ring på det
Yderligere garantimuligheder
Udvidede serviceydelser for printeren er mulige mod et ekstra vederlag. Gå til www.hp.com/support, vælg land/
område og sprog, og se under Serviceydelser og Garanti for at få yderligere oplysninger om de udvidede
servicemuligheder.
HP support og garanti
70 HP support og garanti
Page 74

10 Specifikationer
Dette afsnit indeholder en liste over minimumsystemkravene til installation af HP Photosmart-softwaren samt
bestemte printerspecifikationer.
Systemkrav
•
Printerspecifikationer
•
Systemkrav
Operativsystem
Windows XP Home, XP Professional, x64 Edition eller Vista
Mac OS X v10.4 eller senere
Processor
Windows XP Home & XP Professional: En Intel® Pentium® II, Celeron® eller kompatibel processor, 233 MHz (Pentium III,
•
300 MHz eller større anbefales)
x64 Edition: Pentium 4 med understøttelse af EM64T
•
Vista: 800 MHz 32-bit (x86) eller 64-bit processor (1 GHz eller større anbefales)
•
Mac OS: PowerPC G3 eller større eller Intel Core processor
•
RAM
Windows XP Home & XP Professional: 128 MB (256 MB eller mere anbefales)
•
x64 Edition: 512 MB (1 GB eller mere anbefales)
•
Vista: 512 MB (1 GB eller mere anbefales)
•
Mac OS: 256 MB eller mere (512 MB eller mere anbefales)
•
Ledig diskplads
10 MB
Videoskærm
SVGA 800 x 600, 16-bit farve (32-bit farve anbefales)
Browser
Windows: Microsoft
Mac OS: Alle webbrowsere
Tilslutning
Ledig USB-port og USB-kabel (købes særskilt), hvis der skal udskrives fra en computer
•
Internetadgang anbefales
•
Internetadgang kræves til 64-bit versioner af Windows XP og Vista
®
Internet Explorer® 6.0 eller senere
Specifikationer
Printerspecifikationer
Tilslutning
USB 2.0 full-speed: Windows XP Home, XP Professional eller
x64 Edition
HP anbefaler et USB-kabel på maksimalt 3 meter
PictBridge: Via kameraporten
Margener
Top 0,0 mm (0,0"), Bund 0,0 mm (0,0"), Venstre/højre 0,0 mm
(0,0")
Billedfilformater
JPEG Baseline
Videofilformater
Motion JPEG AVI
Motion JPEG Quicktime
MPEG-1
Medieformater
Fotopapir 10 x 15 cm (4 x 6"), 13 x 18 cm (5 x 7")
Fotopapir med fane 10 x 15 cm med 1,25 cm fane (4 x 6" med
0,5" fane)
Printerspecifikationer 71
Page 75

Specifikationer
Kapitel 10
(fortsat)
Medietyper
HP Avanceret Fotopapir (anbefales)
Kort (kartotek, A6, L-format)
Papirbakke
Understøtter papirstørrelser op til 13 x 18 cm (5 x 7")
Papirbakkens kapacitet
20 ark fotopapir, maksimum tykkelse 292 µm (11,5 mil) pr. ark
10 ark 10 x 30 cm (4 x 12") fotopapir til panoramaudskrivning
Strømforbrug (gennemsnit)
Udskrivning: 11,5 W
Dvale: 3,8 W
Slukket: 0,43 W
Kartotekskort 10 x 15 cm (4 x 6")
A6-kort 105 x 148 mm (4,1 x 5,8")
L-format kort 90 x 127 mm (3,5 x 5")
L-format kort med fane 90 x 127 mm med 12,5 mm fane (3,5 x
5" med 0,5" fane)
Hagaki
Kun ved udskrivning fra computer: 101 x 203 mm (4 x 8"),
panoramafotopapir 10 x 30 cm (4 x 12").
Miljømæssige specifikationer: Ved forekomst af stærke
elektromagnetiske felter kan det ske, at udskrifterne
forvrænges en smule.
Maks. ved drift: 5-40° C, 5-90% relativ fugtighed
Anbefalet ved drift: 15-35° C, 20-80% relativ fugtighed
Blækpatron
HP 110 Trefarvet Inkjet-blækpatron
Se
www.hp.com/pageyield/ for oplysninger om det forventede
antal sider pr. blækpatron.
Strømforsyning, modelnummer
HP produktnummer 0957-2121 (Nordamerika), 100-240 V AC
(±10%) 50/60 Hz (±3 Hz)
HP produktnummer 0957-2120 (resten af verden), 100-240 V
AC (±10%) 50/60 Hz (±3 Hz)
72 Specifikationer
Page 76

11 Lovgivningsmæssige og miljømæssige
informationer
Der gælder følgende regulative og miljømæssige bestemmelser for HP Photosmart A630 series-printerne.
Lovgivningsmæssige oplysninger
•
Miljømæssigt produktovervågningsprogram
•
EU Declaration of Conformity
•
Lovgivningsmæssige oplysninger
De følgende lovmæssige oplysninger gælder for HP Photosmart A630 series-printere.
•
FCC statement
LED indicator statement
•
FCC statement
Lovgivningsmæssige og
miljømæssige informationer
LED indicator statement
Lovgivningsmæssige oplysninger 73
Page 77

Kapitel 11
Miljømæssigt produktovervågningsprogram
miljømæssige informationer
Lovgivningsmæssige og
Papirbrug
Hewlett-Packard er engageret i at levere kvalitetsprodukter på en miljømæssigt fornuftig måde. Dette produkt er
designet til genbrug. Antallet af materialer er holdt på et minimum, men funktionaliteten og driftsikkerheden er stadig
i top. Forskellige materialer er designet, så de nemt kan adskilles. Låse og andre sammenføjninger er nemme at
finde, få adgang til og fjerne med almindeligt værktøj. Printerens vigtigste dele er designet, så de let kan findes, hvis
de skal skilles og repareres.
Besøg HP's websted Commitment to the Environment for at få yderligere oplysninger på adressen:
www.hp.com/hpinfo/globalcitizenship/environment/index.html
Dette afsnit indeholder følgende emner:
Papirbrug
•
Plastik
•
Datablade vedrørende materialesikkerhed
•
Genbrugsprogram
•
HP's genbrugsprogram for inkjetforbrugsvarer
•
Strømforbrug
•
Disposal of Waste Equipment by Users in Private Households in the European Union
•
Dette produkt er velegnet til at bruge genbrugspapir i overensstemmelse med DIN 19309 og EN 12281:2002.
Plastik
Plastikdele over 25 gram er mærket i overensstemmelse med internationale standarder, der forbedrer muligheden
for at identificere plastik til genbrug, når produktet skal kasseres.
Datablade vedrørende materialesikkerhed
Datablade om materialesikkerhed kan hentes på HP's websted:
www.hp.com/go/msds
Genbrugsprogram
HP tilbyder stadig flere varereturnerings- og genbrugsordninger i mange lande/områder, og HP samarbejder med
nogle af verdens største genbrugscentraler for elektronik. HP sparer ressourcer ved at videresælge nogle af sine
mest populære produkter. Der er flere oplysninger om genbrug af HP-produkter på:
Der er flere oplysninger om genbrug af HP-produkter på:
www.hp.com/hpinfo/globalcitizenship/environment/recycle/
HP's genbrugsprogram for inkjetforbrugsvarer
HP bestræber sig på at beskytte miljøet. HP Inkjet Supplies Recycling Program findes i mange lande/områder og
gør det muligt gratis at genbruge brugte printpatroner og blækpatroner. Du kan finde yderligere oplysninger ved at
besøge følgende websted:
www.hp.com/hpinfo/globalcitizenship/environment/recycle/
Strømforbrug
Strømforbruget falder markant i tilstanden Klar og/eller Dvale. Der spares således såvel ressourcer som penge,
uden at det går ud over produktets ydelse. Du kan se produktets ENERGY STAR-kvalifikationsstatus i
produktdatabladet eller i specifikationerne. Der findes endvidere en liste over kvalificerede produkter på:
www.hp.com/go/energystar.
74 Lovgivningsmæssige og miljømæssige informationer
http://
Page 78

Disposal of Waste Equipment by Users in Private Households in the European Union
Lovgivningsmæssige og
miljømæssige informationer
Miljømæssigt produktovervågningsprogram 75
Page 79

Kapitel 11
miljømæssige informationer
Lovgivningsmæssige og
EU Declaration of Conformity
Ifølge ISO/IEC 17050-1 og EN 17050-1
Leverandørens navn: Hewlett-Packard Company
Leverandørens adresse: 16399 West Bernardo Drive
Erklærer, at dette produkt:
Produktnavn: HP Photosmart A630 Series
Lovmæssigt modelnummer: SDGOA-0811
Overholder følgende produktspecifikationer:
Sikkerhed: EN 60950-1:2001, IEC 60950-1:2001
EMC: EN 55022:2006, Class B
EN 61000-3-2:2006
EN 61000-3-3:1995+A1:2001+A2:2005
EN 55024:1998+A1:2001+A2:2003
76 Lovgivningsmæssige og miljømæssige informationer
San Diego, CA 92127-1899
USA
Page 80

(fortsat)
Yderligere oplysninger:
Dette produkt overholder kravene i Lavspændingsdirektiv 2006/95/EC og EMC-direktiv 2004/108/EC og er således udstyret
med CE-mærkning.
Fort Collins, Colorado, USA
April 2008
Lovgivningsmæssige og
miljømæssige informationer
EU Declaration of Conformity 77
Page 81

Kapitel 11
miljømæssige informationer
Lovgivningsmæssige og
78 Lovgivningsmæssige og miljømæssige informationer
Page 82

A Softwareinstallation
HP hurtig tilslutning-software, der installeres, når du slutter printeren til computeren, medfølger. Du er klar til at
udskrive fra computeren på under 2 minutter.
Bemærk! 1 Windows XP eller Vista eller Mac OS X v10.4 eller v10.5.
Windows 64-bit systemer: Hent softwaren på HP's support website på
Bemærk! 2 Det USB 2.0-kabel, der skal bruges for at udskrive fra en computer, følger muligvis ikke med
printeren, og skal i så fald anskaffes separat.
Sådan installeres softwaren
1. Tænd printeren, og slut den til computeren via et USB-kabel.
2. Følg de trin, der vedrører dit operativsystem.
Windows-brugere
▲ Installationen starter automatisk. Åbn Denne computer på skrivebordet, hvis installationsskærmbilledet ikke åbnes,
og dobbeltklik på HP A630 Series-ikonet for at starte installationen.
Mac-brugere
a. Dobbeltklik på HP A630 cd-ikonet på skrivebordet.
b. Dobbeltklik på installationsikonet i cd-mappen.
3. Følg anvisningerne på computeren.
www.hp.com/support.
Softwareinstallation
Softwareinstallation 79
Page 83

Softwareinstallation
Tillæg A
80 Softwareinstallation
 Loading...
Loading...