Page 1
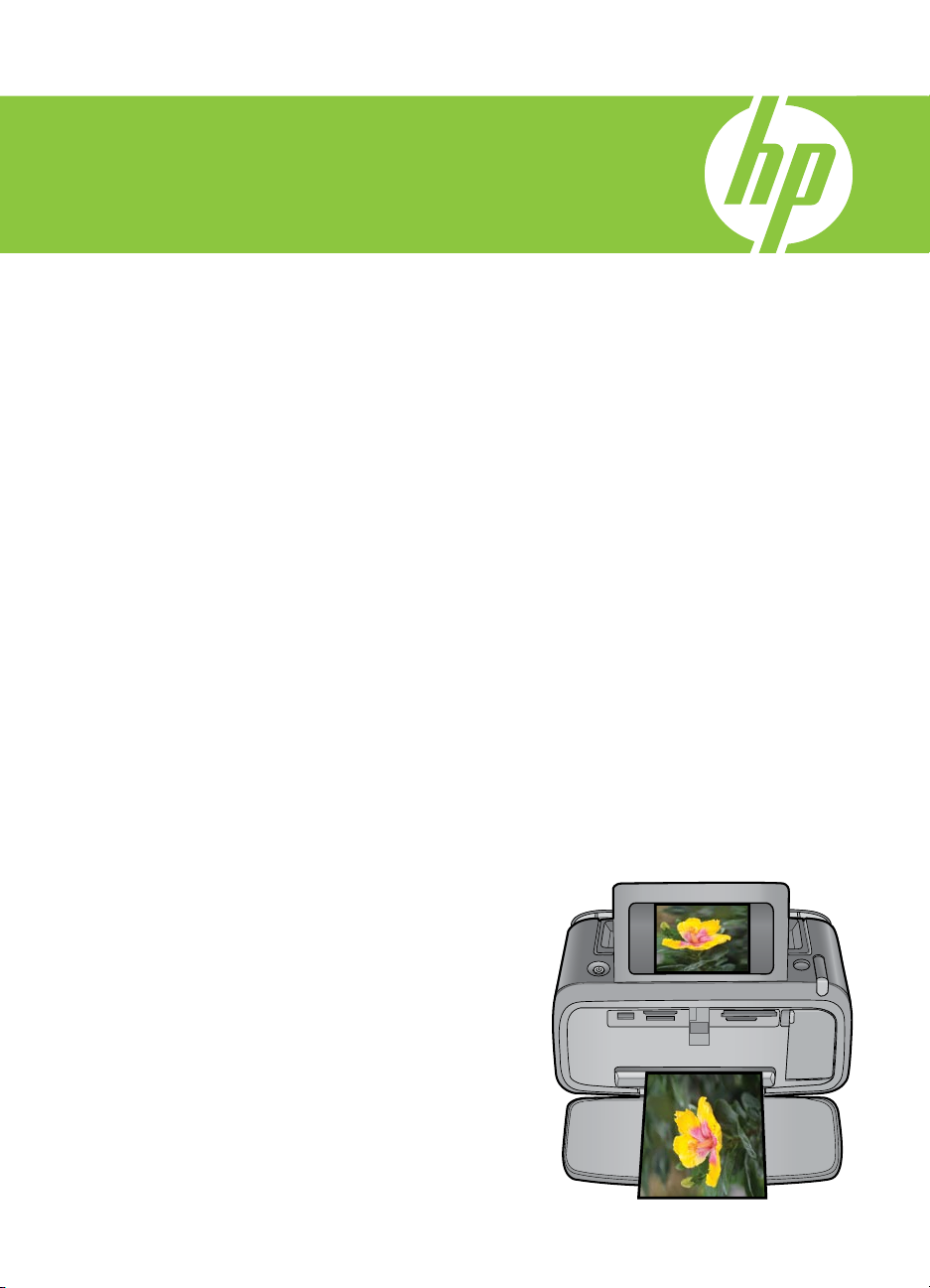
HP Photosmart A630 series
Ръководство за
потребителя
Page 2

HP Photosmart A630 series
Ръководство за потребителя на HP Photosmart A630
series
Page 3

Page 4
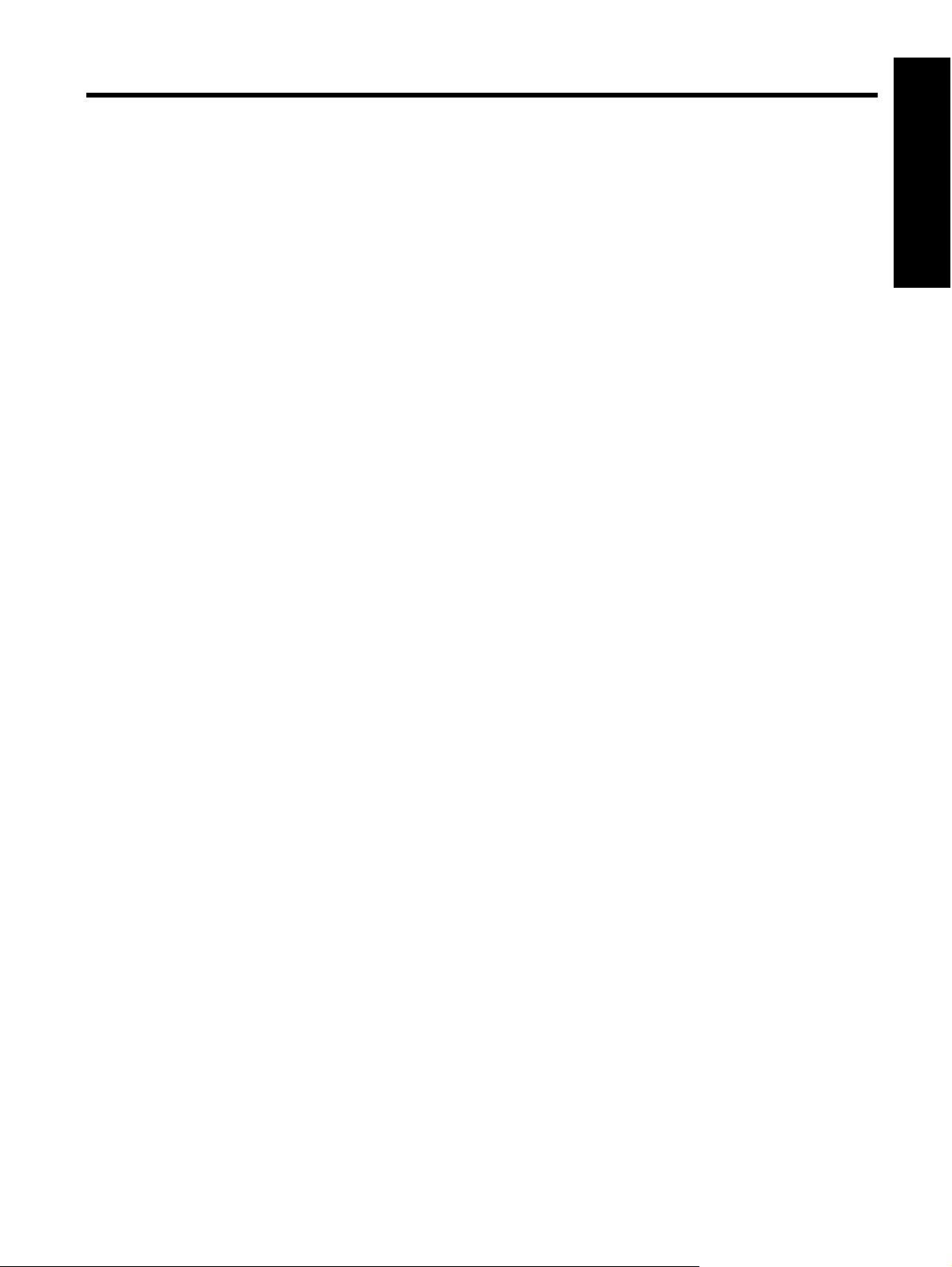
Cъдържание
1 Ръководство за потребителя на HP Photosmart A630 series....................................................................................5
2 Запознаване
Как да...? .............................................................................................................................................................................7
Откриване на допълнителна информация.......................................................................................................................7
Устройството HP Photosmart с един поглед.....................................................................................................................8
Индикатори и бутони на контролния панел......................................................................................................................9
Чувствителният на допир екран и писалката.................................................................................................................10
Използване на чувствителния на допир екран........................................................................................................10
Използване на писалката...........................................................................................................................................10
Меню на Photosmart Express.....................................................................................................................................11
Сензорната рамка за бърз избор..............................................................................................................................12
Изгледи за преглед на миниатюри
Икони за снимка..........................................................................................................................................................13
Меню за настройка...........................................................................................................................................................13
Използване на менюто за настройка........................................................................................................................14
Опции на менюто за настройка.................................................................................................................................15
Допълнителни аксесоари.................................................................................................................................................17
3 Основна информация за хартията
Избор най-подходящата хартия за съответното задание за печат..............................................................................19
Поставяне на хартия........................................................................................................................................................19
и по 1 снимка....................................................................................................12
Cъдържание
4 Печат без използване на компютър
Печат от карта с памет.....................................................................................................................................................21
Поддържани карти с памет........................................................................................................................................21
Поставяне на карта с памет ......................................................................................................................................22
Печат на снимки от карта с памет.............................................................................................................................22
Изваждане на карта с памет......................................................................................................................................25
Запис на снимки от карта с памет в друго устройство..................................................................................................25
Печат от съвместим с PictBridge фотоапарат или устройство.....................................................................................25
Печат от Bluetooth устройство.........................................................................................................................................26
Печат на снимки от Bluetooth устройство.................................................................................................................26
Творчески опции...............................................................................................................................................................26
Добавяне на рамки.....................................................................................................................................................27
Добавяне на надписи.................................................................................................................................................28
Създаване на албуми.................................................................................................................................................29
Рисуване върху снимки..............................................................................................................................................31
Добавяне на картина от графична колекция............................................................................................................31
Използване на галерията с дизайни.........................................................................................................................32
Създаване на поздравителни картички....................................................................................................................33
Създаване на оформления на снимки......................................................................................................................34
Създаване и преглед на слайдшоута ......................................................................................................................35
Специални проекти за печат ....................................................................................................................................35
Панорамни снимки ...............................................................................................................................................35
Фотолепенки ........................................................................................................................................................36
Паспортни снимки ................................................................................................................................................36
Печат
на видеокадри............................................................................................................................................37
Подобряване или редактиране на снимки......................................................................................................................37
Използване на функцията за коригиране на снимки...............................................................................................38
Изрязване на снимка .................................................................................................................................................38
Премахване на ефекта "червени очи" от снимките.................................................................................................38
Използване на функцията за коригиране на очите на животни..............................................................................39
Настройване на яркостта на снимките.....................................................................................................................39
Ретуширане на снимка...............................................................................................................................................39
1
Page 5

5 Печат от компютър
Софтуер на принтера ......................................................................................................................................................41
Прехвърляне на снимки на компютъра..........................................................................................................................41
Подобряване на снимките...............................................................................................................................................43
Промяна на настройките за печат на заданието за отпечатване.................................................................................43
Cъдържание
Промяна на качеството на печат ..............................................................................................................................43
Промяна на типа на хартията ...................................................................................................................................44
Промяна на размера на хартията.............................................................................................................................44
Печат на снимки................................................................................................................................................................45
Печат на снимки без полета......................................................................................................................................45
Печат на
Печат на пощенски картички.....................................................................................................................................47
Печат на панорамни снимки......................................................................................................................................47
Печат на индексни картончета и други малки носители.........................................................................................48
Софтуер HP Photosmart...................................................................................................................................................49
6 Поддържане
Подравняване на печатащата касета ............................................................................................................................51
Автоматично почистване на печатащата касета...........................................................................................................51
Показване на приблизителните нива на мастилото .....................................................................................................51
Преглед на състоянието на принтера.......................................................................................................................52
Поставяне или смяна на печатащата касета.................................................................................................................52
Почистване
Информация за поръчка на печатащи касети................................................................................................................54
Отпечатване на тестова страница .................................................................................................................................54
Отпечатване на пробна страница ..................................................................................................................................54
Съхраняване на принтера и печатащата касета...........................................................................................................55
Съхранение на принтера...........................................................................................................................................55
Съхранение на печатащата касета...........................................................................................................................55
снимки с поле..............................................................................................................................................46
на мастило от вашата кожа и дрехи...........................................................................................................53
7 Отстраняване на неизправности
Проблеми при инсталиране на софтуера ......................................................................................................................57
Неуспешно инсталиране............................................................................................................................................57
При свързване на принтера към
компютър с Windows, се показа съветникът за открит нов хардуер...............58
Принтерът не се показва в папката с принтери и факсове (само за Windows).....................................................58
Инсталирането не се стартира автоматично...........................................................................................................59
Хардуерни неизправности и проблеми при печат ........................................................................................................60
Принтерът е свързан към захранване, но не се включва.......................................................................................61
Разпечатката не излезе.............................................................................................................................................62
Комуникацията между компютъра и принтера се
разпадна...................................................................................62
Принтерът не печата, когато е свързан към компютъра с помощта на USB кабел през друго USB
устройство...................................................................................................................................................................63
Показва се съобщение за неизвестно устройство (само за Windows)...................................................................63
Документът или снимката не се отпечата с избраните настройки за печат по подразбиране............................64
Принтерът не отпечата снимки без полета..............................................................................................................64
Записът на снимките от компютъра на картата
с памет е неуспешен...................................................................65
От принтера излезе празна страница.......................................................................................................................65
Части от отпечатания документ липсват или са отпечатани на погрешно място.................................................65
Качеството на печат е лошо......................................................................................................................................65
Проблеми при печат през Bluetooth................................................................................................................................67
Bluetooth устройството не може да открие принтера..............................................................................................67
Съобщения на устройството ..........................................................................................................................................69
8 Закупуване на консумативи с мастило......................................................................................................................73
9 Гаранция и поддръжка на HP
Посещавайте първо уеб сайта за онлайн поддръжка на HP........................................................................................75
Поддръжка на HP по телефона ......................................................................................................................................75
Срок на безплатна поддръжка по телефона............................................................................................................75
Обаждане по телефона.............................................................................................................................................75
След срока за безплатна поддръжка по телефона.................................................................................................76
2
Page 6

Cъдържание
Други гаранционни опции.................................................................................................................................................76
10 Спецификации
Изисквания към системата..............................................................................................................................................77
Спецификации на принтера.............................................................................................................................................77
11 Информация за нормативната разпоредба и околната среда
Нормативни бележки........................................................................................................................................................79
FCC statement ............................................................................................................................................................79
LED indicator statement ..............................................................................................................................................79
Програма за екологичен контрол на продуктите............................................................................................................80
Използване на хартията.............................................................................................................................................80
Пластмаси...................................................................................................................................................................80
Удостоверения за безопасност на материалите.....................................................................................................80
Програма за рециклиране .........................................................................................................................................80
Програма за рециклиране на консумативите на мастиленоструйните принтери
на HP......................................80
Консумация на електроенергия.................................................................................................................................80
Disposal of Waste Equipment by Users in Private Households in the European Union..............................................81
EU Declaration of Conformity.............................................................................................................................................82
А Инсталиране на софтуера.............................................................................................................................................85
Cъдържание
3
Page 7
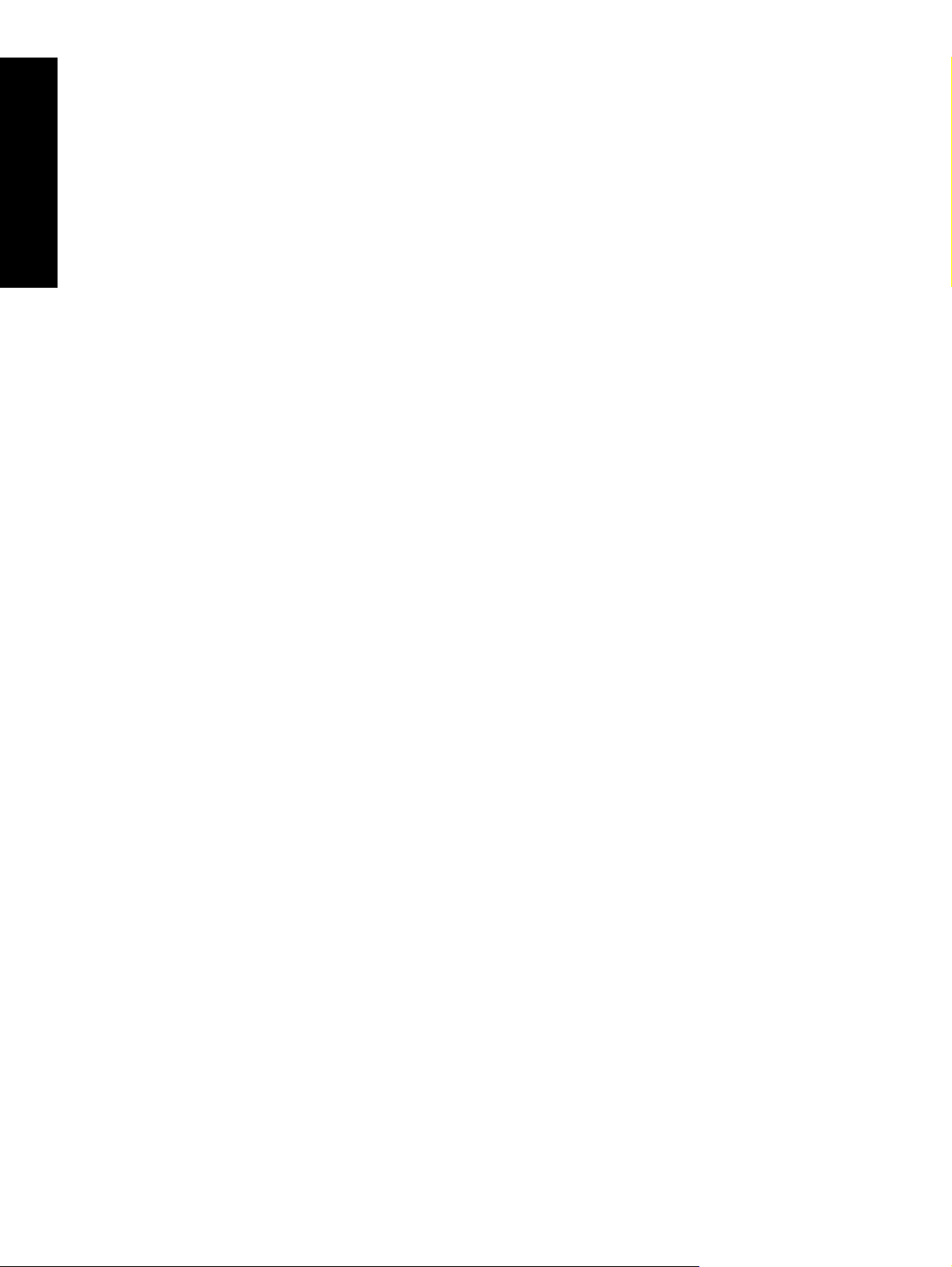
Cъдържание
4
Page 8

1 Ръководство за потребителя на
HP Photosmart A630 series
Добре дошли в ръководството за потребителя на HP Photosmart A630 series! За допълнителна информация
относно принтера HP Photosmart вж.:
• Запознаване на страница 7
• Основна информация за хартията на страница 19
• Печат без използване на компютър на страница 21
• Печат от компютър на страница 41
• Поддържане на страница 51
• Закупуване на консумативи с мастило на страница 73
• Гаранция и поддръжка на
• Спецификации на страница 77
• Информация за нормативната разпоредба и околната среда на страница 79
HP на страница 75
Ръководство за потребителя на
HP Photosmart A630 series
Ръководство за потребителя на HP Photosmart A630 series 5
Page 9

HP Photosmart A630 series
Глава 1
Ръководство за потребителя на
6 Ръководство за потребителя на HP Photosmart A630 series
Page 10
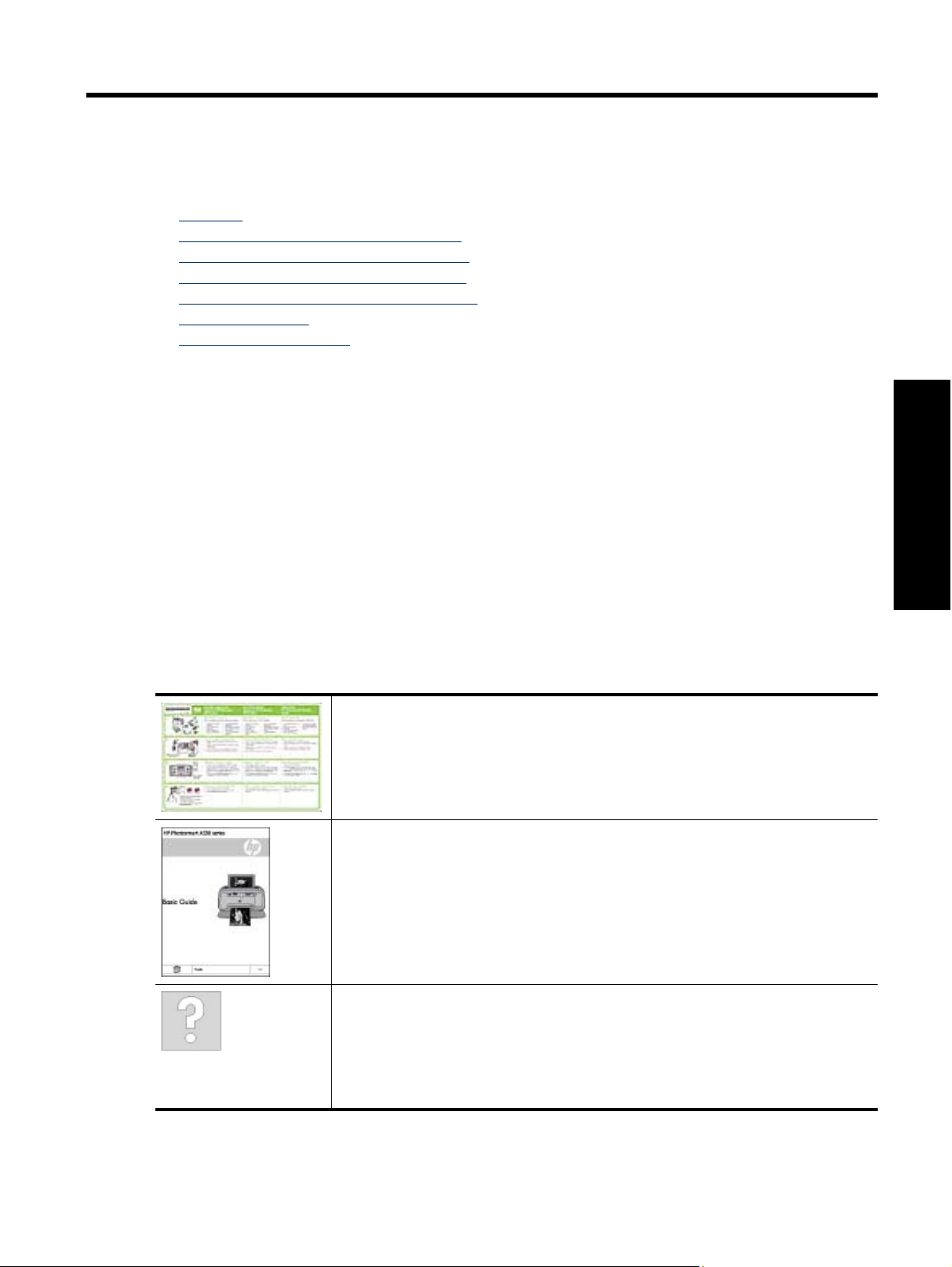
2 Запознаване
Този раздел съдържа начална информация за принтера HP Photosmart A630 series. Този раздел съдържа
следните теми:
Как да...?
•
Откриване на допълнителна информация
•
Устройството HP Photosmart с един поглед
•
Индикатори и бутони на контролния панел
•
Чувствителният на допир екран и писалката
•
Меню за настройка
•
Допълнителни аксесоари
•
Как да...?
Щракнете върху една от следните връзки за допълнителна информация за това как се изпълняват творчески
и обичайни задачи с помощта на принтера HP Photosmart и неговия софтуер.
• Печат на снимки без полета на страница 45
• Печат на снимки с поле на страница 46
• Печат на пощенски картички на страница 47
• Поставяне на хартия на
• Заседнала е хартия на страница 70
• Поставяне или смяна на печатащата касета на страница 52
• Прехвърляне на снимки на компютъра на страница 41
страница 19
Запознаване
Откриване на допълнителна информация
Към принтера HP Photosmart A630 series е включена следната документация:
Setup instructions (Инструкции за инсталиране): В инструкциите за инсталиране е
описано как да настроите принтера, как да инсталирате софтуера HP Photosmart, както и
как да печатате снимки. Прочетете първо този документ. Този документ може да се нарича
кратко ръководство за потребителя или ръководство за инсталиране, в зависимост от
вашата страна/регион, език или модел на принтера
Базови указания: В базовите указания са описани функциите на принтера, а също така
се съдържат съвети за отстраняване на неизправности и информация за поддръжка.
Help from your device (Помощна информация от устройството): Помощната
информация е достъпна от устройството и съдържа допълнителна информация за
избрани теми.
Докоснете иконата на въпросителен знак на екрана на принтера за помощ за текущото
задание. Можете също да прегледате помощните теми в менюто за настройка.
За информация относно това как можете да получите достъп до
Използване на менюто за настройка на страница 14.
.
тези помощни теми вж.
Откриване на допълнителна информация 7
Page 11

Глава 2
(продължение)
www.hp.com/support Ако имате интернет достъп, можете да получите помощ и поддръжка от уеб сайта на HP.
Този уеб сайт предлага документация за продукти, техническа поддръжка, драйвери,
консумативи, както и информация за поръчки.
Устройството HP Photosmart с един поглед
Изгледи отпред и отзад
Запознаване
Етикет Описание
1 Удължител на входна тава: Издърпайте го за полагане на хартия.
2 Входна тава: Поставете хартия тук. Първо отворете изходната тава. Входната тава се
3 Водач за ширината на хартията: Преместете го спрямо ширината на използваната в
4 Вратичка на печатаща касета: Отворете я, за да поставите или премахнете трицветната
5 Изходна тава (отворена): Принтерът извежда отпечатаните копия тук. Входната тава се
6 Слотове за карти с памет: Тук се поставят карти с памет.
7 Порт за фотоапарат: Свързване на съвместим с PictBridge цифров фотоапарат,
8 Дръжка: Изтеглете, за да пренесете принтера.
9 Екран на принтера: Повдигнете за нагласяне на ъгъла на виждане. От този екран можете
10 USB порт: Свързване на принтера към компютър чрез USB кабел (закупува се отделно).
11 Връзка за захранващ кабел: Тук свържете захранващия кабел.
отваря автоматично при отваряне на изходната тава.
момента хартия, за да я позиционирате правилно.
печатащата касета HP 110 Inkjet.
отваря автоматично при отваряне на изходната тава.
допълнителния безжичен Bluetooth адаптер на HP за принтер или USB флаш/джобно
устройство.
да визуализирате снимки, избирате елементи от менюто на принтера, както и много други
неща.
Отделение за вътрешната батерия
8 Запознаване
Page 12

Етикет Описание
1 Капак на отделението за батерия: Чрез отваряне на този капак, намиращ се най-отдолу на
принтера, можете да поставите допълнителната вътрешна батерия HP Photosmart.
2 Вътрешна батерия: Вътрешната батерия HP Photosmart (по избор). Батерията се закупува
отделно.
За допълнителна информация вж. темата Допълнителни аксесоари на страница 17.
Предупреждение За трайна защита срещу риск от пожар използвайте само вътрешната
батерия на HP за компактни фотопринтери на HP.
3 Отделение за вътрешната батерия: Тук се поставя допълнителната вътрешна батерия
HP Photosmart.
4 Бутон на отделението за батерия: Плъзнете този бутон за отваряне на капака на
отделението.
Индикатори и бутони на контролния панел
Контролен панел и индикатори
Запознаване
Етикет Описание
1 Вкл.: Натискане за включване или изключване на принтера. Бутонът On (Вкл.) ще светне,
2 Индикатор за карта с памет и PictBridge: Започва да мига, след което да свети
3 Индикатор за внимание: Мига, ако е възникнала грешка или ако се изисква извършване на
4 Индикатор за батерията: Свети, когато допълнителната батерия е заредена, и мига, когато
когато захранването се включи.
непрекъснато при правилното поставяне на карта с памет или при свързване на поддържано
устройство към порта за фотоапарат. Мига, когато принтерът комуникира с дадена карта с
памет или свързано устройство, или когато свързан компютър изпълнява действие за
четене, запис
определено действие от потребителя.
батерията се зарежда.
или изтриване.
Индикатори и бутони на контролния панел 9
Page 13
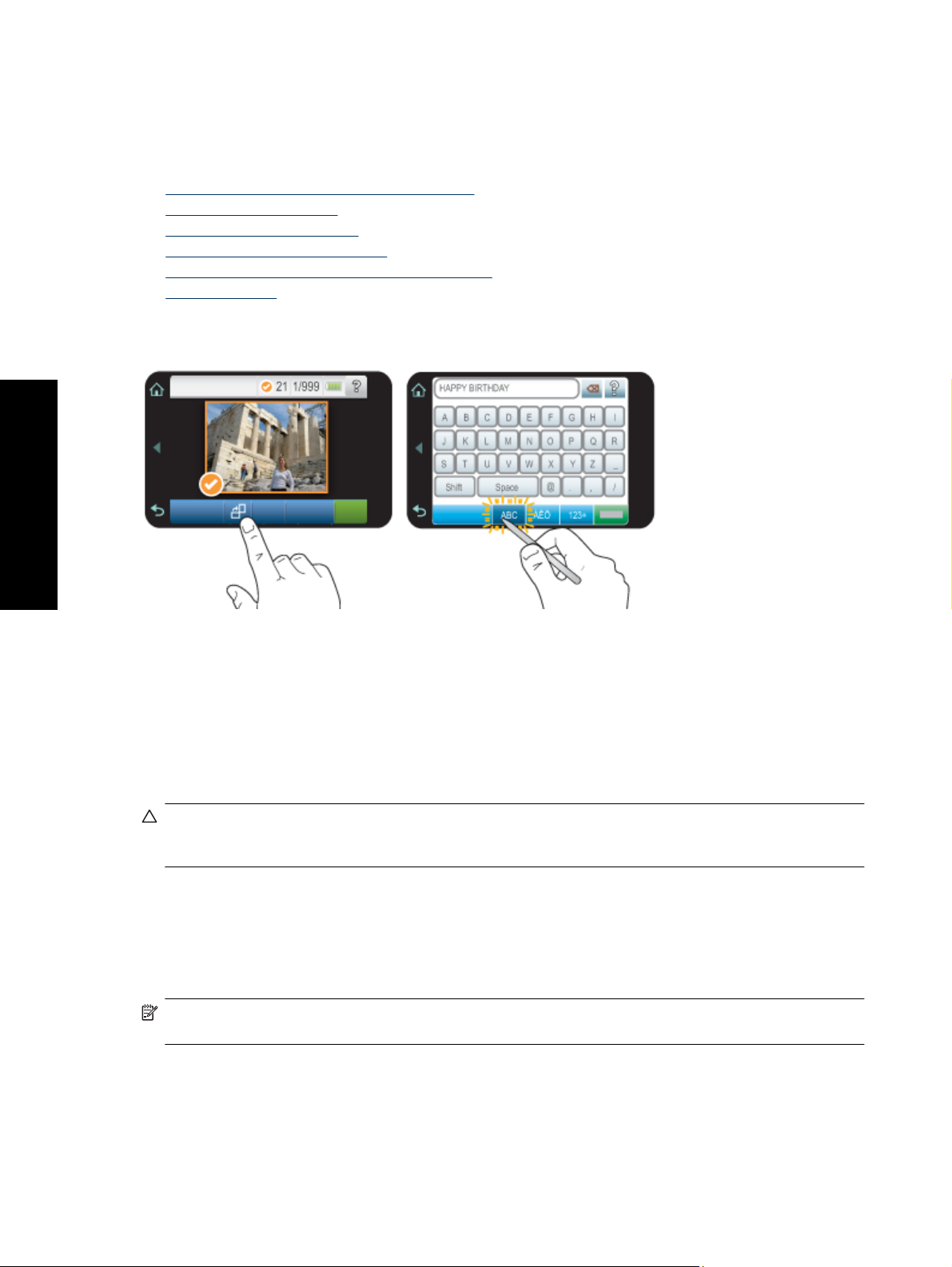
Глава 2
Чувствителният на допир екран и писалката
В този раздел е описано как се работи с принтера чрез използване на чувствителния на допир екран и
писалката.
•
Използване на чувствителния на допир екран
Използване на писалката
•
Меню на Photosmart Express
•
Сензорната рамка за бърз избор
•
Изгледи за преглед на миниатюри и по 1 снимка
•
Икони за снимка
•
Използване на чувствителния на допир екран
Запознаване
За повечето действия можете да използвате пръстите си за избиране от сензорния екран, като например
навигиране между снимки, печат, избиране в менютата на принтера или избор на екранните бутони на
сензорната рамка за бърз избор, разположена около областта за преглед на снимки на сензорния екран. За
повече информация относно сензорната рамка за
на страница 12. Принтерът ще издава звук при всяко натискане на бутон. Можете да промените силата на
звуците или да ги изключите от менюто Preferences (Предпочитания). За тези дейности можете да
използвате също и писалката, но тя е създадена основно за рисуване и въвеждане на
клавиатурата на сензорния екран. За допълнителна информация вж. Използване на писалката
на страница 10.
Внимание С цел предотвратяване повреждането на сензорния екран, никога не използвайте остри
предмети или други устройства, различни от писалката на принтера или съответния одобрен нейн
заместител.
Използване на писалката
Използвайте писалката за докосване на иконите на екрана на принтера, за избор от менютата на принтера,
както и за избор на снимки за печат. Можете също да използвате писалката за рисуване върху снимки,
писане на надписи на снимки с помощта на клавиатурата на сензорния екран, а също и за други творчески
задачи. За допълнителна информация вж. Творчески опции на страница 26.
Забележка Екранната клавиатура за въвеждане на надписи не е достъпна за всички езици. На някои
езици принтерът показва на клавиатурата само знаци от латинската азбука.
В принтера има две места за съхранение на писалката: слот за съхранение на писалката, докато ви
потрябва, и дупка, в която можете да я оставите за малко, за да ви е удобно да продължите работа с нея.
бърз избор вж. Сензорната рамка за бърз избор
надписи чрез
Место за съхранение на писалката
10 Запознаване
Page 14

Етикет Описание
1 Дупка за писалката: Тук можете да оставите писалката, за да ви е удобно, докато работите
със снимките.
2 Слот за съхранение на писалката: Тук можете да съхранявате безопасно писалката, когато
не използвате принтера или когато го премествате.
Меню на Photosmart Express
Следните опции са налични в менюто Photosmart Express при поставяне на карта с памет или докосване
на иконата Home (Начало) на сензорната рамка за бърз избор. За повече информация относно сензорната
рамка за бърз избор вж. Сензорната рамка за бърз избор на страница 12.
Запознаване
1 Ink level (Ниво на мастилото): Информация за приблизителното количество на оставащото мастило в печатащата
касета.
2 Състояние на батерията: Информация за оставащия заряд в допълнителната батерия (ако е поставена такава).
3 Setup icon (Икона "Настройка): Докосване за отваряне на менюто за настройка.
4 View and Print (Преглед и печат): Преглед, редактиране и печат на снимки от карта с памет. Можете също да
изберете творчески проект (албуми, поздравителни картички, галерия с дизайни и др.) за вашите снимки, като
изберете снимка и докоснете Create (Създаване).
5 Save (Запиши): Записване на снимки от картата с памет директно в компютъра. За допълнителна информация вж.
Запис на снимки от карта с памет в друго устройство на страница 25.
6 Slideshow (Слайдшоу): Използване на любимите ви снимки за създаване на слайдшоу на сензорния екран на
принтера. За допълнителна информация вж. Създаване и преглед на слайдшоута на страница 35.
7 Create (Създаване): Избор на творчески проект (албуми, поздравителни картички, галерия с дизайни и др.) за
снимките. За допълнителна информация вж. Творчески опции на страница 26.
Чувствителният на допир екран и писалката 11
Page 15

Глава 2
Сензорната рамка за бърз избор
Сензорната рамка за бърз избор огражда областта за преглед на снимки на екрана на принтера, като
предоставя бърз достъп до навигационните бутони.
Забележка Бутоните на сензорната рамка за бърз избор се показват само когато принтерът е включен
и сте направили избор от менюто Photosmart Express. Също така ще светят само бутоните, свързани
с текущия режим или задача.
Сензорната рамка за бърз избор
Запознаване
Етикет Описание
1 Начало: Докосване за достъп до менюто Photosmart Express.
2 Отказ: Докосване за спиране на текущото отпечатване.
3 Стрелки: Докоснете за навигиране в снимки или менюта Create (Създаване).
4 Назад: Връщане към предишно меню или изглед.
5 Бързо превъртане: Докоснете за показване на лентата за превъртане, която дава
възможност за бързо превъртане в снимките.
Изгледи за преглед на миниатюри и по 1 снимка
Можете да преглеждате снимките в картата с памет в изглед на миниатюри или в изглед за преглед по една
снимка.
Файл Изглед на миниатюри
B Изглед за преглед по 1 снимка
1 Клавиши със стрелки
2 Брой на избраните снимки
3 Текущият номер на снимка от общия брой на снимките в картата с памет
12 Запознаване
Page 16

Преглед на снимки в изглед на миниатюри
1. Поставете картата с памет. За допълнителна информация вж. темата Печат от карта с памет
на страница 21.
2. Докоснете Home (Начало) на сензорната рамка за бърз избор, за да се върнете на менюто Photosmart
Express, ако е необходимо.
3. Докоснете View and Print (Преглед и печат) в менюто
Снимките в картата с памет ще се отворят в изглед на миниатюри. Докоснете клавишите със стрелки,
за да превъртите в снимките.
Преглед на снимки в изглед по 1 снимка
1. Поставете картата с памет. За допълнителна информация вж. темата Печат от карта с памет
на страница 21.
2. Докоснете Home (Начало) на сензорната
Express, ако е необходимо.
3. Докоснете View and Print (Преглед и печат) в менюто Photosmart Express.
4. Докоснете която и да е снимка, за да я прегледате в изглед по 1 снимка.
Докоснете клавишите със стрелки, за да превъртите в снимките.
Икони за снимка
Иконите за снимка се показват върху снимките и видеоклиповете в изгледите на миниатюри и за преглед по
1. Някои икони показват състоянието на съответната снимка или видеоклип, докато други могат при избиране
да приложат определена функция към снимката или видеоклипа.
Икони за снимка
Икона за снимка Описание
Photosmart Express.
рамка за бърз избор, за да се върнете на менюто Photosmart
Запознаване
Състояние на печата: Указване, че снимката се печата, а също и колко копия от нея ще се
отпечатат.
Копия: Докоснете снимка в изгледа по 1 снимка, за да я изберете за печат, както и да се
покаже лентата за превъртане на копия. Докоснете лентата за превъртане, за да промените
броя на копията за печат.
Поле за избор: Показва се снимката или видеокадърът, избран за отпечатване.
Завъртане: Завъртане по посока на часовниковата стрелка на снимката с по 90 градуса при
всяко натискане на иконата в изглед за преглед по 1 снимка.
Червени очи: Указване на снимка в изглед за преглед по 1 снимка, в която са премахнати
"червените очи". Иконата мига при снимка, в която се премахват "червените очи".
Сродни теми
• Показване на приблизителните нива на мастилото на страница 51
Меню за настройка
Менюто за настройка съдържа много опции за промяна на настройките за печат, подравняване на
печатащите касети и др..
Този раздел съдържа следните теми:
Меню за настройка 13
Page 17

Глава 2
• Използване на менюто за настройка
Опции на менюто за настройка
•
Използване на менюто за настройка
В този раздел е описано как да използвате менюто за настройка.
Използване на менюто за настройка
1. Докоснете Home (Начало) на сензорната рамка за бърз избор, за да се върнете на менюто Photosmart
Express, ако е необходимо.
2. Докоснете иконата Setup (Настройка) в менюто Photosmart Express, за да отворите менюто за
настройка, след което докоснете стрелките за превъртане за навигиране в менютата.
Запознаване
1 Икона за настройка
3. Докоснете име на меню, за да отворите опциите в него. Недостъпните опции ще бъдат изсветлени.
Текущата опция от менюто ще бъде указана с отметка.
Етикет Описание
1 Menu name (Име на меню): Името на текущото меню.
2 Контекстна помощ: Докоснете за достъп до чувствителна към контекста помощ за
3 Menu scroll arrows (Стрелки за превъртане в менюто): Превъртане в менютата или
4 Menu option (Опция в меню): Наличните в текущото меню опции.
текущия екран или функция.
опциите в тях.
14 Запознаване
Page 18

4. Изберете дадена опция, за да я отворите или да изпълните указаното от нея действие.
5. За да излезете от дадено меню, докоснете
Опции на менюто за настройка
Tools (Инструменти)
• Bluetooth
◦ Device address (Адрес на устройството): Някои устройства с безжична Bluetooth технология изискват
въвеждане на адреса на устройството, което те се опитват да открият. Тази опция в менюто показва
адреса на принтера.
◦ Device name (Име на устройството): Можете да изберете име за принтера, което ще се показва на
другите устройства с безжична Bluetooth технология
◦ Passkey (Ключ за достъп): Когато Bluetooth настройката на принтера Security level (Ниво на защита)
е зададена на High (Високо), трябва да въведете ключ за достъп, за да бъде принтерът достъпен за
други Bluetooth устройства. Ключът за достъп по подразбиране е 0000.
◦ Visibility (Видимост): Изберете Visible to all (Видим за всички) (по
(Скрит). Когато настройката Visibility (Видимост) е зададена на Not visible (Скрит), на принтера ще
могат да печатат само устройствата, разполагащи с неговия адрес.
◦ Security level (Ниво на защита): Изберете Low (Ниско) или High (Високо). Настройката Low (Ниско)
не изисква потребителите на други устройства с безжична Bluetooth технология да въвеждат ключа
за
достъп на принтера. Настройката High (Високо) изисква потребителите на други устройства с
безжична Bluetooth технология да въвеждат ключа за достъп на принтера.
◦ Reset Bluetooth options (Нулиране на Bluetooth опциите): Възстановяване на стойностите по
подразбиране на всички елементи в менюто за Bluetooth.
• Print Test Page (Отпечатване на тестова страница)
◦Докоснете за печат на тестова страница, съдържаща информация за
улеснява отстраняването на проблеми.
• Print Sample Page (Примерна страница за хартията)
◦Докоснете за отпечатване на пробна страница. Пробната страница е полезна при проверка на
опашката за печат на принтера.
• Printer Status (Състояние на принтера)
◦Докоснете за проверка на състоянието на принтера. В прозореца за състоянието на принтера се
показва информация за
оставащо време за започнатото задание за печат.
нивата на мастилото, състоянието на батерията и приблизителното
.
, опитващи се да открият принтера.
подразбиране) или Not visible
принтера. Тестовата страница
Запознаване
Cartridge (Касета)
• Align cartridge (Подравняване на касетата): Подравняване на печатащата касета за отпечатване на
висококачествени разпечатки. Изпълнете това, ако цветовете в разпечатките не са подравнени или ако
страницата за подравняване не се отпечата правилно при поставяне на нова
• Clean cartridge (Почистване на касетата): Почистване на печатащата касета. След като почистването
завърши, ще получите запитване дали искате да продължите с почистване от второ ниво (изберете
Yes (Да) или No (Не)). Ако изберете Yes (Да), ще се изпълни друг цикъл на почистване. След което ще
бъдете запитани дали искате да продължите
Help (Помощ)
• Photo printing tips (Съвети при печат на снимки): Информация за десетте топ съвета за печат.
• Printer features (Функции на принтера): Информация за функциите на принтера.
• Print from imaging devices (Печат от устройства за създаване на изображения): Информация за
печатане от устройства за създаване
• Creative projects (Творчески проекти): Докоснете за преглед на информацията за наличните функции
на опцията Create (Създаване) на принтера.
• Troubleshooting and maintenance (Отстраняване на неизправности и поддържане): Информация за
отстраняване на неизправности и поддържане на принтера.
с почистване от трето ниво (изберете Yes (Да) или No (Не)).
на изображения.
печатаща касета.
Меню за настройка 15
Page 19

Запознаване
Глава 2
• Printing from the computer (Печат от компютъра): Докоснете, за да прочетете как можете да печатате
от компютъра.
• Getting assistance (Получаване на помощ): Информация за получаване на помощ от принтера.
Preferences (Предпочитания)
• Sound (Звук): Промяна на силата на звука на High (Високо), Medium (Средно) (по подразбиране), Low
(Ниско) или Off (Изкл.).
• Print Preview (Визуализация на печат
): Докоснете за промяна на визуализацията на печат на On (Вкл.)
(по подразбиране) или Off (Изкл.). Така, когато докоснете Print (Печат), ще се покаже визуализация на
изображението. Докоснете Print (Печат), за да отпечатате изображението.
• Photo Fix(Коригиране на снимки): Докоснете за задаване на подобренията Photo Fix (Коригиране на
снимки) на On (Вкл.) (по
подразбиране) или Off (Изкл.). За допълнителна информация вж. темата
Използване на функцията за коригиране на снимки на страница 38.
• Red Eye Removal (Премахване на ефекта "червени очи"): Докоснете за задаване на функцията за
премахване на ефекта "червени очи" на On (Вкл.) (по подразбиране) или Off (Изкл.). За допълнителна
информация вж. темата Премахване на ефекта "
червени очи" от снимките на страница 38.
• Print quality (Качество на печат): Промяна на качеството на печат. Изберете между следните опции за
качество на печат: Best (Най-добро), Normal (Нормално) или Fast Normal (Бързо/нормално).
• Paper type (Тип хартия): Промяна на типа хартия за печат. Изберете между HP Advanced,
HP Premium, Other, Plain (Друга, обикновена) или Other, Photo
(Друга, за фотопечат). HP препоръчва
използване на фотохартия HP Advanced за постигане на най-добри резултати. Ако използвате носители,
които не са на HP, изберете Other (Друга), за да може принтерът да се настрои правилно.
• Date/time (Дата/час): Показване на щемпел с дата и час върху отпечатаните снимки. Изберете Date/
time (Дата/час), Date only (Само
дата) или Off (Изкл.) (по подразбиране).
• Colorspace (Цветово пространство): Избор на цветово пространство (триизмерен математически модел
за организиране на цветовете). Избраното от вас цветово пространство оказва влияние на цветовете в
отпечатаните снимки. Изберете Adobe RGB, sRGB или Auto-select (Автоматичен избор) (по
подразбиране). Настройката по подразбиране Auto-select (Автоматичен избор) указва на принтера да
използва
по възможност цветовото пространство "Adobe RGB". Принтерът избира "sRGB", ако опцията
"Adobe RGB" не е налична.
• Borderless (Без полета) Превключване на функцията за печат без полета между On (Вкл.) и Off (Изкл.).
Когато функцията за печат без полета е изключена, всички страници ще се отпечатват с тясно бяло поле
около външните ръбове на хартията.
• Software Install Mode
(Режим на инсталиране на софтуера): Докоснете за промяна на режима на
инсталиране на софтуера. Изберете On (Вкл.) (по подразбиране) и вграденият софтуер на HP за бърза
връзка ще се инсталира автоматично при свързване на принтера към компютър чрез USB кабел. За
допълнителна информация вж. темата Инсталиране на софтуера на страница 85. Изберете Off (Изкл.),
ако използвате принтера с пакета за надстройка на HP за безжичен печат или пакетите на HP Jet Direct.
Изберете също Off (Изкл.), ако искате да свържете принтера към компютъра само за прехвърляне на
снимки, но не искате да инсталирате софтуера, както и да печатате от компютъра на принтера.
• Enable Faster Browsing (Разрешаване на по-бърз преглед): Докоснете
за промяна на режима между
On (Вкл.) (по подразбиране) и Off (Изкл.).
• Demo Mode (Демо режим): Превключване на демо режима между On (Вкл.) и Off (Изкл.) (по
подразбиране). Когато демо режимът е включен, принтерът показва примерни изображения за
редактиране и печат от потребителя. Ако в рамките на две минути потребителят не изпробва
функциите
в демо режима, ще се стартира слайдшоу с информация относно функциите на принтера.
• Restore defaults (Възстановяване на началните настройки): Възстановяване на настройките по
подразбиране на принтера: Yes (Да) или No (Не) (по подразбиране). При избиране на Yes (Да), ще се
възстановят оригиналните фабрични предпочитания на принтера.
• Language (Език): Промяна на използвания
на екрана на принтера език.
16 Запознаване
Page 20

Допълнителни аксесоари
Съществуват няколко допълнителни аксесоара, които разширяват възможностите на принтера за печат
навсякъде и по всяко време. Аксесоарите може да изглеждат по по-различен начин от това, което е показано.
HP Photosmart Вътрешна батерия
Вътрешната батерия HP Photosmart позволява да носите принтера с вас където и да отидете.
HP Bluetooth
Безжичният HP Bluetooth адаптер за принтер се включва в порта за фотоапарат в предната част на принтера,
като позволява да използвате безжичната Bluetooth технология за печат.
Чанта за носене на HP Photosmart
Леката и здрава чанта за носене на HP Photosmart побира и предпазва всичко необходимо за безпроблемен
печат при пътуване.
За да закупите аксесоари, отидете на адрес:
•
www.hpshopping.com (САЩ)
www.hpshopping.ca (Канада)
•
www.hp.com/eur/hpoptions (Европа)
•
www.hp.com (всички останали страни/региони)
•
®
безжичен адаптер за принтер
Запознаване
Допълнителни аксесоари 17
Page 21

Запознаване
Глава 2
18 Запознаване
Page 22

3 Основна информация за хартията
Научете се как да избирате правилната хартия за вашите задания за печат, както и как да я поставяте за
печат във входната тава.
Избор най-подходящата хартия за съответното задание за печат
•
Поставяне на хартия
•
Избор най-подходящата хартия за съответното
задание за печат
Използвайте фотохартия HP Advanced. Тя е специално създадена за работа с мастилата в принтера с цел
отпечатване на хубави снимки. Използването на други фотохартии ще доведе до по-лоши резултати.
За списък с наличните хартии за мастиленоструен печат за устройства на HP, както и за покупка на
консумативи, посетете:
•
www.hpshopping.com (САЩ)
www.hpshopping.ca (Канада)
•
www.hp.com/eur/hpoptions (Европа)
•
www.hp.com (всички останали страни/региони)
•
Принтерът е зададен по подразбиране да отпечатва снимки с най-добро качество върху хартия HP
Advanced. Ако печатате върху различен тип хартия, не забравяйте да промените типа на хартията. За
информация относно промяната на типа на хартията в менюто на принтера вж. Поставяне на хартия
на страница 19. За
Промяна на настройките за печат на заданието за отпечатване на страница 43.
информация относно промяната на типа на хартията при печат от компютъра вж.
Поставяне на хартия
Съвети при поставяне на хартия
• Можете да печатате снимки върху малки носители (например фотохартия с размери 10 x 15 см (4 x 6
инча) или 13 x 18 см (5 x 7 инча), индексни картончета, картички с размер L или картички Hagaki).
Използвайте обикновена хартия (като индексни картончета) само при печат на чернови или когато
качеството на печат не е от значение.
• Преди да поставите
След като поставите хартия, подравнете я, като плъзнете внимателно водача за ширина до краищата
на хартията.
• Поставяйте само един тип и размер хартия в даден момент. Не комбинирайте различни типове или
размери хартия във входната тава.
Поставяне на хартия
1. Отворете изходната тава. Изходната тава ще се отвори автоматично.
хартията плъзнете навън водача по ширина, за да освободите място за хартията.
Основна информация за хартията
Поставяне на хартия 19
Page 23

Основна информация за хартията
Глава 3
1 Входна тава
2 Водач за ширината на хартията
3 Изходна тава
2. Поставете до 20 листа фотохартия със страната за печат или гланцовата страна към предната част на
принтера. Ако използвате хартия с накрайник, поставете я така, че накрайникът да се поеме от
устройството последен. При поставяне на хартията я плъзнете към лявата страна на входната тава, след
което я натиснете надолу докрай.
3. Нагласете
водача за хартия по ширина до ръба на хартията, но без тя да се огъва.
Промяна на типа хартия
Съвет Ако печатате върху хартия, различна от препоръчителната фотохартия HP Advanced, променете
настройката за типа на хартията, за да подобрите резултатите.
1. Докоснете иконата Setup (Настройка), за да се покаже менюто за настройка. За допълнителна
информация вж. Меню за настройка на страница 13.
2. Докоснете Preferences (Предпочитания) и използвайте клавишите със стрелки за навигиране, след
което докоснете Paper Type (Тип хартия).
3. Изберете един от следните типове хартия:
• HP Advanced Photo Paper (Фотохартия HP Advanced) (по подразбиране)
• HP Premium Photo Paper (Фотохартия HP Premium)
Other, Plain (Друга, обикновена)
•
• Other, Photo (Друга, за фотопечат)
Ако печатате от компютър, променете типа на хартията, както и други настройки на принтера, в диалоговия
прозорец за печат. За допълнителна информация вж. Печат от компютър на страница 41 и Промяна на
настройките за печат на заданието за отпечатване на страница 43.
Когато печатате от
компютър, можете да избирате от повече размери на хартии, отколкото при печат без
компютър. Когато печатате без компютър, принтерът сам открива използвания размер на хартията и
мащабира съответното изображение, така че то да се побере на използвания размер хартия.
20 Основна информация за хартията
Page 24

4 Печат без използване на компютър
Този раздел съдържа следните теми:
•
Печат от карта с памет
Запис на снимки от карта с памет в друго устройство
•
Печат от съвместим с PictBridge фотоапарат или устройство
•
Печат от Bluetooth устройство
•
Творчески опции
•
Подобряване или редактиране на снимки
•
Печат от карта с памет
В този раздел е описано как се печатат цифрови снимки, съхранявани на карта с памет. Можете да избирате
снимки, докато съответната карта с памет е във фотоапарата (Digital Print Order Format, Цифров формат на
печат в последователен ред, DPOF) или принтера. За печатането от карта с памет не се изисква компютър
и това не изхабява батериите на
Поддържани карти с памет
•
Поставяне на карта с памет
•
Печат на снимки от карта с памет
•
Изваждане на карта с памет
•
цифровия фотоапарат.
Номер Описание
1 xD-Picture Card
2 Compact Flash I и II
3 Memory Stick
4 Secure Digital, MultiMediaCard (MMC)
Поддържани карти с памет
Принтерът HP Photosmart може да разчита най-различни модели карти с памет. Тези карти са произведени
от няколко производителя и се продават с различни капацитети на съхранение на данни.
• CompactFlash (типове I и II)
• MultiMediaCard
• Secure Digital
• Memory Sticks, Memory Stick Duo, Memory Stick PRO Duo
• xD-Picture Card
• Карта miniSD със SD адаптер
Печат от карта с памет 21
Печат без използване на
компютър
Page 25

Глава 4
Внимание Използването на карти с памет, които не се поддържат, може да повреди самата карта с
памет и принтера.
Поставяне на карта с памет
Открийте вашия модел карта с памет в по-долната таблица и използвайте инструкциите за поставяне на
картата в принтера.
Карта с памет Поставяне на картата с памет
CompactFlash
MultiMediaCard
Secure Digital
Memory Stick
xD-Picture Card
Предният етикет трябва да е нагоре, а ако на етикета има стрелка, тя трябва да
•
сочи към принтера
Краят с метални дупчици трябва да влезе най-напред в принтера
•
Ъгловият ръб трябва да е отдясно
•
Металните контакти трябва да са надолу
•
Ъгловият ръб трябва да е отдясно
•
Металните контакти трябва да са надолу
•
Ако използвате карта miniSD, прикачете адаптера, придружаващ картата, преди
•
да я поставите в принтера
Ъгловият ръб трябва да е отляво
•
Металните контакти трябва да са надолу
•
Ако използвате карта Memory Stick Duo™ или Memory Stick PRO Duo™, прикачете
•
адаптера, придружаващ картата, преди да я поставите в принтера
Заоблената страна на картата трябва да сочи към вас
•
Металните контакти трябва да са надолу
•
Печат без използване на
компютър
Печат на снимки от карта с памет
В този раздел са описани няколко начина за печат на снимки от карта с памет, включително на една снимка,
няколко снимки, много копия на една снимка и т.н.
Важно! Снимките изсъхват моментално и можете да боравите с тях веднага след тяхното отпечатване.
Въпреки това, HP препоръчва да оставяте снимките изложени на
отпечатването им, за да могат цветовете да се проявят напълно, преди да сложите снимките накуп или да
ги подредите в албуми.
Отпечатване на снимки с едно докосване
1. Докоснете Home (Начало) на сензорната рамка за бърз избор, за да се върнете на менюто Photosmart
Express, ако е необходимо
2. Докоснете View and Print (Преглед и печат) и навигирайте в снимките в поставената карта с памет.
3. Изберете снимка, която искате да отпечатате, за отваряне в изглед на преглед по 1 снимка.
22 Печат без използване на компютър
.
въздух за около 3 минути след
Page 26

4. Докоснете Print (Печат).
Забележка Ако режимът на визуализиране на принтера е зададен на On (Вкл.), на екрана ще се
покаже визуализация на изображение. Докоснете Print (Печат) отново, за да започнете печата.
5. За да добавите друга снимка към опашката за печат, докоснете Add more photos (Добавяне на още
снимки), изберете следващата снимка за отпечатване, след което отново докоснете Print (Печат). Не е
нужно да изчаквате да се отпечата първата снимка.
Можете да продължите да преглеждате и отпечатвате снимки в изгледа за преглед по 1 снимка, или
изберете
и да прегледате снимките в изглед на миниатюри.
да
Избиране на снимки, добавяне на копия и печат на няколко снимки
1. Докоснете Home (Начало) на сензорната рамка за бърз избор, за да се върнете на менюто Photosmart
Express, ако е необходимо.
2. Докоснете View and Print (Преглед и печат) и навигирайте в снимките в поставената
карта с памет.
3. Докоснете снимката, която искате да отпечатате, за да я прегледате в изглед на 1 снимка, след което я
докоснете отново, за да я изберете. На избраните снимки ще се покаже икона на отметка.
4. Ако искате да отпечатате няколко копия на една снимка, докоснете стрелките за нагоре и надолу
на
иконата за копия и задайте броя копия за отпечатване.
1 Брой на избраните снимки
2 Икона за копия
5. Докоснете клавишите със стрелки за навигиране между снимките и избор на други снимки за печат. За
връщане в изгледа на миниатюри докоснете
.
6. Когато приключите с избора на снимки, докоснете Print (Печат) за отпечатване на всички избрани снимки.
За да отмените избора на снимки
Премахване на избора на една снимка
а. Докоснете съответната снимка, за да я видите в изглед на 1 снимка, ако е необходимо.
б. Докоснете снимката отново, за да я отмаркирате. Иконата
на отметка ще се изтрие.
Премахване на избора от всички снимки
▲В изгледа на миниатюри докоснете Select All (Избери всички), след което Deselect All (Откажи
всички). Иконата на отметка ще се изтрие от всички снимки.
Печат от карта с памет 23
Печат без използване на
компютър
Page 27

Глава 4
Отпечатване на всички снимки
Забележка Уверете се, че не е избрана нито една снимка. Ако вече сте избрали няколко снимки,
докоснете Select All (Избери всички), след което Deselect All (Откажи всички) в изгледа на миниатюри.
1. Докоснете Home (Начало) на сензорната рамка за бърз избор, за да се върнете на менюто Photosmart
Express, ако е необходимо.
2. Докоснете View and Print (Преглед и печат) и навигирайте в снимките в поставената карта с памет.
3. Докоснете Print (Печат).
4. Изберете Yes (Да) за отпечатване на всички снимки от поставената карта с
памет.
Отпечатване на индекс на снимките
1. Докоснете Home (Начало) на сензорната рамка за бърз избор, за да се върнете на менюто Photosmart
Express, ако е необходимо.
2. Докоснете Create (Създаване) и навигирайте до Photo Layouts (Оформления за снимки), като
използвате клавишите със стрелки.
3. Докоснете Photo Layouts (Оформления за снимки), а след това Index Page (Страница
с индекс).
4. Докоснете Yes (Да) за печат на страница с индекс.
Забележка След като Yes (Да) се избере, страницата с индекс за печат ще се отпечата и няма да
можете да я визуализирате.
Забележка На една страница с индекс се отпечатват 24 снимки. Ако са налични повече от 24
изображения в картата, ще се отпечатат няколко сраници, за да се включат всички снимки в картата.
Печат без използване на
компютър
На индекса със снимки ще се показват миниатюри и индексни номера на снимките, намиращи се в
съответната карта с памет. Използвайте индексен картон вместо фотохартия, за да намалите разходите си
при печатане на индексни страници.
Печат на избрани от фотоапарат снимки
Забележка DPOF (Digital Print Order Format - Цифров формат на печат в последователен ред)
предоставя информация на принтера за предварително избраните от фотоапарата снимки за печат,
заедно с информация за броя на копията за печат, както и другите настройки на снимките.
1. Поставете карта с памет, на която има избрани от фотоапарат (DPOF) снимки.
2. Изберете Yes (Да), когато принтерът ви попита дали искате да отпечатате избраните от фотоапарата
снимки.
Отказване на печата
Отмяна на печата на текущо отпечатваната снимка
а. Докоснете Cancel (Отказ) на сензорната рамка за бърз избор по време на печата.
б.
Ако се покаже подкана, изберете This Image (Това изображение).
Премахване на определена снимка от опашката за печат
а. По време на отпечатването докоснете Add more photos (Добавяне на още снимки).
б. Навигирайте до снимката, която искате да изтриете от опашката за печат, след което докоснете
Cancel (Отказ).
в. Докоснете This Image (Това изображение).
Отмяна на всички
снимки в опашката за печат
а. Докоснете Cancel (Отказ) на сензорната рамка за бърз избор по време на печата.
Принтерът ще покаже подкана да изберете отмяна само на текущо отпечатваната снимка или да
отмените всички снимки в опашката за печат.
б. Докоснете All Printing (Всички за печат) за отмяна на печата на
всички снимки.
24 Печат без използване на компютър
Page 28

Изваждане на карта с памет
Внимание Не изваждайте картата с памет, докато индикаторът за карта с памет/порта за фотоапарат
мига. Мигащият индикатор означава, че принтерът или компютърът използва картата с памет. Изчакайте,
докато индикаторът спре да мига. Изваждането на карта с памет, докато те все още се използва, може
да доведе да повреждане на информацията на
Изваждане на карта с памет
▲Когато индикаторът за карта с памет/порта за фотоапарат свети постоянно, това означава, че можете
безопасно да извадите картата с памет от слота.
картата, или да повреди принтера и картата с памет.
Запис на снимки от карта с памет в друго устройство
Можете да записвате снимки от дадена карта с памет, поставена в принтера, в друго устройство (като
включено в принтера джобно USB устройство), без да е нужно да използвате компютър. За информация
относно прехвърлянето на снимки от карта с памет към компютър вж. Прехвърляне на снимки на
компютъра на страница 41.
Запис на снимки от
1. Поставете карта с памет или свържете устройство за съхранение към порта за фотоапарат на принтера.
2. Изберете Yes (Да), когато получите запитване дали да искате да запишете снимките в устройството за
съхранение.
3. След като получите подкана, извадете устройството за съхранение.
карта с памет в друго устройство
Печат от съвместим с PictBridge фотоапарат или устройство
В този раздел е описана процедурата за печат от цифров фотоапарат с PictBridge. Процедурата за печат от
други устройства с PictBridge (като телефони с камера и други устройства за заснемане на изображения) е
подобна. За по-конкретна информация вж. документацията към съответното PictBridge устройство.
Забележка Ако изключите фотоапарата, докато печатате, всички задания за печат ще бъдат отменени.
Печат от съвместим с PictBridge фотоапарат
1. Поставете фотохартия HP Advanced в принтера.
2. Включете съвместимия с PictBridge цифров фотоапарат.
3. Уверете се, че настройката за USB конфигурация на фотоапарата е зададена на цифров фотоапарат,
след което свържете фотоапарата към порта за фотоапарат на принтера, като използвате USB кабела,
придружаващ съвместимия с PictBridge фотоапарат. Индикаторът за карта с памет/порта
ще мига, докато фотоапаратът се свърже с принтера, след което той ще светне.
Вж. документацията към фотоапарата за допълнителна информация относно настройката за USB
конфигурация. Името на настройката и нейните опции може да са различни на цифровите фотоапарати,
които не са на HP.
4. Ако вече сте избрали снимки за печат
DPOF Photos? (Отпечатване на снимките с DPOF означение?). Изберете No (Не), ако не искате да
печатате предварително избраните снимки. DPOF (Digital Print Order Format - Цифров формат на печат
в последователен ред) позволява на потребителя за отбелязва снимки за печат от цифров фотоапарат,
както и да включва друга информация като
5. Отпечатайте снимките, като използвате опциите и контролите на фотоапарата. За допълнителна
информация вж. документацията към фотоапарата. Индикаторите на принтера за захранване и карта с
памет/порта за фотоапарат ще мигат, докато снимките се печатат.
на фотоапарата, на него ще се покаже диалоговият прозорец Print
броя на копията за печат.
за фотоапарат
Печат без използване на
компютър
Печат от съвместим с PictBridge фотоапарат или устройство 25
Page 29

Глава 4
Печат от Bluetooth устройство
В този раздел е описано как се печата от устройство с безжична Bluetooth технология. Тази технология за
комуникиране в малък радиус, дава възможност на голям диапазон от устройства да се свързват помежду
си - без неудобството при използване на кабели.
Този раздел съдържа следните теми:
•
Печат на снимки от Bluetooth устройство
Забележка 1 За допълнителна информация относно безжичната Bluetooth технология и HP посетете
www.hp.com/go/bluetooth.
Забележка 2 За да печатате от компютъра чрез безжичната Bluetooth технология, първо трябва да
инсталирате софтуера на принтера, като използвате USB връзка, а след това да конфигурирате
компютъра за безжична Bluetooth връзка. За информация относно инсталирането на софтуера на
принтера вж. Инсталиране на софтуера на страница 85. За информация относно конфигурирането на
компютъра за безжична Bluetooth връзка посетете
Печат на снимки от Bluetooth устройство
Основната процедура за печат от което и да е устройство с безжичната Bluetooth технология е същата. За
по-подробни инструкции вж. документацията, придружаваща съответното Bluetooth устройство.
Печат от Bluetooth устройство
1. Свържете допълнителния Bluetooth адаптер към порта за фотоапарат, намиращ се на принтера.
2. Задайте на устройството, от което печатате, да търси за налични Bluetooth принтери.
3. Изберете
4. Изпратете заданието за печат от Bluetooth устройството към принтера. Вж. документацията към Bluetooth
устройството за конкретни инструкции за изпращане на задание за печат.
принтера HP Photosmart A630 series, когато той се покаже на устройството.
уеб сайта www.hp.com/support.
Печат без използване на
компютър
Забележка За информация относно промяна на Bluetooth настройките на принтера вж. раздела на
менюто Tools (Инструменти) в Меню за настройка на страница 13.
Творчески опции
Принтерът разполага с няколко творчески опции, които можете да използвате за снимки, вкл. за добавяне
на надписи, рамки, специални ефекти и др. След което можете да отпечатате модифицираните снимки.
Действията от творческите опции не се записват заедно с оригиналните снимки, поради което оригиналните
файлове остават непроменени.
Изберете най-подходящи път:
1 Икона View and Print (Преглед и печат)
2 Икона Create (Създаване)
26 Печат без използване на компютър
Page 30

• View and Print icon (Икона 'Преглед и печат"): Докоснете тази икона, изберете снимка, след което
докоснете Create (Създаване) за:
◦Прилагане на няколко творчески опции към една снимка
◦ Отпечатване на няколко копия на даден творчески проект
◦Записване на творчески проект в картата с памет
Използвайте този път за създаване на по-сложни проекти, които да запишете
• Create icon (Икона "Създаване"): Докоснете тази икона в менюто Photosmart Express за:
◦Прилагане на една творческа функция към снимка
◦ Отпечатване на едно копие на даден творчески проект
Използвайте този път за лесни творчески проекти, които искате да създадете и отпечатате бързо.
За допълнителна информация относно определени творчески опции вж.
Добавяне на рамки
•
Добавяне на надписи
•
Създаване на албуми
•
Рисуване върху снимки
•
Добавяне на картина от графична колекция
•
Използване на галерията с дизайни
•
Създаване на поздравителни картички
•
Създаване на оформления на снимки
•
Създаване и преглед на слайдшоута
•
Специални проекти за печат
•
разделите по-долу.
за печат в бъдеще.
Добавяне на рамки
Творческата опция Frames (Рамки) дава възможност да добавите рамка към текущата снимка. Можете да
избирате от няколко категории, включително: Seasons (Сезони), Kids (Деца), Daily Life (Ежедневие) и
Special Events (Специални събития). Всяка рамка е с пейзажна и портретна версия.
Използване на творческата опция за рамка
1. Докоснете Home (Начало) на сензорната рамка за бърз избор, за да се върнете на менюто Photosmart
Express, ако е необходимо.
2. Докоснете View and Print (Преглед и печат) или Create (Създаване) в менюто Photosmart Express.
Забележка Ако изберете Create (Създаване), няма да можете да запишете творческия проект в
картата с памет. За да запишете творческия проект, изберете View and Print (Преглед и печат).
Печат без използване на
компютър
3. Ако сте избрали View and Print (Преглед и печат), навигирайте до желаната за редактиране снимка, след
което докоснете Create (Създаване) при преглед на снимка в изглед по 1 снимка.
4. Изберете творческата опция Frames (Рамки). Използвайте стрелките на екрана за навигиране до тази
опция, ако тя не се показва.
Творчески опции 27
Page 31

Глава 4
5. Изберете желаната категория за преглед на наличните рамки в нея. Изберете , за да се върнете към
основния прозорец за рамки и да изберете друга категория.
6. Изберете желаната рамка.
7. Нагласете снимката с бутоните Zoom (Мащабиране). Можете да премествате снимката вътре в самата
рамка с помощта на писалката, както и да я завъртате, като докосване бутона Rotate (Завърти).
8. След като приключите, докоснете Done
9. За да запишете творческия проект, докоснете Save to Card (Запиши в картата).
Забележка 1 Опцията Save to Card (Запиши в картата) ще се покаже само ако сте избрали опцията
View and Print (Преглед и печат) в менюто Photosmart Express.
Забележка 2 Ако изберете Continue without Saving (Продължи без запис), по-късно можете да
изтриете рамката от снимката, като докоснете бутона Edit (Редактиране) в изгледа по 1 снимка, а
след това докоснете Remove Frame (Премахни рамката). Следвайте указанията на сензорния екран.
След като извадите картата с памет или изключите принтера, рамката(ите) ще се изтрие, освен ако
не сте избрали да я запишете в картата.
Добавяне на надписи
Творческата опция Caption (Надпис) дава възможност да добавяте текст (от максимум 24 знака) към
текущата снимка, като използвате клавиатурата от сензорния екран. За текста можете да избирате от пет
различни шрифта и двадесет цвята. Можете да използвате главни и малки букви, числа, пунктуационни
знаци и символи.
Забележка Клавиатурата показва само знаци от латинската азбука и разширената латинска азбука.
(Готово) или Print (Печат).
Печат без използване на
компютър
Използване на творческата опция за надпис
1. Докоснете Home (Начало) на сензорната рамка за бърз избор, за да се върнете на менюто Photosmart
Express, ако е необходимо.
2. Докоснете View and Print (Преглед и печат) или Create (Създаване) в менюто Photosmart Express.
Забележка Ако изберете Create (Създаване), няма да можете да запишете творческия проект в
картата с памет. За да запишете творческия проект, изберете View and Print (Преглед и печат).
3. Ако сте избрали View and Print (Преглед и печат), навигирайте до желаната за редактиране снимка, след
което докоснете Create (Създаване) при преглед на снимка в изглед по 1 снимка.
4. Изберете творческата опция Caption (Надпис). Използвайте стрелките на екрана за навигиране до тази
опция, ако тя не се показва.
5. Въведете желания текст от екранната
между различните подредби на клавиатурата. Можете да превключвате между главни и малки букви,
като докоснете клавиша Shift на клавиатурата. Използвайте писалката за по-лесно въвеждане на текст.
28 Печат без използване на компютър
клавиатура. Докоснете ABC, 123+ или ÀÊÖ за превключване
Page 32

Докоснете Done (Готово), след което изберете шрифт и цвят. Можете да уголемите/намалите надписа,
да го преместите на друго място в снимката, да го завъртите или да приемете размера/
местоположението/ориентацията по подразбиране.
6. След като приключите, докоснете Done (Готово) или Print (Печат).
7. За да запишете творческия проект, докоснете Save to Card (Запиши в картата).
Забележка 1 Опцията Save to Card (Запиши в картата) ще се покаже само ако сте избрали опцията
View and Print (Преглед и печат) в менюто Photosmart Express.
Забележка 2 Ако изберете Continue without Saving (Продължи без запис), по-късно можете да
изтриете надписа от снимката, като докоснете бутона Edit (Редактиране) в изгледа по 1 снимка, а
след това докоснете Remove Captions (Премахни надписите). Следвайте указанията на сензорния
екран. След като извадите картата с памет или изключите принтера, надписът(ите) ще се изтрие,
освен ако
не сте избрали да го запишете в картата.
Създаване на албуми
Творческата опция Albums (Албуми) дава възможност да добавяте снимки към фотоалбуми. Можете да
избирате от няколко категории, включително: Seasons (Сезони), Kids (Деца), Daily Life (Ежедневие) и
Special Events (Специални събития).
Използване на творческата опция за албуми
1. Докоснете Home (Начало) на сензорната рамка за бърз избор, за да се върнете на менюто Photosmart
Express, ако е необходимо.
2. Докоснете View and Print (Преглед и печат) в менюто Photosmart Express.
3. Изберете снимките, които искате да включите в албума, след което докоснете Create (Създаване) в
изгледа на по
1 снимка.
Творчески опции 29
Печат без използване на
компютър
Page 33

Глава 4
4. Изберете творческата опция Albums (Албуми). Използвайте стрелките на екрана за навигиране до тази
опция, ако тя не се показва.
Забележка Ако искате да мащабирате или завъртите снимката, направете го преди да изберете
режима за създаване на албум. Няма да можете да нагласяте снимката, когато я преглеждате в
албум.
5. Изберете желаната категория за преглед на наличните албуми в нея. Изберете , за да се върнете
към основния прозорец за албуми и да изберете друга категория.
6. Изберете желания албум.
7. Докоснете Yes (Да), ако искате да включите корица за албума.
8. Следвайте указанията за използване на избраните снимки (ако има такива) или за избор на снимки.
Докоснете Select All (Избери всички), ако искате да включите всички снимки от картата с памет в албума.
9. Изберете Done (Готово), когато сте готови да визуализирате албума.
10. В прозореца Album Pages (Страници на албума) ще се покаже препоръчителният брой страници за
създаване на най-добре изглеждащ албум. Ако желаете, променете броя на страниците, след което
докоснете Done (Готово).
Албумът ще се
отвори, а на неговите страници ще бъдат поместени избраните снимки. Първата избрана
снимка ще се покаже на корицата на албума. Докоснете Add Title (Добавяне на заглавие), за да добавите
заглавие на корицата, като използвате екранната клавиатура. Използвайте стрелките на екрана за
прелистване на страниците на албума.
Печат без използване на
компютър
1 Клавиши със стрелки
Файл Корица на албума
B Първа страница на албума
C Втора страница на албума
11. Докоснете Add Title (Добавяне на заглавие), за да добавите заглавие на корицата, като използвате
екранната клавиатура. Можете да промените снимката на корицата, като докоснете Change Photo
(Промяна на снимката) Използвайте стрелките на екрана за прелистване на страниците на албума.
12. Изберете бутона Shuffle (Разбъркай) за произволно разместване на снимките между позициите в
шаблона на
текущата страница. Ако е необходимо, избирайте многократно бутона Shuffle (Разбъркай),
докато снимките заемат желаните от вас позиции.
Забележка 1 Бутонът Shuffle (Разбъркай) няма да се показва за корицата.
Забележка 2 Ако в шаблона има както портретни, така и пейзажни позиции, снимките ще се завъртат
само в позициите, които са със същата ориентация като тях.
13. Докоснете Done (Готово).
Ще се покаже диалогов прозорец с броя страници, създадени за албума. Докоснете бутона OK.
14. Докоснете Print (Печат), за да отпечатате албума.
30 Печат без използване на компютър
Page 34

Забележка Албумите не може да се записват. Отпечатайте толкова копия за албума, колкото е
необходимо, преди да изключите принтера или да извадите картата с памет.
Рисуване върху снимки
Творческата опция Draw (Рисуване) дава възможност да рисувате върху текущата снимка с помощта на
писалката. Можете да променяте цвета или дебелината на линията, както и да използвате гумичка за
редактиране на рисунки, които вече сте направили на снимката.
Използване на творческата опция за рисуване
1. Докоснете Home (Начало) на сензорната рамка за бърз избор, за да се върнете на менюто Photosmart
Express, ако е необходимо.
2. Докоснете View and Print (Преглед и печат) или Create (Създаване) в менюто Photosmart Express.
Забележка Ако изберете Create (Създаване), няма да можете да запишете творческия проект в
картата с памет. За да запишете творческия проект, изберете View and Print (Преглед и печат).
3. Ако сте избрали View and Print (Преглед и печат), навигирайте до желаната за редактиране снимка, след
което докоснете Create (Създаване) при преглед на снимка в изглед по 1 снимка.
4. Докоснете творческата опция Draw (Рисуване). Използвайте стрелките на екрана за навигиране до тази
опция, ако тя не се показва.
5. Задайте цвят и дебелина на линията, като изберете съответния бутон на сензорния екран.
6. Използвайте писалката, за да рисувате върху текущата снимка Можете да изберете бутона за гумичка
на сензорния екран, за да използвате гумичката за изтриване на част или всичко от нарисуваното върху
снимката.
7. След като приключите, докоснете Done (Готово) или Print (Печат).
8. За да
запишете творческия проект, докоснете Save to Card (Запиши в картата).
Забележка 1 Опцията Save to Card (Запиши в картата) ще се покаже само ако сте избрали опцията
View and Print (Преглед и печат) в менюто Photosmart Express.
Забележка 2 Ако изберете Continue without Saving (Продължи без запис), по-късно можете да
изтриете рисунката от снимката, като докоснете бутона Edit (Редактиране) в изгледа по 1 снимка, а
след това докоснете Remove Draw ( Премахни рисунката). Следвайте указанията на сензорния екран.
След като извадите картата с памет или изключите принтера, рисунката(ите) ще се изтрие, освен ако
не сте избрали да я запишете в картата.
Добавяне на картина от графична колекция
Творческата опция Clip Art (Графична колекция) дава възможност да добавяте картина от графична
колекция към текущата снимка. Можете да избирате от няколко категории, включително: Seasons (Сезони),
Kids (Деца), Daily Life (Ежедневие) и Special Events (Специални събития).
Печат без използване на
компютър
Творчески опции 31
Page 35

Глава 4
Използване на творческата опция за графична колекция
1. Докоснете Home (Начало) на сензорната рамка за бърз избор, за да се върнете на менюто Photosmart
Express, ако е необходимо.
2. Докоснете View and Print (Преглед и печат) или Create (Създаване) в менюто Photosmart Express.
Забележка Ако изберете Create (Създаване), няма да можете да запишете творческия проект в
картата с памет. За да запишете творческия проект, изберете View and Print (Преглед и печат).
3. Ако сте избрали View and Print (Преглед и печат), навигирайте до желаната за редактиране снимка, след
което докоснете Create (Създаване) при преглед на снимка в изглед по 1 снимка.
4. Изберете творческата опция Clip Art (Графична колекция). Използвайте стрелките на екрана за
навигиране до тази опция, ако тя не се показва.
5. Изберете желаната категория за
върнете към основния прозорец за графични колекции и да изберете друга категория.
6. Изберете желаната картина от графичната колекция.
7. Нагласете картината от графичната колекция, като използвате съответните бутони на екрана, за да я
уголемите/намалите или да я завъртите. Премествайте я в снимката чрез плъзгане с пръстите или
писалката
8. След като приключите, докоснете Done (Готово) или Print (Печат).
9. За да запишете творческия проект, докоснете Save to Card (Запиши в картата).
.
преглед на наличната графична колекция в нея. Изберете , за да се
Печат без използване на
компютър
Забележка 1 Опцията Save to Card (Запиши в картата) ще се покаже само ако сте избрали опцията
View and Print (Преглед и печат) в менюто Photosmart Express.
Забележка 2 Ако изберете Continue without Saving (Продължи без запис), по-късно можете да
изтриете картината от графична колекция от снимката, като докоснете бутона Edit (Редактиране) в
изгледа по 1 снимка, а след това докоснете Remove Clip Art (Премахни картината от графична
колекция). Следвайте указанията на сензорния екран. След като извадите картата с памет или
изключите принтера, картината(ите
да я запишете в картата.
) от графична колекция ще се изтрие, освен ако не сте избрали
Използване на галерията с дизайни
Творческата опция Design Gallery (Галерия с дизайни) дава възможност да прилагате специални ефекти.
Можете да избирате от няколко категории, включително: Artistic Effects (Артистични ефекти), Enhance
Photo (Подобряване на снимка), Modify Color (Промяна на цвета) и Edge Effects (Ефекти за краищата).
Можете да прилагате различни специални ефекти, включително Brightness (Яркост), Contrast (Контраст),
Saturation (Наситеност), Slimming (Умаляване),
избраната категория. Може също да промените ефекта, като промените наличните за него настройки.
Retro (Ретро) и Posterize (Постеризиране) в зависимост от
32 Печат без използване на компютър
Page 36

Използване на творческата опция на галерията с дизайни
1. Докоснете Home (Начало) на сензорната рамка за бърз избор, за да се върнете на менюто Photosmart
Express, ако е необходимо.
2. Докоснете View and Print (Преглед и печат) или Create (Създаване) в менюто Photosmart Express.
Забележка Ако изберете Create (Създаване), няма да можете да запишете творческия проект в
картата с памет. За да запишете творческия проект, изберете View and Print (Преглед и печат).
3. Ако сте избрали View and Print (Преглед и печат), навигирайте до желаната за редактиране снимка, след
което докоснете Create (Създаване) при преглед на снимка в изглед по 1 снимка.
4. Изберете творческата опция Design Gallery (Галерия с дизайни). Използвайте стрелките на екрана за
навигиране до тази опция, ако тя не се показва.
5. Докоснете категория, за
6. Изберете желания ефект и при подканване променете наличните му променливи, ако искате да
промените това как ефектът изглежда на текущата снимка.
7. След като приключите, докоснете Done (Готово) или Print (Печат).
8. За да запишете творческия проект, докоснете Save to Card (Запиши в картата).
Забележка 1 Опцията Save to Card (Запиши в картата) ще се покаже само ако сте избрали опцията
View and Print (Преглед и печат) в менюто Photosmart Express.
Забележка 2 Ако изберете Continue without Saving (Продължи без запис), по-късно можете да
изтриете ефекта от галерията с дизайни, като докоснете бутона Edit (Редактиране) в изгледа по 1
снимка, а след това докоснете Remove Effect (Премахни ефекта). Следвайте указанията на
сензорния екран. След като извадите картата с памет или изключите принтера, ефектът(ите) ще се
изтрие,
освен ако не сте избрали да ги запишете в картата.
да я изберете.
Създаване на поздравителни картички
Опцията Greeting Cards (Поздравителни картички) позволява да персонализирате поздравителни картички
с вашите лични снимки. Може да модифицирате ефекта, като промените наличните за него настройки.
Творчески опции 33
Печат без използване на
компютър
Page 37

Глава 4
Използване на творческата опция за поздравителни картички
1. Докоснете Home (Начало) на сензорната рамка за бърз избор, за да се върнете на менюто Photosmart
Express, ако е необходимо.
2. Докоснете View and Print (Преглед и печат) в менюто Photosmart Express.
3. Навигирайте до снимката за редактиране, след което докоснете Create (Създаване) в изгледа на по 1
снимка.
4. Докоснете творческата опция Greeting Cards (Поздравителни картички). Използвайте стрелките на
екрана за навигиране до тази опция, ако тя не се показва.
Забележка Ако искате да мащабирате или завъртите снимката, направете го преди да започнете
създаване на поздравителната картичка. Няма да можете да нагласяте снимката, когато я
преглеждате като поздравителна картичка.
5. Докоснете желаната поздравителна картичка.
6. Въведете желания текст от екранната клавиатура. Докоснете ABC, 123+ или ÀÊÖ за превключване
между различните подредби на клавиатурата. Можете да превключвате между главни и малки букви,
като докоснете клавиша Shift на клавиатурата. Използвайте писалката за по-лесно въвеждане на текст.
Броят на знаците, които можете да
напишете в поздравителната картичка, е ограничен.
Печат без използване на
компютър
Забележка Не можете да записвате поздравителни картички. Отпечатайте толкова копия на
поздравителната картичка, колкото е необходимо, преди да изключите принтера или да извадите
картата с памет.
Създаване на оформления на снимки
Творческата опция Photo Layouts (Оформления на снимки) позволява печат на няколко снимки на един
лист хартия.
34 Печат без използване на компютър
Page 38

Използване на творческата опция за оформления на снимки
1. Докоснете Home (Начало) на сензорната рамка за бърз избор, за да се върнете на менюто Photosmart
Express, ако е необходимо.
2. Докоснете Create (Създаване) в менюто Photosmart Express.
3. Докоснете творческата опция Photo Layouts (Оформления на снимки). Използвайте стрелките на екрана
за навигиране до тази опция, ако
4. Докоснете желания тип оформление, след което изберете снимките, които искате да отпечатате с това
оформление.
5. След като приключите с избора на снимки, докоснете Print (Печат).
тя не се показва.
Създаване и преглед на слайдшоута
Използвайте любимите си снимки за създаване на слайдшоу на чувствителния на допир екран на принтера.
Това е забавен и удобен начин за споделяне на вашите снимки с приятели и семейството. Можете също да
отпечатате всички или само част от преглежданите в слайдшоуто снимки.
Преглед на снимки в слайдшоу
1. Поставете карта с
2. Докоснете Home (Начало) на сензорната рамка за бърз избор, за да се върнете на менюто Photosmart
Express, ако е необходимо.
3. Докоснете Slideshow (Слайдшоу) в менюто Photosmart Express.
• Докоснете Select Photos (Избор на снимки), за да изберете няколко снимки за слайдшоуто Докоснете
Done (Готово) за стартиране на слайдшоуто.
• Докоснете Use All Photos (Използване на
изображения в картата с памет.
4. Докоснете произволно място на сензорния екран, за да поставите слайдшоуто в пауза. Докоснете
Resume (Възобновяване) за продължаване на слайдшоуто.
За да промените настройките за слайдшоу, докоснете иконата Settings (Настройки), преди да докоснете
Slideshow (Слайдшоу). За информация относно настройките
Меню за настройка на страница 13.
5. Докоснете Home (Начало) за стартиране на слайдшоуто.
памет.
всички снимки) за преглед на слайдшоу с всички
за слайдшоу вж. раздела за слайдшоу в
Печат от слайдшоу
1. Когато се покаже желаната за отпечатване снимка, изберете произволно място на сензорния екран, за
да поставите слайдшоуто в пауза.
2. Докоснете Print (Печат), за да отпечатате снимката. Слайдшоуто ще
снимката.
Специални проекти за печат
В този раздел са описани няколко специални проекта за печат - специални режими на печат, които можете
да включите при директен печат от принтера.
Панорамни снимки
•
Фотолепенки
•
Паспортни снимки
•
Печат на видеокадри
•
Панорамни снимки
За панорамен печат трябва да сте заснели панорамна снимка. Също така използвайте хартия на HP за
панорамни снимки с размери 10 x 30 см (4 х 12 инча).
продължи след отпечатване на
Печат без използване на
компютър
Творчески опции 35
Page 39

Глава 4
Използване на режима за панорамен печат
1. Докоснете Home (Начало) на сензорната рамка за бърз избор, за да се върнете на менюто Photosmart
Express, ако е необходимо.
2. Докоснете Create (Създаване) в менюто Photosmart Express.
3. Докоснете Panorama Prints (Панорамни снимки). Използвайте стрелките на екрана за навигиране до
тази опция, ако тя не се показва.
Когато се покаже подкана, поставете хартия с размери 10 x 30 см . Докоснете бутона OK.
4.
5. Прегледайте снимките и изберете една за отваряне в изглед на преглед по 1 снимка.
Докато режимът за панорамен печат е включен, принтерът ще показва снимките в панорамни пропорции.
Това означава, че ще се показва само част от снимките. За
да промените областта от съответната снимка
за печат, докоснете снимката за отваряне в изглед на преглед по 1 снимка, докоснете Edit (Редактиране),
а след това Crop (Изрязване). Ще се покаже цялата снимка, но полето за изрязване ще остане с
панорамни пропорции. Използвайте писалката за преместване на полето за изрязване и избиране на
областта
от снимката за отпечатване като панорамна снимка. За допълнителна информация относно
изрязването вж. Изрязване на снимка на страница 38.
6. Изберете други снимки, ако искате да отпечатате повече от една панорамна снимка.
7. Докоснете Print (Печат).
Фотолепенки
Можете да отпечатате 16 копия на една снимка или да изберете 16 снимки за отпечатване на хартия за 16
фотолепенки, като следвате долната процедура.
Забележка Хартията за фотолепенки не се предлага във всички страни/региони.
Печат без използване на
компютър
Поставяйте по един лист хартия за 16 фотолепенки в даден момент.
Използване на режима за печат на фотолепенки
1. Докоснете Home (Начало) на сензорната рамка за бърз избор, за да се върнете на менюто Photosmart
Express, ако е необходимо.
2. Докоснете Create (Създаване) в менюто Photosmart Express.
3. Докоснете Photo Stickers ( Фотолепенки). Използвайте стрелките на екрана
за навигиране до тази опция,
ако тя не се показва.
4. Прегледайте снимките, докоснете една, за да я отворите в изглед по 1 снимка, след което я докоснете
отново, за да я изберете.
Навигирайте до друга снимка в изгледа по една снимка и я изберете. Продължете да избирате снимки,
докато изберете всички желани
за отпечатване снимки.
Забележка В изгледа на миниатюри можете да докоснете Select All (Избери всички) за печат на
всички снимки в картата с памет. Снимките ще се отпечатат по 16 на страница, без да се повтори
нито едно изображение, така че разполагате с една лепенка за снимка.
5. Докоснете Print (Печат) и поставете при подканване хартия за фотолепенки, след което докоснете Ok.
6. Докоснете Print (Печат). Ако сте избрали само една снимка, отпечатаният лист ще съдържа 16 нейни
копия.
Паспортни снимки
Използване на режима за печат на паспортни снимки
1. Докоснете Home (Начало) на сензорната рамка за бърз избор, за да се върнете на менюто Photosmart
Express, ако е необходимо.
2. Докоснете Create (Създаване) в менюто Photosmart Express.
3. Докоснете Passport Photos (Паспортни снимки). Използвайте стрелките на екрана за навигиране до тази
опция, ако тя не се
показва.
36 Печат без използване на компютър
Page 40

4. Когато се покаже подкана, изберете един от следните размери:
•2 x 2 инча
• 25 x 36 мм
• 35 x 45 мм
• 36 x 51 мм
• 45 x 55 мм
5. Прегледайте снимките и изберете една за отваряне в изглед на преглед по 1 снимка.
Докато режимът за печат на панорамни снимки е включен, принтерът ще показва снимките в избраните
пропорции. Това означава, че ще се показва само
съответната снимка за печат, докоснете снимката за отваряне в изглед на преглед по 1 снимка, докоснете
Edit (Редактиране), а след това Crop (Изрязване). Ще се покаже цялата снимка, но полето за изрязване
ще остане с избраните пропорции. Използвайте писалката за преместване на полето за изрязване
избиране на областта от снимката за отпечатване като паспортна снимка. След изрязването докоснете
Done (Готово). За допълнителна информация относно изрязването вж. Изрязване на снимка
на страница 38.
6. Докоснете Print (Печат).
Забележка 1 Ако искате да отпечатате няколко паспортни снимки, навигирайте до друга снимка в
изгледа за преглед по една снимка и я изберете, преди да докоснете Print (Печат). Продължете да
избирате снимки, докато не изберете всички желани за отпечатване снимки.
Забележка 2 Отпечатаният лист ще съдържа толкова копия на съответната снимка, колкото могат
да се поберат, в зависимост от избрания размер на паспортна снимка. Ако изберете няколко снимки,
принтерът ще отпечата няколко страници.
част от снимките. За да промените областта от
Печат на видеокадри
С помощта на процедурата по-долу можете да отпечатвате статични снимки от предпочитаните си
видеоклипове.
и
Отпечатване на кадър от видеоклип
1. Поставете карта с памет, в която има видеоклип.
2. Докоснете Create (Създаване) в менюто Photosmart Express и навигирайте до Video Frame Prints
(Разпечатки на видеокадри), за ги покажете в изглед за преглед по една снимка
3. Изберете видеото за възпроизвеждане, след което докоснете иконата Play (Възпроизвеждане), за да
изпълните видеоклипа.
4. Когато се покаже кадърът, който искате да отпечатате, докоснете бутона Pause (Пауза), а след това
докоснетеPrint (Печат).
5. За да отпечатате няколко кадъра от видеоклипа, докоснете бутона Pause (Пауза), а след това бутона
Select (Избор) за всеки
Забележка 1 Обикновено разделителната способност на изображенията във видеоклиповете е по-
ниска, отколкото при цифровите снимки, поради което може да забележите, че качеството на печат на
кадрите от видеоклиповете е по-ниско от това на снимките.
Забележка 2 Принтерът поддържа няколко формата на видеофайла (но не всички). За списък с
поддържаните формати на видеофайлове вж. Спецификации на принтера на страница 77.
кадър за печат. След това докоснете Print (Печат).
Подобряване или редактиране на снимки
Можете да подобрявате или редактирате снимки по няколко различни начина, както е описано по-долу:
•
Използване на функцията за коригиране на снимки
Изрязване на снимка
•
Премахване на ефекта "червени очи" от снимките
•
Използване на функцията за коригиране на очите на животни
•
Настройване на яркостта на снимките
•
.
Печат без използване на
компютър
Подобряване или редактиране на снимки 37
Page 41

Глава 4
• Ретуширане на снимка
Използване на функцията за коригиране на снимки
Функцията за коригиране на снимки подобрява заснетите снимки благодарение на технологиите на HP за
живи и реалистични изображения, които:
• Изострят снимките.
• Подобряват тъмните области на снимките, без да се повлияват светлите им части.
• Подобряват като цяло яркостта, цветовете и контраста на снимките.
• Автоматично подравняват снимките. Много цифрови фотоапарати заснемат изображения
който не съвпада със стандартните размери на фотохартията (например 10 x 15 см (4 x 6 инча)). Ако е
необходимо, принтерът изрязва изображенията, така че те да съвпаднат с размера на хартията.
Функцията за автоматично подравняване усеща позицията на главите на обектите и се опитва да избегне
изрязването им от съответната снимка.
с размер,
Печат без използване на
компютър
Функцията Photo Fix (Коригиране на
quality (Качество на печат) е зададена на Fast Normal (Бързо и нормално). В режима Fast Normal (Бързо
и нормално) можете да включите функцията Photo Fix (Коригиране на снимки) от менюто Preferences
(Предпочитания). Ако искате да отпечатате снимка, без да използвате подобренията Photo Fix (Коригиране
на снимки), се
(Предпочитания).
Изключване на функцията за коригиране на снимки
1. Докоснете иконата Setup (Настройка), за да се покаже менюто за настройка. За допълнителна
информация вж. Меню за настройка на страница 13.
2. Използвайте стрелките на екрана за навигиране до менюто Preferences (Предпочитания
3. Изберете Preferences (Предпочитания), а след това Photo Fix (Коригиране на снимки).
4. Изберете Off (Изкл.).
Функцията за коригиране на снимки ще остане изключена, докато не я включите отново. Тази функция е
винаги включена при Bluetooth или PictBridge печат.
уверете че функцията Photo Fix (Коригиране на снимки) е изключена в менюто Preferences
Изрязване на снимка
С помощта на функцията за изрязване можете да изрязвате текущата снимка. Можете да променяте
големината и мястото на областта за изрязване на снимката.
Изрязване на снимка
1. Докоснете Edit (Редактиране) при преглеждане на снимка в изглед за преглед по 1 снимка.
2. Докоснете Crop (Изрязване).
3. Използвайте иконите Zoom In (Увеличаване на мащаба) и Zoom Out (
нагласите големината на областта за изрязване.
Полето за изрязване показва колко от снимката ще бъде изрязано. Полето за изрязване ще стане
червено, ако областта за изрязване на снимката стане толкова малка, че снимката да се отпечата с
разделителна способност под 100 dpi.
4. Изберете иконата Rotate (Завъртане) за завъртане на
часовниковата стрелка.
5. Плъзнете полето за изрязване с пръста си или с писалката, за да го позиционирате, докоснете Done
(Готово), а след това докоснете Print (Печат).
снимки) е включена по подразбиране, освен ако настройката Print
).
Намаляване на мащаба), за да
полето за изрязване на 90 градуса по
Премахване на ефекта "червени очи" от снимките
Принтерът разполага с опция за намаляване на ефекта "червени очи", който се появява при използване на
светкавица по време на снимане.
38 Печат без използване на компютър
Page 42

Премахване на ефекта "червени очи"
1. Докоснете иконата Setup (Настройка), за да се покаже менюто за настройка.
2. Изберете Preferences (Предпочитания).
3. Докоснете Red Eye Removal (Премахване на ефекта "червени очи")
4. Докоснете On (Вкл.) за премахване на ефекта "червени очи" от всички снимки. Докоснете Off (Изкл.) за
отмяна на премахването на ефекта "червени очи"
от всички снимки.
Използване на функцията за коригиране на очите на животни
С помощта на функцията за коригиране на очите на животни можете да намалите блясъка в очите на вашите
домашни любимци, който може да се появи в снимките, заснети със светкавица.
Използване на функцията за коригиране на очите на животни
1. Докоснете Edit (Редактиране) при преглеждане на снимка в изглед за преглед по 1
2. Докоснете Pet Eye Fix (Коригиране на очите на животни).
снимка.
Настройване на яркостта на снимките
Можете да промените яркостта на дадена снимка, за да й добавите блясък, както и да направите фини или
големи промени.
Настройване на яркостта на снимките
1. Докоснете Edit (Редактиране) при преглеждане на снимка в изглед за преглед по 1 снимка.
2. Докоснете Brightness (Яркост).
3. Докоснете стрелките за промяна на желаната яркост, докоснете Done (
Готово), а след това Print (Печат).
Ретуширане на снимка
С помощта на функцията за ретуширане можете да премахвате нежеланите дефекти или белези от вашите
снимки.
Ретуширане на снимка
1. Докоснете Edit (Редактиране) при преглеждане на снимка в изглед за преглед по 1 снимка.
2. Докоснете Touch Up (Ретуширане).
3. Използвайте бутона за мащабиране, за да видите повече детайли и да позиционирате полето за избор
около дефектната зона. Като използвате писалката или пръста си, преместете полето за избор
точно
върху областта от снимката, която искате да ретуширате. Докоснете Fix (Коригиране).
4. Докоснете Done (Готово), а след това Print (Печат).
Ретушираните снимки не може да се записват. Отпечатайте толкова копия на ретушираната снимка,
колкото е необходимо, преди да
изключите принтера или да извадите картата с памет.
Печат без използване на
компютър
Подобряване или редактиране на снимки 39
Page 43

Глава 4
Печат без използване на
компютър
40 Печат без използване на компютър
Page 44

5 Печат от компютър
В този раздел е описано как се печатат снимки, когато принтерът HP Photosmart A630 series е свързан към
компютър и искате да отпечатате снимка от приложение за редактиране на изображения.
Този раздел съдържа следните теми:
•
Софтуер на принтера
Прехвърляне на снимки на компютъра
•
Подобряване на снимките
•
Промяна на настройките за печат на заданието за отпечатване
•
Печат на снимки
•
Софтуер HP Photosmart
•
Софтуер на принтера
Когато е свързан към компютър, принтерът се контролира от инсталирания на компютъра софтуер за
принтера. Използвайте този софтуер (наричан още драйвер на принтера) за промяна на настройките за
печат, както и за стартиране на задания за печат.
За информация относно инсталирането на софтуера вж. инструкциите за настройка, приложени в кутията с
принтера
или Инсталиране на софтуера на страница 85.
Забележка Диалоговият прозорец със свойства на принтера още се нарича и диалогов прозорец с
предпочитания за печат.
Печат от компютър
Отваряне на настройките за печат
1. Отворете желания файл за печат.
2. Следвайте стъпките, отнасящи се за вашата операционна система.
Потребители на Windows
а. Изберете File (Файл), а след това Print (Печат).
б. Проверете дали избраният принтер е HP Photosmart A630 series.
в. Щракнете върху Properties (Свойства) или Preferences (Предпочитания).
Забележка Пътят до диалоговия прозорец със свойства на принтера варира в зависимост от
софтуерната програма, която използвате.
Потребители на Mac
а. Изберете File (Файл), а след това Print (Печат).
б. Проверете дали избраният принтер е HP Photosmart A630 series.
Прехвърляне на снимки на компютъра
В този раздел е описано как се прехвърлят снимки и други файлове от поставена в принтера карта с памет
към свързан компютър.
Забележка Настройте принтера и инсталирайте софтуера му, преди да опитате да прехвърлите снимки
на свързания компютър. Докато не направите това, няма да можете да прехвърляте снимки. За
допълнителна информация вж. темата Инсталиране на софтуера на страница 85.
Запис на снимки от карта с памет на свързан компютър
1. Поставете карта с памет, на която има снимки, в правилния слот за карта с памет на принтера.
2. Следвайте указанията на компютъра.
Прехвърляне на снимки на компютъра 41
Page 45

Печат от компютър
Глава 5
3. Следвайте стъпките, отнасящи се за вашата операционна система.
Потребители на Windows
▲Ако на компютъра се покаже подкана, изберете опцията за отваряне на папка, представяща картата
с памет. Можете също да щракнете двукратно върху My Computer (Моят компютър), след което
щракнете двукратно върху устройството, назначено за картата с памет.
Потребители на Mac
▲ Щракнете двукратно върху
иконата USB устройството на работния плот, представяща картата с
памет.
4. Плъзгайте файлове от картата с памет в желаното местоположение на компютъра.
Забележка Можете също да използвате Windows Explorer или Macintosh Finder за копиране на
файлове от компютъра на картата с памет.
Прехвърляне на файлове, които не са снимки, от карта с памет на свързан компютър
1. Поставете карта с памет, съдържаща файлове, които не са снимки, в правилния слот за карта с памет
на принтера.
2. Следвайте стъпките, отнасящи се за вашата операционна система.
Потребители на Windows
▲Ако на компютъра се покаже подкана, изберете опцията
за отваряне на папка, представяща картата
с памет. Можете също да щракнете двукратно върху My Computer (Моят компютър), след което
щракнете двукратно върху устройството, назначено за картата с памет.
Потребители на Mac
▲ Щракнете двукратно върху иконата USB устройството на работния плот, представяща картата с
памет.
3. Плъзгайте файлове от картата с памет в желаното местоположение
на компютъра.
Забележка Можете също да използвате Windows Explorer или Macintosh Finder за копиране на
файлове от компютъра на картата с памет.
Изтриване на снимки или файлове от карта с памет
1. Поставете карта с памет, на която има файлове, в правилния слот за карта с памет на принтера.
2. Следвайте стъпките, отнасящи се за вашата операционна система.
Потребители на Windows
▲Ако на компютъра се покаже подкана, изберете опцията за отваряне на папка, представяща картата
с
памет. Можете също да щракнете двукратно върху My Computer (Моят компютър), след което
щракнете двукратно върху устройството, назначено за картата с памет.
Потребители на Mac
▲ Щракнете двукратно върху иконата USB устройството на работния плот, представяща картата с
памет.
3. Изберете желаните за изтриване файлове, а след това ги изтрийте.
Архивиране на снимки от карта с
1. Направете едно от следните неща:
Ако вече е поставен карта с памет, направете следното:
▲Свържете съвместим фотоапарат или флаш устройство към предния порт за фотоапарат на
принтера.
Ако вече е свързано устройство за съхранение (като например фотоапарат или флаш
устройство), направете следното:
42 Печат от компютър
памет на друго устройство за съхранение
Page 46

▲Поставете карта с памет в подходящия слот отпред на принтера.
2. Следвайте инструкциите на екрана на принтера, за да архивирате снимките от картата с памет на друго
устройство за съхранение.
3. Извадете картата с памет или устройството за съхранение и натиснете бутона Print (Печат), за да
продължите.
Забележка Не можете да архивирате снимки от устройство за съхранение на карта с памет.
Подобряване на снимките
Технологиите на HP за живи и реалистични изображения подобряват качеството на отпечатваните снимки.
• Функцията за премахване на ефекта "червени очи" коригира често срещан при снимките, направени със
светкавица, проблем
• Функцията за коригиране на снимки подобрява замазаните снимки, а също така коригира други често
срещани проблеми
Промяна на настройката за технологиите на HP за живи
1. Отворете желания файл за печат.
2. Следвайте стъпките, отнасящи се за вашата операционна система.
Потребители на Windows
а. Изберете File (Файл), а след това Print (Печат).
б. Проверете дали избраният принтер е HP Photosmart A630 series.
в. Щракнете върху Properties (Свойства) или Preferences (Предпочитания).
Забележка Пътят до диалоговия прозорец със свойства на принтера варира в зависимост от
софтуерната програма, която използвате.
Потребители на Mac
а. Изберете File (Файл), а след това Print (Печат).
б. Проверете дали избраният принтер е HP Photosmart A630 series.
в. Изберете прозореца HP Real Life Technologies (Технологии на HP за живи и реалистични
изображения).
3. Изберете подходящата опция отпечатваната снимка - Photo Fix (Коригиране на снимки) или Automatic
Red Eye Removal (Автоматично премахване на ефекта "червени очи").
Печат от компютър
и реалистични изображения
Промяна на настройките за печат на заданието за отпечатване
В този раздел се съдържа информация за промяна на настройките за печат (като типа на хартията и
качеството на печат) при печатане от компютър. Този раздел съдържа следните теми:
•
Промяна на качеството на печат
Промяна на типа на хартията
•
Промяна на размера на хартията
•
Промяна на качеството на печат
Изберете скоростта и качеството на печат, за да оптимизирате отпечатването на снимките.
Избор на скорост и качество на печат
1. Отворете желания файл за печат.
2. Следвайте стъпките, отнасящи се за вашата операционна система.
Потребители на Windows
Промяна на настройките за печат на заданието за отпечатване 43
Page 47

Печат от компютър
Глава 5
а. Изберете File (Файл), а след това Print (Печат).
б. Проверете дали избраният принтер е HP Photosmart A630 series.
в. Щракнете върху Properties (Свойства) или Preferences (Предпочитания).
Забележка Пътят до диалоговия прозорец със свойства на принтера варира в зависимост от
софтуерната програма, която използвате.
Потребители на Mac
а. Изберете File (Файл), а след това Print (Печат).
б. Изберете прозореца Printer Features (Функции на принтера).
в. Проверете дали избраният принтер е HP Photosmart A630 series.
3. От падащия списък Paper Type (Тип хартия) изберете съответния тип хартия, който сте поставили.
4. От падащия списък Print Quality (Качество на печат) изберете подходящата за вашия материал за
настройка за качество.
Настройки за качеството на печат
• Функцията Automatic (Автоматично) позволява на принтера да използва подходящите настройки, като
се базира на други настройки (като например на типа хартия).
• Настройката Best (Най-добро) предоставя най-добрия баланс на високо качество и скорост на печат,
като тя може да се използва
настройката за най-добро качеството при повечето документи, скоростта на печат е по-бавна, отколкото
при използване на настройката за нормален печат.
• Настройката Normal (Нормално) предоставя най-добрия баланс на качество и скорост на печат, като тя
е подходяща за повечето
• С настройката Fast Normal (Бързо и нормално) се печата по-бързо, отколкото с настройката
"Normal" (Нормално).
за отпечатване на документи с високо качество. При използване на
документи.
печат
Промяна на типа на хартията
За най-добри резултати винаги избирайте конкретен тип хартия, който да отговаря на използваните за
съответното задание за печат носители.
Избор на конкретен тип хартия
1. Отворете желания файл за печат.
2. Следвайте стъпките, отнасящи се за вашата операционна система.
Потребители на Windows
а. Изберете File (Файл), а след това Print (Печат).
б. Проверете
в. Щракнете върху Properties (Свойства) или Preferences (Предпочитания).
Забележка Пътят до диалоговия прозорец със свойства на принтера варира в зависимост от
софтуерната програма, която използвате.
Потребители на Mac
а. Изберете File (Файл), а след това Print (Печат).
б. Проверете дали избраният принтер е HP Photosmart A630 series.
в. Изберете прозореца Printer Features (Функции на принтера).
3. От падащия списък Paper Type (Тип хартия) изберете съответния тип хартия, който сте поставили.
дали избраният принтер е HP Photosmart A630 series.
Промяна на размера на хартията
За най-добри резултати винаги избирайте конкретния размер хартия, който отговаря на използваните за
съответното задание за печат носители.
44 Печат от компютър
Page 48

Избор на размер хартия
1. Отворете желания файл за печат.
2. Следвайте стъпките, отнасящи се за вашата операционна система.
Потребители на Windows
а. Изберете File (Файл), а след това Print (Печат).
б. Проверете дали избраният принтер е HP Photosmart A630 series.
в. Щракнете върху Properties (Свойства) или Preferences (Предпочитания).
Забележка Пътят до диалоговия прозорец със свойства на принтера варира в зависимост от
софтуерната програма, която използвате.
Потребители на Mac
а. Изберете File (Файл), а след това Print (Печат).
б. Проверете дали избраният принтер е HP Photosmart A630 series.
в. Изберете прозореца Printer Features (Функции на принтера).
3. В падащия списък Paper Size (Тип хартия) изберете типа хартия, който сте поставили.
Забележка За печат без полета изберете размер на хартия, след което отметнете квадратчето
Borderless (Без полета).
Печат на снимки
В този раздел е описано как се печатат няколко типа снимки и в него се съдържат следните теми:
•
Печат на снимки без полета
Печат на снимки с поле
•
Печат на пощенски картички
•
Печат на панорамни снимки
•
Печат на индексни картончета и други малки носители
•
Печат на снимки без полета
Използвайте функцията за печат без полета за печатане докрая на ръбовете на хартията.
Печат от компютър
Указания
• Вж. темата Подобряване на снимките на страница 43, за да научите как се използват функциите за печат
на снимки.
• Уверете се, че използваната от вас фотохартия не е нагъната или на вълни.
• Когато поставяте носители, не препълвайте
информация вж. Спецификации на принтера на страница 77.
Печат на снимка без полета
1. Уверете се, че принтерът е включен.
2. Поставете подходяща хартия за текущото задание за печат. За допълнителна информация вж. темата
Поставяне на хартия на страница 19.
3. Отворете желания файл за печат.
4. Следвайте
Потребители на Windows
стъпките, отнасящи се за вашата операционна система.
капацитета на тавата за хартия. За допълнителна
Печат на снимки 45
Page 49

Печат от компютър
Глава 5
а. Изберете File (Файл), а след това Print (Печат).
б. Проверете дали избраният принтер е HP Photosmart A630 series.
в. Щракнете върху Properties (Свойства) или Preferences (Предпочитания).
Забележка Пътят до диалоговия прозорец със свойства на принтера варира в зависимост от
софтуерната програма, която използвате.
Потребители на Mac
а. Изберете File (Файл), а след това Print (Печат).
б. Проверете дали избраният принтер е HP Photosmart A630 series.
в. Изберете прозореца Printer Features (Функции на принтера).
5. Поставете отметка в квадратчето Borderless (Без полета), за да изберете опцията.
6. В падащия списък Paper Size (Тип хартия) изберете типа хартия, който сте поставили.
7. Изберете други
(Печат) (Mac).
Ако печатате върху фотохартия с издърпващ се накрайник, премахнете накрайника, за да може
документът да се отпечата изцяло без полета.
желани настройки за печат, след което щракнете върху бутона OK (Windows) или Print
Печат на снимки с поле
Указания
• Вж. темата Подобряване на снимките на страница 43, за да научите как се използват функциите за печат
на снимки.
• Уверете се, че използваната от вас фотохартия не е нагъната или на вълни.
• Когато поставяте носители, не препълвайте капацитета на тавата за хартия. За допълнителна
информация вж. Спецификации на принтера на
Печат на снимки с полета
1. Уверете се, че принтерът е включен.
2. Поставете подходяща хартия за текущото задание за печат. За допълнителна информация вж. темата
Поставяне на хартия на страница 19.
3. Отворете желания файл за печат.
4. Следвайте стъпките, отнасящи се за вашата операционна система.
Потребители на Windows
а. Изберете File (Файл
б. Проверете дали избраният принтер е HP Photosmart A630 series.
в. Щракнете върху Properties (Свойства) или Preferences (Предпочитания).
Забележка Пътят до диалоговия прозорец със свойства на принтера варира в зависимост от
софтуерната програма, която използвате.
Потребители на Mac
страница 77.
), а след това Print (Печат).
46 Печат от компютър
Page 50

а. Изберете File (Файл), а след това Print (Печат).
б. Проверете дали избраният принтер е HP Photosmart A630 series.
в. Изберете прозореца Printer Features (Функции на принтера).
5. Махнете отметката от квадратчето Borderless (Без полета), ако е поставена такава.
6. Изберете други желани настройки за печат, след което щракнете върху бутона OK (Windows) или Print
(Печат) (Mac).
Печат на пощенски картички
Указания
• Използвайте само картончета и други малки носители, които отговарят на спецификациите за размер на
хартията за принтера. За допълнителна информация вж. Спецификации на принтера на страница 77.
• Когато поставяте носители, не препълвайте капацитета на тавата за хартия. За допълнителна
информация вж. Спецификации на принтера на страница 77.
Печат на пощенски картички
1.
Уверете се, че принтерът е включен.
2. Поставете подходяща хартия за текущото задание за печат. За допълнителна информация вж. темата
Поставяне на хартия на страница 19.
3. Отворете желания файл за печат.
4. Следвайте стъпките, отнасящи се за вашата операционна система.
Потребители на Windows
а. Изберете File (Файл), а след това Print (Печат).
Проверете дали избраният принтер е HP Photosmart A630 series.
б.
в. Щракнете върху Properties (Свойства) или Preferences (Предпочитания).
Печат от компютър
Забележка Пътят до диалоговия прозорец със свойства на принтера варира в зависимост от
софтуерната програма, която използвате.
Потребители на Mac
а. Изберете File (Файл), а след това Print (Печат).
б. Проверете дали избраният принтер е HP Photosmart A630 series.
в. Изберете прозореца Printer Features (Функции на принтера).
5. От падащия списък Paper Type (Тип хартия) изберете съответния тип хартия, който сте поставили.
6. Изберете други желани настройки за печат, след което щракнете върху бутона OK (Windows) или
(Печат) (Mac).
Печат на панорамни снимки
За панорамен печат трябва да сте заснели панорамна снимка. Също така използвайте хартия на HP за
панорамни снимки с размери 10 x 30 см (4 х 12 инча).
Указания
• Вж. темата за подобряване на снимки на страница 43, за да научите как се използват функциите за печат
на снимки.
• Уверете се, че използваната от вас фотохартия не е
• Когато поставяте носители, не препълвайте капацитета на тавата за хартия. За допълнителна
информация вж. Спецификации на принтера на страница 77.
Забележка Ако използваната от вас софтуерна програма включва функция за печат на снимки,
следвайте инструкциите в софтуерната програма. В противен случай следвайте инструкциите по-долу.
Print
нагъната или на вълни.
Печат на снимки 47
Page 51

Печат от компютър
Глава 5
Печат на панорамни снимки
1. Уверете се, че принтерът е включен.
2. Поставете подходяща хартия за текущото задание за печат. За допълнителна информация вж. темата
Поставяне на хартия на страница 19.
3. Отворете желания файл за печат.
4. Следвайте стъпките, отнасящи се за вашата операционна система.
Потребители на Windows
а. Изберете File (Файл), а след
б. Проверете дали избраният принтер е HP Photosmart A630 series.
в. Щракнете върху Properties (Свойства) или Preferences (Предпочитания).
Забележка Пътят до диалоговия прозорец със свойства на принтера варира в зависимост от
софтуерната програма, която използвате.
Потребители на Mac
а. Изберете File (Файл), а след това Print (Печат).
б. Проверете дали избраният принтер е HP Photosmart A630 series.
в. Изберете прозореца Printer Features (Функции на принтера).
5. В падащия списък Paper Size (Тип хартия) изберете типа хартия, който сте поставили.
6. Изберете други желани настройки за печат, след което щракнете върху бутона OK (Windows) или Print
(Печат) (Mac).
това Print (Печат).
Забележка За печат без полета изберете размер на панорамна хартия, след което отметнете
квадратчето Borderless (Без полета).
Печат на индексни картончета и други малки носители
Указания
• Използвайте само картончета и други малки носители, които отговарят на спецификациите за размер на
хартията за принтера.
• Когато поставяте носители, не препълвайте капацитета на тавата за хартия. За допълнителна
информация вж. Спецификации на принтера на страница 77.
• Качеството на печат намалява при печат върху обикновена хартия като индексни картончета. Това
нормално и не означава, че има проблем. Печатането върху обикновена хартия е удобно за задания за
печат, за които не се изисква високо качество на печат (като чернови).
Печат на индексни картончета или други малки носители
1. Уверете се, че принтерът е включен.
2. Поставете подходяща хартия за текущото задание за печат.
Поставяне на хартия на страница 19.
3. Отворете желания файл за печат.
4. Следвайте стъпките, отнасящи се за вашата операционна система.
Потребители на Windows
а. Изберете File (Файл), а след това Print (Печат).
б. Проверете дали избраният принтер е HP Photosmart A630 series.
в. Щракнете върху Properties (Свойства) или Preferences (Предпочитания).
За допълнителна информация вж. темата
е
Забележка Пътят до диалоговия прозорец със свойства на принтера варира в зависимост от
софтуерната програма, която използвате.
Потребители на Mac
48 Печат от компютър
Page 52

а. Изберете File (Файл), а след това Print (Печат).
б. Проверете дали избраният принтер е HP Photosmart A630 series.
в. Изберете прозореца Printer Features (Функции на принтера).
5. В падащия списък Paper Type (Тип хартия) изберете Other Plain (Друга, обикновена).
6. Изберете други желани настройки за печат, след което щракнете върху бутона OK (Windows) или Print
(Печат) (Mac).
Софтуер HP Photosmart
Достъпният за изтегляне софтуер Photosmart Essential (само за Windows) позволява организиране, преглед,
редактиране, споделяне и печат на цифрови изображения, както и създаване на специални проекти.
Изтегляне на софтуера HP Photosmart (само за Windows)
▲ Изберете Start (Старт) > All Programs (Всички програми) >HP > HP Photosmart A630 series >
HP Photosmart Essential Software Website (Уеб сайт на софтуера HP Photosmart Essential), след което
изпълнете онлайн инструкциите.
Печат от компютър
Софтуер HP Photosmart 49
Page 53

Печат от компютър
Глава 5
50 Печат от компютър
Page 54

6 Поддържане
В този раздел се съдържат основни процедури по поддържане, с чиято помощ принтерът да бъде винаги в
изправност, а отпечатаните снимки да са с възможно най-високо качество.
Подравняване на печатащата касета
•
Автоматично почистване на печатащата касета
•
Показване на приблизителните нива на мастилото
•
Поставяне или смяна на печатащата касета
•
Почистване на мастило от вашата кожа и дрехи
•
Информация за поръчка на печатащи касети
•
Отпечатване на тестова страница
•
Отпечатване на пробна страница
•
Съхраняване на принтера и печатащата касета
•
Подравняване на печатащата касета
Принтерът автоматично подравнява новопоставената печатаща касета. Можете също да подравните
печатащата касета отново по-късно за постигане на оптимално качество на печат. Трябва да подравните
печатащата касета ръчно, ако при печат без полето се появят бели пространства по краищата на
разпечатките, цветовете не са задоволителни или качеството на печат е лошо.
Подравняване
1. Поставете във входната тава един лист фотохартия HP Advanced.
2. Докоснете иконата Setup (Настройка), за да се покаже менюто за настройка. За допълнителна
информация вж. Меню за настройка на страница 13.
3. Докоснете Cartridge (Касета).
4. Изберете Align Cartridge (Подравняване на касетата) и следвайте инструкциите.
на печатащата касета от принтера
Автоматично почистване на печатащата касета
Ако на отпечатаните страници липсват линии или точки или има мастилени ивици, мастилото в печатащата
касета може да свършва или тя трябва да се почисти.
Внимание Почиствайте печатащата касета само когато това е необходимо. Ненужното почистване
изхабява мастилото и съкращава живота на касетите.
Изпълнете следните стъпки за автоматично почистване на касетата:
Почистване на печатащата касета от принтера
1. Докоснете иконата Setup (Настройка), за да се покаже менюто за настройка. За допълнителна
информация вж. Меню за настройка на страница 13.
2. Докоснете Cartridge (Касета).
3. Изберете Clean Cartridge (Почистване на касетата) и следвайте инструкциите.
Поддържане
Ако след почистването в документите
все още липсват линии или точки, сменете печатащата касета с нова.
Показване на приблизителните нива на мастилото
Можете да видите приблизителното ниво на мастилото в поставената в принтера касета от самия принтер.
На екрана на принтера се показва икона за нивото на мастилото, на която се вижда приблизителното
количество оставащо мастило в касетата:
Показване на приблизителните нива на мастилото 51
Page 55

Глава 6
Забележка 1 Предупрежденията и индикаторите за нивото на мастилото предоставят приблизителна
информация само с цел планиране. Когато получите предупредително съобщение за ниско ниво на
мастилото, подгответе си касета за смяна, за да избегнете евентуални забавяния на задачите за печат.
Не е нужно да сменяте печатащата касета, докато качеството на печат не се влоши
Забележка 2 Ако касетите с мастило са били използвани, преди да бъдат поставени в принтера, или
ако те са били презареждани, приблизителните нива на мастилото може да са неточни или недостъпни.
Забележка 3 Мастилото в касетите се използва по време на печат по няколко различни начина, вкл. по
време на процеса на инициализиране, който
поддържане на печатащите глави, което е с цел да пази мастилените дюзи чисти и така мастилото да
Поддържане
се печата безпроблемно. Също така след използване на печатащите касети, в тях остава известно
количество мастило. За допълнителна информация вж.
Преглед на състоянието на принтера
Достъп до екрана за състоянието на принтера
1. Докоснете Home (Начало) на сензорната рамка за бърз избор, за да се върнете на менюто Photosmart
Express, ако е необходимо.
видимо.
подготвя устройството и касетите за печатане, както и при
www.hp.com/go/inkusage.
2. Докоснете иконата Setup (Настройка), за да се покаже менюто за настройка. За допълнителна
информация вж. темата Меню за настройка на страница 13.
3. Докоснете Tools (Инструменти), за да отворите менюто с инструменти.
4. Докоснете Printer Status (Състояние на принтера).
В прозореца за състоянието на принтера се показва информация за нивата на мастилото, състоянието
батерията и приблизителното оставащо време за започнатото задание за печат. Батерията е
на
допълнителен аксесоар. За допълнителна информация вж. темата Допълнителни аксесоари
на страница 17.
Поставяне или смяна на печатащата касета
Използвайте трицветната печатаща касета HP 110 Inkjet за печат на черно-бели и цветни снимки.
Печатайте устойчиви на зацапване снимки с професионално качество*, като използвате фотохартия HP
Advanced и мастилата Vivera.
*Оценката за устойчивост на изображенията е от Wilhelm Imaging Research, Inc. или HP Image Permanence
Lab. За подробна информация посетете уеб сайта
Внимание Уверете се, че използвате правилните печатащи касети. Имайте също така предвид, че HP
не препоръчва модифициране или повторно пълнене на касети на HP. Гаранцията на HP не покрива
повреди, които са в резултат на модифициране или повторно пълнене на касети на HP.
Поставяне или смяна на печатаща касета
1. Уверете се, че захранването е включено и сте извадили картона от вътрешната част на принтера.
2. Отворете вратичката на печатащата касета на принтера.
3. Отстранете ярката розова лепенка от касетата.
www.hp.com/go/printpermanence.
52 Поддържане
Page 56

Забележка Не докосвайте медните контакти върху печатащата касета.
4. Ако сменяте стара касета, натиснете надолу касетата в шейната, след което я дръпнете навън, за да я
извадите.
5. Хванете новата заменяща печатаща касета с етикета отгоре. Плъзнете касетата под лек ъгъл нагоре в
шейната, така че медните контакти да влезнат първи. Натиснете касетата, докато щракне на място.
Поддържане
6. Затворете вратичката на печатащата касета.
7. Следвайте инструкциите на екрана.
Забележка Рециклирайте старата касета. Програмата на HP за рециклиране на консумативи за
мастиленоструйни изделия се предлага в много страни/региони и дава възможност за безплатно
рециклиране на използвани печатащи касети. За допълнителна информация посетете
hpinfo/globalcitizenship/environment/recycle/inkjet.html.
Почистване на мастило от вашата кожа и дрехи
Следвайте тези инструкции за почистване на мастило от вашата кожа и дрехи:
Повърхност Средство
Кожа Измийте замърсената част с абразивен сапун.
Бяла тъкан
Изплакнете тъканта в студена вода и използвайте хлорна
белина.
Почистване на мастило от вашата кожа и дрехи 53
www.hp.com/
Page 57

Глава 6
(продължение)
Повърхност Средство
Цветна тъкан
Внимание Винаги използвайте студена вода при изчистване на мастило от тъкани. Топлата или гореща
вода може да размаже мастилото по тъканите.
Изплакнете тъканта в студена вода и използвайте пенлив
амоняк.
Информация за поръчка на печатащи касети
Ако сте свързали продукта към компютъра и разполагате с уеб достъп, можете да поръчате печатащи касети
онлайн.
Поддържане
Преглед на информация за поръчка на печатащи касети и подаване на онлайн поръчка
1. Изберете Print (Печат) от менюто "Файл" на приложението.
2. Проверете дали избраният принтер е HP Photosmart A630 series.
Потребители на Windows
а. Щракнете върху Properties (Свойства) или
Забележка Пътят до диалоговия прозорец със свойства на принтера варира в зависимост от
софтуерната програма, която използвате.
б. Щракнете върху бутона Order Supplies Online (Поръчка на консумативи онлайн).
Потребители на Mac
▲ Щракнете върху бутона Supplies (Консумативи).
3. Следвайте инструкциите на екрана на компютъра.
Preferences (Предпочитания).
За да поръчате хартии на HP и други консумативи, отидете на
подкана, изберете вашата страна/регион, следвайте указанията, за да изберете вашия продукт, а след това
щракнете върху една от връзките за пазаруване на страницата.
Отпечатване на тестова страница
Информацията в тестовата страница може да бъде от полза при връзка с отдела за поддръжка на HP.
Страницата също съдържа информация за нивата на мастилото, работата на печатащите касети, серийния
номер на принтера и др.
Отпечатване на тестова страница от принтера
1. Докоснете иконата Setup (Настройка), за да се покаже менюто за настройка.
информация вж. темата Меню за настройка на страница 13.
2. Изберете Tools (Инструменти), а след това Print Test Page (Отпечатване на тестова страница).
Отпечатване на пробна страница
Отпечатайте пробна страница, за да тествате качеството на печат на снимки от принтера, както и да се
уверите, че хартията е поставена правилно.
Отпечатване на пробна страница от принтера
1. Докоснете иконата Setup (Настройка), за да се покаже менюто за настройка. За допълнителна
информация вж. темата Меню за настройка на страница 13.
2. Изберете
Tools (Инструменти), а след това Print Sample Page (Отпечатване на пробна страница).
www.hp.com/buy/supplies . Ако получите
За допълнителна
54 Поддържане
Page 58

Съхраняване на принтера и печатащата касета
Този раздел съдържа информация относно съхранението на принтера и печатащата касета.
Съхранение на принтера
•
Съхранение на печатащата касета
•
Съхранение на принтера
Принтерът е създаден да издържа на дълги или кратки периоди на неактивност.
Съхранявайте принтера в затворено помещение, където няма директна слънчева светлина и температурни
крайности.
Съхранение на печатащата касета
Винаги оставяйте печатащата касета вътре в принтера, когато го съхранявате. В изключено състояние
принтерът съхранява печатащата касета в специален предпазител.
Внимание Преди да изключите захранващия кабел се уверете, че принтерът се е изключил напълно.
По този начин принтерът ще може да съхрани правилно печатащите касети.
Следвайте тези съвети за помощ при поддръжката на печатащи касети на HP и за осигуряване на постоянно
качество на печата:
• Преди употреба пазете всички неизползвани печатащи касети в техните оригинални запечатани
опаковки. Съхранявайте печатащите касети на стайна температура (от 15° до 35° C или от 59° до 95° F).
• Не отстранявайте пластмасовата лента от мастилените дюзи, докато не
съответната печатаща касета в принтера. Ако пластмасовата лента е била отстранена от печатащата
касета, не се опитвайте да я поставяте отново. Повторното поставяне на лентата ще повреди
печатащата касета.
решите да поставите
Поддържане
Съхраняване на принтера и печатащата касета 55
Page 59

Поддържане
Глава 6
56 Поддържане
Page 60

7 Отстраняване на неизправности
Преди да се свържете с поддръжката на HP, прочетете този раздел със съвети за отстраняване на
неизправности или посетете онлайн услугите за поддръжка на адрес
Съвет HP препоръчва да се използва USB кабел, който не е по-дълъг от 3 метра. При използване на
по-дълъг USB кабел могат да възникнат грешки.
Този раздел съдържа следните теми:
Проблеми при инсталиране на софтуера
•
Хардуерни неизправности и проблеми при печат
•
Проблеми при печат през Bluetooth
•
Съобщения на устройството
•
Проблеми при инсталиране на софтуера
Този раздел съдържа следните теми:
Неуспешно инсталиране
•
При свързване на принтера към компютър с Windows, се показа съветникът за открит нов хардуер
•
Принтерът не се показва в папката с принтери и факсове (само за Windows)
•
Инсталирането не се стартира автоматично
•
Инсталирането на софтуера започва при всеки неуспешен опит за свързване на принтера и компютъра,
•
но софтуерът вече е инсталиран успешно.
Искам да свържа принтера към компютъра само за прехвърляне на снимки, но програмата за
•
инсталиране на софтуера продължава да се показва
www.hp.com/support.
Отстраняване на неизправности
Неуспешно инсталиране
Опитайте следните решения за отстраняване на проблема. Ако първото решение не отстрани проблема,
опитайте да изпълните останалите решения, докато проблемът бъде разрешен успешно.
Решение 1: Изключване на вирусния софтуер
•
Решение 2: Приемане на лицензионното споразумение по време на инсталирането
•
Решение 3: Повторен опит за инсталиране
•
Решение 1: Изключване на вирусния софтуер
Решение
1. Деинсталирайте софтуера на принтера:
Потребители на Windows
а. От менюто Start (Старт) на Windows посочете Programs (Програми) > HP > HP Photosmart A630
series > Uninstall (Деинсталиране).
б. Следвайте инструкциите на екрана.
Потребители на Mac
а. Щракнете двукратно върху папката Applications (Приложения):Hewlett-Packard.
б. Щракнете двукратно върху HP Uninstaller (Програма за деинсталиране на HP) и следвайте
инструкцията на екрана.
2. Спрете
3. Излезте от всички софтуерни приложения.
временно или деактивирайте всички работещи антивирусни програми.
Проблеми при инсталиране на софтуера 57
Page 61

Глава 7
4. Изключете принтера, изчакайте 10 секунди, след което го включете отново.
5. Преинсталирайте софтуера на принтера, като следвате придружаващите принтера инструкции за
инсталиране.
Причина: Може да има конфликт между антивирусна програма или друго софтуерно приложение,
изпълняващо се във фонов режим на компютъра, което пречи на успешното инсталиране на софтуера.
Ако това не разреши
проблема, опитайте следващото решение.
Решение 2: Приемане на лицензионното споразумение по време на инсталирането
Решение: Изключете и отново включете USB кабела, след което приемете лицензионното
споразумение по време на инсталирането.
Причина: Може да не сте приели екрана на лицензионното споразумение по време на инсталирането.
Отстраняване на неизправности
Ако това не разреши проблема, опитайте следващото решение.
Решение 3: Повторен опит за инсталиране
Решение: Изключете и отново включете USB кабела, след което пак опитайте да инсталирате.
Причина: Може по случайност да сте затворили или отказали инсталирането.
При свързване на принтера към компютър с Windows, се показа съветникът за открит нов хардуер
Опитайте следното решение за този проблем.
Решение: Уверете се, че опцията за режима на инсталиране на софтуера е разрешена в менюто на
принтера.
Разрешаване на режима на инсталиране на софтуера
1. Отменете съветника за открит нов хардуер и изключете принтера от компютъра.
2. Докоснете иконата Setup (Настройка), за да се покаже менюто за настройка. За допълнителна
информация вж. темата
3. Изберете Preferences (Предпочитания).
4. Докоснете Software Install Mode (Режим на инсталиране на софтуера).
5. Уверете се, че опцията On (Вкл.) е избрана.
6. Изключете принтера, изчакайте 10 секунди, след което го включете отново.
Причина: Режимът на инсталиране на софтуера не е разрешен в продукта.
Меню за настройка на страница 13.
Принтерът не се показва в папката с принтери и факсове (само за Windows)
Опитайте следните решения за отстраняване на проблема. Ако първото решение не отстрани проблема,
опитайте да изпълните останалите решения, докато проблемът бъде разрешен успешно.
•
Решение 1: Повторен опит за инсталиране
•
Решение 2: Забраняване на режима на инсталиране на софтуера
Решение 1: Повторен опит за инсталиране
Решение: Уверете се, че софтуерът е инсталиран, като проверите дали в папката на HP в менюто
"Start" (Старт) на Windows е налична папка с името "HP Photosmart 630 series". Ако папката не се показва
в менюто "Start" (Старт), опитайте отново да инсталирате софтуера.
58 Отстраняване на неизправности
Page 62

Причина: Инсталацията не завърши успешно по неизвестна причина.
Ако това не разреши проблема, опитайте следващото решение.
Решение 2: Забраняване на режима на инсталиране на софтуера
Решение: Забранете режима на инсталиране на софтуера и отново щракнете върху Printers and
Faxes (Принтери и факсове).
Забраняване на режима на инсталиране на софтуера
1. Докоснете иконата Setup (Настройка), за да се покаже менюто за настройка. За допълнителна
информация вж. темата Меню за настройка на страница 13.
2. Изберете Preferences (Предпочитания).
3. Докоснете Software Install Mode (Режим
4. Уверете се, че опцията Off (Изкл.) е избрана.
5. Изключете принтера, изчакайте 10 секунди, след което го включете отново.
6. Проверете дали принтерът се показва в Printers and Faxes (Принтери и факсове).
Причина: Инсталирането може да не е напълно завършено.
на инсталиране на софтуера).
Инсталирането не се стартира автоматично
Опитайте следните решения за отстраняване на проблема. Ако първото решение не отстрани проблема,
опитайте да изпълните останалите решения, докато проблемът бъде разрешен успешно.
•
Решение 1: Ръчно стартиране на инсталирането
Решение 2: Проверка на това дали режимът на инсталиране на софтуера е разрешен
•
Решение 3: Изключете принтера, след това отново го включете
•
Решение 4: Направете дадена буква на устройство достъпна
•
Отстраняване на неизправности
Решение 1: Ръчно стартиране на инсталирането
Решение: Стартирайте инсталирането ръчно. Следвайте инструкциите на екрана на принтера.
Причина: Функцията за автоматично изпълнение е забранена.
Ако това не разреши проблема, опитайте следващото решение.
Решение 2: Проверка на това дали режимът на инсталиране на софтуера е разрешен
Решение: Уверете се, че опцията за режима на инсталиране на софтуера е разрешена в менюто на
принтера.
Разрешаване на режима на инсталиране на софтуера
1. Докоснете иконата Setup (Настройка), за да се покаже менюто за настройка. За допълнителна
информация вж. темата Меню за настройка на страница 13.
2. Изберете Preferences (Предпочитания).
3. Докоснете Software Install Mode (
4. Уверете се, че опцията On (Вкл.) е избрана.
5. Изключете принтера, изчакайте 10 секунди, след което го включете отново.
Причина: Режимът на инсталиране на софтуера може да е изключен.
Ако това не разреши проблема, опитайте следващото решение.
Режим на инсталиране на софтуера).
Проблеми при инсталиране на софтуера 59
Page 63

Отстраняване на неизправности
Глава 7
Решение 3: Изключете принтера, след това отново го включете
Решение
▲Изключете принтера, изчакайте 10 секунди, след което го включете отново.
Причина: Случайно сте отказали инсталирането или сте инсталирали софтуера на принтера, но после
сте го деинсталирали.
Ако това не разреши проблема, опитайте следващото решение.
Решение 4: Направете дадена буква на устройство достъпна
Решение: В среда на фирмена мрежа може да има много букви на устройства, конфигурирани на
вашия компютър. Уверете се, че няма достъпна буква на устройство пред първата буква на мрежово
устройство. В противен случай инсталирането няма да стартира.
Причина: Пред първата буква на мрежово устройство на компютъра няма достъпна буква на
устройство.
Инсталирането на софтуера започва при всеки неуспешен опит за свързване на принтера
и компютъра, но софтуерът вече е инсталиран успешно.
Решение: Изключете Software Install Mode (Режим на инсталиране на софтуера) в менюто
Preferences (Предпочитания) на менюто Setup (Настройка).
Искам да свържа принтера към компютъра само за прехвърляне на снимки, но програмата
за инсталиране на софтуера продължава да се показва
Решение: За да прехвърлите снимки от принтера на компютъра, без да инсталирате софтуера,
забранете Software Install Mode (Режим на инсталиране на софтуера) на принтера, след което свържете
принтера и компютъра чрез USB кабел.
Забраняване на режима на инсталиране на софтуера
1. Докоснете иконата Setup (Настройка), за да се покаже менюто за настройка. За допълнителна
информация вж
2. Изберете Preferences (Предпочитания).
3. Докоснете Software Install Mode (Режим на инсталиране на софтуера).
4. Уверете се, че опцията Off (Изкл.) е избрана.
5. Изключете принтера, изчакайте 10 секунди, след което го включете отново.
6. Проверете дали принтерът се показва в Printers and Faxes (Принтери и факсове).
. темата Меню за настройка на страница 13.
Хардуерни неизправности и проблеми при печат
Този раздел съдържа следните теми:
Принтерът е свързан към захранване, но не се включва.
•
Разпечатката не излезе
•
Комуникацията между компютъра и принтера се разпадна
•
Принтерът не печата, когато е свързан към компютъра с помощта на USB кабел през друго USB
•
устройство
Показва се съобщение за неизвестно устройство (само за Windows)
•
Документът или снимката не се отпечата с избраните настройки за печат по подразбиране
•
Принтерът не отпечата снимки без полета
•
Записът на снимките от компютъра на картата с памет е неуспешен
•
60 Отстраняване на неизправности
Page 64

• От принтера излезе празна страница
Части от отпечатания документ липсват или са отпечатани на погрешно място
•
Качеството на печат е лошо
•
Принтерът е свързан към захранване, но не се включва.
Опитайте следните решения за отстраняване на проблема. Ако първото решение не отстрани проблема,
опитайте да изпълните останалите решения, докато проблемът бъде разрешен успешно.
Решение 1: Проверка на захранващия кабел
•
Решение 2: Натискане на бутона On (Вкл.) веднъж (но не много бързо)
•
Решение 3: Изключване на продукта от електрическата мрежа и свързване с онлайн поддръжката
•
Решение 1: Проверка на захранващия кабел
Решение
• Принтерът може да е свързан към разклонител, който е изключен. Включете разклонителя, а след
това и принтера.
• Принтерът може да е включен към несъвместим източник на захранване. Ако пътувате извън
страната, се уверете, че източниците на захранване в страната/региона, в който се намирате,
съвпадат с изискваното захранване и захранващия
• Проверете дали захранващият адаптер работи правилно. За да проверите захранващия адаптер:
◦Уверете се, че захранващият адаптер е свързан към принтера, както и към съвместим източник
на захранване.
◦Натиснете и задръжте бутона On (Вкл.) на принтера. Ако бутонът On (Вкл.) свети, това означава,
че захранващият кабел работи правилно. Ако
support или се свържете с отдела за поддръжка на HP.
• Ако сте включили продукта в контакт с ключ, се уверете, че контактът е включен. Ако е включен, но
въпреки това не работи, може да има проблем с контакта.
Причина: Принтерът може да не е включен в източник на захранване.
кабел на принтера.
бутонът не светне, отидете на адрес www.hp.com/
Отстраняване на неизправности
Ако това не
разреши проблема, опитайте следващото решение.
Решение 2: Натискане на бутона On (Вкл.) веднъж (но не много бързо)
Решение: Устройството може да не отговори, ако натискате бутона On (Вкл.) твърде бързо. Натиснете
бутона On (Вкл.) еднократно. Може да отнеме няколко минути, докато устройството се включи. Ако
натиснете бутона On (Вкл.) отново по същото време, може да изключите устройството.
Причина: Натиснахте бутона On (Вкл.) твърде бързо.
Ако това не разреши проблема, опитайте следващото решение.
Решение 3: Изключване на продукта от електрическата мрежа и свързване с онлайн
поддръжката
Решение: Изключете продукта от захранването, изчакайте 10 секунди, след което го включете отново.
Проверете дали продуктът ще се включи. Ако проблемът продължава, се свържете с поддръжката на
HP.
Възможностите за поддръжка и нейното предлагане варират в зависимост от устройството, страната/
региона и езика.
Отидете на:
това щракнете върху Contact HP (Свържете се с HP) за информация за това как да се обадите за
техническа поддръжка.
www.hp.com/support. Ако получите указание за това, изберете вашата страна/регион, а след
Хардуерни неизправности и проблеми при печат 61
Page 65

Глава 7
Причина: Може да е възникнала механична грешка на продукта.
Разпечатката не излезе
Опитайте следното решение за този проблем.
Решение: Отстранете заседналата хартия, като следвате тези стъпки:
• Ако хартията е отчасти излязла от предната страна на принтера, издърпайте я внимателно към вас,
за да я извадите.
• Ако хартията не е излязла отчасти от предната страна на принтера, опитайте да я извадите от
задната страна на принтера.
◦Премахнете хартията от
◦Издърпайте внимателно заседналата хартия, за да я извадите от задната страна на принтера.
• Ако не можете да хванете ръба на заседналата хартия и да я издърпате, опитайте следното:
Отстраняване на неизправности
◦Изключете принтера.
◦Включете принтера. Принтерът ще провери за наличието на хартия в него и автоматично ще
изкара заседналата хартия.
• Натиснете
Причина: Хартията заседна по време на печат.
Решение: Вж. следния раздел.
Причина: Комуникацията между компютъра и принтера се разпадна.
входната тава.
OK, за да продължите.
Комуникацията между компютъра и принтера се разпадна
Опитайте следните решения за отстраняване на проблема. Ако първото решение не отстрани проблема,
опитайте да изпълните останалите решения, докато проблемът бъде разрешен успешно.
•
Решение 1: Проверете дали USB кабелът е включен добре
Решение 2: Уверете се, че принтерът е включен
•
Решение 3: Проверете дали захранващият кабел на принтера е включен добре
•
Решение 4: Изчакайте, докато USB концентраторът вече не е зает, или отново опитайте да печатате
•
Решение 1: Проверете дали USB кабелът е включен добре
Решение: Уверете се, че USB кабелът е добре включен в компютъра и USB порта на гърба на принтера.
Причина: Компютърът може да не е свързан към принтера.
Ако това не разреши проблема, опитайте следващото решение.
Решение 2: Уверете се, че принтерът е включен
Решение: Уверете се, че захранващият кабел на принтера е свързан добре, както и че принтерът е
включен.
Причина: Принтерът може да е изключен.
Ако това не разреши проблема, опитайте следващото решение.
Решение 3: Проверете дали захранващият кабел на принтера е включен добре
Решение: Уверете се, че захранващият кабел на принтера е свързан добре, както и че принтерът е
включен.
62 Отстраняване на неизправности
Page 66

Причина: Принтерът може да не е включен в източник на захранване.
Ако това не разреши проблема, опитайте следващото решение.
Решение 4: Изчакайте, докато USB концентраторът вече не е зает, или отново опитайте да
печатате
Решение: Изчакайте, докато другото устройство вече не се използва, или свържете принтера директно
към компютъра.
Ако се покаже диалогов прозорец на HP Photosmart, щракнете върху Retry (Опитай пак), за да се опитате
да се свържете отново.
Причина: Възможно е да използвате USB концентратор или докинг-станция, към която са свързани
няколко устройства. Достъпът до някое
принтера.
друго устройство може временно да прекъсне връзката към
Принтерът не печата, когато е свързан към компютъра с помощта на USB кабел през друго USB устройство
Опитайте следното решение за този проблем.
Решение
1. Изключете компютъра.
2. Свържете принтера директно към USB порт на компютъра.
3. Уверете се, че USB кабелът е добре включен в компютъра и USB порта на гърба на принтера.
4. Изключете всички USB устройства (вкл. концентратора) от компютъра.
5. Включете компютъра.
6. Опитайте да печатате отново. Ако проблемът продължава, повторете тази процедура, като
използвате друг USB порт на
Причина: Двустранната комуникация между принтера и компютъра е била прекъсната от друго
устройство, свързано към концентратора.
компютъра.
Отстраняване на неизправности
Показва се съобщение за неизвестно устройство (само за Windows)
Опитайте следното решение за този проблем.
Решение
1. Изключете USB кабела от принтера.
2. Изключете захранващия кабел от принтера.
3. Изчакайте около 10 секунди.
4. Включете захранващия кабел в принтера.
5. Свържете USB кабела обратно в USB порта на гърба на принтера.
6. Ако проблемът продължава, изключете захранващия и USB кабелите, след което деинсталирайте
софтуера на принтера:
а. От менюто Start (Старт) на Windows посочете All Programs (Всички
HP Photosmart A630 series > Uninstall (Деинсталиране).
б. Следвайте указанията на екрана.
7. Изключете принтера, изчакайте 10 секунди, след което го включете отново.
8. Рестартирайте компютъра.
9. Преинсталирайте софтуера на принтера, като свържете отново принтера към компютъра чрез USB
кабела. Следвайте инструкциите на екрана.
Хардуерни неизправности и проблеми при печат 63
програми) > HP >
Page 67

Глава 7
Причина: В кабела между вашия принтер и компютъра може да се е натрупало статично
електричество.
Софтуерът не е успял да идентифицира принтера поради дефектна USB връзка към принтера.
Документът или снимката не се отпечата с избраните настройки за печат по подразбиране
Опитайте следното решение за този проблем.
Решение
Избор на настройките за печат
1. Отворете желания файл за печат.
Отстраняване на неизправности
2. Следвайте стъпките, отнасящи се за вашата операционна система.
Потребители на Windows
а. Изберете File (Файл), а след това Print (Печат).
б. Проверете дали избраният принтер е HP Photosmart A630 series.
в. Щракнете върху Properties (Свойства) или Preferences (Предпочитания).
Забележка Пътят до диалоговия прозорец със свойства на принтера варира в зависимост
от софтуерната програма, която използвате.
Потребители на Mac
а. Изберете File (Файл), а след това Print (Печат).
б. Проверете дали избраният принтер е HP Photosmart A630 series.
3. Изберете други желани настройки за печат, след което щракнете върху бутона OK (Windows) или
Print (Печат) (Mac).
Причина: Настройките по подразбиране на принтера може да се различават от тези на съответното
софтуерно приложение. Настройките за печат
зададени на принтера.
на софтуерното приложение се използват вместо тези,
Принтерът не отпечата снимки без полета
Опитайте следното решение за този проблем.
Решение
Включване на функцията за печат без полета при печат от контролния панел на принтера
1. Докоснете иконата Setup (Настройка), за да се покаже менюто за настройка. За допълнителна
информация вж. Меню за настройка на страница 13.
2. Изберете Preferences (Предпочитания).
3. Докоснете Borderless (Без полета).
4. Докоснете On (Вкл.), за да включите функцията за
печат без полета.
Включване на функцията за печат без полета при печат от компютър
1. Уверете се, че принтерът е включен.
2. Поставете подходяща хартия за текущото задание за печат. За допълнителна информация вж.
темата Поставяне на хартия на страница 19.
3. Отворете желания файл за печат.
64 Отстраняване на неизправности
Page 68

4. Следвайте стъпките, отнасящи се за вашата операционна система.
Потребители на Windows
а. Изберете File (Файл), а след това Print (Печат).
б. Проверете дали избраният принтер е HP Photosmart A630 series.
в. Щракнете върху Properties (Свойства) или Preferences (Предпочитания).
Забележка Пътят до диалоговия прозорец със свойства на принтера варира в зависимост
от софтуерната програма, която използвате.
Потребители на Mac
а. Изберете File (Файл), а след това Print (Печат).
б. Проверете дали избраният принтер е HP Photosmart A630 series.
в. Изберете прозореца Printer Features (Функции на принтера).
5. Поставете отметка в квадратчето Borderless (Без полета), за да изберете опцията.
Причина: Опцията за печат без полета може да е изключена.
Записът на снимките от компютъра на картата с памет е неуспешен
Опитайте следното решение за този проблем.
Решение: Ако картата с памет разполага с превключвател за заключване, се уверете, че той е в
незаключена позиция.
Причина: Картата с памет може да е заключена.
Отстраняване на неизправности
От принтера излезе празна страница
Опитайте следното решение за този проблем.
Решение: Отпечатване на тестова страница. За допълнителна информация вж. Отпечатване на
тестова страница на страница 54. Ако е необходимо, сменете печатащата касета. За допълнителна
информация вж. Поставяне или смяна на печатащата касета на страница 52.
Причина: Мастилото в печатащата касета може да е свършило.
Части от отпечатания документ липсват или са отпечатани на погрешно място
Опитайте следното решение за този проблем.
Решение: Уверете се, че сте избрали правилния размер хартия. За допълнителна информация вж.
Промяна на размера на хартията на страница 44.
Причина: Вероятно сте избрали неправилен размер на хартията.
Качеството на печат е лошо
Опитайте следните решения за отстраняване на проблема. Ако първото решение не отстрани проблема,
опитайте да изпълните останалите решения, докато проблемът бъде разрешен успешно.
•
Решение 1: Намаляване на размера на изображението
Решение 2: Използване на правилната хартия
•
Решение 3: Печат върху правилната страна на хартията
•
Хардуерни неизправности и проблеми при печат 65
Page 69

Отстраняване на неизправности
Глава 7
• Решение 4: Почистване на печатащата касета
Решение 5: Смяна на касетата с мастило, ако е необходимо
•
Решение 1: Намаляване на размера на изображението
Решение: Намалете размера на изображението и опитайте да печатате отново. За по-добри резултати
в бъдеще задайте цифровия фотоапарат да снима с по-висока разделителна способност.
Причина: Може да сте избрали неправилна настройка за разделителната способност в цифровия
фотоапарат.
Ако това не разреши проблема, опитайте следващото решение.
Решение 2: Използване на правилната хартия
Решение: Уверете се, че използвате подходящ тип хартия за принтера. Използвайте фотохартия на
HP за най-добри резултати при печат на снимки.
Не използвайте обикновена хартия, а изберете хартия, предназначена за съответния отпечатван проект.
Използвайте фотохартия HP Advanced за най-добри резултати при печатане на снимки.
Причина: Възможно е да не използвате най-добрия
Ако това не разреши проблема, опитайте следващото решение.
тип хартия за отпечатвания проект.
Решение 3: Печат върху правилната страна на хартията
Решение: Уверете се, че хартията е поставена със страната за печата нагоре.
Причина: Може да печатате от неправилната страна на хартията.
Ако това не разреши проблема, опитайте следващото решение.
Решение 4: Почистване на печатащата касета
Решение: Почистете печатащата касета. За допълнителна информация вж. темата Автоматично
почистване на печатащата касета на страница 51.
Причина: Може да се наложи да почистите печатащата касета.
Решение 5: Смяна на касетата с мастило, ако е необходимо
Решение: Отпечатване на тестова страница. За допълнителна информация вж. Отпечатване на
тестова страница на страница 54. Ако е необходимо, сменете печатащата касета. За допълнителна
информация вж. Поставяне или смяна на печатащата касета на страница 52.
Забележка Предупрежденията и индикаторите за нивото на мастилото предоставят приблизителна
информация само с цел планиране. Когато получите предупредително съобщение за ниско ниво на
мастилото, подгответе си касета за смяна, за да избегнете евентуални забавяния на задачите за
печат. Не е нужно да сменяте печатащата касета, докато качеството на печат не се влоши видимо
Причина: Мастилото в печатащата касета свършва.
Ако това не разреши проблема, опитайте следващото решение.
.
66 Отстраняване на неизправности
Page 70

Проблеми при печат през Bluetooth
Преди да се свържете с поддръжката на HP, прочетете този раздел със съвети за отстраняване на
неизправности или посетете онлайн услугите за поддръжка на адрес
прочетете документацията към съответния безжичен HP Bluetooth адаптер за принтер (ако използвате
такъв), както и тази към устройството с безжична Bluetooth технология.
•
Bluetooth устройството не може да открие принтера
От принтера не излизат страници
•
Качеството на печат е лошо
•
Снимката се отпечата с полета
•
Компютърът не може да зададе името на устройството чрез безжичната Bluetooth връзка
•
Bluetooth устройството не може да открие принтера
Опитайте следните решения за отстраняване на проблема. Ако първото решение не отстрани проблема,
опитайте да изпълните останалите решения, докато проблемът бъде разрешен успешно.
•
Решение 1: Изчакване, докато Bluetooth принтера е готов да получава данни
Решение 2: Проверка на настройката за Bluetooth видимост
•
Решение 3: Проверка на настройката за Bluetooth ниво на защита
•
Решение 4: Проверка, че използвате правилната Bluetooth парола
•
Решение 5: Преместване на Bluetooth устройството по-близо до принтера
•
Решение 1: Изчакване, докато Bluetooth принтера е готов да получава данни
Решение: Ако използвате допълнителния безжичен HP Bluetooth адаптер за принтер, се уверете, че
адаптерът е включен в порта за фотоапарат отпред на принтера. Индикаторът на адаптера ще започне
да мига, когато е готов да получава данни.
Причина: Безжичните Bluetooth адаптер на HP за принтер или самият принтер може да не е готов да
получава данни.
Ако
това не разреши проблема, опитайте следващото решение.
www.hp.com/support. Също така
Отстраняване на неизправности
Решение 2: Проверка на настройката за Bluetooth видимост
Решение
1. Докоснете иконата Setup (Настройка), за да се покаже менюто за настройка. За допълнителна
информация вж. Меню за настройка на страница 13.
2. Докоснете Tools (Инструменти).
3. Изберете Bluetooth, а след това Visibility (Видимост).
4. Изберете Visible to all (Видим за всички).
Причина: Bluetooth настройката Visibility (Видимост) може да е зададена на Not visible (Скрит).
Ако това
не разреши проблема, опитайте следващото решение.
Решение 3: Проверка на настройката за Bluetooth ниво на защита
Решение
1. Докоснете иконата Setup (Настройка), за да се покаже менюто за настройка. За допълнителна
информация вж. Меню за настройка на страница 13.
2. Докоснете Tools (Инструменти).
3. Изберете Bluetooth.
Проблеми при печат през Bluetooth 67
Page 71

Отстраняване на неизправности
Глава 7
4. Изберете Security level (Ниво на защита).
5. Изберете Low (Ниско).
Причина: Bluetooth настройката Security level (Ниво на защита) може да е зададена на High (Високо).
Ако това не разреши проблема, опитайте следващото решение.
Решение 4: Проверка, че използвате правилната Bluetooth парола
Решение: Уверете се, че в устройството с безжична Bluetooth технология е въведен правилният ключ
за достъп за принтера.
Причина: Ключът за достъп (ПИН кодът), който устройството с безжична Bluetooth технология
използва за принтера, може да е неправилен.
Ако това не разреши проблема, опитайте следващото решение.
Решение 5: Преместване на Bluetooth устройството по-близо до принтера
Решение: Преместете устройството с безжична Bluetooth технология по-близо до принтера.
Максималното препоръчително разстояние между устройството с безжична Bluetooth технология и
принтера е 10 метра (30 фута).
Причина: Може да сте твърде далеч от принтера.
От принтера не излизат страници
Решение: За списък с поддържаните от принтера формати на файлове вж. Спецификации
на страница 77.
Причина: Принтерът може да не разпознае типа файл, изпращан от устройството с безжична Bluetooth
технология.
Качеството на печат е лошо
Решение: За по-добри резултати настройте цифровия фотоапарат за снимане с по-висока
разделителна способност. Снимките, заснети камери с VGA разделителна способност (като тези на
безжичните мобилни телефони), може да не са с достатъчно висока разделителна способност за
отпечатване с високо качество.
Причина: Отпечатаната снимка може да е с ниска разделителна способност.
Снимката се отпечата с полета
Решение: Свържете се с производителя на устройството или посетете съответния му уеб сайт за
изтегляне на най-новите актуализации за програмата за печат.
Причина: Инсталираната програма за печат на устройството за безжична Bluetooth технология може
да не поддържа функцията за печат без полета.
Компютърът не може да зададе името на устройството чрез безжичната Bluetooth връзка
Решение: Задайте име на Bluetooth устройството на принтера, като използвате менюто за настройка
на принтера.
68 Отстраняване на неизправности
Page 72

Използвайте следните инструкции за задаване на името на Bluetooth устройството.
1. Докоснете иконата Setup (Настройка), за да се покаже менюто за настройка. За допълнителна
информация вж. Меню за настройка на страница 13.
2. Докоснете Tools (Инструменти).
3. Изберете Bluetooth, а след това Device Name (Име на устройството).
4. Изберете име на Bluetooth устройството от списъка с имена
Причина: Името на Bluetooth устройството не може да се зададе от менюто на принтера.
Съобщения на устройството
По-долу са изредени съобщения за грешки, които могат да се покажат, докато принтерът е свързан към
компютър.
•
Ниско ниво на мастилото
Печатащата касета е стара или повредена
•
Печатащата касета липсва или е неправилна
•
Каретката на принтера е блокирала
•
В принтера няма хартия
•
Заседнала е хартия
•
Поставената хартия не съответства на избрания размер на хартията
•
Поставяйте само по една карта с памет в даден момент
•
Възникна проблем с картата с памет
•
на устройства в менюто.
Ниско ниво на мастилото
Решение: Подгответе си касета за смяна и избягвайте прекъсвания при печат. Не е нужно да сменяте
касетата, докато качеството на печат не се влоши видимо. Ако сте поставили рециклирана или повторно
пълнена печатаща касета, или касета, която е била използвана в друг принтер, индикаторът за нивото
на мастилото няма да бъде точен
Забележка Предупрежденията и индикаторите за нивото на мастилото предоставят приблизителна
информация само с цел планиране. Когато получите предупредително съобщение за ниско ниво на
мастилото, подгответе си касета за смяна, за да избегнете евентуални забавяния на задачите за
печат. Не е нужно да сменяте печатащата касета, докато качеството на печат не се влоши видимо
Причина: Мастилото в печатащата касета свършва и тя трябва да бъде сменена скоро.
или няма да показва информация.
Печатащата касета е стара или повредена
Решение: Отстранете неизправностите и сменете касетата, ако това е необходимо.
Отстраняване на неизправности с печатаща касета
1. Заменете преработените или повторно пълнени касети (ако има такива поставени в принтера) с
оригинални продукти на HP.
2. Извадете касетата, след което я поставете отново. За допълнителна информация вж. Поставяне или
смяна на печатащата касета на страница 52
3. Уверете се, че касетата е съвместима с принтера.
4. Ако това не разреши проблема, сменете касетата.
Причина: Печатащата касета може да е стара или повредена.
.
Отстраняване на неизправности
.
Съобщения на устройството 69
Page 73

Глава 7
Печатащата касета липсва или е неправилна
Решение: Отстранете неизправностите и сменете касетата, ако това е необходимо.
Отстраняване на неизправности с печатаща касета
1. Заменете преработените или повторно пълнени касети (ако има такива поставени в принтера) с
оригинални продукти на HP.
2. Извадете касетата, след което я поставете отново. За допълнителна информация вж. Поставяне или
смяна на печатащата касета на страница 52
3. Уверете се, че касетата е съвместима с принтера.
4. Ако това не разреши проблема, сменете касетата.
Причина: Печатащата касета не е поставена, поставена е неправилно или не се поддържа от
настройките за страна/регион на принтера. За допълнителна информация вж. Поставяне или смяна на
печатащата касета на страница 52.
.
Отстраняване на неизправности
Каретката на принтера е блокирала
Решение: Изключете продукта и отворете вратичката на печатащата касета за достъп до печатащата
каретка. Извадете предметите, които пречат на печатащата каретка (включително опаковъчни
материали), след което включете продукта отново.
Причина: Пътят на печатащата касета или на шейната е блокиран от пречка. Отидете на уеб сайта за
онлайн услуги за поддръжка на адрес
www.hp.com/support за допълнителна помощ.
В принтера няма хартия
Решение: Уверете се, че хартията е поставена в правилната тава за хартия. Вж. Поставяне на
хартия на страница 19, както и инструкциите за инсталиране към принтера, за допълнителна
информация относно поставянето на хартия.
Заседнала е хартия
Решение: Отстранете заседналата хартия, като следвате тези стъпки:
• Ако хартията е отчасти излязла от предната страна на принтера, издърпайте я внимателно към вас,
за да я извадите.
• Ако хартията не е излязла отчасти от предната страна на принтера, опитайте да я извадите от
задната страна на принтера.
◦Премахнете хартията от
◦Издърпайте внимателно заседналата хартия, за да я извадите от задната страна на принтера.
• Ако не можете да хванете ръба на заседналата хартия и да я издърпате, опитайте следното:
◦Изключете принтера.
◦Включете принтера. Принтерът ще провери за наличието на хартия в него и автоматично ще
изкара заседналата хартия.
• Натиснете
OK, за да продължите.
входната тава.
Поставената хартия не съответства на избрания размер на хартията
Решение: Поставената хартия не съответства на избрания размер на хартията. Опитайте следното:
1. Променете типа хартия, избран за съответното задание за печат.
2. Ако принтерът разполага с няколко тави за хартия, се уверете, че за заданието за печат е избрана
правилната тава.
3. Уверете се, че в тавата за хартия е поставен правилният
70 Отстраняване на неизправности
тип хартия.
Page 74

Поставяйте само по една карта с памет в даден момент
Решение: В принтера са поставени едновременно два или повече типа карти с памет. Другата
възможна причина е ако е поставена карта с памет, докато към порта за фотоапарат на принтера е
свързан цифров фотоапарат. Извадете картите с памет или изключете фотоапарата, така че в принтера
да остане само една карта с памет
или към него да остане свързан само фотоапаратът.
Възникна проблем с картата с памет
Решение: Възникнал е проблем с картата с памет. Опитайте да копирате снимките директно на
компютър, след което преформатирайте картата от фотоапарата.
Отстраняване на неизправности
Съобщения на устройството 71
Page 75

Отстраняване на неизправности
Глава 7
72 Отстраняване на неизправности
Page 76

8 Закупуване на консумативи с
мастило
Вж. печатната документация, придружаваща HP Photosmart, за списък с номерата на печатащите касети.
Можете да поръчвате печатащи касети онлайн от уеб сайта на HP. Освен това можете да се свържете с
местен търговец на HP, за да разберете правилните номера за повторна поръчка на печатащи касети за
устройството, както и как да ги закупите.
За да
поръчате хартии на HP и други консумативи, отидете на www.hp.com/buy/supplies . Ако получите
подкана, изберете вашата страна/регион, следвайте указанията, за да изберете вашия продукт, а след това
щракнете върху една от връзките за пазаруване на страницата.
Забележка 1 На този етап някои части от уеб сайта на HP са налични само на английски език.
Забележка 2 Онлайн поръчката на печатащи касети не се поддържа във всички страни/региони. Ако не
се поддържа във вашата страна/регион, свържете се с местен търговец на HP за информация относно
закупуването на печатащи касети.
Поръчка на касети от свързан компютър
1. Отворете даден файл в което и да е приложение за печат.
2. Следвайте стъпките, отнасящи се за вашата операционна система.
Потребители на Windows
а. Изберете File (Файл), а след това Print (Печат).
б. Проверете дали избраният принтер е HP Photosmart A630 series.
в. Щракнете върху Properties (Свойства) или Preferences (Предпочитания).
Забележка Пътят до диалоговия прозорец със свойства на принтера варира в зависимост от
софтуерната програма, която използвате.
Потребители на Mac
а. Изберете File (Файл), а след това Print (Печат).
б. Проверете дали избраният принтер е HP Photosmart A630 series.
3. Щракнете върху Order Supplies Online (Поръчка на консумативи онлайн) (Windows) или Supplies
(Консумативи) (Mac OS).
Закупуване на консумативи с
мастило
Закупуване на консумативи с мастило 73
Page 77

Глава 8
Закупуване на консумативи с
мастило
74 Закупуване на консумативи с мастило
Page 78

9 Гаранция и поддръжка на HP
Този раздел съдържа следните теми:
•
Посещавайте първо уеб сайта за онлайн поддръжка на HP
Поддръжка на HP по телефона
•
Други гаранционни опции
•
За пълните гаранционни условия вж. базовите указания на продукта, предоставено в кутията.
Посещавайте първо уеб сайта за онлайн поддръжка на HP
Проверете в документацията, придружаваща принтера. Ако не откриете търсената от вас информация,
посетете уеб сайта за поддръжка на HP.
Проверка за онлайн поддръжка
1. Посетете уеб сайта за онлайн поддръжка на HP на адрес
на HP е достъпен за всички клиенти на HP. Това е най-бързият източник за актуална информация за
устройства и експертна помощ, като са включени следните неща:
• Бърз достъп до квалифицирани специалисти за онлайн поддръжка
• Актуализации за софтуер и драйвери за HP Photosmart
• Важна информация за HP Photosmart, както и за отстраняване на
проблеми
• Нови актуализации за устройства, предупреждения по отношение на поддръжката, както и новини
от HP, които са достъпни при регистриране на устройството HP Photosmart.
2. Само за Европа: Свържете се с местния търговски пункт, откъдето сте закупили устройството. Ако
HP Photosmart има хардуерна неизправност, ще бъдете помолени да го занесете на съответния местен
търговски пункт, откъдето сте го закупили. (Услугата се предлага безплатно по време на срока на
ограничена гаранция на устройството. След гаранционния срок ще трябва да заплатите такса за сервиз.)
3. Ако не откриете търсената от вас информация онлайн, обадете се на отдела за поддръжка на HP.
Възможностите за поддръжка и нейното предлагане варират
региона, езика и срока на безплатна поддръжка по телефона.
www.hp.com/support. Отделът за поддръжка
неизправности при често срещани
в зависимост от устройството, страната/
Поддръжка на HP по телефона
За телефонните номера за поддръжка вж. списъка с телефонни номера в печатната документация.
Този раздел съдържа информация за следните неща:
Срок на безплатна поддръжка по телефона
•
Обаждане по телефона
•
•
След срока за безплатна поддръжка по телефона
Срок на безплатна поддръжка по телефона
Една година безплатна поддръжка по телефона се предлага за Северна Америка, Азиатско-Тихоокеанския
регион и Латинска Америка (включително Мексико). За да определите продължителността на безплатната
поддръжка по телефона в Европа, Близкия изток и Африка, посетете
стандартните такси на телекомуникационните компании.
Обаждане по телефона
Свържете се с отдела за поддръжка на НР, докато сте пред компютъра и HP Photosmart. Подгответе се да
предоставите следната информация:
Гаранция и поддръжка на HP
www.hp.com/support. Заплащат се
Поддръжка на HP по телефона 75
Page 79

Глава 9
• Номерът на модела на устройството (намира се на етикета на лицевата страна на устройството)
• Серийният номер на устройството (отбелязан на долната или задната страна на устройството)
• Съобщенията, които се появяват при възникване на съответния проблем
• Отговори на тези въпроси:
◦Случвал ли се е този проблем и преди?
◦ Можете ли
◦Добавяли ли сте нов хардуер или софтуер в компютъра скоро преди да възникне този проблем?
◦ Случило ли се е нещо преди този проблем (като гръмотевична буря, преместване на устройството и
т.н.)?
да го пресъздадете отново?
След срока за безплатна поддръжка по телефона
След срока за безплатна поддръжка по телефона HP предоставя помощ срещу заплащане. Можете да
получите помощ и от уеб сайта за онлайн поддръжка на HP:
опциите за поддръжка, се обърнете към вашия дилър на HP, или се обадете на телефонния номер за
съответната страна/регион.
www.hp.com/support. За да научите повече за
Други гаранционни опции
Срещу допълнително заплащане са налични разширени планове за сервиз за принтера. Отидете на
www.hp.com/support, изберете вашата страна/регион и език, след което прегледайте областта за услуги и
гаранция за информация за разширените планове за сервиз.
Гаранция и поддръжка на HP
76 Гаранция и поддръжка на HP
Page 80

10 Спецификации
В този раздел се съдържат минималните изисквания към системата за инсталиране на софтуера
HP Photosmart, а също така предоставя избрани спецификации за принтера.
Изисквания към системата
•
Спецификации на принтера
•
Изисквания към системата
Операционна система
Windows XP Home, XP Professional, x64 или Vista
Mac OS X версия 10.4 или по-нова
Процесор
Windows XP Home & XP Professional: Който и да е процесор Intel® Pentium® II, Celeron® (или друг съвместим такъв),
•
233 МХц (препоръчително Pentium III, 300 МХц или повече)
x64: Pentium 4 с поддръжка на Intel EM64T
•
Vista: 32-битов (x86) или 64-битов процесор с 800 МХц (препоръчително 1 ГХц или повече)
•
Mac OS: Процесор PowerPC G3 (или по-нова версия) или Intel Core
•
RAM памет
Windows XP Home & XP Professional: 128 МБ (препоръчително 256 МБ или повече)
•
x64: 512 МБ (препоръчително 1 ГБ или повече)
•
Vista: 512 МБ (препоръчително 1 ГБ или повече)
•
Mac OS: 256 МБ или повече (препоръчително 512 МБ или повече)
•
Свободно място на твърдия диск
10 МБ
Видеодисплей
SVGA 800 x 600, 16-битов цвят (препоръчително 32-битов цвят)
Браузър
®
Windows: Microsoft
Mac OS: Всеки уеб браузър
Свързване
Достъпен USB порт и USB кабел (закупува се отделно) при печат от компютър
•
Препоръчително да има достъп до интернет
•
Необходим е интернет достъп за 64-битови версии на Windows XP и Vista
Internet Explorer® 6.0 или по-нова версия
Спецификации
Спецификации на принтера
Свързване
USB 2.0 с пълна скорост: Windows XP Home, XP
Professional или x64
HP препоръчва да се използва USB кабел, който не е подълъг от 3 метра (10 фута)
PictBridge: Чрез порта за фотоапарат
Полета
Отгоре 0,0 мм (0,0 инча); отдолу 0,0 мм (0,0 инча); отляво/
отдясно 0,0 мм (0,0 инча)
Формати на файловете на снимки
JPEG Baseline формат
Формати на видеофайлове
Motion JPEG AVI формат
Motion-JPEG Quicktime формат
MPEG-1 формат
Размери на носителите
Фотохартия с размери 10 x 15 см (4 x 6 инча), 13 x 18 см
(5 x 7 инча)
Фотохартия с поле с размер 10 x 15 см и поле от 1,25 см
(4 x 6 инча и поле от 0,5 инча)
Спецификации на принтера 77
Page 81

Глава 10
(продължение)
Спецификации
Типове носители
Фотохартия HP Advanced (препоръчително)
Картички (индексни, A6, с размер L)
Тава за хартия
Поддържа хартия с размери до 13 x 18 см (5 x 7 инча)
Капацитет на тавата за хартия
20 листа фотохартия, максимална дебелина на един лист
292 микрометъра (11,5 мила)
10 листа фотохартия за панорамен печат с размер
10 x 30 см (4 x 12 инча)
Консумация на енергия (средно)
Печат: 11,5 W
Заспиване: 3,8 W
В изключено състояние: 0,43 W
Индексни картончета 10 x 15 см (4 х 6 инча)
Картички A6 с размери 105 x 148 мм (4,1 x 5,8 инча)
Картички с размер L (90 x 127 мм; 3,5 х 5 инча)
Картички с размер L с поле (90 x 127 мм и поле от 12,5 мм;
3,5 х 5 инча и поле от 0,5 инча)
Hagaki
Поддържани носители само при печат от компютър: С
размер 101 x 203 мм (4 x 8 инча), панорамна фотохартия с
размер 10 x 30 см (4 x 12 инча).
Спецификации на околната среда: При наличие на
електромагнитни полета е възможно изходното
напрежение да бъде леко отклонено.
Максимум по време на работа: от 5 до 40° C (от 41 до
104° F), 5-90% относителна влажност
Препоръчително по време на работа: от 15 до 35° C (от
59 до 95° F) при 20-80% относителна влажност
Печатаща касета
Трицветна печатаща касета HP 110 Inkjet
Посетете сайта
приблизителните капацитети на различните касети.
Номер на модела на захранването
Част на HP № 0957-2121 (Северна Америка), 100-240 Vac
(±10%) 50/60 Hz (±3 Hz)
Част на HP № 0957-2120 (останалата част на света),
100-240 Vac (±10%) 50/60 Hz (±3 Hz)
www.hp.com/pageyield/ за информация за
78 Спецификации
Page 82

11 Информация за нормативната
разпоредба и околната среда
Следната информация за нормативната уредба и околната среда се отнася за принтерите HP Photosmart
A630 series.
•
Нормативни бележки
•
Програма за екологичен контрол на продуктите
EU Declaration of Conformity
•
Нормативни бележки
Следните нормативни бележки се отнасят за принтерите HP Photosmart A630 series.
•
FCC statement
•
LED indicator statement
FCC statement
Информация за нормативната
разпоредба и околната среда
LED indicator statement
Нормативни бележки 79
Page 83

Информация за нормативната
разпоредба и околната среда
Глава 11
Програма за екологичен контрол на продуктите
Hewlett-Packard се ангажира да осигурява качествени продукти с изразени екологични характеристики. Този
продукт е проектиран с няколко специфични особености, предназначени да намалят влиянието му върху
околната среда.
За допълнителна информация посетете уеб сайта на HP за ангажимента на фирмата към опазване на
околната среда:
www.hp.com/hpinfo/globalcitizenship/environment/index.html
Този раздел съдържа следните теми:
•
Използване на хартията
•
Пластмаси
Удостоверения за безопасност на материалите
•
•
Програма за рециклиране
Програма за рециклиране на консумативите на мастиленоструйните принтери на HP
•
•
Консумация на електроенергия
•
Disposal of Waste Equipment by Users in Private Households in the European Union
Използване на хартията
С този продукт може да се използва рециклирана хартия в съответствие с DIN 19309 и EN 12281:2002.
Пластмаси
Върху пластмасовите части над 25 грама има маркировка в съответствие с международните стандарти,
която е с цел улесняване идентифицирането на пластмасите при рециклиране след края на живота на
продукта.
Удостоверения за безопасност на материалите
Удостоверенията за безопасността на материалите са достъпни на уеб сайта на HP:
www.hp.com/go/msds
Програма за рециклиране
HP предлага непрекъснато нарастващ брой програми за връщане и рециклиране на продуктите в много
страни, както и партньорство с някои от най-големите центрове за рециклиране на електронни изделия по
целия свят. Освен това HP запазва ресурсите, като подновява и отново продава някои от най-популярните
си продукти.
За повече информация относно рециклирането на
www.hp.com/hpinfo/globalcitizenship/environment/recycle/inkjet.html
продукти на HP посетете следния уеб сайт:
Програма за рециклиране на консумативите на мастиленоструйните принтери на HP
Фирмата HP е ангажирана в опазването на околната среда. Програмата за рециклиране на консумативи за
мастиленоструйните принтери на HP е достъпна в много страни и региони, като дава възможност да
рециклирате безплатно използвани печатащи касети и касети с мастило. За повече информация посетете
следния уеб сайт:
www.hp.com/hpinfo/globalcitizenship/environment/recycle/
Консумация на електроенергия
Консумацията на енергия значително намалява в режим на готовност и/или "спящ" режим, който пести
природните ресурси и намалява разходите, без това да се отразява на високопроизводителността на
продукта. За да определите дали този продукт отговаря на изискванията на ENERGY STAR, вж. данните за
80 Информация за нормативната разпоредба и околната среда
Page 84

продукта или страницата със спецификации. Квалифицираните продукти са показани също и на адрес http://
www.hp.com/go/energystar.
Disposal of Waste Equipment by Users in Private Households in the European Union
Информация за нормативната
разпоредба и околната среда
Програма за екологичен контрол на продуктите 81
Page 85

Информация за нормативната
разпоредба и околната среда
Глава 11
EU Declaration of Conformity
В съответствие с ISO/IEC 17050-1 и EN 17050-1
Име на доставчика: Hewlett-Packard Company
Адрес на доставчика: 16399 West Bernardo Drive
Декларира, че продуктът:
Име на продукта: HP Photosmart A630 series
Нормативен номер на модела: SDGOA-0811
Отговаря на следните спецификации на продукта:
Безопасност: EN 60950-1:2001, IEC 60950-1:2001
Електромагнитна съвместимост: EN 55022:2006, клас B
EN 61000-3-2:2006
EN 61000-3-3:1995+A1:2001+A2:2005
EN 55024:1998+A1:2001+A2:2003
82 Информация за нормативната разпоредба и околната среда
San Diego, CA 92127-1899
САЩ
Page 86

(продължение)
Допълнителна информация:
Този продукт отговаря на изискванията на Директивата за ниски напрежения 2006/95/EEC и на Директивата за
електромагнитна съвместимост 2004/108/EEC и носи съответна CE маркировка.
Fort Collins, Colorado, USA
Април 2008 г.
Информация за нормативната
разпоредба и околната среда
EU Declaration of Conformity 83
Page 87

Информация за нормативната
разпоредба и околната среда
Глава 11
84 Информация за нормативната разпоредба и околната среда
Page 88

А Инсталиране на софтуера
Принтерът включа софтуера бърза връзка на HP, който се инсталира при свързване на принтера към
компютъра. След по-малко от две минути вече ще можете да печатате от компютъра си!
Забележка 1 Windows XP или Vista, както и Mac OS X версия 10.4 или 10.5.
За 64-битови системи на Windows: Изтеглете софтуера от уеб сайта за поддръжка на HP на адрес
www.hp.com/support.
Забележка 2 Необходимият за печат от компютър USB 2.0 кабел може да не е включен в кутията с
принтера, което значи, че ще трябва да го закупите отделно.
Инсталиране на софтуера
1. Уверете се, че принтерът е включен, след което свържете принтера към компютъра с помощта на USB кабел.
2. Следвайте стъпките, отнасящи се за вашата операционна система.
Потребители на Windows
▲ Инсталирането ще се стартира автоматично. Ако екранът за инсталиране не се покаже, отворете My
Computer (Моят компютър) на работния плот и щракнете двукратно върху
стартирате инсталирането.
Потребители на Mac
а. Щракнете двукратно върху иконата на HP A630 CD на работния плот.
б. Щракнете двукратно върху иконата на програмата за инсталиране в папката на компактдиска.
3. Следвайте указанията на компютъра.
иконата на HP_A630_Series, за да
Инсталиране на софтуера
Инсталиране на софтуера 85
Page 89

Приложение А
Инсталиране на софтуера
86 Инсталиране на софтуера
 Loading...
Loading...