Hp PHOTOSMART A636 User Manual [lt]

HP Photosmart A630 series
Vartotojo vadovas

„HP Photosmart A630 series“
„HP Photosmart A630 series“ vartotojo vadovas


Turinys
1 „HP Photosmart A630 series“ Vartotojo vadovas...........................................................................................................5
2 Darbo pradžia
Kaip ...? ...............................................................................................................................................................................7
Papildomos informacijos paieška.........................................................................................................................................7
„HP Photosmart“ iš pirmo žvilgsnio......................................................................................................................................8
Valdymo skydelio mygtukai ir indikatoriai.............................................................................................................................9
Ekrano jutiklis ir rašiklis......................................................................................................................................................10
Kaip naudoti ekrano jutiklį............................................................................................................................................10
Kaip naudoti rašiklį.......................................................................................................................................................10
„Photosmart Express“ meniu........................................................................................................................................11
Spartusis liečiamasis rėmelis.......................................................................................................................................12
Miniatiūrų ir vienos nuotraukos rodinys........................................................................................................................12
Nuotraukų piktogramos................................................................................................................................................13
Sąrankos meniu.................................................................................................................................................................13
Kaip naudoti sąrankos meniu.......................................................................................................................................14
Sąrankos meniu parinktys............................................................................................................................................15
Pasirinktiniai priedai...........................................................................................................................................................16
3Pagrindinė informacija apie popierių
Kaip pasirinkti popieriaus rūšį, tinkamiausią užduočiai atlikti.............................................................................................19
Kaip įdėti popierių...............................................................................................................................................................19
Turinys
4 Spausdinimas be kompiuterio
Spausdinimas iš atminties kortelės....................................................................................................................................21
Palaikomos atminties kortelės......................................................................................................................................21
Atminties kortelės įdėjimas ..........................................................................................................................................22
Nuotraukų spausdinimas iš atminties kortelės.............................................................................................................22
Atminties kortelė
Nuotraukų įrašymas iš atminties kortelės į kitą įrenginį......................................................................................................24
Spausdinimas iš „PictBridge“ kameros ar įrenginio............................................................................................................25
Spausdinimas iš „Bluetooth“ įrenginio................................................................................................................................25
Nuotraukų spausdinimas iš „Bluetooth“ įrenginio.........................................................................................................25
Atlikite kūrybiškai................................................................................................................................................................26
Rėmelio įtraukimas.......................................................................................................................................................26
Antraščių pridėjimas.....................................................................................................................................................27
Albumų kūrimas............................................................................................................................................................29
Piešimas ant nuotraukų................................................................................................................................................30
Iliustracijų pridėjimas....................................................................................................................................................31
Dizaino galerijos naudojimas........................................................................................................................................31
Sveikinimo atvirukų kūrimas.........................................................................................................................................32
Nuotraukų maketų kūrimas..........................................................................................................................................33
Nuotraukų demonstracijų kūrimas ir peržiūra ..............................................................................................................34
Specialūs spausdinimo darbai .....................................................................................................................................34
Panoraminės nuotraukos ......................................................................................................................................34
Nuotraukos lipdukams ...........................................................................................................................................35
Paso nuotraukos ...................................................................................................................................................35
Vaizdo kadro spaudiniai.........................................................................................................................................36
Nuotraukų paryškinimas ir taisymas...................................................................................................................................36
„Photo Fix“ (nuotraukos taisymas) naudojimas............................................................................................................36
Nuotraukos apkarpymas .............................................................................................................................................37
Raudonų akių efekto šalinimas iš nuotraukų................................................................................................................37
Gyvūnėlių akių taisymas...............................................................................................................................................37
Nuotraukos šviesumo koregavimas.............................................................................................................................38
Nuotraukos taisymas....................................................................................................................................................38
s išėmimas.........................................................................................................................................24
1

5 Spausdinimas iš kompiuterio
Spausdintuvo programinė įranga ......................................................................................................................................39
Nuotraukų perkėlimas į kompiuterį.....................................................................................................................................39
Nuotraukų paryškinimas.....................................................................................................................................................41
Kaip pakeisti spausdinimo užduoties spausdinimo nuostatas............................................................................................41
Spausdinimo kokybės keitimas ...................................................................................................................................41
Popieriaus rūšies keitimas ...........................................................................................................................................42
Turinys
Kaip pakeisti popieriaus dydį........................................................................................................................................42
Nuotraukų spausdinimas....................................................................................................................................................43
Spausdinkite nuotraukas be apvadų............................................................................................................................43
Nuotraukų su apvadu spausdinimas............................................................................................................................44
Atviručių spausdinimas.................................................................................................................................................45
Panoraminių nuotraukų spausdinimas.........................................................................................................................45
Kartotekinių kortelių ir kitų mažų spaudinių spausdinimas...........................................................................................46
HP Photosmart programa...................................................................................................................................................46
6Priežiūra
Spausdinimo kasetės išlygiavimas ....................................................................................................................................49
Automatinis spausdinimo kasečių valymas........................................................................................................................49
Apytikrių rašalo lygių peržiūra ...........................................................................................................................................49
Spausdintuvo būsenos peržiūra...................................................................................................................................50
Spausdinimo kaset
ės įstatymas arba pakeitimas...............................................................................................................50
Rašalo šalinimas nuo odos ir drabužių...............................................................................................................................51
Kaip gauti spausdinimo kasečių užsisakymo informaciją...................................................................................................51
Bandomojo puslapio spausdinimas ...................................................................................................................................52
Puslapio pavyzdžio spausdinimas .....................................................................................................................................52
Spausdintuvo ir spausdinimo kasečių laikymas.................................................................................................................52
Spausdintuvo laikymas.................................................................................................................................................52
Spausdinimo kasetės laikymas....................................................................................................................................52
7Trikčių diagnostika ir šalinimas
Programų diegimo klaidos .................................................................................................................................................55
Įdiegti nepavyko...........................................................................................................................................................55
Kai prijungiu spausdintuvą prie kompiuterio, kuriame veikia operacinė sistema „Windows“, atsiranda Naujo
techninės įrangos įdiegimo vedlys................................................................................................................................56
Operacinėje sistemoje „Windows“ spausdintuvas nerodomas aplanke Printers and Faxes (spausdintuvai ir
faksai)...........................................................................................................................................................................56
Diegimas neprasidėjo automatiškai..............................................................................................................................57
Spausdinimo klaidos ir aparatinės įrangos triktys .............................................................................................................58
Spausdintuvui tiekiama elektros srovė, tačiau jis neįsijungia.......................................................................................59
Spaudinys neatspausdinamas.....................................................................................................................................60
Dingo ryšys tarp kompiuterio ir spausdintuvo...............................................................................................................60
Spausdintuvas nespausdins, jei prie kompiuterio bus prijungtas USB kabeliu per kitą USB įrenginį..........................61
Atsirado neatpažinto įrenginio pranešimas (tik operacinėje sistemoje „Windows“)......................................................61
Taikant numatytąsias spausdinimo nuostatas nuotrauka nebuvo išspausdinta...........................................................62
Spausdintuvas nespausdina nuotraukų be apvado......................................................................................................62
Nuotraukų iš kompiuterio atminties kortelėje įrašyti nepavyko.....................................................................................63
Iš spausdintuvo išlindo tuščias lapas...........................................................................................................................63
Dalies atspausdinto dokumento trūksta arba ji yra ne vietoje......................................................................................63
Spausdinimo kokybė yra prasta...................................................................................................................................63
Spausdinimo su „Bluetooth“ įrenginiu problemos...............................................................................................................64
„Bluetooth“ įrenginys neranda spausdintuvo................................................................................................................65
Įrenginio pranešimai ..........................................................................................................................................................66
8 Rašalo prekių parduotuvė...............................................................................................................................................69
9HP techninė pagalba ir garantija
Pirmiausia apsilankykite HP pagalbos interneto puslapyje................................................................................................71
HP techninė pagalba telefonu ...........................................................................................................................................71
Pagalbos telefonu laikotarpis.......................................................................................................................................71
Pasiruošimas skambučiui.............................................................................................................................................71
2

Turinys
Pasibaigus pagalbos telefonu laikotarpiui....................................................................................................................72
Papildomos garantijos galimybės.......................................................................................................................................72
10 Techniniai duomenys
Sistemos reikalavimai.........................................................................................................................................................73
Spausdintuvo techniniai duomenys....................................................................................................................................73
11 Reguliuojamoji ir aplinkosaugos informacija
Reguliuojamosios pastabos...............................................................................................................................................75
FCC statement ............................................................................................................................................................75
LED indicator statement ..............................................................................................................................................75
Produkto aplinkos priežiūros programa .............................................................................................................................76
Popieriaus naudojimas.................................................................................................................................................76
Plastikinės dalys...........................................................................................................................................................76
Medžiagų saugos duomenų lapai.................................................................................................................................76
Perdirbimo programa ...................................................................................................................................................76
HP rašalinių spausdintuvų eksploatacinių medžiagų perdirbimo programa.................................................................76
Energijos sąnaudos......................................................................................................................................................76
Disposal of Waste Equipment by Users in Private Households in the European Union..............................................77
EU Declaration of Conformity.............................................................................................................................................78
APrograminės įrangos diegimas.......................................................................................................................................81
Turinys
3

Turinys
4

1 „HP Photosmart A630 series“ Vartotojo
vadovas
Sveikiname atsivertus „HP Photosmart A630 series“ vartotojo vadovą! Plačiau apie spausdintuvą HP Photosmart
skaitykite:
• Darbo pradžia, puslapyje 7
• Pagrindinė informacija apie popierių, puslapyje 19
• Spausdinimas be kompiuterio, puslapyje 21
• Spausdinimas iš kompiuterio, puslapyje 39
• Priežiūra, puslapyje 49
• Rašalo prekių parduotuvė, puslapyje 69
• HP techninė pagalba ir garantija, puslapyje 71
• Techniniai duomenys, puslapyje 73
• Reguliuojamoji ir aplinkosaugos informacija, puslapyje 75
„HP Photosmart A630 series“
Vartotojo vadovas
„HP Photosmart A630 series“ Vartotojo vadovas 5

Vartotojo vadovas
Skyrius 1 skyrius
„HP Photosmart A630 series“
6 „HP Photosmart A630 series“ Vartotojo vadovas
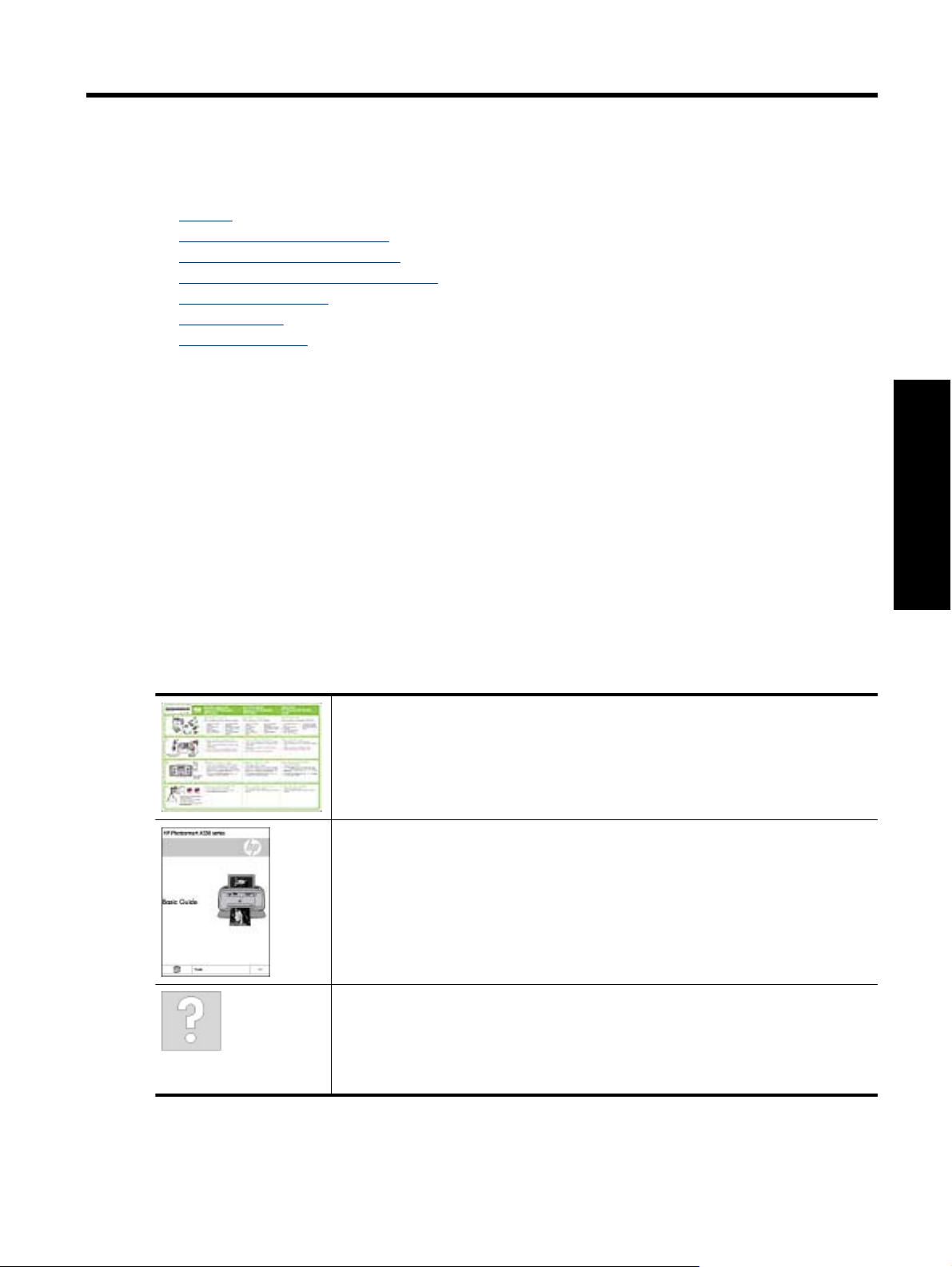
2 Darbo pradžia
Šiame skyriuje pateikiama įvadinė informacija apie spausdintuvą „HP Photosmart A630 series“. Šiame skyriuje
pateikiamos tokios temos:
Kaip ...?
•
Papildomos informacijos paieška
•
„HP Photosmart“ iš pirmo žvilgsnio
•
Valdymo skydelio mygtukai ir indikatoriai
•
Ekrano jutiklis ir rašiklis
•
Sąrankos meniu
•
Pasirinktiniai priedai
•
Kaip ...?
Spustelėkite bet kurį iš saitų, kad gautumėte daugiau informacijos, kaip naudojant HP Photosmart spausdintuvą ir
programinę įrangą atlikti kūrybines ir dažnai pasitaikančias užduotis.
• Spausdinkite nuotraukas be apvadų, puslapyje 43
• Nuotraukų su apvadu spausdinimas, puslapyje 44
• Atviručių spausdinimas, puslapyje 45
• Kaip įdėti popierių, puslapyje 19
• Spausdintuve įstrigęs popieriaus lapas, puslapyje 68
• Spausdinimo kasetės įstatymas arba pakeitimas, puslapyje 50
• Nuotraukų perkėlimas į kompiuterį, puslapyje 39
Darbo pradžia
Papildomos informacijos paieška
Naujasis spausdintuvas „HP Photosmart A630 series“ parduodamas su tokia dokumentacija:
Sąrankos instrukcijos: Sąrankos instrukcijose paaiškinama, kaip surinkti spausdintuvą, įdiegti
HP Photosmart programinę įrangą ir atspausdinti nuotrauką. Šį dokumentą perskaitykite
pirmiausia. Šis dokumentas gali būti pavadintas „Greitojo pasirengimo darbui vadovas“ arba
„Nustatymo vadovas“, tai priklauso nuo jūsų šalies ar regiono, kalbos arba spausdintuvo
modelio.
Pagrindinių funkcijų vadovas: Pagrindinių funkcijų vadove aprašomos spausdintuvo funkcijos,
pateikiami trikčių diagnostikos ir šalinimo patarimai, techninės pagalbos informacija.
Įrenginio žinynas: Žinynu galite naudotis iš įrenginio, jame rasite papildomos informacijos apie
pasirinktas temas.
Spausdintuvo ekrane palieskite klaustuko piktogramą, kad jums būtų suteikta su esama
užduotimi susijusi pagalba. Žinyno temas taip pat galite peržiūrėti sąrankos meniu.
Informacijos apie šių žinyno temų panaudojimą ieškokite Kaip naudoti sąrankos meniu,
puslapyje 14.
Papildomos informacijos paieška 7

Skyrius 2 skyrius
(tęsinys)
www.hp.com/support Jei turite prieigą prie interneto, galite pasinaudoti HP interneto puslapyje teikiama pagalba. Šioje
interneto svetainėje pateikiama produkto dokumentacija, teikiama techninė pagalba, tvarkyklės,
prekės ir užsakymo informacija.
„HP Photosmart“ iš pirmo žvilgsnio
Priekiniai ir galiniai rodiniai
Darbo pradžia
Etiketė Aprašas
1 Įvesties dėklo ilgintuvas: ištraukite jį, kad prilaikytų popierių.
2 Įvesties dėklas: Čia dėkite popierių. Pirmiausiai atidarykite išvesties dėklą. Atidarius išvesties
3 Popieriaus pločio kreiptuvas: kad popieriaus padėtis būtų tinkama, pastumkite jį prie popieriaus
4 Spausdinimo kasetės durelės: atidarykite jas, jei norite įdėti arba išimti HP Nr. 110 trijų spalvų
5 Išvesties dėklas (atvertas): čia spausdintuvas tiekia spaudinius. Įvesties dėklas atsivers
6 Atminties kortelių angos: Čia dėkite atminties korteles.
7 Fotoaparato prievadas: Čia prijunkite „PictBridge“ skaitmeninį fotoaparatą, neprivalomą HP
8 Rankenėlė: ištraukite ją, kai reikia nešti spausdintuvą.
9 Spausdintuvo ekranas: Pakelkite, kad pareguliuotumėte matymo kampą. Šiame ekrane galite
10
11 Maitinimo laido lizdas: čia junkite maitinimo laidą.
dėklą, įvesties dėklas atidaromas automatiškai.
šoninės dalies.
rašalo „Inkjet“ spausdinimo kasetę.
automatiškai, kai tik atversite išvesties dėklą.
„Bluetooth“ belaidžio spausdintuvo adapterį arba USB atminties įtaisą.
peržiūrėti nuotraukas, pasirinkti spausdintuvo meniu elementus ir daugiau.
USB lizdas: Čia atskirai įsigyjamu USB kabeliu junkite spausdintuvą prie kompiuterio.
8 Darbo pradžia
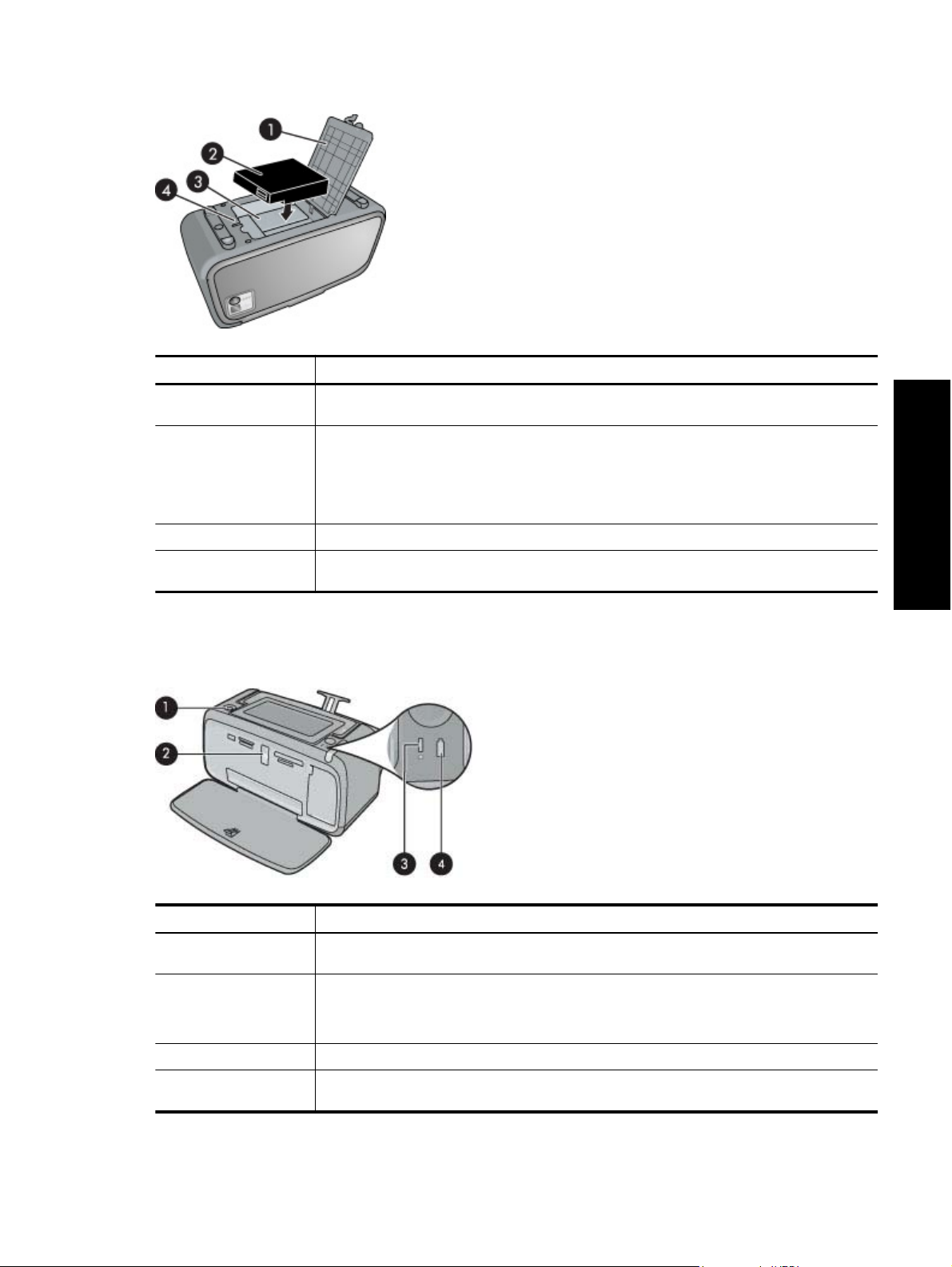
Vidinio akumuliatoriaus skyrius
Etiketė Aprašas
1 Akumuliatoriaus skyriaus dangtelis: atverkite šį spausdintuvo apačioje esantį dangtelį ir įdėkite
papildomą HP Photosmart vidinį akumuliatorių.
2 Vidinis akumuliatorius: HP Photosmart vidinis akumuliatorius (neprivaloma). Akumuliatorių turite
įsigyti atskirai.
Išsamesnės informacijos rasite skyriuje Pasirinktiniai priedai, puslapyje 16.
Perspėjimas Jeigu norite išvengti gaisro galimybės, naudokite tik HP vidinį akumuliatorių, skirtą
„HP Compact“ nuotraukų spausdintuvams.
3 Vidinio akumuliatoriaus skyrius: čia įdėkite papildomą HP Photosmart vidinį akumuliatorių.
4 Akumuliatoriaus skyriaus mygtukas: pastumkite šį mygtuką, jei norite atlaisvinti skyriaus
dangtelį.
Valdymo skydelio mygtukai ir indikatoriai
Valdymo skydelis ir indikatoriai
Darbo pradžia
Etiketė Aprašas
1 On (įjungti): Spauskite, kad įjungtumėte arba išjungtumėte spausdintuvą. Mygtukas On (įjungti)
2 Atminties kortelės ir „PictBridge“ lemputė: Ši lemputė sumirksi ir ima šviesti, kai teisingai
3 Įspėjimo lemputė: blyksi, jei įvyksta klaida arba prireikia vartotojo veiksmų.
4 Akumuliatoriaus lemputė: šviečia ir nemirksi, kai papildomas akumuliatorius įkrautas, blyksi
švies, kai maitinimas yra įjungtas.
įdedama atminties kortelė arba palaikomas įrenginys yra prijungiamas prie fotoaparato prievado.
Ji mirksi, kai spausdintuvas atlieka veiksmus su atminties kortele ar prijungtu įrenginiu arba kai
prijungtas kompiuteris atlieka skaitymo, rašymo arba naikinimo operacijas.
akumuliatoriui kraunantis.
Valdymo skydelio mygtukai ir indikatoriai 9

Skyrius 2 skyrius
Ekrano jutiklis ir rašiklis
Šiame skyriuje aprašoma, kaip naudoti ekrano jutiklį ir rašiklį darbui su spausdintuvu.
Kaip naudoti ekrano jutiklį
•
Kaip naudoti rašiklį
•
„Photosmart Express“ meniu
•
Spartusis liečiamasis rėmelis
•
Miniatiūrų ir vienos nuotraukos rodinys
•
Nuotraukų piktogramos
•
Kaip naudoti ekrano jutiklį
Darbo pradžia
Pirštais pasirinkite daugumą veiksmų spausdintuvo ekrane, pavyzdžiui, nuotraukų ieškojimą, spausdinimą, meniu
elementų pasirinkimą, arba spauskite ekrane pateikiamus mygtukus greitojo paleidimo rėmelyje, kuris apibrėžia
nuotraukos matymo sritį ekrane. Plačiau apie sparčiojo lietimo rėmelį žr. Spartusis liečiamasis rėmelis,
puslapyje 12. Spausdintuvas supypsi su kiekvienu mygtuko palietimu. Meniu Preferences (parinktys) galite keisti
garsų garsumą arba juos išjungti. Taip pat šiems veiksmams galite naudoti rašomąją lazdelę, bet ji buvo sukurta
piešimui ir antraščių įvedimui su ekrane pateikiama klaviatūra. Išsamesnės informacijos rasite skyriuje Kaip naudoti
rašiklį, puslapyje 10.
Įspėjimas Kad nesugadintumėte spausdintuvo ekrano, niekada nenaudokite aštrių daiktų arba kitų įrenginių,
išskyrus rašomąją lazdelę, kurią gavote kartu su spausdintuvu, arba patvirtintą pakaitalą.
Kaip naudoti rašiklį
Stiliumi galite paliesti spausdintuvo ekrane esančias piktogramas, atlikti pasirinkimus spausdintuvo meniu arba
pasirinkti spausdinamas nuotraukas. Taip pat stiliumi galite piešti ant nuotraukos, liečiamojo ekrano klaviatūra įvesti
nuotraukos antraštę ir atlikti kitas kūrybines užduotis. Išsamesnės informacijos rasite skyriuje Atlikite kūrybiškai,
puslapyje 26.
Pastaba Įvesti antraštes ekrano klaviatūra galite ne visomis kalbomis. Vietoje kai kurių kalbų ženklų gali būti
rodoma tik lotyniška abėcėlė.
Spausdintuve yra dvi rašomosios lazdelės laikymo vietos: anga, kurioje rašomoji lazdelė laikoma, kol jos neprireikia,
ir skylė, kurioje galite palikti rašomąją lazdelę ir bet kada ją naudoti.
10 Darbo pradžia

Rašomosios lazdelės laikymo vietos
Etiketė Aprašas
1 Rašomosios lazdelės duobutė: laikykite rašomąją lazdelę čia, kad galėtumėte naudoti ją, kol
dirbate su nuotraukomis.
2 Rašomosios lazdelės anga: saugiai laikykite rašomąją lazdelę čia, kol judinate spausdintuvą arba
atliekate spausdinimo sesiją.
„Photosmart Express“ meniu
Kai įdedate atminties kortelę arba sparčiajame liečiamajame rėmelyje paliečiate piktogramą Home (pagrindinis
puslapis), Photosmart Express meniu pasiekiamos šios parinktys: Plačiau apie spartųjį liečiamąjį rėmelį žr.
Spartusis liečiamasis rėmelis, puslapyje 12.
Darbo pradžia
1 Rašalo lygis: nurodo apytikrį likusio rašalo kiekį spausdinimo kasetėje.
2 Akumuliatoriaus būsena: nurodo papildomame akumuliatoriuje likusį įkrovos kiekį, jei akumuliatorius įdėtas.
3 Sąrankos piktograma: Palieskite, kad atidarytumėte sąrankos meniu.
4 View and Print (peržiūrėti ir spausdinti): Leidžia peržiūrėti, redaguoti ir spausdinti atminties kortelėje esančias nuotraukas.
Pažymėję nuotrauką ir palietę Create (kurti), taip pat galite pasirinkti kūrybinį projektą (albumus, sveikinimo atvirukus, dizaino
galeriją ir t. t.).
5 Save (įrašyti): Leidžia kompiuteryje įrašyti atminties kortelėje esančias nuotraukas. Išsamesnės informacijos rasite skyriuje
Nuotraukų įrašymas iš atminties kortelės į kitą įrenginį, puslapyje 24.
6 Slideshow (demonstracija) Leidžia spausdintuvo lietimui jautriame ekrane mėgstamas nuotraukas rodyti kaip skaidrių
demonstraciją. Išsamesnės informacijos rasite skyriuje Nuotraukų demonstracijų kūrimas ir peržiūra, puslapyje 34.
7 Create (kurti): Leidžia kūrybinį nuotraukų projektą (albumus, sveikinimo atvirukus, dizaino galeriją ir t. t.). Išsamesnės
informacijos rasite skyriuje Atlikite kūrybiškai, puslapyje 26.
Ekrano jutiklis ir rašiklis 11

Skyrius 2 skyrius
Spartusis liečiamasis rėmelis
Spartusis liečiamasis rėmelis, esantis šalia liečiamojo ekrano nuotraukų peržiūros srities, suteikia sparčią prieigą
prie naršymo mygtukų.
Pastaba Sparčiojo liečiamojo rėmelio mygtukai matomi tik tada, kai spausdintuvas yra įjungtas ir Photosmart
Express meniu ką nors pasirenkate. Be to, mygtukai, susiję su esamu režimu ar užduotimi, šviečia.
Spatusis liečiamasis rėmelis
Etiketė Aprašas
Darbo pradžia
1 Pagrindinis puslapis: palieskite, kad pasiektumėte Photosmart Express meniu.
2 Atšaukti: Palieskite spausdinimo veiksmui sustabdyti.
3 Rodyklės: Palieskite, kad naršytumėte nuotraukas ar meniu Create (kurti).
4 Atgal: spauskite, kad grįžtumėte prie ankstesnio meniu arba peržiūros.
5 Sparčioji slinktis: Palieskite, kad įjungtumėte slinkties juostą, leidžiančią sparčiai slinkti
nuotraukas.
Miniatiūrų ir vienos nuotraukos rodinys
Atminties kortelėje esančias nuotraukas galite peržiūrėti miniatiūrų arba vienos nuotraukos režimu.
A Miniatiūrų rodinys
B Vienos nuotraukos rodinys
1 Rodyklių klavišai
2 Pažymėtų nuotraukų skaičius
3 Esamas pažymėtų nuotraukų ir visų atminties kortelėje esančių nuotraukų skaičius
12 Darbo pradžia

Nuotraukų peržiūra miniatiūrų rodinyje
1. Įdėkite atminties kortelę. Išsamesnės informacijos rasite skyriuje Spausdinimas iš atminties kortelės,
puslapyje 21.
2. Jeigu reikia, sparčiajame liečiamajame rėmelyje palieskite Home (pagrindinis puslapis), kad grįžtumėte į
Photosmart Express meniu.
3. Photosmart Express meniu palieskite View and Print (peržiūrėti ir spausdinti).
Taip atidarysite atminties kortelėje esančias nuotraukas miniatiūrų rodinyje. Palieskite rodyklių mygtukus, kad
slinktumėte nuotraukas.
Nuotraukų peržiūra vienos nuotraukos režimu
1. Įdėkite atminties kortelę. Išsamesnės informacijos rasite skyriuje Spausdinimas iš atminties kortelės,
puslapyje 21.
2. Jeigu reikia, sparčiajame liečiamajame rėmelyje palieskite Home (pagrindinis puslapis), kad grįžtumėte į
Photosmart Express meniu.
3. Photosmart Express
4. Palieskite nuotrauką, kurią norite peržiūrėti vienos nuotraukos rodinyje.
Palieskite rodyklių mygtukus, kad slinktumėte nuotraukas.
meniu palieskite View and Print (peržiūrėti ir spausdinti).
Nuotraukų piktogramos
Nuotraukų piktogramos parodomos ant nuotraukų ir vaizdo įrašų miniatiūrų ir vienos nuotraukos rodiniuose. Kai
kuriuos piktogramos parodo nuotraukos ar vaizdo įrašų būseną. Kitos gali pakeisti nuotrauką ar vaizdo įrašą, jei jas
paliesite.
Nuotraukų piktogramos
Nuotraukos piktograma Aprašas
Spausdinimo būsena: nurodo, kad nuotrauka spausdinama, ir kiek nuotraukos kopijų bus
spausdinama.
Kopijos: palieskite nuotrauką vienos nuotraukos rodinyje, kad pažymėtumėte ją spausdinti ir
įjungtumėte kopijų slinkties juostą. Palieskite slinkties juostą, kad keistumėte spausdinamų kopijų
skaičių.
Pasirinkimo laukas: rodoma virš spausdinti pažymėtos nuotraukos ar vaizdo kadro.
Pasukti: spauskite pirmo lygio peržiūroje, kad kiekvienu piktogramos paspaudimu pasuktumėte
nuotrauką 90 laipsnių pagal laikrodžio rodyklę.
Raudonų akių efektas: pirmo lygio peržiūroje nurodo nuotrauką, kurioje pašalintas raudonų akių
efektas. Piktograma blyksi ant nuotraukos, kurioje šalinamas raudonų akių efektas.
Susijusios temos
• Apytikrių rašalo lygių peržiūra, puslapyje 49
Darbo pradžia
Sąrankos meniu
Sąrankos meniu yra daug spausdinimo nuostatų keitimo, spausdinimo kasečių išlygiavimo ir kitų parinkčių.
Šiame skyriuje pateikiamos tokios temos:
Sąrankos meniu 13

Skyrius 2 skyrius
• Kaip naudoti sąrankos meniu
Sąrankos meniu parinktys
•
Kaip naudoti sąrankos meniu
Šiame skyriuje aprašoma, kaip naudoti sąrankos meniu.
Sąrankos meniu naudojimas
1. Jeigu reikia, sparčiajame liečiamajame rėmelyje palieskite Home (pagrindinis puslapis), kad grįžtumėte į
Photosmart Express meniu.
2. Photosmart Express meniu palieskite piktogramą Setup (sąranka), kad atidarytumėte sąrankos meniu, ir
palieskite slinkties rodykles, kad naršytumėte meniu.
Darbo pradžia
1 Sąrankos piktograma
3. Palieskite meniu pavadinimą, kad atidarytumėte to meniu parinktis. Nepasiekiamos parinktys yra blankios. Žymė
parodo aktyvią meniu pasirinktį.
Etiketė Aprašas
1 Meniu pavadinimas: dabartinio meniu pavadinimas.
2 Kontekstinis žinynas: palieskite, kad pasiektumėte esamo ekrano ar esamos funkcijos
3 Meniu slinkties rodyklės: spauskite, kad slinktumėte per meniu arba meniu pasirinktis.
4 Meniu pasirinktis: dabartiniame meniu prieinamos pasirinktys.
kontekstinį žinyną.
14 Darbo pradžia

4. Palieskite pasirinktį, jei norite ją atidaryti arba įvykdyti nurodytą operaciją.
5. Jeigu norite uždaryti meniu, palieskite
Sąrankos meniu parinktys
Tools (Įrankiai)
• Bluetooth
◦ Device address (įrenginio adresas): kai kurie įrenginiai, turintys „Bluetooth“ belaidžio ryšio galimybę, ragina
įvesti bandomo rasti įrenginio adresą. Ši meniu parinktis parodo įrenginio adresą.
◦ Device name (įrenginio pavadinimas): galite parinkti spaudintuvui vardą, kuris bus rodomas kituose
įrenginiuose, turinčiuose „Bluetooth“ belaidžio ryšio galimybę, kai jie ras spausdintuvą.
◦ Passkey (kodas): kai spausdintuve pasirinktas High (aukštas) „Bluetooth“ Security level (saugumo lygis),
būtina įvesti kodą - tik tada kiti „Bluetooth“ įrenginiai galės užmegzti ryšį su spausdintuvu. Numatytasis kodas
yra 0000.
◦ Visibility (matomumas): išsirinkite Visible to all (matomas visiems), (numatytoji veiksena), arba Not
visible (nematomas). Kai Visibility (matomumo) reikšmė nustatyta į Not visible (nematomas), spausdinti
gali tik žinantys spausdintuvo adresą įrenginiai.
◦ Security level (saugumo lygis): išsirinkite Low (žemas) (numatytasis) arba High (aukštas). Esant Low
(žemam) saugumo lygiui, kitiems „Bluetooth“ belaidę technologij
spausdintuvo kodo. Esant High (aukštam) saugumo lygiui, reikia, kad kiti „Bluetooth“ belaidę technologiją
turintys įrenginiai žinotų spausdintuvo kodą.
◦ Reset Bluetooth options (atstatyti „Bluetooth“ parinktis): išsirinkite, jei norite atstatyti visas parinktis
„Bluetooth“ meniu į jų pradines reikšmes.
• Print Test Page (bandomojo puslapio spausdinimas)
◦ Palieskite, kad spausdintumėte bandomąjį puslapį, kuriame pateikiama informacija apie spausdintuvą.
Bandomasis puslapis padeda nustatyti problemas ir jas šalinti.
• Print Sample Page (pavyzdžio puslapio spausdinimas)
◦ Palieskite, kad spausdintumėte pavyzdžio puslapį. Pavyzdžio puslapis leidžia patikrinti spausdintuvo
spausdinimo kokybę.
• Printer Status (spausdintuvo būsena)
◦ Palieskite, kad matytumėte spausdintuvo būseną. Spausdintuvo būsenos ekrane rodoma informacija apie
rašalo lygius, akumuliatoriaus būseną, taip pat rodomas apskaičiuotas laikas iki pradėtos spausdinimo
užduoties pabaigos.
.
ą turintiems įrenginiams nereikia žinoti
Darbo pradžia
Cartridge (kasetė)
• Align cartridge (lygiuoti kasetę): spauskite, kad išlygiuotumėte spausdinimo kasetę ir užtikrintumėte aukštą
spausdinimo kokyb
lygiavimo puslapis spausdinamas netinkamai.
• Clean cartridge (valyti kasetę): spauskite, kad valytumėte spausdinimo kasetę. Baigus valyti, jūsų paklaus, ar
norite pereiti į antrąjį valymo lygį (spauskite Yes (taip) arba No (ne)), ir jeigu spausite Yes (taip), bus atliktas
antrasis valymo ciklas. Tada jūsų paklaus, ar norite pereiti į trečiąjį valymo lygį (spauskite Yes (taip) arba No
(ne)).
Help (Žinynas)
• Photo printing tips (patarimai spausdinant nuotrauką): spauskite, kad perskaitytumėte dešimt svarbiausių
patarimų spausdinant.
• Printer features (spausdintuvo ypatybės): spauskite, kad pamatytumėte informaciją apie spausdintuvo
ypatybes.
• Print from imaging devices (spausdinimas iš vaizdo gavimo įrenginių): spauskite, kad pamatytumėte
informaciją apie spausdinimą iš vaizdo gavimo įrenginių
• Creative projects (kūrybiniai projektai): Palieskite, kad matytumėte informaciją apie spausdintuvo Create
(kūrybines) savybes.
• Troubleshooting and maintenance (trikčių šalinimas ir priežiūra): spauskite, kad pamatytumėte informaciją
apie trikčių šalinimą ir priežiūrą.
ę. Darykite tai, jei spaudinių spalvos nesulygiuotos arba, jei įdėjus naują spausdinimo kasetę,
.
Sąrankos meniu 15

Skyrius 2 skyrius
Darbo pradžia
• Printing from the computer (spausdinimas kompiuteriu): Palieskite, kad skaitytumėte, kaip spausdinti
kompiuteriu.
• Getting assistance (kaip gauti pagalbą): spauskite, kad pasiskaitytumėte, kaip gauti pagalbos naudojantis
spausdintuvu.
Preferences (nuostatos)
• Sound (garsas): spauskite, kad pakeistumėte garso garsumą į High (aukštas), Medium (vidutinis)
(numatytasis), Low (žemas) arba Off (išjungtas).
• Print Preview (spausdinimo peržiūra): palieskite, kad keistumėte spausdinimo peržiūrą į On ( įjungta) (numatyta)
arba Off (išjungta). Kai paliečiate Print (spausdinti), tai įjungia vaizdo peržiūrą. Dar kartą palieskite Print
(spausdinti), kad spausdintumėte vaizdą.
• Photo Fix (nuotraukos taisymas): Palieskite, kad On (įjungtumėte) (numatyta) arba Off (išjungtumėte) Photo
Fix (nuotraukų taisymas) patobulinimus. Išsamesnės informacijos rasite skyriuje „Photo Fix“ (nuotraukos
taisymas) naudojimas, puslapyje 36.
•
Red Eye Removal (raudonų akių efekto šalinimas): palieskite, kad On (įjungtumėte) (numatyta) arba Off
(išjungtumėte) raudonų akių efekto šalinimą. Išsamesnės informacijos rasite skyriuje Raudonų akių efekto
šalinimas iš nuotraukų, puslapyje 37.
• Print quality (spausdinimo kokybė): spauskite, kad pakeistumėte spausdinimo kokybę. Pasirinkite Best
(geriausia), Normal (normali) arba Fast Normal (sparčiai, normali) spausdinimo kokybę.
• Paper type (popieriaus rūšis): spauskite, kad pakeistumėte popieriaus, ant kurio spausdinsite, rūšį. Pasirinkite
HP Advanced, HP Premium, Other, Plain (Kitą, paprastą) arba Other, Photo (Kitą, fotopopierių). Jei norite
pasiekti geriausių rezultatų, HP rekomenduoja naudoti fotopopierių „HP Advanced“. Jei spausdinate ne ant HP
popieriaus, pasirinkite Other (kitas), kad spausdintuvas būtų nustatytas tinkamai.
• Date/time (data ir laikas): spauskite, jei norite, kad ant atspausdint
Date/time (data ir laikas), Date only (tik data) arba Off (išjungti) (numatytoji).
• Colorspace (spalvų intervalas): spauskite, kad pasirinktumėte spalvų intervalą (trijų lygmenų spalvų
organizavimo matematinį modelį). Pasirinktas spalvų intervalas paveiks išspausdintos nuotraukos spalvas.
Pasirinkite Adobe RGB, sRGB arba Auto-select (automatinis pasirinkimas) (numatytoji). Jei įmanoma,
numatytoji nuostata Auto-select (automatinis pasirinkimas) nurodo spausdintuvui naudoti „Adobe RGB
colorspace“ (Adobe RGB spalvų intervalas). Jei „Adobe RGB“ negalima, spausdintuvas nustato „sRGB“.
• Borderless (be apvado): spauskite On (įjungti), kad įjungtumėte, arba Off (išjungti), kad išjungtumėte
spausdinimą be apvado. Išjungus spausdinimą be apvado, visi puslapiai spausdinami su siauru baltu apvadu
prie popieriaus lapo krašto.
• Software Install Mode (programinės įrangos įdiegimo režimas): palieskite, kad keistumėte programinės įrangos
diegimo režimą. Pažymėkite On (
įdiegiama automatiškai, kai USB kabeliu prijungsite spausdintuvą prie kompiuterio. Išsamesnės informacijos
rasite skyriuje Programinės įrangos diegimas, puslapyje 81. Pasirinkite Off (išjungta), jeigu naudojate
spausdintuvą su HP belaidžio spausdinimo atnaujinimo rinkiniu arba „HP Jet Direct“ įrenginiu. Taip pat
pažymėkite Off (išjungta), jeigu norite prijungti spausdintuvą prie kompiuterio tik tam, kad perkeltumėte
nuotraukas ir nediegtumėte programinės įrangos ir nespausdintumėte kompiuteriu.
• Enable Faster Browsing (įgalinti spartesnį naršymą): palieskite, kad keistumėte režimą į On (įjungta)
(numatyta) arba Off (išjungta).
• Demo Mode (demonstracinis režimas): spauskite On (įjungti), kad įjungtumėte, arba Off (išjungti) (numatytoji) ,
kad išjungtumėte demonstracinį režimą. Kai „Demo Mode“ (demonstracinis režimas) įjungtas, spausdintuvas
rodo pavyzdinius vaizdus, kuriuos vartotojas gali taisyti ir spausdinti. Jei per dvi minutes veikiant
demonstraciniam režimui neatliekamas nei vienas veiksmas, paleidžiamas nuotraukų demonstravimas su
informacija apie spausdintuvo ypatybes.
• Restore defaults (atkurti numatytuosius parametrus): spauskite, kad atkurtumėte spausdintuvo numatytąsias
nuostatas: Yes (taip) arba No (ne) (numatytoji). Paspaudus Yes (taip) atkuriamos pradinės gamyklinės
nuostatos.
• Language (kalba): spauskite, kad pakeistumėte spausdintuvo ekrane naudojamą kalbą.
įjungta) (numatyta) ir įtaisyta HP spartaus jungimo programinė įranga bus
ų nuotraukų būtų data ir laikas. Spauskite
Pasirinktiniai priedai
Spausdintuvui skirti kai kurie priedai, kuriais naudojantis patogiau spausdinti bet kurioje vietoje ir bet kuriuo metu.
Priedų išvaizda gali skirtis nuo čia pateikto vaizdo.
16 Darbo pradžia

HP Photosmart vidinis akumuliatorius
Jei turite HP Photosmart vidinį akumuliatorių, galite pasiimti spausdintuvą bet kur.
„HP Bluetooth
®
“ bevielis spausdinimo adapteris
„HP Bluetooth“ belaidis spausdintuvo adapteris jungiamas į fotoaparatato prievadą priekinėje spausdintuvo dalyje
ir leidžia spausdinti naudojant belaidę technologiją „Bluetooth“.
HP Photosmart kelioninis krepšys
Į lengvą, kompaktišką HP Photosmart kelioninį krepšį galima saugiai sudėti viską, ko reikia norint spausdinti
kelionėje.
Jei norite įsigyti priedų, aplankykite:
•
www.hpshopping.com (JAV)
www.hpshopping.ca (Kanada)
•
www.hp.com/eur/hpoptions (Europa)
•
www.hp.com (visos kitos šalys ar regionai)
•
Darbo pradžia
Pasirinktiniai priedai 17

Skyrius 2 skyrius
Darbo pradžia
18 Darbo pradžia

3Pagrindinė informacija apie popierių
Išsiaiškinkite, kaip pasirinkti popieriaus rūšį, tinkamą tam tikrai spausdinimo užduočiai atlikti, ir kaip į įvesties dėklą
įdėti spausdinimo popierių.
Kaip pasirinkti popieriaus rūšį, tinkamiausią užduočiai atlikti
•
Kaip įdėti popierių
•
Kaip pasirinkti popieriaus rūšį, tinkamiausią užduočiai
atlikti
Naudokite fotopopierių „HP Advanced Photo Paper“. Jis specialiai sukurtas kokybiškoms nuotraukoms gauti
naudojant spausdintuvo rašalą. Naudojant kitos rūšies fotopopierių nuotraukos bus prastesnės kokybės.
Informacijos, koks rinkoje tiekiamas HP rašaliniams spausdintuvams sukurtas popierius arba kaip jo įsigyti,
ieškokite:
•
www.hpshopping.com (JAV)
www.hpshopping.ca (Kanada)
•
www.hp.com/eur/hpoptions (Europa)
•
www.hp.com (visos kitos šalys ar regionai)
•
Pagal numatytąją nuostatą spausdintuvas nustatytas spausdinti geriausios kokybės nuotraukas ant fotopopieriaus
„HP Advanced“. Jeigu spausdinimui naudojate kitą popieriaus rūšį, nepamirškite pakeisti popieriaus rūšies
nuostatos. Informacijos, kaip keisti popieriaus rūšį spausdintuvo meniu, ieškokite Kaip įdėti popierių,
puslapyje 19. Informacijos, kaip keisti popieriaus rūšį spausdinant iš kompiuterio, ieškokite Kaip pakeisti
spausdinimo užduoties spausdinimo nuostatas, puslapyje 41.
Kaip įdėti popierių
Patarimai, kaip įdėti popierių
• Galite spausdinti nuotraukas ant nedidelio formato laikmenų, pvz., 10 x 15 cm (4 x 6 colių) arba 13 x 18 cm (5
x 7 colių) fotopopieriaus, rodyklės kortelių, L dydžio kortelių arba „Hagaki“ kortelių. Naudokite paprastą popierių,
pvz., rodyklių korteles, tik juodraščiams arba kai spausdinimo kokybė nėra svarbi.
•Prieš dėdami popierių, atstumkite popieriaus pločio kreiptuvą ir padarykite popieriui vietos. Įdėję popierių vėl
švelniai prispauskite popieriaus pločio kreiptuvą prie popieriaus krašto, kad popierius visada liktų tiesiai.
• Vienu metu spausdintuve turi būti vienos rūšies ir vieno dydžio popierius. Įvesties dėkle neturi būti skirtingos
rūšies ar skirtingo dydžio popieriaus.
Kaip įdėti popieriaus
1. Atidarykite išvesties dėklą. Įvesties dėklas atsidarys automatiškai.
Pagrindinė informacija apie popierių
Kaip įdėti popierių 19
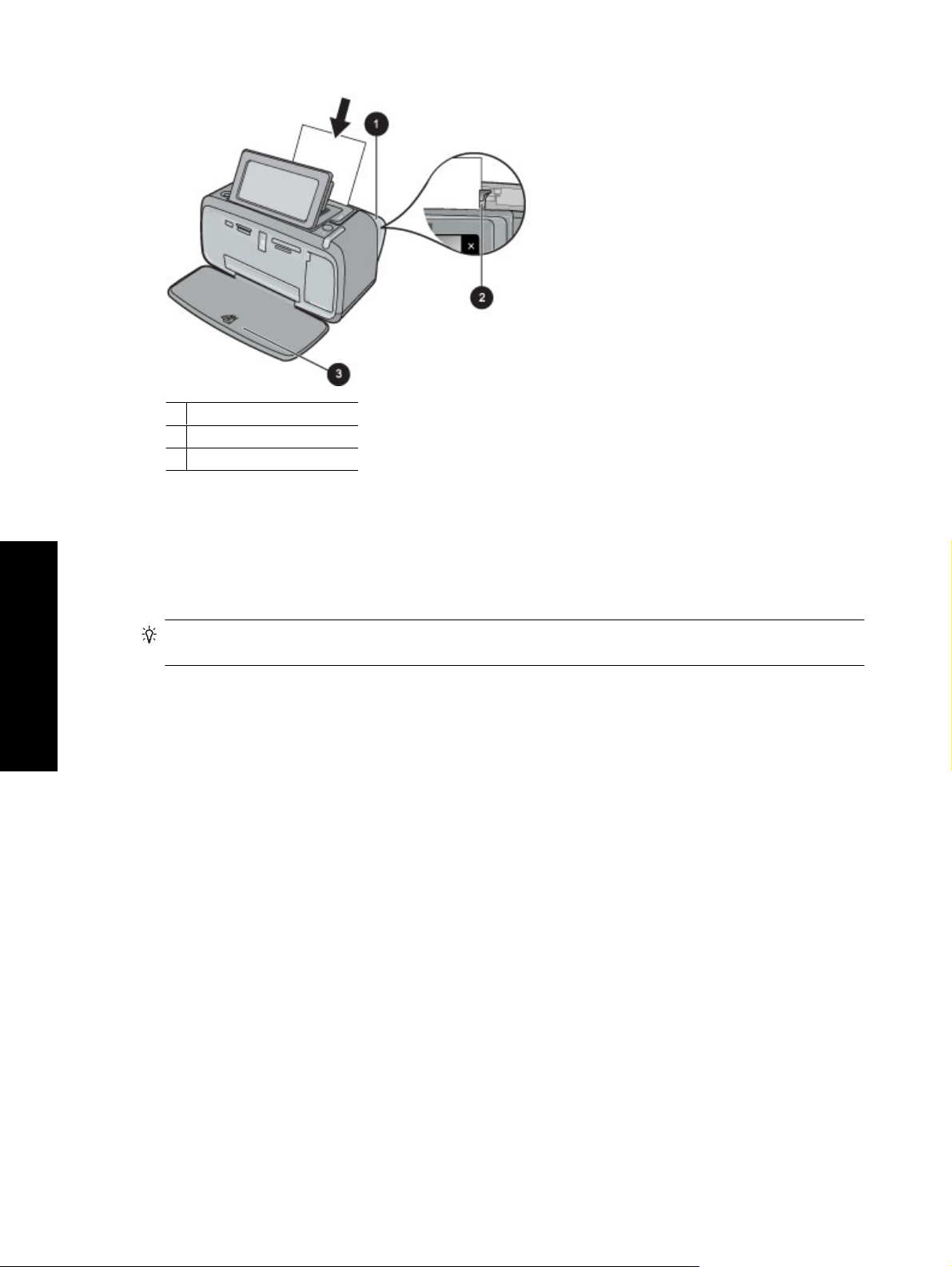
Skyrius 3 skyrius
Pagrindinė informacija apie popierių
1 Įvesties dėklas
2 Popieriaus pločio kreiptuvas
3 Išvesties dėklas
2. Įdėkite iki 20 lapų popieriaus spausdinamąja arba blizgiąja puse spausdintuvo priekio link. Jei naudojate popierių
su skirtukais, įdėkite jį taip, kad skirtukas būtų pabaigoje. Dėdami stumtelėkite popierių kairiosios įvesties dėklo
pusės link ir tvirtai spauskite jį žemyn, kol sustos.
3. Sureguliuokite popieriaus pločio kreiptuvą taip, kad jis priglustų prie popieriaus krašto, bet jo nesulenktų.
Kaip pakeisti popieriaus rūšį
Patarimas Jeigu spausdinate ne ant rekomenduojamo fotopopieriaus „HP Advanced“, būtinai pakeiskite
popieriaus rūšies nuostatą, kad pagerintumėte rezultatus.
1. Palieskite piktogramą Setup (sąranka), kad būtų rodomas sąrankos meniu. Išsamesnės informacijos rasite
skyriuje Sąrankos meniu, puslapyje 13.
2. Palieskite Preferences (parinktys) ir rodyklių klavišais raskite ir palieskite Paper Type (popieriaus rūšis).
3. Pasirinkite vieną iš šių popieriaus rūšių:
• Fotopopierius HP Advanced Photo Paper (numatytasis)
• HP Premium Photo Paper (Fotopopierius „HP Premium Photo Paper“)
• Other, Plain (kitas, paprastas)
• Other, Photo (kitas, fotopopierius)
Jei spausdinate iš kompiuterio, spausdintuvo dialogo lange pakeiskite popieriaus rūšį ir kitas spausdintuvo
nuostatas. Išsamesnės informacijos ieškokite Spausdinimas iš kompiuterio, puslapyje 39 ir Kaip pakeisti
spausdinimo užduoties spausdinimo nuostatas, puslapyje 41.
Kai spausdinate iš kompiuterio, galite pasirinkti iš didesnio popieriaus dydžių skaičiaus, nei kai spausdinate
nenaudodami kompiuterio. Kai spausdinate nenaudodami kompiuterio, spausdintuvas nustato naudojamo
popieriaus dydį ir keičia vaizdo mastelį, kad jis tilptų naudojamame popieriuje.
20 Pagrindinė informacija apie popierių

4 Spausdinimas be kompiuterio
Šiame skyriuje pateikiamos tokios temos:
•
Spausdinimas iš atminties kortelės
Nuotraukų įrašymas iš atminties kortelės į kitą įrenginį
•
Spausdinimas iš „PictBridge“ kameros ar įrenginio
•
Spausdinimas iš „Bluetooth“ įrenginio
•
Atlikite kūrybiškai
•
Nuotraukų paryškinimas ir taisymas
•
Spausdinimas iš atminties kortelės
Šiame skyriuje aprašoma, kaip spausdinti atminties kortelėje esančias skaitmenines nuotraukas. Galite pasirinkti
nuotraukas, kol atminties kortelė yra fotoaparate („Digital Print Order Format“ (skaitmeninio spausdinimo tvarkos
formatas arba DPOF) arba kai atminties kortelė yra spausdintuve. Spausdinti iš atminties kortelės nereikalingas
kompiuteris ir neeikvojamos kameros baterijos.
•
Palaikomos atminties kortelės
Atminties kortelės įdėjimas
•
Nuotraukų spausdinimas iš atminties kortelės
•
Atminties kortelės išėmimas
•
Etiketė Aprašas
1 „xD-Picture Card“
2 I ir II tipo „Compact Flash“
3 „Memory Stick“
4 „Secure Digital“, „MultiMediaCard“ (MMC)
Palaikomos atminties kortelės
Spausdintuvas „The HP Photosmart“ gali perskaityti įvairių atminties kortelių duomenis. Šios kortelės pagamintos
skirtingų gamintojų ir gali būti įvairaus atminties dydžio.
• „CompactFlash“, I ir II tipo
• „MultiMediaCard“
• „Secure Digital“
• „Memory Sticks“, „Memory Stick Duo“, „Memory Stick PRO Duo“
• „xD-Picture Card“
• „miniSD Card“ su „SD“ adapteriu
Įspėjimas Naudodami nepalaikomas atminties korteles, galite sugadinti atminties kortelę ir spausdintuvą.
Spausdinimas be kompiuterio
Spausdinimas iš atminties kortelės21

Skyrius 4 skyrius
Atminties kortelės įdėjimas
Raskite savo atminties kortelę toliau pateikiamoje lentelėje ir įdėkite ją į spausdintuvą, kaip nurodoma instrukcijoje.
Atminties kortelė Kaip įdėti atminties kortelę
„CompactFlash“
„MultiMediaCard“
„Secure Digital“
„Memory Stick“
„xD-Picture Card“
Priekinis lipdukas nukreiptas aukštyn ir, jei ant lipduko pavaizduota rodyklė, ji nukreipta
•
spausdintuvo link
Pirmiausia į spausdintuvą kišamas kortelės kraštas su metalinėmis kaiščių skylutėmis
•
Nukirstas kampas yra dešinėje
•
Metaliniai kontaktai nukreipti žemyn
•
Nukirstas kampas yra dešinėje
•
Metaliniai kontaktai nukreipti žemyn
•
Jei naudojate „miniSD“ kortelę, prijunkite su kortele gautą adapterį prieš įdėdami kortelę
•
į spausdintuvą.
Nukirstas kampas yra kairėje
•
Metaliniai kontaktai nukreipti žemyn
•
Jei naudojate Memory Stick Duo™ arba Memory Stick PRO Duo™ kortelę, prieš kišdami
•
kortelę į spausdintuvą, prijunkite adapterį, kuris pateikiamas kartu su kortele
Kortelės išlenkta pusė nukreipta į jus
•
Metaliniai kontaktai nukreipti žemyn
•
Nuotraukų spausdinimas iš atminties kortelės
Spausdinimas be kompiuterio
Šiame skyriuje aprašomi keli būdai, kaip atspausdinti nuotraukas iš atminties kortelės, įskaitant vieną nuotrauką,
kelias nuotraukas, kelias tos pačios nuotraukos kopijas ir t. t.
Svarbu: Nuotraukos akimirksniu išdžiūsta, ir vos išspausdintas jas galima liesti. Tačiau HP rekomenduoja
išspausdintų nuotraukų iškart į albumą ar pluoštą nedėti, o 3 minutes palikti, kad paviršius nudžiūtų ir spalvos visiškai
išryškėtų.
Nuotraukų spausdinimas vienu prisilietimu
1. Jeigu reikia, sparčiojo lietimo rėmelyje palieskite Home (pagrindinis puslapis), kad grįžtumėte į Photosmart
Express meniu.
2. Palieskite View and Print (peržiūrėti ir spausdinti), kad naršytumėte tarp įdėtoje atminties kortelėje esančių
nuotraukų.
3. Palieskite norimą atspausdinti nuotrauką, kad peržiūrėtumėte ją pirmo lygio peržiūroje.
4.
Palieskite Print (spausdinti).
Pastaba Jeigu spausdinimo peržiūros režimas nustatytas On (įjungta), ekrane matysite peržiūros vaizdą.
Dar kartą palieskite Print (spausdinti), kad pradėtumėte spausdinti.
5. Jeigu spausdinimo eilėje norite pridėti dar vieną nuotrauką, palieskite Add more photos (pridėti daugiau
nuotraukų), pasirinkite kitą nuotrauką, kurią norite spausdinti, ir dar kartą palieskite Print (spausdinti). Nebūtina
laukti, kol bus atspausdinta pirmoji nuotrauka.
Galite toliau naršyti ir spausdinti nuotraukas pirmo lygio peržiūroje arba galite paliesti
miniatiūrų.
ir naršyti tarp nuotraukų
22 Spausdinimas be kompiuterio

Nuotraukų žymėjimas, kopijų pridėjimas ir kelių nuotraukų spausdinimas
1. Jeigu reikia, sparčiojo lietimo rėmelyje palieskite Home (pagrindinis puslapis), kad grįžtumėte į Photosmart
Express meniu.
2. Palieskite View and Print (peržiūrėti ir spausdinti), kad naršytumėte tarp įdėtoje atminties kortelėje esančių
nuotraukų.
3. Vienos nuotraukos peržiūros režimu palieskite nuotrauką, kurią norite spausdinti, ir palieskite nuotrauką dar
kartą, kad ją pažymėtumėte. Šalia pažymėtų nuotraukų rodoma žymės piktograma.
4. Jeigu norite kelių tos pačios nuotraukos kopijų, palieskite šalia kopijų piktogramos esančias apatinę ir viršutinė
rodykles, kad nustatytumėte spausdinamų kopij
ų skaičių.
1 Pažymėtų nuotraukų skaičius
2 Kopijų piktograma
5. Spauskite rodyklių mygtukus, kad naršytumėte tarp nuotraukų ir pasirinktumėte norimas spausdinti nuotraukas.
Kad grįžtumėte prie miniatiūrų peržiūros, spauskite
.
6. Kai baigsite žymėti nuotraukas, palieskite Print (spausdinti), kad spausdintumėte visas pasirinktas nuotraukas.
Nuotraukų žymėjimo atšaukimas
Vienos nuotraukos žymėjimo atšaukimas
a. Jeigu reikia, palieskite nuotrauką vienos nuotraukos peržiūros režimu.
b. Palieskite nuotrauką dar kartą, kad atšauktumėte jos žymėjimą. Žymės piktograma panaikinama.
Kaip atšaukti visas pasirinktas nuotraukas
▲ Miniatiūrų rodinyje palieskite Select All (žymėti viską) ir Deselect All (nežymėti nieko). Visų nuotraukų
žymės piktogramos panaikinamos.
Kaip išspausdinti visas nuotraukas
Pastaba Įsitikinkite, kad nei viena nuotrauka nepasirinkta. Jeigu jau pažymėjote keletą nuotraukų, miniatiūrų
režimu palieskite Select All (žymėti viską) ir Deselect All (nežymėti nieko).
1. Jeigu reikia, sparčiojo lietimo rėmelyje palieskite Home (pagrindinis puslapis), kad grįžtumėte į Photosmart
Express meniu.
2. Palieskite View and Print (peržiūrėti ir spausdinti), kad naršytumėte tarp įdėtoje atminties kortelėje esančių
nuotraukų.
3. Palieskite Print (spausdinti).
4. Palieskite Yes (taip), kad atspausdintumėte visas nuotraukas iš įdėtos atminties kortelės.
Spausdinimas be kompiuterio
Spausdinimas iš atminties kortelės23
 Loading...
Loading...