Page 1
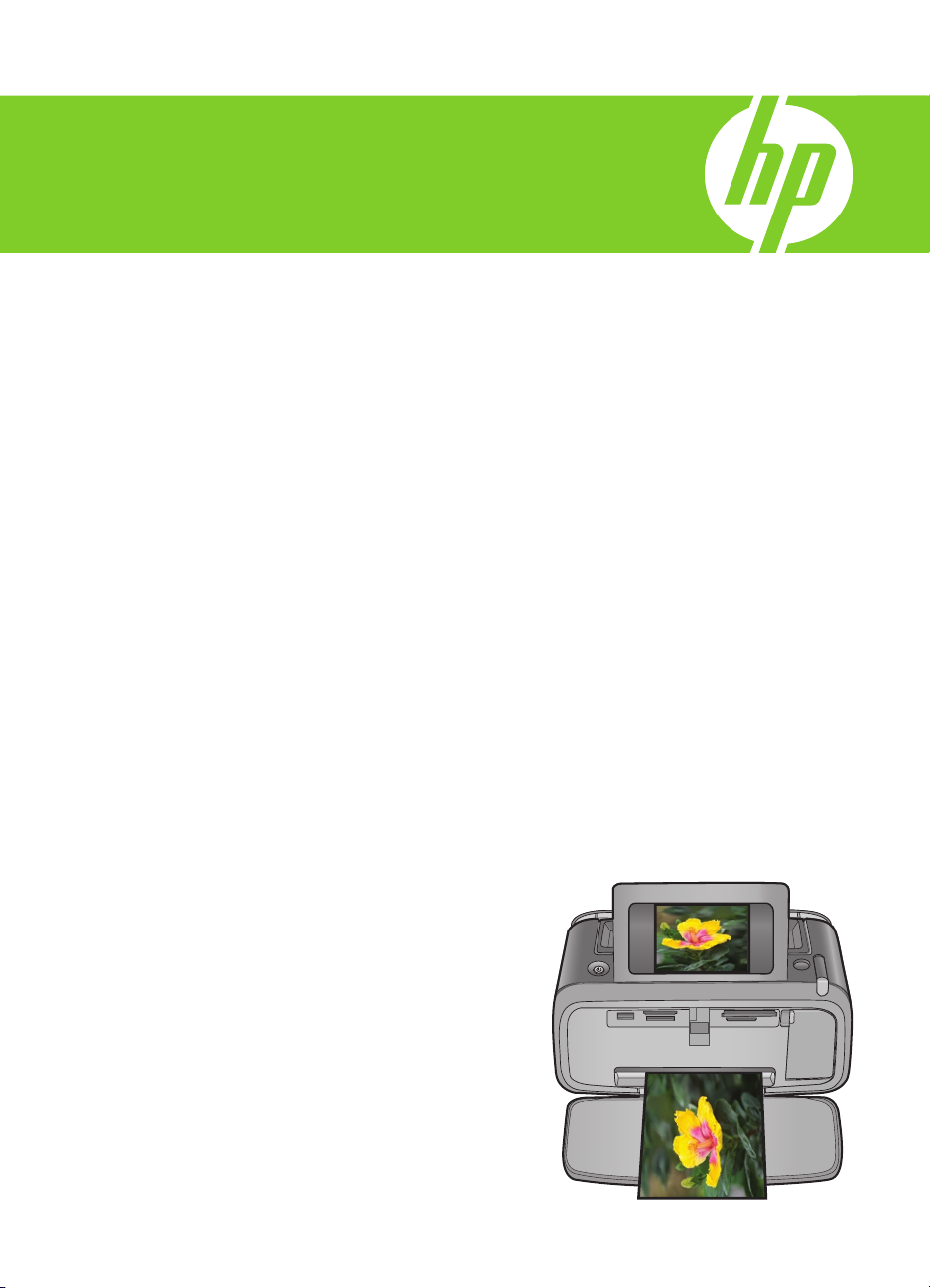
HP Photosmart A630 series
Kullanıcı Kılavuzu
Page 2
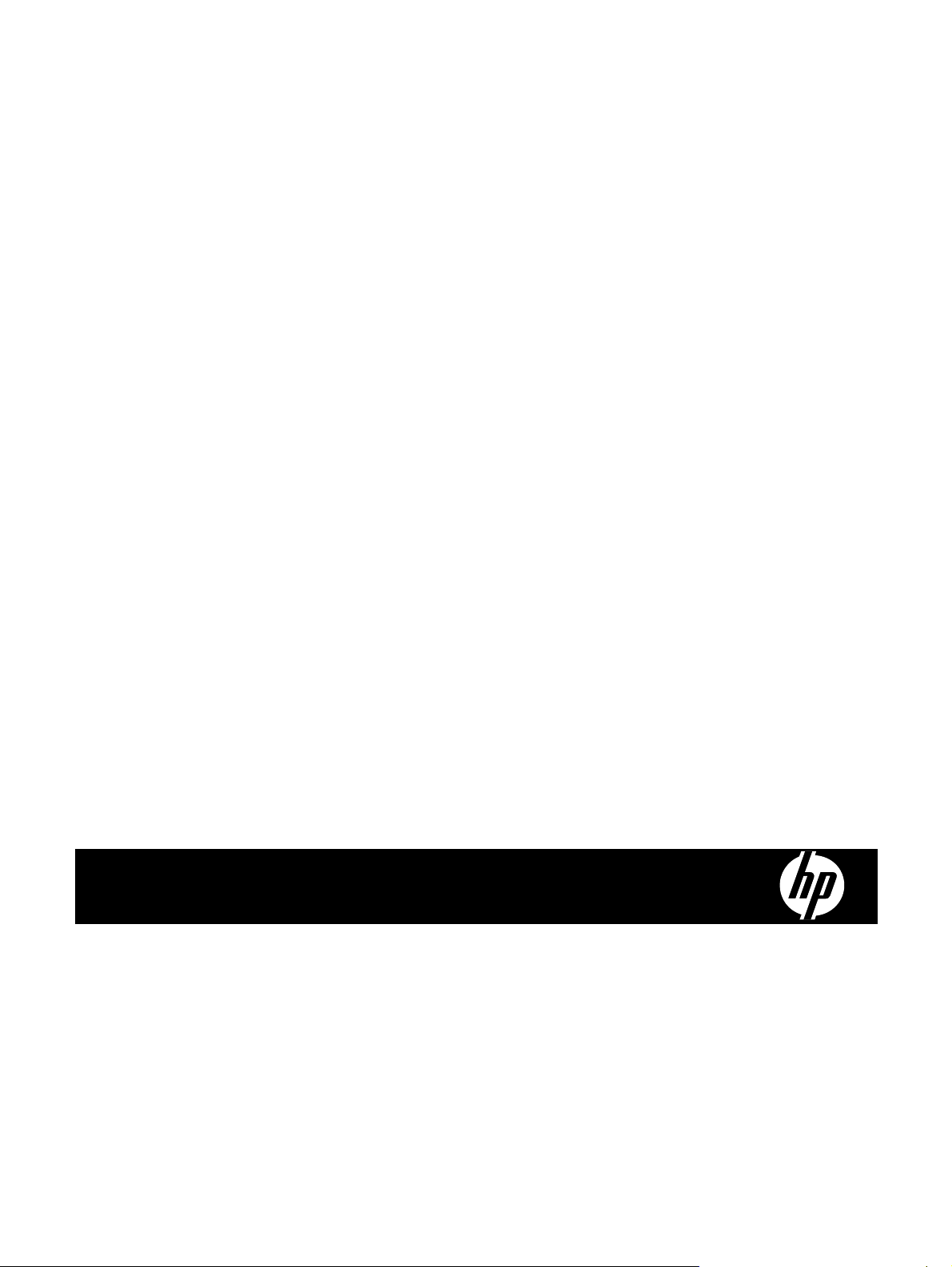
HP Photosmart A630 series
HP Photosmart A630 series Kullanıcı Kılavuzu
Page 3
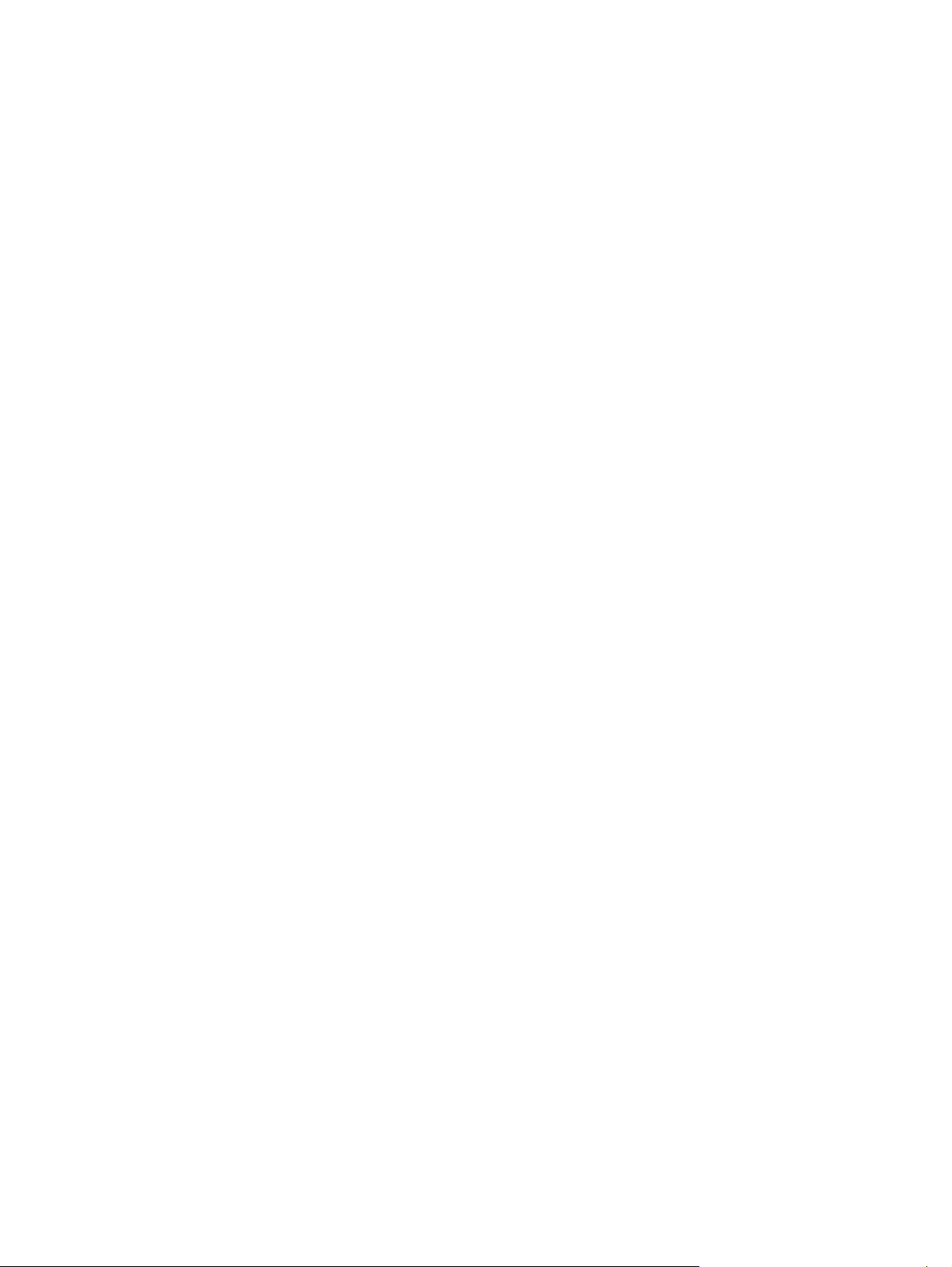
Page 4
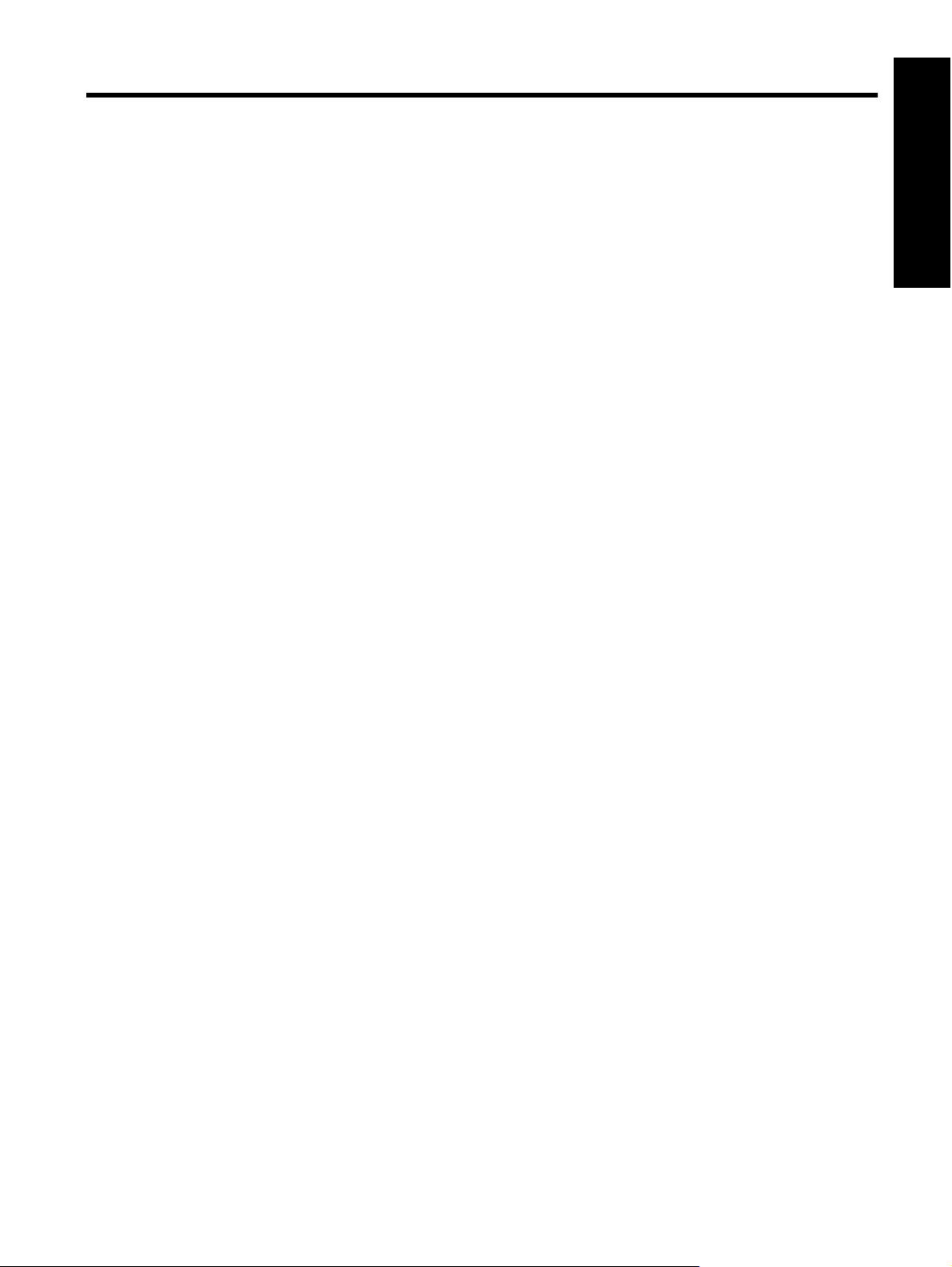
İçindekiler
1 HP Photosmart A630 series Kullanıcı Kılavuzu...............................................................................................................5
2Başlarken
Nasıl Yaparım? ....................................................................................................................................................................7
Daha fazla bilgi.....................................................................................................................................................................7
Bir bakışta HP Photosmart...................................................................................................................................................8
Kontrol paneli düğmeleri ve gösterge ışıkları.......................................................................................................................9
Dokunmatik ekran ve dijital kalem........................................................................................................................................9
Dokunmatik ekranı kullanma........................................................................................................................................10
Dijital kalemi kullanma..................................................................................................................................................10
Photosmart Express Menüsü.......................................................................................................................................11
Hızlı dokunmatik çerçeve.............................................................................................................................................11
Küçük resim görüntüsü ve 1-yukarı görünümü.............................................................................................................12
Fotoğraf simgeleri.........................................................................................................................................................12
Kurulum Menüsü................................................................................................................................................................13
Kurulum Menüsünü kullanma.......................................................................................................................................13
Kurulum menüsü seçenekleri.......................................................................................................................................14
İsteğe bağlı aksesuarlar.....................................................................................................................................................16
3Kağıtla ilgili temel bilgiler
Yazdırma işi için en iyi kağıdı seçme.................................................................................................................................19
Kağıt yükleme.....................................................................................................................................................................19
İçindekiler
4 Bilgisayarsız yazdırma
Bellek kartından yazd
Desteklenen bellek kartları...........................................................................................................................................21
Bellek kartı takma ........................................................................................................................................................22
Fotoğrafları doğrudan bellek kartından yazdırma.........................................................................................................22
Bellek kartını çıkarma...................................................................................................................................................24
Bellek kartından başka bir aygıta fotoğraf kaydetme.........................................................................................................25
PictBridge onaylı kameradan veya aygıttan yazdırma.......................................................................................................25
Bluetooth aygıtından yazdırma...........................................................................................................................................25
Bluetooth aygıtından fotoğraf yazdırma.......................................................................................................................26
Yaratıcı olun.......................................................................................................................................................................26
Çerçeve ekleme............................................................................................................................................................27
Yazılar ekleme..............................................................................................................................................................27
Albüm oluşturma...........................................................................................................................................................29
Fotoğraflarda çizim yapma...........................................................................................................................................30
Küçük resim ekleme.....................................................................................................................................................31
Tasarım Galerisini kullanma.........................................................................................................................................32
Tebrik Kartları Oluşturma.............................................................................................................................................33
Fotoğraf Düzenleri oluşturma.......................................................................................................................................34
Slayt gösterisi oluşturma ve görüntüleme ...................................................................................................................34
Özel baskı projeleri ......................................................................................................................................................35
Panoramik fotoğraflar ............................................................................................................................................35
Yapışkanlı fotoğraf kağıdı ......................................................................................................................................35
Vesikalık fotoğraflar ...............................................................................................................................................36
Video Karesi baskıları............................................................................................................................................36
Fotoğraf geliştirme veya düzenleme..................................................................................................................................37
Fotoğraf Onarma'yı kullanma.......................................................................................................................................37
Fotoğraf kırpma ...........................................................................................................................................................37
Fotoğraftan kırmızı gözü kaldırma................................................................................................................................38
Hayvan Göz Parlamasını Gidermeyi Kullanma............................................................................................................38
Fotoğraf parlaklığını ayarlama......................................................................................................................................38
Fotoğrafa rötuş yapma.................................................................................................................................................38
ırma..................................................................................................................................................21
1
Page 5
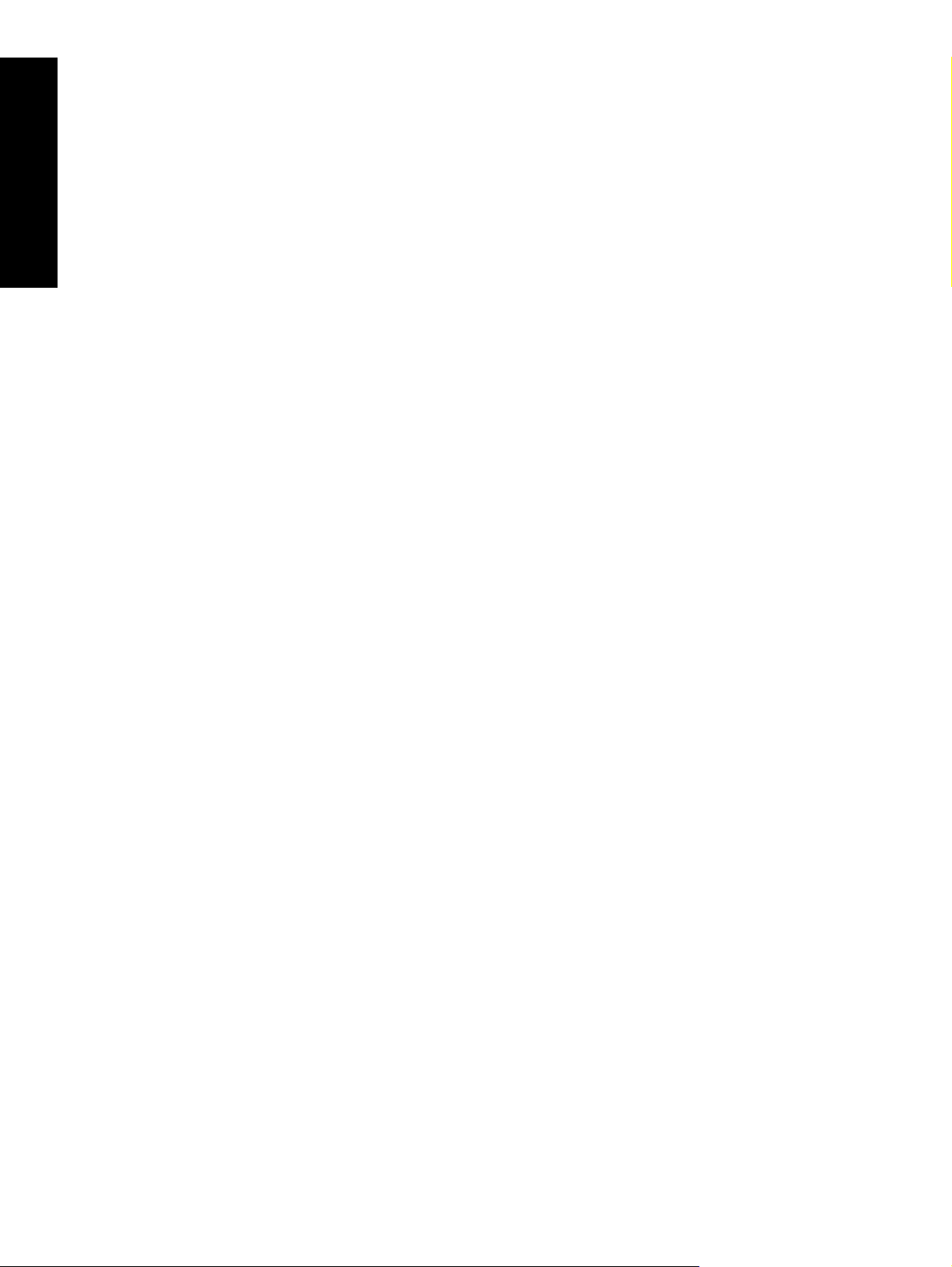
5 Bilgisayardan yazdırma
Yazıcı yazılımı....................................................................................................................................................................39
Fotoğrafları bilgisayara aktarma.........................................................................................................................................39
Fotoğrafları geliştirme.........................................................................................................................................................40
Yazdırma işi için yazdırma ayarlarını değiştirme................................................................................................................41
Baskı kalitesini değiştirme ...........................................................................................................................................41
İçindekiler
Kağıt türünü değiştirme ...............................................................................................................................................42
Kağıt boyutunu değiştirme............................................................................................................................................42
Fotoğrafları yazdırma.........................................................................................................................................................42
Kenarlıksız fotoğraf yazdırma.......................................................................................................................................43
Kenarlıklı fotoğraf yazdırma.........................................................................................................................................44
Kartpostal yazdırma............................................................................................................................
Panoramik fotoğrafları yazdırma..................................................................................................................................45
Dizin kartlarına ve diğer küçük ortamlara yazdırma.....................................................................................................45
HP Photosmart yazılımı......................................................................................................................................................46
6Bakım
Yazıcı kartuşunu hizalama ................................................................................................................................................47
Yazıcı kartuşunu otomatik olarak temizleme......................................................................................................................47
Tahmini mürekkep düzeylerini görüntüleme ......................................................................................................................47
Yazıcı durumunu görüntüleme.....................................................................................................................................48
Yazıcı kartuşunu takma veya değiştirme............................................................................................................................48
Cildinize ve giysilerinize bulaşan mürekkebi temizleme.....................................................................................................49
Yazıcı kartuşu sipariş bilgileri edinme................................................................................................................................49
Sınama sayfası yazdırma ..................................................................................................................................................50
Örnek sayfa yazdır ............................................................................................................................................................50
Yazıcıyı ve yazıcı kartu
Yazıcıyı saklama..........................................................................................................................................................50
Yazıcı kartuşunu saklama............................................................................................................................................50
..........................44
şunu saklama................................................................................................................................50
7 Sorun Giderme
Yazılım yükleme sorunları .................................................................................................................................................53
Yükleme başarısız........................................................................................................................................................53
Yazıcıyı Windows ile çalışan bir bilgisayara bağladığımda Yeni Donanım Bulundu sihirbazı görüntüleniyor..............54
Yazıcı, Yazıcılar ve Fakslar (yalnızca Windows) öğesinde görünmüyor......................................................................54
Yükleme otomatik olarak başlamamış..........................................................................................................................55
Yazdırma ve donanım sorunları ........................................................................................................................................56
Yazıcı prize takılı ancak açılmıyor................................................................................................................................56
Çıktı
görünmüyor..........................................................................................................................................................57
Bilgisayar ve yazıcı bağlantısı kesildi...........................................................................................................................58
Yazıcı bir bilgisayara USB kablosu ile başka bir USB aygıtı üzerinden bağlandıysa yazdırmaz.................................59
Bilinmeyen bir aygıt mesajı görüntülendi (yalnızca Windows).....................................................................................59
Belge ya da fotoğraf seçili varsayılan yazdırma ayarlarını kullanarak yazdırmadı.......................................................59
Yazıcı kenarlıksız fotoğraf yazdırmadı.........................................................................................................................60
Fotoğraflar bilgisayardan bellek kartına kaydedilemedi...............................................................................................61
Yazıcıdan boş sayfa çıktı.............................................................................................................................................61
Yazdırılmış belgenin bazı kısımları eksik veya yanl
ış yere yazdırılıyor........................................................................61
Baskı kalitesi düşük......................................................................................................................................................61
Bluetooth yazdırma sorunları.............................................................................................................................................62
Bluetooth aygıtım yazıcıyı bulamıyor...........................................................................................................................62
Aygıt mesajları ...................................................................................................................................................................64
8 Mürekkep sarf malzemeleri satın alma...........................................................................................................................67
9 HP destek ve garanti
Önce HP destek Web sitesine bakın..................................................................................................................................69
Telefonla HP desteği .........................................................................................................................................................69
Telefon desteği süresi..................................................................................................................................................69
Arama yapma...............................................................................................................................................................69
Telefon desteği süresinden sonra................................................................................................................................70
Ek garanti seçenekleri........................................................................................................................................................70
2
Page 6
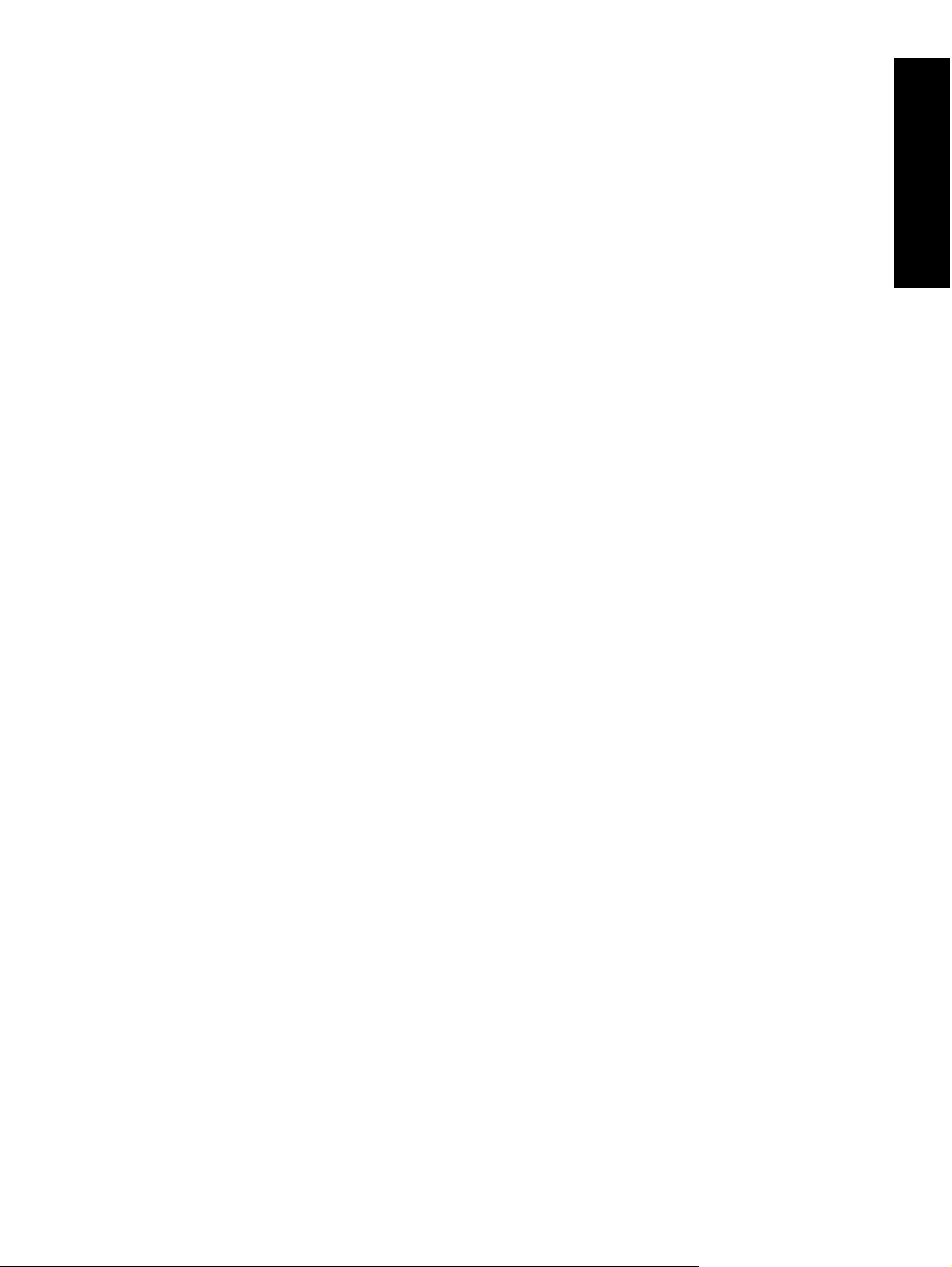
İçindekiler
10 Belirtimler
Sistem gereksinimleri.........................................................................................................................................................71
Yazıcı özellikleri..................................................................................................................................................................71
11 Yasal düzenleme ve çevre koruma bilgileri
Yasal bildirimler..................................................................................................................................................................73
FCC statement ............................................................................................................................................................73
LED indicator statement ..............................................................................................................................................73
Çevresel ürün gözetim programı .......................................................................................................................................74
Kağıt kullanımı..............................................................................................................................................................74
Plastik...........................................................................................................................................................................74
Malzeme güvenlik bilgi formları....................................................................................................................................74
Geri dönüştürme programı ..........................................................................................................................................74
HP inkjet sarf malzemeleri geri dönüşüm programı.....................................................................................................74
Güç tüketimi..................................................................................................................................................................74
Disposal of Waste Equipment by Users in Private Households in the European Union..............................................75
EU Declaration of Conformity.............................................................................................................................................76
AYazılım yüklenmesi..........................................................................................................................................................79
İçindekiler
3
Page 7
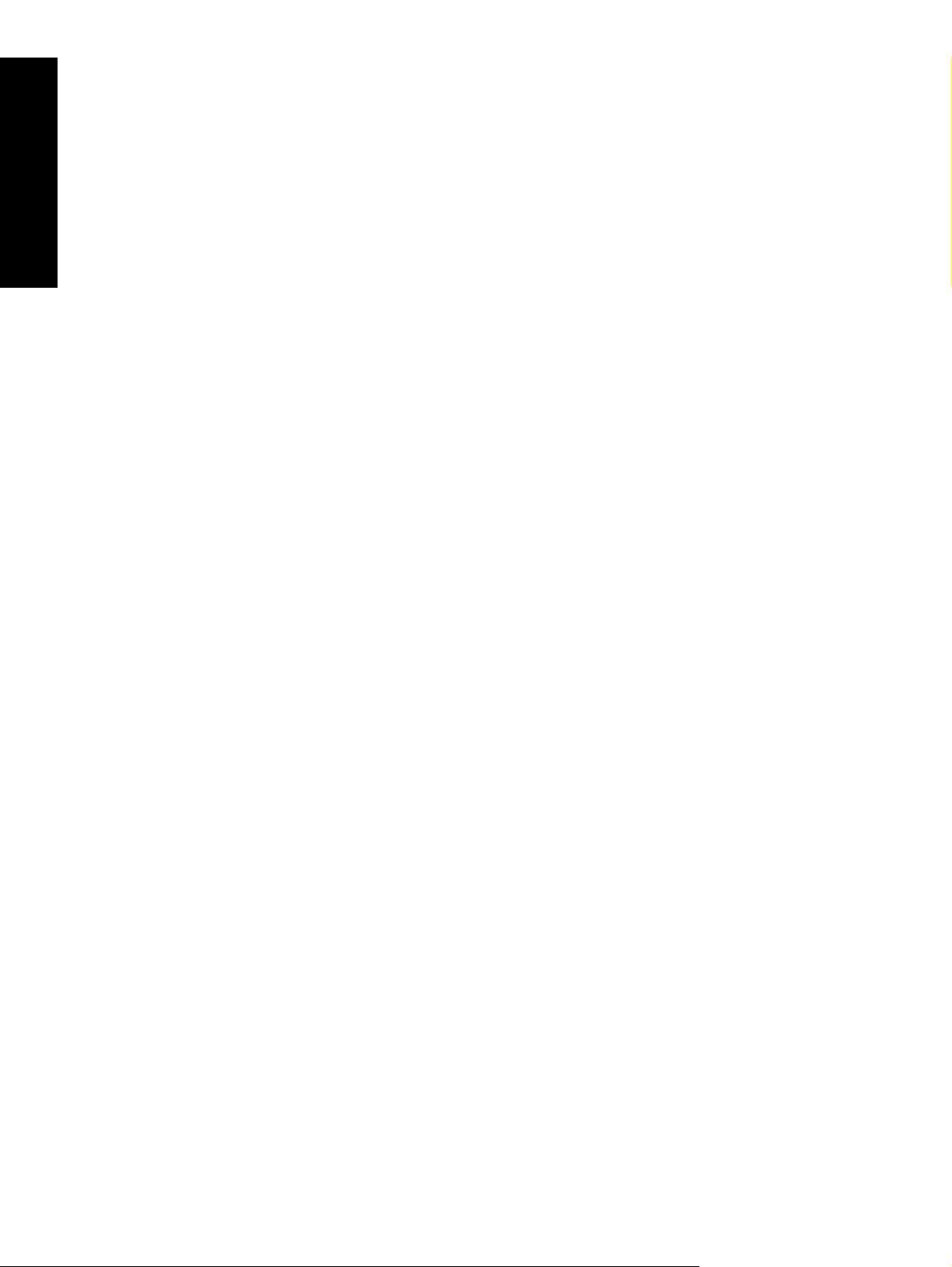
İçindekiler
4
Page 8
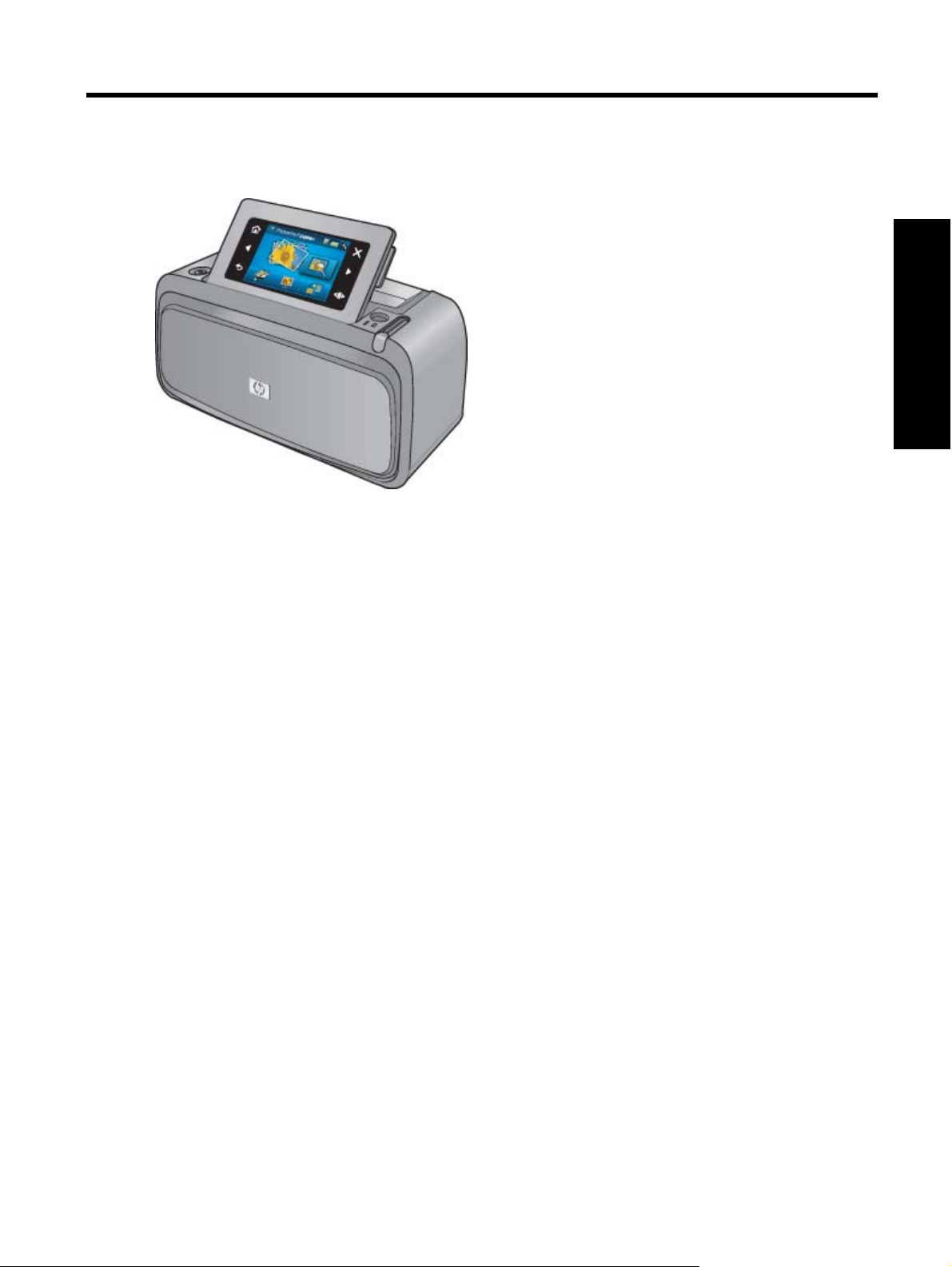
1 HP Photosmart A630 series Kullanıcı
Kılavuzu
HP Photosmart A630 series Kullanıcı Kılavuzu'na hoş geldiniz! HP Photosmart yazıcı hakkında daha fazla bilgi için
bkz.:
• Başlarken sayfa 7
• Kağıtla ilgili temel bilgiler sayfa 19
• Bilgisayarsız yazdırma sayfa 21
• Bilgisayardan yazdırma sayfa 39
• Bakım sayfa 47
• Mürekkep sarf malzemeleri satın alma sayfa 67
• HP destek ve garanti sayfa 69
• Belirtimler sayfa 71
• Yasal düzenleme ve çevre koruma bilgileri sayfa 73
HP Photosmart A630 series
Kullanıcı Kılavuzu
HP Photosmart A630 series Kullanıcı Kılavuzu 5
Page 9
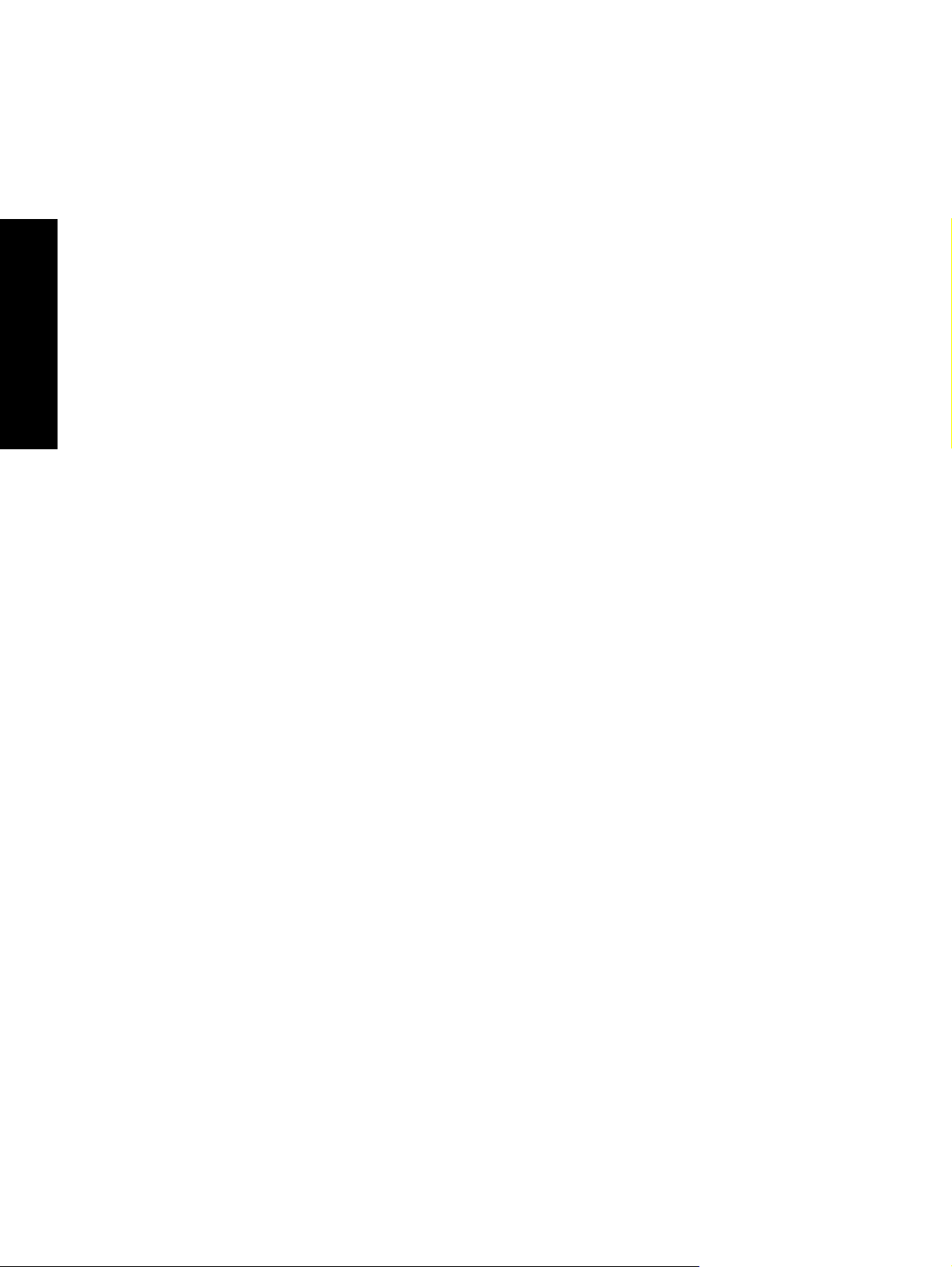
HP Photosmart A630 series
Kullanıcı Kılavuzu
Bölüm 1
6 HP Photosmart A630 series Kullanıcı Kılavuzu
Page 10
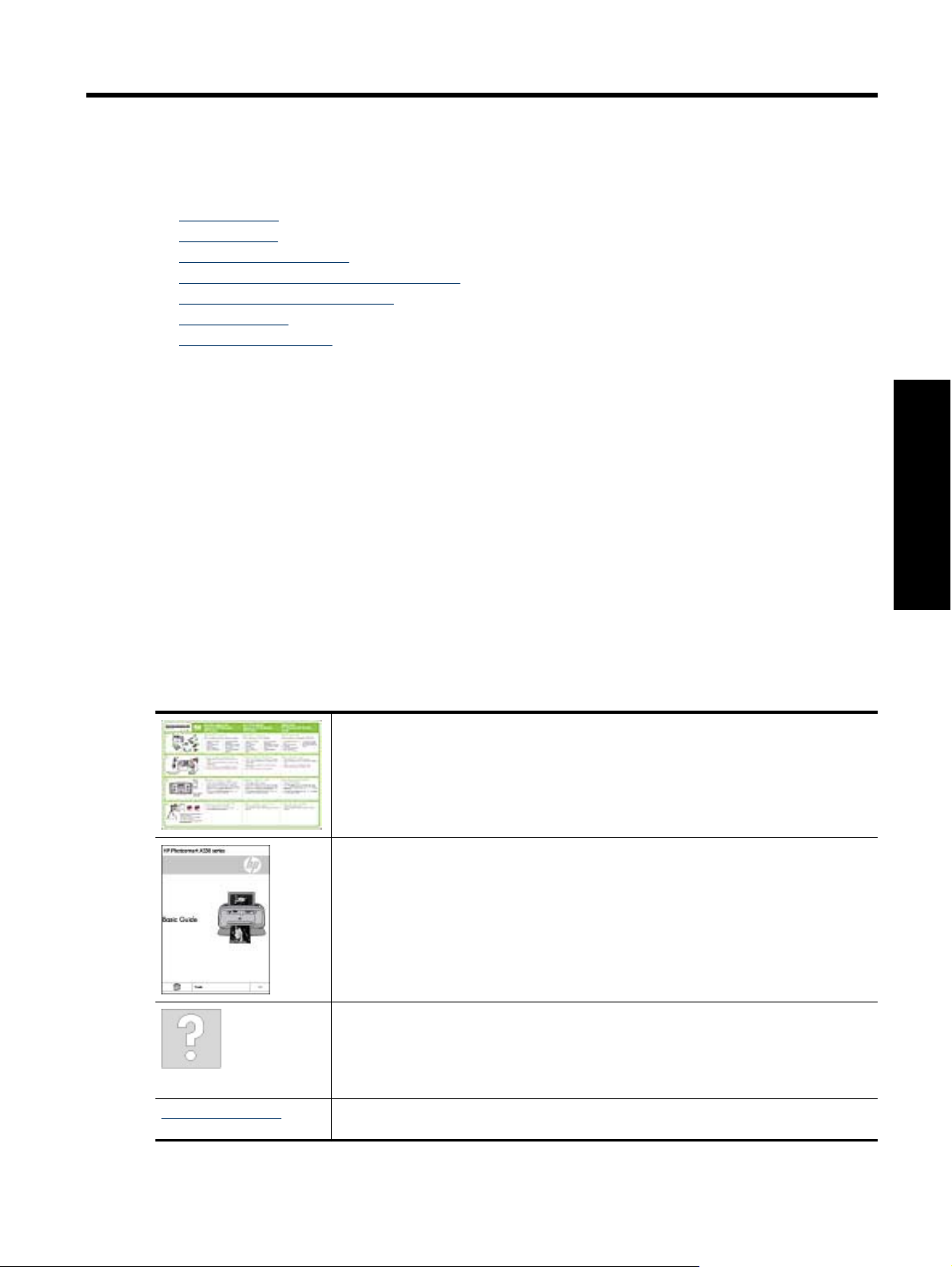
2Başlarken
Bu bölümde, HP Photosmart A630 series yazıcısı hakkında tanıtıcı bilgiler yer almaktadır. Bu bölümde aşağıdaki
konular vardır:
Nasıl Yaparım?
•
Daha fazla bilgi
•
Bir bakışta HP Photosmart
•
Kontrol paneli düğmeleri ve gösterge ışıkları
•
Dokunmatik ekran ve dijital kalem
•
Kurulum Menüsü
•
İsteğe bağlı aksesuarlar
•
Nasıl Yaparım?
HP Photosmart yazıcıyı ve yazılımını kullanarak yaratıcı ve ortak görevlerin nasıl gerçekleştirileceği hakkında daha
fazla bilgi edinmek için aşağıdaki bağlantılardan birini tıklatın. Göreve ait animasyonu görüntülemek için Nasıl
Yaparım?'i tıklatın.
• Kenarlıksız fotoğraf yazdırma sayfa 43
• Kenarlıklı fotoğraf yazdırma sayfa 44
• Kartpostal yazdırma sayfa 44
• Kağıt yükleme sayfa 19
• Kağıt sıkışması var sayfa 65
• Yazıcı kartuş
• Fotoğrafları bilgisayara aktarma sayfa 39
unu takma veya değiştirme sayfa 48
Başlarken
Daha fazla bilgi
Yeni HP Photosmart A630 series yazıcınız aşağıdaki belgelerle birlikte verilir:
www.hp.com/support Internet erişiminiz varsa HP Web sitesinden yardım ve destek alabilirsiniz. Bu web sitesinde ürün
Kurulum yönergeleri: Kurulum yönergeleri yazıcının nasıl kurulacağını, HP Photosmart
yazılımının nasıl yükleneceğini ve fotoğrafların nasıl yazdırılacağını açıklar. Önce bu belgeyi
okuyun. Ülkenize/bölgenize, dilinize veya yazıcı modelinize bağlı olarak bu belgenin adı Hızlı
Başlangıç Kılavuzu veya Kurulum Kılavuzu olabilir.
Temel Çalışma Kılavuzu: Temel Çalışma Kılavuzu'nda yazıcının özelliklerini anlatılır, sorun
giderme ve destek bilgileri verilir.
Aygıttan yardım: Bu yardım aygıtınızdan kullanılabilir; bazı konular hakkında ek bilgilere
buradan erişebilirsiniz.
Geçerli işle ilgili yardım almak için yazıcı ekranındaki soru işaretine dokunun. Kurulum
menüsünde de Yardım konularını görebilirsiniz.
Bu yardım konularına erişme hakkında bilgi için bkz. Kurulum Menüsünü kullanma sayfa 13.
belgeleri, teknik destek, sürücüler, sarf malzemeleri ve siparişle ilgili bilgiler vardır.
Daha fazla bilgi 7
Page 11
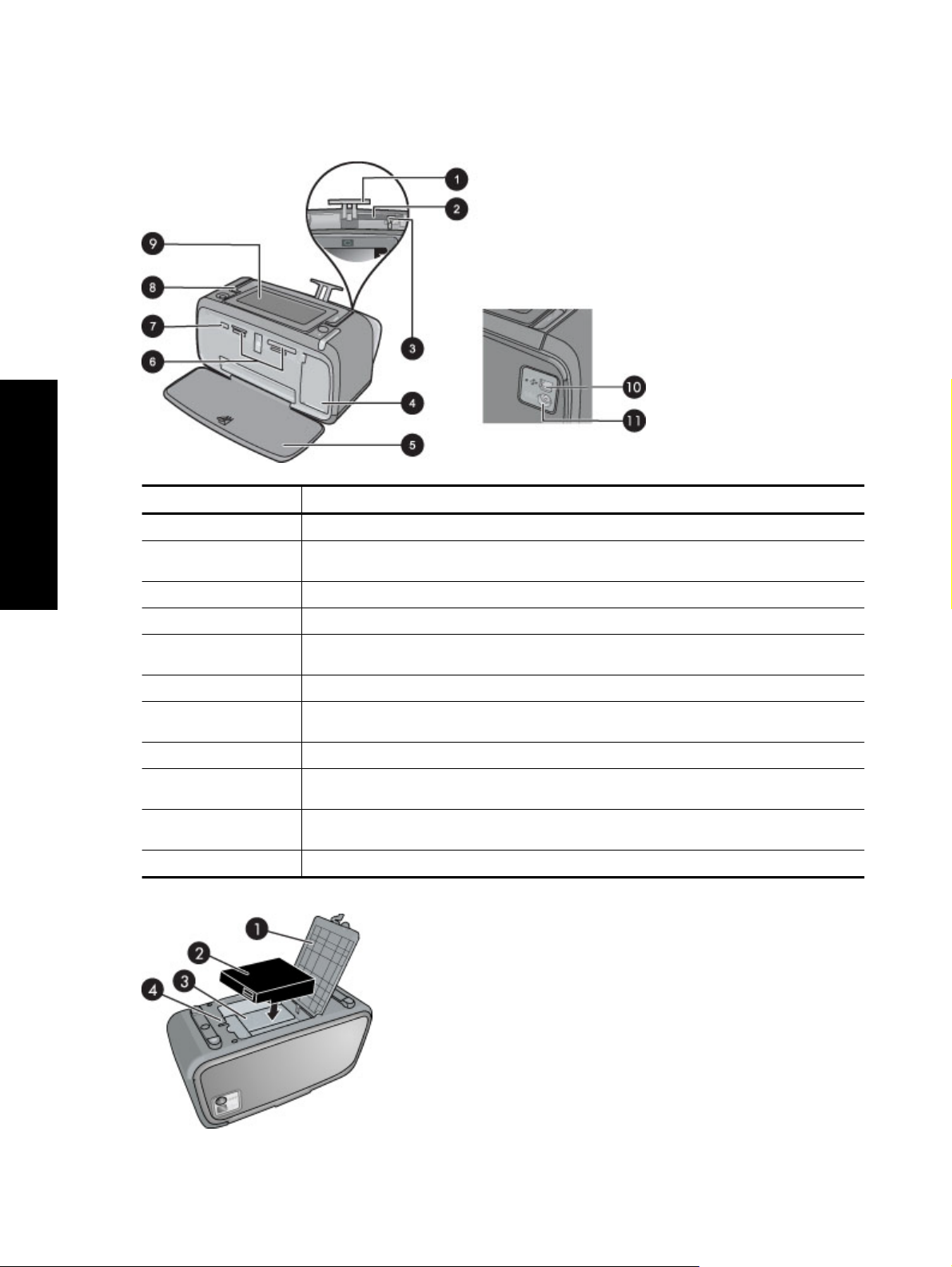
Bölüm 2
Bir bakışta HP Photosmart
Önden ve arkadan görünüm
Etiket Açıklama
Başlarken
1 Giriş tepsisi uzantısı: Kağıdı desteklemesi için dışarı çekin.
2 Giriş tepsisi: Kağıdı buraya yerleştirin. Önce çıkış tepsisini açın. Çıkış tepsisini açtığınızda giriş
tepsisi de otomatik olarak açılır.
3 Kağıt eni kılavuzu: Kağıdı gerektiği gibi yerleştirmek için yüklü olan kağıdın genişliğine kaydırın.
4 Yazıcı kartuşu kapağı: HP 110 Üç renkli Inkjet yazıcı kartuşunu takmak veya çıkarmak için açın.
5 Çıkış tepsisi (açık): Yazıcı baskıları buraya bırakır. Çıkış tepsisini açtığınızda giriş tepsisi de
otomatik olarak açılır.
6 Bellek kartı yuvaları: Bellek kartlarını buraya takın.
7 Kamera bağlantı noktası: PictBridge dijital kamera, isteğe bağlı HP Bluetooth kablosuz yazıcı
adaptörü veya USB flash/parmak sürücüsünü buradan bağlayın.
8 Tutamaç: Yazıcıyı taşımak için çekerek uzatın.
9 Yazıcı ekranı: Görüntüleme açısını ayarlamak için yukarı kaldırın. Bu ekranda fotoğrafları
önizleyebilir, yazıcı menüsünden seçimler yapabilir ve daha fazlasını yapabilirsiniz.
10 USB bağlantı noktası: USB kablosunu (ayrı olarak satılır) kullanarak yazıcıyı buradan bilgisayara
bağlayın.
11 Güç kablosu bağlantısı: Güç kablosunu buraya bağlayın.
Dahili pil bölmesi
8Başlarken
Page 12
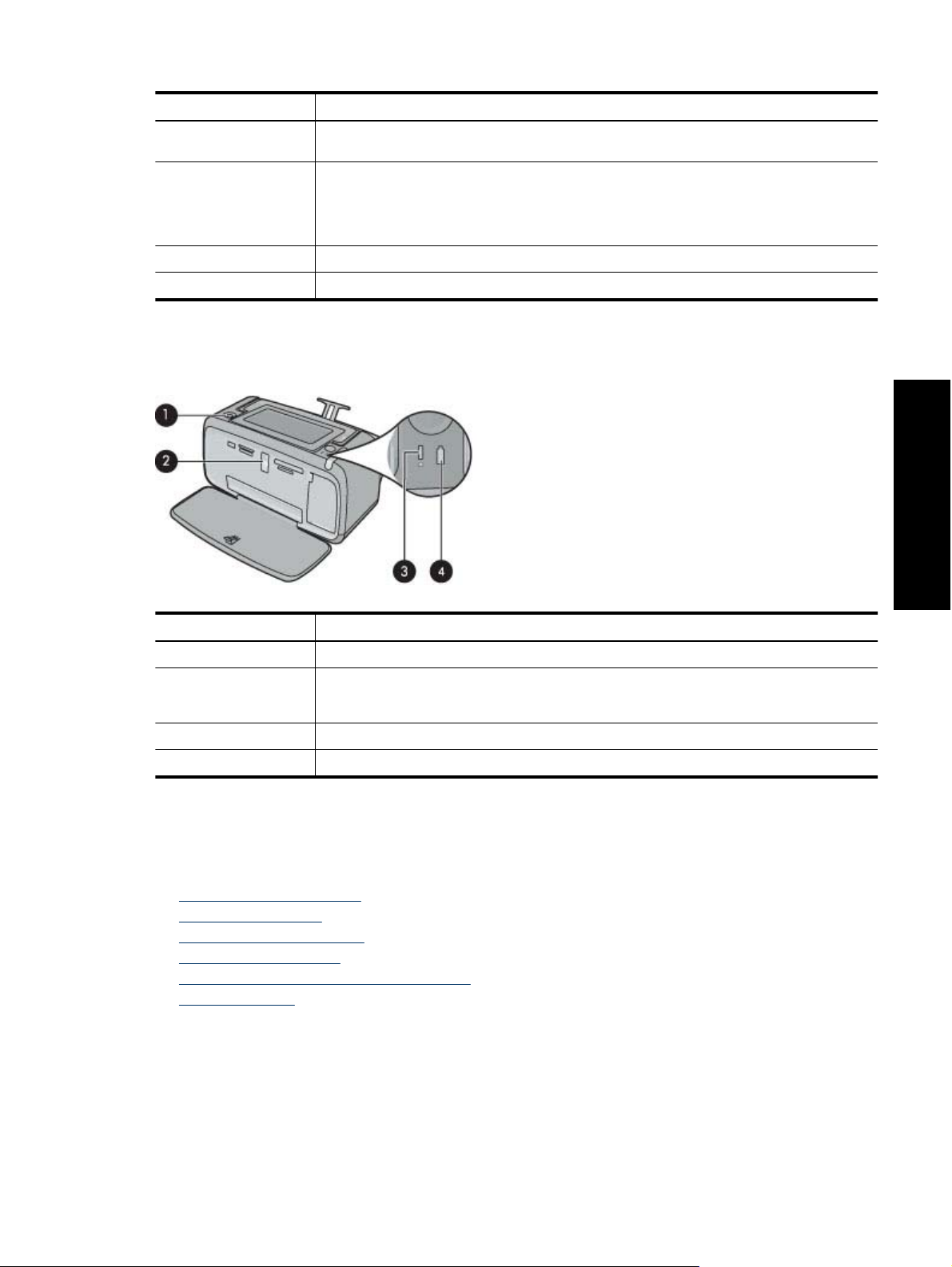
Etiket Açıklama
1 Pil bölmesi kapağı: İsteğe bağlı HP Photosmart Dahili Pilini takmak için yazıcının alt kısmında yer
2 Dahili Pil: HP Photosmart Dahili Pili (isteğe bağlı). Pili ayrıca satın almanız gerekir.
3 Dahili pil bölmesi: İsteğe bağlı HP Photosmart Dahili Pilini buraya takın.
4 Pil bölmesi düğmesi: Bölmenin kapağını açmak için bu düğmeyi kaydırın.
alan bu kapağı açın.
Daha fazla bilgi için bkz. İsteğe bağlı aksesuarlar sayfa 16.
Uyarı Yangına karşı sürekli koruma için HP Compact Fotoğraf Yazıcılarında yalnızca HP Dahili
Pil kullanın.
Kontrol paneli düğmeleri ve gösterge ışıkları
Kontrol paneli ve gösterge ışıkları
Etiket Açıklama
1 On (Açık): Yazıcıyı açmak veya kapatmak için basın. Güç açıldığında On (Açık) düğmesi parlar.
2 Bellek kartı ve PictBridge ışığı: Bellek kartı doğru olarak takıldığında veya desteklenen bir aygıt
3 Uyarı ışığı: Bir hata varsa veya kullanıcı eylemi gerekiyorsa yanıp söner.
4 Pil ışığı: İsteğe bağlı pil şarj edilmişse sürekli yanar, pil şarj oluyorsa yanıp söner.
kamera bağlantı noktasına takıldığında bu ışık yanıp söner. Yazıcı bellek kartıyla iletişim
halindeyken veya bağlı bilgisayar okuma, yazma ya da silme işlemi yaparken yanıp söner.
Dokunmatik ekran ve dijital kalem
Bu bölümde, yazıcıyla etkileşime girmek için dokunmatik ekranın ve dijital kalemin nasıl kullanılacağı
açıklanmaktadır.
Dokunmatik ekranı kullanma
•
Dijital kalemi kullanma
•
Photosmart Express Menüsü
•
Hızlı dokunmatik çerçeve
•
Küçük resim görüntüsü ve 1-yukarı görünümü
•
Fotoğraf simgeleri
•
Başlarken
Dokunmatik ekran ve dijital kalem 9
Page 13
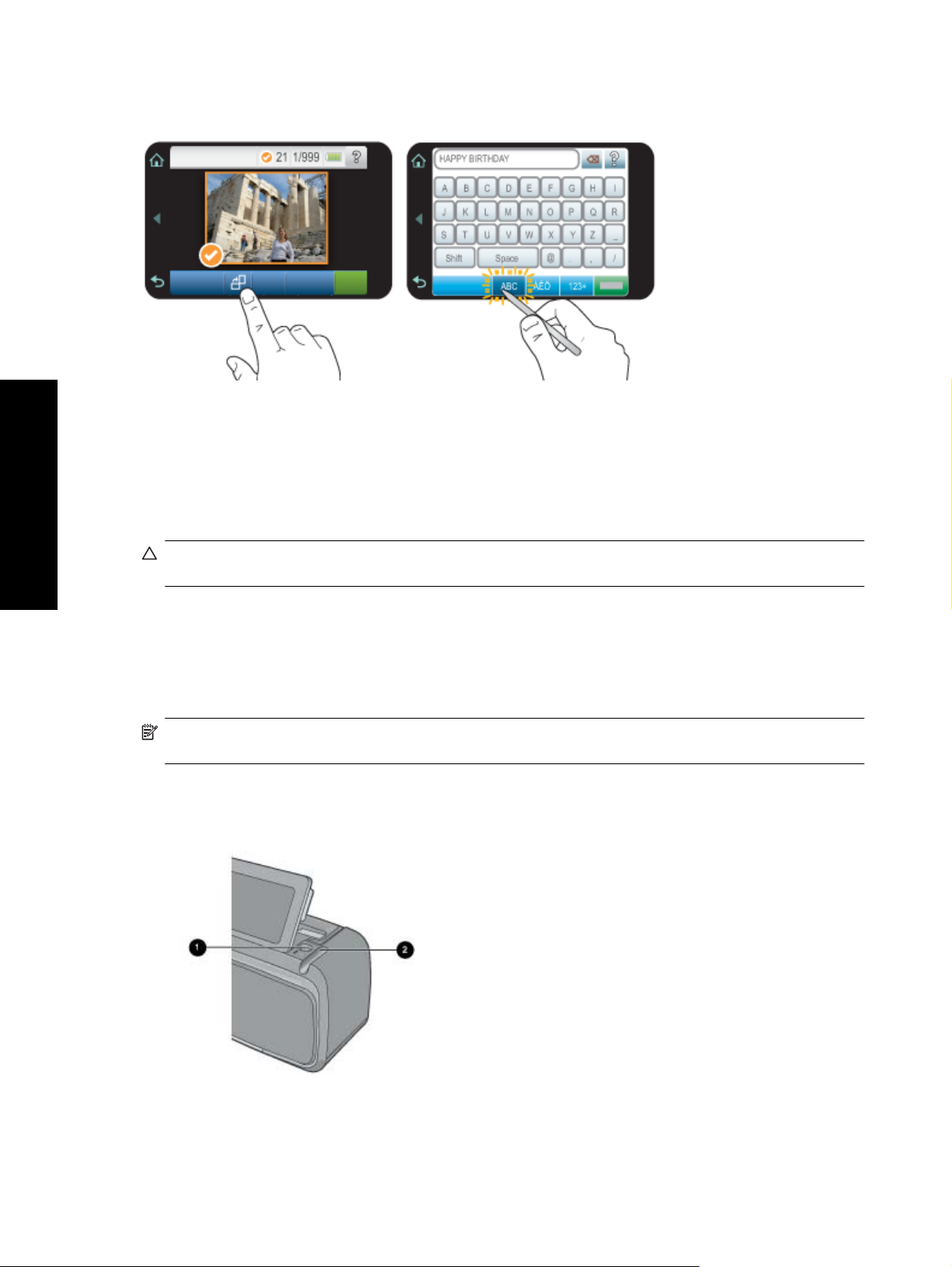
Bölüm 2
Dokunmatik ekranı kullanma
Fotoğraflarda gezinme, yazdırma, yazıcı menülerinde seçimler yapma veya dokunmatik ekranın fotoğraf
görüntüleme alanının kenarlarındaki hızlı dokunma çerçevesinde yer alan ekran düğmelerine dokunma gibi çoğu
işlem için dokunmatik ekranda parmaklarınızı kullanın. Hızlı dokunma çerçevesi hakkında daha fazla bilgi almak
için bkz. Hızlı dokunmatik çerçeve sayfa 11. Her düğme basılışında yazıcıdan bir kez ses çıkar. Preferences
(Tercihler) menüsünden seslerin seviyesini değiştirebilir veya kapatabilirsiniz. Dijital kalemi bu etkinlikler için de
kullanabilirsiniz, ancak kalem esas olarak çizmek ve dokunmatik ekran klavyesi ile yazılar girmek için tasarlanmıştır.
Daha fazla bilgi için bkz. Dijital kalemi kullanma sayfa 10.
Başlarken
Dikkat uyarısı Dokunmatik klavyenin zarar görmesini önlemek için, yazıcıyla birlikte verilen dijital kalem veya
onaylı yedek dışında sivri nesne veya alet kullanmayın.
Dijital kalemi kullanma
Yazıcı ekranındaki simgelere dokunmak, yazıcı menülerinde seçim yapmak veya yazdırmak üzere fotoğraflar
seçmek için dijital kalemi kullanın. Fotoğrafın üzerine çizim yapma, dokunmatik ekran klavyesini kullanarak fotoğrafa
yazı yazmak ve diğer yaratıcı işlemler için de dijital kalemi kullanabilirsiniz. Daha fazla bilgi için bkz. Yaratıcı olun
sayfa 26.
Not Yazı girmek için ekran klavyesi tüm diller için bulunmamaktadır. Bazı dillerde klavye yalnızca Latin alfabesi
karakterlerini görüntüler.
Yazıcıda iki dijital kalem saklama alanı vardır: kullanmanız gereken kadar dijital kalemi saklayan bir yuva ve dijital
kalemi kolay erişim için geçici olarak yerleştirebileceğiniz bir delik.
Dijital kalem saklama alanları
10 Başlarken
Page 14
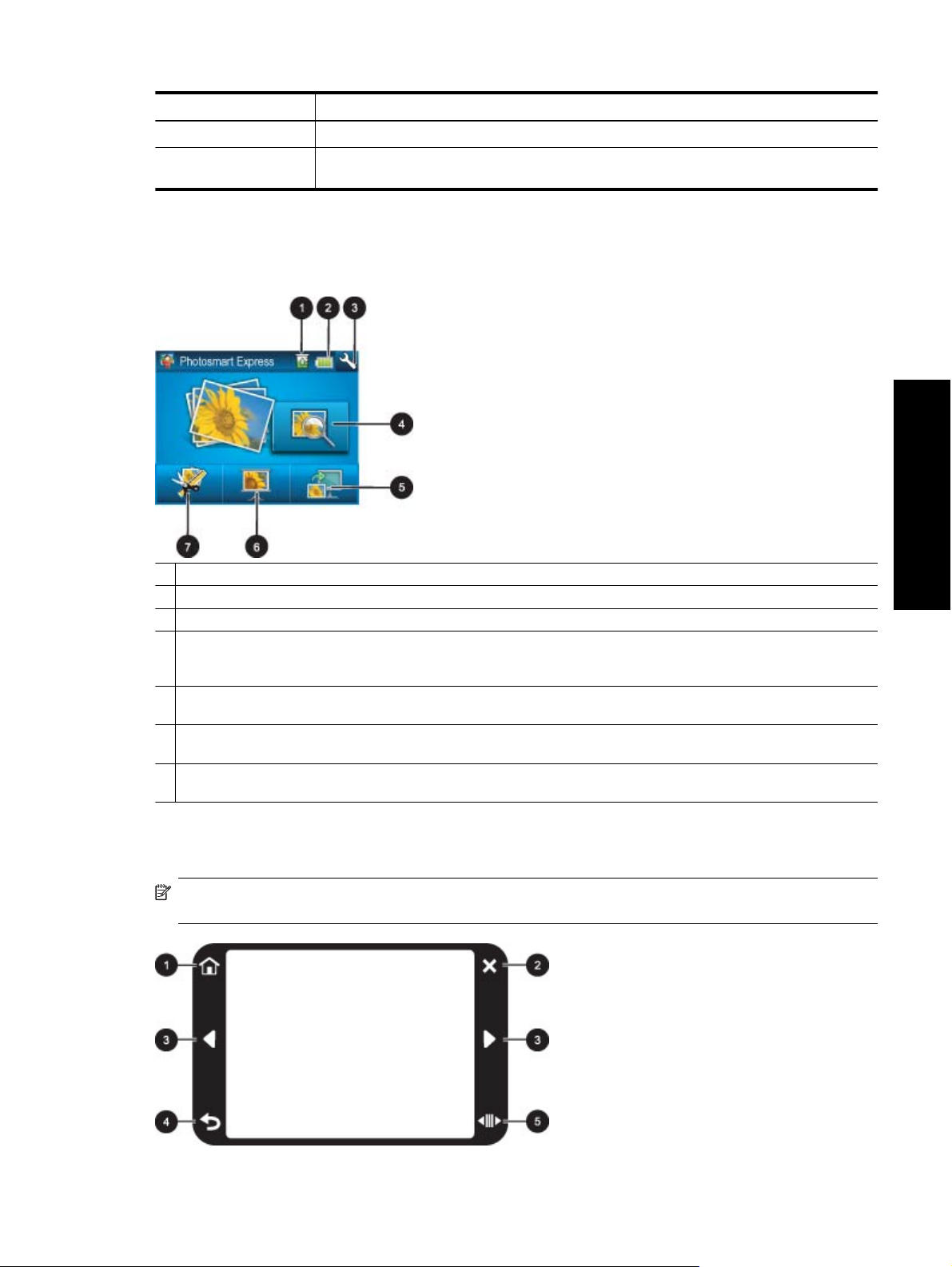
Etiket Açıklama
1 Dijital kalem boşluğu: Fotoğraflarla çalışırken dijital kalemi el altında tutmak için buraya yerleştirin.
2 Dijital kalem saklama yuvası: Yazıcıyı taşırken veya oturumlar arasında dijital kalemi burada
güvenle saklayabilirsiniz.
Photosmart Express Menüsü
Aşağıdaki seçenekler bellek kartı taktığınızda veya hızlı dokunma çerçevesinde Home (Giriş) simgesine
bastığınızda Photosmart Express menüsünde bulunabilir. Hızlı dokunma çerçevesi hakkında daha fazla bilgi
almak için bkz. Hızlı dokunmatik çerçeve sayfa 11.
1 Mürekkep düzeyi: Yazıcı kartuşunda kaldığı tahmin edilen mürekkep miktarını gösterir.
2 Pil durumu: Takılıysa, isteğe bağlı yazıcı pilinde kalan şarj miktarını gösterir.
3 Kurulum simgesi: Kurulum menüsünü açmak için dokunun.
4 Görüntüle ve Yazdır: Bellek kartındaki fotoğrafları görüntülemenize, düzenlemenize ve yazdırmanıza olanak sağlar.
Fotoğrafı seçip, Create (Oluştur) düğmesine dokunarak fotoğraflarınız için yaratıcı projeler de (albümler, tebrik kartları,
tasarım galerisi vb.) seçebilirsiniz.
5 Kaydet: Bellek kartınızdan fotoğrafları doğrudan bilgisayara kaydetmenizi sağlar. Daha fazla bilgi için bkz. Bellek kartından
başka bir aygıta fotoğraf kaydetme sayfa 25.
6 Slayt Gösterisi: Sevdiğiniz fotoğrafları yazıcı dokunmatik ekranında slayt gösterisi olarak görüntülemenizi sağlar. Daha
fazla bilgi için bkz. Slayt gösterisi oluşturma ve görüntüleme sayfa 34.
7 Oluştur: Fotoğraflarınız için yaratıcı projeler (albümler, tebrik kartları, tasarım galerisi vb.) seçmenizi sağlar. Daha fazla bilgi
için bkz. Yaratıcı olun sayfa 26.
Hızlı dokunmatik çerçeve
Hızlı dokunmatik çerçeve, dokunmatik ekranın fotoğraf görüntüleme alanını sınırlar ve gezinme düğmelerine hızlı
erişim sağlar.
Not Hızlı dokunma çerçevesi düğmeleri yalnızca yazıcı açık olduğunda ve Photosmart Express menüsünden
seçim yaptığınızda görüntülenir. Ayrıca, yalnızca geçerli mod veya görevle ilgili düğmeler etkin olur.
Hızlı dokunma çerçevesi
Başlarken
Dokunmatik ekran ve dijital kalem 11
Page 15
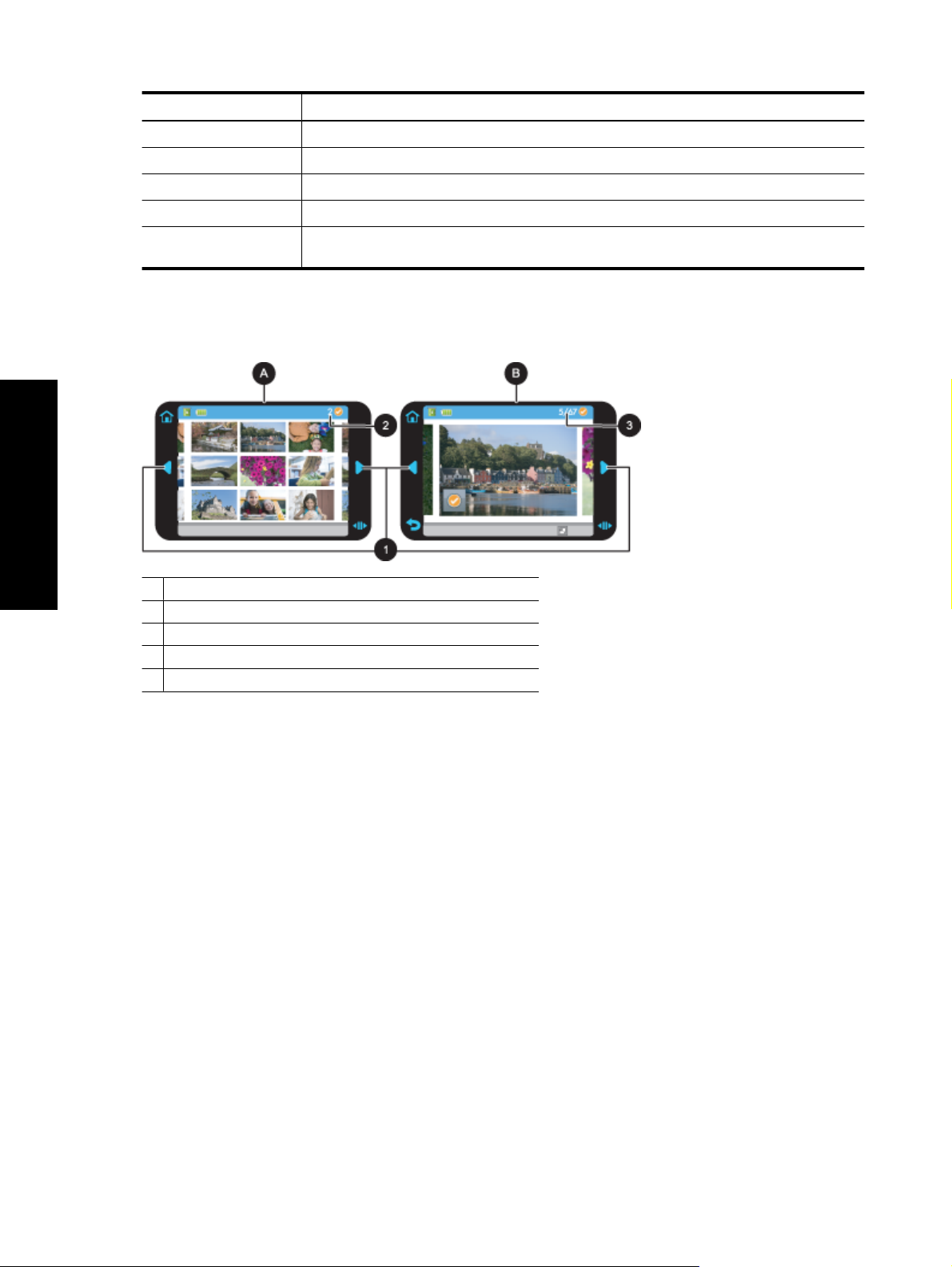
Bölüm 2
Etiket Açıklama
1 Giriş: Photosmart Express menüsüne erişmek için dokunun.
2 İptal: Bir yazdırma eylemini durdurmak için dokunun.
3 Oklar: Fotoğraflarda veya Create (Oluştur) menülerinde gezinmek için dokunun.
4 Geri: Önceki menüye veya görünüme dönmek için dokunun.
5 Hızlı Kaydırma: Fotoğraflarınız arasında hızlıca gezinmenize yardımcı olan kaydırma çubuğunu
görüntülemek için dokunun.
Küçük resim görüntüsü ve 1-yukarı görünümü
Bellek kartınızdaki fotoğrafları küçük resim görüntüsünde veya 1-yukarı görünümünde görebilirsiniz.
Başlarken
A Küçük resim görünümü
B 1-yukarı görünümü
1 Ok tuşları
2 Seçili fotoğraf sayısı
3 Bellek kartındaki toplam fotoğraf sayısının geçerli fotoğraf sayısı
Fotoğrafları küçük resim görünümünde görmek için
1. Bellek kartını takın. Daha fazla bilgi için bkz. Bellek kartından yazdırma sayfa 21.
2. Gerekiyorsa, Photosmart Express menüsüne dönmek için hızlı dokunma çerçevesindeki Home (Giriş)
düğmesine dokunun.
3. Photosmart Express menüsündeki Görüntüle ve Yazdır öğesine dokunun.
Bu, bellek kartınızdaki fotoğraflarıd küçük resim görünümünde açacaktır. Fotoğraflarınız arasında gezinmek için
ok tuşlarına dokunun.
Fotoğrafları 1-yukarı görünümünde görmek için
1. Bellek kartını takın. Daha fazla bilgi için bkz. Bellek kartından yazdırma sayfa 21.
2. Gerekiyorsa, Photosmart Express menüsüne dönmek için hızlı dokunma çerçevesindeki Home (Giriş)
mesine dokunun.
düğ
3. Photosmart Express menüsündeki Görüntüle ve Yazdır öğesine dokunun.
4. Fotoğrafı 1-yukarı görüntüsünde görüntülemek için herhangi bir fotoğrafa dokunun.
Fotoğraflarınız arasında gezinmek için ok tuşlarına dokunun.
Fotoğraf simgeleri
Fotoğraf simgeleri, küçük resim ve 1-yukarı görünümlerinde fotoğraflarda görüntülenir. Bazı simgeler fotoğrafın veya
video klibin durumunu gösterir. Diğerleri ise dokunulduğunda fotoğrafı veya video klibi etkileyebilir.
12 Başlarken
Page 16
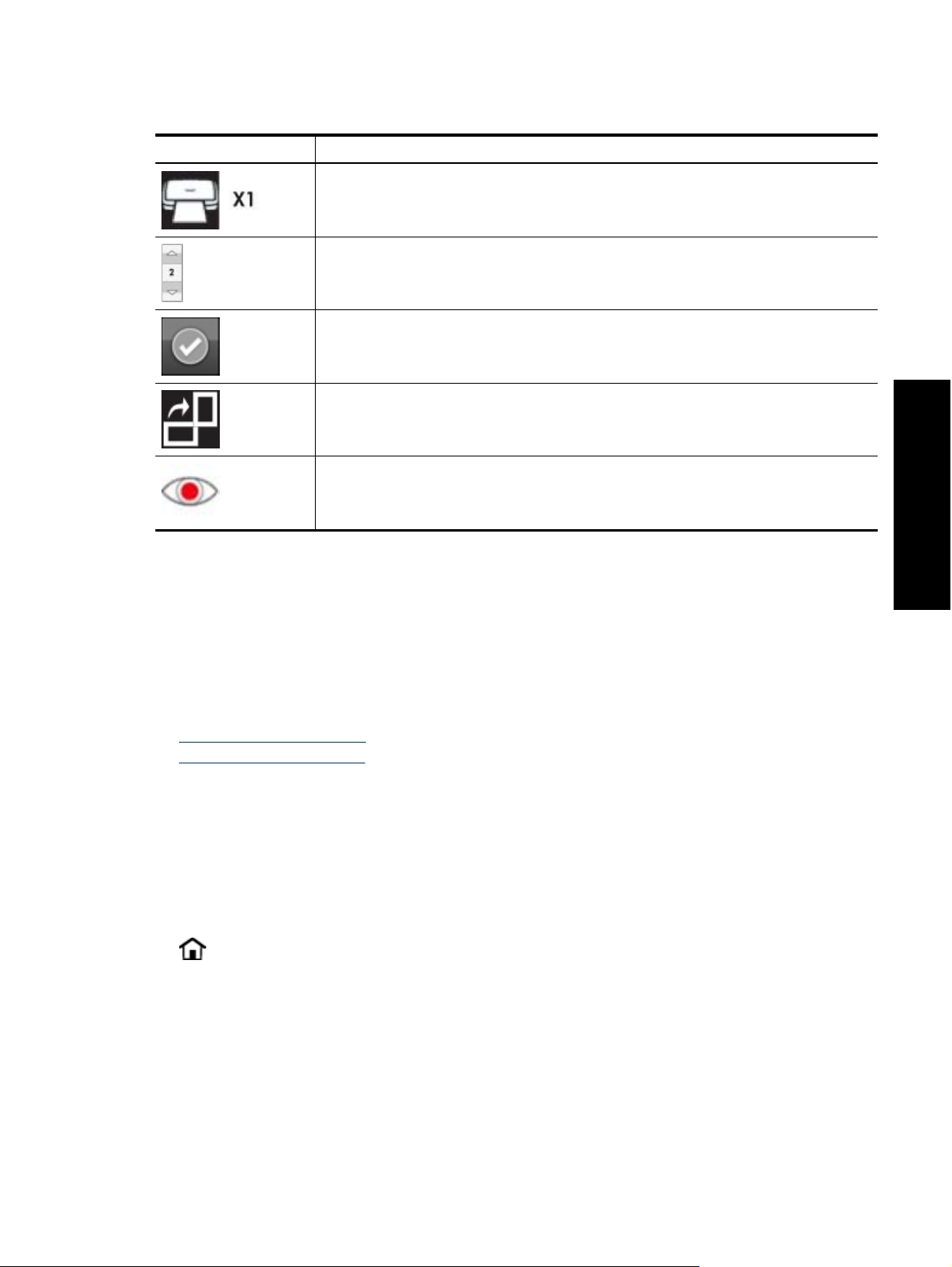
Fotoğraf simgeleri
Fotoğraf simgeleri Açıklama
Yazdırma durumu: Fotoğrafın yazdırıldığını ve fotoğrafın kaç kopyasının yazdırılacağını belirtir.
Kopya: Yazdırmak üzere fotoğrafı seçmek ve kopyalar kaydırma çubuğunu görüntülemek için 1-
yukarı görünümünde fotoğrafa dokunun. Yazdırılacak kopya sayısını değiştirmek için kaydırma
çubuğuna dokunun.
Seçim kutusu: Seçilen fotoğrafın veya video karesinin üzerinde görünülenir.
Döndür: Bu simgeye her dokunulduğunda fotoğrafı saat yönünde 90 derece döndürmek için 1-
yukarı görünümünde dokunun.
Kırmızı göz: Kırmızı gözün giderildiği bir 1-yukarı görünümündeki fotoğrafı belirtir. Kırmızı göz
giderme işlemi süren bir fotoğrafta simge yanıp söner.
İlgili konular
• Tahmini mürekkep düzeylerini görüntüleme sayfa 47
Başlarken
Kurulum Menüsü
Kurulum Menüsü, baskı ayarlarını değiştirmek, yazıcı kartuşlarını hizalamak ve daha fazlasını yapmak için çok
sayıda seçenek içerir.
Bu bölümde aşağıdaki konular vardır:
•
Kurulum Menüsünü kullanma
Kurulum menüsü seçenekleri
•
Kurulum Menüsünü kullanma
Bu bölümde Kurulum Menüsü'nün nasıl kullanılacağı açıklanmıştır.
Kurulum menüsünü kullanmak için
1. Gerekiyorsa, Photosmart Express menüsüne dönmek için hızlı dokunma çerçevesindeki Home (Giriş)
düğmesine dokunun.
2. Kurulum Menüsünü açmak için Photosmart Express menüsündeki Setup (Kurulum) simgesine dokunun ve
ardından menüler arasında dolaşmak üzere kaydırma oklarına dokunun.
Kurulum Menüsü 13
Page 17
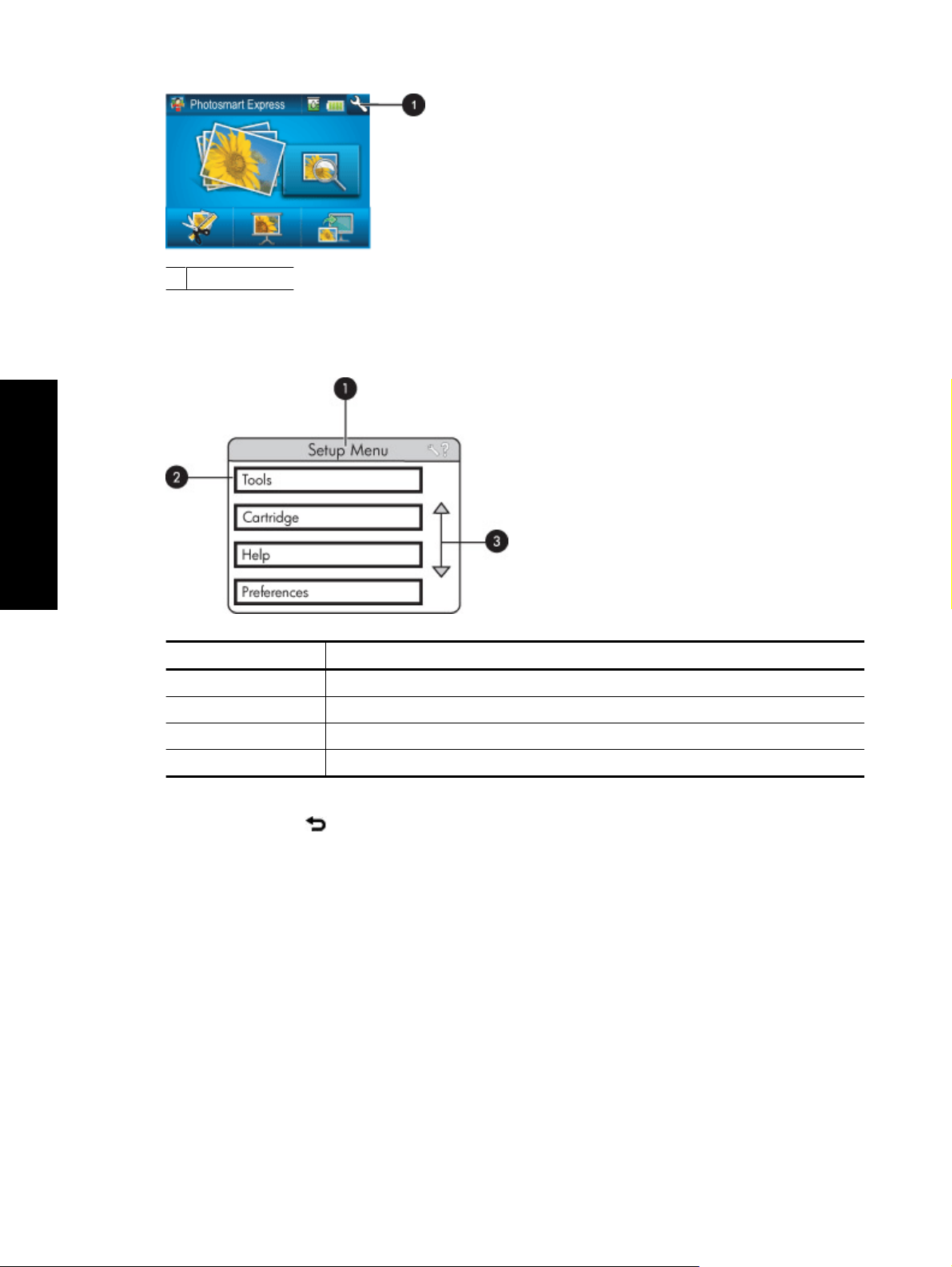
Bölüm 2
1 Kurulum simgesi
3. Menünün altındaki seçenekleri açmak için o menünün adına dokunun. Erişilemeyen seçenekler soluk görünür.
Geçerli menü seçeneği bir onay işareti ile belirtilir.
Başlarken
Etiket Açıklama
1 Menü adı: Geçerli menünün adı.
2 Bağlamsal yardım Geçerli ekran veya işlevin bağlamına özel yardımına erişmek için dokunun.
3 Menü kaydırma okları: Menülerde veya menü seçeneklerinde ilerlemek için dokunun.
4 Menü seçeneği: Geçerli menüde bulunan seçenekler.
4. Açmak veya belirttiği işlemi yapmak için bir seçeneğe dokunun.
5. Menüden çıkmak için
Kurulum menüsü seçenekleri
Tools (Araçlar)
• Bluetooth
◦ Device address (Aygıt adresi): Bluetooth kablosuz iletişim teknolojisine sahip bazı aygıtlar için, yerini
belirlemeye çalıştıkları aygıtın adresini girmeniz gerekir. Bu menü seçeneği yazıcı adresini gösterir.
◦ Device name (Aygıt adı): Bluetooth kablosuz iletişim teknolojisine sahip diğer aygıtlar yazıcıyı
bulduklarında, yazıcı için görüntülenecek adı seçebilirsiniz.
◦ Passkey (Anahtar): Yazıcının Bluetooth Security level (Güvenlik düzeyi) seçeneği High (Yüksek) olarak
ayarlandığında, yazıcının diğer Bluetooth aygıtlarıyla da kullanılabilmesini sağlamak için anahtar girmeniz
gerekir. Varsayılan anahtar 0000'dır.
Visibility (Görünürlük): Visible to all (Görünür) (varsayılan) veya Not visible (Görünür Değil) seçeneğini
◦
belirleyin. Visibility (Görünürlük) seçeneği Not visible (Görünür Değil) olarak ayarlandığında, yalnızca
yazıcı adresini bilen aygıtlar yazı cıdan çıktı alabilir.
öğesine dokunun.
14 Başlarken
Page 18
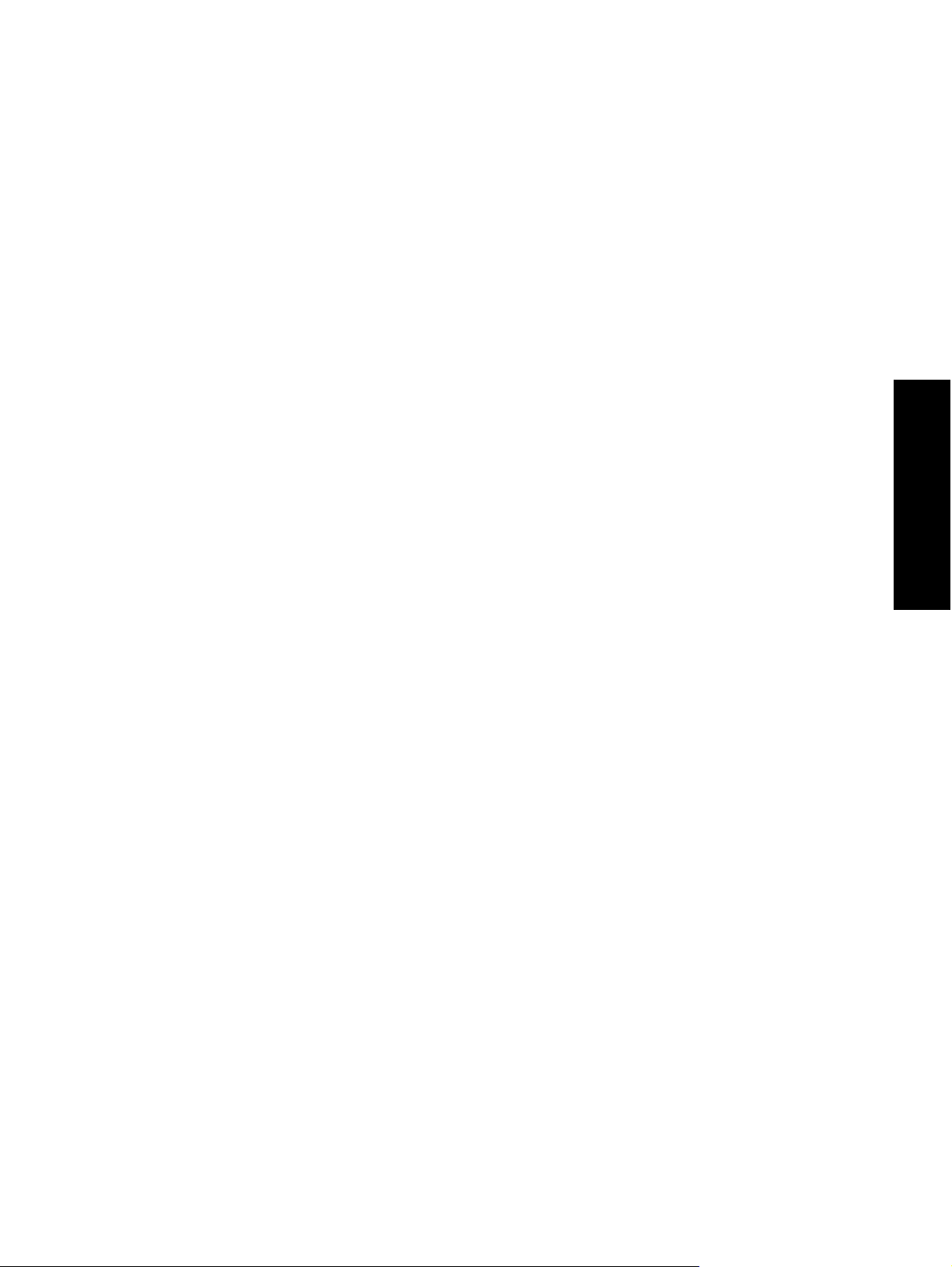
◦ Security level (Güvenlik düzeyi): Low (Düşük) (varsayılan) veya High (Yüksek) özelliğini seçin. Low
(Düşük) ayarında Bluetooth kablosuz iletişim teknolojisine sahip diğer aygıt kullanıcılarının yazıcı anahtarı
girmesini gerekmez. High (Yüksek) ayarındaysa Bluetooth kablosuz iletişim teknolojisine sahip diğer aygıt
kullanıcılarının yazıcı anahtarı girmesi gerekir.
◦ Reset Bluetooth options (Bluetooth seçeneklerini sıfırla): Bluetooth menüsündeki tüm öğeleri varsayılan
değerlerine sıfırlamak için bu seçeneği belirleyin.
• Print Test Page (Test Sayfası Yazdır)
◦ Yazıcıyla ilgili bilgilerin bulunduğu test sayfasın
ı yazdırmak için dokunun. Test sayfası sorun giderme
konularında yardımcı olur.
• Print Sample Page (Örnek Sayfa Yazdır)
◦ Örnek sayfa yazdırmak için dokunun. Örnek sayfa, yazıcının baskı kalitesini kontrol etmek için yararlıdır.
• Printer Status (Yazdırma Durumu)
◦ Yazıcının durumunu görmek için dokunun. Yazıcı durumu penceresi mürekkep düzeyleri, pil durumu ve
başlatılan işin tahmini kalan süresiyle ilgili bilgileri görüntüler.
Cartridge (Kartuş)
• Align cartridge (Kartuşu hizala): Yazıcı kartuşunu hizalamak için dokunun. Hizalama, yüksek kalitede baskılar
alınmasını sağlar. Çıktılardaki renkler yanlış hizalanmışsa veya yeni bir yazıcı kartu
şu taktığınızda hizalama
sayfası doğru bastırılmıyorsa bunu yapın.
• Clean cartridge (Kartuş temizle): Yazıcı kartuşunu temizlemek için dokunun. Temizlemeden sonra, ikinci düzey
temizlemeye geçmek isteyip istemediğiniz sorulur (Yes (Evet) veya No (Hayır) özelliğine dokunun); Yes (Evet)
öğesine dokunursanız diğer bir temizlik evresi gerçekleştirilir. Üçüncü düzey temizlemeye geçmek isteyip
istemediğiniz sorulur (Yes (Evet) veya No (Hayır) öğesine dokunun).
Help (Yardım)
• Photo printing tips (Fotoğraf yazdırma ipuçları): En önemli on yazdırma ipucunu okumak için dokunun.
• Printer features (Yazıcı özellikleri): Yazıcı özellikleri hakkında bilgiler görüntülemek için dokunun.
• Print from imaging devices (Diğer görüntüleme aygıtları
ndan yazdırma): Görüntüleme aygıtlarından yazdırma
hakkında bilgiler görüntülemek için dokunun.
• Creative projects (Yaratıcı projeler): Yazıcının Create (Yaratıcı) özellikleriyle ilgili bilgileri görüntülemek için
dokunun.
• Troubleshooting and maintenance (Sorun giderme ve bakım) Sorun giderme ve bakım hakkında bilgiler
görüntülemek için dokunun.
• Printing from the computer (Bilgisayardan yazdırma): Bilgisayarınızdan nasıl yazdıracağınızı öğrenmek için
dokunun.
• Getting assistance (Yardım alma): Yazıcıyla ilgili nasıl yardım alacağınızı öğrenmek için dokunun.
Başlarken
Preferences (Tercihler)
• Sound (Ses): Ses düzeyini High (Yüksek), Medium (Orta) (varsayılan), Low (Düşük) veya
Off (Kapalı) olarak
değiştirmek için dokunun.
• Print Preview (Baskı Önizleme): Baskı Önizlemeyi On (Açık) (varsayılan) veya Off (Kapalı) olarak ayarlamak
için dokunun. Bu, Print (Yazdır) düğmesine dokunduğunuzda görüntünün önizlemesini sağlar. Görüntüyü
yazdırmak için Print (Yazdır) düğmesine yeniden dokunun.
• Photo Fix (Fotoğrafı Onar): Photo Fix (Fotoğraf Onarma) geliştirmelerini On (Açık) (varsayılan) veya Off
(Kapalı) olarak ayarlamak için bu seçeneğe dokunun. Daha fazla bilgi için bkz. Fotoğraf Onarma'yı kullanma
sayfa 37.
• Red Eye Removal (Kırmızı Göz Giderme): Kırmızı göz gidermeyi On (Açık) (varsayılan) veya Off (Kapal
ı) olarak
ayarlamak için bu seçeneğe dokunun. Daha fazla bilgi için bkz. Fotoğraftan kırmızı gözü kaldırma sayfa 38.
• Print quality (Baskı kalitesi): Baskı kalitesini değiştirmek için dokunun. Best (En İyi), Normal veya Fast
Normal (Hızlı Normal) baskı kalitesi seçeneklerinden birini belirleyin.
• Paper type (Kağıt türü): Yazdırılacak kağıt türünü değiştirmek için dokunun. HP Advanced, HP Premium,
Other, Plain (Diğer, Düz) veya Other, Photo (Diğer, Fotoğraf) arasında seçim yapın. HP, en iyi sonuçları
almanız için HP Gelişmiş Fotoğraf Kağıdı kullanmanızı önerir. HP olmayan kağıt veya ortama bastı
rıyorsanız,
yazıcının kendini uygun şekilde ayarlaması için Other (Diğer) seçeneğini belirleyin.
Kurulum Menüsü 15
Page 19
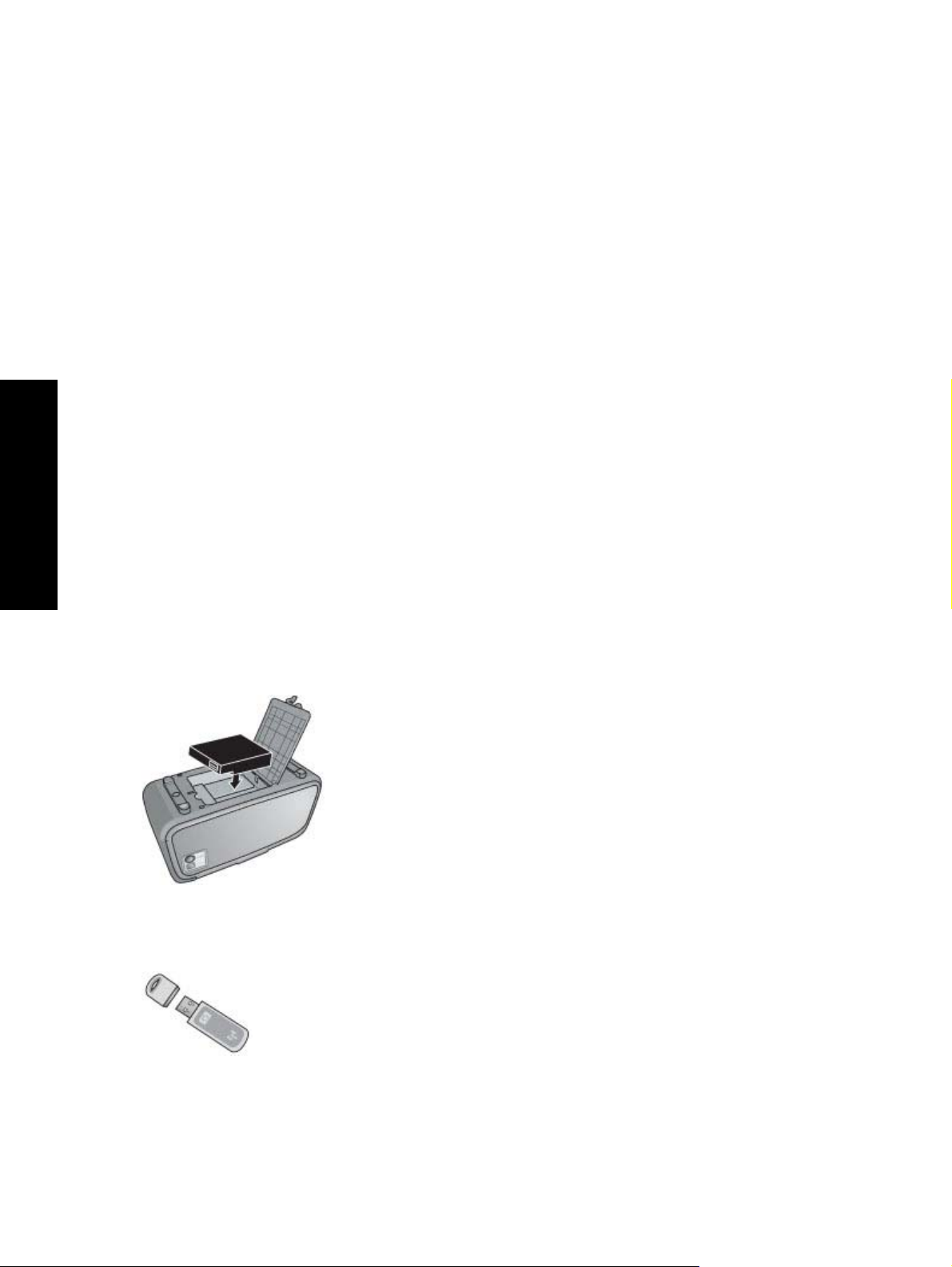
Başlarken
Bölüm 2
• Date/time (Tarih/saat): Yazdırılan fotoğraflarınızda tarih/saat damgasını görüntülemek için dokunun. Date/
time (Tarih/saat), Date only (Yalnızca tarih) veya Off (Kapalı) (varsayılan) seçeneğine dokunun.
• Colorspace (Renk aralığı): Renk aralığı (renk düzenlemesi için üç boyutlu bir matematik modeli) seçmek için
dokunun. Seçtiğiniz renk aralığı, bastırdığınız fotoğraflardaki renkleri etkiler. Adobe RGB, sRGB veya Auto-
select (Otomatik Seçim) (varsayılan) seçeneğini belirleyin. Auto-select (Otomatik Seçim) varsayılan değeri,
yazıcıya varsa Adobe RGB renk aralığını kullanmasını bildirir. Adobe RGB yoksa yazıcı varsayılan olarak sRGB
ayarını belirler.
• Borderless (Kenarlıksız): Kenarlıksız yazdırmayı On (Açık) (varsayılan) veya Off (Kapalı) olarak ayarlamak için
dokunun. Kenarlıksız baskı devre dışı olduğunda, tüm sayfalar kağıdın dış kenarları çevresinde beyaz dar bir
kenarlıkla basılır.
• Software Install Mode (Yazılım Yükleme Modu): Yazılım yükleme modunu değiştirmek için dokunun. On (Açık)
(varsayılan) seçeneğini belirleyin, yazıcıyı USB kablosuyla bilgisayara bağladığınızda, yerleşik HP hı
yazılımı otomatik olarak yüklenir. Daha fazla bilgi için bkz. Yazılım yüklenmesi sayfa 79. Yazıcıyı, HP Kablosuz
Yazdırma Yükseltme Seti veya HP Jet kutusu ile kullanıyorsanız, Off (Kapalı) seçeneğini belirleyin. Yazıcıyı
bilgisayarınıza yalnızca fotoğraflarınızı aktarmak için bağlamak istiyorsanız ve yazılımı yükleyip bilgisayardan
yazıcıya yazdırmak istemediğinizde de Off (Kapalı) seçeneğini belirleyin.
• Enable Faster Browsing (Hızlı Gözatmayı Etkinleştir): Modu, On (Açık) (varsayılan) veya
seçenekleri arasında değiştirmek için dokunun.
• Demo Mode (Gösterim Modu): Gösterim Modu'nu On (Açık) veya Off (Kapalı) (varsayılan) olarak ayarlamak
için dokunun. Gösterim Modu açık olduğunda, yazıcı kullanıcının düzenleyebileceği ve yazdırılabileceği örnek
resimler görüntüler. İki dakika içinde gösterimle ilgili herhangi bir işlem yapılmazsa, yazıcı özellikleri hakkında
bilgiler içeren bir slayt gösterisi başlar.
• Restore defaults (Varsayılanları geri yükle): Yazıcı varsayılan değerlerini geri yüklemek için dokunun: Yes
(Evet) veya No (Hayır) (varsayılan). Yes (Evet)' dokunulduğunda, orijinal fabrika çıkışı tercihleri geri yüklenir.
• Language (Dil): Yazıc
ı ekranında kullanılan dil ayarını değiştirmek için dokunun.
Off (Kapalı)
zlı bağlantı
İsteğe bağlı aksesuarlar
Dilediğiniz yerde, dilediğiniz zaman kullanabilmek üzere yazıcının taşınabilirlik özelliğini artıran, isteğe bağlı bazı
aksesuarlar vardır. Aksesuarların görünümü gösterilenden farklı olabilir.
HP Photosmart Dahili Pili
HP Photosmart dahili pili yazıcınızı istediğiniz yere götürmenize olanak sağlar.
HP Bluetooth
®
Kablosuz Yazıcı Adaptörü
HP Bluetooth kablosuz yazıcı adaptörü, yazıcının önündeki fotoğraf makinesi bağlantı noktasına takılır ve baskı
işlerinizde Bluetooth kablosuz iletişim teknolojisinden yararlanmanızı sağlar.
16 Başlarken
Page 20
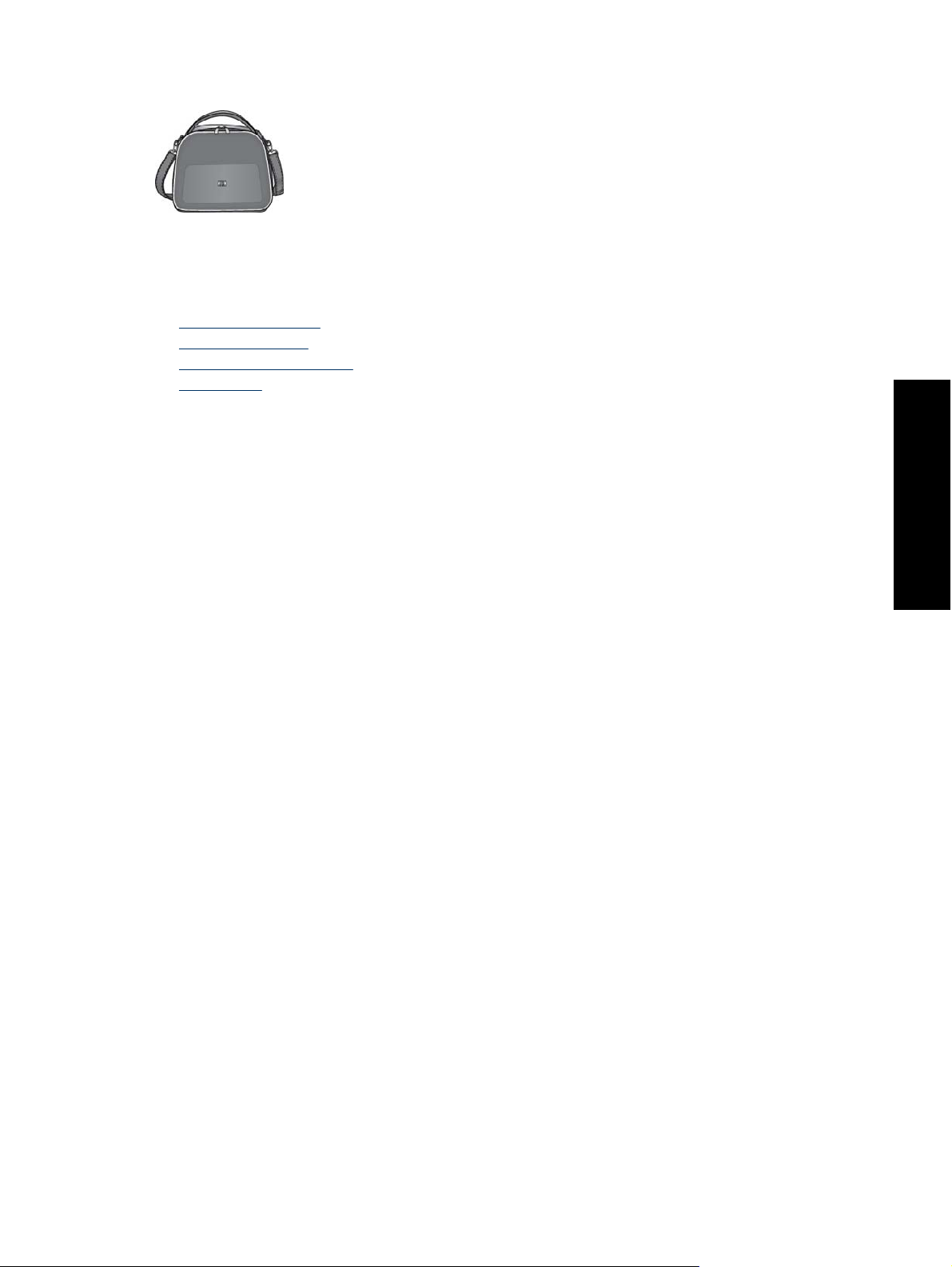
HP Photosmart Taşıma Çantası
Hafif ve dayanıklı olan HP Photosmart Taşıma Çantası, hareket halindeyken sorunsuz yazdırma için gerekli her
şeyi saklar ve korur.
Aksesuarları satın almak için şu adreslere gidin:
•
www.hpshopping.com (ABD)
www.hpshopping.ca (Kanada)
•
www.hp.com/eur/hpoptions (Avrupa)
•
www.hp.com (Diğer tüm ülkeler/bölgeler)
•
Başlarken
İsteğe bağlı aksesuarlar 17
Page 21
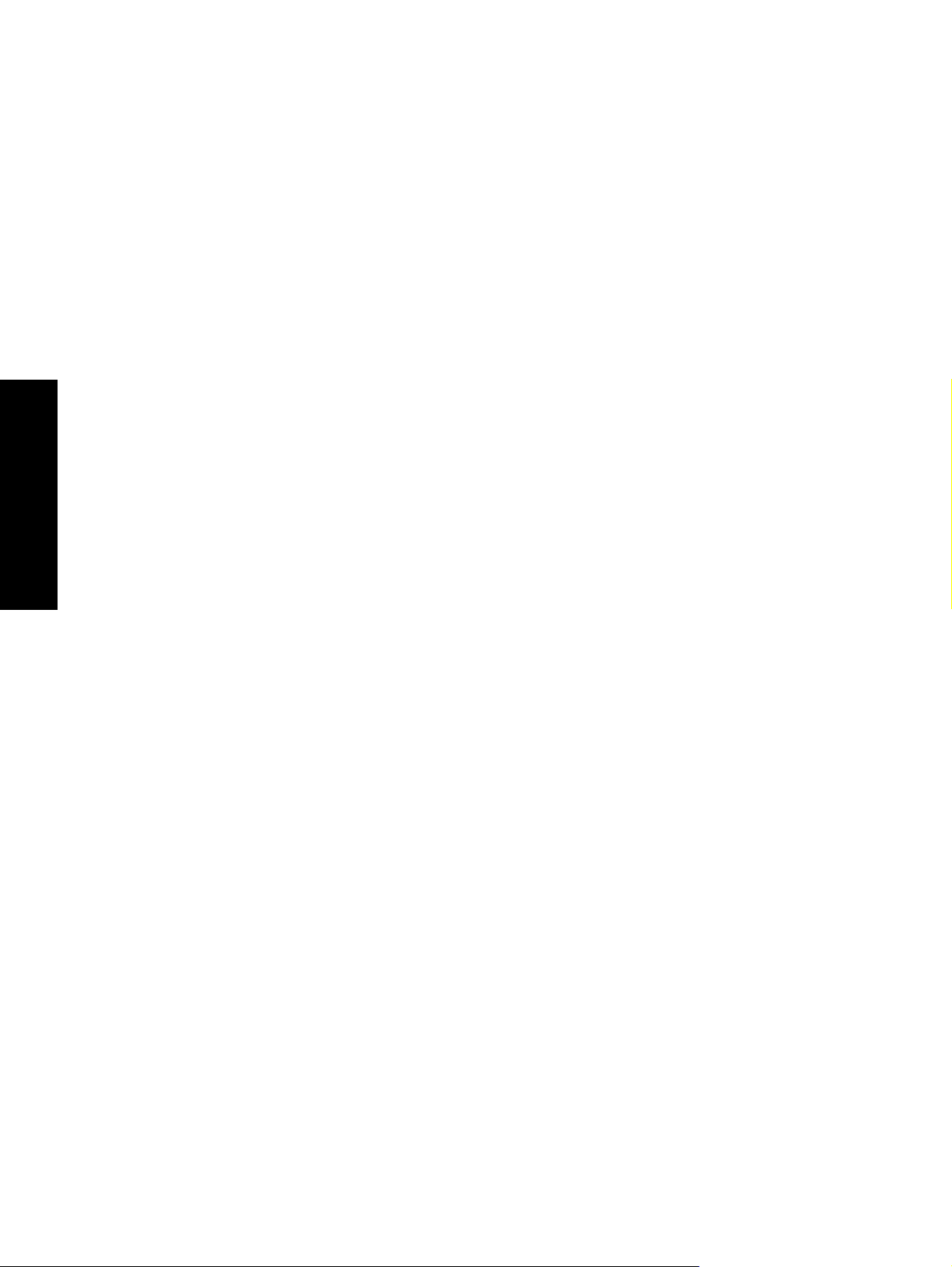
Bölüm 2
Başlarken
18 Başlarken
Page 22
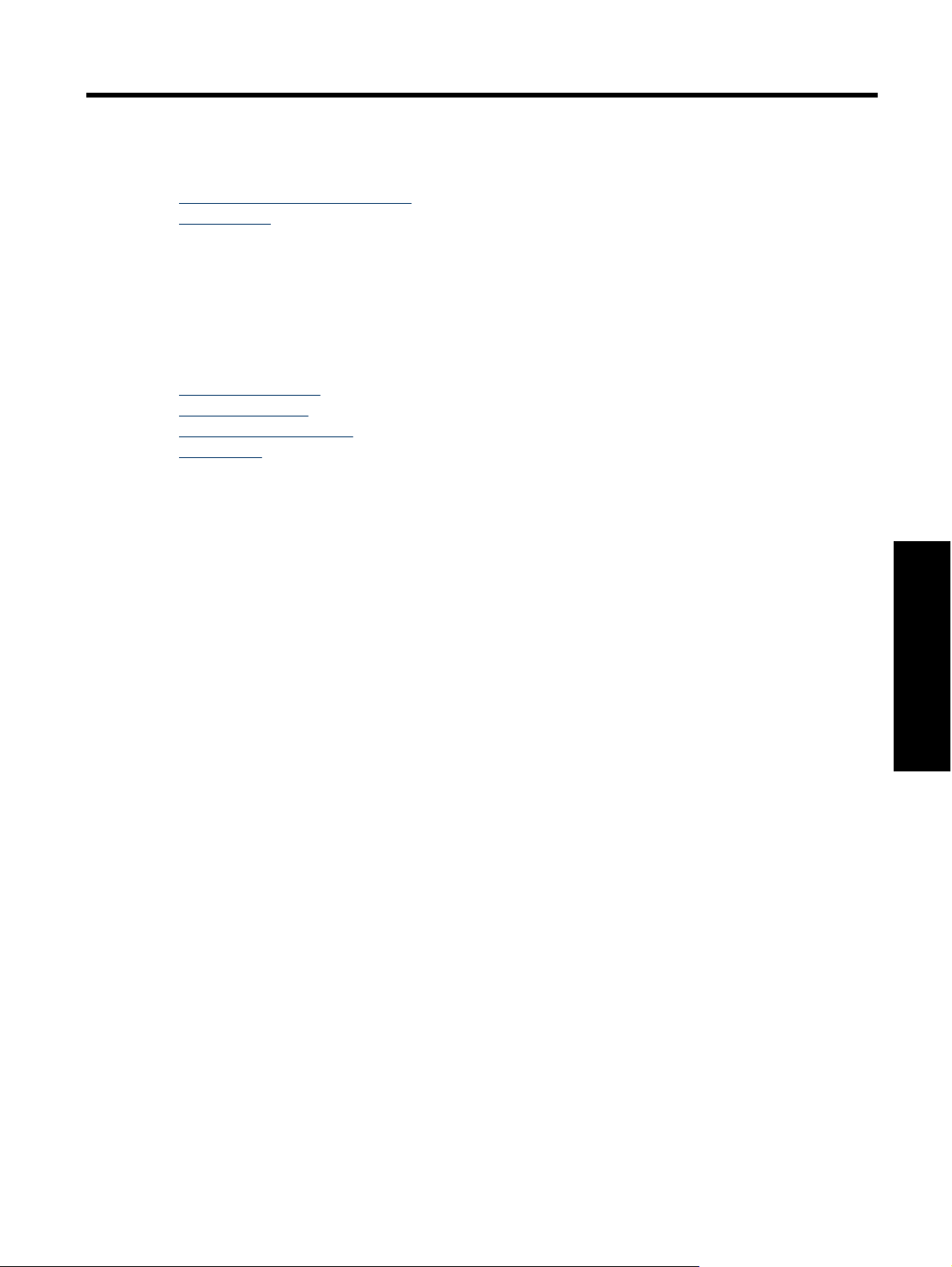
3Kağıtla ilgili temel bilgiler
Yazdırma işiniz için doğru kağıdı nasıl seçeceğinizi ve yazdırma için giriş tepsisine nasıl yükleyeceğinizi öğrenin.
•
Yazdırma işi için en iyi kağıdı seçme
Kağıt yükleme
•
Yazdırma işi için en iyi kağıdı seçme
HP Gelişmiş Fotoğraf Kağıdı kullanın. Bu kağıt, güzel fotoğraflar oluşturmak üzere özellikle yazıcınızdaki
mürekkeple kullanılmak için tasarlanmıştır. Diğer fotoğraf kağıtları kötü sonuçlara neden olabilir.
HP tarafından tasarlanan inkjet kağıtlarının listesini görmek veya sarf malzemesi satın almak için aşağıdaki
adreslere gidin:
•
www.hpshopping.com (ABD)
www.hpshopping.ca (Kanada)
•
www.hp.com/eur/hpoptions (Avrupa)
•
www.hp.com (Diğer tüm ülkeler/bölgeler)
•
Yazıcı en iyi kalite fotoğraflar yazdırmak üzere varsayılan olarak HP Advanced Fotoğraf Kağıdı'na ayarlanmıştır.
Başka türde bir kağıda yazdırırsanız, kağıt türünü değiştirmeyi unutmayın. Yazıcı menüsünde kağıt türünü
değiştirme hakkında bilgi için bkz. Kağıt yükleme sayfa 19. Bilgisayardan yazdırırken kağıt türünü değiştirme
hakkında bilgi için bkz. Yazdırma işi için yazdırma ayarlarını değiştirme sayfa 41.
Kağıt yükleme
Kağıt yükleme ipuçları
• 10 x 15 cm (4 x 6 inç) veya 13 x 18 cm (5 x 7 inç) fotoğraf kağıdı, dizin kartları, L boyutlu kartlar veya Hagaki
kartları gibi küçük ortamlara fotoğraf yazdırabilirsiniz. Dizin kartları gibi düz kağıtları yalnızca baskı kalitesinin
önemli olmadığında veya taslaklar için kullanın.
•Kağıt yüklemeden önce kağıda yer açmak için kağıt genişliği kılavuzunu kaydırın. Kağıdı yükledikten sonra
kağıdının düz alınmasını sağlaması için kağıt kılavuzunu yavaşça kaydırarak kağıdın kenarında yaslay
•Aynı anda yalnızca bir tür ve boyutta kağıt yükleyin. Giriş tepsisine farklı kağıt türü veya boyutları koymayın.
Kağıt yüklemek için
1. Çıkış tepsisini açın. Giriş tepsisi otomatik olarak açılır.
ın.
Kağıtla ilgili temel bilgiler
Kağıt yükleme 19
Page 23
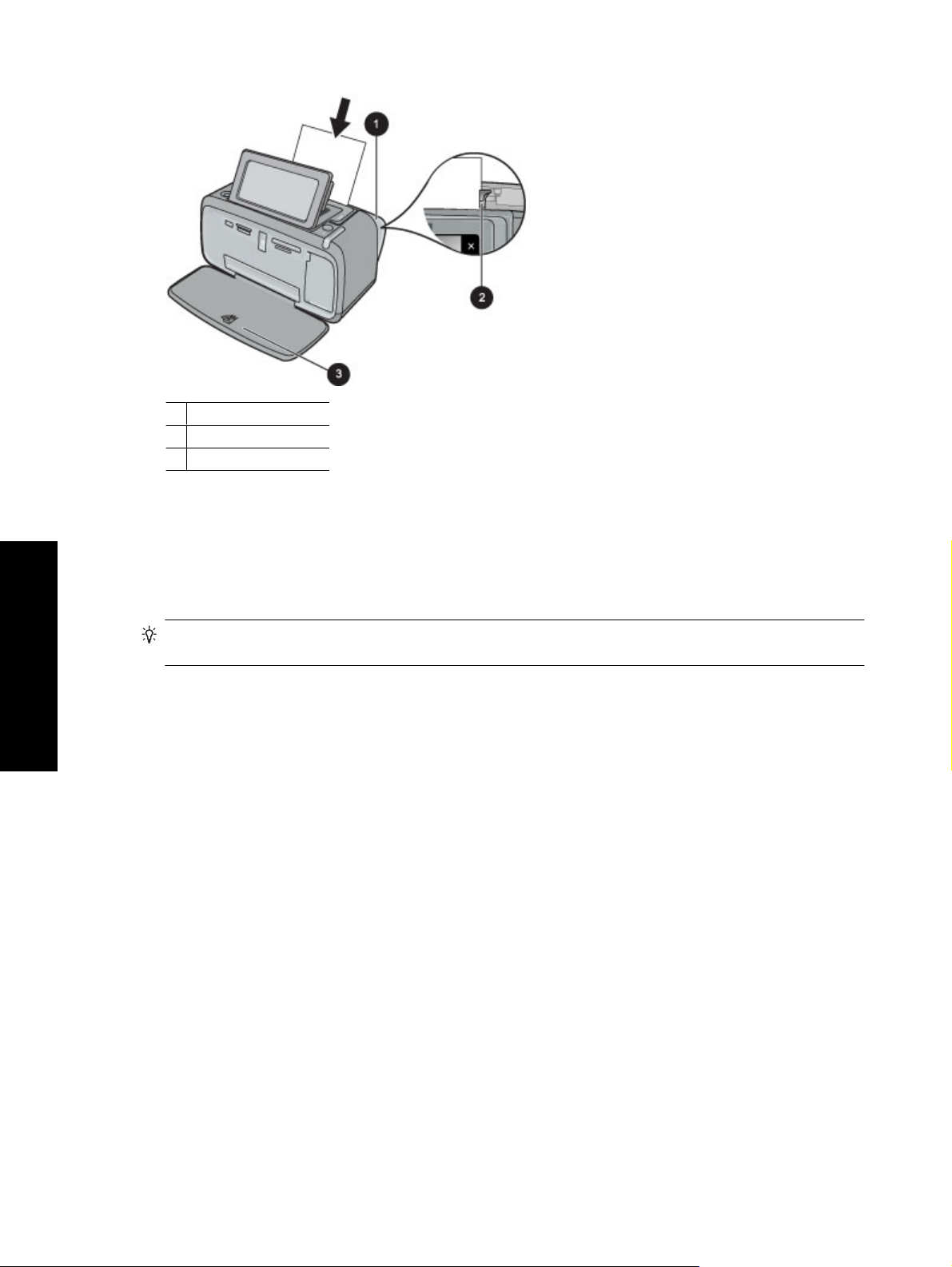
Bölüm 3
1 Giriş tepsisi
2 Kağıt genişliği kılavuzu
3 Çıkış tepsisi
2. Bastırılacak veya parlak tarafı yazıcının önüne doğru bakacak şekilde, en fazla 20 sayfa fotoğraf kağıdı yükleyin.
Şeritli kağıt kullanıyorsanız, kağıdı şeritli kısmı içeri en son girecek şekilde yükleyin. Yüklerken, kağıdı giriş
tepsisinin sol tarafına kaydırın ve durana kadar sıkıca aşağı doğru itin.
3. Kağıt eni kılavuzunu, kağıdı bükmeden kenarlarına dayanacak şekilde ayarlayın.
Kağıtla ilgili temel bilgiler
Kağıt türünü değiştirmek için
1. Kurulum Menüsünü görüntülemek için Setup (Kurulum) simgesine dokunun. Daha fazla bilgi için bkz. Kurulum
2. Preferences (Tercihler) öğesine dokunun ve ok tuşlarını kullanarak Paper Type (Kağıt Türü) seçeneğine gidin
3. Aşağıdaki kağıt türlerinden birini belirleyin:
Bilgisayardan yazdırıyorsanız, kağıt türünü ve diğer yazıcı ayarlarını yazdırma iletişim kutusundan değiştirin. Daha
fazla bilgi için bkz. Bilgisayardan yazdırma sayfa 39
sayfa 41.
Bilgisayardan yazdırdığınızda, bilgisayardan yazdırmadığınız zamanlara göre çok daha fazla kağıt boyutundan
seçim yapabilirsiniz. Bilgisayar olmadan yazdırırken yazıcı kullanılan kağıt boyutnunu algılar ve görüntüyü kullanılan
kağıt boyutuna sığacak şekilde ölçekler.
İpucu Önerilen HP Advanced Photo Paper dışında bir kağıt türüne yazdırıyorsanız, alınacak sonuçları
iyileştirmek için kağıt türü ayarını değiştirdiğinizden emin olunuz.
Menüsü sayfa 13.
ve buna dokunun.
• HP Advanced Photo Paper (HP Advanced Fotoğraf Kağıdı) (varsayılan)
• HP Premium Photo Paper (HP Premium Fotoğraf Kağıdı)
• Other, Plain (Diğer, Düz)
• Other, Photo (Diğer, Fotoğraf)
ve Yazdırma işi için yazdırma ayarlarını değiştirme
20 Kağıtla ilgili temel bilgiler
Page 24
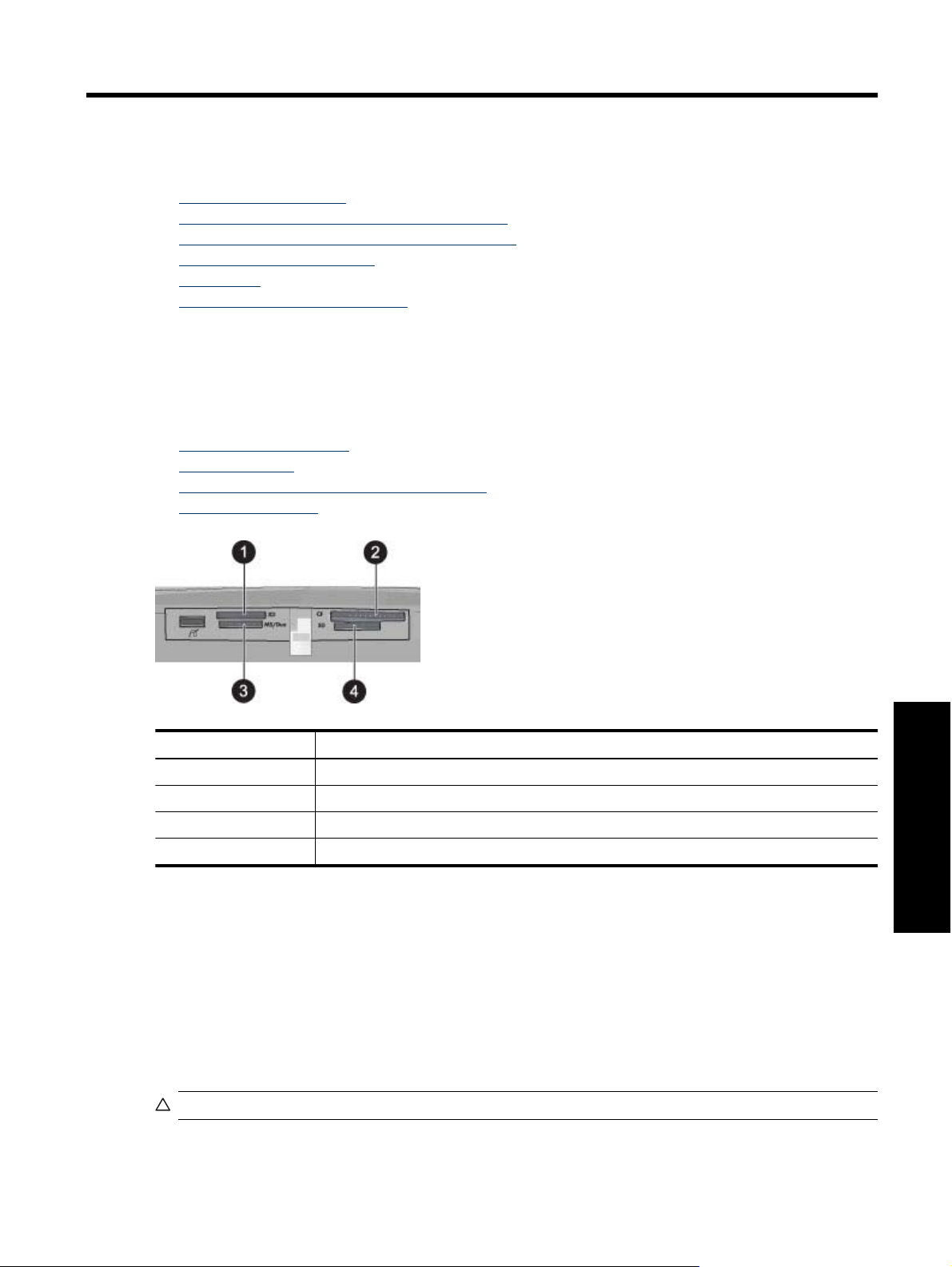
4 Bilgisayarsız yazdırma
Bu bölüm aşağıdaki konuları içermektedir:
•
Bellek kartından yazdırma
Bellek kartından başka bir aygıta fotoğraf kaydetme
•
PictBridge onaylı kameradan veya aygıttan yazdırma
•
Bluetooth aygıtından yazdırma
•
Yaratıcı olun
•
Fotoğraf geliştirme veya düzenleme
•
Bellek kartından yazdırma
Bu bölümde, bir bellek kartında bulunan dijital fotoğrafları yazdırmak için gereken adımlar açıklanmaktadır. Bellek
kartı kameradayken (DPOF) ya da yazıcıdayken fotoğrafları seçebilirsiniz. Bellek kartından yazdırmak bilgisayar
gerektirmez ve dijital kameranızın pillerini boşaltmaz.
•
Desteklenen bellek kartları
Bellek kartı takma
•
Fotoğrafları doğrudan bellek kartından yazdırma
•
Bellek kartını çıkarma
•
Etiket Açıklama
1 xD-Picture Card
2 Compact Flash I ve II
3 Memory Stick
4 Secure Digital, MultiMediaCard (MMC)
Desteklenen bellek kartları
HP Photosmart yazıcı çeşitli bellek kartlarını okuyabilir. Bu kartlar farklı satıcılar tarafından üretilir ve çeşitli depolama
kapasitelerinde bulunabilirler.
• CompactFlash Type I ve II
• MultiMediaCard
• Secure Digital
• Memory Sticks, Memory Stick Duo, Memory Stick PRO Duo
• xD-Picture Card
•SD bağdaştırıcısıyla miniSD Card
Dikkat uyarısı Desteklenmeyen bellek kartlarını kullanmak, bellek kartına ve yazıcıya zarar verebilir.
Bilgisayarsız yazdırma
Bellek kartından yazdırma 21
Page 25

Bölüm 4
Bellek kartı takma
Aşağıdaki tabloda bellek kartınızı bulun ve kartı yazıcıya takmak için yönergeleri uygulayın.
Bellek kartı Bellek kartı nasıl takılır?
CompactFlash
MultiMediaCard
Secure Digital
Memory Stick
xD-Picture Card
Ön etiket yukarı bakmalı ve etiketin üzerinde ok varsa, ok yazıcıyı işaret etmelidir
•
Metal deliklerin olduğu kenarlar yazıcıya önce girer
•
Açılı köşe sağ tarafta olmalıdır
•
Metal temas noktaları aşağı bakar
•
Açılı köşe sağ tarafta olmalıdır
•
Metal temas noktaları aşağı bakar
•
miniSD kartı kullanıyorsanız, kartı yazıcıya takmadan önce kartla birlikte verilen
•
bağdaştırıcıyı takın
Açılı köşe sol tarafta olmalıdır
•
Metal temas noktaları aşağı bakar
•
Memory Stick Duo™ veya Memory Stick PRO Duo™ kartı kullanıyorsanız, kartı yazıcıya
•
takmadan önce kartla birlikte verilen bağdaştırıcıyı takın
Kartın kesik tarafı size doğru bakar
•
Metal temas noktaları aşağı bakar
•
Fotoğrafları doğrudan bellek kartından yazdırma
Bu bölümde, fotoğrafları (bir fotoğraf, birden çok fotoğraf, aynı fotoğrafın birden çok kopyası vb.) bellek kartından
yazdırmanın çeşitli yolları açıklanmaktadır.
Bilgisayarsız yazdırma
Önemli: Fotoğraflar anında kuruduğundan yazdırıldıktan hemen sonra elle tutulabilir. Bununla beraber HP, fotoğrafı
diğer fotoğraflarla bir araya koymadan veya albüme yerleştirmeden önce, renklerin tamamen ortaya çıkması için
fotoğrafın basılı yüzeyinin 3 dakika kadar havayla temas etmesini sağlamanızı önerir.
Tek dokunmayla fotoğraf yazdırma
1. Gerekiyorsa, Photosmart Express menüsüne dönmek için hızlı dokunma çerçevesindeki Home (Giriş)
düğmesine dokunun.
2. Görüntüle ve Yazdır ö
ğesine dokunun ve takılı bellek kartındaki fotoğraflarda gezinin.
3. 1-yukarı görüntüsünde görüntülemek için yazdırmak istediğiniz fotoğrafa dokunun.
4. Yazdır düğmesine dokunun.
Not Yazdırma önizleme özelliği On (Açık) olarak ayarlanmışsa, ekranda önizleme görüntüsünü
görürsünüz. Yazdırmayı başlatmak için Print (Yazdır) öğesine yeniden dokunun.
5. Yazdırma kuyruğuna başka bir fotoğraf eklemek için Daha fazla fotoğraf ekle öğesine dokunun, yazdırmak
istediğiniz bir sonraki fotoğrafı seçin ve Yazdır düğmesine yeniden dokunun. İlk fotoğrafın yazdırılmasının
bitmesini beklemek zorunda değilsiniz.
Fotoğraflara 1-yukarı görüntüsünde gözatarak yazdırmaya devam edebilir veya
fotoğraflarınıza küçük resim görünümünde gözatabilirsiniz.
düğmesine dokunarak
22 Bilgisayarsız yazdırma
Page 26

Fotoğrafları seçmek, kopyalar eklemek ve birden çok fotoğraf yazdırmak için
1. Gerekiyorsa, Photosmart Express menüsüne dönmek için hızlı dokunma çerçevesindeki Home (Giriş)
düğmesine dokunun.
2. Görüntüle ve Yazdır öğesine dokunun ve takılı bellek kartındaki fotoğraflarda gezinin.
3. 1-yukarı görüntüsünde görüntülemek için yazdırmak istediğiniz fotoğrafa dokunun ve ardından fotoğrafa yeniden
dokunarak fotoğrafı seçin. Seçili fotoğraflarda bir onay işareti görüntülenir.
4. Aynı fotoğrafın birden fazla kopyasını istiyorsanız, kopyalar simgesinin üzerindeki yukarı ve aşağı oklarına
dokunun ve yazdırılacak kopya sayısını belirtin.
1 Seçili fotoğraf sayısı
2 Kopya simgesi
5. Fotoğraflar arasında gezinmek için ok tuşlarına dokunun ve yazdırmak istediğiniz diğer fotoğrafları seçin. Küçük
resim görünümüne dönmek için
düğmesine dokunun.
6. Fotoğrafları seçmeyi tamamladığınızda, seçili tüm fotoğrafları yazdırmak için Yazdır seçeneğine dokunun.
Fotoğraflardan seçimi kaldırmak için
Bir fotoğrafın seçimini kaldırmak için
a. Gerekiyorsa, fotoğrafı 1-yukarı görüntüsünde görüntülemek için fotoğrafa dokunun.
b.Fotoğrafın seçimini kaldırmak için yeniden fotoğrafa dokunun. Onay işareti simgesi silinir.
Fotoğrafların tamamının seçimini kaldırmak için
▲ Küçük resim görünümünde Select All (Tümünü Seç) öğesine ve ardından Deselect All (Tümünün Seçimini
Kaldır) öğesine dokunun. Fotoğrafların tamamındaki onay işareti simgesi silinir.
Tüm fotoğrafları yazdı
rmak için
Not Hiçbir fotoğrafın seçilmediğinden emin olun. Daha önceden seçilmiş fotoğraflarınız varsa, fotoğrafları
küçük resim görünümünde görüntülerken Select All (Tümünü Seç) öğesine ve ardından Deselect All (Tümünün
Seçimini Kaldır) öğesine dokunun.
1. Gerekiyorsa, Photosmart Express menüsüne dönmek için hızlı dokunma çerçevesindeki Home (Giriş)
düğmesine dokunun.
2. Görüntüle ve Yazdır öğesine dokunun ve takılı bellek kartındaki fotoğraflarda gezinin.
3. Yazdır düğmesine dokunun.
4. Takılı bellek kartındaki tüm fotoğrafları yazdırmak için Yes (Evet)'e dokunun.
Bilgisayarsız yazdırma
Bellek kartından yazdırma 23
Page 27

Bölüm 4
Bir fotoğraf dizin sayfası yazdırmak için
1. Gerekiyorsa, Photosmart Express menüsüne dönmek için hızlı dokunma çerçevesindeki Home (Giriş)
düğmesine dokunun.
2. Oluştur öğesine dokunun ve ok tuşlarını kullanarak Fotoğraf Düzenleri seçeneğine gidin.
3. Photo Layouts (Fotoğraf Düzenleri) seçeneğine ve ardından Index Page (Dizin Sayfası Yazdır) öğesine
dokunun.
4. Dizin sayfasını yazdırmak için Yes (Evet) seçeneğine dokunun.
Not Dizin sayfasını yazdırma baskı önizleme sağlamaz, Yes (Evet) öğesi seçildikten sonra yalnızca
yazdırılır.
Not Dizin sayfasında bir sayfaya 24 fotoğraf yazdırılır. Kartta 24'ten fazla görüntü varsa, karttaki tüm resimleri
içeren birden fazla sayfa yazdırılır.
Fotoğraf dizin sayfası, bellek kartındaki fotoğraflar için küçük resim görüntüleri ve dizin numaralarını gösterir.
Fotoğraf dizini sayfalarını yazdırırken maliyeti düşürmek için fotoğraf kağıdı yerine dizin kartı kullanın.
Kameradan seçilen fotoğrafları yazdırmak için
Not DPOF (Digital Print Order Format), yazdırılmak üzere önceden kamerada seçilen fotoğraflarla birlikte,
yazdırılacak kopya sayısı ve diğer görüntü ayarları hakkında yazıcıya bilgiler sağlar.
1. Kameradan seçilen (DPOF) fotoğrafları içeren bellek kartını takın.
2. Yazıcı kameradan seçilen fotoğrafları yazdırmak isteyip istemediğinizi sorduğunda Yes (Evet)'e dokunun.
Yazdırmayı iptal etmek için
Yazdırılmakta olan fotoğrafı iptal etmek için
a.Yazdırma devam ederken hızlı dokunma çerçevesindeki Cancel (İptal) düğmesine dokunun.
b. Sorulursa, This Image (Bu Görüntü) düğmesine dokunun.
Yazdırma kuyruğundan belirli bir fotoğrafı çıkarmak için
a.Yazdırma devam ederken Add more photos (Daha fazla fotoğraf ekle) seçeneğine dokunun.
b.Yazdırma kuyruğundan silmek istediğiniz fotoğrafa gidin ve ardından Cancel (İptal) dü
c. This Image (Bu Görüntü) düğmesine dokunun.
Yazdırma kuyruğundaki tüm fotoğrafları iptal etmek için
Bilgisayarsız yazdırma
a.Yazdırma devam ederken hızlı dokunma çerçevesindeki Cancel (İptal) düğmesine dokunun.
Yazıcı, yazdırılmakta olan fotoğrafı mı yoksa yazdırma kuyruğundaki tüm fotoğrafları mı iptal etmek
istediğinizi soracaktır.
b.Fotoğrafların tümünü iptal etmek için All Printing (Tüm Yazdırılanlar) öğesine dokunun.
Bellek kartını çıkarma
Dikkat uyarısı Bellek kartı/kamera bağlantı noktası ışığı yanıp sönerken bellek kartını dışarı çekmeyin. Işığın
yanıp sönmesi, yazıcının veya bilgisayarın bellek kartına erişmekte olduğunu gösterir. Işık sürekli yanana kadar
bekleyin. Bir bellek kartını erişim yapılırken çıkarmak, kart üzerindeki bilgilere ya da yazıcıya ve karta zarar
verebilir.
Bellek kartını çıkarmak için
▲ Yazıcı üzerindeki bellek kartı/kamera bağlantı noktası ışığı sürekli yandığında, kartı yuvadan güvenle
çekebilirsiniz.
ğmesine dokunun.
24 Bilgisayarsız yazdırma
Page 28

Bellek kartından başka bir aygıta fotoğraf kaydetme
Yazıcıya takılı bellek kartında bulunan fotoğrafları, bilgisayarı kullanmadan, yazıcıya bağlı olan thumb sürücüsü gibi
bir başka aygıta kaydedebilirsiniz. Fotoğrafları bellek kartından bilgisayara aktarma hakkında daha fazla bilgi için
bkz. Fotoğrafları bilgisayara aktarma sayfa 39.
Bellek kartından başka bir aygıta fotoğraf kaydetmek için
1. Belek kartı takın ve kamera bağlantı noktasına bir depolama aygıtı bağlayın.
2. Fotoğrafları depolama aygıtına kaydetmek isteyip istemediğiniz sorulduğunda Yes (Evet)'e dokunun.
3. İstendiğinde, depolama aygıtını ç
ıkarın.
PictBridge onaylı kameradan veya aygıttan yazdırma
Bu bölümde, PictBridge dijital kameradan yazdırma yordamı açıklanmaktadır. Kameralı telefonlar ve diğer görüntü
yakalama aygıtları gibi diğer PictBridge aygıtlarından yazdırma yordamı çok benzerdir. Belirli konularda bilgi için
PictBridge aygıtıyla verilen belgelere başvurun.
Not Yazdırma sırasında kamera bağlantısını keserseniz tüm yazdırma işleri iptal edilecektir.
PictBridge onaylı kamera kullanarak yazdırmak için:
1. Yazıcıya HP Advanced Fotoğraf Kağıdı yükleyin.
2. PictBridge onaylı dijital fotoğraf makinesini açın.
3. Kameranın USB yapılandırması ayarının Dijital Fotoğraf Makinesi olarak ayarlandığından emin olun ve sonra
PictBridge onaylı kamerayla birlikte verilen USB kablosunu kullanarak makineyi yazıcının kamera bağlantı
noktasına bağlayın. Kamera yazıcıyla bağlantı kurarken bellek kartı/kamera bağlantı noktası ışığı yanıp söner
ve daha sonra sabit kalır.
USB yapılandırması ayarı hakk
adları HP olmayan dijital fotoğraf makinelerinde farklı olabilir.
4. Yazdırmak üzere kamerada zaten fotoğraf seçtiyseniz, makinede Print DPOF Photos? (DPOF Fotoğrafları
Yazdırılsın mı?) iletişim kutusu görüntülenir. Önceden seçili fotoğrafları atlamak için No (Hayır) seçeneğini
belirleyin. DPOF (Dijital Baskı Sırası Biçimi), kullanıcının dijital fotoğraf makinesindeki fotoğrafları yazdırmak
üzere işaretlemesini ve yazdırılacak kopya sayısı gibi diğer görüntü bilgilerini eklemesini sağlar.
5. Fotoğraflarınızı yazdırmak için kameranızdaki seçenekleri ve kontrolleri kullanı
belgelerine bakın. Fotoğraflar yazdırılırken yazıcıdaki Açık ışığı ve bellek kartı/kamera bağlantı noktası ışığı
yanıp söner.
ında daha fazla bilgi için kameranın basılı belgelerine bakın. Ayar ve seçeneklerin
n. Daha fazla bilgi için kamera
Bluetooth aygıtından yazdırma
Bu bölümde, çok çeşitli aygıtların kablo yığını olmaksızın birbirlerine bağlanabilmelerine olanak tanıyan kısa
mesafeli bir iletişim teknolojisi olan Bluetooth kablosuz teknolojisine sahip herhangi bir aygıttan nasıl yazdırma
yapılabileceği açıklanmaktadır.
Bu bölümde aşağıdaki konular yer almaktadır:
•
Bluetooth aygıtından fotoğraf yazdırma
Not 1 Bluetooth kablosuz teknolojisi ve HP hakkında daha fazla bilgi için www.hp.com/go/bluetooth adresine
gidin.
Not 2 Bluetooth kablosuz teknolojisini kullanarak bilgisayarınızdan yazdırmak için önce USB bağlantısı
kullanarak yazıcı yazılımını yüklemeli ve ardından bilgisayarınızı Bluetooth kablosuz bağlantı için
yapılandırmalısınız. Yazıcı yazılımını yükleme hakkında bilgi için lütfen bkz. Yazılım yüklenmesi sayfa 79.
Bilgisayarınızı Bluetooth kablosuz bağlantı için yapılandırma bilgilerini edinmek üzere lütfen
support adresini ziyaret edin.
Bilgisayarsız yazdırma
www.hp.com/
Bluetooth aygıtından yazdırma 25
Page 29

Bölüm 4
Bluetooth aygıtından fotoğraf yazdırma
Bluetooth kablosuz teknolojisine sahip aygıtlardan yazdırmaya ilişkin temel yordamlar aynıdır. Daha ayrıntılı
yönergeler için Bluetooth aygıtınızla birlikte verilen belgelere bakın.
Bluetooth aygıtından yazdırmak için
1. İsteğe bağlı Bluetooth bağdaştırıcısını yazıcıdaki kamera bağlantı noktasına takın.
2. Yazdırma için kullandığınız aygıtın kullanılabilir Bluetooth yazıcılarını aramasını sağlayın.
3. Ayg
4. Yazdırma işini Bluetooth aygıtından yazıcıya gönderin. Yazdırma işi başlatma hakkında özel yönergeler için
ıtta göründüğünde HP Photosmart A630 series yazıcısını seçin.
Bluetooth aygıtınızla birlikte verilen yönergelere bakın.
Not Yazıcının Bluetooth ayarları hakkında bilgi için Kurulum Menüsü sayfa 13 öğesindeki Tools (Araçlar) menü
bölümüne bakın.
Yaratıcı olun
Yazıcı, fotoğraflara uygulayabileceğiniz yazılar, çerçeveler, özel efektler vb. birçok yaratıcı seçenek sunar. Daha
sonra değiştirilmiş bir fotoğrafı yazdırabilirsiniz. Yaratıcı işlemler orijinal fotoğrafla birlikte kaydedilmez, bu nedenle
orijinal dosyanız değişmez.
En iyi yolu seçin:
Bilgisayarsız yazdırma
1 View and Print (Görüntüle ve Yazdır) simgesi
2 Create (Oluştur) simgesi
• Görüntüle ve Yazdır simgesi: Bu simgeye dokunun, bir fotoğraf seçin ve ardından Create (Oluştur) seçeneğine
dokunarak aşağıdakileri yapabilirsiniz:
◦ Tek fotoğrafa çok sayıda yaratıcı özellik uygulama
◦ Yaratıcı projenin çok sayıda kopyasını yazdırma
◦ Yaratıcı projeyi bellek kartına kaydetme
Daha ayrıntılı projeler oluşturmak ve daha sonra bastırmak üzere bunları kaydetmek için bu yolu kullanın!
• Oluştur simgesi: Photosmart Express menüsündeki bu simgeye dokunarak aşağıdakileri yapabilirsiniz:
◦ Fotoğrafa tek yaratıcı özellik uygulama
◦ Yaratıcı projenin bir kopyasını yazdırma
Oluşturmak istediğiniz basit yaratıcı projeler ve hızlıca baskı almak için bu yolu kullanın!
Özel yaratıcı seçeneklerle ilgili daha fazla bilgi için aşağıdaki bölümlere başvurun.
Çerçeve ekleme
•
Yazılar ekleme
•
Albüm oluşturma
•
Fotoğraflarda çizim yapma
•
Küçük resim ekleme
•
Tasarım Galerisini kullanma
•
Tebrik Kartları Oluşturma
•
26 Bilgisayarsız yazdırma
Page 30

• Fotoğraf Düzenleri oluşturma
Slayt gösterisi oluşturma ve görüntüleme
•
Özel baskı projeleri
•
Çerçeve ekleme
Frames (Çerçeveler) yaratıcı seçeneği geçerli fotoğrafa çerçeve eklemenize olanak sağlar. Aşağıdakileri içeren
çeşitli kategoriler arasından seçim yapabilirsiniz: Seasons (Mevsimler), Kids (Çocuklar), Daily Life (Günlük Yaşam)
ve Special Events (Özel Olaylar). Her çerçevenin bir yatay ve dikey sürümü vardır.
Çerçeveler yaratıcı seçeneğini kullanmak için
1. Gerekiyorsa, Photosmart Express menüsüne dönmek için hızlı dokunma çerçevesindeki Home (Giriş)
düğmesine dokunun.
2. Photosmart Express menüsündeki Görüntüle ve Yazdır veya Oluştur öğesine dokunun.
Not Oluştur öğesini seçerseniz, yaratıcı projenizi bellek kartına kaydedemezsiniz. Yaratıcı projenizi
kaydetmek için Görüntüle ve Yazdır seçeneğini belirleyin.
3. Görüntüle ve Yazdır seçeneğini belirlediyseniz, düzenlemek istediğiniz fotoğrafa gidin ve fotoğrafı 1-yukarı
görüntüsünde görüntülerken Oluştur öğesine dokunun.
4. Frames (Çerçeveler) yaratıcı seçeneğine dokunun. Bu seçenek görünmüyorsa, seçeneğe gitmek için ekrandaki
okları kullanın.
5. Kategoride bulunan çerçeveleri görüntülemek için istediğiniz kategoriye dokunun. Farklı bir kategori seçmek
üzere ana Çerçeveler penceresine dönmek için
6. İstediğiniz çerçeveye dokunun.
7. Zoom (Yakınlaştır) düğmelerini kullanarak fotoğrafı düzenleyebilirsiniz. Fotoğrafı dijital kalemle çerçeve içinde
hareket ettirebilir veya Rotate (Döndür) düğmesine dokunarak döndürebilirsiniz.
8. Bitirdiğinizde Done (Bitti) veya Print (Yazdır) seçeneğini tıklatın.
9. Yaratıcı projenizi kaydetmek için Save to Card (Karta Kaydet) seçeneğini belirleyin.
Not 1 Karta Kaydet seçeneği yalnızca Photosmart Express menüsünde Görüntüle ve Yazdır seçeneğini
belirlediyseniz görüntülenir.
Not 2 Continue without Saving (Kaydetmeden Devam Et) öğesini seçtiyseniz, 1-yukarı
görünümündeyken Edit (Düzenle) düğmesine ve ardından Remove Frame (Çerçeveyi Kaldır) seçeneğine
dokunarak fotoğraftan çerçeveyi kaldırabilirsiniz. Dokunmatik ekrandaki komut istemlerini izleyin. Bellek
kartını çıkardıktan veya yazıcıyı kapattıktan sonra, karta kaydetmeyi seçmediyseniz, çerçeveler silinir.
Yazılar ekleme
Caption (Yazı) yaratıcı seçeneği, dokunmatik ekran klavyesini kullanarak geçerli fotoğrafa metin (en fazla 24
karakter) eklemenize olanak sağlar. Metin için beş farklı yazı tipinden ve yirmi farklı renkten birini seçebilirsiniz.
Büyük ve küçük harfler, rakamlar, genel noktalama işaretleri ve simgeler yazabilirsiniz.
öğesine dokunun.
Bilgisayarsız yazdırma
Yaratıcı olun 27
Page 31

Bölüm 4
Not Klavye yalnızca Latin alfabesini ve genişletilmiş Latin alfabesi karakterleridni görüntüler.
Yazı yaratıcı seçeneğini kullanmak için
1. Gerekiyorsa, Photosmart Express menüsüne dönmek için hızlı dokunma çerçevesindeki Home (Giriş)
düğmesine dokunun.
2. Photosmart Express menüsündeki Görüntüle ve Yazdır veya Oluştur öğesine dokunun.
Not Oluştur öğesini seçerseniz, yaratıcı projenizi bellek kartına kaydedemezsiniz. Yaratıcı projenizi
kaydetmek için Görüntüle ve Yazdır seçeneğini belirleyin.
Bilgisayarsız yazdırma
3. Görüntüle ve Yazdır seçeneğini belirlediyseniz, düzenlemek istediğiniz fotoğrafa gidin ve fotoğrafı 1-yukarı
görüntüsünde görüntülerken Oluştur öğesine dokunun.
4. Caption (Yazı) yaratıcı seçeneğine dokunun. Bu seçenek görünmüyorsa, seçeneğe gitmek için ekrandaki okları
kullanın.
5. Ekrandaki klavyeye dokunun. Farklı klavye düzenleri arasında geçiş yapmak için ABC, 123+ veya ÀÊÖ
seçeneklerinden birine dokunun. Klavyedeki Shift (Üstkrkt) tuşuna dokunarak büyük harf ve küçük harf arasında
geçiş yapabilirsiniz. Yazmayı kolaylaştırmak için dijital kalemi kullanın.
Done (Bitti) seçeneğine dokunun ve ardından bir yazı tipi ve renk seçin. Yazıyı genişletebilir/küçültebilir, fotoğraf
üzerinde farklı bir konuma taşıyabilir veya döndürebilir ya da varsayılan boyut/konum/yönlendirme seçeneklerini
kabul edebilirsiniz.
28 Bilgisayarsız yazdırma
Page 32

6. Bitirdiğinizde Done (Bitti) veya Print (Yazdır) seçeneğini tıklatın.
7. Yaratıcı projenizi kaydetmek için Save to Card (Karta Kaydet) seçeneğini belirleyin.
Not 1 Karta Kaydet seçeneği yalnızca Photosmart Express menüsünde Görüntüle ve Yazdır seçeneğini
belirlediyseniz görüntülenir.
Not 2 Continue without Saving (Kaydetmeden Devam Et) öğesini seçtiyseniz, 1-yukarı
görünümündeyken Edit (Düzenle) düğmesine ve ardından Remove Captions (Yazıları Kaldır) seçeneğine
dokunarak fotoğraftan yazıyı kaldırabilirsiniz. Dokunmatik ekrandaki komut istemlerini izleyin. Bellek kartını
çıkardıktan veya yazıcıyı kapattıktan sonra, karta kaydetmeyi seçmediyseniz, yazılar silinir.
Albüm oluşturma
Albums (Albümler) yaratıcı seçeneği fotoğraflarınızı fotoğraf albümüne eklemenize olanak sağlar. Aşağıdakileri
içeren çeşitli kategoriler arasından seçim yapabilirsiniz: Seasons (Mevsimler), Kids (Çocuklar), Daily Life (Günlük
Yaşam) ve Special Events (Özel Olaylar).
Albümler yaratıcı seçeneğini kullanmak için
1. Gerekiyorsa, Photosmart Express menüsüne dönmek için hızlı dokunma çerçevesindeki Home (Giriş)
düğmesine dokunun.
2. Photosmart Express menüsündeki Görüntüle ve Yazdır öğesine dokunun.
3. Albüme eklemek istediğiniz fotoğrafı seçin ve fotoğrafı 1-yukarı görüntüsünde görüntülerken Oluştur öğesine
dokunun.
4. Albums (Albümler) yaratıcı seçeneğine dokunun. Bu seçenek görünmüyorsa, seçeneğe gitmek için ekrandaki
okları kullanın.
Not Fotoğrafı yakınlaştırmak veya döndürmek istiyorsanız, bunu albüm moduna girmeden önce yapın. Bir
fotoğrafı albümde görüntülerken değiştiremezsiniz.
5. Kategoride bulunan albümleri görüntülemek için istediğiniz kategoriye dokunun. Farklı bir kategori seçmek üzere
ana Albüm penceresine dönmek için
6. İstediğiniz albüme dokunun.
7. Albüme kapak sayfası eklemek istiyorsanız, Evet seçeneğine dokunun.
8. Seçili fotoğrafları kullanmak (varsa) veya fotoğraf seçmek için komut istemini izleyin. Bellek kartındaki tüm
fotoğrafları albüme eklemek istiyorsanız, Select All (Tümünü Seç) seçeneğine dokunun.
9. Albümü önizlemek için hazır olduğunuzda Done (Bitti)'yi tıklatın.
10. Album Pages (Albüm Sayfaları) penceresinde, en iyi görünecek albümü oluşturacak sayfa sayısı görüntülenir.
İsterseniz sayfa sayısını değiştirin ve Done (Bitti) seçeneğine dokunun.
Albüm seçilen fotoğraflar sayfalara yerleştirilmiş olarak açılır. Seçilen ilk fotoğraf albüm kapak sayfasında
görüntülenir. Ekran klavyesini kullanarak kapak sayfasına baş
Albümün sayfalarında ilerlemek için ekrandaki okları kullanın.
öğesine dokunun.
lık eklemek için Başlık Ekle seçeneğine dokunun.
Bilgisayarsız yazdırma
Yaratıcı olun 29
Page 33

Bölüm 4
1 Ok tuşları
A Albüm kapak sayfası
B Albümün ilk sayfası
C Albümün ikinci sayfası
11. Ekran klavyesini kullanarak kapak sayfasına başlık eklemek için Başlık Ekle seçeneğine dokunun. Change
Photo (Fotoğrafı Değiştir) öğesine dokunarak kapak fotoğrafını değiştirebilirsiniz. Albümün sayfalarında
ilerlemek için ekrandaki okları kullanın.
12. Geçerli sayfadaki fotoğrafları şablon konumları arasında taşımak için Shuffle (Karışık) düğmesine dokunun.
Gerekirse, fotoğraflar istediğiniz konuma gelene kadar Shuffle (Karışık) düğmesine arka arkaya basın.
Not 1 Kapak sayfasında Shuffle (Karıştır) düğmesi görüntülenmez.
Not 2 Şablonda hem dikey, hem de yatay konumlar varsa, fotoğraflar yalnızca kendileriyle aynı yöndeki
konumlara döndürülebilir.
13. Done (Bitti) seçeneğine dokunun.
Albüm için oluşturulan sayfa sayısını belirten bir iletişim kutusu görüntülenir. OK seçeneğine dokunun.
14. Albümü yazdırmak için Print (Yazdır) öğesine dokunun.
Not Albümler kaydedilemez. Yazıcı kapatmadan veya bellek kartını çıkarmadan önce gereksinim duyduğunuz
kadar albümü yazdırın.
Fotoğraflarda çizim yapma
Bilgisayarsız yazdırma
Draw (Çizim) yaratıcı seçeneği geçerli fotoğraf üzerinde dijital kalemle çizim yapmanıza olanak sağlar. Rengi veya
satır ağırlığını değiştirebilir veya fotoğrafta yapmış olduğunuz çizimleri düzenlemek için silgi aracına geçiş
yapabilirsiniz.
30 Bilgisayarsız yazdırma
Page 34

Çizim yaratıcı seçeneğini kullanmak için
1. Gerekiyorsa, Photosmart Express menüsüne dönmek için hızlı dokunma çerçevesindeki Home (Giriş)
düğmesine dokunun.
2. Photosmart Express menüsündeki Görüntüle ve Yazdır veya Oluştur öğesine dokunun.
Not Oluştur öğesini seçerseniz, yaratıcı projenizi bellek kartına kaydedemezsiniz. Yaratıcı projenizi
kaydetmek için Görüntüle ve Yazdır seçeneğini belirleyin.
3. Görüntüle ve Yazdır seçeneğini belirlediyseniz, düzenlemek istediğiniz fotoğrafa gidin ve fotoğrafı 1-yukarı
görüntüsünde görüntülerken Oluştur öğesine dokunun.
4. Draw (Çizim) yaratıcı seçeneğine dokunun. Bu seçenek görünmüyorsa, seçeneğe gitmek için ekrandaki okları
kullanın.
5. Dokunmatik ekranda uygun düğmeye dokunarak, çizim rengi ve çizgi kalınlığını seçin.
6. Geçerli fotoğraf üzerinde çizim yapmak için dijital kalemi kullanın. Silgi aracına geçiş yapmak ve çizdiğiniz
bölümleri silmek için dokunmatik ekrandaki silgi düğmesine dokunabilirsiniz.
7. Bitirdiğinizde Done (Bitti) veya Print (Yazdır) seçeneğini tıklatın.
8. Yaratıcı projenizi kaydetmek için Save to Card (Karta Kaydet) seçeneğini belirleyin.
Not 1 Karta Kaydet seçeneği yalnızca Photosmart Express menüsünde Görüntüle ve Yazdır seçeneğini
belirlediyseniz görüntülenir.
Not 2 Continue without Saving (Kaydetmeden Devam Et) öğesini seçtiyseniz, 1-yukarı
görünümündeyken Edit (Düzenle) düğmesine ve ardından Remove Draw (Çizimi Kaldır) seçeneğine
dokunarak fotoğraftan çizimi kaldırabilirsiniz. Dokunmatik ekrandaki komut istemlerini izleyin. Bellek kartını
çıkardıktan veya yazıcıyı kapattıktan sonra, karta kaydetmeyi seçmediyseniz, çizimler silinir.
Küçük resim ekleme
Clip Art (Küçük Resim) yaratıcı seçeneği geçerli fotoğrafa küçük resim eklemenize olanak sağlar. Aşağıdakileri
içeren çeşitli kategoriler arasından seçim yapabilirsiniz: Seasons (Mevsimler), Kids (Çocuklar), Daily Life (Günlük
Yaşam) ve Special Events (Özel Olaylar).
Küçük Resim yaratıcı seçeneğini kullanmak için
1. Gerekiyorsa, Photosmart Express menüsüne dönmek için hızlı dokunma çerçevesindeki Home (Giriş)
düğmesine dokunun.
2. Photosmart Express menüsündeki Görüntüle ve Yazdır veya Oluştur öğesine dokunun.
Not Oluştur öğesini seçerseniz, yaratıcı projenizi bellek kartına kaydedemezsiniz. Yaratıcı projenizi
kaydetmek için Görüntüle ve Yazdır seçeneğini belirleyin.
3. Görüntüle ve Yazdır seçeneğini belirlediyseniz, düzenlemek istediğiniz fotoğrafa gidin ve fotoğrafı 1-yukarı
görüntüsünde görüntülerken Oluştur öğesine dokunun.
4. Clip Art (Küçük Resim) yaratıcı seçeneğine dokunun. Bu seçenek görünmüyorsa, seçeneğe gitmek için
ekrandaki okları kullanın.
5. Kategoride bulunan küçük resimleri görüntülemek için istediğiniz kategoriye dokunun. Farklı bir kategori seçmek
üzere ana Küçük Resim penceresine dönmek için
6. İstediğiniz küçük resme dokunun.
7. İlgili ekran düğmelerini kullanarak küçük resmi büyütebilir, küçültebilir veya döndürebilirsiniz. Parmağınızla veya
dijital kalemle sürükleyerek küçük resmi fotoğraf üzerinde taşıyın.
Bilgisayarsız yazdırma
öğesine dokunun.
Yaratıcı olun 31
Page 35

Bölüm 4
8. Bitirdiğinizde Done (Bitti) veya Print (Yazdır) seçeneğini tıklatın.
9. Yaratıcı projenizi kaydetmek için Save to Card (Karta Kaydet) seçeneğini belirleyin.
Not 1 Karta Kaydet seçeneği yalnızca Photosmart Express menüsünde Görüntüle ve Yazdır seçeneğini
belirlediyseniz görüntülenir.
Not 2 Continue without Saving (Kaydetmeden Devam Et) öğesini seçtiyseniz, 1-yukarı
görünümündeyken Edit (Düzenle) düğmesine ve ardından Remove Clip Art (Küçük Resmi Kaldır)
seçeneğine dokunarak fotoğraftan küçük resmi kaldırabilirsiniz. Dokunmatik ekrandaki komut istemlerini
izleyin. Bellek kartını çıkardıktan veya yazıcıyı kapattıktan sonra, karta kaydetmeyi seçmediyseniz, küçük
resimler silinir.
Tasarım Galerisini kullanma
Design Gallery (Tasarım Galerisi) yaratıcı seçeneği özel efektler uygulamanıza olanak sağlar. Aşağıdakileri içeren
çeşitli kategoriler arasından seçim yapabilirsiniz: Artistic Effects (Sanatsal Efektler), Enhance Photo (Fotoğrafı
Geliştir), Modify Color (Rengi Değiştir) ve Edge Effects (Kenar Efektleri).
Seçtiğiniz kategoriye bağlı olarak Brightness (Parlaklık), Contrast (Kontrast), Saturation (Doygunluk),
Slimming (İnceltme), Retro ve Posterize (Posterleştir) dahil olmak üzere çok çeşitli özel efektler uygulayabilirsiniz.
Söz konusu efekt için kullanılabilen ayarları değiştirerek, efektte değişiklik yapabilirsiniz.
Tasarım Galerisi yaratıcı seçeneğini kullanmak için
Bilgisayarsız yazdırma
32 Bilgisayarsız yazdırma
1. Gerekiyorsa, Photosmart Express menüsüne dönmek için hızlı dokunma çerçevesindeki Home (Giriş)
düğmesine dokunun.
2. Photosmart Express menüsündeki Görüntüle ve Yazdır veya Oluştur öğesine dokunun.
3. Görüntüle ve Yazdır seçeneğini belirlediyseniz, düzenlemek istediğiniz fotoğrafa gidin ve fotoğrafı 1-yukarı
görüntüsünde görüntülerken Oluştur öğesine dokunun.
4. Design Gallery (Tasarım Galerisi) yaratıcı seçeneğine dokunun. Bu seçenek görünmüyorsa, seçeneğe gitmek
için ekrandaki okları kullanın.
5. Bir kategoriyi seçmek için kategoriye dokunun.
6. İstediğiniz efekte dokunun ve efektin fotoğraf üzerindeki görünümünde değişiklik yapmak istiyorsanız,
istendiğinde bu efektin mevcut değişkenlerini değiştirin.
Not Oluştur öğesini seçerseniz, yaratıcı projenizi bellek kartına kaydedemezsiniz. Yaratıcı projenizi
kaydetmek için Görüntüle ve Yazdır seçeneğini belirleyin.
Page 36

7. Bitirdiğinizde Done (Bitti) veya Print (Yazdır) seçeneğini tıklatın.
8. Yaratıcı projenizi kaydetmek için Save to Card (Karta Kaydet) seçeneğini belirleyin.
Not 1 Karta Kaydet seçeneği yalnızca Photosmart Express menüsünde Görüntüle ve Yazdır seçeneğini
belirlediyseniz görüntülenir.
Not 2 Continue without Saving (Kaydetmeden Devam Et) öğesini seçtiyseniz, 1-yukarı
görünümündeyken Edit (Düzenle) düğmesine ve ardından Remove Effect (Efekti Kaldır) seçeneğine
dokunarak fotoğraftan tasarım galerisi efektini kaldırabilirsiniz. Dokunmatik ekrandaki komut istemlerini
izleyin. Bellek kartını çıkardıktan veya yazıcıyı kapattıktan sonra, karta kaydetmeyi seçmediyseniz, efektler
silinir.
Tebrik Kartları Oluşturma
Greeting Cards (Tebrik Kartları) seçeneği, fotoğraflarınızla kişiselleştirilmiş tebrik kartı oluşturmanıza olanak sağlar.
Söz konusu efekt için kullanılabilen ayarları değiştirerek, efektte değişiklik yapabilirsiniz.
Tebrik Kartı yaratıcı seçeneğini kullanmak için
1. Gerekiyorsa, Photosmart Express menüsüne dönmek için hızlı dokunma çerçevesindeki Home (Giriş)
düğmesine dokunun.
2. Photosmart Express menüsündeki Görüntüle ve Yazdır öğesine dokunun.
3. Düzenlemek istediğiniz fotoğrafa gidin ve fotoğrafı 1-yukarı görüntüsünde görüntülerken Oluştur öğesine
dokunun.
4. Greeting Cards (Tebrik Kartları) yaratıcı seçeneğine dokunun. Bu seçenek görünmüyorsa, seçeneğe gitmek
için ekrandaki okları kullanın.
Not Fotoğrafı yakınlaştırmak veya döndürmek istiyorsanız, bunu tebrik kartı moduna girmeden önce yapın.
Bir fotoğrafı tebrik kartında görüntülerken değiştiremezsiniz.
5. İstediğiniz tebrik kartına dokunun.
6. Ekrandaki klavyeye dokunun. Farklı klavye düzenleri arasında geçiş yapmak için ABC, 123+ veya ÀÊÖ
seçeneklerinden birine dokunun. Klavyedeki Shift (Üstkrkt) tuşuna dokunarak büyük harf ve küçük harf arasında
geçiş yapabilirsiniz. Yazmayı kolaylaştırmak için dijital kalemi kullanın. Tebrik kartının üzerine yazabileceğiniz
karakter sayısı sınırlıdır.
Yaratıcı olun 33
Bilgisayarsız yazdırma
Page 37

Bölüm 4
Not Tebrik kartlarını kaydedemezsiniz. Yazıcı kapatmadan veya bellek kartını çıkarmadan önce gereksinim
duyduğunuz kadar tebrik kartını yazdırın.
Fotoğraf Düzenleri oluşturma
Photo Layouts (Fotoğraf Düzenleri) yaratıcı seçeneği, birden fazla fotoğrafı bir kağıt yaprağına yazdırmanıza
olanak sağlar.
Fotoğraf Düzenleri yaratıcı seçeneğini kullanmak için
1. Gerekiyorsa, Photosmart Express menüsüne dönmek için hızlı dokunma çerçevesindeki Home (Giriş)
düğmesine dokunun.
2. Photosmart Express menüsündeki Oluştur öğesine dokunun.
3. Photo Layouts (Fotoğraf Düzenleri) yaratıcı seçeneğine dokunun. Bu seçenek görünmüyorsa, seçeneğe
gitmek için ekrandaki okları kullanın.
4. İstediğiniz düzen türüne dokunun ve ardından bu düzeni kullanarak yazdırmak istediğiniz fotoğrafları seçin.
5. Fotoğrafları seçmeyi tamamladığınızda, Print (Yazdır) seçeneğine dokunun.
Slayt gösterisi oluşturma ve görüntüleme
Sevdiğiniz fotoğrafları yazıcı dokunmatik ekranında slayt gösterisi olarak görüntüleyin. Bu, fotoğraflarınızı ailenizle
ve arkadaşlarınızla paylaşmanın kolay ve eğlenceli bir yoludur. Ayrıca slayt gösterisinde görüntülediğiniz
Bilgisayarsız yazdırma
fotoğrafların tümünü veya bazılarını görüntülediğiniz şekilde yazdırabilirsiniz.
Fotoğrafları slayt gösterisinde görüntülemek için
1. Bellek kartını takın.
2. Gerekiyorsa, Photosmart Express menüsüne dönmek için hızlı dokunma çerçevesindeki Home (Giriş)
düğmesine dokunun.
3. Photosmart Express menüsündeki Slideshow (Slayt Gösterisi) öğesine dokunun.
• Slayt gösterisi için birkaç resim seçmek üzere Select Photos (Fotoğrafları Seç) öğesine dokunun. Slayt
gösterisini başlatmak için
• Bellek kartındaki tüm fotoğrafların slayt gösterisini görmek için Use All Photos (Tüm Fotoğrafları Kullan)
seçeneğine dokunun.
4. Slayt gösterisini duraklatmak için dokunmatik ekranda herhangi bir yere dokunun. Slayt gösterisine devam
etmek için Resume (Devam) seçeneğine dokunun.
Slayt gösterisi ayarlarını değiştirmek için Slideshow (Slayt Gösterisi) seçeneğine dokunmadan önce
Settings (Ayarlar) simgesine dokunun. Slayt gösterisi ayarları hakkında bilgi için Kurulum Menüsü sayfa 13
konusunun slayt gösterisi bölümüne bakın.
5. Slayt gösterisini durdurmak için Home (Giriş) seçeneğine dokunun.
Done (Bitti) düğmesine dokunun.
34 Bilgisayarsız yazdırma
Page 38

Slayt gösterisinden yazdırmak için
1. Yazdırmak istediğiniz fotoğraf görüntülenirken dokunmatik ekranın herhangi bir yerine dokunarak slayt
gösterisini duraklatın.
2. Fotoğrafı yazdırmak için Print (Yazdır) öğesine dokunun. Yazdırma işleminden sonra slayt gösterisi devam eder.
Özel baskı projeleri
Bu bölümde, yazıcıdan doğrudan yazdırırken açabileceğiniz özel baskı modları olan birçok özel baskı projesi
açıklanmaktadır.
•
Panoramik fotoğraflar
Yapışkanlı fotoğraf kağıdı
•
Vesikalık fotoğraflar
•
Video Karesi baskıları
•
Panoramik fotoğraflar
Panoramik yazdırma için panoramik bir fotoğraf çekmiş olmanız gerekir. Ayrıca HP panorama kağıdını 10 x 30 cm
(4 x 12 inç) kullanın.
Panaromik Fotoğraflar modunu kullanmak için
1. Gerekiyorsa, Photosmart Express menüsüne dönmek için hızlı dokunma çerçevesindeki Home (Giriş)
düğmesine dokunun.
2. Photosmart Express menüsündeki Oluştur öğesine dokunun.
3. Panorama Prints (Panoramik Baskı) seçeneğine dokunun. Bu seçenek görünmüyorsa, seçeneğe gitmek için
ekrandaki okları kullanın.
4. İstendiğinde, 10 x 30 cm boyutunda kağıt yükleyin. OK seçeneğine dokunun.
5. Fotoğraflarınıza gözatın ve 1-yukarı görüntüsünde açmak için birine dokunun.
Panoramik Fotoğraflar modu açıkken, yazıcı fotoğrafları panoramik en boy oranında görüntüler. Diğ
deyişle, her fotoğrafın yalnızca bir bölümü görünür. Fotoğrafın yazdırılacak alanını değiştirmek için, fotoğrafa
dokunarak 1-yukarı görüntüsünde açın ve ardından Edit (Düzenle) seçeneğine, sonra da Crop (Kırp)
seçeneğine dokunun. Fotoğrafın tümü görüntülenir ancak kırpma kutusu panoramik en boy oranındadır. Kırpma
kutusunu fotoğrafta dijital kalemle dolaştırarak, fotoğrafın panoramik fotoğraf olarak yazdırmak istediğiniz alanını
seçin. Kırpma hakkında daha fazla bilgi için bkz. Fotoğraf kırpma sayfa 37.
6. Birden fazla panoramik fotoğraf yazdırmak istiyorsanız, diğer fotoğraflar
7. Print (Yazdır) düğmesine dokunun.
er bir
ı seçin.
Yapışkanlı fotoğraf kağıdı
Aşağıdaki yordamı kullanarak, tek fotorafın 16 kopyasını yazdırabilir veya 16'lık yapışkanlı fotoğraf kağıdına
yazdırmak üzere 16 fotoğraf seçebilirsiniz.
Not Yapışkanlı fotoğraf kağıdı tüm ülkelerde/bölgelerde bulunmayabilir.
Her seferinde tek bir 16 fotoğraflık yapışkanlı fotoğraf kağıdı sayfası yükleyin.
Yapışkanlı Fotoğraf Kağıtları modunu kullanmak için
1. Gerekiyorsa, Photosmart Express menüsüne dönmek için hızlı dokunma çerçevesindeki Home (Giriş)
düğmesine dokunun.
2. Photosmart Express menüsündeki Oluştur öğesine dokunun.
3. Photo Stickers (Yapışkanlı Fotoğraf Kağıdı) seçeneğine dokunun. Bu seçenek görünmüyorsa, seçeneğe
gitmek için ekrandaki okları kullanın.
Yaratıcı olun 35
Bilgisayarsız yazdırma
Page 39

Bölüm 4
4. Fotoğraflarınıza gözatın ve 1'li görünümde açmak için birine dokunun, fotoğrafa tekrar dokunarak seçin.
1'li görünümde başka bir fotoğrafa gidin ve seçin; yazdırmak istediğiniz tüm fotoğrafları seçene kadar seçim
yapmaya devam edin.
Not Küçük resim görünümünde, bellek kartındaki tüm fotoğrafları yazdırmak için Tümünü Seç öğesine
dokunabilirsiniz. Fotoğraflar, hiçbir görüntü yinelenmeden bir sayfaya 16 tane basılacaktır, böylece her
fotoğraf için bir yapışkanlı kağıdınız olacaktır.
5. Yazdır seçeneğine dokunun ve istendiğinde yapışkanlı fotoğraf kağıdı ortamını yükleyin, ardından Ok öğesine
dokunun.
6. Print (Yazdır) düğmesine dokunun. Yazdırılan yaprak, yalnızca bir fotoğraf seçtiyseniz, tek bir fotoğrafın 16
kopyasını içerir.
Vesikalık fotoğraflar
Vesikalık Fotoğraflar modunu kullanmak için
1. Gerekiyorsa, Photosmart Express menüsüne dönmek için hızlı dokunma çerçevesindeki Home (Giriş)
düğmesine dokunun.
2. Photosmart Express menüsündeki Oluştur öğesine dokunun.
3. Passport Photos (Vesikalık Fotoğraf) seçeneğine dokunun. Bu seçenek görünmüyorsa, seçeneğe gitmek için
ekrandaki okları kullanın.
4. İstendğinde, aşağıdaki boyutlardan birini seçin:
•2 x 2 inç
• 25 x 36 mm
• 35 x 45 mm
• 36 x 51 mm
• 45 x 55 mm
5. Fotoğraflarınıza gözatın ve 1'li görünümde açmak için birine dokunun.
Vesikalık Fotoğraflar modu açıkken, yazıcı fotoğrafları seçilen en boy oranında görüntüler. Diğer bir deyişle, her
fotoğrafın yalnızca bir bölümü görünür. Fotoğrafın yazdı
görünümde açın ve ardından Edit (Düzenle) seçeneğine, sonra da Crop (Kırp) seçeneğine dokunun. Fotoğrafın
tümü görüntülenir ancak kırpma kutusu seçilen en boy oranındadır. Kırpma kutusunu fotoğrafta dijital kalemle
dolaştırarak, fotoğrafın vesikalık fotoğraf olarak yazdırmak istediğiniz alanını seçin. Kırpma işleminin ardından
Done (Bitti) seçeneğine dokunun. Kırpma hakkında daha fazla bilgi için bkz. Fotoğraf kırpma sayfa 37.
6. Print (Yazdır) düğmesine dokunun.
rılacak alanını değiştirmek için, fotoğrafa dokunarak 1'li
Bilgisayarsız yazdırma
Video Karesi baskıları
Aşağıdaki yordamı kullanarak en sevdiğiniz videolardan durağan fotoğraflar yazdırabilirsiniz.
Video klipten bir kare yazdırmak için
1. Video klip içeren bir bellek kartı takın.
2. Photosmart Express menüsündeki Oluştur öğesine dokunun ve 1'li görünümde görüntülemek için Video
Frame Prints (Video Karesi Baskıları) öğesine gidin.
3. Oynatmak istediğiniz videoya gidin ve ardından video klibi oynatmak için Play (Oynat) simgesine dokunun.
4. Yazdırmak istediğiniz kare göründüğünde, Pause (Duraklat) düğmesine dokunun ve sonra Print (Yazdır)
simgesine dokunun.
5. Video klibin birden çok karesini yazdırmak için, Pause (Duraklat) düğmesine dokunun ve ardından yazdırmak
istediğiniz her karede Select (Seç) düğmesine dokunun. Ardından Yazdır tuşuna dokunun.
36 Bilgisayarsız yazdırma
Not 1 Birden fazla vesikalık fotoğraf yazdırmak istiyorsanız, 1'li görünümde başka bir fotoğrafa gidin ve
Print (Yazdır) seçeneğine dokunmadan önce fotoğrafı seçin; yazdırmak istediğiniz tüm fotoğrafları seçene
kadar seçim yapmaya devam edin.
Not 2 Yazdırılan sayfa, seçilen vesikalık fotoğraf boyutuna bağlı olarak, bir fotoğrafın sayfaya sığacak
sayıda kopyasını içerir. Birden fazla fotoğraf seçerseniz, yazıcı birden fazla sayfa yazdırır.
Page 40

Not 1 Video kliplerdeki resim çözünürlüğü genellikle dijital fotoğraflardakinden düşüktür; bu nedenle, video klibi
karelerinizin yazdırma kalitesinin, fotoğraflarınızın yazdırma kalitesinden düşük olduğunu fark edebilirsiniz.
Not 2 Yazıcı birçok video dosyası biçimini destekler ancak tüm biçimleri desteklemez. Desteklenen video
dosyası biçimlerinin listesi için bkz. Yazıcı özellikleri sayfa 71.
Fotoğraf geliştirme veya düzenleme
Fotoğraflarınızı aşağıda açıklanan şekilde çeşitli yollarla geliştirebilir veya düzenleyebilirsiniz:
Fotoğraf Onarma'yı kullanma
•
Fotoğraf kırpma
•
Fotoğraftan kırmızı gözü kaldırma
•
Hayvan Göz Parlamasını Gidermeyi Kullanma
•
Fotoğraf parlaklığını ayarlama
•
Fotoğrafa rötuş yapma
•
Fotoğraf Onarma'yı kullanma
Fotoğraf Onarma özelliği, aşağıdaki HP Real Life Technologies özelliğini kullanarak fotoğraflarınızı geliştirir:
•Fotoğrafları netleştirir.
•Fotoğraftaki açık renkli alanları etkilemeden koyu kısımları geliştirir.
•Fotoğrafların genel parlaklık, renk ve karşıtlığını artırır.
•Fotoğrafları otomatik hizalar. Dijital kameraların çoğu görüntüleri, 10 x 15 cm (4 x 6 inç) gibi standart fotoğraf
kağıdı boyutlarına sığmayan boyutlarda çeker. Gerekirse yazıcılar kağıt boyutuna uyması için görüntüyü kırpar
veya keser. Otomatik hizalama özelli
kesilmesini önlemeye çalışır.
Photo Fix (Baskı Kalitesi) ayarı Print quality (Hızlı Normal) olarak ayarlanmamışsa, Fast Normal (Fotoğraf
Onarma) özelliği varsayılan olarak açıktır. Fast Normal (Hızlı Normal) modundayken, Photo Fix (Tercihler)
menüsünü kullanarak Preferences (Fotoğraf Onarma) özelliğini açabilirsiniz. Photo Fix (Fotoğraf Onarma)
gelişmelerini kullanmadan fotoğraf yazdırmak isterseniz, Photo Fix (Tercihler) menüsündeki Preferences (Fotoğraf
Onarma) özelliğinin kapalı olduğundan emin olun.
ği, konulardaki kafaların durumunu algılayarak fotoğraftan bunların
Fotoğraf Onarma özelliğini kapatmak için
1. Kurulum menüsünü görüntülemek için Setup (Kurulum) simgesine dokunun. Daha fazla bilgi için bkz. Kurulum
Menüsü sayfa 13.
2. Preferences (Tercihler) menü simgesine gitmek için ekrandaki oklara dokunun.
3. Preferences (Tercihler), ardından da
4. Off (Kapalı) seçeneğine dokunun.
Fotoğraf Onarma yeniden açılıncaya kadar kapalı kalır. Fotoğraf Onarma Bluetooth veya PictBridge yazdırması için
her zaman açıktır.
Fotoğraf kırpma
Kırp özelliği geçerli fotoğrafı kırpabilmenizi sağlar. Kırpılacak fotoğraf miktarını ve alanını seçebilirsiniz.
Fotoğrafı kırpmak için
1. Fotoğrafı 1-yukarı görüntüsünde görüntülerken Edit (Düzenle) seçeneğine dokunun.
2. Crop (Kırp) seçeneğine dokunun.
3. Kırpma miktarını ayarlamak için Zoom In (Yakınlaştır) ve Zoom Out (Uzaklaştır) simgelerine dokunun.
Kırpma kutusunda fotoğrafın kırpılacak miktarı görüntülenir. Kırpılacak miktar fotoğrafın 100 dpi altındaki bir
çözünürlükte yazdırı
Photo Fix (Fotoğraf Onarma) seçeneğine dokunun.
Bilgisayarsız yazdırma
lmasına neden olacaksa, kırpma kutusu kırmızı renkte görüntülenir.
Fotoğraf geliştirme veya düzenleme 37
Page 41

Bölüm 4
4. Kırpma kutusunu saat yönünde 90 derece döndürmek istiyorsanız, Rotate (Döndür) simgesine dokunun.
5. Kırpma kutusunu yeniden konumlandırmak için parmağınızla veya dijital kalemle sürükleyin, Done (Bitti) öğesine
ve ardından Print (Yazdır) öğesine dokunun.
Fotoğraftan kırmızı gözü kaldırma
Yazıcı, flaşla çekilen fotoğraflarda oluşabilecek kırmızı göz hatasını azaltabilecek bir yöntem sağlar.
Kırmızı gözü gidermek için
1. Kurulum menüsünü görüntülemek için Setup (Kurulum) simgesine dokunun.
2. Preferences (Tercihler) tuşuna dokunun.
3. Red Eye Removal (Kırmızı Göz Giderme) seçeneğine dokunun.
4. Fotoğrafların tamamındaki kırmızı gözü gidermek için On (Açık) öğesine dokunun. Fotoğrafların tamamındaki
kırmızı gözü gidermeyi geri almak için Off (Kapalı) öğesine dokunun.
Hayvan Göz Parlamasını Gidermeyi Kullanma
Hayvan Göz Parlamasını Gidermeyi kullanarak, flaş kullanılarak fotoğrafı çekildiğinde evcil hayvanlarınızın
gözlerinde oluşan parlaklığı azaltabilirsiniz.
Hayvan Göz Parlamasını Giderme özelliğini kullanmak için
1. Fotoğrafı 1'li görünümde görüntülerken Edit (Düzenle) seçeneğine dokunun.
2. Pet Eye Fix (Hayvan Göz Parlamasını Giderme) seçeneğine dokunun.
Fotoğraf parlaklığını ayarlama
Parlaklık eklemek için fotoğrafın parlaklığını ayarlayabilir veya inceltebilir ya da fotoğrafta aşırı ayarlamalar
yapabilirsiniz.
Fotoğraf parlaklığını ayarlamak için
1. Fotoğrafı 1'li görünümde görüntülerken Edit (Düzenle) seçeneğine dokunun.
2. Brightness (Parlaklık)seçeneğine dokunun.
3. İstediğiniz parlaklığı ayarlamak için oklara dokunun, Done (Bitti) seçeneğine ve ardından Print (Yazdır)
düğmesine dokunun.
Fotoğrafa rötuş yapma
Bilgisayarsız yazdırma
Rötuş özelliğini kullanarak fotoğraflarınızdan istenmeyen lekeleri ve çizikleri giderebilirsiniz.
Fotoğrafa rötuş yapmak için
1. Fotoğrafı 1'li görünümde görüntülerken Edit (Düzenle) seçeneğine dokunun.
2. Touch Up (Rötuş) düğmesine dokunun.
3. Daha fazla ayrıntı görmek ve seçim kutusunu lekeli alanın üzerine daha hassas biçimde yerleştirmek için
Yakınlaştır düğmesine dokunun. Dijital kalemi veya parmağınızı kullanarak seçim kutusunu fotoğrafta rötuş
yapmak istediğiniz alanın üzerine getirin. Fix (Onar) seçeneğine dokunun.
4. Done (Bitti) seçeneğine ve ardından Print (Yazdır) seçeneğine dokunun.
Rötuş yapılan fotoğraflar kaydedilemez. Yazıcı kapatmadan veya bellek kartını
yaptığınız fotoğrafın gereksinim duyduğunuz kadar kopyasını yazdırın.
çıkarmadan önce rötuş
38 Bilgisayarsız yazdırma
Page 42

5 Bilgisayardan yazdırma
Bu bölümde, HP Photosmart A630 series yazıcısı bilgisayara bağlı olduğunda ve bir görüntüleme uygulamasından
fotoğraf yazdırmak istediğinizde fotoğrafların nasıl yazdırılacağı açıklanmaktadır.
Bu bölümde aşağıdaki konular yer almaktadır:
•
Yazıcı yazılımı
Fotoğrafları bilgisayara aktarma
•
Fotoğrafları geliştirme
•
Yazdırma işi için yazdırma ayarlarını değiştirme
•
Fotoğrafları yazdırma
•
HP Photosmart yazılımı
•
Yazıcı yazılımı
Yazıcı bilgisayara bağlı olduğunda bilgisayara yüklediğiniz yazıcı yazılımı ile kontrol edilir. Yazıcı sürücüsü olarak
da bilinen bu yazılımı, yazdırma ayarlarını değiştirmek ve yazdırma işlerini başlatmak için kullanın.
Yazılımının yüklenmesi ile ilgili bilgi için yazıcıyla birlikte kutuda verilen veya Yazılım yüklenmesi sayfa 79 ile
verilen kurulum yönergelerine bakın.
Not Yazıcı Özellikleri iletişim kutusu Yazdırma Tercihleri iletişim kutusu olarak da anılır.
Yazdırma ayarlarına erişmek için
1. Yazdırmak istediğiniz dosyayı açın.
2. İşletim sisteminizle ilgili adımları izleyin.
Bilgisayardan yazdırma
Windows kullanıcıları
a. Dosya öğesini, sonra da Yazdır öğesini seçin.
b. HP Photosmart A630 series aygıtının seçili yazıcı olduğundan emin olun.
c. Özellikler veya Tercihler öğesini tıklatın.
Not Yazıcı Özellikleri iletişim kutusunun yolu, kullandığınız yazılım programına bağlı olarak değişebilir.
Mac kullanıcıları
a. Dosya öğesini, sonra da Yazdır öğesini seçin.
b. HP Photosmart A630 series aygıtının seçili yazıcı olduğundan emin olun.
Fotoğrafları bilgisayara aktarma
Bu bölümde fotoğraf dosyalarının ve diğer dosyaların yazıcıya takılı bellek kartından yazıcıya bağlı bilgisayara nasıl
aktarılacağı anlatılır.
Not Bağlı bilgisayara fotoğraf aktarmayı denemeden önce yazıcıyı kurun ve yazıcı yazılımını yükleyin. Buna
yapmadan fotoğrafları aktaramazsınız. Daha fazla bilgi için bkz. Yazılım yüklenmesi sayfa 79.
Fotoğrafları bellek kartından bağlı bilgisayara kaydetmek için
1. Fotoğraf içeren bir bellek kartını yazıcının doğru bellek kartı yuvasına takın.
2. Bilgisayardaki komut istemlerini izleyin.
3. İşletim sisteminizle ilgili adımları izleyin.
Windows kullanıcıları
Fotoğrafları bilgisayara aktarma 39
Page 43

Bilgisayardan yazdırma
Bölüm 5
▲ Bilgisayarınızda komut istemi görüntülenirse bellek kartını gösteren klasörü açmak için olan seçeneği
belirleyin. Veya Bilgisayarım öğesini çift tıklattıktan sonra bellek kartına atanmış olan sürücüyü çift tıklatın.
Mac kullanıcıları
▲ Masaüstünde bellek kartını gösteren USB sürücü simgesini çift tıklatın.
4. Dosyaları bellek kartından bilgisayardaki bir konuma sürükleyip bırakın.
Not Ayrıca bilgisayardan bellek kartına dosya kopyalamak için Windows Gezgini'ni veya Macintosh Finder
öğesini kullanabilirsiniz.
Fotoğraf dosyası olmayan dosyaları bellek kartından bağlı bilgisayara aktarmak için
1. Fotoğraf olmayan dosyaları içeren bir bellek kartını yazıcının doğru bellek kartı yuvasına takın.
2. İşletim sisteminizle ilgili adımları izleyin.
Windows kullanıcıları
▲ Bilgisayarınızda komut istemi görüntülenirse bellek kartını gösteren klasörü açmak için olan seçeneği
belirleyin. Veya Bilgisayarım öğesini çift tıklattıktan sonra bellek kartına atanmış olan sürücüyü çift tıklatın.
Mac kullanıcıları
▲ Masaüstünde bellek kartını gösteren USB sürücü simgesini çift tıklatın.
3. Dosyalar
Bellek kartından fotoğraf veya dosya silmek için
1. Dosyaları içeren bir bellek kartını yazıcının doğru bellek kartı yuvasına takın.
2. İşletim sisteminizle ilgili adımları izleyin.
Windows kullanıcıları
▲ Bilgisayarınızda komut istemi görüntülenirse bellek kartını gösteren klasörü açmak için olan seçeneği
Mac kullanıcıları
▲ Masaüstünde bellek kartını gösteren USB sürücü simgesini çift tıklatın.
3. Silmek istediğiniz dosyaları seçin ve sonra silin.
Fotoğrafları bellek kartı
1. Aşağıdakilerden birini yapın:
Takılı bellek kartı varsa şunları yapın:
▲ Yazıcının ön kamera bağlantı yuvasına uyumlu bir kamera veya flash sürücü bağlayın.
Kamera veya flash sürücü gibi bir depolama aygıtı zaten bağlıysa şunları yapın:
▲ Yazıcının ön tarafındaki uygun yuvaya bir bellek kartı takın.
2. Bellek kartınındaki fotoğrafları diğer depolama aygıtına yedeklemek için yazıcı ekranındaki komut istemlerini
izleyin.
3.
Depolama aygıtını veya bellek kartını çıkarın ve devam etmek için Print (Yazdır) düğmesine basın.
ı bellek kartından bilgisayardaki bir konuma sürükleyip bırakın.
Not Ayrıca bilgisayardan bellek kartına dosya kopyalamak için Windows Gezgini'ni veya Macintosh Finder
öğesini kullanabilirsiniz.
belirleyin. Veya Bilgisayarım öğesini çift tıklattıktan sonra bellek kartına atanmış olan sürücüyü çift tıklatın.
ndan başka bir depolama aygıtına yedeklemek için
Not Fotoğrafları depolama aygıtından bellek kartına yedekleyemezsiniz.
Fotoğrafları geliştirme
HP Real Life teknolojileri yazdırdığınız fotoğrafların kalitesini artırır.
40 Bilgisayardan yazdırma
Page 44

•Kırmızı Göz giderme flaşla çekilen fotoğraflarda görülen sorunu giderir.
•Fotoğraf Onarma, genel sorunların yanı sıra bulanık fotoğrafları da düzeltir.
HP Real Life teknolojileri fotoğraf düzeltme özelliği ayarını değiştirmek için
1. Yazdırmak istediğiniz dosyayı açın.
2. İşletim sisteminizle ilgili adımları izleyin.
Windows kullanıcıları
a. Dosya öğesini, sonra da Yazdır öğesini seçin.
b. HP Photosmart A630 series aygıtının seçili yazıcı olduğundan emin olun.
c. Özellikler veya Tercihler öğesini tıklatı
Not Yazıcı Özellikleri iletişim kutusunun yolu, kullandığınız yazılım programına bağlı olarak değişebilir.
Mac kullanıcıları
a. Dosya öğesini, sonra da Yazdır öğesini seçin.
b. HP Photosmart A630 series aygıtının seçili yazıcı olduğundan emin olun.
c. HP Real Life Technologies bölmesini seçin.
3. Yazdırdığınız fotoğraf için hangisi uygunsa Fotoğraf Onarma veya Otomatik Kırmızı Göz Giderme seçeneğini
belirleyin.
n.
Yazdırma işi için yazdırma ayarlarını değiştirme
Bu bölümde, bilgisayardan yazdırırken kağıt türü ve baskı kalitesi gibi yazdırma ayarlarının nasıl değiştirileceği
açıklanmaktadır. Bu bölüm aşağıdaki konuları içermektedir:
Baskı kalitesini değiştirme
•
Kağıt türünü değiştirme
•
Kağıt boyutunu değiştirme
•
Bilgisayardan yazdırma
Baskı kalitesini değiştirme
Fotoğraf yazdırmayı en iyileştirmek için baskı kalitesini ve hızını seçin.
Baskı kalitesi ve hızını seçmek için
1. Yazdırmak istediğiniz dosyayı açın.
2. İşletim sisteminizle ilgili adımları izleyin.
Windows kullanıcıları
a. Dosya öğesini, sonra da Yazdır öğesini seçin.
b. HP Photosmart A630 series aygıtının seçili yazıcı olduğundan emin olun.
c. Özellikler veya Tercihler öğesini tıklatın.
Not Yazıcı Özellikleri iletişim kutusunun yolu, kullandığınız yazılım programına bağlı olarak değişebilir.
Mac kullanıcıları
a. Dosya öğesini, sonra da Yazdır öğesini seçin.
b. Yazıcı Özellikleri bölmesini seçin.
c. HP Photosmart A630 series aygıtının seçili yazıcı olduğundan emin olun.
3. Kağıt Türü açılan listesinde, yerleştirdiğiniz kağıt türünü seçin.
4. Yazdırma Kalitesi açılan listesinde, projeniz için uygun kalite ayarını seçin.
Yazdırma işi için yazdırma ayarlarını değiştirme 41
Page 45

Bölüm 5
Baskı kalitesi ayarları
Bilgisayardan yazdırma
• Otomatik yazıcının, kağıt türü gibi diğer ayarları esas alarak uygun ayarları kullanmasını sağlar.
• En İyi yüksek kalite ve hız arasında en iyi dengeyi sağlar ve yüksek kaliteli çıktılar için kullanılabilir. Ancak birçok
belgede, En iyi ayarı Normal ayarından daha yavaş yazdırmaya neden olur.
• Normal baskı kalitesi ve hız arasında en iyi dengeyi sağlar ve çoğu belge için uygundur.
• Hızlı Normal Normal ayarından daha hızlı yazdırır.
Kağıt türünü değiştirme
En iyi sonuçlar için, her zaman yazdırma işi için kullandığınız ortamla eşleşen belirli bir kağıt türü kullanın.
Belirli bir kağıt türü seçmek için
1. Yazdırmak istediğiniz dosyayı açın.
2. İşletim sisteminizle ilgili adımları izleyin.
Windows kullanıcıları
a. Dosya öğesini, sonra da Yazdır öğesini seçin.
b. HP Photosmart A630 series aygıtının seçili yazıcı olduğundan emin olun.
c. Özellikler veya Tercihler öğesini tıklatın.
Not Yazıcı Özellikleri iletişim kutusunun yolu, kullandığınız yazılım programına bağlı olarak değişebilir.
Mac kullanıcıları
a. Dosya öğesini, sonra da Yazdır öğesini seçin.
b. HP Photosmart A630 series aygıtının seçili yazıcı olduğundan emin olun.
c. Yazıcı Özellikleri bölmesini seçin.
3. Kağıt Türü açılan listesinde, yerleştirdiğiniz kağıt türünü seçin.
Kağıt boyutunu değiştirme
En iyi sonuçlar için her zaman yazdırma işi için kullandığınız ortamla eşleşen belirli bir kağıt boyutunu kullanın.
Kağıt boyutunu seçmek için
1. Yazdırmak istediğiniz dosyayı açın.
2. İşletim sisteminizle ilgili adımları izleyin.
Windows kullanıcıları
a. Dosya öğesini, sonra da Yazdır öğesini seçin.
b. HP Photosmart A630 series aygıtının seçili yazıcı olduğundan emin olun.
c. Özellikler veya Tercihler öğesini tıklatın.
Not Yazıcı Özellikleri iletişim kutusunun yolu, kullandığınız yazılım programına bağlı olarak değişebilir.
Mac kullanıcıları
a. Dosya öğesini, sonra da Yazdır öğesini seçin.
b. HP Photosmart A630 series aygıtının seçili yazıcı olduğundan emin olun.
c. Yazıcı Özellikleri bölmesini seçin.
3. Kağıt Boyutu açılan listesinden yüklediğiniz kağıt boyutunu seçin.
Not Kenarlıksız yazdırma için kenarlıksız bir kağıt boyutu seçin ve Kenarlıksız onay kutusunu işaretleyin.
Fotoğrafları yazdırma
Bu bölüm, birçok türde fotoğrafın nasıl yazdırılacağını açıklar ve aşağıdaki konuları içerir:
42 Bilgisayardan yazdırma
Page 46

• Kenarlıksız fotoğraf yazdırma
Kenarlıklı fotoğraf yazdırma
•
Kartpostal yazdırma
•
Panoramik fotoğrafları yazdırma
•
Dizin kartlarına ve diğer küçük ortamlara yazdırma
•
Kenarlıksız fotoğraf yazdırma
Kağıdın kenarlarına yazdırmak için kenarlıksız yazdırmayı kullanın.
Yönergeler
•Fotoğraf yazdırma özelliklerini kullanmayı öğrenmek için bkz. Fotoğraflarınız geliştirme sayfa 40.
• Kullandığınız fotoğraf kağıdının buruşuk ya da kıvrılmış olmadığından emin olun.
• Ortam yüklerken kağıt tepsisi kapasitesini aşmayın. Daha fazla bilgi için bkz. Yazıcı özellikleri sayfa 71.
Kenarlıksız fotoğraf yazdırmak için
1. Yazıcının açı
2. Yazdırma işine uygun kağıt yükleyin. Daha fazla bilgi için bkz. Kağıt yükleme sayfa 19.
3. Yazdırmak istediğiniz dosyayı açın.
4. İşletim sisteminizle ilgili adımları izleyin.
Windows kullanıcıları
a. Dosya öğesini, sonra da Yazdır öğesini seçin.
b. HP Photosmart A630 series aygıtının seçili yazıcı olduğundan emin olun.
c. Özellikler veya Tercihler öğesini tıklatın.
k olduğundan emin olun.
Bilgisayardan yazdırma
Not Yazıcı Özellikleri iletişim kutusunun yolu, kullandığınız yazılım programına bağlı olarak değişebilir.
Mac kullanıcıları
a. Dosya öğesini, sonra da Yazdır öğesini seçin.
b. HP Photosmart A630 series aygıtının seçili yazıcı olduğundan emin olun.
c. Yazıcı Özellikleri bölmesini seçin.
5. Seçmek için Kenarlıksız onay kutusunu tıklatın.
6. Kağıt Boyutu açılan listesinden yüklediğiniz kağıt boyutunu seçin.
7. İstediğiniz diğer yazdırma ayarlarını seçin ve sonra Tamam (Windows) veya Yazdır (Mac OS) öğesini tıklatın.
Koparılabilir uçlu fotoğraf kağıdına yazdır
getirin.
ıyorsanız, ucunu kopararak kağıdı tamamen kenarlıksız duruma
Fotoğrafları yazdırma 43
Page 47

Bölüm 5
Kenarlıklı fotoğraf yazdırma
Bilgisayardan yazdırma
Yönergeler
•Fotoğraf yazdırma özelliklerini kullanmayı öğrenmek için bkz. Fotoğraflarınız geliştirme sayfa 40.
•Kullandığınız fotoğraf kağıdının buruşuk ya da kıvrılmış olmadığından emin olun.
• Ortam yüklerken kağıt tepsisi kapasitesini aşmayın. Daha fazla bilgi için bkz. Yazıcı özellikleri sayfa 71.
Fotoğrafları kenarlıklı yazdırmak için
1. Yazıcının açık olduğundan emin olun.
2. Yazdırma işine uygun kağıt yükleyin. Daha fazla bilgi için bkz. Kağıt yükleme sayfa 19.
3. Yazdırmak istediğiniz dosyayı açın.
4. İşletim sisteminizle ilgili adımları izleyin.
Windows kullanıcıları
a. Dosya öğesini, sonra da Yazdır öğesini seçin.
b. HP Photosmart A630 series aygıtının seçili yazıcı olduğundan emin olun.
c. Özellikler veya Tercihler öğesini tıklatın.
Not Yazıcı Özellikleri iletişim kutusunun yolu, kullandığınız yazılım programına bağlı olarak değişebilir.
Mac kullanıcıları
a. Dosya öğesini, sonra da Yazdır öğesini seçin.
b. HP Photosmart A630 series aygıtının seçili yazıcı olduğundan emin olun.
c. Yazıcı Özellikleri bölmesini seçin.
5. Seçiliyse Kenarlıksız onay kutusunu temizleyin.
6. İstediğiniz diğer yazdırma ayarlarını seçin ve sonra Tamam (Windows) veya Yazdır (Mac OS) öğesini tıklatın.
Kartpostal yazdırma
Yönergeler
•Yalnızca yazıcının kağıt boyutu özelliklerine uygun kartlar ve küçük boyutlu ortamlar kullanın. Daha fazla bilgi
için bkz. Yazıcı özellikleri sayfa 71.
• Ortam yüklerken kağıt tepsisi kapasitesini aşmayın. Daha fazla bilgi için bkz. Yazıcı özellikleri sayfa 71.
Posta kartlarını yazdırmak için
1. Yazıcının açık olduğundan emin olun.
2. Yazdırma işine uygun kağıt yükleyin. Daha fazla bilgi için bkz. Kağıt yükleme sayfa 19.
3. Yazdırmak istediğiniz dosyayı açın.
4. İşletim sisteminizle ilgili adımları izleyin.
Windows kullanıcıları
a. Dosya öğesini, sonra da Yazdı
b. HP Photosmart A630 series aygıtının seçili yazıcı olduğundan emin olun.
c. Özellikler veya Tercihler öğesini tıklatın.
Not Yazıcı Özellikleri iletişim kutusunun yolu, kullandığınız yazılım programına bağlı olarak değişebilir.
Mac kullanıcıları
a. Dosya öğesini, sonra da Yazdır öğesini seçin.
b. HP Photosmart A630 series aygıtının seçili yazıcı olduğundan emin olun.
c. Yazıcı Özellikleri bölmesini seçin.
r öğesini seçin.
44 Bilgisayardan yazdırma
Page 48

5. Kağıt Türü açılan listesinde, yerleştirdiğiniz kağıt türünü seçin.
6. İstediğiniz diğer yazdırma ayarlarını seçin ve sonra Tamam (Windows) veya Yazdır (Mac OS) öğesini tıklatın.
Panoramik fotoğrafları yazdırma
Panoramik yazdırma için panoramik bir fotoğraf çekmiş olmanız gerekir. Ayrıca HP panorama kağıdını 10 x 30 cm
(4 x 12 inç) kullanın.
Yönergeler
•Fotoğraf yazdırma özelliklerini kullanmayı öğrenmek için, bkz. fotoğraf geliştirme sayfa 40.
• Kullandığınız fotoğraf kağıdının buruşuk ya da kıvrılmış olmadığından emin olun.
• Ortam yüklerken kağıt tepsisi kapasitesini aşmayın. Daha fazla bilgi için bkz. Yazıcı özellikleri sayfa 71.
Not Kullanmakta olduğunuz yazılım programı fotoğraf yazdırma özelliği içeriyorsa, yazılım programıyla
sağlanan yönergeleri uygulayın. Aksi takdirde, şu yönergeleri izleyin:
Panoramik fotoğrafları yazdırmak için
1. Yazıcının açık olduğundan emin olun.
2. Yazdırma işine uygun kağıt yükleyin. Daha fazla bilgi için bkz. Kağıt yükleme sayfa 19.
3. Yazdırmak istediğiniz dosyayı açın.
4. İşletim sisteminizle ilgili adımları izleyin.
Windows kullanıcıları
a. Dosya öğesini, sonra da Yazdır öğesini seçin.
b. HP Photosmart A630 series aygıtının seçili yazıcı olduğundan emin olun.
c. Özellikler veya Tercihler öğesini tıklatın.
Bilgisayardan yazdırma
Not Yazıcı Özellikleri iletişim kutusunun yolu, kullandığınız yazılım programına bağlı olarak değişebilir.
Mac kullanıcıları
a. Dosya öğesini, sonra da Yazdır öğesini seçin.
b. HP Photosmart A630 series aygıtının seçili yazıcı olduğundan emin olun.
c. Yazıcı Özellikleri bölmesini seçin.
5. Kağıt Boyutu açılan listesinden yüklediğiniz kağıt boyutunu seçin.
6. İstediğiniz diğer yazdırma ayarlarını seçin ve sonra Tamam (Windows) veya Yazdır (Mac OS) öğesini tıklatın.
Not Kenarlıksız yazdırma için panorama kağıt boyutu seçin ve Kenarlıksız onay kutusunu işaretleyin.
Dizin kartlarına ve diğer küçük ortamlara yazdırma
Yönergeler
•Yalnızca yazıcının kağıt boyutu özelliklerine uygun kartlar ve küçük boyutlu ortamlar kullanın.
• Ortam yüklerken kağıt tepsisi kapasitesini aşmayın. Daha fazla bilgi için bkz. Yazıcı özellikleri sayfa 71.
• Dizin kartları gibi düz kağıtlara yazdırdığınızda baskı kalitesi düşer. Bu beklenmedik bir şey değildir ve sorun
anlamına gelmez. Düz kağıda yazdırmak, baskı kalitesinin önemli olmadığın taslak gibi işler için yararlıdır.
Dizin kartlarına ve diğer küçük ortamlara yazdırmak için
1. Yazıcının açık olduğundan emin olun.
2. Yazdırma işine uygun kağıt yükleyin. Daha fazla bilgi için bkz.
3. Yazdırmak istediğiniz dosyayı açın.
4. İşletim sisteminizle ilgili adımları izleyin.
Windows kullanıcıları
Kağıt yükleme sayfa 19.
Fotoğrafları yazdırma 45
Page 49

Bölüm 5
a. Dosya öğesini, sonra da Yazdır öğesini seçin.
Bilgisayardan yazdırma
b. HP Photosmart A630 series aygıtının seçili yazıcı olduğundan emin olun.
c. Özellikler veya Tercihler öğesini tıklatın.
Not Yazıcı Özellikleri iletişim kutusunun yolu, kullandığınız yazılım programına bağlı olarak değişebilir.
Mac kullanıcıları
a. Dosya öğesini, sonra da Yazdır öğesini seçin.
b. HP Photosmart A630 series aygıtının seçili yazıcı olduğundan emin olun.
c. Yazıcı Özellikleri bölmesini seçin.
5. Kağıt Türü açılan listesinden Diğer Düz öğesini seçin.
6. İstediğiniz diğer yazdırma ayarlarını seçin ve sonra Tamam (Windows) veya Yazdır (Mac OS) öğesini tıklatın.
HP Photosmart yazılımı
İndirebileceğiniz Photosmart Essential yazılımı (yalnızca Windows) ile dijital görüntüleri yerleştirebilir,
görüntüleyebilir, düzenleyebilir, paylaşıp yazdırabileceğiniz gibi özel projeler de oluşturabilirsiniz.
HP Photosmart yazılımını (yalnızca Windows) indirmek için
▲ Başlat > Tüm Programlar >HP > HP Photosmart A630 series > HP Photosmart Essential Yazılımı Web
Sitesi öğelerini seçin ve sonra çevrimiçi yönergeleri uygulayın.
46 Bilgisayardan yazdırma
Page 50

6Bakım
Bu bölümde, yazıcınızın iyi çalışmasını ve üstün kaliteli fotoğraflar üretmesini sağlamak için temel bakım yordamları
yer almaktadır.
Yazıcı kartuşunu hizalama
•
Yazıcı kartuşunu otomatik olarak temizleme
•
Tahmini mürekkep düzeylerini görüntüleme
•
Yazıcı kartuşunu takma veya değiştirme
•
Cildinize ve giysilerinize bulaşan mürekkebi temizleme
•
Yazıcı kartuşu sipariş bilgileri edinme
•
Sınama sayfası yazdırma
•
Örnek sayfa yazdır
•
Yazıcıyı ve yazıcı kartuşunu saklama
•
Yazıcı kartuşunu hizalama
Yenisi takılınca yazıcı kartuşu otomatik olarak hizalar. En iyi baskı kalitesini sağlamak amacıyla yazıcı kartuşunu
başka zaman da hizalayabilirsiniz. Kenar boyunca beyaz boşlukla kenarlıksız yazdırma, renklerin iyi yazdırılmaması
veya düşük baskı kalitesi yazıcı kartuşunun elle hizalanması gerektiğine işaret eden göstergelerdir.
Yazıcıyı kullanarak yazıcı kartuşunu hizalamak için
1. Giriş tepsisine bir sayfa HP AdvancedFotoğraf Kağıdı yükleyin.
2. Kurulum menüsünü görüntülemek için Setup (Kurulum) simgesine dokunun. Daha fazla bilgi için bkz. Kurulum
Menüsü sayfa 13.
3. Cartridge (Kartuş) seçeneğine dokunun.
4. Align Cartridge (Kartuş Hizala)'ya dokunun ve ardından komut istemlerini izleyin.
Yazıcı kartuşunu otomatik olarak temizleme
Yazdırdığınız sayfalarda çizgiler veya noktalar eksikse ya da mürekkep çizgileri çıkıyorsa, yazıcı kartuşlarında
mürekkep azalmış veya kartuşların temizlenmesi gerekiyor olabilir.
Dikkat uyarısı Yazıcı kartuşunu sadece gerektiğinde temizleyin. Gereksiz yere yapılan temizlik mürekkep
israfına ve kartuş ömrünün kısalmasına yol açacaktır.
Kartuşu otomatik olarak temizlemek için bu adımları izleyin:
Yazıcıyı kullanarak yazıcı kartuşunu temizlemek için
1. Kurulum menüsünü görüntülemek için Setup (Kurulum) simgesine dokunun. Daha fazla bilgi için bkz. Kurulum
Menüsü sayfa 13.
2. Cartridge (Kartuş) seçeneğine dokunun.
3. Clean Cartridge (Kartuş Temizle)'ye dokunun ve ardından komut istemlerini izleyin.
Temizlikten sonra belgelerde hala eksik çizgiler ya da noktalar varsa, yazıcı kartuşunu değiştirin.
Bakım
Tahmini mürekkep düzeylerini görüntüleme
Yazıcıya takılı olan yazıcı kartuşunun tahmini mürekkep düzeyini yazıcının kendisinden görebilirsiniz. Yazıcı ekranı,
mürekkep kartuşunda kalan yaklaşık miktarı gösteren bir mürekkep düzeyi simgesi görüntüler.
Tahmini mürekkep düzeylerini görüntüleme 47
Page 51

Bölüm 6
Not 1 Mürekkep düzeyi uyarıları ve göstergeleri yalnızca planlama amacıyla tahminler vermektedir. Mürekkep
az uyarı mesajı aldığınızda olası yazdırma gecikmelerini önlemek için değiştirilecek kartuşu hazır bulundurun.
Baskı kalitesi kabul edilemez düzeye gelmedikçe yazıcı kartuşlarını değiştirmeniz gerekmez.
Not 2 Mürekkep kartuşları yazıcıya takılmadan önce kullanılmışsa veya yeniden doldurulmuşsa, tahmini
mürekkep seviyeleri doğru olmayabilir veya bulunmayabilir.
Not 3 Kartuşlardaki mürekkep, aygıtı ve kartuşları yazdırmaya hazırlayan başlatma işlemi dahil olmak üzere
mürekkep püskürtme uçlarını temizleyip mürekkebin kesintisiz akışını sağlayan yazıcı kafası servisi gibi
yazdırma işleminin farklı aşamalarında kullanılır. Buna karşın kullanıldıktan sonra yine de kartuşta biraz
mürekkep kalır. Daha fazla bilgi için bkz.
Yazıcı durumunu görüntüleme
Yazıcı durumu ekranına erişmek için
1. Gerekiyorsa, Photosmart Express menüsüne dönmek için hızlı dokunma çerçevesindeki Home (Giriş)
Bakım
düğmesine dokunun.
2. Kurulum menüsünü görüntülemek için Setup (Kurulum) simgesine dokunun. Daha fazla bilgi için bkz. Kurulum
Menüsü sayfa 13.
3. Tools (Araçlar) öğesine dokunarak araçlar menüsünü açın.
4. Printer Status (Yazıcı Durumu) seçeneğine dokunun.
Yazıcı durumu penceresi mürekkep düzeyleri, pil durumu ve başlatılan işin tahmini kalan süresiyle ilgili bilgileri
görüntüler. Pil, isteğe bağlı aksesuarlardır. Daha fazla bilgi için bkz. İsteğe bağlı aksesuarlar sayfa 16.
www.hp.com/go/inkusage.
Yazıcı kartuşunu takma veya değiştirme
Siyah beyaz ve renkli fotoğraflar yazdırmak için HP 110 Üç renkli Inkjet yazıcı kartuşu kullanın.
*HP Gelişmiş Fotoğraf Kağıdı ve Vivera Mürekkeplerid kullanarak fotoğrafçı kalitesinde nesiller boyu solmaya karşı
dayanıklı fotoğraflar yazdırın.
* Wilhelm Imaging Research, Inc. veya HP Image Permanence Lab. şirketinin görüntü kalıcılık değerlendirmesi
Ayrıntılar için
Dikkat uyarısı Doğru yazıcı kartuşlarını kullandığınızdan emin olun. Ayrıca, HP'nin HP kartuşlarının
değiştirilmesini veya yeniden doldurulmasını önermediğini unutmayın. HP kartuşlarını değiştirme veya yeniden
doldurma nedeniyle ortaya çıkan zararlar HP garantisi kapsamında değildir.
Yazıcı kartuşunu takmak veya değiştirmek için
1. Yazıcının açık olduğundan ve yazıcının içindeki kartonu çıkardığınızdan emin olun.
2. Yazıcının yazıcı kartuşu kapağını açın.
3. Parlak pembe bandı kartuştan çıkarın.
www.hp.com/go/printpermanence adresine bakın.
48 Bakım
Page 52

Not Yazıcı kartuşunun üzerindeki bakır temas noktalarına dokunmayın.
4. Kartuşu değiştiriyorsanız, kartuşu çıkarmak için yuvanın içinde aşağı bastırın ve dışa doğru çekin.
5. Değiştirme kartuşunu etiket üstte olacak şekilde tutun. Kartuşu yuvaya hafifçe yukarıya doğru bir açıyla, bakır
renkli temas noktaları önce girecek şekilde kaydırın. Kartuş yerine oturana dek itin.
Bakım
6. Yazıcı kartuşu bölümünün kapağını kapatın.
7. Ekrandaki yönergeleri izleyin.
Not Eski kartuşu geri dönüştürün. HP Inkjet Malzemeleri Geri Dönüşüm Programı, birçok ülkede/bölgede
uygulanmaktadır ve kullanılmış kartuşlarınızı ücretsiz olarak toplar. Daha fazla bilgi için
globalcitizenship/environment/recycle/inkjet.html adresine gidin.
www.hp.com/hpinfo/
Cildinize ve giysilerinize bulaşan mürekkebi temizleme
Cildinize ve giysilerinize bulaşan mürekkebi temizlemek için aşağıdaki adımları izleyin:
Yüzey Çözüm
Cilt Bölgeyi güçlü bir sabunla yıkayın.
Beyaz kumaş Kumaşı soğuk suda çamaşır suyu kullanarak yıkayın.
Renkli kumaş
Dikkat uyarısı Kumaştaki mürekkep lekesini çıkarmak için mutlaka soğuk su kullanın. Ilık veya sıcak su
mürekkebin kumaşa iyice nüfuz etmesine neden olabilir.
Kumaşı soğuk suda amonyak katkılı temizleme maddesi
kullanarak yıkayın.
Yazıcı kartuşu sipariş bilgileri edinme
Ürünü bilgisayarınıza bağladıysanız ve Web erişiminiz varsa, yazıcı kartuşlarını çevrimiçi sipariş edebilirsiniz.
Yazıcı kartuşu sipariş bilgilerini görüntülemek ve kartuşları çevrimiçi sipariş etmek için
1. Bir uygulamanın Dosya menüsünden Yazdır seçeneğini belirleyin.
2. HP Photosmart A630 series aygıtının seçili yazıcı olduğundan emin olun.
Windows kullanıcıları
Yazıcı kartuşu sipariş bilgileri edinme 49
Page 53

Bölüm 6
a. Özellikler veya Tercihler öğesini tıklatın.
Not Yazıcı Özellikleri iletişim kutusunun yolu, kullandığınız yazılım programına bağlı olarak değişebilir.
b. Çevrimiçi Malzeme Siparişi düğmesini tıklatın.
Mac kullanıcıları
▲ Malzemeler düğmesini tıklatın.
3. Bilgisayar ekranındaki yönergeleri izleyin.
HP kağıtları ve diğer sarf malzemelerini sipariş etmek için
ülkenizi/bölgenizi seçin, ürün seçmek için istenenleri yapın, ve sayfadaki alışveriş bağlantılarından birini tıklatın.
Sınama sayfası yazdırma
HP desteğe başvurmanız gerekiyorsa test sayfasındaki bilgiler yararlı olabilir. Sayfada mürekkep düzeyleri, yazıcı
Bakım
veya mürekkep kartuşu performansı, yazıcı seri numarası , vb. bilgiler de bulunur.
Yazıcıdan bir test sayfası yazdırmak için
1. Kurulum menüsünü görüntülemek için Setup (Kurulum) simgesine dokunun. Daha fazla bilgi için bkz. Kurulum
Menüsü sayfa 13.
2. Önce Tools (Araçlar)'a ve ardından Print Test Page (Test Sayfası Yazdır)'a dokunun.
www.hp.com/buy/supplies adresine gidin. İstenirse,
Örnek sayfa yazdır
Yazıcının fotoğraf basma kalitesini test etmek ve kağıdın düzgün bir şekilde yüklendiğinden emin olmak için bir
örnek sayfa yazdırın.
Yazıcıdan bir örnek sayfa yazdırmak için
1. Kurulum menüsünü görüntülemek için Setup (Kurulum) simgesine dokunun. Daha fazla bilgi için bkz. Kurulum
Menüsü sayfa 13.
2. Önce Tools (Araçlar)'a ve ardından Print Sample Page (Örnek Sayfa Yazdır)'a dokunun.
Yazıcıyı ve yazıcı kartuşunu saklama
Bu bölümde yazıcınızı ve yazıcı kartuşunu saklama hakkında bilgiler yer almaktadır.
Yazıcıyı saklama
•
Yazıcı kartuşunu saklama
•
Yazıcıyı saklama
Yazıcı, kısa veya uzun süreli etkinlik dışı kalma sürelerinden etkilenmeyecek şekilde üretilmiştir.
Yazıcının iç kısmını doğrudan güneş ışığı almayacağı normal sıcaklıktaki bir yerde saklayın.
Yazıcı kartuşunu saklama
Yazıcıyı saklarken, kullanılan yazıcı kartuşunu her zaman yazıcının içinde bırakın. Yazıcı, kapalı olduğu zaman
yazıcı kartuşunu koruyucu bir kap içinde saklar.
50 Bakım
Dikkat uyarısı Güç kablosunu prizden çekmeden önce yazıcının kapanma döngüsünü tamamladığından emin
olun. Bu, yazıcının yazıcı kartuşlarını gerektiği gibi saklamasına olanak verir.
Page 54

HP yazıcı kartuşlarının bakımını yapmak ve tutarlı baskı kalitesi elde etmek için aşağıdaki ipuçlarını uygulayın:
•Tüm kullanılmamış yazıcı kartuşlarını, kullanacağınız zamana kadar, kapalı olarak orijinal ambalajlarında
saklayın. Yazıcı kartuşlarını oda sıcaklığında saklayın (15-35 derece C veya 59-95 derece F).
•Yazıcı kartuşunu yazıcıya takana kadar mürekkep püskürtme uçlarını kaplayan plastik bandı çıkarmayın. Yaz
kartuşundaki plastik bant çıkarılmışsa, tekrar yerine yapıştırmaya çalışmayın. Aksi taktirde, yazıcı kartuşu zarar
görür.
ıcı
Bakım
Yazıcıyı ve yazıcı kartuşunu saklama 51
Page 55

Bakım
Bölüm 6
52 Bakım
Page 56

7 Sorun Giderme
HP destek ile bağlantı kurmadan önce, sorun giderme ipuçları için bu bölümü okuyun ya da www.hp.com/support
adresindeki çevrimiçi destek hizmetlerine gidin.
İpucu HP 3 metre (10 feet) uzunluğunda ya da daha kısa bir USB kablosu kullanılmasını önerir. Daha uzun
bir USB kablosunun kullanılması hatalara sebep olabilir.
Bu bölüm aşağıdaki konuları içermektedir:
Yazılım yükleme sorunları
•
Yazdırma ve donanım sorunları
•
Bluetooth yazdırma sorunları
•
Aygıt mesajları
•
Yazılım yükleme sorunları
Bu bölüm aşağıdaki konuları içermektedir:
Yükleme başarısız
•
Yazıcıyı Windows ile çalışan bir bilgisayara bağladığımda Yeni Donanım Bulundu sihirbazı görüntüleniyor
•
Yazıcı, Yazıcılar ve Fakslar (yalnızca Windows) öğesinde görünmüyor
•
Yükleme otomatik olarak başlamamış
•
Yazıcıyı bilgisayarıma her bağladığımda yazılım yüklemesi başlıyor, ancak ben daha önce başarıyla yazılımı
•
yükledim.
Yazıcımı yalnızca fotoğrafları aktarmak için bilgisayarıma bağlamak istiyorum, ancak yazılım yükleme programı
•
görüntülenmeye devam ediyor
Sorun Giderme
Yükleme başarısız
Sorunu çözmek için aşağıdaki çözümleri deneyin. Birinci çözüm sorunu çözmezse sorun çözülene kadar diğer
çözümleri denemeye devam edin.
Çözüm 1: Virüs yazılımını kapatın
•
Çözüm 2: Yükleme sırasında lisans anlaşmasını kabul edin
•
Çözüm 3: Yüklemeyi yeniden deneyin
•
Çözüm 1: Virüs yazılımını kapatın
Çözüm
1. Yazıcı yazılımını kaldırın:
Windows kullanıcıları
a.Windows Başlat menüsünden Tüm Programlar > HP > HP Photosmart A630 series > Kaldır öğesine
gidin.
b. Ekranda görüntülenen yönergeleri izleyin.
Mac kullanıcıları
a. Uygulamalar:Hewlett-Packard klasörünü çift tıklatın.
b. HP Kaldırma öğesini çift tıklatın ve ekrandaki yönergeleri izleyin.
2. Aktif olan tüm virüs koruma uygulamalarını duraklatın ya da devre dışı bırakın.
3. Tüm yazılım uygulamalarından çık
4. Yazıcıyı kapatın, 10 saniye bekleyin ve yeniden açın.
5. Yazıcı yazılımınızı yazıcıyla birlikte gelen kurulum yönergelerine göre yeniden yükleyin.
ın.
Yazılım yükleme sorunları 53
Page 57

Bölüm 7
Neden: Virüs koruma uygulaması ya da bilgisayarın arka planında çalışan bir yazılım uygulamasıyla olan bir
çakışma yazılımın başarıyla yüklemesini engellemiş olabilir.
Bu sorunu çözmezse sonraki çözümü deneyin.
Çözüm 2: Yükleme sırasında lisans anlaşmasını kabul edin
Çözüm: USB kablosunu çıkarıp yeniden bağlayın ve yükleme sırasından lisans sözleşmesini kabul edin.
Neden: Yükleme sırasında lisana sözleşmesi ekranını kabul etmemiş olabilirsiniz.
Bu sorunu çözmezse sonraki çözümü deneyin.
Çözüm 3: Yüklemeyi yeniden deneyin
Çözüm: USB kablosunu çıkarıp yeniden bağlayın ve yeniden yüklemeyi deneyin.
Neden: Kazara yüklemeyi kapatmış veya iptal etmiş olabilirsiniz.
Yazıcıyı Windows ile çalışan bir bilgisayara bağladığımda Yeni Donanım
Bulundu sihirbazı görüntüleniyor
Sorun Giderme
Bu sorunla ilgili aşağıdaki çözümü deneyin.
Çözüm: Software Install Mode (Yazılım Yükleme Modu) seçeneğinin yazıcı menüsünde etkin olmasına dikkat
edin.
Software Install Mode (Yazılım Yükleme Modu)'nu etkinleştirmek için
1. Yeni Donanım Bulundu sihirbazını iptal edin ve yazıcının bilgisayarla olan bağlantısını kesin.
2. Kurulum menüsünü görüntülemek için Setup (Kurulum) simgesine dokunun. Daha fazla bilgi için bkz.
Kurulum Menüsü sayfa 13.
3. Preferences (Tercihler) tuşuna dokunun.
4. Software Install Mode (Yazılım Yükleme Modu) seçeneğine dokunun.
5. On (Açık) seçeneğinin işaretli olduğundan emin olun.
6. Yazıcıyı kapatın, 10 saniye bekleyin ve yeniden açın.
Neden: Üründe Software Install Mode (Yazılım Yükleme Modu) etkinleştirilmemiş.
Yazıcı, Yazıcılar ve Fakslar (yalnızca Windows) öğesinde görünmüyor
Sorunu çözmek için aşağıdaki çözümleri deneyin. Birinci çözüm sorunu çözmezse sorun çözülene kadar diğer
çözümleri denemeye devam edin.
• Çözüm 1: Yüklemeyi yeniden deneyin
Çözüm 2: Software Install Mode (Yazılım Yükleme Modu)'nu devre dışı bırakın
•
Çözüm 1: Yüklemeyi yeniden deneyin
Çözüm: Windows Başlat menüsünde HP Photosmart 630 series klasörü bulunduğunu doğrulayarak yazılımın
yüklendiğinden emin olun. Klasör Başlat menüsünden görünmüyorsa yeniden yüklemeyi deneyin.
Neden: Yükleme bilinmeyen bir nedenden tamamlanmamış.
Bu sorunu çözmezse sonraki çözümü deneyin.
54 Sorun Giderme
Page 58

Çözüm 2: Software Install Mode (Yazılım Yükleme Modu)'nu devre dışı bırakın
Çözüm: Software Install Mode (Yazılım Yükleme Modu)'nu devre dışı bırakın ve yeniden Yazıcılar ve
Faklar'ı işaretleyin.
Software Install Mode (Yazılım Yükleme Modu)'nu devre dışı bırakmak için
1. Kurulum menüsünü görüntülemek için Setup (Kurulum) simgesine dokunun. Daha fazla bilgi için bkz.
Kurulum Menüsü sayfa 13.
2. Preferences (Tercihler) tuşuna dokunun.
3. Software Install Mode (Yazı lım Yükleme Modu) seçeneğine dokunun.
4. Off (Kapalı) öğesinin işaretli olduğundan emin olun.
5. Yazıcıyı kapatın, 10 saniye bekleyin ve yeniden açın.
6. Yazıcının Yazıcılar ve Fakslar'da göründüğünü kontrol edin.
Neden: Yükleme tamamen bitmemiş olabilir.
Yükleme otomatik olarak başlamamış
Sorunu çözmek için aşağıdaki çözümleri deneyin. Birinci çözüm sorunu çözmezse sorun çözülene kadar diğer
çözümleri denemeye devam edin.
Çözüm 1: Yüklemeyi elle başlatın
•
•
Çözüm 2: Software Install Mode (Yazılım Yükleme Modu)'nun etkin olduğundan emin olun
•
Çözüm 3: Yazıcıyı kapatıp yeniden açın
•
Çözüm 4: Bir sürücü harfi hazırlayın
Çözüm 1: Yüklemeyi elle başlatın
Çözüm: Yüklemeyi elle başlatın. Yazıcı ekranında görüntülenen yönergeleri izleyin.
Neden: Otomatik yürütme devre dışı bırakılmış.
Bu sorunu çözmezse sonraki çözümü deneyin.
Çözüm 2: Software Install Mode (Yazılım Yükleme Modu)'nun etkin olduğundan emin olun
Çözüm: Software Install Mode (Yazılım Yükleme Modu) seçeneğinin yazıcı menüsünde etkin olmasına dikkat
edin.
Software Install Mode (Yazılım Yükleme Modu)'nu etkinleştirmek için
1. Kurulum menüsünü görüntülemek için Setup (Kurulum) simgesine dokunun. Daha fazla bilgi için bkz.
Kurulum Menüsü sayfa 13.
2. Preferences (Tercihler) tuşuna dokunun.
3. Software Install Mode (Yazı lım Yükleme Modu) seçeneğine dokunun.
4. On (Açık) seçeneğinin işaretli olduğundan emin olun.
5. Yazıcıyı kapatın, 10 saniye bekleyin ve yeniden açın.
Neden: Software Install Mode (Yazılım Yükleme Modu) kapalı olabilir.
Bu sorunu çözmezse sonraki çözümü deneyin.
Sorun Giderme
Çözüm 3: Yazıcıyı kapatıp yeniden açın
Çözüm
▲ Yazıcıyı kapatın, 10 saniye bekleyin ve yeniden açın.
Neden: Yanlışlıkla yüklemeyi iptal etmişsiniz veya yazıcı yazılımını yükledikten sonra kaldırmışsınız.
Yazılım yükleme sorunları 55
Page 59

Sorun Giderme
Bölüm 7
Bu sorunu çözmezse sonraki çözümü deneyin.
Çözüm 4: Bir sürücü harfi hazırlayın
Çözüm: Şirket ağ ortamında bilgisayarınızda birçok sürücü harfi yapılandırılmış olabilir. İlk ağ sürücü harfinden
önce bir sürücü harfinin kullanılır olmasına dikkat edin yoksa yükleme başlayamaz.
Neden: Bilgisayarın ilk ağ sürücüsü harfinden önce kullanılabilir sürücü harfi yok.
Yazıcıyı bilgisayarıma her bağladığımda yazılım yüklemesi başlıyor, ancak ben daha önce
başarıyla yazılımı yükledim.
Çözüm: Setup (Kurulum) menüsünün Preferences (Tercihler) menüsünde Software Install Mode (Yazılım
Yükleme Modu) seçeneğini kapatın.
Yazıcımı yalnızca fotoğrafları aktarmak için bilgisayarıma bağlamak istiyorum, ancak yazılım
yükleme programı görüntülenmeye devam ediyor
Çözüm: Yazılımı yüklemeden fotoğrafları yazıcıdan bilgisayara aktarmak için yazıcıda Software Install
Mode (Yazılım Yükleme Modu) seçeneğini devre dışı bırakın ve ardından yazıcıyı USB kablosu kullanarak
bilgisayara bağlayın.
Software Install Mode (Yazılım Yükleme Modu)'nu devre dışı bırakmak için
1. Kurulum menüsünü görüntülemek için Setup (Kurulum) simgesine dokunun. Daha fazla bilgi için bkz.
Kurulum Menüsü sayfa 13.
2. Preferences (Tercihler) tuşuna dokunun.
3. Software Install Mode (Yazılım Yükleme Modu) seçeneğine dokunun.
4. Off (Kapalı) öğesinin işaretli olduğundan emin olun.
5. Yazıcıyı kapatın, 10 saniye bekleyin ve yeniden açın.
6. Yazıcının Yazıcılar ve Fakslar'da göründüğünü kontrol edin.
Yazdırma ve donanım sorunları
Bu bölüm aşağıdaki konuları içermektedir:
•
Yazıcı prize takılı ancak açılmıyor.
Çıktı görünmüyor
•
Bilgisayar ve yazıcı bağlantısı kesildi
•
Yazıcı bir bilgisayara USB kablosu ile başka bir USB aygıtı üzerinden bağlandıysa yazdırmaz
•
Bilinmeyen bir aygıt mesajı görüntülendi (yalnızca Windows)
•
Belge ya da fotoğraf seçili varsayılan yazdırma ayarlarını kullanarak yazdırmadı.
•
Yazıcı kenarlıksız fotoğraf yazdırmadı.
•
Fotoğraflar bilgisayardan bellek kartına kaydedilemedi
•
Yazıcıdan boş sayfa çıktı.
•
Yazdırılmış belgenin bazı kısımları eksik veya yanlış yere yazdırılıyor.
•
Baskı kalitesi düşük
•
Yazıcı prize takılı ancak açılmıyor.
Sorunu çözmek için aşağıdaki çözümleri deneyin. Birinci çözüm sorunu çözmezse sorun çözülene kadar diğer
çözümleri denemeye devam edin.
•
Çözüm 1: Güç kablosunu kontrol edin
56 Sorun Giderme
Page 60

• Çözüm 2: Açık düğmesine bir kez basın (çok hızlı değil).
Çözüm 3: Ürünün fişini çekin ve çevrimiçi desteğe başvurun
•
Çözüm 1: Güç kablosunu kontrol edin
Çözüm
•Yazıcı kapalı bir prize bağlanmış olabilir. Prizi ve sonra yazıcıyı açın.
•Yazıcı uyumlu olmayan bir güç kaynağına bağlanmış olabilir. Yurtdışındaysanız, ziyaret ettiğiniz ülkedeki/
bölgedeki güç kaynağının yazıcının güç standartları ve güç kablosuyla uyumlu olduğundan emin olun.
• Güç adaptörünün doğru çalışıp çalışmadığını kontrol edin. Güç adaptörünü kontrol etmek için:
◦ Güç adaptörünün yazıcıya bağlı olduğundan ve güç kaynağıyla uyumlu olduğundan emin olun.
◦ Yazıcının üzerindeki On (Aç
çalışıyordur. Işık yanmazsa,
• Ürünü anahtarlı bir prize taktıysanız, anahtarın açık olduğundan emin olun. Açıksa ancak yine de
çalışmıyorsa, elektrik prizinde bir sorun olabilir.
Neden: Yazıcı bir güç kaynağına bağlanmamış olabilir.
Bu sorunu çözmezse sonraki çözümü deneyin.
ık) düğmesini basılı tutun. On (Açık) düğmesi yanıyorsa, güç kablosu doğru
www.hp.com/support adresine gidin veya HP desteğiyle görüşün.
Çözüm 2: Açık düğmesine bir kez basın (çok hızlı değil).
Çözüm: Açık düğmesine çok hızlı basarsanız ürün yanıt vermeyebilir. Açık düğmesine bir kez basın. Ürünün
açılması birkaç dakika sürebilir. Bu süre içinde Açık düğmesine yeniden basarsanız ürünü kapatabilirsiniz.
Neden: Açık düğmesine çok hızlı bastınız.
Bu sorunu çözmezse sonraki çözümü deneyin.
Sorun Giderme
Çözüm 3: Ürünün fişini çekin ve çevrimiçi desteğe başvurun
Çözüm: Ürünün elektrik fişini çıkarın, 10 saniye bekleyin ve yeniden fişi takın. Ürünün açılıp açılmadığını
kontrol edin. Bu işe yaramazsa HP desteğe başvurun.
Destek seçenekleri ve destekten faydalanma koşulları aygıta, ülkeye/bölgeye ve dile göre değişir.
Şu adresi ziyaret edin:
konusunda daha fazla bilgi için Bize Ulaşın'ı tıklatın.
Neden: Üründe mekanik bir arıza olabilir.
Çıktı görünmüyor
Bu sorunla ilgili aşağıdaki çözümü deneyin.
Çözüm: Kağıt sıkışmasını gidermek için aşağıdaki adımları deneyin:
•Kağıt yazıcının önüne doğru yarı mesafeye ulaşırsa, kağıdı çıkarmak için hafifçe kendinize doğru çekin.
•Kağıt yazıcının önüne doğru yarı mesafeye ulaşmamışsa, yazıcının arkasından çıkarmayı deneyin:
◦ Giriş tepsisindeki kağıtları çıkarın.
◦ Sıkışan kağ
•Sıkışan kağıdı çıkarmak için kenarından tutamıyorsanız, aşağıdakini deneyin:
◦ Yazıcıyı kapatın.
◦ Yazıcıyı açın. Yazıcı kağıt yolunda kağıt olup olmadığını kontrol eder ve sıkışan kağıdı otomatik olarak
çıkarır.
• Devam etmek için OK (Tamam) düğmesine basın.
www.hp.com/support. İstendiğinde ülkenizi/bölgenizi seçin ve teknik destek isteme
ıdı yazıcının arkasından çıkarmak için hafifçe çekin.
Yazdırma ve donanım sorunları 57
Page 61

Bölüm 7
Neden: Yazdırma sırasında kağıt sıkıştı.
Çözüm: Aşağıdaki bölüme bakın.
Neden: Bilgisayar ve yazıcı bağlantısı kesildi.
Bilgisayar ve yazıcı bağlantısı kesildi
Sorunu çözmek için aşağıdaki çözümleri deneyin. Birinci çözüm sorunu çözmezse sorun çözülene kadar diğer
çözümleri denemeye devam edin.
•
Çözüm 1: USB kablosunun sıkıca bağlı olduğundan emin olun
Çözüm 2: Yazıcının açık olduğundan emin olun
•
Çözüm 3: Yazıcının güç kablosunun sıkıca bağlı olduğundan emin olun
•
Çözüm 4: USB hub meşgul olmayana kadar bekleyin ve yazdırmayı yeniden deneyin
•
Çözüm 1: USB kablosunun sıkıca bağlı olduğundan emin olun
Çözüm: USB kablosunun hem bilgisayara hem de yazıcının arkasındaki USB bağlantı noktasına güvenli bir
şekilde bağlandığından emin olun.
Neden: Bilgisayar yazıcıya bağlanmamış olabilir.
Sorun Giderme
Bu sorunu çözmezse sonraki çözümü deneyin.
Çözüm 2: Yazıcının açık olduğundan emin olun
Çözüm: Yazıcı güç kablosunun sıkıca bağlandığından ve yazıcının açık olduğundan emin olun.
Neden: Yazıcı kapatılmış olabilir.
Bu sorunu çözmezse sonraki çözümü deneyin.
Çözüm 3: Yazıcının güç kablosunun sıkıca bağlı olduğundan emin olun
Çözüm: Yazıcı güç kablosunun sıkıca bağlandığından ve yazıcının açık olduğundan emin olun.
Neden: Yazıcı bir güç kaynağına bağlanmamış olabilir.
Bu sorunu çözmezse sonraki çözümü deneyin.
Çözüm 4: USB hub meşgul olmayana kadar bekleyin ve yazdırmayı yeniden deneyin
Çözüm: Diğer aygıta olan erişim sona erene kadar bekleyin ya da yazıcıyı doğrudan bilgisayara bağlayın.
HP Photosmart iletişim kutusu görüntüleniyorsa, yeniden bir bağlantı kurmak için Yeniden Dene'yi tıklatın.
Neden: Birden çok aygıtın bağlı olduğu bir USB hub ya da kenetlenme birimi kullanıyor olabilirsiniz. Başka bir
aygıta erişim geçici olarak yazıcıya olan bağlantıyı kesebilir.
58 Sorun Giderme
Page 62

Yazıcı bir bilgisayara USB kablosu ile başka bir USB aygıtı üzerinden bağlandıysa yazdırmaz.
Bu sorunla ilgili aşağıdaki çözümü deneyin.
Çözüm
1. Bilgisayarı kapatın.
2. Yazıcıyı doğrudan bilgisayarın USB bağlantı noktasına bağlayın.
3. USB kablosunun hem bilgisayara hem de yazıcının arkasındaki USB bağlantı noktasına güvenli bir şekilde
bağlandığından emin olun.
4. Bilgisayardan tüm USB aygıtlarını (hub dahil) çıkarın.
5. Bilgisayarı açın.
6. Yeniden yazdırmayı deneyin. Sorun devam ederse, bilgisayardaki farklı bir USB bağlantısını kullanarak bu
yordamı yineleyin.
Neden: Yazıcı ve bilgisayar arasındaki iki yönlü iletişim hub'a ba
ğlı başka bir aygıt tarafından kesilmiş olabilir.
Bilinmeyen bir aygıt mesajı görüntülendi (yalnızca Windows)
Bu sorunla ilgili aşağıdaki çözümü deneyin.
Çözüm
1. USB kablosunu yazıcıdan çıkarın.
2. Güç kablosunu yazıcınızdan çıkarın.
3. Yaklaşık 10 saniye bekleyin.
4. Güç kablosunu yazıcıya geri takın.
5. USB kablosunu yazıcının arkasındaki USB bağlantı noktasına geri takın.
6. Sorun hala devam ediyorsa, güç kablosunu çıkarın ve yazıcı yazılımını kaldırın.
a.Windows Başlat menüsünden Tüm Programlar > HP > HP Photosmart A630 series > Kaldır öğesine
gidin.
b. Ekranda görüntülenen yönergeleri izleyin.
7. Yazı
8. Bilgisayarı yeniden başlatın.
9. Yazıcıyı USB kablosuyla yeniden bilgisayara bağlayarak yazıcı yazılımını yeniden yükleyin. Ekranda
cıyı kapatın, 10 saniye bekleyin ve yeniden açın.
görüntülenen yönergeleri izleyin.
Sorun Giderme
Neden: Bilgisayar ve yazıcı arasındaki kabloda statik elektrik oluşmuş olabilir.
Yazıcı USB bağlantısı bozuk olabileceğinden, yazılım yazıcıyı tanıyamadı.
Belge ya da fotoğraf seçili varsayılan yazdırma ayarlarını kullanarak yazdırmadı.
Bu sorunla ilgili aşağıdaki çözümü deneyin.
Çözüm
Yazdırma ayarlarını seçmek için
1. Yazdırmak istediğiniz dosyayı açın.
2. İşletim sisteminizle ilgili adımları izleyin.
Windows kullanıcıları
Yazdırma ve donanım sorunları 59
Page 63

Bölüm 7
a. Dosya öğesini, sonra da Yazdır öğesini seçin.
b. HP Photosmart A630 series aygıtının seçili yazıcı olduğundan emin olun.
c. Özellikler veya Tercihler öğesini tıklatın.
Not Yazıcı Özellikleri iletişim kutusunun yolu, kullandığınız yazılım programına bağlı olarak
değişebilir.
Mac kullanıcıları
a. Dosya öğesini, sonra da Yazdır öğesini seçin.
b. HP Photosmart A630 series aygıtının seçili yazıcı olduğundan emin olun.
3. İstediğiniz diğer yazdırma ayarlarını seçin ve sonra Tamam (Windows) veya Yazdır (Mac OS) öğesini
tıklatın.
Neden: Yazıcının varsayılan ayarları yazılım uygulamasındakilerden farklı olabilir. Yazcılım uygulaması
yazdırma ayarları yazıcıda ayarladıklarınızın üzerine yazar.
Yazıcı kenarlıksız fotoğraf yazdırmadı.
Bu sorunla ilgili aşağıdaki çözümü deneyin.
Sorun Giderme
Çözüm
Yazıcı kontrol panelinden yazdırırken kenarlıksız yazdırmayı açmak için
1. Kurulum menüsünü görüntülemek için Setup (Kurulum) simgesine dokunun. Daha fazla bilgi için bkz.
Kurulum Menüsü sayfa 13.
2. Preferences (Tercihler) tuşuna dokunun.
3. Borderless (Kenarlıksız) seçeneğine dokunun.
4. Kenarlıksız yazdırmayı açmak için On (Açık) seçeneğine dokunun.
Bilgisayardan yazdırırken kenarlıksız yazdırmayı açmak için
1. Yazıcının açık olduğundan emin olun.
2. Yazdırma işine uygun kağıt yükleyin. Daha fazla bilgi için bkz. Kağıt yükleme sayfa 19.
3. Yazdırmak istediğiniz dosyayı açın.
4. İşletim sisteminizle ilgili adımları izleyin.
Windows kullanıcıları
a. Dosya öğesini, sonra da Yazdır öğesini seçin.
b. HP Photosmart A630 series aygıtının seçili yazıcı olduğundan emin olun.
c. Özellikler veya Tercihler öğesini tıklatın.
Not Yazıcı Özellikleri iletişim kutusunun yolu, kullandığınız yazılım programına bağlı olarak
değişebilir.
Mac kullanıcıları
a. Dosya öğesini, sonra da Yazdır öğesini seçin.
b. HP Photosmart A630 series aygıtının seçili yazıcı olduğundan emin olun.
c. Yazıcı Özellikleri bölmesini seçin.
5. Seçmek için Kenarlıksız onay kutusunu tıklatın.
Neden: Kenarlıksız yazdırma seçeneği kapalı olabilir.
60 Sorun Giderme
Page 64

Fotoğraflar bilgisayardan bellek kartına kaydedilemedi
Bu sorunla ilgili aşağıdaki çözümü deneyin.
Çözüm: Bellek kartının kilit düğmesi varsa, kilitlenmiş olmadığından emin olun.
Neden: Bellek kartı kilitli olabilir.
Yazıcıdan boş sayfa çıktı.
Bu sorunla ilgili aşağıdaki çözümü deneyin.
Çözüm: Test sayfası yazdırın. Daha fazla bilgi için bkz. Sınama sayfası yazdırma sayfa 50. Gerekiyorsa yazıcı
kartuşunu değiştirin. Daha fazla bilgi için bkz. Yazıcı kartuşunu takma veya değiştirme sayfa 48.
Neden: Yazıcı kartuşunun mürekkebi bitmiş olabilir.
Yazdırılmış belgenin bazı kısımları eksik veya yanlış yere yazdırılıyor.
Bu sorunla ilgili aşağıdaki çözümü deneyin.
Çözüm: Doğru kağıt boyutunu seçtiğinizden emin olun. Daha fazla bilgi için bkz. Kağıt boyutunu değiştirme
sayfa 42.
Neden: Yanlış kağıt boyutu seçmiş olabilirsiniz.
Baskı kalitesi düşük
Sorunu çözmek için aşağıdaki çözümleri deneyin. Birinci çözüm sorunu çözmezse sorun çözülene kadar diğer
çözümleri denemeye devam edin.
•
Çözüm 1: Görüntü boyutunu küçültün
Çözüm 2: Doğru kağıt kullanın
•
Çözüm 3: Kağıdın doğru yüzüne yazdırın
•
Çözüm 4: Yazıcı kartuşunu temizleyin
•
Çözüm 5: Gerekiyorsa yazıcı kartuşunu değiştirin
•
Çözüm 1: Görüntü boyutunu küçültün
Çözüm: Görüntünün boyutunu küçültün ve yeniden yazdırmayı deneyin. Gelecekte daha iyi sonuçlar almak
için, dijital fotoğraf makinesini daha yüksek bir fotoğraf çözünürlüğüne ayarlayın.
Neden: Dijital fotoğraf makinesinde düşük çözünürlükte bir ayar seçmiş olabilirsiniz.
Bu sorunu çözmezse sonraki çözümü deneyin.
Çözüm 2: Doğru kağıt kullanın
Çözüm: Yazıcı için tasarlanan bir kağıt türü kullandığınızdan emin olun. Fotoğraf yazdırırken mükemmel
sonuçlar için HP tasarımlı fotoğraf kağıdı kullanın.
Düz kağıt yerine özel olarak çıkış için tasarlanmış kağıt seçin. Fotoğraf yazdırırken mükemmel sonuçlar için HP
Gelişmiş Fotoğraf Kağıdı kullanın.
Neden: Çıktı için en iyi kağıt türünü kullanmıyor olabilirsiniz.
Bu sorunu çözmezse sonraki çözümü deneyin.
Sorun Giderme
Yazdırma ve donanım sorunları 61
Page 65

Sorun Giderme
Bölüm 7
Çözüm 3: Kağıdın doğru yüzüne yazdırın
Çözüm: Kağıdın yazdırılacak taraf yukarı gelecek şekilde yüklendiğinden emin olun.
Neden: Kağıdın yanlış tarafına yazdırıyor olabilirsiniz.
Bu sorunu çözmezse sonraki çözümü deneyin.
Çözüm 4: Yazıcı kartuşunu temizleyin
Çözüm: Yazıcı kartuşunu temizleyin. Daha fazla bilgi için bkz. Yazıcı kartuşunu otomatik olarak temizleme
sayfa 47.
Neden: Yazıcı kartuşunu temizlemeniz gerekiyor olabilir.
Çözüm 5: Gerekiyorsa yazıcı kartuşunu değiştirin
Çözüm: Test sayfası yazdırın. Daha fazla bilgi için bkz. Sınama sayfası yazdırma sayfa 50. Gerekiyorsa yazıcı
kartuşunu değiştirin. Daha fazla bilgi için bkz. Yazıcı kartuşunu takma veya değiştirme sayfa 48.
Not Mürekkep düzeyi uyarıları ve göstergeleri yalnızca planlama amacıyla tahminler vermektedir.
Mürekkep az uyarı mesajı aldığınızda olası yazdırma gecikmelerini önlemek için değiştirilecek kartuşu hazır
bulundurun. Baskı kalitesi kabul edilemez düzeye gelmedikçe yazıcı kartuşlarını değiştirmeniz gerekmez.
Neden: Yazıcı kartuşunda mürekkep az olabilir.
Bu sorunu çözmezse sonraki çözümü deneyin.
Bluetooth yazdırma sorunları
HP desteğiyle bağlantı kurmadan önce, sorun giderme ipuçları için bu bölümü okuyun ya da www.hp.com/support
adresindeki çevrimiçi destek hizmetlerine gidin. HP Bluetooth kablosuz yazıcı bağdaştırıcınız ve Bluetooth kablosuz
iletişim teknolojisine sahip aygıtınızla (kullanıyorsanız) birlikte verilen belgeleri okumayı da unutmayın.
•
Bluetooth aygıtım yazıcıyı bulamıyor.
Yazıcıdan sayfa çıkmadı.
•
Baskı kalitesi düşük.
•
Fotoğraf kenarlıklarla birlikte yazdırıldı.
•
Bilgisayarım, Bluetooth kablosuz iletişim bağlantısını kullanan aygıt adını ayarlayamıyor.
•
Bluetooth aygıtım yazıcıyı bulamıyor.
Sorunu çözmek için aşağıdaki çözümleri deneyin. Birinci çözüm sorunu çözmezse sorun çözülene kadar diğer
çözümleri denemeye devam edin.
Çözüm 1: Bluetooth yazıcı veri almaya hazır olana kadar bekleyin
•
Çözüm 2: Bluetooth Görünürlük ayarını kontrol edin
•
Çözüm 3: Bluetooth Güvenlik düzeyi ayarını kontrol edin
•
Çözüm 4: Doğru Bluetooth şifresini kullandığınızdan emin olun
•
•
Çözüm 5: Bluetooth aygıtını yazıcıya yaklaştırın.
Çözüm 1: Bluetooth yazıcı veri almaya hazır olana kadar bekleyin
Çözüm: İsteğe bağlı HP Bluetooth kablosuz yazıcı bağdaştırıcısı kullanıyorsanız, bağdaştırıcının yazıcının ön
tarafındaki kamera bağlantı noktasına bağlı olduğundan emin olun. Bağdaştırıcı veri almaya hazır olduğunda,
üzerindeki ışık yanıp söner.
Neden: HP Bluetooth kablosuz yazıcı bağdaştırıcısı veya yaz
62 Sorun Giderme
ıcının kendisi veri almaya hazır olmayabilir.
Page 66

Bu sorunu çözmezse sonraki çözümü deneyin.
Çözüm 2: Bluetooth Görünürlük ayarını kontrol edin
Çözüm
1. Kurulum menüsünü görüntülemek için Setup (Kurulum) simgesine dokunun. Daha fazla bilgi için bkz.
Kurulum Menüsü sayfa 13.
2. Tools (Araçlar) seçeneğine dokunun.
3. Bluetooth seçeneğine ve ardından Visibility (Görünürlük) seçeneğine dokunun.
4. Visible to all (Görünür)'e dokunun.
Neden: Bluetooth Visibility (Görünürlüğü) seçeneği Not visible (Görünür değil) olarak ayarlanabilir.
Bu sorunu çözmezse sonraki çözümü deneyin.
Çözüm 3: Bluetooth Güvenlik düzeyi ayarını kontrol edin
Çözüm
1. Kurulum menüsünü görüntülemek için Setup (Kurulum) simgesine dokunun. Daha fazla bilgi için bkz.
Kurulum Menüsü sayfa 13.
2. Tools (Araçlar) seçeneğine dokunun.
3. Bluetooth seçeneğine dokunun.
4. Security level (Güvenlik düzeyi)'ne dokunun.
5. Low (Düşük)'e dokunun.
Neden: Bluetooth Security level (Güvenlik düzeyi) ayarı High (Yüksek) olabilir.
Sorun Giderme
Bu sorunu çözmezse sonraki çözümü deneyin.
Çözüm 4: Doğru Bluetooth şifresini kullandığınızdan emin olun
Çözüm: Bluetooth kablosuz iletişim teknolojisine sahip aygıta yazıcı için doğru parolanın girildiğinden emin
olun.
Neden: Bluetooth kablosuz iletişim teknolojisine sahip aygıtın yazıcı için kullandığı parola (PIN) hatalı olabilir.
Bu sorunu çözmezse sonraki çözümü deneyin.
Çözüm 5: Bluetooth aygıtını yazıcıya yaklaştırın.
Çözüm: Bluetooth kablosuz teknolojisi olan aygıtı yazıcıya yaklaştırın. Bluetooth kablosuz teknolojisine sahip
aygıtla yazıcı arasındaki mesafenin en çok 10 metre (30 ft) olması önerilir.
Neden: Yazıcıdan çok uzakta olabilirsiniz.
Yazıcıdan sayfa çıkmadı.
Çözüm: Yazıcının desteklediği dosya biçimlerinin listesi için, bkz. Belirtimler sayfa 71.
Neden: Yazıcı Bluetooth kablosuz iletişim teknolojisine sahip aygıtın gönderdiği dosya türünü tanımayabilir.
Bluetooth yazdırma sorunları 63
Page 67

Sorun Giderme
Bölüm 7
Baskı kalitesi düşük.
Çözüm: Daha iyi sonuç almak için dijital kamerayı daha yüksek çözünürlüğe ayarlayın. Kablosuz telefonlardaki
gibi VGA çözünürlüklü kameralarla çekilen fotoğrafların çözünürlüğü, yüksek kaliteli baskı elde etmek için yeterli
olmayabilir.
Neden: Yazdırdığınız fotoğraf düşük çözünürlükte olabilir.
Fotoğraf kenarlıklarla birlikte yazdırıldı.
Çözüm: Aygıtın satıcısıyla bağlantı kurun veya yazdırma programına ilişkin en son güncelleştirmeleri almak
için destek Web sitesini ziyaret edin.
Neden: Bluetooth kablosuz teknolojisine sahip aygıtınıza yüklü olan yazdırma programı kenarlıksız
yazdırmayı desteklemiyor olabilir.
Bilgisayarım, Bluetooth kablosuz iletişim bağlantısını kullanan aygıt adını ayarlayamıyor.
Çözüm: Yazıcının Kurulum Menüsünü kullanarak yazıcı Bluetooth aygıt adını ayarlayın.
Bluetooth aygıt adını ayarlamak için aşağıdaki yönergeleri kullanın.
1. Kurulum menüsünü görüntülemek için Setup (Kurulum) simgesine dokunun. Daha fazla bilgi için bkz.
Kurulum Menüsü sayfa 13.
2. Tools (Araçlar) seçeneğine dokunun.
3. Bluetooth seçeneğine ve ardından Device Name (Aygıt Adı) seçeneğine dokunun.
4. Menüde sağlanan aygıt adı seçimleri listesinden bir Bluetooth aygıt adı seçin.
Neden: Bluetooth aygıt adı yazıcı menüsü kullanılarak ayarlanmamış.
Aygıt mesajları
Aşağıda, yazıcınız bir bilgisayara bağlıyken görüntülenebilen hata mesajlarının listesi verilmektedir:
Mürekkep az
•
Yazıcı kartuşu eskidir veya zarar görmüştür.
•
Yazıcı kartuşu takılmamış veya yanlış
•
Yazdırma taşıyıcısı durdu
•
Yazıcıda kağıt kalmamış
•
Kağıt sıkışması var
•
Yüklenen kağıt, seçili kağıt boyutuyla eşleşmiyor
•
Bir seferde yalnızca bir bellek kartı takın
•
Bellek kartıyla ilgili bir sorun oluştu
•
Mürekkep az
Çözüm: Yazdırmanızın kesintiye uğramaması için el altında yedek bir kartuş bulundurun. Baskı kalitesi
bozulana kadar kartuşu değiştirmeniz gerekmez. Yeniden doldurulmuş veya yeniden üretilmiş ya da başka bir
yazıcıda kullanılmış yazıcı kartuşu takarsanız mürekkep düzeyi göstergesi yanlış gösterebilir veya
kullanılamayabilir.
Not Mürekkep düzeyi uyarıları ve göstergeleri yalnızca planlama amacıyla tahminler vermektedir.
Mürekkep az uyarı mesajı aldığınızda olası yazdırma gecikmelerini önlemek için değiştirilecek kartuşu hazır
bulundurun. Baskı kalitesi kabul edilemez düzeye gelmedikçe yazıcı kartuşlarını değiştirmeniz gerekmez.
Neden: Yazıcı kartuşunda mürekkebin azaldığı tahmin ediliyor, yakında değiştirilmesi gerekebilir.
64 Sorun Giderme
Page 68

Yazıcı kartuşu eskidir veya zarar görmüştür.
Çözüm: Sorunu giderin ve gerekiyorsa yazıcı kartuşlarını değiştirin.
Yazıcı kartuşu sorunlarını gidermek için
1. Yeniden üretilmiş veya yeniden doldurulmuş kartuşları (takılıysa) orijinal HP ürünleriyle değiştirin.
2. Kartuşu çıkarın ve yeniden takın. Daha fazla bilgi için bkz. Yazıcı kartuşunu takma veya değiştirme
sayfa 48.
3. Kartuşun yazıcıyla uyumlu olduğundan emin olun.
4. Bu işe yaramazsa kartuşu değiştirin.
Neden: Yazıcı kartuşu eski veya hasarlı olabilir.
Yazıcı kartuşu takılmamış veya yanlış
Çözüm: Sorunu giderin ve gerekiyorsa yazıcı kartuşlarını değiştirin.
Yazıcı kartuşu sorunlarını gidermek için
1. Yeniden üretilmiş veya yeniden doldurulmuş kartuşları (takılıysa) orijinal HP ürünleriyle değiştirin.
2. Kartuşu çıkarın ve yeniden takın. Daha fazla bilgi için bkz. Yazıcı kartuşunu takma veya değiştirme
sayfa 48.
3. Kartuşun yazıcıyla uyumlu olduğundan emin olun.
4. Bu işe yaramazsa kartuşu değiştirin.
Neden: Yazıcı kartuşu yüklenmemiş, yanlış
desteklenmiyor. Daha fazla bilgi için bkz. Yazıcı kartuşunu takma veya değiştirme sayfa 48.
yüklenmiş veya yazıcınızın ülke/bölge ayarları tarafından
Yazdırma taşıyıcısı durdu
Çözüm: Ürünü kapatıp taşıyıcı alanına erişmek için yazıcı kartuşu erişim kapağını açın. Paketleme
malzemeleri de dahil olmak üzere taşıyıcıyı engelleyen tüm nesneleri çıkarıp ürünü yeniden açın.
Neden: Taşıyıcının veya kartuş servis istasyonunun yolunu tıkayan bir engel var. Ek yardım için
support adresindeki çevrimiçi destek servisine başvurun.
www.hp.com/
Yazıcıda kağıt kalmamış
Çözüm: Kağıdın doğru kağıt tepsisine yüklendiğinden emin olun. Kağıt yükleme hakkında daha fazla bilgi için
Kağıt yükleme sayfa 19 konusuna bakın ve yazıcınızla birlikte sağlanan kurulum yönergelerine başvurun.
Kağıt sıkışması var
Çözüm: Kağıt sıkışmasını gidermek için aşağıdaki adımları deneyin:
•Kağıt yazıcının önüne doğru yarı mesafeye ulaşırsa, kağıdı çıkarmak için hafifçe kendinize doğru çekin.
•Kağıt yazıcının önüne doğru yarı mesafeye ulaşmamışsa, yazıcının arkasından çıkarmayı deneyin:
◦ Giriş tepsisindeki kağıtları çıkarın.
◦ Sıkışan kağ
•Sıkışan kağıdı çıkarmak için kenarından tutamıyorsanız, aşağıdakini deneyin:
◦ Yazıcıyı kapatın.
◦ Yazıcıyı açın. Yazıcı kağıt yolunda kağıt olup olmadığını kontrol eder ve sıkışan kağıdı otomatik olarak
çıkarır.
• Devam etmek için OK (Tamam) düğmesine basın.
ıdı yazıcının arkasından çıkarmak için hafifçe çekin.
Sorun Giderme
Aygıt mesajları 65
Page 69

Sorun Giderme
Bölüm 7
Yüklenen kağıt, seçili kağıt boyutuyla eşleşmiyor
Çözüm: Yüklenen kağıt, seçili kağıt boyutuyla eşleşmiyor. Aşağıdakileri deneyin:
1. Yazdırma işi için seçilen kağıdın türünü değiştirin.
2. Yazıcınızın birden çok kağıt tepsisi varsa, yazdırma işi için doğru tepsinin seçilmesine dikkat edin.
3. Tepsiye doğru kağıt yerleştirildiğinden emin olun.
Bir seferde yalnızca bir bellek kartı takın
Çözüm: Yazıcıda aynı anda takılmış iki veya daha çok farklı türde bellek kartı vardır. Alternatif olarak, kamera
bağlantı noktasına dijital fotoğraf makinesi bağlıyken bir bellek kartı takılmış olabilir. Yazıcıda takılı tek bir kart
veya bağlı yalnızca tek bir kamera olmasını sağlayacak şekilde bellek kartlarını çıkarın veya kamera bağlantısını
çıkarın.
Bellek kartıyla ilgili bir sorun oluştu
Çözüm: Bellek kartıyla ilgili bir sorun olmuştur. Resimlerinizi doğrudan bilgisayara kopyalamayı ve ardından
fotoğraf makinesini kullanarak kartı yeniden biçimlendirmeyi deneyin.
66 Sorun Giderme
Page 70

8 Mürekkep sarf malzemeleri satın alma
Yazıcı kartuşu numaraları listesi için HP Photosmart ile birlikte verilen basılı belgelere bakın. Yazıcı kartuşlarını HP
Web sitesinden çevrimiçi olarak sipariş edebilirsiniz. Ayrıca, aygıtınız için doğru yazıcı kartuşu sipariş numaralarını
bulmak ve yazıcı kartuşlarını satın almak için yerel HP satıcınızla da bağlantı kurabilirsiniz.
HP kağıtları ve diğer sarf malzemelerini sipariş etmek için
ülkenizi/bölgenizi seçin, ürün seçmek için istenenleri yapın, ve sayfadaki alışveriş bağlantılarından birini tıklatın.
Not 1 Şu anda HP Web sitesinin bazı bölümleri yalnızca İngilizce'dir.
Not 2 Tüm ülkelerde/bölgelerde yazıcı kartuşları çevrimiçi olarak sipariş edilemeyebilir. Ülkenizde/bölgenizde
çevrimiçi sipariş edilemiyorsa, yazıcı kartuşu satın alma bilgileri için yerel HP satıcınıza başvurun.
Bağlı bilgisayardan kartuş sipariş etmek için
1. Yazdırabilen herhangi bir uygulamada bir dosya açın.
2. İşletim sisteminizle ilgili adımları izleyin.
Windows kullanıcıları
a. Dosya öğesini, sonra da Yazdır öğesini seçin.
b. HP Photosmart A630 series aygıtının seçili yazıcı olduğundan emin olun.
c. Özellikler veya Tercihler öğesini tıklatın.
Not Yazıcı Özellikleri iletişim kutusunun yolu, kullandığınız yazılım programına bağlı olarak değişebilir.
Mac kullanıcıları
a. Dosya öğesini, sonra da Yazdır öğesini seçin.
b. HP Photosmart A630 series aygıtının seçili yazıcı olduğundan emin olun.
www.hp.com/buy/supplies adresine gidin. İstenirse,
3. Çevrimiçi Malzeme Siparişi (Windows) veya Malzemeler (Mac OS) öğesini tıklatın.
Mürekkep sarf malzemeleri satın
alma
Mürekkep sarf malzemeleri satın alma 67
Page 71

Bölüm 8
alma
Mürekkep sarf malzemeleri satın
68 Mürekkep sarf malzemeleri satın alma
Page 72

9 HP destek ve garanti
Bu bölüm aşağıdaki konuları içermektedir:
•
Önce HP destek Web sitesine bakın
Telefonla HP desteği
•
Ek garanti seçenekleri
•
Tam garanti bildirimi için ürünle birlikte kutuda verilen ürün Temel Çalışma Kılavuzu'na bakın.
Önce HP destek Web sitesine bakın
Yazıcıyla birlikte verilen belgelere bakın. Aradığınız bilgileri bulamazsanız HP Web sitesine bakın.
Çevrimiçi desteğe bakmak için
1.
www.hp.com/support adresinde yer alan HP çevrimiçi destek Web sitesini ziyaret edin. HP çevrimiçi destek, tüm
HP müşterilerine açıktır. Bu, en güncel aygıt bilgileri ve uzman yardımı için en hızlı ulaşılabilecek kaynaktır ve
aşağıdaki özellikleri kapsar:
• Yetkili çevrimiçi destek uzmanlarına hızlı erişim
• HP Photosmart yazıcı için yazılım ve sürücü güncelleştirmeleri
•Sık karşılaşılan sorunlar için değerli HP Photosmart yazıcı ve sorun giderme bilgileri
•Etkileşimli aygıt güncelleştirmeleri, destek uyarıları ve HP Photosmart ürününüzü kaydettirdiğinizde
kullanabileceğiniz HP haber programları
2. Yalnızca Avrupa için: Yerel satış noktanızla bağlantı kurun. HP Photosmart ürününde bir donanım arı
aygıtınızı satın aldığınız satış noktasına geri götürmeniz istenecektir. (Servis, aygıtın sınırlı garanti süresi
boyunca ücretsiz olarak sunulur. Garanti süresi bittiğinde servis ücreti alınır.)
3. Aradığınız bilgileri çevrimiçi bulamazsanız HP desteğe telefon edin. Destek seçenekleri ve destekten
faydalanma koşulları aygıta, ülkeye/bölgeye, dile ve telefon desteği dönemine göre değişir.
zası varsa,
Telefonla HP desteği
Destek telefon numaralarının listesi için basılı belgelerde bulunan telefon numarası listesine bakın.
Bu bölümde aşağıdaki konularla ilgili bilgiler yer almaktadır:
Telefon desteği süresi
•
Arama yapma
•
Telefon desteği süresinden sonra
•
Telefon desteği süresi
Kuzey Amerika, Asya Pasifik ve Latin Amerika'da (Meksika dahil) bir yıllık ücretsiz telefon desteği verilmektedir.
Avrupa, Orta Doğu ve Afrika'daki ücretsiz telefon desteğinin süresini öğrenmek için,
gidin. Standart telefon şirketi ücretleri uygulanır.
Arama yapma
HP destek hizmetini bilgisayarın ve HP Photosmart aygıtının başındayken arayın. Aşağıdaki bilgileri sağlamaya
hazır olun:
•Aygıtın model numarası (aygıtın önündeki etikette yazılıdır)
•Aygıtın seri numarası (aygıtın arka veya alt tarafında bulunur)
• Durum meydana geldiğinde görüntülenen mesajlar
•Aşağıdaki sorular yanıtlanır:
◦ Bu durumla daha önce karşılaştınız mı?
◦ Yeniden oluşturabilir misiniz?
www.hp.com/support adresine
HP destek ve garanti
Telefonla HP desteği69
Page 73

Bölüm 9
◦ Bu durum ortaya çıktığı sırada bilgisayarınıza yeni donanım veya yazılım eklediniz mi?
◦ Bu durumdan önce başka herhangi birşey (şimşek çakması, aygıtın taşınması, vb.) meydana geldi mi?
Telefon desteği süresinden sonra
Telefon desteği süresinden sonra HP'den ücret karşılığı yardım alabilirsiniz. HP'nin çevrimiçi destek sağlayan Web
sitesinden de yardım alabilirsiniz:
HP satıcınıza başvurun veya ülkenize/bölgenize ait destek telefon numaralarını arayın.
www.hp.com/support. Destek seçenekleri hakkında daha fazla bilgi almak için,
Ek garanti seçenekleri
Ek ücretler karşılığında genişletilmiş hizmet planları kullanılabilir. www.hp.com/support adresine gidip ülkenizi/
bölgenizi ve dilinizi seçin, ardından genişletilmiş hizmet planları hakkında bilgiler için hizmetleri ve garanti alanını
inceleyin.
HP destek ve garanti
70 HP destek ve garanti
Page 74

10 Belirtimler
Bu bölüm HP Photosmart yazılımını yüklemek için minimum sistem gereksinimlerini listeler ve belirli yazıcı
özelliklerini sunar.
Sistem gereksinimleri
•
Yazıcı özellikleri
•
Sistem gereksinimleri
İşletim Sistemi
Windows XP Home, XP Professional, x64 Edition veya Vista
Mac OS X v10.4 veya daha yenisi
İşlemci
Windows XP Home & XP Professional: Herhangi bir Intel® Pentium® II, Celeron® veya uyumlu işlemci, 233 MHz (Pentium
•
III, 300 MHz veya üstü önerilir)
x64 Edition: Intel EM64T desteği içeren Pentium 4
•
Vista: 800 MHz 32-bit (x86) veya 64-bit işlemci (1 GHz veya üstü önerilir)
•
Mac OS: PowerPC G3 veya daha yenisi ya da Intel Core işlemci
•
RAM
Windows XP Home & XP Professional: 128 MB (256 MB veya üstü önerilir)
•
x64 Edition: 512 MB (1 GB veya üstü önerilir)
•
Vista: 512 MB (1 GB veya üstü önerilir)
•
Mac OS: 256 MB veya daha fazlası (512 MB veya daha fazlası önerilir)
•
Boş Disk Alanı
10 MB
Video Ekranı
SVGA 800 x 600, 16-bit renk (32-bit renk önerilir)
Tarayıcı
®
Windows: Microsoft
Mac OS: Herhangi bir web tarayıcısı
Bağlantı
Bilgisayardan yazdırılıyorsa kullanılabilir USB bağlantı noktası ve USB kablosu (ayrıca satın alınır)
•
Internet erişimi önerilir
•
Windows XP ve Vista sistemlerinin 64 bit sürümleri için Internet erişimi gerekir
Internet Explorer® 6.0 veya daha yenisi
Belirtimler
Yazıcı özellikleri
Bağlantı
USB 2.0 tam hızlı: Windows XP Home, XP Professional veya
x64 Edition
HP, USB kablosunun 3 metreden (10 feet) kısa olmasını önerir
PictBridge: Kamera bağlantı noktasını kullanma
Kenar boşlukları
Üst 0,0 mm (0,0 inç) ; Alt 0,0 mm (0,0 inç) ; Sol/sağ 0,0 mm
(0,0 inç)
Görüntü Dosyası Biçimleri
JPEG Baseline
Video Dosyası Biçimleri
Motion JPEG AVI
Motion JPEG Quicktime
MPEG-1
Ortam Boyutları
Fotoğraf kağıdı 10 x 15 cm (4 x 6 inç), 13 x 18 cm (5 x 7 inç)
Şeritli fotoğraf kağıdı 10 x 15 cm, 1,25 cm şeritli (4 x 6 inç 0,5
inç şeritli)
Yazıcı özellikleri 71
Page 75

Belirtimler
Bölüm 10
(devamı)
Ortam Türleri
HP Gelişmiş Fotoğraf Kağıdı (önerilir)
Kartlar (dizin, A6, L boyutlu)
Kağıt Tepsisi
13 x 18 cm'ye kadar (5 x 7 inç) kağıt boyutlarını destekler
Kağıt Tepsisi Kapasitesi
20 sayfa fotoğraf kağıdı, maksimum kalınlık sayfa başına 292
µm (11,5 mil)
Panorama baskıları için 10 sayfa 10 x 30 cm (4 x 12 inç)
fotoğraf kağıdı
Güç Tüketimi (ortalama)
Yazdırma: 11,5 W
Uykuda: 3,8 W
Kapalı: 0,43 W
Dizin kartları 10 x 15 cm (4 x 6 inç)
A6 kartları 105 x 148 mm (4,1 x 5,8 inç)
L boyutlu kartlar 90 x 127 mm (3,5 x 5 inç)
Şeritli L boyutlu kartlar 90 x 127 mm 12.5 mm şeritli (3,5 x 5 inç
0,5 inç şeritli)
Hagaki
Yalnızca bilgisayardan yazdırılırken desteklenir: 101 x 203 mm
(4 x 8 inç), Panorama fotoğraf kağıdı 10 x 30 cm (4 x 12 inç).
Çevre Belirtimleri: Yüksek elektromanyetik alanların
bulunması durumunda, aygıtın çıkışında biraz bozulma olabilir.
Çalışırken maksimum: 5-40° C (41-104° F), %5-90 RH
Çalışırken önerilen: 15-35 ° C (59-95° F), %20-80 RH
Yazıcı Kartuşu
HP 110 Üç renkli Inkjet yazıcı kartuşu
Tahmini kartuş verimleri hakkında bilgi için
pageyield adresini ziyaret edin.
Güç Kaynağı Model Numarası
HP Parça No 0957-2121 (Kuzey Amerika), 100-240 V AC (± %
10) 50/60 Hz (±3 Hz)
HP Parça No 0957-2120 (Diğer bölgeler), 100-240 V AC (± %
10) 50/60 Hz (± 3 Hz)
www.hp.com/
72 Belirtimler
Page 76

11 Yasal düzenleme ve çevre koruma
bilgileri
Aşağıdaki yasal ve çevre bilgileri HP Photosmart A630 series yazıcıları için geçerlidir.
Yasal bildirimler
•
Çevresel ürün gözetim programı
•
EU Declaration of Conformity
•
Yasal bildirimler
Aşağıdaki yasal uyarılar HP Photosmart A630 series yazıcıları için geçerlidir.
•
FCC statement
LED indicator statement
•
FCC statement
Yasal düzenleme ve çevre koruma
bilgileri
LED indicator statement
Yasal bildirimler 73
Page 77

bilgileri
Bölüm 11
Çevresel ürün gözetim programı
Hewlett-Packard, çevreye duyarlı bakış açısıyla kaliteli ürünler sağlama taahhüdünü taşımaktadır. Bu ürünün
tasarımı geri dönüştürmeye uygundur. Yazıcının güvenli bir şekilde işlevlerini yerine getirerek çalışması sağlanırken,
olabildiğince az malzeme kullanılmıştır. Birbirine benzemeyen malzemeler kolaylıkla birbirinden ayrılacak şekilde
tasarlanmıştır. Malzemeleri birbirine bağlayan parçalar ve diğer bağlantıların yeri kolayca bulunabilir, erişilebilir ve
en bilinen aletler kullanılarak çıkarılabilir. Önemli parçalar, kolayca çıkarılıp onarılabilmeleri için, kolay bir şekilde
Yasal düzenleme ve çevre koruma
Kağıt kullanımı
erişilebilecek biçimde tasarlanmış
Daha fazla bilgi için aşağıdaki adresteki HP’s Commitment to the Environment Web sitesini ziyaret edin:
www.hp.com/hpinfo/globalcitizenship/environment/index.html
Bu bölüm aşağıdaki konuları içermektedir:
Kağıt kullanımı
•
Plastik
•
Malzeme güvenlik bilgi formları
•
Geri dönüştürme programı
•
HP inkjet sarf malzemeleri geri dönüşüm programı
•
Güç tüketimi
•
Disposal of Waste Equipment by Users in Private Households in the European Union
•
Bu ürün, DIN 19309 ve EN 12281:2002'ye göre geri dönüşümlü kağıt kullanımı için uygundur.
tır.
Plastik
25 gramın üzerindeki dönüştürülebilir plastik parçalar, uluslararası standartlara göre işaretlenerek, ürünün kullanım
ömrü sona erdiğinde geri dönüşüm için belirlenmeleri kolaylaştırılmıştır.
Malzeme güvenlik bilgi formları
Malzeme güvenlik veri sayfaları (MSDS) HP'nin Web sitesinden sağlanabilir:
www.hp.com/go/msds
Geri dönüştürme programı
HP, birçok ülkede/bölgede artan sayıda ürün iade ve geri dönüştürme programları sunar ve dünya çapında en büyük
elektronik geri dönüştürme merkezlerinin bazılarıyla ortaktır. HP, en popüler ürünlerinin bazılarını yeniden satarak
kaynakları korur.
HP ürünlerinin geri dönüştürülmesi ile ilgili daha fazla bilgi için şu adresi ziyaret edin:
www.hp.com/hpinfo/globalcitizenship/environment/recycle/
HP inkjet sarf malzemeleri geri dönüşüm programı
HP, kendini çevreyi korumaya adamıştır. HP Inkjet Malzemeleri Geri Dönüşüm Programı, pek çok ülkede/bölgede
uygulanmaktadır ve kullanılmış yazıcı kartuşlarınızı ve mürekkep kartuşlarınızı ücretsiz olarak toplar. Daha fazla
bilgi için şu Web sitesine gidin:
www.hp.com/hpinfo/globalcitizenship/environment/recycle/
Güç tüketimi
Hazır ve/veya Uyku modunda güç kullanımı önemli ölçüde azalırken ürünün yüksek performansında bir düşüşe
neden olmadan doğal kaynakların korunmasını sağlar. Bu ürünle ilgili ENERGY STAR nitelikleri durumunu
belirlemek için Ürün Veri Sayfasına veya Belirtimler Sayfasına bakın . Nitelikleri karşılayan ürünler şu adreste de
listelenmiştir:
74 Yasal düzenleme ve çevre koruma bilgileri
http://www.hp.com/go/energystar.
Page 78

Disposal of Waste Equipment by Users in Private Households in the European Union
Yasal düzenleme ve çevre koruma
bilgileri
Çevresel ürün gözetim programı 75
Page 79

bilgileri
Bölüm 11
Yasal düzenleme ve çevre koruma
EU Declaration of Conformity
ISO/IEC 17050-1 ve EN 17050-1’e göre
Tedarikçi Adı: Hewlett-Packard Company
Tedarikçi Adresi: 16399 West Bernardo Drive
Ürünün aşağıdakilere uyduğunu beyan eder:
Ürün Adı: HP Photosmart A630 series
Yasal Model Numarası: SDGOA-0811
Aşağıdaki Ürün Belirtimlerine Uygundur:
Güvenlik: EN 60950-1:2001, IEC 60950-1:2001
EMC: EN 55022:2006, Sınıf B
EN 61000-3-2:2006
EN 61000-3-3:1995+A1:2001+A2:2005
EN 55024:1998+A1:2001+A2:2003
76 Yasal düzenleme ve çevre koruma bilgileri
San Diego, CA 92127-1899
ABD
Page 80

(devamı)
Ek bilgi:
İşbu ürün Düşük Voltaj Yönergesi 2006/95/EC, EMC Yönergesi 2004/108/EC koşullarına uygun olup CE markası taşımaktadır.
Fort Collins, Colorado, ABD
Nisan 2008
Yasal düzenleme ve çevre koruma
bilgileri
EU Declaration of Conformity 77
Page 81

bilgileri
Bölüm 11
Yasal düzenleme ve çevre koruma
78 Yasal düzenleme ve çevre koruma bilgileri
Page 82

AYazılım yüklenmesi
Yazıcıya, yazıcıyı bilgisayara bağladığınızda yüklenen HP hızlı bağlantı yazılımı dahildir. İki dakikadan az bir sürede
bilgisayarınızdan yazdırmaya hazır olursunuz!
Not 1 Windows XP veya Vista veya Mac OS X v10.4 veya v10.5.
Windows 64 bit sistemleri için: Lütfen yazılımı
indirin.
Not 2 Bilgisayardan yazdırma için gereken USB 2.0 kablosu yazıcınızla gelen kutunun içinde olmayabilir, bu
nedenle ayrı olarak satın almanız gerekebilir.
Yazılımı yüklemek için
1. Yazıcının açık olduğundan emin olun ve sonra yazıcıyı USB kablosuyla bilgisayara bağlayın.
2. İşletim sisteminizle ilgili adımları izleyin.
Windows kullanıcıları
▲ Yükleme otomatik olarak başlar. Yükleme ekranı görüntülenmezse masaüstünden Bilgisayarım öğesini açın ve
yüklemeyi başlatmak için HP_A630_Series simgesini çift tıklatın.
Mac kullanıcıları
a. Masaüstünde HP A630 CD simgesini çift tıklatın.
b. CD klasöründeki yükleyici simgesini çift tıklatın.
3. Bilgisayardaki komut istemlerini izleyin.
www.hp.com/support adresindeki HP destek web sitesinden
Yazılım yüklenmesi
Yazılım yüklenmesi 79
Page 83

Ek A
Yazılım yüklenmesi
80 Yazılım yüklenmesi
 Loading...
Loading...