Hp PHOTOSMART A636 User Manual [pt]
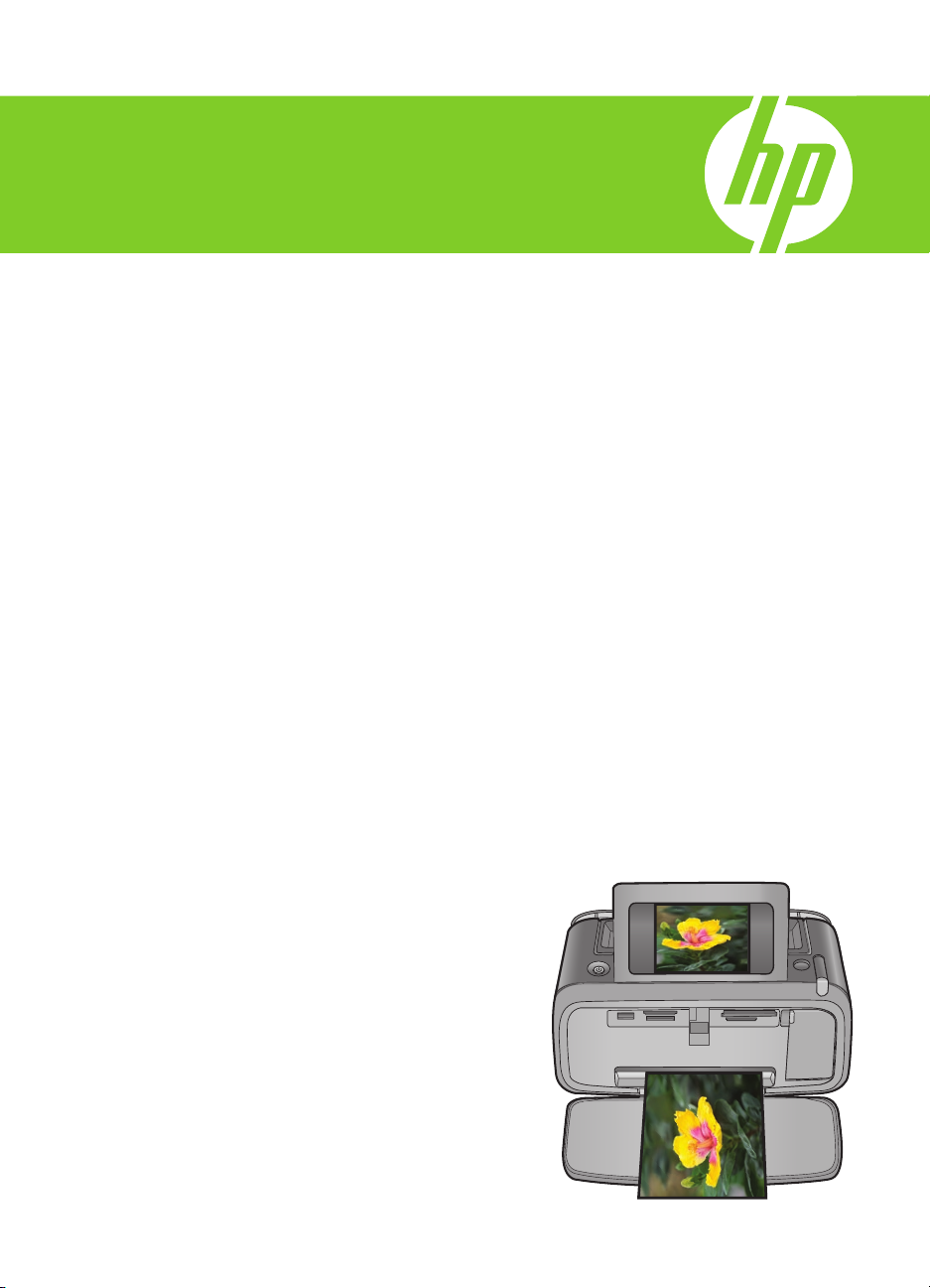
HP Photosmart A630 series
Guia do usuário
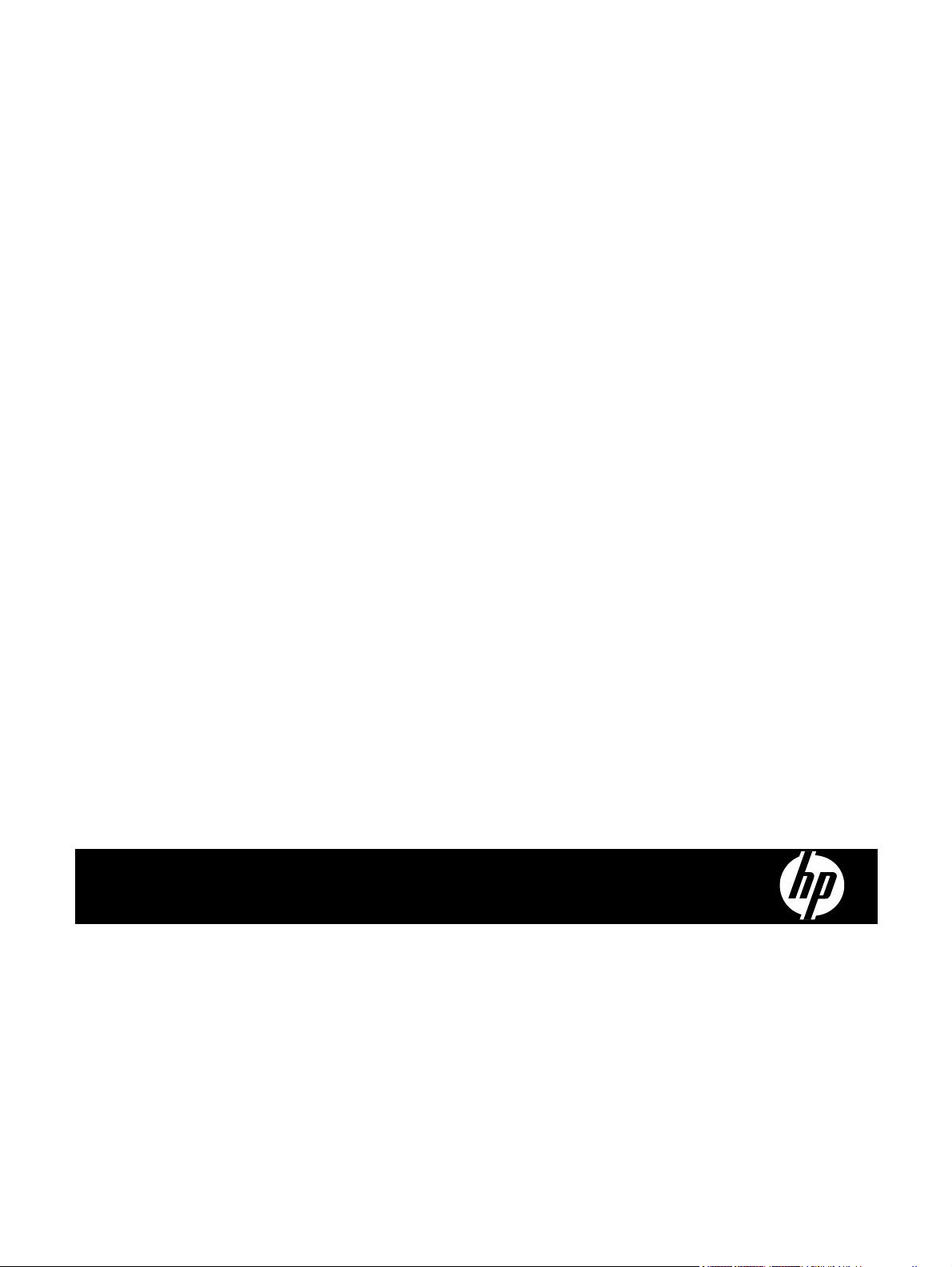
HP Photosmart A630 series
HP Photosmart A630 series Guia do Usuário
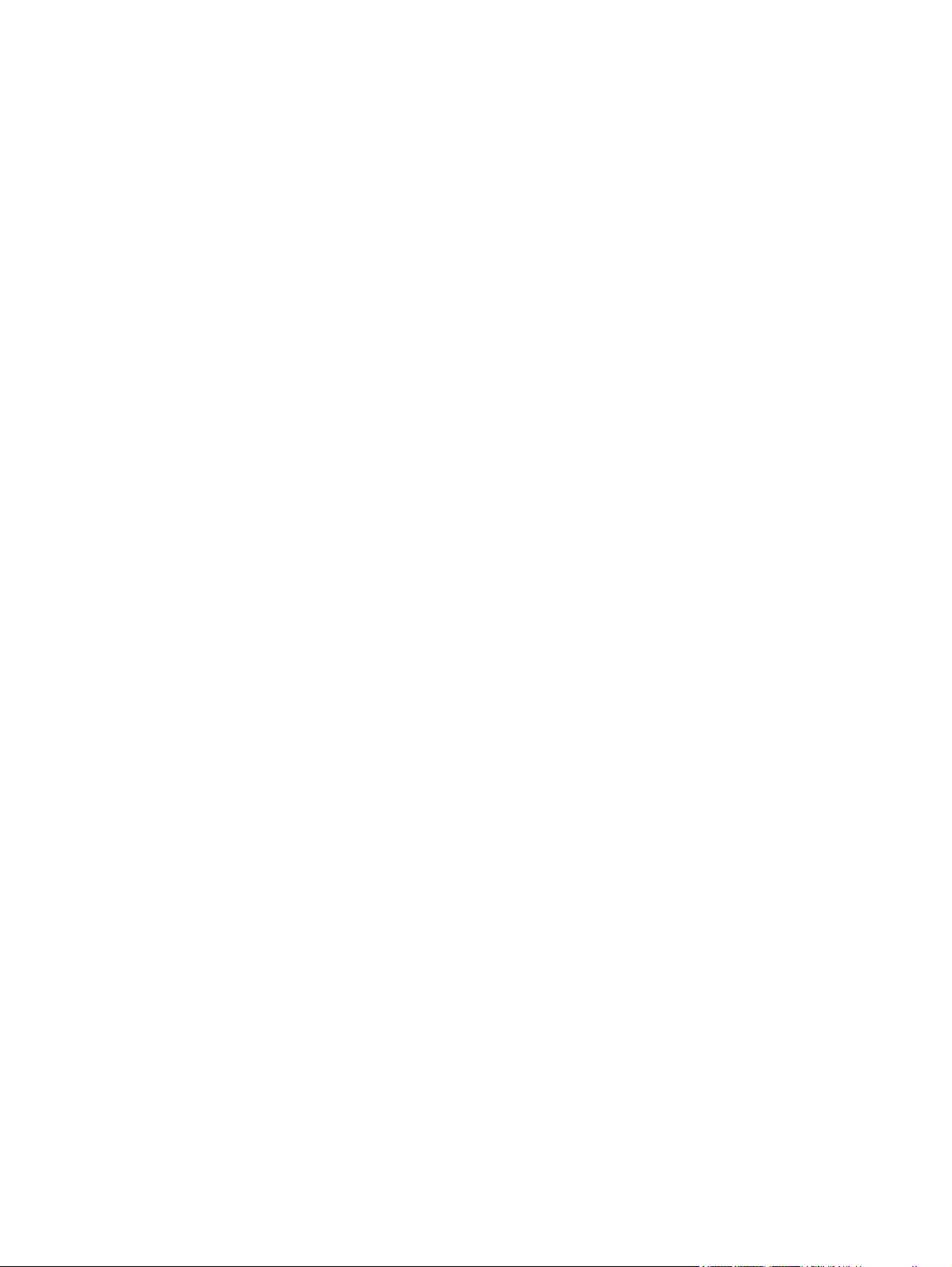
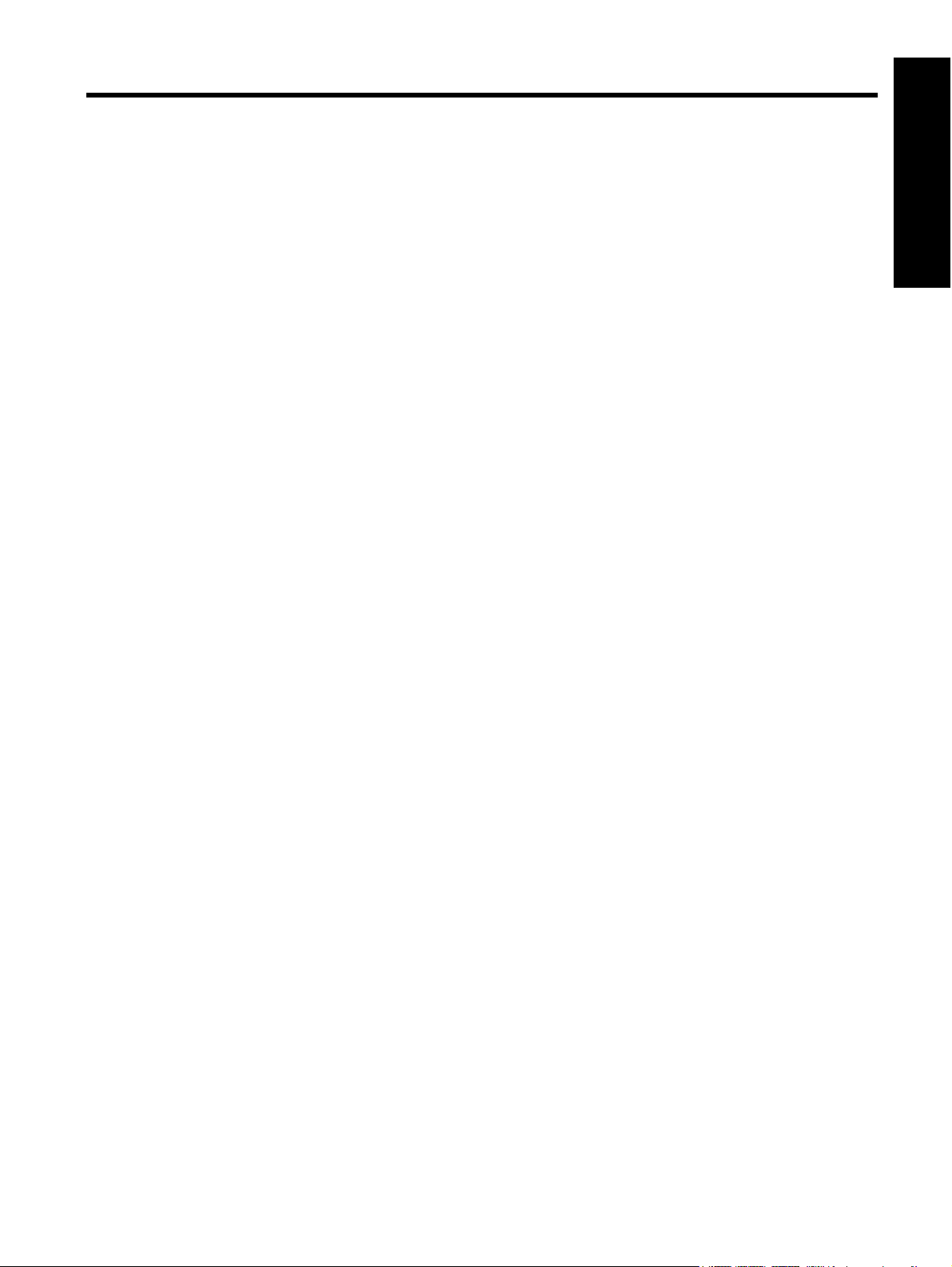
Conteúdo
1 Guia do usuário da HP Photosmart A630 series.............................................................................................................5
2 Primeiros passos
Como...? ..............................................................................................................................................................................7
Para obter mais informações...............................................................................................................................................7
Visão geral da HP Photosmart.............................................................................................................................................8
Botões do painel de controle e luzes indicadoras................................................................................................................9
A tela de toque e a caneta.................................................................................................................................................10
Usar a tela de toque.....................................................................................................................................................10
Usar a caneta...............................................................................................................................................................10
Menu Photosmart Express...........................................................................................................................................11
Moldura de toque rápido..............................................................................................................................................12
Visualizações em miniatura e 1 em 1...........................................................................................................................12
Ícones de foto...............................................................................................................................................................13
Menu Configuração............................................................................................................................................................13
Como usar o menu Configuração................................................................................................................................14
Opções do menu Configuração....................................................................................................................................15
Acessórios opcionais..........................................................................................................................................................16
3 Noções básicas sobre o papel
Escolher o melhor papel para o trabalho...........................................................................................................................19
Colocar papel.....................................................................................................................................................................19
Conteúdo
4 Imprimir sem computador
Imprimir a partir de um cartão de memória........................................................................................................................21
Cartões de memória compatíveis.................................................................................................................................21
Inserir um cartão de memória ......................................................................................................................................22
Imprimir fotos a partir de um cartão de memória.........................................................................................................22
Remover um cartão de memória..................................................................................................................................24
Salvar fotos de um cartão de memória em outro dispositivo.............................................................................................24
Imprimir a partir de um dispositivo ou câmera PictBridge..................................................................................................25
Imprimir a partir de um dispositivo Bluetooth.....................................................................................................................25
Imprimir fotos a partir de um dispositivo Bluetooth......................................................................................................25
Criatividade.........................................................................................................................................................................26
Adicionar molduras.......................................................................................................................................................27
Adicionar legendas.......................................................................................................................................................27
Criar álbuns..................................................................................................................................................................28
Desenhar nas fotos......................................................................................................................................................30
Adicionar clip art...........................................................................................................................................................31
Usar a Galeria de projetos...........................................................................................................................................31
Criar cartões de felicitação...........................................................................................................................................32
Crie layouts de fotos.....................................................................................................................................................33
Criar e visualizar apresentações de slides ..................................................................................................................33
Projetos de impressão especiais .................................................................................................................................34
Fotos panorâmicas ................................................................................................................................................34
Fotos adesivas ......................................................................................................................................................34
Fotos para passaporte ..........................................................................................................................................35
Impressões de quadro............................................................................................................................................35
Aprimorar ou editar fotos....................................................................................................................................................36
Usar Corrigir foto..........................................................................................................................................................36
Cortar uma foto ............................................................................................................................................................36
Corrigir os olhos vermelhos nas fotos..........................................................................................................................37
Utilização do Pet Eye Fix.............................................................................................................................................37
Ajustar o brilho da foto.................................................................................................................................................37
Retoque uma foto.........................................................................................................................................................37
1
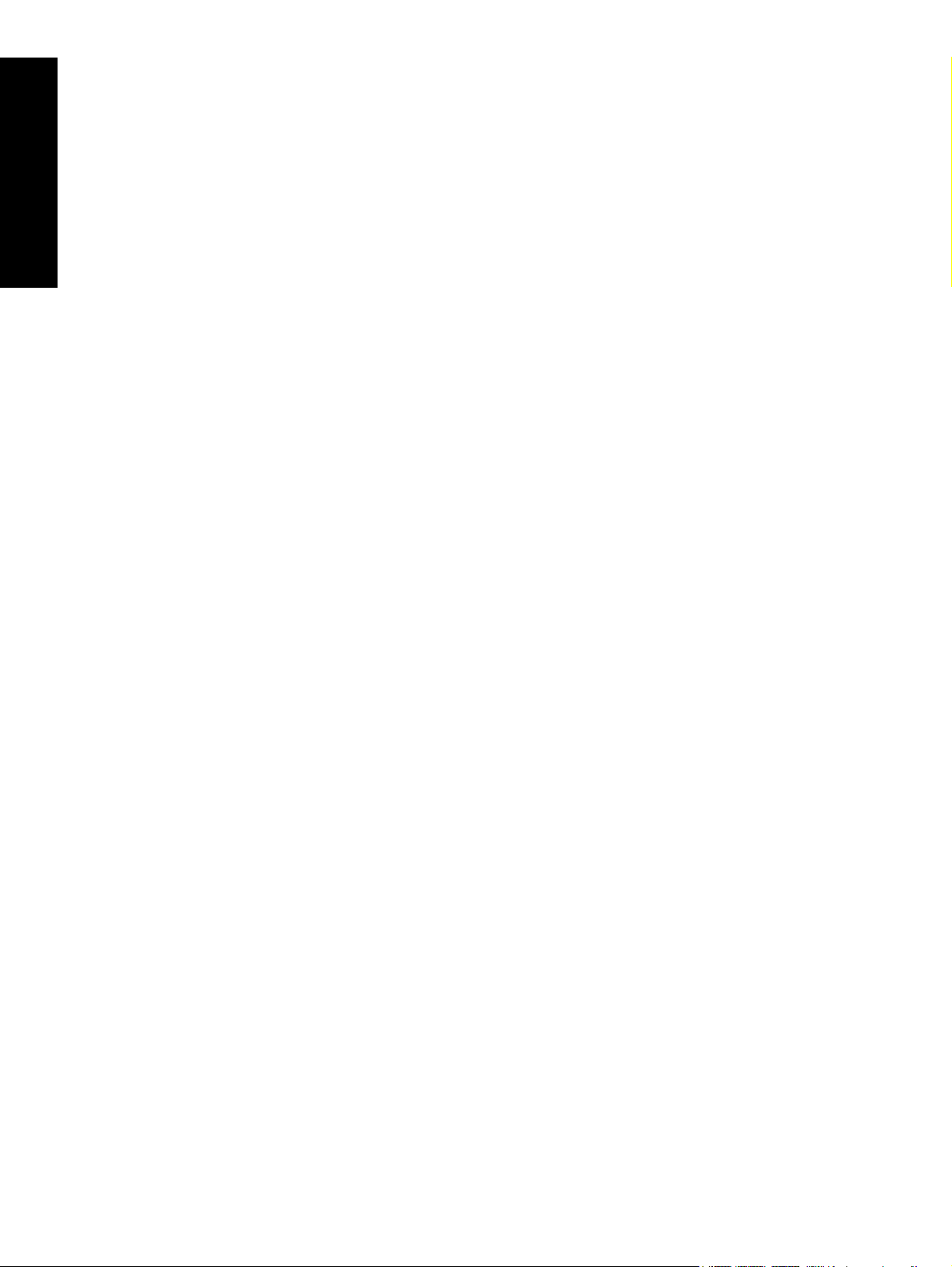
5 Imprimir usando o computador
Software da impressora.....................................................................................................................................................39
Transferir fotos para o computador....................................................................................................................................39
Aprimorar suas fotos..........................................................................................................................................................41
Alterar as configurações de impressão do trabalho...........................................................................................................41
Alterar a qualidade de impressão ................................................................................................................................41
Conteúdo
Alterar o tipo de papel .................................................................................................................................................42
Alterar o tamanho do papel..........................................................................................................................................42
Imprimir fotos......................................................................................................................................................................43
Impressão de fotografias sem margem........................................................................................................................43
Impressão de fotografias com margem........................................................................................................................44
Imprimir cartões postais...............................................................................................................................................45
Imprimir fotos panorâmicas..........................................................................................................................................45
Imprimir cartões de índice e outras mídias pequenas..................................................................................................46
Software HP Photosmart....................................................................................................................................................47
6 Manutenção
Alinhar o cartucho de impressão .......................................................................................................................................49
Limpar o cartucho de tinta automaticamente.....................................................................................................................49
Observar os níveis de tinta estimados ..............................................................................................................................49
Exibir o status da impressora.......................................................................................................................................50
Instalar ou substituir o cartucho de tinta.............................................................................................................................50
Remover tinta da pele e roupas.........................................................................................................................................51
Obter informações sobre como solicitar cartuchos de tinta...............................................................................................52
Imprimir uma página de teste ............................................................................................................................................52
Imprimir uma página de amostra .......................................................................................................................................52
Armazenar a impressora e o cartucho de impressão.........................................................................................................52
Guardar a impressora...................................................................................................................................................53
Armazenar o cartucho de impressão...........................................................................................................................53
7 Solução de problemas
Problemas de instalação de software ...............................................................................................................................55
Falha na instalação......................................................................................................................................................55
O Assistente para adicionar novo hardware aparece quando eu conecto a impressora a um computador com o
Windows.......................................................................................................................................................................56
A impressora não aparece em Impressores e fax (apenas no Windows)....................................................................56
A instalação não começou automaticamente...............................................................................................................57
Problemas de impressão e de hardware ...........................................................................................................................58
A impressora está ligada à tomada, mas não liga.......................................................................................................58
A impressão não é exibida...........................................................................................................................................60
O computador perdeu a comunicação com a impressora............................................................................................60
A impressora não imprime quando conectada ao computador com um cabo USB por meio de outro dispositivo
USB..............................................................................................................................................................................61
É exibida uma mensagem sobre dispositivo desconhecido (apenas no Windows).....................................................61
A impressão do documento ou fotografia não foi feita com as configurações de impressão padrão
selecionadas...................................................................................................................
.............................................62
A impressora não imprime fotografias sem margem....................................................................................................62
Não foi possível salvar as fotos do computador no cartão de memória.......................................................................63
Uma página em branco saiu da impressora.................................................................................................................63
Faltam partes do documento impresso ou elas estão no lugar errado........................................................................63
A qualidade da impressão é baixa...............................................................................................................................63
Problemas de impressão Bluetooth...................................................................................................................................64
Meu dispositivo Bluetooth não consegue encontrar a impressora...............................................................................65
Mensagens sobre o dispositivo .........................................................................................................................................67
8 Comprar suprimentos de tinta........................................................................................................................................69
9 Garantia e suporte HP
Verificar primeiramente o site de suporte da HP................................................................................................................71
Suporte HP por telefone ....................................................................................................................................................71
Período de suporte por telefone...................................................................................................................................71
2
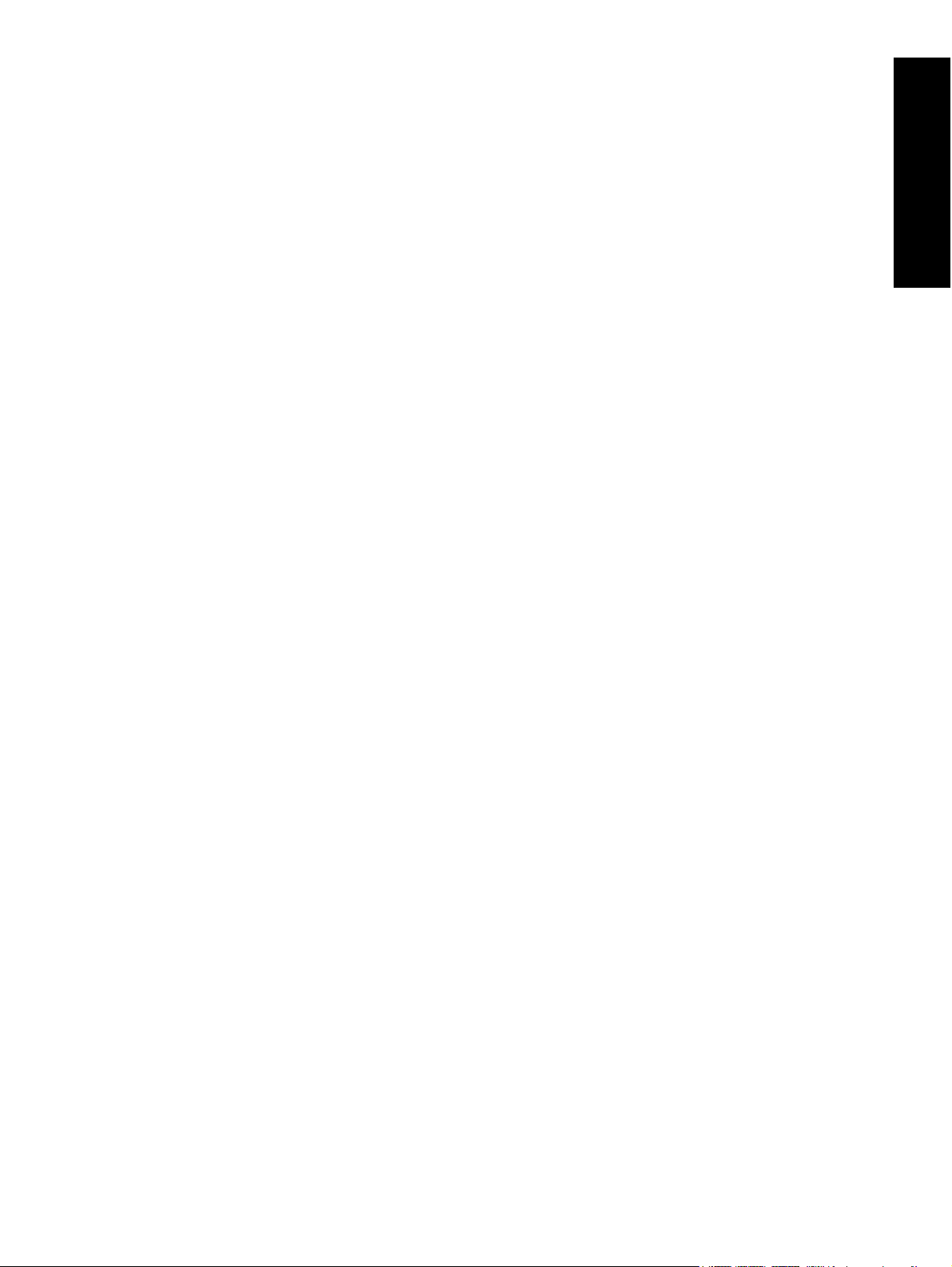
Conteúdo
Para fazer uma ligação................................................................................................................................................71
Depois do período de suporte por telefone..................................................................................................................72
Opções de garantia adicional.............................................................................................................................................72
10 Especificações
Requisitos do sistema........................................................................................................................................................73
Especificações da impressora............................................................................................................................................73
11 Informações regulamentares e ambientais
Avisos sobre regulamentação............................................................................................................................................75
FCC statement ............................................................................................................................................................75
LED indicator statement ..............................................................................................................................................75
Programa de controle do risco ambiental dos produtos ....................................................................................................76
Utilização de papel.......................................................................................................................................................76
Materiais plásticos........................................................................................................................................................76
MSDSs (Material Safety Data Sheets).........................................................................................................................76
Programa de reciclagem .............................................................................................................................................76
Programa de reciclagem de suprimentos para jato de tinta HP...................................................................................76
Potência de consumo...................................................................................................................................................76
Disposal of Waste Equipment by Users in Private Households in the European Union..............................................77
EU Declaration of Conformity.............................................................................................................................................78
A Instalação do software.....................................................................................................................................................81
Conteúdo
3
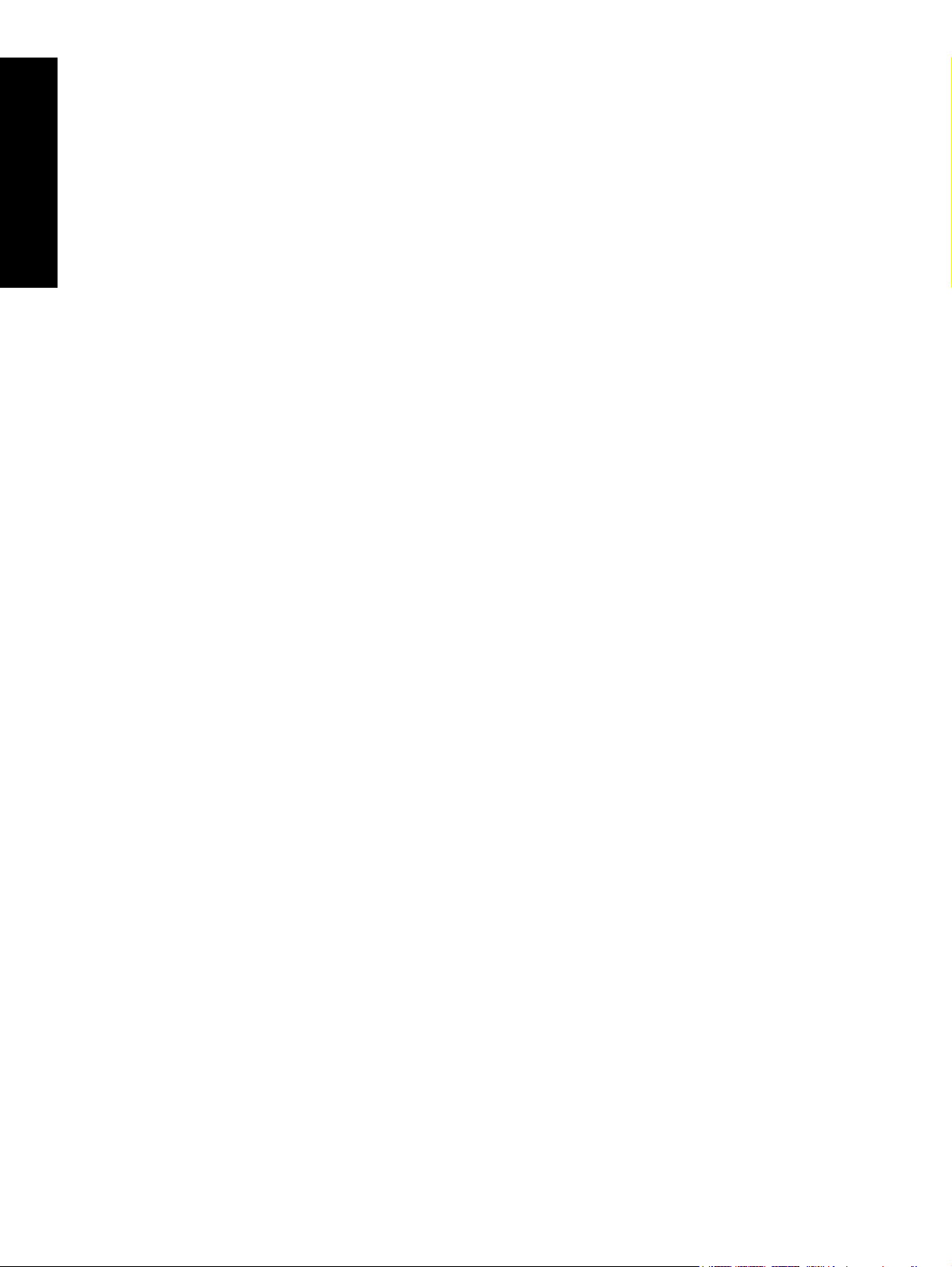
Conteúdo
4
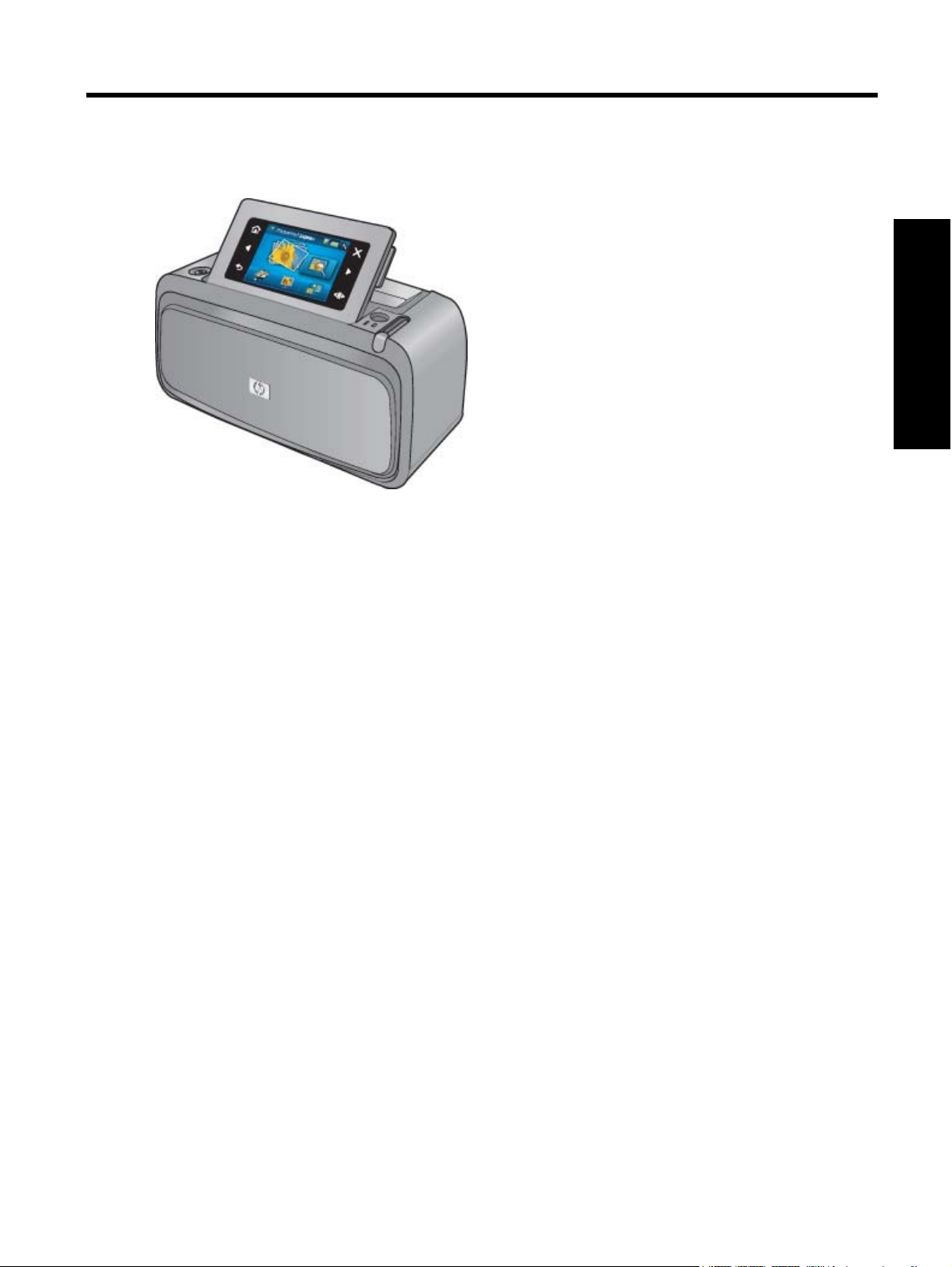
1 Guia do usuário da HP Photosmart A630
series
Bem-vindo ao Guia do usuário da HP Photosmart A630 series! Para obter mais informações sobre a impressora
HP Photosmart, consulte:
• Primeiros passos na página 7
• Noções básicas sobre o papel na página 19
• Imprimir sem computador na página 21
• Imprimir usando o computador na página 39
• Manutenção na página 49
• Comprar suprimentos de tinta na página 69
• Garantia e suporte HP na página 71
• Especificações na página 73
• Informações regulamentares e ambientais na página 75
Guia do usuário da HP Photosmart
A630 series
Guia do usuário da HP Photosmart A630 series 5
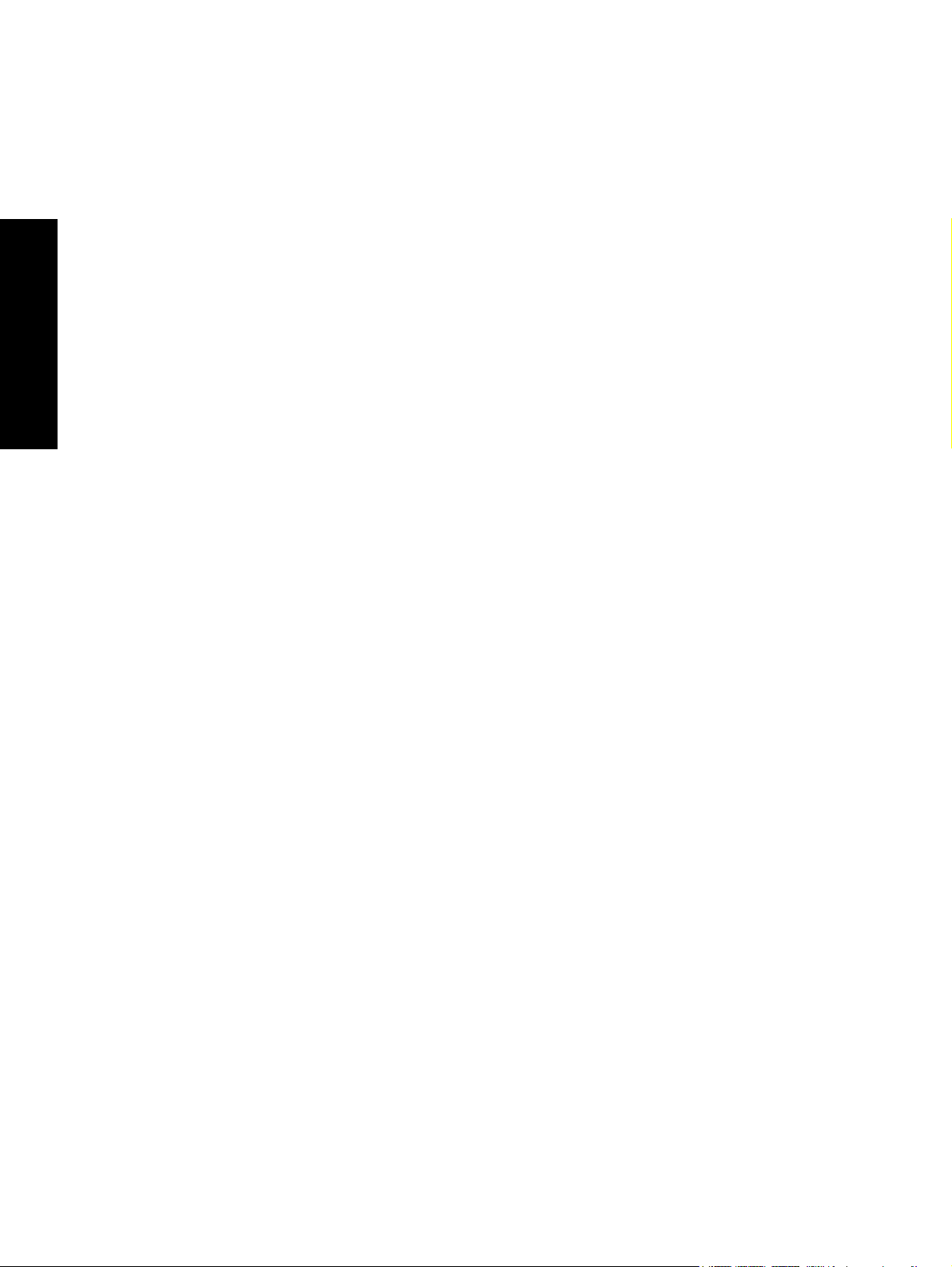
Guia do usuário da HP Photosmart
A630 series
Capítulo 1
6 Guia do usuário da HP Photosmart A630 series
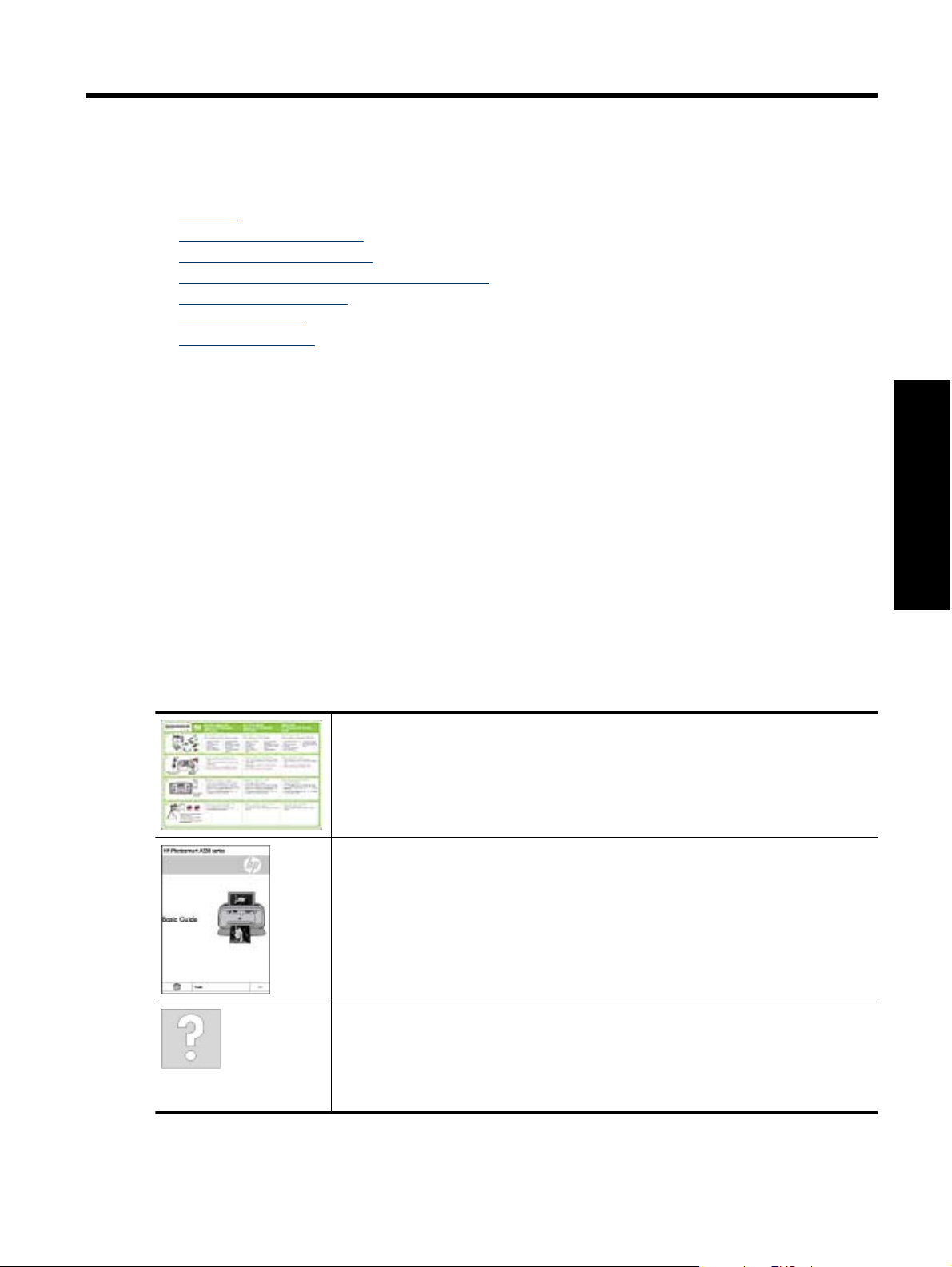
2 Primeiros passos
Esta seção fornece informações básicas sobre a impressora HP Photosmart A630 series. Esta seção contém os
seguintes tópicos:
Como...?
•
Para obter mais informações
•
Visão geral da HP Photosmart
•
Botões do painel de controle e luzes indicadoras
•
A tela de toque e a caneta
•
Menu Configuração
•
Acessórios opcionais
•
Como...?
Clique em qualquer um dos links a seguir para obter mais informações sobre como realizar tarefas criativas e
comuns usando a impressora HP Photosmart e seu software. Clique em Mostre-me como para exibir uma
animação da execução da tarefa.
• Impressão de fotografias sem margem na página 43
• Impressão de fotografias com margem na página 44
• Imprimir cartões postais na página 45
• Colocar papel na página 19
• Há um congestionamento causado pelo papel na página 68
• Instalar ou substituir o cartucho de tinta na página 50
• Transferir fotos para o computador na página 39
Primeiros passos
Para obter mais informações
Sua nova impressora HP Photosmart A630 series vem com a seguinte documentação:
Instruções de instalação: As instruções de instalação explicam como instalar a impressora,
instalar o software HP Photosmart e imprimir uma foto. Leia esse documento primeiro. Ele pode
se chamar Guia de início rápido ou Guia de configuração, dependendo do país/região, idioma
ou modelo da impressora.
Guia de conceitos básicos: O Guia de conceitos básicos descreve os recursos da impressora,
explica como usar a impressora e contém dicas para solução de problemas e informações de
suporte.
Ajuda do dispositivo: A Ajuda está disponível no dispositivo e contém informações adicionais
sobre os tópicos selecionados.
Toque no ícone de ponto de interrogação na tela da impressora para obter ajuda na tarefa atual.
Você também pode exibir tópicos da Ajuda no menu Configuração.
Consulte Como usar o menu Configuração na página 14 para obter informações sobre como
acessar esses tópicos da Ajuda.
Para obter mais informações 7
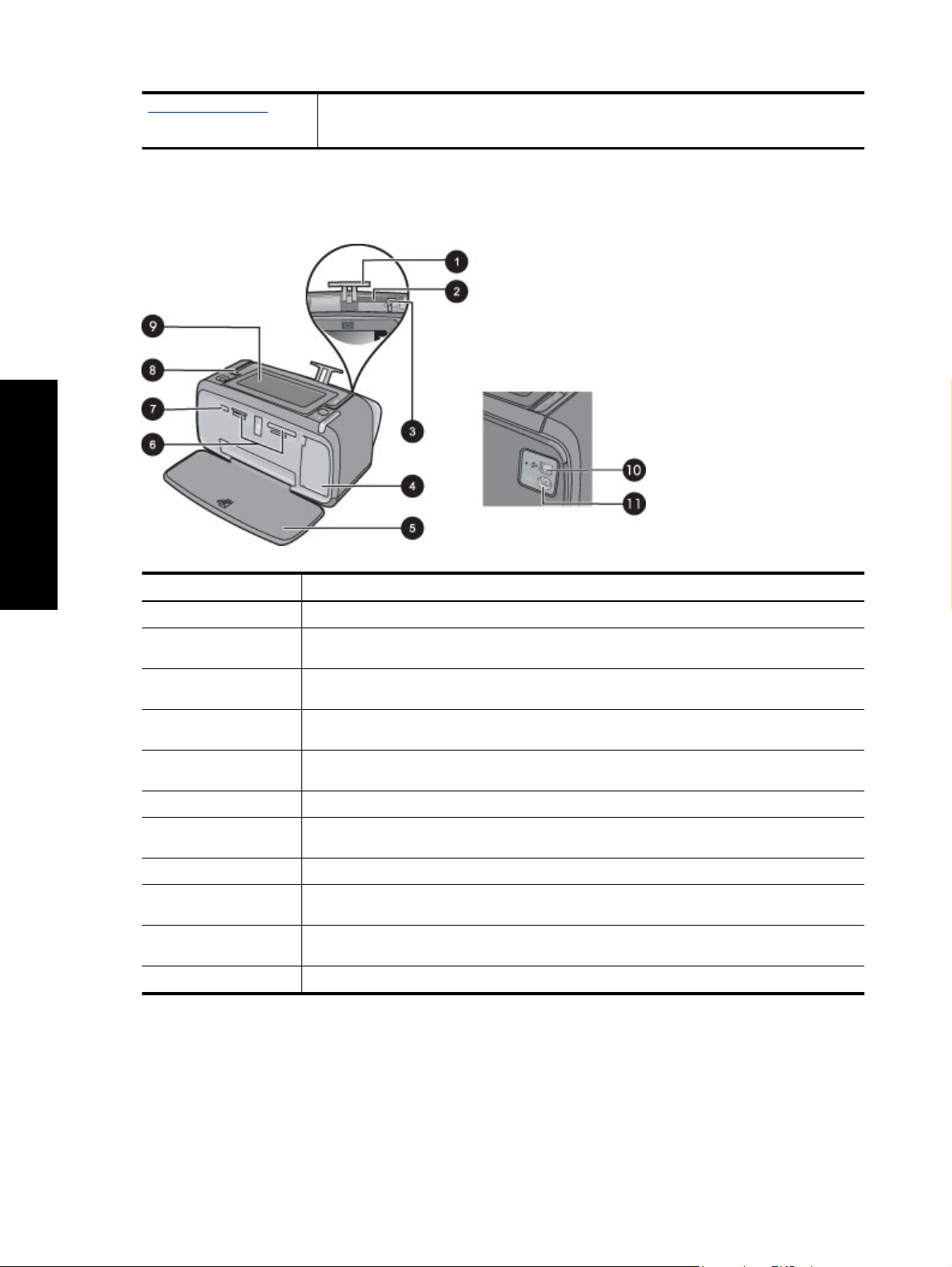
Capítulo 2
(continuação)
www.hp.com/support Se você tiver acesso à Internet, poderá obter ajuda e suporte no site da HP. Esse site oferece
documentação do produto, atendimento técnico, drivers, suprimentos e informações sobre
como fazer pedidos.
Visão geral da HP Photosmart
Vistas frontal e traseira
Primeiros passos
Legenda Descrição
1 Extensão da bandeja de entrada: Puxe-a para apoiar o papel.
2 Bandeja de entrada: Coloque papel aqui. Abra a bandeja de saída primeiro. A bandeja de entrada
3 Guia de largura do papel: Ajuste-a de acordo com o comprimento do papel a ser utilizado, para
4 Porta do cartucho de impressão: Abrir para inserir ou remover o cartucho de impressão tricolor
5 Bandeja de saída (aberta): A impressora deposita as impressões aqui. A bandeja de entrada é
6 Slots dos cartões de memória: insira os cartões de memória aqui.
7 Porta da câmera: conecte uma câmera digital PictBridge, o adaptador opcional sem fio HP
8 Alça: Abra para carregar a impressora.
9 Tela da impressora: levante para ajustar o ângulo de exibição. Você pode visualizar fotos, fazer
10 Porta USB: Conecte a impressora a um computador aqui, usando um cabo USB (adquirido
11 Conexão do cabo de alimentação: Conecte o cabo de alimentação aqui.
será aberta automaticamente quando a bandeja de saída for aberta.
posicioná-lo adequadamente.
para jato de tinta HP 110.
aberta automaticamente quando você abre a bandeja de saída.
Bluetooth para impressora ou um flash/thumb drive USB.
seleções nos menus da impressora e muito mais, usando essa tela.
separadamente).
Compartimento da bateria interna
8 Primeiros passos
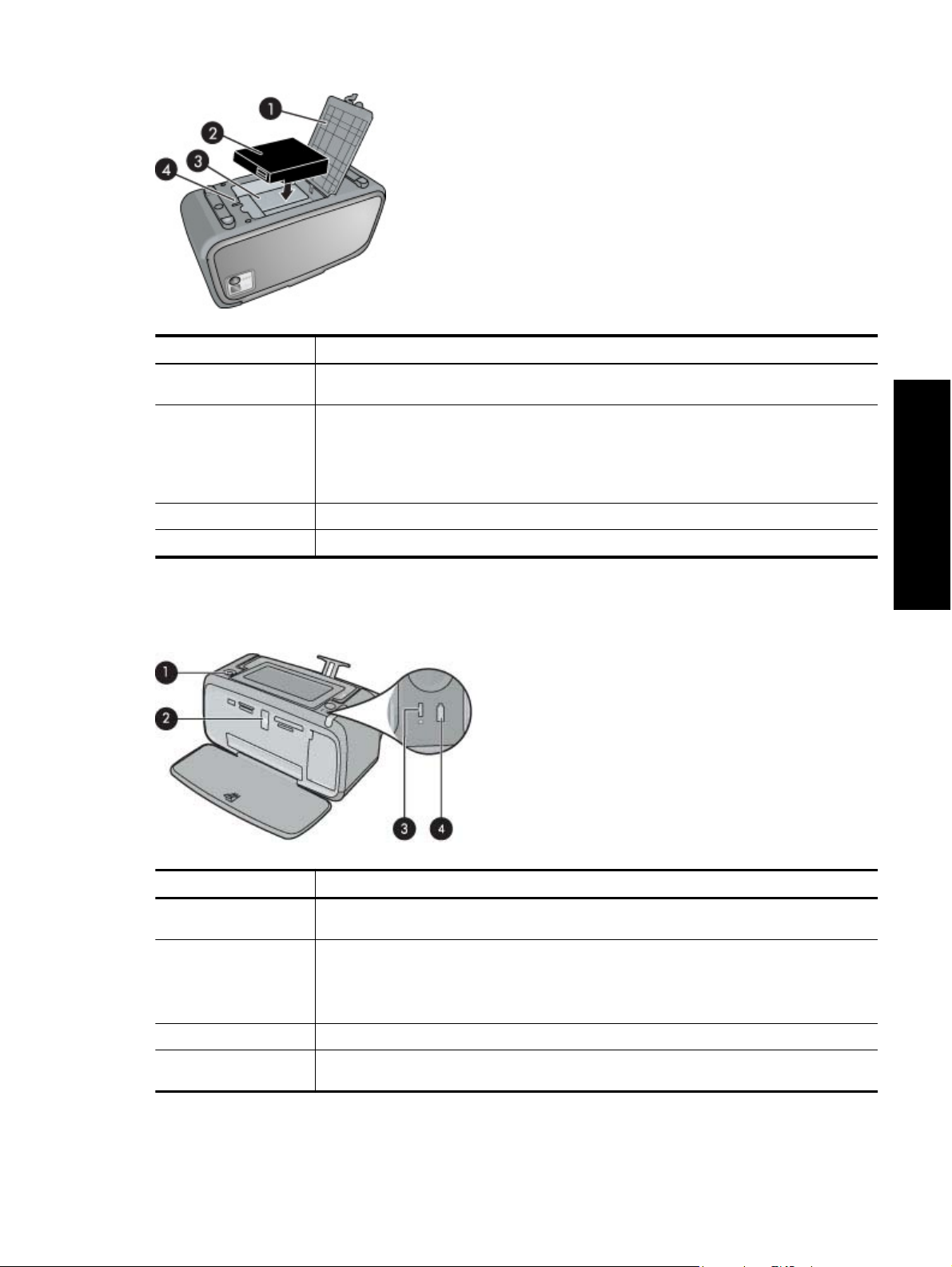
Legenda Descrição
1 Tampa do compartimento da bateria: abra essa tampa, na parte inferior da impressora, para
inserir a bateria interna HP Photosmart opcional.
2 Bateria interna: A bateria interna do HP Photosmart (opcional). A bateria deve ser adquirida
separadamente.
Para obter mais informações, consulte Acessórios opcionais na página 16.
Aviso Para se proteger continuamente contra o risco de incêndio, use só a Bateria Interna da
HP para Impressoras Fotográficas HP Compact.
3 Compartimento da bateria interna: insira a bateria interna HP Photosmart opcional aqui.
4 Botão do compartimento da bateria: deslize esse botão para liberar a tampa do compartimento.
Botões do painel de controle e luzes indicadoras
painel de controle e luzes indicadoras
Primeiros passos
Legenda Descrição
1 Ligar: Pressione para ligar ou desligar a impressora. O botão Liga acende quando a impressora
2 Luz do cartão de memória e PictBridge: Esta luz pisca e fica acesa depois que um cartão de
3 Luz de atenção: Piscará se tiver ocorrido algum erro ou se for necessária alguma ação do usuário.
4 Luz da bateria: fica acesa se a bateria opcional estiver carregada; pisca se a bateria estiver sendo
está ligada.
memória é corretamente inserido ou quando um dispositivo suportado é anexado à porta da
câmera. Brilha quando a impressora está se comunicando com um cartão de memória ou
dispositivo acoplado, ou quando um computador conectado está fazendo uma operação de leitura,
gravação ou exclusão.
carregada.
Botões do painel de controle e luzes indicadoras 9
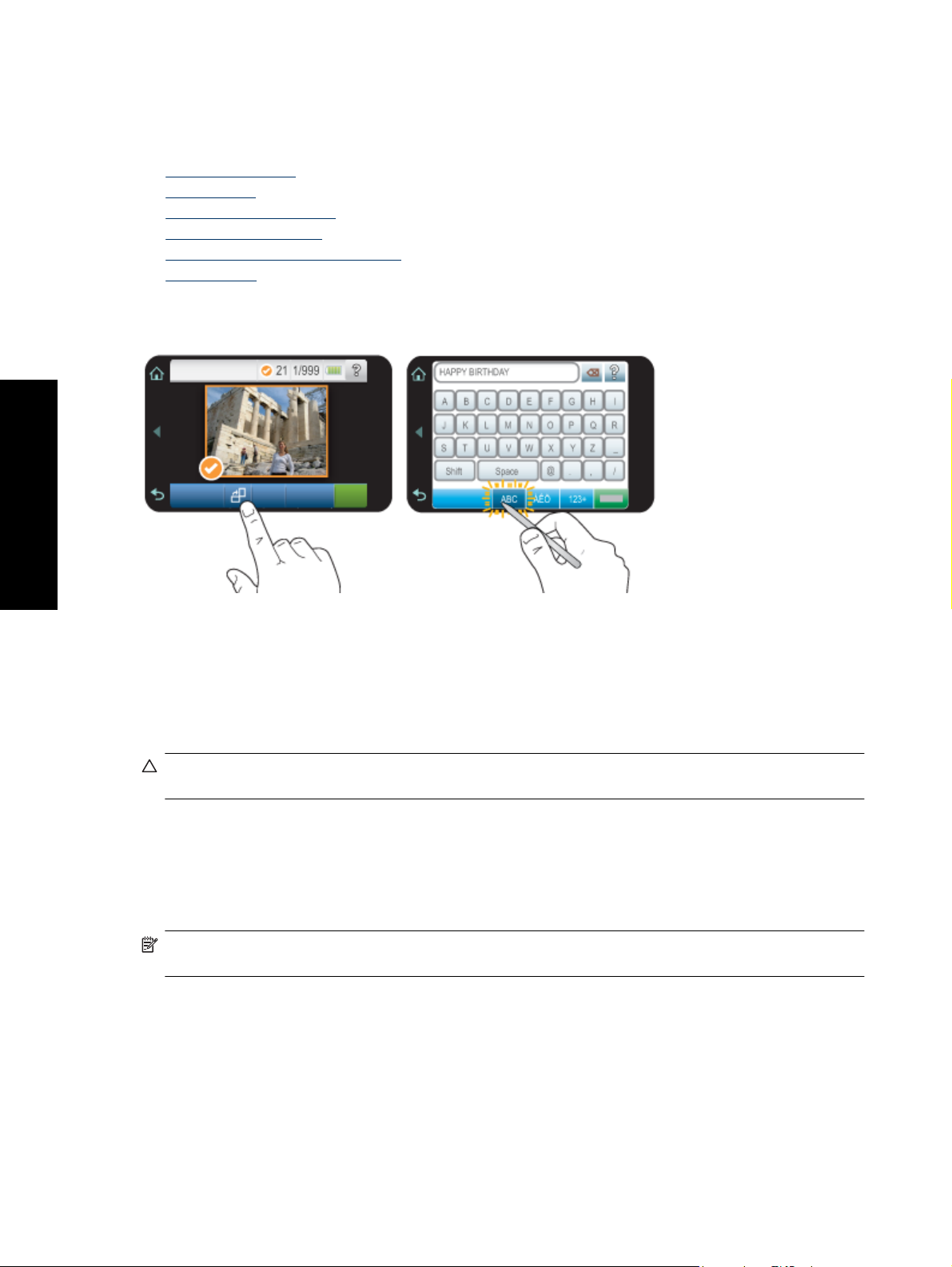
Capítulo 2
A tela de toque e a caneta
Esta seção descreve como usar a tela de toque e a caneta para interagir com a impressora.
Usar a tela de toque
•
Usar a caneta
•
Menu Photosmart Express
•
Moldura de toque rápido
•
Visualizações em miniatura e 1 em 1
•
Ícones de foto
•
Usar a tela de toque
Primeiros passos
Na tela de toque, use o dedo para a maioria das operações, como navegação pelas fotos, impressão, seleções
nos menus da impressora ou toques nos botões da tela do quadro de toque rápido que beira a área de exibição
de fotos da tela de toque. Para obter mais informações sobre a moldura de toque rápido, consulte Moldura de toque
rápido na página 12. A impressora emite um som agudo para cada botão pressionado. É possível modificar o
volume dos sons ou desativá-los no menu Preferências. Você poderá também usar a stylus para essas atividades.
Ela, no entanto, foi projetada primariamente para desenhar e digitar legendas no teclado da tela de toque. Para
obter mais informações, consulte Usar a caneta na página 10.
Cuidado Para evitar danos à tela de toque, nunca use objetos pontiagudos nem qualquer outro dispositivo
que não seja a caneta fornecida com a impressora ou um substituto aprovado.
Usar a caneta
Use a caneta para tocar nos ícones na tela da impressora, fazer seleções nos menus da impressora ou selecionar
fotos a serem impressas. Você também pode usar a caneta para desenhar em uma foto, digitar uma legenda em
uma foto usando o teclado da tela de toque e para outras tarefas criativas. Para obter mais informações, consulte
Criatividade na página 26.
Nota O teclado virtual para inserir legendas não está disponível em todos os idiomas. Em alguns idiomas, a
impressora exibe só caracteres de alfabetos latinos no teclado.
Há duas áreas para guardar a caneta na impressora: um slot que armazena a caneta até que você precise usá-la
e um orifício onde você pode colocar a caneta e mantê-la por perto.
Áreas de armazenamento da caneta
10 Primeiros passos
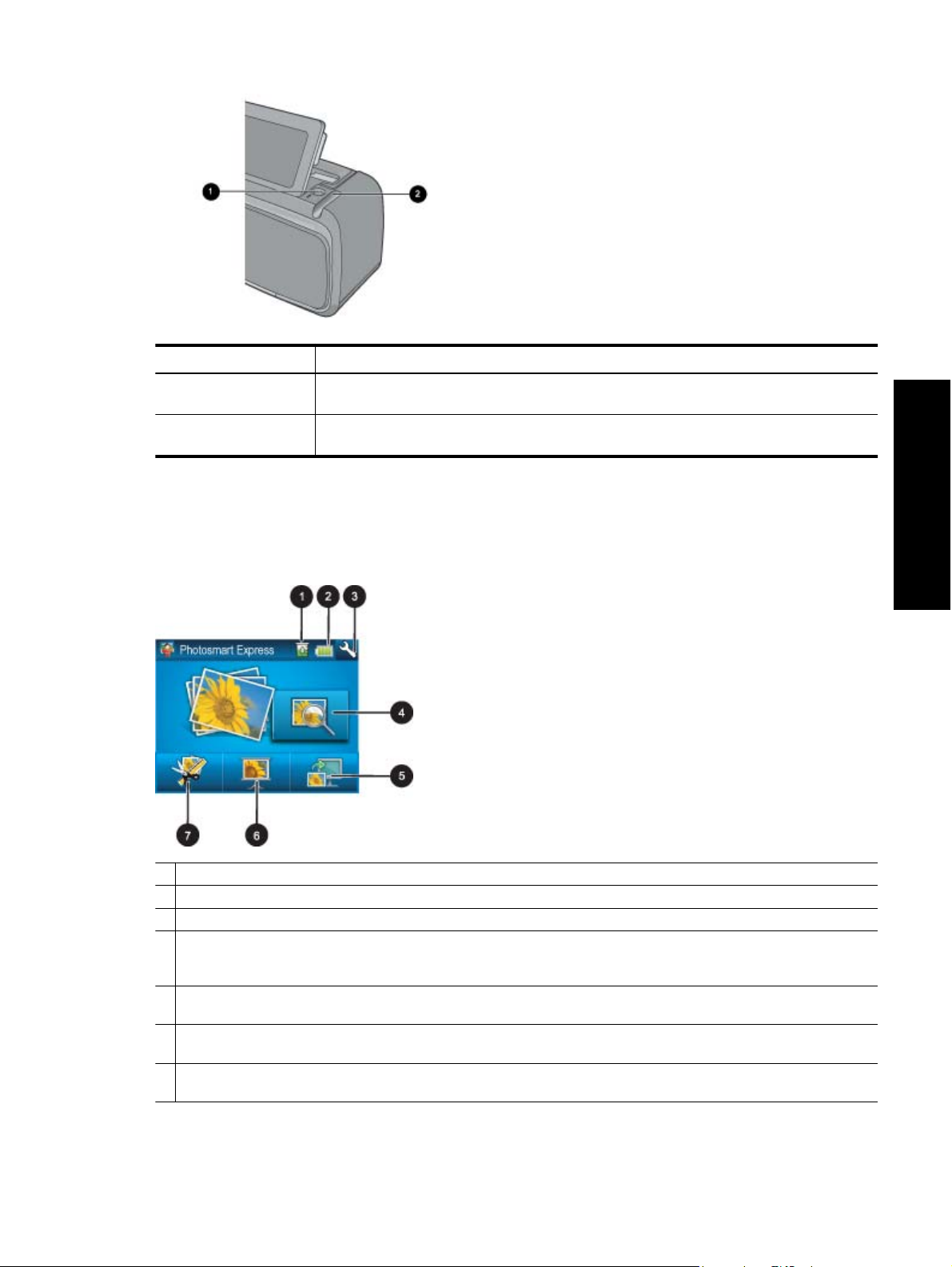
Legenda Descrição
1 Orifício da caneta: Coloque a caneta aqui para deixá-la por perto enquanto você estiver mexendo
nas fotos.
2 Slot de armazenamento da caneta: Guarde a caneta aqui com segurança, quando for mover a
impressora ou entre sessões.
Menu Photosmart Express
As seguintes opções estão disponíveis no menu Photosmart Express quando você insere um cartão de memória
ou toca no ícone Início no quadro de toque rápido. Para obter mais informações sobre a moldura de toque rápido,
consulte Moldura de toque rápido na página 12.
Primeiros passos
1 Nível de tinta: Indica a estimativa da quantidade de tinta restante no cartucho de impressão.
2 Status da bateria: Indica quanta carga ainda resta na bateria opcional (se estiver instalada) da impressora.
3 Ícone Configuração: Toque para abrir o menu de configuração.
4 Exibir e imprimir: Permite visualizar, editar e imprimir as fotografias em um cartão de memória. Você também pode
selecionar um projeto criativo (álbuns, cartões de felicitação, galeria de projetos, etc) para suas fotos, selecionando uma
foto e tocando em Criar.
5 Salvar: Permite salvar as fotos do cartão de memória diretamente no computador. Para obter mais informações, consulte
Salvar fotos de um cartão de memória em outro dispositivo na página 24.
6 Apresentação de slides: Permite reproduzir suas fotos preferidas como uma apresentação de slides na tela de toque da
impressora. Para obter mais informações, consulte Criar e visualizar apresentações de slides na página 33.
7 Criar: Permite selecionar um projeto criativo (álbuns, cartões de felicitação, galeria de projetos, etc) para suas fotos. Para
obter mais informações, consulte Criatividade na página 26.
A tela de toque e a caneta 11
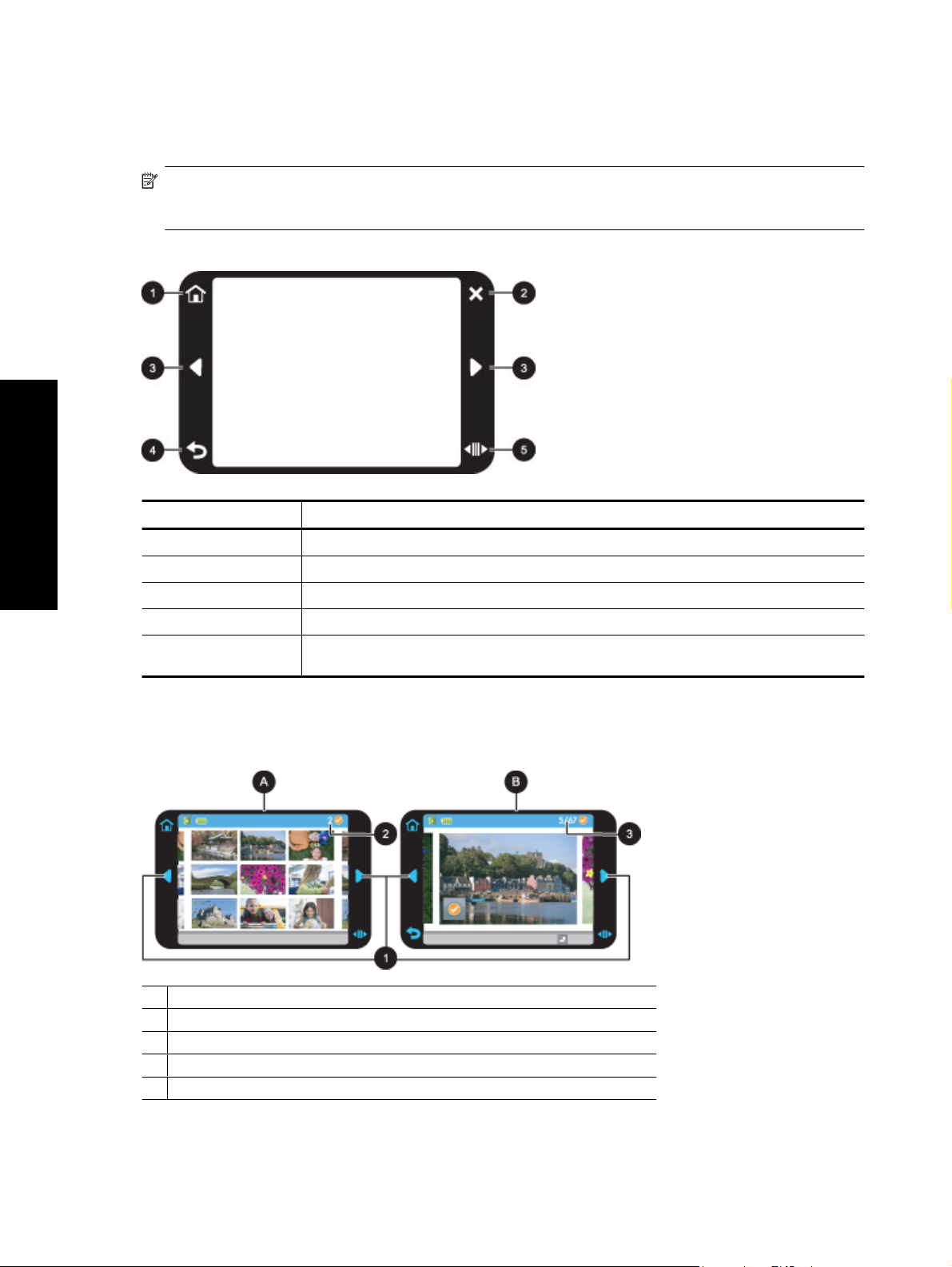
Capítulo 2
Moldura de toque rápido
A moldura de toque rápido contorna a área de visualização da foto na tela de toque e fornece acesso rápido aos
botões de navegação.
Nota Os botões da moldura de toque rápido só são visíveis quando a impressora está ativada e você
selecionou uma opção no menu Photosmart Express. Além disso, somente os botões pertinentes ao modo
ou tarefa atual acenderão.
Quadro de toque rápido
Primeiros passos
Legenda Descrição
1 Início: Toque para acessar o menu Photosmart Express.
2 Cancelar: Toque para interromper uma impressão.
3 Setas: Toque para navegar pelas fotos ou menus Criar.
4 Voltar: Toque para retornar ao menu ou visualização anterior.
5 Rolagem rápida: Toque para obter uma barra de rolagem que ajuda a percorrer suas fotos
rapidamente.
Visualizações em miniatura e 1 em 1
Você pode visualizar as fotos do seu cartão de memória em miniatura ou na visualização 1 em 1.
A, Exibição em miniaturas
B Visualização 1 em 1
1 Teclas de seta
2 Número de fotos selecionadas
3 Número da foto atual em relação ao total de fotos disponíveis no cartão de memória
12 Primeiros passos
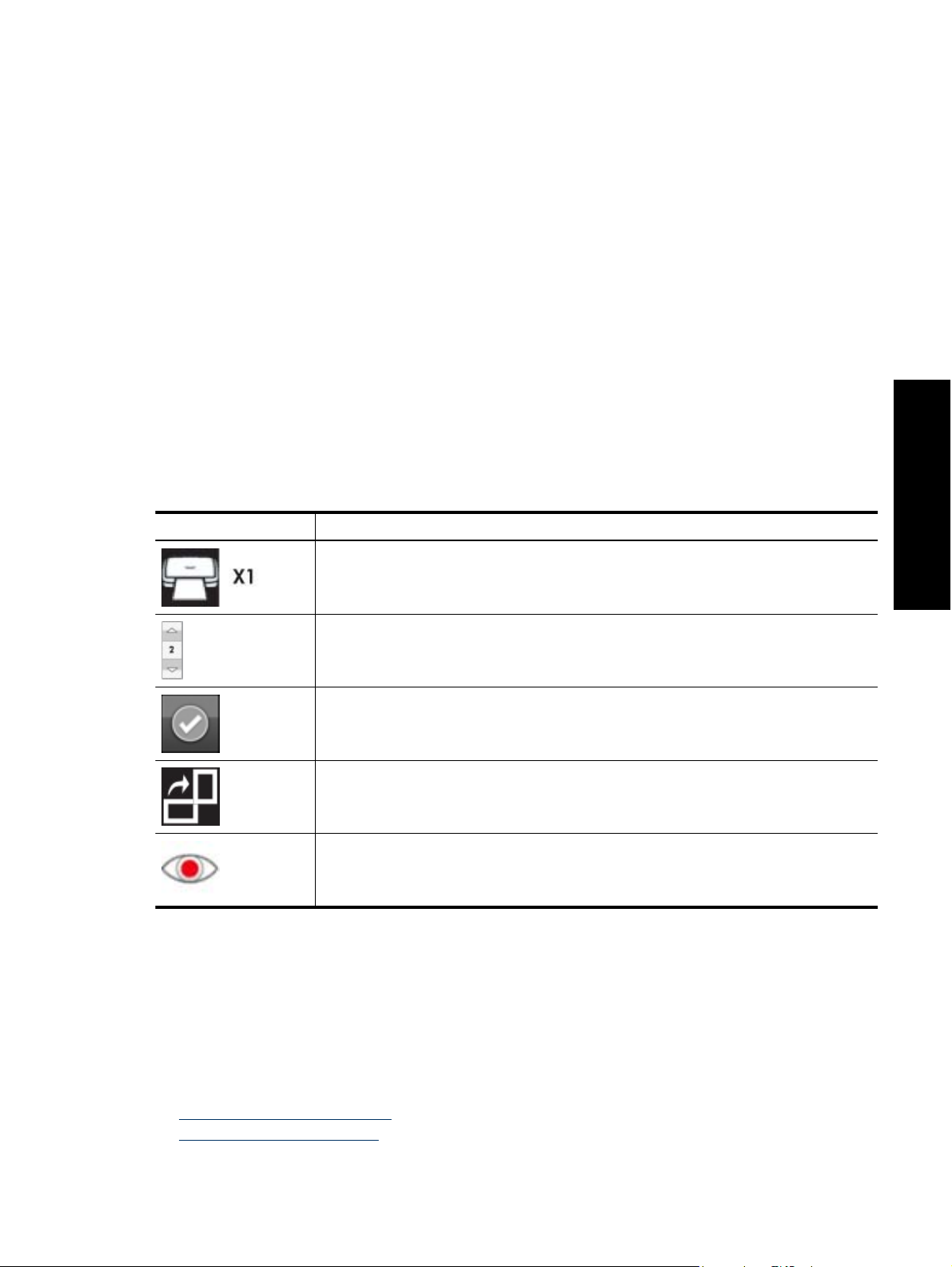
Para visualizar fotos em miniatura
1. Insira um cartão de memória. Para obter mais informações, consulte Imprimir a partir de um cartão de
memória na página 21.
2. Toque em Início, na moldura de toque rápido, para retornar ao menu Photosmart Express, se necessário.
3. Toque em Exibir e imprimir no menu Photosmart Express.
As fotos no cartão de memória serão abertas em miniatura. Toque nas teclas de seta para percorrer as fotos.
Para visualizar fotos na visualização 1 em 1
1. Insira um cartão de memória. Para obter mais informações, consulte Imprimir a partir de um cartão de
memória na página 21.
2. Toque em Início, na moldura de toque rápido, para retornar ao menu Photosmart Express, se necessário.
3. Toque em Exibir e imprimir no menu Photosmart Express.
4. Toque em qualquer foto para visualizá-la em exibição inteira.
Toque nas teclas de seta para percorrer as fotos.
Ícones de foto
Os ícones de fotos aparecem nas fotos e nos clipes de vídeo como miniaturas ou em exibição inteira. Alguns ícones
exibem o status de uma foto ou clipe de vídeo. Outros podem afetar a foto ou o clipe de vídeo quando tocados.
Ícones de fotos
Ícone de foto Descrição
Status da impressão: Indica a foto que está sendo impressa e quantas cópias da foto serão
produzidas.
Cópias: Toque em uma foto na visualização 1 em 1 para selecioná-la para imprimir e exibir a barra
de rolagem de cópias. Toque na barra de rolagem para alterar o número de cópias a serem
impressas.
Caixa de seleção: Aparece na foto ou no quadro de vídeo selecionado para impressão.
Girar: Toque na exibição inteira para girar a foto 90 graus no sentido horário cada vez que o ícone
for pressionado.
Olho vermelho: Indica uma foto na exibição inteira que passou pelo processo de correção de
olhos vermelhos. O ícone pisca em uma foto que está passando pelo processo de correção de
olhos vermelhos.
Tópicos relacionados
• Observar os níveis de tinta estimados na página 49
Menu Configuração
O menu Configuração contém muitas opções para alterar configurações de impressão, alinhar cartuchos de
impressão e muito mais.
Esta seção contém os seguintes tópicos:
Como usar o menu Configuração
•
Opções do menu Configuração
•
Primeiros passos
Menu Configuração 13
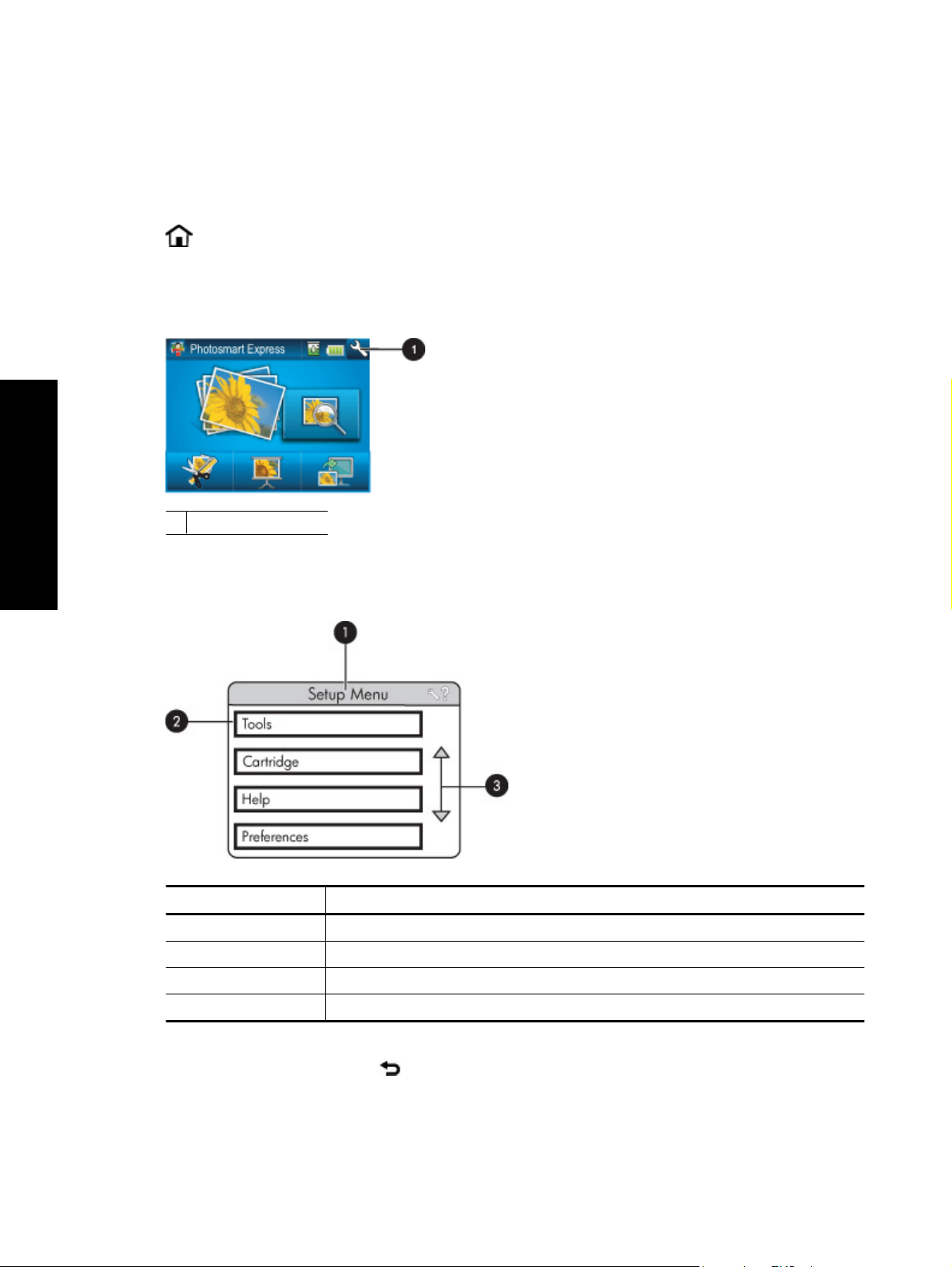
Capítulo 2
Como usar o menu Configuração
Esta seção descreve como usar o Menu Configurção.
Para usar o menu Configuração
1. Toque em Início, na moldura de toque rápido, para retornar ao menu Photosmart Express, se necessário.
2. Toque no ícone Configuração, no menu Photosmart Express, para abrir o menu de configuração. Em
seguida, toque nas setas de rolagem para navegar pelos menus.
Primeiros passos
1 Ícone de Configuração
3. Toque em um nome de menu para abrir as opções desse menu. As opções que não estiverem acessíveis
ficarão desativadas. A opção de menu atual fica indicada por uma marca de verificação.
Legenda Descrição
1 Nome do menu: o nome do menu atual.
2 Ajuda contextual: Toque para acessar a ajuda referente ao contexto da tela ou função atual.
3 Setas de rolagem dos menus: toque para percorrer os menus ou as opções de menus.
4 Opção de menu: as opções disponíveis no menu atual.
4. Toque em uma opção para abri-la ou para realizar a operação indicada.
5. Para sair de um menu, toque em
14 Primeiros passos
.
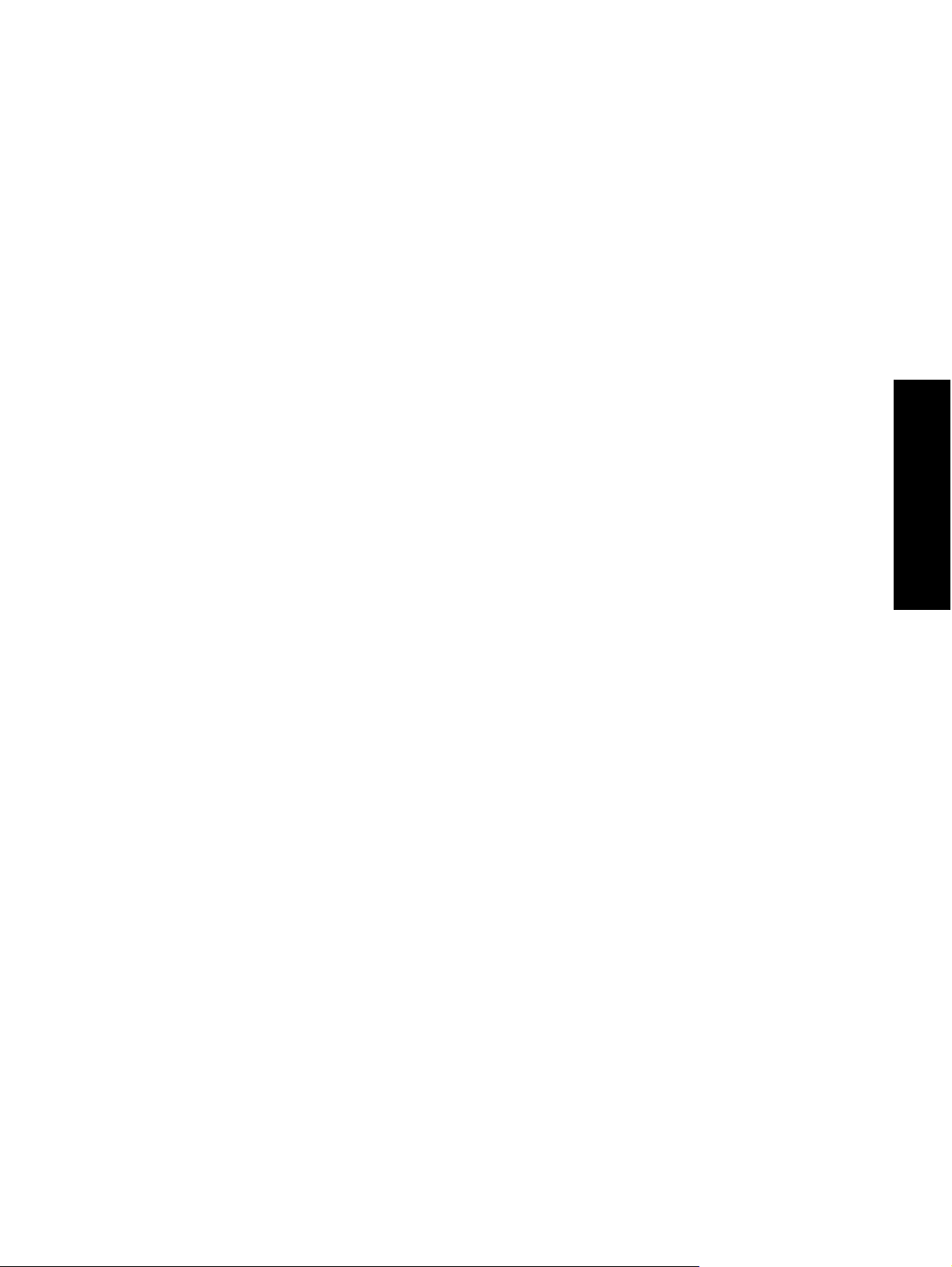
Opções do menu Configuração
Ferramentas
• Bluetooth
◦ Endereço do dispositivo: alguns dispositivos com a tecnologia sem fio Bluetooth exigem que você insira
o endereço do dispositivo que estejam tentando localizar. Essa opção de menu mostra o endereço da
impressora.
◦ Nome do dispositivo: você pode selecionar um nome da impressora a ser exibido em outros dispositivos
com a tecnologia sem fio Bluetooth assim que esses localizem a impressora.
◦ Senha: quando o nível de segurança Bluetooth da impressora estiver definido como Alto, você deverá
inserir uma senha para tornar a impressora disponível a outros dispositivos Bluetooth. A senha padrão é
0000.
◦ Visibilidade: selecione Visível a todos (padrão) ou Não visível. Quando Visibilidade estiver definida
como Não visível, apenas os dispositivos que conhecem o endereço da impressora poderão localizá-lo.
◦ Nível de segurança: selecione Baixo (padrão) ou Alto. A configuração Baixo não requer que os usuários
de outros dispositivos com a tecnologia sem fio Bluetooth insiram uma senha. A configuração Alto requer
que os usuários de outros dispositivos com a tecnologia sem fio Bluetooth insiram uma senha.
◦ Restaurar opções Bluetooth: selecione para redefinir todos os itens no menu Bluetooth a seus valores
padrão.
• Imprimir página de teste
◦ Toque para imprimir uma página de teste que contém informações sobre a impressora. A página de teste
ajuda a solucionar problemas.
• Imprimir uma página de teste
◦ Toque para imprimir uma página de teste. A página de teste é útil para verificar a qualidade de impressão
da impressora.
• Status da impressora
◦ Toque para ver o status da impressora. A janela de status da impressora exibe informações sobre os níveis
de tinta, o status de bateria e o tempo estimado restante para o início do serviço de impressão.
Primeiros passos
Cartucho
• Alinhar cartucho: toque para alinhar o cartucho de impressão, garantindo impressões de alta qualidade. Faça
isso, se as cores nas impressões estiverem desalinhadas ou se a página de alinhamento não for impressa
corretamente quando você instalar um novo cartucho de impressão.
• Limpar cartucho: toque para limpar o cartucho de impressão. Após limpar, o dispositivo pergunta se deve
continuar com a limpeza de segundo nível (toque em Sim ou Não). Caso você escolha Sim, outro ciclo de
limpeza será iniciado. Em seguida, ele pergunta se deve continuar com uma limpeza de terceiro nível (toque
em Sim ou Não).
Ajuda
• Dicas de impressão de fotografia: toque para ler as dez principais dicas sobre impressão.
• Recursos da impressora: toque para ver as informações sobre os recursos da impressora.
•
Imprimir a partir de dispositivos de impressão: toque para ver informações sobre a impressão a partir de
dispositivos de processamento de imagens.
• Projetos criativos: Toque para ver informações sobre os aspectos de Criar da impressora.
• Solução de problemas e manutenção: toque para ver informações sobre solução de problemas e
manutenção.
• Imprimindo do computador: Toque para ler como imprimir a partir de seu computador.
• Obter assistência: toque para ver como obter ajuda com a impressora.
Preferências
• Som: toque para mudar o volume do som para Alto, Médio (padrão), Baixo ou Desligado.
• Visualização de impressão: Toque para alterar a visualização da impressão para Ativado (padrão) ou
Desativado. A imagem será exibida quando você tocar em Imprimir. Toque em Imprimir novamente para
imprimir a imagem.
Menu Configuração 15
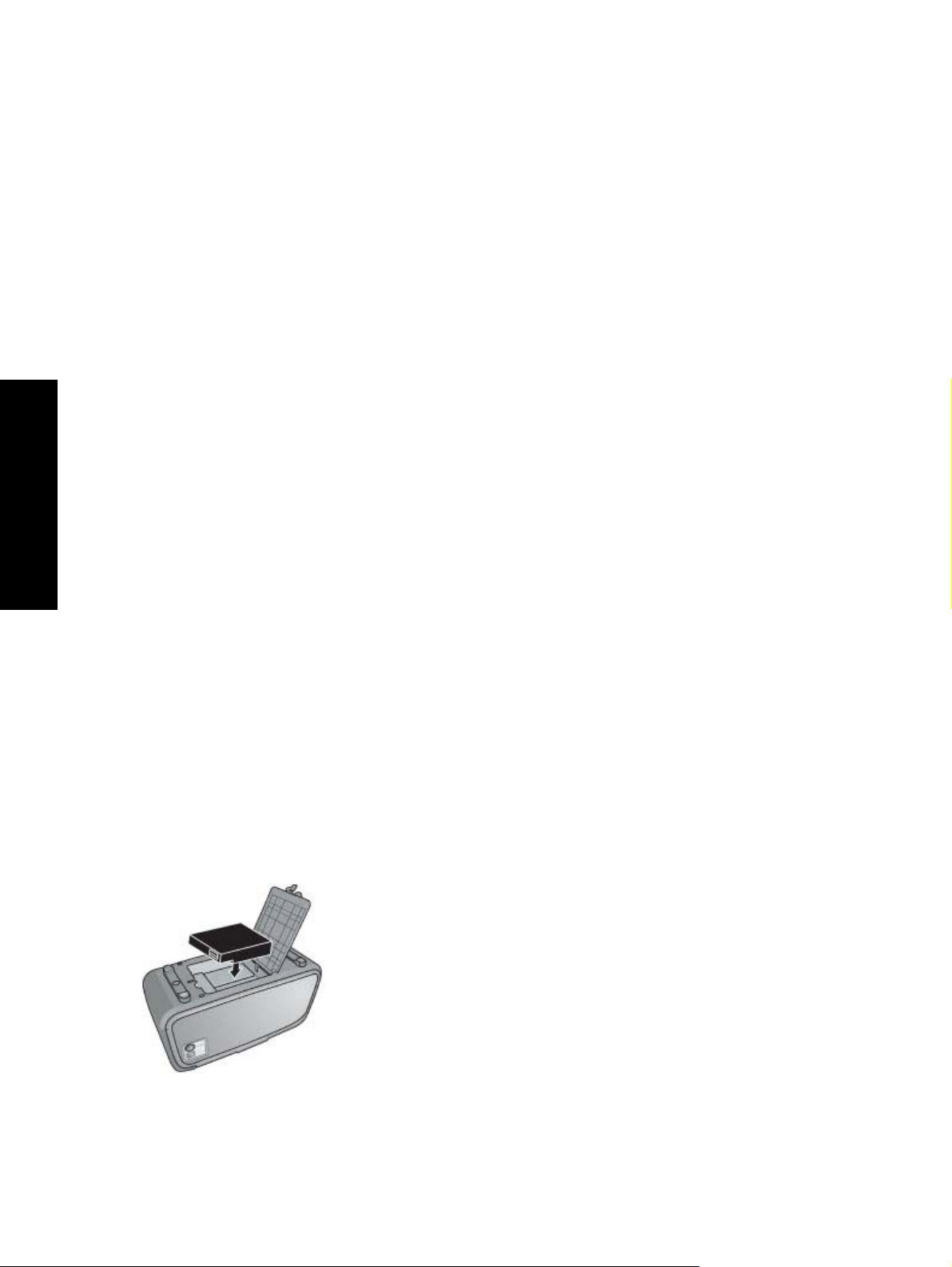
Primeiros passos
Capítulo 2
• Corrigir foto: Toque paraAtivar (padrão) ou Desativar as melhorias de Corrigir foto. Para obter mais
informações, consulte Usar Corrigir foto na página 36.
• Remoção do vermelho dos olhos: Toque para Ativar (padrão) ou Desativar a remoção do vermelho dos
olhos. Para obter mais informações, consulte Corrigir os olhos vermelhos nas fotos na página 37.
• Qualidade de impressão: toque para alterar a qualidade da impressão. Escolha entre a qualidade de
impressão Otimizada, Normal ou Normal rápido.
• Tipo de papel: toque para alterar o tipo de papel no qual deseja imprimir. Selecione entre HP Advanced,
HP Premium, Outro, comum ou Outro, fotográfico. A HP recomenda o uso do Papel Fotográfico HP
Advanced para obter os melhores resultados. Se estiver imprimindo em um papel que não é HP ou em outra
mídia, selecione Outro para que a impressora se configure automaticamente de maneira adequada.
• Data/hora: toque para gravar um registro de data/hora em suas fotos impressas. Toque em Data/hora, Só
data ou Desativar (padrão).
• Espaço de cores: toque para escolher um espaço de cores (um modelo matemático tridimensional para
organizar as cores). O espaço de cores selecionado afeta as cores nas fotos impressas. Selecione Adobe
RGB, sRGB ou Seleção automática (padrão). O padrão Seleção automática informa à impressora que deve
usar o espaço de cores Adobe RGB, se estiver disponível. O padrão da impressora será sRGB, se Adobe RGB
não estiver disponível.
• Sem margem: toque para Ativar ou Desativar (padrão) a impressão sem margens. Quando a impressão sem
margem é desativada, todas as páginas são impressas com uma margem branca estreita acompanhando as
bordas do papel.
• Modo de instalação do software: Toque para alterar o modo de instalação de software. Selecione Ativar
(padrão) para que o software de conexão rápida da HP incorporado seja instalado automaticamente quando
você conectar a impressora em um computador com um cabo USB. Para obter mais informações, consulte
Instalação do software na página 81. Selecione Desativar se estiver usando a impressora com o Kit de
Atualização de Impressão Sem Fio HP ou as caixas Jet Direct. Além disso, selecione Desativar se você quiser
conectar a impressora em seu computador só para transferir fotos e não desejar instalar o software e imprimir
a partir do computador na impressora.
• Ativar navegação rápida
• Modo de demonstração: toque para Ativar ou Desativar (padrão) o modo de demonstração. Quando o Modo
de demonstração está ativado, a impressora exibe imagens de amostra que o usuário pode editar e imprimir.
Se não houver nenhuma interação com a demonstração no período de dois minutos, será iniciada uma
apresentação de slides com informações sobre recursos da impressora.
• Restaurar padrões: toque para restaurar os padrões da impressora: Sim ou Não (padrão). Tocar em Sim
restaura as preferências originais de fábrica.
• Idioma: toque para alterar o idioma usado na tela da impressora.
: Toque para alterar o modo entre Ativado (padrão) ou Desativado.
Acessórios opcionais
Há vários acessórios opcionais disponíveis para a impressora que aumentam a sua portabilidade, para imprimir
em qualquer lugar, a qualquer hora. A aparência dos acessórios pode ser diferente do mostrado abaixo.
Bateria interna HP Photosmart
A bateria interna HP Photosmart permite que você leve a impressora aonde quer que vá.
16 Primeiros passos
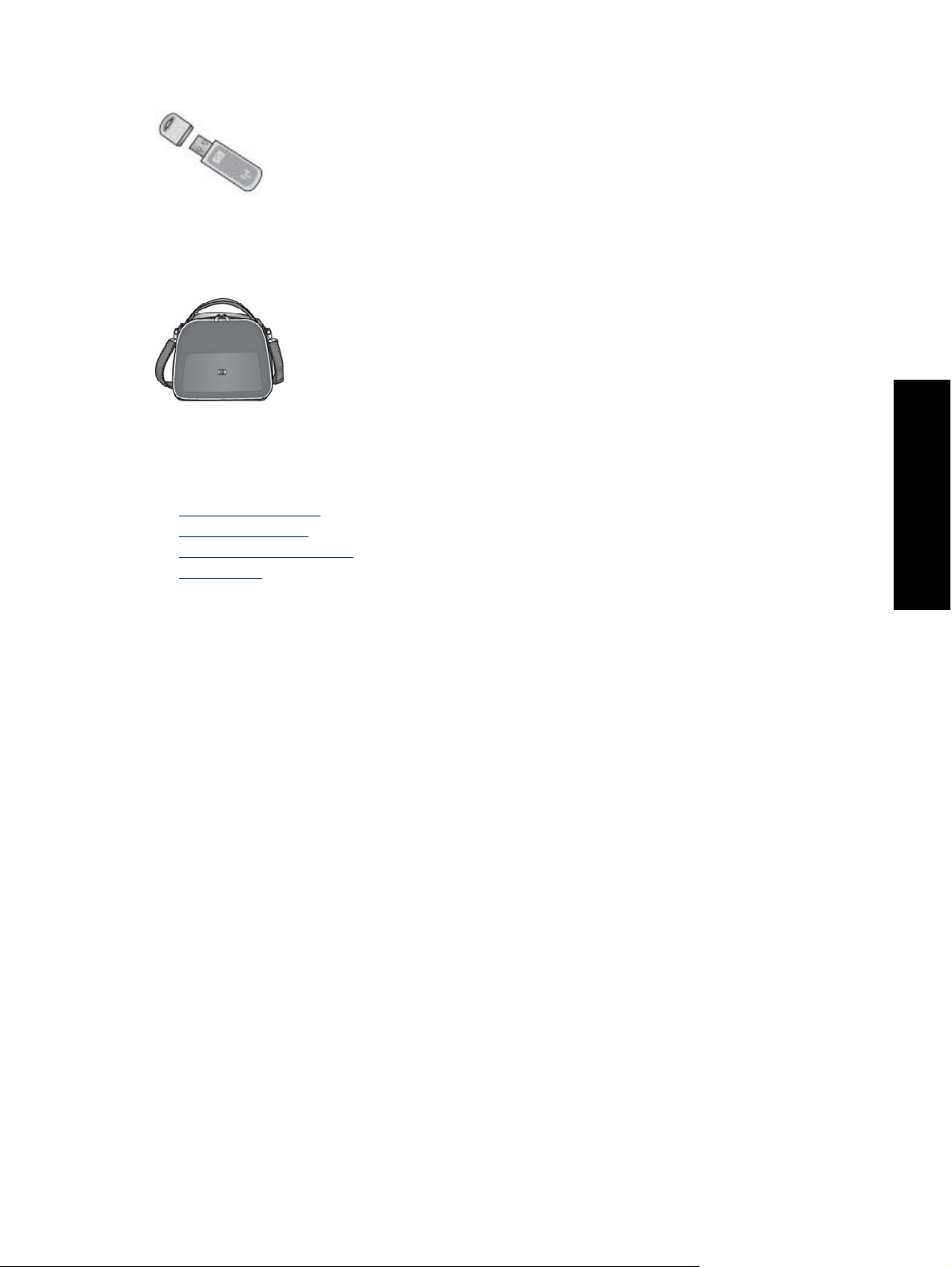
Adaptador de impressora sem fio HP bt300 Bluetooth
®
O adaptador sem fio HP Bluetooth para impressora se conecta à porta da câmera, na parte frontal da impressora,
e permite que você use a tecnologia sem fio Bluetooth para imprimir.
HP Photosmart Maleta para transporte
A maleta para transporte HP Photosmart, além de leve e durável, transporta e protege tudo o que é necessário
para diversas impressões perfeitas.
Para adquirir acessórios, acesse:
•
www.hpshopping.com (EUA)
www.hpshopping.ca (Canadá)
•
www.hp.com/eur/hpoptions (Europa)
•
www.hp.com (Todos os outros países/regiões)
•
Primeiros passos
Acessórios opcionais 17
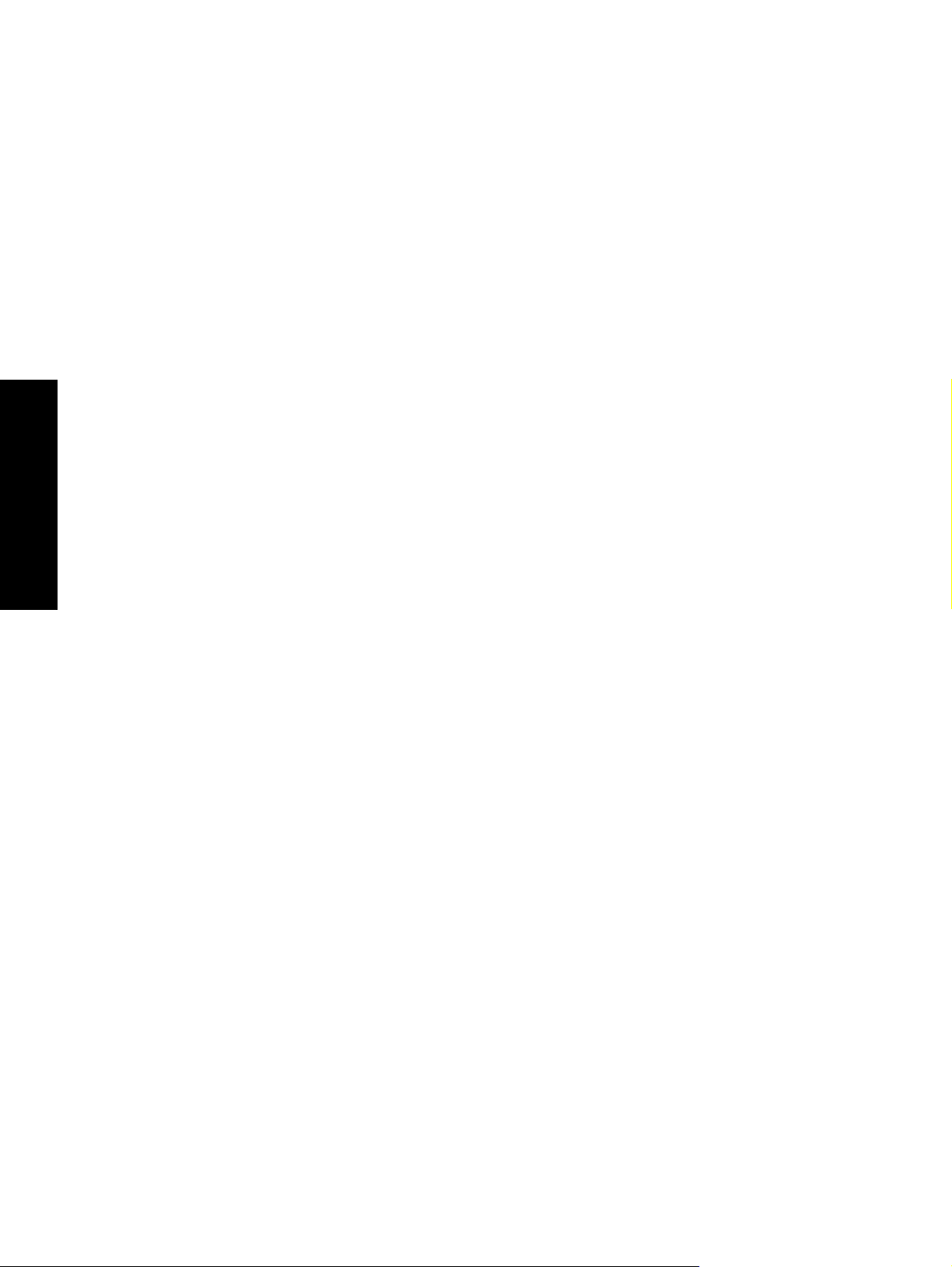
Primeiros passos
Capítulo 2
18 Primeiros passos
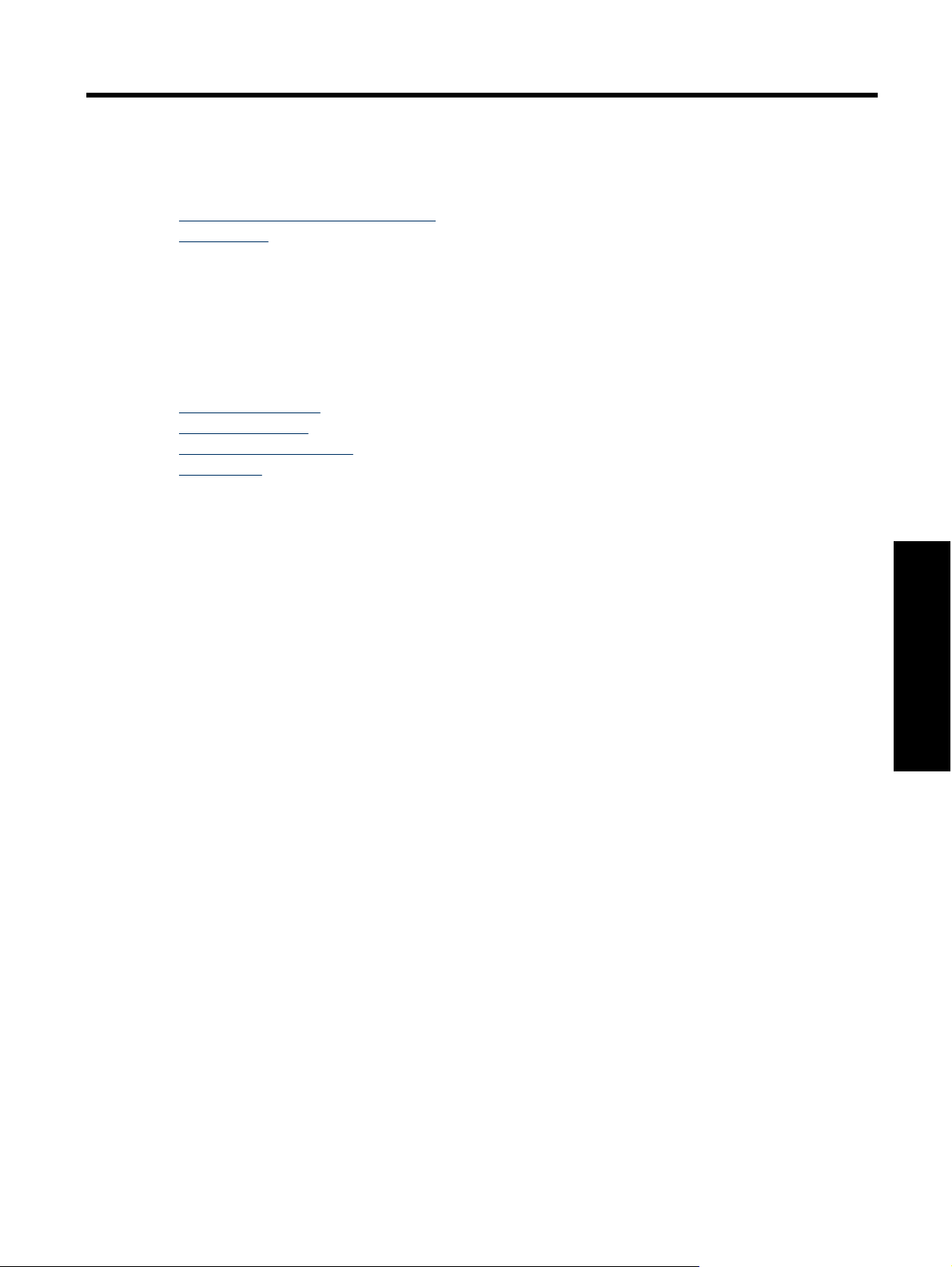
3 Noções básicas sobre o papel
Aprenda a escolher o papel correto para seu trabalho de impressão e a colocá-lo na bandeja de entrada para
impressão.
Escolher o melhor papel para o trabalho
•
Colocar papel
•
Escolher o melhor papel para o trabalho
Use o Papel Fotográfico HP Advanced. Ele foi especialmente criado para trabalhar com as tintas em sua impressora
com o intuito de criar belas fotos. Outros papéis fotográficos produzirão resultados inferiores.
Para obter uma lista de papéis para jato de tinta desenvolvidos pela HP disponíveis ou para comprar suprimentos,
visite:
•
www.hpshopping.com (EUA)
www.hpshopping.ca (Canadá)
•
www.hp.com/eur/hpoptions (Europa)
•
www.hp.com (Todos os outros países/regiões)
•
A impressora está definida por padrão para imprimir fotos com a melhor qualidade no Papel Fotográfico HP
Advanced. Para imprimir em outro tipo de papel, é necessário alterar o tipo de papel. Para obter informações sobre
como alterar o tipo de papel no menu da impressora, consulte Colocar papel na página 19. Para obter informações
sobre como alterar o tipo de papel, usando o computador, consulte Alterar as configurações de impressão do
trabalho na página 41.
Colocar papel
Dicas para colocar o papel
• Você pode imprimir fotos em mídia pequena, como papel fotográfico de 10 x 15 cm (4 x 6 polegadas) ou 13 x
18 cm (5 x 7 polegadas), cartões de índice, cartões tamanho L ou cartões Hagaki. Use papel comum, como
cartões de índice, apenas para rascunhos ou quando a qualidade de impressão não for importante.
• Antes de colocar o papel, deslize a guia de largura do papel, para abrir espaço. Após colocar o papel, ajuste a
guia cuidadosamente na borda do papel, para que ele fique reto.
• Coloque apenas um tipo e tamanho de papel por vez. Não misture os tipos ou tamanhos de papel na bandeja
de entrada.
Para colocar o papel
1. Abra a bandeja de saída. A bandeja de entrada será aberta automaticamente.
Noções básicas sobre o papel
Colocar papel 19
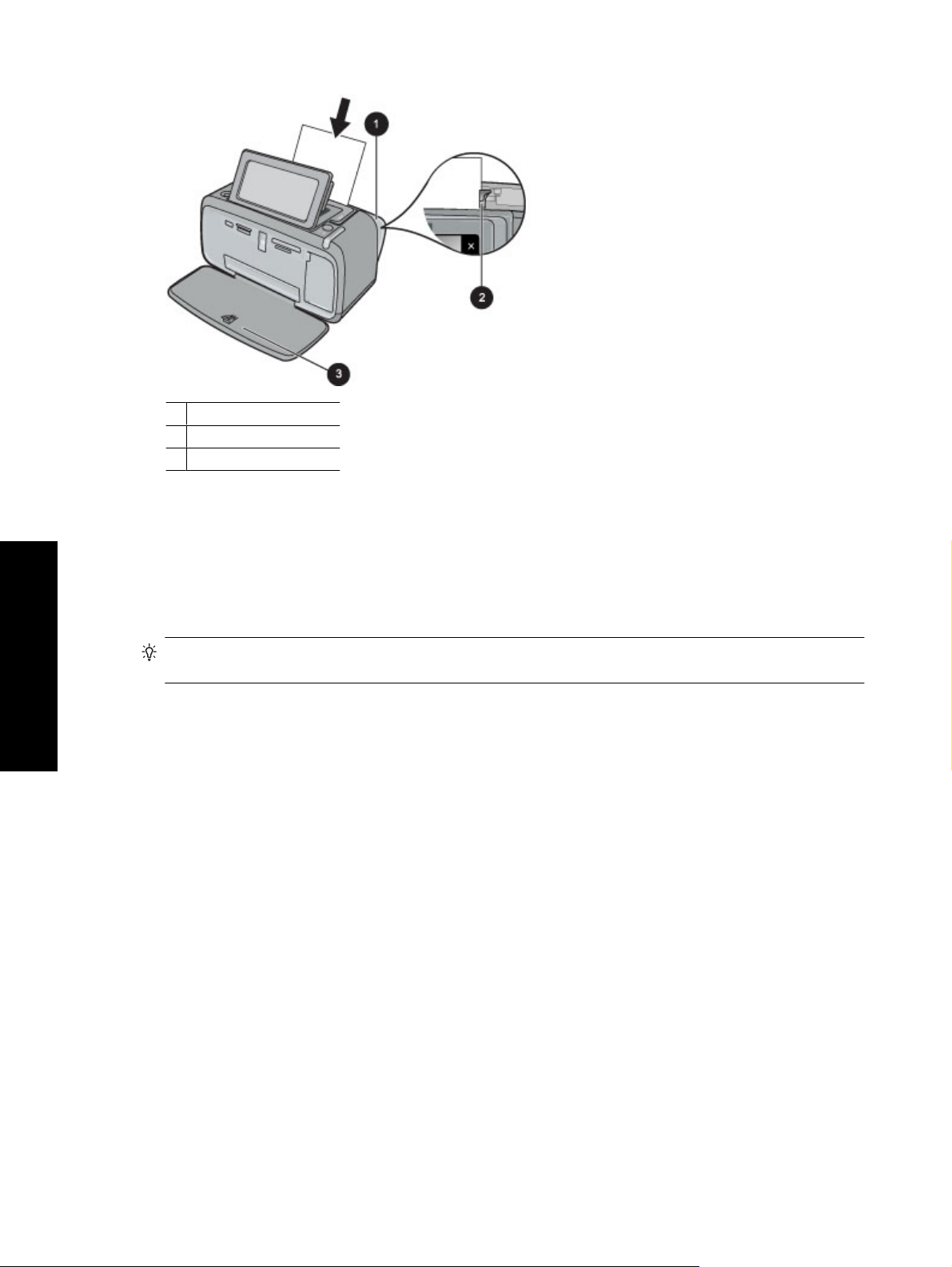
Noções básicas sobre o papel
Capítulo 3
1 Bandeja de entrada
2 Guia de largura do papel
3 Bandeja de saída
2. Coloque até 20 folhas de papel fotográfico, com a face de impressão ou a face brilhante voltada para a parte
frontal da impressora. Se estiver usando papel com aba, insira o papel de forma a inserir a aba por último. Ao
carregar o papel, deslize-o para o lado esquerdo da bandeja de entrada e empurre-o firmemente para baixo
até que ele pare.
3. Ajuste a guia de largura do papel para assentá-la perto da borda do papel, sem dobrá-lo.
Para alterar a configuração de tipo de papel
Dica Para imprimir com um tipo de papel que não seja o Papel Fotográfico HP Advanced (recomendado), é
necessário alterar a configuração do tipo de papel para melhorar os resultados.
1. Toque no ícone Configuração para exibir o menu de configuração. Para obter mais informações, consulte
Menu Configuração na página 13.
2. Toque em Preferências e use as teclas de seta para navegar até e tocar em Tipo de papel.
3. Selecione um destes tipos de papel:
• Papel Fotográfico HP Advanced (padrão)
• Papel Fotográfico HP Premium
• Outro, comum
• Outro, fotográfico
Se estiver imprimindo a partir de um computador, altere o tipo de papel e outras configurações da impressora na
caixa de diálogo de impressão. Para mais informações, consulte Imprimir usando o computador na página 39 e
Alterar as configurações de impressão do trabalho na página 41.
Quando se imprime a partir de um computador, há mais opções de tamanho de papel do que quando se imprime
sem um computador. Quando se imprime sem um computador, a impressora detecta o tamanho do papel que está
sendo usado e ajusta a imagem para caber no papel em uso.
20 Noções básicas sobre o papel
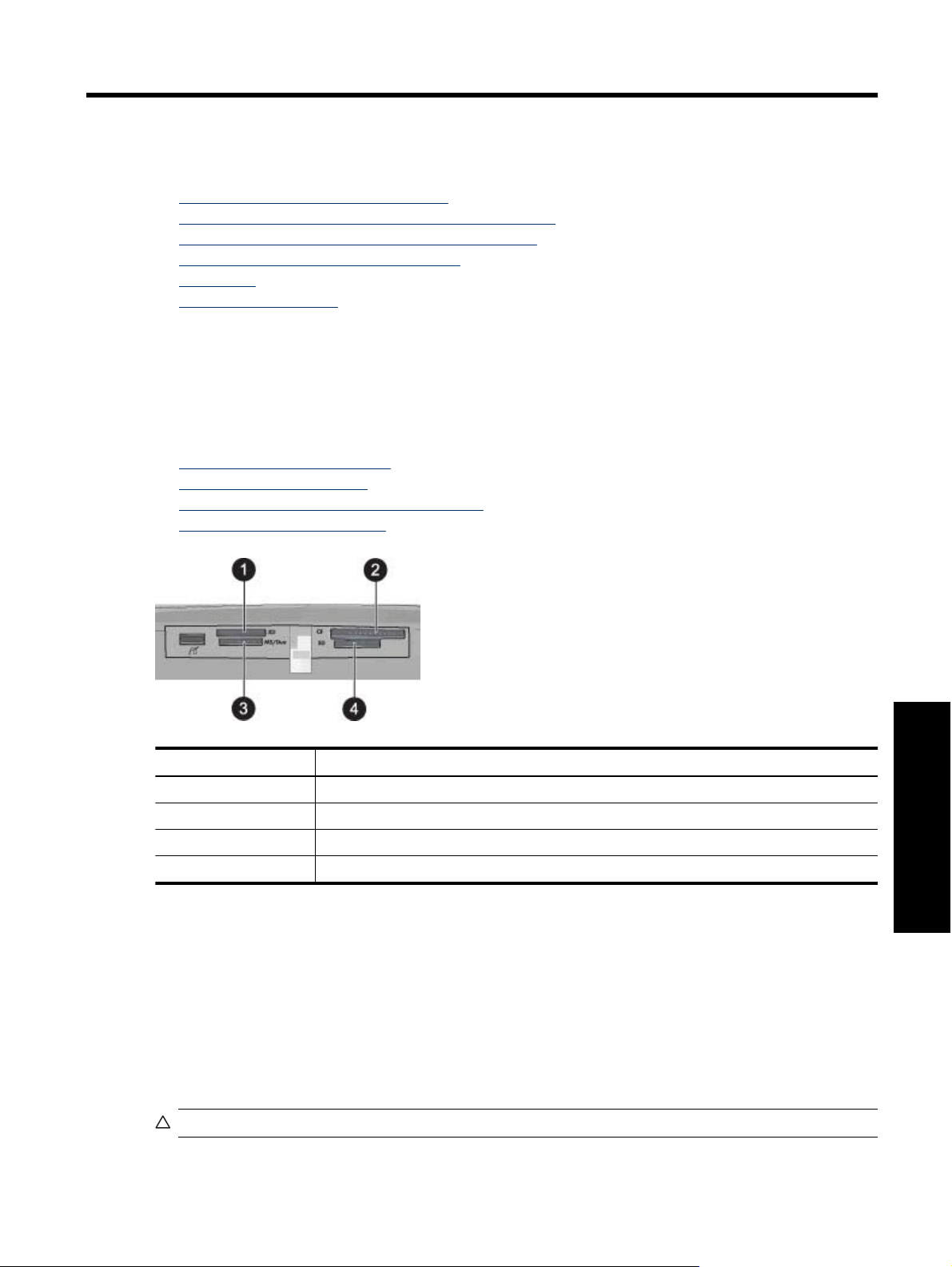
4 Imprimir sem computador
Esta seção contém os seguintes tópicos:
•
Imprimir a partir de um cartão de memória
Salvar fotos de um cartão de memória em outro dispositivo
•
Imprimir a partir de um dispositivo ou câmera PictBridge
•
Imprimir a partir de um dispositivo Bluetooth
•
Criatividade
•
Aprimorar ou editar fotos
•
Imprimir a partir de um cartão de memória
Esta seção descreve como imprimir fotos digitais que estão armazenadas em um cartão de memória. Você pode
selecionar as fotos enquanto o cartão de memória está na câmera (Digital Print Order Format ou DPOF) ou
enquanto o cartão de memória está na impressora. Imprimir a partir de um cartão de memória não requer um
computador e não gasta a bateria da câmera digital.
•
Cartões de memória compatíveis
Inserir um cartão de memória
•
Imprimir fotos a partir de um cartão de memória
•
Remover um cartão de memória
•
Legenda Descrição
1 xD-Picture Card
2 Compact Flash I e II
3 Memory Stick
4 Secure Digital, MultiMediaCard (MMC)
Cartões de memória compatíveis
A impressora HP Photosmart é capaz de ler diversos cartões de memória. Os cartões são fabricados por vários
fornecedores e estão disponíveis com várias capacidades de armazenamento.
• CompactFlash Tipo I e II
• MultiMediaCard
• Secure Digital
• Memory Sticks, Memory Stick Duo, Memory Stick PRO Duo
• xD-Picture Card
• Cartão miniSD com adaptador SD
Cuidado O uso de cartões de memória não suportados pode danificar o cartão e a impressora.
Imprimir sem computador
Imprimir a partir de um cartão de memória 21
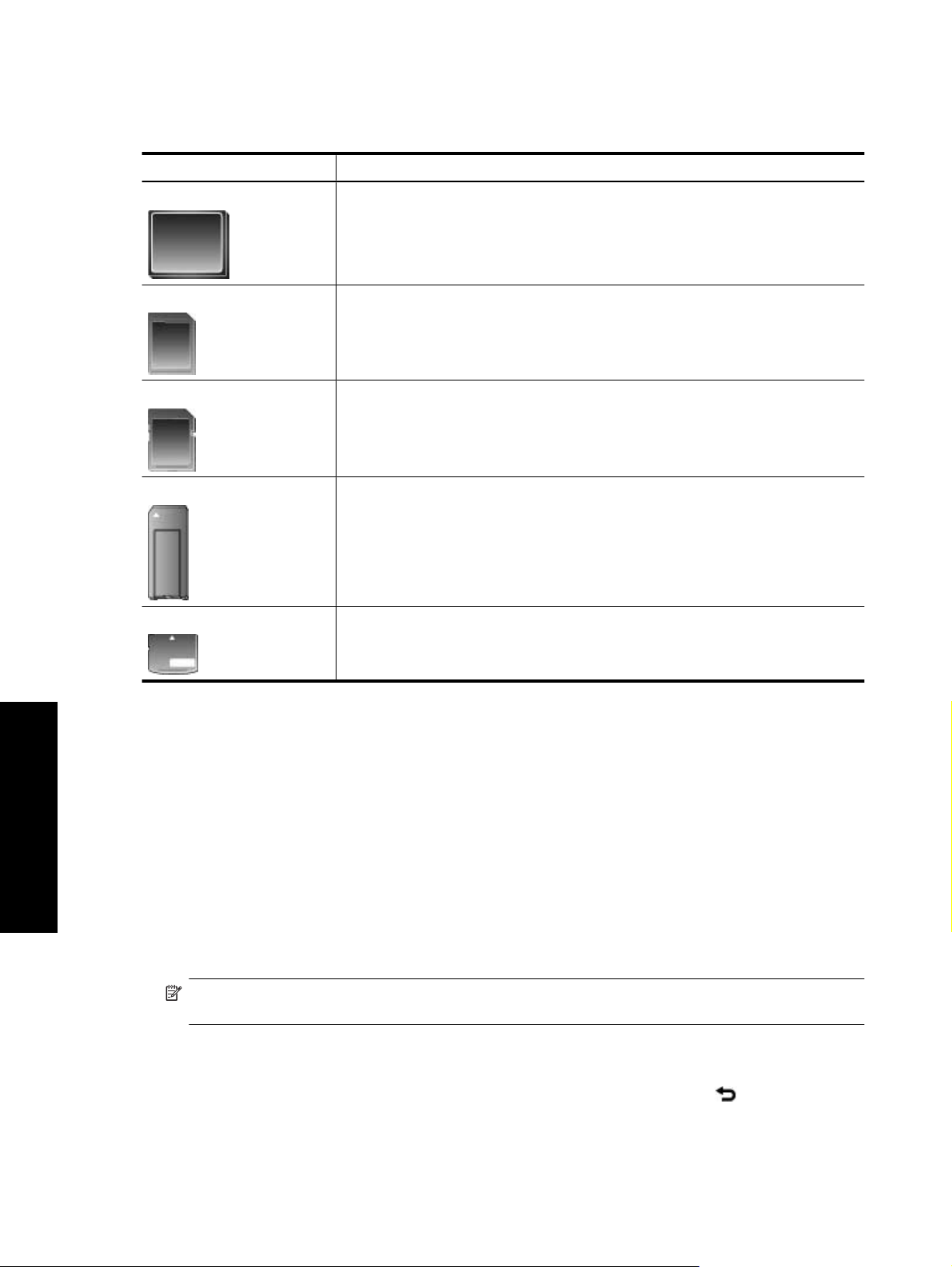
Capítulo 4
Inserir um cartão de memória
Procure seu cartão de memória, na tabela a seguir, e use as instruções para inserir o cartão na impressora.
Cartão de memória Como inserir o cartão de memória
CompactFlash
MultiMediaCard
Secure Digital
Memory Stick
xD-Picture Card
A etiqueta frontal fica voltada para cima e, se houver uma seta na etiqueta, a seta aponta
•
na direção da impressora
A borda com os encaixes de metal é colocada primeiro na impressora
•
O canto reto está à direita
•
Contatos de metal voltados para baixo
•
O canto reto está à direita
•
Contatos de metal voltados para baixo
•
Se estiver usando um cartão miniSD, encaixe o adaptador que o acompanha antes de
•
inserir o cartão na impressora.
O canto reto está à esquerda
•
Contatos de metal voltados para baixo
•
Se estiver usando um cartão Memory Stick Duo™ ou Memory Stick PRO Duo™, conecte
•
o adaptador que acompanha o cartão antes de inserir o cartão na impressora.
Lado curvo do cartão voltado para você
•
Contatos de metal voltados para baixo
•
Imprimir fotos a partir de um cartão de memória
Esta seção descreve várias maneiras de imprimir fotos a partir de um cartão de memória, incluindo uma foto, várias
Imprimir sem computador
fotos, várias cópias da mesma foto etc.
Importante: As fotos ficam secas instantaneamente e podem ser manuseadas imediatamente após serem
impressas. No entanto, a HP recomenda deixar a superfície impressa das fotos exposta ao ar por 3 minutos após
a impressão, para que as cores se componham totalmente, antes de empilhá-las com outras fotos ou colocá-las
em álbuns.
Impressões de foto com um toque
1. Toque em Início, na moldura de toque rápido, para retornar ao menu Photosmart Express, se necessário.
2. Toque em Exibir e imprimir e percorra as fotos no cartão de memória inserido.
3. Toque na foto que deseja imprimir para exibi-la por inteiro.
4. Toque em Imprimir.
Nota Se o modo de visualização da impressão for definido como Ativado, você visualizará uma imagem
na tela. Toque em Imprimir novamente para iniciar a impressão.
5. Para adicionar outra foto à linha de impressão, toque em Adicionar mais fotos, selecione a próxima foto que
deseja imprimir e toque em Imprimir novamente. Não é preciso esperar o término da impressão da primeira
foto.
Você pode continuar a percorrer e imprimir fotos em exibição inteira ou pode tocar em
em exibição de miniaturas.
e percorrer as fotos
22 Imprimir sem computador
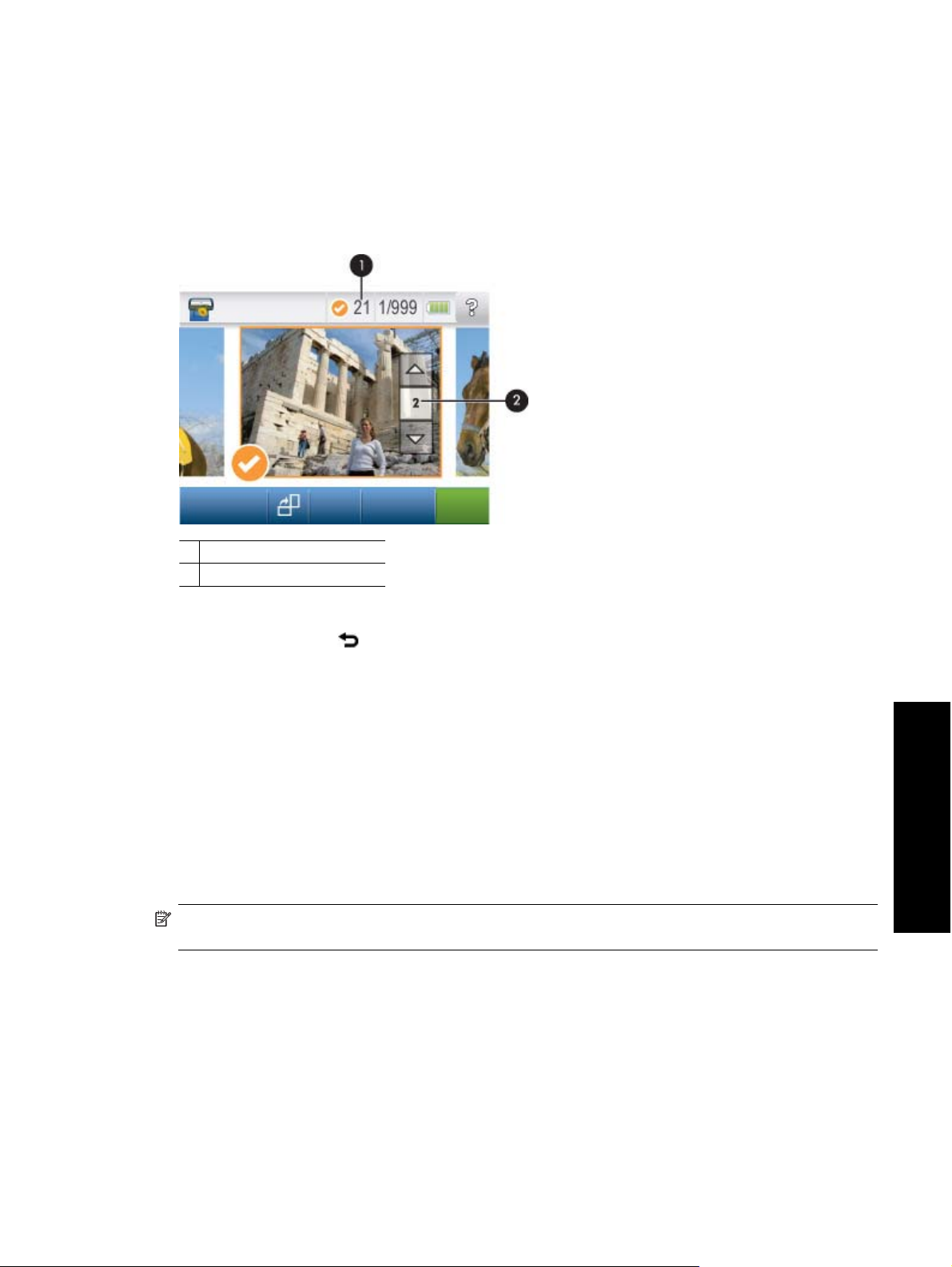
Para selecionar fotos, adicionar cópias e imprimir várias fotos
1. Toque em Início, na moldura de toque rápido, para retornar ao menu Photosmart Express, se necessário.
2. Toque em Exibir e imprimir e percorra as fotos no cartão de memória inserido.
3. Toque na foto a ser impressa para exibi-la na visualização 1 em 1 e, depois, toque na foto novamente para
selecioná-la. Uma marca de verificação aparece nas fotos selecionadas.
4. Se quiser várias cópias da mesma foto, toque nas setas para cima e para baixo no ícone de cópias e defina o
número de cópias a serem impressas.
1 Número de fotos selecionadas
2 Ícone de cópias
5. Toque nas teclas de setas para examinar e selecionar outras fotos para impressão. Para retornar à visualização
de miniaturas, toque em
.
6. Quando você terminar de selecionar as fotos, toque em Imprimir para imprimir todas as fotos selecionadas.
Para desmarcar fotos
Para desmarcar uma foto
a. Toque na foto para exibi-la na visualização 1 em 1, se necessário.
b. Toque na foto novamente para desmarcá-la. O ícone de marca de verificação é excluído.
Para desmarcar todas as fotos
▲ Na visualização em miniatura, toque em Selecionar tudo e em Desmarcar tudo. O ícone de marca de
verificação é excluído de todas as fotos.
Para imprimir todas as fotos
Nota Certifique-se de que nenhuma foto está selecionada. Se você tiver algumas fotos já selecionadas, toque
em Selecionar tudo e em Desmarcar tudo ao visualizar as fotos em miniatura.
1. Toque em Início, na moldura de toque rápido, para retornar ao menu Photosmart Express, se necessário.
2. Toque em Exibir e imprimir e percorra as fotos no cartão de memória inserido.
3. Toque em Imprimir.
4. Toque em Sim para imprimir todas as fotos do cartão de memória inserido.
Para imprimir um índice de fotos
1. Toque em Início, na moldura de toque rápido, para retornar ao menu Photosmart Express, se necessário.
2. Toque em Criar e navegue até Layouts de foto com as teclas de seta.
Imprimir sem computador
Imprimir a partir de um cartão de memória 23
 Loading...
Loading...