HP Photosmart 5520 User guide [ja]
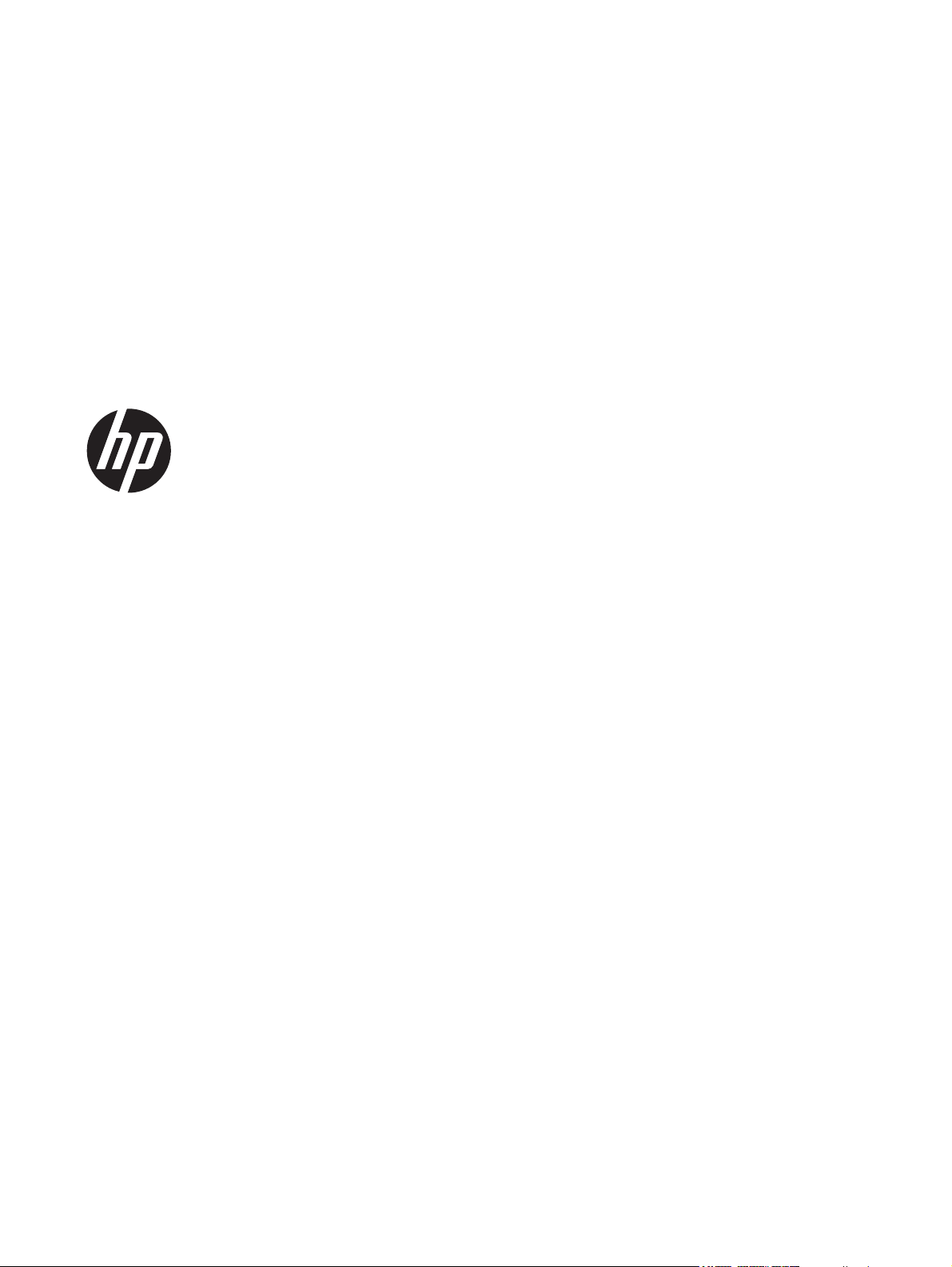
HP Photosmart 5520 series
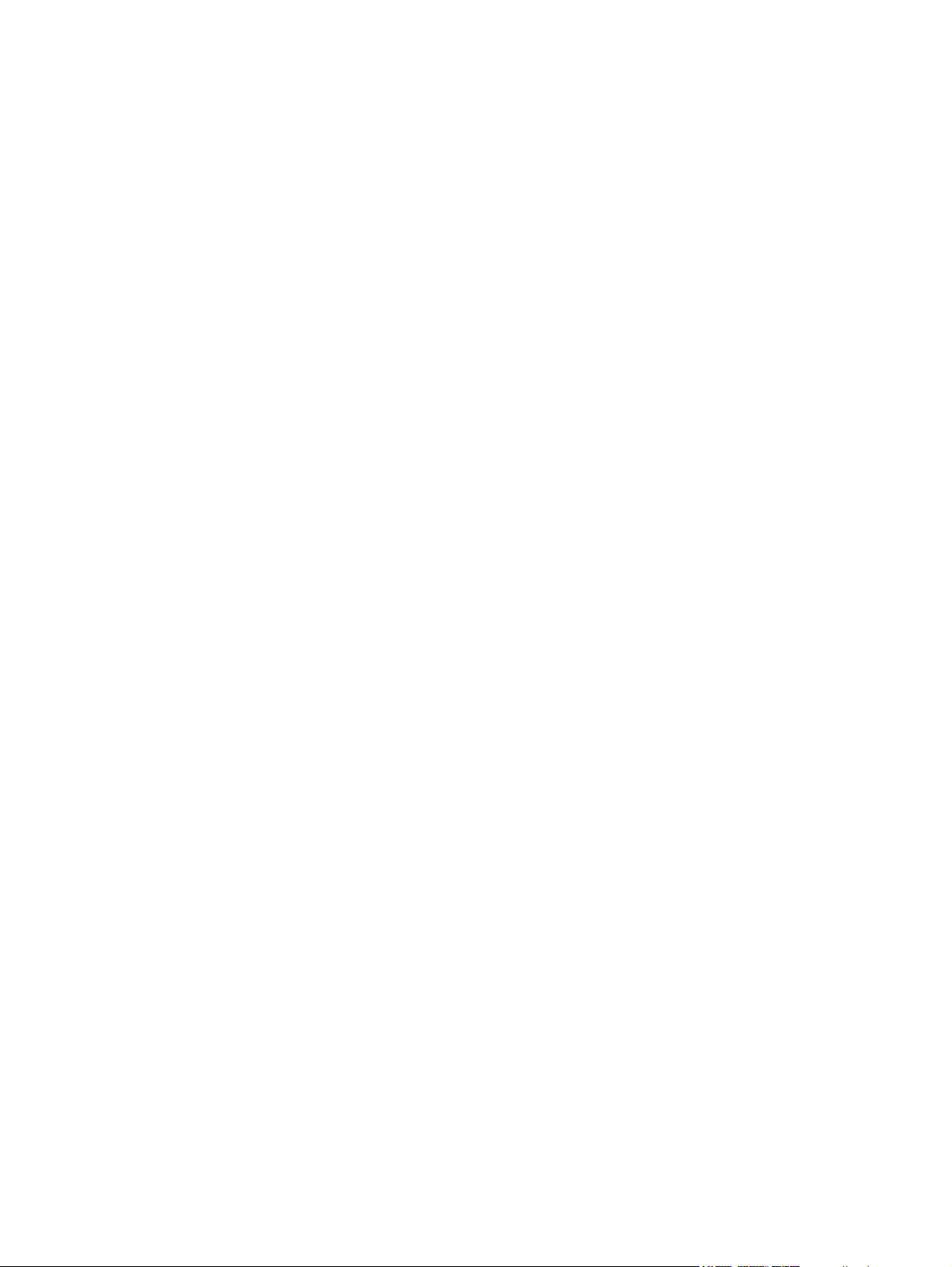
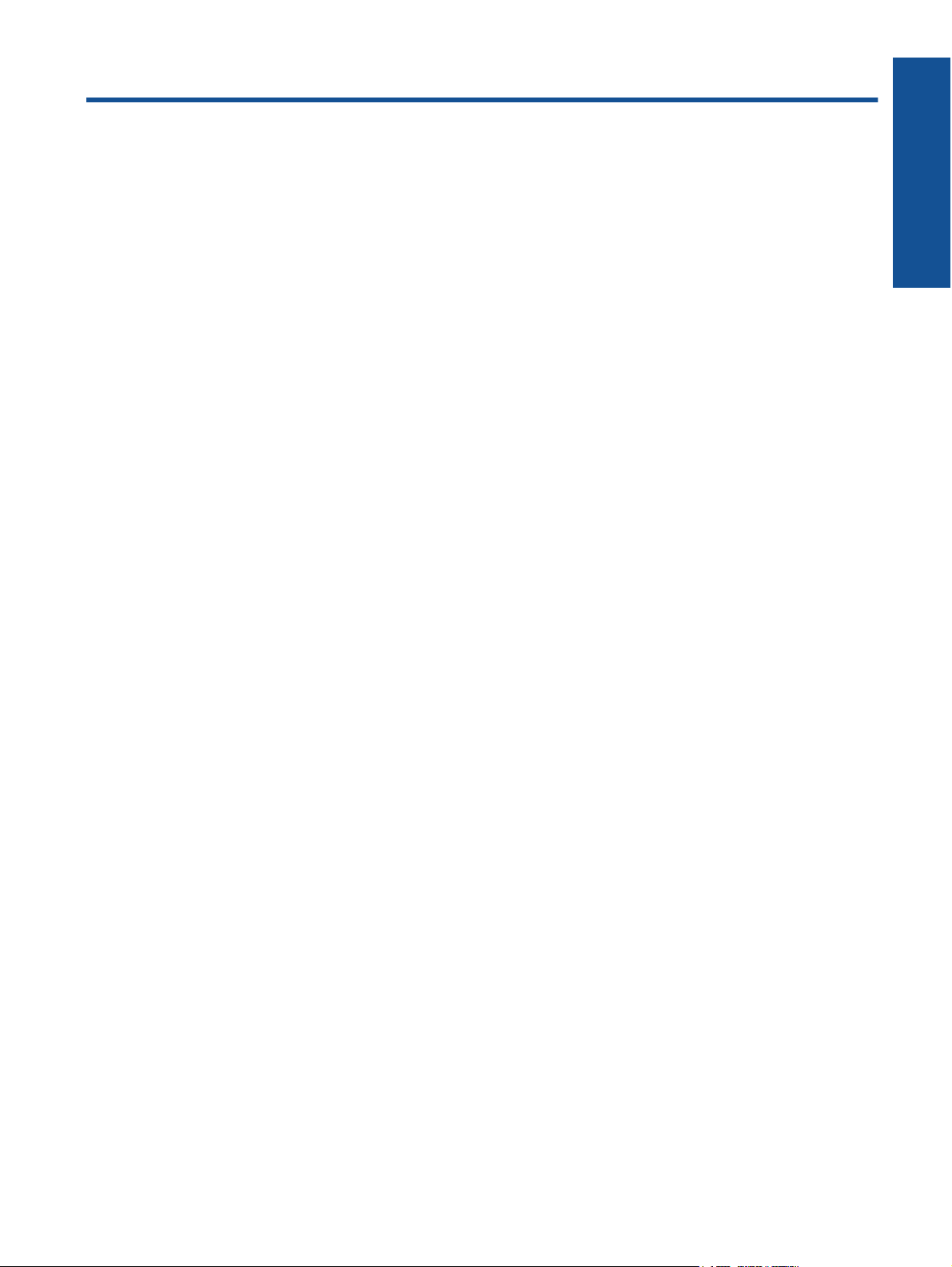
目次
1 HP Photosmart 5520 series ヘルプ................................................................................................3
2 HP Photosmart を知ろう
プリンター各部の名称.......................................................................................................................5
コントロール パネルの機能..............................................................................................................7
ステータス ランプとボタン..............................................................................................................7
3 使用方法............................................................................................................................................9
4 印刷
メモリ カードから写真を印刷する..................................................................................................11
クイック フォーム を印刷する........................................................................................................12
ワイヤレス ダイレクト 印刷...........................................................................................................12
印刷メディアの選択........................................................................................................................13
メディアのセット............................................................................................................................13
推奨するフォト印刷用紙.................................................................................................................16
推奨する印刷およびコピー用紙......................................................................................................17
印刷完了のヒント............................................................................................................................18
5Web サービスの使用
どこからでも印刷............................................................................................................................21
HP Print Apps の使用......................................................................................................................22
HP ePrintCenter Web サイトの使用...............................................................................................22
Web サービスを使用するためのヒント..........................................................................................22
目次
6 コピーとスキャン
テキストまたは画像付きの文書のコピー........................................................................................25
コンピューターまたはメモリ カードへのスキャン........................................................................27
コピーとスキャン完了のヒント......................................................................................................28
7 カートリッジの使用
推定インクレベルの確認.................................................................................................................29
プリントヘッドの自動クリーニング...............................................................................................29
インクのにじみのクリーニング......................................................................................................30
カートリッジの交換........................................................................................................................30
プリンターの調整............................................................................................................................32
インク サプライ品の注文................................................................................................................33
カートリッジ保証情報.....................................................................................................................33
カートリッジ取り扱いのヒント......................................................................................................34
8 接続方式
ネットワークへの HP Photosmart の追加.......................................................................................35
ルーターを使用せずにプリンターにワイヤレス接続する...............................................................37
USB 接続からワイヤレス
新しいプリンターを接続する..........................................................................................................39
ネットワーク設定を変更する..........................................................................................................39
ネットワークに接続されたプリンターをセットアップして使用するためのヒント.......................40
ネットワークへの変更...........................................................................38
1
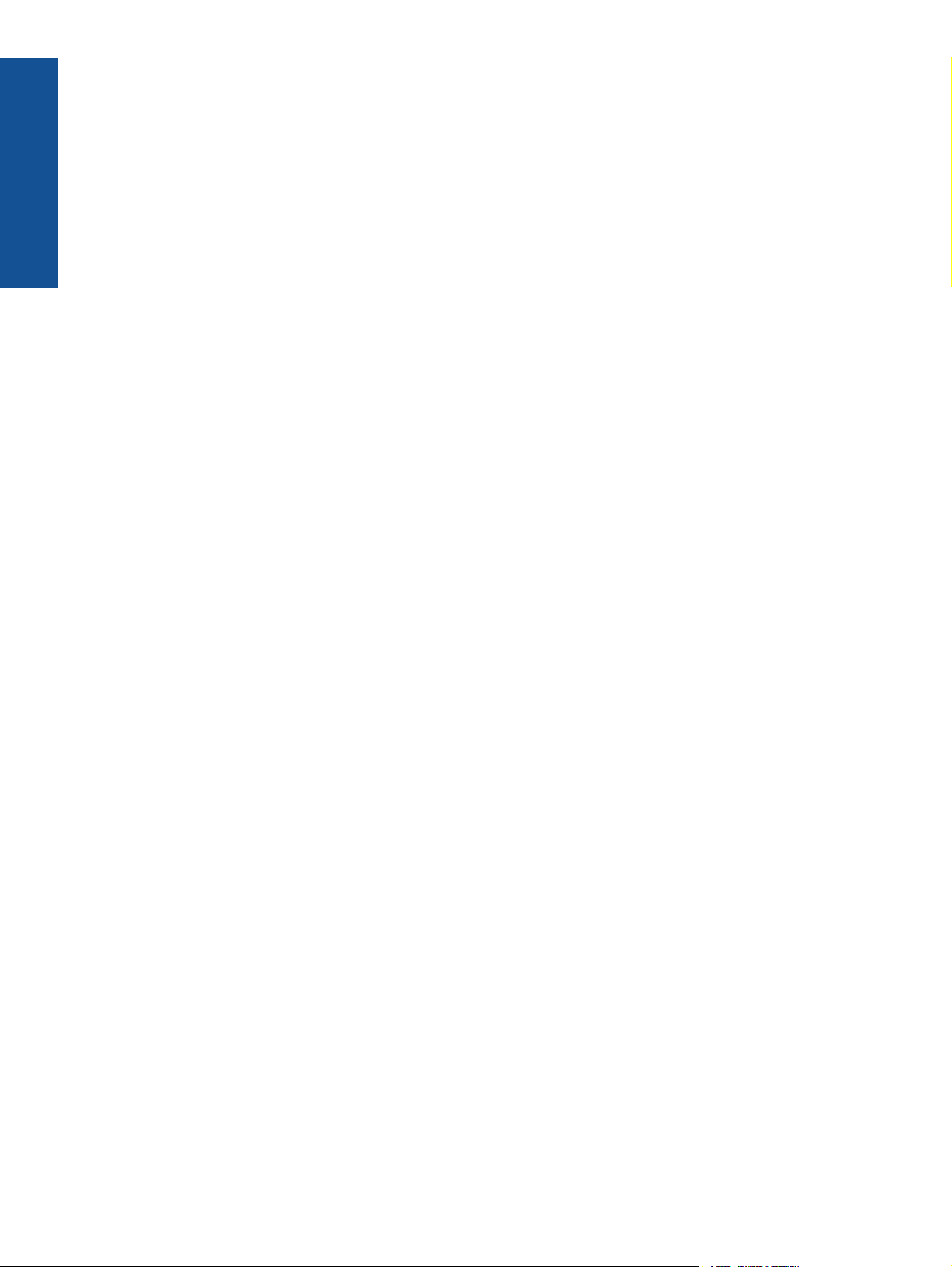
高度なプリンター管理ツール (ネットワーク接続されたプリンター用).........................................40
9 問題の解決法
さらに追加の利用............................................................................................................................43
プリンターの登録............................................................................................................................43
紙詰まりの解消...............................................................................................................................43
印刷問題の解決法............................................................................................................................46
目次
コピーおよびスキャン問題の解決法...............................................................................................46
ネットワーキング問題の解決法......................................................................................................47
電話による HP サポート.................................................................................................................47
10 技術情報
注意.................................................................................................................................................53
カートリッジ チップの情報............................................................................................................53
仕様.................................................................................................................................................54
環境保全のためのプロダクト スチュワード プログラム................................................................55
規制に関する告知............................................................................................................................61
無線に関する規制............................................................................................................................64
索引......................................................................................................................................................67
2
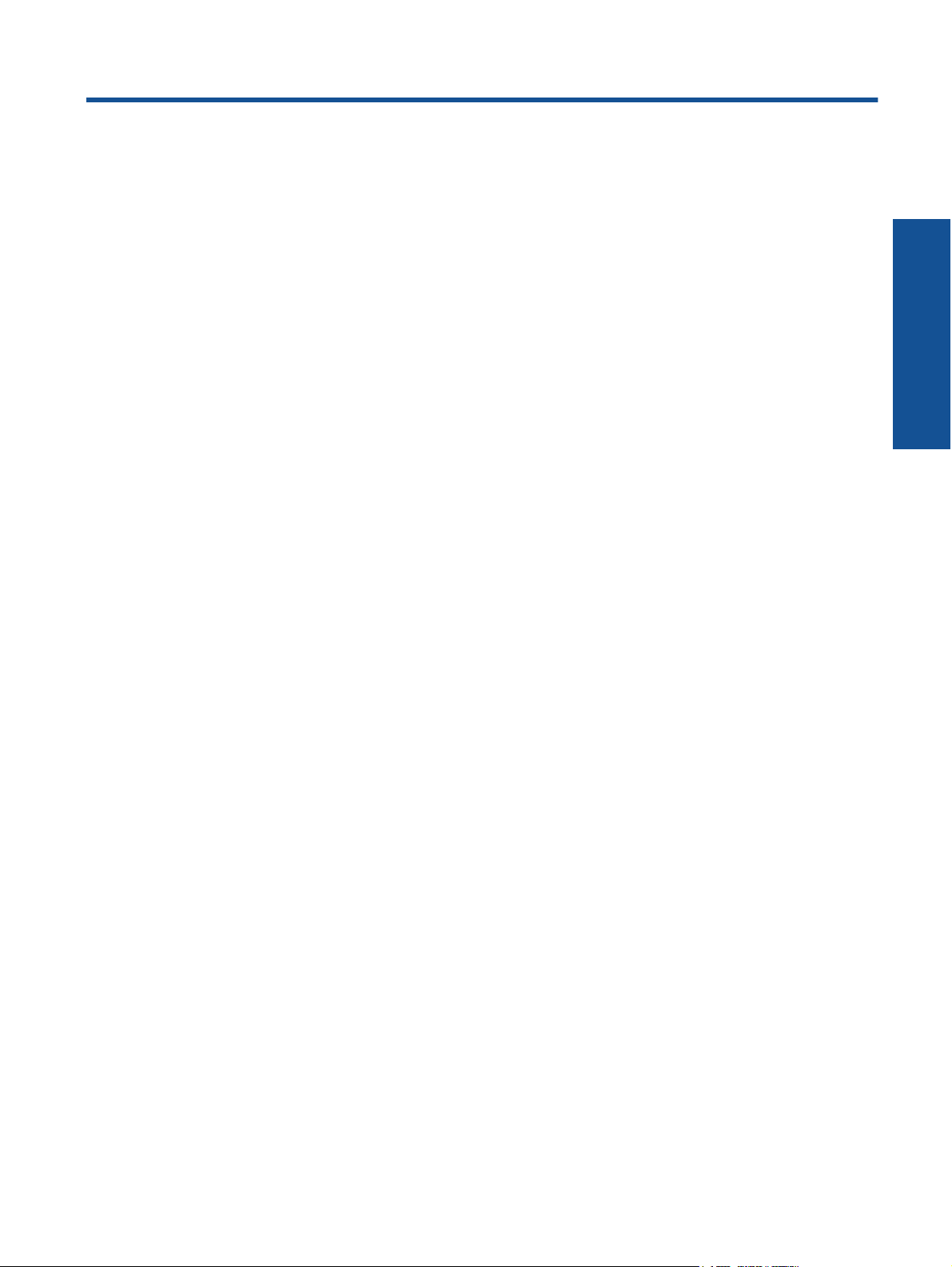
1 HP Photosmart 5520 series ヘルプ
HP Photosmart 5520 series の詳細については、以下を参照してください。
•
5 ページの [HP Photosmart を知ろう]
•
9 ページの [使用方法]
•
11 ページの [印刷]
•
21 ページの [Web サービスの使用]
•
25 ページの [コピーとスキャン]
•
29 ページの [カートリッジの使用]
•
35 ページの [接続方式]
•
53 ページの [技術情報]
•
43 ページの [問題の解決法]
HP Photosmart 5520 series ヘルプ
HP Photosmart 5520 series ヘルプ 3
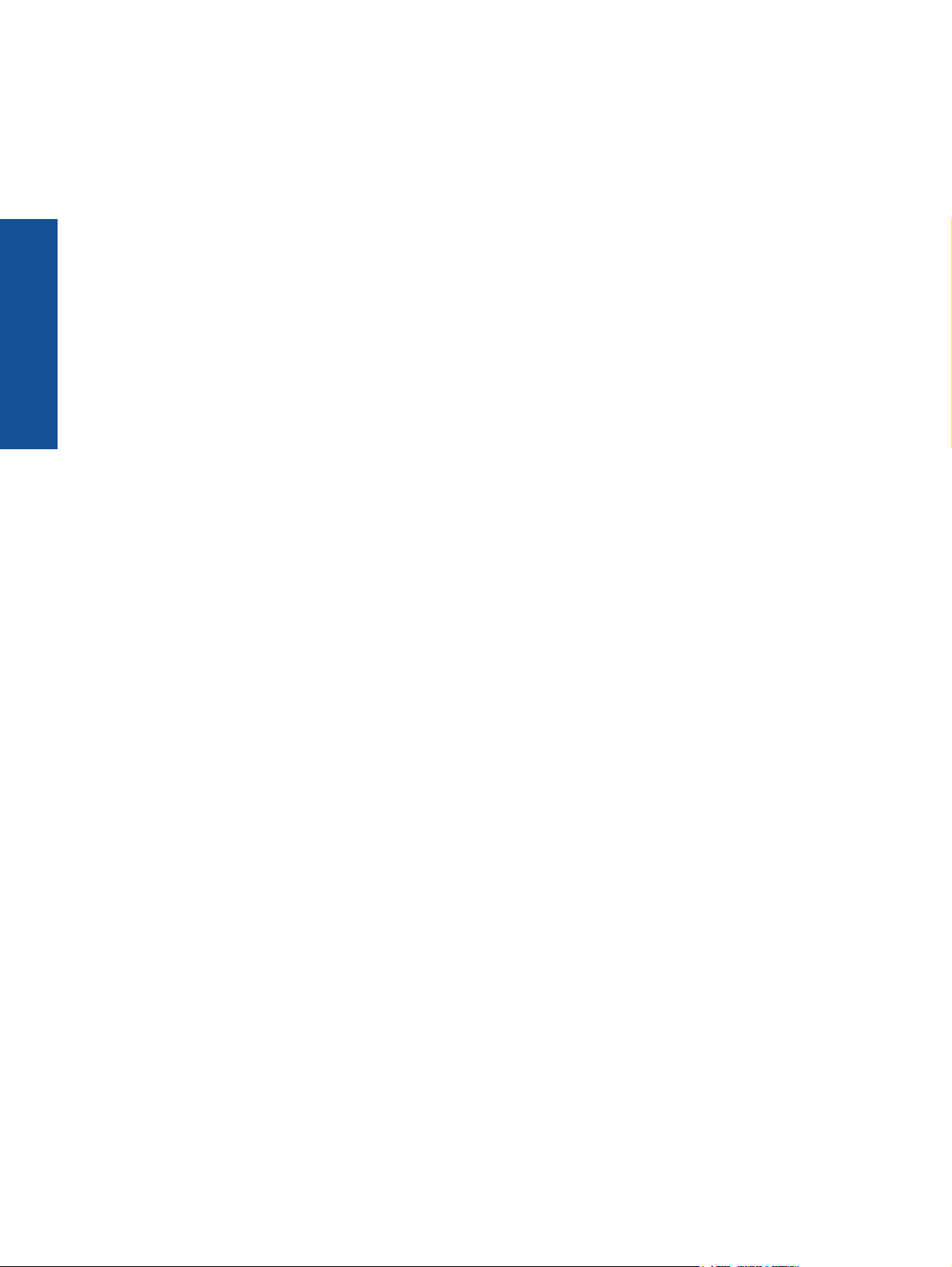
第 1 章
HP Photosmart 5520 series ヘルプ
4 HP Photosmart 5520 series ヘルプ
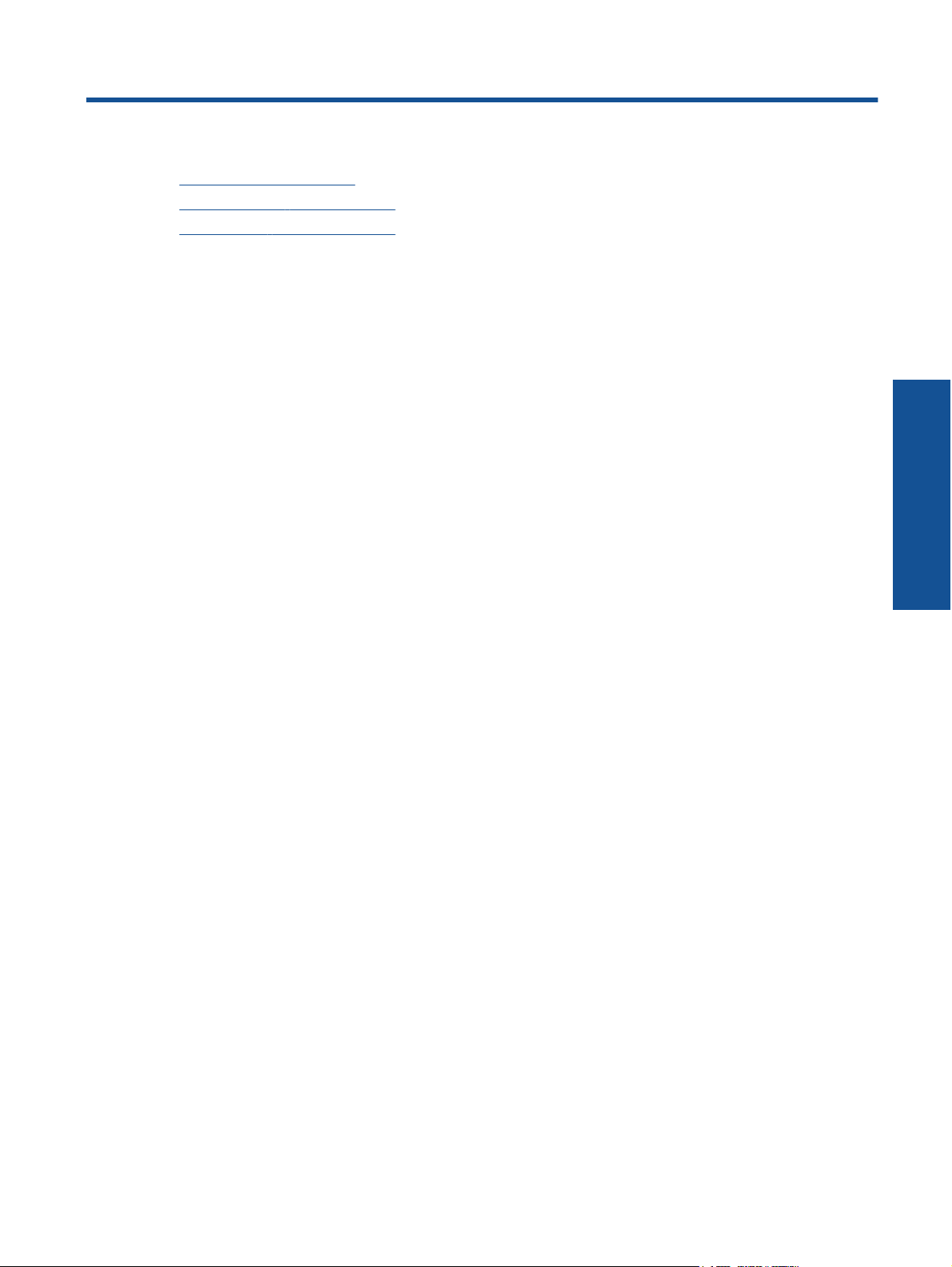
2 HP Photosmart を知ろう
•
プリンター各部の名称
•
コントロール パネルの機能
•
ステータス ランプとボタン
プリンター各部の名称
•
HP Photosmart 5520 series の正面および上面図
HP Photosmart を知ろう
HP Photosmart を知ろう 5
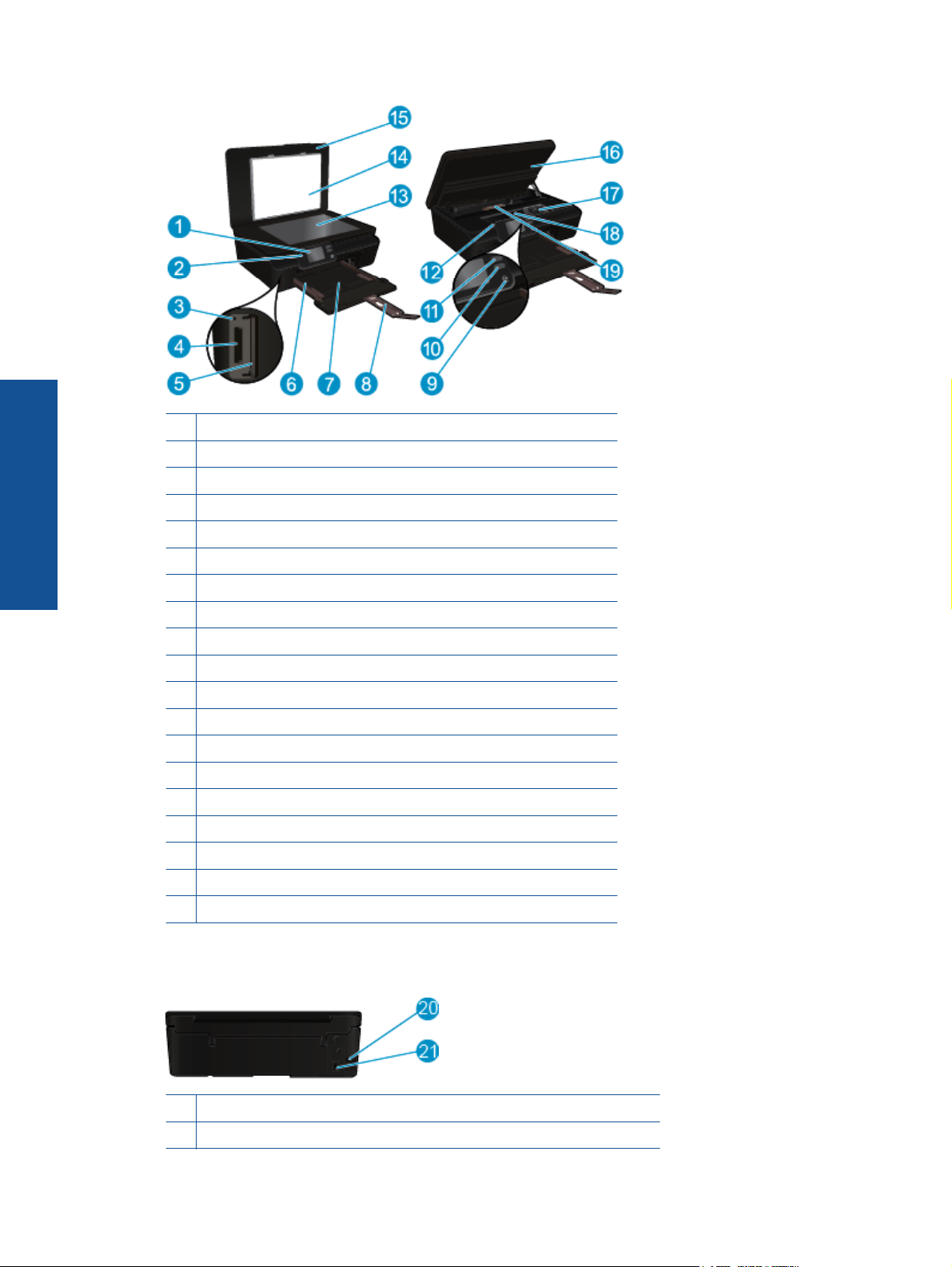
第 2 章
1 カラー グラフィック ディスプレイ (またはディスプレイ)
HP Photosmart を知ろう
2 コントロール パネル
3 メモリ カード ランプ
4 メモリ カード スロット
5 メモリ カード ドア
6 横方向用紙ガイド
7 用紙トレイ
8 延長排紙トレイ (用紙補助トレイ)
9 オン ボタン
10 ePrint ステータス ランプとボタン
11 ワイヤレス ステータス ランプとボタン
12 モデル番号の位置
13 ガラス面
14 原稿押さえ
15 カバー
16 カートリッジ アクセス ドア
17 プリントヘッド アセンブリ
18 カートリッジ アクセス エリア
19 用紙経路カバー
•
HP Photosmart 5520 series の背面図
20 後部 USB ポート
21 電源接続。HP 提供の電源コード以外は使用しないでください。
6 HP Photosmart を知ろう
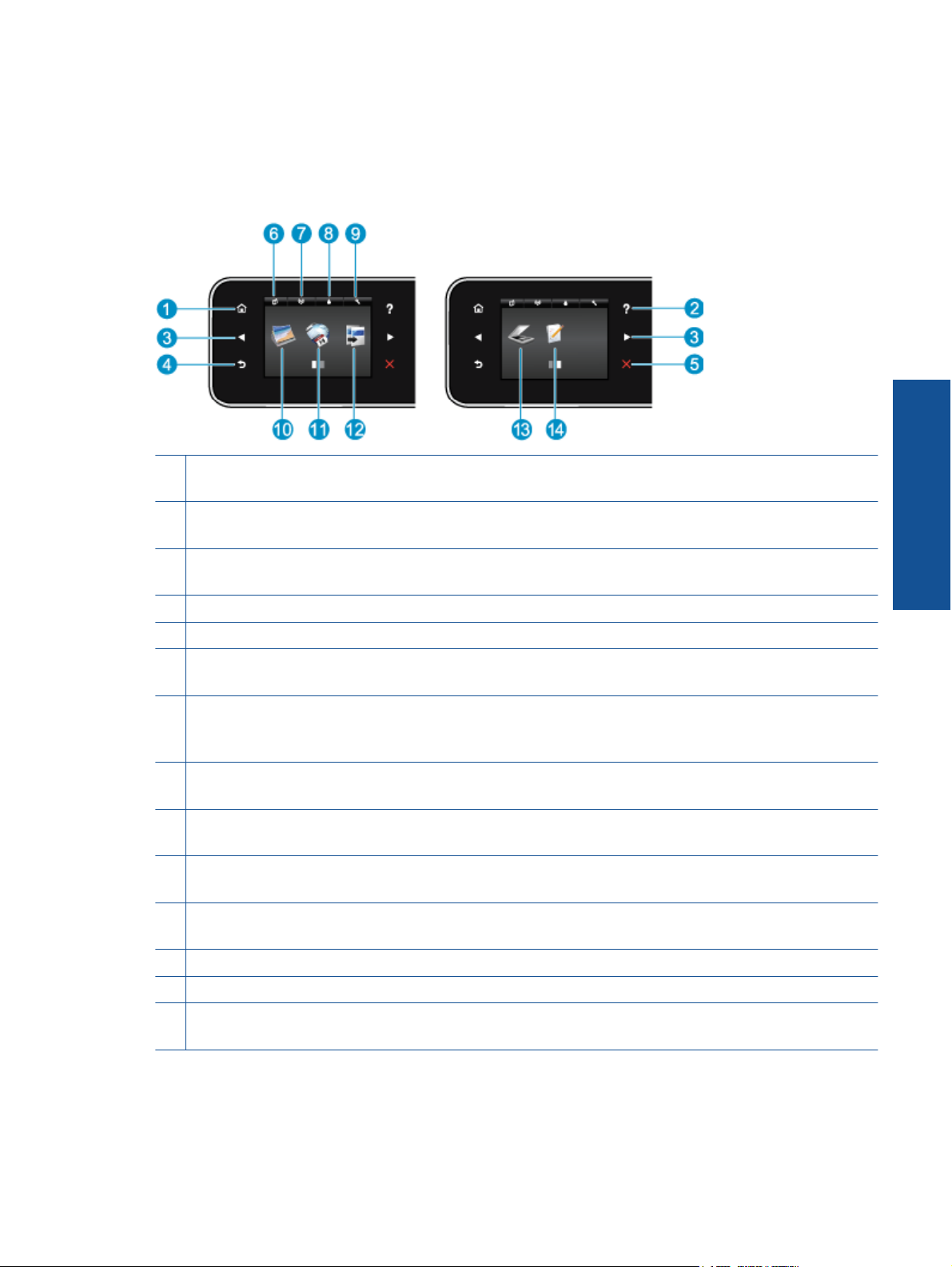
コントロール パネルの機能
[ナビゲーション] ボタンをタッチして、2 つのホーム画面間を移動します。
コントロール パネルの機能
1 [ホーム]:[ホーム] 画面に戻ります。この画面は、プリンターの電源をオンにしたときに最初に
表示される画面です。
2 [ヘルプ]:[ホーム] 画面では、すべてのヘルプ トピックを表示します。他の画面では、現在の操
作で役立つ、ディスプレイに関する情報またはアニメーションを表示します。
3[ナビゲーション] ボタン:2 つのホーム画面や写真、印刷プレビュー、Apps、横方向のメニュー
オプション間を移動できます。
4 [戻る]:前の画面に戻ります。
5 [キャンセル]:現在の操作を停止します。
6 [ePrint] アイコン: [Web サービスの概要] メニューを開きます。ここから、ePrint ステータス
の詳細情報の確認、ePrint 設定の変更、情報ページの印刷を行うことができます。
7 [ワイヤレス] アイコン: [ワイヤレスの概要] メニューを開きます。ここから、ワイヤレス状態
の確認、ワイヤレス設定の変更を行うことができます。 ワイヤレス テスト レポートを印刷し
て、ネットワーク接続問題の診断に役立てることもできます。
8 [インク] アイコン: カートリッジごとの推定インク レベルが表示されます。 インク レベルが
最小レベル以下になると警告記号が表示されます。
9 [設定] アイコン: [設定]
メンテナンス機能を実行できます。
10 [写真]:[写真] メニューを開きます。ここから、写真の表示と印刷、または印刷済みの写真の再
印刷を行うことができます。
11 [Apps]: クーポン、塗り絵、パズルなど、Web 上の情報にすばやく簡単にアクセスし、印刷す
ることができます。
12 [コピー]: コピーの種類を選択したり、コピーの設定を変更する [コピー] メニューを開きます。
13 [スキャン]: スキャンの送信先を指定する [スキャン] メニューを開きます。
14 [クイックフォーム]:HP クイック フォームを使用して、カレンダー、チェックリスト、ゲー
ム、ノート用紙、方眼紙、五線紙を印刷できます。
メニューを開きます。ここから、基本設定の変更と、ツールを使った
HP Photosmart を知ろう
ステータス ランプとボタン
•
ワイヤレス ステータス ランプとボタン
ステータス ランプとボタン 7
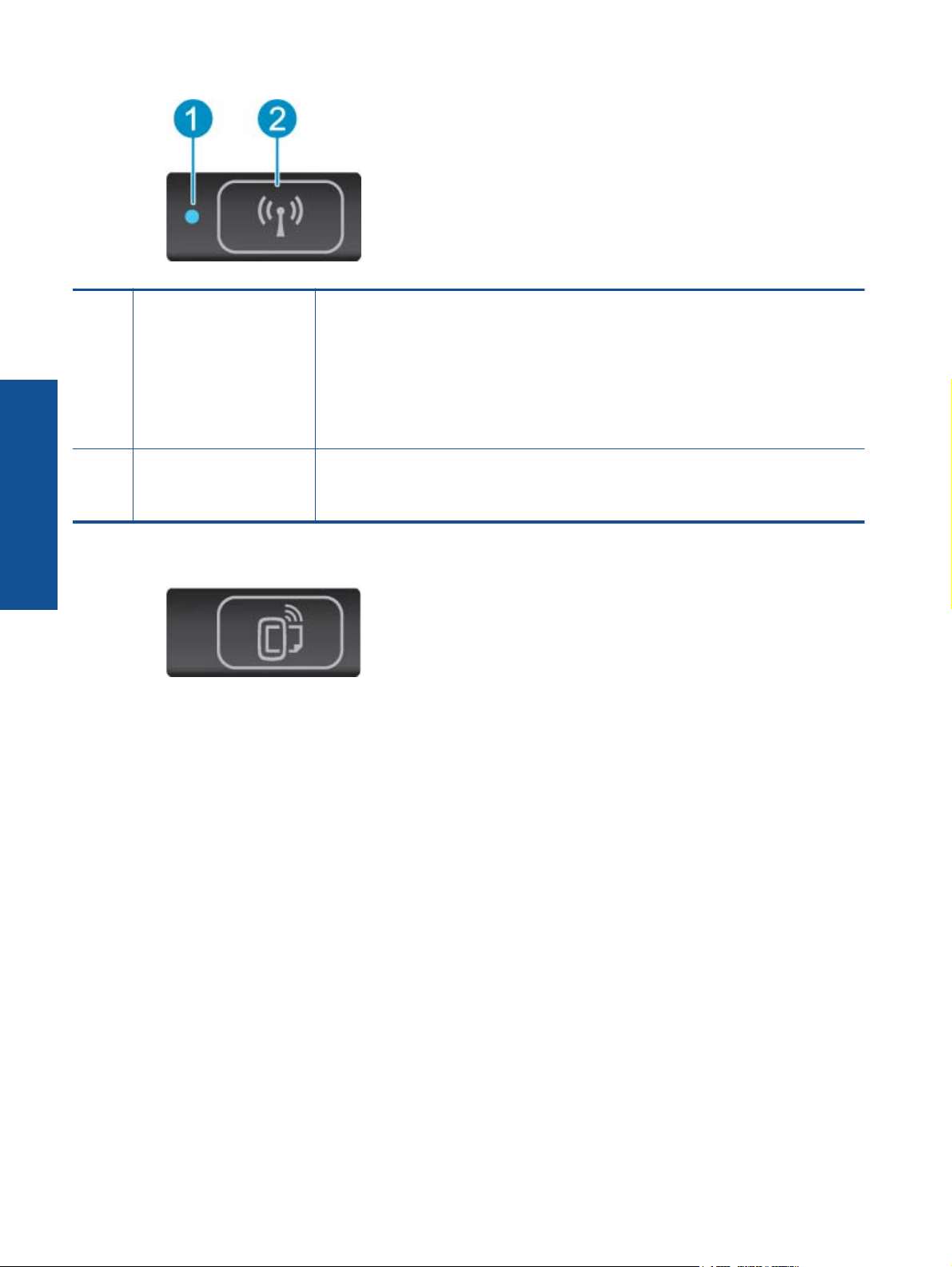
第 2 章
1[ワイヤレス ステー
タス ランプ]
•
点灯している青いランプは、ワイヤレス接続が確立されており、
印刷できることを示します。
•
ゆっくり点滅するランプは、ワイヤレスはオンですが、プリンタ
ーがネットワークに接続されていないことを示します。 プリン
ターがワイヤレス信号の範囲内にあることを確認してください。
•
速く点滅するランプは、ワイヤレス エラーを示します。 プリンタ
ー ディスプレイ上のメッセージを参照してください。
HP Photosmart を知ろう
2[ワイヤレス] ボタン ボタンを押して、ワイヤレス状態、IP アドレス、ネットワーク名、
ハードウェア アドレス (MAC)、および ワイヤレス ダイレクト ステ
ータスを表示します。
•
[ePrint] ボタン
ボタンを押して、プリンターの電子メール アドレス、ePrint ステータス、ePrint 機能を表
示します。
8 HP Photosmart を知ろう
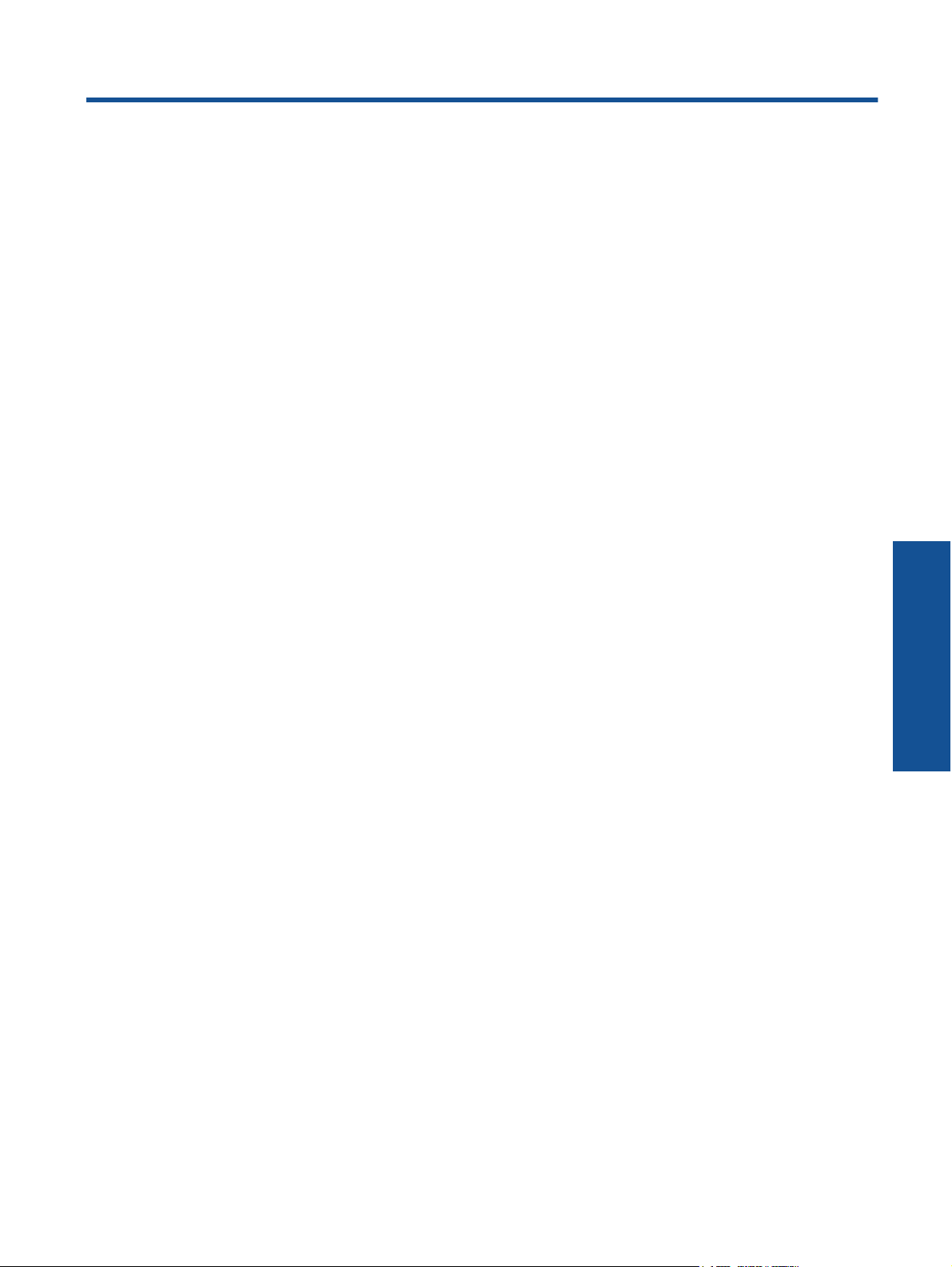
3 使用方法
ここでは、Apps の管理やスキャン、コピーの作成など、一般的なタスクへのリンクを示しま
す。
•
13 ページの [メディアのセット]
•
12 ページの [ワイヤレス ダイレクト 印
刷]
•
30 ページの [カートリッジの交換]
•
22 ページの [HP Print Apps の使用]
•
22 ページの [HP ePrint の使用方法]
•
12 ページの [クイック フォーム を印刷
する]
•
43 ページの [紙詰まりの解消]
•
25 ページの [テキストまたは画像付き
の文書のコピー]
•
27 ページの [コンピューターまたはメ
モリ カードへのスキャン]
•
43 ページの [問題の解決法]
使用方法 9
使用方法
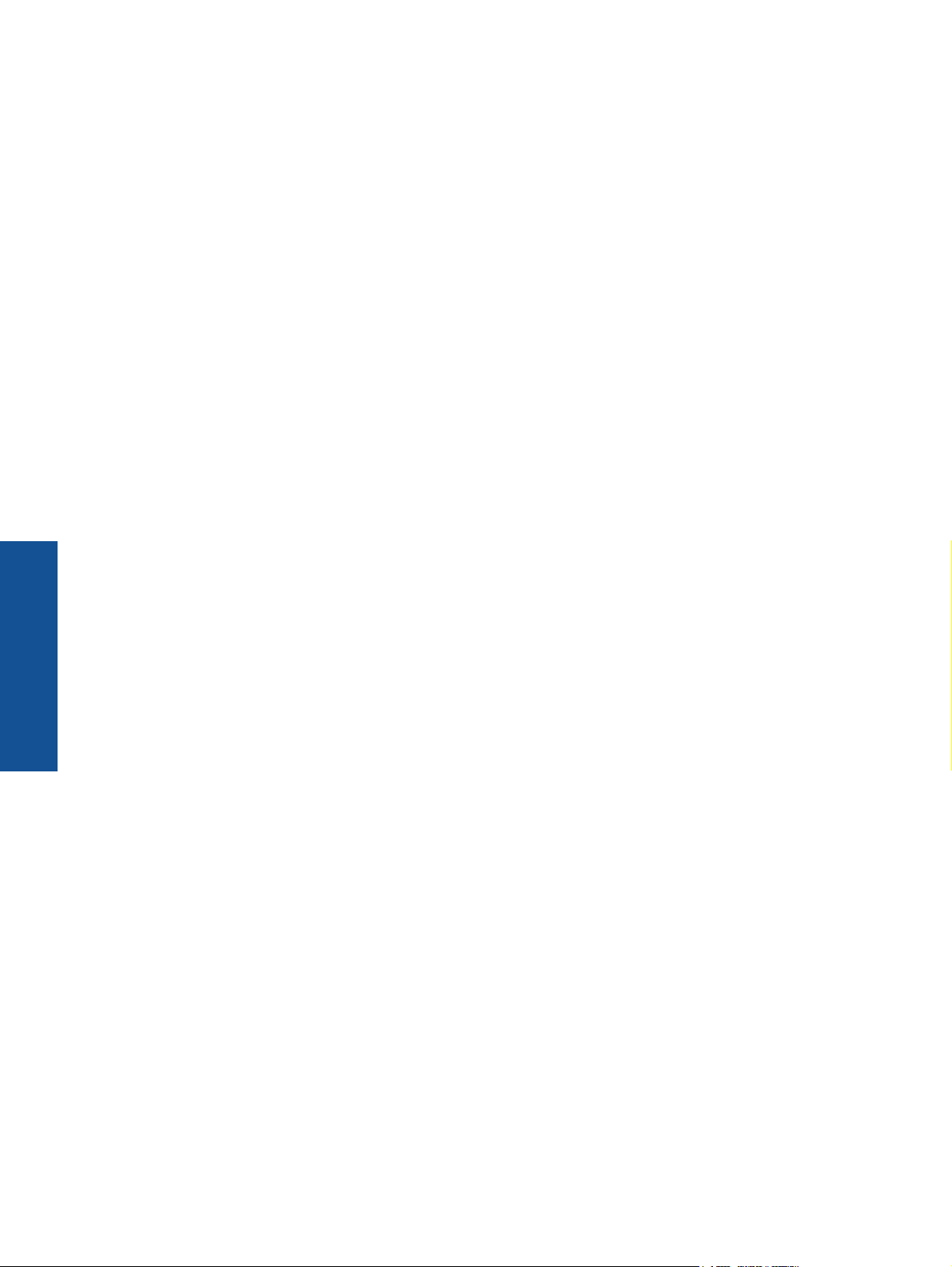
第 3 章
使用方法
10 使用方法
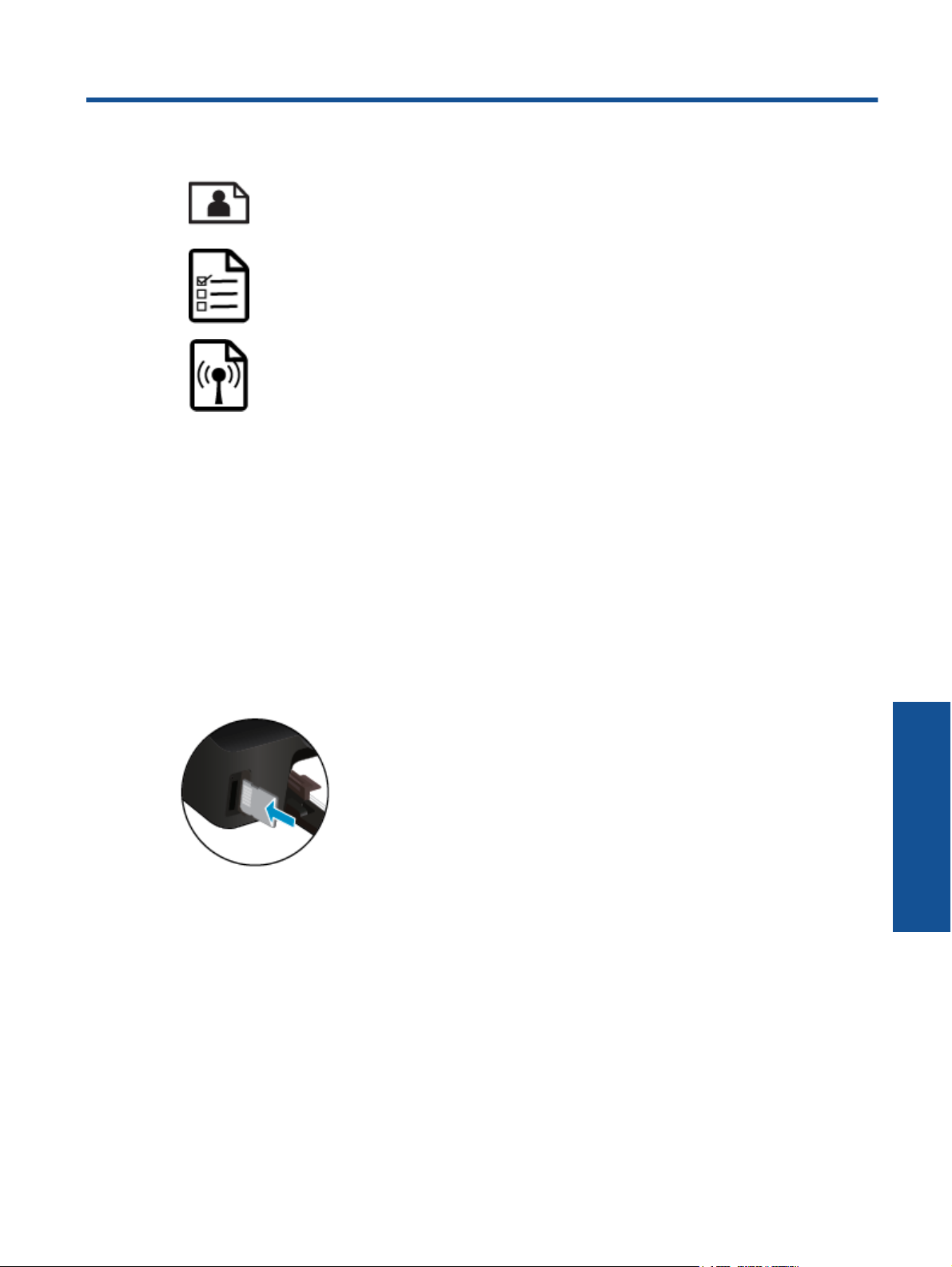
4 印刷
11 ページの [メモリ カードから写真を印刷する]
12 ページの [クイック フォーム を印刷する]
12 ページの [ワイヤレス ダイレクト 印刷]
関連トピック
•
13 ページの [メディアのセット]
18 ページの [印刷完了のヒント]
メモリ カードから写真を印刷する
メモリ カードから写真を印刷するには
用紙トレイにフォト用紙をセットします。
1
.
延長排紙トレイが開いていることを確認します。
.
2
メモリ カードをメモリ カード スロットに挿入します。
.
3
[ホーム] 画面で [写真] にタッチすると、[写真] メニューが表示されます。
4
.
[写真] メニューで [表示と印刷] をタッチすると、写真が表示されます。
.
5
印刷する写真を選択します。
.
6
印刷する写真枚数を指定する場合は、上下矢印をタッチします。
.
7
選択した写真を編集する場合は、[編集] をタッチしてオプションを選択します。
.
8
写真の回転、トリミング、または [写真の修正] のオン/オフの切り替えが可能で
す。
印刷
印刷 11
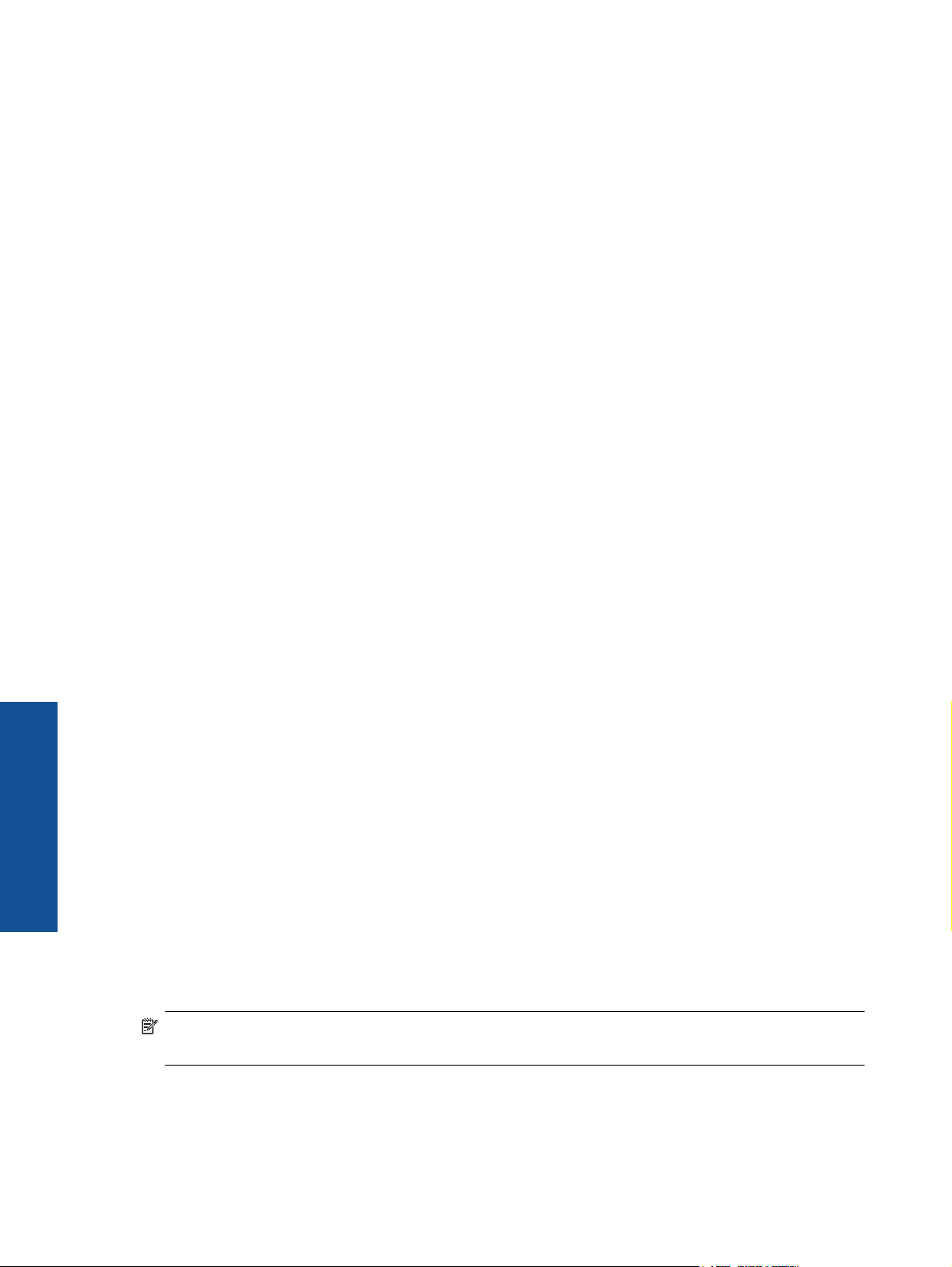
第 4 章
[完了] をタッチして、選択した写真をプレビューします。 レイアウト、用紙の種
9
.
類、赤目除去、または日付スタンプを調整する場合は、[設定] をタッチし、選択
項目をタッチします。 新しい設定をデフォルトとして保存することもできます。
印刷を開始するには、[印刷] をタッチします。
10
.
関連トピック
•
13 ページの [メディアのセット]
18 ページの [印刷完了のヒント]
クイック フォーム を印刷する
HP クイック フォームを使用すると、遊び用のページや役に立つページを印刷できます。 カ
レンダー、チェックリスト、ゲーム、ノート用紙、方眼紙、五線紙を印刷できます。
クイック フォーム を印刷するには
プリンター ディスプレイの [ホーム] 画面で、右ナビゲーション ボタンをタッチ
1
.
し、[クイックフォーム] をタッチします。
[クイック フォーム] をタッチします。見つからない場合は、右ナビゲーション ボ
.
2
タンをタッチしてすべての Apps をスクロールします。
次のいずれかの HP クイック フォーム オプションを選択します。[カレンダー]、
.
3
[チェックリスト]、[ゲーム]、[ノート用紙]、[方眼紙]、[五線紙]。
選択したオプションのいずれかのサブカテゴリをタッチします。右ナビゲーショ
.
4
ン ボタンを使用してサブカテゴリをスクロールします。
左または右矢印ボタンをタッチして印刷枚数を指定し、[完了] をタッチします。
.
5
ワイヤレス ダイレクト 印刷
ワイヤレス ダイレクト を使用すると、ワイヤレス ルーターがなくても Wi-Fi 対応コンピュ
ーターやモバイル デバイスからワイヤレスでプリンターに直接印刷できます。
ワイヤレス ダイレクト を使用して印刷するには
プリンターで ワイヤレス ダイレクト が有効になっていることを確認します。 ワ
1
.
イヤレス ダイレクト を有効にする方法については、 37 ページの [ルーターを使
印刷
用せずにプリンターにワイヤレス接続する] を参照してください。
ワイヤレス コンピューターまたはモバイル デバイスで、Wi-Fi 通信をオンにし ワ
.
2
イヤレス ダイレクト 名 (例:HP-print-xx-Photosmart-5520) を検索して接続しま
す。
コンピューターまたはモバイル デバイスから通常の方法で写真や文書を印刷しま
.
3
す。
注記 モバイル デバイスから印刷する場合、モバイル デバイスに印刷アプリケーションが
インストールされている必要があります。
12 印刷
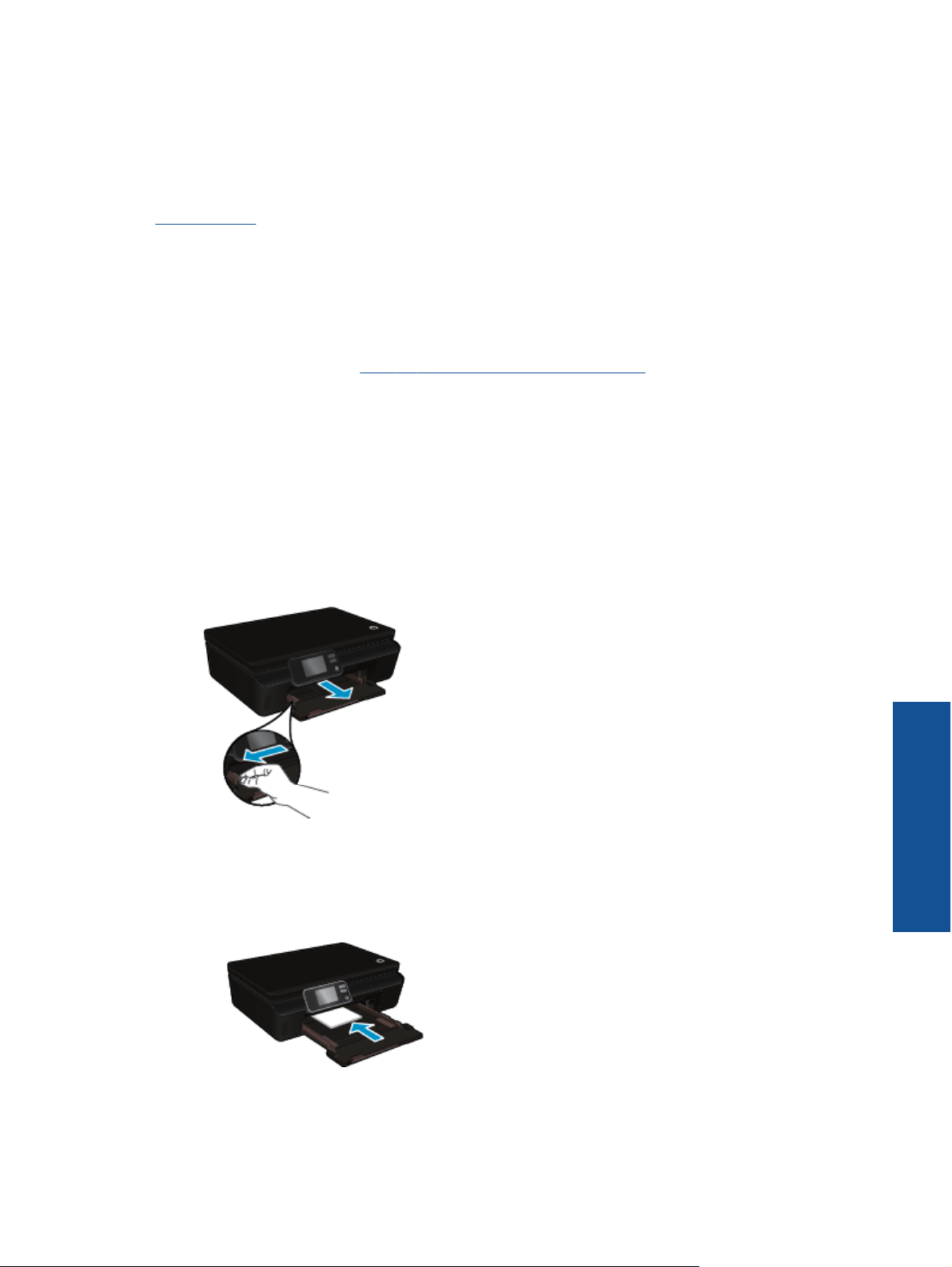
印刷メディアの選択
このプリンターはほとんどの種類のオフィス用紙に対応しています。 最適な印刷品質をお
求めの場合は HP 用紙をご使用ください。 HP 用紙の詳細については、HP Web サイト
www.hp.com をご覧ください。
HP は一般文書の印刷やコピーには ColorLok ロゴが入った普通紙をお勧めしています。
ColorLok ロゴが入った用紙はすべて高い信頼性および印刷品質基準に適合するよう独自に
テストされており、通常の普通紙に比べ、くっきり鮮明な黒色を再現し、乾燥が速い文書を
実現します。 ColorLok ロゴ入り用紙は、さまざまな重さとサイズのものがメーカーにより提
供されています。
HP 用紙を購入するには、
ー、および用紙を選択します。
メディアのセット
▲
次のいずれかを実行してください。
小さなサイズの用紙のセット
a. 用紙トレイを引き出し、横方向用紙ガイドを外側にスライドさせます。既にセ
ットされているメディアがある場合はそれらをすべて取り出します。
製品 & サービスのオンラインストア にアクセスし、インク、トナ
b. 用紙をセットします。
❑ 短辺側を奥に、印刷面を下にしてフォト用紙の束を用紙トレイに挿入しま
す。
❑ フォト用紙を奥の方にセットします。
メディアのセット 13
印刷
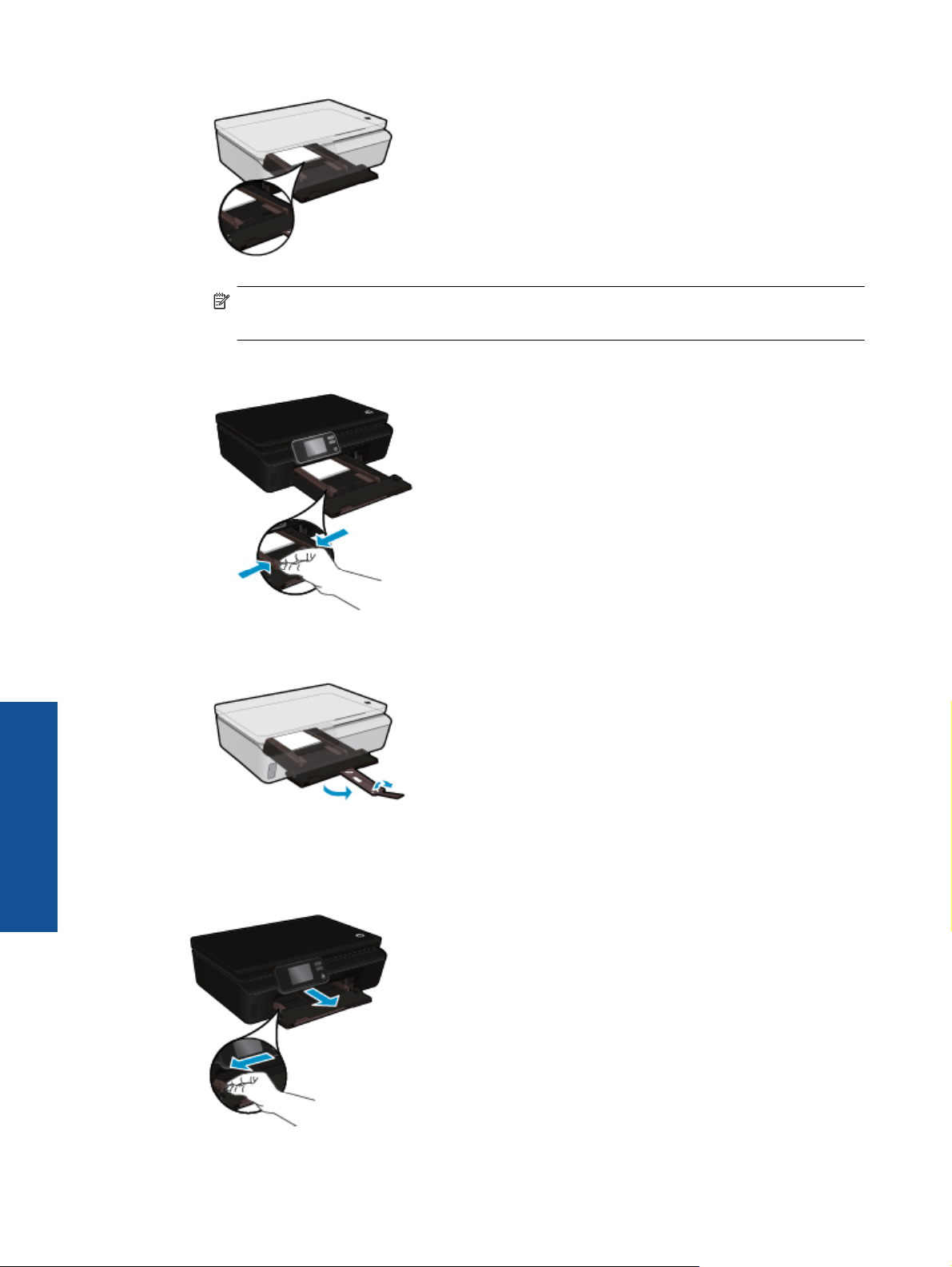
第 4 章
注記 お使いのフォト用紙にミシン目付きのタブがある場合は、そのタブ
が手前にくるようにフォト用紙をセットしてください。
❑ 横方向用紙ガイドを、用紙の端に当たって止まるまでスライドさせます。
印刷
❑ 用紙トレイを押します。そうすると延長排紙トレイが開きます。
フルサイズ用紙のセット
a. 用紙トレイを引き出し、横方向用紙ガイドを外側にスライドさせます。既にセ
ットされているメディアがある場合はそれらをすべて取り出します。
14 印刷
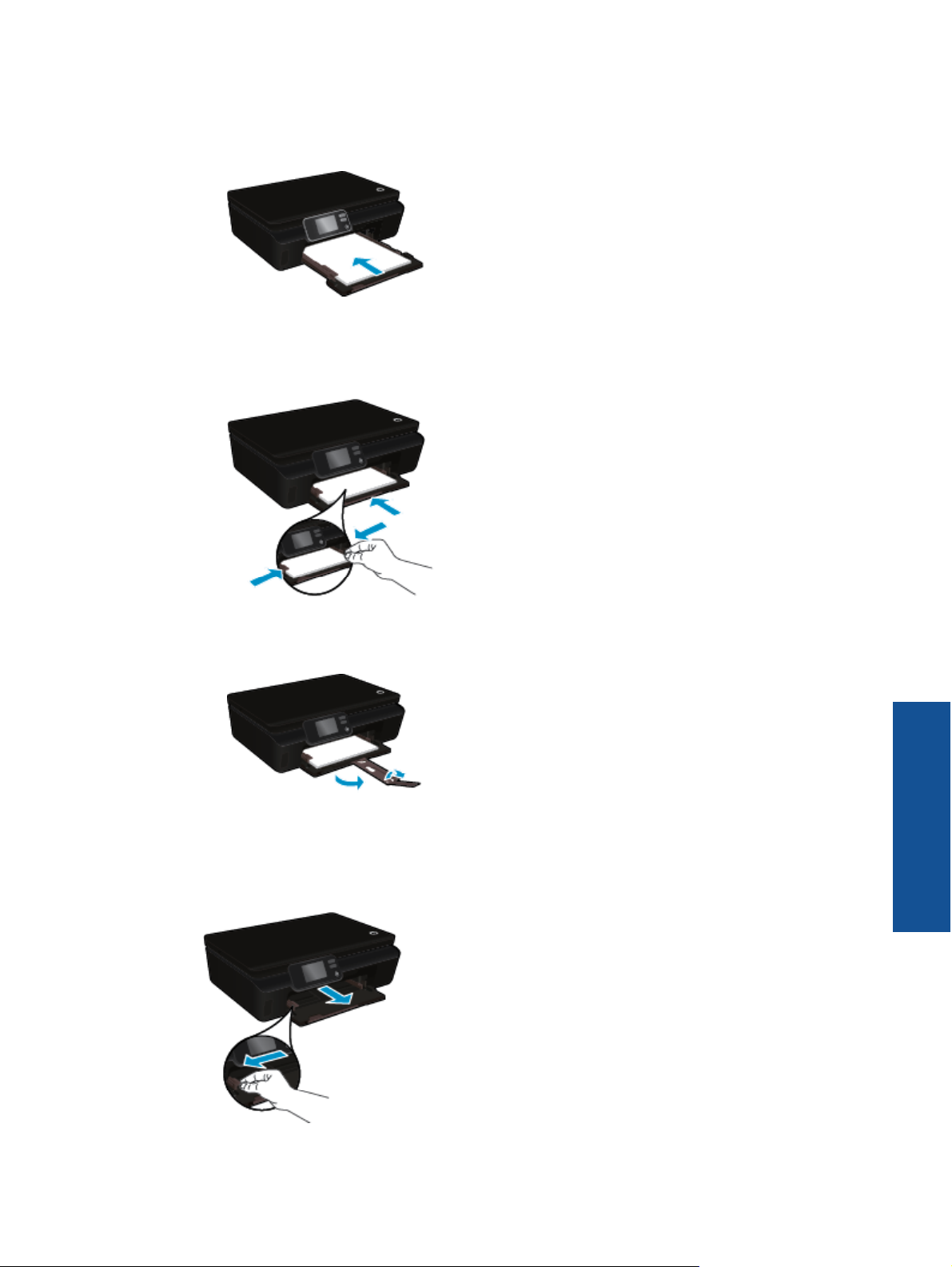
b. 用紙をセットします。
❑ 短辺側を奥に、印刷面を下にして用紙の束を用紙トレイに挿入します。
❑ 用紙を奥の方にセットします。
❑ 横方向用紙ガイドを、用紙の端に当たって止まるまでスライドさせます。
❑ 用紙トレイを押します。そうすると延長排紙トレイが開きます。
封筒のセット
a. 用紙トレイを引き出し、横方向用紙ガイドを外側にスライドさせます。既にセ
ットされているメディアがある場合はそれらをすべて取り出します。
印刷
メディアのセット 15
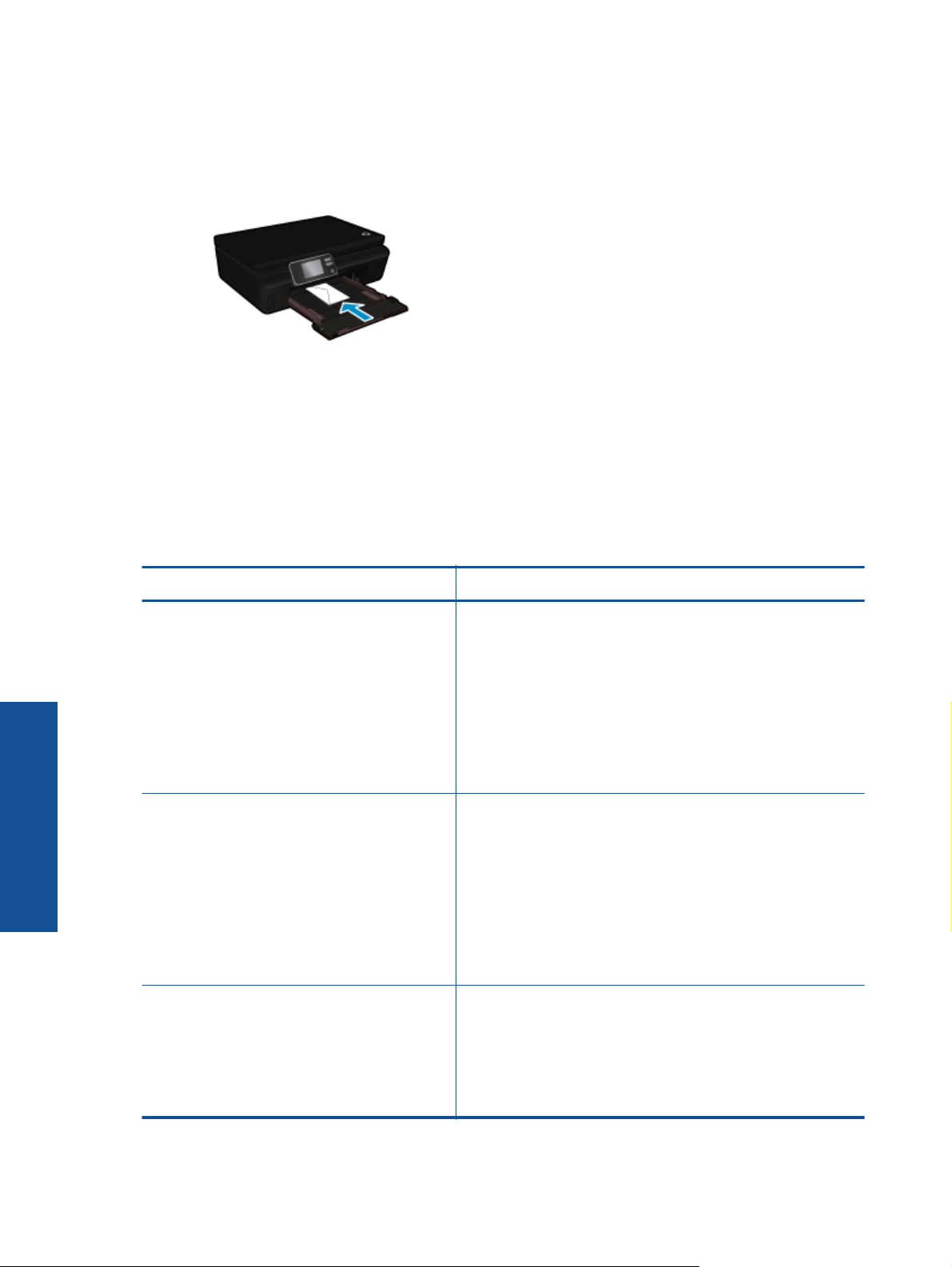
第 4 章
b. 封筒のセット
❑ 1 枚または複数枚の封筒を給紙トレイの中央に挿入します。 印刷面を上に
向けて置いてください。 封筒のフタが左側または手前にきて下向きになる
ようにします。
❑ 封筒の束を奥まで差し込みます。
❑ 横方向用紙ガイドを、封筒に当たって止まるまで右にスライドさせます。
❑ 用紙トレイを押します。そうすると延長排紙トレイが開きます。
推奨するフォト印刷用紙
最高画質で印刷するには、印刷するプロジェクトのタイプに合わせて設計された HP 用紙の
使用をお勧めします。国/地域によっては、入手できない用紙もあります。
印刷
用紙 説明
[HP プレミアム プラス フォト用紙] HP 最高の厚手のフォト用紙で、プロ品質の写真仕
上がりを実現します。 すぐ乾くので汚れにくく取
り扱いが簡単です。 水、染み、指紋、湿気への抵
抗性に優れています。 用紙サイズには、A4、8.5 x
11 インチ、10 x 15 cm (4 x 6 インチ)、13 x 18 cm
(5 x 7 インチ) などがあり、いずれも強めの光沢ま
たはソフト光沢 (サテンつや消し) という 2 種類の
仕上げがあります。 ドキュメントを長持ちさせる
無酸性用紙です。
[HP アドバンス フォト用紙] この厚手のフォト用紙はすぐ乾くので汚れにくく
取り扱いが簡単です。 水、染み、指紋、湿気への
抵抗性に優れています。 プリントショップの仕上
がりに似た印刷品質が得られます。 用紙サイズに
は、A4、8.5 x 11 インチ、10 x 15 cm (4 x 6 イン
チ)、13 x 18 cm (5 x 7 インチ) などがあり、いずれ
も光沢またはソフト光沢 (サテンつや消し) という
2 種類の仕上げがあります。 ドキュメントを長持
ちさせる無酸性用紙です。
[HP エヴリデイ フォト用紙] カラフルな一般のスナップ写真を低コストで印刷
できる、カジュアルな写真印刷向け用紙です。 手
ごろな価格で、すぐ乾くので取り扱いが簡単で
す。
インクジェット プリンターで使用すれば、鮮
明で、くっきりしたイメージが得られます。 光沢
仕上げで、8.5 x 11 インチ、A4、4 x 6 インチおよ
16 印刷
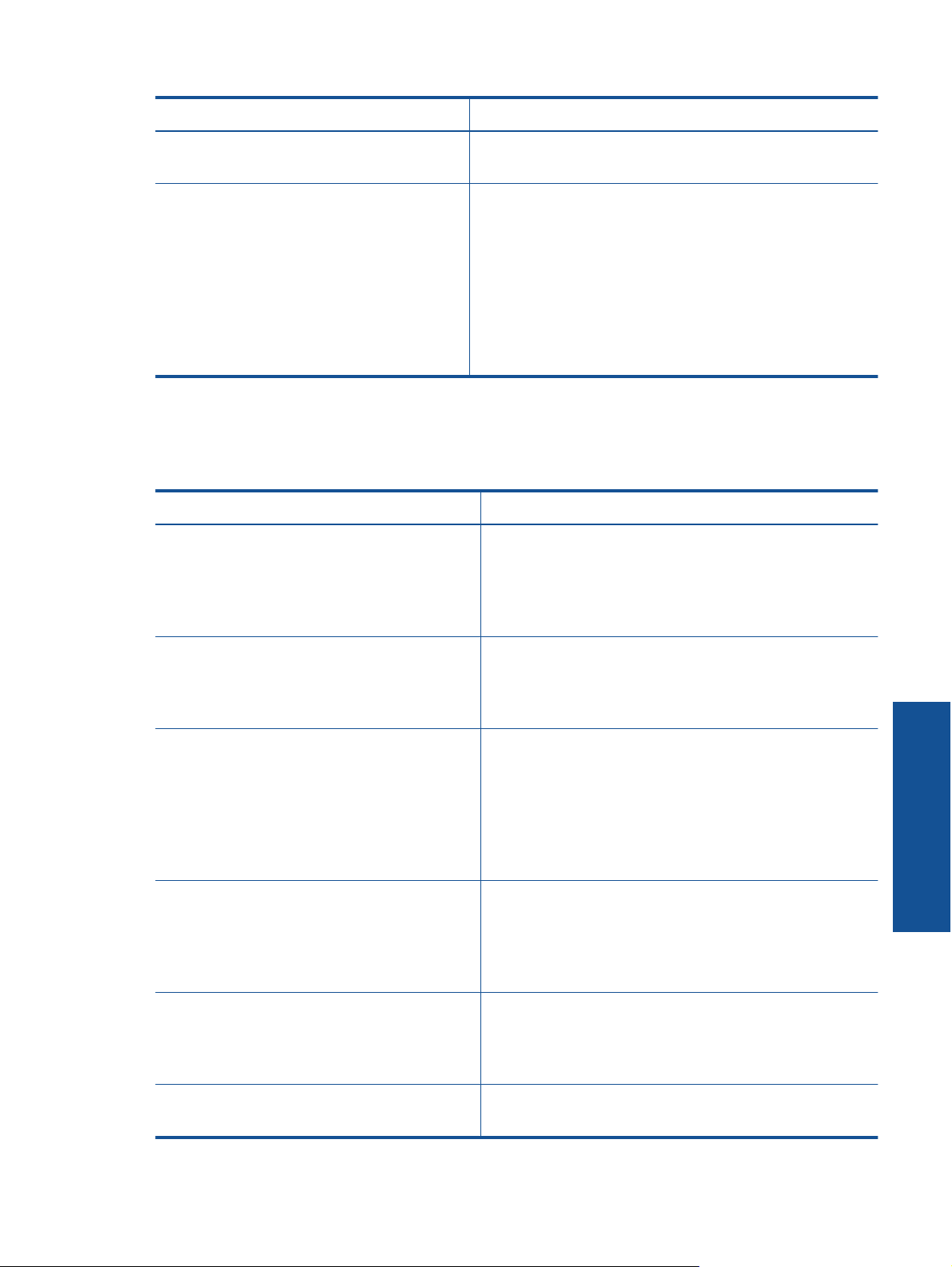
(続き)
用紙 説明
[HP フォト バリュー パック] HP フォト バリュー パックは、HP 純正インク カ
推奨する印刷およびコピー用紙
国/地域によっては、入手できない用紙もあります。
用紙 説明
び 10 x 15 cm のサイズがあります。長期保存文書
向けの中性紙です。
ートリッジと HP アドバンス フォト用紙をセット
したお得なパッケージです。HP プリンターを使
った現像店品質の写真印刷がお手頃価格で効率的
に行えます。 HP 純正インクと HP アドバンス フ
ォト用紙は、写真の保存性と鮮明さを維持できる
ように両方一緒に使用するよう設計されていま
す。 休暇中の写真を印刷したり、複数の写真を印
刷して共有する場合に最適です。
[HP ブローシャ用紙] および [HP プロ
フェッショナル用紙 180gsm]
両面印刷に対応できるように、両面に光沢または
つや消しコーティングが施されています。 ブロ
ーシャ、メール広告などのプロ品質のマーケティ
ング資料、およびレポート カバーやカレンダー用
のビジネス グラフィックスの作成に最適です。
[HP プレミアム プレゼンテーション
120gsm 用紙] および [HP プロフェッ
ショナル用紙 120gsm]
両面印刷が可能な厚手つや消し用紙です。プレ
ゼンテーション、企画書、レポート、ニュースレ
ター等に最適です。素晴らしい見た目や質感を
実現するプロ品質の厚手用紙です。
[ HP インクジェット用上質普通紙] インクジェット用上質普通紙を使用すると、ハイ
コントラストの色とシャープな文字で印刷され
ます。 ある程度の厚みがあり両面カラー印刷を
しても裏写りしないため、ニュースレターやレポ
ート、広告などに最適です。 にじみの少ない、く
っきり鮮明な色を再現する ColorLok テクノロジ
ーを採用しています。
[HP 印刷用紙] HP 印刷用紙は、高品質の多目的用紙です。 標準
の多目的用紙やコピー用紙と比べて、見た目も質
感も重量感のあるしっかりした文書を作成でき
ます。 にじみの少ない、くっきり鮮明な色を再現
する ColorLok テクノロジーを採用しています。
印刷
[HP オフィス用紙] HP オフィス用紙は、高品質の多目的用紙です。
コピー、原稿、メモなど、毎日の使用に適してい
ます。にじみの少ない、くっきり鮮明な色を再現
する ColorLok テクノロジーを採用しています。
[HP オフィス用再生紙] HP オフィス用再生紙は、リサイクル繊維を 30%
含む高品質の多目的用紙です。にじみの少ない、
推奨する印刷およびコピー用紙 17
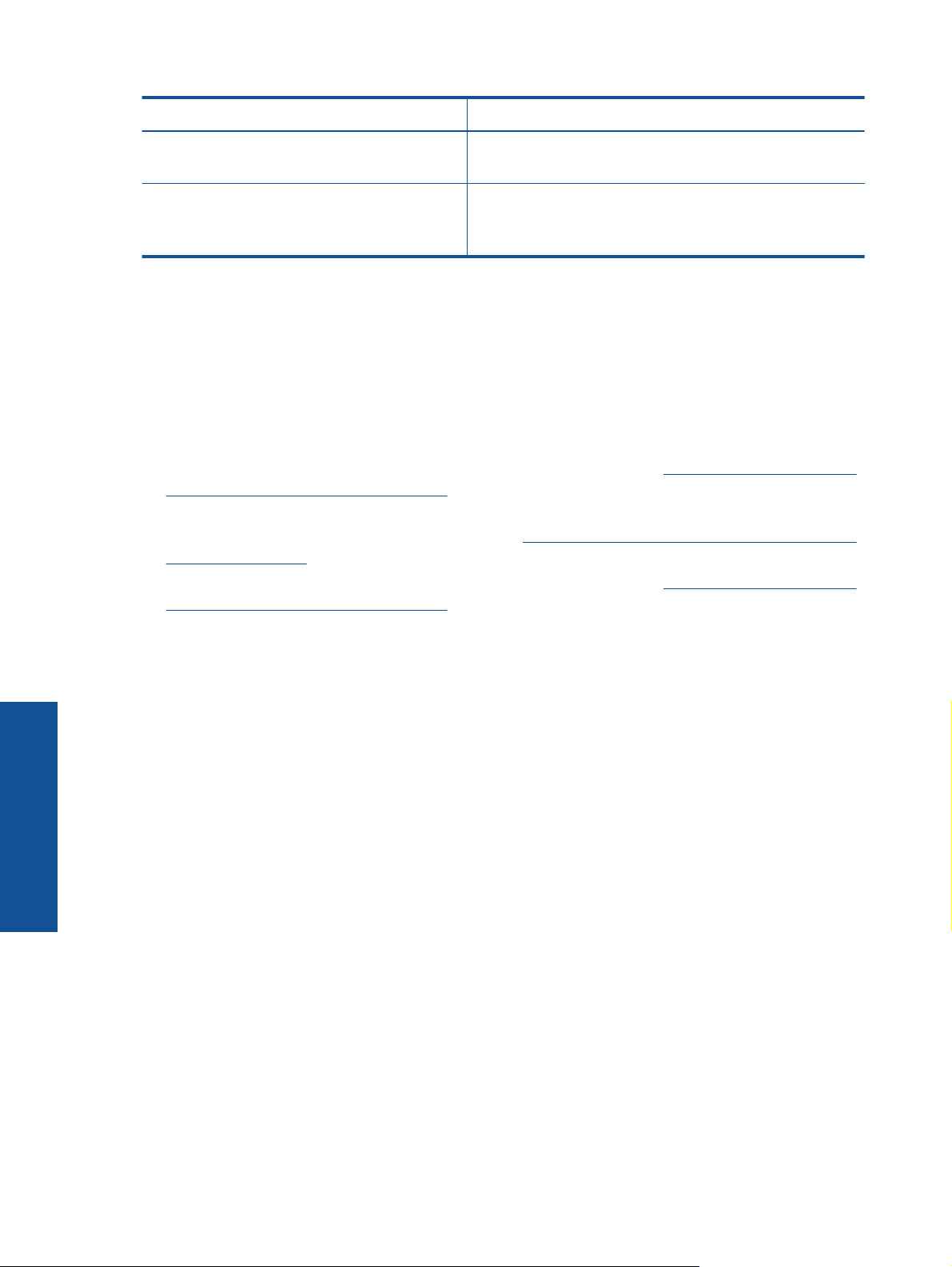
第 4 章
(続き)
用紙 説明
[HP アイロン プリント紙] アイロンプリント紙 (カラー生地用、淡色または
印刷完了のヒント
正常に印刷するには、次のヒントを参考にしてください。
コンピューターから印刷するためのヒント
コンピューターからの文書、写真、封筒の印刷の詳細については、次のリンクを参考にして、
オペレーティングシステム固有の指示に従ってください。
くっきり鮮明な色を再現する ColorLok テクノロ
ジーを採用しています。
白地用) を使用すると、デジタル写真からオリジ
ナル T シャツを作成できます。
印刷
•
コンピューターから文書を印刷する方法について説明します。
詳細についてはここをク
リックしてオンラインに接続します。
•
コンピューターに保存されている写真を印刷する方法について説明します。 最大 dpi 解
像度を有効にする方法について説明します。
詳細についてはここをクリックしてオンラ
インに接続します。
•
コンピューターから封筒を印刷する方法について説明します。
詳細についてはここをク
リックしてオンラインに接続します。
インクと用紙のヒント
•
HP 純正カートリッジを使用します。HP 純正カートリッジは、HP プリンターで最高の性
能が得られるように設計され、何度もテストされています。
•
カートリッジにインクが十分にあることを確認します。 推定インク レベルを表示するに
は、[ホーム] 画面の [インク] アイコンをタッチします。
•
黒インクのみを使用してモノクロ文書を印刷する場合は、ご使用のオペレーティング シ
ステムに基づいて次のいずれかの操作を実行してください。
◦
Windows の場合: プリンター ソフトウェアを開いて、[基本設定] をクリックします。
[用紙/品質] タブで、[詳細設定] をクリックします。 [プリンタ機能] で [グレースケー
ルで印刷] ドロップダウン リストから [黒インクのみ] を選択します。
◦
Mac の場合: [プリント] ダイアログ ボックスの [用紙の種類/品質] ペインで、[カラー
オプション] をクリックし、[
カラー] ポップアップ メニューから [グレースケール] を
選択します。
[プリント] ダイアログ ボックス内にプリンター オプションが表示されていない場合、
(Mac OS X v10.5 および v10.6 の場合) プリンター名 の横の三角マーク、または (Mac
OS X v10.7 の場合) [詳細を表示] をクリックします。 [プリント] ダイアログ ボックス
の下部にあるポップアップ メニューから [用紙の種類/品質] ペインを選択します。
•
カートリッジ取り扱いに関するヒントの詳細については、 34 ページの [カートリッジ取
り扱いのヒント]を参照してください。
•
用紙を 1 枚ではなく複数枚セットします。きれいでしわのない同じサイズの用紙を使用
してください。セットできる用紙の種類は 1 回に 1 種類のみです。
•
すべての用紙がぴったり収まるように、用紙トレイの横方向用紙ガイドを調整してくださ
い。横方向用紙ガイドで用紙トレイの用紙を折らないようにしてください。
18 印刷
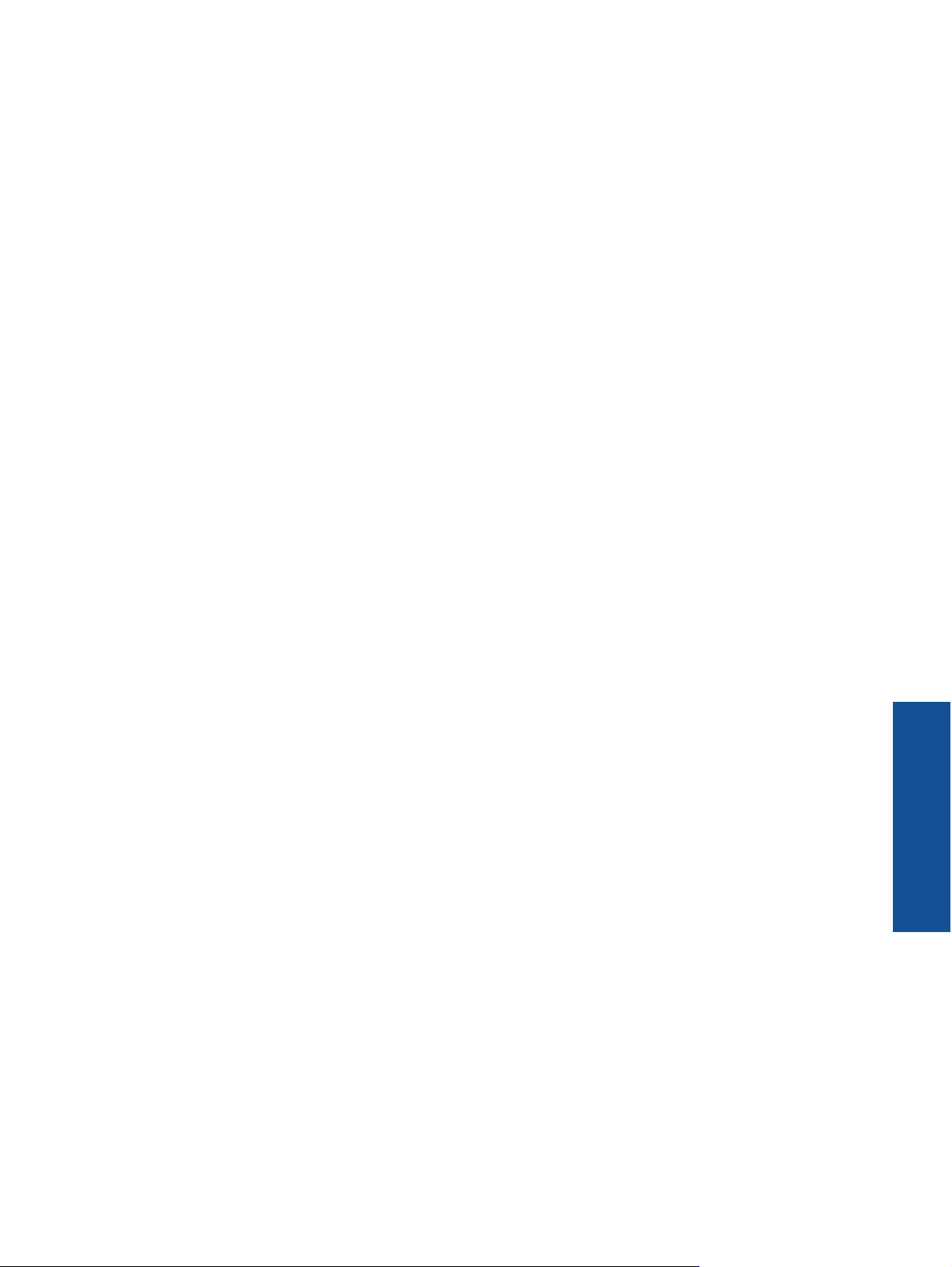
•
用紙トレイにセットした用紙の種類とサイズに合わせて印刷品質と用紙サイズ設定を指
定します。
•
紙詰まりを解消するための詳細については、 43 ページの [紙詰まりの解消]を参照して
ください。
印刷完了のヒント 19
印刷
 Loading...
Loading...