Hp Photosmart 5512 User Manual [ru]
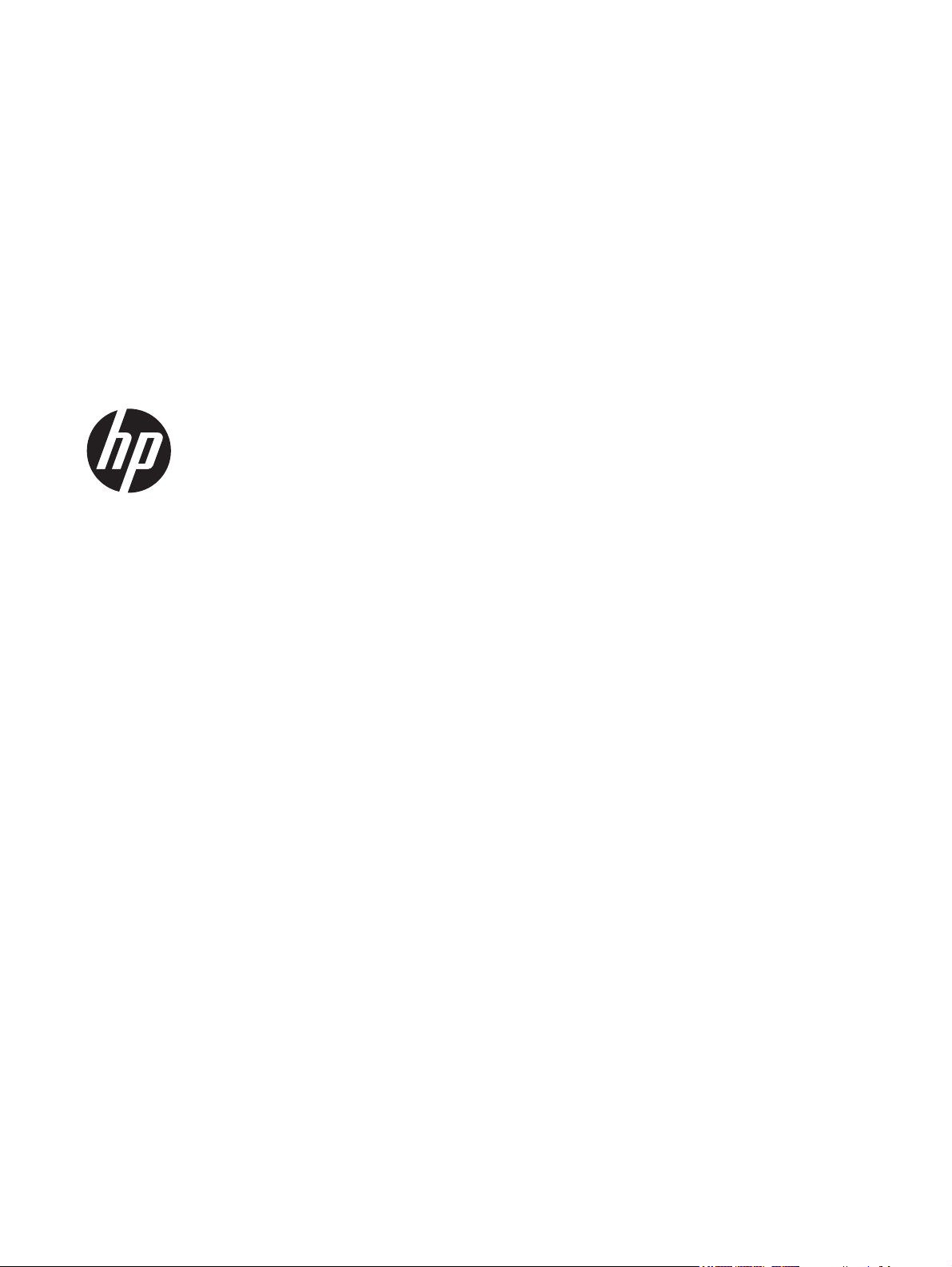
HP Photosmart 5510 series
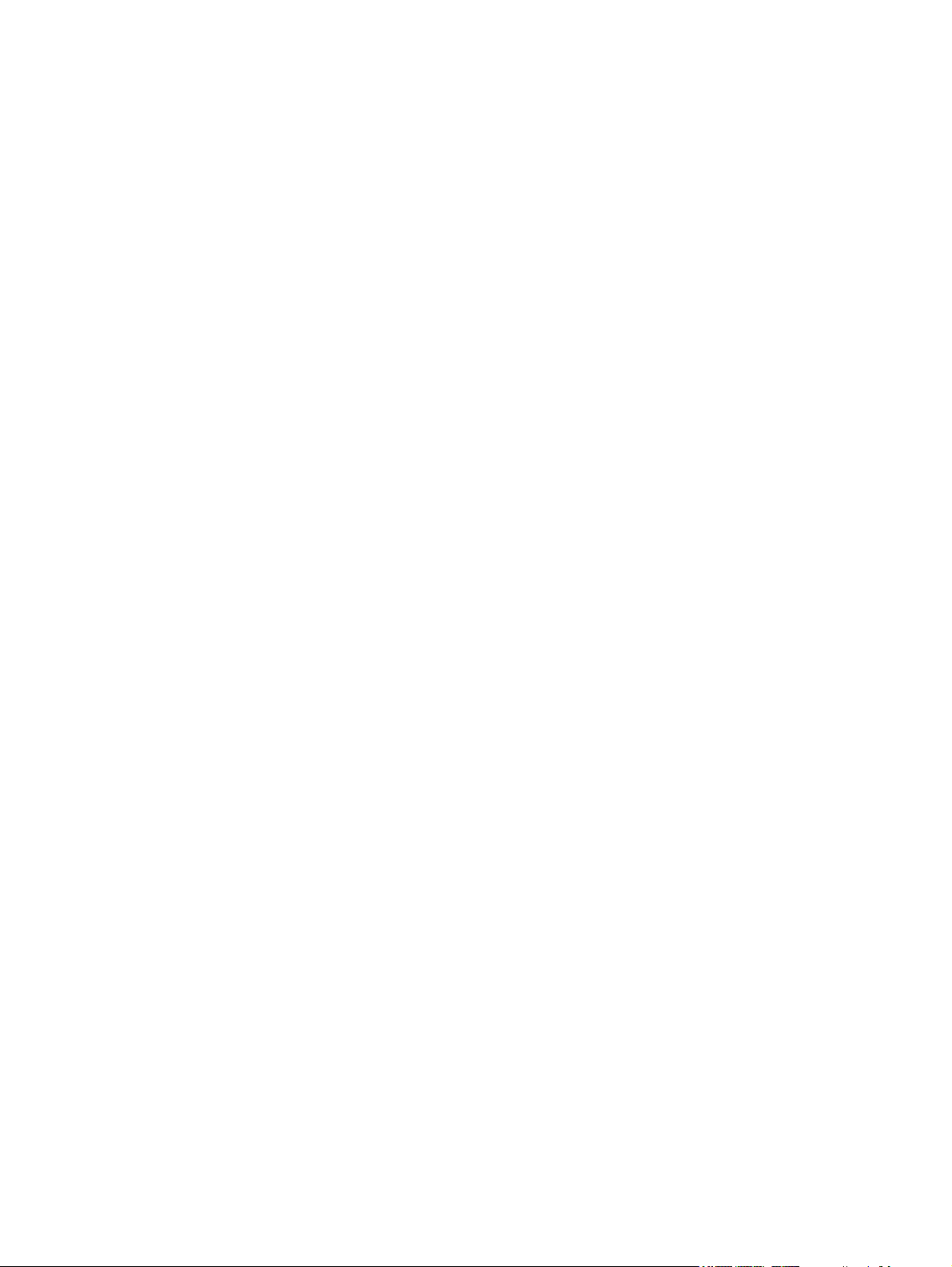
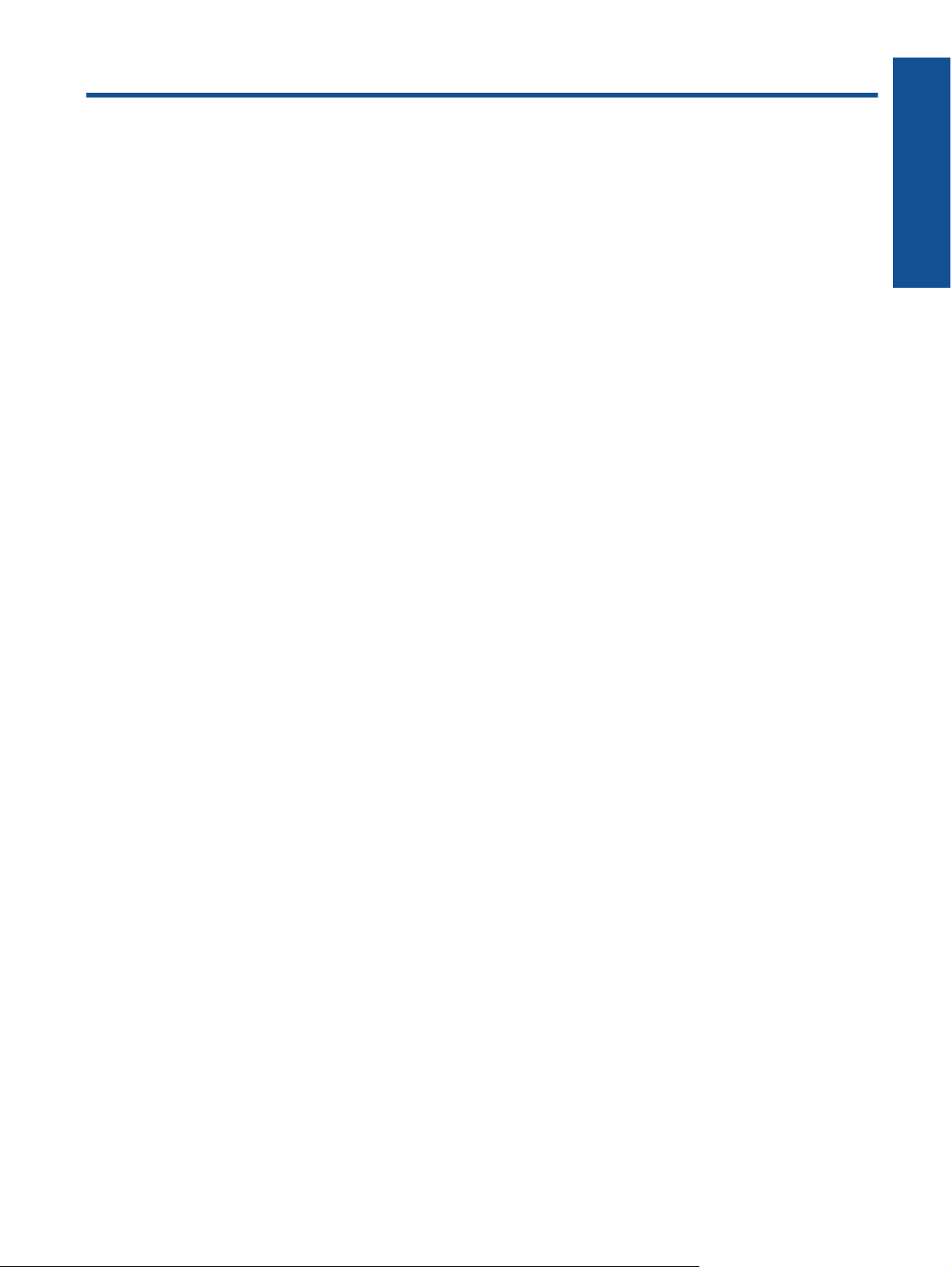
Содержание
1 Справка HP Photosmart 5510 series...............................................................................................................................3
2 Краткий обзор устройства HP Photosmart
Компоненты принтера........................................................................................................................................................5
Функции панели управления..............................................................................................................................................6
3 Приемы работы................................................................................................................................................................7
4 Печать
Печать фотографий с карты памяти.................................................................................................................................9
Печать отовсюду...............................................................................................................................................................11
Управление приложениями.............................................................................................................................................13
Советы по успешной печати............................................................................................................................................13
5 Копирование и сканирование
Копирование текстовых или смешанных документов...................................................................................................15
Сканирование на компьютер или на карту памяти........................................................................................................17
Советы по успешному копированию и
6 Работа с картриджами
Проверка приблизительного уровня чернил..................................................................................................................19
Автоматическая очистка печатающей головки..............................................................................................................19
Очистка потеков................................................................................................................................................................19
Замена картриджей..........................................................................................................................................................20
Выравнивание принтера..................................................................................................................................................22
Заказ расходных материалов..........................................................................................................................................22
Информация о гарантии на картридж.............................................................................................................................22
Советы по работе с картриджами...................................................................................................................................23
сканированию...................................................................................................18
Содержание
7 Подключение
Добавление устройства HP Photosmart в сеть...............................................................................................................25
Переход с USB-соединения на подключение по беспроводной сети..........................................................................27
Подключение нового принтера........................................................................................................................................27
Изменение параметров сети...........................................................................................................................................27
Советы по настройке и использованию сетевого принтера.........................................................................................28
Дополнительные средства управления принтером (для сетевых принтеров)............................................................28
8 Решение проблемы
Дополнительная справка.................................................................................................................................................31
Регистрация принтера......................................................................................................................................................31
Устранение замятия бумаги............................................................................................................................................31
Решение проблемы печати..............................................................................................................................................33
Решение проблем копирования и сканирования...........................................................................................................33
Устранение неполадок в сети..........................................................................................................................................33
Поддержка HP по телефону............................................................................................................................................34
9 Техническая информация
Уведомление.....................................................................................................................................................................39
Информация о микросхеме
Технические характеристики...........................................................................................................................................40
Программа охраны окружающей среды.........................................................................................................................41
Заявления о соответствии стандартам..........................................................................................................................46
Соответствие нормам беспроводной связи...................................................................................................................49
Указатель...............................................................................................................................................................................51
картриджа...........................................................................................................................39
1
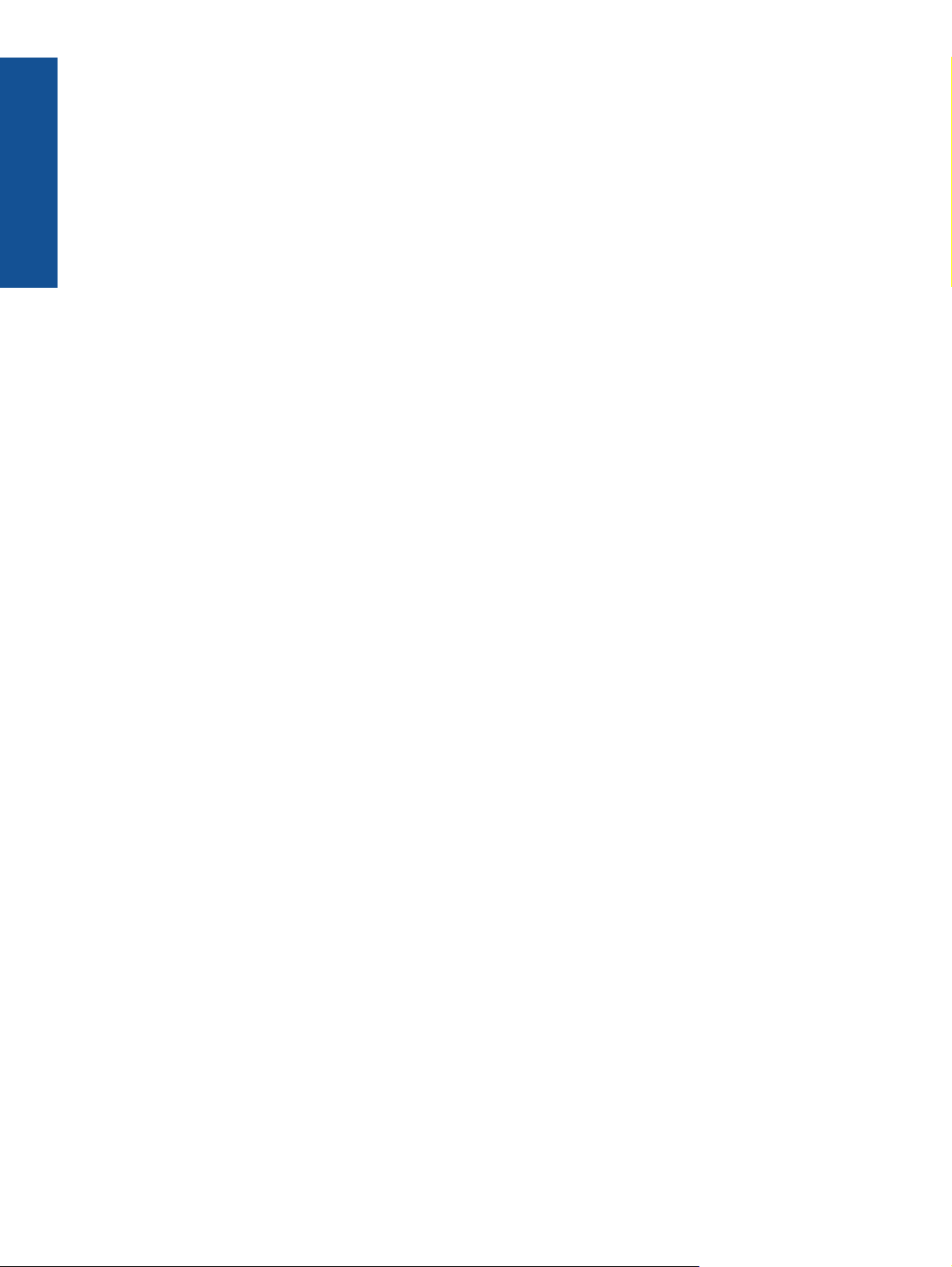
Содержание
2
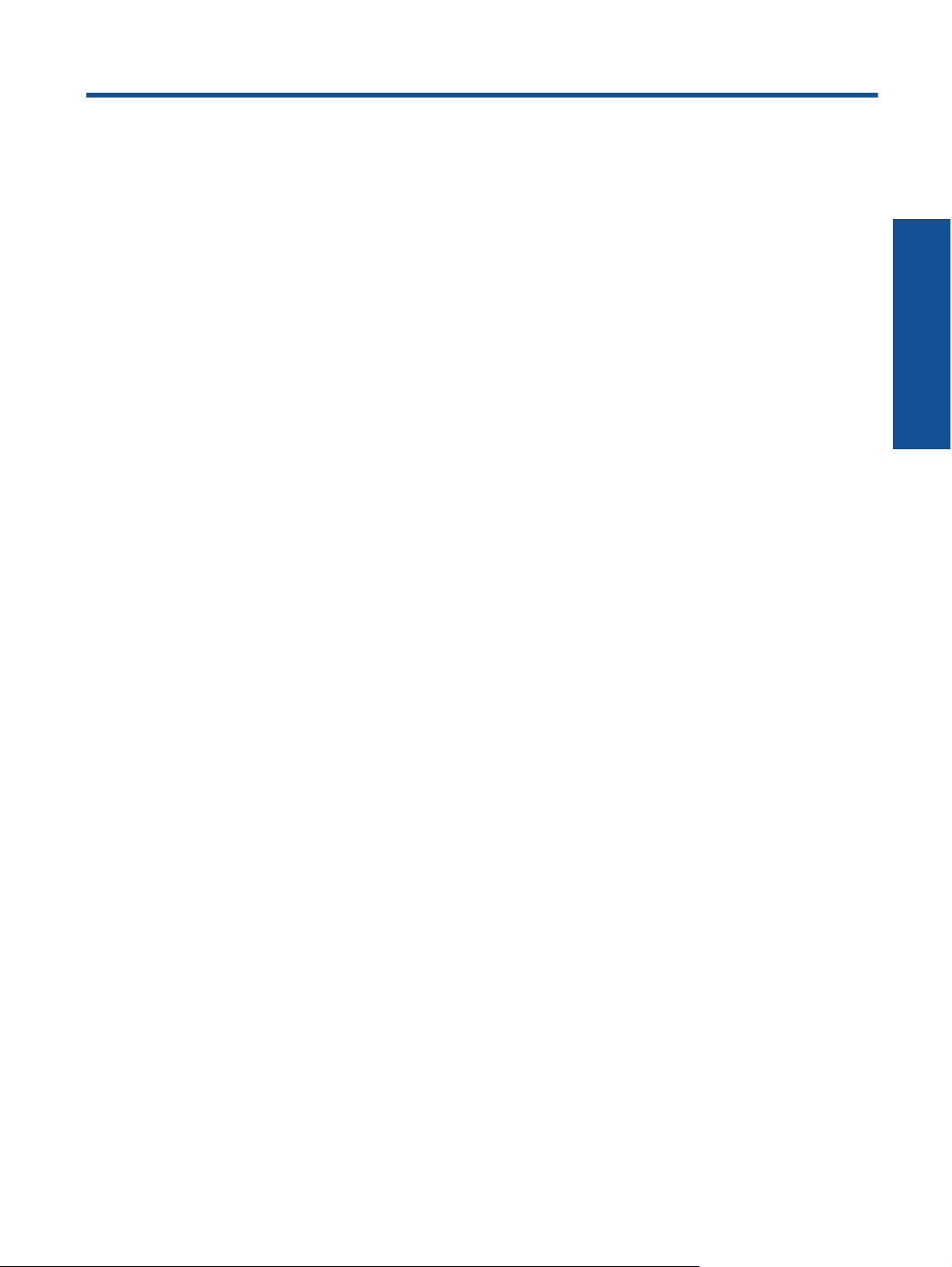
1 Справка HP Photosmart 5510 series
Сведения об устройстве HP Photosmart см. в следующих разделах.
• Краткий обзор устройства HP Photosmart на стр. 5
• Приемы работы на стр. 7
• Печать на стр. 9
• Копирование и сканирование на стр. 15
• Работа с картриджами на стр. 19
• Подключение на стр. 25
• Техническая информация на стр. 39
• Решение проблемы на стр. 31
Справка HP Photosmart 5510
series
Справка HP Photosmart 5510 series 3
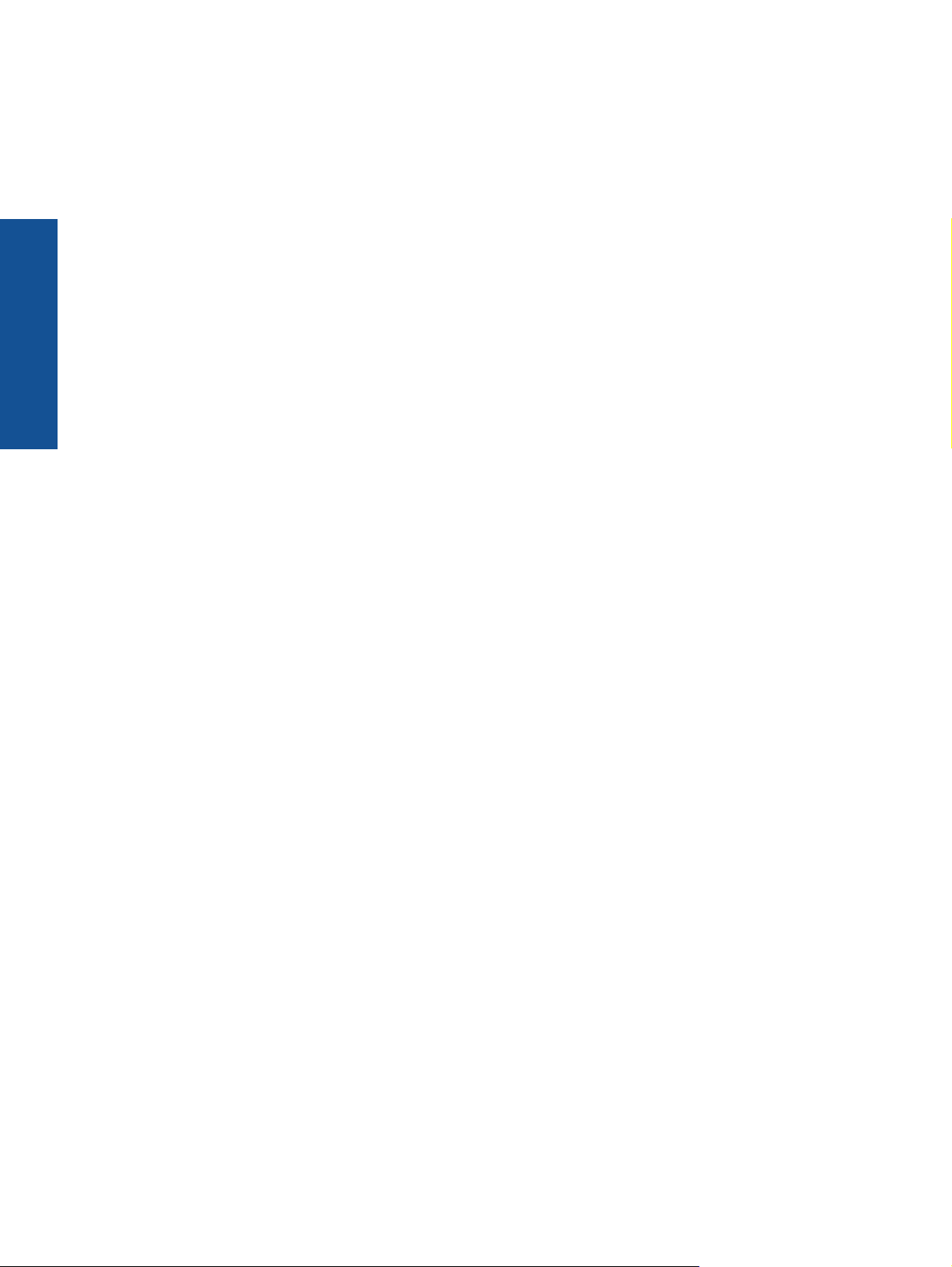
Справка HP Photosmart 5510
series
Глава 1
4 Справка HP Photosmart 5510 series
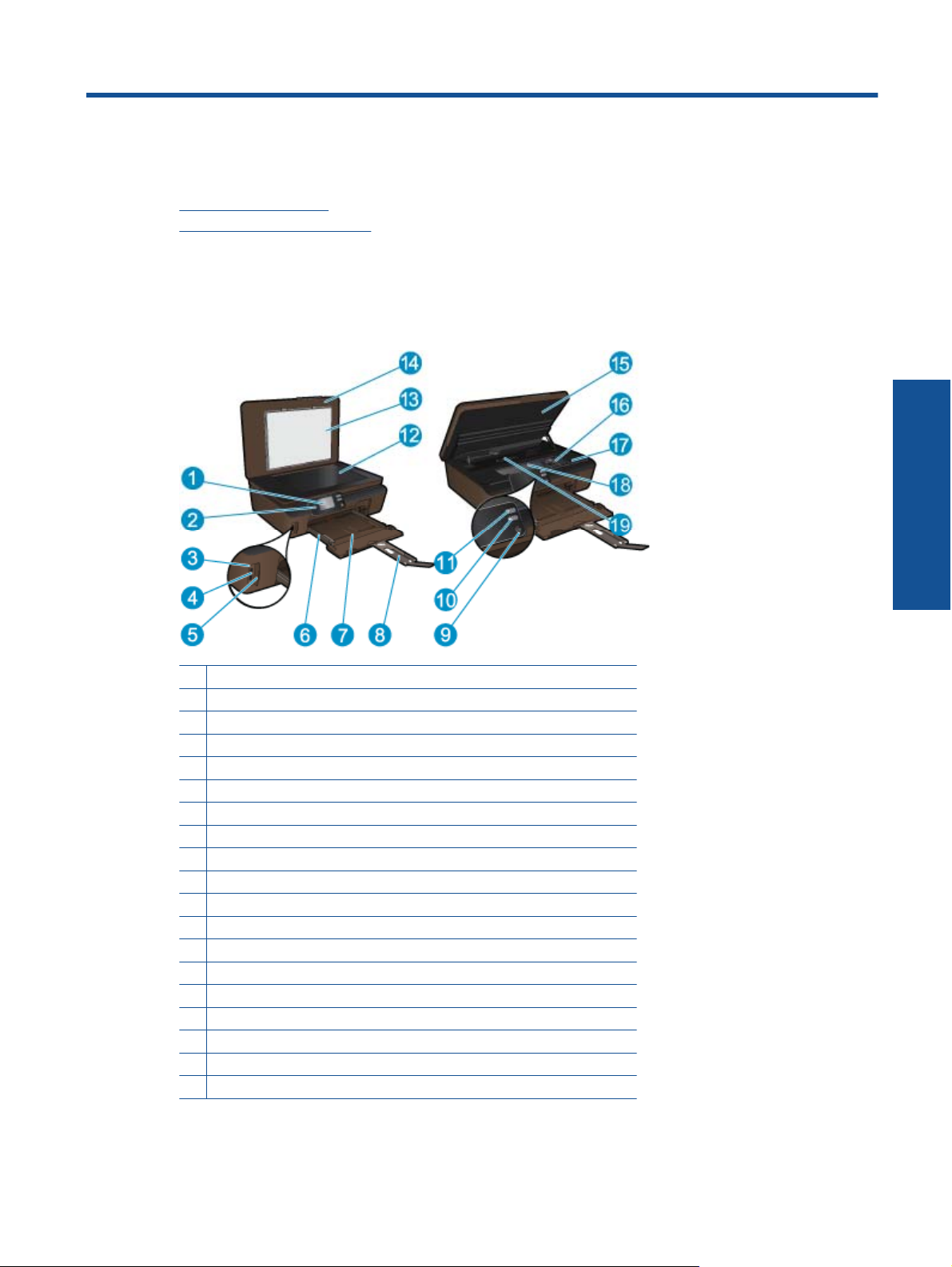
2 Краткий обзор устройства
HP Photosmart
• Компоненты принтера
Функции панели управления
•
Компоненты принтера
• Вид HP Photosmart спереди и сверху
1 Цветной графический дисплей (также называется дисплеем)
2 Панель управления
3 Индикатор фото
4 Гнездо для карт памяти
5 Дверца отсека для карт памяти
6 Направляющая ширины бумаги
7 Лоток для бумаги
8 Удлинитель лотка для бумаги (также называется удлинителем лотка)
9 Кнопка Вкл
10 Кнопка ePrint
11 Кнопка беспроводной связи
12 Стекло
13 Подложка крышки
14 Крышка
15 Крышка доступа к картриджам
16 Блок печатающих
17 Расположение номера модели
18 Область доступа к картриджам
19 Крышка тракта подачи бумаги
головок
Краткий обзор устройства
HP Photosmart
• Вид HP Photosmart сзади
Краткий обзор устройства HP Photosmart 5
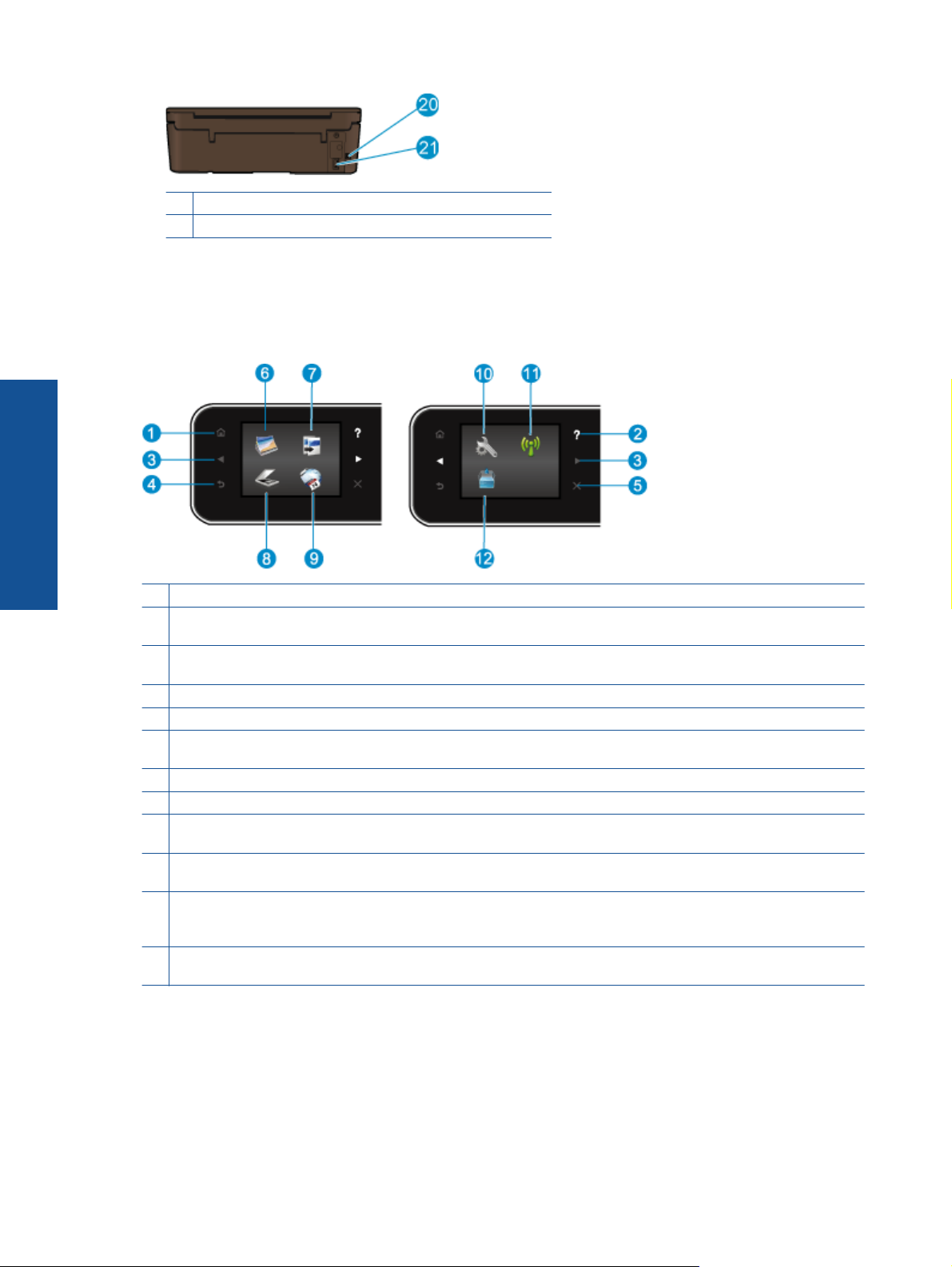
Глава 2
20 Задний порт USB
21 Разъем питания. Используйте только кабель питания HP.
Функции панели управления
Для перемещения между двумя начальными экранами используйте кнопки со стрелками.
Функции панели управления
Краткий обзор устройства
HP Photosmart
1 Начало. Позволяет вернуться на начальный экран (экран, который отображается при включении принтера).
2 Справка. На начальном экране показывает все разделы справки. На другом экране отображает дополнительную
информацию или анимацию о текущем действии.
3 Кнопки со стрелками. Позволяет перемещаться между двумя начальными экранами, фотографиями и
приложениями.
4 Назад. Позволяет вернуться на предыдущий экран.
5
Отмена. Останавливает текущую операцию.
6 Фото. Открывает меню Фото, которое позволяет просматривать и печатать фотографии, а также
перепечатывать уже напечатанные фотографии.
7 Копия. Открывает меню Копия, в котором можно выбрать тип копии и изменить параметры копирования.
8 Сканер. Открывает меню Сканер, в котором можно выбрать место назначения для сканирования.
9 Apps. Позволяет быстро
для раскрашивания, головоломки и многое другое.
10 Настройка. Открывает меню Настройка, в котором можно изменить параметры устройства и воспользоваться
различными инструментами для выполнения функций обслуживания.
11 Беспроводное. Открывает меню Параметры беспр., в котором можно просмотреть свойства беспроводного
подключения и изменить соответствующие
связи для диагностики проблем сетевого подключения.
12 Чернила. Показывает приблизительный уровень чернил в картридже. Если уровень чернил ниже минимального,
отображается символ предупреждения.
и легко получать доступ и печатать данные из Интернета, например купоны, страницы
параметры. Можно также напечатать отчет о проверке беспроводной
6 Краткий обзор устройства HP Photosmart
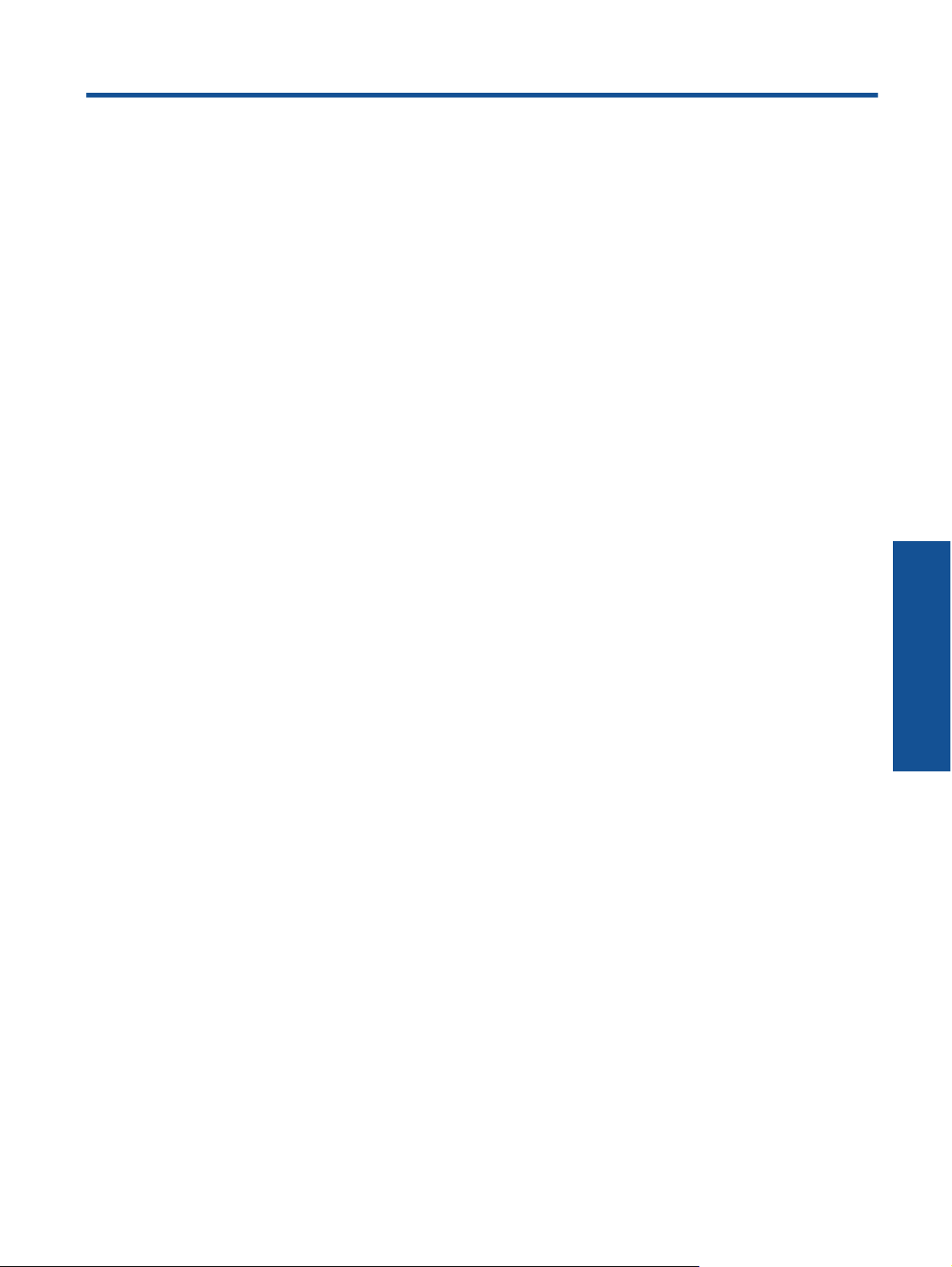
3 Приемы работы
В этом разделе приведены ссылки на информацию о выполнении типичных задач, таких как управление
приложениями, сканирование и создание копий.
Загрузка бумаги на стр. 10
•
Замена картриджей на стр. 20
•
Управление приложениями на стр. 13
•
Знакомство с функцией ePrint на стр. 12
•
Устранение замятия бумаги на стр. 31
•
Копирование текстовых или смешанных документов
•
на стр. 15
Сканирование на компьютер или на карту памяти
•
на стр. 17
Решение проблемы на стр. 31
•
Приемы работы 7
Приемы работы
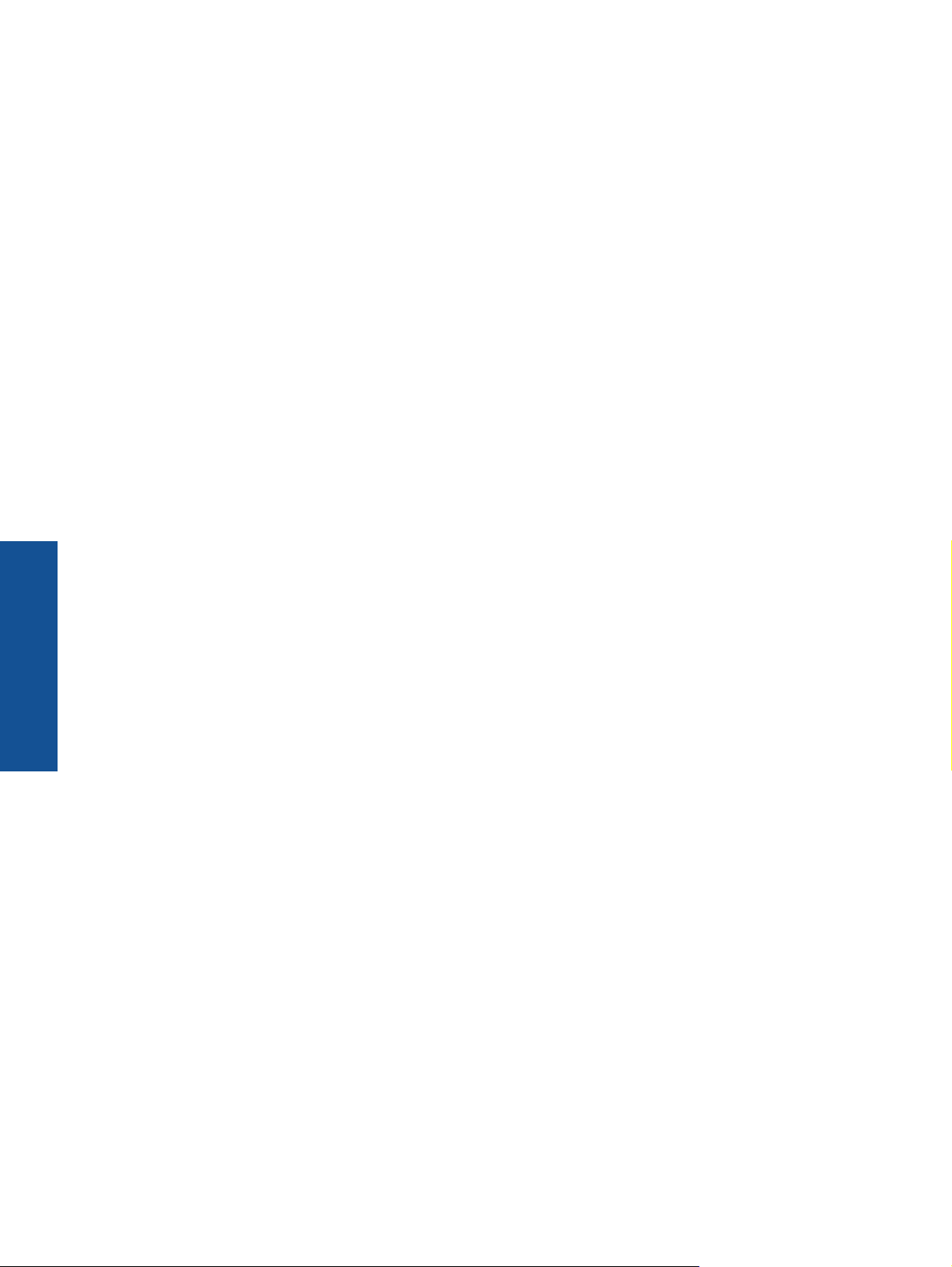
Глава 3
Приемы работы
8 Приемы работы
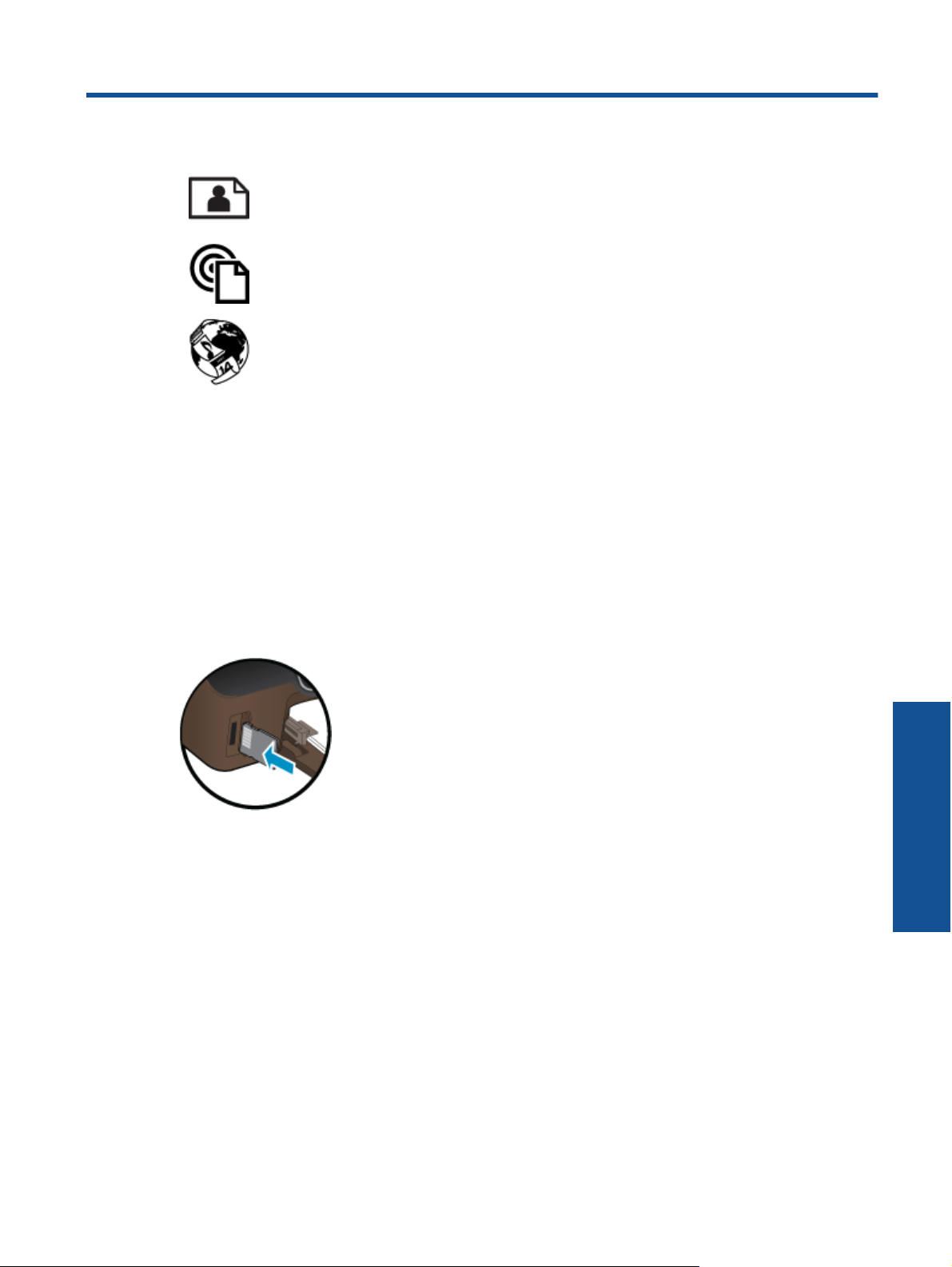
4 Печать
Печать фотографий с карты памяти на стр. 9
Печать отовсюду на стр. 11
Управление приложениями на стр. 13
См. также:
• Загрузка бумаги на стр. 10
Советы по успешной печати на стр. 13
Печать фотографий с карты памяти
Как печатать фотографии с карты памяти
1. Загрузите фотобумагу в лоток для бумаги.
2. Убедитесь, что удлинитель лотка для бумаги открыт.
3. Вставьте карту памяти в гнездо.
4. На начальном экране коснитесь Фото для отображения меню Фото.
5. В меню Фото коснитесь Просмотр и печать для отображения фотографий.
6. Коснитесь фотографии, которую требуется напечатать.
7. Коснитесь стрелки вверх/вниз, чтобы выбрать количество фотографий для печати.
8. Коснитесь Правка для выбора параметров редактирования выбранных фотографий. Можно повернуть
или обрезать фотографию, включить или
9. Коснитесь Предв. просмотр, чтобы просмотреть выбранную фотографию. Для настройки макета,
типа бумаги, устранения эффекта красных глаз, автовыравнивания или отметки даты коснитесь
Параметры, затем коснитесь выбранной фотографии. Также можно сохранить любые новые
параметры в качестве параметров по умолчанию.
10. Для запуска печати коснитесь Печать.
См. также:
• Загрузка бумаги
Советы по успешной печати на стр. 13
на стр. 10
отключить функцию Исправить фото.
Печать 9
Печать
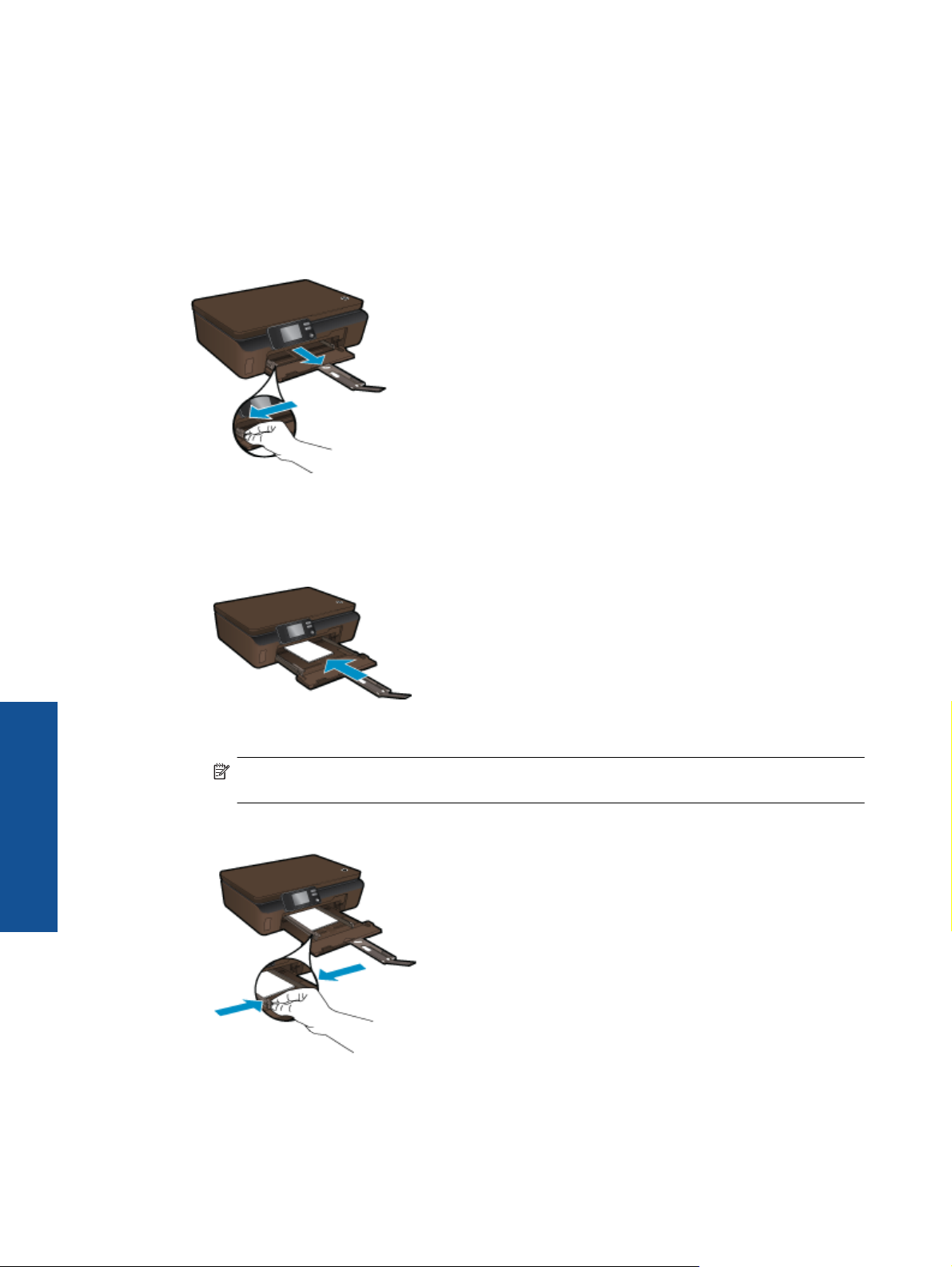
Глава 4
Загрузка бумаги
▲ Выполните одно из указанных ниже действий.
Загрузка бумаги малого размера
а. Вытащите лоток для бумаги, раздвиньте наружу направляющие ширины бумаги, затем извлеките
любые другие ранее загруженные носители.
б. Загрузите бумагу.
❑
Загрузите стопку фотобумаги в лоток для бумаги коротким краем вперед и стороной для печати
вниз.
Печать
10 Печать
❑ Продвиньте фотобумагу вперед до упора.
Примечание. Если на используемой фотобумаге имеются перфорированные полоски,
загружайте фотобумагу полосками к себе.
❑ Сдвиньте направляющие ширины бумаги вплотную к краю бумаги.
❑
Закройте лоток для бумаги и выдвиньте удлинитель лотка для бумаги.
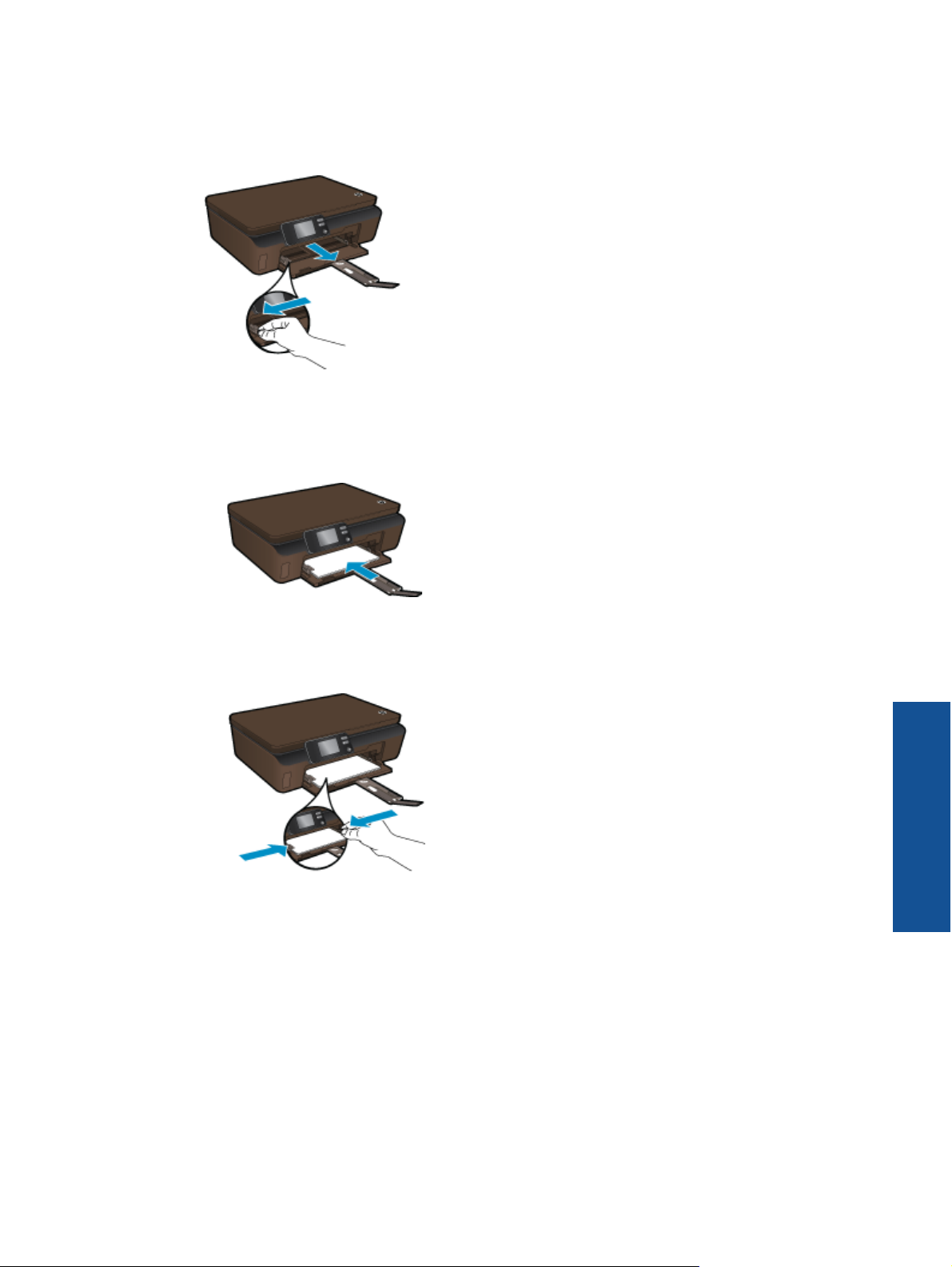
Загрузка полноразмерной бумаги
а. Раздвиньте направляющие ширины бумаги, затем извлеките любые другие ранее загруженные
носители.
б. Загрузите бумагу.
❑
Загрузите стопку бумаги в лоток для бумаги коротким краем вперед и стороной для печати
вниз.
❑
Продвиньте бумагу вперед до упора.
❑ Сдвиньте направляющие ширины бумаги вплотную к краям стопки бумаги.
❑
Выдвиньте удлинитель лотка для бумаги.
Печать отовсюду
Бесплатная служба HP ePrint предоставляет простой способ печати с помощью электронной почты в
любом месте и в любое время. Просто перешлите электронное сообщение на адрес электронной почты
Печать
Печать отовсюду 11
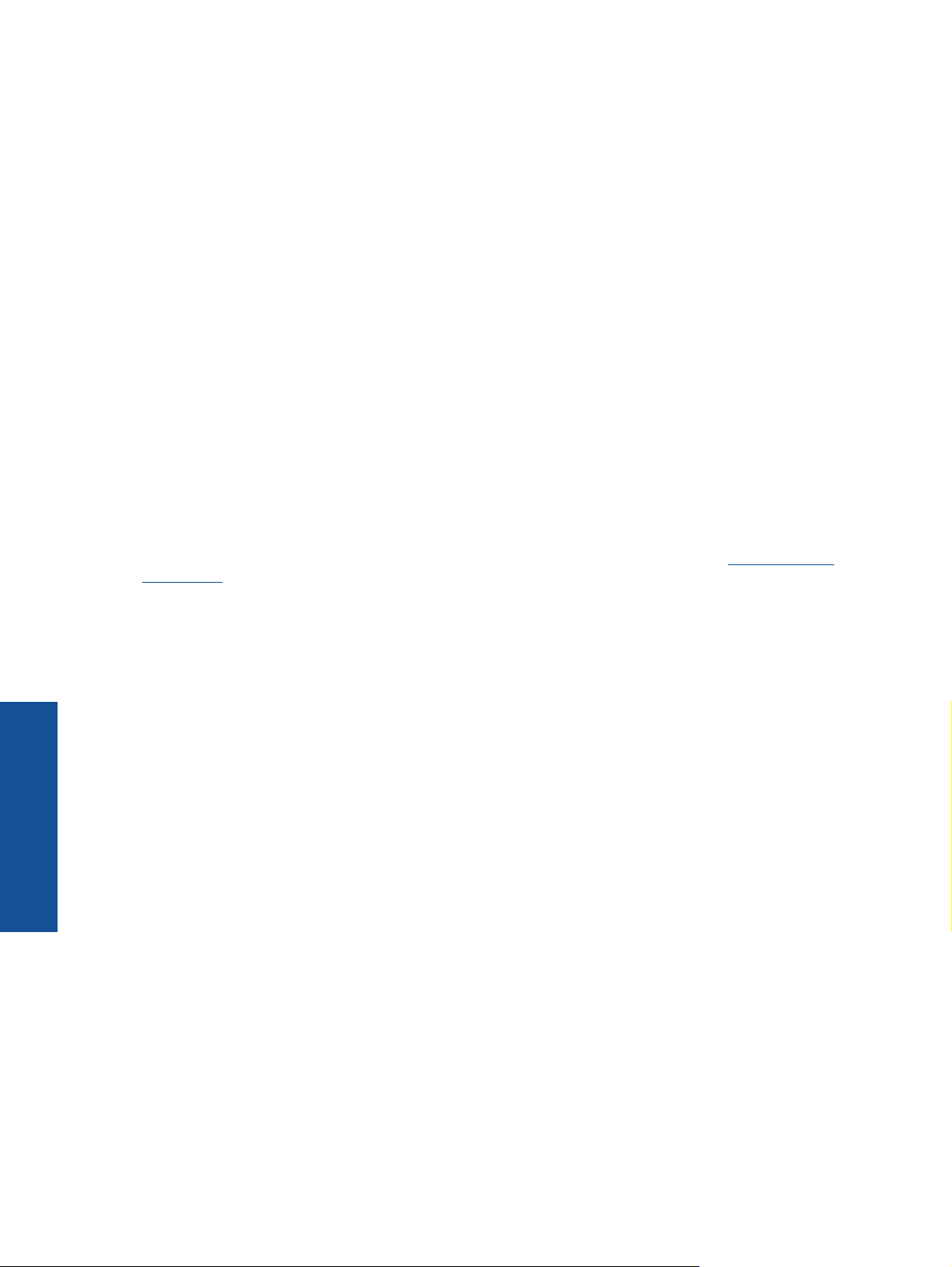
Глава 4
принтера с компьютера или мобильного устройства, и сообщение и распознанные вложения будут
напечатаны.
• Принтер должен быть подключен к Интернету через беспроводную сеть. Функцию ePrint невозможно
использовать при подключении к компьютеру с помощью USB.
• В зависимости от исходных шрифтов и используемых параметров компоновки вид распечатанных
вложений может отличаться от того, как они выглядели
• Служба ePrint предоставляет бесплатные обновления для устройства. Для использования некоторых
функциональных возможностей могут потребоваться определенные обновления.
См. также:
• Защита принтера на стр. 12
Знакомство с функцией ePrint на стр. 12
Использование веб-сайта HP ePrintCenter
на стр. 13
Защита принтера
Чтобы предотвратить получение несанкционированных электронных писем, HP назначает принтеру
случайный адрес электронной почты. Этот адрес никогда не разглашается. Кроме того, функция ePrint
поддерживает стандартную фильтрацию нежелательной почты и преобразовывает электронные
сообщения и вложения в формат только для печати, чтобы снизить угрозу вредоносного воздействия
вирусов или другого опасного содержимого. Однако служба ePrint не выполняет фильтрацию
электронной почты на основе содержимого и поэтому не позволяет предотвратить печать нежелательных
материалов или содержимого, защищенного авторским правом.
Дополнительную информацию и условия см. на веб-сайте HP ePrintCenter по адресу:
ePrintCenter.
при создании.
сообщений
www.hp.com/go/
Знакомство с функцией ePrint
Для использования ePrint необходимо подключить принтер к беспроводной сети с доступом в Интернет и
включить веб-службы.
Как начать работу с функцией ePrint
1. Для подключения к беспроводной сети включите беспроводную связь.
а. Коснитесь кнопки Беспроводное на панели управления принтера для просмотра свойств
беспроводной связи. Если отображается состояние Подключено и показываются подробные
сведения, например IP-адрес
б. Если отображается Беспровод. связь выкл., коснитесь Включить, принтер повторит попытку
подключения к беспроводной сети.
Если подключение к беспроводной сети не было настроено до этого, следуйте инструкциям на
экране для его настройки.
Печать
2. Включите веб-службы.
а. Коснитесь ePrint на панели управления для
электронный адрес ePrint, в поле состояния ePrint будет установлено значение Подключено, а в
поле Функция ePrint будет установлено значение Вкл., веб-службы включены и готовы к
использованию.
б. Если на экране Веб-службы появилось соответствующее приглашение, коснитесь Да, чтобы
включить веб-службы.
Если на экране Сервер: сбой подключения
Повторить или Ввод прокси, чтобы настроить параметры веб-прокси.
3. Коснитесь ePrint на панели управления. На экране Сводка веб-служб получите адрес электронной
почты принтера.
4. Составьте и отправьте сообщение на адрес электронной почты принтера с помощью компьютера или
мобильного устройства в любом месте и в любое время.
Сообщение
и распознанные вложения будут напечатаны.
и сетевое имя, принтер подключен к беспроводной сети.
просмотра состояния веб-служб. Если отображается
появилось соответствующее приглашение, коснитесь
12 Печать

Использование веб-сайта HP ePrintCenter
С помощью бесплатного веб-сайта HP ePrintCenter можно настроить повышенную безопасность ePrint и
указать адреса электронной почты, с которых можно отправлять электронные сообщения на принтер.
Кроме того, можно получать обновления для устройства и дополнительные приложения печати, а также
доступ к другим бесплатным услугам.
Дополнительную информацию и условия см. на веб-сайте HP ePrintCenter по адресу
ePrintCenter.
Управление приложениями
Печатайте страницы из Интернета без использования компьютера с помощью настройки бесплатных
приложения HP. Печатайте страницы для раскрашивания, календари, головоломки, рецепты, карты и
многое другое (доступность приложений зависит от страны/региона).
На экране Apps коснитесь значка Дополнительно для подключения к Интернету и добавления
дополнительных приложений. Для использования приложений необходимо включить веб-службы.
: www.hp.com/go/
Как управлять
1. Добавление приложений
а. На начальном экране коснитесь Apps, а затем коснитесь значка Дополнительно.
б. Коснитесь значка приложения, которое необходимо добавить.
в. Коснитесь Добавить для подтверждения.
2. Удаление приложений
а. На начальном экране коснитесь Apps, а затем коснитесь значка Дополнительно.
б. Коснитесь значка одного или нескольких приложений для выбора приложений, которые
необходимо удалить
в. Коснитесь Да для подтверждения.
Дополнительную информацию и условия см. на веб-сайте HP ePrintCenter по адресу:
ePrintCenter.
приложениями
.
Советы по успешной печати
Для успешной печати используйте следующие советы.
Советы для печати с компьютера
Для печати документов и фотографий, а также для печати на конвертах с компьютера используйте
следующие ссылки. С их помощью можно получить доступ к интерактивным инструкциям для
используемой операционной системы.
• Узнайте, как печатать документы с компьютера.
сведений в Интернете.
• Узнайте как, печатать фотографии, сохраненные на компьютере. Узнайте о разрешении печати и об
использовании максимального разрешения.
в Интернете.
• Узнайте, как печатать на конвертах с компьютера.
сведений в Интернете.
Щелкните здесь для получения дополнительных сведений
www.hp.com/go/
Щелкните здесь для получения дополнительных
Печать
Щелкните здесь для получения дополнительных
Советы по картриджам и бумаге
• Используйте подлинные картриджи HP. Подлинные картриджи HP предназначены для принтеров HP и
протестированы с ними для обеспечения неизменно высокого качества печати.
• Убедитесь, что в картриджах достаточно чернил. Для просмотра уровня чернил на начальном экране
коснитесь значка Чернила.
• Дополнительную информацию по работе с картриджами см. в разделе
картриджами на стр. 23.
Советы по работе с
Советы по успешной печати 13
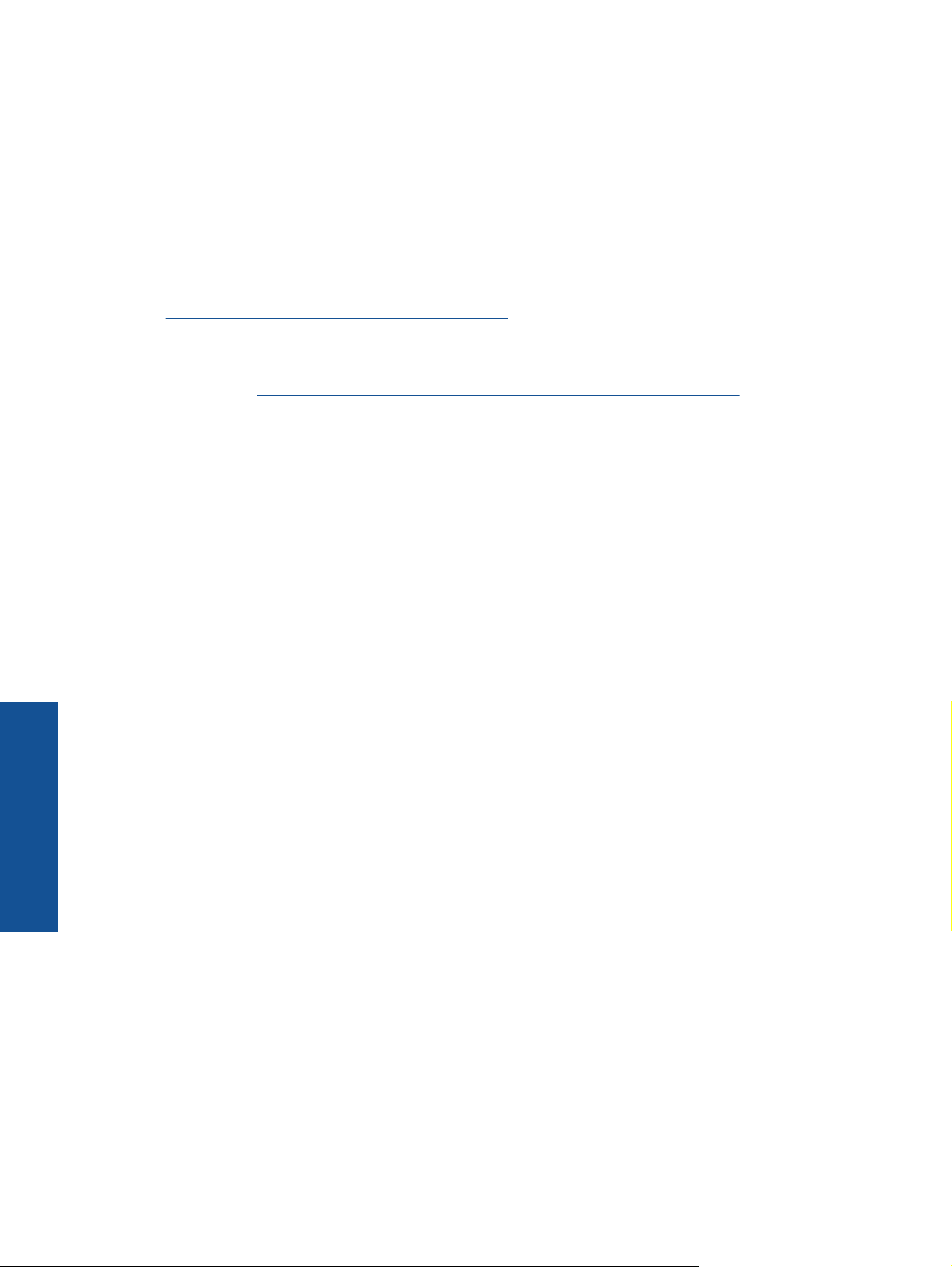
Глава 4
• Загружайте листы не по отдельности, а сразу стопку листов. Используйте чистую ровную бумагу
одного размера. Загружайте одновременно только бумагу одного типа.
• Отрегулируйте направляющие ширины бумаги в лотке, чтобы они вплотную прилегали к бумаге.
Убедитесь, что направляющие ширины бумаги не сгибают бумагу в лотке.
• Установите качество печати и размер бумаги в
соответствии с типом и размером бумаги, загруженной
в лоток для бумаги.
• Дополнительную информацию об устранении замятия бумаги см. в разделе Устранение замятия
бумаги на стр. 31.
Советы по приложениям печати и использованию ePrint
• Узнайте, как обмениваться фотографиями в Интернете и заказать распечатку.
Щелкните здесь для
получения дополнительных сведений в Интернете.
• Узнайте о функциях приложений печати для быстрой и простой печати рецептов, купонов и другого
веб-содержимого.
Щелкните здесь для получения дополнительных сведений в Интернете.
• Узнайте, как выполнять печать отовсюду путем отправки на принтер сообщений электронной почты с
вложениями.
Щелкните здесь для получения дополнительных сведений в Интернете.
• Если функция Автоотключение включена, ее необходимо отключить перед использованием ePrint.
Дополнительную информацию см. в разделе Автоотключение на стр. 46.
Печать
14 Печать
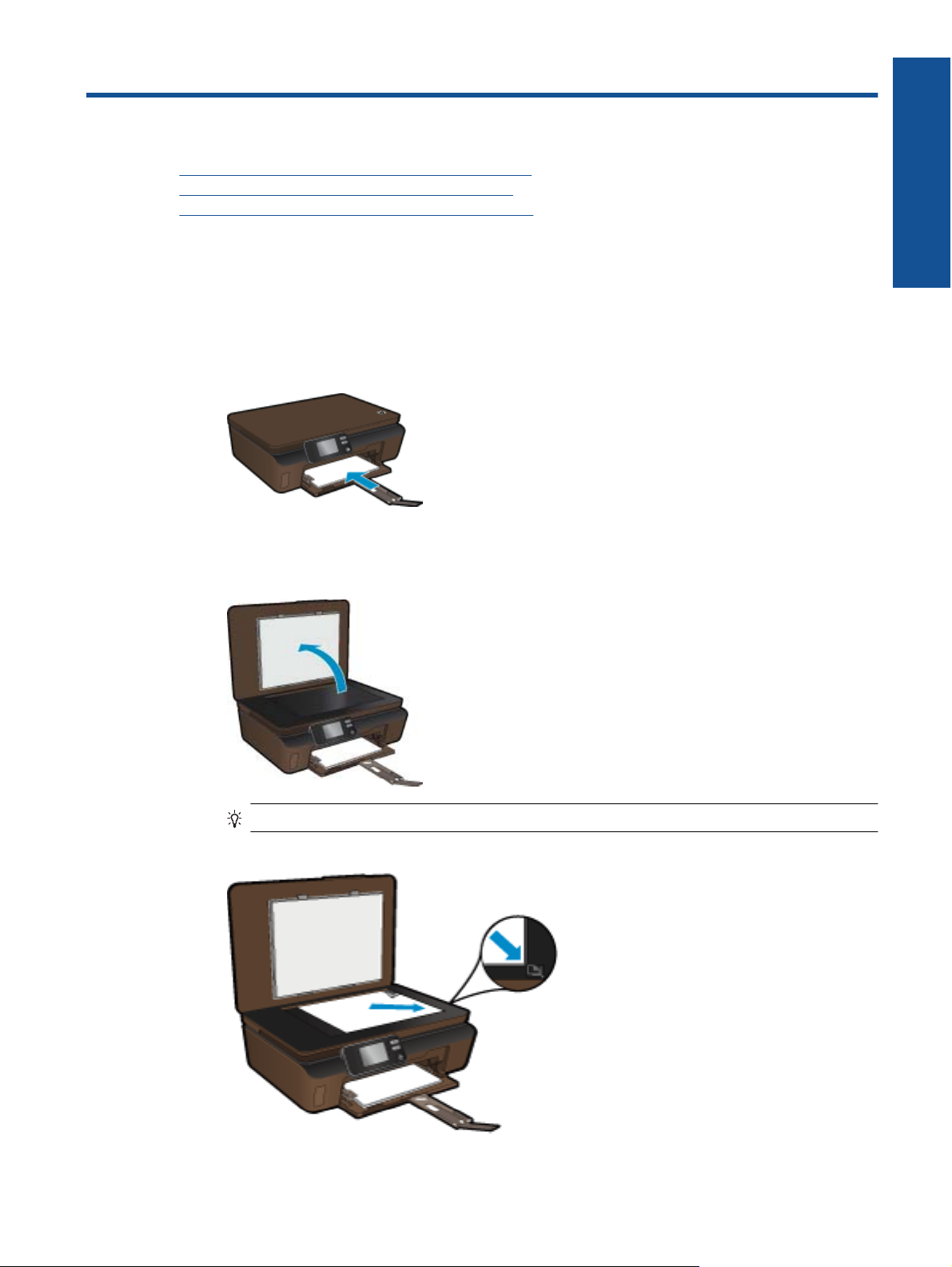
5 Копирование и сканирование
• Копирование текстовых или смешанных документов
•
Сканирование на компьютер или на карту памяти
Советы по успешному копированию и сканированию
•
Копирование текстовых или смешанных документов
▲ Выполните одно из указанных ниже действий.
Создание черно-белой копии
а. Загрузите бумагу.
❑
Загрузите полноразмерную бумагу в лоток для бумаги.
❑
Убедитесь, что удлинитель лотка для бумаги открыт.
б. Загрузите оригинал.
❑
Поднимите крышку устройства.
Копирование и сканирование
Совет Для копирования толстых оригиналов (например, книг) можно снять крышку.
❑
Поместите оригинал на стекло в правый передний угол отпечатанной стороной вниз.
Копирование и сканирование 15
 Loading...
Loading...