Hp PHOTOSMART 5510 B111A User Manual [hu]
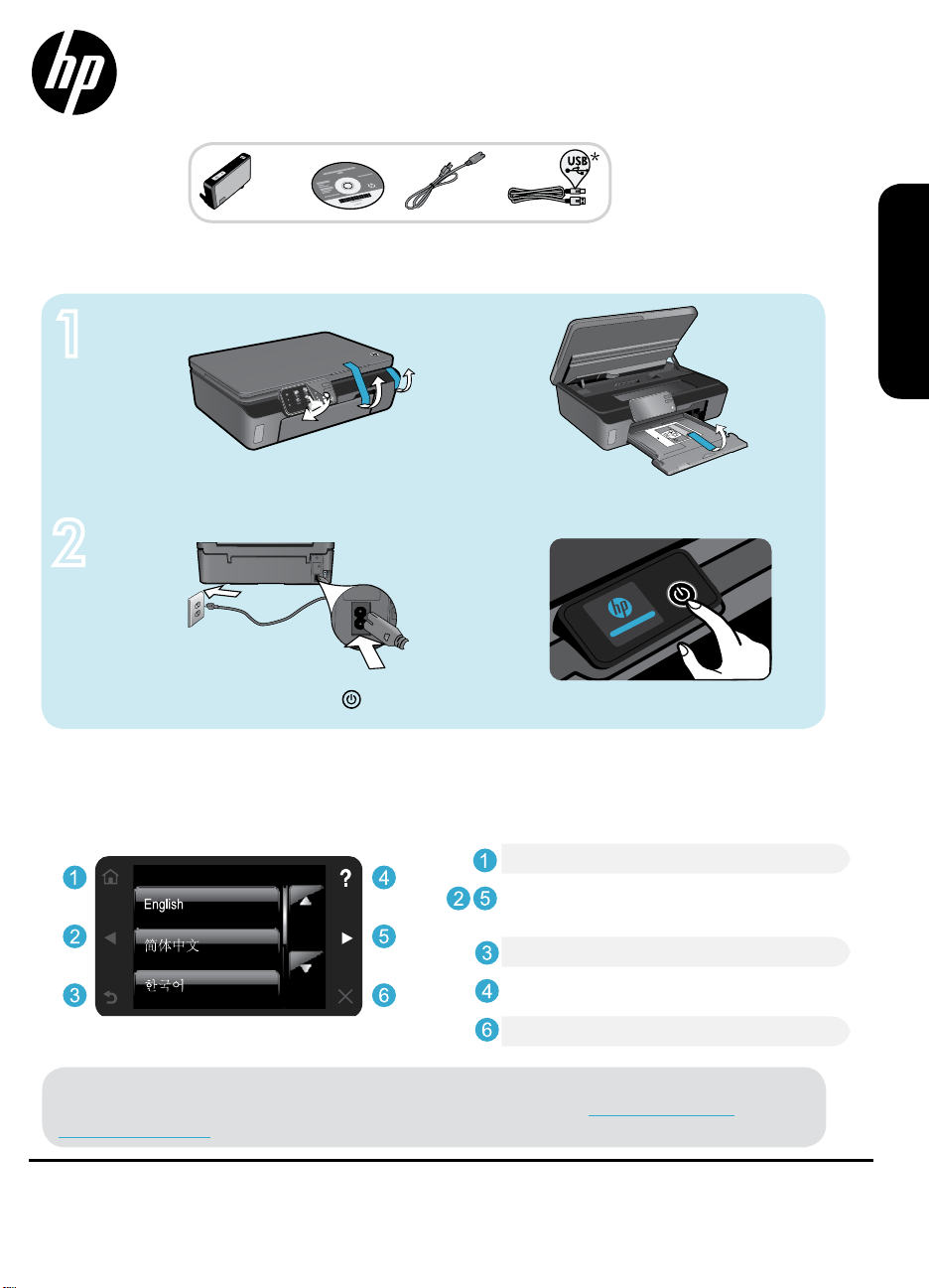
PHOTOSMART 5510 e-ALL-IN-ONE SERIES
确认包装盒内物品。
开始设置...
<3 M
X 4
* 并非在所有型号中都提供这些物品。
拆开打印机包装
1
sdfdf
sdsffdfsssddgrsdhasdfdfffff
sdsffdfsssddgrsdhasdfdf
sdsffdfsssddgrsdhasdfddggjhjjhjf
sdsffdaaafs
sdsffdaaafs
sdsffdaaafs
sdsffdfsssddgrsdhasdfdf
sdsffdfs
sdsffdfsssddgrsdhasdfhyhdf
sdsffdfsssddgrsdhasdhjfdf
sdsffdfsssddfhgghghgf
sdsffdfsssddgrsdhasdfhhdf
sdfdf
sdfdf
sdsdddfdf
sdfdf
sdfdf
sdfsssdf
去除保护膜、所有胶带和包装材料。
开机
2
连接电源线。 触摸
在打印机显示屏上继续进行设置,并激活 ePrint。
打印机显示屏上的动画和说明将引导您完成所有打印机设置步骤。
USB
以打开打印机。
主屏幕:
触摸此按钮可显示主屏幕。
简体中文
控制面板按钮仅在可用时才点亮。
没有 CD/DVD 驱动器?
如果计算机没有 CD/DVD 驱动器,请转至
www.hp.com/support 下载并安装该软件。
Printed in [English]
Printed in [Simplified Chinese]
© 2011 Hewlett-Packard Development Company, L.P.
方向按钮:触摸此按钮可浏览照片、Apps 和
菜单选项。
后退:触摸此按钮可返回前一个屏幕。
帮助:触摸此按钮可运行动画并获取更多帮助。
取消:触摸此按钮可停止当前正在执行的作业。
注册您的打印机
通过在 www.register.hp.com 注册,
可获得更快速的服务以及支持通知。
*CQ176-90031*
*CQ176-90031*
CQ176-90031
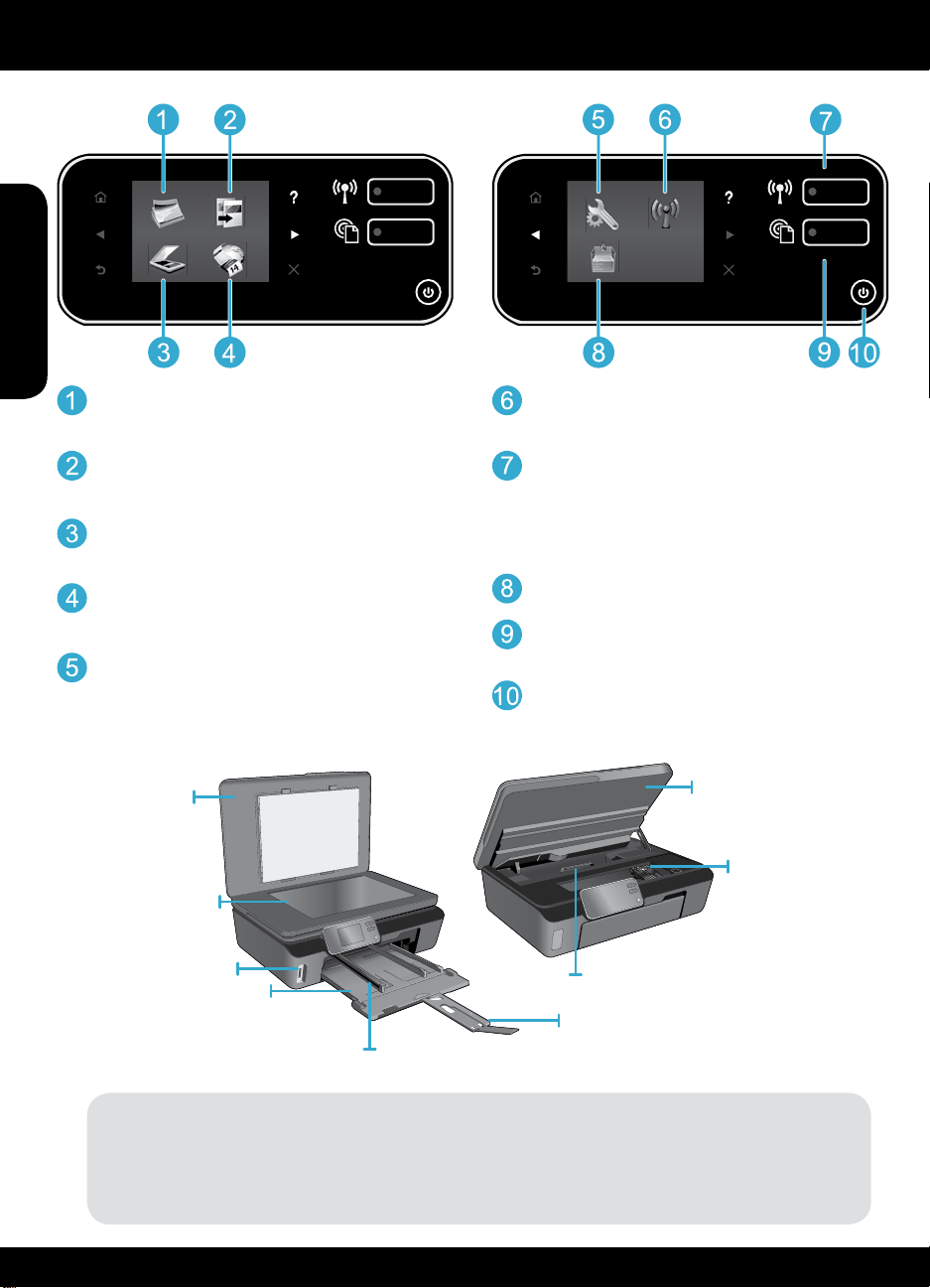
HP Photosmart 入门
简体中文
Wireless
ePrint
照片:显示“照片”菜单,可以在此菜单中查看、
打印和重新打印照片。
复印:显示“复印”菜单,可以在此菜单中选择复
印类型或更改复印设置。
扫描:显示“扫描”菜单,可以在此菜单中将照片
或文档扫描到所连接的计算机或内存卡。
Apps:提供快捷简便的方式以访问和打印来自 Web
的信息,如地图、着色页和迷题。
设置:显示“设置”菜单,可以在此菜单中更改首
选项,以及使用工具执行维护功能。
Wireless
ePrint
无线:显示“无线”菜单,可以在此菜单中检查无
线状态和更改无线设置。
无线状态指示灯和按钮:蓝色恒亮灯指示无线连接。
慢闪灯指示无线已打开,但打印机未连接到网络。
快闪灯指示无线错误。按此按钮可以显示无线
状态、IP 地址、网络名称、 硬件地址 (MAC) 和
墨水:显示墨盒的估计墨水量。
ePrint 指示灯和按钮:白灯指示 ePrint 已连接。
按此按钮可以显示打印机的电子邮件地址、ePrint
状态和 ePrint 功能。
电源按钮
。
可移除扫
描盖
扫描仪玻璃板
内存卡插槽
纸盒(打开)
纸张宽度导轨
电源规格
注意:仅能对此打印机使用由 HP 提供的电源线。
CQ191-60017
•• 输入电压:100-240 Vac (+/- 10%)
•• 输入频率:50/60 Hz (+/
- 3 Hz)
墨盒检修门
打印头组件
纸张通道盖
纸盒延长板
CQ191-60018
•• 输入电压:200-240 Vac (+/- 10%)
•• 输入频率:50/60 Hz (+/- 3 Hz)
2
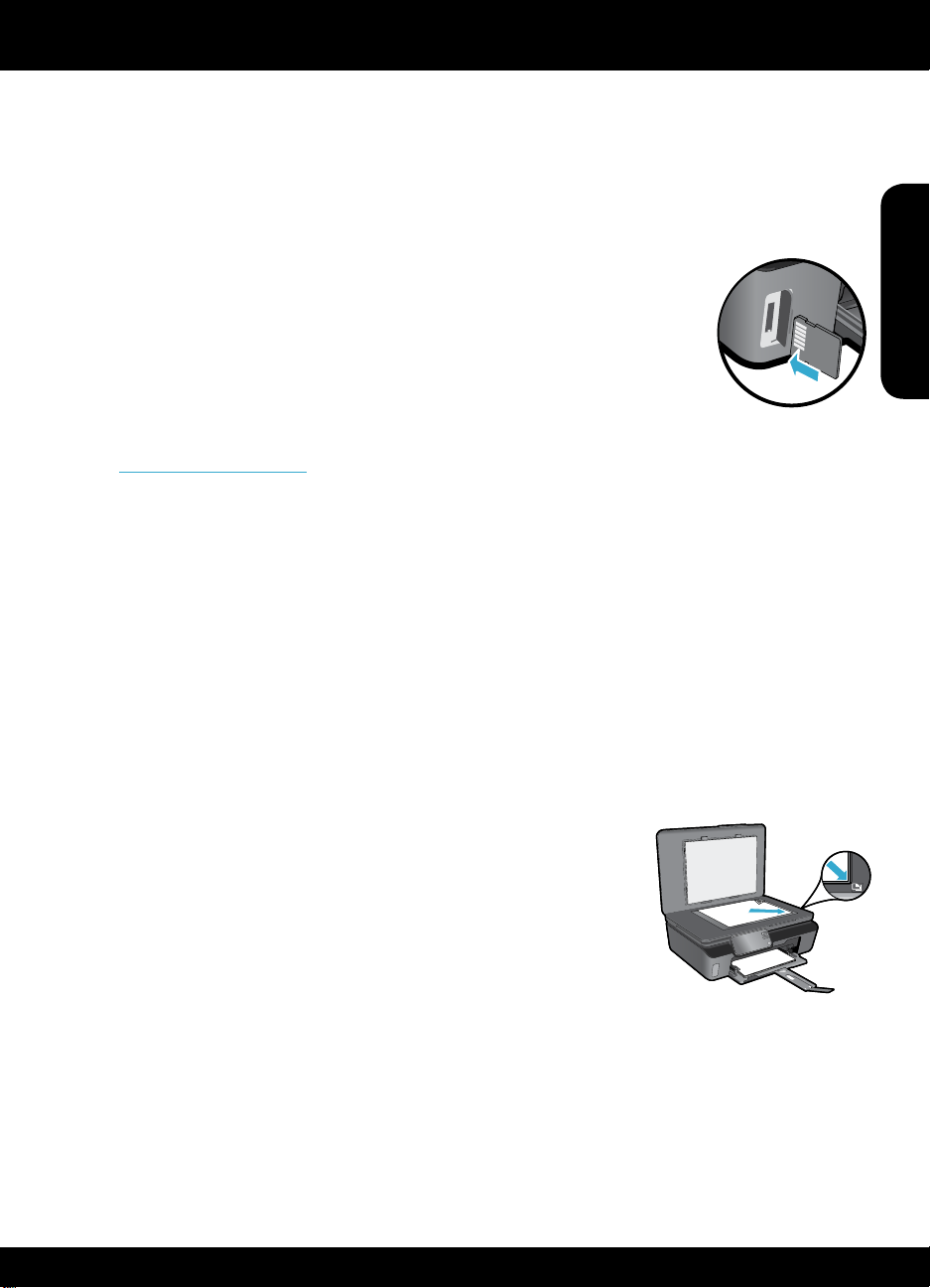
功能和提示
经济且节能
•• 独立式墨水箱允许您单独更换每个墨盒。
•• 默认情况下,为了降低能耗,已打开节能模式和自动关闭模式。可以从打印机显示屏上的设置 > 首选项菜单更改这
些设置。
打印照片和文档
•• 直接从存储卡以不同尺寸和纸张打印照片。只需将存储卡插入存储卡插槽即可。触摸查看和打
印可以在打印机显示屏中浏览和打印照片。使用编辑菜单可以旋转照片、修剪照片,或者打开
和关闭照片修复功能。
•• 从所连接计算机上的软件打印文档和照片。
•• 在收到墨水量低的警告消息时,请准备替换墨盒,以避免可能的打印延误。在打印质量变得不
可接受之前,没有必要更换墨盒。
•• 墨盒中的墨水以多种不同方式用于打印过程,这些使用方式包括让打印机和墨盒准备就绪的初始化过程,还包括确保
打印喷头清洁和墨水顺利流动的打印头维护过程。此外,当墨盒用完后,墨盒中还会残留一些墨水。有关详细信息,
请访问:www.hp.com/go/inkusage。
•• 安装新墨盒时,请务必首先去除橙色塑料拉片,然后拧掉橙色塑料帽。
复印文本或混合文档
•• 制作彩色、黑白或经济复印件。可以使用打印机显示屏上的设置菜单设置复印件的纸张大小、纸张类型、调整大小、
更改质量、变浅/变深图像、边距和增强。
•• 将文档原件放在玻璃板的右下角,打印面朝下。
•• 对于较厚的原件,如书本页,可卸下盖板。将文档原件印刷面朝下,放在玻璃板右下角。如可能,可以将盖板放在原
件上面,以获取白色背景。
简体中文
扫描到计算机或存储卡
•• 要扫描照片或文档,请触摸主屏幕上的扫描以启动扫描:
1. 将原件打印面朝下放到玻璃板的右下
2. 通过触摸存储卡或计算机,选择目的地。
3. 要扫描到计算机,请选择计算机,然后选择一个扫描类型以启动扫描。
•• 如果未列出计算机,则请确保打印机已通过无线网络或 USB 电缆连接到计算机。
如果打印机通过 USB 电缆连接到计算机,则可以立即从打印机显示屏启动扫描。
如果打印机通过无线网络连接到 Windows 计算机,则需要先在软件中启用无线扫描。
为此,请:
1. 在计算机中,单击开始 > 所有程序 > HP > HP Photosmart 5510 series > HP Photosmart 5510 series。
2. 在扫描仪操作下面,单击管理到计算机的扫描。
•• 为获得最佳扫描结果,请保持玻璃板和衬板背面的清洁。扫描仪会将检测到的任何斑点和标记都视为扫描图像的
一部分。
•• 如果要调整扫描大小、输出类型、扫描分辨率、文件类型和其他设置,请从打印机软件启动扫描。
角。
3
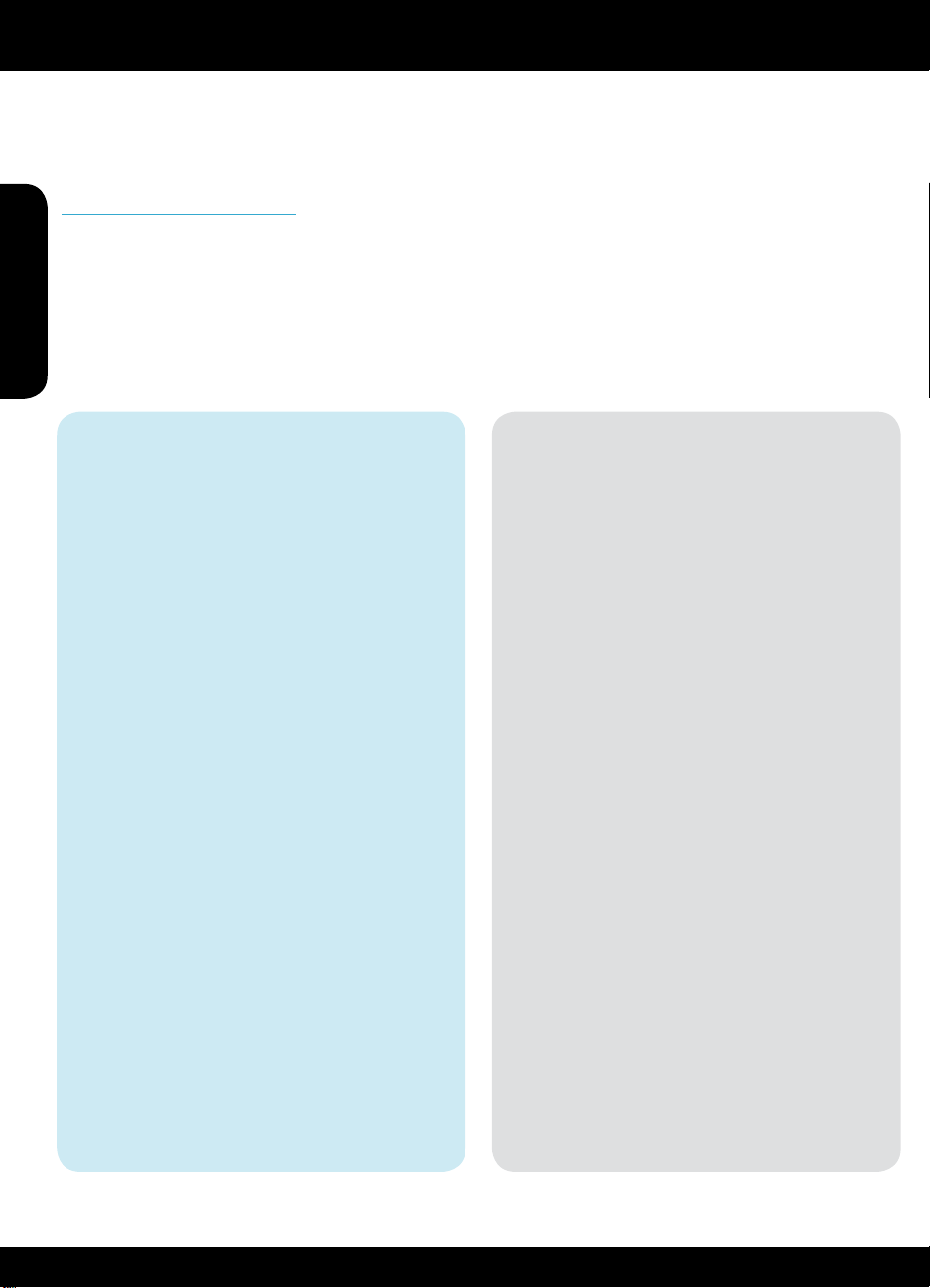
安装和故障排除
自动无线连接(用于以无线方式连接到网络的计算机)
自动无线连接功能将使用无线网络设置来自动配置打印机。执行打印机显示屏上的说明,以设置打印机硬件,
然后插入打印机软件 CD。该软件将引导您完成软件安装。如果自动无线连接方法不适用于您的配置或操作系
统,则该软件将引导您使用其他无线安装方法。有关无线安装的详细信息,请转到 HP 无线打印中心网站
(www.hp.com/go/wirelessprinting)。
简体中文
如果无法打印...
检查有无错误消息并解决问题。如果仍然无法打印,请按顺序尝试以下操作:
Windows Mac
确保 HP Photosmart 已设置为默认打印机并且未脱机。
为此,请:
1. 在 Windows 任务栏上,单击开始。
2. 然后单击:
•• 设备和打印机 (Windows 7
•• 打印机 (Windows Vista
•• 控制面板,然后单击打印机和传真
(Windows XP
查看打
印机旁边是否有一个带对号的圈。如果没有,
右键单击打印机图标,然后从菜单中选择设置为默认打
印机。
要确认您的打印机未脱机,请右键单击打印机图标,确
认脱机使用打印机和暂停打印未选中。
如果仍然无法打印,或如果 HP 打印机软件安装失败,请
执行以下操作:
1. 从计算机的 CD 驱动器中取出 CD,然后断开打印机
与计算机间的连接。
2. 重新启动计算机。
3. 暂时禁用所有软件防火墙并关闭所有反病毒软件。
4. 将打印机软件 CD 插入计算机的 CD 驱动器,然后按
照屏幕说明进行操作以安装打印机软件。请勿在没有
提示的情况下连接 USB 连接线。
5. 安装完成后,重启计算机以及您禁用或关闭的任何
安全软件。
®
)
®
)
®
)
检查打印队列:
1. 在“系统首选项”中,单击打印和传真。
2. 单击打开打印队列按钮。
3. 单击打印作业将其选取。
4. 使用下列按钮来管理打印作业:
•• 删除:取消已选取的打印作业。
•• 重新开始:继续执行已暂停的打印作业。
•• 进行了任何更改后,再次尝试打印。
重新启动并重置:
1. 重新启动计算机。
2. 重置打印机:
a. 关闭打印机,然后断开电源线连接。
b. 等待一分钟,然后再插上电源线,并启动打印
机。
如果仍然无法打印,请卸载并重新安装 HP 打印软件。
卸载软件的方法:
1. 断开打印机和计算机的连接。
2. 打开 Applications: Hewlett-Packard 文件夹。
3. 双击 HP Uni
安装软件的方法:
1. 将 CD 插入计算机的 CD 驱动器。
2. 在桌面上,打开 CD,然后双击 HP Installer。
3. 按照屏幕上的说明执行操作。
nstaller。按照屏幕上的说明执行操作。
4
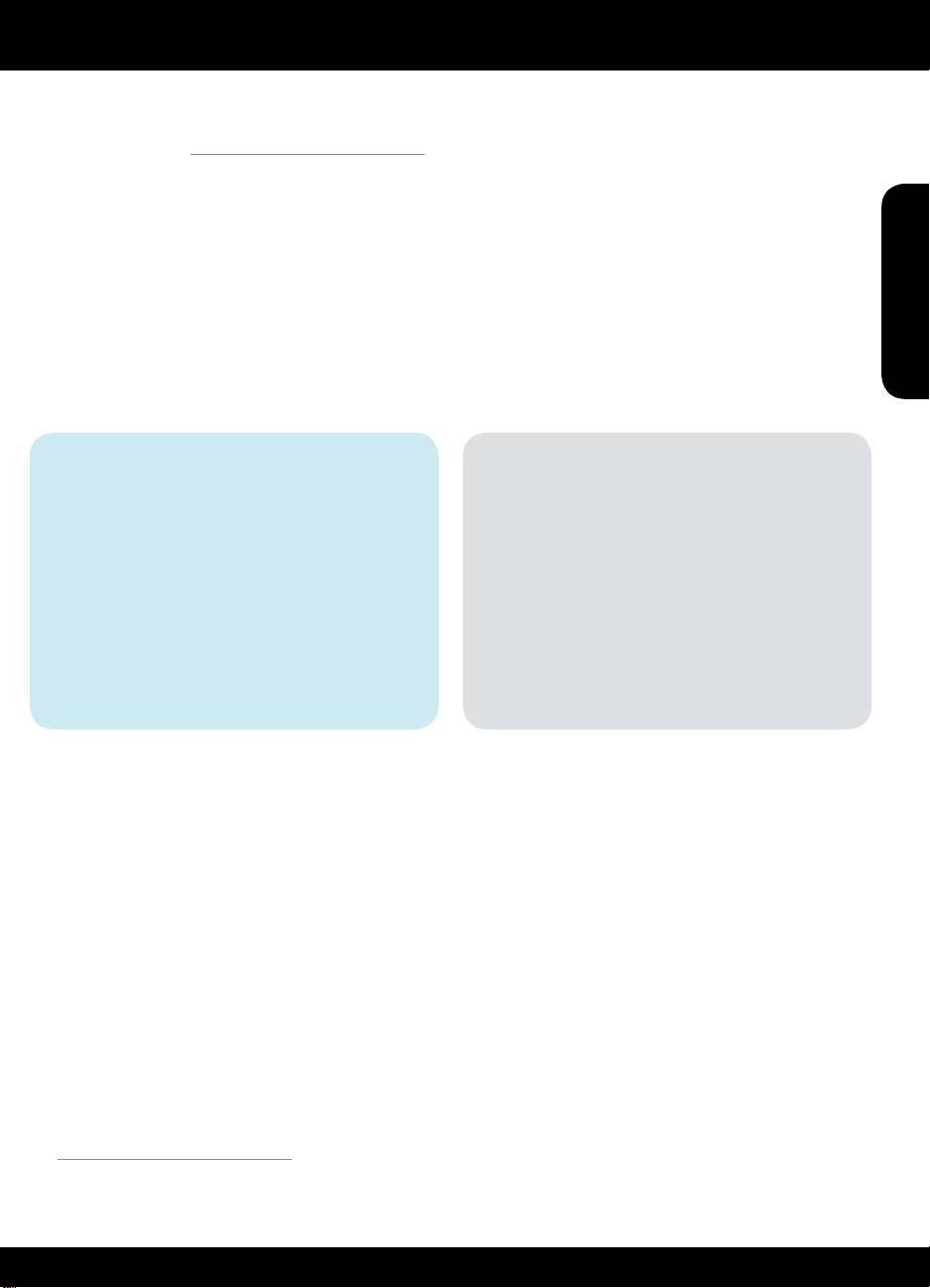
网络打印机使用和疑难解答
从无线打印中心获取帮助
HP 无线打印中心网站 (www.hp.com/go/wirelessprinting) 提供了在线参考指南,用于说明如何设置家庭网络和 HP 打印
机以执行无线打印。在此网站上,提供了可以帮助您执行以下操作的信息:
•• 准备无线网络。
•• 设置打印机。
•• 重新配置系统。
•• 解决在设置中遇到的问题,包括使用 Windows 网络诊断实用工具。
•• 了解防火墙和安全信息和设置。
将 USB 连接更改为无线网络连接
如果您最初是用 USB 连接至计算机来设置打印机的,可以通过以下步骤将连接改为无线网络连接。
Windows Mac
从 USB 改为无线连接的步骤:
1. 在计算机中,单击开始 > 所有程序 > HP > HP
Photosmart 5510 series > 打印设置和软件。
2. 单击将 USB 连接的计算机转换到无线。在系统提
示断开连接之前,请始终保持 USB 电缆处于连接
状态。
3. 随后按照屏幕上的说明操作即可。
与多台计算机共享打印机
如果打印机已经连接到无线网络,并且需要将它与连接到相同网络的其他计算机共享,则需要在其他计算机上安装打印机
软件。软件安装期间,在出现提示时选择网络(以太网/无线)连接,然后执行屏幕上的说明,完成打印机软件的安装。
如果无法让打印机连接到网络…
•• 打印机的无线网络可能关闭。在打印机显示屏中,按无线按钮,如果显示未连接,则触摸打开。
•• 打印无线测试报告以检查打印机是否位于网络上。为此,请:
1. 从打印机显示屏上的主屏幕中,触摸正确的方向按钮,然后触摸无线图标。
2. 在无线菜单上,使用向下箭头滚动选项,然后触摸打印无线测试报告。
3. 将自动打印无线测试报告。
•- 查看报告开头,看测试过程中有无出现故障。
•- 查看所执行的全部测试的 DIAGNOSTICS RESULTS 部分,以了解打印机是否通过了测试。
•- 从 CURRENT CONFIGURATION 部分中,找到当前为打印机连接而配置的网络名称 (SSID)。
•• 网络诊断实用工具(仅 Windows)可以帮助解决很多常见的网络打印机问题。请访问:
www.hp.com/go/wirelessprinting 下载网络诊断实用程序,然后运行它。
从 USB 改为无线连接的步骤:
1. 在 HP Photosmart 控制面板上,在主屏幕中触摸正确
的方向按钮,然后触摸无线图标。
2. 触摸无线设置向导。
3. 按“无线设置向导”中的步骤连接打印机。
4. 使用“应用程序/Hewlett-Packard/设备实用程序”中
的 HP 设置助手将此打印机的软件连接更改为无线。
简体中文
5
 Loading...
Loading...