Hp PHOTOSMART 5510 B111A User Manual [sv]
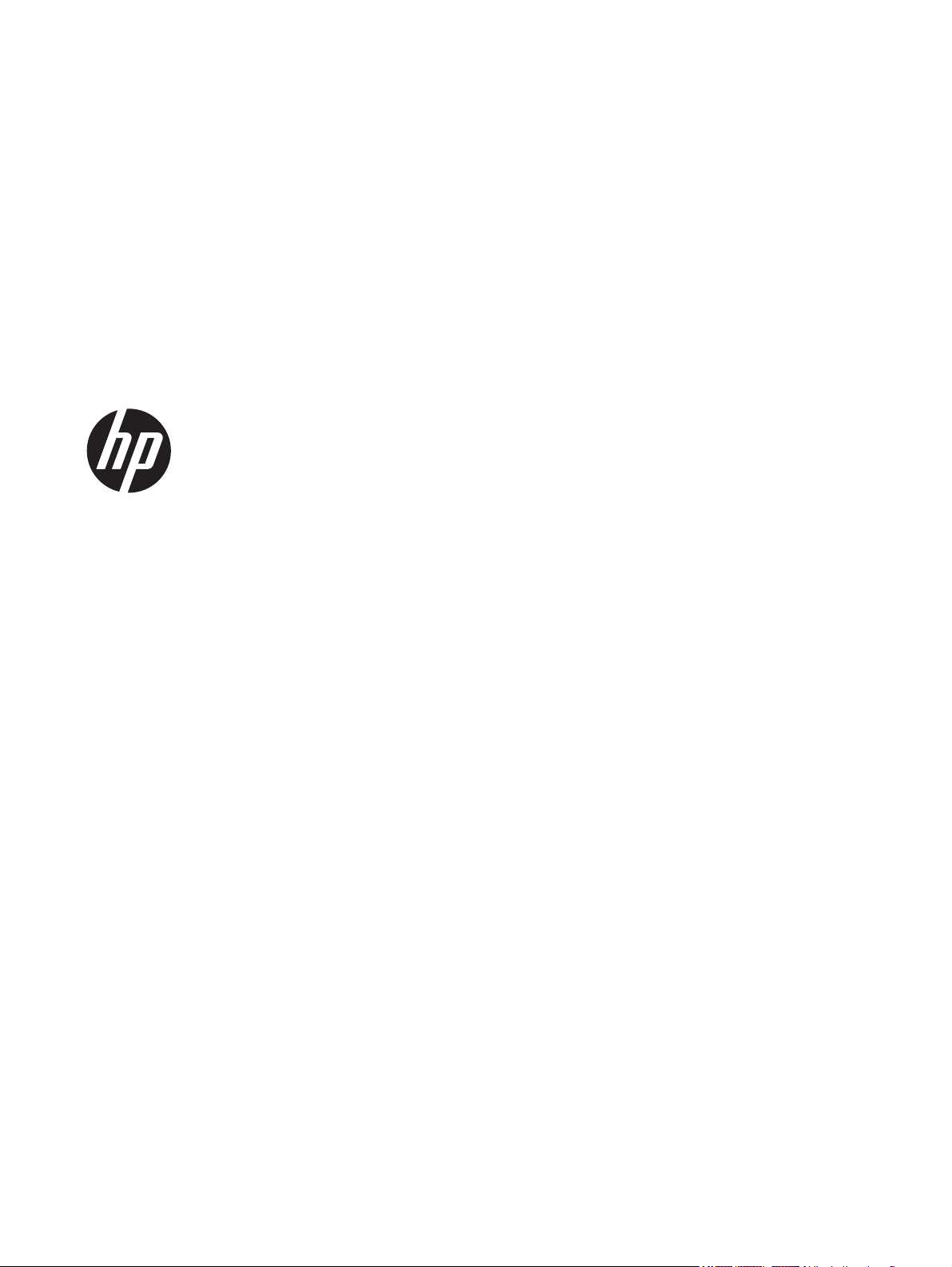
HP Photosmart 5510 series
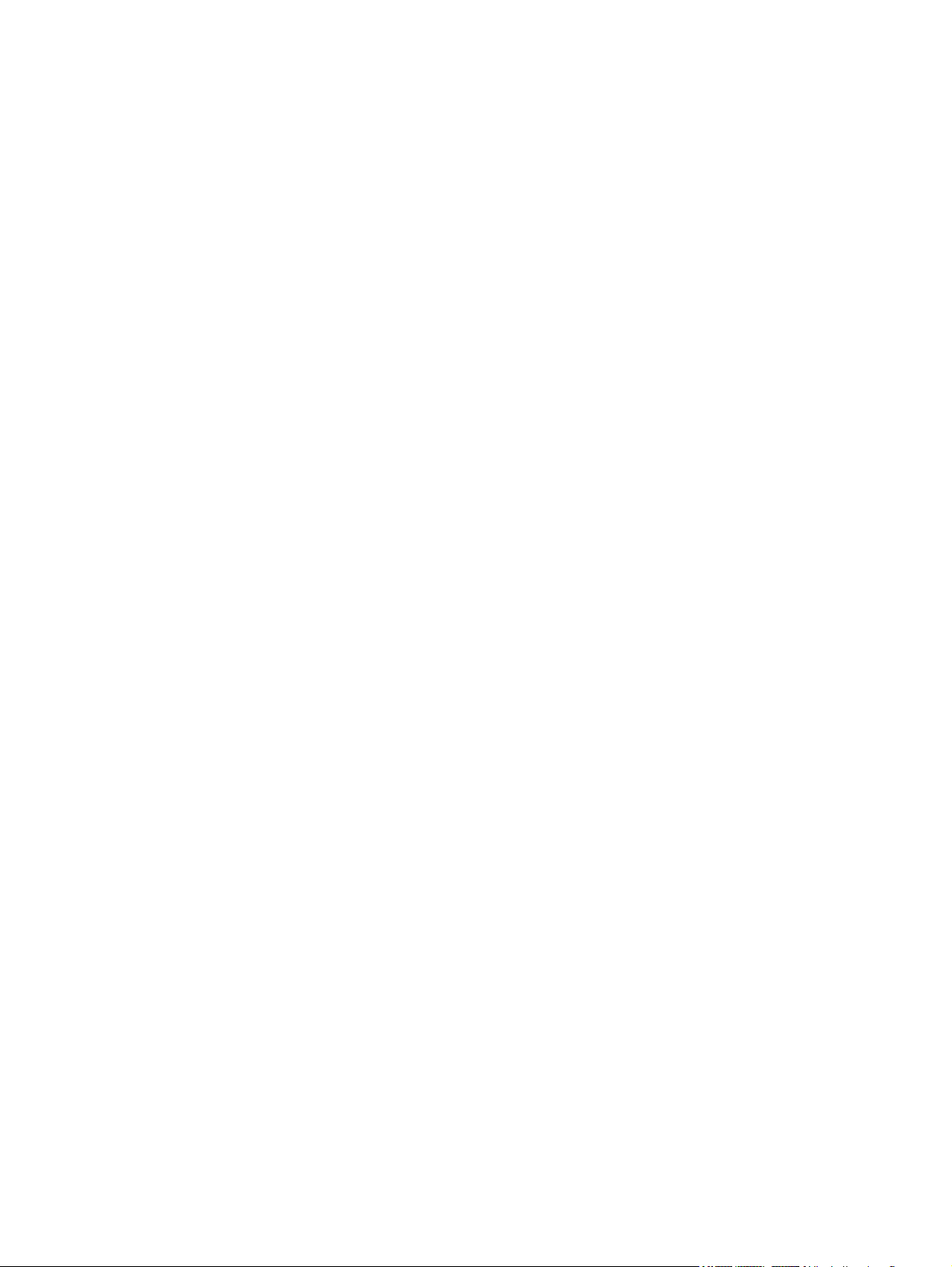
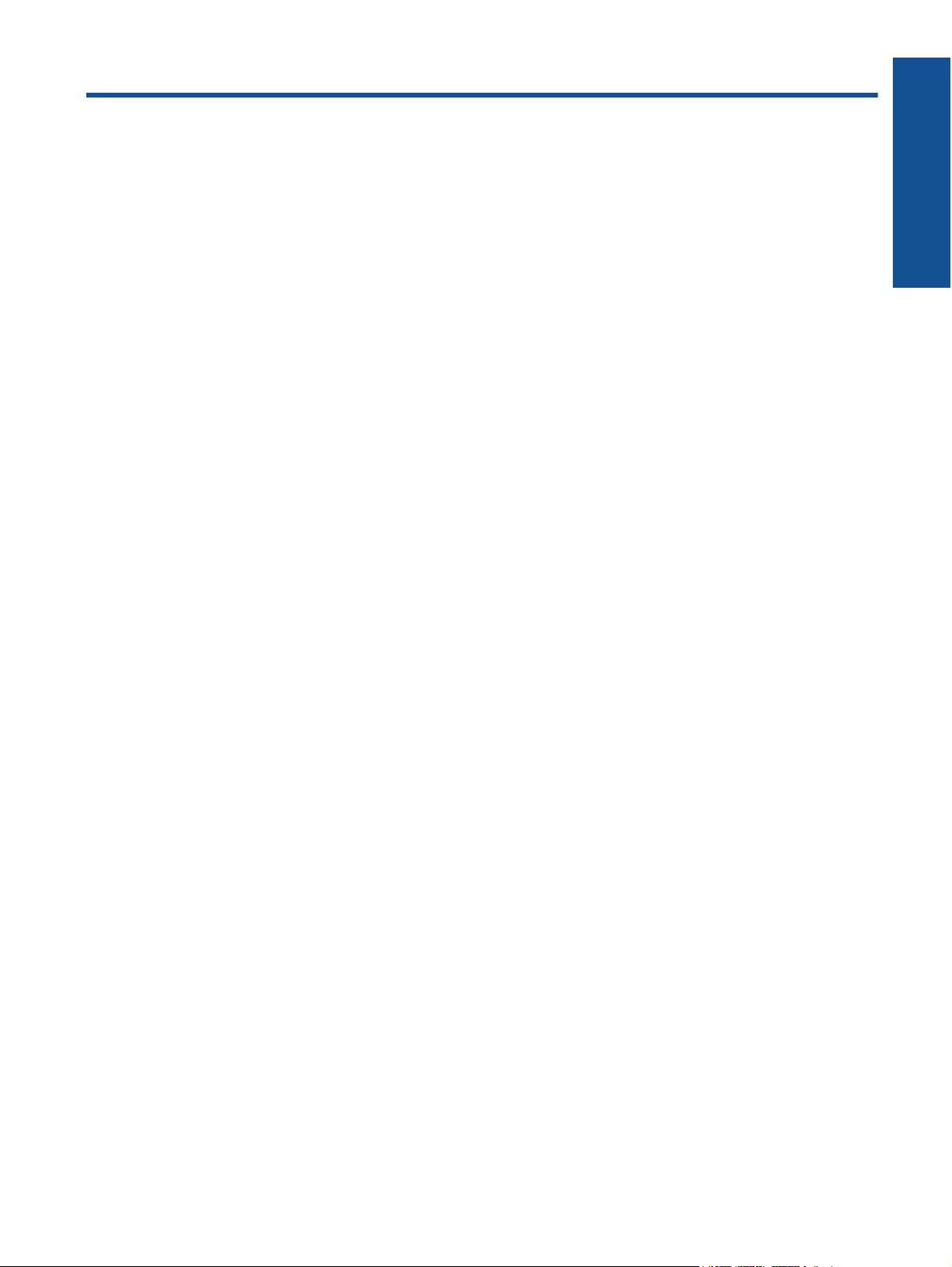
Innehåll
1 HP Photosmart 5510 series Hjälp.....................................................................................................................................3
2 Lär dig mer om HP Photosmart
Skrivarens delar....................................................................................................................................................................5
Funktioner på kontrollpanelen..............................................................................................................................................6
3 Hur gör jag?........................................................................................................................................................................7
4 Skriva ut
Skriva ut foton från ett minneskort........................................................................................................................................9
Skriva ut från valfri plats.....................................................................................................................................................11
Hantera apps......................................................................................................................................................................12
Tips för lyckade utskrifter....................................................................................................................................................13
5 Kopiera och skanna
Kopiera text eller olika dokument.......................................................................................................................................15
Skanna till en dator eller ett minneskort.............................................................................................................................17
Tips för lyckad kopiering och skanning..............................................................................................................................18
6 Använda bläckpatroner
Kontrollera ungefärliga bläcknivåer....................................................................................................................................19
Rengöra skrivhuvudet automatiskt.....................................................................................................................................19
Avlägsna bläck...................................................................................................................................................................19
Byta bläckpatroner.............................................................................................................................................................20
Justera skrivaren................................................................................................................................................................22
Beställa bläcktillbehör.........................................................................................................................................................22
Garanti för bläckpatroner....................................................................................................................................................23
Tips angående bläckpatroner.............................................................................................................................................23
Innehåll
7 Anslutningar
Ansluta HP Photosmart till ett nätverk................................................................................................................................25
Byta från en USB-anslutning till en trådlös nätverksanslutning..........................................................................................26
Ansluta en ny skrivare........................................................................................................................................................27
Ändra nätverksinställningarna............................................................................................................................................27
Tips för installation och användning av en nätverksansluten skrivare...............................................................................27
Avancerade verktyg för skrivarhantering (för nätverksanslutna skrivare)..........................................................................28
8 Lösa problem
Behöver du mer hjälp?.......................................................................................................................................................31
Registrera din skrivare........................................................................................................................................................31
Åtgärda papperstrassel......................................................................................................................................................31
Lösa problem med att skriva ut..........................................................................................................................................32
Lösa problem med att kopiera och skanna........................................................................................................................33
Lösa nätverksproblem........................................................................................................................................................33
Support från HP per telefon................................................................................................................................................33
9 Teknisk information
Meddelande........................................................................................................................................................................39
Information om bläckpatronschip.......................................................................................................................................39
Specifikationer....................................................................................................................................................................40
Miljövänlig produkthantering...............................................................................................................................................40
Information om gällande lagar och förordningar.................................................................................................................46
Bestämmelser för trådlösa enheter....................................................................................................................................49
Index........................................................................................................................................................................................51
1
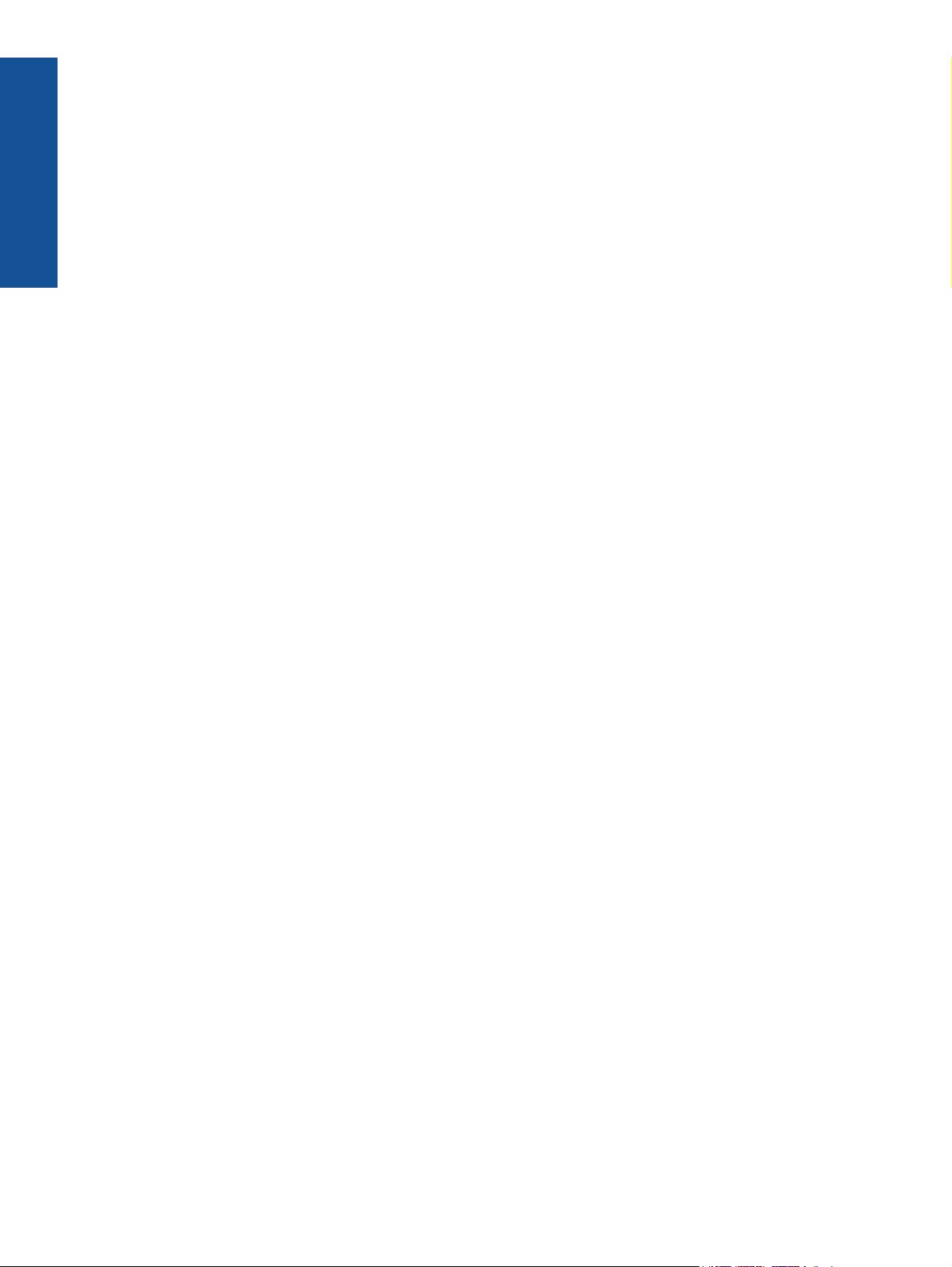
Innehåll
2
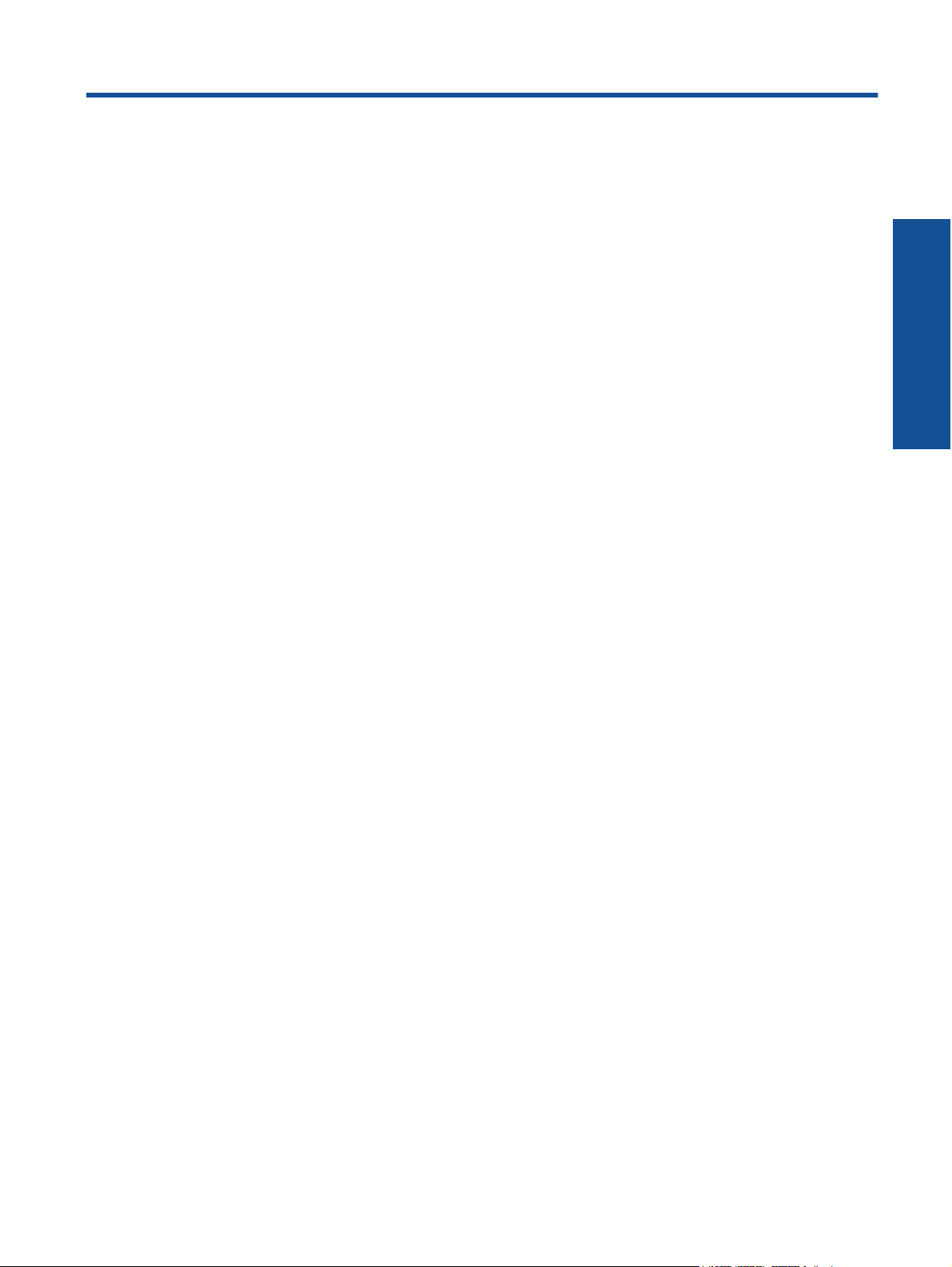
1 HP Photosmart 5510 series Hjälp
Information om HP Photosmart finns i:
• Lär dig mer om HP Photosmart på sidan 5
• Hur gör jag? på sidan 7
• Skriva ut på sidan 9
• Kopiera och skanna på sidan 15
• Använda bläckpatroner på sidan 19
• Anslutningar på sidan 25
• Teknisk information på sidan 39
• Lösa problem på sidan 31
HP Photosmart 5510 series Hjälp
HP Photosmart 5510 series Hjälp 3
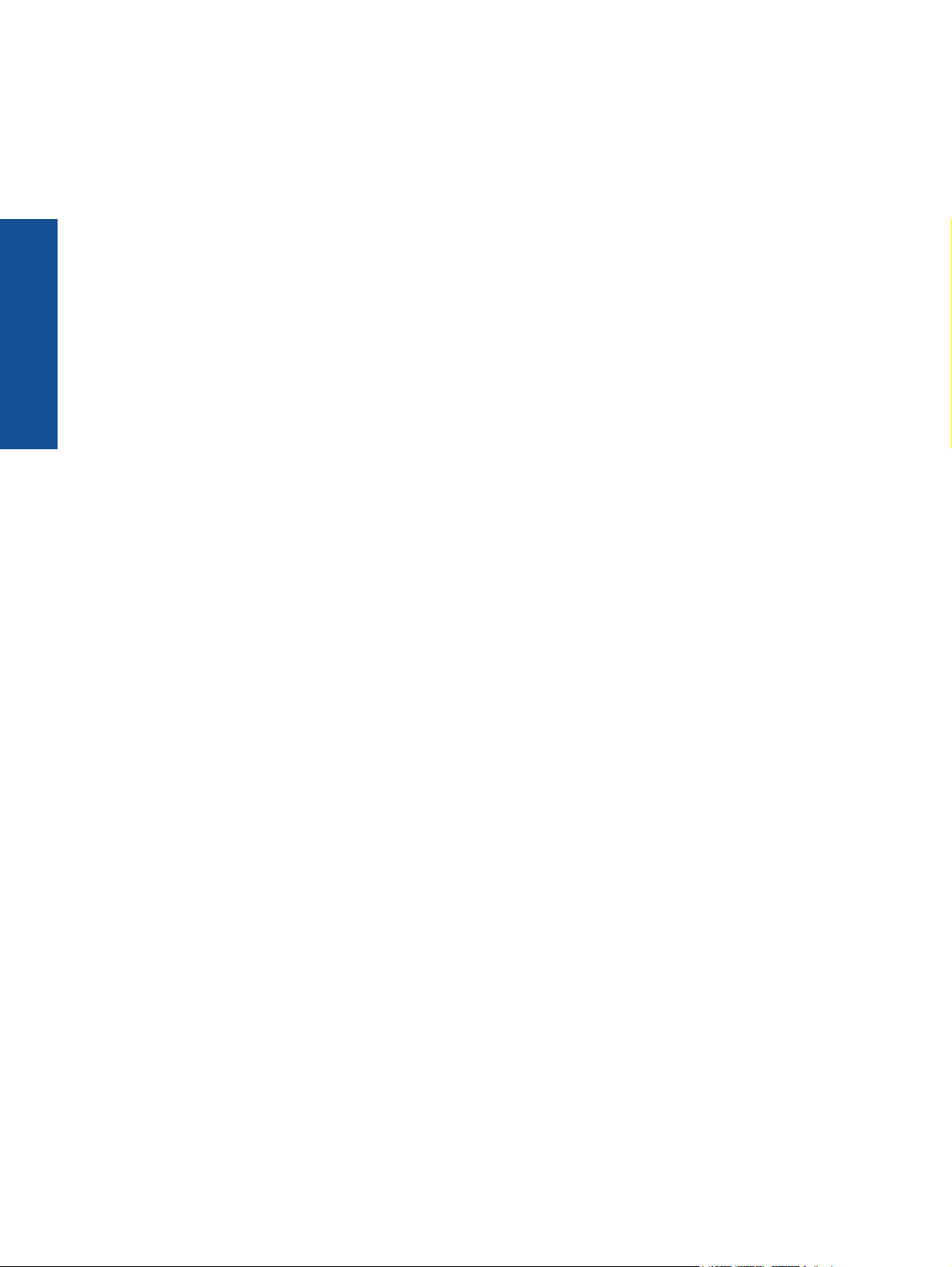
Kapitel 1
HP Photosmart 5510 series Hjälp
4 HP Photosmart 5510 series Hjälp
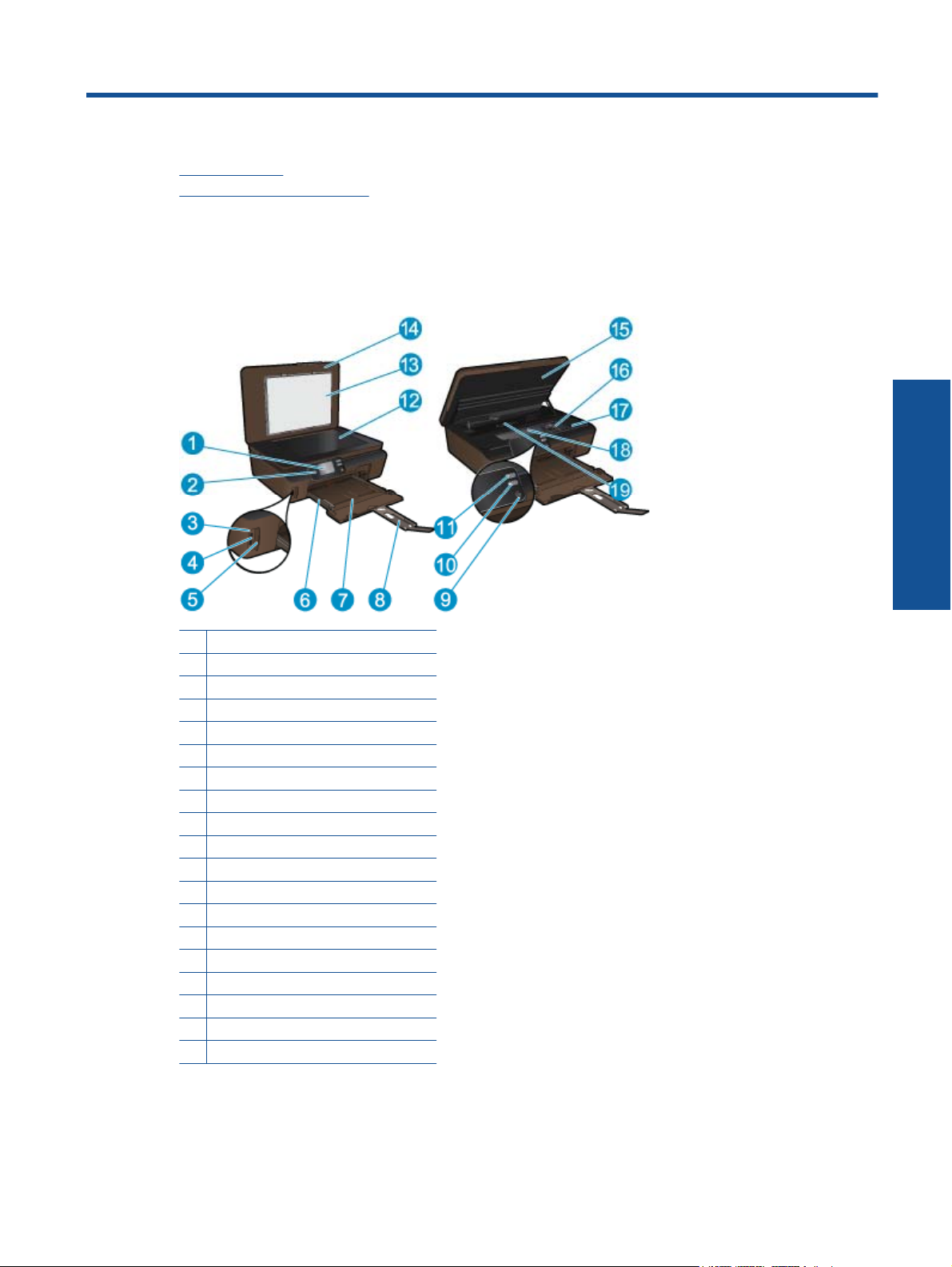
2 Lär dig mer om HP Photosmart
• Skrivarens delar
Funktioner på kontrollpanelen
•
Skrivarens delar
• HP Photosmart sedd framifrån och bakifrån
1 Färggrafikdisplay (kallas även display)
2 Kontrollpanel
3 Fotolampa
4 Plats för minneskort
5 Minneskortslucka
6 Pappersledare för bredd
7 Pappersfack
8 Förlängningsdel för pappersfack
9 Strömbrytare
10 ePrint-knapp
11 Knapp för trådlöst
12 Glas
13 Lockets insida
14 Lock
15 Bläckpatronslucka
16 Skrivhuvudsenhet
17 Plats för modellnummer
18 Område för åtkomst till bläckpatroner
19 Lock över pappersbanan
Lär dig mer om HP Photosmart
• Baksidan av HP Photosmart
Lär dig mer om HP Photosmart 5
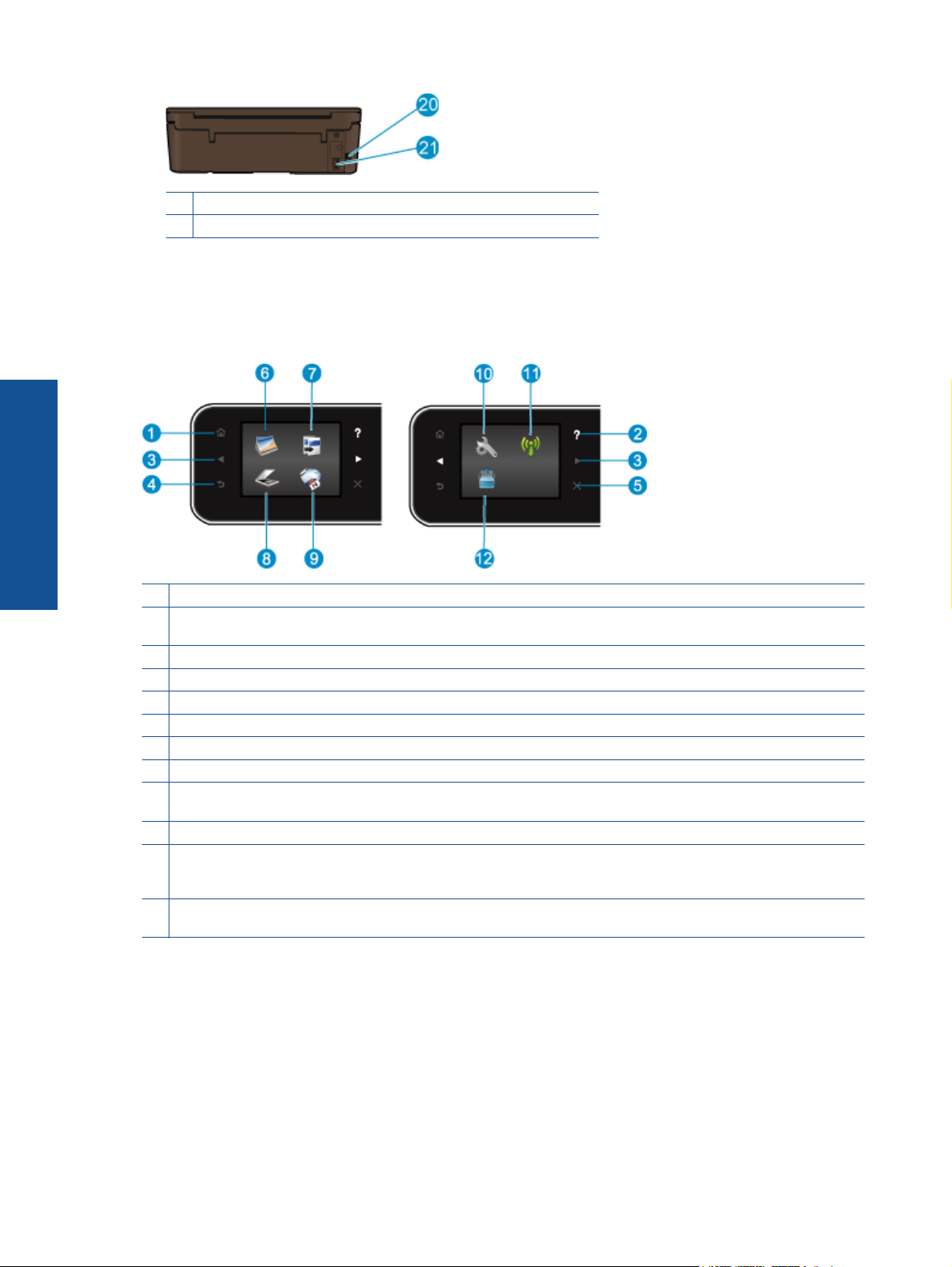
Kapitel 2
20 Bakre USB-port
21 Strömanslutning. Använd bara den strömsladd som levererats av HP.
Funktioner på kontrollpanelen
Tryck på riktningstangenterna om du vill navigera mellan två hemskärmar.
Funktioner på kontrollpanelen
Lär dig mer om HP Photosmart
1 Hem: Återgår till hemskärmen, dvs. den skärm som först visas när du startar skrivaren.
2 Hjälp: På hemskärmen visas alla hjälpavsnitt. På andra skärmar visas information eller en animation på displayen som
en hjälp med den pågående åtgärden.
3 Riktningstangenter: Låter dig navigera genom två hemskärmar, foton och apps.
4 Bakåt: Återgår till den föregående skärmen.
5 Avbryt: Avbryter den aktuella åtgärden.
6 Foto: Öppnar menyn Foto där du kan visa och skriva ut foton eller reproducera ett utskrivet foto.
7 Kopiera: Öppnar menyn Kopiera där du kan välja kopieringstyp eller ändra kopieringsinställningar.
8 Skanna: Öppnar menyn Skanna där du kan välja en destination för skanningen.
9 Apps: Tillhandahåller ett snabbt och enkelt sätt att komma åt och skriva ut information från webben, som t.ex. kartor,
kuponger, färgläggningssidor, pussel och mycket annat.
10 Installation: Öppnar menyn Installation där du kan ändra inställningar och använda verktyg för att utföra underhåll.
11 Trådlöst: Öppnar menyn Trådlös inställn. där du kan kontrollera statusen för trådlöst och ändra inställningarna för
trådlöst. Du kan också skriva ut en testrapport om trådlöst som hjälper dig diagnostisera problem med
nätverksanslutningen.
12 Bläck: Visar de uppskattade bläcknivåerna per bläckpatron. Visar en varningssymbol om bläcknivån understiger den
förväntade miniminivån.
6 Lär dig mer om HP Photosmart
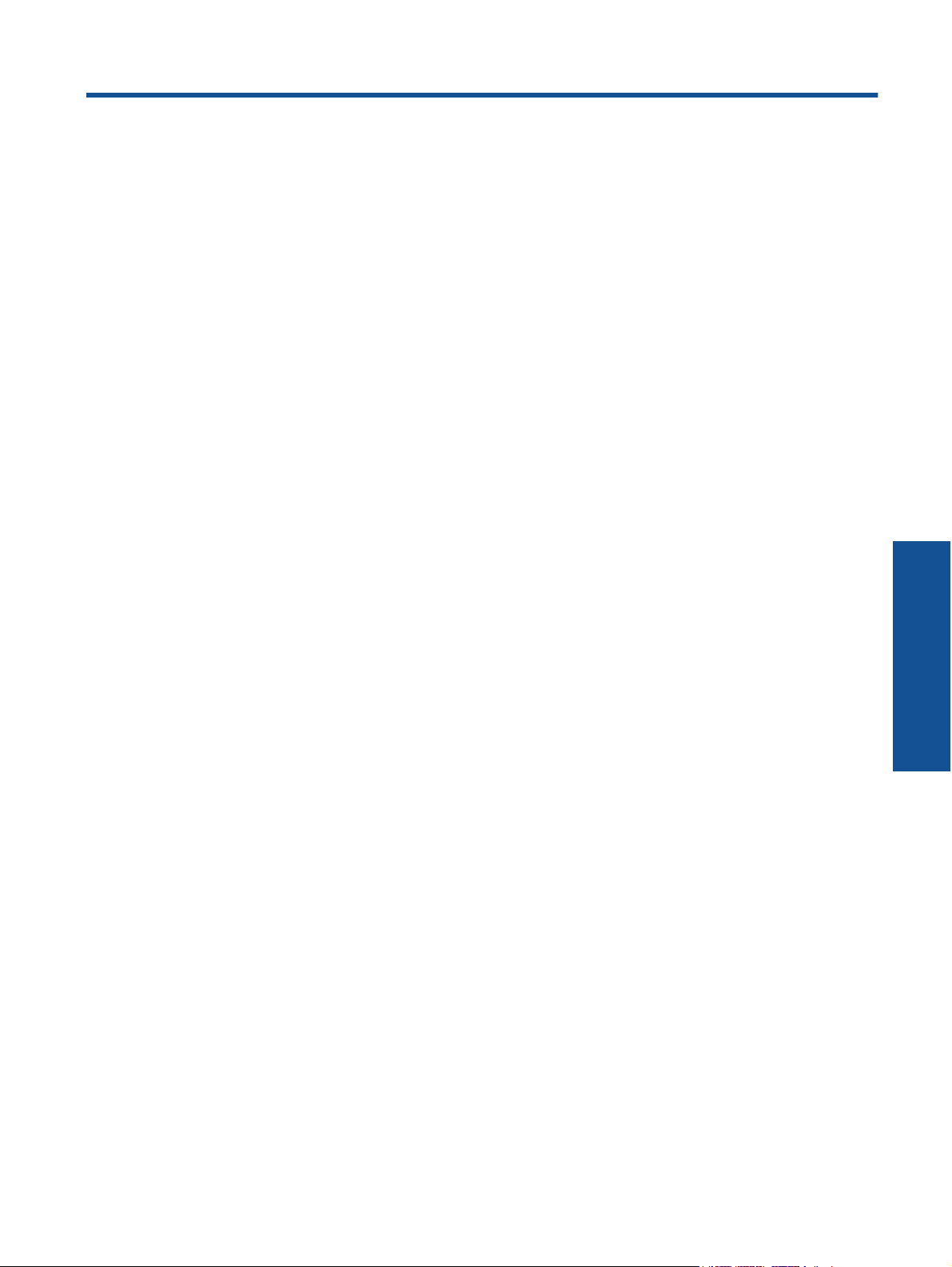
3 Hur gör jag?
Det här avsnittet innehåller länkar till uppgifter som utförs ofta, såsom hantering av apps, skanning och kopiering.
Fylla på utskriftsmaterial på sidan 10
•
Byta bläckpatroner på sidan 20
•
Hantera apps på sidan 12
•
Komma igång med ePrint på sidan 12
•
Åtgärda papperstrassel på sidan 31
•
Kopiera text eller olika dokument på sidan 15
•
Skanna till en dator eller ett minneskort på sidan 17
•
Lösa problem på sidan 31
•
Hur gör jag? 7
Hur gör jag?
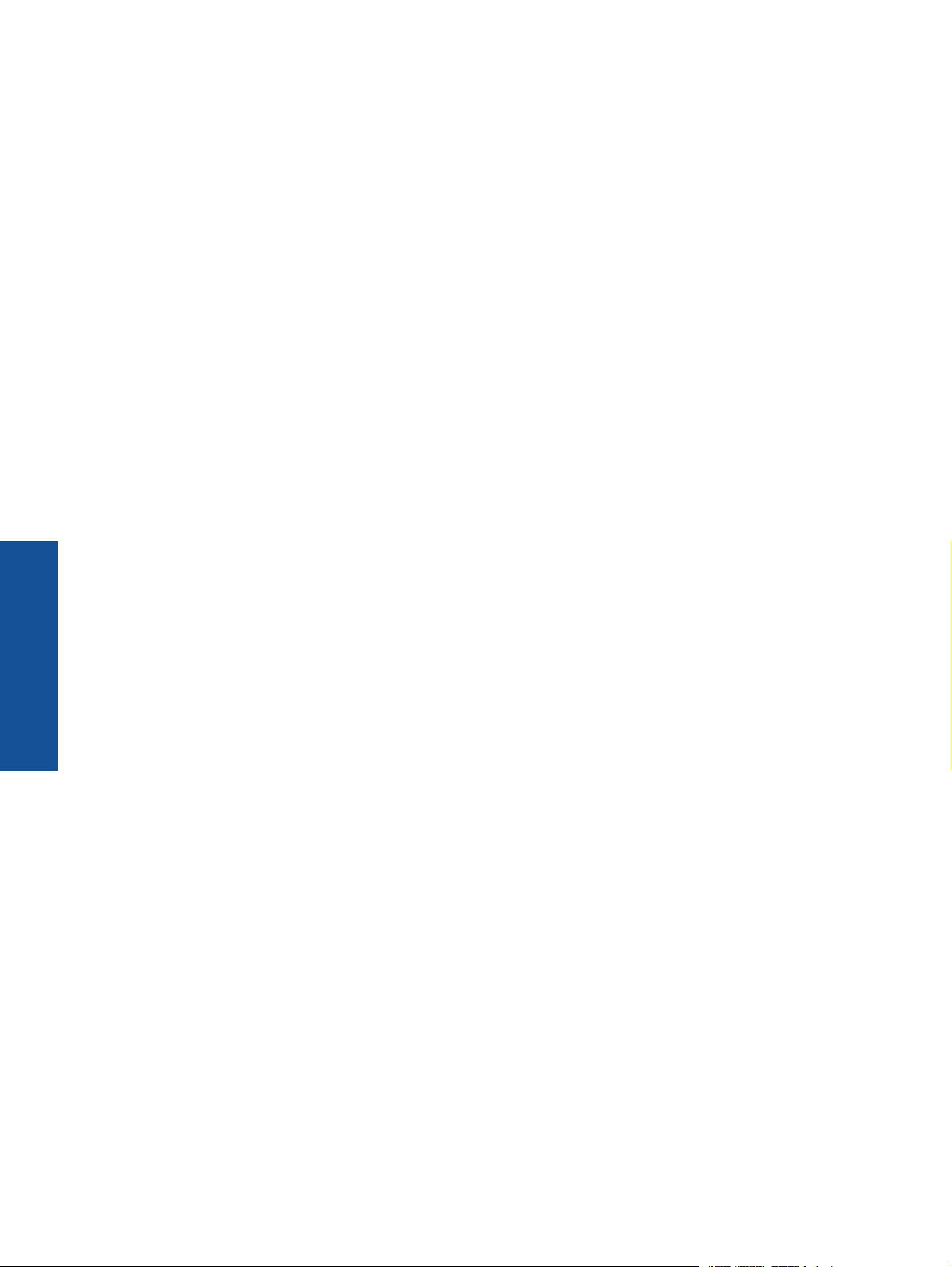
Kapitel 3
Hur gör jag?
8 Hur gör jag?
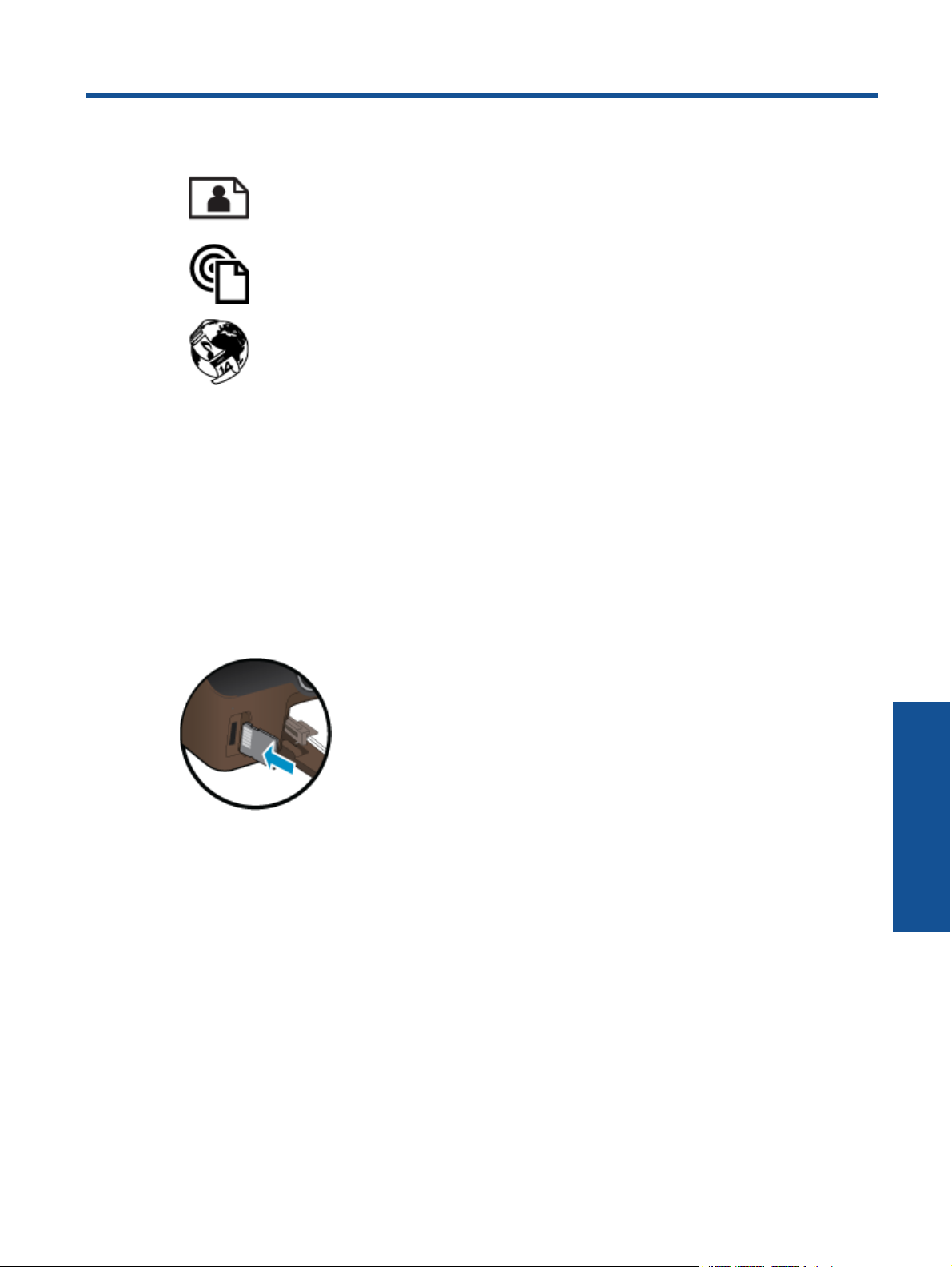
4Skriva ut
Skriva ut foton från ett minneskort på sidan 9
Skriva ut från valfri plats på sidan 11
Hantera apps på sidan 12
Se även
• Fylla på utskriftsmaterial på sidan 10
Tips för lyckade utskrifter på sidan 13
Skriva ut foton från ett minneskort
Så här skriver du ut foton från ett minneskort
1. Lägg i fotopapper i pappersfacket.
2. Se till att pappersfackets förlängningsdel är öppen.
3. Sätt i ett minneskort i motsvarande minneskortplats.
4. På hemskärmen trycker du på Foto så att menyn Foto visas.
5. I menyn Foto trycker du på Visa &skriv för att visa foton.
6. Tryck på ett foto som du vill skriva ut.
7. Tryck på uppåt- eller nedåtpilen för att ange hur många foton du vill skriva ut.
8. Tryck på Redigera om du vill välja alternativ för att ändra de markerade fotona. Du kan rotera eller beskära
ett foto eller slå på eller stänga av Korrigera foto.
9. Tryck på Förhandsgranska för att förhandsgranska det valda fotot. Om du vill justera layouten,
papperstypen, korrigering av röda ögon eller datumstämpel, trycker du på Inställn. och därefter på ditt val.
Du kan också spara de nya inställningarna som standardinställningar.
10. Tryck på Skriv ut för att starta utskriften.
Se även
• Fylla på utskriftsmaterial på sidan 10
Tips för lyckade utskrifter på sidan 13
Skriva ut 9
Skriva ut
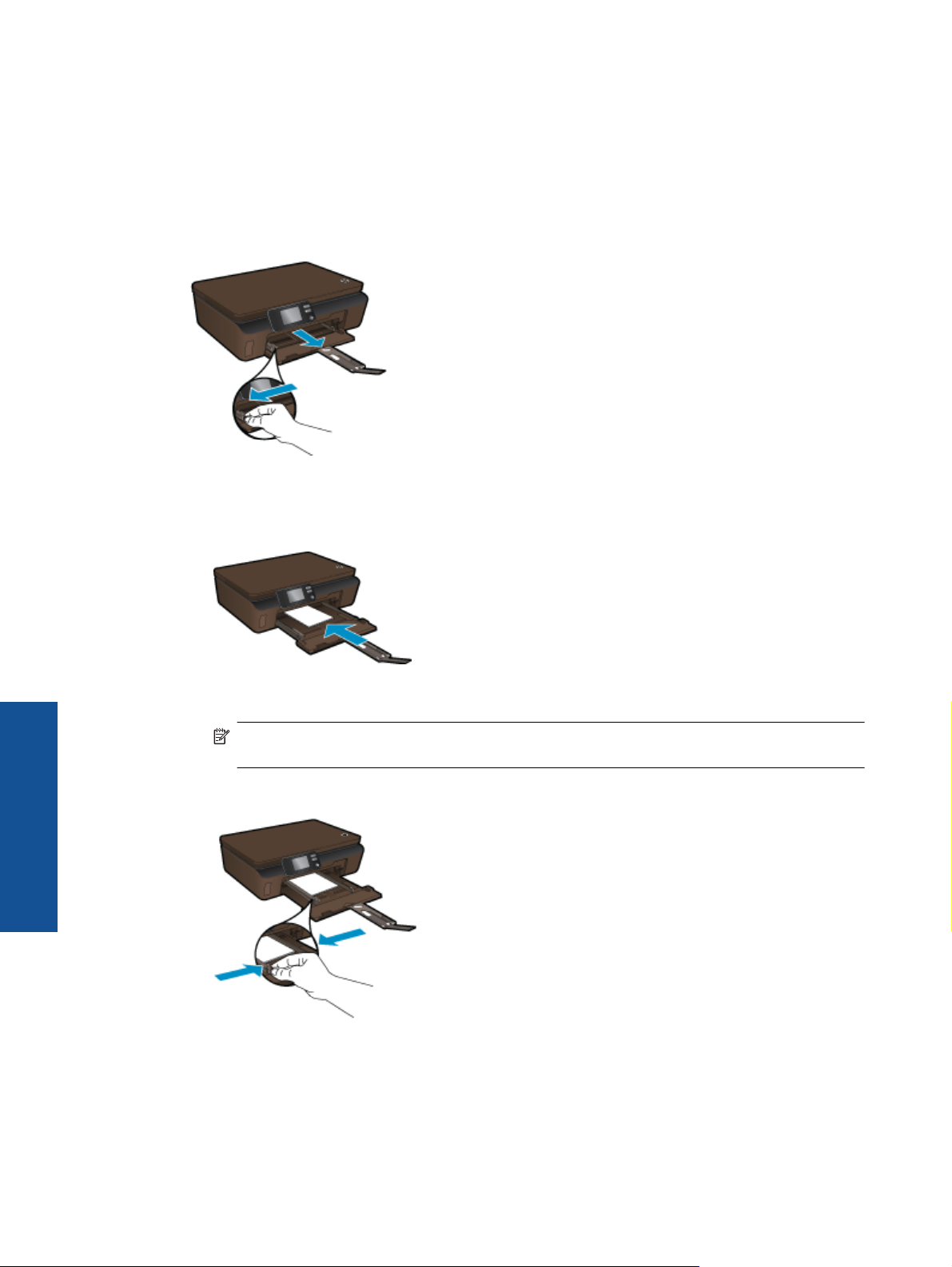
Kapitel 4
Fylla på utskriftsmaterial
▲ Gör något av följande:
Fylla på papper i litet format
a. Dra ut pappersfacket, skjut pappersguiderna utåt och ta därefter bort eventuellt annat material från facket.
b. Fyll på papper.
❑
Lägg i en bunt med fotopapper i pappersfacket med kortsidan framåt och utskriftssidan nedåt.
❑
Skjut in fotopapperet så långt det går.
Anmärkning Om fotopapperet som du använder har perforerade flikar lägger du i papperet så att
flikarna hamnar närmast dig.
❑
Skjut pappersledarna inåt tills det tar stopp mot papperet.
Skriva ut
❑ Stäng pappersfacket och öppna sedan förlängningsdelen.
Fylla på papper i fullstorlek
a. Skjut pappersledarna utåt och ta bort eventuellt annat material från facket.
10 Skriva ut
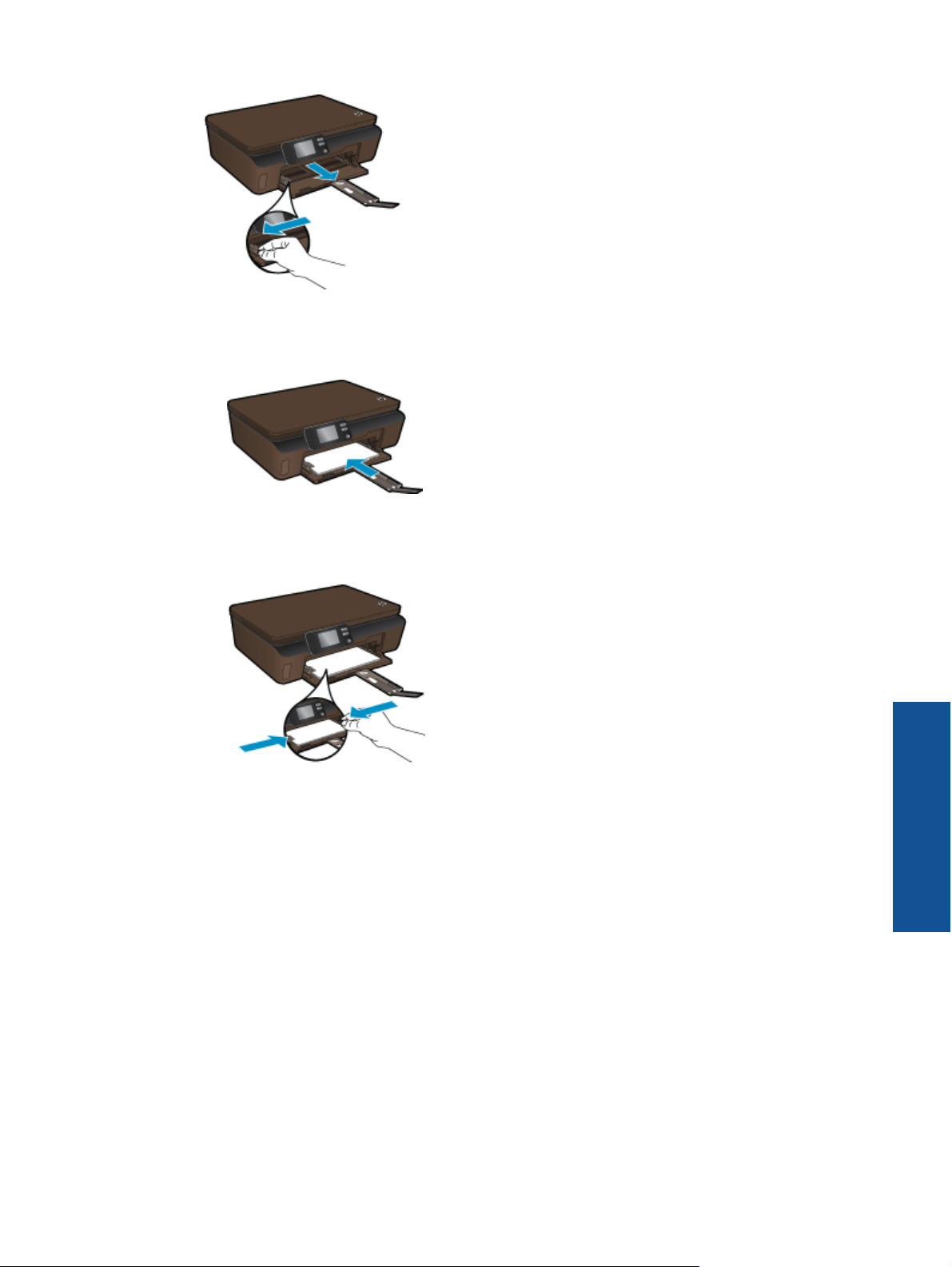
b. Fyll på papper.
❑ Lägg i en bunt med papper i pappersfacket med kortsidan framåt och utskriftssidan nedåt.
❑ Skjut in papperet så långt det går.
❑
Skjut pappersledarna inåt tills det tar stopp mot papperet.
❑ Öppna pappersfackets förlängningsdel.
Skriva ut från valfri plats
Med HPs kostnadsfria ePrint-tjänst kan du enkelt skriva ut från din e-post, var som helst och när som helst. Du
behöver bara vidarebefordra ett e-meddelande till skrivarens e-postadress från din dator eller mobila enhet så
kommer både själva e-meddelandet och erkända bilagor att skrivas ut.
• Skrivaren måste vara ansluten till internet via en trådlös nätverksanslutning. Du kommer inte att kunna
använda ePrint via en USB-anslutning till en dator.
• Bilagor kan se annorlunda ut i utskriften än i det program som de skapats med, beroende på vilka teckensnitt
och layoutalternativ som ursprungligen använts.
• ePrint omfattar kostnadsfria produktuppdateringar. För att vissa funktioner ska kunna användas kan du
behöva göra en del uppdateringar.
Se även
• Din skrivare är skyddad på sidan 12
Komma igång med ePrint på sidan 12
Använda HP ePrintCenter-webbplatsen på sidan 12
Skriva ut
Skriva ut från valfri plats 11
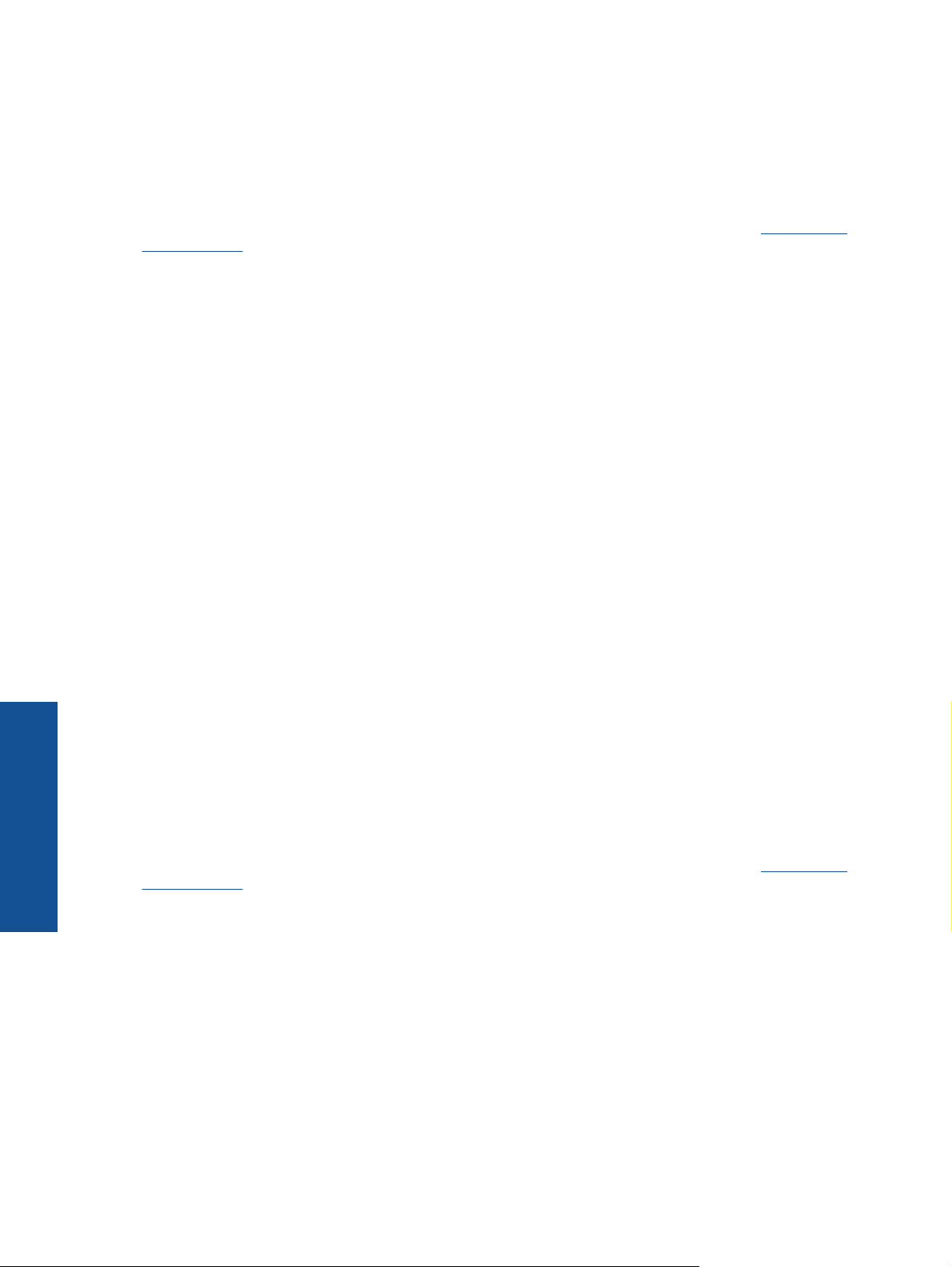
Kapitel 4
Din skrivare är skyddad
Som ett skydd mot otillåten e-post tilldelar HP skrivaren en slumpmässigt vald e-postadress som aldrig
publiceras. ePrint tillhandahåller också spamfiltrering enligt industristandard och omvandlar e-meddelanden och
bilagor till ett format som enbart kan skrivas ut, i syfte att minska hoten från virus eller annat skadligt innehåll.
ePrint-tjänsten filtrerar dock inte e-meddelanden baserat på innehåll, så den kan inte förhindra att anstötligt eller
upphovsrättsligt skyddat material skrivs ut.
Gå till HP ePrintCenter-webbplatsen för mer information och specifika villkor och bestämmelser:
go/ePrintCenter.
Komma igång med ePrint
För att du ska kunna använda ePrint måste skrivaren vara ansluten till ett trådlöst nätverk med internetåtkomst
och ha webbtjänsterna aktiverade.
Så här kommer du igång med ePrint
1. Slå på den trådlösa radion för att ansluta skrivaren till ett trådlöst nätverk.
a. Tryck på knappen Trådlöst på kontrollpanelen för att kontrollera statusen för den trådlösa funktionen. Om
den visar Ansluten, och uppgifter som IP-adress och nätverksnamn visas betyder det att skrivaren är
trådlöst ansluten till nätverket.
b. Om den visar Trådlöst av ska du trycka på Slå på så försöker skrivaren ansluta sig trådlöst till ett
nätverk.
Om du inte redan har upprättat en trådlösa nätverksanslutning ska du följa anvisningarna på skärmen för
att göra detta.
2. Aktivera webbtjänster.
a. Tryck på ePrint på kontrollpanelen för att kontrollera statusen för webbtjänsterna. Om e-postadressen för
ePrint visas, ePrint-status visar Ansluten och ePrint-funktionen är På betyder det att webbtjänsterna är
aktiverade och redo att användas.
b. Om det visas en fråga på skärmen Webbtjänster trycker du på Ja för att aktivera webbtjänsterna.
Om det visas en fråga på skärmen Serveranslutningsfel trycker du på Prova igen eller Ange proxy för
att konfigurera webbproxyinställningar.
3. Tryck på ePrint på kontrollpanelen. Ta reda på skrivarens e-postadress på skärmen
Webbtjänstsammanfattning.
4. Sammanställ och skicka ett e-meddelande till skrivarens e-postadress från din dator eller mobila enhet, var
som helst och när som helst. Både själva meddelandet och de bilagor som är av godkänt format skrivs ut.
www.hp.com/
Använda HP ePrintCenter-webbplatsen
Använd HP’s kostnadsfria ePrintCenter-webbplats för att ställa in en ökad säkerhetsnivå för ePrint och
specificera e-postadresser från vilka det är godkänt att skicka e-post till skrivaren. Du kan också hämta
produktuppdateringar, fler Apps och andra gratistjänster.
Skriva ut
Gå till HP ePrintCenter-webbplatsen för mer information och specifika villkor och bestämmelser:
go/ePrintCenter.
Hantera apps
Skriv ut sidor från webben utan att använda en dator genom att konfigurera Apps, en kostnadsfri tjänst från HP.
Du kan skriva ut färgläggningssidor, kalendrar, pussel, recept, kartor och annat beroende på vilka apps som finns
tillgängliga i ditt land/din region.
Tryck på ikonen Få mer på Apps skärmen om du vill ansluta dig till internet och lägga till fler apps. För att kunna
använda apps måste du ha aktiverat webbtjänster.
12 Skriva ut
www.hp.com/
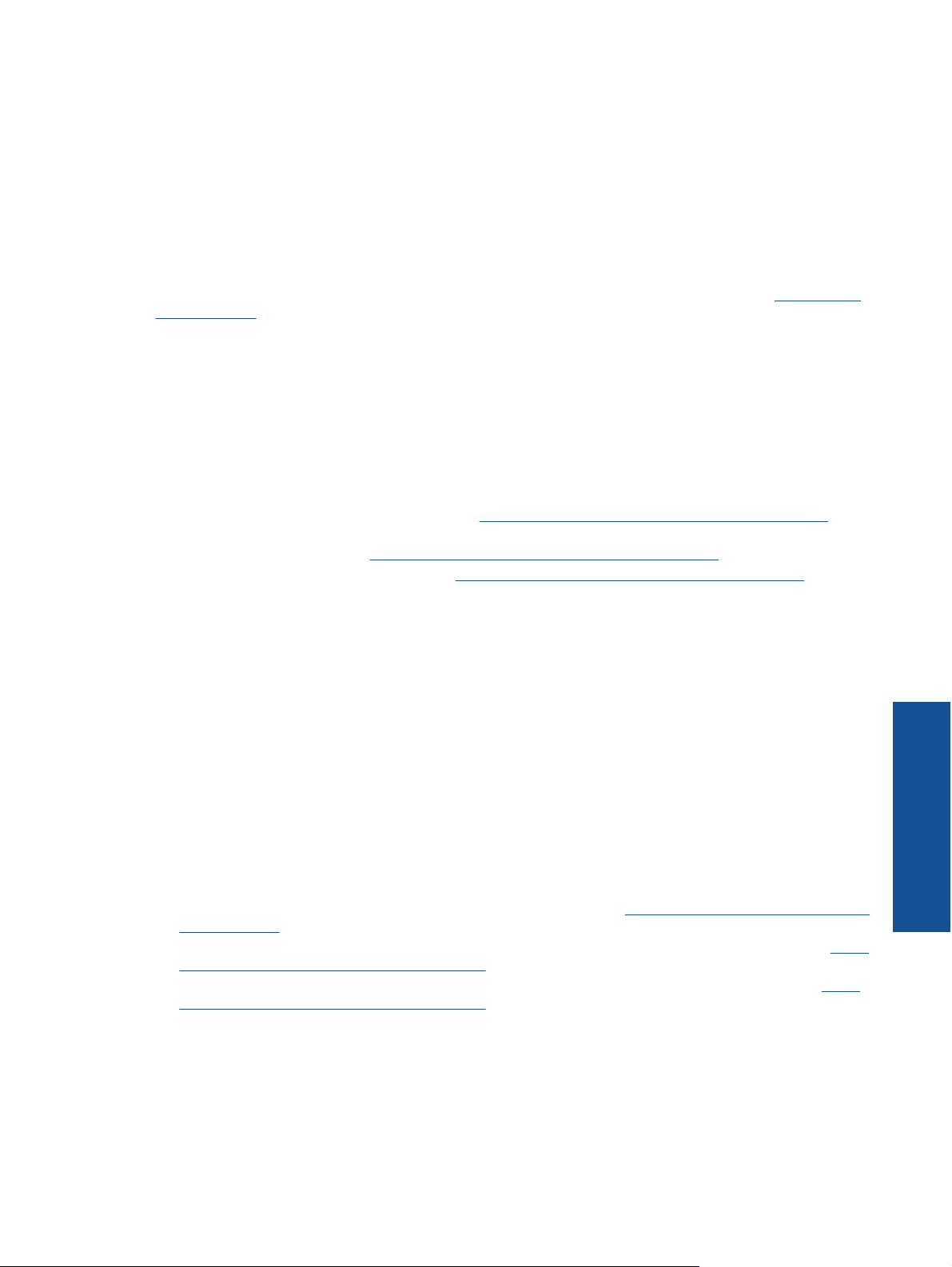
Så här hanterar du apps
1. Lägga till apps
a. På hemskärmen trycker du på Apps och därefter på ikonen Få mer.
b. Tryck på ikonen för den app som du vill lägga till.
c. Tryck på Lägg till för att bekräfta.
2. Ta bort apps
a. På hemskärmen trycker du på Apps och därefter på ikonen Få mer.
b. Tryck på en eller flera appikoner för att välja de apps som du vill ta bort.
c. Tryck på Ja för att bekräfta.
Gå till HP ePrintCenter-webbplatsen för mer information och specifika villkor och bestämmelser:
go/ePrintCenter.
Tips för lyckade utskrifter
Här följer några tips för lyckade utskrifter.
Tips angående utskrift från en dator
Om du vill skriva ut dokument, foton eller kuvert från datorn klickar du på följande länkar. De leder vidare till
online-anvisningar för det operativsystem som du använder.
• Lär dig hur du skriver ut dokument från datorn.
• Lär dig hur du skriver ut foton som sparats på datorn. Lär dig mer om utskriftsupplösning och hur du får en
upplösning med maximal dpi.
• Lär dig hur du skriver ut kuvert från datorn.
Klicka här för att koppla upp dig och få mer information.
www.hp.com/
Klicka här för att koppla upp dig och få mer information.
Klicka här för att koppla upp dig och få mer information.
Tips angående bläck och papper
• Använd äkta HP-bläckpatroner. Äkta HP-patroner är utformade för och testade med HP-skrivare för att du ska
få utmärkta resultat varje gång du skriver ut.
• Kontrollera att det finns tillräckligt med bläck i bläckpatronerna. Om du vill se de beräknade bläcknivåerna
trycker du på ikonen Bläck på hemskärmen.
• Om du vill ha fler tips angående bläckpatroner, gå till Tips angående bläckpatroner på sidan 23 för mer
information.
• Lägg i en pappersbunt, inte bara ett ark. Använd rent och slätt papper av samma storlek. Se till att du bara
använder en typ av papper åt gången.
• Justera pappersledarna i pappersfacket så att de ligger tätt mot papperet. Se till att pappersledarna inte böjer
papperet i pappersfacket.
• Ställ in utskriftskvalitet och pappersstorlek så att det stämmer med det papper som ligger i pappersfacket.
• Vid papperstrassel kan du gå till Åtgärda papperstrassel på sidan 31 för mer information.
Tips angående apps för utskrift och hur du använder ePrint
• Lär dig hur du delar med dig av dina foton online och beställer kopior.
mer information.
• Lär dig hur du använder apps för att skriva ut recept, kuponger och annat webbinnehåll på enkelt sätt.
här för att koppla upp dig och få mer information.
• Lär dig hur du skriver ut från valfri plats genom att skicka e-meddelanden och bilagor till din skrivare.
här för att koppla upp dig och få mer information.
• Om du har aktiverat Autoströmavst. måste du inaktivera Autoströmavst. för att kunna använda ePrint. Mer
information finns i Autoströmavstängning på sidan 46.
Klicka här för att koppla upp dig och få
Klicka
Klicka
Skriva ut
Tips för lyckade utskrifter 13
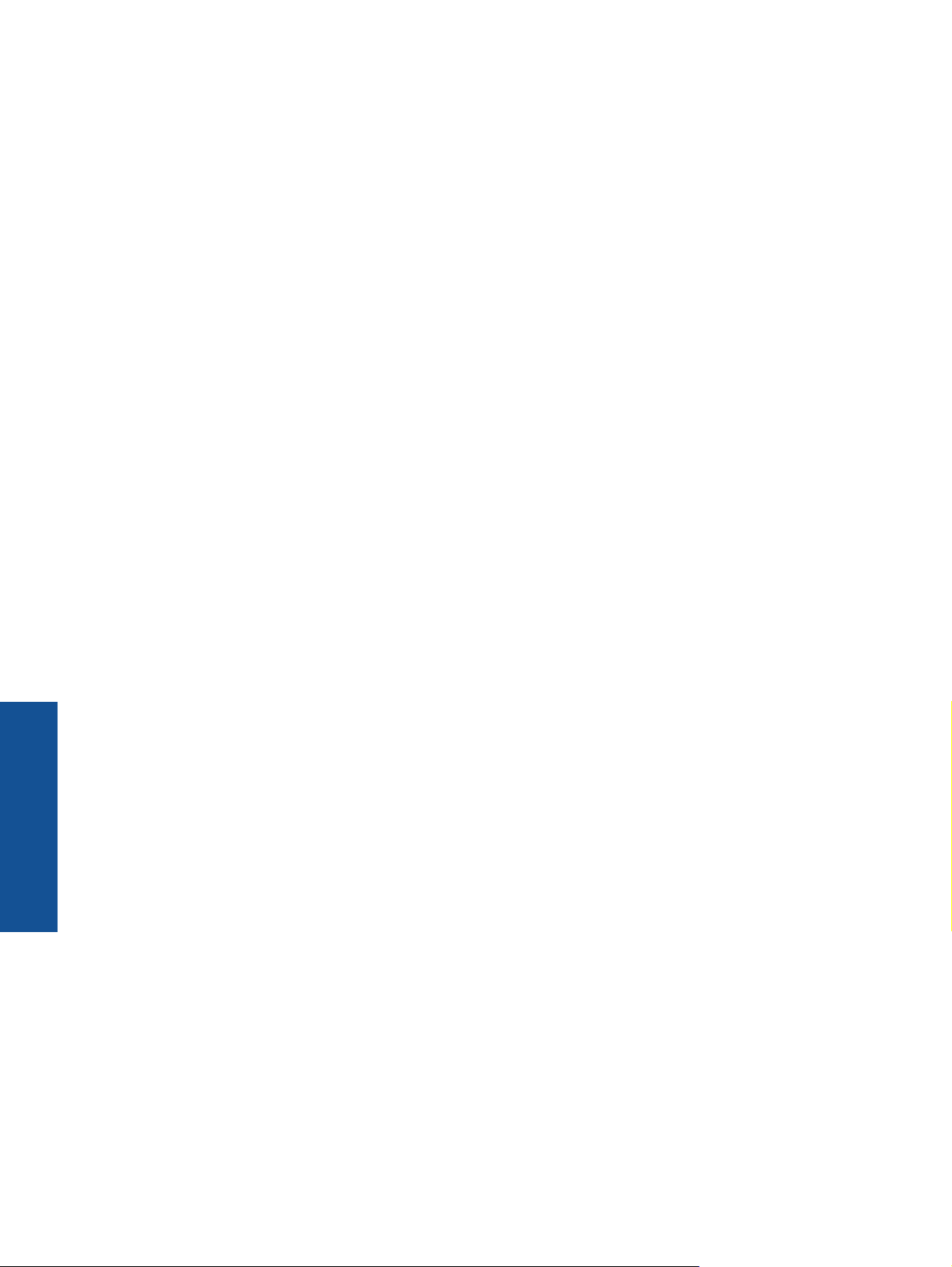
Kapitel 4
Skriva ut
14 Skriva ut
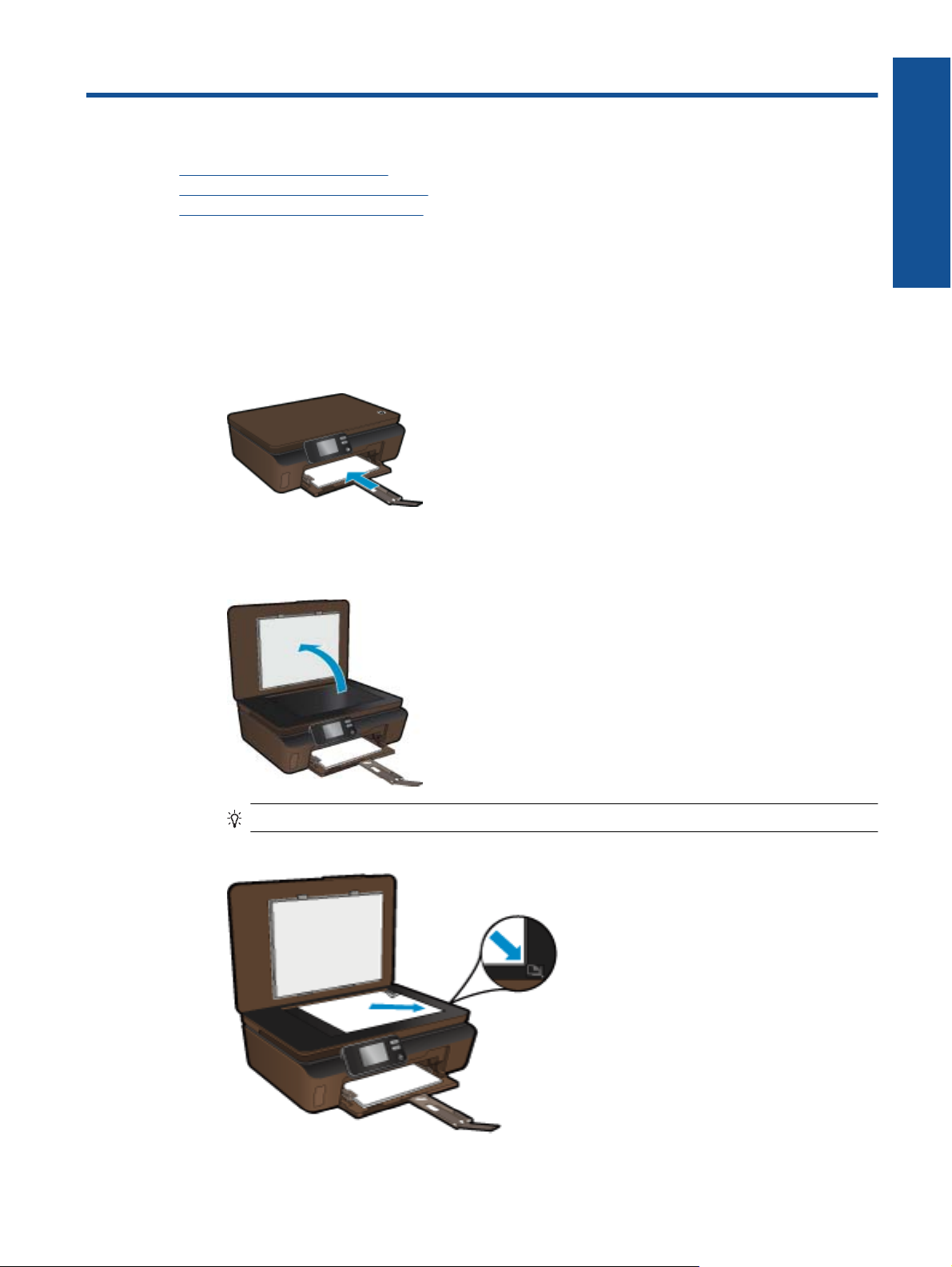
5 Kopiera och skanna
• Kopiera text eller olika dokument
•
Skanna till en dator eller ett minneskort
Tips för lyckad kopiering och skanning
•
Kopiera text eller olika dokument
▲ Gör något av följande:
Gör en svartvit kopia
a. Fyll på papper.
❑
Fyll på papper i full storlek i pappersfacket.
❑
Se till att pappersfackets förlängningsdel är öppen.
b. Lägg i originalet.
❑
Fäll upp locket på produkten.
Kopiera och skanna
Tips Om du vill kopiera tjocka original som t.ex. böcker kan du ta bort locket.
❑
Lägg originalet med trycksidan nedåt i det främre, högra hörnet av glaset.
Kopiera och skanna 15
 Loading...
Loading...