Hp PHOTOSMART 5510 B111A User Manual [tr]
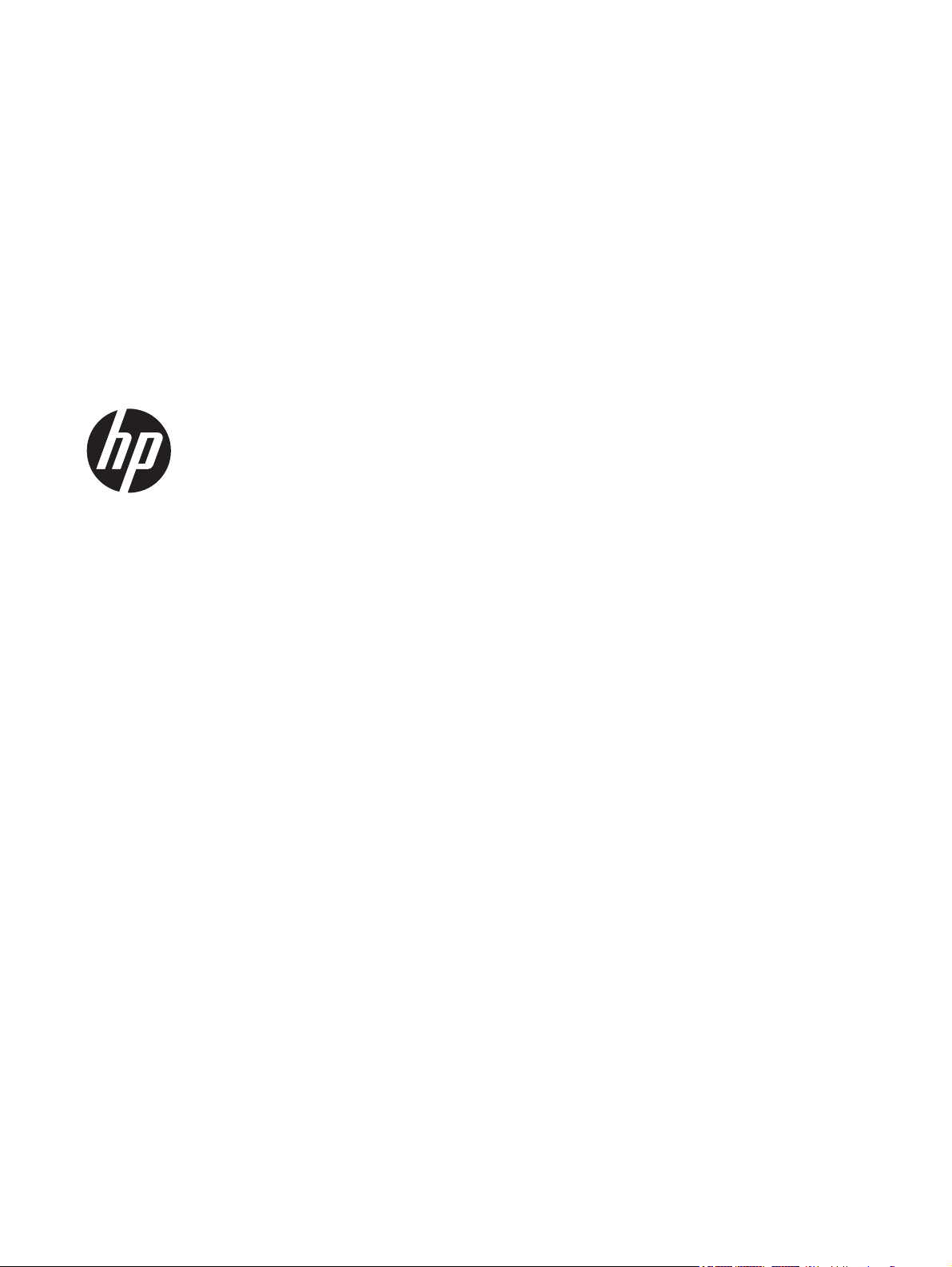
HP Photosmart 5510 series
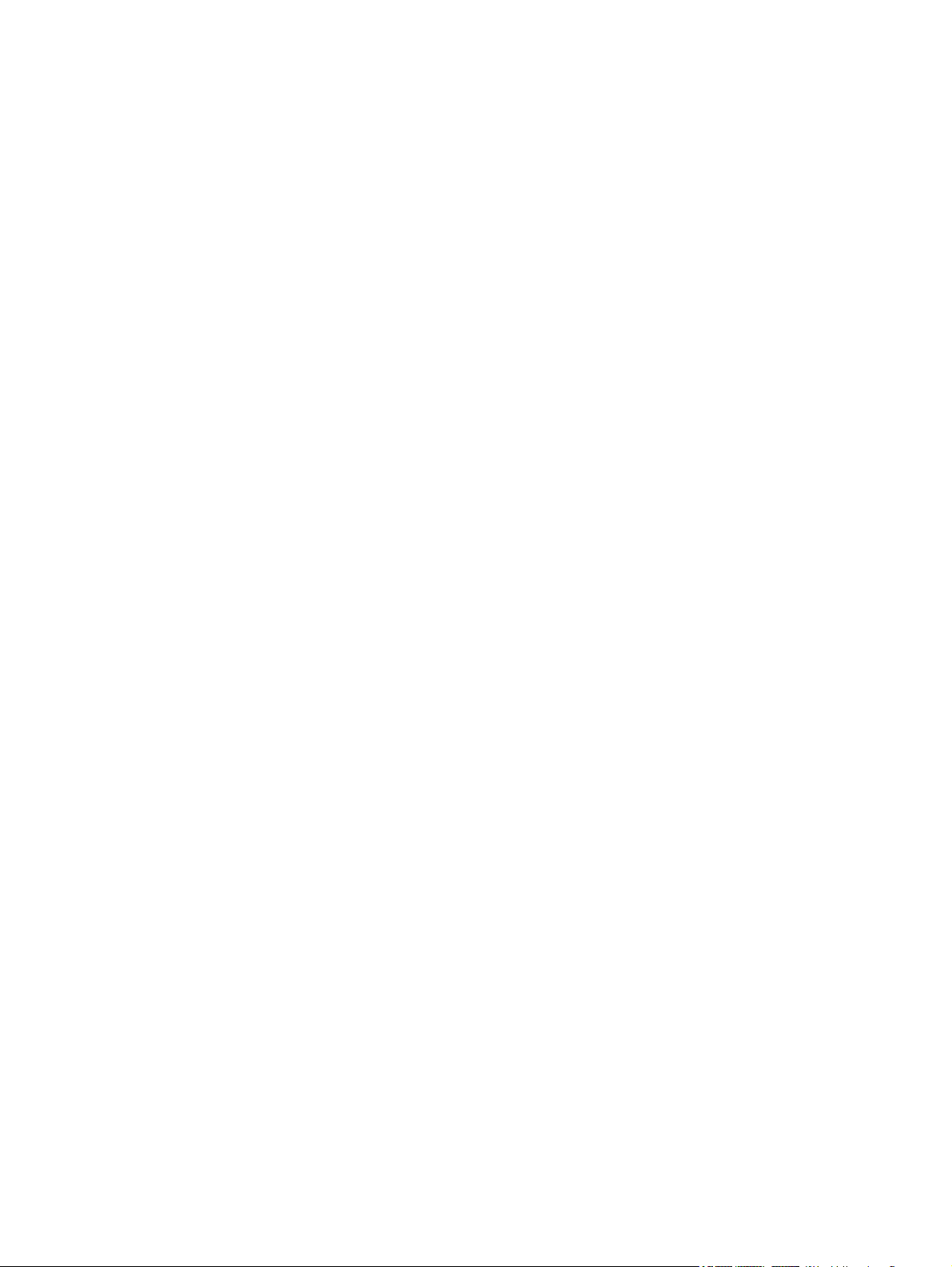
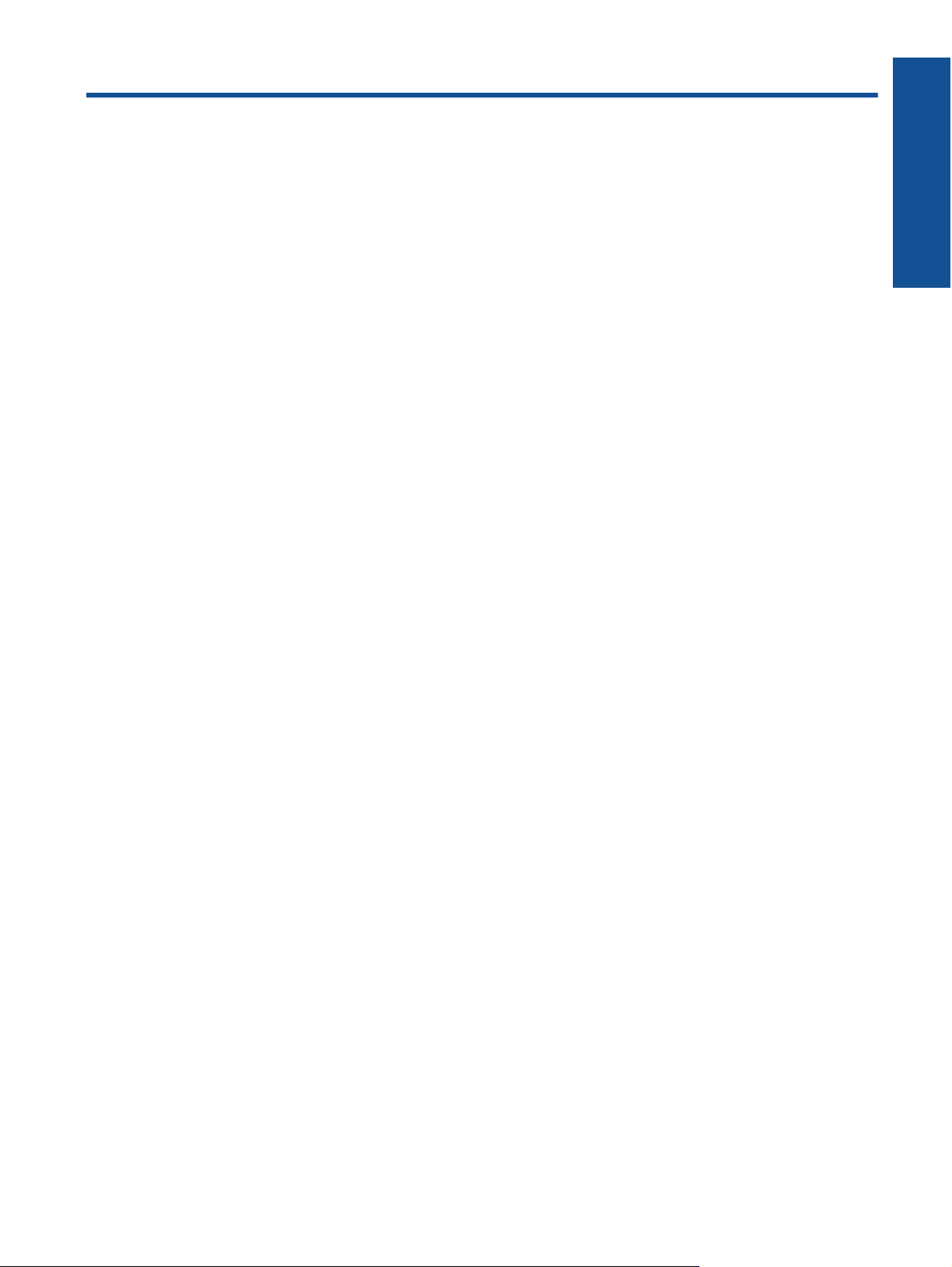
İçindekiler
1 HP Photosmart 5510 series Yardım..................................................................................................................................3
2 HP Photosmart ürününü tanıma
Yazıcı parçaları.....................................................................................................................................................................5
Kontrol paneli özellikleri........................................................................................................................................................6
3Nasıl yaparım?....................................................................................................................................................................7
4Yazdırma
Fotoğrafları doğrudan bellek kartından yazdırma.................................................................................................................9
Her yerden yazdırın............................................................................................................................................................11
App'ları yönetin...................................................................................................................................................................12
Baskı başarısı için ipuçları..................................................................................................................................................13
5 Kopyala ve tara
Metin veya karışık belgeleri kopyalama.............................................................................................................................15
Bilgisayara veya bellek kartına tarama...............................................................................................................................17
Kopyalama ve tarama başarısı için ipuçları........................................................................................................................18
6Kartuşlarla çalışma
Tahmini mürekkep düzeylerini kontrol etme.......................................................................................................................19
Yazıcı kafalarını otomatik olarak temizleme.......................................................................................................................19
Mürekkep bulaş
Kartuşları değiştirme...........................................................................................................................................................20
Yazıcıyı hizalama...............................................................................................................................................................21
Mürekkep sipariş etme.......................................................................................................................................................22
Kartuş garanti bilgileri.........................................................................................................................................................22
Kartuşlarla çalışma ipuçları................................................................................................................................................23
masını temizleme......................................................................................................................................19
İçindekiler
7Bağlantı
HP Photosmart aygıtını ağa ekleme...................................................................................................................................25
USB bağlantısını kablosuz ağla değiştirme........................................................................................................................26
Yeni bir yazıcı bağlama......................................................................................................................................................27
Ağ ayarlarını değiştirme.....................................................................................................................................................27
Ağa bağlı bir yazıcın
Gelişmiş yazıcı yönetimi araçları (ağa bağlı yazıcılar için).................................................................................................28
8 Sorun çözme
Daha fazla yardım alın.......................................................................................................................................................31
Yazıcınızı kaydettirin..........................................................................................................................................................31
Kağıt sıkışmasını gider.......................................................................................................................................................31
Yazdırma sorununu çözme................................................................................................................................................32
Kopyalama ve tarama sorununu çözme.............................................................................................................................33
Ağ iletişimi sorununu çözme...............................................................................................................................................33
Telefonla HP desteği..........................................................................................................................................................33
9 Teknik bilgiler
Bildirim................................................................................................................................................................................39
Kartuş yonga bilgisi............................................................................................................................................................39
Teknik Özellikler.................................................................................................................................................................40
Çevresel ürün gözetim programı........................................................................................................................................40
Yasal uyarılar......................................................................................................................................................................46
Yasal kablosuz bildirimleri..................................................................................................................................................49
Dizin...............................................................................................................................
ın kurulması ve kullanılması hakkında ipuçları..................................................................................27
..........................................................51
1
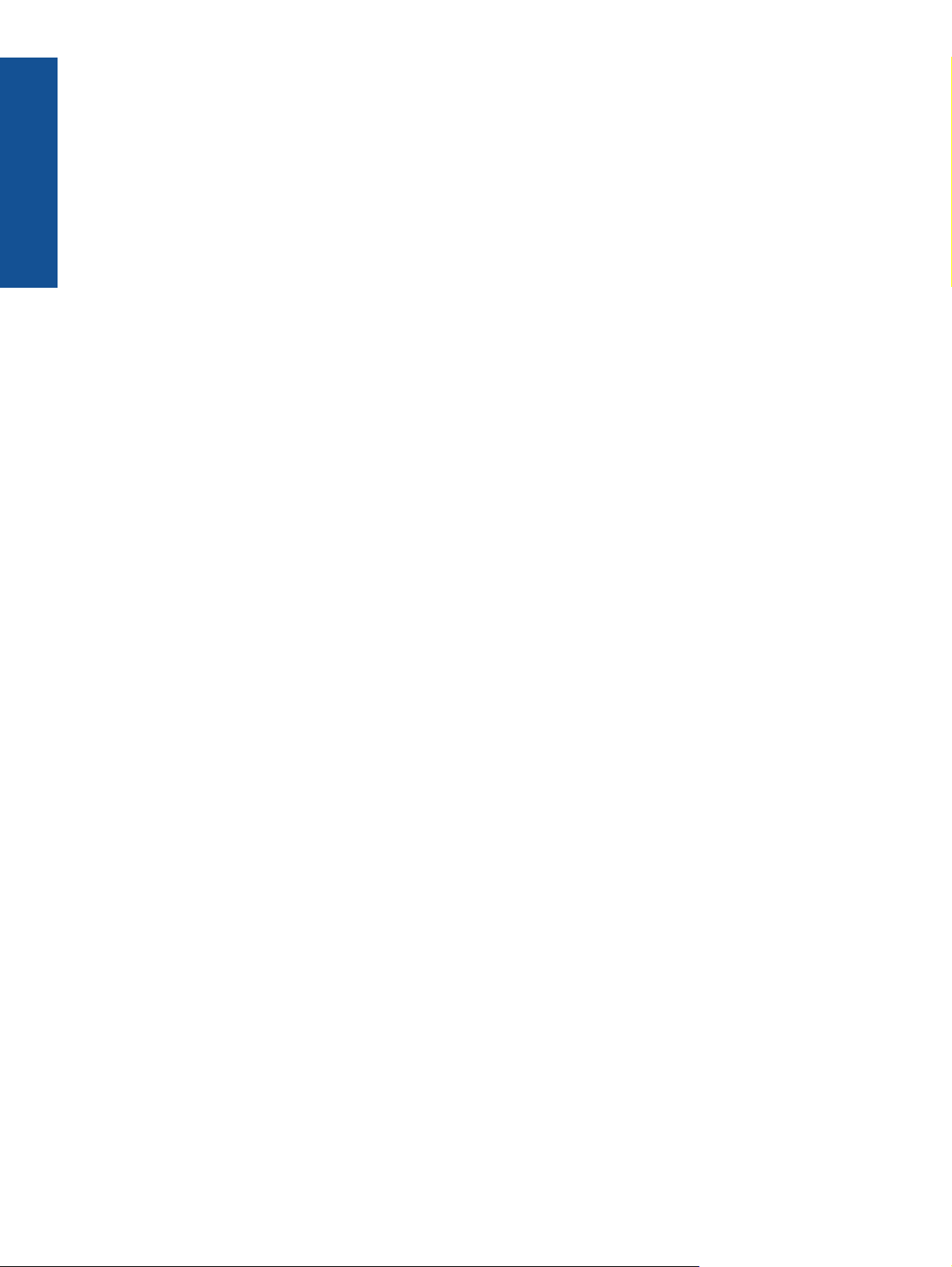
İçindekiler
2
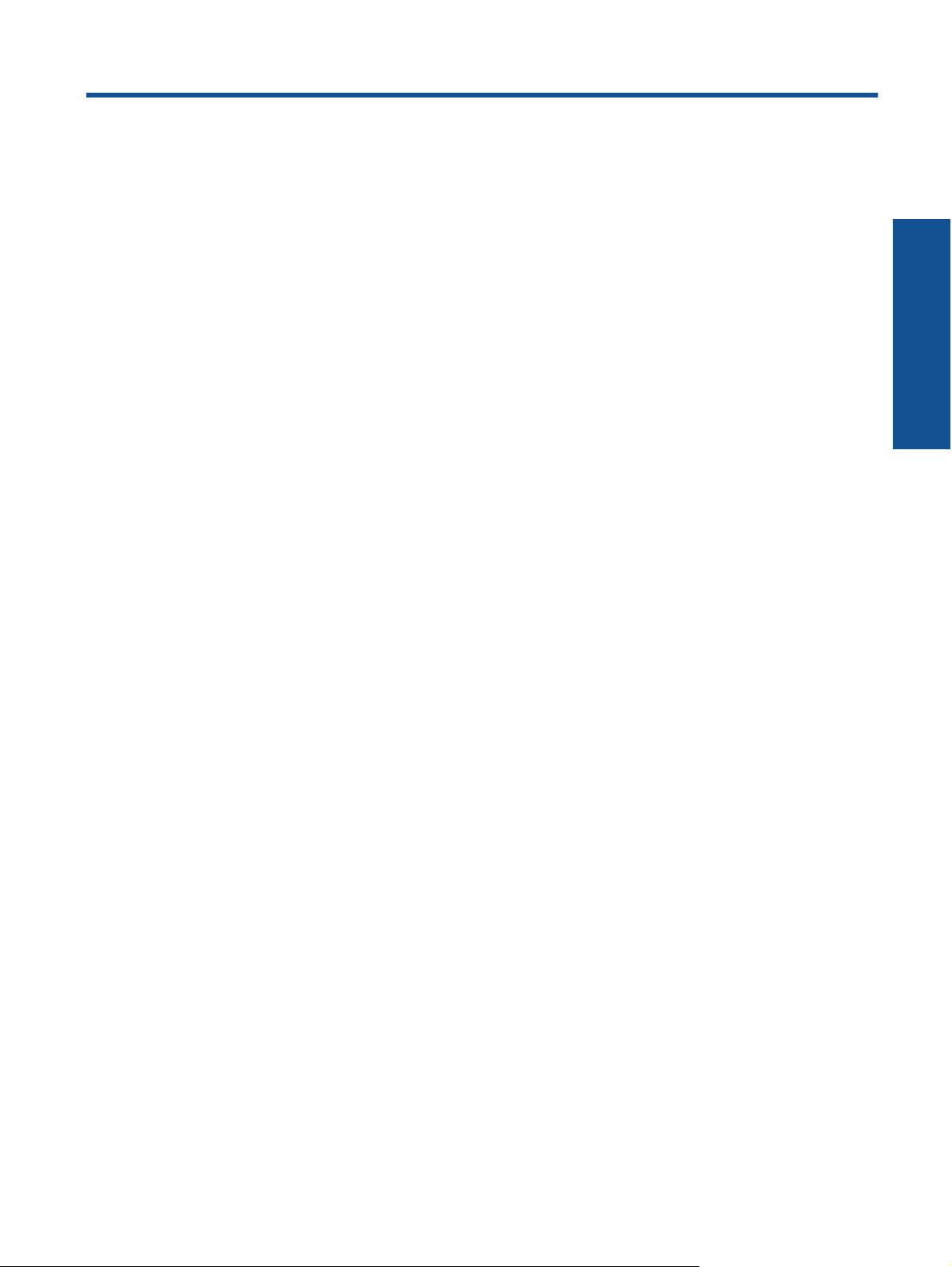
1 HP Photosmart 5510 series Yardım
HP Photosmart hakkında bilgi almak için, bkz:
• HP Photosmart ürününü tanıma sayfa 5
•Nasıl yaparım? sayfa 7
•Yazdırma sayfa 9
• Kopyala ve tara sayfa 15
•Kartuşlarla çalışma sayfa 19
•Bağlantı sayfa 25
• Teknik bilgiler sayfa 39
• Sorun çözme sayfa 31
HP Photosmart 5510 series Yardım
HP Photosmart 5510 series Yardım3
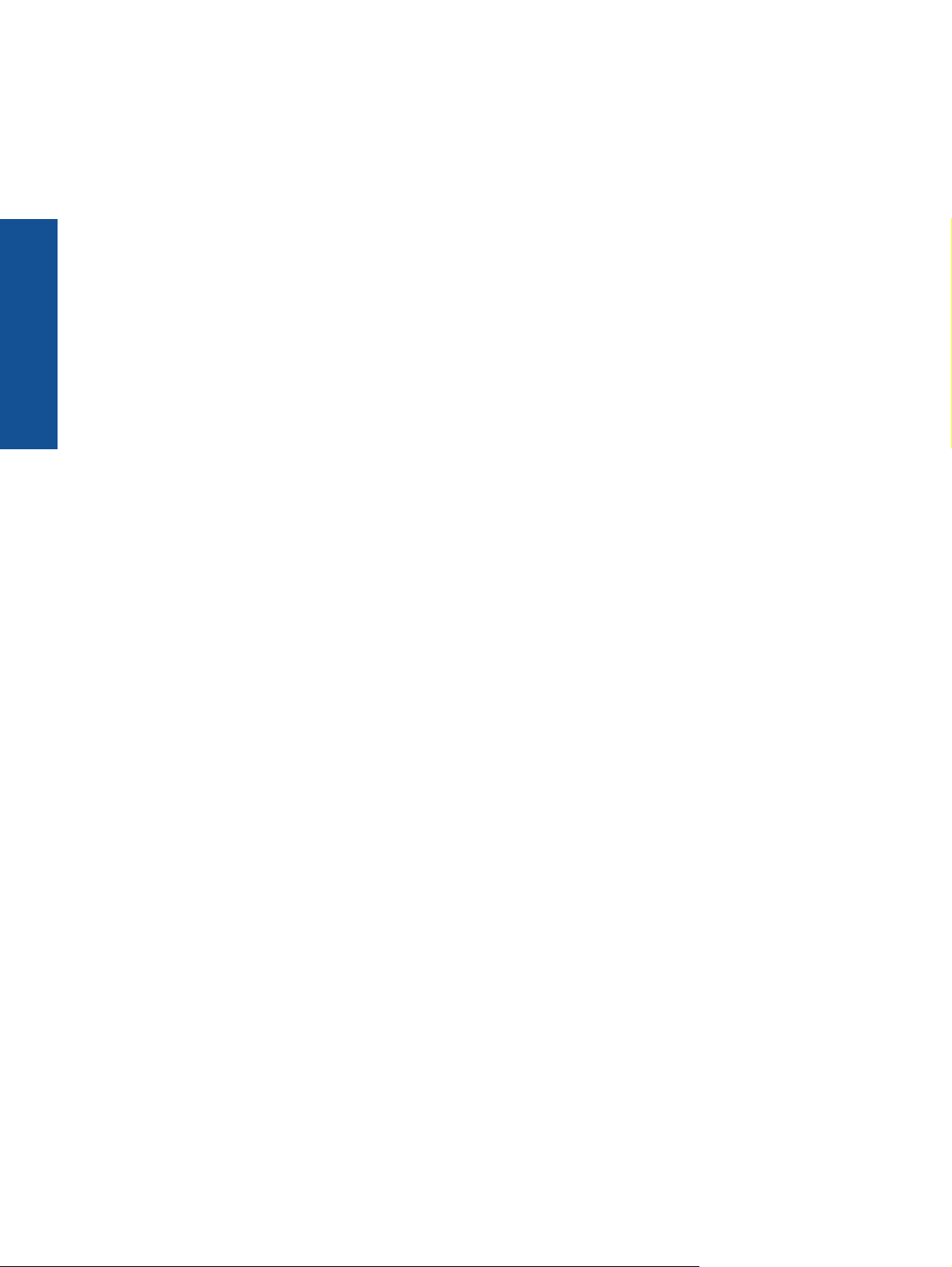
HP Photosmart 5510 series Yardım
Bölüm 1
4 HP Photosmart 5510 series Yardım
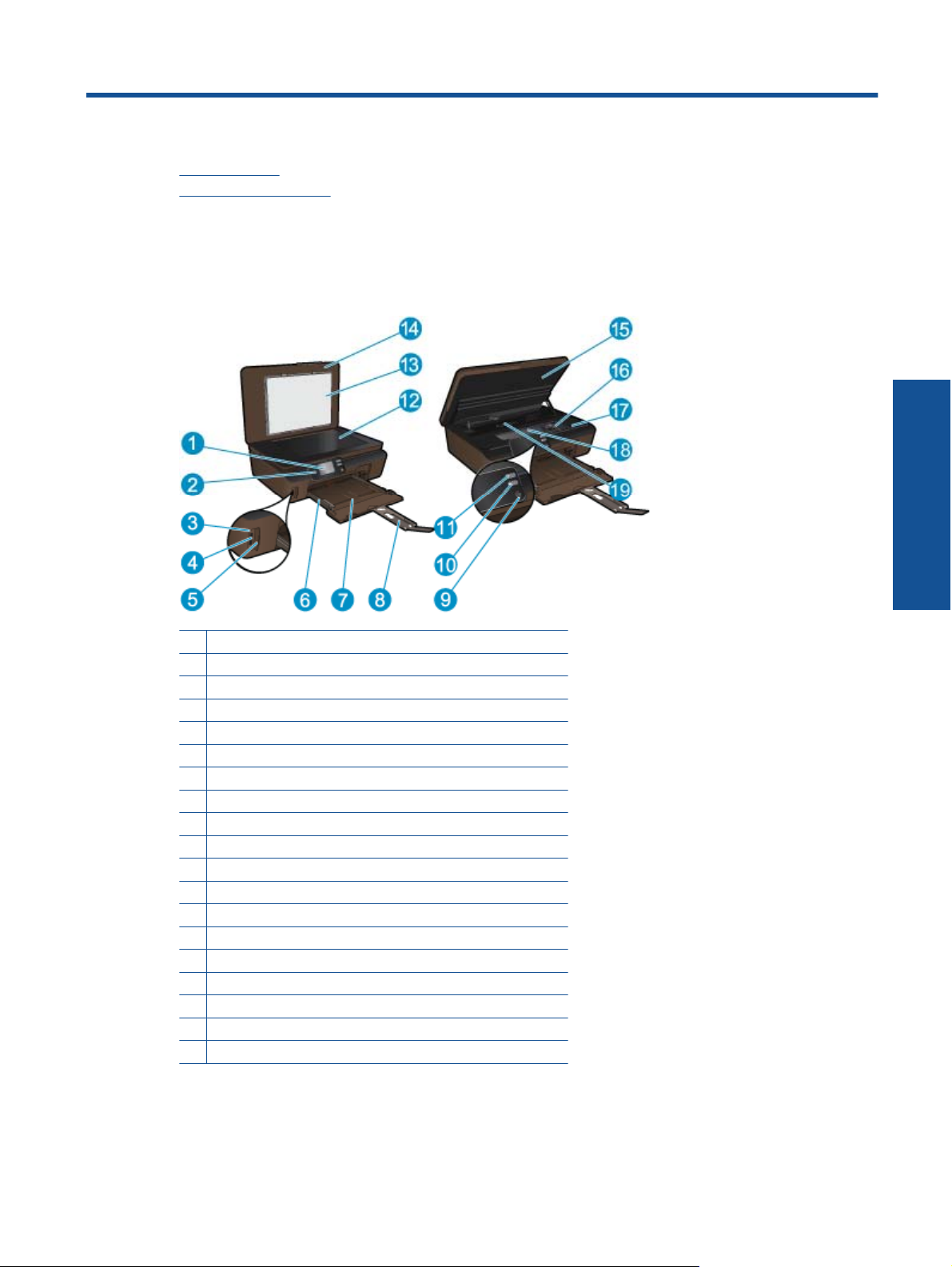
2 HP Photosmart ürününü tanıma
• Yazıcı parçaları
Kontrol paneli özellikleri
•
Yazıcı parçaları
• HP Photosmart ürününün önden ve üstten görünümü
1 Renkli grafik ekran (ekran olarak da bilinir)
2 Kontrol paneli
3Fotoğraf ışığı
4 Bellek kartı yuvası
5 Bellek kartı kapısı
6Kağıt genişliği kılavuzu
7Kağıt tepsisi
8Kağıt tepsisi genişletici (tepsi genişletici olarak da adlandırılır)
9Açık düğmesi
10 ePrint düğmesi
11 Kablosuz düğmesi
12 Cam
13 Kapak desteği
14 Kapak
15 Kartuş erişim kapağı
16 Yazıcı kafası aksamı
17 Model numarası konumu
18 Kartuş erişim alanı
19 Kağıt yolu kapağı
HP Photosmart ürününü tanıma
• HP Photosmart ürününün arkadan görünümü
HP Photosmart ürününü tanıma 5
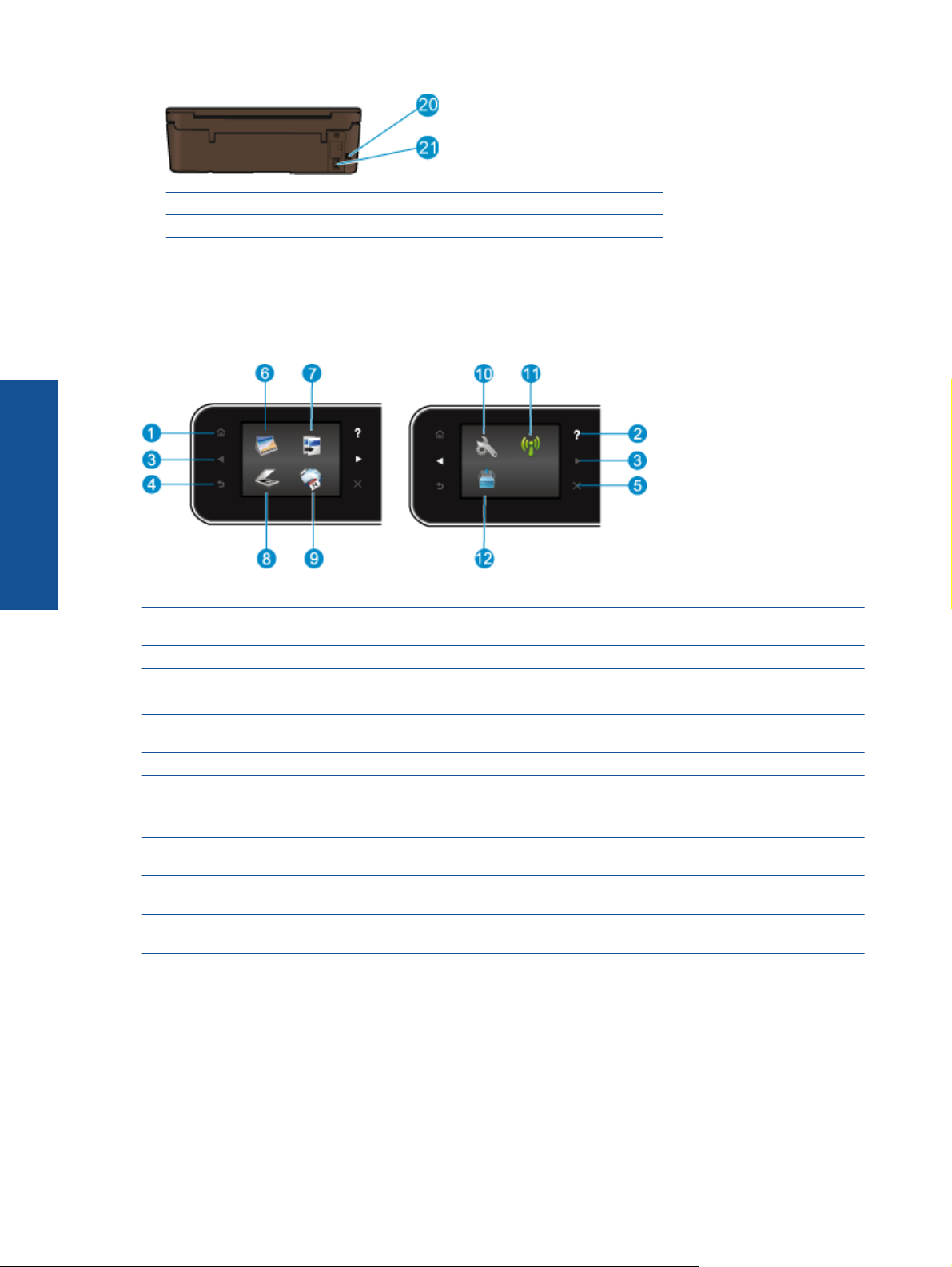
Bölüm 2
20 Arka USB bağlantı noktası
21 Güç bağlantısı. Yalnızca HP tarafından sağlanan güç kablosuyla birlikte kullanın.
Kontrol paneli özellikleri
İki giriş ekranı arasında gezinmek için yön tuşlarına dokunun.
Kontrol paneli özellikleri
HP Photosmart ürününü tanıma
1 Giriş: Yazıcınızı ilk açtığınızda görüntülenen ekran olan Giriş ekranına döndürür.
2 Yardım: Giriş ekranında, Yardım konularını gösterir. Başka bir ekranda, geçerli işleme yardımcı olacak bilgileri veya
animasyonu ekrana getirir.
3 Yön Tuşları: İki giriş ekranı, fotoğraflar ve app'lar arasında gezinmenize izin verir.
4 Geri: Önceki ekrana döndürür.
5 İptal: Geçerli işlemi durdurur.
6 Fotoğraf: Fotoğrafları görüntüleyip yazdırabileceğiniz veya basılı bir fotoğrafı yeniden yazdırabileceğiniz Fotoğraf
Menüsünü açar.
7
Kopyala: Kopya türünü seçebileceğiniz veya kopyalama ayarlarını değiştirebileceğiniz Kopyala menüsünü açar.
8 Tara: Tarama hedefinizi seçebileceğiniz Tara menüsünü açar.
9 App'lar: Kuponlar, boyama sayfaları ve bulmacalar gibi Web üzerindeki bilgilere erişmek ve bunları yazdırmak için hızlı
ve kolay bir yol sağlar.
10 Ayarlar: Tercihleri değiştirebileceğiniz ve bakım işlevlerini gerçekleştirmek için araçlar kullanabileceğiniz Ayarlar
menüsünü açar.
11 Kablosuz: Kablosuz durumunu denetleyip kablosuz ayarlarını değiştirebileceğiniz Kablosuz Ayarları menüsünü açar.
Ağ bağlantısı sorunlarını tanılamaya yardım olacak bir kablosuz sınama raporu da yazdırabilirsiniz.
12 Mürekkep: Kartuşa göre tahmini mürekkep düzeylerini görüntüler. Mürekkep düzeyi, beklenen minimum mürekkep
düzeyinden azsa bir uyarı sembolü görüntüler.
6 HP Photosmart ürününü tanıma
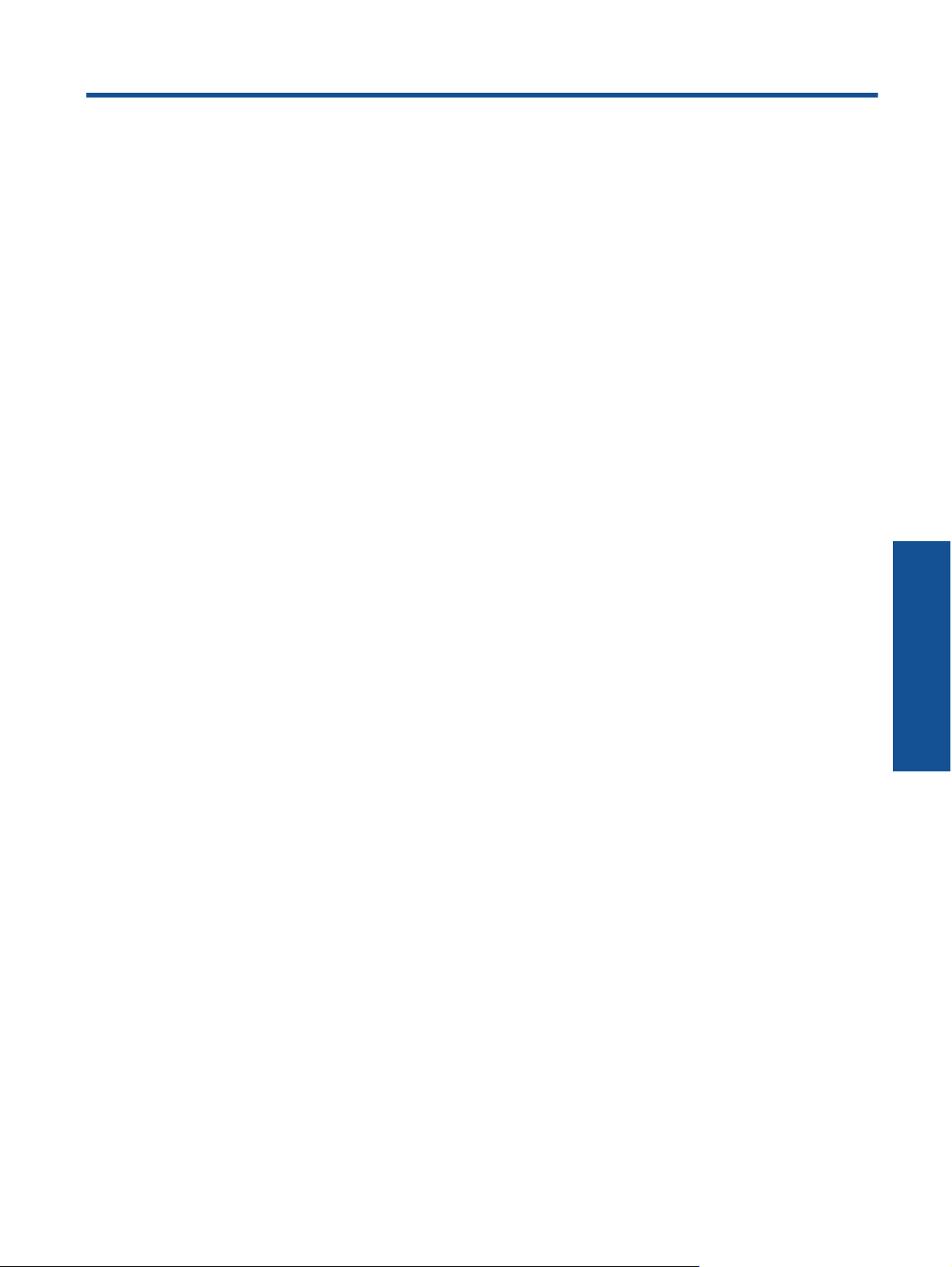
3Nasıl yaparım?
Bu bölüm, app'ları yönetme, tarama ve kopya oluşturma gibi sık gerçekleştirilen görevlere bağlantılar içerir.
Ortam yerleştirme sayfa 10
•
Kartuşları değiştirme sayfa 20
•
App'ları yönetin sayfa 12
•
ePrint'i kullanmaya başlarken sayfa 12
•
Kağıt sıkışmasını gider sayfa 31
•
Metin veya karışık belgeleri kopyalama sayfa 15
•
Bilgisayara veya bellek kartına tarama sayfa 17
•
Sorun çözme sayfa 31
•
Nasıl yaparım? 7
Nasıl yaparım?
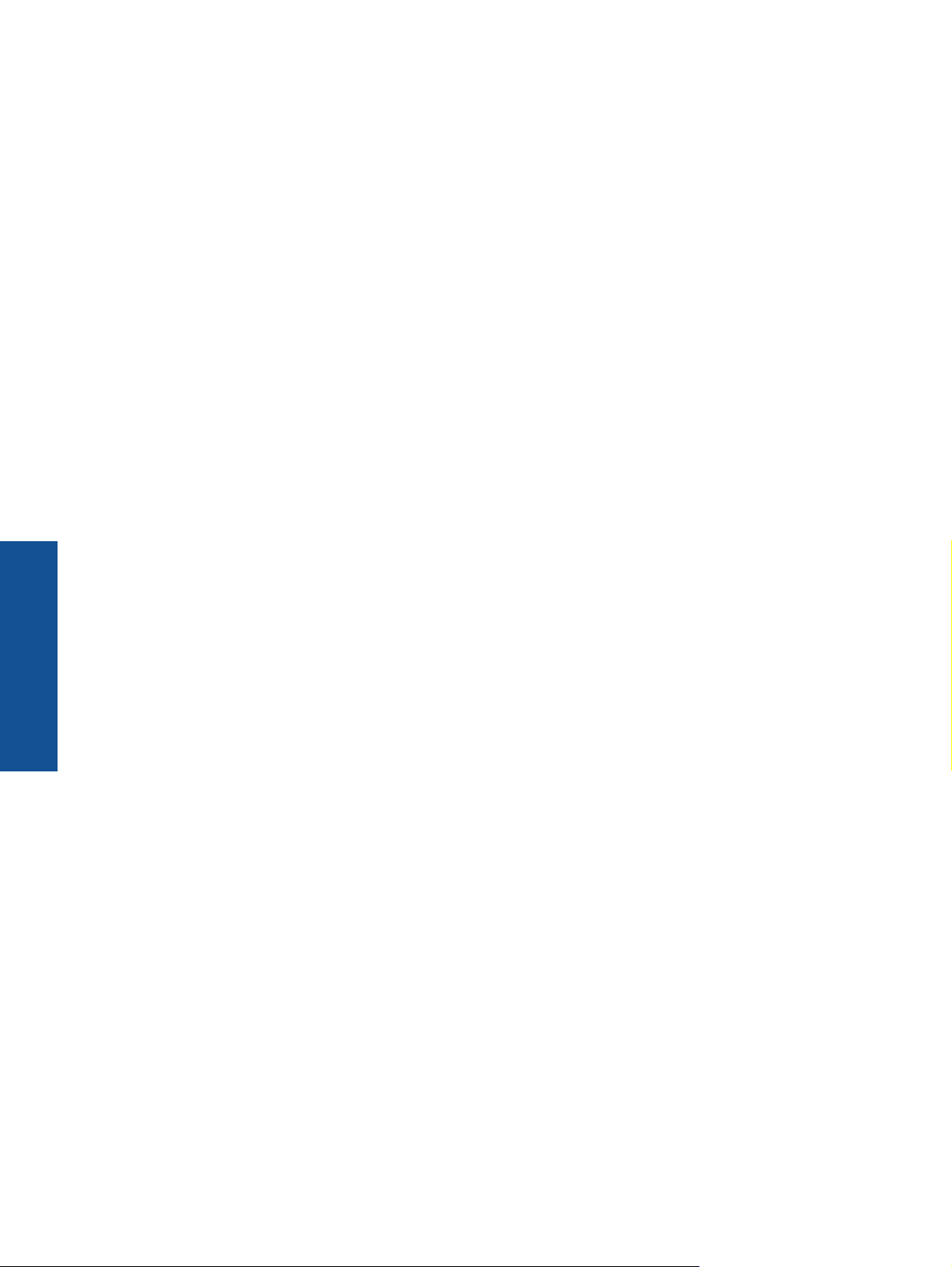
Bölüm 3
Nasıl yaparım?
8Nasıl yaparım?
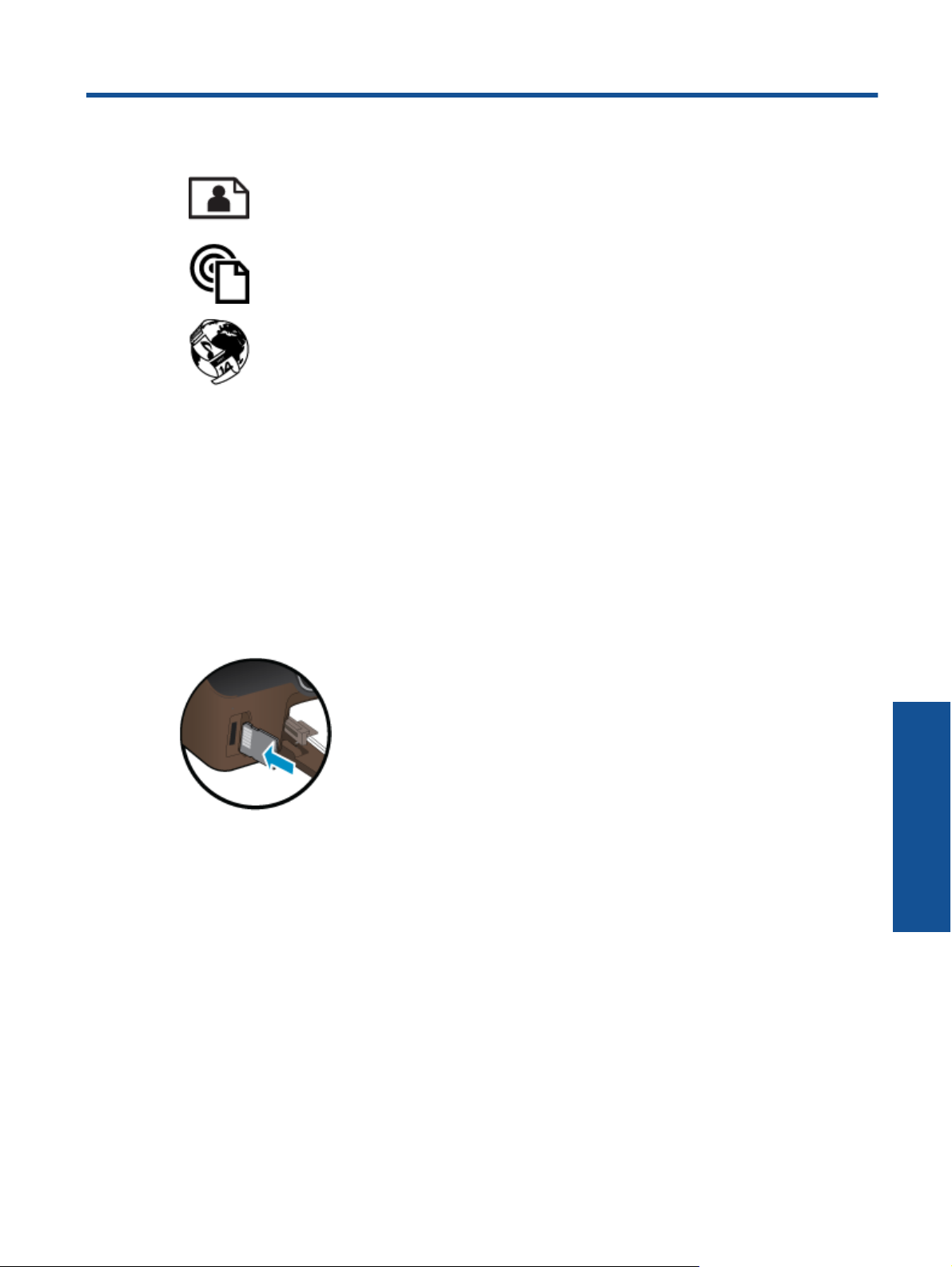
4Yazdırma
Fotoğrafları doğrudan bellek kartından yazdırma sayfa 9
Her yerden yazdırın sayfa 11
App'ları yönetin sayfa 12
İlgili konular
• Ortam yerleştirme sayfa 10
Baskı başarısı için ipuçları sayfa 13
Fotoğrafları doğrudan bellek kartından yazdırma
Bellek kartındaki fotoğrafları bastırmak için
1. Kağıt tepsisine fotoğraf kağıdı yükleyin.
2. Çıkış tepsisi genişleticinin açık olduğundan emin olun.
3. Bellek kartı yuvasına bir bellek kartı takın.
4. Fotoğraf menüsünü görüntülemek için, Giriş ekranında Fotoğraf'a dokunun.
5. Fotoğraf menüsünde, fotoğrafları görüntülemek için Görüntüle & Yazdır'a dokunun.
6. Yazdırmak istediğiniz bir fotoğrafa dokunun.
7. Yazdırılacak fotoğraf sayısını belirlemek için yukarı ve aşağı oka dokunun.
8. Seçilen fotoğrafları düzenleme seçeneklerini seçmek üzere Düzenle'ye dokunun. Bir fotoğrafı döndürebilir,
kırpabilir veya Fotoğraf Onarma'yı açıp kapatabilirsiniz.
9. Seçili fotoğrafı önizlemek için Önizle'ye dokunun. Düzen, kağıt türü, kırmızı göz giderme veya tarih damgası
gibi ayarları yapmak istiyorsanız,
da kaydedebilirsiniz.
10. Yazdırmayı başlatmak için Yazdır'a dokunun.
İlgili konular
• Ortam yerleştirme sayfa 10
Baskı başarısı için ipuçları sayfa 13
Ayarlar'a dokunun ve seçimlerinizi yapın. Yeni ayarları varsayılanlar olarak
Yazdırma 9
Yazdırma
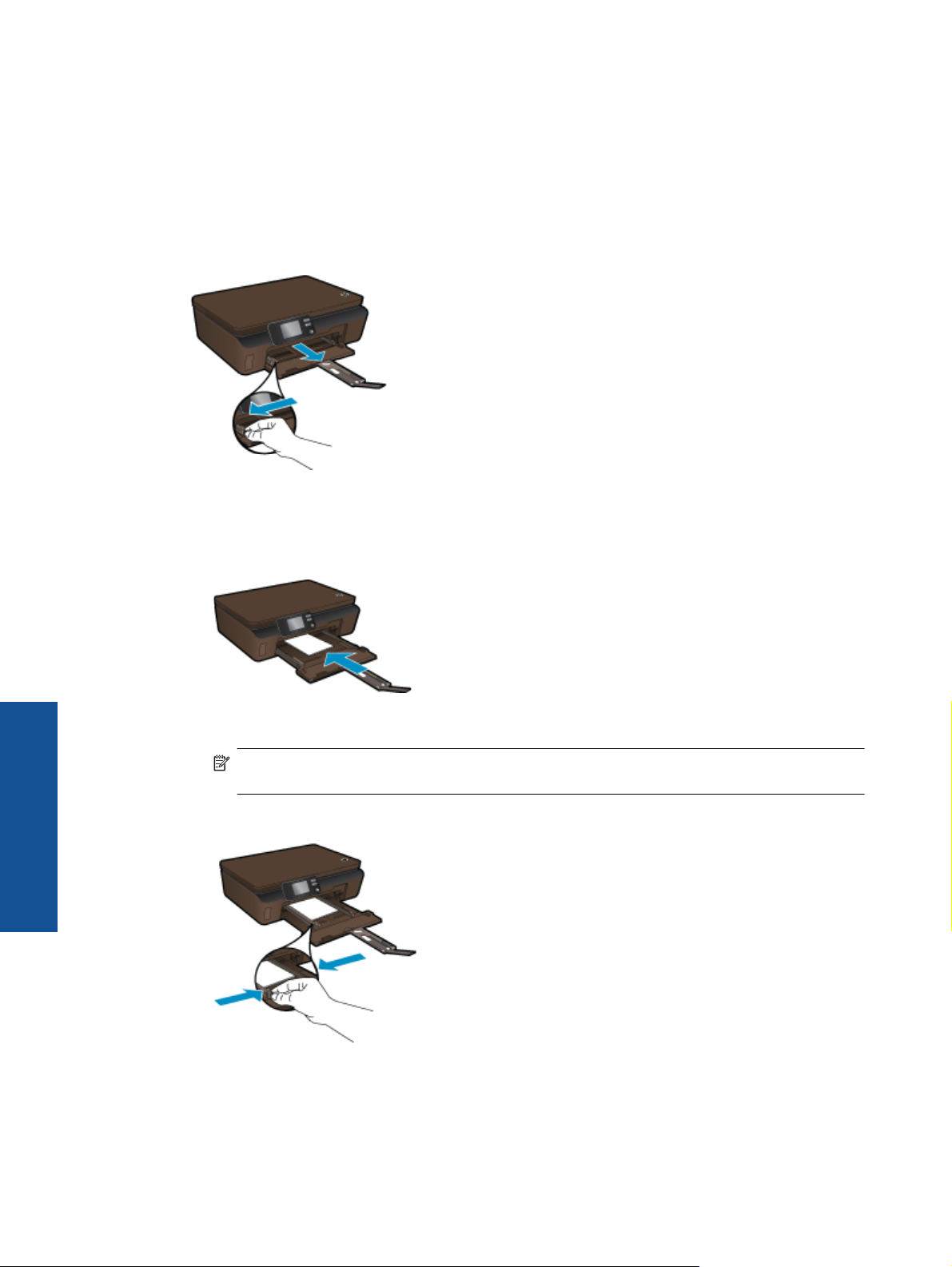
Bölüm 4
Ortam yerleştirme
▲ Aşağıdakilerden birini yapın:
Küçük boyutlu kağıt yükleme
a.Kağıt tepsisini dışarı çekin, kağıt genişliği kılavuzlarını dışarı kaydırın, sonra da önceden yüklenmiş ortamı
kaldırın.
b.Kağıt yükleyin.
❑ Fotoğraf kağıdı destesini, kısa kenarı ileri ve yazdırılacak yüzü aşağı bakacak şekilde kağıt tepsisine
yerleştirin.
Yazdırma
10 Yazdırma
❑
Fotoğraf kağıdını duruncaya kadar içeri doğru itin.
Not Kullandığınız fotoğraf kağıdının delikli şeridi varsa, fotoğraf kağıdını şerit size yakın tarafta
olacak biçimde yerleştirin.
❑
Kağıt genişliği kılavuzlarını kağıdın kenarlarına yaslanana dek içeri doğru itin.
❑
Kağıt tepsisini kapatın, sonra da kağıt tepsisi genişleticiyi açın.
Tam boyutlu kağıt yükleme
a.Kağıt genişliği kılavuzlarını dışarı doğru kaydırın, sonra da önceden yüklenmiş ortamı kaldırın.
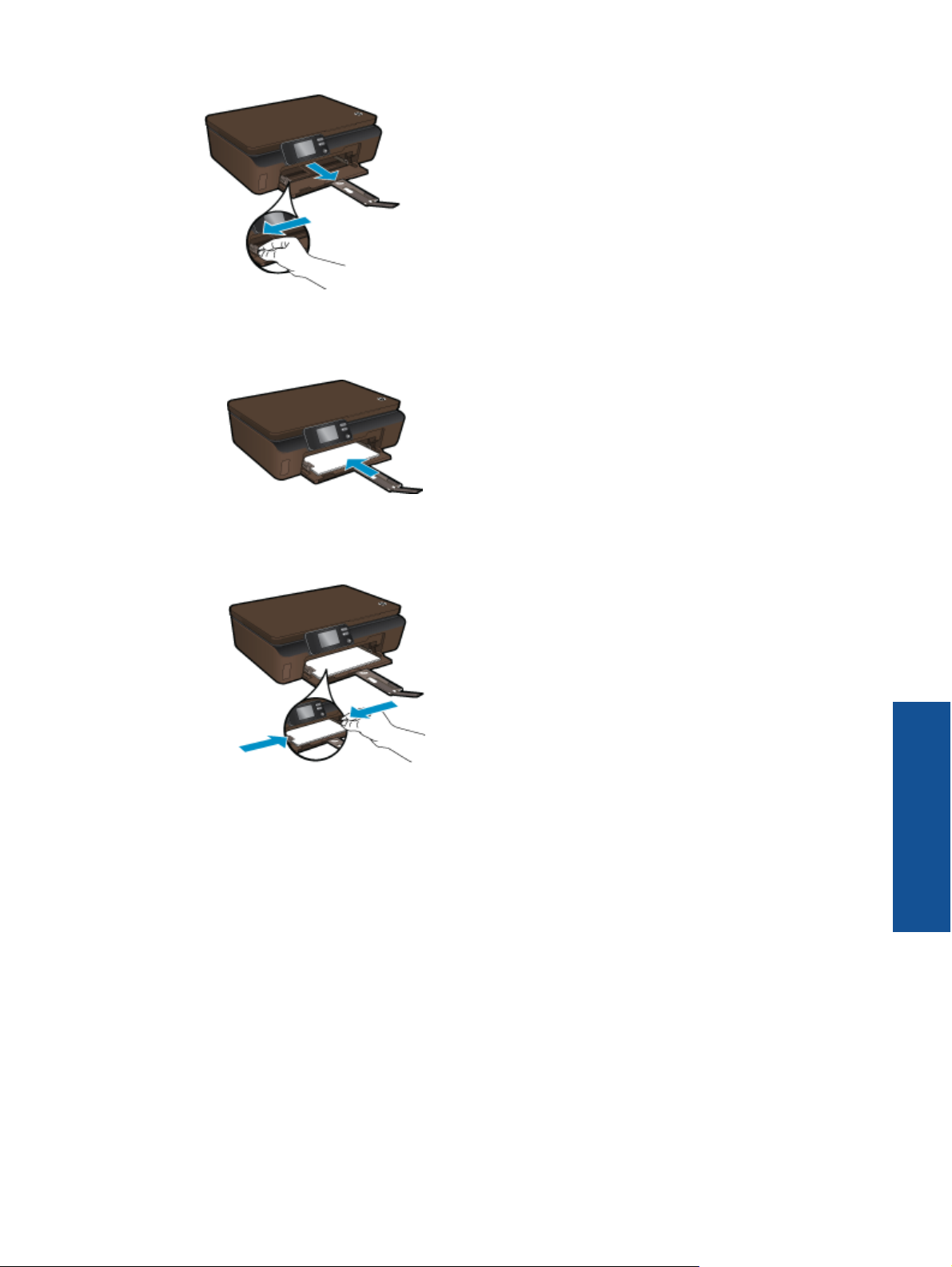
b.Kağıt yükleyin.
❑ Kağıt destesini kısa kenarı ileride ve yazdırılacak yüzü altta olacak şekilde kağıt tepsisine yerleştirin.
❑ Kağıdı duruncaya kadar içeri doğru itin.
❑
Kağıt genişliği kılavuzlarını kağıdın kenarına yaslanana kadar içeri itin.
❑ Kağıt tepsisi genişleticiyi açın.
Her yerden yazdırın
HP’nin ücretsiz ePrint hizmeti, e-postadan her an her yerden yazdırmanın kolay bir yolunu sunar.
Bilgisayarınızdan veya mobil aygıtınızdan yazıcınızın e-posta adresine bir e-posta iletmeniz yeterlidir, hem eposta mesajı hem de algılanan eklentiler yazdırılır.
• Yazıcınızın kablosuz bağlantı üzerinden Internet'e bağlı olması gerekir. Bilgisayar ile USB bağlantısı
üzerinden ePrint kullanamazsınız.
• Eklentiler, kullanılan özgün fontlara ve sayfa düzeni seçeneklerine bağlı olarak, oluşturuldukları yazılım
programındakinden daha farklı görünebilirler.
• ePrint ile, ücretsiz ürün güncelleştirmeleri sağlanmaktadır. Bazı güncelle
etkinleştirilmesini gerektirebilir.
İlgili konular
•Yazıcınız korunmaktadır sayfa 12
ePrint'i kullanmaya başlarken sayfa 12
HP ePrintCenter web sitesini kullanın sayfa 12
Yazdırma
ştirmeler belirli işlevlerin
Her yerden yazdırın11
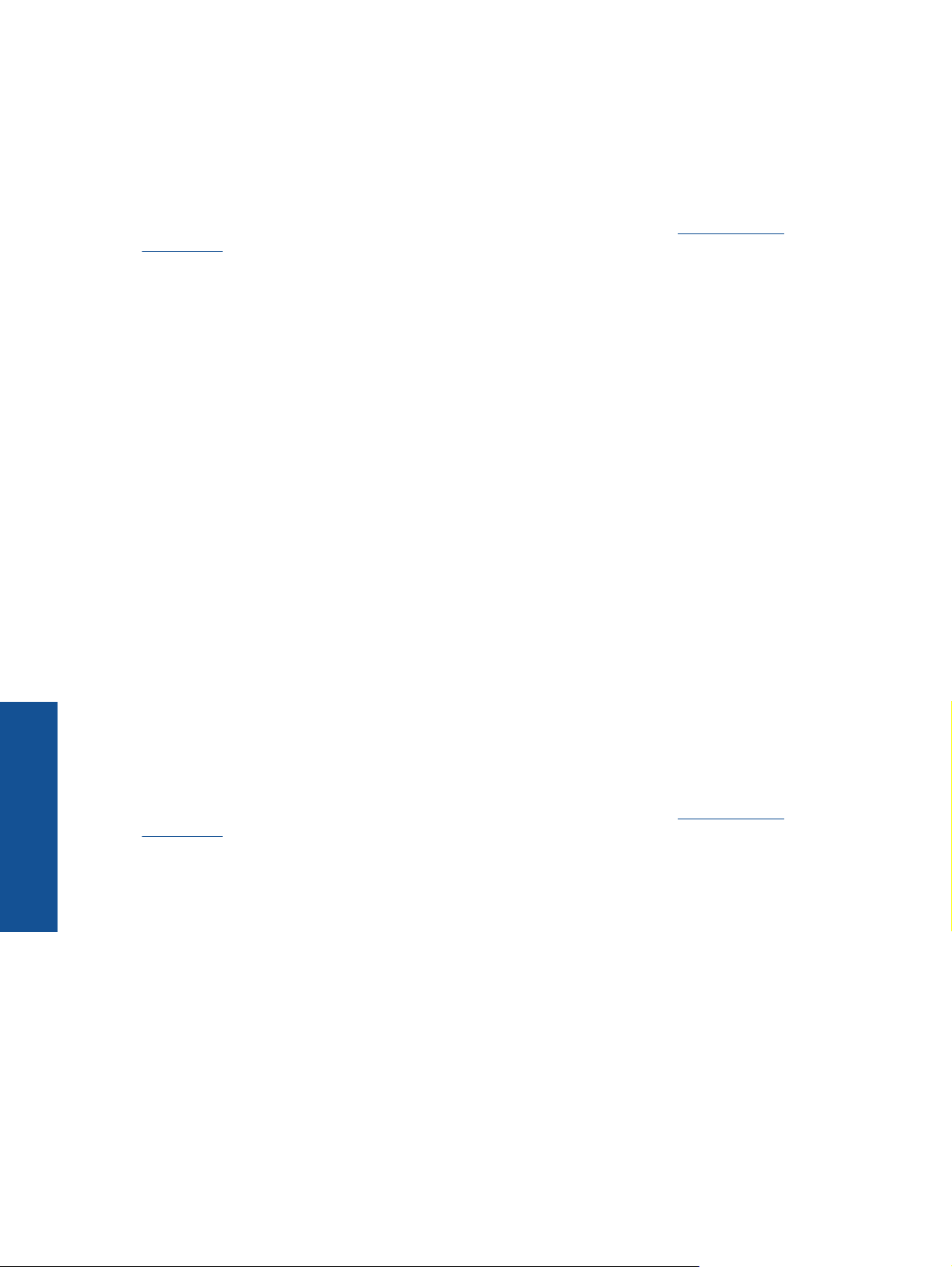
Bölüm 4
Yazıcınız korunmaktadır
HP, yetkisiz e-postayı önlemeye yardımcı olmak amacıyla, yazıcınıza rastgele bir e-posta adresi atar ve bu adresi
asla duyurmaz. ePrint ayrıca, endüstri standardı istenmeyen posta filtrelemesi sağlar ve e-posta ve eklentileri
salt-yazdırılır formata dönüştürerek virüs veya diğer zararlı içerik tehdidini azaltır. Ancak ePrint hizmeti, e-
postaları içerik bazında filtrelemez, bu nedenle saldırgan veya telif hakkı içeren materyallerin yazdırılmasını
engelleyemeyebilir.
Daha fazla bilgi ve spesifik şart ve koşullar için HP ePrintCenter web sitesine gidin:
ePrintCenter.
ePrint'i kullanmaya başlarken
ePrint kullanmak için, yazıcınızın Internet erişimi olan bir kablosuz ağa bağlı ve web hizmetlerinin etkinleştirilmiş
olduğundan emin olun.
ePrint'i kullanmaya başlarken
1. Kablosuz ağa bağlanmak için kablosuz ağı açın.
a. Kablosuz durumunu denetlemek için kontrol panelindeki Kablosuz düğmesine dokunun. Bağlı
gösteriyorsa ve IP adresi ve ağ adı gibi ayrıntılar görünüyorsa, yazıcı ağa kablosuz bağlıdır.
b. Kablosuz Kapalı gösteriyorsa, Aç'a dokunun, ardından yazıcı ağa kablosuz bağlanmayı deneyecektir.
Kablosuz ağ bağlantısını daha önce kurmadıysanı
istemlerini izleyin.
2. Web hizmetlerini etkinleştirin.
a. Web hizmetleri durumunu kontrol etmek için kontrol panelindeki ePrint'e dokunun. ePrint e-posta adresi
görünüyorsa, ePrint Durumu Bağlı gösterir ve ePrint Özelliği Açık görünüyorsa, web hizmetleri etkin ve
kullanıma hazırdır.
b. Web Hizmetleri ekranında istendiğinde, web hizmetlerini etkinleştirmek için Evet'e dokunun.
Sunucu Bağlantısı Hatası ekranında istendiğinde, Yeniden Dene'ye veya Proxy Gir'e dokunarak Web
proxy ayarlarını yapılandırın.
3. Kontrol panelinde ePrint'e dokunun. Web Hizmetleri Özeti ekranından, yazıcınızın e-posta adresini alın.
4. Bilgisayarınızdan veya mobil aygıtınızdan, dilediğiniz yerden ve dilediğiniz zaman e-posta oluşturup
yazıcınızın e-posta adresine gönderin. Hem e-posta hem de algılanan eklentiler yazdırılacaktır.
www.hp.com/go/
z, kablosuz ağ bağlantısını kurmak için ekran
HP ePrintCenter web sitesini kullanın
HP’nin ücretsiz ePrintCenter web sitesinde kaydolarak ePrint için artan güvenliği ayarlayın ve yazıcınıza e-posta
gönderebilen e-posta adreslerini belirtin. Ürün Güncelleştirmeleri ile daha fazla App'lar yanında, diğer ücretsiz
hizmetleri de edinebilirsiniz.
Daha fazla bilgi ve spesifik şart ve koşullar için HP ePrintCenter web sitesine gidin:
ePrintCenter.
Yazdırma
App'ları yönetin
Ücretsiz HP hizmeti App'lar kullanarak, Web'den bilgisayar kullanmaksızın sayfa yazdırın. Ülkenizde/bölgenizde
kullanılabilen app'lara bağlı olarak, boyama sayfaları, takvimler, bulmacalar, tarifler, haritalar ve daha fazlasını
yazdırabilirsiniz.
Internet'e bağlanıp daha fazla eklemek için App'lar ekranındaki Başka Al simgesine dokunun. App'ları kullanmak
için web hizmetlerini etkinleştirmiş olmanız gerekir.
12 Yazdırma
www.hp.com/go/
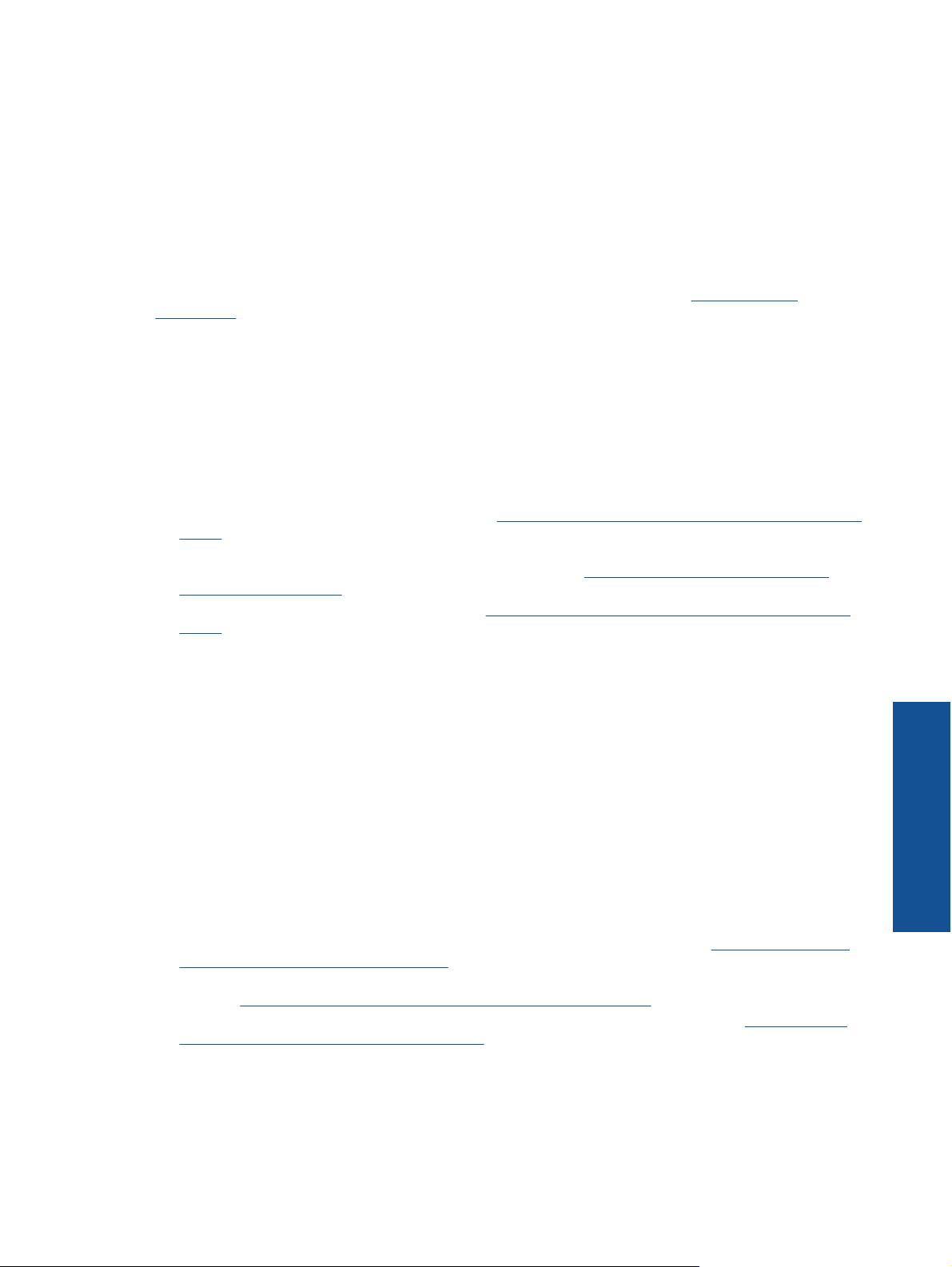
App'ları yönetmek için
1. App ekleme
a.Giriş ekranından, App'lar öğesine dokunun, sonra da Başka Al simgesine dokunun.
b. Eklemek istediğiniz app simgesine dokunun.
c. Onaylamak için Ekle'ye dokunun.
2. App'ları kaldırma
a.Giriş ekranından, App'lar öğesine dokunun, sonra da Başka Al simgesine dokunun.
b.Kaldırmak istediğiniz app'ları seçmek için bir veya daha fazla app simgesine dokunun.
c. Onaylamak için Evet'e dokunun.
Daha fazla bilgi ve spesifik şart ve koşullar için HP ePrintCenter web sitesine gidin:
ePrintCenter.
Baskı başarısı için ipuçları
Başarıyla yazdırmak için aşağıdaki ipuçlarını kullanın.
Bilgisayardan tarama ipuçları
Bilgisayardan belgeler, fotoğraflar veya zarflar yazdırmak istiyorsanız, aşağıdaki bağlantıları tıklatın. Kullandığınız
işletim sistemine göre çevrimiçi yönergelere yönlendirileceksiniz.
• Bilgisayardan nasıl belge yazdırılacağını öğrenin.
tıklatın.
• Bilgisayarınıza kayıtlı fotoğrafları nasıl yazdıracağınızı öğrenin. Baskı çözünürlüğü hakkında ve maksimum
dpi çözünürlüğünün nasıl etkinleştirileceği konusunda bilgi alın.
istiyorsanız burayı tıklatın.
• Bilgisayardan nasıl zarf yazdırılacağını öğrenin.
tıklatın.
www.hp.com/go/
Çevrimiçi olarak daha fazla bilgi almak istiyorsanız burayı
Çevrimiçi olarak daha fazla bilgi almak
Çevrimiçi olarak daha fazla bilgi almak istiyorsanız burayı
Mürekkep ve kağıt ipuçları
• Orijinal HP kartuşlar kullanın. Orijinal HP kartuşlar, defalarca mükemmel sonuçlar elde etmenize yardımcı
olmak üzere tasarlanmış ve HP yazıcılarla test edilmiştir.
• Kartuşlarda yeterli mürekkep olduğundan emin olun. Giriş ekranındaki Mürekkep simgesine dokunarak
tahmini mürekkep düzeylerini görüntüleyin.
• Kartuşlarla çalışma hakkında daha fazla ipucu için, bkz. Kartuşlarla çalışma ipuçları sayfa 23.
• Tek bir sayfa değil kağıt destesi yükleyin. Aynı boyutta temiz ve düz kağıt kullanın. Her seferinde yalnızca tek
bir kağıt türü yüklendiğinden emin olun
• Kağıt tepsisindeki kağıt genişliği kılavuzların
genişliği kılavuzlarının kağıt tepsisindeki kağıtları kıvırmamasına dikkat edin.
• Yazıcı kalitesini ve kağıt boyutunu, giriş tepsisinde yüklü kağıdın tür ve boyutuna göre ayarlayın.
• Kağıt sıkışmasını giderme konusunda daha fazla bilgi için, bkz. Kağıt sıkışmasını gider sayfa 31.
App'ları yazdırma ve ePrint kullanma ipuçları
• Nasıl fotoğraflarınızı çevrimiçi payla
fazla bilgi almak istiyorsanız burayı tıklatın.
• Tarifler, kuponlar ve diğer içerikleri Web'den basit ve kolay şekilde yazdırmak için app'ları kullanma hakkında
bilgi alın.
• Yazıcınıza e-posta ve eklentiler göndererek her yerden nasıl yazdırabileceğinizi öğrenin.
daha fazla bilgi almak istiyorsanız burayı tıklatın.
• Otomatik Kapanma'yı etkinleştirdiyseniz, ePrint'i kullanmak için Otomatik Kapanma'yı devre dışı
bırakmanız gereklidir. Daha fazla bilgi için Otomatik Kapanma sayfa 46 konusuna bakın.
Çevrimiçi olarak daha fazla bilgi almak istiyorsanız burayı tıklatın.
şacağınızı ve baskı sipariş edeceğinizi öğrenin. Çevrimiçi olarak daha
ı, tüm kağıtlara tam olarak yaslanacak şekilde ayarlayın. Kağıt
Çevrimiçi olarak
Yazdırma
Baskı başarısı için ipuçları 13
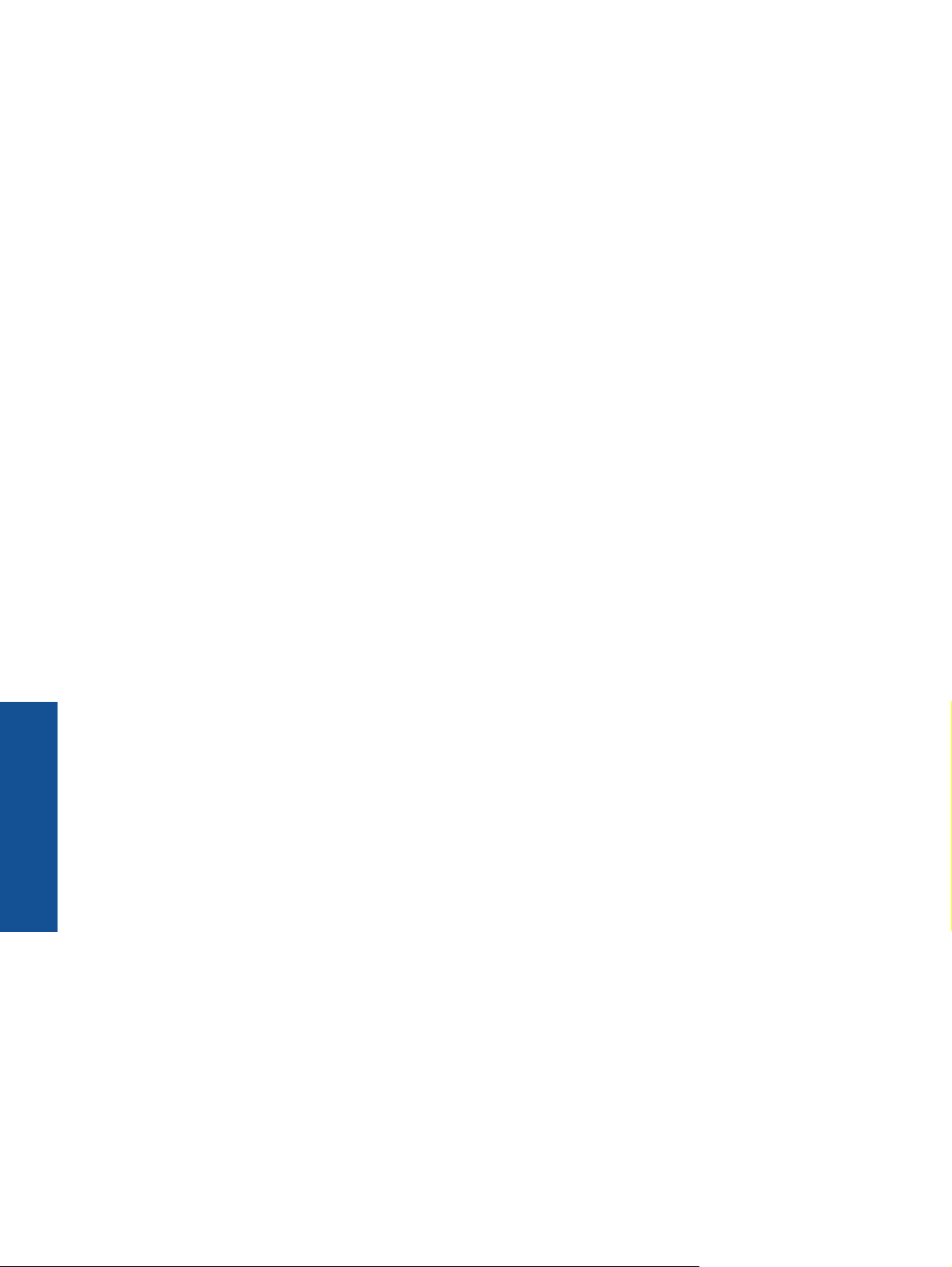
Bölüm 4
Yazdırma
14 Yazdırma
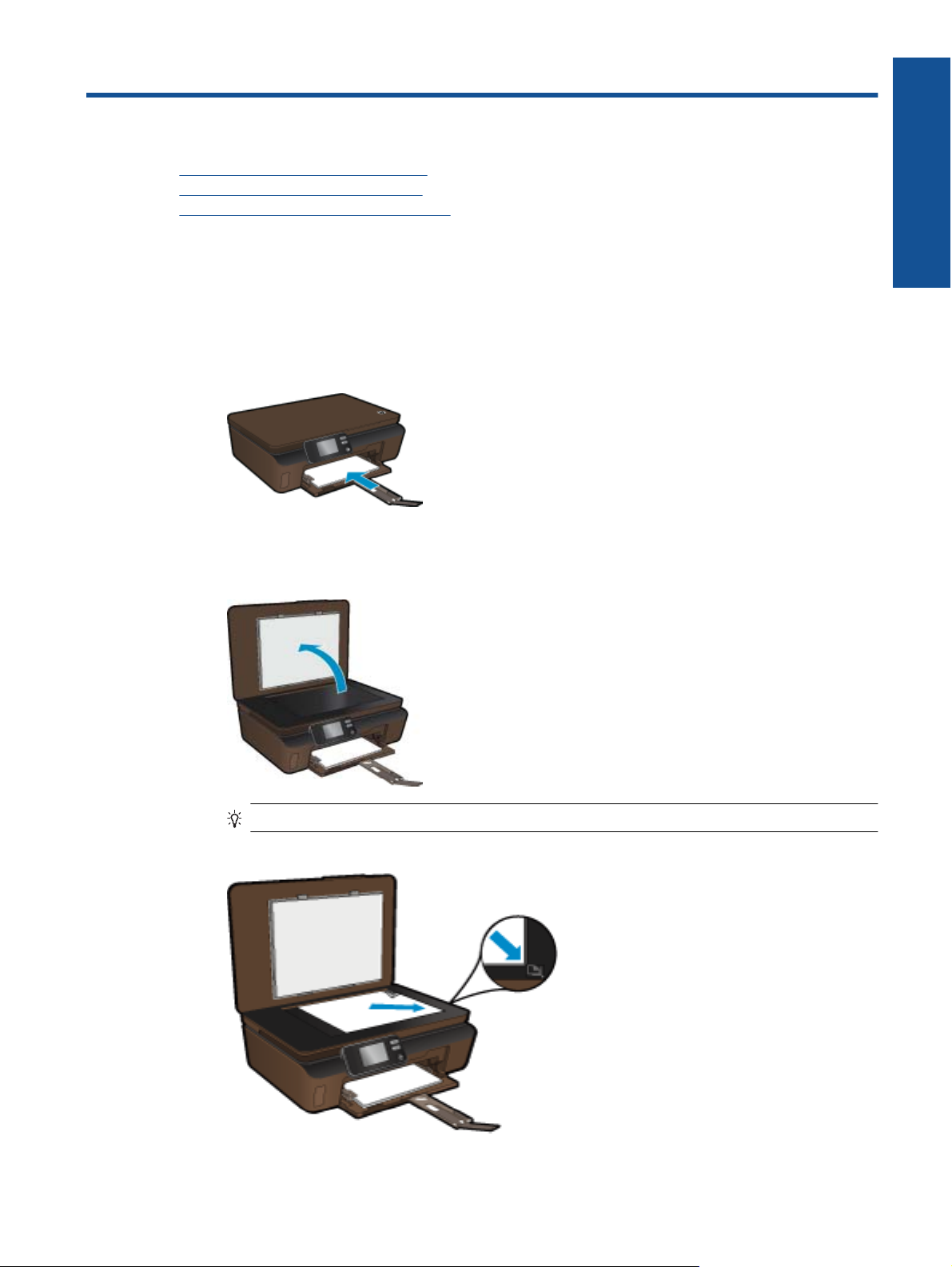
5 Kopyala ve tara
• Metin veya karışık belgeleri kopyalama
•
Bilgisayara veya bellek kartına tarama
Kopyalama ve tarama başarısı için ipuçları
•
Metin veya karışık belgeleri kopyalama
▲ Aşağıdakilerden birini yapın:
Siyah beyaz kopya oluşturma
a.Kağıt yükleyin.
❑
Giriş tepsisine tam boyutlu kağıt yükleyin.
❑
Çıkış tepsisi genişleticinin açık olduğundan emin olun.
b. Orijinali yükleyin.
❑
Ürünün üzerindeki kapağı kaldırın.
Kopyala ve tara
İpucu Kitap gibi kalın orijinallerin kopyalarını almak için kapağı çıkarabilirsiniz.
❑
Orijinali yazdırılacak yüzü aşağı bakacak şekilde, camın sağ ön köşesine yerleştirin.
Kopyala ve tara 15
 Loading...
Loading...