Page 1
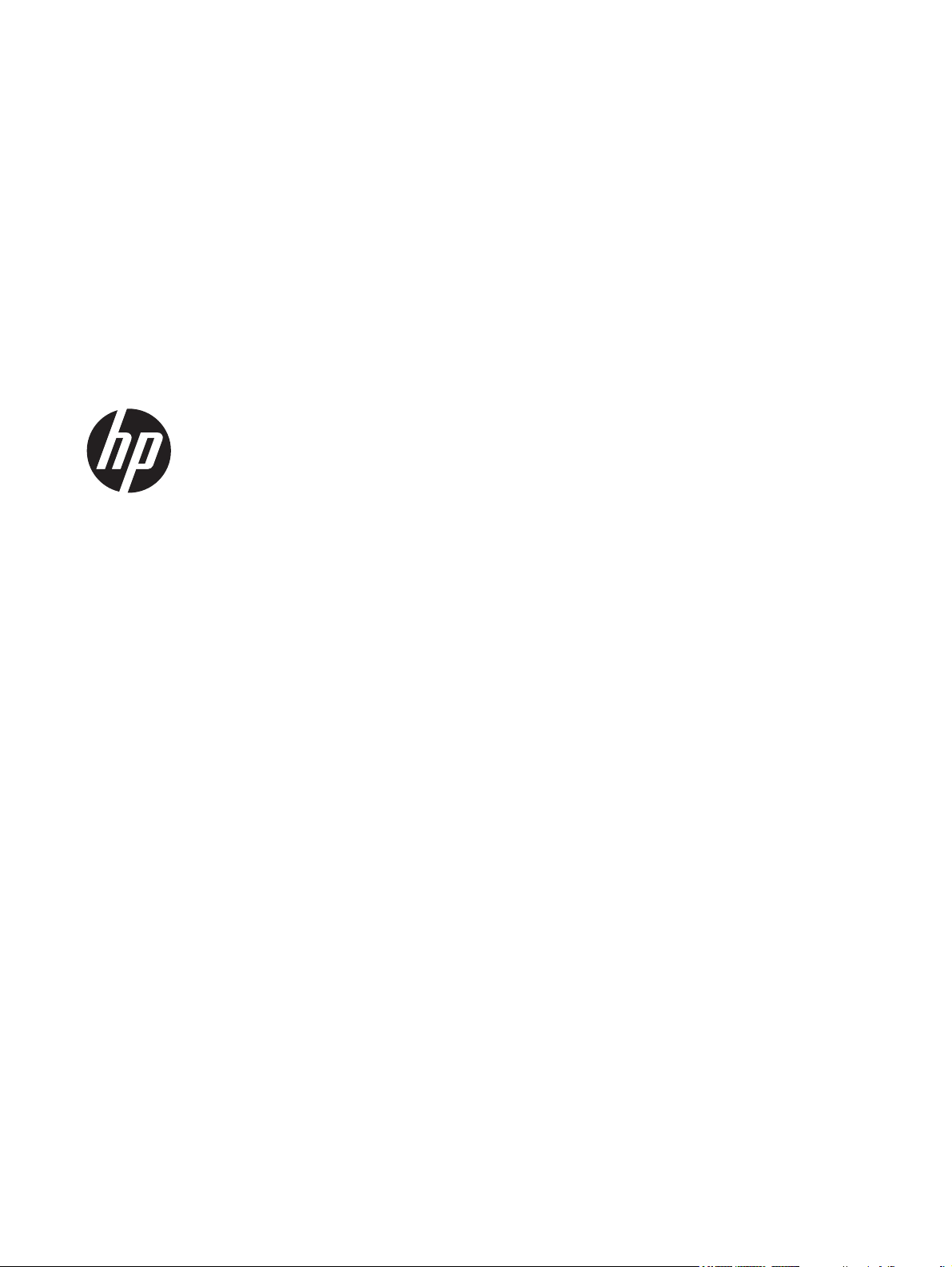
HP Photosmart 5510 series
Page 2
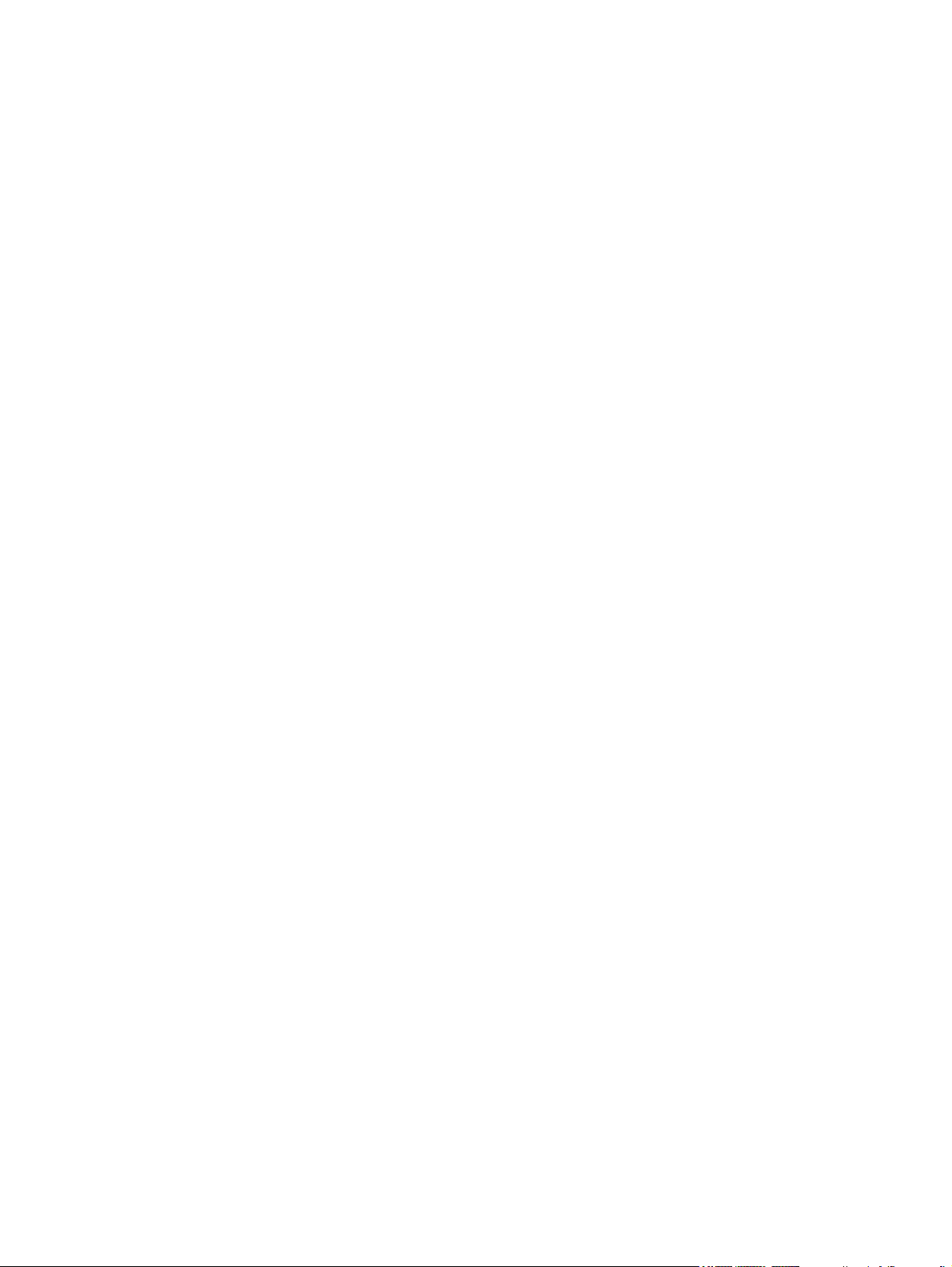
Page 3
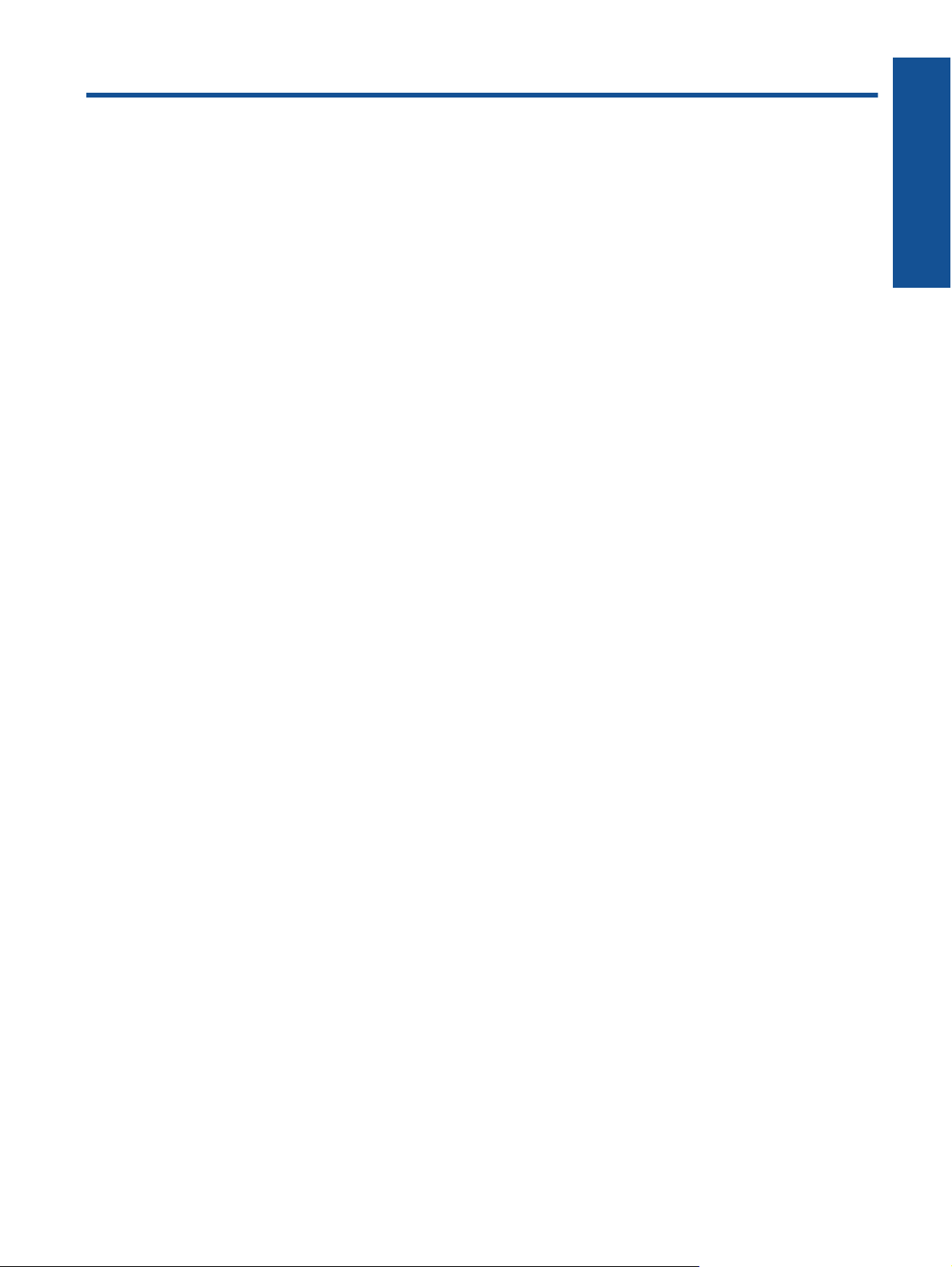
Kazalo
1Pomoč za HP Photosmart 5510 series.............................................................................................................................3
2 Spoznajte napravo HP Photosmart
Deli tiskalnika........................................................................................................................................................................5
Funkcije nadzorne plošče.....................................................................................................................................................6
3 Kako naj?............................................................................................................................................................................7
4 Print (Natisni)
Tiskanje fotografij s pomnilniške kartice...............................................................................................................................9
Tiskajte od kjer koli.............................................................................................................................................................11
Upravljanje z aplikacijami...................................................................................................................................................12
Namigi za uspešno tiskanje................................................................................................................................................13
5 Kopiranje in optično branje
Kopiranje besedila ali mešanih dokumentov......................................................................................................................15
Optično branje v računalnik in pomnilniško kartico............................................................................................................17
Namigi za uspešno kopiranje in optično branje..................................................................................................................18
6 Delo s tiskalnimi kartušami
Preverjanje ocenjene ravni črnila.......................................................................................................................................19
Samodejno čiščenje tiskalne glave....................................................................................................................................19
Čiščenje madeža................................................................................................................................................................19
Menjava tiskalnih kartuš.....................................................................................................................................................20
Poravnava tiskalnika..........................................................................................................................................................21
Naročanje potrebščin za črnilo...........................................................................................................................................22
Podatki o garanciji za kartušo............................................................................................................................................22
Namigi za delo s kartušami................................................................................................................................................23
Kazalo
7 Možnost povezovanja
Dodajanje naprave HP Photosmart v omrežje...................................................................................................................25
Spreminjanje povezave USB v brezžično omrežje.............................................................................................................27
Povezovanje novega tiskalnika..........................................................................................................................................27
Spreminjanje omrežnih nastavitev.....................................................................................................................................27
Namigi za nastavitev in uporabo omreženega tiskalnika...................................................................................................28
Napredna orodja za upravljanje s tiskalnikom (za omrežne tiskalnike)..............................................................................28
8 Reševanje težav
Kako do dodatne pomoči....................................................................................................................................................31
Registrirajte tiskalnik...........................................................................................................................................................31
Odstranjevanje zagozdenega papirja.................................................................................................................................31
Reševanje težav s tiskanjem..............................................................................................................................................32
Reševanje težav s kopiranjem in optičnim branjem...........................................................................................................33
Reševanje težav z omrežjem.............................................................................................................................................33
HP-jeva telefonska podpora...............................................................................................................................................33
9Tehnični podatki
Obvestilo.............................................................................................................................................................................39
Podatki o čipu kartuše........................................................................................................................................................39
Tehnični podatki.................................................................................................................................................................40
Okoljevarstveni program za nadzor izdelka.......................................................................................................................40
Upravna obvestila...............................................................................................................................................................46
Upravne izjave o brezžični tehnologiji................................................................................................................................49
Stvarno kazalo........................................................................................................................................................................51
1
Page 4
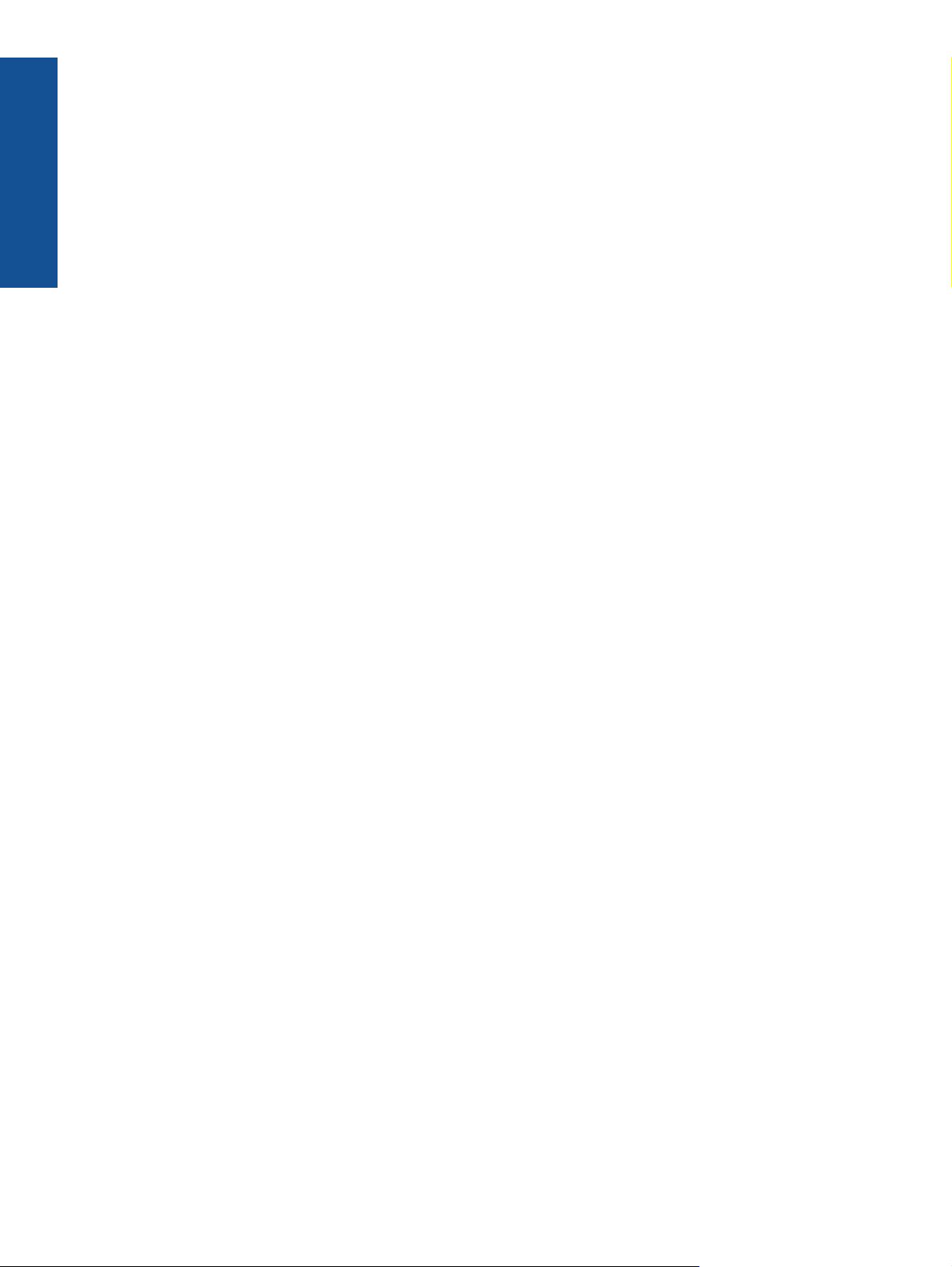
Kazalo
2
Page 5
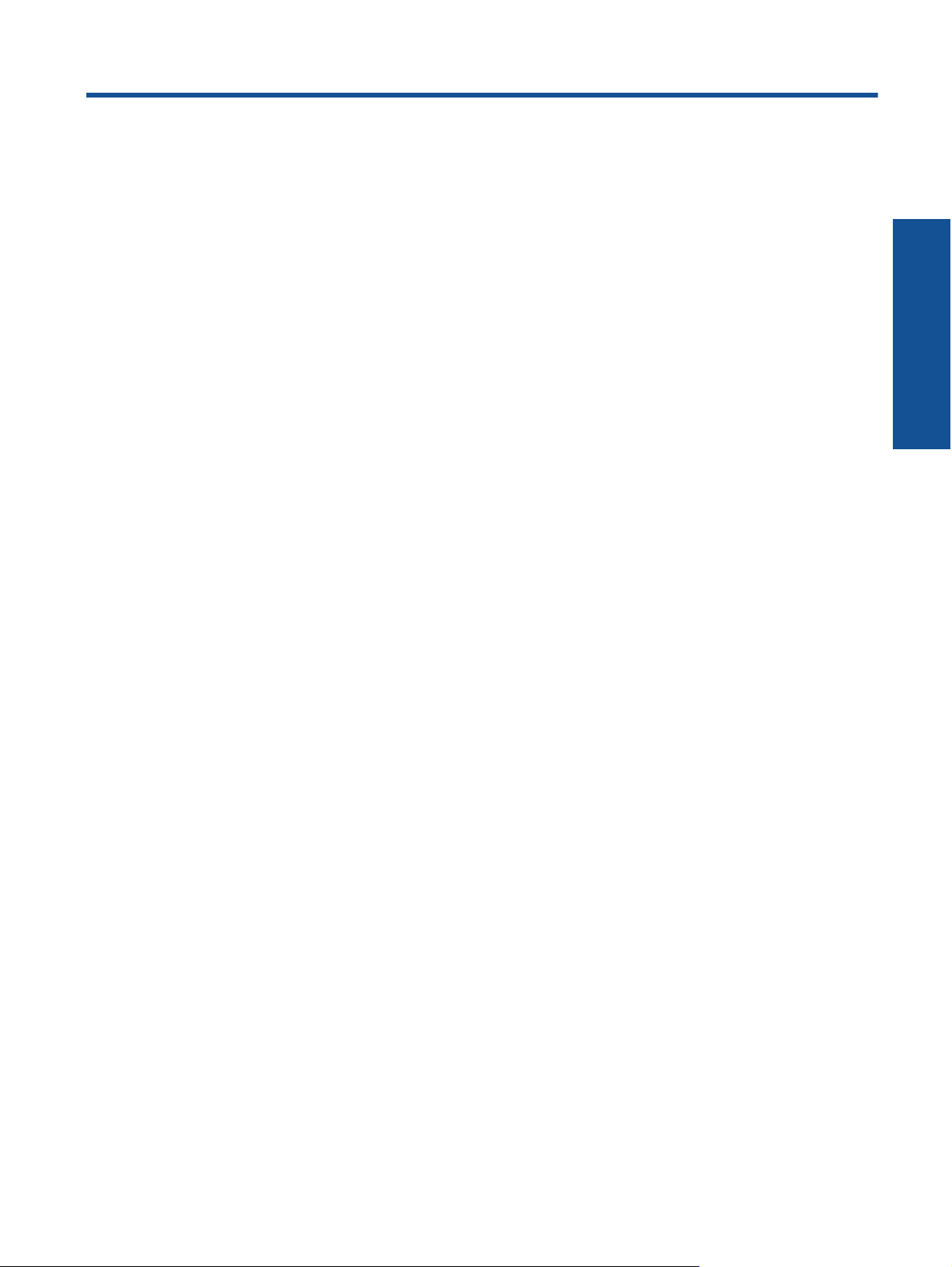
1Pomoč za HP Photosmart 5510 series
Če želite informacije o napravi HP Photosmart, glejte:
• Spoznajte napravo HP Photosmart na strani 5
• Kako naj? na strani 7
• Print (Natisni) na strani 9
• Kopiranje in optično branje na strani 15
• Delo s tiskalnimi kartušami na strani 19
• Možnost povezovanja na strani 25
• Tehnični podatki na strani 39
• Reševanje težav na strani 31
Pomoč za HP Photosmart 5510
series
Pomoč za HP Photosmart 5510 series 3
Page 6
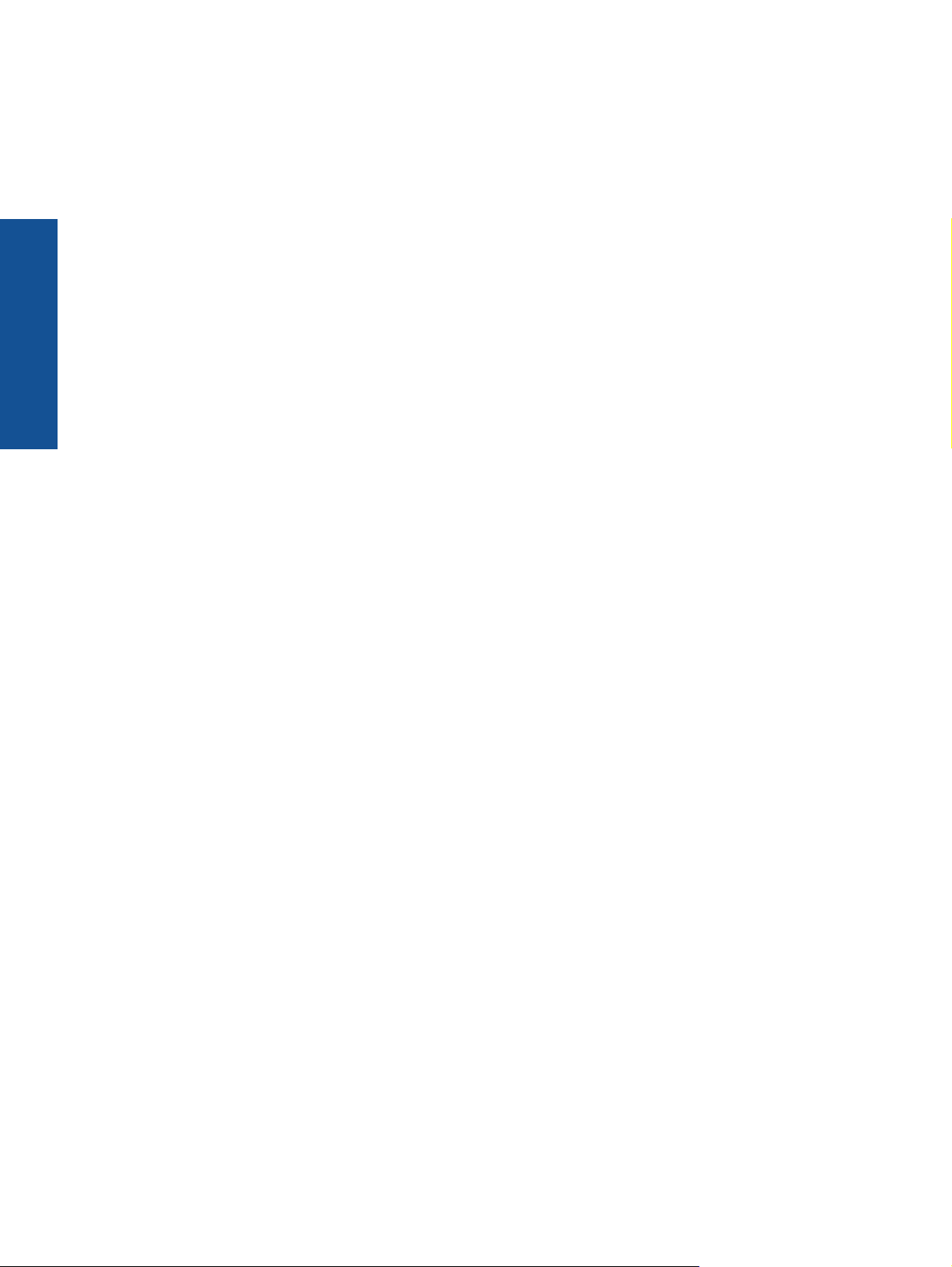
Pomoč za HP Photosmart 5510
series
Poglavje 1
4Pomoč za HP Photosmart 5510 series
Page 7
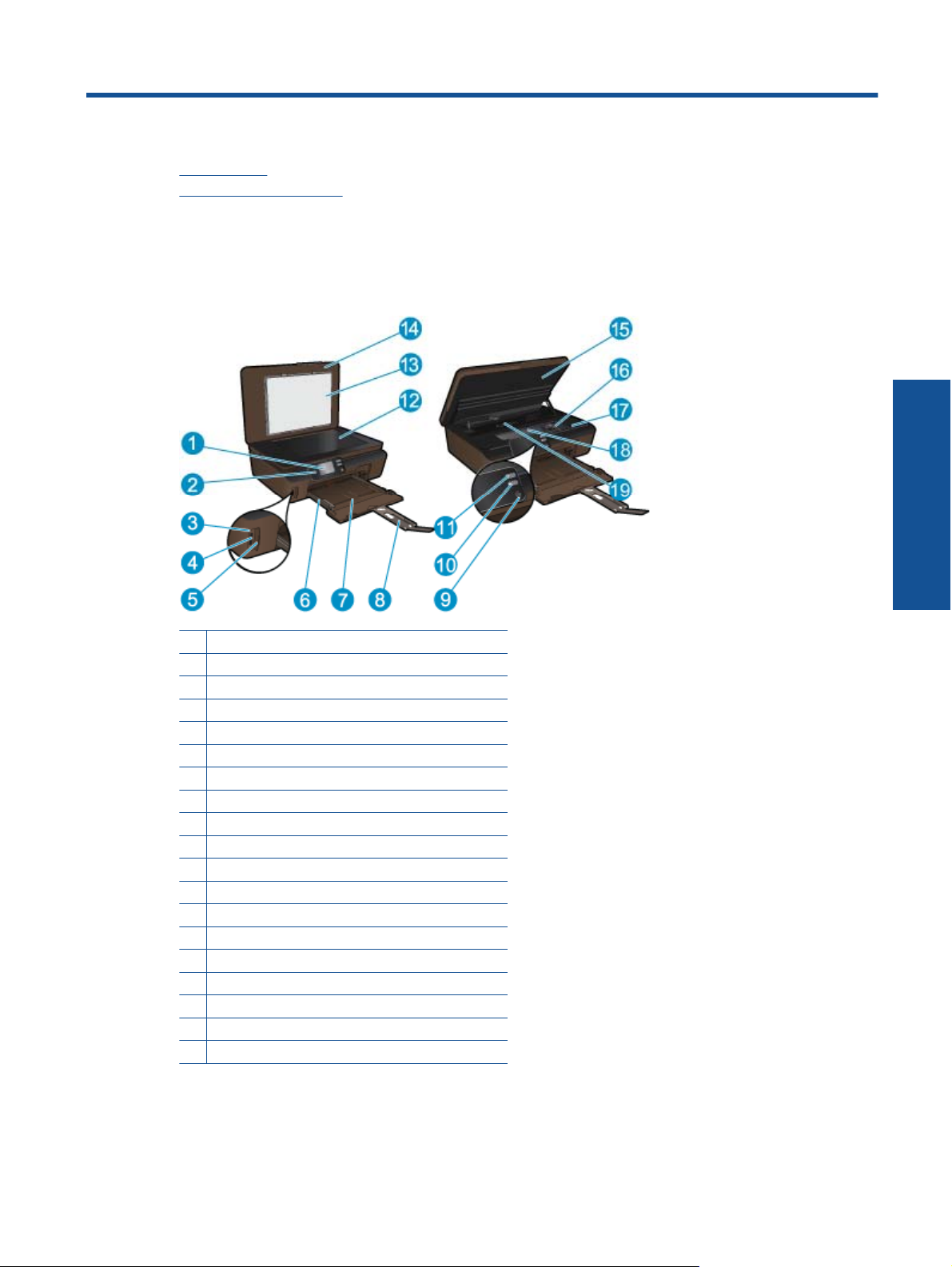
2 Spoznajte napravo HP Photosmart
• Deli tiskalnika
Funkcije nadzorne plošče
•
Deli tiskalnika
• Pogled na HP Photosmart od spredaj in od zgoraj
1 Barvni grafični zaslon (v nadaljevanju zaslon)
2 Nadzorna plošča
3 Foto lučka
4 Reža za pomnilniško kartico
5 Vratca pomnilniške kartice
6 Vodilo za širino papirja
7 Pladenj za papir
8 Podaljšek pladnja za papir (tudi: podaljšek pladnja)
9Gumb Vklop
10 Gumb ePrint
11 Gumb za brezž. pov.
12 Steklo
13 Notranji del pokrova
14 Pokrov
15 Vratca za dostop do kartuš
16 Tiskalne glave
17 Lokacija številke modela
18 Predel dostopa do kartuše
19 Pokrov poti papirja
Spoznajte napravo HP Photosmart
• Pogled na HP Photosmart od zadaj
Spoznajte napravo HP Photosmart 5
Page 8
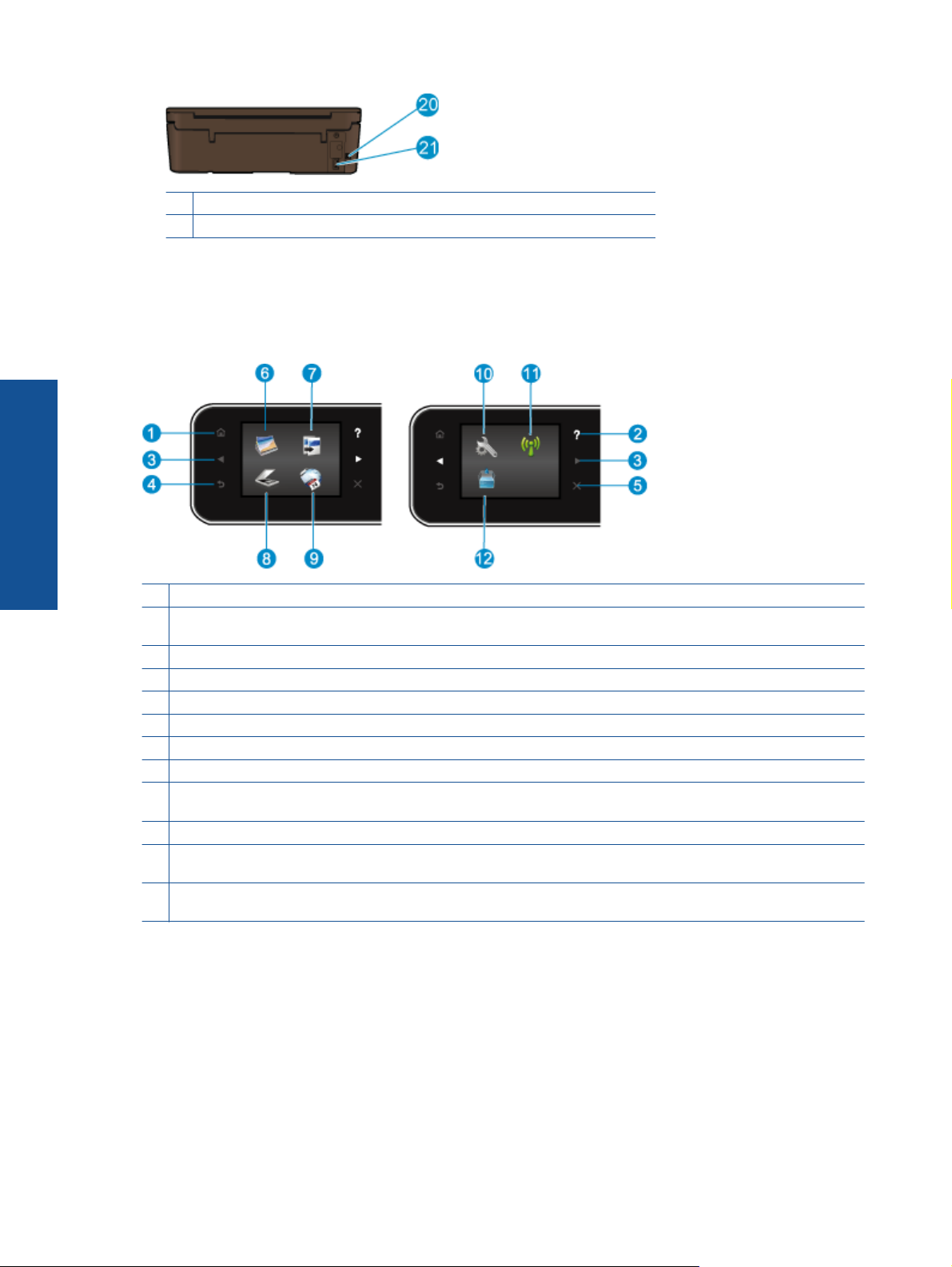
Poglavje 2
20 Zadnja vrata USB
21 Povezava za napajanje. Uporabljajte samo s priloženim napajalnim kablom HP.
Funkcije nadzorne plošče
Dotaknite se smernih tipk, da se pomikate med obema domačima zaslonoma.
Funkcije nadzorne plošče
Spoznajte napravo HP Photosmart
1 Domov: vrne na domači zaslon, zaslon, ki se prikaže ob prvem zagonu tiskalnika.
2 Pomoč: na domačem zaslonu prikaže vse teme pomoči. Na drugem zaslonu prikaže informacije ali animacijo za pomoč
pri trenutnem delovanju.
3 Smerne tipke: omogoča pomikanje po dveh domačih zaslonih, fotografijah in aplikacijah.
4 Nazaj: vrne na prejšnji zaslon.
5 Prekliči: ustavi trenutno delovanje.
6 Foto: odpre meni Foto, kjer lahko gledate, urejate in tiskate fotografije oz. ponovno tiskate natisnjeno fotografijo.
7 Kopiranje: odpre meni Kopiranje, kjer lahko izberete vrsto kopiranja ali spremenite nastavitve kopiranja.
8 Skeniranje: odpre meni Skeniranje, kjer lahko izberete ciljno mesto, kamor želite shraniti optično prebran dokument.
9 Apps: omogoča hiter in preprost dostop do informacij v spletu, kot so kuponi, pobarvanke in sestavljanke (in njihovo
tiskanje).
10 Namest.: odpre meni Namest., v katerem lahko spremenite nastavitve naprave in izvajate funkcije za vzdrževanje.
11 Wireless: odpre meni Brezžične nast., kjer si lahko ogledate lastnosti brezžične povezave in spreminjate njene
nastavitve. Lahko tiskate poročilo brezžičnega preizkusa za lažje diagnosticiranje težav z omrežno povezavo.
12 Črnilo: prikaže približno raven črnila za vsako kartušo. Prikaže opozorilni simbol, če je količina črnila manjša od
najmanjše pričakovane količine črnila.
6 Spoznajte napravo HP Photosmart
Page 9
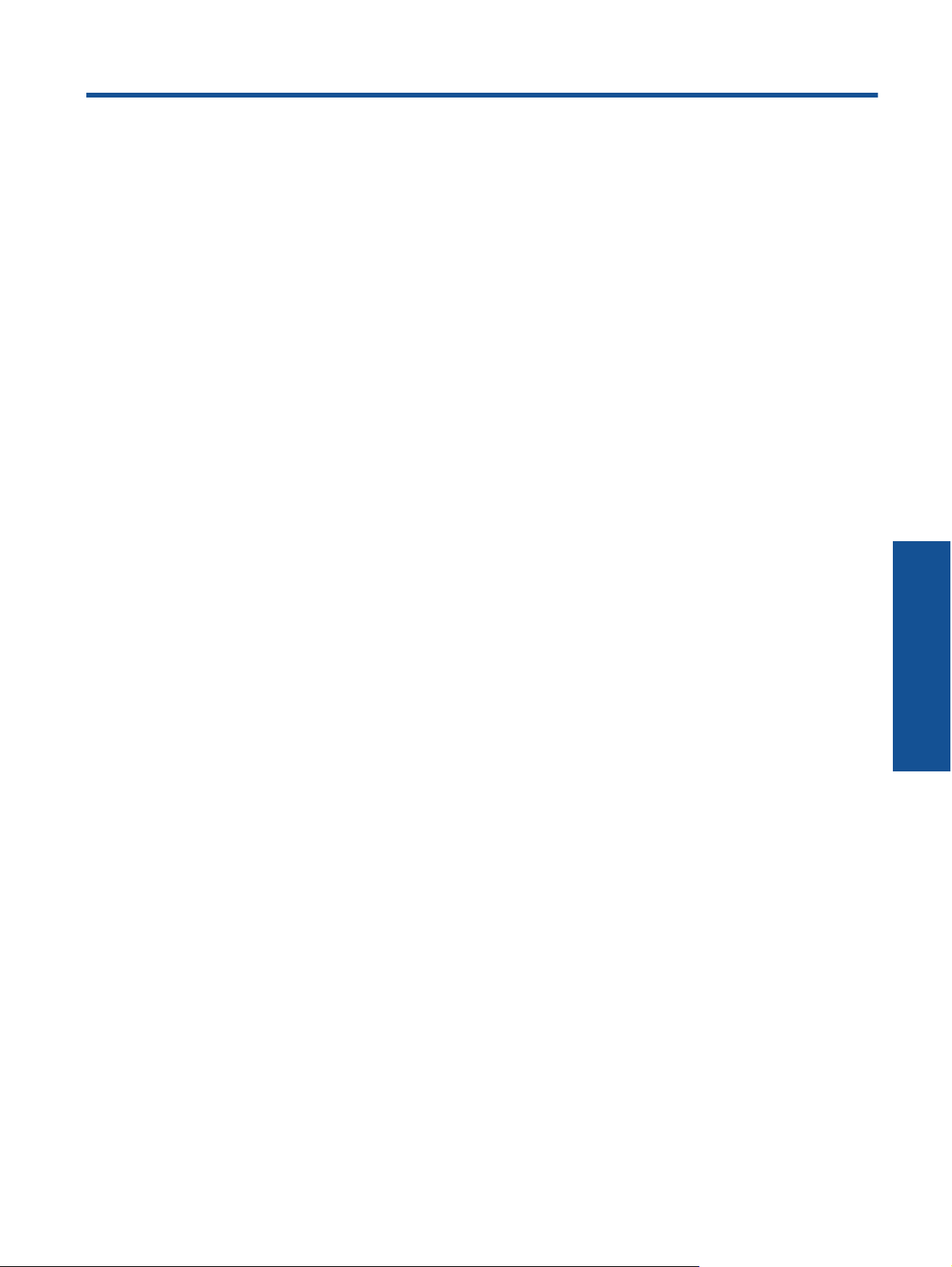
3Kako naj?
To poglavje vsebuje povezave do pogosto izvajanih opravil, kot je upravljanje z aplikacijami, optično branje in
izdelovanje kopij.
Nalaganje medijev na strani 10
•
Menjava tiskalnih kartuš na strani 20
•
Upravljanje z aplikacijami na strani 12
•
Začetek uporabe storitve ePrint na strani 12
•
Odstranjevanje zagozdenega papirja na strani 31
•
Kopiranje besedila ali mešanih dokumentov
•
na strani 15
Optično branje v računalnik in pomnilniško kartico
•
na strani 17
Reševanje težav na strani 31
•
Kako naj? 7
Kako naj?
Page 10
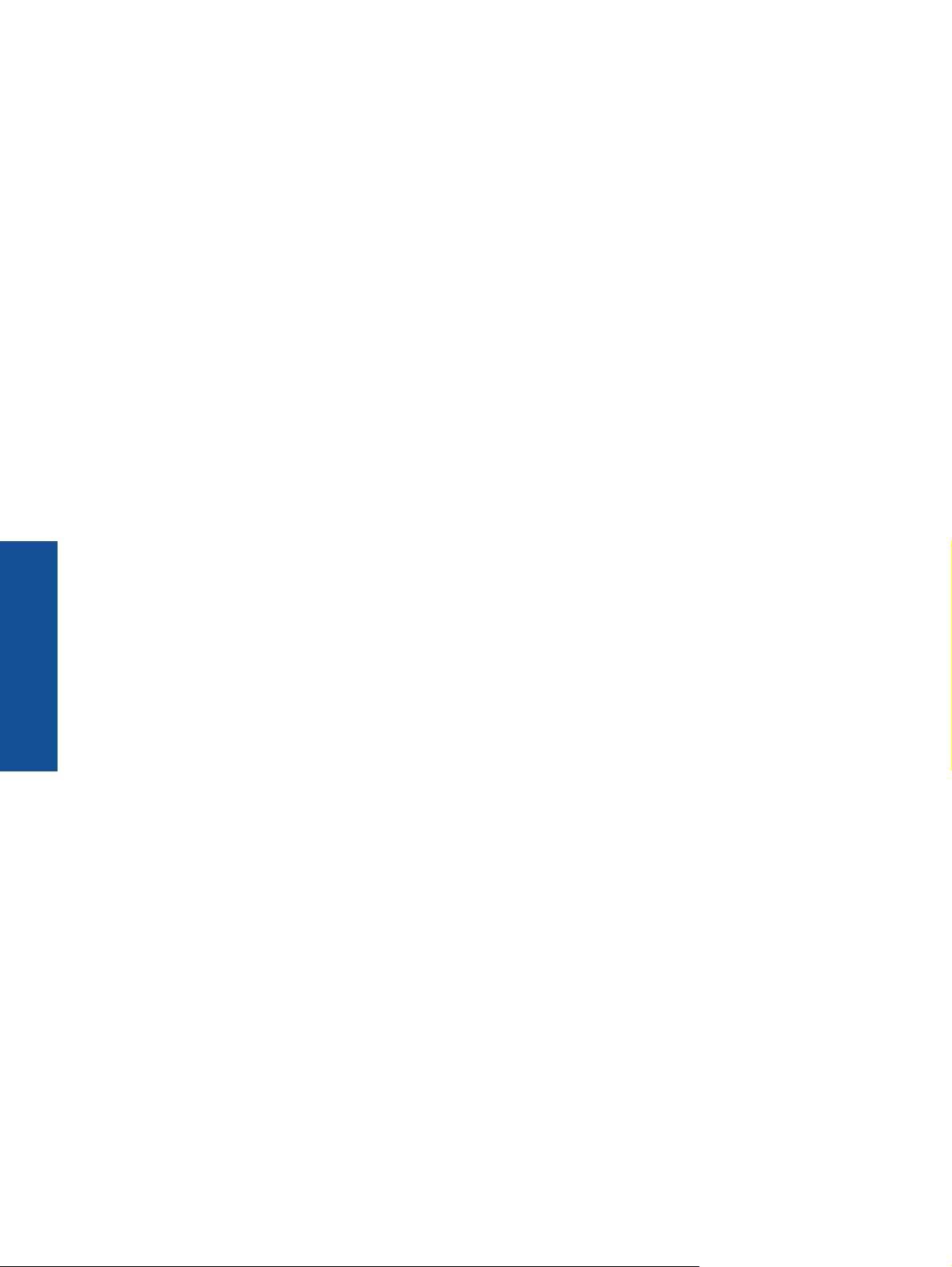
Poglavje 3
Kako naj?
8 Kako naj?
Page 11
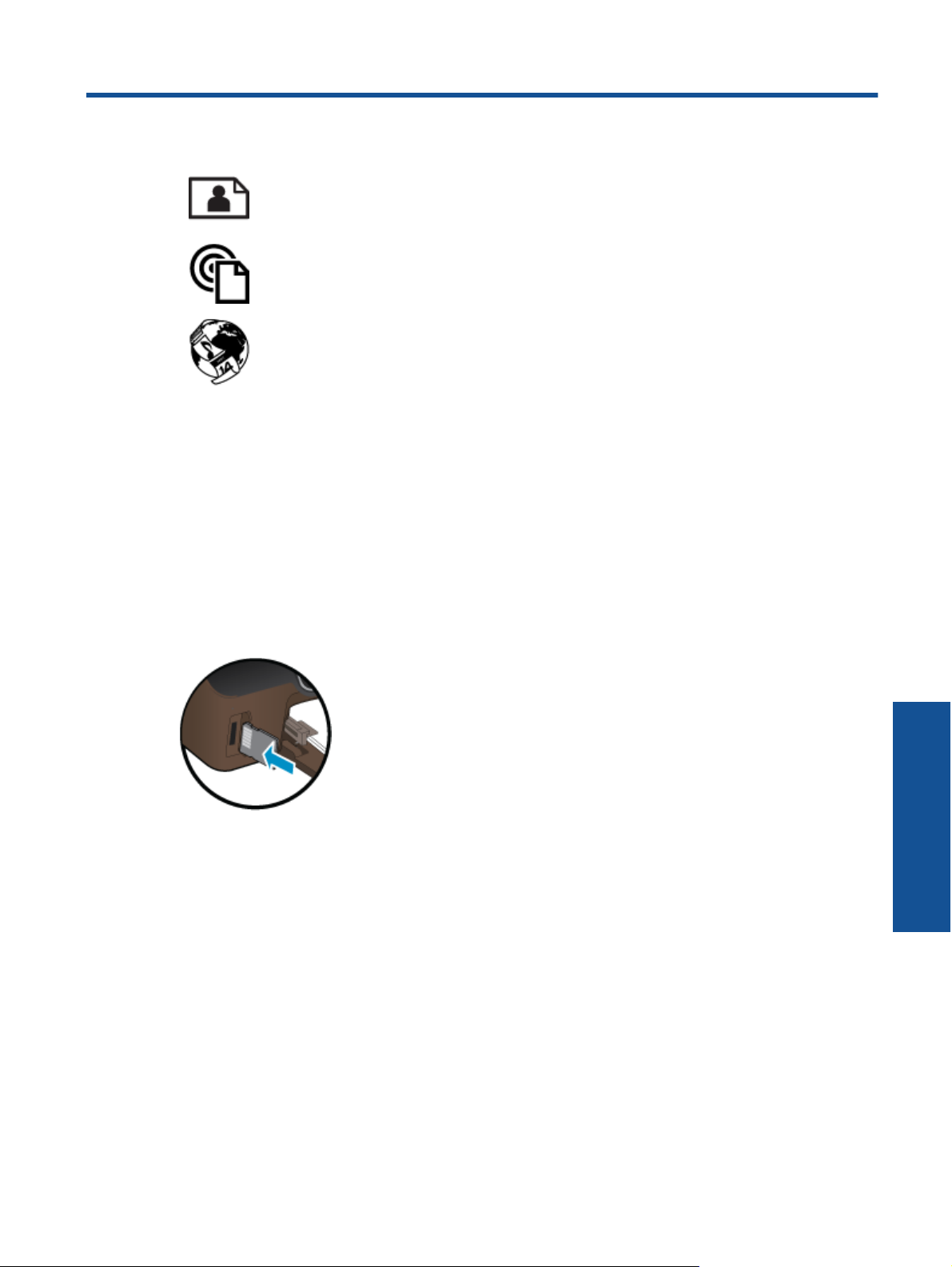
4 Print (Natisni)
Tiskanje fotografij s pomnilniške kartice na strani 9
Tiskajte od kjer koli na strani 11
Upravljanje z aplikacijami na strani 12
Sorodne teme
• Nalaganje medijev na strani 10
Namigi za uspešno tiskanje na strani 13
Tiskanje fotografij s pomnilniške kartice
Za tiskanje fotografij s pomnilniške kartice
1. Naložite foto papir v pladenj za papir.
2. Preverite, ali je podaljšek izhodnega pladnja odprt.
3. Vstavite pomnilniško kartico v režo za pomnilniško kartico.
4. Na domačem zaslonu se dotaknite Foto, da prikažete meni Foto.
5. V meniju Foto se dotaknite možnosti Ogled & Tisk., da prikažete fotografije.
6. Dotaknite se fotografije, ki jo želite natisniti.
7. S puščicama navzgor ali navzdol določite število fotografij za tiskanje.
8. Dotaknite se možnosti Uredi, da izberete možnosti za urejanje izbranih fotografij. Fotografije lahko zasukate,
obrežete ali vklopite in izklopite možnost Popravilo fotografije.
9. Pritisnite gumb Predogled za predogled izbrane fotografije. Za prilagajanje postavitve, vrste papirja,
odstranjevanja učinka rdečih oči in datumskega žiga se dotaknite možnosti Nast., nato pa se dotaknite svoje
izbire. Poleg tega lahko katerokoli novo nastavitev shranite kot privzeto.
10. Dotaknite se možnosti Tisk., da začnete tiskanje.
Sorodne teme
• Nalaganje medijev na strani 10
Namigi za uspešno tiskanje na strani 13
Print (Natisni) 9
Print (Natisni)
Page 12
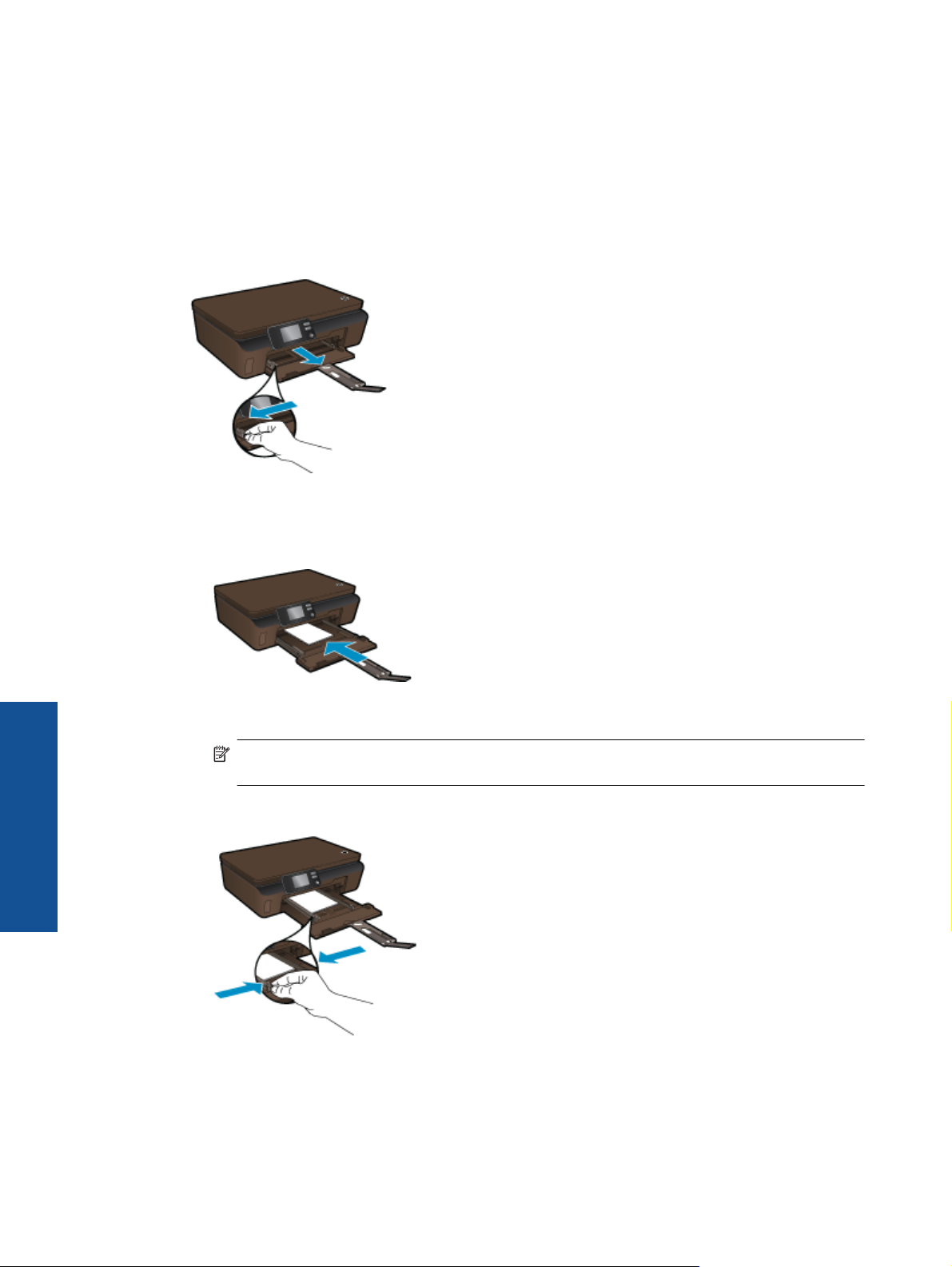
Poglavje 4
Nalaganje medijev
▲ Naredite nekaj od naslednjega:
Nalaganje papirja manjše velikosti
a. Potegnite pladenj za papir, potisnite vodila za širino papirja navzven in odstranite morebitne predhodno
naložene medije.
b. Naložite papir.
❑
Sveženj foto papirja vstavite v pladenj za papir s krajšim robom naprej in stranjo za tiskanje navzdol.
Print (Natisni)
❑ Potisnite foto papir naprej, dokler se ne ustavi.
Opomba Če ima fotografski papir, ki ga uporabljate, perforirane robove, papir naložite tako, da
bodo robovi obrnjeni proti vam.
❑
Vodila za širino papirja potisnite navznoter, dokler se ne dotaknejo papirja.
❑ Zaprite pladenj za papir, nato pa odprite podaljšek pladnja.
Nalaganje papirja polne velikosti
a. Potisnite vodila za širino papirja navzven in odstranite morebitne predhodno naložene medije.
10 Print (Natisni)
Page 13
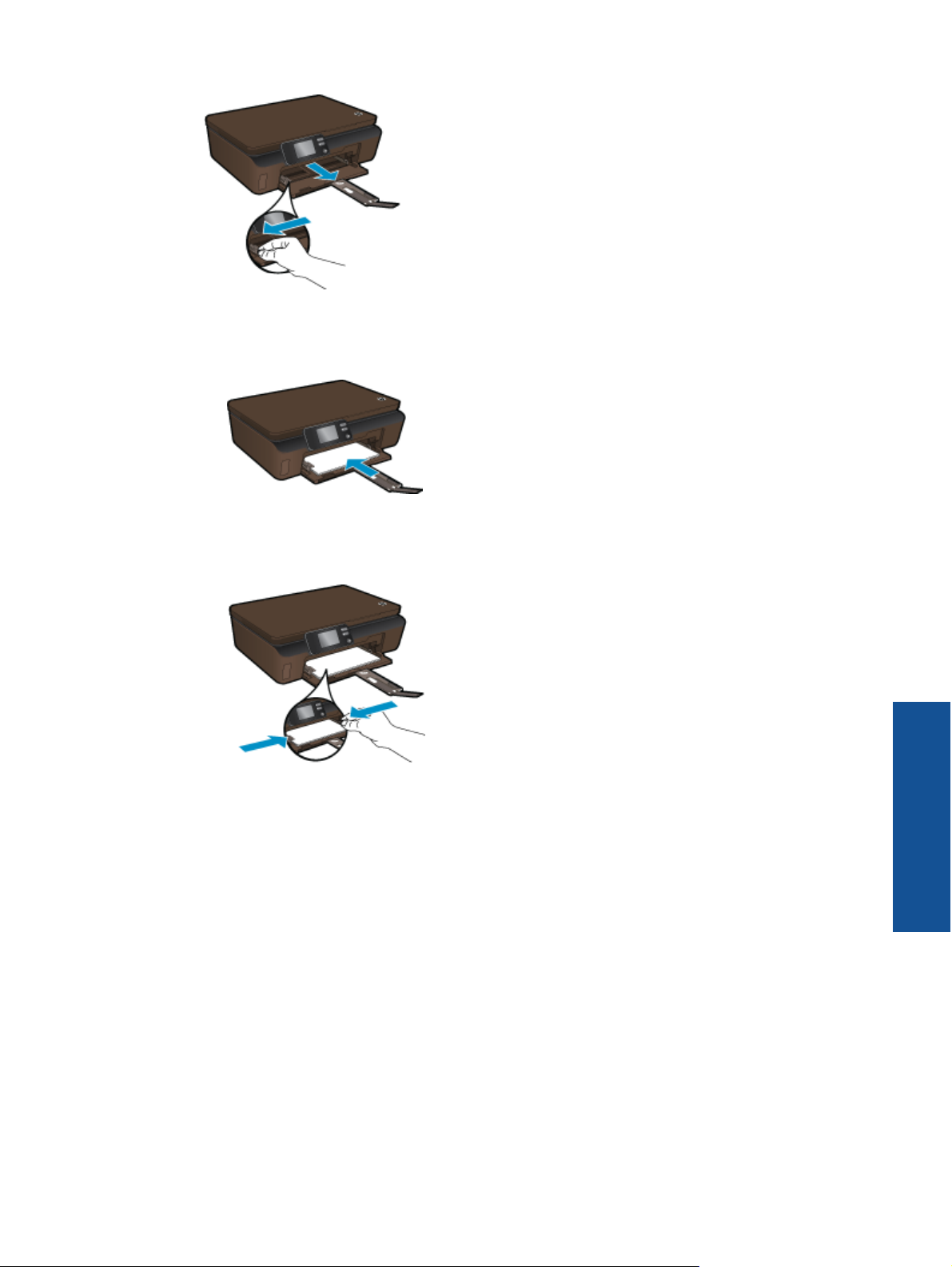
b. Naložite papir.
❑ Sveženj papirja vstavite v pladenj za papir s krajšim robom naprej in stranjo za tiskanje navzdol.
❑ Potisnite papir naprej, dokler se ne ustavi.
❑
Vodila za širino papirja potiskajte navznoter, dokler se ne ustavijo na robu papirja.
❑ Odprite podaljšek pladnja za papir.
Tiskajte od kjer koli
HP-jeva’ brezplačna storitev ePrint omogoča enostavno tiskanje iz e-pošte, kjer koli in kadar koli. Preprosto
posredujte e-poštno sporočilo iz računalnika ali mobilne naprave na e-poštni naslov tiskalnika in natisnili se bodo
tako e-poštno sporočilo kot prepoznane priloge.
• Tiskalnik mora imeti vzpostavljeno brezžično povezavo z internetom. Storitve ePrint ni mogoče uporabljati
prek povezave USB z računalnikom.
• Priloge se lahko natisnejo drugače, kot so prikazane v programu, ki jih je ustvaril, odvisno od uporabljenih
izvirnih pisav in možnosti postavitve.
• S storitvijo ePrint so na voljo brezplačne posodobitve izdelkov. Za delovanje nekaterih funkcij so nekatere
posodobitve morda nujne.
Sorodne teme
• Vaš tiskalnik je zaščiten na strani 12
Začetek uporabe storitve ePrint na strani 12
Uporaba spletnega mesta HP ePrintCenter na strani 12
Print (Natisni)
Tiskajte od kjer koli 11
Page 14
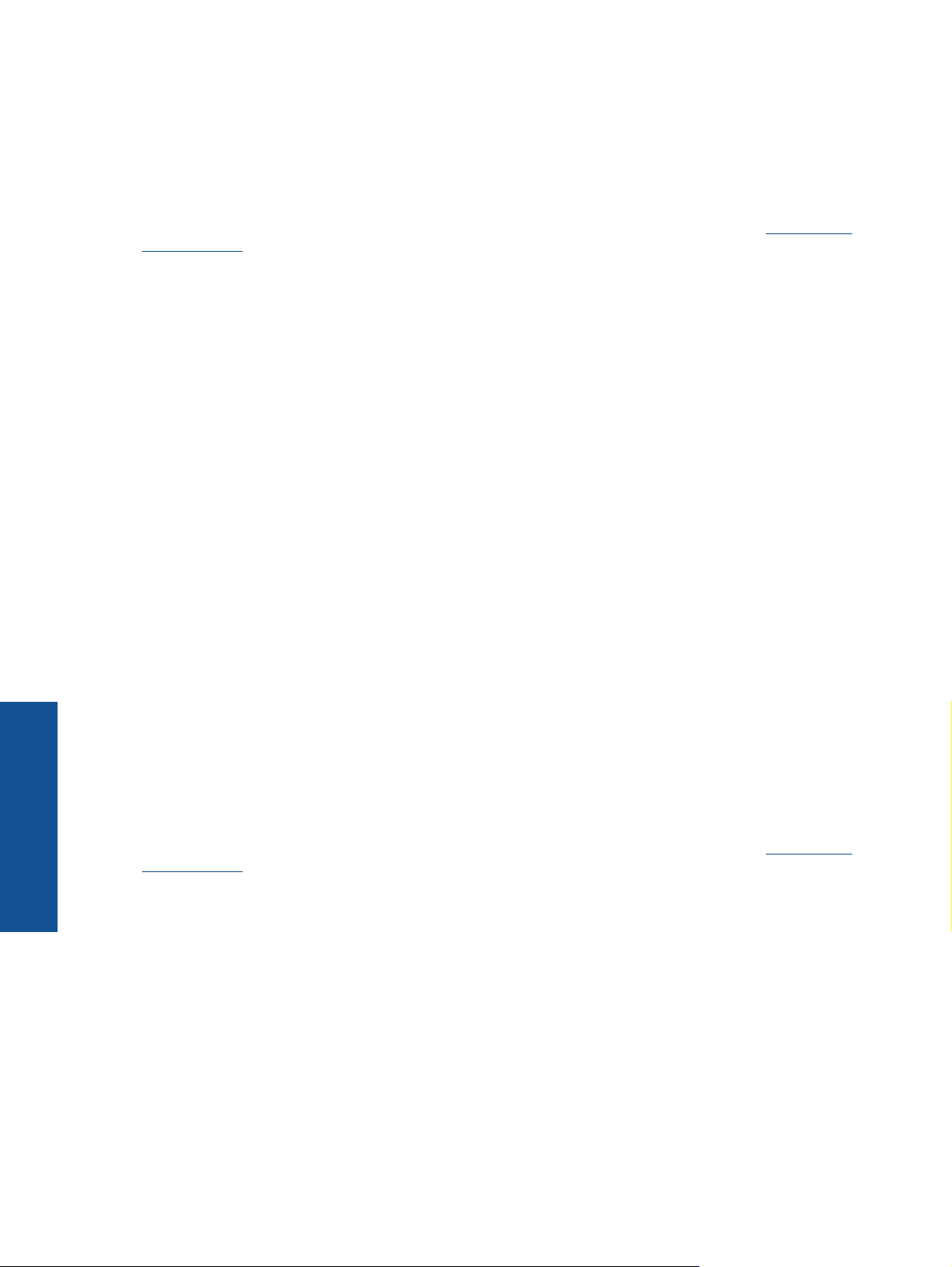
Poglavje 4
Vaš tiskalnik je zaščiten
Da bi preprečili nepooblaščeno uporabo e-pošte, HP vašemu tiskalniku dodeli naključno izbran e-poštni naslov in
naslova nikoli ne objavi. ePrint omogoča tudi industrijsko standardno filtriranje neželene e-pošte, e-pošto in
priloge pa preoblikuje v obliko »samo za tiskanje«, da zmanjša nevarnost virusov ali druge škodljive vsebine.
Vendar pa storitev ePrint ne filtrira e-poštnih sporočil glede na vsebino, tako da ne more preprečiti tiskanja
spornih ali avtorsko zaščitenih dokumentov.
Dodatne informacije ter posebne pogoje in določila poiščite na spletnem mestu HP ePrintCenter:
go/ePrintCenter.
Začetek uporabe storitve ePrint
Če želite uporabljati storitev ePrint, mora biti tiskalnik povezan z brezžičnim omrežjem z omogočenim dostopom
do interneta in spletnimi storitvami.
Začetek uporabe storitve ePrint
1. Vklopite brezžični radio, da se povežete z brezžičnim omrežjem.
a. Dotaknite se gumba Wireless na nadzorni plošči, da preverite stanje brezžične povezave. Če se prikaže
Povezano in se pojavijo podrobnosti, kot sta naslov IP in ime omrežja, je tiskalnik brezžično povezan z
omrežjem.
b. Če se prikaže Brezž. pov. IZKLOP., se dotaknite možnosti Vklopi, zatem pa se bo tiskalnik poskušal
brezžično povezati z omrežjem.
Če niste še nikoli nastavili brezžične omrežne povezave, sledite navodilom na zaslonu, da jo nastavite.
2. Omog. splet. storitev.
a. Dotaknite se možnosti ePrint na nadzorni plošči, da preverite stanje spletnih storitev. Če se prikaže e-
poštni naslov ePrint, je Stanje ePrint Povezano in je Funkcija ePrint Vkl., so spletne storitve
omogočene in pripravljene na uporabo.
b. Če se pojavi zaslon Spletne storitve ,se dotaknite možnosti Da, da omogočite spletne storitve.
Če se prikaže zaslon Napaka povezave strežnika, se dotaknite možnosti Nov poskus ali Vnes. proxy,
da nastavite spletne nastavitve proxy.
3. Na nadzorni plošči se dotaknite možnosti ePrint. Na zaslonu Povzetek splet. storitev pridobite e-naslov
svojega tiskalnika.
4. Tako lahko od kjer koli in kadar koli pošiljate e-pošto na e-poštni naslov tiskalnika iz računalnika ali mobilne
naprave. Natisnili se bodo tako e-poštno sporočilo kot prepoznane priloge.
www.hp.com/
Uporaba spletnega mesta HP ePrintCenter
Prijavite se na HP-jevo brezplačno spletno mesto ePrintCenter, kjer lahko nastavite dodatne varnostne funkcije
za ePrint in določite e-poštne naslove, s katerih se lahko pošilja e-pošta v tiskalnik. Dobite lahko tudi posodobitve
izdelka, več Apps in druge brezplačne storitve.
Print (Natisni)
Dodatne informacije ter posebne pogoje in določila poiščite na spletnem mestu HP ePrintCenter:
go/ePrintCenter.
Upravljanje z aplikacijami
Z brezplačno HP-jevo storitvijo Apps lahko tiskate strani iz spleta brez uporabe računalnika. Tiskate lahko
pobarvanke, koledarje, sestavljanke, recepte, zemljevide in še kaj, odvisno od aplikacij, ki so na voljo v vaši
državi/regiji.
Dotaknite se ikone Več na zaslonu Apps, da se povežete z internetom in še kaj dodate. Za uporabo aplikacij
morate imeti omogočene spletne storitve.
12 Print (Natisni)
www.hp.com/
Page 15
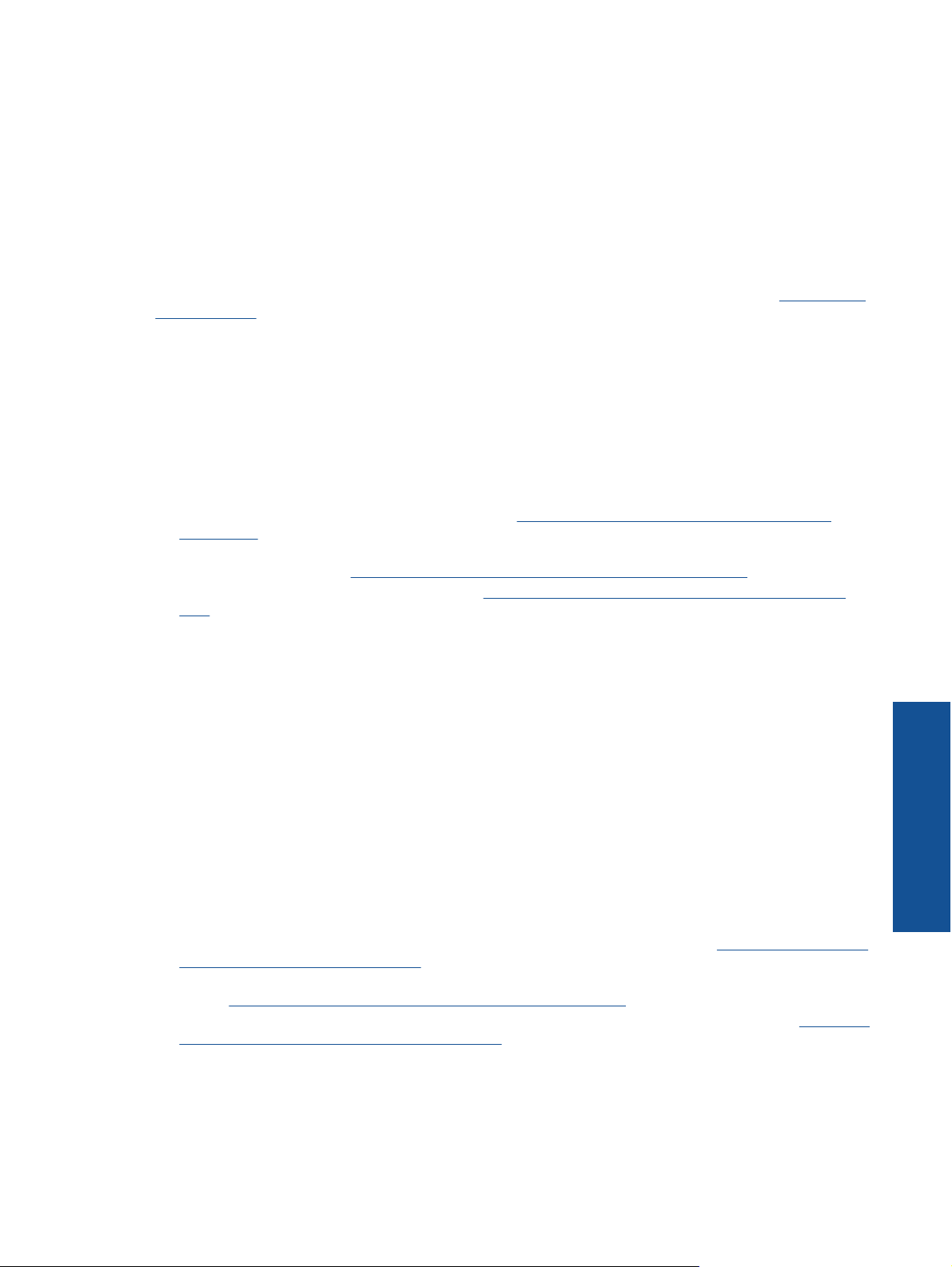
Za upravljanje z aplikacijami
1. Dodajanje aplikacij
a.Na domačem zaslonu se dotaknite možnosti Apps, nato pa se dotaknite ikone Več.
b. Dotaknite se ikone aplikacije, ki jo želite dodati.
c. Za potrditev se ponovno dotaknite Dodaj.
2. Odstranjevanje aplikacij
a.Na domačem zaslonu se dotaknite možnosti Apps, nato pa se dotaknite ikone Več.
b. Dotaknite se ene ali več ikon aplikacij, da izberete tiste, ki jih želite odstraniti.
c. Za potrditev se dotaknite možnosti Da.
Dodatne informacije ter posebne pogoje in določila poiščite na spletnem mestu HP ePrintCenter:
go/ePrintCenter.
Namigi za uspešno tiskanje
Za uspešno tiskanje upoštevajte te namige.
Namigi za tiskanje iz računalnika
Če želite tiskati dokumente, fotografije ali ovojnice iz računalnika, kliknite naslednje povezave. Preusmerjeni
boste na elektronska navodila, glede na operacijski sistem, ki ga uporabljate.
• Več informacij o tiskanju dokumentov iz računalnika.
kliknite tukaj.
• Več informacij o tiskanju fotografij, shranjenih v računalniku. Več informacij o ločljivosti tiskanja in
omogočanju ločljivosti dpi.
• Več informacij o tiskanju ovojnic iz računalnika.
tukaj.
Če si želite ogledati več informacij o tem v spletu, kliknite tukaj.
www.hp.com/
Če si želite ogledati več informacij o tem v spletu,
Če si želite ogledati več informacij o tem v spletu, kliknite
Namigi za črnilo in papir
• Uporabljajte pristne kartuše HP. Pristne HP-jeve kartuše so oblikovane in preizkušene s HP-jevimi tiskalniki.
Vedno znova vam pomagajo pri izdelavi odličnih fotografij.
• Preverite, ali je v kartušah dovolj črnila. Če si želite ogledati ocenjene ravni črnila, se na domačem zaslonu
dotaknite ikone Črnilo.
• Več namigov o ravnanju s kartušami poiščite v razdelku Namigi za delo s kartušami na strani 23.
• Naložite sveženj papirja, ne le en list. Uporabljajte čist in raven papir iste velikosti. Preverite, ali je naenkrat
naložena le ena vrsta papirja.
• Nastavite vodila za širino papirja na pladnju za papir, da se tesno prilegajo vsemu papirju. Poskrbite, da
vodila ne bodo krivila papirja v pladnju za papir.
• Nastavite kakovost tiskanja in velikost papirja v skladu z vrsto in velikostjo papirja v pladnju za papir.
• Več informacij o odstranjevanju zagozdenega papirja poiščite v razdelku Odstranjevanje zagozdenega papirja
na strani 31.
Namigi za tiskanje aplikacij in uporabo storitve ePrint
• Naučite se posredovati fotografije v skupno rabo v spletu in naročiti njihovo tiskanje.
informacij o tem v spletu, kliknite tukaj.
• Naučite se uporabljati aplikacije za enostavno in preprosto tiskanje receptov, kuponov in ostalih spletnih
vsebin.
• Naučite se tiskati s katere koli lokacije, tako da pošljete e-poštno sporočilo s prilogami v tiskalnik.
ogledati več informacij o tem v spletu, kliknite tukaj.
• Če ste omogočili Sam. izkl., morate za uporabo storitve ePrint onemogočiti funkcijo Sam. izkl.. Če želite
dodatne informacije, glejte poglavje Samodejni izklop na strani 46.
Če si želite ogledati več informacij o tem v spletu, kliknite tukaj.
Če si želite ogledati več
Če si želite
Print (Natisni)
Namigi za uspešno tiskanje 13
Page 16
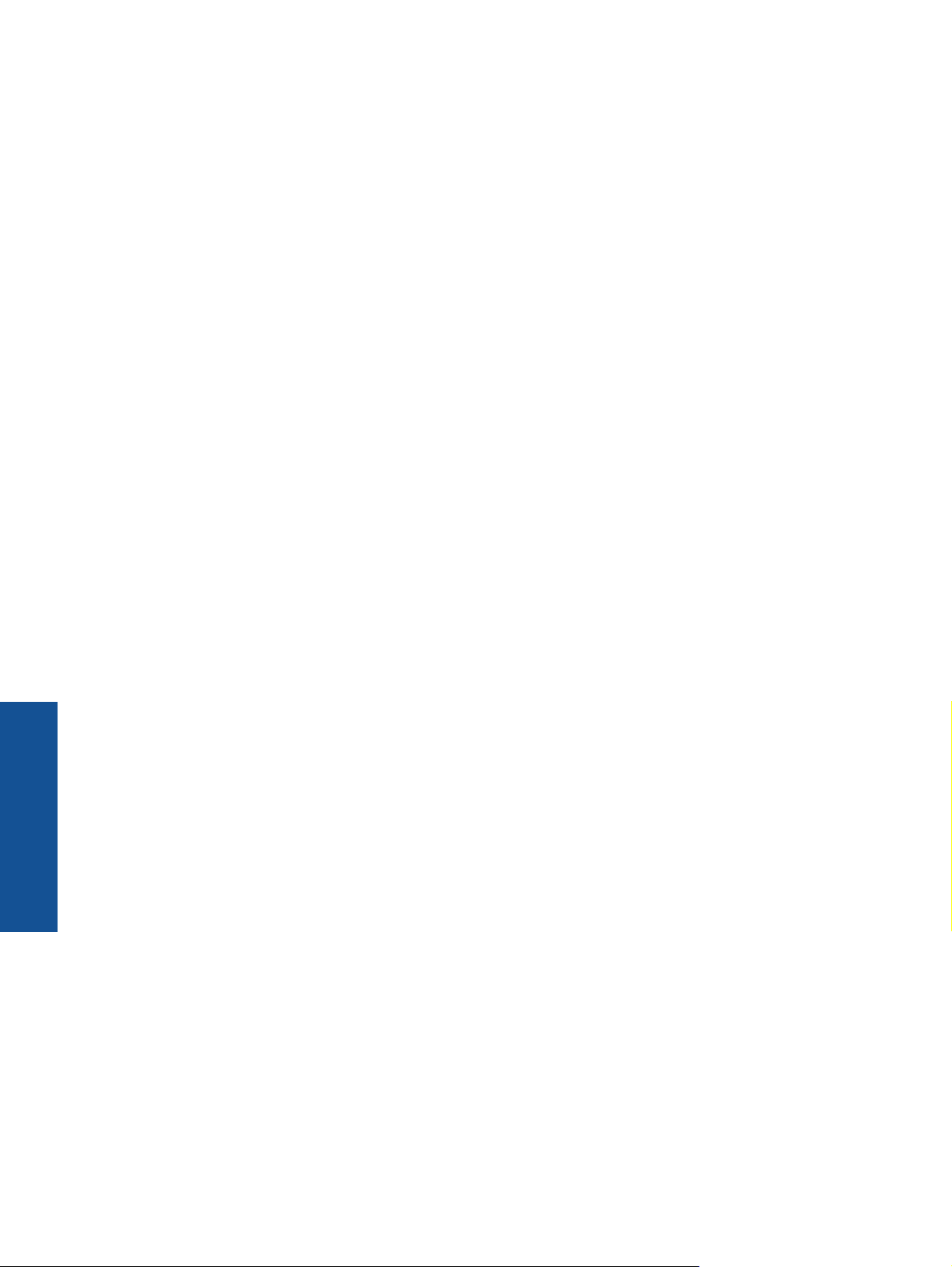
Poglavje 4
Print (Natisni)
14 Print (Natisni)
Page 17
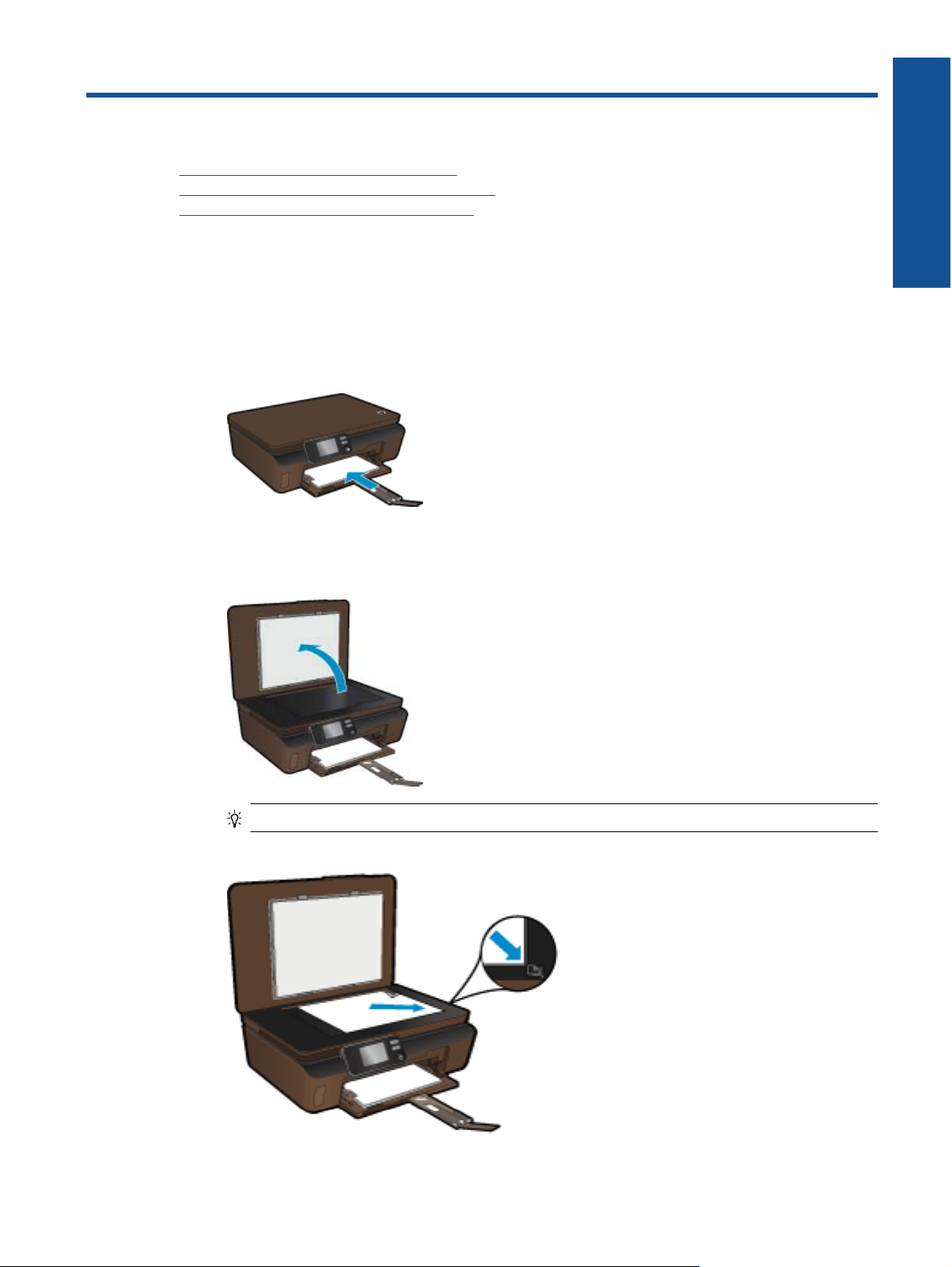
5 Kopiranje in optično branje
• Kopiranje besedila ali mešanih dokumentov
•
Optično branje v računalnik in pomnilniško kartico
Namigi za uspešno kopiranje in optično branje
•
Kopiranje besedila ali mešanih dokumentov
▲ Naredite nekaj od naslednjega:
Izdelava črno-bele kopije
a. Naložite papir.
❑
V pladenj za papir naložite papir polne velikosti.
❑
Preverite, ali je podaljšek pladnja za papir odprt.
b. Naložite izvirnik.
❑
Dvignite pokrov naprave.
Kopiranje in optično branje
Nasvet Če želite narediti kopije debelih izvirnikov, na primer knjig, lahko odstranite pokrov.
❑
Izvirnik položite s sprednjo stranjo navzdol v desni sprednji kot stekla.
Kopiranje in optično branje 15
Page 18

Kopiranje in optično branje
Poglavje 5
❑
Zaprite pokrov.
c.Določite število kopij in nastavitve.
❑ Na domačem zaslonu označite možnost Kopiranje, nato pa se dotaknite možnosti Črna.
❑
Dotaknite se možnosti Nast., da določite velikost papirja, vrsto papirja, kakovost in druge nastavitve.
❑ Dotikajte se smernih gumbov, da spremenite število kopij.
d.Začnite kopiranje.
❑
Dotaknite se možnosti Start.
Izdelava barvne kopije
a. Naložite papir.
❑ V pladenj za papir naložite papir polne velikosti.
❑
Preverite, ali je podaljšek pladnja za papir odprt.
b. Naložite izvirnik.
❑
Dvignite pokrov naprave.
Nasvet Če želite narediti kopije debelih izvirnikov, na primer knjig, lahko odstranite pokrov.
❑
Izvirnik položite s sprednjo stranjo navzdol v desni sprednji kot stekla.
16 Kopiranje in optično branje
Page 19

❑
Zaprite pokrov.
c. Izberite Kopiranje.
❑ Na domačem zaslonu se dotaknite možnosti Kopiranje, nato pa se dotaknite možnosti Barvno.
❑
Dotaknite se možnosti Nast., da določite velikost papirja, vrsto papirja, kakovost in druge nastavitve.
❑ Dotikajte se smernih gumbov, da spremenite število kopij.
d.Začnite kopiranje.
❑
Dotaknite se možnosti Start.
Sorodne teme
• Namigi za uspešno kopiranje in optično branje na strani 18
Optično branje v računalnik in pomnilniško kartico
Optično branje v računalnik lahko zaženete z zaslona tiskalnika ali v programski opremi tiskalnika na računalniku.
Zagon optičnega branja z zaslona tiskalnika je hiter. Zagon optičnega branja iz programske opreme ponuja več
možnosti.
Preden zaženete optično branje v računalnik z zaslona tiskalnika, preverite, ali je tiskalnik povezan z
računalnikom prek brezžičnega omrežja oz. kabla USB.
Če je tiskalnik z računalnikom povezan prek kabla USB, lahko takoj zaženete optično branje z zaslona tiskalnika.
Če je tiskalnik povezan z računalnikom s sistemom Windows prek brezžičnega omrežja, morate najprej v
programski opremi omogočiti brezžično optično branje. V meniju Start računalnika kliknite Vsi programi, nato pa
HP. V možnosti HP Photosmart 5510 series kliknite HP Photosmart 5510 series, Dejanja skenerja, nato pa
Upravljaj skeniranje v računalnik.
Opomba Po želji lahko omogočite, da je možnost Skeniranje v računalnik vedno aktivna, da vam
naslednjič, ko zaženete optično branje z zaslona tiskalnika, ne bo spet treba omogočiti brezžičnega optičnega
branja.
Za optično branje v računalnik ali na pomnilniško kartico z zaslona tiskalnika
1. Naložite izvirnik.
a. Dvignite pokrov naprave.
Kopiranje in optično branje
b. Izvirnik položite s sprednjo stranjo navzdol v desni sprednji kot stekla.
Optično branje v računalnik in pomnilniško kartico 17
Page 20

Kopiranje in optično branje
Poglavje 5
c. Zaprite pokrov.
2. Če želite optično brati na pomnilniško kartico, vstavite pomnilniško kartico v režo za pomnilniško kartico.
Če želite optično brati v računalnik, preverite, ali je tiskalnik povezan z računalnikom prek brezžičnega
omrežja ali prek kabla USB.
3. Začnite optično branje.
a.Na začetnem zaslonu se dotaknite ikone Skeniranje.
b. Izberite ciljno mesto, tako da se dotaknete možnosti Računalnik ali Pom. kartica.
Če želite optično brati v računalnik, izberite računalnik, nato pa za zagon optičnega branja izberite vrsto
optičnega branja. Če vašega računalnika ni na seznamu, se za več informacij dotaknite možnosti Ni na
seznamu.
Sorodne teme
• Namigi za uspešno kopiranje in optično branje na strani 18
Namigi za uspešno kopiranje in optično branje
Za uspešno kopiranje in optično branje upoštevajte te namige:
• Steklena plošča in notranji del pokrova morata biti čista. Skener prebere vse, kar je na steklu, kot del slike.
• Izvirnik položite v sprednji desni kot steklene plošče z natisnjeno stranjo obrnjeno navzdol.
• Če želite kopirati ali optično brati debele izvirnike, odstranite pokrov.
• Če želite narediti veliko kopijo majhnega izvirnika, ga optično preberite, sliko povečajte v programski opremi
za optično branje in nato natisnite kopijo povečane slike.
• Če želite prilagoditi velikost, izhodno vrsto, ločljivost ali vrsto datoteke optično prebranega dokumenta,
zaženite optično branje v programski opremi tiskalnika.
• Če želite preprečiti napake in manjkajoče besedilo pri optičnem branju, preverite v programski opremi, ali je
svetlost pravilno nastavljena.
18 Kopiranje in optično branje
Page 21

6 Delo s tiskalnimi kartušami
• Preverjanje ocenjene ravni črnila
Samodejno čiščenje tiskalne glave
•
•
Čiščenje madeža
•
Menjava tiskalnih kartuš
Poravnava tiskalnika
•
•
Naročanje potrebščin za črnilo
•
Podatki o garanciji za kartušo
•
Namigi za delo s kartušami
Preverjanje ocenjene ravni črnila
Na domačem zaslonu se dotaknite desne smerne tipke, nato pa se dotaknite ikone Črnilo, da prikažete ocenjene
ravni črnila.
Opomba 1 Če ste namestili ponovno napolnjeno ali obnovljeno tiskalno kartušo ali kartušo, ki jo je uporabljal
drug tiskalnik, indikator ravni črnila morda ne bo natančen ali pa ne bo na voljo.
Opomba 2 Opozorila in indikatorji ravni črnila posredujejo ocene le za namene načrtovanja. Ko prejmete
opozorilno sporočilo, da primanjkuje črnila, kupite nadomestno kartušo, da preprečite morebitne zakasnitve
pri tiskanju. Dokler je kakovost tiskanja še sprejemljiva, vam ni treba zamenjati tiskalne kartuše.
Opomba 3 Črnilo v kartušah se pri tiskanju uporablja na različne načine, med drugim se uporablja v
postopku inicializacije, pri katerem se izdelek in kartuše pripravijo za tiskanje, ter med servisiranjem tiskalne
glave, kar zagotavlja, da so brizgalne šobe čiste in da črnilo teče tekoče. Poleg tega v kartuši ostane nekaj
črnila, potem ko je porabljena. Za več informacij glejte spletno stran
www.hp.com/go/inkusage.
Delo s tiskalnimi kartušami
Sorodne teme
•Naročanje potrebščin za črnilo na strani 22
Namigi za delo s kartušami na strani 23
Samodejno čiščenje tiskalne glave
Če razlog za slabo kakovost ni težava z nizkimi ravnmi črnila ali uporaba črnila, ki ni znamke HP, poskusite
očistiti tiskalno glavo z zaslona tiskalnika. Naložiti morate papir v polni velikosti in na koncu se bo natisnila stran z
informacijami.
Za čiščenje tiskalne glave z zaslona tiskalnika
1. Na domačem zaslonu se dotaknite desne smerne tipke. Dotaknite se ikone Namest. in nato Orodja.
2. V meniju Orodja se dotaknite puščice navzdol, da se pomikate med možnostmi, in se nato dotaknite
možnosti Očisti tiskalno glavo.
Sorodne teme
•Naročanje potrebščin za črnilo na strani 22
Namigi za delo s kartušami na strani 23
Čiščenje madeža
Če se na iztisih pojavijo madeži črnila, jih poskusite očistiti z zaslona tiskalnika. Ta postopek lahko traja nekaj
minut. Naložiti morate papir v polni velikosti, ki se bo med čiščenjem premikal naprej in nazaj. Med tem
postopkom je mehanski hrup nekaj običajnega.
Delo s tiskalnimi kartušami 19
Page 22

Poglavje 6
Čiščenje madežev črnila z zaslona tiskalnika
1. Na domačem zaslonu se dotaknite desne smerne tipke. Dotaknite se ikone Namest. in nato Orodja.
2. V meniju Orodja se z dotikanjem puščice navzdol pomikajte med možnostmi, in se nato dotaknite možnosti
Očisti madež.
Sorodne teme
•Naročanje potrebščin za črnilo na strani 22
Namigi za delo s kartušami na strani 23
Delo s tiskalnimi kartušami
Menjava tiskalnih kartuš
Menjava tiskalnih kartuš
1. Preverite, ali je naprava vklopljena.
2. Odstranite kartušo.
a. Odprite vratca za dostop do kartuše.
Nosilec kartuše se mora pomakniti na sredino naprave.
b. Pritisnite jeziček na kartuši in jo odstranite iz reže.
3. Vstavite novo kartušo.
a. Odstranite tiskalno kartušo iz embalaže.
20 Delo s tiskalnimi kartušami
Page 23

b. Zavrtite oranžni pokrovček in ga odstranite. Morda boste morali močno zavrteti, da odstranite pokrovček.
c. Poskrbite, da se bodo barvne ikone na kartuši in reži ujemale, nato potiskajte kartušo v režo, dokler se ne
zaskoči.
d. Zaprite vratca za dostop do kartuše.
Delo s tiskalnimi kartušami
Sorodne teme
•Naročanje potrebščin za črnilo na strani 22
Namigi za delo s kartušami na strani 23
Poravnava tiskalnika
Ko vstavite nove kartuše, poravnajte tiskalnik za največjo kakovost tiskanja. Tiskalnik lahko poravnate z zaslona
tiskalnika ali v programski opremi tiskalnika.
Poravnava tiskalnika 21
Page 24

Delo s tiskalnimi kartušami
Poglavje 6
Poravnava tiskalnika z zaslona tiskalnika
1. Na domačem zaslonu se dotaknite desne smerne tipke. Dotaknite se ikone Namest. in nato Orodja.
2. V meniju Orodja se z dotikanjem puščice navzdol pomikajte med možnostmi in se nato dotaknite možnosti
Poravnava tiskalnika.
3. Sledite navodilom na zaslonu.
Poravnava tiskalnika v programski opremi
Odvisno od operacijskega sistema, ki ga uporabljate, naredite nekaj od naslednjega.
1. V sistemu Windows:
a.V meniju Start računalnika kliknite Vsi programi, nato pa HP.
b. Kliknite mapo HP Photosmart 5510 series, nato pa HP Photosmart 5510 series.
c. Dvokliknite možnost Lastnosti tiskalnika, nato pa dvokliknite možnost Vzdrževalna opravila.
d. Na zavihku Storitve naprav kliknite gumb Poravnava tisk. kartuš.
2. V sistemu Mac:
▲ Odprite pripomoček HP Utility, kliknite Align in še enkrat Align.
Sorodne teme
•Naročanje potrebščin za črnilo na strani 22
Namigi za delo s kartušami na strani 23
Naročanje potrebščin za črnilo
Če želite najti pravilno številko modela za zamenjavo kartuše, odprite vratca za dostop do kartuše in poglejte
nalepko.
Informacije o kartušah in črnilu za spletni nakup so prikazane tudi v opozorilih o črnilu. Poleg tega lahko najdete
informacije o kartušah in jih naročite v spletu tako, da obiščete
Opomba Naročanje kartuš prek interneta ni na voljo v vseh državah/regijah. Če v vaši državi/regiji ni na
voljo, se za informacije o nakupu tiskalnih kartuš obrnite na lokalnega zastopnika za HP.
Podatki o garanciji za kartušo
Garancija za HP-jeve kartuše velja samo, če jih uporabljate v ustreznih tiskalnih napravah HP. Garancija ne velja
za HP-jeve kartuše, ki so bile ponovno napolnjene, predelane, obnovljene, nepravilno uporabljene ali
spremenjene.
Med garancijsko dobo garancija velja, dokler HP-jevega črnila ne zmanjka in se garancijska doba ne izteče.
Datum izteka garancijske dobe je v obliki LLLL/MM in ga najdete na izdelku, kot je prikazano:
www.hp.com/buy/supplies.
22 Delo s tiskalnimi kartušami
Page 25

Za kopijo HP-jeve izjave o omejeni garanciji si oglejte priloženo natisnjeno dokumentacijo.
Namigi za delo s kartušami
Ko uporabljate kartuše, upoštevajte te namige:
• Uporabljajte ustrezne kartuše za vaš tiskalnik. Če želite videti seznam združljivih kartuš, si oglejte natisnjeno
dokumentacijo, priloženo tiskalniku.
• Vstavite kartuše v ustrezne reže. Barva in ikona vsake kartuše se morata ujemati z barvo in ikono vsake reže.
Prepričajte se, da se vse kartuše zaskočijo.
• Ko vstavite nove tiskalne kartuše, poravnajte tiskalnik za največjo kakovost tiskanja. Če želite dodatne
informacije, glejte poglavje Poravnava tiskalnika na strani 21.
• Poskrbite, da bo tiskalna glava čista. Če želite dodatne informacije, glejte poglavje Samodejno čiščenje
tiskalne glave na strani 19.
• Ko prejmete opozorilno sporočilo glede črnila, kupite nadomestno kartušo, da preprečite morebitne
zakasnitve pri tiskanju. Kartuš vam ni treba zamenjati, dokler kakovost tiskanja ne postane nesprejemljiva. Če
želite dodatne informacije, glejte poglavje Menjava tiskalnih kartuš na strani 20.
• Če pride do napake v zvezi z ustavljeno kartušo, poskusite odpraviti zagozditev nosilca. Če želite dodatne
informacije, glejte poglavje Odpravljanje zagozditve nosilca na strani 32.
Delo s tiskalnimi kartušami
Namigi za delo s kartušami 23
Page 26

Delo s tiskalnimi kartušami
Poglavje 6
24 Delo s tiskalnimi kartušami
Page 27

7 Možnost povezovanja
• Dodajanje naprave HP Photosmart v omrežje
Spreminjanje povezave USB v brezžično omrežje
•
•
Povezovanje novega tiskalnika
•
Spreminjanje omrežnih nastavitev
Namigi za nastavitev in uporabo omreženega tiskalnika
•
•
Napredna orodja za upravljanje s tiskalnikom (za omrežne tiskalnike)
Dodajanje naprave HP Photosmart v omrežje
•Zaščiteno nastavitvijo WiFi (WPS) na strani 25
• Brezžično omrežje z usmerjevalnikom (infrastrukturno omrežje) na strani 26
Zaščiteno nastavitvijo WiFi (WPS)
Za povezavo naprave HP Photosmart v brezžično omrežje z zaščito WiFi Protected Setup (WPS) potrebujete
naslednje:
❑ Brezžično omrežje 802.11 b/g/n, ki vključuje brezžični usmerjevalnik z omogočeno nastavitvijo WPS ali
dostopno točko.
Opomba 802.11n podpira le 2,4 Ghz.
❑
Namizni ali prenosni računalnik s podporo za brezžično omrežno uporabo ali omrežno vmesniško kartico
(NIC). Računalnik mora biti povezan v brezžično omrežje, v katerega nameravate namestiti napravo HP
Photosmart.
Možnost povezovanja
Povezovanje naprave HP Photosmart z zaščiteno nastavitvijo WiFi (WPS)
▲ Storite nekaj od naslednjega:
Uporaba načina nastavitve s pritiskanjem gumba (PBC)
a. Izberite način nastavitve. Brezžični usmerjevalnik z omogočeno nastavitvijo WPS mora podpirati način
PBC.
❑ Na domačem zaslonu se dotaknite desne smerne tipke, nato pa se dotaknite ikone Wireless.
❑
Dotaknite se možnosti WiFi Protected Setup.
❑
Dotaknite se možnosti Nast. s prit. gumba.
b. Nastavite brezžično povezavo.
❑
Vklopite brezžični radio, če je izklopljen.
❑
Dotaknite se možnosti Start.
❑ Če želite aktivirati WPS, pritisnite in zadržite gumb na usmerjevalniku z omogočeno nastavitvijo WPS
ali na drugi omrežni napravi.
Možnost povezovanja 25
Page 28

Možnost povezovanja
Poglavje 7
Opomba Izdelek zažene odštevalnik, ki teče približno dve minuti; v tem času morate pritisniti
ustrezen gumb na omrežni napravi.
❑
Dotaknite se možnosti OK.
c. Namestite programsko opremo.
Uporaba načina PIN
a. Izberite način nastavitve. Brezžični usmerjevalnik z omogočeno nastavitvijo WPS mora podpirati način
PIN.
❑ Na domačem zaslonu se dotaknite desne smerne tipke, nato pa se dotaknite ikone Wireless.
❑ Dotaknite se možnosti WiFi Protected Setup.
❑
Dotaknite se možnosti Nastavitev PIN.
b. Nastavite brezžično povezavo.
❑ Dotaknite se možnosti Start.
❑
Vklopite brezžični radio, če je izklopljen.
Opomba Izdelek zažene odštevalnik, ki teče približno pet minut, v tem času morate na omrežni
napravi vnesti kodo PIN.
❑
Dotaknite se možnosti OK.
c. Namestite programsko opremo.
Sorodne teme
• Namigi za nastavitev in uporabo omreženega tiskalnika na strani 28
Brezžično omrežje z usmerjevalnikom (infrastrukturno omrežje)
Če želite napravo HP Photosmart povezati z integriranim brezžičnim omrežjem WLAN 802.11, potrebujete
naslednje:
❑
Brezžično omrežje 802.11 b/g/n, ki vključuje brezžični usmerjevalnik ali dostopno točko.
Opomba 802.11n podpira le 2,4 Ghz.
❑ Namizni ali prenosni računalnik s podporo za brezžično omrežno uporabo ali omrežno vmesniško kartico
(NIC). Računalnik mora biti povezan v brezžično omrežje, v katerega nameravate namestiti napravo HP
Photosmart.
❑ Širokopasovni internetni dostop (priporočeno), kot je kabelski ali DSL.
Če napravo HP Photosmart povežete v brezžično omrežje z internetnim dostopom, vam HP priporoča
uporabo brezžičnega usmerjevalnika (dostopne točke ali osnovne postaje), ki uporablja Dynamic Host
Configuration Protocol (DHCP).
❑
Ime omrežja (SSID).
❑
Ključ WEP ali geslo WPA (če je potrebno).
Povezovanje naprave s pomočjo Čarovnika za namestitev brezžične povezave
1. Zapišite si ime svojega omrežja (SSID) in ključ WEP ali geslo WPA.
2. Zaženite Čarovnika za namestitev brezžične povezave.
a.Na domačem zaslonu se dotaknite desne smerne tipke, nato pa se dotaknite ikone Wireless.
b. Dotaknite se Čarovnik za nam. brezž. omr..
3. Povežite se v brezžično omrežje.
▲ Izberite svoje omrežje s seznama najdenih omrežij.
4. Sledite navodilom.
5. Namestite programsko opremo.
Sorodne teme
• Namigi za nastavitev in uporabo omreženega tiskalnika na strani 28
26 Možnost povezovanja
Page 29

Spreminjanje povezave USB v brezžično omrežje
Če ste najprej nastavili tiskalnik in namestili programsko opremo s kablom USB, tako da je tiskalnik neposredno
povezan z računalnikom, lahko preprosto preidete na brezžično omrežno povezavo. Potrebovali boste brezžično
omrežje 802.11 b/g/n, ki vključuje brezžični usmerjevalnik ali dostopno točko.
Opomba 802.11n podpira le 2,4 Ghz.
Spreminjanje povezave USB v omrežno povezavo
Odvisno od operacijskega sistema naredite nekaj od naslednjega.
1. V sistemu Windows:
a.V meniju Start računalnika kliknite Vsi programi, nato pa HP.
b.Kliknite HP Photosmart 5510 series, Izbira programske opreme za nastavitev tiskalnika, nato pa
Pretvori z USB-jem povezan tiskalnik v brezžičnega.
c. Sledite navodilom na zaslonu.
2. V sistemu Mac:
a.Na domačem zaslonu zaslona tiskalnika se dotaknite desne smerne tipke.
b. Dotaknite se ikone Wireless in nato Wireless Setup Wizard.
c. Sledite navodilom na zaslonu, da povežete tiskalnik.
d. Uporabite pripomoček HP Setup Assistant v mapi Aplikacije/Hewlett-Packard/Pripomočki naprave, da
spremenite povezavo programske opreme s tem tiskalnikom v brezžično.
Povezovanje novega tiskalnika
Povezava novega tiskalnika v programski opremi tiskalnika
Če še niste povezali tiskalnika z računalnikom, ga morate povezati v programski opremi. Če želite z računalnikom
povezati še en tiskalnik istega modela, vam programske opreme ni treba znova namestiti. Odvisno od
operacijskega sistema naredite nekaj od tega:
1. V sistemu Windows:
a.V meniju Start računalnika kliknite Vsi programi, nato pa HP.
b.Kliknite HP Photosmart 5510 series, Povezave in programska oprema tiskalnika, nato pa Poveži nov
tiskalnik
c. Sledite navodilom na zaslonu.
2. V sistemu Mac:
a.Na domačem zaslonu zaslona tiskalnika se dotaknite desne smerne tipke.
b. Dotaknite se ikone Wireless in nato Wireless Setup Wizard.
c. Sledite navodilom na zaslonu, da povežete tiskalnik.
d. Uporabite pripomoček HP Setup Assistant v mapi Aplikacije/Hewlett-Packard/Pripomočki naprave, da
spremenite povezavo programske opreme s tem tiskalnikom v brezžično.
Spreminjanje omrežnih nastavitev
Če želite spremeniti brezžične nastavitve, ki ste jih prehodno dodelili omrežju, morate z zaslona tiskalnika zagnati
Čarovnika za nameščanje brezžičnega omrežja.
Možnost povezovanja
Zagon čarovnika za nameščanje brezžičnega omrežja za spreminjanje omrežnih nastavitev
1. Na domačem zaslonu se dotaknite desne smerne tipke, nato pa se dotaknite ikone Wireless.
2. V meniju brezžične povezave se dotaknite možnosti Čarovnik za nam. brezž. omr..
3. Sledite navodilom na zaslonu, da spremenite omrežne nastavitve.
Spreminjanje omrežnih nastavitev 27
Page 30

Poglavje 7
Namigi za nastavitev in uporabo omreženega tiskalnika
Za nastavitev in uporabo omreženega tiskalnika upoštevajte te namige:
• Pri namestitvi omrežnega tiskalnika preverite, ali je brezžični usmerjevalnik vključen. Tiskalnik poišče
brezžične usmerjevalnike in prikaže imena najdenih omrežij na zaslonu.
• Če želite preveriti brezžično povezavo, se dotaknite gumba Wireless na nadzorni plošči. Če se prikaže
Brezž. pov. IZKLOP., se dotaknite Vklopi.
• Če je računalnik povezan v navidezno zasebno omrežje (VPN), morate najprej prekiniti povezavo z VPN in
šele nato lahko dostopate do drugih naprav v omrežju, med drugim tudi do tiskalnika.
Možnost povezovanja
• Več o nastavljanju omrežja in tiskalnika za brezžično tiskanje.
spletu, kliknite tukaj.
• Naučite se poiskati varnostne nastavitve za omrežje.
kliknite tukaj.
• Več o omrežnem diagnostičnem orodju (samo za Windows) in drugi namigi za odpravljanje težav.
ogledati več informacij o tem v spletu, kliknite tukaj.
• Naučite se, kako iz povezave USB preklopite na brezžično povezavo. Če želite dodatne informacije, glejte
poglavje Spreminjanje povezave USB v brezžično omrežje na strani 27.
• Naučite se dela s požarnim zidom in protivirusnimi programi med nastavitvijo tiskalnika.
več informacij o tem v spletu, kliknite tukaj.
Če si želite ogledati več informacij o tem v spletu,
Če si želite ogledati več informacij o tem v
Če si želite ogledati
Če si želite
Napredna orodja za upravljanje s tiskalnikom (za omrežne tiskalnike)
Ko je tiskalnik povezan v omrežje, lahko uporabite vdelani spletni strežnik za ogled informacij o stanju,
spreminjanje nastavitev in upravljanje tiskalnika iz računalnika.
Opomba Za ogled in spremembo nekaterih nastavitev boste morda potrebovali geslo.
Vdelan spletni strežnik lahko odprete in uporabljate brez povezave z internetom. Vendar pa nekatere funkcije
ne bodo delovale.
• Uporaba vgrajenega spletnega strežnika
•
O piškotkih
Uporaba vgrajenega spletnega strežnika
Opomba Tiskalnik mora biti povezan v omrežje in imeti naslov IP. Naslov IP tiskalnika lahko najdete tako,
da se dotaknete gumba Wireless na nadzorni plošči, ali tako, da natisnete stran z omrežno konfiguracijo.
V podprt spletni brskalnik v računalniku vnesite naslov IP ali gostiteljsko ime, ki je bilo dodeljeno tiskalniku.
Če je naslov IP na primer 192.168.0.12, v spletni brskalnik, kot je Internet Explorer, vnesite naslednji naslov: http://
192.168.0.12.
O piškotkih
Medtem ko brskate, vdelani spletni strežnik (EWS) shranjuje na trdi disk zelo majhne besedilne datoteke
(piškotke). Z njimi ob naslednjem obisku EWS prepozna vaš računalnik. Če ste v vdelanem spletnem strežniku
(EWS) na primer zamenjali jezik, se bo strežnik na podlagi piškotka spomnil te nastavitve ob naslednjem obisku,
tako da bodo strani prikazane v jeziku, ki ste ga določili. Čeprav se nekateri piškotki na koncu seje izbrišejo (na
primer piškotek, ki shrani izbrani jezik), se drugi (denimo piškotki z nastavitvami po meri) hranijo v računalniku,
dokler jih ne izbrišete ročno.
Brskalnik lahko nastavite tako, da sprejema vse piškotke ali da vas opozori na vsakega ponujenega, tako da se
lahko odločite, katerega sprejmete in katerega zavrnete. Z brskalnikom lahko tudi odstranite neželene piškotke.
28 Možnost povezovanja
Page 31

Opomba Če onemogočite piškotke, onemogočite tudi eno ali več (odvisno od tiskalnika) spodnjih funkcij:
• Vrnitev na točko, kjer ste zapustili aplikacijo (posebej uporabno pri uporabi čarovnikov za namestitev).
• Ohranitev nastavitve jezika brskalnika EWS.
• Prilagajanje domače strani EWS.
Informacije o spreminjanju nastavitev zasebnosti in piškotkov ter o tem, kako jih vidite ali izbrišete, poiščite v
dokumentaciji, ki je na voljo s spletnim brskalnikom.
Možnost povezovanja
Napredna orodja za upravljanje s tiskalnikom (za omrežne tiskalnike) 29
Page 32

Možnost povezovanja
Poglavje 7
30 Možnost povezovanja
Page 33

8 Reševanje težav
• Kako do dodatne pomoči
Registrirajte tiskalnik.
•
Odstranjevanje zagozdenega papirja
•
Reševanje težav s tiskanjem
•
Reševanje težav s kopiranjem in optičnim branjem
•
Reševanje težav z omrežjem
•
HP-jeva telefonska podpora
•
Kako do dodatne pomoči
Več informacij in pomoči v zvezi z napravo HP Photosmart poiščete tako, da v polje Išči zgoraj levo v
pregledovalniku pomoči vnesete ključno besedo. Na seznamu bodo naslovi sorodnih tem, tako za lokalne kot
spletne teme.
Če si želite ogledati več informacij o tem v spletu, kliknite tukaj.
Registrirajte tiskalnik.
Vzemite si nekaj minut za registracijo tiskalnika in si tako zagotovite hitrejše storitve, učinkovitejšo podporo in
opozorila o podpori izdelka. Če tiskalnika niste registrirali med nameščanjem programske opreme, lahko to storite
zdaj na naslovu
http://www.register.hp.com.
Odstranjevanje zagozdenega papirja
Kako odstranite zagozden papir
1. Odprite vratca za dostop do kartuše.
2. Odprite pokrov poti papirja.
Reševanje težav
Reševanje težav 31
Page 34

Poglavje 8
3. Odstranite zagozdeni papir.
4. Zaprite pokrov poti papirja.
5. Zaprite vratca za dostop do kartuš.
6. Znova poskusite tiskati.
Reševanje težav
Če navedene rešitve ne odpravijo težave,
kliknite tukaj za več možnosti odpravljanja težav v spletu.
Odpravljanje zagozditve nosilca
Odstranite vse predmete, kot je na primer papir, ki blokirajo pot nosilca kartuše.
Opomba Pri odstranjevanju zagozdenega papirja ne uporabljajte orodja ali drugih naprav. Bodite previdni,
ko odstranjujete zagozden papir v notranjosti tiskalnika.
Za pomoč na zaslonu tiskalnika se dotaknite možnosti Pomoč na domačem zaslonu. Z dotikanjem smerne tipke
se pomikate po temah pomoči, izberite Odpravljanje težav in podpora, nato pa Odpravi blokado nosilca.
Če si želite ogledati več informacij o tem v spletu, kliknite tukaj.
Reševanje težav s tiskanjem
Preverite, ali je tiskalnik vklopljen in ali je v pladnju papir. Če še vedno ne morete tiskati, HP ponuja omrežno
diagnostično orodje (samo za Windows), s katerim lahko rešite veliko običajnih težav vrste “Tiskanje ni mogoče”.
V meniju Start računalnika kliknite Vsi programi, nato pa HP. V možnosti HP Photosmart 5510 series kliknite
HP Photosmart 5510 series, dvokliknite Dejanja tiskanja, nato pa še enkrat dvokliknite HP Print Diagnostic
Utility.
Če si želite ogledati več informacij o tem v spletu, kliknite tukaj.
32 Reševanje težav
Page 35

Če kakovost tiskanja ni sprejemljiva, jo poskusite izboljšati tako:
• Za diagnosticiranje težav s tiskalnikom in kakovostjo tiskanja si pomagajte s poročilom o stanju tiskalnika in
poročilom o kakovosti tiskanja. Na domačem zaslonu se dotaknite desne smerne tipke, nato pa se dotaknite
možnosti Namest. in Orodja. Z dotikanjem puščice navzdol se pomikajte med možnostmi in se nato
dotaknite Poročilo o stanju tisk. ali Poročilo o kak. tiskanja.
• Če so na iztisih neporavnane barve oz. črte, poskusite poravnati tiskalnik. Če želite dodatne informacije,
glejte poglavje Poravnava tiskalnika na strani 21.
• Če so na iztisih pojavijo madeži črnila, poskusite madeže očistiti z zaslona tiskalnika. Če želite dodatne
informacije, glejte poglavje Čiščenje madeža na strani 19.
Kliknite tukaj, če želite več informacij v spletu.
Reševanje težav s kopiranjem in optičnim branjem
HP ponuja omrežno diagnostično orodje (samo za Windows), s katerim lahko rešite veliko običajnih težav vrste “
Skeniranje ni mogoče”. V meniju Start računalnika kliknite Vsi programi, nato pa HP. V možnosti
HP Photosmart 5510 series kliknite HP Photosmart 5510 series, dvokliknite Dejanja optičnega branja, nato
pa še enkrat dvokliknite HP Scan Diagnostic Utility.
Več o reševanju težav z optičnim branjem.
Kliknite tukaj, če želite več informacij v spletu.
Več o reševanju težav s kopiranjem.
Če si želite ogledati več informacij o tem v spletu, kliknite tukaj.
Reševanje težav z omrežjem
Za pomoč pri diagnosticiranju težav z omrežno povezavo preverite omrežno konfiguracijo ali natisnite poročilo
brezžičnega preizkusa.
Za preverjanje omrežne konfiguracije in tiskanje poročila brezžičnega preizkusa
1. Na domačem zaslonu se dotaknite desne smerne tipke, nato pa se dotaknite ikone Wireless.
2. V meniju Brezžične nast. se z dotikanjem puščice navzdol pomikajte med možnostmi in se nato dotaknite
možnosti Prikaži omrežno konfiguracijo ali Natisni poroč. brezž. preiz..
Če želite več informacij o reševanju težav z omrežjem v spletu, kliknite spodnje povezave.
• Več o brezžičnem tiskanju.
• Več o iskanju varnostnih nastavitev za omrežje.
tukaj.
• Več o omrežnem diagnostičnem orodju (samo za Windows) in drugi namigi za odpravljanje težav.
ogledati več informacij o tem v spletu, kliknite tuka.
• Naučite se dela s požarnim zidom in protivirusnimi programi med nastavitvijo tiskalnika.
več informacij o tem v spletu, kliknite tukaj.
Če si želite ogledati več informacij o tem v spletu, kliknite tukaj.
HP-jeva telefonska podpora
Možnosti podpore za telefon in razpoložljivost se razlikujejo glede na izdelek, državo/regijo in jezik.
Če si želite ogledati več informacij o tem v spletu, kliknite
Če si želite
Če si želite ogledati
Reševanje težav
Ta odstavek vsebuje naslednje teme:
•
Obdobje telefonske podpore
•
Klicanje
•
Po poteku telefonske podpore
Obdobje telefonske podpore
Eno leto brezplačne telefonske podpore je na voljo v Severni Ameriki, Tihomorski Aziji in Južni Ameriki (vključno
z Mehiko). Če želite informacije o obdobju telefonske podpore v Evropi, na Bližnjem vzhodu in v Afriki, obiščite
spletno mesto
www.hp.com/support. Telefonske klice obračuna vaš ponudnik telefonskih storitev.
HP-jeva telefonska podpora 33
Page 36

Poglavje 8
Klicanje
HP-jevo podporo pokličite, ko ste pri računalniku in napravi. Pripravite naslednje podatke, ki jih boste morali
posredovati:
• Ime izdelka (HP Photosmart 5510 series)
• serijsko številko (najdete jo na zadnji ali spodnji strani naprave),
• sporočila, ki so se pojavila ob tej težavi,
• odgovore na ta vprašanja:
◦ Ali je do te težave že kdaj prišlo?
◦ Ali jo lahko ponovite?
◦ Ali ste ob nastali težavi v računalnik dodajali strojno ali programsko opremo?
◦ Se je pred tem kaj zgodilo (npr. nevihta, ali ste premikali napravo itd.)?
Če želite seznam telefonskih številk za podporo, obiščite
Po poteku telefonske podpore
Po poteku telefonske podpore je HP-jeva pomoč na voljo z doplačilom. Pomoč je na voljo tudi na HP-jevi spletni
strani za podporo:
HP ali pokličite telefonsko številko podpore za vašo državo/regijo.
www.hp.com/support. Če želite več informacij o možnostih podpore, se obrnite na prodajalca
Dodatne možnosti garancije
www.hp.com/support.
Za dodatno ceno so na voljo razširjene storitve za napravo HP Photosmart. Obiščite naše spletno mesto
www.hp.com/support, izberite svojo državo/regijo in jezik ter v razdelku s storitvami in garancijo poiščite
informacije o možnostih razširjenih storitev.
Posodobitev kartuše
Reševanje težav
Če posodobitev potrebščin ni uspešna, obstaja nekaj korakov, s katerimi dosežete, da tiskalnik prepozna
posodobitev kartuše.
Če želite, da tiskalnik prepozna posodobitev kartuše:
1. Odstranite posodobitveno kartušo.
2. V nosilec vstavite izvirno kartušo.
3. Zaprite vratca za dostop do kartuš, nato pa počakajte, da se nosilec neha premikati.
4. Odstranite izvirno kartušo in jo nadomestite s posodobitveno kartušo.
5. Zaprite vratca za dostop do kartuš, nato pa počakajte, da se nosilec neha premikati.
Če kljub temu prejmete sporočilo o napaki v zvezi s posodobitvijo kartuše, se obrnite na HP-jevo podporo.
Če si želite ogledati več informacij o tem v spletu, kliknite tukaj.
Pripravljanje tiskalnika
Če niste zadovoljni s kakovostjo tiskanja, očistite kartuše z nadzorne plošče. Če želite dodatne informacije, glejte
poglavje Samodejno čiščenje tiskalne glave na strani 19.
Pri vzdrževanju kartuš uporabljajte funkcijo samodejnega izklopa tiskalnika, s katero nadzorujete porabo
tiskalnika. Če želite dodatne informacije, glejte poglavje Samodejni izklop na strani 46.
34 Reševanje težav
Page 37

Preverjanje vratc za dostop do kartuš
Vratca za dostop do kartuš morajo biti med tiskanjem zaprta.
Če si želite ogledati več informacij o tem v spletu, kliknite tukaj.
Napaka tiskalne glave
Prišlo je do napake tiskalne glave tega izdelka. Obrnite se na HP-jevo podporo.
Če si želite ogledati več informacij o tem v spletu, kliknite tukaj.
Napaka tiskalnika
Če ste že izklopili in ponovno vklopili tiskalnik, vaša težava pa še vedno ni rešena, se obrnite na HP-jevo
podporo.
Če si želite ogledati več informacij o tem v spletu, kliknite tukaj.
Težava kartuše s črnilom
Kako rešite težave kartuše s črnilom
1. Odstranite in ponovno vstavite kartuše. Preverite, ali so kartuše v ustreznih režah.
2. Če ponovno vstavljanje kartuš ne odpravi težave, očistite kontakte kartuše.
Kako očistite kontakte kartuše
Previdno Postopek čiščenja bi moral trajati le nekaj minut. Poskrbite, da boste kartuše s črnilom kar se
da hitro ponovno namestili v izdelek. Priporočamo, da jih zunaj izdelka ne puščate več kot 30 minut. V
nasprotnem primeru lahko poškodujete tako tiskalno glavo kot tudi kartuše s črnilom.
a. Preverite, ali je naprava vklopljena.
b. Odprite vratca za dostop do kartuše.
Reševanje težav
Težava kartuše s črnilom 35
Page 38

Poglavje 8
Nosilec kartuše se mora pomakniti na sredino naprave.
c. Pritisnite jeziček na kartuši, omenjeni v sporočilu o napaki, in ga nato odstranite iz reže.
Reševanje težav
d. Kartušo s črnilom držite ob straneh, z dnom obrnjenim navzgor, nato na njej poiščite električne kontakte.
Električni kontakti so štirje majhni pravokotniki iz bakreno ali zlato obarvane kovine na dnu kartuše s
črnilom.
1 Okno črnila
2Električni kontakti
e. Kontakte obrišite s suho vatirano palčko ali gladko krpo.
Previdno Dotikajte se samo kontaktov in ne razmažite črnila ali druge umazanije drugod po kartuši.
f. Znotraj izdelka poiščite kontakte v tiskalni glavi. Kontakti so videti kot niz štirih bakreno ali zlato obarvanih
nožic, ki so obrnjene tako, da se ujemajo s kontakti na kartuši s črnilom.
36 Reševanje težav
Page 39

g. Kontakte obrišite z vatirano palčko ali gladko krpo.
h. Ponovno namestite kartušo s črnilom.
i. Vratca za dostop zaprite in preverite, ali je sporočilo o napaki izginilo.
j. Če se sporočilo o napaki še vedno prikazuje, izklopite izdelek in ga nato ponovno vklopite.
3. Če težava še vedno ni rešena, zamenjajte kartuše. Če želite dodatne informacije, glejte poglavje Menjava
tiskalnih kartuš na strani 20.
Če si želite ogledati več informacij o tem v spletu, kliknite tukaj.
Kartuše SETUP
Ko prvič nastavite tiskalnik, morate namestiti kartuše, ki ste jih prejeli v škatli s tiskalnikom. Na teh kartušah piše
SETUP, saj umerijo tiskalnik pred prvim tiskanjem. Če kartuš SETUP ne namestite med prvim nastavljanjem
izdelka, pride do napake.
Če ste namestili navadne kartuše, jih odstranite in namestite kartuše SETUP, da dokončate nastavljanje
tiskalnika. Ko je nastavljanje tiskalnika dokončano, lahko tiskalnik uporablja navadne kartuše.
Opozorilo Z navadnih kartuš morate odstraniti oranžne pokrovčke, sicer se bodo hitro posušile. Nekaj črnila
bo vseeno izhlapelo, vendar manj, kot če jih ne bi zaprli. Če je treba, lahko uporabite oranžne pokrovčke s
kartuš SETUP.
Če kljub temu prejmete sporočilo o napaki, se obrnite na HP-jevo podporo.
Če si želite ogledati več informacij o tem v spletu, kliknite tukaj.
Kartuše starejše generacije
Uporabiti morate novejšo različico te kartuše. Če želite prepoznati novejšo različico kartuše, poglejte zunanjost
škatle kartuše in poiščite datum poteka garancije.
Če piše nekaj presledkov desno od datuma ‘v1’, je kartuša posodobljena novejša različica. Če gre za kartušo
starejše generacije, se obrnite na HP-jevo podporo za pomoč ali zamenjavo.
Če si želite ogledati več informacij o tem v spletu, kliknite tukaj.
Reševanje težav
Kartuše starejše generacije 37
Page 40

Poglavje 8
Reševanje težav
38 Reševanje težav
Page 41

9 Tehnični podatki
To poglavje vsebuje tehnične podatke in mednarodne upravne informacije za napravo HP Photosmart.
Dodatne specifikacije si oglejte v natisnjeni dokumentaciji, ki je priložena napravi HP Photosmart.
Ta odstavek vsebuje naslednje teme:
•
Obvestilo
•
Podatki o čipu kartuše
•
Tehnični podatki
•
Okoljevarstveni program za nadzor izdelka
•
Upravna obvestila
•
Upravne izjave o brezžični tehnologiji
Obvestilo
Podatki o čipu kartuše
HP-jeve kartuše, ki se uporabljajo s to napravo, vsebujejo pomnilniški čip, ki pomaga pri uporabi naprave. Poleg
tega pa ta pomnilniški čip zbira omejen nabor podatkov o uporabi naprave, med katerimi so lahko tudi naslednji
podatki: datum, ko je bila kartuša prvič nameščena, datum, ko je bila kartuša zadnjič uporabljena, število
natisnjenih strani s katušo, pokritost strani, uporabljeni načini tiskanja, kakršne koli morebitne napake pri tiskanju
in model naprave. Ti podatki omogočajo HP-ju oblikovati prihodnje izdelke, ki bodo ustrezali tiskalnim potrebam
naših strank.
Podatki, ki so zbrani v pomnilniškem čipu kartuše, ne vsebujejo podatkov, ki bi lahko omogočili identifikacijo
stranke ali uporabnika kartuše ali izdelka.
HP zbere majhen vzorec pomnilniških čipov iz kartuše, ki so vrnjeni HP-jevemu programu za brezplačno vračilo
in reciklažo (HP Planet Partners:
tega vzorca so prebrani in analizirani, da bi lahko izboljšali prihodnje HP-jeve izdelke. HP-jevi partnerji, ki
pomagajo pri recikliranju te kartuše, imajo morda prav tako dostop do teh podatkov.
Katere koli tretje osebe, ki imajo kartušo v svoji lasti, imajo morda dostop do anonimnih podatkov v pomnilniškem
čipu. Če ne dovolite dostopa do teh podatkov, lahko nastavite čip na nedelujoč način. Toda ko to storite, kartuše
ne morete več uporabljati v HP-jevih izdelkih.
Če ste zaskrbljeni zaradi posredovanja teh anonimnih podatkov, lahko onemogočite dostop do njih tako, da
izklopite možnost pomnilniškega čipa za zbiranje podatkov o uporabi izdelka.
Če želite onemogočiti funkcijo za podatke o uporabi
1. Na domačem zaslonu se dotaknite desne smerne tipke, nato pa se dotaknite ikone Namest.
www.hp.com/hpinfo/globalcitizenship/environment/recycle/). Pomnilniški čipi iz
Tehnični podatki
2. Dotaknite se možnosti Nastavitve.
3. Dotaknite se možnosti Inform. o čipu kartuše, nato pa OK.
Tehnični podatki 39
Page 42

Poglavje 9
Opomba 1 Če želite znova omogočiti funkcijo za podatke o uporabi, obnovite tovarniško privzete nastavitve.
Opomba 2 Če izklopite možnost pomnilniškega čipa za zbiranje podatkov o uporabi izdelka, lahko še naprej
uporabljate kartušo v HP-jevem izdelku.
Tehnični podatki
To poglavje vsebuje tehnične podatke za napravo HP Photosmart. Za popolne tehnične podatke o izdelku glejte
list s podatki o izdelku na naslovu
Sistemske zahteve
Sistemske zahteve in zahteve programske opreme se nahajajo v datoteki Readme (Berime).
Če želite informacije o prihodnjih izdajah operacijskih sistemov in podpori, obiščite HP-jevo spletno stran za
podporo na naslovu
Tehnični podatki o okolju
• Priporočena temperatura okolja za delovanje naprave: 15 ºC do 32 ºC (59 ºF do 90 ºF)
• Dovoljena temperatura okolja za delovanje naprave: 5 ºC do 40 ºC (41 ºF do 104 ºF)
• Vlažnost: od 20 do 80 % relativne vlažnosti, brez kondenza (priporočljivo); 25 ºC najvišja temperatura rosišča
• Razpon temperature, ko naprava ne deluje (ko je skladiščena): -40 ºC do 60 ºC (–40 ºF do 140 ºF)
• V primeru prisotnosti močnih elektromagnetnih polj je lahko delovanje naprave HP Photosmart deloma
moteno
• Če želite preprečiti motnje, ki lahko nastanejo zaradi potencialno močnih elektromagnetnih polj, HP priporoča
uporabo kabla USB, katerega dolžina je krajša ali enaka 3 m
www.hp.com/support.
www.hp.com/support.
Tehnični podatki
Tehnični podatki o tiskanju
• Hitrost tiskanja je odvisna od zahtevnosti dokumenta
• Panorama-size printing (Panoramsko tiskanje)
• Način: tehnologija thermal inkjet z dovajanjem po potrebi
• Jezik: PCL3 GUI
Tehnični podatki o optičnem branju
• Vključuje tudi urejevalnik slik
• Ločljivost: do 1200 x 2400 ppi optično;19.200 ppi napredno (programska oprema)
Če želite več informacij o ločljivosti ppi, glejte programsko opremo optičnega bralnika.
• Barva: 48-bitna barva, 8-bitna sivina (256 nivojev sivin)
• Največja velikost optičnega branja s steklene plošče: 21,6 x 29,7 cm
Tehnični podatki o kopiranju
• Digitalna obdelava slike
• Največje število kopij je odvisno od modela
• Hitrost kopiranja je odvisna od zahtevnosti dokumenta in modela
• Največja povečava kopije od 200 do 400 % (odvisno od modela)
• Najve
Izkoristek kartuš
Če želite več informacij o ocenjenih izkoristkih kartuš, obiščite stran
Ločljivost tiskanja
Več o ločljivosti tiskanja najdete v programski opremi tiskalnika.
čje pomanjšanje kopije od 25 do 50 % (odvisno od modela)
www.hp.com/go/learnaboutsupplies.
Okoljevarstveni program za nadzor izdelka
Hewlett-Packard je zavezan skrbi za kakovostne izdelke in varovanje okolja. Ta izdelek vključuje možnost
recikliranja. Uporabljeno je bilo najmanjše možno število materialov, ki kljub temu zagotavlja normalno delovanje
in zanesljivost. Materiale lahko preprosto razstavite. Vezi in druge povezave lahko hitro najdete, pridete do njih in
40 Tehnični podatki
Page 43

jih odstranite z navadnim orodjem. Pomembni deli so narejeni tako, da lahko zaradi učinkovitega razstavljanja in
popravila hitro dostopite do njih.
Dodatne informacije poiščite na spletni strani HP Commitment to the Environment na naslovu:
www.hp.com/hpinfo/globalcitizenship/environment/index.html.
Ta odstavek vsebuje naslednje teme:
•
Ekološki nasveti
•
Uporaba papirja
•
Plastika
Podatki o varnosti materiala
•
•
Program recikliranja
Program recikliranja potrošnega materiala za brizgalne tiskalnike HP
•
•
Poraba energije
•
Disposal of waste equipment by users in private households in the European Union
Kemične snovi
•
•
Battery disposal in the Netherlands
•
Battery disposal in Taiwan
•
Attention California users
EU battery directive
•
•
Nastavitev načina varčevanja energije
•
Samodejni izklop
Stanje mirovanja
•
Ekološki nasveti
HP se zavzema za pomoč strankam pri zmanjševanju onesnaževanja okolja. HP je pripravil spodnje ekološke
nasvete za tiskanje, s katerimi boste čim manj škodovali okolju. Poleg uporabe posebnih funkcij v tem izdelku
obiščite tudi HP-jevo spletno mesto HP Eco Solutions, kjer najdete več informacij o HP-jevih okoljskih pobudah.
www.hp.com/hpinfo/globalcitizenship/environment/
Ekološke funkcije vašega izdelka
• Informacije o varčevanju z energijo: Če želite določiti kvalifikacijski status ENERGY STAR® tega izdelka,
glejte Poraba energije na strani 42.
• Reciklirani materiali: Če želite več informacij o recikliranju izdelkov HP, obiščite:
www.hp.com/hpinfo/globalcitizenship/environment/recycle/
Uporaba papirja
Ta izdelek je primeren za uporabo recikliranega papirja, ki ustreza DIN 19309 in EN 12281:2002.
Plastika
Nad 25 gramov težki plastični deli so označeni v skladu z mednarodnimi standardi, ki izboljšujejo možnost
identifikacije plastičnih mas po poteku življenjske dobe izdelka v reciklažne namene.
Podatki o varnosti materiala
Podatki o varnosti materiala (PVM) so vam na voljo na HP-jevem spletnem mestu na naslovu:
www.hp.com/go/msds
Program recikliranja
HP ponuja vedno več programov za vračanje izdelkov in reciklažo v veliko državah/regijah in pri partnerjih z nekaj
največjimi elektronskimi reciklažnimi centri po vsem svetu. HP ohranja sredstva s ponovno prodajo nekaterih
svojih najbolj priljubljenih izdelkov. Če želite več informacij o vračilu in recikliranju izdelkov HP obiščite:
www.hp.com/hpinfo/globalcitizenship/environment/recycle/
Tehnični podatki
Okoljevarstveni program za nadzor izdelka 41
Page 44

Poglavje 9
Program recikliranja potrošnega materiala za brizgalne tiskalnike HP
HP je predan varovanju okolja. HP-jev program reciklaže potrošnega materiala za brizgalne tiskalnike je na voljo
v številnih državah/regijah in vam omogoča brezplačno reciklažo rabljenih tiskalnih in črnilnih kartuš. Če želite
več informacij, pojdite na naslednjo spletno stran:
www.hp.com/hpinfo/globalcitizenship/environment/recycle/
Poraba energije
Oprema za tiskanje in slikovno obdelavo Hewlett-Packard, ki je označena z logotipom ENERGY STAR®, ustreza
specifikacijam opreme za slikovno obdelavo ameriške agencije za varovanje okolja’ ENERGY STAR. Na izdelkih
za slikovno obdelavo, ki ustrezajo specifikacijam ENERGY STAR, bo naslednja oznaka:
Dodatne informacije o modelih izdelkov, ki ustrezajo specifikacijam ENERGY STAR, so na voljo na:
www.hp.com/go/energystar.
Tehnični podatki
42 Tehnični podatki
Page 45

Disposal of waste equipment by users in private households in the European Union
Okoljevarstveni program za nadzor izdelka 43
Tehnični podatki
Page 46

Poglavje 9
Kemične snovi
HP svojim strankam zagotavlja informacije o kemičnih snoveh v svojih izdelkih v skladu z zakonskimi zahtevami,
kot je npr. REACH (Uredba Evropskega parlamenta in Sveta 1907/2006/ES o registraciji, evalvaciji, avtorizaciji in
omejevanju kemikalij). Poročilo o kemičnih snoveh za ta izdelek poiščite na naslovu:
Battery disposal in the Netherlands
Battery disposal in Taiwan
Attention California users
The battery supplied with this product may contain perchlorate material. Special handling may apply. For more
information, go to the following Web site:
www.dtsc.ca.gov/hazardouswaste/perchlorate
www.hp.com/go/reach.
Tehnični podatki
44 Tehnični podatki
Page 47

EU battery directive
Nastavitev načina varčevanja energije
Ko izdelek HP Photosmart izklopite, se privzeto vklopi način varčevanja energije. Zaradi tega je naprava
energetsko bolj učinkovita, vendar to tudi pomeni, da lahko ponovni vklop traja dlje, kot pričakujete. Poleg tega
izdelek HP Photosmart morda ne bo mogel dokončati nekaterih samodejnih vzdrževalnih opravil, ko je vklopljen
način varčevanja energije. Če se na zaslonu pojavljajo sporočila o napaki časa ali če želite skrajšati čas zagona,
lahko način varčevanja energije izklopite.
Opomba Privzeto je ta funkcija vklopljena.
Okoljevarstveni program za nadzor izdelka 45
Tehnični podatki
Page 48

Poglavje 9
Kako nastavite čas načina varčevanja energije ali izklopite način varčevanja energije
1. Na domačem zaslonu se dotaknite desne smerne tipke, nato pa se dotaknite ikone Namest..
2. Dotaknite se možnosti Nastavitve.
3. Dotaknite se puščice navzdol, da se pomikate med možnostmi, in se nato dotaknite Nač. varč. z energ..
4. Dotaknite se Po 5 minutah ali Izklop.
Samodejni izklop
Samodejni izklop je samodejno privzeto omogočen, ko vklopite tiskalnik. Ko je samodejni izklop omogočen, se bo
tiskalnik samodejno izklopil pa dveh urah nedejavnosti, da se zmanjša poraba energije. Samodejni izklop je
samodejno onemogočen, ko tiskalnik vzpostavi brezžično omrežno povezavo ali omrežno povezavo Ethernet (če
je podprta). Nastavitev samodejnega izklopa lahko spremenite z nadzorne plošče. Ko nastavitev spremenite,
tiskalnik samodejno ohrani nastavitev, ki jo izberete. Samodejni izklop popolnoma izklopi tiskalnik, zato
morate za ponovni vklop uporabiti gumb za vklop.
Za omogočanje in onemogočanje funkcije samodejnega izklopa
1. Na domačem zaslonu se dotaknite desne smerne tipke, nato pa se dotaknite ikone Namest..
2. Dotaknite se možnosti Nastavitve.
3. Dotaknite se puščice navzdol, da se pomikate med možnostmi, in se nato dotaknite možnosti Nast. samod.
izklopa.
4. Dotaknite se možnosti Omogočeno ali Onemogočeno.
Nasvet Če tiskate prek brezžične povezave ali povezave Ethernet, naj bo funkcija samodejnega izklopa
onemogočena, da se tiskalni posli ne izgubijo. Tudi ko je samodejni izklop onemogočen, preide tiskalnik po
petih minutah nedejavnosti v stanje mirovanja, da se zmanjša poraba energije.
Stanje mirovanja
• V stanju mirovanja je manjša poraba energije.
• Po prvi nastavitvi tiskalnika bo tiskalnik po petih minutah nedejavnosti prešel v stanje mirovanja.
• Časa do stanja mirovanja ni mogoče spremeniti.
Upravna obvestila
Tehnični podatki
HP Photosmart izpolnjuje zahteve o izdelkih upravnih agencij v vaši državi/regiji.
Ta odstavek vsebuje naslednje teme:
•
Upravna identifikacijska številka modela
FCC statement
•
•
VCCI (Class B) compliance statement for users in Japan
•
Notice to users in Japan about the power cord
Notice to users in Korea
•
•
Upravno obvestilo za Evropsko unijo
Upravna identifikacijska številka modela
Za upravne namene je izdelku določena upravna identifikacijska številka modela. Upravna številka modela za vaš
izdelek je SNPRH-1001. Te številke ne smete zamenjati s tržnim imenom (Tiskalnik HP Photosmart 5510 e-All-
in-One ipd.) ali številkami izdelka (CQ176A ipd.).
46 Tehnični podatki
Page 49

FCC statement
VCCI (Class B) compliance statement for users in Japan
Notice to users in Japan about the power cord
Notice to users in Korea
Tehnični podatki
Upravna obvestila 47
Page 50

Poglavje 9
Upravno obvestilo za Evropsko unijo
Izdelki z oznako CE so skladni z naslednjimi direktivami EU:
• Direktiva o nizki napetosti 2006/95/EC
• Direktiva o elektromagnetni združljivosti 2004/108/EC
• Direktiva Ecodesign 2009/125/EC, kjer velja
Skladnost tega izdelka s CE je veljavna le, če se izdelek napaja z ustreznim napajalnikom HP za izmenični tok z
oznako CE.
Če ima izdelek telekomunikacijsko funkcijo, je skladen tudi z osnovnimi zahtevami naslednje direktive EU:
• Direktiva R&TTE 1999/5/EC
Skladnost s temi direktivami pomeni skladnost z veljavnimi usklajenimi evropskimi standardi (Evropske norme), ki
so naštete v izjavi o skladnosti z EU, ki jo je izdal HP za ta izdelek ali družino izdelkov in je na voljo (le v
angleščini) v dokumentaciji izdelka ali na spletni strani:
številko izdelka).
Skladnost je označena z eno od naslednjih oznak skladnosti na izdelku:
www.hp.com/go/certificates (v iskalno polje vtipkajte
Za izdelke, ki niso telekomunikacijski, in za
telekomunikacijske izdelke, skladne z EU, kot je
Bluetooth®, v razredu moči pod 10 mW.
Tehnični podatki
Za telekomunikacijske izdelke, neskladne z EU
(če je primerno, se med CE in ! vstavi štirimestna
številka priglašenega organa).
Glejte regulativno oznako na izdelku.
Telekomunikacijska funkcija tega izdelka se lahko uporablja v naslednjih državah EU in EFTA: v Avstriji, Belgiji,
Bolgariji, na Cipru, v Češki republiki, na Danskem, v Estoniji, na Finskem, v Franciji, Grčiji, na Irskem, v Islandiji,
Italiji, Latviji, Lihtenštajnu, Litvi, Luksemburgu, na Madžarskem, Malti, v Nemčiji, na Nizozemskem, Norveškem,
Poljskem, Portugalskem, v Romuniji, Slovaški republiki, Sloveniji, Španiji, na Švedskem, v Švici in Združenem
kraljestvu.
Telefonski konektor (ni na voljo za vse izdelke) je namenjen povezavi v analogna telefonska omrežja.
Izdelki z brezžičnimi napravami LAN
• Nekatere države imajo posebne obveznosti ali posebne zahteve v zvezi z delovanjem brezžičnih omrežij
LAN, kot je uporaba le v prostoru ali omejitev razpoložljivih kanalov. Prepričajte se, da so nastavitve
brezžičnega omrežja za posamezno državo pravilne.
Francija
• Za brezžično delovanje 2,4 GHz LAN tega izdelka veljajo nekatere omejitve: ta izdelek se lahko v prostoru
uporablja za celoten frekvenčni pas od 2400 MHz do 2483,5 MHz (kanali od 1 do 13). Na prostem se lahko
uporablja le frekvenčni pas od 2400 MHz do 2454 MHz (kanali od 1 do 7). Najnovejše zahteve si oglejte na
www.arcep.fr.
Kontaktna točka za regulativne zadeve je:
Hewlett-Packard GmbH, Dept./MS: HQ-TRE, Herrenberger Strasse 140, 71034 Boeblingen, NEMČIJA
48 Tehnični podatki
Page 51

Upravne izjave o brezžični tehnologiji
V tem poglavju so upravne informacije, ki veljajo za brezžične izdelke:
Exposure to radio frequency radiation
•
Notice to users in Brazil
•
•
Notice to users in Canada
•
Notice to users in Taiwan
Exposure to radio frequency radiation
Notice to users in Brazil
Notice to users in Canada
Tehnični podatki
Upravne izjave o brezžični tehnologiji 49
Page 52

Poglavje 9
Notice to users in Taiwan
Tehnični podatki
50 Tehnični podatki
Page 53

Stvarno kazalo
G
garancija 34
gumbi, nadzorna plošča6
K
kopiranje
specifikacije 40
N
nadzorna plošča
funkcije 6
gumbi 6
O
obdobje telefonske podpore
obdobje podpore 33
okolje
tehnični podatki o okolju 40
omrežje
vmesniška kartica 25, 26
P
po poteku telefonske podpore 34
podpora uporabnikom
garancija 34
prostor
Okoljevarstveni program za nadzor
izdelka 40
V
vmesniška kartica 25, 26
Stvarno kazalo
R
recikliranje
kartuše s črnilom 42
S
scan
tehnični podatki o optičnem branju
40
sistemske zahteve 40
T
tehnični podatki
sistemske zahteve 40
tehnični podatki o kopiranju 40
tehnični podatki o okolju 40
tehnični podatki o optičnem branju
40
tehnični podatki o tiskanju 40
telefonska podpora 33
tiskanje
specifikacije 40
U
upravna obvestila
izjave o brezžični tehnologiji 49
upravna identifikacijska številka
modela 46
51
Page 54

Stvarno kazalo
52
 Loading...
Loading...