Hp PHOTOSMART 5510 User Manual [nl]
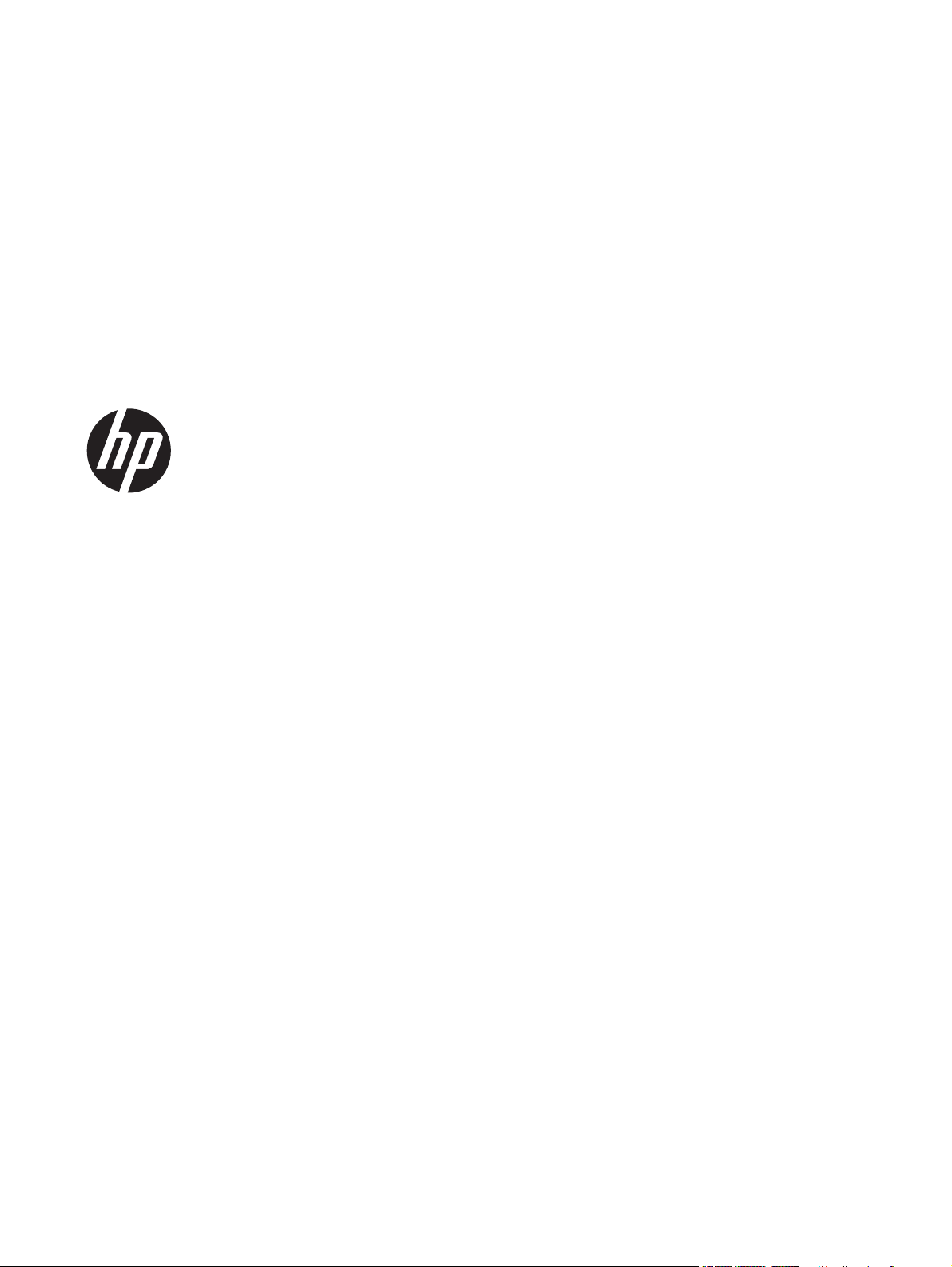
HP Photosmart 5510 series
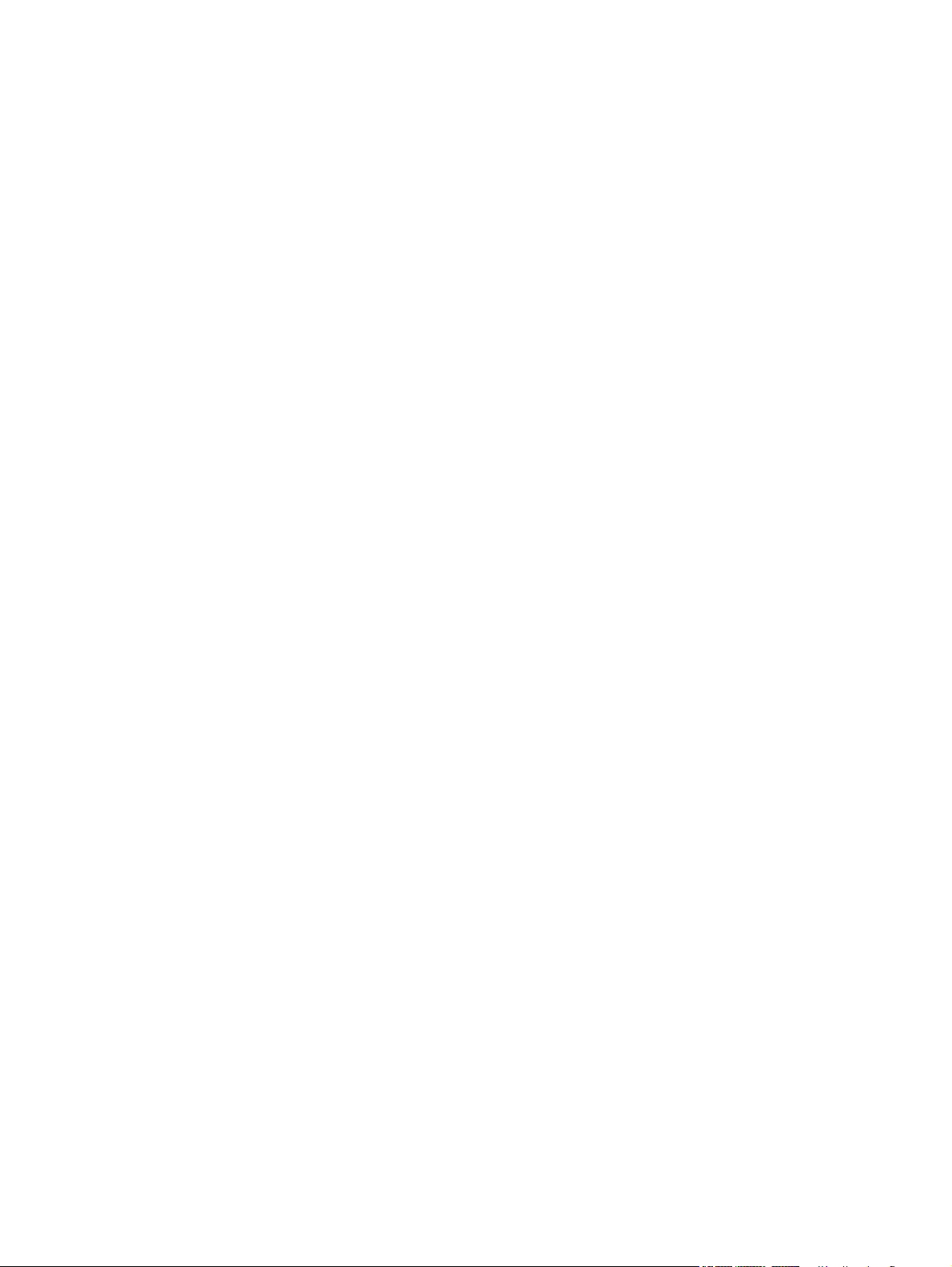
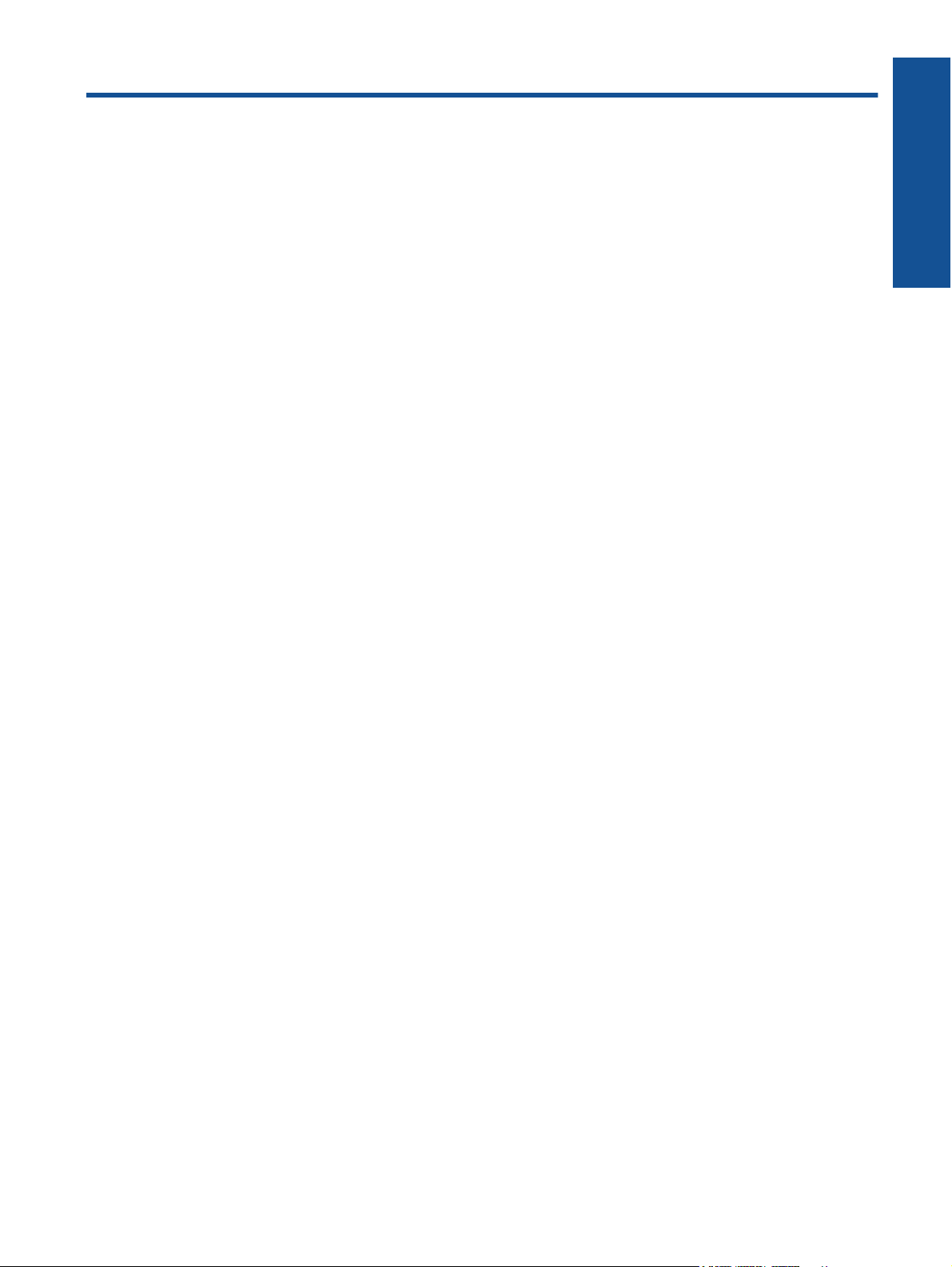
Inhoudsopgave
1 Help voor HP Photosmart 5510 series.............................................................................................................................3
2 Kennis maken met de HP Photosmart
Printeronderdelen.................................................................................................................................................................5
Functies van het bedieningspaneel......................................................................................................................................6
3 Hoe kan ik?.........................................................................................................................................................................7
4 Afdrukken
Foto's afdrukken vanaf een geheugenkaart.........................................................................................................................9
Van om het even waar afdrukken.......................................................................................................................................11
Toepassingen beheren.......................................................................................................................................................12
Tips voor geslaagd afdrukken............................................................................................................................................13
5 Kopiëren en scannen
Tekst of gemengde documenten kopiëren.........................................................................................................................15
Naar een computer of geheugenkaart scannen.................................................................................................................17
Tips voor geslaagd kopiëren en scannen...........................................................................................................................18
6 Met cartridges werken
Geschatte inktniveaus controleren.....................................................................................................................................19
Printkop automatisch reinigen............................................................................................................................................19
Inktvlek verwijderen............................................................................................................................................................20
Vervang de cartridges........................................................................................................................................................20
Printer uitlijnen....................................................................................................................................................................22
Inktproducten bestellen......................................................................................................................................................22
Informatie over de cartridgegarantie..................................................................................................................................23
Tips voor het werken met cartridges..................................................................................................................................23
Inhoudsopgave
7Verbinding
De HP Photosmart aan een netwerk toevoegen................................................................................................................25
De verbinding van een USB-verbinding in een draadloze verbinding wijzigen..................................................................26
Een nieuwe printer aansluiten............................................................................................................................................27
De netwerkinstellingen wijzigen.........................................................................................................................................27
Tips voor het instellen en gebruiken van een netwerkprinter.............................................................................................27
Printerhulpmiddelen voor geavanceerd printerbeheer (voor netwerkprinters)...................................................................28
8 Een probleem oplossen
Meer hulp krijgen................................................................................................................................................................31
Uw printer registreren.........................................................................................................................................................31
Een papierstoring oplossen................................................................................................................................................31
Een afdrukprobleem oplossen............................................................................................................................................32
Kopieer- en scanproblemen oplossen................................................................................................................................33
Een netwerkprobleem oplossen.........................................................................................................................................33
Telefonische ondersteuning van HP..................................................................................................................................33
9 Technische informatie
Kennisgeving......................................................................................................................................................................39
Informatie over de cartridgechip.........................................................................................................................................39
Specificaties.......................................................................................................................................................................40
Programma voor milieubeheer...........................................................................................................................................41
Overheidsvoorschriften......................................................................................................................................................46
Wettelijke informatie betreffende draadloze apparatuur.....................................................................................................49
Index........................................................................................................................................................................................51
1
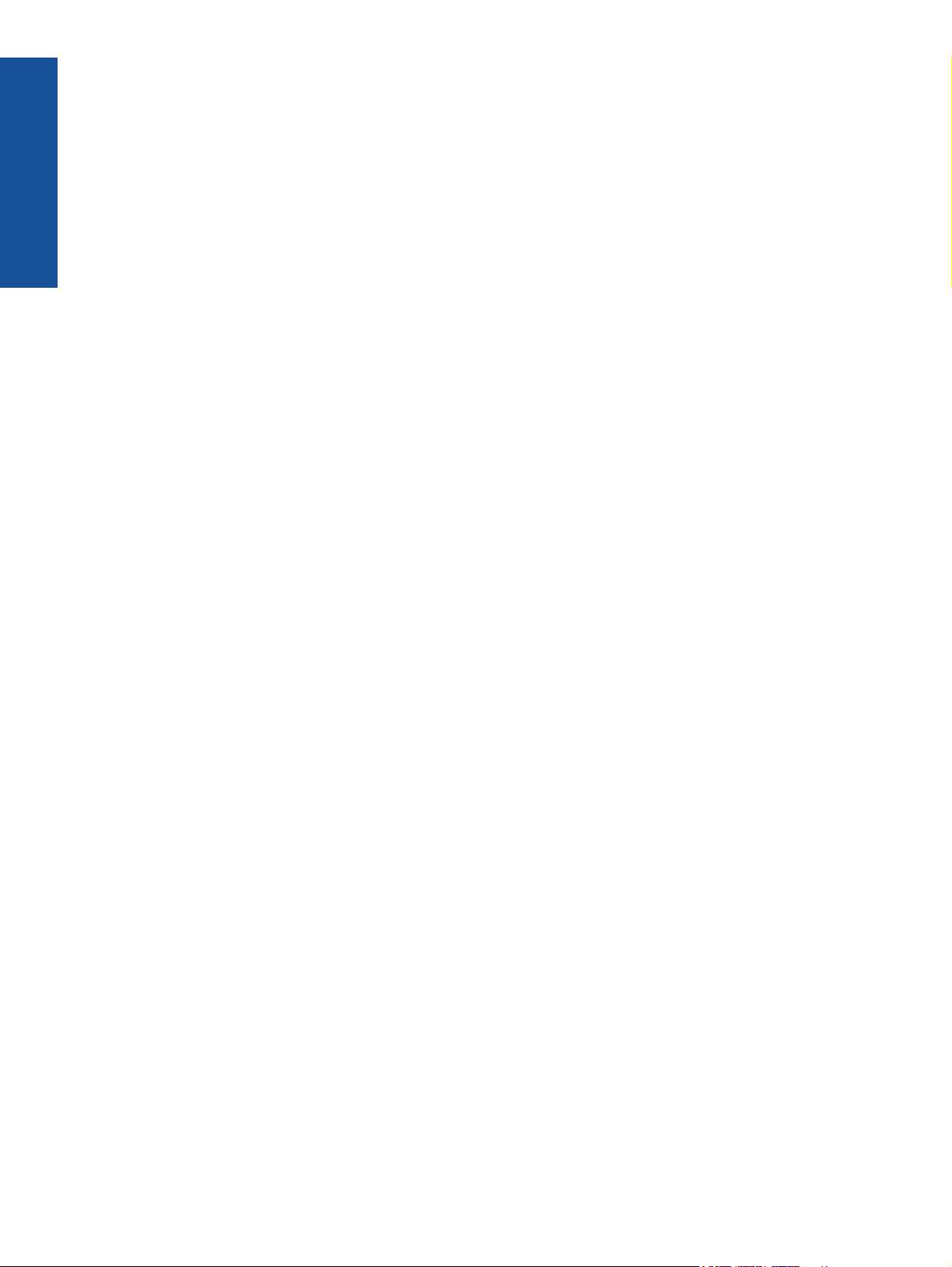
Inhoudsopgave
2
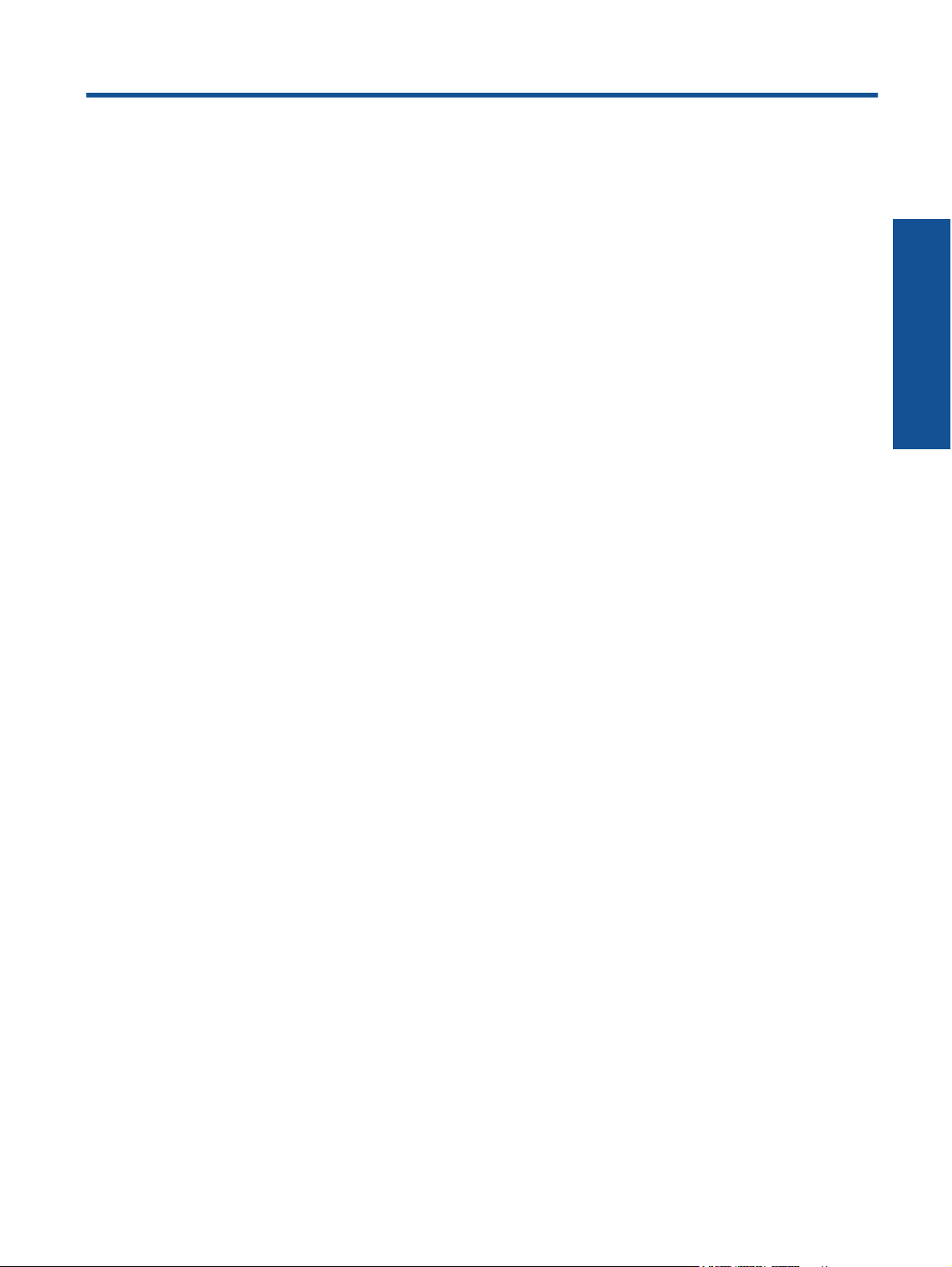
1 Help voor HP Photosmart 5510 series
Meer informatie over de HP Photosmart vindt u hier:
• Kennis maken met de HP Photosmart op pagina 5
• Hoe kan ik? op pagina 7
• Afdrukken op pagina 9
• Kopiëren en scannen op pagina 15
• Met cartridges werken op pagina 19
• Verbinding op pagina 25
• Technische informatie op pagina 39
• Een probleem oplossen op pagina 31
Help voor HP Photosmart 5510
series
Help voor HP Photosmart 5510 series 3
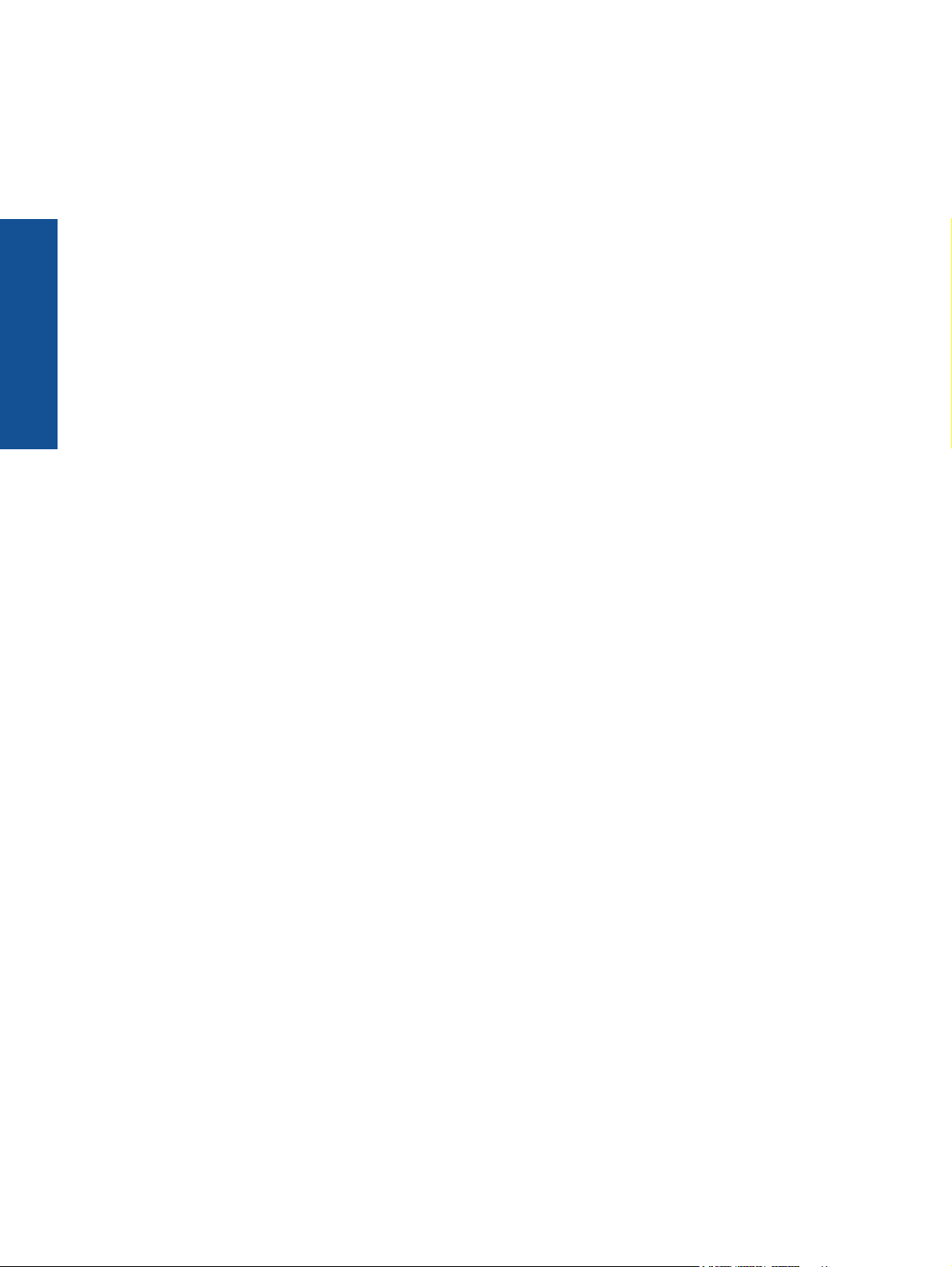
Help voor HP Photosmart 5510
series
Hoofdstuk 1
4 Help voor HP Photosmart 5510 series
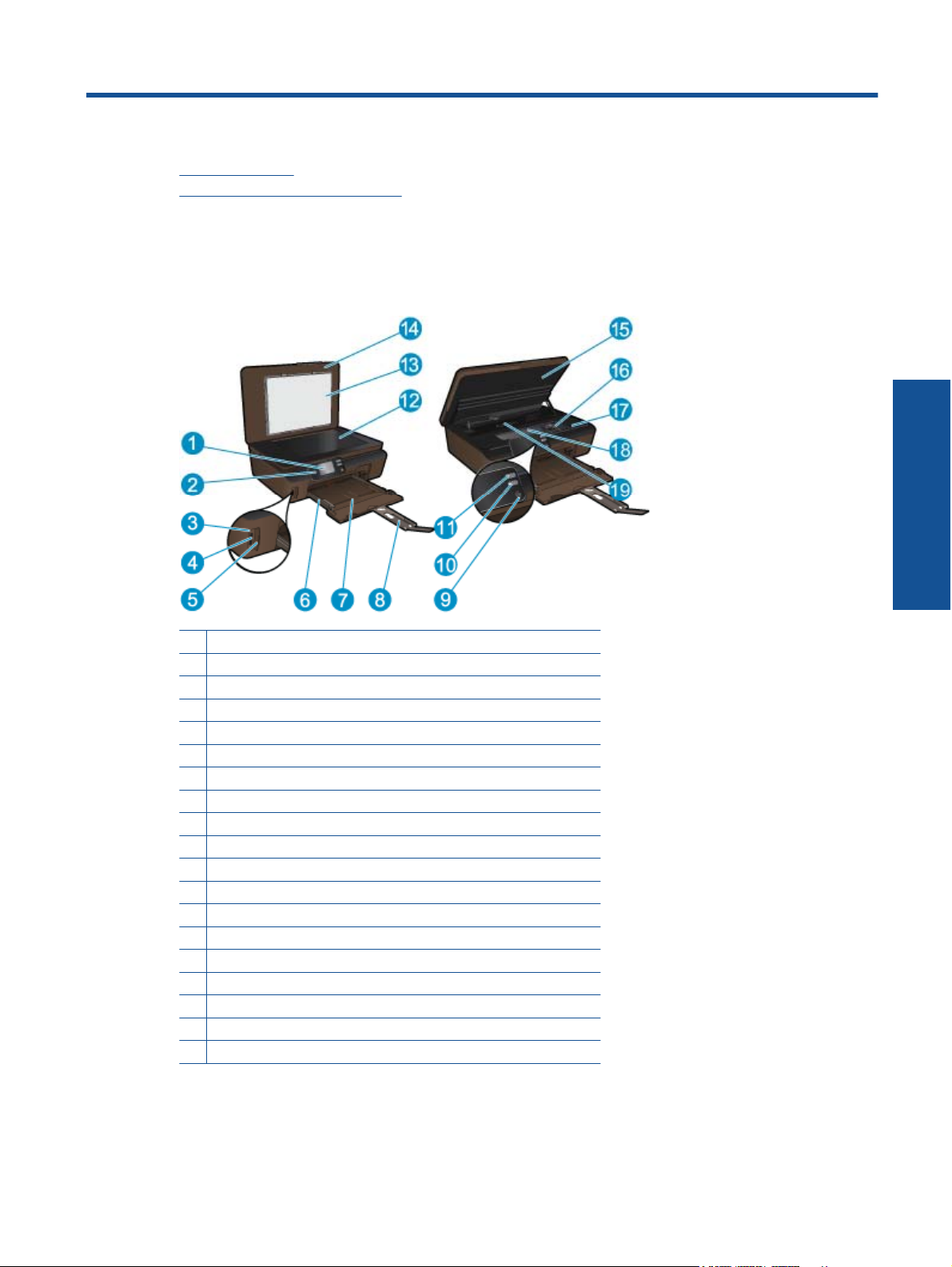
2 Kennis maken met de HP Photosmart
• Printeronderdelen
Functies van het bedieningspaneel
•
Printeronderdelen
• Voor- en bovenzijde van de HP Photosmart
1 Grafisch kleurenscherm (ook wel het scherm genoemd)
2 Bedieningspaneel
3 Fotolampje
4 Sleuf voor geheugenkaart
5 Klep voor geheugenkaart
6 Papierbreedtegeleider
7 Papierlade
8 Verlengstuk van de uitvoerlade (ook wel ladeverlengstuk genoemd)
9 knop Aan
10 ePrint knop
11 Knop Draadloze verbinding
12 Glasplaat
13 Onderklep
14 Klep
15 Toegangsklep cartridge
16 Printkopeenheid
17 Plaats van modelnummer
18 Cartridgetoegangsgebied
19 Kap papierbaan
Kennis maken met de HP
Photosmart
• Achteraanzicht van de HP Photosmart
Kennis maken met de HP Photosmart 5
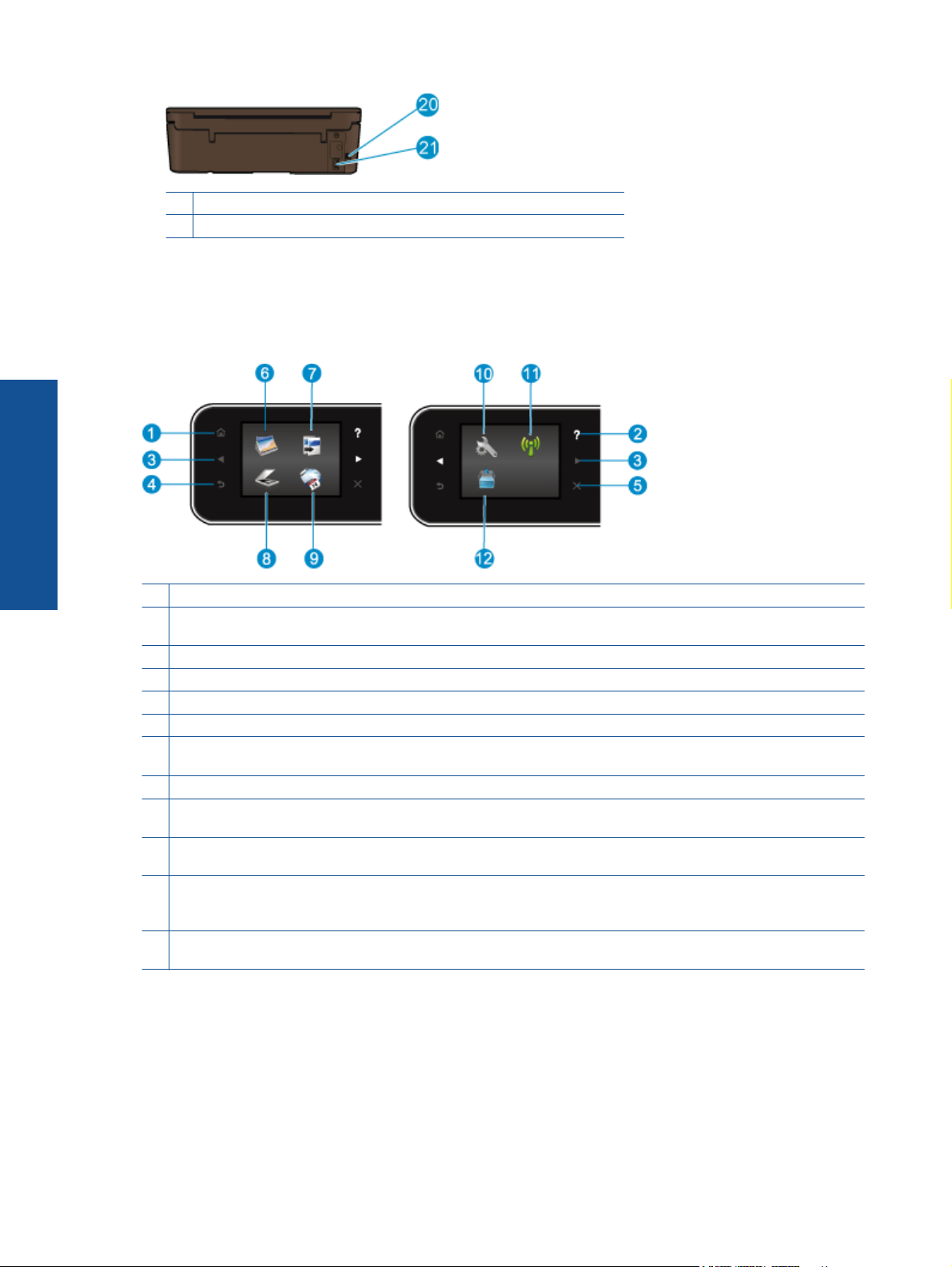
Hoofdstuk 2
20 USB-poort aan de achterkant
21 Netsnoeraansluiting. Gebruik alleen het netsnoer dat door HP is geleverd.
Functies van het bedieningspaneel
Raak de pijltjestoetsen aan om te navigeren tussen de twee startschermen.
Functies van het bedieningspaneel
Kennis maken met de HP
Photosmart
1 Start: Keert terug naar het Startscherm, het scherm dat verschijnt wanneer u de printer voor het eerst inschakelt.
2 Help: Geeft op het Startscherm een overzicht van alle helponderwerpen. Toont op een ander scherm informatie of
animatie op het beeldscherm om hulp te bieden bij deze handeling.
3 Pijltjestoetsen: Laat u toe om te navigeren door twee startschermen, foto's en apps.
4 Terug: hiermee gaat u terug naar het vorige scherm.
5 Annuleren: beëindigt de huidige bewerking.
6 Foto: Opent het menu Foto, waar u foto's kunt bekijken en afdrukken of een afgedrukte foto opnieuw kunt afdrukken.
7 Kopiëren: opent het menu Kopiëren van waaruit u een kopieertype kunt selecteren of de kopieerinstellingen kunt
wijzigen.
8 Scannen: opent het menu Scannen waarin u een bestemming kunt selecteren voor uw scan.
9 Apps: Biedt een snelle en gemakkelijke manier om toegang te krijgen tot informatie op het internet, zoals coupons,
kleurpagina's, puzzels en meer, en om deze af te drukken.
10 Configuratie: Hiermee opent u het menu Configuratie, waarmee u voorkeuren kunt wijzigen en onderhoudsfuncties
kunt gebruiken.
11 Draadloos: Opent het menu Draadloze inst., waarin u de draadloze status kunt controleren of de draadloze instellingen
kunt wijzigen. U kunt ook een Rapport v. draadloze test afdrukken om problemen met de netwerkverbinding op te
sporen.
12 Inkt: Toont de geschatte inktniveaus per cartridge. Toont een waarschuwingssymbool indien het inktniveau minder is
dan het minimale verwachte inktniveau.
6 Kennis maken met de HP Photosmart
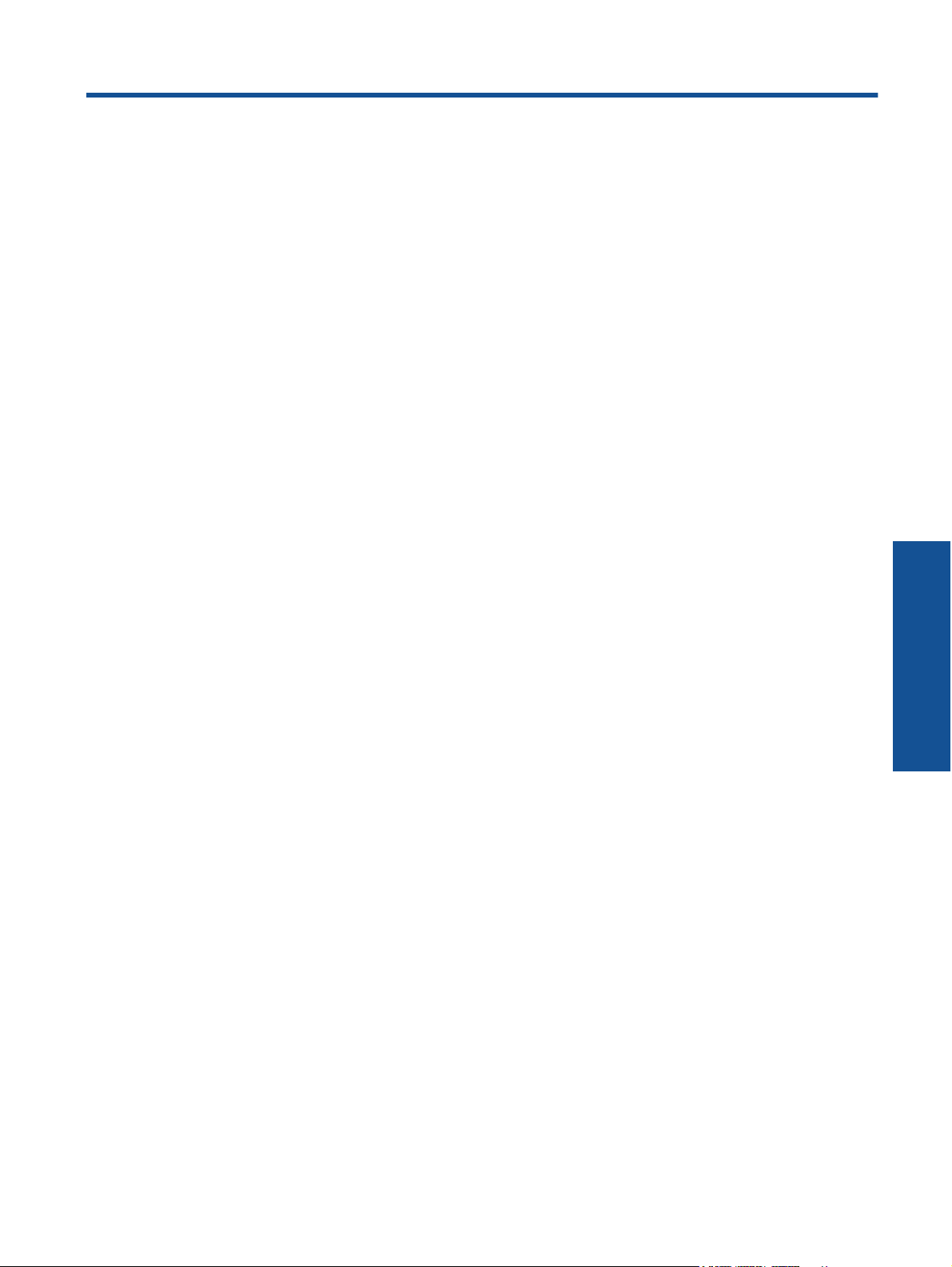
3 Hoe kan ik?
Dit gedeelte bevat koppelingen naar veelvoorkomende taken, zoals het beheren van apps, scannen en kopiëren.
Afdrukmateriaal laden op pagina 10
•
Vervang de cartridges op pagina 20
•
Toepassingen beheren op pagina 12
•
Hoe start ik met ePrint? op pagina 12
•
Een papierstoring oplossen op pagina 31
•
Tekst of gemengde documenten kopiëren op pagina 15
•
Naar een computer of geheugenkaart scannen
•
op pagina 17
Een probleem oplossen op pagina 31
•
Hoe kan ik? 7
Hoe kan ik?
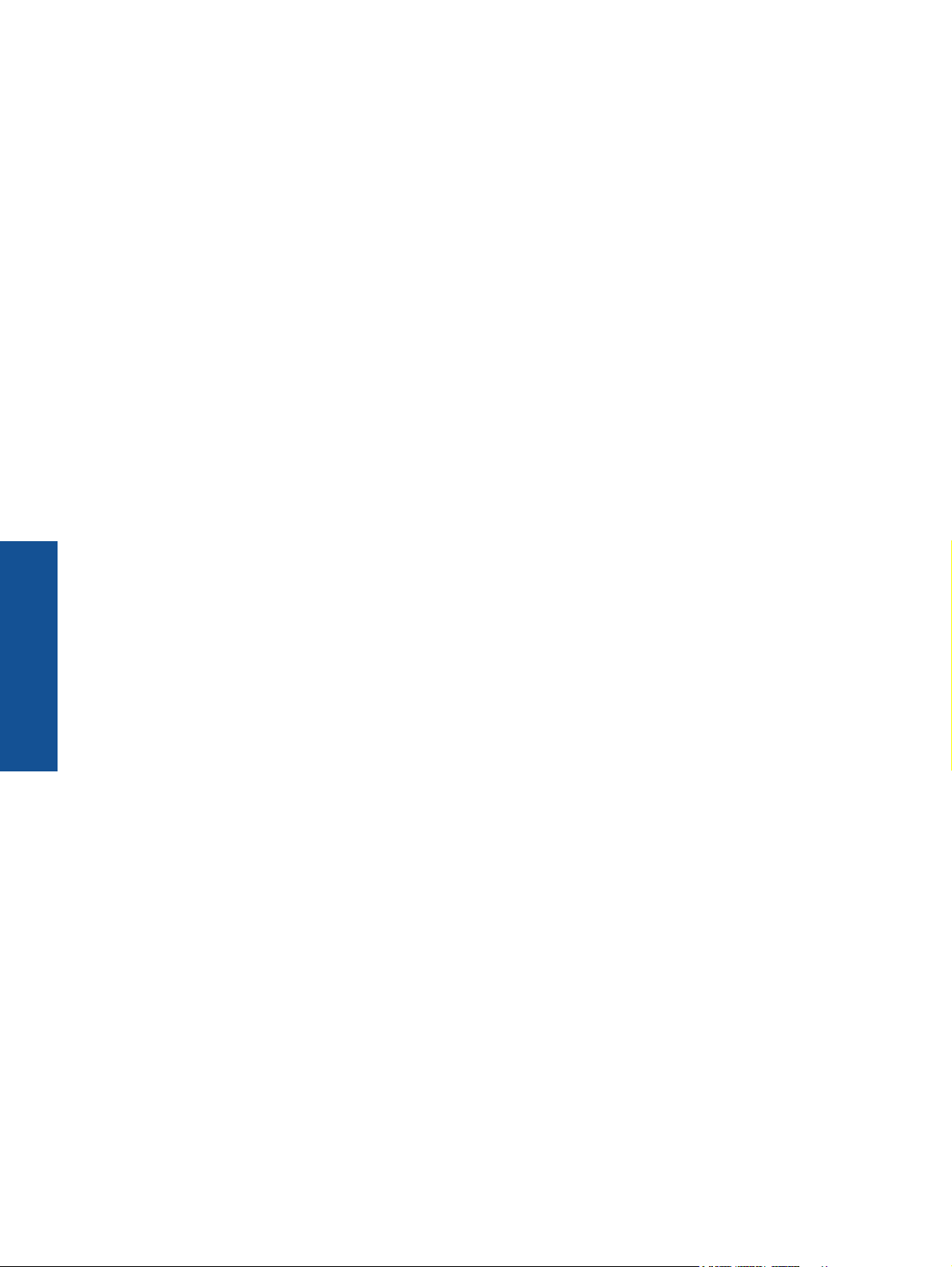
Hoofdstuk 3
Hoe kan ik?
8 Hoe kan ik?
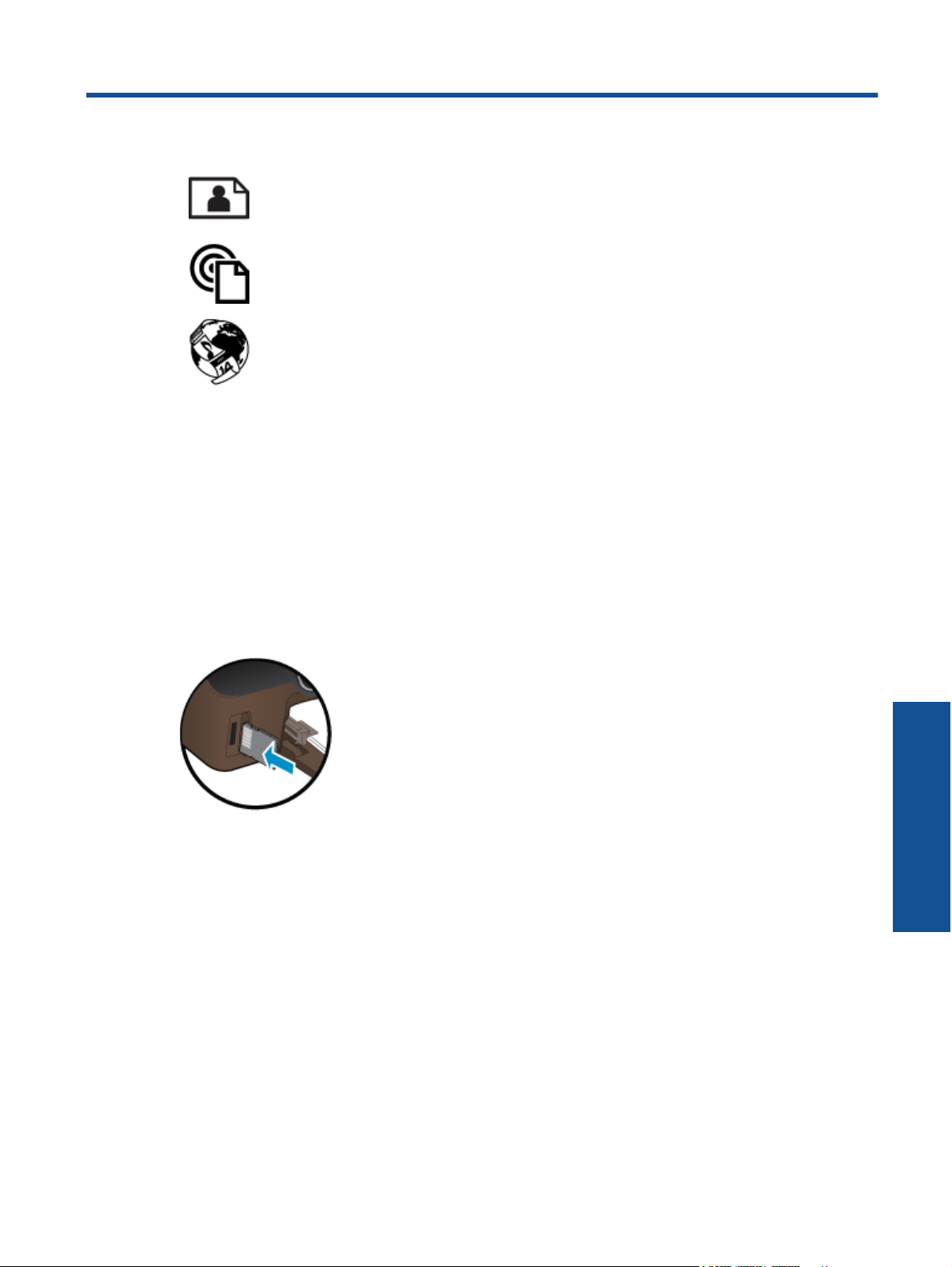
4 Afdrukken
Foto's afdrukken vanaf een geheugenkaart op pagina 9
Van om het even waar afdrukken op pagina 11
Toepassingen beheren op pagina 12
Verwante onderwerpen
• Afdrukmateriaal laden op pagina 10
Tips voor geslaagd afdrukken op pagina 13
Foto's afdrukken vanaf een geheugenkaart
Foto's vanaf een geheugenkaart afdrukken
1. Laad fotopapier in de papierlade.
2. Controleer of het verlengstuk van de papierlade open is.
3. Plaats de geheugenkaart in de sleuf voor geheugenkaart.
4. Raak in het Startscherm Foto aan om het menu Foto te tonen.
5. Raak in het menu Foto Afdruk & Bekijken aan om de foto's te tonen.
6. Druk op de foto die u wilt afdrukken.
7. Raak de pijl naar boven of naar beneden aan om het aantal af te drukken foto's te bepalen.
8. Raak Bewerken aan om de opties voor het bewerken van geselecteerde foto's te selecteren. U kunt een foto
draaien, bijsnijden of Foto verbeteren in- en uitschakelen.
9. Druk op Voorbeeld om een afdrukvoorbeeld van de geselecteerde foto te zien. Indien u de lay-out, de
papiersoort, het verwijderen van rode ogen of de datumweergave wilt bijstellen, raakt u Instellingen aan en
raakt u uw selecties aan. U kunt alle nieuwe instellingen als standaard opslaan.
10. Raak Afdrukken aan om te beginnen met afdrukken.
Verwante onderwerpen
• Afdrukmateriaal laden op pagina 10
Tips voor geslaagd afdrukken op pagina 13
Afdrukken 9
Afdrukken
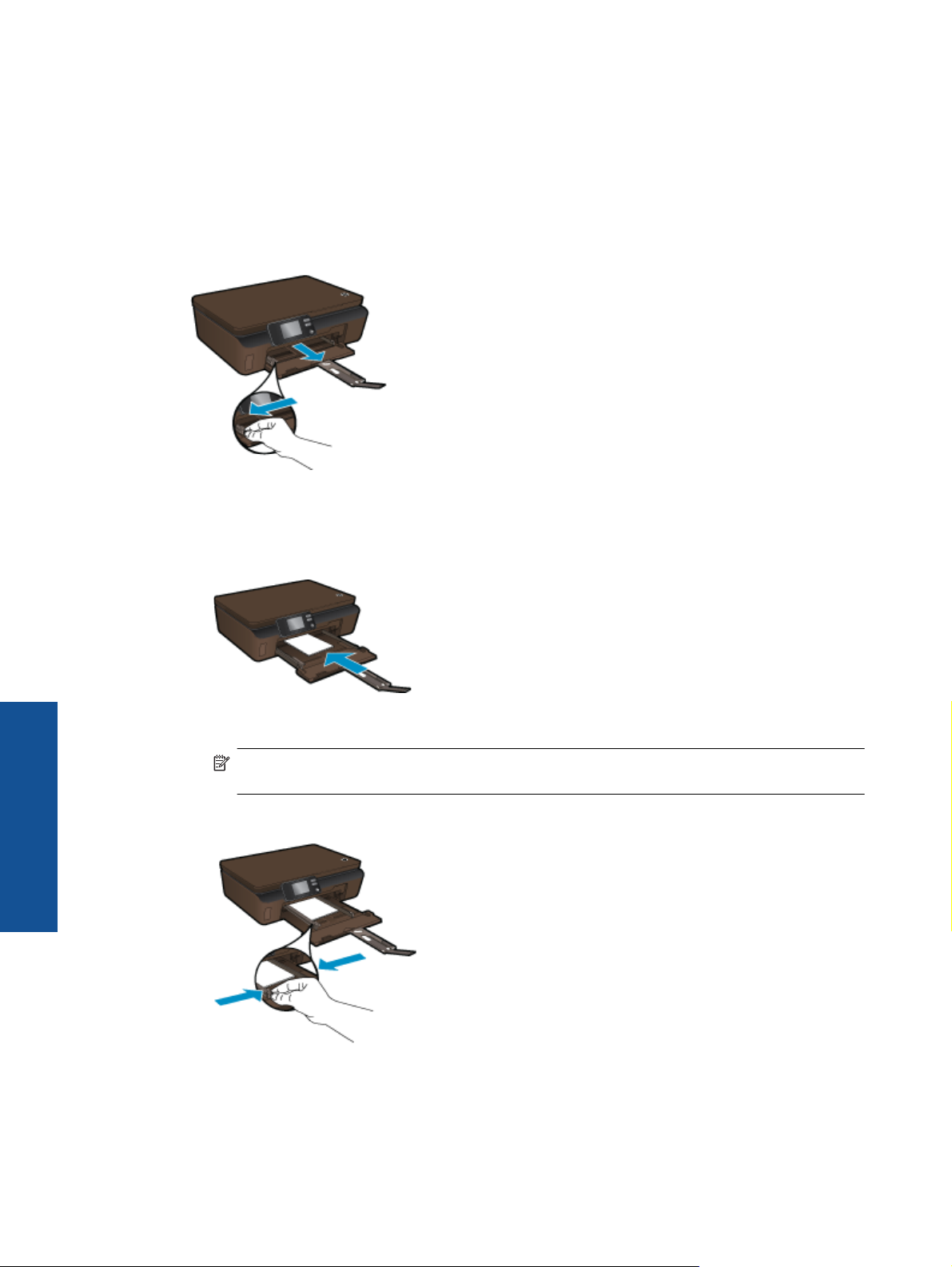
Hoofdstuk 4
Afdrukmateriaal laden
▲ Voer een van de volgende bewerkingen uit:
Papier van klein formaat laden
a. Trek de papierlade naar buiten, schuif de papierbreedtegeleiders naar buiten en verwijder alle andere
media uit de lade.
b. Plaats papier.
❑ Plaats een stapel fotopapier in de fotolade met de korte rand naar voren en de afdrukzijde naar
beneden.
Afdrukken
10 Afdrukken
❑
Schuif het papier zo ver mogelijk in de printer.
Opmerking Als het fotopapier dat u gebruikt geperforeerde lipjes heeft, plaatst u het fotopapier
zo dat de lipjes naar u zijn gekeerd.
❑
Schuif de papierbreedtegeleiders naar binnen tot deze de rand van het papier raken.
❑
Sluit de papierlade en open dan het verlengstuk van de papierlade.
Papier met volledig formaat laden
a. Schuif de papierbreedtegeleiders naar buiten. Verwijder dan de reeds geplaatste media.
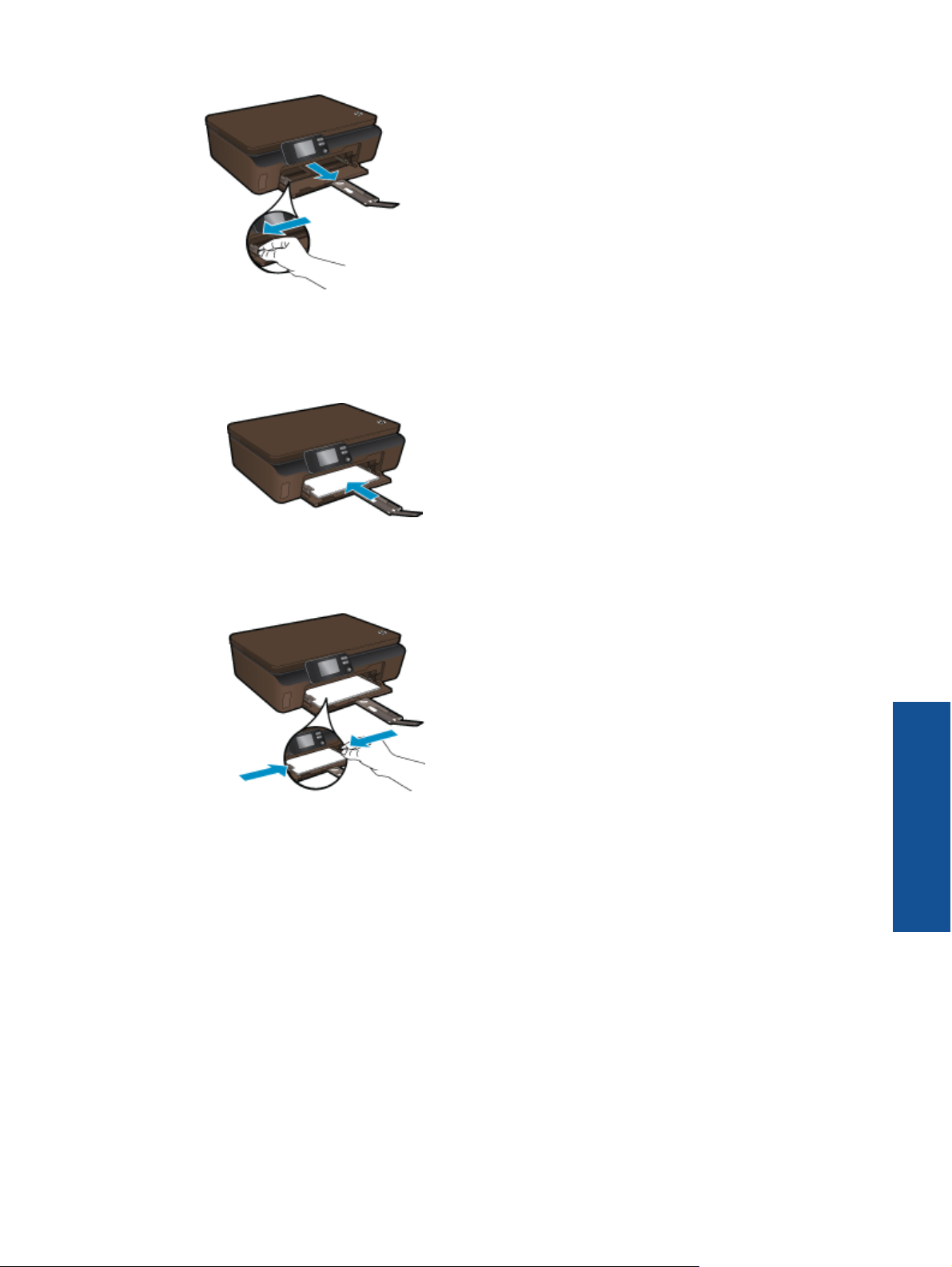
b. Plaats papier.
❑
Plaats een stapel papier in de papierlade met de korte rand naar voren en de afdrukzijde naar
beneden.
❑ Schuif het papier zo ver mogelijk in de printer.
❑
Schuif de papierbreedtegeleiders naar binnen tot deze tegen de rand van het papier aankomen.
❑ Klap het verlengstuk van de papierlade uit.
Van om het even waar afdrukken
HP’s gratis ePrint service biedt een gemakkelijke manier om van e-mail af te drukken, altijd en overal. Stuur
gewoon een e-mail naar het e-mailadres van uw printer vanaf uw computer of mobiel toestel. Zowel het emailbericht en de ondersteunde bijlagen worden afgedrukt.
• Uw printer moet via een draadloos netwerk zijn verbonden met het internet. U zult ePrint niet kunnen
gebruiken met een USB-verbinding met een computer.
• Bijlagen kunnen anders worden afgedrukt dan dat ze er uitzien in het softwareprogramma waarin ze zijn
gemaakt zijn, afhankelijk van de gebruikte originele lettertypes en lay-outopties.
• Gratis productupdates worden bij deze ePrint geleverd. Mogelijk zijn bepaalde updates nodig om een
bepaalde functionaliteit mogelijk te maken.
Afdrukken
Van om het even waar afdrukken 11
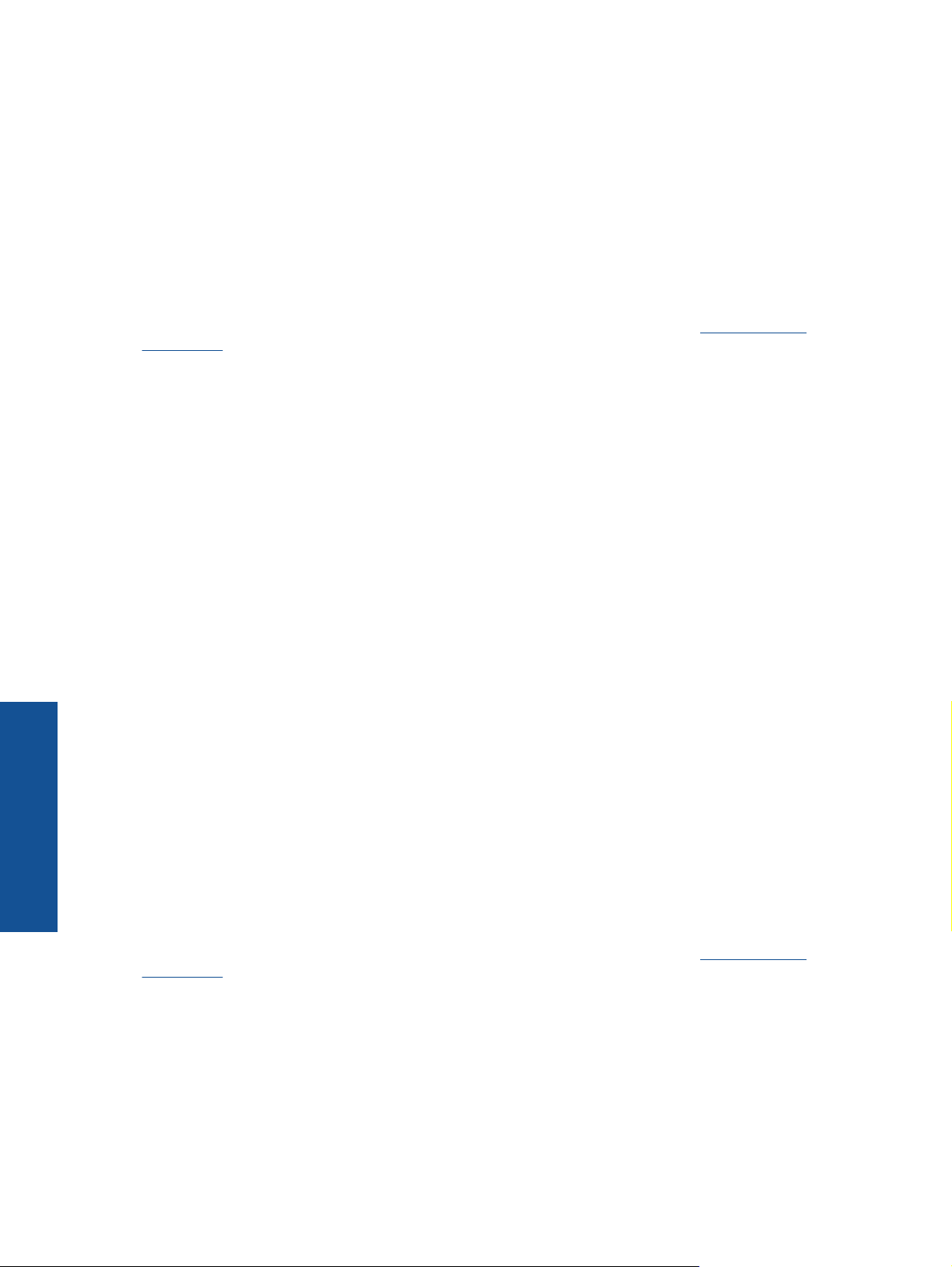
Hoofdstuk 4
Verwante onderwerpen
• Uw printer is beschermd op pagina 12
Hoe start ik met ePrint? op pagina 12
Gebruik de website HP ePrintCenter op pagina 12
Uw printer is beschermd
Om ongewenste e-mail te helpen voorkomen wijst HP een willekeurig e-mailadres aan uw printer toe. Het
publiceert dit adres nooit. ePrint biedt ook een spamfilter naar industriële standaard aan en zet e-mail en bijlagen
om naar een "alleen afdrukken"-formaat om het risico op een virus of andere schadelijke inhoud te verminderen.
Toch filtert de ePrint-service e-mails niet op basis van inhoud, en kan dus niet worden verhinderd dat bezwaarlijk
of auteursrechterlijk beschermd materiaal wordt afgedrukt.
Ga naar de HP ePrintCenter website voor meer informatie en specifieke voorwaarden:
ePrintCenter.
Hoe start ik met ePrint?
Om ePrint te gebruiken moet u ervoor zorgen dat uw printer is aangesloten op een draadloos netwerk met
internettoegang en dat webservices zijn ingeschakeld.
Starten met ePrint
1. De draadloze radio inschakelen om met een draadloos netwerk te verbinden.
a. Raak de knop Draadloos op het bedieningspaneel aan om de draadloze status te controleren. Indien
Verbonden verschijnt samen met details zoals het IP-adres en de netwerknaam, is de printer draadloos
verbonden met het netwerk.
b. Indien Draadloos Uit verschijnt, moet uInschakelen aanraken. De printer zal proberen om draadloos met
een netwerk te verbinden.
Als u voordien nog geen draadloze netwerkverbinding hebt ingesteld, moet u de scherminstructies volgen
om er een in te stellen.
2. Webservices activeren.
a.Raak ePrint aan op het bedieningspaneel om de status van de webservices te controleren. Indien het e-
mailadres van ePrint verschijnt, geeft ePrint-status Verbonden aan en verschijnt bij ePrint-functie Aan.
Webservices zijn nu ingeschakeld en gebruiksklaar.
b. Indien het scherm Webservices verschijnt, moet uJa aanraken om deze in te schakelen.
Indien het scherm Fout serververbinding verschijnt, moet uOpnieuw of Proxy invrn aanraken om de
Webproxy-instellingen te configureren.
3. Raak ePrint op het bedieningspaneel aan. Zoek het e-mailadres van uw printer in het scherm Webdiensten -
overzicht.
4. Stel een e-mail op en stuur hem naar het e-mailadres van uw printer vanaf uw computer of mobiel toestel,
altijd en overal. Zowel de e-mail en de herkende bijlagen worden afgedrukt.
www.hp.com/go/
Afdrukken
Gebruik de website HP ePrintCenter
Gebruik de gratis’ ePrintCenter-website van HP om verhoogde veiligheid in te stellen voor ePrint en bepaal
welke e-mailadressen e-mail naar uw printer mogen sturen. U kunt ook printerupdates en meer Apps verkrijgen,
naast andere gratis diensten.
Ga naar de HP ePrintCenter website voor meer informatie en specifieke voorwaarden:
ePrintCenter.
Toepassingen beheren
Webpagina's afdrukken zonder een computer te gebruiken door Apps in te stellen, een gratis HP-service. U kunt
kleurenpagina's, kalenders, puzzels, recepten, kaarten en meer afdrukken afhankelijk van de toepassingen
beschikbaar in uw land / regio.
Raak het pictogram Meer aan in het Apps-scherm om een verbinding te maken met internet en meer toe te
voegen. U moet webservices hebben ingeschakeld om apps te gebruiken.
12 Afdrukken
www.hp.com/go/
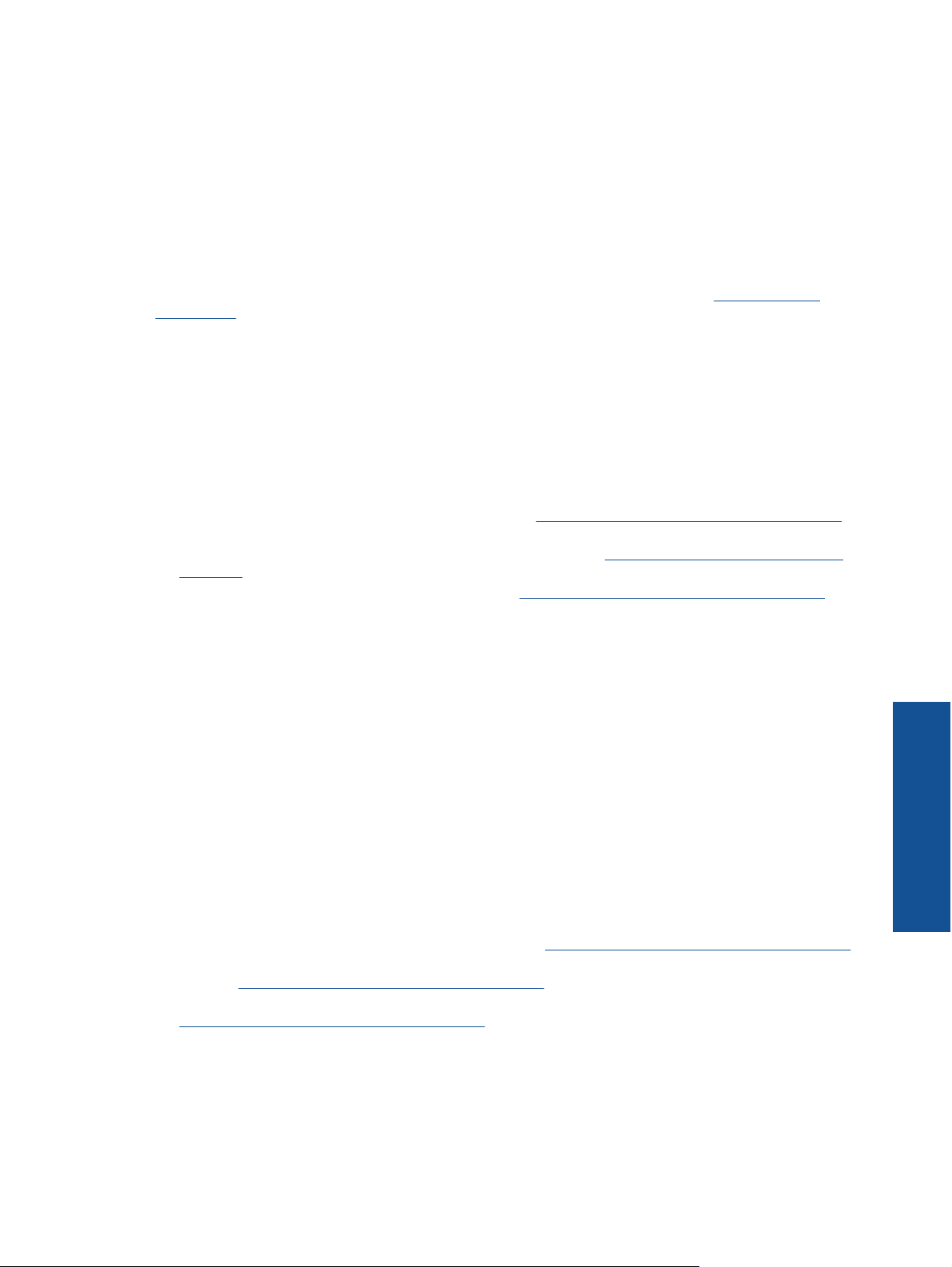
Apps beheren
1. Apps toevoegen
a. Raak in het Startscherm Apps aan en raak dan het pictogram Haal meer! aan.
b. Raak het pictogram aan van de app die u wilt toevoegen.
c.Raak Toevoegen aan om uw keuze te bevestigen.
2. Apps verwijderen
a. Raak in het Startscherm Apps aan en raak dan het pictogram Haal meer! aan.
b. Selecteer een of meerdere pictogrammen van te verwijderen apps door ze aan te raken.
c.Raak Ja aan om uw keuze te bevestigen.
Ga naar de HP ePrintCenter website voor meer informatie en specifieke voorwaarden:
ePrintCenter.
Tips voor geslaagd afdrukken
Gebruik de volgende tips om geslaagd af te drukken.
Tips voor afdrukken naar een computer
Als u documenten, foto's of enveloppen wilt afdrukken vanaf een computer, moet u op volgende links klikken. Ze
leiden u naar online-instructies naargelang het besturingssysteem dat u gebruikt.
• Ontdek hoe u documenten vanaf een computer afdrukt.
• Ontdek hoe u foto's afdrukt die zijn opgeslagen op uw computer. Informatie opvragen over de afdrukresolutie
en te weten komen hoe u de maximale dpi-resolutie kunt instellen.
informatie.
• Ontdek hoe enveloppen afdrukt vanaf een computer.
www.hp.com/go/
Klik hier om online te gaan voor meer informatie.
Klik hier om online te gaan voor meer
Klik hier om online te gaan voor meer informatie.
Tips voor inkt en papier
• Gebruik originele HP-printcartridges. Originele HP-cartridges zijn speciaal ontwikkeld voor en getest op HP
printers, zodat u eenvoudig fantastische resultaten kunt behalen, steeds opnieuw.
• Controleer of er nog voldoende inkt in de cartridges zit. Om de geschatte inktniveaus te bekijken, raakt u het
pictogram Inkt aan op het Startscherm.
• Om meer tips te ontdekken over werken met cartridges, zie Tips voor het werken met cartridges
op pagina 23 voor meer informatie.
• Plaats een stapel papier, niet slechts een pagina. Gebruik schoon en vlak papier van hetzelfde formaat.
Controleer of er maar een papiersoort tegelijk is geladen.
• Verschuif de papierbreedtegeleiders in de papierlade totdat deze vlak tegen het papier aanliggen. Zorg dat de
papierbreedtegeleiders het papier in de papierlade niet buigen.
• Stel de instellingen voor de afdrukkwaliteit en het papierformaat in overeenstemming met de papiersoort en
het papierformaat dat is geplaatst in de papierlade.
• Om een papierstoring op te lossen, zie Een papierstoring oplossen op pagina 31 voor meer informatie.
Tips voor apps afdrukken en gebruik van ePrint
• Ontdek hoe u uw foto's online deelt en afdrukken bestelt.
• Ontdek meer over apps om snel en eenvoudig recepten, coupons en andere inhouden van internet af te
drukken.
• Leer hoe u van om het even waar kunt afdrukken door een e-mail met bijlagen te verzenden naar uw printer.
Klik hier om online te gaan voor meer informatie.
• Als u Autom. uitsch. het ingeschakeld, moet uAutom. uitsch. uitschakelen om ePrint te gebruiken. Zie
Autom. uitsch. op pagina 46 voor meer informatie.
Klik hier om online te gaan voor meer informatie.
Klik hier om online te gaan voor meer informatie.
Afdrukken
Tips voor geslaagd afdrukken 13
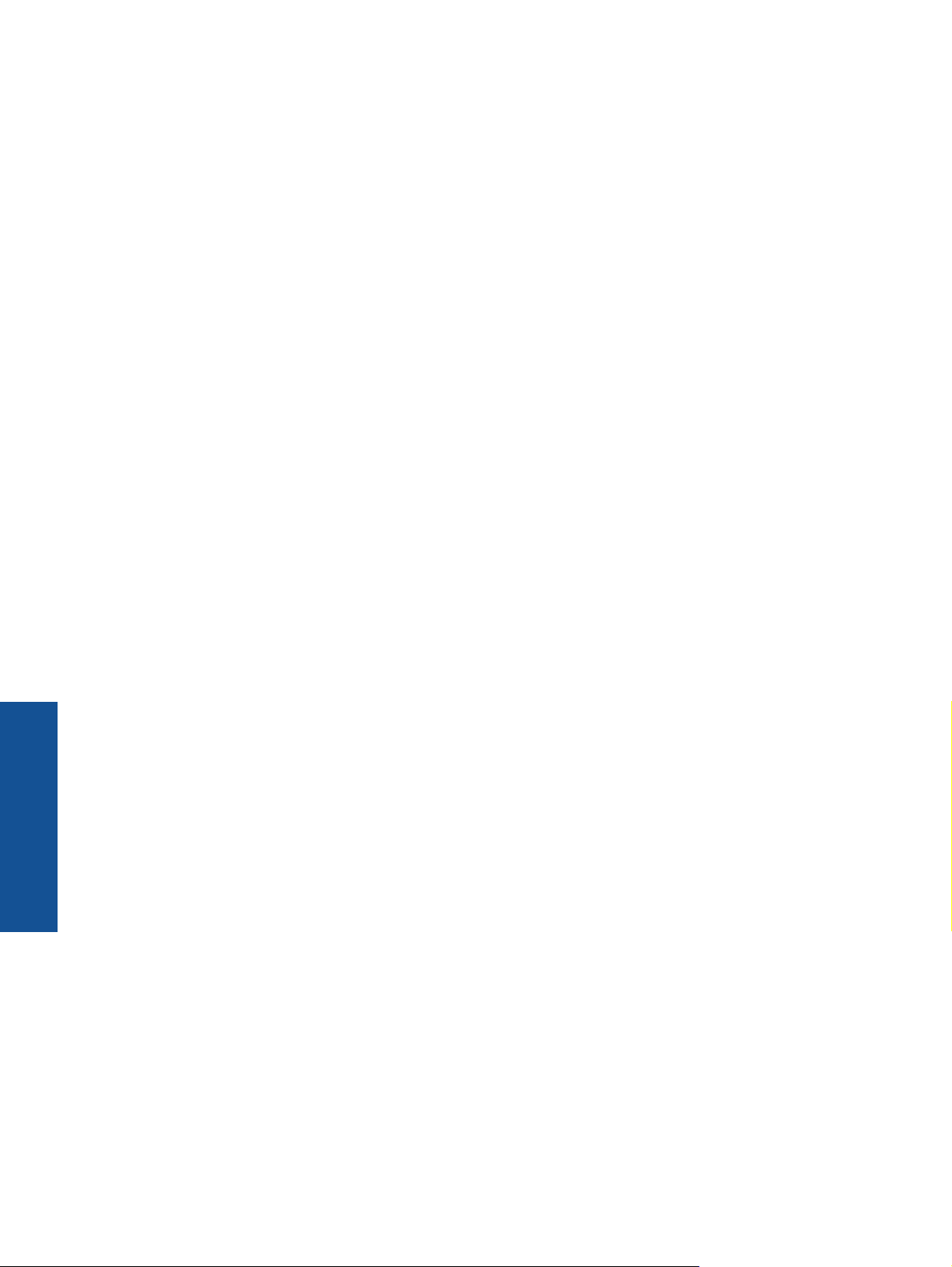
Hoofdstuk 4
Afdrukken
14 Afdrukken
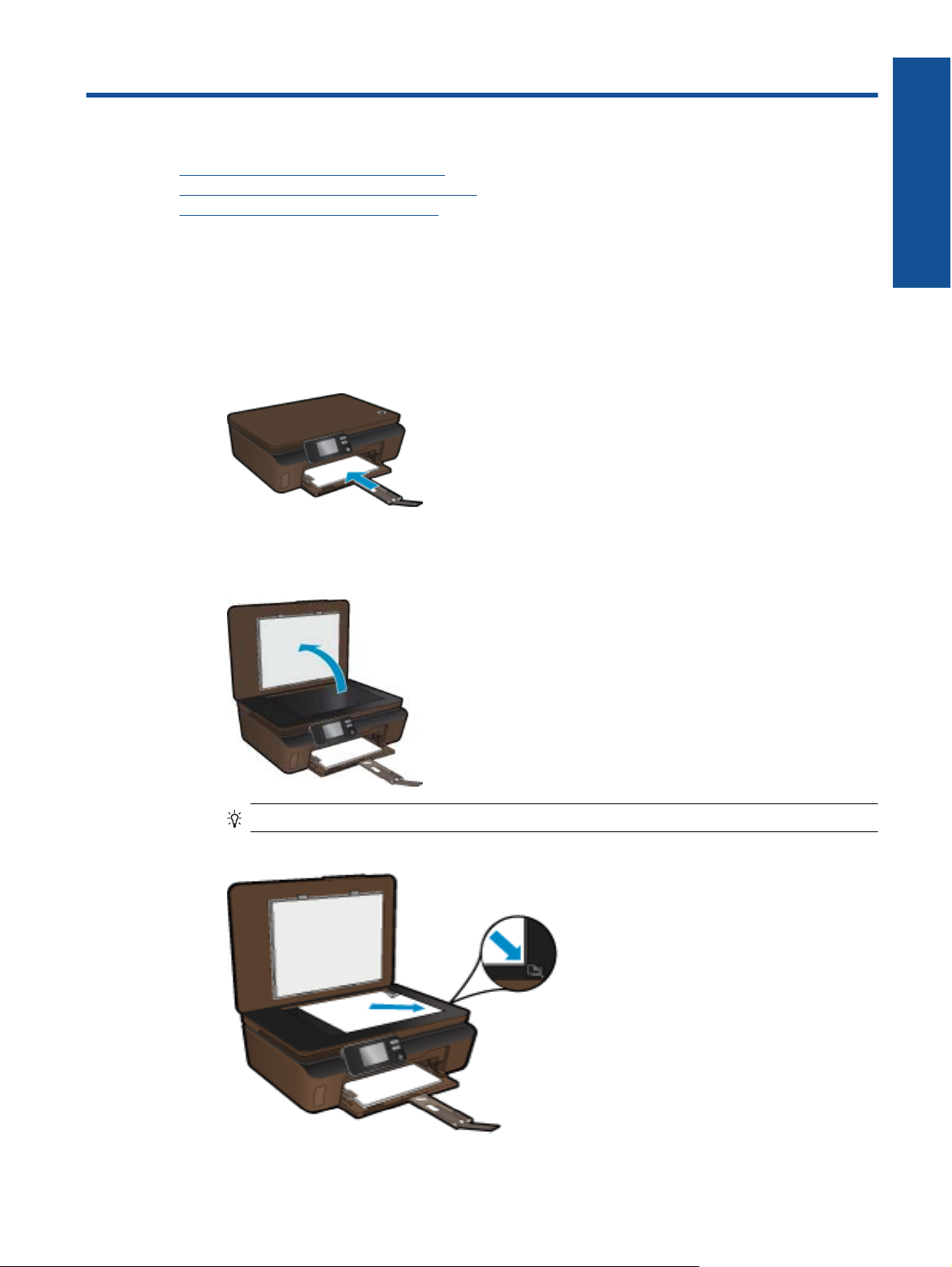
5 Kopiëren en scannen
• Tekst of gemengde documenten kopiëren
•
Naar een computer of geheugenkaart scannen
Tips voor geslaagd kopiëren en scannen
•
Tekst of gemengde documenten kopiëren
▲ Voer een van de volgende bewerkingen uit:
Maak een zwart-witkopie
a. Plaats papier.
❑
Plaats papier van volledig formaat in de papierlade.
❑
Controleer of het verlengstuk van de papierlade open is.
b. Plaats het origineel.
❑
Til het deksel van het product op.
Kopiëren en scannen
Tip Om kopieën van dikke originelen te maken, zoals boeken, kunt u de deksel verwijderen.
❑
Plaats het origineel met de bedrukte zijde omlaag tegen de rechterbenedenhoek van de glasplaat.
Kopiëren en scannen 15
 Loading...
Loading...