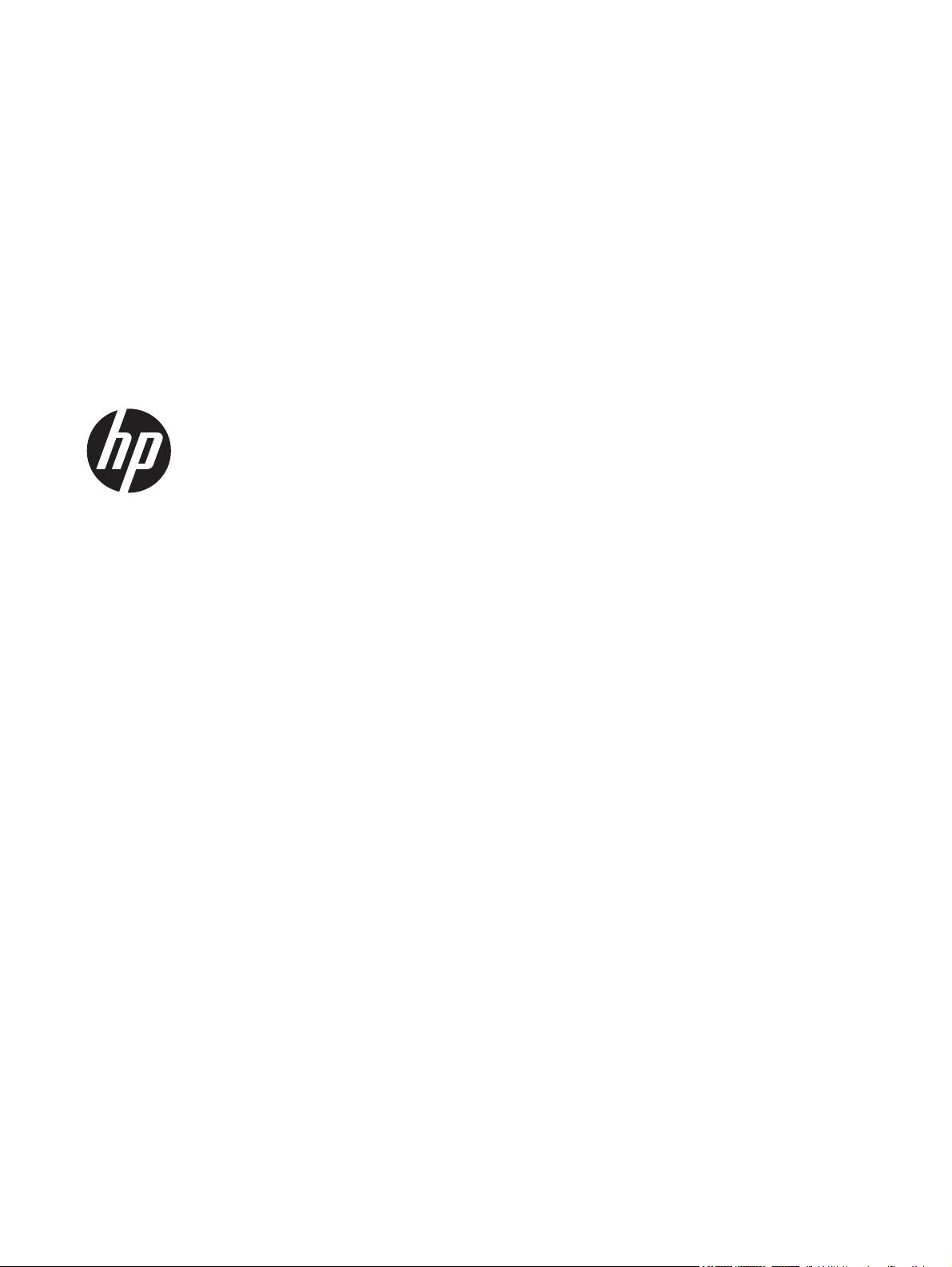
HP Photosmart 5510 series
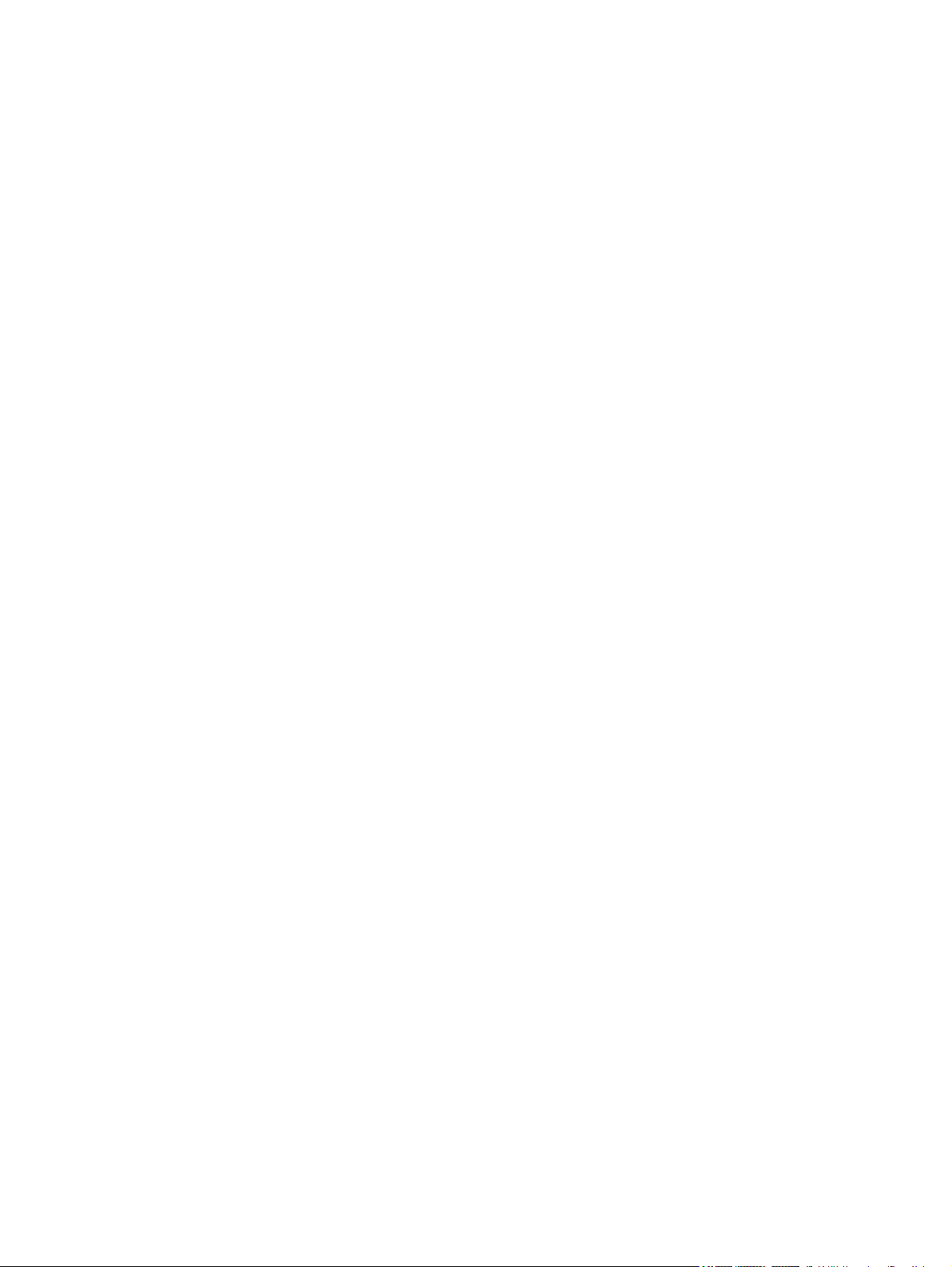
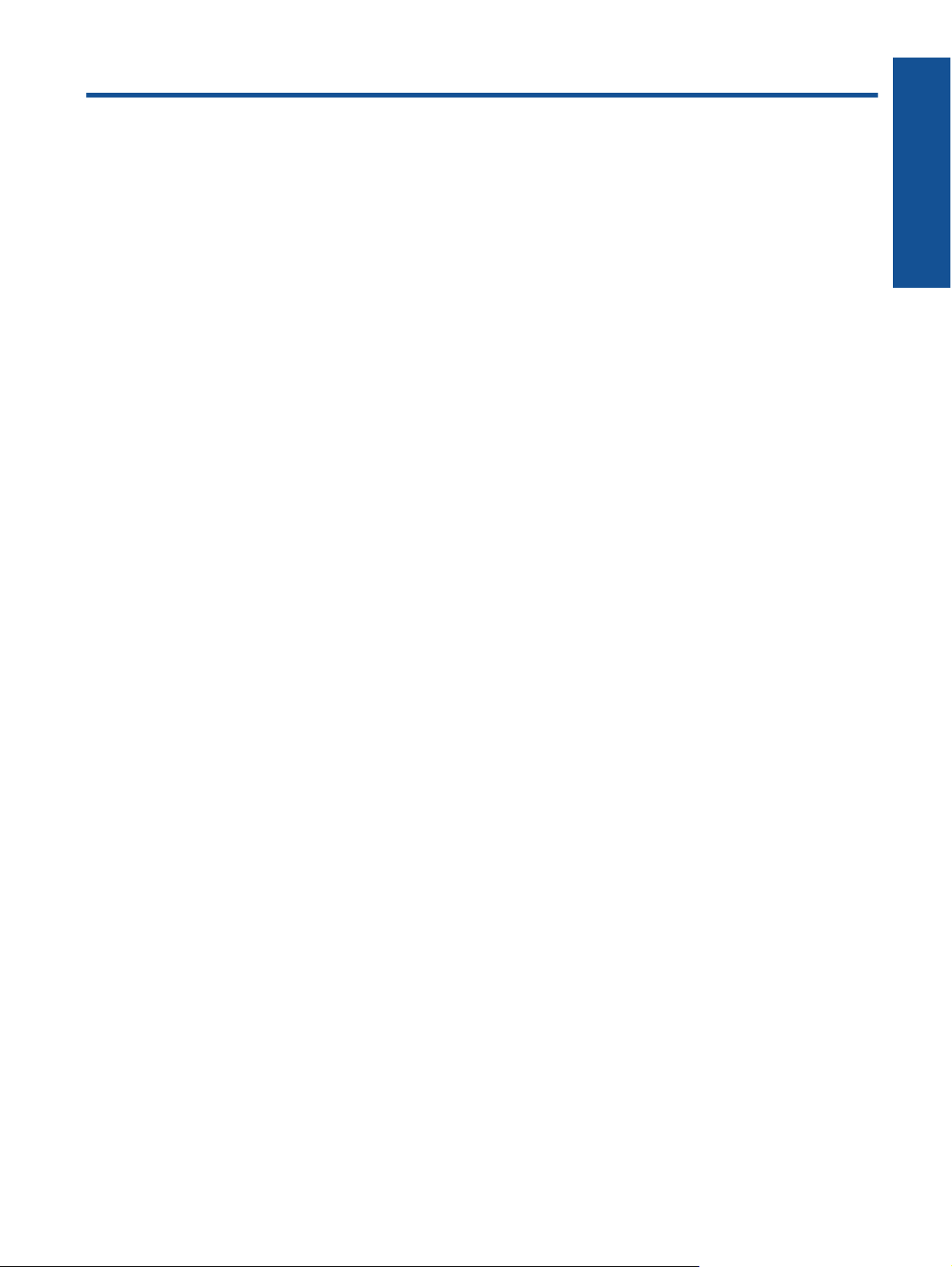
Tartalom
1 HP Photosmart 5510 series súgó.....................................................................................................................................3
2 Ismerkedés a HP Photosmart készülékkel
A nyomtató részei.................................................................................................................................................................5
A vezérlőpanel funkciói........................................................................................................................................................6
3 Hogyan történik?................................................................................................................................................................7
4 Nyomtatás
Fotók nyomtatása memóriakártyáról....................................................................................................................................9
Nyomtatás bárhonnan........................................................................................................................................................11
Alkalmazások kezelése......................................................................................................................................................12
Ötletek a sikeres nyomtatáshoz.........................................................................................................................................13
5 Másolás és lapolvasás
Szöveges vagy vegyes dokumentumok másolása.............................................................................................................15
Beolvasás számítógépre vagy memóriakártyára...............................................................................................................17
Tippek a másolási és a lapolvasási sikerekért...................................................................................................................18
6 A patronok használata
A becsült tintaszintek ellenőrzése......................................................................................................................................19
A nyomtatófej automatikus megtisztítása...........................................................................................................................19
Tintafoltok megszüntetése.................................................................................................................................................20
A patronok cseréje.............................................................................................................................................................20
Nyomtató igazítása.............................................................................................................................................................22
Nyomtatási kellékek rendelése...........................................................................................................................................22
A patronokkal kapcsolatos jótállási információ...................................................................................................................23
Tippek a tintapatronok használatához................................................................................................................................23
Tartalom
7 Csatlakoztatás
A HP Photosmart csatlakoztatása a hálózathoz................................................................................................................25
Áttérés USB-kapcsolatról vezeték nélküli kapcsolatra.......................................................................................................27
Új nyomtató csatlakoztatása..............................................................................................................................................27
Hálózati beállítások módosítása.........................................................................................................................................27
Ötletek a beállításhoz és a hálózati nyomtató használatához............................................................................................28
Speciális nyomtatókezelő eszközök (hálózatra kötött nyomtatókhoz)...............................................................................28
8 Megoldás keresése
További segítség................................................................................................................................................................31
A nyomtató regisztrálása....................................................................................................................................................31
Hárítsa el a papírelakadást................................................................................................................................................31
Nyomtatási probléma megoldása.......................................................................................................................................32
Másolási és beolvasási probléma megoldása....................................................................................................................33
Hálózati probléma megoldása............................................................................................................................................33
A HP telefonos támogatási szolgáltatása...........................................................................................................................33
9Műszaki információk
Közlemény..........................................................................................................................................................................39
Információ a patronok chipjeiről ........................................................................................................................................39
Specifikációk.......................................................................................................................................................................40
Környezeti termékkezelési program...................................................................................................................................41
Hatósági nyilatkozatok.......................................................................................................................................................46
Vezeték nélküli készülékekre vonatkozó hatósági nyilatkozatok.......................................................................................49
Tárgymutató............................................................................................................................................................................51
1
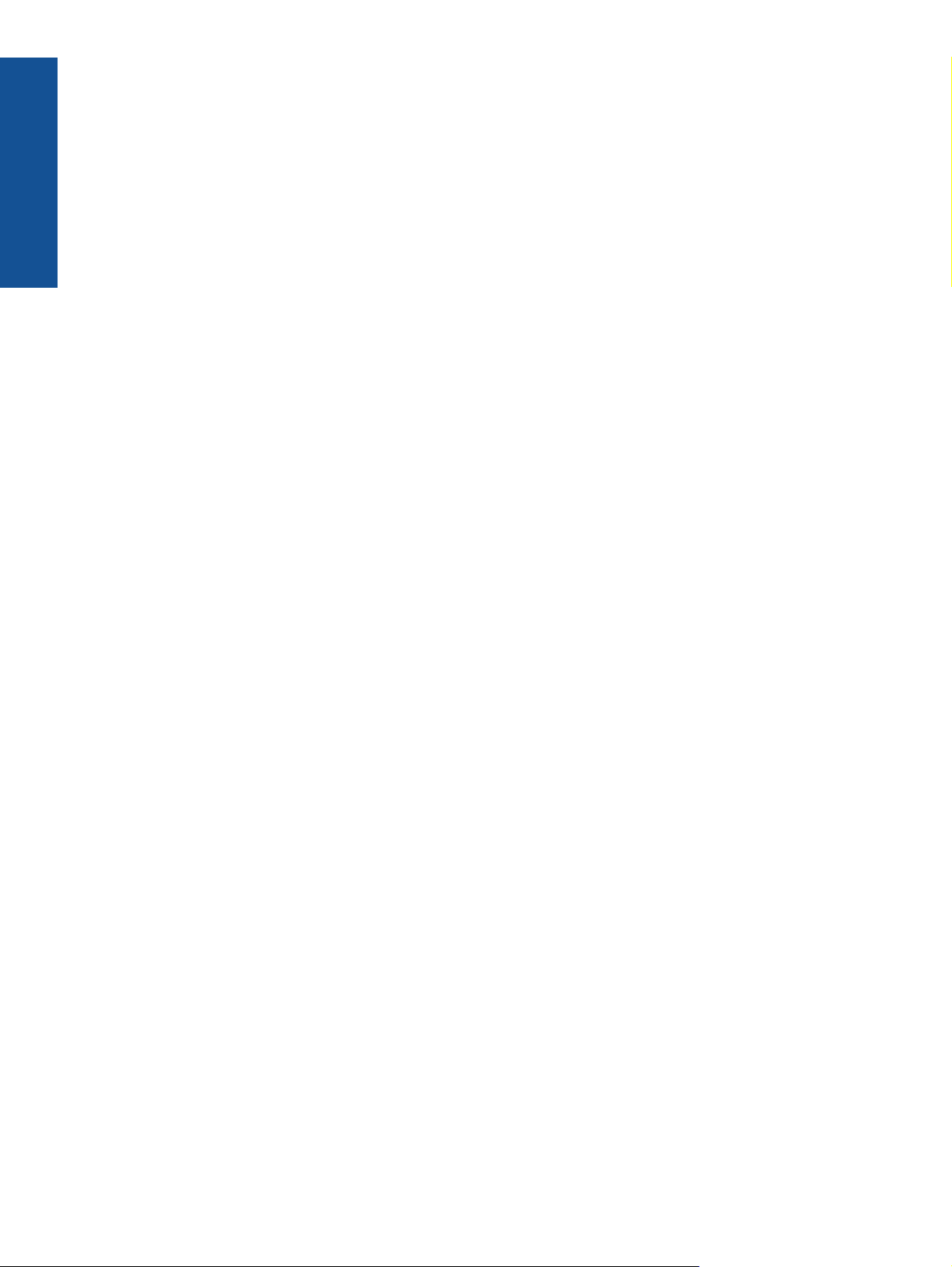
Tartalom
2
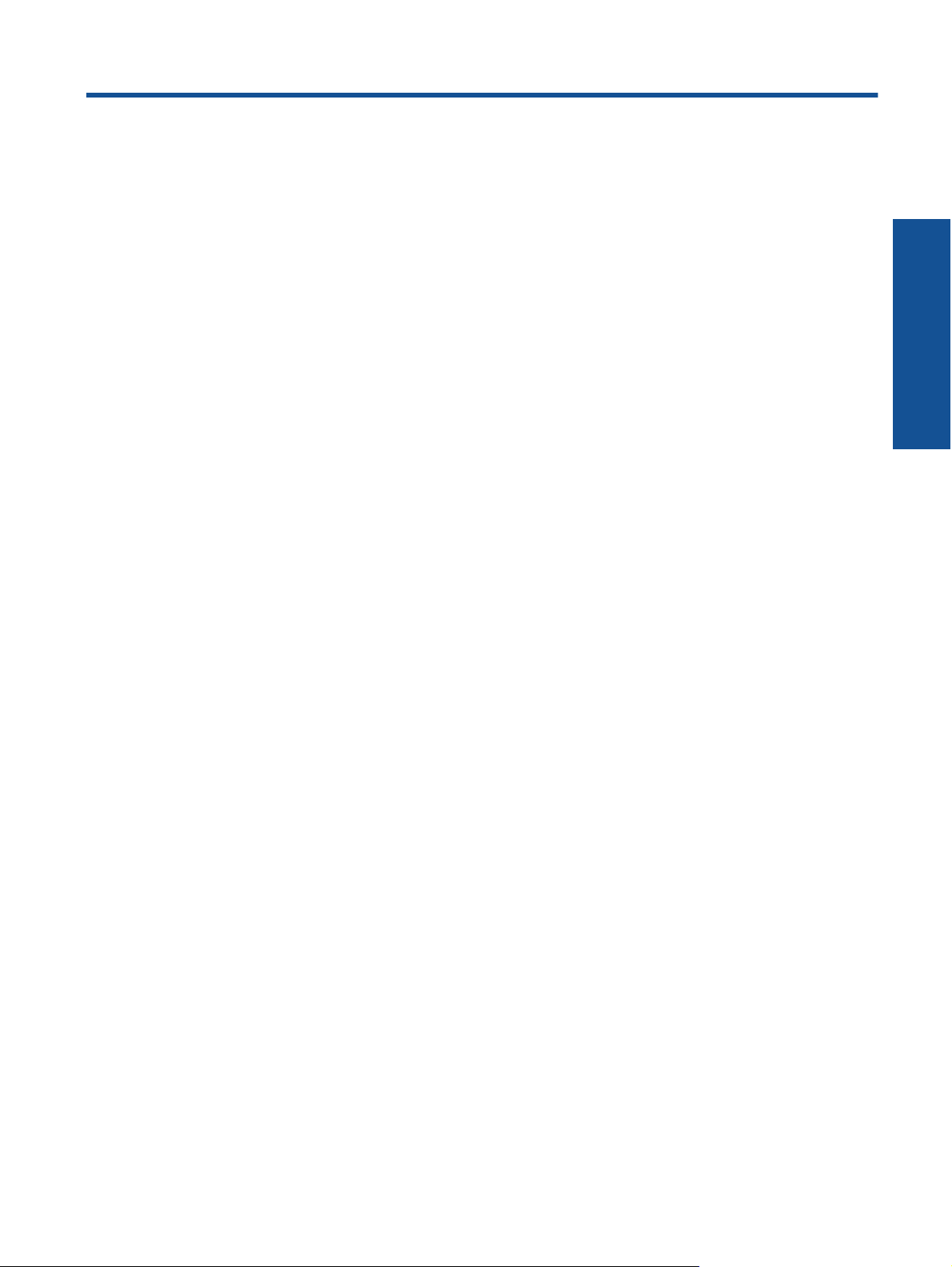
1 HP Photosmart 5510 series súgó
További tudnivalók a HP Photosmart készülékről:
• Ismerkedés a HP Photosmart készülékkel, 5. oldal
• Hogyan történik?, 7. oldal
• Nyomtatás, 9. oldal
• Másolás és lapolvasás, 15. oldal
• A patronok használata, 19. oldal
• Csatlakoztatás, 25. oldal
•Műszaki információk, 39. oldal
• Megoldás keresése, 31. oldal
HP Photosmart 5510 series súgó
HP Photosmart 5510 series súgó 3
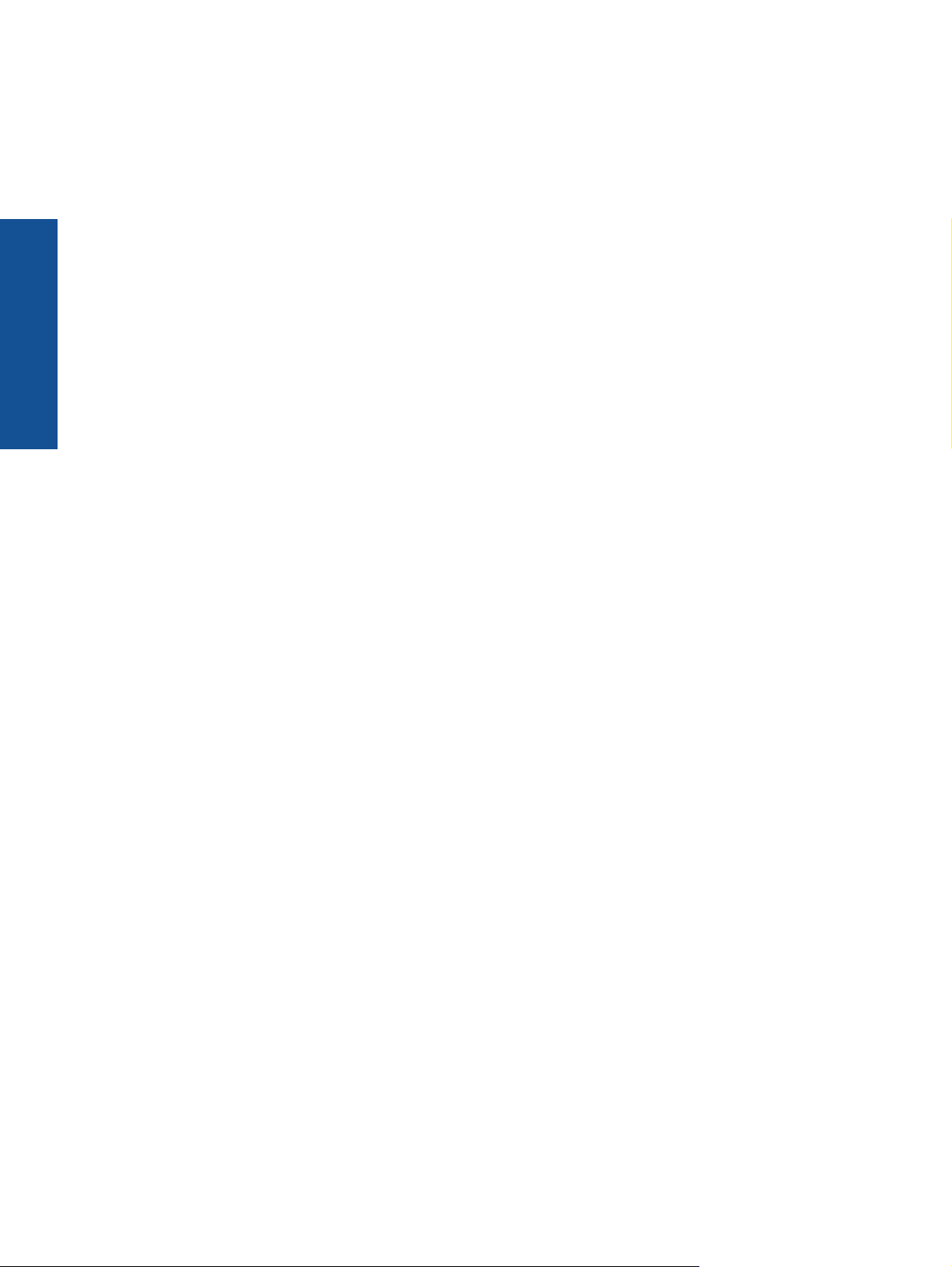
HP Photosmart 5510 series súgó
1. . fejezet
4 HP Photosmart 5510 series súgó
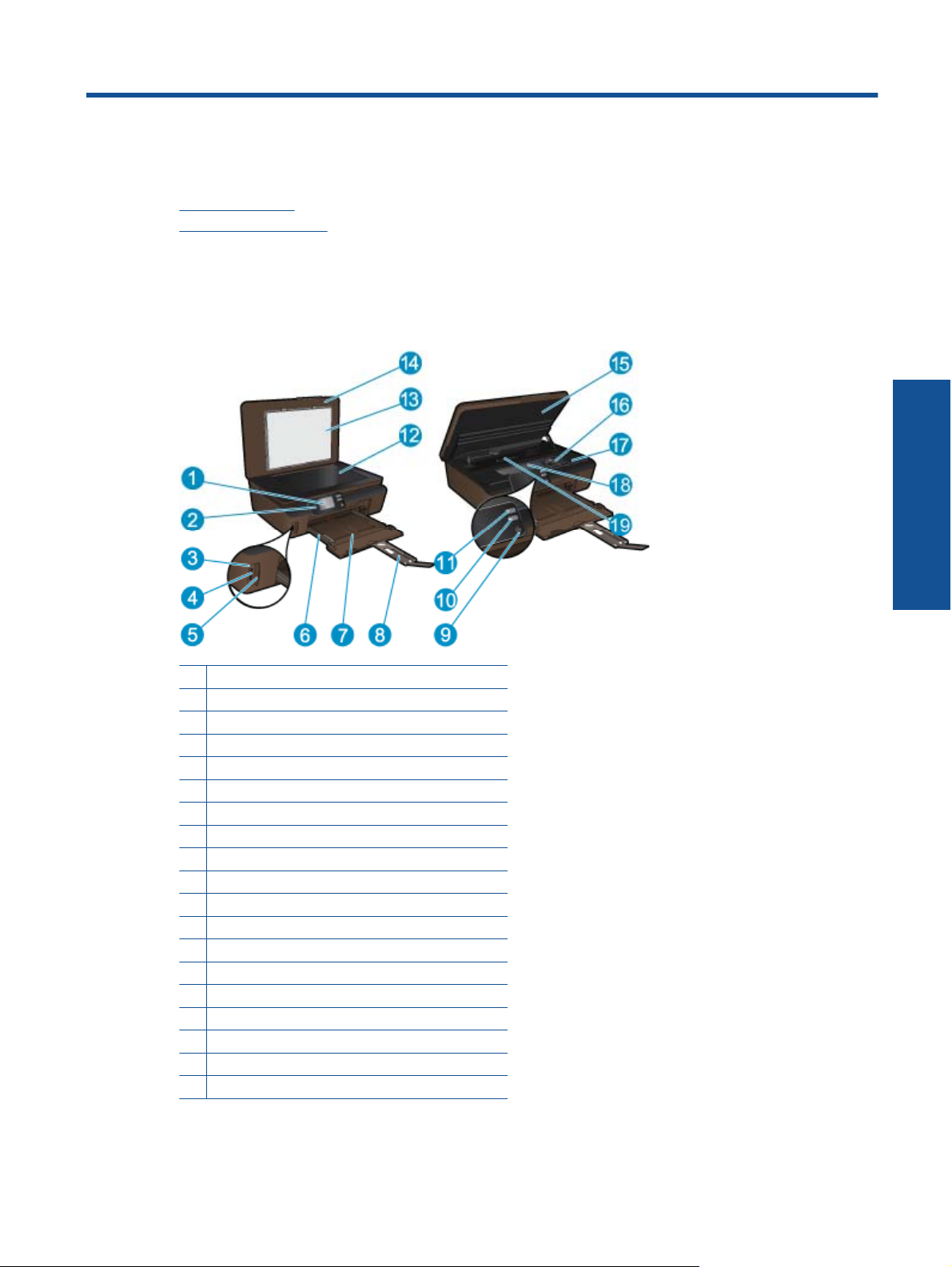
2 Ismerkedés a HP Photosmart
készülékkel
• A nyomtató részei
A vezérlőpanel funkciói
•
A nyomtató részei
• A HP Photosmart elöl- és felülnézete
1 Színes grafikus kijelző (röviden: kijelző)
2 Kezelőpanel
3 Fotójelző fény
4 Memóriakártya-nyílás
5 Memóriakártya ajtaja
6 Papírszélesség-beállító
7Papírtálca
8 Papírtálca-hosszabbító (röviden: tálcahosszabbító)
9 Bekapcsoló gomb
10 ePrint gomb
11 Vezeték nélküli adatátviteli gomb
12 Üveg
13 A fedél belső oldala
14 Fedél
15 Patrontartó rekesz fedele
16 Nyomtatófejegység
17 A modellszám helye
18 A patrontartó könyéke
19 Papírút fedele
Ismerkedés a HP Photosmart
készülékkel
• A HP Photosmart készülék hátoldala
Ismerkedés a HP Photosmart készülékkel 5
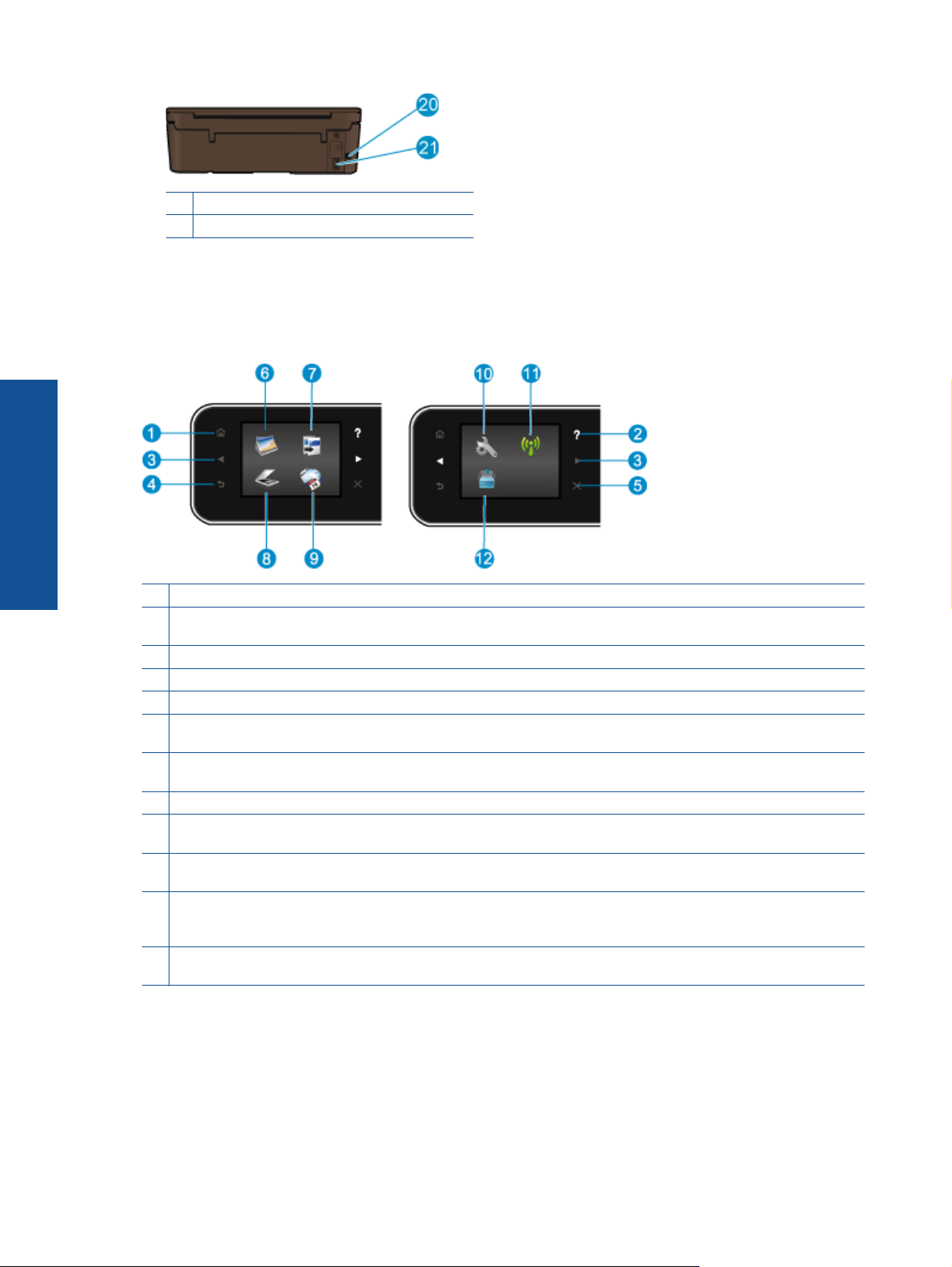
2. . fejezet
20 Hátsó USB-port
21 Tápcsatlakozó. Csak a HP tápkábelt használja.
A vezérlőpanel funkciói
Nyomja meg az iránybillentyűket a két kezdőképernyő közötti navigációhoz.
A vezérlőpanel funkciói
Ismerkedés a HP Photosmart
készülékkel
1 Kezdőlap: Visszatér a nyomtató bekapcsolásakor megjelenő kezdőképernyőre.
2 Súgó: A kezdőképernyőn megjeleníti az összes súgó témakört. A többi képernyőn az aktuális műveletet segítő
információkat vagy animációkat jelenít meg.
3 Iránybillentyűk: Segítségével navigálhat két kezdőképernyő, fényképek és alkalmazások között.
4 Vissza: Visszalép az előző oldalra.
5 Mégse: Leállítja az aktuális műveletet.
6 Fénykép: Megnyitja a Fénykép menüt, ahol fényképeket tekinthet meg és nyomtathat, vagy újra kinyomtathat egy
korábban nyomtatott fényképet.
7 Másolás: A Másolás menü megnyitása, amelyben megadhatja a másolás típusát, illetve módosíthatja a másolási
beállításokat.
8 Lapolvasás: A Lapolvasás menü megnyitása, amelyben lapolvasási célhelyet választhat.
9 Apps: Gyors és egyszerű módot biztosít a webes információk, például kuponok, színezők, rejtvények és egyebek
elérésére és nyomtatására.
10 Beállítások: Megnyitja a Beállítások menüt, ahol módosíthatja a beállításokat, és különböző eszközökkel karbantartási
feladatokat végezhet.
11 Vezeték nélküli: Megnyitja a Vezeték nélküli beállítások menüt, ahol ellenőrizheti a vezeték nélküli állapotot, és
módosíthatja a vezeték nélküli beállításokat. Kinyomtathat egy vezeték nélküli tesztjelentést is, amely segít a hálózati
kapcsolati problémák diagnosztizálásában.
12 Festék: Az egyes patronok becsült tintaszintjét mutatja. Figyelmeztetési jelet mutat, ha a tintaszint kisebb, mint a
minimálisan elvárt tintaszint.
6 Ismerkedés a HP Photosmart készülékkel
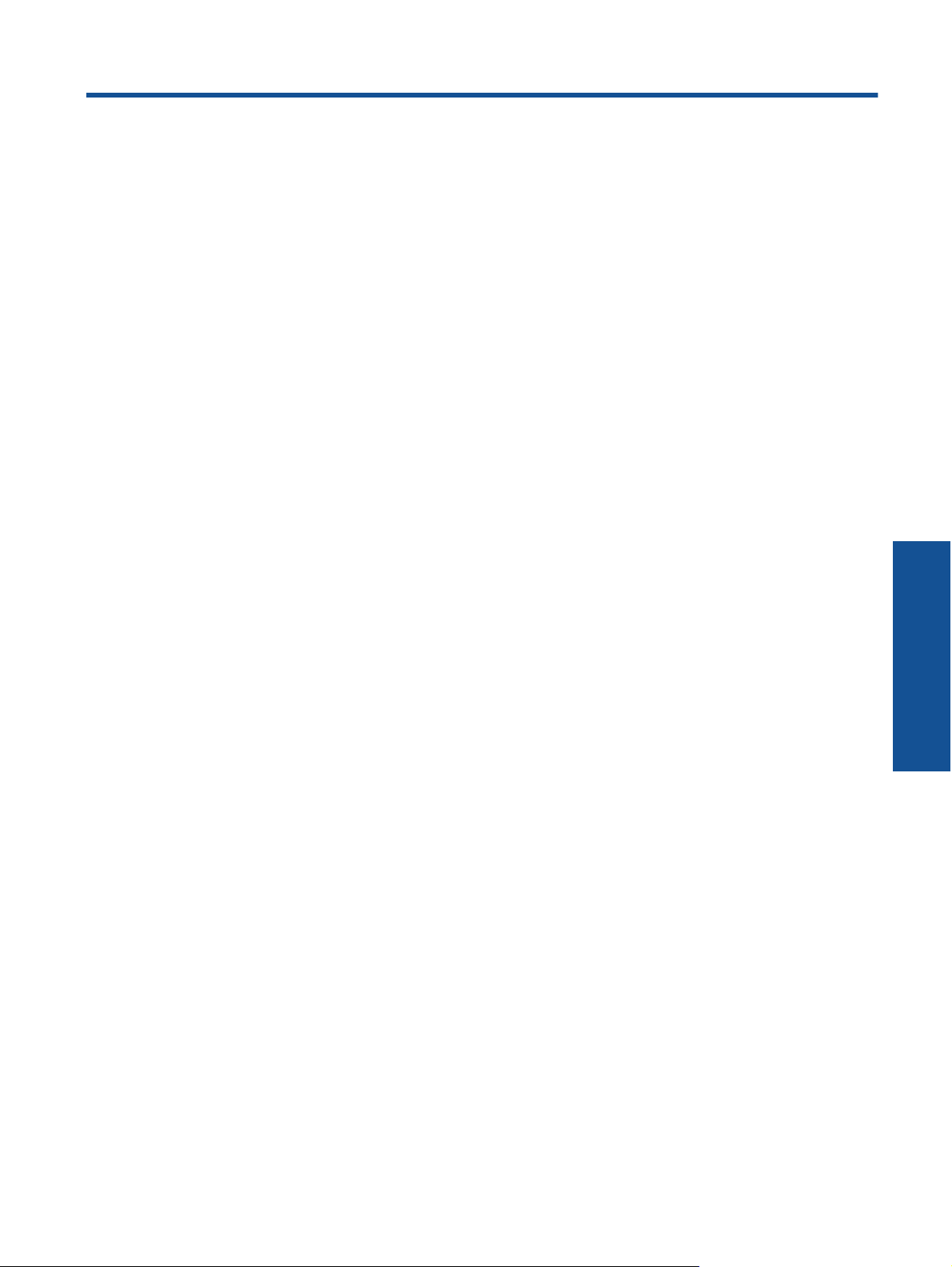
3 Hogyan történik?
Ez a rész a gyakori feladatokra, például alkalmazáskezelésre, beolvasásra és másolásra mutató hivatkozásokat
tartalmaz.
Töltsön papírt a nyomtatóba, 10. oldal
•
A patronok cseréje, 20. oldal
•
Alkalmazások kezelése, 12. oldal
•
Az ePrint használatának első lépései, 12. oldal
•
Hárítsa el a papírelakadást, 31. oldal
•
Szöveges vagy vegyes dokumentumok
•
másolása, 15. oldal
Beolvasás számítógépre vagy
•
memóriakártyára, 17. oldal
Megoldás keresése, 31. oldal
•
Hogyan történik? 7
Hogyan történik?
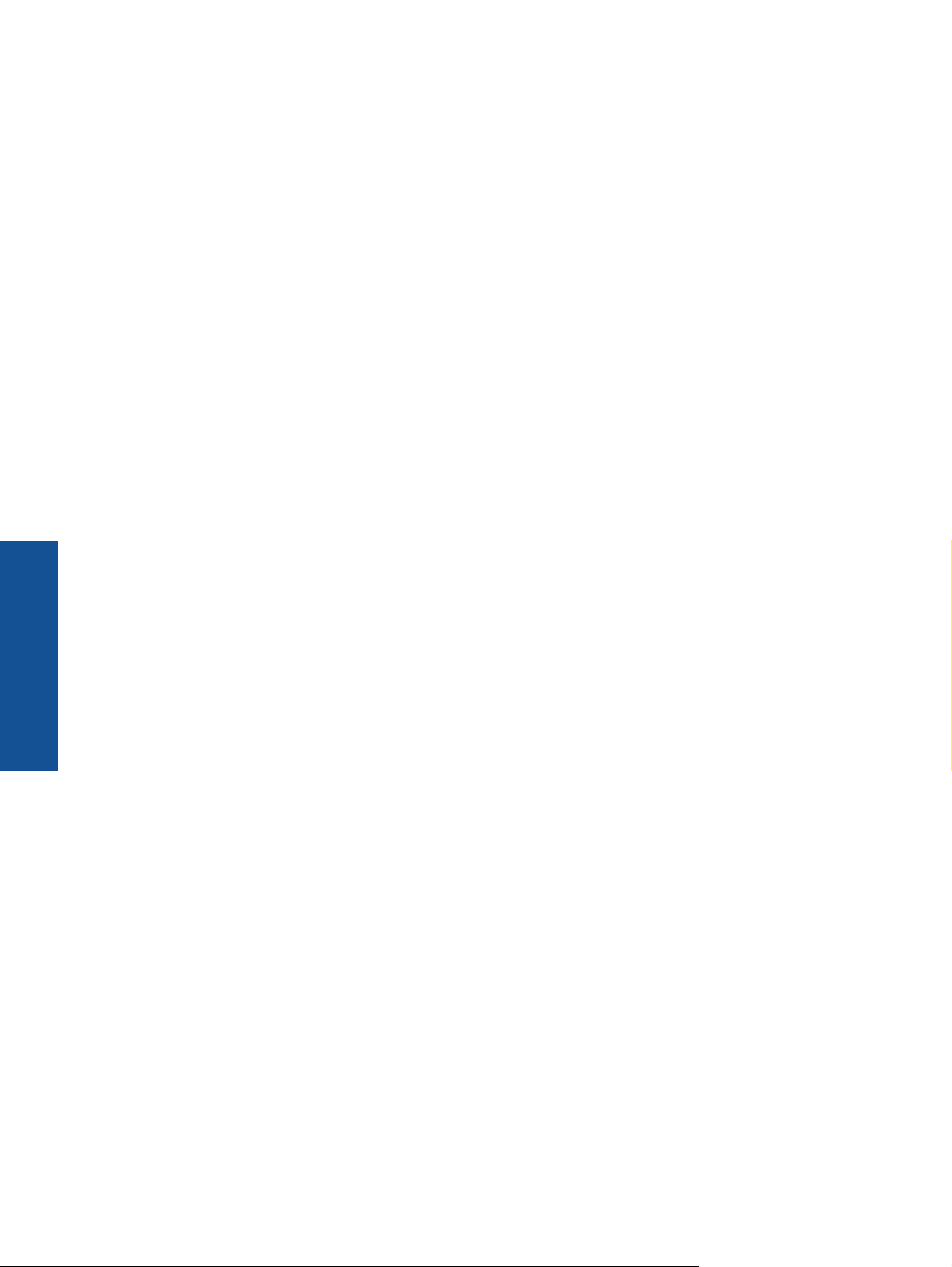
3. . fejezet
Hogyan történik?
8 Hogyan történik?
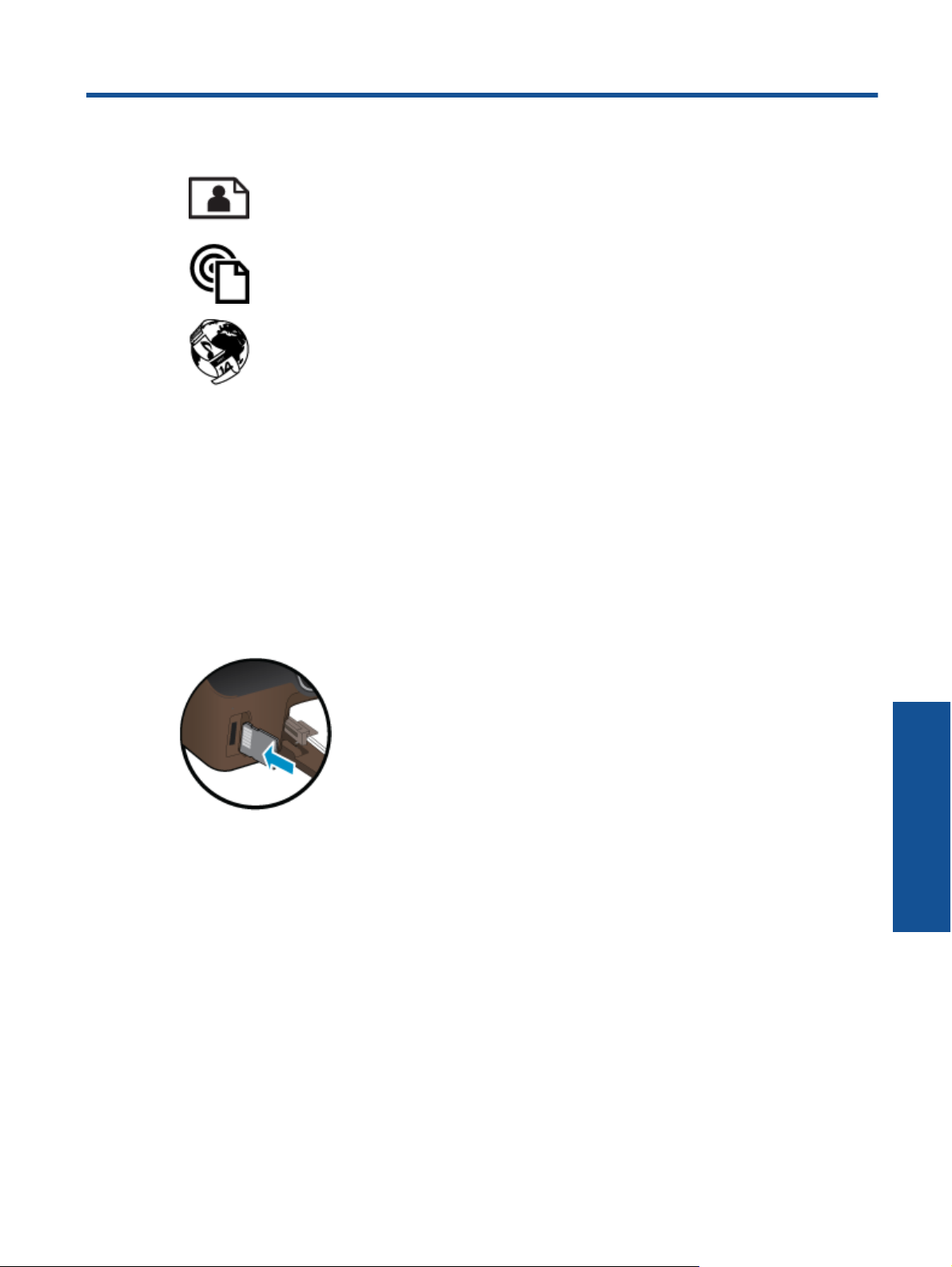
4 Nyomtatás
Fotók nyomtatása memóriakártyáról, 9. oldal
Nyomtatás bárhonnan, 11. oldal
Alkalmazások kezelése, 12. oldal
Kapcsolódó témakörök
• Töltsön papírt a nyomtatóba, 10. oldal
Ötletek a sikeres nyomtatáshoz, 13. oldal
Fotók nyomtatása memóriakártyáról
Fényképek nyomtatása memóriakártyáról
1. Töltsön be fotópapírt a papírtálcába.
2. Ellenőrizze, hogy nyitva van a papírtálca-hosszabbító.
3. Helyezzen egy memóriakártyát a memóriakártya-nyílásba.
4. A kezdőképernyőn érintse meg a Fotó elemet a Fotó menü megjelenítéséhez.
5. A Fotó menüben érintse meg a Megtekintés és nyomtatás elemet a fényképek megjelenítéséhez.
6. Érintse meg a nyomtatni kívánt fotót.
7. Érintse meg a le vagy a fel nyilat a nyomtatni kívánt fényképek számának megadásához.
8. Érintse meg a Szerkesztés elemet a kiválasztott fényképek szerkesztési beállításainak megadásához.
Elforgathatja és levághatja a fényképeket, vagy ki- és bekapcsolhatja a Fénykép feljavítása funkciót.
9. Érintse meg az Előnézet gombot a kiválasztott fénykép előnézetének megtekintéséhez. Ha szeretné
módosítani az elrendezést vagy a papírtípust, el kívánja távolítani a vörösszem-hatást, illetve dátumbélyegzőt
kíván a képre helyezni, érintse meg a Beállítások elemet, majd érintse meg a kívánt lehetőséget. Az új
beállításokat alapértelmezettként is mentheti.
10. A nyomtatás elindításához érintse meg a Nyomtatás elemet.
Kapcsolódó témakörök
• Töltsön papírt a nyomtatóba, 10. oldal
Ötletek a sikeres nyomtatáshoz, 13. oldal
Nyomtatás 9
Nyomtatás
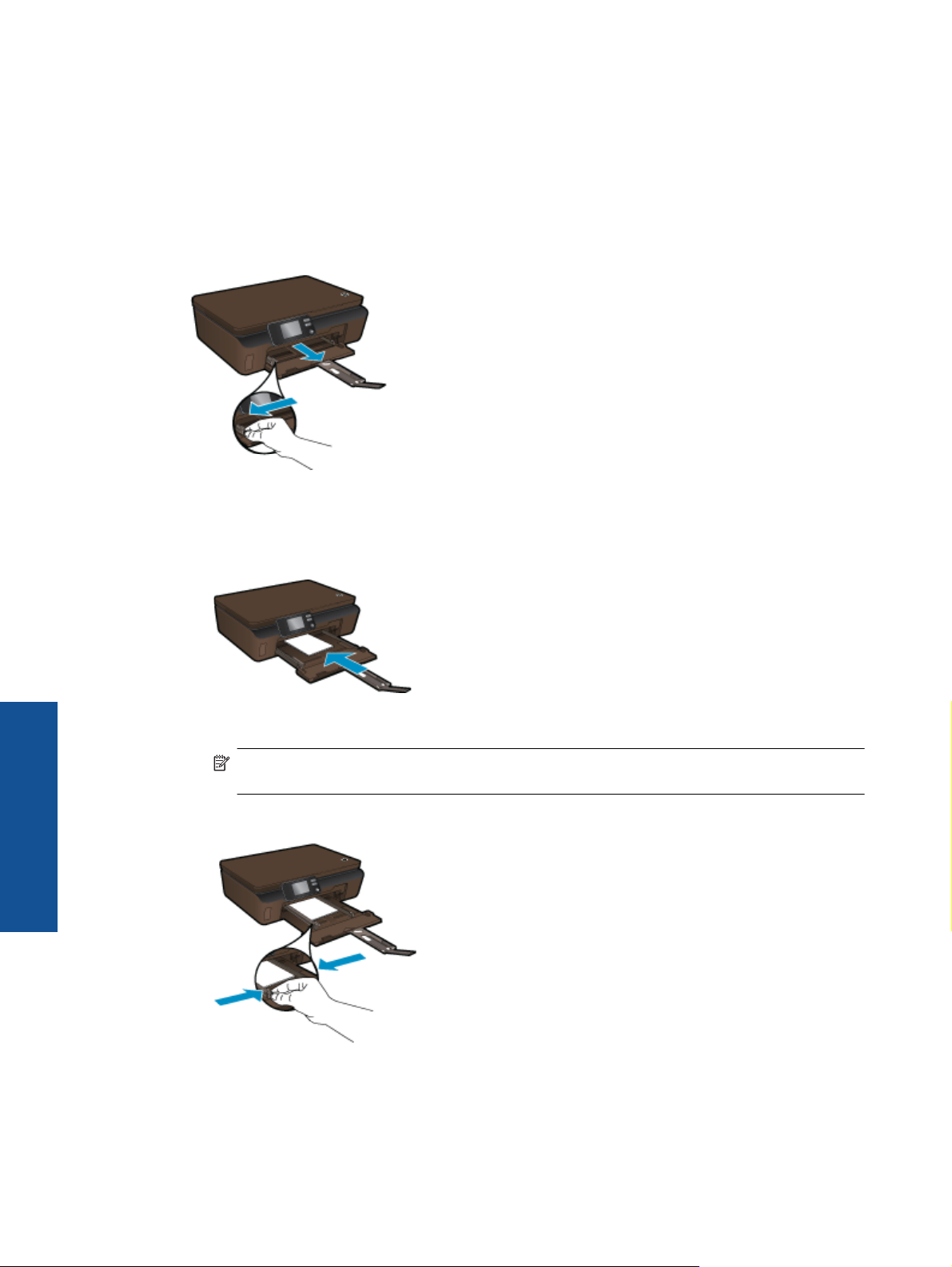
4. . fejezet
Töltsön papírt a nyomtatóba
▲ Hajtsa végre a megfelelő műveletet:
Kisméretű papír betöltése
a. Húzza ki a papírtálcát, húzza kifelé a papírszélesség-beállítót, majd távolítsa el a korábban betöltött
papírokat.
b. Töltsön be papírt.
❑ Helyezzen egy adag fotópapírt a papírtálcába a rövidebb oldalával előre, a nyomtatandó oldallal
lefelé.
Nyomtatás
10 Nyomtatás
❑
Csúsztassa előre ütközésig a fotópapírt.
Megjegyzés Ha a fotópapír letéphető fülekkel rendelkezik, a papírt úgy helyezze be, hogy a fülek
kifelé nézzenek.
❑
Csúsztassa befelé a papírszélesség-beállítókat, míg hozzáérnek a papírhoz.
❑
Zárja be a papírtálcát, majd nyissa ki a papírtálca-hosszabbítót.
Teljes méretű papír betöltése
a. Csúsztassa kifelé a papírszélesség-beállítókat, majd távolítsa el a korábban betöltött hordozókat.
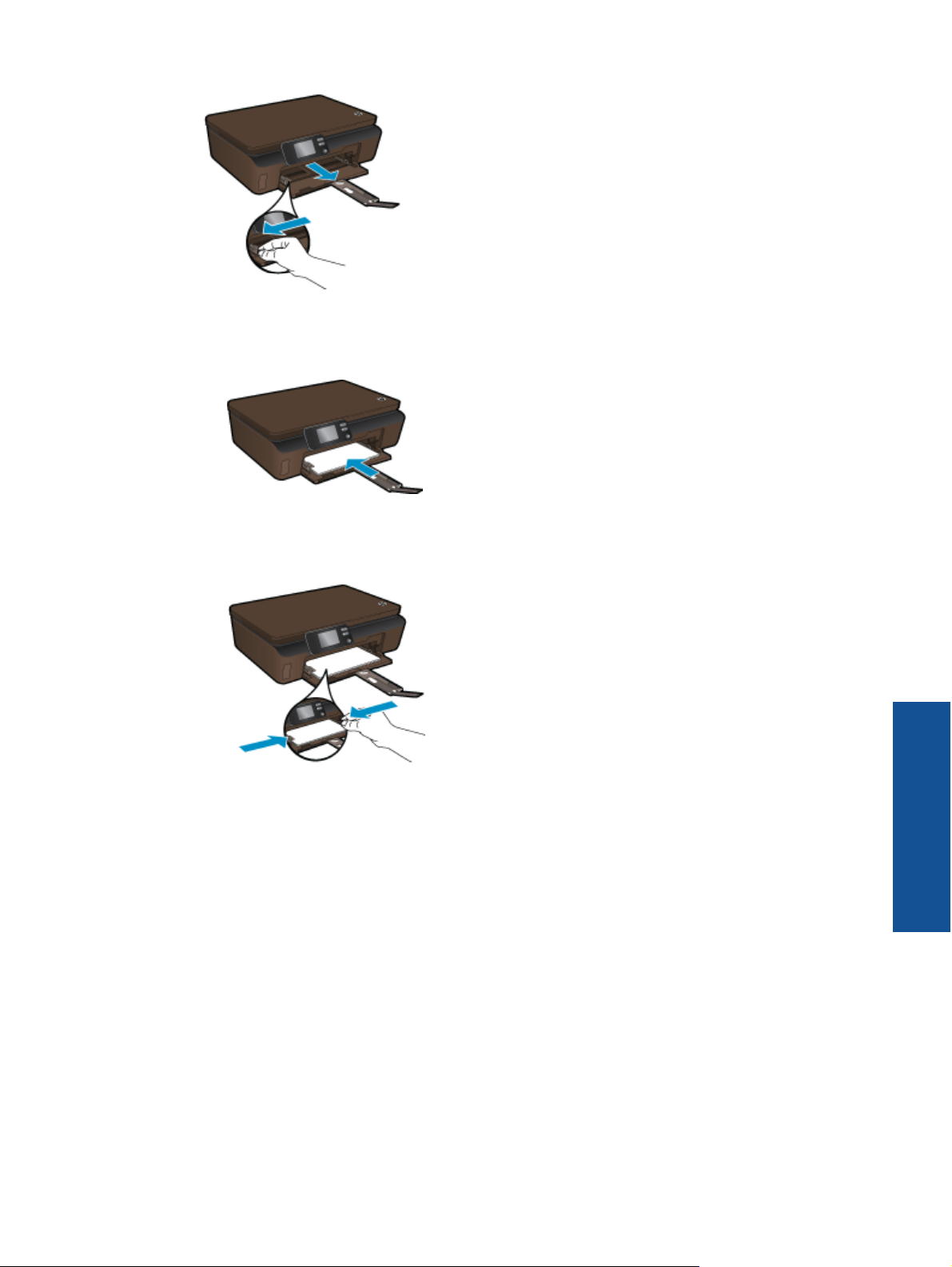
b. Töltsön be papírt.
❑ Helyezzen egy adag papírt a papírtálcába a rövid oldalával előre, a nyomtatandó oldallal lefelé.
❑ Csúsztassa előre ütközésig a papírt.
❑
Csúsztassa befelé a papírszélesség-beállítókat, amíg hozzáérnek a papír széléhez.
❑ Nyissa ki a papírtálca-hosszabbítót.
Nyomtatás bárhonnan
A HP ingyenes ePrint szolgáltatásával egyszerűen, bárhonnan és bármikor nyomtathat e-mailből. Csak
továbbítson egy e-mail üzenetet a számítógépéről vagy mobil eszközéről a nyomtató e-mail címére, és a
készülék az e-mail üzenetet, valamint a felismert mellékleteket is kinyomtatja.
• A nyomtatónak vezeték nélküli kapcsolattal kell csatlakoznia az internetre. A ePrint nem használható, ha a
nyomtató USB-kapcsolattal csatlakozik a számítógéphez.
• Előfordulhat, hogy a mellékletek a nyomtatott példányon másképpen jelennek meg, mint a létrehozásukra
használt szoftverekben. Ez az eredetileg használt betűtípusoktól és elrendezési beállításoktól függ.
• A ePrint termékhez ingyenes termékfrissítések is járnak. Bizonyos funkciók engedélyezéséhez frissítésekre
lehet szükség.
Kapcsolódó témakörök
• A nyomtató védelme, 12. oldal
Az ePrint használatának első lépései, 12. oldal
Használja a HP ePrintCenter webhelyet, 12. oldal
Nyomtatás
Nyomtatás bárhonnan 11
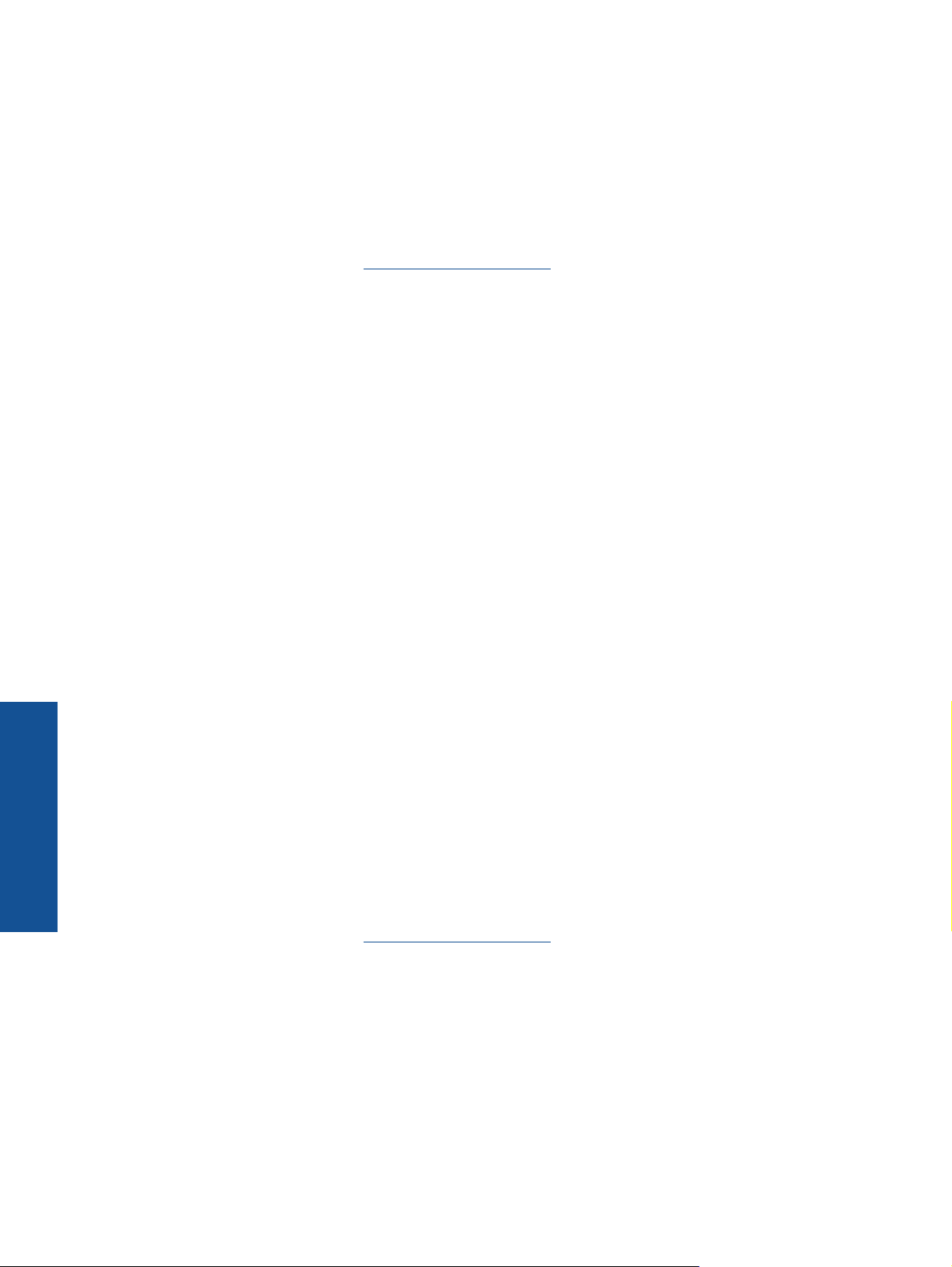
4. . fejezet
A nyomtató védelme
A nem kívánt e-mail üzenetek elleni védekezéshez a HP véletlenszerű e-mail címet rendel a nyomtatóhoz, és ezt
a címet sosem hozza nyilvánosságra. A ePrint az ipari szabványnak megfelelő levélszemét-szűrést is kínál,
valamint az e-mail üzeneteket és mellékleteket csak nyomtatható formátumba alakítja, ezzel csökkentve a
vírusok és más káros tartalmak veszélyét. Ugyanakkor a(z) ePrint szolgáltatás nem szűri az e-maileket azok
tartalma alapján, így nem akadályozhatja meg a kifogásolható tartalmú vagy a szerzői jogvédelem alá eső
anyagok nyomtatását.
A HP ePrintCenter webhelyen további információkhoz juthat, és megismerheti az egyes szolgáltatásokra
vonatkozó licencszerződéseket is:
www.hp.com/go/ePrintCenter.
Az ePrint használatának első lépései
Az ePrint használatához győződjön meg arról, hogy a nyomtatója csatlakozik-e egy internetkapcsolattal
rendelkező vezeték nélküli hálózathoz, és engedélyezve van a webszolgáltatások.
Az ePrint használatának első lépései
1. A vezeték nélküli hálózathoz való csatlakozáshoz kapcsolja be a vezeték nélküli rádiót.
a. A vezeték nélküli állapot ellenőrzéséhez érintse meg a Vezeték nélküli kapcsolat gombot a
vezérlőpanelen. Ha a Csatlakoztatva felirat és az IP-cím látható, valamint a hálózat neve és hasonló
részletek jelennek meg, akkor a nyomtató vezeték nélkül csatlakozik a hálózatra.
b. Ha a Vezeték nélküli hálózat kikapcsolva felirat jelenik meg, érintse meg a Bekapcsolás lehetőséget,
ezután a nyomtató megkísérli a vezeték nélküli kapcsolódást egy hálózathoz.
Ha még nem állította be a vezeték nélküli hálózati kapcsolatot, kövesse a képernyőn megjelenő
utasításokat.
2. Webszolgáltatások engedélyezése.
a. Érintse meg az ePrint gombot a vezérlőpanelen a webszolgáltatások állapotának ellenőrzéséhez. Ha
megjelenik az ePrint e-mail címe, az ePrint állapota Csatlakoztatva, és az ePrint szolgáltatás
lehetőség Bekapcsolva értékű, akkor a webszolgáltatások engedélyezve vannak, és készen állnak a
használatra.
b. Ha megjelenik a Webszolgáltatások képernyő, érintse meg az Igen gombot a webszolgáltatások
engedélyezéséhez.
Ha a Kiszolgálókapcsolat-hiba képernyő jelenik meg, érintse meg az Újra vagy a Proxy megadása
lehetőséget a webes proxy beállításainak megadásához.
3. Érintse meg az ePrint gombot a vezérlőpanelen. Tekintse meg a nyomtatója e-mail címét a
Webszolgáltatások összegzése képernyő
4. Írja meg és küldje el az e-mailt a nyomtatója e-mail címére a számítógépéről vagy mobil eszközéről – bárhol
és bármikor. A készülék az e-mail üzenetet és a felismert mellékleteket is kinyomtatja.
n.
Használja a HP ePrintCenter webhelyet
Nyomtatás
A HP ingyenes ePrintCenter webhelyén növelheti a ePrint biztonságát, és megadhatja azokat az e-mail címeket,
amelyek jogosultak e-mail üzenetek a nyomtatónak való elküldésére. Emellett termékfrissítéseket, további Apps
elemeket, valamint egyéb ingyenes szolgáltatásokat is elérhet.
A HP ePrintCenter webhelyen további információkhoz juthat, és megismerheti az egyes szolgáltatásokra
vonatkozó licencszerződéseket is:
www.hp.com/go/ePrintCenter.
Alkalmazások kezelése
A HP Apps nevű ingyenes szolgáltatásának beállításával webes oldalakat nyomtathat számítógép használata
nélkül. Nyomtathat színező oldalakat, naptárakat, kirakókat, recepteket, térképeket és sok mást is az országban/
régióban elérhető alkalmazásoktól függően.
Az internethez való csatlakozáshoz és további alkalmazások hozzáadásához érintse meg a Apps képernyőn az
És még több elemet. Az alkalmazások használatához engedélyeznie kell a webszolgáltatásokat.
12 Nyomtatás
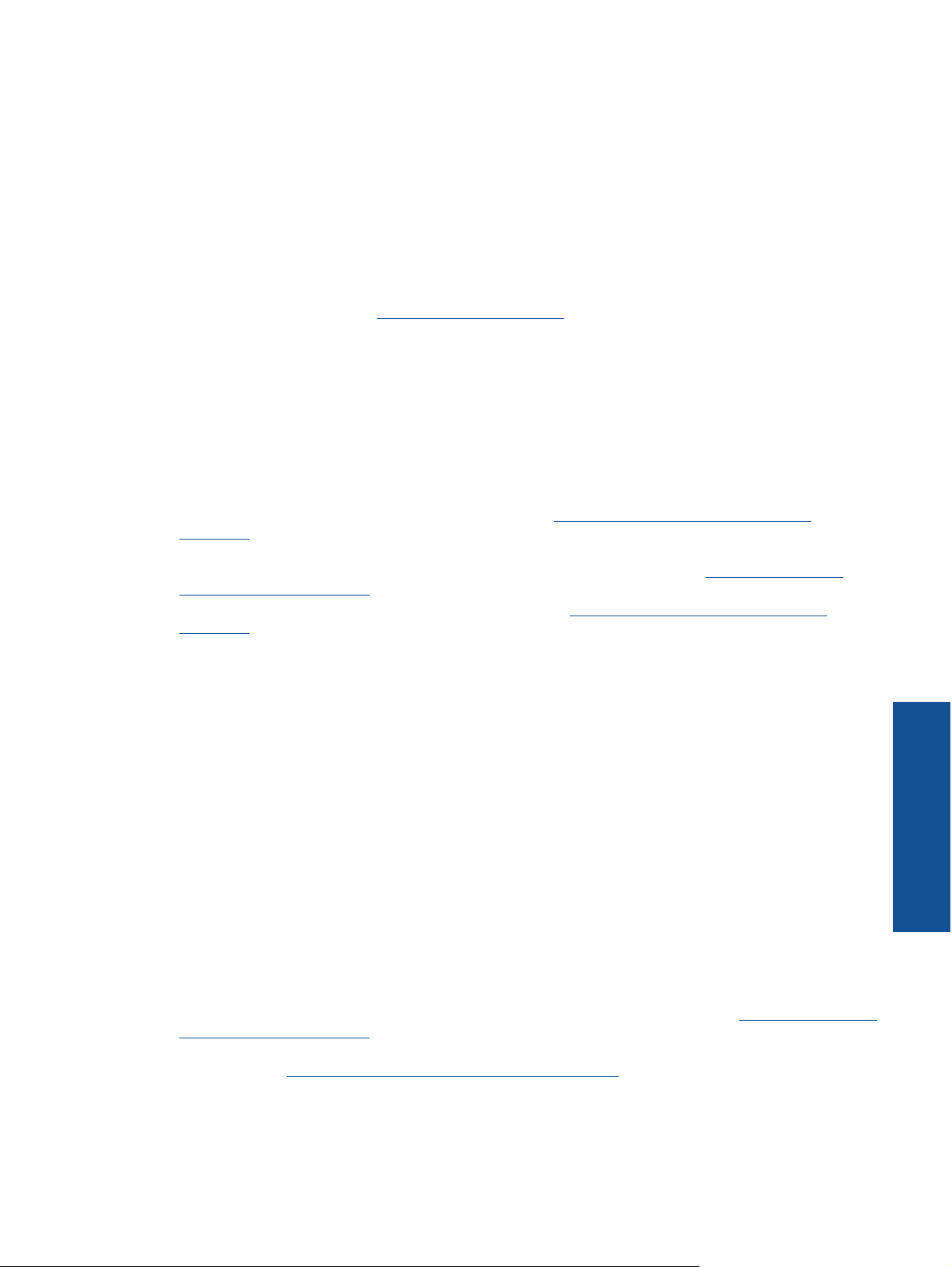
Alkalmazások kezelése
1. Alkalmazások hozzáadása
a. A kezdőképernyőn érintse meg a Apps ikont, majd az És még több ikont.
b. Érintse meg a hozzáadni kívánt alkalmazás ikonját.
c. Érintse meg a Hozzáadás ikont a megerősítéshez.
2. Alkalmazások eltávolítása
a. A kezdőképernyőn érintse meg a Apps ikont, majd az És még több ikont.
b. Érintse meg egy vagy több olyan alkalmazás ikonját, amelyet el szeretne távolítani.
c. Érintse meg az Igen lehetőséget a megerősítéshez.
A HP ePrintCenter webhelyen további információkhoz juthat, és megismerheti az egyes szolgáltatásokra
vonatkozó licencszerződéseket is:
www.hp.com/go/ePrintCenter.
Ötletek a sikeres nyomtatáshoz
Használja az alábbi ötleteket, hogy sikeresen nyomtathasson.
Tippek a számítógépről végzett nyomtatáshoz
Ha dokumentumokat, fényképeket vagy borítékokat szeretne a számítógépről nyomtatni, kattintson a következő
hivatkozásokra. Ezek az Ön által használt operációs rendszernek megfelelő online útmutatókhoz irányítják.
• Hogyan kell dokumentumokat nyomtatni a számítógépről?
eléréséhez.
• Tekintse át, hogyan nyomtathatja a számítógépen mentett fotókat. Tekintse át a nyomtatási felbontásra,
valamint a maximális dpi értékű felbontás kihasználására vonatkozó információkat.
információk online eléréséhez.
• Tekintse át, hogyan nyomtathat borítékokat a számítógépről.
eléréséhez.
Kattintson ide további információk online
Kattintson ide további
Kattintson ide további információk online
Tippek a tintával és a papírral kapcsolatban
• Eredeti HP patronokat használjon. Az eredeti HP tintapatronok a HP nyomtatók számára lettek kialakítva,
azokban lettek tesztelve, biztosítva ezzel a hosszútávú, kiváló eredményt.
• Győződjön meg arról, hogy a patronokban megfelelő mennyiségű tinta van. A becsült tintaszintek
megtekintéséhez érintse meg a Tinta ikont a kezdőképernyőn.
• A patronokkal kapcsolatban a Tippek a tintapatronok használatához, 23. oldal témakörben talál további
információt.
• Töltsön be nagyobb mennyiségű papírt, ne csak egyetlen papírlapot. Egyező méretű, tiszta és
gyűrődésmentes papírlapokat használjon. Győződjön meg arról, hogy egyszerre csak egyféle papír van
betöltve.
• Mindig gondosan igazítsa a tálca papírszélesség-beállító csúszkáját a betöltött köteg széléhez. Ellenőrizze,
hogy a papírszélesség-beállító ne hajlítsa meg a papírtálcában található papírt.
• Állítsa be a nyomtatási minőséget és a papírméretet a papírtálcára helyezett papír típusának és méretének
megfelelően.
• Az elakadt papírok eltávolításáról a Hárítsa el a papírelakadást, 31. oldal témakörben talál további
információt.
Tippek a nyomtatási alkalmazásokkal és az ePrint használatával kapcsolatban
• Tekintse át, hogyan oszthat meg képeket online, illetve hogyan rendelhet papírképeket.
információk online eléréséhez.
• Tekintsen át receptek, kuponok és más webes tartalmak egyszerű és könnyű nyomtatását lehetővé tevő
alkalmazásokat.
Kattintson ide további információk online eléréséhez.
Kattintson ide további
Nyomtatás
Ötletek a sikeres nyomtatáshoz 13
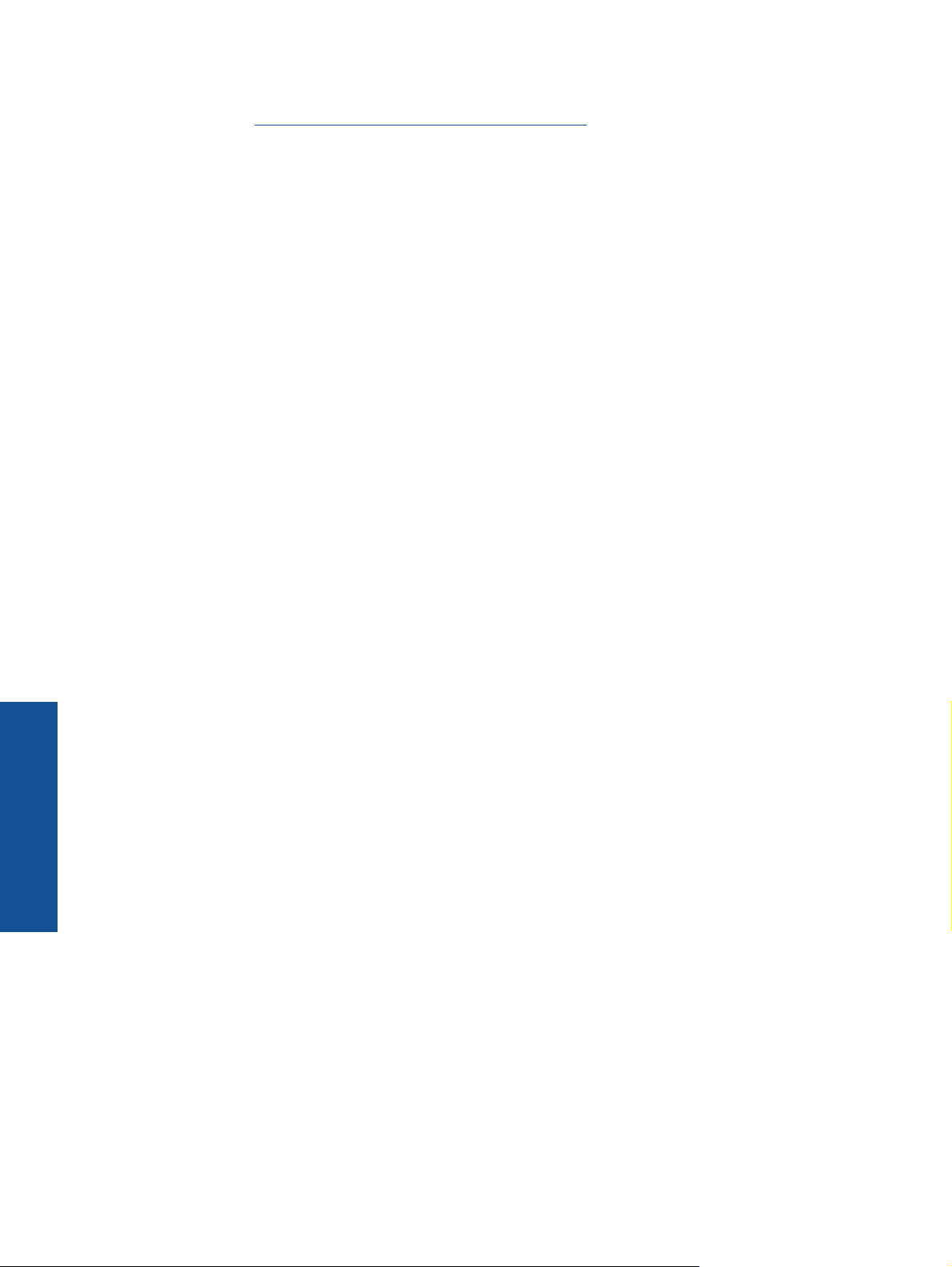
4. . fejezet
• Tekintse át, hogyan nyomtathat bárhonnan a nyomtatóra küldött e-mail és az abban elérhető mellékletek
segítségével.
Kattintson ide további információk online eléréséhez.
• Ha engedélyezte az Automatikus kikapcsolás szolgáltatást, az ePrint használatához tiltsa le az
Automatikus kikapcsolás lehetőségét. További információk: Automatikus kikapcsolás, 46. oldal.
Nyomtatás
14 Nyomtatás
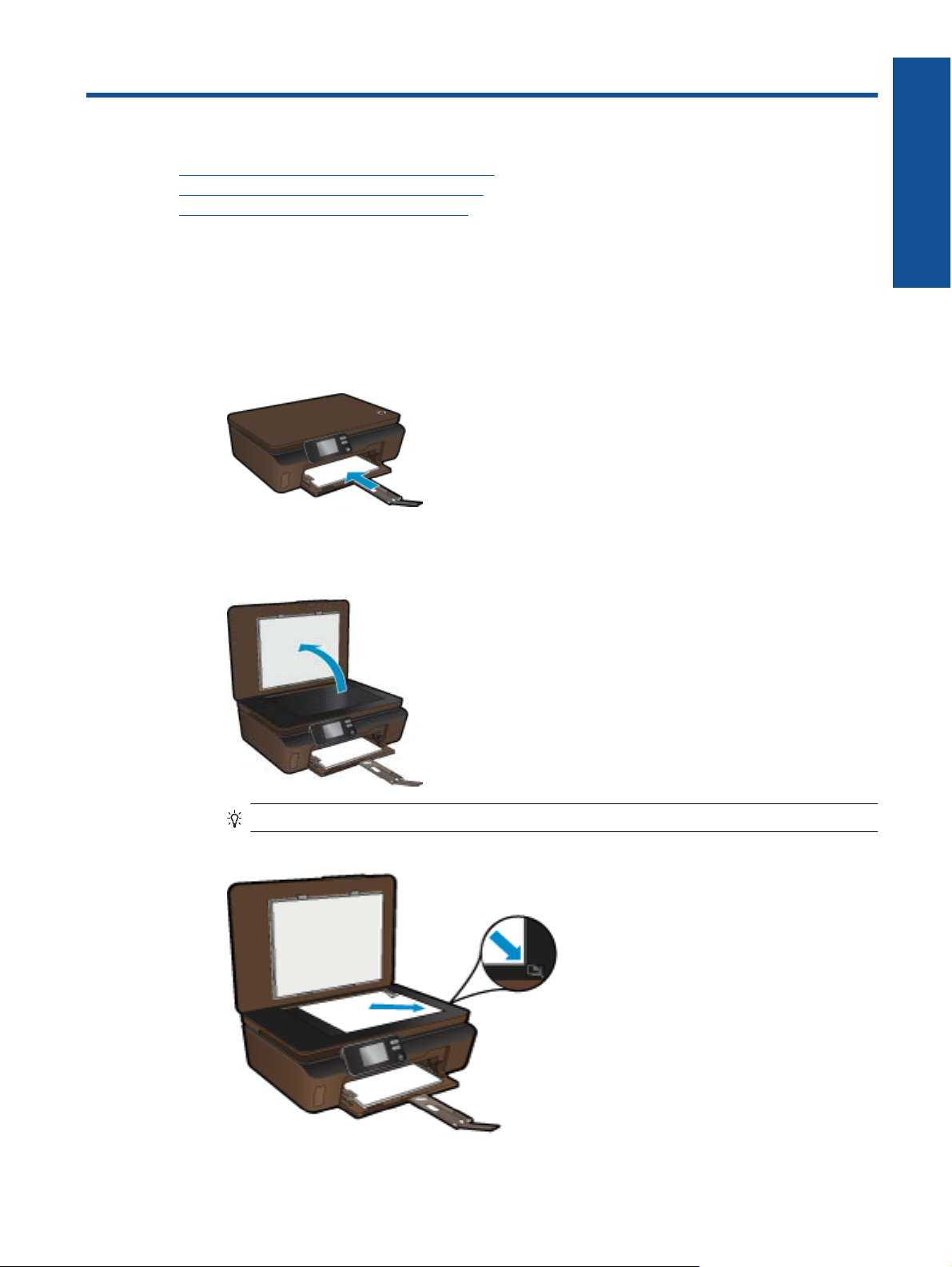
5 Másolás és lapolvasás
• Szöveges vagy vegyes dokumentumok másolása
•
Beolvasás számítógépre vagy memóriakártyára
Tippek a másolási és a lapolvasási sikerekért
•
Szöveges vagy vegyes dokumentumok másolása
▲ Hajtsa végre a megfelelő műveletet:
Fekete-fehér másolás
a. Töltsön be papírt.
❑
Töltsön teljes méretű papírt a papírtálcába.
❑
Ellenőrizze, hogy nyitva van a papírtálca-hosszabbító.
b. Töltse be az eredeti dokumentumot.
❑
Emelje fel a termék fedelét.
Másolás és lapolvasás
Tipp Ha vastag dokumentumról, pl. könyvekről készít másolatot, vegye le a fedelet.
❑
Helyezze az eredeti példányt a nyomtatott oldalával lefelé az üvegre, a jobb első sarokhoz igazítva.
Másolás és lapolvasás 15
 Loading...
Loading...