Hp PHOTOSMART 5510 User Manual [da]
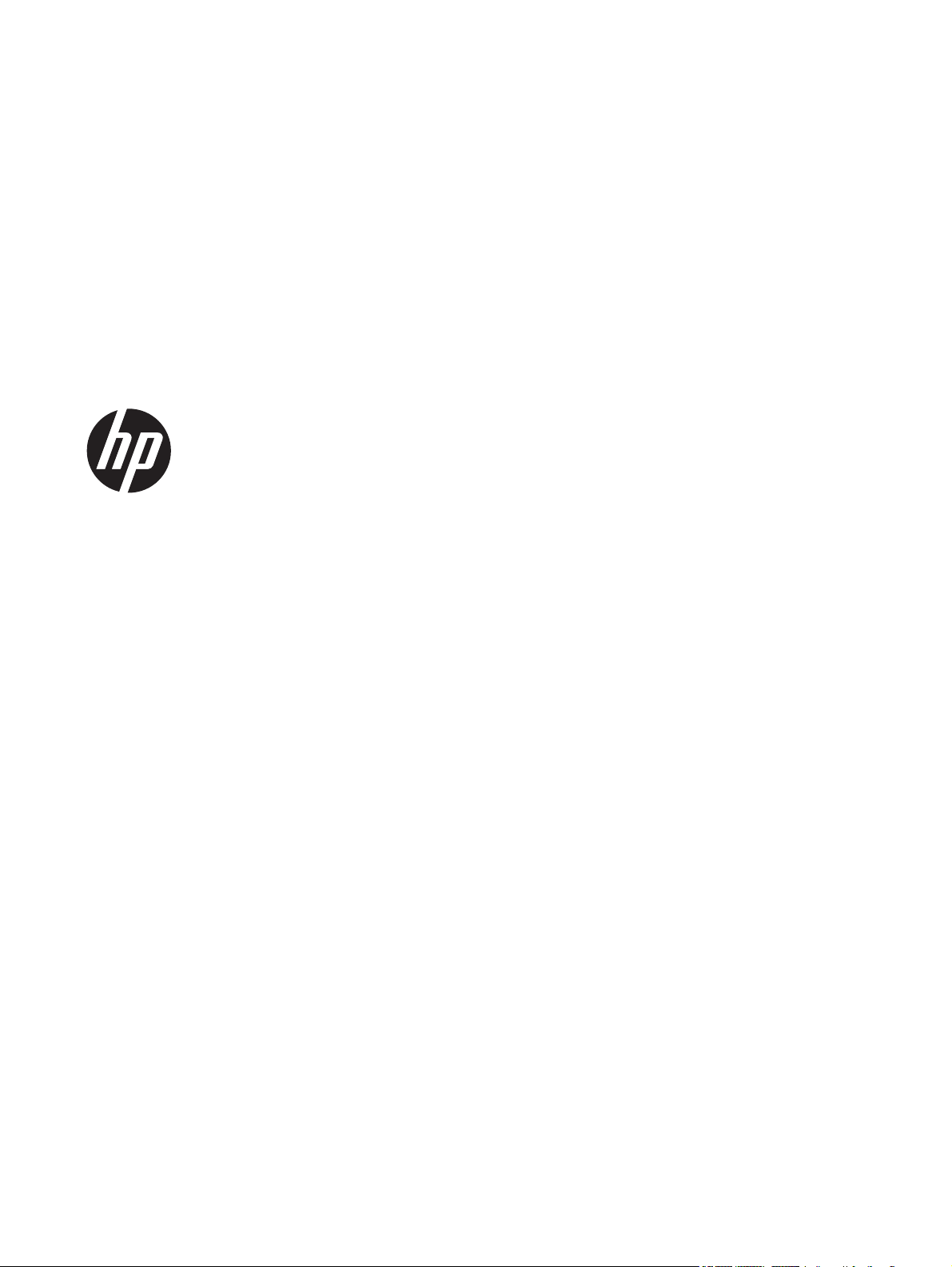
HP Photosmart 5510 series
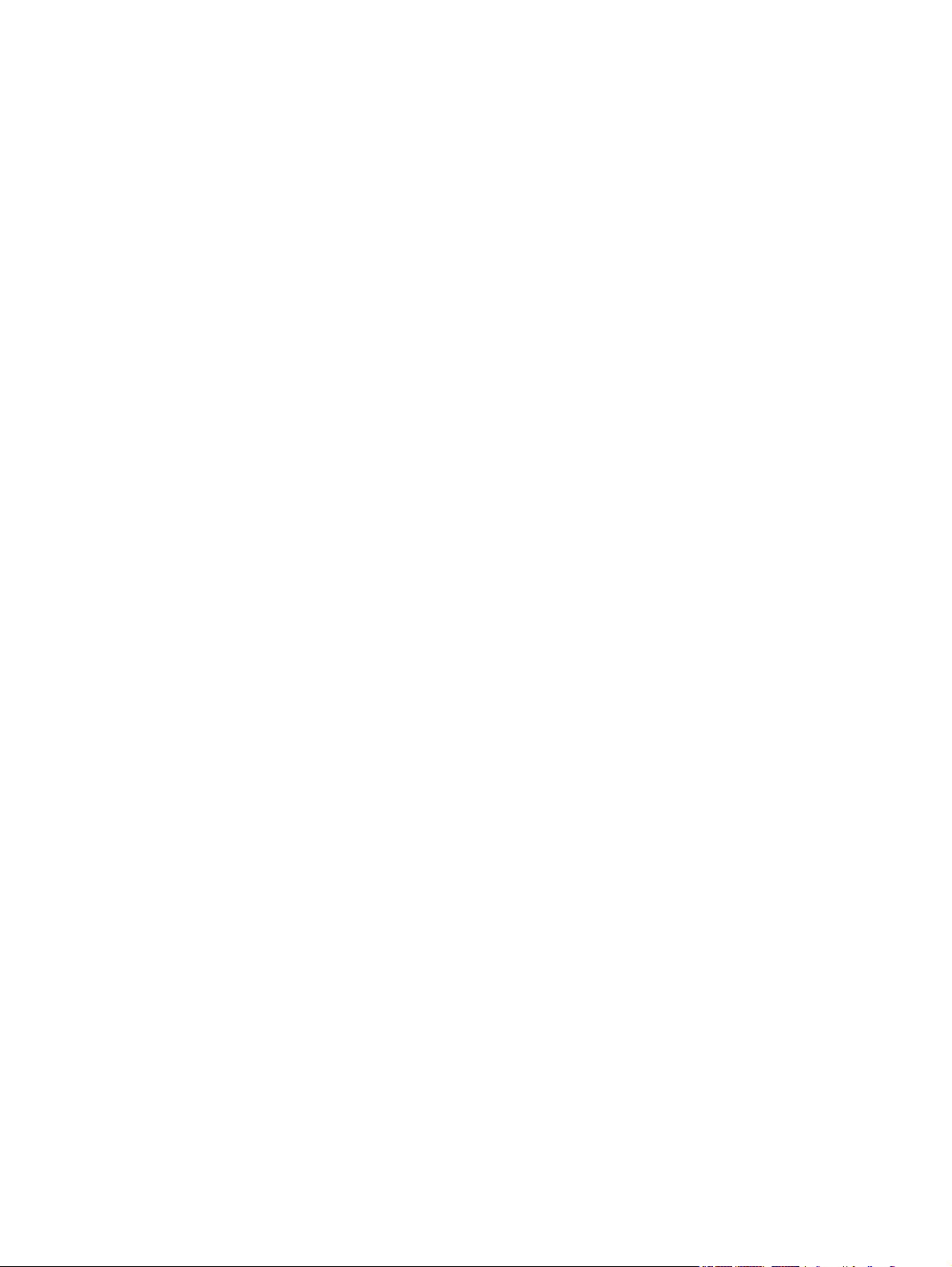
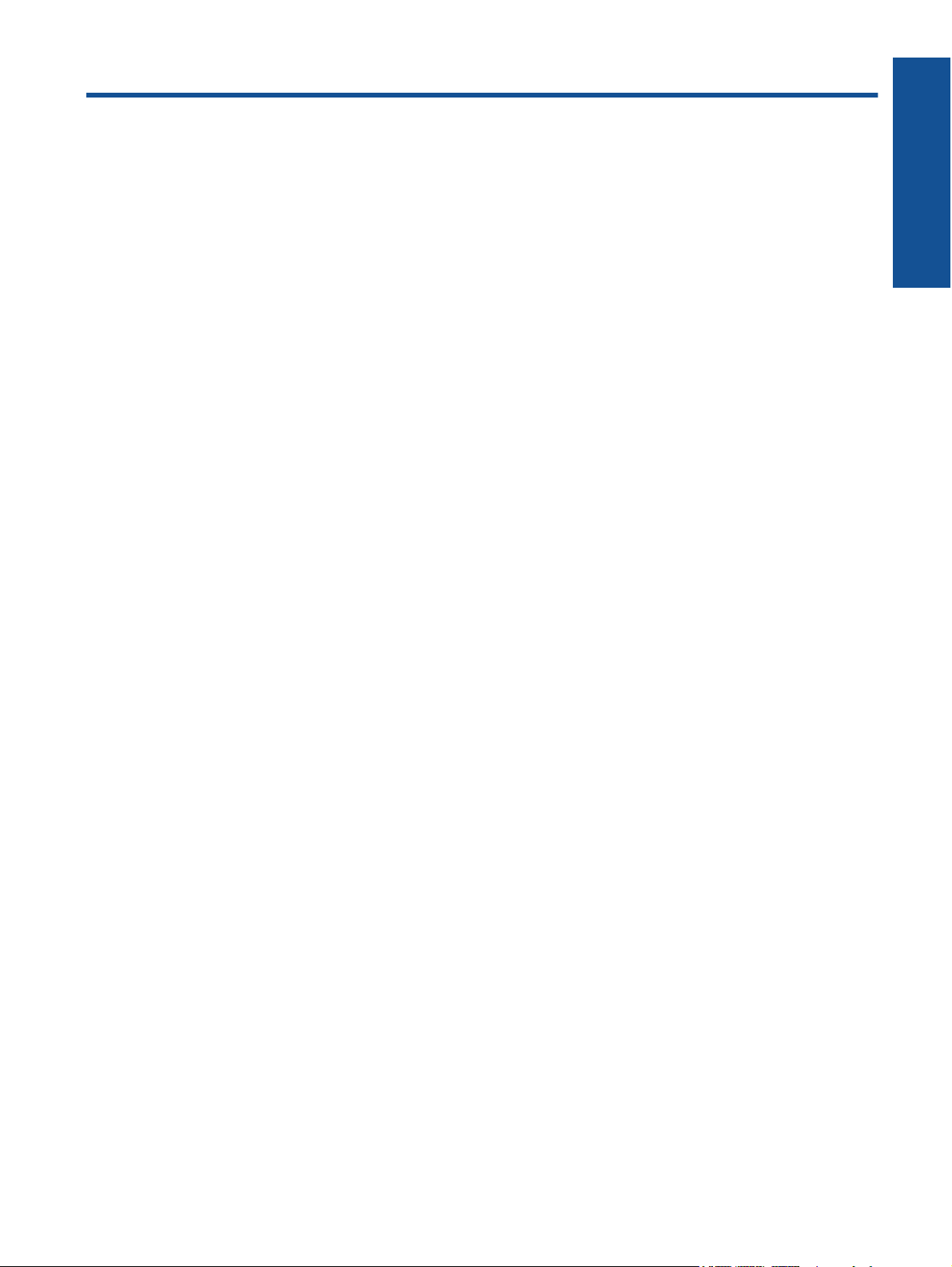
Indhold
1 Hjælp til HP Photosmart 5510 series................................................................................................................................3
2 Lær din HP Photosmart at kende
Printerdele............................................................................................................................................................................5
Kontrolpanelets funktioner....................................................................................................................................................6
3 Hvordan gør jeg?................................................................................................................................................................7
4 Udskrivning
Udskrivning af fotos fra et hukommelseskort.......................................................................................................................9
Udskriv overalt....................................................................................................................................................................11
Håndtere apps....................................................................................................................................................................12
Tip til udskrivning................................................................................................................................................................13
5 Kopiering og scanning
Kopiering af tekst eller blandede dokumenter....................................................................................................................15
Scanne til en computer eller et hukommelseskort..............................................................................................................17
Tip til kopiering og scanning...............................................................................................................................................18
6 Patronerne
Kontrol af det anslåede blækniveau...................................................................................................................................19
Automatisk rensning af skrivehovedet................................................................................................................................19
Fjerne blækudtværing........................................................................................................................................................19
Udskiftning af patronerne...................................................................................................................................................20
Justere printeren................................................................................................................................................................21
Bestilling af blæk................................................................................................................................................................22
Oplysninger om patrongaranti............................................................................................................................................22
Patrontips...........................................................................................................................................................................23
Indhold
7 Tilslutning
Tilføjelse af HP Photosmart til et netværk..........................................................................................................................25
Skifte fra en USB-forbindelse til en trådløs forbindelse......................................................................................................26
Tilslutte en ny printer..........................................................................................................................................................27
Ændre netværksindstillinger...............................................................................................................................................27
Tip til opsætning og brug af netværksprinter......................................................................................................................27
Værktøjer til avanceret printerstyring (til netværksprintere)...............................................................................................28
8 Løsning af problemer
Mere hjælp..........................................................................................................................................................................29
Registrer printeren..............................................................................................................................................................29
Fjernelse af papirstop.........................................................................................................................................................29
Løsning af udskrivningsproblemer.....................................................................................................................................30
Løsning af kopierings- og scanningsproblemer..................................................................................................................31
Løsning af netværksproblemer...........................................................................................................................................31
HP's telefonsupport............................................................................................................................................................31
9 Tekniske oplysninger
Bemærkning.......................................................................................................................................................................37
Oplysninger om patronchips...............................................................................................................................................37
Specifikationer....................................................................................................................................................................38
Miljømæssigt produktovervågningsprogram......................................................................................................................38
Regulative bemærkninger..................................................................................................................................................44
Lovgivningsmæssige bestemmelser for trådløs.................................................................................................................46
Indeks......................................................................................................................................................................................49
1
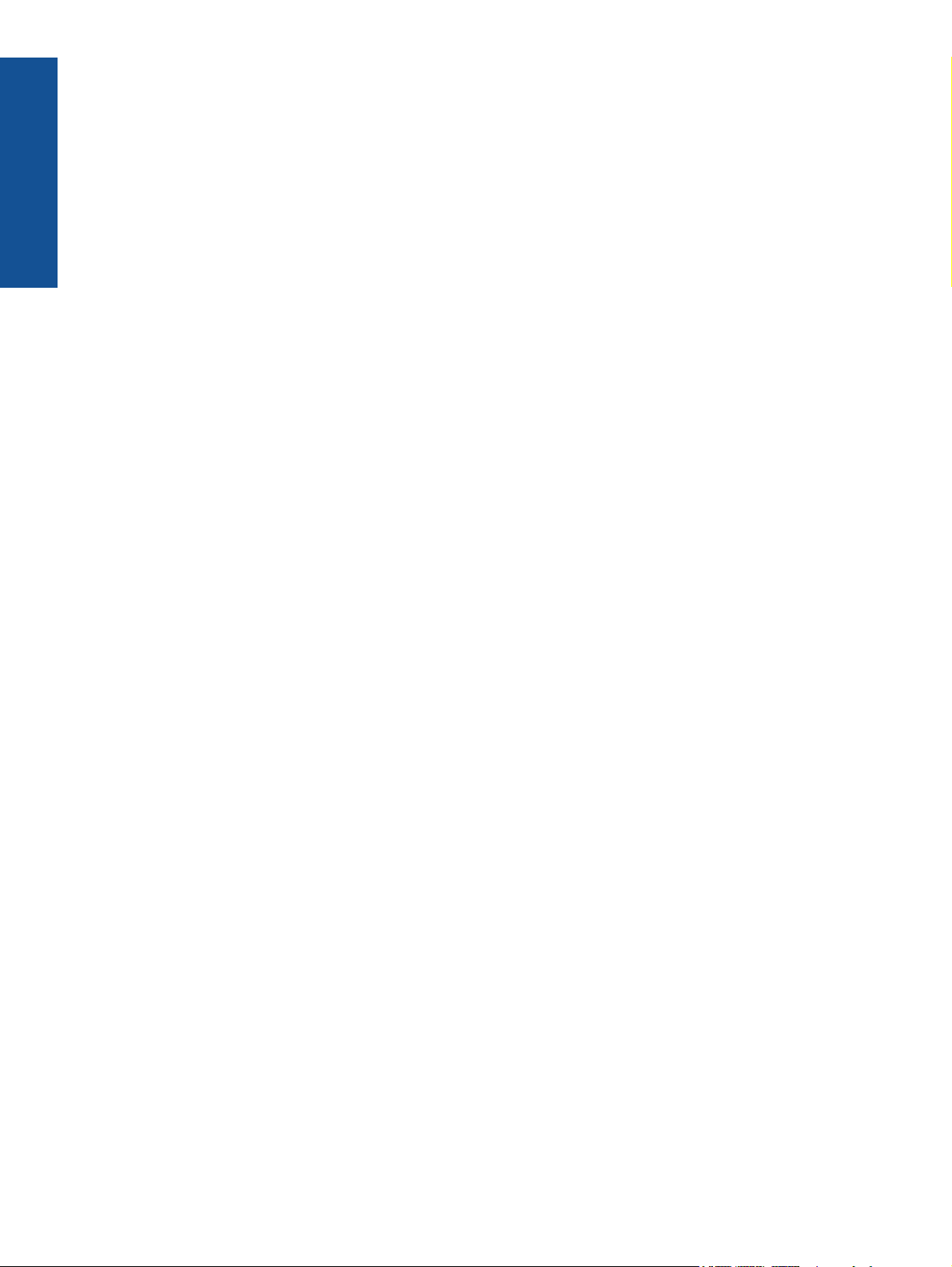
Indhold
2
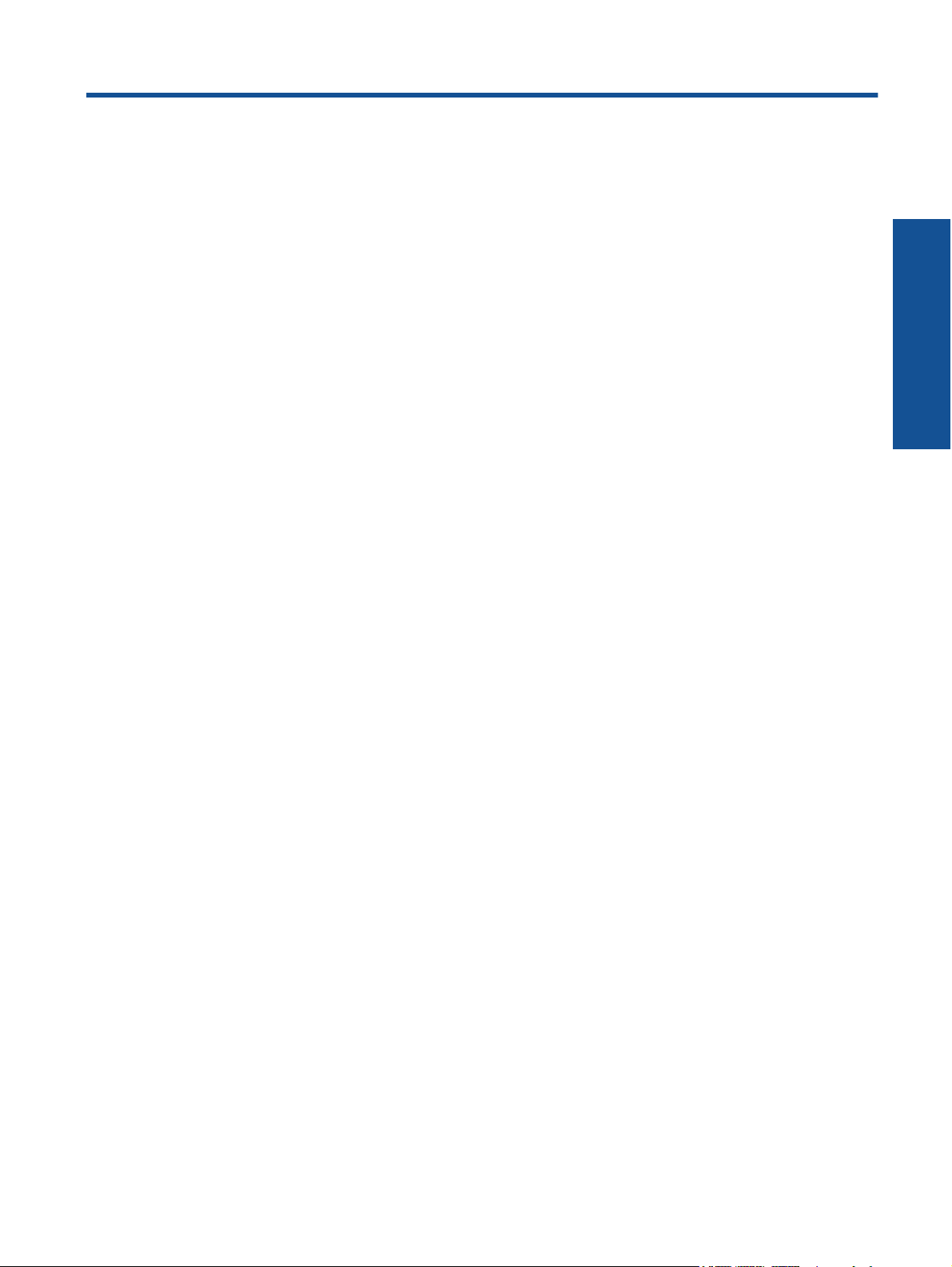
1 Hjælp til HP Photosmart 5510 series
Oplysninger om HP Photosmart findes i:
• Lær din HP Photosmart at kende på side 5
• Hvordan gør jeg? på side 7
• Udskrivning på side 9
• Kopiering og scanning på side 15
• Patronerne på side 19
• Tilslutning på side 25
• Tekniske oplysninger på side 37
• Løsning af problemer på side 29
Hjælp til HP Photosmart 5510
series
Hjælp til HP Photosmart 5510 series 3
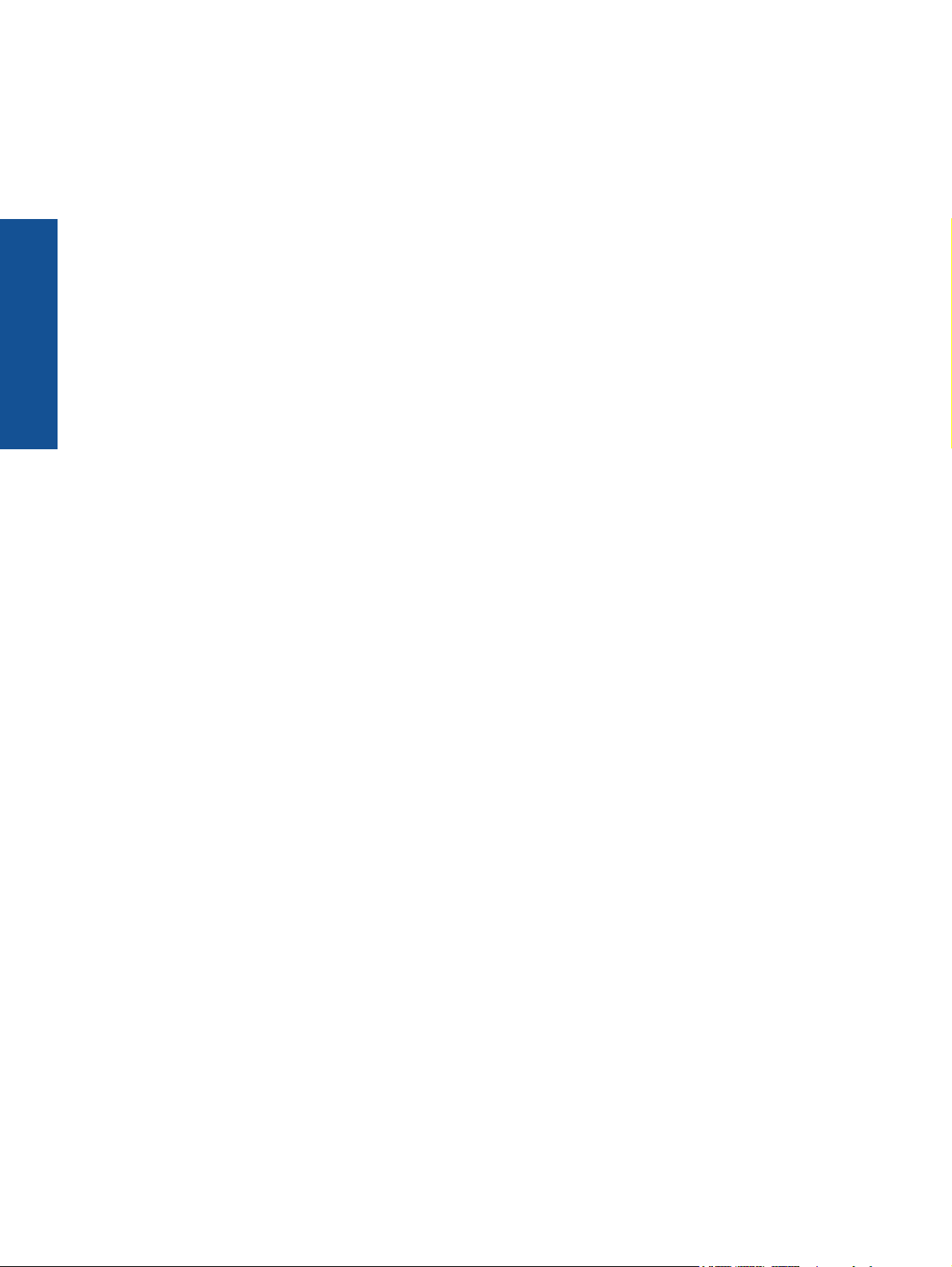
Hjælp til HP Photosmart 5510
series
Kapitel 1
4 Hjælp til HP Photosmart 5510 series
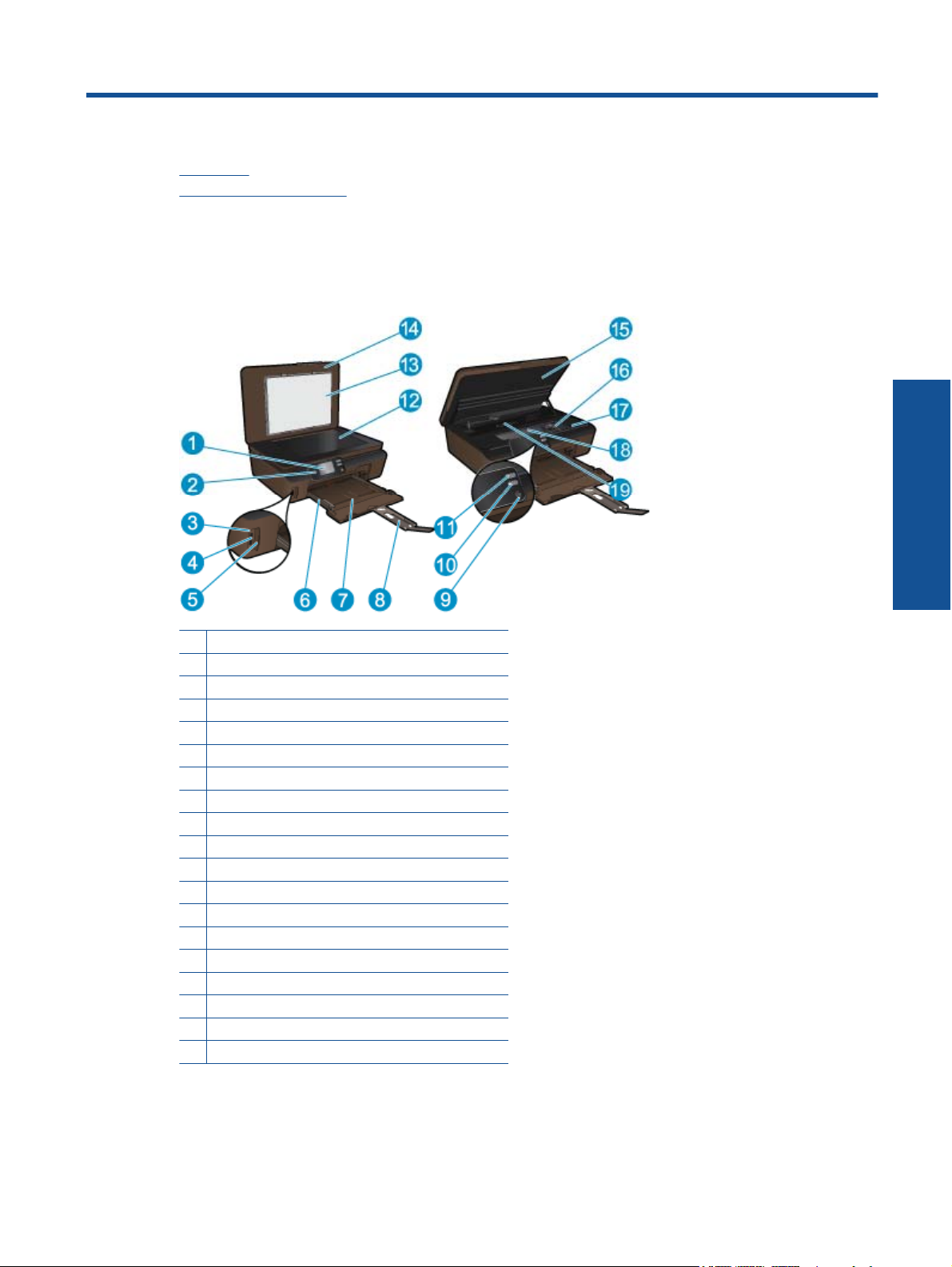
2 Lær din HP Photosmart at kende
• Printerdele
Kontrolpanelets funktioner
•
Printerdele
• HP Photosmart set forfra og oppefra
1 Farvedisplay (også kaldet displayet)
2 Kontrolpanel
3 Fotoindikator
4 Hukommelseskortholder
5 Hukommelseskortdæksel
6 Papirbreddestyr
7 Papirbakke
8 Papirbakkeforlænger (også kaldet bakkeforlænger)
9 Knappen Til
10 Knappen ePrint
11 Knappen Trådløs
12 Glasplade
13 Lågets underside
14 Låg
15 Blækpatrondæksel
16 Skrivehovedenhed
17 Modelnummerets placering
18 Område med patroner
19 Dæksel til papirsti
Lær din HP Photosmart at kende
• HP Photosmart set bagfra
Lær din HP Photosmart at kende 5
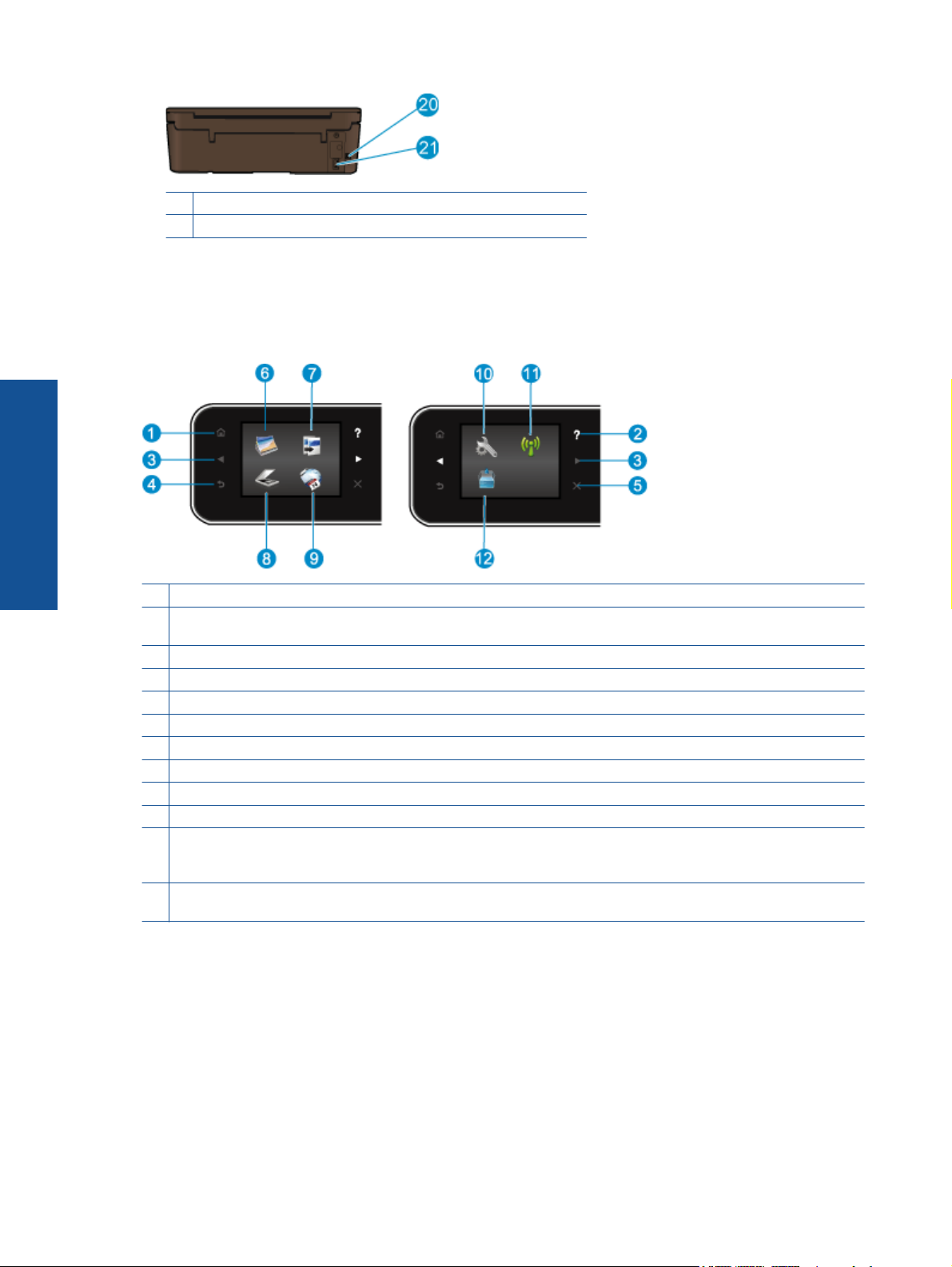
Kapitel 2
20 USB-porten på bagsiden
21 Strømforbindelse: Brug kun den lysnetledning, der er leveret af HP.
Kontrolpanelets funktioner
Tryk på navigeringstaster for at navigere mellem to startsider.
Kontrolpanelets funktioner
Lær din HP Photosmart at kende
1 Hjem: Vender tilbage til startskærmbilledet. Dvs. det skærmbillede, der vises, når du tænder printeren.
2 Hjælp: På startsiden vises alle Hjælp-emner. I et andet skærmbillede vises oplysninger eller en animation på displayet
som en hjælp til den aktuelle handling.
3 Navigeringstaster: Bruges til at navigere gennem to startskærmbilleder, fotos og apps.
4 Forrige: Vender tilbage til forrige skærmbillede.
5 Annuller: Stopper den aktuelle handling.
6 Foto: Åbner menuen Foto, hvor du kan få vist og udskrive fotos eller genudskrive et allerede udskrevet foto.
7 Kopiering: Åbner menuen Kopiering, hvor du kan vælge kopieringstype eller ændre kopieringsindstillinger.
8 Scanning: Åbner Scanning, hvor du kan vælge en destination for scanningen.
9 Apps: Gør det nemt og hurtigt at udskrive informationer fra nettet, f.eks. kuponer, farvelægningssider, puslespil mv.
10 Opsætning: Åbner menuen Opsætning, hvor du kan ændre indstillinger og udføre vedligeholdelsesfunktioner.
11 Trådløst: Åbner menuen Trådløse indstillinger, hvor du kan tjekke status for den trådløse forbindelse samt ændre
indstillinger for trådløs. Du kan også udskrive en testrapport over trådløs, der kan bruges som en hjælp til at
diagnosticere eventuelle problemer med netværksforbindelsen.
12 Blæk: Viser det estimerede blækniveau for hver patron. Viser et advarselssymbol, hvis blækniveauet er mindre end det
mindst forventede niveau.
6 Lær din HP Photosmart at kende
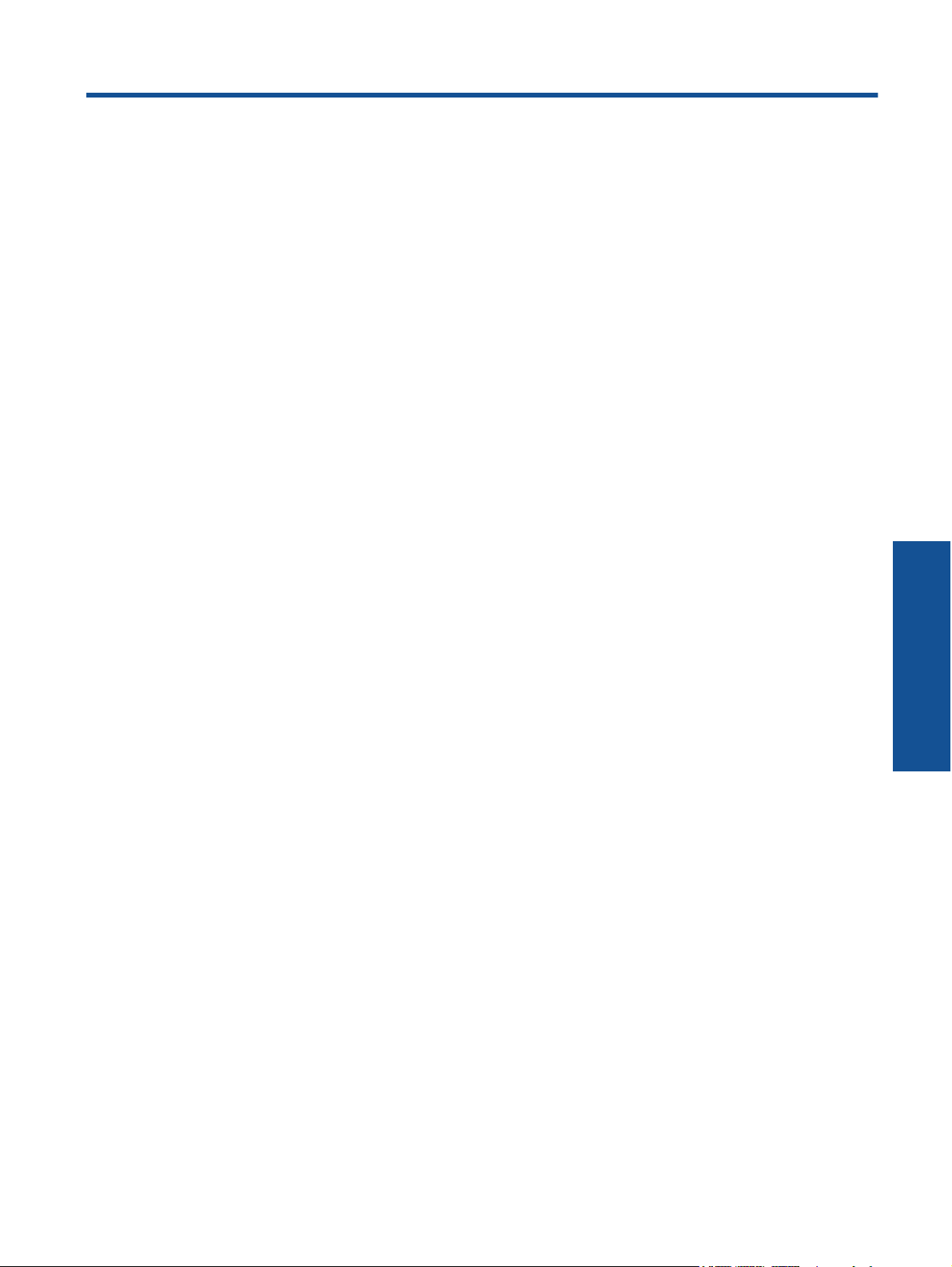
3 Hvordan gør jeg?
Dette afsnit indeholder links til almindeligt forekommende opgaver, f.eks. administration af apps, scanning og
kopiering.
Ilægning af papir på side 10
•
Udskiftning af patronerne på side 20
•
Håndtere apps på side 12
•
Sådan kommer du i gang med ePrint på side 12
•
Fjernelse af papirstop på side 29
•
Kopiering af tekst eller blandede dokumenter
•
på side 15
Scanne til en computer eller et hukommelseskort
•
på side 17
Løsning af problemer på side 29
•
Hvordan gør jeg? 7
Hvordan gør jeg?
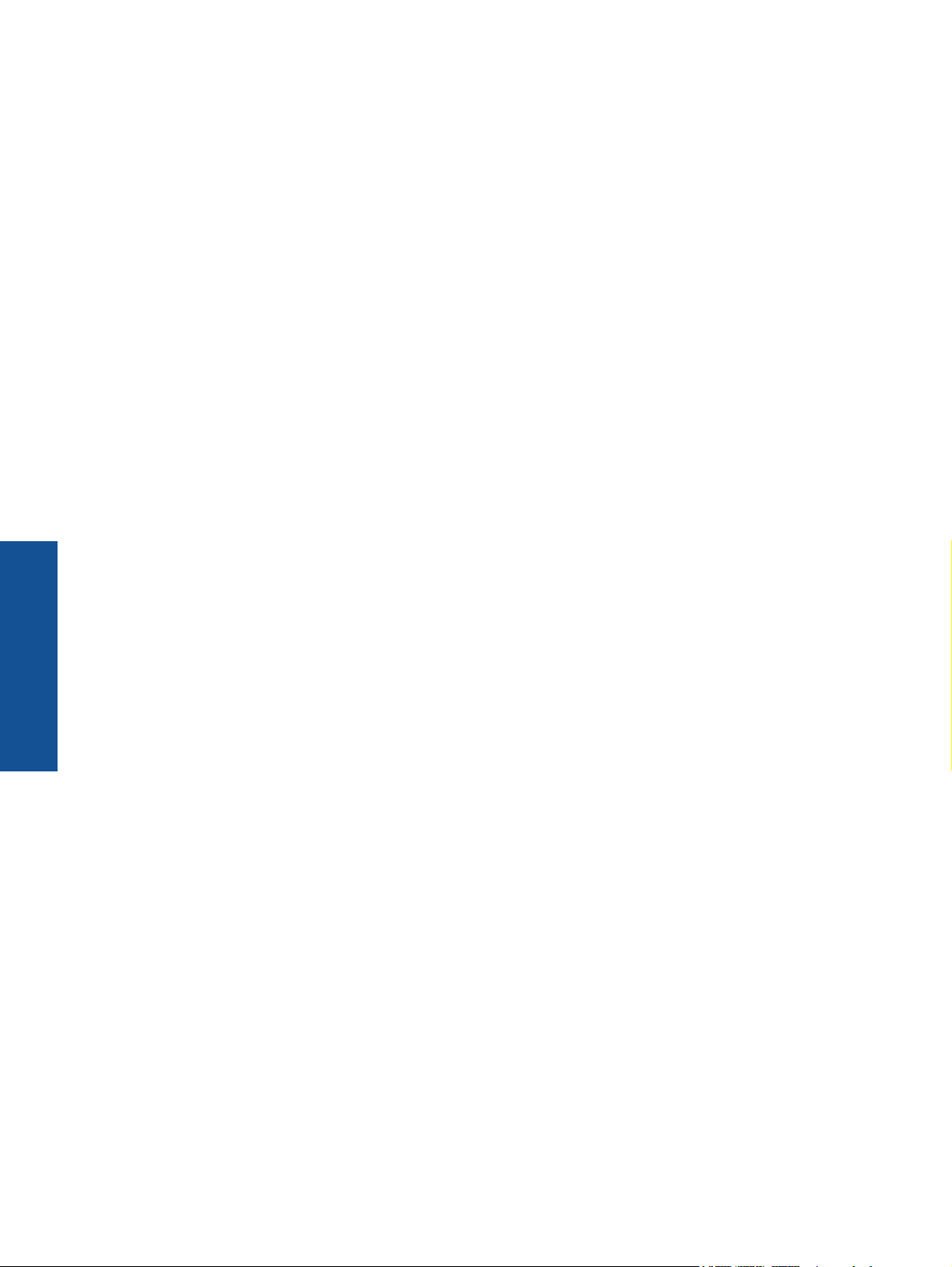
Kapitel 3
Hvordan gør jeg?
8 Hvordan gør jeg?
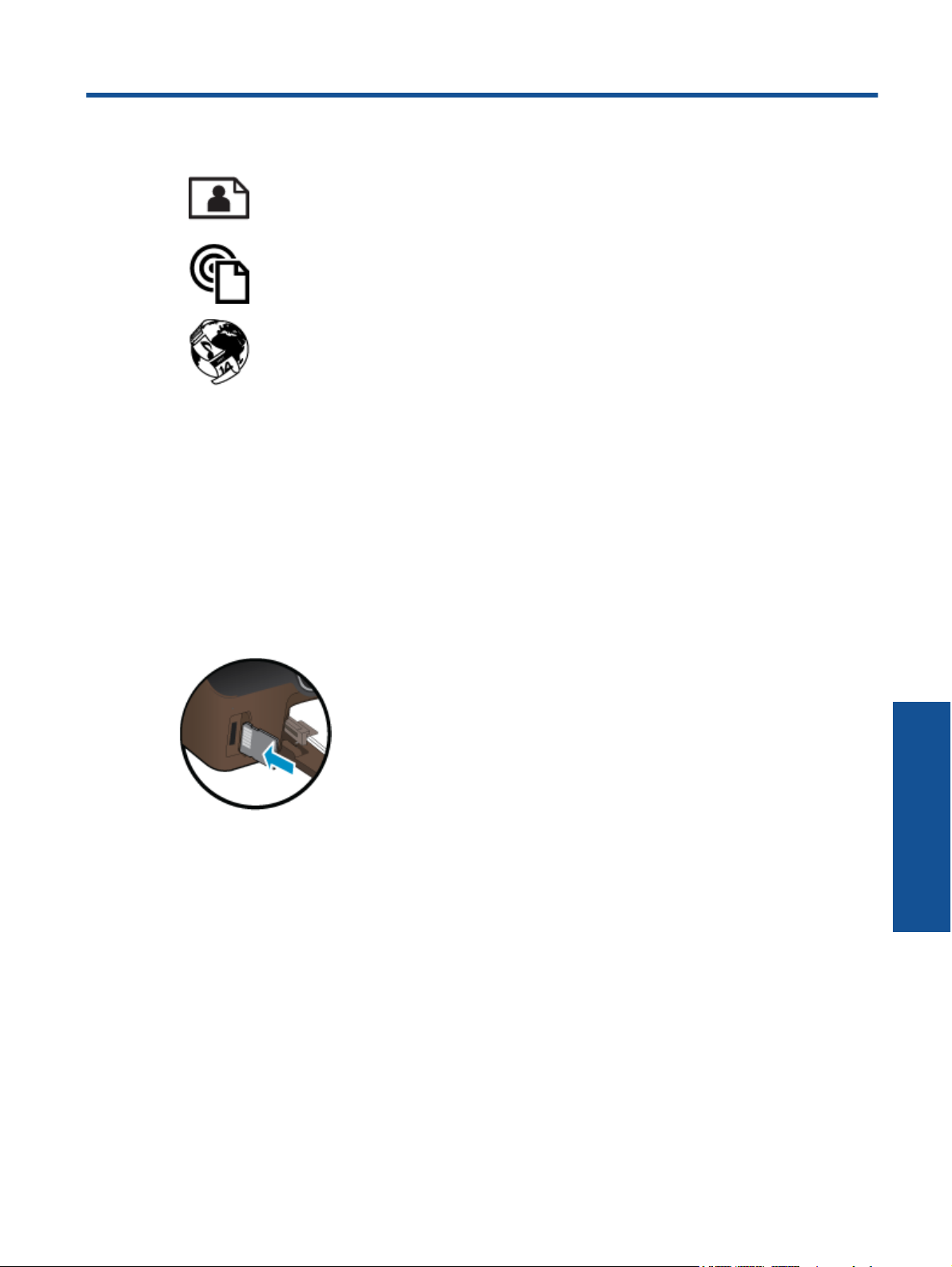
4 Udskrivning
Udskrivning af fotos fra et hukommelseskort på side 9
Udskriv overalt på side 11
Håndtere apps på side 12
Relaterede emner
• Ilægning af papir på side 10
Tip til udskrivning på side 13
Udskrivning af fotos fra et hukommelseskort
Sådan udskrives fotos fra et hukommelseskort
1. Læg fotopapir i papirbakken.
2. Sørg for, at papirbakkens forlænger er åben.
3. Indsæt hukommelseskortet i holderen.
4. Tryk på Foto på startsiden for at åbne menuen Foto.
5. Tryk på Vis og udskriv i menuen Foto for at få vist fotoene.
6. Tryk på det foto, du vil udskrive.
7. Tryk på op- og nedpil for at angive antallet af fotos, der skal udskrives.
8. Tryk på Rediger for at redigere de valgte fotos. Du kan rotere og beskære et foto, samt aktivere og
deaktivere Fotoreparation.
9. Tryk på Vis eksempel for at få vist det valgte foto. Hvis du vil justere layout eller papirtype, fjerne røde øjne
eller benytte datostempel, skal du trykke på Indstillinger og trykke på det ønskede. Du kan også gemme de
nye indstillinger som standardindstillinger.
10. Klik på Udskriv for at starte udskrivningen.
Relaterede emner
• Ilægning af papir på side 10
Tip til udskrivning på side 13
Udskrivning 9
Udskrivning
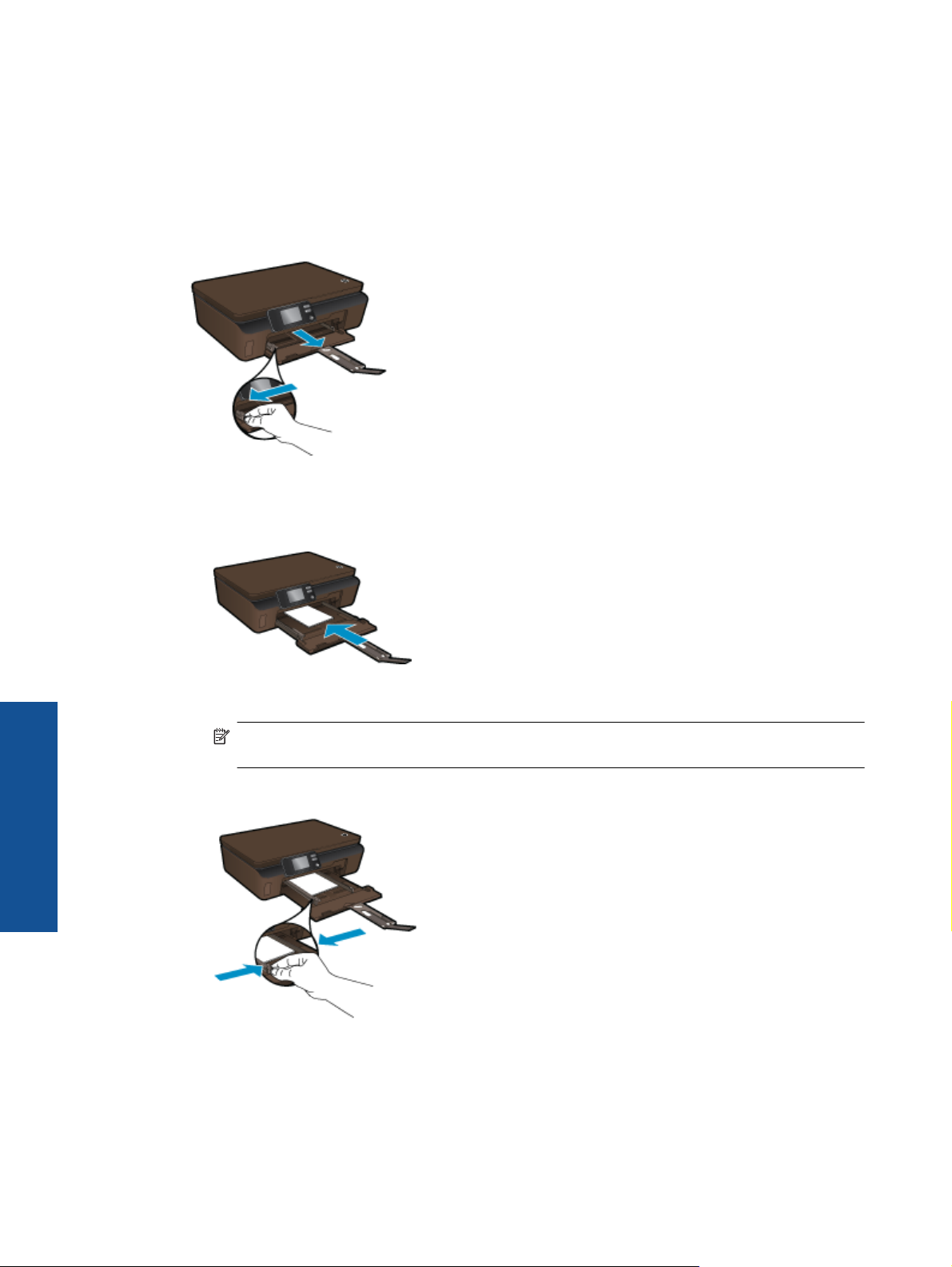
Kapitel 4
Ilægning af papir
▲ Gør ét af følgende:
Ilæg små medier
a. Træk papirbakken ud, skub papirstyrene ud, og tag eventuelt papir ud.
b. Læg papir i printeren.
❑
Læg stakken med fotopapir i fotobakken med den korte side fremad og udskriftssiden nedad.
Udskrivning
❑
Skub papiret så langt frem som muligt.
Bemærk! Hvis det anvendte fotopapir har perforerede faner, skal du lægge fotopapiret i, således
at fanerne er nærmest dig.
❑
Skub papirbreddestyrene ind, indtil de rører papiret.
❑ Luk papirbakken, og åbn bakkeforlængeren.
Ilæg papir i fuld størrelse
a. Skub papirbreddestyrene ud. Fjern eventuelle andre medier i bakken.
10 Udskrivning
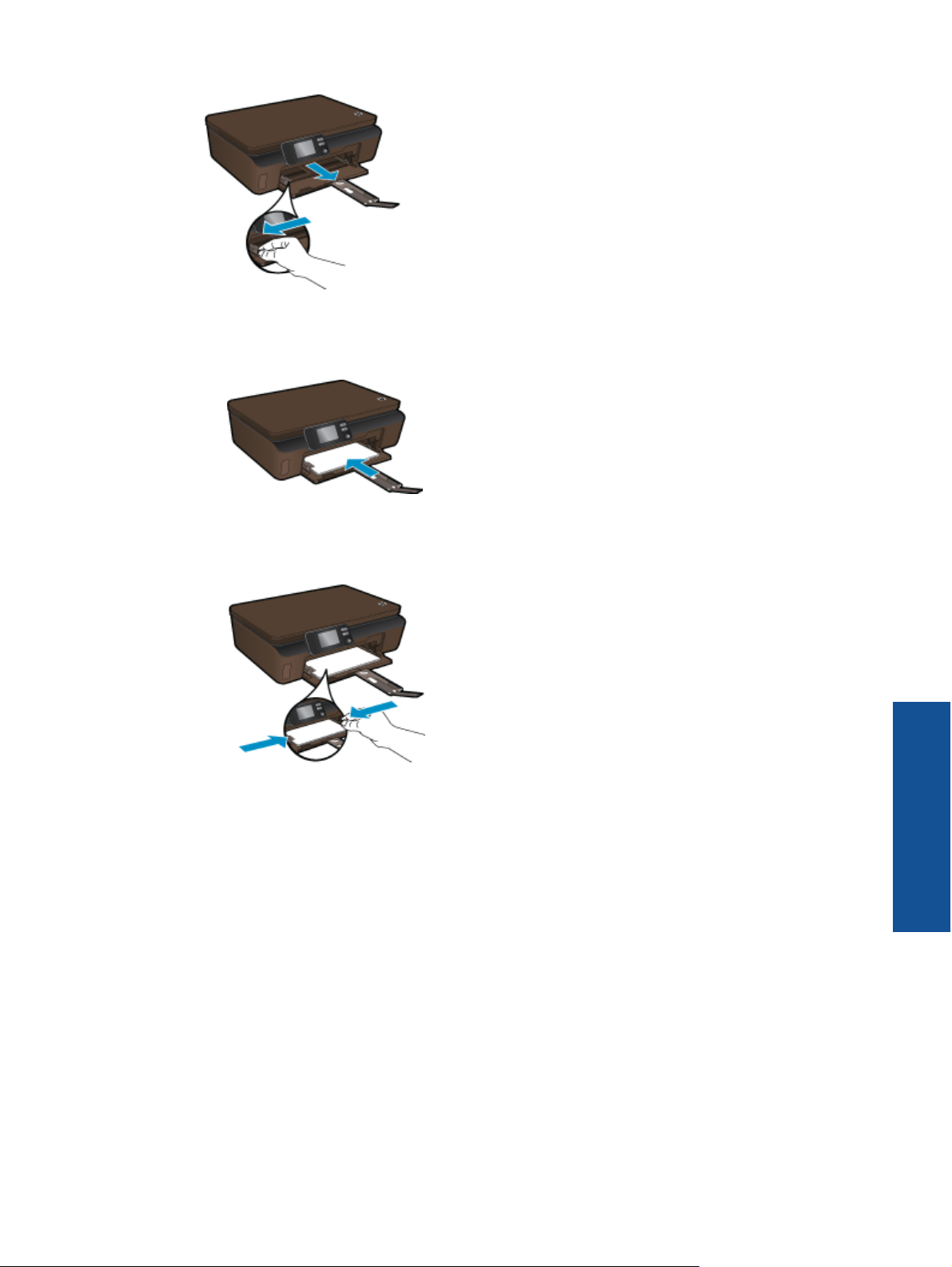
b. Læg papir i printeren.
❑ Læg papirstakken i papirbakken med den korte side fremad og udskriftssiden nedad.
❑ Skub papiret så langt frem som muligt.
❑
Skub papirbreddestyrene ind, indtil de stopper langs papirets kant.
❑ Åbn papirbakkens forlænger.
Udskriv overalt
Med HP’s gratis ePrint-service kan du nemt udskrive fra e-mail -hvor og når som helst.. Du skal bare sende en email til printerens e-mail-adresse fra din computer eller mobile enhed, hvorefter både e-mail-meddelelsen samt
kendte vedhæftede filer udskrives.
• Printeren skal have en trådløs netværksforbindelse til internettet. Du kan ikke bruge ePrint via en USB-
forbindelse til en computer.
• Vedhæftede filer kan udskrives anderledes end i det program, hvor de er oprettet, afhængig af hvilke fonte og
layoutindstillinger der benyttes.
• Der følger gratis produktopdateringer med ePrint. Nogle opdateringer kan være obligatoriske for at få en
specifik funktion.
Relaterede emner
• Printeren er beskyttet på side 12
Sådan kommer du i gang med ePrint på side 12
Brug websiden HP ePrintCenter på side 12
Udskrivning
Udskriv overalt 11
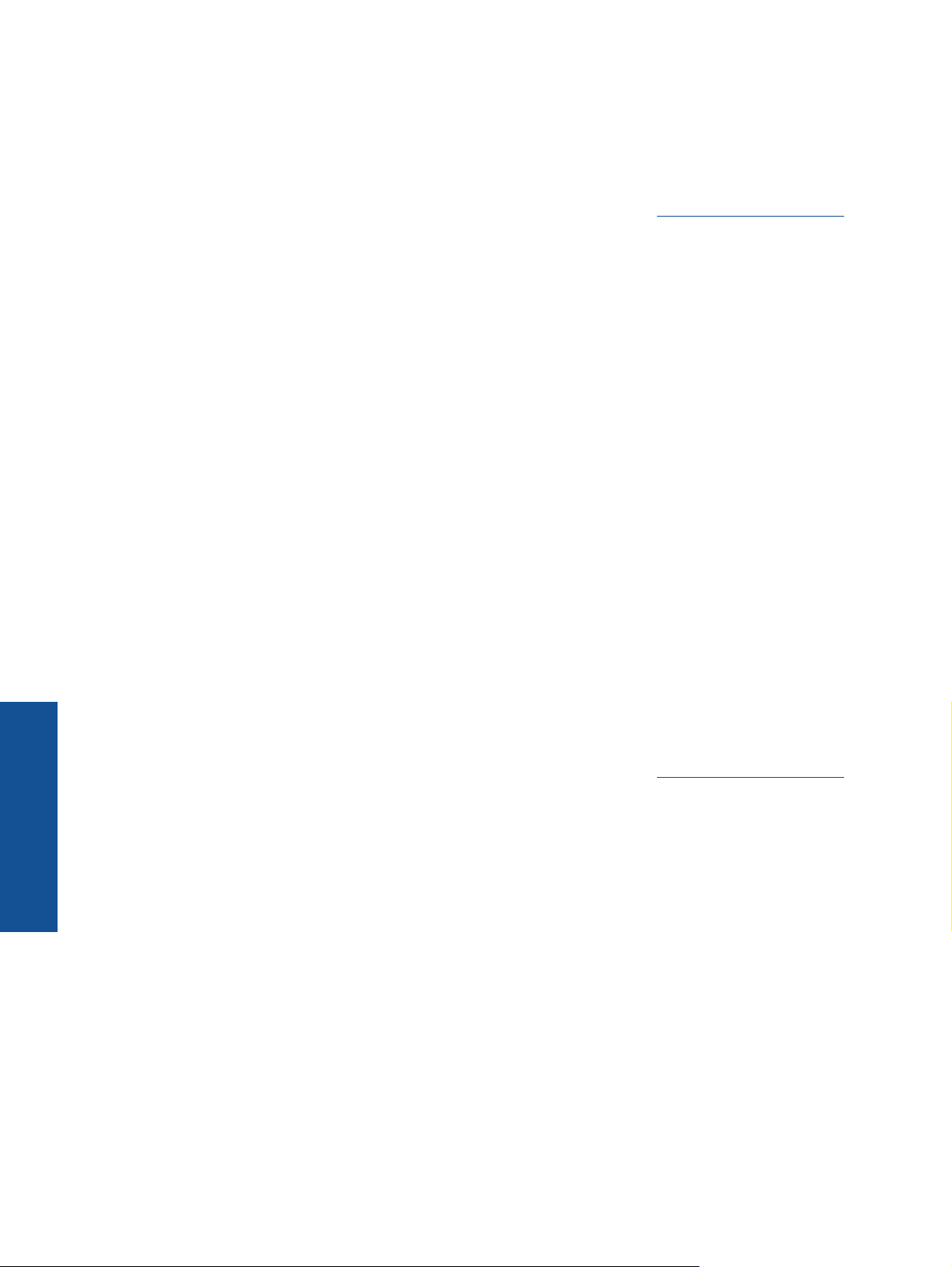
Kapitel 4
Printeren er beskyttet
Som en hjælp til at forhindre uautoriseret e-mail tildeler HP en tilfældig e-mail-adresse til printeren. Adressen
offentliggøres aldrig. ePrint er endvidere udstyret med standardspamfiltrering og omformer e-mails og bilag til et
"kun udskrivning"-format for at reducere risikoen for virus eller skadeligt indhold. ePrint-tjenesten filtrerer ikke e-
mails på basis af indhold, så den kan ikke forhindre, at der udskrives anstødeligt eller copyright-belagt materiale.
Der er flere oplysninger om specifikke vilkår og betingelser på HP ePrintCenter:
Sådan kommer du i gang med ePrint
Når du skal bruge ePrint, skal printeren være tilsluttet et trådløst netværk med internetadgang, og web services
skal være aktiveret.
Sådan kommer du i gang med ePrint
1. Tænd den trådløse radio for at få forbindelse til et trådløst netværk.
a. Tryk på knappen Trådløst på kontrolpanelet for at tjekke status for den trådløse forbindelse. Hvis der står
Tilsluttet, og oplysninger som IP-adresse og netværksnavn vises, har printeren trådløs forbindelse til
netværket.
b. Hvis der står Trådløs fra, skal du trykke på Tænd, hvorefter printeren forsøger at få trådløs forbindelse til
et netværk.
Følg vejledningen på skærmen, hvis det er første gang, du skal oprette en trådløs netværksforbindelse.
2. Aktiver Web services.
a. Tryk på ePrint på kontrolpanelet for at tjekke status for web services. Hvis e-mail-adresse til ePrint vises,
ePrint-status viser Tilsluttet og ePrint-funktionen er Til, er web services aktiveret og klar til brug.
b. Tryk på Ja, hvis du bliver spurgt, om du vil åbne Web services.
Hvis skærmbilledet Fejl i forbindelse med serverforbindelse vises, skal du trykke på Prøv igen eller
Angiv proxy for at konfigurere webproxyindstillingerne.
3. Tryk på ePrint på kontrolpanelet. Find printerens e-mail-adresse i skærmbilledet Oversigt over web
services.
4. Nu kan du sende e-mails til printerens e-mail-adresse fra din computer eller mobile enhed hvor og når som
helst. Både e-mail-meddelelsen og kendte filer udskrives.
www.hp.com/go/ePrintCenter.
Brug websiden HP ePrintCenter
Brug HP’gratis ePrintCenter-webside til at gøre ePrint mere sikker samt til at angive de e-mail-adresser, som må
sende e-mail til printeren. Du kan endvidere få produktopdateringer og flere Apps samt andre gratis tjenester.
Der er flere oplysninger om specifikke vilkår og betingelser på HP ePrintCenter:
Håndtere apps
Udskrivning
Udskriv sider fra nettet - uden brug af computer - ved at opsætte Apps, en gratis tjeneste fra HP. Du kan
udskrive farvelægningssider, kalendere, puslespil, opskrifter, kort mv. afhængig af, hvilke apps der er
tilgængelige i dit land/område.
Tryk på ikonet Hent flere i skærmbilledet Apps for at oprette forbindelse til internettet og tilføje flere. Når du skal
bruge apps, skal web services være aktiveret.
Sådan håndtere apps
1. Tilføjelse af apps
a. Tryk på Apps i startskærmbilledet, og tryk på ikonet Hent flere.
b. Tryk på ikonet for den app, du vil tilføje.
c. Tryk på Tilføj for at bekræfte.
2. Fjernelse af apps
a. Tryk på Apps i startskærmbilledet, og tryk på ikonet Hent flere.
b. Tryk på det eller de apps-ikoner, du vil fjerne.
c. Tryk på Ja for at bekræfte.
www.hp.com/go/ePrintCenter.
12 Udskrivning
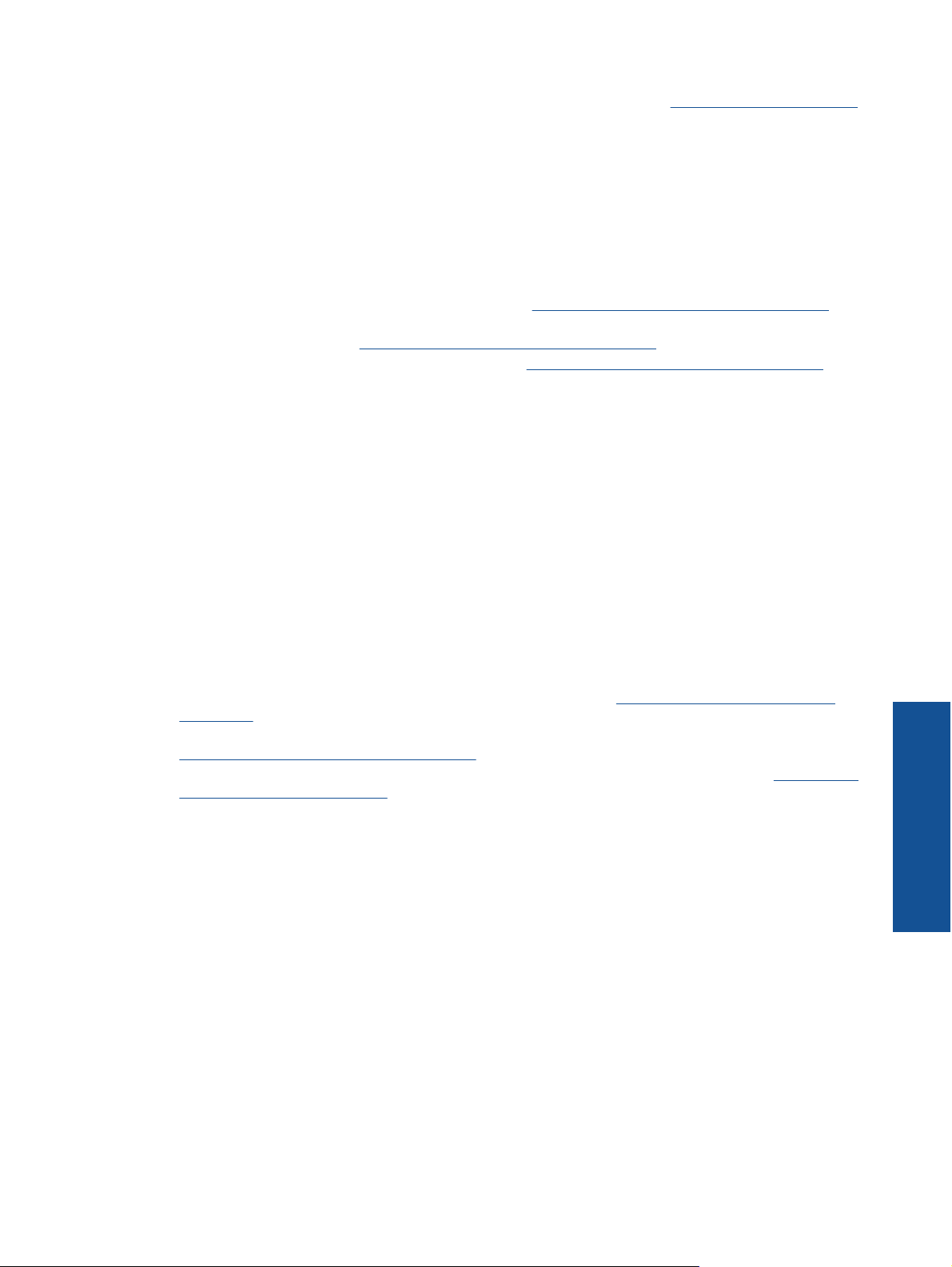
Der er flere oplysninger om specifikke vilkår og betingelser på HP ePrintCenter: www.hp.com/go/ePrintCenter.
Tip til udskrivning
Brug følgende tip i forbindelse med udskrivning.
Tips til udskrivning fra en computer
Hvis du vil udskrive dokumenter, fotos eller konvolutter fra en computer, skal du klikke på følgende links. De fører
dig til en vejledning for det operativsystem, du benytter.
• Se, hvordan du udskriver dokumenter fra en computer.
• Se, hvordan du kan udskrive fotos, der ligger på din computer. Læs mere om printopløsning, og hvordan du
får maksimal dpi-opløsning.
• Se, hvordan du udskriver konvolutter fra en computer.
Tips i forbindelse med blæk og papir
• Brug originale HP-patroner. Originale HP-patroner er udviklet til og testet sammen med HP-printere, så du får
et optimalt resultat hver gang.
• Kontroller, at der er tilstrækkelig blæk i patronerne. Tryk på ikonet Blæk på startskærmbilledet for at få vist de
estimerede blækniveauer.
• Du finder flere oplysninger samt tips til arbejdet med patroner på Patrontips på side 23.
• Læg en hel stak papir i, ikke bare en enkelt side. Brug rent og fladt papir i samme størrelse. Kontroller, at der
kun er lagt én type papir i bakken ad gangen.
• Juster papirbreddestyret i papirbakken, så det ligger tæt op ad papiret. Papirbreddestyret må ikke bøje
papiret i papirbakken.
• Sæt indstillingerne for udskriftskvalitet og papirstørrelse, så de svarer til den type og størrelse papir, der ligger
i bakken.
• I Fjernelse af papirstop på side 29 finder du oplysninger om, hvordan du fjerner fastkørt papir.
Klik her for at gå online, og få flere oplysninger.
Klik her for at gå online, og få flere oplysninger.
Klik her for at gå online, og få flere oplysninger.
Tips til print apps og brug af ePrint
• Lær, hvordan du deler dine fotos med andre online og bestiller print.
oplysninger.
• Se, hvordan du kan bruge apps til at udskrive opskrifter, kuponer og andet indhold fra nettet - nemt og enkelt.
Klik her for at gå online, og få flere oplysninger.
• Lær, hvordan du udskriver overalt ved at sende en e-mail med vedhæftede filer til din printer.
gå online, og få flere oplysninger.
• Hvis du har aktiveret funktionen Auto-sluk, skal du deaktivere den, hvis du vil bruge ePrint. Der er flere
oplysninger i Auto-sluk på side 44.
Klik her for at gå online, og få flere
Klik her for at
Udskrivning
Tip til udskrivning 13
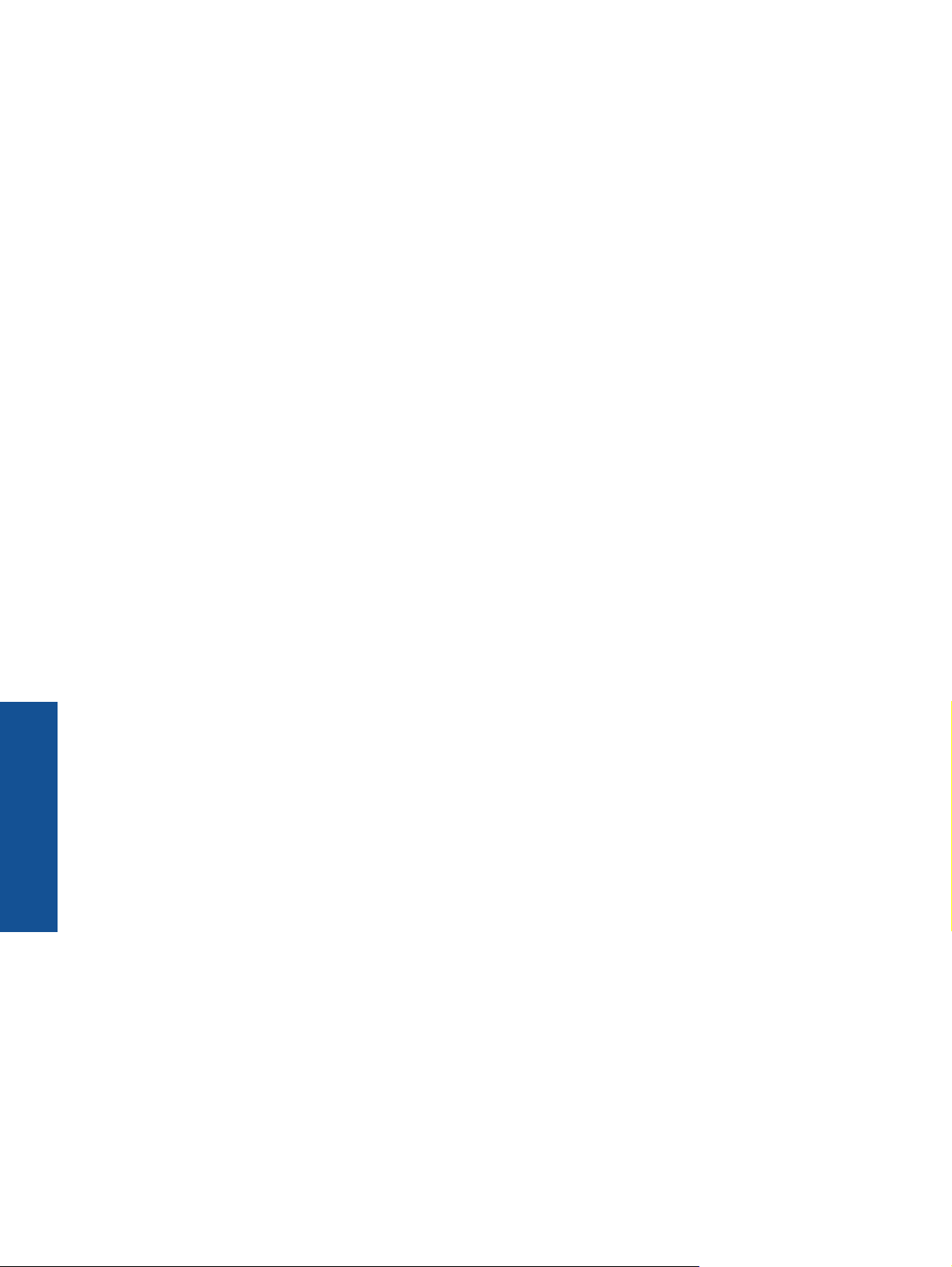
Kapitel 4
Udskrivning
14 Udskrivning
 Loading...
Loading...