Page 1
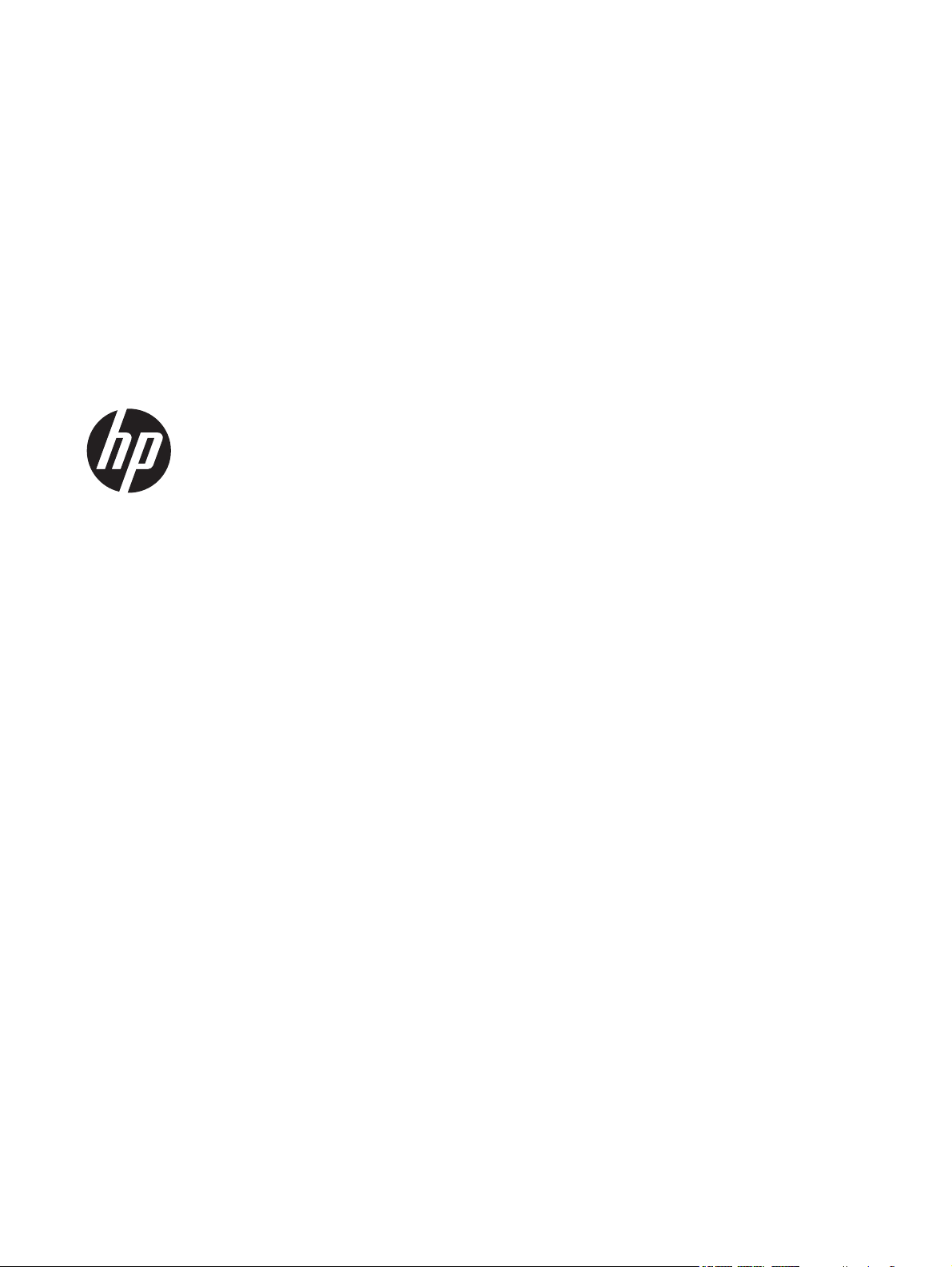
HP Photosmart 5510 series
Page 2
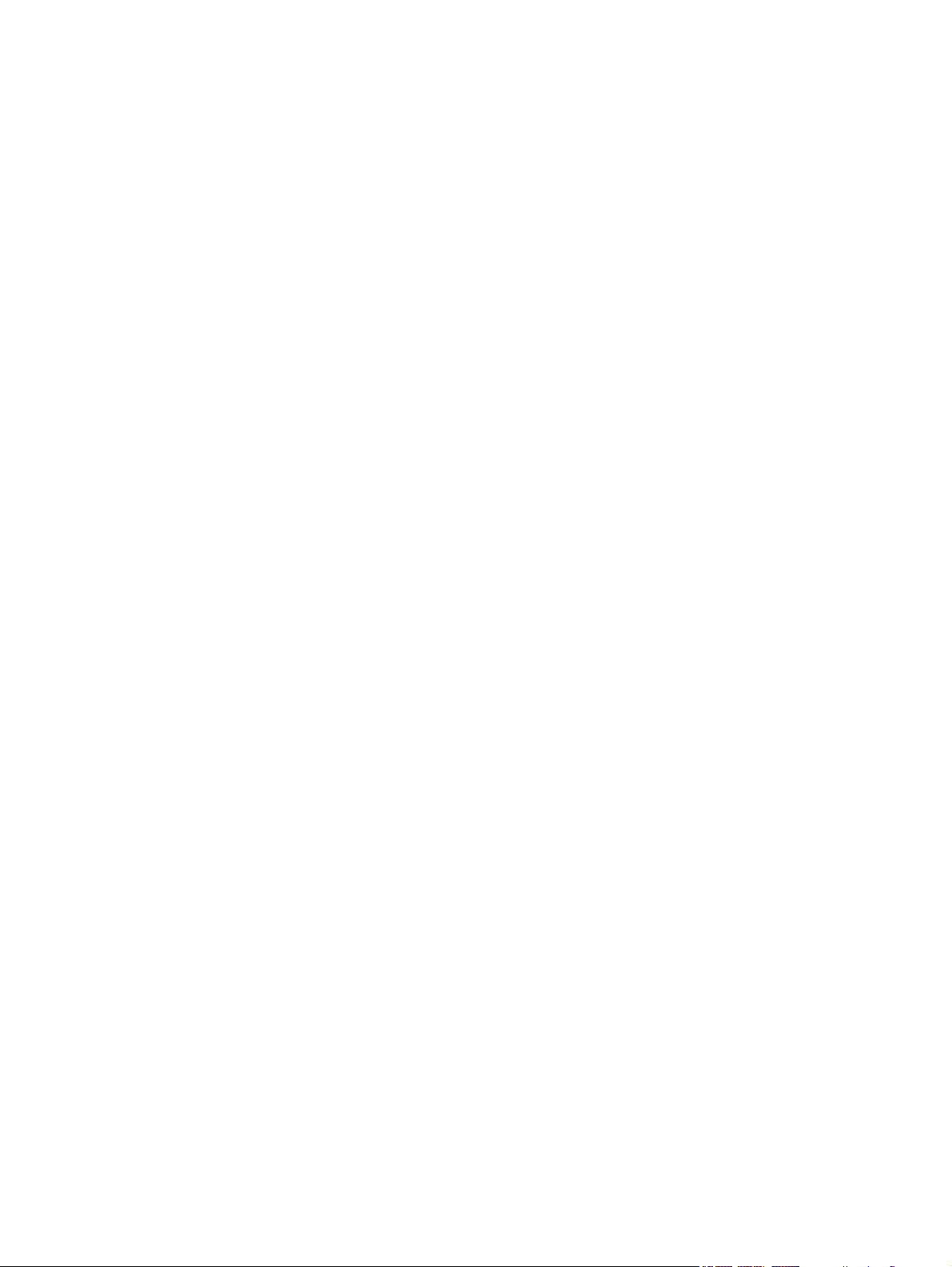
Page 3
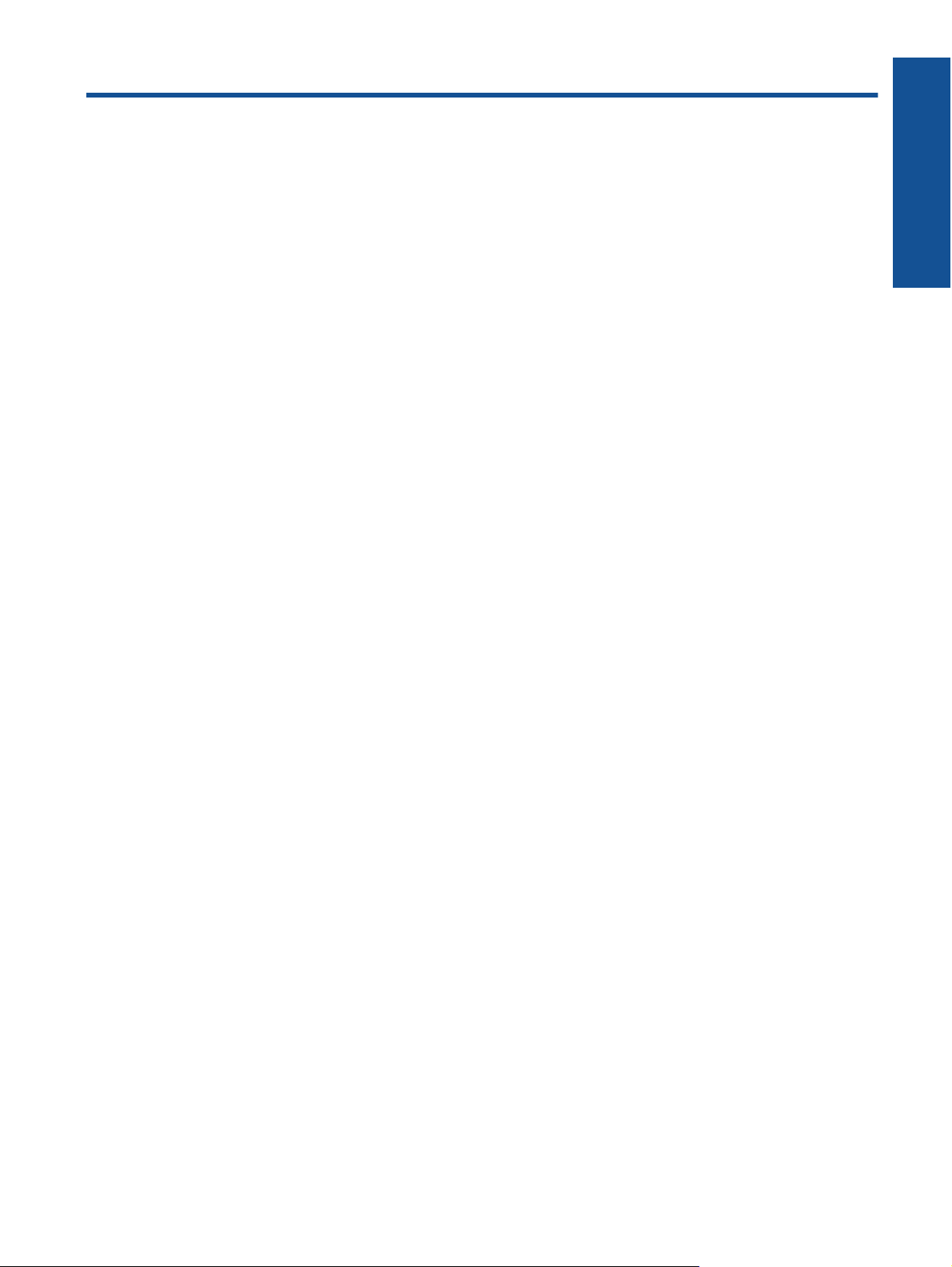
Περιεχόμενα
1 Βοήθεια HP Photosmart 5510 series................................................................................................................................3
2 Γνωριμία με το HP Photosmart
Εξαρτήματα του εκτυπωτή...................................................................................................................................................5
Λειτουργίες πίνακα ελέγχου..................................................................................................................................................6
3 Πώς μπορώ να;..................................................................................................................................................................7
4 Εκτύπωση
Εκτύπωση φωτογραφιών από κάρτα μνήμης......................................................................................................................9
Εκτύπωση από οπουδήποτε..............................................................................................................................................12
Διαχείριση εφαρμογών.......................................................................................................................................................13
Συμβουλές για επιτυχημένη εκτύπωση..............................................................................................................................13
5 Αντιγραφή και σάρωση
Αντιγραφή κειμένου ή μεικτών εγγράφων...........................................................................................................................15
Σάρωση σε υπολογιστή ή κάρτα μνήμης............................................................................................................................17
Συμβουλές για επιτυχημένη
6 Εργασία με δοχεία μελάνης
Έλεγχος των εκτιμώμενων επιπέδων μελάνης...................................................................................................................19
Αυτόματος καθαρισμός κεφαλής εκτύπωσης.....................................................................................................................19
Αφαίρεση κηλίδων μελάνης................................................................................................................................................20
Αντικατάσταση των δοχείων...............................................................................................................................................20
Ευθυγράμμιση εκτυπωτή....................................................................................................................................................22
Παραγγελία αναλωσίμων μελάνης.....................................................................................................................................22
Πληροφορίες εγγύησης δοχείου.........................................................................................................................................23
Συμβουλές για τη χρήση των δοχείων μελάνης..................................................................................................................23
αντιγραφή και σάρωση..........................................................................................................18
Περιεχόμενα
7 Δυνατότητα σύνδεσης
Προσθήκη του HP Photosmart σε δίκτυο...........................................................................................................................25
Αλλαγή από σύνδεση USB σε ασύρματο
Σύνδεση νέου εκτυπωτή.....................................................................................................................................................27
Αλλαγή ρυθμίσεων δικτύου................................................................................................................................................27
Συμβουλές για ρύθμιση και χρήση ενός δικτυωμένου εκτυπωτή........................................................................................28
Εργαλεία διαχείρισης εκτυπωτή για προχωρημένους (για εκτυπωτές δικτύου).................................................................28
8 Επίλυση προβλήματος
Λάβετε περισσότερη βοήθεια.............................................................................................................................................31
Δήλωση του εκτυπωτή.......................................................................................................................................................31
Αποκατάσταση εμπλοκής χαρτιού......................................................................................................................................31
Επίλυση προβλήματος εκτύπωσης....................................................................................................................................33
Επίλυση προβλήματος αντιγραφής και σάρωσης..............................................................................................................33
Επίλυση προβλήματος δικτύωσης.....................................................................................................................................33
Τηλεφωνική υποστήριξη
9 Τεχνικές πληροφορίες
Ειδοποίηση.........................................................................................................................................................................39
Πληροφορίες chip δοχείου μελάνης....................................................................................................................................39
Προδιαγραφές προϊόντος...................................................................................................................................................40
Περιβαλλοντικό πρόγραμμα διαχείρισης προϊόντος...........................................................................................................41
Κανονισμοί..........................................................................................................................................................................46
Δηλώσεις κανονισμών ασύρματης λειτουργίας..................................................................................................................49
Ευρετήριο................................................................................................................................................................................51
της HP.........................................................................................................................................34
δίκτυο................................................................................................................27
1
Page 4
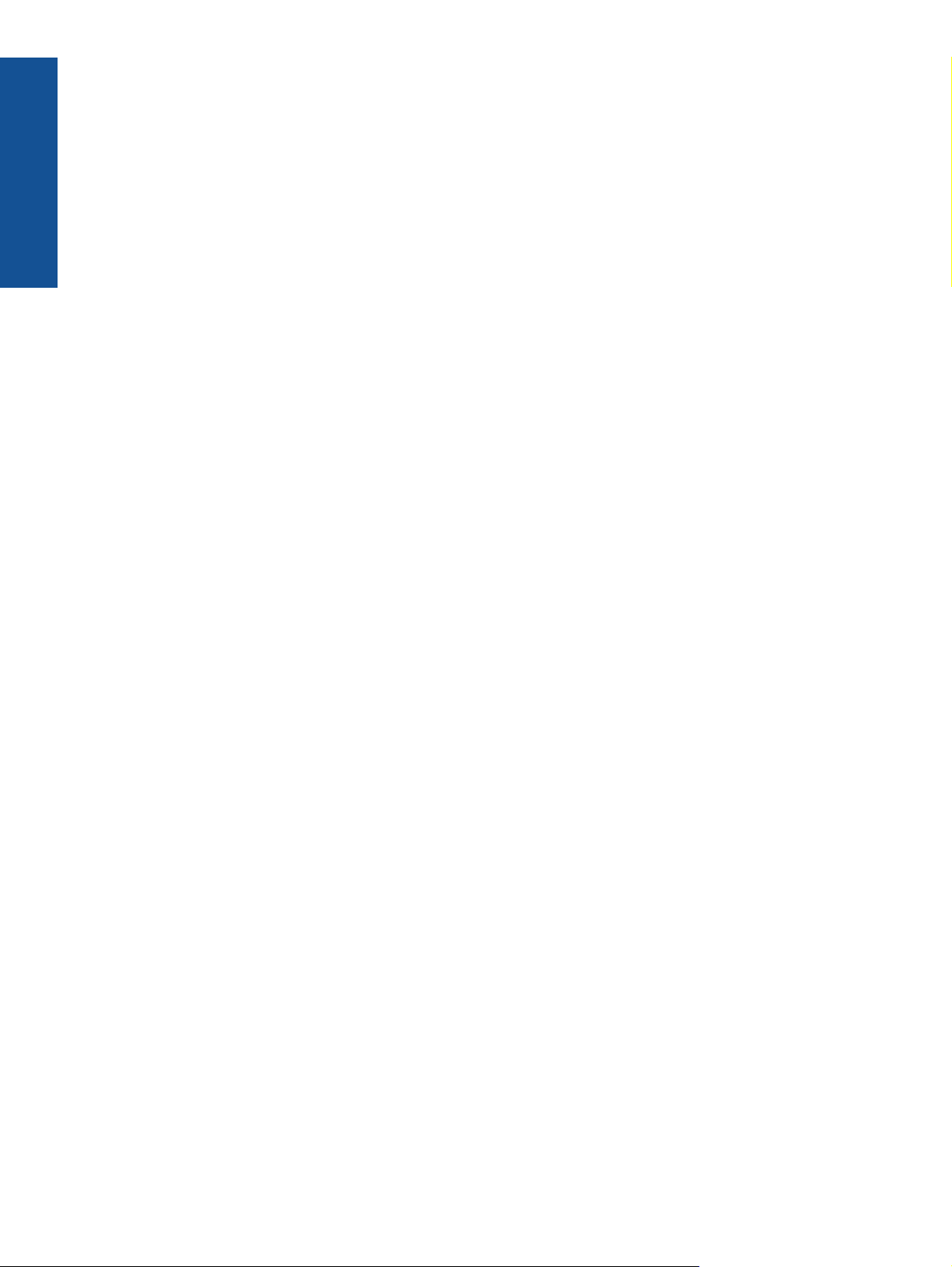
Περιεχόμενα
2
Page 5
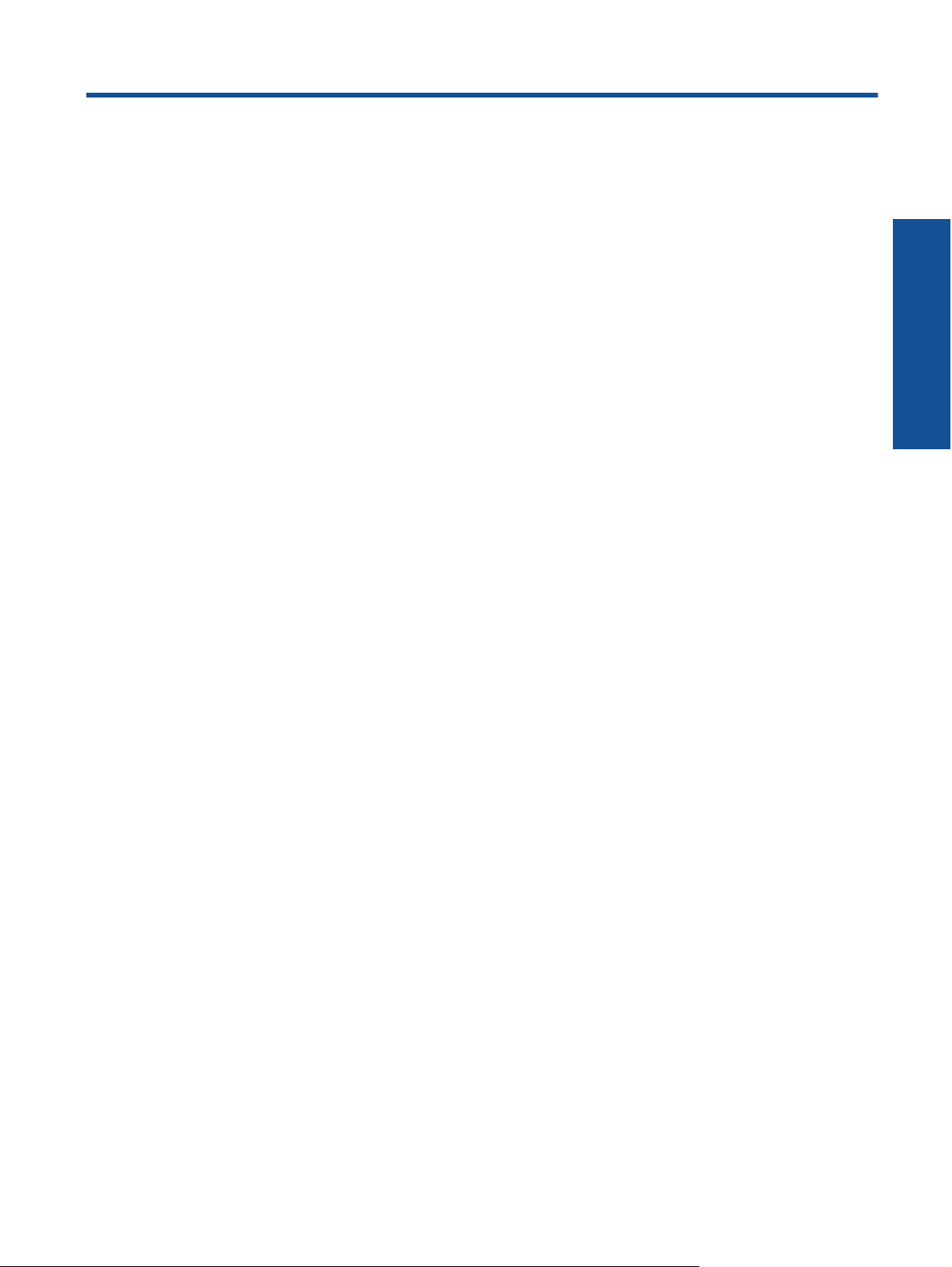
1 Βοήθεια HP Photosmart 5510 series
Για πληροφορίες σχετικά με το HP Photosmart, δείτε:
• Γνωριμία με το HP Photosmart στη σελίδα 5
• Πώς μπορώ να; στη σελίδα 7
• Εκτύπωση στη σελίδα 9
• Αντιγραφή και σάρωση στη σελίδα 15
• Εργασία με δοχεία μελάνης στη σελίδα 19
• Δυνατότητα σύνδεσης στη σελίδα 25
• Τεχνικές πληροφορίες στη σελίδα 39
• Επίλυση προβλήματος στη σελίδα 31
Βοήθεια HP Photosmart 5510 series
Βοήθεια HP Photosmart 5510 series 3
Page 6
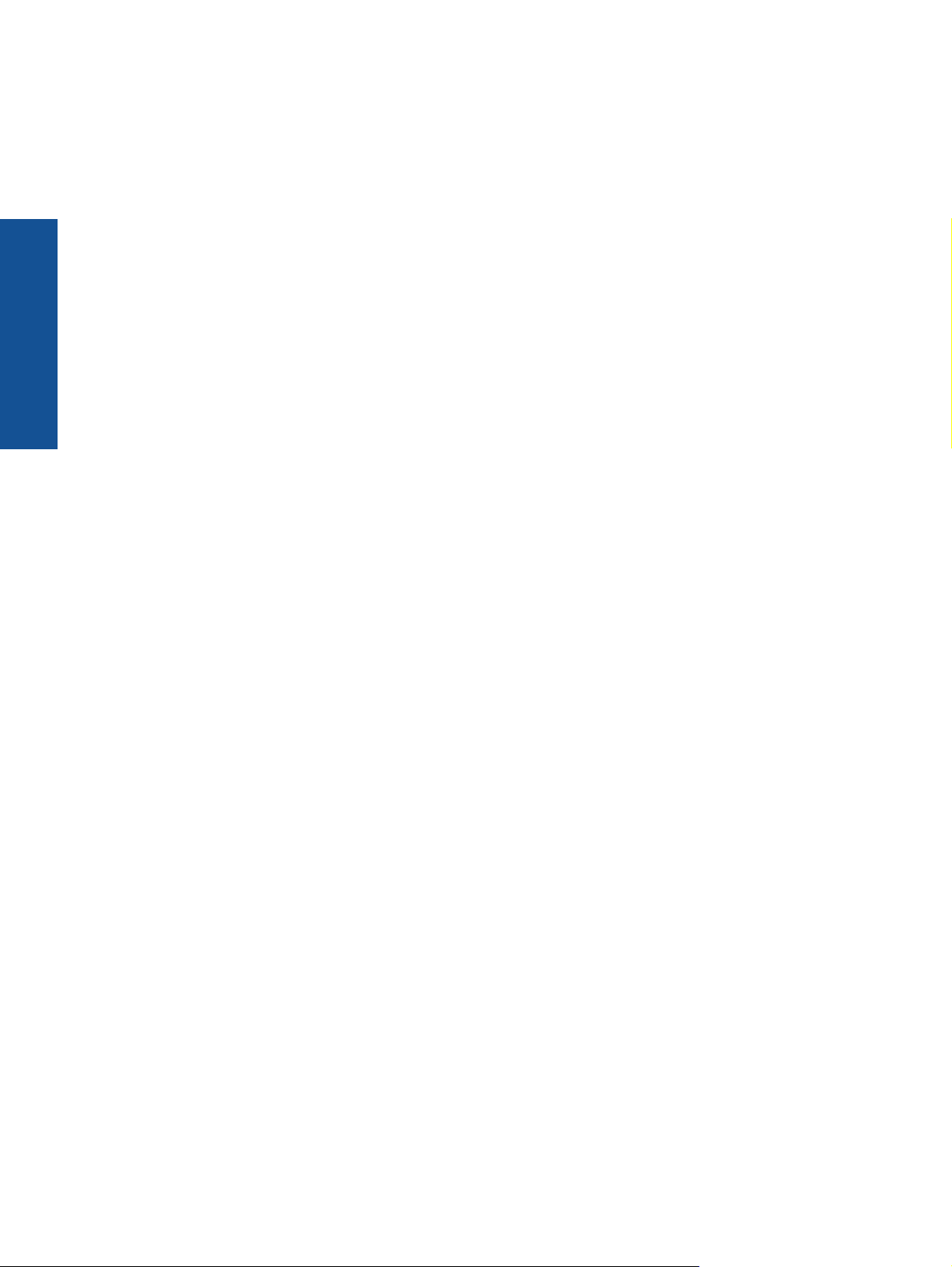
Βοήθεια HP Photosmart 5510 series
Κεφάλαιο 1
4 Βοήθεια HP Photosmart 5510 series
Page 7
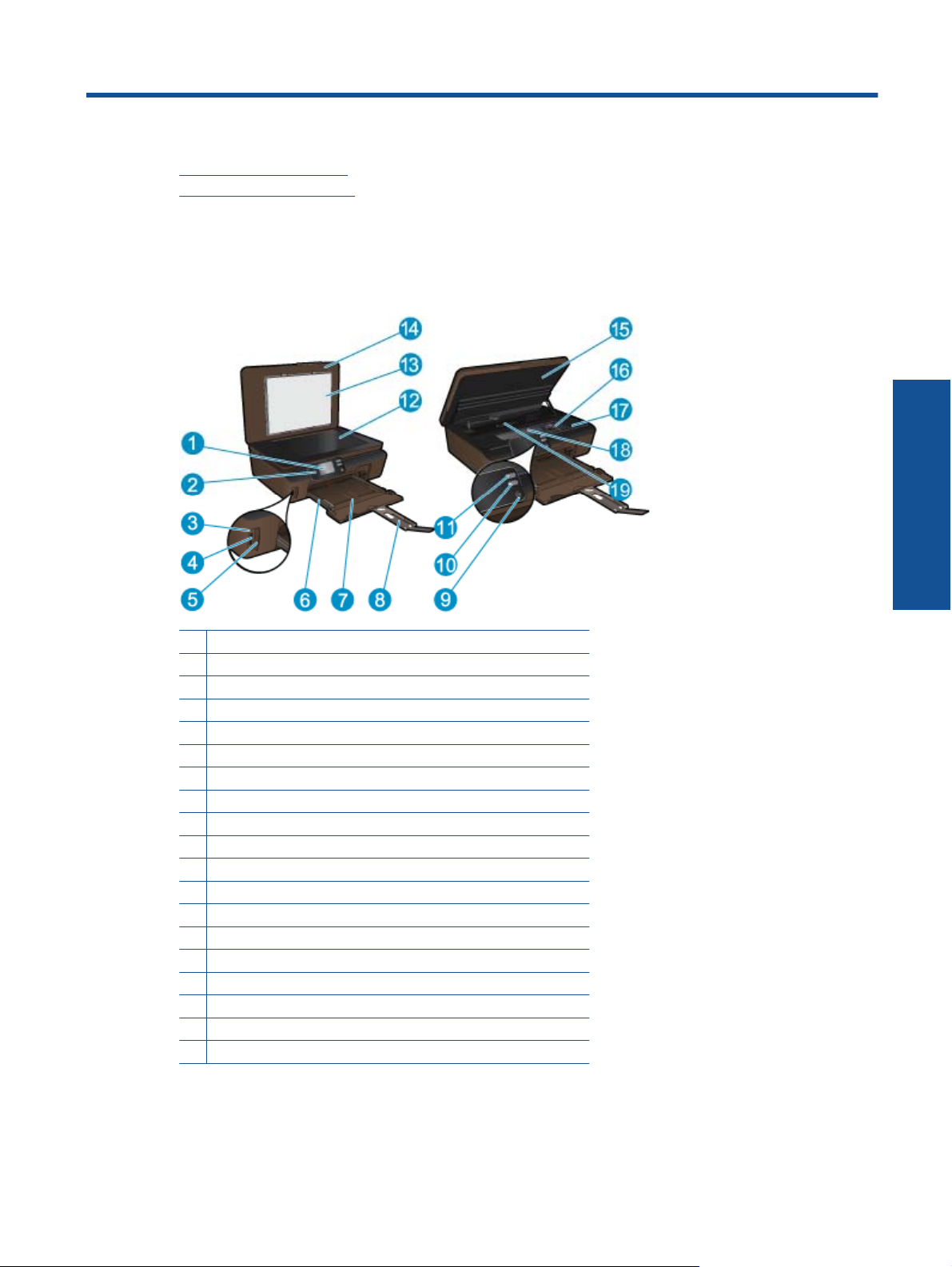
2 Γνωριμία με το HP Photosmart
• Εξαρτήματα του εκτυπωτή
Λειτουργίες πίνακα ελέγχου
•
Εξαρτήματα του εκτυπωτή
• Μπροστινή και επάνω όψη του HP Photosmart
1 Έγχρωμη οθόνη γραφικών (αναφέρεται επίσης ως "οθόνη")
2 Πίνακας ελέγχου
3 Φωτεινή ένδειξη φωτογραφιών
4 Υποδοχή κάρτας μνήμης
5 Θύρα κάρτας μνήμης
6 Οδηγός πλάτους χαρτιού
7 Δίσκος χαρτιού
8 Επέκταση δίσκου χαρτιού (αναφέρεται και ως "επέκταση δίσκου")
9 Κουμπί ενεργοποίησης
10 Κουμπί ePrint
11 Κουμπί ασύρματης λειτουργίας
12 Γυάλινη επιφάνεια
13 Πίσω όψη καλύμματος
14 Κάλυμμα
15 Θύρα πρόσβασης δοχείων
16 Εξάρτημα κεφαλής εκτύπωσης
17 Θέση αριθμού μοντέλου
18 Περιοχή πρόσβασης δοχείων
19 Κάλυμμα διαδρομής χαρτιού
Γνωριμία με το HP Photosmart
• Πίσω όψη του HP Photosmart
Γνωριμία με το HP Photosmart 5
Page 8
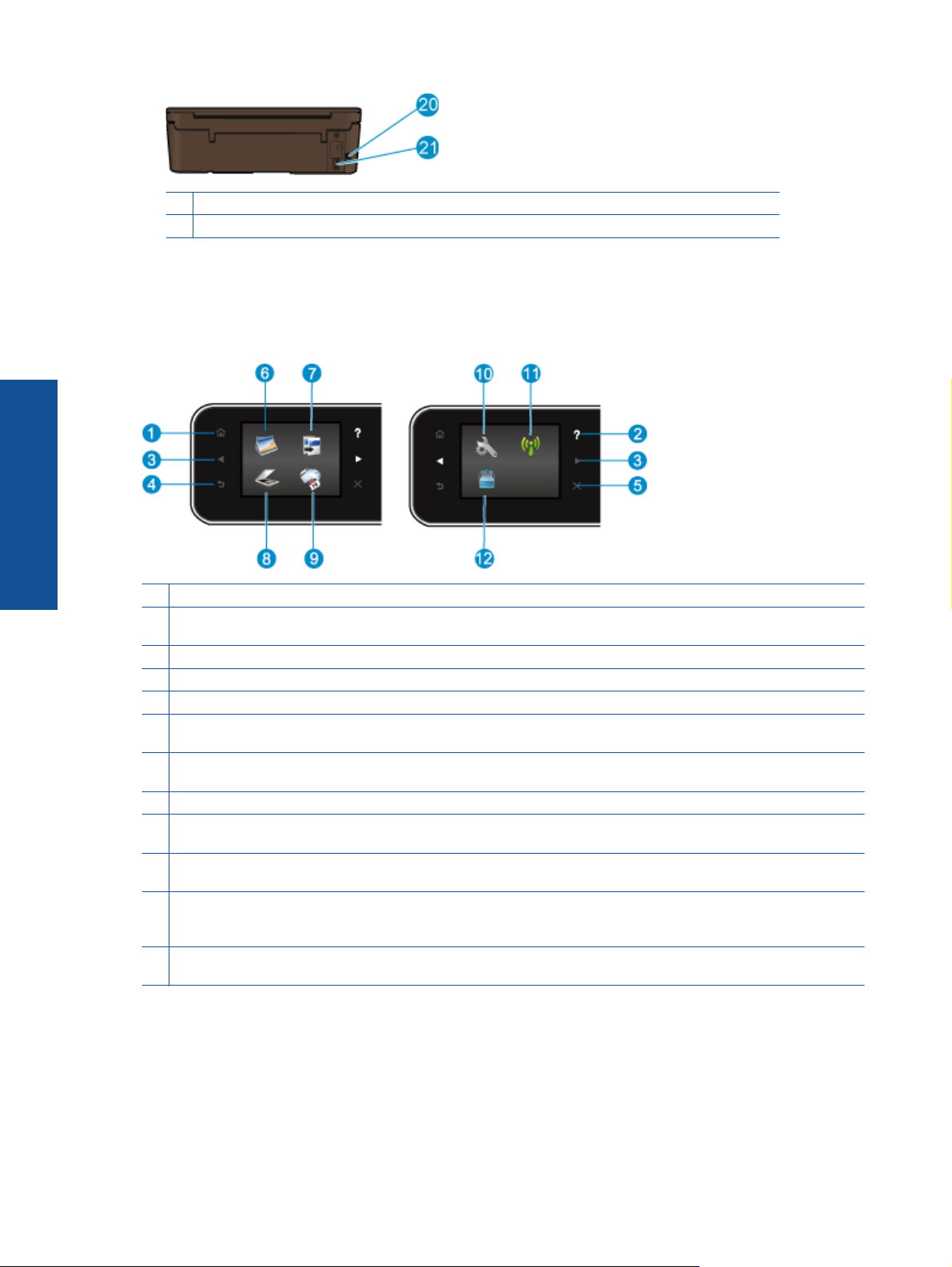
Κεφάλαιο 2
20 Πίσω θύρα USB
21 Σύνδεση τροφοδοσίας. Να χρησιμοποιείτε μόνο το καλώδιο τροφοδοσίας που παρέχεται από την HP.
Λειτουργίες πίνακα ελέγχου
Αγγίξτε τα πλήκτρα κατεύθυνσης για να μετακινηθείτε μεταξύ δύο αρχικών οθονών.
Λειτουργίες πίνακα ελέγχου
Γνωριμία με το HP Photosmart
1 Αρχική οθόνη: Επιστρέφει στην αρχική οθόνη, δηλαδή στην οθόνη που εμφανίζεται όταν ενεργοποιείτε τον εκτυπωτή.
2 Βοήθεια: Στην αρχική οθόνη, εμφανίζονται όλα τα θέματα της Βοήθειας. Στις άλλες οθόνες, εμφανίζονται πληροφορίες ή
κινούμενα γραφικά για βοήθεια στην τρέχουσα λειτουργία.
3 Πλήκτρα κατεύθυνσης: Επιτρέπει τη μετακίνηση μεταξύ δύο αρχικών οθονών, φωτογραφιών και εφαρμογών
4 Πίσω: Επιστρέφει στην προηγούμενη οθόνη.
5 Άκυρο: Διακόπτει την τρέχουσα λειτουργία.
6 Φωτογραφία: Ανοίγει το μενού Φωτογραφία όπου μπορείτε να προβάλλετε και να εκτυπώσετε φωτογραφίες ή να
επανεκτυπώσετε μια εκτυπωμένη φωτογραφία.
7 Αντιγραφή: Ανοίγει το μενού Αντιγραφή, όπου μπορείτε να επιλέξετε τύπο αντιγράφου ή να αλλάξετε τις ρυθμίσεις
αντιγραφής.
8 Σάρωση: Ανοίγει το
9 Εφαρμογές: Παρέχει γρήγορη και εύκολη πρόσβαση και εκτύπωση πληροφοριών από το web, όπως κουπονιών,
σελίδων χρωματισμού, παζλ και άλλων.
10 Εγκατάσταση: Ανοίγει το μενού Εγκατάσταση όπου μπορείτε να αλλάξετε τις προτιμήσεις και να χρησιμοποιήσετε
εργαλεία για να εκτελέσετε λειτουργίες συντήρησης
11 Ασύρματη: Ανοίγει το μενού Ρυθμ. ασύρμ. σύνδ. όπου μπορείτε να ελέγξετε την κατάσταση της ασύρματης σύνδεσης
και να αλλάξετε τις ρυθμίσεις. Μπορείτε επίσης να εκτυπώσετε μια αναφορά ασύρματης λειτουργίας που βοηθά στη
διάγνωση των προβλημάτων σύνδεσης δικτύου.
12 Μελάνη: Εμφανίζει τα εκτιμώμενα επίπεδα μελάνης ανά δοχείο. Εμφανίζει ένα σύμβολο προειδοποίησης εάν
μελάνης είναι χαμηλότερο από το ελάχιστο αναμενόμενο επίπεδο.
μενού Σάρωση, όπου μπορείτε να επιλέξετε έναν προορισμό για τη σάρωσή σας.
.
.
το επίπεδο
6 Γνωριμία με το HP Photosmart
Page 9
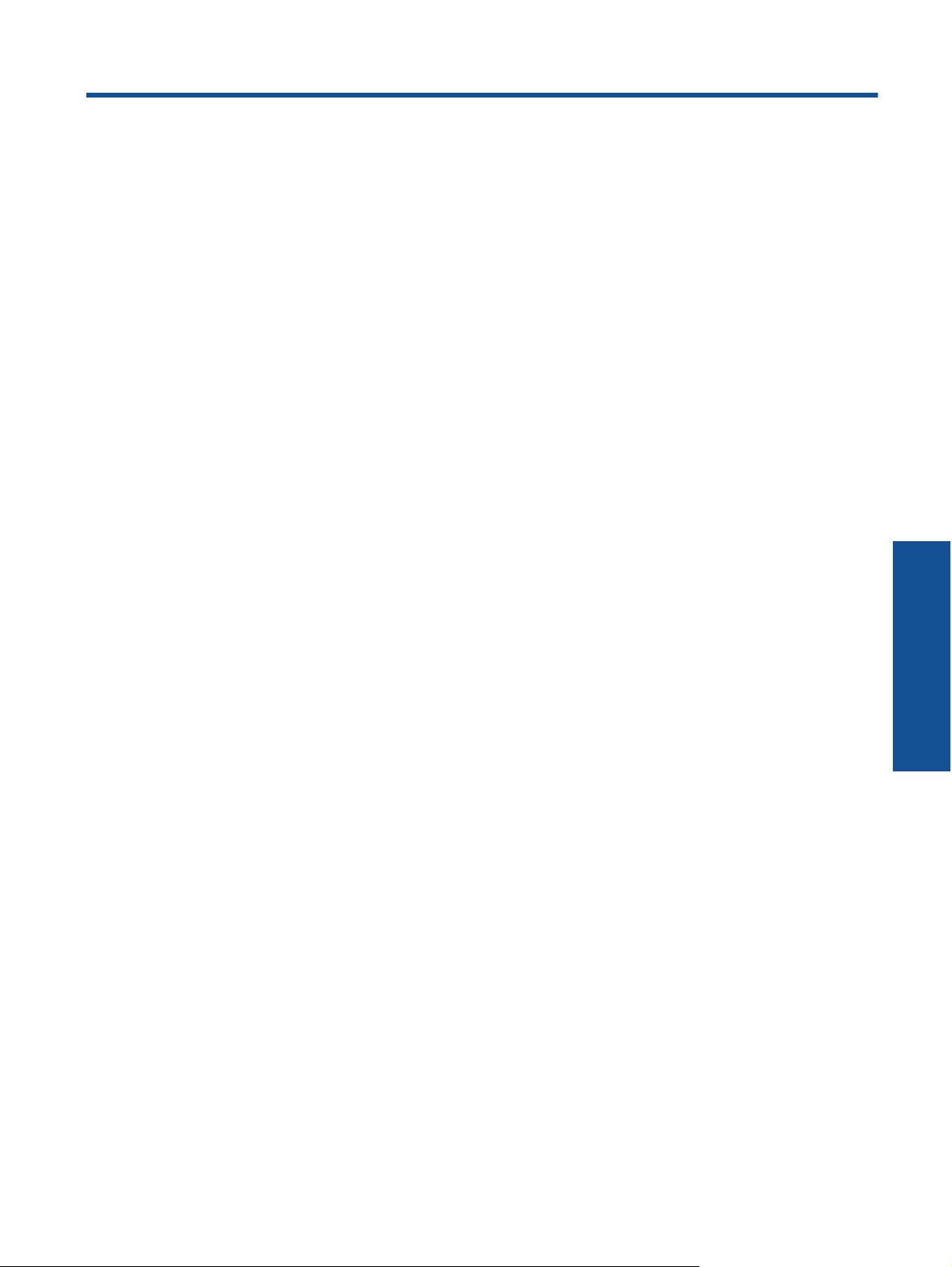
3 Πώς μπορώ να;
Η ενότητα αυτή περιέχει συνδέσμους για εργασίες που εκτελούνται συχνά, όπως η διαχείριση εφαρμογών, η
σάρωση και η δημιουργία αντιγράφων.
Τοποθέτηση μέσου εκτύπωσης στη σελίδα 10
•
Αντικατάσταση των δοχείων στη σελίδα 20
•
Διαχείριση εφαρμογών στη σελίδα 13
•
Πώς να ξεκινήσετε με το ePrint στη σελίδα 12
•
Αποκατάσταση εμπλοκής χαρτιού στη σελίδα 31
•
Αντιγραφή κειμένου ή μεικτών εγγράφων στη σελίδα 15
•
Σάρωση σε υπολογιστή ή κάρτα μνήμης στη σελίδα 17
•
Επίλυση προβλήματος στη σελίδα 31
•
Πώς μπορώ να;7
Πώς μπορώ να;
Page 10
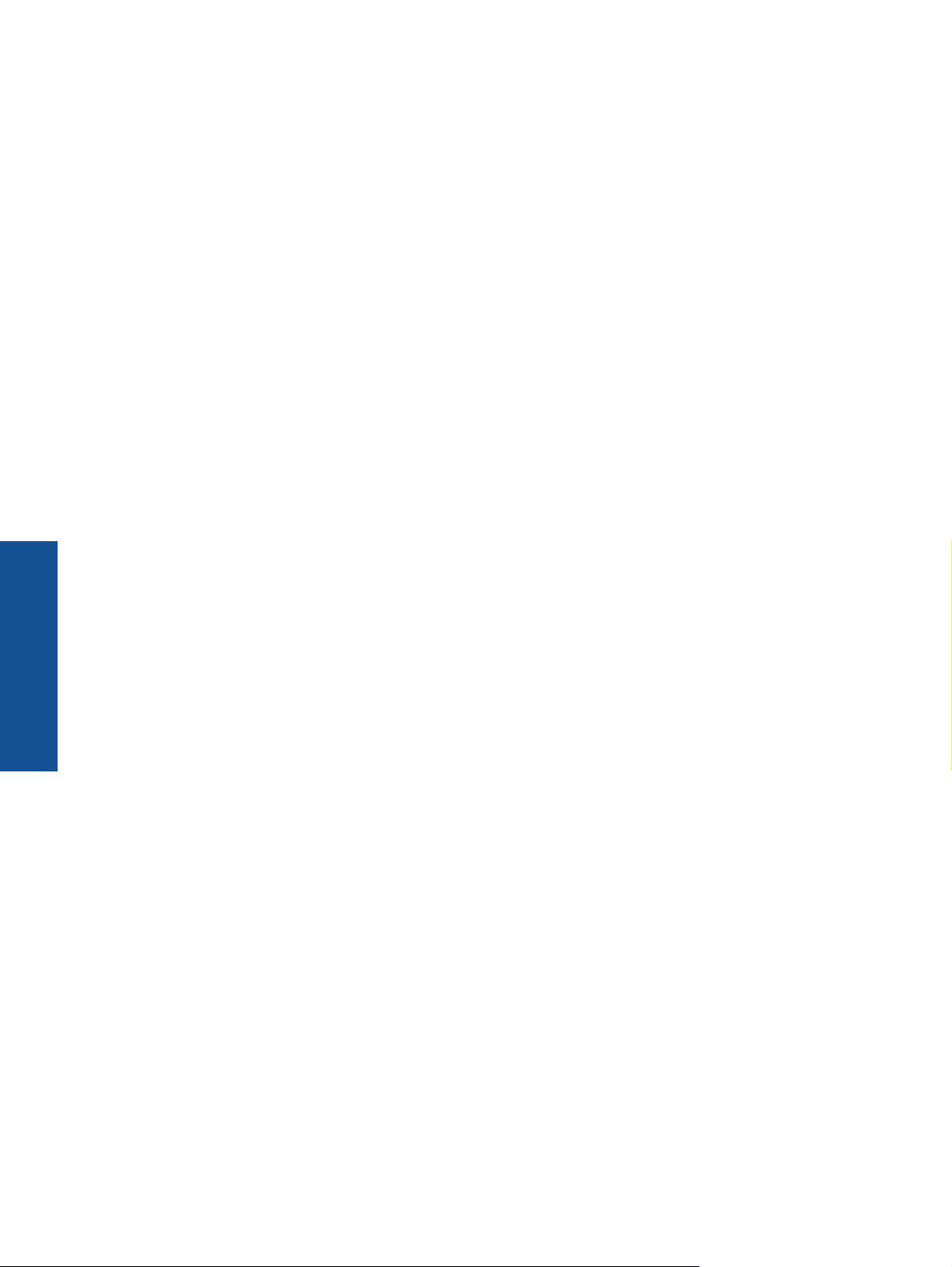
Κεφάλαιο 3
Πώς μπορώ να;
8 Πώς μπορώ να;
Page 11
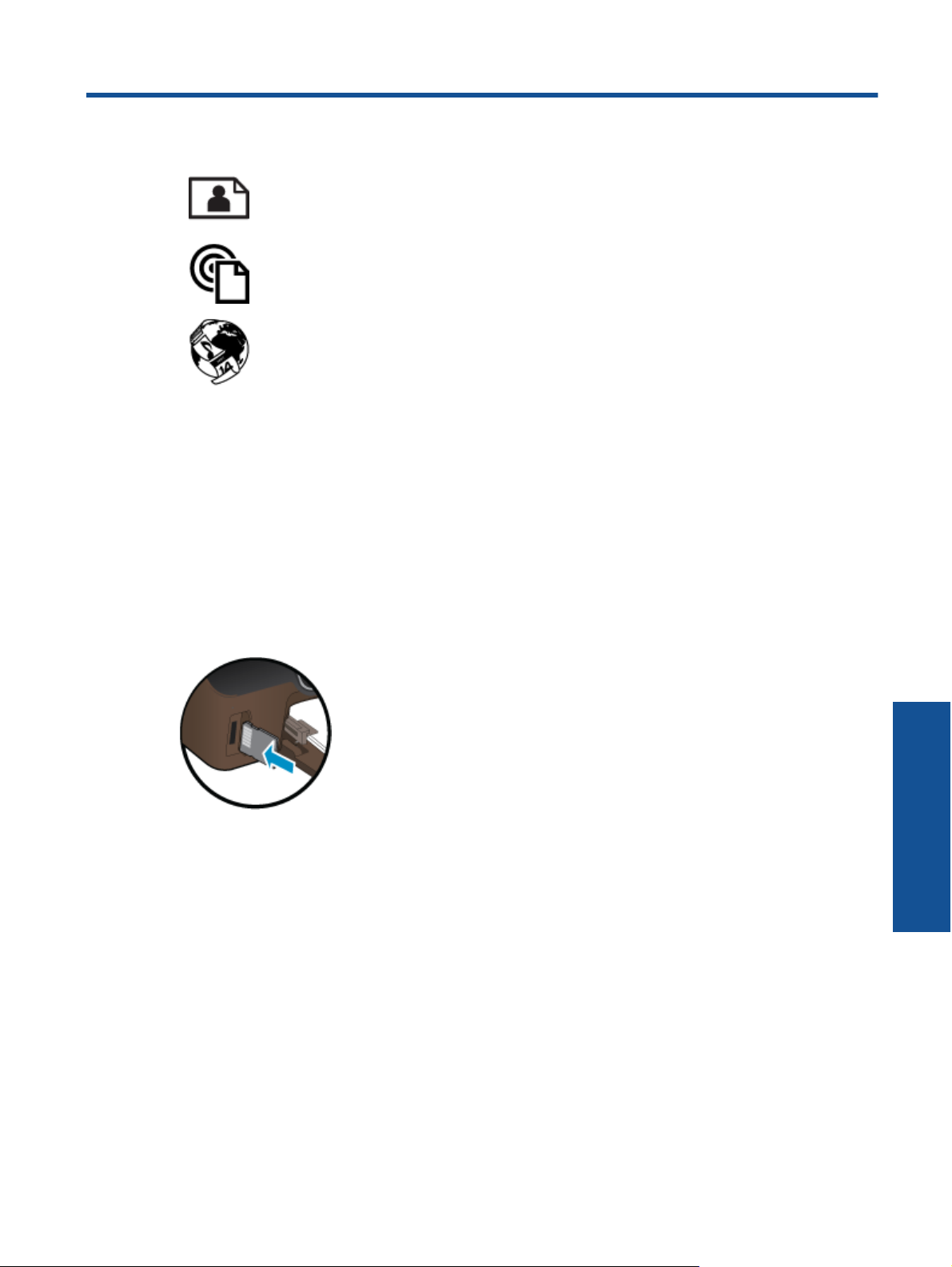
4 Εκτύπωση
Εκτύπωση φωτογραφιών από κάρτα μνήμης στη σελίδα 9
Εκτύπωση από οπουδήποτε στη σελίδα 12
Διαχείριση εφαρμογών στη σελίδα 13
Σχετικά θέματα
• Τοποθέτηση μέσου εκτύπωσης στη σελίδα 10
Συμβουλές για επιτυχημένη εκτύπωση στη σελίδα 13
Εκτύπωση φωτογραφιών από κάρτα μνήμης
Για να εκτυπώσετε φωτογραφίες από μια κάρτα μνήμης
1. Τοποθετήστε φωτογραφικό χαρτί στο δίσκο χαρτιού.
2. Βεβαιωθείτε ότι η προέκταση του δίσκου χαρτιού είναι ανοιχτή.
3. Τοποθετήστε μια κάρτα μνήμης στην υποδοχή κάρτας μνήμης.
4. Στην αρχική οθόνη, αγγίξτε την επιλογή Φωτογραφία για να εμφανιστεί το μενού Φωτογραφία.
5. Στο μενού Φωτογραφία, αγγίξτε την επιλογή Προβολή & Εκτύπ. για να εμφανιστούν οι φωτογραφίες.
6. Αγγίξτε τη φωτογραφία που θέλετε να εκτυπώσετε.
7. Αγγίξτε το επάνω ή κάτω βέλος για να καθορίσετε τον αριθμό των φωτογραφιών που θα
8. Αγγίξτε Επεξεργασία για να ενεργοποιήσετε επιλογές για την επεξεργασία των επιλεγμένων φωτογραφιών.
Μπορείτε να πραγματοποιήσετε περιστροφή ή περικοπή μιας φωτογραφίας ή να ενεργοποιήσετε και να
απενεργοποιήσετε τη λειτουργία Διόρθ. φωτ..
9. Αγγίξτε την επιλογή Προεπισκ για να δείτε μια προεπισκόπηση της επιλεγμένης φωτογραφίας. Εάν θέλετε να
προσαρμόσετε τη διάταξη, τον
αγγίξτε την επιλογή Ρυθμίσεις και πραγματοποιήστε την επιλογή σας. Μπορείτε επίσης να αποθηκεύσετε
νέες ρυθμίσεις ως προεπιλογές.
10. Αγγίξτε Εκτύπωση για να ξεκινήσει η εκτύπωση.
Σχετικά θέματα
• Τοποθέτηση μέσου εκτύπωσης στη σελίδα 10
Συμβουλές για επιτυχημένη εκτύπωση στη σελίδα 13
τύπο χαρτιού, την αφαίρεση κόκκινων ματιών ή τη σήμανση ημερομηνίας,
εκτυπωθούν.
Εκτύπωση 9
Εκτύπωση
Page 12
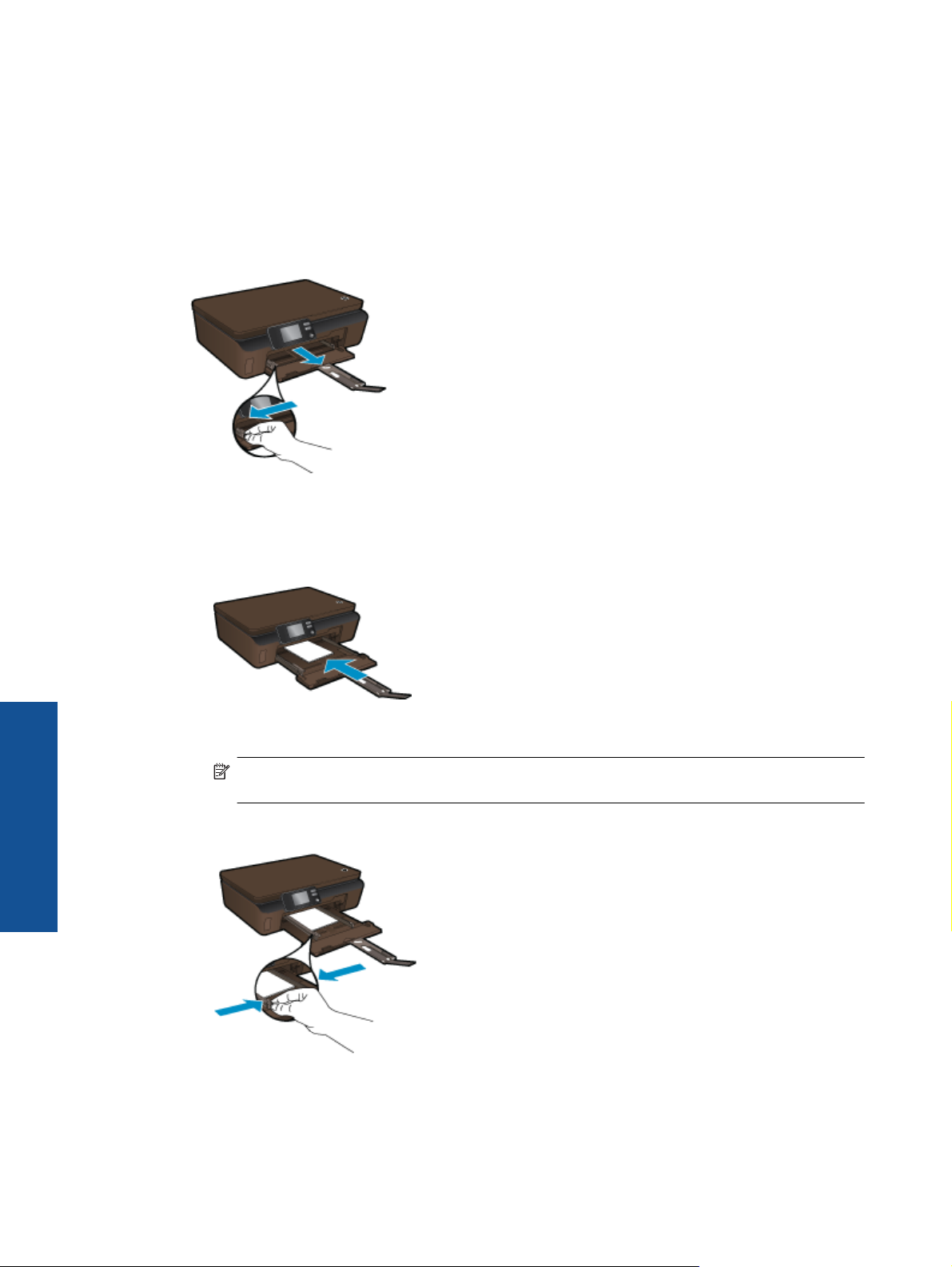
Κεφάλαιο 4
Τοποθέτηση μέσου εκτύπωσης
▲ Κάντε ένα από τα εξής:
Τοποθέτηση χαρτιού μικρού μεγέθους
α. Τραβήξτε το δίσκο χαρτιού προς τα έξω, σύρετε τους οδηγούς πλάτους χαρτιού προς τα έξω και, στη
συνέχεια, αφαιρέστε οποιαδήποτε άλλα μέσα υπάρχουν ήδη τοποθετημένα.
β. Τοποθετήστε χαρτί.
❑
Τοποθετήστε μια στοίβα φωτογραφικού χαρτιού στο δίσκο χαρτιού με τη στενή άκρη προς τα εμπρός
και την πλευρά εκτύπωσης προς τα κάτω.
Εκτύπωση
10 Εκτύπωση
❑ Σύρετε το φωτογραφικό χαρτί προς τα εμπρός μέχρι να σταματήσει.
Σημείωση Εάν το φωτογραφικό χαρτί που χρησιμοποιείτε έχει διάτρητες προεξοχές,
τοποθετήστε το φωτογραφικό χαρτί έτσι ώστε οι προεξοχές να βρίσκονται προς το μέρος σας.
❑ Σύρετε τους οδηγούς πλάτους χαρτιού προς τα μέσα μέχρι να ακουμπήσουν στο χαρτί.
❑
Κλείστε το δίσκο χαρτιού και, στη συνέχεια, ανοίξτε την προέκταση του δίσκου χαρτιού.
Page 13
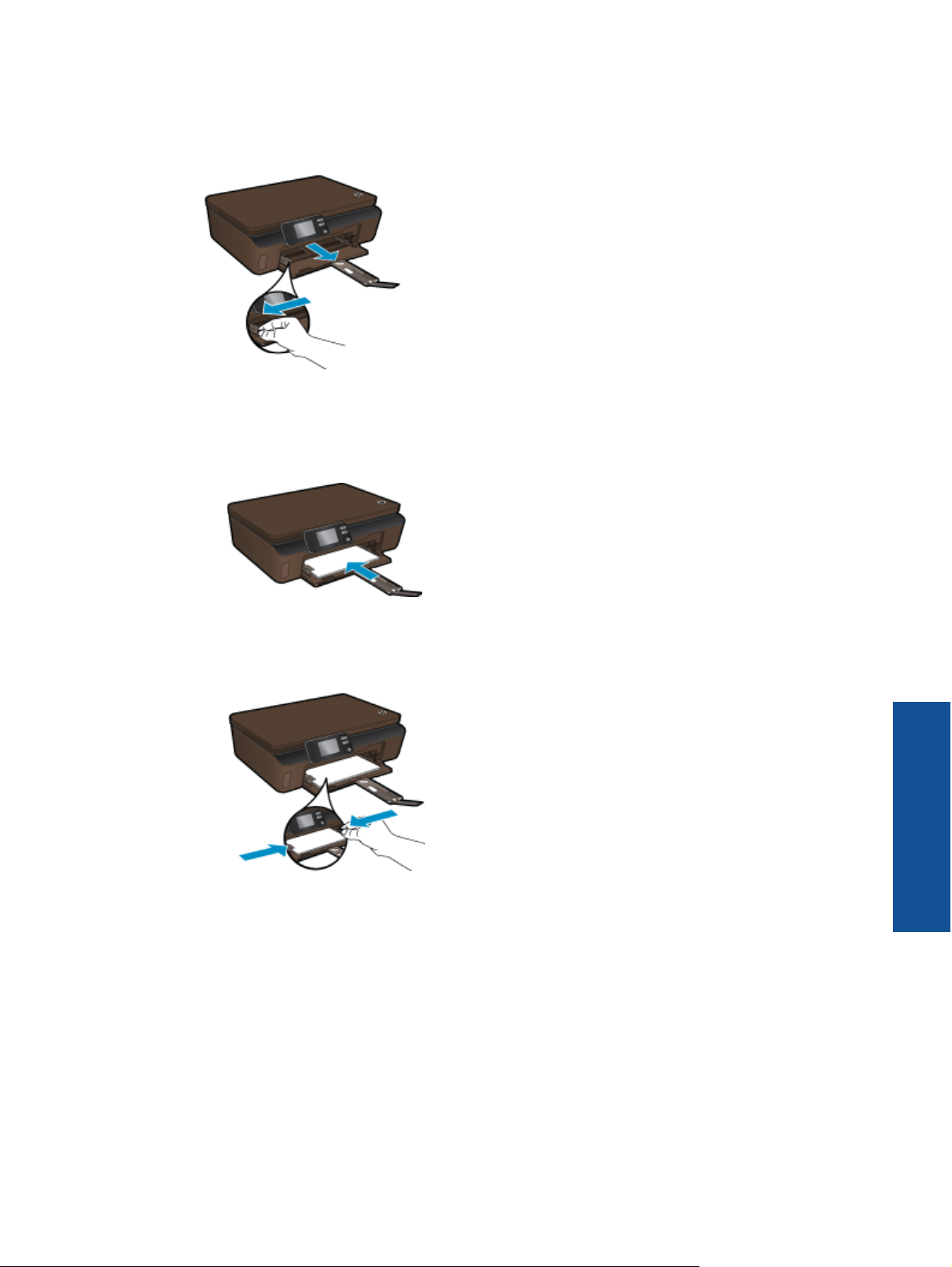
Τοποθέτηση χαρτιού κανονικού μεγέθους
α. Σύρετε τους οδηγούς πλάτους χαρτιού προς τα έξω και, στη συνέχεια, αφαιρέστε οποιαδήποτε άλλα μέσα
υπάρχουν ήδη τοποθετημένα.
β. Τοποθετήστε χαρτί.
❑
Τοποθετήστε μια στοίβα χαρτιού στο δίσκο χαρτιού με τη στενή άκρη προς τα εμπρός και την πλευρά
εκτύπωσης προς τα κάτω.
❑
Σύρετε το χαρτί προς τα εμπρός μέχρι να σταματήσει.
❑ Σύρετε τους οδηγούς πλάτους χαρτιού προς τα μέσα μέχρι να σταματήσουν στην άκρη του χαρτιού.
❑
Ανοίξτε την προέκταση του δίσκου χαρτιού.
Εκτύπωση
Τοποθέτηση μέσου εκτύπωσης 11
Page 14
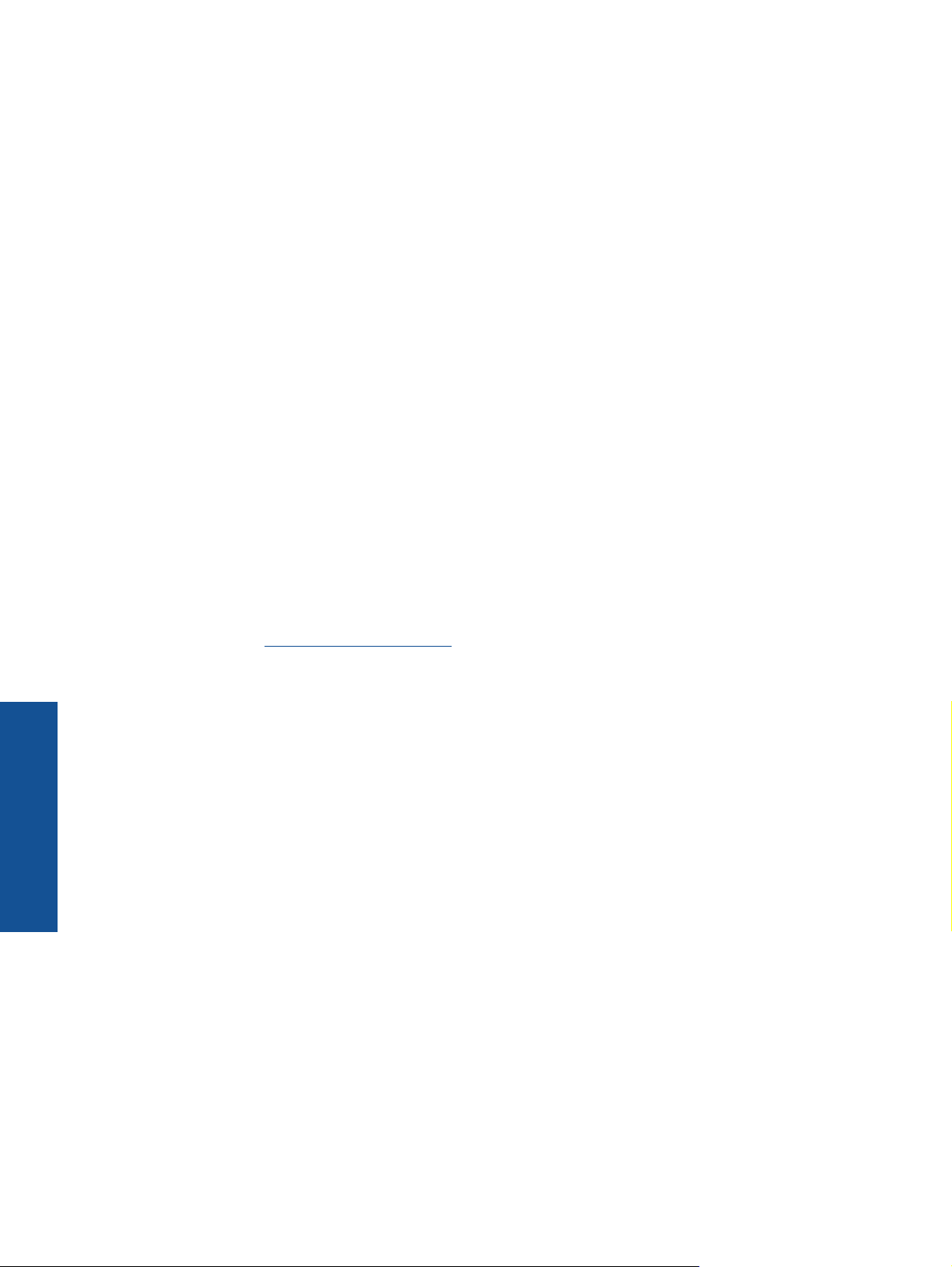
Κεφάλαιο 4
Εκτύπωση από οπουδήποτε
Η δωρεάν υπηρεσία ePrint της HP παρέχει έναν εύκολο τρόπο για να εκτυπώνετε από email, οπουδήποτε και
οποιαδήποτε στιγμή. Απλά προωθήστε ένα email στη διεύθυνση email του εκτυπωτή σας από τον υπολογιστή ή
τη φορητή συσκευή σας και θα εκτυπωθούν τόσο το μήνυμα email όσο και τα συνημμένα που θα αναγνωριστούν.
• Ο εκτυπωτής σας πρέπει να
μπορείτε να χρησιμοποιήσετε τη λειτουργία ePrint μέσω σύνδεσης USB με υπολογιστή.
• Τα συνημμένα ενδέχεται να εκτυπωθούν διαφορετικά απ' ό,τι εμφανίζονται στο πρόγραμμα λογισμικού όπου
δημιουργήθηκαν, ανάλογα με τις αρχικές γραμματοσειρές και τις επιλογές διάταξης που έχουν
χρησιμοποιηθεί.
• Με τη λειτουργία ePrint παρέχονται
λειτουργιών ενδέχεται να απαιτούνται κάποιες ενημερώσεις.
Σχετικά θέματα
• Ο εκτυπωτής σας προστατεύεται στη σελίδα 12
Πώς να ξεκινήσετε με το ePrint στη σελίδα 12
Χρησιμοποιήστε την τοποθεσία του HP ePrintCenter στο web στη σελίδα 13
Ο εκτυπωτής σας προστατεύεται
Για την αποφυγή μη εξουσιοδοτημένης αποστολής email, η HP εκχωρεί στον εκτυπωτή σας μια τυχαία διεύθυνση
email, την οποία δεν δημοσιοποιεί ποτέ. Η λειτουργία ePrint παρέχει επίσης φιλτράρισμα ανεπιθύμητης
αλληλογραφίας, που ακολουθεί τα πρότυπα του κλάδου και μετατρέπει τα email και τα συνημμένα σε μορφή
κατάλληλη μόνο για εκτύπωση, ώστε να περιορίζει τις απειλές από ιούς
η υπηρεσία ePrint δεν φιλτράρει τα email βάσει περιεχομένου, επομένως δεν μπορεί να εμποδίσει την εκτύπωση
ανάρμοστου υλικού ή υλικού που προστατεύεται από πνευματικά δικαιώματα.
είναι συνδεδεμένος στο Internet μέσω ασύρματης σύνδεσης σε δίκτυο. Δεν
δωρεάν ενημερώσεις προϊόντων. Για την ενεργοποίηση συγκεκριμένων
ή άλλο επιβλαβές περιεχόμενο. Ωστόσο,
Μεταβείτε στην τοποθεσία HP ePrintCenter στο web για περισσότερες πληροφορίες και συγκεκριμένους όρους
και προϋποθέσεις:
www.hp.com/go/ePrintCenter.
Πώς να ξεκινήσετε με το ePrint
Για να χρησιμοποιήσετε τη λειτουργία ePrint, βεβαιωθείτε ότι ο εκτυπωτής σας είναι συνδεδεμένος σε ασύρματο
δίκτυο με πρόσβαση στο Internet και ότι οι υπηρεσίες web είναι ενεργοποιημένες.
Πώς να ξεκινήσετε με το ePrint
1. Ενεργοποιήστε την ασύρματη λειτουργία για να πραγματοποιήσετε σύνδεση σε ασύρματο δίκτυο.
α. Αγγίξτε το κουμπί Ασύρματη στον πίνακα ελέγχου για να ελέγξετε
λειτουργίας. Εάν εμφανίζεται η ένδειξη Σύνδεση και λεπτομέρειες όπως η διεύθυνση IP και το όνομα
Εκτύπωση
2. Ενεργοποιήστε τις υπηρεσίες web.
δικτύου, ο εκτυπωτής έχει συνδεθεί ασύρματα στο δίκτυο.
β. Εάν εμφανίζεται η ένδειξη Ασύρ. σύνδεση ανενεργή, αγγίξτε την επιλογή Ενεργοπ. και ο εκτυπωτής θα
προσπαθήσει να συνδεθεί ασύρματα στο δίκτυο.
Εάν δεν έχετε
εμφανίζονται στην οθόνη για να ρυθμίσετε τη σύνδεση σε ασύρματο δίκτυο.
α. Αγγίξτε την επιλογή ePrint στον πίνακα ελέγχου για να ελέγξετε την κατάσταση των υπηρεσιών web. Εάν
εμφανιστεί μια διεύθυνση email για τη λειτουργία ePrint, η επιλογή Κατάστ. ePrint έχει
Σύνδεση και η επιλογή Λειτουργία ePrint έχει οριστεί σε Ενεργ., οι υπηρεσίες web είναι
ενεργοποιημένες και έτοιμες για χρήση.
β. Εάν εμφανιστεί η οθόνη Υπηρεσίες Web, αγγίξτε Ναι για να ενεργοποιήσετε τις υπηρεσίες web.
Εάν εμφανιστεί η οθόνη Σφάλμα σύνδεσ. Διακομιστή, αγγίξτε την επιλογή Επανάληψη ή Εισάγ. proxy
για να διαμορφώσετε τις ρυθμίσεις
ρυθμίσει ξανά τη σύνδεση σε ασύρματο δίκτυο, ακολουθήστε τα μηνύματα που
την κατάσταση της ασύρματης
οριστεί σε
του διακομιστή μεσολάβησης web.
12 Εκτύπωση
Page 15
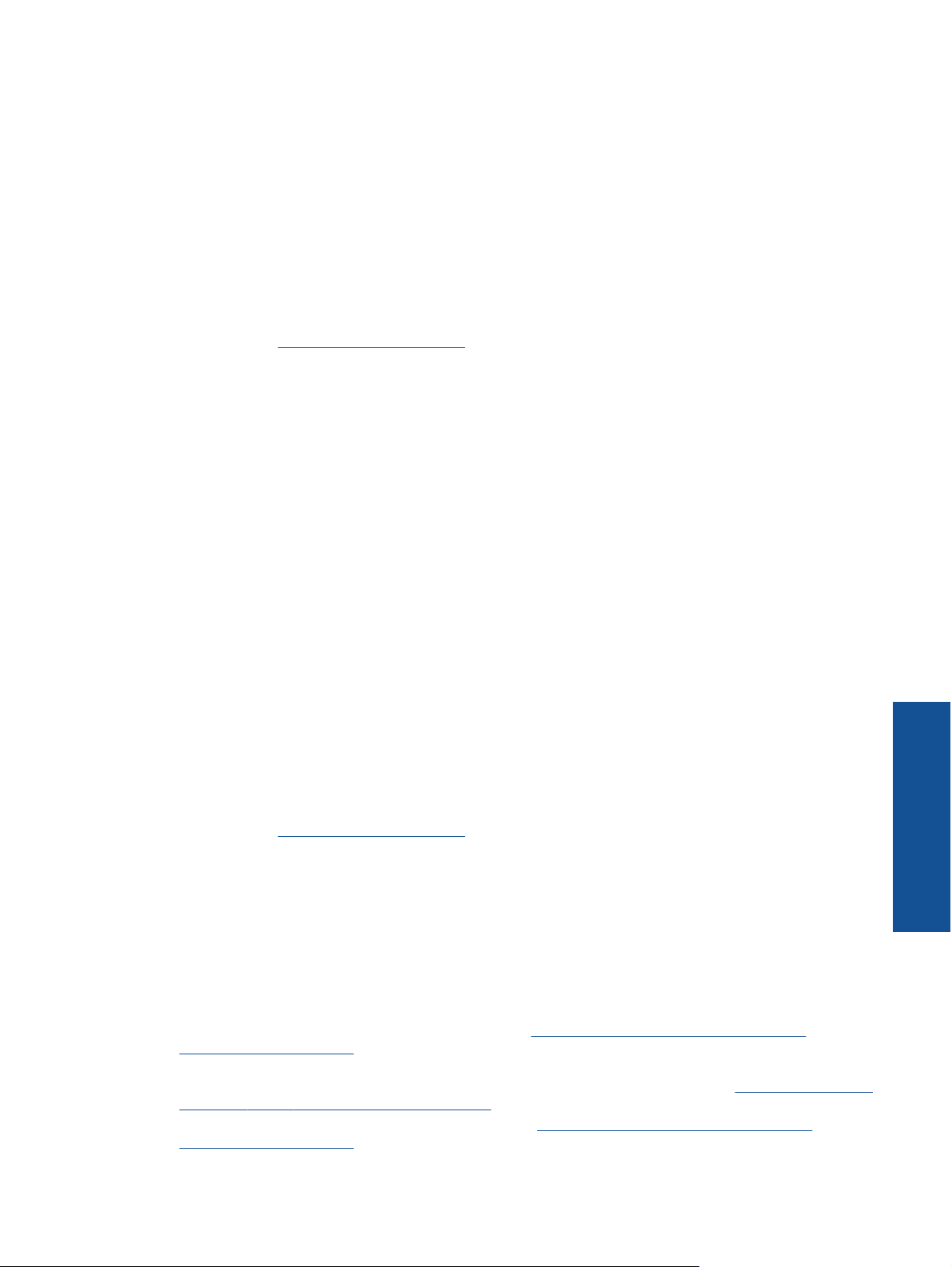
3. Αγγίξτε την επιλογή ePrint στον πίνακα ελέγχου. Από την οθόνη Σύνοψη υπηρεσιών Web, δείτε τη
διεύθυνση email του εκτυπωτή σας.
4. Συντάξτε και στείλτε ένα email στη διεύθυνση email του εκτυπωτή σας από τον υπολογιστή ή τη φορητή
συσκευή σας, οπουδήποτε και οποιαδήποτε στιγμή. Θα εκτυπωθούν τόσο το μήνυμα email όσο και τα
συνημμένα αρχεία που θα
αναγνωριστούν.
Χρησιμοποιήστε την τοποθεσία του HP ePrintCenter στο web
Χρησιμοποιήστε τη δωρεάν τοποθεσία web, ePrintCenter, της HP για να επιλέξετε αυξημένη ασφάλεια για τη
λειτουργία ePrint και να καθορίσετε τις διευθύνσεις email που επιτρέπεται να στέλνουν email στον εκτυπωτή σας.
Μπορείτε επίσης να λάβετε ενημερώσεις προϊόντων, περισσότερες Εφαρμογές, καθώς και άλλες δωρεάν
υπηρεσίες.
Μεταβείτε στην τοποθεσία HP ePrintCenter στο web για περισσότερες πληροφορίες και συγκεκριμένους όρους
και προϋποθέσεις:
www.hp.com/go/ePrintCenter.
Διαχείριση εφαρμογών
Εκτυπώστε σελίδες από το web, χωρίς να χρησιμοποιήσετε υπολογιστή, ρυθμίζοντας το Εφαρμογές, μια
δωρεάν υπηρεσία της HP. Μπορείτε να εκτυπώσετε σελίδες χρωματισμού, ημερολόγια, γρίφους, συνταγές,
χάρτες και άλλα, ανάλογα με τις εφαρμογές που είναι διαθέσιμες στη χώρα/περιοχή σας.
Αγγίξτε το εικονίδιο Περισσότ. δυνατότητ. στην οθόνη Εφαρμογές για να συνδεθείτε στο Internet και να
προσθέσετε περισσότερα. Για να χρησιμοποιήσετε τις εφαρμογές πρέπει να έχετε ενεργοποιήσει τις υπηρεσίες
web.
Για να διαχειριστείτε τις εφαρμογές
1. Προσθήκη εφαρμογών
α. Στην αρχική οθόνη, αγγίξτε την επιλογή Εφαρμογές και, στη συνέχεια, αγγίξτε το εικονίδιο Περισσότ.
δυνατότητ..
β. Αγγίξτε το εικονίδιο εφαρμογής που θέλετε να προσθέσετε.
γ. Αγγίξτε την επιλογή Προσθήκη για
2. Κατάργηση εφαρμογών
α. Στην αρχική οθόνη, αγγίξτε την επιλογή Εφαρμογές και, στη συνέχεια, αγγίξτε το εικονίδιο Περισσότ.
δυνατότητ..
β. Αγγίξτε ένα ή περισσότερα εικονίδια εφαρμογών για να επιλέξτε τις εφαρμογές που θέλετε να
καταργήσετε.
γ. Αγγίξτε την επιλογή Ναι για επιβεβαίωση.
Μεταβείτε στην τοποθεσία HP ePrintCenter στο web για περισσότερες πληροφορίες
και προϋποθέσεις:
www.hp.com/go/ePrintCenter.
επιβεβαίωση.
Συμβουλές για επιτυχημένη εκτύπωση
Χρησιμοποιήστε τις ακόλουθες συμβουλές για επιτυχημένη εκτύπωση.
Συμβουλές για εκτύπωση από υπολογιστή
Εάν θέλετε να εκτυπώσετε έγγραφα, φωτογραφίες ή φακέλους από υπολογιστή, κάντε κλικ στις παρακάτω
συνδέσεις. Θα σας καθοδηγήσουν σε online οδηγίες ανάλογα με το λειτουργικό σύστημα που χρησιμοποιείτε.
• Μάθετε πώς να εκτυπώνετε έγγραφα από υπολογιστή.
περισσότερες πληροφορίες.
• Μάθετε πώς να εκτυπώνετε φωτογραφίες που έχετε αποθηκεύσει στον υπολογιστή σας. Ενημερωθείτε για
την ανάλυση εκτύπωσης και πώς μπορείτε να ενεργοποιήσετε τη μέγιστη ανάλυση dpi.
συνδεθείτε online για περισσότερες πληροφορίες.
• Μάθετε πώς να εκτυπώνετε φακέλους από υπολογιστή.
περισσότερες πληροφορίες.
Κάντε κλικ εδώ για να συνδεθείτε online για
Κάντε κλικ εδώ για να συνδεθείτε online για
και συγκεκριμένους όρους
Εκτύπωση
Κάντε κλικ εδώ για να
Συμβουλές για επιτυχημένη εκτύπωση 13
Page 16
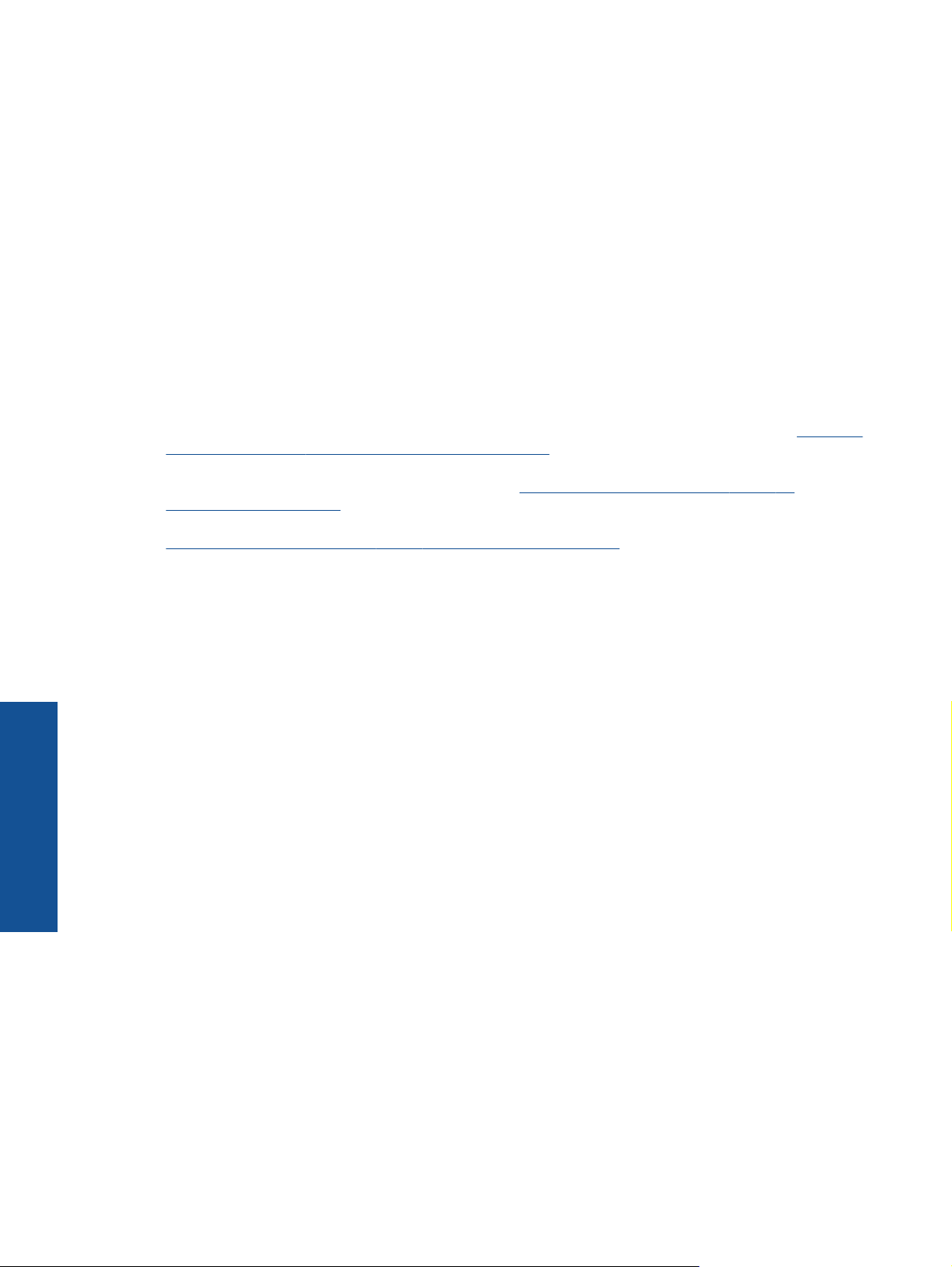
Κεφάλαιο 4
Συμβουλές για τη μελάνη και το χαρτί
• Χρησιμοποιήστε αυθεντικά δοχεία HP. Τα αυθεντικά δοχεία HP έχουν σχεδιαστεί και δοκιμαστεί με εκτυπωτές
HP για να σας βοηθήσουν να παράγετε σπουδαία αποτελέσματα κάθε φορά.
• Βεβαιωθείτε ότι τα δοχεία έχουν αρκετή μελάνη. Για να δείτε τα εκτιμώμενα επίπεδα μελάνης, αγγίξτε το
εικονίδιο Μελάνη στην αρχική οθόνη.
Για περισσότερες συμβουλές σχετικά με την εργασία με δοχεία μελάνης, ανατρέξτε στην ενότητα Συμβουλές
•
για τη χρήση των δοχείων μελάνης στη σελίδα 23 για περισσότερες πληροφορίες.
• Τοποθετήστε μια στοίβα χαρτιού, όχι μόνο μία σελίδα. Χρησιμοποιήστε καθαρά και επίπεδα φύλλα χαρτιού
ίδιου μεγέθους. Βεβαιωθείτε ότι μόνο ένας τύπος χαρτιού τοποθετείται κάθε φορά.
Ρυθμίστε τους οδηγούς πλάτους χαρτιού στο δίσκο χαρτιού ώστε να προσαρμόζονται επακριβώς στο
•
μέγεθος του χαρτιού. Βεβαιωθείτε ότι οι οδηγοί πλάτους χαρτιού δεν λυγίζουν το χαρτί στο δίσκο χαρτιού.
• Ορίστε τις ρυθμίσεις ποιότητας εκτύπωσης και μεγέθους χαρτιού σύμφωνα με τον τύπο και το μέγεθος του
χαρτιού που έχετε τοποθετήσει στο δίσκο
χαρτιού.
• Για να αποκαταστήσετε μια εμπλοκή χαρτιού, ανατρέξτε στην ενότητα Αποκατάσταση εμπλοκής χαρτιού
στη σελίδα 31 για περισσότερες πληροφορίες.
Συμβουλές για τις εφαρμογές εκτύπωσης και τη χρήση της λειτουργίας ePrint
• Μάθετε πώς μπορείτε να μοιράζεστε τις φωτογραφίες σας online και να παραγγέλνετε εκτυπώσεις.
Κάντε κλικ
εδώ για να συνδεθείτε online για περισσότερες πληροφορίες.
• Ενημερωθείτε για τις εφαρμογές που μπορείτε να χρησιμοποιήσετε για να εκτυπώνετε απλά και εύκολα
συνταγές, κουπόνια και άλλο περιεχόμενο από το web.
Κάντε κλικ εδώ για να συνδεθείτε online για
περισσότερες πληροφορίες.
• Μάθετε πώς να εκτυπώνετε από οπουδήποτε στέλνοντας ένα email και συνημμένα στον εκτυπωτή σας.
Κάντε κλικ εδώ για να συνδεθείτε online για περισσότερες πληροφορίες.
• Εάν έχετε ενεργοποιήσει τη λειτουργία Αυτόματη απεν., πρέπει να απενεργοποιήσετε τη λειτουργία
Αυτόματη απεν. για να χρησιμοποιήσετε τη λειτουργία ePrint. Δείτε Αυτόματη απενεργοποίηση
στη σελίδα 46 για περισσότερες πληροφορίες.
Εκτύπωση
14 Εκτύπωση
Page 17
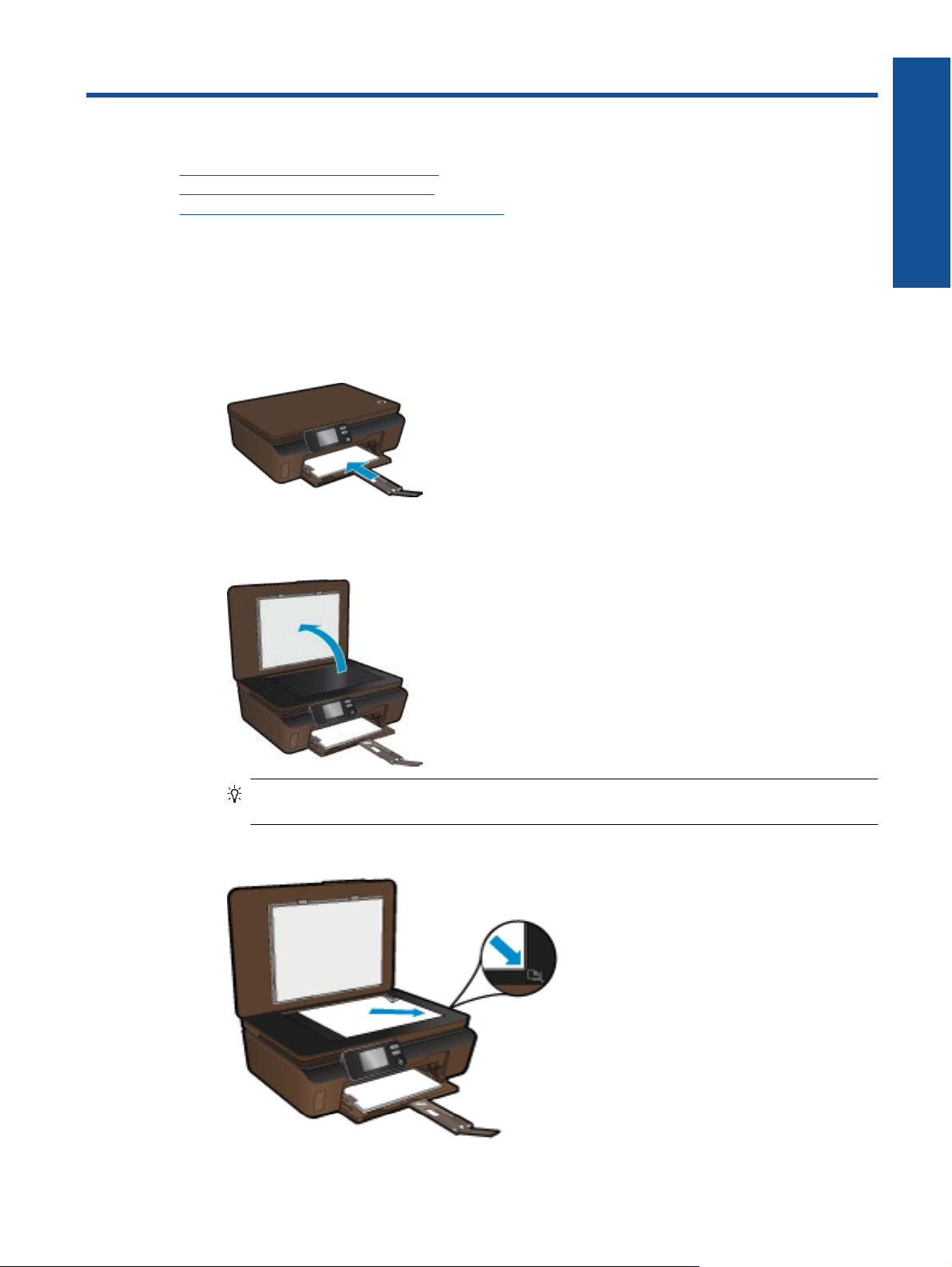
5 Αντιγραφή και σάρωση
• Αντιγραφή κειμένου ή μεικτών εγγράφων
Σάρωση σε υπολογιστή ή κάρτα μνήμης
•
Συμβουλές για επιτυχημένη αντιγραφή και σάρωση
•
Αντιγραφή κειμένου ή μεικτών εγγράφων
▲ Κάντε ένα από τα εξής:
Δημιουργία ασπρόμαυρου αντιγράφου
α. Τοποθετήστε χαρτί.
❑ Τοποθετήστε χαρτί κανονικού μεγέθους στο δίσκο χαρτιού.
❑
Βεβαιωθείτε ότι η προέκταση του δίσκου χαρτιού είναι ανοιχτή.
β. Τοποθετήστε το πρωτότυπο.
❑
Σηκώστε το κάλυμμα της συσκευής.
Αντιγραφή και σάρωση
Συμβουλή Για να δημιουργήσετε αντίγραφα από πρωτότυπα μεγάλου πάχους, όπως βιβλία,
μπορείτε να αφαιρέσετε το κάλυμμα.
❑
Τοποθετήστε το πρωτότυπο με την πλευρά εκτύπωσης προς τα κάτω στη δεξιά μπροστινή γωνία της
γυάλινης επιφάνειας.
Αντιγραφή και σάρωση 15
Page 18

Αντιγραφή και σάρωση
Κεφάλαιο 5
❑
Κλείστε το κάλυμμα.
γ. Καθορίστε τον αριθμό των αντιγράφων και τις ρυθμίσεις.
❑ Στην αρχική οθόνη, αγγίξτε την επιλογή Αντιγραφή και, στη συνέχεια, αγγίξτε την επιλογή Ασπρόμ..
❑
Αγγίξτε την επιλογή Ρυθμίσεις για να καθορίσετε το μέγεθος χαρτιού, τον τύπο χαρτιού, την ποιότητα
ή άλλες ρυθμίσεις.
❑
Αγγίξτε τα κουμπιά κατεύθυνσης για
να αλλάξετε τον αριθμό των αντιγράφων.
δ. Ξεκινήστε την αντιγραφή.
❑
Αγγίξτε την επιλογή Έναρξη.
Δημιουργία έγχρωμου αντιγράφου
α. Τοποθετήστε χαρτί.
❑ Τοποθετήστε χαρτί κανονικού μεγέθους στο δίσκο χαρτιού.
❑
Βεβαιωθείτε ότι η προέκταση του δίσκου χαρτιού είναι ανοιχτή.
β. Τοποθετήστε το πρωτότυπο.
❑
Σηκώστε το κάλυμμα της συσκευής.
Συμβουλή Για να δημιουργήσετε αντίγραφα από πρωτότυπα μεγάλου πάχους, όπως βιβλία,
μπορείτε να αφαιρέσετε το κάλυμμα.
❑
Τοποθετήστε το πρωτότυπο με την πλευρά εκτύπωσης προς τα κάτω στη δεξιά μπροστινή γωνία της
γυάλινης επιφάνειας.
16 Αντιγραφή και σάρωση
Page 19

❑
Κλείστε το κάλυμμα.
γ. Επιλέξτε Αντιγραφή.
❑ Στην αρχική οθόνη, αγγίξτε την επιλογή Αντιγραφή και, στη συνέχεια, αγγίξτε Έγχρωμη.
❑
Αγγίξτε την επιλογή Ρυθμίσεις για να καθορίσετε το μέγεθος χαρτιού, τον τύπο χαρτιού, την ποιότητα
ή άλλες ρυθμίσεις.
❑
Αγγίξτε τα κουμπιά κατεύθυνσης για να αλλάξετε τον αριθμό των αντιγράφων.
δ. Ξεκινήστε
❑
την αντιγραφή.
Αγγίξτε την επιλογή Έναρξη.
Σχετικά θέματα
• Συμβουλές για επιτυχημένη αντιγραφή και σάρωση στη σελίδα 18
Σάρωση σε υπολογιστή ή κάρτα μνήμης
Μπορείτε να ξεκινήσετε μια σάρωση σε υπολογιστή είτε από την οθόνη του εκτυπωτή είτε από το λογισμικό
εκτυπωτή που έχετε εγκαταστήσει στον υπολογιστή σας. Η έναρξη μιας σάρωσης από την οθόνη του εκτυπωτή
είναι γρήγορη. Η έναρξη μιας σάρωσης από το λογισμικό σάς παρέχει περισσότερες επιλογές.
Πριν ξεκινήσετε μια σάρωση σε υπολογιστή
συνδεδεμένος με τον υπολογιστή είτε μέσω ασύρματου δικτύου είτε μέσω καλωδίου USB.
Εάν ο εκτυπωτής είναι συνδεδεμένος με τον υπολογιστή μέσω καλωδίου USB, μπορείτε να ξεκινήσετε τη
σάρωση αμέσως από την οθόνη του εκτυπωτή.
Εάν ο εκτυπωτής είναι συνδεδεμένος με υπολογιστή που διαθέτει Windows
πρώτα να ενεργοποιήσετε την ασύρματη σάρωση στο λογισμικό. Από το μενού Έναρξη του υπολογιστή σας,
επιλέξτε Όλα τα προγράμματα και, στη συνέχεια, επιλέξτεHP. Στην ενότητα HP Photosmart 5510 series,
επιλέξτε HP Photosmart 5510 series, επιλέξτε Ενέργειες σαρωτή και, στη συνέχεια, Διαχείριση σάρωσης σε
υπολογιστή.
Σημείωση Μπορείτε να επιλέξετε να είναι πάντα ενεργή η επιλογή Σάρωση σε υπολογιστή, έτσι ώστε να
μην χρειαστεί να ενεργοποιήσετε ξανά την ασύρματη σάρωση την επόμενη φορά που θα ξεκινήσετε μια
σάρωση από την οθόνη του εκτυπωτή.
Για σάρωση σε υπολογιστή ή κάρτα μνήμης από την οθόνη του εκτυπωτή
1. Τοποθετήστε το πρωτότυπο.
α. Σηκώστε το κάλυμμα της συσκευής.
από την οθόνη του εκτυπωτή, βεβαιωθείτε ότι ο εκτυπωτής είναι
Αντιγραφή και σάρωση
μέσω ασύρματου δικτύου, πρέπει
β. Τοποθετήστε το πρωτότυπο με την πλευρά εκτύπωσης προς τα κάτω στη δεξιά μπροστινή γωνία της
γυάλινης επιφάνειας.
Σάρωση σε υπολογιστή ή κάρτα μνήμης 17
Page 20

Αντιγραφή και σάρωση
Κεφάλαιο 5
γ. Κλείστε το κάλυμμα.
2. Για να πραγματοποιήσετε σάρωση σε κάρτα μνήμης, τοποθετήστε μια κάρτα μνήμης στην υποδοχή κάρτας
μνήμης.
Εάν θέλετε να πραγματοποιήσετε σάρωση σε υπολογιστή, βεβαιωθείτε ότι ο εκτυπωτής είναι συνδεδεμένος
με τον υπολογιστή μέσω ασύρματου δικτύου ή καλωδίου USB.
3. Ξεκινήστε τη σάρωση.
α. Στην αρχική οθόνη, αγγίξτε την επιλογή Σάρωση
β. Επιλέξτε τον προορισμό αγγίζοντας Υπολογιστή ή Κάρτα μνήμης.
Για να πραγματοποιήσετε σάρωση σε υπολογιστή, επιλέξτε τον υπολογιστή και, στη συνέχεια, επιλέξτε
έναν τύπο σάρωσης για να ξεκινήσετε τη σάρωση. Εάν ο υπολογιστής σας δεν υπάρχει στη λίστα, αγγίξτε
την επιλογή Δεν περιλαμβάνεται για περισσότερες πληροφορίες.
.
Σχετικά θέματα
• Συμβουλές για επιτυχημένη
αντιγραφή και σάρωση στη σελίδα 18
Συμβουλές για επιτυχημένη αντιγραφή και σάρωση
Χρησιμοποιήστε τις ακόλουθες συμβουλές για επιτυχημένη αντιγραφή και σάρωση:
• Διατηρείτε καθαρή τη γυάλινη επιφάνεια και το πίσω μέρος του καλύμματος. Ο σαρωτής ερμηνεύει οτιδήποτε
εντοπίσει στη γυάλινη επιφάνεια ως τμήμα της εικόνας.
• Τοποθετήστε το πρωτότυπό σας με την πλευρά εκτύπωσης προς τα κάτω στη δεξιά μπροστινή γωνία της
γυάλινης επιφάνειας.
Για την αντιγραφή ή σάρωση ενός βιβλίου ή άλλων πρωτοτύπων μεγάλου πάχους, αφαιρέστε το κάλυμμα.
•
• Για να δημιουργήσετε ένα αντίγραφο μεγάλων διαστάσεων από ένα πολύ μικρό πρωτότυπο, σαρώστε το
πρωτότυπο στον υπολογιστή, αλλάξτε το μέγεθος της εικόνας στο λογισμικό σάρωσης και, στη συνέχεια,
εκτυπώστε ένα αντίγραφο της μεγεθυμένης εικόνας.
• Εάν
• Για να αποφύγετε λανθασμένο ή ελλιπές σαρωμένο κείμενο, βεβαιωθείτε ότι η φωτεινότητα έχει ρυθμιστεί
θέλετε να προσαρμόσετε το μέγεθος σάρωσης, τον τύπο εξόδου, την ανάλυση σάρωσης ή τον τύπο
αρχείου κ.ο.κ, εκκινήστε τη σάρωση από το λογισμικό του εκτυπωτή.
σωστά στο λογισμικό.
18 Αντιγραφή και σάρωση
Page 21

6 Εργασία με δοχεία μελάνης
• Έλεγχος των εκτιμώμενων επιπέδων μελάνης
Αυτόματος καθαρισμός κεφαλής εκτύπωσης
•
•
Αφαίρεση κηλίδων μελάνης
•
Αντικατάσταση των δοχείων
Ευθυγράμμιση εκτυπωτή
•
•
Παραγγελία αναλωσίμων μελάνης
•
Πληροφορίες εγγύησης δοχείου
•
Συμβουλές για τη χρήση των δοχείων μελάνης
Έλεγχος των εκτιμώμενων επιπέδων μελάνης
Στην αρχική οθόνη, αγγίξτε το πλήκτρο δεξιάς κατεύθυνσης και, στη συνέχεια, αγγίξτε το εικονίδιο Μελάνη για να
εμφανιστούν τα εκτιμώμενα επίπεδα μελάνης.
Σημείωση 1 Εάν έχετε τοποθετήσει ένα ξαναγεμισμένο ή ανακατασκευασμένο δοχείο μελάνης ή ένα δοχείο
που έχει χρησιμοποιηθεί σε άλλο εκτυπωτή, ο δείκτης στάθμης μελάνης μπορεί να μην είναι ακριβής ή να μην
είναι διαθέσιμος.
Σημείωση 2 Οι προειδοποιήσεις και οι δείκτες στάθμης μελάνης παρέχουν εκτιμήσεις αποκλειστικά για
λόγους προγραμματισμού. Όταν λάβετε ένα προειδοποιητικό μήνυμα χαμηλής στάθμης μελάνης, φροντίστε
να έχετε διαθέσιμο ένα ανταλλακτικό δοχείο για να αποφύγετε πιθανές καθυστερήσεις στην εκτύπωση. Δεν
χρειάζεται να αντικαθιστάτε τα δοχεία προτού γίνει μη αποδεκτή η ποιότητα εκτύπωσης.
Σημείωση 3 Η μελάνη
όπως κατά τη διαδικασία προετοιμασίας της συσκευής και των δοχείων για εκτύπωση, και κατά τη συντήρηση
των κεφαλών εκτύπωσης, η οποία διατηρεί τα ακροφύσια εκτύπωσης καθαρά και τη ροή της μελάνης ομαλή.
Επίσης, παραμένει στο δοχείο ένα υπόλειμμα της μελάνης αφού
πληροφορίες, επισκεφθείτε τη διεύθυνση
από τα δοχεία χρησιμοποιείται στη διαδικασία εκτύπωσης με διάφορους τρόπους,
αυτή εξαντληθεί. Για περισσότερες
www.hp.com/go/inkusage.
Εργασία με δοχεία μελάνης
Σχετικά θέματα
• Παραγγελία αναλωσίμων μελάνης στη σελίδα 22
Συμβουλές για τη χρήση των δοχείων μελάνης στη σελίδα 23
Αυτόματος καθαρισμός κεφαλής εκτύπωσης
Εάν η ποιότητα εκτύπωσης δεν είναι αποδεκτή και το πρόβλημα δεν σχετίζεται με χαμηλά επίπεδα μελάνης ή
χρήση μελάνης άλλου κατασκευαστή, δοκιμάστε να πραγματοποιήσετε καθαρισμό της κεφαλής εκτύπωσης από
την οθόνη του εκτυπωτή. Πρέπει να τοποθετήσετε χαρτί κανονικού μεγέθους και στο τέλος της διαδικασίας θα
εκτυπωθεί μια σελίδα πληροφοριών.
Για να πραγματοποιήσετε
1. Στην αρχική οθόνη, αγγίξτε το πλήκτρο δεξιάς κατεύθυνσης. Αγγίξτε το εικονίδιο Εγκατάσταση και, στη
συνέχεια, αγγίξτε την επιλογή Εργαλεία.
2. Στο μενού Εργαλεία, αγγίξτε το κάτω βέλος για να μετακινηθείτε στις επιλογές και, στη συνέχεια, αγγίξτε
Καθαρισμός κεφ. εκτύπωσης.
Σχετικά θέματα
• Παραγγελία αναλωσίμων
Συμβουλές για τη χρήση των δοχείων μελάνης στη σελίδα 23
καθαρισμό της κεφαλής εκτύπωσης από την οθόνη του εκτυπωτή
μελάνης στη σελίδα 22
Εργασία με δοχεία μελάνης 19
Page 22

Κεφάλαιο 6
Αφαίρεση κηλίδων μελάνης
Εάν οι εκτυπώσεις έχουν κηλίδες μελάνης, δοκιμάστε να τις αφαιρέσετε από την οθόνη του εκτυπωτή. Αυτή η
διαδικασία μπορεί να διαρκέσει μερικά λεπτά. Πρέπει να τοποθετήσετε απλό χαρτί κανονικού μεγέθους, το οποίο
θα μετακινηθεί μπρος-πίσω κατά τον καθαρισμό. Τυχόν μηχανικοί θόρυβοι είναι φυσιολογικοί σε αυτήν τη φάση.
κηλίδες μελάνης από την οθόνη του εκτυπωτή
Εργασία με δοχεία μελάνης
Για να αφαιρέσετε τις
1. Στην αρχική οθόνη, αγγίξτε το πλήκτρο δεξιάς κατεύθυνσης. Αγγίξτε το εικονίδιο Εγκατάσταση και, στη
συνέχεια, αγγίξτε την επιλογή Εργαλεία.
2. Στο μενού Εργαλεία, αγγίξτε το κάτω βέλος για να μετακινηθείτε στις επιλογές και, στη συνέχεια, αγγίξτε
Αφαίρ. κηλίδων.
Σχετικά θέματα
• Παραγγελία αναλωσίμων μελάνης στη σελίδα
Συμβουλές για τη χρήση των δοχείων μελάνης στη σελίδα 23
Αντικατάσταση των δοχείων
Για να αντικαταστήσετε τα δοχεία μελάνης
1. Ελέγξτε ότι η συσκευή λειτουργεί.
2. Αφαιρέστε το δοχείο.
α. Ανοίξτε τη θύρα πρόσβασης στα δοχεία μελάνης.
22
Περιμένετε μέχρι ο φορέας εκτύπωσης να μετακινηθεί στο σημείο της συσκευής όπου βρίσκεται η ετικέτα
με τις πληροφορίες μελάνης.
β. Πατήστε την προεξοχή στο δοχείο και έπειτα αφαιρέστε το από την υποδοχή.
3. Τοποθετήστε νέο δοχείο.
α. Αφαιρέστε το δοχείο από τη συσκευασία.
20 Εργασία με δοχεία μελάνης
Page 23

β. Περιστρέψτε το πορτοκαλί καπάκι για να το αφαιρέσετε. Ίσως χρειαστεί να περιστρέψετε με δύναμη για να
αφαιρέσετε το καπάκι.
γ. Ακολουθήστε τα έγχρωμα εικονίδια και έπειτα σύρετε το δοχείο στην υποδοχή μέχρι να κουμπώσει στη
θέση του.
Εργασία με δοχεία μελάνης
δ. Κλείστε τη θύρα πρόσβασης στα δοχεία μελάνης.
Αντικατάσταση των δοχείων 21
Page 24

Κεφάλαιο 6
Εργασία με δοχεία μελάνης
Σχετικά θέματα
• Παραγγελία αναλωσίμων μελάνης στη σελίδα 22
Συμβουλές για τη χρήση των δοχείων μελάνης στη σελίδα 23
Ευθυγράμμιση εκτυπωτή
Αφού τοποθετήσετε νέα δοχεία μελάνης, πραγματοποιήστε ευθυγράμμιση του εκτυπωτή για άριστη ποιότητα
εκτύπωσης. Μπορείτε να πραγματοποιήσετε ευθυγράμμιση του εκτυπωτή είτε από την οθόνη του εκτυπωτή, είτε
από το λογισμικό εκτυπωτή.
Για να πραγματοποιήσετε ευθυγράμμιση του εκτυπωτή από την οθόνη του εκτυπωτή
1. Στην αρχική οθόνη, αγγίξτε το πλήκτρο δεξιάς κατεύθυνσης. Αγγίξτε το εικονίδιο
συνέχεια, αγγίξτε την επιλογή Εργαλεία.
2. Στο μενού Εργαλεία, αγγίξτε το κάτω βέλος για να μετακινηθείτε στις επιλογές και, στη συνέχεια, αγγίξτε
Ευθυγράμμιση εκτυπωτή.
3. Ακολουθήστε τις οδηγίες που εμφανίζονται στην οθόνη.
Για να πραγματοποιήσετε ευθυγράμμιση του εκτυπωτή από το λογισμικό εκτυπωτή
Κάντε ένα από τα ακόλουθα ανάλογα με το
1. Windows:
α. Από το μενού Έναρξη του υπολογιστή σας, επιλέξτε Όλα τα προγράμματα και έπειτα επιλέξτε HP.
β. Επιλέξτε το φάκελο HP Photosmart 5510 series και έπειτα επιλέξτε HP Photosmart 5510 series.
γ. Κάντε διπλό κλικ στην επιλογή Προτιμήσεις εκτυπωτή και, στη συνέχεια, κάντε διπλό κλικ στην επιλογή
Εργασίες συντήρησης.
δ. Επιλέξτε την
δοχείων μελάνης.
2. Mac:
▲Ανοίξτε το HP Utility, επιλέξτε Ευθυγράμμιση και, στη συνέχεια, επιλέξτε ξανά Ευθυγράμμιση.
Σχετικά θέματα
• Παραγγελία αναλωσίμων μελάνης στη σελίδα 22
Συμβουλές για τη χρήση των δοχείων μελάνης στη σελίδα 23
καρτέλα Υπηρεσίες συσκευής και, στη συνέχεια, κάντε κλικ στο κουμπί Ευθυγράμμιση
Εγκατάσταση και, στη
λειτουργικό σύστημα που χρησιμοποιείτε.
Παραγγελία αναλωσίμων μελάνης
Για να εντοπίσετε το σωστό αριθμό μοντέλου για τα δοχεία αντικατάστασης, ανοίξτε τη θύρα πρόσβασης στα
δοχεία μελάνης του εκτυπωτή και δείτε την ετικέτα.
22 Εργασία με δοχεία μελάνης
Page 25

Στα μηνύματα ειδοποίησης μελανιού εμφανίζονται επίσης πληροφορίες για τα δοχεία και συνδέσεις για online
αγορές. Επίσης, μπορείτε να βρείτε πληροφορίες για δοχεία μελάνης και δυνατότητα παραγγελίας online, αν
επισκεφθείτε τη διεύθυνση
Σημείωση Η online παραγγελία δοχείων μελάνης δεν υποστηρίζεται σε όλες τις χώρες/περιοχές. Εάν δεν
υποστηρίζεται στη δική σας χώρα/περιοχή, επικοινωνήστε με έναν τοπικό μεταπωλητή της HP για
πληροφορίες σχετικά με την αγορά δοχείων μελάνης.
www.hp.com/buy/supplies.
Πληροφορίες εγγύησης δοχείου
Η εγγύηση των δοχείων HP ισχύει όταν το προϊόν χρησιμοποιείται με την προοριζόμενη συσκευή εκτύπωσης HP.
Η εγγύηση αυτή δεν καλύπτει προϊόντα μελάνης HP που έχουν ξαναγεμιστεί, ανακατασκευαστεί, αναπωληθεί,
χρησιμοποιηθεί με λάθος τρόπο ή τροποποιηθεί.
Κατά τη διάρκεια της περιόδου εγγύησης, το προϊόν καλύπτεται εφόσον δεν έχει εξαντληθεί το μελάνι ΗΡ και δεν
λήξει η ημερομηνία εγγύησης. Η ημερομηνία λήξης της εγγύησης, σε μορφή ΕΕΕΕ/ΜΜ, αναγράφεται στο
έχει
προϊόν ως εξής:
Εργασία με δοχεία μελάνης
Για να λάβετε ένα αντίγραφο της δήλωσης περιορισμένης εγγύησης της HP, ανατρέξτε στην έντυπη τεκμηρίωση
που συνοδεύει τη συσκευή.
Συμβουλές για τη χρήση των δοχείων μελάνης
Χρησιμοποιήστε τις ακόλουθες συμβουλές για τη χρήση των δοχείων μελάνης:
• Χρησιμοποιήστε τα σωστά δοχεία για τον εκτυπωτή σας. Για να δείτε μια λίστα με τα συμβατά δοχεία,
ανατρέξτε στην έντυπη τεκμηρίωση που συνοδεύει τον εκτυπωτή.
• Τοποθετήστε τα δοχεία στις σωστές υποδοχές. Αντιστοιχίστε το χρώμα και το εικονίδιο κάθε δοχείου με
χρώμα και το εικονίδιο κάθε θύρας. Βεβαιωθείτε ότι όλα τα δοχεία έχουν κουμπώσει στη θέση τους.
• Αφού τοποθετήσετε νέα δοχεία μελάνης, πραγματοποιήστε ευθυγράμμιση του εκτυπωτή για άριστη ποιότητα
εκτύπωσης. Δείτε Ευθυγράμμιση εκτυπωτή στη σελίδα 22 για περισσότερες πληροφορίες.
• Βεβαιωθείτε ότι η επιφάνεια της κεφαλής εκτύπωσης είναι καθαρή. Δείτε Αυτόματος καθαρισμός
εκτύπωσης στη σελίδα 19 για περισσότερες πληροφορίες.
• Όταν εμφανιστεί ένα προειδοποιητικό μήνυμα χαμηλής στάθμης μελάνης, φροντίστε να έχετε διαθέσιμο
ανταλλακτικό δοχείο για να αποφύγετε πιθανές καθυστερήσεις στην εκτύπωση. Δεν χρειάζεται να
αντικαταστήσετε τα δοχεία μελάνης προτού καταστεί μη αποδεκτή η ποιότητα εκτύπωσης. Δείτε
Αντικατάσταση των δοχείων στη σελίδα 20 για περισσότερες πληροφορίες
• Εάν εμφανιστεί ένα σφάλμα εμπλοκής φορέα, προσπαθήστε να αποκαταστήσετε την εμπλοκή. Δείτε
Αποκατάσταση εμπλοκής φορέα στη σελίδα 32 για περισσότερες πληροφορίες.
.
το
κεφαλής
Συμβουλές για τη χρήση των δοχείων μελάνης 23
Page 26

Εργασία με δοχεία μελάνης
Κεφάλαιο 6
24 Εργασία με δοχεία μελάνης
Page 27

7 Δυνατότητα σύνδεσης
• Προσθήκη του HP Photosmart σε δίκτυο
Αλλαγή από σύνδεση USB σε ασύρματο δίκτυο
•
•
Σύνδεση νέου εκτυπωτή
•
Αλλαγή ρυθμίσεων δικτύου
Συμβουλές για ρύθμιση και χρήση ενός δικτυωμένου εκτυπωτή
•
•
Εργαλεία διαχείρισης εκτυπωτή για προχωρημένους (για εκτυπωτές δικτύου)
Προσθήκη του HP Photosmart σε δίκτυο
• WiFi Protected Setup (WPS) στη σελίδα 25
• Ασύρματη σύνδεση με δρομολογητή (δίκτυο υποδομής) στη σελίδα 26
WiFi Protected Setup (WPS)
Για να συνδέσετε τον HP Photosmart σε ένα ασύρματο δίκτυο με χρήση WiFi Protected Setup (WPS), χρειάζεστε
τα εξής:
❑ Ασύρματο δίκτυο 802.11b/g/n που περιλαμβάνει ασύρματο δρομολογητή ή σημείο πρόσβασης με δυνατότητα
WPS.
Σημείωση Το δίκτυο 802.11n υποστηρίζει μόνο 2,4 Ghz.
❑
Επιτραπέζιο ή φορητό υπολογιστή με υποστήριξη ασύρματης δικτύωσης ή κάρτα δικτύου (NIC). Ο
υπολογιστής πρέπει να είναι συνδεδεμένος στο ασύρματο δίκτυο στο οποίο πρόκειται να εγκαταστήσετε το
HP Photosmart.
Δυνατότητα σύνδεσης
Για να συνδέσετε το HP Photosmart με χρήση WiFi Protected Setup (WPS)
▲ Κάντε ένα από τα παρακάτω:
Χρήση μεθόδου διαμόρφωσης κουμπιού (Push Button Configuration - PBC)
α. Επιλέξτε μέθοδο ρύθμισης. Βεβαιωθείτε ότι ο ασύρματος δρομολογητής
τη μέθοδο PBC.
❑ Στην αρχική οθόνη, αγγίξτε το πλήκτρο δεξιάς κατεύθυνσης και, στη συνέχεια, αγγίξτε το εικονίδιο
Ασύρματη.
❑ Επιλέξτε WiFi Protected Setup.
❑
Επιλέξτε Ρύθμιση κουμπιού.
β. Ρυθμίστε την ασύρματη σύνδεση.
❑ Ενεργοποιήστε την ασύρματη λειτουργία, εάν είναι απενεργοποιημένη.
❑
Επιλέξτε Έναρξη.
❑ Πατήστε παρατεταμένα το κουμπί στον δρομολογητή με δυνατότητα WPS ή σε
δικτύωσης για να ενεργοποιήσετε το WPS.
με δυνατότητα WPS υποστηρίζει
άλλη συσκευή
Δυνατότητα σύνδεσης 25
Page 28

Δυνατότητα σύνδεσης
Κεφάλαιο 7
Σημείωση Η συσκευή θέτει σε λειτουργία έναν χρονομετρητή για δύο λεπτά περίπου, μέσα στα
οποία πρέπει να πατηθεί το αντίστοιχο κουμπί στη συσκευή δικτύωσης.
❑
Επιλέξτε OK.
γ. Εγκαταστήστε το λογισμικό.
Χρησιμοποιήστε τη μέθοδο PIN
α. Επιλέξτε μέθοδο ρύθμισης. Βεβαιωθείτε ότι ο ασύρματος δρομολογητής με δυνατότητα WPS υποστηρίζει
τη μέθοδο PIN.
❑ Στην αρχική οθόνη, αγγίξτε το πλήκτρο δεξιάς κατεύθυνσης και, στη συνέχεια, αγγίξτε το εικονίδιο
Ασύρματη.
❑
Επιλέξτε WiFi Protected Setup.
❑
Επιλέξτε Ρύθμιση PIN.
β. Ρυθμίστε την ασύρματη σύνδεση.
❑
Επιλέξτε Έναρξη
❑ Ενεργοποιήστε την ασύρματη λειτουργία, εάν είναι απενεργοποιημένη.
Σημείωση Η συσκευή θέτει σε λειτουργία ένα χρονόμετρο για πέντε λεπτά περίπου, μέσα στα
οποία πρέπει να πληκτρολογήσετε το PIN στη συσκευή δικτύωσης.
❑
Επιλέξτε OK.
γ. Εγκαταστήστε το λογισμικό.
.
Σχετικά θέματα
• Συμβουλές για ρύθμιση και χρήση ενός δικτυωμένου εκτυπωτή στη σελίδα 28
Ασύρματη σύνδεση με δρομολογητή (δίκτυο υποδομής)
Για τη σύνδεση της συσκευής HP Photosmart σε ενσωματωμένο ασύρματο δίκτυο WLAN 802.11, θα χρειαστείτε
τα εξής:
❑ Ασύρματο δίκτυο 802.11b/g/n που περιλαμβάνει ασύρματο δρομολογητή ή σημείο πρόσβασης.
Σημείωση Το δίκτυο 802.11n υποστηρίζει μόνο 2,4 Ghz.
❑
Επιτραπέζιο ή φορητό υπολογιστή με υποστήριξη ασύρματης δικτύωσης ή κάρτα δικτύου (NIC). Ο
υπολογιστής πρέπει να είναι συνδεδεμένος στο ασύρματο δίκτυο στο οποίο πρόκειται να εγκαταστήσετε το
HP Photosmart.
❑
Πρόσβαση στο Internet ευρείας ζώνης (συνιστάται), όπως καλωδιακή ή DSL.
Εάν συνδέετε τη συσκευή HP Photosmart σε ασύρματο δίκτυο που διαθέτει πρόσβαση στο Internet, η HP
συνιστά τη χρήση ασύρματου
πρωτόκολλο δυναμικής διαμόρφωσης κεντρικού υπολογιστή (DHCP).
❑ Όνομα δικτύου (SSID).
❑
Κλειδί WEP ή κωδικό πρόσβασης WPA (εάν απαιτείται).
Για να συνδέσετε τη συσκευή χρησιμοποιώντας τον Οδηγό ρύθμισης ασύρματης λειτουργίας
1. Σημειώστε το όνομα του δικτύου σας (SSID) και το κλειδί WEP ή τη φράση πρόσβασης WPA.
2. Εκκινήστε τον Οδηγό ρύθμισης ασύρματης
α. Στην αρχική οθόνη, αγγίξτε το πλήκτρο δεξιάς κατεύθυνσης και, στη συνέχεια, αγγίξτε το εικονίδιο
Ασύρματη.
β. Επιλέξτε Οδηγός ρύθμ. ασύρμ. λειτ..
3. Συνδεθείτε στο ασύρματο δίκτυο.
▲Επιλέξτε το δίκτυό σας από τη λίστα εντοπισμένων δικτύων.
4. Ακολουθήστε τα μηνύματα.
5. Εγκαταστήστε το λογισμικό.
δρομολογητή (σημείο πρόσβασης ή σταθμός βάσης) που χρησιμοποιεί
σύνδεσης.
26 Δυνατότητα σύνδεσης
Page 29

Σχετικά θέματα
• Συμβουλές για ρύθμιση και χρήση ενός δικτυωμένου εκτυπωτή στη σελίδα 28
Αλλαγή από σύνδεση USB σε ασύρματο δίκτυο
Εάν εγκαταστήσατε αρχικά τον εκτυπωτή και το λογισμικό μέσω σύνδεσης με καλώδιο USB, συνδέοντας άμεσα
τον εκτυπωτή με τον υπολογιστή σας, μπορείτε εύκολα να αλλάξετε σύνδεση και να χρησιμοποιήσετε τη σύνδεση
ασύρματου δικτύου. Θα χρειαστείτε ένα ασύρματο δίκτυο 802.11b/g/n που να περιλαμβάνει ασύρματο
δρομολογητή ή σημείο πρόσβασης.
Σημείωση Το δίκτυο 802.11n υποστηρίζει μόνο 2,4 Ghz.
Για να αλλάξετε από σύνδεση USB σε ασύρματο δίκτυο
Κάντε ένα από τα παρακάτω, ανάλογα με το λειτουργικό σύστημα που διαθέτετε.
1. Windows:
α. Από το μενού Έναρξη του υπολογιστή σας, επιλέξτε Όλα τα προγράμματα και, στη συνέχεια,
επιλέξτεHP.
β. Επιλέξτε HP Photosmart 5510 series, Εγκατάσταση εκτυπωτή & Επιλογή λογισμικού και, στη
συνέχεια, επιλέξτε Μετατροπή σύνδεσης εκτυπωτή
γ. Ακολουθήστε τις οδηγίες που εμφανίζονται στην οθόνη.
2. Mac:
α. Στην αρχική οθόνη του εκτυπωτή, αγγίξτε το πλήκτρο δεξιάς κατεύθυνσης.
β. Αγγίξτε το εικονίδιο Ασύρματη και, στη συνέχεια, αγγίξτε την επιλογή Οδηγός ρύθμ. ασύρμ. λειτ..
γ. Ακολουθήστε τις οδηγίες που εμφανίζονται στην οθόνη για να συνδέσετε τον
δ. Χρησιμοποιήστε την εφαρμογή HP Setup Assistant επιλέγοντας Εφαρμογές/Hewlett-Packard/Βοηθητικά
προγράμματα συσκευής για να αλλάξετε τη σύνδεση λογισμικού αυτού του εκτυπωτή σε ασύρματη.
από USB σε ασύρματη.
εκτυπωτή.
Δυνατότητα σύνδεσης
Σύνδεση νέου εκτυπωτή
Για να συνδέσετε έναν νέο εκτυπωτή από το λογισμικό εκτυπωτή
Εάν δεν έχετε ολοκληρώσει τη σύνδεση του εκτυπωτή με τον υπολογιστή σας, πρέπει να τον συνδέσετε από το
λογισμικό εκτυπωτή. Εάν θέλετε να συνδέσετε έναν άλλον νέο εκτυπωτή, ίδιου μοντέλου, με τον υπολογιστή σας,
δεν χρειάζεται να εγκαταστήσετε ξανά το λογισμικό εκτυπωτή
λειτουργικό σύστημα που διαθέτετε:
1. Windows:
α. Από το μενού Έναρξη του υπολογιστή σας, επιλέξτε Όλα τα προγράμματα και, στη συνέχεια,
επιλέξτεHP.
β. Επιλέξτε HP Photosmart 5510 series, Συνδέσεις και λογισμικό εκτυπωτή και στη συνέχεια επιλέξτε
Σύνδεση νέου εκτυπωτή
γ. Ακολουθήστε τις οδηγίες που εμφανίζονται στην οθόνη.
2. Mac:
α. Στην αρχική οθόνη του εκτυπωτή, αγγίξτε το πλήκτρο δεξιάς κατεύθυνσης.
β. Αγγίξτε το εικονίδιο Ασύρματη και, στη συνέχεια, αγγίξτε την επιλογή Οδηγός ρύθμ. ασύρμ. λειτ..
γ. Ακολουθήστε τις οδηγίες που εμφανίζονται στην οθόνη για να συνδέσετε τον εκτυπωτή.
δ. Χρησιμοποιήστε την εφαρμογή HP Setup Assistant επιλέγοντας Εφαρμογές/Hewlett-Packard/Βοηθητικά
προγράμματα συσκευής για
να αλλάξετε τη σύνδεση λογισμικού αυτού του εκτυπωτή σε ασύρματη.
Αλλαγή ρυθμίσεων δικτύου
Εάν θέλετε να αλλάξετε τις ρυθμίσεις ασύρματης σύνδεσης που είχατε ορίσει για ένα δίκτυο, πρέπει να εκτελέσετε
τον Οδηγό ρύθμισης ασύρματης λειτουργίας από την οθόνη του εκτυπωτή.
. Κάντε ένα από τα παρακάτω, ανάλογα με το
Αλλαγή ρυθμίσεων δικτύου 27
Page 30

Κεφάλαιο 7
Για να εκτελέσετε τον Οδηγό ρύθμισης ασύρματης λειτουργίας προκειμένου να αλλάξετε τις ρυθμίσεις
δικτύου
1. Στην αρχική οθόνη του εκτυπωτή, αγγίξτε το πλήκτρο δεξιάς κατεύθυνσης και, στη συνέχεια, αγγίξτε το
εικονίδιο Ασύρματη.
2. Στο μενού ασύρματης σύνδεσης, αγγίξτε την επιλογή Οδηγός ρύθμ. ασύρμ. λειτ..
3. Ακολουθήστε τις οδηγίες που εμφανίζονται στην οθόνη για
να αλλάξετε τις ρυθμίσεις δικτύου.
Συμβουλές για ρύθμιση και χρήση ενός δικτυωμένου εκτυπωτή
Χρησιμοποιήστε τις ακόλουθες συμβουλές για να ρυθμίσετε και να χρησιμοποιήσετε έναν δικτυωμένο εκτυπωτή:
• Κατά τη ρύθμιση ενός εκτυπωτή που συνδέεται ασύρματα σε δίκτυο, βεβαιωθείτε ότι ο ασύρματος
δρομολογητής είναι ενεργοποιημένος. Ο εκτυπωτής πραγματοποιεί αναζήτηση για ασύρματους
δρομολογητές και έπειτα παραθέτει τα ονόματα των εντοπισμένων δικτύων στην οθόνη.
• Για να επιβεβαιώσετε την
εμφανίζεται η ένδειξη Ασύρ. σύνδεση ανενεργή, αγγίξτε την επιλογή Ενεργοπ.
• Εάν ο υπολογιστής σας είναι συνδεδεμένος σε ένα εικονικό ιδιωτικό δίκτυο (VPN), πρέπει να αποσυνδεθείτε
Δυνατότητα σύνδεσης
από αυτό το δίκτυο ώστε να αποκτήσετε πρόσβαση σε άλλη συσκευή του δικτύου, συμπεριλαμβανομένου
του εκτυπωτή.
• Μάθετε
• Μάθετε πώς μπορείτε να εντοπίσετε τις ρυθμίσεις ασφαλείας του δικτύου.
• Ενημερωθείτε για το βοηθητικό πρόγραμμα διαγνωστικού ελέγχου δικτύου (μόνο για Windows) και βρείτε κι
• Μάθετε πώς μπορείτε να μεταβείτε από μια σύνδεση USB σε ασύρματη σύνδεση. Δείτε Αλλαγή από σύνδεση
• Μάθετε πώς μπορείτε να εργάζεστε με τα προγράμματα τείχους προστασίας και προστασίας από τους ιούς
περισσότερα σχετικά με τη διαμόρφωση του δικτύου και του εκτυπωτή σας για ασύρματη εκτύπωση.
Κάντε κλικ εδώ για να συνδεθείτε online για περισσότερες πληροφορίες.
online για περισσότερες πληροφορίες.
άλλες συμβουλές αντιμετώπισης προβλημάτων.
πληροφορίες.
USB σε ασύρματο δίκτυο στη σελίδα 27 για περισσότερες πληροφορίες.
κατά την εγκατάσταση του εκτυπωτή.
ασύρματη σύνδεση, αγγίξτε το κουμπί Ασύρματη στον πίνακα ελέγχου. Εάν
Κάντε κλικ εδώ για να συνδεθείτε
Κάντε κλικ εδώ για να συνδεθείτε online για περισσότερες
Κάντε κλικ εδώ για να συνδεθείτε online για περισσότερες πληροφορίες.
Εργαλεία διαχείρισης εκτυπωτή για προχωρημένους (για εκτυπωτές δικτύου)
Όταν ο εκτυπωτής είναι συνδεδεμένος σε δίκτυο, μπορείτε να χρησιμοποιήσετε τον ενσωματωμένο web server
για να εμφανίσετε τις πληροφορίες κατάστασης, να αλλάξετε ρυθμίσεις και να διαχειριστείτε τον εκτυπωτή από
τον υπολογιστή σας.
Σημείωση Για την προβολή ή αλλαγή ορισμένων ρυθμίσεων, μπορεί να χρειαστείτε κωδικό πρόσβασης.
Μπορείτε να ανοίξετε και να χρησιμοποιήσετε τον ενσωματωμένο web server χωρίς να συνδεθείτε στο
Internet. Ωστόσο, ορισμένες λειτουργίες δεν θα είναι διαθέσιμες.
• Για να ανοίξετε τον ενσωματωμένο web server
•
Πληροφορίες σχετικά με τα cookies
Για να ανοίξετε τον ενσωματωμένο web server
Σημείωση Ο εκτυπωτής πρέπει να βρίσκεται σε δίκτυο και να διαθέτει διεύθυνση IP. Μπορείτε να βρείτε τη
διεύθυνση IP του εκτυπωτή αγγίζοντας το κουμπί Ασύρματη στον πίνακα ελέγχου ή εκτυπώνοντας μια
σελίδα διαμόρφωσης δικτύου.
Σε ένα υποστηριζόμενο πρόγραμμα περιήγησης στο web στον υπολογιστή σας, πληκτρολογήστε τη διεύθυνση ΙΡ
ή το όνομα κεντρικού υπολογιστή που έχει εκχωρηθεί στον εκτυπωτή.
28 Δυνατότητα σύνδεσης
Page 31

Για παράδειγμα, εάν η διεύθυνση IP είναι 192.168.0.12, πληκτρολογήστε την ακόλουθη διεύθυνση σε ένα
πρόγραμμα περιήγησης στο web, όπως ο Internet Explorer: http://192.168.0.12.
Πληροφορίες σχετικά με τα cookies
Ο ενσωματωμένος web server (EWS) εγκαθιστά πολύ μικρά αρχεία κειμένου (cookies) στο σκληρό δίσκο όταν
πραγματοποιείτε περιήγηση. Αυτά τα αρχεία επιτρέπουν στον EWS να αναγνωρίσει τον υπολογιστή σας κατά την
επόμενη επίσκεψή σας. Για παράδειγμα, εάν έχετε ορίσει τη γλώσσα του EWS, το αρχείο cookie υπενθυμίζει
ποια γλώσσα έχει επιλεγεί, έτσι ώστε την επόμενη φορά που θα ανοίξετε τον EWS,
στη συγκεκριμένη αυτή γλώσσα. Παρότι ορισμένα cookies διαγράφονται στο τέλος κάθε περιόδου λειτουργίας
(όπως το cookie που αποθηκεύει την επιλεγμένη γλώσσα), άλλα (όπως το cookie που αποθηκεύει τις
προτιμήσεις κάθε πελάτη) αποθηκεύονται στον υπολογιστή μέχρι να τα διαγράψει ο ίδιος ο χρήστης.
Μπορείτε να ρυθμίσετε το πρόγραμμα περιήγησης ώστε να αποδέχεται
κάθε φορά που παρέχεται ένα cookie έχοντας τη δυνατότητα να αποφασίσετε ποια cookies θα αποδεχτείτε και
ποια θα απορρίψετε. Μπορείτε επίσης να χρησιμοποιήσετε το πρόγραμμα περιήγησης για να καταργήσετε τα
ανεπιθύμητα cookies.
Σημείωση Ανάλογα με τον εκτυπωτή, εάν απενεργοποιήσετε τα cookies, απενεργοποιείτε και μία ή
περισσότερες από τις ακόλουθες λειτουργίες:
• Εκκίνηση από το σημείο που τερματίσατε την εφαρμογή (ιδιαίτερα χρήσιμη κατά τη χρήση οδηγών
εγκατάστασης)
• Αποθήκευση της ρύθμισης γλώσσας του προγράμματος περιήγησης του ενσωματωμένου web server
• Εξατομίκευση της αρχικής σελίδας του ενσωματωμένου web server
Για πληροφορίες σχετικά με το πώς να αλλάξετε τις ρυθμίσεις προστασίας προσωπικών δεδομένων και cookies
και πώς να προβάλετε ή να
περιήγησής σας στο web.
διαγράψετε cookies, δείτε την τεκμηρίωση που περιλαμβάνεται στο πρόγραμμα
οι σελίδες θα προβληθούν
όλα τα cookies ή να σας προειδοποιεί
Δυνατότητα σύνδεσης
Εργαλεία διαχείρισης εκτυπωτή για προχωρημένους (για εκτυπωτές δικτύου)29
Page 32

Δυνατότητα σύνδεσης
Κεφάλαιο 7
30 Δυνατότητα σύνδεσης
Page 33

8 Επίλυση προβλήματος
• Λάβετε περισσότερη βοήθεια
Δήλωση του εκτυπωτή
•
•
Αποκατάσταση εμπλοκής χαρτιού
•
Επίλυση προβλήματος εκτύπωσης
Επίλυση προβλήματος αντιγραφής και σάρωσης
•
•
Επίλυση προβλήματος δικτύωσης
•
Τηλεφωνική υποστήριξη της HP
Λάβετε περισσότερη βοήθεια
Μπορείτε να βρείτε περισσότερες πληροφορίες και βοήθεια για τον HP Photosmart πληκτρολογώντας μια λέξη
κλειδί στο πεδίο Αναζήτηση, επάνω αριστερά στην εφαρμογή προβολής βοήθειας. Θα παρατίθενται τίτλοι
σχετικών θεμάτων, τόσο για τοπικά όσο και για online θέματα.
Κάντε κλικ εδώ για να συνδεθείτε online για περισσότερες πληροφορίες.
Δήλωση του εκτυπωτή
Αφιερώνοντας λίγα μόλις λεπτά για να δηλώσετε τον εκτυπωτή σας, μπορείτε να απολαύσετε ταχύτερη
εξυπηρέτηση, αποτελεσματικότερη υποστήριξη και ειδοποιήσεις υποστήριξης προϊόντων. Εάν δεν δηλώσατε τον
εκτυπωτή σας κατά την εγκατάσταση του λογισμικού, μπορείτε να πραγματοποιήσετε δήλωση τώρα, στη
διεύθυνση
http://www.register.hp.com.
Αποκατάσταση εμπλοκής χαρτιού
Για να αποκαταστήσετε μια εμπλοκή χαρτιού
1. Ανοίξτε τη θύρα πρόσβασης στα δοχεία μελάνης.
2. Ανοίξτε το κάλυμμα της διαδρομής χαρτιού.
Επίλυση προβλήματος
Επίλυση προβλήματος 31
Page 34

Κεφάλαιο 8
3. Αφαιρέστε το μπλοκαρισμένο χαρτί.
4. Κλείστε το κάλυμμα της διαδρομής χαρτιού.
Επίλυση προβλήματος
5. Κλείστε τη θύρα πρόσβασης στα δοχεία μελάνης.
6. Δοκιμάστε ξανά να εκτυπώσετε.
Εάν οι λύσεις που παρουσιάζονται παραπάνω δεν επιλύσουν το πρόβλημα,
λύσεις μέσω της ηλεκτρονικής υπηρεσίας αντιμετώπισης προβλημάτων.
Αποκατάσταση εμπλοκής φορέα
Αφαιρέστε τυχόν αντικείμενα, όπως χαρτί, που εμποδίζουν το φορέα των δοχείων μελάνης.
Σημείωση Μην χρησιμοποιείτε εργαλεία ή άλλες συσκευές για να αφαιρέσετε μπλοκαρισμένο χαρτί. Να
είστε πάντα προσεκτικοί κατά την αφαίρεση μπλοκαρισμένου χαρτιού από το εσωτερικό του εκτυπωτή.
κάντε κλικ εδώ για περισσότερες
Για να βρείτε βοήθεια από την οθόνη του εκτυπωτή, αγγίξτε την επιλογή Βοήθεια στην αρχική οθόνη. Αγγίξτε ένα
πλήκτρο κατεύθυνσης για να μετακινηθείτε στα θέματα βοήθειας, αγγίξτε την επιλογή Αντιμετώπιση
προβλημάτων και υποστήριξη και, στη συνέχεια, αγγίξτε την επιλογή Απεμπλοκή φορέα.
32 Επίλυση προβλήματος
Page 35

Κάντε κλικ εδώ για να συνδεθείτε online για περισσότερες πληροφορίες.
Επίλυση προβλήματος εκτύπωσης
Βεβαιωθείτε ότι ο εκτυπωτής είναι ενεργοποιημένος και ότι υπάρχει χαρτί στο δίσκο χαρτιού. Εάν εξακολουθείτε
να μην μπορείτε να εκτυπώσετε, η HP παρέχει ένα βοηθητικό πρόγραμμα διαγνωστικού ελέγχου εκτύπωσης
(μόνο για Windows), το οποίο μπορεί να σας βοηθήσει στην επίλυση πολλών συνηθισμένων προβλημάτων
σχετικών με το μήνυμα “Aδύνατη εκτύπωση”. Από το μενού Έναρξη του
προγράμματα και, στη συνέχεια, επιλέξτεHP. Στην ενότητα HP Photosmart 5510 series, επιλέξτε
HP Photosmart 5510 series, κάντε διπλό κλικ στην επιλογή Ενέργειες εκτύπωσης και, στη συνέχεια, κάντε
διπλό κλικ στο Βοηθητικό πρόγραμμα διαγνωστικού ελέγχου εκτύπωσης HP.
Κάντε κλικ εδώ για να συνδεθείτε online για περισσότερες πληροφορίες.
Εάν η ποιότητα εκτύπωσης δεν είναι αποδεκτή, δοκιμάστε τα παρακάτω για να την βελτιώσετε:
• Χρησιμοποιήστε την αναφορά κατάστασης εκτυπωτή και ποιότητας εκτύπωσης για να διαγνώσετε τα
προβλήματα εκτυπωτή και ποιότητας εκτύπωσης. Στην αρχική οθόνη, αγγίξτε το πλήκτρο δεξιάς
κατεύθυνσης, αγγίξτε την επιλογή Εγκατάσταση και, στη συνέχεια, αγγίξτε την
κάτω βέλος για να μετακινηθείτε στις επιλογές και, στη συνέχεια, αγγίξτε την επιλογή Αναφ.κατάστ.
εκτυπωτή ή Αναφ.ποιότητας εκτύπωσης.
πληροφορίες.
• Εάν τα χρώματα ή οι γραμμές δεν εμφανίζονται σωστά στις εκτυπώσεις, δοκιμάστε να πραγματοποιήσετε
ευθυγράμμιση του εκτυπωτή. Δείτε Ευθυγράμμιση εκτυπωτή στη σελίδα 22 για περισσότερες πληροφορίες.
• Εάν υπάρχουν κηλίδες μελάνης στις εκτυπώσεις, δοκιμάστε να διορθώσετε το πρόβλημα από την οθόνη του
εκτυπωτή. Δείτε Αφαίρεση κηλίδων μελάνης στη σελίδα 20 για περισσότερες
Κάντε κλικ εδώ για να συνδεθείτε online για περισσότερες
υπολογιστή σας, επιλέξτε Όλα τα
επιλογή Εργαλεία. Αγγίξτε το
πληροφορίες.
Επίλυση προβλήματος αντιγραφής και σάρωσης
Η HP παρέχει ένα βοηθητικό πρόγραμμα διαγνωστικού ελέγχου σάρωσης (μόνο για Windows) που μπορεί να
σας βοηθήσει στην επίλυση πολλών συνηθισμένων προβλημάτων σχετικών με το μήνυμα “Δεν είναι δυνατή η
σάρωση”. Από το μενού Έναρξη του υπολογιστή σας, επιλέξτε Όλα τα προγράμματα και, στη συνέχεια,
επιλέξτεHP. Στην ενότητα HP Photosmart 5510 series, επιλέξτε HP Photosmart 5510 series, κάντε διπλό
στην επιλογή Ενέργειες σάρωσης και, στη συνέχεια, κάντε διπλό κλικ στο Βοηθητικό πρόγραμμα
διαγνωστικού ελέγχου σάρωσης HP.
Μάθετε περισσότερα σχετικά με την επίλυση προβλημάτων σάρωσης.
για περισσότερες πληροφορίες.
Μάθετε περισσότερα σχετικά με την επίλυση προβλημάτων αντιγραφής.
για περισσότερες πληροφορίες.
Κάντε κλικ εδώ για να συνδεθείτε online
Κάντε κλικ εδώ για να συνδεθείτε online
Επίλυση προβλήματος δικτύωσης
Ελέγξτε τη διαμόρφωση δικτύου ή εκτυπώστε μια αναφορά ασύρματης λειτουργίας που θα σας βοηθήσει στη
διάγνωση των προβλημάτων σύνδεσης δικτύου.
Για να ελέγξετε τη διαμόρφωση του δικτύου ή να εκτυπώσετε μια αναφορά ασύρματης λειτουργίας
1. Στην αρχική οθόνη, αγγίξτε το πλήκτρο δεξιάς κατεύθυνσης και, στη συνέχεια, αγγίξτε το εικονίδιο Ασύρματη.
2. Στο μενού
συνέχεια, αγγίξτε την επιλογή Εμφάνιση διαμόρφωσης δικτύου ή Εκτύπ. αναφ. ασύρμ. λειτ. .
Ρυθμ. ασύρμ. σύνδ., χρησιμοποιήστε το κάτω βέλος για να μετακινηθείτε στις επιλογές και, στη
κλικ
Επίλυση προβλήματος
Επίλυση προβλήματος δικτύωσης 33
Page 36

Κεφάλαιο 8
Κάντε κλικ στις παρακάτω συνδέσεις για να βρείτε περισσότερες πληροφορίες online σχετικά με την επίλυση των
προβλημάτων δικτύωσης.
• Μάθετε περισσότερα σχετικά με την ασύρματη εκτύπωση.
περισσότερες πληροφορίες.
• Μάθετε πώς μπορείτε να εντοπίσετε τις ρυθμίσεις ασφαλείας του δικτύου.
online για περισσότερες πληροφορίες.
• Ενημερωθείτε για το βοηθητικό πρόγραμμα διαγνωστικού ελέγχου δικτύου (μόνο για Windows) και βρείτε κι
άλλες συμβουλές αντιμετώπισης προβλημάτων.
πληροφορίες.
• Μάθετε πώς μπορείτε να εργάζεστε με τα προγράμματα τείχους προστασίας και προστασίας από τους ιούς
κατά την εγκατάσταση του εκτυπωτή.
Κάντε κλικ εδώ για να συνδεθείτε online για περισσότερες πληροφορίες.
Κάντε κλικ εδώ για να συνδεθείτε online για περισσότερες
Τηλεφωνική υποστήριξη της HP
Οι επιλογές τηλεφωνικής υποστήριξης και η διαθεσιμότητα τους διαφέρουν ανά προϊόν, χώρα/περιοχή και
γλώσσα.
Αυτή η ενότητα περιλαμβάνει τα παρακάτω θέματα:
•
Χρονική περίοδος τηλεφωνικής υποστήριξης
•
Πραγματοποίηση κλήσης
•
Μετά την περίοδο τηλεφωνικής υποστήριξης
Κάντε κλικ εδώ για να συνδεθείτε online για
Κάντε κλικ εδώ για να συνδεθείτε
Χρονική περίοδος τηλεφωνικής υποστήριξης
Διατίθεται τηλεφωνική υποστήριξη για ένα έτος στη Β. Αμερική, την Ασία Ειρηνικού, και τη Λατινική Αμερική
(συμπεριλαμβανομένου του Μεξικού). Για να δείτε τη διάρκεια της τηλεφωνικής υποστήριξης στην Ευρώπη, τη
Μέση Ανατολή και την Αφρική, μεταβείτε στη διεύθυνση
Επίλυση προβλήματος
τηλεφωνικής εταιρείας.
Πραγματοποίηση κλήσης
Καλέστε την υποστήριξη της HP ενώ είστε μπροστά στον υπολογιστή και στο προϊόν. Θα πρέπει να είστε έτοιμοι
να δώσετε τις παρακάτω πληροφορίες:
• Όνομα συσκευής (HP Photosmart 5510 series)
• Αριθμό σειράς (βρίσκεται στο πίσω ή κάτω μέρος του προϊόντος)
• Μηνύματα που εμφανίστηκαν όταν παρουσιάστηκε το πρόβλημα
• Απαντήσεις στις εξής ερωτήσεις:
◦Έχει ξαναπαρουσιαστεί το πρόβλημα;
◦Μπορείτε
◦Προσθέσατε νέο υλικό ή λογισμικό στον υπολογιστή σας περίπου όταν παρουσιάστηκε το πρόβλημα;
◦Συνέβη κάτι άλλο πριν από αυτή την κατάσταση (π.χ. καταιγίδα, μετακίνηση του προϊόντος, κλπ.);
Για τη λίστα των αριθμών τηλεφώνου υποστήριξης, επισκεφθείτε
να το κάνετε να ξανασυμβεί;
Μετά την περίοδο τηλεφωνικής υποστήριξης
Μετά την περίοδο τηλεφωνικής υποστήριξης, διατίθεται βοήθεια από την HP με επιπλέον κόστος. Ενδέχεται
επίσης να υπάρχει διαθέσιμη βοήθεια στην τοποθεσία web της HP για υποστήριξη online:
Για να μάθετε περισσότερα για τις επιλογές υποστήριξης, επικοινωνήστε με τον αντιπρόσωπο της HP ή καλέστε
τον τηλεφωνικό αριθμό υποστήριξης για τη χώρα/περιοχή σας.
www.hp.com/support. Ισχύουν οι χρεώσεις της
www.hp.com/support.
www.hp.com/support.
34 Επίλυση προβλήματος
Page 37

Πρόσθετες επιλογές εγγύησης
Διατίθενται πρόσθετες υπηρεσίες επισκευής για τη συσκευή HP Photosmart με πρόσθετη χρέωση. Μεταβείτε στη
διεύθυνση
περιοχή υπηρεσιών και εγγύησης για πληροφορίες σχετικά με τα προγράμματα πρόσθετης εξυπηρέτησης.
www.hp.com/support, επιλέξτε τη χώρα/περιοχή σας και τη γλώσσα σας και μετά εξερευνήστε την
Αναβάθμιση αναλώσιμων δοχείων μελάνης
Εάν δεν είναι επιτυχής η αναβάθμιση αναλωσίμων, δοκιμάστε να κάνετε τον εκτυπωτή σας να αναγνωρίσει το
δοχείο αναβάθμισης αναλωσίμων.
Για να αναγνωρίσει ο εκτυπωτής το δοχείο αναβάθμισης αναλωσίμων:
1. Αφαιρέστε το δοχείο αναβάθμισης αναλωσίμων.
2. Τοποθετήστε το αυθεντικό δοχείο στο φορέα.
3. Κλείστε τη θύρα πρόσβασης στα δοχεία μελάνης και, στη συνέχεια, περιμένετε
κινείται ο φορέας.
4. Αφαιρέστε το αυθεντικό δοχείο και, στη συνέχεια, τοποθετήστε ξανά το δοχείο αναβάθμισης αναλωσίμων.
5. Κλείστε τη θύρα πρόσβασης στα δοχεία μελάνης και, στη συνέχεια, περιμένετε μέχρι να σταματήσει να
κινείται ο φορέας.
Εάν εξακολουθεί να εμφανίζεται μήνυμα σφάλματος για πρόβλημα αναβάθμισης αναλωσίμων, επικοινωνήστε με
την
υποστήριξη της HP για βοήθεια.
Κάντε κλικ εδώ για να συνδεθείτε online για περισσότερες πληροφορίες.
μέχρι να σταματήσει να
Προετοιμασία του εκτυπωτή
Εάν δεν είστε ικανοποιημένοι με την ποιότητα εκτύπωσης, δοκιμάστε να καθαρίσετε τα δοχεία μελάνης από τον
πίνακα ελέγχου. Δείτε Αυτόματος καθαρισμός κεφαλής εκτύπωσης στη σελίδα 19 για περισσότερες πληροφορίες.
Για τη συντήρηση των δοχείων, χρησιμοποιήστε τη λειτουργία αυτόματης απενεργοποίησης του εκτυπωτή για να
διαχειριστείτε την κατανάλωση ενέργειας από τον εκτυπωτή. Δείτε Αυτόματη
για περισσότερες πληροφορίες.
απενεργοποίηση στη σελίδα 46
Έλεγχος θύρας πρόσβασης στα δοχεία μελάνης
Για να γίνει εκτύπωση, η θύρα πρόσβασης στα δοχεία μελάνης πρέπει να είναι κλειστή.
Επίλυση προβλήματος
Κάντε κλικ εδώ για να συνδεθείτε online για περισσότερες πληροφορίες.
Έλεγχος θύρας πρόσβασης στα δοχεία μελάνης 35
Page 38

Κεφάλαιο 8
Βλάβη κεφαλής εκτύπωσης
Η κεφαλή εκτύπωσης αυτής της συσκευής παρουσιάζει βλάβη. Επικοινωνήστε με την υποστήριξη της HP για
βοήθεια.
Κάντε κλικ εδώ για να συνδεθείτε online για περισσότερες πληροφορίες.
Βλάβη εκτυπωτή
Εάν έχετε ήδη απενεργοποιήσει και κατόπιν ενεργοποιήσει τον εκτυπωτή και δεν επιλύθηκε το πρόβλημα,
επικοινωνήστε με την υποστήριξη της HP για βοήθεια.
Κάντε κλικ εδώ για να συνδεθείτε online για περισσότερες πληροφορίες.
Πρόβλημα δοχείων μελάνης
Για επίλυση προβλήματος με τα δοχεία μελάνης
1. Δοκιμάστε να αφαιρέσετε και να τοποθετήσετε ξανά τα δοχεία μελάνης. Βεβαιωθείτε ότι τα δοχεία μελάνης
έχουν τοποθετηθεί στις σωστές υποδοχές.
2. Εάν η επανατοποθέτηση των δοχείων μελάνης δεν έχει αποτέλεσμα, δοκιμάστε να καθαρίσετε τις επαφές των
δοχείων.
Επίλυση προβλήματος
Για να καθαρίσετε τις επαφές των δοχείων μελάνης
Προσοχή Η διαδικασία καθαρισμού θα πρέπει να διαρκέσει μόνο μερικά λεπτά. Βεβαιωθείτε ότι τα
δοχεία μελάνης θα τοποθετηθούν ξανά στη συσκευή το συντομότερο δυνατό. Η παραμονή των δοχείων
μελάνης εκτός της συσκευής για χρονικό διάστημα μεγαλύτερο των 30 λεπτών δεν συνιστάται. Μπορεί να
προκληθεί βλάβη τόσο στην κεφαλή εκτύπωσης όσο και στα δοχεία μελάνης
α. Ελέγξτε ότι η συσκευή λειτουργεί.
β. Ανοίξτε τη θύρα πρόσβασης στα δοχεία μελάνης.
Περιμένετε μέχρι ο φορέας εκτύπωσης να μετακινηθεί στο σημείο της συσκευής όπου βρίσκεται η ετικέτα
με τις πληροφορίες μελάνης.
γ. Πατήστε την προεξοχή στο δοχείο μελάνης που προσδιορίζει το μήνυμα σφάλματος και αφαιρέστε το από
την υποδοχή.
.
36 Επίλυση προβλήματος
Page 39

δ. Κρατήστε το δοχείο μελάνης από τις πλαϊνές πλευρές με την κάτω πλευρά προς τα πάνω και εντοπίστε
τις ηλεκτρικές επαφές στο δοχείο μελάνης.
Οι ηλεκτρικές επαφές είναι τέσσερα μικρά ορθογώνια από χαλκό ή μέταλλο χρώματος χρυσού στην κάτω
πλευρά του δοχείου μελάνης.
1 Παράθυρο δοχείου μελάνης
2 Ηλεκτρικές επαφές
ε. Σκουπίστε μόνο τις επαφές με ένα στεγνό, μαλακό πανί ή πανί που δεν αφήνει χνούδι.
Προσοχή Προσέξτε να ακουμπήσετε μόνο τις επαφές και να μην λερώσετε το δοχείο μελάνης με
μελάνη ή άλλα υπολείμματα.
στ. Στο εσωτερικό της συσκευής, εντοπίστε τις επαφές στην κεφαλή εκτύπωσης. Οι επαφές μοιάζουν με ένα
σύνολο τεσσάρων ακίδων από χαλκό ή μέταλλο χρυσού χρώματος, τοποθετημένες έτσι ώστε να
εφάπτονται με τις επαφές στο δοχείο μελάνης.
Επίλυση προβλήματος
ζ. Χρησιμοποιήστε μια στεγνή μπατονέτα ή ένα πανί που δεν αφήνει χνούδι για να σκουπίσετε τις επαφές.
η. Τοποθετήστε και πάλι το δοχείο μελάνης.
θ. Κλείστε τη θύρα πρόσβασης και ελέγξτε εάν εξαφανίστηκε το μήνυμα σφάλματος.
ι. Εάν εξακολουθείτε να λαμβάνετε το μήνυμα σφάλματος, απενεργοποιήστε τη συσκευή και ενεργοποιήστε
την ξανά.
3. Εάν δεν επιλυθεί το πρόβλημα, δοκιμάστε να αντικαταστήσετε τα δοχεία μελάνης. Δείτε Αντικατάσταση των
δοχείων στη σελίδα 20 για περισσότερες πληροφορίες.
Κάντε κλικ εδώ για να συνδεθείτε online για περισσότερες πληροφορίες.
Πρόβλημα δοχείων μελάνης 37
Page 40

Κεφάλαιο 8
κασέτες SETUP
Κατά την πρώτη ρύθμιση του εκτυπωτή, πρέπει να εγκαταστήσετε τα δοχεία μελάνης που περιλαμβάνονται στη
συσκευασία. Αυτά τα δοχεία μελάνης φέρουν τη σήμανση SETUP και πραγματοποιούν βαθμονόμηση του
εκτυπωτή πριν από την πρώτη εργασία εκτύπωσης. Εάν δεν εγκαταστήσετε τα δοχεία μελάνης SETUP κατά την
αρχική ρύθμιση του προϊόντος, θα προκληθεί σφάλμα.
Εάν έχετε εγκαταστήσει
για να ολοκληρώσετε τη ρύθμιση του εκτυπωτή. Μετά την ολοκλήρωση της ρύθμισης του εκτυπωτή, ο εκτυπωτής
μπορεί να χρησιμοποιήσει συνηθισμένα δοχεία μελάνης.
Προειδοποίηση Πρέπει να τοποθετήσετε ξανά τα πορτοκαλί καπάκια στα συνηθισμένα δοχεία μελάνης που
θα αφαιρέσετε. Διαφορετικά, η μελάνη θα στεγνώσει πολύ γρήγορα. Ένα μέρος της μελάνης θα εξατμιστεί
ούτως ή άλλως, αλλά η ποσότητα αυτή θα είναι οπωσδήποτε μικρότερη εάν τοποθετήσετε ξανά τα καπάκια
στα δοχεία μελάνης. Μπορείτε να χρησιμοποιήσετε τα πορτοκαλί καπάκια
είναι απαραίτητο.
συνηθισμένα δοχεία μελάνης, αφαιρέστε τα και τοποθετήστε τα δοχεία μελάνης SETUP
των δοχείων μελάνης SETUP, εάν
Εάν εξακολουθεί να εμφανίζεται το μήνυμα σφάλματος, επικοινωνήστε με την υποστήριξη της HP για βοήθεια.
Επίλυση προβλήματος
Κάντε κλικ εδώ για να συνδεθείτε online για περισσότερες πληροφορίες.
Δοχεία μελάνης παλαιότερης γενιάς
Θα πρέπει να χρησιμοποιήσετε νεότερη έκδοση αυτού του δοχείου μελάνης. Για να εντοπίσετε μια νεότερη
έκδοση του δοχείου μελάνης, δείτε το εξωτερικό της συσκευασίας του δοχείου μελάνης και βρείτε την ημερομηνία
λήξης της εγγύησης.
Εάν υπάρχει η ένδειξη ‘v1’ δεξιά από την ημερομηνία, η έκδοση του δοχείου μελάνης είναι η πιο πρόσφατη. Εάν
πρόκειται για δοχείο μελάνης παλαιότερης γενιάς, επικοινωνήστε με την υποστήριξη της HP για βοήθεια ή
αντικατάσταση.
Κάντε κλικ εδώ για να συνδεθείτε online για περισσότερες πληροφορίες.
38 Επίλυση προβλήματος
Page 41

9 Τεχνικές πληροφορίες
Σε αυτήν την ενότητα παρέχονται οι τεχνικές προδιαγραφές και οι πληροφορίες διεθνών κανονισμών για τη
συσκευή HP Photosmart.
Για πρόσθετες προδιαγραφές, ανατρέξτε στο έντυπο υλικό τεκμηρίωσης που συνοδεύει τη συσκευή
HP Photosmart.
Αυτή η ενότητα περιλαμβάνει τα παρακάτω θέματα:
•
Ειδοποίηση
Πληροφορίες chip δοχείου μελάνης
•
•
Προδιαγραφές προϊόντος
•
Περιβαλλοντικό πρόγραμμα διαχείρισης προϊόντος
Κανονισμοί
•
•
Δηλώσεις κανονισμών ασύρματης λειτουργίας
Ειδοποίηση
Πληροφορίες chip δοχείου μελάνης
Τα δοχεία HP που χρησιμοποιούνται με αυτό το προϊόν περιέχουν ένα chip μνήμης που βοηθάει στη λειτουργία
του προϊόντος. Επίσης, αυτό το chip μνήμης συλλέγει ένα περιορισμένο σύνολο πληροφοριών για τη χρήση του
προϊόντος, που μπορεί να περιλαμβάνουν τα ακόλουθα: την ημερομηνία πρώτης εγκατάστασης του δοχείου, την
ημερομηνία τελευταίας χρήσης του δοχείου, τον αριθμό των
κάλυψη σελίδας, τη λειτουργία εκτύπωσης που χρησιμοποιήθηκε, τυχόν σφάλματα εκτύπωσης που μπορεί να
προέκυψαν και το μοντέλο προϊόντος. Αυτές οι πληροφορίες βοηθούν την HP να σχεδιάσει τα μελλοντικά
προϊόντα της έτσι ώστε να ανταποκρίνονται στις ανάγκες εκτύπωσης των πελατών.
Τα δεδομένα που συγκεντρώνονται από το chip
μπορούσαν να χρησιμοποιηθούν για την ταυτοποίηση ενός πελάτη ή χρήστη του δοχείου, ή του προϊόντος που
χρησιμοποίησαν.
Η HP συλλέγει ένα δείγμα των chip μνήμης από δοχεία μελάνης που επιστράφηκαν μέσω του προγράμματος
δωρεάν επιστροφής και ανακύκλωσης της HP (HP Planet Partners:
environment/recycle/). Τα chip μνήμης από αυτή τη δειγματοληψία διαβάζονται και μελετώνται προκειμένου να
βελτιωθούν τα μελλοντικά προϊόντα της HP. Επίσης, σε αυτά τα δεδομένα μπορεί να έχουν πρόσβαση
συνεργάτες της HP που βοηθούν στην ανακύκλωση αυτού του δοχείου μελάνης.
Οποιοσδήποτε τρίτος έχει στην κατοχή του το δοχείο μπορεί να έχει πρόσβαση στις ανώνυμες πληροφορίες του
chip μνήμης. Αν προτιμάτε να μην επιτρέψετε πρόσβαση σε αυτές τις πληροφορίες, μπορείτε να θέσετε το chip
εκτός λειτουργίας. Ωστόσο, αφού θέσετε το chip μνήμης εκτός λειτουργίας, το δοχείο μελάνης δεν θα μπορεί να
χρησιμοποιηθεί σε μια συσκευή HP.
Αν η παροχή αυτών των ανώνυμων πληροφοριών σας προξενεί ανησυχία, μπορείτε να αποκλείσετε την
πρόσβαση σε
πληροφορίες χρήσης του προϊόντος.
αυτές τις πληροφορίες απενεργοποιώντας την ικανότητα του chip μνήμης να συλλέγει τις
μνήμης του δοχείου δεν περιέχουν πληροφορίες που θα
σελίδων που εκτυπώθηκαν με αυτό το δοχείο, την
Τεχνικές πληροφορίες
www.hp.com/hpinfo/globalcitizenship/
Τεχνικές πληροφορίες 39
Page 42

Κεφάλαιο 9
Για να απενεργοποιήσετε τη λειτουργία πληροφοριών χρήσης
1. Στην αρχική οθόνη, αγγίξτε το πλήκτρο δεξιάς κατεύθυνσης και, στη συνέχεια, αγγίξτε το εικονίδιο
Εγκατάσταση.
2. Πατήστε στην επιλογή Προτιμήσεις.
3. Αγγίξτε την επιλογή Πληροφ. τσιπ δοχείου και, στη συνέχεια, αγγίξτε OK.
Σημείωση 1 Για να ενεργοποιήσετε ξανά τη λειτουργία πληροφοριών χρήσης, επαναφέρετε τις
εργοστασιακές προεπιλογές.
Σημείωση 2 Μπορείτε να συνεχίσετε τη χρήση του δοχείου μελάνης στη συσκευή HP αν απενεργοποιήσετε
την ικανότητα του chip μνήμης να συλλέγει τις πληροφορίες χρήσης του προϊόντος.
Προδιαγραφές προϊόντος
Σε αυτή την ενότητα παρέχονται οι τεχνικές προδιαγραφές για το HP Photosmart. Για πλήρεις προδιαγραφές του
προϊόντος, δείτε το Φύλλο δεδομένων προϊόντος στην τοποθεσία
Απαιτήσεις συστήματος
Οι απαιτήσεις του συστήματος και του λογισμικού βρίσκονται στο αρχείο Readme.
Για πληροφορίες σχετικά με μελλοντικές εκδόσεις του λειτουργικού συστήματος και υποστήριξη, επισκεφτείτε την
ηλεκτρονική τοποθεσία υποστήριξης της ΗΡ στο web στη διεύθυνση
www.hp.com/support.
www.hp.com/support.
Προδιαγραφές περιβάλλοντος
• Συνιστώμενο εύρος θερμοκρασίας λειτουργίας: 15 ºC έως 32 ºC (59 ºF έως 90 ºF)
• Επιτρεπόμενα όρια θερμοκρασίας λειτουργίας: 5 ºC έως 40 ºC (41 ºF έως 104 ºF)
• Υγρασία: 20 % έως 80 % σχετική υγρασία χωρίς συμπύκνωση (συνιστάται), Μέγιστο σημείο δρόσου 25 ºC
• Όρια θερμοκρασίας εκτός λειτουργίας (αποθήκευση): -40 ºC έως 60 ºC (-40 ºF έως 140 ºF)
• Η εκτύπωση από τη συσκευή HP Photosmart μπορεί να είναι ελαφρώς παραμορφωμένη εάν υπάρχουν
ισχυρά ηλεκτρομαγνητικά πεδία.
• Η HP συνιστά
θορύβου από ισχυρά ηλεκτρομαγνητικά πεδία.
Προδιαγραφές εκτύπωσης
• Η ταχύτητα εκτύπωσης διαφέρει ανάλογα με την πολυπλοκότητα του εγγράφου
Τεχνικές πληροφορίες
• Εκτύπωση σε μέγεθος πανοράματος
• Μέθοδος: Θερμική εκτύπωση inkjet drop-on-demand
• Γλώσσα: PCL3 GUI
Προδιαγραφές σάρωσης
• Συμπεριλαμβάνεται πρόγραμμα επεξεργασίας εικόνας (Image editor)
• Ανάλυση: έως 1.200 x 2.400 ppi οπτικής ανάλυσης, 19.200 ppi βελτιωμένη (λογισμικό
Για περισσότερες πληροφορίες σχετικά με την ανάλυση ppi, ανατρέξτε στο λογισμικό του σαρωτή.
• Έγχρωμη: 48 bit χρώματος, 8 bit κλίμακα του γκρι (256 επίπεδα του γκρι)
• Μέγιστο μέγεθος σάρωσης από γυάλινη επιφάνεια: 21,6 x 29,7 cm
Προδιαγραφές αντιγραφής
• Ψηφιακή επεξεργασία εικόνας
• Ο μέγιστος αριθμός αντιγράφων ποικίλλει ανάλογα με το μοντέλο.
• Η ταχύτητα της αντιγραφής διαφέρει ανάλογα με την πολυπλοκότητα
• Μέγιστη μεγέθυνση αντιγράφων από 200-400 % (ανάλογα με το μοντέλο)
• Μέγιστη σμίκρυνση αντιγράφων από 25-50 % (ανάλογα με το μοντέλο)
τη χρήση ενός καλωδίου USB μήκους μικρότερου ή ίσου με 3 m για τον περιορισμό του
)
του εγγράφου και το μοντέλο
Απόδοση δοχείων μελάνης
Επισκεφθείτε τη διεύθυνση
υπολογιζόμενες αποδόσεις δοχείων.
40 Τεχνικές πληροφορίες
www.hp.com/go/learnaboutsupplies για περισσότερες πληροφορίες σχετικά με τις
Page 43

Ανάλυση εκτύπωσης
Για να βρείτε την καλύτερη ανάλυση εκτύπωσης, ανατρέξτε στο λογισμικό του εκτυπωτή.
Περιβαλλοντικό πρόγραμμα διαχείρισης προϊόντος
Η Hewlett-Packard αναλαμβάνει να παρέχει προϊόντα ποιότητας με τρόπο που δεν βλάπτει το περιβάλλον. Αυτό
το προϊόν έχει σχεδιαστεί ώστε να είναι κατάλληλο για ανακύκλωση. Ο αριθμός των υλικών είναι ο ελάχιστος
δυνατός και ταυτόχρονα έχει εξασφαλιστεί η κατάλληλη λειτουργικότητα και αξιοπιστία. Τα ανόμοια υλικά έχουν
σχεδιαστεί με τέτοιο τρόπο ώστε να είναι
εύκολο να εντοπιστούν, να προσπελαστούν και να αφαιρεθούν χρησιμοποιώντας κοινά εργαλεία. Τα μέρη
υψηλής προτεραιότητας έχουν σχεδιαστεί ώστε να επιτρέπουν την εύκολη πρόσβαση, προκειμένου να είναι
δυνατή η αποτελεσματική αποσυναρμολόγηση και επισκευή τους.
εύκολος ο διαχωρισμός τους. Οι συνδετήρες και οι άλλες συνδέσεις είναι
Για περισσότερες πληροφορίες, επισκεφθείτε την τοποθεσία web της HP με
HP για την προστασία του περιβάλλοντος, στη διεύθυνση:
www.hp.com/hpinfo/globalcitizenship/environment/index.html.
Αυτή η ενότητα περιλαμβάνει τα παρακάτω θέματα:
•
Συμβουλές φιλικές προς το περιβάλλον
•
Χρήση χαρτιού
Πλαστικά εξαρτήματα
•
•
Φύλλα δεδομένων ασφάλειας υλικού
•
Πρόγραμμα ανακύκλωσης
Πρόγραμμα ανακύκλωσης αναλωσίμων για εκτυπωτές ψεκασμού HP
•
•
Κατανάλωση ενέργειας
•
Disposal of waste equipment by users in private households in the European Union
•
Χημικές ουσίες
Battery disposal in the Netherlands
•
•
Battery disposal in Taiwan
•
Attention California users
EU battery directive
•
•
Ρύθμιση της λειτουργίας εξοικονόμησης ενέργειας
•
Αυτόματη απενεργοποίηση
Λειτουργία αδράνειας
•
πληροφορίες για τη δέσμευση της
Συμβουλές φιλικές προς το περιβάλλον
Η HP δεσμεύεται να βοηθήσει τους πελάτες της να μειώσουν το ενεργειακό τους αποτύπωμα. Η HP παρέχει τις
παρακάτω φιλικές προς το περιβάλλον συμβουλές για να σας βοηθήσει να εστιάσετε σε τρόπους εκτίμησης και
μείωσης του αντίκτυπου των επιλογών εκτύπωσης που πραγματοποιείτε. Εκτός από τις συγκεκριμένες
λειτουργίες αυτής της συσκευής, μπορείτε να επισκεφθείτε την
για περισσότερες πληροφορίες γύρω από τις περιβαλλοντικές πρωτοβουλίες της HP.
τοποθεσία οικολογικών λύσεων της HP στο web
www.hp.com/hpinfo/globalcitizenship/environment/
Τα οικολογικά χαρακτηριστικά της συσκευής σας
• Πληροφορίες εξοικονόμησης ενέργειας: Για να διαπιστώσετε την κατάσταση πιστοποίησης ENERGY
STAR® για αυτή την συσκευή, δείτε Κατανάλωση ενέργειας στη σελίδα 42.
• Ανακυκλωμένα υλικά: Για περισσότερες πληροφορίες σχετικά με την ανακύκλωση των προϊόντων της HP,
επισκεφτείτε την τοποθεσία:
www.hp.com/hpinfo/globalcitizenship/environment/recycle/
Χρήση χαρτιού
Αυτό το προϊόν είναι κατάλληλο για χρήση ανακυκλωμένου χαρτιού σύμφωνα με τα πρότυπα DIN 19309 και EN
12281:2002.
Περιβαλλοντικό πρόγραμμα διαχείρισης προϊόντος 41
Τεχνικές πληροφορίες
Page 44

Κεφάλαιο 9
Πλαστικά εξαρτήματα
Τα πλαστικά μέρη άνω των 25 γραμμαρίων επισημαίνονται σύμφωνα με τα διεθνή πρότυπα που βελτιώνουν την
ικανότητα καθορισμού πλαστικών ειδών για σκοπούς ανακύκλωσης στο τέλος της διάρκειας ζωής του προϊόντος.
Φύλλα δεδομένων ασφάλειας υλικού
Μπορείτε να λάβετε τα φύλλα δεδομένων ασφαλείας υλικού (MSDS) από την τοποθεσία της HP στο Web, στη
διεύθυνση:
www.hp.com/go/msds
Πρόγραμμα ανακύκλωσης
Η HP προσφέρει πληθώρα προγραμμάτων επιστροφής και ανακύκλωσης προϊόντων σε πολλές χώρες/περιοχές,
και συνεργάζεται με ορισμένα από τα μεγαλύτερα κέντρα ανακύκλωσης ηλεκτρονικών ανά τον κόσμο. Η HP δεν
εξαντλεί τους φυσικούς πόρους μεταπωλώντας ορισμένα από τα πιο δημοφιλή της προϊόντα. Για περισσότερες
πληροφορίες σχετικά με την ανακύκλωση των προϊόντων της HP, επισκεφτείτε την τοποθεσία
www.hp.com/hpinfo/globalcitizenship/environment/recycle/
Πρόγραμμα ανακύκλωσης αναλωσίμων για εκτυπωτές ψεκασμού HP
Η ΗΡ έχει δεσμευτεί να προστατεύει το περιβάλλον. Το πρόγραμμα ανακύκλωσης αναλωσίμων για εκτυπωτές
ψεκασμού HP είναι διαθέσιμο σε πολλές χώρες/περιοχές και επιτρέπει την ανακύκλωση των χρησιμοποιημένων
δοχείων μελάνης, χωρίς χρέωση. Για περισσότερες πληροφορίες, επισκεφθείτε την παρακάτω τοποθεσία Web:
www.hp.com/hpinfo/globalcitizenship/environment/recycle/
:
Κατανάλωση ενέργειας
Ο εξοπλισμός εκτύπωσης και απεικόνισης της Hewlett-Packard που φέρει το λογότυπο®ENERGY STAR έχει
εγκριθεί σύμφωνα με τις προδιαγραφές ENERGY STAR που έχει ορίσει η υπηρεσία περιβαλλοντικής προστασίας
των ΗΠΑ για τον εξοπλισμό απεικόνισης. Το παρακάτω σήμα θα εμφανίζεται σε προϊόντα απεικόνισης με
πιστοποίηση ENERGY STAR:
Τεχνικές πληροφορίες
Πρόσθετες πληροφορίες σχετικά με μοντέλα προϊόντων απεικόνισης με πιστοποίηση ENERGY STAR υπάρχουν
στη διεύθυνση:
www.hp.com/go/energystar
42 Τεχνικές πληροφορίες
Page 45

Disposal of waste equipment by users in private households in the European Union
Περιβαλλοντικό πρόγραμμα διαχείρισης προϊόντος 43
Τεχνικές πληροφορίες
Page 46

Κεφάλαιο 9
Χημικές ουσίες
Η HP έχει δεσμευθεί να παρέχει στους πελάτες της πληροφορίες σχετικά με τις χημικές ουσίες στα προϊόντα της,
όπως απαιτείται για να συμμορφώνεται με τις νόμιμες απαιτήσεις όπως αυτές των κανονισμών REACH
(Κανονισμός ΕΚ Αρ. 1907/2006 του Ευρωπαϊκού Κοινοβουλίου και του Συμβουλίου). Αναφορά χημικών
πληροφοριών για το προϊόν μπορεί να βρεθεί στη διεύθυνση:
Battery disposal in the Netherlands
Battery disposal in Taiwan
Attention California users
The battery supplied with this product may contain perchlorate material. Special handling may apply. For more
information, go to the following Web site:
www.dtsc.ca.gov/hazardouswaste/perchlorate
www.hp.com/go/reach.
Τεχνικές πληροφορίες
44 Τεχνικές πληροφορίες
Page 47

EU battery directive
Ρύθμιση της λειτουργίας εξοικονόμησης ενέργειας
Όταν απενεργοποιείτε τη συσκευή HP Photosmart, εισέρχεται σε λειτουργία εξοικονόμησης ενέργειας από
προεπιλογή. Με αυτό τον τρόπο, η συσκευή εξοικονομεί περισσότερη ενέργεια αλλά ενδέχεται να χρειάζεται
περισσότερο χρόνο από τον αναμενόμενο για να ενεργοποιηθεί. Επιπλέον, όταν απενεργοποιείτε τη συσκευή
ενώ βρίσκεται σε λειτουργία εξοικονόμησης ενέργειας, η συσκευή HP Photosmart ενδέχεται να μην μπορέσει να
ολοκληρώσει ορισμένες αυτοματοποιημένες
συσκευής για σφάλμα του ρολογιού πραγματικού χρόνου ή εάν θέλετε να μειώσετε τον χρόνο ενεργοποίησης,
μπορείτε να απενεργοποιήσετε τη λειτουργία εξοικονόμησης ενέργειας.
Σημείωση Η λειτουργία είναι από προεπιλογή ενεργοποιημένη.
εργασίες συντήρησης. Εάν βλέπετε συχνά μηνύματα στην οθόνη της
Περιβαλλοντικό πρόγραμμα διαχείρισης προϊόντος 45
Τεχνικές πληροφορίες
Page 48

Κεφάλαιο 9
Για να ρυθμίσετε την ώρα για τη λειτουργία εξοικονόμησης ενέργειας ή για να απενεργοποιήσετε τη
λειτουργία εξοικονόμησης ενέργειας
1. Στην αρχική οθόνη, αγγίξτε το πλήκτρο δεξιάς κατεύθυνσης και, στη συνέχεια, αγγίξτε το εικονίδιο
Εγκατάσταση.
2. Επιλέξτε Προτιμήσεις.
3. Επιλέξτε το κάτω βέλος για να μετακινηθείτε στις επιλογές, και στη συνέχεια επιλέξτε Εξοικ. ενέργειας.
4. Αγγίξτε την επιλογή Μετά από 5 λεπτά ή Σβηστή.
Αυτόματη απενεργοποίηση
Η αυτόματη απενεργοποίηση ενεργοποιείται αυτόματα από προεπιλογή όταν ενεργοποιείτε τον εκτυπωτή. Όταν
είναι ενεργοποιημένη η αυτόματη απενεργοποίηση, ο εκτυπωτής απενεργοποιείται αυτόματα μετά από δύο ώρες
αδράνειας για λόγους μείωσης της κατανάλωσης ενέργειας. Η αυτόματη απενεργοποίηση απενεργοποιείται
αυτόματα όταν ο εκτυπωτής πραγματοποιεί σύνδεση σε ασύρματο δίκτυο ή δίκτυο Ethernet (εάν υποστηρίζεται).
Μπορείτε να αλλάξετε
ο εκτυπωτής θα διατηρήσει τη ρύθμιση που επιλέξατε. Η αυτόματη απενεργοποίηση απενεργοποιεί εντελώς
τον εκτυπωτή και πρέπει να χρησιμοποιήσετε το κουμπί λειτουργίας για να τον ενεργοποιήσετε ξανά.
Για να ενεργοποιήσετε ή να απενεργοποιήσετε την αυτόματη απενεργοποίηση
1. Στην αρχική
Εγκατάσταση.
οθόνη, αγγίξτε το πλήκτρο δεξιάς κατεύθυνσης και, στη συνέχεια, αγγίξτε το εικονίδιο
τη ρύθμιση για την αυτόματη απενεργοποίηση από τον πίνακα ελέγχου. Μετά την αλλαγή,
2. Επιλέξτε Προτιμήσεις.
3. Αγγίξτε το κάτω βέλος για να μετακινηθείτε στις επιλογές και, στη συνέχεια, αγγίξτε την επιλογή Ρύθμιση
4. Αγγίξτε την επιλογή Ενεργοποίηση ή Απενεργοποίηση.
Λειτουργία αδράνειας
Τεχνικές πληροφορίες
• Η κατανάλωση ενέργειας μειώνεται στη λειτουργία αδράνειας.
• Μετά την αρχική ρύθμιση του εκτυπωτή, ο εκτυπωτής εισέρχεται σε λειτουργία αδράνειας εάν δεν
• Το χρονικό διάστημα που μεσολαβεί μέχρι να τεθεί ο εκτυπωτής σε λειτουργία αδράνειας δεν μπορεί να
Κανονισμοί
Η συσκευή HP Photosmart πληροί τις απαιτήσεις προϊόντος που έχουν τεθεί από ρυθμιστικούς φορείς της
χώρας/περιοχής σας.
Αυτή η ενότητα περιλαμβάνει τα παρακάτω θέματα:
•
•
•
•
•
•
αυτόμ. απενεργ..
Συμβουλή Εάν εκτυπώνετε μέσω ασύρματης σύνδεσης ή σύνδεσης Ethernet, πρέπει να απενεργοποιήσετε
την αυτόματη απενεργοποίηση για να διασφαλίσετε ότι δεν θα χάσετε εργασίες εκτύπωσης. Ακόμα κι όταν
είναι απενεργοποιημένη η αυτόματη απενεργοποίηση, ο εκτυπωτής εισέρχεται σε λειτουργία αδράνειας εάν
δεν χρησιμοποιηθεί για πέντε λεπτά για λόγους μείωσης της κατανάλωσης ενέργειας.
χρησιμοποιηθεί για πέντε λεπτά.
αλλάξει.
Κωδικός αναγνώρισης μοντέλου σύμφωνα με τους κανονισμούς
FCC statement
VCCI (Class B) compliance statement for users in Japan
Notice to users in Japan about the power cord
Notice to users in Korea
Σημείωση κανονισμών για την Ευρωπαϊκή Ένωση
46 Τεχνικές πληροφορίες
Page 49

Κωδικός αναγνώρισης μοντέλου σύμφωνα με τους κανονισμούς
Για σκοπούς αναγνώρισης σε σχέση με τους κανονισμούς, στο προϊόν σας έχει εκχωρηθεί ένας Κωδικός
αναγνώρισης. Ο Κωδικός αναγνώρισης για το προϊόν σας είναι SNPRH-1001. Ο κωδικός αναγνώρισης δεν θα
πρέπει να συγχέεται με το εμπορικό όνομα (Εκτυπωτής HP Photosmart 5510 e-All-in-One κ.λπ.) ή τους
αριθμούς προϊόντος (CQ176A κ.λπ.).
FCC statement
VCCI (Class B) compliance statement for users in Japan
Notice to users in Japan about the power cord
Notice to users in Korea
Τεχνικές πληροφορίες
Κανονισμοί 47
Page 50

Κεφάλαιο 9
Σημείωση κανονισμών για την Ευρωπαϊκή Ένωση
Τα προϊόντα που φέρουν τη σήμανση CE συμμορφώνονται με τις ακόλουθες Οδηγίες ΕΕ:
• Οδηγία χαμηλής τάσης 2006/95/ΕC
• Οδηγία ηλεκτρομαγνητικής συμβατότητας 2004/108/ΕC
• Οδηγία Ecodesign 2009/125/EC, όπου ισχύει
Η συμμόρφωση CE αυτού του προϊόντος είναι έγκυρη μόνο εάν το προϊόν τροφοδοτείται από ένα σωστό
τροφοδοτικό AC με σήμανση CE, το οποίο παρέχεται από την HP.
Εάν αυτό το προϊόν
έχει τηλεπικοινωνιακή λειτουργία, συμμορφώνεται επίσης με τις υποχρεωτικές απαιτήσεις της
ακόλουθης οδηγίας ΕΕ:
• Οδηγία & περί ραδιοεξοπλισμού 1999/5/ΕC
Η συμμόρφωση με τις οδηγίες αυτές δηλώνει συμμόρφωση με τα ισχύοντα εναρμονισμένα ευρωπαϊκά πρότυπα
που αναφέρονται στην Δήλωση συμμόρφωσης ΕΕ της HP για αυτό το προϊόν ή τη σειρά προϊόντων και είναι
διαθέσιμη (μόνο στα αγγλικά
) είτε στην τεκμηρίωση του προϊόντος είτε στην ακόλουθη τοποθεσία στο web:
www.hp.com/go/certificates (πληκτρολογήστε τον αριθμό του προϊόντος στο πεδίο αναζήτησης).
Η συμμόρφωση υποδεικνύεται με την τοποθέτηση μίας από τις ακόλουθες σημάνσεις συμμόρφωσης επάνω στο
προϊόν:
Για μη τηλεπικοινωνιακά προϊόντα και
τηλεπικοινωνιακά προϊόντα εναρμονισμένα με
τους κανονισμούς της ΕΕ, όπως το Bluetooth®
με ενεργειακή κλάση κάτω των 10 mW.
Για μη εναρμονισμένα τηλεπικοινωνιακά
προϊόντα ΕΕ (εάν υπάρχει, ένας τετραψήφιος
αριθμός κοινοποιημένου οργανισμού
τοποθετείται ανάμεσα στο CE και στο !).
Τεχνικές πληροφορίες
Ανατρέξετε στην ετικέτα κανονισμών που υπάρχει στο προϊόν.
Η τηλεπικοινωνιακή λειτουργία αυτού του προϊόντος μπορεί να χρησιμοποιηθεί στις ακόλουθες χώρες ΕΕ και
Ευρωπαϊκής Ζώνης Ελευθέρων Συναλλαγών: Αυστρία, Βέλγιο, Βουλγαρία, Κύπρος, Δημοκρατία της Τσεχίας,
Δανία, Εσθονία, Φινλανδία, Γαλλία, Γερμανία, Ελλάδα, Ουγγαρία, Ισλανδία, Ιρλανδία, Ιταλία, Λετονία,
Λιχτενστάιν, Λιθουανία, Λουξεμβούργο, Μάλτα, Ολλανδία, Νορβηγία, Πολωνία,
Δημοκρατία της Σλοβακίας, Σλοβενία, Ισπανία, Σουηδία, Ελβετία και Ηνωμένο Βασίλειο.
Το τηλεφωνικό βύσμα (δεν είναι διαθέσιμο σε όλα τα προϊόντα) προορίζεται για σύνδεση με αναλογικά
τηλεφωνικά δίκτυα.
Προϊόντα με ασύρματες συσκευές LAN
• Ορισμένες χώρες μπορεί να έχουν συγκεκριμένες υποχρεώσεις ή ειδικές απαιτήσεις όσον αφορά τη
λειτουργία των ασύρματων δικτύων LAN, όπως
για τα διαθέσιμα κανάλια. Βεβαιωθείτε ότι οι τοπικές ρυθμίσεις του ασύρματου δικτύου είναι σωστές.
Γαλλία
• Για τη λειτουργία ασύρματου LAN 2,4 GHz αυτού του προϊόντος, ισχύουν ορισμένοι περιορισμοί: Αυτό το
προϊόν μπορεί να χρησιμοποιηθεί σε εσωτερικό χώρο για ολόκληρο το φάσμα συχνοτήτων από 2400 έως
2483,5 MHz (κανάλια 1-13). Για
συχνοτήτων από 2400 έως 2454 MHz (κανάλια 1-7). Για τις πιο πρόσφατες απαιτήσεις, ανατρέξτε στην
τοποθεσία
Για θέματα κανονισμών μπορείτε να απευθύνεστε στη διεύθυνση:
48 Τεχνικές πληροφορίες
Πορτογαλία, Ρουμανία,
η αποκλειστική χρήση σε εσωτερικό χώρο ή οι περιορισμοί
χρήση σε εξωτερικό χώρο, μπορεί να χρησιμοποιηθεί μόνο το φάσμα
www.arcep.fr.
Page 51

Hewlett-Packard GmbH, Dept./MS: HQ-TRE, Herrenberger Strasse 140, 71034 Boeblingen, GERMANY
Δηλώσεις κανονισμών ασύρματης λειτουργίας
Αυτή η ενότητα περιλαμβάνει τις παρακάτω πληροφορίες κανονισμών για ασύρματα προϊόντα:
•
Exposure to radio frequency radiation
•
Notice to users in Brazil
Notice to users in Canada
•
•
Notice to users in Taiwan
Exposure to radio frequency radiation
Notice to users in Brazil
Notice to users in Canada
Τεχνικές πληροφορίες
Δηλώσεις κανονισμών ασύρματης λειτουργίας 49
Page 52

Κεφάλαιο 9
Notice to users in Taiwan
Τεχνικές πληροφορίες
50 Τεχνικές πληροφορίες
Page 53

Ευρετήριο
Α
ανακύκλωση
δοχεία μελάνης 42
αντιγραφή
προδιαγραφές 40
απαιτήσεις συστήματος 40
Δ
δίκτυο
κάρτα διασύνδεσης 25, 26
Ε
εγγύηση 35
εκτύπωση
προδιαγραφές 40
Κ
κανονισμοί 46
κάρτα διασύνδεσης 25, 26
κουμπιά, πίνακας ελέγχου 6
Μ
μετά την περίοδο υποστήριξης 34
Π
περιβάλλον
Περιβαλλοντικό πρόγραμμα
διαχείρισης προϊόντος 41
προδιαγραφές περιβάλλοντος 40
πίνακας ελέγχου
κουμπιά 6
λειτουργίες 6
Χ
χρονική περίοδος τηλεφωνικής
υποστήριξης
χρονική περίοδος υποστήριξης 34
Ευρετήριο
Σ
σάρωση
προδιαγραφές σάρωσης 40
σημειώσεις κανονισμών
αριθμός αναγνώρισης μοντέλου
κανονισμών 47
δηλώσεις ασύρματης λειτουργίας
49
Τ
τεχνικές πληροφορίες
απαιτήσεις συστήματος 40
προδιαγραφές αντιγραφής 40
προδιαγραφές εκτύπωσης 40
προδιαγραφές περιβάλλοντος 40
προδιαγραφές σάρωσης 40
τηλεφωνική υποστήριξη 34
Υ
υποστήριξη πελατών
εγγύηση 35
51
Page 54

Ευρετήριο
52
 Loading...
Loading...