Hp PHOTOSMART 5510 User Manual [lt]
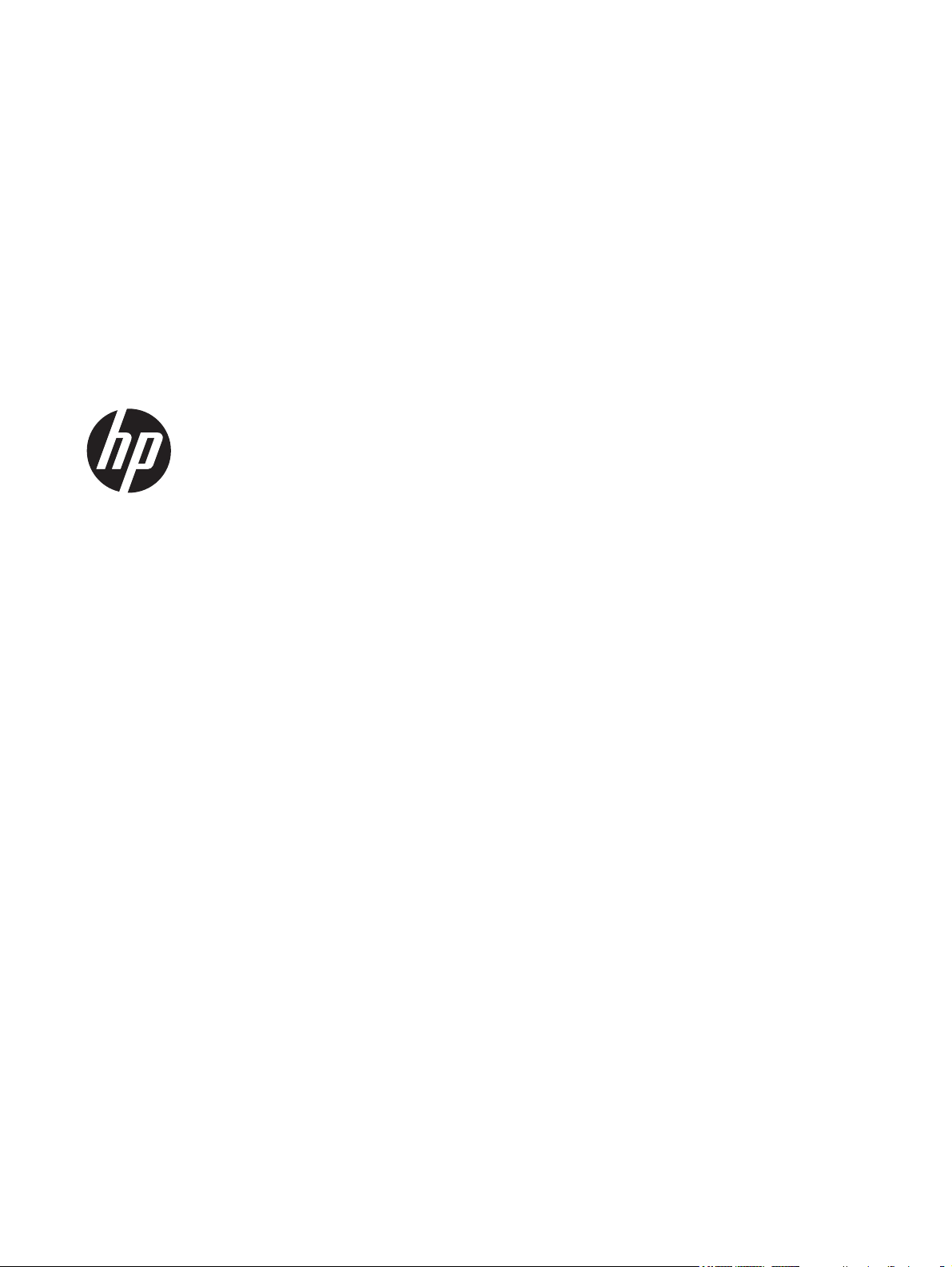
HP Photosmart 5510 series
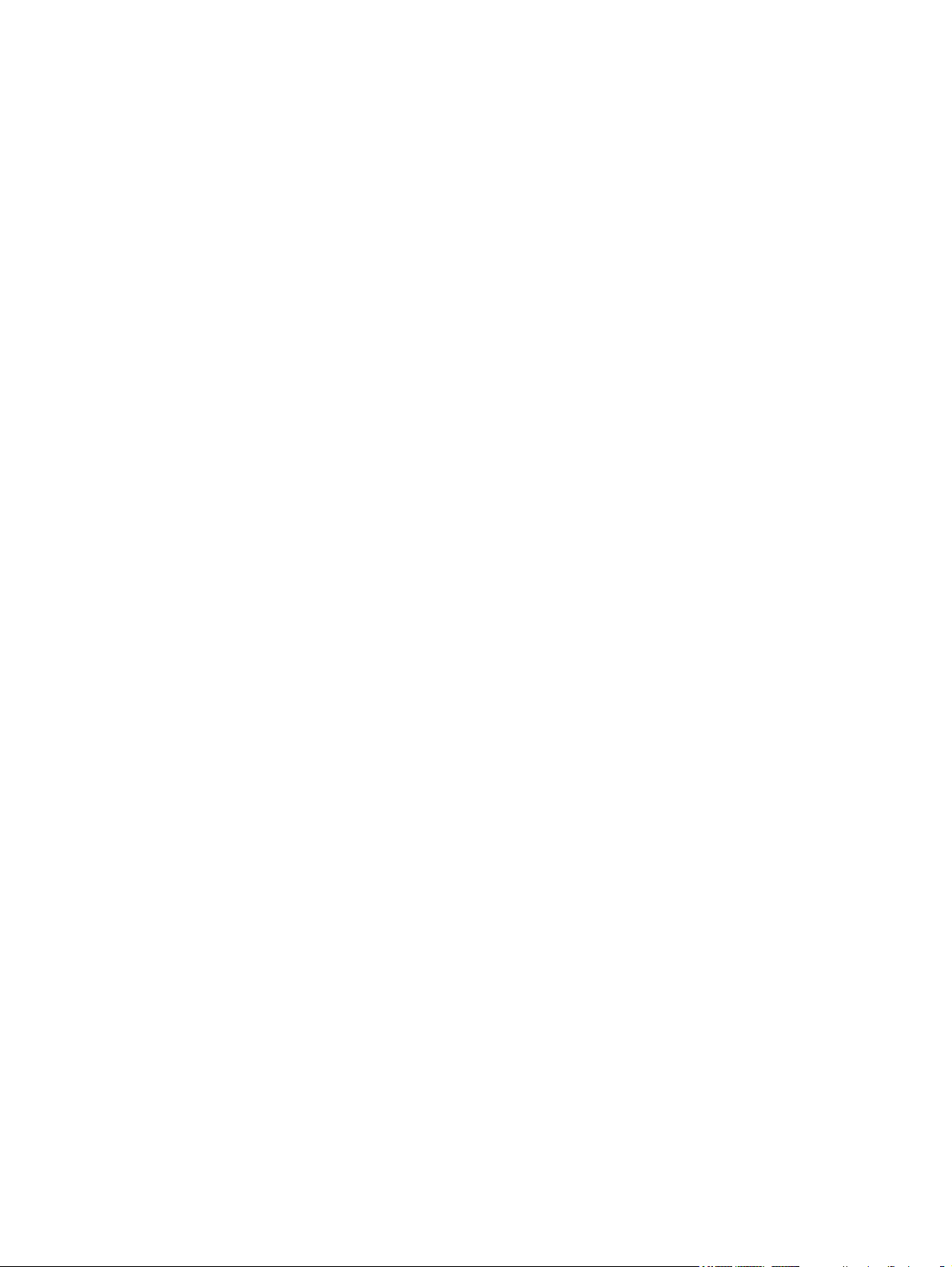
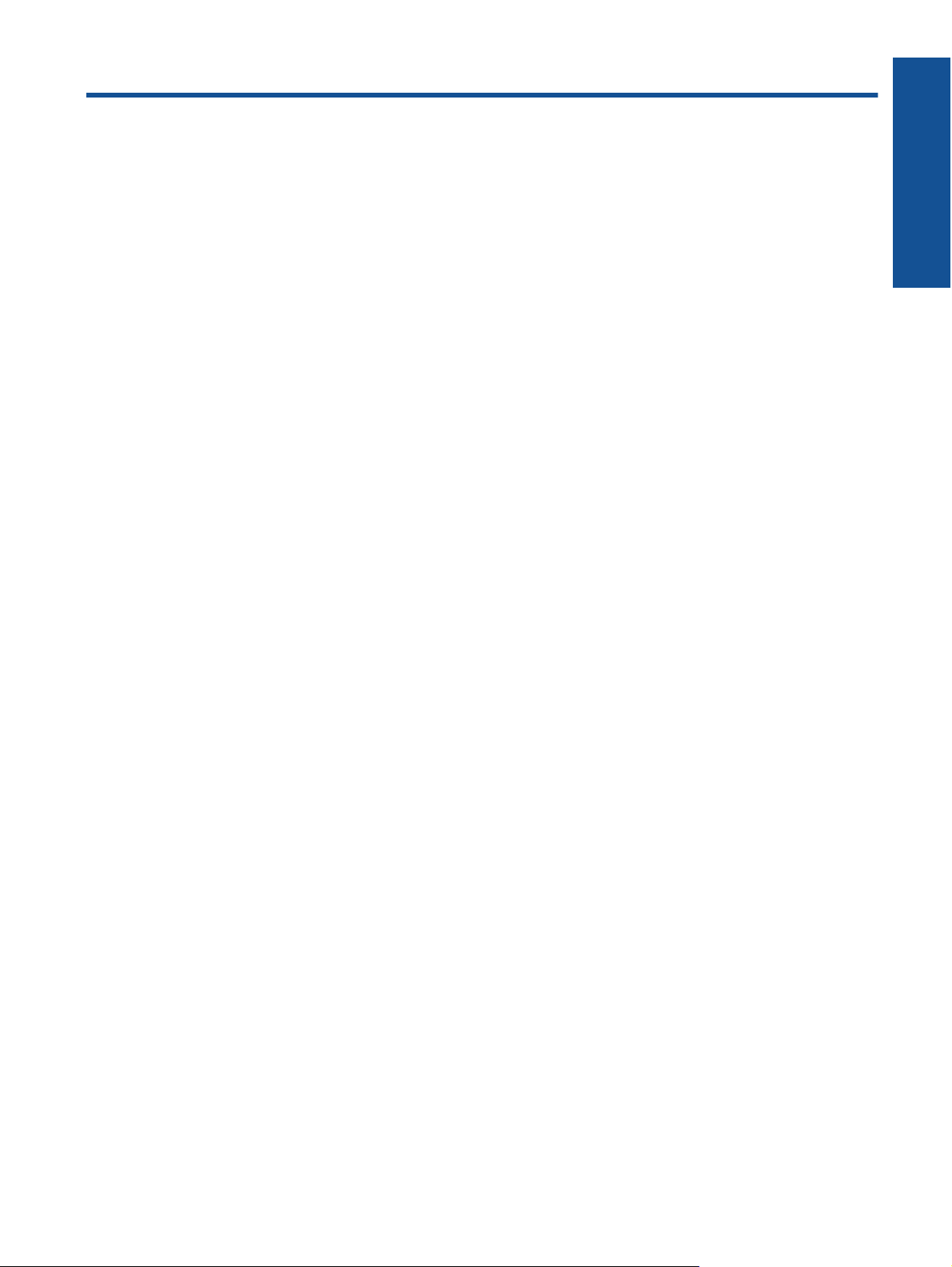
Turinys
1 HP Photosmart 5510 series žinynas.................................................................................................................................3
2 Pažinkite „HP Photosmart“
Spausdintuvo dalys..............................................................................................................................................................5
Valdymo skydelio ypatybės..................................................................................................................................................6
3 Kaip ...?................................................................................................................................................................................7
4 Spausdinimas
Nuotraukų spausdinimas iš atminties kortelės.....................................................................................................................9
Spausdinimas iš bet kur.....................................................................................................................................................11
„Apps“ programų valdymas................................................................................................................................................12
Patarimai, kaip sėkmingai spausdinti.................................................................................................................................13
5 Kopijavimas ir nuskaitymas
Teksto ar mišrių dokumentų kopijavimas...........................................................................................................................15
Nuskaitymas į kompiuterį ar atminties kortelę....................................................................................................................17
Patarimai, kaip sėkmingai kopijuoti ir nuskaityti.................................................................................................................18
6 Darbas su kasetėmis
Rašalo lygio patikrinimas....................................................................................................................................................19
Automatinis spausdinimo galvutės valymas.......................................................................................................................19
Rašalo dėmių valymas.......................................................................................................................................................19
Kasečių pakeitimas............................................................................................................................................................20
Align printer (išlygiuoti spausdintuvą).................................................................................................................................21
Rašalo užsakymas.............................................................................................................................................................22
Kasetės garantijos informacija...........................................................................................................................................22
Patarimai, kaip naudoti rašalo kasetes...............................................................................................................................23
Turinys
7 Jungtys
„HP Photosmart“ prijungimas prie tinklo.............................................................................................................................25
USB ryšio pakeitimas į belaidį ryšį.....................................................................................................................................27
Naujo spausdintuvo prijungimas........................................................................................................................................27
Tinklo nuostatų keitimas.....................................................................................................................................................27
Patarimai, kaip nustatyti ir naudoti spausdintuvą tinkle......................................................................................................28
ėstiniai spausdintuvo valdymo įrankiai (tinklo spausdintuvams)...................................................................................28
Išpl
8 Problemos sprendimas
Reikia daugiau pagalbos?..................................................................................................................................................31
Užregistruokite spausdintuvą.............................................................................................................................................31
Įstrigusio popieriaus ištraukimas........................................................................................................................................31
Spausdinimo problemų sprendimas...................................................................................................................................32
Kopjavimo ir nuskaitymo problemų sprendimas.................................................................................................................33
Tinklo problemų sprendimas..............................................................................................................................................33
HP techninė pagalba telefonu............................................................................................................................................33
9Techninė informacija
Pastaba..............................................................................................................................................................................39
Kasetės lusto informacija...................................................................................................................................................39
Specifikacijos......................................................................................................................................................................40
Produkto aplinkos priežiūros programa..............................................................................................................................41
Reglamentinės normos......................................................................................................................................................46
Reglamentiniai belaidžio ryšio patvirtinimai........................................................................................................................49
Rodyklė....................................................................................................................................................................................51
1
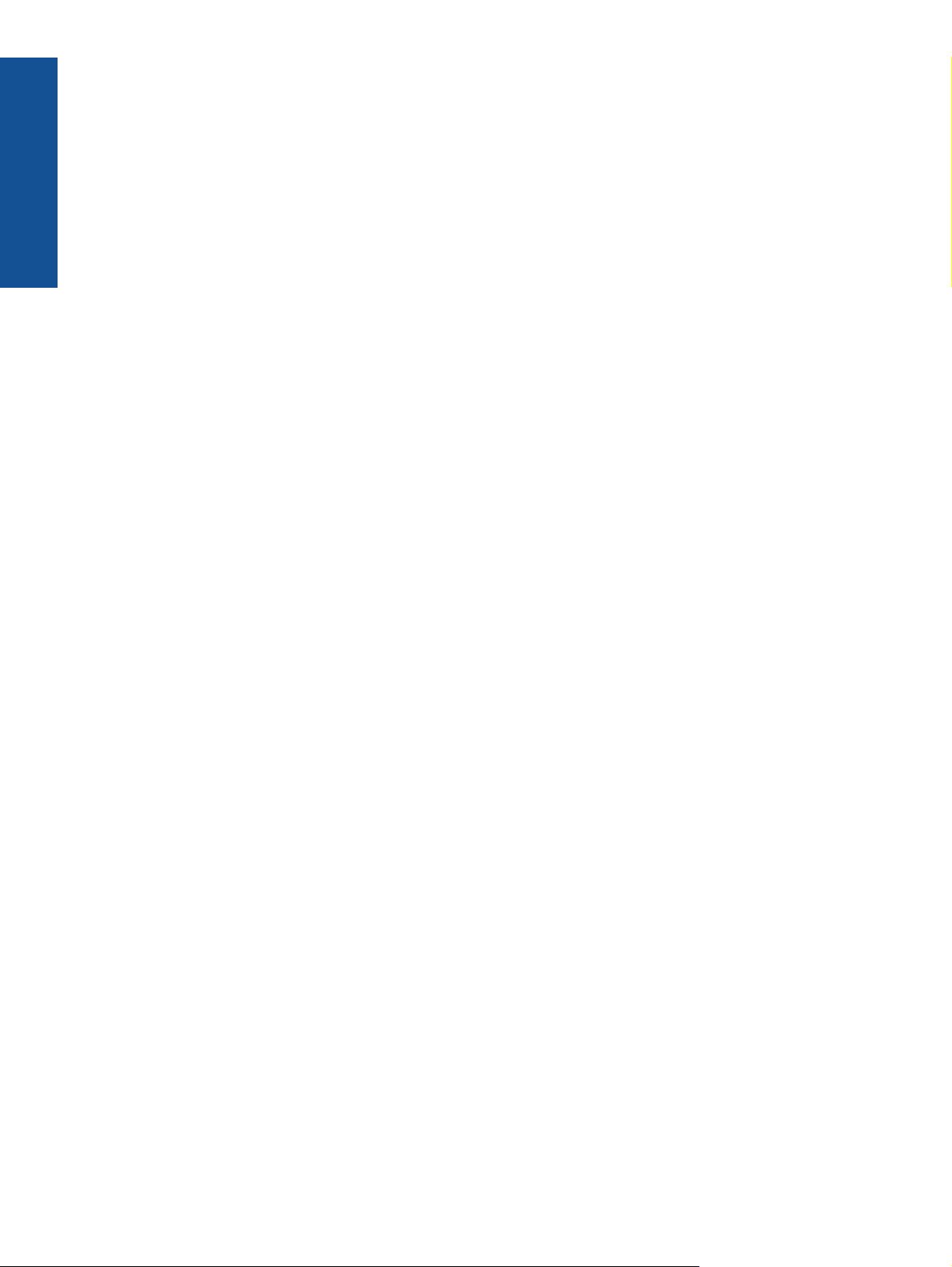
Turinys
2
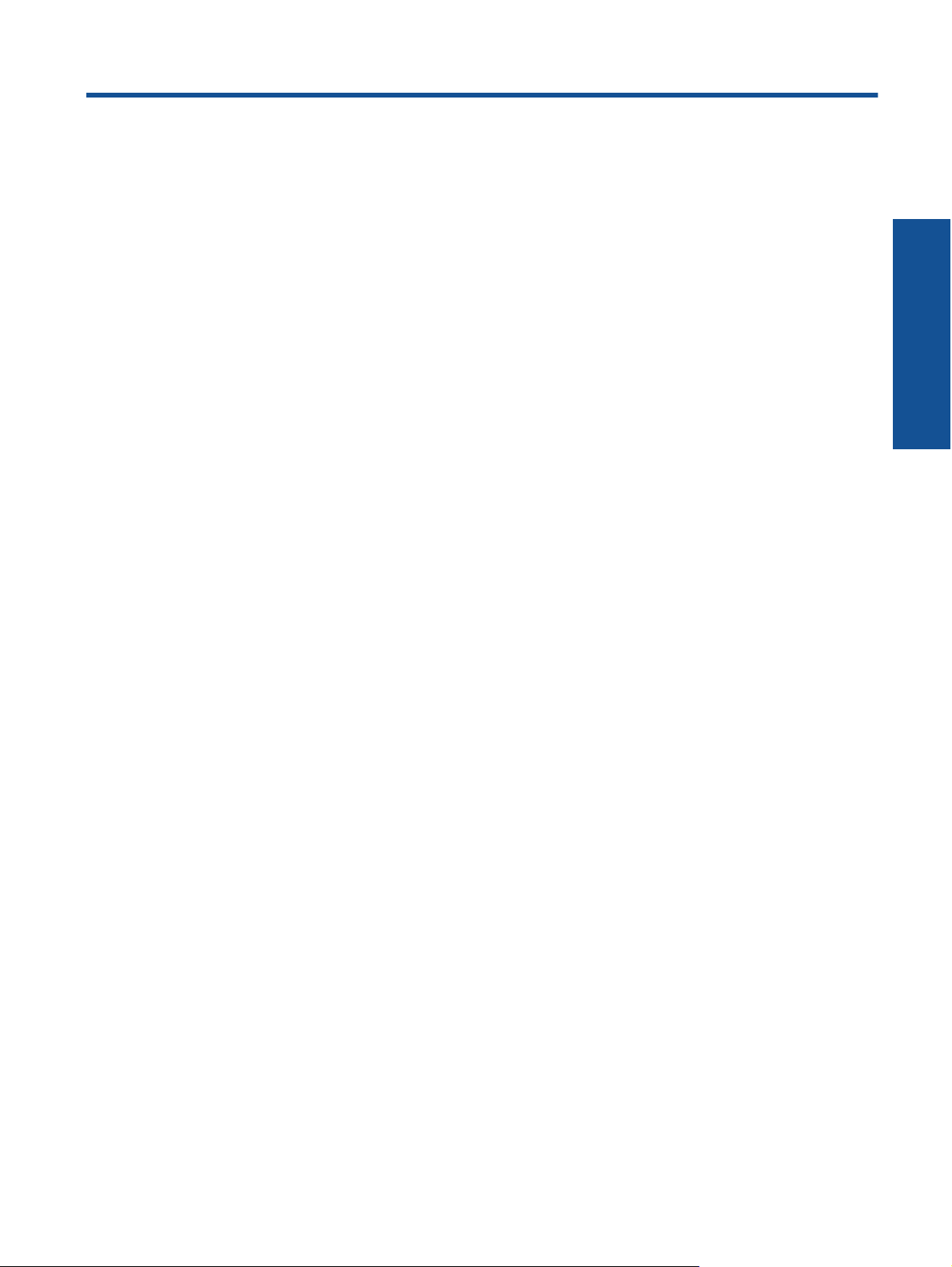
1 HP Photosmart 5510 series žinynas
Informacijos apie „HP Photosmart“ rasite:
• Pažinkite „HP Photosmart“, puslapyje 5
• Kaip ...?, puslapyje 7
• Spausdinimas, puslapyje 9
• Kopijavimas ir nuskaitymas, puslapyje 15
• Darbas su kasetėmis, puslapyje 19
• Jungtys, puslapyje 25
• Techninė informacija, puslapyje 39
• Problemos sprendimas, puslapyje 31
HP Photosmart 5510 series žinynas
HP Photosmart 5510 series žinynas 3
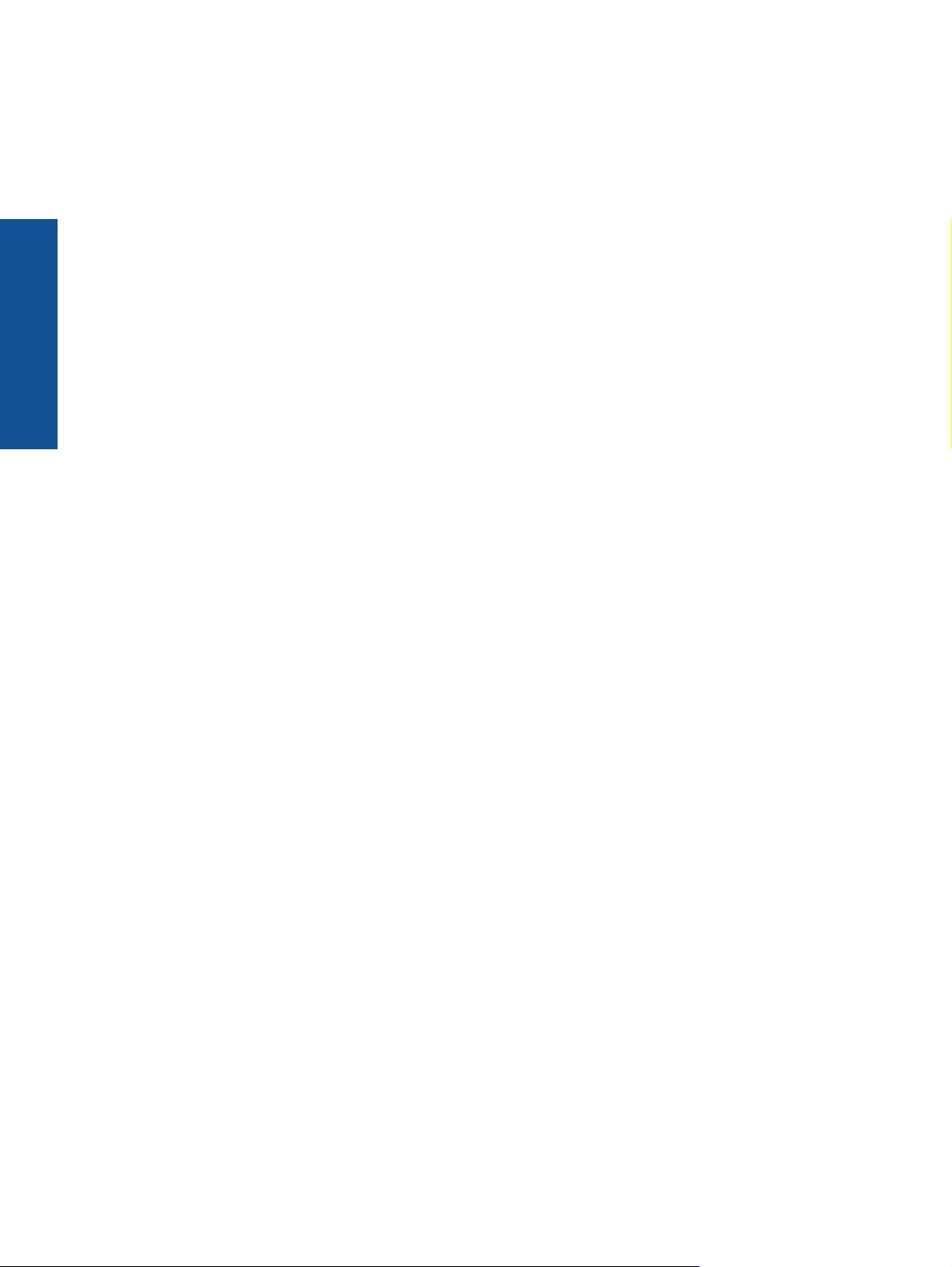
Skyrius 1 skyrius
HP Photosmart 5510 series žinynas
4 HP Photosmart 5510 series žinynas
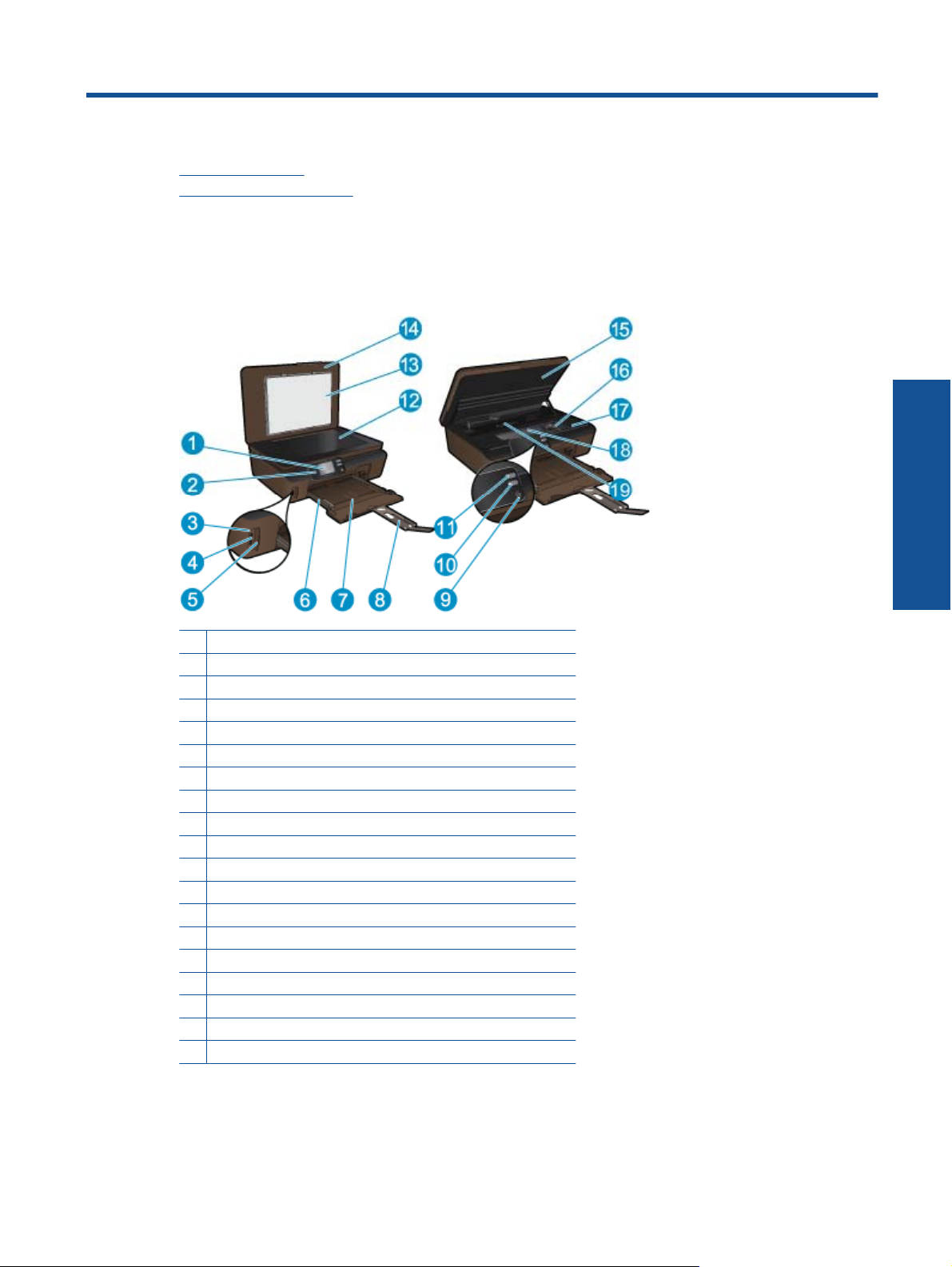
2 Pažinkite „HP Photosmart“
• Spausdintuvo dalys
Valdymo skydelio ypatybės
•
Spausdintuvo dalys
• „HP Photosmart“ priekinės ir viršutinės dalių vaizdas
1 Spalvotos grafikos ekranas (taip pat vadinamas tiesiog ekranu)
2 Valdymo skydelis
3 Nuotraukos lemputė
4 Atminties kortelių anga
5 Atminties kortelės durelės
6 Popieriaus pločio slankiklis
7 Popieriaus dėklas
8 Popieriaus dėklo ilgintuvas (dar vadinamas dėklo ilgintuvu)
9 Įjungimo mygtukas
10 El. spausdinimo mygtukas
11 Belaidžio ryšio mygtukas
12 Nuskaitymo stiklas
13 Dangčio pagrindas
14 Dangtis
15 Kasetės prieigos durelės
16 Spausdinimo galvučių blokas
17 Modelio numerio vieta
18 Kasečių prieigos sritis
19 Popieriaus maršruto dangtelis
Pažinkite „HP Photosmart“
• „HP Photosmart“ galinės dalies vaizdas
Pažinkite „HP Photosmart“ 5
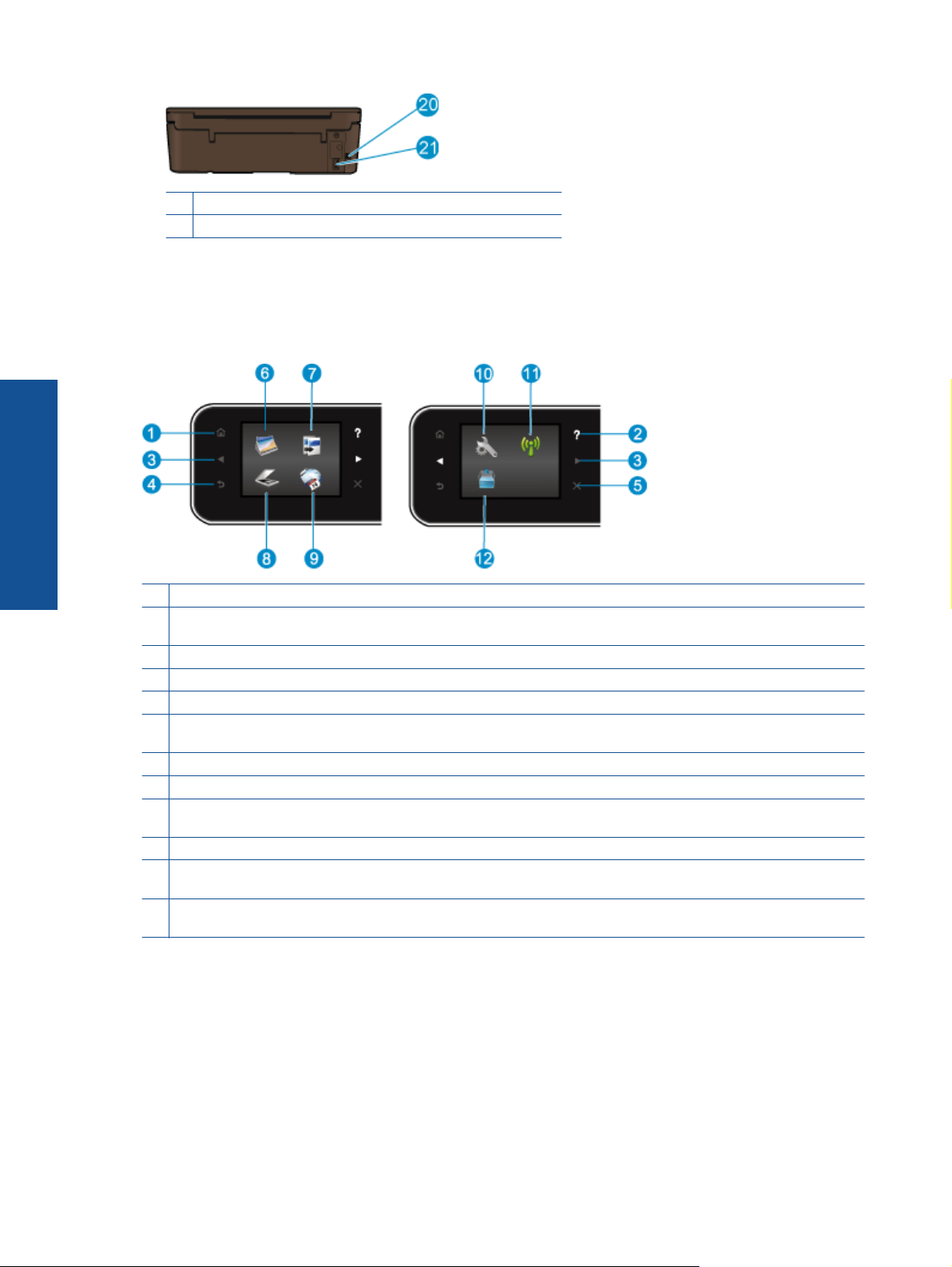
Skyrius 2 skyrius
20 Galinis USB lizdas
21 Maitinimo jungtis. Naudokite tik HP pateikiamą maitinimo laidą.
Valdymo skydelio ypatybės
Norėdami persijungti tarp dviejų pagrindinių ekranų, palieskite krypčių mygtukus.
Valdymo skydelio ypatybės
Pažinkite „HP Photosmart“
1 Pradžia: grįžta į pagrindinį ekraną, kuris yra pirmasis rodomas įjungus spausdintuvą.
2 Žinynas: pagrindiniame ekrane galma peržiūrėti visas žinyno temas. Kitame ekrane rodoma informacija ar animacija,
skirta padėti atlikti esamą operaciją.
3 Krypčių mygtukai: leidžia pereiti tarp dviejų pagrindinių ekranų, nuotraukų ir programų.
4 Atgal: grąžina ankstesnį vaizdą.
5 Atšaukti: sustabdo vykdomą operaciją.
6 Nuotrauka: atidaro meniu Nuotrauka, kuriame galima peržiūrėti ir spausdinti nuotraukas arba perspausdinti jau
išspausdintą nuotrauką.
7 Kopijuoti: atidaromas meniu Kopijuoti, kur galite pasirinkti kopijavimo tipą arba keisti kopijavimo nuostatas.
8 Nuskaityti: atidaromas meniu Nuskaityti, kur galite nurodyti nuskaitytų vaizdų paskirties vietą.
9 Apps: suteikiamas greitas ir lengvas būdas pasiekti ir spausdinti informaciją
puslapius ir galvosūkius.
10 Sąranka: atidaromas meniu Sąranka, kuriame galite keisti produkto nuostatas ir atlikti priežiūros funkcijas.
11 Belaidis: atidaro belaidžio ryšio meniu, kuriame galite matyti belaidžio ryšio ypatybes bei keisti belaidžio ryšio
nuostatas. Taip pat galite spausdinti belaidžio ryšio patikrinimo ataskaitą, kuri padės diagnozuoti tinklo ryšio problemas.
12 Rašalas: rodo apytikrį kiekvienos kasetės rašalo lygį. Rodo įspėjimo simbolį, jei rašalo lygis mažesnis už mažiausią
galimą rašalo lygį.
iš žiniatinklio, pvz., kuponus, spalvinimo
6 Pažinkite „HP Photosmart“
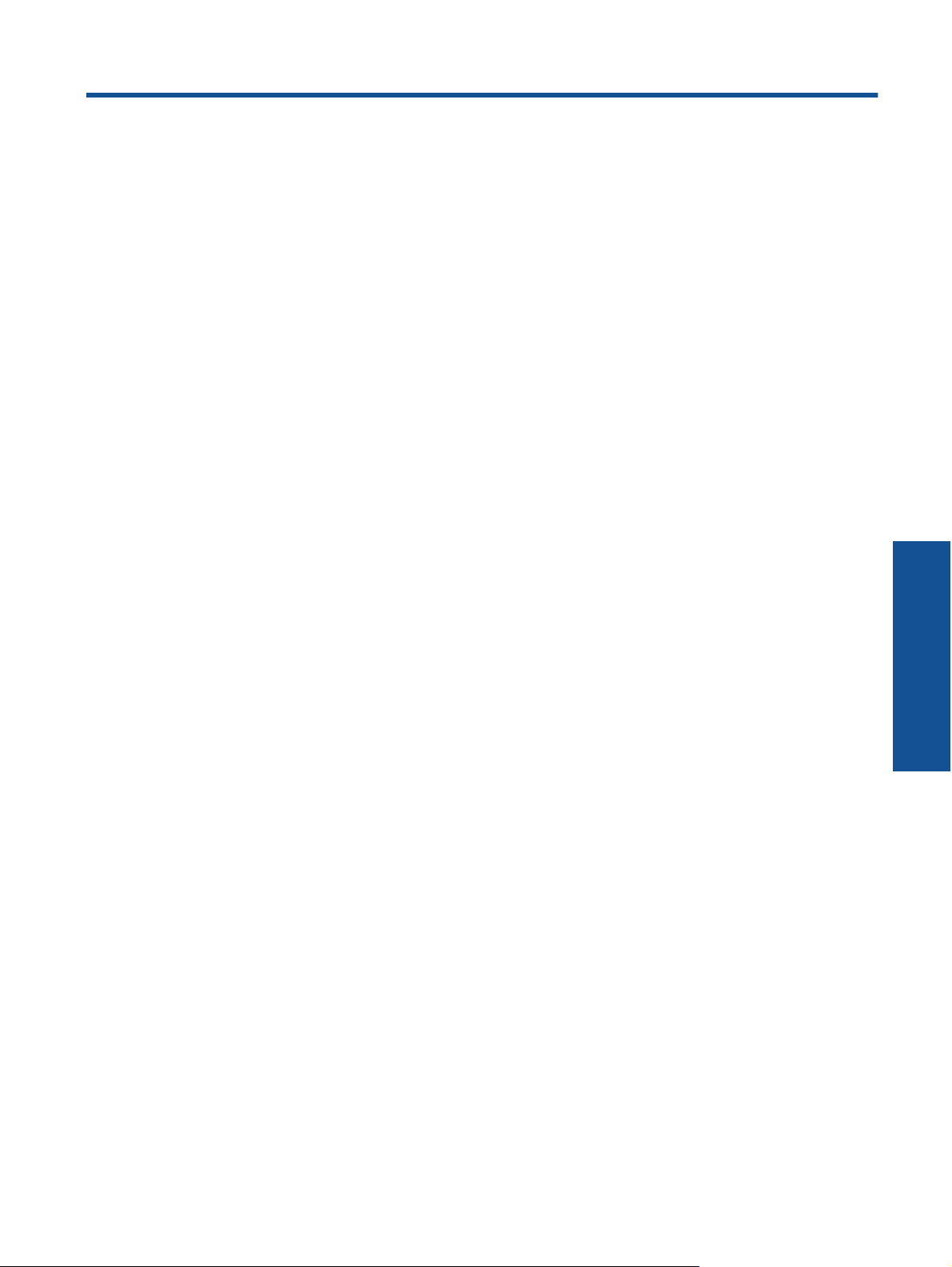
3 Kaip ...?
Šiame skyriuje pateiktos nuorodos į dažniausiai atliekamas užduotis, kaip antai: nuotraukų spausdinimas,
nuskaitymas ir kopijavimas.
Laikmenų įdėjimas, puslapyje 10
•
Kasečių pakeitimas, puslapyje 20
•
„Apps“ programų valdymas, puslapyje 12
•
Kaip pradėti spausdinti „ePrint“, puslapyje 12
•
Įstrigusio popieriaus ištraukimas, puslapyje 31
•
Teksto ar mišrių dokumentų kopijavimas, puslapyje 15
•
Nuskaitymas į kompiuterį ar atminties kortelę,
•
puslapyje 17
Problemos sprendimas, puslapyje 31
•
Kaip ...? 7
Kaip ...?
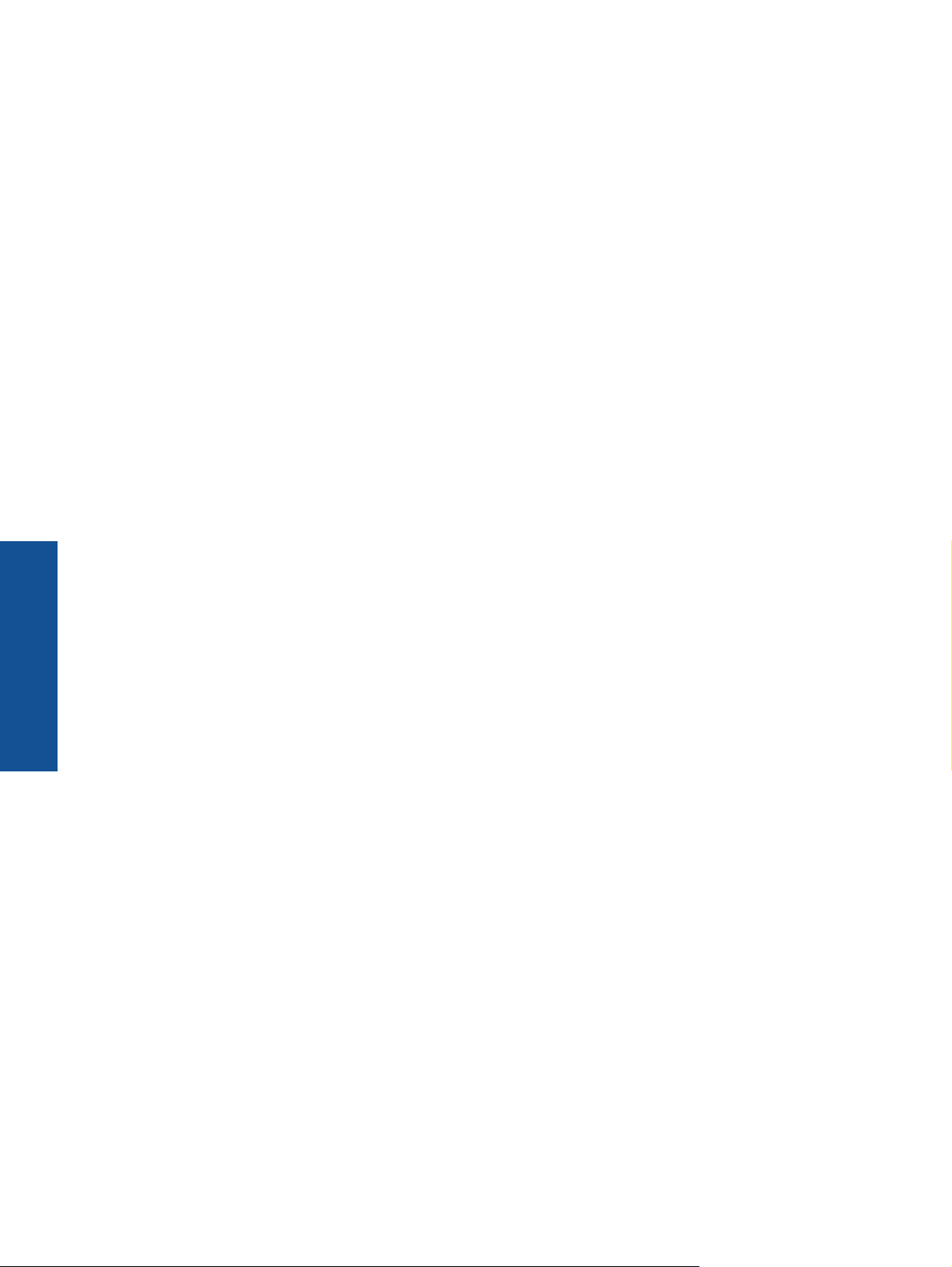
Skyrius 3 skyrius
Kaip ...?
8 Kaip ...?
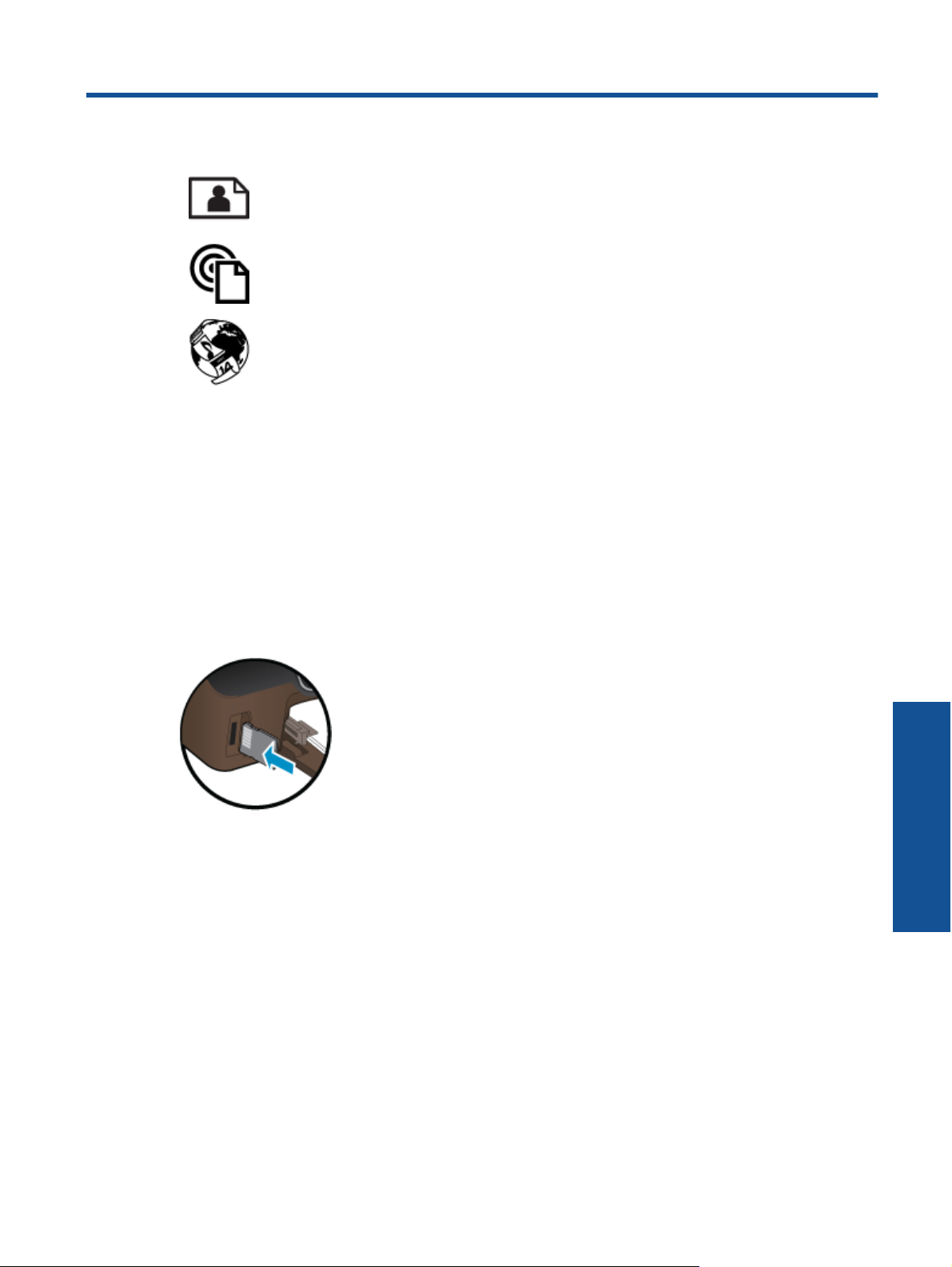
4 Spausdinimas
Nuotraukų spausdinimas iš atminties kortelės, puslapyje 9
Spausdinimas iš bet kur, puslapyje 11
„Apps“ programų valdymas, puslapyje 12
Susijusios temos
• Laikmenų įdėjimas, puslapyje 10
Patarimai, kaip sėkmingai spausdinti, puslapyje 13
Nuotraukų spausdinimas iš atminties kortelės
Spausdinti nuotraukas iš atminties kortelės
1. Į popieriaus dėklą įdėkite dydžio fotopopieriaus.
2. Įsitikinkite, kad atidarytas išvesties dėklo ilgintuvas.
3. Atminties kortelę įstatykite į atitinkamą atminties kortelės lizdą.
4. Pagrindiniame ekrane palieskite Photo (nuotrauka) norėdami atidaryti meniu Photo (nuotrauka).
5. Meniu Photo (nuotrauka) palieskite View & Print (peržiūrėti ir spausdinti) nuotraukoms spausdinti.
6. Palieskite nuotrauką, kurią norite spausdinti.
7. Spauskite viršutinę arba apatinę rodyklę, kad nustatytumėte kopijų skaičių.
8. Palieskite Edit (redaguoti) noėdai pasirinkti norimas redaguoti pasirinktų nuotraukų parinktis. Galite pasukti,
apkarpyti nuorauką, įjungti ir išjungti Photo Fix (nuotraukos taisymą).
9. Paspauskite Preview (peržiūra), kad peržiūrėtumėte išrinktą nuotrauką. Jei norite koreguoti išdėstymą,
popieriaus tipą, raudonų akių pašalinimą, datos žymę, palieskite Settings (nustatymai), tada palieskite savo
pasirinktį. Taip pat galite įrašyti naujus nustatymus kaip numatytuosius.
10. Spustel
Susijusios temos
• Laikmenų įdėjimas, puslapyje 10
Patarimai, kaip sėkmingai spausdinti, puslapyje 13
ėkite Print (spausdinti), kad pradėtumėte spaudinti.
Spausdinimas 9
Spausdinimas
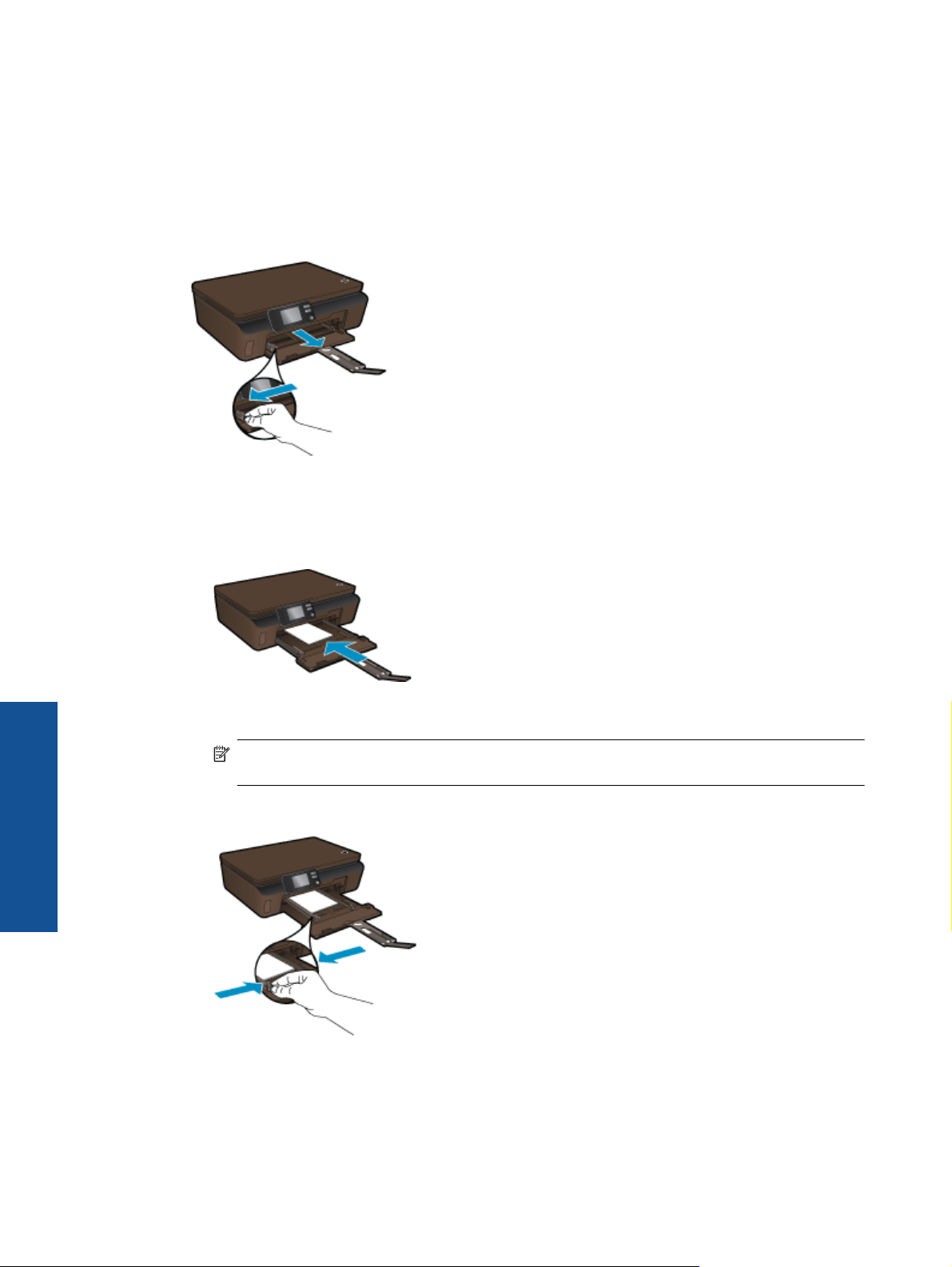
Skyrius 4 skyrius
Laikmenų įdėjimas
▲ Atlikite vieną iš šių veiksmų:
Mažo formato popieriaus įdėjimas
a. Ištraukite popieriaus dėklą, išstumkite popieriaus pločio kreiptuvus ir ištraukite prieš tai įdėtas laikmenas.
b. Įdėkite popieriaus.
❑
Fotopopieriaus pluoštą įdėkite į popieriaus dėklą trumpuoju kraštu į priekį ir spausdinamąja puse
žemyn.
Spausdinimas
❑ Nuotraukų popierių kiškite iki galo.
Pastaba Jei jūsų naudojamas fotopopierius yra perforuotas, įdėkite jį taip, kad skylutės būtų
nukreiptos į jus.
❑
Stumkite popieriaus pločio kreiptuvą į vidų, kol jis sustos prie popieriaus krašto.
❑ Uždarykite popieriaus dėklą, tada atidarykite dėklo ilgintuvą.
Viso dydžio popieriaus įdėjimas
a. Ištraukite popieriaus pločio kreiptuvus į išorę, tada ištraukite prieš tai įdėtas laikmenas.
10 Spausdinimas
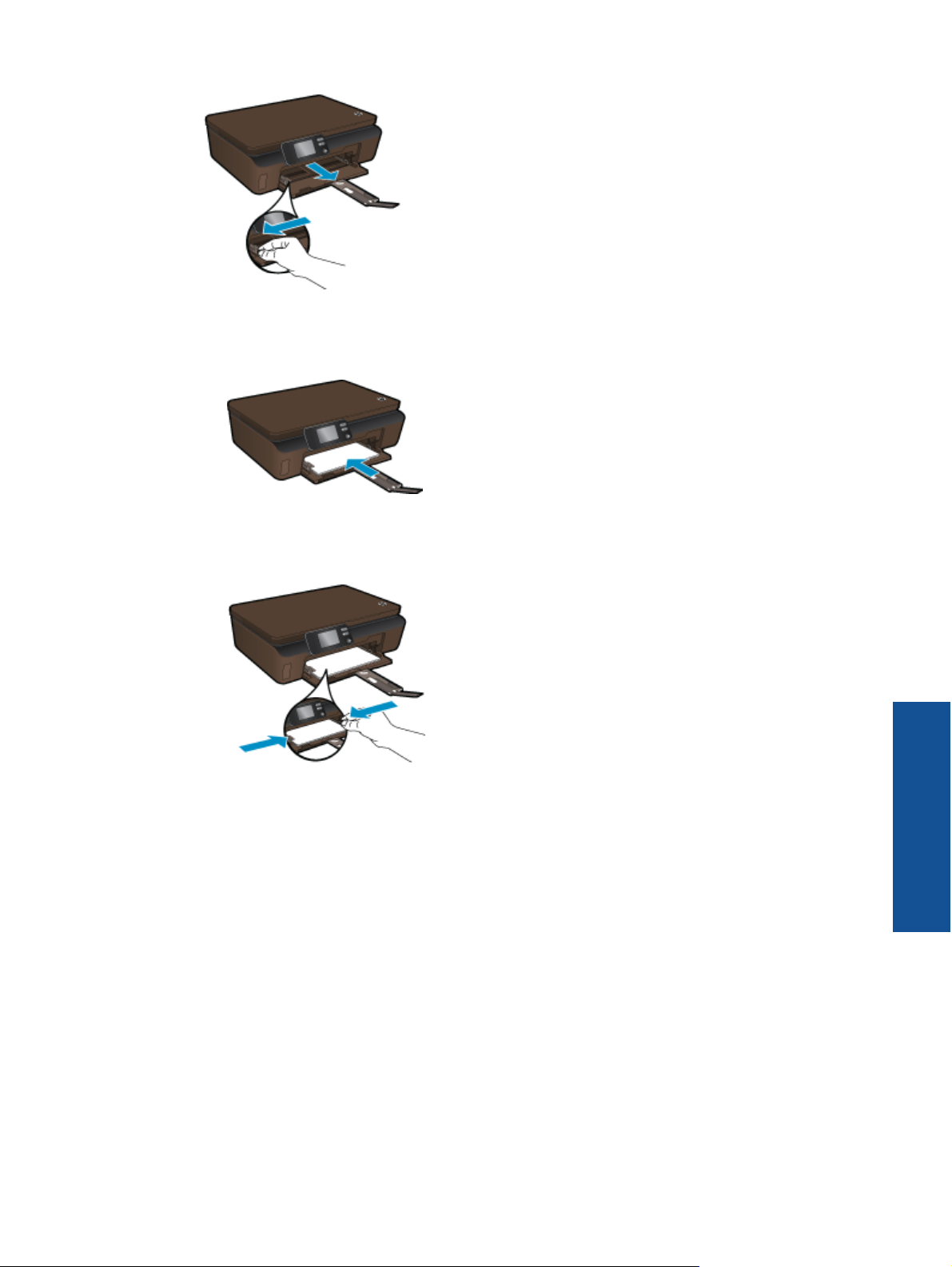
b. Įdėkite popieriaus.
❑ Įdėkite pluoštą popieriaus į popieriaus dėklą trumpuoju kraštu į priekį spausdinamąja puse žemyn.
❑ Popierių kiškite iki galo.
❑
Stumkite popieriaus pločio kreiptuvą į vidinę pusę, kol jis sustos prie popieriaus krašto.
❑ Atidarykite popieriaus dėklo ilgintuvą.
Spausdinimas iš bet kur
Nemokama „HP’ ePrint“ tarnyba suteikia galimybę paprastai spausdinti bet kur ir bet kada. Tiesiog persiųskite el.
laišką spausdintuvo el. pašto adresu iš kompiuterio ar mobilioje prietaiso, ir bus išspausdintas ir laiškas, ir
atpažįstami jo priedai.
• Spausdintuvui reikia belaidžio tinklo ryšio su internetu. ePrint (programų) per kompiuterio USB ryšį naudoti
negalėsite.
• Spausdinami priedai skirsis nuo to, kaip atrodo programinėje įrangoje, kuria jie buvo sukurti, priklausomai nuo
naudotų šrifto ir išdėstymo parinkčių.
• Su šia tarnyba pateikiami nemokami ePrint atnaujinimai. Kad veiktų atskiros funkcijos, gali reikėti įdiegti
atnaujinimus.
Susijusios temos
•Jūsų spausdintuvas yra apsaugotas, puslapyje 12
Kaip pradėti spausdinti „ePrint“, puslapyje 12
Naudokitės tinklalapiu „HP ePrintCenter“, puslapyje 12
Spausdinimas
Spausdinimas iš bet kur 11
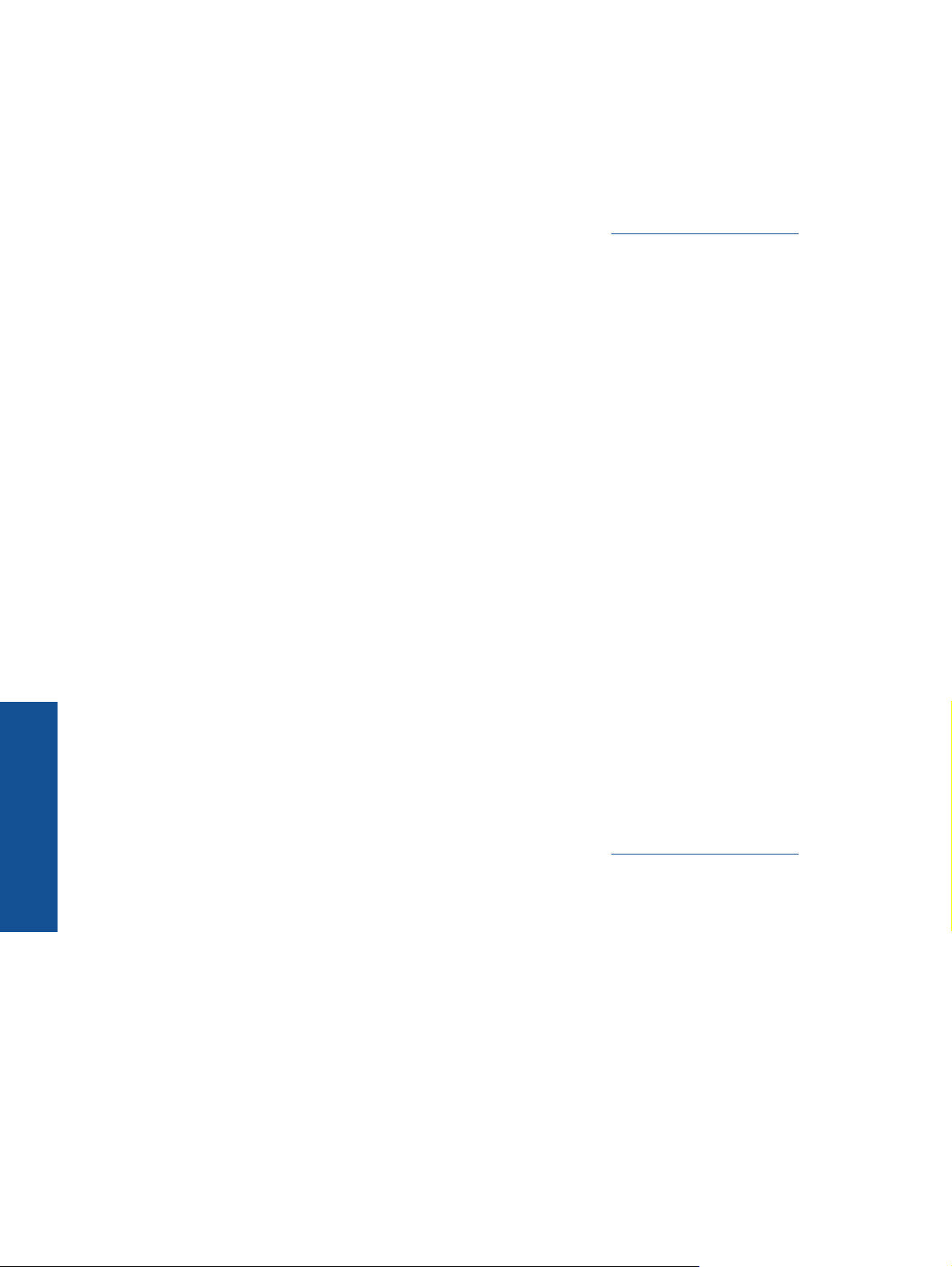
Skyrius 4 skyrius
Jūsų spausdintuvas yra apsaugotas
Kad apsaugotų nuo neteisėto el. pašto, HP spausdintuvui paskiria atsitiktinį el. pašto adresą, jo neviešina ir pagal
numatytą nuostatą neatsako nei vienam siuntėjui. „ePrint“ tai pat suteikia standartinį filtrą el. pašto šiukšlėms ir
verčia el. laiškus ir priedus į spausdinimui tinkamą formatą, kad sumažintų virusų grėsmės galimybę, bei apsaugo
nuo kito pavojingo turinio. „ePrint“ tarnyba nefiltruoja el. laiškų pagal turinį, todėl negali apsaugoti nuo abejotino
ar autorių teisėmis saugomo turinio spausdinimo.
Daugiau informacijos apie sąlygas rasite tinklalapyje „HP ePrintCenter“:
Kaip pradėti spausdinti „ePrint“
Norėdami naudoti „ePint“, įsitikinkite, kad spausdintuvas yra prijungtas prie belaidžio ryšio tinklo su interneto
prieiga ir įjungtomis tinklo tarnybomis.
Kaip pradėti spausdinti „ePrint“
1. Įjunkite belaidį ryšį, norėdami prisijungti prie belaidžio ryšio tinklo.
a. Palieskite mygtuką Wireless (belaidis ryšys) valdymo skyde, norėdami patikrinti belaidžio ryšio būseną.
Jei rodoma Connected (prisijungta) ir tokie duomenys kaip IP adresas ir tinklo pavadnimas,
spausdintuvas belaidžiu ryšiu prijungiamas prie tinklo.
b. Jei rodoma Wireless Off (belaidis ryšys išjungtas), palieskite Turn On (įjungti), tada spausdintuvas
bandys belaidžiu ryšiu prisijungti prie tinklo.
Jei nenustatėte belaidžio ryšio tinklo prieš tai, vykdykite nurodymus ekrane, kaip nustatyti belaidžio tinklo
ryšį.
2. Enable Web Services (Įjungti tinklo tarnybas)
a.Palieskite ePrint valdymo skydelyje ir patikrinkite tinklo tarnybų būseną. Jei „ePrint“ el. pašto adresas
rodomas, rodoma ePrint Status būsena Connected (prisijungta), ePrint Feature funkcija rodoma kaip
On (įjungta), tinklo tarnybos yra įjungtos ir paruoštos naudoti.
b. Jei atidaromas ekranas Web Services (tinklo tarybos), palieskite Yes (taip) ir įjunkite tinklo tarnybas.
Jei rodoma Server Connection Error (serverio ryšio klaida), palieskite Retry (bandyti dar kart
Enter Proxy (įvesti tarpinį serverį), norėdami sukonfigūruoti tarpinį serverį.
3. Palieskite ePrint valdymo skydelyje. Ekrane Web Services Summary (tinklo tarnybų santrauka) raskite
spausdintuvo el. pašto adresą.
4. Sukurkite ir išsiųskite el. laišką savo spausdintuvo el. pašto adresu iš kompiuterio ar mobiliojo prietaiso bet
kur ir bet kada. Bus išspausdintas ir pats laiškas, ir atpažįstami jo priedai.
www.hp.com/go/ePrintCenter.
ą) arba
Naudokitės tinklalapiu „HP ePrintCenter“
Registruokitės HP nemokamame tinklalapyje,’ taip užtikrinsite geresnę ePrint apsaugą, galėsite nurodyti, iš kokių
el. paštų galima siųsti laiškus į jūsų spausdintuvą, ir pasinaudoti kitomis nemokamomis paslaugomis. Taip pat
Spausdinimas
galite gauti produkto atnaujinimų, daugiau Apps ir kitų nemokamų paslaugų.
Daugiau informacijos apie sąlygas rasite tinklalapyje „HP ePrintCenter“:
„Apps“ programų valdymas
Spausdinkite puslapius iš tinklo be kompiuterio, nustatydami nemokamą HP tarnybą Apps. Galite spausdinti
spalvinimo puslapius, kalendorius, dėliones, receptus, žemėlapius ir kt., priklausomai nuo jūsų regione prieinamų
programų.
Palieskite piktogramą Get More (gauti daugiau) Apps ekrane, norėdami prisijungti prie interneto ir pridėti daugiau
programų. Kad galėtumėte naudoti programas, turi būti įjungtos tinklo tarnybos.
12 Spausdinimas
www.hp.com/go/ePrintCenter.
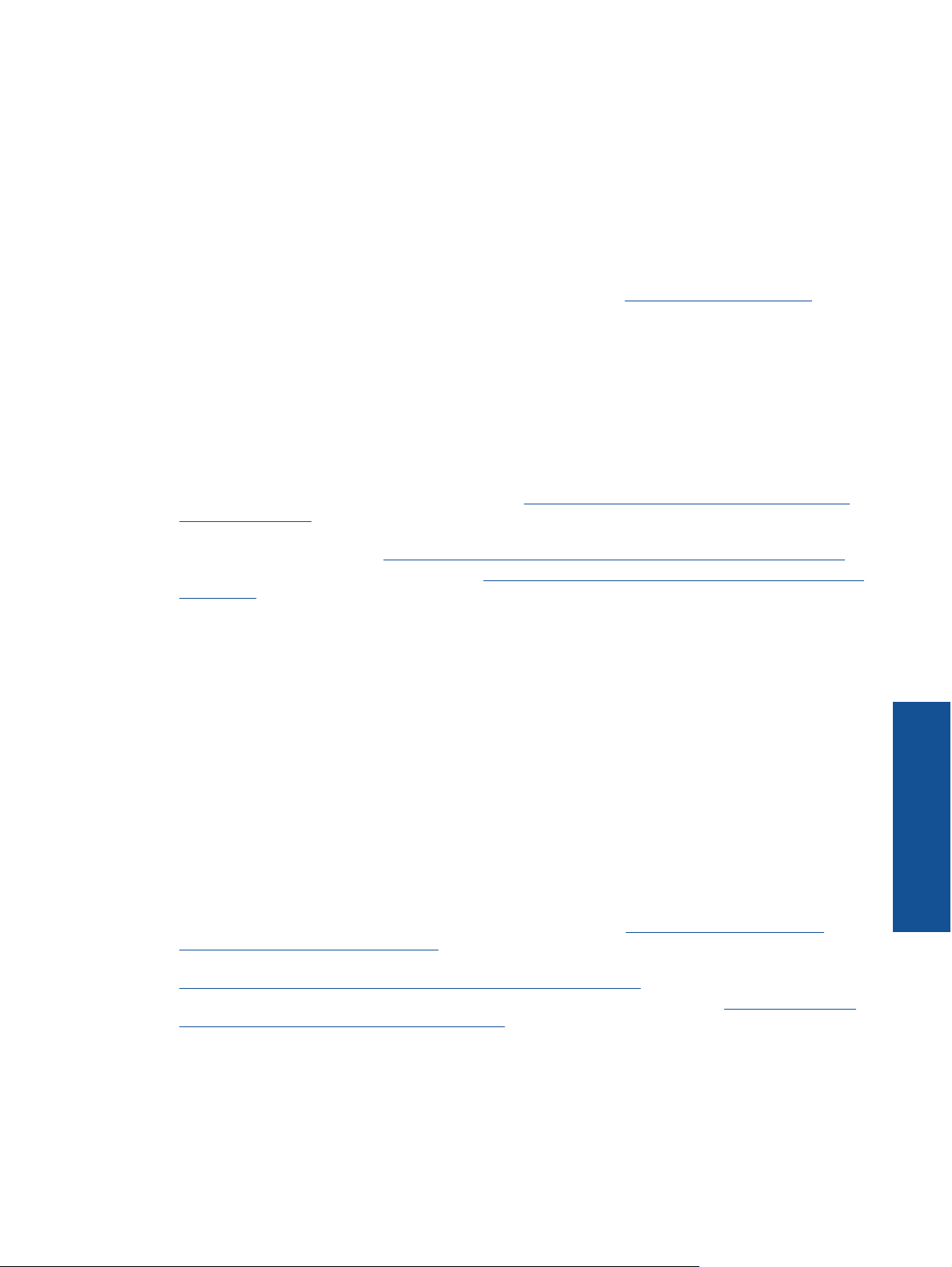
kaip tvarkyti programas
1. Programų pridėjimas
a. Pagrindiniame ekrane palieskite Apps, tada palieskite piktogramą Get More (gauti daugiau).
b. Palieskite norimos pridėti programos piktogramą.
c. Patvirtinkite paliesdami Add (pridėti).
2. Programų šalinimas
a. Pagrindiniame ekrane palieskite Apps, tada palieskite piktogramą Get More (gauti daugiau).
b. Palieskite vieną ar kelias piktogramas programų, kurias norite šalinti.
c. Patvirtinkite paliesdami Yes (taip).
Daugiau informacijos apie sąlygas rasite tinklalapyje „HP ePrintCenter“:
Patarimai, kaip sėkmingai spausdinti
Kad spausdindami pasiektumėte gerų rezultatų, pasinaudokite šiais patarimais.
Spausdinimo iš kompiuterio patarimai
Jei norite iš kompiuterio spausdinti dokumentus, nuotraukas ar vokus, naudokitės šiomis nuorodomis. Jos
nukreips jus tiesiai į instrukcijas pagal jūsų naudojamą operacinę sistemą.
• Sužinkite, kaip spausdinti dokumentus iš kompiuterio.
daugiau informacijos.
• Sužinokite, kaip spausdinti kompiuteryje įrašytas nuotraukas. Sužinokite apie spausdinimo raišką ir kaip gauti
didžiausią raišką taškais colyje.
• Sužinkite, kaip spausdinti vokus iš kompiuterio.
informacijos.
Spustelėkite čia, kad eitumėte į internetą, kur rasite daugiau informacijos.
Spustelėkite čia, kad eitumėte į internetą, kur rasite
Spustelėkite čia, kad eitumėte į internetą, kur rasite daugiau
www.hp.com/go/ePrintCenter.
Patarimai apie rašalą ir popierių
• Naudokite originalias HP kasetes. Originalios HP kasetės suprojektuotos ir išbandytos su HP spausdintuvais,
kad visada pasiektumėte puikių rezultatų.
• Įsitikinkite, kad kasetėse yra pakankamai rašalo. Norėdami peržiūrėti apskaičiuotą rašalo lygį, pagrindiniame
ekrane palieskite piktogramą Ink (rašalas).
• Daugiau informacijos, kaip dirbti su kasetėmis, žr. Patarimai, kaip naudoti rašalo kasetes, puslapyje 23.
• Įdėkite pluoštą popieriaus, o ne vieną lapą. Naudokite vienodo dydžio švarų ir lygų popierių. Įsitikinkite, kad
įdėta tik vienos rūšies popieriaus.
• Prislinkite popieriaus kreiptuvus, kad jie būtų patikimai prigludę prie visų lapų. Žiūrėkite, kad popieriaus pločio
kreiptuvai nesulenktų popieriaus dėkle esančių lapų
• Nustatykite spausdinimo kokybės ir popieriaus dydžio nuostatas atsižvelgdami į popieriaus dėkle įdėto
popieriaus tipą ir dydį.
• Daugiau informacijos, kaip išvalyti popieriaus strigtį, žr. Įstrigusio popieriaus ištraukimas, puslapyje 31.
Spausdinimo programų ir „ePrint“ naudojimo patarimai
• Išmokite dalintis savo nuotraukomis internete ir užsisakyti spaudinius.
internetą, kur rasite daugiau informacijos.
• Sužinokite, kaip paprastai ir lengvai spausdinti receptus, kuponus, tinklalapius ir kitą tinklo turinį iš programų.
Spustelėkite čia, kad eitumėte į internetą, kur rasite daugiau informacijos.
• Sužinokite, kaip spausdinti iš bet kur, išsiunčiant į spausdintuvą el. laišką su priedais.
eitumėte į internetą, kur rasite daugiau informacijos.
• Jei įjungėte Auto Power-Off (automatinį maitinimo išjungimą), kad galėtumėte naudoti el. spausdinimą
(„ePrint“) išjunkite Auto Power-Off (automatinis maitinimo išjungimas). Plačiau apie tai skaitykite „Auto
Power-Off“ (automatinis maitinimo išjungimas), puslapyje 46.
.
Spustelėkite čia, kad eitumėte į
Spustelėkite čia, kad
Spausdinimas
Patarimai, kaip sėkmingai spausdinti 13
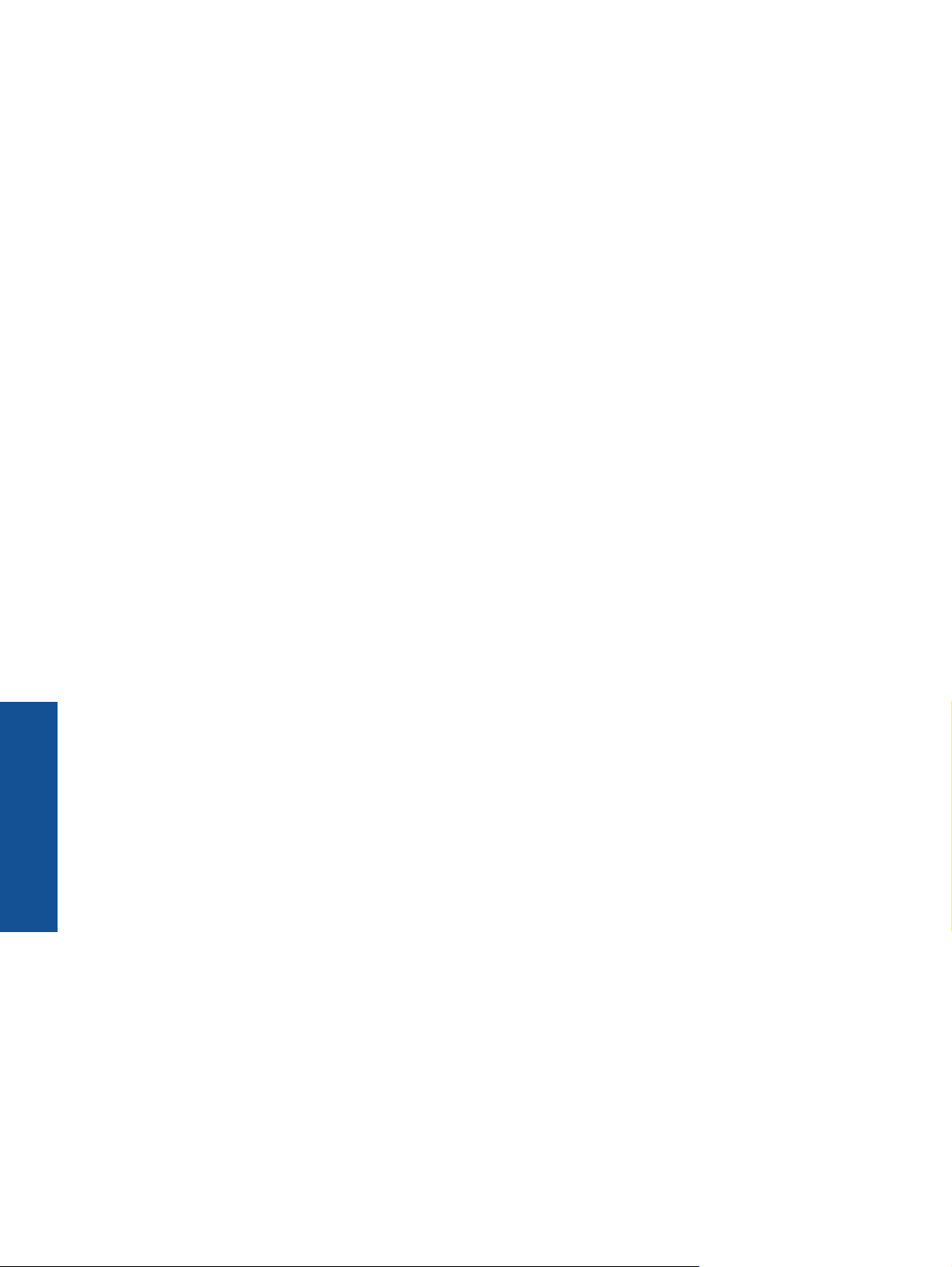
Skyrius 4 skyrius
Spausdinimas
14 Spausdinimas
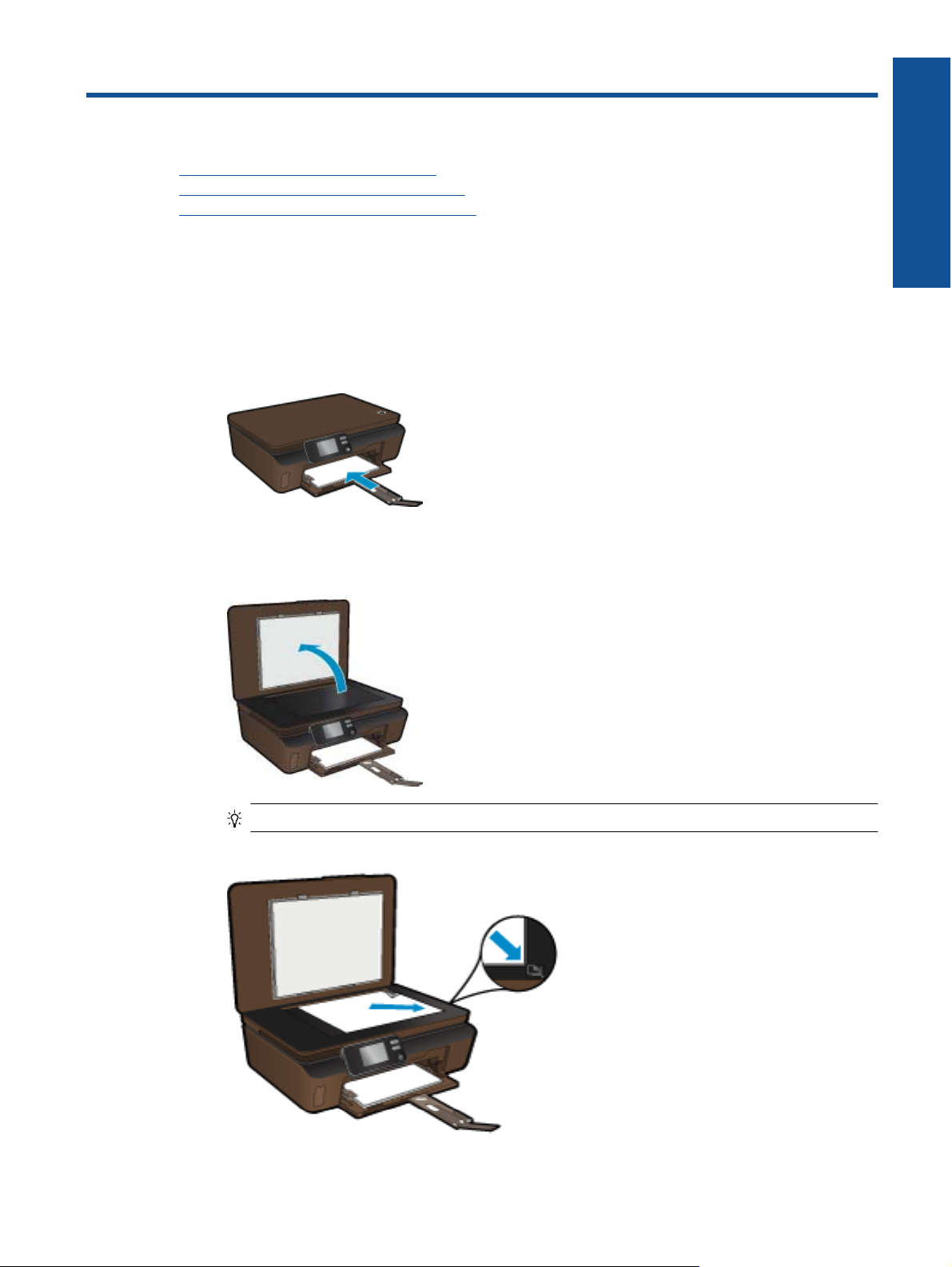
5 Kopijavimas ir nuskaitymas
• Teksto ar mišrių dokumentų kopijavimas
•
Nuskaitymas į kompiuterį ar atminties kortelę
Patarimai, kaip sėkmingai kopijuoti ir nuskaityti
•
Teksto ar mišrių dokumentų kopijavimas
▲ Atlikite vieną iš šių veiksmų:
Nespalvotas kopijavimas
a. Įdėkite popieriaus.
❑
Į popieriaus dėklą įdėkite viso dydžio fotopopieriaus.
❑
Įsitikinkite, kad atidarytas išvesties dėklo ilgintuvas.
b. Įdėkite originalą.
❑
Pakelkite įrenginio dangtį.
Kopijavimas ir nuskaitymas
Patarimas Dangtį galite pašalinti, jei reikia kopijuoti storus originalus, pavyzdžiui, knygas.
❑
Originalą padėkite ant stiklo dešiniajame priekiniame kampe spausdinamąja puse žemyn.
Kopijavimas ir nuskaitymas 15
 Loading...
Loading...