Page 1
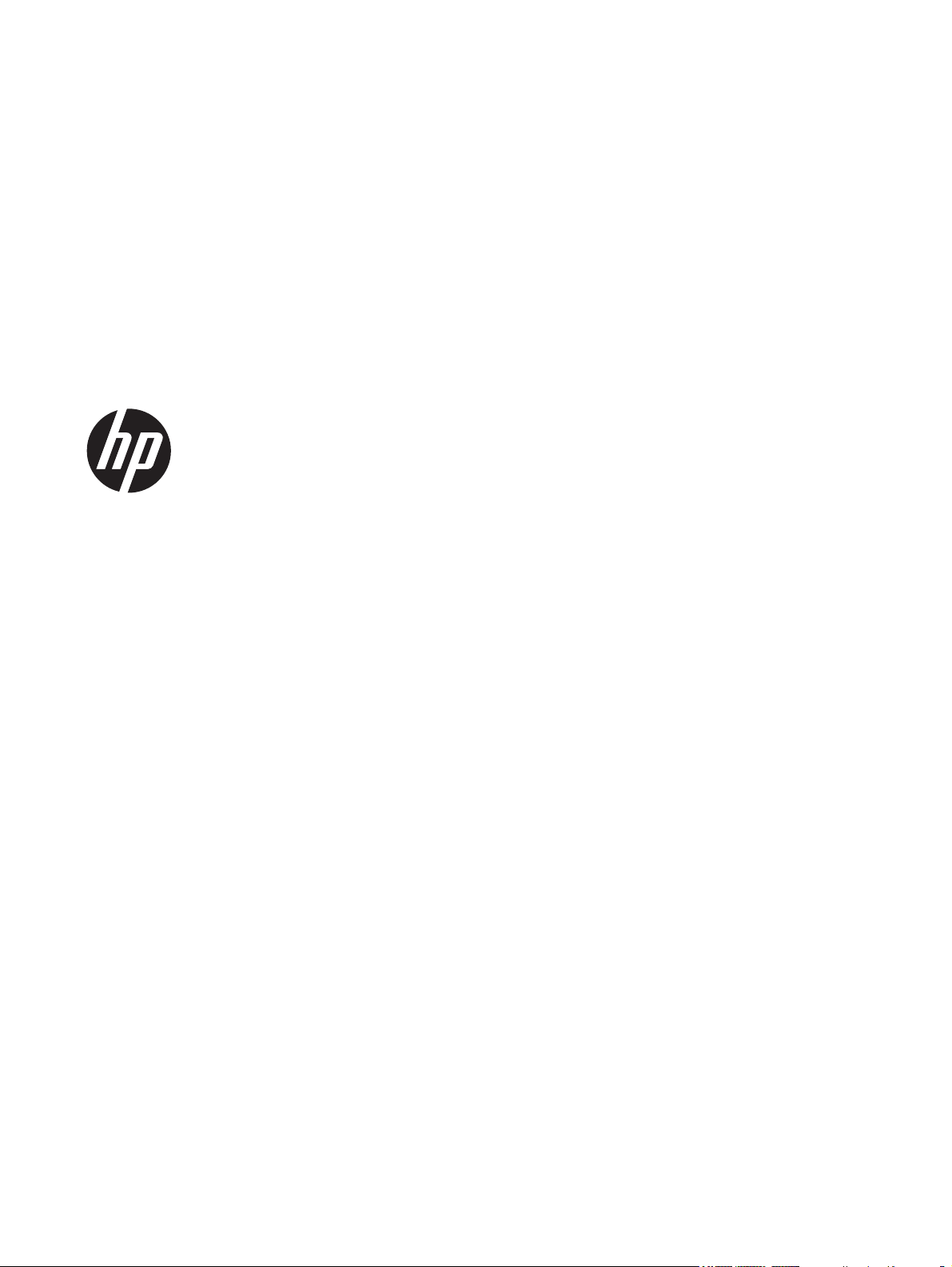
HP Photosmart 5510 series
Page 2
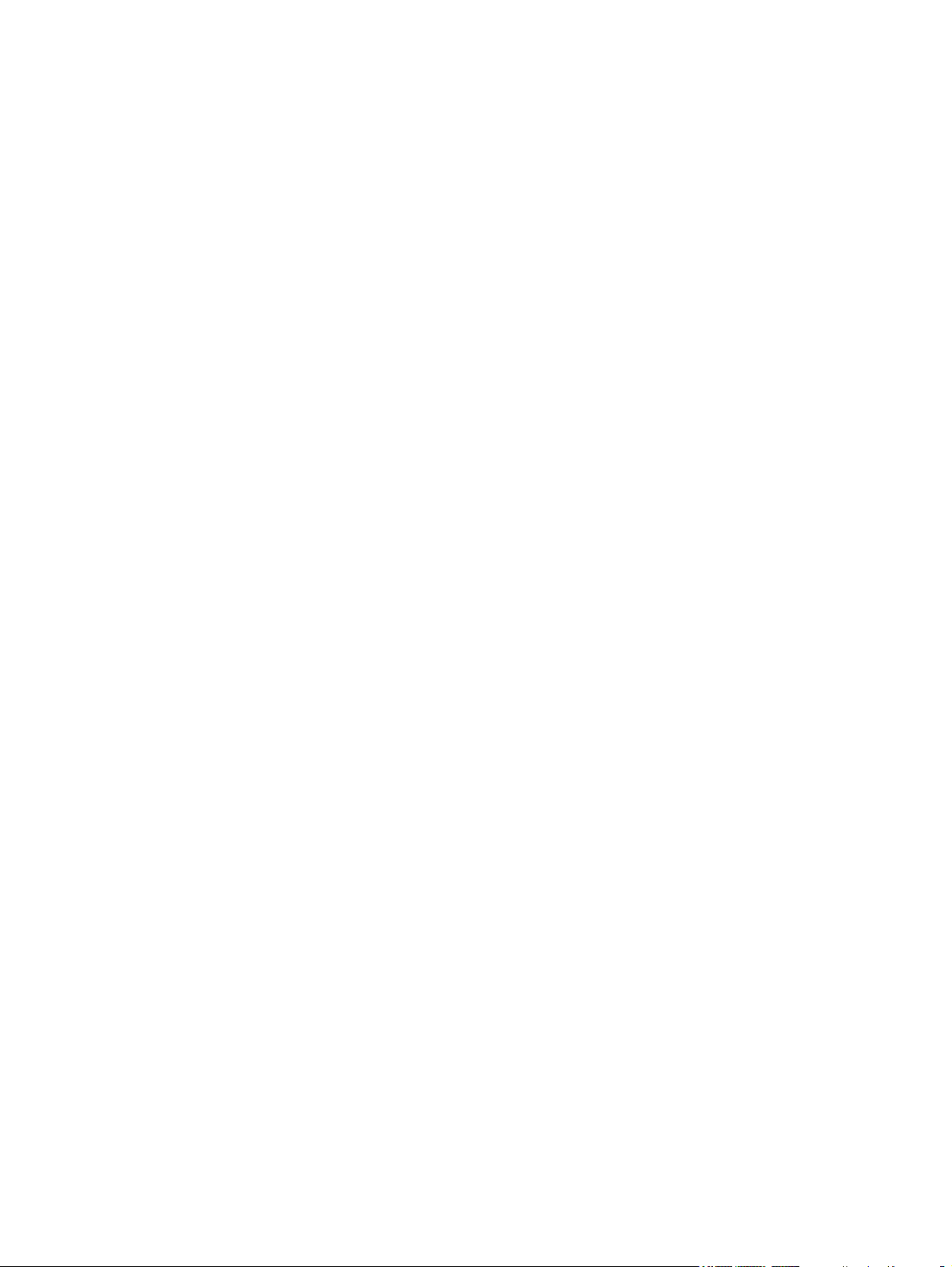
Page 3
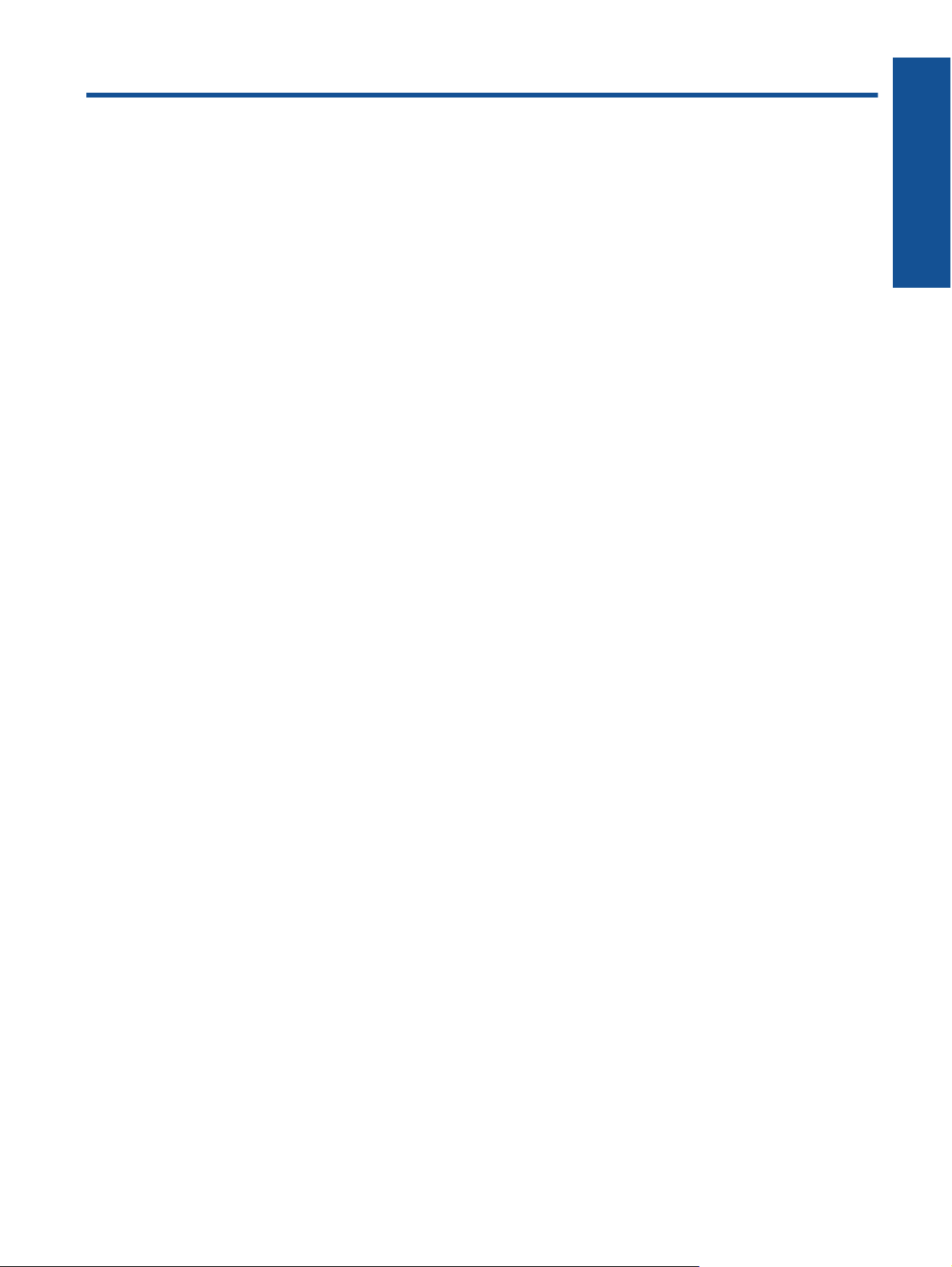
Sadržaj
1Pomoć za HP Photosmart 5510 series.............................................................................................................................3
2 Upoznajte se s uređajem HP Photosmart
Dijelovi pisača.......................................................................................................................................................................5
Značajke upravljačke ploče..................................................................................................................................................6
3Kako?...................................................................................................................................................................................7
4ispis
Ispis fotografija s memorijske kartice....................................................................................................................................9
Ispis gdje god se nalazite...................................................................................................................................................11
Upravljanje aplikacijama.....................................................................................................................................................12
Savjeti za uspješan ispis....................................................................................................................................................13
5 Kopiranje i skeniranje
Kopiranje teksta ili miješanih dokumenata.........................................................................................................................15
Skeniranje na računalo ili memorijsku karticu....................................................................................................................17
Savjeti za uspješno kopiranje i skeniranje..........................................................................................................................18
6 Rad sa spremnicima s tintom
Provjera procijenjene razine tinte.......................................................................................................................................19
Automatsko čišćenje glave pisača.....................................................................................................................................19
Čišćenje mrlja od tinte........................................................................................................................................................19
Zamjena spremnika s tintom..............................................................................................................................................20
Poravnavanje pisača..........................................................................................................................................................21
Naručivanje zaliha tinte......................................................................................................................................................22
Informacije o jamstvu za spremnike s tintom.....................................................................................................................22
Savjeti vezani uz rad sa spremnicima................................................................................................................................23
Sadržaj
7 Povezivost
Dodavanje uređaja HP Photosmart na mrežu....................................................................................................................25
Promjena s USB veze na bežičnu vezu.............................................................................................................................26
Povezivanje novog pisača..................................................................................................................................................27
Promjena mrežnih postavki................................................................................................................................................27
Savjeti za postavljanje i korištenje umreženog pisača.......................................................................................................27
Napredni alati za upravljanje pisačem (za umrežene pisače)............................................................................................28
8 Rješavanje problema
Zatražite dodatnu pomoć....................................................................................................................................................29
Registriranje pisač
Uklanjanje zaglavljenog papira...........................................................................................................................................29
Rješavanje problema s ispisom..........................................................................................................................................30
Rješavanje problema s kopiranjem i skeniranjem..............................................................................................................31
Rješavanje problema s umrežavanjem..............................................................................................................................31
HP podrška putem telefona................................................................................................................................................31
9Tehničke informacije
Obavijest.............................................................................................................................................................................37
Informacije na čipu spremnika s tintom..............................................................................................................................37
Tehnički podaci..................................................................................................................................................................38
Program za zaštitu okoliša.................................................................................................................................................38
Zakonske obavijesti............................................................................................................................................................44
Regulatorne napomene za bežične veze...........................................................................................................................47
Kazalo......................................................................................................................................................................................49
a............................................................................................................................................................29
1
Page 4
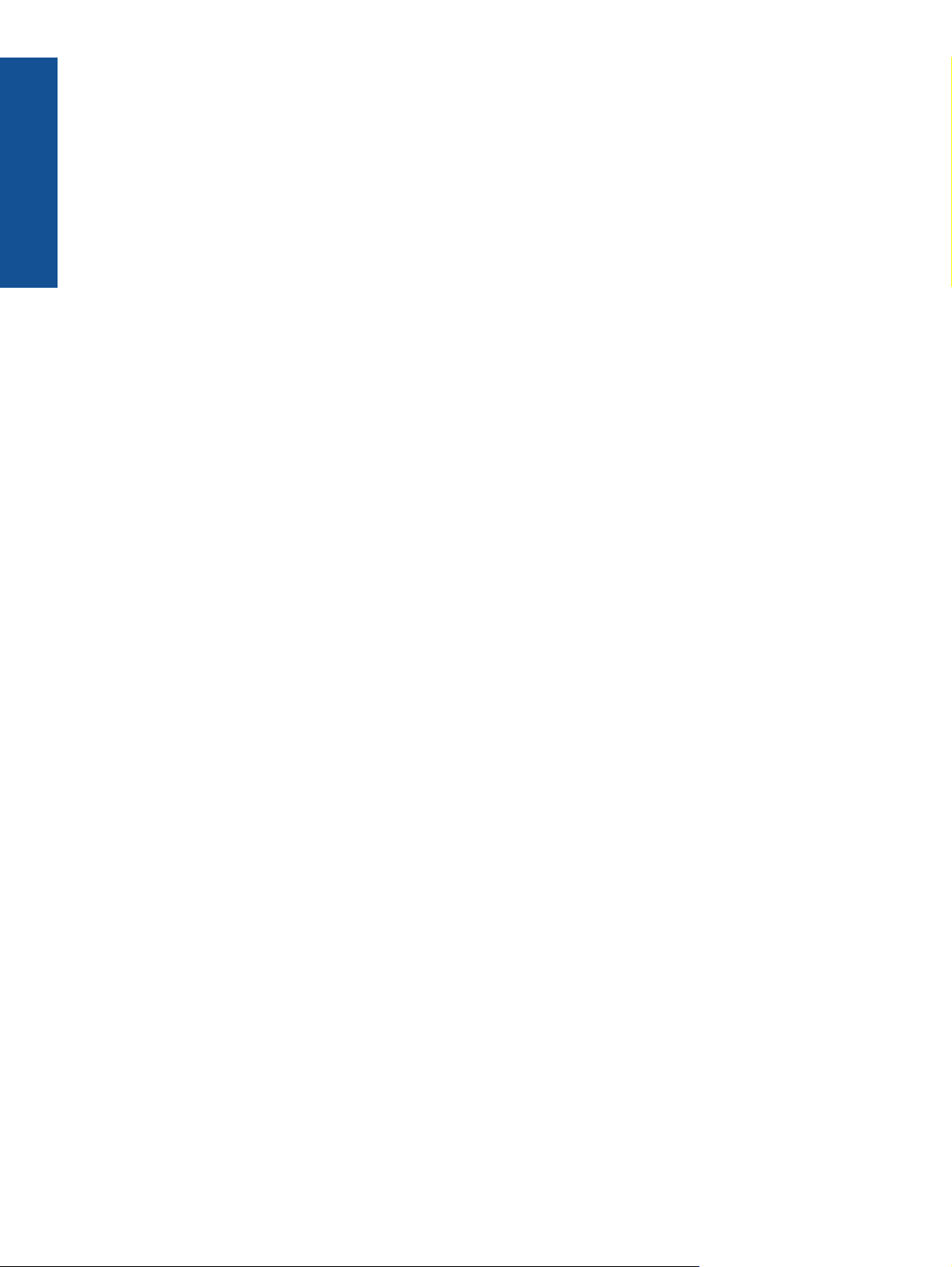
Sadržaj
2
Page 5
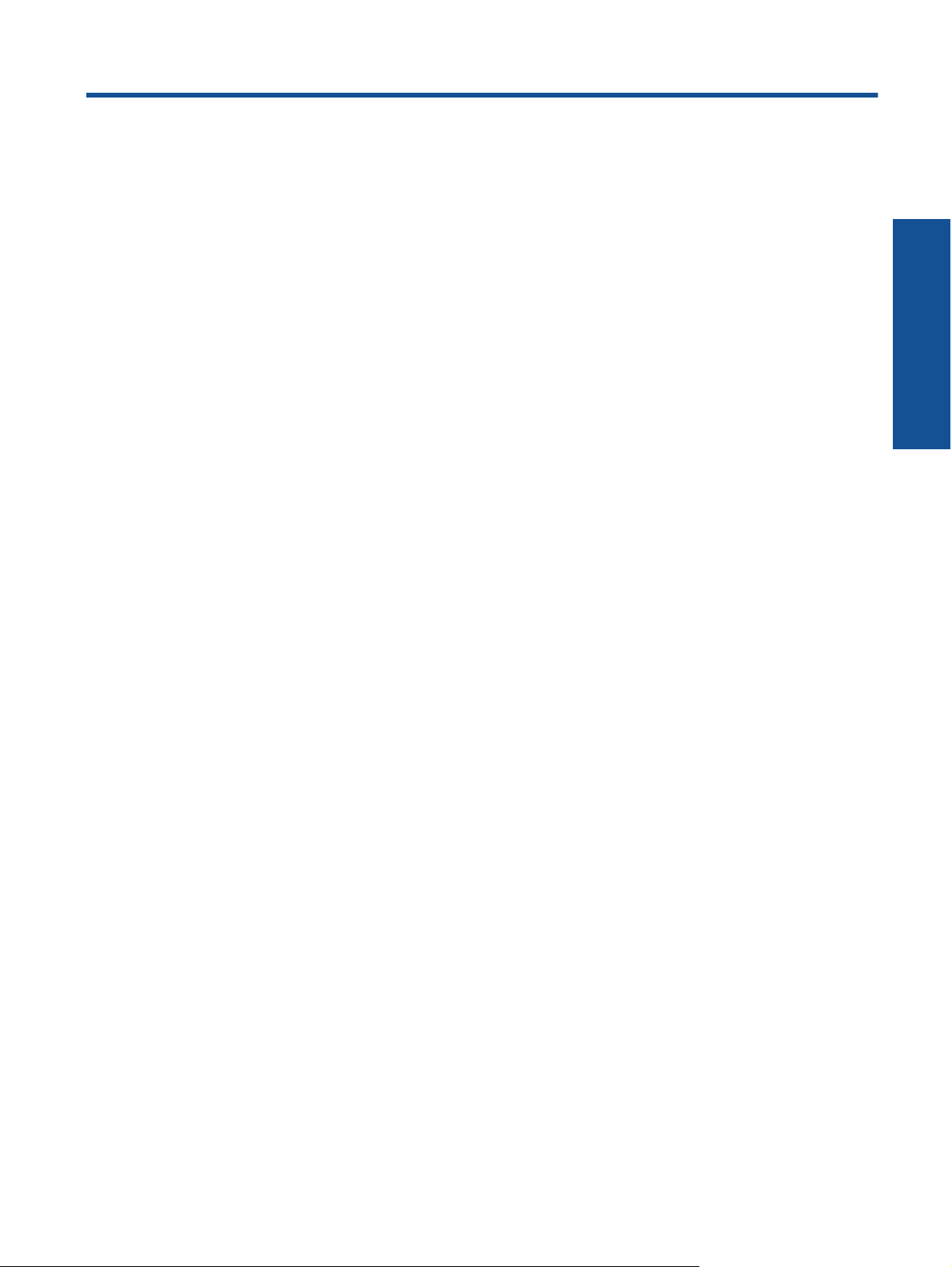
1Pomoć za HP Photosmart 5510 series
Informacije o HP Photosmart potražite ovdje:
• Upoznajte se s uređajem HP Photosmart na stranici 5
• Kako? na stranici 7
• ispis na stranici 9
• Kopiranje i skeniranje na stranici 15
• Rad sa spremnicima s tintom na stranici 19
• Povezivost na stranici 25
• Tehničke informacije na stranici 37
• Rješavanje problema na stranici 29
Pomoć za HP Photosmart 5510
series
Pomoć za HP Photosmart 5510 series 3
Page 6
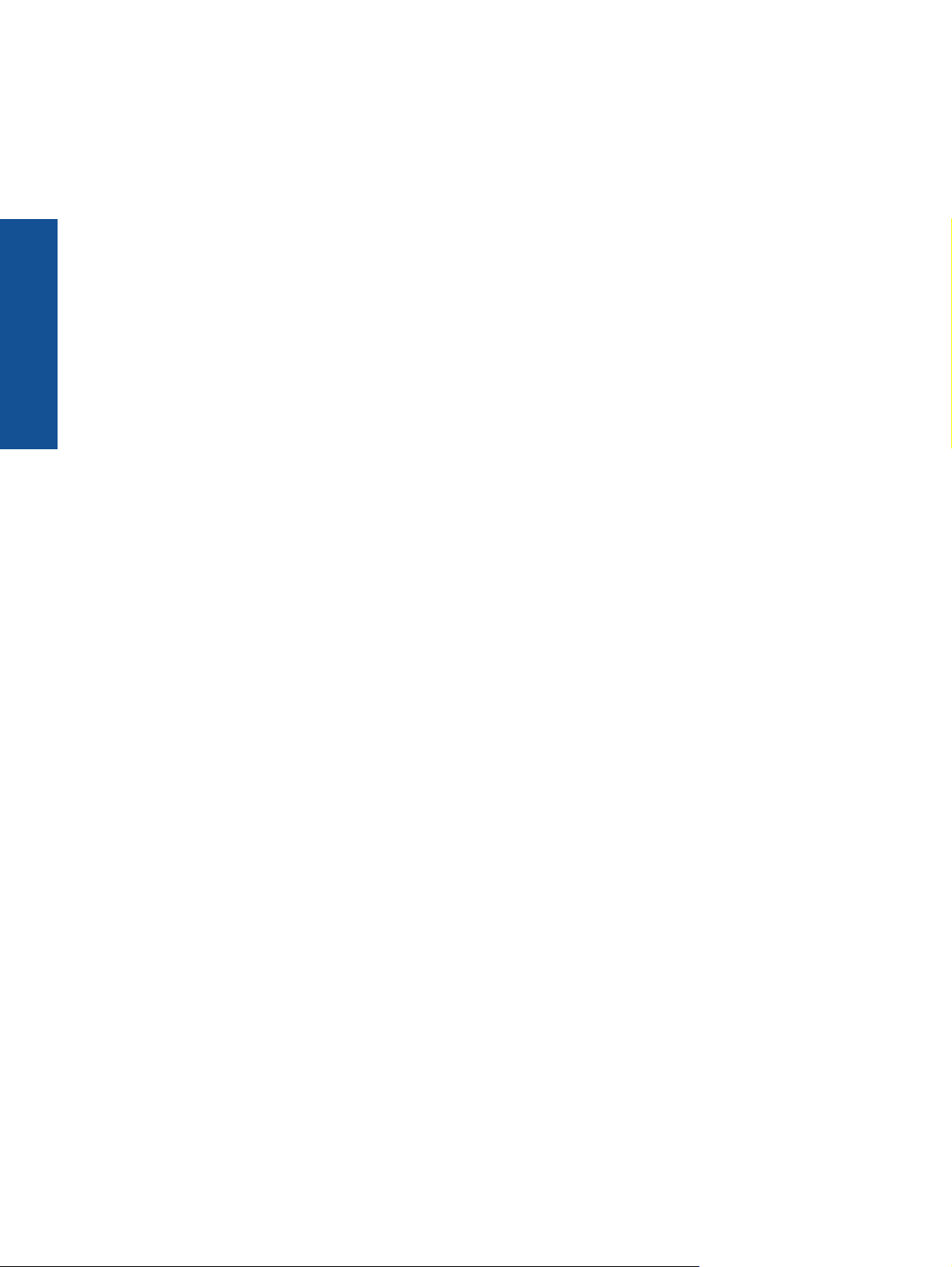
Pomoć za HP Photosmart 5510
series
Poglavlje 1
4Pomoć za HP Photosmart 5510 series
Page 7
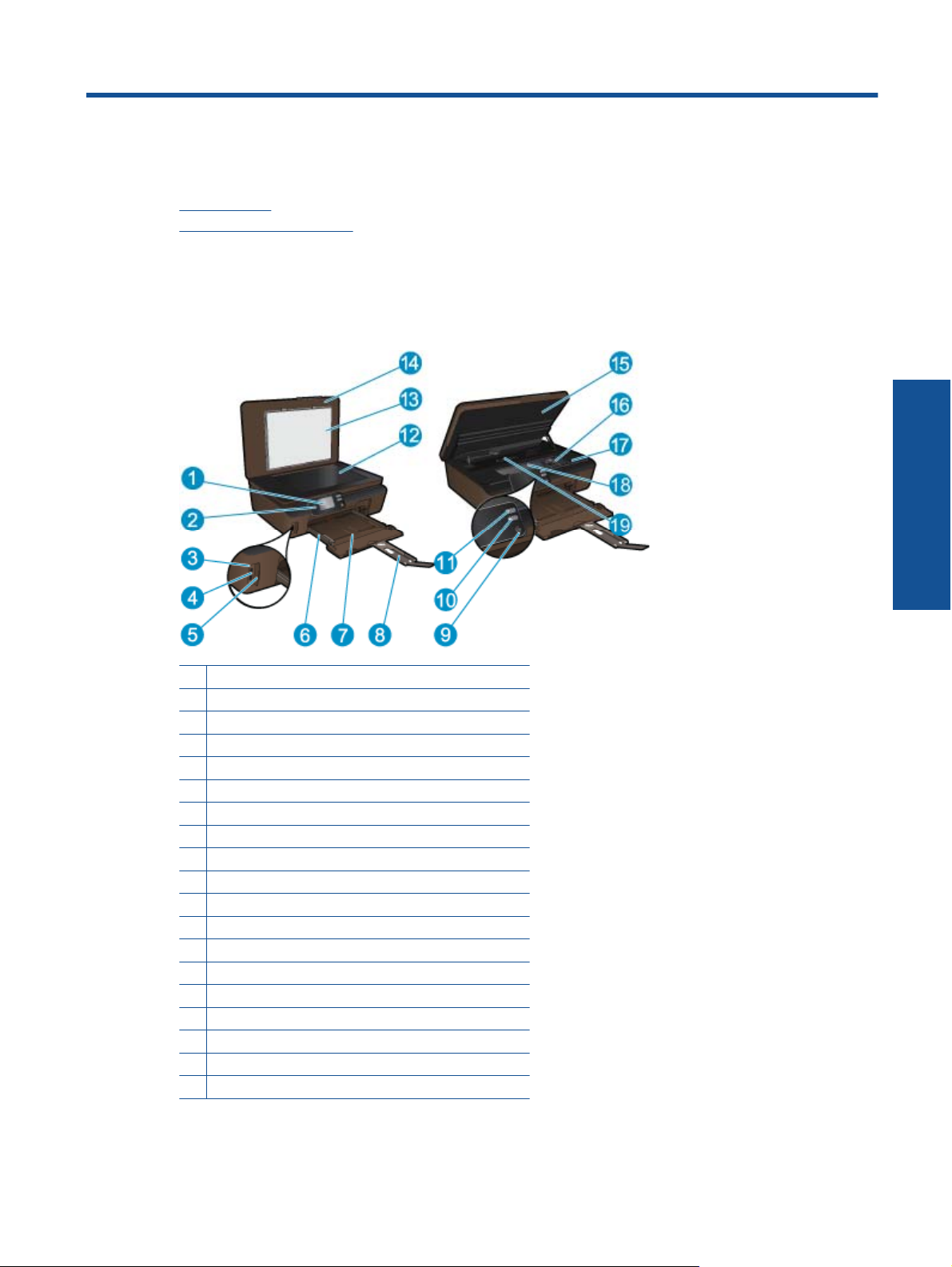
2 Upoznajte se s uređajem
HP Photosmart
• Dijelovi pisača
Značajke upravljačke ploče
•
Dijelovi pisača
• Prednji pogled i pogled odozgo na uređaj HP Photosmart
1Grafički zaslon u boji (ili samo zaslon)
2 Kontrolna ploča
3 Žaruljica za fotografije
4 Utor za memorijsku karticu
5 Vratašca memorijske kartice
6 Vodilica za širinu papira
7 Ladica za papir
8 Produžetak ladice za papir (ili samo produžetak ladice)
9 Gumb Uključivanje
10 Gumb ePrint
11 Gumb za bežično povezivanje
12 Staklo
13 Unutrašnjost poklopca
14 Poklopac
15 Vratašca za pristup spremnicima s tintom
16 Sklop glave pisača
17 Mjesto na kojem se nalazi broj modela
18 Područje za pristup spremniku s tintom
19 Poklopac puta papira
Upoznajte se s uređajem
HP Photosmart
• Stražnji pogled na HP Photosmart
Upoznajte se s uređajem HP Photosmart 5
Page 8
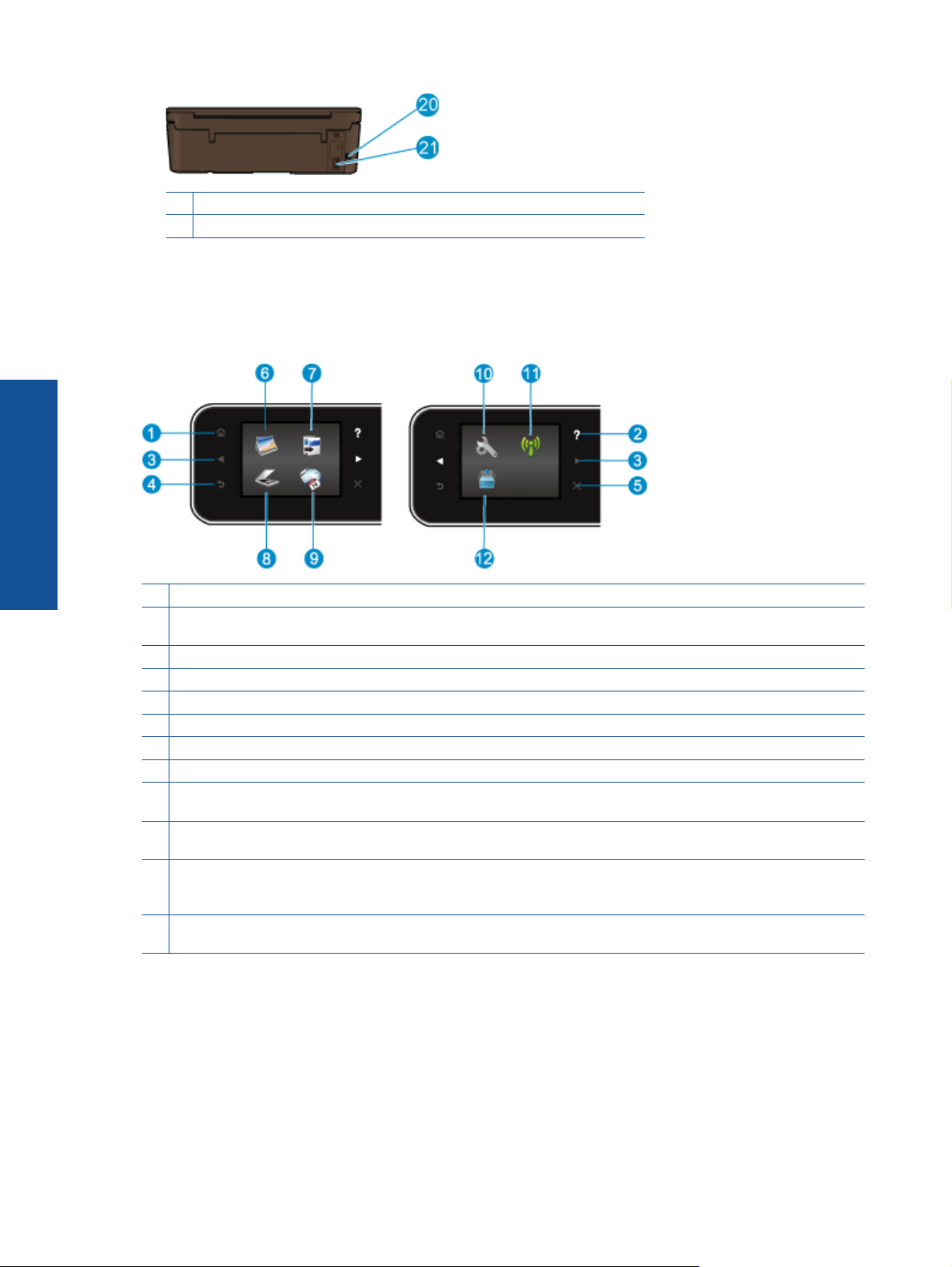
Poglavlje 2
20 Stražnja USB priključnica
21 Priključak za napajanje. Koristite samo kabel za napajanje koji isporučuje HP.
Značajke upravljačke ploče
Dodirnite tipke za usmjeravanje da biste se kretali između dva početna zaslona.
Značajke upravljačke ploče
Upoznajte se s uređajem
HP Photosmart
1 Početak: vraća na početni zaslon, zaslon koji je prikazan kada prvi put uključite pisač.
2 pomoć: na početnom zaslonu prikazuje sve teme pomoći. Na drugom zaslonu prikazuje informacije ili animaciju kao
pomoć pri trenutnoj operaciji.
3 Tipke za usmjeravanje: omogućuje vam kretanje kroz dva početna zaslona, fotografije i aplikacije
4 Natrag: vraćanje na prethodni zaslon.
5 Odustani: zaustavlja trenutačni postupak.
6 Foto: otvara Foto izbornik na kojem možete pregledavati i ispisivati fotografije ili ponovno ispisati ispisanu fotografiju.
7 Kopiranje: otvara izbornik Kopiranje, gdje možete odabrati vrstu kopije ili promijeniti postavke kopiranja.
8 Skeniranje: otvara izbornik Skeniranje, gdje možete odabrati odredište skeniranog dokumenta.
9 Apps: omogućuje brz i jednostavan pristup informacijama s weba, primjerice kuponima, bojankama i slagalicama, te
njihov ispis.
10 Postavke: otvara izbornik Postavke u kojem možete mijenjati preference i koristiti alate za izvršavanje funkcija
održavanja.
11 Bežična veza: otvara izbornik Postavke bežične veze na kojemu možete vidjeti status bežične veze i promijeniti
njezine postavke. Možete ispisati i izvješće testiranja bežične mreže kao pomoć pri dijagnosticiranju problema s
mrežnom vezom
12 Tinta: prikazuje procijenjenu razinu tinte za svaki spremnik. Prikazuje simbol upozorenja ako je razina tinte manja od
najmanje očekivanje razine tinte.
6 Upoznajte se s uređajem HP Photosmart
Page 9
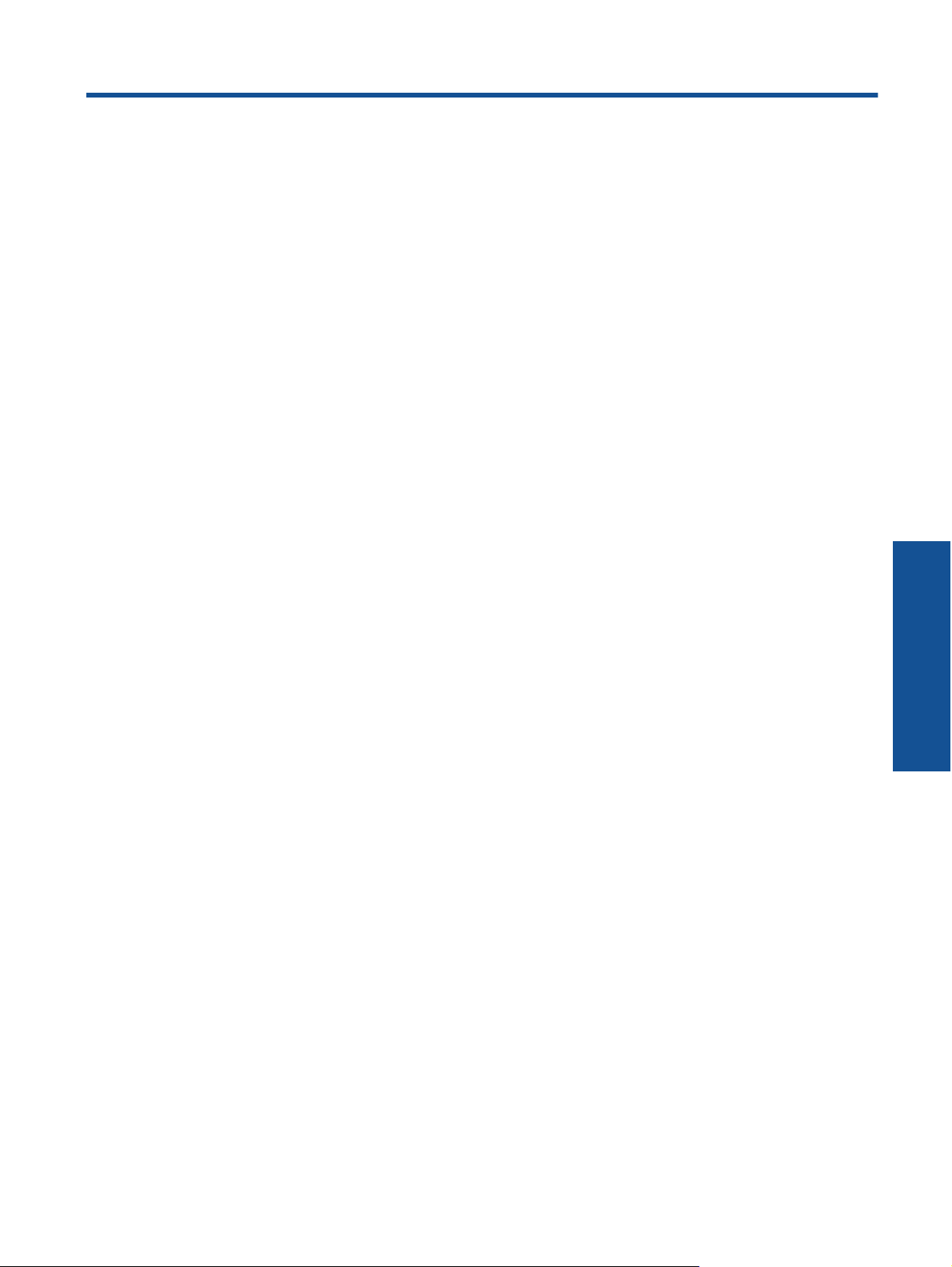
3Kako?
Ovaj odjeljak sadrži veze na najčešće izvršavane zadatke, kao što su upravljanje aplikacijama, skeniranje i
stvaranje kopija.
Umetanje medija na stranici 10
•
Zamjena spremnika s tintom na stranici 20
•
Upravljanje aplikacijama na stranici 12
•
Prvi koraci sa servisom HP ePrint na stranici 12
•
Uklanjanje zaglavljenog papira na stranici 29
•
Kopiranje teksta ili miješanih dokumenata
•
na stranici 15
Skeniranje na računalo ili memorijsku karticu
•
na stranici 17
Rješavanje problema na stranici 29
•
Kako? 7
Kako?
Page 10
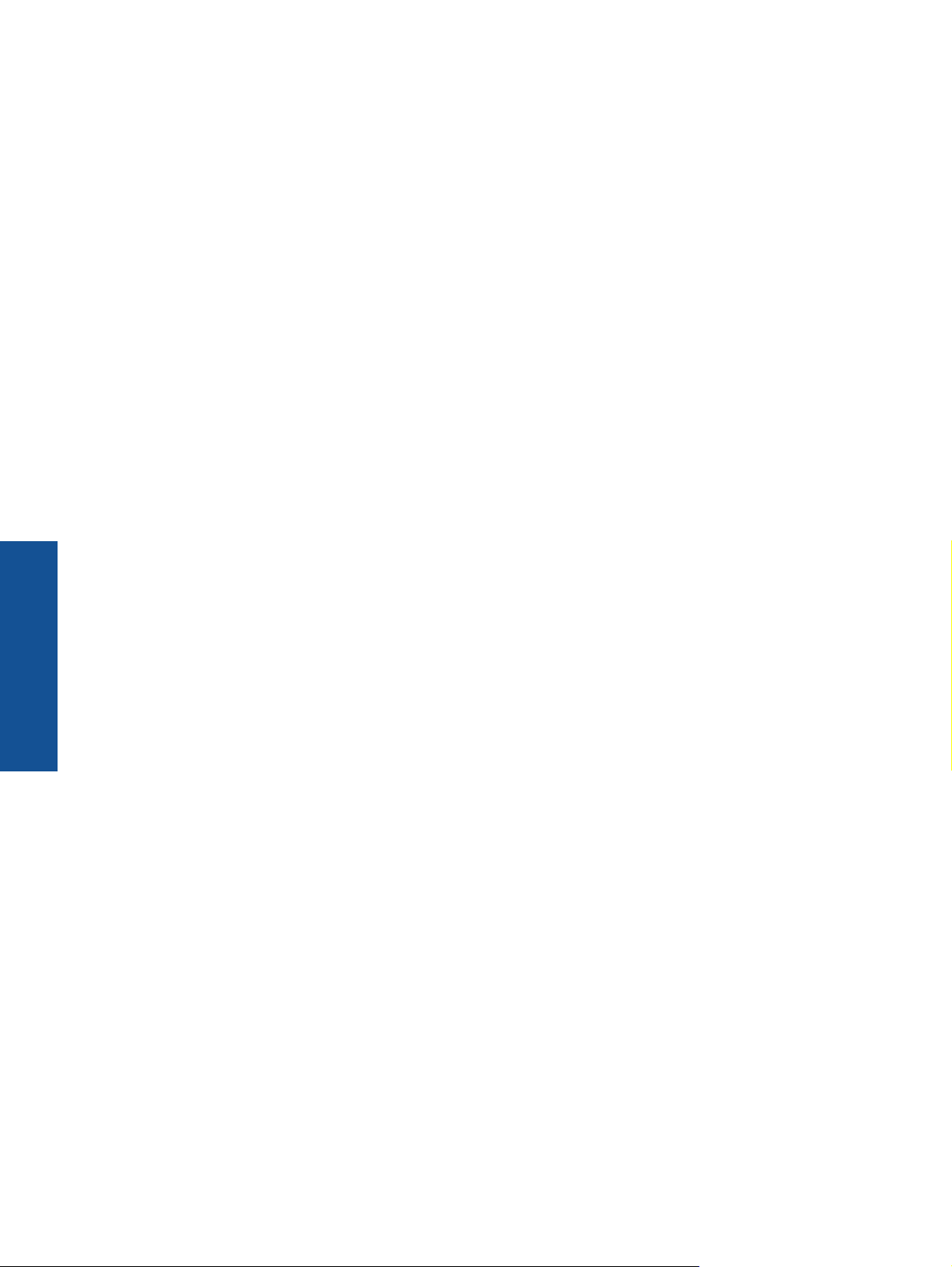
Poglavlje 3
Kako?
8 Kako?
Page 11
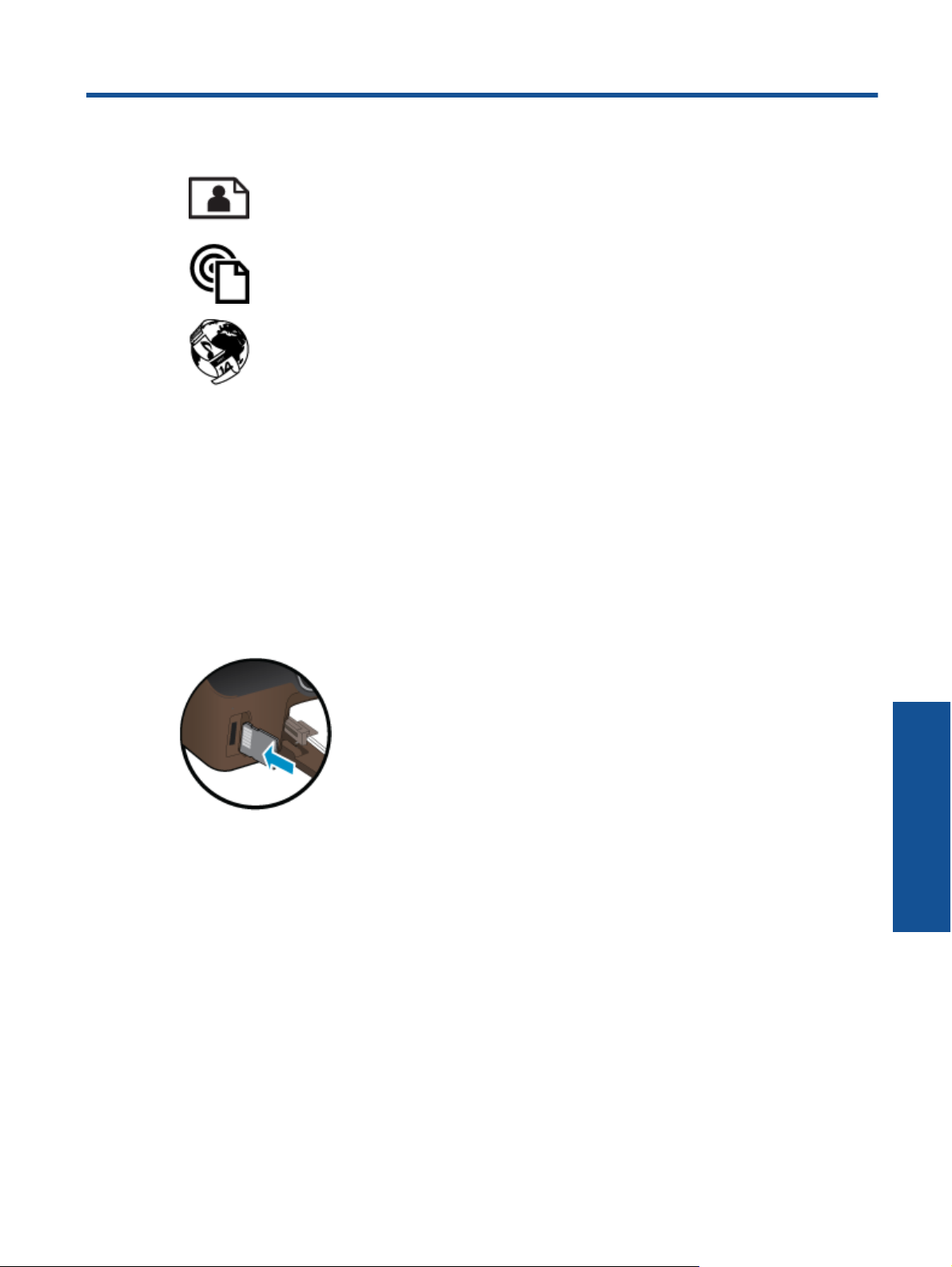
4ispis
Ispis fotografija s memorijske kartice na stranici 9
Ispis gdje god se nalazite na stranici 11
Upravljanje aplikacijama na stranici 12
Povezane teme
• Umetanje medija na stranici 10
Savjeti za uspješan ispis na stranici 13
Ispis fotografija s memorijske kartice
Za ispis fotografija s memorijske kartice
1. Umetnite fotopapir u ladicu za papir.
2. Provjerite je li produžetak ladice za papir otvoren.
3. Postavite memorijsku karticu u utor memorijske kartice.
4. Na početnom zaslonu dodirnite Foto da biste prikazali Foto izbornik.
5. Na Foto izborniku dodirnite Pregled i ispis da biste prikazali fotografije.
6. Dodirnite fotografiju koji želite ispisati.
7. Dodirnite strelicu prema gore ili dolje da biste naveli broj fotografija za ispis.
8. Dodirnite Uređivanje da biste odabrali mogućnosti uređivanja odabranih fotografija. Možete zakretati i
obrezivati fotografiju te uključiti ili isključiti Popravak fotografija.
9. Dodirnite U redu da biste pregledali odabranu fotografiju. Ako želite prilagoditi izgled, vrstu papira, uklanjanje
efekta crvenih očiju ili oznaku datuma, dodirnite Postavke, a zatim svoj odabir. Sve nove postavke možete
spremiti kao zadane.
10. Dodirnite Ispis da biste započeli s ispisom.
Povezane teme
• Umetanje medija na stranici 10
Savjeti za uspješan ispis na stranici 13
ispis 9
ispis
Page 12
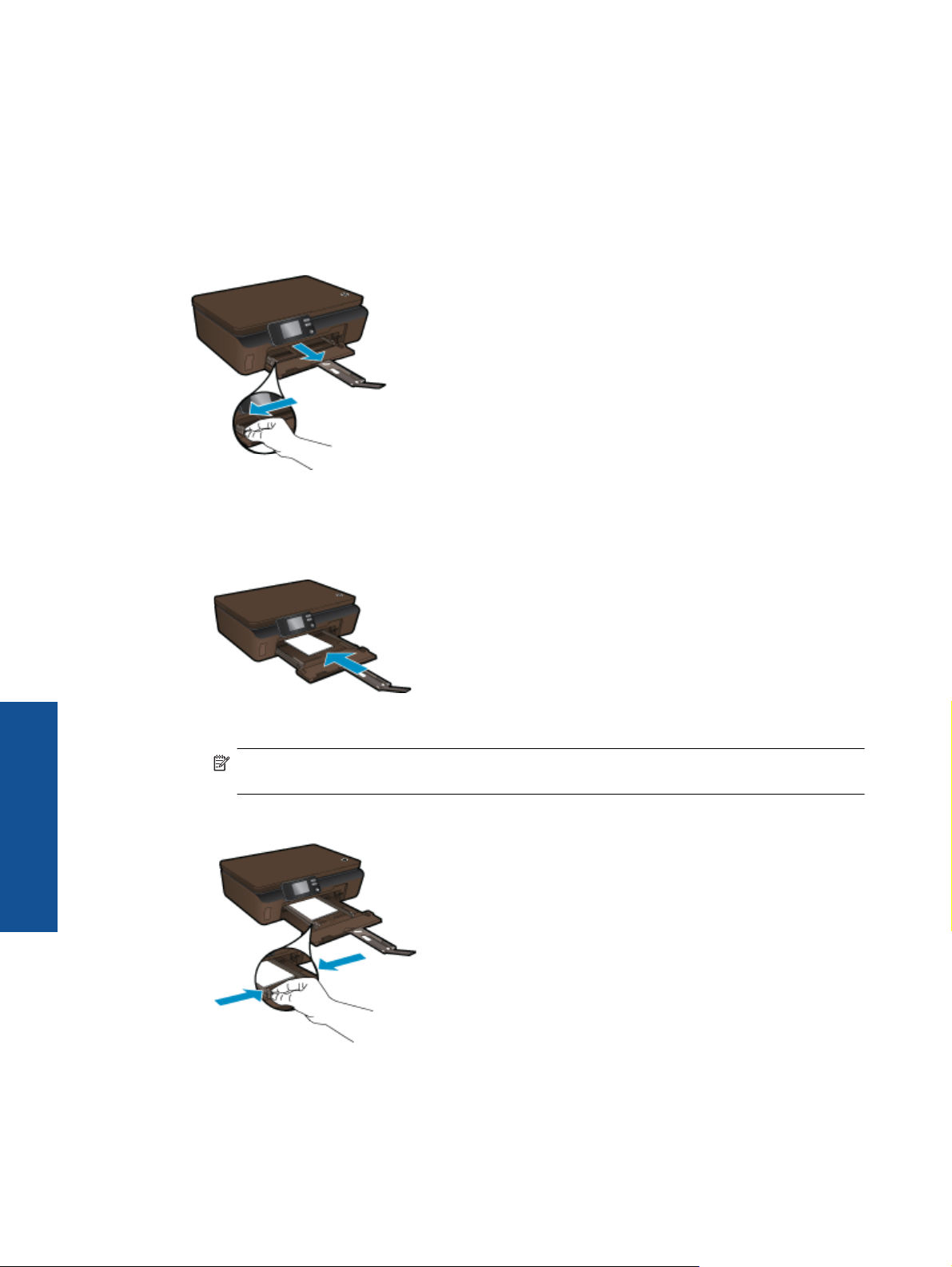
Poglavlje 4
Umetanje medija
▲ Učinite nešto od slijedećeg:
Umetanje papira male veličine
a. Izvucite ladicu za papir, vodilice širine papira povucite prema van i uklonite sve prethodno umetnute
medije.
b. Umetnite papir.
❑ U ladicu za papir umetnite snop fotopapira kraćim bridom prema naprijed i stranom na koju se ispisuje
okrenutom prema dolje.
ispis
10 ispis
❑
Gurajte fotopapir prema naprijed dok se ne zaustavi.
Napomena Ako fotopapir koji koristite ima perforirane rubove, umetnite papir tako da rubovi budu
najbliže vama.
❑
Vodilice širine papira povucite prema unutra dok ne dodirnu rub papira.
❑
Zatvorite ladicu za papir i otvorite produžetak ladice za papir.
Umetanje papira pune veličine
a. Vodilice širine papira povucite prema van i uklonite sve prethodno umetnute medije.
Page 13
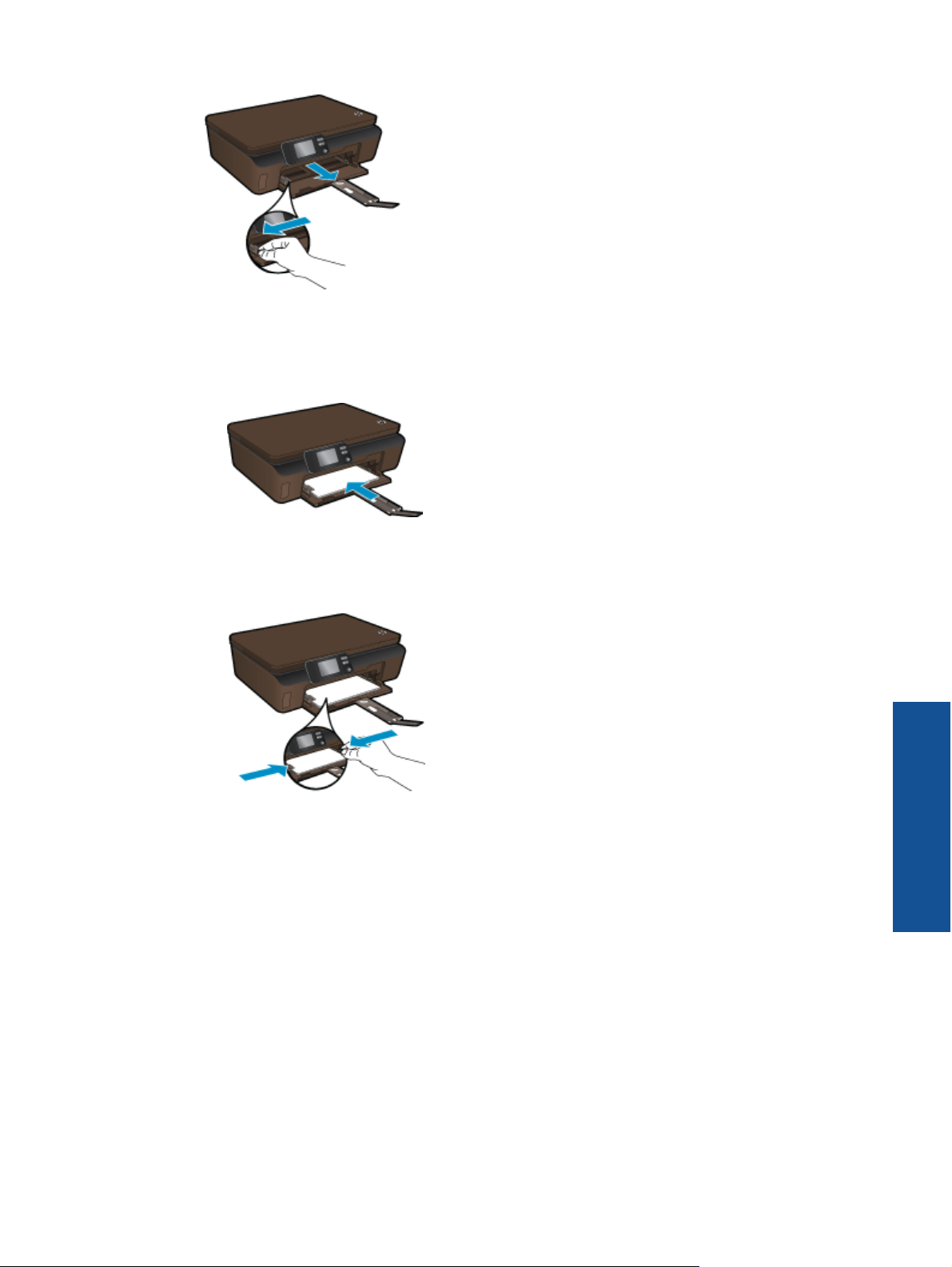
b. Umetnite papir.
❑
U ladicu za papir umetnite snop papira kraćim bridom prema naprijed i stranom na koju se ispisuje
okrenutom prema dolje.
❑ Gurajte papir prema naprijed dok se ne zaustavi.
❑
Povucite vodilicu širine papira prema unutra dok se ne zaustave uz rubove papira.
❑ Otvorite produžetak ladice za papir.
Ispis gdje god se nalazite
HP-ova besplatan servis ePrint jednostavan je način ispisa iz e-pošte bilo kada i bilo gdje. Samo s računala ili
mobilnog uređaja proslijedite e-poštu na adresu e-pošte pisača i tako ispišite poruku e-pošte i prepoznate
privitke.
• Vaš pisač mora imati bežičnu mrežnu vezu s internetom. Nećete moći koristiti ePrint putem USB veze s
računalom.
• Ispisani privici možda neće izgledati onako kako su izgledali u softverskom programu u kojemu ste ih stvorili,
ovisno o korištenim originalnim fontovima i mogućnostima izgleda.
• Uz ePrint dobivate besplatna ažuriranja proizvoda. Neka ažuriranja mogu biti preduvjet za omogućivanje
određenih funkcija.
ispis
Ispis gdje god se nalazite 11
Page 14
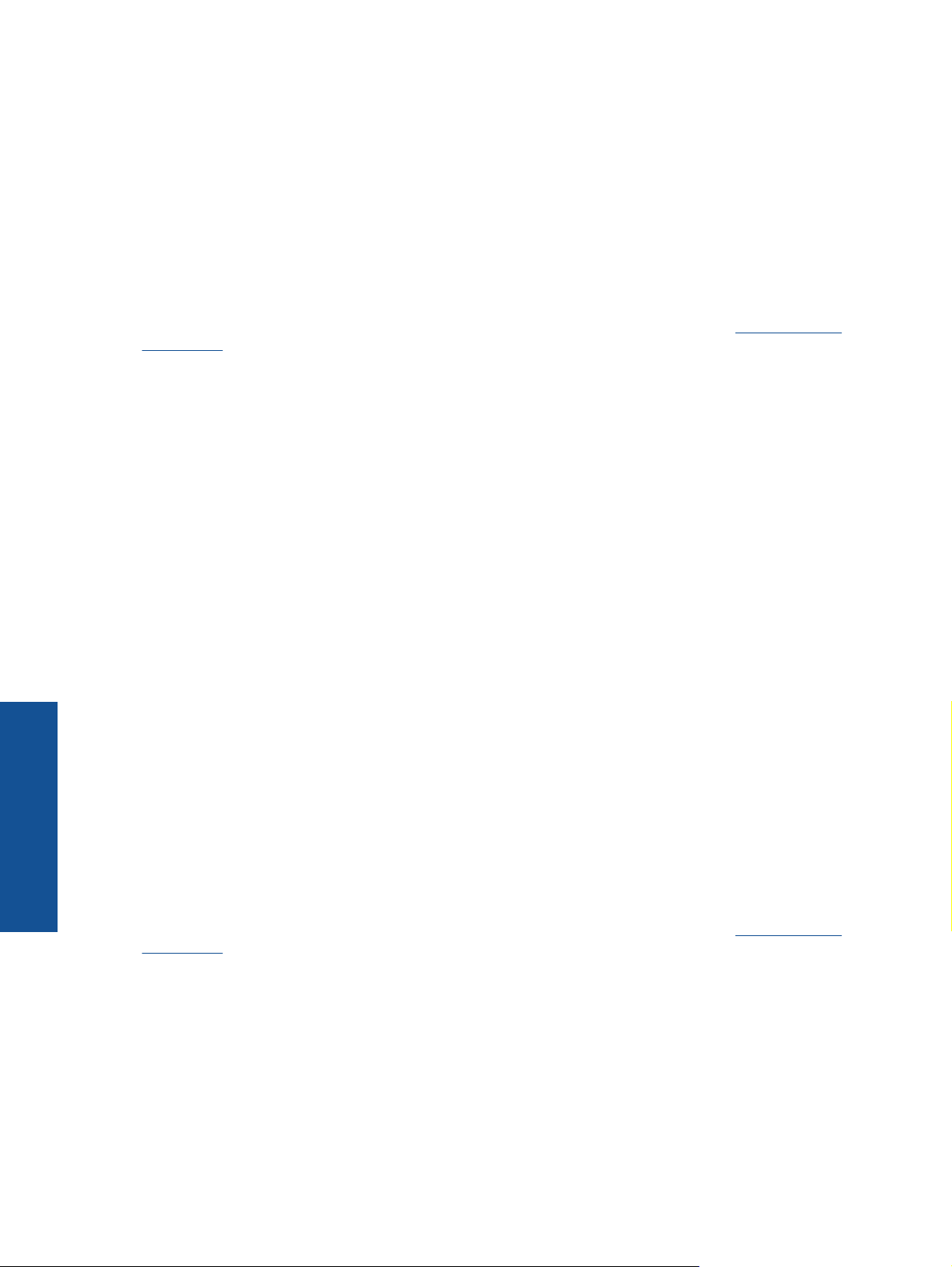
Poglavlje 4
Povezane teme
•Pisač je zaštićen na stranici 12
Prvi koraci sa servisom HP ePrint na stranici 12
Korištenje web-mjesta HP-ova centra ePrintCenter na stranici 12
Pisač je zaštićen
Da bi spriječio primanje neovlaštene e-pošte, HP vašem pisaču dodjeljuje nasumično odabranu adresu e-pošte i
nikada ne objavljuje tu adresu. ePrint nudi i vrhunsko filtriranje neželjene pošte te pretvara e-poštu i privitke u
oblik samo za ispis da bi umanjio vjerojatnost zaraze virusom ili nekim drugim štetnim sadržajima. No s obzirom
na to da ePrint ne filtrira poruke e-pošte na temelju sadržaja, on ne može spriječiti ispis uvredljivih materijala ili
materijala zaštićenih autorskim pravima.
Na web-mjestu HP ePrintCenter potražite dodatne informacije i primjenjive uvjete i odredbe:
ePrintCenter.
Prvi koraci sa servisom HP ePrint
Da biste koristili ePrint, provjerite je li pisač povezan s bežičnom mrežom s internetskim pristupom te jesu li webservisi omogućeni.
Prvi koraci sa servisom HP ePrint
1. Uključite bežični prijamnik radi povezivanja s bežičnom mrežom.
a. Dodirnite gumb Bežična veza na upravljačkoj ploči da biste provjerili status bežične veze. Ako je prikazan
status Povezano, a prikazani su i detalji kao što su IP adresa i naziv mreže, pisač je bežično povezan s
mrežom.
b. Ako je prikazan status Bežič. veza isklj., dodirnite Uključi, a zatim će pisač pokušati bežično povezati se
s mrežom.
Ako već niste postavili bežičnu mrežnu vezu, slijedite upute na zaslonu.
2. Omogući web-servise.
a. Dodirnite ePrint na upravljačkoj ploči da biste provjerili status web-servisa. Ako se prikaže adresa e-pošte
servisa ePrint, Status ePrint-a prikazuje Povezano, a Značajka ePrint prikazuje Uključeno, web-servisi
su omogućeni i spremni za korištenje.
b. Ako se prikaže zaslon Web-servisi, dodirnite Da da biste omogućili web-servise.
Ako se prikaže zaslon Pogr. pri povez. s posluž., dodirnite Ponovi ili
postavke web-proxyja.
3. Dodirnite ePrint na kontrolnoj ploči. Na zaslonu Sažetak web-servisa pronađite adresu e-pošte pisača.
4. Sastavite i pošaljite s računala ili mobilnog uređaja na adresu e-pošte pisača s bilo kojeg mjesta u svakom
trenutku. Ispisat će se i poruka e-pošte i prepoznati privici.
www.hp.com/go/
Unes. proxy da biste konfigurirali
Korištenje web-mjesta HP-ova centra ePrintCenter
Koristite besplatno HP-ovo web-mjesto ePrintCenter i postavite jaču sigurnost za ePrint te odredite adrese e-
ispis
pošte kojima je dopušteno slanje e-pošte na vaš pisač. Možete nabaviti i Ažuriranja proizvoda, više Apps i ostale
besplatne servise.
Na web-mjestu HP ePrintCenter potražite dodatne informacije i primjenjive uvjete i odredbe:
ePrintCenter.
Upravljanje aplikacijama
Ispisujte stranice s weba bez korištenja računala tako da postavite Apps, besplatan HP-ov servis. Možete
ispisivati stranice za bojanje, kalendare, slagalice, recepte, zemljovide i još mnogo više, ovisno o aplikacijama
dostupnim u vašoj državi/regiji.
Dodirnite ikonu Dobijte više na zaslonu Appsda biste se povezali s internetom i dodali više. Da biste koristili
aplikacije morate imati omogućene web-servise.
12 ispis
www.hp.com/go/
Page 15
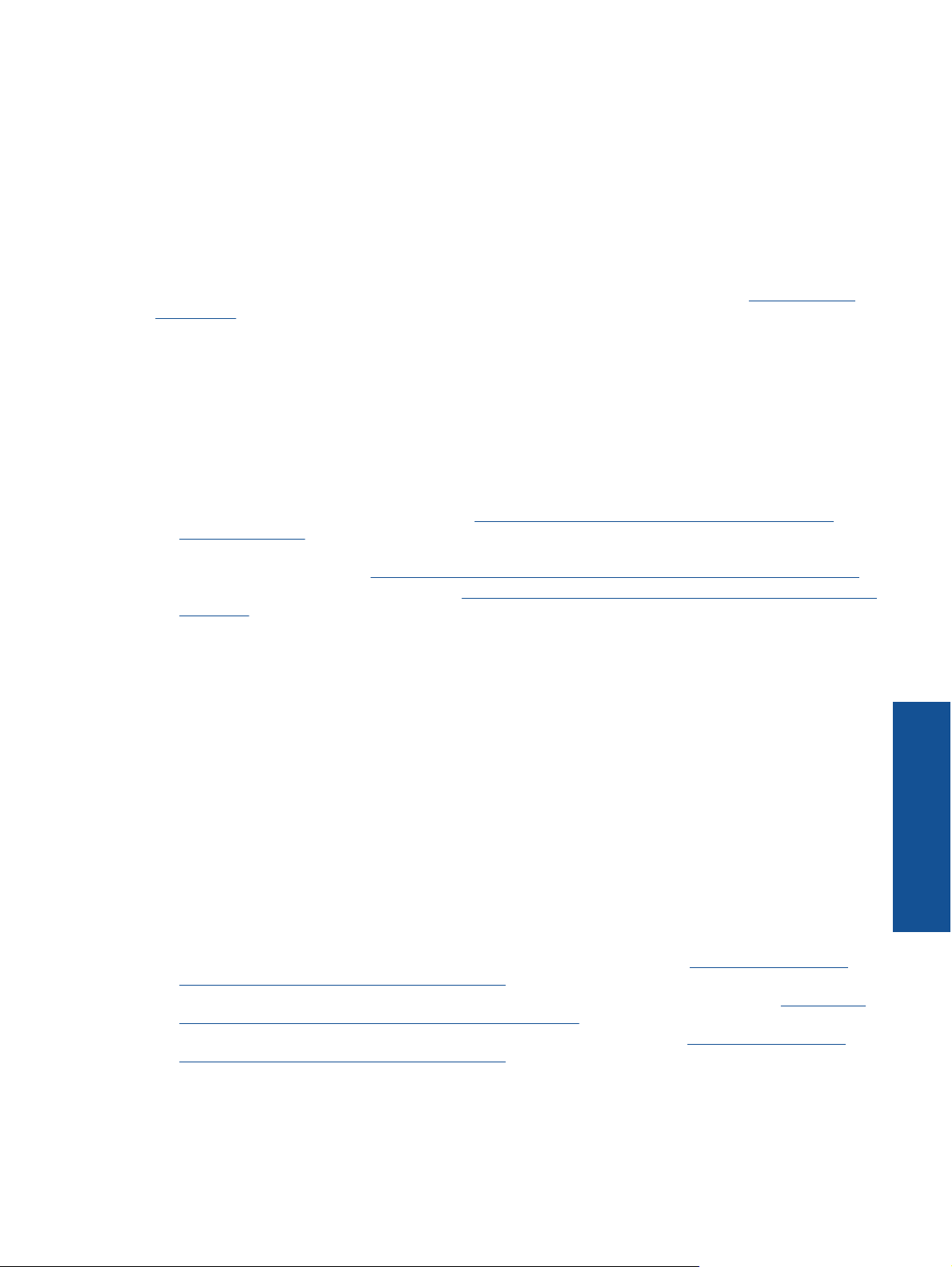
Upravljanje aplikacijama
1. Dodavanje aplikacija.
a.Na početnom zaslonu dodirnite Apps, a zatim ikonu Dobijte više.
b. Dodirnite ikonu aplikacije koju želite dodati.
c. Da biste potvrdili, dodirnite Dodaj.
2. Uklanjanja aplikacije.
a.Na početnom zaslonu dodirnite Apps, a zatim ikonu Dobijte više.
b. Dodirnite jednu ili više ikona aplikacija da biste odabrali aplikacije koje želite ukloniti.
c. Da biste potvrdili, dodirnite Da.
Na web-mjestu HP ePrintCenter potražite dodatne informacije i primjenjive uvjete i odredbe:
ePrintCenter.
Savjeti za uspješan ispis
Da biste uspješno ispisivali dokumente, koristite sljedeće savjete.
Savjeti za ispis iz računala
Ako želite ispisati dokumente, fotografije ili omotnice iz računala, kliknite sljedeće veze. One će vas usmjeriti na
mrežne upute prikladne za operacijski sustav koji koristite.
• Saznajte kako ispisati dokumente iz računala.
dodatne informacije.
• Saznajte kako ispisati fotografije spremljene na računalu. Informirajte se o razlučivosti ispisa te omogućivanju
maksimalne razlučivosti u tpi.
• Saznajte kako ispisati omotnice iz računala.
informacije.
Kliknite ovdje da biste se povezali s internetom i potražili dodatne informacije.
www.hp.com/go/
Kliknite ovdje da biste se povezali s internetom i potražili
Kliknite ovdje da biste se povezali s internetom i potražili dodatne
Savjeti za korištenje tinte i papira
• Koristite izvorne HP-ove spremnike s tintom. Izvorni HP-ovi spremnici s tintom dizajnirani su i testirani za HP-
ove pisače da bi omogućili trajno postizanje sjajnih rezultata.
• Provjerite ima li u spremnicima s tintom dovoljno tinte. Da biste provjerili procijenjene razine tinte, na
početnom zaslonu dodirnite ikonu Tinta.
• Da biste dobili više savjeta o radu sa spremnicima, pogledajte Savjeti vezani uz rad sa spremnicima
na stranici 23.
• Umetnite snop papira, a ne samo jednu stranicu. Koristite čiste i ravne listove papira iste veličine. Odjednom
smijete umetati samo jednu vrstu papira.
• Prilagodite vodilice za širinu papira u ladici za papir tako da dobro prianjaju uz papir. Vodilice za širinu papira
ne smiju savijati papir u ulaznoj ladici.
• Postavite kvalitetu ispisa i veličinu papira u skladu s vrstom i veličinom papira umetnutog u ladicu za papir.
• Dodatne informacije o uklanjanju zaglavljenog papira potražite u odjeljku Uklanjanje zaglavljenog papira
na stranici 29.
Savjeti za ispis aplikacija i korištenje servisa ePrint
• Informirajte se o načinu pokazivanja fotografija na internetu i naručivanju ispisa.
povezali s internetom i potražili dodatne informacije.
• Saznajte više o aplikacijama za jednostavan ispis recepata, kupona i drugog sadržaja s weba.
da biste se povezali s internetom i potražili dodatne informacije.
• Doznajte kako ispisivati s bilo kojeg mjesta slanjem e-pošte i privitaka na pisač.
povezali s internetom i potražili dodatne informacije.
• Ako ste omogućili Automatsko isključivanje, trebali biste onemogućiti Automatsko isključivanje za
korištenje servisa ePrint. Dodatne informacije potražite u odjeljku Automatsko isključivanje na stranici 44.
Kliknite ovdje da biste se
Kliknite ovdje
Kliknite ovdje da biste se
ispis
Savjeti za uspješan ispis 13
Page 16
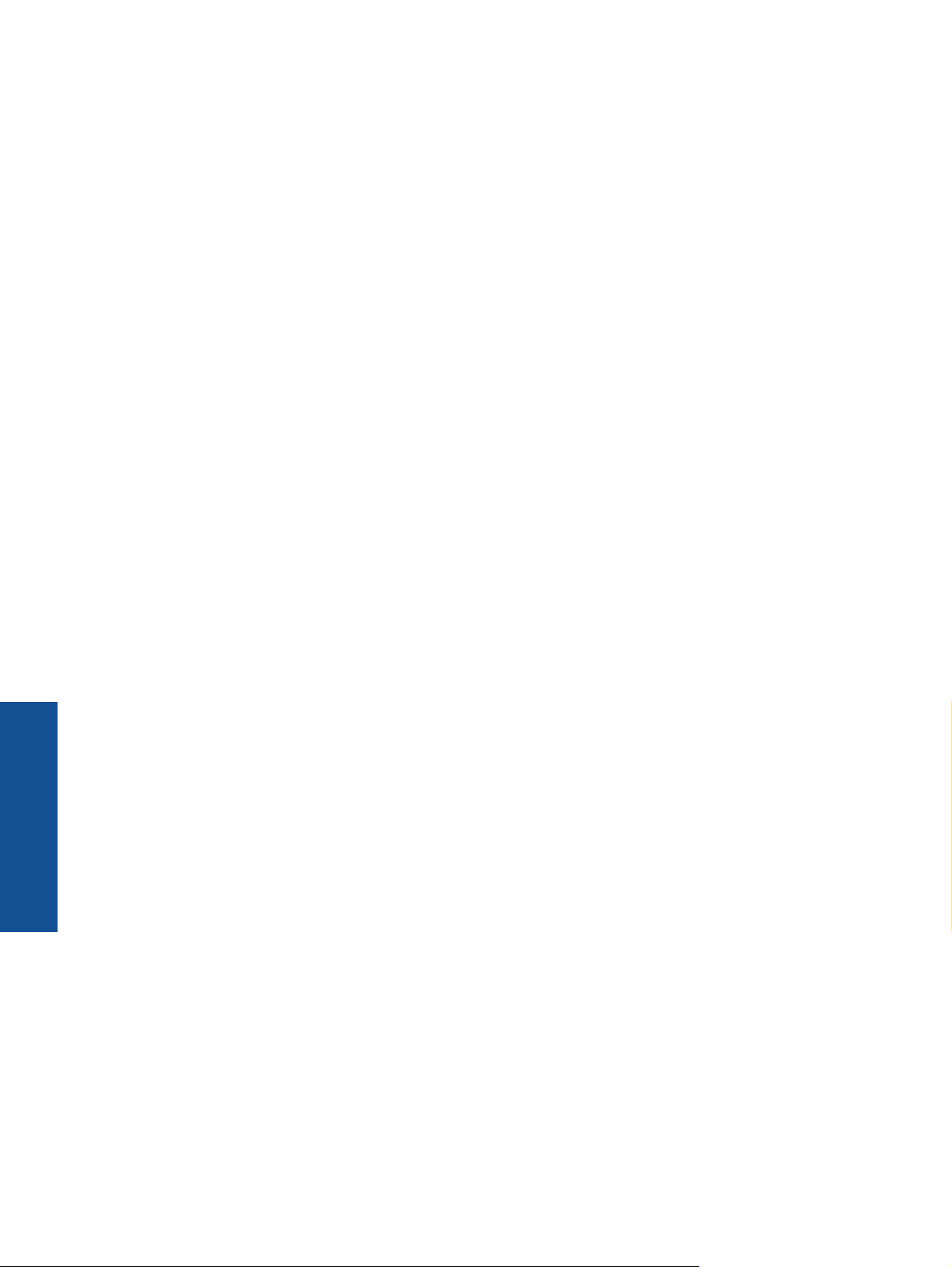
Poglavlje 4
ispis
14 ispis
Page 17

5 Kopiranje i skeniranje
• Kopiranje teksta ili miješanih dokumenata
•
Skeniranje na računalo ili memorijsku karticu
Savjeti za uspješno kopiranje i skeniranje
•
Kopiranje teksta ili miješanih dokumenata
▲ Učinite nešto od sljedećeg:
Izrada crno-bijele kopije
a. Umetnite papir.
❑
U ladicu za papir umetnite papir pune veličine.
❑
Provjerite je li produžetak ladice za papir otvoren.
b. Umetnite izvorni dokument.
❑
Podignite poklopac na proizvodu.
Kopiranje i skeniranje
Naputak Da biste kopirali debele originale, poput knjiga, možete ukloniti poklopac.
❑
Postavite original sa stranicom za ispis okrenutom prema dolje na prednji desni kut stakla.
Kopiranje i skeniranje 15
Page 18

Kopiranje i skeniranje
Poglavlje 5
❑
Zatvorite poklopac.
c. Navedite broj kopija i postavke.
❑ Na početnom zaslonu dodirnite Kopiranje, a zatim dodirnite Crno-bijelo.
❑
Dodirnite Postavke da biste naveli veličinu papira, vrstu papira, kvalitetu i ostale postavke.
❑ Da bi promijenili broj kopija dodirnite tipke za usmjeravanje.
d. Pokrenite kopiranje.
❑
Dodirnite Start.
Izrada kopije u boji
a. Umetnite papir.
❑ U ladicu za papir umetnite papir pune veličine.
❑
Provjerite je li produžetak ladice za papir otvoren.
b. Umetnite izvorni dokument.
❑
Podignite poklopac na proizvodu.
❑
Postavite original sa stranicom za ispis okrenutom prema dolje na prednji desni kut stakla.
16 Kopiranje i skeniranje
Naputak Da biste kopirali debele originale, poput knjiga, možete ukloniti poklopac.
Page 19

❑
Zatvorite poklopac.
c. Odaberite Kopiranje.
❑ Na početnom zaslonu dodirnite Kopiranje, a zatim dodirnite U boji.
❑
Dodirnite Postavke da biste naveli veličinu papira, vrstu papira, kvalitetu i ostale postavke.
❑ Da bi promijenili broj kopija dodirnite tipke za usmjeravanje.
d. Pokrenite kopiranje.
❑
Dodirnite Start.
Povezane teme
• Savjeti za uspješno kopiranje i skeniranje na stranici 18
Skeniranje na računalo ili memorijsku karticu
Skeniranje na računalo možete pokrenuti sa zaslona pisača ili iz softvera pisača na računalu. Pokretanje
skeniranja sa zaslona pisača je brzo. Pokretanje skeniranja iz softvera nudi vam više mogućnosti.
Prije pokretanja skeniranja na računalo sa zaslona pisača, provjerite je li pisač povezan s računalom putem
bežične mreže ili putem USB kabela.
Ako je pisač povezan s računalom putem USB kabela, skeniranje možete odmah pokrenuti sa zaslona pisača.
Ako je pisač povezan s računalom sa sustavom Windows u bežičnoj mreži, najprije morate omogućiti bežično
skeniranje u softveru. Na izborniku Start na računalu kliknite Svi programi, a zatim kliknite HP. U odjeljku HP
Photosmart 5510 series, kliknite HP Photosmart 5510 series, zatim Radnje skenera te Upravljanje
skeniranjem na računalo.
Napomena Ako mogućnost Skeniranje na računalo postavite da bude uvijek aktivna, nećete morati
omogućivati bežično skeniranja sljedeći put kada pokrenete skeniranje sa zaslona pisača.
Skeniranje na računalo ili memorijsku karticu sa zaslona pisača
1. Umetnite izvorni dokument.
a. Podignite poklopac na proizvodu.
Kopiranje i skeniranje
b. Postavite original sa stranicom za ispis okrenutom prema dolje na prednji desni kut stakla.
Skeniranje na računalo ili memorijsku karticu 17
Page 20

Poglavlje 5
c. Zatvorite poklopac.
2. Da biste skenirali na memorijsku karticu, umetnite je u utor za memorijsku karticu.
Kopiranje i skeniranje
Ako želite skenirati na računalo, provjerite je li pisač povezan s računalom putem bežične mreže ili USB
kabela.
3. Pokrenite skeniranje.
a.Na početnom zaslonu dodirnite Skeniranje.
b. Odaberite odredište dodirivanjem mogućnosti Računalo ili Memorijska kartica.
Da biste skenirali na računalo, odaberite računalo, a zatim vrstu skeniranja. Ako vaše računalo nije
navedeno, dodirnite Nije navedeno da biste doznali više.
Povezane teme
• Savjeti za uspješno kopiranje i skeniranje na stranici 18
Savjeti za uspješno kopiranje i skeniranje
Koristite sljedeće savjete da biste uspješno kopirali i skenirali:
• Redovito čistite staklo i stražnju stranu poklopca. Sve što se nalazi na staklu skener prepoznaje kao dio slike.
• Postavite original sa stranom za ispis okrenutom prema dolje na prednji desni kut stakla.
• Da biste kopirali ili skenirali knjigu ili druge debele originale, uklonite poklopac.
• Da biste napravili veliku kopiju malog originala, skenirajte original na računalo, promijenite veličinu slike u
softveru za skeniranje, a zatim ispišite kopiju uvećane slike.
• Ako želite prilagoditi veličinu skeniranja, vrstu izlaza, razlučivost skeniranja ili vrstu datoteke, skeniranje
pokrenite iz softvera pisača.
• Da biste izbjegli pogrešno skeniran tekst ili tekst koji nije skeniran, u softveru postavite odgovarajuću
svjetlinu.
18 Kopiranje i skeniranje
Page 21

6 Rad sa spremnicima s tintom
• Provjera procijenjene razine tinte
Automatsko čišćenje glave pisača
•
•
Čišćenje mrlja od tinte
•
Zamjena spremnika s tintom
Poravnavanje pisača
•
•
Naručivanje zaliha tinte
•
Informacije o jamstvu za spremnike s tintom
•
Savjeti vezani uz rad sa spremnicima
Provjera procijenjene razine tinte
Na početnom zaslonu dodirnite desnu tipku za usmjeravanje, a zatim ikonu Tinta da biste prikazali procijenjene
razine tinte.
Napomena 1 Ako ste instalirali ponovno napunjen ili prerađen spremnik s tintom ili spremnik koji je bio
korišten u drugom uređaju, pokazivač razine tinte možda će biti netočan ili nedostupan.
Napomena 2 Upozorenja i pokazatelji razine tinte pružaju procjene samo u svrhu planiranja. Pobrinite se da
imate spreman rezervni spremnik za ispis kada se na zaslonu pojavi poruka o niskoj razini tinte da biste
izbjegli kašnjenja s ispisom. Spremnik s tintom ne morate zamijeniti sve dok kvaliteta ispisa ne postane
neprihvatljiva.
Napomena 3 Tinta iz spremnika s tintom koristi se u postupku ispisa na nekoliko različitih načina, uključujući
početni postupak, kojim se uređaj i spremnici s tintom pripremaju za ispis i servisiranje glave pisača što
ispisne mlaznice održava čistim uz glatki protok tinte. Osim toga, izvjesna količina tinte ostaje u spremniku
nakon što je iskorišten. Više informacija potražite na adresi
www.hp.com/go/inkusage.
Rad sa spremnicima s tintom
Povezane teme
•Naručivanje zaliha tinte na stranici 22
Savjeti vezani uz rad sa spremnicima na stranici 23
Automatsko čišćenje glave pisača
Ako kvaliteta ispisa nije prihvatljiva, a razlog tome nisu niske razine tinte ili tinta drugog proizvođača, pokušajte
očistite glave pisača sa zaslona pisača. Potrebno je umetnuti papir pune veličine, a stranica s informacijama će
se ispisati na drugom kraju.
Čišćenje glave pisača sa zaslona pisača
1. Na početnom zaslonu dodirnite desnu tipku za usmjeravanje. Dodirnite ikonu Postavljanje, a zatim Alati.
2. Na izborniku Alati dodirnite prema dolje okrenutu strelicu da biste se pomicali kroz mogućnosti, a zatim
dodirnite Čišćenje glave pisača.
Povezane teme
•Naručivanje zaliha tinte na stranici 22
Savjeti vezani uz rad sa spremnicima na stranici 23
Čišćenje mrlja od tinte
Ako se na ispisanim materijalima pojavljuju mrlje od tinte, pokušajte ih očistiti sa zaslona pisača. Ovaj proces
traje nekoliko minuta. Potrebno je umetnuti papir pune veličine koji će se tijekom čišćenja pomicati naprijednatrag. Tijekom tog procesa mehanički su zvukovi uobičajeni.
Rad sa spremnicima s tintom 19
Page 22

Poglavlje 6
Čišćenje mrlja od tinte sa zaslona pisača
1. Na početnom zaslonu dodirnite desnu tipku za usmjeravanje. Dodirnite ikonu Postavljanje, a zatim Alati.
2. Na izborniku Alati dodirnite prema dolje okrenutu strelicu da biste se pomicali kroz mogućnosti, a zatim
dodirnite Oč. mr. od tin..
Povezane teme
•Naručivanje zaliha tinte na stranici 22
Savjeti vezani uz rad sa spremnicima na stranici 23
Rad sa spremnicima s tintom
Zamjena spremnika s tintom
Da biste zamijenili spremnik s tintom
1. Provjerite je li napajanje uključeno.
2. Uklonite spremnik s tintom.
a. Otvorite vratašca za pristup spremniku s tintom.
Pričekajte neka se nosač spremnika pomakne do naljepnice tinte u sredini uređaja.
b. Pritisnite jezičac na spremniku pa ga uklonite iz utora.
3. Umetnite novi spremnik s tintom.
a. Uklonite spremnik iz omota.
20 Rad sa spremnicima s tintom
Page 23

b. Okrenite narančasti poklopac da biste ga skinuli. Možda ćete morati snažno okrenuti poklopac da biste ga
skinuli.
c. Uskladite ikone u bojama, a zatim gurnite spremnik u utor dok ne sjedne na mjesto.
Rad sa spremnicima s tintom
d. Zatvorite vratašca za pristup spremniku s tintom.
Povezane teme
•Naručivanje zaliha tinte na stranici 22
Savjeti vezani uz rad sa spremnicima na stranici 23
Poravnavanje pisača
Nakon umetanja novih spremnika s tintom, poravnajte pisač da biste ostvarivali najbolju kvalitetu ispisa. Pisač
možete poravnati sa zaslona pisača ili iz softvera pisača.
Poravnavanje pisača21
Page 24

Poglavlje 6
Poravnavanje pisača sa zaslona pisača
1. Na početnom zaslonu dodirnite desnu tipku za usmjeravanje. Dodirnite ikonu Postavljanje, a zatim Alati.
2. Na izborniku Alati dodirnite prema dolje okrenutu strelicu da biste se pomicali kroz mogućnosti, a zatim
dodirnite Poravnaj pisač.
3. Pratite upute na zaslonu.
Poravnavanje pisača iz softvera pisača
Rad sa spremnicima s tintom
Učinite nešto od navedenog ovisno o operacijskom sustavu koji koristite.
1. Sustav Windows:
a. Na izborniku Start na računalu kliknite Svi programi, a zatim HP.
b. Kliknite mapu HP Photosmart 5510 series,a zatim HP Photosmart 5510 series.
c. Dvokliknite Preference pisača, a zatim dvokliknite Zadaci održavanja.
d. Kliknite karticu Usluge uređaja, a zatim gumb Poravnanje spr. tinte.
2. Sustav Mac:
▲ Otvorite HP Utility, kliknite Align (Poravnaj), a zatim ponovno Align (Poravnaj).
Povezane teme
•Naručivanje zaliha tinte na stranici 22
Savjeti vezani uz rad sa spremnicima na stranici 23
Naručivanje zaliha tinte
Da biste doznali točan broj modela za zamjenske spremnike, otvorite vratašca za pristup spremnicima pisača i
pogledajte naljepnicu.
Na porukama upozorenja o tinti također se nalaze informacije o spremniku i veze za kupovinu putem interneta.
Osim toga, informacije o spremniku s tintom i naručivanju putem interneta možete pronaći na web-
www.hp.com/buy/supplies.
mjestu
Napomena Kupnja spremnika putem interneta nije podržana za sve države/regije. Ako nije podržana za
vašu državu/regiju, informacije o kupnji spremnika zatražite od svog lokalnog HP-ova prodavača.
Informacije o jamstvu za spremnike s tintom
HP jamstvo za spremnike s tintom je primjenjivo ako se proizvod koristi u za njega određenom HP uređaju za
ispis. Ovo jamstvo ne pokriva proizvode HP tinte koji su ponovo punjeni, prerađeni, preuređivani, pogrešno
korišteni ili modificirani.
Proizvod je pod jamstvom tijekom jamstvenog razdoblja do datuma isteka jamstva i dok se ne potroši HP-ova
tinta. Datum isteka jamstva u obliku GGGG/MM nalazi se na proizvodu, kao što se prikazuje na slici:
22 Rad sa spremnicima s tintom
Page 25

Kopiju HP-ove Izjave o ograničenom jamstvu potražite u tiskanoj dokumentaciji isporučenoj uz uređaj.
Savjeti vezani uz rad sa spremnicima
Pri radu sa spremnicima imajte u vidu sljedeće savjete:
• Koristite odgovarajuće spremnike za svoj pisač. Popis kompatibilnih spremnika potražite u tiskanoj
dokumentaciji isporučenoj uz pisač.
• Spremnike umetnite u odgovarajuće utore. Uskladite boju i ikonu na svakom spremniku s tintom s bojom i
ikonom svakog utora. Provjerite jesu li svi spremnici s tintom čvrsto utaknuti.
• Nakon umetanja novih spremnika s tintom, poravnajte pisač da biste ostvarivali najbolju kvalitetu ispisa.
Dodatne informacije potražite u odjeljku Poravnavanje pisača na stranici 21.
• Provjerite je li glava pisača čista. Dodatne informacije potražite u odjeljku Automatsko čišćenje glave pisača
na stranici 19.
• Kada primite poruku upozorenja o niskoj razini tinte, razmislite o nabavi zamjenskih spremnika da biste
izbjegli moguće zastoje pri ispisivanju. Spremnike s tintom ne morate mijenjati dok kvaliteta ispisa ne postane
neprihvatljiva. Dodatne informacije potražite u odjeljku Zamjena spremnika s tintom na stranici 20.
• Ako primite poruku o pogreški zaglavljenog nosača, pokušajte riješiti zaglavljenje nosača. Dodatne
informacije potražite u odjeljku Uklanjanje zaglavljenja nosača na stranici 30.
Rad sa spremnicima s tintom
Savjeti vezani uz rad sa spremnicima 23
Page 26

Rad sa spremnicima s tintom
Poglavlje 6
24 Rad sa spremnicima s tintom
Page 27

7 Povezivost
• Dodavanje uređaja HP Photosmart na mrežu
Promjena s USB veze na bežičnu vezu
•
•
Povezivanje novog pisača
•
Promjena mrežnih postavki
Savjeti za postavljanje i korištenje umreženog pisača
•
•
Napredni alati za upravljanje pisačem (za umrežene pisače)
Dodavanje uređaja HP Photosmart na mrežu
• WiFi Protected Setup (WPS) na stranici 25
•Bežična s usmjerivačem (infrastrukturna mreža) na stranici 26
WiFi Protected Setup (WPS)
Da biste HP Photosmart povezali s bežičnom mrežom postupkom WiFi Protected Setup (WPS), potrebno je vam
sljedeće:
❑ Bežična mreža 802.11b/g/n s bežičnim usmjerivačem s WPS-om ili pristupnom točkom.
Napomena 802.11n će podržavati samo 2,4 GHz.
❑
Stolno ili prijenosno računalo s podrškom za bežično umrežavanje ili mrežnom karticom (NIC). Računalo
mora biti povezano na bežičnu mrežu na koju namjeravate instalirati HP Photosmart.
Povezivanje uređaja HP Photosmart postupkom WiFi Protected Setup (WPS)
▲ Učinite nešto od sljedećeg:
Povezivost
Korištenje metode Push Button Configuration (PBC)
a. Odaberite metodu postavljanja. Provjerite podržava li vaš bežični usmjerivač s WPS-om metodu PBC.
❑ Na početnom zaslonu dodirnite desnu tipku za usmjeravanje, a zatim ikonu Bežična mreža.
❑
Dodirnite WiFi Protected Setup.
❑
Dodirnite Postavljanje metode Push Button.
b. Postavite bežičnu vezu.
❑
Uključite bežični prijamnik ako je isključen.
❑ Dodirnite Početak.
❑ Pritisnite i držite gumb na usmjerivaču s WPS-om ili drugom uređaju za umrežavanje da biste aktivirali
WPS.
Napomena Uređaj uključuje vremenski brojač na oko dvije minute unutar kojih je potrebno
pritisnuti odgovarajući gumb na uređaju za umrežavanje.
❑ Dodirnite U redu.
c. Instalirajte softver.
Povezivost 25
Page 28

Poglavlje 7
Korištenje PIN metode
a. Odaberite metodu postavljanja. Provjerite podržava li vaš bežični usmjerivač s WPS-om metodu PIN.
❑
Na početnom zaslonu dodirnite desnu tipku za usmjeravanje, a zatim ikonu Bežična mreža.
❑ Dodirnite WiFi Protected Setup.
❑ Dodirnite PIN Setup.
b. Postavite bežičnu vezu.
❑
Dodirnite Početak.
❑
Uključite bežični prijamnik ako je isključen.
Napomena Uređaj uključuje vremenski brojač približno pet minuta tijekom kojih je na uređaju za
umrežavanje potrebno unijeti PIN.
❑
Dodirnite U redu.
c. Instalirajte softver.
Povezane teme
• Savjeti za postavljanje i korištenje umreženog pisača na stranici 27
Bežična s usmjerivačem (infrastrukturna mreža)
Da biste HP Photosmart povezali na integriranu bežičnu mrežu WLAN 802.11 potrebno je sljedeće:
❑
Bežična mreža 802.11b/g/n s bežičnim usmjerivačem ili pristupnom točkom.
Povezivost
Napomena 802.11n će podržavati samo 2,4 GHz.
❑
Stolno ili prijenosno računalo s podrškom za bežično umrežavanje ili mrežnom karticom (NIC). Računalo
mora biti povezano na bežičnu mrežu na koju namjeravate instalirati HP Photosmart.
❑ Širokopojasni pristup Internetu (preporučeno), npr. kabel ili DSL.
Ako HP Photosmart spojite na bežičnu mrežu koja ima pristup Internetu, HP preporučuje korištenje bežičnog
usmjerivača (pristupna točka ili bazna stanica) koji koristi protokol za dinamičko konfiguriranje računala
(DHCP).
❑ Naziv mreže (SSID).
❑ WEP ključ ili WPA lozinka (po potrebi).
Povezivanje proizvoda pomoću Wireless Setup Wizarda (čarobnjaka za postavljanje bežične veze)
1. Zapišite naziv mreže (SSID) i WEP ključ ili WPA lozinku.
2. Pokrenite čarobnjak za bežično postavljanje.
a.Na početnom zaslonu dodirnite desnu tipku za usmjeravanje, a zatim ikonu Bežična mreža.
b. Dodirnite Čarobnjak za bežičnu vezu.
3. Povežite se s bežičnom mrežom.
▲ Odaberite mrežu na popisu otkrivenih mreža.
4. Slijedite naputke.
5. Instalirajte softver.
Povezane teme
• Savjeti za postavljanje i korištenje umreženog pisača na stranici 27
Promjena s USB veze na bežičnu vezu
Ako najprije postavite pisač i instalirate softver putem USB kabela uz izravno povezivanje pisača s računalom,
možete jednostavno prebaciti na bežičnu mrežnu vezu. Potrebna vam je bežična mreža 802.11b/g/n koja sadrži
bežični usmjerivač ili pristupnu točku.
Napomena 802.11n će podržavati samo 2,4 GHz.
26 Povezivost
Page 29

Promjena s USB veze na bežičnu vezu
Ovisno o operacijskom sustavu, učinite nešto od sljedećeg.
1. Sustav Windows:
a. Na izborniku Start na računalu kliknite Svi programi, a zatim kliknite HP.
b.Kliknite HP Photosmart 5510 series, zatim Postavljanje pisača i odabir softvera& te Prebacivanje
pisača s USB veze na bežičnu.
c. Pratite upute na zaslonu.
2. Sustav Mac:
a. Na početnom zaslonu pisača dodirnite desnu tipku za usmjeravanje.
b. Dodirnite ikonu Bežična veza te Čarobnjak za postavljanje bežične veze.
c. Da biste povezali pisač, slijedite upute na zaslonu.
d. Koristite HP Setup Assistant (HP-ov pomoćnik za postavljanje) u mapi Applications/Hewlett-Packard/
Device Utilities da biste promijenili softversku vezu s pisačem u bežičnu.
Povezivanje novog pisača
Povezivanje novog pisača iz softvera pisača
Ako niste dovršili povezivanje pisača s računalom, morate povezati ga iz softvera pisača. Ako želite povezati neki
drugi pisač istog modela s računalom, ne morate ponovno instalirati softver pisača. Ovisno o operacijskom
sustavu, učinite nešto od sljedećeg:
1. Sustav Windows:
a. Na izborniku Start na računalu kliknite Svi programi, a zatim kliknite HP.
b.Kliknite HP Photosmart 5510 series, zatim Veze pisača i softver te Povezivanje novog pisača.
c. Pratite upute na zaslonu.
2. Sustav Mac:
a. Na početnom zaslonu pisača dodirnite desnu tipku za usmjeravanje.
b. Dodirnite ikonu Bežična veza te Čarobnjak za postavljanje bežične veze.
c. Da biste povezali pisač, slijedite upute na zaslonu.
d. Koristite HP Setup Assistant (HP-ov pomoćnik za postavljanje) u mapi Applications/Hewlett-Packard/
Device Utilities da biste promijenili softversku vezu s pisačem u bežičnu.
Povezivost
Promjena mrežnih postavki
Ako želite promijeniti postavke bežične veze koje ste prethodno konfigurirali u mrežu, morate na zaslonu pisača
pokrenuti čarobnjak za postavljanje bežične veze.
Pokretanje čarobnjaka za postavljanje bežične veze radi promjene mrežnih postavki
1. Na početnom zaslonu pisača dodirnite desnu tipku za usmjeravanje, a zatim ikonu Bežična mreža.
2. Na izborniku bežične veze dodirnite Čarobnjak za postavljanje bežične veze.
3. Slijedite upute na zaslonu da biste promijenili mrežne postavke.
Savjeti za postavljanje i korištenje umreženog pisača
Pri postavljanju i korištenju umreženog pisača imajte u vidu sljedeće savjete:
• Pri postavljanju bežičnog umreženog pisača provjerite je li bežični usmjerivač uključen. Pisač će potražiti
bežične usmjerivače, a zatim će na zaslonu prikazati nazive otkrivenih mreža.
• Da biste provjerili bežičnu vezu, dodirnite gumb Bežična veza na upravljačkoj ploči. Ako se prikazuje
Bežična je veza isklj., dodirnite Uključi.
• Ako je računalo povezano s virtualnom privatnom mrežom (VPN-om), morate prekinuti vezu s VPN-om da
biste mogli pristupiti drugim uređajima na mreži, uključujući pisač.
Savjeti za postavljanje i korištenje umreženog pisača27
Page 30

Poglavlje 7
• Saznajte više o konfiguraciji mreže i pisača za bežični ispis. Kliknite ovdje da biste se povezali s internetom i
potražili dodatne informacije.
• Doznajte kako pronaći mrežne sigurnosne postavke.
dodatne informacije.
• Saznajte više o uslužnom programu za mrežnu dijagnostiku (samo u sustavu Windows) i drugim savjetima za
otklanjanje poteškoća.
• Doznajte kako se prebaciti s USB-a na bežičnu vezu. Dodatne informacije potražite u odjeljku Promjena s
USB veze na bežičnu vezu na stranici 26.
• Doznajte kako raditi s vatrozidima i protuvirusnim programima tijekom postavljanja pisača.
biste se povezali s internetom i potražili dodatne informacije.
Kliknite ovdje da biste se povezali s internetom i potražili dodatne informacije.
Kliknite ovdje da biste se povezali s internetom i potražili
Kliknite ovdje da
Napredni alati za upravljanje pisačem (za umrežene pisače)
Kada je pisač povezan s mrežom, pomoću ugrađenog web-poslužitelja možete pregledati informacije o statusu,
promijeniti postavke i upravljati njime pomoću računala.
Napomena Da biste pogledali ili promijenili neke postavke, možda će vam biti potrebna lozinka.
Ugrađeni web-poslužitelj možete otvoriti i koristiti bez povezivanja s internetom. No neke značajke neće biti
dostupne.
Povezivost
• Otvaranje ugrađenog web-poslužitelja
•
O kolačićima
Otvaranje ugrađenog web-poslužitelja
Napomena Pisač mora biti povezan s mrežom i mora imati IP adresu. IP adresu pisača možete pronaći ako
dodirnete gumb Bežična mreža na upravljačkoj ploči ili ako ispišete stranicu konfiguracije mreže.
U podržani web-preglednik na računalu upišite IP adresu ili naziv glavnog računala dodijeljene pisaču.
Ako je, na primjer, IP adresa 192.168.0.12, u web-preglednik (kao što je Internet Explorer) upišite sljedeću adresu:
http://192.168.0.12.
O kolačićima
Ugrađeni web-poslužitelj (EWS) prilikom pregledavanja na vaš tvrdi disk postavlja vrlo malene tekstualne
datoteke (kolačiće). Te datoteke omogućuju ugrađenom web-poslužitelju da prepozna vaše računalo pri
sljedećem posjetu. Primjerice, ako ste konfigurirali jezik ugrađenog web-poslužitelja, kolačić pomaže u pamćenju
odabranog jezika tako da se pri sljedećem pristupu ugrađenom web-poslužitelju stranice prikazuju na tom jeziku.
Iako se neki kolačići brišu nakon svake sesije (poput kolačića u kojem je spremljen odabrani jezik), oni drugi
(poput kolačića u kojem su spremljene preference specifične za korisnika) spremaju se na računalu dok ih ručno
ne očistite.
Svoj preglednik možete konfigurirati da prihvaća sve kolačiće ili pak da vas upozori za svaki ponuđeni kolačić,
čime vam omogućuje da sami odlučite koje kolačiće želite prihvatiti ili odbiti. Preglednik možete koristiti i za
uklanjanje neželjenih kolačića.
Napomena Ovisno o pisaču, ako onemogućite kolačiće, mogli biste onemogućiti i jednu ili više sljedećih
značajki:
• početak na mjestu gdje ste zatvorili aplikaciju (posebno korisno prilikom korištenja čarobnjaka za
postavljanje).
• pamćenje postavki jezika za preglednik EWS-a.
• prilagodba početne stranice EWS-a.
Informacije o načinu mijenjanja postavki privatnosti i kolačića te načinu pregleda i brisanja kolačića potražite u
dokumentaciji dostupnoj u vašem web pregledniku.
28 Povezivost
Page 31

8 Rješavanje problema
• Zatražite dodatnu pomoć
•
Registriranje pisača
Uklanjanje zaglavljenog papira
•
Rješavanje problema s ispisom
•
•
Rješavanje problema s kopiranjem i skeniranjem
Rješavanje problema s umrežavanjem
•
•
HP podrška putem telefona
Zatražite dodatnu pomoć
Dodatne informacije i pomoć za HP Photosmart potražite tako da unesete ključnu riječ u polje Search (Traži) u
gornjem lijevom kutu preglednika pomoći. Pojavit će se naslovi povezanih tema – i lokalnih i onih na internetu.
Kliknite ovdje da biste se povezali s internetom i potražili dodatne informacije.
Registriranje pisača
Ako odvojite samo nekoliko minuta da biste registrirali pisač, možete uživati u bržoj usluzi, učinkovitijoj podršci te
upozorenjima vezanima uz podršku za uređaj. Ako niste registrirali pisač tijekom instalacije softvera, registrirajte
se sada na adresi
http://www.register.hp.com.
Uklanjanje zaglavljenog papira
Uklanjanje zaglavljenog papira
1. Otvorite vratašca za pristup spremniku s tintom.
2. Otvorite poklopac puta papira.
Rješavanje problema
Rješavanje problema 29
Page 32

Poglavlje 8
3. Uklonite zaglavljeni papir.
4. Zatvorite poklopac puta papira.
5. Zatvorite vratašca za pristup spremniku s tintom.
Rješavanje problema
6. Pokušajte ponovo ispisivati.
Ako pomoću gore navedenih rješenja ne riješite problem,
otklanjanje poteškoća putem interneta.
Uklanjanje zaglavljenja nosača
Uklonite bilo kakve predmete, kao što je papir, koji blokiraju put nosača spremnika.
Napomena Nemojte koristiti bilo kakav alat ili druge uređaje kako biste uklonili zaglavljen papir. Uvijek
pažljivo uklanjajte zaglavljeni papir iz unutrašnjosti pisača.
Da biste na zaslonu pisača vidjeli pomoć, na početnom zaslonu dodirnite Pomoć. Dodirnite tipku za
usmjeravanje da biste se pomicali kroz teme pomoći, zatim dodirnite Otklanjanje poteškoća i podrška, a potom
Uklanjanje zaglavljenja spremnika.
Kliknite ovdje da biste se povezali s internetom i potražili dodatne informacije.
Rješavanje problema s ispisom
Provjerite je li pisač uključen te ima li papira u ladici za papir. Ako i dalje ne možete ispisivati, HP vam nudi
uslužni program za dijagnostiku ispisa (samo u sustavu Windows) koji može pomoći pri rješavanju mnogih
uobičajenih problema vezanih uz nemogućnost ispisa. Na izborniku Start na računalu kliknite Svi programi, a
zatim kliknite HP. U odjeljku HP Photosmart 5510 series, klikniteHP Photosmart 5510 series, zatim dvokliknite
Radnje ispisa, a potom dvokliknite HP-ov uslužni program za dijagnostiku ispisa.
kliknite ovdje da biste dobili dodatna rješenja za
30 Rješavanje problema
Page 33

Kliknite ovdje da biste se povezali s internetom i potražili dodatne informacije.
Ako kvaliteta ispisa nije prihvatljiva, pokušajte učinite sljedeće da biste unaprijedili kvalitetu ispisa:
• Koristite stanje pisača i izvješće o kvaliteti ispisa da biste dijagnosticirali probleme s pisačem i kvalitetom
ispisa. Na početnom zaslonu dodirnite desnu tipku za usmjeravanje, a zatim Postavljanje te Alati. Dodirnite
prema dolje okrenutu strelicu da biste se pomicali kroz mogućnosti te dodirnite Izvješće stanja pisača ili
Izvješće kvalitete ispisa.
• Ako se na ispisanim materijalima prikazuju pogrešno poravnate boje ili linije, pokušajte poravnati pisač.
Dodatne informacije potražite u odjeljku Poravnavanje pisača na stranici 21.
• Ako se na ispisanim materijalima pojavljuju mrlje od tinte, pokušajte ih očistiti sa zaslona pisača. Dodatne
informacije potražite u odjeljku Čišćenje mrlja od tinte na stranici 19.
Kliknite ovdje da biste na internetu potražili dodatne informacije.
Rješavanje problema s kopiranjem i skeniranjem
HP nudi uslužni program za dijagnostiku skeniranja (samo u sustavu Windows) koji može pojednostavniti
rješavanje mnogih uobičajenih problema vezanih uz nemogućnost skeniranja. Na izborniku Start na računalu
kliknite Svi programi, a zatim kliknite HP. U odjeljku HP Photosmart 5510 series, klikniteHP Photosmart 5510
series, zatim dvokliknite Radnje skeniranja, a potom dvokliknite HP-ov uslužni program za dijagnostiku
skeniranja.
Saznajte više o rješavanju problema s ispisom.
Saznajte kako riješiti probleme s ispisom.
informacije.
Kliknite ovdje da biste na internetu potražili dodatne informacije.
Kliknite ovdje da biste se povezali s internetom i potražili dodatne
Rješavanje problema s umrežavanjem
Provjerite konfiguraciju mreže ili ispišite izvješće testiranja bežične mreže kao pomoć pri dijagnosticiranju
problema s mrežnom vezom.
Provjera konfiguracije mreže ili ispis izvješća testiranja bežične mreže
1. Na početnom zaslonu dodirnite desnu tipku za usmjeravanje, a zatim ikonu Bežična mreža.
2. Na izborniku Postavke bežične veze koristite prema dolje okrenutu strelicu da biste se pomicali kroz
mogućnosti te dodirnite Prikaži konfiguraciju mreže ili Ispiši izv.testa bež.mreže.
Kliknite veze u nastavku da biste pronašli dodatne internetske informacije rješavanju problema s umrežavanjem.
• Saznajte više o bežičnom ispisu.
informacije.
• Doznajte kako pronaći mrežne sigurnosne postavke.
dodatne informacije.
• Saznajte više o uslužnom programu za mrežnu dijagnostiku (samo u sustavu Windows) i drugim savjetima za
otklanjanje poteškoća.
• Doznajte kako raditi s vatrozidima i protuvirusnim programima tijekom postavljanja pisača.
biste se povezali s internetom i potražili dodatne informacije.
Kliknite ovdje da biste se povezali s internetom i potražili dodatne informacije.
Kliknite ovdje da biste se povezali s internetom i potražili dodatne
Kliknite ovdje da biste se povezali s internetom i potražili
HP podrška putem telefona
Mogućnosti i dostupnost telefonske podrške razlikuju se prema proizvodu, državu/regiju i jeziku.
Ovaj odjeljak sadrži sljedeće teme:
•
Razdoblje telefonske podrške
•
Upućivanje poziva
•
Nakon razdoblja telefonske podrške
Rješavanje problema
Kliknite ovdje da
HP podrška putem telefona 31
Page 34

Poglavlje 8
Razdoblje telefonske podrške
Jedna godina telefonske podrške dostupna je u Sjevernoj Americi, na Aziji Pacifiku i u Latinskoj Americi
(uključujući Meksiko). Podatke o trajanju telefonske podrške za Europu, Bliski Istok i Afriku potražite na webstranici
kompanije.
www.hp.com/support. Troškovi telefonskog razgovora obračunavaju se prema cjeniku vaše telefonske
Upućivanje poziva
Nazovite HP podršku dok ste ispred računala i proizvoda. Budite spremni za davanje slijedećih informacija:
• Naziv proizvoda (HP Photosmart 5510 series)
• Serijski broj (nalazi se na stražnjoj ili donjoj strani proizvoda)
• Poruke koje se pojavljuju kad se pojavio problem
• Odgovore na sljedeća pitanja:
◦ Je li se ta situacija već događala?
◦ Možete li je ponoviti?
◦ Jeste li dodavali novi hardver ili softver u vrijeme kada se problem pojavio?
◦ Je li se još nešto događalo prije ove situacije (poput oluje, premještanja proizvoda, itd.)?
Popis telefonskih brojeva za pružanje podrške potražite na stranici
Nakon razdoblja telefonske podrške
Nakon isteka razdoblja telefonske podrške, HP-ova se pomoć dodatno plaća. Pomoć može biti dostupna i na HPovoj web-stranici za mrežnu podršku:
se HP zastupniku ili nazovite telefonski broj podrške za svoju državu/regiju.
www.hp.com/support. Za više informacija o mogućnostima podrške obratite
www.hp.com/support.
Dodatne opcije jamstva
Rješavanje problema
Raspoloživi su dopunski servisni nacrti za HP Photosmart po dodatnoj cijeni. Za informacije u vezi s planovima
za dopunske usluge, idite na
i jamstva.
Nadogradnja spremnika
Ako nadogradnja spremnika nije uspješno izvršena, neka pisač pokuša prepoznati spremnik za nadogradnju.
Prepoznavanje spremnika za nadogradnju:
1. Uklonite spremnik za nadogradnju.
2. U nosač umetnite originalni spremnik.
3. Zatvorite vratašca za pristup spremniku i pričekajte neka se nosač prestane kretati.
4. Uklonite originalni spremnik i zamijenite ga spremnikom za nadogradnju.
5. Zatvorite vratašca za pristup spremniku i pričekajte neka se nosač prestane kretati.
Ako se poruka s obavijesti o problemu s nadogradnjom spremnika i dalje pojavljuje, obratite se HP-ovu timu za
podršku i zatražite pomoć.
Kliknite ovdje da biste se povezali s internetom i potražili dodatne informacije.
www.hp.com/support, odaberite državu/regiju i jezik i zatim istražite područje usluga
Priprema pisača
Ako niste zadovoljni kvalitetom ispisa, pokušajte očistiti spremnike s upravljačke ploče. Dodatne informacije
potražite u odjeljku Automatsko čišćenje glave pisača na stranici 19.
32 Rješavanje problema
Page 35

Da biste održavali spremnike, koristite značajku pisača Automatsko isključivanje za upravljanje korištenjem
napajanja pisača. Dodatne informacije potražite u odjeljku Automatsko isključivanje na stranici 44.
Provjera vratašca za pristup spremniku
Vratašca za pristup spremniku moraju biti zatvorena za ispis.
Kliknite ovdje da biste se povezali s internetom i potražili dodatne informacije.
Kvar glave za ispis
Glava za ispis ovog uređaja je pokvarena. Obratite se HP-ovu timu za podršku i zatražite pomoć.
Kliknite ovdje da biste se povezali s internetom i potražili dodatne informacije.
Kvar pisača
Ako ste već isključili pisač, a zatim ga uključili, ali problem i dalje postoji, obratite se HP-ovu timu za pomoć.
Kliknite ovdje da biste se povezali s internetom i potražili dodatne informacije.
Problem sa spremnikom s tintom
Rješavanje problema sa spremnikom s tintom
1. Pokušajte ukloniti i ponovno umetnuti spremnike. Provjerite jesu li spremnici s tintom umetnuti u
odgovarajuće utore.
2. Ako ponovno umetanje spremnika ne riješi problem, pokušajte očistiti kontakte spremnika.
Čišćenje kontakata spremnika
Opreznost Postupak čišćenja traje samo nekoliko minuta. Što prije provjerite jesu li spremnici s tintom
ponovno umetnuti. Ne preporučuje se ostavljati spremnike s tintom izvan uređaja dulje od 30 minuta. To
bi moglo uzrokovati oštećenje glave za ispis i spremnika.
a. Provjerite je li napajanje uključeno.
b. Otvorite vratašca za pristup spremniku s tintom.
Rješavanje problema
Problem sa spremnikom s tintom 33
Page 36

Poglavlje 8
Pričekajte neka se nosač spremnika pomakne do naljepnice tinte u sredini uređaja.
c. Pritisnite jezičac na spremniku kao što je navedeno u poruci o pogreški, a zatim ga uklonite iz utora.
Rješavanje problema
d. Primite spremnik s tintom za lijevu i desnu stranu i okrenite njegovu donju stranu prema gore, a zatim
pronađite električne kontakte na njemu.
Električni kontakti su četiri bakrena kvadratića ili kvadratića od metala boje zlata na donjoj strani
spremnika s tintom.
1 Prozor za tintu
2Električni kontakti
e. Obrišite samo kontakte suhim štapićem za uši ili krpicom koja ne ostavlja dlačice.
Opreznost Dodirujte samo kontakte. Nemojte zamrljati tintu ili ostaviti prljavštinu po drugim
dijelovima spremnika.
f. U unutrašnjoj strani uređaja locirajte kontakte glave pisača. Kontakti su četiri bakrene nožice ili nožice od
metala boje zlata smještene tako da dodiruju kontakte na spremniku s tintom.
34 Rješavanje problema
Page 37

g. Obrišite kontakte suhim štapićem za uši ili krpicom koja ne ostavlja dlačice.
h. Ponovo umetnite spremnik s tintom.
i. Zatvorite vratašca za pristup i provjerite je li poruka o pogreški nestala.
j. Ako još uvijek primate poruku pogreške, isključite i ponovno uključite uređaj.
3. Ako problem i dalje nije riješen, pokušajte zamijeniti spremnike. Dodatne informacije potražite u odjeljku
Zamjena spremnika s tintom na stranici 20.
Kliknite ovdje da biste se povezali s internetom i potražili dodatne informacije.
SETUP spremnici
Kada prvi put postavite pisač, morate umetnuti spremnike dobivene u paketu s pisačem. TI su spremnici
označeni kao SETUP i kalibriraju vaš pisač prije prvog ispisnog zadatka. Neuspješno umetanje SETUP
spremnika tijekom prvog postavljanja uređaja uzrokuje pogrešku.
Ako ste umetnuli uobičajene spremnike, uklonite ih i umetnite SETUP spremnika da biste dovršili postavljanje
pisača. Po dovršetku postavljanja pisača, pisač može koristiti uobičajene spremnike.
Upozorenje Morate zamijeniti narančaste kapice na uobičajenim spremnicima koje ste uklonili ili će se brzo
osušiti. Nešto će tinte ispariti, no manje nego ako spremnike ostavite otvorene. Ako je potrebno, možete
koristiti narančaste kapice sa SETUP spremnika.
Ako se poruka o pogreški i dalje pojavljuje, obratite se HP-ovu timu za podršku i zatražite pomoć.
Kliknite ovdje da biste se povezali s internetom i potražili dodatne informacije.
Starije generacije spremnika
Morat ćete koristiti noviju verziju tog spremnika. Da biste identificirali noviju verziju spremnika, na pakiranju
spremnika potražite datum isteka jamstva.
Ako je s desne strane datuma oznaka ‘v1’, spremnik je ažurirana novija verzija. Ako je to spremnik starije
generacije, obratite se HP-ovu timu za podršku i zatražite pomoć ili zamjenu.
Kliknite ovdje da biste se povezali s internetom i potražili dodatne informacije.
Rješavanje problema
Starije generacije spremnika 35
Page 38

Poglavlje 8
Rješavanje problema
36 Rješavanje problema
Page 39

9 Tehničke informacije
U ovom odjeljku nalaze se tehničke specifikacije i međunarodne zakonske informacije za uređaj HP Photosmart.
Za dodatne tehničke podatke pogledajte tiskanu dokumentaciju koju ste dobili uz HP Photosmart.
Ovaj odjeljak sadrži sljedeće teme:
•
Obavijest
•
Informacije na čipu spremnika s tintom
Tehnički podaci
•
•
Program za zaštitu okoliša
Zakonske obavijesti
•
•
Regulatorne napomene za bežične veze
Obavijest
Informacije na čipu spremnika s tintom
HP-ovi spremnici s tintom koji se koriste s ovim proizvodom sadrže memorijski čip koji pridonosi radu proizvoda.
Osim toga, ovaj memorijski čip sadrži ograničeni skup informacija o korištenju proizvoda, koje mogu obuhvaćati
sljedeće: datum prve instalacije spremnika s tintom, datum posljednje upotrebe spremnika, broj stranica ispisanih
pomoću spremnika, pokrivenost stranica, korištene načine ispisa, eventualne pogreške i model proizvoda. Ti
podaci pomažu HP-u da dizajnira buduće proizvode u skladu s potrebama korisnika.
Podaci prikupljeni s memorijskog čipa spremnika ne sadrže podatke pomoću kojih je moguće identificirati kupca
ili korisnika spremnika ili proizvoda.
HP prikuplja uzorak memorijskih čipova iz spremnika vraćenih u sklopu HP-ovog programa besplatnog povrata i
recikliranja (Partneri programa HP Planet:
Memorijski čipovi iz tog uzorka čitaju se i proučavaju radi poboljšavanja budućih HP-ovih proizvoda. HP-ovi
partneri koji pomažu pri recikliranju također mogu imati pristup tim podacima.
Svaka treća strana koja posjeduje spremnik može imati pristup anonimnim podacima na memorijskom čipu. Ako
ne želite dopustiti pristup tim podacima, možete onesposobiti čip. Međutim, nakon što onesposobite memorijski
čip, ne možete koristiti spremnik u HP-ovom proizvodu.
Ako ste zabrinuti radi pružanja tih anonimnih podataka, možete ih učiniti nepristupačnima tako da isključite
sposobnost memorijskog čipa da prikuplja podatka o korištenju proizvoda.
Da biste onemogućili funkciju podataka o korištenju
1. Na početnom zaslonu dodirnite desnu tipku za usmjeravanje, a zatim ikonu Postavljanje.
2. Dodirnite Preferences (Svojstva).
3. Dodirnite Podaci čipa spremnika, a zatim U redu.
www.hp.com/hpinfo/globalcitizenship/environment/recycle/).
Tehničke informacije
Tehničke informacije 37
Page 40

Poglavlje 9
Napomena 1 Da biste ponovno omogućili funkciju podataka o korištenju, vratite tvorničke postavke.
Napomena 2 Možete i dalje koristiti spremnik u HP-ovom proizvodu ako isključite mogućnost memorijskog
čipa da prikuplja podatke o korištenju proizvoda.
Tehnički podaci
Tehnički podaci za HP Photosmart su priloženi u ovom odjeljku. Cjelokupne specifikacije proizvoda potražite na
popisu podataka o uređaju u
Sustavni zahtjevi
Zahtjevi softvera i sustava se nalaze u datoteci Readme.
Za informacije o budućim izdanjima operativnih sustava i podrške posjetite online HP podršku na web-mjestu
www.hp.com/support.
Specifikacije okoline
• Preporučeni raspon radne temperature: 15 ºC do 32 ºC (59 ºF do 90 ºF)
• Dozvoljeni raspon radne temperature: 5 ºC do 40 ºC (41 ºF do 104 ºF)
• Vlaga: 20% do 80% RH, bez kondenziranja (preporučeno), 25 ºC maksimalna temperatura kondenzacije
• Raspon temperature u stanju mirovanja (u skladištu): -40 ºC do 60 ºC (-40 ºF do 140 ºF)
• U blizini snažnih elektromagnetskih polja ispis preko uređaja HP Photosmart može biti blago iskrivljen
• HP preporučuje korištenje USB kabela dugačkih 3 m ili kraćih da bi se smanjile smetnje zbog potencijalno
jakih elektromagnetskih polja
www.hp.com/support.
Tehničke informacije
Odrednice ispisa
• Brzine ispisa ovise o složenosti dokumenta
• Ispis u panoramskoj veličini
• Metoda: kapljični termalni inkjet ispis
• Jezik: PCL3 GUI
Odrednice skeniranja
• Uključen uređivač slika
• Razlučivost: do 1200 x 2400 ppi optički; 19 200 ppi poboljšano (softverski)
Za više informacija o ppi rezoluciji, pogledajte softver skenera.
• Boja: 48-bitna boja, 8-bitni sivi tonovi (256 nijansi sive boje)
• Maksimalna veličina skeniranja sa stakla: 21,6 x 29,7 cm
Odrednice kopiranja
• Digitalna obrada slike
• Najveći broj kopija razlikuje se ovisno o modelu
• Brzine kopiranja ovise o modelu i složenosti dokumenta
• Najveće povećanje kopije u rasponu od 200-400% (ovisno o modelu)
• Najveće smanjenje kopije u rasponu od 25-50% (ovisno o modelu)
Vijek spremnika s tintom
Dodatne informacije o procijenjenom vijeku trajanja spremnika s tintom potražite na web-mjestu
learnaboutsupplies.
Rezolucija ispisa
Za pronalaženje rezolucije pisača pogledajte softver pisača.
www.hp.com/go/
Program za zaštitu okoliša
Cilj tvrtke Hewlett-Packard je proizvodnja kvalitetnih proizvoda na način koji čuva okoliš. Dizajn prikladan
recikliranju je primijenjen i na ovaj proizvod. Broj korištenih materijala sveden je na minimum uz prikladnu
funkcionalnost i pouzdanost. Različiti materijali su tako uporabljeni da se mogu lako razdvojiti. Spajanje i druge
38 Tehničke informacije
Page 41

vrste veza se lako nalaze, lako im se pristupa i lako se uklanjaju običnim alatom. Važni dijelovi su tako dizajnirani
da im se lako pristupa za lako skidanje i popravak.
Dodatne informacije potražite na web mjestu HP-ova programa za zaštitu okoliša na adresi:
www.hp.com/hpinfo/globalcitizenship/environment/index.html.
Ovaj odjeljak sadrži sljedeće teme:
•
Ekološki savjeti
•
Upotreba papira
•
Plastika
Tablice s podacima o sigurnosti materijala
•
•
Recikliranje
HP program recikliranja potrošnog materijala za inkjet
•
•
Potrošnja električne energije
•
Disposal of waste equipment by users in private households in the European Union
Kemijske tvari
•
•
Battery disposal in the Netherlands
•
Battery disposal in Taiwan
•
Attention California users
EU battery directive
•
•
Postavljanje načina rada uz uštedu energije
•
Automatsko isključivanje
Način mirovanja
•
Ekološki savjeti
HP nastoji pomoći klijentima pri smanjivanju štetnog utjecaja na okoliš. U nastavku su ekološki savjeti koji će vam
pomoći da se usredotočite na procjenu i smanjenje štetnog utjecaja koji bi mogao imati ispisni postupak koji ste
odabrali. Osim određenih značajki uređaja, na web-mjestu HP Eco Solutions potražite dodatne informacije o HPovim inicijativama za zaštitu okoliša.
www.hp.com/hpinfo/globalcitizenship/environment/
Ekološke značajke vašeg proizvoda
• Informacije o uštedi energije: da biste utvrdili status usklađenosti proizvoda sa standardom ENERGY
STAR®, pogledajte odjeljak Potrošnja električne energije na stranici 40.
• Reciklirani materijali: Dodatne informacije o recikliranju HP-ovih proizvoda potražite na adresi:
www.hp.com/hpinfo/globalcitizenship/environment/recycle/
Upotreba papira
Ovaj proizvod je prikladan za uporabu papira recikliranog po DIN 19309 i EN 12281:2002.
Plastika
Plastični dijelovi teži od 25 grama označeni su u skladu s međunarodnim standardima koji olakšavaju
prepoznavanje plastike radi recikliranja nakon isteka radnog vijeka proizvoda.
Tablice s podacima o sigurnosti materijala
Tablice s podacima o sigurnosti materijala (MSDS) moguće je dobiti na HP web mjestu:
www.hp.com/go/msds
Tehničke informacije
Recikliranje
HP nudi veliki broj programa povrata i recikliranja proizvoda u puno država/regija i partnera, uz jedan od najvećih
centara elektronskog recikliranja u svijetu. HP čuva sredstva ponovnom prodajom nekih od njegovih
najpopularnijih proizvoda. Za informacije o recikliranju HP proizvoda posjetite:
www.hp.com/hpinfo/globalcitizenship/environment/recycle/
Program za zaštitu okoliša 39
Page 42

Poglavlje 9
HP program recikliranja potrošnog materijala za inkjet
HP je predan zaštiti okoliša. Program za recikliranje pribora za uređaje HP Inkjet dostupan je u mnogim
državama/regijama i omogućuje besplatno recikliranje spremnika s tintom. Za više informacija pogledajte webstranicu:
www.hp.com/hpinfo/globalcitizenship/environment/recycle/
Potrošnja električne energije
Oprema za ispis i stvaranje slika tvrtke Hewlett-Packard s logotipom ENERGY STAR® zadovoljava specifikacije
standarda ENERGY STAR za opremu za stvaranje slika Američke agencije za zaštitu okoliša. Na proizvodima
koji zadovoljavaju specifikacije standarda ENERGY STAR nalazi se sljedeća oznaka:
Dodatne informacije o modelu proizvoda za obradu slika koji odgovara ENERGY STAR standardu navedene su
na adresi:
www.hp.com/go/energystar
Tehničke informacije
40 Tehničke informacije
Page 43

Disposal of waste equipment by users in private households in the European Union
Program za zaštitu okoliša 41
Tehničke informacije
Page 44

Poglavlje 9
Kemijske tvari
HP je kupcima obvezan pružiti podatke o kemijskim tvarima u svojim proizvodima u skladu s propisima kao što je
REACH (Uredbom Europskog parlamenta i Vijeća EZ-a br. 1907/2006). Izvješće s kemijskim podacima o ovom
proizvodu moguće je pronaći na web-mjestu:
Battery disposal in the Netherlands
Battery disposal in Taiwan
Attention California users
The battery supplied with this product may contain perchlorate material. Special handling may apply. For more
information, go to the following Web site:
www.dtsc.ca.gov/hazardouswaste/perchlorate
www.hp.com/go/reach.
Tehničke informacije
42 Tehničke informacije
Page 45

EU battery directive
Postavljanje načina rada uz uštedu energije
Kad uređaj HP Photosmart isključite, on se po zadanim postavkama prebacuje u način rada uz uštedu energije.
To ovaj uređaj čini energetski učinkovitijim, ali to znači i da je vrijeme potrebno za uključenje uređaja duže od
očekivanog. Osim toga, kada je uređaj HP Photosmart prebačen u način uštede energije, možda neće moći
dovršiti neke automatizirane zadatke održavanja. Ako na zaslonu često vidite poruke o pogrešci sata u realnom
vremenu ili želite skratiti vrijeme pokretanja, način uštede energije možete i isključiti.
Napomena Ova značajka je zadana postavka.
Program za zaštitu okoliša 43
Tehničke informacije
Page 46

Poglavlje 9
Postavljanje vremena načina rada uz uštedu energije ili isključivanje
1. Na početnom zaslonu dodirnite desnu tipku za usmjeravanje, a zatim ikonu Postavke.
2. Dodirnite Željena svojstva.
3. Dodirnite strelicu dolje da biste se kretali kroz mogućnosti, a zatim dodirnite Energy Save Mode (Način rada
za uštedu energije).
4. Dodirnite Nakon 5 minuta ili Isključeno.
Automatsko isključivanje
Automatsko isključivanje automatski je omogućeno po zadanim postavkama kada uključite pisač. Kada je
Automatsko isključivanje omogućeno, pisač će se automatski isključiti nakon dva sata neaktivnosti radi smanjenja
trošenja energije. Automatsko isključivanje se automatski onemogućuje kada pisač uspostavi bežičnu ili Ethernet
vezu (ako je podržana). Postavku Automatsko isključivanje možete promijeniti putem upravljačke ploče. Kada
promijenite postavku, pisač će koristiti postavku koju odaberete. Automatsko će isključivanje potpuno
isključiti pisač, stoga morate koristiti gumb za napajanje da biste ga ponovno uključili.
Omogućivanje ili onemogućivanje značajke Automatsko isključivanje
1. Na početnom zaslonu dodirnite desnu tipku za usmjeravanje, a zatim ikonu Postavke.
2. Dodirnite Željena svojstva.
3. Dodirnite prema dolje okrenutu strelicu da biste se kretali kroz mogućnosti, a zatim dodirnite Postavke
autom. isklj..
4. Dodirnite Omogućeno ili Onemogućeno.
Naputak Ako ispisujete putem bežične ili Ethernet veze putem mreže, Automatsko isključivanje treba biti
isključeno da se ispisni zadaci ne bi izgubili. Čak i kada je Automatsko isključivanje onemogućeno, pisač
prelazi u način mirovanja nakon pet minuta neaktivnosti radi smanjenja potrošnje energije
Način mirovanja
• Potrošnja energije smanjena je u načinu mirovanja.
• Nakon početnog postavljanja pisača, pisač će preći u način mirovanja nakon pet minuta neaktivnosti.
• Vrijeme do prelaska u način mirovanja nije moguće promijeniti.
Tehničke informacije
Zakonske obavijesti
Uređaj HP Photosmart udovoljava zahtjevima regulatornih agencija u vašoj državi/regiji.
Ovaj odjeljak sadrži sljedeće teme:
•
Identifikacijski broj modela prema propisima
•
FCC statement
VCCI (Class B) compliance statement for users in Japan
•
•
Notice to users in Japan about the power cord
Notice to users in Korea
•
•
Regulatorna napomena Europske Zajednice
Identifikacijski broj modela prema propisima
Za potrebe regulatorne identifikacije vašem je proizvodu dodijeljen regulatorni broj modela. Regulatorni broj
modela za vaš uređaj jest SNPRH-1001. Taj se broj razlikuje od tržišnog naziva (Multifunkcionalni pisač HP
Photosmart 5510 e-All-in-One itd.) ili brojeva proizvoda (CQ176A itd.).
44 Tehničke informacije
Page 47

FCC statement
VCCI (Class B) compliance statement for users in Japan
Notice to users in Japan about the power cord
Notice to users in Korea
Tehničke informacije
Zakonske obavijesti 45
Page 48

Poglavlje 9
Regulatorna napomena Europske Zajednice
Proizvodi s oznakom CE u skladu su sa sljedećim direktivama Europske Unije:
• Direktiva o niskom naponu 2006/95/EC
• Direktiva o elektromagnetskoj kompatibilnosti 2004/108/EC
• Direktiva o ekološkom dizajnu 2009/125/EC, gdje je primjenjivo
Usklađenost s normom CE ovog uređaja važeća je ako se uređaj napaja putem odgovarajućeg HP-ova
prilagodnika za izmjenični napon s oznakom CE.
Ako uređaj ima telekomunikacijske mogućnosti, on zadovoljava i osnovne preduvjete sljedeće direktive EU:
• direktiva R&TTE 1999/5/EC
Usklađenost s tim direktivama podrazumijeva sukladnost s važećim usklađenim europskim standardima
(europskim normama) navedenima u deklaraciji o sukladnosti za EU koju je izdao HP za ovaj proizvod ili liniju
proizvoda i koja je dostupna (samo na engleskom) u pratećoj dokumentaciji proizvoda ili na sljedećem webmjestu:
Usklađenost je naznačena jednom od sljedećih oznaka usklađenosti na proizvodu:
www.hp.com/go/certificates (u polje za pretraživanje upišite šifru proizvoda).
Za proizvode koji nisu telekomunikacijski i za
telekomunikacijske proizvode usklađene za EU,
primjerice za Bluetooth® u klasi snage manje od
10 mW.
Tehničke informacije
Za telekomunikacijske proizvode koji nisu
usklađeni za EU (ako je primjenjivo,
četveroznamenkasti broj kućišta umeće se
između oznake CE i znaka !).
Pogledajte naljepnicu s propisima na proizvodu.
Telekomunikacijske se funkcije ovog proizvoda smiju koristiti u sljedećim državama Europske unije i EFTA-e:
Austrija, Belgija, Bugarska, Cipar, Češka Republika, Danska, Estonija, Finska, Francuska, Njemačka, Grčka,
Mađarska, Island, Irska, Italija, Latvija, Lihtenštajn, Litva, Luksemburg, Malta, Nizozemska, Norveška, Poljska,
Portugal, Rumunjska, Slovačka Republika, Slovenija, Španjolska, Švedska, Švicarska i Velika Britanija.
Telefonski priključak (nije dostupan za neke proizvode) namijenjen je povezivanju s analognim telefonskim
mrežama.
Proizvodi s bežičnim LAN uređajima
• Neke države imaju određene zahtjeve ili posebne preduvjete vezane uz funkcioniranje bežičnih LAN mreža,
kao što su mogućnost korištenja samo u zatvorenim prostorima ili ograničenja dostupnih kanala. Provjerite
jesu li postavke bežične mreže za državu ispravne.
Francuska
• Za korištenje ovog proizvoda u bežičnom LAN-u na frekvenciji od 2,4 GHz vrijede određena ograničenja: Ovaj
se proizvod smije koristiti u zatvorenim prostorima u cijelom frekvencijskom pojasu od 2400 MHz do 2483,5
MHz (kanali od 1 do 13). Na otvorenom se smije koristiti samo frekvencijski pojas od 2400 MHz do 2454 MHz
(kanali od 1 do 7). Najnovije preduvjete potražite na adresi
www.arcep.fr.
Pravna pitanja uputite na adresu:
Hewlett-Packard GmbH, Dept./MS: HQ-TRE, Herrenberger Strasse 140, 71034 Boeblingen, NJEMAČKA
46 Tehničke informacije
Page 49

Regulatorne napomene za bežične veze
Ovaj odjeljak sadrži regulatorne informacije vezane uz bežične uređaje:
Exposure to radio frequency radiation
•
Notice to users in Brazil
•
•
Notice to users in Canada
•
Notice to users in Taiwan
Exposure to radio frequency radiation
Notice to users in Brazil
Notice to users in Canada
Tehničke informacije
Regulatorne napomene za bežične veze 47
Page 50

Poglavlje 9
Notice to users in Taiwan
Tehničke informacije
48 Tehničke informacije
Page 51

Kazalo
G
gumbi; upravljačka ploča6
I
Ispis
odrednice 38
J
jamstvo 32
K
kopiranje
odrednice 38
korisnička podrška
jamstvo 32
M
mreža
mrežna kartica 25, 26
mrežna kartica 25, 26
N
nakon razdoblja podrške 32
O
okoliš
Program za zaštitu okoliša 38
specifikacije okoline 38
Z
zakonske obavijesti
identifikacijski broj modela prema
propisima 44
Kazalo
R
razdoblje telefonske podrške
razdoblje podrške 32
recikliranje
spremnici s tintom 40
regulatorne napomene
napomene za bežične veze 47
S
skeniranje
odrednice skeniranja 38
sustavni zahtjevi 38
T
tehničke informacije
odrednice skeniranja 38
sustavni zahtjevi 38
tehnički podaci
odrednice ispisa 38
odrednice kopiranja 38
specifikacije okoline 38
telefonska podrška 31
U
upravljačka ploča
gumbi 6
značajke 6
49
Page 52

Kazalo
50
 Loading...
Loading...