Hp PHOTOSMART 335, PHOTOSMART 337 User Manual [nl]
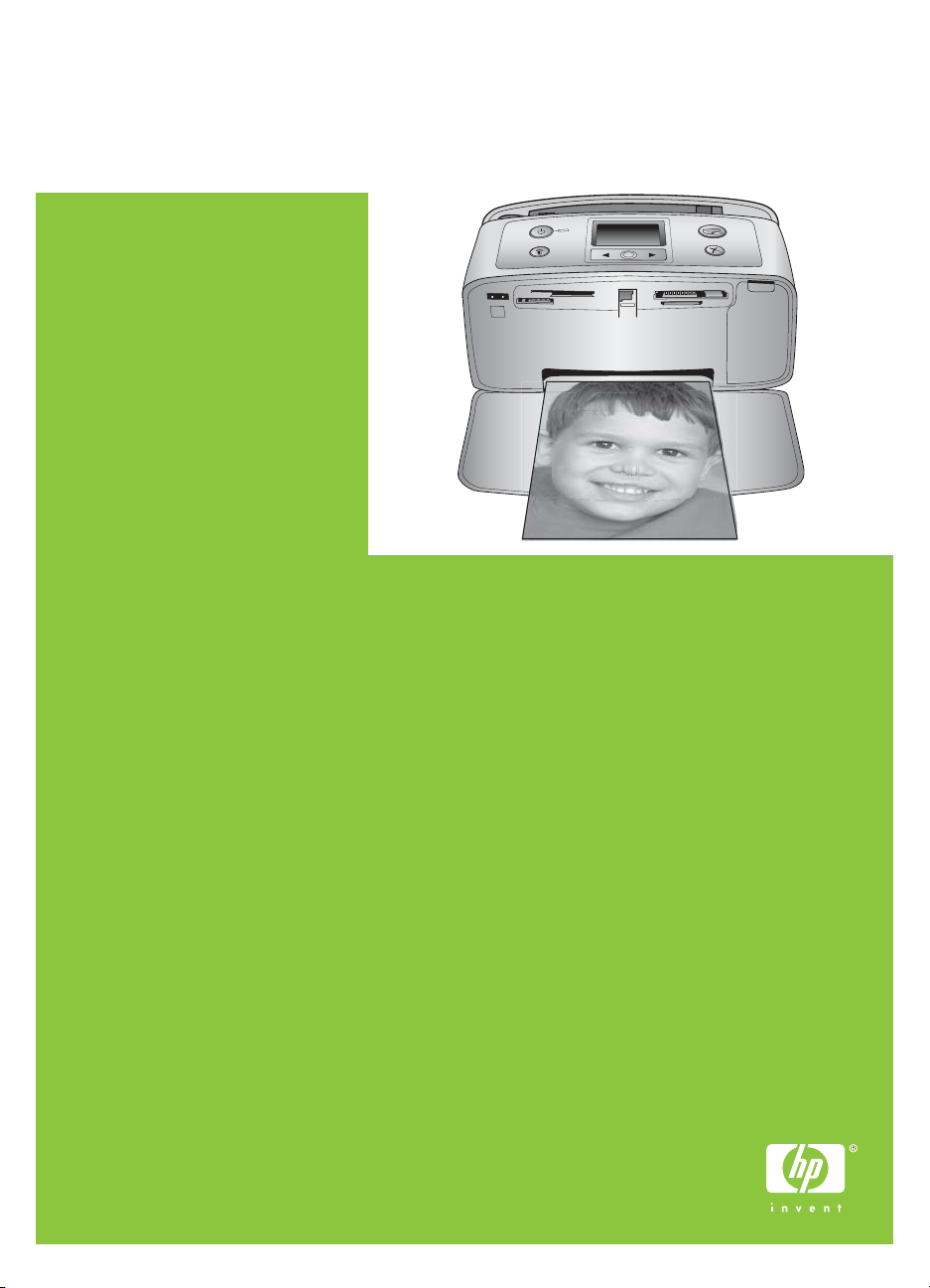
HP Photosmart 330 series Gebruikershandleiding
Nederlands
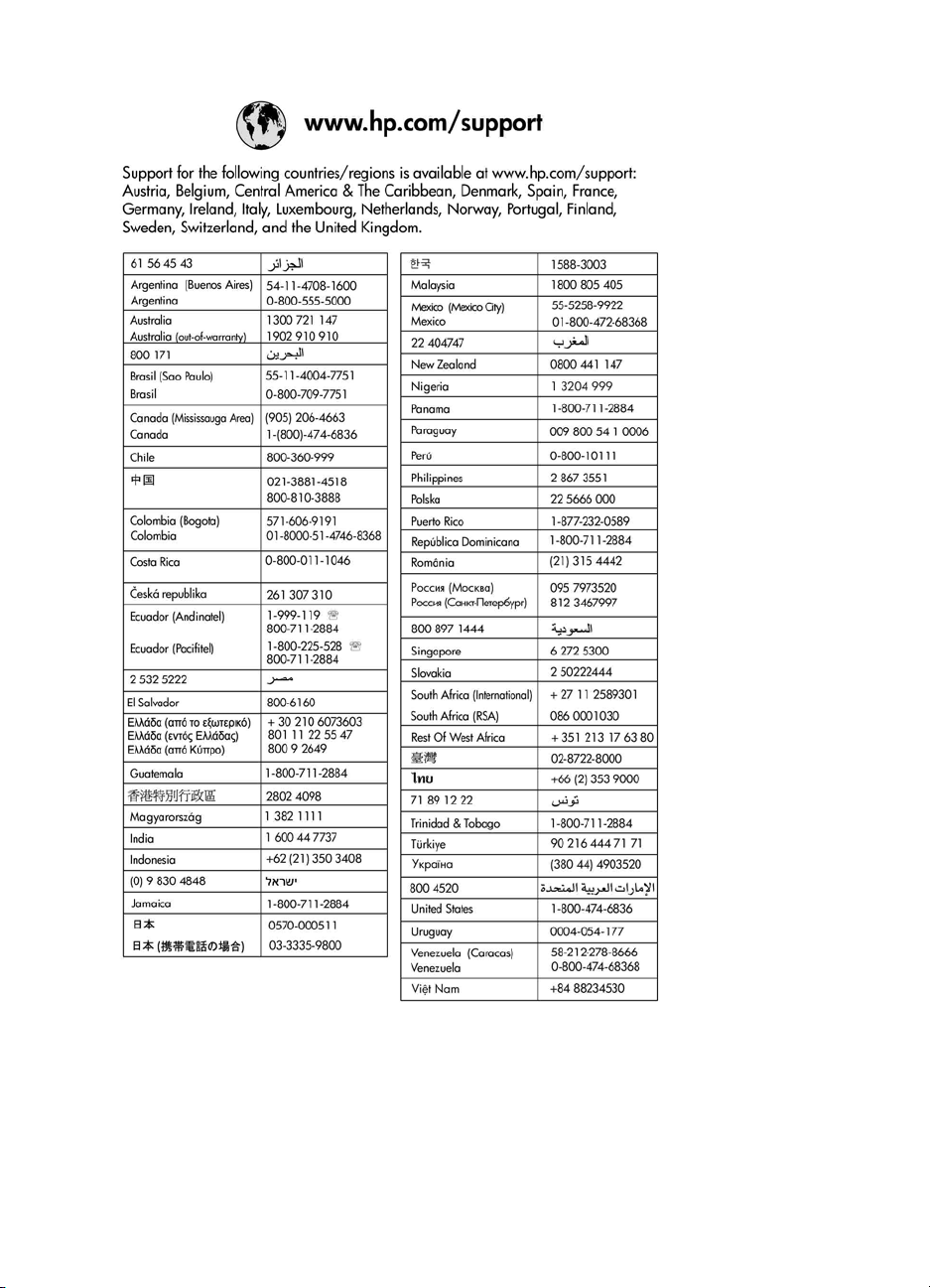
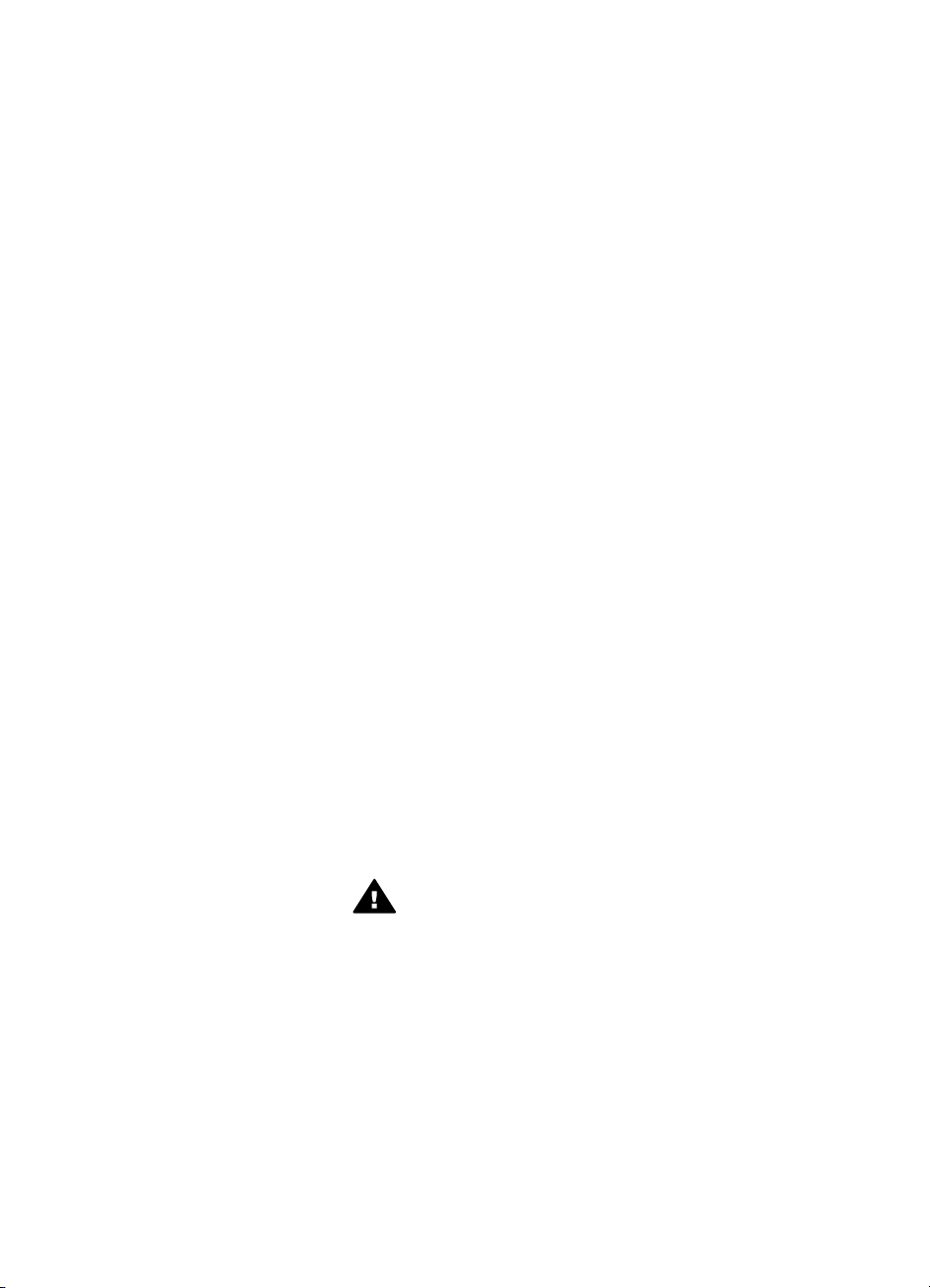
Auteursrechten en
handelsmerken
© Copyright 2005 Hewlett-Packard
Development Company, L.P.
De informatie in dit document kan
zonder voorafgaande kennisgeving
worden gewijzigd. Het is verboden dit
document zonder voorafgaande
toestemming te verveelvoudigen, aan
te passen of te vertalen, tenzij de
wetgeving op het auteursrecht dit
toestaat.
Kennisgeving
De enige garantiebepalingen die
gelden voor HP-producten en diensten, zijn de bepalingen die
worden beschreven in de speciale
garantieverklaringen die bij deze
producten en diensten worden
geleverd. Niets in dit document mag
worden opgevat als aanvullende
garantiebepaling. HP kan niet
aansprakelijk worden gesteld voor
technische of redactionele fouten of
omissies in dit document.
Hewlett-Packard Development
Company, L.P. kan niet aansprakelijk
worden gesteld voor incidentele of
gevolgschade in verband met of
voortvloeiend uit de levering, de
bruikbaarheid of het gebruik van dit
document of het programma dat
hierin wordt beschreven.
Handelsmerken
HP, het HP-logo en Photosmart zijn
eigendom van Hewlett-Packard
Development Company, L.P.
Het Secure Digital-logo is een
handelsmerk van SD Association.
Microsoft en Windows zijn
geregistreerde handelsmerken van
Microsoft Corporation.
CompactFlash, CF en het CF-logo
zijn handelsmerken van de
CompactFlash Association (CFA).
Memory Stick, Memory Stick Duo,
Memory Stick PRO en Memory Stick
PRO Duo zijn (gedeponeerde)
handelsmerken van Sony Corporation.
MultiMediaCard is een handelsmerk
van Infineon Technologies AG
Duitsland en is in licentie gegeven
aan de MMCA (MultiMediaCard
Association).
xD-Picture Card is een handelsmerk
van Fuji Photo Film Co., Ltd., Toshiba
Corporation en Olympus Optical Co.,
Ltd.
Mac, het Mac-logo en Macintosh zijn
geregistreerde handelsmerken van
Apple Computer, Inc.
De naam en de logo's van Bluetooth
zijn eigendom van Bluetooth SIG, Inc.
en de Hewlett-Packard Company
gebruikt deze naam en logo's onder
licentie.
PictBridge en het PictBridge-logo zijn
handelsmerken van de Camera &
Imaging Products Association (CIPA).
Andere merken en hun producten zijn
handelsmerken of geregistreerde
handelsmerken van hun respectieve
eigenaren.
De software die deel uitmaakt van de
printer is deels gebaseerd op het
werk van de Independent JPEG Group.
De auteursrechten van bepaalde
foto’s in dit document blijven
eigendom van de oorspronkelijke
eigenaren.
Wettelijk voorgeschreven
modelidentificatienummer
VCVRA-0508
Voor wettelijke identificatiedoeleinden
is aan dit product een
voorgeschreven modelnummer
toegewezen. Het wettelijk
voorgeschreven modelnummer van
dit product is VCVRA-0508. Verwar
dit voorgeschreven nummer niet met
de naam waaronder het product op
de markt gebracht wordt
(HP Photosmart 330 series-printer) of
het productnummer (Q6377A).
Veiligheidsinformatie
Neem altijd fundamentele voorzorg in
acht wanneer u dit product gebruikt,
om het risico van letsel door brand of
elektrische schokken te voorkomen.
Waarschuwing Voorkom
brand of elektrische
schokken: stel dit product
niet bloot aan regen of enige
andere vorm van vocht.
● Lees de installatie-instructies
die bij de printer zijn geleverd,
goed door.
● Sluit de eenheid alleen aan op
een geaard stopcontact.
Raadpleeg een gekwalificeerde
elektricien als u niet weet of het
stopcontact geaard is.
● Neem alle waarschuwingen en
instructies in acht die op het
product zijn aangegeven.
● Haal de stekker uit het
stopcontact voordat u dit
product schoonmaakt.
● Installeer of gebruik dit product
niet in de buurt van water, of
wanneer u nat bent.
● Plaats het product stevig op een
stabiele ondergrond.
● Installeer het product op veilige
locatie waar niemand op het
netsnoer kan gaan staan of
erover struikelen, en waar het
netsnoer niet kan worden
beschadigd.
● Raadpleeg de informatie over
het oplossen van problemen in
de on line Help bij de
HP Photosmart-printer als het
product niet naar behoren werkt.
● Het product bevat geen
onderdelen die door de
gebruiker moeten worden
onderhouden. Laat onderhoud
en reparatie over aan
gekwalificeerd servicepersoneel.
● Gebruik het apparaat in een
goed geventileerde ruimte.
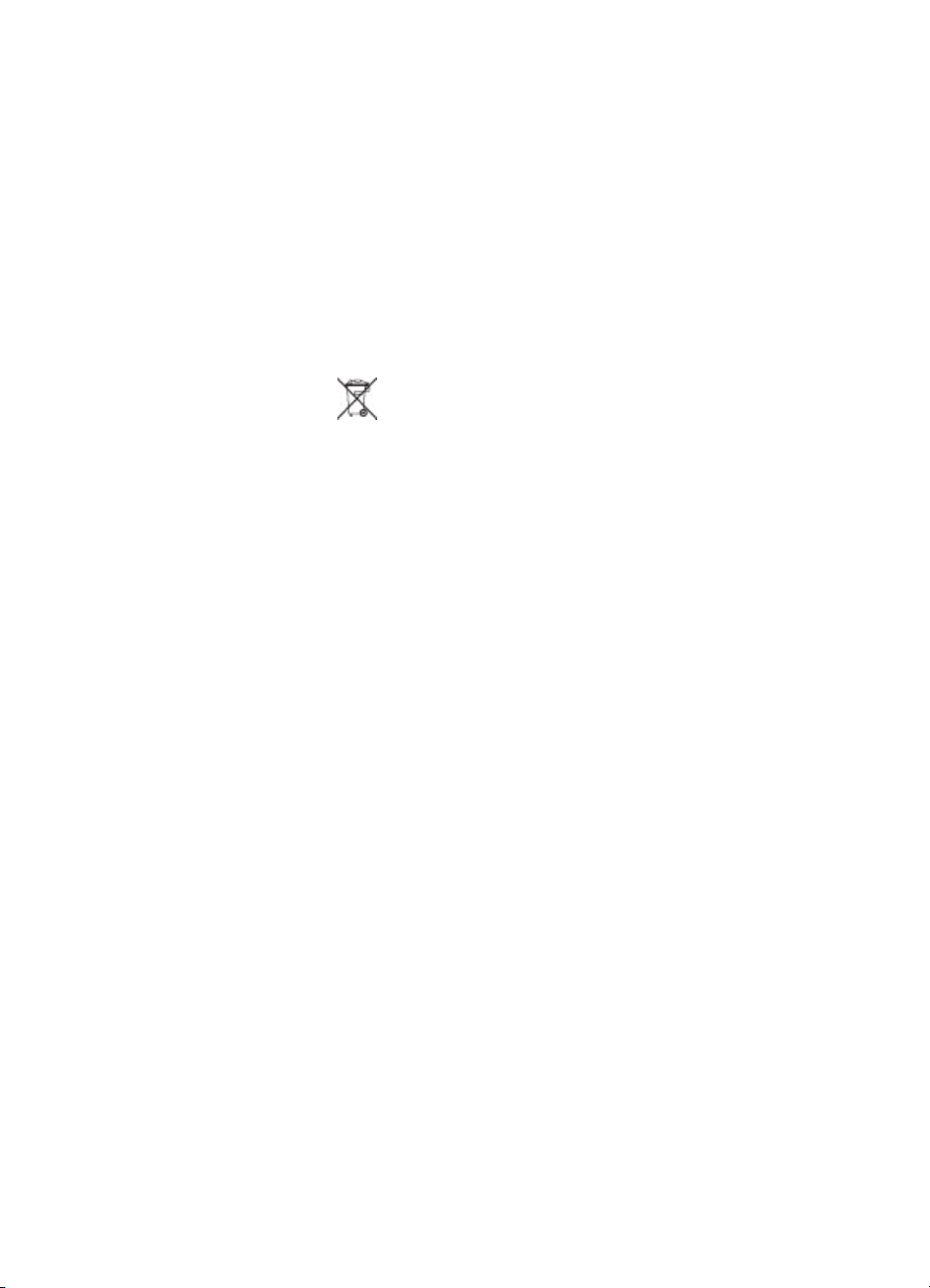
Milieuverklaring
Hewlett-Packard Company hecht aan
het leveren van kwaliteitsproducten
op een ecologisch verantwoorde wijze.
Bescherming van het milieu
Deze printer is zo ontworpen dat de
gevolgen voor het milieu tot een
minimum beperkt blijven. Ga naar de
website van HP voor meer informatie
over de maatregelen die HP neemt
ter bescherming van het milieu op
www.hp.com/hpinfo/globalcitizenship/
environment/.
Ozonvorming
Dit product genereert geen
waarneembare hoeveelheid ozongas
(O
).
3
Papiergebruik
Dit product is geschikt voor het
gebruik van gerecycled papier
volgens DIN 19309.
Plastic
Plastic onderdelen die zwaarder zijn
dan 24 gram (0,88 ounce), worden
gemarkeerd volgens internationale
normen die het eenvoudiger maken
kunststoffen aan het einde van de
levensduur van de printer te scheiden
voor recyclingdoeleinden.
Veiligheidsinformatiebladen
Veiligheidsinformatiebladen (MSDS)
zijn verkrijgbaar via de website van
HP: www.hp.com/go/msds. Klanten
zonder internettoegang kunnen
contact opnemen met de
klantenondersteuningsdienst van HP.
Recyclingprogramma
In veel landen biedt HP een
toenemend aantal
productrecyclingprogramma's.
Daarnaast werkt HP samen met een
aantal van de grootste recyclingcentra
ter wereld voor de recyclage van
elektronische onderdelen. HP
bespaart op het verbruik van kostbare
hulpbronnen door een aantal van de
populairste HP-producten opnieuw te
verkopen.
Dit HP-product bevat lood in het
soldeer, dat mogelijk niet als gewoon
afval kan worden weggegooid.
Belangrijke recyclinginformatie
voor klanten in de Europese Unie:
Het is wettelijk verplicht dit product
aan het einde van zijn levensduur te
recyclen om het milieu te
beschermen. Het symbool dat hierna
wordt weergegeven, duidt aan dat dit
product niet mag worden weggegooid
als gewoon afval. U wordt verzocht dit
product naar het dichtstbijzijnde
goedgekeurde verzamelpunt te
brengen waar bruikbare materialen op
de juiste manier uit het product
worden teruggewonnen of het product
op de juiste manier wordt vernietigd.
Wilt u meer informatie over het
retourneren en recyclen van
HP-producten in het algemeen,
bezoek dan de volgende website:
www.hp.com/hpinfo/globalcitizenship/
environment/recycle/index.html.
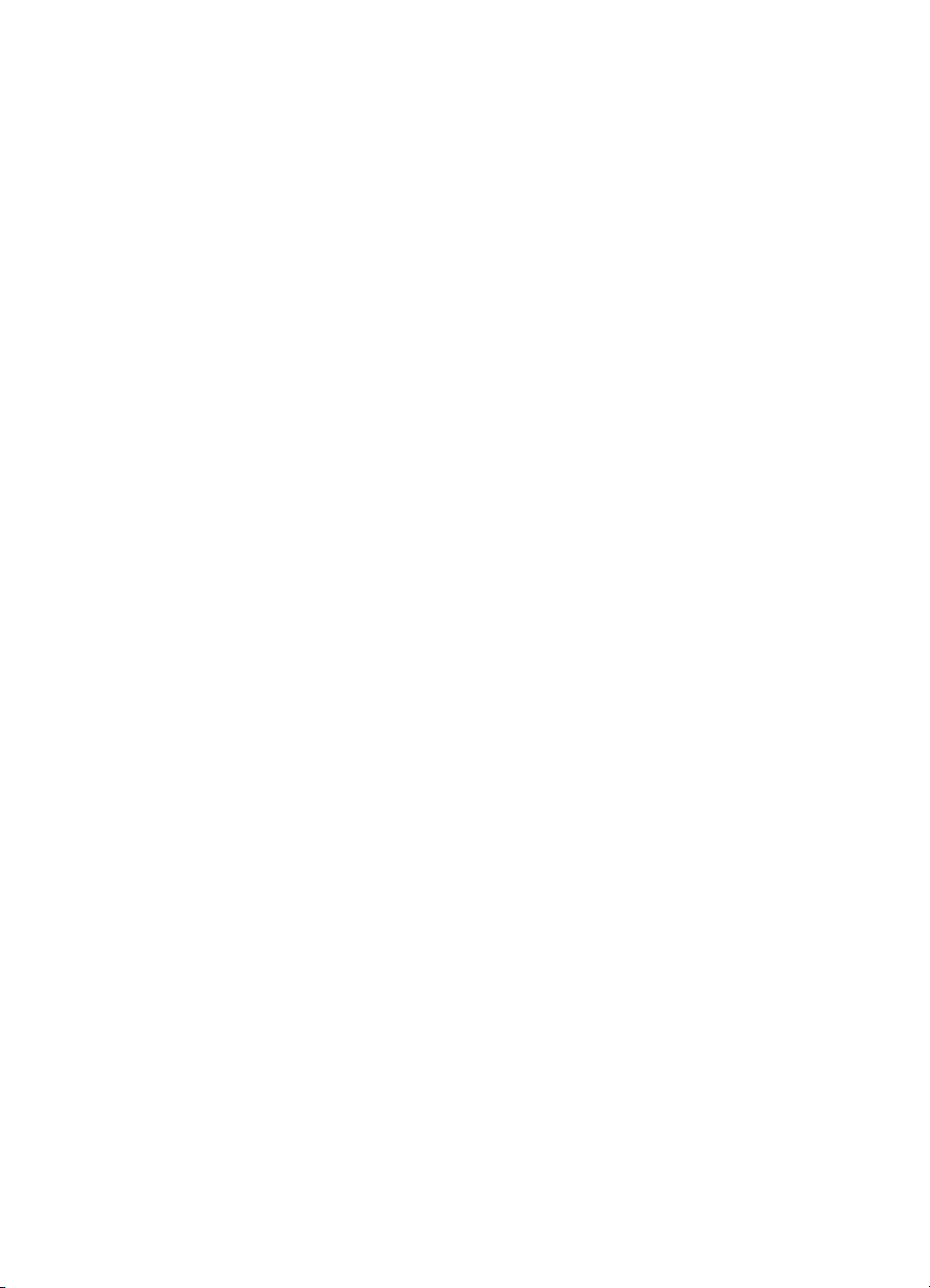
Inhoudsopgave
1 Welkom .................................................................................................................3
Waar vindt u meer informatie .................................................................................3
Printeronderdelen ..................................................................................................4
Beschikbare accessoires .......................................................................................7
Printermenu ...........................................................................................................8
2 Voorbereiding ....................................................................................................13
Papier plaatsen ....................................................................................................13
Het juiste papier kiezen ................................................................................13
Papier plaatsen ............................................................................................14
Inktpatronen plaatsen ..........................................................................................14
Geheugenkaarten plaatsen .................................................................................17
Ondersteunde bestandsindelingen ...............................................................17
Een geheugenkaart plaatsen ........................................................................17
Een geheugenkaart verwijderen ...................................................................19
3 Afdrukken zonder computer .............................................................................21
Foto's van de camera overbrengen naar de printer .............................................21
Kiezen welke foto's u wilt afdrukken ....................................................................22
Foto's voor afdrukken selecteren .........................................................................22
De kwaliteit van foto's verbeteren ........................................................................26
Foto's afdrukken ..................................................................................................27
Een layout selecteren ...................................................................................27
De afdrukkwaliteit instellen ...........................................................................27
Een afdrukmethode selecteren .....................................................................28
4 De printer aansluiten .........................................................................................31
De printer op andere apparaten aansluiten .........................................................31
Contact onderhouden via HP Instant Share ........................................................32
5 De printer onderhouden en vervoeren ............................................................. 33
De printer reinigen en onderhouden ....................................................................33
De buitenkant van de printer reinigen ...........................................................33
De inktpatroon reinigen ................................................................................33
De contactpunten van de inktpatroon reinigen .............................................34
Een testpagina afdrukken .............................................................................35
De inktpatroon uitlijnen .................................................................................35
De printer en de inktpatronen opslaan .................................................................36
De printer opslaan ........................................................................................36
De inktpatronen bewaren .............................................................................37
De kwaliteit van fotopapier waarborgen ...............................................................37
Fotopapier bewaren ...................................................................................... 37
Behandeling van fotopapier ..........................................................................37
De printer vervoeren ............................................................................................37
6 Problemen oplossen .........................................................................................39
Hardwareproblemen met de printer .....................................................................39
Problemen met afdrukken .................................................................................... 43
Problemen met afdrukken via Bluetooth ..............................................................46
Foutberichten .......................................................................................................48
HP Photosmart 330 series Gebruikershandleiding 1
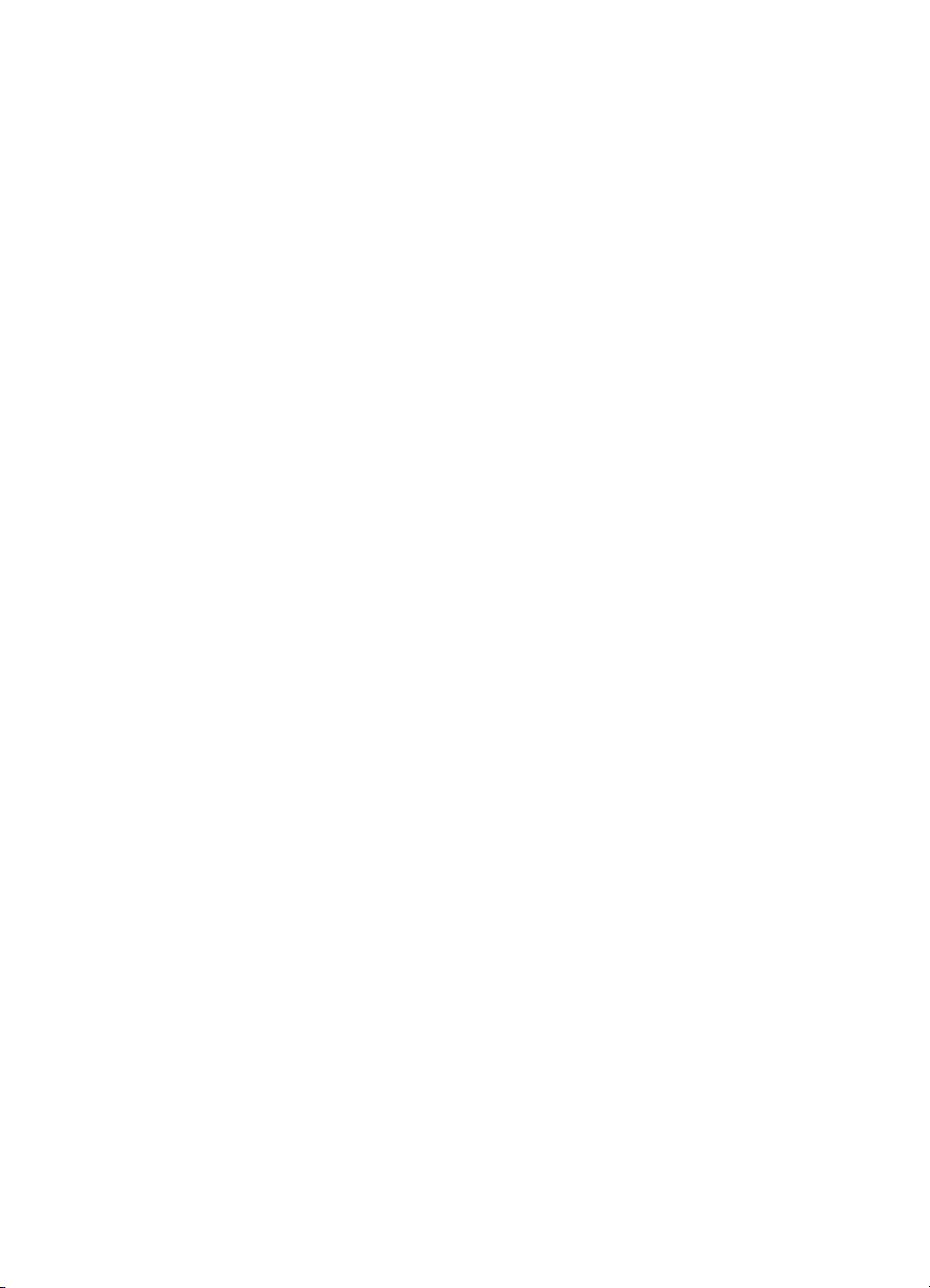
7 Specificaties .......................................................................................................51
Systeemvereisten ................................................................................................51
Printerspecificaties ..............................................................................................52
8 Klantenondersteuning van HP .........................................................................55
Telefonische klantenondersteuning van HP ........................................................55
Telefonisch contact opnemen .......................................................................56
Een product retourneren naar de reparatiedienst van HP (alleen in Noord-
Amerika) ..............................................................................................................56
Extra garantie-opties ...........................................................................................57
A De software installeren .....................................................................................59
B HP-garantie ........................................................................................................63
Index...........................................................................................................................65
2 HP Photosmart 330 series
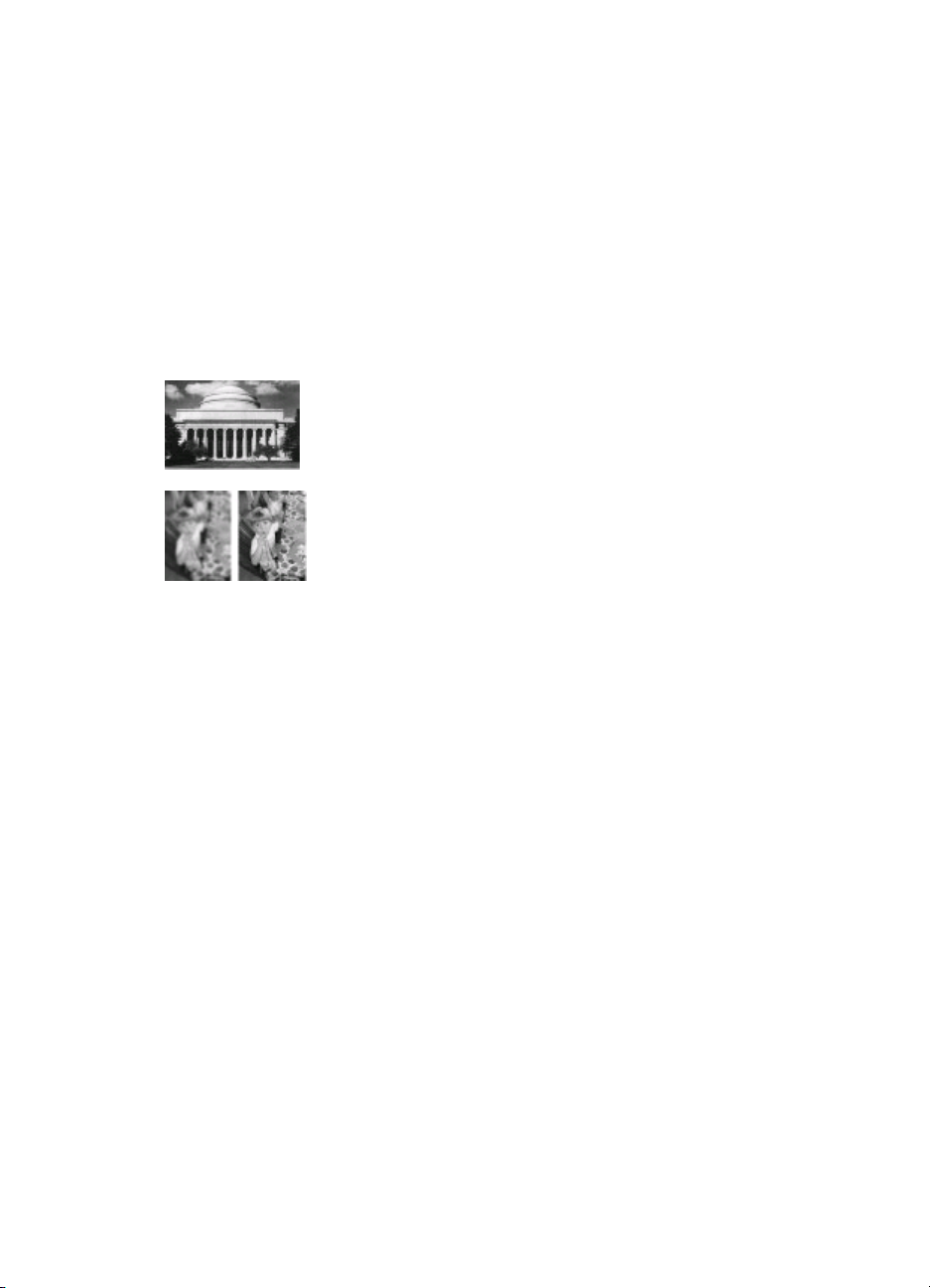
1
Welkom
Hartelijk dank voor het aanschaffen van een HP Photosmart 330 series printer! Met
deze nieuwe compacte fotoprinter kunt u in een handomdraai prachtige foto's
afdrukken, ongeacht of u over een computer beschikt.
In deze handleiding wordt uitgelegd hoe u foto's kunt afdrukken met de printer, zonder
dat deze wordt aangesloten op een computer. Raadpleeg de gedeelten De software
installeren en Waar vindt u meer informatie om te leren hoe u afdrukt vanaf uw
computer, de printersoftware installeert en de on line Help verkent.
Met behulp van deze gebruikershandleiding kunt u onder meer het volgende leren:
Prachtige foto's zonder rand afdrukken. Zie Foto's
afdrukken.
De kwaliteit van foto's verbeteren door de foto's scherper
te maken en het contrast te verbeteren. Zie De kwaliteit
van foto's verbeteren.
Waar vindt u meer informatie
Bij deze nieuwe printer wordt de volgende documentatie geleverd:
● Installatiegids: Bij de HP Photosmart 330 series-printer worden installatie-
instructies geleverd. Aan de hand van deze instructies kunt u de printer op de
juiste manier opstellen en de printersoftware installeren.
● Gebruikershandleiding: De HP Photosmart 330 series Gebruikershandleiding is
het boek dat u momenteel leest. In dit boek worden de basisfuncties van de
printer beschreven. Daarnaast wordt in dit boek beschreven hoe u de printer
zonder computer kunt gebruiken. De handleiding bevat verder informatie over het
oplossen van hardwareproblemen.
● Help bij de HP Photosmart-printer: De on line Help bij de HP Photosmart-
printer beschrijft hoe de printer in combinatie met een computer moet worden
gebruikt en bevat informatie over het oplossen van softwareproblemen.
Nadat u de software van de HP Photosmart-printer op uw computer hebt geïnstalleerd
(zie De software installeren voor meer informatie), kunt u de on line Help bij de printer
weergeven:
● Windows-pc: Selecteer in het menu Start achtereenvolgens de opties
Programma's (in Windows XP Alle programma's) > HP > Photosmart 330, 380
series > Photosmart Help.
● Macintosh: Selecteer Help > Mac Help in de Finder en selecteer vervolgens
Library > Help bij de HP Photosmart-printer voor Macintosh.
HP Photosmart 330 series Gebruikershandleiding 3
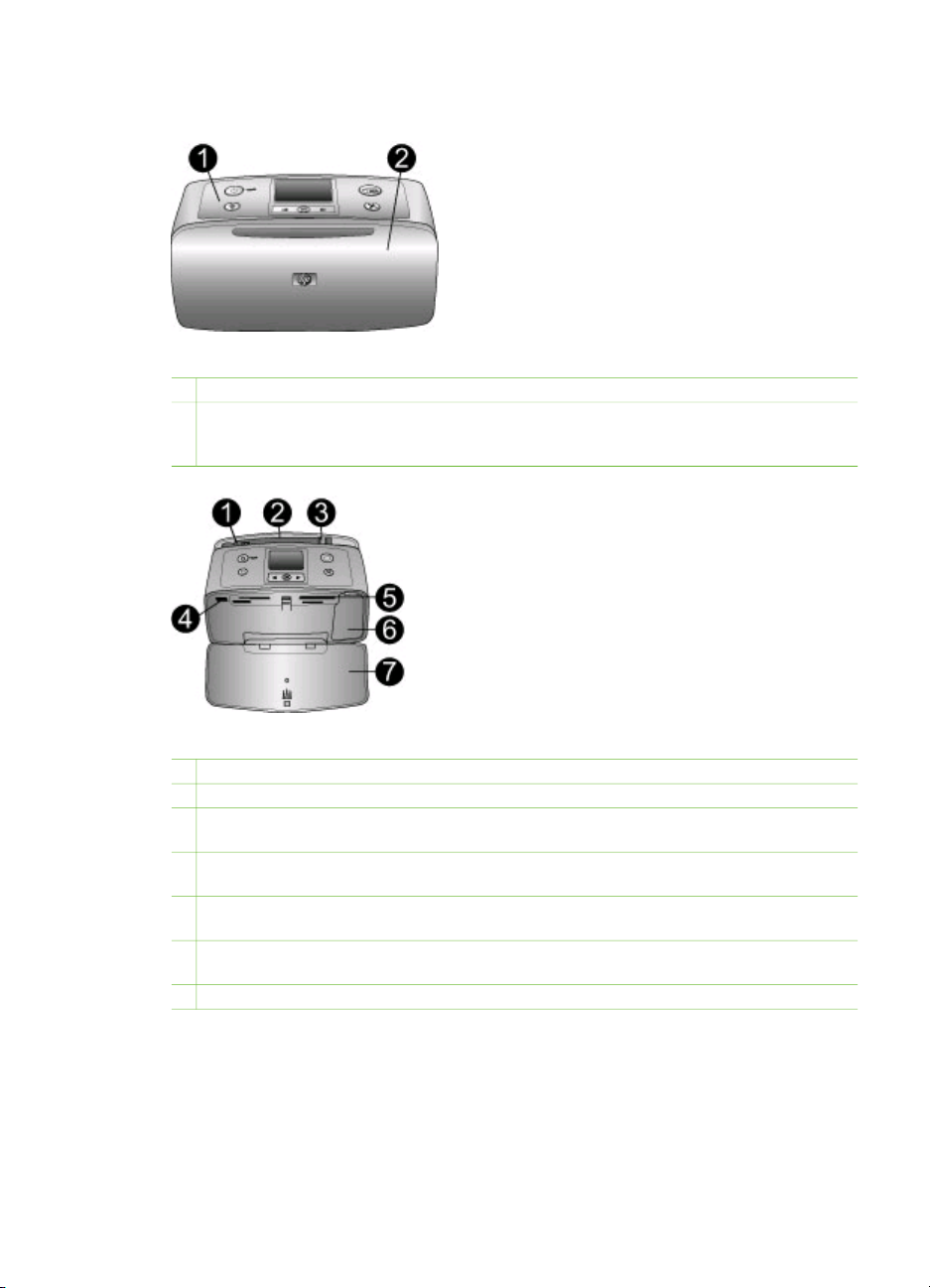
Hoofdstuk 1
Printeronderdelen
Voorzijde van de printer
1 Bedieningspaneel: Hiermee bedient u de basisfuncties van de printer.
2 Uitvoerlade (gesloten): Open deze lade als wilt afdrukken, een geheugenkaart wilt
plaatsen, een digitale camera wilt aansluiten, een HP iPod wilt aansluiten of als u toegang
wilt krijgen tot het inktpatroongebied.
Voorzijde printer (binnenkant)
1 Invoerlade: Hier plaatst u het papier.
2 Verlengstuk invoerlade: Trek deze uit ter ondersteuning van het papier.
3 Papierbreedtegeleider: Stel deze in op de breedte van het papier om het papier op de
juiste manier te positioneren.
4 Camerapoort: Hierop kunt u een digitale PictBridge-camera, de optionele HP Bluetooth-
adapter voor draadloos afdrukken of een HP iPod aansluiten.
5 Sleuven voor geheugenkaarten: Hierin plaatst u uw geheugenkaart(en). Zie
Geheugenkaarten plaatsen.
6 Vak voor inktpatroon: Door dit vak te openen kunt u inktpatronen plaatsen of verwijderen.
Zie Inktpatronen plaatsen.
7 Uitvoerlade (open): Hierin worden de afgedrukte foto's opgevangen.
4 HP Photosmart 330 series
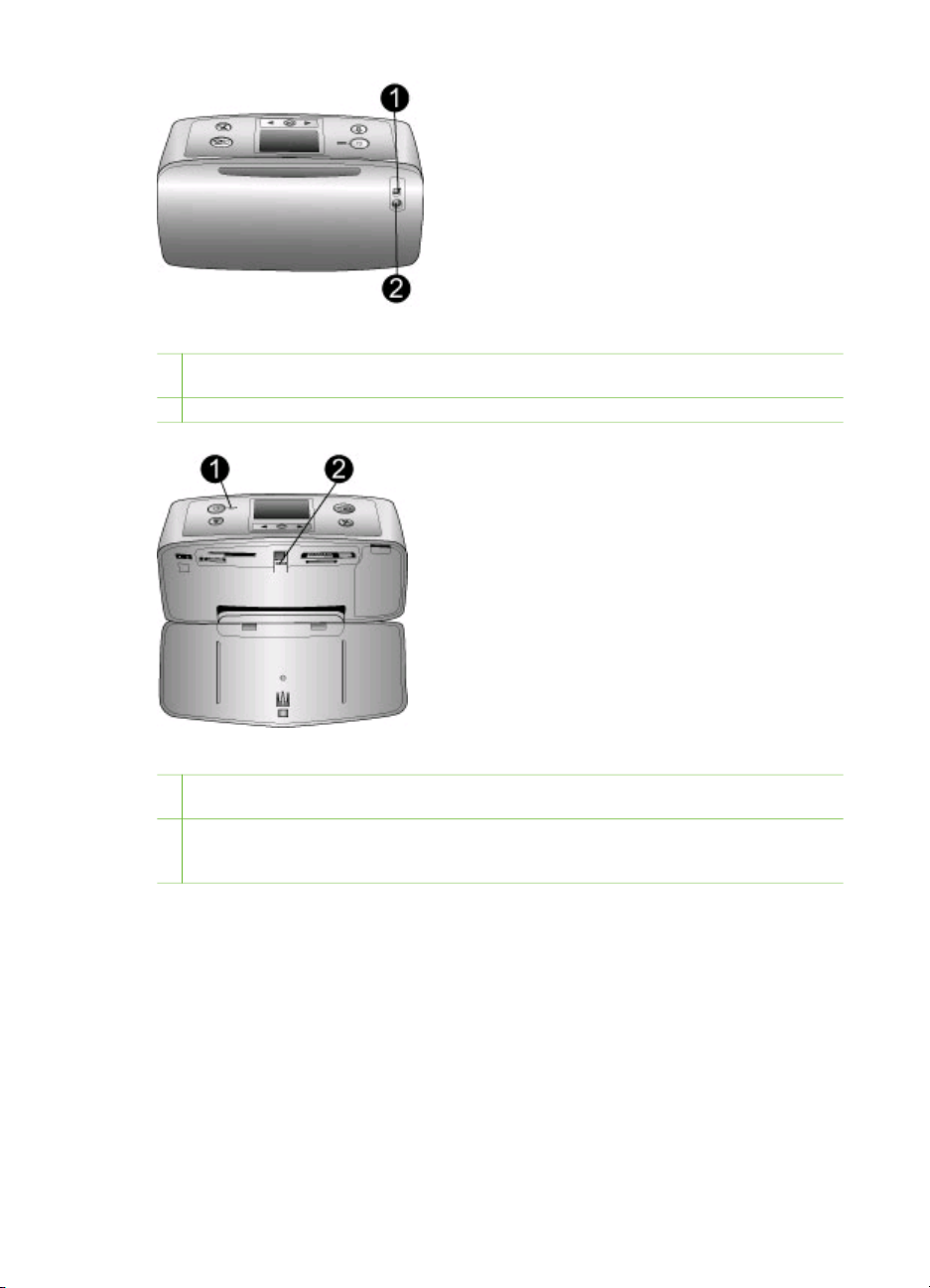
Achterzijde van de printer
1 USB-poort: Via deze poort kunt de printer aansluiten op een computer of een 'direct-
printing' digitale camera van HP.
2 Netsnoeraansluiting: Hierop sluit u het netsnoer aan.
Indicatielampjes
1 Lampje Aan: Dit lampje brandt continu groen als de printer aan is. Het lampje knippert
groen als de printer in bedrijf is en knippert rood als er een probleem is met de printer.
2 Lampje Geheugenkaart: Dit lampje brandt continu groen als de geheugenkaart in de
printer kan worden geplaatst of uit de printer kan worden gehaald. Het lampje knippert
groen als de geheugenkaart door de printer wordt gebruikt. Zie Geheugenkaarten plaatsen.
HP Photosmart 330 series Gebruikershandleiding 5
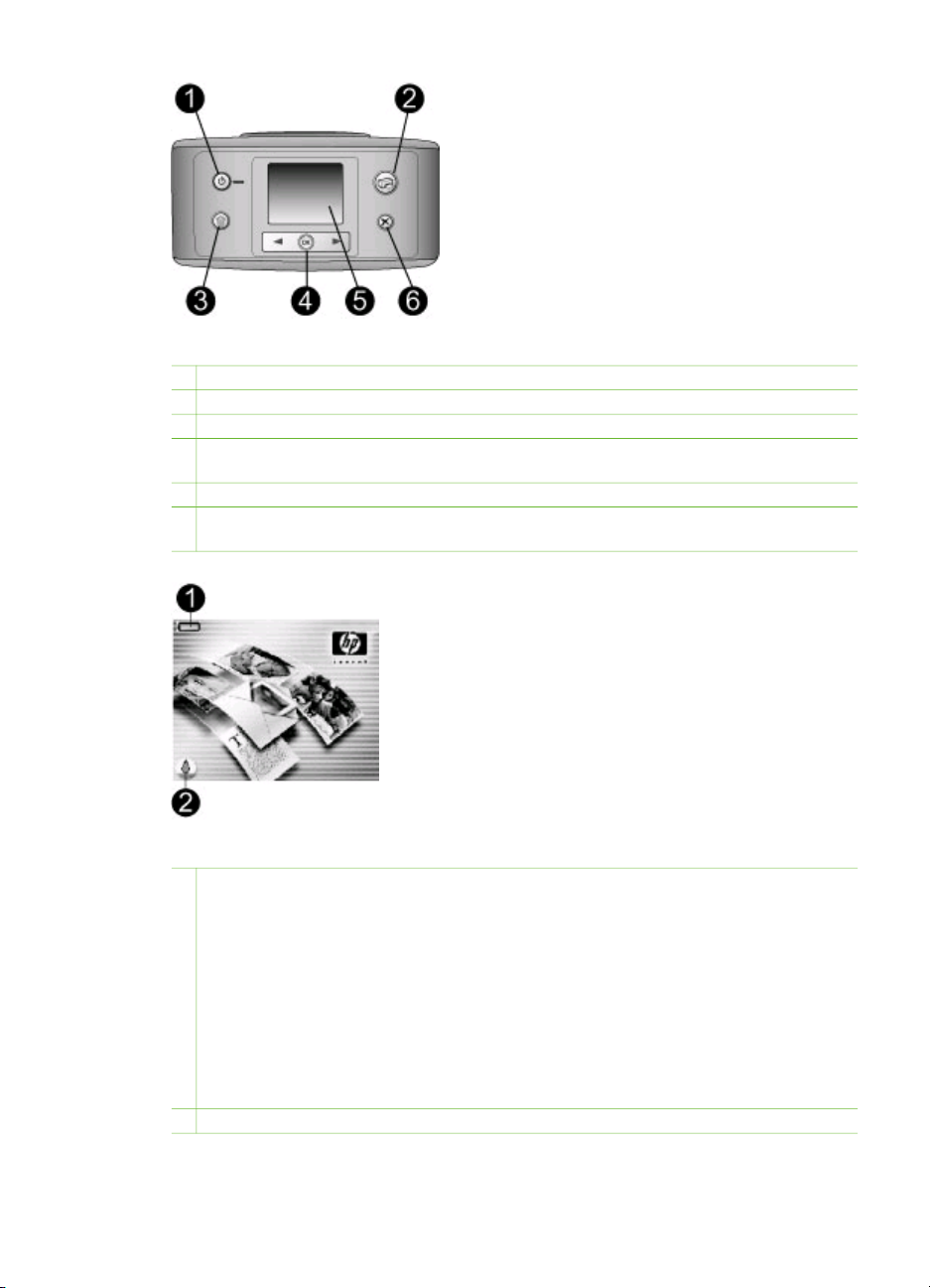
Hoofdstuk 1
Bedieningspaneel
1 Aan: Hiermee kunt u de printer aan- en uitzetten.
2 Afdrukken: Hiermee drukt u via de camera geselecteerde foto’s van een geheugenkaart af.
3 Verwijderen: Hiermee verwijdert u de geselecteerde foto’s van een geheugenkaart.
4 Foto's selecteren (knoppen): Met de pijlen kunt u door de foto's op een geheugenkaart
en door de menuopties bladeren. Druk op OK om een foto of menuoptie te selecteren.
5 Printerscherm: Hierop worden foto's en menu's weergegeven.
6 Annuleren: Hiermee heft u de selectie van een foto op, sluit u een menu af of onderbreekt
u een actie.
Niet-actief scherm
1 Batterij-indicator: Deze geeft het oplaadniveau van de interne batterij van de
HP Photosmart aan (indien aanwezig).
Het pictogram van een volledig opgevulde batterij geeft aan dat de batterij volledig is
opgeladen. Als de batterij wordt gebruikt, kunt u aan het pictogram van de batterij zien in
hoeverre de batterij nog is opgeladen.
Een bliksemschicht boven het pictogram van de batterij geeft aan dat de batterij op een
stroombron is aangesloten en wordt opgeladen. Er wordt een pictogram van een
stopcontact weergegeven als de batterij volledig is opgeladen om aan te geven dat u het
netsnoer kunt loskoppelen en desgewenst de batterijvoeding kunt gebruiken.
Raadpleeg de instructies die bij de batterij zijn geleverd, voor meer informatie over de
batterij.
2 Inktniveau-indicator: Geeft het inktniveau van de printpatroon aan.
6 HP Photosmart 330 series

Foto's selecteren (scherm)
1 Selectievak: Hier wordt een vinkje weergegeven als een foto is geselecteerd.
2 Exemplaren: Hier wordt weergegeven hoeveel exemplaren van de huidige foto worden
afgedrukt.
3 Videoclip : Dit pictogram wordt alleen weergegeven als er een videoclip op het
printerscherm wordt weergegeven.
4 Indexnummer: Hier wordt het indexnummer van de huidige foto weergegeven. Ook het
totale aantal foto's op de geplaatste geheugenkaart wordt vermeld.
Intern batterijvak
1 Deksel van het batterijvak: Open dit deksel aan de onderzijde van de printer als u de
optionele interne HP Photosmart-batterij wilt plaatsen.
2 HP Photosmart Interne batterij (Model Q5599A): Met een volledig opgeladen batterij
kunnen circa 75 foto's worden afgedrukt. De batterij wordt niet meegeleverd.
3 Interne-batterijvak: Hier plaatst u de optionele interne HP Photosmart-batterij.
4 Batterijvak (knop): Hiermee ontgrendelt u het deksel van het vak.
Beschikbare accessoires
Met de diverse accessoires voor de HP Photosmart 330 series series kunt u de
mobiliteit van de printer nog verder verbeteren, zodat u overal en altijd kunt afdrukken.
Het uiterlijk van de accessoires kan iets afwijken van de afbeeldingen.
HP Photosmart 330 series Gebruikershandleiding 7
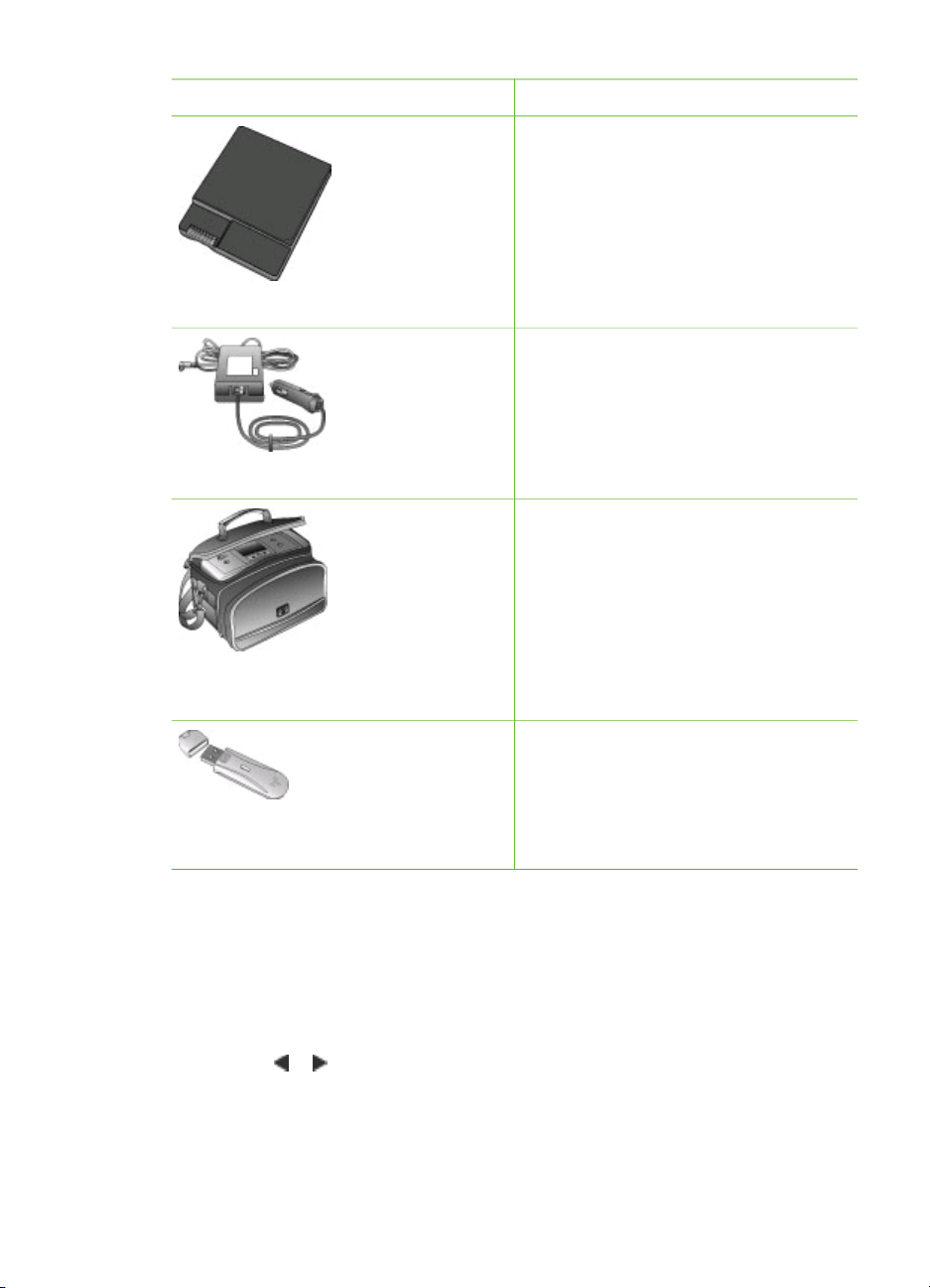
Hoofdstuk 1
Naam accessoire Beschrijving
Dankzij de interne HP Photosmartbatterij kunt u de printer overal mee
naartoe nemen.
HP Photosmart Interne batterij
Met de HP Photosmart-autoadapter kunt
u de printer aansluiten op de voeding
van uw auto en de optionele interne
HP Photosmart-batterij in de printer
opladen.
HP Photosmart-autoadapter
De duurzame, lichtgewicht
HP Photosmart-draagkoffer voor
compacte printers is ruim genoeg voor
alles wat u nodig hebt om probleemloos
onderweg af te drukken.
HP Photosmart-draagkoffer voor
compacte printers
U sluit de HP Bluetooth®-adapter voor
draadloos afdrukken aan op de
camerapoort op de voorzijde van de
printer als u wilt afdrukken met behulp
HP Bluetooth®-adapter voor
draadloos afdrukken
van de draadloze techniek van Bluetooth.
Printermenu
Het printermenu bevat vele opties voor het aanpassen van instellingen, het regelen
van de afdrukkwaliteit en het toepassen van speciale effecten.
Zo gebruikt u het printermenu:
1. Haal eerst de geheugenkaart uit de printer, indien aanwezig.
2. Druk op
openen.
8 HP Photosmart 330 series
of op het bedieningspaneel van de printer om het printermenu te
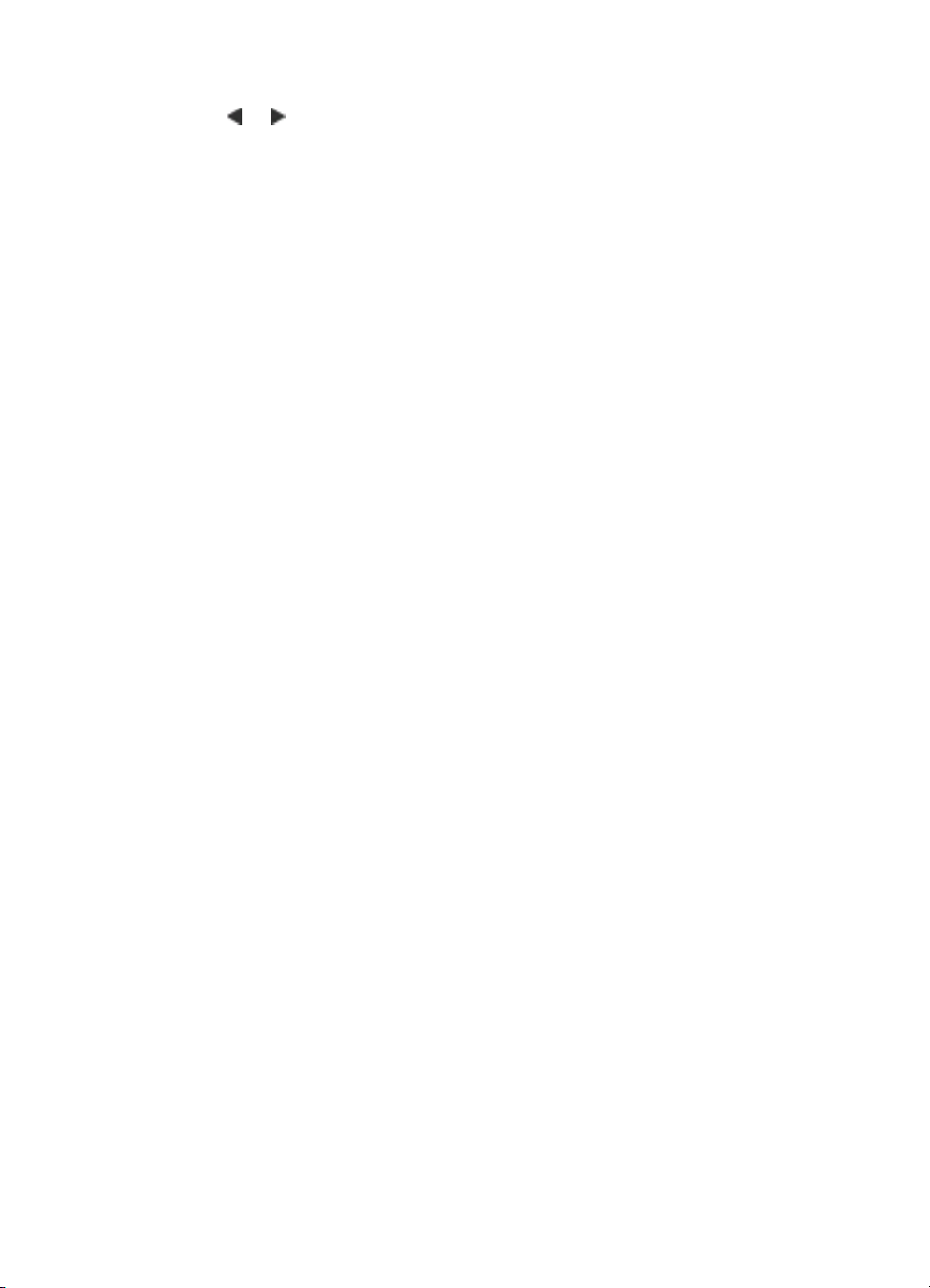
Zo navigeert u door het printermenu:
● Met
en bladert u door de menuopties op het printerscherm. Niet-actieve
menuopties worden grijs weergegeven.
● Druk op OK om een menu te openen of een optie te selecteren.
● Druk op de knop Annuleren om het huidige menu te sluiten.
Structuur van het printermenu
● Afdrukopties
– Panoramafoto's: Selecteer deze optie om het panoramisch afdrukken op
Aan of Uit (standaardinstelling) in te stellen. Selecteer Aan als u alle
geselecteerde foto's met een hoogte-breedteverhouding van 3:1 wilt
afdrukken. Plaats papier van 10 x 30 cm (4 x 12 inch) voordat u afdrukt. Als
een foto is geselecteerd, laat een groen bijsnijvak zien welk gebied wordt
afgedrukt. De overige opties in het menu Afdrukopties worden uitgeschakeld
als deze optie is ingeschakeld. Selecteer Uit als u foto's met een normale
hoogte-breedteverhouding van 3:2 wilt afdrukken. De modus voor
panoramisch afdrukken wordt niet ondersteund als u rechtstreeks afdrukt
vanaf een PictBridge-camera met een USB-kabel.
– Fotostickers: Selecteer deze optie om het afdrukken van stickers op Aan of
Uit (standaardinstelling) in te stellen. Selecteer Aan als u 16 foto's per
pagina wilt afdrukken. Plaats desgewenst speciale stickervellen. De overige
opties in het menu Afdrukopties worden uitgeschakeld als deze optie is
ingeschakeld. Selecteer Uit als u wilt afdrukken met een van de gewone
layoutopties.
– Pasfoto's afdrukken: Selecteer deze optie om het afdrukken van pasfoto's
op Aan of Uit (standaardinstelling) in te stellen. Formaat selecteren: Als het
afdrukken van pasfoto's is ingeschakeld, worden alle foto's op het
geselecteerde pasfotoformaat afgedrukt. Voor elke geselecteerde foto wordt
een afzonderlijke pagina afgedrukt. Elke afgedrukte pagina bevat zoveel
foto's van het geselecteerde formaat als er op de pagina passen. De overige
opties in het menu Afdrukopties worden uitgeschakeld als deze optie is
ingeschakeld.
● Extra
– Afdrukkwaliteit: Als u Normaal kiest, wordt er minder inkt gebruikt dan
wanneer u Beste (standaardinstelling) kiest. De instelling Normaal geldt
alleen voor de huidige afdruktaak. Nadat de taak is afgedrukt wordt
automatisch opnieuw de optie Beste ingesteld.
– Voorbeeldpagina afdrukken: Selecteer deze optie als u een
voorbeeldpagina wilt afdrukken. De voorbeeldpagina kunt u gebruiken om de
afdrukkwaliteit van de printer te controleren.
– Testpagina afdrukken: Selecteer deze optie als u een testpagina wilt
afdrukken met informatie over printer. Deze informatie kan u helpen bij het
oplossen van problemen.
– Cartridge reinigen: Selecteer deze optie als u de inktpatroon wilt reinigen.
Nadat u de inktpatroon hebt gereinigd wordt aan u gevraagd of u de
inktpatroon nogmaals wilt reinigingen (kies Ja of Nee). Als u Ja kiest, wordt
de inktpatroon voor de tweede maal gereinigd. Vervolgens wordt aan u
HP Photosmart 330 series Gebruikershandleiding 9
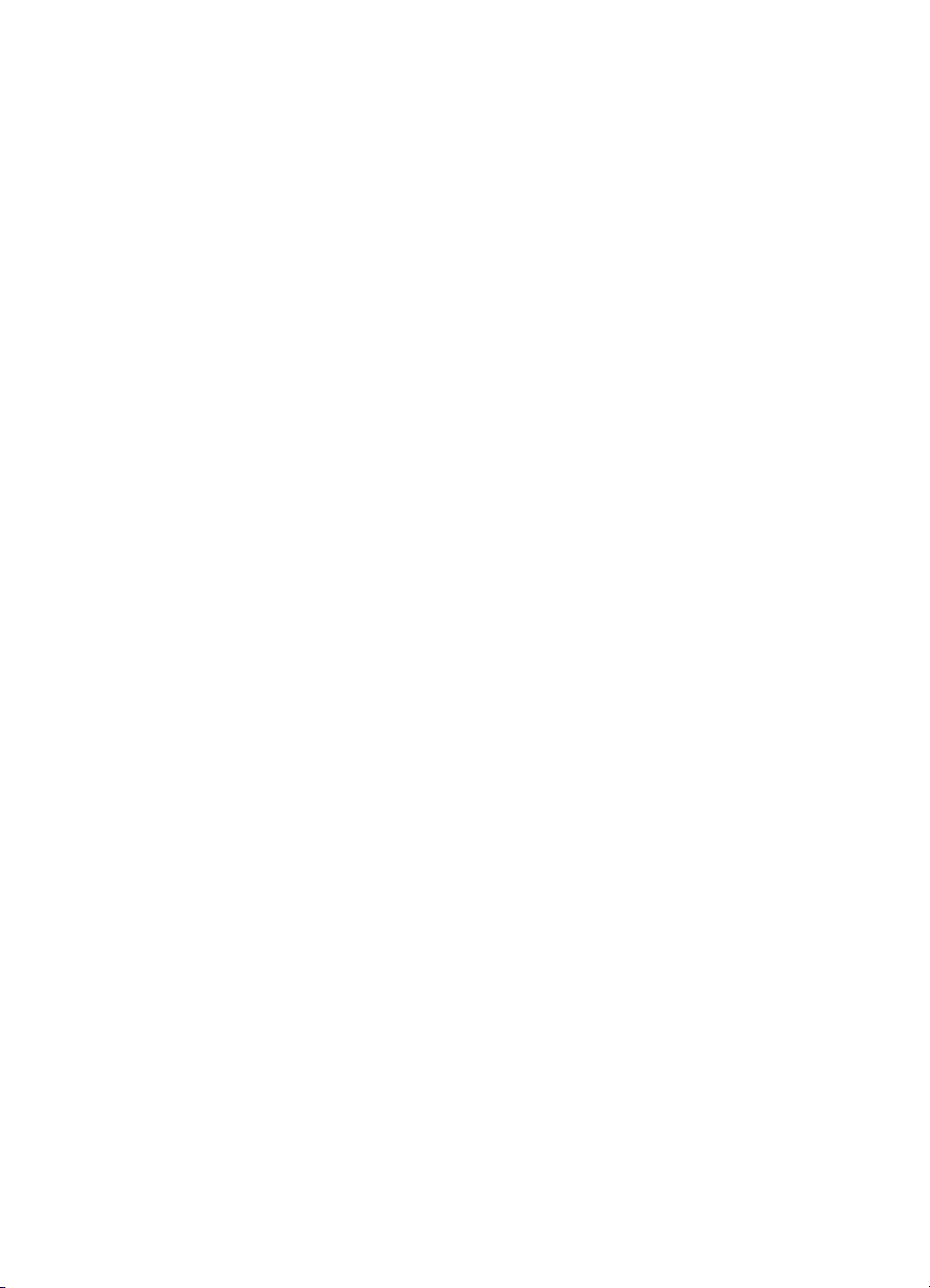
Hoofdstuk 1
gevraagd of u de inktpatroon voor de derde maal wilt reinigingen (kies Ja of
Nee).
– Cartridge uitlijnen: Selecteer deze optie als u de inktpatroon wilt uitlijnen.
● Bluetooth: De Bluetooth-menuopties worden gebruikt wanneer u een optionele
HP Bluetooth-adapter voor draadloos afdrukken op de printer aansluit.
– Apparaatadres: Voor sommige apparaten met draadloze Bluetooth-
technologie is het noodzakelijk dat het adres van het gezochte apparaat
wordt ingevoerd. U kunt deze menuoptie gebruiken om het adres van het
apparaat weer te geven.
– Apparaatnaam: U kunt een apparaatnaam voor de printer selecteren. Deze
apparaatnaam wordt weergegeven op andere apparaten met draadloze
Bluetooth-technologie wanneer de printer door deze apparaten is gevonden.
– Toegangssleutel: U kunt een numerieke Bluetooth-toegangscode aan de
printer toewijzen. De standaardtoegangscode is 0000. Als het
Beveiligingsniveau op Hoog is ingesteld (zie Beveiligingsniveau verderop
in deze tabel), moeten gebruikers van apparaten met draadloze Bluetoothtechnologie deze toegangscode invoeren voordat ze kunnen afdrukken.
– Zichtbaarheid: Hiermee kunt u opgeven of de met Bluetooth uitgeruste
printer wel of niet zichtbaar moet zijn voor andere apparaten met draadloze
Bluetooth-technologie. Selecteer Zichtbaar voor iedereen of Niet
zichtbaar. Als Niet zichtbaar is geselecteerd, kan er alleen worden
afgedrukt vanaf apparaten waarop het adres van de printer is ingesteld.
– Beveiligingsniveau: Selecteer Laag of Hoog. Als u Laag
(standaardinstelling) selecteert, hoeven gebruikers van andere apparaten
met draadloze Bluetooth-technologie de toegangscode voor de printer niet in
te voeren. Als u Hoog selecteert, dienen gebruikers van andere apparaten
met draadloze Bluetooth-technologie de toegangscode voor de printer wel in
te voeren.
– Bluetooth-opties opnieuw instellen: Selecteer Ja of Nee
(standaardinstelling) om voor de Bluetooth-opties opnieuw de
fabrieksinstellingen te selecteren.
●
Help
– Tips voor afdrukken I: Selecteer deze optie als u meer informatie wilt over
de functies van de printer waarmee u het beeld automatisch kunt verbeteren.
– Tips voor afdrukken II: Selecteer deze optie om tips weer te geven voor het
maken van de allerbeste afdrukken.
– Panoramafoto's: Selecteer deze optie als u meer wilt weten over het
afdrukken van panoramafoto's.
– Fotostickers: Selecteer deze optie als u meer wilt weten over het afdrukken
van fotostickers.
– Geheugenkaarten: Selecteer deze optie als u meer wilt weten over het
gebruik van geheugenkaarten.
– Inktpatronen: Selecteer deze optie als u meer wilt weten over het gebruik
van inktpatronen.
– Papier laden: Selecteer deze optie als u meer wilt weten over het plaatsen
van papier.
– Papierstoring verhelpen: Selecteer deze optie als u meer wilt weten over
het verhelpen van een papierstoring.
– PictBridge-camera's: Selecteer deze optie als u meer wilt weten over het
gebruik van PictBridge-camera's in combinatie met de printer.
10 HP Photosmart 330 series
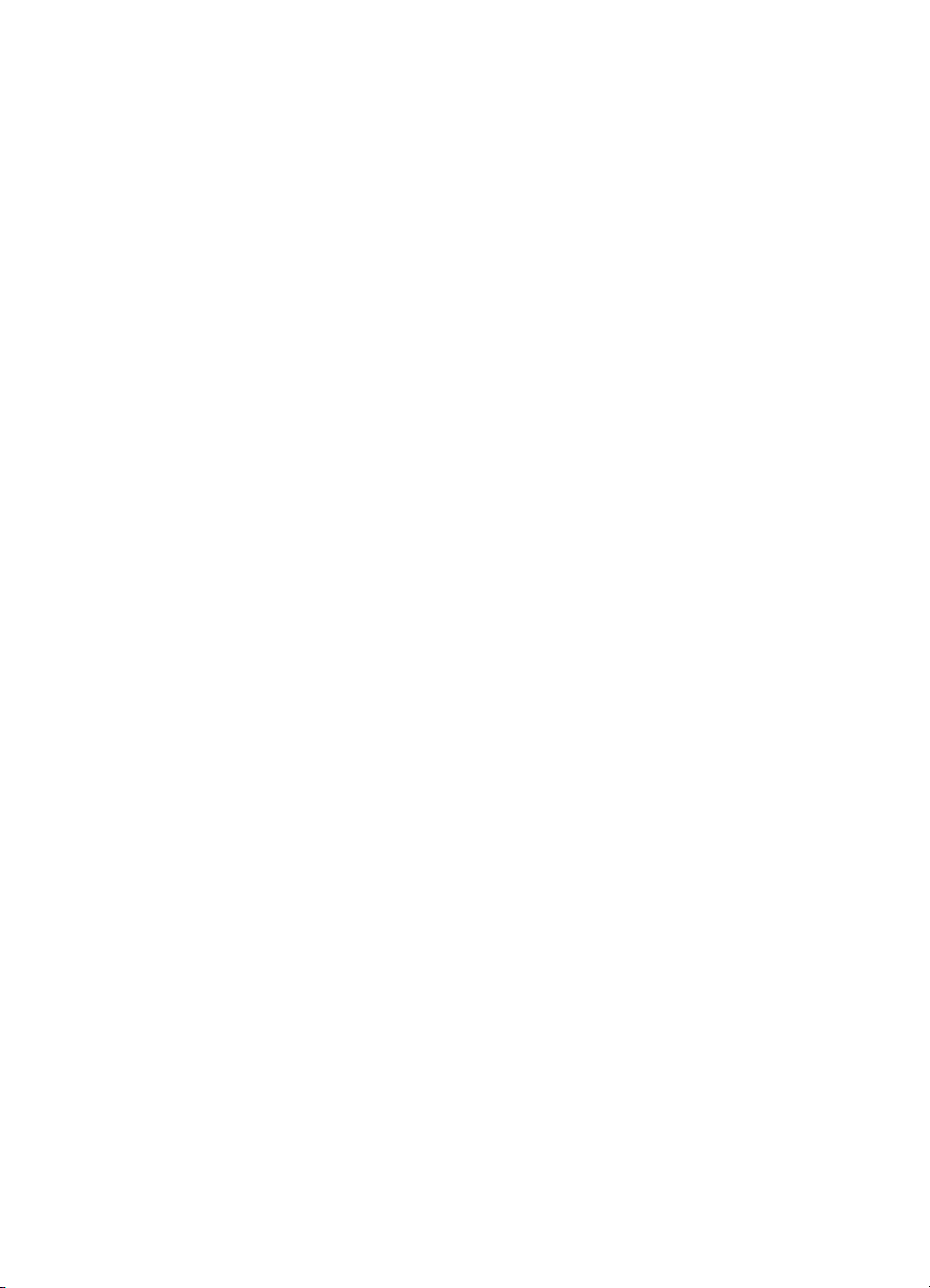
– De printer meenemen: Selecteer deze optie als u tips wilt weergeven voor
het reizen met de printer.
– Meer informatie en ondersteuning: Selecteer deze optie als u wilt weten
hoe u hulp kunt krijgen bij het werken met de printer.
● Voorkeuren
– Smart focus: Selecteer Aan (standaardinstelling) of Uit. Met deze instelling
kunt u wazige foto's scherper maken.
– Adaptieve belichting: Selecteer Aan (standaardinstelling) of Uit. Met deze
instelling kunt u de belichting en het contrast verbeteren.
– Rode ogen automatisch verwijderen: Selecteer deze instelling als u rode
ogen wilt verwijderen.
– Datum/tijd: Selecteer deze optie als u een datum-/tijdstempel op uw
afgedrukte foto's wilt weergeven. Selecteer Datum/tijd, Alleen datum of Uit
(standaardinstelling).
– Kleurruimte: Selecteer deze optie als u een kleurruimte wilt kiezen.
Selecteer Adobe RGB, sRGB of Automatisch selecteren
(standaardinstelling). De standaardinstelling voor Automatisch selecteren
is de kleurruimte Adobe RGB, indien beschikbaar. Als Adobe RGB niet
beschikbaar is, wordt de printer standaard ingesteld op sRGB.
– Zonder witranden: Selecteer deze optie om het afdrukken zonder rand op
Aan (standaardinstelling) of Uit in te stellen. Als het afdrukken zonder
randen is uitgeschakeld, worden alle pagina's afgedrukt met een smalle witte
rand langs de buitenranden van het papier.
– Na afdrukken: Selecteer deze optie om op te geven of de selectie van foto's
moet worden opgeheven na het afdrukken of niet: Altijd
(standaardinstelling), Nooit of Vragen.
– Animatievoorbeeld: Selecteer deze optie om het weergeven van
animatievoorbeelden op Aan (standaardinstelling) of Uit in te stellen.
Selecteer Uit als u geen printerschermanimaties wilt weergeven.
– Standaardwaarden: Selecteer deze optie als u opnieuw de
standaardwaarden van de printer wilt instellen. Ja of Nee. Als u Ja
selecteert, worden alle oorspronkelijke fabrieksinstellingen hersteld.
– Taal: Selecteer deze optie als u de instelling voor taal of voor land of regio
wilt wijzigen. Kies Taal selecteren of Land/regio selecteren.
HP Photosmart 330 series Gebruikershandleiding 11
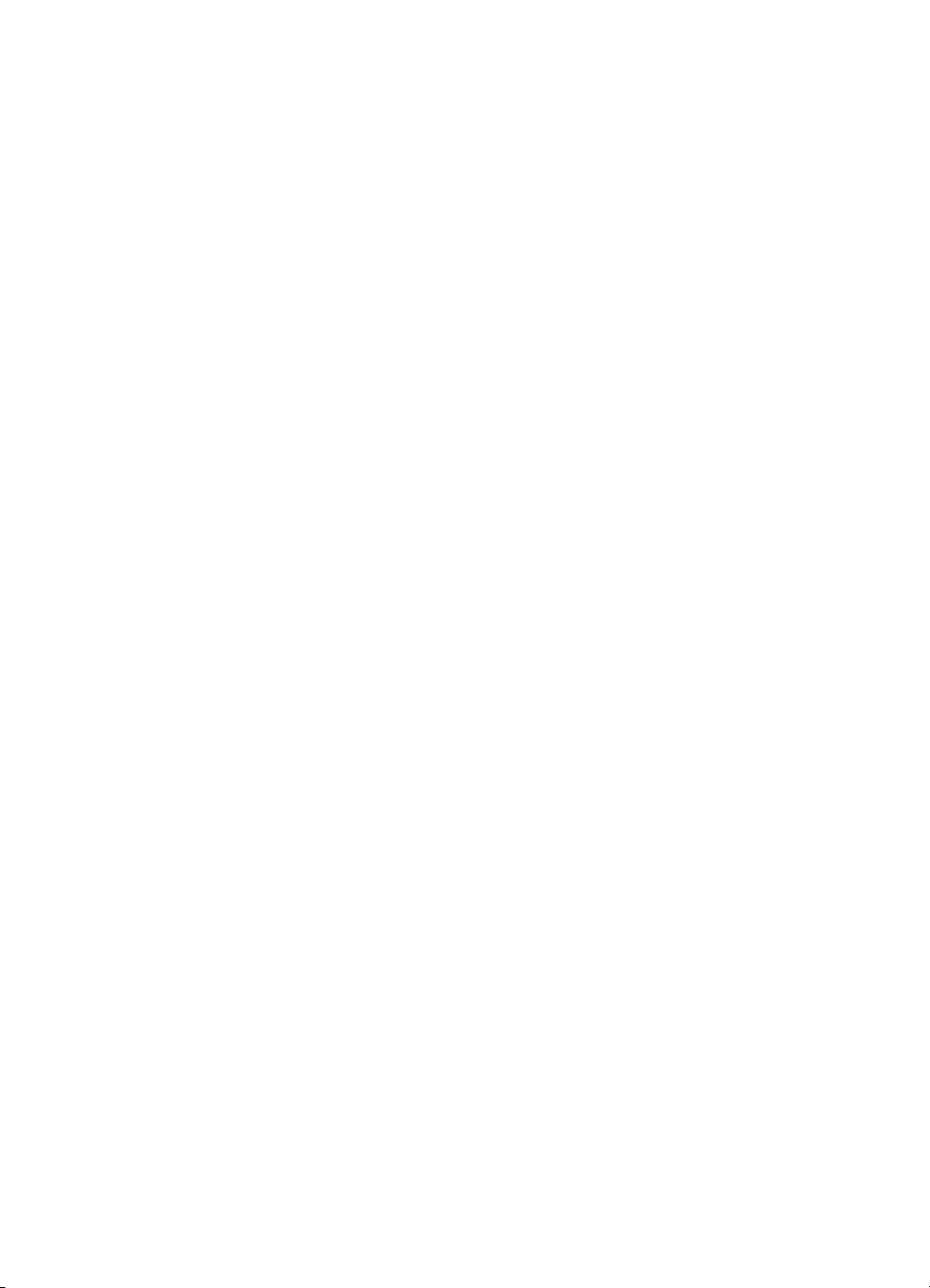
Hoofdstuk 1
12 HP Photosmart 330 series
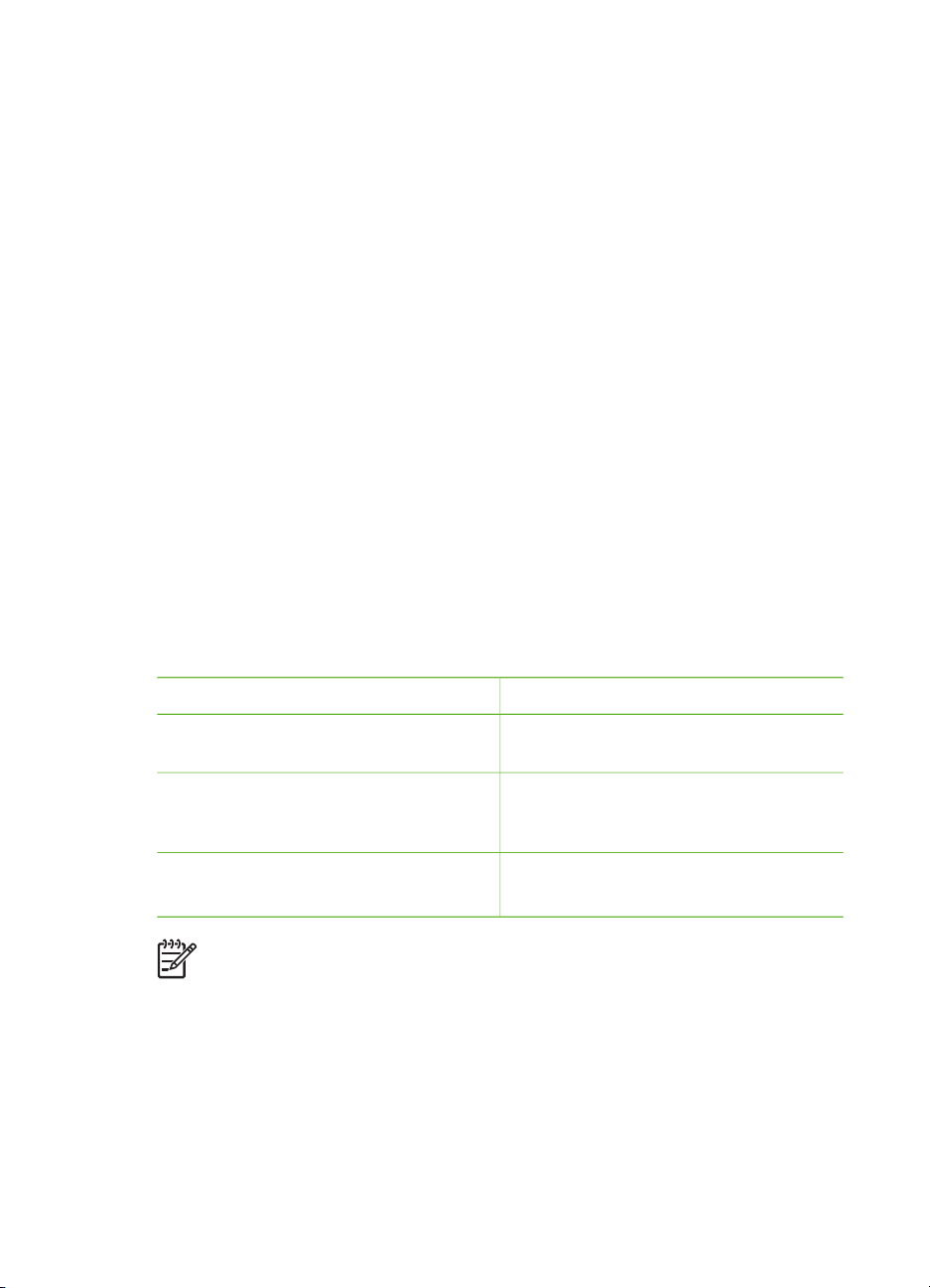
2
Voorbereiding
Het is belangrijk dat u vertrouwd raakt met de drie volgende eenvoudige procedures,
voordat u gaat afdrukken:
● Papier plaatsen (zie Papier plaatsen)
● Inktpatronen plaatsen (zie Inktpatronen plaatsen)
● Een geheugenkaart plaatsen (zie Geheugenkaarten plaatsen)
U moet papier en een inktpatroon plaatsen, voordat u een geheugenkaart plaatst.
Papier plaatsen
Leer hoe u het juiste papier voor een afdruktaak moet kiezen en hoe u het papier in
de invoerlade moet plaatsen.
Het juiste papier kiezen
Ga naar een van de volgende websites als u een lijst met de beschikbare soorten
inkjetpapier van HP wilt weergeven of als u printerbenodigdheden wilt aanschaffen:
● www.hpshopping.com (V.S.)
● www.hp.com/go/supplies (Europa)
● www.hp.com/jp/supply_inkjet (Japan)
● www.hp.com/paper (Azië/Pacifisch gebied)
Kies uit de volgende kwalitatief hoogwaardige HP-fotopapiertypen voor optimale
afdrukresultaten.
Type afdruk
Kwalitatief hoogwaardige duurzame
afdrukken en vergrotingen
Afbeeldingen met een middelhoge of
een hoge resolutie die zijn gemaakt met
scanners of digitale camera’s
Gelegenheidsfoto's en zakelijke foto's HP Fotopapier
Opmerking HP ontwerpt fotopapier dat tegen de inwerking van licht bestand
is, zodat de foto's niet snel vervagen en jarenlang helder blijven. Bezoek de
website van HP voor meer informatie over dit onderwerp. Ga naar
www.hp.com/support, selecteer uw land of regio en uw taal en typ
HP Photosmart 330 in het zoekvak voor het product of de naam. Druk op
E
NTER en selecteer de HP Photosmart 330 series-printer. Typ in het zoekvak
Vraag of zoektermen de tekst lightfastness of permanence en druk op
E
NTER. Klik op het onderwerp dat u wilt weergeven.
HP Photosmart 330 series Gebruikershandleiding 13
Type papier
HP Premium Plus Fotopapier
HP Premium Fotopapier
HP Everyday Fotopapier
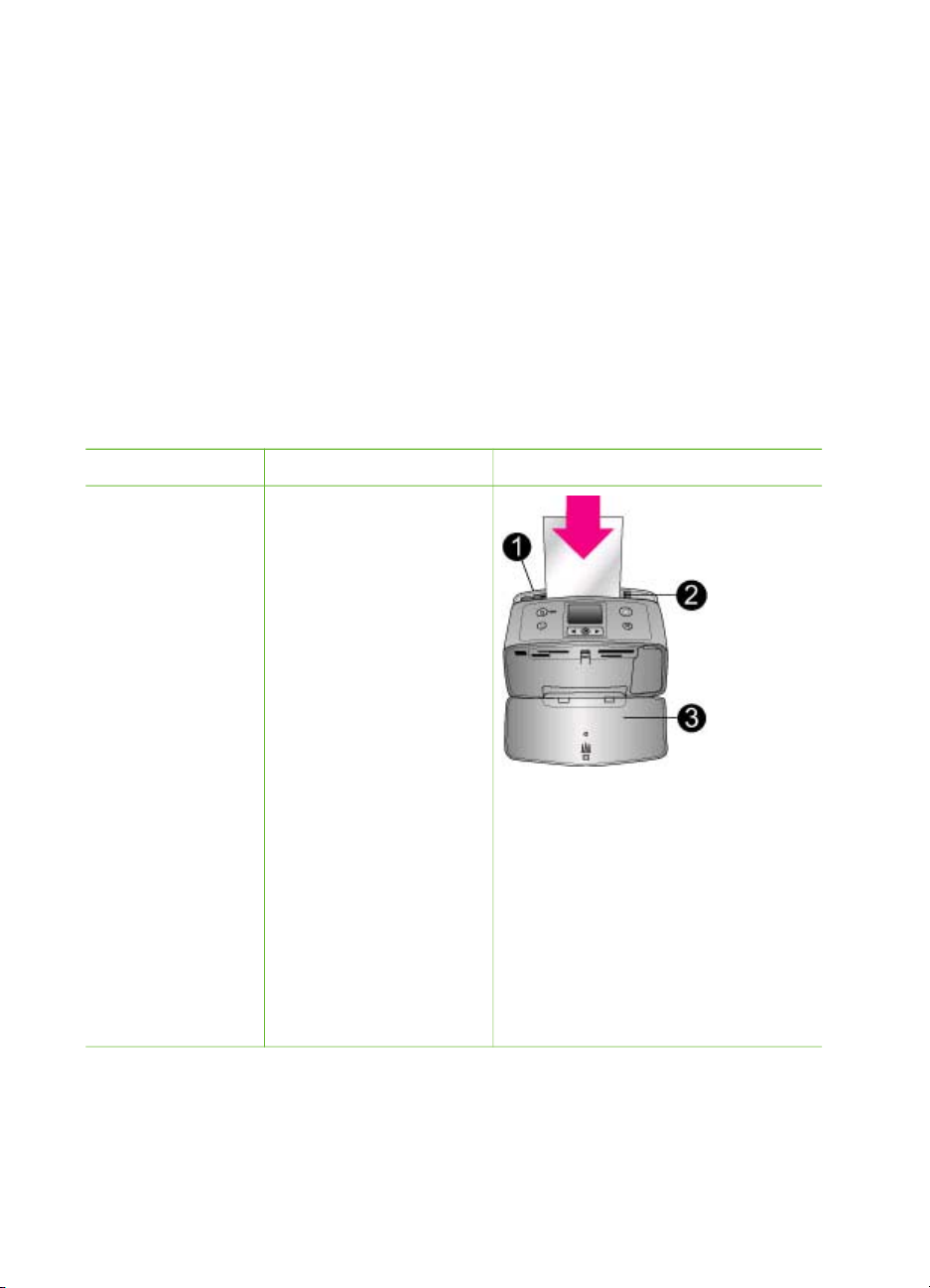
Hoofdstuk 2
U kunt het papier als volgt in een optimale staat houden:
● Bewaar ongebruikt papier in de oorspronkelijke verpakking.
● Bewaar het papier vlak en op een koele, droge plaats. Als de randen van het
papier omkrullen, plaatst u het papier in een plastic zak en buigt u het papier
voorzichtig in de tegenovergestelde richting totdat het weer vlak is.
● Houd fotopapier altijd vast aan de randen.
Papier plaatsen
Tips met betrekking tot het plaatsen van papier:
● U kunt foto's afdrukken op fotopapier, indexkaarten, kaarten van L-formaat of
Hagaki-kaarten.
● Schuif de papierbreedtegeleider, zodat er ruimte is voor het papier, voordat u het
papier plaatst.
● Plaats slechts één papiersoort en -formaat tegelijk. Plaats verschillende soorten
en formaten papier niet door elkaar in de invoerlade.
Papiersoort
Fotopapier van 10 x
15 cm (4 x 6 inch)
Indexkaarten
Kaarten van L-
formaat
Hagaki-kaarten
Zo plaatst u het papier: Laden
1. Open de invoerlade
en trek het
verlengstuk naar
buiten.
2. Plaats maximaal 20
vellen papier met de
afdrukzijde of de
glanzende zijde naar
u toe. Duw het papier
stevig naar beneden
totdat het niet verder
kan. Als u papier met
een afscheurstrook
gebruikt, plaatst u dit
zo dat de strook als
laatste wordt
ingevoerd.
3. Zorg ervoor dat de
papierbreedtegeleider
goed tegen de rand
van het papier aan
zit, zonder dat het
papier daarbij opbolt.
4. Open voordat u
afdrukt de uitvoerlade.
1. Invoerlade
2. Papierbreedtegeleider
3. Uitvoerlade
Inktpatronen plaatsen
HP biedt diverse typen inktpatronen aan; u kunt de patroon kiezen die het meest
geschikt is voor uw project. De nummers van de inktpatronen die u in combinatie met
14 HP Photosmart 330 series
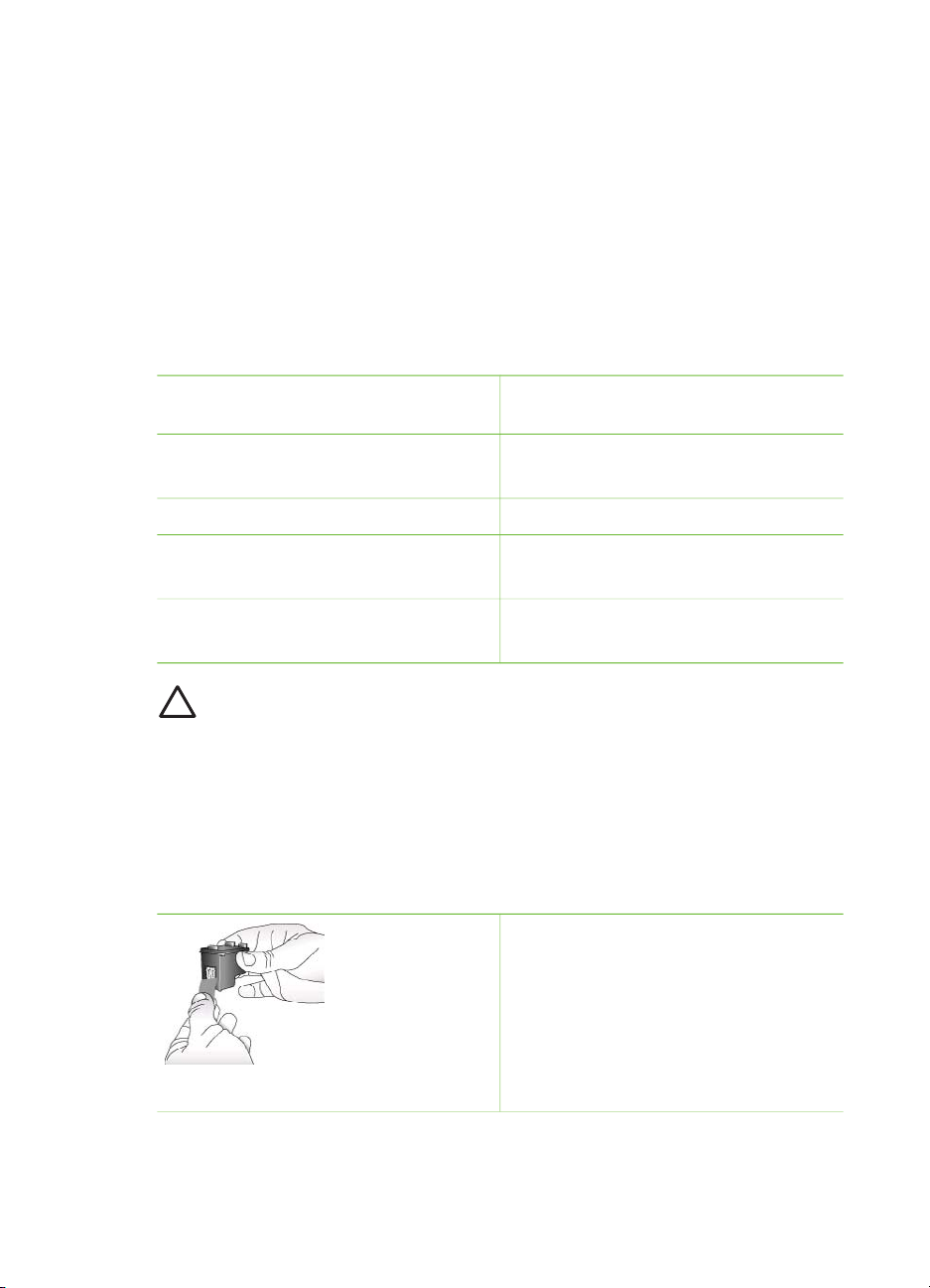
deze printer kunt gebruiken, variëren per land of regio en worden op de achterzijde
van deze gedrukte handleiding weergegeven.
Met de HP Vivera-inkten krijgt u zeer natuurgetrouwe foto's die uitzonderlijk goed
bestand zijn tegen de inwerking van licht wat resulteert in duurzame heldere kleuren.
HP Vivera-inkten zijn vervaardigd volgens een speciale formule en wetenschappelijk
getest op kwaliteit, zuiverheid en duurzaamheid.
Voor optimale afdrukresultaten is het raadzaam alleen originele HP-inktpatronen te
gebruiken. Originele HP-inktpatronen zijn speciaal ontworpen voor HP-printers en ook
getest in HP-printers. U kunt er daarom van op aan dat u met deze inktpatronen keer
op keer fantastische resultaten krijgt.
De beste inktpatroon gebruiken
Type afdruk
Type inktpatroon dat in de houder
moet worden geplaatst
Meerkleurenfoto's HP Driekleuren-inktpatroon (7 ml)
HP Driekleuren-inktpatroon (14 ml)
Zwart-witfoto's HP Grijze fotopatroon
Sepia of antiek HP Driekleuren-inktpatroon (7 ml)
HP Driekleuren-inktpatroon (14 ml)
Tekst en gekleurde lijntekeningen HP Driekleuren-inktpatroon (7 ml)
HP Driekleuren-inktpatroon (14 ml)
Let op Controleer of u de juiste inktpatroon gebruikt. HP kan de kwaliteit of
betrouwbaarheid van inktpatronen van andere fabrikanten niet garanderen.
Onderhoudswerkzaamheden of reparaties die nodig zijn als gevolg van een
printerstoring of beschadiging die is toe te schrijven aan het gebruik van inkt
van een andere fabrikant dan HP, vallen niet onder de beperkte garantie.
Voor de beste afdrukkwaliteit is het raadzaam om de inktpatronen te plaatsen vóór het
verstrijken van de datum op de verpakking.
Een inktpatroon plaatsen of vervangen
Printer en inktpatroon klaarmaken
voor gebruik
1. Zorg dat het apparaat is
ingeschakeld en het karton uit de
printer is verwijderd.
2. Open de klep van het inktpatroonvak.
3. Verwijder de roze tape van de
Verwijder de roze tape
HP Photosmart 330 series Gebruikershandleiding 15
inktpatroon.
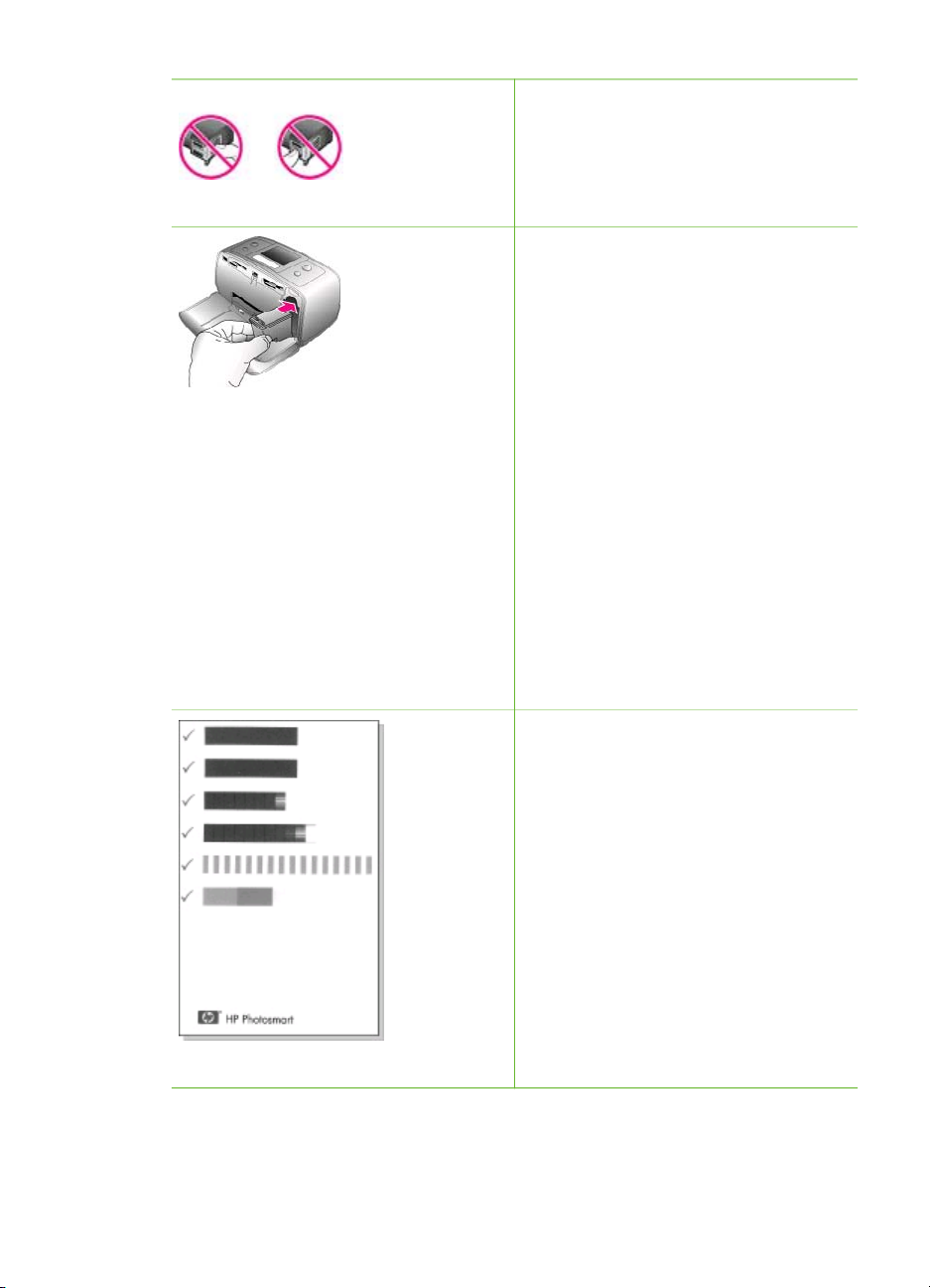
Hoofdstuk 2
Een inktpatroon plaatsen of vervangen (vervolg)
Niet aanraken
De inktpatroon plaatsen
1. Wanneer u de inktpatroon vervangt:
duw de patroon in de houder naar
beneden en trek deze naar u toe
om de patroon te verwijderen.
2. Houd de nieuwe patroon vast met
het etiket naar boven. Schuif de
patroon onder een kleine opwaartse
hoek in de houder, zodat de
koperkleurige contactpunten als
eerste in de houder gaan. Duw de
patroon naar binnen totdat deze
vastklikt.
3. Sluit het vak met de inktpatroon.
Op het niet-actieve printerscherm wordt
een pictogram weergegeven dat het
inktniveau in de geplaatste patroon bij
benadering aangeeft (100%, 75%, 50%,
25% of bijna leeg). Dit pictogram wordt
alleen weergegeven als er een originele
HP-patroon is geplaatst.
Na het plaatsen of vervangen van een
inktpatroon wordt op het printerscherm
altijd een bericht weergegeven waarin u
wordt gevraagd blanco papier te
plaatsen, zodat de printer de patroon
kan uitlijnen. Op deze manier wordt een
hoge afdrukkwaliteit gewaarborgd.
De patroon uitlijnen
1. Plaats papier in de invoerlade en
druk op OK.
2. Lijn de patroon uit aan de hand van
de instructies op het scherm.
Zie De inktpatroon uitlijnen als u wilt
weten wanneer u de inktpatroon moet
uitlijnen.
16 HP Photosmart 330 series
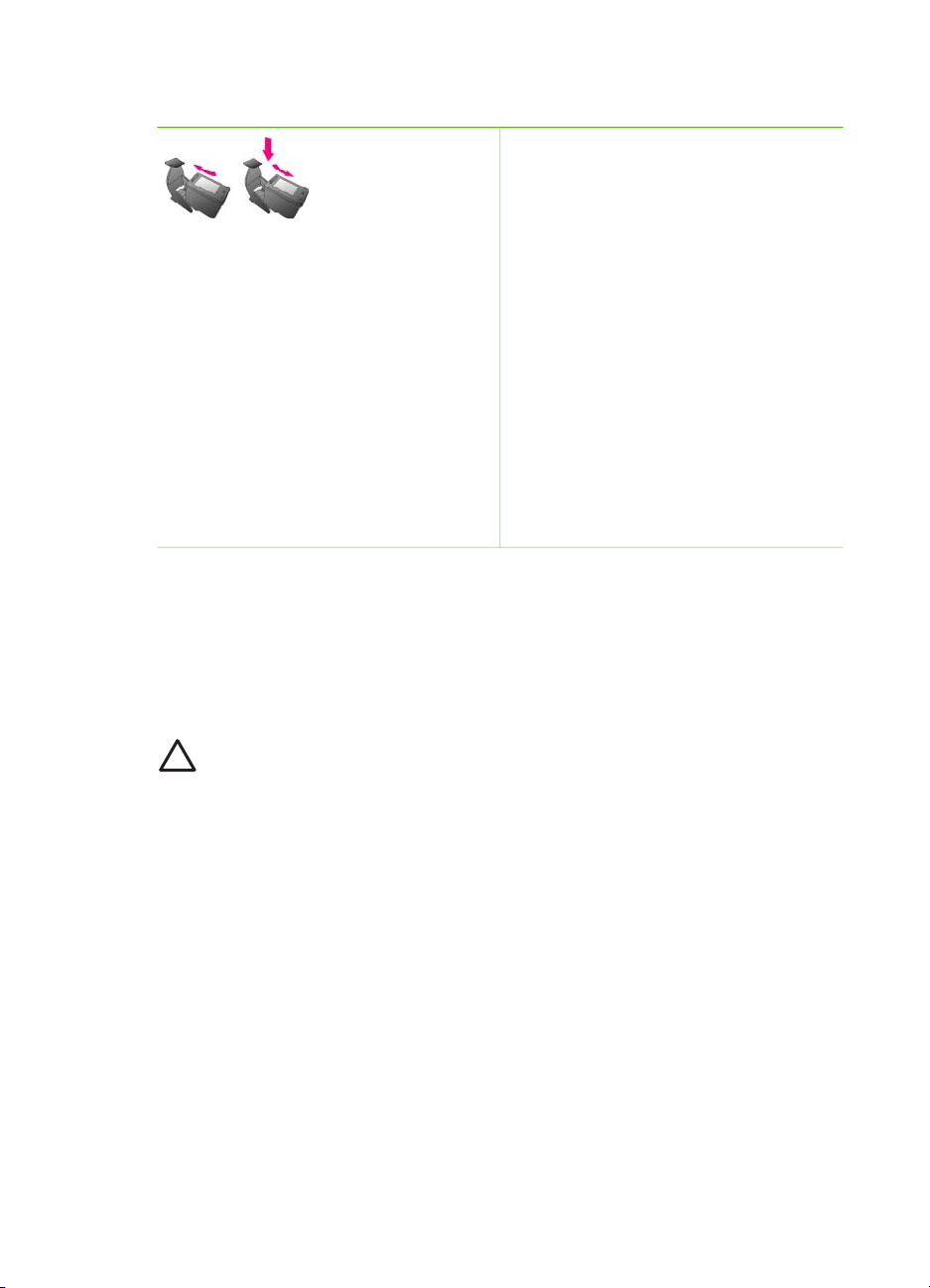
Als u een inktpatroon niet gebruikt
Geheugenkaarten plaatsen
Nadat u foto's hebt genomen met uw digitale camera, kunt u deze bekijken en
afdrukken door de geheugenkaart uit de camera te verwijderen en deze in de printer
te plaatsen. De printer is geschikt voor de volgende geheugenkaarten:
CompactFlash
xD-Picture Card
™
, Memory Sticks, MultiMediaCard™, Secure Digital™, SmartMedia en
™
. Microdrive wordt niet ondersteund.
Bewaar de inktpatroon altijd in een
houder wanneer u de patroon uit de
printer verwijdert. De beschermende
houder voorkomt dat de inkt uitdroogt.
Als u de patroon verkeerd opbergt, kan
deze storingen vertonen.
In bepaalde landen of regio's wordt de
beschermende houder niet meegeleverd
met de printer, maar met de grijze
fotopatroon van HP, die afzonderlijk kan
worden aangeschaft. In ander landen en
regio's wordt de beschermende houder
wel met de printer meegeleverd.
➔
U kunt een inktpatroon in de
beschermende houder plaatsen
door de patroon schuin in de
houder te schuiven en deze
vervolgens op zijn plaats te klikken.
Let op Als u een ander type geheugenkaart gebruikt, kunnen de
geheugenkaart en de printer beschadigd raken.
In het gedeelte De printer op andere apparaten aansluiten vindt u instructies voor het
overbrengen van foto's van een digitale camera naar de printer.
Ondersteunde bestandsindelingen
De printer kan de volgende bestandsindelingen direct vanaf een geheugenkaart
herkennen en afdrukken: JPEG (niet-gecomprimeerd), TIFF, Motion JPEG AVI,
Motion JPEG Quicktime en MPEG-1. Als foto's en videoclips op uw digitale camera
in andere bestandsindelingen worden opgeslagen, moet u deze bestanden op een
computer opslaan en afdrukken met behulp van een softwaretoepassing. Zie de on
line Help bij de printer voor meer informatie.
Een geheugenkaart plaatsen
Zoek uw geheugenkaart in de volgende tabel en volg de instructies om de kaart in de
printer te plaatsen.
HP Photosmart 330 series Gebruikershandleiding 17
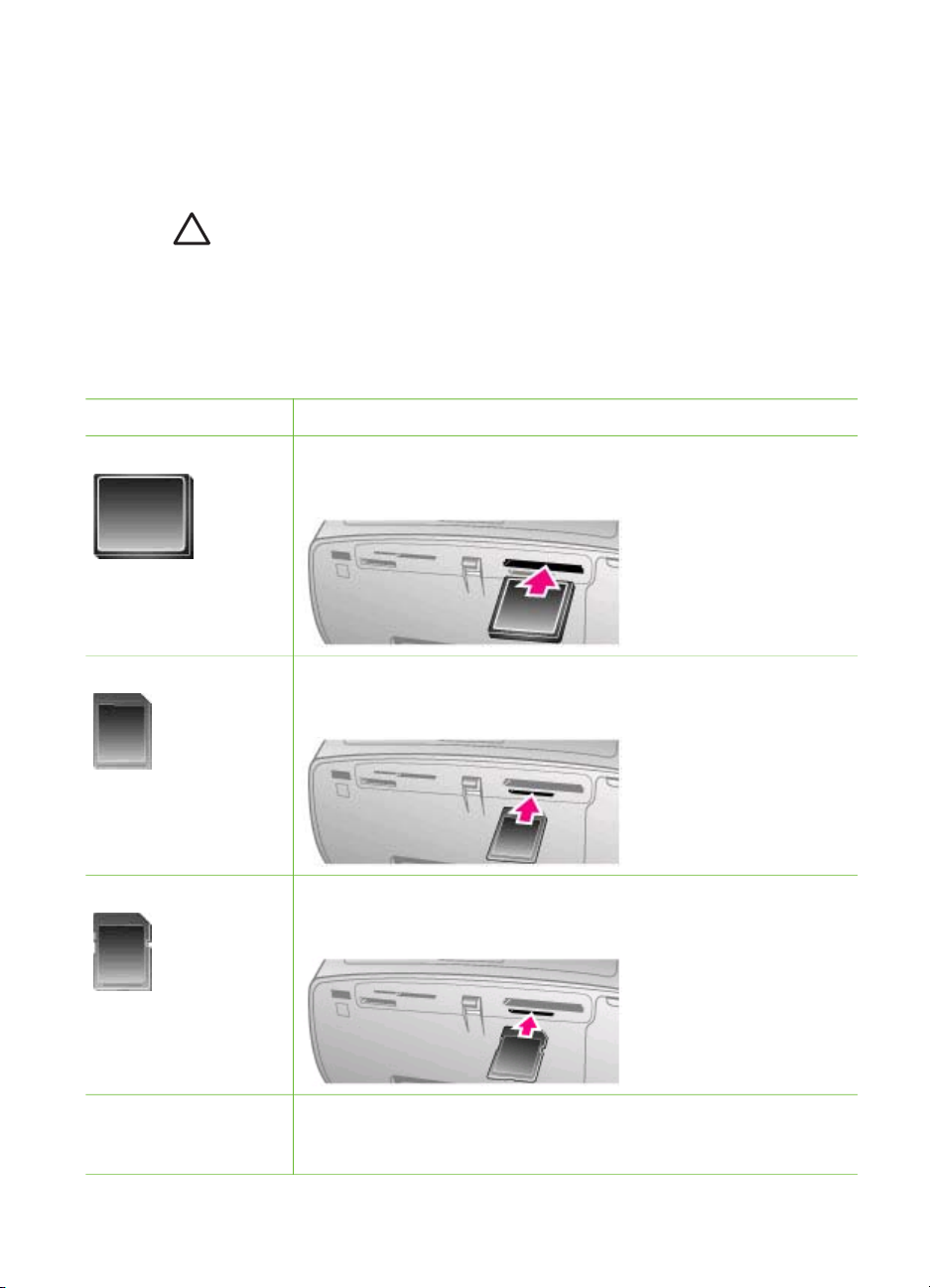
Hoofdstuk 2
Richtlijnen:
● Plaats slechts één kaart tegelijk.
● Duw de geheugenkaart rustig in de printer totdat de kaart niet verder kan. De
geheugenkaart kan niet volledig in de printer worden gestoken. Forceer de kaart
niet.
Let op 1 Als u de geheugenkaart op een andere manier in het apparaat
plaatst, kunnen de geheugenkaart en de printer beschadigd raken.
Wanneer de geheugenkaart op de juiste manier is geplaatst, knippert het
lampje van de geheugenkaart even en blijft daarna continu groen branden.
Let op 2 Trek de geheugenkaart niet uit de sleuf zolang het lampje van de
geheugenkaart knippert. Zie Een geheugenkaart verwijderen voor meer
informatie.
Geheugenkaart
Plaatsingsprocedure voor de geheugenkaart
CompactFlash ● Houd de kaart zo vast dat het label naar boven en de pijl (indien
op het label aanwezig) in de richting van de printer wijst.
● Schuif de zijde met de metalen gaatjes als eerste in de printer.
MultiMediaCard ● De afgeschuinde hoek bevindt zich aan de rechterkant
● Zorg ervoor dat de metalen contactpunten naar beneden gericht
zijn.
Secure Digital ● De afgeschuinde hoek bevindt zich aan de rechterkant
● Zorg ervoor dat de metalen contactpunten naar beneden gericht
zijn.
SmartMedia ● De afgeschuinde hoek bevindt zich aan de linkerkant
● Zorg ervoor dat de metalen contactpunten naar beneden gericht
zijn.
18 HP Photosmart 330 series
 Loading...
Loading...