Hp PHOTOSMART 3100, PHOTOSMART 3110 User Manual [de]

HP Photosmart 3100 All-in-One series
Benutzerhandbuch
Cover image:
replace this guideline area
with either a cropped product
photograph or a straight-on,
front-view illustration.
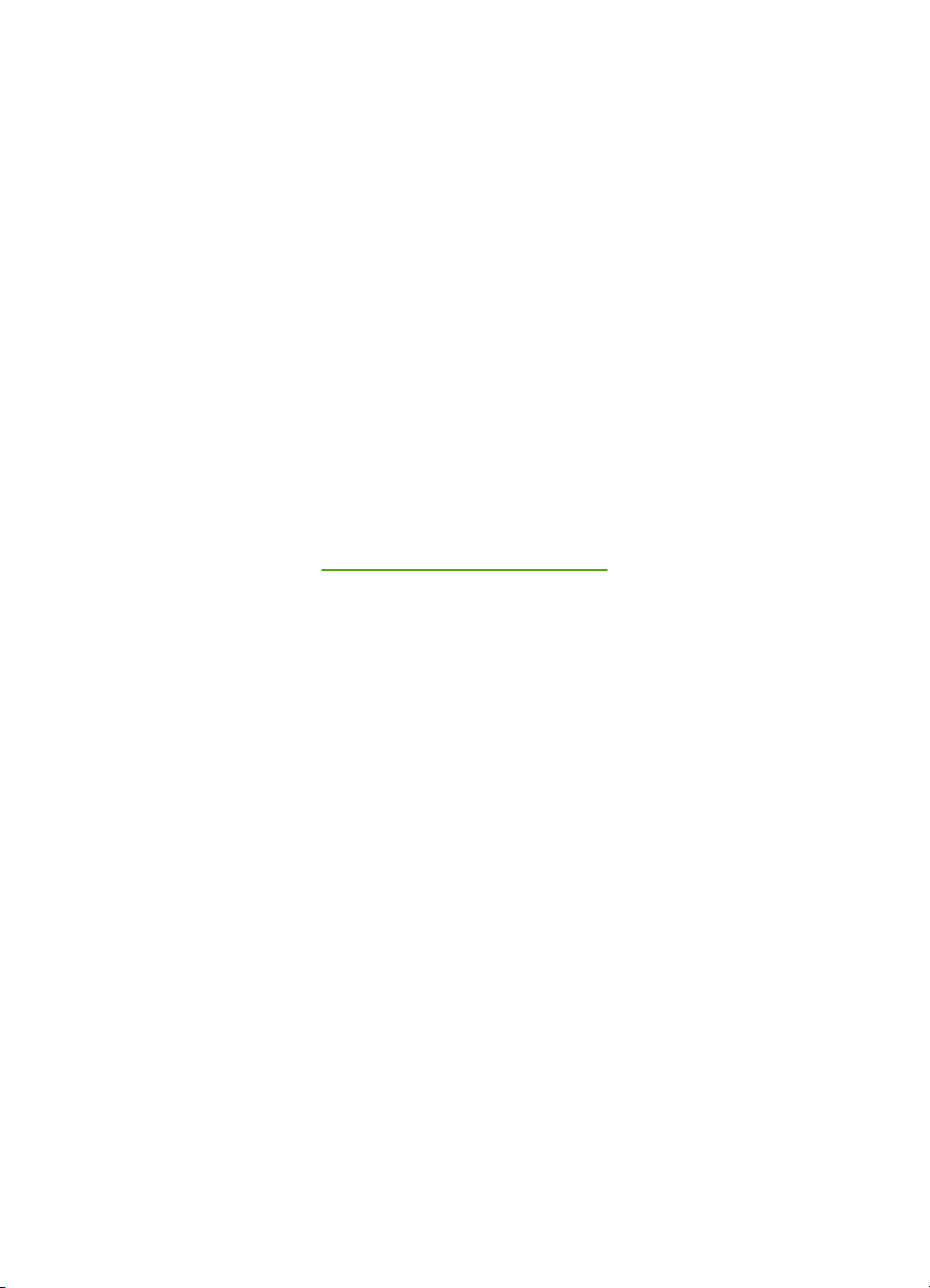
HP Photosmart 3100 All-in-One Series
Benutzerhandbuch
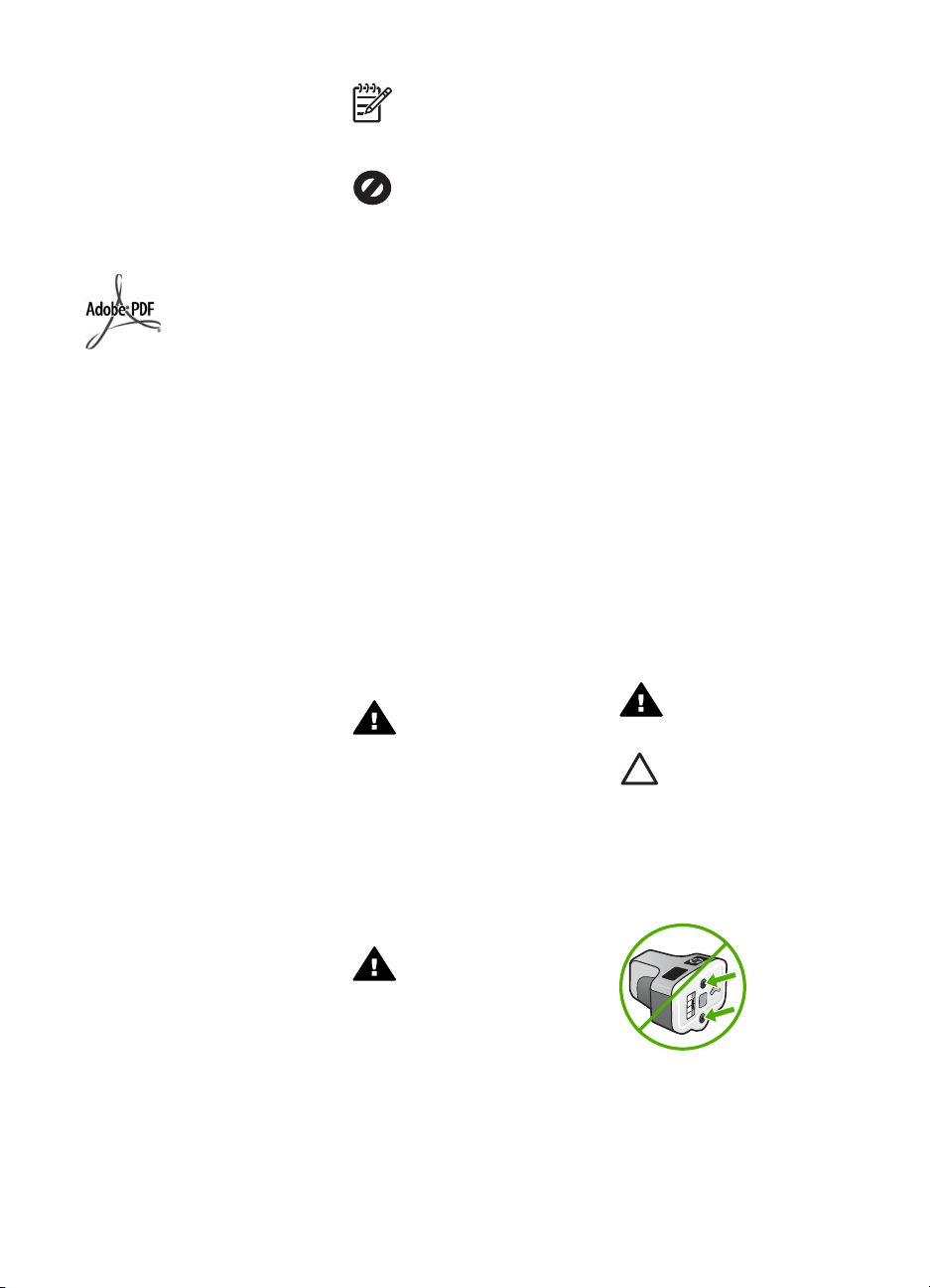
© Copyright 2005 Hewlett-Packard
Development Company, L.P.
Die hierin enthaltenen Informationen
können ohne Ankündigung geändert
werden.
Die Reproduktion, Änderung oder
Übersetzung ist ohne schriftliche
Genehmigung nicht gestattet, mit
Ausnahme der in den Urheberrechten
festgelegten Fälle.
Adobe und das Acrobat-Logo sind in
den USA und/oder anderen Ländern
eingetragene Marken oder Marken
von Adobe Systems Incorporated.
Windows®, Windows NT®, Windows
Me®, Windows XP® und Windows
2000® sind in den USA eingetragene
Marken der Microsoft Corporation.
Intel® und Pentium® sind
eingetragene Marken der Intel
Corporation.
Energy Star® und das Energy StarLogo® sind in den USA eingetragene
Marken der United States
Environmental Protection Agency.
Teile der Software unterliegen dem ©
Copyright 1998, 1999, 2000 Thai
Open Source Software Center Ltd.
und Clark Cooper. © Copyright 2001,
2002, 2003 Expat Maintainers.
Publikationsnummer: Q5833-90101
Erste Ausgabe: Mai 2005
Hinweis
Die einzigen Garantieansprüche für
HP Produkte und Services sind in den
Garantieerklärungen festgehalten, die
diesen Produkten und Services
beiliegen. Aus dem vorliegenden
Dokument sind keine weiter
reichenden Garantieansprüche
abzuleiten. HP haftet nicht für
technische oder redaktionelle Fehler
und Auslassungen in diesem
Dokument.
Die Hewlett-Packard Company haftet
nicht für direkte oder indirekte
Schäden, die in Zusammenhang mit
oder aus der Lieferung, Leistung oder
Nutzung dieses Dokuments und dem
Programmmaterial, das es beschreibt,
entstehen.
Hinweis
Zulassungsinformationen
finden Sie unter Technische
Daten.
Das Kopieren der folgenden
Dokumente ist in vielen Ländern
verboten. In Zweifelsfällen holen Sie
zuvor rechtlichen Rat ein.
● Dokumente und Unterlagen
staatlicher Stellen:
– Reisepässe
– Einreise-/
Ausreisedokumente
– Wehrdienstunterlagen
– Personalausweise oder
Abzeichen
● Wertzeichen:
– Briefmarken
– Nahrungsmittelgutscheine
● Auf staatliche Einrichtungen
ausgestellte Schecks bzw.
gezogene Wechsel
● Banknoten, Reiseschecks oder
Zahlungsanweisungen
● Einlagezertifikate
● Urheberrechtlich geschützte
Unterlagen
Sicherheitsinformationen
Warnung Zur Vermeidung
von Brand- oder
Elektroschockgefahr sollten
Sie dieses Gerät weder
Regen noch sonstiger
Feuchtigkeit aussetzen.
Befolgen Sie bei Verwendung dieses
Geräts stets die grundlegenden
Sicherheitsvorkehrungen, um die
Verletzungsgefahr durch Brand oder
Stromschlag auf ein Minimum zu
reduzieren.
Warnung
Elektroschockgefahr
1. Lesen Sie sämtliche Hinweise
in den Einrichtungsanweisungen aufmerksam durch.
2. Verwenden Sie ausschließlich
eine geerdete Steckdose für
den Netzanschluss des Geräts.
Falls Sie nicht wissen, ob die
Steckdose geerdet ist, lassen
Sie sie von einem Fachmann
prüfen.
3. Beachten Sie sämtliche auf
dem Gerät angebrachten
Warnhinweise und
Anweisungen.
4. Ziehen Sie vor dem Reinigen
des Geräts den Netzstecker.
5. Installieren oder verwenden Sie
dieses Gerät nicht in der Nähe
von Wasser bzw. wenn Sie
durchnässt sind.
6. Stellen Sie das Gerät auf einer
stabilen und sicheren Unterlage
auf.
7. Installieren Sie das Produkt an
einem geschützten Ort, an dem
niemand auf das Netzkabel
treten bzw. darüber stolpern
kann. Außerdem muss
sichergestellt sein, dass das
Netzkabel vor Beschädigungen
geschützt ist.
8. Falls das Gerät nicht
einwandfrei arbeitet, sehen Sie
in der Onlinehilfe zur
Fehlerbehebung nach.
9. Das Gerät enthält keine Teile,
die vom Bediener gewartet
werden können. Überlassen Sie
die Wartung qualifiziertem
Servicepersonal.
10. Verwenden Sie das Gerät in
einem gut belüfteten Raum.
Warnung Bei Stromausfall
kann dieses Gerät nicht
betrieben werden.
Vorsicht In der
Tintenpatrone kann ggf.
Druck entstehen. Wenn ein
Fremdkörper in die
Tintenpatrone gedrückt wird,
kann dies dazu führen, dass
Tinte auf Personen oder
Objekte austritt.
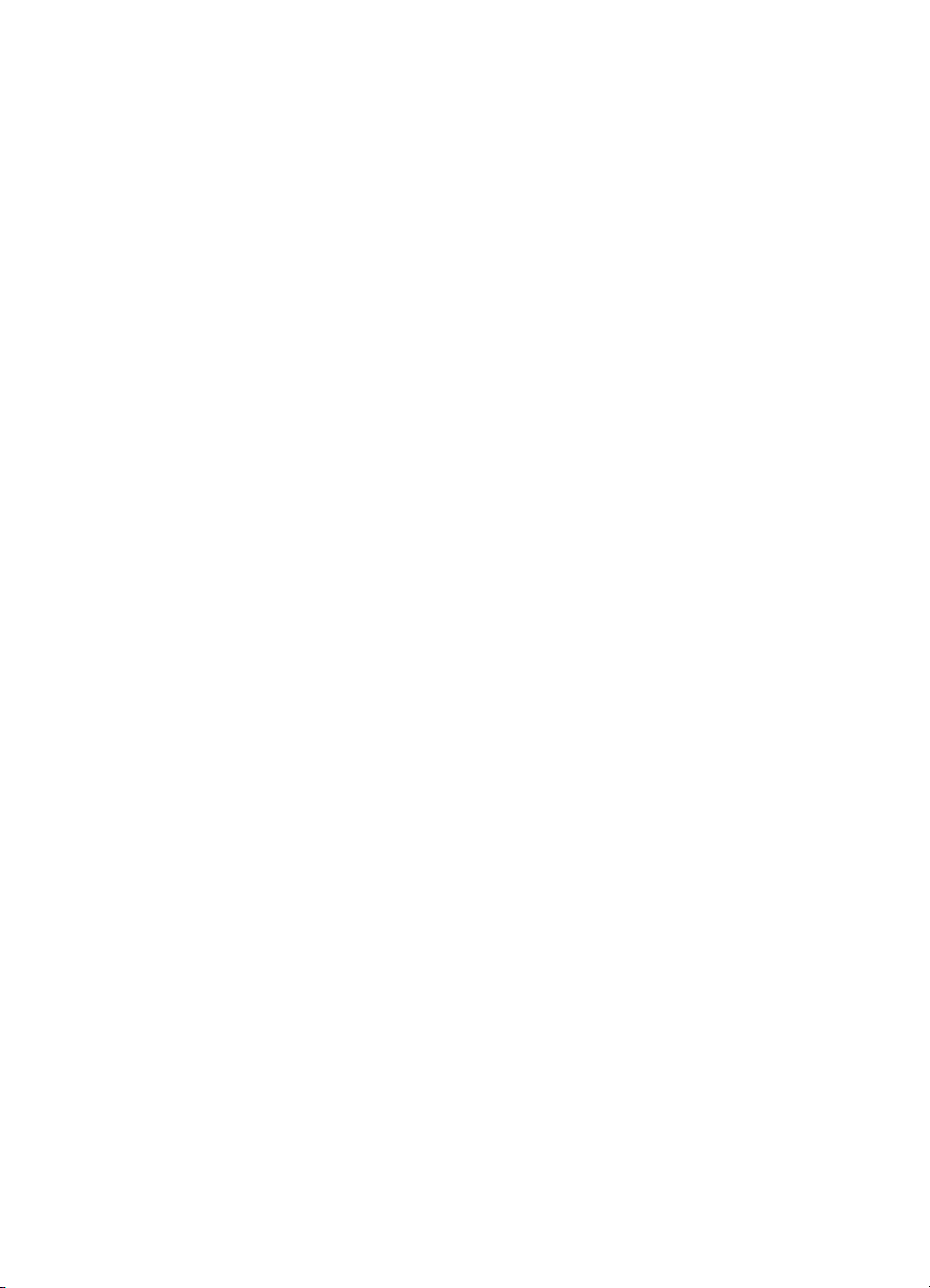
Inhalt
1 Übersicht über den HP All-in-One ......................................................................5
2 Weitere Informationsquellen ............................................................................17
3 Fertigstellen der Einrichtung Ihres HP All-in-One ..........................................27
4 Einlegen von Originalen und Papier ................................................................63
5 Verwenden der Foto- und Videofunktionen ....................................................75
6 Verwenden der Kopierfunktionen ....................................................................89
7 Drucken von Ihrem Computer ..........................................................................93
8 Verwenden der Scanfunktionen .......................................................................97
Der HP All-in-One auf einen Blick ..........................................................................5
Übersicht über das Bedienfeld ...............................................................................7
Übersicht über die Menüs ....................................................................................10
Text und Symbole ................................................................................................12
Verwendung der HP Image Zone-Software .........................................................14
Informationsquellen .............................................................................................17
Verwenden der Onlinehilfe ..................................................................................18
Festlegen der Voreinstellungen ...........................................................................27
Informationen zu Verbindungen ...........................................................................29
Einrichten der Faxfunktion ...................................................................................34
Einlegen von Originalen ....................................................................................... 63
Auswählen von Papier zum Drucken und Kopieren .............................................64
Auswählen eines Zufuhrfachs ..............................................................................66
Einlegen von Papier ............................................................................................66
Vermeiden von Papierstaus .................................................................................73
Einsetzen einer Speicherkarte .............................................................................75
Anschließen einer Digitalkamera .........................................................................76
Anschließen eines Speichergeräts ......................................................................77
Anzeigen von Fotos und Videos ..........................................................................78
Auswählen von Fotos und Videos .......................................................................79
Bearbeiten von Fotos ..........................................................................................82
Drucken von Fotos und Videos mit Hilfe des Bedienfelds ...................................82
Einstellen von Fotodruckoptionen ........................................................................87
Speichern von Fotos auf Ihrem Computer ...........................................................87
Gemeinsames Nutzen von Fotos mit Freunden und Familie ...............................88
Erstellen einer Kopie ...........................................................................................89
Ändern der Kopiereinstellungen ..........................................................................89
Anzeigen der Vorschau Ihres Kopierauftrags ......................................................90
Erstellen randloser Kopien von Fotos ..................................................................91
Zuschneiden eines Originals ...............................................................................92
Anhalten des Kopiervorgangs ..............................................................................92
Drucken aus einem Softwareprogramm ..............................................................93
Ändern der Druckeinstellungen ...........................................................................94
Anhalten eines Druckauftrags ..............................................................................95
Scannen eines Bilds ............................................................................................97
Gemeinsames Nutzen eines gescannten Bilds mit Freunden und
Verwandten .........................................................................................................98
Benutzerhandbuch
1
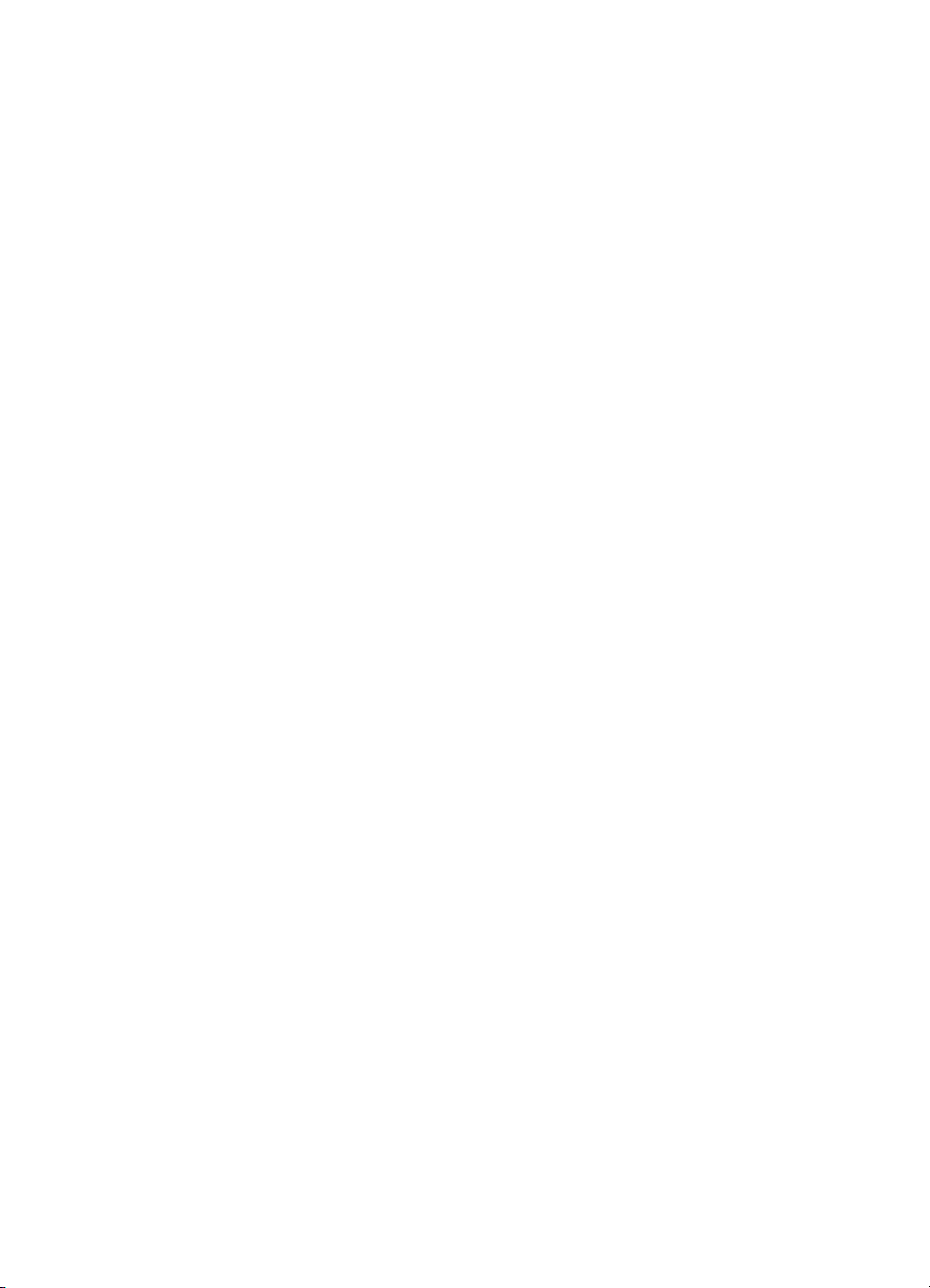
Drucken eines gescannten Bilds .........................................................................99
Bearbeiten eines gescannten Bilds .....................................................................99
9 Verwenden der Faxfunktionen .......................................................................101
Senden eines Fax ..............................................................................................101
Empfangen eines Fax ........................................................................................105
Drucken von Berichten ......................................................................................107
Abbrechen des Faxvorgangs .............................................................................109
10 Bestellen von Zubehör ....................................................................................111
Bestellen von Papier, Transparentfolien und anderer Druckmedien ..................111
Bestellen von Tintenpatronen ............................................................................111
Bestellen von Zubehör .......................................................................................112
Bestellen von weiterem Zubehör .......................................................................112
11 Warten des HP All-in-One ...............................................................................115
Reinigen des HP All-in-One ...............................................................................115
Überprüfen der Tintenfüllstände ........................................................................116
Drucken eines Selbsttestberichts ......................................................................118
Arbeiten an den Tintenpatronen ........................................................................118
Selbstwartungsgeräusche .................................................................................123
12 Informationen zur Fehlerbehebung ................................................................ 125
Anzeigen der Infodatei (README) ....................................................................126
Fehlerbehebung bei der Einrichtung ..................................................................126
Fehlerbehebung beim Betrieb ...........................................................................150
Geräteaktualisierung .........................................................................................152
13 HP Gewährleistung und Support .................................................................... 155
Gewährleistung ..................................................................................................155
Vor dem Anruf beim HP Customer Support .......................................................157
Zugriff auf die Seriennummer und die Service-ID ..............................................157
Abrufen von Supportinformationen und weiteren Informationen aus dem
Internet ..............................................................................................................158
Support in Nordamerika während der Gewährleistungsfrist ............................... 158
Support weltweit ................................................................................................158
HP Quick Exchange Service (Japan) ................................................................. 160
Vorbereiten des HP All-in-One für den Versand ................................................160
Verpacken des HP All-in-One ............................................................................163
14 Technische Daten ............................................................................................165
Systemanforderungen .......................................................................................165
Papierspezifikationen ......................................................................................... 165
Druckspezifikationen .......................................................................................... 167
Kopierspezifikationen ......................................................................................... 167
Faxspezifikationen .............................................................................................168
Spezifikationen für die Fotospeicherkarte ..........................................................168
Scanspezifikationen ...........................................................................................169
Abmessungen und Gewicht ...............................................................................169
Stromversorgung ...............................................................................................169
Umgebungsbedingungen ................................................................................... 169
Zusätzliche Spezifikationen ...............................................................................170
Programm zur umweltfreundlichen Produktherstellung .....................................170
Rechtliche Hinweise ..........................................................................................172
Declaration of Conformity (European Economic Area) ......................................175
2
HP Photosmart 3100 All-in-One Series
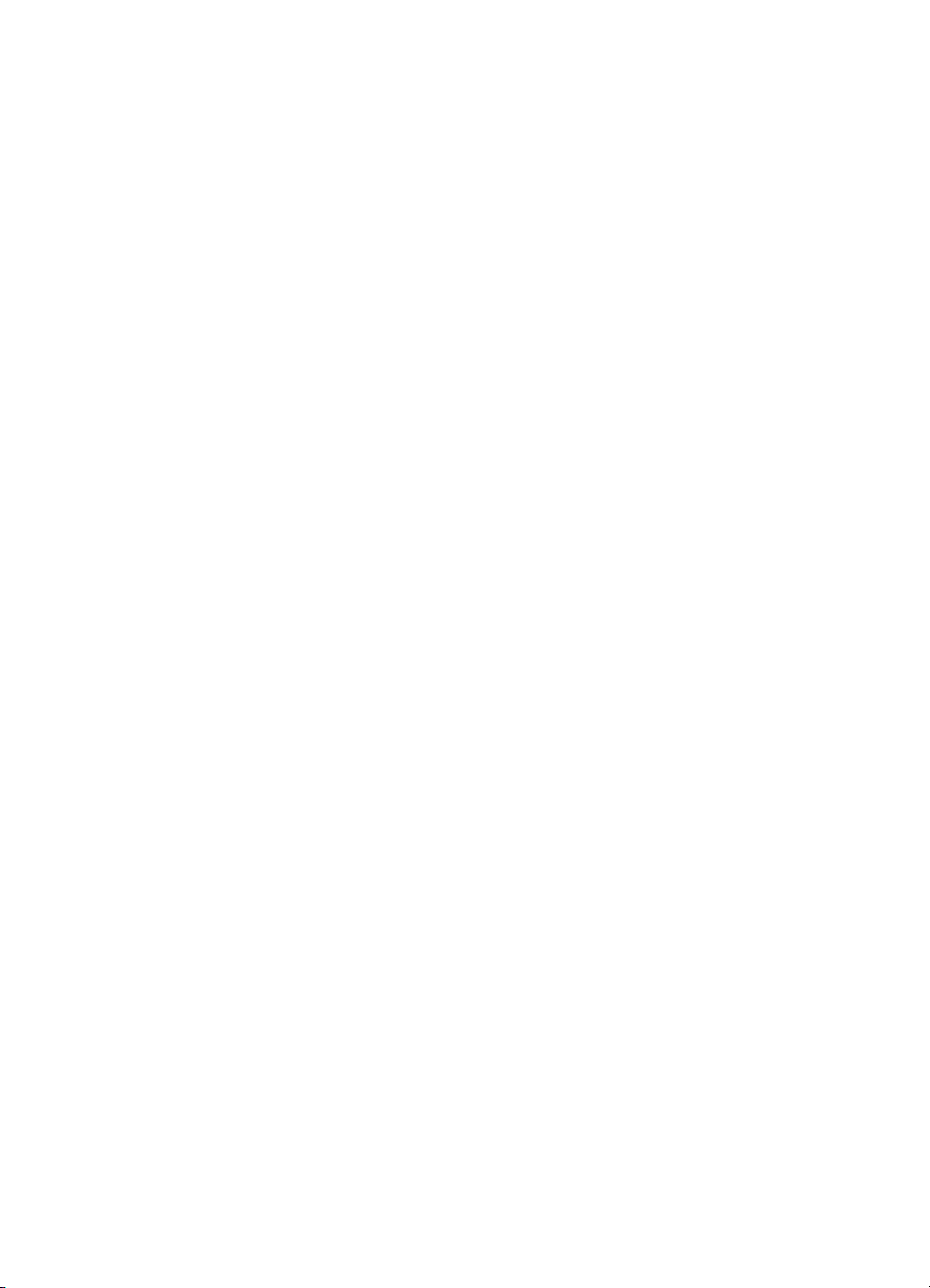
Inhalt
HP Photosmart 3100 All-in-One Series Declaration of Conformity ....................176
Index.........................................................................................................................177
Benutzerhandbuch
3
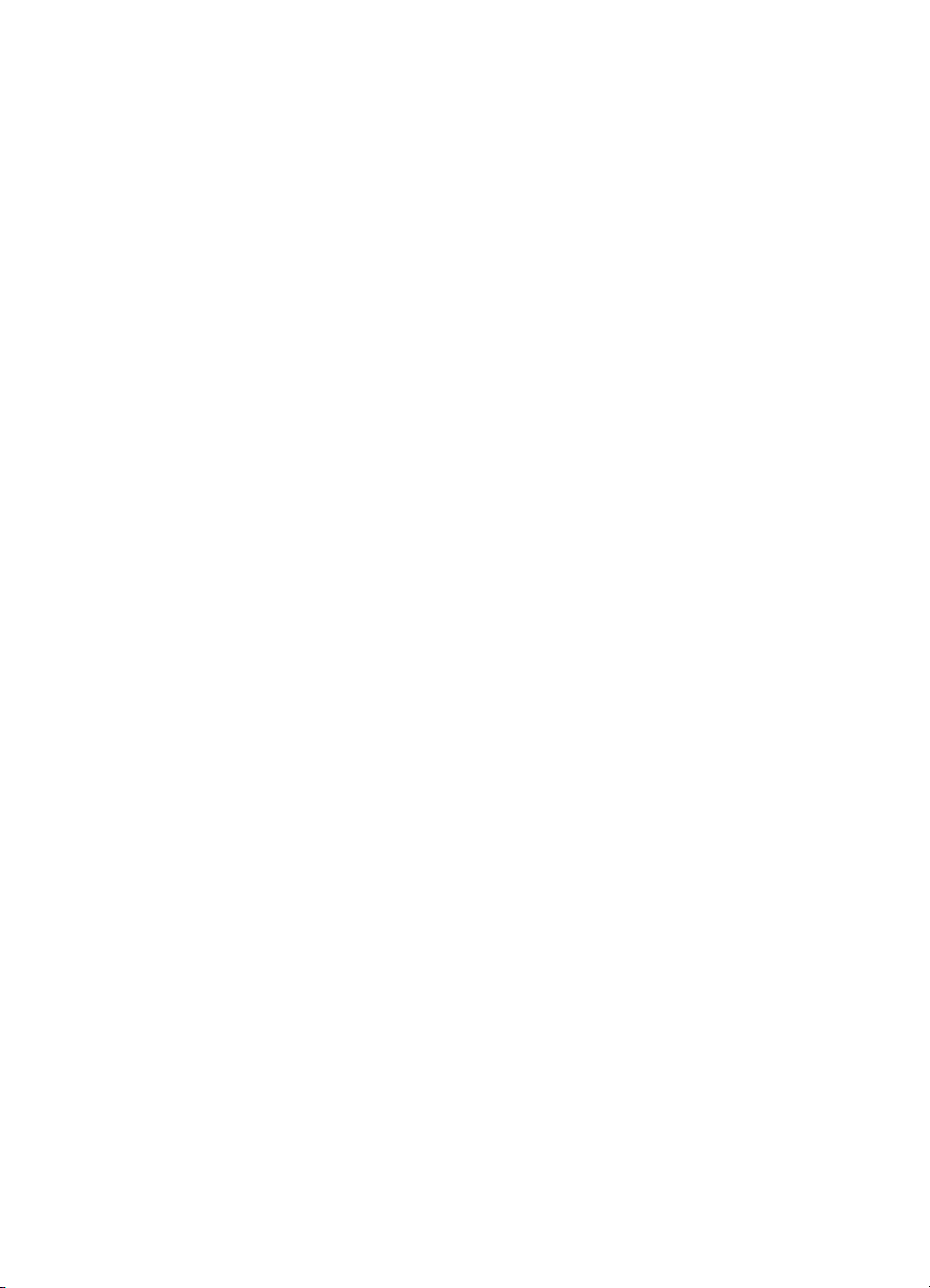
4
HP Photosmart 3100 All-in-One Series
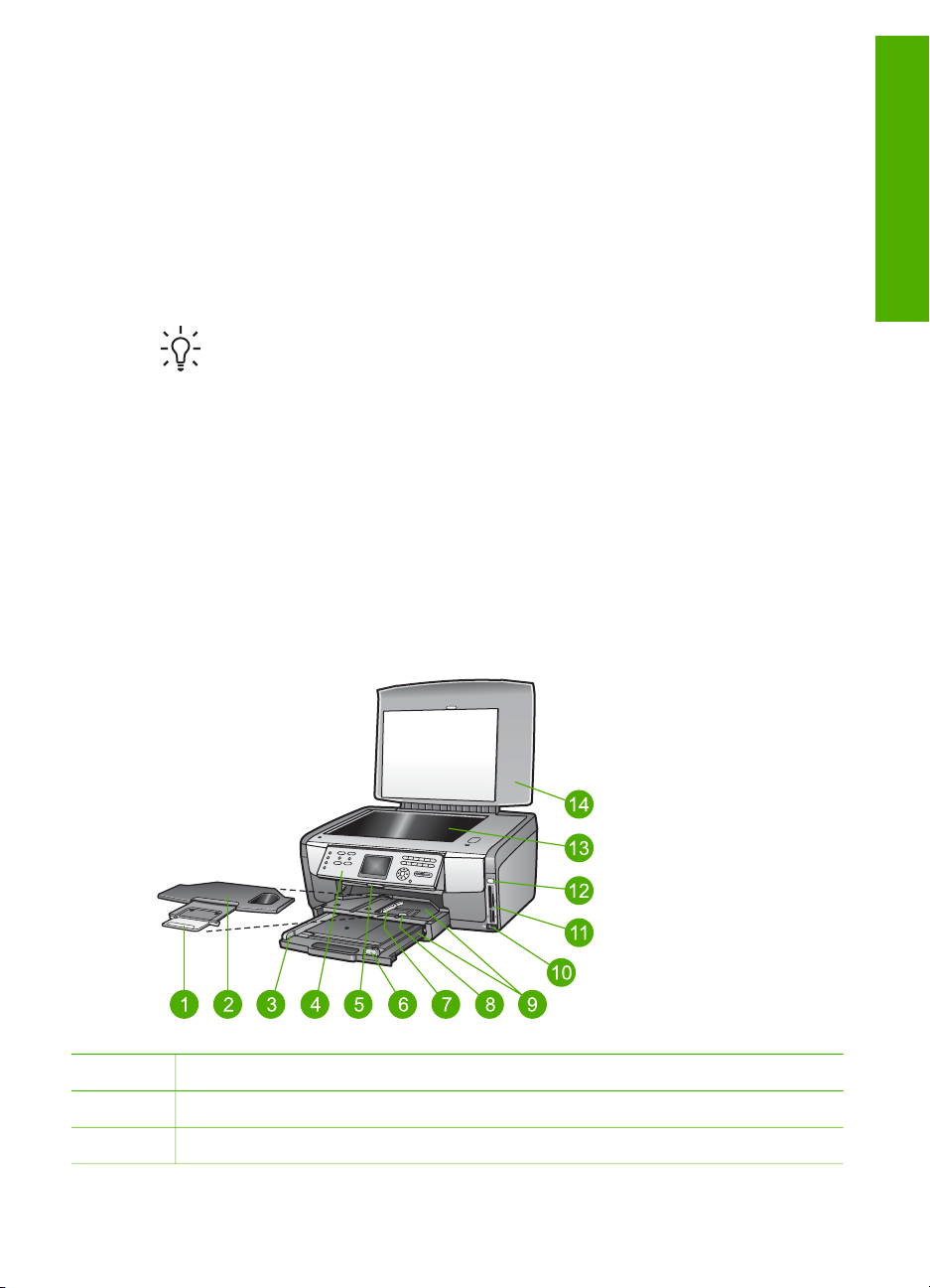
1
Übersicht über den HP All-in-One
Auf viele Funktionen des HP All-in-One können Sie ohne Einschalten des Computers
zugreifen. Sie können Aufgaben wie das Anfertigen einer Kopie, das Senden eines
Faxes oder das Drucken von Fotos von einer Speicherkarte oder einem Speichergerät mit Ihrem HP All-in-One schnell und einfach ausführen.
In diesem Kapitel werden die HP All-in-One Hardwarefunktionen, die Bedienfeldfunktionen und der Zugriff auf die HP Image Zone-Software beschrieben.
Tipp Sie können den Funktionsumfang des HP All-in-One erweitern, indem
Sie die HP Image Zone-Software verwenden, die auf Ihrem Computer
installiert ist. Die Software umfasst Kopier-, Fax-, Scan- und Fotofunktionen
sowie Tipps zur Fehlerbehebung und hilfreiche Informationen. Weitere
Informationen hierzu finden Sie online in der HP Image Zone Hilfe und unter
Verwendung der HP Image Zone-Software.
Die HP Image Zone-Software unterstützt Mac OS 9 und OS 10.0.0 - 10.1.4
nicht.
Der HP All-in-One auf einen Blick
In diesem Abschnitt werden alle Teile des HP All-in-One detailliert erläutert.
HP Photosmart 3100 All-in-One Series - Teile
Übersicht
Nummer Beschreibung
1 Verlängerung des Ausgabefachs
2 Ausgabefach (Blatt)
Benutzerhandbuch
5
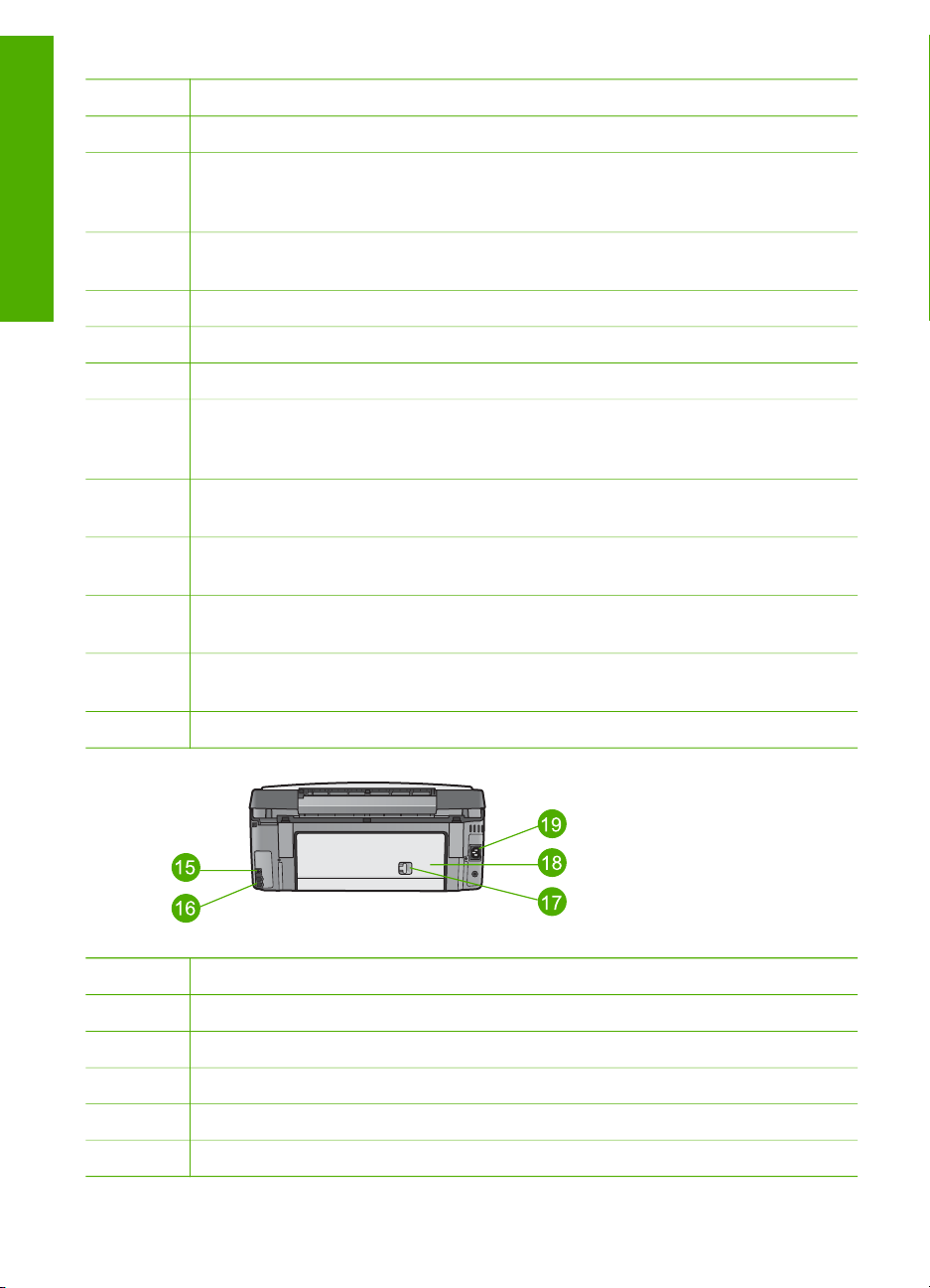
Kapitel 1
(Fortsetzung)
Übersicht
Nummer Beschreibung
3 Papierquerführung für Hauptfach
4 Bedienfeld: Ermöglicht den Zugriff auf die Funktionen des HP All-in-One.
Weitere Informationen zu den Tasten auf dem Bedienfeld finden Sie unter
Funktionen des Bedienfelds des HP Photosmart 3100 All-in-One Series.
5 Bedienfeldhebel: Drücken Sie diesen Hebel, um das Bedienfeld nach oben oder
unten zu drehen.
6 Papierlängsführung für Hauptfach
7 Papierquerführung für Fotofach
8 Papierlängsführung für Fotofach
9 Zufuhrfächer: Der HP All-in-One ist mit zwei Fächern für Papier und andere
Medientypen ausgestattet. Im Zufuhrfach ist das Hauptfach das untere und das
Fotofach das obere Fach.
10 USB-Anschluss an der Vorderseite: Drucken von Fotos direkt von Ihrer
Kamera oder Ihrem Speichergerät aus.
11 Steckplätze für Speicherkarten: Drucken von Fotos direkt von einer
Speicherkarte aus.
12 Foto-LED: Zeigt an, ob auf die Speicherkarte oder das Speichergerät zugegriffen
wird.
13 Vorlagenglas: Legen Sie ein Dokument auf das Vorlagenglas, um dieses zu
scannen, zu kopieren oder zu faxen.
14 Abdeckung
Nummer Beschreibung
15 Rückwärtiger USB-Anschluss
16 Faxanschlüsse (1-LINE und 2-EXT)
17 Verriegelung der hinteren Klappe zum Beseitigen von Papierstaus
18 Hintere Klappe zum Beseitigen von Papierstaus
19 Netzanschluss
6
HP Photosmart 3100 All-in-One Series
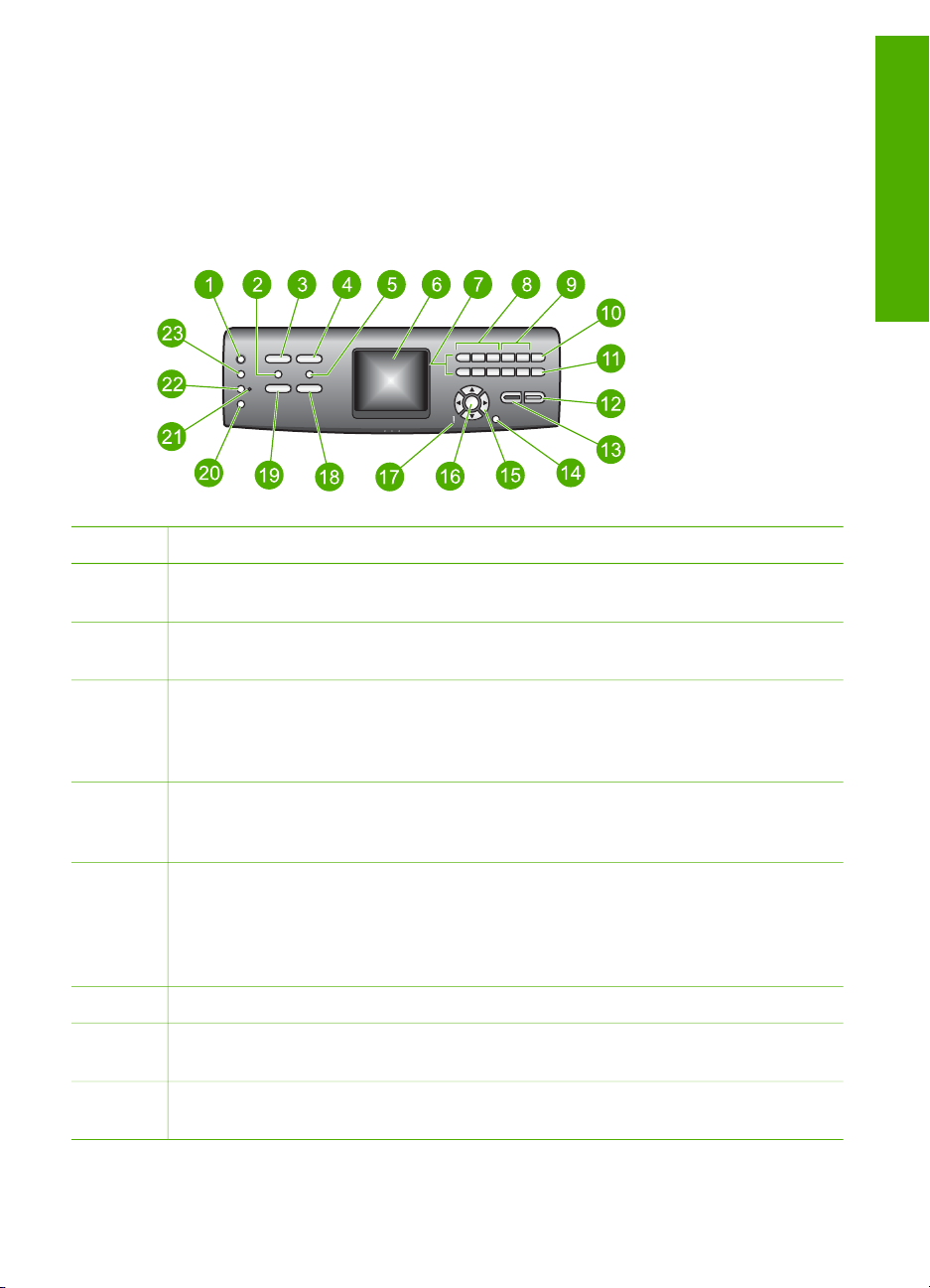
Übersicht über das Bedienfeld
In diesem Abschnitt werden die Funktionen der Schaltflächen, Anzeigen und Tasten
des Bedienfelds sowie die Symbole des Farbdisplays und der Bildschirmschoner
beschrieben.
Funktionen des Bedienfelds des HP Photosmart 3100 All-in-One Series
Nummer Name und Beschreibung
1 Ein: Ein-/Ausschalten des HP All-in-One. Auch wenn der HP All-in-One
ausgeschaltet ist, wird das Gerät noch geringfügig mit Strom versorgt.
2 HP Instant Share: Sendet Bilder mit der HP Instant Share-Software auf dem
Computer an andere.
Übersicht
3 Foto: Ruft das Menü Foto zur Auswahl von Optionen auf bzw. entfernt es aus der
Anzeige. Wählen Sie die Fotofunktion aus. Wenn die Taste leuchtet, ist die
Fotofunktion aktiviert. Mit Hilfe dieser Taste können Sie Fotodruckoptionen
einstellen, Fotos bearbeiten und Fotos auf einen Computer übertragen.
4 Faxen: Ruft das Menü Faxen zur Auswahl von Optionen auf bzw. entfernt es aus
der Anzeige. Wählen Sie die Faxfunktion aus. Wenn die Taste leuchtet, ist die
Faxfunktion aktiviert.
5 Photo-Index: Druckt einen Photo-Index, wenn eine Speicherkarte oder ein
Speichergerät im HP All-in-One eingesetzt ist. Mit dem Photo-Index werden
Miniaturansichten aller Fotos auf der Speicherkarte oder dem Speichergerät
gedruckt. Sie können mit dem Photo-Index Fotos auswählen und diese dann
drucken, indem Sie den Photo-Index scannen.
6
7 Tastenfeld: Ermöglicht das Eingeben von Zahlen, Werten und Text sowie das
8 Zurück, Wiedergabe/Pause, Schneller Vorlauf: Ermöglicht das Abspielen von
Benutzerhandbuch
Farbdisplay: Zeigt Menüs, Fotos, Nachrichten und Videos an.
Navigieren in Menüs.
Videos und Navigieren in Video-Einzelbildern.
7
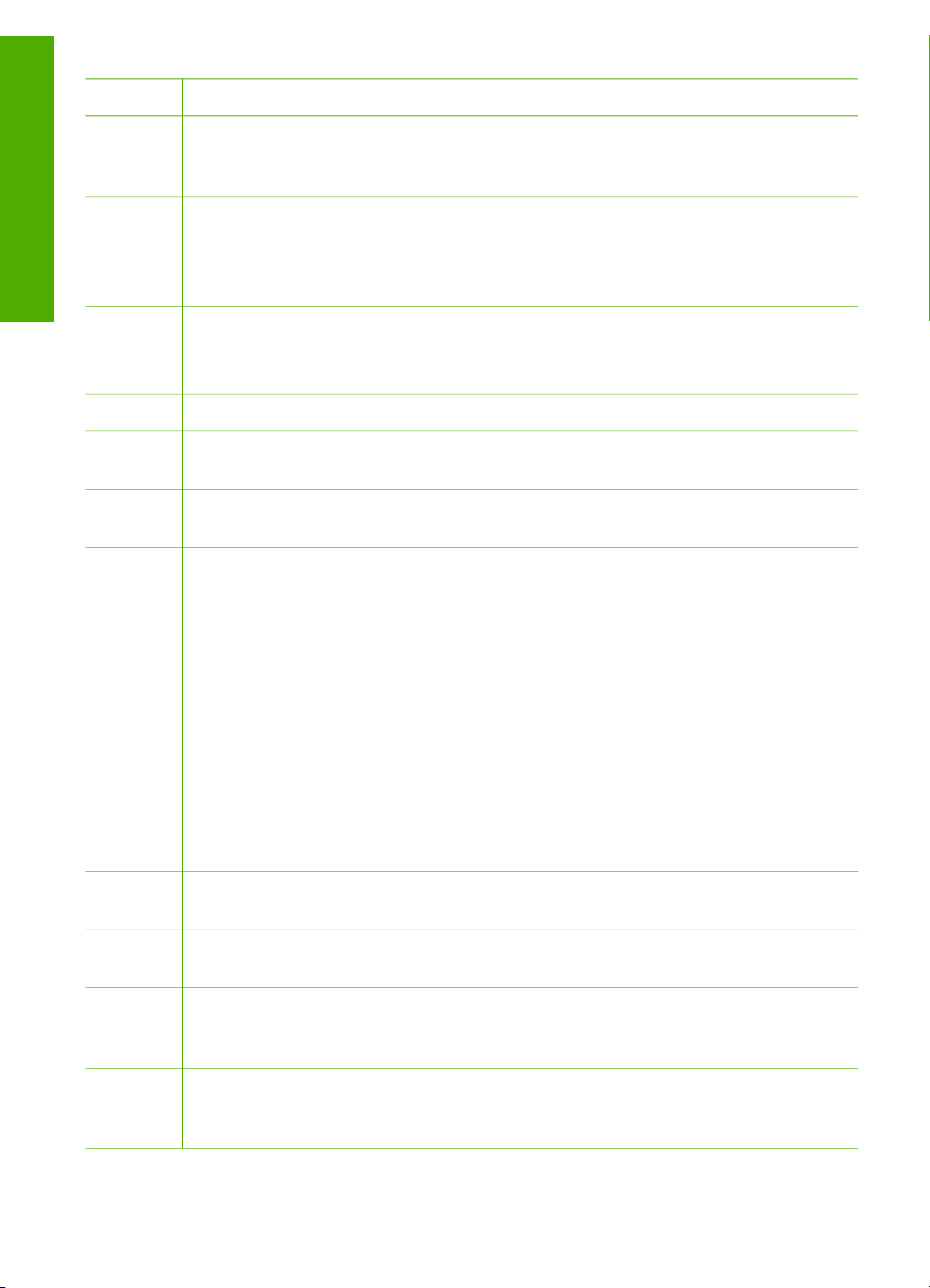
Kapitel 1
(Fortsetzung)
Übersicht
Nummer Name und Beschreibung
9 Vergrößern, Verkleinern: Vergrößert oder verkleinert das Aussehen von Fotos
auf dem Farbdisplay, um Fotos zuzuschneiden. Dieses Bild sieht ungefähr wie der
spätere Ausdruck aus.
10 Drehen: Drehen des aktuell auf dem Farbdisplay angezeigten Bilds um 90 Grad.
Bei jedem weiteren Drücken der Taste wird das Bild um weitere 90 Grad gedreht.
Symbole und *: Ermöglicht das Eingeben von Symbolen und Sternchen für
faxbezogene Aufgaben.
11 Fotos auswählen: Wählt einen Bereich von Fotos oder alle Fotos aus.
Leerschritt und #: Ermöglicht das Eingeben von Leerzeichen und
Rautensymbolen für faxbezogene Aufgaben.
12
START Farbe: Startet einen Kopier-, Scan-, Fotodruck- oder Faxauftrag in Farbe.
13 START Schwarz: Startet einen Kopier-, Scan-, Fotodruck- oder Faxauftrag in
Schwarzweiß.
14 Abbrechen: Anzeigen eines Auftrags, Verlassen eines Menüs oder Verlassen der
Einstellungen.
15 Pfeil nach oben: Ermöglicht das Navigieren nach oben in Menüoptionen,
Schwenken des Anzeigebereichs im Zoom-Modus nach oben und Navigieren auf
der eingeblendeten Tastatur.
Pfeil nach unten: Ermöglicht das Navigieren nach unten in Menüoptionen,
Schwenken des Anzeigebereichs im Zoom-Modus nach unten und Navigieren auf
der eingeblendeten Tastatur.
Pfeil nach rechts: Ermöglicht das Erhöhen von Werten, Schwenken des
Anzeigebereichs im Zoom-Modus nach rechts, Navigieren auf der eingeblendeten
Tastatur und Vorwärtsblättern beim Betrachten von Bildern auf dem Farbdisplay.
Pfeil nach links: Ermöglicht das Reduzieren von Werten, Schwenken des
Anzeigebereichs im Zoom-Modus nach links, Navigieren auf der eingeblendeten
Tastatur, Rückwärtsblättern beim Betrachten von Bildern auf dem Farbdisplay und
Verlassen von Menüs.
16 OK: Wählt ein Menü, ein Bild, eine Einstellung oder einen Wert auf dem
Farbdisplay aus.
17 Warn-LED: Zeigt aufgetretene Probleme an. Weitere Informationen sehen Sie auf
dem Farbdisplay.
18 Scannen: Ruft das Menü Scannen an zur Auswahl von Optionen auf bzw.
entfernt es aus der Anzeige. Wählen Sie die Scanfunktion aus. Wenn die Taste
leuchtet, ist die Scanfunktion aktiviert.
19 Kopieren: Ruft das Menü Kopieren zur Auswahl von Optionen auf bzw. entfernt
es aus der Anzeige. Wählen Sie die Kopierfunktion aus. Wenn die Taste leuchtet,
ist die Kopierfunktion aktiviert. Diese Taste leuchtet standardmäßig.
8
HP Photosmart 3100 All-in-One Series
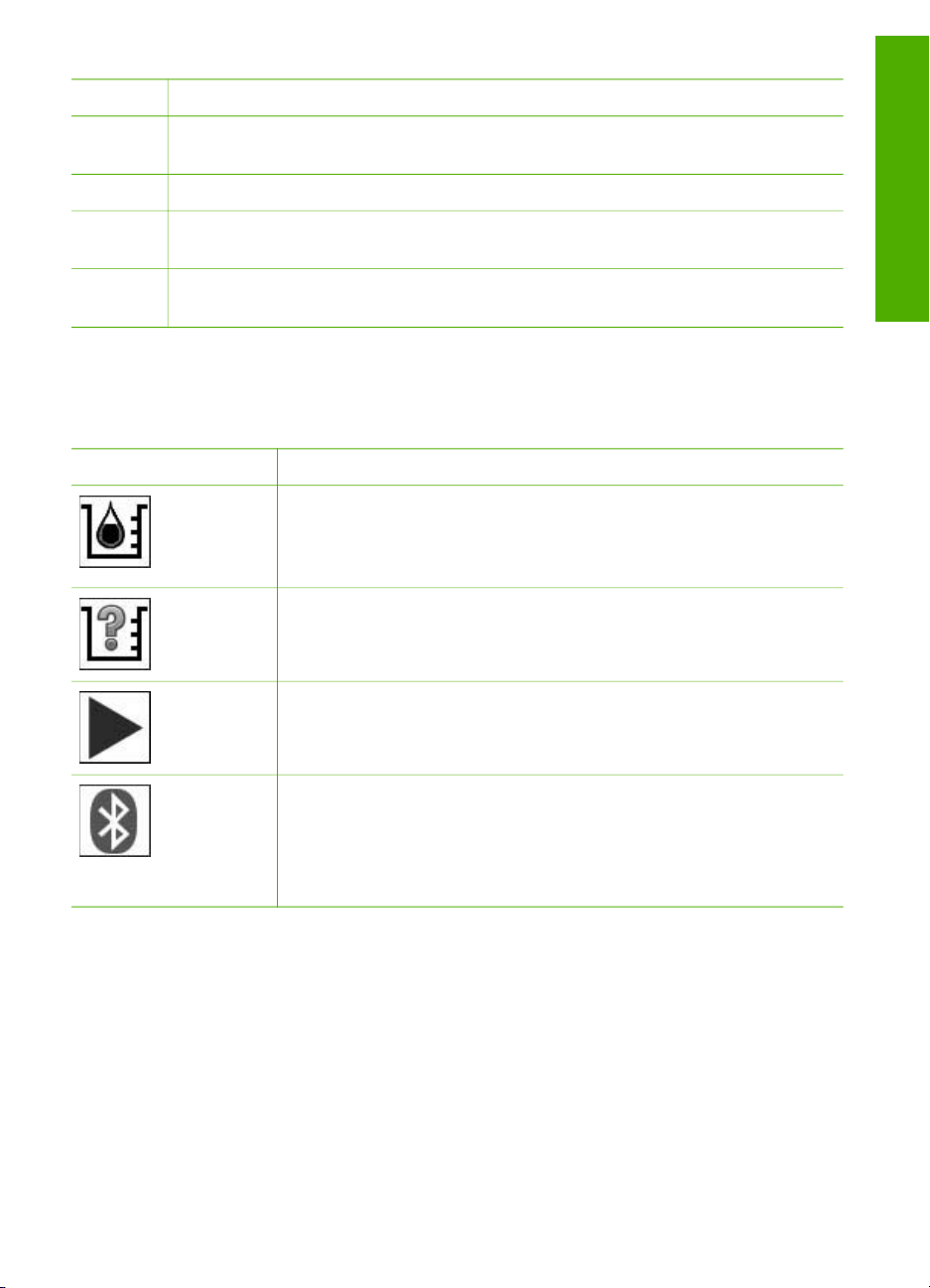
(Fortsetzung)
Nummer Name und Beschreibung
20 Hilfe: Zeigt eine Liste mit spezifischen Hilfethemen an. Wenn Sie ein Thema
auswählen, wird das zugehörige Hilfefenster auf dem Computerbildschirm geöffnet.
21 Fotofach-LED: Zeigt an, dass Papier aus dem Fotofach verwendet wird.
22 Fotofach: Das Fotofach kann für einen bestimmten Fotodruck- oder Kopierauftrag
über das Bedienfeld ausgewählt werden.
23 Einrichten: Ermöglicht das Zugreifen auf das Menüsystem für Gerätevorein-
stellungen, Berichte und Wartung.
Farbdisplay-Symbole
Die folgenden Symbole werden unten auf dem Farbdisplay angezeigt und bieten
wichtige Informationen zu Ihrem HP All-in-One.
Symbol
Beschreibung
Zeigt an, dass eine Tintenpatrone fast leer ist. Die Farbe des
Symbols entspricht der Farbe der Tintenpatrone, und der
Tintenfüllstand des Symbols gibt den Füllstand der jeweiligen
Tintenpatrone wieder.
Zeigt an, dass eine unbekannte Tintenpatrone verwendet wird.
Dieses Symbol wird möglicherweise angezeigt, wenn die
Tintenpatrone keine Tinte von HP enthält.
Zeigt an, dass Sie einen zweiten Satz mit Symbolen auf dem
Farbdisplay anzeigen können.
Übersicht
Zeigt an, dass der Bluetooth-Adapter installiert ist und eine
Verbindung hergestellt wurde. (Dazu ist ein separater BluetoothAdapter erforderlich.)
Weitere Informationen zum Einrichten von Bluetooth finden Sie unter
Informationen zu Verbindungen.
Farbdisplay - Energiesparmodus
Das Display wird nach 2 Minuten Inaktivität gedimmt, um die Lebensdauer des
Farbdisplays zu verlängern. Nach 60 Minuten Inaktivität wechselt das Farbdisplay in
den Energiesparmodus, und das Display wird deaktiviert. Das Display wird wieder
eingeschaltet, wenn Sie eine Taste auf dem Bedienfeld drücken, die Abdeckung
anheben, eine Speicherkarte einsetzen, von einem angeschlossenen Computer aus
auf den HP All-in-One zugreifen oder ein Speichergerät oder eine Kamera an den
vorderen USB-Anschluss anschließen.
Benutzerhandbuch
9
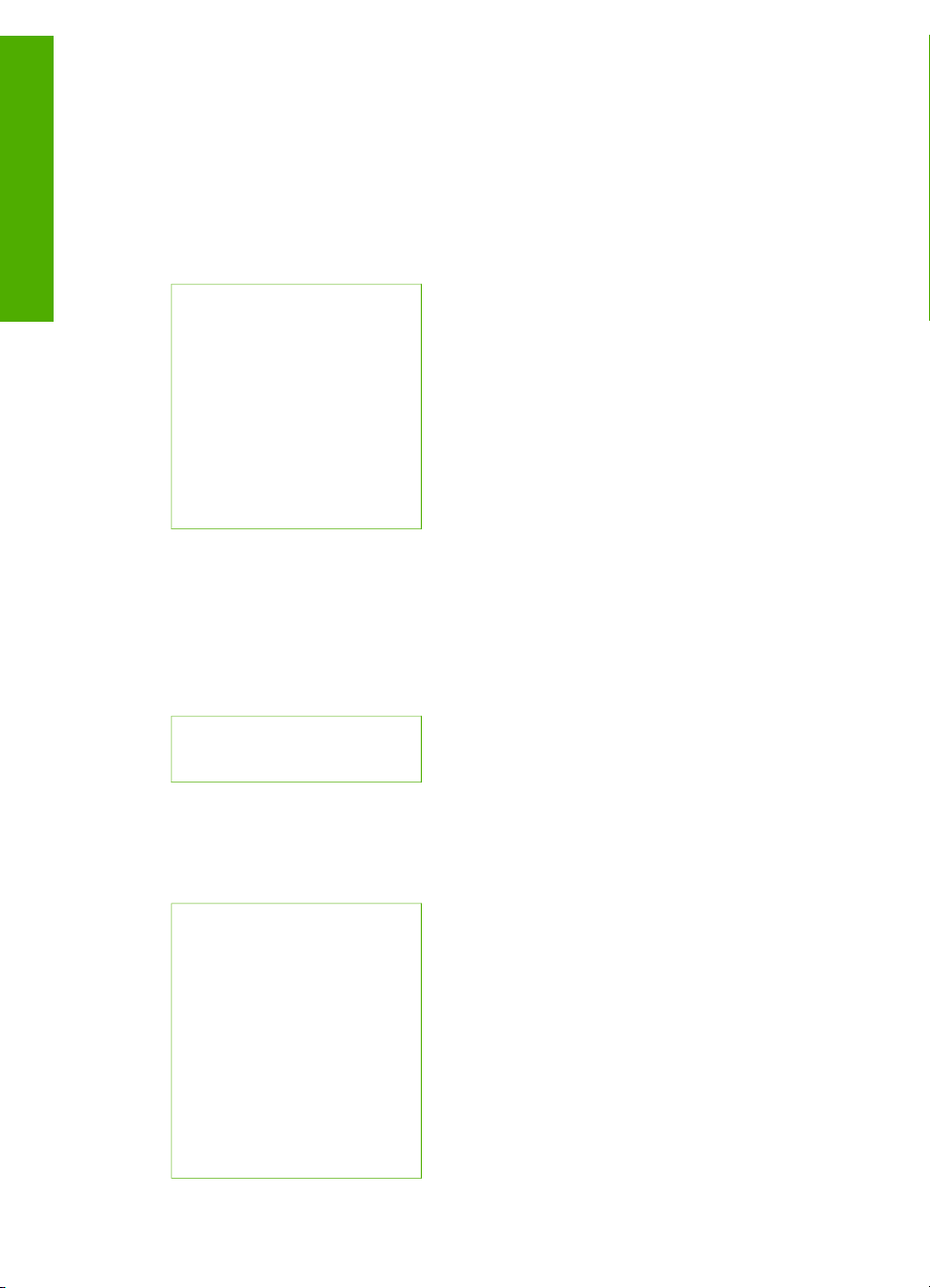
Kapitel 1
Übersicht über die Menüs
Die folgenden Abschnitte bieten eine kurze Übersicht über die Menüs der obersten
Ebene, die auf dem Farbdisplay des HP All-in-One angezeigt werden.
Menü "Foto"
Übersicht
Die folgenden Optionen sind im Menü Foto verfügbar, wenn Sie auf dem Bedienfeld
die Taste Foto drücken.
1. Druckassistent
2. Druckoptionen
3. Sonderfunktionen
4. Bearbeiten
5. Übertragen - Zu Computer
6. HP Instant Share
7. Diashow
8. Als Hintergrund einstellen
Menü "Photo-Index"
Die folgenden Optionen sind im Menü Photo-Index verfügbar, wenn Sie auf dem
Bedienfeld die Taste Photo-Index drücken. Das Menü "Photo-Index" ermöglicht
Ihnen, Ihre Fotos von einer Speicherkarte oder einem Speichergerät im PhotoIndexformat anzuzeigen sowie ausgewählte Fotos von einer Speicherkarte oder
einem Speichergerät zu drucken.
1. Photo-Index drucken
2. Photo-Index scannen
Menü "Kopieren"
Die folgenden Optionen sind im Menü Kopieren verfügbar, wenn Sie auf dem
Bedienfeld die Taste Kopieren drücken.
1. Anzahl Kopien
2. Kopiervorschau
3. Verkleinern/Vergrößern
4. Zuschneiden
5. Fachauswahl
6. Papierformat
7. Papiersorte
8. Kopierqualität
9. Heller/Dunkler
10
HP Photosmart 3100 All-in-One Series
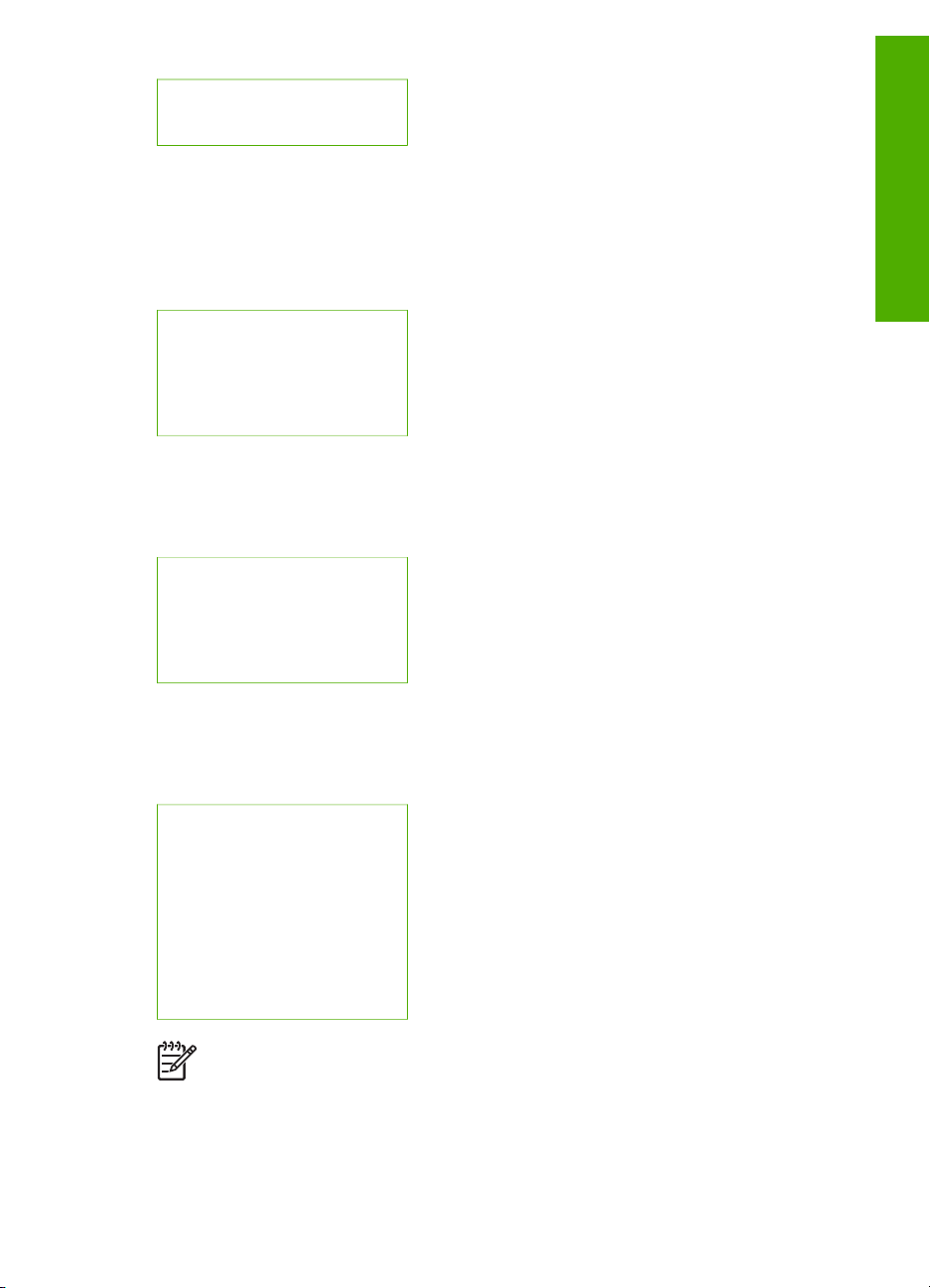
0. Optimierungen
*. Neue Stand.-Einst.
Menü "Scannen an"
Die folgenden Optionen sind im Menü Scannen an verfügbar, wenn Sie auf dem
Bedienfeld die Taste Scannen an drücken. Welche Optionen in diesem Menü
verfügbar sind, hängt von den Softwareanwendungen ab, die auf dem Computer
installiert sind.
1. HP Image Zone
2. Microsoft PowerPoint
3. HP Instant Share
4. Speichergerät
Menü "Faxen"
Die folgenden Optionen sind im Menü Faxen verfügbar, wenn Sie auf dem Bedienfeld
die Taste Faxen drücken.
1. Auflösung
2. Heller/Dunkler
3. Fax später senden
4. Neue Stand.-Einst.
Übersicht
Menü "Einrichten"
Die folgenden Optionen sind im Menü Einrichten verfügbar, wenn Sie auf dem
Bedienfeld die Taste Einrichten drücken.
1. Bericht drucken
2. Kurzwahl einrichten
3. Basis-Faxeinrichtung
4. Erweiterte Faxeinrichtung
5. Extras
6. Voreinstellungen
7. Bluetooth
Hinweis Die Option "Bluetooth" ist in diesem Menü nur verfügbar, wenn Sie
einen HP Bluetooth-Adapter in den vorderen USB-Anschluss eingesetzt haben.
Menü "Funktion auswählen"
Die folgenden Optionen im Menü Funktion auswählen sind verfügbar, wenn Sie auf
dem Bedienfeld die Taste Fotofach drücken.
Benutzerhandbuch
11
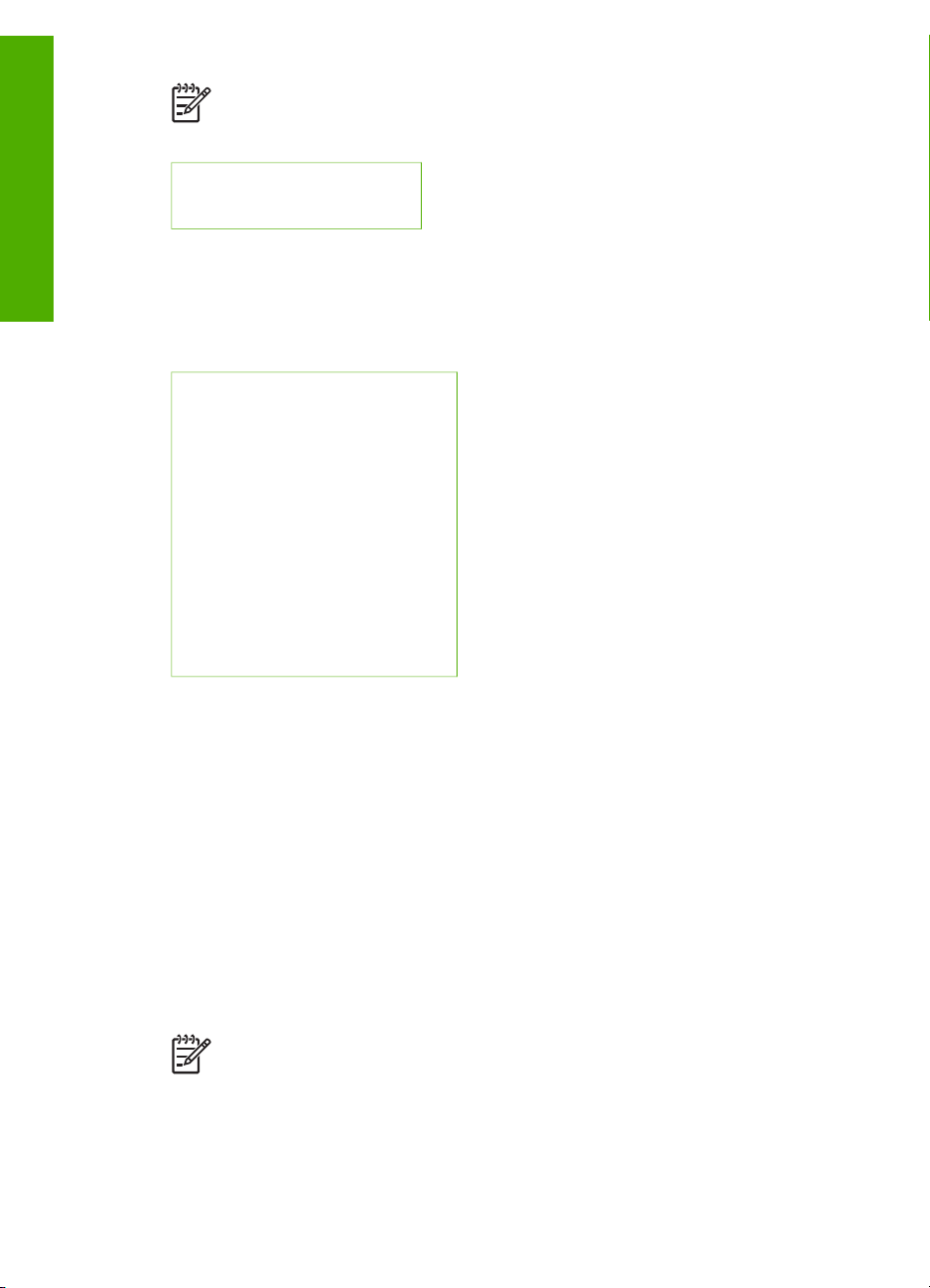
Kapitel 1
Übersicht
Menü "Hilfe"
Hinweis Wenn Sie die Schaltfläche Fotofach im Menü Foto oder im Menü
Kopieren verwenden, werden diese Optionen nicht angezeigt. Diese Optionen
werden nur angezeigt, wenn Sie mit einem inaktiven Bildschirm beginnen.
1. Kopieren
2. Foto
Die folgenden Optionen im Menü Hilfe sind verfügbar, wenn Sie auf dem Bedienfeld
die Taste Hilfe drücken. Wählen Sie spezifische Hilfethemen aus, um diese auf Ihrem
Computerbildschirm anzuzeigen.
1. Vorgehensweise
2. Fehlermeldungen
3. Tintenpatronen
4. Originale und Papier einlegen
5. Allgemeine Fehlerbehebung
6. Fehlerbehebung bei Faxen
7. Faxfunktionen verwenden
8. Scanfunktionen verwenden
9. Support
0. Symbolglossar
Text und Symbole
Mit Hilfe der eingeblendeten Tastatur können Sie Text und Symbole über das
Bedienfeld eingeben. Die Tastatur wird automatisch auf dem Farbdisplay angezeigt,
wenn Sie die Daten für die Faxkopfzeile oder Kurzwahleinträge einrichten. Sie können
aber auch das Tastenfeld am Bedienfeld für die Eingabe von Text und Symbolen
verwenden.
Sie können auch beim Wählen einer Fax- oder Telefonnummer über das Tastenfeld
Symbole eingeben. Wenn der HP All-in-One die Nummer wählt, interpretiert er das
Symbol und reagiert entsprechend. Wenn Sie z. B. einen Bindestrich in die
Faxnummer einfügen, unterbricht der HP All-in-One den Wählvorgang kurz, bevor er
die restlichen Nummern wählt. Eine Pause ist dann nützlich, wenn Sie vor dem
Wählen der Faxnummer die Verbindung zu einer Leitung nach außen herstellen
müssen.
Hinweis Wenn Sie ein Symbol, wie einen Bindestrich, in die Faxnummer
einfügen möchten, müssen Sie es über das Tastenfeld eingeben.
Eingeben von Text über die eingeblendete Tastatur
Sie können Text oder Symbole über die Tastatur eingeben, die automatisch im
Farbdisplay angezeigt wird, wenn Sie Text eingeben müssen. Diese Tastatur wird
12
HP Photosmart 3100 All-in-One Series
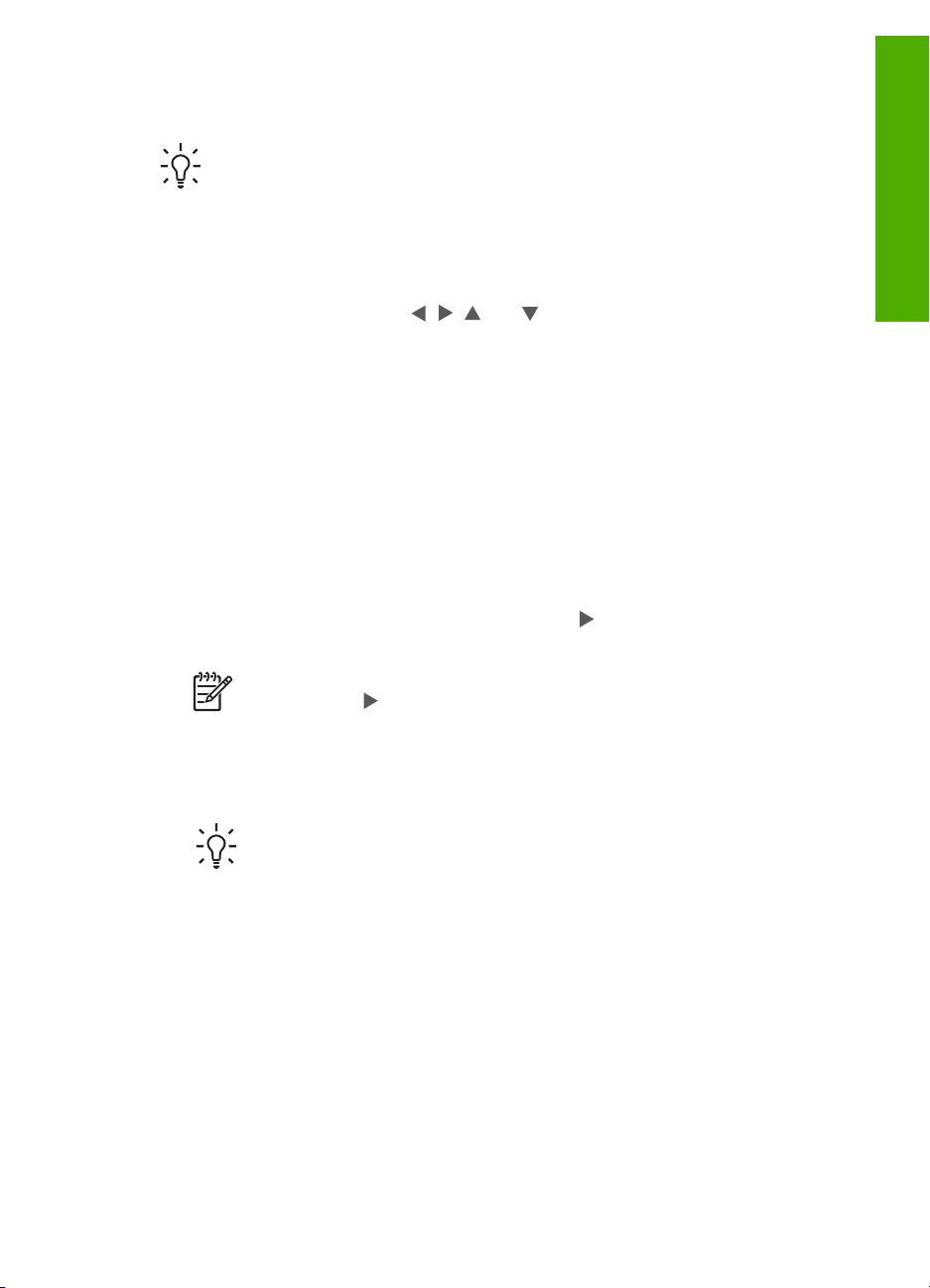
z. B. automatisch eingeblendet, wenn Sie eine Faxkopfzeile oder Kurzwahleinträge
einrichten.
Tipp Sie können auch Text und Zahlen über die eingeblendete Tastatur
eingeben, indem Sie das Tastenfeld im Bedienfeld des HP All-in-One
verwenden. Drücken Sie eine Taste mehrere Male, um auf weitere
Buchstaben zuzugreifen. Drücken Sie beispielsweise dreimal die 2, um den
Buchstaben C einzugeben.
So geben Sie Text über die eingeblendete Tastatur ein
1.
Markieren Sie mit Hilfe von
,
,
und
das gewünschte Element, um einen
Buchstaben, eine Zahl oder ein Symbol über die eingeblendete Tastatur
auszuwählen.
So geben Sie Klein- und Großbuchstaben, Zahlen und Symbole ein
– Um Buchstaben in Kleinschreibung einzugeben, markieren Sie die Taste abc
auf der eingeblendeten Tastatur, und drücken Sie OK.
– Um Buchstaben in Großschreibung einzugeben, markieren Sie die Taste
ABC auf der eingeblendeten Tastatur, und drücken Sie OK.
– Um Zahlen und Symbole einzugeben, markieren Sie die Taste 123 auf der
eingeblendeten Tastatur, und drücken Sie OK.
So fügen Sie ein Leerzeichen hinzu
Um einen Leerschritt hinzuzufügen, drücken Sie
auf der eingeblendeten
Tastatur, und drücken Sie OK.
Übersicht
Hinweis Verwenden Sie zum Hinzufügen eines Leerschritts auf jeden
Fall die Taste
auf der eingeblendeten Tastatur. Über die Pfeiltasten auf
dem Bedienfeld können Sie keinen Leerschritt einfügen.
2. Wenn der gewünschte Buchstabe, die Zahl oder das Symbol markiert ist, drücken
Sie am Bedienfeld OK, um das Element auszuwählen.
Die Auswahl wird auf dem Farbdisplay angezeigt.
Tipp Um einen Buchstaben, eine Zahl oder ein Symbol zu löschen,
markieren Sie Entf. auf der eingeblendeten Tastatur, und drücken Sie OK.
3. Wenn Sie die Eingabe von Text, Zahlen oder Symbolen beendet haben,
markieren Sie Fertig auf der eingeblendeten Tastatur, und drücken Sie OK.
Eingeben von Text über das Tastenfeld am Bedienfeld
Sie können Text und Symbole über das Tastenfeld im Bedienfeld eingeben. Ihre
Eingaben werden auf der eingeblendeten Tastatur im Farbdisplay angezeigt.
So geben Sie Text über das Tastenfeld am Bedienfeld ein
1. Drücken Sie die Zahl des Tastenfelds, die dem einzugebenden Buchstaben
entspricht. Die Buchstaben a, b und c können über die Zifferntaste 2 eingegeben
werden, wie auf der folgenden Abbildung zu sehen ist.
Benutzerhandbuch
13
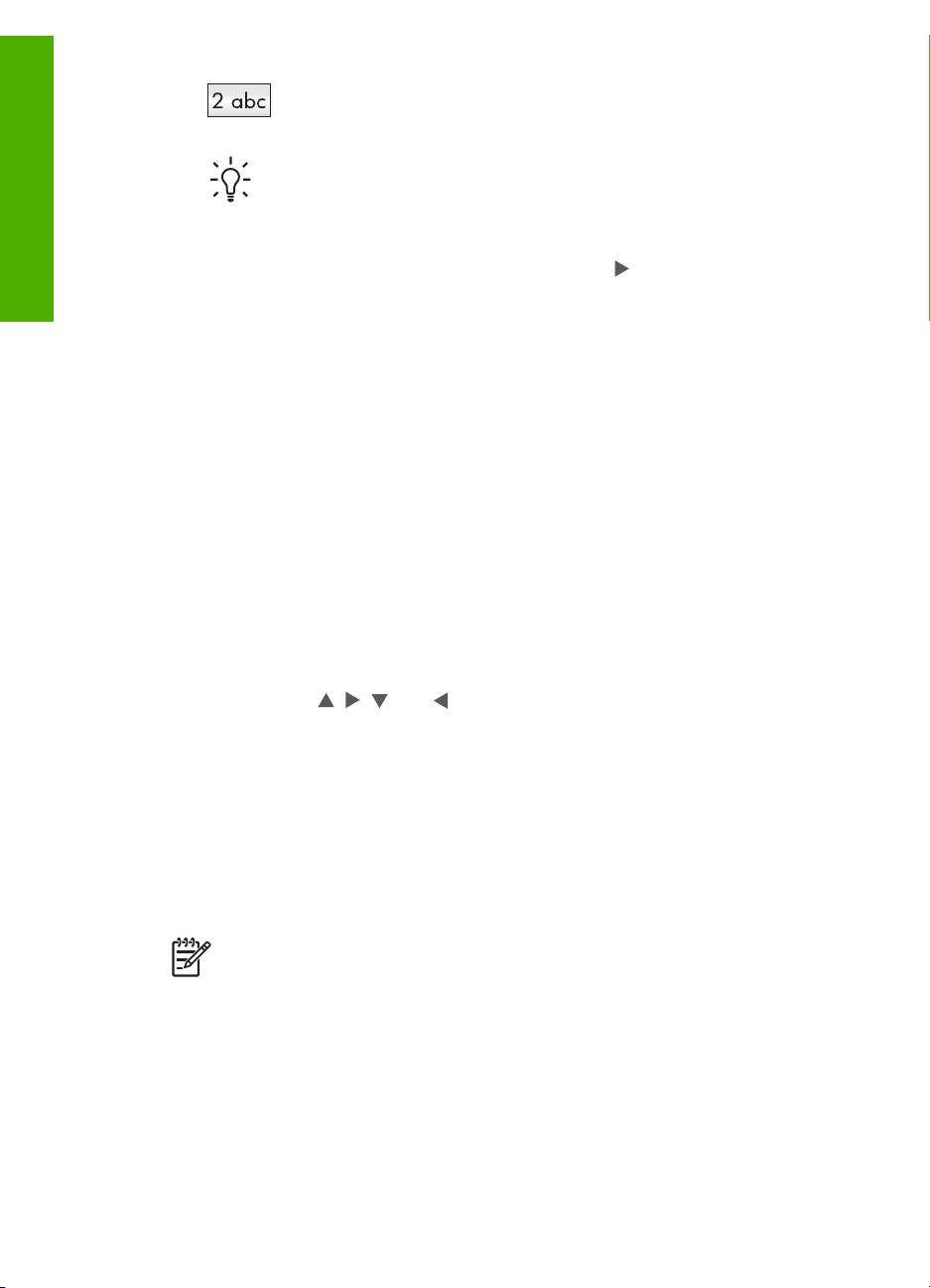
Kapitel 1
Übersicht
Tipp Durch mehrmaliges Drücken einer Taste können Sie die
verfügbaren Zeichen anzeigen. Je nach Einstellung für Sprache und Land/
Region können zusätzliche Zeichen zur Verfügung stehen.
2. Wenn der richtige Buchstabe angezeigt wird, warten Sie, bis sich der Cursor
automatisch nach rechts bewegt, oder drücken Sie
3. Drücken Sie die dem gewünschten Buchstaben entsprechende Zifferntaste.
Drücken Sie die Taste mehrmals, bis der richtige Buchstabe angezeigt wird. Der
erste Buchstabe eines Worts wird automatisch in Großbuchstaben eingegeben.
So geben Sie ein Leerzeichen, eine Pause oder ein Symbol ein
– Um einen Leerschritt einzufügen, drücken Sie die Rautentaste (#).
– Um eine Pause einzufügen, drücken Sie die Sternchentaste (*). Ein
Bindestrich wird in der Zahlensequenz angezeigt.
– Um ein Symbol wie beispielsweise @ einzugeben, drücken Sie mehrmals die
Sternchentaste (*), um durch die Liste mit verfügbaren Symbolen zu blättern:
Sternchen (*), Gedankenstrich (-), Und-Zeichen (&), Punkt (.), Schrägstrich
(/), Klammern ( ), Apostroph ('), Gleichheitszeichen (=), Nummernzeichen
(#), at-Zeichen (@), Unterstrich (_), Pluszeichen (+), Ausrufezeichen (!),
Semikolon (;), Fragezeichen (?), Komma (,), Doppelpunkt (:),
Prozentzeichen (%) und Tilde (~).
4. Wenn Sie einen Fehler gemacht haben, drücken Sie eine Pfeiltaste, um Entf. auf
der eingeblendeten Tastatur zu markieren, und drücken Sie OK.
5. Wenn Sie die Eingabe von Text, Zahlen oder Symbolen beendet haben, drücken
Sie die Taste
markieren. Drücken Sie dann OK.
,
,
oder , um Fertig auf der eingeblendeten Tastatur zu
.
Verwendung der HP Image Zone-Software
Mit Hilfe der HP Image Zone-Software können Sie auf viele Funktionen zugreifen, die
über das Bedienfeld nicht verfügbar sind.
Die HP Image Zone-Software wird bei der Einrichtung des HP All-in-One auf Ihrem
Computer installiert. Weitere Informationen finden Sie in den Einrichtungsanweisungen, die mit Ihrem Gerät geliefert wurden.
Hinweis Wenn Sie die minimale Installation der HP Image Zone-Software
ausgewählt haben, wird anstelle der vollständigen Anwendung die HP Image
Zone Express-Software installiert. HP Image Zone Express wird für
Computer mit begrenzter Speicherkapazität empfohlen. HP Image Zone
Express umfasst grundlegende Funktionen zur Fotobearbeitung und nicht das
gesamte Set an Standardfunktionen, die mit einer vollständigen Installation der
HP Image Zone verfügbar sind.
Wenn die HP Image Zone-Software in diesem Handbuch und in der
HP Image Zone Hilfe (online) genannt wird, sind beide Versionen von
HP Image Zone gemeint, solange nichts anderes angegeben ist.
14
HP Photosmart 3100 All-in-One Series
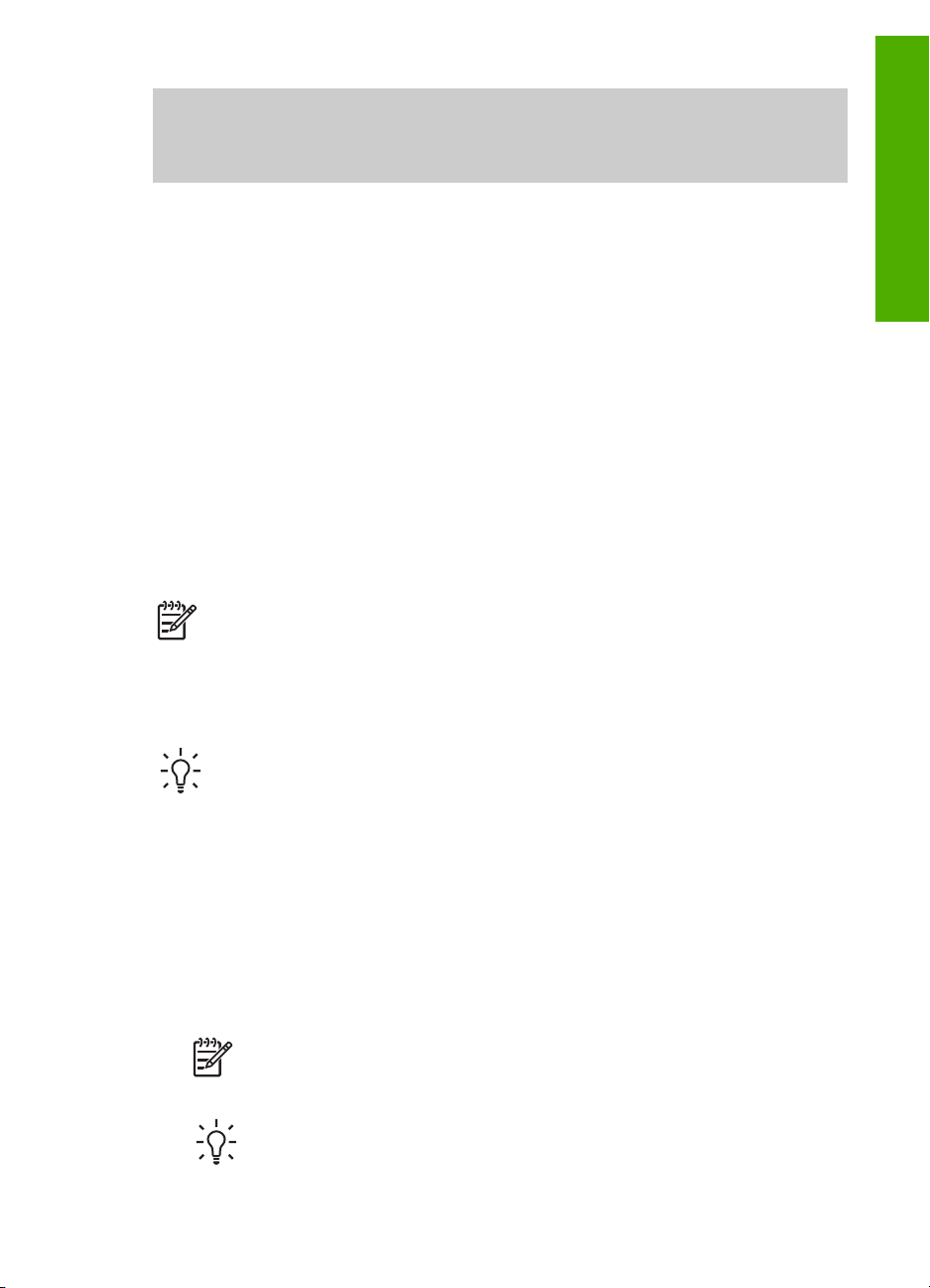
Die Funktionalität des HP All-in-One lässt sich schnell und einfach mit Hilfe der
HP Image Zone-Software erweitern. Suchen Sie in diesem Handbuch nach Feldern
wie diesem, in denen themenspezifische Tipps und nützliche Informationen zu Ihren
Projekten zur Verfügung stehen.
Der Zugriff auf die HP Image Zone-Software unterscheidet sich je nach Betriebssystem. So ist beispielsweise bei einem Windows-Computer der Einstiegspunkt für
die HP Image Zone-Software das HP Solution Center. Bei einem MacintoshComputer ist demgegenüber der Einstiegspunkt für die HP Image Zone-Software das
HP Image Zone-Fenster. Der Einstiegspunkt dient in jedem Fall als Startplattform der
HP Image Zone-Software und -Services.
So öffnen Sie die HP Image Zone-Software auf einem Windows-Computer
1. Führen Sie einen der folgenden Vorgänge durch:
– Doppelklicken Sie auf dem Windows-Desktop auf das Symbol HP Solution
Center.
– Doppelklicken Sie ganz rechts in der Windows-Taskleiste auf das Symbol
HP Digitale Bildbearbeitung.
– Klicken Sie in der Taskleiste auf Start, zeigen Sie auf Programme oder Alle
Programme, dann auf HP, und klicken Sie auf HP Solution Center.
2. Wenn mehrere HP Geräte installiert sind, wählen Sie die Registerkarte des
HP All-in-One aus.
Hinweis Auf einem Windows-Computer hängen die Funktionen, die im
HP Solution Center verfügbar sind, von den installierten Geräten ab. Das
HP Solution Center wird angepasst, so dass nur die Symbole angezeigt
werden, die dem ausgewählten Gerät zugeordnet sind. Wenn das
ausgewählte Gerät nicht mit einer bestimmten Funktion ausgestattet ist, wird
das Symbol dieser Funktion nicht im HP Solution Center angezeigt.
Übersicht
So öffnen Sie die HP Image Zone-Software auf einem Macintosh-Computer
➔
Klicken Sie im Dock auf das Symbol für HP Image Zone, und wählen Sie
anschließend ein Gerät aus.
Das HP Image Zone-Fenster wird geöffnet.
Benutzerhandbuch
Tipp Wenn im HP Solution Center auf Ihrem Computer gar keine Symbole
angezeigt werden, ist möglicherweise bei der Installation der Software ein
Fehler aufgetreten. Deinstallieren Sie die HP Image Zone-Software über die
Systemsteuerung unter Windows, und installieren Sie die Software neu, um
diesen Fehler zu beheben. Danach installieren Sie die Software erneut.
Weitere Informationen erhalten Sie in den Einrichtungsanweisungen, die im
Lieferumfang des HP All-in-One enthalten sind.
Hinweis Auf einem Macintosh-Computer sind die Funktionen, die in der
HP Image Zone-Software verfügbar sind, von den installierten Geräten
abängig.
Tipp Nachdem Sie die HP Image Zone-Software aufgerufen haben,
können Sie im Dock auf die Menüverknüpfungen zugreifen, indem Sie im
Dock die Maustaste über dem Symbol für HP Image Zone gedrückt halten.
15
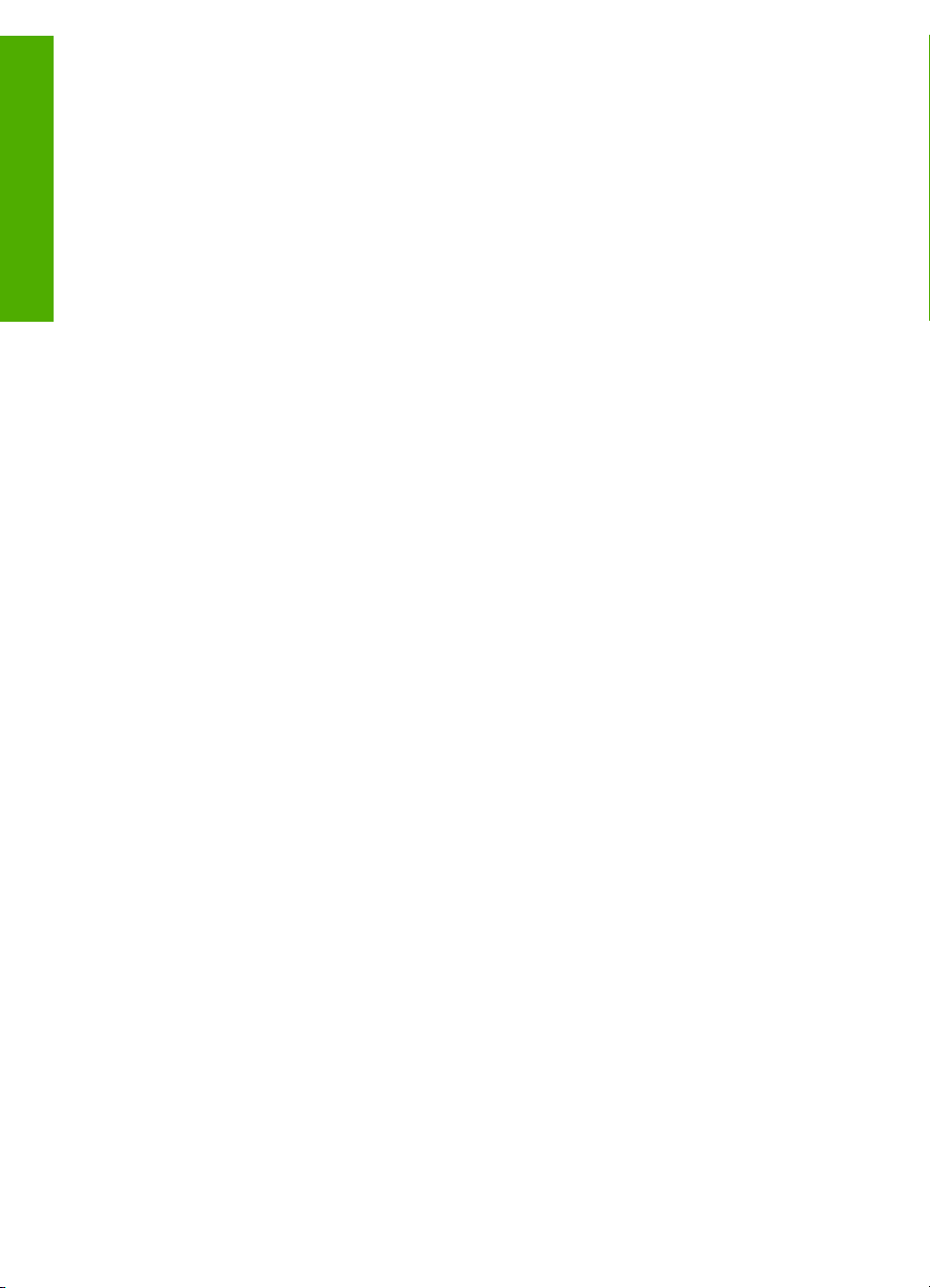
Kapitel 1
Übersicht
16
HP Photosmart 3100 All-in-One Series
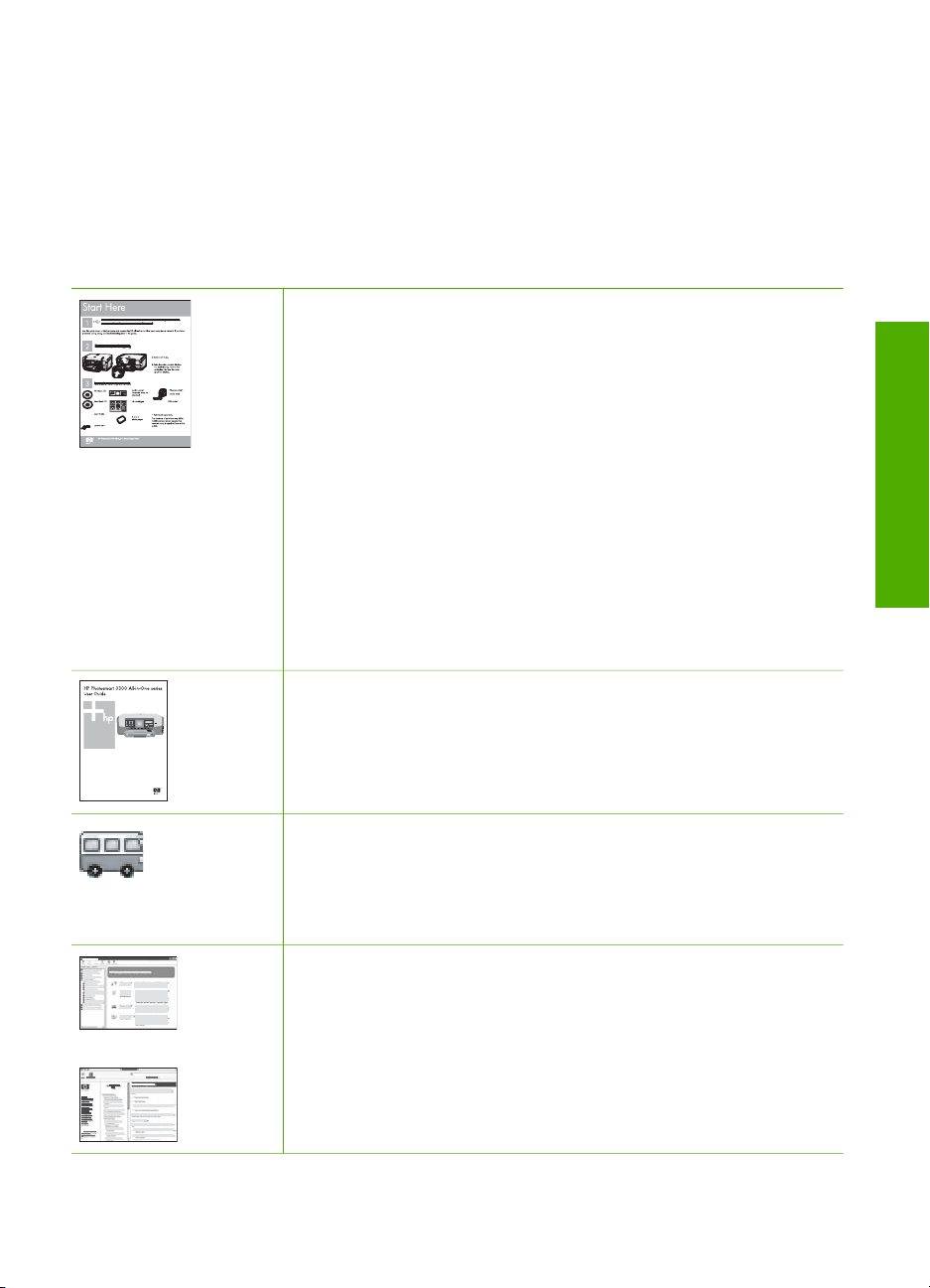
2
Weitere Informationsquellen
Für die Einrichtung und Verwendung des HP All-in-One können Sie auf die
verschiedensten Informationsquellen (gedruckt und online) zugreifen.
Informationsquellen
Einrichtungsanweisungen
In den Einrichtungsanweisungen finden Sie Anleitungen zum
Einrichten des HP All-in-One und zum Installieren der Software.
Führen Sie die Schritte in der in den Einrichtungsanweisungen
angegebenen Reihenfolge aus.
Hinweis Um alle Funktionen des HP All-in-One optimal nutzen zu
können, müssen Sie möglicherweise zusätzliche Einrichtungsschritte oder Einstellungen vornehmen, die in dem Ihnen
vorliegenden Benutzerhandbuch beschrieben werden. Weitere
Informationen finden Sie unter Fertigstellen der Einrichtung Ihres
HP All-in-One.
Falls während der Einrichtung Probleme auftreten, lesen Sie den
Abschnitt "Fehlerbehebung" am Ende der Einrichtungsanweisungen
oder das Kapitel Informationen zur Fehlerbehebung in diesem
Benutzerhandbuch.
Weitere Informationsquellen
Benutzerhandbuch
Benutzerhandbuch
Dieses Benutzerhandbuch enthält Informationen zur Verwendung
des HP All-in-One, einschließlich Tipps zur Fehlerbehebung und
schrittweise Anleitungen. Es enthält darüber hinaus zusätzliche,
ergänzende Einrichtungsanweisungen.
HP Image Zone-Tour (Windows)
Die HP Image Zone-Tour bietet einen unterhaltsamen, interaktiven
Überblick über die im Lieferumfang des HP All-in-One enthaltene
Software. Sie erfahren, wie Sie mit der HP Image Zone-Software
Ihre Fotos bearbeiten, verwalten und drucken können.
HP Image Zone Hilfe
Die HP Image Zone Hilfe bietet detaillierte Anweisungen zu den
Funktionen des HP All-in-One, die in diesem Benutzerhandbuch
nicht beschrieben sind, einschließlich der Funktionen, die nur bei
Verwendung der HP Image Zone-Software bereitgestellt werden.
17
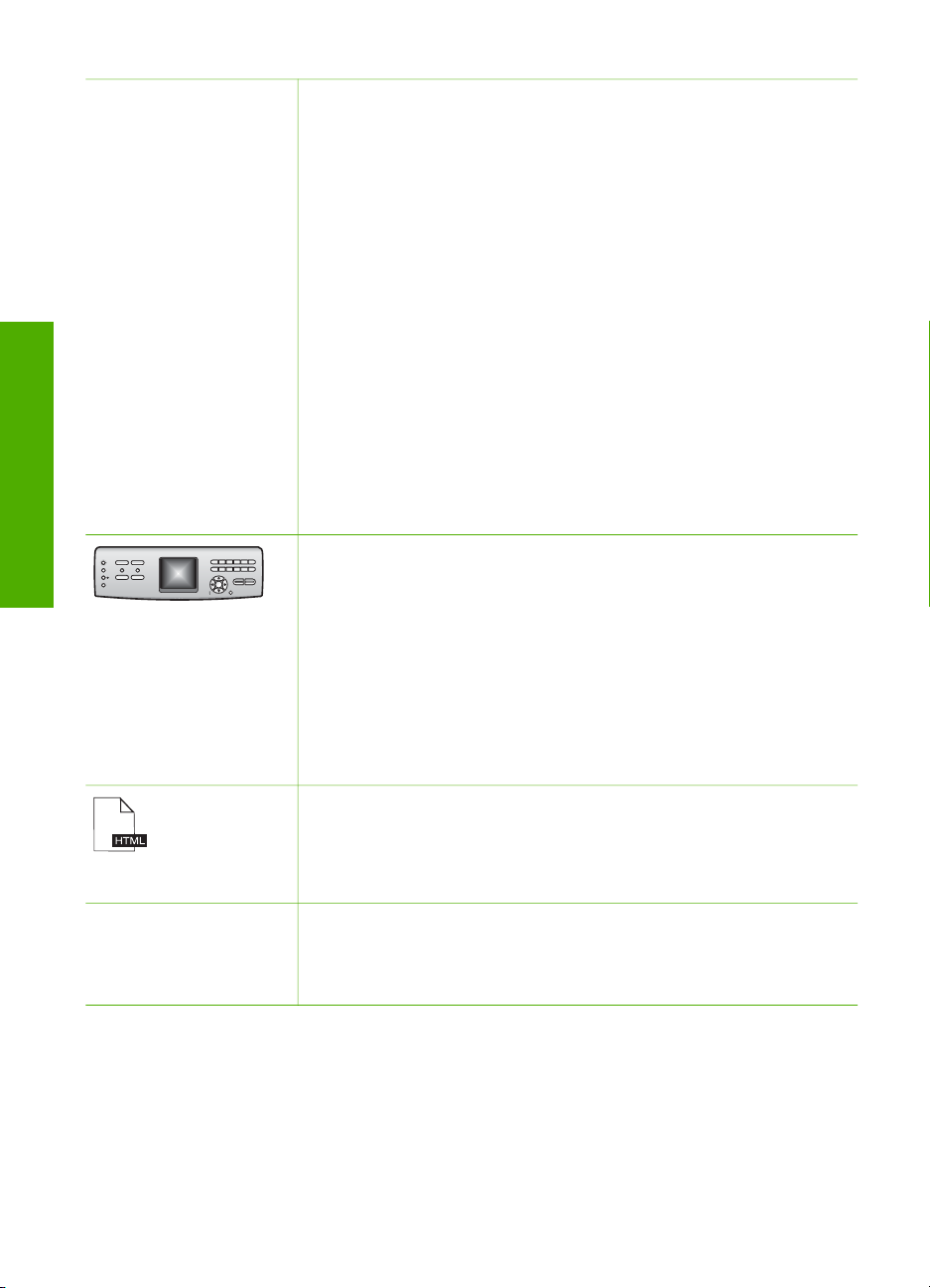
Kapitel 2
(Fortsetzung)
Windows
● Das Kapitel Schritt-für-Schritt-Anweisungen enthält
Informationen zur Verwendung der HP Image Zone-Software
mit HP Geräten.
● Die Funktionenübersicht bietet weitere Informationen zu den
praktischen und kreativen Aufgaben, die mit der HP Image
Zone-Software und HP Geräten ausgeführt werden können.
● Weitere Unterstützung sowie HP Softwareaktualisierungen
finden Sie unter Fehlerbehebung und Support.
Macintosh
● Das Thema Vorgehensweise bietet weitere Informationen zu
den praktischen und kreativen Aufgaben, die mit der HP Image
Zone-Software und HP Geräten ausgeführt werden können.
● Das Thema Erste Schritte bietet Informationen zum
Importieren, Ändern und gemeinsamen Verwenden von Bildern.
● Das Thema Verwenden der Hilfe bietet weitere Informationen
zum Suchen von Informationen in der Onlinehilfe.
Weitere Informationen finden Sie unter Verwenden der Onlinehilfe.
Weitere Informationsquellen
www.hp.com/support Wenn Sie Zugang zum Internet haben, können Sie auf der HP
Online-Hilfe über das Gerät
Über das Gerät können Sie eine Onlinehilfe aufrufen, die weitere
Informationen zu ausgewählten Themen bietet.
So rufen Sie die Onlinehilfe über das Bedienfeld auf
1. Drücken Sie die Taste Hilfe, die auf dem Bedienfeld durch ein
2. Wählen Sie das gewünschte Hilfethema mit den Pfeiltasten
Infodatei (README)
Die Infodatei enthält aktuelle Informationen, die unter Umständen in
anderen Dokumentationen nicht enthalten sind.
Installieren Sie die Software, um auf die Infodatei zuzugreifen.
Website Hilfe und Unterstützung abrufen. Auf dieser Website finden
Sie technische Unterstützung, Treiber sowie Informationen zur
Bestellung von Zubehör und Verbrauchsmaterialien.
Verwenden der Onlinehilfe
In diesem Benutzerhandbuch werden nur einige der verfügbaren Funktionen
beschrieben, um Sie bei den ersten Schritten in der Verwendung des HP All-in-One
zu unterstützen. Verschaffen Sie sich online einen Überblick über die HP Image Zone
Hilfe, die mit der Software des HP All-in-One geliefert wurde, um Informationen zu
den Funktionen zu erhalten, die der HP All-in-One unterstützt.
Fragezeichen (?) gekennzeichnet ist.
aus, und drücken Sie OK. Das jeweilige Hilfethema wird auf
dem Computerbildschirm angezeigt.
18
HP Photosmart 3100 All-in-One Series
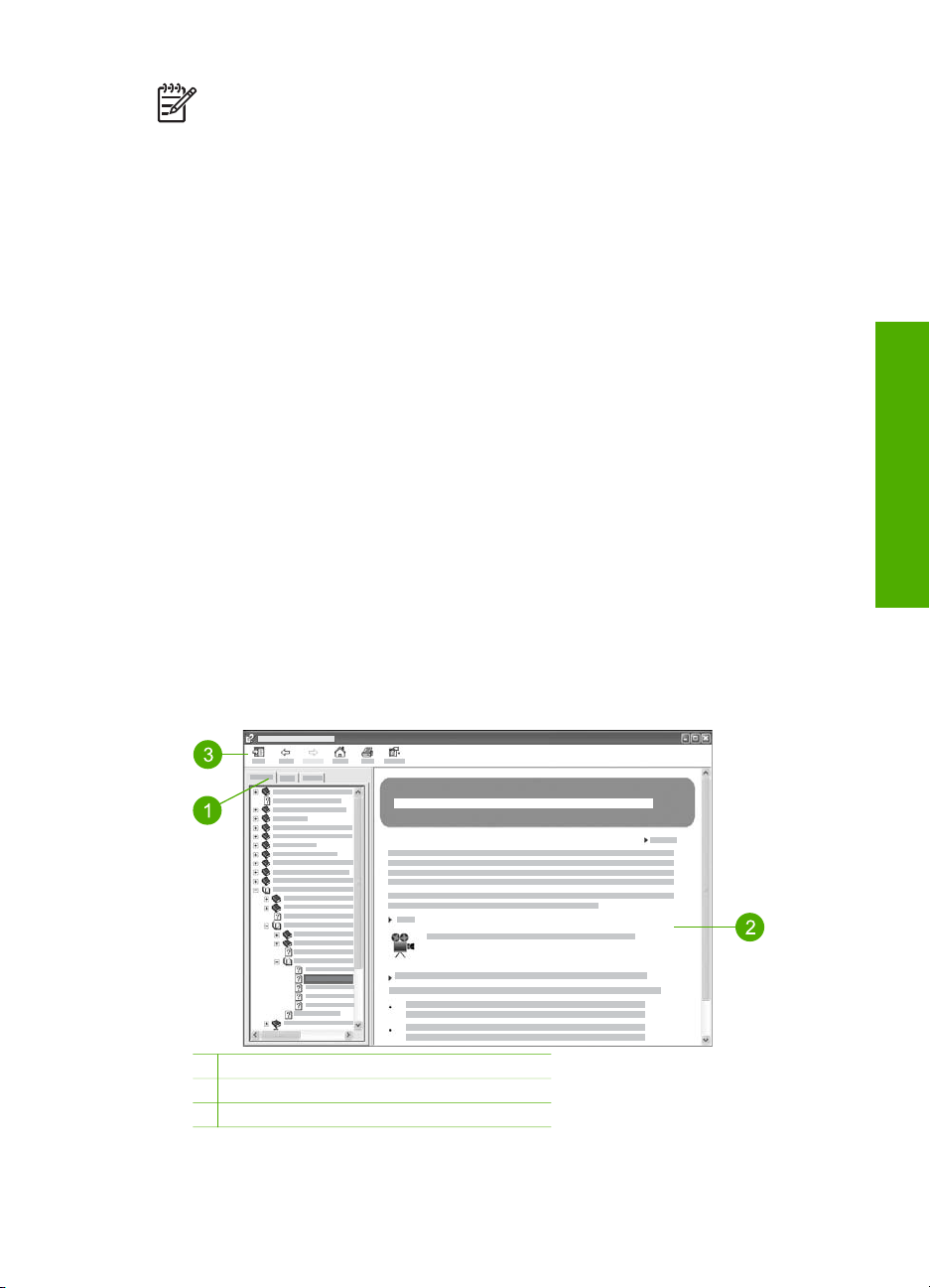
Hinweis Die Onlinehilfe enthält auch Abschnitte zur Fehlerbehebung, um
Ihnen bei der Behebung von Problemen zu helfen, die mit dem HP All-in-One
auftreten können.
Der Zugriff auf die Onlinehilfe auf einem Windows-Computer und deren Verwendung
weicht leicht von Zugriff und Verwendung auf einem Macintosh-Computer ab. Die
folgenden Abschnitte enthalten Richtlinien zur Verwendung von beiden Hilfesystemen.
Verwenden der Hilfe auf einem Windows-Computer
In diesem Abschnitt wird erläutert, wie Sie auf einem Windows-Computer auf die
Onlinehilfe zugreifen können. Sie erfahren, wie Sie die Navigations-, Such-, und
Indexfunktionen im Hilfesystem verwenden können, um die erforderlichen
Informationen zu suchen.
So greifen Sie auf einem Windows-Computer auf die HP Image Zone Hilfe zu
1. Klicken Sie in HP Solution Center auf die Registerkarte für Ihren HP All-in-One.
Informationen zum Zugreifen auf HP Solution Center finden Sie unter
Verwendung der HP Image Zone-Software.
2. Klicken Sie im Bereich Geräteunterstützung auf Onlinebenutzerhandbuch
oder Fehlerbehebung.
– Wenn Sie auf Onlinebenutzerhandbuch klicken, wird ein Popupmenü
angezeigt. Sie können entweder die Startseite für das gesamte Hilfesystem
öffnen oder direkt die Hilfe speziell für den HP All-in-One aufrufen.
– Wenn Sie auf Fehlerbehebung klicken, wird die Seite Fehlerbehebung und
Support geöffnet.
In der folgenden Abbildung sind Funktionen für die optimale Verwendung der
Hilfe dargestellt.
Weitere Informationsquellen
Benutzerhandbuch
1 Registerkarten "Inhalt", "Index" und "Suchen"
2 Ansichtsbereich
3 Hilfe-Symbolleiste
19
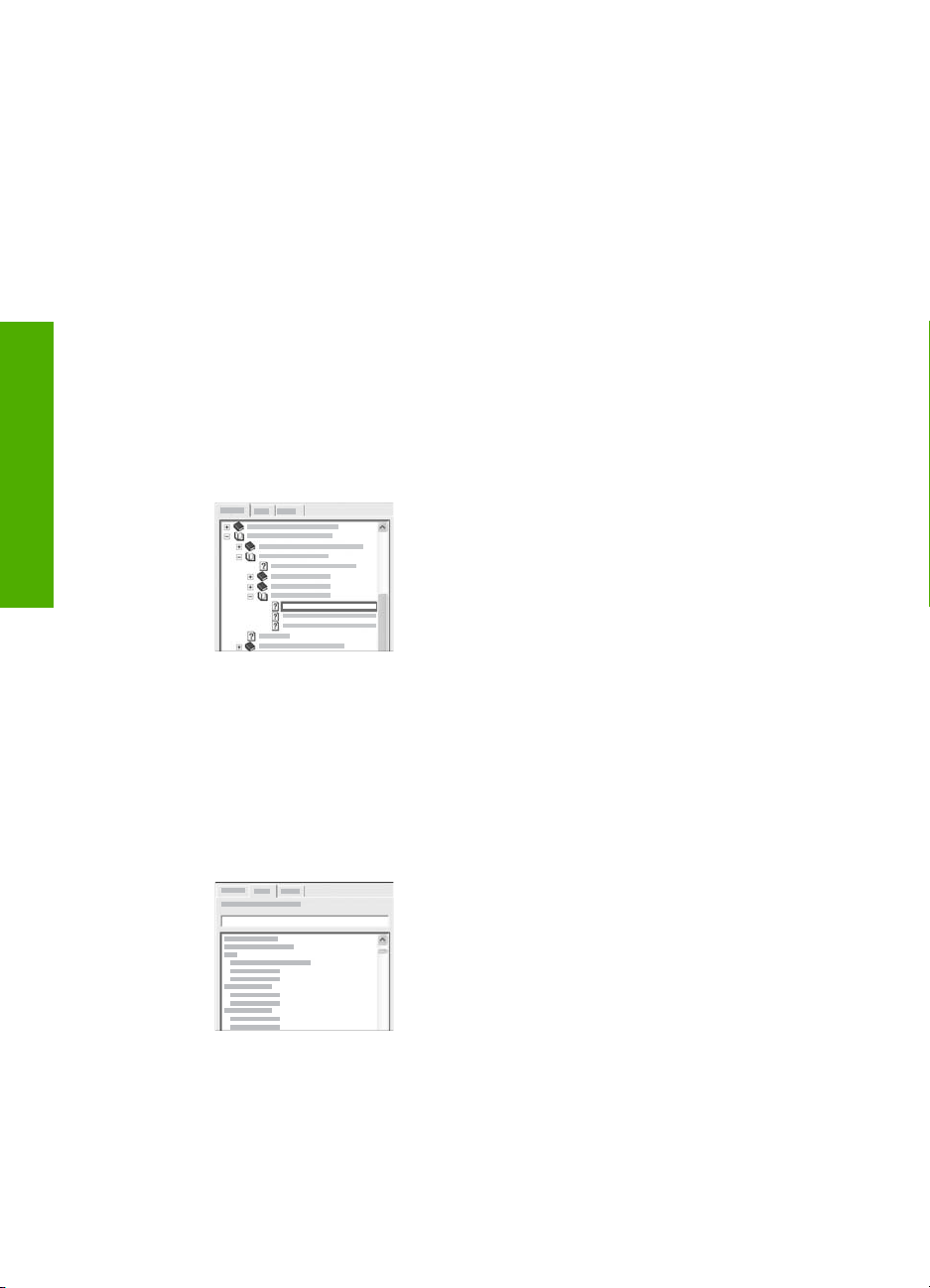
Kapitel 2
Weitere Informationsquellen
Registerkarten "Inhalt", "Index" und "Suchen"
Über die Registerkarten Inhalt, Index und Suchen können Sie in der HP Image Zone
Hilfe nach jedem beliebigen Thema suchen.
● Inhalt
Die Registerkarte Inhalt enthält die in der Hilfe verfügbaren Themen in
aufgelisteter Form ähnlich dem Inhaltsverzeichnis in einem Buch. In dieser
Registerkarte können Sie gut nach allen Informationen suchen, die zu einer
bestimmten Funktion, z. B. das Drucken von Fotos, verfügbar sind.
– Für Informationen zu Aufgaben und Funktionen, die über das Bedienfeld des
HP All-in-One ausgeführt werden können, rufen Sie die 3100, 3200, 3300
Series Hilfe am Ende der Liste auf.
– Für Informationen zur Fehlerbehebung für Ihren HP All-in-One rufen Sie das
Buch Fehlerbehebung und Unterstützung und anschließend das Buch
3100, 3200, 3300 Series Fehlerbehebung auf.
– Die anderen Bücher, die in der Registerkarte Inhalt aufgeführt sind, bieten
Informationen zur Verwendung der HP Image Zone-Software, um Aufgaben
mit dem HP All-in-One abzuschließen.
Abschnitte, die Unterthemen enthalten, sind in
der Liste durch ein Buchsymbol dargestellt. Um
eine Liste der Unterthemen in einem Buch
anzuzeigen, klicken Sie auf das Pluszeichen (+)
neben dem Buchsymbol. (Nachdem ein
Abschnitt erweitert wurde, ändert sich das
Pluszeichen (+) in ein Minuszeichen (-).) Um die
Informationen in einem Thema anzuzeigen,
klicken Sie in der Registerkarte Inhalt auf die
entsprechende Buch- bzw.
Themenbezeichnung. Das ausgewählte Thema
wird rechts im Ansichtsbereich angezeigt.
20
● Index
Die Registerkarte Index bietet eine alphabetische Liste der Indexeinträge zu den
Themen in der HP Image Zone Hilfe.
Sie können die Scroll-Leiste auf der rechten
Seite der Liste verwenden, um die
verschiedenen Einträge anzuzeigen, oder Sie
können Schlüsselbegriffe in das Textfeld
oberhalb der Liste eingeben. Während Sie einen
Schlüsselbegriff eingeben, wird in der Liste der
Indexeinträge automatisch der Eintrag an
oberster Stelle angezeigt, der mit den von Ihnen
eingegebenen Buchstaben beginnt.
HP Photosmart 3100 All-in-One Series
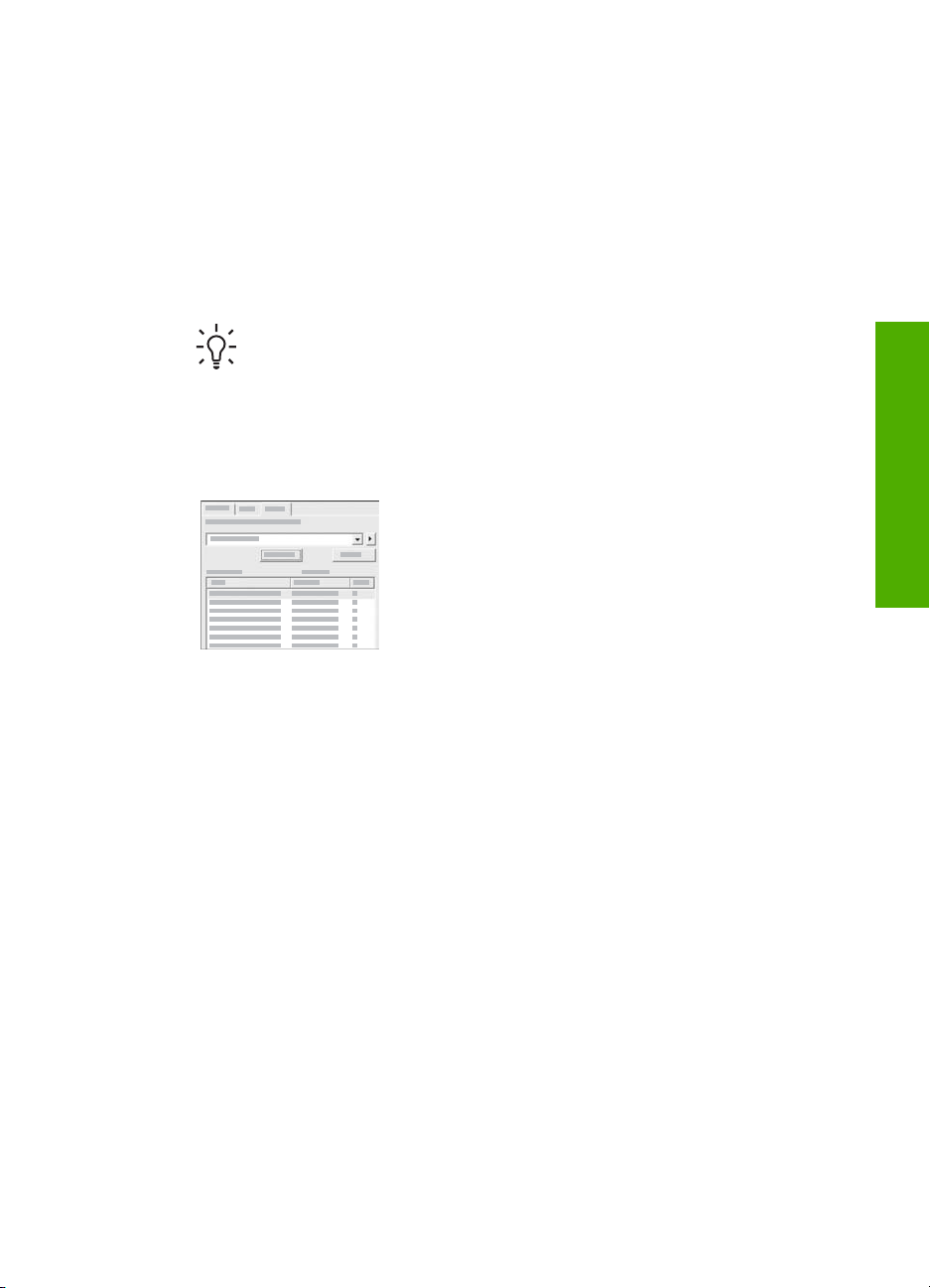
Wenn ein Indexeintrag angezeigt wird, der sich offensichtlich auf die von Ihnen
gesuchten Informationen bezieht, doppelklicken Sie auf den Indexeintrag.
– Wenn diesem Indexeintrag in der Hilfe nur ein Thema zugeordnet ist, wird
dieses Thema rechts im Ansichtsbereich angezeigt.
– Wenn dem Eintrag demgegenüber viele Themen zugeordnet sind, erscheint
das Dialogfenster Gefundene Themen. Doppelklicken Sie auf ein in dem
Dialogfenster aufgeführtes Thema, um es im Ansichtsbereich anzuzeigen.
● Suchen
In der Registerkarte Suchen können Sie das gesamte Hilfesystem nach
bestimmten Begriffen (z. B. "randlos drucken") durchsuchen.
Tipp Wenn einer der eingegebenen Begriffe häufig verwendet wird (wie
"drucken" im Beispiel "randlos drucken"), sollten Sie die Wortkombination,
nach der Sie suchen, in Anführungszeichen setzen. Auf diese Weise
grenzen Sie die Suche ein, so dass die Ergebnisse für die von Ihnen
benötigten Informationen relevanter sind. Statt alle Themen auszugeben,
die das Wort "randlos" und/oder das Wort "drucken" enthalten, werden nur
die Themen mit der Wendung "randlos drucken" aufgeführt.
Nachdem Sie die Suchkriterien eingegeben
haben, klicken Sie auf Themen auflisten, um
alle Hilfethemen aufzuführen, die die von Ihnen
angegebenen Wörter oder Wendungen
enthalten. Die Ergebnisse werden in einer
dreispaltigen Tabelle aufgeführt. Jede Zeile
enthält den Titel des Themas, die Position, an
der sich das Thema in der Hilfe befindet, und
den Grad, wie relevant das Thema für die von
Ihnen eingegebenen Suchkriterien ist.
Weitere Informationsquellen
Die Ergebnisse werden standardmäßig nach dem Grad sortiert, so dass das
Thema, das die meisten Vorkommen der Suchkriterien enthält, in der Liste ganz
oben aufgeführt wird. Sie können die Ergebniss auch nach dem Titel des
Themas oder der Position sortieren, indem Sie auf die Überschrift der jeweiligen
Spalte klicken. Um den Inhalt eines Themas anzuzeigen, doppelklicken Sie in der
Ergebnistabelle auf die entsprechende Zeile. Das ausgewählte Thema wird
rechts im Ansichtsbereich angezeigt.
Ansichtsbereich
Im Ansichtsbereich auf der rechten Seite des Hilfefensters wird das Hilfethema
angezeigt, das Sie in einer der Registerkarten auf der linken Seite ausgewählt haben.
Die Hilfethemen enthalten beschreibenden Text, schrittweise Anweisungen und ggf.
Abbildungen.
● Themen enthalten häufig Links zu anderen Themen im Hilfesystem, in denen Sie
weitere Informationen erhalten. Teilweise öffnet ein Link das neue Hilfethema im
Ansichtsbereich automatisch. In anderen Fällen sind möglicherweise mehrere
entsprechende Themen verfügbar. Wenn dies der Fall ist, erscheint das
Benutzerhandbuch
21
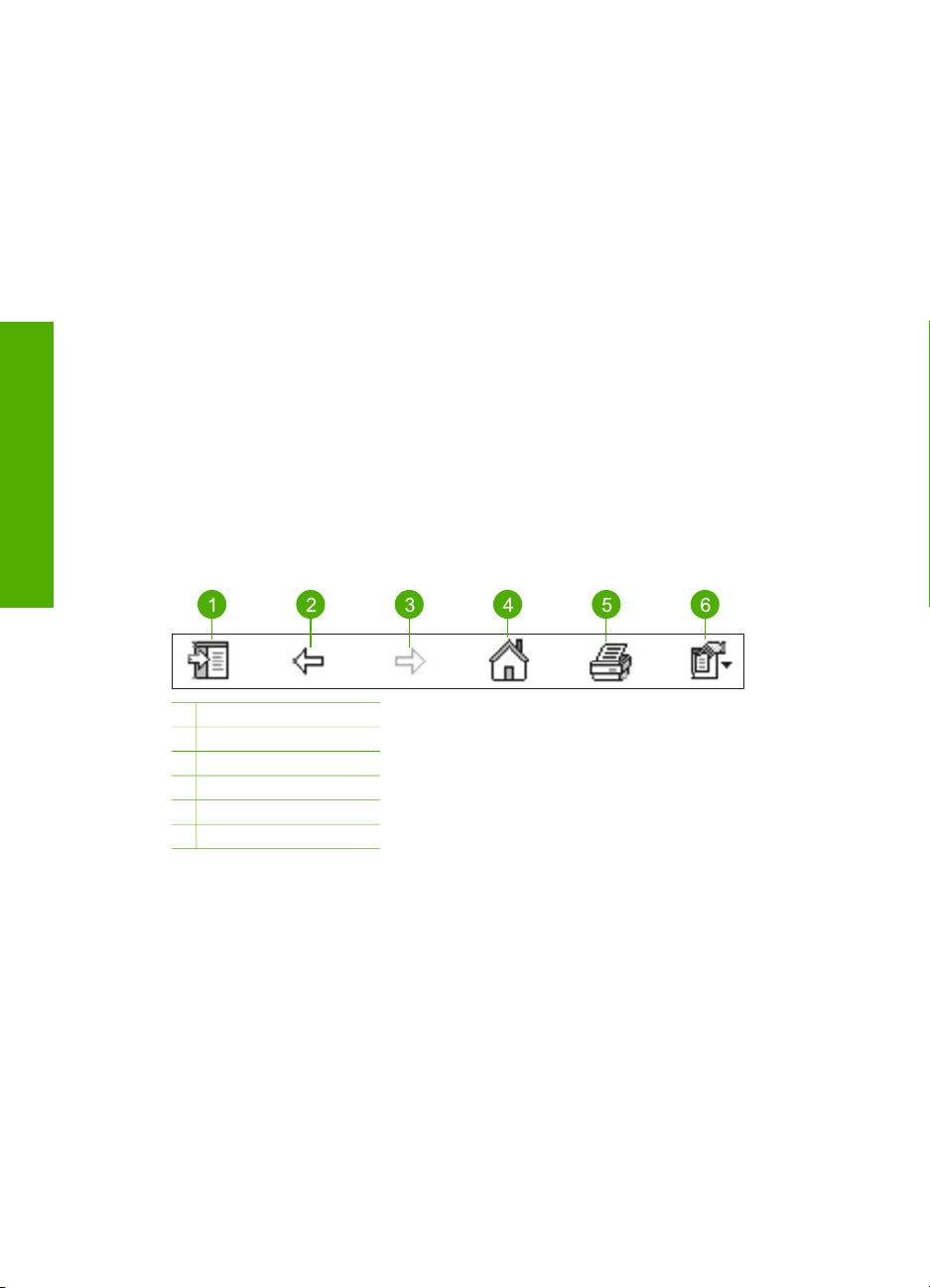
Kapitel 2
Weitere Informationsquellen
Dialogfenster Gefundene Themen. Doppelklicken Sie auf ein in dem
Dialogfenster aufgeführtes Thema, um es im Ansichtsbereich anzuzeigen.
● Einige Themen enthalten detaillierte Anweisungen oder zusätzliche
Informationen, die nicht sofort auf der Seite sichtbar sind. Suchen Sie nach Alle
anzeigen oder Alle ausblenden oben rechts auf der Seite. Wenn "Alle anzeigen"
sichtbar ist, bedeutet dies, dass weitere Informationen auf der Seite ausgeblendet
sind. Die ausgeblendeten Informationen sind durch einen Text in Dunkelblau mit
einem Pfeil dargestellt. Sie können die ausgeblendeten Informationen anzeigen,
indem Sie auf den dunkelblauen Text klicken.
● Einige Themen enthalten animierte Videos, in denen dargestellt wird, wie Sie
bestimmte Funktionen verwenden können. Diese Animationen sind durch das
Symbol einer Videokamera gefolgt von "Vorgehensweise" gekennzeichnet. Wenn
Sie auf den Link "Vorgehensweise" klicken, wird die Animation in einem neuen
Fenster ausgeführt.
Hilfe-Symbolleiste
Die unten dargestellte Hilfe-Symbolleiste enthält Schaltflächen, mit deren Hilfe Sie
durch die Themen in der Hilfe navigieren können. Sie können rückwärts und vorwärts
durch die Themen blättern, die Sie bereits angezeigt haben, oder Sie können auf die
Schaltfläche Startseite klicken, um zur Seite HP Image Zone Hilfe - Hilfe
zurückzukehren.
22
1 Einblenden/Ausblenden
2 Zurück
3 Vorwärts
4 Startseite
5 Drucken
6 Optionen
Die Hilfe-Symbolleiste enthält ebenfalls Schaltflächen, über die geändert werden
kann, wie die Onlinehilfe auf Ihrem Computer angezeigt wird. Wenn Sie
beispielsweise mehr Platz benötigen, um die Hilfethemen im Ansichtsbereich auf der
rechten Seite anzuzeigen, können Sie die Registerkarten Inhalt, Index und Suchen
ausblenden, indem Sie auf die Schaltfläche Ausblenden klicken.
Schließlich können Sie über die Taste Drucken die Seite drucken, die aktuell auf dem
Computerbildschirm angezeigt wird. Wenn die Registerkarte Inhalt auf der linken
Seite sichtbar ist, wenn Sie die Schaltfläche Drucken anklicken, erscheint das
Dialogfenster Themen drucken. Hier können Sie angeben, ob nur das Thema
gedruckt werden soll, das derzeit im Ansichtsbereich angezeigt wird, oder ob das
aktuelle Thema und alle zugehörigen Unterthemen gedruckt werden sollen. Diese
Funktion ist nicht verfügbar, wenn die Registerkarte Index oder Suchen im
Hilfefenster auf der rechten Seite angezeigt wird.
HP Photosmart 3100 All-in-One Series
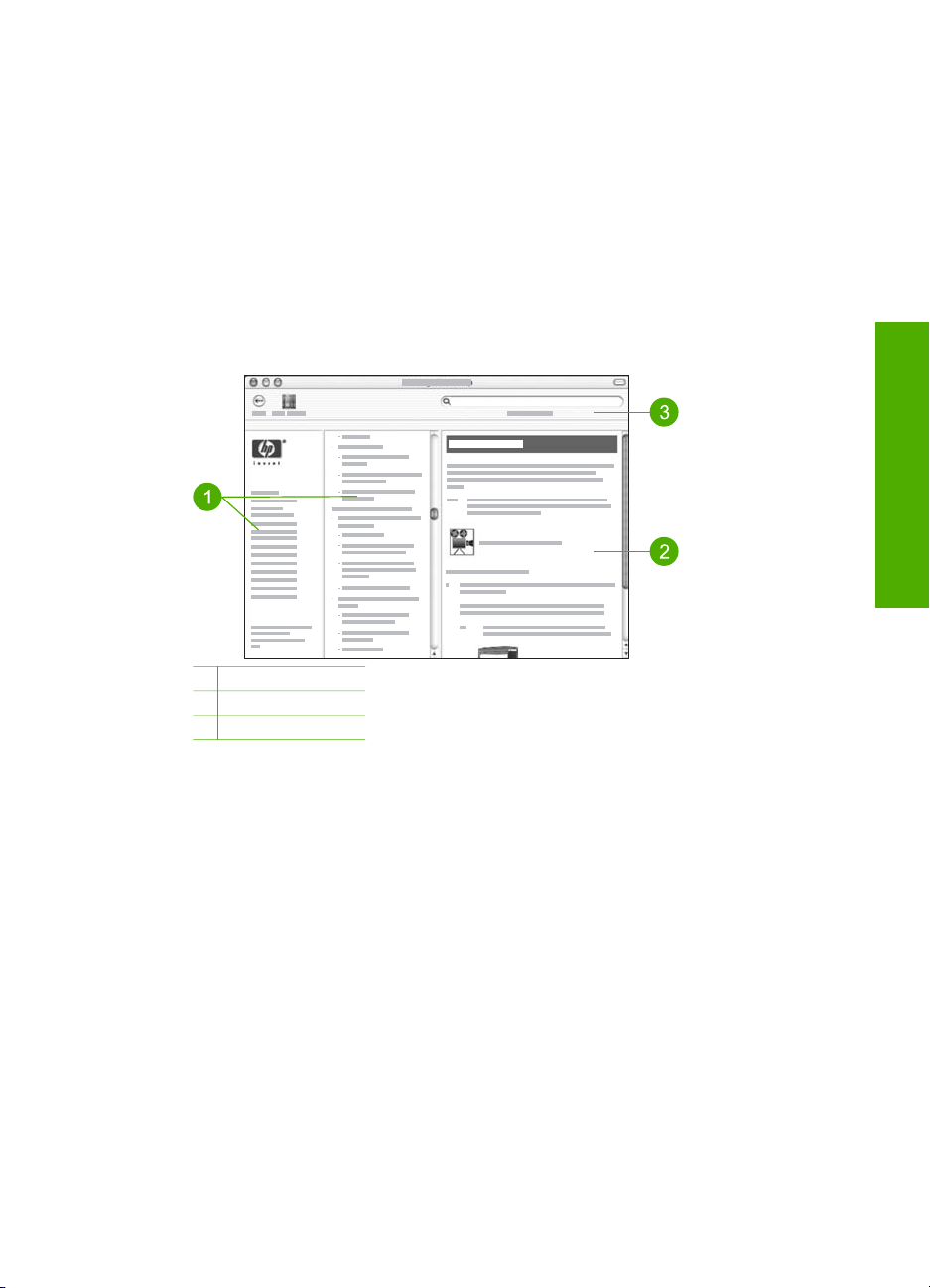
Verwenden der Hilfe auf einem Macintosh-Computer
In diesem Abschnitt wird erläutert, wie Sie auf einem Macintosh-Computer auf die
Onlinehilfe zugreifen können. Sie erfahren, wie Sie durch das Hilfesystem navigieren
bzw. es durchsuchen können, um die erforderlichen Informationen zu finden.
So greifen Sie auf einem Macintosh-Computer auf die HP Image Zone Hilfe zu
➔
Wählen Sie im Menü Hilfe von HP Image Zone die HP Image Zone Hilfe.
Informationen zum Zugreifen auf die HP Image Zone-Software finden Sie unter
Verwendung der HP Image Zone-Software.
Die HP Image Zone Hilfe wird angezeigt. In der folgenden Abbildung sind
Funktionen für die optimale Verwendung der Hilfe dargestellt.
Weitere Informationsquellen
Navigationsfenster
Die HP Image Zone Hilfe wird im Help Viewer geöffnet. Der Viewer ist in drei Fenster
unterteilt. Mit Hilfe des linken und des mittleren Fensters können Sie durch die
Themen in der Hilfe navigieren. (Das rechte Fenster enthält den Ansichtsbereich, der
im folgenden Abschnitt erläutert wird.)
● Das linke Fenster enthält eine Liste mit allen Abschnitten in der Hilfe.
– Für Informationen zu Aufgaben und Funktionen, die über das Bedienfeld des
– Für Informationen zur Behebung von Fehlern, die mit dem HP All-in-One
– Die anderen aufgeführten Abschnitte bieten Informationen zur Verwendung
● Das mittlere Fenster enthält ähnlich dem Inhaltsverzeichnis in einem Buch eine
Auflistung der Themen in dem im linken Fenster ausgewählten Abschnitt. In
dieser Registerkarte können Sie gut nach allen Informationen suchen, die zu
einer bestimmten Funktion, z. B. das Drucken von Fotos, verfügbar sind.
Benutzerhandbuch
1 Navigationsfenster
2 Ansichtsbereich
3 Hilfe-Symbolleiste
HP All-in-One ausgeführt werden können, klicken Sie auf 3100, 3200, 3300
Series Hilfe.
auftreten können, klicken Sie auf 3100, 3200, 3300 Series Fehlerbehebung.
der HP Image Zone-Software, um Aufgaben mit dem HP All-in-One
abzuschließen.
23
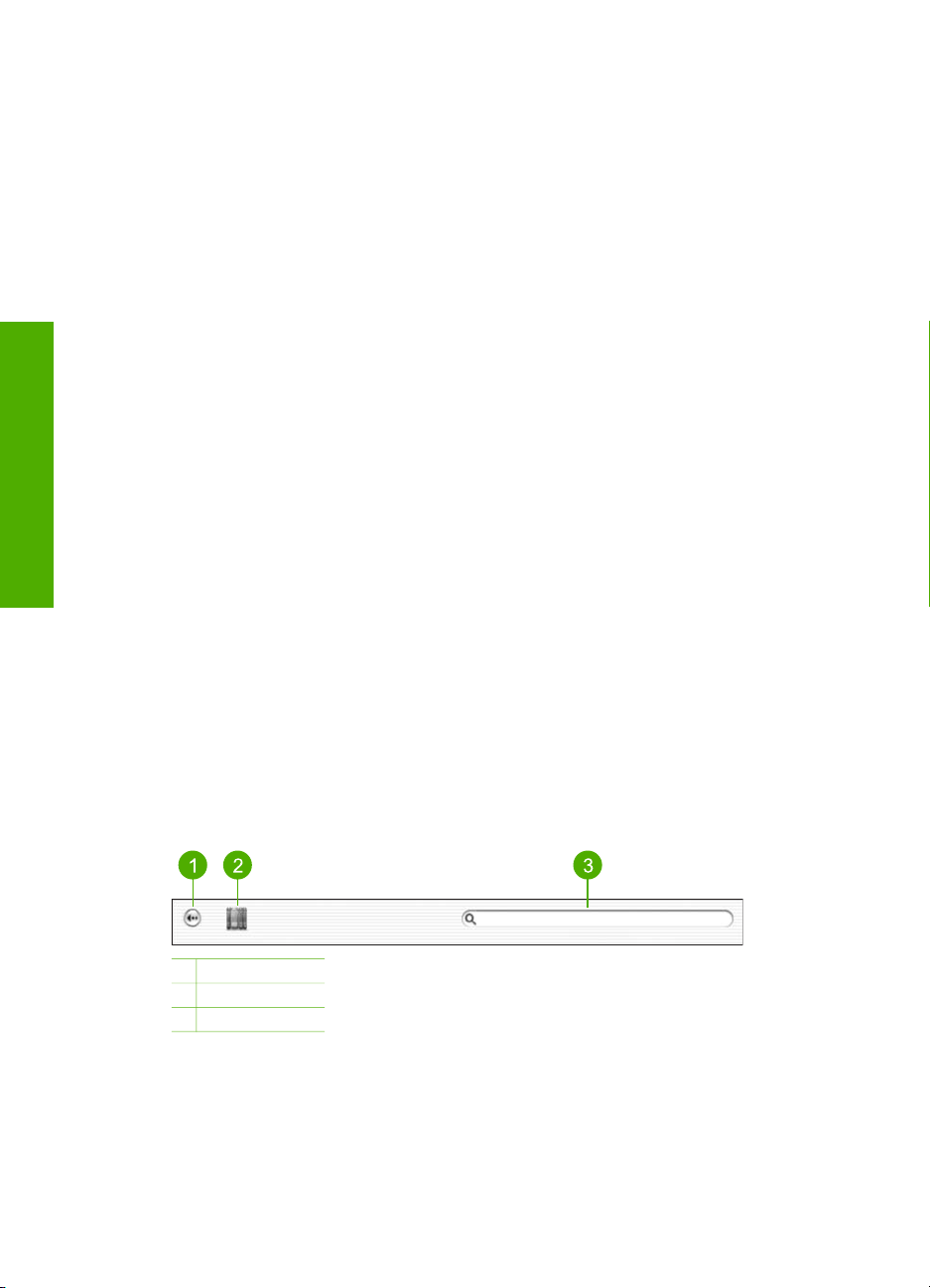
Kapitel 2
Weitere Informationsquellen
Ansichtsbereich
Im Ansichtsbereich im rechten Fenster werden die Hilfethemen angezeigt, die Sie im
mittleren Fenster auswählen. Die Hilfethemen enthalten beschreibenden Text,
schrittweise Anweisungen und ggf. Abbildungen.
● Viele Themen in der HP Image Zone Hilfe enthalten Informationen dazu, wie Sie
eine Funktion über das Bedienfeld des HP All-in-One sowie über die HP Image
Zone-Software auf einem Macintosh aufrufen können. Verwenden Sie die Scroll-
Leisten auf der rechten Seite des Ansichtsbereichs, um den gesamten Inhalt
eines bestimmten Themas anzuzeigen. Teilweise sind wichtige Informationen nur
mit Blättern in dem Fenster sichtbar.
● Themen enthalten häufig Links zu bzw. Verweise auf andere Themen im
Hilfesystem, in denen Sie weitere Informationen erhalten.
– Wenn das zugehörige Thema im selben Abschnitt der Hilfe verfügbar ist,
wird das Thema automatisch im Ansichtsbereich geöffnet.
– Wenn das zugehörige Thema demgegenüber in einem anderen Abschnitt
der Hilfe verfügbar ist, bietet das aktuelle Thema einen Verweis auf den
Abschnitt, den Sie im linken Navigationsfenster auswählen müssen. Sie
können das zugehörige Thema aufrufen, indem Sie entweder das mittlere
Navigationsfenster verwenden oder nach dem Thema suchen (siehe der
folgende Abschnitt).
● Einige Themen enthalten animierte Videos, in denen dargestellt wird, wie Sie
bestimmte Funktionen verwenden können. Diese Animationen sind durch das
Symbol einer Videokamera gefolgt von "Vorgehensweise" gekennzeichnet. Wenn
Sie auf das Symbol der Videokamera klicken, wird die Animation in einem neuen
Fenster ausgeführt.
24
Hilfe-Symbolleiste
Die unten dargestellte Hilfe-Symbolleiste enthält Schaltflächen, mit deren Hilfe Sie
durch die Themen in der Hilfe navigieren können. Sie können rückwärts und vorwärts
durch die Themen blättern, die Sie bereits angezeigt haben, oder Sie können auf die
Schaltfläche Help Center klicken, um die Hilfe für andere, auf Ihrem Macintosh
installierte Softwareanwendungen aufzurufen.
1 Zurück
2 Help Center
3 Ansichtsbereich
Die Hilfe-Symbolleiste enthält auch ein Textfeld, über das Sie das gesamte
Hilfesystem nach bestimmten Begriffen (z. B. "randlos drucken") durchsuchen können.
Nachdem Sie die Suchkriterien eingegeben haben, drücken Sie auf Ihrer Tastatur die
E
INGABETASTE, um alle Hilfethemen aufzuführen, die die von Ihnen angegebenen
Wörter oder Wendungen enthalten. Die Ergebnisse werden in einer dreispaltigen
HP Photosmart 3100 All-in-One Series
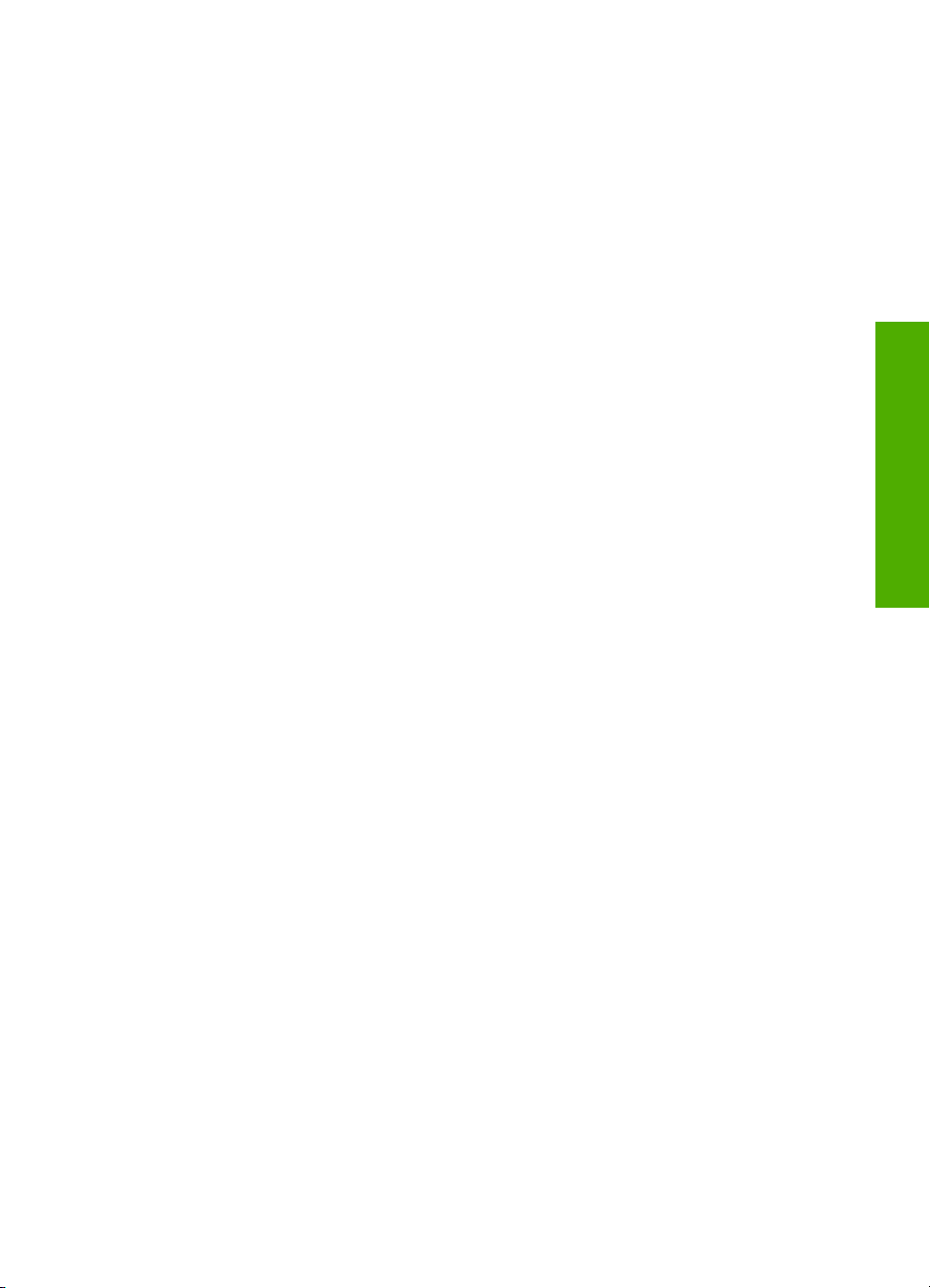
Tabelle aufgeführt. Jede Zeile enthält den Titel des Themas, die Relevanz (entspricht
der Relevanz der Ergebnisse für Ihre Suchkriterien) und die Position, an der das
Thema in der Hilfe verfügbar ist.
Die Ergebnisse werden standardmäßig nach der Relevanz sortiert, so dass das
Thema, das am besten den Suchkriterien entspricht, in der Liste ganz oben aufgeführt
wird. Sie können die Ergebniss auch nach dem Thema oder der Position sortieren,
indem Sie auf die Überschrift der jeweiligen Spalte klicken. Um den Inhalt eines
Themas anzuzeigen, doppelklicken Sie in der Ergebnistabelle auf die entsprechende
Zeile. Das ausgewählte Thema wird angezeigt.
Weitere Informationsquellen
Benutzerhandbuch
25
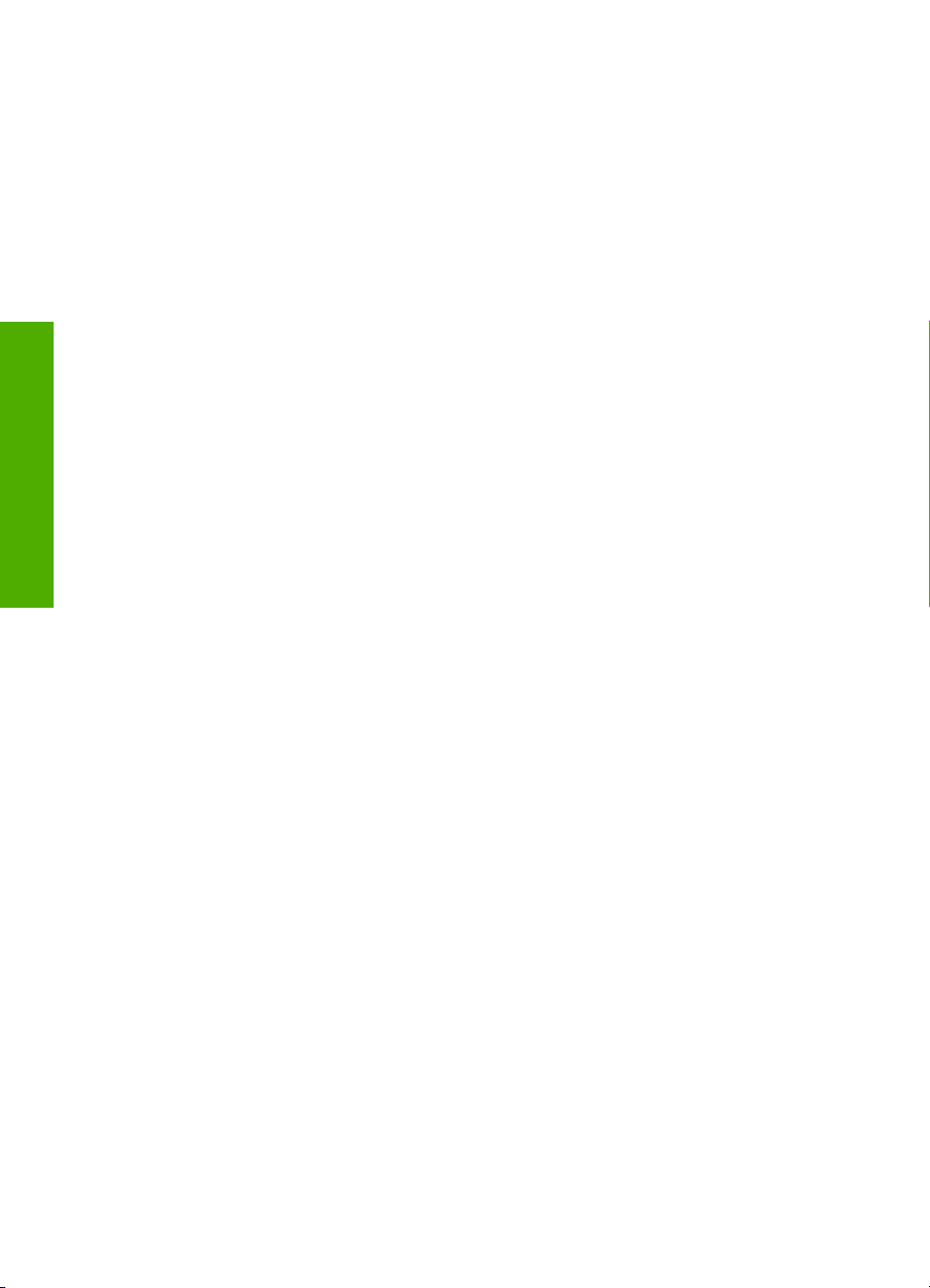
Kapitel 2
Weitere Informationsquellen
26
HP Photosmart 3100 All-in-One Series
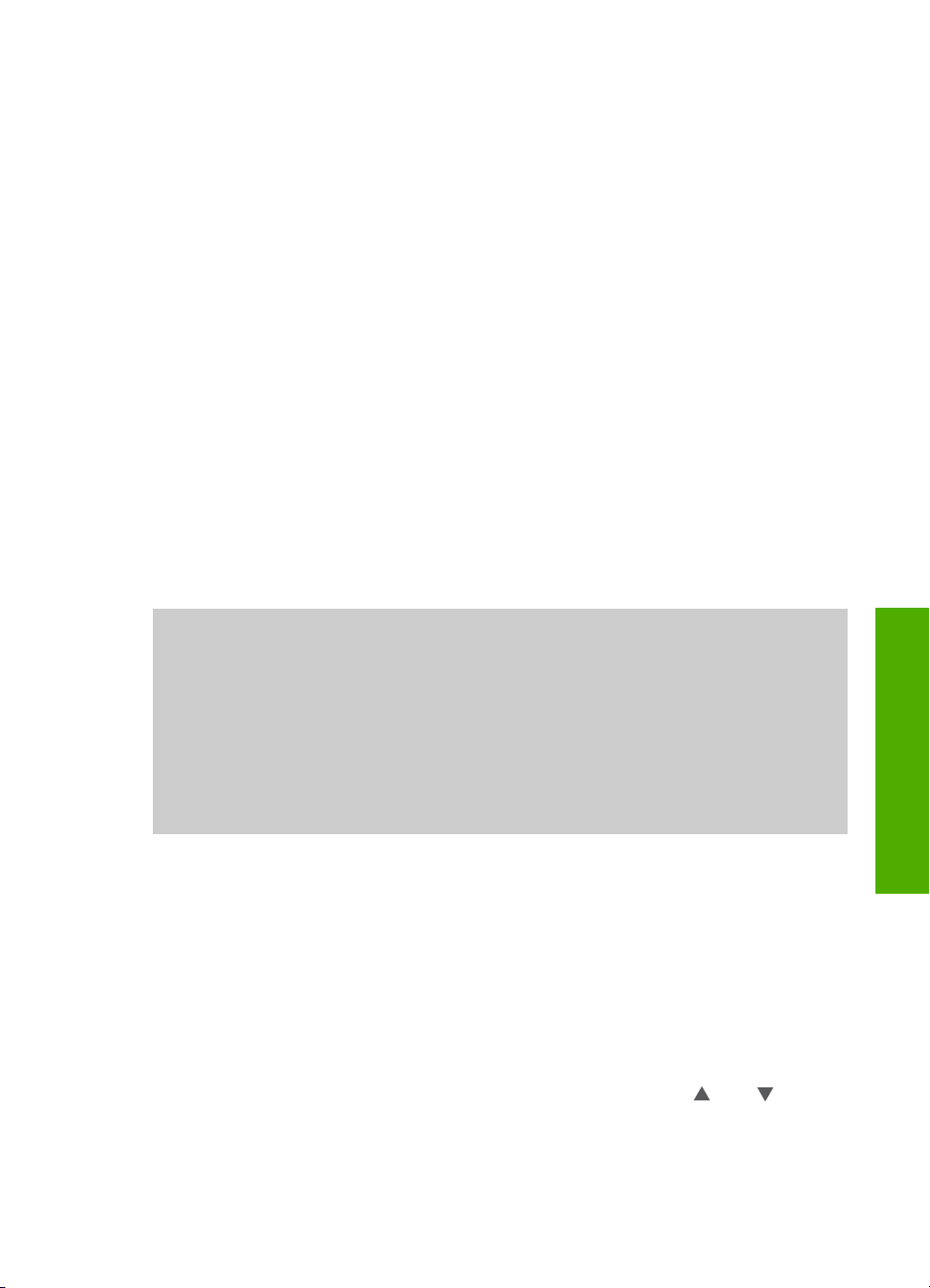
3
Fertigstellen der Einrichtung Ihres HP All-in-One
Nach Abschluss der Arbeitsschritte in den Einrichtungsanweisungen lesen Sie dieses
Kapitel, um die Einrichtung des HP All-in-One korrekt abschließen zu können. Dieser
Abschnitt enthält wichtige Informationen in Bezug auf die Einrichtung Ihres Geräts,
einschließlich der Definition der Voreinstellungen.
● Ändern Sie die Voreinstellungen für das Gerät, wie Sprache und Land/Region,
das Datum und die Lautstärke von Ruftönen und Klickgeräuschen von Tasten.
Weitere Informationen finden Sie unter Festlegen der Voreinstellungen.
● Verschaffen Sie sich einen Überblick über alle Verbindungsoptionen für Ihren
HP All-in-One, einschließlich USB, Bluetooth und gemeinsame Nutzung von
Druckern. Weitere Informationen finden Sie unter Informationen zu Verbindungen.
● Schließen Sie die Faxeinrichtung einschließlich der Einrichtung von
Antwortmodus, Anzahl der Töne bis Antwort und Ruftonmuster bei Antwort ab.
Weitere Informationen hierzu finden Sie unter Einrichten der Faxfunktion.
Festlegen der Voreinstellungen
Nehmen Sie vor dem Verwenden des HP All-in-One die in diesem Abschnitt
beschriebenen Einstellungen vor.
In diesem Benutzerhandbuch werden nur einige der Einstellungen dargestellt, um Sie
bei den ersten Schritten in der Verwendung des HP All-in-One zu unterstützen.
Verschaffen Sie sich online einen Überblick über die HP Image Zone Hilfe, die mit
der Software des HP All-in-One geliefert wurde, um Informationen zu den Einstellungen zu erhalten, mit denen das Verhalten des HP All-in-One gesteuert wird.
Die HP Image Zone Hilfe, die online zur Verfügung steht, bietet Informationen zum
Ändern des Standardzufuhrfachs für PictBridge-Drucken, zum Anzeigen oder
Ausblenden von Hinweisen auf dem Farbdisplay und zu anderen Voreinstellungen.
Weitere Informationen zur HP Image Zone Hilfe finden Sie im Abschnitt Verwenden
der Onlinehilfe.
Einstellen von Sprache und Land/Region
Die Einstellung für Sprache und Land/Region legt fest, in welcher Sprache die
Meldungen auf dem Farbdisplay des HP All-in-One angezeigt werden. Normalerweise
legen Sie die Sprache und das Land/die Region bei der ersten Einrichtung des HP Allin-One fest. Sie können die Einstellung jedoch jederzeit auf folgende Weise ändern:
1. Drücken Sie die Taste Einrichten.
2. Drücken Sie 6 und anschließend 1.
Dadurch wird das Menü Voreinstellungen und dann Sprache u. Land/Region
einstellen ausgewählt.
Eine Liste mit Sprachen wird angezeigt. Drücken Sie die Taste
durch die Liste mit Sprachen zu blättern.
3. Wenn die von Ihnen gewünschte Sprache hervorgehoben wird, drücken Sie OK.
4. Drücken Sie 1 für Ja oder 2 für Nein, wenn Sie dazu aufgefordert werden.
oder
Fertigstellen der Einrichtung
, um
Benutzerhandbuch
27
 Loading...
Loading...