HP Officejet 7410xi, Officejet 7410, Photosmart 2710, Photosmart 2710xi Network Guide
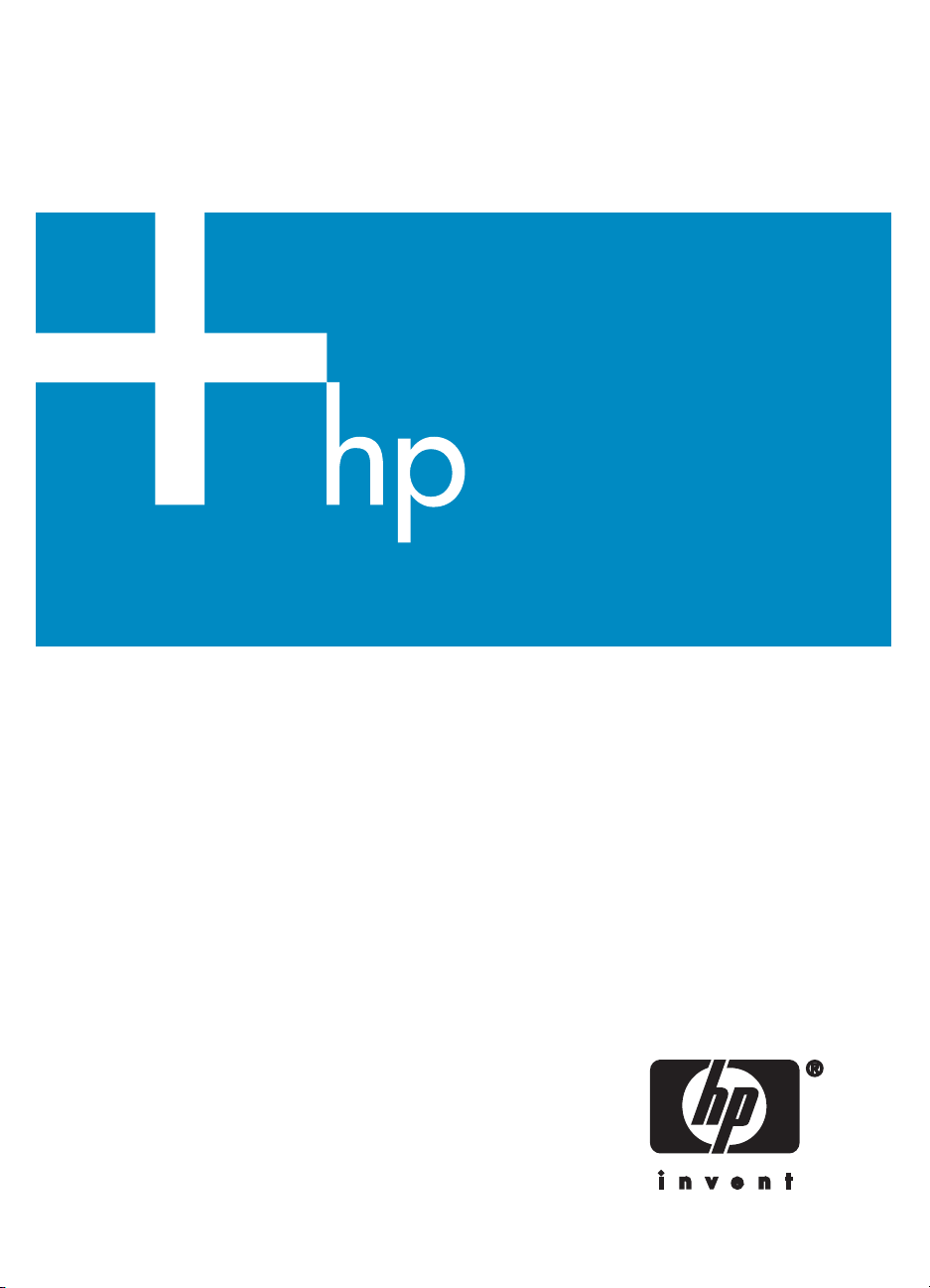
Wireless and Wired Network Guide
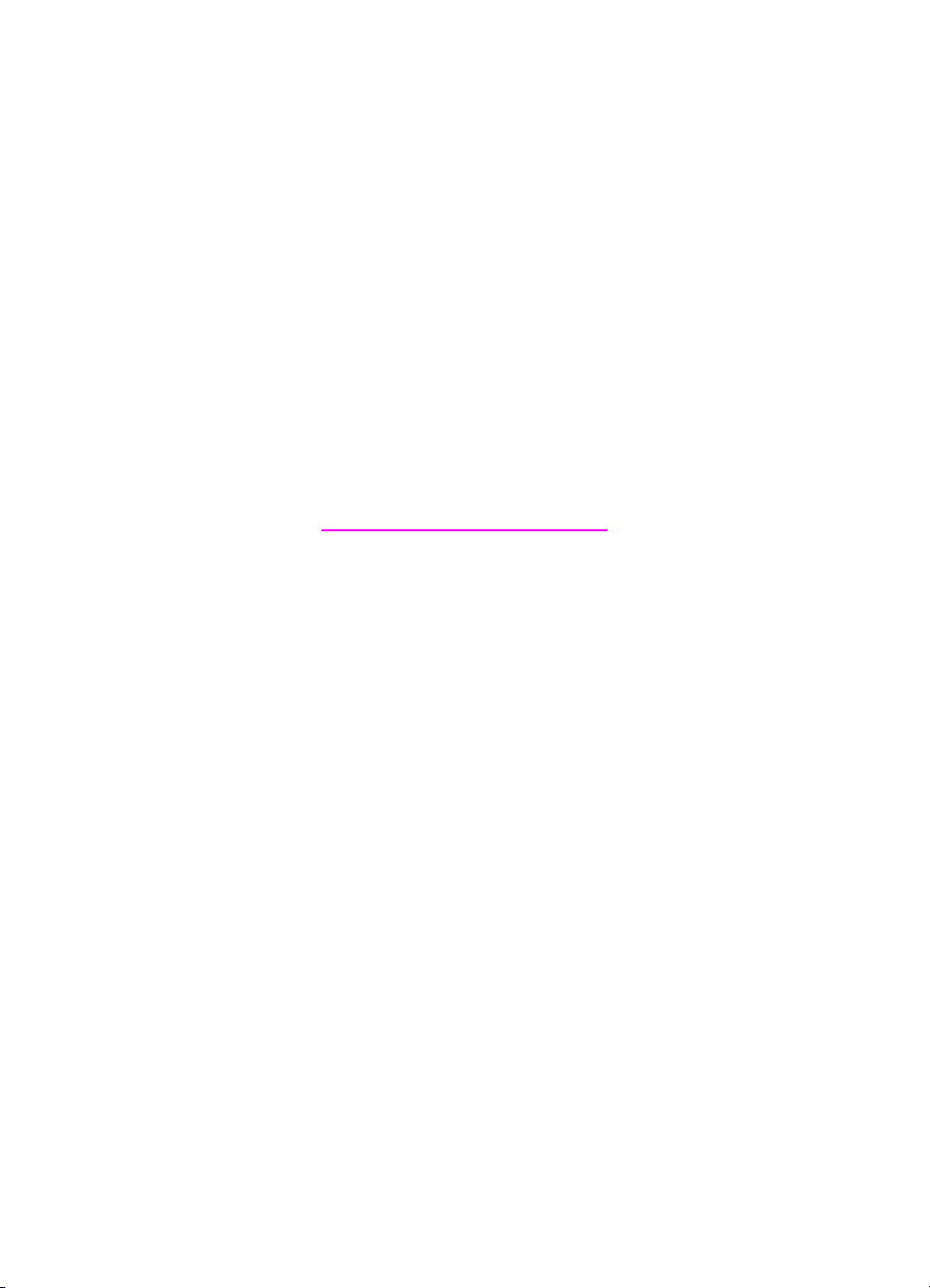
HP all-in-one Network Guide
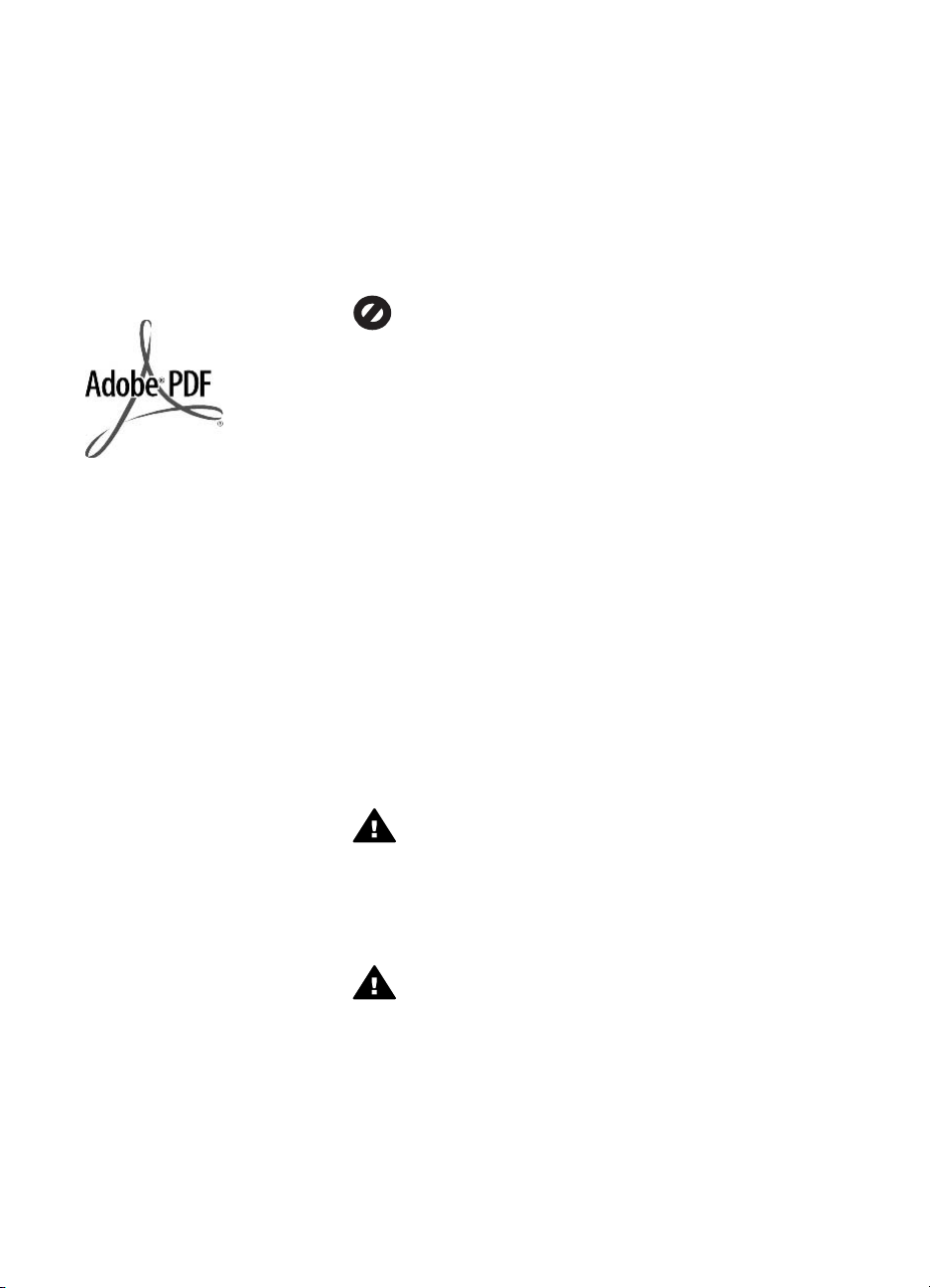
© Copyright 2004 Hewlett-Packard
Development Company, L.P.
The information contained herein is
subject to change without notice.
Reproduction, adaptation or translation
without prior written permission is
prohibited, except as allowed under
copyright laws.
This product incorporates Adobe’s PDF
technology, which contains an
implementation of LZW licensed under
U.S. Patent 4,558,302.
Adobe and the
Acrobat logo are either registered
trademarks or trademarks of Adobe
Systems Incorporated in the United
States and/or other countries.
Portions Copyright © 1989-2003
Palomar Software Inc. The HP Officejet
5500 Series includes printer driver
technology licensed from Palomar
Software, Inc. www.palomar.com
Copyright © 1999-2003 Apple
Computer, Inc.
This product includes software
developed by the OpenSSL Project for
use in the OpenSSL Toolkit. (http://
www.openssl.org/)</
Apple, the Apple logo, Mac, Mac logo,
Macintosh, and Mac OS are
trademarks of Apple Computer, Inc.,
registered in the U.S. and other
countries.
Publication number: Q3462-90198
First edition: July 2004
Windows®, Windows NT®, Windows
ME®, Windows XP®, and Windows
2000® are U.S.-registered trademarks
of Microsoft Corporation.
Intel® and Pentium® are registered
trademarks of Intel Corporation.
notice
The only warranties for HP products
and services are set forth in the
express warranty statements
accompanying such products and
services. Nothing herein should be
construed as constituting an additional
warranty. HP shall not be liable for
technical or editorial errors or
omissions contained herein.
The Hewlett-Packard Company shall
not be liable for incidental or
consequential damages in connection
with, or arising out of the furnishing,
performance, or use of this document
and the program material which it
describes.
Note: Regulatory information can be
found in the technical information
chapter of this guide.
It is not lawful in many places to make
copies of the following items. When in
doubt, check with a legal
representative first.
● Governmental paper or
documents:
– Passports
– Immigration papers
– Selective service papers
– Identification badges,
cards, or insignias
● Governmental stamps:
Postage stamps
Food stamps
● Checks or drafts drawn on
Governmental agencies
● Paper currency, traveler’s
checks, or money orders
● Certificates of deposit
● Copyrighted works
safety information
Warning To prevent fire or
shock hazard, do not expose
this product to rain or any type
of moisture.
Always follow basic safety precautions
when using this product to reduce risk
of injury from fire or electric shock.
Warning Potential shock
hazard
1 Read and understand all
instructions in the setup poster.
2 Use only a grounded electrical
outlet when connecting the
device to a power source. If you
do not know whether the outlet is
grounded, check with a qualified
electrician.
3 Observe all warnings and
instructions marked on the
product.
4 Unplug this product from wall
outlets before cleaning.
5 Do not install or use this product
near water or when you are wet.
6 Install the product securely on a
stable surface.
7 Install the product in a protected
location where no one can step
on or trip over the line cord, and
where the line cord will not be
damaged.
8 If the product does not operate
normally, see the onscreen
Troubleshooting Help.
9 No operator-serviceable parts
inside. Refer servicing to
qualified service personnel.
10 Use in a well-ventilated area.
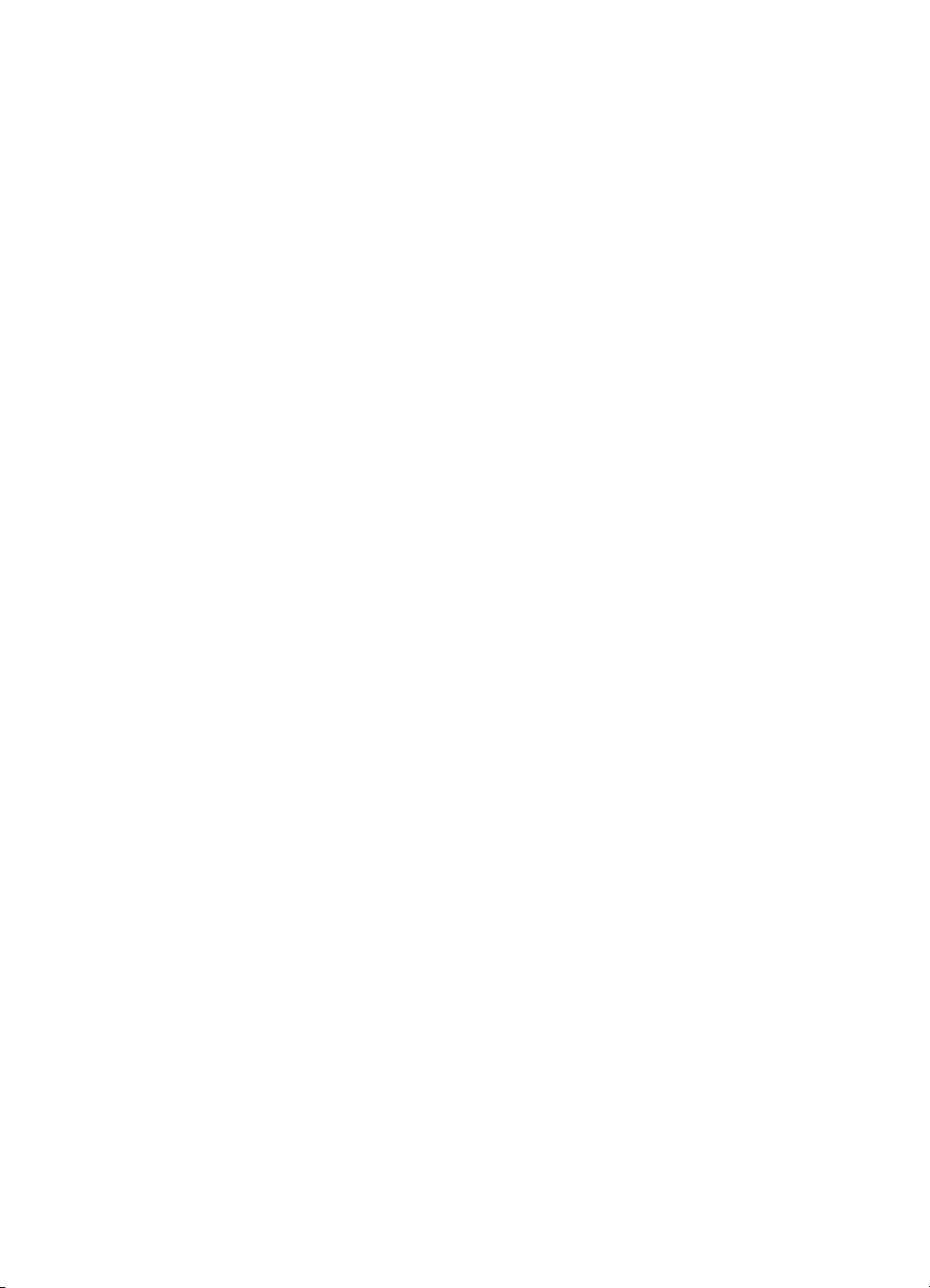
Contents
1 Get started.............................................................................................................3
Choose a network type...........................................................................................3
Choose a connection type......................................................................................3
Use the network management tools.......................................................................4
Switch from a USB connection to a network connection......................................... 4
Connect additional computers................................................................................5
Get HP support.......................................................................................................5
2 Choose a recommended wireless network........................................................7
Wireless connection networks................................................................................7
3 Choose a recommended Ethernet network......................................................11
Ethernet connection to a wired network with DSL or cable Internet access..........11
Ethernet connection to a wired network with modem Internet access..................12
Ethernet connection to a wired network without Internet......................................13
Ethernet connection to a wireless network...........................................................13
4 Connect to a wireless network with an access point......................................15
What you need.....................................................................................................15
Connect to the network.........................................................................................16
5 Connect to a wireless network without an access point.................................19
What you need.....................................................................................................19
Prepare your computer.........................................................................................19
Create a network profile........................................................................................ 20
Connect to the network using the Wireless Setup Wizard....................................23
6 Connect with an Ethernet cable........................................................................25
What you need.....................................................................................................25
Connect your HP all-in-one...................................................................................26
7 Install the software.............................................................................................27
For Windows.........................................................................................................27
For Macintosh.......................................................................................................28
8 Manage your network.........................................................................................29
Use the HP all-in-one control panel......................................................................29
Use the Embedded Web Server...........................................................................31
9 Network troubleshooting...................................................................................35
Wireless setup wizard troubleshooting.................................................................35
Wireless network setup troubleshooting...............................................................36
Wireless discovery troubleshooting......................................................................40
Wired network setup troubleshooting...................................................................45
Common Internet File System troubleshooting.....................................................48
a Configuration page definitions..........................................................................49
General network settings......................................................................................49
Wireless network settings.....................................................................................51
Miscellaneous.......................................................................................................53
b Glossary..............................................................................................................55
Index...........................................................................................................................57
HP all-in-one Network Guide 1

2
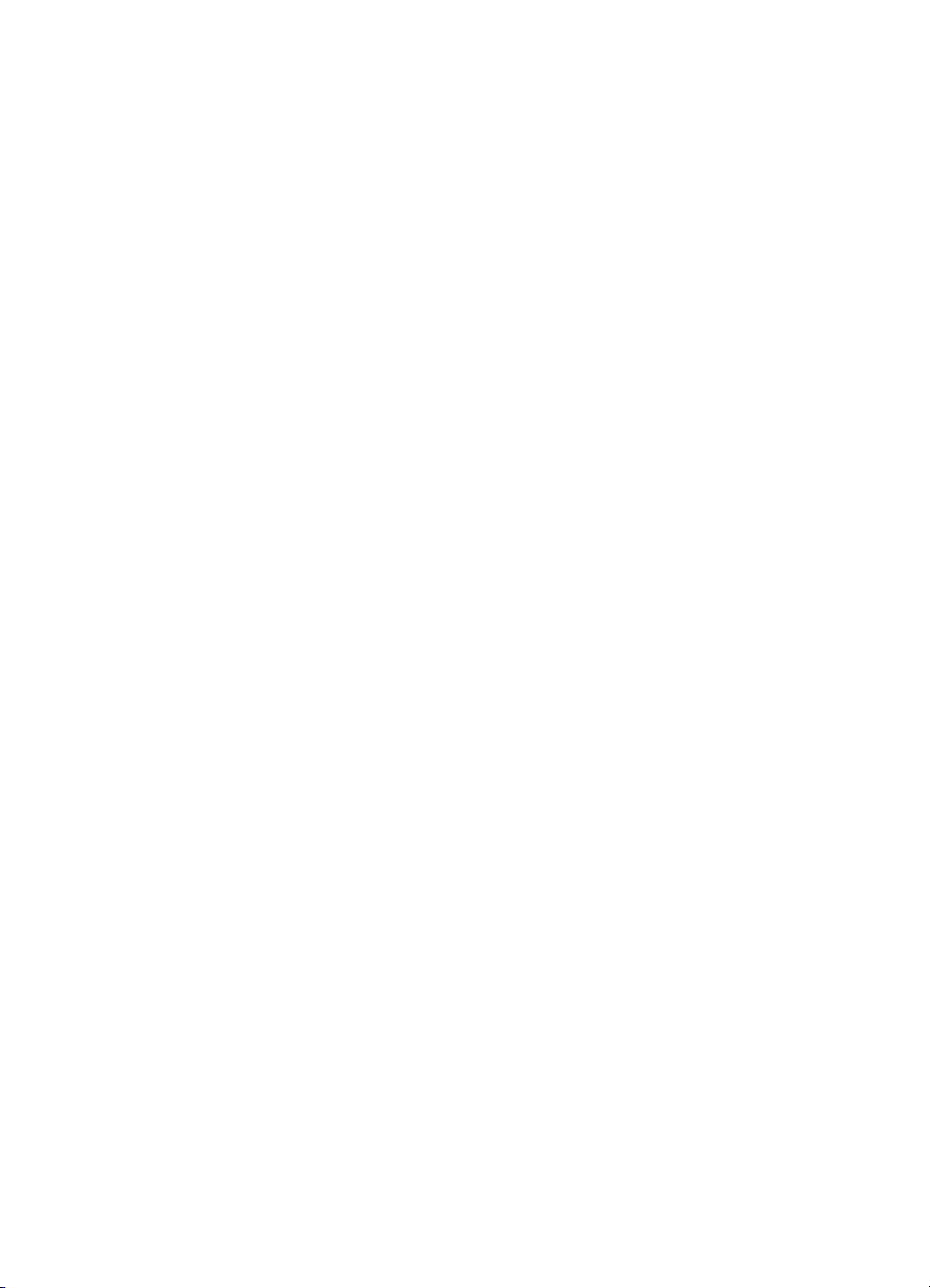
1
Get started
This guide complements the information in the printed Setup Guide and the User Guide
that came with your HP all-in-one. It describes how to set up your HP all-in-one in a
network, which includes configuring and connecting the device, and installing the
software. This guide also provides examples of recommended networks, network
management information, and troubleshooting tips.
Connecting your HP all-in-one to a network enables you to share your HP all-in-one and
all of its capabilities with every computer on the network. However, if you do not intend
to connect to a network and want a direct USB connection instead, please see the
Setup Guide for information.
Use this chapter to help you find information on the following topics:
● Choose a network type
● Choose a connection type
● Use the network management tools
● Switch from a USB connection to a network connection
● Connect additional computers
● Get HP support
Note For definitions of terms used in this guide, see the Glossary.
Choose a network type
The kind of network you have, or the one you plan to set up, will determine how you
connect your HP all-in-one to the network. If you already have a functioning network,
and you know the kind of connection you want to use, you can go on to the next section
and choose a connection type. However, for ideas on setting up your network, please
see Choose a recommended wireless network and Choose a recommended Ethernet
network.
Choose a connection type
There are two types of wireless network connections and one Ethernet (wired) network
connection that you can use for your HP all-in-one. Each of these is described briefly
below.
Wireless connection with an access point (infrastructure)
An infrastructure wireless network uses an access point (also known as a wireless
router) that provides a secure and flexible connection for your HP all-in-one. For
information, see Connect to a wireless network with an access point.
HP all-in-one Network Guide 3
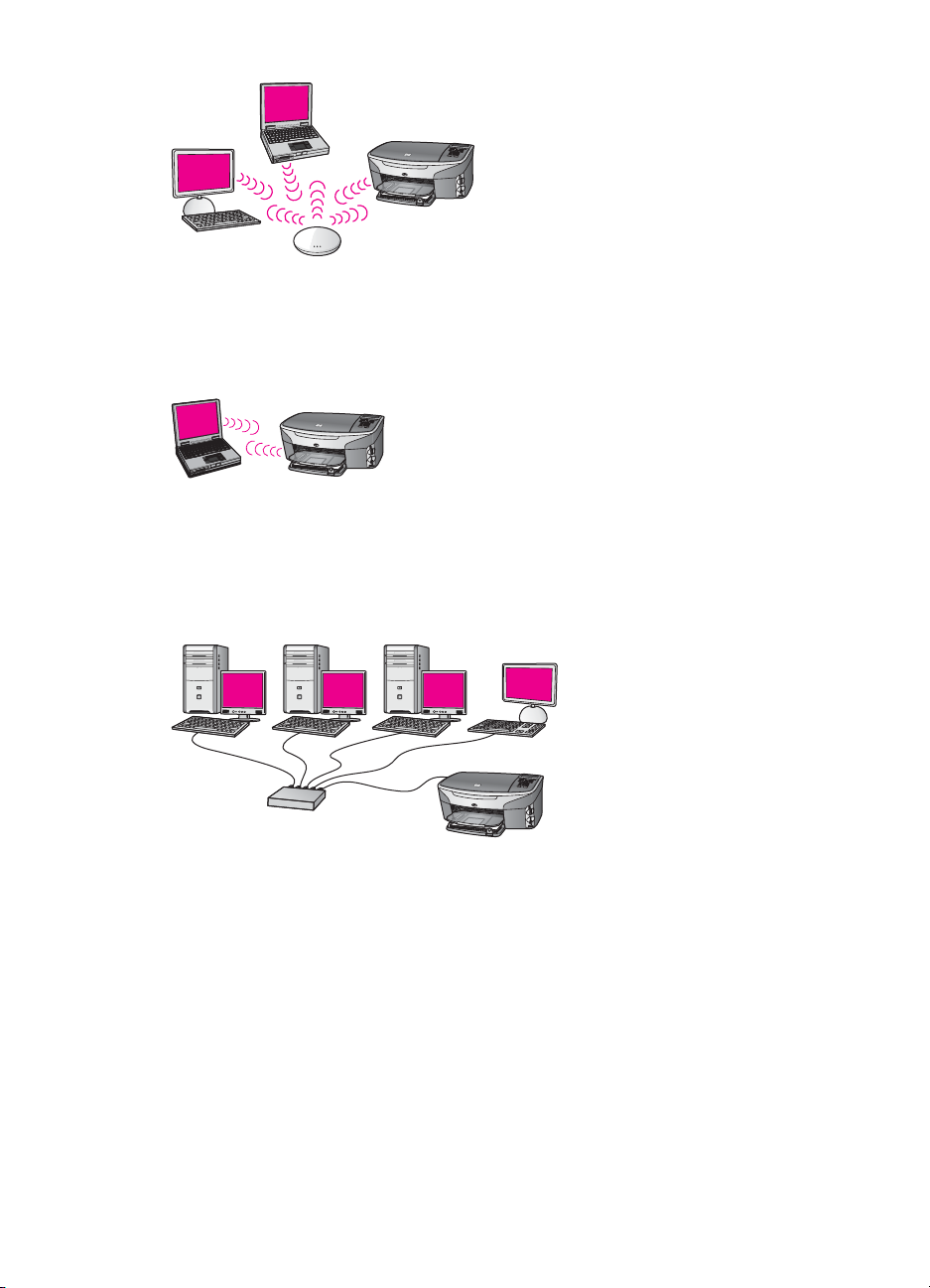
Chapter 1
Wireless connection without an access point (ad hoc)
An ad hoc network is a simple wireless connection without an access point. For
information, see Connect to a wireless network without an access point.
Wired connection (Ethernet)
The traditional wired network uses Ethernet cables to connect computers and devices
through a router or switch. An Ethernet network is fast, reliable, and secure. For
information, see Connect with an Ethernet cable.
Use the network management tools
For information on using the HP all-in-one management tools, see Manage your
network.
Switch from a USB connection to a network connection
If you first install your HP all-in-one with a USB connection, you can later switch to a
network connection.
To switch a USB connection to a network connection
1 Unplug the USB connection from the back of your HP all-in-one.
4
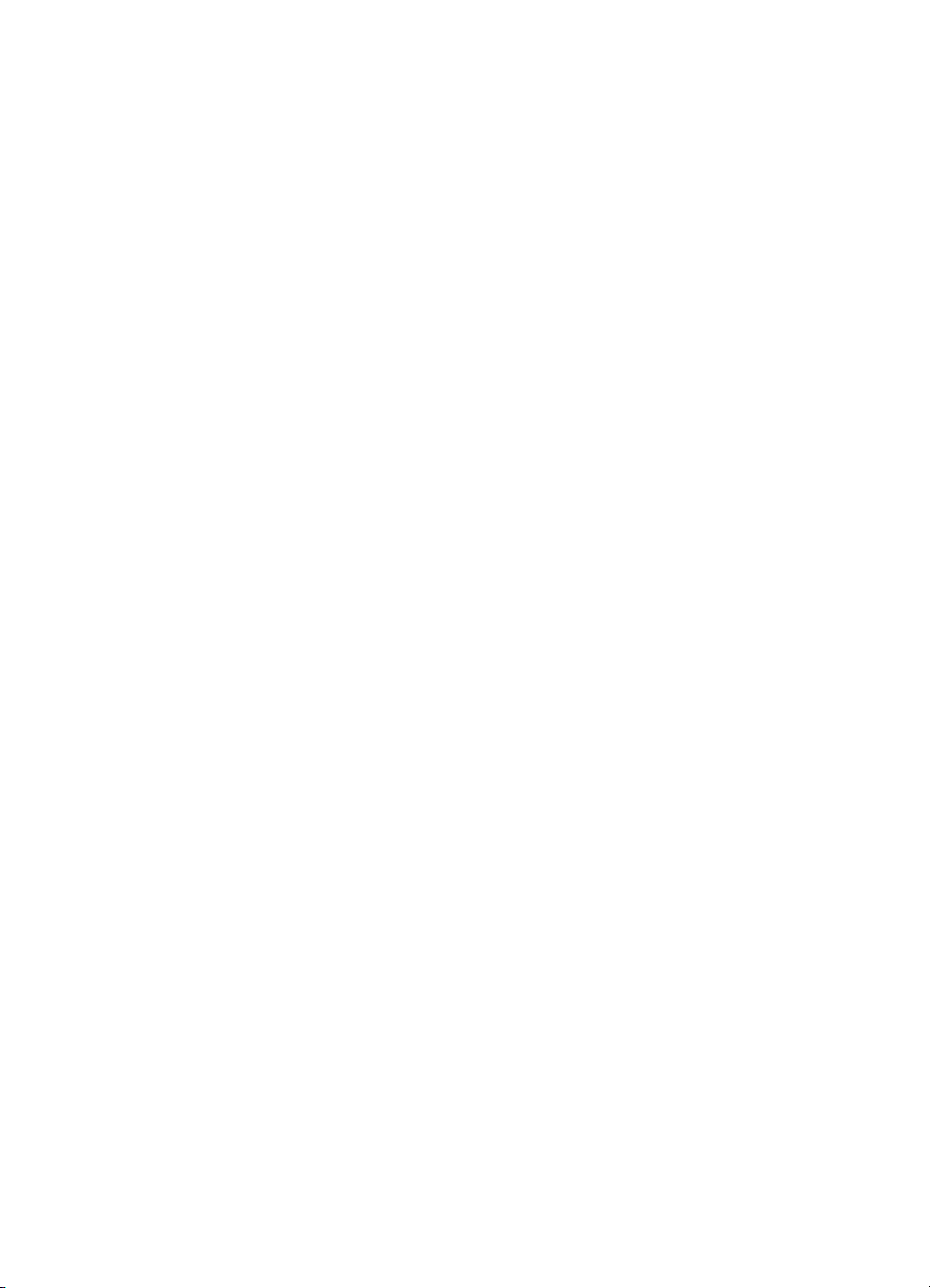
2 Connect your HP all-in-one, as described in Connect to a wireless network with an
access point, Connect to a wireless network without an access point, or Connect
with an Ethernet cable.
3 Install the software, as described in Install the software.
4 When the installation is complete, access the printer icons on your computer as
follows:
– For Windows XP: Open the Printers and Faxes folder.
– For Windows 9.x or Windows 2000: Open the Printers folder.
– For Macintosh OS X: Open the Printer Setup Utility in the Utilities list.
5 Check to see if the USB printer icon for your HP all-in-one is there. If it is, delete it.
Connect additional computers
If your HP all-in-one is connected to one of the recommended networks you can share
your HP All-in-One with additional computers on the network. For each additional
computer, you must install the HP all-in-one software, as described in Install the
software. During installation, the software will discover the SSID (network name) of the
existing network. Once you have set up your HP all-in-one on the network you will not
need to configure it again when you add additional computers.
Get HP support
For information on how to get HP customer support, please see the printed User Guide
that came with your HP all-in-one.
HP all-in-one Network Guide 5
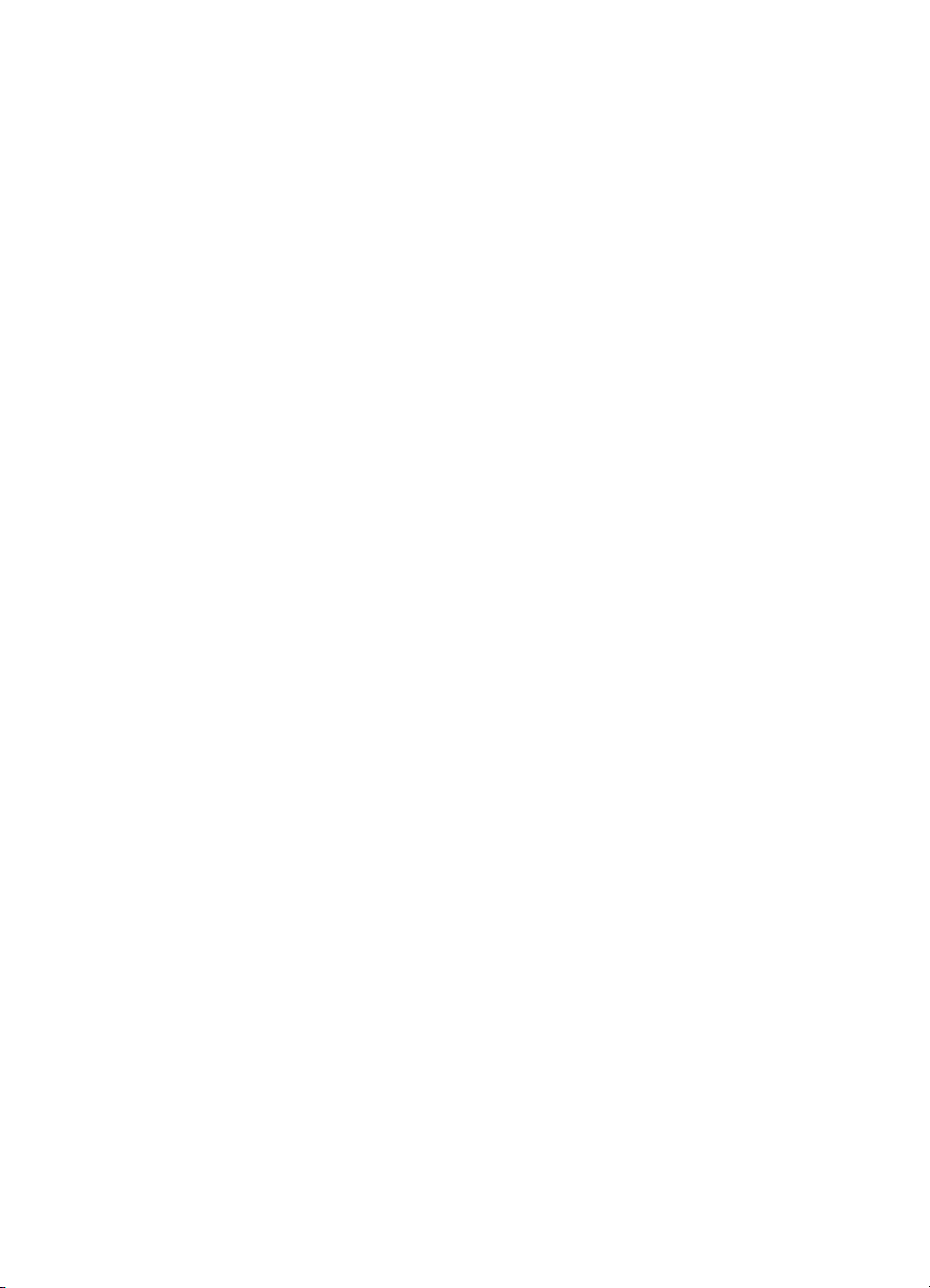
Chapter 1
6
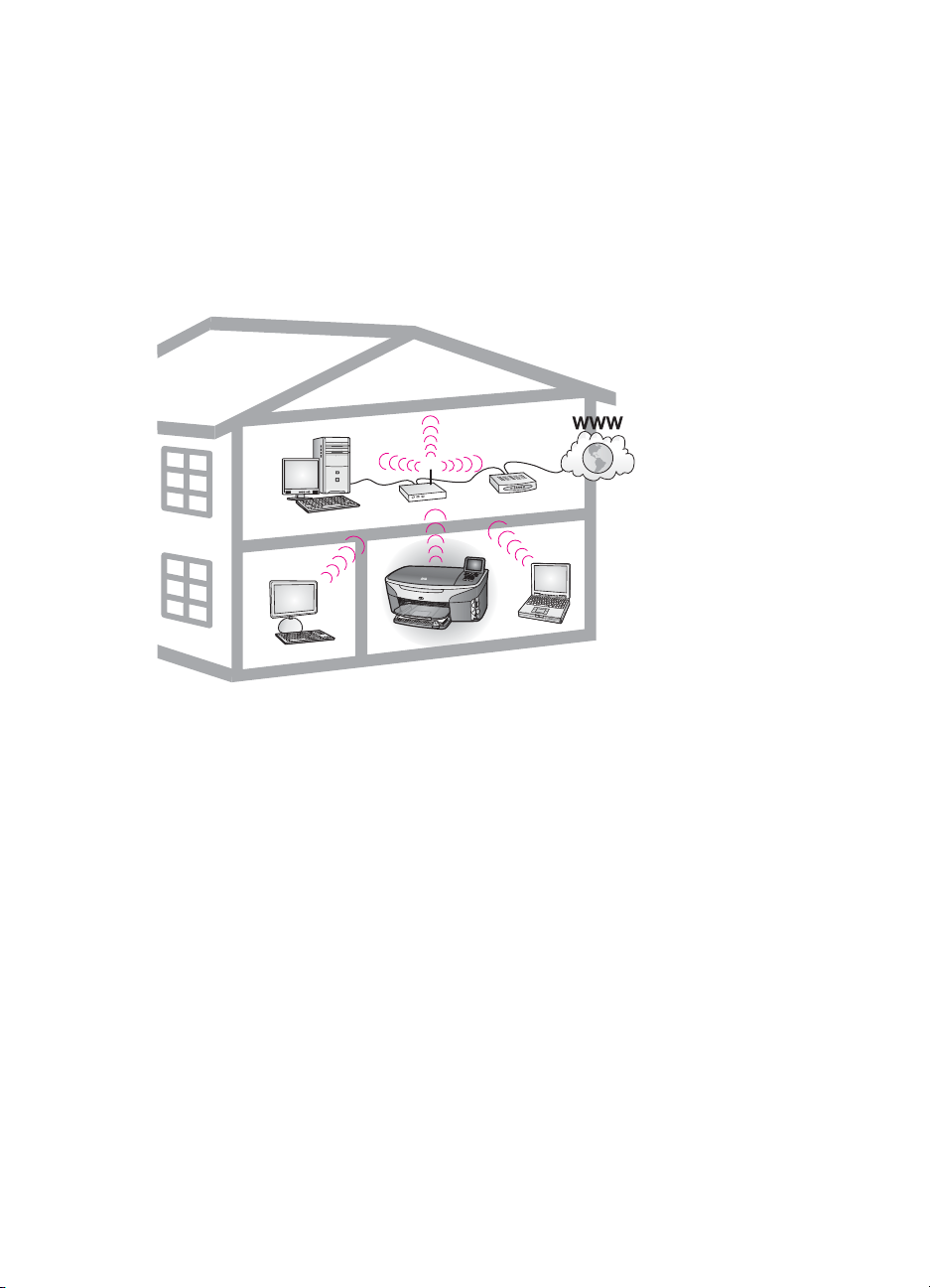
2
Choose a recommended wireless network
Use this chapter to help you identify what kind of wireless network you already have in
place or want to set up. Each network shown in this chapter uses a wireless access
point to connect the network elements. A network connected in this manner is called an
infrastructure network.
Wireless infrastructure network
If you want a wireless connection between your HP all-in-one and your computer
without using a wireless access point, see Connect to a wireless network without an
access point.
For Ethernet (wired) networks, see Choose a recommended Ethernet network.
Note For definitions of terms not defined here, see the Glossary.
Wireless connection networks
In addition to the other benefits of a network, an infrastructure mode network enables
you to share an Internet connection. A broadband Internet connection (such as cable or
DSL) is required in order to use the HP Instant Share features on your HP all-in-one.
For more information about HP Instant Share, see the printed User Guide that came
with your HP all-in-one.
We recommend the wireless LAN (local area network) configurations below to support
your HP all-in-one.
HP all-in-one Network Guide 7
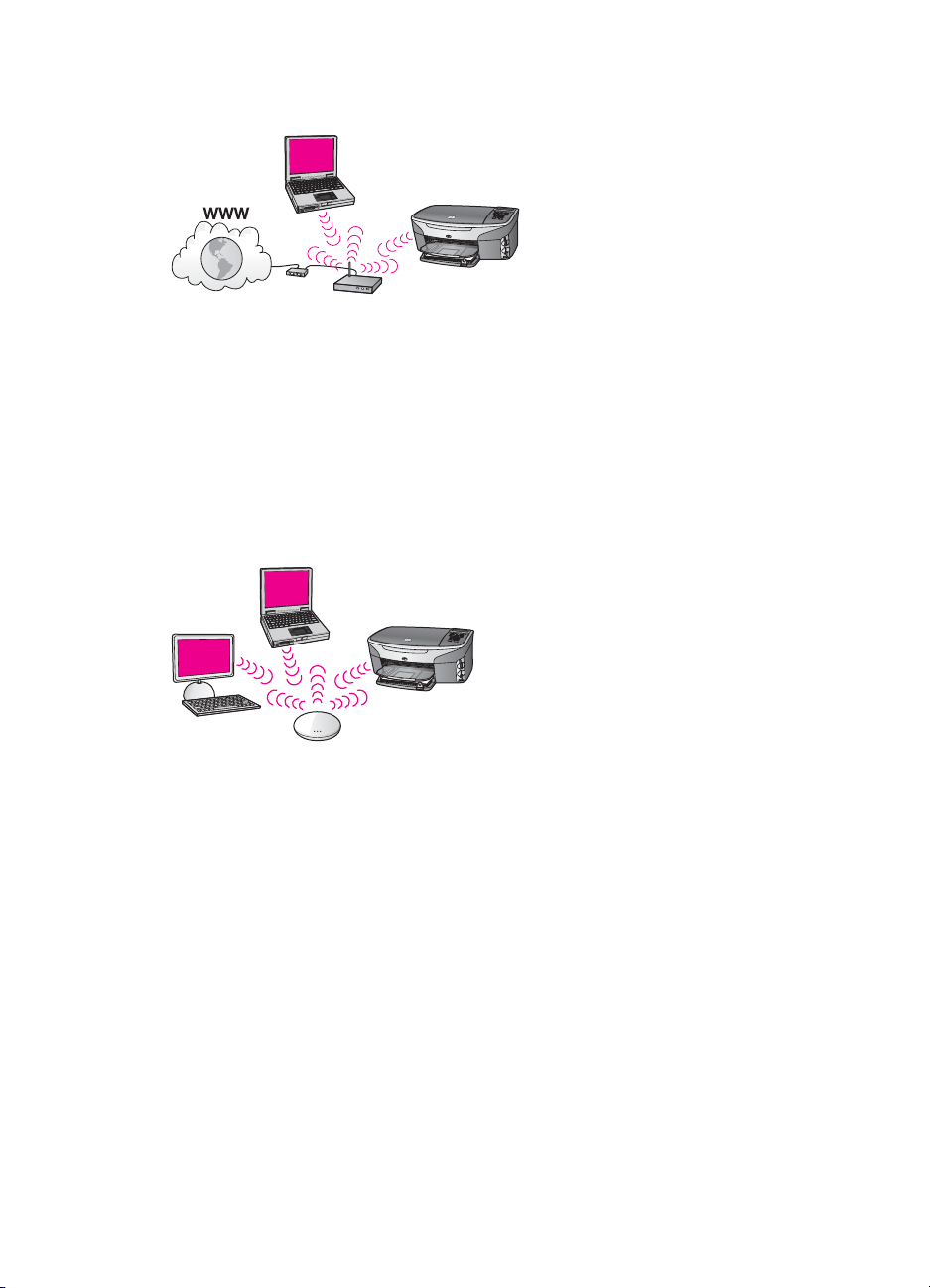
Chapter 2
Wireless connection to a wireless network with DSL or cable Internet access
A wireless router (also known as an access point) manages the network connections
and a DSL or cable modem is used to provide Internet access. If you have this
configuration, use the wireless setup wizard to connect your HP all-in-one to the router
in infrastructure mode. For connection instructions, see Connect to a wireless network
with an access point.
With this configuration, you are able to access the full functionality of your HP all-inone, including sharing pictures over the Internet with HP Instant Share.
Wireless connection to an all wireless network without Internet
All wireless communication between your network devices goes through an access
point (or base station). The access point acts as a central hub or gateway connecting
wireless devices. Each wireless network device must have an adapter that connects it
to the access point. This network configuration does not have Internet access. For
connection instructions, see Connect to a wireless network with an access point.
Note In order to use the HP Instant Share features on your HP all-in-one, you will need
broadband Internet access, such as cable or DSL. For more information about
HP Instant Share, see the printed User Guide that came with your HP all-in-one.
8
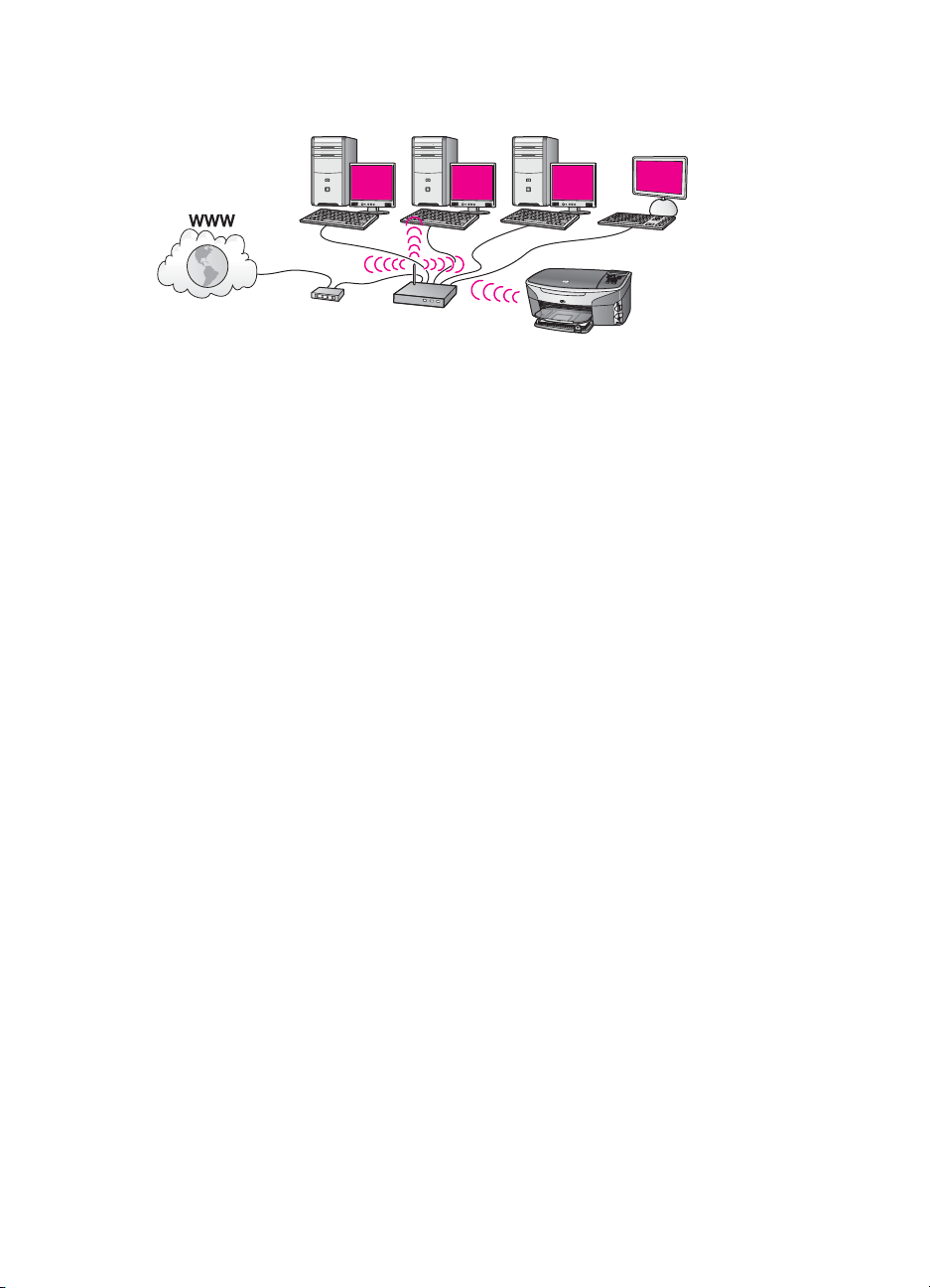
Wireless connection to a wired network
Your access point connects a wireless network to a wired network. In this model, your
computer is configured for wired networking and is connected with an Ethernet cable to
the access point. Your HP all-in-one is configured for infrastructure mode and its
wireless adapter transfers and receives data through the access point. A DSL or cable
modem can provide Internet access. For connection instructions, see Connect to a
wireless network with an access point.
HP all-in-one Network Guide 9
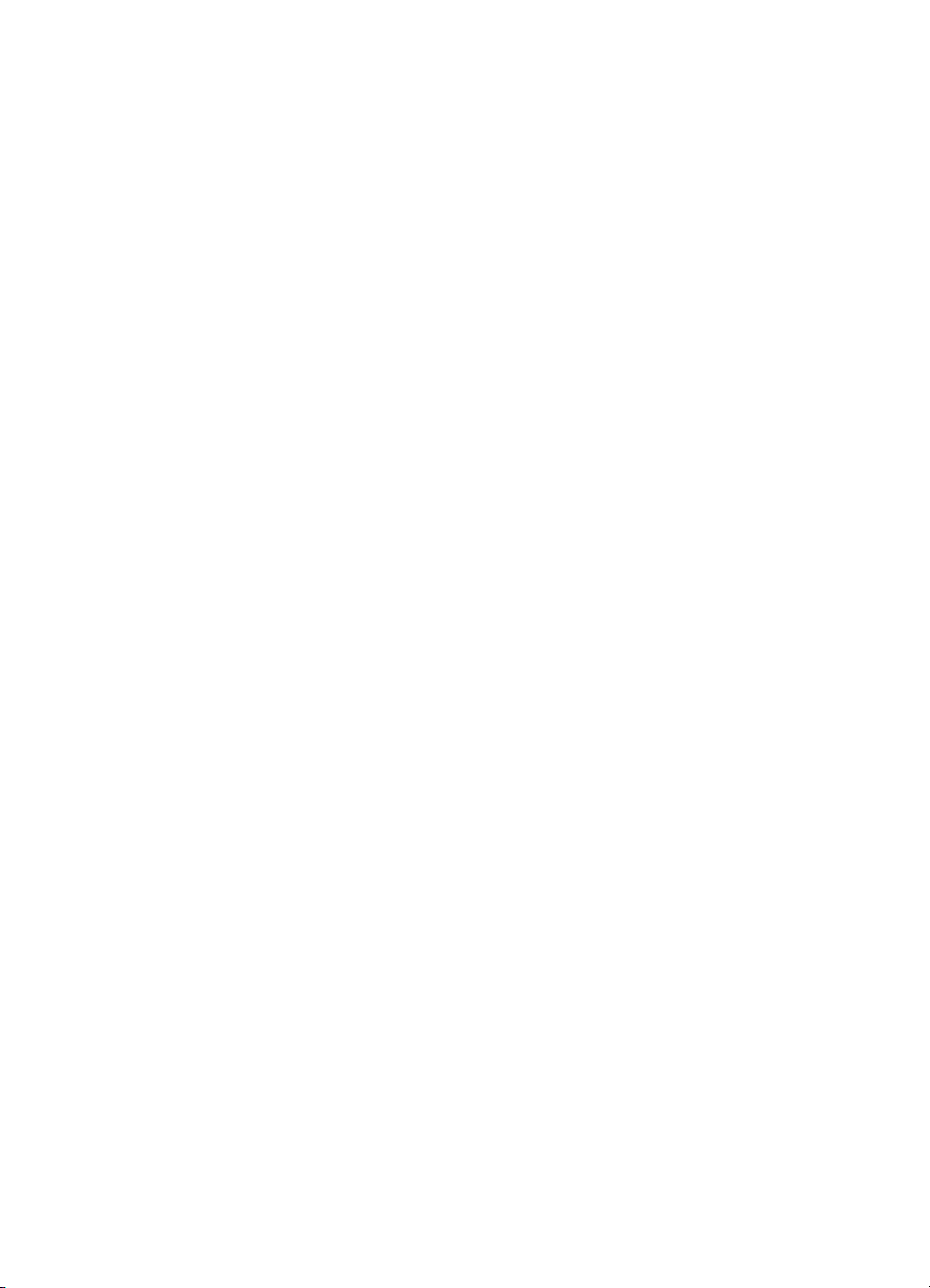
Chapter 2
10
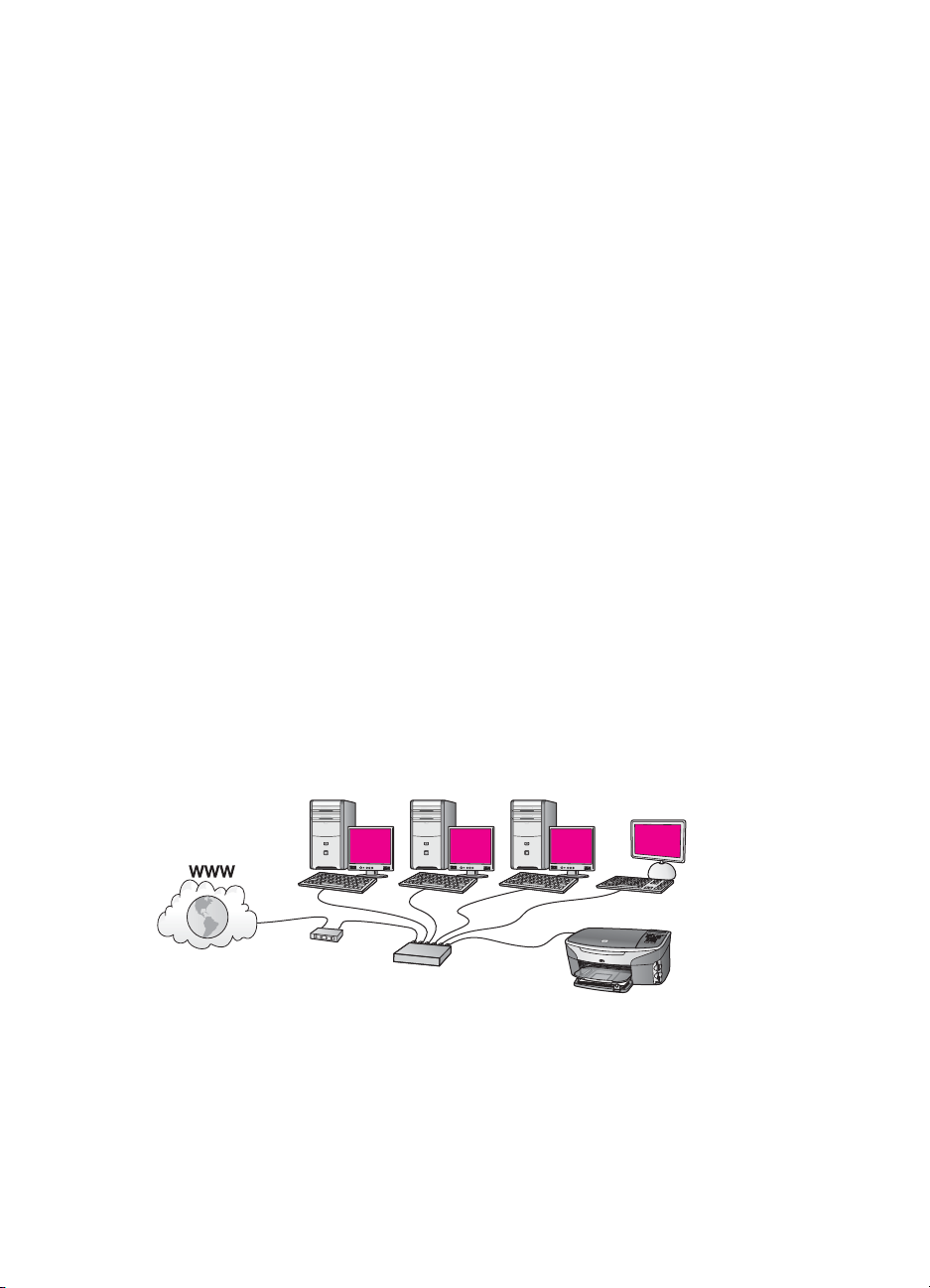
3
Choose a recommended Ethernet network
Use this chapter to help you identify what kind of Ethernet network you already have in
place or want to set up. Each network shown here uses a device, such as an Ethernet
router, to connect the network elements. A network connected in this manner is called
an infrastructure network. An Ethernet network provides superior performance,
reliability, and network security.
Ethernet networks might or might not be connected to the Internet. If you place your
HP all-in-one on an Ethernet network connected to the Internet, it is recommended that
you use a gateway so that the HP all-in-one’s IP address is assigned dynamically
through Dynamic Host Configuration Protocol (DHCP). A gateway can either be a
router or a Windows computer running Internet Connection Sharing (ICS).
For wireless networks, see Choose a recommended wireless network.
Note For definitions of terms not defined here, see the Glossary.
We recommend the wired LAN (local area network) configurations below to support
your HP all-in-one.
Ethernet connection to a wired network with DSL or cable Internet access
If your network has DSL or cable Internet access, you can use either a router or a
computer as the Internet gateway. With either DSL or cable, you are able to access the
full functionality of your HP all-in-one, including sharing pictures over the Internet with
HP Instant Share.
Router gateway
In this example, a router manages the network connections, and a DSL or cable modem
provides Internet access. If you use this configuration, connect your HP all-in-one to the
router with an Ethernet cable.
With this configuration, you are able to access the full functionality of the HP all-in-one,
including sharing pictures over the Internet . For connection instructions, see Connect
with an Ethernet cable.
HP all-in-one Network Guide 11
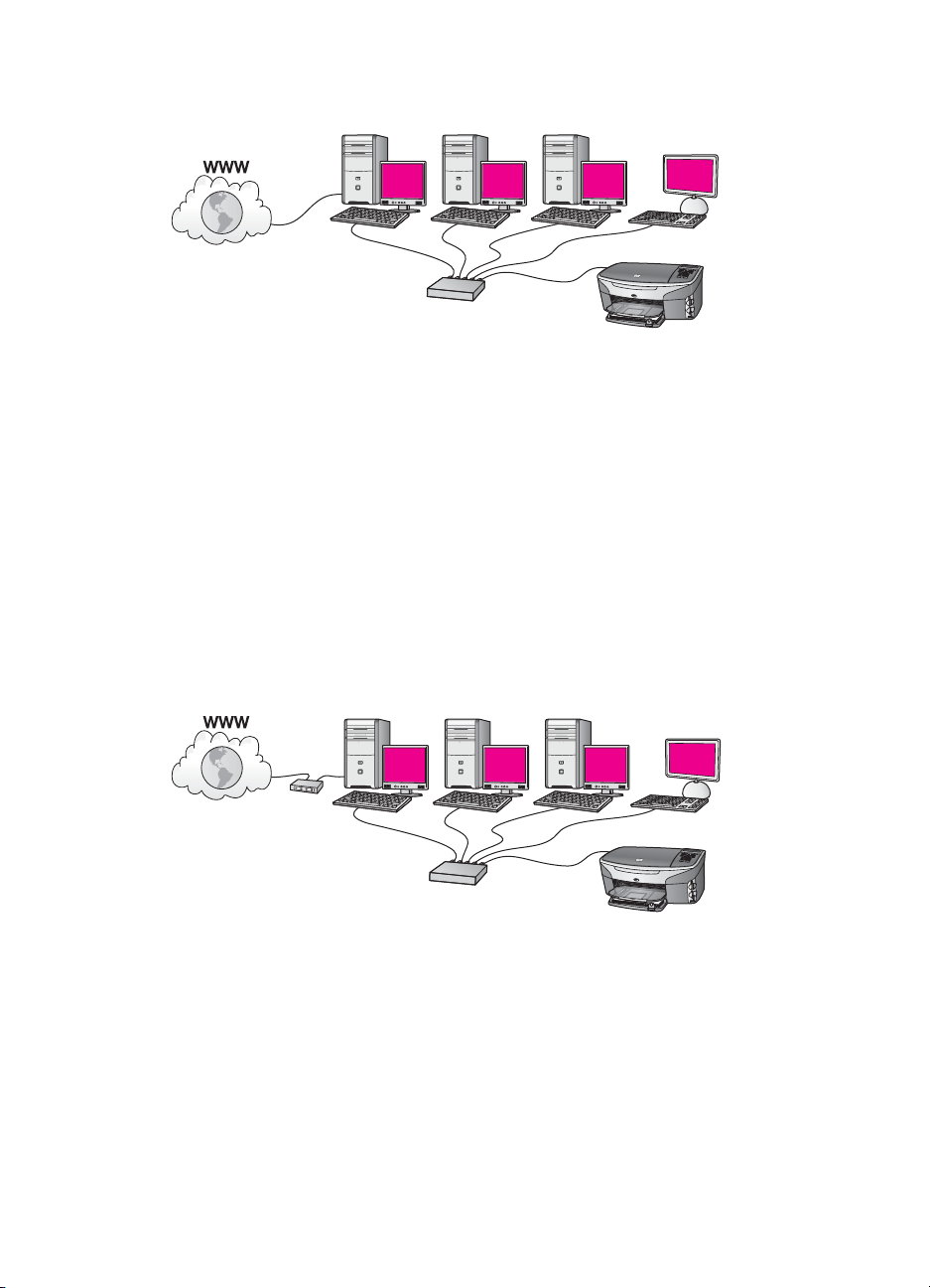
Chapter 3
Computer gateway
In this example, the network devices are connected to a switch or router. A computer on
the network acts as the gateway between the network and the Internet. The gateway
computer uses Windows Internet Connection Sharing (ICS) or similar software to
manage the network connections and provide Internet access to the other devices.
Note If the computer acting as a gateway is turned off, the other computers on the
network will lose their Internet connection. The HP all-in-one will not support
Internet-related functions.
If you use this configuration, connect your HP all-in-one to the switch or router with an
Ethernet cable. For connection instructions, see Connect with an Ethernet cable.
Ethernet connection to a wired network with modem Internet access
In this example, the network devices are connected to a switch or router, and a modem
(shown here connected to the computer on the left) provides Internet access. The
modem is connected to the computer using a phone cord and jack. Only one computer
has Internet access. Neither the HP all-in-one nor any of the other computers on the
network have access to the Internet. If you use this configuration, connect your HP allin-one to the switch or router with an Ethernet cable. For connection instructions, see
Connect with an Ethernet cable.
Note In order to use the HP Instant Share features on your HP all-in-one, you will need
broadband Internet access, such as cable or DSL. For more information about
HP Instant Share, see the printed User Guide that came with your HP all-in-one.
12
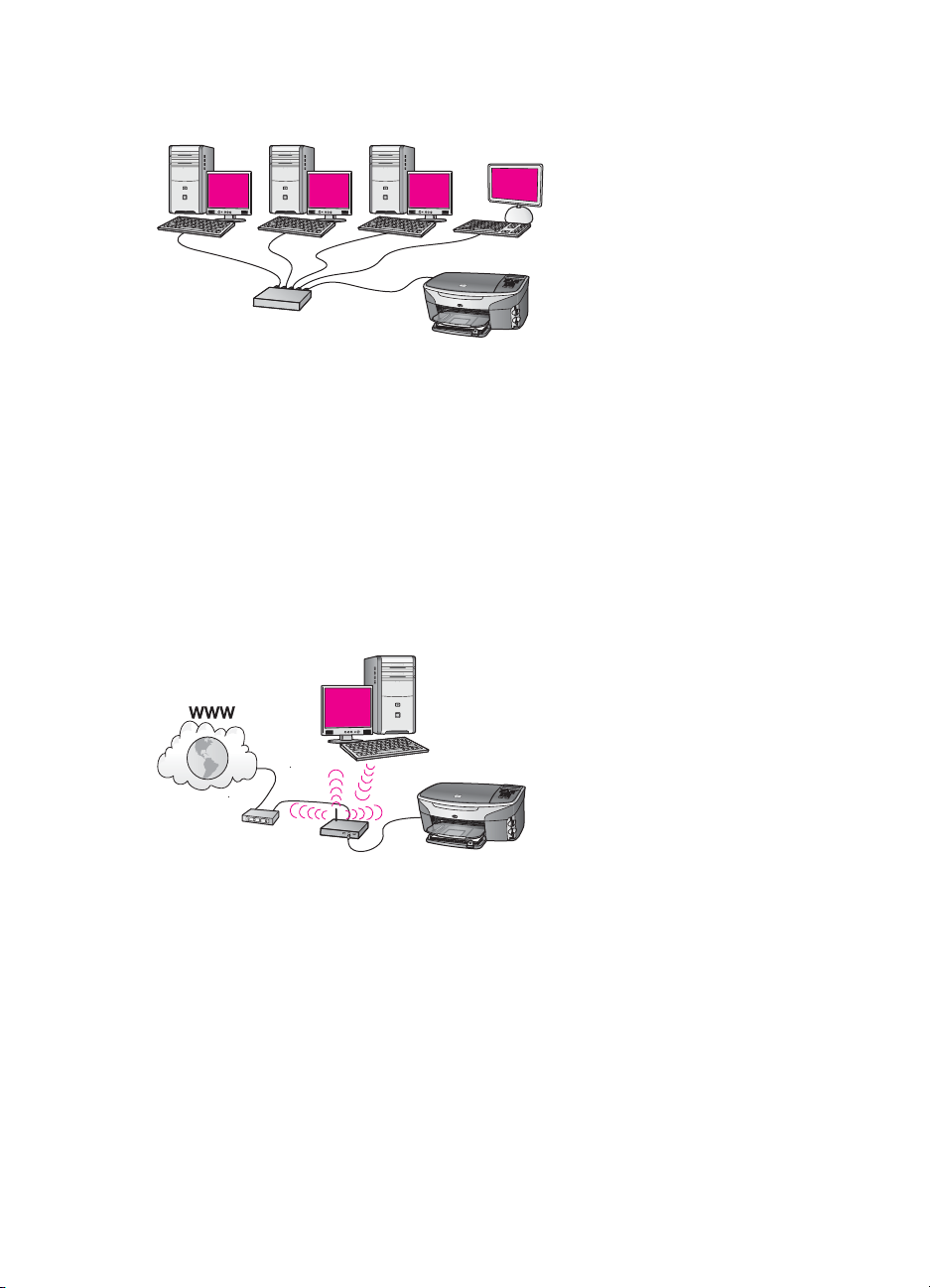
Ethernet connection to a wired network without Internet
In this example, the network devices are connected to a switch or router, and there is no
Internet connection. Devices use AutoIP, which means IP addresses are configured
automatically. If you have this configuration, connect your HP all-in-one to the switch or
router with an Ethernet cable. For connection instructions, see Connect with an
Ethernet cable.
Note In order to use the HP Instant Share features on your HP all-in-one, you will need
broadband Internet access, such as cable or DSL. For more information about
HP Instant Share, see the printed User Guide that came with your HP all-in-one.
Ethernet connection to a wireless network
Your access point connects a wired device to a wireless network. In this model, your
computer is configured for wireless networking using a wireless network adapter, and
transfers and receives data through the access point. Your HP all-in-one is configured
for wired networking and is connected with an Ethernet cable to the access point. A
DSL or cable modem can provide Internet access. For connection instructions, see
Connect with an Ethernet cable.
Note In this configuration, we recommend that you route the Internet connection
directly through the access point using an Ethernet cable.
HP all-in-one Network Guide 13
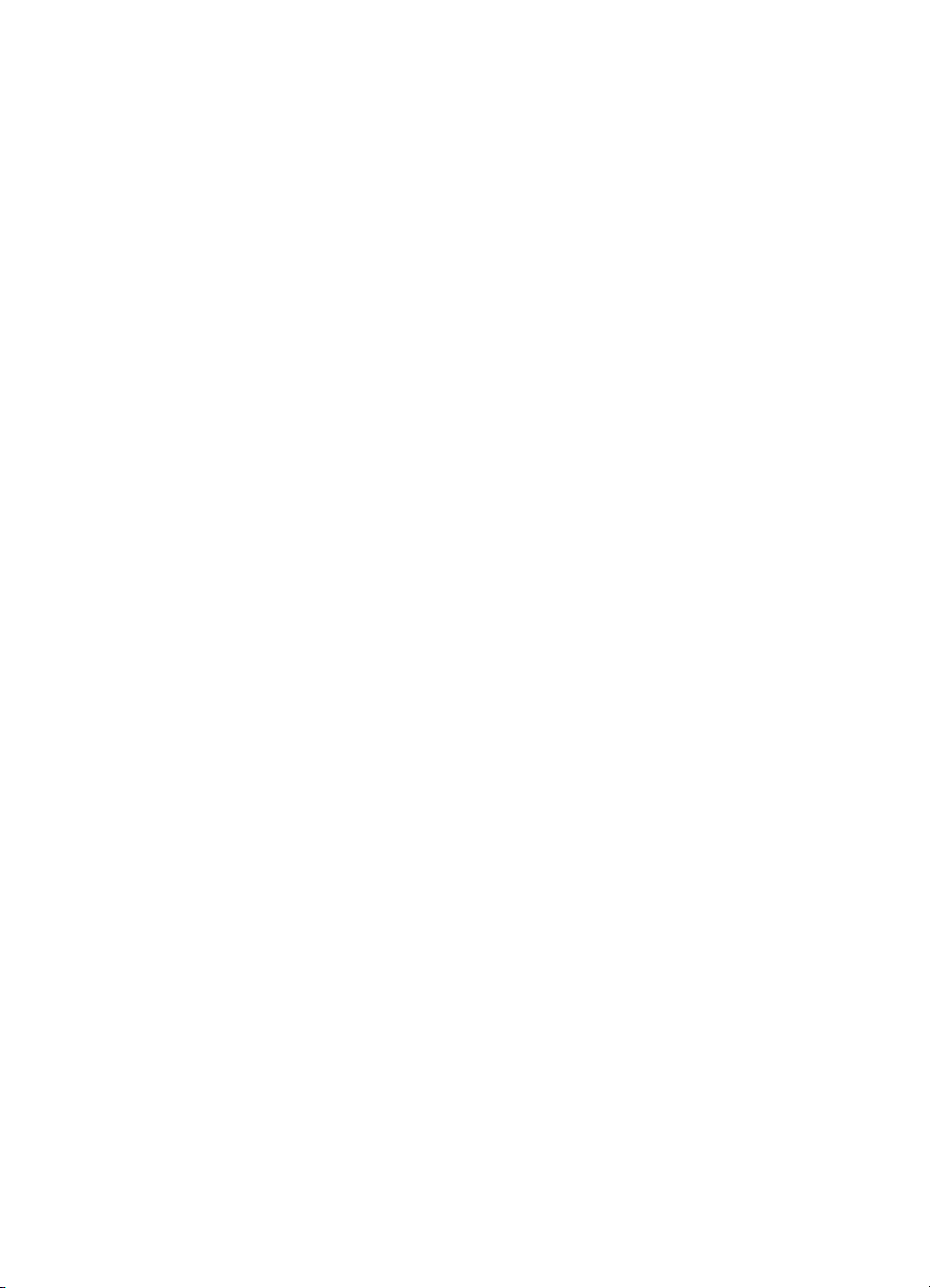
Chapter 3
14
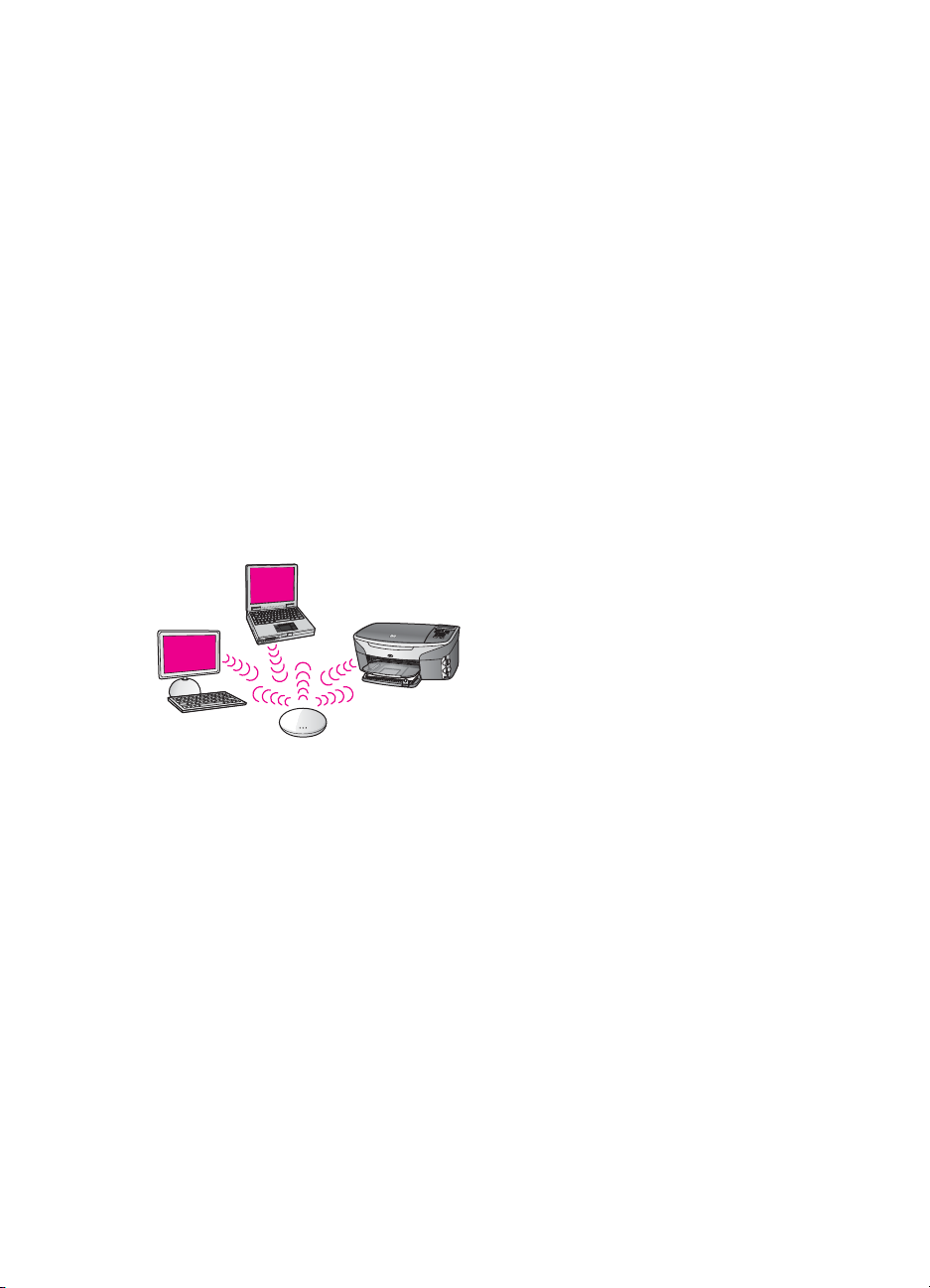
4
Connect to a wireless network with an access point
Use this chapter if you want to use a wireless (802.11b or g) access point to connect
your HP all-in-one and the other network elements. When network elements are
connected through an access point, this is called infrastructure mode.
The benefits of using an access point include:
● advanced network security
● enhanced reliability
● network flexibility
● better performance, especially with 802.11 g mode
For ideas on ways you can set up a wireless network using an access point, see
Wireless connection networks.
For wireless setup without an access point, see Connect to a wireless network without
an access point.
Note For definitions of terms not defined here, see the Glossary.
To connect your HP all-in-one to your computer, first see the next section for the things
you will need. When you are finished connecting your HP all-in-one, you will need to
install the software as described in Install the software.
What you need
To connect your HP all-in-one to a wireless network, you will need the following things:
● A wireless 802.11b or g network that includes a wireless access point. If you are a
Macintosh owner, Apple sells an easy-to-configure access point called AirPort.
AirPort has to be connected to a Macintosh, but it accepts signals from any
802.11b-compatible wireless network card, whether PC or Macintosh-based.
● A desktop computer or laptop with either wireless networking support, or a network
interface card (NIC). You can use either an Ethernet (wired) connection or a
wireless connection from the computer to the access point. For Macintosh, wireless
network support is usually offered by AirPort card. Most Apple computers have a
HP all-in-one Network Guide 15
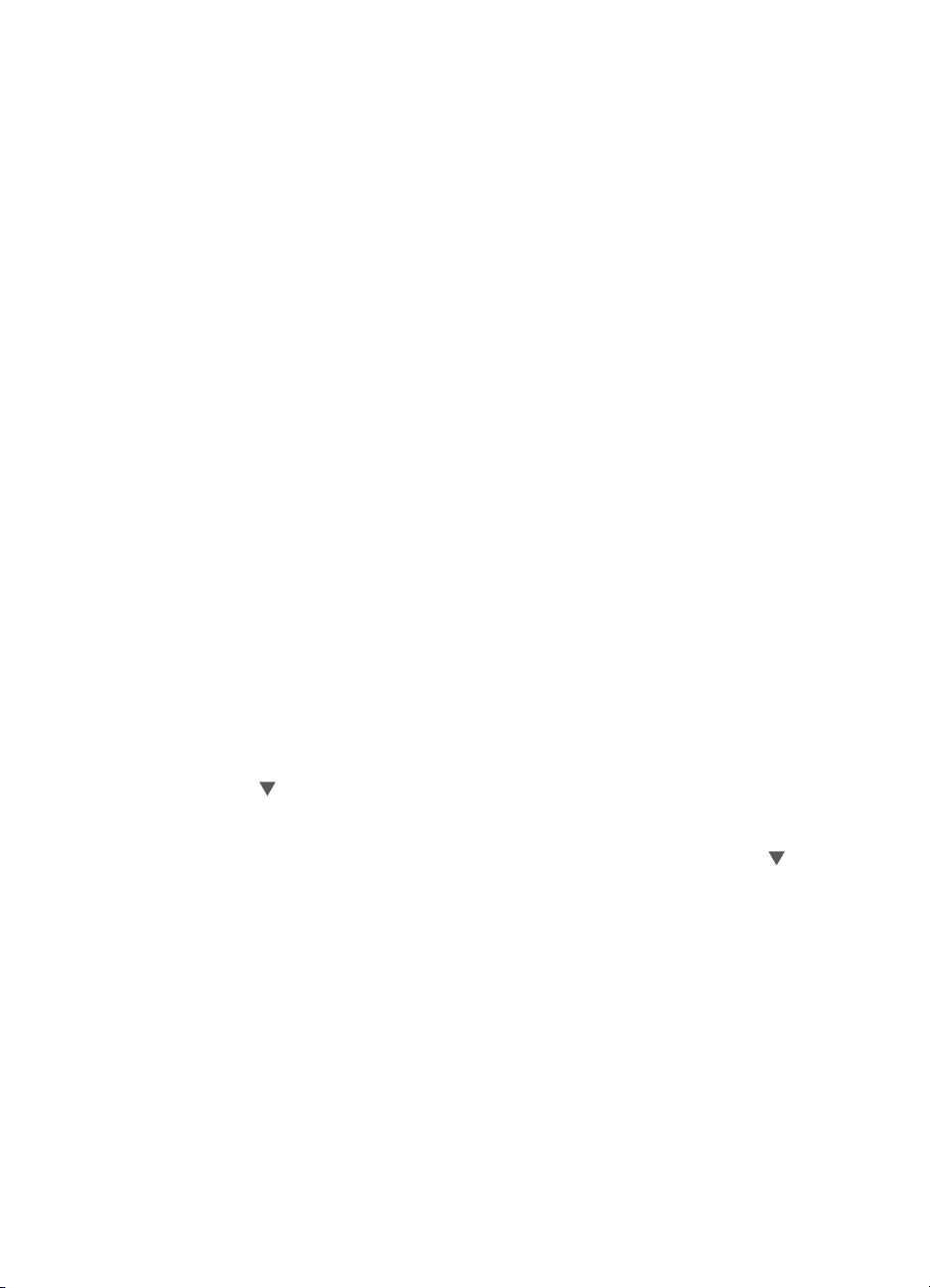
Chapter 4
built-in Ethernet (wired network) port. For a wired connection, you might have to
purchase a longer Ethernet cable than the one provided.
● Broadband Internet access (recommended). If you connect your HP all-in-one on a
wireless network that has Internet access, we recommend that you use a wireless
router (access point or base station) that uses Dynamic Host Configuration
Protocol (DHCP).
Broadband Internet access is required if you want to access HP Instant Share
directly from the device. For more information on HP Instant Share, see the printed
User Guide that came with your HP all-in-one.
Connect to the network
1 Write down the following information about your access point:
– Network Name (also called SSID)
– WEP Key, WPA Password or Passkey (if needed)
If you do not know where to find this information, see the documentation that came
with your wireless access point. You might be able to find this information on the
Embedded Web Server for the access point.
Note For Macintosh users: If the network is set up with an Apple AirPort Base
station and you are using a password instead of WEP HEX or WEP ASCII to
access this network, you need to get the equivalent WEP key. Your network
administrator can get the equivalent WEP key by running the AirPort Admin
utility.
2 On the control panel of your HP all-in-one, press the Setup button.
3 Press 8, and then press 4.
This displays the Network menu and then selects Wireless Setup Wizard. The
setup wizard searches for available networks, and then displays a list of detected
network names (SSIDs). The infrastructure networks appear first in the list. The
networks with the strongest signal appear first, the weakest appear last.
4 Press
press OK.
If you do not see your network name in the list, do the following:
a Select Enter a New Network Name (SSID). If necessary, use the
b Enter the SSID. Use the arrow buttons on the HP all-in-one control panel to
c When you are finished entering the new SSID, use the arrow buttons to
d Press 1 to select the infrastructure mode..
to highlight the name of the network you wrote down in step 1, and then
highlight it, and then press OK.
The visual keyboard appears.
highlight a letter or number on the visual keyboard, and then press OK to
select it.
For more information on using the visual keyboard, see the printed User Guide
that came with your HP all-in-one.
Note You must enter the exact uppercase (capital) and lowercase (small)
letters. Otherwise, the wireless connection will fail.
highlight Done on the visual keyboard, and then press OK.
to
16
 Loading...
Loading...