Hp PAVILION G6-1185SA, PAVILION DV6-6155EA, PAVILION G6-1189SA, PAVILION G7-1101SA, PAVILION DV6-6156EA REFERENCE MANUAL [pl]
...Page 1
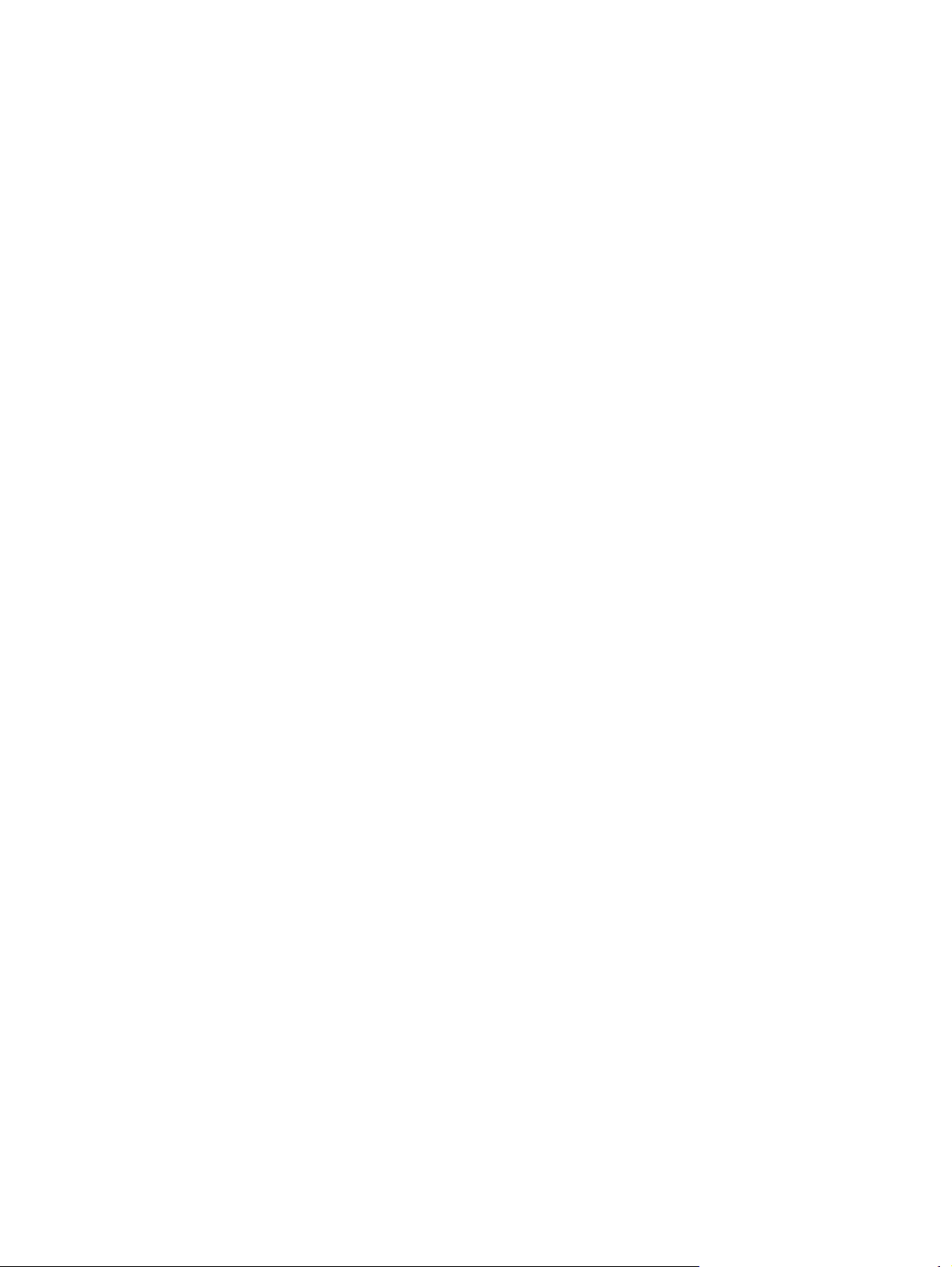
Komputer przenośny HP
Podręcznik użytkownika
Page 2
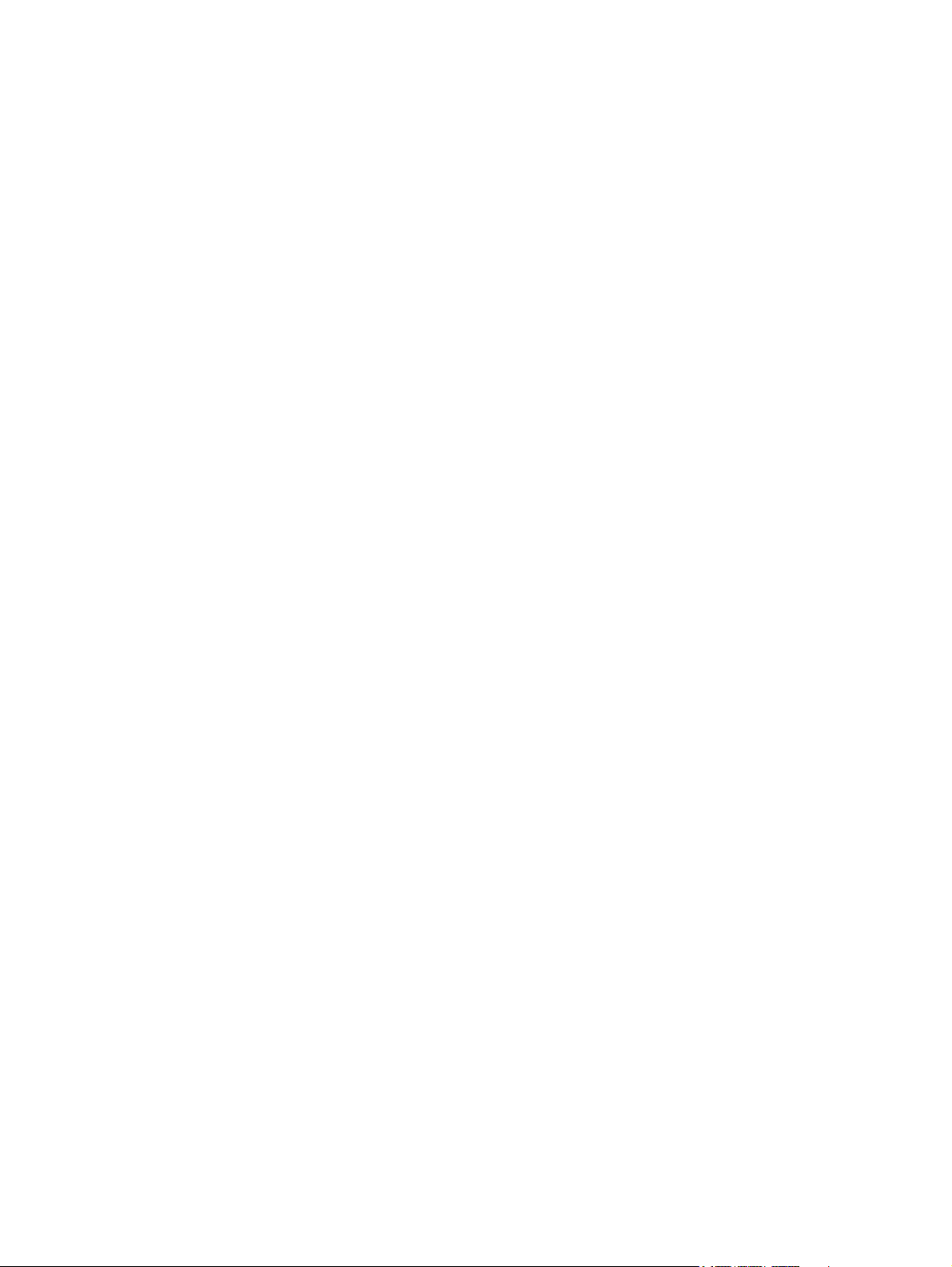
© Copyright 2011 Hewlett-Packard
Development Company, L.P.
Bluetooth jest znakiem towarowym
należącym do jego właściciela i używanym
przez firmę Hewlett-Packard Company
w ramach licencji. Intel jest znakiem
towarowym firmy Intel Corporation
w Stanach Zjednoczonych i innych krajach/
regionach. Microsoft i Windows są
zastrzeżonymi w Stanach Zjednoczonych
znakami towarowymi firmy Microsoft
Corporation. Java jest znakiem towarowym
w USA firmy Sun Microsystems, Inc.
Informacje zawarte w niniejszym
dokumencie mogą zostać zmienione bez
powiadomienia. Jedyne warunki gwarancji
na produkty i usługi firmy HP są ujęte
w odpowiednich informacjach o gwarancji
towarzyszących tym produktom i usługom.
Żadne z podanych tu informacji nie
powinny być uznawane za jakiekolwiek
gwarancje dodatkowe. Firma HP nie ponosi
odpowiedzialności za błędy techniczne lub
wydawnicze ani pominięcia, jakie mogą
wystąpić w tekście.
Wydanie pierwsze: maj 2011
Uwagi o produkcie
W niniejszym podręczniku użytkownika
opisano funkcje występujące w większości
modeli. Jednak niektóre funkcje mogą nie
być dostępne w danym komputerze.
Numer katalogowy dokumentu: 649596-241
Page 3
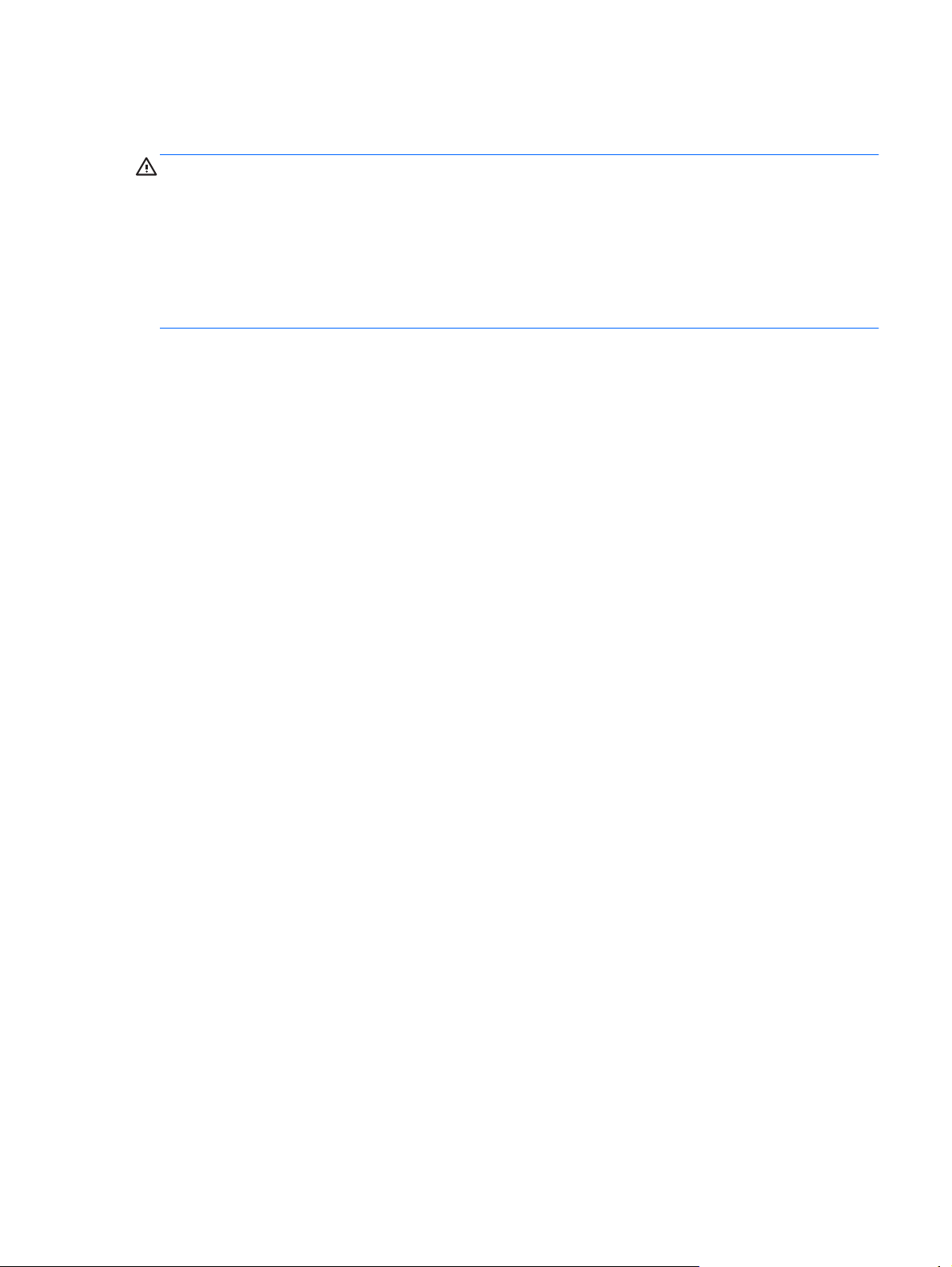
Uwagi dotyczące bezpieczeństwa
OSTRZEŻENIE! Aby zmniejszyć ryzyko oparzeń lub przegrzania komputera, nie należy umieszczać
go bezpośrednio na kolanach ani blokować otworów wentylacyjnych. Należy używać komputera tylko
na twardej płaskiej powierzchni. Nie należy dopuszczać, aby przepływ powietrza został zablokowany
przez inną twardą powierzchnię, na przykład przez znajdującą się obok opcjonalną drukarkę, lub
miękką powierzchnię, na przykład przez poduszki, koc czy ubranie. Nie należy także dopuszczać,
aby pracujący zasilacz prądu przemiennego dotykał skóry lub miękkiej powierzchni, na przykład
poduszki, koca czy ubrania. Komputer i zasilacz spełniają ograniczenia dotyczące temperatury
powierzchni dostępnych dla użytkownika, zdefiniowane w normie International Standard for Safety of
Information Technology Equipment (IEC 60950).
iii
Page 4
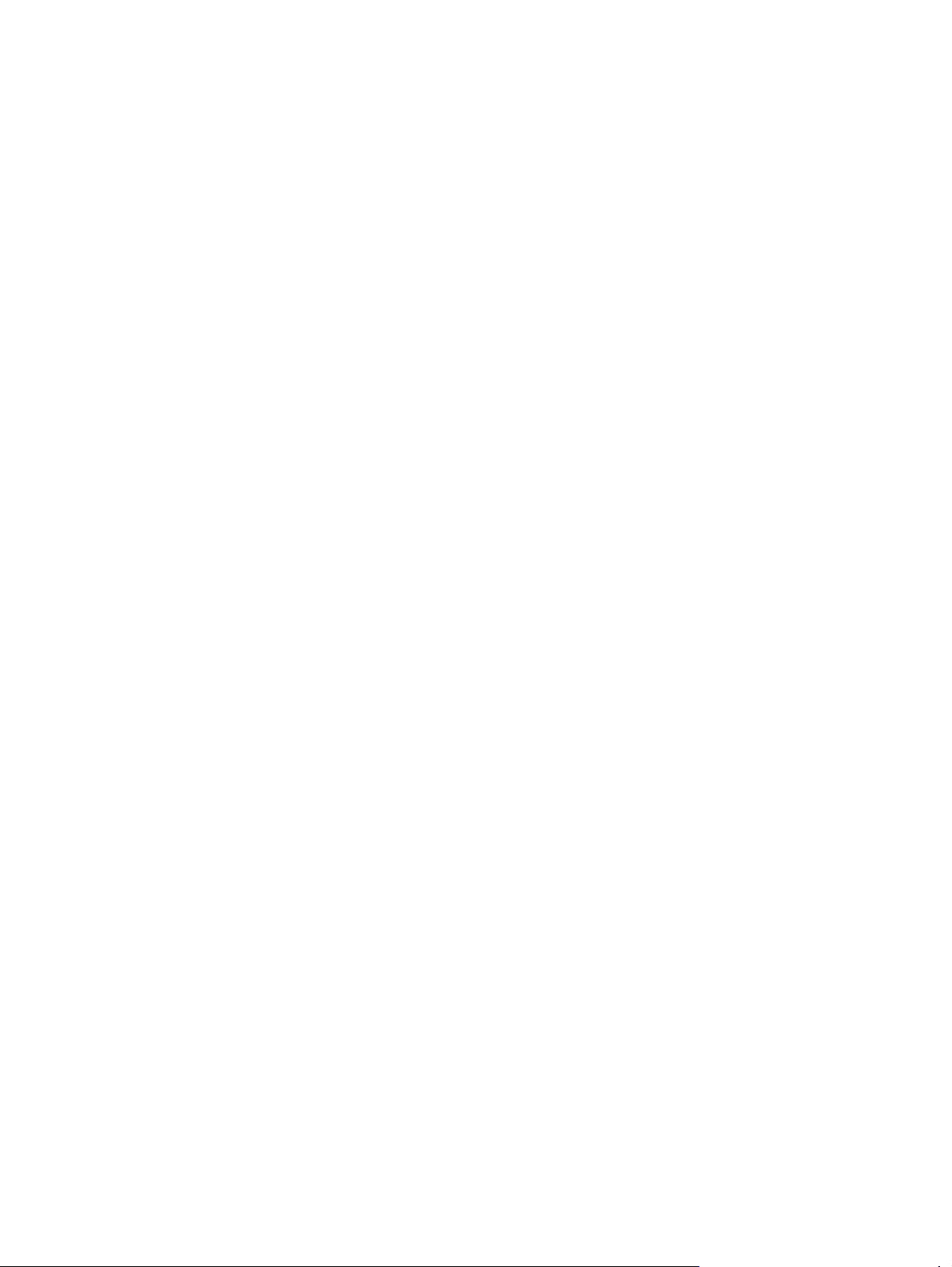
iv Uwagi dotyczące bezpieczeństwa
Page 5
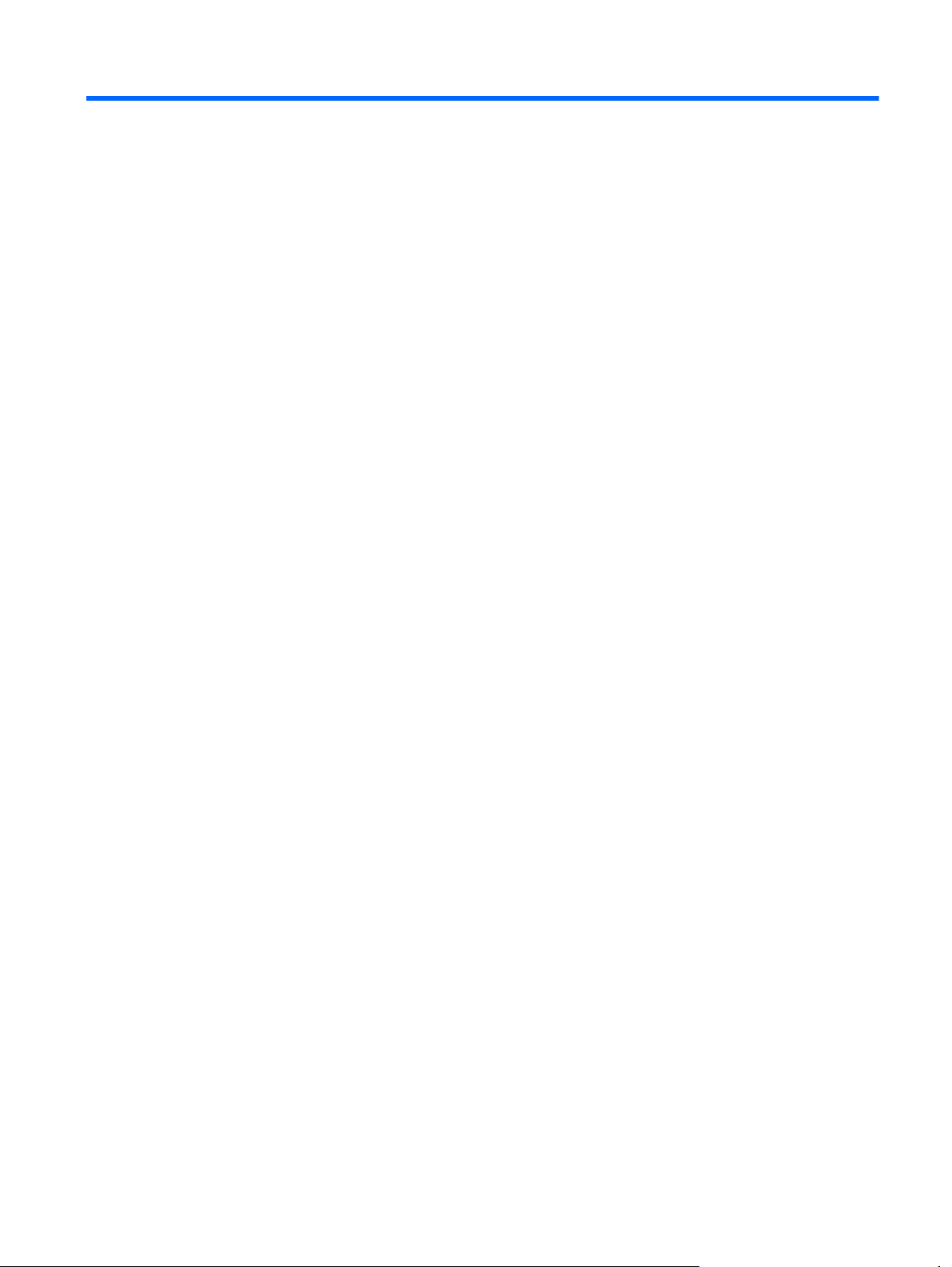
Spis treści
1 Wstęp ............................................................................................................................................................... 1
Dodatkowe informacje dotyczące nowego komputera ......................................................................... 1
2 Połączenia sieciowe (tylko wybrane modele) .............................................................................................. 2
Nawiązywanie połączenia bezprzewodowego ..................................................................................... 2
Położenie ikon komunikacji bezprzewodowej i stanu sieci .................................................. 2
Włączanie i wyłączanie urządzeń bezprzewodowych ......................................................... 3
Korzystanie z oprogramowania HP Connection Manager (tylko wybrane modele) ............. 3
Korzystanie z elementów sterujących systemu operacyjnego ............................................. 4
Korzystanie z bezprzewodowej sieci lokalnej (WLAN) ......................................................................... 4
Podłączanie do istniejącej sieci WLAN ................................................................................ 4
Konfigurowanie nowej sieci WLAN ...................................................................................... 5
Ochrona sieci WLAN ........................................................................................................... 5
Łączenie mobilne z inną siecią ............................................................................................ 6
Korzystanie z modułu HP Mobile Broadband (tylko wybrane modele) ................................................. 6
Wkładanie karty SIM ............................................................................................................ 7
Wyjmowanie karty SIM ........................................................................................................ 8
Używanie konfiguracji GPS (tylko wybrane modele) ............................................................................ 8
Korzystanie z urządzeń bezprzewodowych Bluetooth ......................................................................... 8
Bluetooth i udostępnianie połączenia internetowego (ICS) ................................................. 8
Podłączanie do sieci przewodowej ....................................................................................................... 9
Korzystanie z modemu (tylko wybrane modele) .................................................................. 9
Podłączanie kabla modemowego ....................................................................... 9
Podłączanie odpowiedniego dla danego kraju/regionu adaptera kabla
modemowego .................................................................................................... 10
Konfigurowanie ustawień lokalizacji .................................................................. 11
Sprawdzanie aktualnie wybranej lokalizacji ...................................... 11
Dodawanie nowej lokalizacji podczas podróży ................................. 11
Łączenie z siecią lokalną (LAN) (tylko wybrane modele) .................................................. 12
3 Multimedia ..................................................................................................................................................... 14
Korzystanie z kontrolek działania nośnika .......................................................................................... 14
v
Page 6
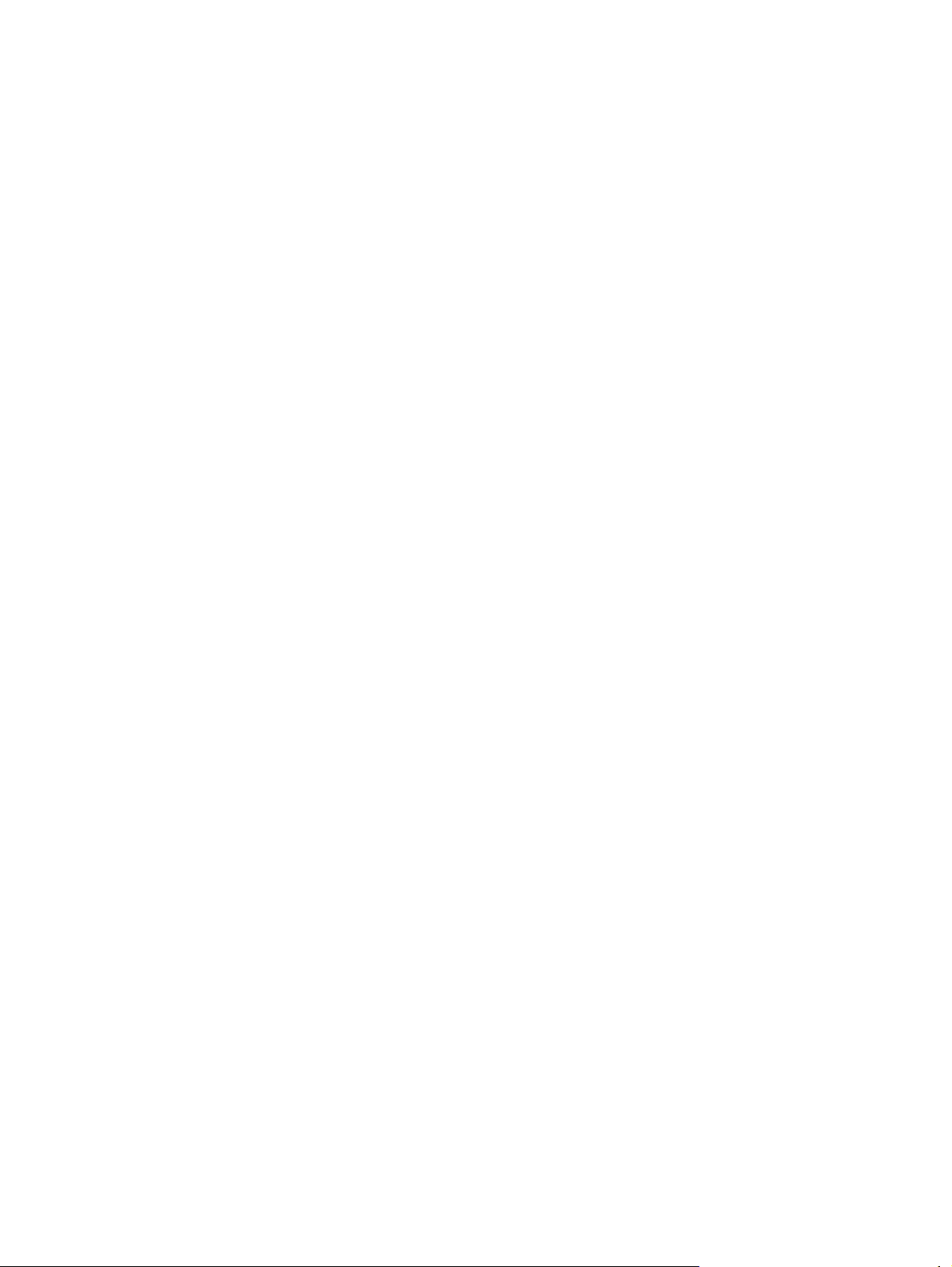
Audio .................................................................................................................................................. 14
Regulowanie głośności ...................................................................................................... 15
Sprawdzanie funkcji audio w komputerze .......................................................................... 15
Kamera internetowa (tylko wybrane modele) ..................................................................................... 15
Wideo ................................................................................................................................................. 16
VGA ................................................................................................................................... 16
DisplayPort ........................................................................................................................ 16
HDMI .................................................................................................................................. 17
Konfigurowanie funkcji audio pod kątem HDMI ................................................ 18
Bezprzewodowy wyświetlacz Intel (tylko wybrane modele) ............................................... 18
Korzystanie z CyberLink PowerDVD (tylko w wybranych modelach) ................................................. 19
4 Zarządzanie energią ...................................................................................................................................... 20
Wyłączanie komputera ....................................................................................................................... 20
Ustawianie opcji zasilania .................................................................................................................. 21
Korzystanie z ustawień oszczędzania energii ................................................................... 21
Inicjowanie i wyłączanie stanu uśpienia ............................................................ 21
Inicjowanie i wyłączanie stanu hibernacji .......................................................... 22
Korzystanie z miernika energii ........................................................................................... 22
Korzystanie z planów zasilania .......................................................................................... 22
Wyświetlanie bieżącego planu zasilania ........................................................... 22
Wybór innego planu zasilania ........................................................................... 23
Dostosowywanie planów zasilania .................................................................... 23
Ustawianie funkcji podawania hasła przy wznowieniu ....................................................... 23
Korzystanie z oprogramowania HP Power Manager (tylko wybrane modele) ................................... 24
Korzystanie z energii baterii ............................................................................................................... 25
Uzyskiwanie informacji o baterii ......................................................................................... 25
Korzystanie z narzędzia Battery Check ............................................................................. 25
Wyświetlanie informacji o poziomie naładowania baterii ................................................... 26
Wydłużanie czasu pracy na baterii .................................................................................... 26
Zarządzanie niskimi poziomami naładowania baterii ......................................................... 26
Rozpoznawanie niskich poziomów naładowania baterii ................................... 26
Rozwiązywanie problemu niskiego poziomu naładowania baterii ..................... 27
Aby rozwiązać problem niskiego poziomu naładowania baterii,
w sytuacji gdy dost
Aby rozwiązać problem niskiego poziomu naładowania baterii,
w sytuacji gdy dostępna jest naładowana bateria ............................ 27
Aby rozwiązać problem niskiego poziomu naładowania baterii,
w sytuacji gdy nie są dostępne źródła zasilania ............................... 27
Aby rozwiązać problem niskiego poziomu naładowania baterii
w sytuacji, gdy nie można wyłączyć trybu Hibernacja ...................... 27
ępne jest zewnętrzne źródło zasilania ................ 27
vi
Page 7
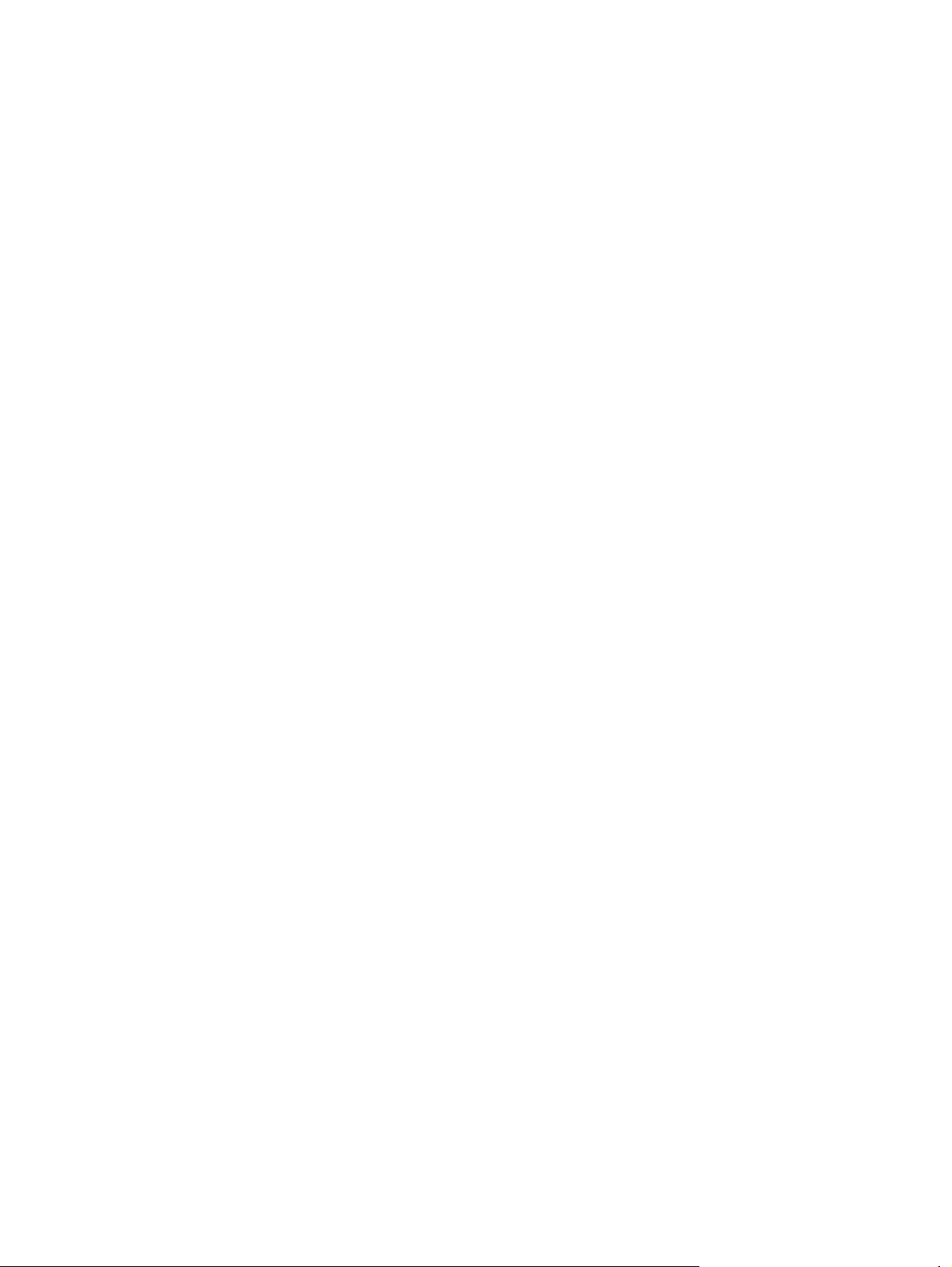
Oszczędzanie energii baterii .............................................................................................. 28
Przechowywanie baterii ..................................................................................................... 28
Utylizacja zużytej baterii .................................................................................................... 28
Wymiana baterii ................................................................................................................. 28
Korzystanie z zewnętrznego źródła zasilania prądem przemiennym ................................................. 29
Testowanie zasilacza prądu przemiennego ....................................................................... 29
Korzystanie z HP CoolSense (tylko w wybranych modelach) ............................................................ 30
5 Karty i urządzenia zewnętrzne ..................................................................................................................... 31
Korzystanie z kart wkładanych do gniazda nośników cyfrowych (tylko wybrane modele) ................. 31
Wkładanie karty cyfrowej ................................................................................................... 31
Wyjmowanie karty cyfrowej ............................................................................................... 32
Korzystanie z kart ExpressCard (tylko wybrane modele) ................................................................... 32
Konfigurowanie karty ExpressCard ................................................................................... 32
Wkładanie karty ExpressCard ........................................................................................... 32
Wyjmowanie karty ExpressCard ........................................................................................ 34
Korzystanie z kart inteligentnych (tylko wybrane modele) .................................................................. 34
Wkładanie karty inteligentnej ............................................................................................. 35
Wyjmowanie karty inteligentnej ......................................................................................... 35
Korzystanie z urządzenia USB ........................................................................................................... 35
Podłączanie urządzenia USB ............................................................................................ 36
Wyjmowanie urządzenia USB ........................................................................................... 36
Korzystanie z urządzeń 1394 (tylko wybrane modele) ....................................................................... 36
Podłączanie urządzenia 1394 ............................................................................................ 37
Odłączanie urządzenia 1394 ............................................................................................. 37
Korzystanie z urządzenia eSATA (tylko wybrane modele) ................................................................. 37
Podłączanie urządzenia eSATA ........................................................................................ 38
Usuwanie urządzeń eSATA ............................................................................................... 38
Korzystanie z opcjonalnych urządzeń zewnętrznych ......................................................................... 38
Korzystanie z opcjonalnych napędów ................................................................................ 39
Korzystanie z portu rozszerzeń (tylko wybrane modele) ................................................... 39
6 Napę
dy ........................................................................................................................................................... 40
Obsługa napędów .............................................................................................................................. 40
Korzystanie z dysków twardych ......................................................................................................... 42
Zwiększanie wydajności dysku twardego .......................................................................... 42
Korzystanie z programu Defragmentator dysków ............................................. 42
Korzystanie z programu Oczyszczanie dysku ................................................... 42
Korzystanie z oprogramowania HP ProtectSmart Hard Drive Protection (tylko
wybrane modele) ............................................................................................................... 43
Określanie stanu programu HP ProtectSmart Hard Drive Protection ............... 43
vii
Page 8
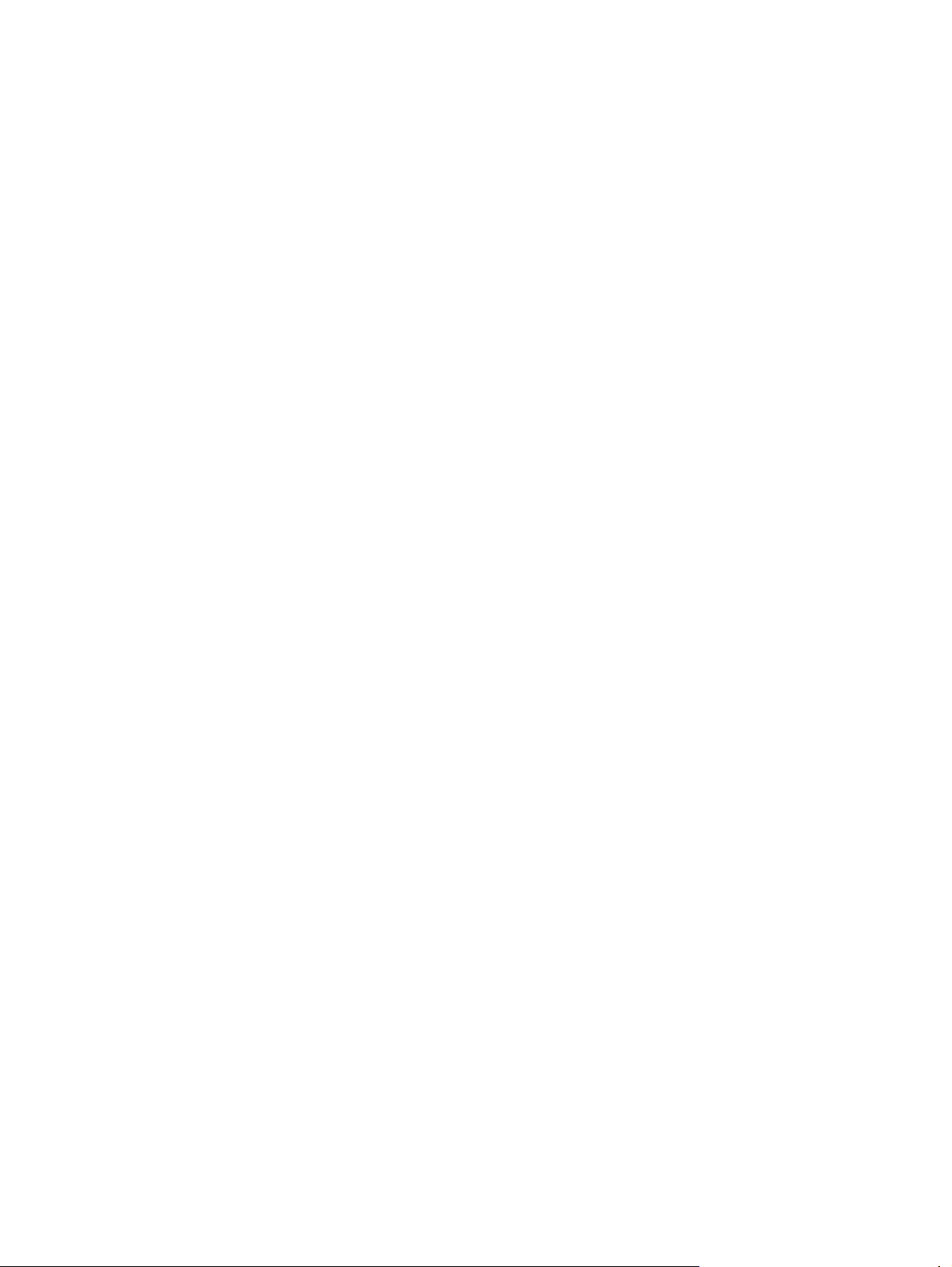
Zarządzanie zasilaniem przy zaparkowanym dysku twardym .......................... 44
Korzystanie z oprogramowania HP ProtectSmart Hard Drive Protection ......... 44
Korzystanie z dysków optycznych (tylko wybrane modele) ................................................................ 44
Identyfikacja zainstalowanego napędu optycznego ........................................................... 44
Wkładanie dysku optycznego ............................................................................................ 45
Ładowanie z wykorzystaniem tacy .................................................................... 45
Ładowanie przez szczelinę ............................................................................... 45
Wyjmowanie dysku optycznego ......................................................................................... 46
Ładowanie z wykorzystaniem tacy .................................................................... 46
Gdy taca dysku wysuwa się w standardowy sposób ........................ 46
Gdy taca nie otwiera się normalnie .................................................. 47
Ładowanie przez szczelinę ............................................................................... 47
Udostępnianie napędów optycznych ................................................................................. 48
Korzystanie z macierzy RAID (tylko wybrane modele) ....................................................................... 48
7 Bezpieczeństwo ............................................................................................................................................ 49
Zabezpieczanie komputera ................................................................................................................ 49
Używanie haseł .................................................................................................................................. 49
Ustawianie haseł w systemie Windows ............................................................................. 50
Ustawianie haseł w narzędziu Setup Utility (BIOS) ........................................................... 51
Zarządzanie hasłem administratora .................................................................. 52
Wprowadzanie hasła administratora ................................................................. 52
Zarządzanie hasłem uruchomieniowym ............................................................ 53
Wprowadzanie hasła uruchomieniowego .......................................................... 53
Używanie oprogramowania antywirusowego ..................................................................................... 53
Używanie oprogramowania zapory .................................................................................................... 54
Instalowanie krytycznych aktualizacji zabezpieczeń .......................................................................... 54
Instalowanie opcjonalnego kabla zabezpieczającego ........................................................................ 54
Korzystanie z czytnika linii papilarnych (tylko wybrane modele) ........................................................ 55
Umiejscowienie czytnika linii papilarnych .......................................................................... 55
8 Konserwacja .................................................................................................................................................. 57
Czyszczenie komputera ..................................................................................................................... 57
Czyszczenie wyświetlacza ................................................................................................. 57
Czyszczenie płytki dotykowej TouchPad i klawiatury ........................................................ 57
Aktualizowanie programów i sterowników .......................................................................................... 57
Korzystanie z menedż
9 Narzędzia Setup Utility (BIOS) i diagnostyki systemu .............................................................................. 59
Korzystanie z narzędzia Setup Utility (BIOS) ..................................................................................... 59
viii
era pobierania SoftPaq ................................................................................... 58
Page 9
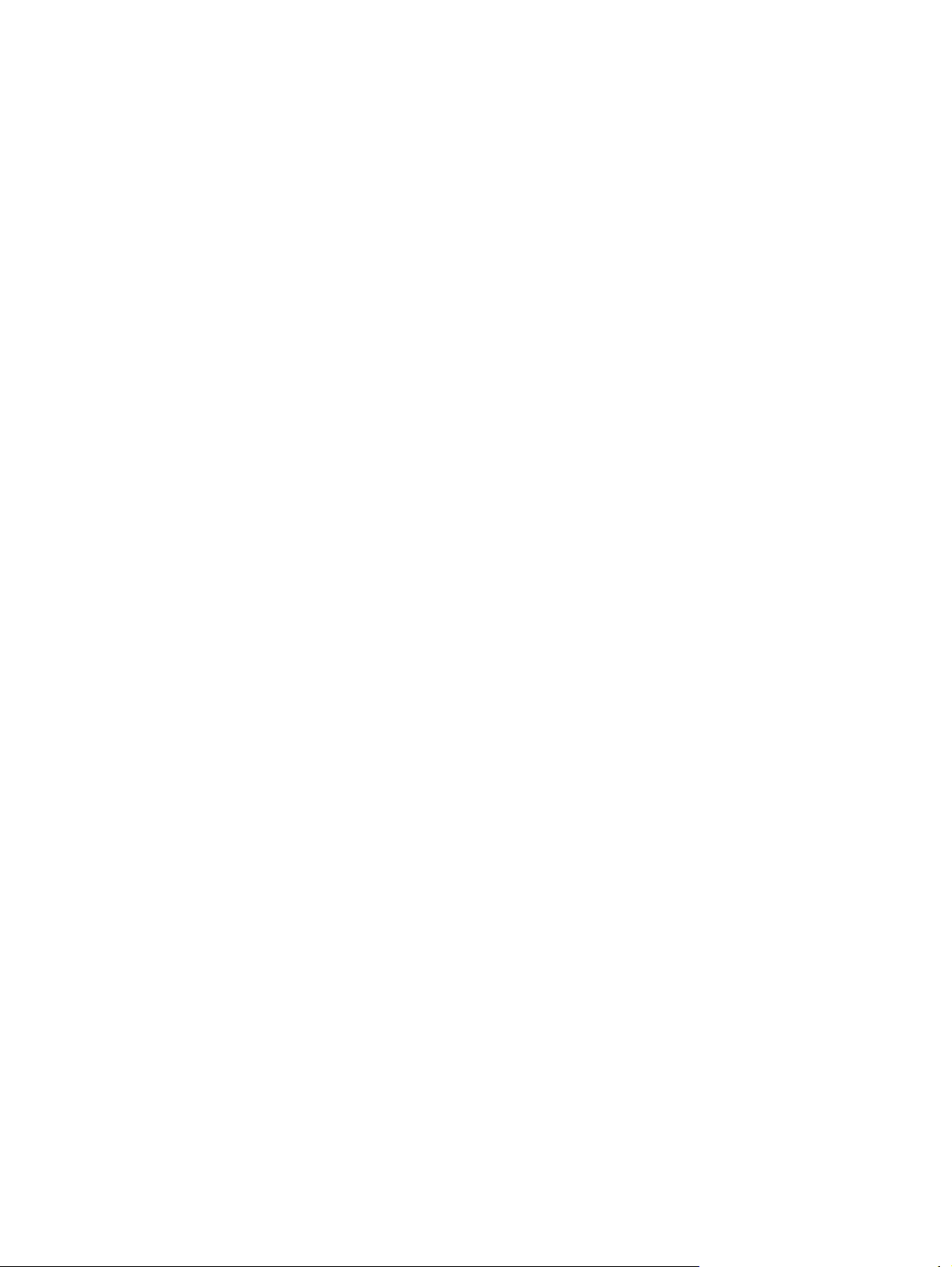
Uruchamianie narzędzia Setup Utility (BIOS) .................................................................... 59
Zmiana języka narzędzia Setup Utility (BIOS) ................................................................... 59
Nawigacja i wybieranie opcji w narzędziu Setup Utility (BIOS) ......................................... 60
Wyświetlanie informacji o systemie ................................................................................... 60
Przywracanie ustawień fabrycznych w narzędziu Setup Utility (BIOS) ............................. 60
Zamykanie narzędzia Setup Utility (BIOS) ........................................................................ 61
Aktualizacja systemu BIOS ................................................................................................ 61
Sprawdzenie wersji BIOS .................................................................................. 62
Pobieranie aktualizacji BIOS ............................................................................. 62
Korzystanie narzędzia diagnostyki systemu ....................................................................................... 63
Załącznik A Podróżowanie z komputerem .................................................................................................... 64
Załącznik B Rozwiązywanie problemów z zasobami .................................................................................... 66
Załącznik C Wyładowania elektrostatyczne .................................................................................................. 67
Indeks ................................................................................................................................................................. 68
ix
Page 10
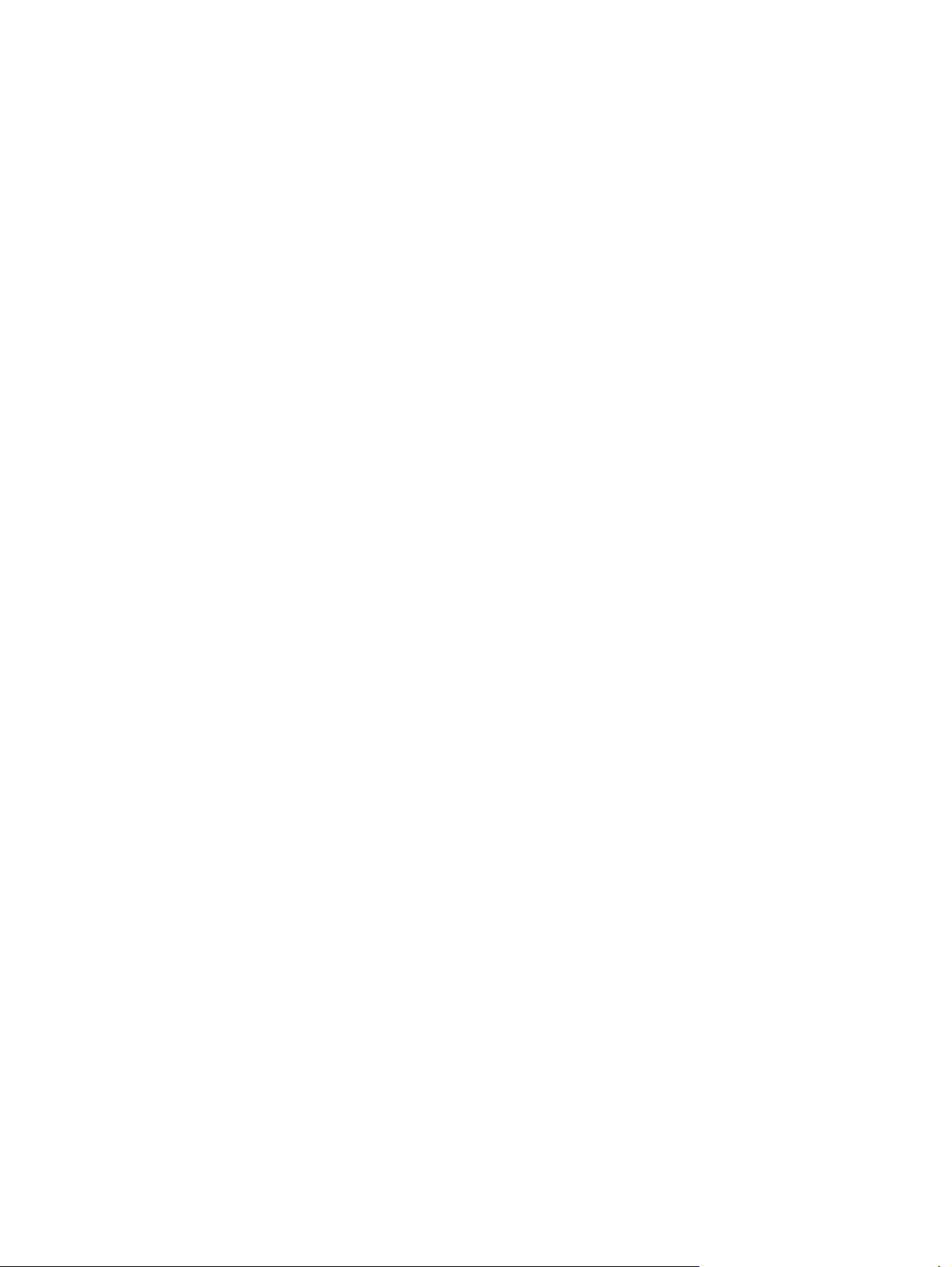
x
Page 11
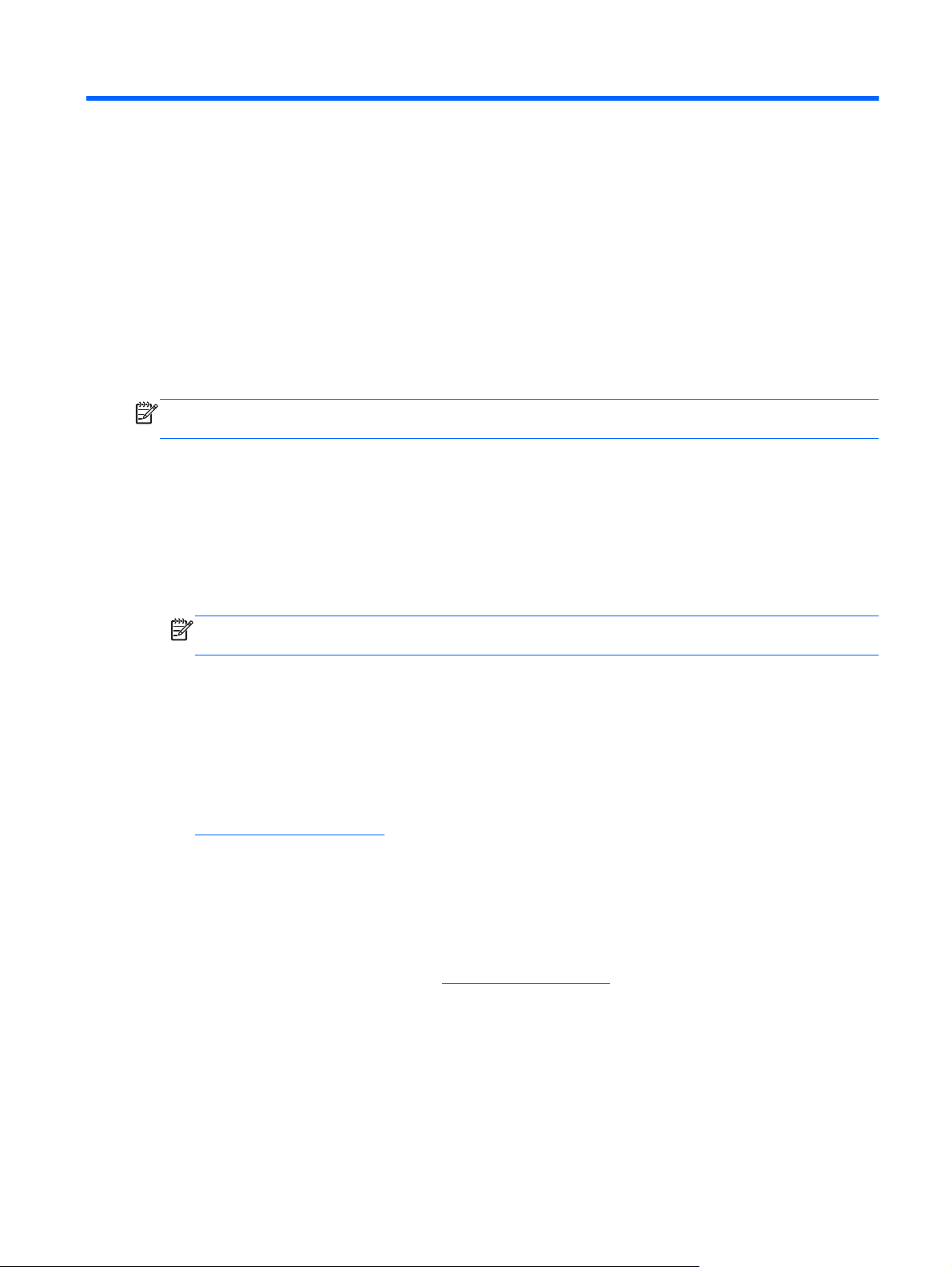
1Wstęp
Niniejszy podręcznik zawiera informacje ogólne na temat komputerów przenośnych HP i Compaq, w
tym informacje dotyczące podłączania do sieci bezprzewodowej, multimediów, zarządzania energią,
zabezpieczeń itd.
UWAGA: Niektóre z funkcji opisanych w niniejszym podręczniku mogą nie być dostępne w danym
komputerze.
Dodatkowe informacje dotyczące nowego komputera
Wraz z komputerem dostarczane są następujące instrukcje obsługi i materiały referencyjne, dostępne
w postaci wydrukowanej, na dysku twardym komputera, na dysku optycznym lub na karcie SD:
● Plakat Szybka instalacja — zawiera instrukcje dotyczące konfiguracji i włączania komputera.
Plakat ten znajduje się w pudełku z komputerem.
UWAGA: Na plakacie zamieszczono informacje o tym, gdzie można znaleźć instrukcje obsługi
i materiały referencyjne.
● Rozpoczęcie pracy — zawiera informacje o komputerze, w tym opis funkcji specyficznych dla
danego produktu, zasady wykonywania kopii zapasowych i odzyskiwania danych oraz
konserwacji komputera, a także specyfikacje.
● Pomoc i obsługa techniczna — zawiera informacje o systemie operacyjnym, sterownikach,
narzędziach rozwiązywania problemów i pomocy technicznej. Aby uzyskać dostęp do Pomocy i
obsługi technicznej, należy wybrać kolejno Start > Pomoc i obsługa techniczna. Aby uzyskać
pomoc techniczną specyficzną dla danego kraju lub regionu, należy przejść na stronę
http://www.hp.com/support, wybrać kraj lub region i postępować zgodnie z instrukcjami na
ekranie.
● Bezpieczeństwo i wygoda pracy — zawiera opis poprawnej konfiguracji stanowiska pracy,
właściwej postawy oraz właściwych nawyków pracy, mających wpływ na zdrowie użytkowników
komputerów. Zawiera także ważne informacje na temat bezpieczeństwa elektrycznego i
mechanicznego. Aby uzyskać dostęp do tego podręcznika, należy wybrać kolejno Start >
Pomoc i obsługa techniczna > Instrukcje obsługi. Podręcznik ten jest także dostępny w
witrynie internetowej pod adresem
● Uregulowania prawne, przepisy bezpieczeństwa i wymagania środowiskowe — zawiera
informacje na temat przepisów bezpieczeństwa, uregulowań prawnych oraz utylizacji baterii.
Informacje te można znaleźć wybierając Start > Pomoc i obsługa techniczna > Instrukcje
obsługi.
http://www.hp.com/ergo.
Dodatkowe informacje dotyczące nowego komputera 1
Page 12
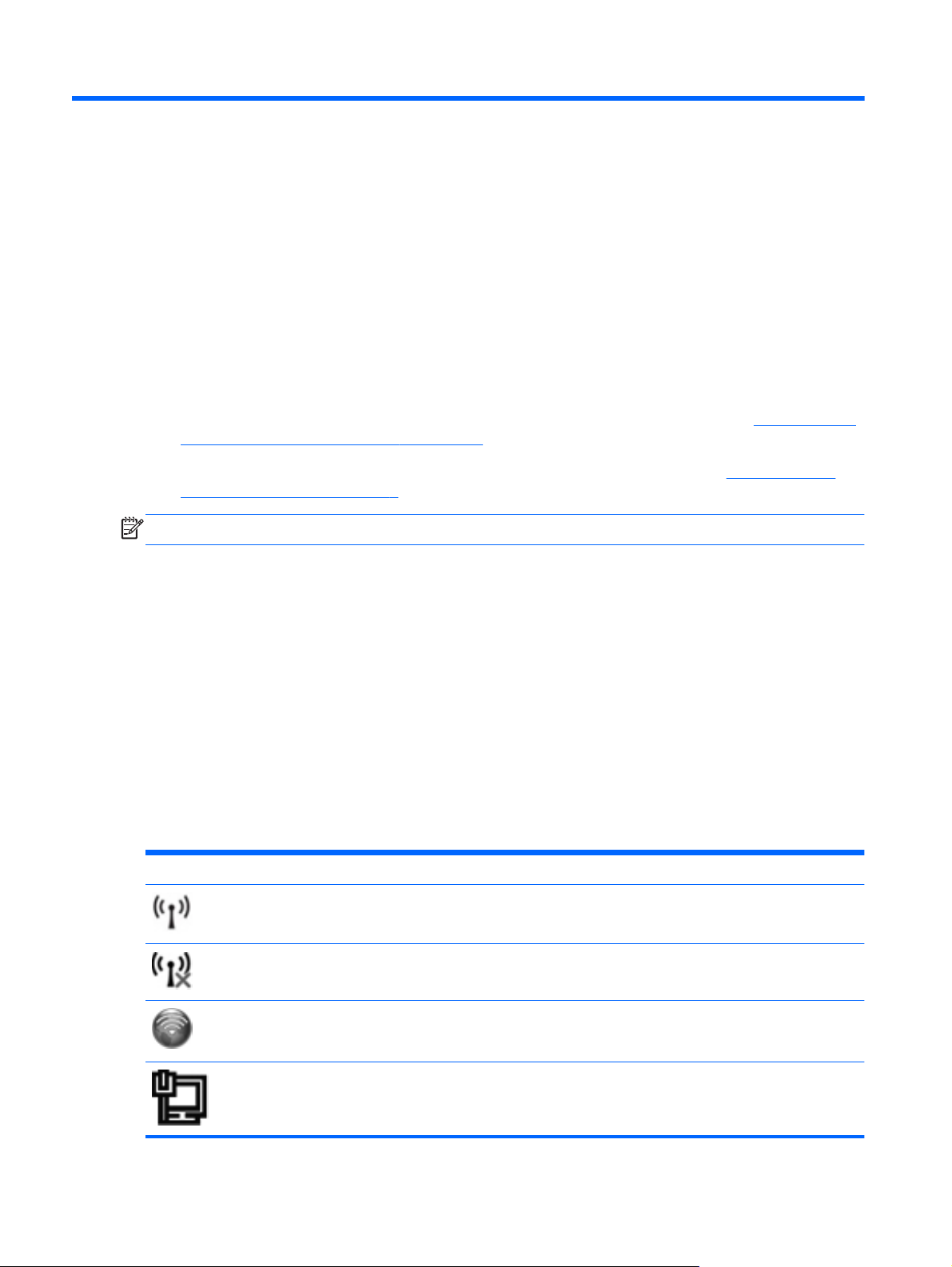
2Połączenia sieciowe (tylko wybrane
modele)
Komputer obsługuje dwa rodzaje dostępu do sieci Internet:
Bezprzewodowy — dodatkowe informacje na ten temat zamieszczono w części
●
połączenia bezprzewodowego na stronie 2.
Przewodowy — dodatkowe informacje na ten temat zamieszczono w części
●
sieci przewodowej na stronie 9.
UWAGA: Przed podłączeniem do sieci Internet należy skonfigurować usługę dostępu do Internetu.
Nawiązywanie połączenia bezprzewodowego
Komputer może być wyposażony w jedno lub kilka z następujących urządzeń bezprzewodowych:
urządzenie bezprzewodowej sieci lokalnej (WLAN)
●
Moduł HP Mobile Broadband (bezprzewodowa sieć rozległa (WWAN))
●
urządzenie Bluetooth®
●
Więcej informacji o technologii bezprzewodowej można uzyskać, korzystając z Pomocy i obsługi
technicznej oraz znajdujących się tam łączy do witryn internetowych.
Położenie ikon komunikacji bezprzewodowej i stanu sieci
Ikona Nazwa Opis
Nawiązywanie
Podłączanie do
Sieć bezprzewodowa
(połączono)
Sieć bezprzewodowa
(rozłączono)
HP Connection Manager Uruchamia program HP Connection Manager, który umożliwia tworzenie
Sieć przewodowa (połączono) Informuje, że co najmniej jedno urządzenie sieciowe jest podłączone do
2Rozdział 2 Połączenia sieciowe (tylko wybrane modele)
Informuje, że włączone jest co najmniej jedno urządzenie
bezprzewodowe.
Informuje, że wszystkie urządzenia bezprzewodowe są wyłączone.
połączeń sieci WLAN, WWAN (tylko wybrane modele) i Bluetooth oraz
zarządzanie nimi.
sieci.
Page 13
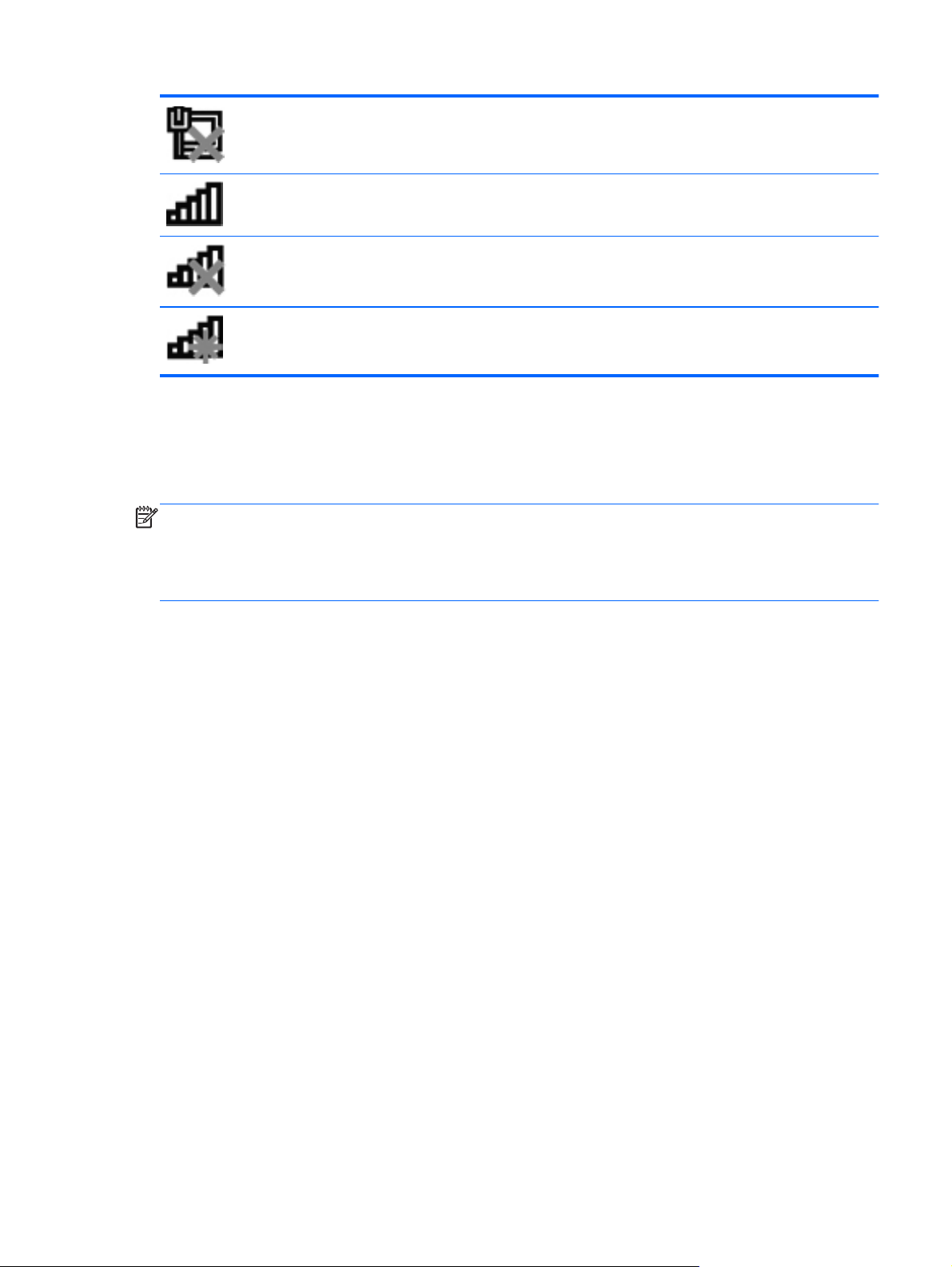
Sieć (wyłączona/rozłączono) Informuje, że wszystkie urządzenia sieciowe zostały wyłączone w Panelu
sterowania systemu Windows.
Sieć (połączono) Informuje, że co najmniej jedno urządzenie sieciowe jest podłączone do
Sieć (rozłączono) Informuje, że urządzenia sieciowe nie są podłączone do sieci.
Sieć (wyłączona/rozłączono) Informuje, że nie są dostępne żadne połączenia bezprzewodowe.
sieci.
Włączanie i wyłączanie urządzeń bezprzewodowych
Do włączania i wyłączania urządzeń bezprzewodowych można używać przycisku komunikacji
bezprzewodowej albo programu HP Connection Manager (tylko wybrane modele).
UWAGA: Komputer może mieć przycisk komunikacji bezprzewodowej, przełącznik łącza
bezprzewodowego lub klawisz komunikacji bezprzewodowej na klawiaturze. Termin przycisk
komunikacji bezprzewodowej jest używany w niniejszej instrukcji w odniesieniu do wszystkich typów
sterowania komunikacją bezprzewodową. Informację na temat położenia przycisku komunikacji
bezprzewodowej w tym komputerze można znaleźć w instrukcji Rozpoczęcie pracy.
Aby wyłączyć urządzenia bezprzewodowe za pomocą programu HP Connection Manager:
Kliknij prawym przyciskiem myszy ikonę programu HP Connection Manager w obszarze
▲
powiadomień z prawej strony paska zadań, a następnie kliknij przycisk zasilania przy żądanym
urządzeniu.
— lub —
Wybierz kolejno opcje Start > Wszystkie programy > HP > HP Connection Manager,
a następnie kliknij przycisk zasilania przy żądanym urządzeniu.
Korzystanie z oprogramowania HP Connection Manager (tylko wybrane modele)
Program HP Connection Manager stanowi centrum zarządzania urządzeniami bezprzewodowymi,
jest interfejsem do połączenia z Internetem za pomocą modułu HP Mobile Broadband oraz do
wysyłania i przyjmowania wiadomości tekstowych (SMS). Program HP Connection Manager pozwala
zarządzać następującymi urządzeniami:
Urządzenie bezprzewodowej sieci lokalnej (WLAN)/Wi-Fi
●
Urządzenie bezprzewodowej sieci rozległej (WWAN)/moduł HP Mobile Broadband
●
● Urządzenie Bluetooth®
Program HP Connection Manager dostarcza informacji i powiadomień o stanie połączenia, stanie
zasilania, karcie SIM i wiadomościach SMS. Informacje o stanie i powiadomienia ukazują się
w obszarze powiadomień, z prawej strony paska zadań.
Nawiązywanie połączenia bezprzewodowego 3
Page 14
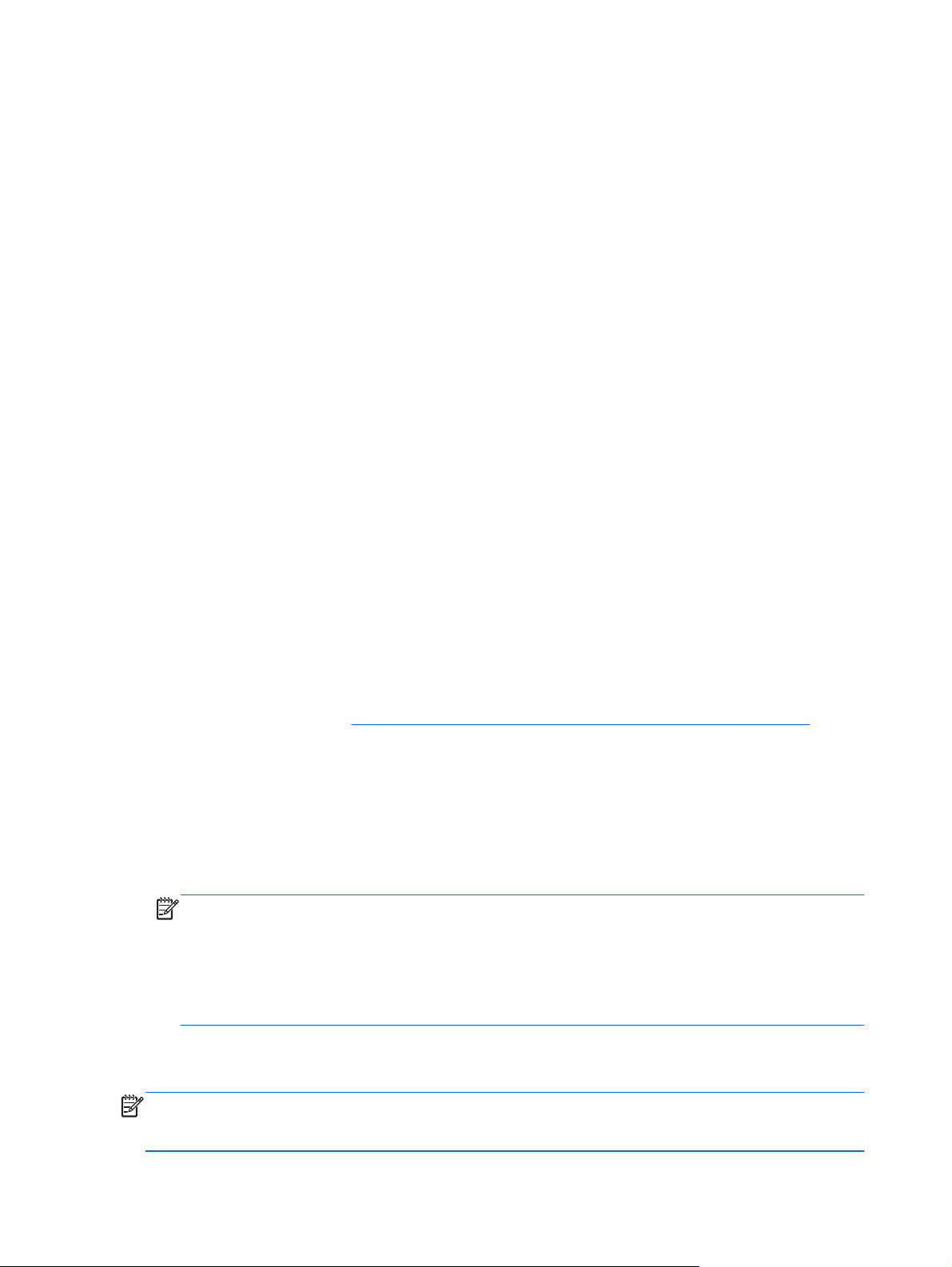
Aby uruchomić program HP Connection Manager:
▲ Kliknij ikonę programu HP Connection Manager na pasku zadań.
— lub —
Wybierz kolejno opcje: Start > Wszystkie programy > HP > HP Connection Manager.
Aby uzyskać więcej informacji, skorzystaj z pomocy oprogramowania HP Connection Manager.
Korzystanie z elementów sterujących systemu operacyjnego
Centrum sieci i udostępniania umożliwia skonfigurowanie połączenia lub sieci, nawiązanie połączenia
z siecią, zarządzanie sieciami bezprzewodowymi, a także diagnozowanie i rozwiązywanie problemów
z siecią.
Aby skorzystać z obiektów sterujących systemu operacyjnego:
Wybierz kolejno Start > Panel sterowania > Sieć i Internet > Centrum sieci i udostępniania.
▲
Aby uzyskać więcej informacji, wybierz kolejno Start > Pomoc i obsługa techniczna.
Korzystanie z bezprzewodowej sieci lokalnej (WLAN)
Połączenie bezprzewodowe łączy komputer z sieciami Wi-Fi lub WLAN. Sieć WLAN jest złożona z
innych komputerów i akcesoriów podłączonych za pomocą routera bezprzewodowego lub punktu
dostępu bezprzewodowego.
Podłączanie do istniejącej sieci WLAN
Aby połączyć się z istniejącą siecią WLAN:
1. Upewnij się, że urządzenie WLAN jest włączone. (Dodatkowe informacje na ten temat
zamieszczono w części
2. Kliknij ikonę sieci w obszarze powiadomień z prawej strony paska zadań.
3. Wybierz żądaną sieć WLAN na liście.
4. Kliknij przycisk Połącz.
Jeśli sieć jest zabezpieczona, wyświetlony zostanie monit o wprowadzenie kodu zabezpieczeń
sieci. Wpisz kod, a następnie kliknij przycisk OK, aby nawiązać połączenie.
UWAGA: Jeśli na liście nie ma żadnych sieci WLAN, komputer znajduje się poza zasięgiem
routera bezprzewodowego lub punktu dostępu.
UWAGA: Jeśli sieć WLAN, z którą chcesz się połączyć, nie jest wyświetlana na liście, kliknij
opcję Otwórz Centrum sieci i udostępniania, a następnie przycisk Skonfiguruj nowe
połączenie lub nową sieć. Pojawi się lista opcji. Sieć można wyszukać ręcznie i połączyć się
z nią, lub utworzyć nowe połączenie sieciowe.
Po nawiązaniu połączenia można umieścić wskaźnik myszy na ikonie sieci w obszarze powiadomień
z prawej strony paska zadań, aby potwierdzić nazwę sieci i stan połączenia.
Włączanie i wyłączanie urządzeń bezprzewodowych na stronie 3).
UWAGA: Zasięg użytkowy (odległość, na jaką przesyłane są sygnały bezprzewodowe) zależy od
rodzaju sieci WLAN, producenta routera oraz zakłóceń powodowanych przez inne urządzenia
elektroniczne lub przeszkody takie jak ściany czy podłogi.
4Rozdział 2 Połączenia sieciowe (tylko wybrane modele)
Page 15
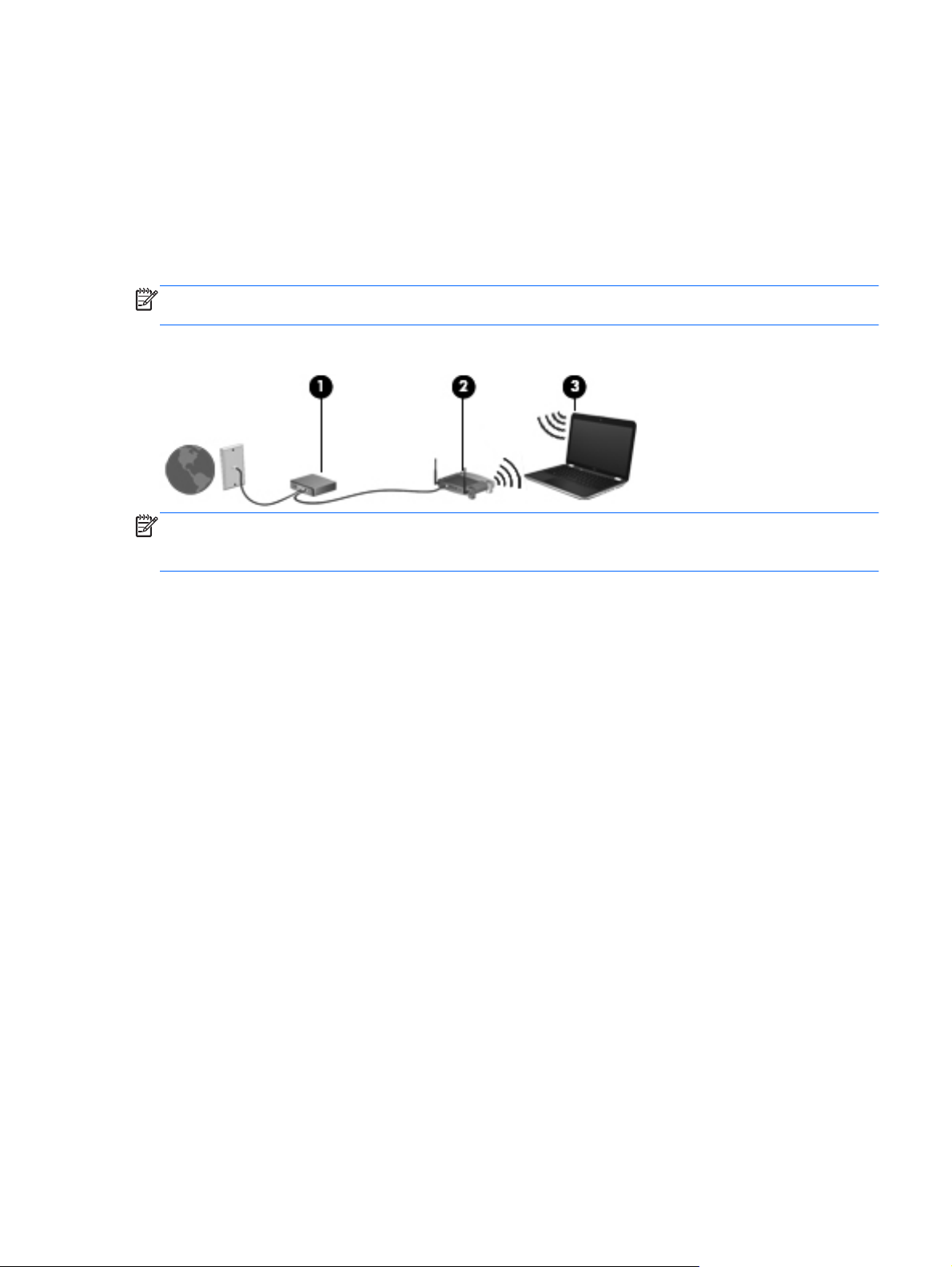
Konfigurowanie nowej sieci WLAN
Wymagany sprzęt:
● modem szerokopasmowy (DSL lub kablowy) (1) oraz usługa szerokopasmowego dostępu do
Internetu od usługodawcy internetowego
● router bezprzewodowy (do zakupienia osobno) (2)
● komputer bezprzewodowy (3)
UWAGA: Niektóre modemy kablowe zawierają wbudowany router. Należy sprawdzić u
usługodawcy internetowego, czy potrzebny jest oddzielny router.
Poniższy rysunek ilustruje instalację sieci bezprzewodowej podłączonej do Internetu.
UWAGA: Konfigurując połączenie bezprzewodowe, należy się upewnić, że komputer i router
bezprzewodowy są zsynchronizowane. Aby zsynchronizować komputer i router bezprzewodowy,
wyłącz oba urządzenia, a następnie włącz je ponownie.
W miarę rozwoju sieci można do niej podłączać bezprzewodowo i przewodowo dodatkowe
komputery, które będą za jej pośrednictwem uzyskiwać dostęp do Internetu.
Aby uzyskać pomoc na temat konfiguracji sieci WLAN, skorzystaj z dokumentacji dostarczonej przez
producenta routera lub usługodawcę internetowego.
Ochrona sieci WLAN
Podczas konfigurowania sieci WLAN lub uzyskiwania dostępu do istniejącej sieci WLAN należy
zawsze włączać funkcje zabezpieczeń, które pozwolą uchronić sieć przed nieautoryzowanym
dostępem. Sieci bezprzewodowe w miejscach publicznych (tzw. hotspoty), np. w kawiarniach i na
lotniskach, często nie zapewniają żadnych zabezpieczeń. W razie wątpliwości dotyczących
bezpieczeństwa komputera podczas połączenia w punkcie dostępu typu „hotspot” należy ograniczyć
wykonywane czynności do niepoufnej korespondencji elektronicznej i przeglądania stron
internetowych, na których nie podaje się ważnych ani poufnych informacji.
Korzystanie z bezprzewodowej sieci lokalnej (WLAN) 5
Page 16
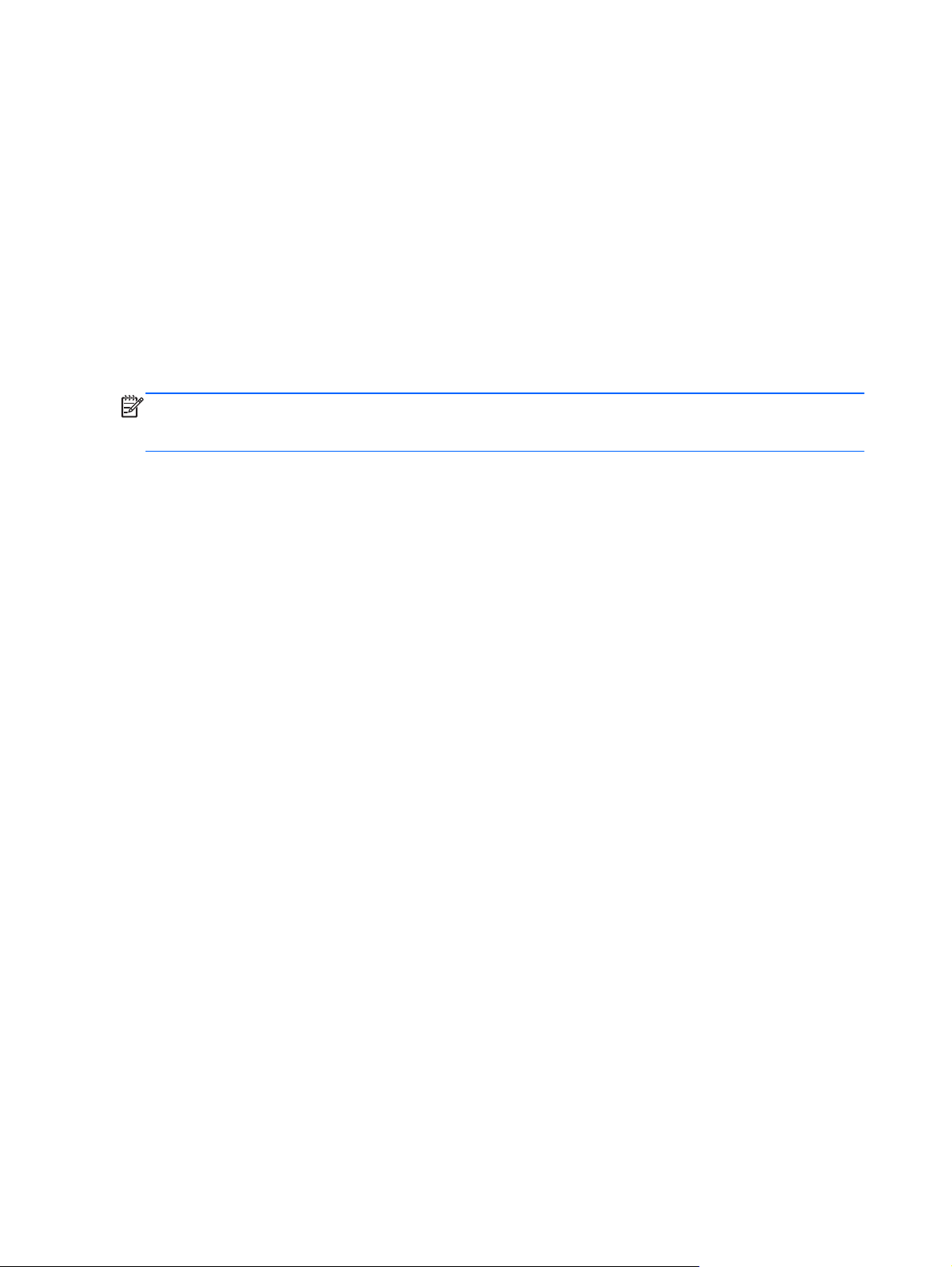
Z uwagi na to, że bezprzewodowe sygnały radiowe są przesyłane poza siecią, inne urządzenia
WLAN mogą odbierać niezabezpieczone transmisje. Istnieją następujące sposoby zabezpieczenia
sieci WLAN:
Zapora — zapora sprawdza przychodzące do sieci dane i żądania dotyczące danych,
●
odrzucając wszelkie podejrzane elementy. Zapory są dostępne w wersjach zarówno
programowych, jak i sprzętowych. W niektórych sieciach wykorzystywane są zapory obu tych
rodzajów.
Szyfrowanie w sieci bezprzewodowej — komputer obsługuje trzy protokoły szyfrujące:
●
◦ Wi-Fi Protected Access (WPA)
◦ Wi-Fi Protected Access II (WPA2)
◦ Wired Equivalent Privacy (WEP)
UWAGA: Firma HP zaleca wybór protokołu WPA2, który jest najbardziej zaawansowany z tych
trzech protokołów szyfrujących. Stosowanie szyfrowania WEP jest niezalecane, ponieważ można je
złamać niewielkim nakładem środków.
Protokoły WPA (Wi-Fi Protected Access) oraz WPA2 (Wi-Fi Protected Access II) do szyfrowania
●
i odszyfrowywania danych przesyłanych w sieci wykorzystują standardowe zabezpieczenia.
Protokoły WPA i WPA2 dynamicznie generują nowy klucz dla każdego pakietu, a dla każdej
z sieci komputerowych generują osobny zestaw kluczy. Aby to osiągnąć:
Protokół WPA wykorzystuje standard AES (Advanced Encryption Standard) oraz protokół
◦
TKIP (Temporal Key Integrity Protocol).
Protokół WPA2 wykorzystuje protokół CCMP (Cipher Block Chaining Message
◦
Authentication Code Protocol), który jest nowym protokołem standardu AES.
Protokół WEP (Wired Equivalent Privacy) szyfruje dane za pomocą klucza WEP przed ich
●
przesłaniem. Bez posiadania odpowiedniego klucza, inni użytkownicy sieci nie będą mogli
korzystać z sieci WLAN.
Łączenie mobilne z inną siecią
Jeśli komputer znajdzie się w zasięgu innej sieci WLAN, system Windows spróbuje nawiązać
połączenie z tą siecią. Jeśli próba się powiedzie, komputer automatycznie połączy się z nową siecią.
W razie nierozpoznania sieci należy wykonać tę samą procedurę, co w przypadku łączenia się
z pierwszą siecią WLAN.
Korzystanie z modułu HP Mobile Broadband (tylko wybrane modele)
Moduł HP Mobile Broadband umożliwia komputerowi uzyskanie dostępu do Internetu za
pośrednictwem bezprzewodowych sieci WAN. Jest to szczególnie ważne w miejscach i na
obszarach, gdzie korzystanie z sieci WLAN jest niemożliwe. Używanie modułu HP Mobile Broadband
wymaga korzystania z usług usługodawcy sieciowego, którym w większości przypadków jest operator
telefonii komórkowej.
Podczas używania z usługą operatora sieci mobilnej moduł ten zapewnia swobodę w łączeniu się
z Internetem, wysyłaniu wiadomości e-mail oraz łączeniu się z siecią firmową, nawet gdy użytkownik
jest w podróży czy poza zasięgiem punktów dostępowych Wi-Fi (hotspotów).
6Rozdział 2 Połączenia sieciowe (tylko wybrane modele)
Page 17
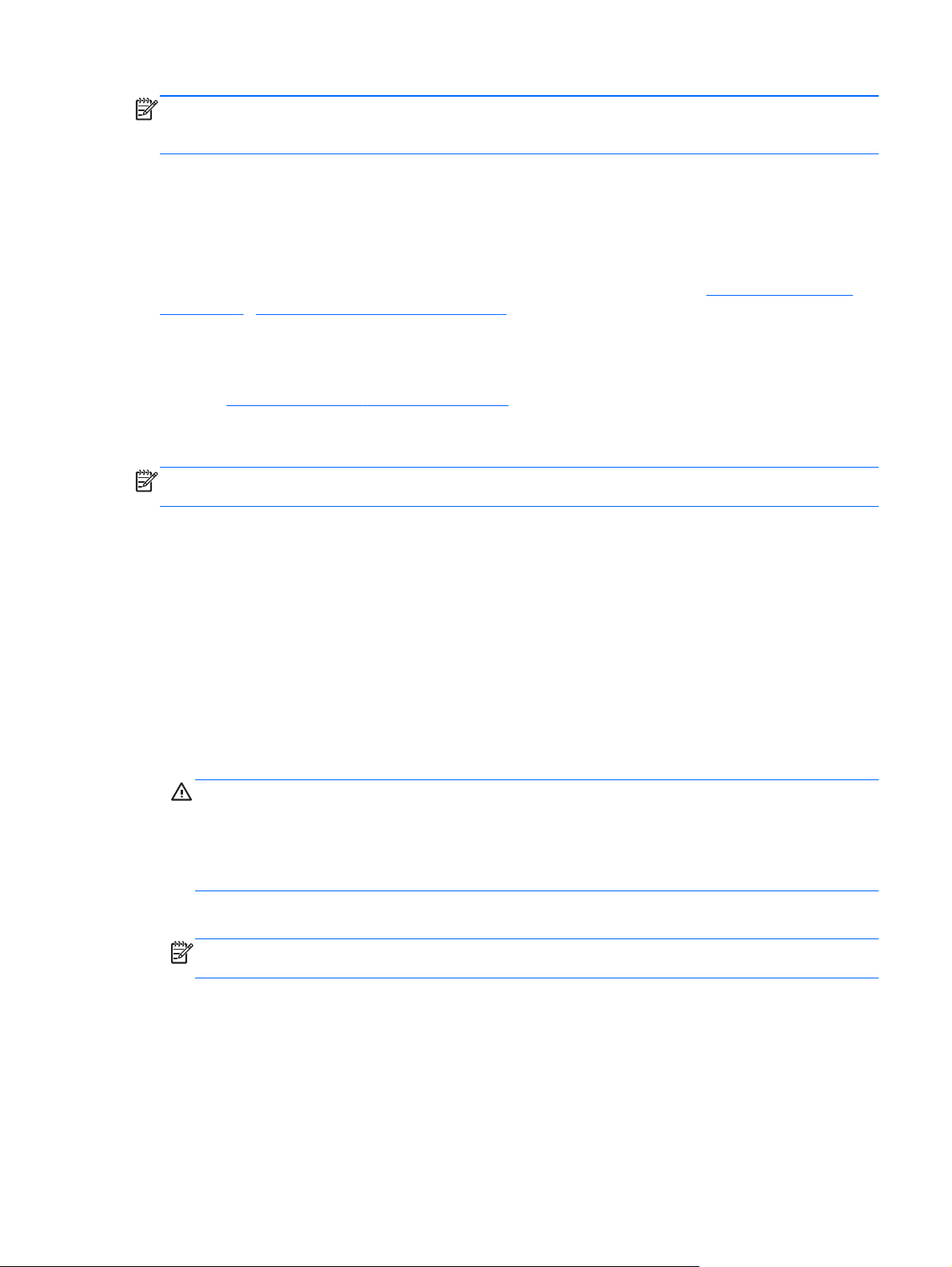
UWAGA: Aktywacja usługi szerokopasmowej może wymagać podania numeru seryjnego
mobilnego modemu szerokopasmowego HP. Położenie etykiety z numerem seryjnym wskazano
w instrukcji Rozpoczęcie pracy.
Niektórzy operatorzy sieci mobilnych wymagają korzystania z kart SIM. Karta SIM zawiera
podstawowe dane użytkownika, takie jak numer PIN (osobisty numer identyfikacyjny) i informacje
sieciowe. Niektóre komputery są wyposażone w preinstalowaną kartę SIM. Jeśli karta SIM nie została
preinstalowana, może być dołączona do modułu HP Mobile Broadband, w który wyposażono
komputer, lub dostarczona osobno przez operatora sieci mobilnej.
Informacje na temat wkładania i wyjmowania karty SIM znajdują się w części
na stronie 7 i Wyjmowanie karty SIM na stronie 8.
Aby uzyskać informacje dotyczące modułu HP Mobile Broadband i sposobu aktywowania usług
preferowanego operatora sieci mobilnej, należy zapoznać się z dołączonymi do komputera
informacjami o tym module. Dodatkowe informacje znajdują się w witrynie internetowej HP pod
adresem
http://www.hp.com/go/mobilebroadband (dotyczy tylko USA).
Wkładanie karty SIM
UWAGA: Informacje o tym, gdzie znajduje się gniazdo karty SIM, zamieszczono w podręczniku
Rozpoczęcie pracy.
1. Wyłącz komputer. W przypadku wątpliwości, czy komputer jest wyłączony, czy też znajduje się
w stanie hibernacji, należy go włączyć, naciskając przycisk zasilania. Następnie należy wyłączyć
komputer za pomocą odpowiedniej funkcji systemu operacyjnego.
2. Zamknij wyświetlacz.
3. Odłącz wszystkie urządzenia zewnętrzne podłączone do komputera.
4. Odłącz kabel zasilający z gniazda sieci elektrycznej.
5. Wyjmij baterię.
6. Włóż kartę SIM do gniazda karty SIM i delikatnie ją naciskaj, aż zostanie w nim pewnie
osadzona.
Wkładanie karty SIM
OSTROŻNIE: Wkładając kartę SIM, ustaw ją zgodnie z ikoną umieszczoną na komputerze
obok gniazda karty SIM. Włożenie karty SIM w nieprawidłowy sposób grozi uszkodzeniem karty i
jej złącza.
Aby zmniejszyć ryzyko uszkodzenia złącza, podczas wkładania karty SIM nie należy używać
zbyt dużej siły.
7. Wymień baterię.
UWAGA: Moduł HP Mobile Broadband zostanie wyłączony, jeżeli bateria nie zostanie
wymieniona.
8. Ponownie podłącz zasilanie zewnętrzne i urządzenia zewnętrzne.
9. Włącz komputer.
Korzystanie z modułu HP Mobile Broadband (tylko wybrane modele) 7
Page 18
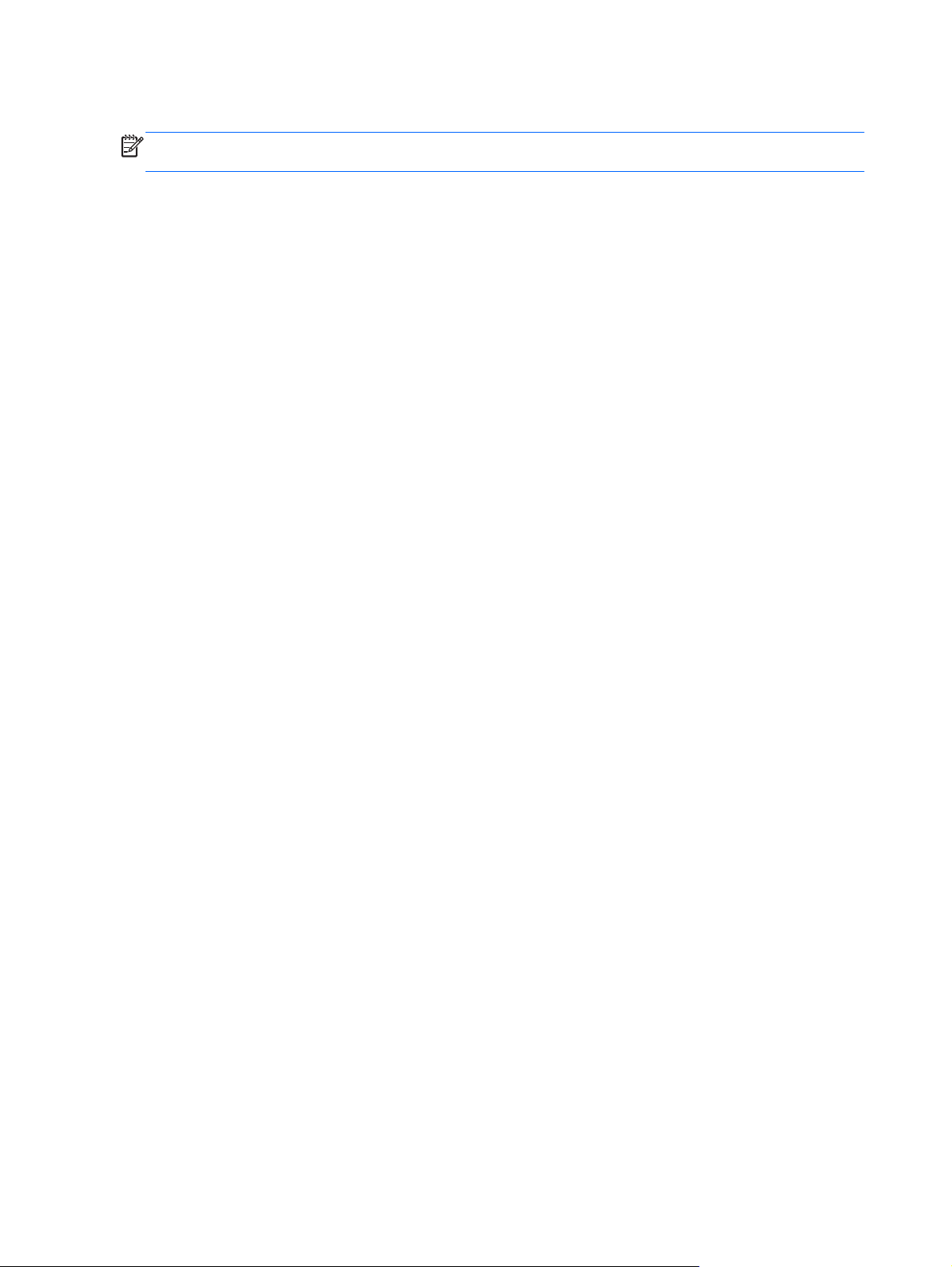
Wyjmowanie karty SIM
UWAGA: Informacje o tym, gdzie znajduje się gniazdo karty SIM, zamieszczono w podręczniku
Rozpoczęcie pracy.
1. Wyłącz komputer. W przypadku wątpliwości, czy komputer jest wyłączony, czy też znajduje się
w stanie hibernacji, należy go włączyć, naciskając przycisk zasilania. Następnie należy wyłączyć
komputer za pomocą odpowiedniej funkcji systemu operacyjnego.
2. Zamknij wyświetlacz.
3. Odłącz wszystkie urządzenia zewnętrzne podłączone do komputera.
4. Odłącz kabel zasilający z gniazda sieci elektrycznej.
5. Wyjmij baterię.
6. Naciśnij kartę SIM, a następnie wyjmij ją z gniazda.
7. Wymień baterię.
8. Ponownie podłącz zasilanie zewnętrzne i urządzenia zewnętrzne.
9. Włącz komputer.
Używanie konfiguracji GPS (tylko wybrane modele)
Komputer może być wyposażony w system Global Positioning System (GPS). Satelity GPS
dostarczają informacji o lokalizacji, szybkości i kierunku do urządzeń wyposażonych w system GPS.
Więcej informacji na ten temat można znaleźć w pomocy oprogramowania HP GPS and Location.
Korzystanie z urządzeń bezprzewodowych Bluetooth
Urządzenie Bluetooth zapewnia komunikację bezprzewodową krótkiego zasięgu zastępującą
tradycyjne połączenia przewodowe z urządzeniami elektronicznymi, takimi jak:
● komputery;
● telefony;
● urządzenia do przetwarzania obrazu (kamery, aparaty fotograficzne i drukarki);
● urządzenia audio.
● mysz
Urządzenia Bluetooth umożliwiają nawiązywanie połączeń równorzędnych (typu peer-to-peer), a tym
samym konfigurację sieci osobistej (PAN) obejmującej te urządzenia Bluetooth. Informacje na temat
konfigurowania i korzystania z urządzeń Bluetooth można znaleźć w Pomocy oprogramowania
Bluetooth.
Bluetooth i udostępnianie połączenia internetowego (ICS)
HP nie zaleca konfigurowania jednego komputera obsługującego technologię Bluetooth jako hosta
ani używania go jako bramy dostępu do Internetu w odniesieniu do innych komputerów. Nawet jeśli
kilka komputerów jest połączonych za pomocą technologii Bluetooth i na jednym z nich włączone jest
8Rozdział 2 Połączenia sieciowe (tylko wybrane modele)
Page 19
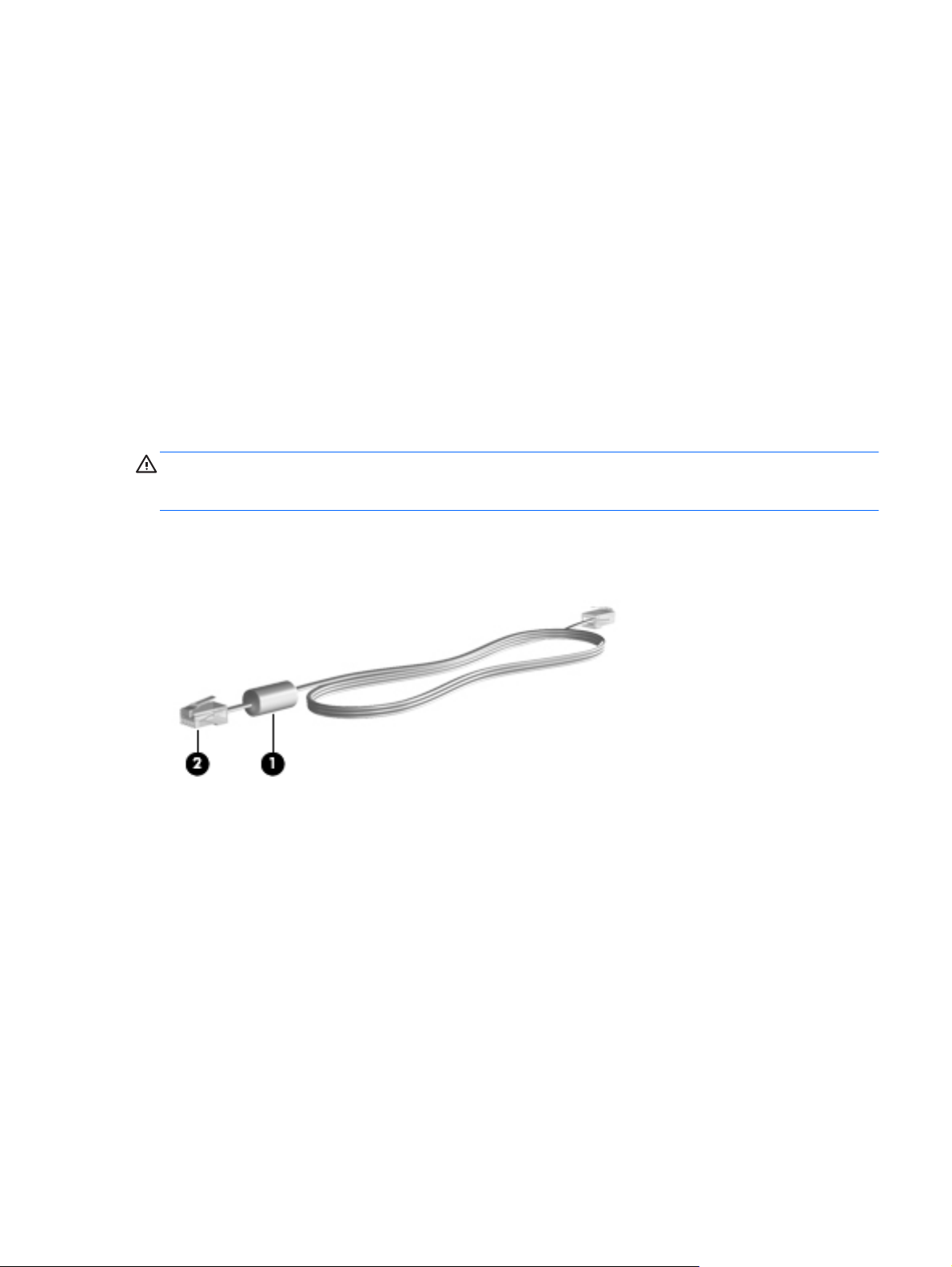
udostępnianie połączenia internetowego (ICS), pozostałe komputery mogą nie mieć możliwości
łączenia się z Internetem przy użyciu sieci Bluetooth.
Podstawowym przeznaczeniem połączeń Bluetooth jest synchronizowanie transferów informacji
między komputerem a urządzeniami bezprzewodowymi, takimi jak telefony komórkowe, drukarki,
kamery, aparaty fotograficzne czy komputery PDA. Brak możliwości zagwarantowania dostępu do
Internetu kilku komputerom połączonym za pomocą sieci Bluetooth stanowi ograniczenie technologii
Bluetooth i systemu operacyjnego Windows.
Podłączanie do sieci przewodowej
Korzystanie z modemu (tylko wybrane modele)
Modem musi być podłączony do analogowej linii telefonicznej za pomocą 6stykowego kabla
modemowego RJ-11 (kupionego osobno). Ponadto w niektórych krajach/regionach konieczne jest
używanie określonego adaptera kabla modemowego. Gniazda cyfrowych systemów PBX mogą być
podobne do gniazd telefonii analogowej, jednak są niezgodne z modemem.
OSTRZEŻENIE! W celu ograniczenia ryzyka porażenia prądem elektrycznym, pożaru lub
uszkodzenia sprzętu, nie należy podłączać kabla modemowego ani telefonicznego do gniazda RJ-45
(sieciowego).
Jeżeli kabel modemowy jest wyposażony w układ wyciszający (1), który zapobiega zakłóceniom
pochodzącym od transmisji radiowych i telewizyjnych, należy skierować koniec kabla z tym układem
(2) w stronę komputera.
Podłączanie kabla modemowego
1. Podłącz kabel modemowy do gniazda modemowego w komputerze (1).
Podłączanie do sieci przewodowej 9
Page 20
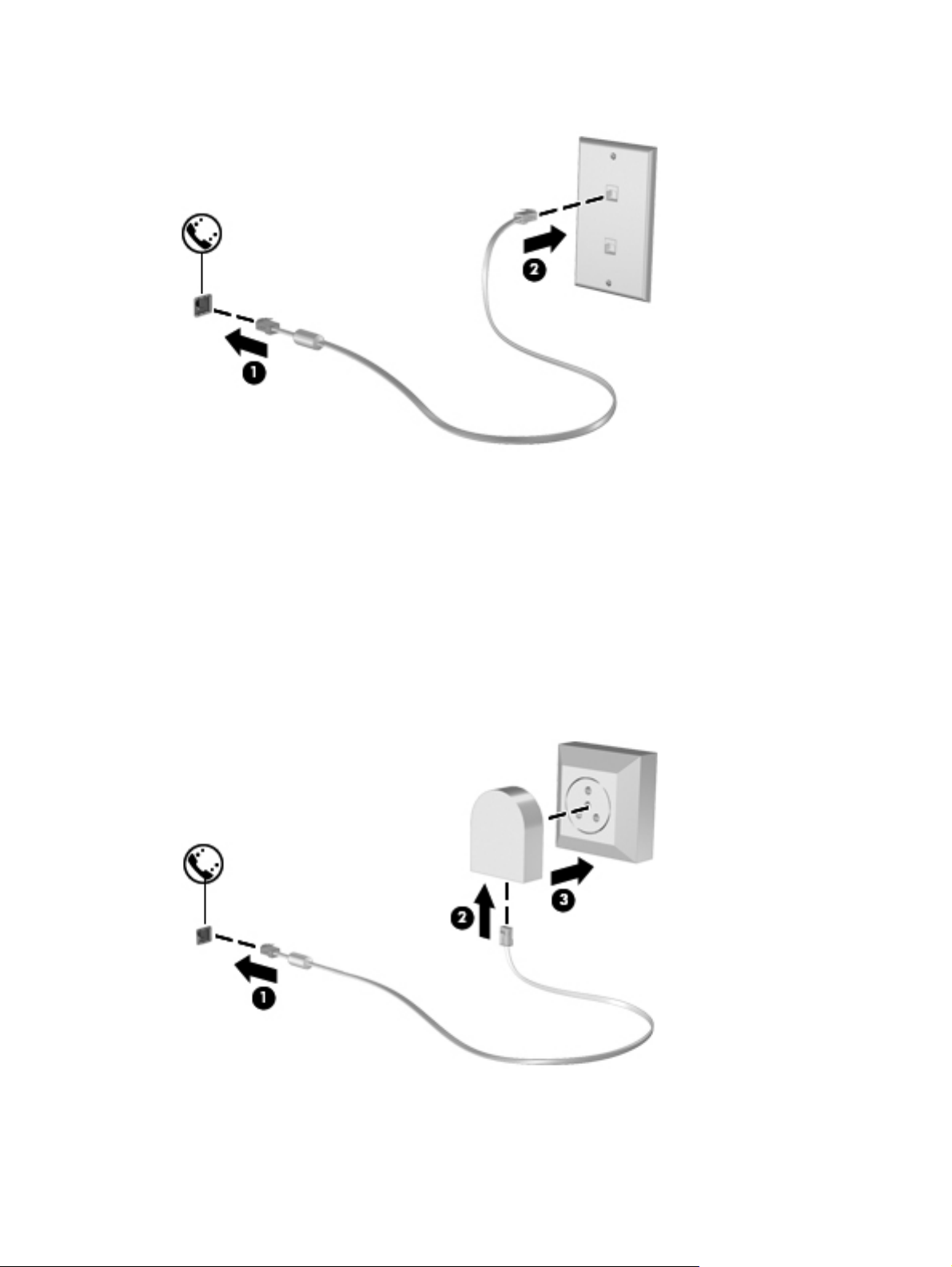
2. Podłącz kabel modemowy do ściennego gniazda telefonicznego RJ-11 (2).
Podłączanie odpowiedniego dla danego kraju/regionu adaptera kabla modemowego
Gniazda telefoniczne różnią się w zależności od kraju/regionu. Aby korzystać z modemu i kabla
modemowego poza krajem/regionem, w którym dokonano zakupu komputera, należy zaopatrzyć się
w adapter kabla modemowego odpowiedni dla danego kraju/regionu.
Aby podłączyć modem do analogowej linii telefonicznej, której typ gniazda jest inny niż RJ-11,
wykonaj następujące kroki:
1. Podłącz kabel modemowy do gniazda modemowego w komputerze (1).
2. Podłącz kabel modemowy do adaptera kabla modemowego (2).
3. Podłącz adapter kabla modemowego (3) do ściennego gniazda telefonicznego.
10 Rozdział 2 Połączenia sieciowe (tylko wybrane modele)
Page 21
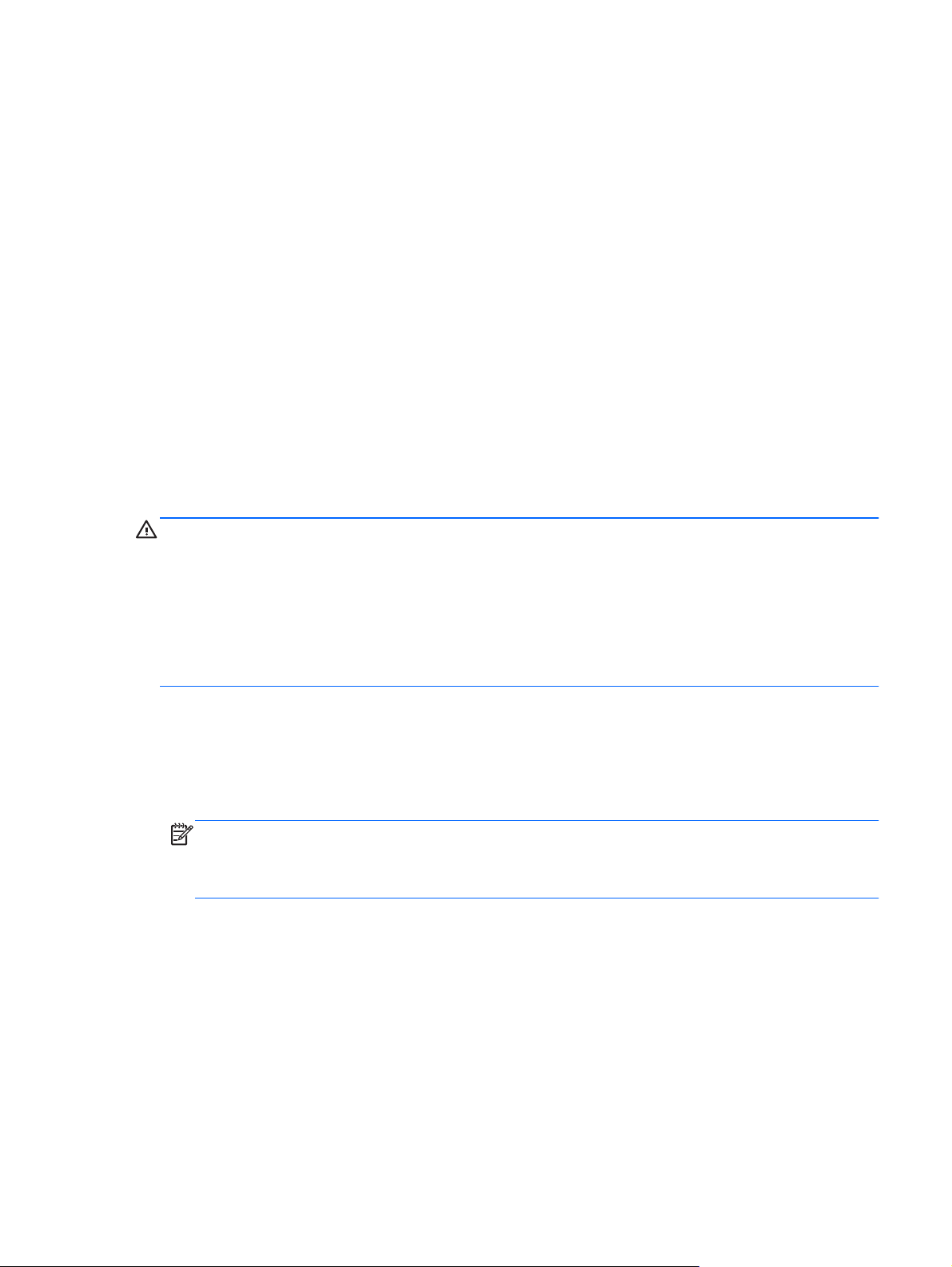
Konfigurowanie ustawień lokalizacji
Sprawdzanie aktualnie wybranej lokalizacji
Aby wyświetlić bieżącą lokalizację:
1. Wybierz kolejno Start > Panel sterowania.
2. Kliknij opcję Zegar, język i region.
3. Kliknij opcję Region i język.
4. Kliknij kartę Lokalizacja, aby wyświetlić lokalizację.
Dodawanie nowej lokalizacji podczas podróży
W nowym komputerze jedynym dostępnym ustawieniem lokalizacji modemu jest ustawienie
lokalizacji dla kraju/regionu, w którym dokonano zakupu komputera. W przypadku wyjazdu do innego
kraju/regionu należy ustawić lokalizację modemu wewnętrznego zgodną ze standardami pracy
urządzeń kraju/regionu, w którym modem jest używany.
Dodane nowe ustawienia lokalizacji są zapisywane w komputerze, co umożliwia przełączanie
ustawień w dowolnym czasie. Można dodać wiele ustawień lokalizacji dla dowolnego kraju/regionu.
OSTROŻNIE: Aby zmniejszyć ryzyko utraty ustawień własnego kraju/regionu, nie należy usuwać
bieżących ustawień modemu dotyczących lokalizacji. Aby korzystać z modemu w innych krajach/
regionach, nie tracąc konfiguracji swojego kraju/regionu, należy dodawać nową konfigurację dla
każdej lokalizacji, w której modem będzie używany.
OSTROŻNIE: Aby zmniejszyć ryzyko skonfigurowania modemu w sposób sprzeczny z przepisami
telekomunikacyjnymi obowiązującymi w odwiedzanym kraju/regionie, należy wybrać kraj/region, w
którym komputer się znajduje. Wybranie niewłaściwego kraju/regionu może spowodować
nieprawidłowe działanie modemu.
Aby dodać nową lokalizację:
1. Wybierz kolejno Start > Urządzenia i drukarki.
2. Kliknij prawym przyciskiem myszy urządzenie odpowiadające używanemu komputerowi, po
czym kliknij polecenie Ustawienia modemu.
UWAGA: Zanim będzie możliwe wyświetlenie karty Reguły wybierania numeru, należy wybrać
początkowy (aktualny) numer kierunkowy. Jeśli lokalizacja nie została wcześniej
skonfigurowana, po kliknięciu opcji Ustawienia modemu pojawi się monit o wprowadzenie
lokalizacji.
3. Kliknij kartę Reguły wybierania numeru.
4. Kliknij przycisk Nowa. Zostanie wyświetlone okno Nowa lokalizacja.
5. W polu Nazwa lokalizacji wpisz nazwę nowego ustawienia lokalizacji (np. dom lub praca).
6. Wybierz kraj lub region z listy rozwijanej Kraj/region. (Jeżeli zostanie wybrany kraj lub region,
w którym modem nie jest obsługiwany, to w polu kraj/region pojawi się opcja Stany Zjednoczone
lub Wielka Brytania).
7. Wprowadź numer kierunkowy, numer operatora (jeśli jest wymagany) oraz numer wyjścia na
linię zewnętrzną (jeśli jest wymagany).
Podłączanie do sieci przewodowej 11
Page 22
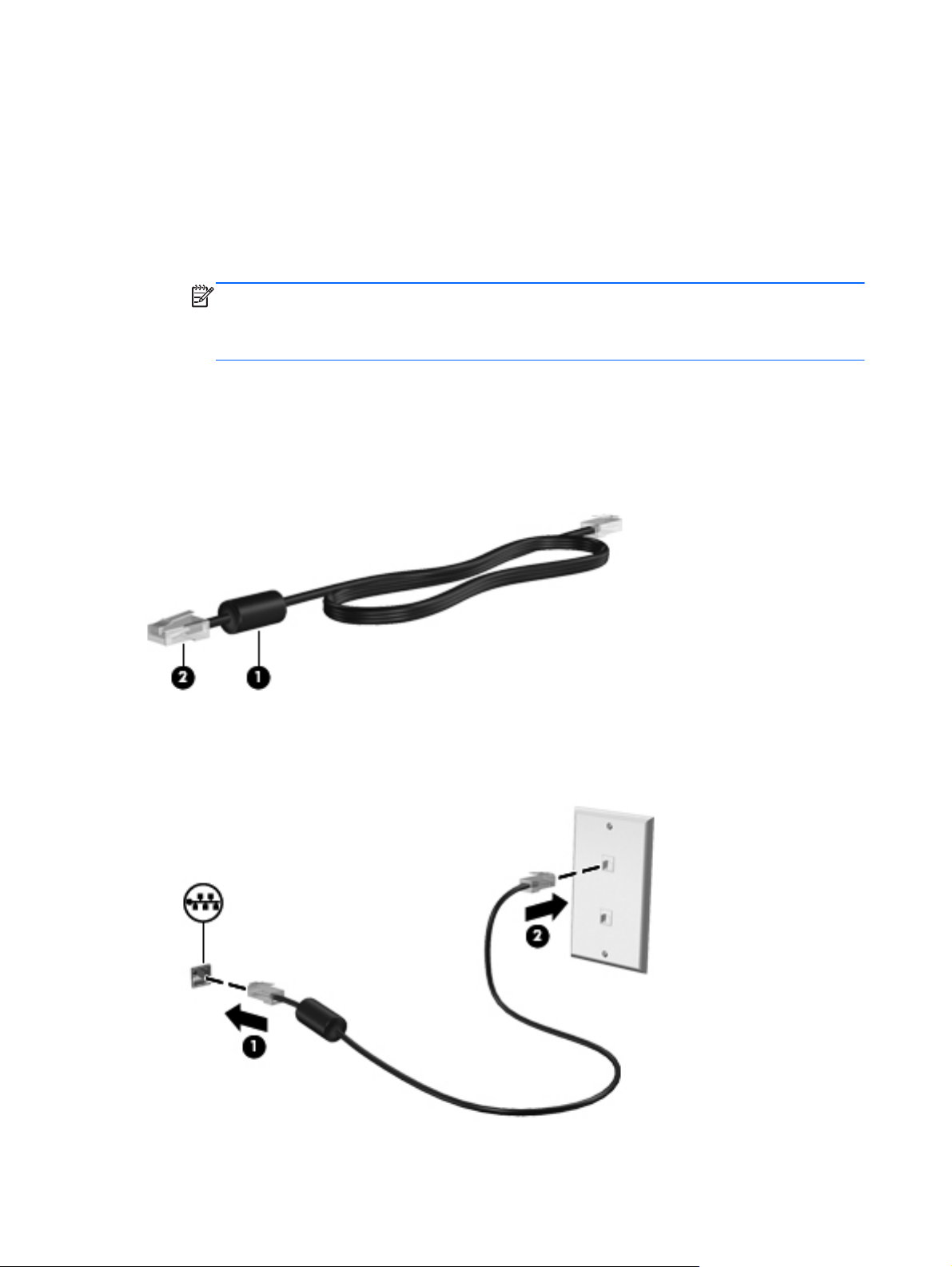
8. Obok opcji Wybieranie kliknij pozycje Tonowo lub Impulsowo.
9. Kliknij przycisk OK, aby zapisać nowe ustawienie lokalizacji.
10. Wykonaj jedną z następujących czynności:
Aby skonfigurować nowe ustawienie lokalizacji jako lokalizację bieżącą, kliknij przycisk OK.
●
Aby jako ustawienie bieżące wybrać inne ustawienie lokalizacji, kliknij wybraną pozycję na
●
liście Lokalizacja, a następnie kliknij przycisk OK.
UWAGA: Powyższą procedurę można stosować przy dodawaniu ustawień lokalizacji dla
różnych miejsc zarówno we własnym kraju/regionie, jak i za granicą. Przykładowo możesz
dodać ustawienie „Praca” uwzględniające reguły wybierania numeru przy łączeniu z linią
zewnętrzną.
Łączenie z siecią lokalną (LAN) (tylko wybrane modele)
Łączenie z siecią lokalną (LAN) wymaga użycia 8-stykowego kabla sieciowego RJ-45 (zakupionego
osobno). Jeżeli kabel sieciowy jest wyposażony w układ zapobiegający zakłóceniom pochodzącym
od transmisji radiowych i telewizyjnych (1), należy skierować koniec kabla z tym układem (2) w stronę
komputera.
Aby podłączyć kabel sieciowy:
1. Podłącz jeden koniec kabla sieciowego do gniazda sieciowego (1) w komputerze.
2. Podłącz drugi koniec kabla sieciowego do ściennego gniazda sieciowego (2) lub do routera.
12 Rozdział 2 Połączenia sieciowe (tylko wybrane modele)
Page 23
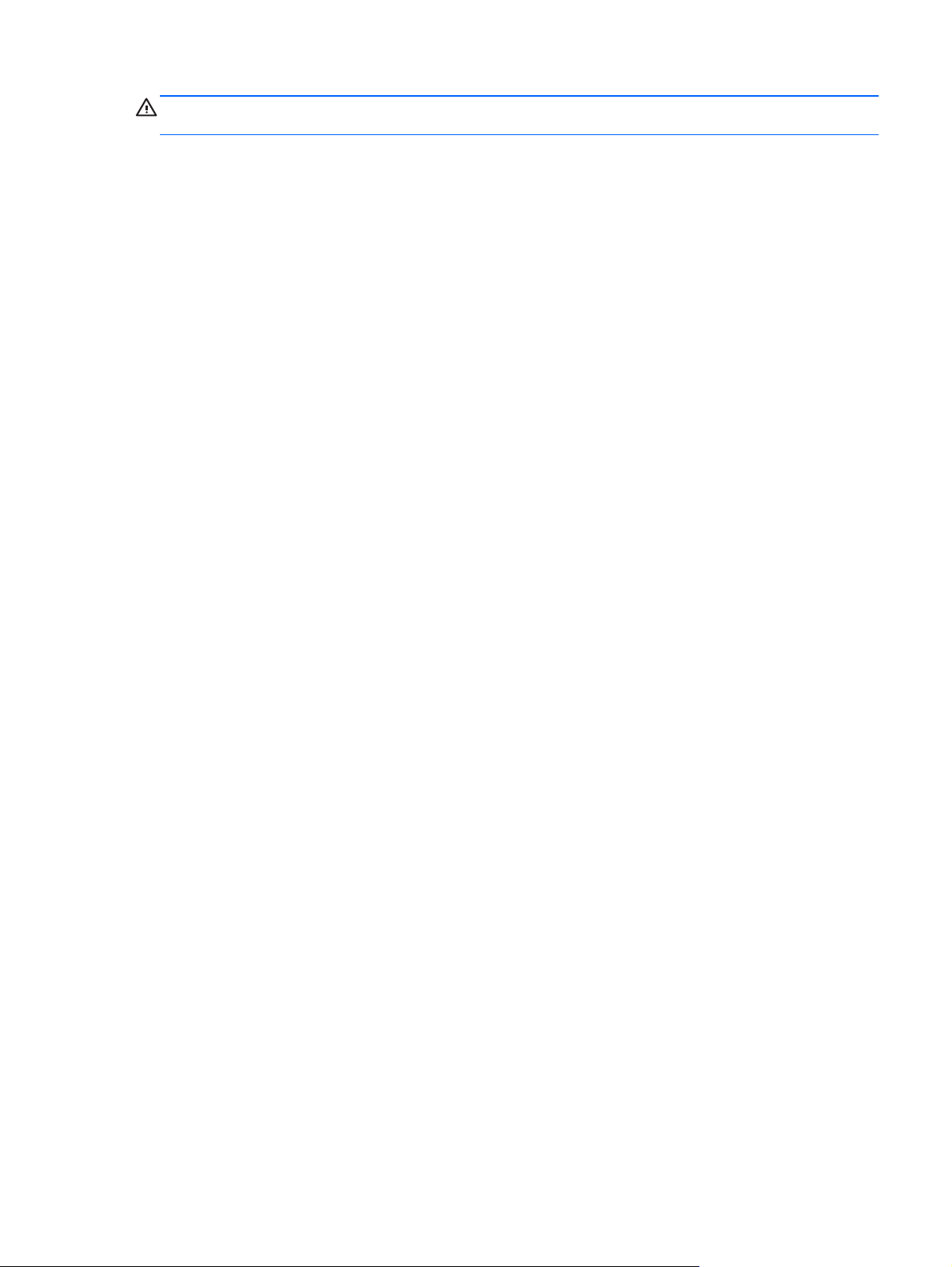
OSTRZEŻENIE! Ze względu na ryzyko porażenia prądem, wywołania pożaru lub uszkodzenia
sprzętu nie wolno podłączać przewodu modemu lub telefonu do gniazda RJ-45 (sieciowego).
Podłączanie do sieci przewodowej 13
Page 24
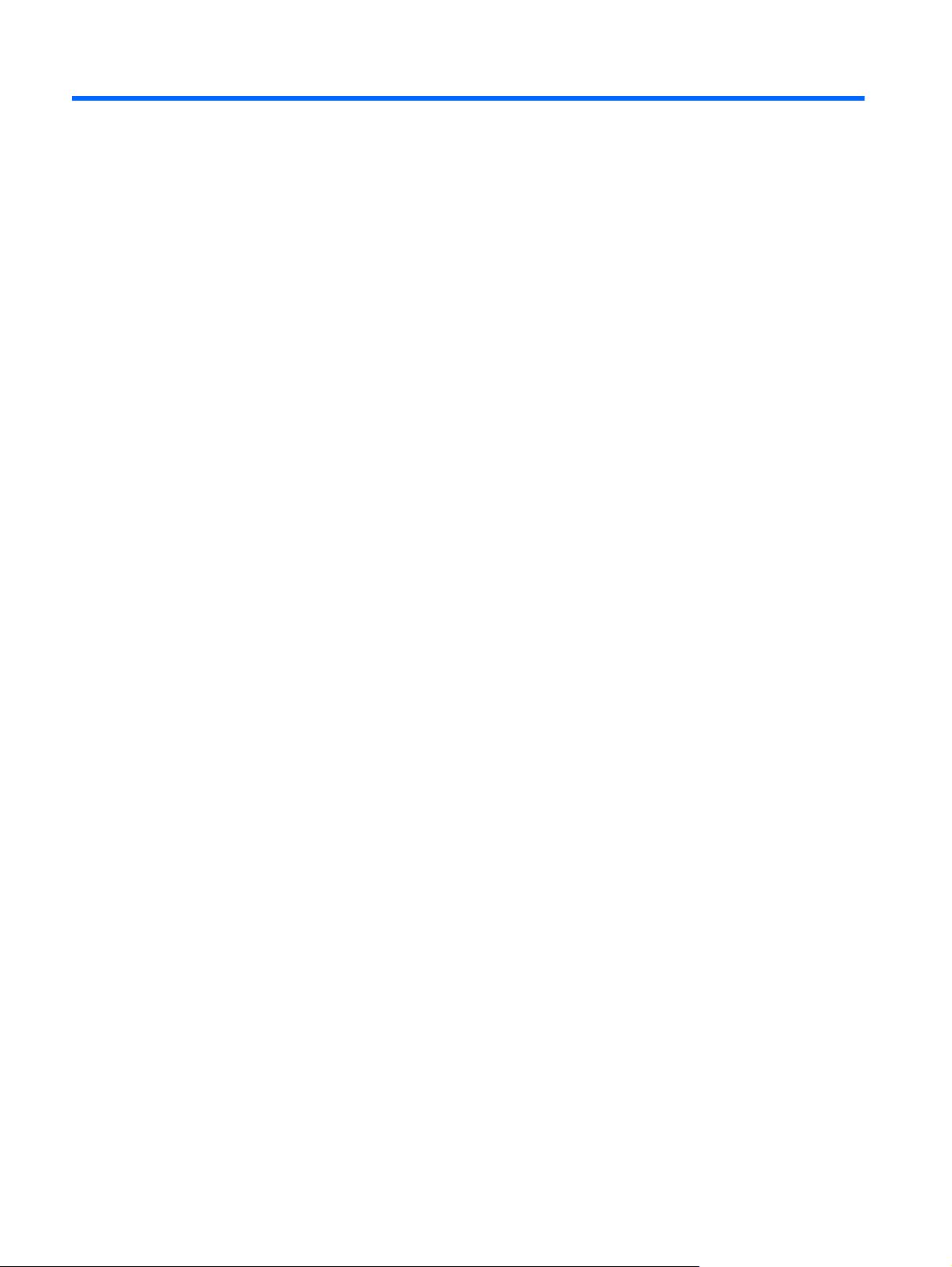
3Multimedia
W komputerze mogą się znajdować następujące elementy:
Jeden lub dwa wbudowane głośniki
●
Jeden lub dwa wbudowane mikrofony
●
Wbudowana kamera internetowa
●
Preinstalowane oprogramowanie multimedialne
●
Przyciski lub klawisze multimedialne
●
Korzystanie z kontrolek działania nośnika
Zależnie od modelu komputera użytkownik może mieć do dyspozycji następujące kontrolki działania
nośnika, które umożliwiają odtwarzanie, wstrzymywanie odtwarzania, szybkie przewijanie do przodu
lub przewijanie do tyłu pliku na nośniku:
Audio
przyciski nośnika,
●
skróty klawiaturowe nośnika (specyficzne klawisze naciskane razem z klawiszem fn),
●
klawisze czynności nośnika.
●
Informacje na temat elementów sterujących czynnościami nośnika w danym komputerze można
znaleźć w podręczniku Rozpoczęcie pracy.
Komputer umożliwia wykonywanie wielu zadań związanych z dźwiękiem, do których należą:
odtwarzanie muzyki,
●
nagrywanie dźwięku,
●
pobieranie muzyki z Internetu,
●
tworzenie prezentacji multimedialnych,
●
przesyłanie dźwięku i obrazów za pomocą komunikatorów internetowych,
●
transmisja strumieniowa programów radiowych,
●
tworzenie (nagrywanie) dysków CD audio w zainstalowanym napędzie optycznym (tylko
●
wybrane modele) lub w opcjonalnym zewnętrznym napędzie optycznym (do kupienia osobno).
14 Rozdział 3 Multimedia
Page 25
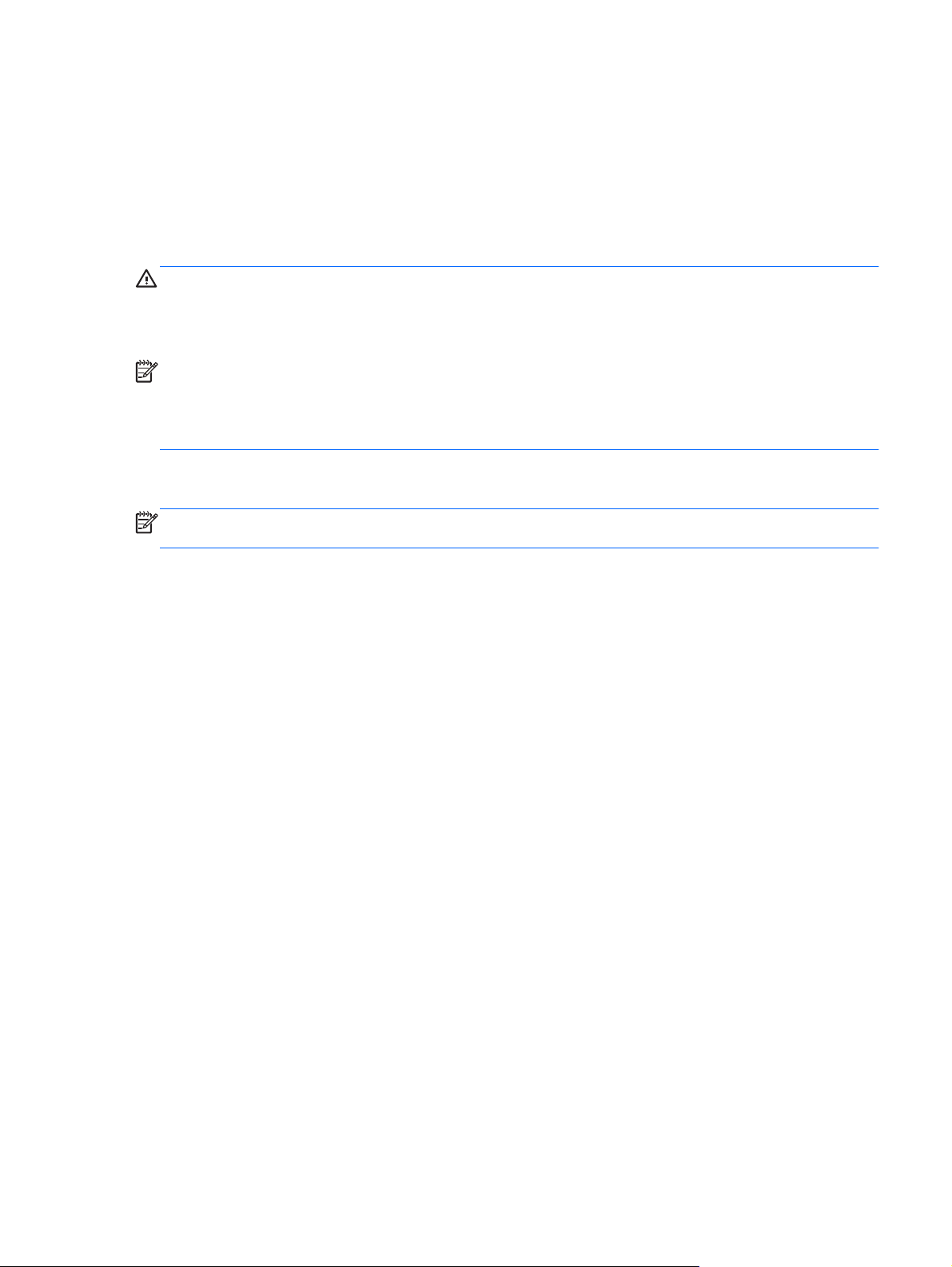
Regulowanie głośności
Zależnie od modelu komputera regulację głośności umożliwiają następujące elementy:
● przyciski regulacji głośności,
● skróty klawiaturowe regulacji głośności (określone klawisze naciskane razem z klawiszem fn).
● klawisze regulacji głośności.
OSTRZEŻENIE! Aby zmniejszyć ryzyko uszkodzenia słuchu, przed założeniem słuchawek
nausznych, dousznych lub zestawu słuchawkowego należy odpowiednio dostosować poziom
głośności. Więcej informacji na temat bezpieczeństwa znajduje się w podręczniku Uregulowania
prawne, przepisy bezpieczeństwa i wymagania środowiskowe.
UWAGA: Głośność można regulować również z poziomu systemu operacyjnego i niektórych
programów.
UWAGA: Informacje na temat rodzaju elementów do regulowania głośności w danym komputerze
można znaleźć w podręczniku Rozpoczęcie pracy.
Sprawdzanie funkcji audio w komputerze
UWAGA: Aby uzyskać najlepsze rezultaty nagrywania, mów bezpośrednio do mikrofonu i nagrywaj
dźwięk przy ustawieniu bez szumu otoczenia.
Aby sprawdzić funkcje audio komputera, wykonaj następujące kroki:
1. Wybierz kolejno Start > Panel sterowania > Sprzęt i dźwięk > Dźwięk.
2. Po otwarciu okna Dźwięk kliknij kartę Dźwięki. W opcji Zdarzenia programu wybierz wydarzenie
dźwiękowe, takie jak brzęczyk czy alarm, i kliknij przycisk Test.
W głośnikach lub podłączonych słuchawkach powinien być słyszalny dźwięk.
Aby sprawdzić funkcje nagrywania komputera, wykonaj następujące kroki:
1. Wybierz kolejno Start > Wszystkie programy > Akcesoria > Rejestrator dźwięku.
Kliknij przycisk Rozpocznij nagrywanie i mów do mikrofonu. Zapisz plik na pulpicie.
2.
3. Otwórz program multimedialny, aby odtworzyć dźwięk.
Aby potwierdzić lub zmienić ustawienia audio komputera, wybierz kolejno Start > Panel sterowania
> Sprzęt i dźwięk > Dźwięk.
Kamera internetowa (tylko wybrane modele)
Niektóre komputery są wyposażone w zintegrowaną kamerę internetową, która znajduje się w górnej
części wyświetlacza. Dzięki preinstalowanemu oprogramowaniu można używać kamery internetowej
do robienia zdjęć lub nagrywania wideo. Istnieje możliwość podglądu zdjęć i nagrań wideo oraz ich
zapisywania na dysku.
Kamera internetowa (tylko wybrane modele) 15
Page 26

Wideo
VGA
Oprogramowanie kamery internetowej umożliwia korzystanie z następujących funkcji:
● Przechwytywanie i udostępnianie nagrań wideo
Przesyłanie strumieniowe wideo za pośrednictwem komunikatora internetowego
●
Wykonywanie zdjęć
●
Informacje o sposobie dostępu do kamery internetowej zamieszczono w podręczniku Rozpoczęcie
pracy. Aby uzyskać informacje na temat używania kamery internetowej, wybierz kolejno Start >
Pomoc i obsługa techniczna.
Komputer może być wyposażony w jeden lub kilka z następujących zewnętrznych portów wideo:
VGA
●
DisplayPort
●
HDMI
●
Port monitora zewnętrznego, tzw. port VGA, to analogowe złącze grafiki służące do podłączania do
komputera zewnętrznego urządzenia wyświetlającego VGA, takiego jak zewnętrzny monitor VGA lub
projektor VGA.
Aby podłączyć urządzenie wyświetlające VGA, należy podłączyć kabel urządzenia do portu
▲
monitora zewnętrznego.
UWAGA: Specyficzne dla danego produktu instrukcje dotyczące przełączania wyświetlania
obrazu można znaleźć w podręczniku Rozpoczęcie pracy.
DisplayPort
Złącze DisplayPort umożliwia podłączenie opcjonalnego, cyfrowego urządzenia wyświetlającego,
takiego jak monitor o wysokiej rozdzielczości lub projektor. Złącze DisplayPort daje większe
możliwości w porównaniu z portem monitora zewnętrznego VGA i usprawnia łączność
z urządzeniami cyfrowymi.
16 Rozdział 3 Multimedia
Page 27

HDMI
▲ Aby podłączyć cyfrowe urządzenie wyświetlające, podłącz kabel urządzenia do złącza
DisplayPort.
UWAGA: Specyficzne dla danego produktu instrukcje dotyczące przełączania wyświetlania
obrazu można znaleźć w podręczniku Rozpoczęcie pracy.
Port HDMI (High Definition Multimedia Interface) umożliwia podłączanie komputera do opcjonalnego
urządzenia wideo lub audio, takiego jak telewizor o wysokiej rozdzielczości lub dowolny zgodny
komponent cyfrowy lub audio.
UWAGA: Do przesyłania sygnałów audio i/lub wideo za pośrednictwem portu HDMI jest wymagany
kabel HDMI (do nabycia osobno).
Do portu HDMI komputera można podłączyć jedno urządzenie HDMI. Informacje wyświetlane na
ekranie komputera można jednocześnie wyświetlać na urządzeniu HDMI.
Wideo 17
Page 28

Aby podłączyć urządzenie wideo lub audio do portu HDMI:
1. Podłącz jeden koniec kabla HDMI do portu HDMI w komputerze.
2. Podłącz drugi koniec kabla do urządzenia wideo; następnie postępuj zgodnie z instrukcjami
producenta urządzenia.
UWAGA: Specyficzne dla danego produktu instrukcje dotyczące przełączania wyświetlania obrazu
można znaleźć w podręczniku Rozpoczęcie pracy.
Konfigurowanie funkcji audio pod kątem HDMI
Aby skonfigurować funkcję audio HDMI, podłącz najpierw urządzenie audio lub wideo, jak np.
telewizor o wysokiej rozdzielczości, do portu HDMI komputera. Następnie skonfiguruj domyślne
urządzenie odtwarzania dźwięku w następujący sposób:
1. Prawym przyciskiem myszy kliknij ikonę Głośniki w obszarze powiadomień z prawej strony
paska zadań, a następnie kliknij polecenie Urządzenia do odtwarzania.
2. Na karcie Odtwarzanie kliknij opcję Wyjście cyfrowe lub Urządzenie wyjścia cyfrowego
(HDMI).
3. Kliknij opcję Ustaw domyślne, a następnie kliknij przycisk OK.
Aby przywrócić funkcję odtwarzania dźwięku w głośnikach komputera, wykonaj następujące kroki:
1. Prawym przyciskiem myszy kliknij ikonę Głośniki
paska zadań, a następnie kliknij polecenie Urządzenia do odtwarzania.
2. Na karcie Odtwarzanie kliknij opcję Głośniki.
3. Kliknij opcję Ustaw domyślne, a następnie kliknij przycisk OK.
w obszarze powiadomień z prawej strony
Bezprzewodowy wyświetlacz Intel (tylko wybrane modele)
Bezprzewodowy wyświetlacz Intel® umożliwia bezprzewodowe udostępnianie zawartości komputera
na telewizorze. W celu skorzystania z tej technologii konieczne jest posiadanie bezprzewodowego
adaptera TV (do zakupienia oddzielnie) oraz karty graficznej firmy Intel. Materiały wymagające
ochrony sygnału wyjściowego takie, jak dyski Blu-ray, nie będą odtwarzane przez bezprzewodowy
18 Rozdział 3 Multimedia
Page 29

wyświetlacz Intel. Informacje na temat korzystania z adaptera bezprzewodowego TV znajdują się
w instrukcji obsługi producenta.
UWAGA: Przed rozpoczęciem korzystania z bezprzewodowego wyświetlacza upewnij się, że
funkcja obsługi bezprzewodowej jest włączona w komputerze.
Korzystanie z CyberLink PowerDVD (tylko w wybranych modelach)
CyberLink PowerDVD zamienia komputer w mobilne centrum rozrywki. Korzystając z programu
CyberLink PowerDVD, można słuchać muzyki z płyt CD i oglądać filmy z płyt DVD i Blu-ray (BD).
Można również zarządzać kolekcjami zdjęć i je edytować.
Aby uruchomić program CyberLink PowerDVD, wybierz kolejno opcje: Start > Wszystkie
▲
programy > CyberLink PowerDVD, a następnie kliknij CyberLink PowerDVD.
Informacje na temat korzystania z oprogramowania CyberLink PowerDVD można znaleźć w pomocy
oprogramowania.
Korzystanie z CyberLink PowerDVD (tylko w wybranych modelach) 19
Page 30

4Zarządzanie energią
UWAGA: Komputer może być wyposażony w przycisk zasilania lub we włącznik. W podręczniku
tym termin przycisk zasilania jest używany w odniesieniu do obu tych typów elementów sterujących
zasilaniem.
Wyłączanie komputera
OSTROŻNIE: Wyłączenie komputera powoduje utratę niezapisanych danych.
Polecenie Wyłącz komputer zamyka wszystkie otwarte programy i system operacyjny, a następnie
wyłącza wyświetlacz i komputer.
Komputer należy wyłączać w następujących przypadkach:
● Jeśli konieczna jest wymiana baterii lub uzyskanie dostępu do elementów znajdujących się
wewnątrz komputera.
● Podczas podłączania zewnętrznego urządzenia sprzętowego, które nie może być podłączone
poprzez port USB lub port wideo.
Jeżeli komputer nie będzie używany ani podłączony do zasilania zewnętrznego przez dłuższy
●
czas.
Wprawdzie można wyłączyć komputer, naciskając przycisk zasilania, ale zalecanym sposobem jest
użycie polecenia zamykającego system Windows:
UWAGA: Jeżeli komputer znajduje się w stanie uśpienia lub hibernacji, przed wyłączeniem należy
go wznowić.
1. Zapisz pracę i zamknij wszystkie otwarte programy.
2. Wybierz kolejno opcje: Start > Zamknij system.
UWAGA: Po zarejestrowaniu komputera w domenie sieciowej przycisk Wyłącz komputer
zostanie zastąpiony przyciskiem Zamknij system.
Jeżeli system nie odpowiada i nie można wyłączyć komputera przy użyciu powyższej procedury
zamykania, należy użyć następujących procedur awaryjnych, stosując je w poniższej kolejności:
Naciśnij kombinację klawiszy ctrl+alt+delete, a następnie kliknij przycisk Zasilanie.
●
Naciśnij i przytrzymaj przycisk zasilania przez co najmniej 5 sekund.
●
Odłącz komputer od zewnętrznego źródła zasilania i wyjmij z niego baterię.
●
20 Rozdział 4 Zarządzanie energią
Page 31

Ustawianie opcji zasilania
Korzystanie z ustawień oszczędzania energii
Komputer udostępnia dwa fabryczne ustawienia oszczędzania energii: Tryb uśpienia i tryb hibernacji.
Po zainicjowaniu trybu uśpienia wskaźniki zasilania migają i następuje wygaszenie ekranu. Praca jest
zapisywana w pamięci, co powoduje, że wznowienie komputera ze stanu uśpienia przebiega szybciej
niż wznowienie ze stanu hibernacji. Tryb Hibernacja jest inicjowany, jeśli komputer znajduje się
w stanie uśpienia przez dłuższy czas oraz gdy bateria osiąga krytycznie niski poziom naładowania,
podczas gdy komputer znajduje się w stanie uśpienia.
Po uruchomieniu trybu Hibernacja praca jest zapisywana w pliku hibernacyjnym na dysku twardym,
a następnie komputer zostaje wyłączony.
OSTROŻNIE: Aby zmniejszyć ryzyko obniżenia jakości dźwięku i obrazu wideo, utraty możliwości
odtwarzania dźwięku lub obrazu wideo albo utraty informacji, nie należy uruchamiać stanu uśpienia
ani hibernacji podczas odczytu z dysku lub karty zewnętrznej ani podczas zapisu na nie.
UWAGA: Gdy komputer znajduje się w stanie uśpienia lub hibernacji, nie można inicjować
komunikacji sieciowej ani wykonywać żadnych czynności na komputerze.
Inicjowanie i wyłączanie stanu uśpienia
Podczas zasilania z baterii lub z zewnętrznego źródła zasilania po pewnym okresie bezczynności
ustawienia fabryczne systemu powodują zainicjowanie stanu uśpienia.
Ustawienia zasilania i limity czasu można zmieniać przy użyciu apletu Opcje zasilania w Panelu
sterowania systemu Windows®.
Jeśli komputer jest włączony, stan uśpienia można zainicjować w następujący sposób:
Krótko naciśnij przycisk zasilania.
●
Zamknij wyświetlacz.
●
Wybierz kolejno opcje: Start, kliknij strzałkę obok przycisku Zamknij system, a następnie kliknij
●
polecenie Uśpij.
Aby wyłączyć stan uśpienia:
Krótko naciśnij przycisk zasilania.
●
Jeżeli wyświetlacz jest zamknięty, otwórz go.
●
Naciśnij klawisz na klawiaturze.
●
Stuknij płytkę dotykową TouchPad lub zdecydowanie ją dotknij.
●
Podczas wznawiania pracy komputera wskaźniki zasilania włączają się
poprzedniego stanu.
UWAGA: Jeśli ustawiono funkcję wprowadzania hasła podczas wznawiania, przed przywróceniem
ekranu do poprzedniego stanu konieczne jest wpisanie hasła systemu Windows.
, a ekran jest przywracany do
Ustawianie opcji zasilania 21
Page 32

Inicjowanie i wyłączanie stanu hibernacji
System jest fabrycznie skonfigurowany tak, aby inicjować tryb hibernacji po pewnym okresie
bezczynności podczas zasilania z baterii lub z zewnętrznego źródła zasilania, a także zawsze wtedy,
gdy bateria osiągnie krytycznie niski poziom naładowania.
Ustawienia zasilania i limity czasu można zmieniać z poziomu Panelu sterowania systemu Windows.
Aby zainicjować stan Hibernacji:
▲ Wybierz Start, kliknij strzałkę obok przycisku Zamknij system, a następnie kliknij polecenie
Hibernacja.
Aby zakończyć stan hibernacji:
▲ Krótko naciśnij przycisk zasilania.
Wskaźniki zasilania włączają się, a ekran jest przywracany do poprzedniego stanu.
UWAGA: Jeżeli przy wznowieniu wymagane jest hasło, przed przywróceniem ekranu do
poprzedniego stanu konieczne jest wpisanie hasła systemu Windows.
Korzystanie z miernika energii
Miernik energii znajduje się w obszarze powiadomień z prawej strony paska zadań. Miernik energii
umożliwia szybkie uzyskanie dostępu do ustawień zasilania i wyświetlenie informacji o poziomie
naładowania baterii.
● Aby wyświetlić wartość procentową poziomu naładowania baterii i bieżący plan zasilania, należy
przesunąć wskaźnik na ikonę miernika energii.
Aby uzyskać dostęp do Opcji zasilania lub zmienić plan zasilania, kliknij prawym przyciskiem
●
myszy ikonę Miernik energii i wybierz z listy żądany element.
Inne ikony miernika energii wskazują, czy komputer jest zasilany z baterii, czy ze źródła
zewnętrznego. Na ikonie wyświetlany jest również odpowiedni komunikat, gdy bateria osiągnęła niski
lub krytyczny poziom naładowania.
Korzystanie z planów zasilania
Plan zasilania to zbiór ustawień systemowych pozwalający zarządzać sposobem zasilania
komputera. Plany zasilania pomagają oszczędzać energię lub maksymalizować wydajność.
Wyświetlanie bieżącego planu zasilania
Należy użyć jednej z następujących metod:
● Kliknij ikonę miernika energii w obszarze powiadomień po prawej stronie paska zadań.
● Wybierz kolejno opcje: Start > Panel sterowania > System i zabezpieczenia > Opcje
zasilania.
22 Rozdział 4 Zarządzanie energią
Page 33

Wybór innego planu zasilania
Należy użyć jednej z następujących metod:
Kliknij ikonę miernika zasilania w obszarze powiadomień, a następnie wybierz z listy plan
●
zasilania.
● Wybierz kolejno opcje: Start > Panel sterowania > System i zabezpieczenia > Opcje
zasilania, a następnie wybierz pozycję z listy.
Dostosowywanie planów zasilania
Aby dostosować plan zasilania:
1. Kliknij ikonę miernika energii w obszarze powiadomień, a następnie kliknij przycisk Więcej opcji
zasilania.
— lub —
Wybierz kolejno Start > Panel sterowania > System i zabezpieczenia > Opcje zasilania.
2. Wybierz plan zasilania, a następnie kliknij przycisk Zmień ustawienia planu.
3. Odpowiednio zmień ustawienia.
4. Aby zmienić ustawienia dodatkowe, kliknij opcję Zmień zaawansowane ustawienia zasilania
i wprowadź zmiany.
Ustawianie funkcji podawania hasła przy wznowieniu
Aby ustawić funkcję wyświetlania monitu o wprowadzenie hasła przy wyłączeniu trybu uśpienia lub
hibernacji, należy wykonać następujące kroki:
1. Wybierz kolejno Start > Panel sterowania > System i zabezpieczenia > Opcje zasilania.
2. W lewym okienku kliknij opcję Wymagaj hasła przy wznawianiu.
3. Kliknij opcję Zmień ustawienia aktualnie niedostępne.
4. Kliknij opcję Wymagaj hasła (zalecane).
UWAGA: Jeśli konieczne jest utworzenie hasła konta użytkownika lub zmiana hasła bieżącego
konta użytkownika, kliknij przycisk Utwórz lub zmień hasło konta użytkownika, a następnie
postępuj według instrukcji na ekranie. Jeśli nie trzeba tworzyć ani zmieniać hasła konta
użytkownika, przejdź do kroku 5.
5. Kliknij przycisk Zapisz zmiany.
Ustawianie opcji zasilania 23
Page 34

Korzystanie z oprogramowania HP Power Manager (tylko wybrane modele)
Program Power Manager umożliwia wybór planu zasilana, aby zoptymalizować zużycie energii przez
komputer i ładowanie baterii. Dostępne są następujące plany zasilania:
Oszczędzanie energii
●
Zalecany przez HP
●
Wysoka wydajność
●
Aby uruchomić program Power Manager, gdy system Windows jest uruchomiony:
▲ Wybierz kolejno opcje: Start > Wszystkie programy > HP > HP Power Manager.
24 Rozdział 4 Zarządzanie energią
Page 35

Korzystanie z energii baterii
Niepodłączony do zewnętrznego źródła zasilania komputer z włożoną naładowaną baterią jest
zasilany z baterii. Po podłączeniu do zewnętrznego źródła zasilania prądem przemiennym komputer
jest zasilany ze źródła.
Jeżeli w komputerze znajduje się naładowana bateria i korzysta on z zewnętrznego zasilacza prądu
przemiennego, w przypadku odłączenia zasilacza komputer przełącza się na zasilanie z baterii.
UWAGA: Po odłączeniu zasilacza prądu przemiennego jasność wyświetlacza jest automatycznie
zmniejszana w celu przedłużenia czasu pracy baterii. Informacje na temat zwiększania i zmniejszania
jasności wyświetlacza zamieszczono w podręczniku Rozpoczęcie pracy.
W zależności od sposobu pracy można pozostawić baterię w komputerze lub w miejscu
przechowywania. Pozostawienie baterii w komputerze powoduje, że zawsze przy podłączeniu
komputera do źródła prądu przemiennego bateria jest ładowana. Ponadto wykonywana praca jest
chroniona w przypadku awarii zasilania. Jednak bateria pozostawiona w komputerze powoli
rozładowuje się, jeśli komputer jest wyłączony i niepodłączony do zewnętrznego źródła zasilania.
OSTRZEŻENIE! Aby zmniejszyć ryzyko wystąpienia problemów związanych z bezpieczeństwem,
należy używać wyłącznie baterii dostarczonej wraz z komputerem, baterii zamiennej dostarczonej
przez HP lub zgodnej baterii kupionej w HP.
Czas pracy baterii komputera może być różny w zależności od ustawień zarządzania energią,
programów zainstalowanych na komputerze, jasności wyświetlacza, rodzaju urządzeń zewnętrznych
podłączonych do komputera i innych czynników.
Uzyskiwanie informacji o baterii
W module Pomoc i obsługa techniczna są dostępne następujące narzędzia i informacje dotyczące
baterii:
● Narzędzie Battery Check umożliwiające przetestowanie wydajności baterii.
● Informacje na temat kalibracji, zarządzania energią oraz odpowiedniej konserwacji
i przechowywania w celu wydłużenia czasu pracy baterii.
● Informacje dotyczące typów baterii, danych technicznych, czasu pracy i pojemności.
Aby uzyskać dostęp do informacji o baterii:
▲ Wybierz Start > Pomoc i obsługa techniczna > Naucz się > Plany zasilania: Często
zadawane pytania.
Korzystanie z narzędzia Battery Check
Narzędzie Battery Check w module Pomoc i obsługa techniczna udostępnia informacje o stanie
baterii zainstalowanej w komputerze.
Korzystanie z energii baterii 25
Page 36

Uruchamianie programu Battery Check:
1. Podłącz zasilacz do komputera.
UWAGA: Aby program Battery Check działał prawidłowo, komputer musi być podłączony do
zasilania zewnętrznego.
2. Wybierz kolejno Start > Pomoc i obsługa techniczna > Rozwiązywanie problemów >
Zasilanie, ciepło i mechanika.
3. Kliknij kartę Zasilanie, a następnie kliknij opcję Battery Check.
Program Battery Check sprawdza baterię i jej ogniwa, by sprawdzić, czy działa prawidłowo,
a następnie podaje wyniki do oceny.
Wyświetlanie informacji o poziomie naładowania baterii
▲ Przesuń kursor na ikonę miernika energii w obszarze powiadomień z prawej strony paska
zadań.
Wydłużanie czasu pracy na baterii
Czas pracy baterii zależy od funkcji używanych w trakcie pracy na zasilaniu bateryjnym. Maksymalny
czas rozładowywania baterii stopniowo się zmniejsza, gdyż pojemność baterii samoczynnie maleje.
Wskazówki służące wydłużaniu czasu pracy na baterii:
● Zmniejsz jasność wyświetlacza.
● Wyjmij baterię z komputera, gdy nie jest używana ani ładowana.
● Przechowuj baterię w chłodnym, suchym miejscu.
● Wybierz ustawienie Oszczędzanie energii w Opcjach zasilania.
Zarządzanie niskimi poziomami naładowania baterii
Informacje zawarte w tej części dotyczą alertów i komunikatów systemowych ustawionych fabrycznie.
Niektóre alerty i komunikaty systemowe dotyczące niskiego poziomu naładowania baterii można
zmieniać przy użyciu apletu Opcje zasilania w obszarze Panel sterowania w systemie Windows.
Preferencje ustawiane przy użyciu apletu Opcje zasilania nie mają wpływu na wskaźniki.
Rozpoznawanie niskich poziomów naładowania baterii
Kiedy bateria będąca jedynym źródłem zasilania komputera osiąga niski lub krytyczny poziom
naładowania:
● Wskaźnik baterii (tylko wybrane modele) sygnalizuje niski lub krytyczny poziom naładowania
baterii.
UWAGA: Dodatkowe informacje o wskaźniku baterii można znaleźć w podręczniku
Rozpoczęcie pracy.
— lub —
Na ikonie miernika baterii w obszarze powiadomień wyświetlane jest powiadomienie o niskim lub
●
krytycznym poziomie naładowania baterii.
26 Rozdział 4 Zarządzanie energią
Page 37

UWAGA: Dodatkowe informacje na temat miernika energii znajdują się w części Korzystanie z
miernika energii na stronie 22.
W przypadku krytycznie niskiego poziomu naładowania baterii podejmowane są następujące
działania:
Jeżeli włączono hibernację, a komputer jest włączony lub znajduje się w stanie uśpienia, nastąpi
●
uruchomienie hibernacji.
Jeżeli wyłączono hibernację, a komputer jest włączony lub znajduje się w stanie uśpienia,
●
komputer pozostanie przez krótki czas w stanie uśpienia, a następnie zostanie
wyłączony — wszystkie niezapisane dane zostaną utracone.
Rozwiązywanie problemu niskiego poziomu naładowania baterii
Aby rozwiązać problem niskiego poziomu naładowania baterii, w sytuacji gdy dostępne jest zewnętrzne
źródło zasilania
Podłącz jedno z następujących urządzeń:
▲
Zasilacz prądu przemiennego
●
Opcjonalne urządzenie dokowania lub rozszerzeń
●
Opcjonalny zasilacz zakupiony jako akcesorium w firmie HP
●
Aby rozwiązać problem niskiego poziomu naładowania baterii, w sytuacji gdy dostępna jest naładowana
bateria
1. Wyłącz komputer lub uruchom tryb Hibernacja.
2. Wymień baterię rozładowaną na naładowaną.
3. Włącz komputer.
Aby rozwiązać problem niskiego poziomu naładowania baterii, w sytuacji gdy nie są dostępne źródła
zasilania
● Uruchom tryb Hibernacji.
● Zapisz pracę i wyłącz komputer.
Aby rozwiązać problem niskiego poziomu na
Hibernacja
Jeśli brakuje energii do wznowienia komputera z trybu Hibernacja, należy wykonać następujące
czynności:
1. Wymień baterię rozładowaną na naładowaną lub podłącz zasilacz prądu przemiennego do
komputera i do zasilania zewnętrznego.
2. Wyjdź ze stanu hibernacji, naciskając przycisk zasilania.
ładowania baterii w sytuacji, gdy nie można wyłączyć trybu
Korzystanie z energii baterii 27
Page 38

Oszczędzanie energii baterii
● Wybierz ustawienia niskiego zużycia energii, korzystając z apletu Opcje zasilania Panelu
sterowania systemu Windows.
● Wyłącz nieużywane połączenia z siecią lokalną (LAN) i bezprzewodową oraz zamknij aplikacje
obsługujące modem.
● Odłącz nieużywane urządzenia zewnętrzne, które nie są podłączone do zewnętrznego źródła
zasilania.
● Zatrzymaj, wyłącz lub wyjmij nieużywane karty zewnętrzne.
● Zmniejszanie jasności obrazu.
● W przypadku dłuższej przerwy w pracy uruchom stan uśpienia lub hibernacji albo wyłącz
komputer.
Przechowywanie baterii
OSTROŻNIE: Aby zmniejszyć ryzyko uszkodzenia baterii, nie należy narażać jej na długotrwałe
działanie wysokich temperatur.
Jeżeli komputer nie będzie używany ani podłączony do zewnętrznego źródła zasilania przez ponad
dwa tygodnie, należy wyjąć z niego baterię i umieścić ją w osobnym miejscu.
Aby zminimalizować stopień samoczynnego rozładowania się przechowywanej baterii, należy
umieścić ją w suchym i chłodnym miejscu.
UWAGA: Przechowywaną baterię należy sprawdzać co 6 miesięcy. Jeśli pojemność baterii spadła
poniżej 50 procent, naładuj baterię przed kolejnym okresem przechowywania.
Przed użyciem baterii, która nie była używana przez co najmniej miesiąc, należy przeprowadzić jej
kalibrację.
Utylizacja zużytej baterii
OSTRZEŻENIE! Ze względu na ryzyko pożaru lub eksplozji nie wolno baterii rozkładać na części,
zgniatać, przekłuwać ani wyrzucać do wody lub ognia.
Informacje na temat odpowiedniej utylizacji baterii znajdują się w instrukcji Uregulowania prawne,
przepisy bezpieczeństwa i wymagania środowiskowe.
Wymiana baterii
W systemie Windows 7 narzędzie Battery Check dostępne w module Pomoc i obsługa techniczna
informuje o konieczności wymiany baterii, gdy jej ogniwa nie ładują się prawidłowo lub gdy
pojemność baterii osiągnęła zbyt niski poziom. Jeśli bateria jest prawdopodobnie objęta gwarancją
firmy HP, instrukcje zawierają identyfikator gwarancyjny. Komunikat przekierowuje na stronę firmy HP
w celu uzyskania dodatkowych informacji na temat zamawiania zamiennej baterii.
28 Rozdział 4 Zarządzanie energią
Page 39

Korzystanie z zewnętrznego źródła zasilania prądem przemiennym
UWAGA: Więcej informacji na temat podłączania do zasilania sieciowego można znaleźć na
plakacie Szybka instalacja znajdującym się w opakowaniu komputera.
Zewnętrzne zasilanie sieciowe jest dostarczane za pośrednictwem zatwierdzonego zasilacza prądu
przemiennego lub opcjonalnego urządzenia dokowania, lub urządzenia rozszerzeń.
OSTRZEŻENIE! Aby zmniejszyć prawdopodobieństwo wystąpienia problemów związanych
z bezpieczeństwem, należy używać wyłącznie zasilacza prądu przemiennego dostarczonego wraz
z komputerem, zamiennego zasilacza dostarczonego przez firmę HP lub zgodnego zasilacza prądu
przemiennego zakupionego jako opcję w firmie HP.
Komputer należy podłączać do zewnętrznego źródła zasilania prądem przemiennym w następujących
przypadkach:
OSTRZEŻENIE! Nie należy ładować baterii komputera podczas lotu samolotem.
● Podczas ładowania lub kalibrowania baterii
● Podczas instalowania lub modyfikowania oprogramowania systemowego
● Podczas zapisywania informacji na dysku CD, DVD lub BD (tylko wybrane modele)
● Podczas korzystania z programu Defragmentator dysków
● Podczas wykonywania kopii zapasowych lub odzyskiwania
Efektem podłączenia komputera do zewnętrznego źródła zasilania prądem przemiennym są
następujące zdarzenia:
● Rozpoczyna się ładowanie baterii.
● Jeżeli komputer jest włączony, ikona miernika energii w obszarze powiadomień zmienia wygląd.
Efektem odłączenia komputera od zewnętrznego źródła zasilania prądem przemiennym są
następujące zdarzenia:
● Komputer przełącza się na zasilanie bateryjne.
● Jasność wyświetlacza jest automatycznie zmniejszana w celu przedłużenia czasu pracy baterii.
Testowanie zasilacza prądu przemiennego
Przetestuj zasilacz, jeśli w komputerze występuje choć jeden z następujących objawów, gdy
komputer jest podłączony do zasilacza:
Komputer nie włącza się.
●
Ekran nie włącza się.
●
Wskaźniki zasilania nie świecą.
●
Korzystanie z zewnętrznego źródła zasilania prądem przemiennym 29
Page 40

Aby przetestować zasilacz prądu przemiennego:
1. Wyłącz komputer.
2. Wyjmij baterię.
3. Podłącz komputer do gniazda sieci elektrycznej za pomocą zasilacza prądu przemiennego.
4. Włącz komputer.
● Jeśli wskaźniki zasilania włączają się, zasilacz prądu przemiennego działa prawidłowo.
● Jeżeli wskaźniki zasilania pozostają niewłączone, sprawdź połączenie zasilacza prądu
przemiennego z komputerem i połączenie pomiędzy zasilaczem a gniazdem zasilania.
● Jeśli połączenia są pewne, a wskaźniki zasilania nadal pozostają niewłączone, zasilacz
prądu przemiennego nie działa i powinien być wymieniony.
Skontaktuj się z obsługą klienta firmy HP w celu uzyskania informacji na temat wymiany zasilacza
prądu przemiennego.
Korzystanie z HP CoolSense (tylko w wybranych modelach)
Program HP CoolSense oferuje zwiększoną kontrolę nad termicznymi ustawieniami komputera
poprzez wstępnie zdefiniowane tryby, ukierunkowane na wydajność komputera, temperaturę oraz
prędkość wentylatora i hałas.
Włączony — ustawienia termiczne komputera są skonfigurowane tak, aby unikać wzrostu
●
temperatury, co powoduje, że komputer jest chłodniejszy w dotyku.
Wyłączony — gdy program CoolSense jest wyłączony, komputer działa z maksymalną
●
wydajnością, co może skutkować wyższą temperaturą niż przy włączonym programie.
● Auto (tylko wybrane modele) — program automatycznie wykrywa, czy komputer pracuje
stacjonarnie czy mobilnie, i optymalizuje ustawienia termiczne odpowiednio do aktualnego
użytkowania. W przypadku komputera stacjonarnego preferowana jest wydajność i program
HP CoolSense jest wyłączany. W przypadku komputera mobilnego preferowana jest
temperatura i program HP CoolSense jest włączany.
Aby zmienić preferencje chłodzenia, wykonaj następujące kroki:
▲ Wybierz kolejno Start > Panel sterowania > Sprzęt i dźwię
k > HP CoolSense.
30 Rozdział 4 Zarządzanie energią
Page 41

5Karty i urządzenia zewnętrzne
Korzystanie z kart wkładanych do gniazda nośników cyfrowych (tylko wybrane modele)
Opcjonalne karty cyfrowe umożliwiają bezpieczne przechowywanie i udostępnianie danych. Karty te
są często używane w aparatach fotograficznych obsługujących multimedia cyfrowe oraz
urządzeniach PDA i w innych komputerach.
Informacje na temat formatów kart cyfrowych obsługiwanych w danym komputerze można znaleźć
w podręczniku Rozpoczęcie pracy.
Wkładanie karty cyfrowej
OSTROŻNIE: Aby zmniejszyć ryzyko uszkodzenia złączy karty cyfrowej, podczas wkładania karty
nie należy używać zbyt dużej siły.
1. Trzymając kartę etykietą do góry, skieruj ją złączem w stronę komputera.
2. Wsuń kartę do gniazda nośników cyfrowych, a następnie dociśnij ją, aż zostanie prawidłowo
osadzona.
Komputer zasygnalizuje dźwiękiem wykrycie urządzenia. Może również zostać wyświetlone
menu z opcjami.
Korzystanie z kart wkładanych do gniazda nośników cyfrowych (tylko wybrane modele) 31
Page 42

Wyjmowanie karty cyfrowej
OSTROŻNIE: Aby w bezpieczny sposób wyjąć kartę cyfrową i zmniejszyć ryzyko utraty danych lub
sytuacji, w której system przestanie odpowiadać, należy postępować zgodnie z następującą
procedurą.
1. Zapisz informacje i zamknij wszystkie programy związane z kartą cyfrową.
2. Kliknij ikonę usuwania sprzętu w obszarze powiadomień z prawej strony paska zadań.
Następnie postępuj zgodnie z instrukcjami wyświetlanymi na ekranie.
3. Naciśnij kartę (1), a następnie wyjmij ją z gniazda (2).
UWAGA: Jeśli karta nie zostanie wypchnięta, wyciągnij ją z gniazda.
Korzystanie z kart ExpressCard (tylko wybrane modele)
Karta ExpressCard to karta PC o dużej wydajności, której można używać w gnieździe typu
ExpressCard.
Konfigurowanie karty ExpressCard
Należy zainstalować wyłącznie oprogramowanie wymagane przez daną kartę. Jeśli producent karty
ExpressCard nakazuje zainstalowanie sterowników urządzenia, należy stosować się do
następujących zaleceń:
● Instalować wyłącznie sterowniki przeznaczone dla danego systemu operacyjnego.
Nie należy instalować dodatkowego oprogramowania dostarczanego przez producentów kart
●
ExpressCard, takiego jak usługi związane z kartami i portami czy programy obsługi kart.
Wkładanie karty ExpressCard
OSTROŻNIE: Aby uniknąć uszkodzenia komputera lub kart zewnętrznych, nie należy wkładać kart
PC Card do gniazda ExpressCard.
OSTROŻNIE: Aby zmniejszyć ryzyko uszkodzenia złączy:
Kartę ExpressCard należy wkładać delikatnie.
Nie należy przenosić ani transportować komputera podczas korzystania z karty ExpressCard.
W gnieździe kart ExpressCard może znajdować się wkładka ochronna. Aby wyjąć wkładkę:
1. Naciśnij wkładkę (1), aby ją odblokować.
32 Rozdział 5 Karty i urządzenia zewnętrzne
Page 43

2. Wyciągnij wkładkę z gniazda (2).
Aby włożyć kartę ExpressCard:
1. Trzymając kartę etykietą do góry, skieruj ją złączem w stronę komputera.
2. Włóż kartę do gniazda ExpressCard, a następnie dociśnij ją, aż zostanie prawidłowo osadzona.
Komputer zasygnalizuje dźwiękiem wykrycie karty. Może również zostać wyświetlone menu z
opcjami.
UWAGA: Przy pierwszym podłączeniu karty ExpressCard w obszarze powiadomień
wyświetlany jest komunikat informujący, że karta została rozpoznana przez komputer.
UWAGA: Aby umożliwić oszczędność energii, należy zatrzymać lub wyjąć karty ExpressCard, które
nie są używane.
Korzystanie z kart ExpressCard (tylko wybrane modele) 33
Page 44
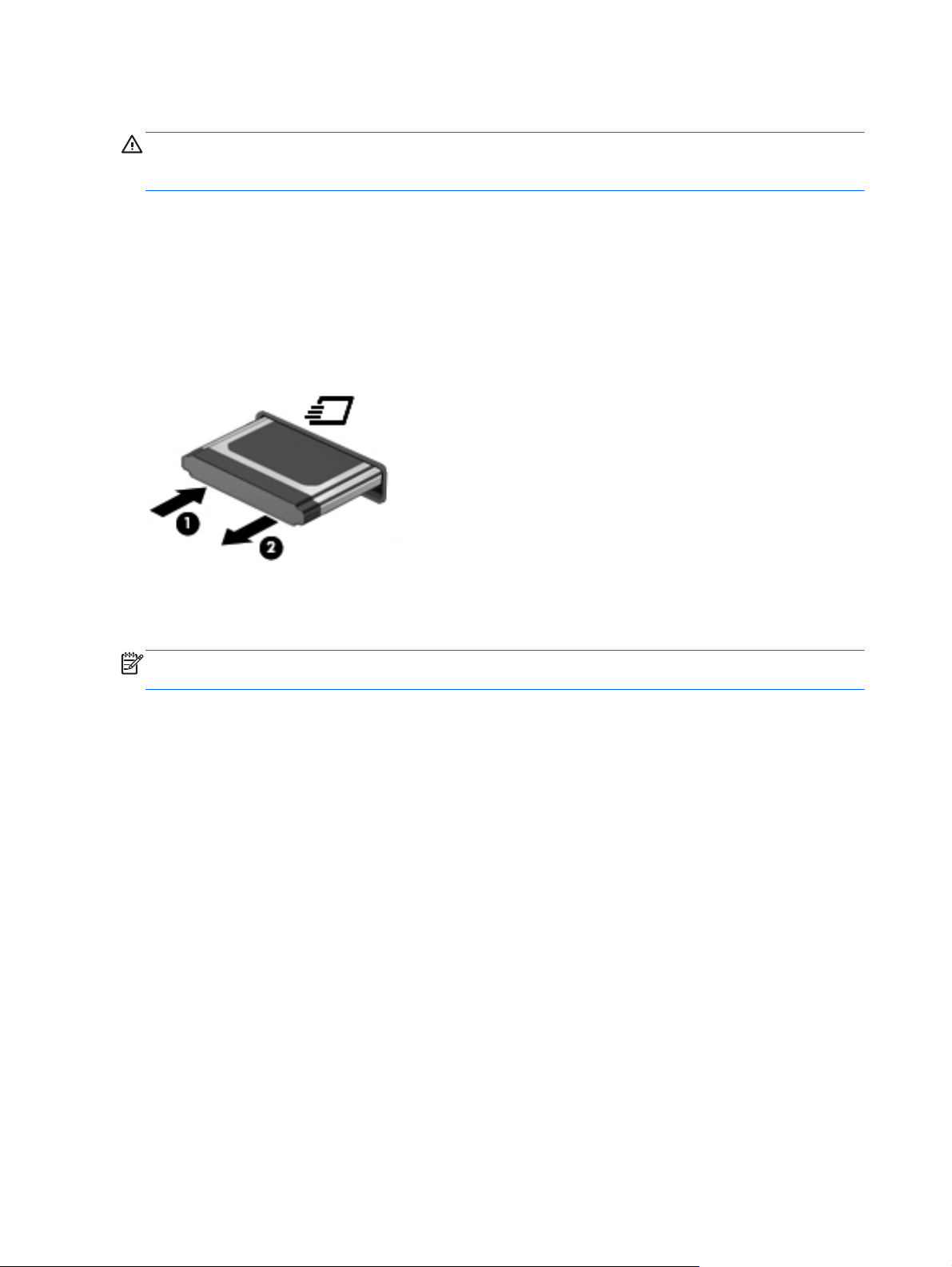
Wyjmowanie karty ExpressCard
OSTROŻNIE: Aby w bezpieczny sposób wyjąć kartę ExpressCard i zmniejszyć ryzyko utraty
danych lub sytuacji, w której system przestanie odpowiadać, należy postępować zgodnie z
następującą procedurą.
1. Zapisz informacje i zamknij wszystkie programy związane z kartą ExpressCard.
2. Kliknij prawym przyciskiem myszy ikonę usuwania sprzętu w obszarze powiadomień z prawej
strony paska zadań, a następnie postępuj zgodnie z instrukcjami wyświetlanymi na ekranie.
3. Zwolnij i wyjmij kartę ExpressCard:
a. Delikatnie naciśnij kartę ExpressCard (1), aby ją odblokować.
b. Wyciągnij kartę ExpressCard z gniazda (2).
Korzystanie z kart inteligentnych (tylko wybrane modele)
UWAGA: Termin karta inteligentna używany jest w tym rozdziale w odniesieniu do kart
inteligentnych oraz kart Java™ Card.
Karta inteligentna to akcesorium wielkości karty kredytowej z wbudowanym mikroukładem
zawierającym pamięć i mikroprocesor. Podobnie jak komputery stacjonarne, niektóre karty
inteligentne są wyposażone w system operacyjny zarządzający wejściem i wyjściem oraz funkcje
zabezpieczeń chroniące przed dostępem osób niepowołanych. Do korzystania z kart inteligentnych o
standardzie przemysłowym służy czytnik kart inteligentnych (tylko wybrane modele).
Aby uzyskać dostęp do zawartości mikroukładu, konieczne jest podanie numeru PIN. Więcej
informacji na temat funkcji zabezpieczeń kart inteligentnych można znaleźć w Pomocy i obsłudze
technicznej.
34 Rozdział 5 Karty i urządzenia zewnętrzne
Page 45

Wkładanie karty inteligentnej
1. Trzymając kartę etykietą zwróconą do góry, ostrożnie wsuwaj ją do czytnika kart inteligentnych,
aż zostanie w nim prawidłowo osadzona.
2. Postępuj zgodnie z instrukcjami wyświetlanymi na ekranie, aby zalogować się na komputerze
przy użyciu numeru PIN karty inteligentnej.
Wyjmowanie karty inteligentnej
▲ Chwyć brzeg karty inteligentnej i wyjmij ją z czytnika kart inteligentnych.
Korzystanie z urządzenia USB
Uniwersalna magistrala szeregowa (USB) jest interfejsem sprzętowym umożliwiającym podłączanie
do komputera opcjonalnych urządzeń zewnętrznych USB, takich jak klawiatura, mysz, napęd,
drukarka, skaner lub koncentrator.
Do prawidłowego działania niektórych urządzeń USB konieczne może być zainstalowanie
dodatkowego oprogramowania. Zwykle jest ono dostarczane wraz z urządzeniem. Więcej informacji
o oprogramowaniu dla danego urządzenia można znaleźć w instrukcjach producenta. Instrukcje te
mogą być zamieszczone na stronie producenta, dostarczone wraz z oprogramowaniem lub na płycie.
Komputer ma co najmniej 1 port USB, który obsługuje urządzenia w standardzie USB 1.0, USB
1.1, USB 2.0 i 3.0. Komputer może być również wyposażony w zasilany port USB, który w przypadku
używania go wraz z zasilającym kablem USB służy do zasilania urządzeń zewnętrznych. Opcjonalne
urządzenie dokowania lub koncentrator USB zapewnia dodatkowe porty USB, których można używać
z komputerem.
Korzystanie z urządzenia USB 35
Page 46

Podłączanie urządzenia USB
OSTROŻNIE: Aby zmniejszyć ryzyko uszkodzenia złącza USB, podczas podłączania urządzenia
nie należy używać zbyt dużej siły.
▲ Podłącz kabel USB urządzenia do portu USB.
UWAGA: Port USB komputera może się nieznacznie różnić od pokazanego na ilustracji w tym
rozdziale.
Po wykryciu urządzenia zostanie wyemitowany dźwięk.
UWAGA: Przy pierwszym podłączeniu urządzenia USB w obszarze powiadomień wyświetlany jest
komunikat informujący, że urządzenie zostało rozpoznane przez komputer.
Wyjmowanie urządzenia USB
OSTROŻNIE: Aby zmniejszyć ryzyko uszkodzenia złącza USB, podczas wyjmowania urządzenia
USB nie należy gwałtownie wyciągać kabla ze złącza.
OSTROŻNIE: Aby wyjąć urządzenie USB w bezpieczny sposób i zmniejszyć ryzyko utraty
informacji lub sytuacji, w której system przestanie odpowiadać, należy postępować zgodnie z
następującą procedurą.
1. Przed wyjęciem urządzenia USB zapisz informacje i zamknij wszystkie programy związane z
urządzeniem.
2. Kliknij prawym przyciskiem myszy ikonę usuwania sprzętu w obszarze powiadomień z prawej
strony paska zadań, a następnie postępuj zgodnie z instrukcjami wyświetlanymi na ekranie.
3. Wyjmij urządzenie.
Korzystanie z urządzeń 1394 (tylko wybrane modele)
IEEE 1394 jest interfejsem sprzętowym łączącym z komputerem urządzenia multimedialne lub
pamięci masowe o dużej szybkości. Podłączenie za pośrednictwem interfejsu 1394 jest często
wymagane przez skanery, aparaty cyfrowe i kamery wideo.
36 Rozdział 5 Karty i urządzenia zewnętrzne
Page 47

Do prawidłowego działania niektórych urządzeń 1394 konieczne może być zainstalowanie
dodatkowego oprogramowania. Zwykle jest ono dostarczane wraz z urządzeniem. Więcej informacji
o oprogramowaniu dla danego urządzenia można znaleźć w instrukcjach producenta.
Port 1394 obsługuje również urządzenia z interfejsem IEEE 1394a.
Podłączanie urządzenia 1394
OSTROŻNIE: Aby zmniejszyć ryzyko uszkodzenia złącza portu 1394, podczas podłączania
urządzenia nie należy używać zbyt dużej siły.
Aby podłączyć urządzenie z interfejsem 1394 do komputera, należy podłączyć kabel 1394
▲
urządzenia do portu 1394.
Po wykryciu urządzenia zostanie wyemitowany dźwięk.
Odłączanie urządzenia 1394
OSTROŻNIE: Aby zmniejszyć ryzyko utraty danych lub sytuacji, w której system przestanie
odpowiadać, przed odłączeniem urządzenia 1394 należy je zatrzymać.
OSTROŻNIE: Aby zmniejszyć ryzyko uszkodzenia złącza 1394, podczas wyjmowania urządzenia
1394 nie należy gwałtownie wyciągać kabla ze złącza.
1. Przed wyjęciem urządzenia 1394 zapisz informacje i zamknij wszystkie programy związane z
urządzeniem.
2. Kliknij prawym przyciskiem myszy ikonę usuwania sprzętu w obszarze powiadomień z prawej
strony paska zadań, a następnie postępuj zgodnie z instrukcjami wyświetlanymi na ekranie.
3. Wyjmij urządzenie.
Korzystanie z urządzenia eSATA (tylko wybrane modele)
Port eSATA łączy opcjonalne wysokiej wydajności urządzenie eSATA, takie jak zewnętrzny dysk
twardy eSATA.
Do prawidłowego działania niektórych urządzeń eSATA konieczne może być zainstalowanie
dodatkowego oprogramowania. Zwykle jest ono dostarczane wraz z urządzeniem. Więcej informacji
Korzystanie z urządzenia eSATA (tylko wybrane modele) 37
Page 48

o oprogramowaniu dla danego urządzenia można znaleźć w instrukcjach producenta
oprogramowania.
UWAGA: Port eSATA obsługuje również urządzenia z interfejsem USB.
Podłączanie urządzenia eSATA
OSTROŻNIE: Aby zmniejszyć ryzyko uszkodzenia złącza portu eSATA, podczas podłączania
urządzenia nie należy używać zbyt dużej siły.
Aby podłączyć urządzenie eSATA do komputera, należy podłączyć kabel eSATA urządzenia do
▲
portu eSATA.
Po wykryciu urządzenia zostanie wyemitowany dźwięk.
Usuwanie urządzeń eSATA
OSTROŻNIE: Aby zmniejszyć ryzyko uszkodzenia złącza eSATA, podczas wyjmowania urządzenia
eSATA nie należy gwałtownie wyciągać kabla ze złącza.
OSTROŻNIE: Aby w bezpieczny sposób wyjąć urządzenie i zmniejszyć ryzyko utraty informacji lub
sytuacji, w której system przestanie odpowiadać, należy postępować zgodnie z następującą
procedurą.
1. Przed wyjęciem urządzenia eSATA zapisz informacje i zamknij wszystkie programy związane z
urządzeniem.
2. Kliknij prawym przyciskiem myszy ikonę usuwania sprzętu w obszarze powiadomień z prawej
strony paska zadań, a następnie postępuj zgodnie z instrukcjami wyświetlanymi na ekranie.
3. Wyjmij urządzenie.
Korzystanie z opcjonalnych urządzeń zewnętrznych
UWAGA: Dodatkowe informacje na temat wymaganego oprogramowania, sterowników i portów
w komputerze, których należy używać, można znaleźć w dokumentacji dostarczonej przez
producenta.
Aby podłączyć urządzenie zewnętrzne do komputera:
38 Rozdział 5 Karty i urządzenia zewnętrzne
Page 49

OSTROŻNIE: Aby zmniejszyć ryzyko uszkodzenia sprzętu podczas podłączania zasilanego
napędu, należy pamiętać o wyłączeniu napędu i odłączeniu sieciowego przewodu zasilającego.
1. Podłącz urządzenie do komputera.
2. W przypadku podłączania zasilanego urządzenia podłącz kabel zasilający urządzenia do
uziemionego gniazda sieci elektrycznej.
3. Włącz urządzenie.
Aby odłączyć niezasilane urządzenie zewnętrzne, wyłącz urządzenie, a następnie odłącz je od
komputera. Aby odłączyć zasilane urządzenie zewnętrzne, wyłącz to urządzenie, odłącz je od
komputera, a następnie odłącz sieciowy przewód zasilający.
Korzystanie z opcjonalnych napędów
Wymienne napędy zewnętrzne zwiększają możliwości przechowywania informacji i uzyskiwania
dostępu do nich. Napęd USB można dodać, podłączając go do portu USB w komputerze lub do
urządzenia dokowania.
UWAGA: Zewnętrzne napędy optyczne HP zgodne ze standardami USB należy podłączać do
zasilanego portu USB komputera.
Dostępne są następujące rodzaje napędów USB:
● Napęd dyskietek 1,44 MB
● Moduł dysku twardego (dysk twardy z podłączonym adapterem)
● Zewnętrzny napęd optyczny (CD, DVD i Blu-ray)
● Urządzenie MultiBay
Korzystanie z portu rozszerzeń (tylko wybrane modele)
Port rozszerzeń łączy komputer z opcjonalnym urządzeniem dokowania lub rozszerzeń, tak aby wraz
z komputerem można było używać dodatkowych portów i złączy.
Korzystanie z opcjonalnych urządzeń zewnętrznych 39
Page 50

6Napędy
Obsługa napędów
Napędy to bardzo delikatne elementy komputera, z którymi należy postępować ostrożnie. Przed
rozpoczęciem korzystania z napędów należy zapoznać się z poniższymi przestrogami. Dodatkowe
przestrogi zawarte są w poszczególnych procedurach.
Należy zastosować następujące środki ostrożności:
Przed przeniesieniem komputera połączonego z zewnętrznym dyskiem twardym należy
●
zainicjować stan uśpienia i poczekać na wygaszenie ekranu lub odpowiednio odłączyć
zewnętrzny dysk twardy.
Przed rozpoczęciem obsługi napędu należy rozładować elektryczność statyczną, dotykając jego
●
niemalowanej powierzchni metalowej.
Nie należy dotykać styków złączy w napędzie wymiennym ani w komputerze.
●
Z napędem należy postę
●
żadnych przedmiotów.
Przed wyjęciem lub włożeniem napędu należy wyłączyć komputer. W przypadku wątpliwości,
●
czy komputer jest wyłączony, czy też znajduje się w stanie uśpienia, należy go włączyć, a
następnie wyłączyć za pomocą odpowiedniej funkcji systemu operacyjnego.
Podczas wkładania napędu do wnęki nie należy używać zbyt dużej siły.
●
W czasie zapisywania na dysku w napędzie optycznym nie należy używać klawiatury komputera
●
ani go przesuwać. Wibracje mają wpływ na proces zapisu.
Jeśli jedynym źródłem zasilania komputera jest bateria, przed przystąpieniem do zapisywania na
●
no
śniku należy upewnić się, że jest ona wystarczająco naładowana.
Należy unikać wystawiania napędu na działanie ekstremalnych temperatur bądź wilgoci.
●
Należy unikać wystawiania napędu na działanie cieczy. Nie należy spryskiwać napędu żadnymi
●
środkami czyszczącymi.
Przed wyjęciem napędu z wnęki bądź rozpoczęciem transportu, wysyłki lub przechowywania
●
należy wyjąć z niego nośnik.
Jeżeli konieczne jest przesłanie napędu pocztą, należy włożyć go do opakowania z folią
●
bąbelkową lub do innego opakowania zabezpieczającego i opatrzyć opakowanie napisem
„OSTROŻNIE”.
pować ostrożnie; nie wolno go upuszczać ani umieszczać na nim
Należy unikać umieszczania napędu w pobliżu urządzeń wytwarzających pole magnetyczne. Do
●
wytwarzających pole magnetyczne urządzeń należą bramki bezpieczeństwa znajdujące się na
40 Rozdział 6 Napędy
Page 51

lotniskach oraz ręczne wykrywacze metali. Stosowane na lotniskach taśmy transportowe i inne
podobne urządzenia bezpieczeństwa sprawdzające bagaż podręczny korzystają z promieni
Roentgena, które są nieszkodliwe dla napędów.
Obsługa napędów 41
Page 52

Korzystanie z dysków twardych
Zwiększanie wydajności dysku twardego
Korzystanie z programu Defragmentator dysków
Podczas korzystania z komputera pliki na dysku twardym ulegają fragmentacji. Program
Defragmentator dysków konsoliduje pofragmentowane pliki i foldery w celu utrzymania wydajności
działania systemu.
UWAGA: Na dyskach półprzewodnikowych nie trzeba uruchamiać Defragmentatora dysków.
Po uruchomieniu Defragmentatora dysków program działa bez nadzoru. Zależnie od wielkości
posiadanego dysku twardego i ilości zdefragmentowanych plików działanie Defragmentatora dysku
może zająć więcej niż godzinę. Można ustawić uruchomienie jego przebiegu w nocy lub w innym
momencie, kiedy nie korzysta się z komputera.
Firma HP zaleca defragmentowanie dysku twardego co najmniej raz w miesiącu. Możesz ustawić
Defragmentator dysków, by działał co miesiąc, ale możesz także ręcznie zdefragmentować swój
komputer ręcznie w dowolnej chwili.
Aby uruchomić program Defragmentator dysków:
1. Podłącz komputer do zasilania sieciowego.
2. Wybierz kolejno Start > Wszystkie programy > Akcesoria > Narzędzia systemowe >
Defragmentator dysków.
3. Kliknij przycisk Defragmentuj dysk.
UWAGA: System Windows zawiera funkcję Kontrola konta użytkownika która zwiększa
bezpieczeństwo komputera. Podczas takich zadań, jak instalacja oprogramowania,
uruchamianie narzędzi lub zmiana ustawień systemu Windows, może pojawić się prośba o
pozwolenie lub hasło. Więcej informacji znajdziesz w Pomocy i obsłudze technicznej.
Więcej informacji można znaleźć w Pomocy programu Defragmentator dysków.
Korzystanie z programu Oczyszczanie dysku
Program Oczyszczanie dysku przeszukuje dysk twardy pod kątem niepotrzebnych plików, które
można bezpiecznie usunąć w celu zwolnienia miejsca i umożliwienia wydajniejszej pracy komputera.
Aby uruchomić program Oczyszczanie dysku:
1. Wybierz kolejno Start > Wszystkie programy > Akcesoria > Narzędzia systemowe >
Oczyszczanie dysku.
2. Postępuj zgodnie z instrukcjami wyświetlanymi na ekranie.
42 Rozdział 6 Napędy
Page 53

Korzystanie z oprogramowania HP ProtectSmart Hard Drive Protection (tylko wybrane modele)
Oprogramowanie HP ProtectSmart Hard Drive Protection chroni dysk twardy przez jego
zaparkowanie i wstrzymanie żądań danych w następujących sytuacjach:
upuszczenia komputera,
●
przenoszenia komputera z zamkniętym wyświetlaczem, podczas gdy komputer jest zasilany
●
z baterii.
Wkrótce po wystąpieniu jednego z tych zdarzeń program HP ProtectSmart Hard Drive Protection
przywraca normalną pracę dysku twardego.
UWAGA: Ponieważ dyski półprzewodnikowe (SSD) nie mają ruchomych elementów, ich ochrona
za pomocą oprogramowania HP ProtectSmart Hard Drive Protection jest niepotrzebna.
UWAGA: Dyski twarde znajdujące się we wnęce podstawowego dysku twardego lub we wnęce
drugiego dysku twardego są chronione przez narzędzie HP ProtectSmart Hard Drive Protection.
Dyski twarde podłączone do portów USB nie są chronione przez program HP ProtectSmart Hard
Drive Protection.
Więcej informacji znajduje się w Pomocy programu HP ProtectSmart Hard Drive Protection.
Określanie stanu programu HP ProtectSmart Hard Drive Protection
Wskaźnik napędu w komputerze zmienia kolor, aby zasygnalizować, że napęd znajdujący się we
wnęce podstawowego dysku twardego lub we wnęce drugiego dysku twardego (tylko wybrane
modele) jest zaparkowany. Aby określić, czy napędy są aktualnie chronione lub czy napęd jest
zaparkowany, wybierz kolejno Start > Panel sterowania > Sprzęt i dźwięk > Centrum mobilności
w systemie Windows:
Jeśli oprogramowanie HP ProtectSmart Hard Drive Protection jest włączone, na ikonie dysku
●
twardego znajduje się zielony znacznik wyboru.
Jeśli oprogramowanie HP ProtectSmart Hard Drive Protection jest wyłączone, na ikonie dysku
●
twardego znajduje się czerwony znak X.
Jeśli napędy są zaparkowane, na ikonie dysku twardego znajduje się symbol żółtego księżyca.
●
Ikona znajdująca się w Centrum mobilności może nie wskazywać najbardziej aktualnego stanu
nap
ędu. Aby umożliwić natychmiastowe aktualizacje po zmianie stanu, należy włączyć ikonę w
obszarze powiadomień.
Aby włączyć ikonę w obszarze powiadomień:
1. Wybierz kolejno Start > Panel sterowania > Sprzęt i dźwięk > HP ProtectSmart Hard Drive
Protection.
UWAGA: Po wyświetleniu monitu funkcji Kontrola konta użytkownika kliknij przycisk Tak.
2. W wierszu Ikona w zasobniku systemowym kliknij opcję Pokaż.
3. Kliknij przycisk OK.
Korzystanie z dysków twardych 43
Page 54

Zarządzanie zasilaniem przy zaparkowanym dysku twardym
Po zaparkowaniu urządzenia przez program HP ProtectSmart Hard Drive Protection komputer
zachowa się w jeden z następujących sposobów:
● komputer nie zostanie wyłączony,
● na komputerze nie zostanie zainicjowany tryb uśpienia ani hibernacji, z wyjątkiem sytuacji
opisanych poniżej,
UWAGA: Jeżeli komputer jest zasilany z baterii, a bateria osiąga krytycznie niski poziom
naładowania, program HP ProtectSmart Hard Drive Protection zezwoli na zainicjowanie funkcji
Hibernacja na komputerze.
Przed przenoszeniem komputera firma HP zaleca wyłączenie go lub zainicjowanie stanu uśpienia lub
funkcji Hibernacja.
Korzystanie z oprogramowania HP ProtectSmart Hard Drive Protection
Oprogramowanie HP ProtectSmart Hard Drive Protection może zostać włączone lub wyłączone przez
Administratora.
UWAGA: Niektórzy użytkownicy mogą nie mieć uprawnień do włączania lub wyłączania programu
HP ProtectSmart Hard Drive Protection. Członkowie grupy Administratorzy mogą zmieniać
uprawnienia użytkowników, którzy nie należą do tej grupy.
Aby uruchomić oprogramowanie i zmienić ustawienia, należy wykonać następujące kroki:
1. W Centrum mobilności kliknij ikonę dysku twardego, aby otworzyć okno programu
— lub —
Wybierz kolejno Start > Panel sterowania > Sprzęt i dźwięk > HP ProtectSmart Hard Drive
Protection.
UWAGA: Po wyświetleniu monitu funkcji Kontrola konta użytkownika kliknij przycisk Tak.
2. Kliknij odpowiedni przycisk, aby zmienić ustawienia.
3. Kliknij przycisk OK.
Korzystanie z dysków optycznych (tylko wybrane modele)
Dostępne są następujące rodzaje napędów optycznych:
dysk CD
●
● DVD
● Blu-ray (BD)
Identyfikacja zainstalowanego napędu optycznego
Wybierz kolejno opcje: Start > Komputer.
▲
44 Rozdział 6 Napędy
Page 55

Zostanie wyświetlona lista wszystkich urządzeń zainstalowanych w komputerze, w tym napęd
optyczny.
Wkładanie dysku optycznego
Ładowanie z wykorzystaniem tacy
1. Włącz komputer.
2. Naciśnij przycisk zwalniający (1) na przedniej ściance napędu, aby odblokować tacę dysku.
3. Wyciągnij tacę (2).
4. Chwyć dysk za krawędzie, unikając dotykania jego powierzchni, a następnie umieść go na
trzpieniu etykietą do góry.
UWAGA: Jeśli taca nośnika nie jest całkowicie wysunięta, ostrożnie nachyl dysk pod takim
kątem, aby możliwe było umieszczenie go na trzpieniu.
5. Delikatnie naciskaj dysk (3) na trzpieniu, aż wskoczy na miejsce.
6. Zamknij tacę dysku.
UWAGA: Krótka przerwa po włożeniu dysku jest normalnym zjawiskiem. Jeżeli nie wybrano
odtwarzacza multimedialnego, zostanie wyświetlone okno dialogowe Autoodtwarzanie. Następnie
zostanie wyświetlony monit o wybór czynności związanej z zawartością nośnika.
Ładowanie przez szczelinę
OSTROŻNIE: Nie należy wkładać dysków optycznych 8 mm do napędu optycznego ze szczeliną
do ładowania. Może to spowodować uszkodzenie napędu optycznego.
1. Włącz komputer.
2. Chwyć dysk za krawędzie, unikając dotykania jego powierzchni, a następnie ustaw go etykietą
do góry.
Korzystanie z dysków optycznych (tylko wybrane modele) 45
Page 56

3. Delikatnie wsuń dysk do napędu optycznego ze szczeliną do ładowania.
Wyjmowanie dysku optycznego
Ładowanie z wykorzystaniem tacy
Dysk można wyjąć na dwa sposoby, zależnie od tego, czy taca zostanie wysunięta w standardowy
sposób, czy nie.
Gdy taca dysku wysuwa się w standardowy sposób
1. Naciśnij przycisk zwalniający (1) na przedniej ściance napędu, aby odblokować tacę dysku,
a następnie delikatnie wyciągaj tacę (2), aż się zatrzyma.
2. Zdejmij dysk z tacy (3), delikatnie naciskając trzpień i jednocześnie unosząc zewnętrzne
krawędzie dysku. Chwytaj dysk za krawędzie, nie za jego powierzchnię.
UWAGA: Jeśli taca nośnika nie jest całkowicie wysunięta, ostrożnie nachyl dysk podczas
wyjmowania.
3. Zamknij tacę dysku i włóż dysk do pudełka.
46 Rozdział 6 Napędy
Page 57

Gdy taca nie otwiera się normalnie
1. Wsuń końcówkę spinacza biurowego (1) do otworu zwalniania na przedniej ściance napędu.
2. Wpychaj delikatnie spinacz aż do momentu wysunięcia tacy, a następnie wyciągnij ją (2), aż się
zatrzyma.
3. Zdejmij dysk z tacy (3), delikatnie naciskając trzpień i jednocześnie unosząc zewnętrzne
krawędzie dysku. Chwytaj dysk za krawędzie, nie za jego powierzchnię.
UWAGA: Jeśli taca nośnika nie jest całkowicie wysunięta, ostrożnie nachyl dysk podczas
wyjmowania.
4. Zamknij tacę dysku i włóż dysk do pudełka.
Ładowanie przez szczelinę
1. Naciśnij przycisk wysuwania (1) znajdujący się obok napędu.
2. Wyjmij dysk (2), chwytając go za krawędzie i unikając dotykania jego powierzchni.
3. Włóż dysk do pudełka.
Korzystanie z dysków optycznych (tylko wybrane modele) 47
Page 58

Udostępnianie napędów optycznych
Mimo że komputer może nie mieć wbudowanego napędu optycznego, można łatwo uzyskać dostęp
do oprogramowania i danych oraz zainstalować aplikacje dzięki udostępnieniu napędu optycznego
podłączonego do innego komputera w sieci. Udostępnianie napędów jest funkcją systemu
operacyjnego Windows, umożliwiającą korzystanie z napędu zainstalowanego w jednym komputerze
na innych komputerach w tej samej sieci.
UWAGA: Aby udostępnić napęd optyczny, należy skonfigurować sieć. Dodatkowe informacje na
temat konfiguracji sieci można znaleźć w części
na stronie 2.
UWAGA: Niektóre dyski, np. dyski DVD z filmami i dyski z grami, mogą być chronione przed
kopiowaniem i dlatego nie można ich używać za pośrednictwem funkcji udostępniania napędów DVD
i CD.
Aby udostępnić napęd optyczny:
1. W komputerze z udostępnionym napędem optycznym, wybierz kolejno opcje: Start >
Komputer.
2. Kliknij prawym przyciskiem myszy napęd optyczny, który chcesz udostępnić, a następnie kliknij
polecenie Właściwości.
3. Wybierz kartę Udostępnianie > Udostępnianie zaawansowane.
4. Zaznacz pole wyboru Udostępnij ten folder.
Połączenia sieciowe (tylko wybrane modele)
5. W polu Nazwa udziału wpisz nazwę dla napędu optycznego.
6. Kliknij polecenie Zastosuj, a następnie kliknij przycisk OK.
7. Aby obejrzeć udostępniony napęd optyczny:
Wybierz kolejno opcje: Start > Panel sterowania > Sieć i Internet > Centrum sieci i
udostępniania.
Korzystanie z macierzy RAID (tylko wybrane modele)
Technologia RAID (Redundant Arrays of Independent Disks) umożliwia jednoczesne
wykorzystywanie przez komputer dwóch lub więcej dysków twardych. Technologia ta obsługuje dyski,
traktując je jako jeden dysk złożony z sąsiadujących ze sobą elementów, skonfigurowany z
wykorzystaniem ustawień sprzętowych lub programowych. Jeśli kilka dysków jest skonfigurowanych
w ten sposób, aby współpracowały ze sobą, określa się je jako macierz RAID.
Dodatkowe informacje na temat technologii RAID można znaleźć w witrynie HP pod adresem
http://www.hp.com/support.
48 Rozdział 6 Napędy
Page 59

7Bezpieczeństwo
Zabezpieczanie komputera
Standardowe zabezpieczenia systemu operacyjnego Windows® oraz niezależne od systemu
narzędzie Setup Utility (BIOS) pozwalają chronić ustawienia osobiste i dane przed różnego rodzaju
zagrożeniami.
UWAGA: Rozwiązania zabezpieczające działają odstraszająco, jednak mogą nie być w stanie
zapobiec atakom programowym i nieprawidłowemu użyciu lub kradzieży komputera.
UWAGA: Przed wysłaniem komputera do naprawy należy wykonać kopie zapasowe poufnych
plików oraz usunąć te pliki z komputera, a także usunąć wszystkie ustawienia haseł.
UWAGA: Niektóre z funkcji wymienionych w tym rozdziale mogą nie być dostępne w danym
komputerze.
Ryzyko Funkcja zabezpieczająca
Korzystanie z komputera przez osoby nieupoważnione
Wirusy komputerowe Oprogramowanie antywirusowe
Nieautoryzowany dostęp do danych
Nieautoryzowany dostęp do ustawień narzędzia Setup Utility
(BIOS) oraz innych informacji identyfikacyjnych systemu
Aktualne lub przyszłe zagrożenia dla komputera Krytyczne aktualizacje zabezpieczeń firmy Microsoft
Nieautoryzowany dostęp do konta użytkownika systemu
Windows
Nieautoryzowane przenoszenie komputera Gniazdo linki zabezpieczającej (używane z opcjonalną linką
Używanie haseł
QuickLock (tylko wybrane modele)
●
● Hasło uruchomieniowe
● Czytnik linii papilarnych
Oprogramowanie zapory
●
● Aktualizacje systemu Windows
● Szyfrowanie plików
Hasło administratora
Hasło użytkownika
zabezpieczającą)
Hasło to grupa znaków wybrana do zabezpieczenia danych komputerowych. W zależności od
pożądanej metody zabezpieczenia dostępu do danych można ustawić kilka rodzajów haseł. Hasła
Zabezpieczanie komputera 49
Page 60

można ustawić w systemie Windows lub niezależnym narzędziu Setup Utility (BIOS) instalowanym
fabrycznie na komputerze.
UWAGA: Aby zmniejszyć ryzyko utraty dostępu do komputera, należy zapisać wszystkie hasła i
przechowywać je w bezpiecznym miejscu.
Tego samego hasła można używać zarówno dla funkcji programu Setup Utility (BIOS), jak i dla
funkcji zabezpieczeń systemu Windows. To samo hasło może być również używane dla kilku funkcji
programu Setup Utility (BIOS).
Dodatkowe informacje o ustawianiu haseł systemu Windows, takich jak hasła wygaszacza ekranu,
można uzyskać, wybierając kolejno Start > Pomoc i obsługa techniczna.
Ustawianie haseł w systemie Windows
HasłoFunkcja
Hasło administratora Blokuje dostęp do zawartości komputera dostępnej dla
Hasło użytkownika Blokuje dostęp do konta użytkownika systemu Windows.
QuickLock (tylko wybrane modele) Chroni informacje użytkownika, wyświetlając okno
administratora.
UWAGA: Hasła tego nie można użyć do uzyskania
dostępu do zawartości narzędzia Setup Utility (BIOS).
Zabezpiecza również dostęp do zawartości komputera i musi
zostać wprowadzone po wyjściu ze stanu uśpienia lub
hibernacji.
Logowanie systemu operacyjnego. Podczas wyświetlania
okna Logowanie dostęp do komputera nie jest możliwy do
momentu wprowadzenia hasła użytkownika systemu
Windows lub hasła administratora. Po ustawieniu hasła
użytkownika lub administratora wykonaj następujące kroki:
1. Uruchom funkcję QuickLock.
2. Zakończ działanie funkcji QuickLock, wprowadzając
hasło u
żytkownika lub administratora systemu
Windows.
50 Rozdział 7 Bezpieczeństwo
Page 61

Ustawianie haseł w narzędziu Setup Utility (BIOS)
HasłoFunkcja
Hasło administratora*
ło uruchomieniowe* ● Blokuje dostęp do zawartości komputera.
Has
Blokuje dostęp do narzędzia Setup Utility (BIOS).
●
● Gdy to hasło zostanie ustawione, konieczne będzie jego
podawanie przy każdym uruchomieniu narzędzia Setup
Utility (BIOS).
OSTROŻNIE: Jeśli zapomnisz hasła administratora, nie
będzie możliwe uzyskanie dostępu do narzędzia Setup Utility
(BIOS).
UWAGA: Zamiast hasła uruchomieniowego można użyć
hasła administratora.
UWAGA: Hasła administratora ustawionego dla
użytkownika nie można stosować zamiennie z hasłem
administratora ustawionym w systemie Windows, nie jest
ono także wyświetlane podczas ustawiania, wpisywania,
zmiany i usuwania.
UWAGA: Jeśli przy pierwszym sprawdzaniu hasła przed
wyświetleniem komunikatu „Press the ESC key for Startup
Menu” (Naciśnij klawisz ESC, aby wejść do menu
rozruchowego) zostało wprowadzone hasło uruchomieniowe,
uzyskanie dostępu do narzędzia Setup Utility (BIOS)
wymaga wprowadzenia hasła administratora.
● Po ustawieniu tego hasła jego wprowadzanie jest
konieczne przy każdym włączeniu, ponownym
uruchomieniu komputera lub jego wznowienia ze stanu
hibernacji.
OSTROŻNIE: W przypadku zapomnienia hasła
uruchomieniowego nie jest możliwe włączenie komputera,
jego ponowne uruchomienie oraz powrót z hibernacji.
UWAGA: Zamiast hasła uruchomieniowego można użyć
hasła administratora.
UWAGA: Hasło uruchomieniowe nie jest wyświetlane w
trakcie jego ustawiania, wprowadzania, zmiany lub
usuwania.
*Szczegółowe informacje na temat każdego z tych haseł można znaleźć w następujących tematach.
Używanie haseł 51
Page 62

Zarządzanie hasłem administratora
Aby ustawić, zmienić lub usunąć to hasło, należy wykonać następujące kroki:
1. Otwórz narzędzie Setup Utility (BIOS), włączając lub ponownie uruchamiając komputer. Naciśnij
klawisz esc, kiedy w lewym dolnym rogu ekranu wyświetlony jest komunikat „Press the ESC key
for Startup Menu” (Naciśnij klawisz ESC, aby wejść do menu startowego). Gdy wyświetlone
zostanie okno uruchamiania, naciśnij klawisz f10.
2. Za pomocą klawiszy strzałek wybierz kolejno opcje: Security (Zabezpieczenia) > Set
Administrator Password (Ustaw hasło administratora), a następnie naciśnij klawisz enter.
Aby ustawić hasło administratora, wprowadź nowe hasło w polach Enter New Password
●
(Wprowadź nowe hasło) i Confirm New Password (Potwierdź nowe hasło), a następnie
naciśnij klawisz enter.
● Aby zmienić hasł
Password (Wprowadź aktualne hasło), wprowadź nowe hasło w polach Enter New
Password (Wprowadź nowe hasło) i Confirm New Password (Potwierdź nowe hasło), a
następnie naciśnij klawisz enter.
● Aby usunąć hasło administratora, wprowadź aktualne hasło w polu Enter Password
(Wprowadź hasło), a następnie naciśnij klawisz enter 4 razy.
3. Aby zapisać ustawienia i opuścić narzędzie Setup Utility (BIOS), za pomocą klawiszy strzałek
wybierz kolejno opcje: Exit (Zamknij) > Exit Saving Changes (Zamknij, zapisując zmiany).
Zmiany zaczną obowiązywać po ponownym uruchomieniu komputera.
o administratora, wprowadź aktualne hasło w polu Enter Current
Wprowadzanie hasła administratora
Po wyświetleniu monitu Enter Password (Wprowadź hasło) wpisz hasło administratora, a następnie
naciśnij klawisz enter. Jeśli 3 kolejne próby wprowadzenia hasła administratora były niepomyślne,
należy ponownie uruchomić komputer i spróbować jeszcze raz.
52 Rozdział 7 Bezpieczeństwo
Page 63
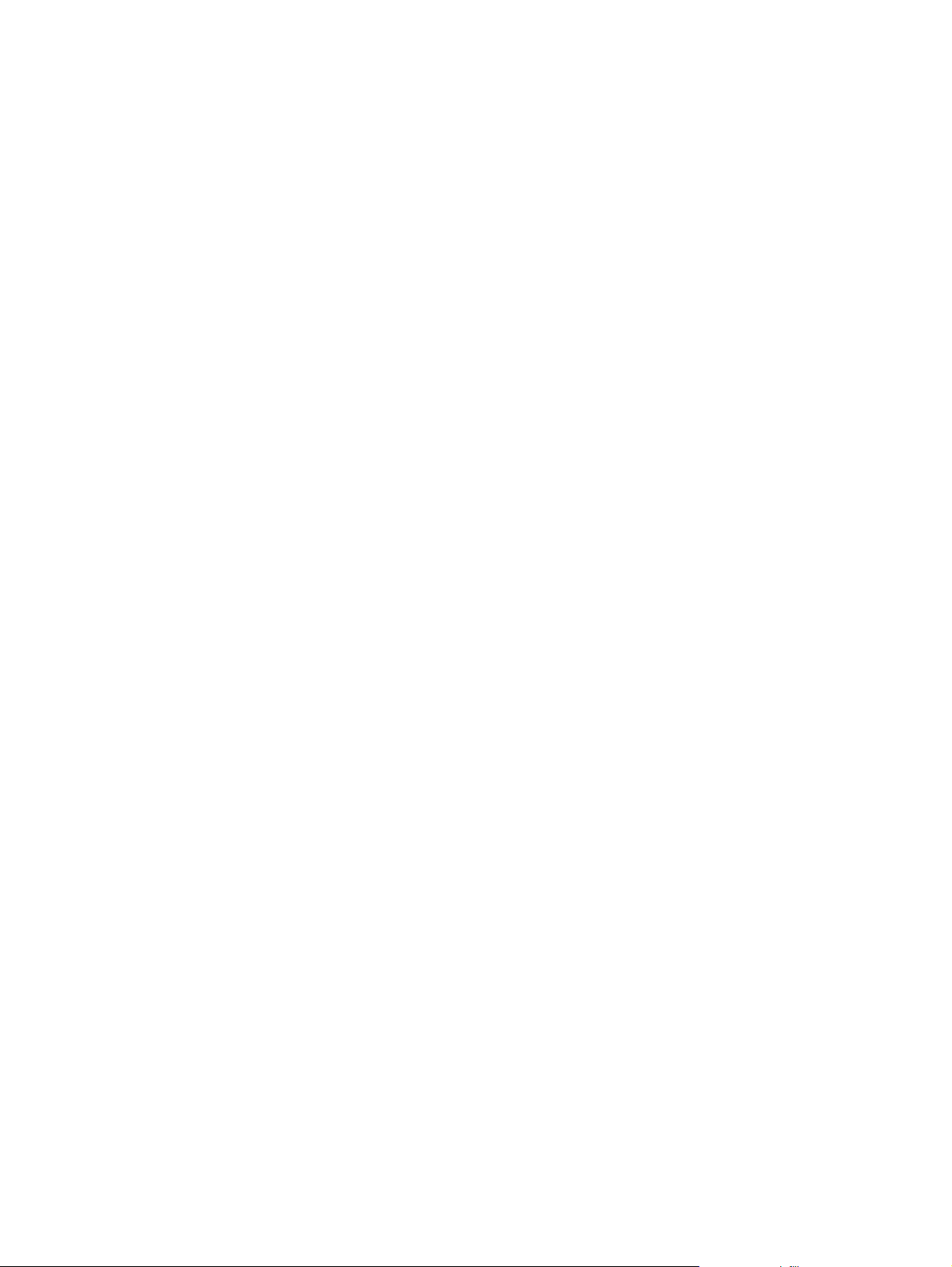
Zarządzanie hasłem uruchomieniowym
Aby ustawić, zmienić lub usunąć to hasło, należy wykonać następujące kroki:
1. Otwórz narzędzie Setup Utility (BIOS), włączając lub ponownie uruchamiając komputer. Naciśnij
klawisz esc, kiedy w lewym dolnym rogu ekranu wyświetlony jest komunikat „Press the ESC key
for Startup Menu” (Naciśnij klawisz ESC, aby wejść do menu startowego). Gdy wyświetlone
zostanie okno uruchamiania, naciśnij klawisz f10.
2. Za pomocą klawiszy strzałek wybierz kolejno opcje: Security (Zabezpieczenia) > Power-On
password (Hasło uruchomieniowe), a następnie naciśnij klawisz enter.
Aby ustawić hasło uruchomieniowe, wprowadź nowe hasło w polach Enter New Password
●
(Wprowadź nowe hasło) i Confirm New Password (Potwierdź nowe hasło), a następnie
naciśnij klawisz enter.
● Aby zmienić hasł
Password (Wprowadź aktualne hasło), wprowadź nowe hasło w polach Enter New
Password (Wprowadź nowe hasło) i Confirm New Password (Potwierdź nowe hasło), a
następnie naciśnij klawisz enter.
● Aby usunąć hasło uruchomieniowe, wprowadź aktualne hasło w polu Enter Current
Password (Wprowadź aktualne hasło), a następnie naciśnij klawisz enter 4 razy.
3. Aby zapisać ustawienia i opuścić narzędzie Setup Utility (BIOS), za pomocą klawiszy strzałek
wybierz kolejno opcje: Exit (Zamknij) > Exit Saving Changes (Zamknij, zapisując zmiany).
Zmiany zaczną obowiązywać po ponownym uruchomieniu komputera.
o uruchomieniowe, wprowadź aktualne hasło w polu Enter Current
Wprowadzanie hasła uruchomieniowego
Po wyświetleniu monitu Enter Password (Wprowadź hasło) wpisz hasło, a następnie naciśnij klawisz
enter. Jeśli 3 kolejne próby wprowadzenia hasła były niepomyślne, musisz ponownie uruchomić
komputer i spróbować ponownie.
Używanie oprogramowania antywirusowego
W przypadku używania komputera do przesyłania poczty e-mail oraz do korzystania z sieci lub
Internetu komputer jest narażony na działanie wirusów. Wirusy komputerowe mogą zakłócić działanie
systemu operacyjnego, programów lub narzędzi, a także powodować nieprawidłowe ich działanie.
Oprogramowanie antywirusowe umożliwia wykrycie większości wirusów i ich zniszczenie oraz, w
większości przypadków, naprawienie spowodowanych przez nie szkód. Aby zapewnić trwała ochronę
przed wirusami, oprogramowanie antywirusowe musi być regularnie aktualizowane.
Program antywirusowy może być preinstalowany na komputerze użytkownika, ale może to być wersja
próbna. Zaleca się zdecydowanie rozbudowę wersji próbnej lub zakup preferowanego programu
antywirusowego, aby zapewnić pełną ochronę komputera.
Aby uzyskać więcej informacji o wirusach komputerowych, wpisz słowo wirusy w polu Wyszukaj w
oknie Pomocy i obsługi technicznej.
Używanie oprogramowania antywirusowego 53
Page 64

Używanie oprogramowania zapory
Zapory służą do zapobiegania nieautoryzowanemu dostępowi do systemu lub sieci. Zapora może być
oprogramowaniem zainstalowanym na danym komputerze i/lub w sieci, lub może to być też
rozwiązanie złożone z oprogramowania i sprzętu.
Do wyboru są dwa typy zapór:
● Zapory oparte na hoście — jest to oprogramowanie chroniące tylko ten komputer, na którym jest
zainstalowane.
● Zapory sieciowe — są instalowane między modemem DSL lub kablowym użytkownika a jego
siecią domową, aby zapewnić ochronę wszystkich komputerów w tej sieci.
Z chwilą zainstalowania w systemie zapory wszystkie dane wysyłane do i z systemu są
monitorowane i porównywane z zestawem kryteriów bezpieczeństwa zdefiniowanych przez
użytkownika. Wszystkie dane, które nie spełniają tych kryteriów, są blokowane.
W danym komputerze lub sprzęcie sieciowym zapora może już być zainstalowana. Jeśli nie,
dostępne są zapory w wersji programowej.
UWAGA: W pewnych warunkach zapora może blokować dostęp do gier internetowych, zakłócać
udostępnianie plików i drukarek w sieci lub blokować autoryzowane załączniki do wiadomości e-mail.
Aby tymczasowo rozwiązać ten problem, można wyłączyć zaporę na czas wykonywania zadania, a
następnie włączyć ją ponownie. Aby całkowicie rozwiązać ten problem, można zmienić konfigurację
zapory.
Instalowanie krytycznych aktualizacji zabezpieczeń
OSTROŻNIE: Firma Microsoft wysyła alerty dotyczące krytycznych aktualizacji. Aby chronić
komputer przed zagrożeniami z sieci oraz wirusami, należy zainstalować wszystkie krytyczne
aktualizacje oferowane przez Microsoft, gdy tylko pojawi się dany alert.
Aktualizacje systemu operacyjnego oraz innych programów mogą zostać udostępnione po
opuszczeniu fabryki przez komputer. Aby mieć pewność, że wszystkie dostępne aktualizacje są
zainstalowane w komputerze, przestrzegaj poniższych wytycznych:
Uruchom Windows Update jak najszybciej po zainstalowaniu komputera. Użyj odnośnika
●
znajdującego się w Start > Wszystkie programy > Windows Update.
Następnie uruchamiaj Windows Update raz na miesiąc.
●
Aktualizacje systemu Windows i innych programów Microsoft® można, w miarę udostępniania,
●
pobierać ze strony internetowej firmy Microsoft oraz korzystając z łącza aktualizacji w oknie
Pomocy i obsługi technicznej.
Instalowanie opcjonalnego kabla zabezpieczającego
UWAGA: Linka zabezpieczająca utrudnia kradzież komputera, ale nie gwarantuje jego pełnego
bezpieczeństwa.
54 Rozdział 7 Bezpieczeństwo
Page 65

UWAGA: Gniazdo kabla zabezpieczającego w danym komputerze może się nieco różnić od
gniazda pokazanego na ilustracji w tym rozdziale. Informacje na temat lokalizacji gniazda kabla
zabezpieczającego w danym komputerze można znaleźć w podręczniku Rozpoczęcie pracy.
1. Przymocuj linkę zabezpieczającą do nieruchomego przedmiotu.
2. Włóż klucz (1) do blokady linki (2).
3. Umieść blokadę kablową w gnieździe kabla komputera (3), a następnie zablokuj kabel kluczem.
4. Wyjmij klucz i przechowuj go w bezpiecznym miejscu.
Korzystanie z czytnika linii papilarnych (tylko wybrane modele)
W wybranych modelach komputerów dostępne są zintegrowane czytniki linii papilarnych. Aby móc
korzystać z takiego czytnika, na komputerze należy skonfigurować konto użytkownika z hasłem.
Konto takie pozwala logować się do komputera przez przyłożenie wskazanego palca do czytnika.
Można również wykorzystywać czytnik linii papilarnych do wypełniania pól hasła w witrynach WWW i
w innych programach, które wymagają logowania. Szczegółowe instrukcje można znaleźć w Pomocy
oprogramowania czytnika linii papilarnych.
Po zdefiniowaniu tożsamości przez udostępnienie linii papilarnych można skonfigurować usługę
jednokrotnego logowania, która pozwala wykorzystywać skaner linii papilarnych do tworzenia danych
uwierzytelnienia dla dowolnej aplikacji wymagającej podania nazwy użytkownika i hasła.
Umiejscowienie czytnika linii papilarnych
Czytnik linii papilarnych to niewielki metaliczny czujnik znajdujący się w jednym z następujących
obszarów komputera:
blisko dolnej części płytki dotykowej TouchPad,
●
● z prawej strony klawiatury,
Korzystanie z czytnika linii papilarnych (tylko wybrane modele) 55
Page 66

● w prawym górnym rogu wyświetlacza,
● z lewej strony wyświetlacza.
Zależnie od modelu komputera czytnik linii papilarnych może być ułożony poziomo lub pionowo.
Obydwa ułożenia wymagają, aby użytkownik dotknął palcem metalicznego czujnika pod kątem
prostym. Informacje na temat lokalizacji czytnika linii papilarnych w danym komputerze można
znaleźć w podręczniku Rozpoczęcie pracy.
56 Rozdział 7 Bezpieczeństwo
Page 67

8 Konserwacja
Czyszczenie komputera
Czyszczenie wyświetlacza
OSTROŻNIE: Aby zapobiec nieodwracalnemu uszkodzeniu komputera, nie wolno spryskiwać
powierzchni ekranu wodą ani żadnym środkiem czyszczącym czy chemicznym.
Aby usuwać z wyświetlacza smugi i włókna, należy często go przecierać miękką szmatką
niepozostawiającą śladów. Jeżeli wyświetlacz wymaga dodatkowego oczyszczenia, należy użyć
antystatycznego środka do czyszczenia ekranu lub nawilżonych fabrycznie ściereczek
antystatycznych.
Czyszczenie płytki dotykowej TouchPad i klawiatury
Brud i tłuszcz na płytce dotykowej TouchPad mogą uniemożliwiać prawidłowe sterowanie ruchem
kursora na ekranie. Aby tego uniknąć, należy czyścić płytkę dotykową TouchPad za pomocą
zwilżonej ściereczki, a podczas używania komputera często myć ręce.
OSTRZEŻENIE! Aby zmniejszyć ryzyko porażenia prądem elektrycznym lub uszkodzenia
elementów wewnętrznych, do czyszczenia klawiatury nie należy używać odkurzacza. Odkurzacz
może pozostawić na powierzchni klawiatury kurz i inne zanieczyszczenia.
Klawiaturę należy czyścić regularnie, aby zapobiegać zacinaniu się klawiszy oraz usuwać kurz i
zanieczyszczenia, które mogły dostać się pod klawisze. Zanieczyszczenia na klawiszach i między
nimi najlepiej usuwać za pomocą puszki ze sprężonym powietrzem wyposażonej w długą i cienką
końcówkę.
Aktualizowanie programów i sterowników
Firma HP zaleca także regularne aktualizowanie programów i sterowników do najnowszych wersji.
Najnowsze wersje można znaleźć na stronie
się, aby otrzymywać automatyczne powiadomienia o aktualizacjach.
http://www.hp.com/support. Można także zarejestrować
Czyszczenie komputera 57
Page 68

Korzystanie z menedżera pobierania SoftPaq
Program HP SoftPaq Download Manager (SDM) jest narzędziem pozwalającym na szybkie
uzyskanie dostępu do informacji SoftPaq bez potrzeby podawania numeru pakietu SoftPaq.
Z pomocą tego programu można łatwo znaleźć odpowiednie pakiety SoftPaq, a następnie pobrać
je i rozpakować.
SoftPaq Download Manager pobiera i odczytuje ze strony FTP firmy HP plik bazy danych zawierający
modele komputerów i informacje o pakietach SoftPaq. SoftPaq Download Manager pozwala na
wybranie jednego lub kilku modeli komputerów w celu odnalezienia dostępnych do pobrania pakietów
SoftPaq.
SoftPaq Download Manager sprawdza stronę FTP firmy HP w celu odnalezienia aktualizacji do bazy
danych i oprogramowania. Jeśli aktualizacje zostaną odnalezione, są automatycznie pobierane i
instalowane.
Oprogramowanie SoftPaq Download Manager można pobrać z witryny internetowej HP. Użycie
SoftPaq Download Manager do pobrania pakietów SoftPaq wymaga uprzedniej instalacji tego
programu. Odwiedź witrynę firmy HP pod adresem
instrukcjami na ekranie, aby pobrać i zainstalować SoftPaq Download Manager.
Pobieranie pakietów SoftPaq:
1. Wybierz Start > Wszystkie programy > HP Software Setup > HP SoftPaq Download
Manager.
http://www.hp.com/go/sdm i postępuj zgodnie z
2. Gdy aplikacja SoftPaq Download Manager zostanie otwarta po raz pierwszy, pojawi się okienko
z pytaniem, czy chcesz zobaczyć oprogramowanie tylko dla używanego komputera, czy też dla
wszystkich obsługiwanych modeli. Wybierz Pokaż oprogramowanie dla wszystkich
wybranych modeli. Jeśli już masz doświadczenie z programem HP SoftPaq Download
Manager, przejdź do kroku 3.
a. Wybierz system operacyjny i język w oknie Opcje konfiguracji. Filtr ogranicza liczbę opcji
widocznych w okienku Katalog produktów. Przykładowo, jeśli jako system operacyjny
wybrane jest tylko Windows 7 Professional, jedynym systemem operacyjnym wyświetlanym
w Katalogu produktów będzie Windows 7 Professional.
b. W celu dodania innych systemów operacyjnych, zmień ustawienia filtra w okienku Opcje
konfiguracji. Aby uzyskać więcej informacji, skorzystaj z pomocy oprogramowania HP
SoftPaq Download Manager.
3. W lewym okienku kliknij znak plus (+), aby rozwinąć listę modeli, a następnie wybierz model lub
modele produktów, które chcesz aktualizować.
4. Kliknij Znajdź dostępne pakiety SoftPaq by pobrać
wybranego komputera.
5. Wybierz z listy dostępnych pakietów SoftPaq, a następnie kliknij Tylko pobierz, jeśli jest wiele
pakietów SoftPaq do pobrania, gdyż ilość pakietów SoftPaq i prędkość połączenia
Internetowego określają, jak długo będzie trwać proces pobierania.
Jeśli chcesz pobrać tylko jeden lub dwa pakiety SoftPaq i posiadasz szybkie łącze, kliknij
Pobierz i rozpakuj.
listę dostępnych pakietów SoftPaq dla
6. Kliknij prawym przyciskiem Zainstaluj pakiet SoftPaq w oprogramowaniu SoftPaq Download
Manager w celu instalacji wybranego pakietu SoftPaq w komputerze.
58 Rozdział 8 Konserwacja
Page 69

9Narzędzia Setup Utility (BIOS) i
diagnostyki systemu
Korzystanie z narzędzia Setup Utility (BIOS)
Narzędzie Setup Utility, inaczej: system BIOS (Basic Input/Output System — Podstawowy system
wejścia/wyjścia) steruje komunikacją pomiędzy wszystkimi urządzeniami wejściowymi i wyjściowymi
w systemie (jak napędy dysków, wyświetlacz, klawiatura, mysz i drukarka). Narzędzie Setup Utility
(BIOS) zawiera ustawienia dla wszystkich typów zainstalowanych urządzeń, sekwencję uruchamiania
komputera, rozmiar pamięci systemowej i pamięci rozszerzonej.
UWAGA: Podczas wprowadzania zmian w narzędziu Setup Utility (BIOS) należy zachowywać
szczególną ostrożność. Błędy mogą uniemożliwić poprawne działanie komputera.
Uruchamianie narzędzia Setup Utility (BIOS)
Aby uruchomić narzędzie Setup Utility (BIOS), wykonaj poniższe kroki:
1. Włącz lub uruchom ponownie komputer, a następnie naciśnij klawisz esc podczas wyświetlania
komunikatu „Press the ESC key for Startup Menu” (Naciśnij klawisz ESC, aby wyświetlić menu
uruchomieniowe) u dołu ekranu.
2. Naciśnij klawisz f10, aby wejść do narzędzia Setup Utility (BIOS).
Zmiana języka narzędzia Setup Utility (BIOS)
1. Uruchom narzędzie Setup Utility (BIOS).
2. Za pomocą klawiszy ze strzałkami wybierz kolejno System Configuration (Konfiguracja
systemu) > Language (Język), a następnie naciśnij klawisz enter.
3. Za pomocą klawiszy ze strzałkami wybierz język, a następnie naciśnij klawisz enter.
4. Po wyświetleniu monitu o potwierdzenie wybranego języka naciśnij klawisz enter.
5. Aby zapisać zmiany i opuścić narzędzie Setup Utility (BIOS), za pomocą klawiszy strzałek
wybierz kolejno opcje: Exit (Zamknij) > Exit Saving Changes (Zamknij, zapisując zmiany) i
naciśnij klawisz enter.
Zmiany zaczną obowiązywać natychmiast.
Korzystanie z narzędzia Setup Utility (BIOS) 59
Page 70

Nawigacja i wybieranie opcji w narzędziu Setup Utility (BIOS)
W celu nawigacji i wyboru w programie Setup Utility (BIOS) wykonaj następujące czynności:
1. Włącz lub uruchom ponownie komputer, a następnie naciśnij klawisz esc podczas wyświetlania
komunikatu „Press the ESC key for Startup Menu” (Naciśnij klawisz ESC, aby wyświetlić menu
uruchomieniowe) u dołu ekranu.
● Użyj klawisza tab oraz klawiszy strzałek do wybrania menu lub elementu menu,
a następnie naciśnij klawisz enter.
● Aby przewijać w górę i w dół, użyj klawiszy strzałek w górę lub w dół.
● Aby zamknąć otwarte okna dialogowe i powrócić do ekranu głównego programu Setup
Utility (BIOS), naciśnij klawisz esc i postępuj według instrukcji wyświetlanych na ekranie.
2. Naciśnij klawisz f10, aby wejść do narzędzia Setup Utility (BIOS).
Aby wyjść z menu narzędzia Setup Utility (BIOS), użyj jednej z następujących metod:
● Aby wyjść
i postępuj zgodnie z instrukcjami wyświetlanymi na ekranie.
– lub –
Za pomocą klawiszy strzałek wybierz kolejno opcje: Exit (Zakończ) > Exit Discarding Changes
(Odrzuć zmiany i zakończ), a następnie naciśnij klawisz enter.
– lub –
● Aby zapisać zmiany i wyjść z menu narzędzia Setup Utility (BIOS), naciśnij klawisz f10
i postępuj zgodnie z instrukcjami wyświetlanymi na ekranie.
– lub –
Za pomocą klawiszy strzałek wybierz kolejno opcje: Exit (Zakończ) > Exit Saving Changes
(Zamknij, zapisując zmiany), a następnie naciśnij klawisz enter.
Zmiany zaczną obowiązywać po ponownym uruchomieniu komputera.
z menu narzędzia Setup Utility (BIOS) bez zapisywania zmian, naciśnij klawisz esc
Wyświetlanie informacji o systemie
1. Uruchom narzędzie Setup Utility (BIOS).
2. Wybierz menu Main (Główne). Wyświetlone zostaną informacje o systemie takie, jak czas, data i
informacje identyfikacyjne.
3. Aby zamknąć narzędzie Setup Utility (BIOS) bez zmiany ustawień, przy użyciu klawiszy strzałek
wybierz kolejno opcje: Exit (Zakończ) > Exit Discarding Changes (Odrzuć zmiany i zakończ),
a następnie naciśnij klawisz enter.
Przywracanie ustawień fabrycznych w narzędziu Setup Utility (BIOS)
UWAGA: Przywrócenie wartości domyślnych nie zmienia trybu dysku twardego.
60 Rozdział 9 Narzędzia Setup Utility (BIOS) i diagnostyki systemu
Page 71

Aby przywrócić wartości fabryczne wszystkich ustawień w programie Setup Utility (BIOS), wykonaj
poniższe kroki:
1. Włącz lub uruchom ponownie komputer, a następnie naciśnij klawisz esc podczas wyświetlania
komunikatu „Press the ESC key for Startup Menu” (Naciśnij klawisz ESC, aby wyświetlić menu
uruchomieniowe) u dołu ekranu.
2. Naciśnij klawisz f10, aby wejść do narzędzia Setup Utility (BIOS).
3. Za pomocą klawiszy strzałek wybierz kolejno opcje: Exit (Zakończ) > Load Setup Defaults
(Załaduj konfigurację domyślną).
4. Postępuj zgodnie z instrukcjami wyświetlanymi na ekranie.
5. Aby zapisać zmiany i zakończyć pracę, naciśnij klawisz f10 i postępuj zgodnie z instrukcjami
wyświetlanymi na ekranie.
– lub –
Za pomocą klawiszy strzałek wybierz kolejno opcje: Exit (Zakończ) > Exit Saving Changes
(Zamknij, zapisując zmiany), a następnie naciśnij klawisz enter.
Zmiany zaczną obowiązywać po ponownym uruchomieniu komputera.
UWAGA: Przywrócenie ustawień fabrycznych nie powoduje zmiany ustawień haseł i zabezpieczeń.
Zamykanie narzędzia Setup Utility (BIOS)
Aby zamknąć narzędzie Setup Utility (BIOS) i zapisać zmiany wprowadzone w bieżącej sesji:
●
Jeżeli menu narzędzia Setup Utility (BIOS) nie są widoczne, naciśnij klawisz esc, aby powrócić
do wyświetlania menu. Następnie za pomocą klawiszy strzałek wybierz kolejno opcje: Exit
(Zakończ) > Exit Saving Changes (Zamknij, zapisując zmiany), a następnie naciśnij klawisz
enter.
Aby zamknąć narzędzie Setup Utility (BIOS) bez zapisywania zmian wprowadzonych w bieżącej
●
sesji:
Jeżeli menu narzędzia Setup Utility (BIOS) nie są widoczne, naciśnij klawisz esc, aby powrócić
do wyświetlania menu. Następnie za pomocą klawiszy strzałek wybierz kolejno opcje: Exit
(Zakończ) > Exit Discarding Changes (Odrzuć zmiany i zakończ), a następnie naciśnij klawisz
enter.
Aktualizacja systemu BIOS
Zaktualizowane wersje oprogramowania dostarczonego z komputerem mogą być dostępne w witrynie
HP sieci Web.
Większość aktualizacji oprogramowania i systemu BIOS znajdującego się w witrynie HP sieci Web
jest dostępna w skompresowanych plikach. Plik taki jest określany jako SoftPaq.
Niektóre pakiety do pobrania zawierają plik o nazwie Readme.txt, w którym znajdują się informacje
dotyczące instalowania oprogramowania oraz rozwiązywania związanych z nim problemów.
Korzystanie z narzędzia Setup Utility (BIOS) 61
Page 72

Sprawdzenie wersji BIOS
W celu ustalenia, czy dostępne aktualizacje systemu BIOS zawierają wersje systemu BIOS nowsze
od obecnie zainstalowanej na komputerze, trzeba sprawdzić wersję zainstalowanego systemu BIOS.
Informacje o wersji systemu BIOS (zwanej też datą pamięci ROM i systemu BIOS) można
wyświetlić, naciskając klawisze fn+esc (jeśli system Windows jest już uruchomiony) lub uruchamiając
narzędzie Setup Utility (BIOS).
1. Uruchom narzędzie Setup Utility (BIOS).
2. Korzystając z klawiszy strzałek, wybierz opcję Main (Główne).
3. Aby zamknąć narzędzie Setup Utility (BIOS) bez zapisywania zmian, przy użyciu klawisza tab i
klawiszy strzałek wybierz kolejno opcje: Exit (Zakończ) > Exit Discarding Changes (Odrzuć
zmiany i zakończ), a następnie naciśnij klawisz enter.
Pobieranie aktualizacji BIOS
OSTROŻNIE: Aby zmniejszyć ryzyko uszkodzenia komputera lub nieudanej instalacji, pobieraj
i instaluj aktualizacje systemu BIOS tylko wtedy, gdy komputer jest podłączony do niezawodnego
zasilania zewnętrznego za pomocą zasilacza prądu przemiennego. Nie pobieraj i nie instaluj
aktualizacji BIOS, gdy komputer jest zasilany z baterii, jest zadokowany w opcjonalnym urządzeniu
dokowania lub podłączony do opcjonalnego źródła zasilania. Podczas pobierania i instalacji postępuj
zgodnie z poniższymi instrukcjami:
Nie wolno odłączać zasilania od komputera przez odłączenie kabla zasilającego od gniazda sieci
elektrycznej.
Nie wolno wyłączać komputera ani wprowadzać go w stan uśpienia czy hibernacji.
Nie wolno wkładać, wyjmować, podłączać ani odłączać żadnych urządzeń, kabli czy przewodów.
1. Wybierz kolejno opcje: Start > Pomoc i obsługa techniczna > Konserwacja.
2. Postępuj zgodnie z instrukcjami wyświetlanymi na ekranie, aby zidentyfikować komputer
i uzyskać dostęp do pliku aktualizacji systemu BIOS, który chcesz pobrać.
3. Na stronie pobierania wykonaj następujące czynności:
a. Odszukaj aktualizację systemu BIOS nowszą od wersji systemu BIOS obecnie
zainstalowanego na komputerze. Zanotuj datę, nazwę lub inny identyfikator. Ta informacja
może być później potrzebna do zlokalizowania pliku aktualizacji po jego pobraniu na dysk
twardy.
b. Postępuj zgodnie z instrukcjami wyświetlanymi na ekranie, aby wybrać plik i pobrać go na
dysk twardy.
Zapamiętaj miejsce na dysku twardym, w którym została zapisana pobrana aktualizacja
systemu BIOS. Po pobraniu aktualizacji należy przejść do tego folderu, aby zainstalować
aktualizację.
UWAGA: W przypadku podłączenia komputera do sieci przed zainstalowaniem jakichkolwiek
aktualizacji oprogramowania (a zwłaszcza aktualizacji systemu BIOS) zalecane jest
skonsultowanie się z administratorem sieci.
62 Rozdział 9 Narzędzia Setup Utility (BIOS) i diagnostyki systemu
Page 73

Procedury instalacji systemu BIOS są różne. Należy postępować zgodnie z instrukcjami
wyświetlonymi na ekranie po ukończeniu pobierania. Jeżeli nie pojawiły się żadne instrukcje, wykonaj
następujące czynności:
1. Otwórz Eksplorator Windows, wybierając kolejno opcje: Start > Komputer.
2. Kliknij dwukrotnie w oznaczenie dysku twardego. Oznaczenie dysku twardego to zwykle „Dysk
lokalny (C:)”.
3. Korzystając z zanotowanej wcześniej ścieżki dysku twardego, otwórz folder na dysku twardym
zawierający pobraną aktualizację.
4. Kliknij dwukrotnie plik z rozszerzeniem exe (np. nazwapliku.exe).
Rozpocznie się proces instalacji systemu BIOS.
5. Ukończ instalację, postępując zgodnie z instrukcjami wyświetlanymi na ekranie.
UWAGA: Po wyświetleniu na ekranie komunikatu o pomyślnym ukończeniu instalacji pobrany plik
można usunąć z dysku twardego.
Korzystanie narzędzia diagnostyki systemu
Diagnostyka systemu umożliwia uruchamianie testów diagnostycznych, pozwalających ustalić, czy
urządzenia komputera działają poprawnie. W zależności od typu komputera, w module diagnostyki
systemu mogą być dostępne następujące testy diagnostyczne:
Start-up Test (Test uruchomieniowy) — sprawdza działanie elementów komputera, które są
●
niezbędne do jego uruchomienia.
Run-in test (Test działania) — sprawdza te same elementy komputera, co test uruchomieniowy,
●
a dodatkowo sporadycznie występujące problemy, których test uruchomieniowy nie wykrywa.
Hard disk test (Test dysku twardego) — analizuje stan dysku twardego, a następnie sprawdza
●
wszystkie dane w każdym sektorze tego dysku. Jeśli test wykaże, że któryś sektor jest
uszkodzony, dane przenoszone są do sektora działającego prawidłowo.
Test pamięci — analizuje stan modułów pamięci. Jeśli zostanie zaraportowany błąd,
●
natychmiast wymień moduły pamięci.
Battery test (test baterii) — ten test analizuje stan baterii. Jeżeli bateria nie przejdzie testu,
●
skontaktuj się z obsługą klienta firmy HP, zgł
Możesz również przeglądać informacje o systemie i dzienniki błędów w oknie narzędzia diagnostyki
systemu.
Aby uruchomić narzędzie diagnostyki systemu:
1. Włącz lub ponownie uruchom komputer. Po wyświetleniu komunikatu „Press the ESC key for
Startup Menu” (Naciśnij klawisz ESC, aby wejść do menu rozruchowego) w lewym dolnym rogu
ekranu naciśnij klawisz esc. Po wyświetleniu menu rozruchowego naciśnij klawisz f2.
2. Kliknij test diagnostyczny, który chcesz uruchomić i następnie postępuj zgodnie z instrukcjami
wyświetlanymi na ekranie.
oś problem i kup baterię na wymianę.
UWAGA: Jeśli chcesz zatrzymać test diagnostyczny, naciśnij klawisz esc.
Korzystanie narzędzia diagnostyki systemu 63
Page 74

APodróżowanie z komputerem
Aby osiągnąć najlepsze rezultaty, należy postępować zgodnie z podanymi tu wskazówkami
dotyczącymi podróżowania z komputerem i jego transportu:
Przygotowanie komputera do podróży lub transportu:
●
Utwórz kopię zapasową danych.
◦
Wyjmij wszystkie dyski i karty zewnętrzne, takie jak karty cyfrowe.
◦
OSTROŻNIE: Aby zmniejszyć ryzyko uszkodzenia komputera i napędu lub utraty danych,
przed wyjęciem napędu z wnęki, jego transportem lub odłożeniem w celu przechowywania
należy wyjąć z niego nośnik.
Wyłącz, a następnie odłącz wszystkie urządzenia zewnętrzne.
◦
Wyłącz komputer.
◦
● Należy zabrać ze sobą kopię zapasową danych. Kopię zapasową i komputer należy
przechowywać oddzielnie.
Podczas podróży samolotem należy zabrać komputer na pokład jako bagaż podręczny; nie
●
należy odprawiać go wraz z resztą bagażu transportowanego w lukach bagażowych.
OSTROŻNIE: Należy unikać umieszczania napędu w pobliżu urządzeń wytwarzających pole
magnetyczne. Do wytwarzających pole magnetyczne urządzeń należą bramki bezpieczeństwa
znajdujące się na lotniskach oraz ręczne wykrywacze metali. Stosowane na lotniskach taśmy
transportowe i inne podobne urządzenia bezpieczeństwa sprawdzające bagaż podręczny
korzystają z promieni Roentgena, które są nieszkodliwe dla napędów.
● Możliwość używania komputera podczas lotu zależy od wewnętrznych przepisów
poszczególnych linii lotniczych. Aby korzystać z komputera podczas lotu, należy wcześniej
upewnić się, czy dane linie lotnicze na to zezwalają.
● Jeżeli komputer nie będzie używany ani odłączony do zewnętrznego źródła zasilania przez
ponad dwa tygodnie, należy wyjąć z niego baterię i umieścić ją w osobnym miejscu.
● Jeżeli zaistnieje konieczność przesłania komputera lub napędu pocztą lub w inny sposób, należy
włożyć urządzenie do odpowiedniego opakowania zabezpieczającego i opatrzyć opakowanie
napisem informującym o konieczności delikatnego obchodzenia się z przesyłką: „OSTROŻNIE –
DELIKATNE URZĄDZENIE”.
● Jeś
li komputer jest wyposażony w urządzenie bezprzewodowe lub w moduł HP Mobile
Broadband, na przykład w kartę sieciową w standardzie 802.11b/g, urządzenie GSM (Global
System for Mobile Communications) lub GPRS (General Packet Radio Service), możliwości
korzystania z urządzeń tego typu mogą podlegać ograniczeniom w niektórych miejscach. Takie
ograniczenia mogą obowiązywać na pokładzie samolotów, w szpitalach, w pobliżu materiałów
64 Załącznik A Podróżowanie z komputerem
Page 75

wybuchowych i w niebezpiecznych miejscach. W razie niepewności co do możliwości używania
danego urządzenia przed jego włączeniem należy zapytać o pozwolenie.
● Przy podróżach zagranicznych należy uwzględnić poniższe wskazówki:
◦ Należy zapoznać się z obowiązującymi w każdym kraju/regionie przepisami celnymi
dotyczącymi komputerów.
◦ Należy sprawdzić wymagania dotyczące kabla zasilającego i adaptera w każdej
z lokalizacji, w której jest planowane korzystanie z komputera. Napięcie, częstotliwość
i typy wtyczek mogą się różnić.
OSTRZEŻENIE! Ze względu na ryzyko porażenia prądem, wywołania pożaru lub
uszkodzenia sprzętu nie wolno zasilać komputera za pomocą zestawu konwersji napięcia
przeznaczonego do urządzeń domowych.
65
Page 76

BRozwiązywanie problemów z zasobami
Łącza do witryn internetowych oraz dodatkowe informacje o komputerze można uzyskać
●
poprzez moduł Pomoc i obsługa techniczna. Wybierz kolejno Start > Pomoc i obsługa
techniczna.
UWAGA: Dostęp do niektórych narzędzi służących do sprawdzania i naprawiania wymaga
połączenia internetowego. HP udostępnia również narzędzia dodatkowe, które nie wymagają
takiego połączenia.
Kontakt z działem pomocy technicznej dla klientów HP można uzyskać pod adresem
●
http://www.hp.com/go/contactHP.
UWAGA: W celu uzyskania informacji o pomocy technicznej na całym świecie kliknij opcję
Kontakt z HP na całym świecie po lewej stronie ekranu lub przejdź na stronę
http://welcome.hp.com/country/us/en/wwcontact_us.html.
Wybierz jeden z następujących rodzajów wsparcia technicznego:
◦ Czat online z pracownikiem technicznym HP.
UWAGA: Jeśli czat w danym języku nie jest dostępny, można go przeprowadzić w języku
angielskim.
◦ Wiadomość e-mail do działu pomocy technicznej dla klientów HP.
◦ Znajdź numery telefoniczne działu pomocy technicznej dla klientów HP na całym świecie.
◦ Znajdź centrum serwisowe HP.
66 Załącznik B Rozwiązywanie problemów z zasobami
Page 77

CWyładowania elektrostatyczne
Wyładowanie elektrostatyczne polega na uwolnieniu ładunków elektrostatycznych w chwili zetknięcia
się dwóch obiektów — dzieje się tak np., gdy po przejściu przez dywan dotknie się metalowej gałki
drzwi.
Wyładowanie ładunków elektrostatycznych z palców lub innych przewodników elektrostatycznych
może spowodować uszkodzenie elementów elektronicznych. Aby zapobiec uszkodzeniu komputera i
napędu oraz utracie danych, należy stosować następujące środki ostrożności:
Jeśli instrukcje usuwania lub instalacji zalecają odłączenie komputera, należy to zrobić po
●
prawidłowym uziemieniu się i przed usunięciem pokrywy.
Należy przechowywać elementy w opakowaniach zabezpieczonych elektrostatycznie do chwili,
●
gdy gotowe jest wszystko, co potrzebne do ich zainstalowania.
Należy unikać dotykania styków, przewodów i układów elektrycznych. Należy zredukować
●
obsługę elementów elektronicznych do minimum.
Należy używać narzędzi antymagnetycznych.
●
Przed rozpoczę
●
niemalowanej powierzchni metalowej tych elementów.
Po wyjęciu elementu z komputera należy go umieścić w opakowaniu zabezpieczonym
●
elektrostatycznie.
Aby uzyskać więcej informacji o ładunkach elektrostatycznych lub poprosić o pomoc w usunięciu lub
instalacji elementów, należy skontaktować się z działem pomocy technicznej dla klientów.
ciem obsługi elementów należy rozładować ładunki elektrostatyczne, dotykając
67
Page 78

Indeks
B
bateria
niskie poziomy naładowania
baterii 26
oszczędzanie energii 28
przechowywanie 28
rozładowanie 26
utylizacja 28
wymiana 28
wyświetlanie informacji
o poziomie naładowania
baterii 26
Battery Check 25
bezpieczeństwo, sieć
bezprzewodowa 5
bezprzewodowy wyświetlacz
Intel 18
BIOS
aktualizowanie 61
pobieranie aktualizacji 62
sprawdzanie wersji 62
C
Connection Manager 3
CyberLink PowerDVD 19
czytnik linii papilarnych
korzystanie 55
umiejscowienie 55
D
DisplayPort, podłączanie 16
dodatkowe informacje 1
dysk optyczny
wkładanie 45
wyjmowanie 46
dysk twardy
HP ProtectSmart Hard Drive
Protection 43
zewnętrzne 39
E
elementy sterujące systemu
operacyjnego 4
ExpressCard
definicja 32
konfigurowanie 32
wkładanie 32
wyjmowanie 34
wyjmowanie wkładki 32
F
funkcje audio, sprawdzanie 15
G
głośność
klawisze 15
przyciski 15
regulowanie 15
GPS 8
H
hasła
ustawianie w narzędziu Setup
Utility (BIOS) 51
ustawianie w Windows 50
hasło administratora
tworzenie 52
wpisywanie 52
zarządzanie 52
hasło uruchomieniowe
tworzenie 53
wpisywanie 53
zarządzanie 53
HDMI
konfigurowanie funkcji audio
18
Hibernacja
inicjowanie 22
uruchamianie, gdy poziom
naładowania jest krytycznie
niski 27
wyłączanie 22
HP Connection Manager 3
HP CoolSense 30
HP ProtectSmart Hard Drive
Protection 43
I
ikona sieci 2
ikony
komunikacja bezprzewodowa
2
sieci 2
informacje o baterii, uzyskiwanie
25
informacje o systemie,
wyświetlanie 60
instalowanie
krytyczne aktualizacje
zabezpieczeń 54
opcjonalny kabel
zabezpieczający 54
istniejąca sieć bezprzewodowa,
podłączanie do 4
K
kabel 1394, podłączanie 37
kabel eSATA, podłączanie 38
kabel sieciowy, łączenie 12
kabel USB, podłączanie 36
kabel zabezpieczający,
instalowanie 54
kable
1394 37
eSATA 38
USB 36
kamera internetowa 15
68 Indeks
Page 79

karta cyfrowa
obsługiwane formaty 31
wkładanie 31
wyjmowanie 32
karta HP USB Ethernet, łączenie
12
karta inteligentna
definicja 34
wkładanie 35
wyjmowanie 35
karta Java Card
definicja 34
wkładanie 35
wyjmowanie 35
klawisze
głośność 15
nośnik 14
klawisze czynności
głośność 15
nośnik 14
klawisze działania nośnika 14
komputer, podróżowanie 28, 64
komunikacja bezprzewodowa
ikony 2
ochrona 5
skonfigurować 5
koncentratory 35
koncentratory USB 35
konfiguracja sieci WLAN 5
konfigurowanie funkcji audio pod
kątem HDMI 18
konfigurowanie kart
ExpressCard 32
konserwacja
Defragmentator dysków 42
oczyszczanie dysku 42
kontrolki działania nośnika 14
korzystanie z miernika energii 22
korzystanie z modemu 9
korzystanie z planów zasilania 22
korzystanie z ustawień
oszczędzania energii 21
korzystanie z zewnętrznego źródła
zasilania prądem przemiennym
29
krytyczne aktualizacje
zabezpieczeń, instalowanie 54
krytycznie niski poziom
nał
adowania baterii 21, 27
M
miernik energii 22
modemy
podłączanie adaptera kabla
modemowego 10
podłączanie kabla
modemowego 9
ustawienia lokalizacji,
konfigurowanie 11
moduł HP Mobile Broadband 6, 7
N
napęd optyczny 39
napęd optyczny ze szczeliną do
ładowania 45
napęd optyczny z tacą ładującą
45
napędy
dyski twarde 39
korzystanie 42
obsługa 40
optyczne 39
zewnętrzne 39
narzędzie Setup Utility (BIOS)
hasła ustawione w 51
nawigacja i wybieranie 60
przywracanie ustawień
fabrycznych 60
wyłączanie 61
wyświetlanie informacji o
systemie 60
zmiana języka 59
nawiązywanie połączenia
bezprzewodowego 2
niski poziom naładowania baterii
26
nośniki 21
nośniki z funkcją odczytu 21
nośniki z funkcją zapisu 21
O
ochrona sieci bezprzewodowej 5
opcjonalne urządzenia
zewnętrzne, korzystanie 38
oprogramowanie
CyberLink PowerDVD 19
Defragmentator dysków 42
HP Connection Manager 3
HP ProtectSmart Hard Drive
Protection 44
oczyszczanie dysku 42
oprogramowanie antywirusowe,
używanie 53
oprogramowanie zapory 6, 54
oszczędzanie, energia 28
P
plany zasilania
dostosowywanie 23
wybieranie 23
wyświetlanie natężenia prądu
22
podłączanie do istniejącej sieci
bezprzewodowej 4
podłączanie do sieci
przewodowej 9
podróżowanie z komputerem 28,
64
połączenie bezprzewodowe,
nawiązywanie 2
połączenie internetowe,
konfiguracja 5
port HDMI, podłączanie 17
port monitora zewnętrznego 16
port rozszerzeń 39
port VGA, podłączanie 16
porty
bezprzewodowy wyświetlacz
Intel 18
DisplayPort 16
HDMI 17
monitor zewnętrzny 16
rozszerzenie 39
VGA 16
PowerDVD 19
program Defragmentator dysków
42
program Oczyszczanie dysku 42
przechowywanie baterii 28
przyciski
głośność 15
nośnik 14
zasilanie 20
Q
QuickLock 49, 50
R
RAID 48
Indeks 69
Page 80

roaming do innej sieci 6
rozwiązywanie problemów z
zasobami 66
S
sieć bezprzewodowa (WLAN)
bezpieczeństwo 5
podłączanie do istniejącej 4
wymagany sprzęt5
sieć lokalna (LAN)
podłączanie kabla 12
wymagany kabel 12
SIM
wkładanie 7
wyjmowanie 8
skróty klawiaturowe nośnika 14
SoftPaq, pobieranie 58
sprawdzanie funkcji audio 15
stan uśpienia
inicjowanie 21
wyłączanie 21
system nie odpowiada 20
szyfrowanie w sieci
bezprzewodowej 6
T
temperatura 28
temperatura baterii 28
testowanie zasilacza prądu
przemiennego 29
U
udostępnianie napędów
optycznych 48
urządzenia 1394
definicja 36
podłączanie 37
wyjmowanie 37
urządzenia bezprzewodowe,
włączanie i wyłączanie 3
urządzenia eSATA
definicja 37
podłączanie 38
wyjmowanie 38
urządzenia o wysokiej
rozdzielczości, podłączanie 17,
18
urządzenia sprawdzające na
lotniskach 41
urządzenia USB
opis 35
podłączanie 36
usuwanie 36
urządzenia zewnętrzne 38
urządzenie Bluetooth 2, 8
urządzenie WWAN 6
ustawianie ochrony hasła przy
wznawianiu 23
ustawianie opcji zasilania 21
ustawienia oszczędzania energii
21
używanie haseł 49
W
wideo 16
Windows, hasła ustawione 50
włączanie i wyłączanie urządzeń
bezprzewodowych 3
włącznik 20
włącznik, zasilanie 20
wprowadzanie hasła
administratora 52
wprowadzanie hasła
uruchomieniowego 53
wskaźniki, napęd43
wskaźnik napędu 43
wyładowania elektrostatyczne 67
wyłączanie komputera 20
Z
zabezpieczanie komputera 49
zamykanie 20
zarządzanie hasłem
administratora 52
zarządzanie hasłem
uruchomieniowym 53
zasilacz prądu przemiennego,
testowanie 29
zasilanie
bateria 25
opcje 21
oszczędzanie 28
zasilanie, przycisk 20
zasilanie z baterii 25
zewnętrzne nap
zewnętrzne źródło zasilania
prądem przemiennym,
korzystanie 29
ędy 39
70 Indeks
Page 81

 Loading...
Loading...