Hp PAVILION G6-1010SA, PAVILION DV6-6054EA, PAVILION G6-1061SA, PAVILION G6-1021SA, PAVILION DV6-6052SA GETTING STARTED [bs]
...Page 1
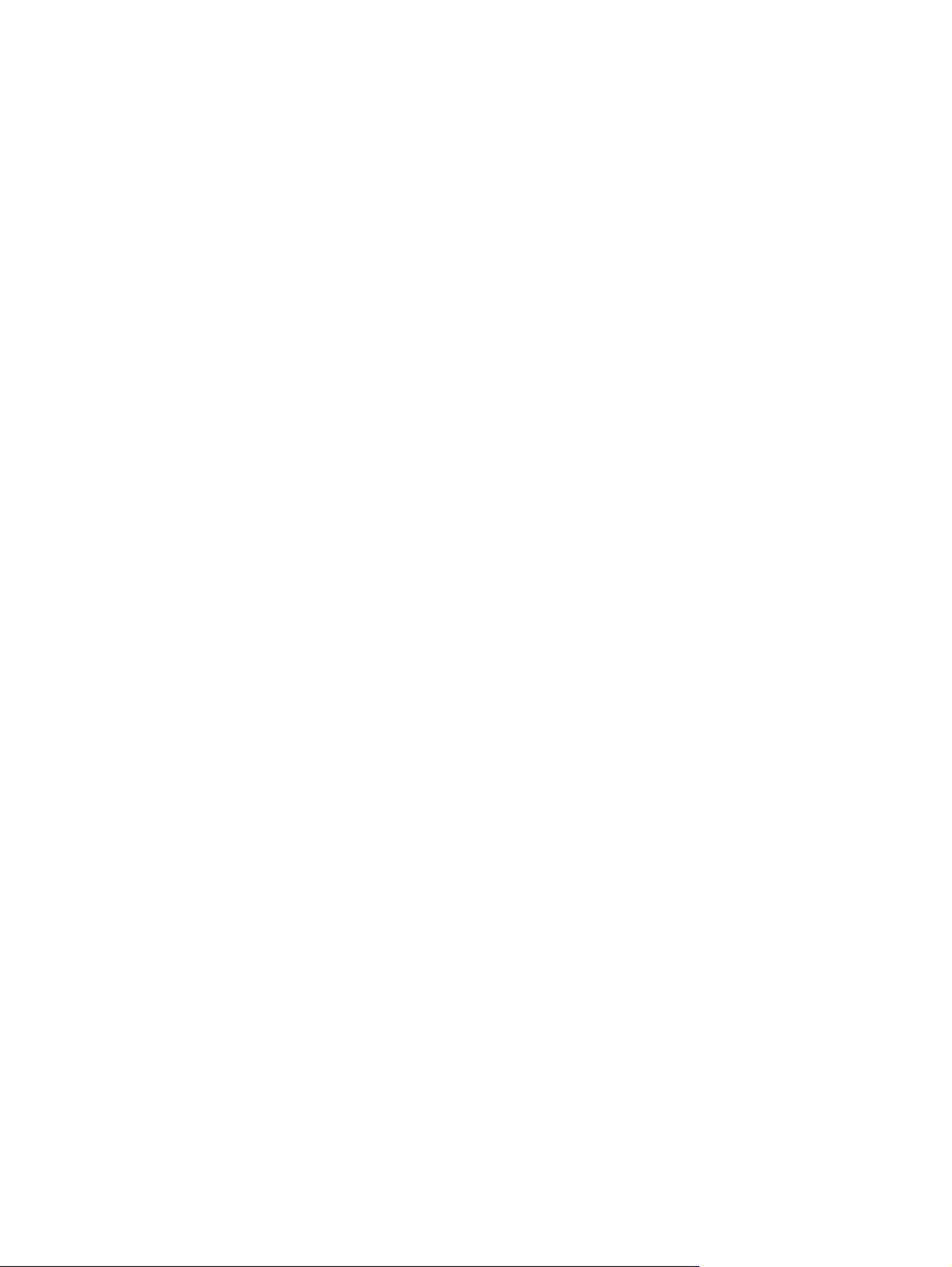
HP prenosni računar
Referentni vodič
Page 2
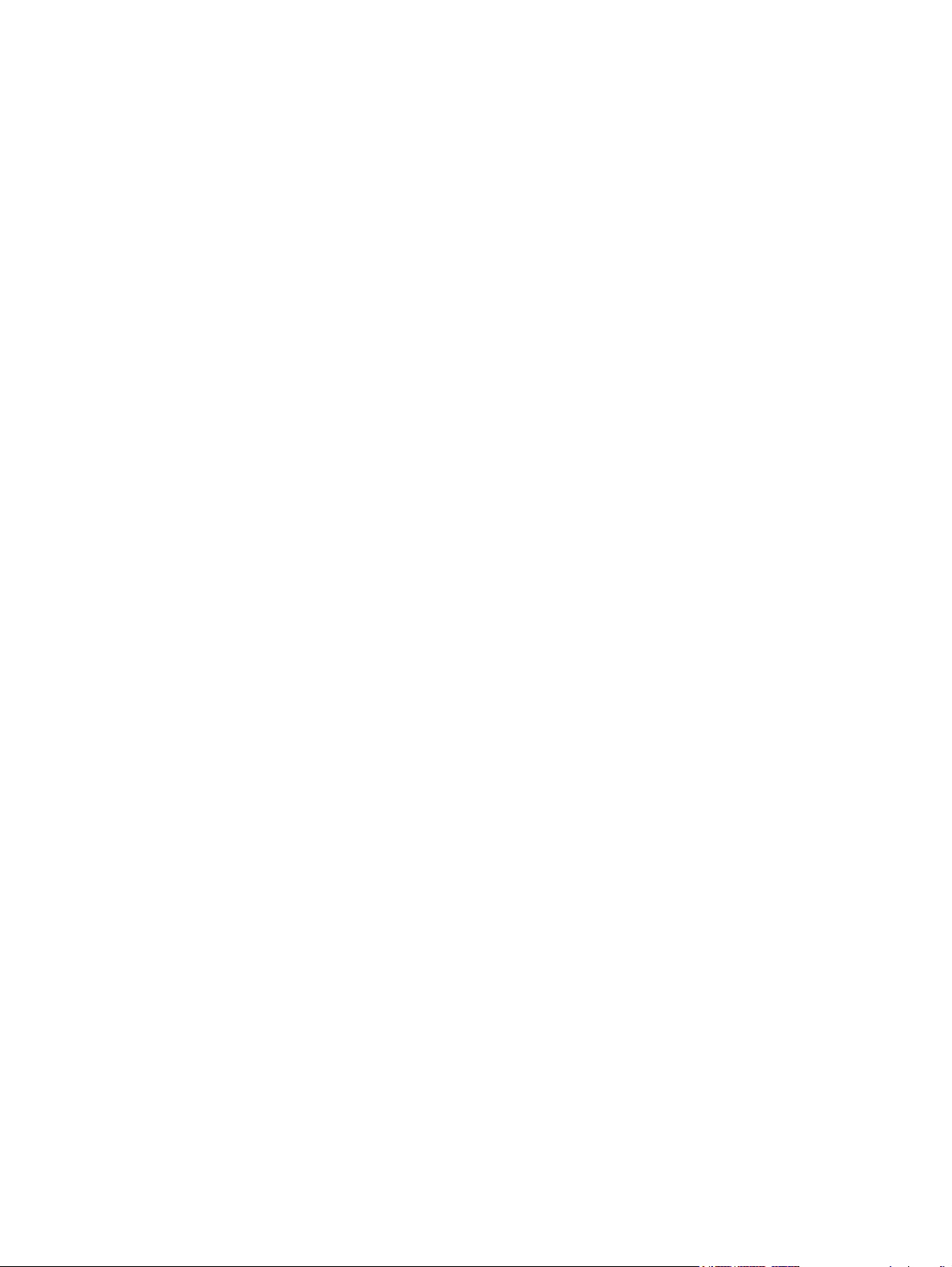
© Copyright 2011 Hewlett-Packard
Development Company, L.P.
Bluetooth je zaštitni znak svog vlasnika, a
kompanija Hewlett-Packard ga koristi na
osnovu licence. Intel je zaštitni znak
korporacije Intel registrovan u SAD i u
drugim zemljama/regionima. Microsoft i
Windows su zaštitni znakovi korporacije
Microsoft registrovani u SAD. Java je
zaštitni znak kompanije Sun Microsystems,
Inc. u SAD.
Ovde sadržane informacije podložne su
promenama bez prethodne najave. Jedine
garancije za proizvode i usluge kompanije
HP istaknute su u izričitim garancijama koje
se dobijaju uz takve proizvode i usluge.
Ništa što je ovde navedeno se ne sme
tumačiti kao dodatna garancija. Kompanija
HP neće odgovarati za ovde sadržane
tehničke ili izdavačke greške.
Treće izdanje: januar 2011.
Prvo izdanje: april 2010.
Broj dela dokumenta: 607194-E33
Obaveštenje o proizvodu
U ovom referentnom vodiču su opisane
funkcije koje su prisutne kod većine
modela. Neke funkcije možda nisu
dostupne na vašem računaru.
Page 3
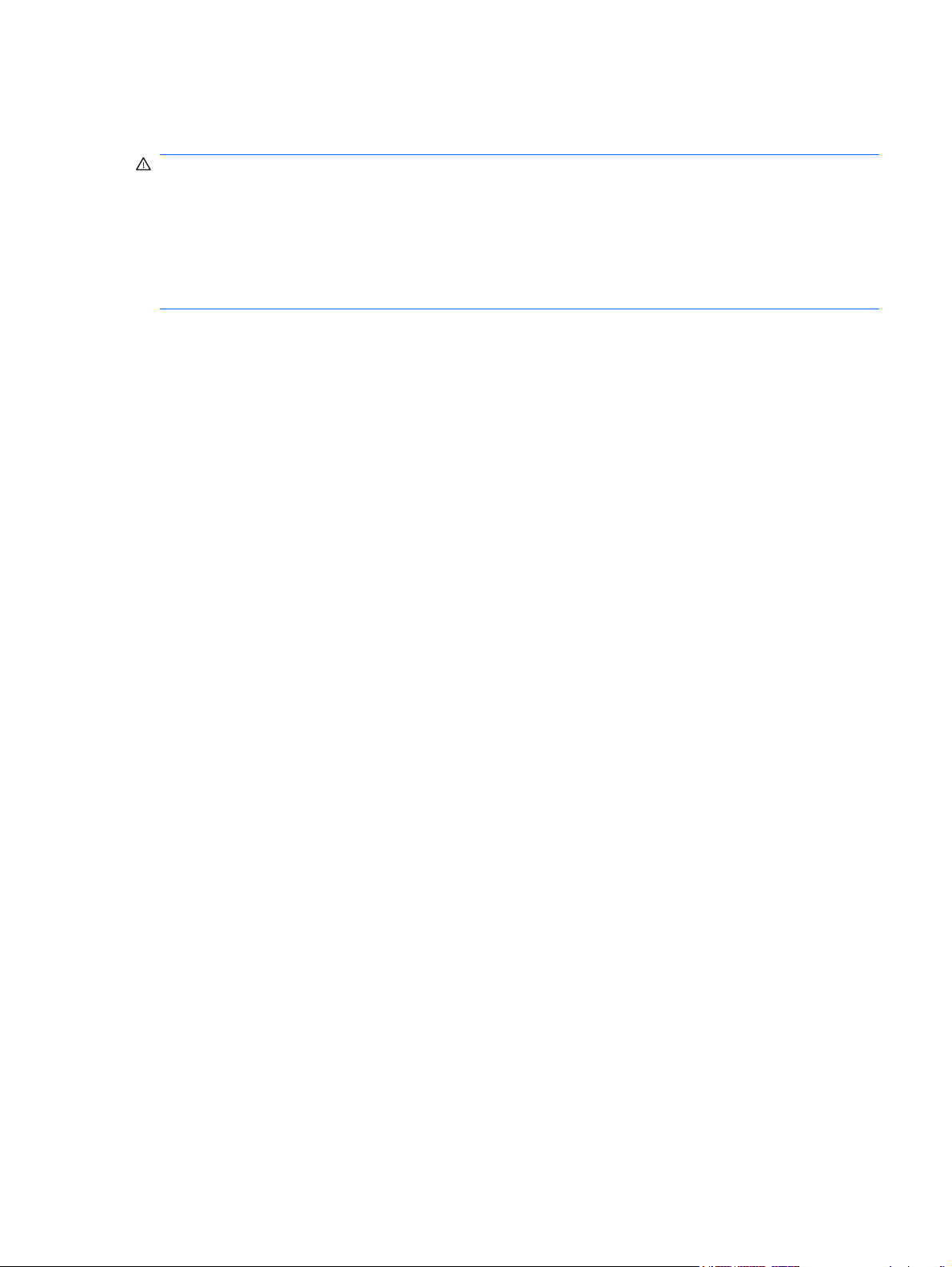
Bezbednosno upozorenje
UPOZORENJE! Da biste smanjili mogućnost nastanka opekotina ili pregrevanja računara, nemojte
ga držati u krilu ili zaklanjati otvore za vazduh na računaru. Računar koristite samo na čvrstoj, ravnoj
površini. Vodite računa o tome da protok vazduha ne blokiraju neki drugi čvrsti predmet, kao što je
opcionalni štampač koji se nalazi pored, ili neki meki predmet, kao što su jastuci, tepih ili odeća.
Nemojte dozvoliti ni da adapter naizmenične struje tokom rada računara dođe u dodir sa kožom ili
nekim mekim predmetom, kao što su jastuci, tepih ili odeća. Računar i adapter naizmenične struje su
u skladu sa ograničenjima temperature koja važe za površine dostupne korisniku, a koja su određena
međunarodnim standardom za bezbednost opreme informacione tehnologije (IEC 60950).
iii
Page 4
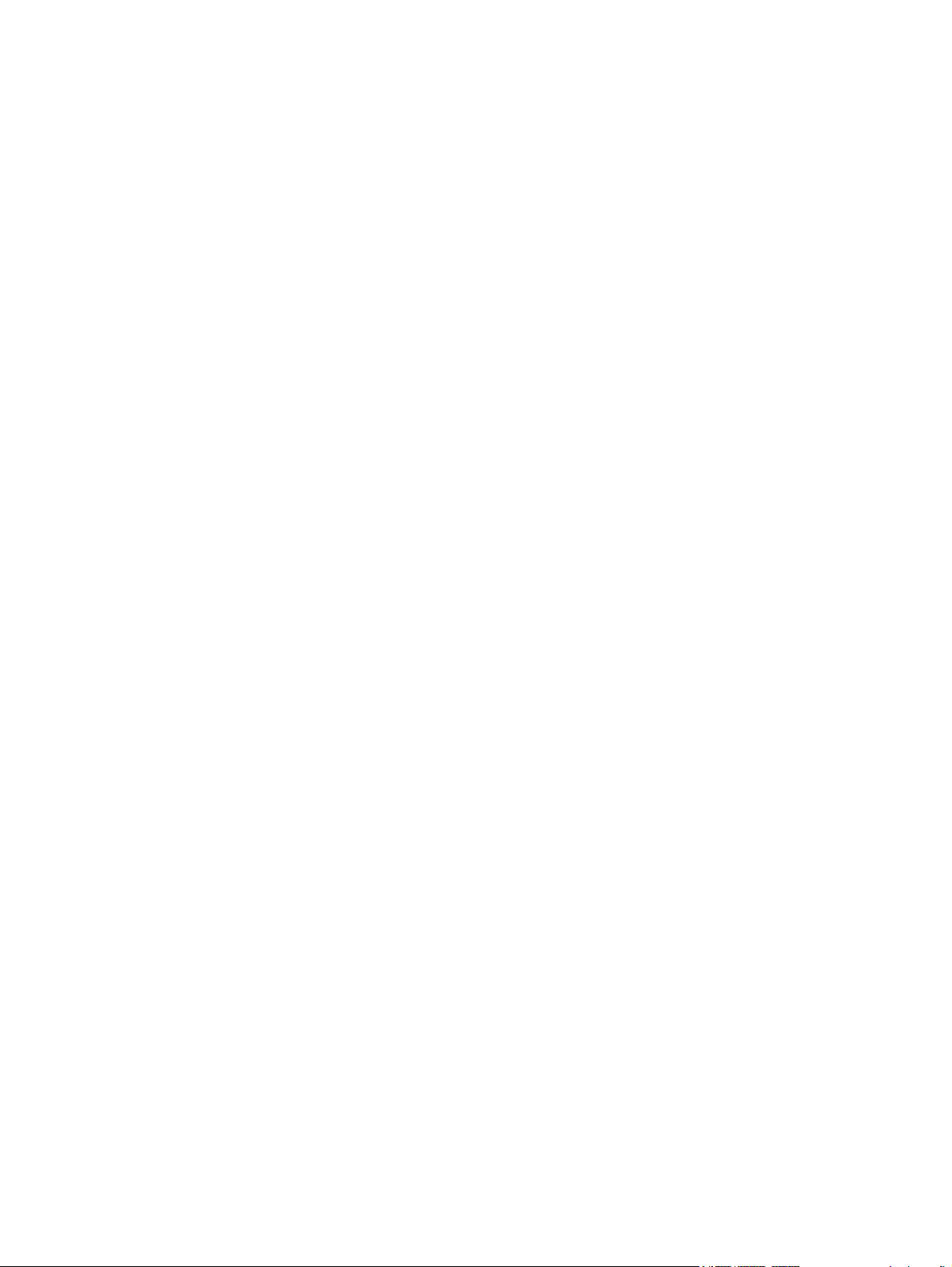
iv Bezbednosno upozorenje
Page 5
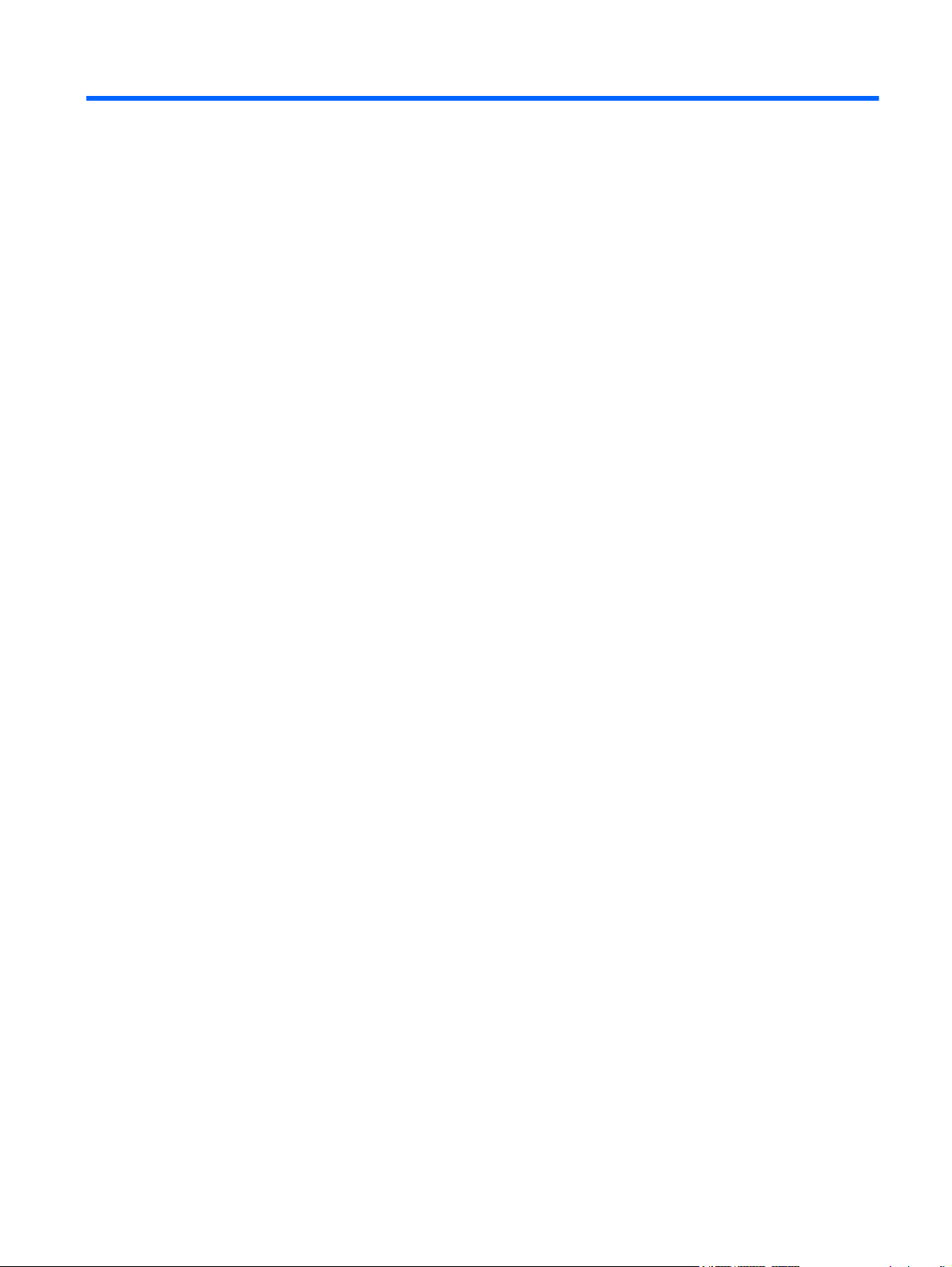
Sadržaj
1 Uvod ................................................................................................................................................................. 1
Nalaženje dodatnih informacija o novom računaru .............................................................................. 1
2 Umrežavanje (samo kod pojedinih modela) ................................................................................................. 2
Uspostavljanje bežične veze ................................................................................................................ 2
Upoznavanje ikona statusa bežične veze i mreže ............................................................... 2
Uključivanje i isključivanje bežičnih uređaja ........................................................................ 3
Korišćenje dugmeta za bežično povezivanje ...................................................... 3
Korišćenje aplikacije HP Wireless Assistant (samo kod pojedinih modela)
za uključivanje, odnosno isključivanje bežičnih uređaja ...................................... 4
Korišćenje softvera HP Connection Manager (samo kod pojedinih modela) ....................... 5
Korišćenje kontrola operativnog sistema ............................................................................. 5
Korišćenje WLAN mreže ...................................................................................................................... 5
Povezivanje na postojeću WLAN mrežu .............................................................................. 5
Podešavanje nove WLAN mreže ......................................................................................... 6
Zaštita WLAN mreže ............................................................................................................ 7
Prenošenje na drugu mrežu ................................................................................................ 7
Korišćenje softvera HP Mobile Broadband (samo kod pojedinih modela) ........................................... 7
Umetanje SIM kartice .......................................................................................................... 8
Uklanjanje SIM kartice ......................................................................................................... 9
Korišćenje Bluetooth bežičnih uređaja ................................................................................................. 9
Bluetooth i deljenje Internet veze (ICS) ............................................................................... 9
Korišćenje GPS-a (samo kod pojedinih modela) .................................................................................. 9
Povezivanje na ožičenu mrežu ........................................................................................................... 10
Korišćenje modema (samo kod pojedinih modela) ............................................................ 10
Povezivanje modemskog kabla ......................................................................... 10
Povezivanje adaptera modemskog kabla specifičnog za region ili zemlju ........ 11
Izbor podešavanja lokacije ................................................................................ 11
Prikaz trenutnog izbora lokacije ........................................................ 11
Dodavanje novih lokacija prilikom putovanja .................................... 12
Povezivanje na lokalnu mrežu (LAN) (samo kod pojedinih modela) ................................. 13
v
Page 6
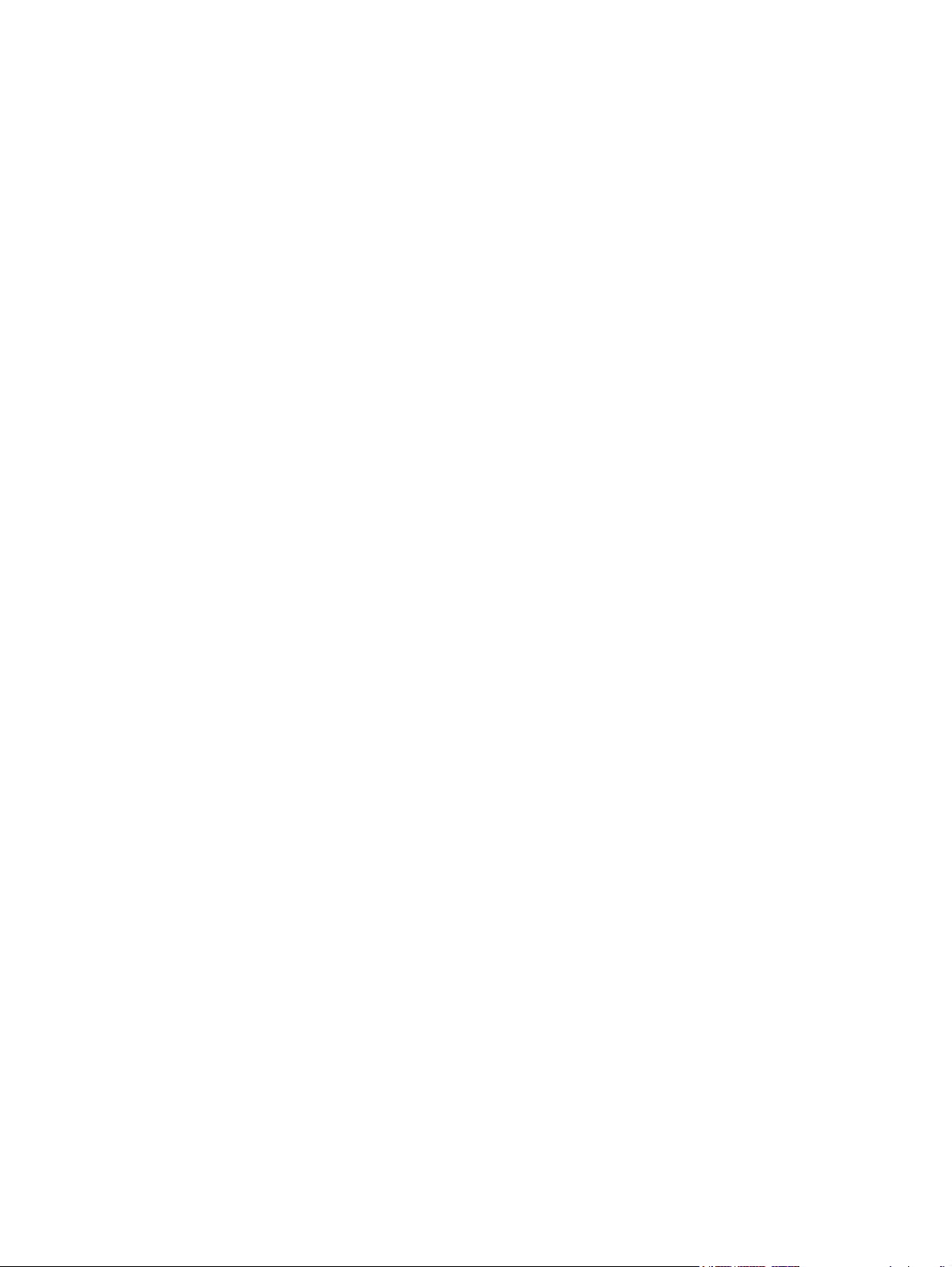
3 Multimedija .................................................................................................................................................... 15
Korišćenje kontrola za rad sa medijumima ......................................................................................... 15
Audio .................................................................................................................................................. 15
Podešavanje jačine zvuka ................................................................................................. 16
Provera funkcija za audio zapise na računaru ................................................................... 16
Web kamera (samo kod pojedinih modela) ........................................................................................ 17
Korišćenje softvera SkyRoom (samo kod pojedinih modela) ............................................ 17
Video .................................................................................................................................................. 18
VGA ................................................................................................................................... 18
DisplayPort ........................................................................................................................ 18
HDMI .................................................................................................................................. 19
Konfigurisanje audio postavki za HDMI ............................................................ 20
Intel bežični ekran (samo kod pojedinih modela) .............................................. 20
Korišćenje servera HP MediaSmart (samo kod pojedinih modela) .................................................... 20
4 Upravljanje napajanjem ................................................................................................................................ 22
Isključivanje računara ......................................................................................................................... 22
Podešavanje opcija napajanja ............................................................................................................ 23
Korišćenje stanja uštede energije ...................................................................................... 23
Pokretanje režima spavanja i izlazak iz njega ................................................... 23
Pokretanje stanja hibernacije i izlazak iz njega ................................................. 24
Korišćenje merača napajanja ............................................................................................ 24
Korišćenje planova napajanja ............................................................................................ 25
Prikazivanje trenutnog plana napajanja ............................................................ 25
Izbor nekog drugog plana napajanja ................................................................. 25
Prilagođavanje planova napajanja .................................................................... 25
Postavljanje zaštite lozinkom pri buđenju .......................................................................... 26
Korišćenje napajanja iz baterije .......................................................................................................... 26
Pronalaženje informacija o bateriji u meniju „Help and Support“ (Pomoć i podrška) u
operativnom sistemu Windows 7 ....................................................................................... 27
Korišćenje provere baterije u operativnom sistemu Windows 7 ........................................ 27
Prikazivanje preostalog nivoa napunjenosti baterije .......................................................... 27
Maksimalno produžavanje vremena pražnjenja baterije .................................................... 27
Upravljanje slabim nivoima baterije ................................................................................... 28
Prepoznavanje slabih nivoa baterije ................................................................. 28
Otklanjanje niskog nivoa napunjenosti baterije ................................................. 28
Otklanjanje niskog nivoa napunjenosti baterije kad je dostupno
spoljašnje napajanje ......................................................................... 28
Otklanjanje niskog nivoa napunjenosti baterije kada je dostupna
napunjena baterija ............................................................................ 29
vi
Page 7
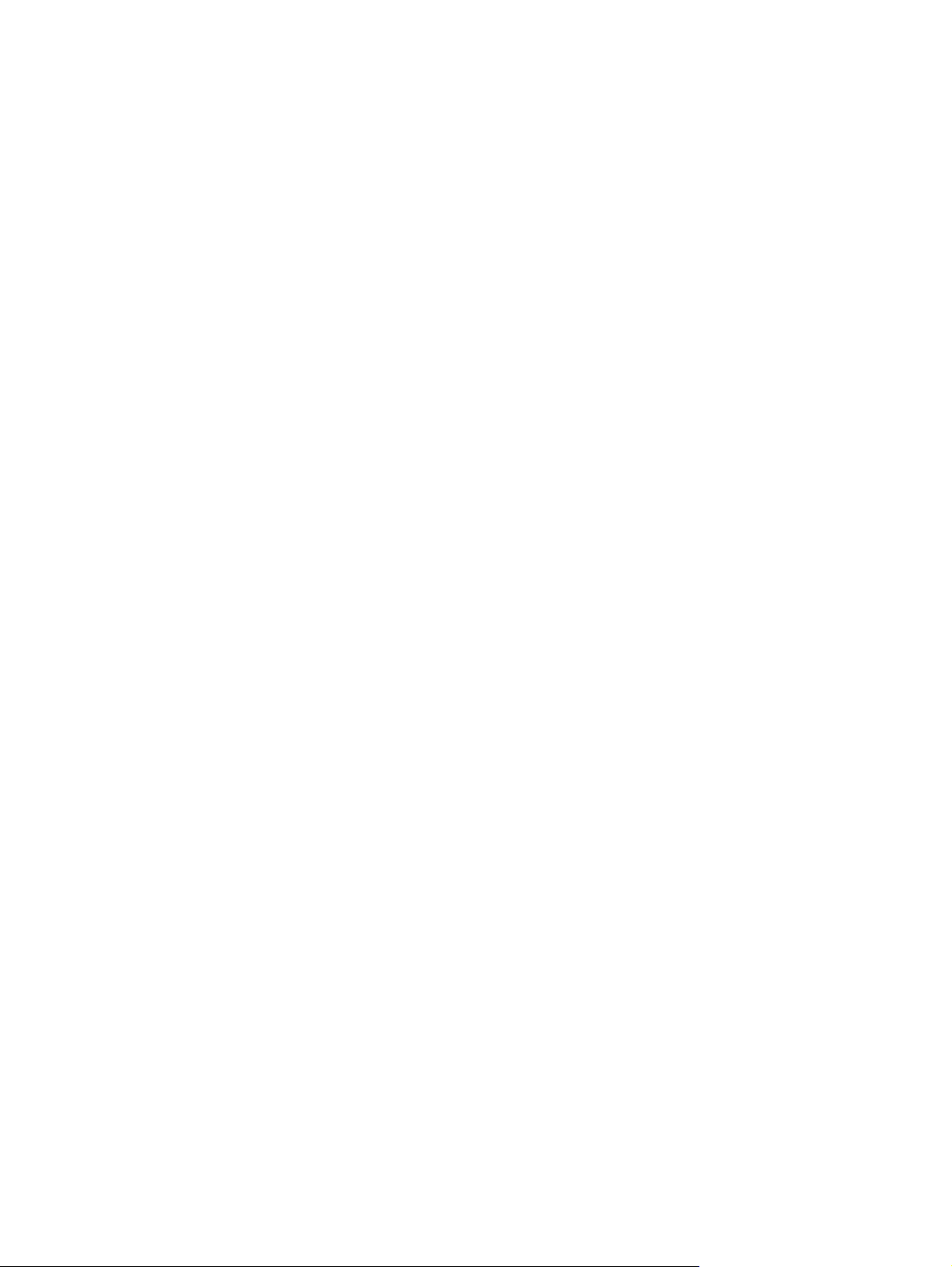
Otklanjanje niskog nivoa napunjenosti baterije kada nema
dostupnog izvora napajanja .............................................................. 29
Otklanjanje niskog nivoa napunjenosti baterije kada računar ne
može da izađe iz hibernacije ............................................................ 29
Čuvanje napajanja baterije ................................................................................................ 29
Skladištenje baterije ........................................................................................................... 29
Odlaganje upotrebljene baterije ......................................................................................... 29
Zamena baterije ................................................................................................................. 30
Korišćenje spoljašnjeg napajanja naizmeničnom strujom .................................................................. 31
Testiranje adaptera naizmenične struje ............................................................................. 32
5 Spoljašnje kartice i spoljašnji uređaji ......................................................................................................... 33
Korišćenje kartica za utor za digitalne medijume (samo kod pojedinih modela) ................................ 33
Umetanje digitalne kartice ................................................................................................. 33
Uklanjanje digitalne kartice ................................................................................................ 34
Korišćenje PC kartica (samo kod pojedinih modela) .......................................................................... 34
Konfigurisanje PC kartice .................................................................................................. 35
Umetanje PC kartice .......................................................................................................... 35
Uklanjanje PC kartice ........................................................................................................ 36
Korišćenje ExpressCard kartica (samo kod pojedinih modela) .......................................................... 37
Konfigurisanje ExpressCard kartice ................................................................................... 37
Umetanje ExpressCard kartice .......................................................................................... 38
Uklanjanje ExpressCard kartice ......................................................................................... 39
Korišćenje pametnih kartica (samo kod pojedinih modela) ................................................................ 39
Umetanje pametne kartice ................................................................................................. 40
Uklanjanje pametne kartice ............................................................................................... 40
Korišćenje USB uređaja ..................................................................................................................... 40
Povezivanje USB uređaja .................................................................................................. 40
Uklanjanje USB uređaja ..................................................................................................... 41
Korišćenje uređaja 1394 (samo kod pojedinih modela) ..................................................................... 41
Povezivanje uređaja 1394 ................................................................................................. 42
Uklanjanje uređaja 1394 .................................................................................................... 42
Korišćenje eSATA uređaja (samo kod pojedinih modela) .................................................................. 42
Povezivanje eSATA uređaja .............................................................................................. 42
Uklanjanje eSATA uređaja ................................................................................................. 43
Korišćenje opcionalnih spoljašnjih uređaja ......................................................................................... 44
Korišćenje opcionalnih spoljašnjih disk jedinica ................................................................ 44
Korišćenje porta za proširenje (samo kod pojedinih modela) ............................................ 44
Korišćenje konektora za priključivanje (samo kod pojedinih modela) ................................ 45
vii
Page 8
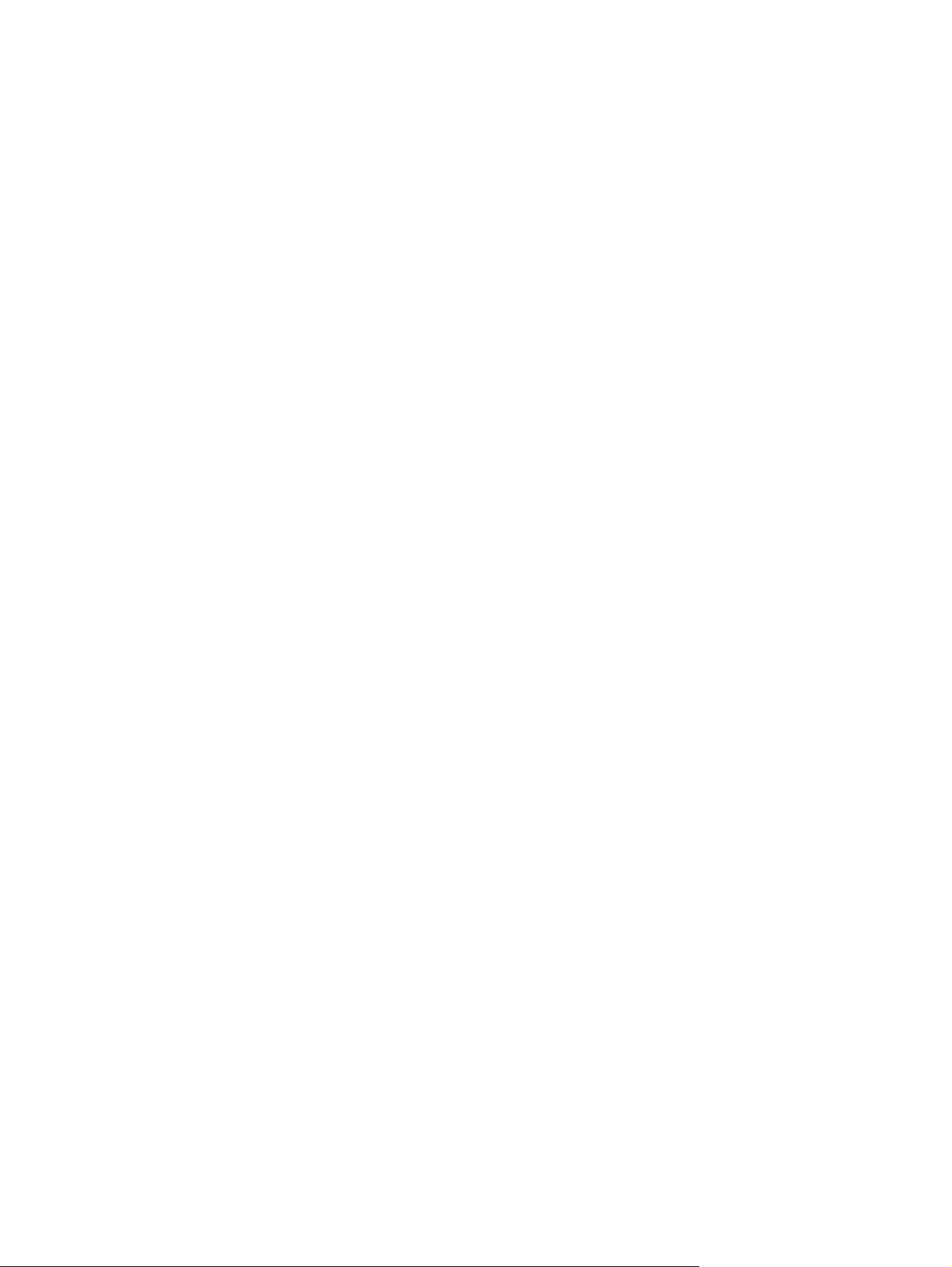
6 Disk jedinice .................................................................................................................................................. 46
Rukovanje disk jedinicama ................................................................................................................. 46
Korišćenje čvrstih diskova .................................................................................................................. 47
Poboljšavanje performansi čvrstog diska .......................................................................... 47
Korišćenje defragmentatora diska ..................................................................... 47
Korišćenje programa Disk Cleanup (Čišćenje diska) ........................................ 47
Korišćenje softvera HP ProtectSmart Hard Drive Protection u operativnom sistemu
Windows 7 (samo kod pojedinih modela) .......................................................................... 48
Prepoznavanje statusa HP ProtectSmart Hard Drive Protection ...................... 48
Upravljanje napajanjem kada je čvrsti disk parkiran ......................................... 49
Korišćenje softvera HP ProtectSmart Hard Drive Protection ............................ 49
Korišćenje optičkih disk jedinica (samo kod pojedinih modela) .......................................................... 49
Upoznavanje sa instaliranom optičkom disk jedinicom ...................................................... 49
Umetanje optičkog diska .................................................................................................... 51
Opterećenje ležišta ........................................................................................... 51
Opterećenje utora ............................................................................................. 51
Uklanjanje optičkog diska .................................................................................................. 52
Opterećenje ležišta ........................................................................................... 52
Kad se ležište diska normalno otvara ............................................... 52
Kad se ležište diska ne otvara .......................................................... 52
Opterećenje utora ............................................................................................. 53
Deljenje optičkih disk jedinica ............................................................................................ 54
Korišćenje RAID-a (samo kod pojedinih modela) ............................................................................... 54
7 Bezbednost .................................................................................................................................................... 55
Zaštita računara ................................................................................................................................. 55
Korišćenje lozinki ................................................................................................................................ 55
Postavljanje lozinki u operativnom sistemu Windows ........................................................ 56
Postavljanje lozinki u uslužnom programu za podešavanje .............................................. 57
Upravljanje administratorskom lozinkom ........................................................... 58
Unos administratorske lozinke .......................................................................... 58
Upravljanje lozinkom za pokretanje sistema ..................................................... 59
Unos lozinke za pokretanje sistema .................................................................. 59
Korišćenje antivirusnog softvera ........................................................................................................ 59
Korišćenje softvera zaštitnog zida ...................................................................................................... 60
Instaliranje kritičnih bezbednosnih ažuriranja ..................................................................................... 60
Instaliranje opcionalnog bezbednosnog kabla ................................................................................... 60
Korišćenje č
itača otiska prsta (samo kod pojedinih modela) .............................................................. 61
Nalaženje čitača otiska prsta ............................................................................................. 61
viii
Page 9
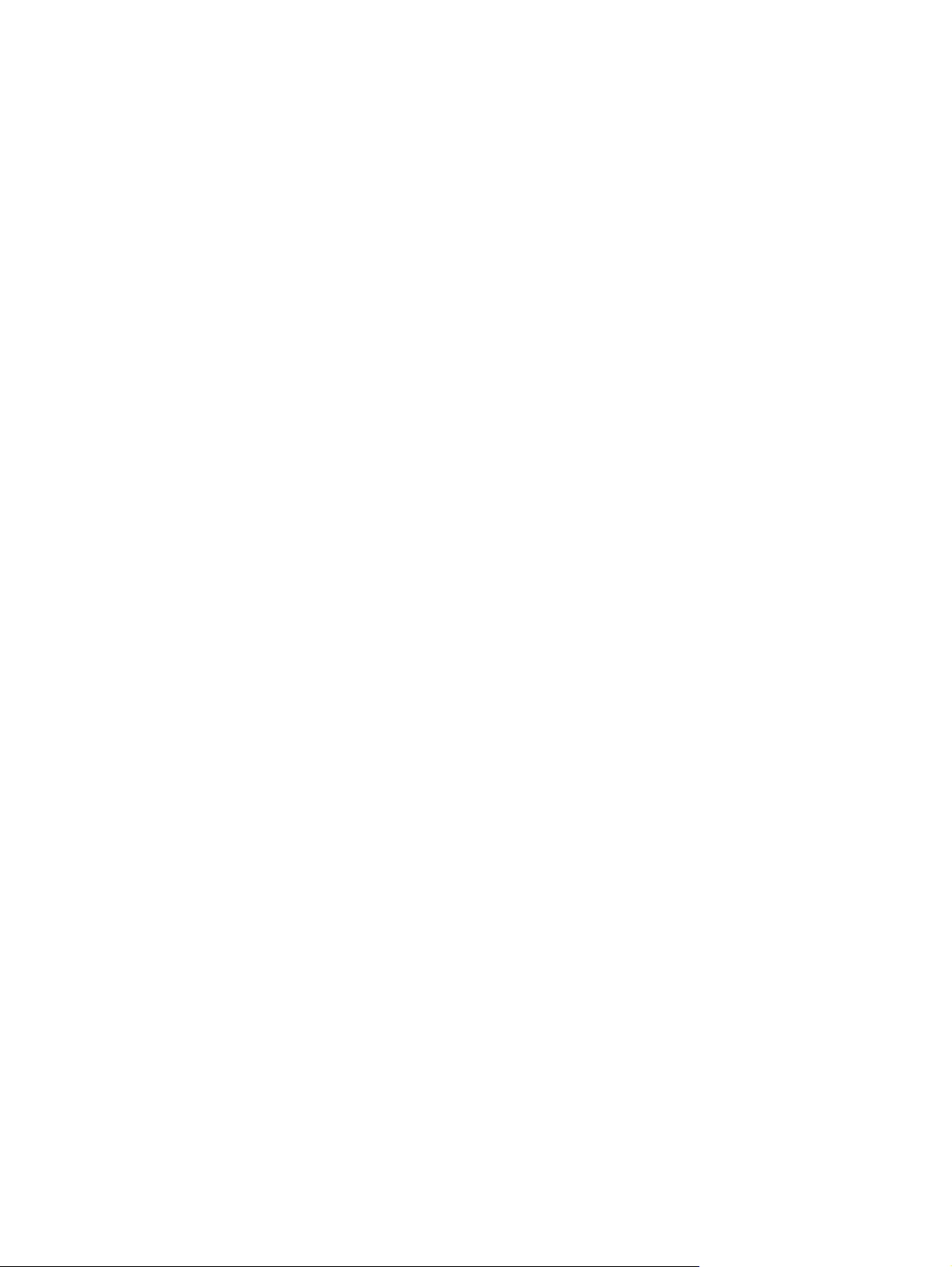
8 Održavanje ..................................................................................................................................................... 62
Čišćenje računara .............................................................................................................................. 62
Čišćenje ekrana ................................................................................................................. 62
Čišćenje dodirne table i tastature ...................................................................................... 62
Ažuriranje programa i upravljačkih programa ..................................................................................... 62
Korišćenje programa SoftPaq Download Manager ............................................................................ 63
9 Uslužni program za podešavanje (BIOS) i dijagnostika sistema ............................................................. 64
Korišćenje uslužnog programa za podešavanje ................................................................................. 64
Pokretanje uslužnog programa za podešavanje ................................................................ 64
Promena jezika u uslužnom programu za podešavanje .................................................... 64
Navigacija i izbor u uslužnom programu za podešavanje .................................................. 65
Prikazivanje informacija o sistemu ..................................................................................... 65
Vraćanje fabričkih podešavanja u uslužnom programu za podešavanje ........................... 65
Napuštanje uslužnog programa za podešavanje ............................................................... 66
Ažuriranje BIOS-a .............................................................................................................. 66
Utvrđivanje verzije BIOS-a ................................................................................ 66
Preuzimanje ažuriranja BIOS-a ......................................................................... 67
Korišćenje dijagnostike sistema ......................................................................................................... 68
Dodatak A Nošenje računara na put .............................................................................................................. 69
Dodatak B Resursi za rešavanje problema ................................................................................................... 71
Dodatak C Elektrostatičko pražnjenje ............................................................................................................ 72
Indeks ................................................................................................................................................................. 73
ix
Page 10
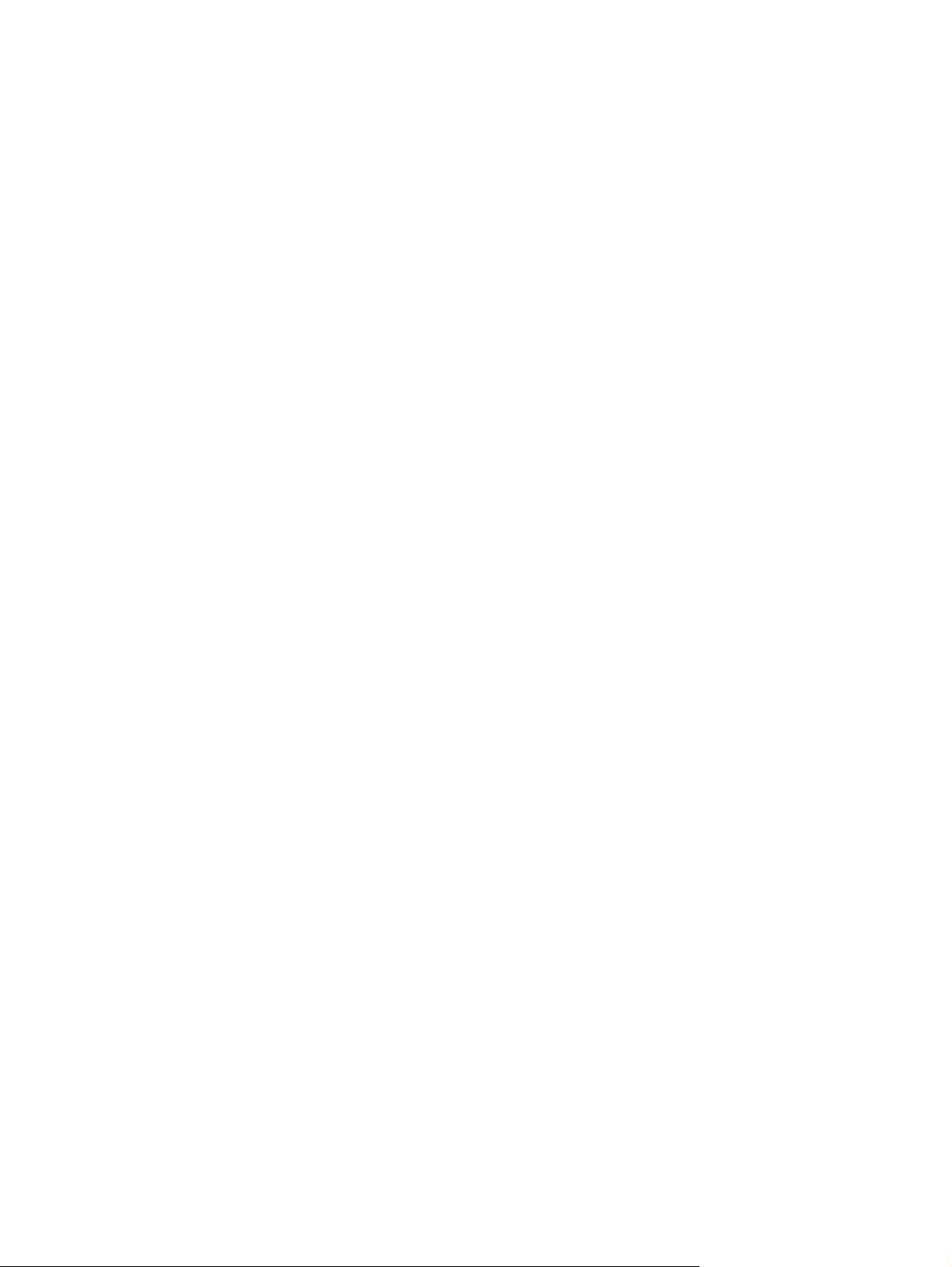
x
Page 11
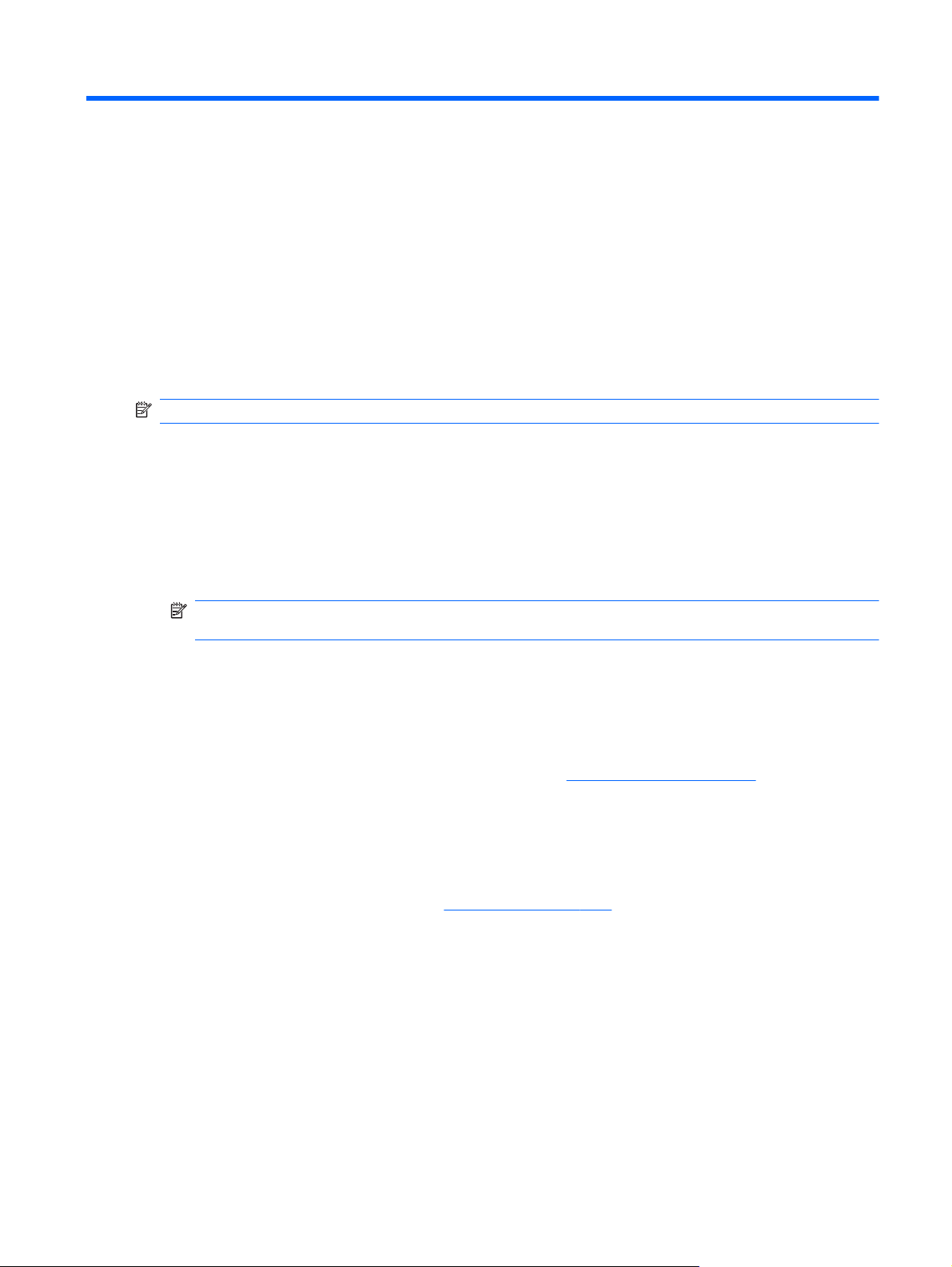
1Uvod
Ovaj vodič sadrži opšte informacije o HP i Compaq prenosnim računarima, uključujući način
povezivanja na bežičnu mrežu, opis multimedija, upravljanja napajanjem, detalje o bezbednosti i
ostalo.
NAPOMENA: Neke funkcije opisane u ovom vodiču možda nisu dostupne na vašem računaru.
Nalaženje dodatnih informacija o novom računaru
Sledeći vodiči za korisnike i referentni materijal se isporučuju zajedno sa računarom, bilo u štampanoj
verziji, na čvrstom disku računara, na optičkoj disk jedinici ili SD kartici:
Poster Brzo podešavanje – vodi vas kroz proces podešavanja i uključivanja računara. Poster se
●
nalazi u kutiji računara.
NAPOMENA: Pogledajte poster da biste otkrili lokaciju vodiča za korisnike i referentnog
materijala.
Upoznavanje s računarom – sadrži informacije o računaru, uključujući funkcije prisutne isključivo
●
kod ovog proizvoda, izradu rezervnih kopija i oporavka, održavanje, kao i specifikacije.
Pomoć i podrška – sadrži informacije u vezi sa operativnim sistemom, upravljačkim programima,
●
alatkama za rešavanje problema i tehničkom podrškom. Da biste pristupili odeljku „Pomoć i
podrška“ izaberite Start > Pomoć i podrška. Da biste dobili podršku koja se odnosi na
određenu zemlju ili određeni region, posetite adresu
zemlju ili region, a zatim pratite uputstva na ekranu.
Vodič za bezbednost i udobnost – sadrži opis pravilne instalacije radne stanice i ispravnih navika
●
u vezi sa pravilnim držanjem, zdravljem i radom korisnika računara. Osim toga, pruža i važne
bezbednosne informacije koje se odnose na elektronske i mehaničke komponente računara. Da
biste pristupili ovom odeljku, izaberite Start > Pomoć i podrška > Vodiči za korisnike. Ovaj
vodič je dostupan i na Web lokaciji
Obaveštenja o propisima, bezbednosti i zaštiti životne sredine – sadrži informacije o
●
bezbednosti, o propisima i o odlaganju baterija. Da biste pristupili ovim obaveštenjima, izaberite
Start > Pomoć i podrška > Vodiči za korisnike.
http://www.hp.com/ergo.
http://www.hp.com/support, izaberite svoju
Nalaženje dodatnih informacija o novom računaru 1
Page 12
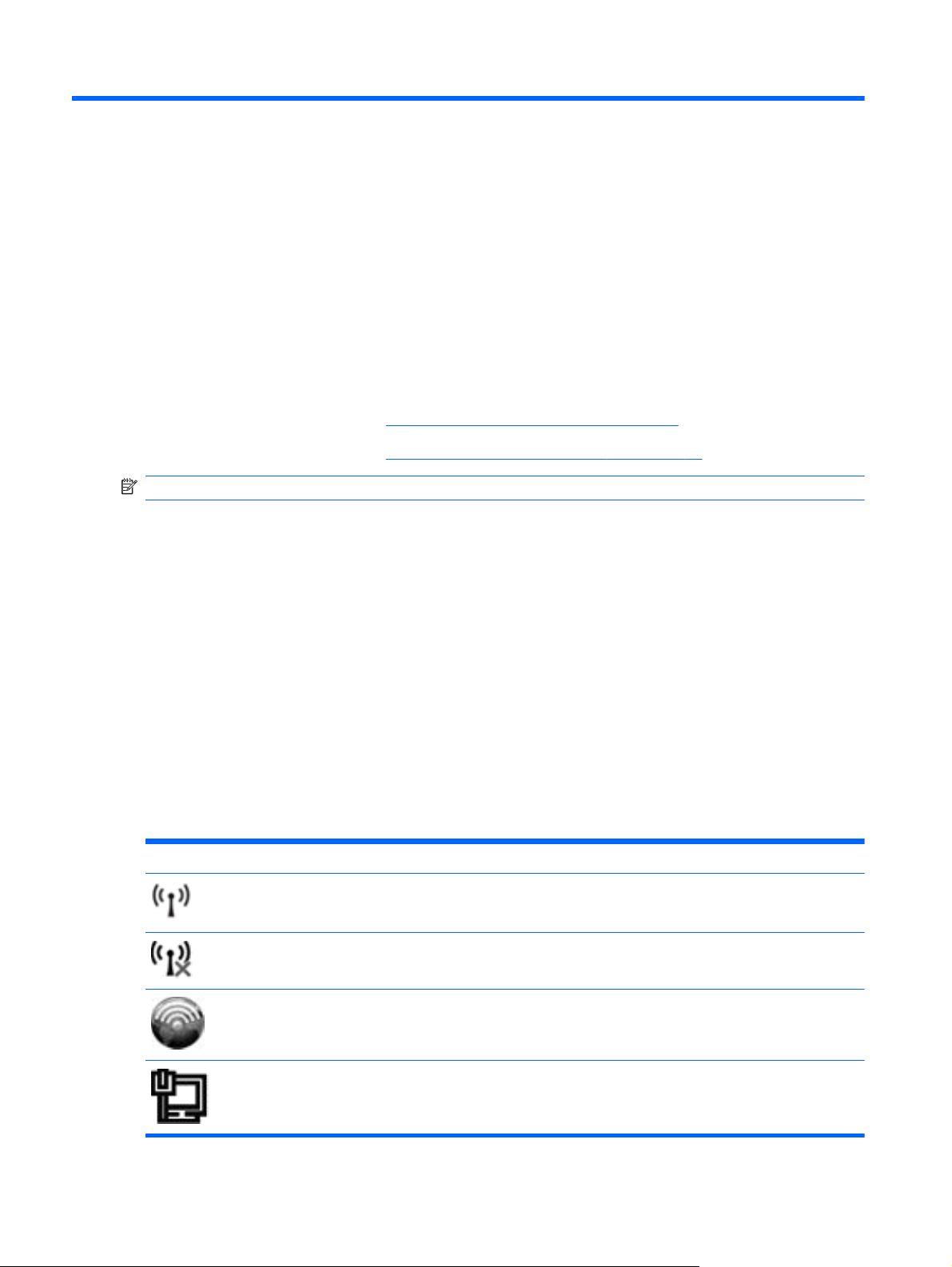
2 Umrežavanje (samo kod pojedinih
modela)
Računar podržava dva tipa pristupa Internetu:
bežični – pogledajte odeljak
●
● ožičeni – pogledajte odeljak
NAPOMENA: Da biste računar povezali na Internet, potrebno je da podesite Internet uslugu.
Uspostavljanje bežične veze na stranici 2;
Povezivanje na ožičenu mrežu na stranici 10.
Uspostavljanje bežične veze
Računar može da sadrži jedan od sledećih bežičnih uređaja ili više njih:
Uređaj za bežičnu lokalnu mrežu (WLAN);
●
HP Mobile Broadband modul (bežična regionalna mreža (WWAN));
●
Bluetooth® uređaj.
●
Dodatna obaveštenja o bežičnoj tehnologiji naći ćete u meniju „Pomoć i podrška“ koji sadrži
informacije i veze prema Web lokacijama.
Upoznavanje ikona statusa bežične veze i mreže
Windows 7
Ikona Naziv Opis
Bežična veza (povezano) Ukazuje na to da je uključen jedan bežični uređaj ili više njih.
Bežična veza (veza je
prekinuta)
HP Connection Manager Otvara HP Connection Manager koji vam omogućava da kreirate vezu
Ožičena mreža (povezano) Ukazuje na to da je jedan mrežni uređaj ili više njih povezano na mrežu.
2 Poglavlje 2 Umrežavanje (samo kod pojedinih modela)
Ukazuje na to da su svi bežični uređaji isključeni.
pomoću HP Mobile Broadband modula (samo kod pojedinih modela).
Page 13
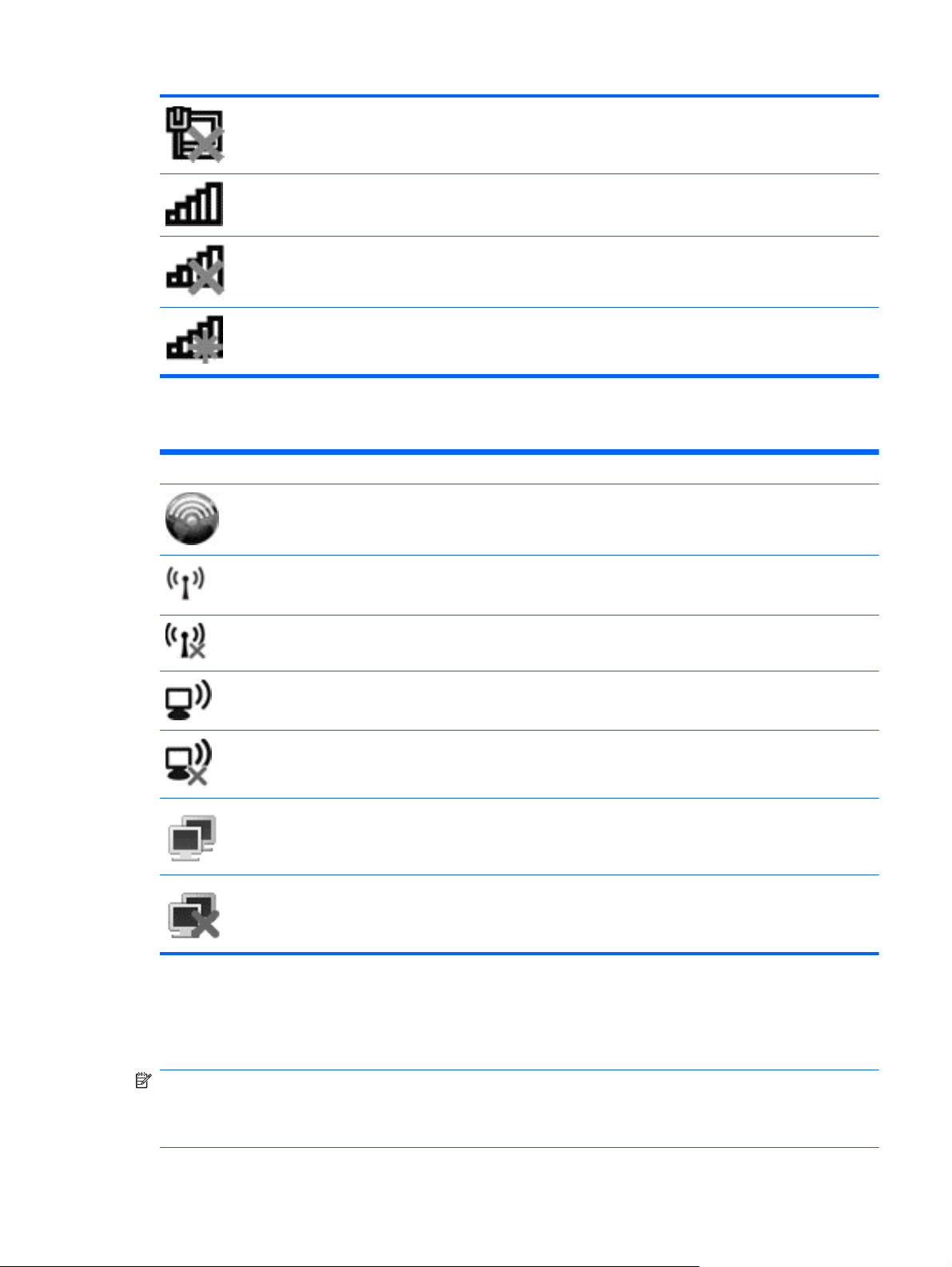
Mreža (onemogućeno/veza je
prekinuta)
Mreža (povezano) Ukazuje na to da je jedan mrežni uređaj ili više njih povezano na mrežu.
Mreža (veza je prekinuta) Ukazuje na to da mrežni uređaji nisu povezani na mrežu.
Ukazuje na to da su svi mrežni uređaji onemogućeni preko operativnog
sistema Windows i u okviru „Control Panel“ (Kontrolna tabla).
Mreža (onemogućeno/veza je
prekinuta)
Ukazuje na to da nije dostupna nijedna bežična veza.
Windows XP
Ikona Naziv Opis
HP Connection Manager Otvara HP Connection Manager koji vam omogućava da
Bežična veza (povezano) Ukazuje na to da je uključen jedan bežični uređaj ili više
Bežična veza (veza je prekinuta) Ukazuje na to da su svi bežični uređaji isključeni.
Bežična mrežna veza (povezano) Ukazuje na to da je na mrežu povezan jedan WLAN uređaj
Bežična mrežna veza (veza je prekinuta) Ukazuje na to da na mrežu nije povezan nijedan WLAN
kreirate vezu pomoću HP Mobile Broadband modula (samo
kod pojedinih modela).
njih.
ili više njih.
uređaj.
Status mreže (povezana) Uspostavljena veza sa ožičenom mrežom.
Status mreže (veza je prekinuta) Nije uspostavljena veza sa ožičenom mrežom.
Uključivanje i isključivanje bežičnih uređaja
Korišćenje dugmeta za bežično povezivanje
NAPOMENA: Računar možda ima dugme za bežično povezivanje, prekidač bežične veze ili
interventni taster bežične veze na tastaturi. U celom ovom vodiču termin dugme za bežično
povezivanje se koristi za sve tipove bežičnih kontrola. Informacije o pronalaženju lokacije dugmeta za
bežično povezivanje na računaru potražite u vodiču Upoznavanje sa računarom.
Uspostavljanje bežične veze 3
Page 14
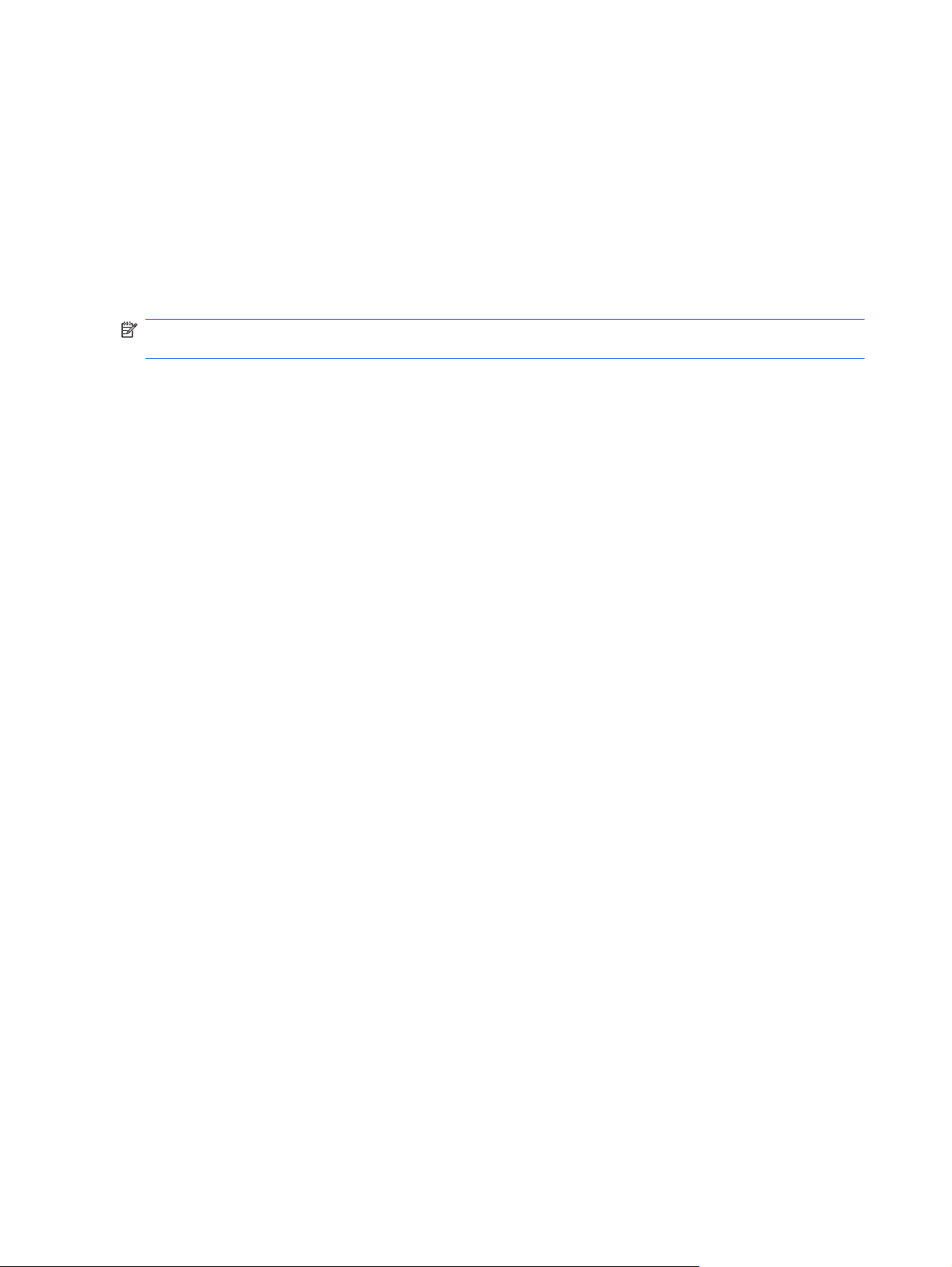
Dugme za bežično povezivanje možete da koristite za simultano uključivanje, odnosno isključivanje
kontrolora bežične mreže i Bluetooth uređaja. Ove uređaje je moguće kontrolisati pomoću aplikacije
Wireless Assistant (samo kod pojedinih modela).
Korišćenje aplikacije HP Wireless Assistant (samo kod pojedinih modela) za
uključivanje, odnosno isključivanje bežičnih uređaja
Bežični uređaj možete da uključite ili isključite pomoću aplikacije Wireless Assistant. Ako je bežični
uređaj onemogućen u uslužnom programu za podešavanje, mora ponovo da se omogući u tom
programu kako bi uključivanje, odnosno isključivanje uređaja pomoću aplikacije Wireless Assistant
bilo moguće.
NAPOMENA: Omogućavanjem i uključivanjem bežičnog uređaja računar se automatski ne
povezuje sa mrežom niti sa uređajem opremljenim Bluetooth tehnologijom.
Da biste videli kakvo je stanje bežičnih uređaja, kliknite na ikonu Show hidden icons (Prikaži
skrivene ikone), na strelicu u levom delu polja za obaveštavanje, a zatim postavite pokazivač miša
iznad ikone bežične veze.
Da biste otvorili aplikaciju Wireless Assistant, dvaput kliknite na ikonu bežične veze u polju za
▲
obaveštavanje.
Ako u polju za obaveštavanje nije prikazana ikona bežične veze, pratite sledeće korake:
Windows 7
1. Izaberite Start > Control Panel (Kontrolna tabla) > Hardware and Sound (Hardver i zvuk) >
Windows Mobility Center (Windows Centar za mobilnost).
2. Kliknite na ikonu bežične veze u pločici Wireless Assistant koja se nalazi u donjem redu prozora
Windows® Mobility Center (Windows Centar za mobilnost).
3. Kliknite na Properties (Svojstva).
4. Potvrdite izbor u polju za potvrdu pored ikone HP Wireless Assistant u polju za
obaveštavanje.
5. Kliknite na Apply (Primeni).
6. Kliknite na Close (Zatvori).
Dodatna obaveštenja naći ćete u okviru pomoći za softver Wireless Assistant:
1. Otvorite Wireless Assistant klikom na ikonu bežične veze u prozoru Windows Mobility Center
(Windows Centar za mobilnost).
2. Kliknite na dugme Help (Pomoć).
Windows XP
1. Izaberite Start > Control Panel (Kontrolna tabla) > Network and Internet Connections
(Mrežne i Internet veze) > HP Wireless Assistant.
2. Kliknite na Properties (Svojstva).
3. Izaberite polje za potvrdu pored ikone Wireless Assistant u polju za obaveštavanje.
4. Kliknite na Apply (Primeni).
4 Poglavlje 2 Umrežavanje (samo kod pojedinih modela)
Page 15
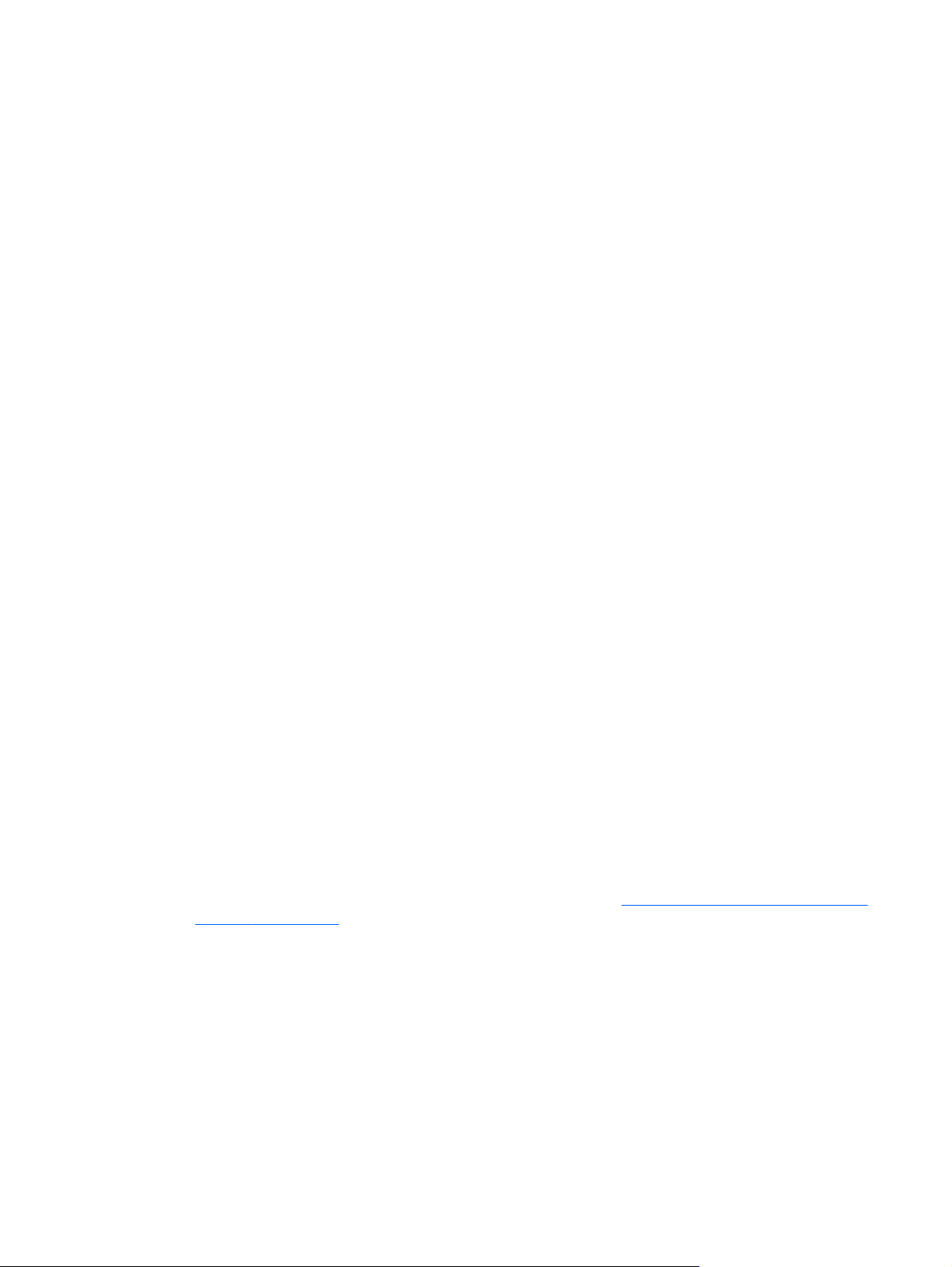
Korišćenje softvera HP Connection Manager (samo kod pojedinih modela)
HP Connection Manager možete da koristite za povezivanje sa WWAN mrežama pomoću HP Mobile
Broadband modula na računaru (samo kod pojedinih modela).
Da biste pokrenuli Connection Manager, kliknite na ikonu HP Connection Manager u polju za
▲
obaveštavanje sasvim desno na traci zadataka.
– ili –
Izaberite Start > All Programs (Svi programi) > HP Connection Manager > HP Connection
Manager.
Više detalja o korišćenju programa Connection Manager naći ćete u okviru pomoći za taj softver.
Korišćenje kontrola operativnog sistema
Network and Sharing Center (Centar za mrežu i deljenje) omogućava podešavanje veze ili mreže,
povezivanje sa mrežom, upravljanje bežičnim mrežama, dijagnostikovanje i rešavanje problema sa
mrežom.
Windows 7
Izaberite Start > Control Panel (Kontrolna tabla) > Network and Internet (Mreža i Internet) >
▲
Network and Sharing Center (Centar za mrežu i deljenje).
Windows XP
Izaberite Start > Control Panel (Kontrolna tabla) > Network and Internet
▲
Connections (Mrežne i Internet veze) > Network Connections (Mrežne veze).
Da biste dobili više informacija, izaberite Start > Help and Support (Pomoć i podrška).
Korišćenje WLAN mreže
Zahvaljujući bežičnoj mreži računar je moguće povezati sa Wi-Fi mrežama, odnosno WLAN
mrežama. WLAN mreže čine drugi računari i pribor koji su povezani pomoću bežičnog usmerivača ili
pristupne tačke za bežično povezivanje.
Povezivanje na postojeću WLAN mrežu
Windows 7
1. Proverite da li je WLAN uređaj uključen. (Pogledajte odeljak
uređaja na stranici 3).
2. Kliknite na ikonu mreže u polju za obaveštavanje, sasvim desno na traci zadataka.
3. Izaberite WLAN mrežu sa liste.
4. Kliknite na Connect (Poveži).
Ako je ta mreža WLAN sa omogućenom bezbednošću, biće vam zatraženo da unesete kôd
mrežne bezbednosti. Unesite kôd, a zatim kliknite na OK (U redu) da biste dovršili
uspostavljanje veze.
Uključivanje i isključivanje bežičnih
Korišćenje WLAN mreže 5
Page 16
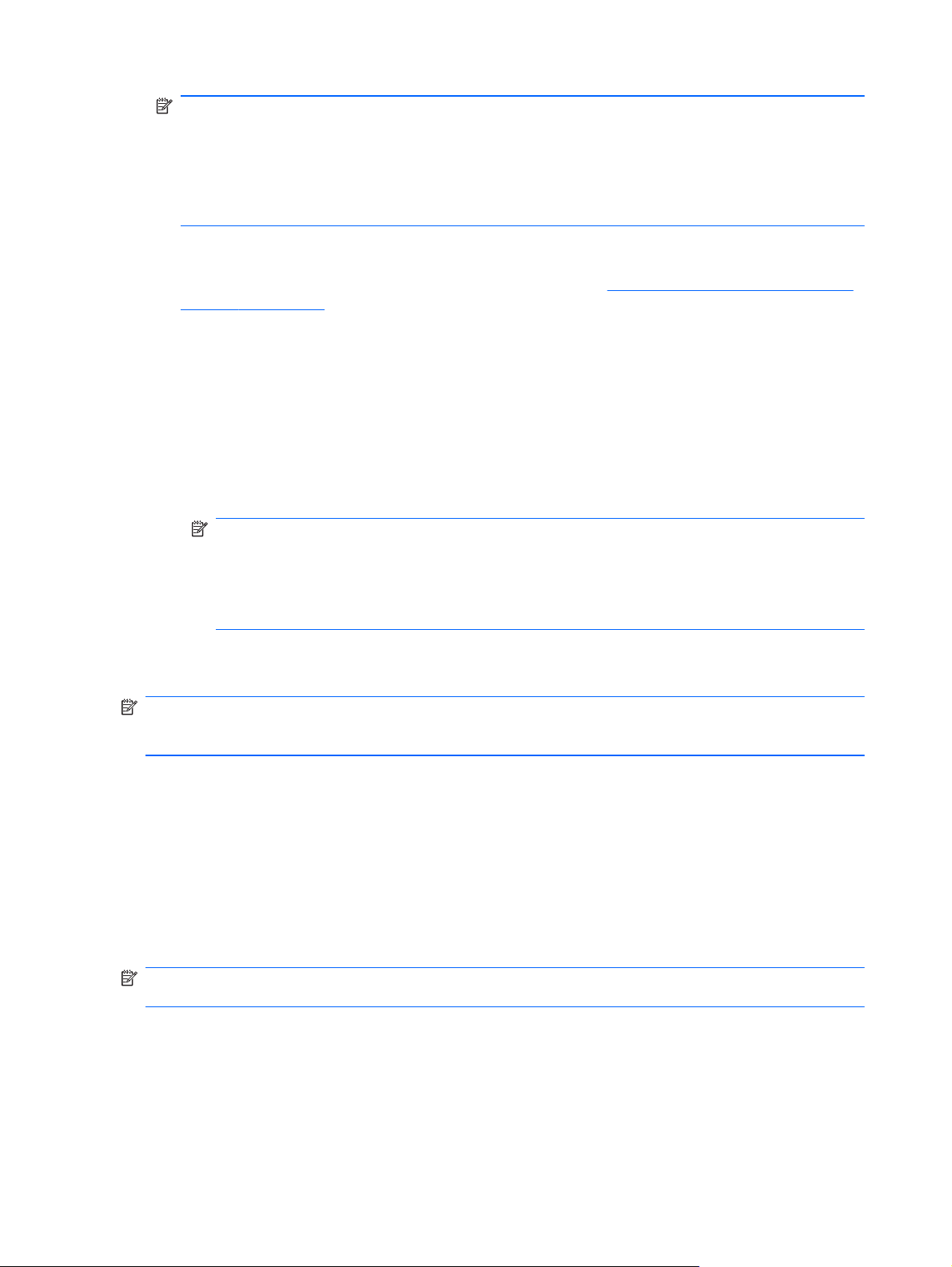
NAPOMENA: Ako na listi nema nijedne WLAN mreže, nalazite se van dometa bežičnog
usmerivača ili pristupne tačke.
NAPOMENA: Ako ne vidite mrežu na koju želite da se povežete, kliknite na Open Network
and Sharing Center (Otvori aplikaciju „Centar za mrežu i deljenje“), a zatim kliknite na Set up a
new connection or network (Podesi novu vezu ili mrežu). Prikazuje se lista sa opcijama.
Možete odabrati da ručno potražite mrežu i povežete se na nju ili da kreirate novu mrežnu vezu.
Windows XP
1. Proverite da li je WLAN uređaj uključen. (Pogledajte odeljak
uređaja na stranici 3).
2. Izaberite Start > Connect to (Poveži se sa).
3. Izaberite WLAN mrežu sa liste.
● Ako mreža nije bezbedna, prikazuje se upozorenje. Kliknite na Connect Anyway (Ipak se
poveži) da biste prihvatili upozorenje i dovršili uspostavljanje veze.
Ako je ta mreža WLAN sa omogućenom bezbednošću, biće vam zatraženo da unesete kôd
●
mrežne bezbednosti. Unesite kôd, a zatim kliknite na Connect (Poveži) da biste dovršili
uspostavljanje veze.
NAPOMENA: Ako na listi nema nijedne WLAN mreže, nalazite se van dometa bežičnog
usmerivača ili pristupne tačke.
NAPOMENA: Ako ne vidite mrežu na koju želite da se povežete, kliknite na Set up a
connection or network (Podesite vezu ili mrežu). Prikazuje se lista sa opcijama. Možete
odabrati da ručno potražite mrežu i povežete se na nju ili da kreirate novu mrežnu vezu.
Kada veza bude kreirana, možete da postavite pokazivač miša iznad ikone mreže u polju za
obaveštavanje, sasvim desno na traci zadataka, kako biste verifikovali naziv i status veze.
NAPOMENA: Funkcionalni domet (koliko daleko putuje bežični signal) zavisi od primene WLAN
mreže, proizvođača usmerivača i od ometanja drugih elektronskih uređaja ili strukturnih prepreka
poput zidova ili podova.
Uključivanje i isključivanje bežičnih
Podešavanje nove WLAN mreže
Neophodna oprema:
Modem za vezu širokog propusnog opsega (DSL ili kablovski) (1) i usluga brzog Interneta
●
kupljena kod dobavljača Internet usluge (ISP)
Bežični usmerivač (kupuje se zasebno) (2)
●
Računar sa mogućnošću bežičnog povezivanja (3)
●
NAPOMENA: Neki kablovski modemi sadrže ugrađene usmerivače. Proverite kod svog ISP-a da li
je potrebno da koristite zaseban usmerivač.
Sledeća ilustracija prikazuje instalaciju bežične mreže povezane na Internet.
6 Poglavlje 2 Umrežavanje (samo kod pojedinih modela)
Page 17
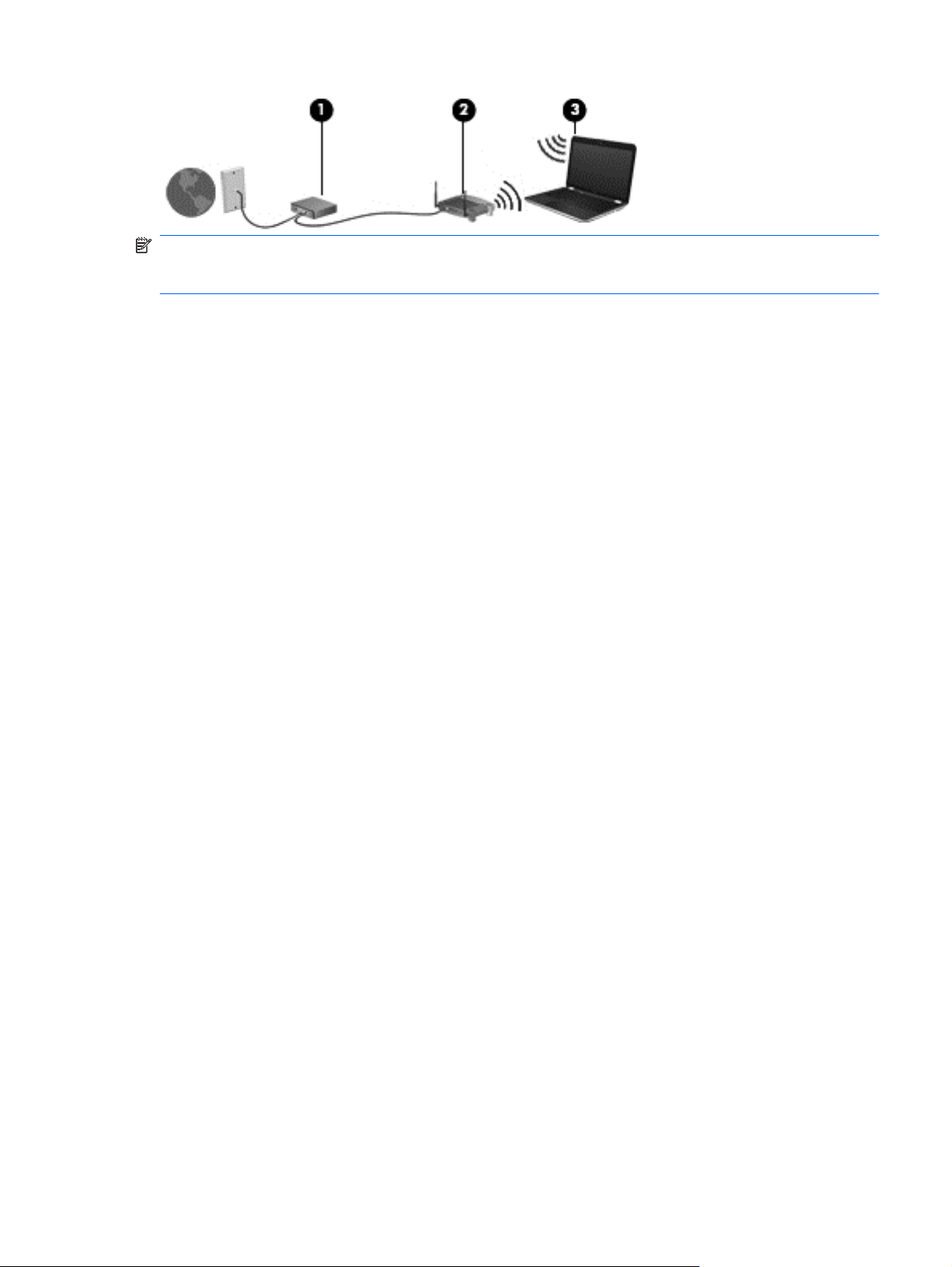
NAPOMENA: Prilikom podešavanja bežične veze, proverite da li su sinhronizovani računar i bežični
usmerivač. Da biste sinhronizovali računar i bežični usmerivač, isključite ih, a zatim ih ponovo
uključite.
Kako se vaša mreža širi, tako se na nju mogu povezivati dodatni bežični i ožičeni računari radi
pristupa Internetu.
Pomoć pri podešavanju WLAN mreže naći ćete u uputstvima koja ste dobili od proizvođača
usmerivača ili od svog ISP-a.
Zaštita WLAN mreže
Kada podešavate WLAN mrežu ili pristupate postojećoj WLAN mreži, uvek omogućite bezbednosne
funkcije kako biste zaštitili svoju mrežu od neovlašćenog pristupa. WLAN mreže na javnim mestima
(vruće tačke) kao što su kafići ili aerodromi možda ne pružaju nikakvu bezbednost. Ako ste zabrinuti
za bezbednost računara na vrućoj tački, ograničite aktivnosti na mreži na e-poštu koja nije poverljiva i
osnovno pregledanje Interneta.
Bežični radio signali se odašilju van mreže tako da drugi WLAN uređaji mogu da prime nezaštićene
signale. Možete da koristite sledeće mere predostrožnosti u cilju zaštite WLAN mreže:
Zaštitni zid – proverava i podatke i zahteve za podacima koji se šalju na vašu mrežu. Osim
●
toga, odbacuje sve sumnjive stavke. Zaštitni zidovi su dostupni kao softveri i kao hardveri. Neke
mreže koriste kombinaciju oba tipa.
Šifrovanje bežične mreže – Wi-Fi zaštićeni pristup (Wi-Fi Protected Access – WPA) koristi
●
bezbednosna podešavanja za šifrovanje i dešifrovanje podataka koji se prenose preko mreže.
WPA koristi TKIP protokol (Temporal Key Integrity Protocol) za dinamičko generisanje novih
ključeva za svaki paket. Osim toga, generiše i poseban skup ključeva za svaki računar na mreži.
Prenošenje na drugu mrežu
Kada pomerite računar u domet druge WLAN mreže, Windows pokušava da se poveže na tu mrežu.
Ako je pokušaj uspešan, računar se automatski povezuje na novu mrežu. Ako Windows ne prepozna
novu mrežu, pratite istu proceduru kao pri prvom povezivanju na WLAN mrežu.
Korišćenje softvera HP Mobile Broadband (samo kod pojedinih modela)
HP Mobile Broadband omogućava računaru korišćenje bežične regionalne mreže (WWAN) za pristup
Internetu sa više mesta i preko većih oblasti nego što je to moguće korišćenjem WLAN mreže. Da bi
se koristio modul HP Mobile Broadband potreban je dobavljač mrežne usluge koji je najčešće
dobavljač mobilne mreže.
Kada se koristi sa uslugom dobavljača mobilne mreže, HP Mobile Broadband vam omogućava stalnu
Internet vezu, slanje e-pošte ili povezivanje na poslovnu mrežu bilo da ste na putu ili izvan dometa
Wi-Fi vrućih tački.
Korišćenje softvera HP Mobile Broadband (samo kod pojedinih modela) 7
Page 18
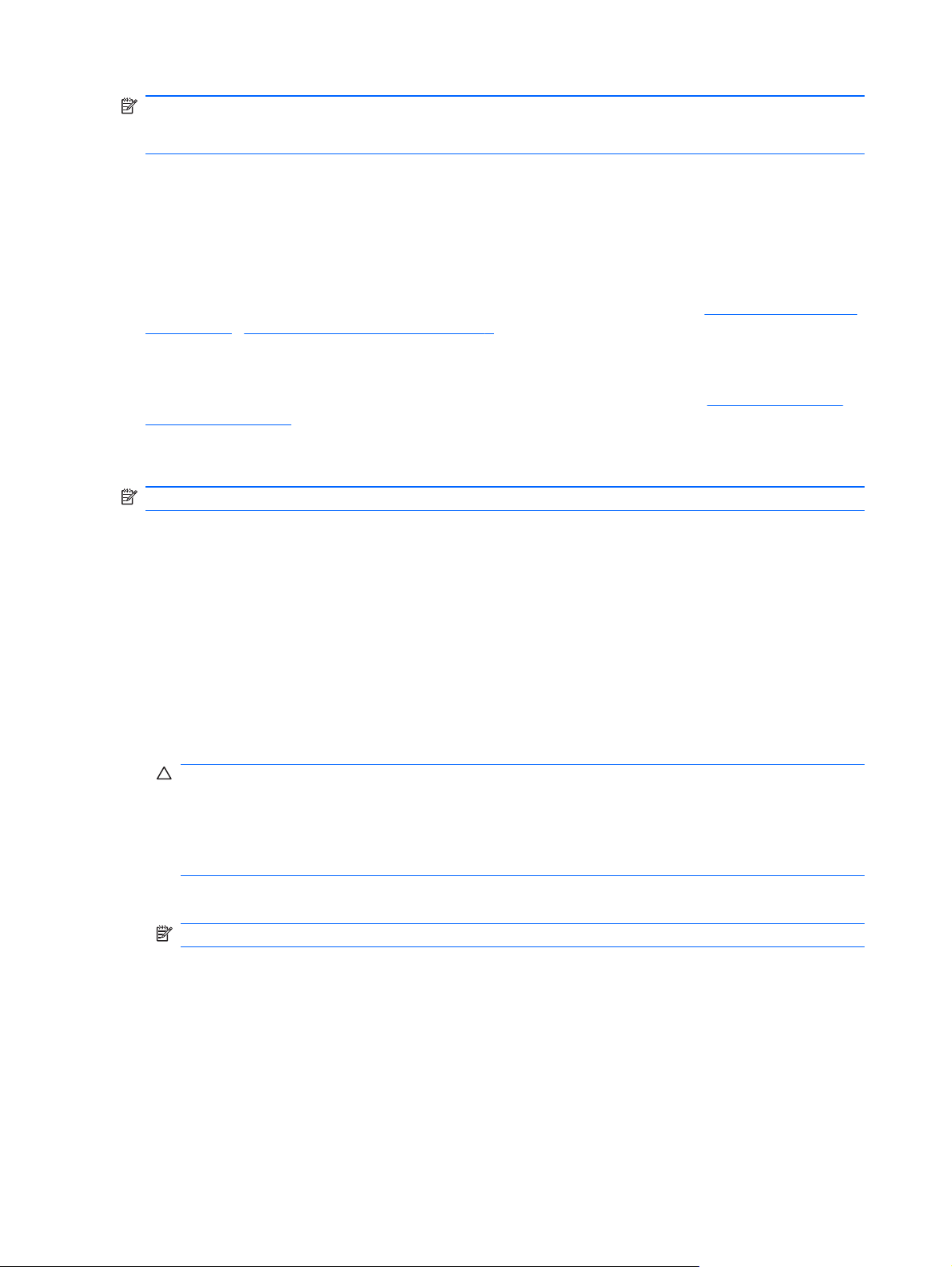
NAPOMENA: Da biste aktivirali uslugu mobilne veze širokog propusnog opsega, možda će vam biti
potreban serijski broj modula HP Mobile Broadband. Lokaciju serijskog broja potražite u vodiču
Upoznavanje sa računarom.
Neki dobavljači usluge mobilne mreže zahtevaju da se koristi modul identifikacije pretplatnika
(subscriber identity module – SIM). SIM sadrži osnovne podatke o vama, poput ličnog
identifikacionog broja (PIN), kao i podatke o mreži. Neki računari sadrže unapred instalirani SIM. Ako
SIM nije unapred instaliran, možete ga pronaći u okviru informacija o modulu HP Mobile Broadband
koji ste dobili zajedno sa računarom ili će vam ga zasebno obezbediti dobavljač usluge mobilne
mreže.
Informacije o umetanju i uklanjanju SIM kartice možete da pronađete u odeljku
na stranici 8 i Uklanjanje SIM kartice na stranici 9.
Informacije o HP Mobile Broadband modulu i načinu aktiviranja usluge kod željenog dobavljača
usluge mobilne mreže potražite u okviru informacija o HP Mobile Broadband modulu koje ste dobili uz
računar. Dodatne informacije potražite na Web lokaciji kompanije HP na adresi
go/mobilebroadband (samo za SAD).
Umetanje SIM kartice
NAPOMENA: Da biste pronašli lokaciju SIM utora, pogledajte vodič Upoznavanje sa računarom.
1. Isključite računar. Ako niste sigurni da li je računar isključen ili je u stanju hibernacije, uključite
ga pritiskom na dugme za napajanje. Zatim ga isključite preko operativnog sistema.
2. Zatvorite ekran.
3. Iskopčajte sve spoljašnje uređaje koji su povezani sa računarom.
4. Isključite kabl za napajanje iz utičnice za naizmeničnu struju.
5. Uklonite bateriju.
6. Umetnite SIM karticu u utor, a zatim je pažljivo pritisnite u utor sve dok se čvrsto ne postavi na
svoje mesto.
Umetanje SIM kartice
http://www.hp.com/
OPREZ: Kada umećete SIM karticu, postavite je tako da stoji identično kao ikona pored SIM
utora na računaru. Ukoliko nepravilno umetnete SIM karticu, možete da oštetite nju ili SIM
konektor.
Da biste umanjili rizik od oštećenja konektora, nemojte koristiti preteranu silu pri umetanju SIM
kartice.
7. Vratite bateriju.
NAPOMENA: HP Mobile Broadband je onemogućen ukoliko ne vratite bateriju.
8. Ponovo povežite napajanje i spoljašnje uređaje.
9. Uključite računar.
8 Poglavlje 2 Umrežavanje (samo kod pojedinih modela)
Page 19
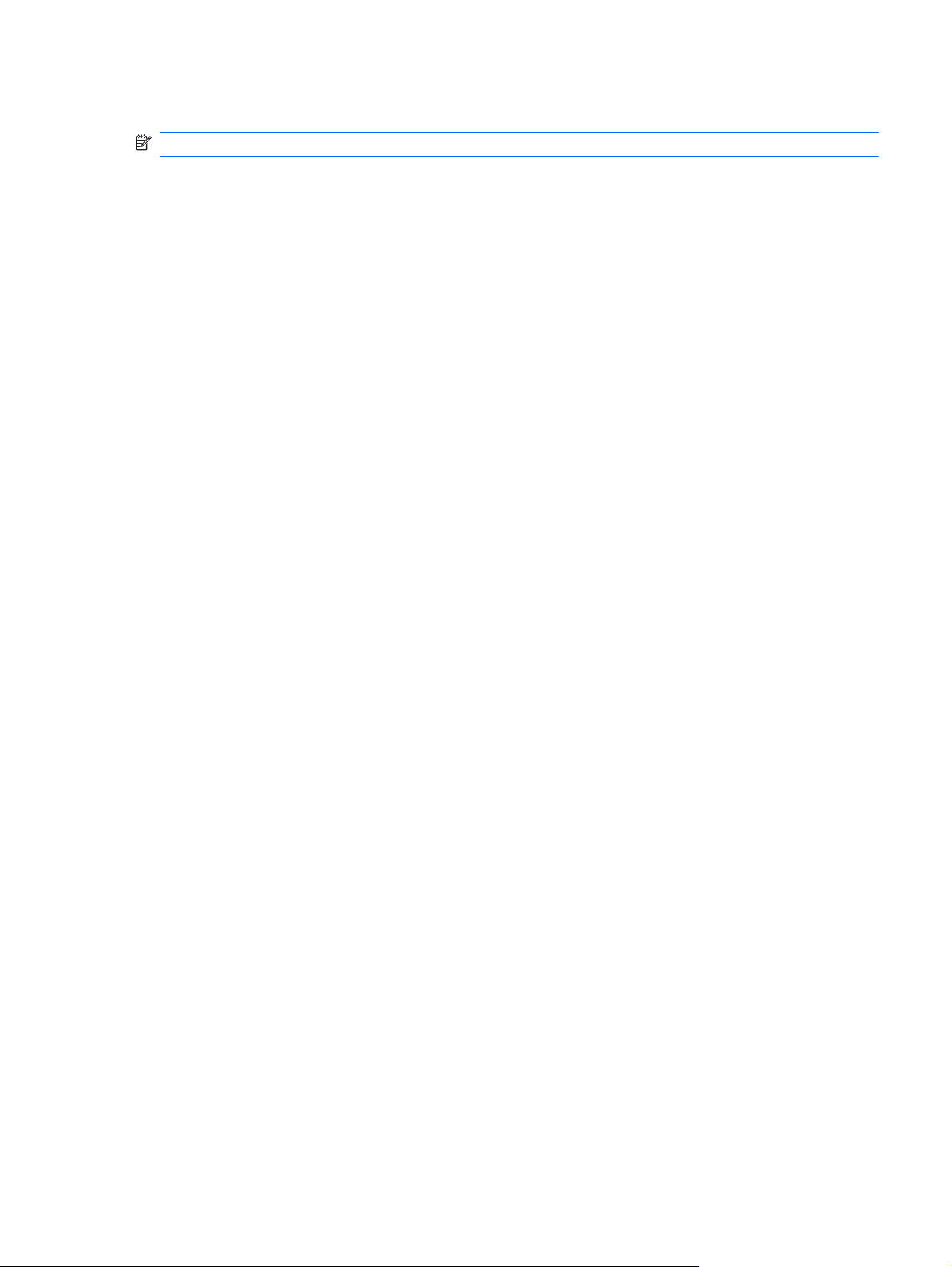
Uklanjanje SIM kartice
NAPOMENA: Da biste pronašli lokaciju SIM utora, pogledajte vodič Upoznavanje sa računarom.
1. Isključite računar. Ako niste sigurni da li je računar isključen ili je u stanju hibernacije, uključite
ga pritiskom na dugme za napajanje. Zatim ga isključite preko operativnog sistema.
2. Zatvorite ekran.
3. Iskopčajte sve spoljašnje uređaje koji su povezani sa računarom.
4. Isključite kabl za napajanje iz utičnice za naizmeničnu struju.
5. Uklonite bateriju.
6. Pritisnite SIM karticu, a zatim je izvadite iz utora.
7. Vratite bateriju.
8. Ponovo povežite napajanje i spoljašnje uređaje.
9. Uključite računar.
Korišćenje Bluetooth bežičnih uređaja
Bluetooth uređaj omogućava bežičnu komunikaciju kratkog dometa koja zamenjuje kablove za
standardno povezivanje elektronskih uređaja kao što su:
računari;
●
telefoni;
●
uređaji za slike (fotoaparati i štampači);
●
audio uređaji.
●
Bluetooth uređaji podržavaju funkciju peer-to-peer povezivanja koja omogućava kreiranje lične mreže
(personal area network – PAN) Bluetooth uređaja. Informacije o konfigurisanju i korišćenju Bluetooth
uređaja potražite u okviru pomoći za softver Bluetooth.
Bluetooth i deljenje Internet veze (ICS)
HP ne preporučuje da se jedan računar koji podržava Bluetooth podesi kao host, niti preporučuje da
se taj računar koristi kao mrežni prolaz preko kojeg se drugi računari mogu povezati na Internet.
Kada se preko Bluetooth veze povežu dva ili više računara, a na jednom od računara je omogućeno
deljenje Internet veze (ICS), drugi računari možda neće moći da se povežu na Internet preko
Bluetooth mreže.
Prednost Bluetooth veze je u sinhronizaciji prenosa podataka između računara i bežičnih uređaja u
koje se ubrajaju mobilni telefoni, štampači, fotoaparati i PDA uređaji. Međutim, ograničenje Bluetooth
tehnologije i operativnog sistema Windows se ogleda u nemogućnosti da se preko Bluetooth veze
pouzdano povežu dva ili više računara u cilju deljenja Interneta.
Korišćenje GPS-a (samo kod pojedinih modela)
Računar je možda opremljen sistemom globalnog pozicioniranja (Global Positioning System – GPS).
GPS sateliti dostavljaju informacije o lokaciji, brzini i pravcu kretanja sistemima koji podržavaju GPS.
Korišćenje Bluetooth bežičnih uređaja 9
Page 20
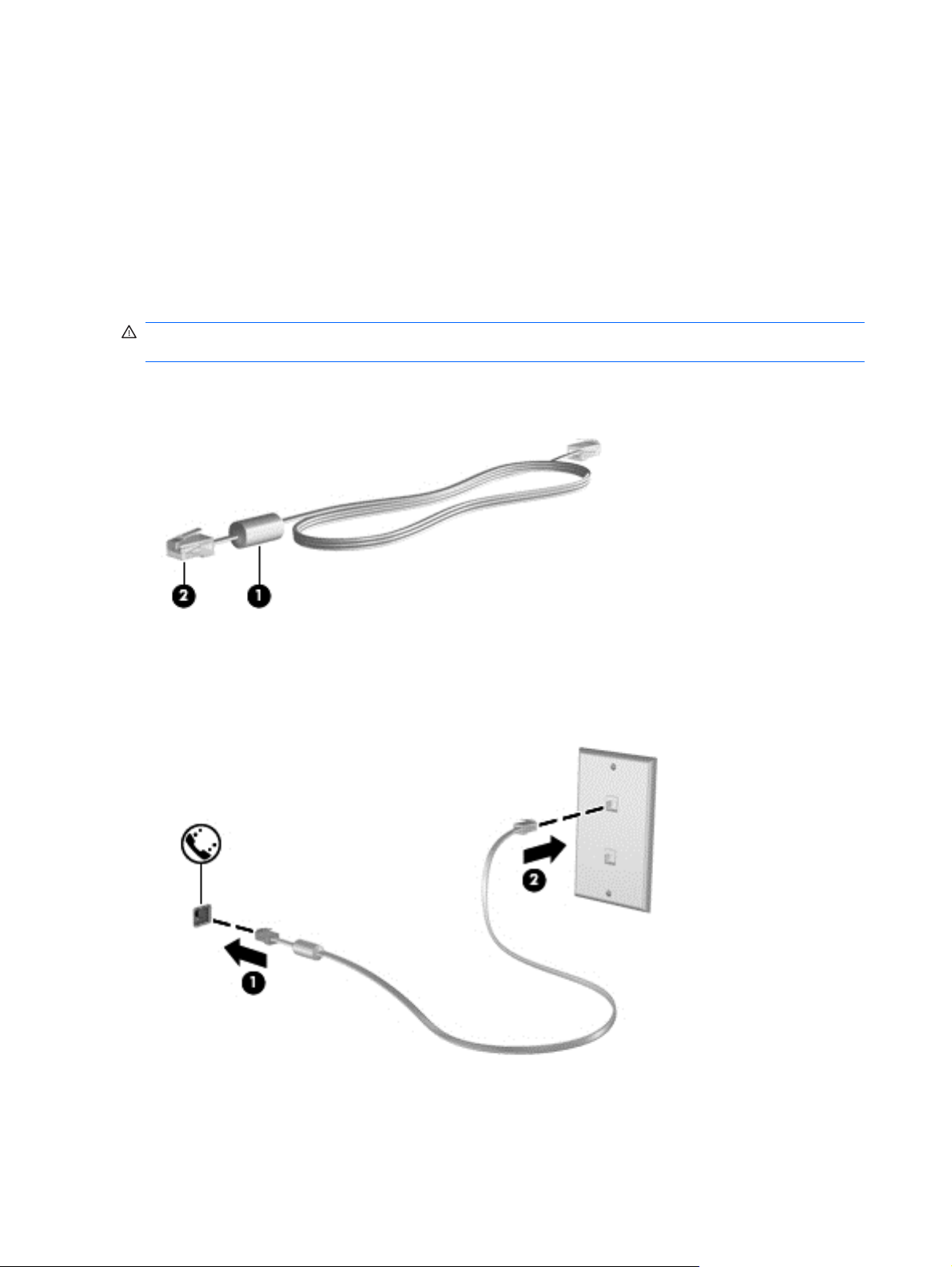
Više informacija potražite u pomoći za softver HP Connection Manager.
Povezivanje na ožičenu mrežu
Korišćenje modema (samo kod pojedinih modela)
Modem mora biti povezan sa analognom telefonskom linijom pomoću 6-pinskog, RJ-11 modemskog
kabla (prodaje se zasebno). U nekim zemljama ili regionima je neophodno imati i poseban adapter
modemskog kabla. Utikači za digitalne PBX sisteme mogu biti slični analognim telefonskim utikačima,
ali oni nisu kompatibilni sa modemom.
UPOZORENJE! Da biste umanjili rizik od strujnog udara, požara ili oštećenja opreme, nemojte
priključivati modemski kabl ili kabl telefona u RJ-45 (mrežni) utikač.
Ako modemski kabl sadrži kola za smanjivanje šuma (1) koja sprečavaju ometanje od TV i radio
prijema, okrenite kraj kabla sa kolima (2) ka računaru.
Povezivanje modemskog kabla
1. Uključite modemski kabl u modemski utikač (1) na računaru.
2. Uključite modemski kabl u telefonski zidni utikač tipa RJ-11 (2).
10 Poglavlje 2 Umrežavanje (samo kod pojedinih modela)
Page 21

Povezivanje adaptera modemskog kabla specifičnog za region ili zemlju
Telefonske utičnice se razlikuju u zavisnosti od zemlje ili regiona. Da biste koristili modem i modemski
kabl van zemlje ili regiona u kom ste kupili računar, morate nabaviti adapter modemskog kabla
specifičan za zemlju ili region.
Da biste povezali modem sa analognom telefonskom linijom koja nema telefonski utikač tipa RJ-11,
postupite na sledeći način:
1. Uključite modemski kabl u modemski utikač (1) na računaru.
2. Uključite modemski kabl u adapter modemskog kabla (2).
3. Uključite adapter modemskog kabla (3) u zidni telefonski utikač.
Izbor podešavanja lokacije
Prikaz trenutnog izbora lokacije
Windows 7
1. Izaberite Start > Control Panel (Kontrolna tabla).
2. Kliknite na Clock, Language, and Region (Sat, jezik i region).
3. Kliknite na Region and Language (Region i jezik).
4. Kliknite na karticu Location (Lokacija) da biste prikazali svoju lokaciju.
Windows XP
1. Izaberite Start > Control Panel (Kontrolna tabla).
2. Kliknite na Date, Time, Language, and Regional Options (Datum, vreme, jezičke i regionalne
opcije).
3. Kliknite na Regional and Language Options (Regionalne i jezičke opcije).
Vaša lokacija se prikazuje u okviru stavke „Location“ (Lokacija).
Povezivanje na ožičenu mrežu 11
Page 22
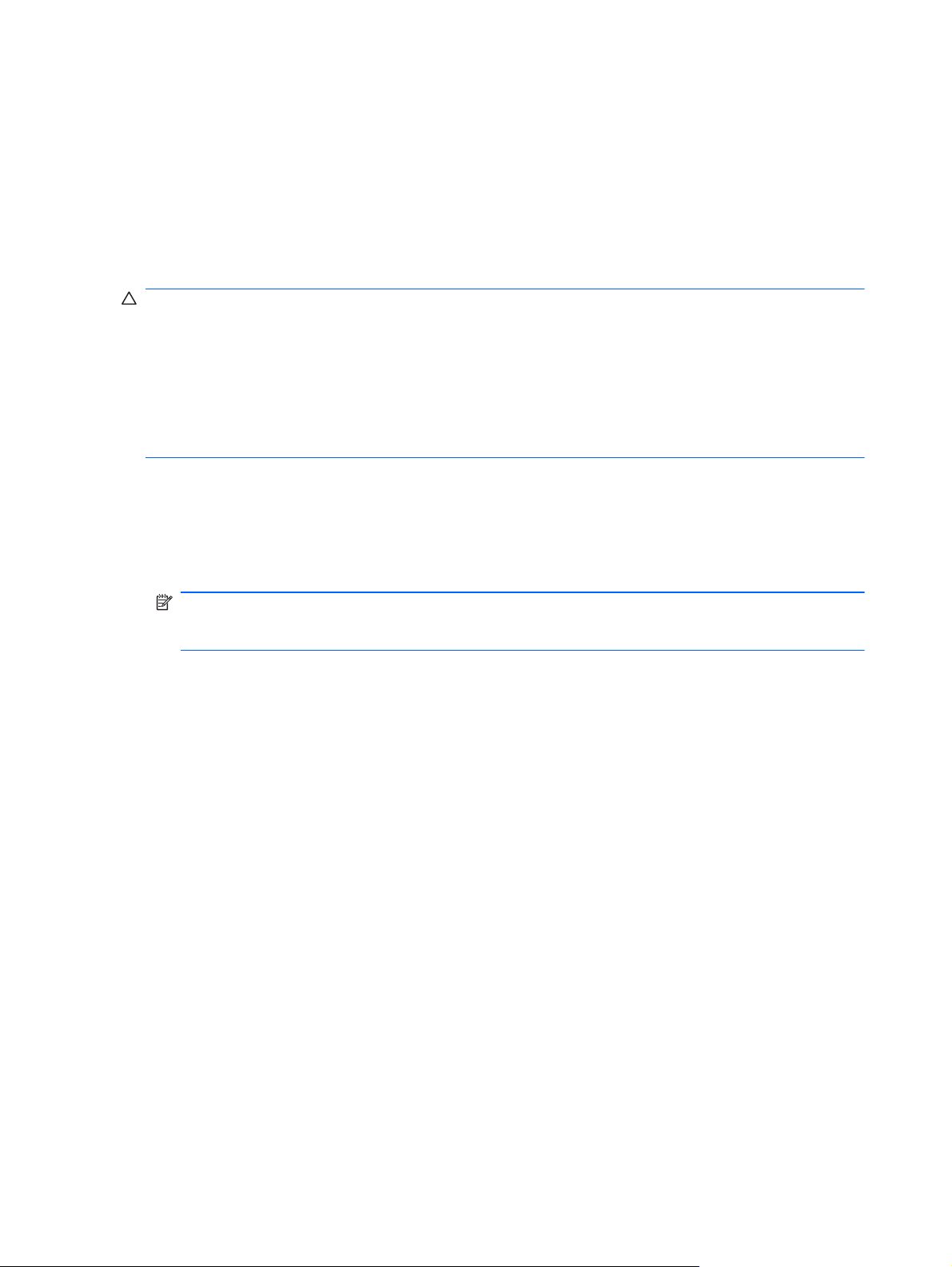
Dodavanje novih lokacija prilikom putovanja
Kada je reč o novom računaru, jedino podešavanje lokacije koje je dostupno modemu jeste
podešavanje lokacije za zemlju ili region kupovine računara. Kada putujete u druge zemlje ili regione,
podesite interni modem na podešavanje lokacije koje je u skladu sa operativnim standardima zemlje
ili regiona gde koristite modem.
Računar čuva nova podešavanja lokacije kako ih dodajete, tako da u svakom trenutku možete da
pređete sa jednog podešavanja na drugo i obrnuto. Za svaku zemlju ili region možete dodati više
podešavanja lokacije.
OPREZ: Da biste umanjili rizik od gubljenja podešavanja za svoju matičnu zemlju ili region, nemojte
da obrišete trenutna podešavanja modema za zemlju ili region. Da biste mogli da koristite modem u
drugim zemljama ili regionima, a da istovremeno sačuvate i konfiguraciju za svoju matičnu zemlju ili
region, za svaku lokaciju u kojoj ćete koristiti modem dodajte novu konfiguraciju.
OPREZ: Da biste umanjili rizik od konfigurisanja modema na način koji nije u skladu sa
telekomunikacijskim propisima i zakonima zemlje ili regiona koji posećujete, izaberite zemlju ili region
gde se računar nalazi. Ukoliko nije izabrana odgovarajuća zemlja ili region, modem možda neće
pravilno funkcionisati.
Windows 7
1. Izaberite Start > Devices and Printers (Uređaji i štampači).
2. Desnim tasterom miša kliknite na uređaj koji predstavlja vaš računar i kliknite na Modem
settings (Postavke modema).
NAPOMENA: Morate podesiti pozivni broj početne (trenutne) lokacije da biste prešli na karticu
„Dialing Rules“ (Pravila biranja). Ako već nemate podešenu lokaciju, biće vam ponuđeno da je
unesete kada kliknete na „Modem settings“ (Postavke modema).
3. Kliknite na karticu Dialing Rules (Pravila biranja).
4. Kliknite na New (Novo). Otvara se prozor „Nova lokacija“.
5. U polju Location name (Ime lokacije) unesite ime (kao što je kuća ili posao) za novo
podešavanje lokacije.
6. Izaberite zemlju ili region sa liste Country/region (Zemlja/region). (Ako izaberete zemlju ili
region koje modem ne podržava, prikazuje se izbor zemlje/regiona za USA ili UK.)
7. Unesite pozivni broj, kôd operatera (ako je potreban) i broj za izlaznu liniju (ako je potreban).
8. Pored Dial using (Biraj broj koristeći) kliknite na Tone (Tonsko) ili Pulse (Pulsno).
9. Kliknite na OK (U redu) da biste sačuvali nova podešavanja lokacije. Otvara se prozor „Phone
and Modem Options“ (Opcije telefona i modema).
10. Postupite na jedan od sledećih načina:
Da biste podesili novo podešavanje lokacije kao trenutnu lokaciju, kliknite na OK (U redu).
●
● Da biste izabrali drugo podešavanje lokacije kao trenutno, izaberite željeno podešavanje sa
liste Location (Lokacija), a zatim kliknite na OK (U redu).
12 Poglavlje 2 Umrežavanje (samo kod pojedinih modela)
Page 23
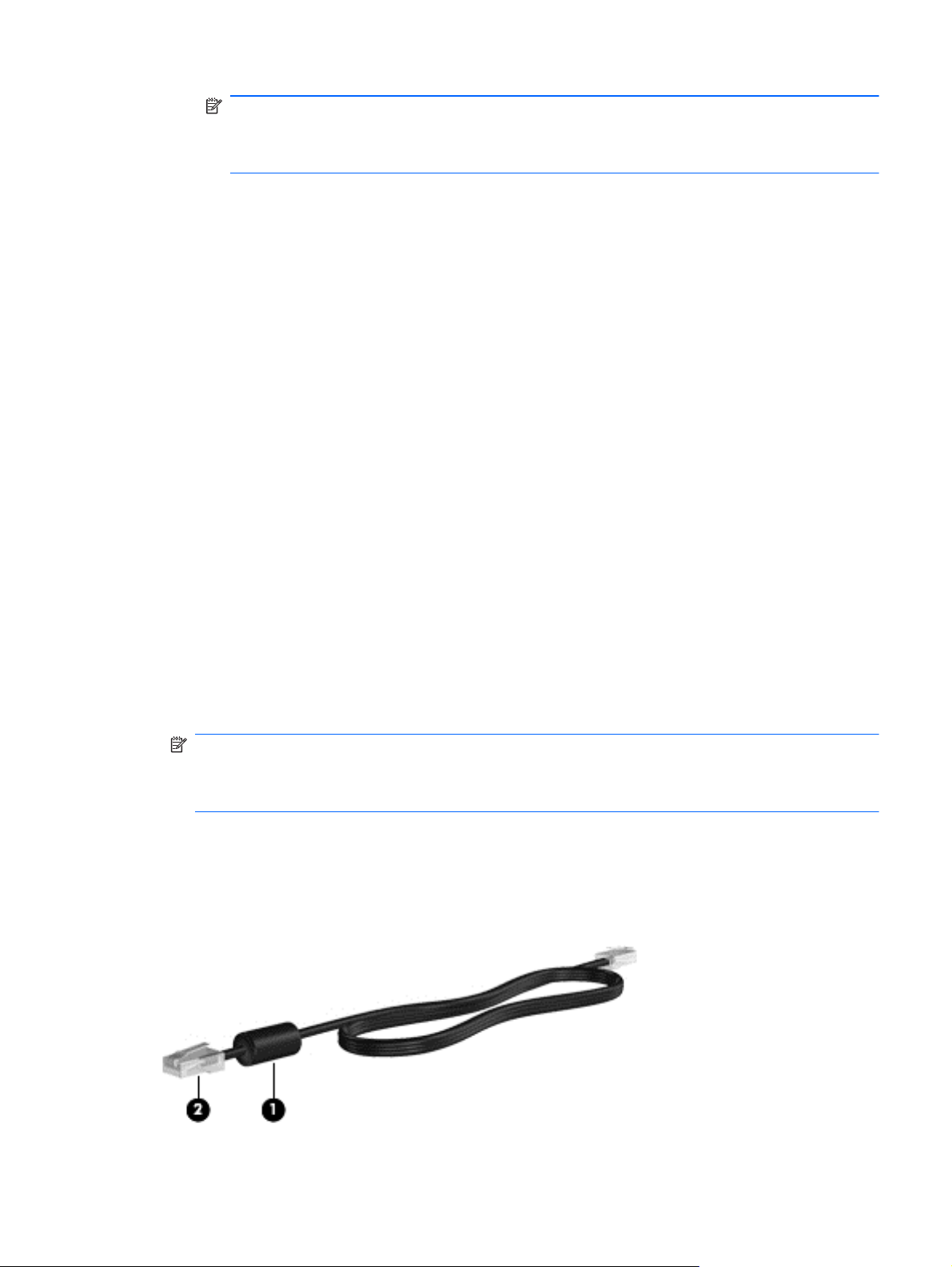
NAPOMENA: Navedenu proceduru možete da koristite za dodavanje podešavanja
lokacije za mesta unutar sopstvene zemlje ili regiona, kao i za druge zemlje ili regione. Na
primer, možete da dodate podešavanje sa imenom „Posao“ koje uključuje pravila biranja
broja za pristupanje izlaznoj liniji.
Windows XP
1. Izaberite Start > Control Panel (Kontrolna tabla).
2. Kliknite na Printers and Other Hardware (Štampači i ostali hardver).
3. Kliknite na Phone and Modem Options (Opcije telefona i modema).
4. Kliknite na karticu Dialing Rules (Pravila biranja).
5. Kliknite na New (Novo). Otvara se prozor „Nova lokacija“.
6. U polju Location name (Ime lokacije) unesite ime (kao što je kuća ili posao) za novo
podešavanje lokacije.
7. Izaberite zemlju ili region sa liste Country/region (Zemlja/region). (Ako izaberete zemlju ili
region koje modem ne podržava, prikazuje se izbor zemlje/regiona za USA ili UK.)
8. Unesite pozivni broj, kôd operatera (ako je potreban) i broj za izlaznu liniju (ako je potreban).
9. Pored Dial using (Biraj broj koristeći) kliknite na Tone (Tonsko) ili Pulse (Pulsno).
10. Kliknite na OK (U redu) da biste sačuvali nova podešavanja lokacije. Otvara se prozor „Phone
and Modem Options“ (Opcije telefona i modema).
11. Postupite na jedan od sledećih načina:
Da biste podesili novo podešavanje lokacije kao trenutnu lokaciju, kliknite na OK (U redu).
●
● Da biste izabrali drugo podešavanje lokacije kao trenutno, izaberite željeno podešavanje sa
liste Location (Lokacija), a zatim kliknite na OK (U redu).
NAPOMENA: Navedenu proceduru možete da koristite za dodavanje podešavanja lokacije za
mesta unutar sopstvene zemlje ili regiona, kao i za druge zemlje ili regione. Na primer, možete
da dodate podešavanje sa imenom „Posao" koje uključuje pravila biranja broja za pristupanje
izlaznoj liniji.
Povezivanje na lokalnu mrežu (LAN) (samo kod pojedinih modela)
Za povezivanje na lokalnu mrežu (LAN) treba vam 8-pinski mrežni kabl tipa RJ-45 (kupuje se
zasebno). Ako mrežni kabl sadrži kola za smanjivanje šuma (1) koja sprečavaju ometanje od TV i
radio prijema, okrenite kraj kabla sa kolima (2) ka računaru.
Povezivanje na ožičenu mrežu 13
Page 24
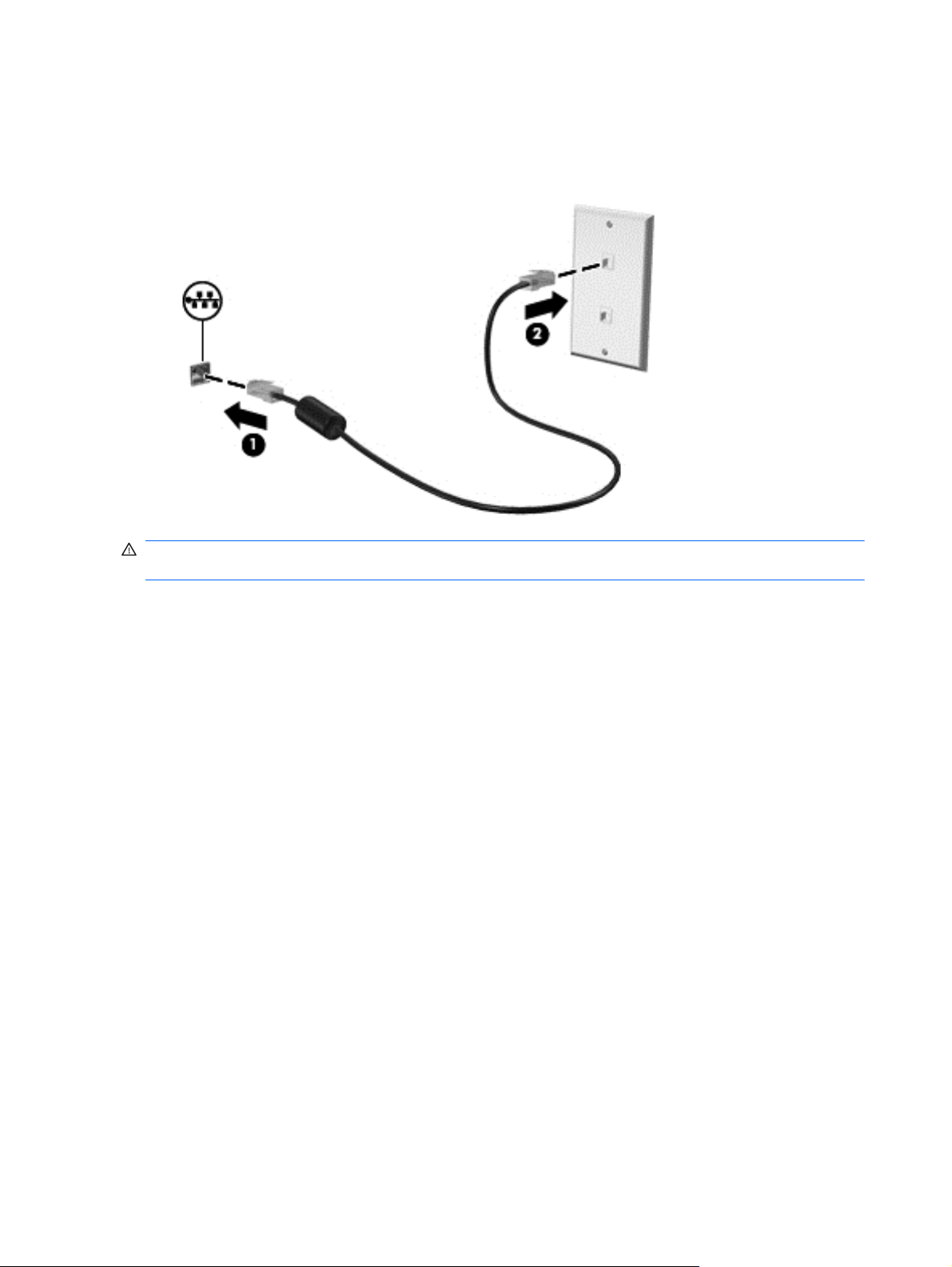
Da biste povezali mrežni kabl:
1. Uključite mrežni kabl u mrežni utikač (1) na računaru.
2. Uključite drugi kraj mrežnog kabla u zidni mrežni utikač (2).
UPOZORENJE! Da biste umanjili rizik od strujnog udara, požara ili oštećenja opreme, nemojte
priključivati modemski kabl ili kabl telefona u RJ-45 (mrežni) utikač.
14 Poglavlje 2 Umrežavanje (samo kod pojedinih modela)
Page 25
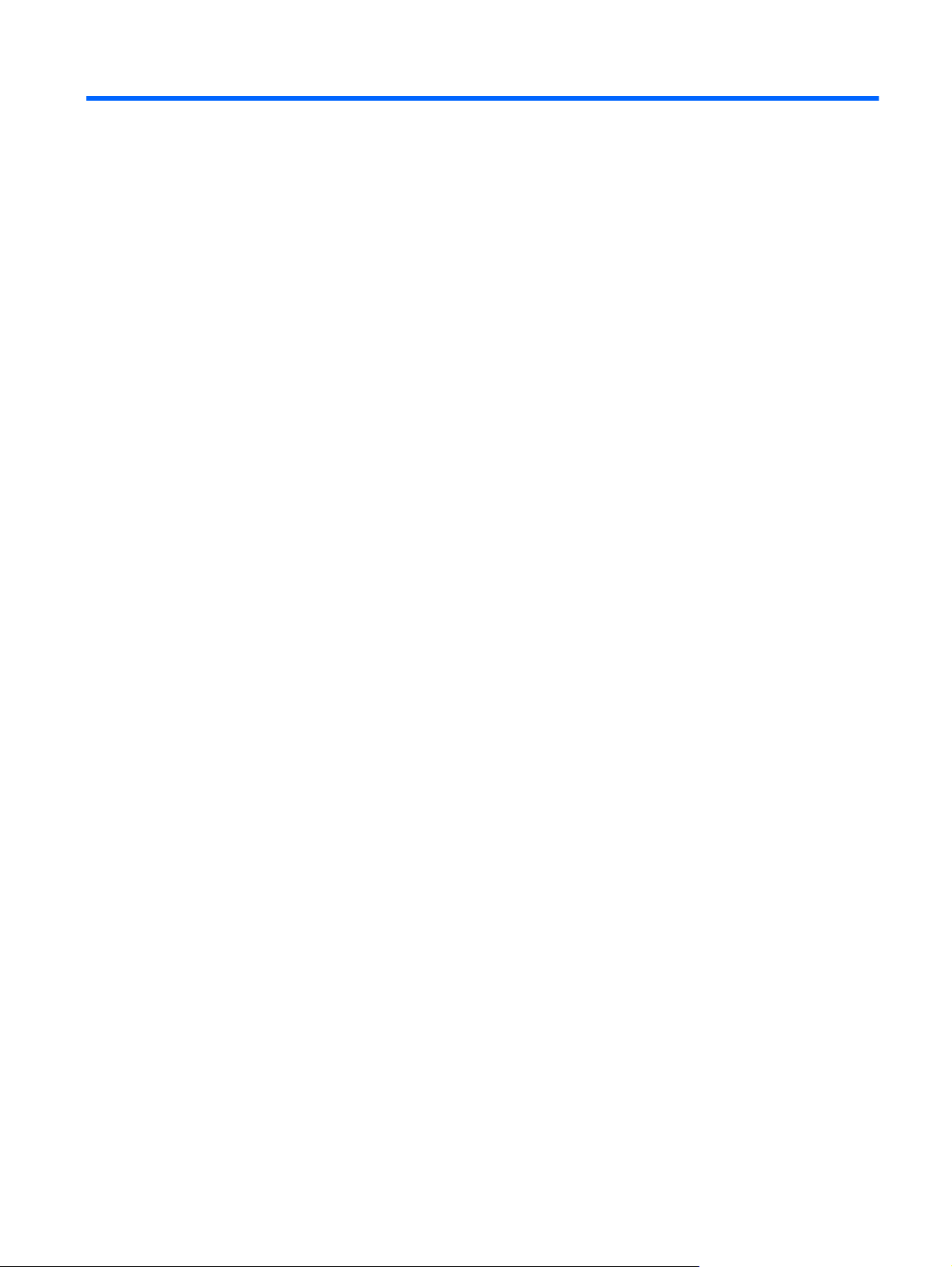
3 Multimedija
Računar može da sadrži sledeće:
● jedan ili dva integrisana zvučnika;
jedan ili dva integrisana mikrofona;
●
integrisanu Web kameru;
●
unapred instalirani softver za multimedije;
●
dugmad ili tastere za multimedije.
●
Korišćenje kontrola za rad sa medijumima
U zavisnosti od modela računara, na raspolaganju su vam sledeće kontrole za rad sa medijumima
pomoću kojih multimedijalnu datoteku možete da reprodukujete, privremeno zaustavite, premotate
unapred ili unazad:
Audio
dugmad za medijume;
●
namenski tasteri za medijume (određeni tasteri koji se koriste u kombinaciji sa fn tasterom);
●
interventni tasteri za rad sa medijumima.
●
Informacije o kontrolama za rad sa medijumima koje se nalaze na računaru potražite u vodiču
Upoznavanje s računarom.
Računar podržava veliki broj mogućnosti koje se odnose na audio sadržaje:
● reprodukovanje muzike;
● snimanje zvuka;
preuzimanje muzike sa Interneta;
●
kreiranje multimedijalnih prezentacija;
●
prenos zvučnih zapisa i slika pomoću programa za trenutne poruke;
●
strimovanje radio programa;
●
● kreiranje (narezivanje) audio CD-ova pomoću instalirane optičke disk jedinice (samo kod
pojedinih modela) ili pomoću opcionalne spoljašnje optičke disk jedinice (kupuje se zasebno).
Korišćenje kontrola za rad sa medijumima 15
Page 26
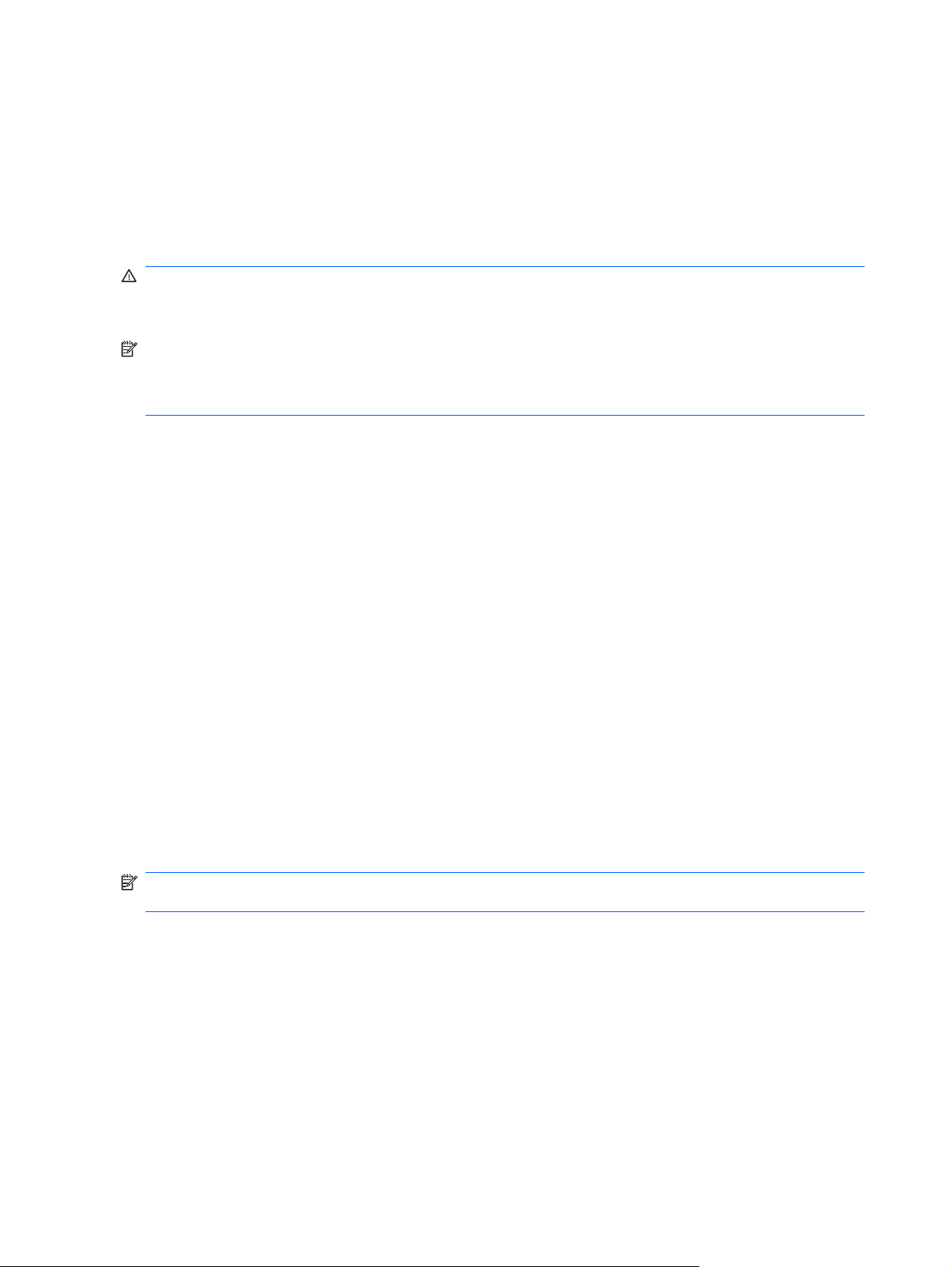
Podešavanje jačine zvuka
U zavisnosti od modela računara, jačinu zvuka možete da podesite koristeći sledeće:
● dugmad za jačinu zvuka;
namenske tastere za jačinu zvuka;
●
tastere za jačinu zvuka.
●
UPOZORENJE! Da biste umanjili rizik od povreda, podesite jačinu zvuka pre nego što stavite
slušalice, „bubice“ ili slušalice sa mikrofonom. Dodatne bezbednosne informacije potražite u
dokumentu Obaveštenja o propisima, bezbednosti i zaštiti životne sredine.
NAPOMENA: Jačina zvuka se može kontrolisati i preko operativnog sistema i nekih programa.
NAPOMENA: Informacije o vrsti kontrola jačine zvuka koje postoje na računaru potražite u vodiču
Upoznavanje s računarom.
Provera funkcija za audio zapise na računaru
Windows 7
Da biste proverili funkcije za audio zapise koje postoje na računaru, postupite na sledeći način:
1. Izaberite Start > Control Panel (Kontrolna tabla) > Hardware and Sound > (Hardver i zvuk)
Sound (Zvuk).
2. Kada se prozor „Sound“ (Zvuk) otvori, izaberite karticu Sounds (Zvukovi). U odeljku Program
Events (Programski događaji) izaberite bilo koji zvučni efekat, kao što je zvučni signal ili alarm,
a zatim kliknite na dugme Test (Testiraj).
Zvuk bi trebalo da se emituje preko zvučnika ili povezanih slušalica.
Da biste proverili funkcije za snimanje koje postoje na računaru, postupite na sledeći način:
1. Select Start > All Programs (Svi programi) > Accessories (Pribor) > Sound Recorder (Snimač
zvuka).
2. Kliknite na Start Recording (Započni snimanje), a zatim govorite u mikrofon. Datoteku
sačuvajte na radnoj površini računara.
3. Otvorite program za multimedije i reprodukujte zvučni zapis.
NAPOMENA: Da biste dobili najbolje rezultate pri snimanju, govorite direktno u mikrofon i snimajte
zvuk u okruženjima bez buke u pozadini.
Da biste potvrdili ili promenili postavke zvuka na računaru, izaberite Start > Control Panel (Kontrolna
tabla) > Hardware and Sound (Hardver i zvuk) > Sound (Zvuk).
Windows XP
Da biste proverili funkcije za audio zapise koje postoje na računaru, postupite na sledeći način:
1. Izaberite Start > Control Panel (Kontrolna tabla) > Sounds, Speech, and Audio Devices
(Zvuci, govor i audio uređaji) > Sounds and Audio Devices (Zvukovi i zvučni uređaji).
2. Kada se otvori prozor „Sound and Audio Device Properties“ (Zvukovi i zvučni uređaji – svojstva),
kliknite na karticu Sounds (Zvukovi). U odeljku Program events (Događaji programa) izaberite
16 Poglavlje 3 Multimedija
Page 27

bilo koji zvučni efekat, kao što je zvučni signal ili alarm, a zatim kliknite na dugme sa strelicom
kako biste čuli zvuk.
Zvuk bi trebalo da se emituje preko zvučnika ili povezanih slušalica.
Da biste proverili funkcije za snimanje koje postoje na računaru, postupite na sledeći način:
1. Izaberite Start > All Programs (Svi programi) > Accessories (Pribor) > Entertainment
(Zabava) > Sound Recorder (Snimač zvuka).
2. Kliknite na dugme za snimanje, a zatim govorite u mikrofon. Datoteku sačuvajte na radnoj
površini računara.
3. Otvorite program za multimedije i reprodukujte zvučni zapis.
NAPOMENA: Da biste dobili najbolje rezultate pri snimanju, govorite direktno u mikrofon i snimajte
zvuk u okruženjima bez buke u pozadini.
Da biste potvrdili ili promenili postavke zvuka na računaru, kliknite desnim tasterom miša na ikonu
Volume (Jačina zvuka) na traci zadataka, ili izaberite Start > Control Panel (Kontrolna tabla) >
Sounds, Speech, and Audio Devices (Zvuci, govor i audio uređaji) > Sounds and Audio Devices
(Zvukovi i zvučni uređaji).
Web kamera (samo kod pojedinih modela)
Neki računari sadrže integrisanu Web kameru koja se nalazi na vrhu ekrana. Pomoću unapred
instaliranog softvera možete da koristite Web kameru za snimanje fotografija ili video zapisa. Možete
da pregledate i sačuvate fotografiju ili video snimak.
Softver Web kamere omogućava vam da eksperimentišete sa sledećim opcijama:
snimanjem i deljenjem video zapisa;
●
strimovanjem video zapisa pomoću softvera za trenutnu razmenu poruka;
●
snimanjem fotografija.
●
Informacije o načinu pristupa Web kameri možete da pronađete u vodiču Upoznavanje s računarom.
Da biste dobili informacije o korišćenju Web kamere, izaberite Start > Help and Support (Pomoć i
podrška).
Korišćenje softvera SkyRoom (samo kod pojedinih modela)
HP SkyRoom je video alatka koja omogućava održavanje video konferencija i deljenje radne površine
kako bi učesnici širom sveta mogli da sarađuju u realnom vremenu.
Možete da iskoristite postojeću listu kontakata programa Microsoft Office Communicator ili Jabber, a
možete i da kreirate sopstvenu, pa da zatim ručno dodate kontakte. Više informacija potražite u
okviru pomoći za softver SkyRoom.
Web kamera (samo kod pojedinih modela) 17
Page 28

Video
VGA
Računar može da sadrži jedan od sledećih spoljašnjih video portova ili više njih:
VGA;
●
DisplayPort;
●
HDMI.
●
Port za spoljašnji monitor, odnosno VGA port, predstavlja interfejs za analogne ekrane koji povezuje
računar i spoljašnji VGA uređaj za prikaz, poput spoljašnjeg VGA monitora ili VGA projektora.
Da biste povezali VGA uređaj za prikaz, piključite kabl uređaja na port za spoljašnji monitor.
▲
NAPOMENA: Uputstva za promenu slike na ekranu koja se odnose na ovaj proizvod potražite
u vodiču Upoznavanje s računarom.
DisplayPort
DisplayPort povezuje digitalni uređaj za prikaz poput monitora ili projektora visokih performansi.
DisplayPort ima bolje performanse nego VGA port za spoljašnji monitor i poboljšava povezivanje sa
digitalnim uređajima.
18 Poglavlje 3 Multimedija
Page 29

HDMI
Da biste povezali digitalni uređaj za prikaz, priključite kabl uređaja na DisplayPort.
▲
NAPOMENA: Uputstva za promenu slike na ekranu koja se odnose na ovaj proizvod potražite
u vodiču Upoznavanje s računarom.
HDMI (High Definition Multimedia Interface) port povezuje računar sa opcionalnim video ili audio
uređajem, poput televizije visoke definicije ili nekom drugom kompatibilnom digitalnom ili audio
komponentom.
NAPOMENA: Za prenos video signala preko HDMI porta potreban vam je HDMI kabl (kupuje se
zasebno).
Na HDMI port računara može biti priključen jedan HDMI uređaj. Informacije koje se prikazuju na
ekranu računara mogu se istovremeno prikazivati i na HDMI uređaju.
Da biste video ili audio uređaj povezali sa HDMI portom:
1. Uključite jedan kraj HDMI kabla u HDMI port računara.
2. Drugi kraj kabla uključite u video uređaj, a zatim dodatne informacije potražite u uputstvima
proizvođača uređaja.
Video 19
Page 30

NAPOMENA: Uputstva za promenu slike na ekranu koja se odnose na ovaj proizvod potražite u
vodiču Upoznavanje s računarom.
Konfigurisanje audio postavki za HDMI
Da biste konfigurisali audio postavke za HDMI, povežite video ili audio uređaj (npr. TV visoke
definicije) na HDMI port računara. Zatim konfigurišite podrazumevani uređaj za audio reprodukciju na
sledeći način:
1. Desnim tasterom miša kliknite na ikonu Speakers (Zvučnici) u polju za obaveštavanje, a zatim
kliknite na Playback devices (Uređaji za reprodukciju).
2. Na kartici Playback (Reprodukcija), kliknite na Digital Output (Digitalni izlaz) ili Digital Output
Device (HDMI) (Uređaj sa digitalnim izlazom (HDMI)).
3. Kliknite na Set Default (Podesi podrazumevanu vrednost), a zatim na OK (U redu).
Da bi se zvuk opet reprodukovao preko zvučnika računara, pratite sledeće korake:
1. Desnim tasterom miša kliknite na ikonu Speakers (Zvučnici) u polju za obaveštavanje, a zatim
kliknite na Playback devices (Uređaji za reprodukciju).
2. Na kartici Playback (Reprodukovanje) izaberite Speakers (Zvučnici).
3. Kliknite na Set Default (Podesi podrazumevanu vrednost), a zatim na OK (U redu).
Intel bežični ekran (samo kod pojedinih modela)
Intel® Wireless Display (Intel bežični ekran) vam omogućava da bežično delite sadržaj na računaru
preko TV prijemnika. Da biste koristili bežični ekran, neophodan je bežični TV adapter (kupuje se
zasebno). Sadržaj sa zaštitom izlaza, kao što su DVD i Blu-ray diskovi, neće moći da se reprodukuje
na Intel bežičnom ekranu. Detalje o korišćenju bežičnog adaptera potražite u uputstvima proizvođača
uređaja.
NAPOMENA: Pre upotrebe bežičnog ekrana, proverite da li je na računaru omogućena bežična
veza.
Korišćenje servera HP MediaSmart (samo kod pojedinih modela)
HP MediaSmart pretvara vaš računar u pokretni centar zabave. Zahvaljujući softveru MediaSmart
možete da uživate u muzici sa CD-ova ili filmovima sa DVD i Blu-ray diskova. Osim toga, možete i da
upravljate albumima slika i da ih uređujete. Funkcije koje podržava MediaSmart su sledeće:
Podrška za otpremanje lista:
●
Otpremajte svoje MediaSmart liste fotografija u Internet foto-albume.
◦
Otpremajte svoje MediaSmart liste video zapisa na YouTube.
◦
Izvozite svoje MediaSmart liste na CyberLink DVD Suite.
◦
● Pandora Internet radio (samo Severna Amerika) — slušajte muziku posebno izabranu za vas
koja se strimuje direktno sa Interneta.
Da biste pokrenuli MediaSmart, izaberite Start > All Programs (Svi programi) > HP > HP
▲
MediaSmart.
20 Poglavlje 3 Multimedija
Page 31

Da biste dobili više informacija o korišćenju softvera MediaSmart, izaberite Start > Help and Support
(Pomoć i podrška).
Korišćenje servera HP MediaSmart (samo kod pojedinih modela) 21
Page 32

4 Upravljanje napajanjem
NAPOMENA: Računar možda ima dugme za napajanje ili prekidač za napajanje. U celom ovom
vodiču termin dugme za napajanje se koristi za oba načina kontrolisanja napajanja.
NAPOMENA: U sistemu Windows 7 koristi se Sleep (Spavanje), a u sistemu Windows XP se koristi
Standby (Režim pripravnosti). U celom ovom vodiču termin spavanje se koristi za oba sistema.
Navedene su razlike ova dva operativna sistema koja utiču na proceduru rada.
Isključivanje računara
OPREZ: Kada se računar isključi, nesačuvane informacije će biti izgubljene.
Komanda „Shut down“ (Isključi) zatvara sve otvorene programe, uključujući operativni sistem, a zatim
isključuje ekran i računar.
Računar isključite u sledećim slučajevima:
kada treba da zamenite bateriju ili pristupite komponentama unutar računara;
●
kada povezujete spoljašnji hardverski uređaj koji se ne povezuje preko USB porta;
●
kada se računar duže vremena neće koristiti ili priključivati na spoljašnje napajanje.
●
Iako računar možete isključiti preko dugmeta za napajanje, preporučuje se da to obavite pomoću
komande „Shut Down“ (Isključi) operativnog sistema Windows.
NAPOMENA: Ako je računar u stanju spavanja ili hibernacije, najpre morate izaći iz trenutnog
stanja da biste mogli da isključite računar.
1. Sačuvajte ono što ste radili i zatvorite sve otvorene programe.
2. Windows 7 – Izaberite Start > Shut down (Isključi).
Windows XP – Izaberite Start > Turn Off Computer (Isključivanje računara) > Turn Off
(Isključi).
NAPOMENA: Ako ste registrovani na mrežnom domenu, dugme na koje bi trebalo da kliknete
naziva se „Shut Down“ (Isključi) umesto „Turn off Computer“ (Isključivanje računara).
22 Poglavlje 4 Upravljanje napajanjem
Page 33

Ako računar ne reaguje na komandu i ne možete da ga isključite na navedeni način, probajte sa
sledećim procedurama isključivanja u hitnim slučajevima i to ovim redosledom:
Windows 7 – Pritisnite tastere ctrl+alt+delete, a zatim kliknite na dugme Power (Napajanje).
●
Windows XP – Pritisnite tastere ctrl+alt+delete. Kliknite na Shut Down (Isključi), a zatim kliknite
na Turn Off (Isključi se).
Pritisnite i držite dugme za napajanje najmanje pet sekundi.
●
Isključite računar iz spoljašnjeg izvora napajanja i izvadite bateriju.
●
Podešavanje opcija napajanja
Korišćenje stanja uštede energije
Prema fabričkim podešavanjima, računar podržava dva stanja uštede energije: spavanje i hibernaciju.
Ako aktivirate spavanje, lampice za napajanje će početi da trepću, a ekran će se isključiti. Vaš rad se
čuva u memoriji, a izlaz iz režima spavanja je brži nego izlaz iz režima hibernacije. Ako se računar
nalazi u stanju spavanja duži vremenski period, odnosno ako napunjenost baterije padne na kritični
nivo dok je računar u stanju spavanja, računar prelazi u stanje hibernacije.
Kada se pokrene režim hibernacije, vaš rad se čuva u datoteci za hibernaciju na čvrstom disku, a
računar se isključuje.
OPREZ: Da biste umanjili rizik od mogućeg opadanja kvaliteta audio i video zapisa, gubitka funkcije
reprodukovanja audio ili video zapisa, odnosno gubitka podataka, nemojte da pokrećete režim
spavanja ili hibernacije dok se podaci čitaju sa diska ili spoljašnje medijske kartice, tj. dok se upisuju
na njih.
NAPOMENA: Dok je računar u stanju spavanja ili hibernacije, ne možete se povezivati na mrežu
niti izvršavati bilo kakvu funkciju na računaru.
Pokretanje režima spavanja i izlazak iz njega
Prema fabričkim postavkama, sistem je podešen da aktivira stanje spavanja nakon izvesnog perioda
neaktivnosti kada se napaja iz baterije ili spoljašnjeg napajanja.
Da biste izmenili postavke napajanja i vremenska ograničenja, u programu Control Panel (Kontrolna
tabla) operativnog sistema Windows® pokrenite Power Options (Opcije napajanja).
Kada je računar uključen, možete pokrenuti stanje spavanja na neki od sledećih načina:
Kratko pritisnite dugme za napajanje.
●
● Zatvorite ekran.
Windows 7 – Izaberite Start, kliknite na strelicu pored dugmeta „Shut down“ (Isključi), a zatim
●
na Sleep (Spavanje).
Windows XP – Izaberite Start > Turn Off Computer (Isključi računar) > Stand By (Stanje
pripravnosti).
Podešavanje opcija napajanja 23
Page 34

Da bi računar napustio stanje spavanja:
Kratko pritisnite dugme za napajanje.
●
Ako je ekran zatvoren, otvorite ga.
●
Pritisnite neki taster na tastaturi.
●
Dodirnite dodirnu tablu ili prevucite prstima preko nje.
●
Kada računar izađe iz stanja spavanja, uključiće se lampice za napajanje, a na ekran se vraća ono
što ste radili, tamo gde ste stali.
NAPOMENA: Ako ste zadali lozinku koju treba uneti pri buđenju, morate uneti Windows lozinku da
biste se vratili na ekran gde ste prestali sa radom.
Pokretanje stanja hibernacije i izlazak iz njega
Prema fabričkim postavkama, sistem je podešen da pokrene stanje hibernacije nakon perioda
neaktivnosti kada se napaja iz baterije ili spoljašnjeg napajanja, odnosno kada baterija dostigne
kritičan nivo.
Postavke napajanja i vremenska ograničenja možete da promenite u programu Control Panel
(Kontrolna tabla) operativnog sistema Windows.
Da biste pokrenuli hibernaciju:
Windows 7 – Izaberite Start, kliknite na strelicu pored dugmeta „Shut down“ (Isključi), a zatim
▲
na Hibernate (Hibernacija).
Windows XP – Izaberite Start > Turn Off Computer (Isključi računar), a zatim držite taster shift
i izaberite Hibernate (Hibernacija).
Da bi računar napustio stanje hibernacije:
Kratko pritisnite dugme za napajanje.
▲
Uključiće se lampice za napajanje, a ono što ste radili vratiće se na ekran, tamo gde ste stali.
NAPOMENA: Ako ste zadali lozinku koju treba uneti pri buđenju, morate uneti Windows lozinku da
biste se vratili na ekran gde ste prestali sa radom.
Korišćenje merača napajanja
Merač napajanja se nalazi u polju za obaveštavanje, sasvim desno na traci zadataka. Pomoću
merača napajanja možete brzo pristupiti postavkama napajanja i prikazati preostali nivo napunjenosti
baterije.
Da biste prikazali preostali procenat napunjenosti baterije i trenutni plan napajanja (ili šemu
●
napajanja u operativnom sistemu Windows XP), pomerite pokazivač miša iznad ikone merača
napajanja.
● Da biste pristupili opcijama napajanja ili promenili plan napajanja, kliknite na ikonu merača
napajanja i izaberite stavku sa liste.
Različite ikone merača napajanja označavaju da li se računar napaja iz baterije ili spoljašnjeg izvora.
Osim toga, ikona prikazuje poruku ako je nivo napunjenosti baterije nizak ili kritičan.
24 Poglavlje 4 Upravljanje napajanjem
Page 35

Korišćenje planova napajanja
Plan napajanja (ili šema napajanja u operativnom sistemu Windows XP) je skup sistemskih
podešavanja koji upravlja načinom na koji računar koristi napajanje. Planovi napajanja vam mogu
pomoći da uštedite struju ili da maksimalno pojačate performanse.
Prikazivanje trenutnog plana napajanja
Koristite neku od sledećih metoda:
Kliknite na ikonu merača napajanja koja se nalazi u polju za obaveštavanje, sasvim desno na
●
traci zadataka.
● Windows 7 – Izaberite Start > Control Panel (Kontrolna tabla) > System and Security (Sistem
i bezbednost) > Power Options (Opcije napajanja).
Windows XP – Izaberite Start > Control Panel (Kontrolna tabla) > Performance and
Maintenance (Performanse i održavanje) > Power Options (Opcije napajanja).
Izbor nekog drugog plana napajanja
Koristite neku od sledećih metoda:
Kliknite na ikonu merača napajanja u polju za obaveštavanje, a zatim sa liste izaberite plan
●
napajanja.
Windows 7 – Izaberite Start > Control Panel (Kontrolna tabla) > System and Security (Sistem
●
i bezbednost) > Power Options (Opcije napajanja), a zatim izaberite neku stavku sa liste.
Windows XP – Izaberite Start > Control Panel (Kontrolna tabla) > Performance and
Maintenance (Performanse i održavanje) > Power Options (Opcije napajanja), a zatim
izaberite neku stavku sa liste.
Prilagođavanje planova napajanja
Windows 7
1. Kliknite na ikonu merača napajanja u polju za obaveštavanje, a zatim kliknite na More power
options (Dodatne opcije napajanja).
– ili –
Izaberite Start > Control Panel (Kontrolna tabla) > System and Security (Sistem i bezbednost)
> Power Options (Opcije napajanja).
2. Izaberite plan napajanja, a zatim kliknite na Change plan settings (Promenite postavke plana).
3. Izmenite postavke plana prema potrebi.
4. Da biste promenili dodatne postavke, kliknite na Change advanced power settings (Promenite
više opcija za postavke napajanja) i unesite izmene.
Windows XP
1. Izaberite Start > Control Panel (Kontrolna tabla) > Performance and Maintenance
(Performanse i održavanje) > Power Options (Opcije napajanja).
2. Izaberite šemu napajanja sa liste Power schemes (Šeme napajanja).
Podešavanje opcija napajanja 25
Page 36

3. Prema potrebi izmenite postavke Plugged in (Ukopčan) i Running on batteries settings
(Postavke za rad na bateriju).
4. Kliknite na OK (U redu).
Postavljanje zaštite lozinkom pri buđenju
Windows 7
Da biste podesili računar da zahteva unos lozinke po izlasku iz stanja spavanja ili hibernacije,
postupite na sledeći način:
1. Izaberite Start > Control Panel (Kontrolna tabla) > System and Security (Sistem i bezbednost)
> Power Options (Opcije napajanja).
2. U levom oknu kliknite na Require a password on wakeup (Zahtevaj lozinku po buđenju
računara).
3. Kliknite na Change Settings that are currently unavailable (Promenite postavke koje trenutno
nisu dostupne).
4. Kliknite na Require a password (recommended) (Zahtevaj lozinku (preporučuje se)).
NAPOMENA: Ako treba da kreirate lozinku korisničkog naloga ili da promenite važeću lozinku
korisničkog naloga, kliknite na Create or change your user account password (Kreiranje ili
promena lozinke korisničkog naloga), a zatim sledite uputstva sa ekrana. Ako ne treba ni da
kreirate niti da promenite lozinku korisničkog naloga, idite na korak broj 5.
5. Kliknite na Save changes (Sačuvaj promene).
Windows XP
1. Desnim tasterom miša kliknite na ikonu merača napajanja u polju za obaveštavanje, a zatim na
Adjust Power Properties (Podesi svojstva napajanja).
2. Kliknite na karticu Advanced (Više opcija).
3. Označite polje za potvrdu Prompt for password when computer resumes from standby
(Zatražiti lozinku kada se računar pokrene iz stanja pripravnosti).
4. Kliknite na Apply (Primeni).
Korišćenje napajanja iz baterije
Kada je baterija napunjena, a računar nije povezan na spoljašnje napajanje, računar se napaja iz
baterije. Kada je računar priključen na spoljašnje napajanje naizmeničnom strujom, računar koristi
napajanje naizmeničnom strujom.
Ako je baterija u računaru napunjena i ako je računar povezan na spoljašnje napajanje
naizmeničnom strujom, računar prelazi na napajanje iz baterije ukoliko adapter naizmenične struje
isključite iz računara.
NAPOMENA: Kada računar isključite iz napajanja naizmeničnom strujom, osvetljenost ekrana se
automatski smanjuje kako bi se produžio vek trajanja baterije. Informacije o povećanju ili smanjenju
osvetljenosti ekrana možete da pronađete u vodiču Upoznavanje s računarom.
U zavisnosti od načina rada, bateriju možete ostaviti u računaru ili je uskladištiti. Ako se baterija
nalazi u računaru dok je računar priključen na napajanje naizmeničnom strujom, baterija će se puniti,
26 Poglavlje 4 Upravljanje napajanjem
Page 37

a vaši podaci će biti sačuvani u slučaju prekida napajanja. Međutim, baterija u računaru se polako
prazni kada je računar isključen i kada nije povezan na spoljašnje napajanje.
UPOZORENJE! Da biste smanjili potencijalne bezbednosne rizike, koristite samo bateriju koja je
isporučena uz računar, rezervnu bateriju koju je obezbedila kompanija HP ili kompatibilnu bateriju
kupljenu od kompanije HP.
Vek trajanja baterije računara zavisi od postavki za upravljanje napajanjem, pokrenutih programa u
računaru, stepena osvetljenosti ekrana, spoljašnjih uređaja koji su povezani sa računarom i ostalih
faktora.
Pronalaženje informacija o bateriji u meniju „Help and Support“ (Pomoć i
podrška) u operativnom sistemu Windows 7
U meniju „Help and Support“ (Pomoć i podrška) naći ćete sledeće alatke i obaveštenja o bateriji:
● alatku za proveru baterije kojom se testiraju performanse baterije;
obaveštenja o kalibraciji, upravljanju napajanjem i pravilnom održavanju i skladištenju radi
●
produženja veka trajanja baterije;
● obaveštenja o tipu baterije, specifikacijama, radnim ciklusima i kapacitetu.
Da biste pristupili informacijama o bateriji:
Select Start > Help and Support (Pomoć i podrška) > Learn (Saznajte) > Power Plans
▲
(Planovi napajanja): Frequently Asked Questions (Najčešća pitanja).
Korišćenje provere baterije u operativnom sistemu Windows 7
Funkcija provere baterije koja se nalazi u meniju „Help and Support“ (Pomoć i podrška) pruža
informacije o statusu baterije instalirane u računaru.
Pokretanje programa Battery Check (Provera baterije):
1. Povežite adapter naizmenične struje sa računarom.
NAPOMENA: Računar mora biti priključen na spoljašnje napajanje da bi program Battery
Check (Provera baterije) normalno funkcionisao.
2. Izaberite Start > Help and Support (Pomoć i podrška) > Troubleshoot (Rešavanje problema) >
Power, Thermal and Mechanical (Napajanje, termičko i mehaničko).
3. Kliknite na karticu Power (Napajanje), a zatim na Battery Check (Provera baterije).
Program „Provera baterije“ ispituje bateriju i njene ćelije da bi utvrdio da li ispravno funkcionišu,
nakon čega izveštava o rezultatima ispitivanja.
Prikazivanje preostalog nivoa napunjenosti baterije
Pomerite pokazivač miša iznad ikone merača napajanja u polju za obaveštavanje, sasvim desno
▲
na traci zadataka.
Maksimalno produžavanje vremena pražnjenja baterije
Vreme pražnjenja baterije zavisi od funkcija koje koristite dok se računar napaja iz baterije.
Maksimalno vreme pražnjenja se postepeno skraćuje kako se kapacitet baterije vremenom smanjuje.
Korišćenje napajanja iz baterije 27
Page 38

Saveti za maksimalno produžavanje vremena pražnjenja baterije:
Smanjite osvetljenost ekrana.
●
Izvadite bateriju iz računara kada je ne koristite ili ne punite.
●
Bateriju čuvajte na hladnom i suvom mestu.
●
Windows 7 – Izaberite postavku Power saver (Štednja energije) u okviru Power Options
●
(Opcije napajanja).
Upravljanje slabim nivoima baterije
Obaveštenja u ovom poglavlju opisuju upozorenja i fabrički podešene sistemske odzive. Neka
upozorenja o niskom nivou napunjenosti baterije i sistemskim odzivima mogu se izmeniti pomoću
stavke Power Options (Opcije napajanja) u programu Control Panel (Kontrolna tabla) operativnog
sistema Windows. Željene opcije postavljene u programu Power Options (Opcije napajanja) ne utiču
na rad lampica.
Prepoznavanje slabih nivoa baterije
Kada baterija, koja je jedini izvor napajanja računara, padne na nizak ili kritični nivo napunjenosti,
događa se sledeće:
Lampica baterije (samo kod pojedinih modela) ukazuje na nizak ili kritičan nivo napunjenost
●
baterije.
NAPOMENA: Dodatne informacije o lampici baterije možete da pronađete u vodiču
Upoznavanje s računarom.
– ili –
Ikona merača napajanja u polju za obaveštavanje prikazuje obaveštenje o niskom ili kritičnom
●
nivou napunjenosti baterije.
NAPOMENA: Dodatne informacije o meraču napajanja potražite u odeljku Korišćenje merača
napajanja na stranici 24.
Računar preduzima sledeće radnje pri kritičnom nivou napunjenosti baterije:
Ako je hibernacija omogućena, a računar uključen ili u stanju spavanja, računar će preći u stanje
●
hibernacije.
Ako je hibernacija onemogućena, a računar uključen ili u stanju spavanja, računar će nakratko
●
ostati u stanju spavanja, a zatim će se isključiti, pri čemu će svi nesačuvani podaci biti izgubljeni.
Otklanjanje niskog nivoa napunjenosti baterije
Otklanjanje niskog nivoa napunjenosti baterije kad je dostupno spoljašnje napajanje
Priključite jedan od sledećih uređaja:
▲
adapter naizmenične struje;
●
opcionalni uređaj za priključivanje ili uređaj za proširenje;
●
opcionalni adapter napajanja koji se kupuje kao pribor od kompanije HP.
●
28 Poglavlje 4 Upravljanje napajanjem
Page 39

Otklanjanje niskog nivoa napunjenosti baterije kada je dostupna napunjena baterija
1. Isključite računar ili pokrenite režim hibernacije.
2. Zamenite ispražnjenu bateriju napunjenom.
3. Uključite računar.
Otklanjanje niskog nivoa napunjenosti baterije kada nema dostupnog izvora napajanja
Pokrenite režim hibernacije.
●
● Sačuvajte svoj rad i isključite računar.
Otklanjanje niskog nivoa napunjenosti baterije kada računar ne može da izađe iz hibernacije
Kada računar nema dovoljno napajanja da izađe iz hibernacije, postupite na sledeći način:
1. Zamenite ispražnjenu bateriju napunjenom ili priključite adapter naizmenične struje na računar i
na spoljašnje napajanje.
2. Pritisnite dugme za napajanje da bi računar napustio stanje hibernacije.
Čuvanje napajanja baterije
● Odaberite podešavanje male snage preko opcija napajanja u kontrolnom panelu Windows-a.
● Isključite bežičnu i domaću mrežu (LAN) i izađite iz modema kada ga ne koristite.
Isključite spoljašnje uređaje koje ne koristite i koji nisu priključeni na spoljašnji izvor napajanja.
●
Zaustavite, isključite ili skinite sve spoljne medijske kartice koje ne koristite.
●
Smanjite osvetljenost ekrana.
●
Pre nego što završite sa radom, prebacite računar u stanje spavanja ili hibernacije, odnosno
●
isključite računar.
Skladištenje baterije
OPREZ: Da biste umanjili rizik od oštećenja bateriju, nemojte je izlagati visokim temperaturama u
dugim vremenskim intervalima.
Ako računar nećete koristiti ili uključivati na spoljašnje napajanje duže od 2 sedmice, izvadite bateriju
i zasebno je uskladištite.
Uskladištena baterija će se sporije isprazniti ako je budete čuvali na hladnom i suvom mestu.
NAPOMENA: Uskladištenu bateriju treba proveravati na svakih šest meseci. Ako je kapacitet manji
od 50 posto, ponovo napunite bateriju pre nego što je opet uskladištite.
Ako bateriju niste koristili mesec dana ili duže, kalibrišite je pre upotrebe.
Odlaganje upotrebljene baterije
UPOZORENJE! Da biste umanjili rizik od požara ili opekotina, bateriju nemojte rastavljati, lomiti niti
bušiti; nemojte izazivati kratke spojeve na spoljnim kontaktima i nemojte odlagati bateriju u vatru ili
vodu.
Korišćenje napajanja iz baterije 29
Page 40

Odgovarajuću proceduru odlaganja baterije potražite u odeljku Obaveštenja o propisima, bezbednosti
i zaštiti životne sredine.
Zamena baterije
U operativnom sistemu Windows 7, funkcija provere baterije u okviru menija „Help and Support“
(Pomoć i podrška) će vas obavestiti da treba da zamenite bateriju kada se unutrašnja ćelija ne puni
ispravno, odnosno kada „oslabi“ kapacitet baterije. Ako je baterija eventualno pod HP garancijom, u
uputstvima je naveden ID garancije. U poruci je navedena HP Web lokacija na kojoj možete pronaći
više informacija o naručivanju rezervne baterije.
30 Poglavlje 4 Upravljanje napajanjem
Page 41

Korišćenje spoljašnjeg napajanja naizmeničnom strujom
NAPOMENA: Više informacija o priključivanju na napajanje naizmeničnom strujom potražite u
posteru Brzo podešavanje koji ste dobili u kutiji sa računarom.
Spoljašnje napajanje naizmeničnom strujom se odvija preko odobrenog adaptera naizmenične struje
ili preko opcionalnog uređaja za priključivanje ili opcionalnog uređaja za proširenje.
UPOZORENJE! Da biste umanjili potencijalne bezbednosne rizike, koristite isključivo adapter
naizmenične struje koji je isporučen uz računar, rezervni adapter naizmenične struje koji je
obezbedila kompanija HP ili kompatibilni adapter koji je kupljen od kompanije HP.
Računar povežite na spoljašnje napajanje naizmeničnom strujom u sledećim slučajevima:
UPOZORENJE! Nemojte puniti bateriju računara dok se nalazite u avionu.
kada punite ili kalibrišete bateriju;
●
kada instalirate ili menjate sistemski softver;
●
kada upisujete informacije na CD, DVD ili BD (samo kod pojedinih modela);
●
kada pokrenete defragmentator diska;
●
kada izrađujete rezervne kopije ili izvodite oporavak.
●
Kada računar povežete na spoljašnje napajanje naizmeničnom strujom, doći će do sledećeg:
baterija počinje da se puni;
●
ako je računar uključen, promeniće se ikona merača napajanja u polju za obaveštavanje.
●
Kada računar isključite iz spoljašnjeg napajanja naizmeničnom strujom, doći će do sledećeg:
računar prelazi na napajanje iz baterije;
●
osvetljenost ekrana se automatski smanjuje kako bi se umanjila potrošnja energije i produžio
●
vek trajanja baterije.
Korišćenje spoljašnjeg napajanja naizmeničnom strujom 31
Page 42

Testiranje adaptera naizmenične struje
Adapter naizmenične struje testirajte ako računar reaguje na sledeći način kada je povezan sa
naizmeničnom strujom:
Računar se ne uključuje.
●
● Ekran ne može da se uključi.
● Lampice napajanja su isključene.
Da biste testirali adapter naizmenične struje:
1. Isključite računar.
2. Izvadite bateriju iz računara.
3. Povežite adapter naizmenične struje sa računarom, a zatim ga uključite u utičnicu za
naizmeničnu struju.
4. Uključite računar.
Ako se lampice za napajanje uključe, adapter naizmenične struje radi ispravno.
●
● Ako se lampice napajanja ne uključe, adapter naizmenične struje ne radi i treba ga
zameniti.
Za uputstva o nabavci rezervnog adaptera naizmenične struje obratite se službi tehničke podrške.
32 Poglavlje 4 Upravljanje napajanjem
Page 43

5 Spoljašnje kartice i spoljašnji uređaji
Korišćenje kartica za utor za digitalne medijume (samo kod pojedinih modela)
Opcionalne digitalne kartice omogućavaju bezbedno skladištenje i lako deljenje podataka. Ove
kartice se često koriste sa kamerama za digitalne medijume i PDA uređajima, kao i na drugim
računarima.
Da biste utvrdili koje formate digitalnih kartica podržava vaš računar, pogledajte vodič Upoznavanje s
računarom.
Umetanje digitalne kartice
OPREZ: Da biste umanjili rizik od oštećenja konektora digitalne kartice, nemojte koristiti preteranu
silu pri umetanju digitalne kartice.
1. Okrenite karticu tako da nalepnica bude okrenuta nagore, a konektori ka računaru.
2. Umetnite karticu u utor za digitalne medijume, a zatim je pritiskajte sve dok se čvrsto ne postavi.
Kada računar prepozna uređaj, čuće se zvuk obaveštenja, a možda će se prikazati i meni sa
opcijama.
Korišćenje kartica za utor za digitalne medijume (samo kod pojedinih modela) 33
Page 44

Uklanjanje digitalne kartice
OPREZ: Da biste umanjili rizik od gubitka podataka ili pasivnosti sistema, postupite na sledeći način
da biste bezbedno uklonili digitalnu karticu.
1. Sačuvajte podatke i zatvorite sve programe koji koriste digitalnu karticu.
2. Kliknite na ikonu za uklanjanje hardvera u polju za obaveštavanje, sasvim desno na traci
zadataka. Zatim pratite uputstva na ekranu.
3. Pritisnite karticu (1), a zatim je izvadite iz utora (2).
– ili –
Izvucite karticu iz utora.
Korišćenje PC kartica (samo kod pojedinih modela)
PC kartica predstavlja dodatak veličine kreditne kartice koji je dizajniran u skladu sa standardnim
specifikacijama Međunarodnog udruženja za memorijske kartice personalnih računara (Personal
Computer Memory Card International Association – PCMCIA). Utor za PC kartice podržava sledeće
tipove ovih kartica:
32-bitne (CardBus) i 16-bitne PC kartice
●
Tip I i tip II PC kartica
●
NAPOMENA: PC kartice sa uveličanim video prikazom i 12-V PC kartice nisu podržane.
34 Poglavlje 5 Spoljašnje kartice i spoljašnji uređaji
Page 45

Konfigurisanje PC kartice
Da biste prilikom konfigurisanja kartice umanjili rizik od gubitka podrške za druge PC kartice,
instalirajte samo onaj softver koji je neophodan za nju. Ako ste dobili uputstva od proizvođača PC
kartice da instalirate upravljačke programe za uređaj:
Instalirajte isključivo upravljačke programe uređaja koji su predviđeni za vaš operativni sistem.
●
Nemojte koristiti drugi softver, poput usluga kartice, usluga priključka ili adaptera, koji isporučuje
●
proizvođač PC kartice.
Umetanje PC kartice
OPREZ: Da ne biste oštetili računar i spoljašnje medijske kartice, u utor za PC karticu nemojte
umetati ExpressCard karticu.
OPREZ: Da biste umanjili rizik od oštećenja konektora:
Nemojte koristiti preteranu silu pri umetanju PC kartice.
Nemojte pomerati niti prenositi računar dok se koristi PC kartica.
Utor za PC karticu može imati zaštitni umetak. Neophodno je da uklonite taj umetak da biste mogli da
umetnete PC karticu:
1. Pritisnite dugme za izbacivanje PC kartice (1).
Kada obavite ovu radnju, dugme će biti u položaju za oslobađanje umetka.
2. Ponovo pritisnite dugme za izbacivanje PC kartice kako biste oslobodili umetak.
3. Izvucite umetak iz utora (2).
Da biste umetnuli PC karticu:
1. Okrenite karticu tako da nalepnica bude okrenuta nagore, a konektori ka računaru.
Korišćenje PC kartica (samo kod pojedinih modela) 35
Page 46

2. Umetnite karticu u utor za PC kartice, a zatim je pritiskajte sve dok se čvrsto ne postavi.
Kada računar prepozna karticu, čuće se zvuk obaveštenja, a možda će se prikazati i meni sa
dostupnim opcijama.
NAPOMENA: Prilikom prvog korišćenja PC kartice prikazaće se poruka u polju za
obaveštavanje na osnovu koje ćete znati da je sistem prepoznao uređaj.
NAPOMENA: Da biste uštedeli energiju, zaustavite ili uklonite PC karticu kada je ne koristite.
Uklanjanje PC kartice
OPREZ: Da biste umanjili rizik od gubitka podataka ili pasivnosti sistema, zaustavite PC karticu pre
nego što ga uklonite.
1. Sačuvajte podatke i zatvorite sve programe koji koriste PC karticu.
2. Kliknite na ikonu za uklanjanje hardvera u polju za obaveštavanje, sasvim desno na traci
zadataka, a zatim pratite uputstva na ekranu.
3. Otpustite i uklonite PC karticu:
a. Pritisnite dugme za izbacivanje PC kartice (1).
Kada obavite ovu radnju, dugme će biti u položaju za oslobađanje PC kartice.
b. Ponovo pritisnite dugme za izbacivanje PC kartice kako biste je oslobodili.
c. Izvucite PC karticu (2) iz utora.
36 Poglavlje 5 Spoljašnje kartice i spoljašnji uređaji
Page 47

Korišćenje ExpressCard kartica (samo kod pojedinih modela)
ExpressCard kartica predstavlja PC karticu visokih performansi koja se postavlja u utor za
ExpressCard.
Kao i standardne PC kartice, ExpressCard kartice su dizajnirane u skladu sa standardnim
specifikacijama Međunarodnog udruženja za memorijske kartice personalnih računara (Personal
Computer Memory Card International Association – PCMCIA).
Konfigurisanje ExpressCard kartice
Instalirajte jedino softver koji je predviđen za ovu karticu. Ako dobijete uputstva od proizvođača
ExpressCard kartice da instalirate upravljačke programe za uređaj:
● Instalirajte isključivo upravljačke programe uređaja koji su predviđeni za vaš operativni sistem.
Nemojte koristiti dodatni softver, poput usluga kartice, usluga priključka ili adaptera, koji
●
isporučuje proizvođač ExpressCard kartica.
Korišćenje ExpressCard kartica (samo kod pojedinih modela) 37
Page 48

Umetanje ExpressCard kartice
OPREZ: Da ne biste oštetili računar i spoljašnje medijske kartice, u utor za ExpressCard karticu
nemojte umetati PC karticu.
OPREZ: Da biste umanjili rizik od oštećenja konektora:
Nemojte koristiti preteranu silu pri umetanju ExpressCard kartice.
Nemojte pomerati niti prenositi računar dok se koristi ExpressCard kartica.
Utor za ExpressCard karticu može imati zaštitni umetak. Da biste izvadili umetak:
1. Pritisnite umetak (1) da biste ga otpustili.
2. Izvucite umetak iz utora (2).
Da biste umetnuli ExpressCard karticu:
1. Okrenite karticu tako da nalepnica bude okrenuta nagore, a konektori ka računaru.
2. Umetnite karticu u utor za ExpressCard kartice, a zatim je pritiskajte sve dok se čvrsto ne
postavi.
Kada računar prepozna karticu, čuće se zvuk obaveštenja, a možda će se prikazati i meni sa
opcijama.
NAPOMENA: Prilikom prvog korišćenja ExpressCard kartice prikazaće se poruka u polju za
obaveštavanje na osnovu koje ćete znati da je sistem prepoznao karticu.
NAPOMENA: Da biste uštedeli napajanje, zaustavite ili uklonite ExpressCard karticu kada je ne
koristite.
38 Poglavlje 5 Spoljašnje kartice i spoljašnji uređaji
Page 49

Uklanjanje ExpressCard kartice
OPREZ: Da biste umanjili rizik od gubitka podataka ili pasivnosti sistema, postupite na sledeći način
da biste bezbedno uklonili ExpressCard.
1. Sačuvajte podatke i zatvorite sve programe koji koriste ExpressCard karticu.
2. Kliknite na ikonu za uklanjanje hardvera u polju za obaveštavanje, sasvim desno na traci
zadataka, a zatim pratite uputstva na ekranu.
3. Otpustite i uklonite ExpressCard karticu:
a. Lagano pritisnite ExpressCard karticu (1) da biste je oslobodili.
b. Izvucite ExpressCard karticu iz utora (2).
Korišćenje pametnih kartica (samo kod pojedinih modela)
NAPOMENA: Naziv pametna kartica u ovom poglavlju se koristi i za pametne i za Java™ kartice.
Pametna kartica je pribor veličine kreditne kartice koji sadrži mikročip sa memorijom i
mikroprocesorom. Kao i računari, pametna kartica ima operativni sistem koji upravlja ulazom i
izlazom, a sadrži i bezbednosne funkcije koje je štite od neovlašćenog pristupa. Pametne kartice
industrijskog standarda koriste se sa čitačem pametnih kartica (samo kod pojedinih modela).
Potreban je PIN (personal identification number) za dobijanje pristupa sadržajima mikročipa. Za više
informacija o bezbednosnim funkcijama pametne kartice, pogledajte odeljak „Pomoć i podrška“.
Korišćenje pametnih kartica (samo kod pojedinih modela) 39
Page 50

Umetanje pametne kartice
1. Držite pametnu karticu tako da oznaka bude okrenuta nagore i pažljivo gurajte karticu u čitač
pametnih kartica sve dok kartica ne legne na mesto.
2. Pratite uputstva sa ekrana da biste se prijavili na računar korišćenjem PIN-a pametne kartice.
Uklanjanje pametne kartice
Uhvatite pametnu karticu za ivicu, a zatim je izvucite iz čitača pametnih kartica.
▲
Korišćenje USB uređaja
Universal Serial Bus (USB) je hardverski interfejs koji se može koristiti za povezivanje opcionalnog
spoljašnjeg uređaja, poput USB tastature, miša, disk jedinice, štampača, skenera ili čvorišta.
Nekim USB uređajima je možda potreban dodatni softver za podršku koji se obično dostavlja uz
uređaj. Dodatna obaveštenja o specifičnom softveru uređaja naći ćete u uputstvima proizvođača. Ova
uputstva ste možda dobili zajedno sa softverom, na disku, ili su dostupna na Web lokaciji
proizvođača.
Računar ima najmanje jedan USB port koji podržava USB 1.0, 1.1, 2.0 ili 3.0 uređaje. Vaš računar
možda sadrži i USB port sa spoljnim napajanjem koji predstavlja izvor napajanja za spoljašnji uređaj
ukoliko se koristi sa USB kablom sa spoljnim napajanjem. Opcionalno USB čvorište ili opcionalni
uređaj za priključivanje obezbeđuje dodatne USB portove koji se mogu koristiti sa računarom.
Povezivanje USB uređaja
OPREZ: Da biste umanjili rizik od oštećenja USB konektora, nemojte koristiti preteranu silu pri
povezivanju uređaja.
40 Poglavlje 5 Spoljašnje kartice i spoljašnji uređaji
Page 51

Priključite USB kabl uređaja na USB port.
▲
Čućete zvučni signal kada računar otkrije uređaj.
NAPOMENA: Prilikom prvog korišćenja USB uređaja prikazaće se poruka u polju za obaveštavanje
na osnovu koje ćete znati da je sistem prepoznao uređaj.
Uklanjanje USB uređaja
OPREZ: Da biste umanjili rizik od oštećenja USB konektora, nemojte vući kabl kada budete hteli da
uklonite USB uređaj.
OPREZ: Da biste umanjili rizik od gubitka podataka ili pasivnosti sistema, postupite na sledeći način
da biste na bezbedno uklonili USB uređaj.
1. Da biste uklonili USB uređaj, sačuvajte podatke i zatvorite sve programe koji koriste uređaj.
2. Kliknite na ikonu za uklanjanje hardvera u polju za obaveštavanje, sasvim desno na traci
zadataka, a zatim pratite uputstva na ekranu.
3. Uklonite uređaj.
Korišćenje uređaja 1394 (samo kod pojedinih modela)
IEEE 1394 predstavlja hardverski interfejs koji povezuje multimedijalni uređaj ili uređaj za skladištenje
podataka velike brzine sa računarom. Veliki broj modela skenera, digitalnih kamera i digitalnih
kamkordera zahteva 1394 vezu.
Nekim uređajima 1394 je možda potreban dodatni softver za podršku koji se obično dostavlja uz
uređaj. Dodatna obaveštenja o specifičnom softveru uređaja naći ćete u uputstvima proizvođača.
1394 port takođe podržava i IEEE 1394a uređaje.
Korišćenje uređaja 1394 (samo kod pojedinih modela) 41
Page 52

Povezivanje uređaja 1394
OPREZ: Da biste umanjili rizik od oštećenja konektora porta 1394, nemojte koristiti preteranu silu
pri povezivanju uređaja.
Da biste uređaj 1394 povezali sa računarom, povežite kabl za uređaj 1394 sa portom 1394.
▲
Čućete zvučni signal kada računar otkrije uređaj.
Uklanjanje uređaja 1394
OPREZ: Da biste umanjili rizik od gubitka podataka ili pasivnosti sistema, zaustavite uređaj 1394
pre nego što ga uklonite.
OPREZ: Da biste umanjili rizik od oštećenja 1394 konektora, nemojte vući kabl kada budete hteli da
uklonite uređaj 1394.
1. Da biste uklonili uređaj 1394, sačuvajte podatke i zatvorite sve programe koji koriste uređaj.
2. Kliknite na ikonu za uklanjanje hardvera u polju za obaveštavanje, sasvim desno na traci
zadataka, a zatim pratite uputstva na ekranu.
3. Uklonite uređaj.
Korišćenje eSATA uređaja (samo kod pojedinih modela)
eSATA port povezuje opcionalnu eSATA komponentu visokih performansi, poput eSATA spoljašnjeg
čvrstog diska.
Nekim eSATA uređajima je možda potreban dodatni softver za podršku koji se obično dostavlja uz
uređaj. Dodatna obaveštenja o specifičnom softveru uređaja naći ćete u uputstvima proizvođača.
NAPOMENA: eSATA port takođe podržava i opcionalne USB uređaje.
Povezivanje eSATA uređaja
OPREZ: Da biste umanjili rizik od oštećenja konektora eSATA porta, nemojte koristiti preteranu silu
pri povezivanju uređaja.
42 Poglavlje 5 Spoljašnje kartice i spoljašnji uređaji
Page 53

Da biste eSATA uređaj povezali sa računarom, povežite kabl za eSATA uređaj sa eSATA
▲
portom.
Čućete zvučni signal kada računar otkrije uređaj.
Uklanjanje eSATA uređaja
OPREZ: Da biste umanjili rizik od oštećenja eSATA konektora, nemojte vući kabl kada budete hteli
da uklonite eSATA uređaj.
OPREZ: Da biste umanjili rizik od gubitka podataka ili pasivnosti sistema, postupite na sledeći način
da biste na bezbedno uklonili uređaj.
1. Da biste uklonili eSATA uređaj, sačuvajte podatke i zatvorite sve programe koji koriste uređaj.
2. Kliknite na ikonu za uklanjanje hardvera u polju za obaveštavanje, sasvim desno na traci
zadataka, a zatim pratite uputstva na ekranu.
3. Uklonite uređaj.
Korišćenje eSATA uređaja (samo kod pojedinih modela) 43
Page 54

Korišćenje opcionalnih spoljašnjih uređaja
NAPOMENA: Više informacija o potrebnom softveru i upravljačkim programima, kao i o biranju
porta potražite u uputstvima proizvođača.
Da biste spoljašnji uređaj povezali sa računarom:
OPREZ: Da biste umanjili rizik od oštećenja opreme pri povezivanju uređaja sa napajanjem,
proverite da li je uređaj isključen, a kabl za napajanje naizmeničnom strujom iskopčan.
1. Povežite uređaj sa računarom.
2. Ako povezujete uređaj sa napajanjem, uključite kabl za napajanje uređaja u uzemljenu utičnicu
za naizmeničnu struju.
3. Uključite uređaj.
Da biste isključili uređaj bez napajanja, isključite ga, a zatim iskopčajte iz računara. Da biste isključili
uređaj sa napajanjem, isključite ga, iskopčajte iz računara, a zatim isključite kabl za napajanje
naizmeničnom strujom.
Korišćenje opcionalnih spoljašnjih disk jedinica
Prenosne spoljašnje disk jedinice proširuju opcije za skladištenje i pristup podacima. USB disk se
može dodati povezivanjem diska preko USB porta računara.
NAPOMENA: HP-ove spoljašnje USB optičke disk jedinice se povezuju na USB port sa spoljnim
napajanjem na računaru.
USB diskovi obuhvataju sledeće tipove:
disketna jedinica od 1,44 MB;
●
modul čvrstog diska (čvrsti disk sa adapterom);
●
spoljašnje optičke disk jedinice (CD, DVD i Blu-ray);
●
MultiBay uređaj.
●
Korišćenje porta za proširenje (samo kod pojedinih modela)
Port za proširenje povezuje računar sa opcionalnim uređajem za priključivanje ili opcionalnim
uređajem za proširenje tako da se na računaru mogu koristiti dodatni portovi i konektori.
NAPOMENA: Računar ima samo jedan port za proširenje. Termin port za proširenje 3 opisuje tip
porta za proširenje.
44 Poglavlje 5 Spoljašnje kartice i spoljašnji uređaji
Page 55

Korišćenje konektora za priključivanje (samo kod pojedinih modela)
Konektor za priključivanje povezuje računar sa opcionalnim uređajem za priključivanje. Opcionalni
uređaj za priključivanje obezbeđuje dodatne portove i konektore koji se mogu koristiti sa računarom.
NAPOMENA: Računar i uređaj na sledećoj ilustracija se možda neznatno razlikuju od vašeg
računara ili uređaja za priključivanje.
Korišćenje opcionalnih spoljašnjih uređaja 45
Page 56

6 Disk jedinice
Rukovanje disk jedinicama
Disk jedinice su lomljive računarske komponente kojima treba pažljivo rukovati. Pre rada sa disk
jedinicama pročitajte sledeće mere opreza. Dodatne mere opreza možete pronaći u relevantnim
opisima postupaka.
Pridržavajte se sledećih mera predostrožnosti:
● Pre nego što pomerite računar koji je povezan na spoljašnji čvrsti disk, pokrenite režim spavanja
i sačekajte da se ekran isključi ili pravilno isključite spoljašnji čvrsti disk.
● Pre upotrebe disk jedinice, dodirnite neobojenu metalnu površinu disk jedinice da biste otpustili
statički elektricitet.
Nemojte dodirivati pinove konektora na prenosivoj disk jedinici ili računaru.
●
● Pažljivo rukujte disk jedinicom; nemojte ispuštati disk jedinicu ili stavljati predmete na nju.
● Pre nego što izvadite ili stavite disk jedinicu, isključite računar. Ako niste sigurni da li je računar
isključen, u režimu spavanja ili u režimu hibernacije, uključite računar, a zatim ga isključite iz
operativnog sistema.
Nemojte koristiti preteranu silu pri umetanju disk jedinice u odeljak za disk jedinicu.
●
Nemojte koristiti tastaturu niti pomerati računar dok optička disk jedinica upisuje podatke na disk.
●
Proces upisivanja je osetljiv na vibracije.
Kada je baterija jedini izvor napajanja, pobrinite se da pre upisivanja na medije ona bude
●
dovoljno napunjena.
Nemojte izlagati disk jedinicu previsokoj temperaturi ili vlažnosti.
●
Ne dozvolite da disk jedinica dođe u dodir sa tečnostima. Nemojte prskati disk jedinicu
●
sredstvima za čišćenje.
Uklonite medijume iz disk jedinice pre nego što je izvadite iz odeljka za disk jedinicu, odnosno
●
ponesete je na put, pošaljete je ili uskladištite.
Ako disk jedinicu morate poslati poštom, stavite je u najlon sa mehurićima ili neko drugo
●
pogodno zaštitno pakovanje i označite paketu kao „LOMLJIVO“.
● Nemojte izlagati disk jedinicu magnetnim poljima. U bezbednosne uređaje sa magnetnim poljima
spadaju metal-detektorska vrata i ručni detektori metala na aerodromima. Pokretne trake na
aerodromima i slični sigurnosni uređaji kojim se proverava prtljag koji nosite sa sobom koriste
rendgenske zrake umesto magnetnih polja tako da ne oštećuju disk jedinice.
46 Poglavlje 6 Disk jedinice
Page 57

Korišćenje čvrstih diskova
Poboljšavanje performansi čvrstog diska
Korišćenje defragmentatora diska
Što duže koristite računar tako će datoteke na čvrstom disku postati sve više fragmentisane.
„Defragmentator diska“ spaja fragmentisane datoteke i fascikle na čvrstom disku kako bi sistem
efikasnije funkcionisao.
NAPOMENA: Za SSD disk jedinice, pokretanje programa „Defragmentator diska“ nije potrebno.
Kada pokrenete „Defragmentator diska“, on radi bez nadzora. U zavisnosti od veličine čvrstog diska i
broja fragmentisanih datoteka, programu „Defragmentator diska“ će možda biti potrebno više od sat
vremena da bi završio zadatak. Možete da ga podesite tako da se pokreće tokom noći ili nekom
drugom prilikom kada vam nije potreban pristup računaru.
HP preporučuje da defragmentaciju čvrstog diska vršite bar jednom mesečno. Možete podesiti
„Defragmentator diska“ tako da se pokreće jednom mesečno, ali ručno možete defragmentisati
računar kada god želite.
Da biste pokrenuli program „Defragmentator diska“:
1. Priključite računar na napajanje naizmeničnom strujom.
2. Izaberite Start > All Programs (Svi programi) > Accessories (Pribor) > System Tools
(Sistemske alatke) > Disk Defragmenter (Defragmentator diska).
3. Windows 7 – Kliknite na Defragment disk (Defragmentiraj disk).
NAPOMENA: Operativni sistem Windows sadrži funkciju User Account Control (Kontrola
korisničkog naloga) čija je svrha da poboljša bezbednost računara. Možda će se od vas
odzivnikom zatražiti dozvola ili lozinka za obavljanje zadataka kao što su instaliranje softvera,
pokretanje uslužnih programa ili promena podešavanja operativnog sistema Windows. Dodatna
obaveštenja naći ćete u meniju Help and Support (Pomoć i podrška).
Windows XP – U okviru Volume (Volumen) kliknite na listu za čvrsti disk, obično sa nazivom
(C:), a zatim kliknite na Defragment (Defragmentiraj).
Dodatna obaveštenja ćete naći u meniju pomoći za softver „Defragmentator diska“.
Korišćenje programa Disk Cleanup (Čišćenje diska)
Program Disk Cleanup (Čišćenje diska) traži nepotrebne datoteke na čvrstom disku koje slobodno
možete izbrisati kako biste oslobodili prostor na disku i doprineli efikasnijem radu računara.
Da biste pokrenuli program Disk Cleanup (Čišćenje diska):
1. Izaberite Start > All Programs (Svi programi) > Accessories (Pribor) > System Tools
(Sistemske alatke) > Disk Cleanup (Čišćenje diska).
2. Pratite uputstva na ekranu.
Korišćenje čvrstih diskova 47
Page 58

Korišćenje softvera HP ProtectSmart Hard Drive Protection u operativnom
sistemu Windows 7 (samo kod pojedinih modela)
HP ProtectSmart Hard Drive Protection štiti čvrsti disk parkiranjem disk jedinice i zaustavljanjem
ulazno/izlaznih zahteva za podacima pod bilo kojim od sledećih uslova:
Ispao vam je računar.
●
● Premeštate računar sa zatvorenim ekranom dok se napaja iz baterije.
Ubrzo po završetku nekog od ovih događaja, HP ProtectSmart zaštita čvrstog diska ponovo
omogućava normalan rad čvrstog diska.
NAPOMENA: Kako SSD uređaj nema pokretnih delova, HP ProtectSmart Hard Drive Protection nije
neophodan.
NAPOMENA: Čvrsti diskovi koji se nalaze u glavnom ležištu ili u ležištu pomoćne disk jedinice su
zaštićeni programom HP ProtectSmart Hard Drive Protection. Čvrsti diskovi koji su povezani preko
USB portova nisu zaštićeni softverom HP ProtectSmart Hard Drive Protection.
Više informacija potražite u pomoći za softver HP ProtectSmart Hard Drive Protection.
Prepoznavanje statusa HP ProtectSmart Hard Drive Protection
Lampica disk jedinice na računaru menja boju i signalizira da je parkirana disk jedinica u glavnom
ležištu čvrstog diska ili u ležištu pomoćne disk jedinice (samo kod pojedinih modela). Da biste utvrdili
da li su disk jedinice trenutno zaštićene, odnosno da li je disk jedinica parkirana, izaberite Start >
Control Panel (Kontrolna tabla) > Hardware and Sound (Hardver i zvuk) > Windows Mobility
Center (Windows Centar za mobilnost):
Ako je HP ProtectSmart Hard Drive Protection omogućen, iznad ikone čvrstog diska pojavljuje
●
se zeleni znak za potvrdu.
Ako je HP ProtectSmart Hard Drive Protection onemogućen, iznad ikone čvrstog diska pojavljuje
●
se crveni X znak.
Ako su disk jedinice parkirane, iznad ikone čvrstog diska pojavljuje se žuti znak u obliku meseca.
●
Ikona u softveru Mobility Center (Centar za mobilnost) možda neće prikazati najnoviji status disk
jedinice. Da biste primili ažuriranja čim dođe do promene statusa, treba da omogućite ikonu u polju za
obaveštavanje.
Da biste omogućili ikonu u polju za obaveštavanje:
1. Izaberite Start > Control Panel (Kontrolna tabla) > Hardware and Sound (Hardver i zvuk) >
HP ProtectSmart Hard Drive Protection.
NAPOMENA: Ako to odzivnikom zatraži program User Account Control (Kontrola korisničkog
naloga), kliknite na Yes (Da).
2. U redu Icon in System Tray (Ikona na sistemskoj paleti) kliknite na Show (Prikaži).
3. Kliknite na OK (U redu).
48 Poglavlje 6 Disk jedinice
Page 59

Upravljanje napajanjem kada je čvrsti disk parkiran
Ako je HP ProtectSmart Hard Drive Protection parkirao disk jedinicu, računar se ponaša na sledeći
način:
Računar ne može da se isključi.
●
Računar ne može da pokrene stanje spavanja ili hibernacije, osim na način opisan u sledećoj
●
napomeni.
NAPOMENA: Ako se računar napaja iz baterije i dostigne kritičan nivo napunjenosti baterije,
HP ProtectSmart Hard Drive Protection mu omogućava da pokrene hibernaciju.
Pre nego što premestite računar, HP preporučuje da ga isključite ili pokrenete stanje spavanja ili
hibernacije.
Korišćenje softvera HP ProtectSmart Hard Drive Protection
Softver HP ProtectSmart Hard Drive Protection može da omogući, odnosno onemogući administrator:
NAPOMENA: U zavisnosti od vaših korisničkih privilegija, možda nećete moći da omogućite ili
onemogućite HP ProtectSmart Hard Drive Protection. Privilegije za korisnike koji nisu administratori
mogu da menjaju članovi administratorske grupe.
Da biste otvorili softver i promenili postavke, postupite na sledeći način:
1. U okviru Mobility Center (Centar za mobilnost) kliknite na ikonu čvrstog diska kako biste otvorili
prozor HP ProtectSmart Hard Drive Protection.
– ili –
Izaberite Start > Control Panel (Kontrolna tabla) > Hardware and Sound (Hardver i zvuk) >
HP ProtectSmart Hard Drive Protection.
NAPOMENA: Ako to odzivnikom zatraži program User Account Control (Kontrola korisničkog
naloga), kliknite na Yes (Da).
2. Kliknite na odgovarajuće dugme da biste promenili postavke.
3. Kliknite na OK (U redu).
Korišćenje optičkih disk jedinica (samo kod pojedinih modela)
Optičke disk jedinice obuhvataju sledeće tipove:
CD
●
● DVD
Blu-ray (BD)
●
Upoznavanje sa instaliranom optičkom disk jedinicom
Windows 7 – Izaberite Start > Computer (Računar).
▲
Windows XP – Izaberite Start > My Computer (Moj računar).
Korišćenje optičkih disk jedinica (samo kod pojedinih modela) 49
Page 60

Prikazaće se lista svih uređaja instaliranih na računaru, uključujući i optičku disk jedinicu.
50 Poglavlje 6 Disk jedinice
Page 61

Umetanje optičkog diska
Opterećenje ležišta
1. Uključite računar.
2. Pritisnite dugme za otpuštanje (1) na maski disk jedinice kako biste oslobodili ležište diska.
3. Izvucite ležište (2).
4. Držite disk za ivice da ne biste dodirnuli ravne površine diska i postavite ga iznad osovine ležišta
tako da strana sa oznakom bude okrenuta nagore.
NAPOMENA: Ako ležište nije sasvim dostupno, pažljivo nagnite disk kako biste ga postavili
iznad osovine.
5. Lagano pritiskajte disk nadole (3) ka osovini ležišta sve dok ne škljocne i nalegne na svoje
mesto.
6. Zatvorite ležište diska.
NAPOMENA: Nakon što umetnete disk, normalno je da se javi kratka pauza. Ako niste izabrali
program za reprodukciju medija, otvara se okvir za dijalog AutoPlay (Automatska reprodukcija). Od
vas će biti zatraženo da izaberete kako ćete koristiti sadržaj medijuma.
Opterećenje utora
OPREZ: Nemojte da umećete optičke diskove od 8 cm u utore optičke disk jedinice. Tako možete
da oštetite optičku disk jedinicu.
1. Uključite računar.
2. Držite disk za ivice da ne biste dodirnuli ravne površine diska i postavite ga tako da strana sa
oznakom bude okrenuta nagore.
Korišćenje optičkih disk jedinica (samo kod pojedinih modela) 51
Page 62

3. Lagano umetnite disk u utor optičke disk jedinice.
Uklanjanje optičkog diska
Opterećenje ležišta
Disk možete da uklonite na dva načina, u zavisnosti od toga da li se ležište diska normalno otvara ili
ne.
Kad se ležište diska normalno otvara
1. Pritisnite dugme za otpuštanje (1) na maski disk jedinice kako biste oslobodili ležište diska, a
zatim lagano povucite ležište (2) dok se ne zaustavi.
2. Uklonite disk (3) iz ležišta nežno pritiskajući na osovinu i podižući spoljne ivice diska. Disk držite
za ivice da ne biste dodirnuli ravne površine.
NAPOMENA: Ako ležište nije sasvim dostupno, pažljivo nagnite disk dok ga vadite.
3. Zatvorite ležište diska i stavite disk u zaštitni omot.
Kad se ležište diska ne otvara
1. Umetnite kraj spajalice za papir (1) u ulaz za otpuštanje na prednjoj maski disk jedinice.
2. Lagano pritiskajte spajalicu za papir dok se ležište diska ne oslobodi, a zatim izvucite ležište (2)
dok se ne zaustavi.
52 Poglavlje 6 Disk jedinice
Page 63

3. Uklonite disk (3) iz ležišta nežno pritiskajući na osovinu i podižući spoljne ivice diska. Disk držite
za ivice da ne biste dodirnuli ravne površine.
NAPOMENA: Ako ležište nije sasvim dostupno, pažljivo nagnite disk dok ga vadite.
4. Zatvorite ležište diska i stavite disk u zaštitni omot.
Opterećenje utora
1. Pritisnite dugme za otpuštanje (1) pored disk jedinice.
2. Izvadite disk (2) tako što ćete da ga držite za ivice i vodite računa da ne dodirnete ravne
površine.
3. Stavite disk u zaštitni omot.
Korišćenje optičkih disk jedinica (samo kod pojedinih modela) 53
Page 64
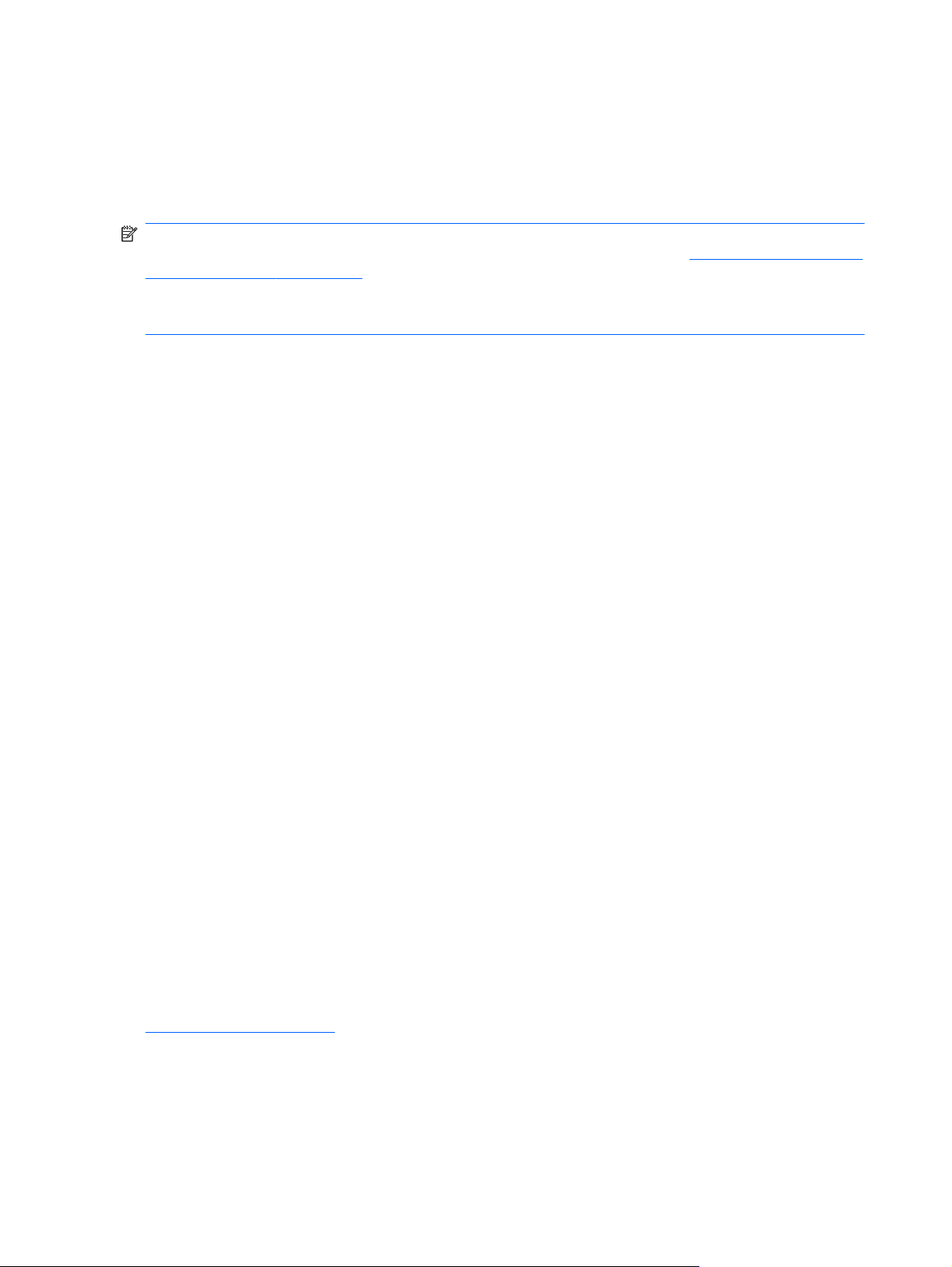
Deljenje optičkih disk jedinica
Ukoliko računar možda nema integrisanu optičku disk jedinicu, možete da pristupate softveru i
podacima, kao i da instalirate aplikacije tako što ćete da delite optičku disk jedinicu koja se nalazi na
drugom računaru u mreži na koju ste povezani. Deljenje disk jedinica je funkcija operativnog sistema
Windows koja omogućava pristup disk jedinici jednog računara sa drugih računara iz iste mreže.
NAPOMENA: Da biste mogli da delite optičku disk jedinicu, potrebno je da imate podešenu mrežu.
Da biste dobili dodatne informacije o podešavanju mreže, pogledajte odeljak
pojedinih modela) na stranici 2.
NAPOMENA: Neki diskovi, poput DVD filmova ili diskova sa igrama, mogu biti zaštićeni od
kopiranja i stoga se ne mogu koristiti u okviru deljenja DVD ili CD disk jedinica.
Da biste delili optičku disk jedinicu:
1. Windows 7 – Na računaru na kom postoji optička disk jedinica koju delite, izaberite Start >
Computer (Računar).
Windows XP – Na računaru na kom postoji optička disk jedinica koju delite, izaberite Start > My
Computer (Moj računar).
2. Kliknite desnim tasterom na optičku disk jedinicu koju želite da delite, a zatim na Properties
(Svojstva).
3. Windows 7 – Izaberite karticu Sharing (Deljenje) > Advanced Sharing (Više opcija deljenja).
Umrežavanje (samo kod
Windows XP – Izaberite karticu Sharing (Deljenje).
4. Izaberite polje za potvrdu Share this folder (Deli ovu fasciklu).
5. Unesite ime za optičku disk jedinicu u polje za tekst Share name (Ime deljenog resursa).
6. Kliknite na Apply (Primeni), a zatim na OK (U redu).
7. Da biste prikazali deljenu optičku disk jedinicu:
Windows 7 – Izaberite Start > Control Panel (Kontrolna tabla) > Network and Internet (Mreža
i Internet) > Network and Sharing Center (Centar za mrežu i deljenje).
Windows XP – Izaberite Start > Control Panel (Kontrolna tabla) > Network and Internet
Connections
(Mrežne i Internet veze).
Korišćenje RAID-a (samo kod pojedinih modela)
RAID (Redundant Arrays of Independent Disks) tehnologija omogućava istovremeno korišćenje dva ili
više čvrstih diskova na računaru. RAID više disk jedinica posmatra kao povezanu disk jedinicu preko
postavki hardvera ili softvera. Ako je više disk jedinica podešeno da zajedno funkcioniše na ovaj
način, onda se one nazivaju RAID niz.
Dodatne informacije o RAID tehnologiji potražite na Web lokaciji kompanije HP na adresi
http://www.hp.com/support.
54 Poglavlje 6 Disk jedinice
Page 65

7 Bezbednost
Zaštita računara
Standardne bezbednosne funkcije pružene kroz operativni sistem Windows® i uslužni program za
podešavanje koji nije deo Windows-a mogu zaštiti vaše lične postavke i podatke od raznih rizika.
NAPOMENA: Bezbednosna rešenja dizajnirana su da odvrate, ali ona možda ne mogu da odvrate
softverske napade ili da spreče krađu ili pogrešno rukovanje.
NAPOMENA: Pre slanja računara na servis, napravite rezervne kopije datoteka, izbrišite sve one
koje su poverljive i uklonite sva podešavanja za lozinke.
NAPOMENA: Neke funkcije navedene u ovom poglavlju možda nisu dostupne na vašem računaru.
Rizik računara Bezbednosna funkcija
Neovlašćena upotreba računara
Računarski virusi Antivirusni softver
Neovlašćeni pristup podacima
Neovlašćeni pristup uslužnom programu za podešavanje,
BIOS postavkama i drugim identifikujućim informacijama
sistema
Tekuće ili buduće pretnje za računar Kritična bezbednosna ažuriranja od kompanije Microsoft
Neovlašćeni pristup Windows korisničkom nalogu Korisnička lozinka
Neovlašćeno uklanjanje računara Utor za bezbednosni kabl (koristi se sa opcionalnim
Korišćenje lozinki
Lozinka je grupa znakova koju birate radi zaštite podataka vašeg računara. Može biti podešeno
nekoliko tipova lozinki, u skladu sa vašom željom za kontrolom pristupa vašim podacima. Lozinke
mogu biti postavljene u Windowsu ili u prethodno instaliranom uslužnom programu za podešavanje,
koji nije deo Windowsa.
QuickLock (samo kod pojedinih modela)
●
● Lozinka za pokretanje sistema
● Čitač otiska prsta
Softver zaštitnog zida
●
● Windows ažuriranja
● Šifrovanje datoteka
Administratorska lozinka
bezbednosnim kablom)
Zaštita računara 55
Page 66

NAPOMENA: Da biste umanjili rizik od nemogućnosti ponovnog pristupa računaru, zabeležite
svaku lozinku i čuvajte je na sigurnom mestu.
Istu lozinku možete da koristite za uslužni program za podešavanje i za bezbednosnu funkciju
Windowsa. Takođe, istu lozinku možete da koristite za više od jednog uslužnog programa za
podešavanje.
Za više informacija o lozinkama za Windows, kao što je lozinka za zaštitu ekrana, izaberite Start >
Help and Support (Pomoć i podrška).
Postavljanje lozinki u operativnom sistemu Windows
Lozinka Funkcija
Administratorska lozinka Štiti pristup sadržaju računara na nivou administratora.
NAPOMENA: Ova lozinka se ne može koristiti za pristup
sadržaju uslužnog programa za podešavanje.
Korisnička lozinka Štiti pristup Windows korisničkom nalogu. Takođe štiti pristup
QuickLock (samo kod pojedinih modela) Štiti vaše informacije prikazivanjem prozora za prijavljivanje
sadržaju računara i mora biti uneta kada napuštate stanje
spavanja ili hibernaciju.
u operativni sistem. Dok je prozor za prijavljivanje prikazan,
računaru se ne može pristupiti sve dok se ne unese
Windows korisnička lozinka ili Windows administratorska
lozinka. Nakon što zadate korisničku ili administratorsku
lozinku, pratite ove korake:
1. Pokrenite QuickLock.
2. Napustite QuickLock tako što ćete da unesete lozinku
Windows korisnika ili administatora.
56 Poglavlje 7 Bezbednost
Page 67

Postavljanje lozinki u uslužnom programu za podešavanje
Lozinka Funkcija
Administratorska lozinka* ● Štiti pristup uslužnom programu za podešavanje.
Nakon što je ova lozinka postavljena, mora biti uneta
●
svaki put kada se pristupa uslužnom programu za
podešavanje.
OPREZ: Ako zaboravite administratorsku lozinku, ne
možete pristupiti uslužnom programu za podešavanje.
NAPOMENA: Administratorska lozinka može da se koristi
umesto lozinke za pokretanje sistema.
NAPOMENA: Vaša administratorska lozinka se ne može
zameniti sa administratorskom lozinkom postavljenom u
Windowsu, niti se prikazuje pri postavljanju, unošenju,
promeni, ili brisanju.
NAPOMENA: Ukoliko unesete lozinku za pokretanje
sistema prilikom prve provere lozinke pre nego što se
prikaže poruka „Press the ESC key for Startup Menu“
(Pritisnite taster ESC da dođete do menija Startup), morate
da unesete administratorsku lozinku da biste mogli da
pristupite uslužnom programu za podešavanje.
Lozinka za pokretanje sistema*
*Za detalje o svakoj od ovih lozinki, pogledajte sledeće teme.
Štiti pristup sadržaju računara.
●
● Nakon što je ova lozinka postavljena, mora biti uneta
svaki put kada se uključi ili ponovo pokrene računar, ili
napušta režim hibernacije.
OPREZ: Ako zaboravite lozinku za pokretanje sistema, ne
možete ponovo da pokrenete računar, niti da napustite režim
hibernacije.
NAPOMENA: Administratorska lozinka može da se koristi
umesto lozinke za pokretanje sistema.
NAPOMENA: Lozinka za pokretanje sistema nije prikazana
kada se postavlja, unosi, menja ili briše.
Korišćenje lozinki 57
Page 68

Upravljanje administratorskom lozinkom
Da biste podesili, promenili ili obrisali ovu lozinku, pratite ove korake:
1. Otvorite uslužni program za podešavanje uključivanjem ili ponovnim pokretanjem sistema
računara. Dok je prikazana poruka „Press the ESC key for Startup Menu“ (Pritisnite taster ESC
da dođete do menija Startup) u donjem levom uglu ekrana, pritisnite esc. Kada se prikaže meni
pokretanja, pritisnite f10.
2. Koristite tastere sa strelicama da biste izabrali Security (Bezbednost) > Set Administrator
Password (Postavi lozinku administratora), a zatim pritisnite enter.
Da biste postavili administratorsku lozinku, unesite svoju lozinku u polja Enter New
●
Password (Unesite novu lozinku) i Confirm New Password (Potvrdite novu lozinku), a
zatim pritisnite enter.
Da biste promenili administratorsku lozinku, unesite svoju važeću lozinku u polje Enter
●
Current Password (Unesite važeću lozinku), unesite novu lozinku u polja Enter New
Password (Unesite novu lozinku) i Confirm New Password (Potvrdite novu lozinku), a
onda pritisnite enter.
Da biste izbrisali administratorsku lozinku, unesite svoju važeću lozinku u polje Enter
●
Password (Unesite lozinku), a zatim četiri puta pritisnite enter.
3. Da biste sačuvali promene i izašli iz uslužnog programa za podešavanje, pomoću tastera sa
strelicama izaberite Exit (Izlaz) > Exit Saving Changes (Izađi i snimi promene).
Promene se primenjuju nakon ponovnog pokretanja računara.
Unos administratorske lozinke
U odzivniku Enter Password (Unesite lozinku), otkucajte svoju administratorsku lozinku, a zatim
pritisnite enter. Nakon tri neuspela pokušaja da unesete administratorsku lozinku, morate ponovo da
pokrenete računar i pokušate iznova.
58 Poglavlje 7 Bezbednost
Page 69

Upravljanje lozinkom za pokretanje sistema
Da biste podesili, promenili ili obrisali ovu lozinku, pratite ove korake:
1. Otvorite uslužni program za podešavanje uključivanjem ili ponovnim pokretanjem sistema
računara. Dok je prikazana poruka „Press the ESC key for Startup Menu“ (Pritisnite taster ESC
da dođete do menija Startup) u donjem levom uglu ekrana, pritisnite esc. Kada se prikaže meni
pokretanja, pritisnite f10.
2. Upotrebite tastere sa strelicama i izaberite Security (Bezbednost) > Set Power-On Password
(Postavi lozinku za pokretanje sistema), a zatim pritisnite enter.
da biste postavili lozinku za pokretanje sistema, unesite svoju lozinku u polja Enter New
●
Password (Unesite novu lozinku) i Confirm New Password (Potvrdite novu lozinku), a
zatim pritisnite enter.
Da biste promenili lozinku za pokretanje sistema, unesite svoju važeću lozinku u polje
●
Enter Current Password (Unesite važeću lozinku), unesite novu lozinku u polja Enter
New Password (Unesite novu lozinku) i Confirm New Password (Potvrdite novu lozinku),
a zatim pritisnite enter.
Da biste izbrisali lozinku za pokretanje sistema, unesite svoju važeću lozinku u polje Enter
●
Password (Unesite lozinku), a zatim četiri puta pritisnite enter.
3. Da biste sačuvali promene i izašli iz uslužnog programa za podešavanje, pomoću tastera sa
strelicama izaberite Exit (Izlaz) > Exit Saving Changes (Izađi i snimi promene).
Promene se primenjuju nakon ponovnog pokretanja računara.
Unos lozinke za pokretanje sistema
U odzivniku Enter Password (Unesite lozinku), otkucajte svoju lozinku, a zatim pritisnite enter.
Nakon tri neuspela pokušaja da unesete lozinku, morate ponovo da pokrenete računar i pokušate
iznova.
Korišćenje antivirusnog softvera
Kada koristite računar za pristup e-pošti, mreži, ili Internetu, potencijalno ga izlažete računarskim
virusima. Računarski virusi mogu da onemoguće operativni sistem, programe ili uslužne programe, ili
da izazovu njihovo neuobičajeno funkcionisanje.
Antivirusni softver može da otkrije većinu virusa, da ih uništi i najčešće može da popravi izazvanu
štetu. Kako biste obezbedili stalnu zaštitu od novootkrivenih virusa, antivirusni softver mora biti
ažuran.
Antivirusni program može biti unapred instaliran na računaru i možda predstavlja probnu verziju.
Preporučuje se da nadogradite probnu verziju ili da kupite antivirusni program po svom izboru kako
biste u potpunosti zaštitili računar.
Za više informacija o računarskim virusima otkucajte viruses (virusi) u polje za pretragu odeljka
„Help and Support“ (Pomoć i podrška).
Korišćenje antivirusnog softvera 59
Page 70

Korišćenje softvera zaštitnog zida
Namena zaštitnog zida je sprečavanje neovlašćenog pristupa sistemu ili mreži. Zaštitni zid može biti
program koji instalirate na računar i/ili mrežu, odnosno može predstavljati rešenje sačinjeno i od
hardvera i softvera.
Postoje dva tipa zaštitnog zida:
Zaštitni zid zasnovan na hostu – softver koji štiti samo računar na kom je instaliran.
●
Zaštitni zid zasnovan na mreži – instaliran na DSL ili kablovskom modemu, kao i na kućnoj
●
mreži u cilju zaštite svih računara na mreži.
Kada je zaštitni zid instaliran u sistemu, svi podaci koji se šalju u sistem i koji se šalju iz sistema se
nadgledaju i upoređuju sa skupom kriterijuma bezbednosti koje definiše korisnik. Svi podaci koji ne
ispunjavaju zadate kriterijume se blokiraju.
Računar ili mrežna oprema možda već imaju instaliran zaštitni zid. Ukoliko nemaju, dostupna su
softverska rešenja zaštitnog zida.
NAPOMENA: Pod nekim okolnostima zaštitni zid može blokirati pristup Internet igrama, ometati rad
štampača ili deljenje datoteka na mreži ili blokirati ovlašćene priloge e-pošte. Da biste privremeno
rešili problem, onemogućite zaštitni zid, obavite željeni zadatak, a zatim ponovo omogućite zaštitni
zid. Za trajno rešenje problema, iznova konfigurišite zaštitni zid.
Instaliranje kritičnih bezbednosnih ažuriranja
OPREZ: Microsoft šalje upozorenja na kritična bezbednosna ažuriranja. Da biste zaštitili računar od
bezbednosnih upada i virusa, instalirajte sva kritična ažuriranja od Microsoft-a odmah nakon prijema
upozorenja.
Ispravke za operativni sistem i drugi softver su možda postale dostupne nakon što je računar
isporučen iz fabrike. Kako biste bili sigurni da su sve dostupne ispravke instalirane na računaru,
pratite sledeće smernice:
Pokrenite ažuriranje Windowsa što je pre moguće nakon podešavanja vašeg računara. Koristite
●
vezu za ažuriranje na Start > All Programs (Svi programi) > Windows Update (Ažuriranje
Windowsa).
● Nakon toga jednom mesečno pokrenite ažuriranje Windowsa.
Nabavite ispravke za Windows i druge Microsoft® programe, kako se objavljuju, sa Web lokacije
●
Microsofta i preko veze za ažuriranje u odeljku „Help and Support“ (Pomoć i podrška).
Instaliranje opcionalnog bezbednosnog kabla
NAPOMENA: Bezbednosni kabl je dizajniran da odvrati nekog od zloupotrebe ili krađe računara, ali
ne može to da spreči.
NAPOMENA: Utor za bezbednosni kabl na vašem računaru se možda neznatno razlikuje u odnosu
ilustraciju u ovom odeljku. Informacije o pronalaženju utora za bezbednosni kabl na računaru
potražite u vodiču Upoznavanje sa računarom.
1. Omotajte bezbednosni kabl oko čvrstog predmeta.
2. Ubacite ključ (1) u bravu kabla (2).
60 Poglavlje 7 Bezbednost
Page 71

3. Ubacite bravu kabla u utor bezbednosnog kabla na računaru (3), a zatim zaključajte bravu kabla
ključem.
4. Uklonite ključ i čuvajte ga na sigurnom mestu.
Korišćenje čitača otiska prsta (samo kod pojedinih modela)
Integrisani čitači otiska prsta su dostupni kod pojedinih modela. Da biste mogli da koristite čitač otiska
prsta, neophodno je da na računaru podesite korisnički nalog sa lozinkom. Ovaj nalog vam
omogućava da se prijavite na računar tako što ćete da prevučete određenim prstom na računaru.
Čitač otiska prsta možete da koristite i za popunjavanje polja za lozinke na Web lokacijama i u drugim
programima za koje je neophodna prijava. Uputstva potražite u pomoći softvera čitača otiska prsta.
Nakon što kreirate svoj identitet pomoću otiska prsta, možete da podesite uslugu Single Sign On
(Jedinstveno prijavljivanje) koja vam omogućava da koristite skener otiska prsta za kreiranje
akreditiva za bilo koju aplikaciju za koju su neophodni korisničko ime i lozinka.
Nalaženje čitača otiska prsta
Čitač otiska prsta predstavlja mali metalni senzor koji se nalazi na nekom od sledećih delova
računara:
blizu donjeg dela dodirne table;
●
s desne strane tastature;
●
s gornje, desne strane ekrana;
●
s leve strane ekrana.
●
U zavisnosti od modela računara, čitač otiska prsta može biti u horizontalnom ili vertikalnom položaju.
Oba položaja podrazumevaju da morate da prevučete prstom okomito u odnosu na metalni senzor.
Informacije o pronalaženju čitača otiska prsta na računaru potražite u vodiču Upoznavanje sa
računarom.
Korišćenje čitača otiska prsta (samo kod pojedinih modela) 61
Page 72

8 Održavanje
Čišćenje računara
Čišćenje ekrana
OPREZ: Da biste izbegli trajno oštećenje računara, nikada ne prskajte ekran vodom, sredstvima za
čišćenje ili hemikalijama.
Da biste uklonili mrlje i vlakna, povremeno očistite ekran mekom, vlažnom tkaninom koja ne sadrži
lan. Ukoliko je potrebno dodatno čišćenje ekrana, koristite prethodno nakvašenu antistatičku krpu ili
antistatički čistač ekrana.
Čišćenje dodirne table i tastature
Prljavština i masnoća na dodirnoj tabli mogu da izazovu poskakivanje pokazivača po ekranu. Da biste
to izbegli, očistite dodirnu tablu vlažnom krpom i često perite ruke dok koristite računar.
UPOZORENJE! Da biste smanjili rizik od strujnog udara ili oštećenja unutrašnjih komponenti,
nemojte koristiti papučicu usisivača za čišćenje tastature. Usisivač može da ostavi kućne otpatke na
površini tastature.
Čistite tastaturu redovno kako biste sprečili lepljivost tastera i uklonili prašinu, vlakna i čestice koje se
mogu zaglaviti ispod njih. Za uduvavanje vazduha oko i ispod tastera radi pomeranja i uklanjanja
ostataka možete koristiti limenku komprimovanog vazduha sa cevčicom.
Ažuriranje programa i upravljačkih programa
HP preporučuje da ažurirate svoje programe i redovno vam dostavlja najnovije verzije. Idite na
http://www.hp.com/support da biste preuzeli najnovije verzije. Možete da se registrujete i za prijem
automatskih obaveštenja o stavkama za ažuriranje kada su dostupne.
62 Poglavlje 8 Održavanje
Page 73

Korišćenje programa SoftPaq Download Manager
HP SoftPaq Download Manager (SDM) je alatka koja omogućava brz pristup informacijama o
SoftPaq-ovima za HP poslovne računare, ne zahtevajući broj SoftPaq-a. Korišćenjem ove alatke,
možete na lak način da pretražujete SoftPaq-ove, te da ih preuzimate i raspakujete.
SoftPaq Download Manager (Upravljač za preuzimanje) čita i preuzima, sa lokacije HP FTP,
objavljene datoteke sa podacima koje sadrže model računara i SoftPaq informaciju. Uz SoftPaq
Download Manager (Upravljač za preuzimanje) možete da odredite jedan ili više modela računara
kako bi pronašli koji su SoftPaq-ovi dostupni za preuzimanje.
SoftPaq Download Manager (Upravljač za preuzimanje) proverava lokaciju HP FTP radi ažuriranja
baze podataka i softvera. Ako pronađe ažuriranja, ona se preuzimaju i automatski primenjuju.
SoftPaq Download Manager dostupan je na HP-ovoj Web lokaciji. Da biste koristili SoftPaq Download
Manager za preuzimanje SoftPaq-ova, najpre morate da preuzmete i instalirate taj program. Idite na
HP-ovu Web lokaciju na adresi
instaliranje programa SoftPaq Download Manager.
Za preuzimanje SoftPaq-ova:
1. Izaberite Start > All Programs (Svi programi) > HP Software Setup (Podešavanje softvera) >
HP SoftPaq Download Manager (Upravljač za preuzimanje).
2. Kada se prvi put otvori Softpaq Download Manager (Softpaq Upravljač za preuzimanje),
prikazaće se prozor u okviru kog će biti navedeno pitanje da li želite da bude prikazan samo
softver za vaš računar ili softver za sve podržane modele. Izaberite Show software for all
supported models (Prikaži softver za sve podržane modele). Ako ste već koristili program HP
SoftPaq Download Manager, pređite na 3. korak.
http://www.hp.com/go/sdm, i sledite uputstva za preuzimanje i
a. Izaberite vaš operativni sistem i filtere jezika u prozoru za opcije konfigurisanja. Filteri
ograničavaju broj opcija koje su navedene u oknu za katalog proizvoda. Na primer, ako kao
filter operativnog sistema izaberete samo Windows 7 Professional, jedini operativni sistem
koji će biti prikazan u oknu Product Catalog (Katalog proizvoda) biće Windows 7
Professional.
b. Da biste dodali druge operativne sisteme, promenite postavke filtera u prozoru za opcije
konfigurisanja. Dodatna obaveštenja naći ćete u meniju Help (Pomoć) softvera HP SoftPaq
Download Manager.
3. U levom oknu, kliknite na znak (+) da biste proširili spisak modela, a zatim izaberite jedan ili više
modela proizvoda koje želite da ažurirate.
4. Kliknite Find Available SoftPaqs (Pronađi dostupne SoftPaq-ove) da preuzmete listu dostupnih
SoftPaq-ova za izabrani računar.
5. Izaberite sa spiska dostupnih SoftPaq-ova, a zatim kliknite na Download Only (Samo
preuzimanje) ako želite da preuzmete mnogo SoftPaq-ova, jer izbor SoftPaq-ova i brzina
Internet veze određuju koliko će trajati proces preuzimanja.
Ako želite da preuzmete samo jedan ili dva SoftPaq-a, a imate Internet vezu velike brzine,
klliknite na Download & Unpack (Preuzimanje i raspakivanje).
6. Desnim tasterom miša kliknite na
Download Manager da biste instalirali izabrane SoftPaq-ove na računar.
Install SoftPaq (Instaliranje SoftPaq-a) u softveru SoftPaq
Korišćenje programa SoftPaq Download Manager 63
Page 74

9 Uslužni program za podešavanje
(BIOS) i dijagnostika sistema
Korišćenje uslužnog programa za podešavanje
Uslužni program za podešavanje ili BIOS (basic input-output system – osnovni ulazno-izlazni sistem)
kontroliše komunikaciju između svih ulaznih i izlaznih uređaja sistema (kao što su disk jedinice,
ekran, tastatura, miš i štampač). Uslužni program za podešavanje sadrži postavke za sve tipove
instaliranih perifernih uređaja, sekvencu pokretanja računara, kao i količinu sistemske i proširene
memorije.
NAPOMENA: Budite izuzetno pažljivi pri unosu izmena u uslužnom programu za podešavanje.
Greške mogu dovesti do nepravilnog funkcionisanja računara.
Pokretanje uslužnog programa za podešavanje
NAPOMENA: Eksterna tastatura ili miš povezani preko USB porta mogu se koristiti sa uslužnim
programom za podešavanje samo ako je omogućena USB podrška za starije uređaje.
Da biste pokrenuli uslužni program za podešavanje, pratite sledeće korake:
1. Uključite ili ponovo pokrenite računar i onda pritisnite esc dok je na dnu ekrana prikazana poruka
„Press the ESC key for Startup Menu“ (Pritisnite taster ESC da biste otvorili meni za pokretanje).
2. Pritisnite taster f10 da biste ušli u uslužni program za podešavanje.
Promena jezika u uslužnom programu za podešavanje
1. Pokrenite uslužni program za podešavanje.
2. Pomoću tastera sa strelicama izaberite System Configuration (Konfiguracija sistema) >
Language (Jezik), a zatim pritisnite enter.
3. Pomoću tastera sa strelicama izaberite jezik, a zatim pritisnite enter.
4. Kada se prikaže odzivnik za potvrdu sa označenim vašim jezikom, pritisnite enter.
5. Da biste napustili uslužni program za podešavanje i sačuvali promene, pomoću tastera sa
strelicama izaberite Exit (Izlaz) > Exit Discarding Changes (Izađi i sačuvaj promene), a zatim
pritisnite enter.
Promene odmah stupaju na snagu.
64 Poglavlje 9 Uslužni program za podešavanje (BIOS) i dijagnostika sistema
Page 75

Navigacija i izbor u uslužnom programu za podešavanje
Da biste se kretali i pravili odabir u uslužnom programu za podešavanje, pratite ove korake:
1. Uključite ili ponovo pokrenite računar i onda pritisnite esc dok je na dnu ekrana prikazana poruka
„Press the ESC key for Startup Menu“ (Pritisnite taster ESC da biste otvorili meni za pokretanje).
● Da biste izabrali meni ili stavku sa menija, koristite taster „tab“ i tastere sa strelicama na
tastaturi, i tada pritisnite enter ili pomoću pokazivačkog uređaja kliknite na stavku.
Za pomeranje na dore i dole, kliknite na strelicu na gore ili na dole u gornjem desnom uglu
●
ekrana, ili upotrebite tastere sa strelicom na gore, odnosno strelicom na dole.
Da biste zatvorili otvorene okvire za dijalog i vratili se na glavni ekran uslužnog programa
●
za podešavanje, pritisnite taster esc, a zatim pratite uputstva navedena na ekranu.
NAPOMENA: Možete da koristite pokazivački uređaj (dodirnu tablu, pokazivačku palicu ili USB
miš) ili tastaturu da biste se kretali kroz uslužni program za podešavanje i vršili izbor u okviru
njega.
2. Pritisnite taster f10 da biste ušli u uslužni program za podešavanje.
Za izlazak iz menija uslužnog programa za podešavanje, odaberite jednu od sledećih metoda:
Da biste napustili menije uslužnog programa za podešavanje bez čuvanja izmena, kliknite na
●
ikonu Exit (Izađi) u donjem levom uglu ekrana, a zatim pratite uputstva navedena na ekranu.
– ili –
Koristite taster „tab“ i tastere sa strelicama da izaberete File (Datoteka) > Ignore Changes and
Exit (Zanemari promene i izađi) i onda pritisnite enter.
– ili –
Da biste sačuvali izmene i napustili menije uslužnog programa za podešavanje, kliknite na ikonu
●
Save (Sačuvaj) u donjem levom uglu ekrana, a zatim pratite uputstva navedena na ekranu.
– ili –
Koristite taster „tab“ i tastere sa strelicama da izaberete File (Datoteka) > Save Changes and
Exit (Sačuvaj promene i izađi) i onda pritisnite enter.
Vaše promene primenjuju se od ponovnog pokretanja računara.
Prikazivanje informacija o sistemu
1. Pokrenite uslužni program za podešavanje.
2. Izaberite glavni meni. Prikazane su informacije o sistemu kao što su datum i vreme sistema i
identifikujući podaci o računaru.
3. Da biste napustili uslužni program za podešavanje bez ikakve promene postavki, pomoću
tastera sa strelicama izaberite Exit (Izlaz) > Exit Discarding Changes (Izađi bez snimanja
promena), a zatim pritisnite enter.
Vraćanje fabričkih podešavanja u uslužnom programu za podešavanje
NAPOMENA: Vraćanje podrazumevanih vrednosti neće promeniti način rada čvrstog diska.
Korišćenje uslužnog programa za podešavanje 65
Page 76

Da biste vratili sva podešavanja u uslužnom programu za podešavanje na fabrički podešene
vrednosti, pratite ove korake:
1. Uključite ili ponovo pokrenite računar i onda pritisnite esc dok je na dnu ekrana prikazana poruka
„Press the ESC key for Startup Menu“ (Pritisnite taster ESC da biste otvorili meni za pokretanje).
2. Pritisnite taster f10 da biste ušli u uslužni program za podešavanje.
3. Pomoću pokazivačkog uređaja ili tastera sa strelicom izaberite File (Datoteka) > Restore
Defaults (Vrati podrazumevane vrednosti).
4. Pratite uputstva na ekranu.
5. Da biste sačuvali vaše izmene i izašli, kliknite na ikonu Save (Sačuvaj) u donjem levom uglu
ekrana i tada pratite uputstva sa ekrana.
– ili –
Koristite tastere sa strelicama da izaberete File (Datoteka) > Save changes and exit (Sačuvaj
promene i izađi) i onda pritisnite enter.
Vaše promene primenjuju se od ponovnog pokretanja računara.
NAPOMENA: Vaša podešavanja lozinke i bezbednosna podešavanja ne menjaju se kada vratite
podešavanja na fabričke vrednosti.
Napuštanje uslužnog programa za podešavanje
Da biste napustili uslužni program za podešavanje i sačuvali promene iz trenutne sesije:
●
Ako meniji uslužnog programa za podešavanje nisu vidljivi, pritisnite esc za povratak na prikaz
menija. Zatim pomoću tastera sa strelicama izaberite Exit (Izađi) > Exit Saving Changes (Izađi
i sačuvaj promene), a zatim pritisnite enter.
Da biste napustili uslužni program za podešavanje bez čuvanja promena iz trenutne sesije:
●
Ako meniji uslužnog programa za podešavanje nisu vidljivi, pritisnite esc za povratak na prikaz
menija. Zatim pomoću tastera sa strelicama izaberite Exit (Izađi) > Exit Discarding Changes
(Izađi bez čuvanja promena), a zatim pritisnite enter.
Ažuriranje BIOS-a
Ažurne verzije BIOS-a mogu biti dostupne na Web lokaciji HP-a.
Većina ažurnih verzija BIOS-a koje se nalaze na HP Web lokaciji spakovane su u kompresovane
datoteke pod nazivom SoftPaqs.
Neki paketi za preuzimanje sadrže datoteku Readme.txt, koja pruža informacije o instaliranju i
rešavanju problema sa datotekom.
Utvrđivanje verzije BIOS-a
Da biste utvrdili da li je među dostupnim ažurnim verzijama BIOS-a neka koja je novija od one na
vašem računaru, morate znati koja je verzija BIOS-a trenutno instalirana.
66 Poglavlje 9 Uslužni program za podešavanje (BIOS) i dijagnostika sistema
Page 77

Informacije o verziji BIOS-a (poznata i kao ROM date (ROM datum) i System BIOS (Sistemski BIOS))
se mogu prikazati korišćenjem kombinacije tastera fn+esc (ako ste već u operativnom sistemu
Windows) ili uslužnog programa za podešavanje.
1. Pokrenite uslužni program za podešavanje.
2. Pomoću pokazivačkog uređaja ili tastera sa strelicom izaberite File (Datoteka) > System
Information (Informacije o sistemu).
3. Da biste napustili uslužni program za podešavanje bez čuvanja izmena, kliknite na ikonu Exit
(Izađi) u donjem levom uglu ekrana, a zatim pratite uputstva navedena na ekranu.
– ili –
Koristite taster „tab“ i tastere sa strelicama da izaberete File (Datoteka) > Ignore Changes and
Exit (Zanemari promene i izađi) i onda pritisnite enter.
Preuzimanje ažuriranja BIOS-a
OPREZ: Da biste umanjili rizik od oštećenja računara ili neuspešnog instaliranja, preuzimajte i
instalirajte BIOS ažuriranja samo kada je računar povezan na pouzdano spoljašnje napajanje preko
adaptera naizmenične struje. Nemojte preuzimati niti instalirati BIOS ažuriranje dok računar radi na
napajanje iz baterije, dok je u opcionalnom uređaju za priključivanje ili je povezan na opcionalni izvor
napajanja. Pratite ova uputstva u toku preuzimanja i instaliranja:
Ne isključujte napajanje računara iskopčavanjem kabla za napajanje iz utičnice za naizmeničnu
struju.
Ne isključujte računar i ne pokrećite stanje spavanja, odnosno hibernacije.
Nemojte ubacivati, uklanjati, povezivati ili iskopčavati bilo kakav uređaj, kabl ili žicu.
1. Windows 7 – Izaberite Start > Help and Support (Pomoć i podrška) > Maintain (Održavanje).
Windows XP – Izaberite Start > Help and Support (Pomoć i podrška), a zatim izaberite
ažuriranje softvera i upravljačkih programa.
2. Pratite uputstva sa ekrana da biste odredili svoj računar i pristupili BIOS ažuriranju koje želite da
preuzmete.
3. U polju za preuzimanje pratite ove korake:
a. Odredite BIOS ažuriranje koje je novije od onog koje trenutno imate instalirano na
računaru. Zabeležite datum, ime ili druge znake. Možda će vam ove informacije zatrebati
da biste kasnije pronašli ažurnu verziju, kada već bude preuzeta i smeštena na vaš čvrsti
disk.
b. Pratite uputstva na ekranu da biste preuzeli izabranu datoteku i snimili je na čvrsti disk.
Zabeležite putanju do lokacije na čvrstom disku gde se preuzima BIOS ažuriranje. Ova
putanja će vam trebati da biste kasnije instalirali ažurnu verziju.
NAPOMENA: Ako je računar povezan na mrežu, savetujte se sa administratorom mreže pre
instaliranja bilo kakvih ažurnih verzija softvera, naročito u slučaju sistemskog BIOS-a.
Korišćenje uslužnog programa za podešavanje 67
Page 78

Procedure instaliranja BIOS-a se razlikuju. Pratite sva uputstva koja su prikazana na ekranu nakon
završetka preuzimanja. Ako nisu prikazana nikakva uputstva, pratite ove korake:
1. Windows 7 – Otvorite Windows Explorer tako što ćete da izaberete Start > Computer
(Računar).
Windows XP – Otvorite Windows Explorer tako što ćete da izaberete Start > My Computer
(Moj računar).
2. Dvaput kliknite na oznaku čvrstog diska. Uobičajena oznaka čvrstog diska je Local Disk (C:).
3. Preko ranije zabeležene putanje do čvrstog diska, otvorite fasciklu koja sadrži ažurnu verziju.
4. Dvaput kliknite na datoteku koja ima .exe ekstenziju (na primer, imedatoteke.exe).
Instaliranje BIOS-a počinje.
5. Dovršite instaliranje praćenjem uputstava sa ekrana.
NAPOMENA: Nakon što je poruka na ekranu izvestila o uspešnom instaliranju, možete da izbrišete
preuzetu datoteku sa čvrstog diska.
Korišćenje dijagnostike sistema
Dijagnostika sistema vam omogućava da pokrećete dijagnostičke testove kako biste utvrdili da li
hardver na računaru ispravno funkcioniše. U okviru dijagnostike sistema su dostupni sledeći
dijagnostički testovi:
Test pokretanja – Ovaj test proverava glavne komponente računara potrebne za njegovo
●
pokretanje.
Test konflikata – Ovim testom se ponavlja test pokretanja i proverava da li ima povremenih
●
problema koje test pokretanja ne detektuje.
● Test hard diska – Ovaj test analizira fizičko stanje čvrstog diska, a zatim proverava sve podatke
u svim sektorima čvrstog diska. Test će, ako detektuje oštećeni sektor, pokušati da premesti
podatke u ispravan sektor.
Test memorije – Ovaj test analizira fizičko stanje memorijskih modula. Ukoliko on prijavi grešku,
●
odmah zamenite memorijske module.
Test baterije – Ovaj test analizira stanje baterije. Ukoliko baterija ne prođe ovaj test, kontaktirajte
●
HP podršku i prijavite taj problem, te kupite bateriju za zamenu.
Osim toga, u prozoru dijagnostike sistema možete da vidite sistemske informacije i evidencije
grešaka.
Da biste pokrenuli dijagnostiku sistema:
1. Uključite ili ponovo pokrenite računar. Dok je u donjem levom uglu ekrana prikazana poruka
„Press the ESC key for Startup Menu“ (Pritisnite taster ESC da biste došli do menija pokretanja),
pritisnite taster esc. Kada se prikaže meni pokretanja, pritisnite taster f2.
2. Kliknite na dijagnostički test koji želite da pokrenete, a zatim pratite uputstva navedena na
ekranu.
NAPOMENA: Ako želite da zaustavite aktivni dijagnostički test, pritisnite taster esc.
68 Poglavlje 9 Uslužni program za podešavanje (BIOS) i dijagnostika sistema
Page 79

A Nošenje računara na put
Da biste dobili najbolje rezultate, sledite ove savete za putovanja i transport.
● Pripremite računar za putovanje ili transport:
Napravite rezervne kopije svojih podataka.
◦
Izvadite sve disk jedinice i sve spoljašnje medijske kartice, npr. digitalne kartice.
◦
OPREZ: Da biste umanjili rizik od oštećenja računara, oštećenja disk jedinice ili gubitka
podataka, uklonite medije iz disk jedinice pre nego što uklonite disk jedinicu iz njenog
odeljka, kao i pre transporta, skladištenja ili putovanja sa disk jedinicom.
Isključite i iskopčajte sve spoljašnje uređaje.
◦
Isključite računar.
◦
Ponesite rezervnu kopiju svojih podataka. Rezervnu kopiju čuvajte odvojeno od računara.
●
Kada putujete avionom, ponesite računar kao ručni prtljag i nemojte ga prijaviti zajedno sa
●
ostatkom prtljaga.
OPREZ: Nemojte izlagati disk jedinicu magnetnim poljima. U bezbednosne uređaje sa
magnetnim poljima spadaju metal-detektorska vrata i ručni detektori metala na aerodromima.
Pokretne trake na aerodromima i slični sigurnosni uređaji kojim se proverava prtljag koji nosite
sa sobom koriste rendgenske zrake umesto magnetnih polja tako da ne oštećuju disk jedinice.
Korišćenje računara prilikom leta zavisi od pravila avio-kompanije. Ako planirate da koristite
●
računar u toku leta, obratite se avio-kompaniji pre toga.
Ako ne planirate da koristite računar više od dve nedelje, ili će on toliko dugo biti isključen sa
●
napajanja, uklonite bateriju i posebno je uskladištite.
● Ako vršite transport računara ili disk jedinice, koristite odgovarajuće zaštitno pakovanje i
obeležite ga natpisom „LOMLJIVO“.
● Ako je u računaru instaliran neki bežični uređaj ili HP Mobile Broadband modul, kao što je uređaj
802.11b/g, GSM (Global System for Mobile Communications) uređaj ili GPRS (General Packet
Radio Service), u nekim okruženjima će korišćenje ovih uređaja biti ograničeno. Takva
ograničenja mogu da se odnose na unošenje u avione, bolnice, korišćenje u blizini eksplozivnih
69
Page 80

materija i na opasnim mestima. Ukoliko niste sigurni u vezi sa smernicama koje se primenjuju za
korišćenje ovog uređaja, tražite ovlašćenje za korišćenje pre nego što ga uključite.
Ako putujete u inostranstvo, sledite ove savete:
●
Obavestite se o pravilima carinjenja računara u svakoj zemlji ili regionu koji planirate da
◦
posetite.
Proverite koji su zahtevi za kablove za napajanje i adaptere za svaku lokaciju na kojoj
◦
planirate da koristite računar. Napon, frekvencija i konfiguracija priključka se mogu
razlikovati.
UPOZORENJE! Da biste umanjili rizik od strujnog udara, požara ili oštećenja opreme,
nemojte da pokušavate da uključujete računar pomoću konvertera za napon koji se prodaju
za razne kućne uređaje.
70 Dodatak A Nošenje računara na put
Page 81

B Resursi za rešavanje problema
● Pristupite vezama ka Web lokacijama i dodatnim informacijama o računaru preko menija Help
and Support (Pomoć i podrška). Kliknite na Start > Help and Support (Pomoć i podrška).
NAPOMENA: Za neke alatke za proveru i popravku potrebno je imati vezu sa Internetom. HP
takođe pruža dodatne alatke za koje nije potrebno imati vezu sa Internetom.
Kontaktirajte HP korisničku podršku na adresi
●
NAPOMENA: Da biste dobili podršku koja je dostupna širom sveta, kliknite na Contact HP
worldwide (Obratite se kompaniji HP bilo gde u svetu) s leve strane na stranici ili posetite
adresu
Odaberite neku od sledećih vrsta podrški:
◦
◦
◦
◦
http://welcome.hp.com/country/us/en/wwcontact_us.html.
Ćaskanje na mreži sa HP tehničkim osobljem.
NAPOMENA: Kada ćaskanje nije dostupno na određenom jeziku, dostupno je na
engleskom.
Slanje e-poruka HP korisničkoj podršci.
Pronađite brojeve telefona HP korisničke podrške bilo gde u svetu.
Pronađite HP servisni centar.
http://www.hp.com/go/contactHP.
71
Page 82

C Elektrostatičko pražnjenje
Elektrostatičko pražnjenje predstavlja pražnjenje statičkog elektriciteta kada dođe do kontakta dva
objekta. Na primer, elektricitet koji osetite kada hodate po tepihu, a zatim dodirnete metalnu kvaku.
Pražnjenje statičkog elektriciteta iz prstiju ili drugih elektrostatičkih provodnika može da ošteti
elektronske komponente. Da ne bi došlo do oštećenja računara, disk jedinice ili gubitka podataka,
primenite sledeće mere predostrožnosti:
Ukoliko u uputstvu za uklanjanje ili instalaciju piše da treba da isključite računar iz napajanja,
●
učinite to nakon što ga pravilno uzemljite i pre nego što skinete poklopac.
● Čuvajte komponente u njihovim kutijama zaštićenim od statičkog elektriciteta sve dok ne budete
spremni da ih instalirate.
● Nemojte da dodirujete pinove, led diode i kola. Elektronskim komponentama rukujte u što manjoj
mogućoj meri.
Koristite alate koji nisu namagnetisani.
●
● Pre rukovanja komponentama, dodirnite neobojenu metalnu površinu komponente da biste
otpustili statički elektricitet.
Ukoliko uklanjate komponentu, stavite ga u kutiju zaštićenu od statičkog elektriciteta.
●
Ako su vam potrebne dodatne informacije o statičkom elektricitetu ili pomoć sa uklanjanjem
komponenti ili njihovom instalacijom, obratite se korisničkoj podršci.
72 Dodatak C Elektrostatičko pražnjenje
Page 83

Indeks
Simboli/brojevi
1394 kabl, povezivanje 42
16-bitne PC kartice 34
32-bitne PC kartice 34
Q
QuickLock 55, 56
W
WWAN uređaj 7
web kamera 17
Windows, postavljanje lozinki 56
A
adapter naizmenične struje,
testiranje 32
administratorska lozinka
kreiranje 58
unos 58
upravljanje 58
aerodromski sigurnosni uređaji
46
antivirusni softver, korišćenje 59
B
baterija
napajanje čuvanja 29
odlaganje 29
pražnjenje 27
prikazivanje preostalog nivoa
napunjenosti 27
skladištenje 29
slabi nivoi baterije 28
zamena 30
bezbednosni kabl, instaliranje 60
bezbednost, bežična veza 7
bežična mreža (WLAN)
bezbednost 7
potrebna oprema 6
povezivanje na postojeću5
bežična veza
dugme 3
ikone 2
interventni taster 3
podešavanje 6
prekidač 3
zaštita 7
bežična veza, uspostavljanje 2
bežični uređaji, uključivanje i
isključivanje 3
BIOS
ažuriranje 66
preuzimanje ažuriranja 67
utvrđivanje verzije 66
Bluetooth uređaj 2, 9
C
CardBus PC kartice 34
Connection Manager 5
Č
čitač otiska prsta
korišćenje 61
nalaženje 61
čuvanje, napajanje 29
čvorišta 40
čvrsti disk
HP ProtectSmart Hard Drive
Protection 48
spoljašnji 44
D
deljenje optičkih disk jedinica 54
digitalna kartica
podržani formati 33
uklanjanje 34
umetanje 33
disk jedinice
čvrste 44
korišćenje 47
optička 44
rukovanje 46
spoljašnji 44
DisplayPort, povezivanje 18
dugmad
bežična veza 3
jačina zvuka 16
medijumi 15
napajanje 22
dugme za napajanje 22
E
ExpressCard
definisano 37
konfigurisanje 37
uklanjanje 39
uklanjanje umetka 38
umetanje 38
elektrostatičko pražnjenje 72
eSATA kabl, povezivanje 43
eSATA uređaji
definisano 42
povezivanje 42
uklanjanje 43
F
funkcije za audio zapise, provera
16
G
GPS 9
H
HDMI
konfigurisanje audio postavki
20
Indeks 73
Page 84

HDMI port, povezivanje 19
hibernacija
izlazak 24
pokreće se pri kritičnom nivou
napunjenosti baterije 28
pokretanje 24
HP Wireless Assistant 4
HP Connection Manager 5
HP MediaSmart 20
HP Mobile Broadband modul 7, 8
HP ProtectSmart Hard Drive
Protection 48
HP SkyRoom 17
HP USB Ethernet adapter,
povezivanje 13
I
ikona mreže 2
ikone
bežična veza 2
mreža 2
informacije o bateriji,
pronalaženje 27
informacije o sistemu,
prikazivanje 65
instaliranje
kritična bezbednosna
ažuriranja 60
opcionalni bezbednosni kabl
60
Intel Wireless Display (Intel bežični
ekran) 20
interventni tasteri
jačina zvuka 16
medijumi 15
interventni tasteri za rad sa
medijumima 15
isključivanje 22
isključivanje računara 22
J
jačina zvuka
dugmad 16
podešavanje 16
tasteri 16
Java kartica
definisano 39
uklanjanje 40
umetanje 40
K
kablovi
1394 42
eSATA 43
USB 41
konektor za priključivanje 45
konektor, priključivanje 45
konfigurisanje audio postavki za
HDMI 20
konfigurisanje ExpressCard
kartica 37
konfigurisanje PC kartica 35
kontrole operativnog sistema 5
kontrole za rad sa medijumima
15
korišćenje lozinki 55
korišćenje merača napajanja 24
korišćenje modema 10
korišćenje planova napajanja 25
korišćenje spoljašnjeg napajanja
naizmeni
čnom strujom 31
korišćenje stanja uštede
energije 23
kritična bezbednosna ažuriranja,
instaliranje 60
kritični nivo napunjenosti baterije
23, 28
L
lampica disk jedinice 48
lampice, disk jedinica 48
lokalna mreža (LAN)
neophodan je kabl 13
povezivanje kabla 13
lozinka za pokretanje sistema
kreiranje 59
unos 59
upravljanje 59
lozinke
postavljanje u Windowsu 56
postavljanje u uslužnom
programu za podešavanje
57
M
MediaSmart 20
medijumi disk jedinice 23
medijumi za čitanje 23
medijumi za upisivanje 23
merač napajanja 24
modemi
izbor podešavanja lokacije 11
povezivanje adaptera
modemskog kabla 11
povezivanje modemskog
kabla 10
mrežni kabl, povezivanje 13
N
nalaženje dodatnih informacija 1
namenski tasteri za medijume 15
napajanje
baterija 26
čuvanje 29
opcije 23
napajanje iz baterije 26
nošenje računara na put 29, 69
O
održavanje
Defragmentator diska 47
Disk Cleanup (Čišćenje
diska) 47
opcionalni spoljašnji uređaji,
korišćenje 44
opterećenje ležišta optičke disk
jedinice 51
opterećenje utora optičke disk
jedinice 51
optička disk jedinica 44
optički disk
uklanjanje 52
umetanje 51
P
pametna kartica
definisano 39
uklanjanje 40
umetanje 40
PC kartice
konfigurisanje 35
opis 34
podržani tipovi 34
softver i upravljački programi
35
uklanjanje 36
uklanjanje umetka 35
umetanje 35
PC kartice sa uvelič
anim video
prikazom 34
74 Indeks
Page 85

planovi napajanja
izbor 25
prikaz trenutnog 25
prilagođavanje 25
podešavanje WLAN mreže 6
podešavanje Internet veze 6
podešavanje opcija napajanja 23
podrška za starije uređaje, USB
64
port za proširenje 44
port za spoljašnji monitor 18
portovi
DisplayPort 18
HDMI 19
Intel Wireless Display (Intel
bežični ekran) 20
proširenje 44
spoljašnji monitor 18
VGA 18
postavljanje zaštite lozinkom pri
buđenju 26
postojeća bežična mreža,
povezivanje 5
povezivanje na ožičenu mrežu
10
povezivanje na postojeću bežičnu
mrežu 5
prekidač za napajanje 22
prekidač, napajanje 22
prenošenje na drugu mrežu 7
provera baterije 27
provera funkcija za audio zapise
16
R
računar, putovanje 29, 69
RAID 54
resursi za rešavanje problema 71
režim pripravnosti 22
S
SIM
uklanjanje 9
umetanje 8
sistem je pasivan 22
SkyRoom 17
skladištenje baterije 29
slab nivo baterije 28
SoftPaq-ovi, preuzimanje 63
softver
Defragmentator diska 47
Disk Cleanup (Čišćenje
diska) 47
HP Wireless Assistant 4
HP Connection Manager 5
HP MediaSmart 20
HP ProtectSmart Hard Drive
Protection 49
HP SkyRoom 17
Softver Wireless Assistant 4
softver Disk Cleanup (Čišćenje
diska) 47
softver zaštitnog zida 7, 60
softver „Defragmentator diska“
47
spavanje
izlazak 23
pokretanje 23
spoljašnja disk jedinica 44
spoljašnje napajanje
naizmeničnom strujom,
korišćenje 31
spoljašnji uređaji 44
stanja uštede energije 23
Š
šifrovanje bežič
ne mreže 7
T
tasteri
jačina zvuka 16
medijumi 15
temperatura 29
temperatura baterije 29
testiranje adaptera naizmenične
struje 32
U
uključivanje i isključivanje bežičnih
uređaja 3
unos administratorske lozinke 58
unos lozinke za pokretanje
sistema 59
upravljački programi 35
upravljanje administratorskom
lozinkom 58
upravljanje lozinkom za pokretanje
sistema 59
uređaji 1394
definisano 41
povezivanje 42
uklanjanje 42
uređaji visoke definicije,
povezivanje 19, 20
USB čvorišta 40
USB kabl, povezivanje 41
USB podrška za starije uređaje
64
USB uređaji
opis 40
povezivanje 40
uklanjanje 41
Uslužni program za podešavanje
izlazak 66
kretanje i odabir 65
postavljanje lozinki 57
prikazivanje informacija o
sistemu 65
promena jezika 64
vraćanje fabričkih
podešavanja 65
uspostavljanje bežične veze 2
V
VGA port, povezivanje 18
video 18
Z
zaštita bežične mreže 7
zaštita računara 55
Indeks 75
Page 86

 Loading...
Loading...