Hp PAVILION G6-1010EA, PAVILION G6-1080SA, PAVILION G6-1061SA, PAVILION G6-1013SA, PAVILION G6-1072SA GETTING STARTED [el]
...Page 1
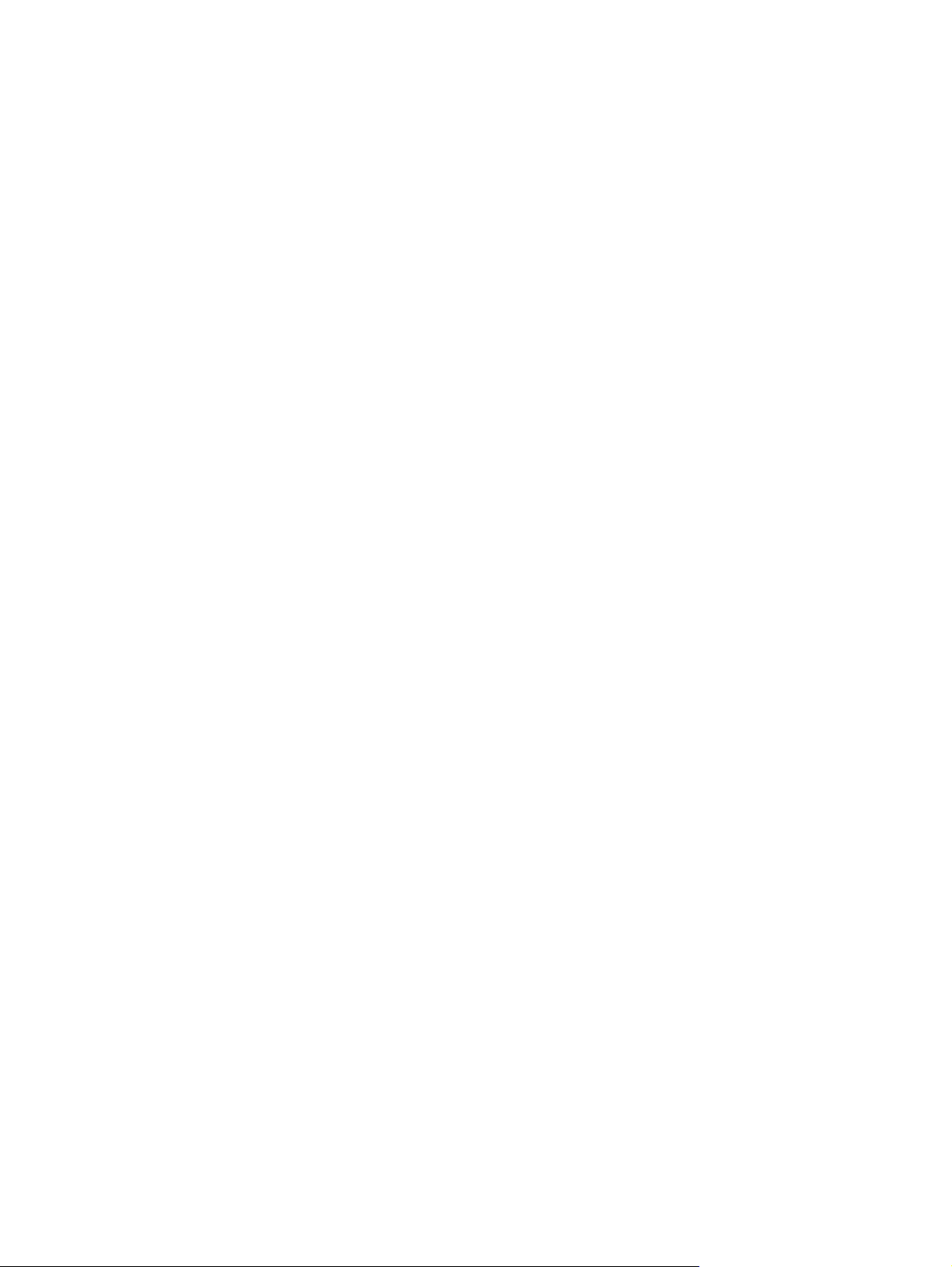
Φορητός υπολογιστής HP
Οδηγός αναφοράς
Page 2
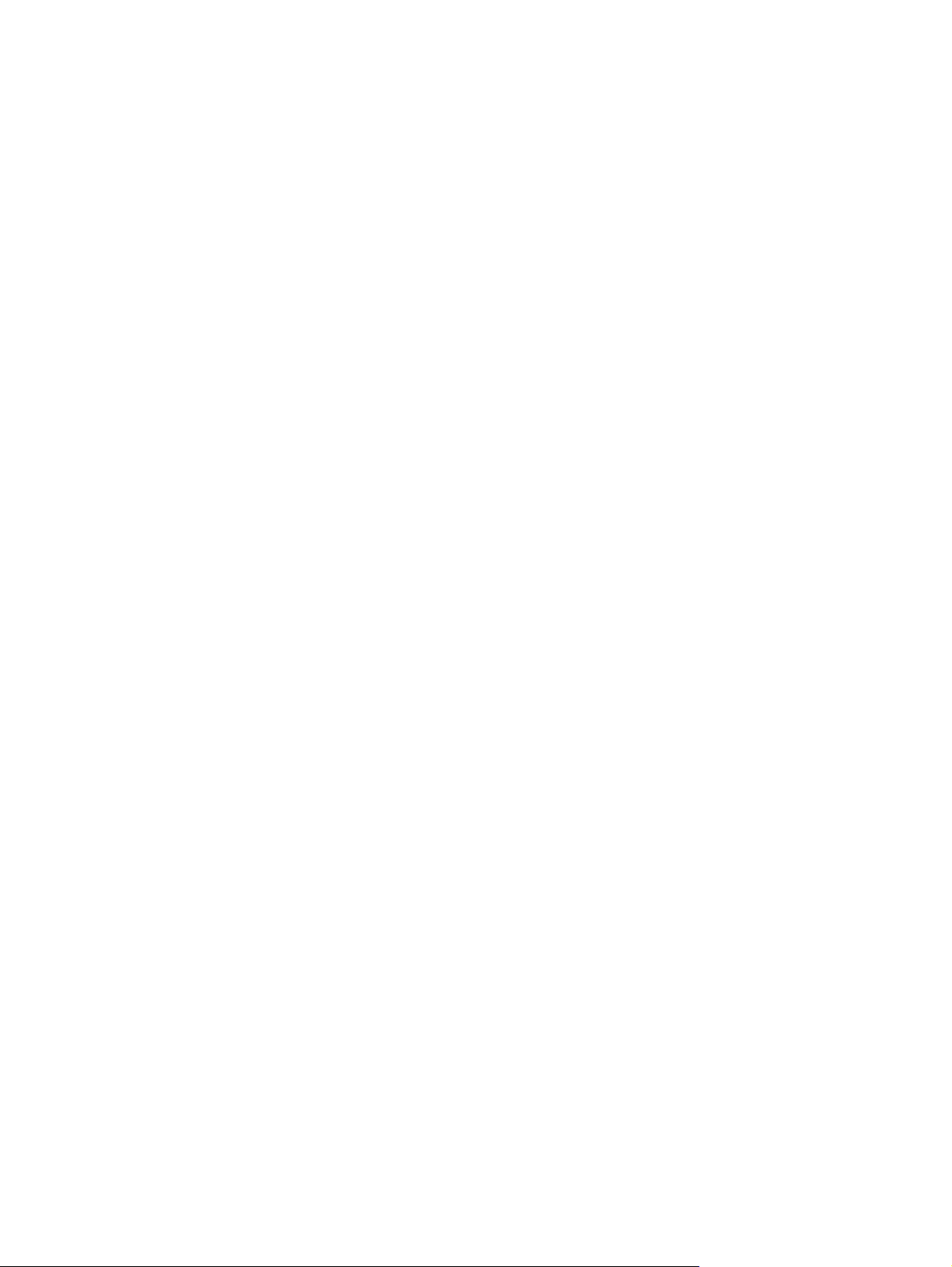
© Copyright 2011 Hewlett-Packard
Development Company, L.P.
Η ονομασία Bluetooth είναι εμπορικό σήμα
που ανήκει στον κάτοχο αυτού και
χρησιμοποιείται από την Hewlett-Packard
Company κατόπιν άδειας. Η ονομασία Intel
είναι εμπορικό σήμα της Intel Corporation
στις Ηνωμένες Πολιτείες και σε άλλες
χώρες/περιοχές. Οι ονομασίες Microsoft και
Windows είναι σήματα κατατεθέντα της
Microsoft Corporation στις Η.Π.Α. Η
ονομασία Java είναι εμπορικό σήμα της
Sun Microsystems, Inc στις Η.Π.Α.
Οι πληροφορίες στο παρόν έγγραφο
μπορεί να αλλάξουν χωρίς προειδοποίηση.
Οι μοναδικές εγγυήσεις για προϊόντα και
υπηρεσίες της HP είναι αυτές που ορίζονται
στις ρητές δηλώσεις εγγύησης που
συνοδεύουν αυτά τα προϊόντα και αυτές τις
υπηρεσίες. Τίποτα από όσα αναφέρονται
στο παρόν δεν πρέπει να εκληφθεί ως
πρόσθετη εγγύηση. Η HP δεν θα φέρει
ευθύνη για τεχνικά
παραλείψεις που περιλαμβάνονται στο
παρόν.
Τρίτη έκδοση: Ιανουάριος 2011
ή λεκτικά σφάλματα ή
Σημείωση για το προϊόν
Αυτός ο οδηγός αναφοράς περιγράφει
λειτουργίες που είναι κοινές στα
περισσότερα μοντέλα. Ορισμένες
λειτουργίες μπορεί να μην είναι διαθέσιμες
στο δικό σας υπολογιστή.
Πρώτη έκδοση: Απρίλιος 2010
Κωδικός εγγράφου: 607194-153
Page 3
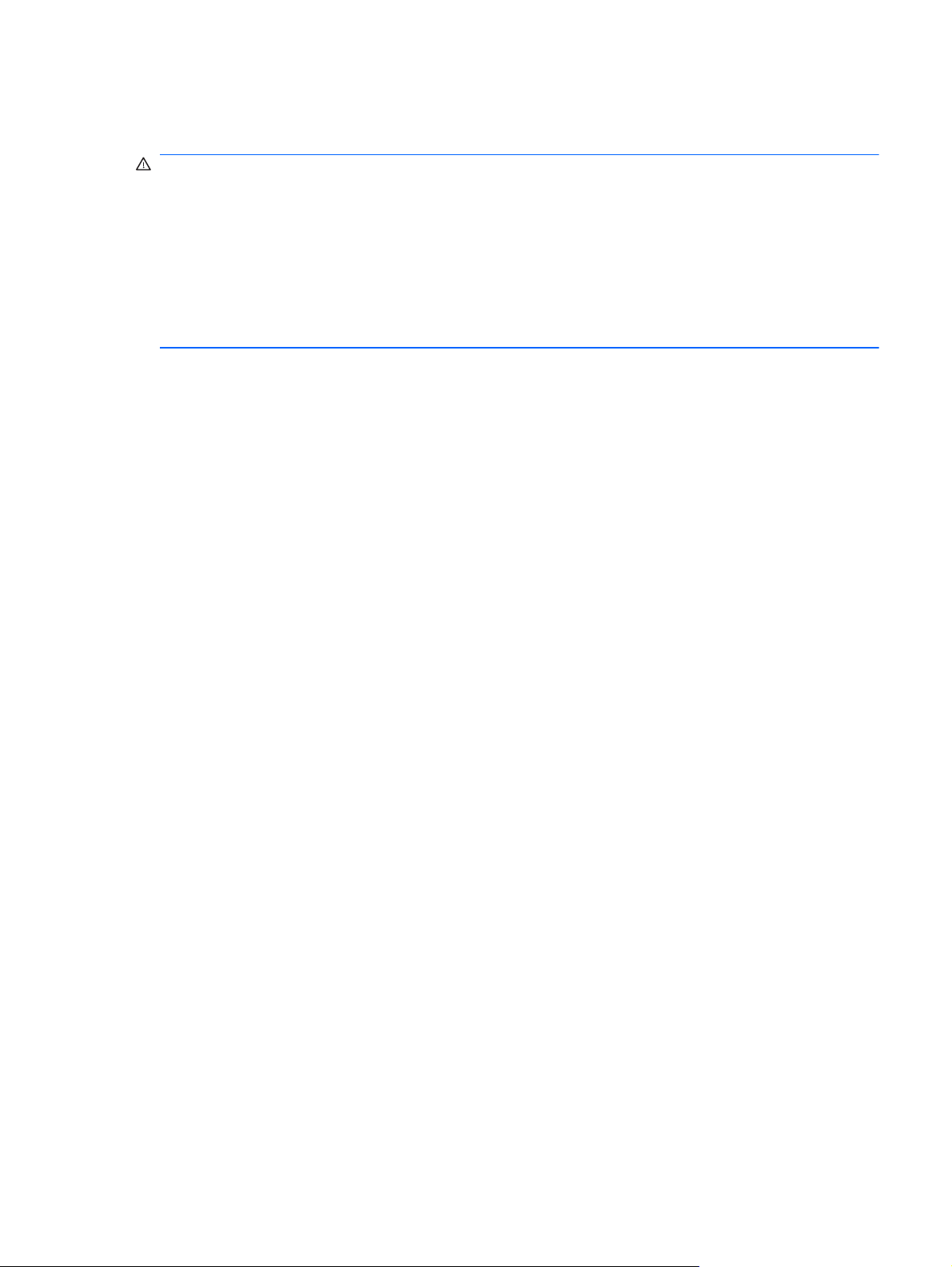
Προειδοποίηση σχετικά με την ασφάλεια
ΠΡΟΕΙ∆/ΣΗ! Για να μειώσετε την πιθανότητα τραυματισμού λόγω θερμότητας ή υπερθέρμανσης
του υπολογιστή, μην τοποθετείτε τον υπολογιστή απευθείας πάνω στα πόδια σας και μην φράζετε
τους αεραγωγούς. Να χρησιμοποιείτε τον υπολογιστή μόνο πάνω σε σκληρή και επίπεδη επιφάνεια.
Να βεβαιώνεστε ότι ο αεραγωγός δεν φράζεται από κάποια άλλη σκληρή επιφάνεια, όπως
προαιρετικό εκτυπωτή που βρίσκεται δίπλα στον υπολογιστή ή από κάποια μαλακή επιφάνεια, όπως
μαξιλάρια ή χοντρά υφάσματα. Επίσης, μην αφήνετε το τροφοδοτικό AC να έρχεται σε επαφή με το
δέρμα σας ή με μαλακή επιφάνεια, όπως μαξιλάρια ή υφάσματα, κατά τη διάρκεια της λειτουργίας. Ο
υπολογιστής και το τροφοδοτικό AC πληρούν τα όρια
ο χρήστης, όπως αυτά ορίζονται από το διεθνές πρότυπο για την ασφάλεια εξοπλισμού τεχνολογίας
πληροφοριών (IEC 60950).
έναν
θερμοκρασίας επιφανειών όπου έχει πρόσβαση
iii
Page 4
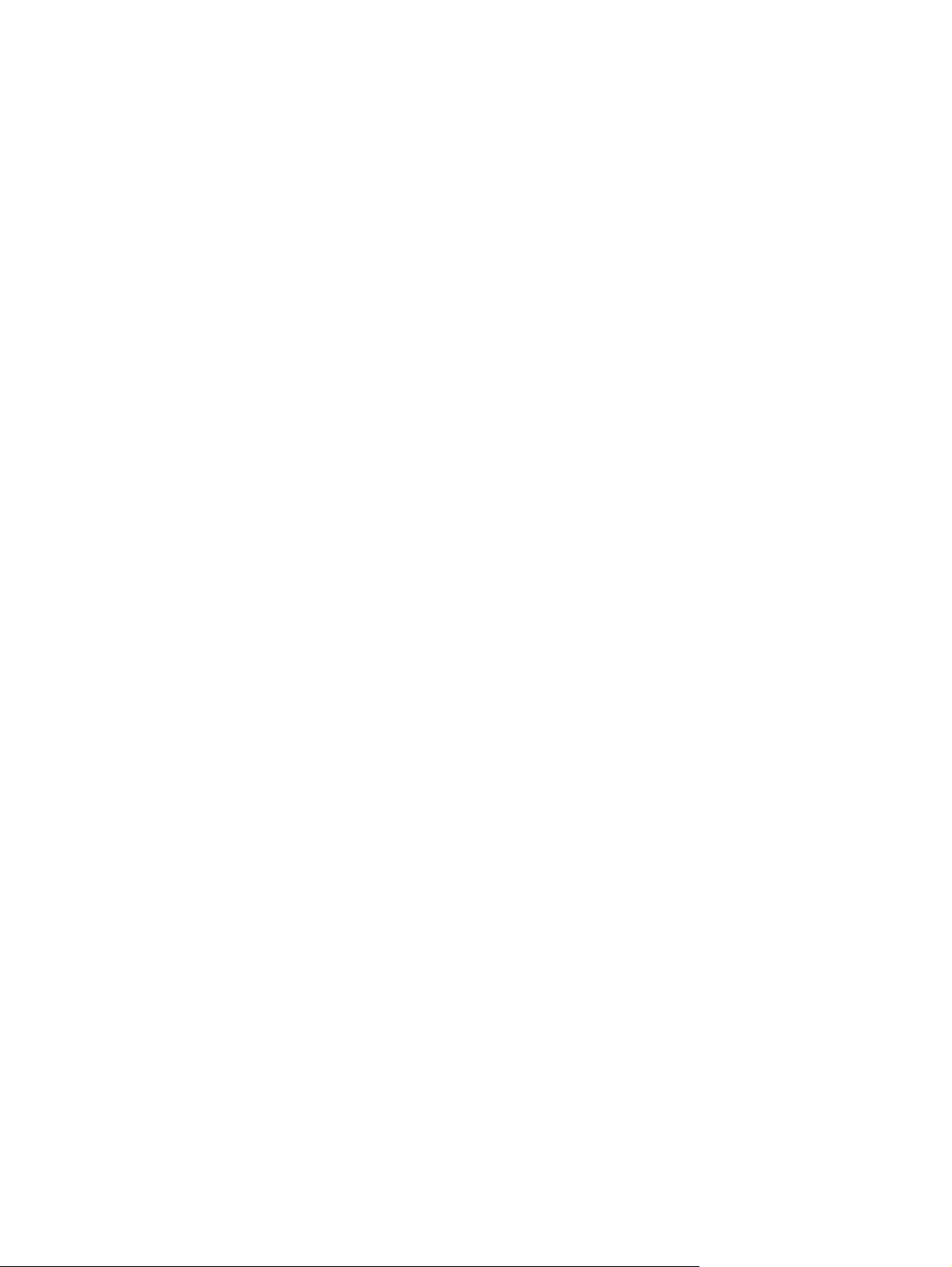
iv Προειδοποίηση σχετικά με την ασφάλεια
Page 5
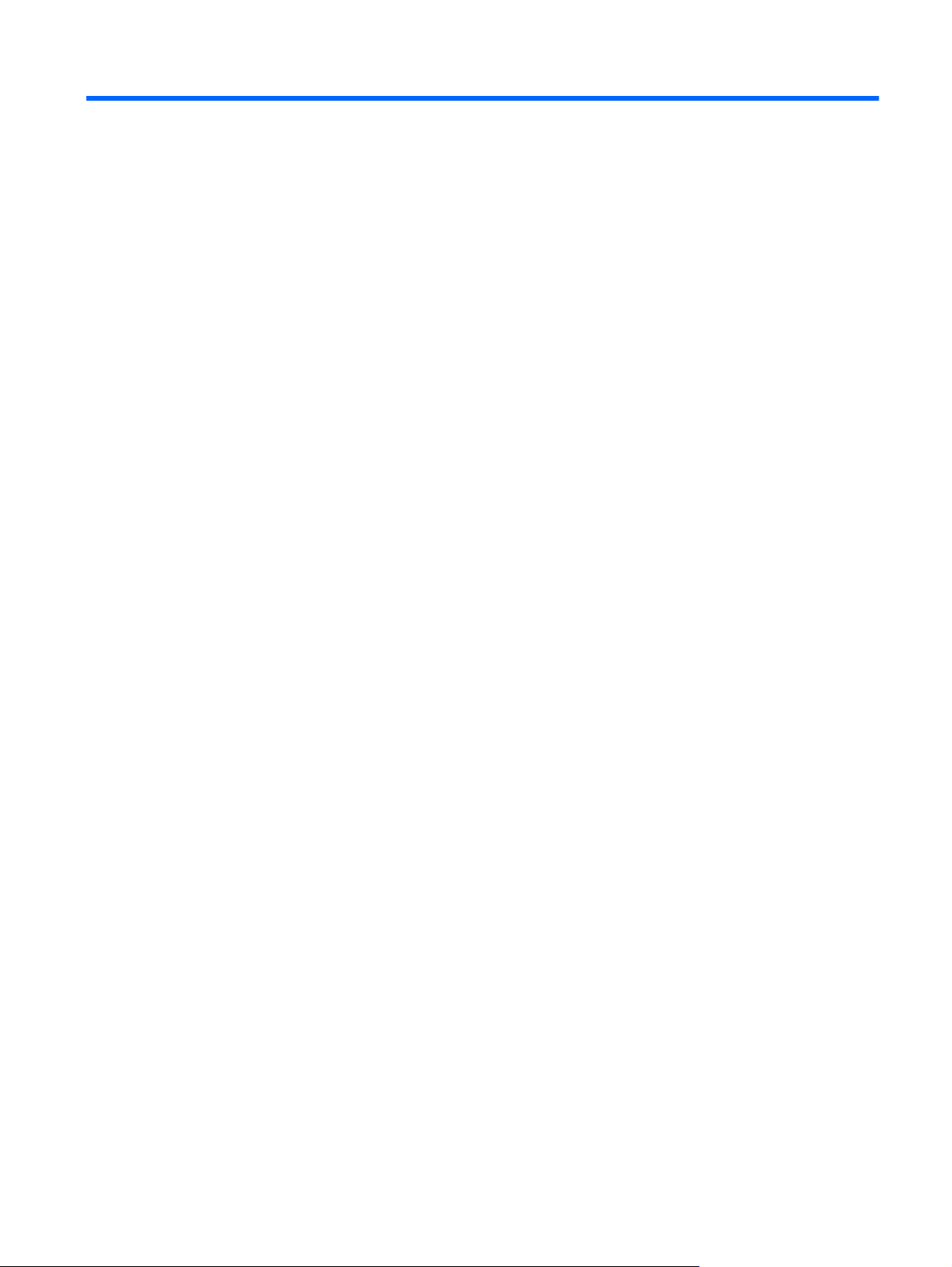
Πίνακας περιεχομένων
1 Εισαγωγή ......................................................................................................................................................... 1
Εύρεση περισσότερων πληροφοριών για το νέο σας υπολογιστή ....................................................... 1
2 ∆ικτύωση (μόνο σε επιλεγμένα μοντέλα) ..................................................................................................... 2
∆ημιουργία ασύρματης σύνδεσης ........................................................................................................ 2
Εικονίδια κατάστασης ασύρματης λειτουργίας και δικτύου .................................................. 2
Ενεργοποίηση ή απενεργοποίηση ασύρματων συσκευών .................................................. 4
Χρήση του κουμπιού ασύρματης λειτουργίας ..................................................... 4
Χρήση του HP Wireless Assistant (μόνο σε επιλεγμένα μοντέλα) για την
ενεργοποίηση ή απενεργοποίηση ασύρματων συσκευών .................................. 4
Χρήση του HP Connection Manager (μόνο σε
Χρήση των στοιχείων ελέγχου του λειτουργικού συστήματος .............................................. 5
Χρήση του WLAN ................................................................................................................................. 5
Σύνδεση σε υπάρχον WLAN ............................................................................................... 6
∆ημιουργία νέου WLAN ....................................................................................................... 7
Προστασία του WLAN .......................................................................................................... 7
Περιαγωγή σε άλλο δίκτυο ................................................................................................... 8
Χρήση της μονάδας HP Mobile Broadband (μόνο σε επιλεγμένα μοντέλα) ......................................... 8
Τοποθέτηση κάρτας SIM ..................................................................................................... 8
Αφαίρεση κάρτας SIM .......................................................................................................... 9
Χρήση των ασύρματων συσκευών Bluetooth ....................................................................................... 9
Bluetooth και Κοινόχρηστη σύνδεση στο Internet (ICS) .................................................... 10
Χρήση του GPS (μόνο σε επιλεγμένα μοντέλα) ................................................................................. 10
Σύνδεση σε
ενσύρματο δίκτυο ........................................................................................................... 10
Χρήση του μόντεμ (μόνο σε επιλεγμένα μοντέλα) ............................................................. 10
Σύνδεση καλωδίου μόντεμ ................................................................................ 11
Σύνδεση ειδικού για κάθε χώρα/περιοχή προσαρμογέα καλωδίου μόντεμ ....... 11
Επιλογή ρύθμισης τοποθεσίας .......................................................................... 12
Εμφάνιση της τρέχουσας επιλογής τοποθεσίας ............................... 12
Προσθήκη νέων τοποθεσιών κατά τη διάρκεια ταξιδιών ................... 12
Σύνδεση σε τοπικό δίκτυο (LAN) (μόνο σε επιλεγμένα μοντέλα) ....................................... 14
επιλεγμένα μοντέλα) ................................... 5
v
Page 6
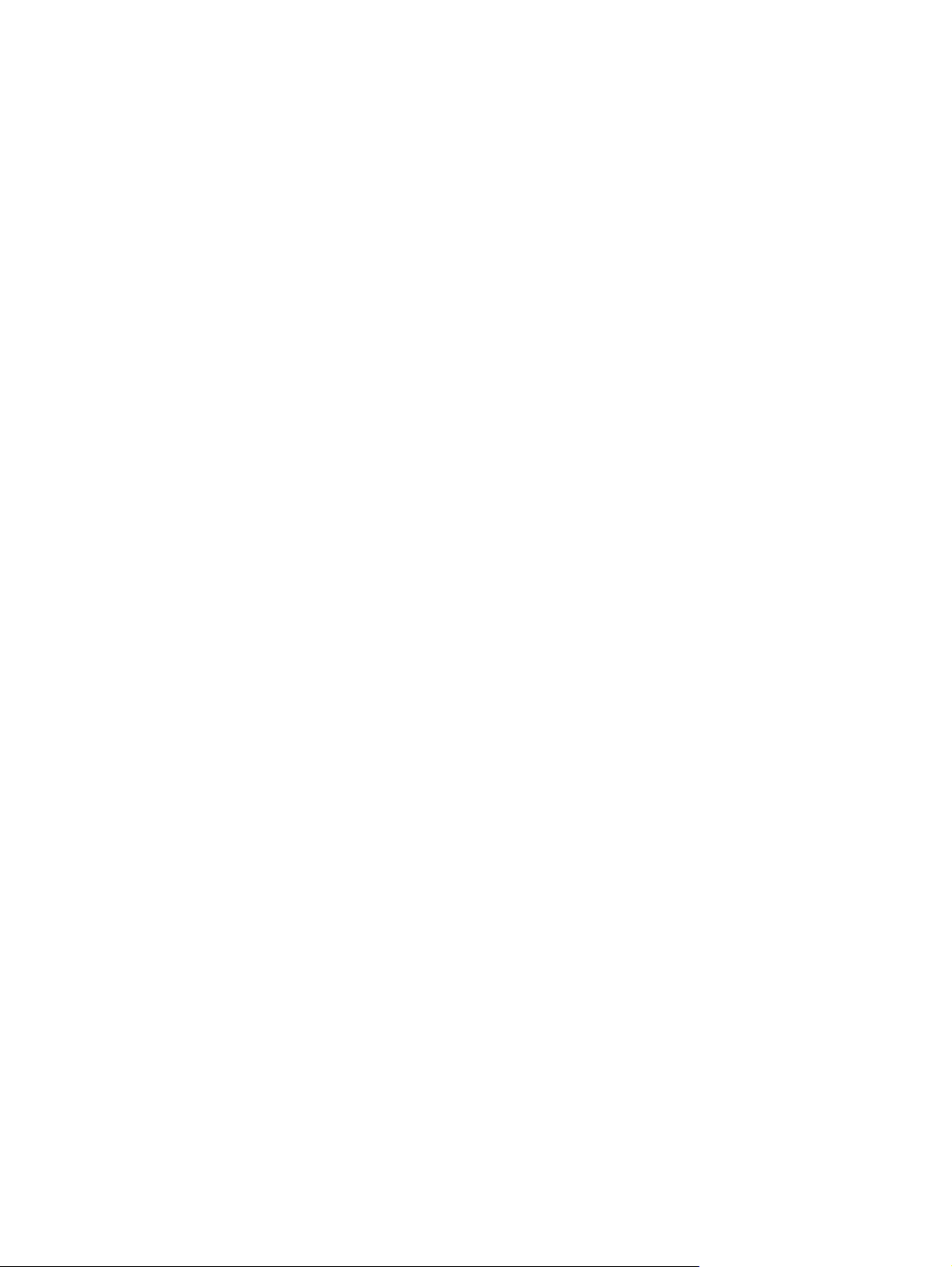
3 Πολυμέσα ....................................................................................................................................................... 16
Χρήση των στοιχείων ελέγχου δραστηριότητας μέσων ...................................................................... 16
Ήχος ................................................................................................................................................... 16
Ρύθμιση έντασης ήχου ....................................................................................................... 17
Έλεγχος των λειτουργιών ήχου του υπολογιστή ................................................................ 17
Κάμερα web (μόνο σε επιλεγμένα μοντέλα) ....................................................................................... 18
Χρήση του SkyRoom (μόνο σε επιλεγμένα μοντέλα) ......................................................... 18
Εικόνα ................................................................................................................................................ 19
VGA ................................................................................................................................... 19
DisplayPort ........................................................................................................................ 19
HDMI .................................................................................................................................. 20
Ρύθμιση παραμέτρων ήχου για HDMI ............................................................... 21
Ασύρματη οθόνη Intel (μόνο σε επιλεγμένα μοντέλα) ....................................... 21
Χρήση του HP MediaSmart (μόνο σε επιλεγμένα μοντέλα) ............................................................... 22
4
∆ιαχείριση ενέργειας .................................................................................................................................... 23
Τερματισμός της λειτουργίας του υπολογιστή .................................................................................... 23
Ρύθμιση των επιλογών παροχής ενέργειας ....................................................................................... 24
Χρήση των καταστάσεων εξοικονόμησης ενέργειας .......................................................... 24
Εκκίνηση και έξοδος από την αναστολή λειτουργίας ......................................... 24
Εκκίνηση και έξοδος από την αδρανοποίηση ................................................... 25
Χρήση του μετρητή ενέργειας ............................................................................................ 25
Χρήση των σχεδίων παροχής ενέργειας ............................................................................ 26
Προβολή τρέχοντος σχεδίου παροχής ενέργειας .............................................. 26
Επιλογή διαφορετικού σχεδίου παροχής ενέργειας .......................................... 26
Προσαρμογή
Ορισμός προστασίας με κωδικό πρόσβασης κατά την επαναφορά λειτουργίας ............... 27
Χρήση της τροφοδοσίας από μπαταρία ............................................................................................. 27
Εύρεση πληροφοριών για τις μπαταρίες στη Βοήθεια και υποστήριξη στα Windows 7 .. .. 28
Χρήση του εργαλείου "Έλεγχος μπαταρίας" στα Windows 7 ............................................. 28
Εμφάνιση της υπολειπόμενης φόρτισης της μπαταρίας .................................................... 29
Μεγιστοποίηση του χρόνου αποφόρτισης της μπαταρίας ................................................. 29
∆ιαχείριση χαμηλών επιπέδων μπαταρίας ........................................................................ 29
Εντοπισμός χαμηλών
Αντιμετώπιση χαμηλού επιπέδου μπαταρίας .................................................... 30
σχεδίων παροχής ενέργειας ........................................................ 26
επιπέδων μπαταρίας ..................................................... 29
Αντιμετώπιση χαμηλού επιπέδου μπαταρίας όταν υπάρχει
διαθέσιμη εξωτερική τροφοδοσία ..................................................... 30
Αντιμετώπιση χαμηλού επιπέδου μπαταρίας όταν υπάρχει
διαθέσιμη φορτισμένη μπαταρία ....................................................... 30
Αντιμετώπιση χαμηλού επιπέδου μπαταρίας όταν δεν υπάρχει
διαθέσιμη πηγή ενέργειας ................................................................. 30
vi
Page 7
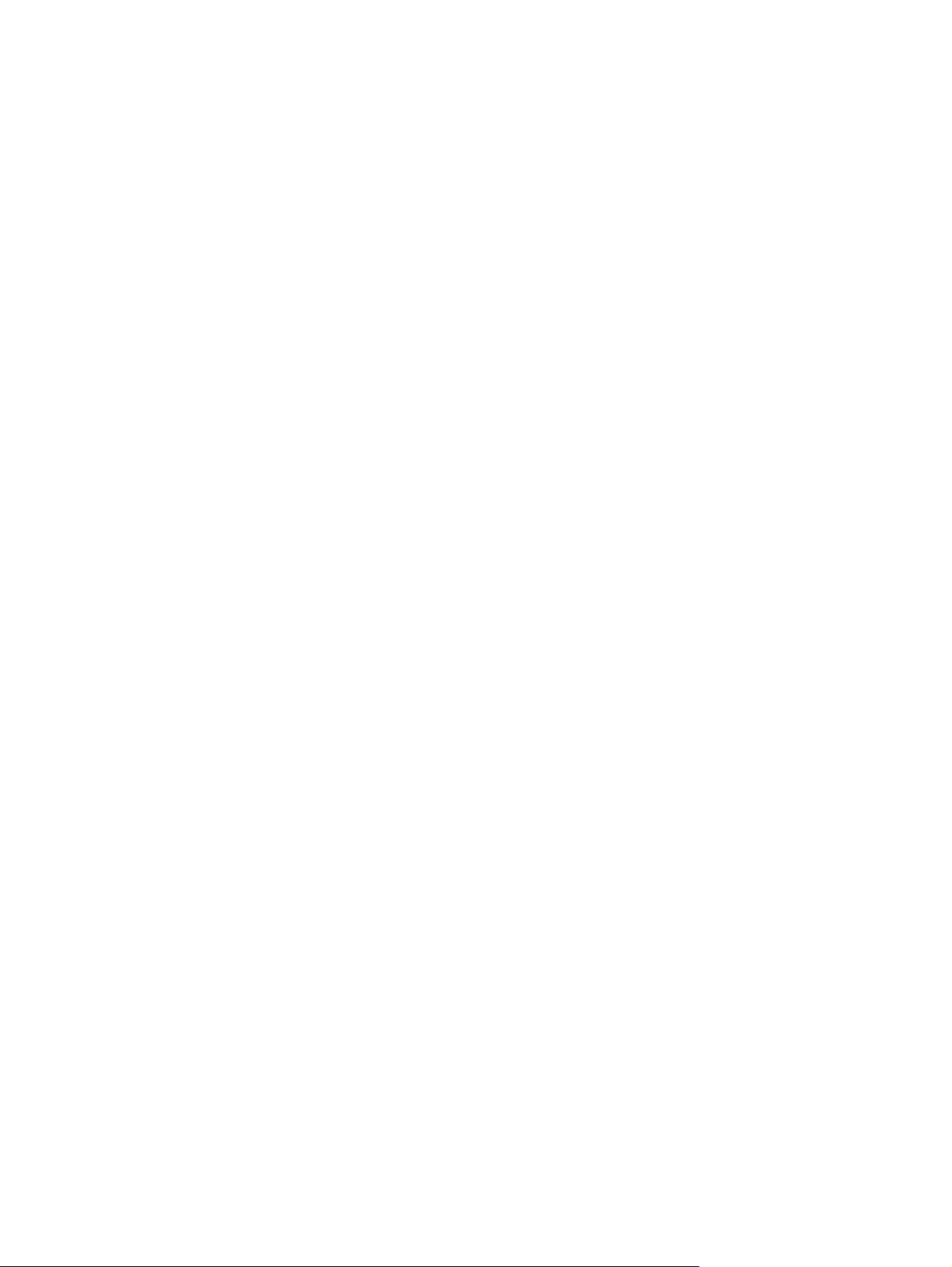
Αντιμετώπιση χαμηλού επιπέδου μπαταρίας όταν ο υπολογιστής
δεν είναι δυνατόν να πραγματοποιήσει έξοδο από την
αδρανοποίηση .................................................................................. 30
Εξοικονόμηση ενέργειας μπαταρίας .................................................................................. 30
Αποθήκευση μπαταρίας ..................................................................................................... 31
Απόρριψη χρησιμοποιημένης μπαταρίας .......................................................................... 31
Αντικατάσταση μπαταρίας ................................................................................................. 31
Χρήση της εξωτερικής τροφοδοσίας AC ............................................................................................ 32
Έλεγχος του τροφοδοτικού AC .......................................................................................... 33
5 Εξωτερικές κάρτες και συσκευές ................................................................................................................. 34
Χρήση των καρτών υποδοχών ψηφιακών μέσων (μόνο σε επιλεγμένα μοντέλα) .............................. 34
Τοποθέτηση ψηφιακής κάρτας .......................................................................................... 34
Αφαίρεση
Χρήση των καρτών PC (μόνο σε επιλεγμένα μοντέλα) ...................................................................... 35
Ρύθμιση παραμέτρων κάρτας PC ...................................................................................... 36
Τοποθέτηση κάρτας PC ..................................................................................................... 36
Αφαίρεση κάρτας PC ......................................................................................................... 37
Χρήση των καρτών ExpressCard (μόνο σε επιλεγμένα μοντέλα) ...................................................... 38
Ρύθμιση παραμέτρων κάρτας ExpressCard ...................................................................... 38
Τοποθέτηση κάρτας ExpressCard ..................................................................................... 39
Αφαίρεση κάρτας ExpressCard ......................................................................................... 40
Χρήση των έξυπνων καρτών (μόνο σε επιλεγμένα μοντέλα) ............................................................. 40
Τοποθέτηση έξυπνης κάρτας ............................................................................................ 41
Αφαίρεση έξυπνης κάρτας ................................................................................................. 41
Χρήση της συσκευής USB .................................................................................................................. 41
Σύνδεση συσκευής USB .................................................................................................... 42
Αφαίρεση συσκευής
Χρήση των συσκευών 1394 (μόνο σε επιλεγμένα μοντέλα) ............................................................... 42
Σύνδεση συσκευής 1394 ................................................................................................... 44
Αφαίρεση συσκευής 1394 .................................................................................................. 44
Χρήση της συσκευής eSATA (μόνο σε επιλεγμένα μοντέλα) ............................................................. 44
Σύνδεση συσκευής eSATA ................................................................................................ 45
Αφαίρεση συσκευής eSATA .............................................................................................. 45
Χρήση των προαιρετικών εξωτερικών συσκευών .............................................................................. 46
Χρήση των προαιρετικών εξωτερικών μονάδων ................................................................ 46
Χρήση της θύρας επέκτασης (μόνο σε επιλεγμένα μοντέλα) ............................................. 46
Χρήση της υποδοχής επιτραπέζιας σύνδεσης (μόνο σε επιλεγμένα μοντέλα) .................. 47
ψηφιακής κάρτας ............................................................................................... 35
USB .................................................................................................. 42
6 Μονάδες
δίσκου ............................................................................................................................................ 48
Χειρισμός μονάδων δίσκου ................................................................................................................ 48
vii
Page 8
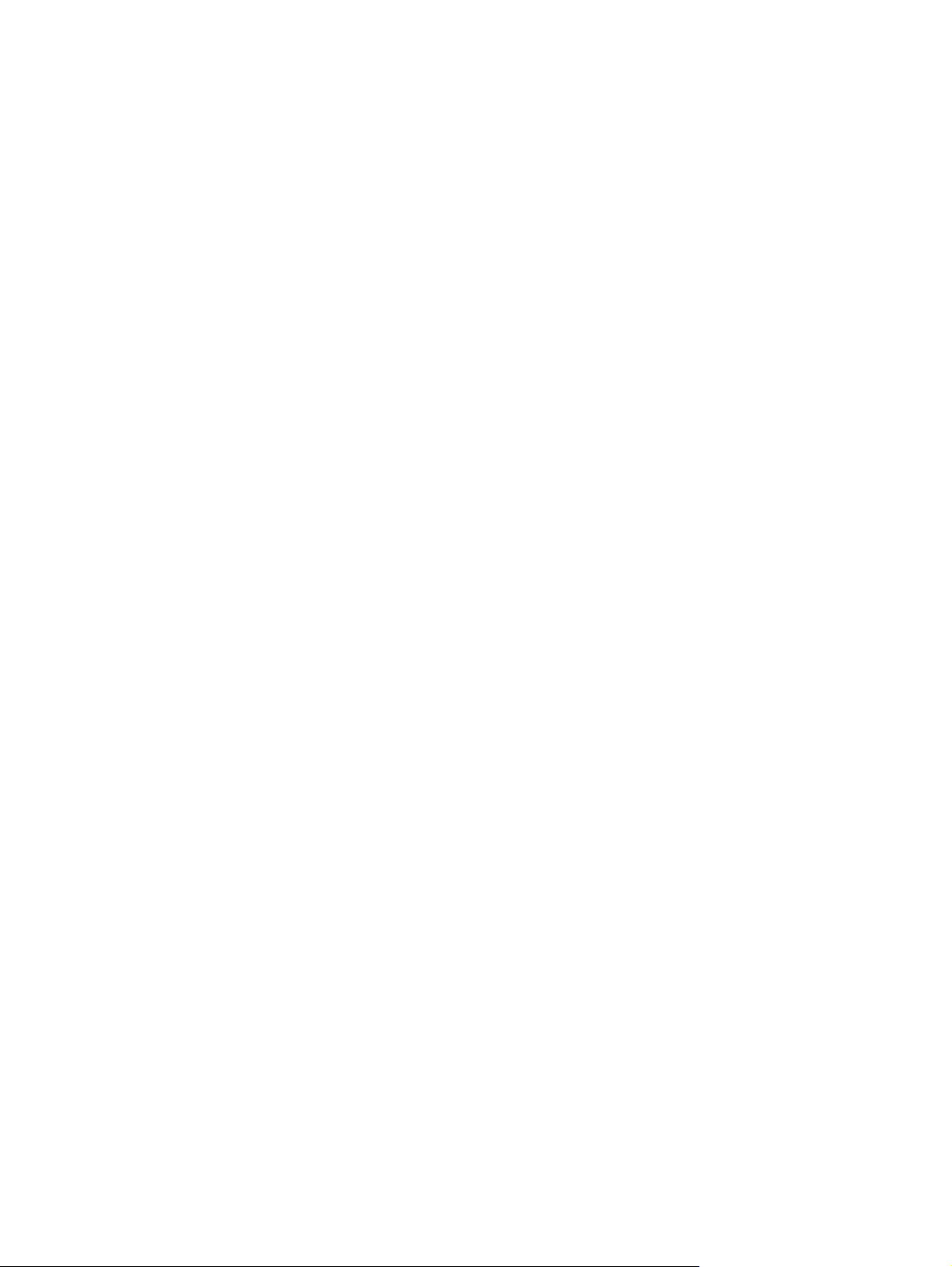
Χρήση των μονάδων σκληρού δίσκου ............................................................................................... 50
Βελτίωση της απόδοσης της μονάδας σκληρού δίσκου .................................................... 50
Χρήση της ανασυγκρότησης δίσκων ................................................................. 50
Χρήση της εκκαθάρισης δίσκου ........................................................................ 50
Χρήση του HP ProtectSmart Hard Drive Protection στα Windows 7 (μόνο σε
επιλεγμένα μοντέλα) .......................................................................................................... 51
Η κατάσταση του HP ProtectSmart Hard Drive Protection ................................ 51
∆ιαχείριση ενέργειας με ακινητοποιημένη μονάδα σκληρού δίσκου .................. 52
Χρήση του λογισμικού HP ProtectSmart Hard Drive Protection ........................ 52
Χρήση των μονάδων οπτικού δίσκου (μόνο σε επιλεγμένα μοντέλα) ................................................ 52
Εγκατεστημένη μονάδα
Τοποθέτηση οπτικού δίσκου .............................................................................................. 54
Μονάδα δίσκου με θήκη .................................................................................... 54
Μονάδα δίσκου με υποδοχή ............................................................................. 54
Αφαίρεση οπτικού δίσκου .................................................................................................. 55
Μονάδα δίσκου με θήκη .................................................................................... 55
Μονάδα δίσκου με υποδοχή ............................................................................. 56
Κοινή χρήση μονάδων οπτικού δίσκου .............................................................................. 58
Χρήση της τεχνολογίας RAID (μόνο σε επιλεγμένα μοντέλα) ............................................................ 58
οπτικού δίσκου ............................................................................ 53
Όταν η θήκη του δίσκου ανοίγει κανονικά ......................................... 55
Όταν η θήκη δίσκου δεν ανοίγει ........................................................ 56
7 Ασφάλεια ..............................................................................................................................
Προστασία του υπολογιστή ................................................................................................................ 59
Χρήση των κωδικών πρόσβασης ....................................................................................................... 60
Ορισμός κωδικών πρόσβασης στα Windows .................................................................... 60
Ορισμός κωδικών πρόσβασης στο βοηθητικό πρόγραμμα Setup ..................................... 61
∆ιαχείριση κωδικού πρόσβασης διαχειριστή ..................................................... 62
Εισαγωγή κωδικού πρόσβασης διαχειριστή ...................................................... 62
∆ιαχείριση κωδικού εκκίνησης ........................................................................... 63
Εισαγωγή κωδικού εκκίνησης ........................................................................... 63
Χρήση του λογισμικού προστασίας από ιούς ..................................................................................... 63
Χρήση του λογισμικού τείχους προστασίας ........................................................................................ 64
Εγκατάσταση κρίσιμων ενημερώσεων ασφαλείας ............................................................................. 64
Εγκατάσταση προαιρετικού καλωδίου ασφαλείας .............................................................................. 64
Χρήση της συσκευής ανάγνωσης αποτυπωμάτων (μόνο σε επιλεγμένα μοντέλα) ............................ 65
Συσκευή ανάγνωσης αποτυπωμάτων ............................................................................... 66
8 Συντήρηση ..................................................................................................................................................... 67
Καθαρισμός του υπολογιστή .............................................................................................................. 67
Καθαρισμός της οθόνης ..................................................................................................... 67
......................... 59
viii
Page 9
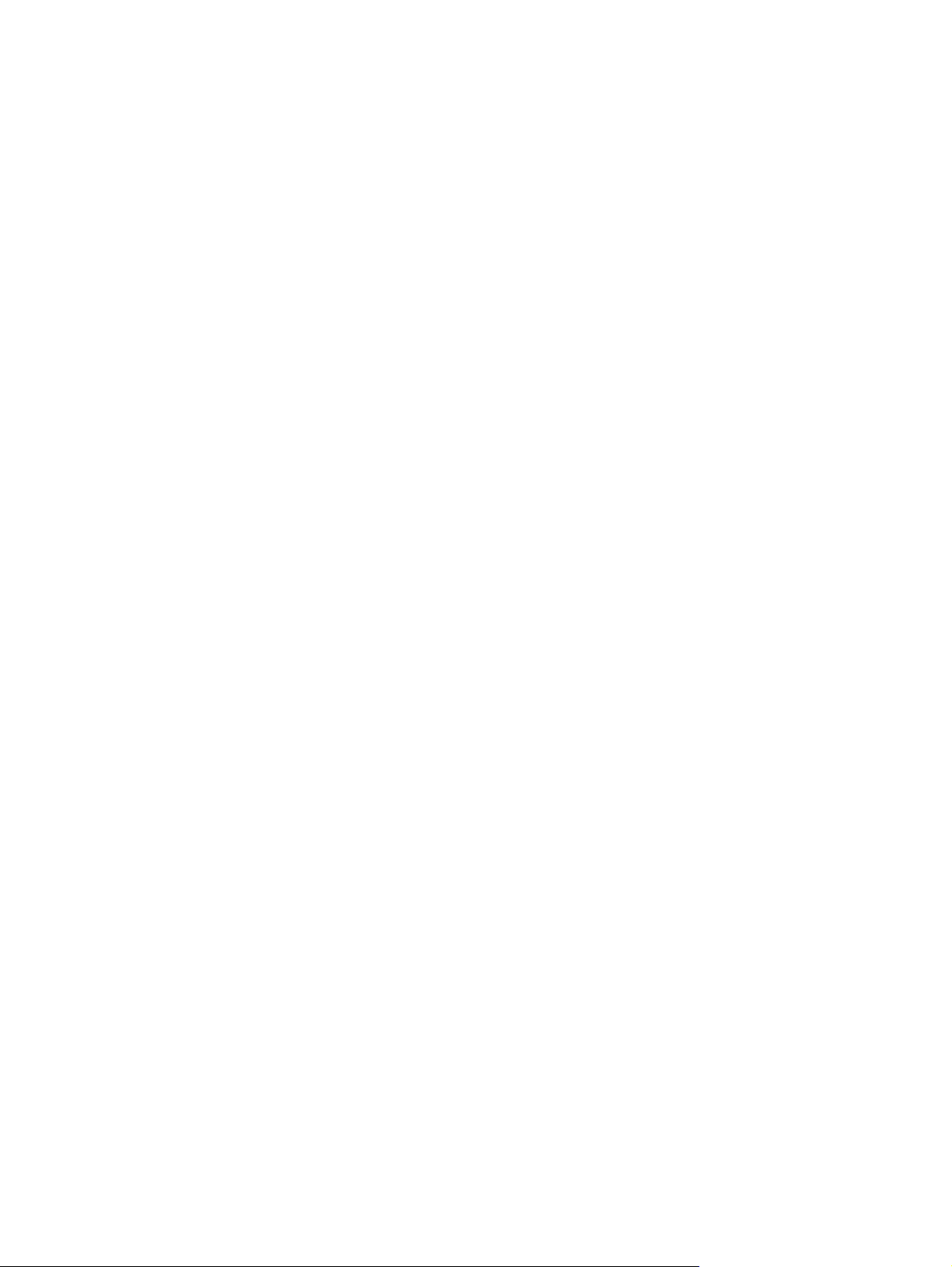
Καθαρισμός του TouchPad και του πληκτρολογίου ........................................................... 67
Ενημέρωση εφαρμογών και προγραμμάτων οδήγησης ..................................................................... 67
Χρήση του SoftPaq Download Manager ............................................................................................ 68
9 Setup Utility (BIOS) και διαγνωστικοί έλεγχοι συστήματος ..................................................................... 70
Χρήση του Setup Utility ...................................................................................................................... 70
Εκκίνηση του Setup Utility ................................................................................................. 70
Αλλαγή της γλώσσας του βοηθητικού προγράμματος Setup ............................................ 70
Περιήγηση και επιλογές στο Setup Utility .......................................................................... 71
Εμφάνιση πληροφοριών συστήματος ................................................................................ 72
Επαναφορά εργοστασιακών ρυθμίσεων στο Setup Utility ................................................. 72
Έξοδος από το βοηθητικό πρόγραμμα Setup ................................................................... 72
Ενημέρωση του BIOS ........................................................................................................ 73
Προσδιορισμός της έκδοσης BIOS .................................................................... 73
Λήψη ενημέρωσης BIOS ................................................................................... 74
Χρήση του μενού System Diagnostics (∆ιαγνωστικά συστήματος) .................................................... 75
Παράρτημα Α Χρήση του υπολογιστή σε ταξίδια ......................................................................................... 76
Παράρτημα Β Πόροι αντιμετώπισης προβλημάτων .................................................................................... 78
Παράρτημα Γ Ηλεκτροστατική εκκένωση ...................................................................................................... 79
Ευρετήριο .......................................................................................................................................................... 80
ix
Page 10
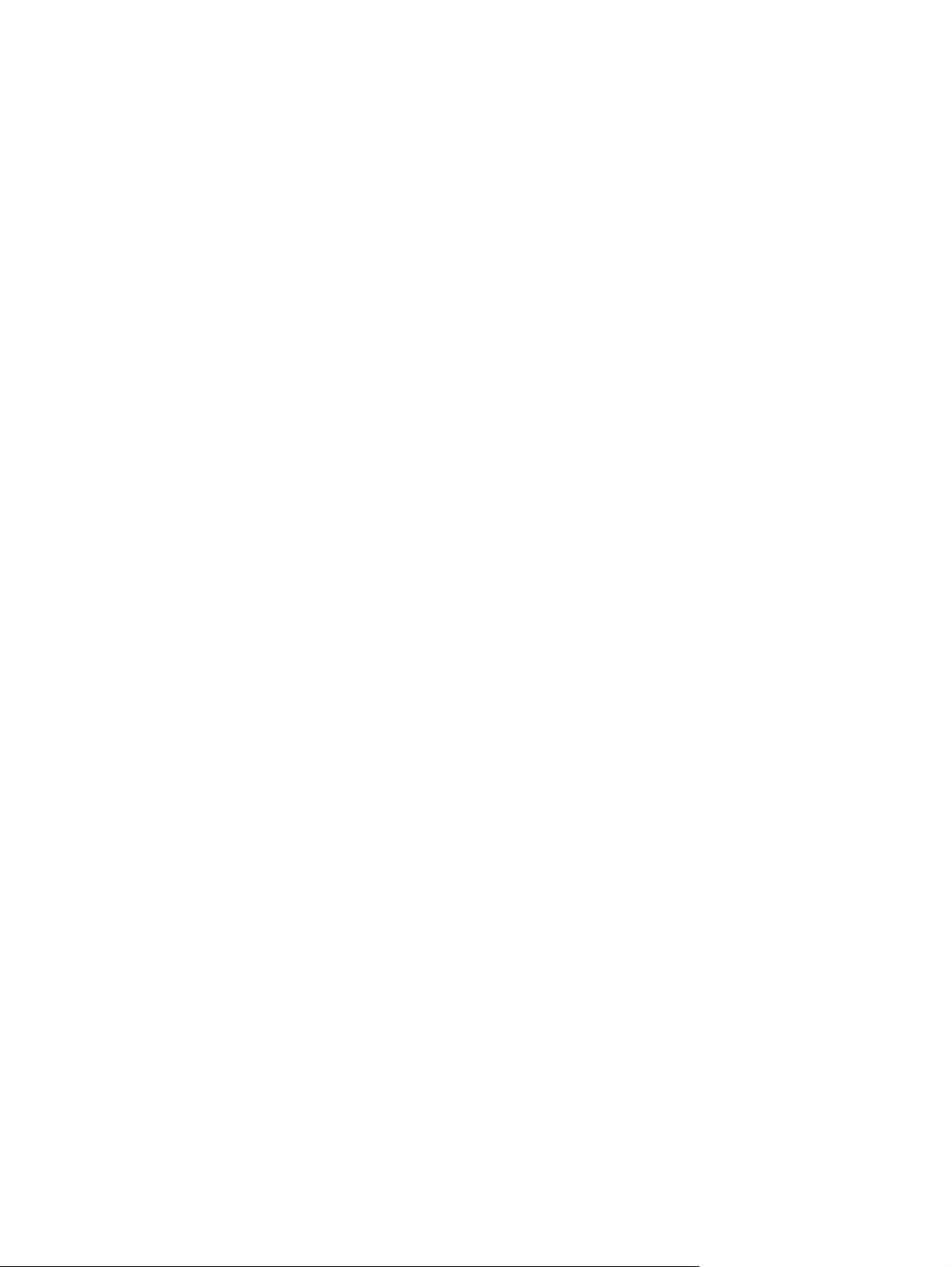
x
Page 11
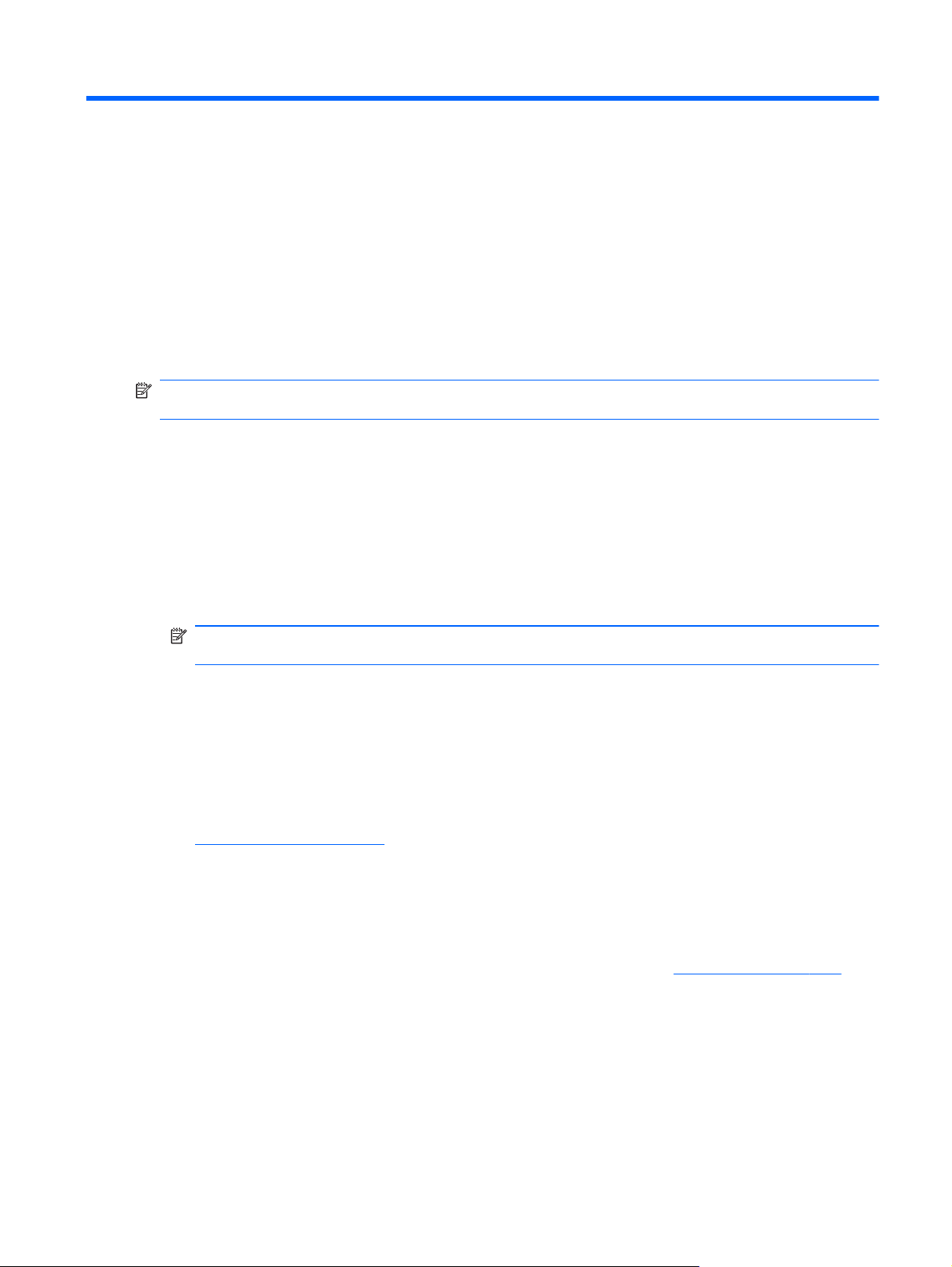
1 Εισαγωγή
Ο οδηγός αυτός περιέχει γενικές πληροφορίες σχετικά με τους φορητούς υπολογιστές HP και
Compaq, όπως σύνδεση σε ασύρματο δίκτυο, πολυμέσα, διαχείριση ενέργειας, ασφάλεια, κ.ο.κ.
ΣΗΜΕΙΩΣΗ Ορισμένες λειτουργίες που περιγράφονται στον οδηγό ενδέχεται να μην είναι
διαθέσιμες στο δικό σας υπολογιστή.
Εύρεση περισσότερων πληροφοριών για το νέο σας υπολογιστή
Οι οδηγοί χρήσης και το υλικό αναφοράς παρακάτω παρέχονται με τον υπολογιστή σε έντυπη μορφή
ή στο σκληρό δίσκο του υπολογιστή ή σε μονάδα οπτικού δίσκου ή σε κάρτα SD:
Αφίσα Γρήγορη εγκατάσταση — Σας καθοδηγεί κατά την εγκατάσταση και ενεργοποίηση του
●
υπολογιστή. Η αφίσα βρίσκεται στη συσκευασία του υπολογιστή.
ΣΗΜΕΙΩΣΗ Για τον εντοπισμό των οδηγών χρήσης και του υλικού αναφοράς, ανατρέξτε στην
αφίσα.
● Έναρξη χρήσης — Περιέχει πληροφορίες σχετικά με τον υπολογιστή, συμπεριλαμβανομένων
λειτουργιών ειδικά για το προϊόν, δημιουργία αντιγράφων ασφαλείας και επαναφορά, συντήρηση
και προδιαγραφές.
Βοήθεια και υποστήριξη — Περιέχει πληροφορίες σχετικά με το λειτουργικό σύστημα, τα
●
προγράμματα οδήγησης, τα εργαλεία αντιμετώπισης προβλημάτων και την τεχνική υποστήριξη.
Για να αποκτήσετε πρόσβαση στη Βοήθεια και υποστήριξη,
υποστήριξη. Για υποστήριξη ειδικά για κάθε χώρα/περιοχή, μεταβείτε στη διεύθυνση
http://www.hp.com/support, επιλέξτε τη χώρα/περιοχή σας και ακολουθήστε τις οδηγίες που
εμφανίζονται στην οθόνη.
● Οδηγός ασφάλειας & άνεσης — Περιγράφει τη σωστή εγκατάσταση του σταθμού εργασίας και
τις σωστές συνήθειες στάσης, υγείας και εργασίας για χρήστες υπολογιστών. Παρέχει επίσης
σημαντικές πληροφορίες ασφάλειας από ηλεκτρικές και μηχανικές βλάβες. Για να αποκτήσετε
πρόσβαση σε αυτόν τον
χρήσης. Ο οδηγός αυτός διατίθεται επίσης στο web στη διεύθυνση
Σημειώσεις κανονισμών, ασφάλειας και περιβάλλοντος — Περιέχει πληροφορίες ασφάλειας και
●
κανονισμών, καθώς και πληροφορίες σχετικά με την απόρριψη των μπαταριών. Για να
αποκτήσετε πρόσβαση στις σημειώσεις, επιλέξτε Έναρξη > Βοήθεια και υποστήριξη >
Οδηγοί χρήσης.
οδηγό, επιλέξτε Έναρξη > Βοήθεια και υποστήριξη > Οδηγοί
επιλέξτε Έναρξη > Βοήθεια και
http://www.hp.com/ergo.
Εύρεση περισσότερων πληροφοριών για το νέο σας υπολογιστή 1
Page 12
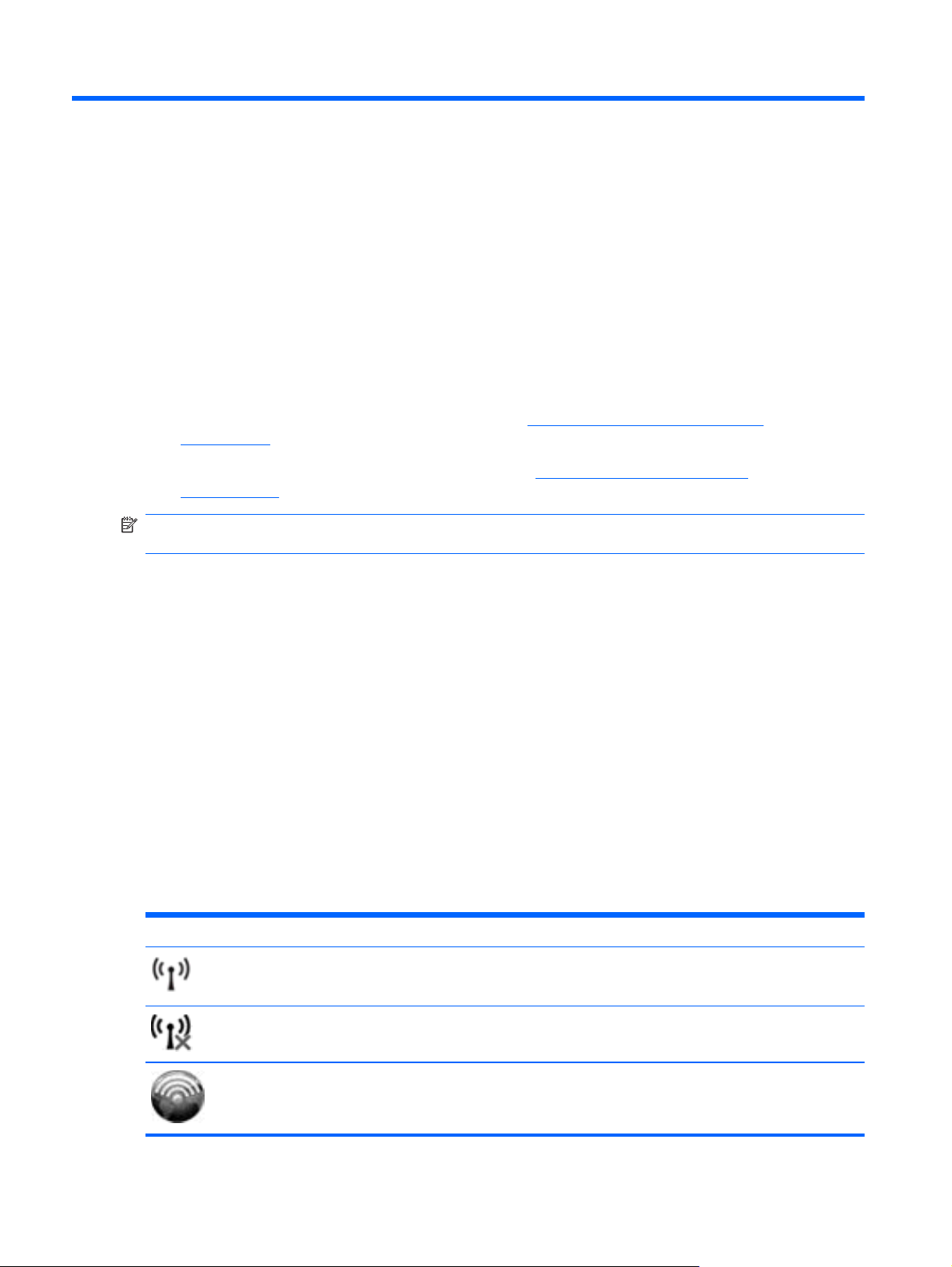
2 ∆ικτύωση (μόνο σε επιλεγμένα
μοντέλα)
Ο υπολογιστής σας υποστηρίζει 2 τύπους πρόσβασης στο Internet:
Ασύρματη σύνδεση — Ανατρέξτε στην ενότητα
●
στη σελίδα 2.
Ενσύρματη σύνδεση — Ανατρέξτε στην ενότητα
●
στη σελίδα 10.
ΣΗΜΕΙΩΣΗ Για να συνδεθείτε στο Internet, θα πρέπει πρώτα να εγκαταστήσετε μια υπηρεσία
Internet.
∆ημιουργία ασύρματης σύνδεσης
Σύνδεση σε ενσύρματο δίκτυο
∆ημιουργία ασύρματης σύνδεσης
Ο υπολογιστής σας ενδέχεται να είναι εξοπλισμένος με μία ή περισσότερες από τις παρακάτω
ασύρματες συσκευές:
Συσκευή ασύρματου τοπικού δικτύου (WLAN)
●
Μονάδα HP Mobile Broadband (ασύρματο δίκτυο ευρείας ζώνης (WWAN))
●
Συσκευή Bluetooth®
●
Για περισσότερες πληροφορίες σχετικά με την ασύρματη τεχνολογία, δείτε τις πληροφορίες και τις
συνδέσεις σε τοποθεσίες web που υπάρχουν στη Βοήθεια και υποστήριξη.
Εικονίδια κατάστασης ασύρματης λειτουργίας και δικτύου
Windows 7
Εικονίδιο Όνομα Περιγραφή
Ασύρματη λειτουργία (σε
σύνδεση)
Ασύρματη λειτουργία (εκτός
σύνδεσης)
HP Connection Manager Ανοίγει το HP Connection Manager, το οποίο σας δίνει τη δυνατότητα να
2 Κεφάλαιο 2 ∆ικτύωση (μόνο σε επιλεγμένα μοντέλα)
Υποδεικνύει ότι μία ή περισσότερες ασύρματες συσκευές είναι
ενεργοποιημένες.
Υποδεικνύει ότι όλες οι ασύρματες συσκευές είναι απενεργοποιημένες.
δημιουργήσετε μια σύνδεση με μονάδα HP Mobile Broadband (μόνο σε
επιλεγμένα μοντέλα).
Page 13
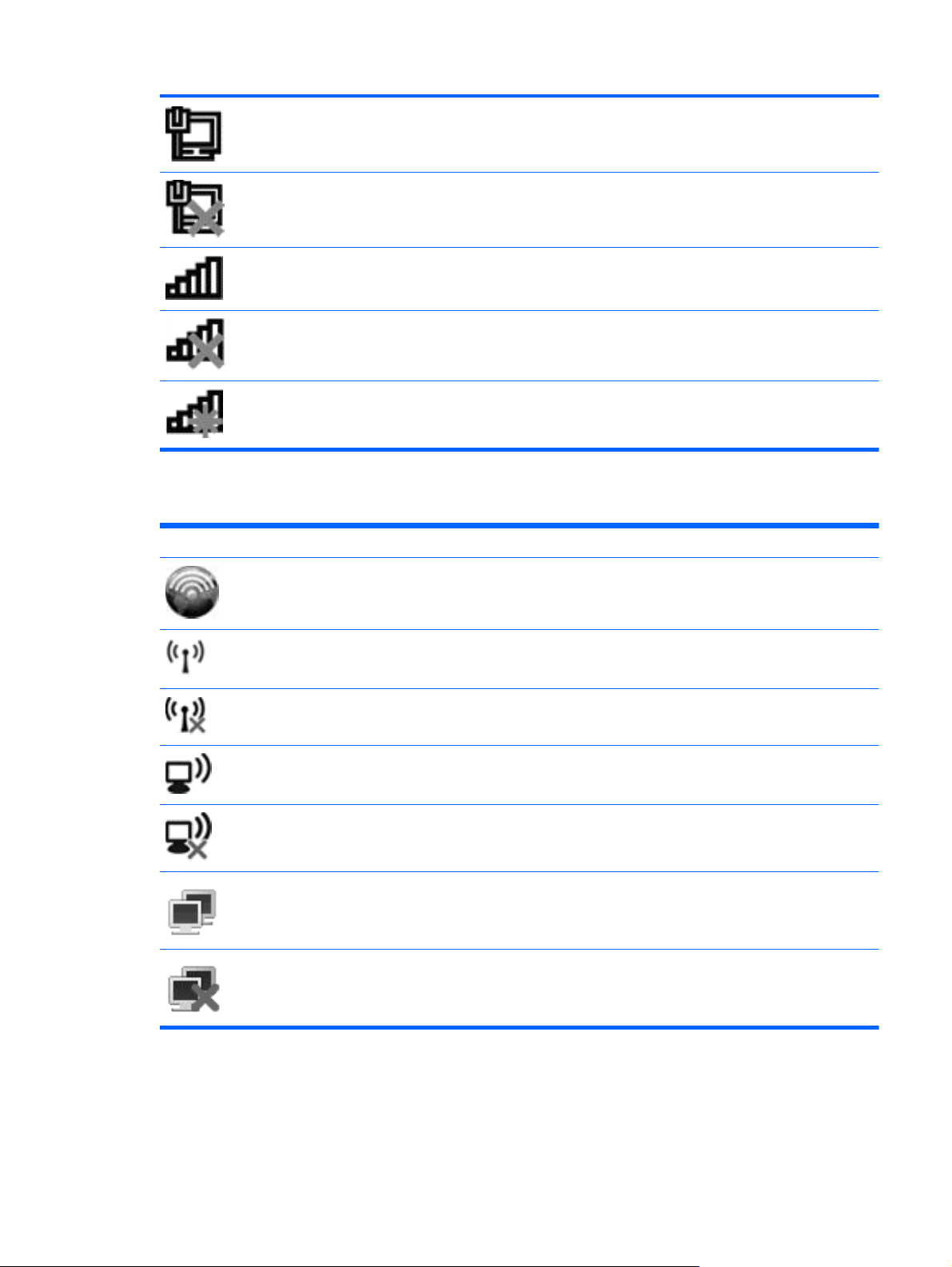
Ενσύρματο δίκτυο (σε
σύνδεση)
Υποδεικνύει ότι μία ή περισσότερες συσκευές δικτύου είναι συνδεδεμένες
στο δίκτυο.
∆ίκτυο (απενεργοποιημένο/
εκτός σύνδεσης)
∆ίκτυο (σε σύνδεση) Υποδεικνύει ότι μία ή περισσότερες συσκευές δικτύου είναι συνδεδεμένες
∆ίκτυο (εκτός σύνδεσης) Υποδεικνύει ότι δεν υπάρχουν συνδεδεμένες συσκευές δικτύου σε δίκτυο.
∆ίκτυο (απενεργοποιημένο/
εκτός σύνδεσης)
Υποδεικνύει ότι όλες οι συσκευές δικτύου είναι απενεργοποιημένες στον
Πίνακα Ελέγχου των Windows.
σε δίκτυο.
Υποδεικνύει ότι δεν διατίθενται ασύρματες συνδέσεις.
Windows XP
Εικονίδιο Όνομα Περιγραφή
HP Connection Manager Ανοίγει το HP Connection Manager, το οποίο σας δίνει τη
Ασύρματη λειτουργία (σε σύνδεση) Υποδεικνύει ότι μία ή περισσότερες ασύρματες συσκευές
δυνατότητα να δημιουργήσετε μια σύνδεση με μονάδα HP
Mobile Broadband (μόνο σε επιλεγμένα μοντέλα).
είναι ενεργοποιημένες.
Ασύρματη λειτουργία (εκτός σύνδεσης) Υποδεικνύει ότι όλες οι ασύρματες συσκευές είναι
Σύνδεση σε ασύρματο δίκτυο (σε σύνδεση) Υποδεικνύει ότι μία ή περισσότερες συσκευές WLAN είναι
Σύνδεση σε ασύρματο δίκτυο (εκτός
σύνδεσης)
Κατάσταση δικτύου (σε σύνδεση) Υπάρχει σύνδεση σε ενσύρματο δίκτυο.
Κατάσταση δικτύου (εκτός σύνδεσης) ∆εν υπάρχει σύνδεση σε ενσύρματο δίκτυο.
απενεργοποιημένες.
συνδεδεμένες σε δίκτυο.
Υποδεικνύει ότι μία ή περισσότερες συσκευές WLAN δεν
είναι συνδεδεμένες σε δίκτυο.
∆ημιουργία ασύρματης σύνδεσης 3
Page 14
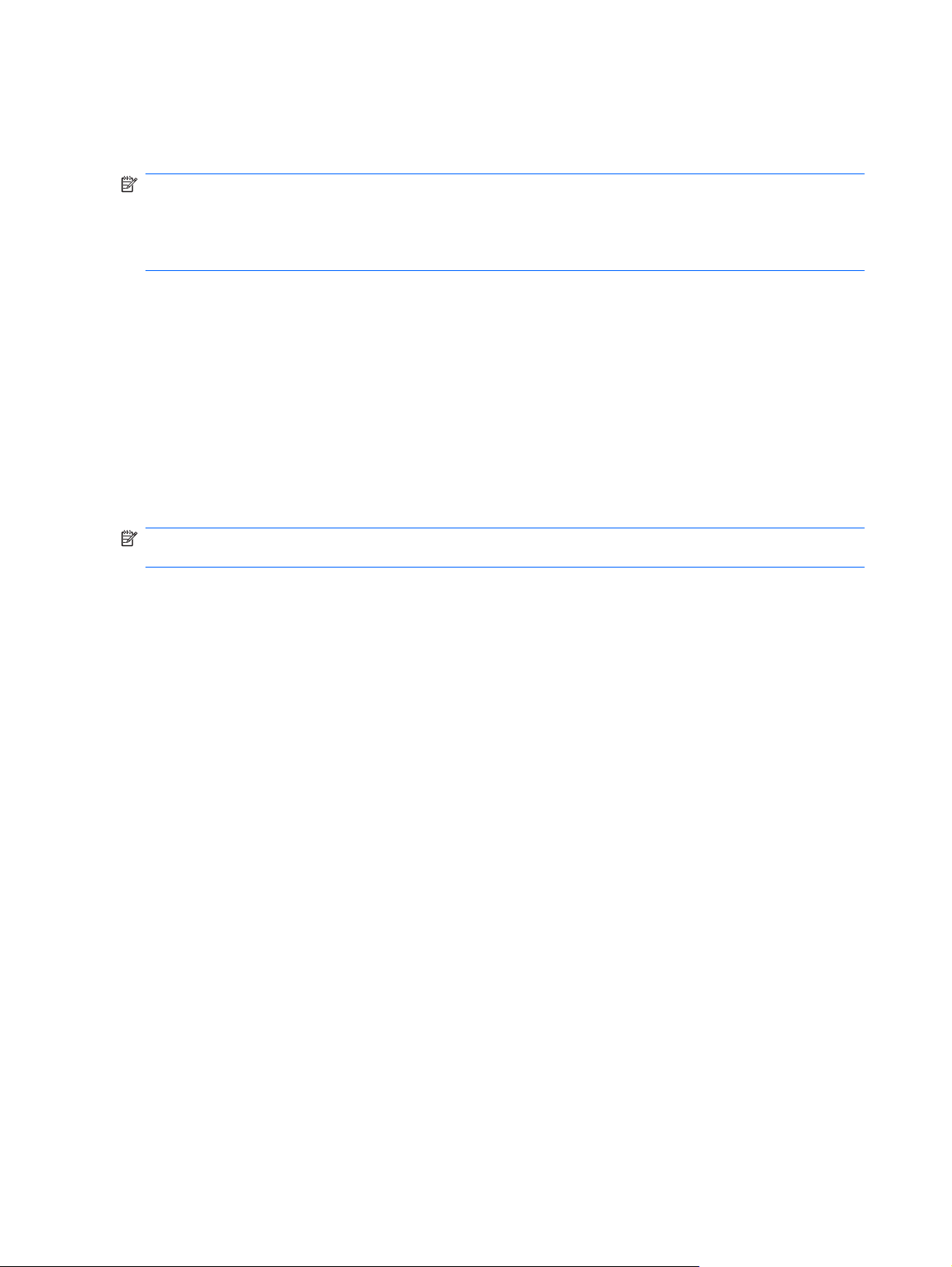
Ενεργοποίηση ή απενεργοποίηση ασύρματων συσκευών
Χρήση του κουμπιού ασύρματης λειτουργίας
ΣΗΜΕΙΩΣΗ Ένας υπολογιστής ενδέχεται να διαθέτει κουμπί ασύρματης λειτουργίας, διακόπτη
ασύρματης λειτουργίας ή πλήκτρο ενεργειών ασύρματης λειτουργίας στο πληκτρολόγιο. Ο όρος
κουμπί ασύρματης λειτουργίας χρησιμοποιείται στον παρόντα οδηγό για την αναφορά σε όλους τους
τύπους στοιχείων ελέγχου της ασύρματης λειτουργίας. Για πληροφορίες σχετικά με τον εντοπισμό του
κουμπιού ασύρματης λειτουργίας στον υπολογιστή, ανατρέξτε
Μπορείτε να χρησιμοποιήσετε το κουμπί ασύρματης λειτουργίας για την ταυτόχρονη ενεργοποίηση ή
απενεργοποίηση του ελεγκτή ασύρματου δικτύου και της συσκευής Bluetooth. Οι συσκευές αυτές
μπορούν να ελεγχθούν μέσω του Wireless Assistant (μόνο σε επιλεγμένα μοντέλα).
Χρήση του HP Wireless Assistant (μόνο σε επιλεγμένα μοντέλα) για την ενεργοποίηση
ή απενεργοποίηση ασύρματων συσκευών
Μπορείτε να ενεργοποιήσετε ή να απενεργοποιήσετε μια ασύρματη συσκευή χρησιμοποιώντας το
Wireless Assistant. Εάν μια ασύρματη συσκευή έχει απενεργοποιηθεί μέσω του βοηθητικού
προγράμματος Setup, για να μπορέσετε να την ενεργοποιήσετε ή να την απενεργοποιήσετε
χρησιμοποιώντας το λογισμικό Wireless Assistant, θα πρέπει να την ενεργοποιήσετε ξανά μέσω του
βοηθητικού προγράμματος Setup.
ΣΗΜΕΙΩΣΗ Η ενεργοποίηση μιας ασύρματης συσκευής δεν συνδέει αυτόματα τον υπολογιστή σε
δίκτυο ή συσκευή με δυνατότητα Bluetooth.
στον οδηγό Έναρξη χρήσης.
Για να δείτε την κατάσταση των ασύρματων συσκευών, κάντε κλικ στο εικονίδιο Εμφάνιση κρυφών
εικονιδίων, δηλαδή στο βέλος που βρίσκεται στην αριστερή πλευρά της περιοχής ειδοποιήσεων, και
τοποθετήστε το δείκτη του ποντικιού πάνω στο εικονίδιο ασύρματης λειτουργίας.
Για να ανοίξετε το Wireless Assistant, κάντε διπλό κλικ στο εικονίδιο ασύρματης λειτουργίας που
▲
υπάρχει στην περιοχή
Εάν το εικονίδιο ασύρματης λειτουργίας δεν εμφανίζεται στην περιοχή ειδοποιήσεων, ακολουθήστε τα
παρακάτω βήματα:
Windows 7
1. Επιλέξτε Έναρξη > Πίνακας Ελέγχου > Υλικό και Ήχος > Κέντρο φορητότητας των
Windows.
2. Κάντε κλικ στο εικονίδιο ασύρματης λειτουργίας στην ενότητα του Wireless Assistant, η οποία
βρίσκεται στην κάτω σειρά του Κέντρου φορητότητας των Windows®.
3. Επιλέξτε Ιδιότητες.
4. Ενεργοποιήστε το πλαίσιο ελέγχου δίπλα στο εικονίδιο HP Wireless Assistant στην περιοχή
ειδοποιήσεων.
5. Κάντε κλικ στο κουμπί Εφαρμογή.
6. Κάντε κλικ στο κουμπί Κλείσιμο.
ειδοποιήσεων.
4 Κεφάλαιο 2 ∆ικτύωση (μόνο σε επιλεγμένα μοντέλα)
Page 15
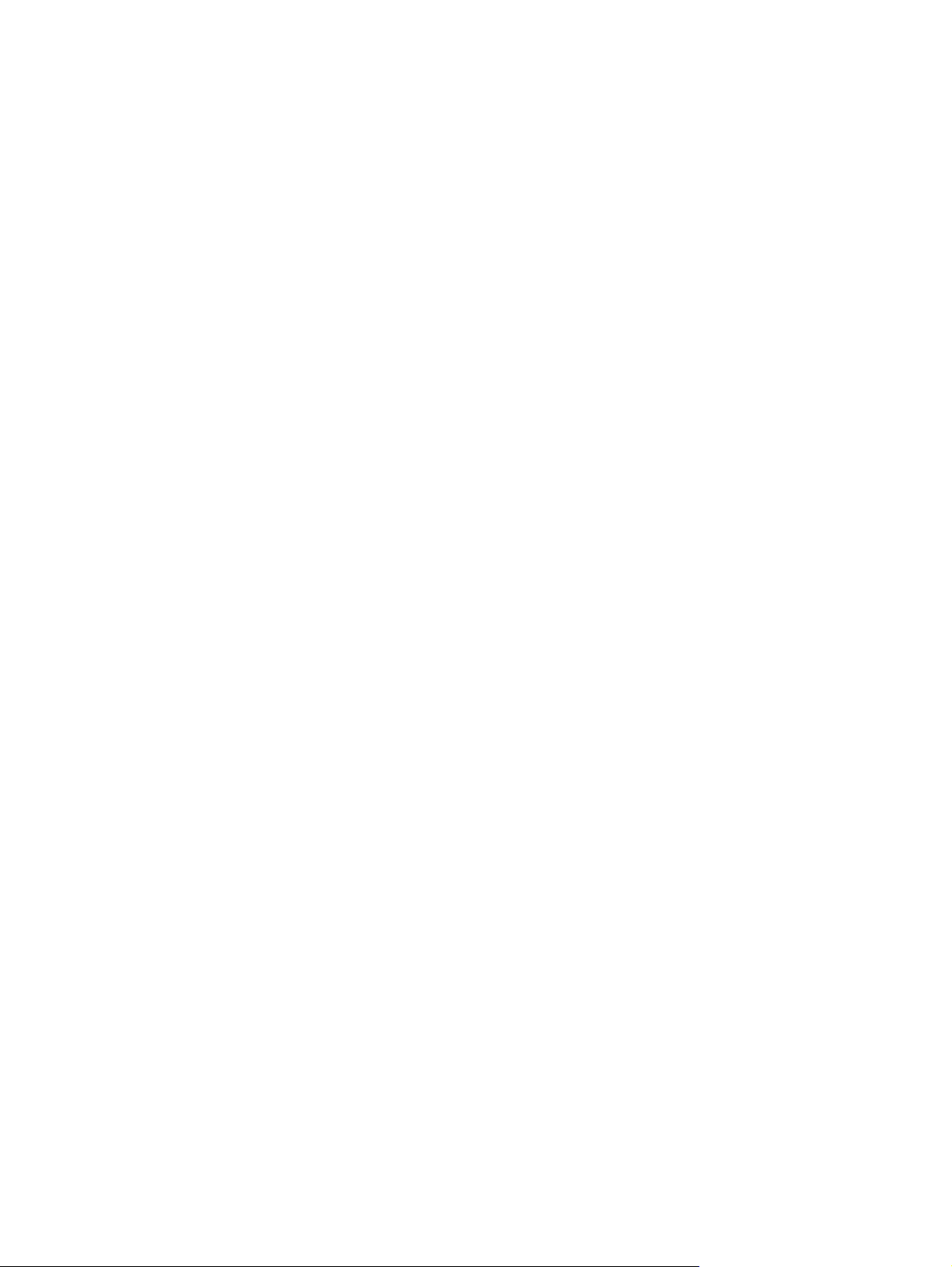
Για περισσότερες πληροφορίες, ανατρέξτε στη Βοήθεια του λογισμικού Wireless Assistant:
1. Ανοίξτε το Wireless Assistant κάνοντας κλικ στο εικονίδιο ασύρματης λειτουργίας στο Κέντρο
φορητότητας των Windows.
2. Κάντε κλικ στο κουμπί Βοήθεια.
Windows XP
1. Επιλέξτε Έναρξη > Πίνακας Ελέγχου > Συνδέσεις δικτύου και Internet > HP Wireless
Assistant.
2. Επιλέξτε Ιδιότητες.
3. Ενεργοποιήστε το πλαίσιο ελέγχου δίπλα στο Εικονίδιο Wireless Assistant στην περιοχή
ειδοποιήσεων.
4. Κάντε κλικ στο κουμπί Εφαρμογή.
Χρήση του HP Connection Manager (μόνο σε επιλεγμένα μοντέλα)
Μπορείτε να χρησιμοποιήσετε το λογισμικό HP Connection Manager για να συνδεθείτε σε δίκτυα
WWAN χρησιμοποιώντας τη μονάδα HP Mobile Broadband του υπολογιστή σας (μόνο σε επιλεγμένα
μοντέλα).
Για να εκκινήσετε το Connection Manager, κάντε κλικ στο εικονίδιο HP Connection Manager
▲
στην περιοχή ειδοποιήσεων, στη δεξιά πλευρά της γραμμής εργασιών.
– ή –
Επιλέξτε Έναρξη > Όλα τα προγράμματα > HP Connection Manager > HP Connection
Manager.
περισσότερες λεπτομέρειες σχετικά με τη χρήση του Connection Manager, ανατρέξτε στη Βοήθεια
Για
του λογισμικού Connection Manager.
Χρήση των στοιχείων ελέγχου του λειτουργικού συστήματος
Το Κέντρο δικτύου και κοινής χρήσης σάς δίνει τη δυνατότητα να ρυθμίσετε μια σύνδεση ή ένα δίκτυο,
να πραγματοποιήσετε σύνδεση σε δίκτυο, να διαχειριστείτε ασύρματα δίκτυα, καθώς και να
πραγματοποιήσετε διάγνωση και επιδιόρθωση προβλημάτων δικτύου.
Windows 7
▲ Επιλέξτε Έναρξη > Πίνακας Ελέγχου > ∆ίκτυο και Internet > Κέντρο δικτύου και κοινής
χρήσης.
Windows XP
Επιλέξτε Έναρξη > Πίνακας Ελέγχου > Συνδέσεις δικτύου και Internet > Συνδέσεις δικτύου.
▲
Για περισσότερες πληροφορίες, επιλέξτε Έναρξη > Βοήθεια και υποστήριξη.
Χρήση του WLAN
Μια ασύρματη σύνδεση συνδέει τον υπολογιστή σε δίκτυα Wi-Fi ή WLAN. Ένα WLAN αποτελείται
από άλλους υπολογιστές και εξαρτήματα που συνδέονται μεταξύ τους μέσω ασύρματου δρομολογητή
ή σημείου ασύρματης πρόσβασης.
Χρήση του WLAN 5
Page 16
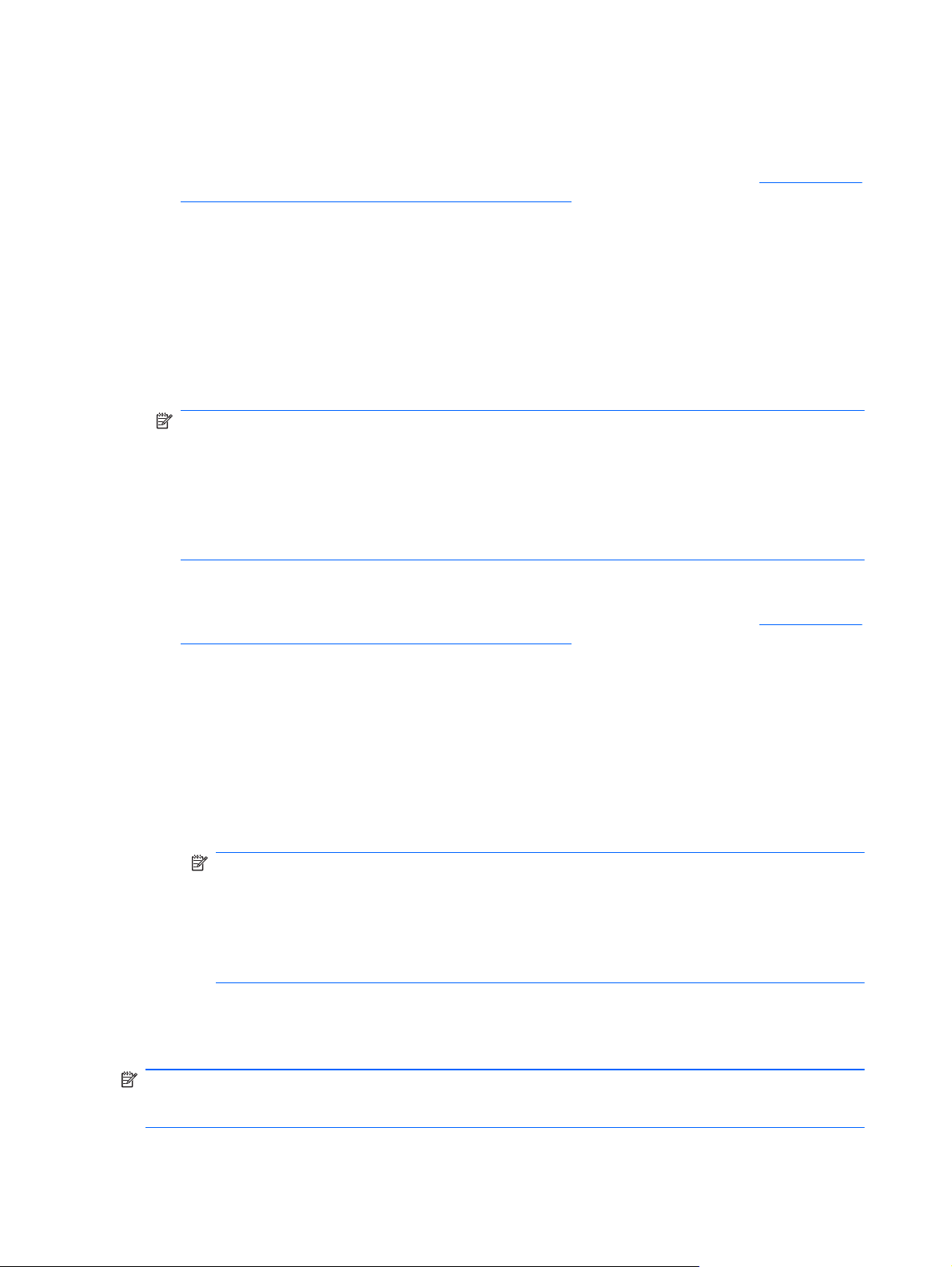
Σύνδεση σε υπάρχον WLAN
Windows 7
1. Βεβαιωθείτε ότι η συσκευή WLAN είναι ενεργοποιημένη. (Ανατρέξτε στην ενότητα
ή απενεργοποίηση ασύρματων συσκευών στη σελίδα 4.)
2. Κάντε κλικ στο εικονίδιο δικτύου που βρίσκεται στην περιοχή ειδοποιήσεων, στη δεξιά πλευρά
της γραμμής εργασιών.
3. Επιλέξτε το δίκτυο WLAN που θέλετε από τη λίστα.
4. Κάντε κλικ στο κουμπί Σύνδεση.
Εάν το δίκτυο είναι WLAN με δυνατότητα ασφάλειας, θα σας ζητηθεί να εισαγάγετε ένα κωδικό
ασφαλείας δικτύου. Πληκτρολογήστε τον κωδικό και,
να ολοκληρώσετε τη σύνδεση.
ΣΗΜΕΙΩΣΗ Εάν δεν παρατίθενται WLAN, βρίσκεστε εκτός της εμβέλειας του ασύρματου
δρομολογητή ή του σημείου ασύρματης πρόσβασης.
ΣΗΜΕΙΩΣΗ Εάν δεν βλέπετε το δίκτυο στο οποίο θέλετε να συνδεθείτε, κάντε κλικ στην
επιλογή Άνοιγμα Κέντρου δικτύου και κοινής χρήσης και, στη συνέχεια, επιλέξτε Ρύθμιση
νέας σύνδεσης ή δικτύου. Εμφανίζεται μια λίστα με επιλογές. Μπορείτε να επιλέξετε να
αναζητήσετε ένα δίκτυο με μη αυτόματο τρόπο και να συνδεθείτε ή να δημιουργήσετε μια
σύνδεση δικτύου.
Windows XP
1. Βεβαιωθείτε ότι η συσκευή WLAN είναι ενεργοποιημένη. (Ανατρέξτε στην ενότητα
ή απενεργοποίηση ασύρματων συσκευών στη σελίδα 4.)
στη συνέχεια, κάντε κλικ στο κουμπί OK για
Ενεργοποίηση
νέα
Ενεργοποίηση
2. Επιλέξτε Έναρξη > Σύνδεση με.
3. Επιλέξτε το δίκτυο WLAN που θέλετε από τη λίστα.
Εάν το δίκτυο δεν είναι ασφαλές, εμφανίζεται μια προειδοποίηση. Επιλέξτε Σύνδεση
●
παρόλα αυτά για να αποδεχθείτε την προειδοποίηση και να ολοκληρώσετε τη σύνδεση.
Εάν το δίκτυο είναι WLAN με δυνατότητα ασφάλειας, θα σας ζητηθεί να εισαγάγετε
●
κωδικό ασφαλείας δικτύου. Πληκτρολογήστε τον κωδικό και, στη συνέχεια, κάντε κλικ στο
κουμπί Σύνδεση για να ολοκληρώσετε τη διαδικασία σύνδεσης.
ΣΗΜΕΙΩΣΗ Εάν δεν παρατίθενται WLAN, βρίσκεστε εκτός της εμβέλειας του ασύρματου
δρομολογητή ή του σημείου ασύρματης πρόσβασης.
ΣΗΜΕΙΩΣΗ Εάν δεν βλέπετε το δίκτυο στο οποίο θέλετε να συνδεθείτε, κάντε κλικ στο
κουμπί Ρύθμιση σύνδεσης ή δικτύου. Εμφανίζεται μια λίστα με επιλογές. Μπορείτε να
επιλέξετε να αναζητήσετε ένα δίκτυο με μη αυτόματο τρόπο και να συνδεθείτε ή να
δημιουργήσετε μια νέα σύνδεση δικτύου.
Αφού γίνει η σύνδεση, μπορείτε να τοποθετήσετε το δείκτη του ποντικιού πάνω στο εικονίδιο δικτύου
που βρίσκεται στην περιοχή ειδοποιήσεων, στη δεξιά πλευρά της γραμμής εργασιών, για να
επαληθεύσετε το όνομα και την κατάσταση της σύνδεσης.
ΣΗΜΕΙΩΣΗ Η ακτίνα λειτουργίας (πόσο μακριά φτάνουν τα ασύρματα σήματα) εξαρτάται από την
υλοποίηση WLAN, τον κατασκευαστή του δρομολογητή και τυχόν παρεμβολές από άλλες
ηλεκτρονικές συσκευές ή δομικά εμπόδια, όπως τοίχους και πατώματα.
ένα
6 Κεφάλαιο 2 ∆ικτύωση (μόνο σε επιλεγμένα μοντέλα)
Page 17
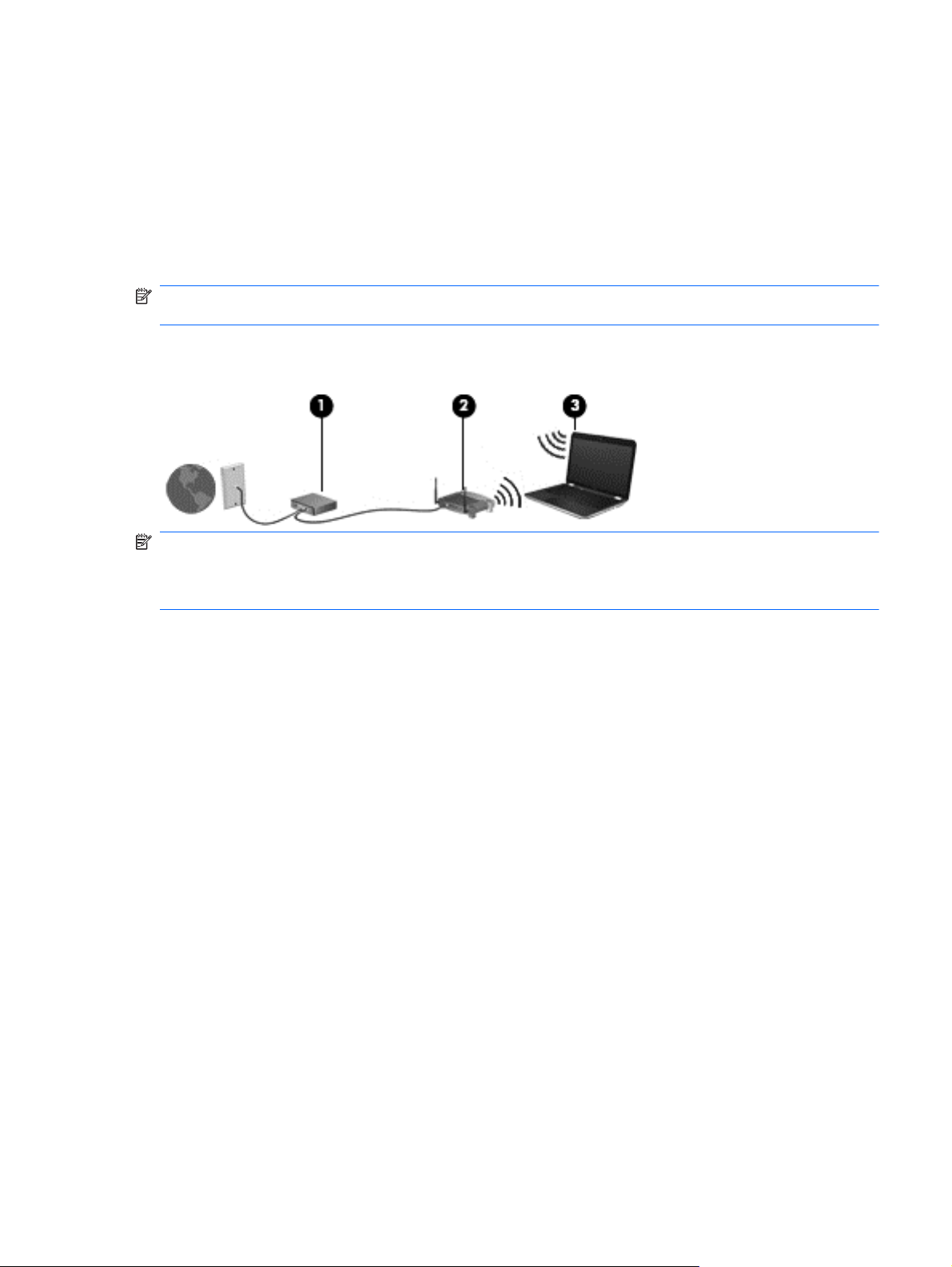
∆ημιουργία νέου WLAN
Απαιτούμενος εξοπλισμός:
● Μόντεμ ευρείας ζώνης (DSL ή καλωδιακό) (1) και υπηρεσία Internet υψηλής ταχύτητας, την
οποία έχετε προμηθευτεί από παροχέα υπηρεσιών Internet (ISP)
● Ασύρματος δρομολογητής (πωλείται ξεχωριστά) (2)
● Ασύρματος υπολογιστής (3)
ΣΗΜΕΙΩΣΗ Ορισμένα καλωδιακά μόντεμ περιλαμβάνουν ενσωματωμένο δρομολογητή.
Απευθυνθείτε στον ISP σας για να διαπιστώσετε εάν χρειάζεστε ξεχωριστό δρομολογητή.
Η παρακάτω εικόνα δείχνει ένα παράδειγμα εγκατάστασης ασύρματου δικτύου συνδεδεμένου στο
Internet.
ΣΗΜΕΙΩΣΗ Κατά τη ρύθμιση μιας ασύρματης σύνδεσης, βεβαιωθείτε ότι ο υπολογιστής και ο
ασύρματος δρομολογητής έχουν συγχρονιστεί. Για να συγχρονίσετε τον υπολογιστή και τον
ασύρματο δρομολογητή, απενεργοποιήστε και, στη συνέχεια, ενεργοποιήστε ξανά τον υπολογιστή και
τον ασύρματο δρομολογητή.
Καθώς το δίκτυό σας μεγαλώνει, μπορείτε να συνδέετε επιπλέον ασύρματους και ενσύρματους
υπολογιστές στο δίκτυο για πρόσβαση στο Internet.
Για βοήθεια σχετικά με την εγκατάσταση ενός WLAN, δείτε τις πληροφορίες που παρέχει ο
κατασκευαστής του δρομολογητή ή ο παροχέας υπηρεσιών Internet.
Προστασία του WLAN
Όταν ρυθμίζετε ένα WLAN ή αποκτάτε πρόσβαση σε υπάρχον WLAN, να ενεργοποιείτε πάντα τις
λειτουργίες ασφαλείας για την προστασία του δικτύου σας από μη εξουσιοδοτημένη πρόσβαση. Τα
δίκτυα WLAN σε δημόσιους χώρους (σημεία σύνδεσης), όπως καφετέριες και αεροδρόμια, ενδέχεται
να μην προσφέρουν κανενός είδους ασφάλεια. Εάν ανησυχείτε για την ασφάλεια του υπολογιστή σας
σε ένα σημείο
εμπιστευτικά και περιήγηση βασικού επιπέδου στο Internet.
Τα ασύρματα σήματα μεταδίδονται εκτός του δικτύου, επομένως άλλες συσκευές WLAN μπορούν να
εντοπίσουν μη προστατευμένα σήματα. Μπορείτε να λάβετε τις ακόλουθες προφυλάξεις για την
προστασία του δικτύου σας WLAN:
Τείχος προστασίας — Ελέγχει δεδομένα και αιτήματα για
●
δίκτυό σας και απορρίπτει τυχόν ύποπτα στοιχεία. Τα τείχη προστασίας διατίθενται τόσο σε
λογισμικό όσο και σε υλικό. Ορισμένα δίκτυα συνδυάζουν και τους δύο τύπους.
Ασύρματη κρυπτογράφηση — Το WPA (Wi-Fi Protected Access) χρησιμοποιεί ρυθμίσεις
●
ασφαλείας για την κρυπτογράφηση και αποκρυπτογράφηση δεδομένων που μεταδίδονται μέσω
του δικτύου. Το WPA χρησιμοποιεί το πρωτόκολλο ακεραιότητας προσωρινού
για να δημιουργεί ένα νέο κλειδί για κάθε πακέτο με δυναμικό τρόπο. Επίσης, δημιουργεί
διαφορετικές ομάδες κλειδιών για κάθε υπολογιστή του δικτύου.
σύνδεσης, περιορίστε τις δικτυακές σας δραστηριότητες σε e-mail που δεν είναι
δεδομένα που αποστέλλονται στο
κλειδιού (TKIP)
Χρήση του WLAN 7
Page 18
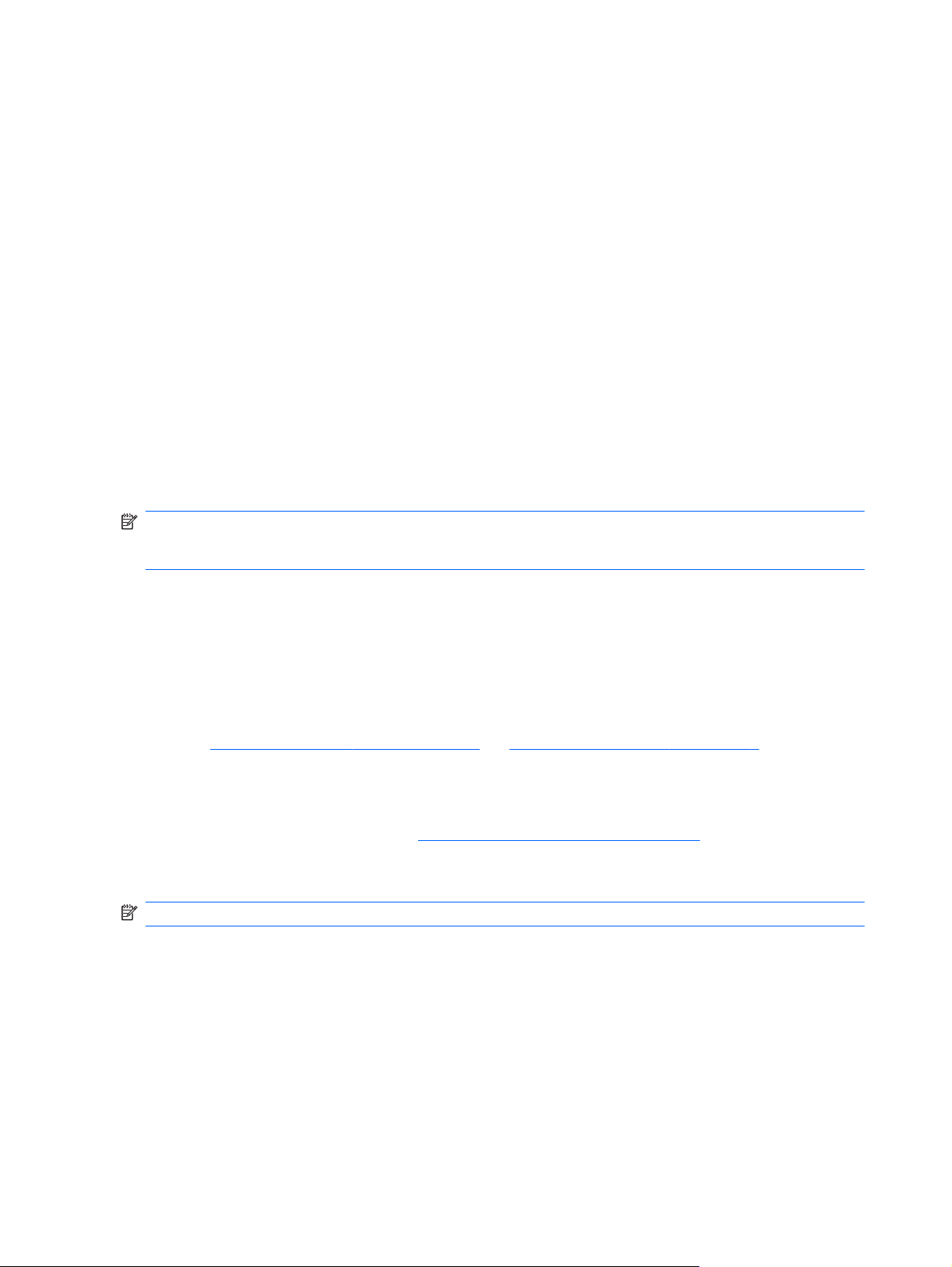
Περιαγωγή σε άλλο δίκτυο
Όταν μετακινείτε τον υπολογιστή εντός της εμβέλειας ενός άλλου WLAN, τα Windows επιχειρούν να
συνδεθούν σε αυτό το δίκτυο. Εάν επιτύχει αυτή η προσπάθεια, ο υπολογιστή συνδέεται αυτόματα
στο νέο δίκτυο. Εάν τα Windows δεν αναγνωρίζουν το νέο δίκτυο, ακολουθήστε την ίδια διαδικασία
που χρησιμοποιήσατε αρχικά για να συνδεθείτε στο WLAN.
Χρήση της μονάδας HP Mobile Broadband (μόνο σε επιλεγμένα μοντέλα)
Η μονάδα HP Mobile Broadband δίνει στον υπολογιστή σας τη δυνατότητα να χρησιμοποιεί
ασύρματα δίκτυα ευρείας ζώνης (WWAN) για πρόσβαση στο Internet από περισσότερες τοποθεσίες
και σε μεγαλύτερες περιοχές σε σύγκριση με τα δίκτυα WLAN. Για τη χρήση της μονάδας HP Mobile
Broadband απαιτείται ένας παροχέας υπηρεσιών δικτύου, ο οποίος στις περισσότερες περιπτώσεις
είναι ένας παροχέας υπηρεσιών δικτύου κινητής τηλεφωνίας.
χρησιμοποιείται με υπηρεσία παροχέα δικτύου κινητής τηλεφωνίας, η μονάδα HP Mobile
Όταν
Broadband σάς προσφέρει την ελευθερία να παραμένετε συνδεδεμένοι στο Internet, να στέλνετε email ή να συνδέεστε στο εταιρικό σας δίκτυο, είτε είστε εν κινήσει είτε βρίσκεστε εκτός της εμβέλειας
σημείων σύνδεσης Wi-Fi.
ΣΗΜΕΙΩΣΗ Για να ενεργοποιήσετε την υπηρεσία ευρυζωνικής σύνδεσης μέσω κινητής τηλεφωνίας,
ενδέχεται να χρειαστείτε το σειριακό αριθμό της μονάδας HP Mobile Broadband. Για τον εντοπισμό
του σειριακού αριθμού, ανατρέξτε στον οδηγό Έναρξη χρήσης.
Ορισμένοι παροχείς υπηρεσιών δικτύου κινητής τηλεφωνίας απαιτούν τη χρήση κάρτας SIM. Μια
κάρτα SIM περιέχει βασικές πληροφορίες για εσάς, όπως τον κωδικό ΡΙΝ, καθώς και πληροφορίες
δικτύου. Ορισμένοι υπολογιστές περιλαμβάνουν προεγκατεστημένη κάρτα SIM. Εάν δεν υπάρχει
προεγκατεστημένη κάρτα SIM, ενδέχεται να περιλαμβάνεται στις πληροφορίες για το HP Mobile
Broadband που συνοδεύουν τον υπολογιστή ή μπορεί να παρέχεται ξεχωριστά από
υπηρεσιών δικτύου κινητής τηλεφωνίας.
Για πληροφορίες σχετικά με την τοποθέτηση και την αφαίρεση της κάρτας SIM, ανατρέξτε στις
ενότητες
Για πληροφορίες σχετικά με το HP Mobile Broadband και τον τρόπο ενεργοποίησης της υπηρεσίας με
προτιμώμενο παροχέα υπηρεσιών δικτύου κινητής τηλεφωνίας, ανατρέξτε στις πληροφορίες για το
HP Mobile Broadband που συνοδεύουν τον υπολογιστή. Για περισσότερες πληροφορίες, δείτε την
τοποθεσία web της HP στη διεύθυνση
Τοποθέτηση κάρτας SIM στη σελίδα 8 και Αφαίρεση κάρτας SIM στη σελίδα 9.
Τοποθέτηση κάρτας SIM
ΣΗΜΕΙΩΣΗ Για να εντοπίσετε την υποδοχή κάρτας SIM, ανατρέξτε στον οδηγό Έναρξη χρήσης.
1. Τερματίστε τη λειτουργία του υπολογιστή. Εάν δεν είστε βέβαιοι εάν ο υπολογιστής είναι
απενεργοποιημένος ή σε αδρανοποίηση, ενεργοποιήστε τον πατώντας το κουμπί λειτουργίας.
Στη συνέχεια, τερματίστε τη λειτουργία του υπολογιστή μέσω του λειτουργικού συστήματος.
2. Κλείστε την οθόνη.
3. Αποσυνδέστε όλες τις εξωτερικές συσκευές που είναι συνδεδεμένες στον υπολογιστή.
τον παροχέα
http://www.hp.com/go/mobilebroadband (μόνο για τις Η.Π.Α.).
4. Αποσυνδέστε το
5. Αφαιρέστε την μπαταρία.
8 Κεφάλαιο 2 ∆ικτύωση (μόνο σε επιλεγμένα μοντέλα)
καλώδιο τροφοδοσίας από την πρίζα AC.
Page 19
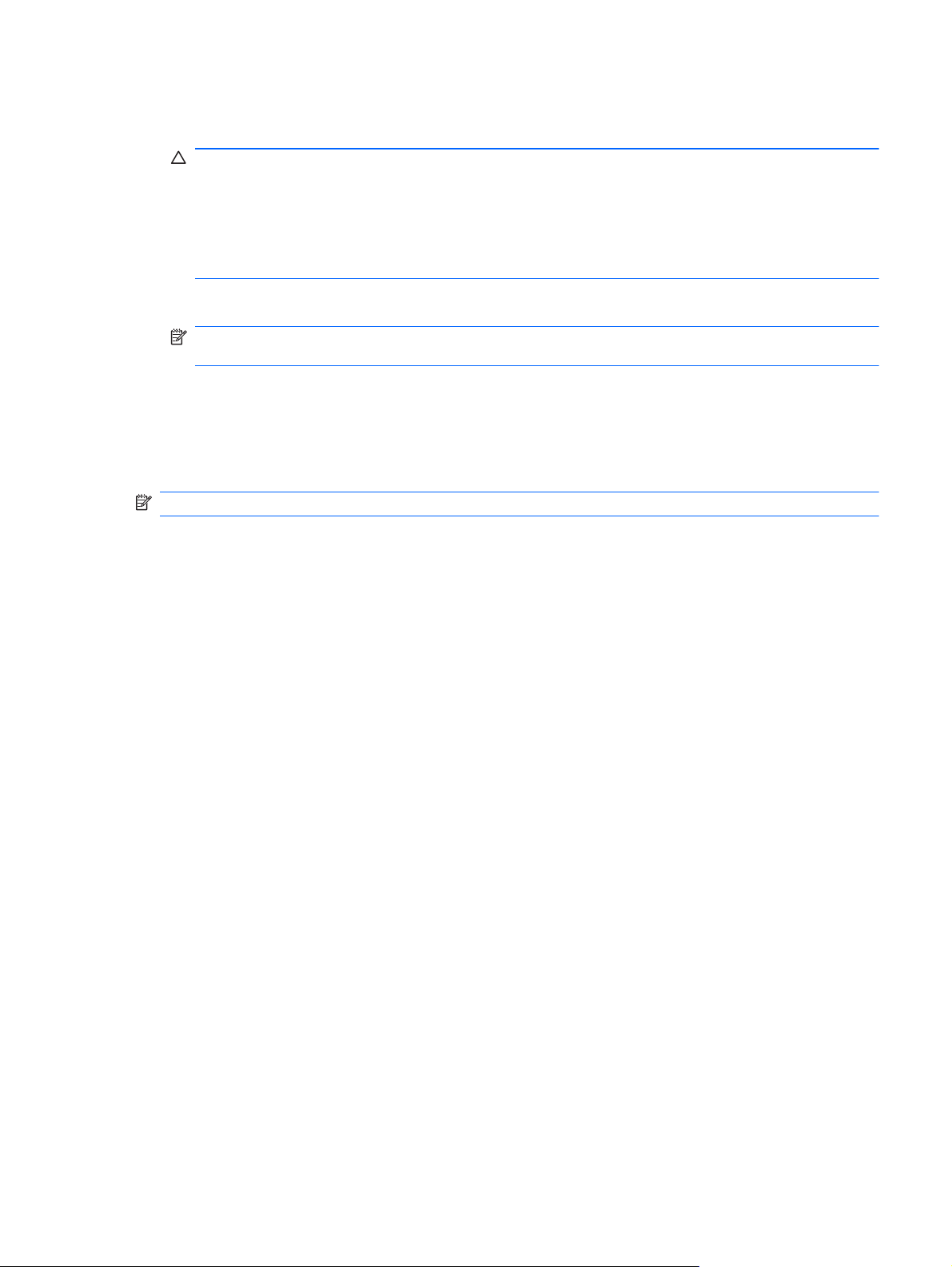
6. Τοποθετήστε την κάρτα SIM στην υποδοχή κάρτας SIM και πιέστε την ελαφρά μέχρι να
εφαρμόσει πλήρως στη θέση της.
ΠΡΟΣΟΧΗ Κατά την τοποθέτηση της κάρτας SIM, τοποθετήστε την κάρτα έτσι ώστε να
ταιριάζει με το εικονίδιο δίπλα στην υποδοχή κάρτας SIM του υπολογιστή. Εάν δεν τοποθετηθεί
σωστά η κάρτα SIM, ενδέχεται να προκληθεί βλάβη τόσο στην κάρτα όσο και στην υποδοχή
κάρτας SIM.
Για να μειώσετε τον κίνδυνο πρόκλησης βλάβης στην υποδοχή, θα πρέπει να ασκήσετε
δύναμη κατά την τοποθέτηση της κάρτας SIM.
7. Επανατοποθετήστε την μπαταρία.
ΣΗΜΕΙΩΣΗ Εάν δεν τοποθετήσετε ξανά την μπαταρία, η μονάδα HP Mobile Broadband θα
παραμείνει απενεργοποιημένη.
8. Επανασυνδέστε την εξωτερική τροφοδοσία και τις εξωτερικές συσκευές.
9. Ενεργοποιήστε τον υπολογιστή.
Αφαίρεση κάρτας SIM
ΣΗΜΕΙΩΣΗ Για να εντοπίσετε την υποδοχή κάρτας SIM, ανατρέξτε στον οδηγό Έναρξη χρήσης.
1. Τερματίστε τη λειτουργία του υπολογιστή. Εάν δεν είστε βέβαιοι εάν ο υπολογιστής είναι
απενεργοποιημένος ή σε αδρανοποίηση, ενεργοποιήστε τον πατώντας το κουμπί λειτουργίας.
Στη συνέχεια, τερματίστε τη λειτουργία του υπολογιστή μέσω του λειτουργικού συστήματος.
2. Κλείστε την οθόνη.
3. Αποσυνδέστε όλες τις εξωτερικές συσκευές που είναι συνδεδεμένες στον υπολογιστή.
4. Αποσυνδέστε το
5. Αφαιρέστε την μπαταρία.
ελάχιστη
καλώδιο τροφοδοσίας από την πρίζα AC.
6. Πιέστε την κάρτα SIM και, στη συνέχεια, αφαιρέστε την από την υποδοχή.
7. Επανατοποθετήστε την μπαταρία.
8. Επανασυνδέστε την εξωτερική τροφοδοσία και τις εξωτερικές συσκευές.
9. Ενεργοποιήστε τον υπολογιστή.
Χρήση των ασύρματων συσκευών Bluetooth
Μια συσκευή Bluetooth παρέχει ασύρματη επικοινωνία μικρής εμβέλειας, η οποία αντικαθιστά την
παραδοσιακή σύνδεση με καλώδια μεταξύ ηλεκτρονικών συσκευών, όπως:
Υπολογιστές
●
Τηλέφωνα
●
Συσκευές απεικόνισης (φωτογραφικές μηχανές και εκτυπωτές)
●
● Συσκευές ήχου
Χρήση των ασύρματων συσκευών Bluetooth 9
Page 20
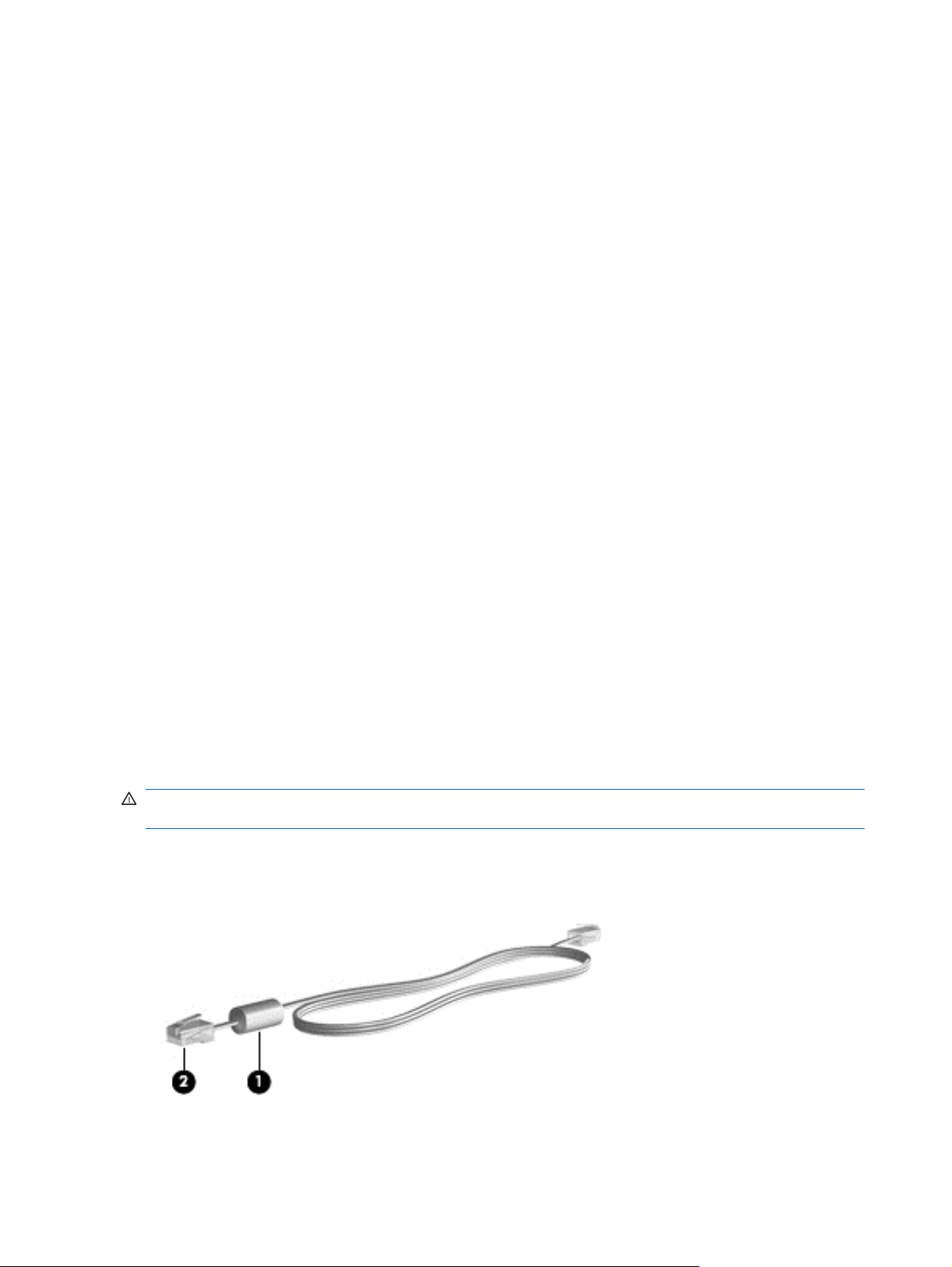
Οι συσκευές Bluetooth παρέχουν δυνατότητα ομότιμης σύνδεσης, η οποία επιτρέπει τη δημιουργία
ενός προσωπικού δικτύου περιοχής (PAN) για συσκευές Bluetooth. Για πληροφορίες σχετικά με τη
ρύθμιση παραμέτρων και τη χρήση συσκευών Bluetooth, ανατρέξτε στη βοήθεια του λογισμικού
Bluetooth.
Bluetooth και Κοινόχρηστη σύνδεση στο Internet (ICS)
Η HP δεν συνιστά την εγκατάσταση υπολογιστή με Bluetooth ως κεντρικού υπολογιστή και τη χρήση
του ως πύλης, μέσω της οποίας μπορούν να συνδεθούν άλλοι υπολογιστές στο Internet. Όταν δύο ή
περισσότεροι υπολογιστές είναι συνδεδεμένοι μέσω Bluetooth και η λειτουργία ICS (Κοινόχρηστη
σύνδεση στο Internet) είναι ενεργοποιημένη σε έναν από τους υπολογιστές, τότε οι άλλοι υπολογιστές
ενδέχεται να μην
Το πλεονέκτημα του Bluetooth είναι ο συγχρονισμός πληροφοριών κατά τη μεταφορά τους ανάμεσα
στον υπολογιστή και ασύρματες συσκευές, όπως κινητά τηλέφωνα, εκτυπωτές, φωτογραφικές
μηχανές και PDA. Η αδυναμία σταθερής σύνδεσης δύο ή περισσότερων υπολογιστών για κοινή
χρήση του Internet μέσω Bluetooth είναι ένα μειονέκτημα του Bluetooth και του λειτουργικού
συστήματος
έχουν δυνατότητα σύνδεσης στο Internet μέσω του δικτύου Bluetooth.
των Windows.
Χρήση του GPS (μόνο σε επιλεγμένα μοντέλα)
Ο υπολογιστής ενδέχεται να διαθέτει GPS (Global Positioning System). Οι δορυφόροι GPS παρέχουν
πληροφορίες θέσης, ταχύτητας και κατεύθυνσης σε συστήματα που διαθέτουν GPS.
Για περισσότερες πληροφορίες, ανατρέξτε στη Βοήθεια του λογισμικού HP Connection Manager.
Σύνδεση σε ενσύρματο δίκτυο
Χρήση του μόντεμ (μόνο σε επιλεγμένα μοντέλα)
Ένα μόντεμ πρέπει να συνδέεται σε αναλογική γραμμή τηλεφώνου με καλώδιο μόντεμ RJ-11 6
ακίδων (πωλείται ξεχωριστά). Σε ορισμένες χώρες/περιοχές, απαιτείται επίσης ειδικός προσαρμογέας
καλωδίου μόντεμ. Οι υποδοχές για ψηφιακά συστήματα PBX ενδέχεται να είναι παρεμφερείς με τις
υποδοχές αναλογικού τηλεφώνου, αλλά δεν είναι συμβατές με το μόντεμ.
ΠΡΟΕΙ∆/ΣΗ! Για να μειώσετε τον κίνδυνο πρόκλησης ηλεκτροπληξίας, πυρκαγιάς ή φθοράς στον
εξοπλισμό, μην συνδέετε μόντεμ ή καλώδιο τηλεφώνου στην υποδοχή RJ-45 (δικτύου).
Εάν το καλώδιο μόντεμ περιέχει κύκλωμα καταστολής θορύβου (1), το οποίο αποτρέπει τις
παρεμβολές από τηλεοπτικές και ραδιοφωνικές λήψεις, στρέψτε το άκρο του καλωδίου που φέρει το
κύκλωμα (2) προς τον υπολογιστή.
10 Κεφάλαιο 2 ∆ικτύωση (μόνο σε επιλεγμένα μοντέλα)
Page 21
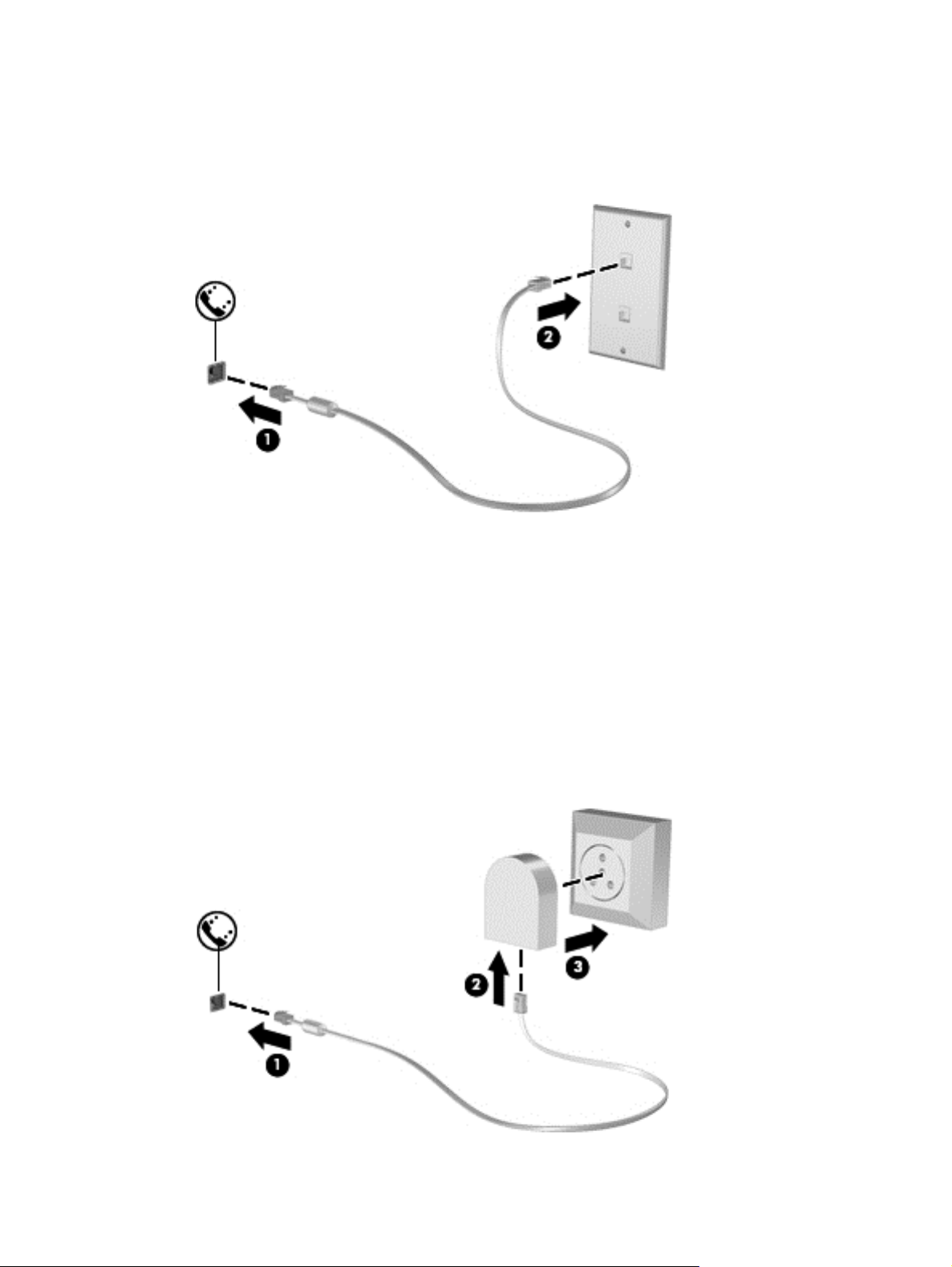
Σύνδεση καλωδίου μόντεμ
1. Συνδέστε το καλώδιο μόντεμ στην υποδοχή μόντεμ (1) του υπολογιστή.
2. Συνδέστε το καλώδιο μόντεμ στην επιτοίχια πρίζα τηλεφώνου RJ-11 (2).
Σύνδεση ειδικού για κάθε χώρα/περιοχή προσαρμογέα καλωδίου μόντεμ
Οι τηλεφωνικές πρίζες διαφέρουν ανάλογα με τη χώρα/περιοχή. Για να χρησιμοποιήσετε το μόντεμ
και το καλώδιο του μόντεμ εκτός της χώρας/περιοχής όπου αγοράσατε τον υπολογιστή, πρέπει να
αγοράσετε έναν ειδικό για κάθε χώρα/περιοχή προσαρμογέα καλωδίου μόντεμ.
Για να συνδέσετε το μόντεμ σε μια αναλογική γραμμή τηλεφώνου, η οποία δεν
τηλεφώνου RJ-11, ακολουθήστε τα εξής βήματα:
1. Συνδέστε το καλώδιο μόντεμ στην υποδοχή μόντεμ (1) του υπολογιστή.
2. Συνδέστε το καλώδιο μόντεμ στον προσαρμογέα καλωδίου μόντεμ (2).
3. Συνδέστε τον προσαρμογέα καλωδίου μόντεμ (3) στην επιτοίχια πρίζα τηλεφώνου.
διαθέτει υποδοχή
Σύνδεση σε ενσύρματο δίκτυο 11
Page 22

Επιλογή ρύθμισης τοποθεσίας
Εμφάνιση της τρέχουσας επιλογής τοποθεσίας
Windows 7
1. Επιλέξτε Έναρξη > Πίνακας Ελέγχου.
2. Κάντε κλικ στην επιλογή Ώρα, Γλώσσα και Περιοχή.
3. Κάντε κλικ στην επιλογή Περιοχή και γλώσσα.
4. Κάντε κλικ στην καρτέλα Τοποθεσία για να εμφανίσετε την τοποθεσία σας.
Windows XP
1. Επιλέξτε Έναρξη > Πίνακας Ελέγχου.
2. Επιλέξτε Ημερομηνία, Ώρα, Γλώσσα και Τοπικές Ρυθμίσεις
3. Επιλέξτε Τοπικές ρυθμίσεις και ρυθμίσεις γλώσσας.
Η τοποθεσία σας εμφανίζεται στην ενότητα "Τοποθεσία".
Προσθήκη νέων τοποθεσιών κατά τη διάρκεια ταξιδιών
Σε ένα νέο υπολογιστή, η μόνη ρύθμιση τοποθεσίας που είναι διαθέσιμη στο μόντεμ είναι μια ρύθμιση
τοποθεσίας για τη χώρα/περιοχή στην οποία αγοράσατε τον υπολογιστή. Όταν ταξιδεύετε σε
διαφορετικές χώρες/
ανταποκρίνεται στα πρότυπα λειτουργίας της χώρας/περιοχής στην οποία χρησιμοποιείτε το μόντεμ.
Οι ρυθμίσεις νέας τοποθεσίας που προσθέτετε αποθηκεύονται από τον υπολογιστή, έτσι ώστε να
μπορείτε να πραγματοποιείτε εναλλαγή μεταξύ των ρυθμίσεων ανά πάσα στιγμή. Μπορείτε να
προσθέσετε πολλές ρυθμίσεις τοποθεσίας για οποιαδήποτε
ΠΡΟΣΟΧΗ Για να μειώσετε τον κίνδυνο απώλειας των ρυθμίσεων για τη χώρα/περιοχή διαμονής
σας, μην διαγράψετε τις τρέχουσες ρυθμίσεις μόντεμ για τη χώρα/περιοχή σας. Για να μπορείτε να
χρησιμοποιείτε το μόντεμ σε άλλες χώρες/περιοχές διατηρώντας ταυτόχρονα τις ρυθμίσεις της
χώρας/περιοχής σας, προσθέστε μια νέα ρύθμιση για την κάθε τοποθεσία
χρησιμοποιήσετε το μόντεμ.
ΠΡΟΣΟΧΗ Για να μειώσετε τον κίνδυνο ρύθμισης των παραμέτρων του μόντεμ κατά τρόπο που
παραβιάζει τις διατάξεις και τους νόμους τηλεπικοινωνίας της χώρας/περιοχής που επισκέπτεστε,
επιλέξτε τη χώρα/περιοχή στην οποία βρίσκεται ο υπολογιστής σας. Το μόντεμ μπορεί να μην
λειτουργεί σωστά εάν δεν έχει γίνει η σωστή επιλογή χώρας/περιοχής.
περιοχές, ορίστε στο εσωτερικό μόντεμ μια ρύθμιση τοποθεσίας που
.
χώρα/περιοχή.
, στην οποία πρόκειται να
Windows 7
1. Επιλέξτε Έναρξη > Συσκευές και εκτυπωτές.
2. Κάντε δεξί κλικ στη συσκευή που αντιπροσωπεύει τον υπολογιστή σας και επιλέξτε Ρυθμίσεις
μόντεμ.
ΣΗΜΕΙΩΣΗ Πρέπει να ρυθμίσετε έναν υπεραστικό κωδικό για την αρχική (τρέχουσα)
τοποθεσία, για να είναι δυνατή η εμφάνιση της καρτέλας "Κανόνες κλήσης". Εάν δεν έχετε ορίσει
τη ρύθμιση τοποθεσίας, θα σας ζητηθεί να εισαγάγετε την τοποθεσία όταν κάνετε κλικ στις
ρυθμίσεις του μόντεμ.
3. Κάντε κλικ στην καρτέλα Κανόνες κλήσης.
12 Κεφάλαιο 2 ∆ικτύωση (μόνο σε επιλεγμένα μοντέλα)
Page 23
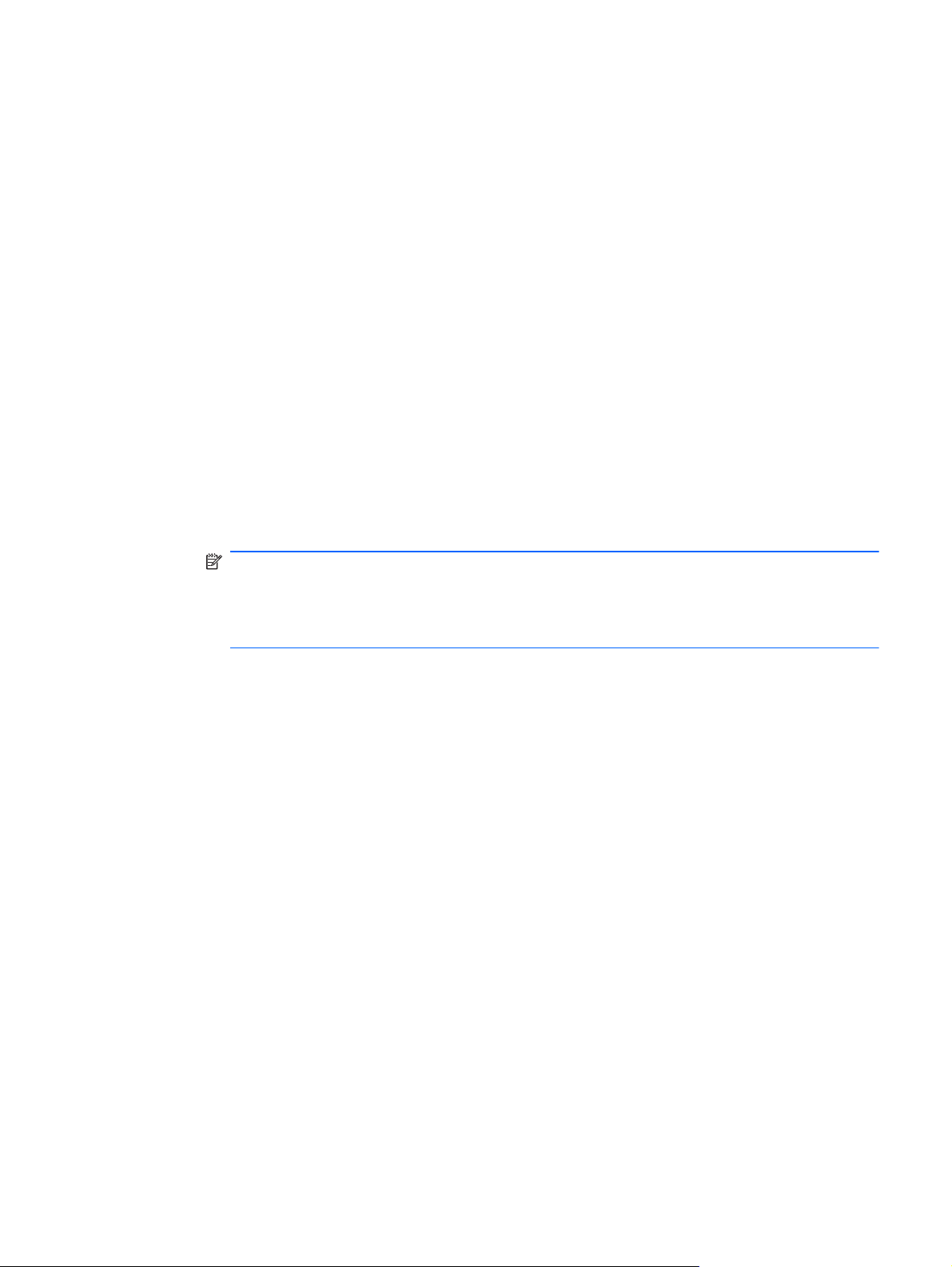
4. Κάντε κλικ στο κουμπί ∆ημιουργία. Ανοίγει το παράθυρο "Νέα τοποθεσία".
5. Στο πλαίσιο Όνομα τοποθεσίας, πληκτρολογήστε ένα όνομα (όπως σπίτι ή εργασία) για τη
ρύθμιση της νέας τοποθεσίας.
6. Επιλέξτε μια χώρα/περιοχή από τη λίστα Χώρα/περιοχή. (Εάν επιλέξετε χώρα/περιοχή που δεν
υποστηρίζεται από το μόντεμ, εμφανίζεται η επιλογή χώρας/
Βασίλειο.)
7. Εισαγάγετε τον υπεραστικό κωδικό, κωδικό φορέα (εάν απαιτείται) και τον αριθμό πρόσβασης
σε εξωτερική γραμμή (εάν απαιτείται).
8. ∆ίπλα στην επιλογή Τύπος κλήσης, επιλέξτε Τονική ή Παλμική.
9. Κάντε κλικ στο κουμπί OK για να αποθηκεύσετε τη νέα ρύθμιση τοποθεσίας. Ανοίγει το
παράθυρο "Επιλογές Τηλεφώνου
10. Κάντε ένα από τα παρακάτω:
Για να ορίσετε τη νέα ρύθμιση τοποθεσίας ως την τρέχουσα τοποθεσία, κάντε κλικ στο
●
κουμπί OK.
Για να επιλέξετε άλλη ρύθμιση τοποθεσίας ως την τρέχουσα ρύθμιση τοποθεσίας, επιλέξτε
●
την προτίμησή σας από τις ρυθμίσεις στη λίστα Τοποθεσία και, στη συνέχεια, κάντε κλικ
κουμπί OK.
στο
ΣΗΜΕΙΩΣΗ Μπορείτε να χρησιμοποιήσετε την παραπάνω διαδικασία για να προσθέσετε
ρυθμίσεις για τοποθεσίες εντός της δικής σας χώρας/περιοχής, καθώς και για τοποθεσίες
σε άλλες χώρες/περιοχές. Για παράδειγμα, θα μπορούσατε να προσθέσετε μια ρύθμιση με
την ονομασία "Εργασία" που θα περιλαμβάνει κανόνες κλήσης για πρόσβαση σε εξωτερική
γραμμή.
και Μόντεμ".
περιοχής για τις ΗΠΑ ή το Ηνωμένο
Windows XP
1. Επιλέξτε Έναρξη > Πίνακας Ελέγχου.
2. Επιλέξτε Εκτυπωτές και άλλο υλικό.
3. Επιλέξτε Επιλογές Τηλεφώνου και Μόντεμ.
4. Κάντε κλικ στην καρτέλα Κανόνες κλήσης.
5. Κάντε κλικ στο κουμπί ∆ημιουργία. Ανοίγει το παράθυρο "Νέα τοποθεσία".
6. Στο πλαίσιο Όνομα τοποθεσίας, πληκτρολογήστε ένα όνομα (όπως σπίτι ή εργασία) για τη
ρύθμιση της νέας τοποθεσίας
7. Επιλέξτε μια χώρα/περιοχή από τη λίστα Χώρα/περιοχή. (Εάν επιλέξετε χώρα/περιοχή που δεν
υποστηρίζεται από το μόντεμ, εμφανίζεται η επιλογή χώρας/περιοχής για τις ΗΠΑ ή το Ηνωμένο
Βασίλειο.)
8. Εισαγάγετε τον υπεραστικό κωδικό, κωδικό φορέα (εάν απαιτείται) και τον αριθμό πρόσβασης
σε εξωτερική γραμμή (εάν απαιτείται).
9. ∆ίπλα στην
επιλογή Τύπος κλήσης, επιλέξτε Τονική ή Παλμική.
.
Σύνδεση σε ενσύρματο δίκτυο 13
Page 24
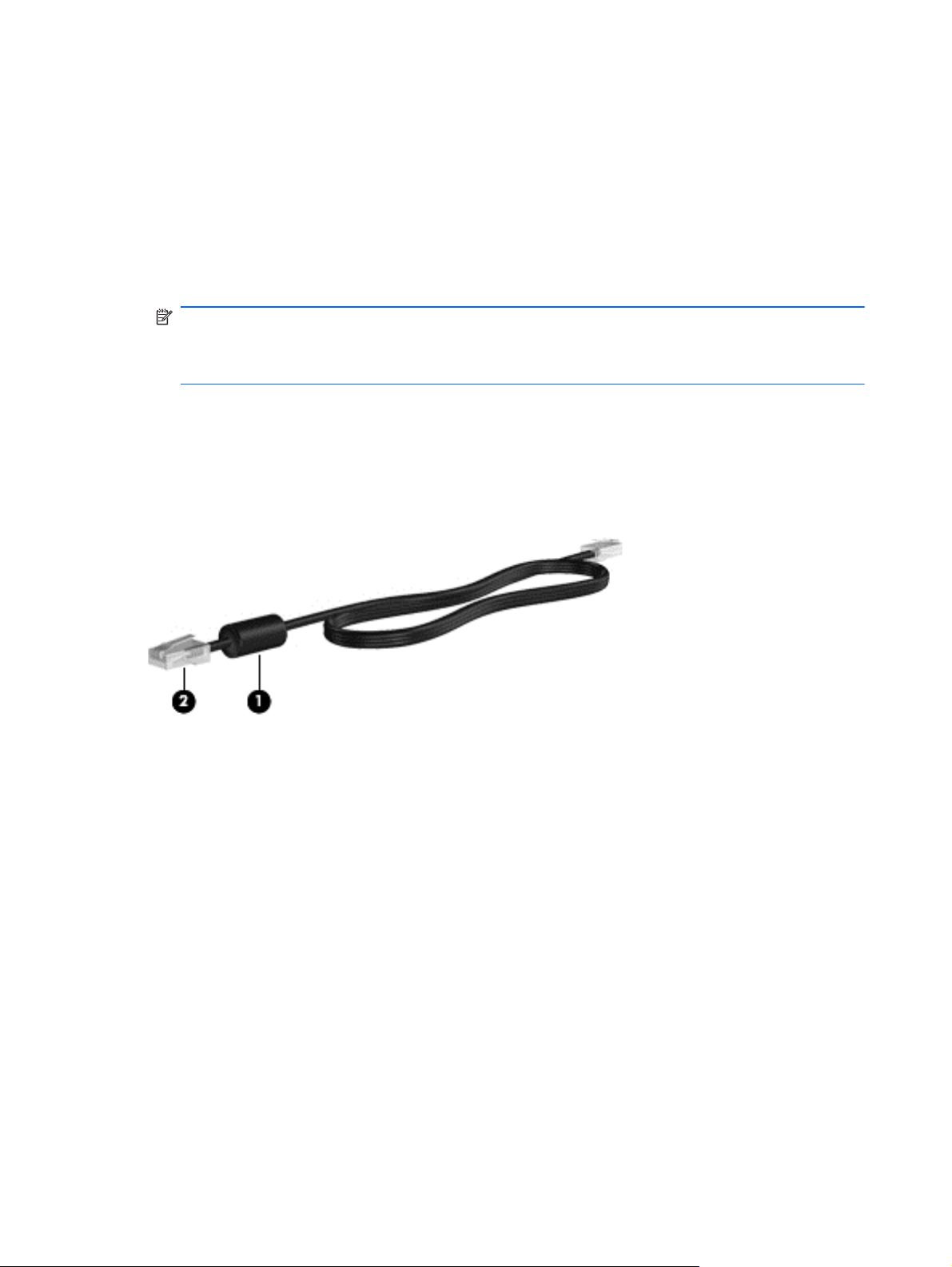
10. Κάντε κλικ στο κουμπί OK για να αποθηκεύσετε τη νέα ρύθμιση τοποθεσίας. Ανοίγει το
παράθυρο "Επιλογές Τηλεφώνου και Μόντεμ".
11. Κάντε ένα από τα παρακάτω:
Για να ορίσετε τη νέα ρύθμιση τοποθεσίας ως την τρέχουσα τοποθεσία, κάντε κλικ στο
●
κουμπί OK.
Για να επιλέξετε άλλη ρύθμιση τοποθεσίας ως την τρέχουσα ρύθμιση
●
την προτίμησή σας από τις ρυθμίσεις στη λίστα Τοποθεσία και, στη συνέχεια, κάντε κλικ
στο κουμπί OK.
ΣΗΜΕΙΩΣΗ Μπορείτε να χρησιμοποιήσετε την παραπάνω διαδικασία για να προσθέσετε
ρυθμίσεις για τοποθεσίες εντός της δικής σας χώρας/περιοχής, καθώς και για τοποθεσίες σε
άλλες χώρες/περιοχές. Για παράδειγμα, θα μπορούσατε να προσθέσετε μια ρύθμιση με την
ονομασία "Εργασία" που θα περιλαμβάνει κανόνες κλήσης για πρόσβαση σε εξωτερική γραμμή.
τοποθεσίας, επιλέξτε
Σύνδεση σε τοπικό δίκτυο (LAN) (μόνο σε επιλεγμένα μοντέλα)
Για τη σύνδεση σε τοπικό δίκτυο (LAN) απαιτείται καλώδιο δικτύου 8 ακίδων RJ-45 (πωλείται
ξεχωριστά). Εάν το καλώδιο δικτύου περιέχει κύκλωμα καταστολής θορύβου (1), το οποίο αποτρέπει
τις παρεμβολές από τη λήψη τηλεοπτικών και ραδιοφωνικών σημάτων, στρέψτε το άκρο (2) του
καλωδίου που διαθέτει αυτό το κύκλωμα προς τον υπολογιστή.
Για να συνδέσετε το καλώδιο δικτύου:
1. Συνδέστε το καλώδιο δικτύου στην υποδοχή δικτύου (1) του υπολογιστή.
14 Κεφάλαιο 2 ∆ικτύωση (μόνο σε επιλεγμένα μοντέλα)
Page 25
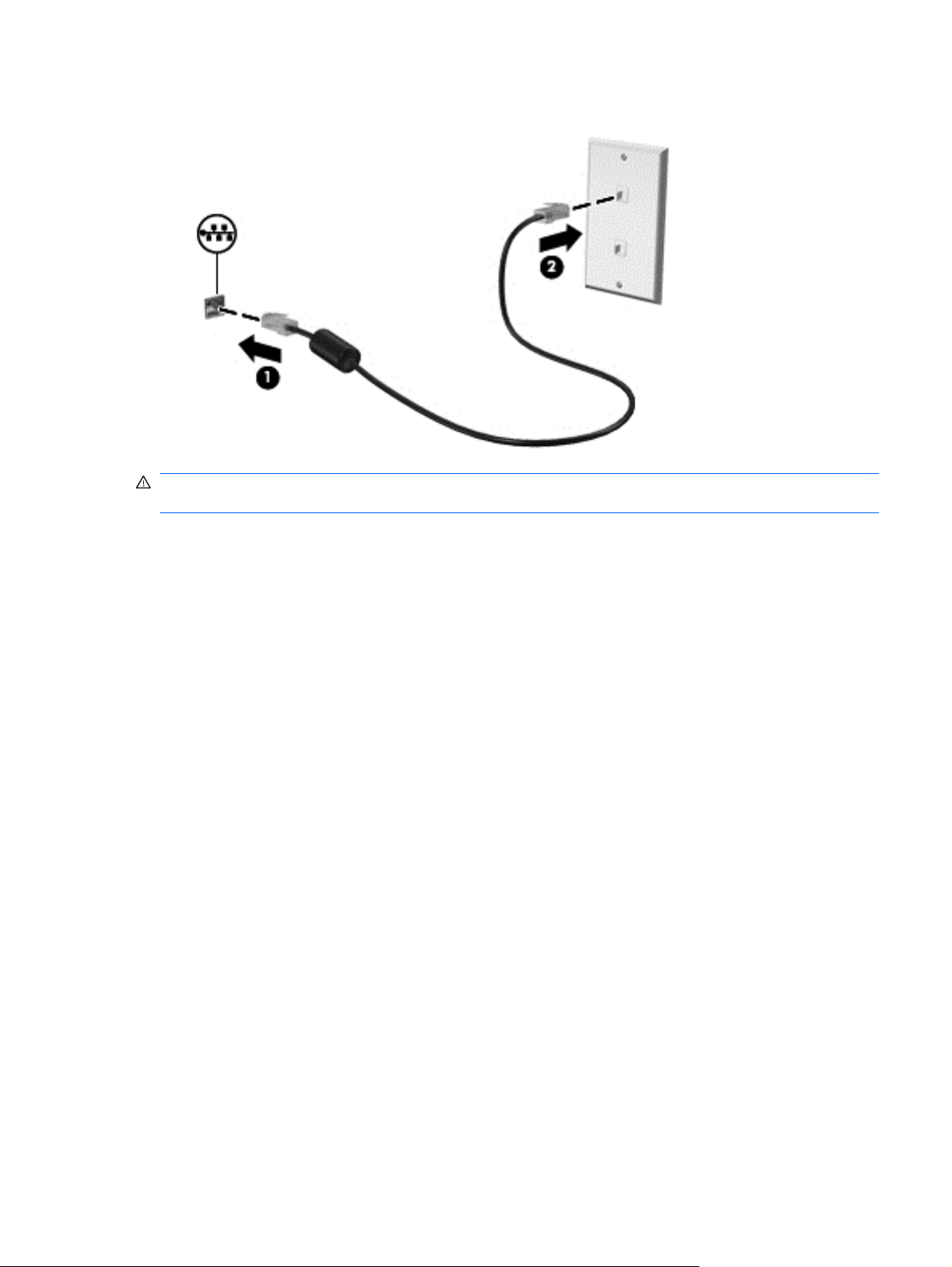
2. Συνδέστε το άλλο άκρο του καλωδίου δικτύου σε μια υποδοχή δικτύου στον τοίχο (2).
ΠΡΟΕΙ∆/ΣΗ! Για να μειώσετε τον κίνδυνο πρόκλησης ηλεκτροπληξίας, πυρκαγιάς ή βλάβης στον
εξοπλισμό, μην συνδέετε καλώδιο μόντεμ ή τηλεφώνου σε υποδοχή RJ-45 (δικτύου).
Σύνδεση σε ενσύρματο δίκτυο 15
Page 26
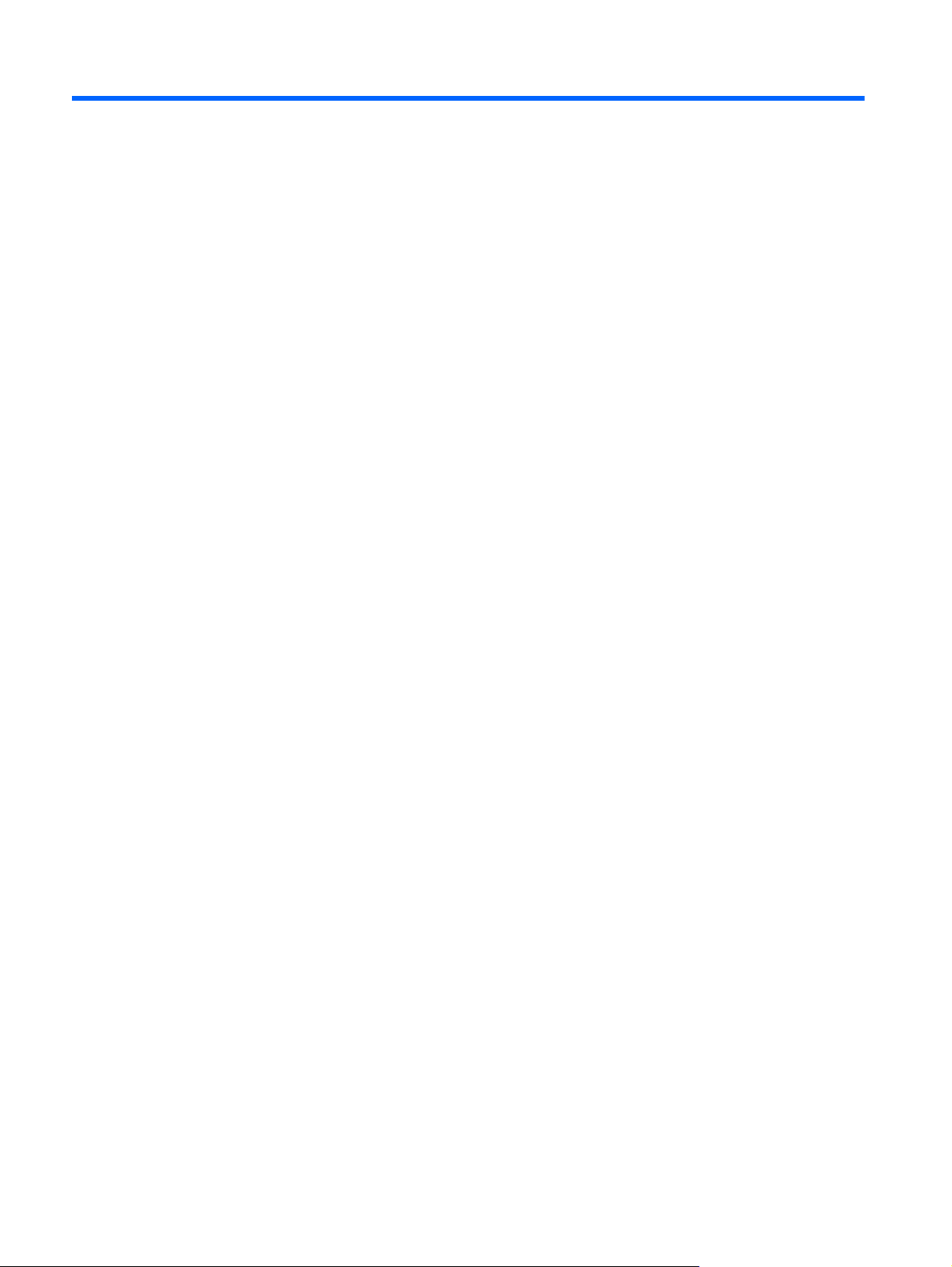
3 Πολυμέσα
Ο υπολογιστής σας μπορεί να διαθέτει τα ακόλουθα:
● Ένα ή δύο ενσωματωμένα ηχεία
Ένα ή δύο ενσωματωμένα μικρόφωνα
●
Ενσωματωμένη κάμερα web
●
Προεγκατεστημένο λογισμικό πολυμέσων
●
Κουμπιά ή πλήκτρα πολυμέσων
●
Χρήση των στοιχείων ελέγχου δραστηριότητας μέσων
Ανάλογα με το μοντέλο, ο υπολογιστής σας μπορεί να διαθέτει τα παρακάτω στοιχεία ελέγχου
δραστηριότητας μέσων, με τα οποία μπορείτε να πραγματοποιήσετε αναπαραγωγή, παύση, γρήγορη
κίνηση εμπρός ή γρήγορη κίνηση προς τα πίσω σε ένα αρχείο μέσων:
Ήχος
Κουμπιά μέσων
●
Πλήκτρα πρόσβασης μέσων (συγκεκριμένα πλήκτρα που πατιούνται σε συνδυασμό με το
●
πλήκτρο fn
Πλήκτρα ενεργειών μέσων
●
Για πληροφορίες σχετικά με τα στοιχεία ελέγχου δραστηριότητας μέσων του υπολογιστή σας,
ανατρέξτε στον οδηγό Έναρξη χρήσης.
Ο υπολογιστής σας παρέχει πολλές δυνατότητες σε ό,τι αφορά τον ήχο:
Αναπαραγωγή μουσικής
●
Εγγραφή ήχου
●
● Λήψη μουσικής από το Internet
● ∆ημιουργία παρουσιάσεων πολυμέσων
Μεταφορά ήχου και εικόνων με προγράμματα ανταλλαγής άμεσων μηνυμάτων
●
)
16 Κεφάλαιο 3 Πολυμέσα
Page 27
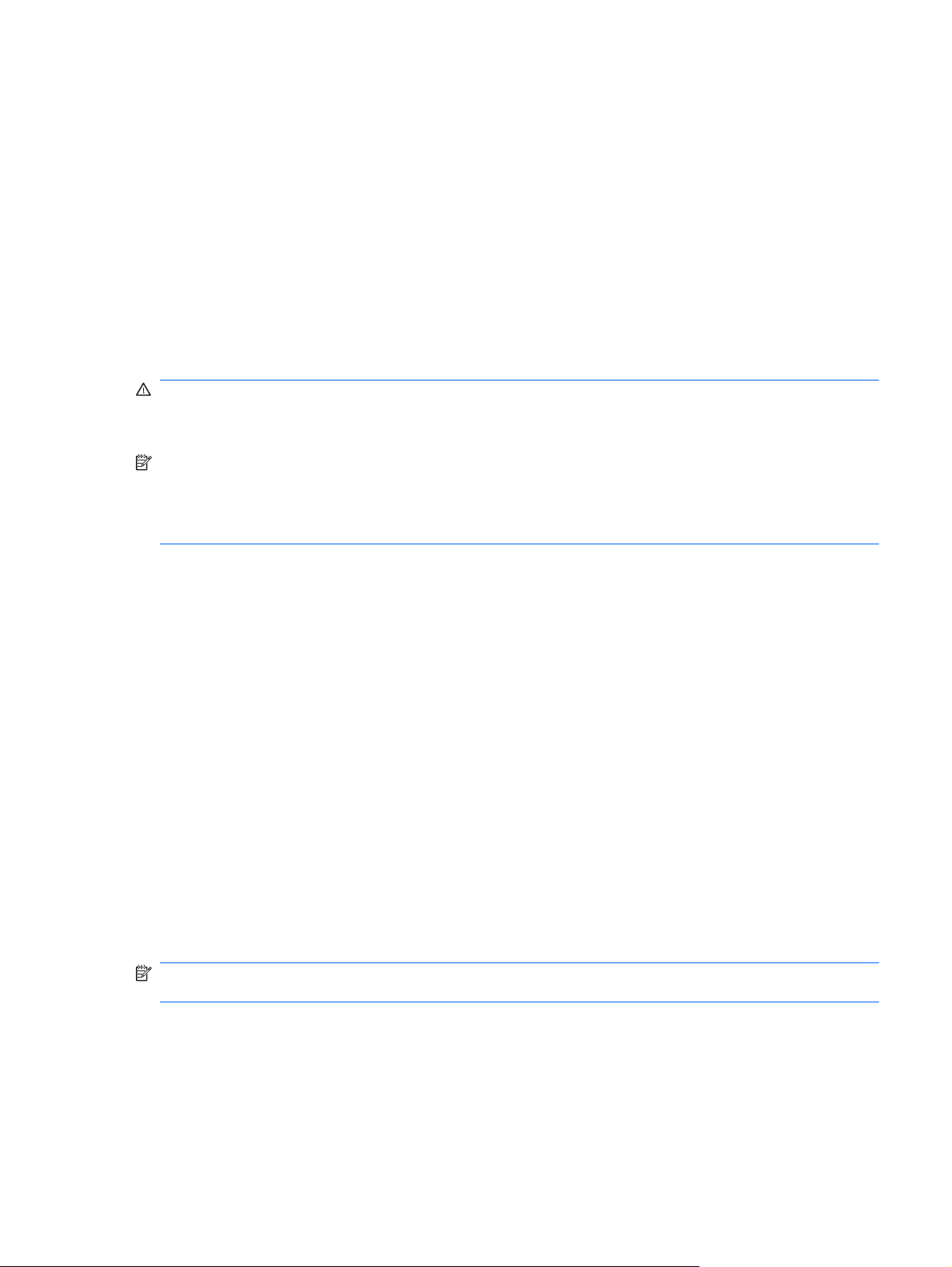
Ροή ραδιοφωνικών προγραμμάτων
●
∆ημιουργία (εγγραφή) CD ήχου με την εγκατεστημένη μονάδα οπτικού δίσκου (μόνο σε
●
επιλεγμένα μοντέλα) ή με προαιρετική, εξωτερική μονάδα οπτικού δίσκου (πωλείται ξεχωριστά).
Ρύθμιση έντασης ήχου
Ανάλογα με το μοντέλο του υπολογιστή, μπορείτε να ρυθμίσετε την ένταση του ήχου
χρησιμοποιώντας τα παρακάτω:
Κουμπιά έντασης ήχου
●
Πλήκτρα πρόσβασης έντασης ήχου
●
Πλήκτρα έντασης ήχου
●
ΠΡΟΕΙ∆/ΣΗ! Για να αποφύγετε τον κίνδυνο τραυματισμού, ρυθμίστε την ένταση του ήχου προτού
φορέσετε τα ακουστικά, τα ακουστικά αυτιών ή τα ακουστικά κεφαλής. Για περισσότερες πληροφορίες
σχετικά με την ασφάλεια, ανατρέξτε στις Σημειώσεις κανονισμών, ασφάλειας και περιβάλλοντος.
ΣΗΜΕΙΩΣΗ Η ένταση του ήχου μπορεί επίσης να ρυθμιστεί μέσω του λειτουργικού συστήματος και
ορισμένων προγραμμάτων.
ΣΗΜΕΙΩΣΗ Για πληροφορίες σχετικά με το είδος των στοιχείων ελέγχου που διαθέτει ο
υπολογιστής σας, ανατρέξτε στον οδηγό Έναρξη χρήσης.
Έλεγχος των λειτουργιών ήχου του υπολογιστή
Windows 7
Για να ελέγξετε τις λειτουργίες ήχου του υπολογιστή σας, ακολουθήστε τα παρακάτω βήματα:
1. Επιλέξτε Έναρξη > Πίνακας Ελέγχου > Υλικό και Ήχος > Ήχος.
2. Όταν ανοίξει το παράθυρο "Ήχος", κάντε κλικ στην καρτέλα Ήχοι. Στην κατηγορία Συμβάντα
προγραμμάτων, επιλέξτε ένα συμβάν ήχου, όπως ένα ηχητικό σήμα ή μια ειδοποίηση, και
κάντε κλικ στο κουμπί ∆οκιμή.
Θα πρέπει να παραχθεί ήχος από τα ηχεία ή από τα συνδεδεμένα ακουστικά.
Για να ελέγξετε τις λειτουργίες εγγραφής του υπολογιστή σας, ακολουθήστε τα παρακάτω βήματα:
1. Επιλέξτε Έναρξη > Όλα τα προγράμματα > Βοηθήματα > Ηχογράφηση.
2. Κάντε κλικ στο κουμπί Έναρξη εγγραφής και μιλήστε στο
στην επιφάνεια εργασίας.
3. Ανοίξτε ένα πρόγραμμα πολυμέσων και πραγματοποιήστε αναπαραγωγή του ήχου.
ΣΗΜΕΙΩΣΗ Για βέλτιστα αποτελέσματα κατά την εγγραφή, μιλήστε απευθείας στο μικρόφωνο και
πραγματοποιήστε την εγγραφή του ήχου σε περιβάλλον χωρίς θόρυβο.
Για να επιβεβαιώσετε ή να αλλάξετε τις ρυθμίσεις ήχου του υπολογιστή, επιλέξτε Έναρξη > Πίνακας
Ελέγχου > Υλικό και Ήχος > Ήχος.
μικρόφωνο. Αποθηκεύστε το αρχείο
Windows XP
Ήχος 17
Page 28
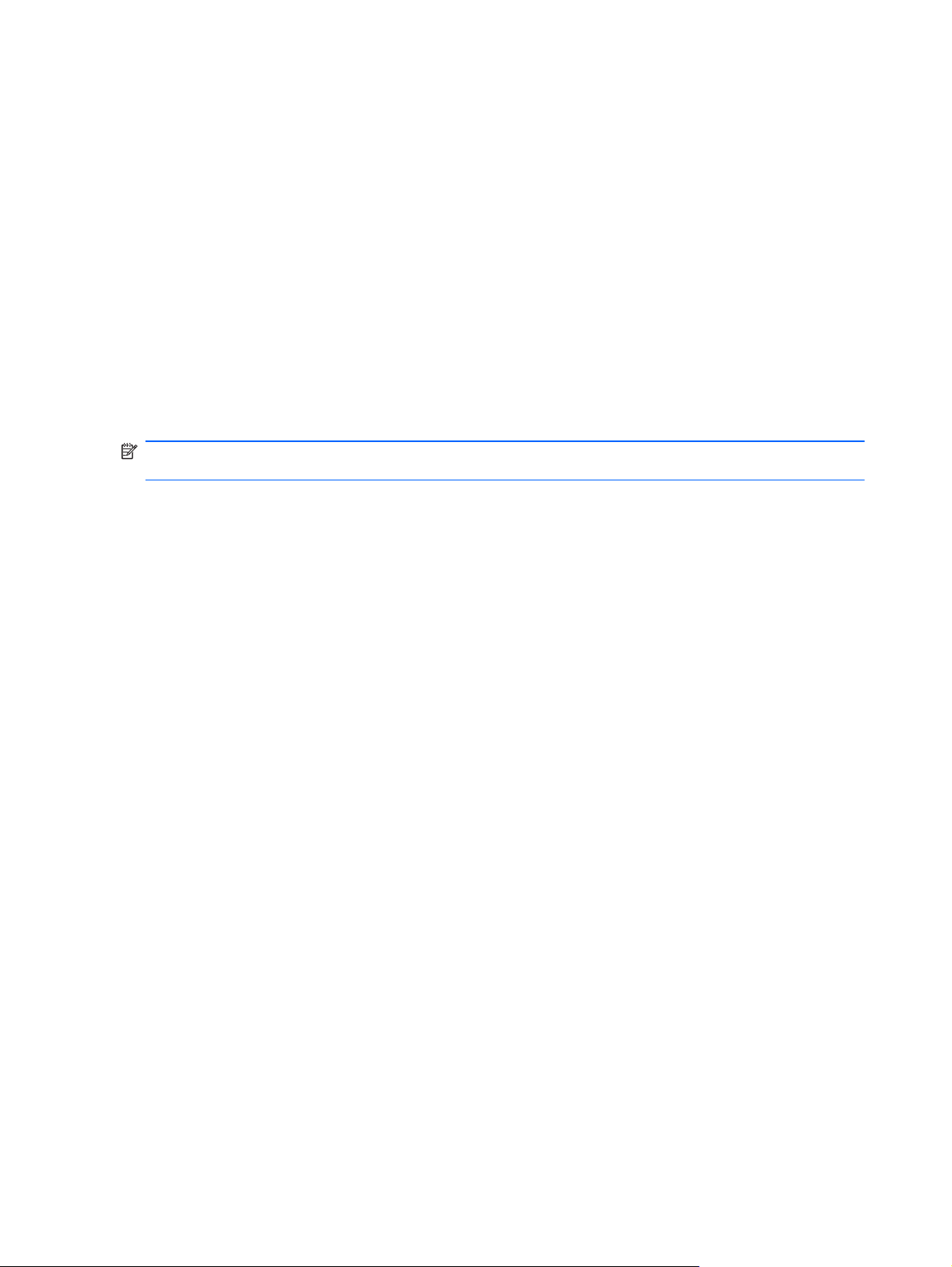
Για να ελέγξετε τις λειτουργίες ήχου του υπολογιστή σας, ακολουθήστε τα παρακάτω βήματα:
1. Επιλέξτε Έναρξη > Πίνακας Ελέγχου > Ήχοι, ομιλία και συσκευές ήχου > Ήχοι και
Συσκευές αναπαραγωγής.
2. Όταν ανοίξει το παράθυρο "Ιδιότητες: Ήχοι και Συσκευές αναπαραγωγής", κάντε κλικ στην
καρτέλα Ήχοι. Στην ενότητα Συμβάντα προγραμμάτων, επιλέξτε ένα συμβάν ήχου
ηχητικό σήμα ή μια ειδοποίηση, και κάντε κλικ στο κουμπί βέλους για να ελέγξετε τον ήχο.
Θα πρέπει να παραχθεί ήχος από τα ηχεία ή από τα συνδεδεμένα ακουστικά.
Για να ελέγξετε τις λειτουργίες εγγραφής του υπολογιστή σας, ακολουθήστε τα παρακάτω βήματα:
, όπως ένα
1. Επιλέξτε Έναρξη > Όλα τα προγράμματα
2. Κάντε κλικ στο κουμπί εγγραφής και μιλήστε στο μικρόφωνο. Αποθηκεύστε το αρχείο στην
επιφάνεια εργασίας.
3. Ανοίξτε ένα πρόγραμμα πολυμέσων και πραγματοποιήστε αναπαραγωγή του ήχου.
ΣΗΜΕΙΩΣΗ Για βέλτιστα αποτελέσματα κατά την εγγραφή, μιλήστε απευθείας στο μικρόφωνο και
πραγματοποιήστε την εγγραφή του ήχου σε περιβάλλον χωρίς θόρυβο.
Για να επιβεβαιώσετε ή να αλλάξετε τις ρυθμίσεις ήχου του υπολογιστή σας, κάντε δεξί κλικ στο
εικονίδιο Ένταση στη γραμμή εργασιών ή επιλέξτε Έναρξη > Πίνακας Ελέγχου > Ήχοι, ομιλία και
συσκευές ήχου > Ήχοι και Συσκευές αναπαραγωγής.
> Βοηθήματα > ∆ιασκέδαση > Ηχογράφηση.
Κάμερα web (μόνο σε επιλεγμένα μοντέλα)
Ορισμένοι υπολογιστές διαθέτουν μια ενσωματωμένη κάμερα web, η οποία βρίσκεται στο επάνω
μέρος της οθόνης. Με το προεγκατεστημένο λογισμικό, μπορείτε να χρησιμοποιήσετε την κάμερα
web για αποτύπωση φωτογραφιών ή εγγραφή βίντεο. Μπορείτε επίσης να κάνετε προεπισκόπηση
και αποθήκευση της φωτογραφίας ή της εγγραφής βίντεο.
Το λογισμικό της κάμερας web σάς δίνει τη δυνατότητα να πειραματιστείτε
λειτουργίες:
● Λήψη και κοινή χρήση βίντεο
με τις ακόλουθες
Ροή βίντεο με πρόγραμμα ανταλλαγής άμεσων μηνυμάτων
●
Λήψη φωτογραφιών
●
Για πληροφορίες σχετικά με την πρόσβαση στην κάμερα web, ανατρέξτε στον οδηγό Έναρξη χρήσης.
Για πληροφορίες σχετικά με χρήση της κάμερας web, επιλέξτε Έναρξη > Βοήθεια και υποστήριξη.
Χρήση του SkyRoom (μόνο σε επιλεγμένα μοντέλα)
Το HP SkyRoom είναι ένα εργαλείο βίντεο που παρέχει δυνατότητα βιντεοδιάσκεψης και κοινής
χρήσης επιφάνειας εργασίας, έτσι ώστε οι συμμετέχοντες να μπορούν να συνεργάζονται σε
πραγματικό χρόνο όπου κι αν βρίσκονται.
Μπορείτε να χρησιμοποιήσετε τις υπάρχουσες λίστες επαφών του Microsoft Office Communicator ή
του Jabber ή να δημιουργήσετε μια δική σας λίστα και να προσθέσετε επαφές με μη
Για περισσότερες πληροφορίες, ανατρέξτε στη Βοήθεια του λογισμικού SkyRoom.
18 Κεφάλαιο 3 Πολυμέσα
αυτόματο τρόπο.
Page 29
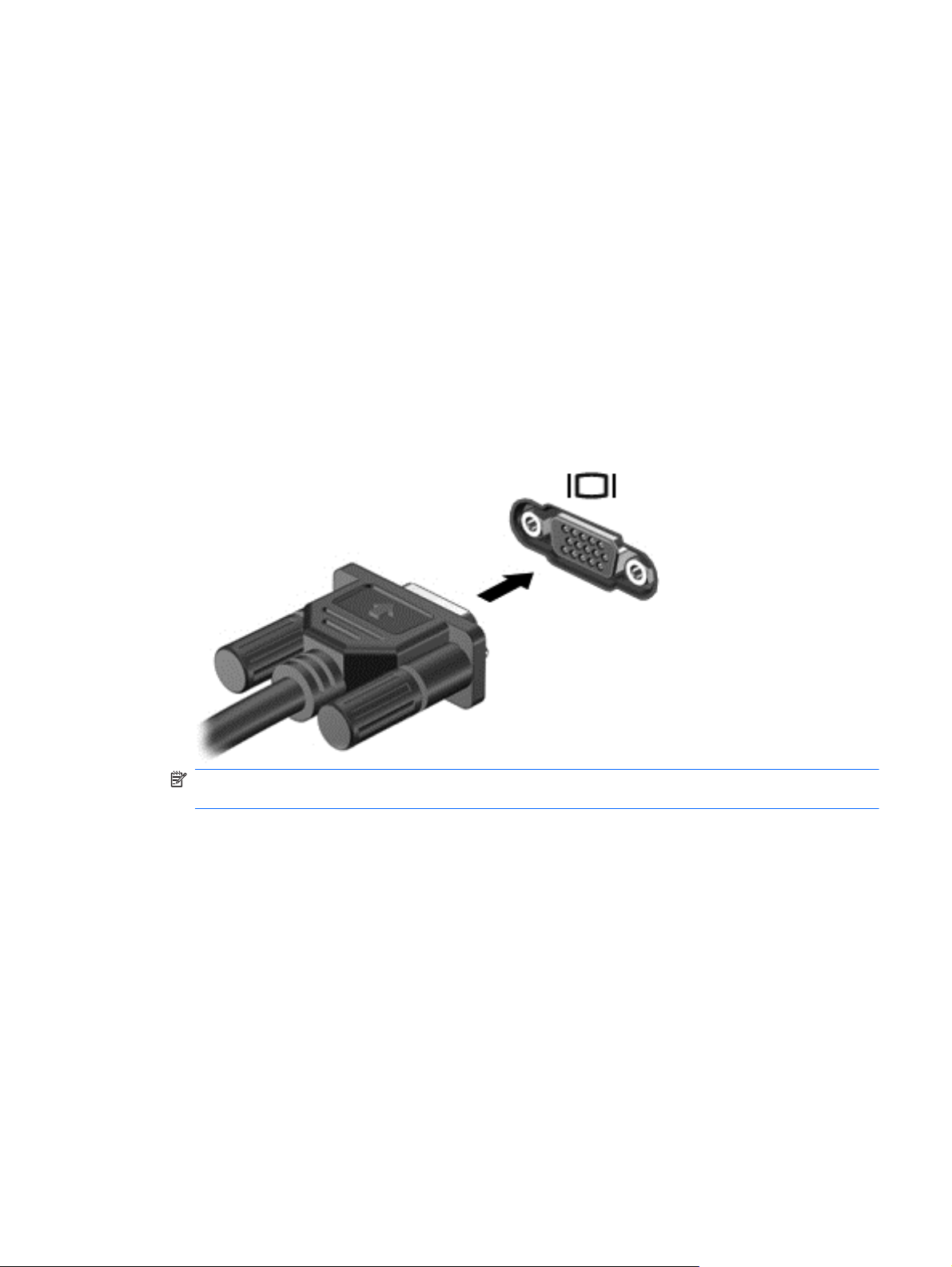
Εικόνα
Ο υπολογιστής σας μπορεί να διαθέτει μία ή περισσότερες από τις παρακάτω θύρες εξωτερικής
εικόνας:
●
●
●
VGA
Η θύρα εξωτερικής οθόνης, ή θύρα VGA, είναι μια διασύνδεση αναλογικής προβολής που
χρησιμοποιείται για τη σύνδεση μιας εξωτερικής συσκευής προβολής VGA, όπως εξωτερικής οθόνης
VGA ή συσκευής προβολής VGA, με τον υπολογιστή.
▲
VGA
DisplayPort
HDMI
Για να συνδέσετε μια συσκευή προβολής VGA, συνδέστε το καλώδιο της συσκευής στη θύρα
εξωτερικής οθόνης.
ΣΗΜΕΙΩΣΗ Για οδηγίες σχετικά με την εναλλαγή της εικόνας στην οθόνη που αφορούν το
συγκεκριμένο προϊόν, ανατρέξτε στον οδηγό Έναρξη χρήσης.
DisplayPort
Η θύρα DisplayPort χρησιμοποιείται για τη σύνδεση ψηφιακής συσκευής προβολής, όπως οθόνης ή
συσκευής προβολής υψηλής απόδοσης. Η θύρα DisplayPort προσφέρει υψηλότερη απόδοση σε
σύγκριση με τη θύρα εξωτερικής οθόνης VGA και βελτιώνει την ψηφιακή συνδεσιμότητα.
Εικόνα 19
Page 30

HDMI
Για να συνδέσετε μια ψηφιακή συσκευή προβολής, συνδέστε το καλώδιο της συσκευής στη θύρα
▲
DisplayPort.
ΣΗΜΕΙΩΣΗ Για οδηγίες σχετικά με την εναλλαγή της εικόνας στην οθόνη που αφορούν το
συγκεκριμένο προϊόν, ανατρέξτε στον οδηγό Έναρξη χρήσης.
Η θύρα HDMI (High Definition Multimedia Interface) συνδέει τον υπολογιστή με προαιρετική συσκευή
εικόνας ή ήχου, όπως μια τηλεόραση υψηλής ευκρίνειας, ή οποιαδήποτε συμβατή ψηφιακή συσκευή
ή συσκευή ήχου.
ΣΗΜΕΙΩΣΗ Για τη μετάδοση σημάτων εικόνας μέσω της θύρας HDMI, χρειάζεστε καλώδιο HDMI
(πωλείται ξεχωριστά).
Μια συσκευή HDMI μπορεί να συνδεθεί στη θύρα HDMI του υπολογιστή. Οι πληροφορίες που
εμφανίζονται στην οθόνη του υπολογιστή μπορούν να προβληθούν ταυτόχρονα και στη συσκευή
HDMI.
20 Κεφάλαιο 3 Πολυμέσα
Page 31

Για να συνδέσετε μια συσκευή ήχου ή εικόνας στη θύρα HDMI:
1. Συνδέστε το ένα άκρο του καλωδίου HDMI στη θύρα HDMI του υπολογιστή.
2. Συνδέστε το άλλο άκρο του καλωδίου στη συσκευή εικόνας και έπειτα ανατρέξτε στις οδηγίες του
κατασκευαστή της συσκευής για περισσότερες πληροφορίες.
ΣΗΜΕΙΩΣΗ Για οδηγίες σχετικά με την εναλλαγή της εικόνας στην οθόνη που αφορούν το
συγκεκριμένο προϊόν, ανατρέξτε στον οδηγό Έναρξη χρήσης.
Ρύθμιση παραμέτρων ήχου για HDMI
Για να ρυθμίσετε τις παραμέτρους ήχου HDMI, συνδέστε πρώτα μια συσκευή ήχου ή εικόνας, όπως
μια τηλεόραση υψηλής ευκρίνειας, στη θύρα HDMI του υπολογιστή σας. Στη συνέχεια, ρυθμίστε τις
παραμέτρους της προεπιλεγμένης συσκευής αναπαραγωγής ήχου ως εξής:
1. Κάντε δεξί κλικ στο εικονίδιο Ηχεία στην περιοχή ειδοποιήσεων, στη δεξιά πλευρά της γραμμής
εργασιών και, στη
2. Στην καρτέλα Αναπαραγωγή, επιλέξτε Ψηφιακή έξοδος ή Συσκευή ψηφιακής εξόδου
(HDMI).
3. Επιλέξτε Ορισμός προεπιλογής και κάντε κλικ στο κουμπί OK.
Για να επαναφέρετε τον ήχο στα ηχεία του υπολογιστή, ακολουθήστε τα εξής βήματα:
1. Κάντε δεξί κλικ στο εικονίδιο Ηχεία στην περιοχή ειδοποιήσεων, στη δεξιά πλευρά
εργασιών και, στη συνέχεια, επιλέξτε Συσκευές αναπαραγωγής.
2. Στην καρτέλα Αναπαραγωγή, κάντε κλικ στην επιλογή Ηχεία.
3. Επιλέξτε Ορισμός προεπιλογής και κάντε κλικ στο κουμπί OK.
συνέχεια, επιλέξτε Συσκευές αναπαραγωγής.
Ασύρματη οθόνη Intel (μόνο σε επιλεγμένα μοντέλα)
Η ασύρματη οθόνη Intel® σάς επιτρέπει να προβάλλετε το περιεχόμενο του υπολογιστή ασύρματα
στην τηλεόρασή σας. Για να χρησιμοποιήσετε την ασύρματη οθόνη, πρέπει να διαθέτετε ασύρματο
προσαρμογέα τηλεόρασης (πωλείται ξεχωριστά). Το περιεχόμενο που διαθέτει προστασία εξόδου,
όπως το περιεχόμενο δίσκων DVD και Blu-ray, δεν αναπαράγεται σε ασύρματη οθόνη Intel. Για
της γραμμής
Εικόνα 21
Page 32

λεπτομέρειες σχετικά με τη χρήση του ασύρματου προσαρμογέα, ανατρέξτε στις οδηγίες του
κατασκευαστή της συσκευής.
ΣΗΜΕΙΩΣΗ Πριν χρησιμοποιήσετε την ασύρματη οθόνη, βεβαιωθείτε ότι είναι ενεργοποιημένη η
ασύρματη λειτουργία στον υπολογιστή.
Χρήση του HP MediaSmart (μόνο σε επιλεγμένα μοντέλα)
Το HP MediaSmart μετατρέπει τον υπολογιστή σας σε φορητό κέντρο ψυχαγωγίας. Με το
MediaSmart, μπορείτε να απολαύσετε CD μουσικής και ταινίες από δίσκους DVD και (Blu-ray) BD.
Επίσης, μπορείτε να διαχειρίζεστε και να επεξεργάζεστε συλλογές φωτογραφιών. Το MediaSmart
περιλαμβάνει τις παρακάτω λειτουργίες:
Υποστήριξη αποστολής λιστών αναπαραγωγής:
●
Αποστολή λιστών αναπαραγωγής φωτογραφιών του MediaSmart σε άλμπουμ
◦
φωτογραφιών στο Internet
Αποστολή λιστών αναπαραγωγής
◦
Εξαγωγή λίστας αναπαραγωγής του MediaSmart στο CyberLink DVD Suite.
◦
Ραδιόφωνο Internet Pandora (μόνο στη Βόρεια Αμερική) — Ακούστε μουσική που έχει επιλεγεί
●
μόνο για εσάς μέσω του Internet.
Για να εκκινήσετε το MediaSmart, επιλέξτε Έναρξη > Όλα τα προγράμματα > HP > HP
▲
MediaSmart.
Για περισσότερες πληροφορίες σχετικά με χρήση του MediaSmart, επιλέξτε Έναρξη > Βοήθεια και
υποστήριξη.
βίντεο του MediaSmart στο YouTube
22 Κεφάλαιο 3 Πολυμέσα
Page 33

4 ∆ιαχείριση ενέργειας
ΣΗΜΕΙΩΣΗ Ο υπολογιστής μπορεί να διαθέτει κουμπί λειτουργίας ή διακόπτη λειτουργίας. Ο όρος
κουμπί λειτουργίας χρησιμοποιείται στον παρόντα οδηγό για την αναφορά και στους δύο τύπους
στοιχείων ελέγχου λειτουργίας.
ΣΗΜΕΙΩΣΗ Στα Windows 7 χρησιμοποιείται η αναστολή λειτουργίας και στα Windows XP
χρησιμοποιείται η αναμονή. Στον παρόντα οδηγό, χρησιμοποιείται και για τις δύο καταστάσεις
λειτουργίας ο όρος αναστολή λειτουργίας. Για τις διαφορές μεταξύ των λειτουργικών συστημάτων που
επηρεάζουν κάποια από τις διαδικασίες υπάρχει σχετική επισήμανση.
Τερματισμός της λειτουργίας του υπολογιστή
ΠΡΟΣΟΧΗ Οι πληροφορίες που δεν έχουν αποθηκευτεί θα διαγραφούν κατά τον τερματισμό της
λειτουργίας του υπολογιστή.
Η εντολή "Τερματισμός λειτουργίας" κλείνει όλα τα ανοιχτά προγράμματα, περιλαμβανομένου του
λειτουργικού συστήματος, και κατόπιν απενεργοποιεί την οθόνη και τον υπολογιστή.
Τερματίστε τη λειτουργία του υπολογιστή σε οποιαδήποτε από τις παρακάτω περιπτώσεις:
Όταν πρέπει να αντικαταστήσετε την μπαταρία ή να πραγματοποιήσετε πρόσβαση σε στοιχεία
●
στο εσωτερικό του υπολογιστή
● Όταν συνδέετε εξωτερική
Όταν ο υπολογιστής πρόκειται να μείνει αχρησιμοποίητος και αποσυνδεδεμένος από την
●
εξωτερική τροφοδοσία για μεγάλο χρονικό διάστημα
Αν και μπορείτε να τερματίσετε τη λειτουργία του υπολογιστή με το κουμπί λειτουργίας, η
συνιστώμενη διαδικασία είναι να χρησιμοποιήσετε την εντολή "Τερματισμός λειτουργίας" των
Windows:
ΣΗΜΕΙΩΣΗ Εάν ο υπολογιστής είναι σε αναστολή λειτουργίας ή αδρανοποίηση, πρέπει πρώτα να
πραγματοποιήσετε έξοδο από την αναστολή λειτουργίας ή την αδρανοποίηση για να μπορέσετε να
εκτελέσετε τερματισμό λειτουργίας.
1. Αποθηκεύστε την εργασία σας και κλείστε όλα τα ανοικτά προγράμματα.
2. Windows 7 — Επιλέξτε Έναρξη > Τερματισμός λειτουργίας.
Windows XP — Επιλέξτε Έναρξη > Σβήσιμο του υπολογιστή > Απενεργοποίηση.
συσκευή υλικού που δεν συνδέεται σε θύρα USB
ΣΗΜΕΙΩΣΗ Εάν έχετε εγγραφεί σε τομέα δικτύου, το κουμπί στο οποίο κάνετε κλικ ονομάζεται
"Τερματισμός λειτουργίας" αντί για "Σβήσιμο του υπολογιστή".
Τερματισμός της λειτουργίας του υπολογιστή 23
Page 34

Εάν ο υπολογιστής δεν αποκρίνεται και δεν μπορείτε να χρησιμοποιήσετε τις διαδικασίες τερματισμού
λειτουργίας που προαναφέρθηκαν, δοκιμάστε τις ακόλουθες διαδικασίες αναγκαστικού τερματισμού
με τη σειρά που αναφέρονται:
Windows 7 — Πατήστε τα πλήκτρα ctrl+alt+delete και κάντε κλικ στο κουμπί Λειτουργία.
●
Windows XP — Πατήστε τα πλήκτρα ctrl+alt+delete. Επιλέξτε Τερματισμός και έπειτα επιλέξτε
Απενεργοποίηση.
Πατήστε και
●
Αποσυνδέστε τον υπολογιστή από την εξωτερική τροφοδοσία και αφαιρέστε την μπαταρία.
●
κρατήστε πατημένο το κουμπί λειτουργίας για τουλάχιστον 5 δευτερόλεπτα.
Ρύθμιση των επιλογών παροχής ενέργειας
Χρήση των καταστάσεων εξοικονόμησης ενέργειας
Ο υπολογιστής διαθέτει δύο λειτουργίες εξοικονόμησης ενέργειας που είναι ενεργοποιημένες από το
εργοστάσιο: την αναστολή λειτουργίας και την αδρανοποίηση.
Όταν εκκινείται η αναστολή λειτουργίας, οι φωτεινές ενδείξεις λειτουργίας αναβοσβήνουν και τα
δεδομένα στην οθόνη σβήνουν. Η εργασία σας αποθηκεύεται στη μνήμη επιτρέποντάς σας ταχύτερη
έξοδο από την αναστολή λειτουργίας σε σύγκριση με
αναστολή λειτουργίας για μεγάλο χρονικό διάστημα ή αν η μπαταρία φτάσει σε οριακό χαμηλό
επίπεδο φόρτισης ενώ ο υπολογιστής είναι σε αναστολή λειτουργίας, τότε ο υπολογιστής εκκινεί την
αδρανοποίηση.
Όταν εκκινείται η αδρανοποίηση, η εργασία σας αποθηκεύεται σε ένα αρχείο αδρανοποίησης στο
σκληρό δίσκο και ο
ΠΡΟΣΟΧΗ Για να μειώσετε τον κίνδυνο πιθανής υποβάθμισης του ήχου και της εικόνας ή απώλειας
της λειτουργίας αναπαραγωγής ήχου ή εικόνας ή απώλειας πληροφοριών, μην εκκινείτε την
αναστολή λειτουργίας ή την αδρανοποίηση κατά την ανάγνωση ή την εγγραφή σε δίσκο ή σε κάρτα
εξωτερικών μέσων.
υπολογιστής απενεργοποιείται.
την αδρανοποίηση. Εάν ο υπολογιστής είναι σε
ΣΗΜΕΙΩΣΗ Όσο ο υπολογιστής βρίσκεται σε αναστολή λειτουργίας ή αδρανοποίηση δεν μπορείτε
να πραγματοποιήσετε κανενός είδους σύνδεση δικτύου ούτε και να εκτελέσετε οποιαδήποτε
λειτουργία του υπολογιστή.
Εκκίνηση και έξοδος από την αναστολή λειτουργίας
Το σύστημα έχει ρυθμιστεί εργοστασιακά να εκκινεί την αναστολή λειτουργίας έπειτα από μια
συγκεκριμένη περίοδο αδράνειας κατά τη λειτουργία με μπαταρία ή εξωτερική τροφοδοσία.
Μπορείτε να αλλάξετε τις ρυθμίσεις παροχής ενέργειας και τα χρονικά όρια χρησιμοποιώντας το
μενού "Επιλογές παροχής ενέργειας" στον Πίνακα Ελέγχου των Windows®.
Με τον υπολογιστή ενεργοποιημένο μπορείτε να εκκινήσετε
οποιονδήποτε από τους ακόλουθους τρόπους:
Πατήστε σύντομα το κουμπί λειτουργίας.
●
● Κλείστε την οθόνη.
Windows 7 — Επιλέξτε Έναρξη, κάντε κλικ στο βέλος δίπλα στο κουμπί "Τερματισμός
●
λειτουργίας" και, στη συνέχεια, επιλέξτε Αναστολή λειτουργίας.
24 Κεφάλαιο 4 ∆ιαχείριση ενέργειας
την αναστολή λειτουργίας με
Page 35

Windows XP — Επιλέξτε Έναρξη > Σβήσιμο του υπολογιστή > Αναμονή.
Για να πραγματοποιήσετε έξοδο από την αναστολή λειτουργίας:
Πατήστε σύντομα το κουμπί λειτουργίας.
●
Εάν η οθόνη είναι κλειστή, ανοίξτε την.
●
Πατήστε ένα πλήκτρο στο πληκτρολόγιο.
●
Ακουμπήστε ή σύρετε το δάχτυλό σας στο TouchPad.
●
Όταν ο υπολογιστής πραγματοποιήσει έξοδο από την αναστολή
ενδείξεις λειτουργίας και εμφανίζεται ξανά η εργασία σας στην οθόνη, στο σημείο όπου σταματήσατε
να εργάζεστε.
ΣΗΜΕΙΩΣΗ Εάν έχετε ορίσει να απαιτείται κωδικός πρόσβασης κατά την επαναφορά, πρέπει να
εισαγάγετε τον κωδικό πρόσβασης των Windows για να επανέλθει η εργασία σας στην οθόνη.
Εκκίνηση και έξοδος από την αδρανοποίηση
Το σύστημα έχει ρυθμιστεί εργοστασιακά να εκκινεί την αδρανοποίηση έπειτα από μια συγκεκριμένη
περίοδο αδράνειας όταν λειτουργεί με μπαταρία ή εξωτερική τροφοδοσία ή όταν η μπαταρία φτάσει
σε οριακά χαμηλό επίπεδο φόρτισης.
Μπορείτε να αλλάξετε τις ρυθμίσεις παροχής ενέργειας και τα χρονικά όρια από τον Πίνακα Ελέγχου
των Windows.
Για να εκκινήσετε την
Windows 7 — Επιλέξτε Έναρξη, κάντε κλικ στο βέλος δίπλα στο κουμπί "Τερματισμός
▲
λειτουργίας" και, στη συνέχεια, επιλέξτε Αδρανοποίηση.
Windows XP — Επιλέξτε Έναρξη > Σβήσιμο του υπολογιστή, κρατήστε πατημένο το
πλήκτρο shift και επιλέξτε Αδρανοποίηση.
Για έξοδο από την αδρανοποίηση:
αδρανοποίηση:
λειτουργίας, ανάβουν οι φωτεινές
Πατήστε σύντομα το κουμπί λειτουργίας.
▲
Οι φωτεινές ενδείξεις λειτουργίας ανάβουν και η εργασία
όπου σταματήσατε να εργάζεστε.
ΣΗΜΕΙΩΣΗ Εάν έχετε ορίσει να απαιτείται κωδικός πρόσβασης κατά την επαναφορά, για να
επανέλθει η εργασία σας στην οθόνη πρέπει να εισάγετε τον κωδικό πρόσβασης των Windows.
Χρήση του μετρητή ενέργειας
Ο μετρητής ενέργειας βρίσκεται στην περιοχή ειδοποιήσεων, στη δεξιά πλευρά της γραμμής
εργασιών. Ο μετρητής ενέργειας σάς επιτρέπει να έχετε γρήγορη πρόσβαση στις ρυθμίσεις παροχής
ενέργειας και να βλέπετε το επίπεδο φόρτισης της μπαταρίας.
● Για να εμφανίσετε το ποσοστό της υπολειπόμενης φόρτισης της μπαταρίας και το τρέχον σχέδιο
παροχής ενέργειας (ή συνδυασμό
από το εικονίδιο του μετρητή ενέργειας.
Για να αποκτήσετε πρόσβαση στις επιλογές παροχής ενέργειας ή να αλλάξετε το σχέδιο
●
παροχής ενέργειας, κάντε κλικ στο εικονίδιο του μετρητή ενέργειας και επιλέξτε ένα στοιχείο από
τη λίστα.
σας επιστρέφει στην οθόνη, στο σημείο
τροφοδοσίας στα Windows XP), μετακινήστε το δείκτη επάνω
Ρύθμιση των επιλογών παροχής ενέργειας 25
Page 36

Τα διαφορετικά εικονίδια του μετρητή ενέργειας υποδεικνύουν εάν ο υπολογιστής τροφοδοτείται από
την μπαταρία ή από εξωτερική πηγή τροφοδοσίας. Το εικονίδιο εμφανίζει επίσης ένα μήνυμα, εάν
φτάσει η μπαταρία σε χαμηλό ή οριακά χαμηλό επίπεδο φόρτισης.
Χρήση των σχεδίων παροχής ενέργειας
Τα σχέδια παροχής ενέργειας (ή συνδυασμοί τροφοδοσίας στα Windows XP) είναι μια συλλογή από
ρυθμίσεις συστήματος που διαχειρίζονται τον τρόπο με τον οποίο καταναλώνει ενέργεια ο
υπολογιστής σας. Τα σχέδια παροχής ενέργειας μπορούν να σας βοηθήσουν να εξοικονομήσετε
ενέργεια ή να μεγιστοποιήσετε την απόδοση.
Προβολή τρέχοντος σχεδίου παροχής ενέργειας
Χρησιμοποιήστε οποιαδήποτε από τις παρακάτω μεθόδους:
Κάντε κλικ στο εικονίδιο του μετρητή ενέργειας στην περιοχή ειδοποιήσεων, στη δεξιά πλευρά
●
της γραμμής εργασιών.
Windows 7 — Επιλέξτε Έναρξη > Πίνακας Ελέγχου > Σύστημα και Ασφάλεια > Επιλογές
●
παροχής ενέργειας.
Windows XP — Επιλέξτε Έναρξη > Πίνακας Ελέγχου > Επιδόσεις και Συντήρηση >
Επιλογές ενέργειας.
Επιλογή διαφορετικού σχεδίου παροχής ενέργειας
Χρησιμοποιήστε οποιαδήποτε από τις παρακάτω μεθόδους:
Κάντε κλικ στο εικονίδιο του μετρητή ενέργειας στην περιοχή ειδοποιήσεων και επιλέξτε ένα
●
σχέδιο παροχής ενέργειας από τη λίστα.
Windows 7 — Επιλέξτε Έναρξη > Πίνακας Ελέγχου > Σύστημα και Ασφάλεια > Επιλογές
●
παροχής ενέργειας και κατόπιν επιλέξτε ένα στοιχείο από τη λίστα.
Windows ΧΡ — Επιλέξτε Έναρξη
Επιλογές ενέργειας και κατόπιν επιλέξτε ένα στοιχείο από τη λίστα.
> Πίνακας Ελέγχου > Επιδόσεις και Συντήρηση >
Προσαρμογή σχεδίων παροχής ενέργειας
Windows 7
1. Κάντε κλικ στο εικονίδιο του μετρητή ενέργειας στην περιοχή ειδοποιήσεων και επιλέξτε
Περισσότερες επιλογές παροχής ενέργειας.
– ή –
Επιλέξτε Έναρξη > Πίνακας Ελέγχου > Σύστημα και Ασφάλεια > Επιλογές παροχής
ενέργειας.
2. Επιλέξτε ένα σχέδιο παροχής ενέργειας και κάντε κλικ στο κουμπί Αλλαγή ρυθμίσεων σχεδίου.
3. Αλλάξτε τις ρυθμίσεις, όπως απαιτείται.
4. Για
26 Κεφάλαιο 4 ∆ιαχείριση ενέργειας
να αλλάξετε πρόσθετες ρυθμίσεις, κάντε κλικ στο κουμπί Αλλαγή ρυθμίσεων παροχής
ενέργειας για προχωρημένους και πραγματοποιήστε τις αλλαγές σας.
Page 37

Windows XP
1. Επιλέξτε Έναρξη > Πίνακας Ελέγχου > Επιδόσεις και συντήρηση > Επιλογές ενέργειας.
2. Επιλέξτε ένα συνδυασμό τροφοδοσίας από τη λίστα Συνδυασμοί τροφοδοσίας.
3. Τροποποιήστε τις ρυθμίσεις Στην πρίζα και Λειτουργεί με μπαταρία όπως απαιτείται.
4. Κάντε κλικ στο κουμπί OK.
Ορισμός προστασίας με κωδικό πρόσβασης κατά την επαναφορά λειτουργίας
Windows 7
Για να ρυθμίσετε τον υπολογιστή να ζητά κωδικό πρόσβασης κατά την έξοδο από την αναστολή
λειτουργίας ή την αδρανοποίηση, ακολουθήστε τα εξής βήματα:
1. Επιλέξτε Έναρξη > Πίνακας Ελέγχου > Σύστημα και Ασφάλεια > Επιλογές παροχής
ενέργειας.
2. Στο αριστερό τμήμα του παραθύρου, επιλέξτε Απαιτείται κωδικός πρόσβασης κατά την
επανενεργοποίηση.
3. Επιλέξτε Αλλαγή
4. Επιλέξτε Απαιτείται κωδικός πρόσβασης (προτείνεται).
ΣΗΜΕΙΩΣΗ Εάν θέλετε να δημιουργήσετε έναν κωδικό πρόσβασης λογαριασμού χρήστη ή να
αλλάξετε τον τρέχοντα κωδικό πρόσβασης λογαριασμού χρήστη, επιλέξτε ∆ημιουργία ή
αλλαγή του κωδικού πρόσβασης λογαριασμού και, στη συνέχεια, ακολουθήστε τις οδηγίες
που εμφανίζονται στην οθόνη. Εάν δεν θέλετε να δημιουργήσετε ή να αλλάξετε έναν κωδικό
πρόσβασης λογαριασμού, προχωρήστε στο βήμα 5.
5. Κάντε κλικ στο κουμπί Αποθήκευση αλλαγών.
Windows XP
1. Κάντε δεξί κλικ στο εικονίδιο του μετρητή ενέργειας στην περιοχή ειδοποιήσεων και επιλέξτε
Ρύθμιση ιδιοτήτων της τροφοδοσίας.
2. Κάντε κλικ στην καρτέλα Για προχωρημένους.
3. Ενεργοποιήστε το πλαίσιο ελέγχου Αίτημα για κωδικό πρόσβασης, όταν ο υπολογιστής
πραγματοποιεί επαναφορά από τη λειτουργία αναμονής.
4. Κάντε κλικ στο
των ρυθμίσεων που δεν είναι διαθέσιμες αυτήν τη στιγμή.
κουμπί Εφαρμογή.
Χρήση της τροφοδοσίας από μπαταρία
Όταν υπάρχει μια φορτισμένη μπαταρία στον υπολογιστή και ο υπολογιστής δεν είναι συνδεδεμένος
σε εξωτερική τροφοδοσία, τότε λειτουργεί με την μπαταρία. Όταν ο υπολογιστής είναι συνδεδεμένος
σε εξωτερική τροφοδοσία εναλλασσόμενου ρεύματος, τότε λειτουργεί με εναλλασσόμενο ρεύμα.
Εάν ο υπολογιστής περιέχει μια φορτισμένη μπαταρία και λειτουργεί με εξωτερική τροφοδοσία AC,
τότε θα μεταβεί σε
τροφοδοσία μπαταρίας εάν αποσυνδεθεί το τροφοδοτικό AC.
Χρήση της τροφοδοσίας από μπαταρία 27
Page 38

ΣΗΜΕΙΩΣΗ Όταν αποσυνδέεται η τροφοδοσία AC, η φωτεινότητα της οθόνης μειώνεται αυτόματα
για λόγους εξοικονόμησης μπαταρίας. Για πληροφορίες σχετικά με την αύξηση ή τη μείωση της
φωτεινότητας της οθόνης, ανατρέξτε στον οδηγό Έναρξη χρήσης.
Μπορείτε να αφήσετε τη μπαταρία στον υπολογιστή ή να την αποθηκεύσετε σε ένα μέρος φύλαξης,
ανάλογα με τον τρόπο εργασίας σας. Αφήνοντας την μπαταρία στον υπολογιστή, κάθε φορά που ο
υπολογιστής συνδέεται στην παροχή εναλλασσόμενου ρεύματος, η μπαταρία φορτίζεται. Επιπλέον,
προστατεύεται η εργασία σας σε περίπτωση διακοπής ρεύματος. Ωστόσο, η μπαταρία
υπολογιστή αποφορτίζεται αργά, όταν ο υπολογιστής είναι απενεργοποιημένος και αποσυνδεδεμένος
από την εξωτερική παροχή τροφοδοσίας.
ΠΡΟΕΙ∆/ΣΗ! Για να αποφύγετε πιθανά προβλήματα ασφάλειας, να χρησιμοποιείτε μόνο την
μπαταρία που παρέχεται με τον υπολογιστή, μπαταρία αντικατάστασης που παρέχεται από την ΗΡ ή
συμβατή μπαταρία που μπορείτε να αγοράσετε από την ΗΡ.
Η διάρκεια ζωής των μπαταριών υπολογιστή ποικίλλει ανάλογα με τις ρυθμίσεις διαχείρισης
ενέργειας, τα προγράμματα που εκτελούνται στον υπολογιστή, τη φωτεινότητα της οθόνης, τις
εξωτερικές συσκευές που είναι συνδεδεμένες στον υπολογιστή και άλλους παράγοντες.
στον
Εύρεση πληροφοριών για τις μπαταρίες στη Βοήθεια και υποστήριξη στα Windows 7
Η Βοήθεια και υποστήριξη παρέχει τα ακόλουθα εργαλεία και πληροφορίες σχετικά με την μπαταρία:
Εργαλείο "Έλεγχος μπαταρίας" για τη δοκιμή της απόδοσης των μπαταριών
●
Πληροφορίες σχετικά με τη βαθμονόμηση, τη διαχείριση ενέργειας και τη σωστή φροντίδα και
●
αποθήκευση, για τη μεγιστοποίηση της διάρκειας ζωής των μπαταριών
Πληροφορίες σχετικά με τους τύπους
●
των μπαταριών
Για πρόσβαση στις πληροφορίες μπαταρίας:
Επιλέξτε Έναρξη > Βοήθεια και υποστήριξη > Εκμάθηση > Σχέδια παροχής ενέργειας:
▲
Συχνές ερωτήσεις.
, τις προδιαγραφές, τη διάρκεια ζωής και τη χωρητικότητα
Χρήση του εργαλείου "Έλεγχος μπαταρίας" στα Windows 7
Το εργαλείο "Έλεγχος μπαταρίας" στη Βοήθεια και υποστήριξη παρέχει πληροφορίες σχετικά με την
κατάσταση της μπαταρίας που είναι τοποθετημένη στον υπολογιστή.
Για να εκτελέσετε τον Έλεγχο μπαταρίας:
1. Συνδέστε το τροφοδοτικό AC στον υπολογιστή.
ΣΗΜΕΙΩΣΗ Για να λειτουργεί σωστά το εργαλείο "Έλεγχος μπαταρίας", ο υπολογιστής πρέπει
να είναι συνδεδεμένος σε εξωτερική πηγή τροφοδοσίας.
2. Επιλέξτε Έναρξη > Βοήθεια και υποστήριξη > Αντιμετώπιση προβλημάτων >
Τροφοδοσία, θερμικά και μηχανικά στοιχεία.
3. Κάντε κλικ στην καρτέλα Τροφοδοσία και επιλέξτε Έλεγχος μπαταρίας.
Ο Έλεγχος μπαταρίας εξετάζει τη μπαταρία και τις κυψέλες της για να διαπιστώσει αν λειτουργούν
κανονικά και έπειτα αναφέρει τα αποτελέσματα της εξέτασης.
28 Κεφάλαιο 4 ∆ιαχείριση ενέργειας
Page 39

Εμφάνιση της υπολειπόμενης φόρτισης της μπαταρίας
▲ Μετακινήστε το δείκτη πάνω από το εικονίδιο του μετρητή ενέργειας στην περιοχή
ειδοποιήσεων, στη δεξιά πλευρά της γραμμής εργασιών.
Μεγιστοποίηση του χρόνου αποφόρτισης της μπαταρίας
Ο χρόνος αποφόρτισης της μπαταρίας διαφέρει ανάλογα με τις λειτουργίες που χρησιμοποιείτε κατά
τη λειτουργία με μπαταρία. Ο μέγιστος χρόνος αποφόρτισης μειώνεται σταδιακά καθώς
υποβαθμίζεται φυσιολογικά ο χώρος αποθήκευσης της μπαταρίας.
Συμβουλές για μεγιστοποίηση του χρόνου αποφόρτισης της μπαταρίας:
Ελαττώστε τη φωτεινότητα της οθόνης.
●
Αφαιρέστε τη μπαταρία από τον υπολογιστή, όταν
●
Αποθηκεύετε τη μπαταρία σε δροσερό μέρος χωρίς υγρασία.
●
Windows 7 — Επιλέξτε τη ρύθμιση Εξοικονόμηση ενέργειας στο μενού "Επιλογές παροχής
●
ενέργειας".
∆ιαχείριση χαμηλών επιπέδων μπαταρίας
Οι πληροφορίες σε αυτήν την ενότητα περιγράφουν τις ειδοποιήσεις και τις αποκρίσεις του
συστήματος, όπως αυτές έχουν οριστεί από τον κατασκευαστή. Ορισμένες ειδοποιήσεις χαμηλής
μπαταρίας και αποκρίσεις συστήματος μπορούν να τροποποιηθούν από τις "Επιλογές παροχής
ενέργειας" στον Πίνακα Ελέγχου των Windows. Οι προτιμήσεις που ορίζονται στις "Επιλογές
παροχής ενέργειας" δεν επηρεάζουν τις φωτεινές ενδείξεις
Εντοπισμός χαμηλών επιπέδων μπαταρίας
Όταν μια μπαταρία, που αποτελεί την αποκλειστική πηγή ενέργειας του υπολογιστή, φτάσει σε
χαμηλό ή οριακά χαμηλό επίπεδο φόρτισης, παρατηρείται η παρακάτω συμπεριφορά:
Η φωτεινή ένδειξη μπαταρίας (μόνο σε επιλεγμένα μοντέλα) υποδεικνύει το χαμηλό ή οριακό
●
χαμηλό επίπεδο φόρτισης της μπαταρίας.
ΣΗΜΕΙΩΣΗ Για περισσότερες πληροφορίες σχετικά με τη φωτεινή ένδειξη μπαταρίας,
ανατρέξτε στον οδηγό Έναρξη χρήσης.
δεν χρησιμοποιείται ή δεν φορτίζεται.
.
– ή –
Το εικονίδιο του μετρητή ενέργειας στην περιοχή ειδοποιήσεων υποδεικνύει χαμηλό ή οριακά
●
χαμηλό επίπεδο φόρτισης της μπαταρίας.
ΣΗΜΕΙΩΣΗ Για περισσότερες πληροφορίες σχετικά με το μετρητή ενέργειας, ανατρέξτε στην
ενότητα
Ο υπολογιστής εκτελεί τις ακόλουθες ενέργειες σε περίπτωση κρίσιμου επιπέδου μπαταρίας:
● Εάν η αδρανοποίηση είναι ενεργοποιημένη και ο υπολογιστής είναι ενεργός ή σε αναστολή
λειτουργίας, ο υπολογιστής εκκινεί την αδρανοποίηση.
Εάν η αδρανοποίηση είναι απενεργοποιημένη και ο υπολογιστής είναι ενεργός ή σε αναστολή
●
λειτουργίας, ο υπολογιστής παραμένει για λίγο σε αναστολή
τερματίζεται η λειτουργία του με αποτέλεσμα την απώλεια των πληροφοριών που δεν έχουν
αποθηκευτεί.
Χρήση του μετρητή ενέργειας στη σελίδα 25.
λειτουργίας και, στη συνέχεια,
Χρήση της τροφοδοσίας από μπαταρία 29
Page 40

Αντιμετώπιση χαμηλού επιπέδου μπαταρίας
Αντιμετώπιση χαμηλού επιπέδου μπαταρίας όταν υπάρχει διαθέσιμη εξωτερική τροφοδοσία
Συνδέστε μία από τις ακόλουθες συσκευές:
▲
Τροφοδοτικό εναλλασσόμενου ρεύματος
●
Προαιρετική συσκευή επιτραπέζιας σύνδεσης ή συσκευή επέκτασης
●
Προαιρετικό τροφοδοτικό που διατίθεται ως βοηθητικός εξοπλισμός από την HP
●
Αντιμετώπιση χαμηλού επιπέδου μπαταρίας όταν υπάρχει διαθέσιμη φορτισμένη μπαταρία
1. Απενεργοποιήστε τον υπολογιστή ή εκκινήστε την αδρανοποίηση.
2. Αντικαταστήστε την αποφορτισμένη μπαταρία με μια φορτισμένη.
3. Ενεργοποιήστε τον υπολογιστή.
Αντιμετώπιση χαμηλού επιπέδου μπαταρίας όταν δεν υπάρχει διαθέσιμη πηγή ενέργειας
Εκκινήστε την αδρανοποίηση.
●
Αποθηκεύστε την εργασία σας και τερματίστε τη λειτουργία του υπολογιστή.
●
Αντιμετώπιση χαμηλού επιπέδου μπαταρίας όταν ο υπολογιστής δεν είναι δυνατόν να
πραγματοποιήσει έξοδο από την αδρανοποίηση
ο υπολογιστής δεν διαθέτει επαρκή ενέργεια για έξοδο από την αδρανοποίηση, ακολουθήστε τα
Όταν
εξής βήματα:
1. Αντικαταστήστε την αποφορτισμένη μπαταρία με μια φορτισμένη ή συνδέστε το τροφοδοτικό AC
στον υπολογιστή και σε εξωτερική τροφοδοσία.
2. Πραγματοποιήστε έξοδο από την αδρανοποίηση πατώντας το κουμπί λειτουργίας.
Εξοικονόμηση ενέργειας μπαταρίας
Επιλέξτε ρυθμίσεις χρήσης χαμηλής ενέργειας από τις "Επιλογές παροχής ενέργειας" στον
●
Πίνακα Ελέγχου των Windows.
Απενεργοποιήστε τις συνδέσεις ασύρματης λειτουργίας και τοπικού δικτύου (LAN) και τερματίστε
●
τις εφαρμογές του μόντεμ εάν δεν τις χρησιμοποιείτε.
Αποσυνδέστε τις εξωτερικές συσκευές που δεν χρησιμοποιούνται και δεν είναι συνδεδεμένες σε
●
εξωτερική τροφοδοσία.
● Τερματίστε τη λειτουργία, απενεργοποιήστε
χρησιμοποιείτε.
● Μειώστε τη φωτεινότητα της οθόνης.
● Πριν διακόψετε την εργασία σας, εκκινήστε την αναστολή λειτουργίας ή την αδρανοποίηση ή
τερματίστε τη λειτουργία του υπολογιστή.
ή αφαιρέστε τις κάρτες εξωτερικών μέσων που δεν
30 Κεφάλαιο 4 ∆ιαχείριση ενέργειας
Page 41

Αποθήκευση μπαταρίας
ΠΡΟΣΟΧΗ Για να μειώσετε τον κίνδυνο πρόκλησης βλάβης στην μπαταρία, να αποφεύγετε την
έκθεσή της σε υψηλές θερμοκρασίες για παρατεταμένο χρονικό διάστημα.
Αν δεν πρόκειται να χρησιμοποιήσετε τον υπολογιστή και να τον συνδέσετε σε εξωτερική τροφοδοσία
για διάστημα μεγαλύτερο των 2 εβδομάδων, αφαιρέστε και φυλάξτε ξεχωριστά τις μπαταρίες.
Για να παρατείνετε τη φόρτιση μιας αποθηκευμένης μπαταρίας, τοποθετήστε τη σε ψυχρό, ξηρό
μέρος.
ΣΗΜΕΙΩΣΗ Μια αποθηκευμένη μπαταρία πρέπει να ελέγχεται κάθε 6 μήνες. Εάν η χωρητικότητα
είναι μικρότερη του 50 τοις εκατό, επαναφορτίστε την μπαταρία προτού την αποθηκεύσετε ξανά.
Βαθμονομήστε την μπαταρία πριν την χρησιμοποιήσετε, αν δεν έχει χρησιμοποιηθεί για ένα μήνα ή
περισσότερο.
Απόρριψη χρησιμοποιημένης μπαταρίας
ΠΡΟΕΙ∆/ΣΗ! Για να μειώσετε τον κίνδυνο πρόκλησης πυρκαγιάς ή εγκαυμάτων, μην
αποσυναρμολογείτε, χτυπάτε ή τρυπάτε την μπαταρία, μην βραχυκυκλώνετε τις εξωτερικές επαφές
της και μην την απορρίπτετε σε νερό ή φωτιά.
Για τη σωστή απόρριψη των μπαταριών, ανατρέξτε στην ενότητα Σημειώσεις κανονισμών, ασφάλειας
και περιβάλλοντος.
Αντικατάσταση μπαταρίας
Στα Windows 7, το εργαλείο "Έλεγχος μπαταρίας" στη Βοήθεια και υποστήριξη σάς ειδοποιεί να
αντικαταστήσετε την μπαταρία όταν μια εσωτερική κυψέλη δεν φορτίζεται σωστά ή όταν η
χωρητικότητα της μπαταρίας έχει αρχίσει να μειώνεται. Αν η μπαταρία καλύπτεται από εγγύηση HP,
στις οδηγίες περιλαμβάνεται και ένα αναγνωριστικό εγγύησης. Ένα μήνυμα σάς παραπέμπει στην
τοποθεσία της HP
αντικατάστασης.
στο web για περισσότερες πληροφορίες σχετικά με την παραγγελία μπαταρίας
Χρήση της τροφοδοσίας από μπαταρία 31
Page 42

Χρήση της εξωτερικής τροφοδοσίας AC
ΣΗΜΕΙΩΣΗ Για πληροφορίες σχετικά με τη σύνδεση σε τροφοδοσία AC, ανατρέξτε στην αφίσα
Γρήγορη εγκατάσταση που περιλαμβάνεται στη συσκευασία του υπολογιστή.
Η εξωτερική τροφοδοσία AC γίνεται μέσω εγκεκριμένου τροφοδοτικού AC ή προαιρετικής συσκευής
επιτραπέζιας σύνδεσης ή επέκτασης.
ΠΡΟΕΙ∆/ΣΗ! Για να μειώσετε τα πιθανά προβλήματα ασφάλειας, να χρησιμοποιείτε μόνο το
τροφοδοτικό AC που παρέχεται με τον υπολογιστή, τροφοδοτικό AC αντικατάστασης που παρέχεται
από την HP ή συμβατό τροφοδοτικό AC που πωλείται από την HP.
Συνδέστε τον υπολογιστή σε εξωτερική τροφοδοσία AC σε οποιαδήποτε από τις ακόλουθες
συνθήκες:
ΠΡΟΕΙ∆/ΣΗ! Μην φορτίζετε την μπαταρία του υπολογιστή όταν βρίσκεστε σε αεροπλάνο.
Κατά τη φόρτιση ή βαθμονόμηση μπαταρίας
●
● Κατά την εγκατάσταση ή τροποποίηση λογισμικού συστήματος
Κατά την εγγραφή πληροφοριών σε CD, DVD ή BD (μόνο σε επιλεγμένα μοντέλα)
●
Κατά την εκτέλεση της Ανασυγκρότησης ∆ίσκων
●
Κατά τη δημιουργία αντιγράφων ασφαλείας ή την επαναφορά
●
Όταν συνδέετε τον υπολογιστή σε εξωτερική παροχή AC, συμβαίνουν τα εξής:
Η μπαταρία αρχίζει
●
● Εάν ο υπολογιστής είναι ενεργοποιημένoς, το εικονίδιο του μετρητή ενέργειας στην περιοχή
ειδοποιήσεων αλλάζει εμφάνιση.
Όταν αποσυνδέετε την εξωτερική παροχή AC, συμβαίνουν τα εξής:
● Ο υπολογιστής επιστρέφει σε τροφοδοσία μέσω μπαταρίας.
Η φωτεινότητα της οθόνης μειώνεται αυτόματα για εξοικονόμηση μπαταρίας.
●
να φορτίζεται.
32 Κεφάλαιο 4 ∆ιαχείριση ενέργειας
Page 43

Έλεγχος του τροφοδοτικού AC
Ελέγξτε το τροφοδοτικό AC εάν ο υπολογιστής εμφανίζει ένα από τα παρακάτω συμπτώματα όταν
είναι συνδεδεμένος σε τροφοδοσία AC:
Ο υπολογιστής δεν ενεργοποιείται.
●
● Η οθόνη δεν ενεργοποιείται.
● Οι φωτεινές ενδείξεις λειτουργίας είναι σβηστές.
Για να ελέγξετε το τροφοδοτικό AC:
1. Τερματίστε τη λειτουργία του υπολογιστή.
2. Αφαιρέστε τη μπαταρία από τον υπολογιστή.
3. Συνδέστε
4. Ενεργοποιήστε τον υπολογιστή.
● Εάν ανάψουν οι φωτεινές ενδείξεις λειτουργίας, το τροφοδοτικό AC λειτουργεί κανονικά.
●
Για πληροφορίες σχετικά με την αντικατάσταση του τροφοδοτικού AC, επικοινωνήστε με την τεχνική
υποστήριξη.
το τροφοδοτικό AC στον υπολογιστή και έπειτα συνδέστε το σε πρίζα AC.
Εάν οι φωτεινές ενδείξεις λειτουργίας παραμείνουν σβηστές, το τροφοδοτικό AC δεν
λειτουργεί και πρέπει να αντικατασταθεί.
Χρήση της εξωτερικής τροφοδοσίας AC 33
Page 44

5 Εξωτερικές κάρτες και συσκευές
Χρήση των καρτών υποδοχών ψηφιακών μέσων (μόνο σε επιλεγμένα μοντέλα)
Οι προαιρετικές ψηφιακές κάρτες παρέχουν ασφαλή αποθήκευση και εύκολη κοινή χρήση
δεδομένων. Οι κάρτες αυτές χρησιμοποιούνται συχνά με ψηφιακές φωτογραφικές μηχανές και
συσκευές PDA με ψηφιακά μέσα, καθώς και με άλλους υπολογιστές.
Για να διαπιστώσετε τις μορφές ψηφιακών καρτών που υποστηρίζονται από τον υπολογιστή σας,
ανατρέξτε στον οδηγό Έναρξη χρήσης.
Τοποθέτηση ψηφιακής κάρτας
ΠΡΟΣΟΧΗ Για να μειώσετε τον κίνδυνο πρόκλησης βλάβης στους ακροδέκτες της ψηφιακής
κάρτας, να ασκείτε ελάχιστη πίεση κατά την τοποθέτησή της.
1. Κρατήστε την κάρτα με την ετικέτα προς τα πάνω και τους ακροδέκτες προς τον υπολογιστή.
2. Τοποθετήστε την κάρτα στην υποδοχή ψηφιακών μέσων και έπειτα πιέστε την μέχρι να
εφαρμόσει στη θέση της.
Μόλις το σύστημα εντοπίσει τη συσκευή, θα ακούσετε έναν ήχο και ενδέχεται να εμφανιστεί ένα
μενού επιλογών.
34 Κεφάλαιο 5 Εξωτερικές κάρτες και συσκευές
Page 45

Αφαίρεση ψηφιακής κάρτας
ΠΡΟΣΟΧΗ Για να μειώσετε τον κίνδυνο απώλειας δεδομένων ή μη απόκρισης του συστήματος,
χρησιμοποιήστε την παρακάτω διαδικασία για να αφαιρέσετε την ψηφιακή κάρτα με ασφάλεια.
1. Αποθηκεύστε τις πληροφορίες σας και κλείστε όλα τα προγράμματα που σχετίζονται με την
ψηφιακή κάρτα.
2. Κάντε κλικ στο εικονίδιο κατάργησης υλικού στην περιοχή ειδοποιήσεων, στη δεξιά πλευρά της
γραμμής εργασιών. Στη συνέχεια, ακολουθήστε τις οδηγίες που εμφανίζονται στην οθόνη.
3. Πιέστε την κάρτα (1) και μετά αφαιρέστε την από την υποδοχή
– ή –
Τραβήξτε την κάρτα έξω από την υποδοχή.
(2).
Χρήση των καρτών PC (μόνο σε επιλεγμένα μοντέλα)
Η κάρτα PC είναι ένα εξάρτημα σε μέγεθος πιστωτικής κάρτας σχεδιασμένο ώστε να πληροί τις
προδιαγραφές της ένωσης PCMCIA (Personal Computer Memory Card International Association). Η
υποδοχή κάρτας PC υποστηρίζει τους παρακάτω τύπους καρτών PC:
Κάρτες PC 32 bit (CardBus) και 16 bit
●
Κάρτες PC τύπου Ι και ΙΙ
●
ΣΗΜΕΙΩΣΗ Οι κάρτες PC για βίντεο πλήρους οθόνης και οι κάρτες PC 12V δεν
υποστηρίζονται.
Χρήση των καρτών PC (μόνο σε επιλεγμένα μοντέλα)35
Page 46

Ρύθμιση παραμέτρων κάρτας PC
Για να μειώσετε τον κίνδυνο απώλειας υποστήριξης άλλων καρτών PC κατά τη ρύθμιση παραμέτρων,
εγκαταστήστε μόνο το λογισμικό που απαιτείται για τη συσκευή. Εάν ο κατασκευαστής της κάρτας PC
αναφέρει ότι πρέπει να εγκαταστήσετε προγράμματα οδήγησης συσκευών:
Εγκαταστήστε μόνο τα προγράμματα οδήγησης συσκευών που είναι κατάλληλα για το
●
λειτουργικό σας σύστημα.
εγκαταστήσετε άλλο λογισμικό, όπως υπηρεσίες καρτών, υπηρεσίες υποδοχής ή στοιχεία
Μην
●
ενεργοποίησης που επίσης παρέχονται από τον κατασκευαστή της κάρτας PC.
Τοποθέτηση κάρτας PC
ΠΡΟΣΟΧΗ Για να αποτρέψετε την πρόκληση βλάβης στον υπολογιστή και στις κάρτες εξωτερικών
μέσων, μην τοποθετείτε κάρτα ExpressCard σε υποδοχή κάρτας PC.
ΠΡΟΣΟΧΗ Για να μειώσετε τον κίνδυνο πρόκλησης βλάβης στις υποδοχές:
Να ασκείτε την ελάχιστη δυνατή πίεση όταν τοποθετείτε μια κάρτα PC.
Μην μετακινείτε ή μεταφέρετε τον υπολογιστή ενώ γίνεται χρήση κάρτας PC.
Η υποδοχή κάρτας PC ενδέχεται να περιέχει ένα προστατευτικό. Για να μπορέσετε να τοποθετήσετε
μια κάρτα PC, πρέπει πρώτα να αφαιρέσετε το προστατευτικό:
1. Πατήστε το κουμπί εξαγωγής της κάρτας PC (1).
Η ενέργεια αυτή εκτείνει το κουμπί στη θέση απελευθέρωσης του προστατευτικού.
2. Πατήστε το κουμπί εξαγωγής της κάρτας PC ξανά για να απελευθερωθεί το
3. Τραβήξτε το προστατευτικό έξω από την υποδοχή (2).
Για να τοποθετήσετε μια κάρτα PC:
1. Κρατήστε την κάρτα με την ετικέτα προς τα πάνω και τους ακροδέκτες προς τον υπολογιστή.
προστατευτικό.
36 Κεφάλαιο 5 Εξωτερικές κάρτες και συσκευές
Page 47

2. Τοποθετήστε την κάρτα στην υποδοχή κάρτας PC και μετά σπρώξτε την κάρτα προς τα μέσα
μέχρι να εφαρμόσει σωστά.
Κατά τον εντοπισμό της κάρτας θα ακούσετε έναν ήχο και μπορεί να εμφανιστεί ένα μενού με τις
διαθέσιμες επιλογές.
ΣΗΜΕΙΩΣΗ Την πρώτη φορά που συνδέετε μια κάρτα PC, εμφανίζεται ένα μήνυμα στην
περιοχή ειδοποιήσεων, το οποίο σας ενημερώνει ότι ο υπολογιστής αναγνώρισε τη συσκευή.
ΣΗΜΕΙΩΣΗ Για εξοικονόμηση ενέργειας, διακόψτε τη λειτουργία της κάρτας PC ή αφαιρέστε την,
όταν δεν τη χρησιμοποιείτε.
Αφαίρεση κάρτας PC
ΠΡΟΣΟΧΗ Για να μειώσετε τον κίνδυνο απώλειας δεδομένων ή μη απόκρισης του συστήματος,
διακόψτε τη λειτουργία της κάρτας PC προτού την αφαιρέσετε.
1. Αποθηκεύστε τις πληροφορίες σας και κλείστε όλα τα προγράμματα που σχετίζονται με την
κάρτα PC.
2. Κάντε κλικ στο εικονίδιο κατάργησης υλικού στην περιοχή ειδοποιήσεων, στη δεξιά πλευρά της
γραμμής εργασιών, και ακολουθήστε τις οδηγίες που εμφανίζονται στην οθόνη.
3. Απελευθερώστε και αφαιρέστε την κάρτα PC:
α. Πατήστε το κουμπί εξαγωγής της κάρτας PC (1).
Η ενέργεια αυτή εκτείνει το κουμπί στη θέση απελευθέρωσης της κάρτας PC.
β. Πατήστε το κουμπί εξαγωγής της κάρτας PC ξανά για απελευθέρωση της κάρτας PC.
γ. Τραβήξτε την κάρτα PC (2) και βγάλτε την από την υποδοχή.
Χρήση των καρτών PC (μόνο σε επιλεγμένα μοντέλα)37
Page 48

Χρήση των καρτών ExpressCard (μόνο σε επιλεγμένα μοντέλα)
ExpressCard είναι μια κάρτα υπολογιστή υψηλής απόδοσης, η οποία τοποθετείται στη θέση
ExpressCard.
Όπως οι τυπικές κάρτες υπολογιστή, έτσι και η ExpressCard έχει κατασκευαστεί ώστε να πληροί τις
τυπικές προδιαγραφές της ένωσης Personal Computer Memory Card International Association
(PCMCIA).
Ρύθμιση παραμέτρων κάρτας ExpressCard
Εγκαταστήστε μόνο το λογισμικό που απαιτείται για την κάρτα. Εάν ο κατασκευαστής της
ExpressCard αναφέρει ότι πρέπει να εγκαταστήσετε προγράμματα οδήγησης συσκευών:
● Εγκαταστήστε μόνο τα προγράμματα οδήγησης συσκευών που είναι κατάλληλα για το
λειτουργικό σας σύστημα.
● Μην εγκαταστήσετε πρόσθετο λογισμικό, όπως υπηρεσίες καρτών, υπηρεσίες υποδοχής ή
στοιχεία ενεργοποίησης που επίσης παρέχονται από
τον κατασκευαστή της ExpressCard.
38 Κεφάλαιο 5 Εξωτερικές κάρτες και συσκευές
Page 49

Τοποθέτηση κάρτας ExpressCard
ΠΡΟΣΟΧΗ Για να αποτρέψετε την πρόκληση βλάβης στον υπολογιστή και στις κάρτες εξωτερικών
μέσων, μην τοποθετείτε κάρτα PC σε υποδοχή ExpressCard.
ΠΡΟΣΟΧΗ Για να μειώσετε τον κίνδυνο πρόκλησης βλάβης στις υποδοχές:
Να ασκείτε την ελάχιστη δυνατή πίεση όταν τοποθετείτε μια κάρτα ExpressCard.
Μην μετακινείτε ή μεταφέρετε τον υπολογιστή ενώ μια κάρτα ExpressCard είναι σε χρήση.
H υποδοχή ExpressCard ενδέχεται να περιέχει ένα προστατευτικό ένθεμα. Για να αφαιρέσετε το
προστατευτικό ένθεμα:
1. Πατήστε στο προστατευτικό ένθεμα (1) για να το απασφαλίσετε.
2. Τραβήξτε το προστατευτικό έξω από την υποδοχή (2).
Για να τοποθετήσετε μια κάρτα ExpressCard:
1. Κρατήστε την κάρτα με την ετικέτα προς τα πάνω και τους ακροδέκτες προς τον υπολογιστή.
2. Τοποθετήστε την κάρτα στην υποδοχή ExpressCard και έπειτα πιέστε την μέχρι να εφαρμόσει
στη θέση της.
Μόλις το σύστημα εντοπίσει την κάρτα, θα ακούσετε έναν ήχο και ενδέχεται να εμφανιστεί ένα
μενού επιλογών.
ΣΗΜΕΙΩΣΗ Την πρώτη φορά που συνδέετε μια κάρτα ExpressCard, εμφανίζεται ένα μήνυμα
στην περιοχή ειδοποιήσεων, το οποίο σας ενημερώνει ότι ο υπολογιστής αναγνώρισε την κάρτα.
Χρήση των καρτών ExpressCard (μόνο σε επιλεγμένα μοντέλα)39
Page 50

ΣΗΜΕΙΩΣΗ Για εξοικονόμηση ενέργειας, διακόψτε τη λειτουργία της κάρτας ExpressCard ή
αφαιρέστε την, όταν δεν χρησιμοποιείται.
Αφαίρεση κάρτας ExpressCard
ΠΡΟΣΟΧΗ Για να μειώσετε τον κίνδυνο απώλειας δεδομένων ή μη απόκρισης του συστήματος,
χρησιμοποιήστε την παρακάτω διαδικασία για να αφαιρέσετε την κάρτα ExpressCard με ασφάλεια.
1. Αποθηκεύστε τις πληροφορίες σας και κλείστε όλα τα προγράμματα που σχετίζονται με την
κάρτα ExpressCard.
2. Κάντε κλικ στο εικονίδιο κατάργησης υλικού στην περιοχή ειδοποιήσεων, στη δεξιά πλευρά της
γραμμής εργασιών, και ακολουθήστε τις οδηγίες που εμφανίζονται στην οθόνη.
3. Απελευθερώστε και αφαιρέστε την κάρτα ExpressCard:
α. Πιέστε απαλά την κάρτα ExpressCard προς τα μέσα
β. Τραβήξτε την κάρτα ExpressCard έξω από την υποδοχή (2).
(1) για να την απασφαλίσετε.
Χρήση των έξυπνων καρτών (μόνο σε επιλεγμένα μοντέλα)
ΣΗΜΕΙΩΣΗ Ο όρος έξυπνη κάρτα χρησιμοποιείται σε αυτό το κεφάλαιο για αναφορά τόσο στις
έξυπνες κάρτες (smart card) όσο και στις κάρτες Java™.
Έξυπνη κάρτα είναι μια κάρτα στο μέγεθος πιστωτικής κάρτας, η οποία φέρει ένα μικροτσίπ μνήμης
και έναν μικροεπεξεργαστή. Όπως οι προσωπικοί υπολογιστές, έτσι και οι έξυπνες κάρτες διαθέτουν
λειτουργικό σύστημα για τη διαχείριση των εισερχόμενων και των εξερχόμενων δεδομένων και
περιλαμβάνουν λειτουργίες ασφάλειας. Οι τυπικές έξυπνες κάρτες χρησιμοποιούνται με συσκευές
ανάγνωσης έξυπνων καρτών
(μόνο επιλεγμένα μοντέλα).
Για την πρόσβαση στο περιεχόμενο του μικροτσίπ είναι απαραίτητη η εισαγωγή ενός προσωπικού
αριθμού αναγνώρισης (PIN). Για περισσότερες πληροφορίες σχετικά με τις λειτουργίες ασφάλειας των
έξυπνων καρτών, ανατρέξτε στη Βοήθεια και υποστήριξη.
40 Κεφάλαιο 5 Εξωτερικές κάρτες και συσκευές
Page 51

Τοποθέτηση έξυπνης κάρτας
1. Κρατήστε την κάρτα με την ετικέτα προς τα πάνω και σπρώξτε την προσεκτικά μέσα στη
συσκευή ανάγνωσης έξυπνων καρτών έως ότου ασφαλίσει στη θέση της.
2. Ακολουθήστε τις οδηγίες που εμφανίζονται στην οθόνη για να πραγματοποιήσετε είσοδο στον
υπολογιστή με το PIN της έξυπνης κάρτας.
Αφαίρεση έξυπνης κάρτας
Πιάστε την έξυπνη κάρτα από τις άκρες και τραβήξτε την έξω από τη συσκευή ανάγνωσης
▲
έξυπνων καρτών.
Χρήση της συσκευής USB
Η διασύνδεση USB (Universal Serial Bus) είναι μια διασύνδεση υλικού, η οποία μπορεί να
χρησιμοποιηθεί για τη σύνδεση προαιρετικής εξωτερικής συσκευής, όπως πληκτρολογίου, ποντικιού,
μονάδας δίσκου, εκτυπωτή, σαρωτή ή διανομέα USB.
Ορισμένες συσκευές USB ενδέχεται να απαιτούν πρόσθετο λογισμικό υποστήριξης, το οποίο
συνήθως παρέχεται μαζί με τη συσκευή. Για περισσότερες πληροφορίες σχετικά με το λογισμικό
συγκεκριμένων συσκευών, ανατρέξτε
παρέχονται με το λογισμικό, σε δίσκο ή στην τοποθεσία web του κατασκευαστή.
Ο υπολογιστής έχει τουλάχιστον 1 θύρα USB που υποστηρίζει συσκευές USB 1.0, 1.1, 2.0 ή 3.0.
Επίσης, ο υπολογιστής μπορεί να διαθέτει τροφοδοτούμενη θύρα USB, η οποία παρέχει ρεύμα σε
εξωτερική συσκευή, εφόσον χρησιμοποιηθεί με τροφοδοτούμενο καλώδιο USB. Μια προαιρετική
συσκευή
να χρησιμοποιηθούν με τον υπολογιστή.
επιτραπέζιας σύνδεσης ή ένας διανομέας USB παρέχει επιπλέον θύρες USB που μπορούν
στις οδηγίες του κατασκευαστή. Αυτές οι οδηγίες ενδέχεται να
Χρήση της συσκευής USB 41
Page 52

Σύνδεση συσκευής USB
ΠΡΟΣΟΧΗ Για να μειώσετε τον κίνδυνο πρόκλησης βλάβης στην υποδοχή USB, θα πρέπει να
ασκήσετε ελάχιστη δύναμη κατά τη σύνδεση της συσκευής.
Συνδέστε το καλώδιο USB της συσκευής στη θύρα USB.
▲
Όταν εντοπιστεί η συσκευή, θα ακούσετε έναν ήχο.
ΣΗΜΕΙΩΣΗ Την πρώτη φορά που συνδέετε μια συσκευή USB, εμφανίζεται ένα μήνυμα στην
περιοχή ειδοποιήσεων, το οποίο σας ενημερώνει ότι ο υπολογιστής αναγνώρισε τη συσκευή.
Αφαίρεση συσκευής USB
ΠΡΟΣΟΧΗ Για να μειώσετε τον κίνδυνο πρόκλησης βλάβης σε μια υποδοχή USB, μην τραβάτε το
καλώδιο για να αφαιρέσετε τη συσκευή USB.
ΠΡΟΣΟΧΗ Για να μειώσετε τον κίνδυνο απώλειας πληροφοριών ή αδυναμίας απόκρισης του
συστήματος, χρησιμοποιήστε την παρακάτω διαδικασία για να αφαιρέσετε τη συσκευή USB με
ασφάλεια.
1. Για να αφαιρέσετε μια συσκευή USB, αποθηκεύστε τις πληροφορίες σας και κλείστε όλα τα
προγράμματα που σχετίζονται με τη συσκευή.
2. Κάντε κλικ στο εικονίδιο κατάργησης υλικού στην περιοχή ειδοποιήσεων, στη δεξιά πλευρά της
γραμμής εργασιών, και ακολουθήστε τις οδηγίες που εμφανίζονται στην οθόνη.
3. Αφαιρέστε τη συσκευή.
Χρήση των συσκευών 1394 (μόνο σε επιλεγμένα μοντέλα)
Η διασύνδεση IEEE 1394 είναι μια διασύνδεση υλικού που συνδέει μια συσκευή πολυμέσων ή
αποθήκευσης δεδομένων υψηλής ταχύτητας με τον υπολογιστή. Οι σαρωτές, οι ψηφιακές
φωτογραφικές μηχανές και οι ψηφιακές βιντεοκάμερες συχνά απαιτούν σύνδεση 1394.
Ορισμένες συσκευές 1394 ενδέχεται να απαιτούν πρόσθετο λογισμικό υποστήριξης, το οποίο
συνήθως παρέχεται μαζί με τη συσκευή. Για περισσότερες πληροφορίες σχετικά
συγκεκριμένης συσκευής, ανατρέξτε στις οδηγίες του κατασκευαστή.
με το λογισμικό μιας
42 Κεφάλαιο 5 Εξωτερικές κάρτες και συσκευές
Page 53

Η θύρα 1394 υποστηρίζει επίσης συσκευές IEEE 1394a.
Χρήση των συσκευών 1394 (μόνο σε επιλεγμένα μοντέλα)43
Page 54

Σύνδεση συσκευής 1394
ΠΡΟΣΟΧΗ Για να μειώσετε τον κίνδυνο πρόκλησης βλάβης στη σύνδεση της θύρας 1394, θα
πρέπει να ασκείτε ελάχιστη δύναμη κατά τη σύνδεση της συσκευής.
Για να συνδέσετε μια συσκευή 1394 στον υπολογιστή, συνδέστε το καλώδιο 1394 της συσκευής
▲
στη θύρα 1394.
Όταν εντοπιστεί η συσκευή, θα ακούσετε έναν ήχο.
Αφαίρεση συσκευής 1394
ΠΡΟΣΟΧΗ Για να μειώσετε τον κίνδυνο απώλειας πληροφοριών ή μη απόκρισης του συστήματος,
διακόψτε τη λειτουργία της συσκευής 1394 προτού την αποσυνδέσετε.
ΠΡΟΣΟΧΗ Για να μειώσετε τον κίνδυνο πρόκλησης βλάβης σε μια υποδοχή 1394, μην τραβάτε το
καλώδιο για να αφαιρέσετε τη συσκευή 1394.
1. Για να αφαιρέσετε μια συσκευή 1394, αποθηκεύστε τις πληροφορίες σας και κλείστε όλα τα
προγράμματα που σχετίζονται με τη συσκευή.
2. Κάντε κλικ στο εικονίδιο κατάργησης υλικού στην περιοχή ειδοποιήσεων, στη δεξιά πλευρά της
γραμμής εργασιών, και ακολουθήστε τις οδηγίες που εμφανίζονται στην οθόνη.
3. Αφαιρέστε τη συσκευή.
Χρήση της συσκευής eSATA (μόνο σε επιλεγμένα μοντέλα)
Μια θύρα eSATA συνδέει μια προαιρετική συσκευή eSATA υψηλής απόδοσης, όπως μια εξωτερική
μονάδα σκληρού δίσκου eSATA.
Ορισμένες συσκευές eSATA ενδέχεται να απαιτούν πρόσθετο λογισμικό υποστήριξης, το οποίο
συνήθως παρέχεται μαζί με τη συσκευή. Για περισσότερες πληροφορίες σχετικά με το λογισμικό
συγκεκριμένων συσκευών, ανατρέξτε στις οδηγίες χρήσης του κατασκευαστή.
ΣΗΜΕΙΩΣΗ Η θύρα eSATA υποστηρίζει επίσης μια προαιρετική συσκευή USB.
44 Κεφάλαιο 5 Εξωτερικές κάρτες και συσκευές
Page 55

Σύνδεση συσκευής eSATA
ΠΡΟΣΟΧΗ Για να μειώσετε τον κίνδυνο πρόκλησης βλάβης στη σύνδεση της θύρας eSATA, θα
πρέπει να ασκείτε ελάχιστη δύναμη κατά τη σύνδεση της συσκευής.
Για να συνδέσετε μια συσκευή eSATA στον υπολογιστή, συνδέστε το καλώδιο eSATA της
▲
συσκευής στη θύρα eSATA.
Όταν εντοπιστεί η συσκευή, θα ακούσετε έναν ήχο.
Αφαίρεση συσκευής eSATA
ΠΡΟΣΟΧΗ Για να μειώσετε τον κίνδυνο πρόκλησης βλάβης σε μια υποδοχή eSATA, μην τραβάτε
το καλώδιο για να αφαιρέσετε τη συσκευή eSATA.
ΠΡΟΣΟΧΗ Για να μειώσετε τον κίνδυνο απώλειας πληροφοριών ή αδυναμίας απόκρισης του
συστήματος, χρησιμοποιήστε την παρακάτω διαδικασία για να αφαιρέσετε τη συσκευή με ασφάλεια.
1. Για να αφαιρέσετε μια συσκευή eSATA, αποθηκεύστε τις πληροφορίες σας και κλείστε όλα τα
προγράμματα που σχετίζονται με τη συσκευή.
2. Κάντε κλικ στο εικονίδιο κατάργησης υλικού στην περιοχή ειδοποιήσεων, στη δεξιά πλευρά της
γραμμής εργασιών, και ακολουθήστε τις οδηγίες που εμφανίζονται στην οθόνη.
3. Αφαιρέστε τη συσκευή.
Χρήση της συσκευής eSATA (μόνο σε
επιλεγμένα μοντέλα)45
Page 56

Χρήση των προαιρετικών εξωτερικών συσκευών
ΣΗΜΕΙΩΣΗ Για περισσότερες πληροφορίες σχετικά με το λογισμικό και τα προγράμματα οδήγησης
που απαιτούνται ή για να μάθετε ποια θύρα του υπολογιστή πρέπει να χρησιμοποιήσετε, ανατρέξτε
στις οδηγίες του κατασκευαστή.
Για να συνδέσετε μια εξωτερική συσκευή με τον υπολογιστή:
ΠΡΟΣΟΧΗ Για να μειώσετε τον κίνδυνο πρόκλησης βλάβης στον εξοπλισμό κατά τη σύνδεση μιας
τροφοδοτούμενης συσκευής, βεβαιωθείτε ότι η συσκευή είναι απενεργοποιημένη και ότι το καλώδιο
τροφοδοσίας εναλλασσόμενου ρεύματος δεν είναι συνδεδεμένο στην πρίζα.
1. Συνδέστε τη συσκευή με τον υπολογιστή.
2. Εάν συνδέετε τροφοδοτούμενη συσκευή, συνδέστε το καλώδιο τροφοδοσίας της συσκευής σε
μια πρίζα εναλλασσόμενου ρεύματος.
3. Ενεργοποιήστε τη συσκευή.
Για να αποσυνδέσετε μια μη τροφοδοτούμενη εξωτερική συσκευή, απενεργοποιήστε τη συσκευή και
αποσυνδέστε την από τον υπολογιστή. Για να αποσυνδέσετε μια τροφοδοτούμενη εξωτερική
συσκευή, απενεργοποιήστε τη συσκευή
αποσυνδέστε το καλώδιο τροφοδοσίας.
Χρήση των προαιρετικών εξωτερικών μονάδων
, αποσυνδέστε την από τον υπολογιστή και ύστερα
Οι αφαιρούμενες εξωτερικές μονάδες διευρύνουν τις επιλογές σας για αποθήκευση και πρόσβαση σε
πληροφορίες. Μπορείτε να προσθέσετε μια μονάδα δίσκου USB συνδέοντάς τη στη θύρα USB του
υπολογιστή.
ΣΗΜΕΙΩΣΗ Οι εξωτερικές μονάδες οπτικών δίσκων USB της HP πρέπει να συνδέονται στην
τροφοδοτούμενη θύρα USB που βρίσκεται στην αριστερή πλευρά του υπολογιστή.
Στις μονάδες USB περιλαμβάνονται οι παρακάτω τύποι:
Μονάδα δισκέτας 1,44 MB
●
Μονάδα σκληρού δίσκου (σκληρός δίσκος με συνδεδεμένο προσαρμογέα)
●
Εξωτερική μονάδα οπτικού δίσκου (CD, DVD και Blu-ray)
●
Συσκευή MultiBay
●
Χρήση της θύρας επέκτασης (μόνο σε επιλεγμένα μοντέλα)
Η θύρα επέκτασης συνδέει τον υπολογιστή με μια προαιρετική συσκευή επιτραπέζιας σύνδεσης ή
επέκτασης, έτσι ώστε να μπορούν να χρησιμοποιούνται με τον υπολογιστή πρόσθετες θύρες και
υποδοχές.
ΣΗΜΕΙΩΣΗ Ο υπολογιστής διαθέτει μόνο μία θύρα επέκτασης. Ο όρος θύρα επέκτασης 3
περιγράφει τον τύπο της θύρας επέκτασης.
46 Κεφάλαιο 5 Εξωτερικές κάρτες και συσκευές
Page 57

Χρήση της υποδοχής επιτραπέζιας σύνδεσης (μόνο σε επιλεγμένα μοντέλα)
Η υποδοχή επιτραπέζιας σύνδεσης συνδέει τον υπολογιστή με μια προαιρετική συσκευή
επιτραπέζιας σύνδεσης. Μια προαιρετική συσκευή επιτραπέζιας σύνδεσης παρέχει πρόσθετες θύρες
και υποδοχές σύνδεσης που μπορούν να χρησιμοποιηθούν με τον υπολογιστή.
ΣΗΜΕΙΩΣΗ Η παρακάτω εικόνα μπορεί να διαφέρει λίγο από τον υπολογιστή ή τη συσκευή
επιτραπέζιας σύνδεσης που διαθέτετε.
Χρήση των προαιρετικών εξωτερικών συσκευών 47
Page 58

6 Μονάδες δίσκου
Χειρισμός μονάδων δίσκου
Οι μονάδες δίσκου είναι ευαίσθητα εξαρτήματα υπολογιστή και πρέπει να τα χειρίζεστε με προσοχή.
Πριν επιχειρήσετε να χειριστείτε κάποια μονάδα, διαβάστε τις παρακάτω επισημάνσεις. Πρόσθετες
προφυλάξεις περιλαμβάνονται στις διαδικασίες για τις οποίες ισχύουν.
Πρέπει να τηρείτε τις παρακάτω προφυλάξεις:
● Πριν μετακινήσετε έναν υπολογιστή που είναι συνδεδεμένος σε εξωτερική μονάδα σκληρού
δίσκου,
σωστά την εξωτερική μονάδα σκληρού δίσκου.
Πριν από το χειρισμό μιας μονάδας, αποφορτίστε το στατικό ηλεκτρισμό αγγίζοντας την άβαφη
●
μεταλλική επιφάνεια της μονάδας.
εκκινήστε την αναστολή λειτουργίας και περιμένετε να σβήσει η οθόνη ή αποσυνδέστε
Μην αγγίζετε τις ακίδες σύνδεσης της αφαιρούμενης μονάδας ή του υπολογιστή.
●
Να χειρίζεστε τη μονάδα
●
πάνω σε αυτή.
Πριν αφαιρέσετε ή συνδέσετε μια μονάδα δίσκου, τερματίστε τη λειτουργία του υπολογιστή. Εάν
●
δεν είστε βέβαιοι εάν ο υπολογιστής σας είναι απενεργοποιημένος, σε αναστολή λειτουργίας ή
σε αδρανοποίηση, ενεργοποιήστε τον υπολογιστή και έπειτα τερματίστε τη λειτουργία του μέσω
του λειτουργικού συστήματος.
Μην ασκείτε υπερβολική πίεση κατά την τοποθέτηση μιας μονάδας.
●
Μην χρησιμοποιείτε το πληκτρολόγιο και μην μετακινείτε τον υπολογιστή, όταν η μονάδα
●
οπτικού δίσκου πραγματοποιεί εγγραφή σε δίσκο. Η διαδικασία εγγραφής είναι ευαίσθητη στις
δονήσεις.
Όταν η μπαταρία αποτελεί τη μοναδική πηγή τροφοδοσίας, βεβαιωθείτε ότι είναι επαρκώς
●
φορτισμένη πριν
● Αποφύγετε την έκθεση της μονάδας σε ακραίες συνθήκες θερμοκρασίας ή υγρασίας.
Αποφύγετε την έκθεση της μονάδας σε υγρά. Μην ψεκάζετε τη μονάδα με καθαριστικά.
●
Αφαιρέστε τα μέσα από τη μονάδα πριν αφαιρέσετε τη μονάδα από τη θέση της ή πριν από
●
ταξίδι, αποστολή ή αποθήκευση.
πραγματοποιήσετε εγγραφή σε μέσα.
με προσοχή. Μην τη ρίχνετε κάτω και μην τοποθετείτε άλλα αντικείμενα
48 Κεφάλαιο 6 Μονάδες δίσκου
Page 59

Εάν πρέπει να ταχυδρομήσετε μια μονάδα, τοποθετήστε τη σε ειδικό φάκελο με προστατευτικές
●
φυσαλίδες ή σε άλλη ειδική προστατευτική συσκευασία και σημειώστε στη συσκευασία την
ένδειξη "ΕΥΘΡΑΥΣΤΟ".
Αποφύγετε την έκθεση των μονάδων δίσκου σε μαγνητικά πεδία. Συσκευές ασφαλείας με
●
μαγνητικά πεδία είναι και οι συσκευές ελέγχου επιβατών στα αεροδρόμια, καθώς και
χειρός. Οι κυλιόμενοι ιμάντες και άλλες παρόμοιες συσκευές ασφαλείας που χρησιμοποιούνται
για τον έλεγχο των χειραποσκευών χρησιμοποιούν συνήθως ακτίνες Χ αντί για μαγνητισμό και
δεν προκαλούν βλάβη στις μονάδες δίσκου.
οι ράβδοι
Χειρισμός μονάδων δίσκου 49
Page 60

Χρήση των μονάδων σκληρού δίσκου
Βελτίωση της απόδοσης της μονάδας σκληρού δίσκου
Χρήση της ανασυγκρότησης δίσκων
Καθώς χρησιμοποιείτε τον υπολογιστή, ορισμένα αρχεία στη μονάδα σκληρού δίσκου
κατακερματίζονται. Η Ανασυγκρότηση ∆ίσκων ενοποιεί τα κατακερματισμένα αρχεία και φακέλους στη
μονάδα σκληρού δίσκου, έτσι ώστε το σύστημα να λειτουργεί πιο αποτελεσματικά.
ΣΗΜΕΙΩΣΗ ∆εν είναι απαραίτητη η εκτέλεση της Ανασυγκρότησης ∆ίσκων σε μονάδες στερεάς
κατάστασης.
Αφού εκκινήσετε την Ανασυγκρότηση ∆ίσκων, η λειτουργία της γίνεται χωρίς επιτήρηση. Ανάλογα με
το μέγεθος του σκληρού δίσκου σας και τον αριθμό των κατακερματισμένων αρχείων, η
Ανασυγκρότηση ∆ίσκων ενδέχεται να διαρκέσει περισσότερο από μία ώρα. Συνιστάται να ορίσετε την
εκτέλεσή της κατά τη διάρκεια της νύχτας ή κάποια άλλη στιγμή που δεν
πρόσβαση στον υπολογιστή σας.
Η HP συνιστά να πραγματοποιείτε ανασυγκρότηση του σκληρού σας δίσκου τουλάχιστον μία φορά το
μήνα. Μπορείτε να ορίσετε την εκτέλεση της Ανασυγκρότησης ∆ίσκων σε μηνιαία βάση αλλά
μπορείτε να ανασυγκροτείτε τον υπολογιστή σας μη αυτόματα ανά πάσα στιγμή.
Για να εκτελέσετε την Ανασυγκρότηση ∆ίσκων:
χρειάζεται να έχετε
1. Συνδέστε τον
2. Επιλέξτε Έναρξη > Όλα τα προγράμματα > Βοηθήματα > Εργαλεία συστήματος >
Ανασυγκρότηση ∆ίσκων.
3. Windows 7 — Επιλέξτε Ανασυγκρότηση δίσκου.
ΣΗΜΕΙΩΣΗ Τα Windows περιλαμβάνουν τη λειτουργία "Έλεγχος λογαριασμού χρήστη" για τη
βελτίωση της ασφάλειας του υπολογιστή σας. Για εργασίες όπως εγκατάσταση εφαρμογών,
εκτέλεση βοηθητικών προγραμμάτων ή αλλαγές ρυθμίσεων των Windows, μπορεί να σας
ζητηθεί η άδεια ή ο κωδικός πρόσβασής σας. Για περισσότερες πληροφορίες, ανατρέξτε στη
Βοήθεια και υποστήριξη.
Windows XP — Στη στήλη Τόμος, κάντε κλικ στην καταχώριση της μονάδας σκληρού δίσκου,
που συνήθως αναφέρεται ως (C:), και έπειτα κάντε κλικ στο κουμπί Ανασυγκρότηση.
Για πρόσθετες πληροφορίες, αποκτήστε πρόσβαση στη βοήθεια του λογισμικού "Ανασυγκρότηση
∆ίσκων".
υπολογιστή σε τροφοδοσία AC.
Χρήση της εκκαθάρισης δίσκου
Η Εκκαθάριση ∆ίσκου αναζητά άχρηστα αρχεία στο σκληρό δίσκο, τα οποία μπορείτε να διαγράψετε
με ασφάλεια για να αποδεσμεύσετε χώρο και να βοηθήσετε τον υπολογιστή να λειτουργεί πιο
αποτελεσματικά.
Για να εκτελέσετε την Εκκαθάριση ∆ίσκου:
1. Επιλέξτε Έναρξη > Όλα τα προγράμματα > Βοηθήματα > Εργαλεία συστήματος >
Εκκαθάριση ∆ίσκου.
2. Ακολουθήστε τις
50 Κεφάλαιο 6 Μονάδες δίσκου
οδηγίες που εμφανίζονται στην οθόνη.
Page 61

Χρήση του HP ProtectSmart Hard Drive Protection στα Windows 7 (μόνο σε επιλεγμένα μοντέλα)
Το HP ProtectSmart Hard Drive Protection προφυλάσσει μια μονάδα σκληρού δίσκου ασφαλίζοντάς
τη και διακόπτοντας τα αιτήματα δεδομένων σε οποιαδήποτε από τις ακόλουθες περιπτώσεις:
Πτώση του υπολογιστή.
●
● Μετακίνηση του υπολογιστή με κλειστή την οθόνη ενώ ο υπολογιστής λειτουργεί με μπαταρία.
Σε σύντομο χρονικό διάστημα μετά από ένα από αυτά τα συμβάντα, το HP ProtectSmart Hard Drive
Protection επαναφέρει τη
ΣΗΜΕΙΩΣΗ Επειδή οι μονάδες στερεάς κατάστασης (SSD) δεν διαθέτουν κινούμενα στοιχεία, δεν
απαιτείται το HP ProtectSmart Hard Drive Protection.
ΣΗΜΕΙΩΣΗ Το HP ProtectSmart Hard Drive Protection προστατεύει τις μονάδες σκληρού δίσκου
που βρίσκονται στις θέσεις κύριας και δευτερεύουσας μονάδας σκληρού δίσκου. Οι μονάδες σκληρού
δίσκου που είναι συνδεδεμένες σε θύρες USB δεν καλύπτονται από το HP ProtectSmart Hard Drive
Protection.
Για περισσότερες πληροφορίες, ανατρέξτε στη Βοήθεια του λογισμικού HP ProtectSmart Hard Drive
Protection.
Η κατάσταση του HP ProtectSmart Hard Drive Protection
μονάδα σκληρού δίσκου σε κανονική λειτουργία.
Η φωτεινή ένδειξη μονάδας του υπολογιστή αλλάζει χρώμα για να υποδείξει ότι μια μονάδα δίσκου
στη θέση κύριας ή δευτερεύουσας μονάδας σκληρού δίσκου (μόνο σε επιλεγμένα μοντέλα) έχει
ακινητοποιηθεί. Για να διαπιστώσετε εάν οι μονάδες δίσκου προστατεύονται τη δεδομένη στιγμή ή
εάν μια μονάδα έχει ακινητοποιηθεί, επιλέξτε Έναρξη > Πίνακας Ελέγχου >
Κέντρο φορητότητας των Windows:
Εάν είναι ενεργοποιημένο το HP ProtectSmart Hard Drive Protection, εμφανίζεται ένα πράσινο
●
σημάδι επιλογής επάνω στο εικονίδιο του σκληρού δίσκου.
Εάν είναι απενεργοποιημένο το HP ProtectSmart Hard Drive Protection, εμφανίζεται ένα κόκκινο
●
Χ επάνω στο εικονίδιο του σκληρού δίσκου.
Εάν οι μονάδες είναι ακινητοποιημένες, εμφανίζεται ένα κίτρινο φεγγάρι επάνω στο εικονίδιο της
●
κάθε μονάδας
Το εικονίδιο στο Κέντρο φορητότητας μπορεί να μην δείχνει την πλέον ενημερωμένη κατάσταση για
τη μονάδα. Για άμεσες ενημερώσεις μετά από αλλαγή της κατάστασης, πρέπει να ενεργοποιήσετε το
εικονίδιο στην περιοχή ειδοποιήσεων.
Για να ενεργοποιήσετε το εικονίδιο στην περιοχή ειδοποίησης:
1. Επιλέξτε Έναρξη > Πίνακας Ελέγχου > Υλικό και Ήχος > HP ProtectSmart Hard Drive
Protection.
ΣΗΜΕΙΩΣΗ Εάν σας ζητηθεί από τη λειτουργία "Έλεγχος λογαριασμού χρήστη", κάντε κλικ στο
κουμπί Ναι.
.
Υλικό και Ήχος >
2. Στη γραμμή Εικονίδιο στην περιοχή ειδοποίησης, κάντε κλικ στην επιλογή Εμφάνιση.
3. Κάντε κλικ στο κουμπί OK.
Χρήση των μονάδων σκληρού δίσκου 51
Page 62

∆ιαχείριση ενέργειας με ακινητοποιημένη μονάδα σκληρού δίσκου
Εάν το HP ProtectSmart Hard Drive Protection έχει ακινητοποιήσει τη μονάδα, ο υπολογιστής θα
συμπεριφερθεί ως εξής:
Ο υπολογιστής δεν θα απενεργοποιηθεί.
●
Ο υπολογιστής δεν θα εκκινήσει την αναστολή λειτουργίας ή την αδρανοποίηση, παρά μόνο
●
στην περίπτωση που περιγράφεται στην παρακάτω σημείωση.
ΣΗΜΕΙΩΣΗ Εάν ο υπολογιστής λειτουργεί με μπαταρία και φτάσει σε οριακό επίπεδο
φόρτισης, τότε το HP ProtectSmart Hard Drive Protection επιτρέπει στον υπολογιστή να
εκκινήσει την αδρανοποίηση.
Πριν μετακινήσετε τον υπολογιστή, η HP συνιστά είτε να τον απενεργοποιήσετε είτε να εκκινήσετε την
αναστολή λειτουργίας ή την αδρανοποίηση.
Χρήση του λογισμικού HP ProtectSmart Hard Drive Protection
Το λογισμικό HP ProtectSmart Hard Drive Protection μπορεί να ενεργοποιηθεί ή να απενεργοποιηθεί
από το διαχειριστή.
ΣΗΜΕΙΩΣΗ Ανάλογα με τα δικαιώματα χρήστη που έχετε, ενδέχεται να μην μπορείτε να
ενεργοποιήσετε ή να απενεργοποιήσετε το HP ProtectSmart Hard Drive Protection. Τα μέλη μιας
ομάδας διαχειριστών μπορούν να αλλάξουν τα δικαιώματα για τους χρήστες που δεν είναι
διαχειριστές.
Για να ανοίξετε το λογισμικό και να αλλάξετε τις ρυθμίσεις, ακολουθήστε τα παρακάτω βήματα:
1. Στο Κέντρο φορητότητας, κάντε κλικ στο εικονίδιο της μονάδας σκληρού δίσκου για να ανοίξει το
παράθυρο HP ProtectSmart Hard Drive Protection.
– ή –
Επιλέξτε Έναρξη > Πίνακας Ελέγχου > Υλικό και Ήχος > HP ProtectSmart Hard Drive
Protection.
ΣΗΜΕΙΩΣΗ Εάν σας ζητηθεί από τη λειτουργία "Έλεγχος λογαριασμού χρήστη", κάντε κλικ στο
κουμπί Ναι.
2. Κάντε κλικ στο σχετικό κουμπί για να αλλάξετε τις ρυθμίσεις.
3. Κάντε κλικ στο OK.
Χρήση των μονάδων οπτικού δίσκου (μόνο σε επιλεγμένα μοντέλα)
Στις μονάδες οπτικού δίσκου περιλαμβάνονται οι εξής:
CD
●
● DVD
Blu-ray (BD)
●
52 Κεφάλαιο 6 Μονάδες δίσκου
Page 63

Εγκατεστημένη μονάδα οπτικού δίσκου
Windows 7 — Επιλέξτε Έναρξη > Υπολογιστής.
▲
Windows ΧΡ — Επιλέξτε Έναρξη > Ο υπολογιστής μου.
Θα εμφανιστεί μια λίστα με όλες τις συσκευές που είναι εγκατεστημένες στον υπολογιστή σας,
συμπεριλαμβανομένης της μονάδας οπτικού δίσκου.
Χρήση των μονάδων οπτικού δίσκου (μόνο σε επιλεγμένα μοντέλα)53
Page 64

Τοποθέτηση οπτικού δίσκου
Μονάδα δίσκου με θήκη
1. Ενεργοποιήστε τον υπολογιστή.
2. Πατήστε το κουμπί απελευθέρωσης (1) στην πρόσοψη της μονάδας δίσκου για να ανοίξετε τη
θήκη δίσκου.
3. Τραβήξτε έξω τη θήκη (2).
4. Κρατήστε το δίσκο από τις άκρες ώστε να μην αγγίξετε τις επίπεδες επιφάνειές του και
τοποθετήστε τον πάνω από τον άξονα της θήκης, με την πλευρά
τα επάνω.
ΣΗΜΕΙΩΣΗ Εάν δεν έχετε πλήρη πρόσβαση στη θήκη, γείρετε το δίσκο προσεκτικά για να τον
τοποθετήσετε πάνω από το κέντρο της θήκης.
5. Πιέστε ελαφρά το δίσκο (3) προς το κέντρο της θήκης μέχρι να ασφαλίσει στη θέση του.
της ετικέτας στραμμένη προς
6. Κλείστε τη θήκη του δίσκου.
ΣΗΜΕΙΩΣΗ Μια μικρή παύση μετά την εισαγωγή ενός δίσκου είναι φυσιολογική. Εάν δεν έχετε
επιλέξει πρόγραμμα αναπαραγωγής πολυμέσων, ανοίγει ένα παράθυρο διαλόγου αυτόματης
εκτέλεσης. Σας ζητείται να επιλέξετε πώς θέλετε να χρησιμοποιήσετε το περιεχόμενο του μέσου.
Μονάδα δίσκου με υποδοχή
ΠΡΟΣΟΧΗ Μην τοποθετείτε οπτικούς δίσκους 8 cm σε μονάδα οπτικού δίσκου με υποδοχή.
Μπορεί να προκληθεί βλάβη στη μονάδα οπτικού δίσκου.
1. Ενεργοποιήστε τον υπολογιστή.
2. Κρατήστε το δίσκο από τις άκρες ώστε να μην αγγίξετε τις επίπεδες επιφάνειές του και
τοποθετήστε τον πάνω με την πλευρά της ετικέτας στραμμένη προς τα επάνω.
54 Κεφάλαιο 6 Μονάδες δίσκου
Page 65

3. Σπρώξτε προσεκτικά το δίσκο μέσα στη μονάδα οπτικού δίσκου με υποδοχή.
Αφαίρεση οπτικού δίσκου
Μονάδα δίσκου με θήκη
Υπάρχουν 2 τρόποι αφαίρεσης ενός δίσκου, ανάλογα με το αν η θήκη του δίσκου ανοίγει κανονικά ή
όχι.
Όταν η θήκη του δίσκου ανοίγει κανονικά
1. Πατήστε το κουμπί απελευθέρωσης (1) στην πρόσοψη της μονάδας για να ανοίξετε τη θήκη
δίσκου και, στη συνέχεια, τραβήξτε προσεκτικά τη θήκη (2) προς τα έξω μέχρι να
σταματήσει.
2. Αφαιρέστε το δίσκο (3) από τη θήκη, πιέζοντας ελαφρά προς τα κάτω το κέντρο της θήκης και
ανασηκώνοντας ταυτόχρονα το δίσκο ενώ τον κρατάτε από τις άκρες του. Κρατήστε το δίσκο
από τις άκρες και αποφύγετε να αγγίξετε τις επίπεδες επιφάνειες.
ΣΗΜΕΙΩΣΗ Εάν δεν είναι δυνατή η πρόσβαση σε ολόκληρη τη θήκη, αφαιρέστε το δίσκο
προσεκτικά υπό γωνία.
3. Κλείστε τη θήκη του δίσκου και φυλάξτε το δίσκο σε μια προστατευτική θήκη.
Χρήση των μονάδων οπτικού δίσκου (μόνο σε επιλεγμένα μοντέλα)55
Page 66

Όταν η θήκη δίσκου δεν ανοίγει
1. Τοποθετήστε την άκρη ενός συνδετήρα (1) στην υποδοχή ασφαλείας στην πρόσοψη της
μονάδας δίσκου.
2. Σπρώξτε ελαφρά το συνδετήρα έως ότου απελευθερωθεί η θήκη και στη συνέχεια τραβήξτε τη
θήκη προς τα έξω (2) μέχρι να σταματήσει.
3. Αφαιρέστε το δίσκο (3) από τη θήκη, πιέζοντας ελαφρά
ανασηκώνοντας ταυτόχρονα το δίσκο ενώ τον κρατάτε από τις άκρες. Κρατήστε το δίσκο από τις
άκρες και αποφύγετε να αγγίξετε τις επίπεδες επιφάνειες.
ΣΗΜΕΙΩΣΗ Εάν δεν είναι δυνατή η πρόσβαση σε ολόκληρη τη θήκη, αφαιρέστε το δίσκο
προσεκτικά υπό γωνία.
προς τα κάτω το κέντρο της θήκης και
4. Κλείστε τη θήκη του δίσκου και φυλάξτε το δίσκο σε μια προστατευτική θήκη.
Μονάδα δίσκου με υποδοχή
1. Πατήστε το κουμπί απελευθέρωσης (1) δίπλα στη μονάδα δίσκου.
56 Κεφάλαιο 6 Μονάδες δίσκου
Page 67

2. Αφαιρέστε το δίσκο (2) κρατώντας τον από τις άκρες του και αποφεύγοντας να αγγίξετε τις
επίπεδες επιφάνειές του.
3. Τοποθετήστε το δίσκο σε μια προστατευτική θήκη.
Χρήση των μονάδων οπτικού δίσκου (μόνο σε επιλεγμένα μοντέλα)57
Page 68

Κοινή χρήση μονάδων οπτικού δίσκου
Αν και ο υπολογιστής δεν διαθέτει ενσωματωμένη μονάδα οπτικού δίσκου, μπορείτε να αποκτήσετε
πρόσβαση σε λογισμικό και δεδομένα και να εγκαταστήσετε εφαρμογές μέσω κοινής χρήσης μιας
μονάδας οπτικού δίσκου που έχει εγκατασταθεί σε άλλον υπολογιστή στο δίκτυό σας. Η κοινή χρήση
μονάδων είναι μια λειτουργία του λειτουργικού συστήματος των Windows που επιτρέπει σε
υπολογιστές
ΣΗΜΕΙΩΣΗ Για να πραγματοποιήσετε κοινή χρήση μιας μονάδας οπτικού δίσκου, πρέπει να έχετε
δημιουργήσει ένα δίκτυο. Για πρόσθετες πληροφορίες σχετικά με τη δημιουργία δικτύου, ανατρέξτε
στην ενότητα
ΣΗΜΕΙΩΣΗ Ορισμένοι δίσκοι, όπως ταινίες DVD και δίσκοι παιχνιδιών, ενδέχεται να διαθέτουν
προστασία από την αντιγραφή και, επομένως, να μην μπορούν να χρησιμοποιηθούν μέσω κοινής
χρήσης μονάδας DVD ή CD.
Για να πραγματοποιήσετε κοινή χρήση μονάδας οπτικού δίσκου:
1. Windows 7 — Από τον υπολογιστή με τη μονάδα οπτικού δίσκου που μοιράζεστε, επιλέξτε
Έναρξη > Υπολογιστής.
Windows ΧΡ — Από τον υπολογιστή με τη μονάδα οπτικού δίσκου που μοιράζεστε, επιλέξτε
Έναρξη > Ο υπολογιστής μου.
στο ίδιο δίκτυο να αποκτούν πρόσβαση στη μονάδα άλλου υπολογιστή.
∆ικτύωση (μόνο σε επιλεγμένα μοντέλα) στη σελίδα 2.
2. Κάντε δεξί κλικ στην καταχώριση της μονάδας οπτικού δίσκου που
κάντε κλικ στην επιλογή Ιδιότητες.
3. Windows 7 — Επιλέξτε την καρτέλα Κοινή χρήση > Κοινή χρήση για προχωρημένους.
Windows XP — Επιλέξτε την καρτέλα Κοινή χρήση.
4. Επιλέξτε το πλαίσιο ελέγχου Κοινή χρήση αυτού του φακέλου.
5. Πληκτρολογήστε ένα όνομα για την μονάδα οπτικού δίσκου στο πλαίσιο ελέγχου Κοινόχρηστο
στοιχείο.
6. Κάντε κλικ
7. Για να δείτε την κοινόχρηστη μονάδα οπτικού δίσκου:
Windows 7 — Επιλέξτε Έναρξη > Πίνακας Ελέγχου > ∆ίκτυο και Internet > Κέντρο δικτύου
και κοινής χρήσης.
Windows XP — Επιλέξτε Έναρξη > Πίνακας Ελέγχου > Συνδέσεις δικτύου και Internet.
στο κουμπί Εφαρμογή και έπειτα στο κουμπί OK.
θέλετε να μοιραστείτε και
Χρήση της τεχνολογίας RAID (μόνο σε επιλεγμένα μοντέλα)
Η τεχνολογία πλεονάζουσας συστοιχίας ανεξάρτητων δίσκων (RAID) δίνει στον υπολογιστή τη
δυνατότητα να χρησιμοποιεί δύο ή περισσότερους σκληρούς δίσκους ταυτόχρονα. Η τεχνολογία
RAID αντιμετωπίζει τις πολλαπλές μονάδες δίσκου ως μία ενιαία είτε μέσω των ρυθμίσεων του υλικού
είτε μέσω των ρυθμίσεων του λογισμικού. Εάν έχετε εγκαταστήσει πολλούς δίσκους για να
λειτουργούν ταυτόχρονα με αυτό
τον τρόπο, οι δίσκοι αυτοί αναφέρονται ως μια συστοιχία RAID.
Για περισσότερες πληροφορίες σχετικά με την τεχνολογία RAID, επισκεφτείτε την τοποθεσία web της
ΗΡ στη διεύθυνση
58 Κεφάλαιο 6 Μονάδες δίσκου
http://www.hp.com/support.
Page 69

7 Ασφάλεια
Προστασία του υπολογιστή
Οι τυπικές λειτουργίες ασφάλειας που παρέχουν το λειτουργικό σύστημα Windows® και το βοηθητικό
πρόγραμμα Setup Utility, που δεν αποτελεί μέρος των Windows, μπορούν να προστατέψουν τις
προσωπικές ρυθμίσεις και τα δεδομένα σας από διάφορους κινδύνους.
ΣΗΜΕΙΩΣΗ Οι λύσεις ασφαλείας είναι σχεδιασμένες έτσι ώστε να λειτουργούν αποτρεπτικά αλλά
ενδέχεται να μην αποτρέψουν επιθέσεις λογισμικού ή να μην προστατέψουν τον υπολογιστή από
ακατάλληλο χειρισμό ή κλοπή.
ΣΗΜΕΙΩΣΗ Πριν στείλετε τον υπολογιστή σας για επισκευή, δημιουργήστε αντίγραφα ασφαλείας και
διαγράψτε τα απόρρητα αρχεία σας από τον υπολογιστή και καταργήστε όλες τις ρυθμίσεις κωδικών
πρόσβασης.
ΣΗΜΕΙΩΣΗ Ορισμένες λειτουργίες που αναφέρονται σε αυτό το κεφάλαιο ενδέχεται να μην είναι
διαθέσιμες στο δικό σας υπολογιστή.
Κίνδυνος υπολογιστή Λειτουργία ασφάλειας
Μη εξουσιοδοτημένη χρήση του υπολογιστή
Ιοί υπολογιστών Λογισμικό προστασίας από ιούς
Πρόσβαση σε δεδομένα από μη εξουσιοδοτημένους χρήστες
Μη εξουσιοδοτημένη πρόσβαση στο βοηθητικό πρόγραμμα
Setup Utility, στις ρυθμίσεις του BIOS και σε άλλες
πληροφορίες αναγνώρισης του συστήματος
Τρέχουσες ή μελλοντικές απειλές για τον υπολογιστή Κρίσιμες ενημερώσεις ασφάλειας από τη Microsoft
Μη εξουσιοδοτημένη πρόσβαση σε λογαριασμό χρήστη των
Windows
Μη εξουσιοδοτημένη απομάκρυνση του υπολογιστή Υποδοχή καλωδίου ασφαλείας (χρήση με προαιρετικό
QuickLock (μόνο σε επιλεγμένα μοντέλα)
●
● Κωδικός εκκίνησης
● Συσκευή ανάγνωσης αποτυπωμάτων
Λογισμικό τείχους προστασίας
●
● Ενημερώσεις των Windows
● Κρυπτογράφηση αρχείων
Κωδικός πρόσβασης διαχειριστή
Κωδικός χρήστη
καλώδιο ασφαλείας)
Προστασία του υπολογιστή 59
Page 70

Χρήση των κωδικών πρόσβασης
Ο κωδικός πρόσβασης αποτελείται από μια ομάδα χαρακτήρων που επιλέγετε για την προστασία
των πληροφοριών του υπολογιστή σας. Μπορούν να οριστούν διάφοροι τύποι κωδικών πρόσβασης,
ανάλογα με το πώς θέλετε να ελέγχετε την πρόσβαση στις πληροφορίες σας. Οι κωδικοί πρόσβασης
μπορούν να οριστούν στα Windows ή στο βοηθητικό πρόγραμμα Setup (εκτός Windows) που είναι
προεγκατεστημένο
ΣΗΜΕΙΩΣΗ Για να μειώσετε τον κίνδυνο αδυναμίας πρόσβασης στον υπολογιστή, πρέπει να
καταγράφετε όλους τους κωδικούς πρόσβασης και να τους φυλάτε σε ασφαλές σημείο.
Μπορείτε να χρησιμοποιήσετε τον ίδιο κωδικό πρόσβασης για μια λειτουργία του βοηθητικού
προγράμματος Setup Utility και για μια λειτουργία ασφαλείας των Windows. Μπορείτε επίσης να
χρησιμοποιήσετε τον ίδιο κωδικό πρόσβασης για περισσότερες από μία λειτουργίες του βοηθητικού
προγράμματος Setup Utility.
Για περισσότερες πληροφορίες σχετικά με τους κωδικούς πρόσβασης των Windows, όπως οι κωδικοί
πρόσβασης για την προφύλαξη οθόνης, επιλέξτε
Ορισμός κωδικών πρόσβασης στα Windows
Κωδικός πρόσβασης Λειτουργία
Κωδικός πρόσβασης διαχειριστή Προστατεύει την πρόσβαση στα περιεχόμενα του
στον υπολογιστή.
Έναρξη > Βοήθεια και υποστήριξη.
υπολογιστή σε επίπεδο διαχειριστή.
ΣΗΜΕΙΩΣΗ Αυτός ο κωδικός πρόσβασης δεν μπορεί να
χρησιμοποιηθεί για πρόσβαση στα περιεχόμενα του
βοηθητικού προγράμματος Setup.
Κωδικός χρήστη Προστατεύει την πρόσβαση σε λογαριασμό χρήστη των
Windows. Επίσης, προστατεύει την πρόσβαση στα
περιεχόμενα του υπολογιστή και πρέπει να εισαχθεί όταν το
σύστημα εξέρχεται
αδρανοποίηση.
QuickLock (μόνο σε επιλεγμένα μοντέλα) Προστατεύει τις πληροφορίες σας εμφανίζοντας το
παράθυρο σύνδεσης στο λειτουργικό σύστημα. Όταν
εμφανίζεται το παράθυρο σύνδεσης, δεν είναι δυνατή η
πρόσβαση στον υπολογιστή μέχρι να καταχωριστεί ο
κωδικός πρόσβασης χρήστη των Windows ή ο κωδικός
πρόσβασης διαχειριστή των Windows. Αφού ορίσετε έναν
κωδικό πρόσβασης χρήστη
εξής βήματα:
1. Εκκινήστε το QuickLock.
2. Τερματίστε το QuickLock εισαγάγοντας τον κωδικό
πρόσβασης χρήστη ή διαχειριστή των Windows.
από την αναστολή λειτουργίας ή την
ή διαχειριστή, ακολουθήστε τα
60 Κεφάλαιο 7 Ασφάλεια
Page 71

Ορισμός κωδικών πρόσβασης στο βοηθητικό πρόγραμμα Setup
Κωδικός πρόσβασης Λειτουργία
Κωδικός πρόσβασης διαχειριστή* ● Προστατεύει την πρόσβαση στο βοηθητικό πρόγραμμα
Κωδικός εκκίνησης*
Setup.
Αφού ορίσετε τον κωδικό πρόσβασης, θα πρέπει να τον
●
εισάγετε κάθε φορά που θέλετε να αποκτήσετε
πρόσβαση στο βοηθητικό πρόγραμμα Setup.
ΠΡΟΣΟΧΗ Αν ξεχάσετε τον κωδικό πρόσβασης
διαχειριστή, δεν θα έχετε δυνατότητα πρόσβασης στο
βοηθητικό πρόγραμμα Setup.
ΣΗΜΕΙΩΣΗ Ο κωδικός πρόσβασης διαχειριστή μπορεί να
χρησιμοποιηθεί
ΣΗΜΕΙΩΣΗ Ο κωδικός πρόσβασης διαχειριστή δεν
χρησιμοποιείται στη θέση του κωδικού πρόσβασης
διαχειριστή που έχετε ορίσει στα Windows, ούτε εμφανίζεται
κατά τον ορισμό, την εισαγωγή, την αλλαγή ή τη διαγραφή
του.
ΣΗΜΕΙΩΣΗ Εάν εισαγάγετε τον κωδικό εκκίνησης στον
πρώτο έλεγχο κωδικού πρόσβασης πριν εμφανιστεί το
μήνυμα "Press the ESC key for Startup Menu" (Πατήστε το
πλήκτρο ESC για το μενού
εισαγάγετε ξανά τον κωδικό πρόσβασης διαχειριστή για να
αποκτήσετε πρόσβαση στο βοηθητικό πρόγραμμα Setup.
Προστατεύει την πρόσβαση στα περιεχόμενα του
●
υπολογιστή.
αντί του κωδικού εκκίνησης.
εκκίνησης), θα χρειαστεί να
● Μετά τη ρύθμιση αυτού του κωδικού πρόσβασης, θα
πρέπει να τον εισάγετε κάθε φορά που ενεργοποιείτε ή
κάνετε επανεκκίνηση του υπολογιστή ή
πραγματοποιείτε έξοδο από την
ΠΡΟΣΟΧΗ Εάν ξεχάσετε τον κωδικό εκκίνησης, δεν θα
μπορείτε να ενεργοποιήσετε ή να επανεκκινήσετε τον
υπολογιστή ή να πραγματοποιήσετε έξοδο από την
αδρανοποίηση.
ΣΗΜΕΙΩΣΗ Ο κωδικός πρόσβασης διαχειριστή μπορεί να
χρησιμοποιηθεί αντί του κωδικού εκκίνησης.
ΣΗΜΕΙΩΣΗ Ο κωδικός εκκίνησης δεν εμφανίζεται στην
οθόνη κατά τον ορισμό, την εισαγωγή, την αλλαγή ή τη
διαγραφή του.
*Για περισσότερες λεπτομέρειες σχετικά με αυτούς τους κωδικούς πρόσβασης, ανατρέξτε στα παρακάτω θέματα.
αδρανοποίηση.
Χρήση των κωδικών πρόσβασης 61
Page 72

∆ιαχείριση κωδικού πρόσβασης διαχειριστή
Για να ορίσετε, να αλλάξετε ή να διαγράψετε αυτόν τον κωδικό πρόσβασης, ακολουθήστε τα εξής
βήματα:
1. Ανοίξτε το βοηθητικό πρόγραμμα Setup ενεργοποιώντας ή επανεκκινώντας τον υπολογιστή.
Μόλις εμφανιστεί το μήνυμα "Press the ESC key for Startup Menu" (Πατήστε το πλήκτρο ESC
για το μενού εκκίνησης) στην κάτω αριστερή γωνία της οθόνης, πατήστε το πλήκτρο esc. Όταν
εμφανιστεί το μενού εκκίνησης,
2. Χρησιμοποιήστε τα πλήκτρα βέλους για να επιλέξετε Security (Ασφάλεια) > Set Administrator
Password (Ορισμός κωδικού πρόσβασης διαχειριστή) και έπειτα πατήστε το πλήκτρο enter.
Για να ορίσετε έναν κωδικό πρόσβασης διαχειριστή, πληκτρολογήστε τον κωδικό
●
πρόσβασης στα πεδία Enter New Password (Εισαγωγή νέου κωδικού) και Confirm New
Password (Επιβεβαίωση νέου κωδικού) και, στη
Για να αλλάξετε έναν κωδικό πρόσβασης διαχειριστή, πληκτρολογήστε τον τρέχοντα κωδικό
●
πρόσβασης στο πεδίο Enter Current Password (Εισαγωγή τρέχοντος κωδικού),
πληκτρολογήστε ένα νέο κωδικό πρόσβασης στα πεδία Enter New Password (Εισαγωγή
νέου κωδικού) και Confirm New Password (Επιβεβαίωση νέου κωδικού) και, στη
συνέχεια, πατήστε το πλήκτρο enter.
πατήστε το πλήκτρο f10.
συνέχεια, πατήστε το πλήκτρο enter.
Για να διαγράψετε έναν κωδικό
●
πρόσβασης που χρησιμοποιείτε στο πεδίο Enter Password (Εισαγωγή κωδικού) και, στη
συνέχεια, πατήστε το πλήκτρο enter 4 φορές.
3. Για να αποθηκεύσετε τις αλλαγές και να πραγματοποιήσετε έξοδο από το βοηθητικό πρόγραμμα
Setup, χρησιμοποιήστε τα πλήκτρα βέλους για να επιλέξετε Exit (Έξοδος) > Exit Saving
Changes (Έξοδος με αποθήκευση αλλαγών).
Οι αλλαγές
σας τίθενται σε ισχύ μετά την επανεκκίνηση του υπολογιστή.
πρόσβασης διαχειριστή, πληκτρολογήστε τον κωδικό
Εισαγωγή κωδικού πρόσβασης διαχειριστή
Με την προτροπή Enter Password (Εισαγωγή κωδικού πρόσβασης), πληκτρολογήστε τον κωδικό
πρόσβασης διαχειριστή και, στη συνέχεια, πατήστε το πλήκτρο enter. Ύστερα από 3 αποτυχημένες
προσπάθειες εισαγωγής του κωδικού πρόσβασης διαχειριστή, θα πρέπει να πραγματοποιήσετε
επανεκκίνηση του υπολογιστή και να προσπαθήσετε ξανά.
62 Κεφάλαιο 7 Ασφάλεια
Page 73

∆ιαχείριση κωδικού εκκίνησης
Για να ορίσετε, να αλλάξετε ή να διαγράψετε αυτόν τον κωδικό πρόσβασης, ακολουθήστε τα εξής
βήματα:
1. Ανοίξτε το βοηθητικό πρόγραμμα Setup ενεργοποιώντας ή επανεκκινώντας τον υπολογιστή.
Μόλις εμφανιστεί το μήνυμα "Press the ESC key for Startup Menu" (Πατήστε το πλήκτρο ESC
για το μενού εκκίνησης) στην κάτω αριστερή γωνία της οθόνης, πατήστε το πλήκτρο esc. Όταν
εμφανιστεί το μενού εκκίνησης,
2. Χρησιμοποιήστε τα πλήκτρα βέλους για να επιλέξετε Security (Ασφάλεια) > Set Power-On
Password (Ορισμός κωδικού εκκίνησης) και έπειτα πατήστε το πλήκτρο enter.
Για να ορίσετε έναν κωδικό εκκίνησης, πληκτρολογήστε τον κωδικό στα πεδία Enter New
●
Password (Εισαγωγή νέου κωδικού) και Confirm New Password (Επιβεβαίωση νέου
κωδικού) και, στη συνέχεια, πατήστε το
Για να αλλάξετε έναν κωδικό εκκίνησης, πληκτρολογήστε τον τρέχοντα κωδικό στο πεδίο
●
Enter Current Password (Εισαγωγή τρέχοντος κωδικού), πληκτρολογήστε ένα νέο κωδικό
στα πεδία Enter New Password (Εισαγωγή νέου κωδικού) και Confirm New Password
(Επιβεβαίωση νέου κωδικού) και, στη συνέχεια, πατήστε το πλήκτρο enter.
πατήστε το πλήκτρο f10.
πλήκτρο enter.
Για να διαγράψετε έναν κωδικό εκκίνησης, πληκτρολογήστε τον τρέχοντα κωδικό στο
●
Enter Current Password (Εισαγωγή τρέχοντος κωδικού) και, στη συνέχεια, πατήστε το
πλήκτρο enter 4 φορές.
3. Για να αποθηκεύσετε τις αλλαγές και να πραγματοποιήσετε έξοδο από το βοηθητικό πρόγραμμα
Setup, χρησιμοποιήστε τα πλήκτρα βέλους για να επιλέξετε Exit (Έξοδος) > Exit Saving
Changes (Έξοδος με αποθήκευση αλλαγών).
Οι αλλαγές σας τίθενται σε ισχύ μετά την επανεκκίνηση
του υπολογιστή.
Εισαγωγή κωδικού εκκίνησης
Με την προτροπή Enter Password (Εισαγωγή κωδικού πρόσβασης), πληκτρολογήστε τον κωδικό
και, στη συνέχεια, πατήστε το πλήκτρο enter. Ύστερα από 3 αποτυχημένες προσπάθειες εισαγωγής
του κωδικού πρόσβασης, θα πρέπει να πραγματοποιήσετε επανεκκίνηση του υπολογιστή και να
προσπαθήσετε ξανά.
Χρήση του λογισμικού προστασίας από ιούς
Όταν χρησιμοποιείτε τον υπολογιστή για πρόσβαση σε e-mail, σε δίκτυο ή στο Internet, ενδέχεται να
τον εκθέσετε σε ιούς υπολογιστών. Οι ιοί υπολογιστών μπορούν να καταστρέψουν το λειτουργικό
σύστημα, εφαρμογές ή βοηθητικά προγράμματα ή να προκαλέσουν ανωμαλίες στη λειτουργία τους.
Το λογισμικό προστασίας από ιούς μπορεί να εντοπίσει και να καταστρέψει τους περισσότερους ιούς
υπολογιστών και, στις περισσότερες περιπτώσεις, μπορεί να επιδιορθώσει τυχόν βλάβες που έχουν
προκληθεί. Για να παρέχει συνεχή προστασία από ιούς που έχουν ανακαλυφτεί πρόσφατα, το
λογισμικό προστασίας από ιούς πρέπει να ενημερώνεται συνεχώς.
πεδίο
Ο υπολογιστής σας μπορεί να διαθέτει προεγκατεστημένο πρόγραμμα προστασίας από ιούς, καθώς
και μια προσφορά δοκιμαστικής χρήσης. Συνιστάται ανεπιφύλακτα
δοκιμαστικής χρήσης ή να αγοράσετε ένα πρόγραμμα προστασίας από ιούς της επιλογής σας
προκειμένου να παρέχετε ολοκληρωμένη προστασία στον υπολογιστή σας.
Για περισσότερες πληροφορίες σχετικά με τους ιούς υπολογιστών, πληκτρολογήστε ιοί στο πλαίσιο
“Αναζήτηση” της Βοήθειας και υποστήριξης.
Χρήση του λογισμικού προστασίας από ιούς 63
να αναβαθμίσετε την προσφορά
Page 74

Χρήση του λογισμικού τείχους προστασίας
Τα τείχη προστασίας έχουν σχεδιαστεί έτσι ώστε να αποτρέπουν τη μη εξουσιοδοτημένη πρόσβαση
σε ένα σύστημα ή ένα δίκτυο. Ένα τείχος προστασίας μπορεί να είναι ένα πρόγραμμα λογισμικού
που εγκαθιστάτε στον υπολογιστή ή/και στο δίκτυό σας ή μια λύση που αποτελείται τόσο από υλικό
όσο και από λογισμικό.
Υπάρχουν δύο είδη
Τείχη προστασίας κεντρικού υπολογιστή – Λογισμικό που προστατεύει μόνο τον υπολογιστή
●
στον οποίο έχει εγκατασταθεί.
Τείχη προστασίας δικτύου – Εγκαθίστανται ανάμεσα στο μόντεμ DSL ή το καλωδιακό σας
●
μόντεμ και το οικιακό σας δίκτυο προκειμένου να προστατεύουν όλους τους υπολογιστές που
υπάρχουν στο δίκτυο.
Όταν εγκαθίσταται ένα τείχος προστασίας σε ένα σύστημα,
προς και από το σύστημα παρακολουθούνται και συγκρίνονται με ένα σύνολο κριτηρίων ασφαλείας
που έχει ορίσει ο χρήστης. Τα δεδομένα που δεν ανταποκρίνονται σε αυτά τα κριτήρια αποκλείονται.
Ο υπολογιστής ή ο δικτυακός σας εξοπλισμός μπορεί να διαθέτει ήδη εγκατεστημένο τείχος
προστασίας. Εάν όχι, υπάρχουν διάφορες διαθέσιμες
ΣΗΜΕΙΩΣΗ Υπό ορισμένες συνθήκες, ένα τείχος προστασίας μπορεί να μπλοκάρει την πρόσβαση
σε παιχνίδια στο Internet, να παρέμβει στην κοινή χρήση αρχείων και εκτυπωτών στο δίκτυο ή να
μπλοκάρει εγκεκριμένα αρχεία που έχουν επισυναφθεί σε e-mail. Για να επιλύσετε προσωρινά το
πρόβλημα, απενεργοποιήστε το τείχος προστασίας, εκτελέστε την εργασία που θέλετε και, στη
συνέχεια, ενεργοποιήστε
διαμορφώστε ξανά τις παραμέτρους του τείχους προστασίας.
τειχών προστασίας:
όλα τα δεδομένα που αποστέλλονται
λύσεις λογισμικού τείχους προστασίας.
ξανά το τείχος προστασίας. Για να επιλύσετε μόνιμα το πρόβλημα,
Εγκατάσταση κρίσιμων ενημερώσεων ασφαλείας
ΠΡΟΣΟΧΗ Η Microsoft αποστέλλει ειδοποιήσεις αναφορικά με κρίσιμες ενημερώσεις. Για να
προστατέψετε τον υπολογιστή από παραβιάσεις της ασφάλειας και ιούς υπολογιστών, εγκαταστήστε
όλες τις κρίσιμες ενημερώσεις από την Microsoft αμέσως μόλις λάβετε ειδοποίηση.
Ορισμένες ενημερώσεις του λειτουργικού συστήματος και άλλων προγραμμάτων λογισμικού
ενδέχεται να έγιναν διαθέσιμες μετά την παράδοση του υπολογιστή στον πελάτη. Για να βεβαιωθείτε
ότι όλες οι διαθέσιμες ενημερώσεις είναι εγκατεστημένες στον υπολογιστή, ακολουθήστε τις εξής
οδηγίες:
Εκτελέστε το “Windows Update” αμέσως μόλις εγκαταστήσετε τον υπολογιστή σας.
●
Χρησιμοποιήστε τη σύνδεση ενημέρωσης που βρίσκεται στο μενού
προγράμματα > Windows Update.
● Στη συνέχεια, εκτελείτε το “Windows Update” σε μηνιαία βάση.
Πραγματοποιείτε λήψη των ενημερώσεων των Windows και άλλων προγραμμάτων της
●
Microsoft® αμέσως μόλις κυκλοφορήσουν από την τοποθεσία της Microsoft στο web και από τη
σύνδεση ενημερώσεων στη Βοήθεια και υποστήριξη.
Έναρξη > Όλα τα
Εγκατάσταση προαιρετικού καλωδίου ασφαλείας
ΣΗΜΕΙΩΣΗ Ένα καλώδιο ασφαλείας είναι σχεδιασμένο να λειτουργεί αποτρεπτικά αλλά ενδέχεται
να μην μπορεί να προστατέψει τον υπολογιστή από ακατάλληλο χειρισμό ή κλοπή.
64 Κεφάλαιο 7 Ασφάλεια
Page 75

ΣΗΜΕΙΩΣΗ Η υποδοχή καλωδίου ασφαλείας που υπάρχει στον υπολογιστή σας ενδέχεται να
διαφέρει λίγο από αυτήν που εικονίζεται στην παρούσα ενότητα. Για να εντοπίσετε την υποδοχή
καλωδίου ασφαλείας του υπολογιστή σας, ανατρέξτε στον οδηγό Έναρξη χρήσης.
1. Τυλίξτε το καλώδιο γύρω από ένα σταθερό αντικείμενο.
2. Τοποθετήστε το κλειδί (1) στην κλειδαριά του καλωδίου (2).
3. Εισαγάγετε την κλειδαριά καλωδίου στην υποδοχή καλωδίου ασφαλείας του υπολογιστή (3) και,
στη συνέχεια, κλειδώστε την κλειδαριά καλωδίου με το κλειδί.
4. Αφαιρέστε το κλειδί και φυλάξτε το σε ασφαλές σημείο.
Χρήση της συσκευής ανάγνωσης αποτυπωμάτων (μόνο σε επιλεγμένα μοντέλα)
Ορισμένα επιλεγμένα μοντέλα υπολογιστών διαθέτουν ενσωματωμένη συσκευή ανάγνωσης
αποτυπωμάτων. Για να χρησιμοποιήσετε τη συσκευή ανάγνωσης αποτυπωμάτων, πρέπει να
δημιουργήσετε ένα λογαριασμό χρήστη με κωδικό πρόσβασης στον υπολογιστή. Ο λογαριασμός
αυτός σάς δίνει τη δυνατότητα να συνδέεστε στον υπολογιστή με ανάγνωση του αποτυπώματος ενός
συγκεκριμένου δαχτύλου. Επίσης, μπορείτε να χρησιμοποιήσετε τη συσκευή ανάγνωσης
αποτυπωμάτων
προγράμματα που απαιτούν σύνδεση. Για οδηγίες, ανατρέξτε στη Βοήθεια του λογισμικού
ανάγνωσης αποτυπωμάτων.
Αφού δημιουργήσετε την ταυτότητά σας με βάση το δαχτυλικό σας αποτύπωμα, μπορείτε να
χρησιμοποιήσετε μια υπηρεσία ενιαίας σύνδεσης, η οποία σάς δίνει τη δυνατότητα να χρησιμοποιείτε
το σαρωτή δαχτυλικών
απαιτεί όνομα χρήστη και κωδικό πρόσβασης.
για να συμπληρώσετε τα πεδία κωδικού πρόσβασης σε τοποθεσίες web και άλλα
αποτυπωμάτων για τη δημιουργία διαπιστευτηρίων για κάθε εφαρμογή που
Χρήση της συσκευής ανάγνωσης αποτυπωμάτων (μόνο σε επιλεγμένα μοντέλα)65
Page 76

Συσκευή ανάγνωσης αποτυπωμάτων
Η συσκευή ανάγνωσης αποτυπωμάτων είναι ένας μικρός μεταλλικός αισθητήρας, ο οποίος βρίσκεται
στα εξής σημεία του υπολογιστή:
Κοντά στο κάτω μέρος του TouchPad
●
● Στη δεξιά πλευρά του πληκτρολογίου
● Στην επάνω δεξιά πλευρά της οθόνης
Στην αριστερή πλευρά της οθόνης
●
Ανάλογα με το μοντέλο του υπολογιστή σας, η συσκευή ανάγνωσης αποτυπωμάτων μπορεί να
οριζόντιο ή κατακόρυφο προσανατολισμό. Και οι δύο προσανατολισμοί απαιτούν να περάσετε το
δάχτυλό σας κατακόρυφα μπροστά από το μεταλλικό αισθητήρα. Για να εντοπίσετε τη συσκευή
ανάγνωσης αποτυπωμάτων του υπολογιστή σας, ανατρέξτε στον οδηγό Έναρξη χρήσης.
έχει
66 Κεφάλαιο 7 Ασφάλεια
Page 77
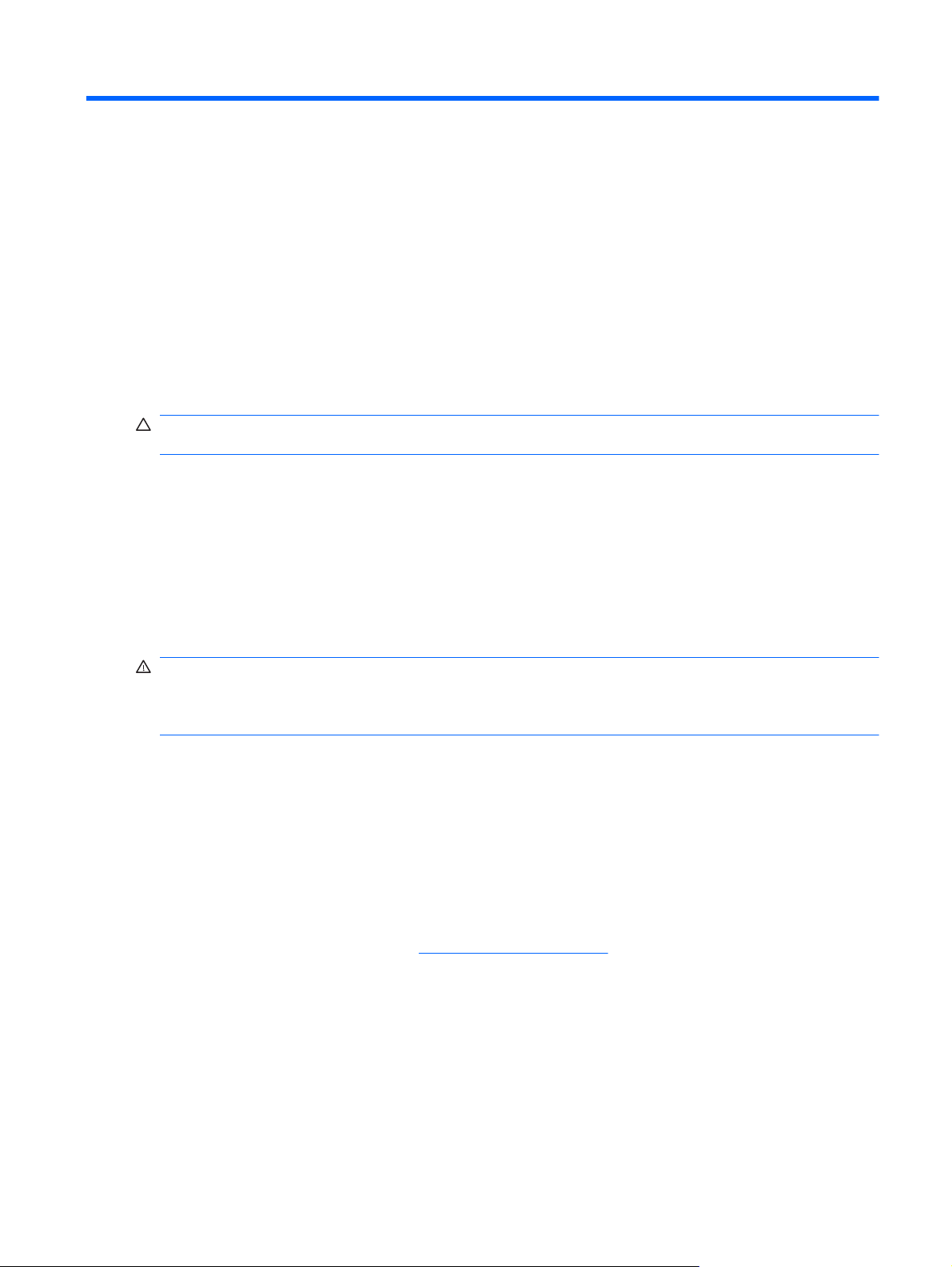
8 Συντήρηση
Καθαρισμός του υπολογιστή
Καθαρισμός της οθόνης
ΠΡΟΣΟΧΗ Για να αποτρέψετε την πρόκληση μόνιμης βλάβης στον υπολογιστή, μην ψεκάζετε ποτέ
την οθόνη με νερό, υγρά καθαριστικά ή χημικά.
Για να αφαιρέσετε λεκέδες και χνούδια, να καθαρίζετε συχνά την οθόνη με ένα μαλακό, υγρό και
καθαρό πανί. Εάν η οθόνη χρειάζεται περισσότερο καθάρισμα, χρησιμοποιήστε υγρά, αντιστατικά
μαντηλάκια ή αντιστατικό καθαριστικό οθόνης.
Καθαρισμός του TouchPad και του πληκτρολογίου
Η σκόνη και οι δαχτυλιές στο TouchPad μπορεί να προκαλέσουν αναπήδηση του δείκτη στην οθόνη.
Για να αποφύγετε κάτι τέτοιο, να καθαρίζετε το TouchPad με υγρό πανί και να πλένετε τα χέρια σας
συχνά κατά τη χρήση του υπολογιστή.
ΠΡΟΕΙ∆/ΣΗ! Για να μειώσετε τον κίνδυνο ηλεκτροπληξίας ή πρόκλησης βλάβης στα εσωτερικά
στοιχεία, μην χρησιμοποιείτε εξαρτήματα ηλεκτρικής σκούπας για να καθαρίσετε το πληκτρολόγιο. Η
ηλεκτρική σκούπα μπορεί να αφήσει στην επιφάνεια του πληκτρολογίου υπολείμματα από τον
καθαρισμό του σπιτιού.
Να καθαρίζετε τακτικά το πληκτρολόγιο για να μην κολλάνε τα πλήκτρα και να αφαιρείτε τη σκόνη, τα
χνούδια και τα σωματίδια που μπορεί να έχουν παγιδευτεί κάτω από τα πλήκτρα. Μπορείτε να
χρησιμοποιήσετε ένα δοχείο συμπιεσμένου αέρα με μακριά και λεπτή προέκταση για να φυσήξετε
αέρα γύρω και κάτω από τα πλήκτρα
και να απομακρύνετε τα υπολείμματα.
Ενημέρωση εφαρμογών και προγραμμάτων οδήγησης
Η ΗΡ συνιστά να ενημερώνετε τις εφαρμογές και τα προγράμματα οδήγησης σε τακτά χρονικά
διαστήματα, έτσι ώστε να έχετε τις πιο πρόσφατες εκδόσεις. Για να λάβετε τις πιο πρόσφατες
εκδόσεις, επισκεφτείτε τη διεύθυνση
να λαμβάνετε αυτόματες ειδοποιήσεις για τις ενημερώσεις, αμέσως μόλις γίνουν διαθέσιμες.
http://www.hp.com/support. Μπορείτε, επίσης, να εγγραφείτε για
Καθαρισμός του υπολογιστή 67
Page 78

Χρήση του SoftPaq Download Manager
Το HP SoftPaq Download Manager (SDM) είναι ένα εργαλείο που παρέχει γρήγορη πρόσβαση σε
πληροφορίες σχετικά με SoftPaq για επαγγελματικούς υπολογιστές HP χωρίς να απαιτείται ο αριθμός
του SoftPaq. Χρησιμοποιώντας αυτό το εργαλείο, μπορείτε εύκολα να αναζητήσετε SoftPaq και, στη
συνέχεια, να πραγματοποιήσετε λήψη και αποσυμπίεσή τους.
Το SoftPaq Download Manager πραγματοποιεί ανάγνωση και λήψη από την τοποθεσία FTP της HP
ενός δημοσιευμένου αρχείου βάσης δεδομένων
υπολογιστή και το SoftPaq. Το SoftPaq Download Manager σάς επιτρέπει να ορίσετε ένα ή
περισσότερα μοντέλα υπολογιστών για να προσδιορίσει ποια SoftPaq είναι διαθέσιμα για λήψη.
Το SoftPaq Download Manager ελέγχει την τοποθεσία FTP της HP για ενημερώσεις της βάσης
δεδομένων και λογισμικού. Εάν εντοπιστούν ενημερώσεις, πραγματοποιείται αυτόματη λήψη και
εφαρμογή τους.
που περιέχει πληροφορίες για το μοντέλο του
Το SoftPaq Download Manager είναι διαθέσιμο στην
το SoftPaq Download Manager για να λάβετε SoftPaq, πρέπει πρώτα να λάβετε και να εγκαταστήσετε
το πρόγραμμα. Μεταβείτε στην τοποθεσία Web της HP στη διεύθυνση
ακολουθήστε τις οδηγίες για να λάβετε και εγκαταστήσετε το SoftPaq Download Manager.
Για να πραγματοποιήσετε λήψη SoftPaq:
1. Επιλέξτε Έναρξη > Όλα τα προγράμματα > Εγκατάσταση λογισμικού HP > HP SoftPaq
Download Manager.
2. Την πρώτη φορά που ανοίγετε το SoftPaq Download Manager, εμφανίζεται ένα παράθυρο που
σας ρωτά εάν θέλετε να προβληθούν προγράμματα λογισμικού μόνο για τον υπολογιστή που
χρησιμοποιείτε
τα υποστηριζόμενα μοντέλα. Εάν έχετε ήδη χρησιμοποιήσει το HP SoftPaq Download
Manager, προχωρήστε στο βήμα 3.
α. Επιλέξτε το λειτουργικό σύστημα και φίλτρα γλωσσών στο παράθυρο "Επιλογές
διαμόρφωσης". Τα φίλτρα αυτά περιορίζουν των αριθμό επιλογών που παρατίθενται στο
τμήμα του παραθύρου "Κατάλογος προϊόντων". Για παράδειγμα, εάν
έκδοση των Windows 7 Professional στο φίλτρο λειτουργικού συστήματος, το μόνο
λειτουργικό σύστημα που θα εμφανίζεται στο παράθυρο "Κατάλογος προϊόντων" θα είναι τα
Windows 7 Professional.
β. Για να προσθέσετε άλλα λειτουργικά συστήματα, αλλάξτε τις ρυθμίσεις φίλτρων στο
παράθυρο "Επιλογές διαμόρφωσης". Για περισσότερες πληροφορίες, ανατρέξτε στη
Βοήθεια του λογισμικού HP SoftPaq Download Manager.
ή για όλα τα υποστηριζόμενα μοντέλα. Επιλέξτε Εμφάνιση λογισμικού για όλα
τοποθεσία Web της HP. Για να χρησιμοποιήσετε
http://www.hp.com/go/sdm και
επιλεγεί μόνο η
3. Στο αριστερό τμήμα του παραθύρου, κάντε
μοντέλων και, στη συνέχεια, επιλέξτε το μοντέλο ή τα μοντέλα των προϊόντων που θέλετε να
ενημερώσετε.
4. Για να πραγματοποιήσετε λήψη των διαθέσιμων SoftPaq για τον επιλεγμένο υπολογιστή,
επιλέξτε Εύρεση διαθέσιμων SoftPaq.
5. Επιλέξτε από τη λίστα των διαθέσιμων SoftPaq και, στη συνέχεια, κάντε κλικ στο
λήψη εάν έχετε πολλά SoftPaq προς λήψη, καθώς η επιλογή SoftPaq και η ταχύτητα της
σύνδεσης στο Internet επηρεάζουν τη διάρκεια της διαδικασίας λήψης.
68 Κεφάλαιο 8 Συντήρηση
κλικ στο σύμβολο συν (+) για να επεκτείνετε τη λίστα
κουμπί Μόνο
Page 79

Εάν θέλετε να πραγματοποιήσετε λήψη μόνο ενός ή δύο SoftPaq και διαθέτετε σύνδεση στο
Internet υψηλής ταχύτητας, επιλέξτε Λήψη & αποσυμπίεση.
6. Για να εγκαταστήσετε τα επιλεγμένα SoftPaq στον υπολογιστή, κάντε δεξί κλικ στην επιλογή
Εγκατάσταση SoftPaq στο λογισμικό SoftPaq Download Manager.
Χρήση του SoftPaq Download Manager 69
Page 80

9 Setup Utility (BIOS) και διαγνωστικοί
έλεγχοι συστήματος
Χρήση του Setup Utility
Το Setup Utility, ή σύστημα βασικής εισόδου/εξόδου (BIOS), ελέγχει την επικοινωνία μεταξύ όλων
των συσκευών εισόδου και εξόδου του συστήματος (όπως μονάδες δίσκου, οθόνη, πληκτρολόγιο,
ποντίκι και εκτυπωτής). Το Setup Utility περιλαμβάνει ρυθμίσεις για τους διάφορους τύπους
περιφερειακών συσκευών που εγκαθίστανται, την ακολουθία εκκίνησης του υπολογιστή και την
ποσότητα μνήμης συστήματος και επέκτασης μνήμης.
ΣΗΜΕΙΩΣΗ Όταν κάνετε αλλαγές στο Setup Utility, πρέπει να είστε ιδιαίτερα προσεκτικοί. Τα
σφάλματα μπορεί να οδηγήσουν σε δυσλειτουργία του υπολογιστή.
Εκκίνηση του Setup Utility
ΣΗΜΕΙΩΣΗ Στο Setup Utility μπορείτε να χρησιμοποιήσετε εξωτερικό πληκτρολόγιο ή ποντίκι
συνδεδεμένο μέσω θύρας USB μόνο εάν έχετε ενεργοποιήσει την υποστήριξη παλαιότερων
συσκευών USB.
Για να εκκινήσετε το Setup Utility, ακολουθήστε τα παρακάτω βήματα:
1. Ενεργοποιήστε ή επανεκκινήστε τον υπολογιστή και, στη συνέχεια, πατήστε το πλήκτρο esc
όταν εμφανιστεί το μήνυμα "Press the ESC key for Startup Menu" (Πατήστε το πλήκτρο ESC για
το μενού εκκίνησης) στην κάτω πλευρά της οθόνης.
2. Πατήστε το πλήκτρο f10 για είσοδο στο Setup Utility.
Αλλαγή της γλώσσας του βοηθητικού προγράμματος Setup
1. Εκκινήστε το βοηθητικό πρόγραμμα Setup.
2. Χρησιμοποιήστε τα πλήκτρα βέλους για να επιλέξετε System Configuration (∆ιαμόρφωση
συστήματος) > Language (Γλώσσα) και, στη συνέχεια, πατήστε το πλήκτρο enter.
3. Χρησιμοποιήστε τα πλήκτρα βέλους για να επιλέξετε γλώσσα και, στη συνέχεια, πατήστε το
πλήκτρο enter.
4. Όταν σας ζητηθεί να επιβεβαιώσετε τη γλώσσα που επιλέξατε, πατήστε το
5. Για να αποθηκεύσετε τις αλλαγές και να πραγματοποιήσετε έξοδο από το βοηθητικό πρόγραμμα
Setup, χρησιμοποιήστε τα πλήκτρα βέλους για να επιλέξετε Exit (Έξοδος) > Exit Saving
Changes (Έξοδος με αποθήκευση αλλαγών) και, στη συνέχεια, πατήστε το πλήκτρο enter.
πλήκτρο enter.
Οι αλλαγές σας τίθενται σε ισχύ αμέσως.
70 Κεφάλαιο 9 Setup Utility (BIOS) και διαγνωστικοί έλεγχοι συστήματος
Page 81

Περιήγηση και επιλογές στο Setup Utility
Για να πραγματοποιήσετε περιήγηση και επιλογές στο Setup Utility, ακολουθήστε τα παρακάτω
βήματα:
1. Ενεργοποιήστε ή επανεκκινήστε τον υπολογιστή και, στη συνέχεια, πατήστε το πλήκτρο esc
όταν εμφανιστεί το μήνυμα "Press the ESC key for Startup Menu" (Πατήστε το πλήκτρο ESC για
το μενού εκκίνησης) στην κάτω πλευρά της οθόνης.
Για να επιλέξετε ένα μενού ή στοιχείο μενού, χρησιμοποιήστε το πλήκτρο tab και
●
πλήκτρα βέλους του πληκτρολογίου και πατήστε το πλήκτρο enter ή χρησιμοποιήστε μια
συσκευή κατάδειξης για να κάνετε κλικ στο στοιχείο.
Για να πραγματοποιήσετε κύλιση προς τα πάνω ή προς τα κάτω, κάντε κλικ στο πάνω ή
●
στο κάτω βέλος στην επάνω δεξιά γωνία της οθόνης ή χρησιμοποιήστε το πλήκτρο πάνω
βέλους
Για να κλείσετε τα ανοικτά πλαίσια διαλόγου και να επιστρέψετε στην κύρια οθόνη του
●
Setup Utility, πατήστε το πλήκτρο esc και ακολουθήστε τις οδηγίες που εμφανίζονται στην
οθόνη.
ΣΗΜΕΙΩΣΗ Για να περιηγηθείτε στο Setup Utility και να κάνετε επιλογές, μπορείτε να
χρησιμοποιήσετε είτε μια συσκευή κατάδειξης (TouchPad, μοχλό κατάδειξης ή ποντίκι USB) είτε
το πληκτρολόγιο.
2. Πατήστε το πλήκτρο f10 για είσοδο στο Setup Utility.
Για έξοδο από τα μενού του Setup Utility, επιλέξτε μία από τις παρακάτω μεθόδους:
Για να πραγματοποιήσετε έξοδο από τα μενού του Setup Utility χωρίς να αποθηκεύσετε τις
●
αλλαγές που έχετε κάνει, κάντε κλικ στο εικονίδιο Exit (Έξοδος) στην κάτω αριστερή γωνία της
οθόνης και ακολουθήστε τις οδηγίες
– ή –
Χρησιμοποιήστε το πλήκτρο tab και τα πλήκτρα βέλους για να επιλέξετε File (Αρχείο) > Ignore
Changes and Exit (Παράβλεψη αλλαγών και έξοδος) και πατήστε το πλήκτρο enter.
ή κάτω βέλους.
που εμφανίζονται στην οθόνη.
τα
– ή –
Για να αποθηκεύσετε τις αλλαγές και να πραγματοποιήσετε έξοδο από τα μενού του Setup
●
Utility, κάντε κλικ στο εικονίδιο Save (Αποθήκευση
στη συνέχεια, ακολουθήστε τις οδηγίες που εμφανίζονται στην οθόνη.
– ή –
Χρησιμοποιήστε το πλήκτρο tab και τα πλήκτρα βέλους για να επιλέξετε File (Αρχείο) > Save
Changes and Exit (Αποθήκευση αλλαγών και έξοδος) και πατήστε το πλήκτρο enter.
Οι αλλαγές σας τίθενται σε ισχύ μετά την επανεκκίνηση
) στην κάτω αριστερή γωνία της οθόνης και,
του υπολογιστή.
Χρήση του Setup Utility 71
Page 82

Εμφάνιση πληροφοριών συστήματος
1. Εκκινήστε το βοηθητικό πρόγραμμα Setup.
2. Επιλέξτε το μενού Main (Βασικό). Εμφανίζονται πληροφορίες συστήματος, όπως η ώρα και η
ημερομηνία του συστήματος, καθώς και πληροφορίες αναγνώρισης για τον υπολογιστή.
3. Για να πραγματοποιήσετε έξοδο από το βοηθητικό πρόγραμμα Setup χωρίς αλλαγή των
ρυθμίσεων, χρησιμοποιήστε τα πλήκτρα βέλους για να επιλέξετε Exit (Έξοδος) > Exit
Discarding Changes
enter.
(Έξοδος με απόρριψη αλλαγών) και, στη συνέχεια, πατήστε το πλήκτρο
Επαναφορά εργοστασιακών ρυθμίσεων στο Setup Utility
ΣΗΜΕΙΩΣΗ Η επαναφορά των προεπιλογών δεν θα αλλάξει τη λειτουργία της μονάδας σκληρού
δίσκου.
Για να επαναφέρετε όλες τις ρυθμίσεις του Setup Utility στις τιμές που ορίστηκαν στο εργοστάσιο,
ακολουθήστε τα παρακάτω βήματα:
1. Ενεργοποιήστε ή επανεκκινήστε τον υπολογιστή και, στη συνέχεια, πατήστε το πλήκτρο esc
όταν εμφανιστεί το μήνυμα "Press the ESC key for Startup Menu" (Πατήστε το πλήκτρο ESC για
το μενού εκκίνησης) στην κάτω πλευρά της οθόνης.
2. Πατήστε το πλήκτρο f10 για είσοδο
3. Χρησιμοποιήστε μια συσκευή κατάδειξης ή τα πλήκτρα βέλους για να επιλέξετε File (Αρχείο) >
Restore Defaults (Επαναφορά προεπιλογών).
4. Ακολουθήστε τις οδηγίες που εμφανίζονται στην οθόνη.
5. Για αποθήκευση των αλλαγών και έξοδο, κάντε κλικ στο εικονίδιο Save (Αποθήκευση) στην
κάτω αριστερή γωνία της οθόνης και, στη συνέχεια, ακολουθήστε τις οδηγίες που
στην οθόνη.
– ή –
Χρησιμοποιήστε τα πλήκτρα βέλους για να επιλέξετε File (Αρχείο) > Save Changes and Exit
(Αποθήκευση αλλαγών και έξοδος) και πατήστε το πλήκτρο enter.
Οι αλλαγές σας τίθενται σε ισχύ μετά την επανεκκίνηση του υπολογιστή.
ΣΗΜΕΙΩΣΗ Οι ρυθμίσεις κωδικών πρόσβασης και ασφαλείας δεν τροποποιούνται κατά την
επαναφορά των εργοστασιακών ρυθμίσεων.
στο Setup Utility.
Έξοδος από το βοηθητικό πρόγραμμα Setup
● Για να πραγματοποιήσετε έξοδο από το βοηθητικό πρόγραμμα Setup και να αποθηκεύσετε τις
αλλαγές σας από την τρέχουσα περίοδο λειτουργίας:
Αν τα μενού του βοηθητικού προγράμματος Setup δεν είναι ορατά, πατήστε esc για να
επιστρέψετε στην προβολή μενού. Στη συνέχεια, χρησιμοποιήστε τα πλήκτρα βέλους για να
επιλέξετε Exit (Έξοδος) > Exit Saving Changes (Έξοδος με αποθήκευση
συνέχεια, πατήστε το πλήκτρο enter.
εμφανίζονται
αλλαγών) και, στη
● Για να πραγματοποιήσετε έξοδο από το βοηθητικό πρόγραμμα Setup χωρίς να αποθηκεύσετε
τις αλλαγές σας από την τρέχουσα περίοδο λειτουργίας:
72 Κεφάλαιο 9 Setup Utility (BIOS) και διαγνωστικοί έλεγχοι συστήματος
Page 83

Αν τα μενού του βοηθητικού προγράμματος Setup δεν είναι ορατά, πατήστε esc για να
επιστρέψετε στην προβολή μενού. Στη συνέχεια, χρησιμοποιήστε τα πλήκτρα βέλους για να
επιλέξετε Exit (Έξοδος) > Exit Discarding Changes (Έξοδος με απόρριψη αλλαγών) και, στη
συνέχεια, πατήστε το πλήκτρο enter.
Ενημέρωση του BIOS
Ενημερωμένες εκδόσεις του λογισμικού που συνοδεύει τον υπολογιστή διατίθενται στην τοποθεσία
της HP στο web.
Το μεγαλύτερο μέρος του λογισμικού και των ενημερώσεων του BIOS που διατίθενται στην
τοποθεσία της HP στο web είναι συμπιεσμένο σε αρχεία που ονομάζονται SoftPaq.
Μερικά πακέτα λήψης περιέχουν ένα αρχείο που ονομάζεται Readme.txt, το οποίο περιέχει
πληροφορίες εγκατάστασης και αντιμετώπισης προβλημάτων σχετικά
Προσδιορισμός της έκδοσης BIOS
Για να προσδιορίσετε εάν οι διαθέσιμες ενημερώσεις του BIOS περιλαμβάνουν νεότερες εκδόσεις του
BIOS από εκείνες που είναι εγκατεστημένες στον υπολογιστή σας, θα πρέπει να γνωρίζετε την
έκδοση του BIOS του συστήματος που είναι εγκατεστημένη.
Για να δείτε τις πληροφορίες έκδοσης BIOS (γνωστές και ως ημερομηνία ROM και BIOS συστήματος),
πατήστε τα πλήκτρα fn+esc (εάν βρίσκεστε
1. Εκκινήστε το Setup Utility.
με το αρχείο.
ήδη στα Windows) ή χρησιμοποιήστε το Setup Utility.
2. Χρησιμοποιήστε μια συσκευή κατάδειξης ή τα πλήκτρα βέλους για να επιλέξετε File (Αρχείο) >
System Information (Πληροφορίες συστήματος).
3. Για να πραγματοποιήσετε έξοδο από το Setup Utility χωρίς να αποθηκεύσετε τις αλλαγές που
έχετε κάνει, κάντε κλικ στο εικονίδιο Exit (Έξοδος) στην κάτω αριστερή γωνία της οθόνης
ακολουθήστε τις οδηγίες που εμφανίζονται στην οθόνη.
– ή –
Χρησιμοποιήστε το πλήκτρο tab και τα πλήκτρα βέλους για να επιλέξετε File (Αρχείο) > Ignore
Changes and Exit (Παράβλεψη αλλαγών και έξοδος) και, στη συνέχεια, πατήστε το πλήκτρο
enter.
και
Χρήση του Setup Utility 73
Page 84

Λήψη ενημέρωσης BIOS
ΠΡΟΣΟΧΗ Για να μειώσετε τον κίνδυνο πρόκλησης βλάβης στον υπολογιστή ή αποτυχίας
εγκατάστασης, πραγματοποιήστε λήψη και εγκατάσταση ενημέρωσης BIOS μόνο όταν ο υπολογιστής
είναι συνδεδεμένος σε αξιόπιστη εξωτερική τροφοδοσία μέσω του τροφοδοτικού AC. Μην
πραγματοποιήσετε λήψη ή εγκατάσταση ενημέρωσης BIOS όταν ο υπολογιστής λειτουργεί με
τροφοδοσία από μπαταρία ή είναι συνδεδεμένος σε προαιρετική συσκευή επιτραπέζιας σύνδεσης
προαιρετική πηγή τροφοδοσίας. Κατά τη διάρκεια της λήψης και της εγκατάστασης, ακολουθήστε τις
παρακάτω οδηγίες:
Μην διακόψετε την τροφοδοσία του υπολογιστή αποσυνδέοντας το καλώδιο τροφοδοσίας από την
πρίζα AC.
Μην τερματίσετε τη λειτουργία του υπολογιστή και μην εκκινήσετε την αναστολή λειτουργίας ή την
αδρανοποίηση.
ή
Μην τοποθετήσετε, αφαιρέσετε, συνδέσετε ή αποσυνδέσετε οποιαδήποτε συσκευή ή
1. Windows 7 — Επιλέξτε Έναρξη > Βοήθεια και υποστήριξη > Συντήρηση.
Windows XP — Επιλέξτε Έναρξη > Βοήθεια και υποστήριξη και, στη συνέχεια, επιλέξτε την
ενημέρωση λογισμικού και προγραμμάτων οδήγησης.
2. Ακολουθήστε τις οδηγίες που εμφανίζονται στην οθόνη για να εντοπίσετε τον υπολογιστή σας
και να αποκτήσετε πρόσβαση στην ενημέρωση BIOS που θέλετε να λάβετε.
3. Στην
περιοχή λήψης, ακολουθήστε τα παρακάτω βήματα:
α. Αναγνωρίστε την ενημέρωση BIOS που είναι νεότερη από την έκδοση του BIOS που
διαθέτετε εγκατεστημένη στον υπολογιστή σας. Σημειώστε την ημερομηνία, το όνομα ή
οποιοδήποτε άλλο αναγνωριστικό. Ενδέχεται να χρειαστείτε αυτές τις πληροφορίες για να
εντοπίσετε την ενημέρωση αργότερα, αφού γίνει η λήψη της στο σκληρό δίσκο.
β. Ακολουθήστε τις οδηγίες που εμφανίζονται στην οθόνη για να πραγματοποιήσετε λήψη της
επιλογής σας στη μονάδα σκληρού δίσκου.
Σημειώστε τη διαδρομή για τη θέση στο σκληρό σας δίσκο στην οποία θα πραγματοποιηθεί
λήψη της ενημέρωσης BIOS. Θα πρέπει να μεταβείτε σε αυτή τη διαδρομή όταν θα είστε
έτοιμοι να εγκαταστήσετε την ενημέρωση.
ΣΗΜΕΙΩΣΗ Εάν ο υπολογιστής είναι συνδεδεμένος σε δίκτυο, επικοινωνήστε με το διαχειριστή
του δικτύου προτού εγκαταστήσετε οποιαδήποτε ενημέρωση λογισμικού και ιδιαίτερα
ενημερώσεις για το BIOS του συστήματος.
καλώδιο.
Οι διαδικασίες εγκατάστασης του BIOS διαφέρουν. Ακολουθήστε τυχόν οδηγίες που εμφανίζονται
στην οθόνη μετά την ολοκλήρωση της λήψης. Εάν δεν εμφανίζονται οδηγίες, ακολουθήστε αυτά τα
βήματα:
1. Windows 7 — Ανοίξτε την Εξερεύνηση των Windows επιλέγοντας Έναρξη > Υπολογιστής.
Windows ΧΡ — Ανοίξτε την Εξερεύνηση των Windows επιλέγοντας Έναρξη > Ο Υπολογιστής
μου.
2. Κάντε διπλό κλικ στο γράμμα που
αναφέρεται συνήθως ως "Τοπικός δίσκος (C:)".
3. Χρησιμοποιώντας τη διαδρομή σκληρού δίσκου που σημειώσατε νωρίτερα, ανοίξτε το φάκελο
στο σκληρό δίσκο που περιλαμβάνει την ενημέρωση.
74 Κεφάλαιο 9 Setup Utility (BIOS) και διαγνωστικοί έλεγχοι συστήματος
αντιπροσωπεύει το σκληρό σας δίσκο. Ο σκληρός δίσκος
Page 85

4. Κάντε διπλό κλικ στο αρχείο με την επέκταση .exe (για παράδειγμα, όνομα_αρχείου.exe).
Ξεκινά η εγκατάσταση του BIOS.
5. Ολοκληρώστε την εγκατάσταση ακολουθώντας τις οδηγίες που εμφανίζονται στην οθόνη.
ΣΗΜΕΙΩΣΗ Αφού εμφανιστεί ένα μήνυμα στην οθόνη που αναφέρει ότι η εγκατάσταση
ολοκληρώθηκε με επιτυχία, μπορείτε να διαγράψετε το αρχείο λήψης από το σκληρό δίσκο.
Χρήση του μενού System Diagnostics (∆ιαγνωστικά
συστήματος)
Το μενού System Diagnostics (∆ιαγνωστικά συστήματος) σάς επιτρέπει να εκτελείτε διαγνωστικούς
ελέγχους για να καθορίζετε εάν λειτουργεί σωστά το υλικό του υπολογιστή. Το μενού System
Diagnostics (∆ιαγνωστικά συστήματος) περιλαμβάνει τους παρακάτω διαγνωστικούς ελέγχους:
Start-up Test (Έλεγχος εκκίνησης) — Αυτός ο έλεγχος αναλύει τα κύρια εξαρτήματα που
●
απαιτούνται για την εκκίνηση του υπολογιστή.
Run-in test (Έλεγχος λειτουργίας) — Αυτός ο
●
ελέγχει για περιοδικά προβλήματα που δεν εντοπίζει ο έλεγχος εκκίνησης.
Hard disk test (Έλεγχος σκληρού δίσκου) — Αυτός ο έλεγχος αναλύει τη φυσική κατάσταση της
●
μονάδας σκληρού δίσκου και, στη συνέχεια, ελέγχει όλα τα δεδομένα σε κάθε τομέα της μονάδας
σκληρού δίσκου. Εάν ο έλεγχος εντοπίσει πρόβλημα σε κάποιον
τα δεδομένα σε έναν τομέα που δεν αντιμετωπίζει πρόβλημα.
Memory test (Έλεγχος μνήμης) — Αυτός ο έλεγχος αναλύει τη φυσική κατάσταση των μονάδων
●
μνήμης. Εάν αναφέρει σφάλμα, αντικαταστήστε αμέσως τις μονάδες μνήμης.
Battery test (Έλεγχος μπαταρίας) — Αυτός ο έλεγχος αναλύει την κατάσταση της μπαταρίας.
●
Εάν η μπαταρία αποτύχει στον έλεγχο, επικοινωνήστε
αναφέρετε το πρόβλημα και να αγοράσετε μια μπαταρία αντικατάστασης.
Στο παράθυρο System Diagnostics (∆ιαγνωστικά συστήματος) μπορείτε επίσης να δείτε πληροφορίες
συστήματος και αρχεία καταγραφής σφαλμάτων.
Για να ανοίξετε το μενού System Diagnostics (∆ιαγνωστικά συστήματος):
1. Ενεργοποιήστε ή επανεκκινήστε τον υπολογιστή. Μόλις εμφανιστεί το μήνυμα "Press the ESC
key for Startup Menu" (Πατήστε το πλήκτρο ESC για το
γωνία της οθόνης, πατήστε το πλήκτρο esc. Όταν εμφανιστεί το "Startup Menu" (Μενού
εκκίνησης), πατήστε το πλήκτρο f2.
2. Κάντε κλικ στο διαγνωστικό έλεγχο που θέλετε να εκτελέσετε και, στη συνέχεια, ακολουθήστε τις
οδηγίες που εμφανίζονται στην οθόνη.
έλεγχος επαναλαμβάνει τον έλεγχο εκκίνησης και
τομέα, επιχειρεί να μετακινήσει
με την υποστήριξη της HP για να
μενού εκκίνησης) στην κάτω αριστερή
ΣΗΜΕΙΩΣΗ Εάν θέλετε να διακόψετε ένα διαγνωστικό έλεγχο ενώ εκτελείται, πατήστε το πλήκτρο
esc.
Χρήση του μενού System Diagnostics (∆ιαγνωστικά συστήματος)75
Page 86

ΑΧρήση του υπολογιστή σε ταξίδια
Για βέλτιστα αποτελέσματα, ακολουθήστε τις παρακάτω συμβουλές ταξιδιού και μεταφοράς:
● Προετοιμάστε τον υπολογιστή για ταξίδι ή μεταφορά:
∆ημιουργήστε αντίγραφα ασφαλείας των πληροφοριών σας.
◦
Αφαιρέστε όλους τους δίσκους και όλες τις κάρτες εξωτερικών μέσων, όπως ψηφιακές
◦
κάρτες.
ΠΡΟΣΟΧΗ Για να μειώσετε τον κίνδυνο πρόκλησης βλάβης στον υπολογιστή ή στη
μονάδα δίσκου και τον κίνδυνο απώλειας πληροφοριών, αφαιρέστε το μέσο από τη μονάδα
δίσκου προτού την αφαιρέσετε από τη θέση της και πριν από αποστολή, αποθήκευση ή
ταξίδι.
Απενεργοποιήστε και έπειτα αποσυνδέστε όλες τις εξωτερικές συσκευές.
◦
Τερματίστε τη λειτουργία του υπολογιστή.
◦
Πάρτε μαζί σας τα αντίγραφα ασφαλείας των πληροφοριών σας. Κρατήστε τα αντίγραφα
●
ασφαλείας ξεχωριστά από τον υπολογιστή.
Όταν ταξιδεύετε με αεροπλάνο, κρατήστε τον υπολογιστή ως χειραποσκευή και μην τον
●
παραδίδετε μαζί με τις υπόλοιπες αποσκευές σας.
ΠΡΟΣΟΧΗ Να αποφεύγετε την έκθεση των μονάδων δίσκου σε μαγνητικά πεδία. Συσκευές
ασφαλείας με μαγνητικά πεδία είναι και οι συσκευές ελέγχου επιβατών στα αεροδρόμια, καθώς
και οι ράβδοι χειρός. Οι κυλιόμενοι ιμάντες και άλλες παρόμοιες συσκευές ασφαλείας που
χρησιμοποιούνται για τον έλεγχο των χειραποσκευών χρησιμοποιούν συνήθως ακτίνες Χ αντί
για μαγνητισμό και δεν
● Η χρήση του υπολογιστή κατά τη διάρκεια της πτήσης έγκειται στη διακριτική ευχέρεια της
αεροπορικής εταιρείας. Εάν σκοπεύετε να χρησιμοποιήσετε τον υπολογιστή κατά τη διάρκεια της
πτήσης, συνεννοηθείτε με την αεροπορική εταιρεία εκ των προτέρων.
Αν δεν πρόκειται να χρησιμοποιήσετε τον υπολογιστή και να τον συνδέσετε σε εξωτερική
●
τροφοδοσία για διάστημα
μπαταρίες.
● Εάν πρόκειται να αποστείλετε τον υπολογιστή ή μια μονάδα δίσκου, χρησιμοποιήστε
προστατευτική συσκευασία και επισημάνετέ τη με την ένδειξη "ΕΥΘΡΑΥΣΤΟ".
● Εάν ο υπολογιστής διαθέτει ασύρματη συσκευή ή μονάδα HP Mobile Broadband, όπως συσκευή
802.11b/g, GSM (Παγκόσμιο σύστημα κινητής επικοινωνίας) ή GPRS (Γενική υπηρεσία
ραδιοεπικοινωνίας με πακέτα), η χρήση
ορισμένες περιοχές. Αυτοί οι περιορισμοί ενδέχεται να ισχύουν σε αεροπλάνα, νοσοκομεία,
κοντά σε εκρηκτικές ύλες και σε επικίνδυνες τοποθεσίες. Εάν δεν είστε βέβαιοι σχετικά με την
προκαλούν βλάβη στις μονάδες δίσκου.
μεγαλύτερο των 2 εβδομάδων, αφαιρέστε και φυλάξτε ξεχωριστά τις
των συσκευών αυτών ενδέχεται να απαγορεύεται σε
76 Παράρτημα Α Χρήση του υπολογιστή σε ταξίδια
Page 87

πολιτική που ισχύει για τη χρήση κάποιας συσκευής, ζητήστε άδεια για τη χρήση της συσκευής
πριν την ενεργοποιήσετε.
Εάν ταξιδεύετε σε όλο τον κόσμο, ακολουθήστε τις παρακάτω υποδείξεις:
●
Ελέγξτε τους τελωνειακούς κανονισμούς σχετικά με τους υπολογιστές για κάθε χώρα/
◦
περιοχή στο δρομολόγιό σας.
Ελέγξτε το καλώδιο τροφοδοσίας και τις απαιτήσεις
◦
για το τροφοδοτικό για κάθε τοποθεσία
στην οποία σκοπεύετε να χρησιμοποιήσετε τον υπολογιστή. Η ισχύς, η συχνότητα και οι
διαμορφώσεις βυσμάτων ποικίλλουν.
ΠΡΟΕΙ∆/ΣΗ! Για να μειώσετε τον κίνδυνο πρόκλησης ηλεκτροπληξίας, πυρκαγιάς ή
βλάβης στον εξοπλισμό, μην επιχειρήσετε να συνδέσετε τον υπολογιστή με μετατροπέα
τάσης που διατίθεται στο εμπόριο για οικιακές συσκευές.
77
Page 88

Β Πόροι αντιμετώπισης προβλημάτων
● Αποκτήστε πρόσβαση σε συνδέσεις τοποθεσιών web και πρόσθετες πληροφορίες σχετικά με
τον υπολογιστή μέσα από τη Βοήθεια και υποστήριξη. Επιλέξτε Έναρξη > Βοήθεια και
υποστήριξη.
ΣΗΜΕΙΩΣΗ Ορισμένα εργαλεία ελέγχου και επιδιόρθωσης απαιτούν σύνδεση στο Internet. H
HP παρέχει επιπλέον εργαλεία που δεν απαιτούν σύνδεση στο Internet.
Επικοινωνήστε με την υποστήριξη πελατών της ΗΡ στη διεύθυνση
●
contactHP.
ΣΗΜΕΙΩΣΗ Για υποστήριξη σε όλο τον κόσμο, επιλέξτε Contact HP worldwide (Επικοινωνία
με την ΗΡ σε όλο τον κόσμο) ή επισκεφτείτε τη διεύθυνση
wwcontact_us.html.
Επιλέξτε από τους παρακάτω τύπους υποστήριξης:
Online συνομιλία με τεχνικό της HP
◦
ΣΗΜΕΙΩΣΗ Όταν η συνομιλία δεν είναι διαθέσιμη σε μια συγκεκριμένη γλώσσα, είναι
διαθέσιμη στα Αγγλικά.
Αποστολή e-mail στην υποστήριξη πελατών της HP
◦
Εύρεση τηλεφωνικών αριθμών για την υποστήριξη πελατών της ΗΡ ανά τον κόσμο
◦
Εντοπισμός κέντρου σέρβις της ΗΡ
◦
http://welcome.hp.com/country/us/en/
http://www.hp.com/go/
78 Παράρτημα Β Πόροι αντιμετώπισης προβλημάτων
Page 89

Γ Ηλεκτροστατική εκκένωση
Η ηλεκτροστατική εκκένωση είναι η απελευθέρωση στατικού ηλεκτρισμού κατά την επαφή δύο
αντικειμένων, π.χ. το «τίναγμα» που αισθάνεστε όταν περπατάτε στο χαλί και ακουμπάτε ένα
μεταλλικό πόμολο.
Η εκκένωση στατικού ηλεκτρισμού από τα δάχτυλα ή άλλους ηλεκτροστατικούς αγωγούς μπορεί να
προκαλέσει βλάβη στα ηλεκτρονικά εξαρτήματα. Για να αποτρέψετε την πρόκληση βλάβης
υπολογιστή ή σε μονάδα δίσκου και την πιθανή απώλεια πληροφοριών, ακολουθήστε τις παρακάτω
προφυλάξεις:
Εάν οι οδηγίες αφαίρεσης ή εγκατάστασης αναφέρουν ότι πρέπει να αποσυνδέσετε τον
●
υπολογιστή από την πρίζα, θα πρέπει να φροντίσετε να υπάρχει η σωστή γείωση πριν
αφαιρέσετε το κάλυμμα.
στον
● Φυλάξτε τα εξαρτήματα στις θήκες προστασίας από το
έτοιμοι να τα εγκαταστήσετε.
● Αποφύγετε να αγγίξετε μεταλλικά βύσματα, αγωγούς και κυκλώματα. Προσπαθήστε να
ελαχιστοποιήσετε το χειρισμό των ηλεκτρονικών εξαρτημάτων.
Χρησιμοποιήστε εργαλεία που δεν προκαλούν μαγνητισμό.
●
● Πριν από το χειρισμό των εξαρτημάτων, αποφορτίστε το στατικό ηλεκτρισμό αγγίζοντας την
άβαφη μεταλλική επιφάνεια του εξαρτήματος.
Εάν αφαιρέσετε
●
Εάν θέλετε περισσότερες πληροφορίες για το στατικό ηλεκτρισμό ή χρειάζεστε βοήθεια με την
αφαίρεση ή εγκατάσταση εξαρτημάτων, επικοινωνήστε με την υποστήριξη πελατών.
ένα εξάρτημα, τοποθετήστε το σε θήκη προστασίας από το στατικό ηλεκτρισμό.
στατικό ηλεκτρισμό, έως ότου είστε
79
Page 90

Ευρετήριο
Α
αδρανοποίηση
εκκίνηση 25
έξοδος 25
με προετοιμασία στη διάρκεια
κρίσιμα χαμηλού επιπέδου
μπαταρίας 29
αλλαγή γλώσσας στο βοηθητικό
πρόγραμμα Setup 70
αναμονή 23
αναστολή λειτουργίας
εκκίνηση 24
έξοδος 24
απενεργοποίηση υπολογιστή 23
αποθήκευση μπαταρίας 31
ασύρματες συσκευές,
ενεργοποίηση ή
απενεργοποίηση 4
ασύρματη κρυπτογράφηση 7
ασύρματη λειτουργία
διακόπτης 4
εικονίδια 2
κουμπί 4
πλήκτρο ενεργειών 4
προστασία 7
ρύθμιση 7
ασύρματη οθόνη Intel 21
ασύρματη σύνδεση, δημιουργία 2
ασύρματο δίκτυο (WLAN)
απαιτούμενος εξοπλισμός 7
ασφάλεια 7
σύνδεση σε υπάρχον
ασφάλεια, ασύρματη λειτουργία 7
Β
βοηθητικό πρόγραμμα Setup
ορισμός κωδικών πρόσβασης
σε 61
6
∆
δημιουργία ασύρματης
σύνδεσης 2
διακόπτης λειτουργίας 23
διακόπτης, λειτουργία 23
διανομείς 41
διανομείς USB 41
διαχείριση κωδικού εκκίνησης 63
διαχείριση κωδικού πρόσβασης
διαχειριστή 62
Ε
εγκατάσταση
κρίσιμες ενημερώσεις
ασφαλείας 64
προαιρετικό καλώδιο
ασφαλείας 64
εικόνα 19
εικονίδια
ασύρματη λειτουργία 2
δίκτυο 2
εικονίδιο δικτύου 2
εισαγωγή κωδικού εκκίνησης 63
εισαγωγή κωδικού πρόσβασης
διαχειριστή 62
έλεγχος λειτουργιών ήχου 17
Έλεγχος μπαταρίας 28
έλεγχος τροφοδοτικού
εμφάνιση πληροφοριών
συστήματος 72
ενεργοποίηση ή απενεργοποίηση
ασύρματων συσκευών 4
ένταση ήχου
κουμπιά 17
πλήκτρα 17
ρύθμιση 17
έξοδος από το βοηθητικό
πρόγραμμα Setup 72
εξοικονόμηση, ενέργεια 30
AC 33
εξοπλισμός ασφάλειας
αεροδρομίων 49
έξυπνη κάρτα
αφαίρεση 41
προσδιορισμός 40
τοποθέτηση 41
εξωτερικές συσκευές 46
εξωτερική μονάδα δίσκου 46
εξωτερική τροφοδοσία AC,
χρήση 32
εύρεση περισσότερων
πληροφοριών 1
Η
ηλεκτροστατική εκκένωση 79
Θ
θερμοκρασία 31
θερμοκρασία μπαταρίας 31
θύρα εξωτερικής οθόνης 19
θύρα επέκτασης 46
θύρα HDMI, σύνδεση 20
θύρα VGA, σύνδεση
θύρες
ασύρματη οθόνη Intel 21
εξωτερική οθόνη 19
επέκταση 46
DisplayPort 19
HDMI 20
VGA 19
Κ
καλώδια
1394 44
eSATA 45
USB 42
καλώδιο 1394, σύνδεση 44
καλώδιο ασφαλείας,
εγκατάσταση 64
19
80 Ευρετήριο
Page 91

καλώδιο δικτύου, σύνδεση 14
καλώδιο eSATA, σύνδεση 45
καλώδιο USB, σύνδεση 42
κάμερα web 18
κάρτα Java
προσδιορισμός 40
κάρτα SIM
αφαίρεση 9
τοποθέτηση 8
κάρτες PC
αφαίρεση 37
αφαίρεση προστατευτικού 36
λογισμικό και προγράμματα
οδήγησης 36
περιγραφή 35
ρύθμιση παραμέτρων 36
τοποθέτηση 36
υποστηριζόμενοι τύποι 35
κάρτες PC 16 bit 35
κάρτες PC 32 bit 35
κάρτες PC για βίντεο πλήρους
οθόνης 35
κάρτες PC CardBus 35
καταστάσεις εξοικονόμησης
ενέργειας 24
κοινή χρήση μονάδων οπτικού
δίσκου 58
κουμπί λειτουργίας 23
κουμπιά
ασύρματη λειτουργία 4
ένταση ήχου 17
λειτουργία 23
μέσα 16
κρίσιμα
κρίσιμες ενημερώσεις ασφαλείας,
κωδικοί πρόσβασης
κωδικός εκκίνησης
κωδικός πρόσβασης διαχειριστή
χαμηλό επίπεδο
μπαταρίας 29
εγκατάσταση 64
ορισμός στα Windows 60
ορισμός στο βοηθητικό
πρόγραμμα Setup 61
δημιουργία 63
διαχείριση 63
εισαγωγή 63
δημιουργία 62
διαχείριση 62
εισαγωγή 62
Λ
λειτουργίες ήχου, έλεγχος 17
λογισμικό
ανασυγκρότηση δίσκων 50
εκκαθάριση δίσκου 50
HP Connection Manager 5
HP MediaSmart 22
HP ProtectSmart Hard Drive
Protection 52
HP SkyRoom 18
HP Wireless Assistant 4
λογισμικό ανασυγκρότησης
δίσκων 50
λογισμικό εκκαθάρισης δίσκου 50
λογισμικό προστασίας από ιούς,
χρήση 63
λογισμικό τείχους προστασίας 7,
64
λογισμικό Wireless Assistant 4
Μ
με δυνατότητα ανάγνωσης
μέσα
24
μέσα με δυνατότητα εγγραφής 24
μέσα μονάδας 24
μετρητής ενέργειας 25
μονάδα οπτικού δίσκου 46
μονάδα οπτικού δίσκου με θήκη
54
μονάδα οπτικού δίσκου με
υποδοχή 54
μονάδα HP Mobile Broadband 8
μονάδες δίσκου
εξωτερικός 46
οπτικές 46
σκληρός 46
χειρισμός 48
χρήση 50
μόντεμ
επιλογή ρύθμισης
τοποθεσίας 12
σύνδεση καλωδίου μόντεμ 11
σύνδεση προσαρμογέα
καλωδίου μόντεμ 11
μπαταρία
αντικατάσταση 31
αποθήκευση 31
απόρριψη 31
αποφόρτιση 29
εμφάνιση υπολειπόμενης
φόρτισης 29
εξοικονόμηση ενέργειας 30
χαμηλά
Ο
οπτικός δίσκος
αφαίρεση 55
τοποθέτηση 54
οριακά χαμηλό επίπεδο
μπαταρίας 24
ορισμός προστασίας με κωδικό
πρόσβασης κατά την επαναφορά
λειτουργίας 27
Π
παροχή ενέργειας
εξοικονόμηση 30
επιλογές 24
περιαγωγή σε άλλο δίκτυο 8
πλήκτρα
ένταση ήχου 17
μέσα 16
πλήκτρα ενεργειών
ένταση ήχου 17
μέσα 16
πλήκτρα ενεργειών μέσων 16
πλήκτρα πρόσβασης μέσων 16
πληροφορίες για τις μπαταρίες,
εύρεση 28
πόροι αντιμετώπισης
προβλημάτων 78
προαιρετικές εξωτερικές συσκευές,
χρήση
προγράμματα οδήγησης 36
προσαρμογέας HP USB Ethernet,
σύνδεση 14
προστασία του ασύρματου
δικτύου 7
προστασία του υπολογιστή 59
Ρ
ρύθμιση επιλογών παροχής
ενέργειας 24
ρύθμιση παραμέτρων ήχου για
HDMI 21
ρύθμιση παραμέτρων καρτών
ExpressCard 38
ρύθμιση παραμέτρων PC 36
ρύθμιση σύνδεσης στο Internet 7
επίπεδα μπαταρίας
29
46
Ευρετήριο 81
Page 92

ρύθμιση WLAN 7
Σ
σκληρός δίσκος
εξωτερικός 46
HP ProtectSmart Hard Drive
Protection 51
στοιχεία ελέγχου δραστηριότητας
μέσων 16
στοιχεία ελέγχου λειτουργικού
συστήματος 5
σύνδεση σε ενσύρματο δίκτυο 10
σύνδεση σε υπάρχον ασύρματο
δίκτυο 6
συντήρηση
ανασυγκρότηση δίσκων 50
εκκαθάριση δίσκου 50
συσκευές 1394
αφαίρεση 44
ορισμός 42
σύνδεση 44
συσκευές υψηλής ευκρίνειας,
σύνδεση 20, 21
συσκευές eSATA
αφαίρεση 45
ορισμός 44
σύνδεση 45
συσκευές USB
αφαίρεση 42
περιγραφή 41
σύνδεση 42
συσκευή ανάγνωσης
αποτυπωμάτων
εντοπισμός 66
χρήση 65
συσκευή Bluetooth 2, 9
συσκευή WWAN 8
σχέδια παροχής ενέργειας
επιλογή 26
προβολή τρέχοντος 26
προσαρμογή 26
Τ
τερματισμός λειτουργίας 23
το σύστημα δεν αποκρίνεται 23
τοπικό δίκτυο (LAN)
απαιτούμενο καλώδιο 14
σύνδεση καλωδίου 14
τροφοδοσία
μπαταρία 27
τροφοδοσία από μπαταρία 27
τροφοδοτικό AC, έλεγχος 33
Υ
υπάρχον ασύρματο δίκτυο,
σύνδεση σε 6
υποδοχή επιτραπέζιας
σύνδεσης 47
υποδοχή, επιτραπέζια σύνδεση
47
υπολογιστής, ταξίδι 31, 76
υποστήριξη παλαιότερων
συσκευών USB 70
υποστήριξη παλαιότερων
συσκευών, USB 70
Φ
φωτεινές ενδείξεις, μονάδα
δίσκου 51
φωτεινή ένδειξη μονάδας δίσκου
51
Χ
χαμηλό επίπεδο
μπαταρίας 29
χρήση εξωτερικής τροφοδοσίας
AC 32
χρήση καταστάσεων
εξοικονόμησης ενέργειας 24
χρήση κωδικών πρόσβασης 60
χρήση μόντεμ 10
χρήση σχεδίων παροχής
ενέργειας 26
χρήση του μετρητή ενέργειας 25
χρήση του υπολογιστή κατά τη
διάρκεια ταξιδιών 31, 76
Ψ
ψηφιακή κάρτα
αφαίρεση 35
τοποθέτηση 34
υποστηριζόμενες μορφές 34
B
BIOS
ενημέρωση 73
λήψη ενημέρωσης 74
προσδιορισμός έκδοσης 73
C
Connection Manager 5
D
DisplayPort, σύνδεση 19
E
ExpressCard
αφαίρεση 40
αφαίρεση προστατευτικού 39
διαμόρφωση 38
ορισμός 38
τοποθέτηση 39
G
GPS 10
H
HDMI
ρύθμιση παραμέτρων ήχου
21
HP Connection Manager 5
HP MediaSmart 22
HP ProtectSmart Hard Drive
Protection 51
HP SkyRoom 18
HP Wireless Assistant 4
J
Java Card
αφαίρεση 41
τοποθέτηση 41
M
MediaSmart 22
Q
QuickLock 59, 60
R
RAID 58
S
setup utility
επαναφορά εργοστασιακών
ρυθμίσεων 72
περιήγηση και επιλογές 71
Setup Utility
επαναφορά εργοστασιακών
ρυθμίσεων 72
περιήγηση και επιλογές 71
SkyRoom 18
SoftPaq, λήψη 68
82 Ευρετήριο
Page 93

W
Windows, ορισμός κωδικών στα
60
Ευρετήριο 83
Page 94

 Loading...
Loading...