HP Pavilion DV6-6106, Pavilion DV6110, Pavilion DV6500 User Manual
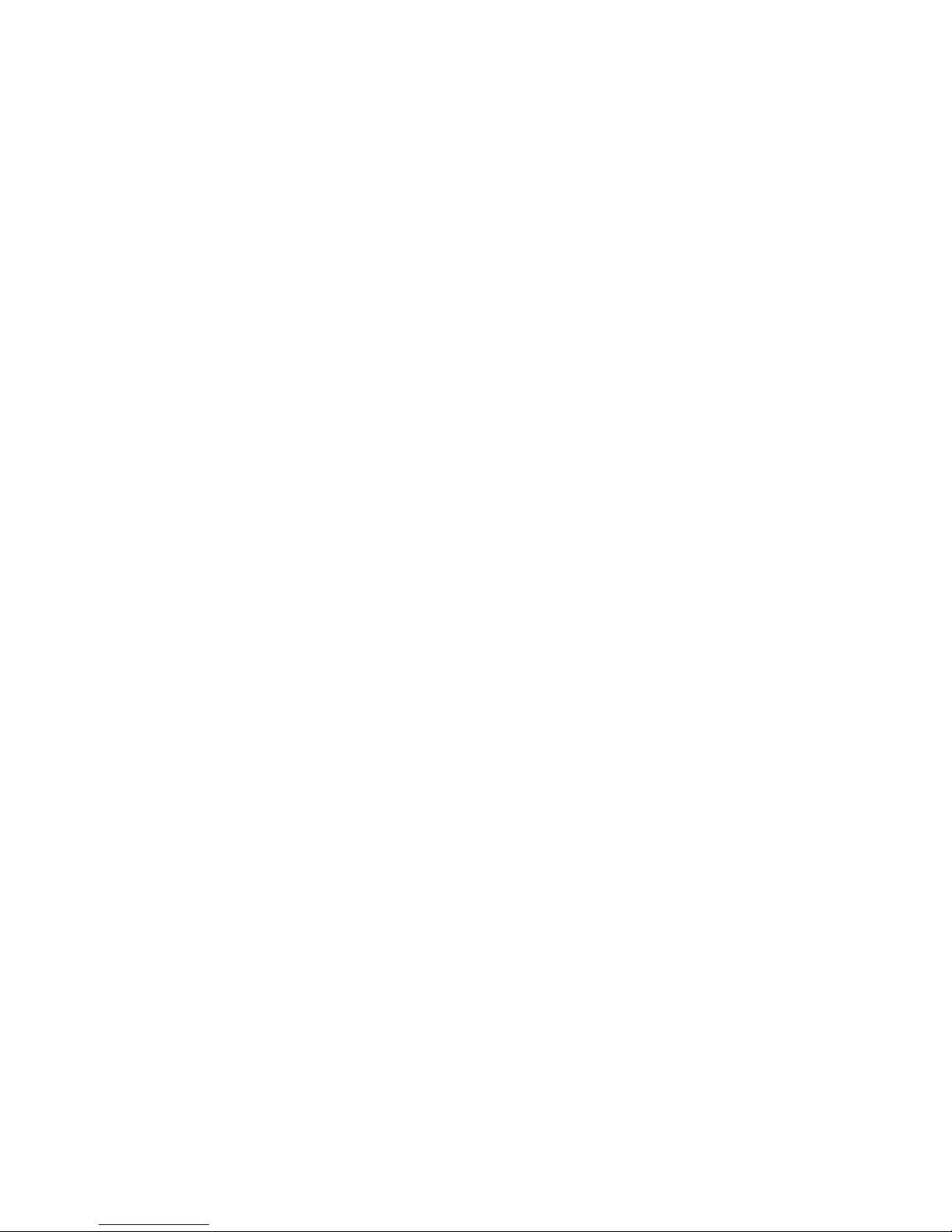
Notebook Tour
User Guide
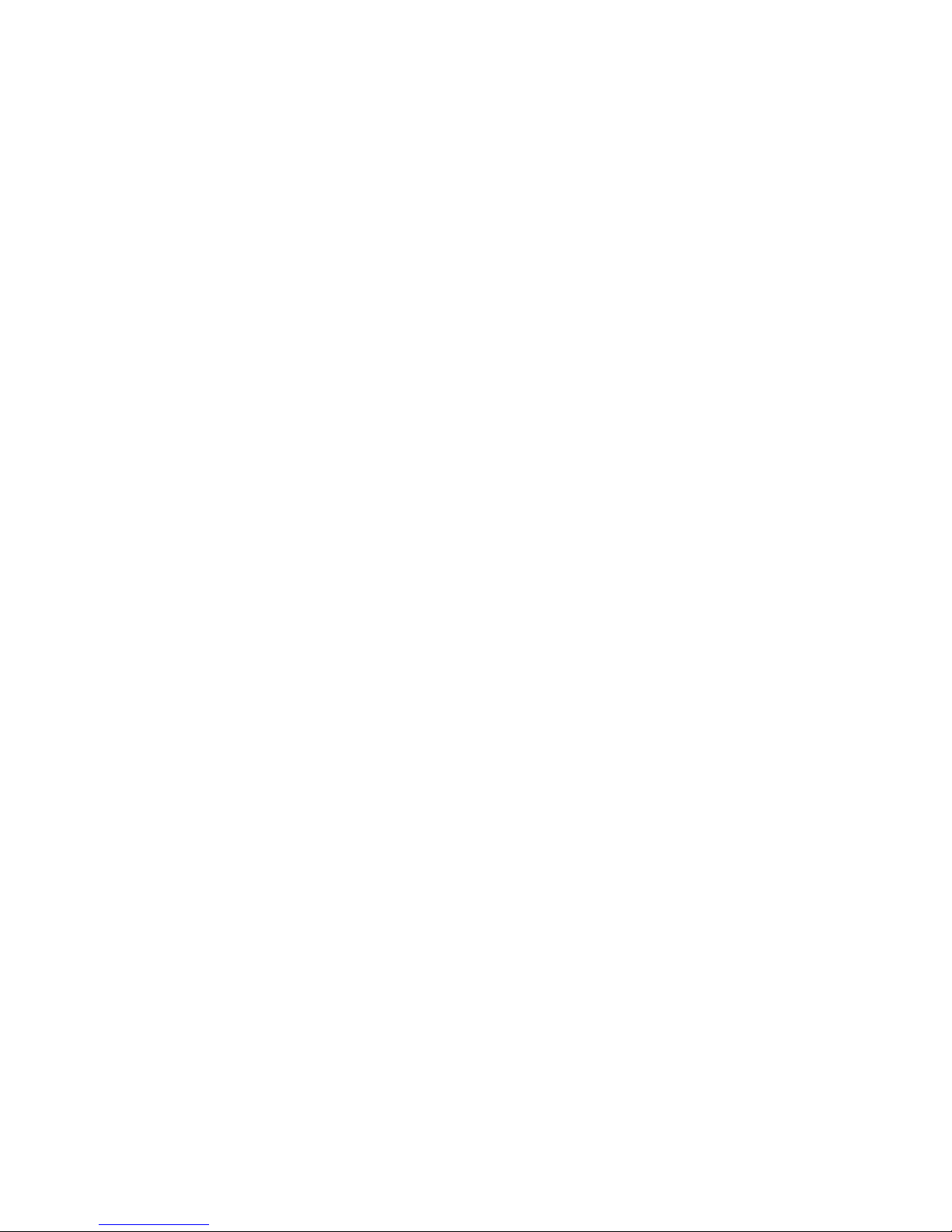
© Copyright 2007 Hewlett-Packard
Development Company, L.P.
Microsoft and Windows are U.S. registered
trademarks of Microsoft Corporation.
Bluetooth is a trademark owned by its
proprietor and used by Hewlett-Packard
Company under license. SD Logo is a
trademark of its proprietor.
The information contained herein is subject
to change without notice. The only
warranties for HP products and services are
set forth in the express warranty statements
accompanying such products and services.
Nothing herein should be construed as
constituting an additional warranty. HP shall
not be liable for technical or editorial errors
or omissions contained herein.
Second Edition: June 2007
First Edition: April 2007
Document Part Number: 438947-002
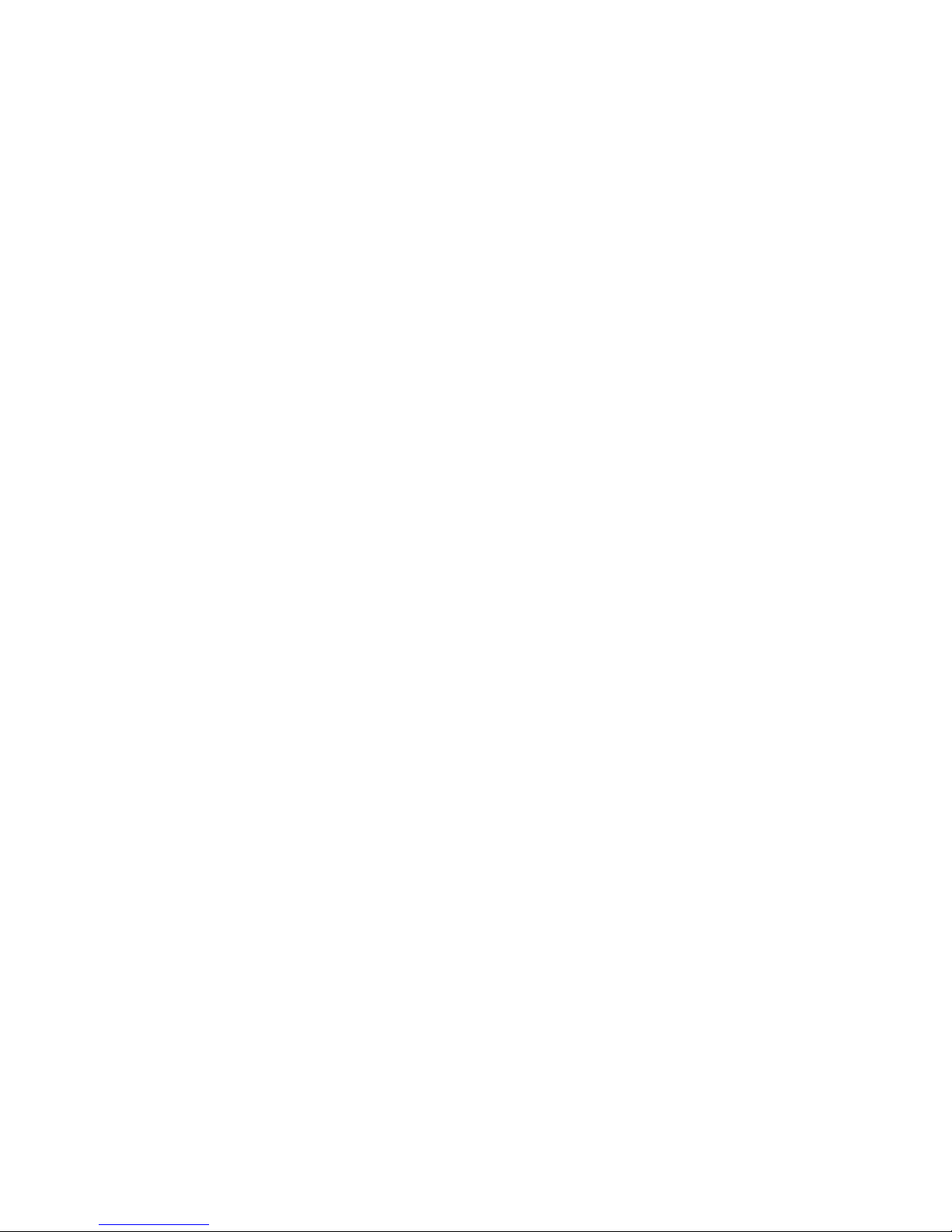
Product notice
This user guide describes features that are common to most models. Some features may not be
available on your computer.
ENWW iii
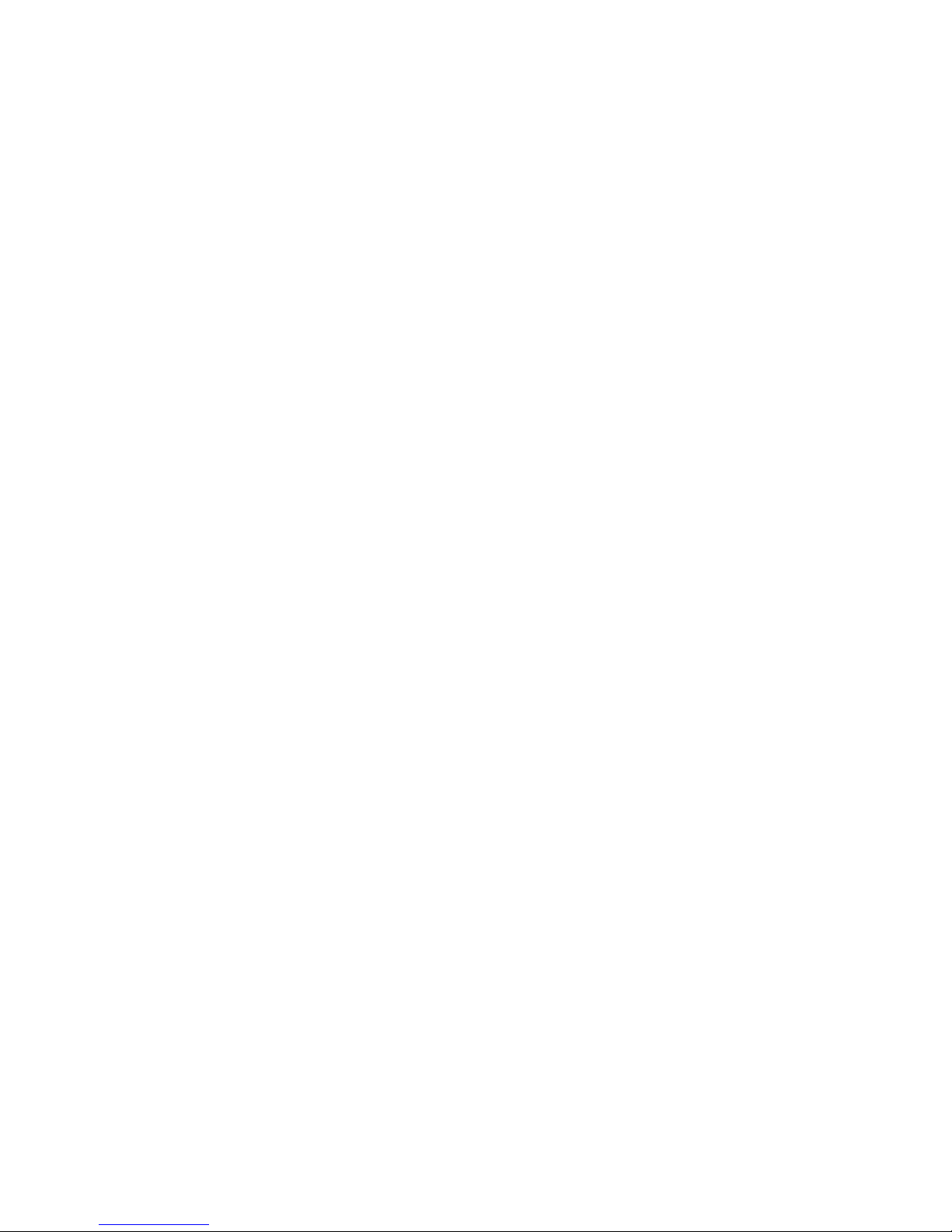
iv Product notice ENWW
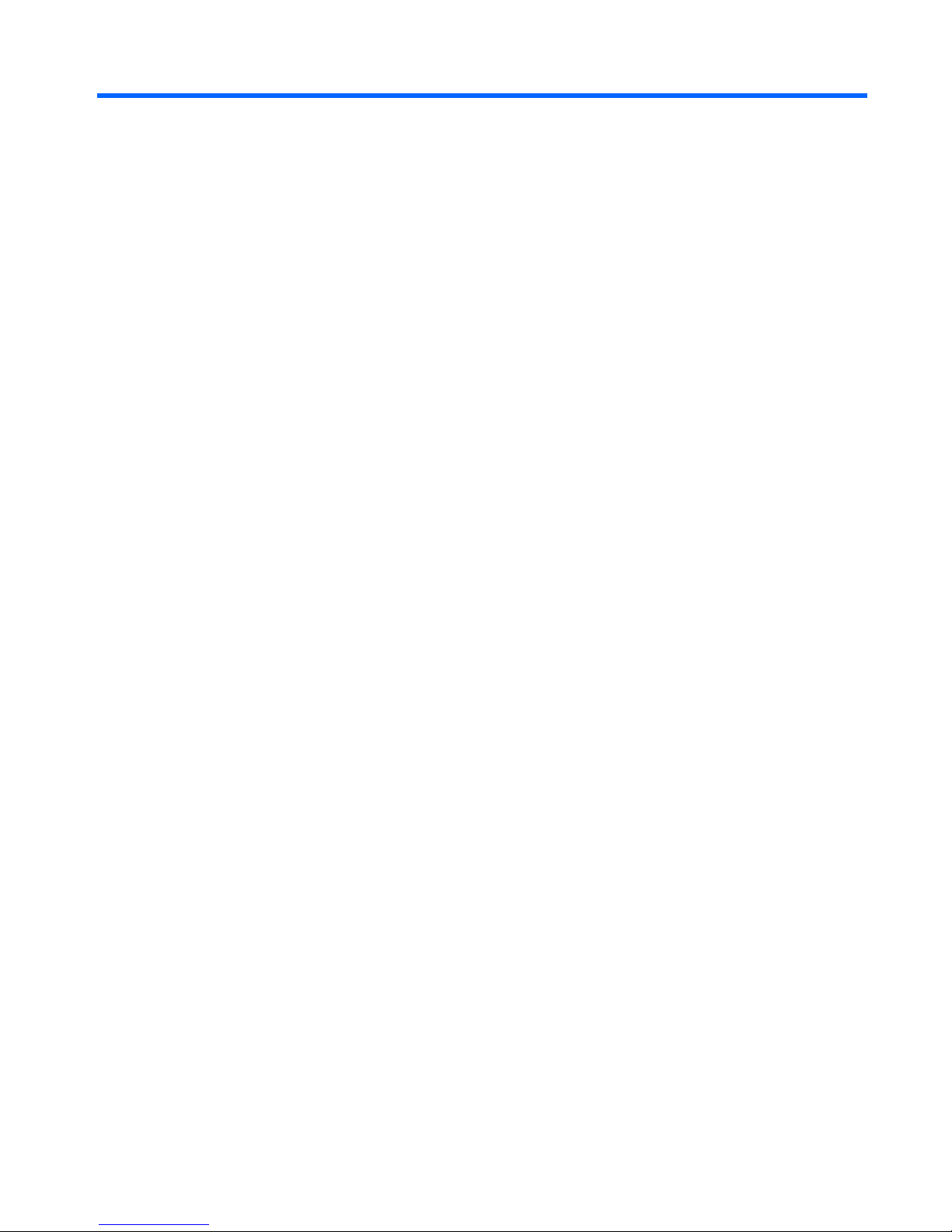
Table of contents
1 Identifying hardware
2 Components
Top components ................................................................................................................................... 2
TouchPad ............................................................................................................................ 2
Lights ................................................................................................................................... 3
Buttons, speakers and fingerprint reader ............................................................................. 4
Keys ..................................................................................................................................... 6
Front components ................................................................................................................................ 8
Rear components ............................................................................................................................... 10
Right-side components ....................................................................................................................... 11
Left-side components ......................................................................................................................... 12
Bottom components ........................................................................................................................... 14
Display components ........................................................................................................................... 15
Wireless antennae (select models only) ............................................................................................. 16
Additional hardware components ....................................................................................................... 17
3 Labels
Index ................................................................................................................................................................... 19
ENWW v
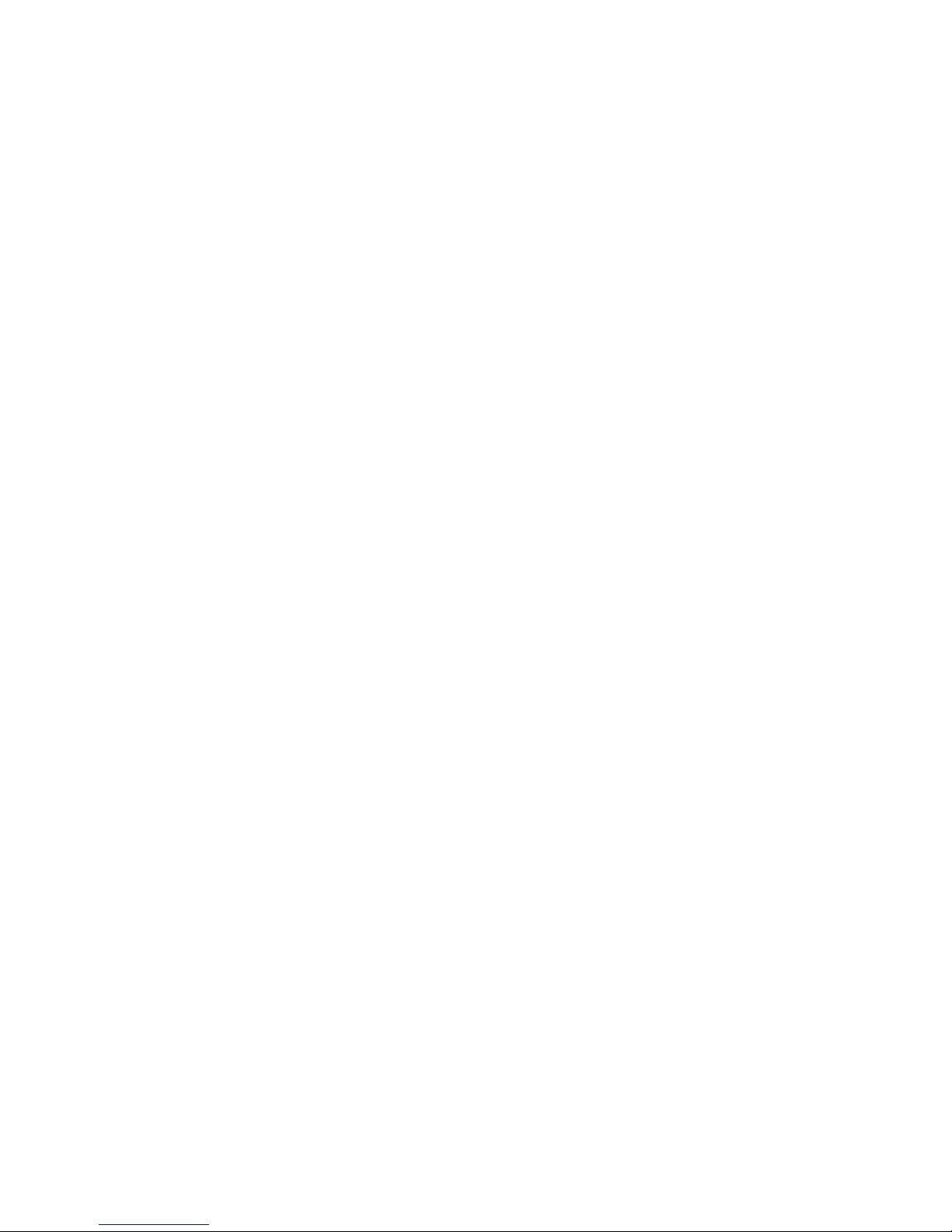
vi ENWW
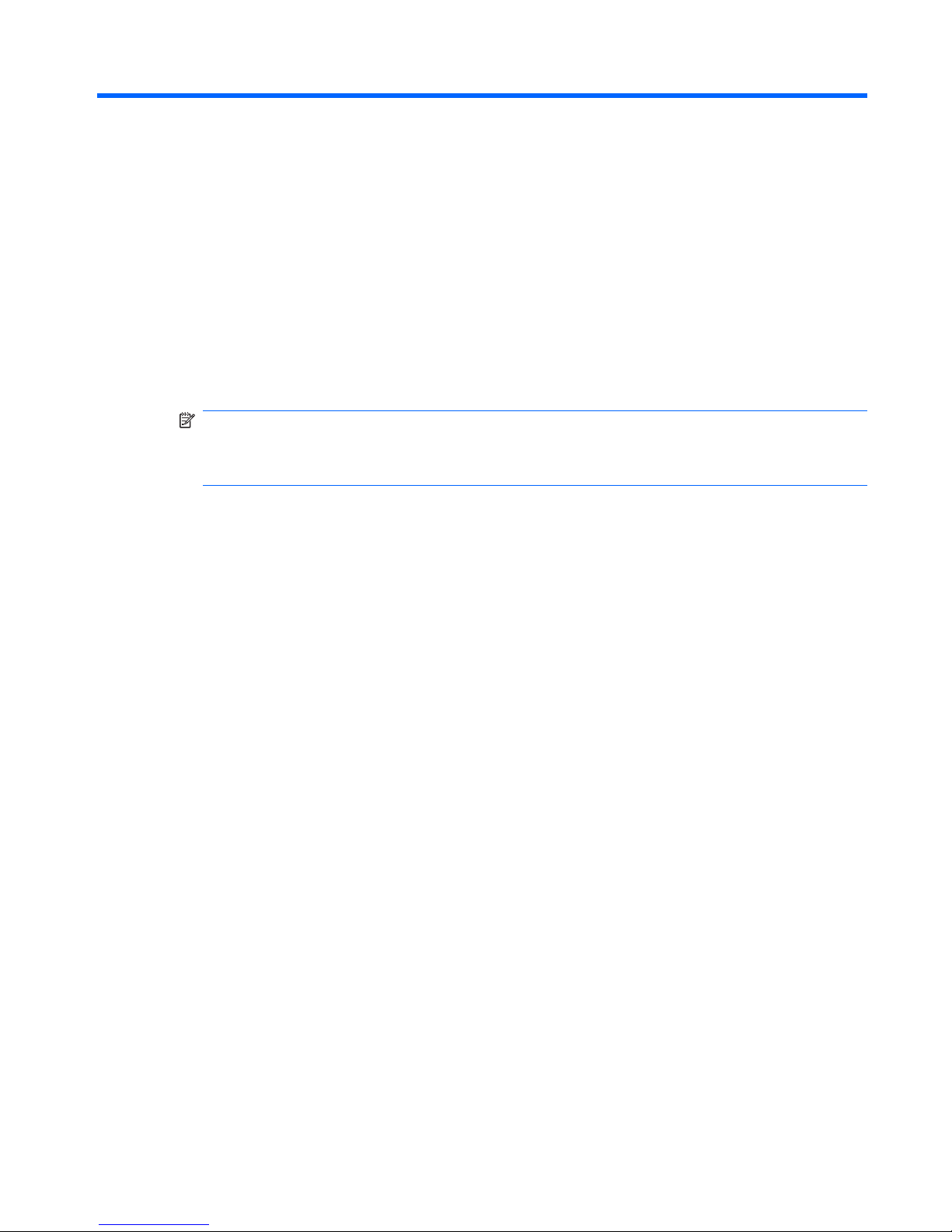
1 Identifying hardware
To see a list of hardware installed in the computer, follow these steps:
1. Select Start > Computer > System properties.
2. In the left pane, click Device Manager.
NOTE: Windows® includes the User Account Control feature to improve the security of your
computer. You may be prompted for your permission or password for tasks such as installing
applications, running utilities, or changing Windows settings. Refer to Windows online Help for
more information.
You can also add hardware or modify device configurations using Device Manager.
ENWW 1
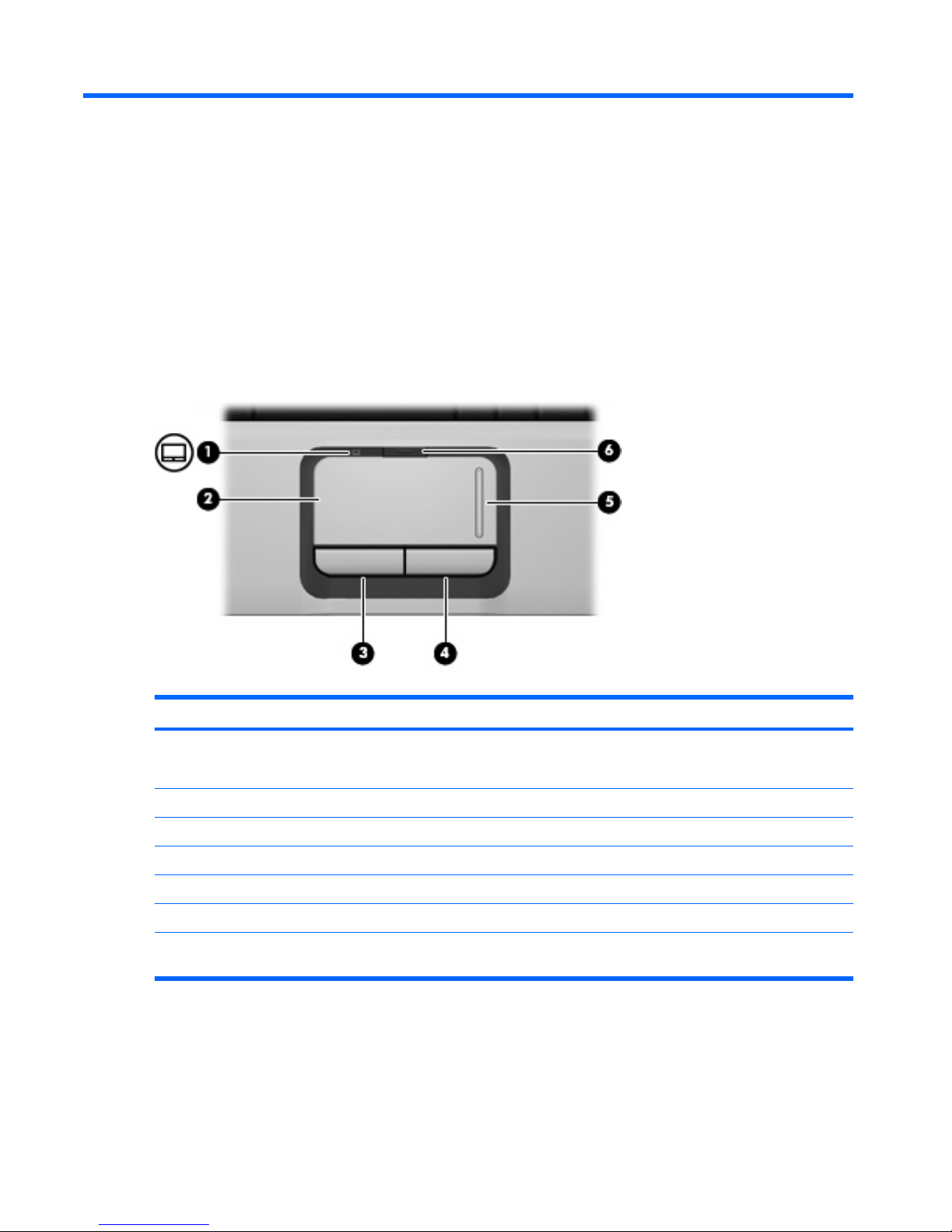
2 Components
Top components
TouchPad
Component Description
(1) TouchPad light
●
Blue: TouchPad is enabled.
●
Amber: TouchPad is disabled.
(2) TouchPad* Moves the pointer and selects or activates items on the screen.
(3) Left TouchPad button* Functions like the left button on an external mouse.
(4) Right TouchPad button* Functions like the right button on an external mouse.
(5) TouchPad scroll zone* Scrolls up or down.
(6) TouchPad on/off button Enables/disables the TouchPad.
*This table describes factory settings. To view and change pointing device preferences, select Start > Control Panel >
Hardware and Sound > Mouse.
2 Chapter 2 Components ENWW
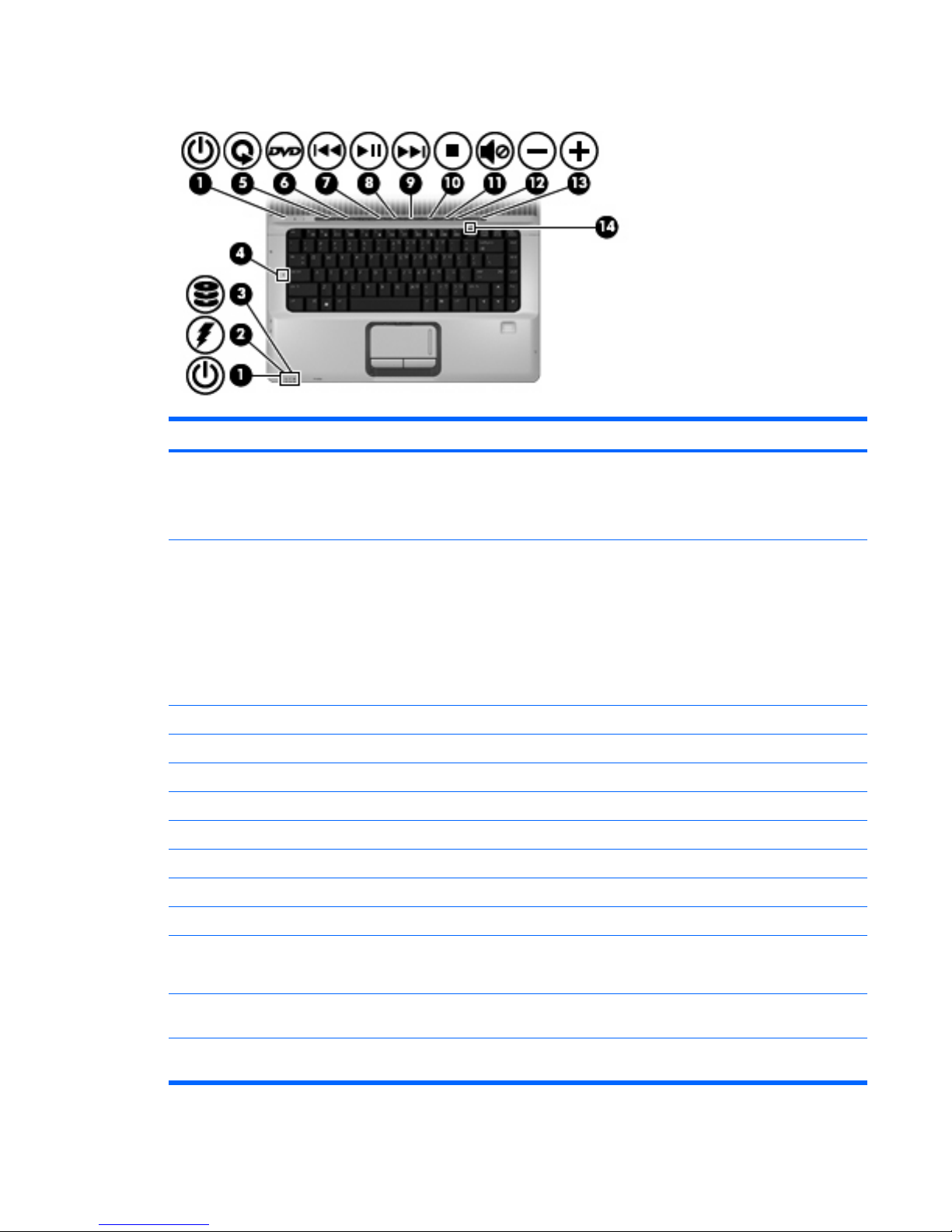
Lights
Component Description
(1) Power lights (2)*
●
On: The computer is on.
●
Blinking: The computer is in the Sleep state.
●
Off: The computer is off or in Hibernation.
(2) Battery light
●
On: A battery is charging.
●
Blinking: A battery that is the only available power source has
reached a low battery level or a critical battery level.
●
Off: If the computer is plugged into an external power source,
the light is turned off when all batteries in the computer are
fully charged. If the computer is not plugged into an external
power source, the light stays off until the battery reaches a
low battery level.
(3) Drive light Blinking: The hard drive or optical drive is being accessed.
(4) Caps lock light On: Caps lock is on.
(5) Media button light Blinks once when the media button is pressed.
(6) DVD button light Blinks once when the DVD button is pressed.
(7) Previous/rewind light Blinks once when the previous/rewind button is pressed.
(8) Play/pause light Blinks once when the play/pause button is pressed.
(9) Next/fast forward light Blinks once when the next/fast forward button is pressed.
(10) Stop light Blinks once when the stop button is pressed.
(11) Volume mute light
●
Blue: Computer sound is turned on.
●
Amber: Computer sound is turned off.
(12) Volume down light Blinking: The volume scroll zone is being used to decrease speaker
volume.
(13) Volume up light Blinking: The volume scroll zone is being used to increase speaker
volume.
ENWW Top components 3
 Loading...
Loading...