Hp PAVILION DV6-3126SA, PAVILION DV6-3179SA, PAVILION DV6-3044SA, PAVILION DV6-3182EA, PAVILION DV6-3126EA User Manual [it]
...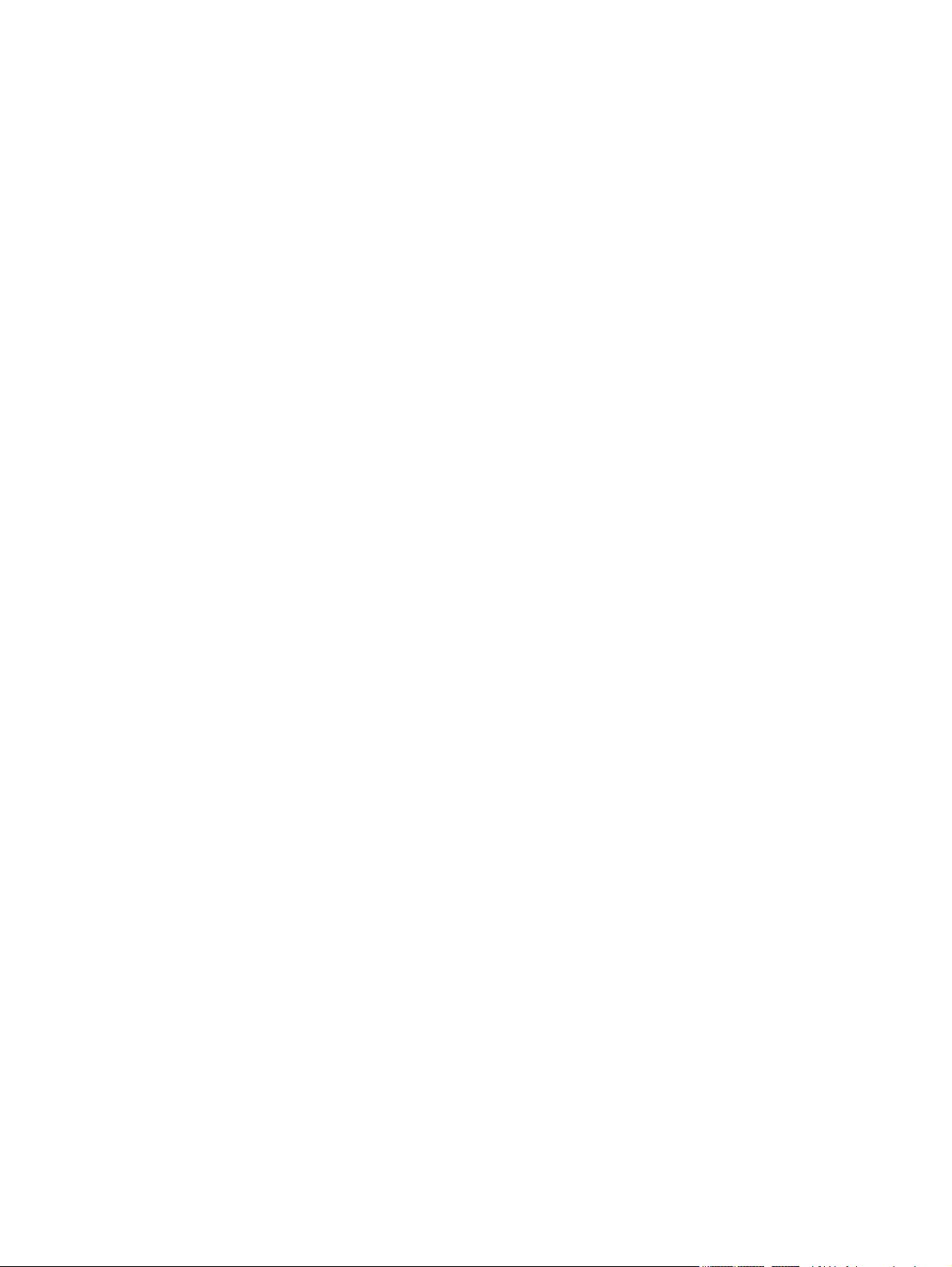
Guida per l'utente del notebook
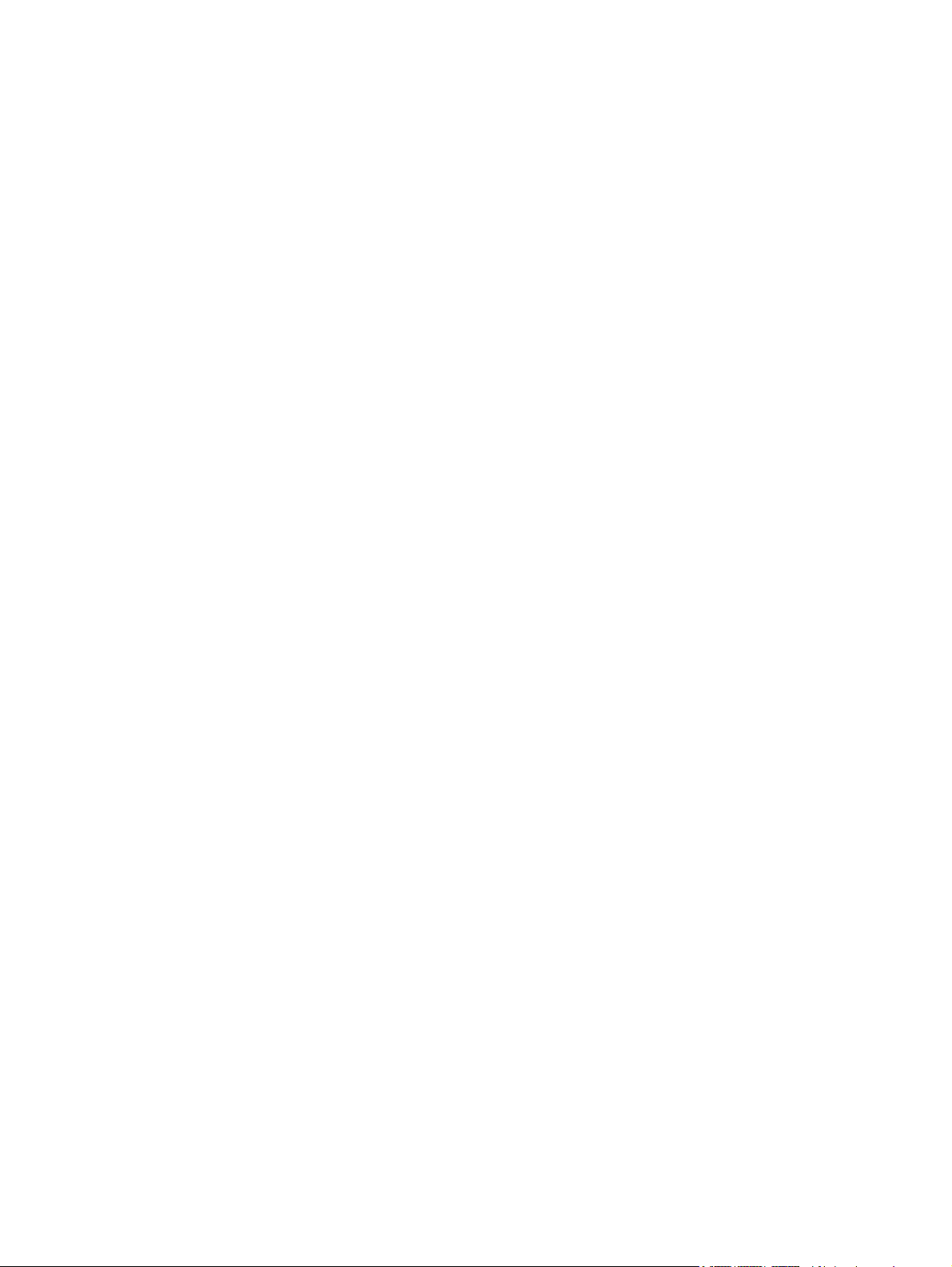
© Copyright 2010 Hewlett-Packard
Development Company, L.P.
Bluetooth è un marchio del rispettivo
proprietario usato da Hewlett-Packard
Company su licenza. Intel è un marchio di
Intel Corporation negli Stati Uniti e in altri
Paesi. Microsoft e Windows sono marchi
registrati negli Stati Uniti di Microsoft
Corporation. Il logo SD è un marchio del
suo proprietario.
Le informazioni contenute in questo
documento sono soggette a modifiche
senza preavviso. Le sole garanzie per i
prodotti e i servizi HP sono definite nelle
norme esplicite di garanzia che
accompagnano tali prodotti e servizi. Nulla
di quanto contenuto nel presente
documento va interpretato come
costituente una garanzia aggiuntiva. HP
non risponde di eventuali errori tecnici ed
editoriali o di omissioni presenti in questo
documento.
Seconda edizione: dicembre 2010
Prima edizione: aprile 2010
Numero di parte del documento:
597853-062
Avviso per il prodotto
In questa guida per l'utente vengono
descritte funzionalità comuni alla maggior
parte dei modelli. Alcune funzionalità
potrebbero non essere disponibili nel
computer in uso.
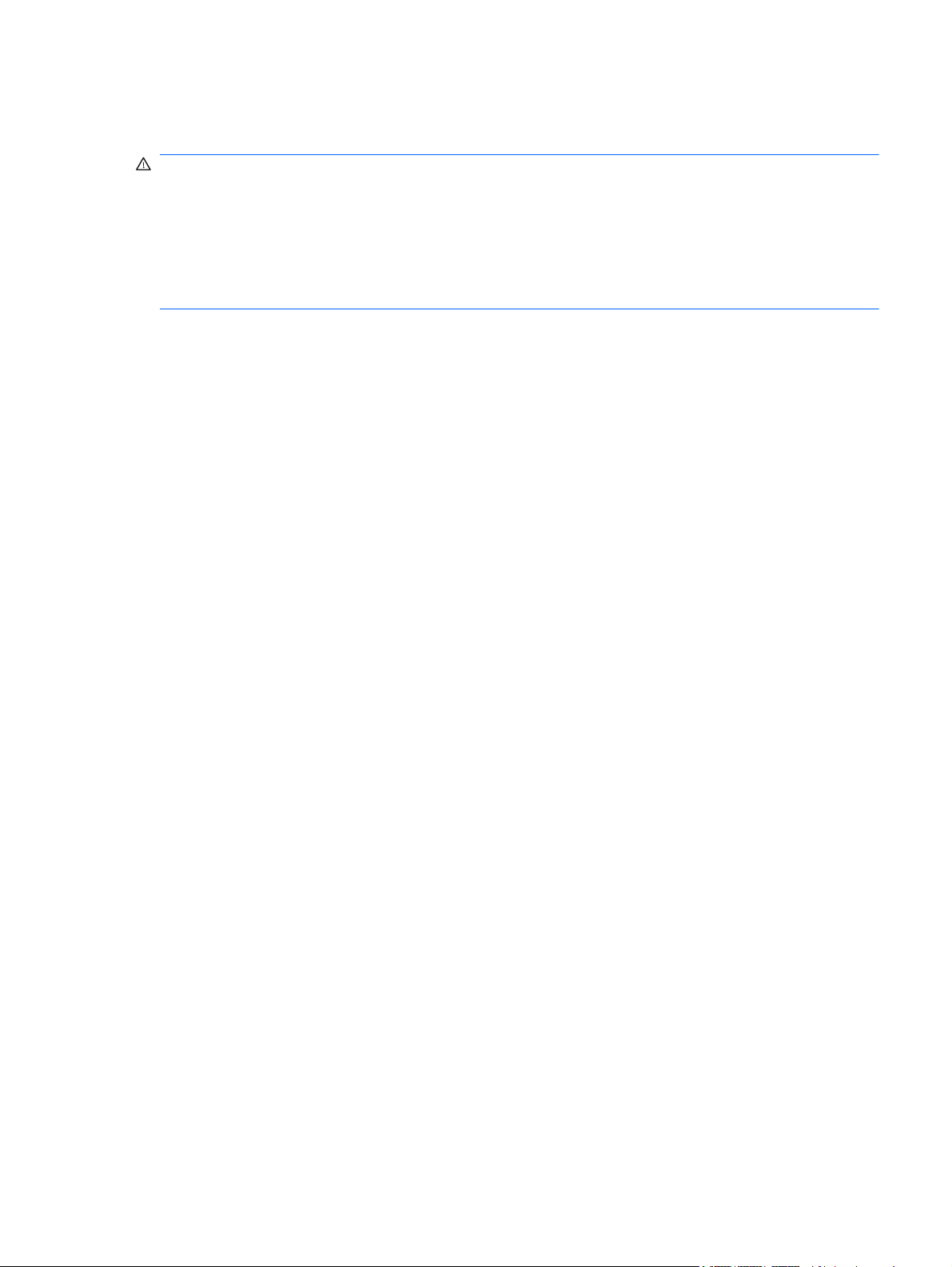
Avviso di sicurezza
AVVERTENZA! Per ridurre il rischio di ustioni per l'utente o il surriscaldamento per il computer, non
utilizzare quest'ultimo tenendolo sulle ginocchia e non ostruirne le prese d'aria. Utilizzare il dispositivo
solo su una superficie rigida e piana. Accertarsi che il flusso d'aria non venga bloccato da altre
superfici rigide quali una stampante opzionale adiacente, né da altre superfici morbide, quali cuscini,
tappeti o abiti. Accertarsi inoltre che durante il funzionamento del dispositivo, l'adattatore CA non sia
a contatto con la pelle o con superfici morbidi, quali cuscini, tappeti o abiti. Il computer e l'adattatore
CA rispettano i limiti di temperatura delle superfici accessibili dall'utente stabiliti dagli standard
internazionali per la sicurezza delle apparecchiature informatiche (IEC 60950).
iii
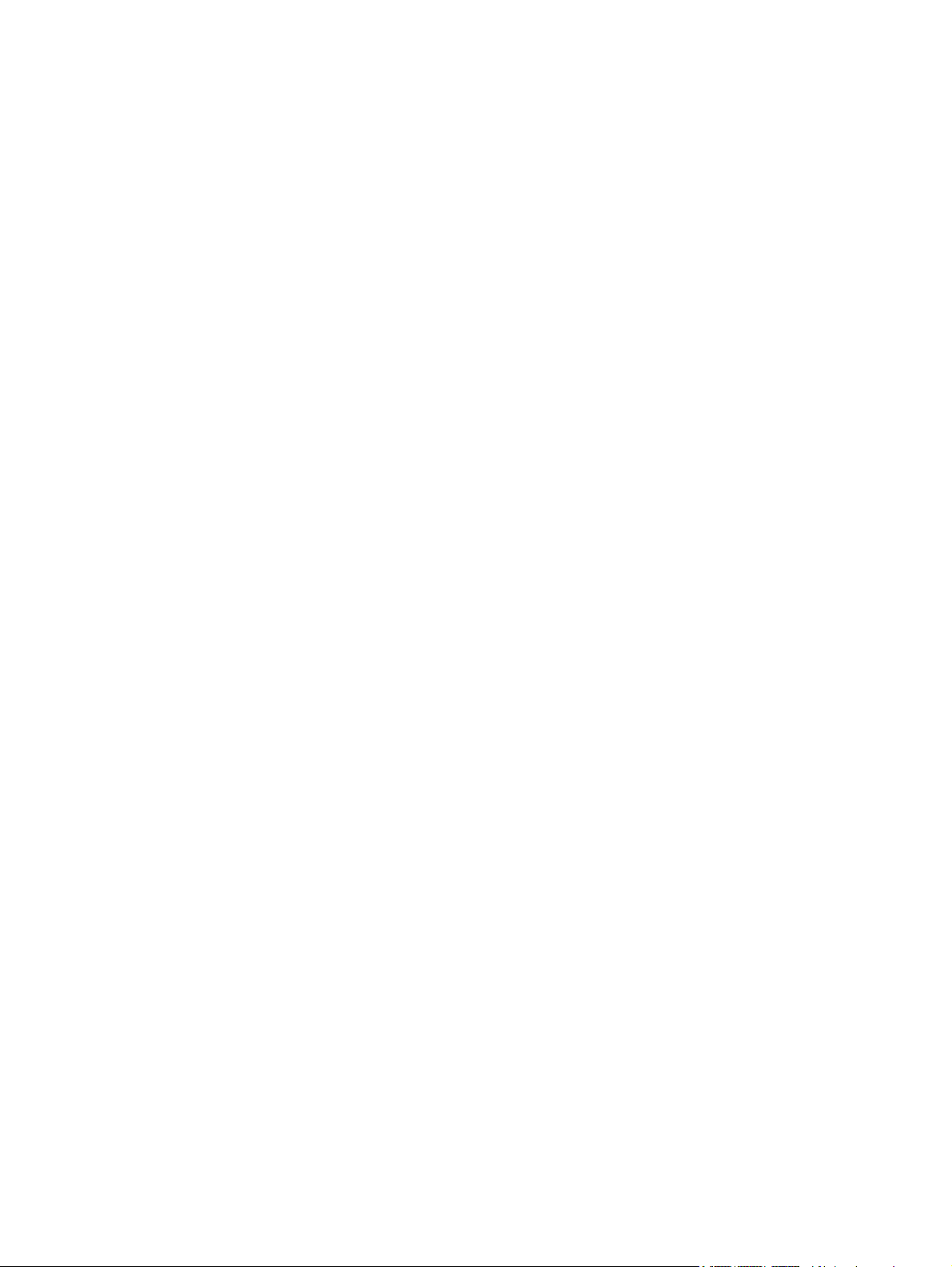
iv Avviso di sicurezza
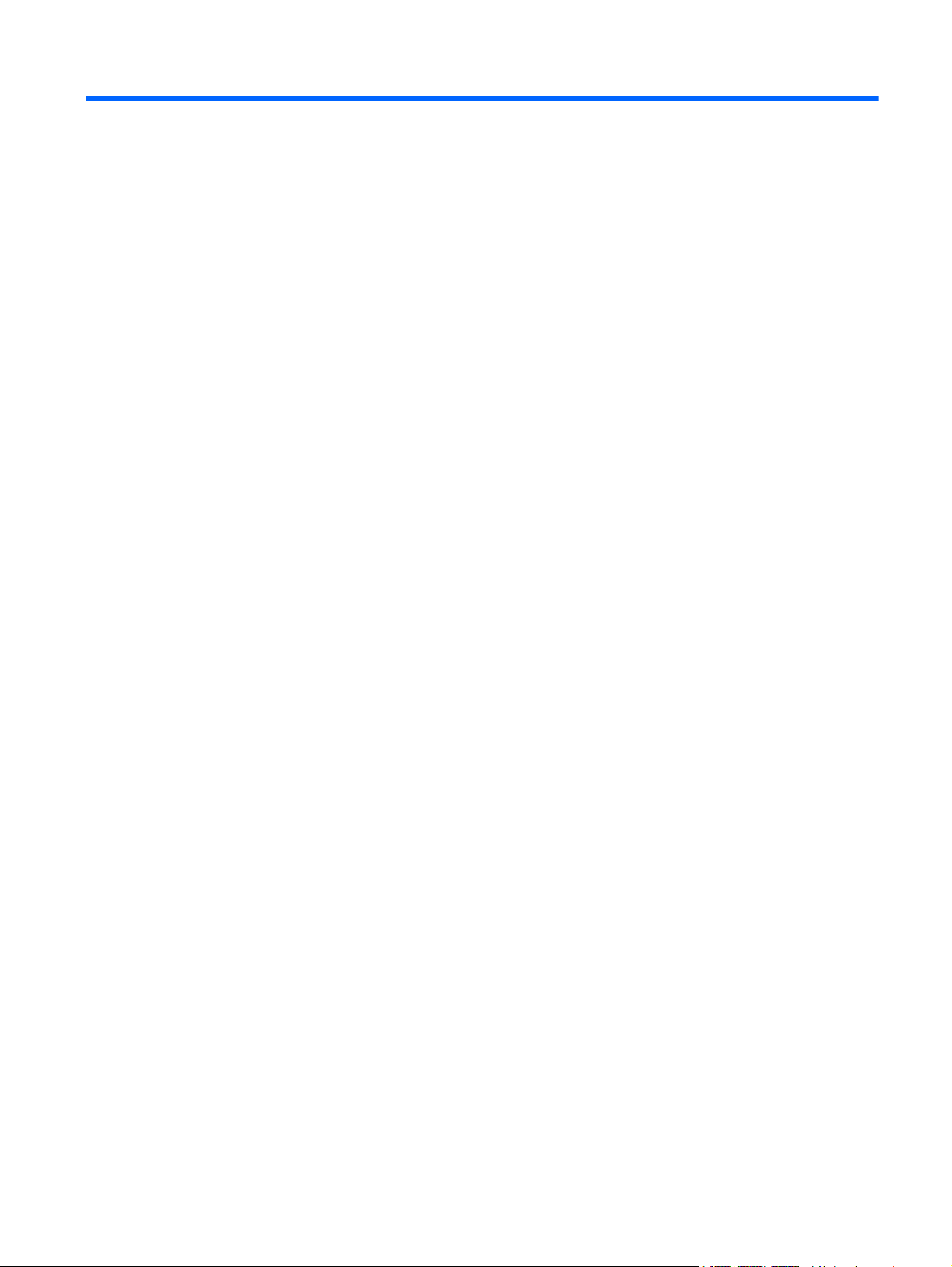
Sommario
1 Caratteristiche ................................................................................................................................................. 1
Identificazione hardware ...................................................................................................................... 1
Componenti .......................................................................................................................................... 2
Componenti della parte superiore ........................................................................................ 2
TouchPad ............................................................................................................ 2
Pulsanti del TouchPad ........................................................................................ 3
Spie ..................................................................................................................... 4
Pulsanti e lettore di impronte digitali (solo in determinati modelli) ...................... 5
Tasti .................................................................................................................... 6
Componenti del lato anteriore .............................................................................................. 7
Componenti del lato destro .................................................................................................. 7
Componenti del lato sinistro ................................................................................................ 8
Componenti della parte inferiore .......................................................................................... 9
Componenti del display ..................................................................................................... 10
Antenne wireless (solo in determinati modelli) .................................................................. 11
Ulteriori componenti hardware ........................................................................................... 12
Etichette ............................................................................................................................................. 13
2 Wireless, rete locale e modem ..................................................................................................................... 14
Utilizzo dei dispositivi wireless ........................................................................................................... 14
Identificazione delle icone di stato wireless e della rete .................................................... 15
Utilizzo dei controlli wireless .............................................................................................. 15
Uso del tasto wireless ........................................................................................................ 15
Utilizzo di HP Wireless Assistant ....................................................................................... 16
Utilizzo dei controlli del sistema operativo ......................................................................... 16
Utilizzo di una WLAN .......................................................................................................................... 17
Installazione di una rete WLAN ......................................................................................... 17
Protezione della rete WLAN .............................................................................................. 18
Collegamento a una WLAN ............................................................................................... 19
Roaming su un'altra rete .................................................................................................... 19
Utilizzo dei dispositivi wireless Bluetooth (solo in determinati modelli) .............................................. 20
Bluetooth e Condivisione connessione Internet (ICS) ....................................................... 20
Connessione a una rete LAN ............................................................................................................. 21
v
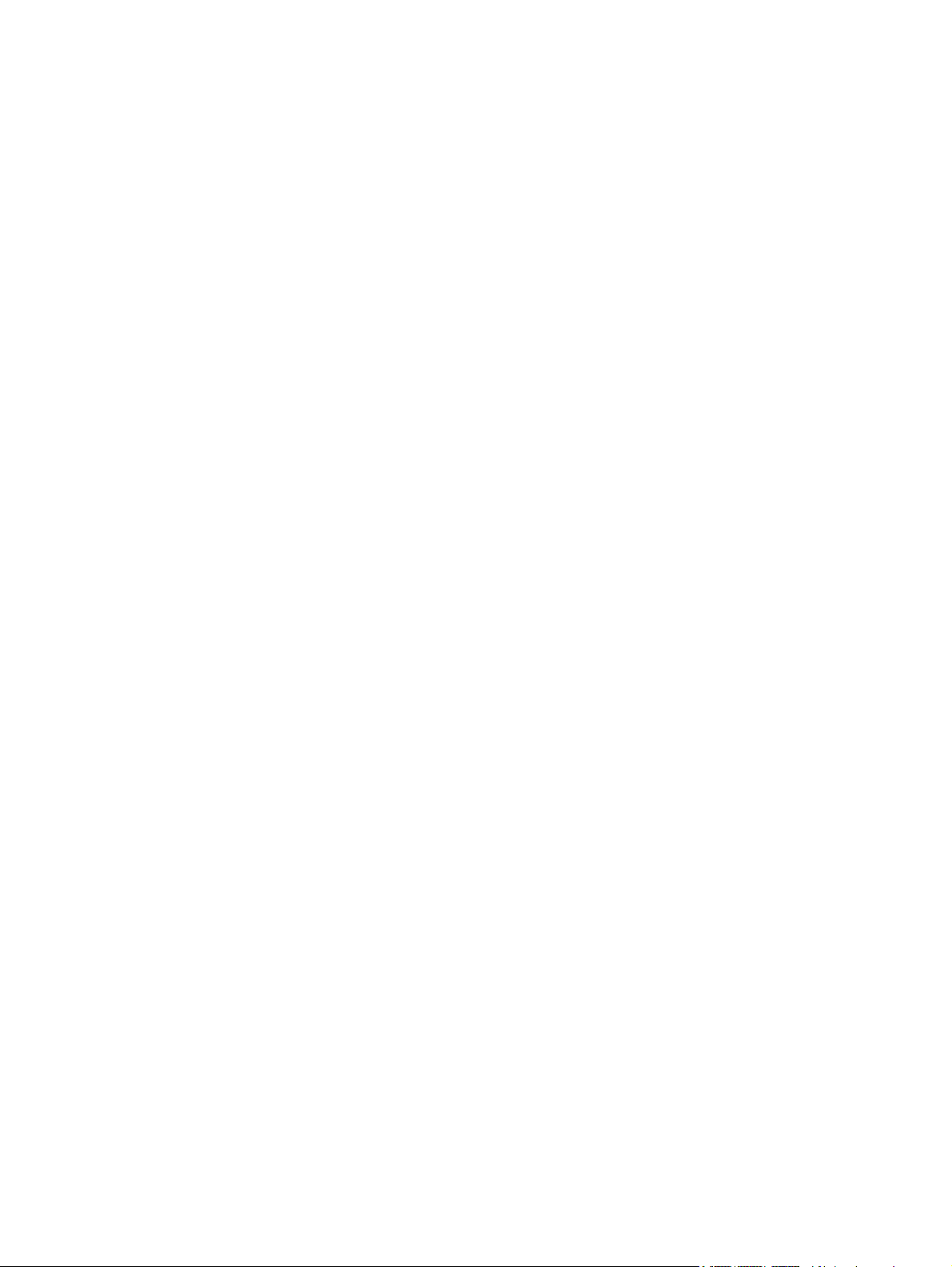
3 Dispositivi di puntamento e tastiera ........................................................................................................... 22
Uso dei dispositivi di puntamento ....................................................................................................... 22
Impostazione delle preferenze dei dispositivi di puntamento ............................................ 22
Utilizzo del TouchPad ........................................................................................................ 22
Attivazione e disattivazione del TouchPad ........................................................ 23
Movimenti supportati dal TouchPad .................................................................. 23
Scorrimento ....................................................................................................... 23
Pinch ................................................................................................................. 24
Rotazione .......................................................................................................... 24
Utilizzo dello schermo tattile (solo in determinati modelli) ................................................. 25
Calibrazione dello schermo tattile ..................................................................... 25
Esecuzione di operazioni sullo schermo tattile ................................................. 26
Esecuzione di clic ............................................................................. 26
Esecuzione di movimenti rapidi ........................................................ 26
Modifica o prova delle impostazioni di clic ........................................ 26
Modifica o creazione delle assegnazioni di movimenti rapidi ........... 26
Impostazione preferenze dello schermo tattile .................................................. 27
Collegamento di un mouse esterno ................................................................................... 27
Uso dei tasti azione ............................................................................................................................ 27
Uso dei tasti di scelta rapida .............................................................................................................. 29
Pulizia di TouchPad e tastiera ............................................................................................................ 30
4 Funzionalità multimediali ............................................................................................................................. 31
Funzionalità multimediali .................................................................................................................... 31
Identificazione dei componenti multimediali ...................................................................... 32
Regolazione del volume .................................................................................................... 33
Uso dei tasti per attività multimediali ................................................................................. 34
Software multimediale ........................................................................................................................ 35
Uso del software HP MediaSmart ...................................................................................... 35
Uso degli altri software multimediali preinstallati ............................................................... 35
Installazione di software multimediale da un disco ............................................................ 35
Audio .................................................................................................................................................. 37
Collegamento di dispositivi audio esterni ........................................................................... 37
Controllo delle funzionalità audio ....................................................................................... 37
Video .................................................................................................................................................. 38
Collegamento di un proiettore o monitor esterno ............................................................... 38
Collegamento di un dispositivo HDMI ................................................................................ 39
Configurazione dell'audio per HDMI (solo in determinati modelli) ..................... 39
Webcam ............................................................................................................................................. 40
5 Risparmio energia ......................................................................................................................................... 41
Impostazione delle opzioni di risparmio energia ................................................................................ 41
Uso degli stati di risparmio energia .................................................................................... 41
vi
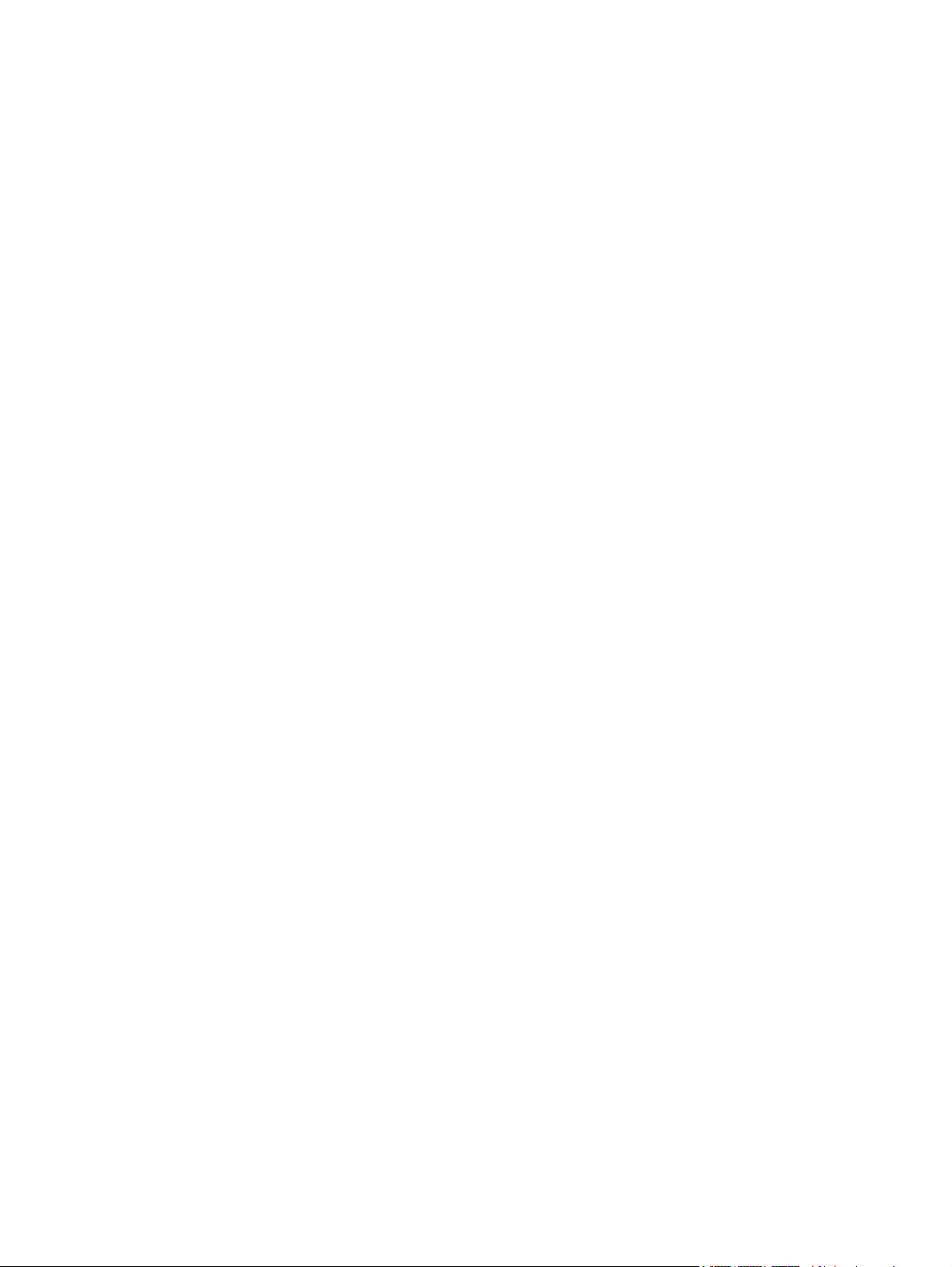
Avvio o chiusura della modalità di sospensione ................................................ 41
Attivazione o disattivazione dello stato di ibernazione ...................................... 42
Utilizzo del misuratore di alimentazione ............................................................................ 42
Uso delle combinazioni per il risparmio di energia ............................................................ 43
Visualizzazione dell'attuale combinazione per il risparmio di energia ............... 43
Selezione di una diversa combinazione per il risparmio di energia .................. 43
Personalizzazione delle combinazioni per il risparmio di energia ..................... 43
Configurazione della protezione mediante password alla riattivazione ............................. 44
Uso dell'alimentazione CA esterna .................................................................................................... 45
Collegamento dell'adattatore CA ....................................................................................... 46
Uso dell'alimentazione a batteria ....................................................................................................... 47
Individuazione delle informazioni sulla batteria in Guida e supporto tecnico ..................... 47
Uso di Controllo batteria .................................................................................................... 47
Visualizzazione della carica residua della batteria ............................................................ 48
Inserimento o rimozione della batteria ............................................................................... 48
Caricamento della batteria ................................................................................................. 49
Ottimizzazione dell'autonomia della batteria ..................................................................... 49
Gestione dei livelli di batteria scarica ................................................................................. 50
Identificazione dei livelli di batteria in esaurimento ........................................... 50
Risoluzione del livello di batteria in esaurimento .............................................. 50
Risoluzione di un livello di batteria in esaurimento quando è
disponibile l'alimentazione esterna ................................................... 50
Risoluzione di un livello di batteria in esaurimento quando è
disponibile una batteria carica .......................................................... 50
Risoluzione di un livello di batteria in esaurimento quando non è
disponibile una fonte di alimentazione .............................................. 50
Risoluzione di un livello di batteria in esaurimento quando non è
possibile uscire dalla modalità ibernazione ...................................... 51
Calibrazione della batteria ................................................................................................. 51
Mantenimento della carica della batteria ........................................................................... 53
Conservazione della batteria ............................................................................................. 53
Smaltimento della batteria usata ....................................................................................... 54
Sostituzione della batteria .................................................................................................. 54
Commutazione tra modalità grafiche (solo in determinati modelli) ..................................................... 55
Spegnimento del computer ................................................................................................................ 55
6 Unità ............................................................................................................................................................... 57
Manipolazione delle unità ................................................................................................................... 57
Unità ottica ......................................................................................................................................... 59
Identificazione dell'unità ottica installata ............................................................................ 59
Utilizzo dei dischi ottici ....................................................................................................... 59
Selezione del disco corretto (CD, DVD e BD) ................................................................... 60
Dischi CD-R ...................................................................................................... 60
Dischi CD-RW ................................................................................................... 60
vii
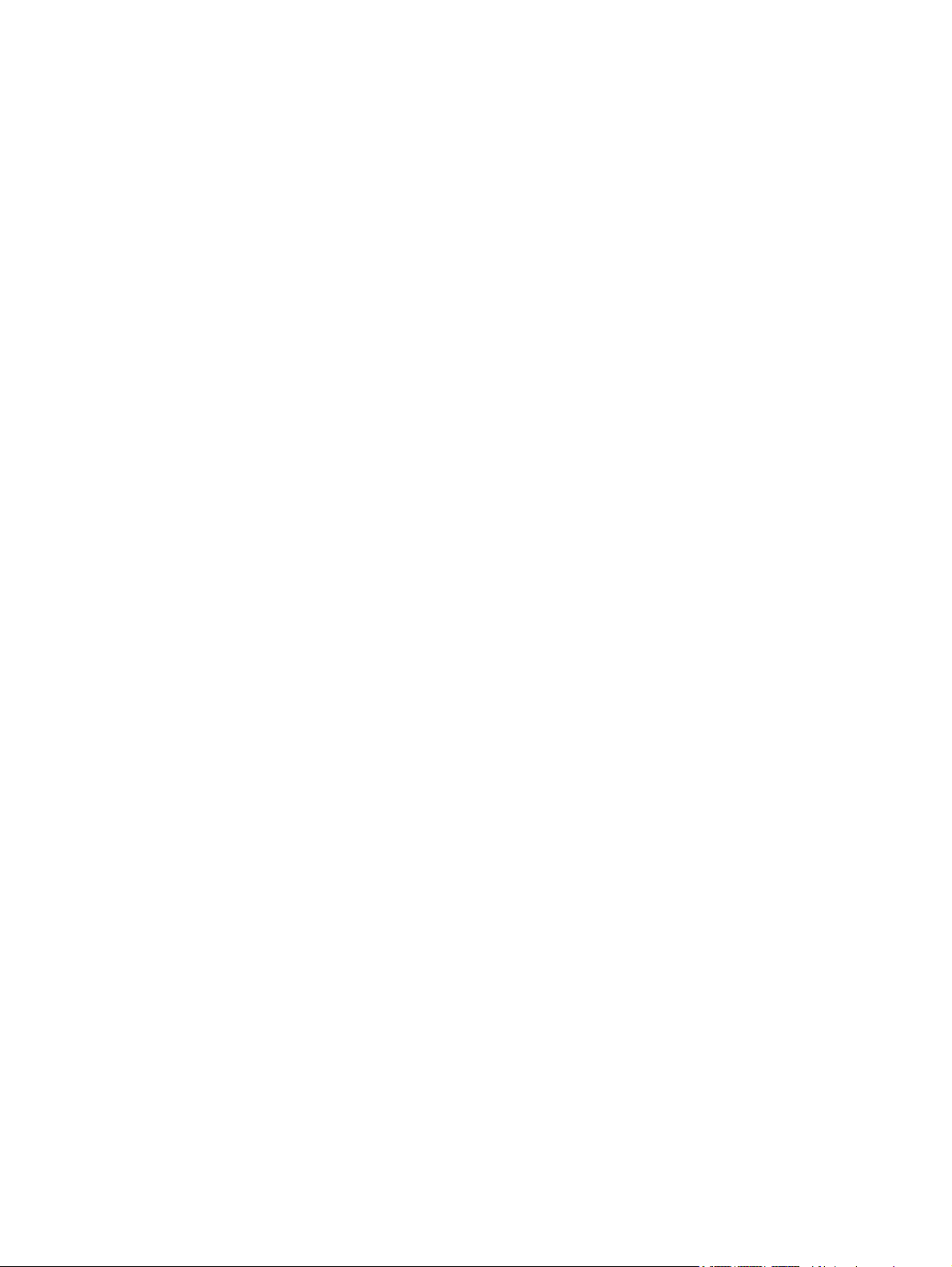
Dischi DVD±R ................................................................................................... 60
Dischi DVD±RW ................................................................................................ 60
Dischi DVD+R LightScribe ................................................................................ 60
Dischi Blu-ray (BD) ............................................................................................ 61
Riproduzione di CD, DVD o BD ......................................................................................... 61
Configurazione di AutoPlay ............................................................................................... 62
Modifica delle impostazioni internazionali per i DVD ......................................................... 62
Rispetto delle norme sul copyright ..................................................................................... 64
Copia di CD o DVD ............................................................................................................ 64
Creazione (masterizzazione) di CD o DVD ....................................................................... 65
Rimozione di CD, DVD o BD ............................................................................................. 66
Uso di unità esterne ........................................................................................................................... 67
Ottimizzazione delle prestazioni dell'unità disco rigido ...................................................................... 68
Uso dell’Utilità di deframmentazione dischi ....................................................................... 68
Uso di Pulizia disco ............................................................................................................ 68
Utilizzo di HP ProtectSmart Hard Drive Protection ............................................................................. 69
Identificazione dello stato di HP ProtectSmart Hard Drive Protection ............................... 69
Gestione dell'alimentazione con un'unità disco rigido in posizione di parcheggio ............. 69
Utilizzo di HP ProtectSmart Hard Drive Protection ............................................................ 70
Sostituzione dell'unità nell'alloggiamento per unità disco rigido primaria ........................................... 71
7 Dispositivi esterni ......................................................................................................................................... 74
Utilizzo di un dispositivo USB ............................................................................................................. 74
Collegamento di un dispositivo USB .................................................................................. 74
Rimozione di un dispositivo USB ....................................................................................... 75
Utilizzo di un dispositivo eSATA ......................................................................................................... 75
Collegamento di un dispositivo eSATA .............................................................................. 76
Rimozione di un dispositivo eSATA ................................................................................... 77
8 Schede di memoria esterne ......................................................................................................................... 78
Uso di schede per slot per supporti digitali ......................................................................................... 78
Inserimento di schede digitali ............................................................................................ 78
Rimozione di una scheda digitale ...................................................................................... 79
9 Moduli di memoria ........................................................................................................................................ 80
10 Protezione .................................................................................................................................................... 84
Protezione del computer .................................................................................................................... 84
Uso delle password ............................................................................................................................ 85
Impostazione delle password in Windows ......................................................................... 85
Impostazione di password nel programma di installazione ............................................... 86
Password dell'amministratore ........................................................................... 86
Gestione di una password dell'amministratore ................................. 87
viii
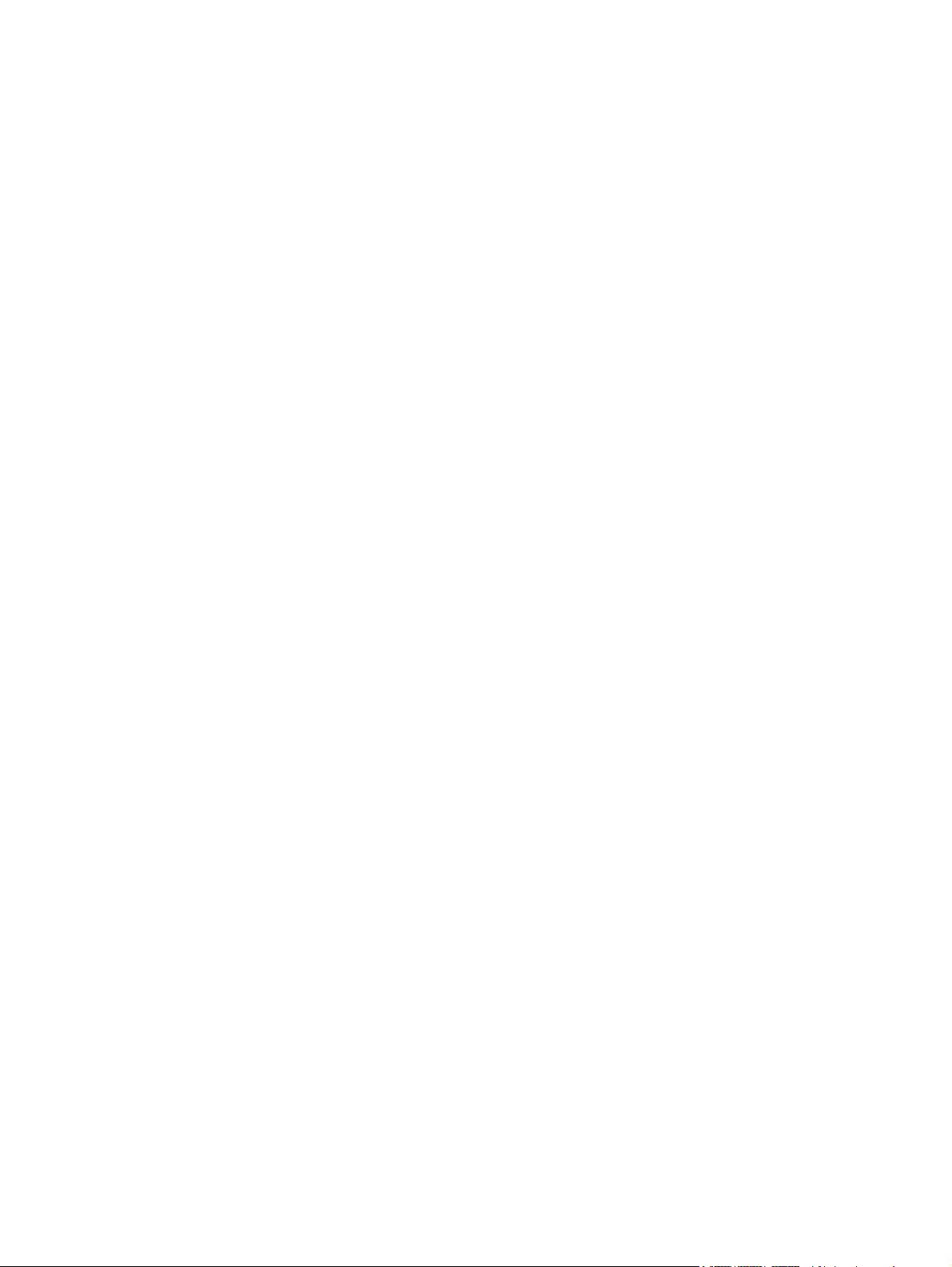
Immissione di una password amministratore ................................... 87
Password di accensione ................................................................................... 87
Gestione di una password di accensione ......................................... 88
Immissione di una password di accensione ..................................... 88
Utilizzo del software antivirus ............................................................................................................. 89
Utilizzo del software firewall ............................................................................................................... 89
Installazione degli aggiornamenti critici per la protezione .................................................................. 90
Installazione di un cavo di sicurezza opzionale .................................................................................. 90
Utilizzo del lettore di impronte digitali (solo in determinati modelli) .................................................... 91
Individuazione del lettore di impronte digitali ..................................................................... 91
Registrazione delle impronte digitali .................................................................................. 92
Utilizzo dell'impronta digitale registrata per accedere a Windows ..................................... 93
11 Risoluzione dei problemi ........................................................................................................................... 94
Impossibile collegarsi a una WLAN .................................................................................................... 94
Impossibile connettersi alla rete preferita ........................................................................................... 95
L'icona di rete non viene visualizzata ................................................................................................. 95
I codici di protezione correnti della rete non sono disponibili ............................................................. 95
La connessione WLAN è molto debole .............................................................................................. 96
Impossibile connettersi a un router WLAN ......................................................................................... 96
Il vassoio del disco ottico non si apre e non consente di rimuovere un CD, DVD o BD ..................... 97
Il computer non riconosce l'unità CD, DVD, o BD .............................................................................. 97
Impossibile riprodurre un CD, DVD o BD ........................................................................................... 98
Impossibile riprodurre automaticamente un CD, DVD o BD .............................................................. 99
Il film su DVD o BD si interrompe, viene riprodotto in modo casuale o vengono saltate delle
scene .................................................................................................................................................. 99
Il film DVD o BD non è visibile sul display esterno ........................................................................... 100
La masterizzazione di un CD o DVD non si avvia oppure si arresta prima del completamento ...... 100
Un DVD o BD riprodotto in Windows Media Player non produce né suoni né immagini .................. 100
Si richiede la reinstallazione di un driver del dispositivo .................................................................. 101
Come ottenere i driver più recenti del dispositivo HP ...................................................... 101
Come ottenere i driver più recenti del dispositivo Windows ............................................ 102
Appendice A Programma di installazione (BIOS) ....................................................................................... 103
Avvio del programma di installazione ............................................................................................... 103
Utilizzo del programma di installazione ............................................................................................ 103
Modifica della lingua del programma di installazione ...................................................... 103
Navigazione e selezione all'interno del programma di installazione ................................ 104
Visualizzazione delle informazioni di sistema .................................................................. 104
Ripristino delle impostazioni predefinite nel programma di installazione ......................... 105
Uscita dal programma di installazione ............................................................................. 106
Menu del programma di installazione ............................................................................................... 106
Menu Main (Principale) .................................................................................................... 106
ix
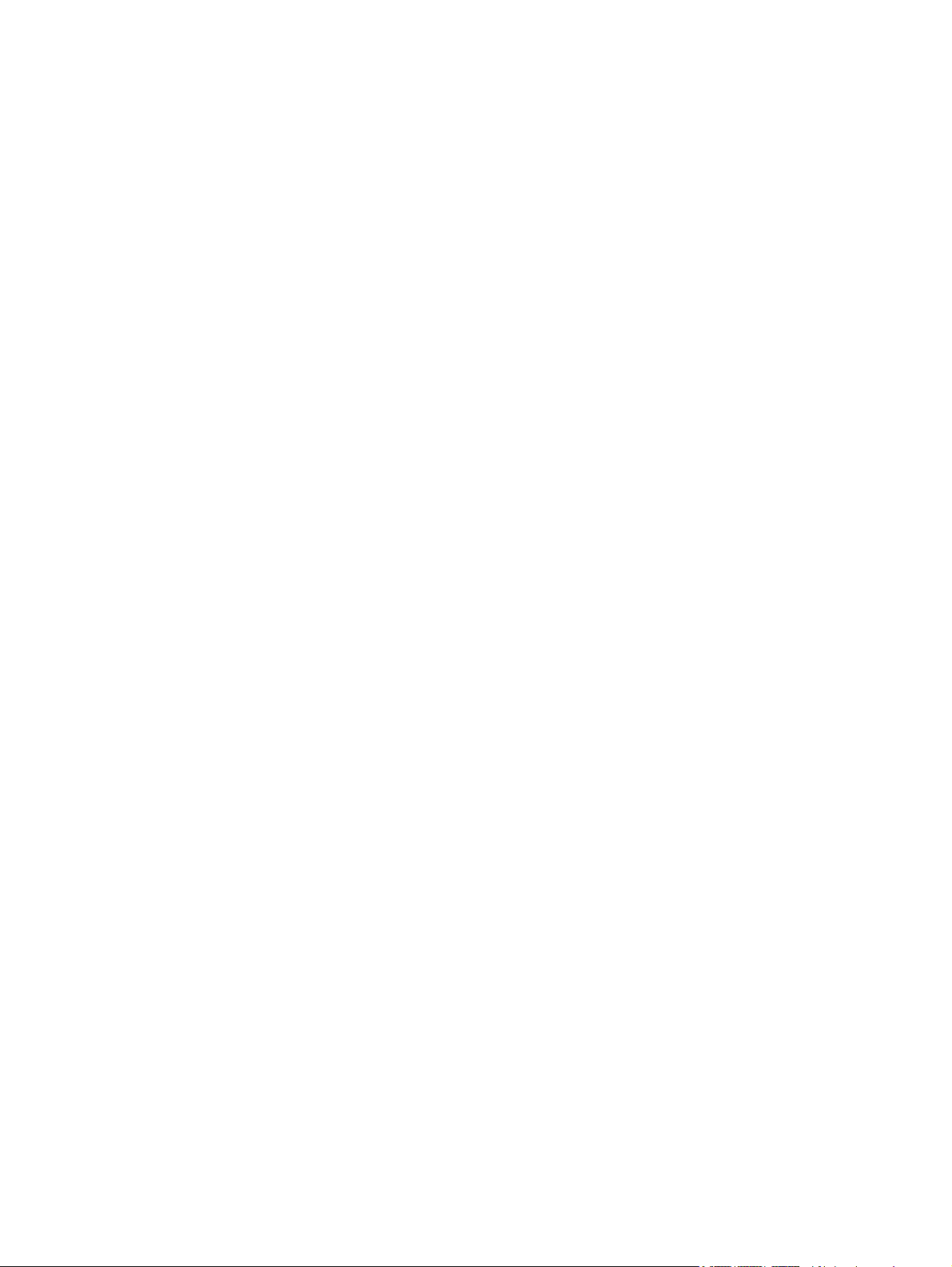
Menu Security (Protezione) ............................................................................................. 106
Menu System Configuration (Configurazione sistema) ................................................... 106
Menu Diagnostics (Diagnostica) ...................................................................................... 107
Appendice B Aggiornamenti del software ................................................................................................... 108
Aggiornamento del BIOS .................................................................................................................. 109
Determinazione della versione del BIOS ......................................................................... 109
Download di un aggiornamento del BIOS ........................................................................ 109
Aggiornamento di programmi e driver .............................................................................................. 110
Appendice C Backup e ripristino ................................................................................................................. 112
Creazione di dischi di ripristino ......................................................................................................... 113
Backup delle informazioni ................................................................................................................ 114
Utilizzo della funzionalità di backup e ripristino di Windows ............................................ 115
Utilizzo dei punti di ripristino del sistema ......................................................................... 115
Pianificazione della creazione dei punti di ripristino ........................................ 115
Creazione di un punto di ripristino del sistema ............................................... 115
Ripristino a una data e a un'ora precedenti ..................................................... 116
Esecuzione di un ripristino ............................................................................................................... 116
Esecuzione di un ripristino dai dischi di ripristino ............................................................ 116
Ripristino dalla partizione di ripristino dedicata (solo in determinati modelli) ................... 116
Indice analitico ................................................................................................................................................ 118
x
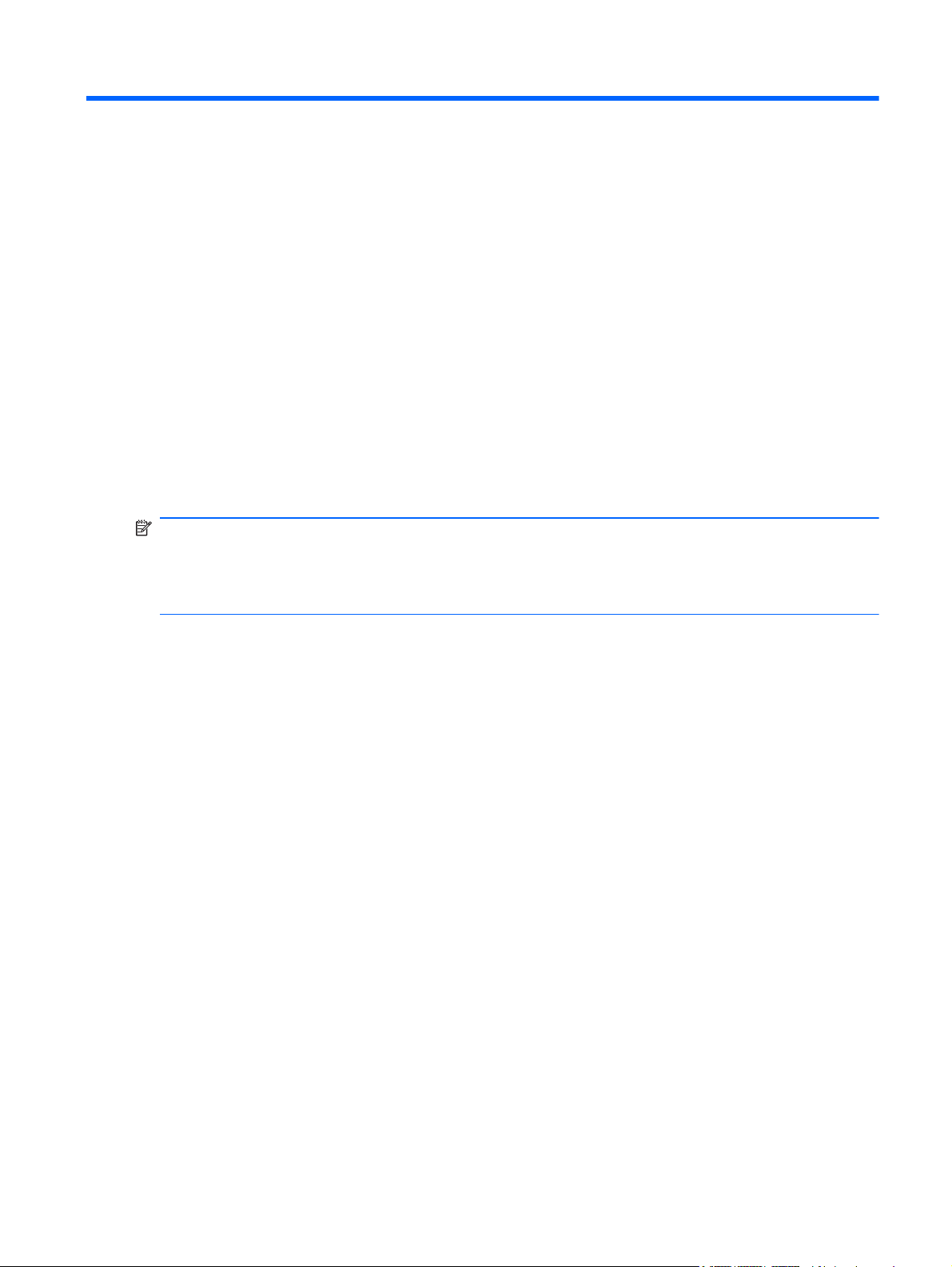
1 Caratteristiche
Identificazione hardware
Per visualizzare un elenco di tutti i componenti hardware installati sul computer:
1. Fare clic su Start > Pannello di controllo > Sistema e sicurezza.
2. Nell'area Sistema, fare clic su Gestione dispositivi.
Utilizzare Gestione dispositivi per aggiungere componenti hardware o modificare le configurazioni dei
dispositivi.
NOTA: per il miglioramento della protezione del computer, in Windows® viene fornita la funzionalità
Controllo dell’account utente. È possibile che per determinate attività, quali installazione di
applicazioni, esecuzione di utility o modifica delle impostazioni di Windows, venga richiesta
l'autorizzazione dell'utente o l'immissione di una password. Per ulteriori informazioni, vedere Guida e
supporto tecnico.
Identificazione hardware 1
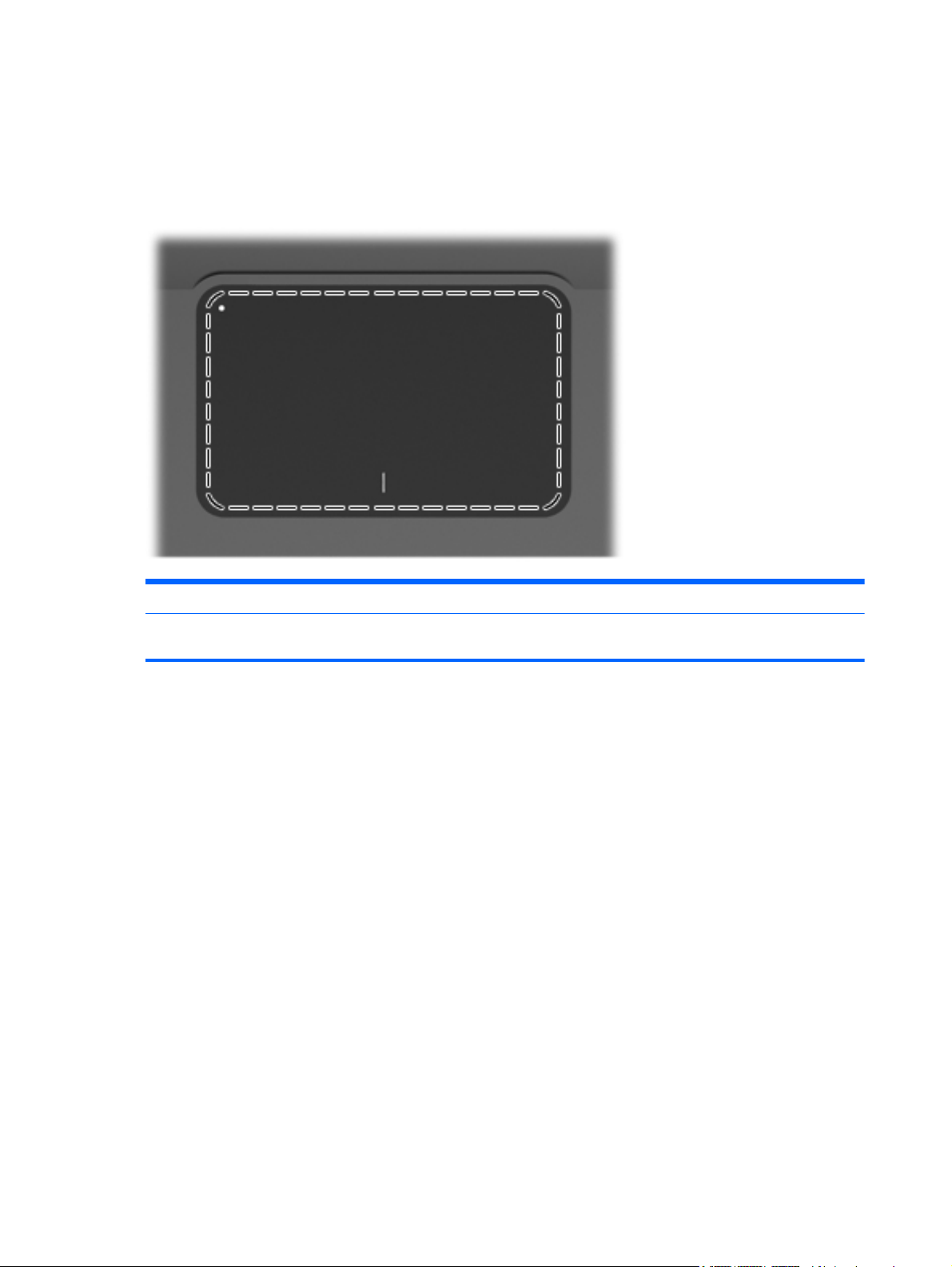
Componenti
Componenti della parte superiore
TouchPad
Componente Funzione
TouchPad Consente di spostare il puntatore e di selezionare e attivare gli
elementi sullo schermo.
Per visualizzare o modificare le preferenze dei dispositivi di puntamento:
1. Selezionare Start > Dispositivi e stampanti.
2. Fare clic con il pulsante destro del mouse sul dispositivo che rappresenta il computer.
3. Selezionare Impostazioni del mouse.
2 Capitolo 1 Caratteristiche
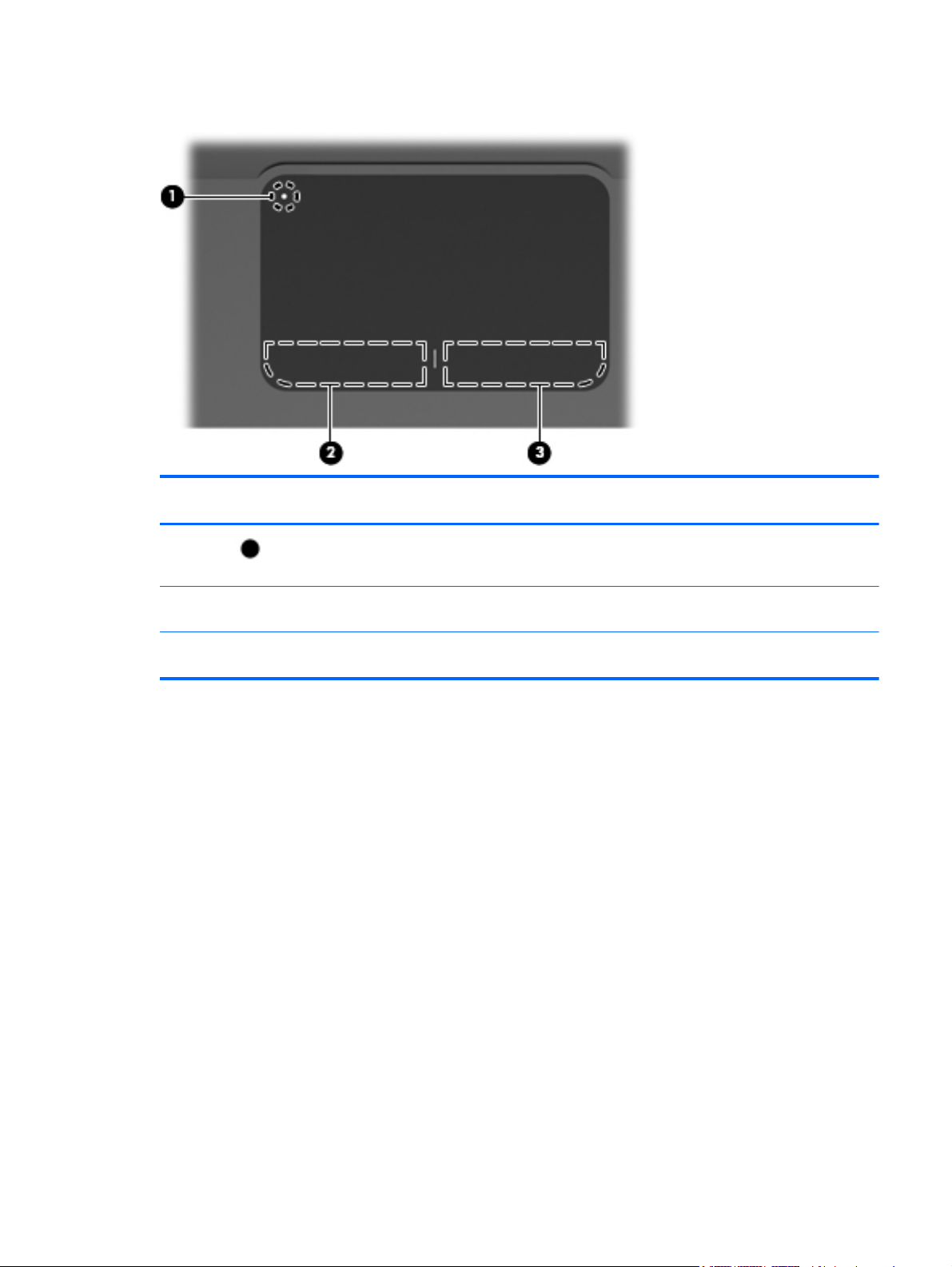
Pulsanti del TouchPad
Element
o
1
2 Pulsante sinistro del TouchPad Ha la stessa funzione del pulsante sinistro di un
3 Pulsante destro del TouchPad Ha la stessa funzione del pulsante destro di un
Descrizione Funzione
Pulsante di attivazione/disattivazione del
TouchPad
Attiva e disattiva il TouchPad. Per attivare o
disattivare il TouchPad, tenere premuto il
pulsante per 2 secondi.
mouse esterno.
mouse esterno.
Per visualizzare o modificare le preferenze dei dispositivi di puntamento:
1. Selezionare Start > Dispositivi e stampanti.
2. Fare clic con il pulsante destro del mouse sul dispositivo che rappresenta il computer.
3. Selezionare Impostazioni del mouse.
Componenti 3
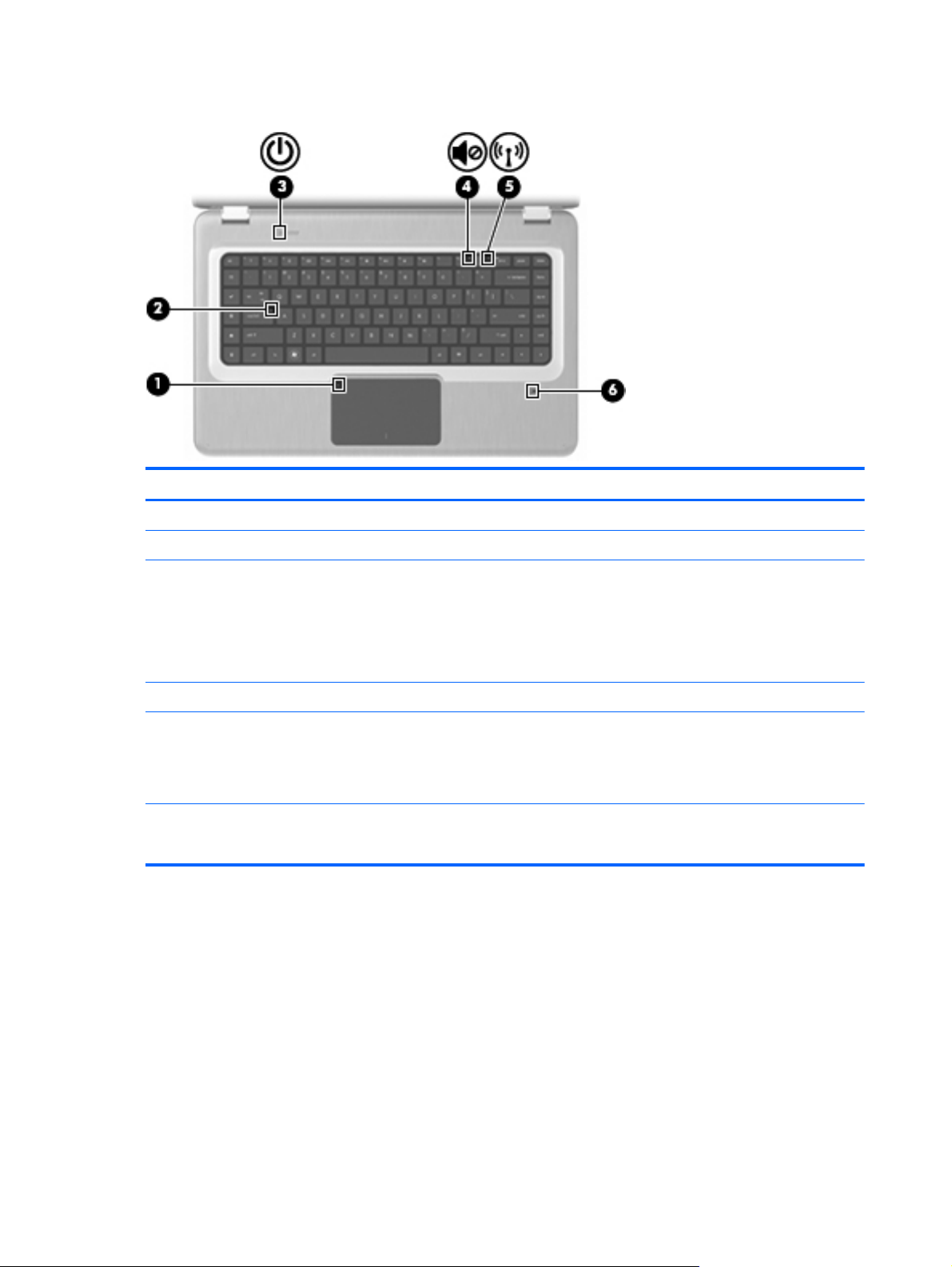
Spie
Elemento Descrizione Funzione
1 Spia del TouchPad Gialla: il TouchPad è disattivato.
2 Spia blocco maiuscole Accesa: il blocco delle maiuscole è attivo.
3 Spia di alimentazione
4 Spia di disattivazione del volume Gialla: l'audio del computer è disattivato.
5Spia wireless
6 Spia del lettore di impronte digitali ● Bianca: l'impronta digitale è stata letta.
Accesa: il computer è acceso.
●
● Lampeggiante: il computer è in stato di
sospensione.
Spenta: il computer è spento o in stato di
●
ibernazione.
Bianca: un dispositivo wireless integrato, come un
●
dispositivo LAN (WLAN) wireless e/o Bluetooth®, è
stato rilevato.
● Gialla: nessun dispositivo wireless rilevato.
Gialla: l'impronta digitale non è stata letta.
●
4 Capitolo 1 Caratteristiche
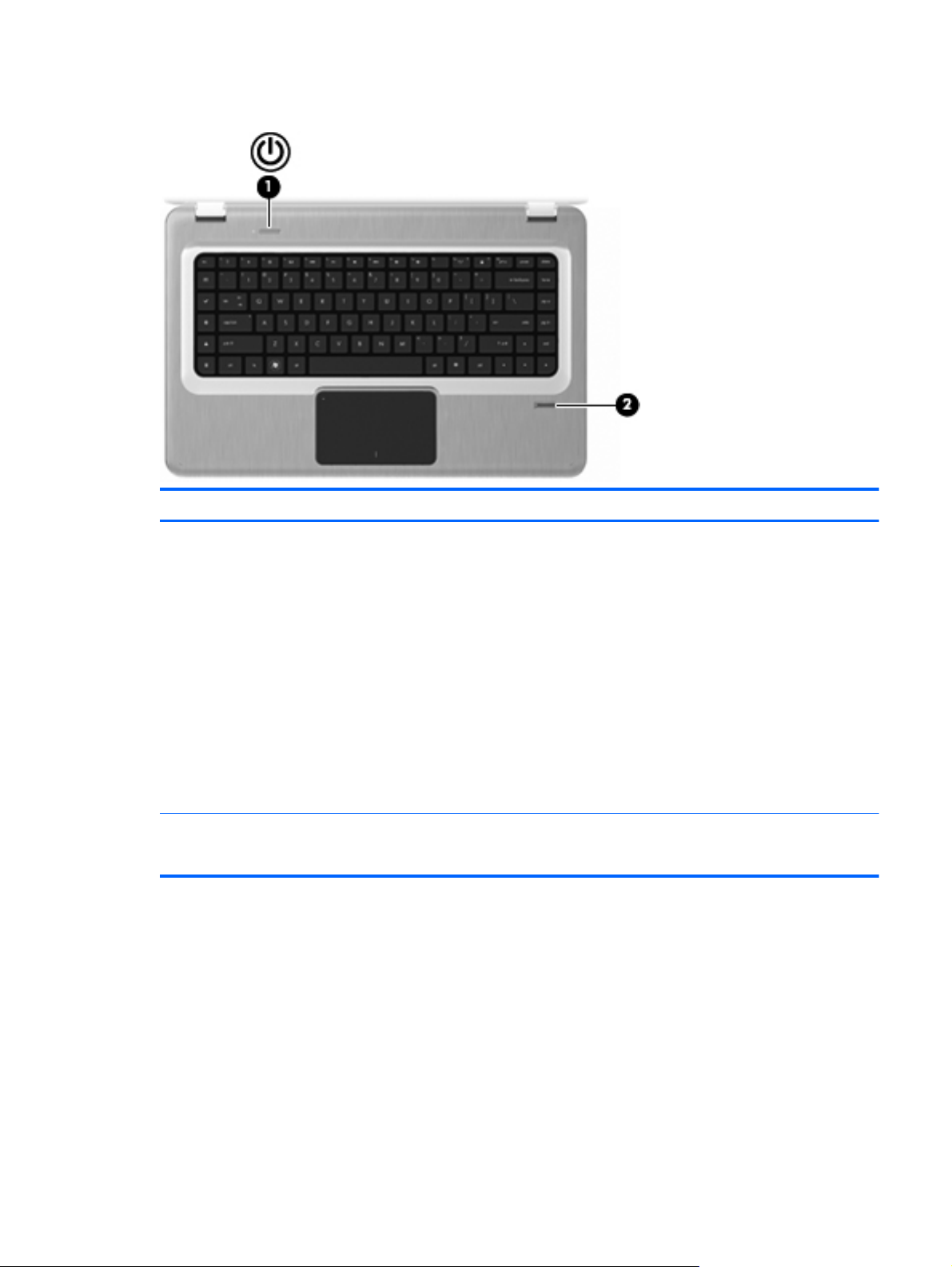
Pulsanti e lettore di impronte digitali (solo in determinati modelli)
Elemento Descrizione Funzione
1 Pulsante di alimentazione Premere il pulsante di alimentazione per:
● Accendere il computer.
Avviare la modalità sospensione
●
Disattivare lo stato di sospensione.
●
● Disattivare lo stato di ibernazione.
Se il computer non risponde e le procedure di arresto di
Windows si rivelano inefficaci, tenere premuto il pulsante
di alimentazione per almeno 5 secondi per arrestare il
computer.
Per ulteriori informazioni sulle impostazioni di risparmio
energia, selezionare Start > Pannello di controllo >
Sistema e sicurezza > Opzioni risparmio energia.
2 Lettore di impronte digitali (solo in determinati
modelli)
consente di accedere a Windows utilizzando il
riconoscimento delle impronte digitali invece di una
password.
Per informazioni sulla modifica delle impostazioni predefinite, vedere Guida e supporto tecnico.
Componenti 5
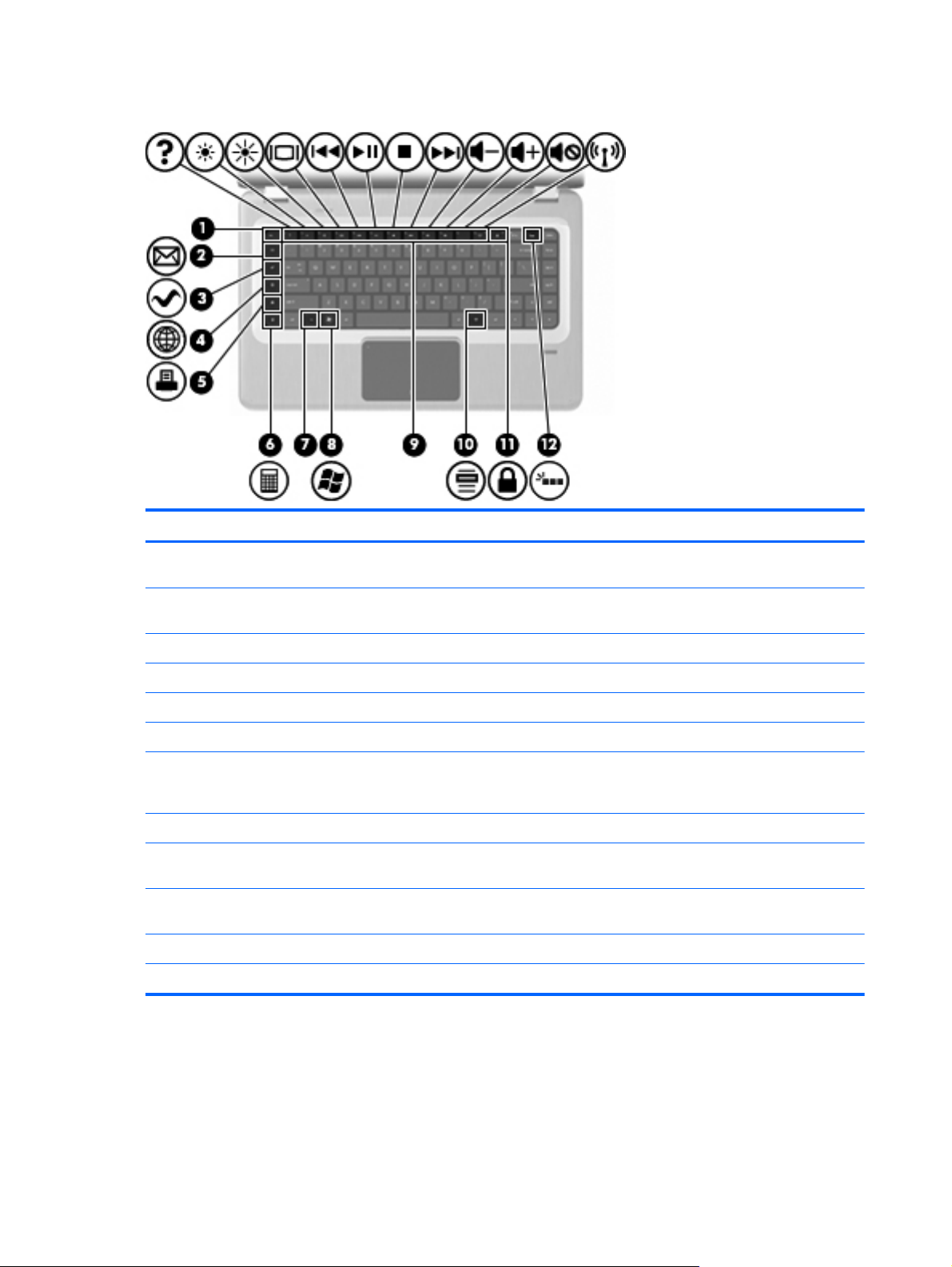
Tasti
Elemento Descrizione Funzione
1Tasto esc Premere esc e fn allo stesso tempo per visualizzare le
2 Tasto posta Apre una e-mail nella finestra del client di posta
3 Tasto applicazione multimediale Avvia l'applicazione MediaSmart.
4 Tasto browser Web Apre il browser Web predefinito.
5 Tasto stampa Invia il documento attivo alla stampante predefinita.
6 Tasto calcolatrice Avvia l'applicazione Calcolatrice.
7Tasto fn Premere fn insieme a un tasto funzione o a esc per
8 Tasto logo di Windows Consente di visualizzare il menu Start.
9 Tasti funzione Premere un tasto funzione e fn insieme per eseguire le
10 Tasto applicazioni di Windows Consente di visualizzare un menu di scelta rapida per
11 Tasto QuickLock Avvia QuickLock.
12 Tasto retrolluminazione Accende o spegne la retroilluminazione della tastiera.
informazioni di sistema.
elettronica predefinito.
eseguire le funzioni di sistema più frequentemente
utilizzate.
funzioni di sistema più frequentemente utilizzate.
tutti gli elementi che si trovano sotto il puntatore.
6 Capitolo 1 Caratteristiche
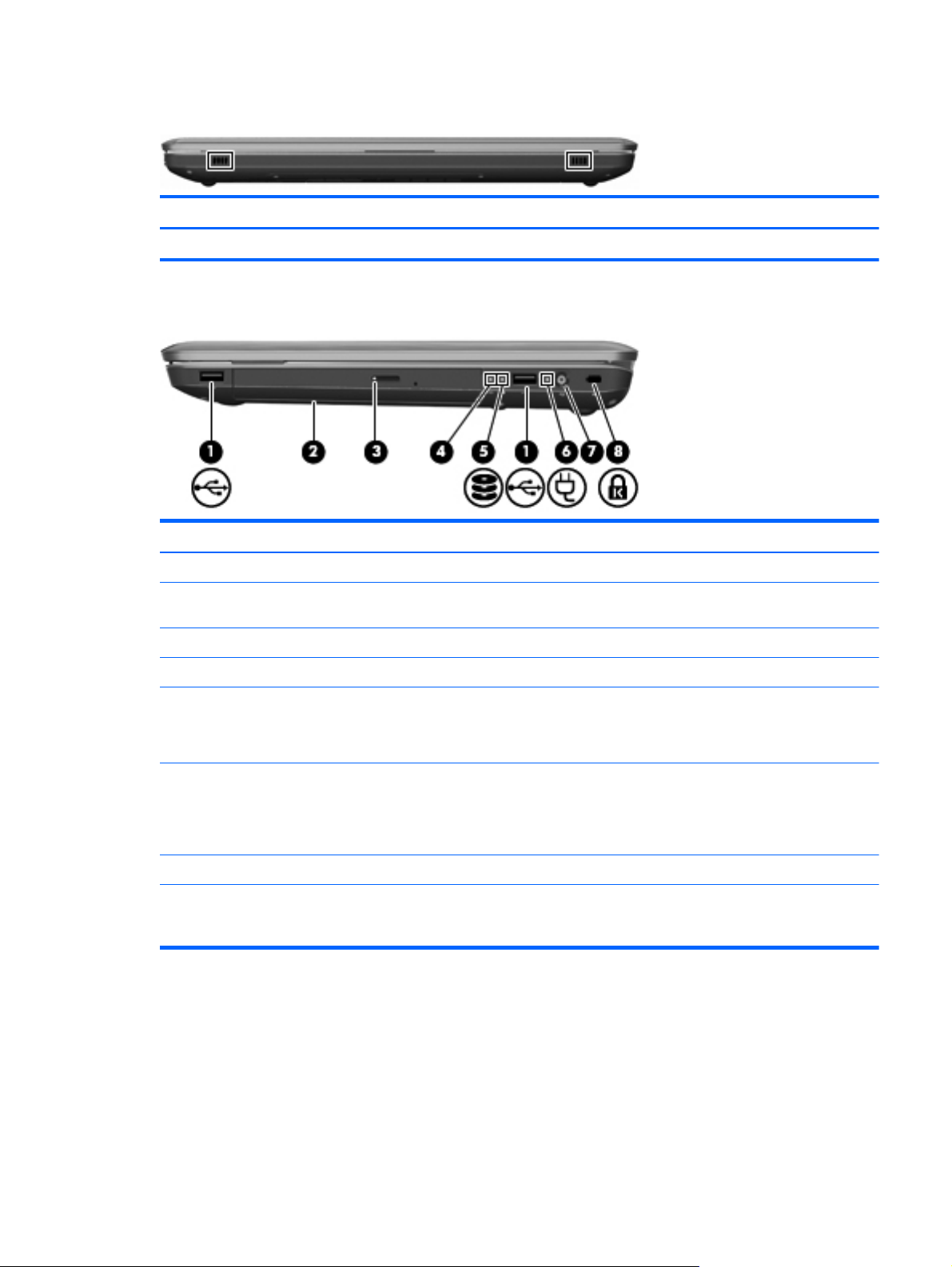
Componenti del lato anteriore
Descrizione Funzione
Altoparlanti Producono il suono.
Componenti del lato destro
Elemento Descrizione Funzione
1 Porte USB (2) Consentono di collegare dispositivi USB opzionali.
2 Unità ottica Consente la lettura di dischi ottici e, in determinati
modelli, anche la scrittura su tali supporti.
3 Spia dell'unità ottica Lampeggiante: è in corso l'accesso all'unità ottica.
4 Spia di stato di ibernazione Bianca: il computer è spento o in stato di ibernazione.
5 Spia unità disco rigido
6 Spia dell'adattatore CA ● Accesa: il computer è collegato all'alimentazione
7 Connettore di alimentazione Consente di collegare un adattatore CA.
8 Attacco per cavo di sicurezza Consente di collegare un cavo di sicurezza opzionale. Il
Bianca: l'unità disco rigido è attiva.
●
● Gialla: l'unità disco rigido è in posizione di
parcheggio.
esterna.
Spenta: il computer non è collegato
●
all'alimentazione esterna.
cavo di protezione è concepito come deterrente, ma non
può impedire un uso improprio o il furto del computer.
Componenti 7
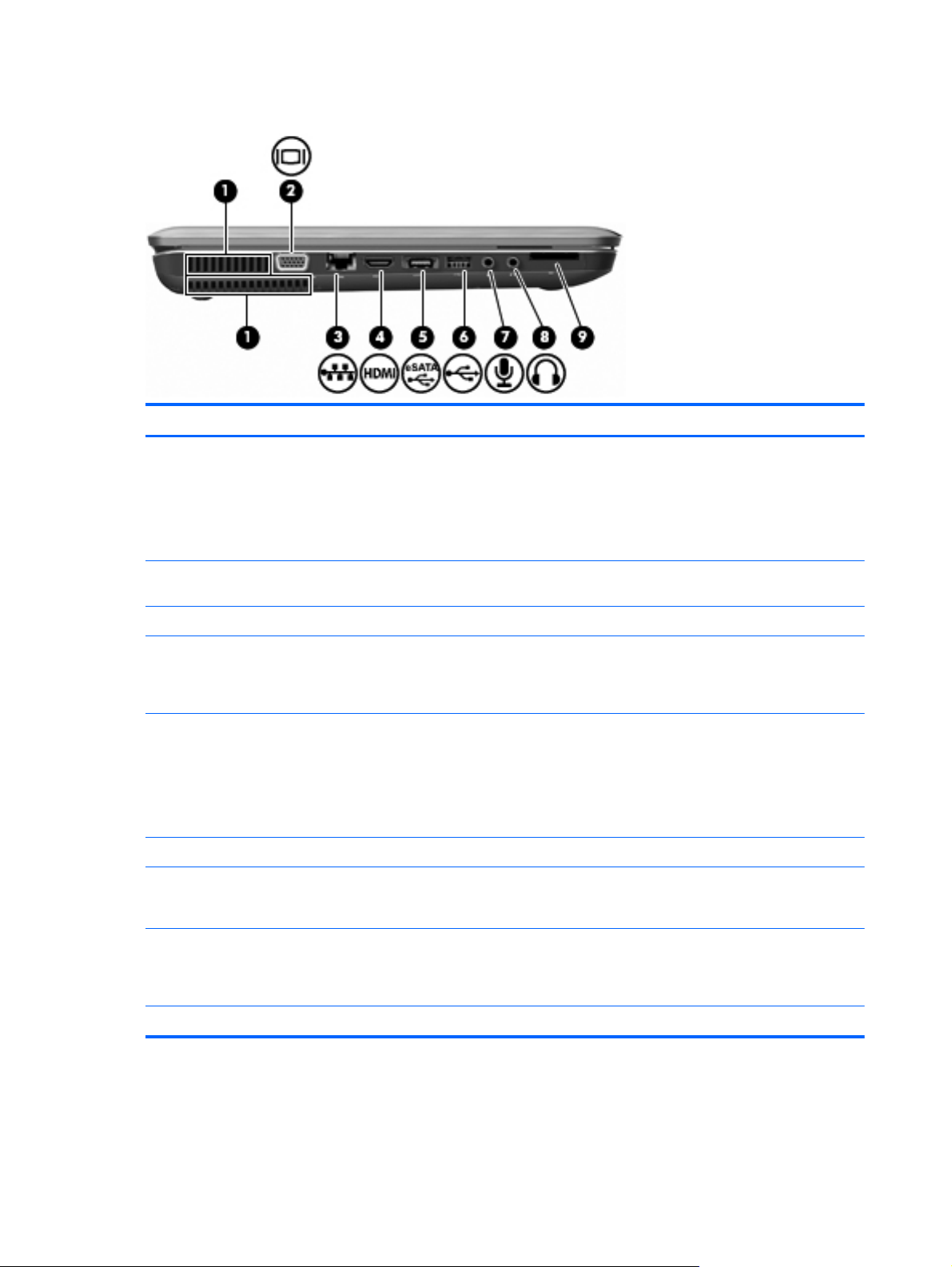
Componenti del lato sinistro
Elemento Descrizione Funzione
1 Prese d'aria (2) Consentono il raffreddamento dei componenti interni.
NOTA: la ventola del computer si attiva
automaticamente per raffreddare i componenti interni ed
evitarne il surriscaldamento. È normale che la ventola
interna si attivi e disattivi periodicamente durante il
normale utilizzo del computer.
2 Porta monitor esterno Consente di collegare un proiettore o un monitor VGA
esterno.
3 RJ-45, jack di rete Consente di collegare un cavo di rete.
4 HDMI, porta Collega il computer a una periferica audio o video
5 Porta eSATA/USB (solo in determinati modelli) Consente di collegare un componente opzionale eSATA
6 Porta USB Consente di collegare una periferica USB opzionale.
7 Jack di ingresso audio (microfono) Consente di collegare un microfono con auricolare per
8 Jack di uscita audio (cuffie) Produce il suono quando si collegano altoparlanti, cuffie,
9 Lettore di schede SD Consente di leggere le schede SD inserite.
opzionale, come ad esempio un televisore ad alta
definizione o qualsiasi componente audio o digitale
compatibile.
in grado di fornire prestazioni elevate, ad esempio
un'unità disco rigido eSATA esterna, o un componente
opzionale USB.
NOTA: in base al modello di computer, il computer
potrebbe essere dotato di una sola porta USB.
computer opzionale, un microfono mono o un microfono
stereo.
auricolari stereo alimentati opzionali, una cuffia
auricolare (con microfono) oppure l'audio di un
televisore.
8 Capitolo 1 Caratteristiche
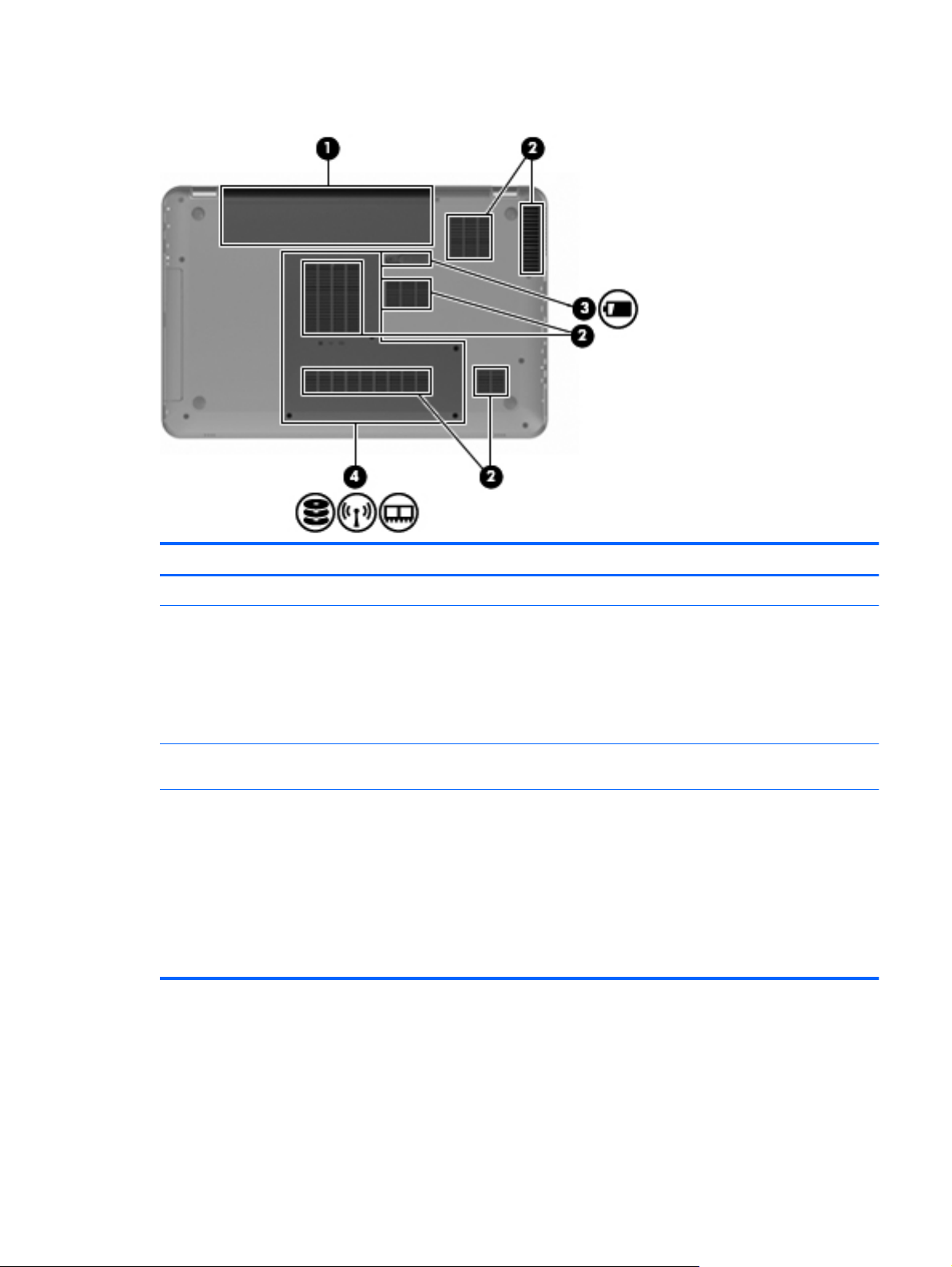
Componenti della parte inferiore
Elemento Descrizione Funzione
1 Alloggiamento della batteria Contiene la batteria.
2 Prese d'aria (6) Consentono il raffreddamento dei componenti interni.
NOTA: la ventola del computer si attiva
automaticamente per raffreddare i componenti interni ed
evitarne il surriscaldamento. È normale che la ventola
interna si attivi e disattivi periodicamente durante il
normale utilizzo del computer.
3 Levetta di rilascio della batteria Consente il rilascio della batteria dal relativo
4 Alloggiamento per unità disco rigido primaria Contiene l'unità disco rigido primaria, gli slot per moduli
alloggiamento.
di memoria, e il modulo WLAN (solo alcuni modelli).
ATTENZIONE: per evitare il blocco del sistema,
sostituire il modulo wireless con un modulo omologato
dall'ente che regola l'uso delle trasmissioni radio nel
proprio Paese o regione. Se si sostituisce il modulo e
viene visualizzato un messaggio di avviso, rimuovere il
modulo per ripristinare la normale funzionalità del
computer e rivolgersi all'assistenza tecnica tramite Guida
e supporto tecnico.
Componenti 9
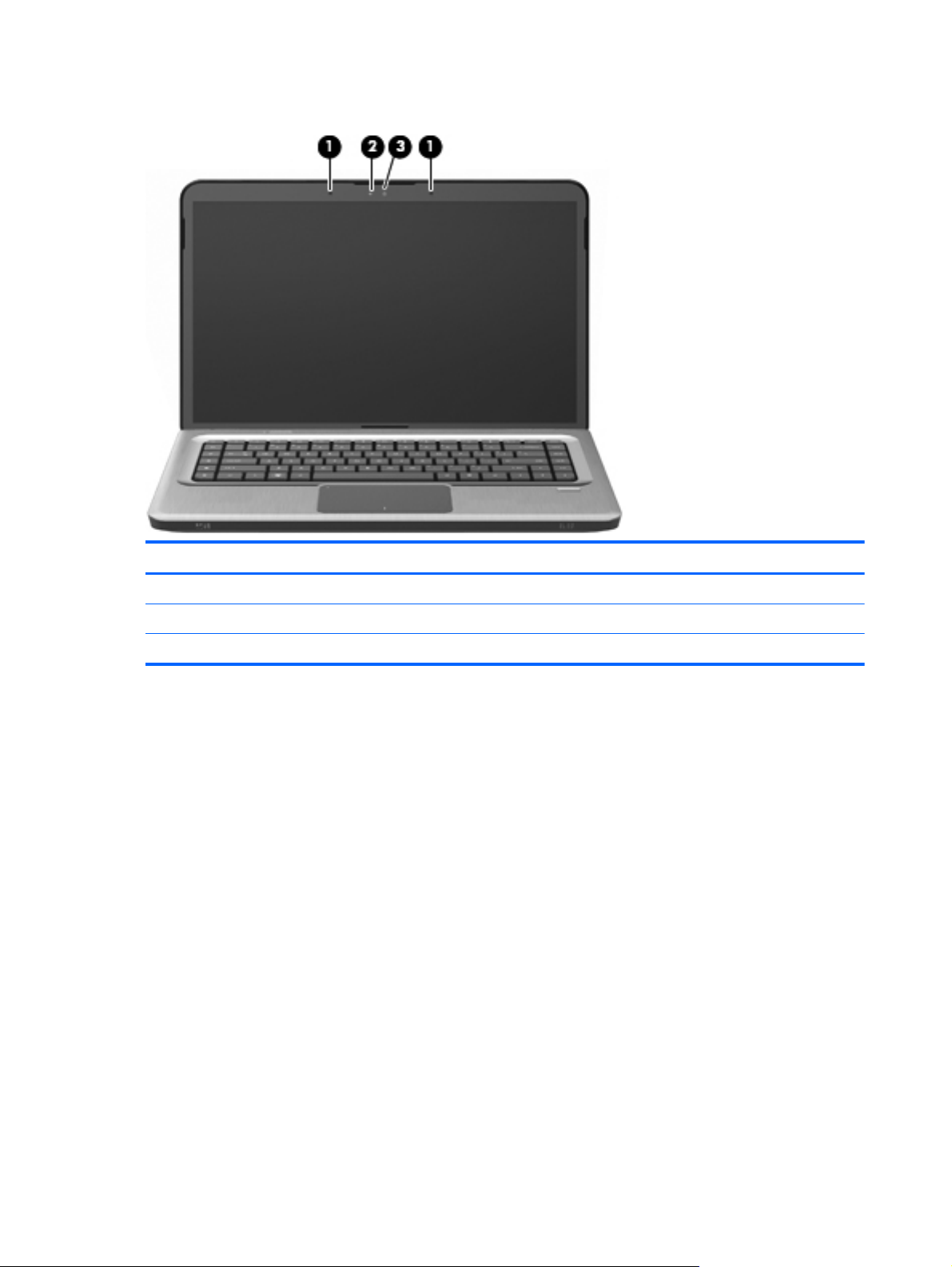
Componenti del display
Elemento Descrizione Funzione
1 Microfoni interni (2) Registrano il suono.
2 Spia della webcam Accesa: la webcam è in uso.
3 Webcam Consente di registrare video e scattare fotografie.
10 Capitolo 1 Caratteristiche
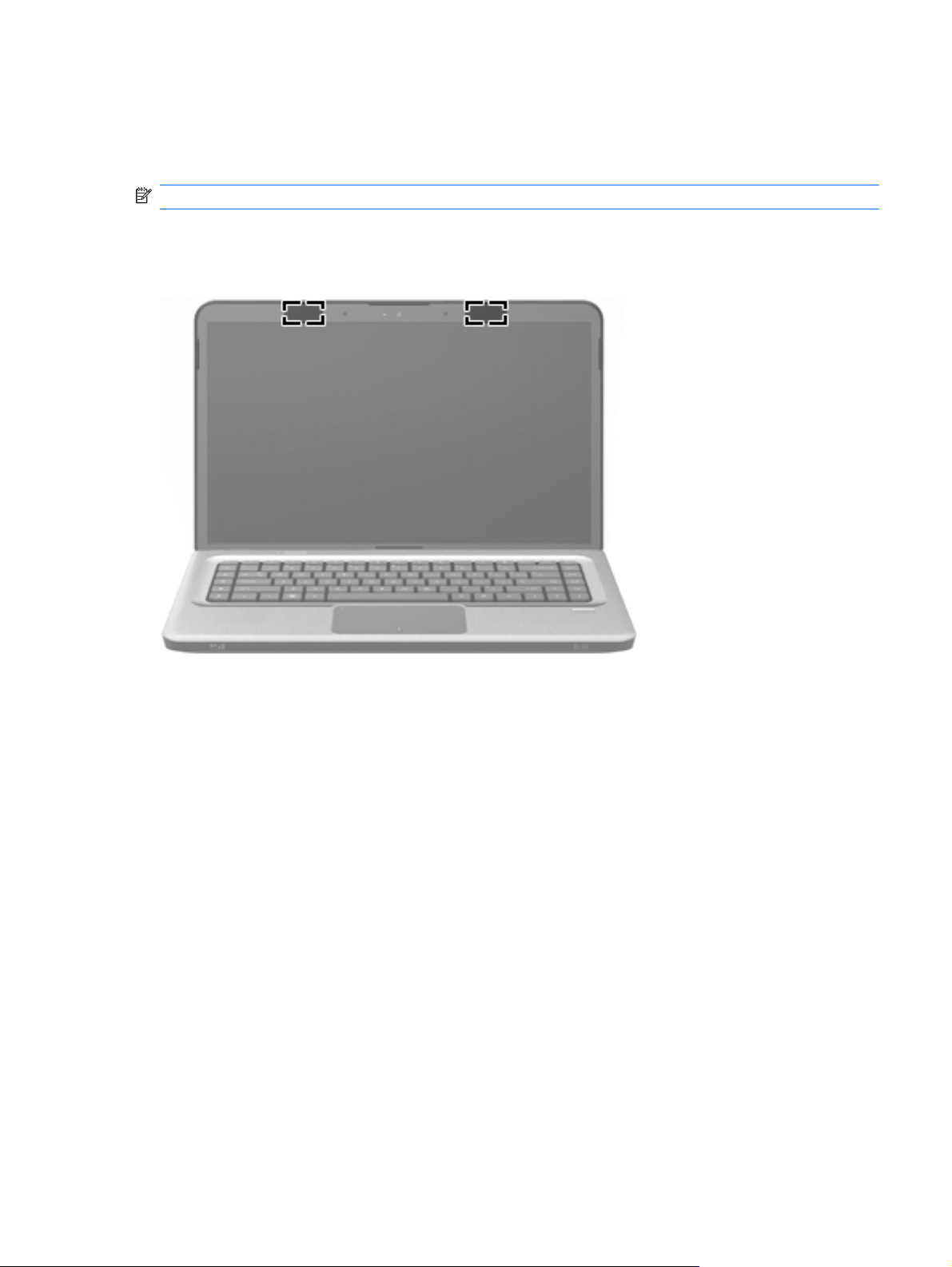
Antenne wireless (solo in determinati modelli)
In determinati modelli di computer, sono disponibili almeno due antenne che inviano e ricevono
segnali da uno o più dispositivi wireless. Queste antenne non sono visibili dall'esterno del computer.
NOTA: per una trasmissione ottimale, lasciare libera l'area intorno alle antenne.
Per prendere visione degli avvisi di conformità delle funzionalità wireless, consultare la sezione
Normative e avvisi di sicurezza e ambientali specifica del proprio Paese/regione in Guida e supporto
tecnico.
Componenti 11
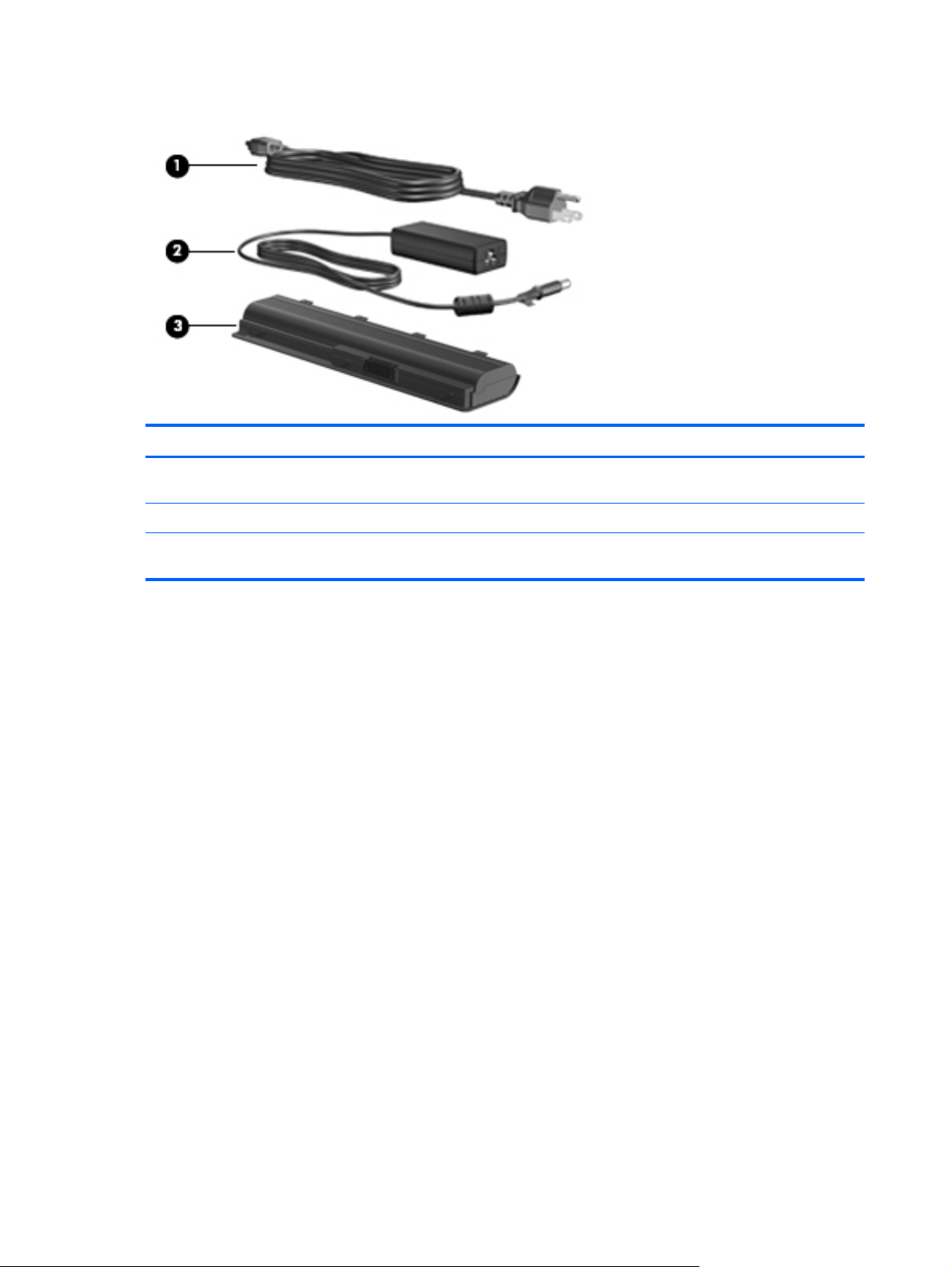
Ulteriori componenti hardware
Elemento Descrizione Funzione
1 Cavo di alimentazione* Consente di collegare un adattatore CA a una presa
2 Adattatore CA Converte l'alimentazione CA in alimentazione CC.
elettrica.
3 Batteria* Alimenta il computer quando non è collegato a una fonte
di alimentazione esterna.
* L'aspetto delle batterie e dei cavi di alimentazione varia in base al Paese/regione.
12 Capitolo 1 Caratteristiche
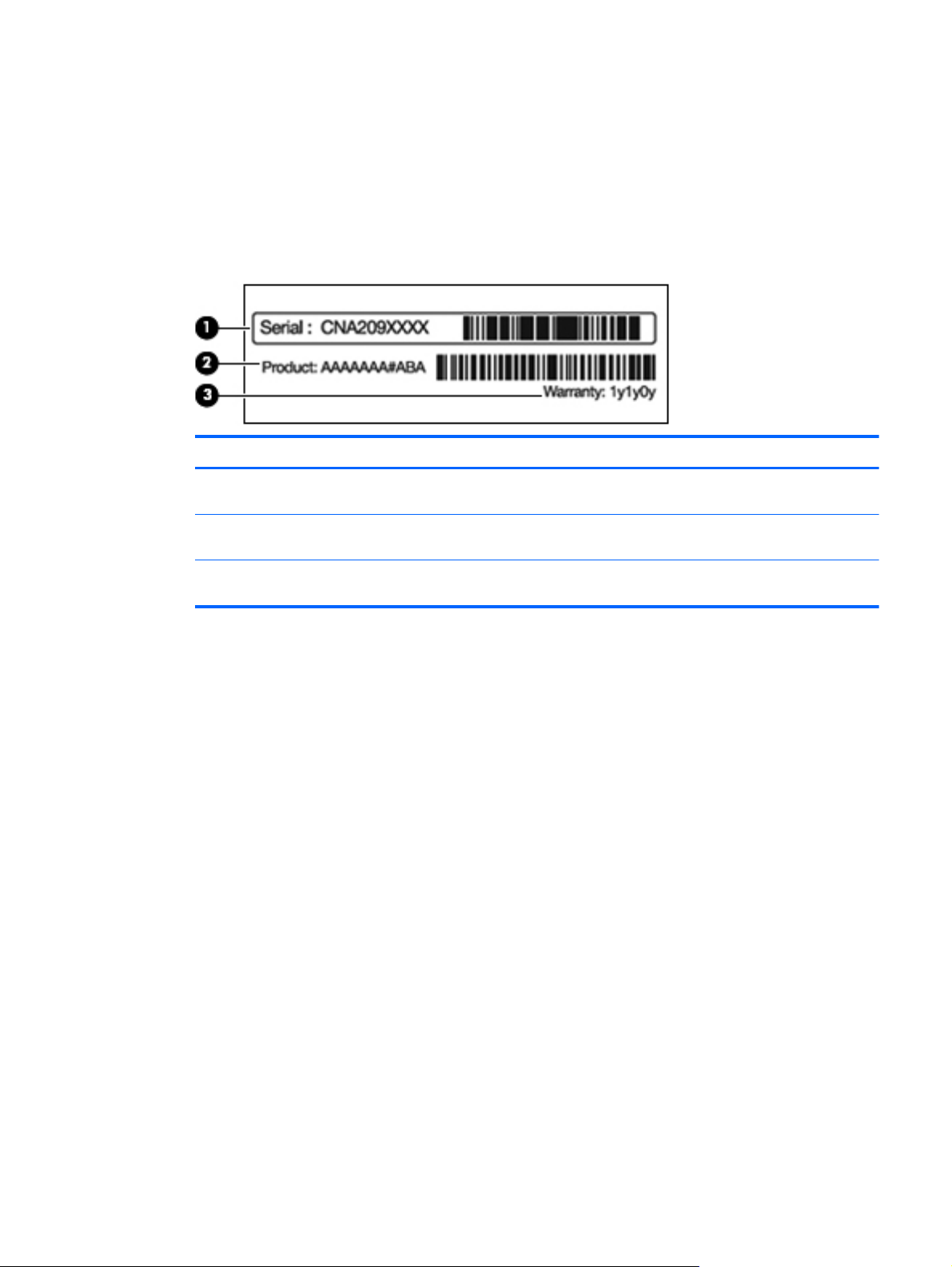
Etichette
Le etichette apposte sul computer forniscono le informazioni necessarie per la risoluzione dei
problemi relativi al sistema o per l'uso del computer all'estero.
L'etichetta di identificazione fornisce informazioni importanti, tra cui quelle riportate di seguito.
●
L'etichetta di identificazione è incollata sulla parte inferiore del computer. Quando si contatta
l'assistenza tecnica, assicurarsi di avere queste informazioni a portata di mano.
Elemento Descrizione Funzione
1 Numero di serie (s/n) L'identificatore alfanumerico univoco
2 Nome prodotto Il nome incollato sulla parte anteriore
3 Periodo di garanzia La durata (in anni) del periodo di
Certificato di autenticità Microsoft: contiene il codice Product Key di Windows. Questo codice
●
di ogni prodotto.
del computer.
garanzia per il computer.
potrebbe essere necessario per aggiornare il sistema operativo o risolvere eventuali problemi ad
esso correlati. Il certificato è incollato sulla parte inferiore del computer.
Etichetta normative: fornisce informazioni sulle normative riguardanti il computer. L'etichetta
●
delle normative è incollata all'interno dell'alloggiamento della batteria.
Etichetta delle omologazioni del modem: contiene informazioni sulle normative riguardanti il
●
modem ed elenca i marchi di approvazione richiesti da alcuni dei Paesi/regioni in cui l'uso del
modem è stato omologato. Queste informazioni possono essere necessarie quando ci si trova
all’estero. L'etichetta è incollata all'interno dell'alloggiamento del disco rigido.
Etichette con le approvazioni wireless (solo in determinati modelli): contengono informazioni sui
●
dispositivi wireless opzionali e i marchi di approvazione di alcuni Paesi o aree geografiche in cui
l'uso di tali dispositivi è stato omologato. Un esempio di dispositivo opzionale può essere un
dispositivo WLAN (Wireless Local Area Network) o un dispositivo Bluetooth opzionale. Se il
modello di computer prevede uno o più dispositivi wireless, insieme al computer vengono fornite
una o più etichette con le approvazioni. Queste informazioni possono essere necessarie quando
ci si trova all’estero. Le etichette con le approvazioni wireless sono incollate all'interno dello
scomparto mini card.
Etichetta SIM (modulo di identificazione utente) (solo in determinati modelli): fornisce il codice
●
ICCID (Integrated Circuit Card Identifier) della carta SIM. L'etichetta si trova all'interno
dell'alloggiamento della batteria.
Etichetta numero di serie modulo HP Mobile Broadband (solo in determinati modelli): fornisce il
●
numero di serie del modulo HP Mobile Broadband. L'etichetta si trova all'interno
dell'alloggiamento della batteria.
Etichette 13
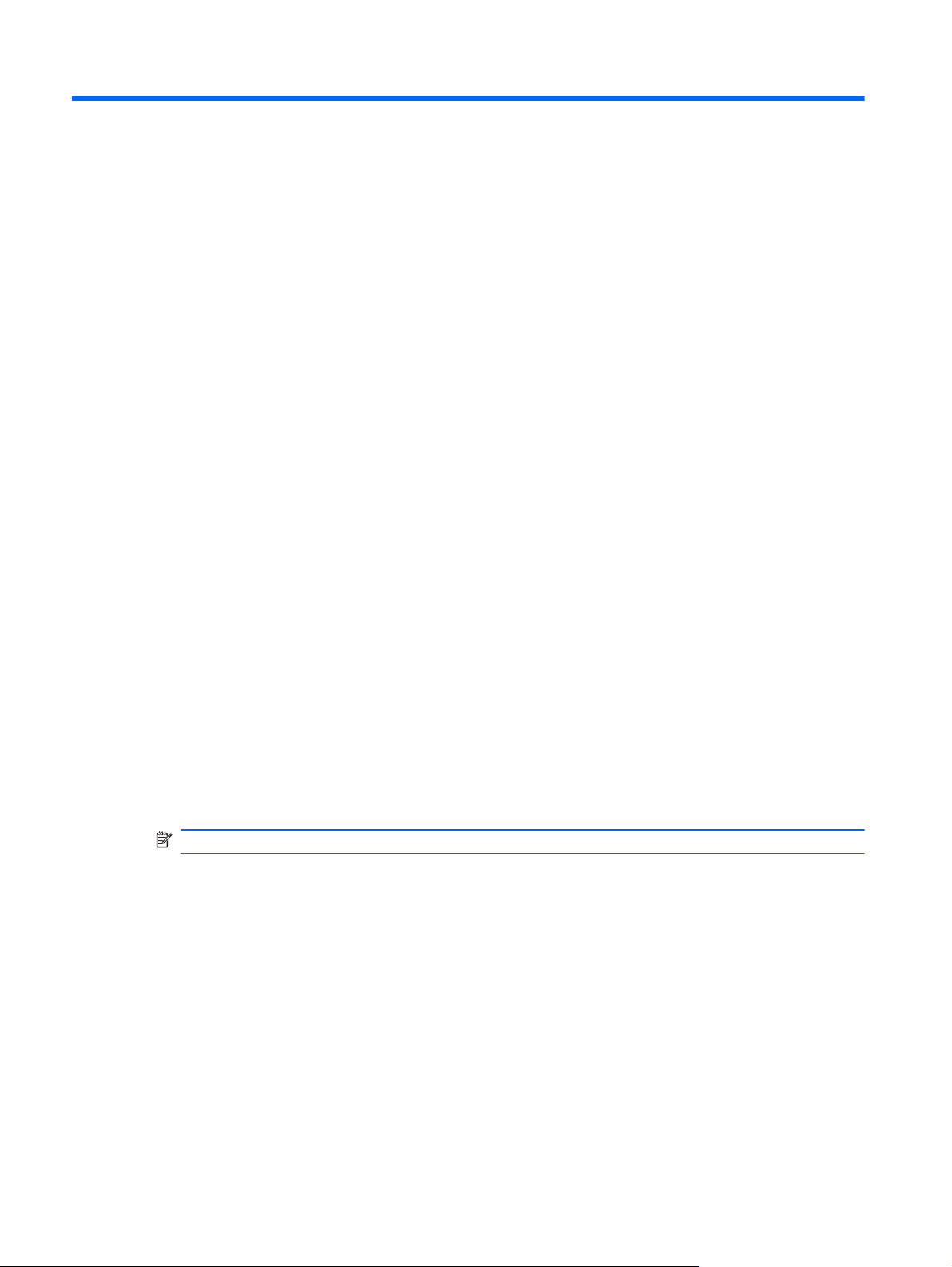
2 Wireless, rete locale e modem
Utilizzo dei dispositivi wireless
La tecnologia wireless consente il trasferimento di dati tramite onde radio e non via cavo. Il computer
potrebbe essere dotato di uno o più dei seguenti dispositivi wireless:
Un dispositivo wireless WLAN (Wireless Local Area Network) - Collega il computer a reti locali
●
wireless (denominate comunemente reti Wi-Fi, LAN wireless o WLAN) disponibili nell'ambiente
di lavoro, a casa e in luoghi pubblici come aeroporti, ristoranti, bar, hotel e università. In una
WLAN, ogni dispositivo mobile wireless comunica con un router wireless o un punto di accesso
wireless.
Dispositivo Bluetooth (solo in determinati modelli) - Crea una rete PAN (Personal Area Network)
●
per collegarsi ad altri dispositivi Bluetooth, ad esempio computer, telefoni, stampanti, auricolari,
altoparlanti e fotocamere. In una PAN, i dispositivi comunicano tra loro in modo diretto, quindi la
distanza che li separa deve essere relativamente ridotta, in genere non oltre i 10 metri.
I computer con dispositivi WLAN supportano uno o più dei seguenti standard IEEE del settore:
802.11b, il primo standard più diffuso, supporta una velocità di trasmissione dei dati massima di
●
11 Mbps a una frequenza di 2,4 GHz.
Lo standard 802.11g supporta una velocità di trasmissione massima di 54 Mbps a una
●
frequenza di 2,4 GHz. Un dispositivo WLAN 802.11g è compatibile con i dispositivi 802.11b ed
è, quindi, possibile far coesistere in una rete i due standard.
Lo standard 802.11a supporta una velocità di trasmissione massima di 54 Mbps a una
●
frequenza di 5 GHz.
NOTA: 802.11a non è compatibile con gli standard 802.11b e 802.11g.
Lo standard 802.11n supporta velocità di trasmissione fino a 450 Mbps ed è in grado di operare
●
a una frequenza di 2,4 GHz o 5 GHz, garantendo la compatibilità con gli standard 802.11a, b e
g.
Per ulteriori informazioni sulla tecnologia wireless, consultare le informazioni e i collegamenti ai siti
Web presenti in Guida e supporto tecnico.
14 Capitolo 2 Wireless, rete locale e modem
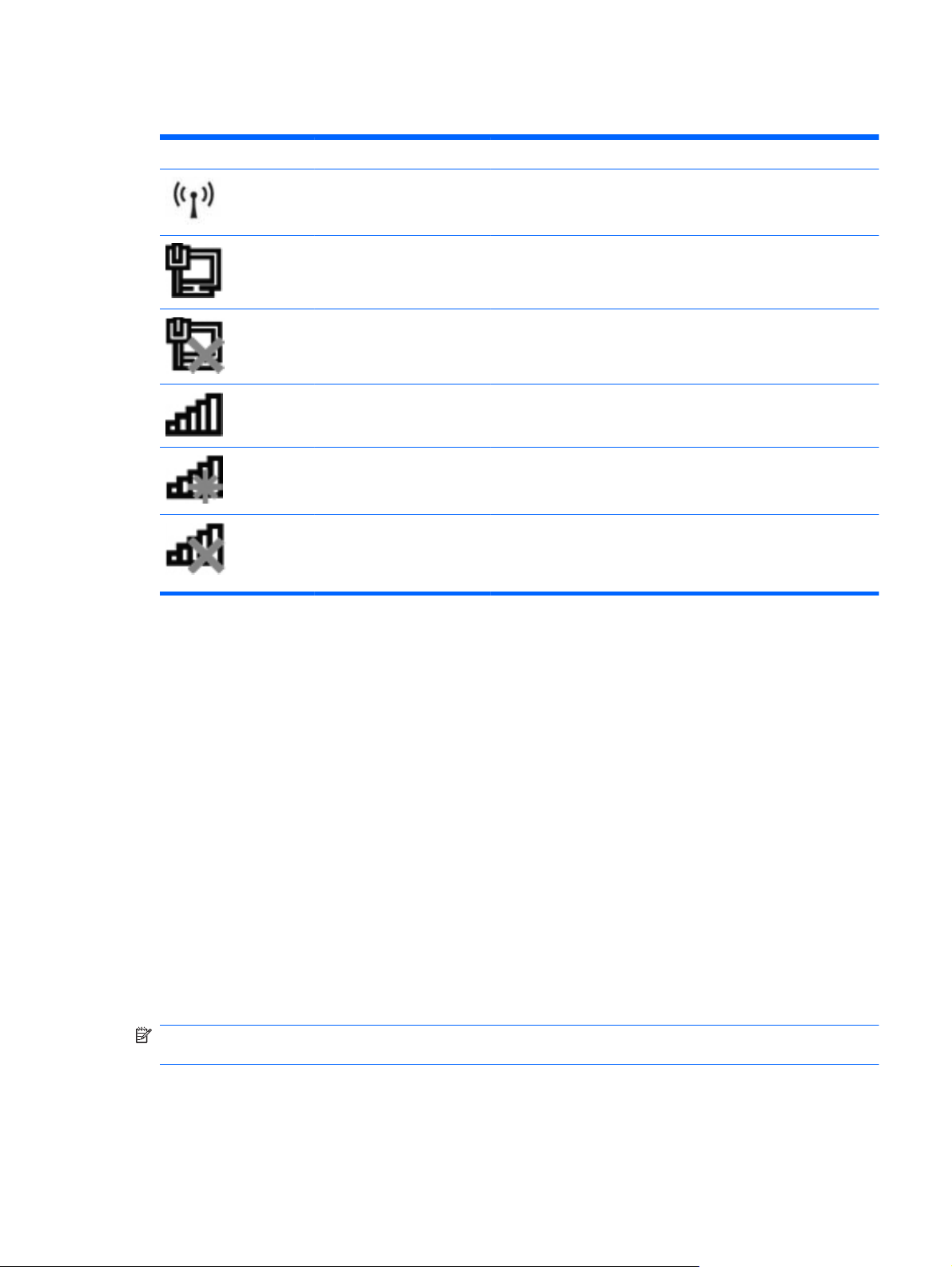
Identificazione delle icone di stato wireless e della rete
Icona Nome Descrizione
Wireless (connesso) Identifica la posizione della spia wireless e il tasto wireless sul
Rete cablata (connessa) Indica che sono installati più driver di rete e che alla rete cablata
Rete cablata (disabilitata/
connessa)
Rete (connessa) Indica che sono installati più driver di rete e che alla rete wireless
Rete (disconnessa) Indica che sono installati più driver di rete e che sono disponibili
Rete (disabilitata/connessa) Indica che sono installati più driver di rete, ma non è disponibile
Utilizzo dei controlli wireless
computer. Inoltre, segnala che nel computer è installato
HP Wireless Assistant e che sono accesi più dispositivi wireless.
sono connessi più dispositivi di rete.
Indica che sono installati più driver di rete ma non è collegato
alcun dispositivo di rete (o che sono disabilitati tutti i dispositivi di
rete nel Pannello di controllo di Windows).
sono connessi più dispositivi di rete.
connessioni di rete wireless, ma che non è collegato alcun
dispositivo di rete a una rete wireless.
alcuna connessione wireless (o che tutti i dispositivi di rete
wireless sono disabilitati dal pulsante wireless o da HP Wireless
Assistant).
I dispositivi wireless di cui è dotato il computer possono essere controllati in uno dei seguenti modi:
● Tasto azione wireless o tasto di scelta rapida (fn+f12)
Software HP Wireless Assistant
●
Software HP Connection Manager (solo in determinati modelli)
●
Controlli del sistema operativo
●
Uso del tasto wireless
Il computer è dotato di un tasto wireless, di uno o più dispositivi wireless e di una o due spie wireless,
in base al modello. Per impostazione predefinita, tutti i dispositivi wireless del computer sono abilitati
e la spia wireless bianca si accende all'accensione del computer.
La spia wireless indica lo stato di alimentazione generale dei dispositivi wireless, non lo stato dei
singoli dispositivi. Se si accende la spia wireless bianca, almeno un dispositivo wireless è acceso. Se
la spia wireless è spenta, tutti i dispositivi wireless sono spenti.
NOTA: In alcuni modelli, si accende la spia wireless gialla quando tutti i dispositivi wireless sono
spenti.
Dal momento che i dispositivi wireless sono abilitati per impostazione predefinita, è possibile
utilizzare il tasto wireless per accendere o spegnere contemporaneamente tutti i dispositivi wireless. I
singoli dispositivi wireless possono essere controllati mediante HP Wireless Assistant.
Utilizzo dei dispositivi wireless 15
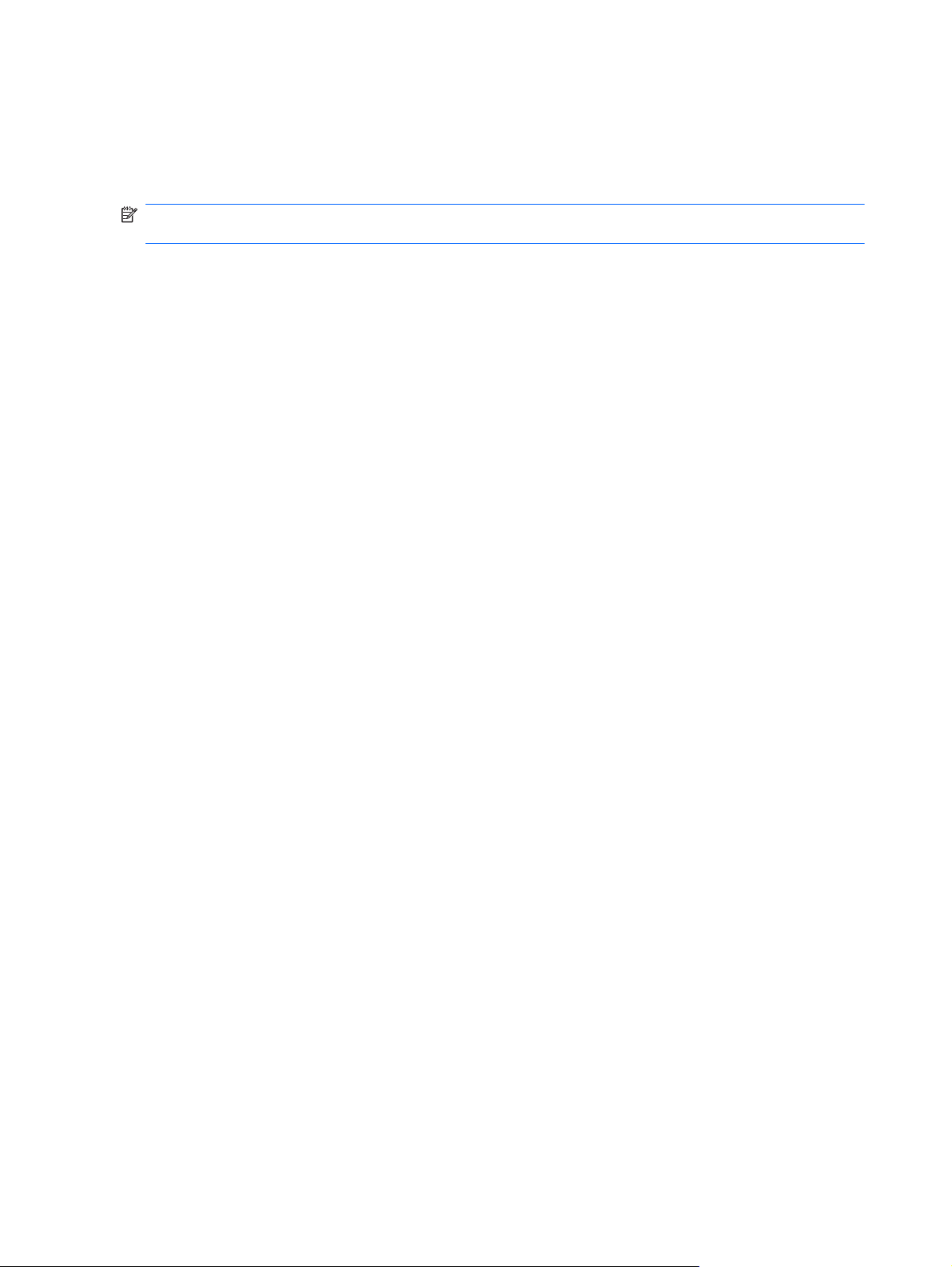
Utilizzo di HP Wireless Assistant
HP Wireless Assistant può essere utilizzato per accendere o spegnere un dispositivo wireless. Se un
dispositivo wireless viene disabilitato nel programma di installazione, deve essere riabilitato in tale
programma prima che possa essere acceso o spento mediante HP Wireless Assistant.
NOTA: L'abilitazione o l'accensione di un dispositivo wireless non implicano la connessione
automatica del computer a una rete o a un dispositivo compatibile con Bluetooth.
Per visualizzare lo stato dei dispositivi wireless, fare clic sull'icona Mostra icone nascoste (la freccia
sul lato sinistro dell'area di notifica), quindi passare il puntatore del mouse sull'icona wireless.
Se l'icona wireless non viene visualizzata nell'area di notifica:
1. Selezionare Start > Pannello di controllo > Hardware e suoni > Centro PC portatile
Windows.
2. Fare clic sull'icona wireless nella sezione di Wireless Assistant, nell'ultima riga di Centro PC
portatile Windows. Viene visualizzato Wireless Assistant.
3. Fare clic su Proprietà.
4. Selezionare la casella di controllo accanto a Icona di Wireless Assistant nellarea di notifica.
5. Fare clic su Applica.
6. Fare clic su Chiudi.
Per ulteriori informazioni, vedere la Guida in linea di Wireless Assistant. Per accedere alla Guida:
1. Aprire Wireless Assistant con un clic sull'icona Wireless in Windows Mobility Center.
2. Fare clic sul pulsante Guida.
Utilizzo dei controlli del sistema operativo
Alcuni sistemi operativi offrono uno strumento per la gestione dei dispositivi wireless integrati e la
connessione wireless. Ad esempio, in Windows è disponibile Centro connessioni di rete e
condivisione che consente di configurare una connessione o una rete, eseguire la connessione a una
rete, gestire le reti wireless, diagnosticare e risolvere i problemi correlati alla rete.
Per accedere a Centro connessioni di rete e condivisione, selezionare Start > Pannello di
controllo > Rete e Internet > Centro connessioni di rete e condivisione.
Per ulteriori informazioni, selezionare Start > Guida e supporto tecnico.
16 Capitolo 2 Wireless, rete locale e modem
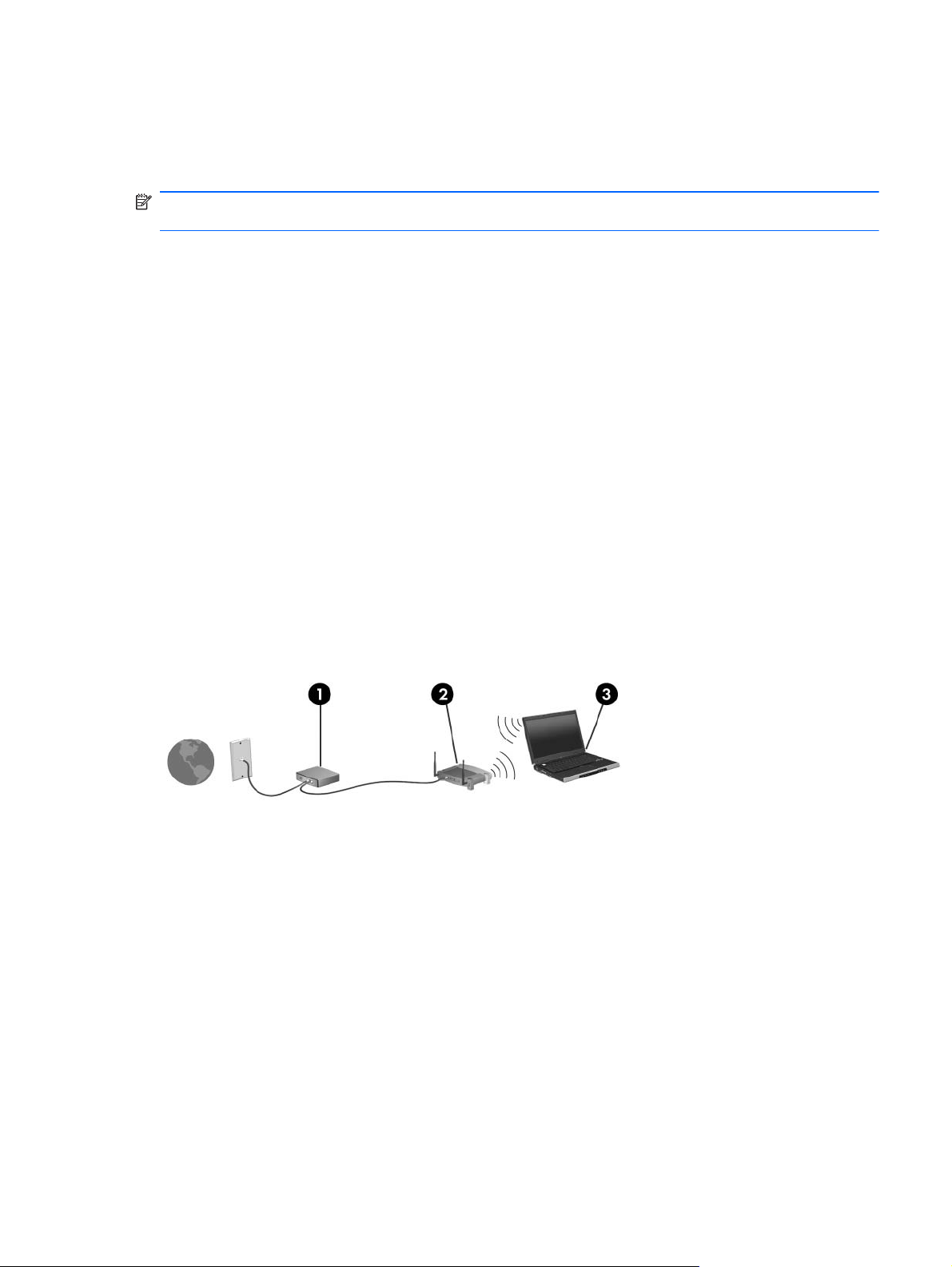
Utilizzo di una WLAN
Con un dispositivo WLAN, è possibile accedere a una rete locale (WLAN) composta da altri computer
e accessori, collegati tra loro mediante un router wireless o un punto di accesso wireless.
NOTA: le espressioni router wireless e punto di accesso wireless vengono spesso utilizzate in
modo intercambiabile.
Una rete WLAN su vasta scala, come una WLAN aziendale o pubblica, in genere utilizza punti di
●
accesso wireless con spazio sufficiente per un elevato numero di computer e accessori e può
separare funzioni di rete critiche.
Una WLAN domestica o di un piccolo ufficio utilizza un router wireless, che consente a numerosi
●
computer wireless e cablati di condividere connessione Internet, stampante e file senza ricorrere
a ulteriori componenti hardware e software.
Per utilizzare il dispositivo WLAN del computer, è necessario effettuare la connessione
all'infrastruttura WLAN (fornita da un provider di servizi o una rete pubblica o aziendale).
Installazione di una rete WLAN
Per installare una WLAN e collegarsi a Internet, sono necessari:
Un modem a banda larga (DSL o via cavo) (1) e un servizio Internet ad alta velocità acquistato
●
da un provider di servizi Internet (ISP)
Un router wireless (acquistato separatamente) (2)
●
Il computer wireless (3)
●
L'illustrazione seguente mostra un esempio di rete wireless connessa a Internet.
Successivamente, alla rete si potranno collegare ulteriori computer wireless e cablati per l'accesso a
Internet.
Per informazioni sull'installazione della WLAN, fare riferimento alle informazioni fornite dal produttore
del router o dal provider Internet.
Utilizzo di una WLAN 17
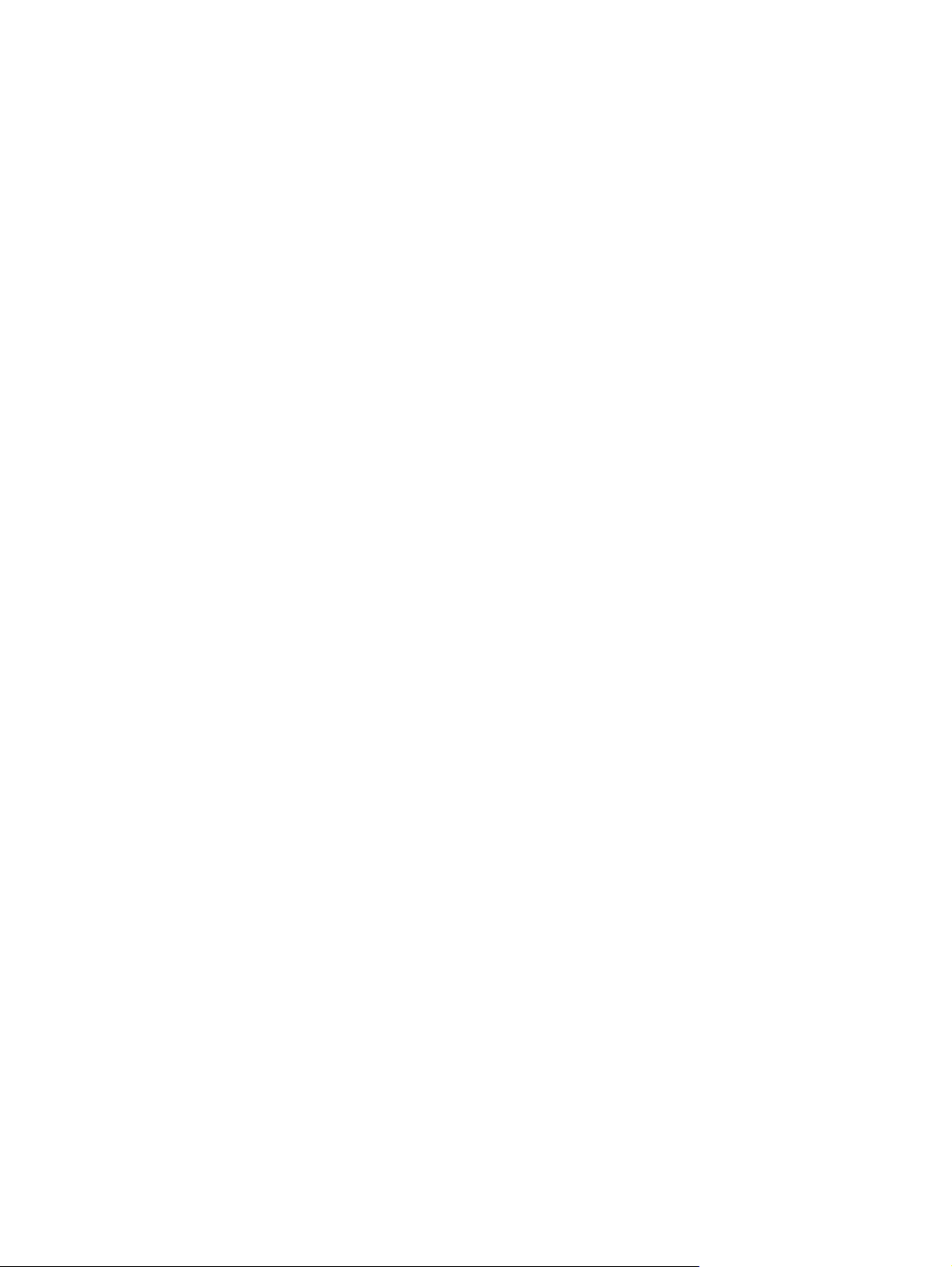
Protezione della rete WLAN
Poiché lo standard WLAN è stato progettato con funzionalità di protezione limitate, adatte ad evitare
attacchi da parte di malintenzionati occasionali e poco esperti piuttosto che a resistere a forme di
attacco più evolute, è fondamentale acquisire la consapevolezza che le reti WLAN sono vulnerabili a
causa di alcuni punti deboli ben noti e documentati.
Le reti WLAN in aree pubbliche, o "hotspot", come bar e aeroporti, potrebbero non garantire alcun
tipo di protezione. Alcune nuove tecnologie in grado di garantire protezione e anonimato in ambienti
pubblici sono in continuo sviluppo e perfezionamento presso i produttori di dispositivi wireless e i
fornitori di servizi tramite hotspot. Chi preferisce non esporre il proprio computer a minacce di varia
natura durante la connessione a un hotspot, è opportuno che si limiti all'invio di messaggi di posta
elettronica e all'esplorazione del Web, senza eseguire operazioni di particolare rilevanza.
Quando si imposta una rete WLAN o si accede a una WLAN esistente, abilitare sempre le
funzionalità di protezione per evitare accessi non autorizzati alla rete. I livelli di protezione comuni
sono Wi-Fi Protected Access (WPA-Personal) e Wired Equivalent Privacy (WEP). Poiché i segnali
radio wireless superano i confini della rete locale, altri dispositivi WLAN possono intercettare i segnali
non protetti e connettersi alla rete locale (come ospiti indesiderati) o carpire le informazioni che
viaggiano sulla rete. Per proteggere la WLAN:
● Utilizzare un trasmettitore wireless con protezione integrata
Molte stazioni base, gateway o router wireless sono dotati di funzionalità di protezione integrate,
come protocolli e firewall di protezione wireless. Con il trasmettitore wireless corretto, è possibile
proteggere la rete dai rischi di protezione wireless più comuni.
Utilizzare un firewall
●
Un firewall è una barriera che controlla i dati e le richieste che vengono inviati alla rete,
scartando gli eventuali dati sospetti. Sul mercato sono disponibili firewall di vari tipi, sia software
che hardware. Su alcune reti si utilizzano entrambi i tipi in combinazione.
Utilizzare la crittografia wireless
●
Sono disponibili molti protocolli di crittografia sofisticati per le reti WLAN. È possibile scegliere la
soluzione che meglio si adatta alla protezione della propria rete:
WEP (Wired Equivalent Privacy) è un protocollo di protezione wireless che codifica o
◦
crittografa tutti i dati della rete prima di trasmetterli utilizzando una chiave WEP. La rete
assegna la chiave WEP ma è possibile impostare una chiave personalizzata, generare
un'altra chiave o scegliere tra altre opzioni avanzate. Senza la chiave corretta, nessuno
potrà accedere alla rete WLAN.
WPA (WiFi Protected Access), come il protocollo WEP, utilizza impostazioni di protezione
◦
per la crittografia e decrittografia dei dati trasmessi sulla rete. Tuttavia, invece di utilizzare
una chiave statica per la crittografia come accade in WEP, WPA utilizza un protocollo TKIP
(Temporal Key Integrity Protocol) per la generazione dinamica di una nuova chiave per
ciascun pacchetto. Il protocollo genera anche una serie di chiavi diversa per ciascun
computer.
18 Capitolo 2 Wireless, rete locale e modem
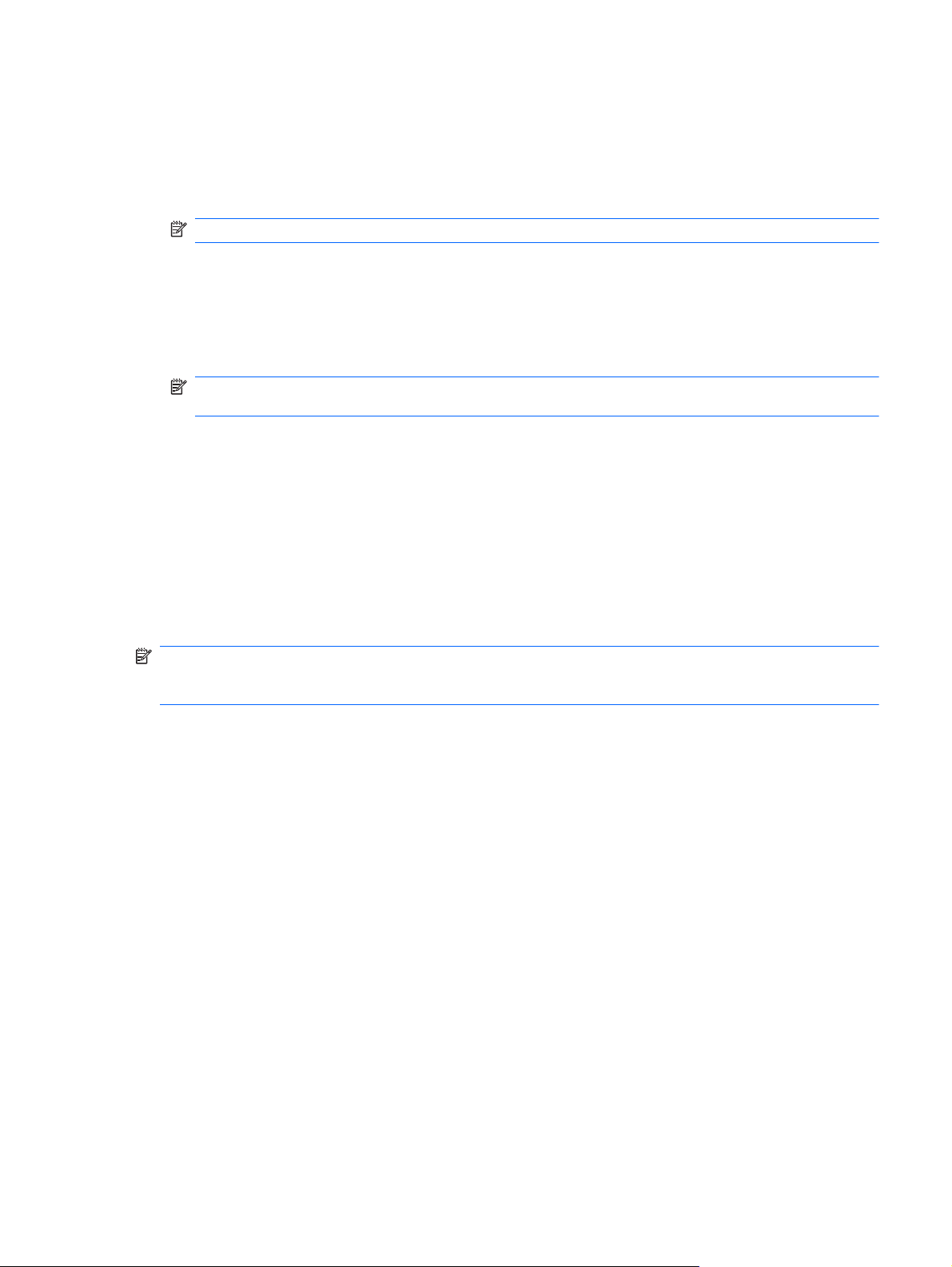
Collegamento a una WLAN
Per collegarsi a una WLAN:
1. Verificare che il dispositivo WLAN sia acceso. Se è acceso, la spia wireless è bianca. Se la spia
wireless è spenta, premere il tasto wireless.
NOTA: in alcuni modelli la spia wireless è gialla quando tutti i dispositivi wireless sono spenti.
2. Fare clic sull'icona Rete nell'area di notifica situata nella parte destra della barra delle
applicazioni.
3. Selezionare la WLAN dall'elenco.
4. Fare clic su Connetti.
NOTA: se non è visualizzata alcuna rete WLAN, il computer non è compreso nel raggio
d'azione di un router wireless o di un punto di accesso.
Se la rete WLAN è protetta, quando richiesto immettere una chiave di protezione di rete
●
che funge da codice di sicurezza, quindi fare clic su OK per completare la connessione.
Se non viene visualizzata la rete a cui si desidera connettersi, fare clic su Apri Centro
●
connessioni di rete e condivisione, quindi fare clic su Configura nuova connessione o
rete. Viene visualizzato un elenco di opzioni. Ricercare manualmente la rete a cui
connettersi o creare una nuova connessione di rete.
Dopo aver creato la connessione, passare il puntatore del mouse sull'icona Rete nell'area di notifica
situata nella parte destra della barra delle applicazioni per verificare il nome e lo stato della
connessione.
NOTA: la portata funzionale delle connessioni WLAN (vale a dire, la distanza coperta dai segnali
wireless) varia a seconda dello standard WLAN, del produttore del router e dell'interferenza dovuta
ad altri dispositivi elettronici o a barriere strutturali come pareti e pavimenti.
Per ulteriori informazioni sull'utilizzo di una WLAN, consultare:
Il proprio ISP e le guide per l'utente in dotazione con il router wireless o con altre
●
apparecchiature WLAN
● Informazioni e collegamenti a siti Web forniti in Guida e supporto tecnico
Per un elenco delle WLAN pubbliche disponibili nelle vicinanze, contattare il proprio ISP o effettuare
una ricerca sul Web. I siti Web che elencano le WLAN sono Cisco Internet Mobile Office Wireless
Locations, Hotspotlist e Geektools. Verificare il costo e i requisiti per la connessione di ciascuna
WLAN pubblica.
Roaming su un'altra rete
Quando il computer entra nel raggio d'azione di un'altra rete WLAN, Windows tenta di connettersi a
tale rete. Se il tentativo ha esito positivo, il computer viene automaticamente connesso alla nuova
rete. Se Windows non riconosce la nuova rete, seguire le istruzioni indicate in "Connessione a una
WLAN".
Utilizzo di una WLAN 19
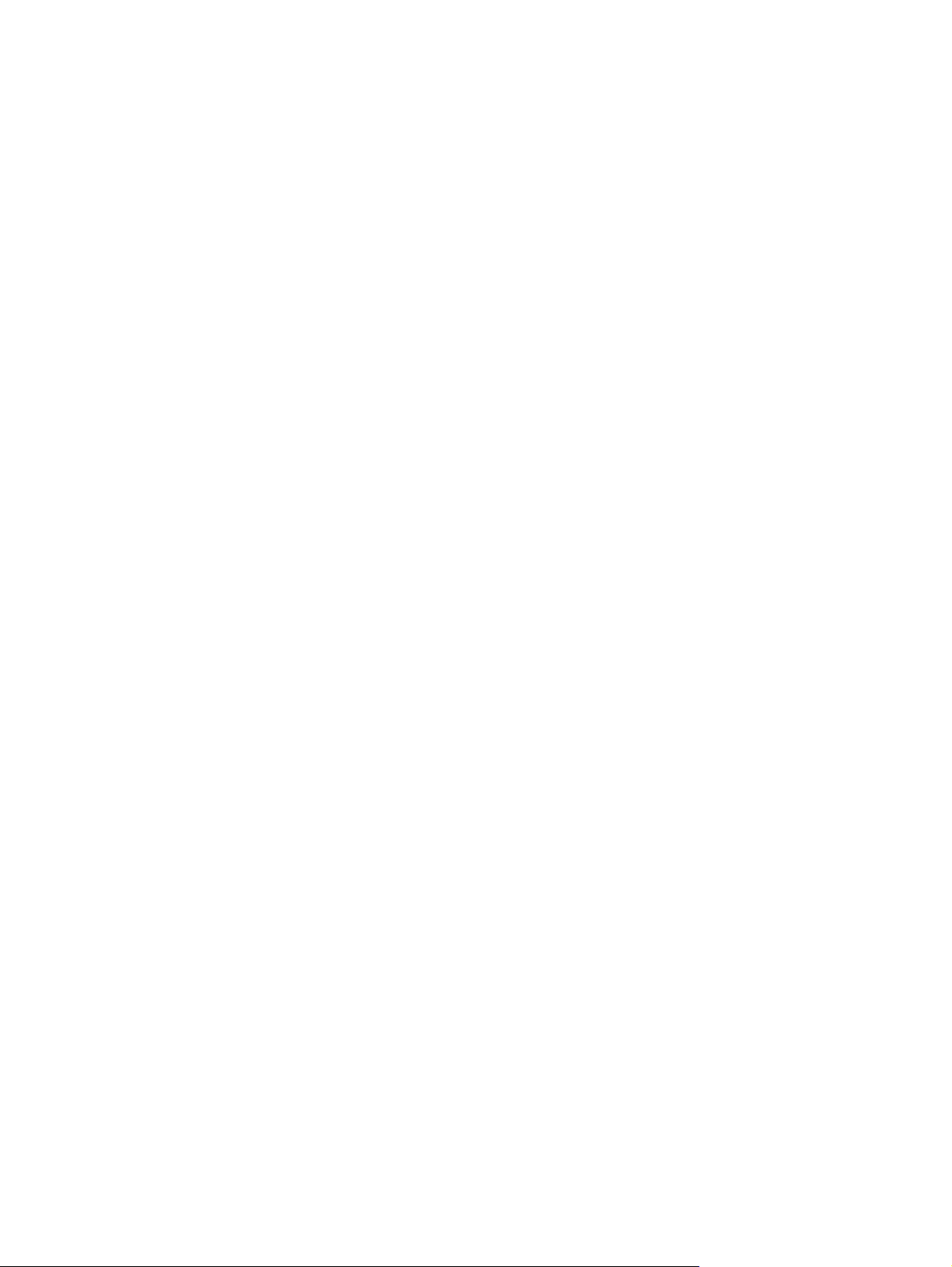
Utilizzo dei dispositivi wireless Bluetooth (solo in determinati modelli)
Un dispositivo Bluetooth consente di stabilire comunicazioni wireless a corto raggio che sostituiscono
i cavi fisici tradizionalmente utilizzati per collegare i seguenti dispositivi elettronici:
Computer (desktop, notebook, palmari)
●
Telefoni (cellulari, cordless, intelligenti)
●
Dispositivi di imaging (stampanti, fotocamere)
●
Dispositivi audio (cuffie auricolari con microfono, altoparlanti)
●
I dispositivi Bluetooth sono dotati di una funzionalità peer-to-peer che consente di configurare una
rete PAN (Personal Area Network) di dispositivi Bluetooth. Per informazioni sulle modalità di
configurazione e utilizzo dei dispositivi Bluetooth, consultare la guida relativa al software Bluetooth.
Bluetooth e Condivisione connessione Internet (ICS)
HP non consiglia di impostare un computer con Bluetooth come host e utilizzarlo come gateway per
consentire ad altri computer di connettersi a Internet. Quando due o più computer si connettono
tramite Bluetooth e in uno dei computer è attivata la funzione Condivisione connessione Internet
(ICS), gli altri computer potrebbero non essere in grado di accedere a Internet utilizzando la rete
Bluetooth.
La caratteristica principale di Bluetooth è la capacità di sincronizzare i trasferimenti di informazioni tra
computer e dispositivi wireless come telefoni cellulari, stampanti, fotocamere e PDA. L'impossibilità di
connettere due o più computer in modo che condividano la connessione Internet tramite Bluetooth è
un limite di Bluetooth e del sistema operativo Windows.
20 Capitolo 2 Wireless, rete locale e modem
 Loading...
Loading...