Page 1
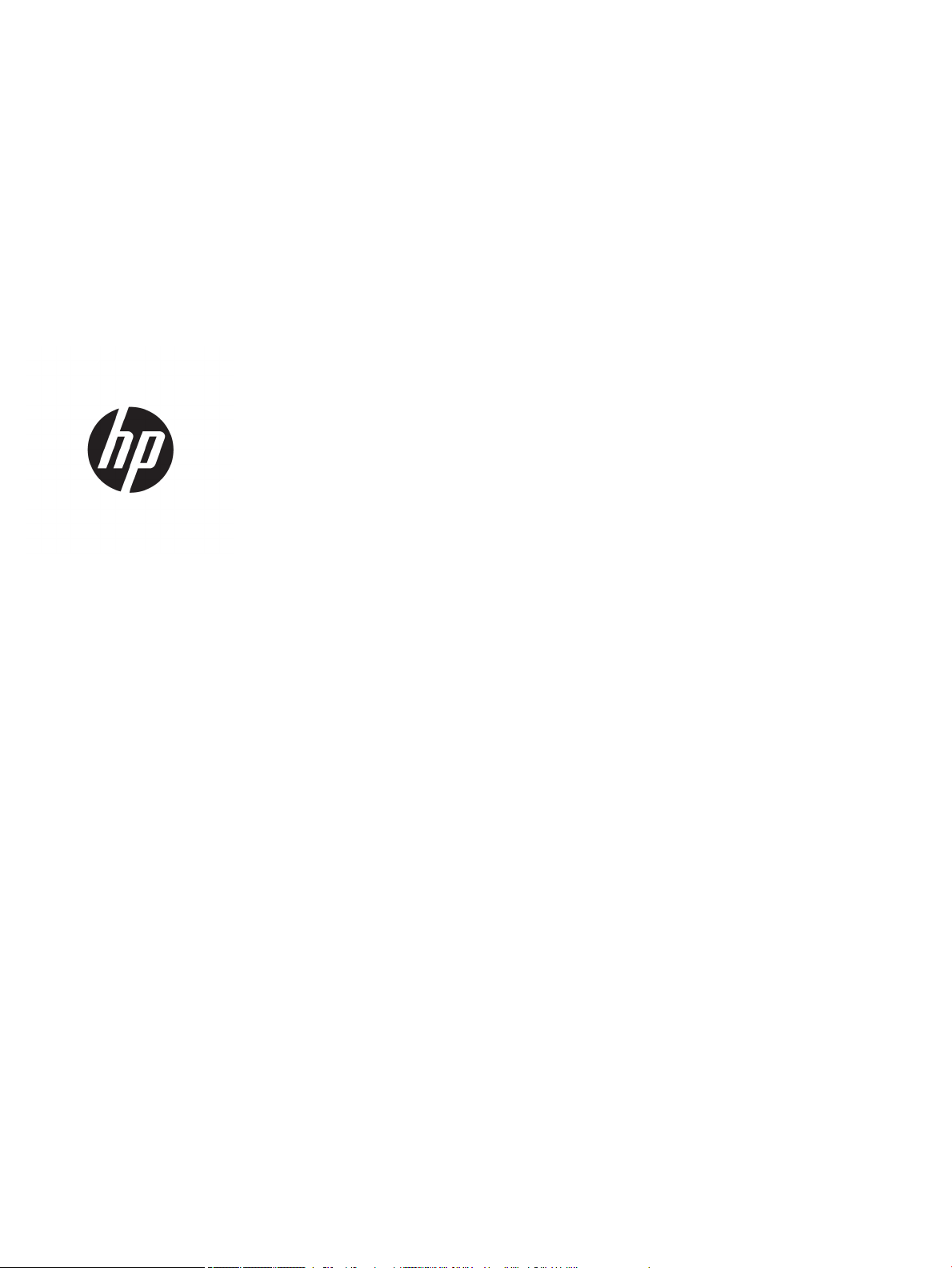
HP PageWide Pro 750 series
Benutzerhandbuch
Page 2
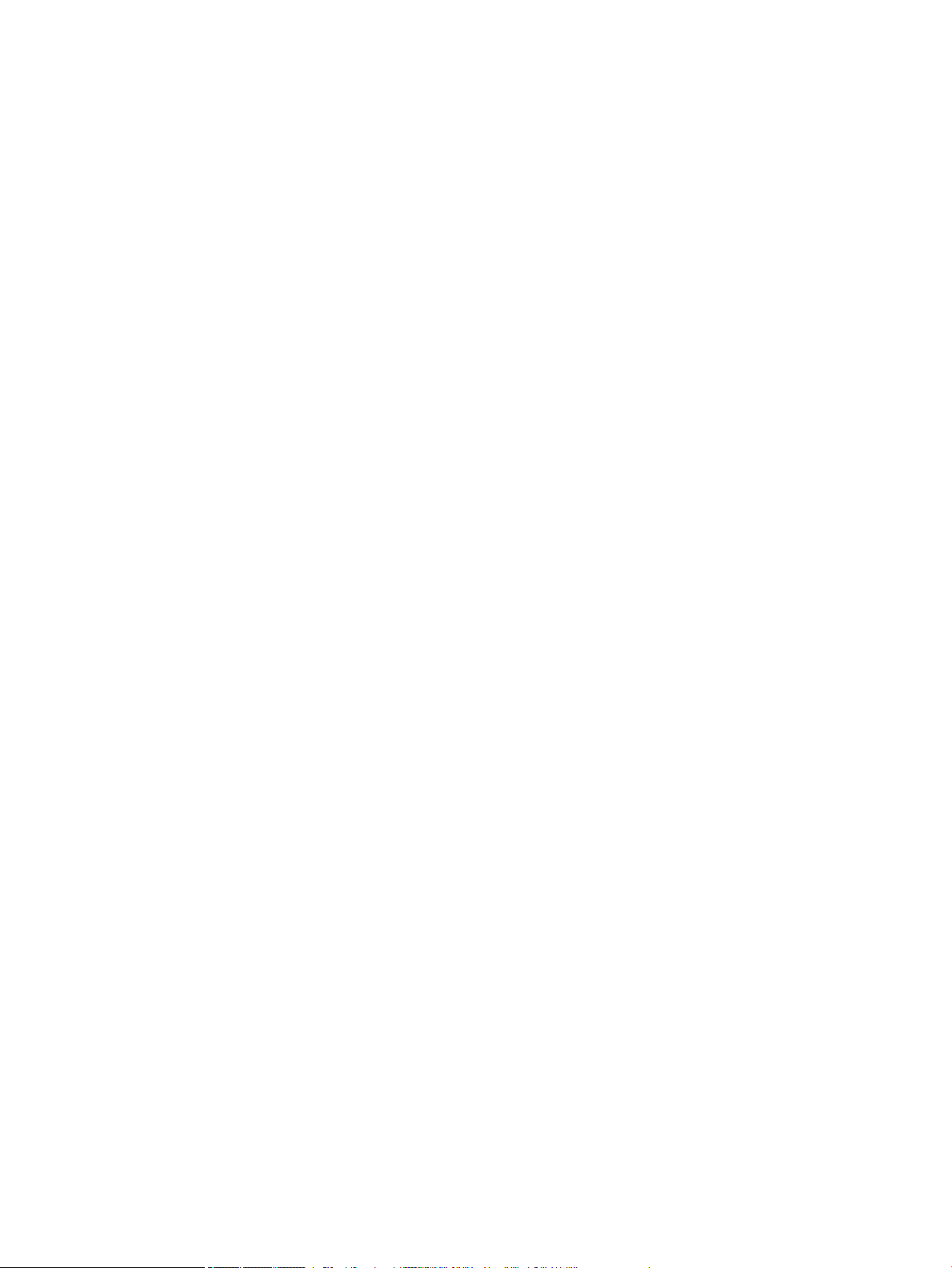
Copyright und Lizenz
Markenrechte
© 2017 Copyright HP Development Company,
L.P.
Alle Rechte vorbehalten. Vervielfältigung,
Adaption oder Übersetzung dieser Unterlagen
sind ohne vorherige schriftliche Genehmigung
von HP nur im Rahmen des Urheberrechts
zulässig.
Die enthaltenen Informationen können sich
jederzeit ohne vorherige Ankündigung ändern.
Die Garantien für HP Produkte und Services
werden ausschließlich in der entsprechenden,
zum Produkt oder Service gehörigen
Garantieerklärung beschrieben. Die hier
enthaltenen Informationen stellen keine
zusätzliche Garantie dar. HP haftet nicht für
hierin enthaltene technische oder redaktionelle
Fehler oder Auslassungen.
Ausgabe 1, 5/2017
Adobe®, Acrobat® und PostScript® sind in den
USA und/oder anderen Ländern eingetragene
Marken oder Marken von Adobe Systems
Incorporated.
ENERGY STAR und das ENERGY STAR Logo sind
eingetragene Marken der United States
Environmental Protection Agency (EPA).
Intel® Core™ ist eine Marke der Intel
Corporation in den USA und anderen Ländern.
Java ist die eingetragene Marke von Oracle
und/oder seinen Niederlassungen.
Microsoft und Windows sind eingetragene
Marken oder Marken der Microsoft Corporation
in den USA und/oder anderen Ländern.
UNIX® ist eine eingetragene Marke von The
Open Group.
Page 3
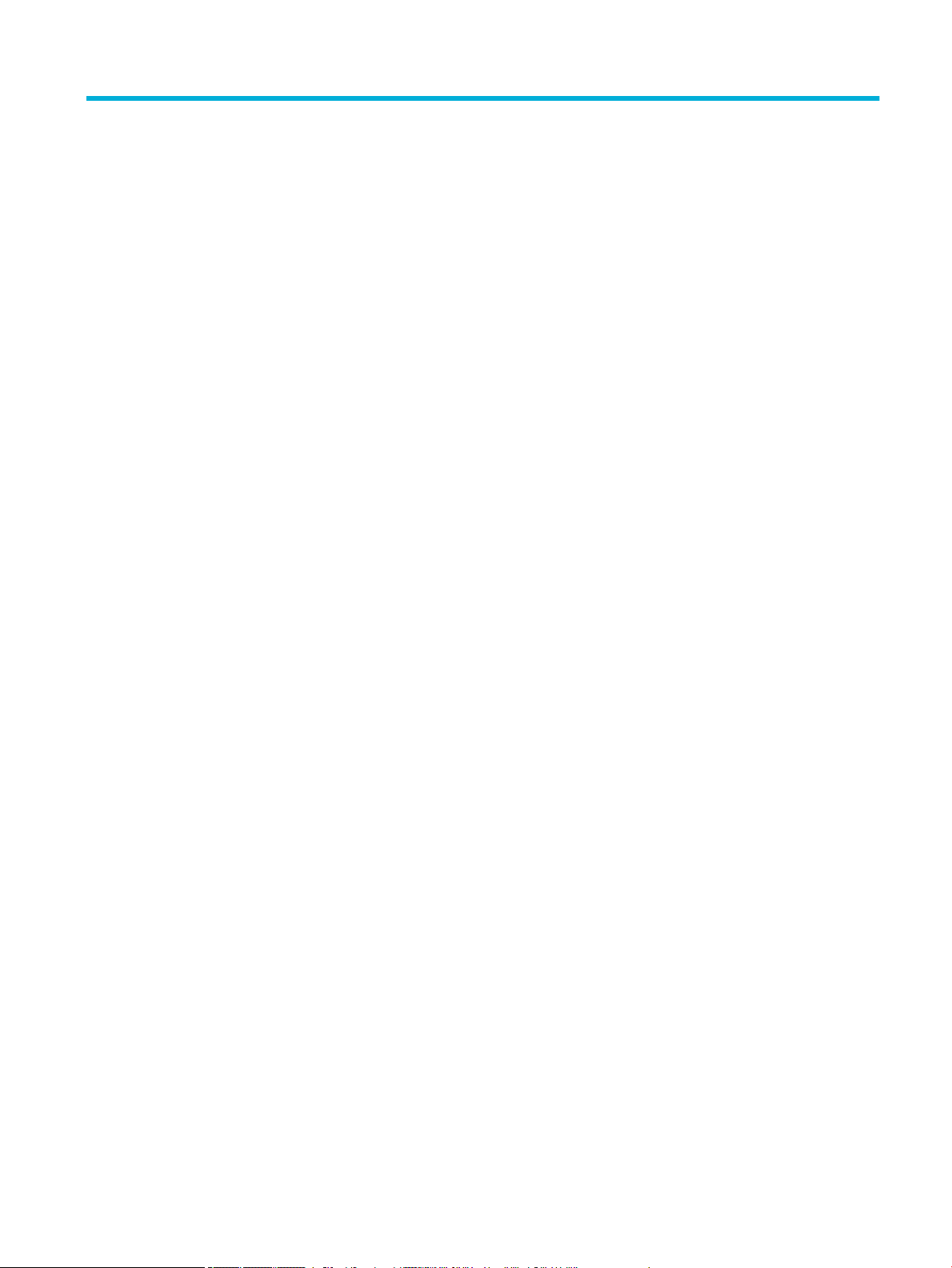
Inhaltsverzeichnis
1 Erste Schritte ................................................................................................................................................ 1
Willkommen ........................................................................................................................................................... 1
Gerätmerkmale ...................................................................................................................................................... 1
HP PageWide Pro 750 series ............................................................................................................... 1
Fachkapazität (Bondpapier mit 75 g/m² oder 20–lb) ....................................................... 2
Drucken ............................................................................................................................. 2
Anschlussmöglichkeiten ................................................................................................... 2
Wireless ............................................................................................................................. 2
Optionales Zubehör .......................................................................................................... 3
Umweltschonende Merkmale .............................................................................................................. 3
Barrierefreiheit .................................................................................................................................... 3
Gerätansichten ....................................................................................................................................................... 3
Frontansicht links ................................................................................................................................ 4
Frontansicht rechts ............................................................................................................................. 4
Rückansicht ......................................................................................................................................... 5
Patronen- und Produktnummern ....................................................................................................... 5
Ein- und Ausschalten ............................................................................................................................................. 6
Ein- und Ausschalten des Geräts ......................................................................................................... 6
Energieeinstellungen .......................................................................................................................... 7
Verwenden des Bedienfelds .................................................................................................................................. 8
Bedienfeldschaltächen ..................................................................................................................... 8
Startanzeige des Bedienfelds ............................................................................................................. 9
Bedienfeld-Dashboard ........................................................................................................................ 9
Hilfe-Funktionen ............................................................................................................................... 10
Druckerinformationen .................................................................................................... 10
Animationen zu Hilfethemen .......................................................................................... 11
2 Anschließen des Druckers ............................................................................................................................. 12
Gerät mit einem Computer oder Netzwerk verbinden ........................................................................................ 12
So schließen Sie das Gerät mithilfe eines USB-Kabels an ................................................................ 12
So verbinden Sie das Gerät mit einem Netzwerk ............................................................................. 13
Unterstützte Netzwerkprotokolle .................................................................................. 13
Verbinden des Geräts mit dem kabelgebundenen Netzwerk ........................................ 13
Verbinden des Geräts mit einem Wireless-Netzwerk (nur Wireless-Modelle) ............... 14
So aktivieren Sie die Wireless-Funktion am Gerät ....................................... 14
DEWW iii
Page 4
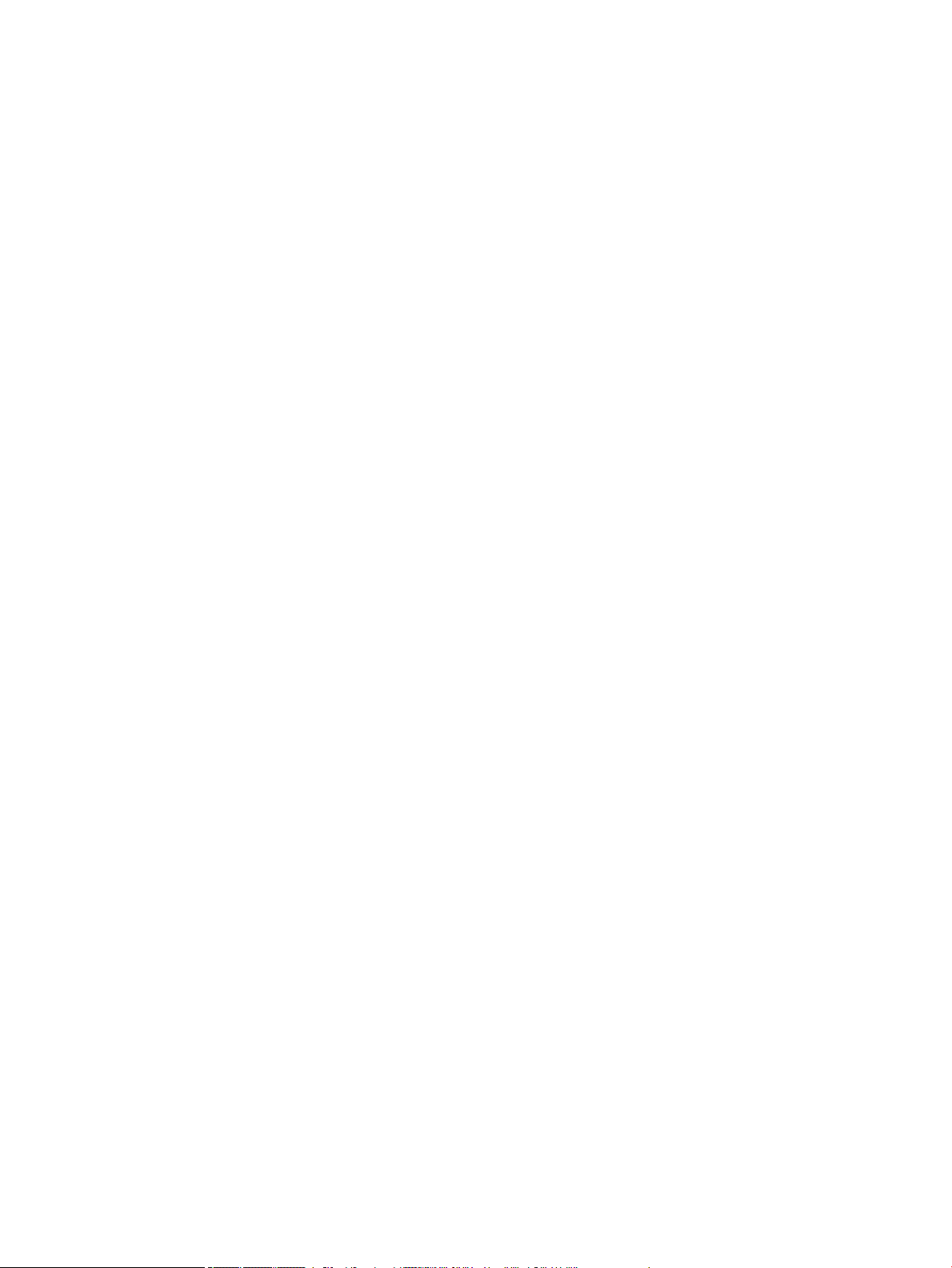
So verbinden Sie das Gerät mithilfe des Wireless Setup Wizard mit
dem Wireless-Netzwerk ............................................................................... 14
So verbinden Sie das Gerät mithilfe von WPS mit einem Wireless-
Netzwerk ....................................................................................................... 15
So verbinden Sie das Gerät manuell mit einem Wireless-Netzwerk ........... 15
Verwenden von Wi-Fi Direct ................................................................................................................................ 16
So schalten Sie Wi-Fi Direct ein ......................................................................................................... 16
So drucken Sie von einem wireless-fähigen mobilen Gerät aus ...................................................... 17
So drucken Sie von einem wireless-fähigen Computer aus (Windows) ........................................... 17
So drucken Sie von einem wireless-fähigen Computer aus (OS X) ................................................... 18
HP Druckersoftware für ein Wireless-Gerät installieren, das sich bereits im Netzwerk bendet ..................... 18
Önen Sie die Druckersoftware (Windows) ........................................................................................................ 19
Netzwerkeinstellungen verwalten ...................................................................................................................... 19
Netzwerkeinstellungen anzeigen oder ändern ................................................................................. 19
Kennwort des Geräts einrichten oder ändern ................................................................................... 19
TCP/IP-Parameter vom Bedienfeld aus manuell kongurieren ....................................................... 20
Verbindungsgeschwindigkeit und Duplexeinstellungen .................................................................. 20
3 Druckerverwaltung und -dienste ................................................................................................................... 22
HP Embedded Web Server ................................................................................................................................... 22
EWS .................................................................................................................................................... 22
Informationen zu Cookies ................................................................................................................. 22
EWS önen ........................................................................................................................................ 23
Funktionen ......................................................................................................................................... 23
Registerkarte „Home“ ..................................................................................................... 23
Registerkarte "Drucken" ................................................................................................. 24
Registerkarte „HP JetAdvantage“ .................................................................................. 24
Registerkarte „Netzwerk“ ............................................................................................... 25
Registerkarte „Extras“ .................................................................................................... 25
Registerkarte „Einstellungen" ........................................................................................ 25
Funktionen für die Gerätesicherheit ................................................................................................................... 26
Sicherheitshinweise .......................................................................................................................... 26
Firewall .............................................................................................................................................. 26
Sicherheitseinstellungen .................................................................................................................. 27
Firmware-Aktualisierungen .............................................................................................................. 27
HP Printer Assistant im Druckersoftware (Windows) ......................................................................................... 27
HP Printer Assistant önen ............................................................................................................... 27
Funktionen ......................................................................................................................................... 27
Registerkarte "Drucken" ................................................................................................. 27
Registerkarte „Einkaufen“ .............................................................................................. 28
Registerkarte „Help“ (Hilfe) ............................................................................................ 28
iv DEWW
Page 5
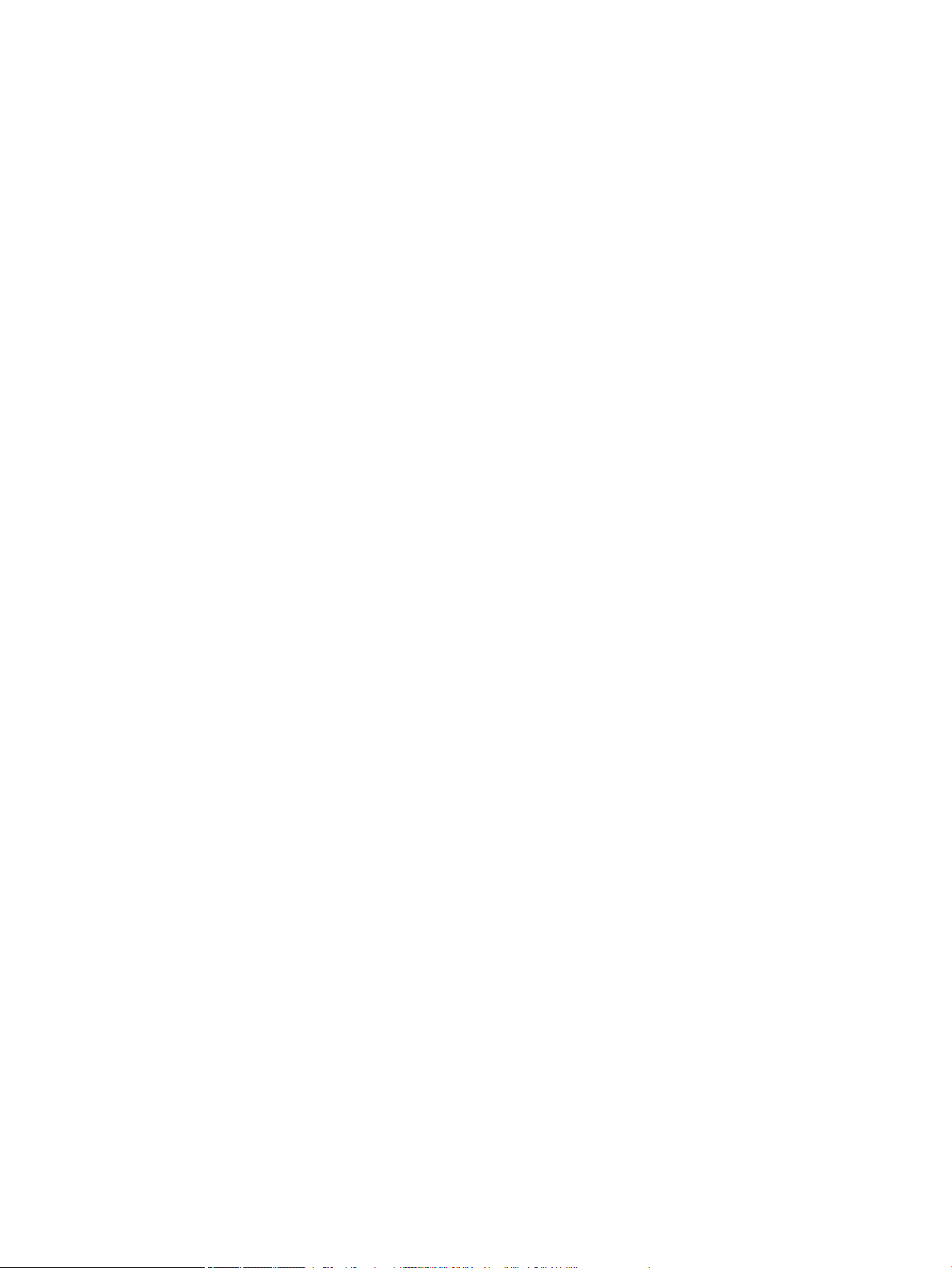
Registerkarte „Extras“ .................................................................................................... 28
Registerkarte „Geschätzter Tintenfüllstand“ ................................................................. 28
HP Dienstprogramm (OS X) ................................................................................................................................. 28
AirPrint™ (OS X) ................................................................................................................................................... 29
4 Papier und Druckmedien .............................................................................................................................. 30
Papierverwendung verstehen ............................................................................................................................. 30
Unterstützte Medienformate .............................................................................................................................. 31
Unterstützte Papier- und Medienformate ........................................................................................ 32
Unterstützte Umschlagformate (nur Fach 1) .................................................................................... 33
Unterstützte Kartenformate ............................................................................................................. 33
Unterstützte Etikettenformate ......................................................................................................... 33
Unterstützte Fotomedienformate .................................................................................................... 34
Unterstützte Papiertypen, Fachkapazitäten und Ausrichtungen ....................................................................... 34
Ausrichtung ....................................................................................................................................... 34
Papiertypen und Fachkapazitäten .................................................................................................... 35
Kongurieren der Fächer ..................................................................................................................................... 35
Richtlinien .......................................................................................................................................... 36
Beispiele ............................................................................................................................................ 36
Einlegen von Medien ............................................................................................................................................ 37
Einlegen in Fach 1 .............................................................................................................................. 37
Einlegen in Fach 2 .............................................................................................................................. 39
Einlegen in die unteren 550-Blatt-Fächer ........................................................................................ 40
Einlegen in HCI-Fächer ...................................................................................................................... 41
Briefumschläge einlegen .................................................................................................................. 42
Einlegen von Briefbögen oder vorgedruckten Formularen .............................................................. 43
Tipps zur Auswahl und Verwendung von Papier ................................................................................................. 45
5 Patronen ..................................................................................................................................................... 46
HP PageWide-Patronen ....................................................................................................................................... 46
HP Richtlinien für Patronen anderer Hersteller ................................................................................ 46
Gefälschte HP Patronen .................................................................................................................... 46
Verwalten von Patronen ...................................................................................................................................... 47
Patronen lagern ................................................................................................................................. 47
Drucken im General Oice-Modus .................................................................................................... 47
Nach Ablauf der geschätzten Nutzungsdauer einer Patrone drucken ............................................. 47
Geschätzten Patronenfüllstand prüfen ............................................................................................ 48
Bestellen von Patronen ..................................................................................................................... 49
Patronen recyceln ............................................................................................................................. 49
Auswechseln der Patronen .................................................................................................................................. 49
Tipps zum Verwenden von Patronen .................................................................................................................. 51
DEWW v
Page 6
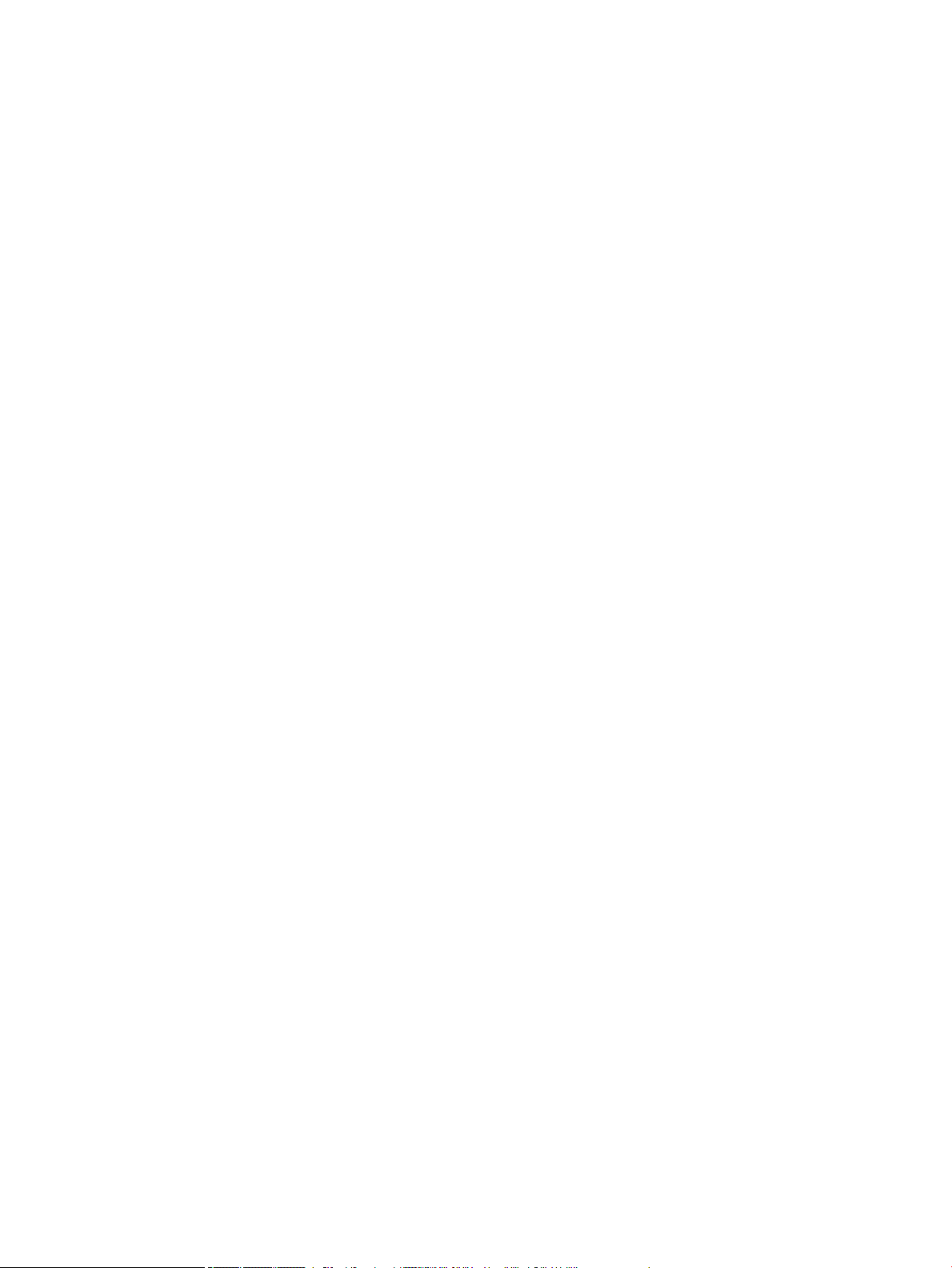
6 Drucken ...................................................................................................................................................... 53
Drucken von einem Computer aus ...................................................................................................................... 53
So drucken Sie von einem Computer aus (Windows) ........................................................................ 53
So drucken Sie von einem Computer aus (OS X) ............................................................................... 55
So richten Sie Druckaufgaben ein (Windows) ................................................................................... 56
So richten Sie Druckvoreinstellungen ein (OS X) .............................................................................. 56
So passen Sie Farben an oder verwalten sie ..................................................................................... 57
Voreingestelltes Farbthema für einen Druckjob auswählen .......................................... 57
Farboptionen für einen Druckjob manuell anpassen ..................................................... 57
Anpassen der Farben an die Bildschirmfarben ............................................................... 58
Zugri auf Farbdruck kontrollieren ................................................................................ 59
Über das Bedienfeld drucken ............................................................................................................................... 59
Unter Verwendung des Jobspeichers drucken .................................................................................. 59
Jobspeicher deaktivieren oder erneut aktivieren .......................................................... 59
Jobspeicher deaktivieren oder aktivieren (Windows) .................................. 59
Jobspeicher deaktivieren oder aktivieren (OS X) ......................................... 60
So wenden Sie den Jobspeicher auf einen oder alle Druckjobs an ................................ 60
Jobspeicher auf einen Druckjob anwenden (Windows) ............................... 60
Jobspeicher auf alle Druckjobs anwenden (Windows) ................................ 61
Jobspeicher auf einen Druckjob anwenden (OS X) ....................................... 62
Jobspeicher auf alle Druckjobs anwenden (OS X) ........................................ 62
So drucken Sie einen Job, der im Drucker gespeichert ist .............................................. 63
So löschen Sie einen Job, der im Drucker gespeichert ist .............................................. 63
Von einem USB-Gerät aus drucken ................................................................................................... 64
Drucken mit NFC .................................................................................................................................................. 64
Drucken mit AirPrint (OS X) .................................................................................................................................. 64
Tipps für erfolgreiches Drucken .......................................................................................................................... 65
Tipps zu Patronen ............................................................................................................................. 65
Tipps zum Einlegen von Papier ......................................................................................................... 65
Tipps zu den Druckereinstellungen – (Windows) .............................................................................. 65
Tipps zu den Druckereinstellungen – (OS X) ..................................................................................... 66
7 Problemlösung ............................................................................................................................................ 67
Checkliste für die Problemlösung ....................................................................................................................... 67
Prüfen Sie, ob das Gerät eingeschaltet ist ........................................................................................ 67
Prüfen Sie, ob auf dem Bedienfeld Fehlermeldungen angezeigt werden ........................................ 67
Testen Sie die Druckfunktion ............................................................................................................ 68
Versuchen Sie, einen Druckjob von einem Computer aus zu senden ............................................... 68
Testen Sie die Plug-and-Print USB-Funktion .................................................................................... 68
Faktoren, die die Geräteleistung beeinussen ................................................................................. 68
vi DEWW
Page 7
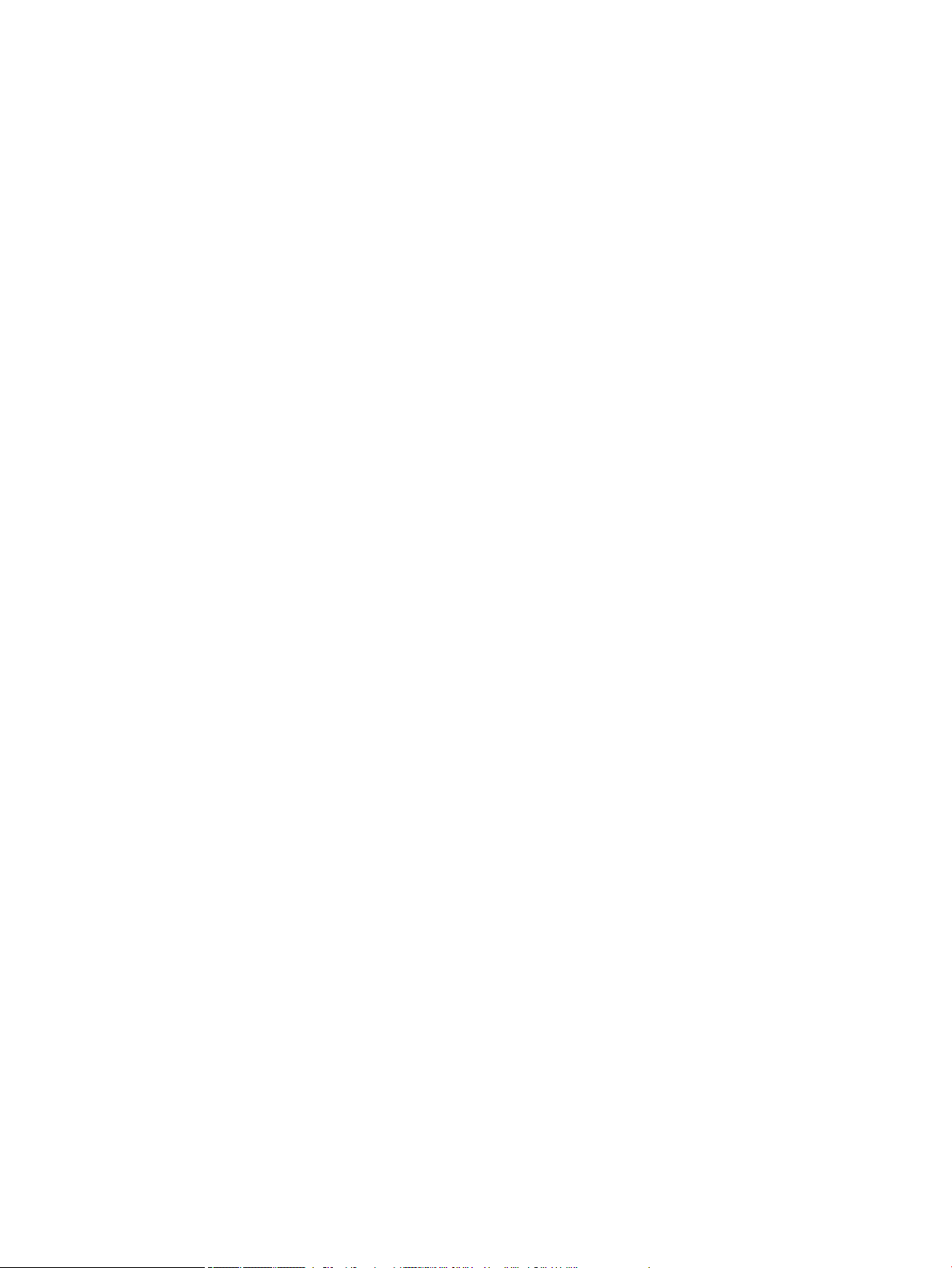
Informationsseiten .............................................................................................................................................. 69
Werkseitige Standardeinstellungen .................................................................................................................... 70
Reinigungsroutinen ............................................................................................................................................. 70
Druckkopf reinigen ............................................................................................................................ 70
Touchscreen reinigen ........................................................................................................................ 71
Papierstaus und Probleme mit der Papierzufuhr ............................................................................................... 71
Das Gerät zieht kein Papier ein ......................................................................................................... 71
Vom Gerät wurden mehrere Blätter gleichzeitig eingezogen .......................................................... 71
Vermeiden von Papierstaus .............................................................................................................. 72
Beseitigen von Staus ......................................................................................................................... 72
Richtlinien zum Beseitigen von Papierstaus .................................................................. 73
Für Papierstaus anfällige Bereiche ................................................................................. 74
Papierstaus in Fach 1 beseitigen (Mehrzweckfach) ....................................................... 74
Papierstaus in Fach 2 beseitigen .................................................................................... 75
Papierstaus in den unteren 550-Blatt-Fächern beseitigen ........................................... 76
Papierstaus im 550-Blatt-Fach oder im ersten Fach des Unterstands
beseitigen ..................................................................................................... 76
Papierstaus im zweiten Fach des 3 x 550-Blatt-Fach und Unterstand
beseitigen ..................................................................................................... 78
Papierstaus im dritten Fach des 3 x 550-Blatt-Fach und Unterstand
beseitigen ..................................................................................................... 80
Papierstaus in HCI-Fächern beseitigen ........................................................................... 82
Papierstaus im linken HCI-Fach beseitigen .................................................. 82
Papierstaus im rechten HCI-Fach beseitigen ............................................... 84
Papierstaus im Bereich der linken Klappe beseitigen .................................................... 86
Papierstaus in der linken Duplex-Einheit beseitigen ..................................................... 88
Papierstaus im Bereich der rechten Klappe beseitigen ................................................. 89
Papierstaus in der rechten Duplex-Einheit beseitigen ................................................... 90
Papierstaus im Ausgabefach beseitigen ........................................................................ 91
Probleme mit Patronen ....................................................................................................................................... 92
Nachgefüllte oder überarbeitete Patronen ...................................................................................... 92
Bedienfeldmeldungen zu Patronen interpretieren ........................................................................... 93
Patrone leer .................................................................................................................... 93
Patronenfüllstand niedrig .............................................................................................. 93
Problem mit der Patrone ................................................................................................ 94
Patronenfüllstand sehr niedrig ...................................................................................... 94
Gefälschte oder gebrauchte Patrone [Farbe] eingesetzt ............................................... 94
Keine SETUP-Patronen verwenden ................................................................................ 94
Original HP Patronen eingesetzt .................................................................................... 94
[Farbe] inkompatibel ...................................................................................................... 95
Patrone [Farbe] installieren ............................................................................................ 95
DEWW vii
Page 8
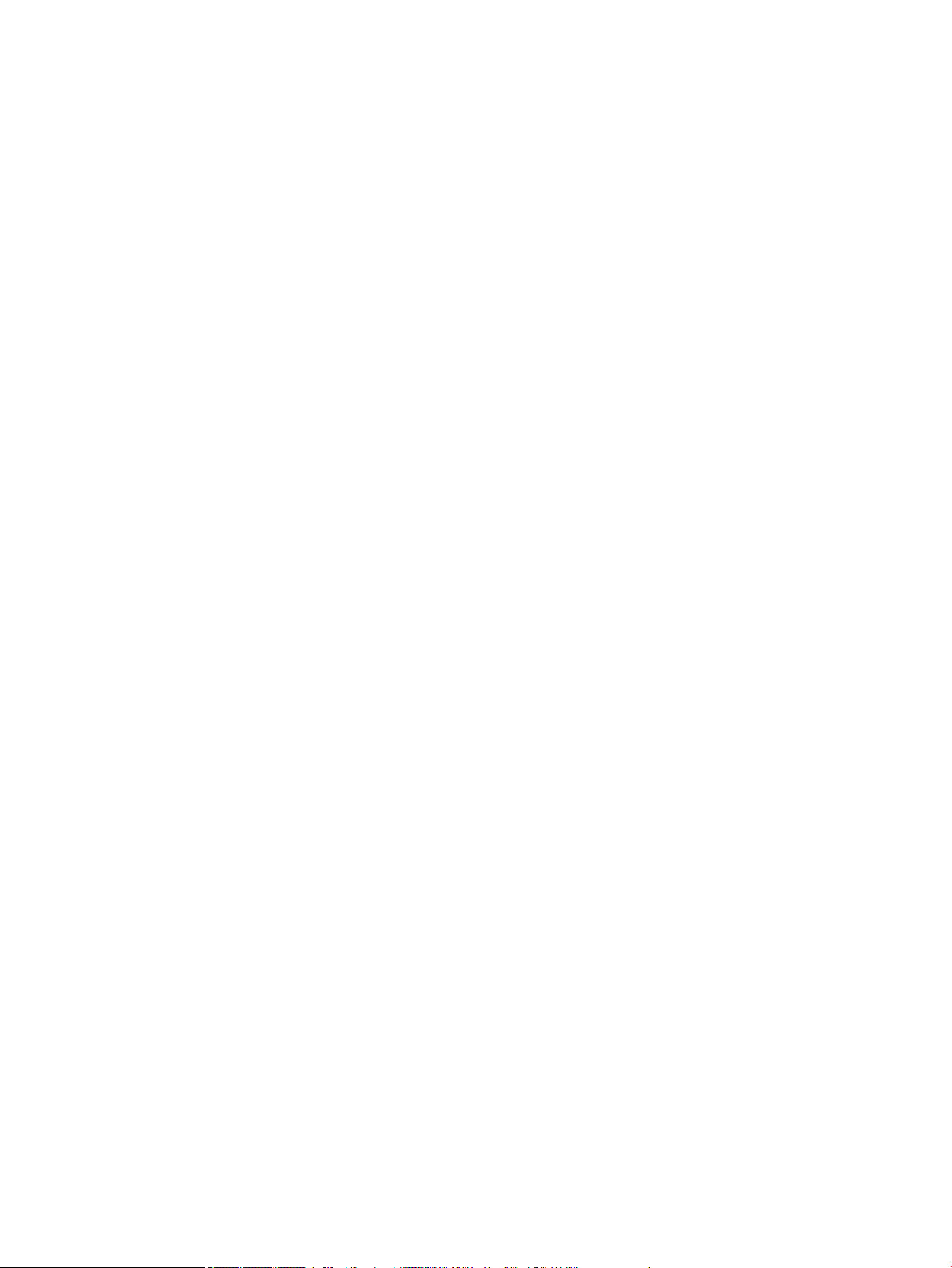
Patronen anderer Hersteller eingesetzt ......................................................................... 95
Druckerfehler .................................................................................................................. 95
Problem mit Drucksystem .............................................................................................. 96
Problem bei der Vorbereitung des Druckers .................................................................. 96
Problem mit SETUP-Patronen ........................................................................................ 96
SETUP-Patronen verwenden .......................................................................................... 96
Gebrauchte [Farbe] eingelegt ......................................................................................... 96
Probleme beim Drucken ...................................................................................................................................... 97
Das Gerät druckt nicht ....................................................................................................................... 97
Checkliste für die Fehlerbehebung beim Drucken .......................................................... 97
Linke Duplex-Einheit neu einsetzen oder auswechseln ................................................. 98
Druckkopfwischersicherungen entfernen .................................................................... 100
Das Gerät druckt langsam ............................................................................................................... 101
Plug-and-Print USB-Probleme ........................................................................................................ 101
Das Menü Speichergeräteoptionen wird nicht geönet, wenn Sie das USB-
Zubehör anschließen .................................................................................................... 101
Die Datei wird nicht vom USB-Speichergerät gedruckt ................................................ 102
Die Datei, die Sie drucken möchten, ist nicht im Menü Speichergeräteoptionen
aufgeführt ..................................................................................................................... 102
Optimieren der Druckqualität ......................................................................................................... 102
Auf Original HP Patronen prüfen .................................................................................. 102
Verwenden Sie nur Papier, das den HP Spezikationen entspricht ............................. 103
Verwenden Sie die richtige Papiertypeinstellung im Druckertreiber .......................... 103
Einstellung für Papiertyp und -format ändern (Windows) ........................ 103
Einstellung für Papiertyp und -format ändern (OS X) ............................... 103
Verwenden Sie den Druckertreiber, der Ihre Druckanforderungen am besten
erfüllt ............................................................................................................................ 104
Druckqualitätsbericht drucken ..................................................................................... 104
Ausrichten des Druckkopfs ........................................................................................... 105
Konnektivitätsprobleme .................................................................................................................................... 105
Beheben von Problemen bei USB-Direktanschluss ........................................................................ 106
Beheben von Netzwerkproblemen ................................................................................................. 106
Schlechter physischer Anschluss ................................................................................. 106
Der Computer verwendet die falsche IP-Adresse für das Gerät .................................. 106
Der Computer kann nicht mit dem Gerät kommunizieren ........................................... 107
Das Gerät verwendet falsche Link- und Duplexeinstellungen für das Netzwerk ........ 107
Neue Softwareprogramme können zu Kompatibilitätsproblemen führen ................. 107
Der Computer oder die Workstation ist möglicherweise falsch eingerichtet .............. 107
Das Gerät ist deaktiviert oder andere Netzwerkeinstellungen sind falsch ................. 107
Probleme mit Wireless-Netzwerken ................................................................................................................. 107
Checkliste zur Wireless-Konnektivität ............................................................................................ 108
viii DEWW
Page 9
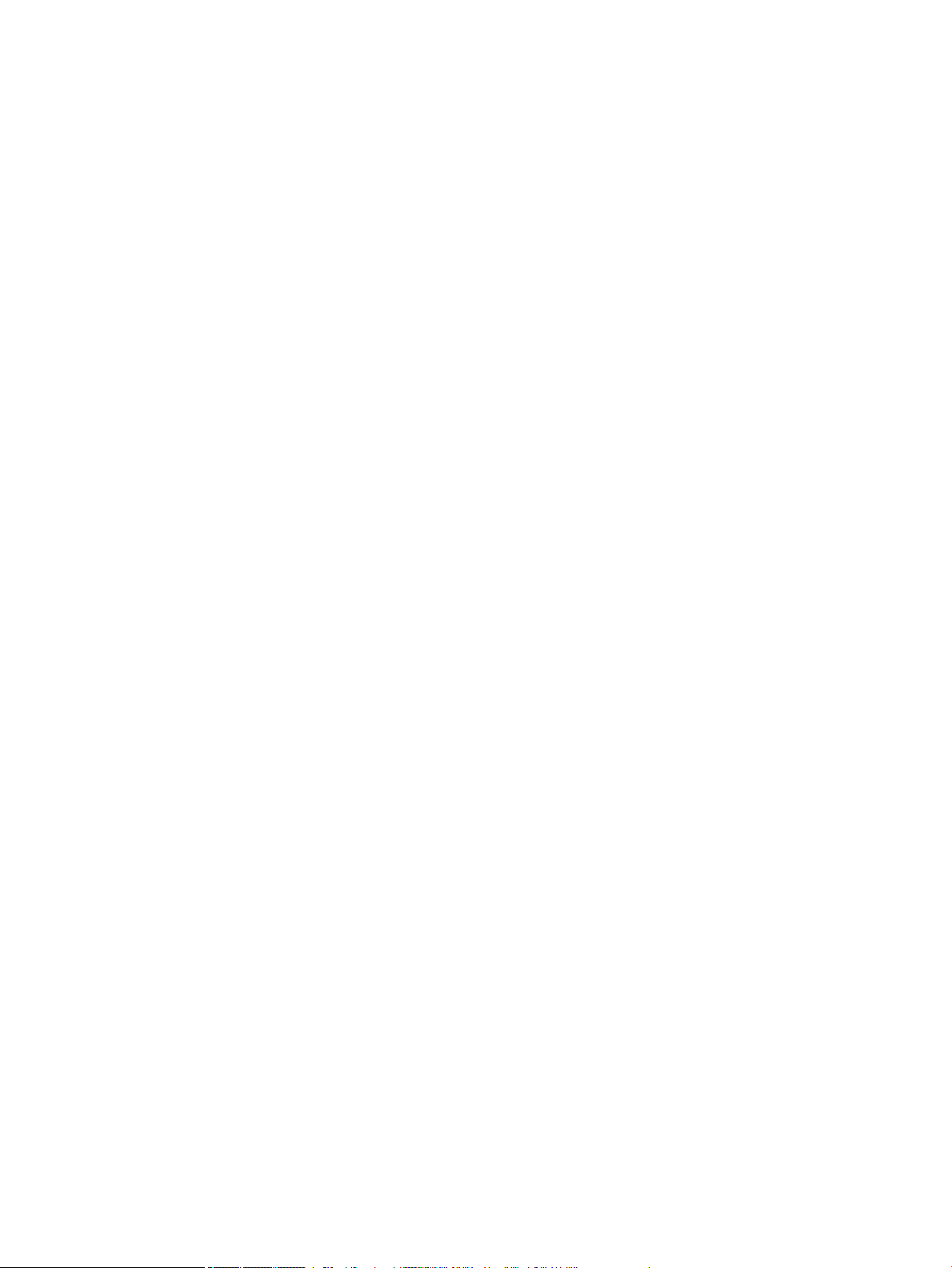
Das Gerät druckt nicht und auf dem Computer ist eine Firewall eines anderen Herstellers
installiert ......................................................................................................................................... 109
Die Wireless-Verbindung funktioniert nach dem Umstellen des Wireless-Router oder Geräts
nicht mehr ....................................................................................................................................... 109
Die Kommunikation mit dem Wireless-Gerät wird unterbrochen, wenn es mit einem VPN
verbunden ist .................................................................................................................................. 109
Das Netzwerk erscheint nicht in der Liste der Wireless-Netzwerke .............................................. 109
Probleme mit der Gerätesoftware (Windows) .................................................................................................. 109
Probleme mit der Gerätesoftware (OS X) .......................................................................................................... 111
Ein Druckjob wurde nicht an das von Ihnen gewünschte Gerät gesendet ..................................... 111
Sie verwenden einen generischen Druckertreiber bei Verwendung einer USB-Verbindung ......... 111
8 Service und Support ................................................................................................................................... 112
Kundendienst ..................................................................................................................................................... 112
Beschränkte Garantie von HP ............................................................................................................................ 112
GB, Irland und Malta ........................................................................................................................ 114
Österreich, Belgien, Deutschland und Luxemburg ......................................................................... 114
Belgien, Frankreich und Luxemburg ............................................................................................... 115
Italien ............................................................................................................................................... 116
Spanien ............................................................................................................................................ 116
Dänemark ........................................................................................................................................ 117
Norwegen ........................................................................................................................................ 117
Schweden ........................................................................................................................................ 117
Portugal ........................................................................................................................................... 117
Griechenland und Zypern ................................................................................................................ 118
Ungarn ............................................................................................................................................. 118
Tschechische Republik .................................................................................................................... 118
Slowakei .......................................................................................................................................... 119
Polen ................................................................................................................................................ 119
Bulgarien ......................................................................................................................................... 119
Rumänien ........................................................................................................................................ 120
Belgien und Niederlande ................................................................................................................. 120
Finnland ........................................................................................................................................... 120
Slowenien ........................................................................................................................................ 121
Kroatien ........................................................................................................................................... 121
Lettland ........................................................................................................................................... 121
Litauen ............................................................................................................................................. 121
Estland ............................................................................................................................................. 122
Russland .......................................................................................................................................... 122
DEWW ix
Page 10
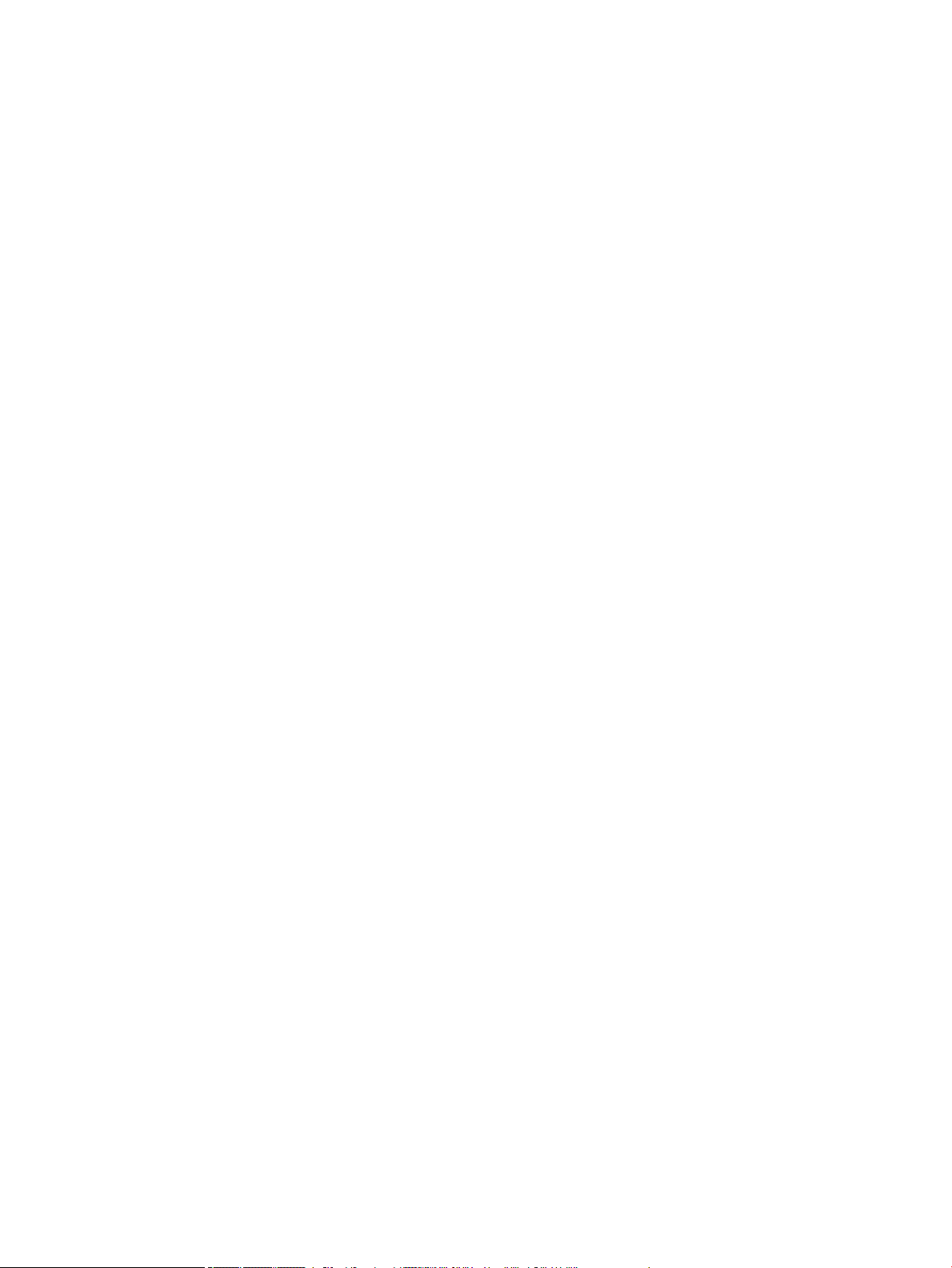
Anhang A Technische Daten ........................................................................................................................... 123
Gerätespezikationen ....................................................................................................................................... 123
Druckspezikationen ...................................................................................................................... 123
Abmessungen und Gewicht ............................................................................................................. 123
Warnsymbole .................................................................................................................................. 123
Stromverbrauchs- und Stromversorgungsspezikationen ........................................................... 123
Lautstärkespezikationen .............................................................................................................. 124
Umgebungsbedingungen ................................................................................................................ 124
Programm zur umweltfreundlichen Produktherstellung ................................................................................. 124
Umweltschutz ................................................................................................................................. 125
Sicherheitsdatenblätter .................................................................................................................. 125
Ozonabgabe .................................................................................................................................... 125
Leistungsaufnahme ........................................................................................................................ 125
Europäische Union – Verordnung 1275/2008 der Kommission ..................................................... 125
Papier .............................................................................................................................................. 126
Kunststoe ...................................................................................................................................... 126
HP PageWide Verbrauchsmaterialien ............................................................................................. 126
Papierverbrauch .............................................................................................................................. 126
Recycling von Elektronik-Hardware ................................................................................................ 126
Materialbeschränkungen ................................................................................................................ 126
Materialbeschränkungen .............................................................................................. 126
Entsorgung von Batterien/Akkus in Taiwan ................................................................. 127
Hinweis zu Perchloraten (für den US-Bundesstaat Kalifornien) .................................. 127
EU-Richtlinie für Batterien/Akkus ................................................................................ 127
Hinweis zu Akkus/Batterien für Brasilien ..................................................................... 127
Chemische Substanzen ................................................................................................................... 127
EPEAT ............................................................................................................................................... 127
Entsorgung von Altgeräten durch die Benutzer ............................................................................. 128
Entsorgung für Brasilien ................................................................................................................. 128
Tabelle mit gefährlichen Substanzen/Elementen und ihren Inhaltsstoen (China) ..................... 128
Richtlinie zur Beschränkung der Verwendung gefährlicher Stoe (Indien) ................................... 129
Erklärung zum Vorhandensein der Kennzeichnung von eingeschränkt nutzbaren Substanzen
(Taiwan) ........................................................................................................................................... 130
Erklärung zur Beschränkung der Verwendung gefährlicher Substanzen (Türkei) ........................ 131
Erklärung zur Beschränkung der Verwendung gefährlicher Substanzen (Ukraine) ...................... 131
China Energy Label für Drucker, Faxgeräte und Kopierer ............................................................... 131
Zulassungshinweise .......................................................................................................................................... 132
Zulassungshinweise ........................................................................................................................ 132
Modellspezische Zulassungsnummer ........................................................................ 132
FCC-Erklärung ............................................................................................................... 132
VCCI (Klasse B)-Konformitätserklärung für Benutzer in Japan ...................................................... 133
x DEWW
Page 11
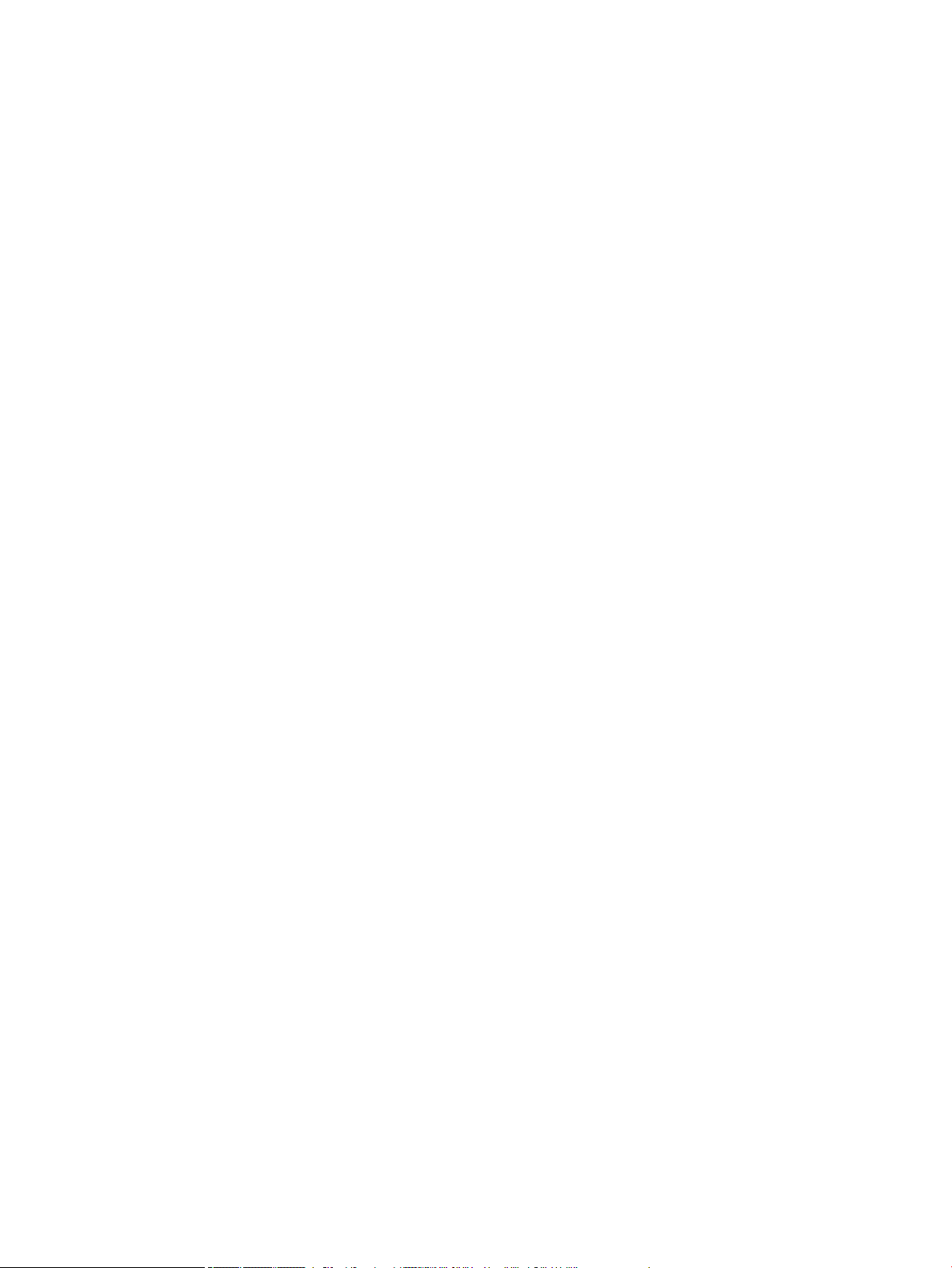
Hinweise zur Verwendung des Netzkabels ..................................................................................... 133
Hinweis zum Netzkabel für Benutzer in Japan ............................................................................... 133
Hinweis für Benutzer in Korea ........................................................................................................ 133
Hinweis zur Geräuschemission (für Deutschland) .......................................................................... 133
Europäische Union – Rechtlicher Hinweis ....................................................................................... 134
Produkte mit Wireless-Funktionalität .......................................................................... 134
Nur Modelle mit Faxfunktionalität ............................................................................... 134
Hinweis zu Bildschirmarbeitsplätzen in Deutschland .................................................................... 135
Zusätzliche Erklärungen zu Wireless-Geräten ............................................................................... 135
Belastung durch Hochfrequenzstrahlung .................................................................... 135
Hinweis für Benutzer in Brasilien ................................................................................. 135
Hinweis für Benutzer in Kanada ................................................................................... 135
Hinweis für Benutzer in Kanada (5 GHz) ....................................................................... 136
Hinweis für Benutzer in Serbien (5 GHz) ...................................................................... 136
Hinweis für Benutzer in Taiwan (5 GHz) ....................................................................... 136
Hinweis für Benutzer in Taiwan .................................................................................... 136
Hinweis für Benutzer in Mexiko .................................................................................... 137
Hinweis für Benutzer in Japan ...................................................................................... 137
Hinweis für Benutzer in Korea ...................................................................................... 137
Index ........................................................................................................................................................... 138
DEWW xi
Page 12
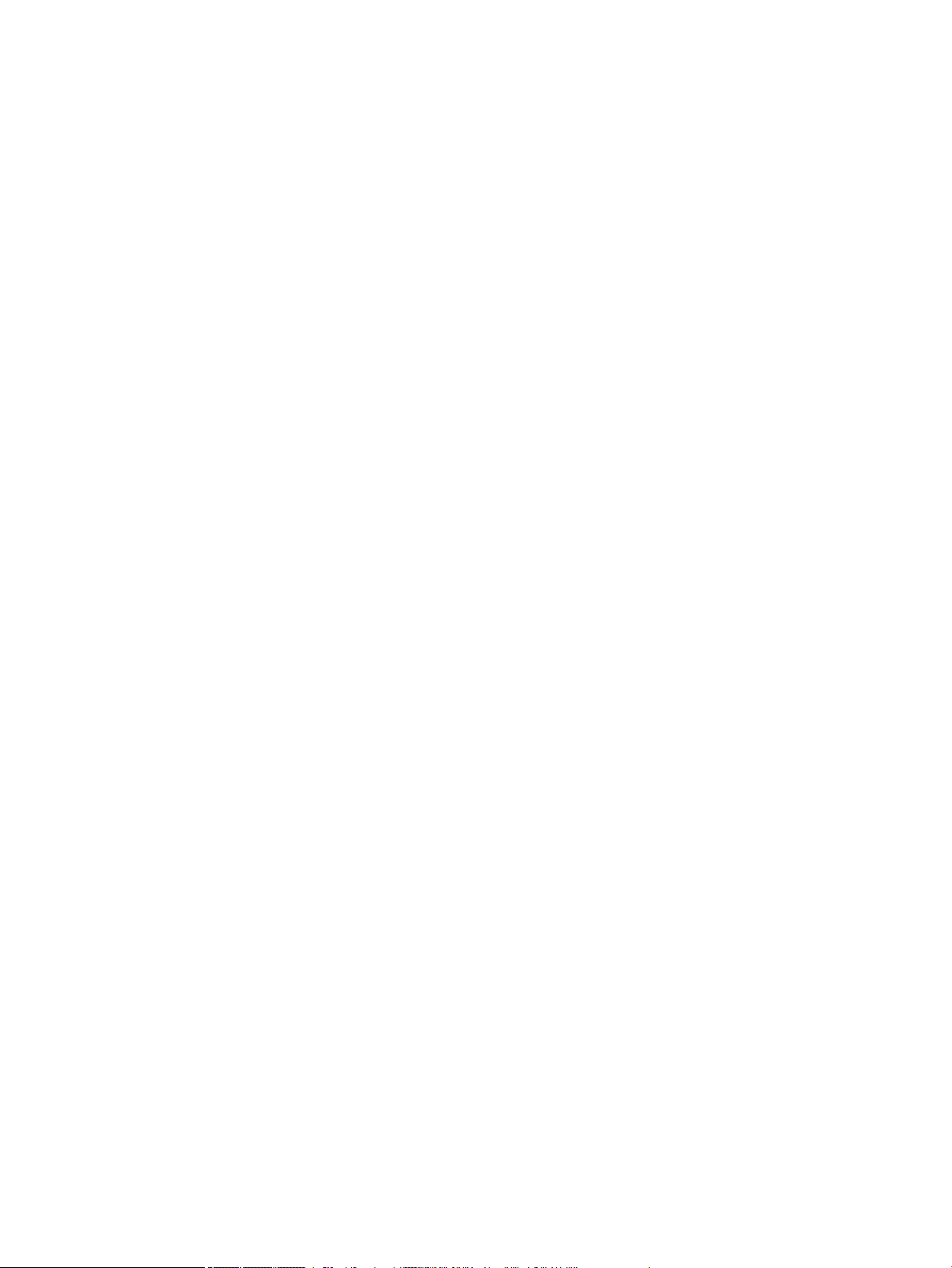
xii DEWW
Page 13
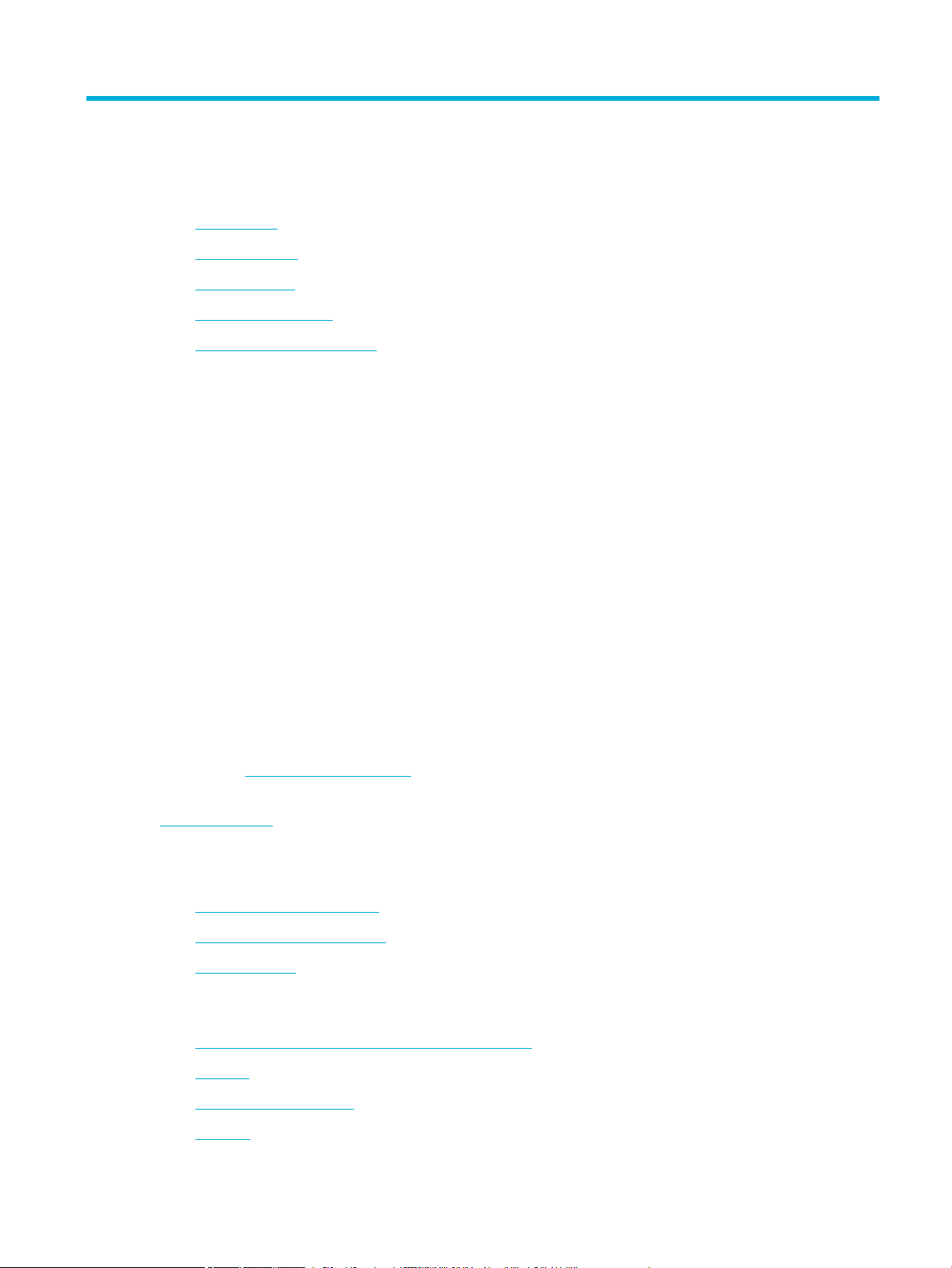
1 Erste Schritte
●
Willkommen
●
Gerätmerkmale
●
Gerätansichten
●
Ein- und Ausschalten
●
Verwenden des Bedienfelds
Willkommen
Willkommen bei der elektronischen Hilfe zu Ihrem Drucker der HP PageWide Modellserie. Diese Hilfe bietet
folgende grundlegende Informationen zu Ihrem Gerät:
●
Überblick über die Gerätmerkmale
●
Optionen und Einstellungen für die Energieverwaltung
●
Verwendung des Bedienfelds
●
Zugri auf die integrierte Hilfe und Videos zu Vorgehensweisen
●
Kundendienst und HP Kontaktinformationen
●
Spezikationen zu Abmessungen und Gewicht, Stromversorgung und Stromverbrauch sowie zu den
Umgebungsbedingungen
●
Erforderliche Informationen zu gesetzlichen Bestimmungen und Umweltschutz sowie
Zulassungshinweise
HP stellt aktuelle Benutzerhandbücher, Tipps, Anleitungen zur Fehlerbehebung, Druckauösungen und
weitere Dokumentation auf einer Support-Website zu PageWide Druckern zur Verfügung. Rufen Sie folgende
Website auf: HP Kundenunterstützung
Wenn Sie Hilfe durch einen Mitarbeiter des technischen Supports von HP benötigen, wenden Sie sich an den
HP Kundendienst.
Gerätmerkmale
●
HP PageWide Pro 750 series
●
Umweltschonende Merkmale
●
Barrierefreiheit
HP PageWide Pro 750 series
●
Fachkapazität (Bondpapier mit 75 g/m² oder 20–lb)
●
Drucken
●
Anschlussmöglichkeiten
●
Wireless
DEWW Willkommen 1
Page 14
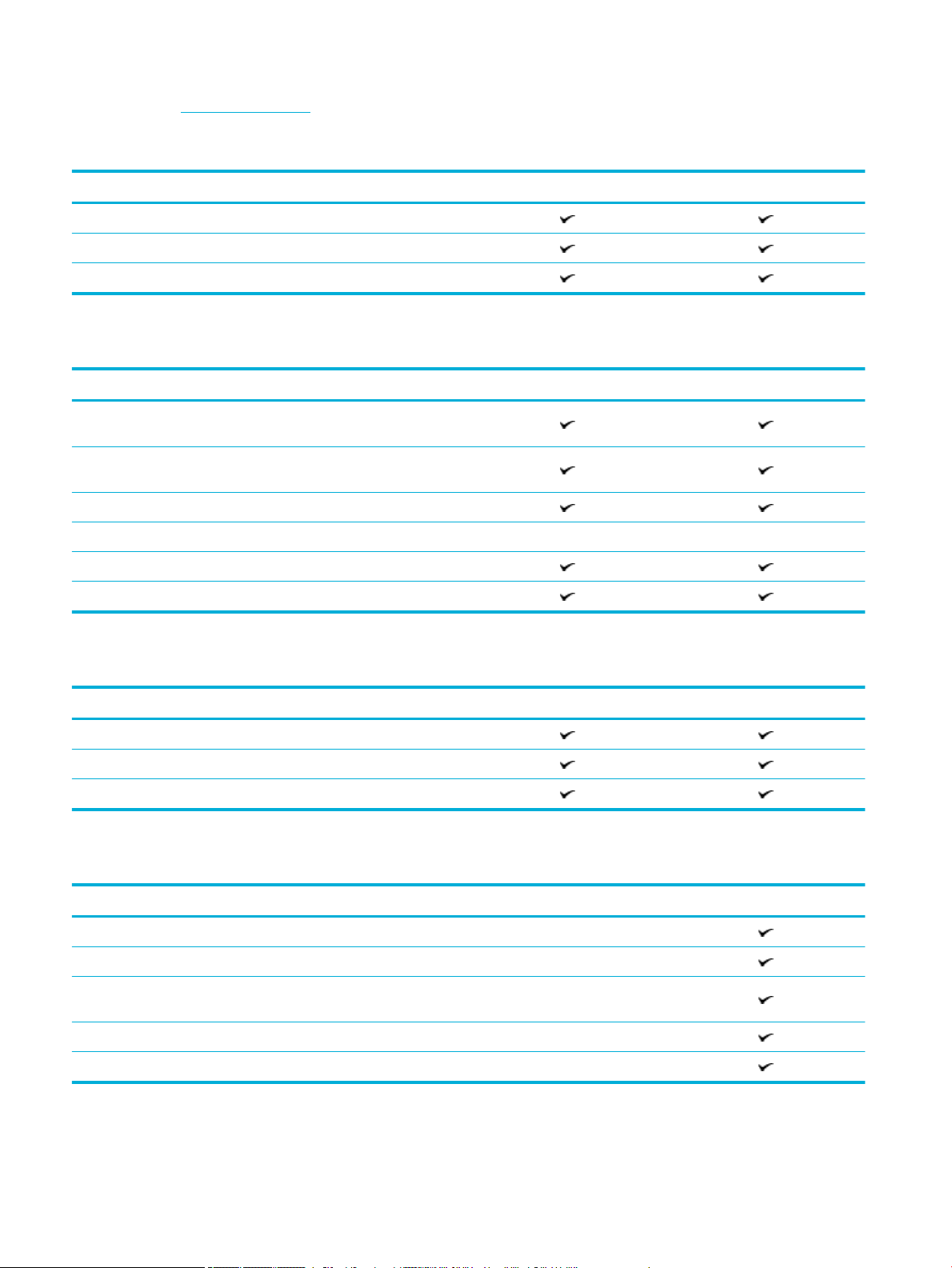
●
Optionales Zubehör
Fachkapazität (Bondpapier mit 75 g/m² oder 20–lb)
750dn 750dw
Fach 1: 100 Blatt
Fach 2: 550 Blatt
Ausgabefach: 500 Blatt
750dn 750dw
Einseitiges Drucken mit Geschwindigkeiten von bis zu 35 Seiten pro
Minute in Schwarzweiß und Farbe im Promodus
Beidseitiges Drucken in einem Durchlauf mit Geschwindigkeiten von bis
zu 24 Seiten pro Minute in Schwarzweiß und Farbe im Promodus
Bis zu 55 S./Min. im General Oice-Modus
Drucken am Gerät:
●
Plug-and-Print mit Host-USB-Anschluss Typ A
●
Drucken von MS Oice-Dokumenten
Anschlussmöglichkeiten
750dn 750dw
802.3 LAN (10/100/1000) Ethernet-Anschluss
Host-USB_Anschüsse Typ A (Vorder- und Rückseite)
Geräte-USB-Anschluss Typ B (Rückseite)
Wireless
750dn 750dw
Integrierte Wireless-Funktion
Unterstützung für 802.11n Dualband
Drucken über NFC (Near Field Communications); Drucken am Gerät über
Smartphones und Tablets
Bluetooth Smart
Wi-Fi Direct
2 Kapitel 1 Erste Schritte DEWW
Page 15
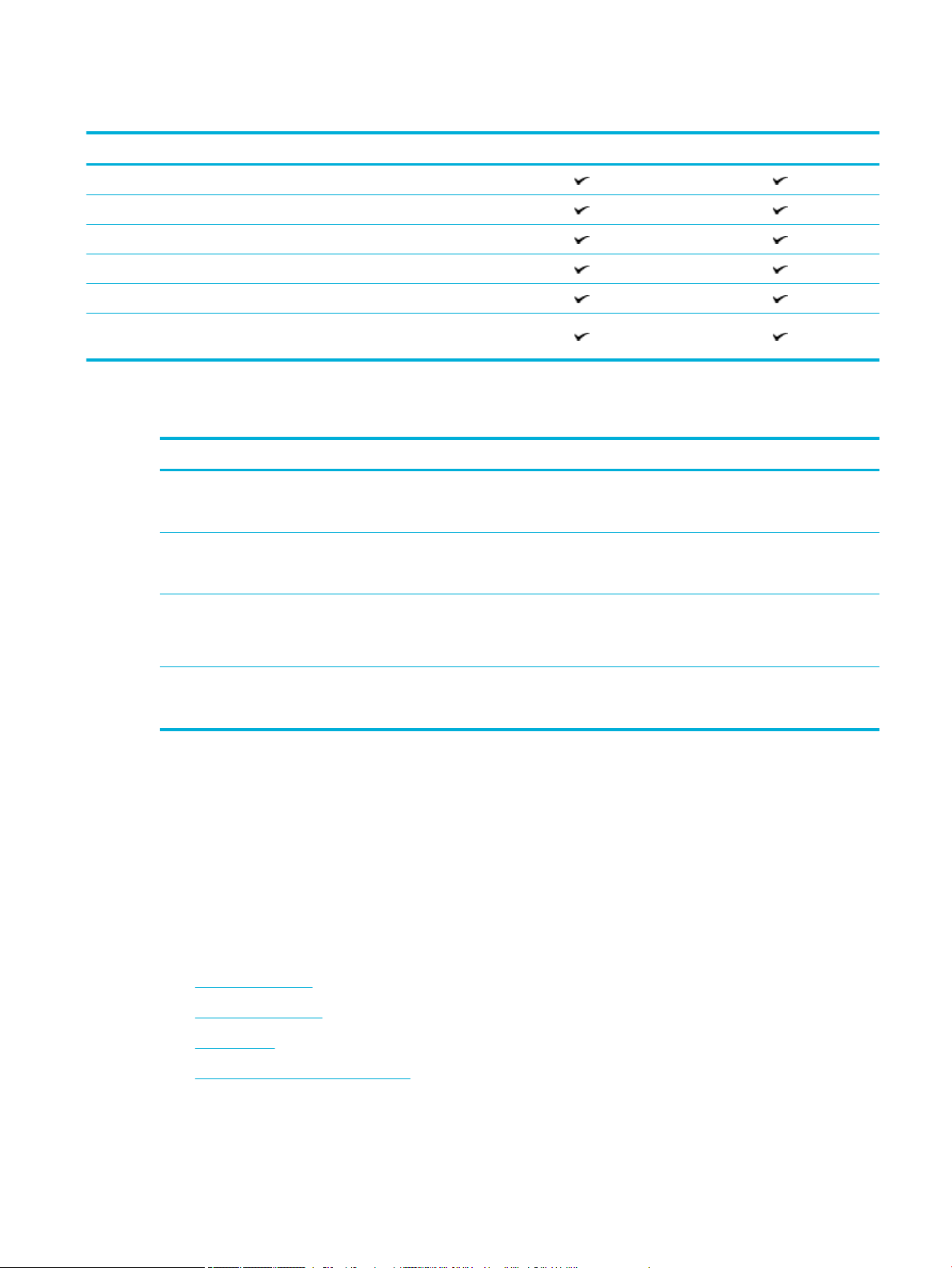
Optionales Zubehör
750dn 750dw
550-Blatt-Fach
550-Blatt-Fach und Unterstand
3 x 550-Blatt-Fach und Unterstand
4000-Blatt-Zufuhrfächer mit hoher Kapazität und Unterstand
128 GB eMMC (embedded MultiMediaCard)
Hardware-Integrationsfach (zum Verbinden von Zubehör und Geräten
von Drittanbietern)
Umweltschonende Merkmale
Merkmal Ökologischer Vorteil
Duplexdruck Das Merkmal des automatischen beidseitigen Druckens ist bei allen Modellen
dieses Geräts verfügbar. Beidseitiges Drucken schont die Umwelt und spart
Geld.
Drucken mehrerer Seiten pro Blatt Sparen Sie Papier, indem Sie zwei oder mehr Seiten eines Dokuments
nebeneinander auf ein Blatt Papier drucken. Sie können über den
Druckertreiber auf diese Funktion zugreifen.
Recycling Verringern Sie die Abfallmenge durch die Verwendung von Recyclingpapier.
Energieeinsparung Durch Energiesparmodus und Timeroptionen kann das Gerät nach Abschluss
Barrierefreiheit
Das Produkt umfasst mehrere Funktionen für Benutzer mit Seh-, Hör-, Bewegungseinschränkungen, sowie
Muskelschwäche:
●
Das Online-Benutzerhandbuch ist mit verschiedenen Anzeigeprogrammen kompatibel.
●
Druckpatronen können mit einer Hand eingesetzt und entnommen werden.
Gerätansichten
●
Frontansicht links
●
Frontansicht rechts
●
Rückansicht
Recycling von Druckpatronen über das Rückgabeprogramm von HP Planet
Partners.
der einzelnen Druckvorgänge schnell in einen Status mit geringerem
Energieverbrauch wechseln und somit Energie sparen.
●
Patronen- und Produktnummern
DEWW Gerätansichten 3
Page 16
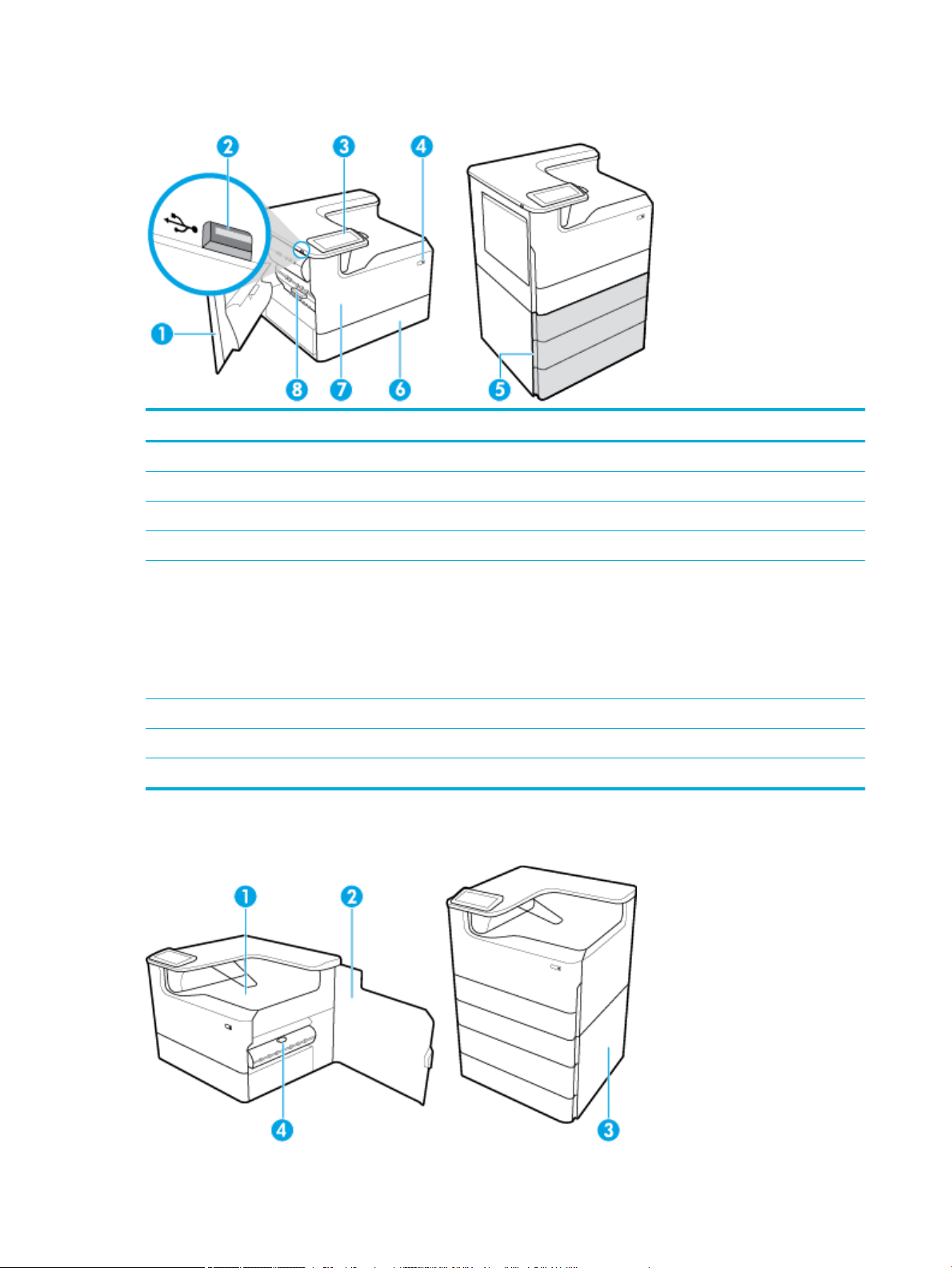
Frontansicht links
Nummer Beschreibung
1 Linke Klappe
2 Host-USB-Anschluss Typ A
3 Bedienfeld
4 Netztaste
5 Untere Fächer (nur als optionales Zubehör erhältlich):
6 Fach 2 – Dies ist das Standardfach für das Gerät
7 Zugangsklappe zu den Patronen
8 Linke Duplex-Einheit
Frontansicht rechts
●
550-Blatt-Fach
●
550-Blatt-Fach und Unterstand
●
3 x 550-Blatt-Fach und Unterstand (dargestellt)
●
4000-Blatt-Zufuhrfächer mit hoher Kapazität und Unterstand
4 Kapitel 1 Erste Schritte DEWW
Page 17
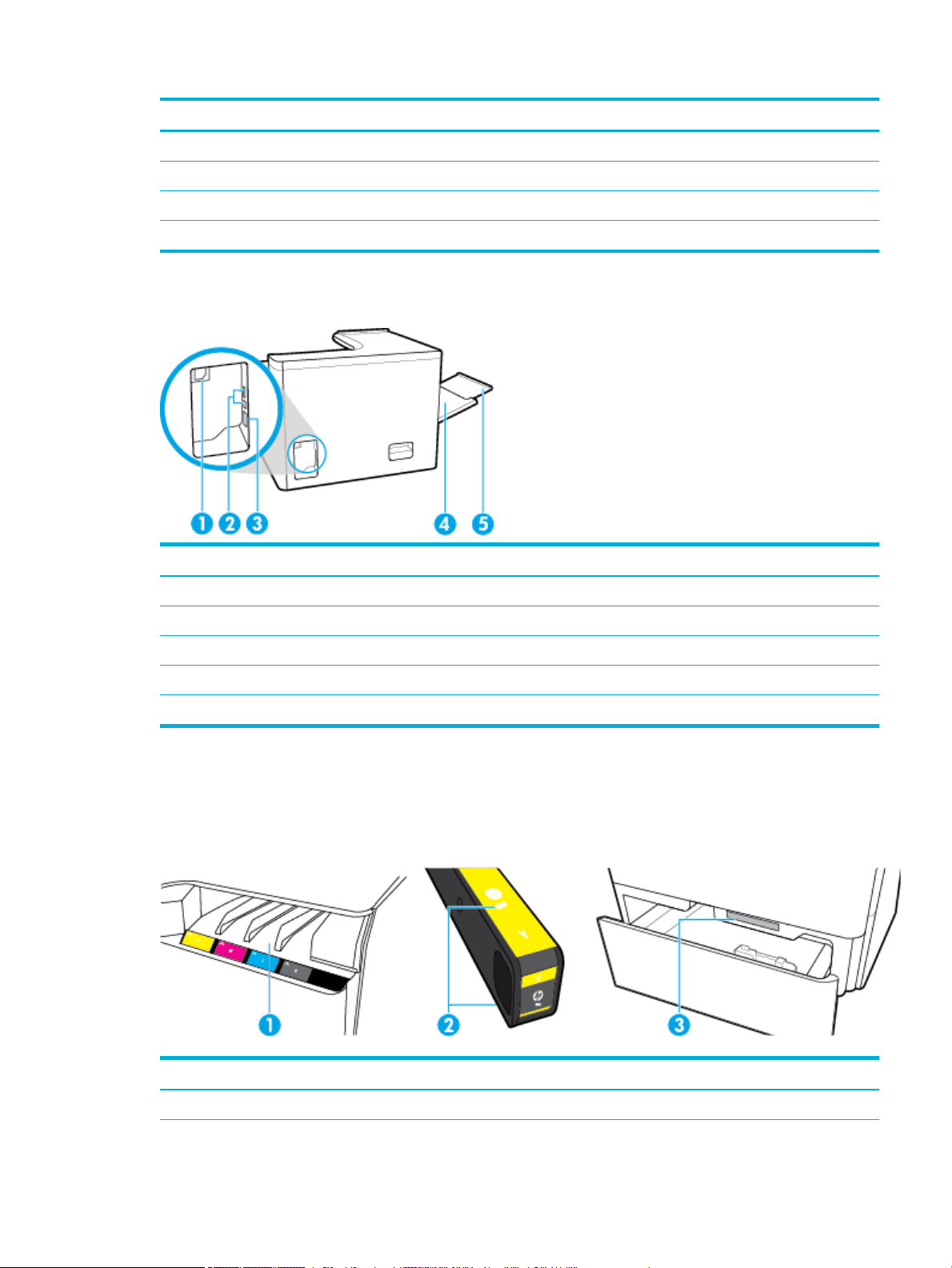
Nummer Beschreibung
1 Ausgabefach
2 Rechte Klappe
3 Untere rechte Klappe (nur bei bestimmten Modellen verfügbar)
4 Rechte Duplex-Einheit
Rückansicht
Nummer Beschreibung
1 Netzkabelanschluss
2 Host-USB-Anschluss Typ A und Geräte-USB-Anschluss Typ B
3 Anschluss für Ethernet-Verbindung
4 Fach 1 (Mehrzweckfach)
5 Verlängerung von Fach 1
Patronen- und Produktnummern
Nummer Beschreibung
1 Druckpatronenhalterung
DEWW Gerätansichten 5
Page 18
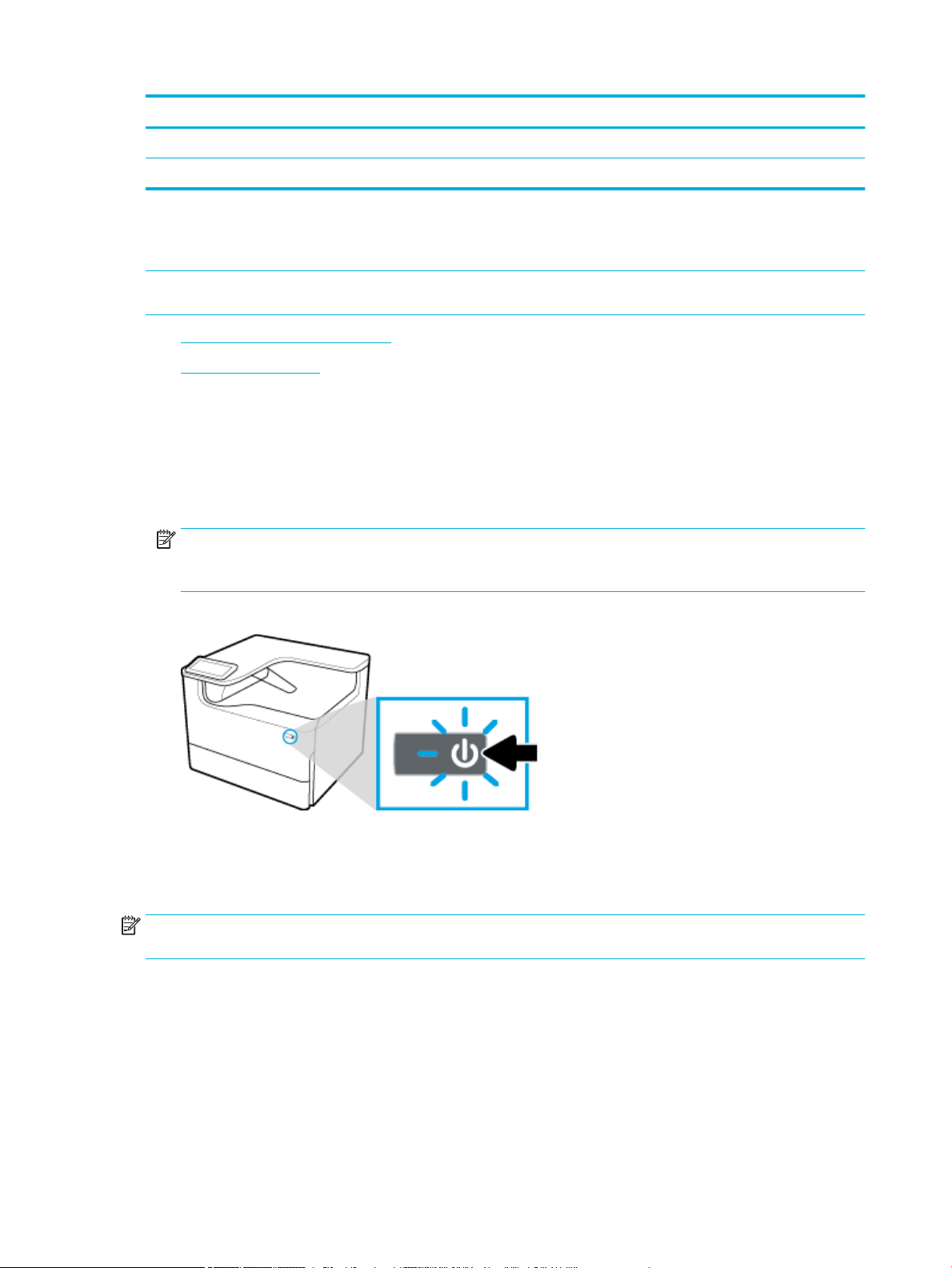
Nummer Beschreibung
2 Teilenummern der Patronen
3 Gerätseriennummer und Gerätnummer
Ein- und Ausschalten
ANMERKUNG: Verwenden Sie ausschließlich das Netzkabel, das im Lieferumfang des Geräts enthalten ist,
um Schäden am Gerät zu vermeiden.
●
Ein- und Ausschalten des Geräts
●
Energieeinstellungen
Ein- und Ausschalten des Geräts
Einschalten des Geräts
1. Schließen Sie das mit dem Gerät gelieferte Netzkabel am Netzanschluss an der Rückseite des Geräts an.
2. Schließen Sie das Netzkabel an eine Steckdose an.
HINWEIS: Vergewissern Sie sich, dass Ihre Stromquelle für die Betriebsspannung des Geräts geeignet
ist. Das Gerät verwendet entweder 100 bis 240 Volt Wechselspannung oder 200 bis 240 Volt
Wechselspannung und 50/60 Hz.
3. Drücken Sie die Netztaste an der Vorderseite des Geräts.
Ausschalten des Geräts
Die Dauer des Ausschaltvorgangs ist davon abhängig, welche Funktionen das Gerät zum Ausschaltzeitpunkt
ausführt.
HINWEIS: Schalten Sie das Gerät nicht aus, wenn eine Patrone fehlt. Andernfalls kann das Gerät beschädigt
werden.
▲
Drücken Sie kurz die Netztaste an der Vorderseite des Geräts, um Ihren HP PageWide Pro 750 series
Drucker auszuschalten.
6 Kapitel 1 Erste Schritte DEWW
Page 19
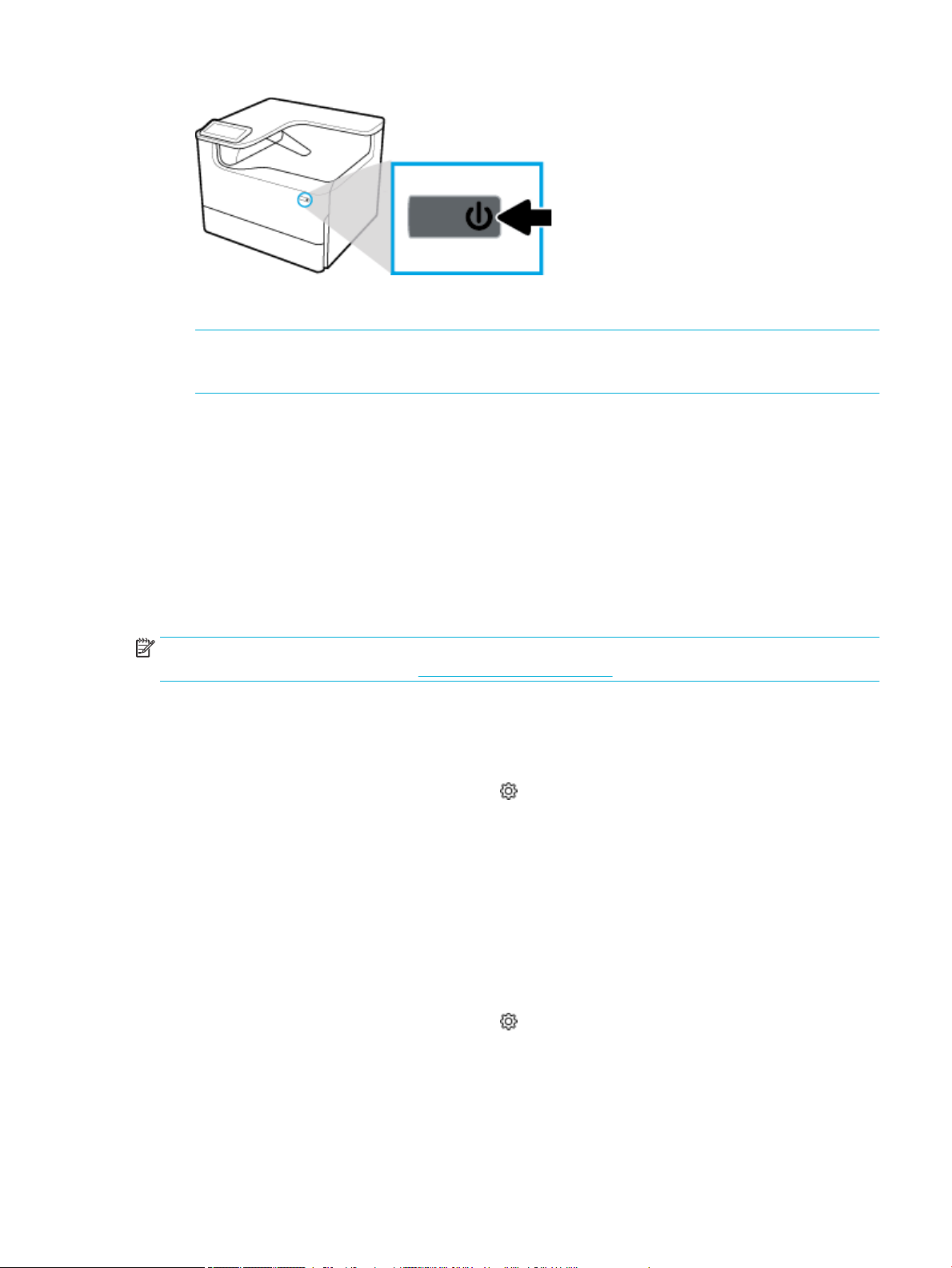
Wenn Sie trotz des Fehlens einer oder mehrerer Patronen versuchen, das Gerät auszuschalten, wird auf
dem Bedienfeld eine entsprechende Warnung angezeigt.
ANMERKUNG: Schalten Sie das Gerät nur über die Netztaste an der Vorderseite aus, um Probleme mit
der Druckqualität zu vermeiden. Wählen Sie keine andere Methode zum Ausschalten wie Ziehen des
Netzsteckers oder Ausschalten der Steckerleiste.
Energieeinstellungen
HP PageWide Pro 750 series Drucker bieten Energieverwaltungsfunktionen, die zur Senkung des
Stromverbrauchs und zur Einsparung von Energie beitragen können:
●
Nach einer bestimmten Inaktivitätsphase schaltet das Gerät in den Ruhemodus, in dem es weniger
Energie verbraucht. Über das Bedienfeld können Sie den Zeitraum festlegen, nach dem das Gerät in den
Ruhemodus schaltet.
●
Mit der Funktion „Plan Ein/Aus“ können Sie über das Bedienfeld Tage und Uhrzeiten festlegen, an denen
sich das Gerät automatisch ein- oder ausschalten soll. Beispielsweise können Sie das Gerät so
einstellen, dass es von Montag bis Freitag um 18:00 Uhr ausgeschaltet wird.
HINWEIS: Sie können die Energieeinstellungen auch über den HP Embedded Web Server (EWS) verwalten.
Weitere Informationen nden Sie unter Registerkarte „Einstellungen".
Zeit bis zum Ruhemodus einstellen
1. Önen Sie das Bedienfeld-Dashboard (Ziehen Sie die Dashboard-Registerkarte am oberen Rand der
Anzeige nach unten oder tippen Sie auf den Streifen am oberen Rand der Startanzeige).
2. Tippen Sie auf dem Bedienfeld-Dashboard auf (Einrichtung).
3. Tippen Sie auf Energieverwaltung und dann auf Ruhemodus.
4. Wählen Sie eine der Zeitintervall-Optionen aus.
Das Gerät schaltet in den Energiesparmodus, wenn es während der von Ihnen ausgewählten Zeitspanne
inaktiv gewesen ist.
Planung der automatischen Geräteinschaltung oder -abschaltung
1. Önen Sie das Bedienfeld-Dashboard (Ziehen Sie die Dashboard-Registerkarte am oberen Rand der
Anzeige nach unten oder tippen Sie auf den Streifen am oberen Rand der Startanzeige).
2. Tippen Sie auf dem Bedienfeld-Dashboard auf (Einrichtung).
3. Tippen Sie auf Energieverwaltung und dann auf Druckeraktivität/-inaktivität planen.
4. Schalten Sie die Option Plan Ein oder Plan Aus ein.
5. Wählen Sie die Option Plan Ein oder Plan Aus und dann den Tag und die Uhrzeit für den Zeitplan aus.
DEWW Ein- und Ausschalten 7
Page 20
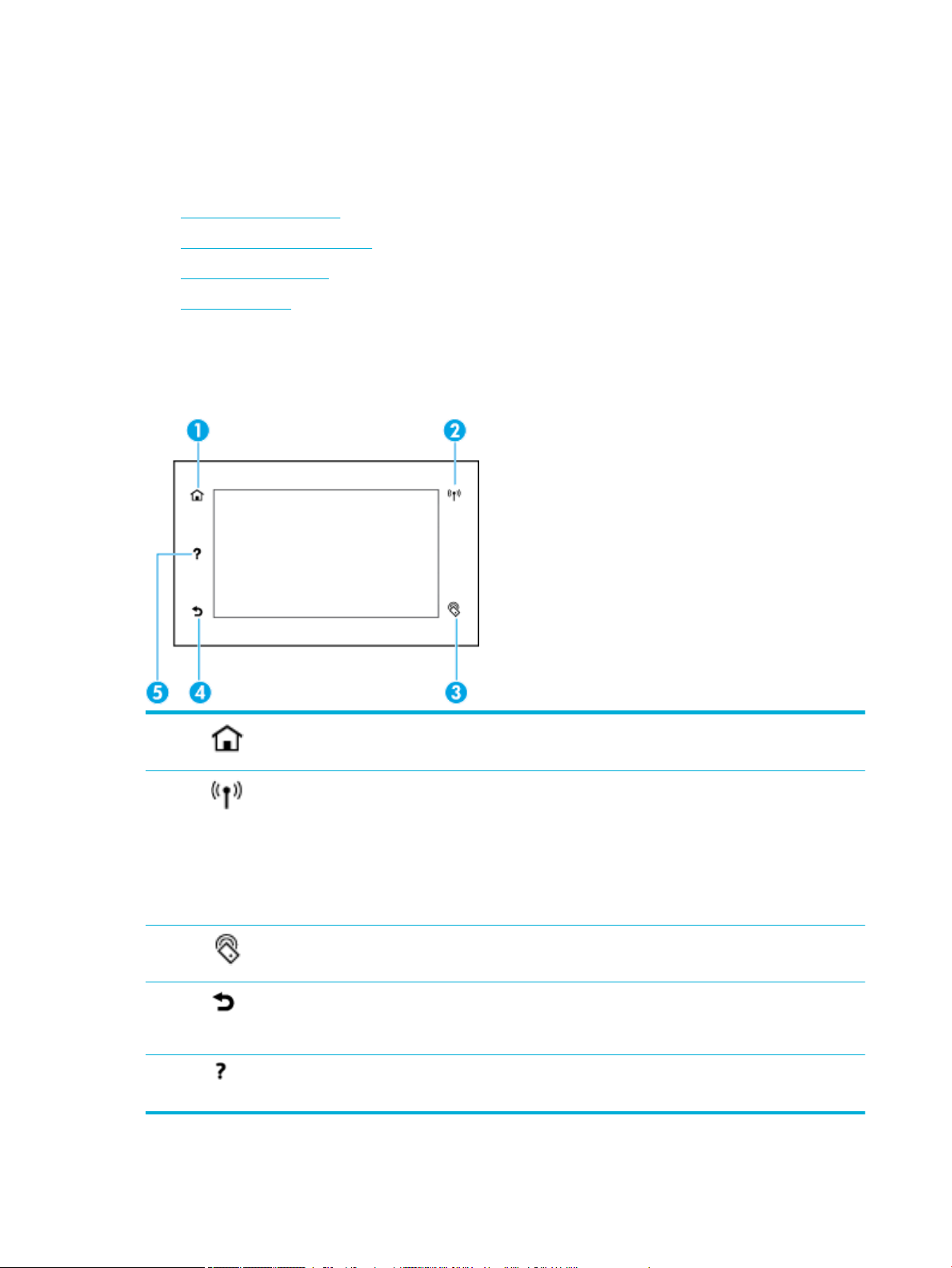
Das Gerät schaltet sich an den von Ihnen ausgewählten Tagen zu der von Ihnen ausgewählten Uhrzeiten ein
bzw. aus.
Verwenden des Bedienfelds
●
Bedienfeldschaltächen
●
Startanzeige des Bedienfelds
●
Bedienfeld-Dashboard
●
Hilfe-Funktionen
Bedienfeldschaltächen
Die Schaltächen und LED-Anzeigen auf dem Bedienfeld von HP PageWide Pro 750 series Druckern leuchten,
wenn die ihnen zugeordnete Funktion verfügbar ist. Andernfalls werden die Elemente abgedunkelt angezeigt.
1 Taste Startanzeige.
Durch Tippen auf die Schaltäche wird die Startanzeige des Bedienfelds geönet.
2 Wireless-Netzwerkanzeige (nicht bei allen Druckern verfügbar).
Sie leuchtet blau, wenn das Gerät mit einem Wireless-Netzwerk verbunden ist. Sie blinkt, wenn das Gerät nach
einer Wireless-Verbindung sucht. Ausgeschaltet, wenn einer der folgenden Zustände zutrit:
●
Das Gerät ist mit einem kabelgebundenen Netzwerk verbunden.
●
Das Wireless-Netzwerk ist ausgeschaltet.
●
Der Administrator deaktiviert die Wireless-Funktion.
3 NFC (Near Field Communications)-Anzeige (nicht bei allen Druckern verfügbar).
Berühren Sie sie mit Ihrem NFC-fähigen Gerät, um schnell und einfach mobil zu drucken.
4 Schaltäche Zurück oder Abbrechen.
Durch Tippen auf die Schaltäche kehren Sie zur vorherigen Anzeige zurück oder brechen den aktuellen
Vorgang ab.
5 Taste Hilfe.
Durch Tippen auf diese Schaltäche wird das Hilfemenü geönet.
8 Kapitel 1 Erste Schritte DEWW
Page 21
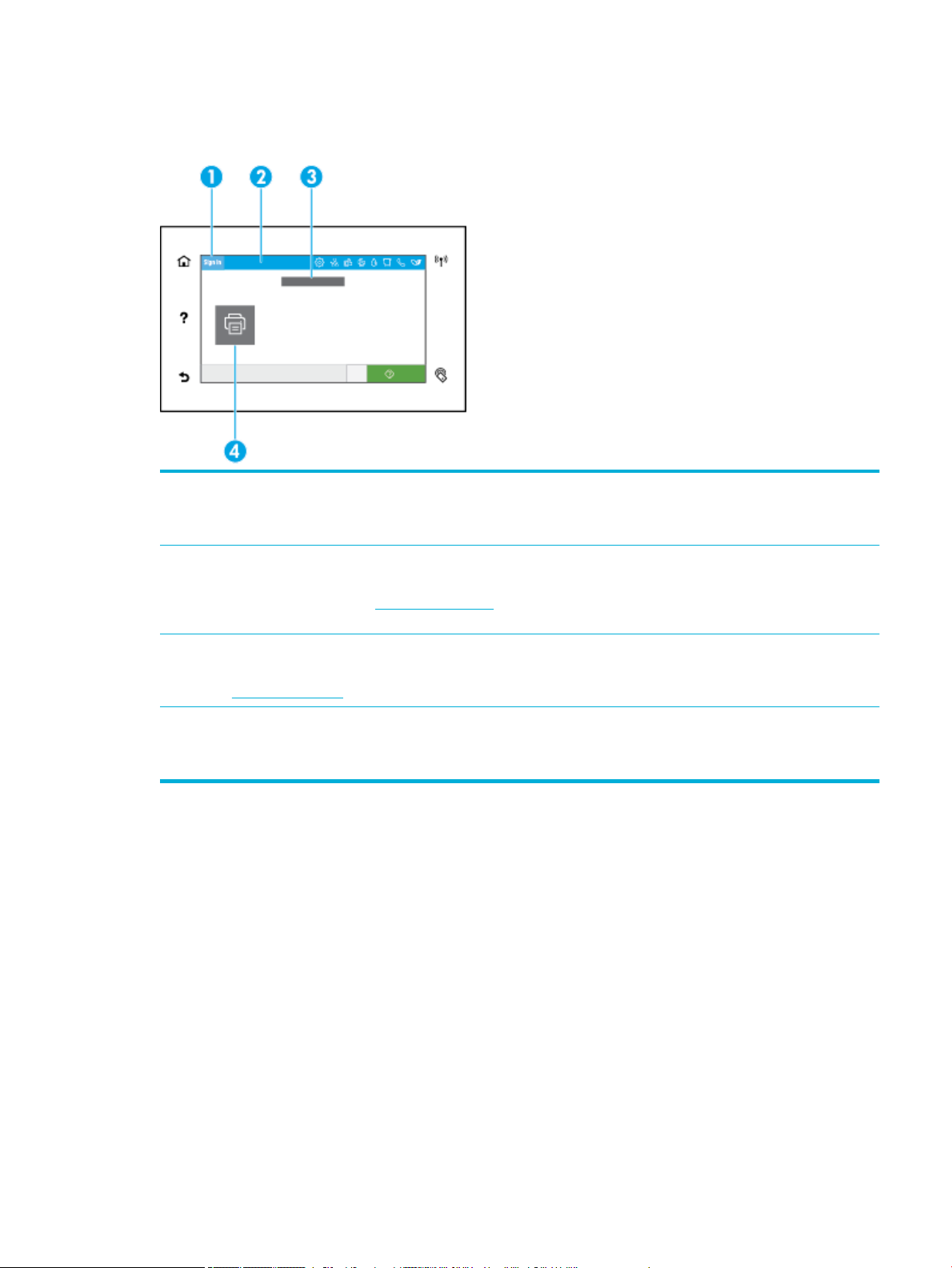
Startanzeige des Bedienfelds
Die Startanzeige des Bedienfelds zeigt ein Dashboard sowie Anwendungen an.
1 Anmeldungssymbol.
Das Gerät kann so konguriert werden, dass sich Benutzer vor der Nutzung bestimmter Anwendungen anmelden müssen.
Tippen Sie hier, um sich mit einem Zugriscode anzumelden.
2 Dashboard.
Dashboard-Symbole zeigen den aktuellen Gerätestatus an und ermöglichen den Zugri auf Anzeigen zum Ändern der
Geräteeinstellungen (siehe Bedienfeld-Dashboard). Um das ganze Dashboard anzuzeigen, berühren Sie den Streifen oben
auf dem Startbildschirm oder drücken und ziehen Sie den Gri in der Mitte der Dashboard-Registerkarte.
3 Anzeige von Datum und Uhrzeit.
In diesem Bereich werden außerdem geplante Ereignisse angezeigt, z. B. geplante Abschaltzeit (siehe
Energieeinstellungen).
4 Anwendungs- oder Einrichtungssymbole.
Blättern Sie durch Wischen horizontal durch die verfügbaren Symbole. Tippen Sie auf ein Symbol, um eine Anwendungsoder Einrichtungsanzeige zu önen.
Bedienfeld-Dashboard
Ziehen Sie zum Önen des Dashboards die Dashboard-Registerkarte am oberen Rand der Anzeige nach unten
oder tippen Sie auf den Streifen am oberen Rand der Startanzeige.
DEWW Verwenden des Bedienfelds 9
Page 22
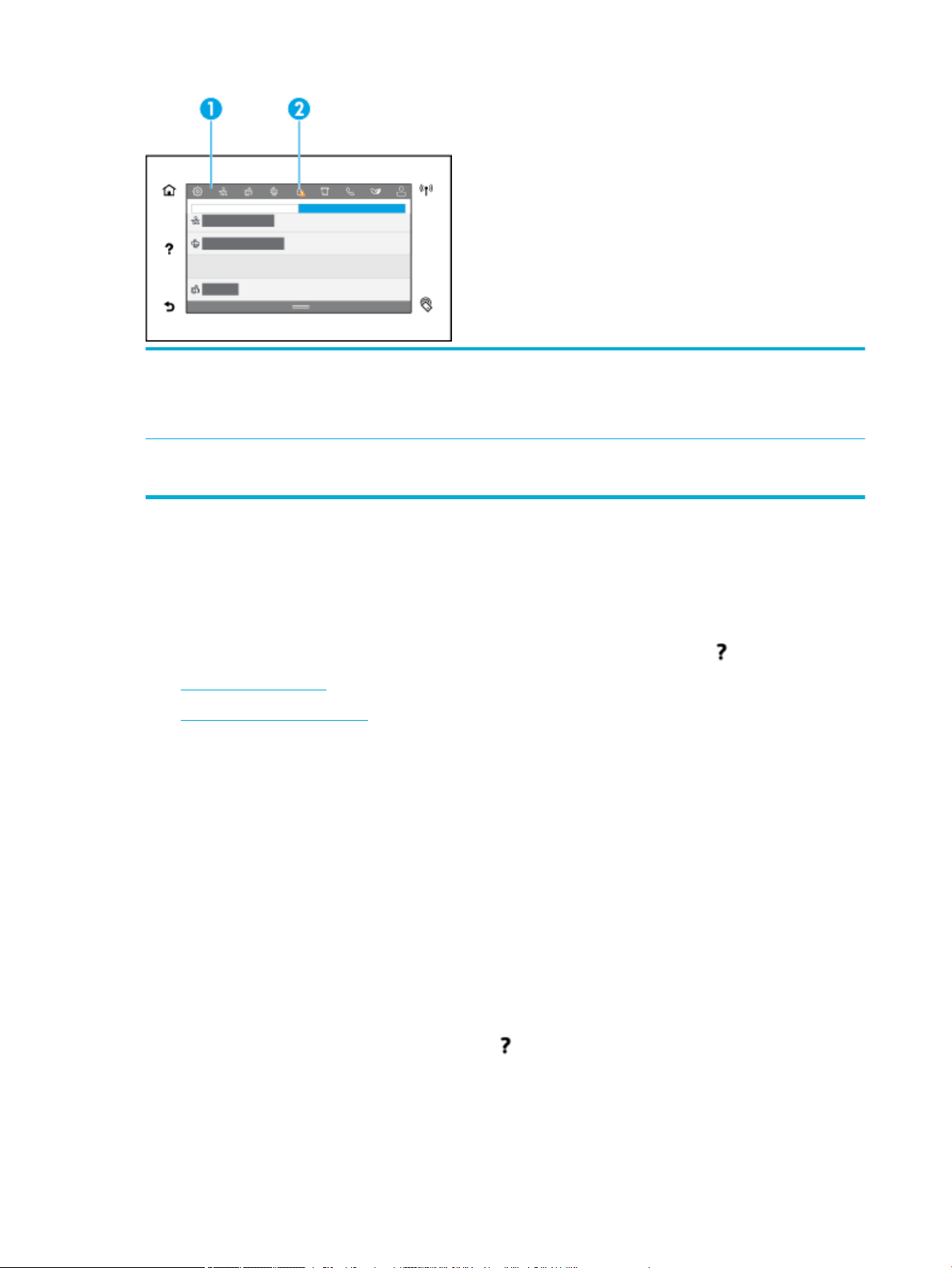
1 Größere Symbole werden am oberen Dashboard-Rand angezeigt. Diese Symbole geben den Gerätestatus an und
ermöglichen Ihnen das Ändern von Geräteeinstellungen.
Blättern Sie durch Wischen horizontal durch die verfügbaren Symbole. Tippen Sie auf ein Symbol, um eine Statusanzeige
zu önen oder um Geräteeinstellungen zu ändern.
2 Ein gelbes oder rotes Dreieck neben einem Symbol macht den Benutzer auf ein Problem oder Ereignis aufmerksam.
Im Beispiel oben zeigt das gelbe Warndreieck an, dass die Tintenfüllstände in einer oder mehreren Patronen niedrig sind.
Hilfe-Funktionen
HP PageWide Pro 750 series Drucker bieten eine integrierte Hilfe, die über das Bedienfeld aufgerufen werden
kann. Die Hilfe-Funktionen umfassen Tipps, wichtige Gerätinformationen zum Anzeigen oder Drucken sowie
Animationen, die das Ausführen von Aufgaben oder die Lösung von Problemen veranschaulichen.
Zum Anzeigen dieser Hilfe-Funktionen tippen Sie auf dem Bedienfeld des Druckers auf (Hilfe).
●
Druckerinformationen
●
Animationen zu Hilfethemen
Druckerinformationen
Auf der Seite mit den Druckerinformationen werden folgenden Informationen zu Ihrem HP PageWide Pro 750
series Drucker angezeigt:
●
Modellname und -nummer
●
Produktseriennummer
●
Produkt-Service-ID
●
Aktuelle Firmware-Versionsnummer
●
Informationen zu Gerätenutzung, -status und -einstellungen, (wenn Sie sämtliche
Produktinformationen und den Druckerstatusbericht drucken).
Anzeigen oder Drucken der Seite mit Druckerinformationen
1. Tippen Sie auf dem Bedienfeld des Druckers auf (Hilfe).
2. Tippen Sie auf Druckerinformationen.
3. Zum Ausdrucken der Informationen drücken Sie auf Drucken.
10 Kapitel 1 Erste Schritte DEWW
Page 23
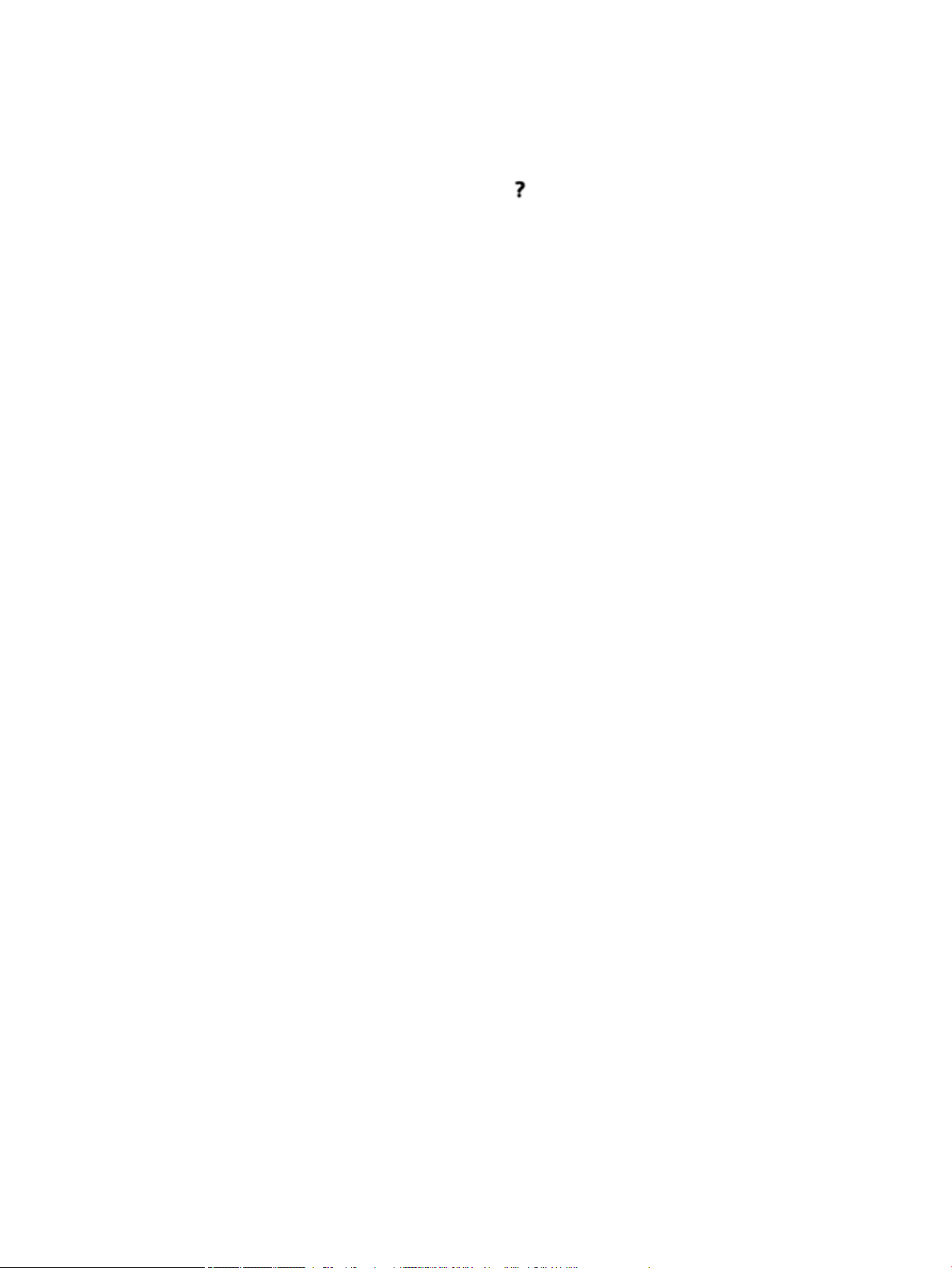
Animationen zu Hilfethemen
Die integrierte Hilfe enthält Animationen, die Ihnen das Ausführen von Aufgaben oder das Lösen von
Problemen veranschaulichen. So wählen Sie eine in der Hilfe verfügbare Animation aus:
1. Tippen Sie auf dem Bedienfeld des Druckers auf (Hilfe).
2. Tippen Sie auf Videos zu Vorgehensweisen.
3. Wählen Sie eine Animation aus, die Sie abspielen möchten.
DEWW Verwenden des Bedienfelds 11
Page 24
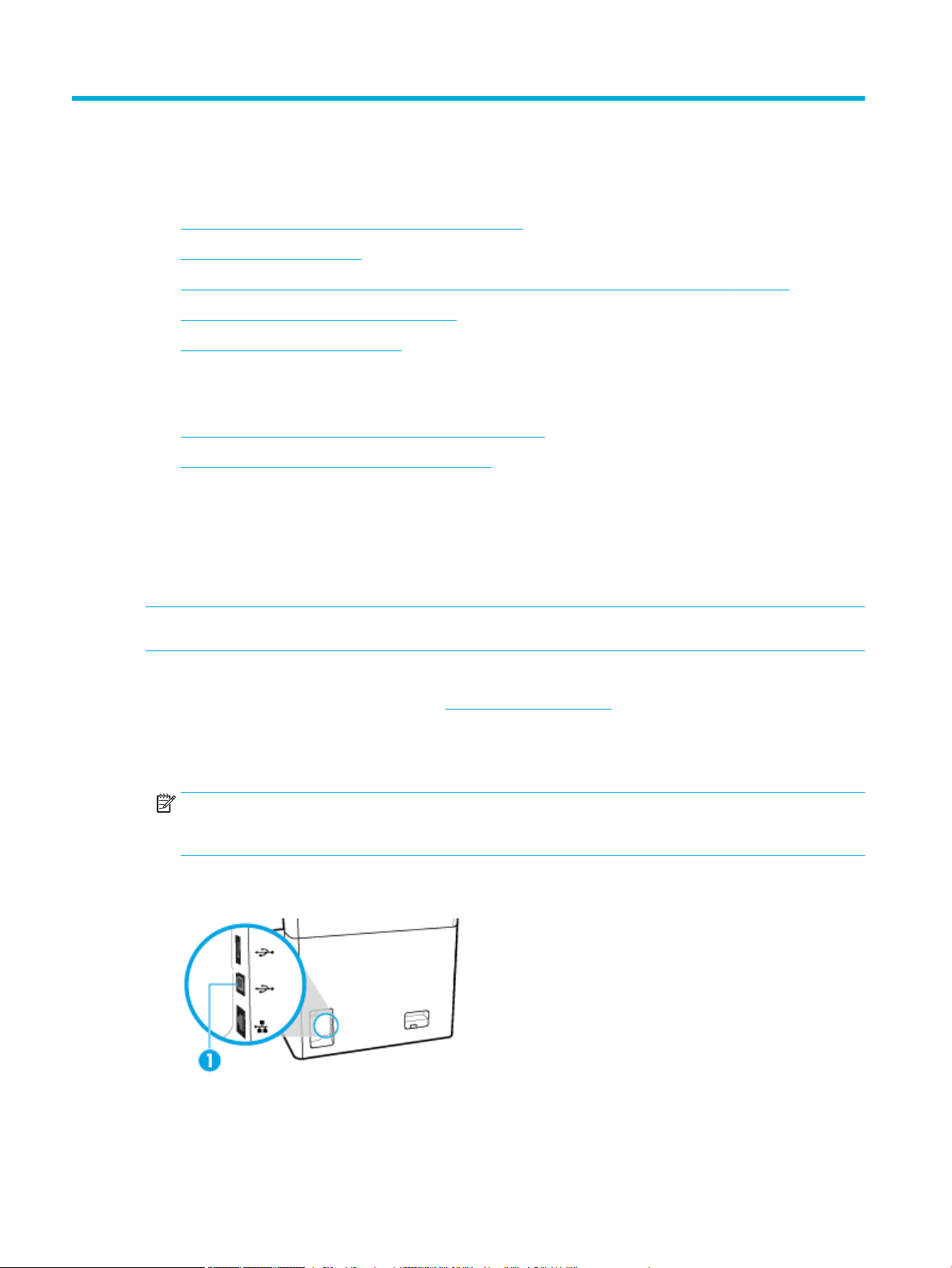
2 Anschließen des Druckers
●
Gerät mit einem Computer oder Netzwerk verbinden
●
Verwenden von Wi-Fi Direct
●
HP Druckersoftware für ein Wireless-Gerät installieren, das sich bereits im Netzwerk bendet
●
Önen Sie die Druckersoftware (Windows)
●
Netzwerkeinstellungen verwalten
Gerät mit einem Computer oder Netzwerk verbinden
●
So schließen Sie das Gerät mithilfe eines USB-Kabels an
●
So verbinden Sie das Gerät mit einem Netzwerk
So schließen Sie das Gerät mithilfe eines USB-Kabels an
Sie können ein USB-Kabel verwenden, um das Gerät mit einem Computer zu verbinden.
Dieses Gerät unterstützt einen USB 2.0-Anschluss. Verwenden Sie ein USB-Kabel des Typs A-zu-B. HP
empehlt die Verwendung eines Kabels von höchstens 2 m Länge.
ANMERKUNG: Schließen Sie das USB-Kabel erst an, wenn Sie von der Installationssoftware dazu
aufgefordert werden.
1. Beenden Sie sämtliche auf dem Computer geöneten Programme.
2. Installieren Sie die Druckersoftware von HP Kundenunterstützung und befolgen Sie die angezeigten
Anweisungen.
3. Wählen Sie bei entsprechender Auorderung USB – Drucker über ein USB-Kabel mit dem Computer
verbinden aus und klicken Sie dann auf die Schaltäche Weiter .
HINWEIS: Daraufhin wird in einem Dialogfeld der Warnhinweis angezeigt, dass HP ePrint und Druck-
Apps bei einer USB-Installation nicht verfügbar sind. Klicken Sie auf Ja, um mit der USB-Installation
fortzufahren, oder auf Nein, um sie abzubrechen.
4. Schließen Sie, wenn Sie von der Software dazu aufgefordert werden, das Typ B-Ende des USB-Kabels am
USB-Anschluss des Typs B (1) an der Rückseite des Geräts an.
5. Drucken Sie nach Abschluss der Installation eine Testseite oder eine Seite aus einem beliebigen
Programm, um sicherzustellen, dass die Software richtig installiert wurde.
12 Kapitel 2 Anschließen des Druckers DEWW
Page 25
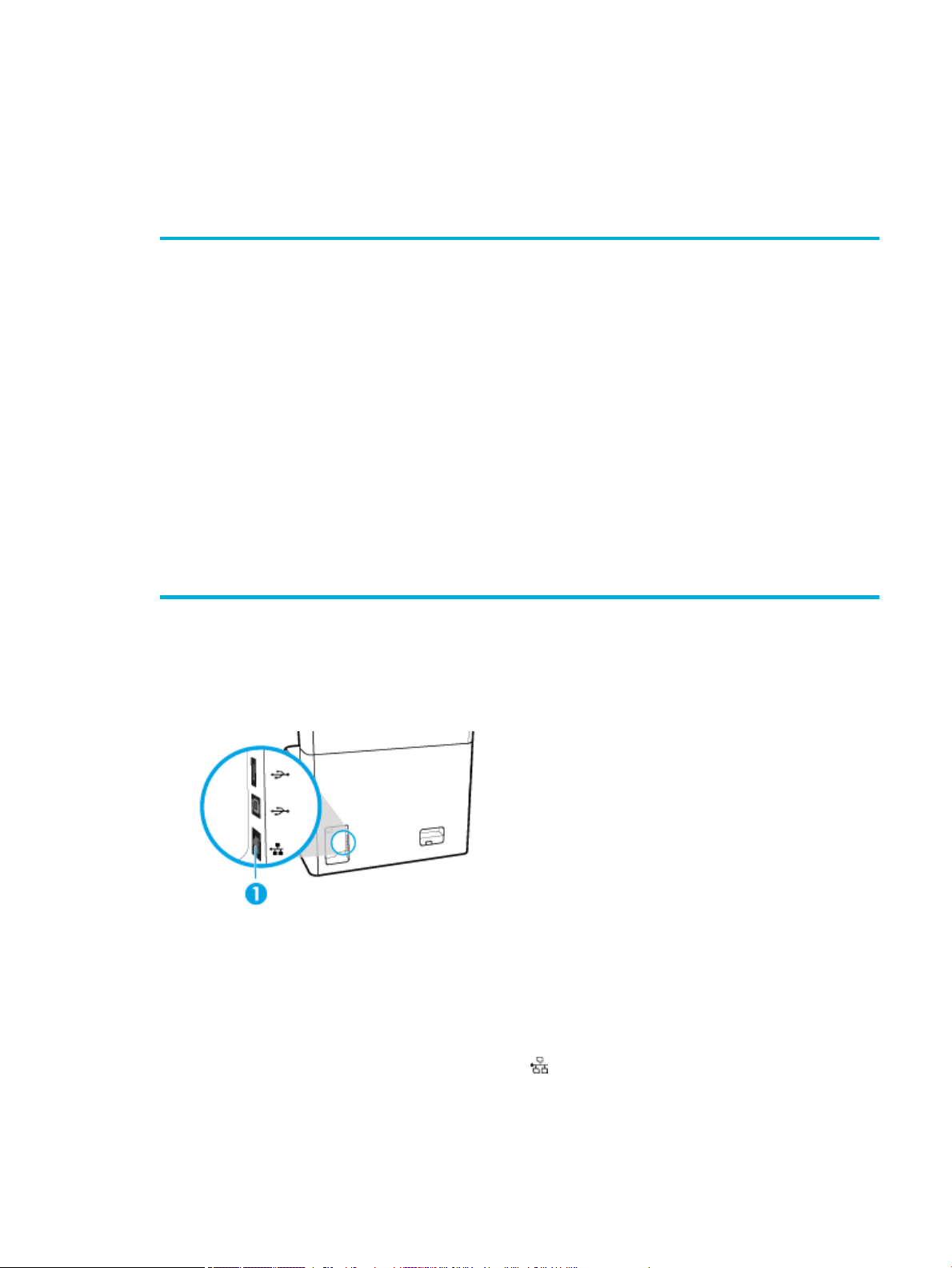
So verbinden Sie das Gerät mit einem Netzwerk
Das Gerät unterstützt den Anschluss an ein kabelgebundenes oder Wireless-Netzwerk.
Unterstützte Netzwerkprotokolle
Das Gerät unterstützt die folgenden Netzwerkprotokolle:
●
AirPrint 1.6 x
●
AirPrint Scan
●
ARP Ping
●
Bonjour
●
Bootp
●
CIFS Client
●
DHCP, AutoIP
●
DHCP v6
●
HTTP, HTTPS
●
IPP
●
IPv4
●
IPv6
●
Alte Standard-IP-Adresse
●
●
●
●
●
●
●
●
●
●
●
●
Verbinden des Geräts mit dem kabelgebundenen Netzwerk
Gehen Sie folgendermaßen vor, um das Gerät in einem kabelgebundenen Netzwerk zu installieren:
1. Schließen Sie das Ethernet-Kabel am Ethernet-Anschluss (1) des Geräts und an das Netzwerk an.
LLMNR
LPD
Microsoft Web Services (Drucken, Scannen, Erkennung)
Netbios
Port 9100 Printing
SLP
SMTP-Client für Warnmeldungen
SNMP V1, V2, V3
Syslog
TLS 1.0, 1.1, 1.2
WINS
WPA Enterprise
2. Schalten Sie das Gerät ein.
3. Warten Sie 60 Sekunden lang, bevor Sie damit fortfahren. Während dieser Zeit erkennt das Netzwerk
das Gerät und weist ihm eine IP-Adresse oder einen Hostnamen zu.
4. Önen Sie das Bedienfeld-Dashboard (Ziehen Sie die Dashboard-Registerkarte am oberen Rand der
Anzeige nach unten oder tippen Sie auf den Streifen am oberen Rand der Startanzeige).
5. Tippen Sie auf dem Dashboard des Bedienfelds auf (Ethernet), um die IP-Adresse anzuzeigen. Tippen
Sie auf Infos Drucken, um eine Seite mit der IP-Adresse auszudrucken.
DEWW Gerät mit einem Computer oder Netzwerk verbinden 13
Page 26
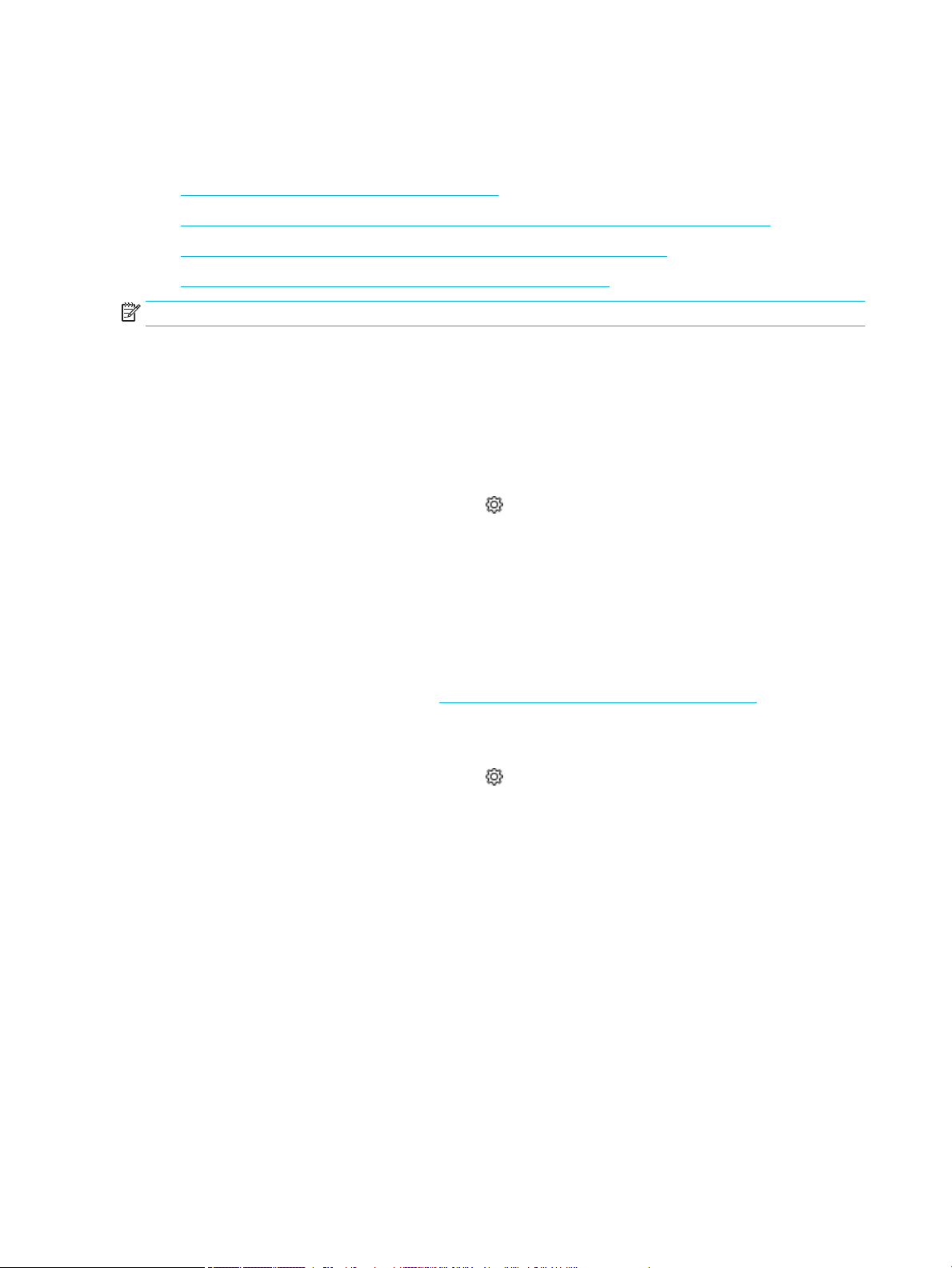
Verbinden des Geräts mit einem Wireless-Netzwerk (nur Wireless-Modelle)
Die Wireless-Funktion ist standardmäßig ausgeschaltet. Verwenden Sie eine der folgenden Methoden, um die
Wireless-Funktion einzuschalten und das Gerät mit einem Wireless-Netzwerk zu verbinden.
●
So aktivieren Sie die Wireless-Funktion am Gerät
●
So verbinden Sie das Gerät mithilfe des Wireless Setup Wizard mit dem Wireless-Netzwerk
●
So verbinden Sie das Gerät mithilfe von WPS mit einem Wireless-Netzwerk
●
So verbinden Sie das Gerät manuell mit einem Wireless-Netzwerk
HINWEIS: Der Drucker unterstützt 802.11n Netzwerke (mit 2,4 GHz und 5 GHz Bandbreite).
Wenn Ihr Wireless-Router Wi-Fi Protected Setup (WPS) nicht unterstützt, fragen Sie Ihren
Systemadministrator nach dem Namen des Wireless-Netzwerks oder der SSID (Service Set Identier) sowie
nach dem Sicherheitskennwort des Wireless-Netzwerks oder dem Verschlüsselungsschlüssel.
So aktivieren Sie die Wireless-Funktion am Gerät
1. Önen Sie das Bedienfeld-Dashboard (Ziehen Sie die Dashboard-Registerkarte am oberen Rand der
Anzeige nach unten oder tippen Sie auf den Streifen am oberen Rand der Startanzeige).
2. Tippen Sie auf dem Bedienfeld-Dashboard auf (Einrichtung).
3. Tippen Sie auf Netzwerkeinrichtung und anschließend auf Wireless-Einstellungen.
4. Tippen Sie auf Wireless und wählen Sie Ein aus.
So verbinden Sie das Gerät mithilfe des Wireless Setup Wizard mit dem Wireless-Netzwerk
Der Wireless Setup Wizard ist am besten geeignet, um das Gerät in einem Wireless-Netzwerk zu installieren.
1. Vergewissern Sie sich, dass die Wireless-Funktion für Ihren Drucker eingeschaltet ist.
Weitere Informationen nden Sie unter So aktivieren Sie die Wireless-Funktion am Gerät.
2. Önen Sie das Bedienfeld-Dashboard (Ziehen Sie die Dashboard-Registerkarte am oberen Rand der
Anzeige nach unten oder tippen Sie auf den Streifen am oberen Rand der Startanzeige).
3. Tippen Sie auf dem Bedienfeld-Dashboard auf (Einrichtung).
4. Tippen Sie auf Netzwerkeinrichtung und anschließend auf Wireless-Einstellungen.
5. Tippen Sie auf Wireless-Einrichtungsassistent.
6. Das Gerät sucht nach verfügbaren Wireless-Netzwerken und gibt eine Liste der Netzwerknamen (SSIDs)
zurück. Wählen Sie die SSID Ihres Wireless-Routers aus der Liste, falls verfügbar. Wenn sich die SSID
Ihres Wireless-Routers nicht in der Liste bendet, tippen Sie auf SSID eingeben. Wenn Sie nach der Art
der Netzwerksicherheit gefragt werden, wählen Sie die Option, die Ihr Wireless-Router verwendet. Auf
dem Bedienfelddisplay wird ein Tastenfeld angezeigt.
7. Führen Sie einen der folgenden Schritte durch:
●
Wenn Ihr Wireless-Router WPA-Sicherheit verwendet, geben Sie die Passphrase auf dem Tastenfeld
ein.
●
Wenn Ihr Wireless-Router WEP-Sicherheit verwendet, geben Sie den Schlüssel auf dem Tastenfeld
ein.
8. Tippen Sie auf OK und warten Sie, während das Gerät eine Verbindung zum Wireless-Router aufbaut.
Das Aufbauen der Wireless-Verbindung kann einige Minuten dauern.
14 Kapitel 2 Anschließen des Druckers DEWW
Page 27
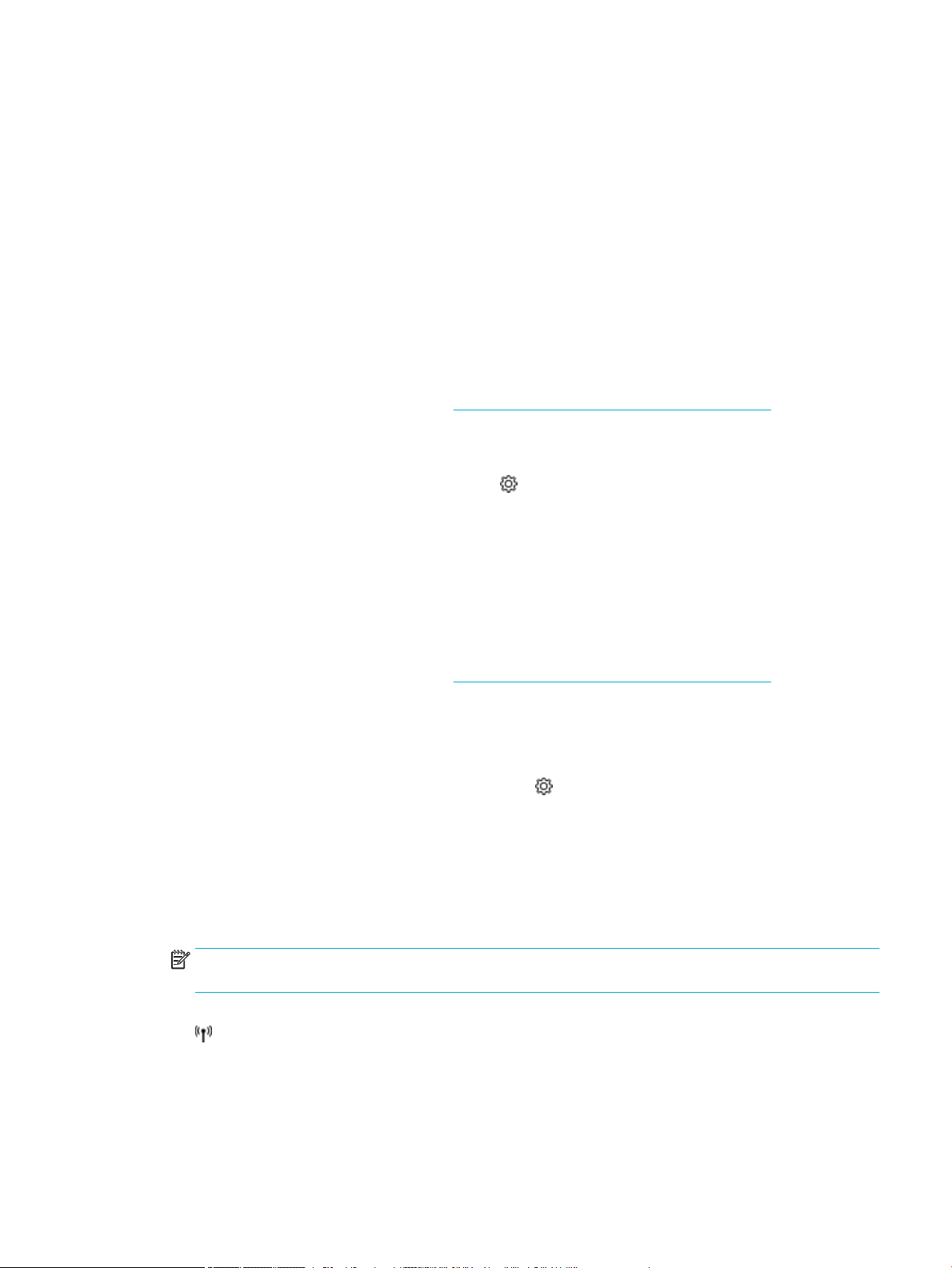
So verbinden Sie das Gerät mithilfe von WPS mit einem Wireless-Netzwerk
Bevor Sie über WPS eine Verbindung zwischen dem Drucker und einem Wireless-Netzwerk herstellen, müssen
Sie sich vergewissern, dass Sie über folgende Ausstattung verfügen:
●
Einen WPS-fähigen Wireless Router oder Access Point.
●
Einen Computer, der mit dem Wireless-Netzwerk verbunden ist, in dem Sie den Drucker installieren
möchten. Stellen Sie sicher, dass die HP Druckersoftware auf dem Computer installiert ist.
Wenn Sie einen Wi-Fi Protected Setup (WPS) Router mit WPS-Taste besitzen, befolgen Sie die Anweisungen
unter Tastenmethode. Wenn Sie nicht sicher sind, ob Ihr Router über eine WPS-Taste verfügt, befolgen Sie die
Anweisungen unter
Tastenmethode
1. Vergewissern Sie sich, dass die Wireless-Funktion für Ihren Drucker eingeschaltet ist.
Weitere Informationen nden Sie unter So aktivieren Sie die Wireless-Funktion am Gerät.
2. Önen Sie das Bedienfeld-Dashboard (Ziehen Sie die Dashboard-Registerkarte am oberen Rand der
Anzeige nach unten oder tippen Sie auf den Streifen am oberen Rand der Startanzeige).
3. Tippen Sie auf dem Bedienfeld-Dashboard auf (Einrichtung).
4. Tippen Sie auf Netzwerkeinrichtung und anschließend auf Wireless-Einstellungen.
5. Tippen Sie auf Wi-Fi Protected Setup und wählen Sie WPS-Taste aus.
PIN-Methode.
6. Tippen Sie auf Start.
PIN-Methode
1. Vergewissern Sie sich, dass die Wireless-Funktion für Ihren Drucker eingeschaltet ist.
2. Suchen Sie die WPS PIN:
3. Önen Sie das Kongurationsprogramm oder die Software für den Wireless-Router oder den Wireless
4. Warten Sie ca. zwei Minuten. Nach erfolgreicher Herstellung der Verbindung zum Drucker blinkt die LED
Weitere Informationen nden Sie unter So aktivieren Sie die Wireless-Funktion am Gerät.
a. Önen Sie das Bedienfeld-Dashboard (Ziehen Sie die Dashboard-Registerkarte am oberen Rand
der Anzeige nach unten oder tippen Sie auf den Streifen am oberen Rand der Startanzeige).
b. Tippen Sie auf dem Bedienfeld-Dashboard auf (Einrichtung).
c. Tippen Sie auf Netzwerkeinrichtung und anschließend auf Wireless-Einstellungen.
d. Tippen Sie auf Wi-Fi Protected Setup und anschließend auf PIN.
Die WPS PIN wird angezeigt.
Access Point, und geben Sie anschließend die WPS-PIN ein.
HINWEIS: Weitere Informationen zum Kongurationsprogramm nden Sie in der Dokumentation zum
Router oder Wireless Access Point.
(Wireless) nicht mehr, sondern leuchtet durchgehend.
So verbinden Sie das Gerät manuell mit einem Wireless-Netzwerk
Während der ersten 120 Minuten der Geräteinrichtung bzw. nach dem Zurücksetzen des Geräts auf die
Netzwerkstandardeinstellungen wird über eine Funkverbindung ein Wireless-Einrichtungsnetzwerk für das
Gerät bereitgestellt (wenn kein Netzwerkkabel an das Gerät angeschlossen ist).
DEWW Gerät mit einem Computer oder Netzwerk verbinden 15
Page 28
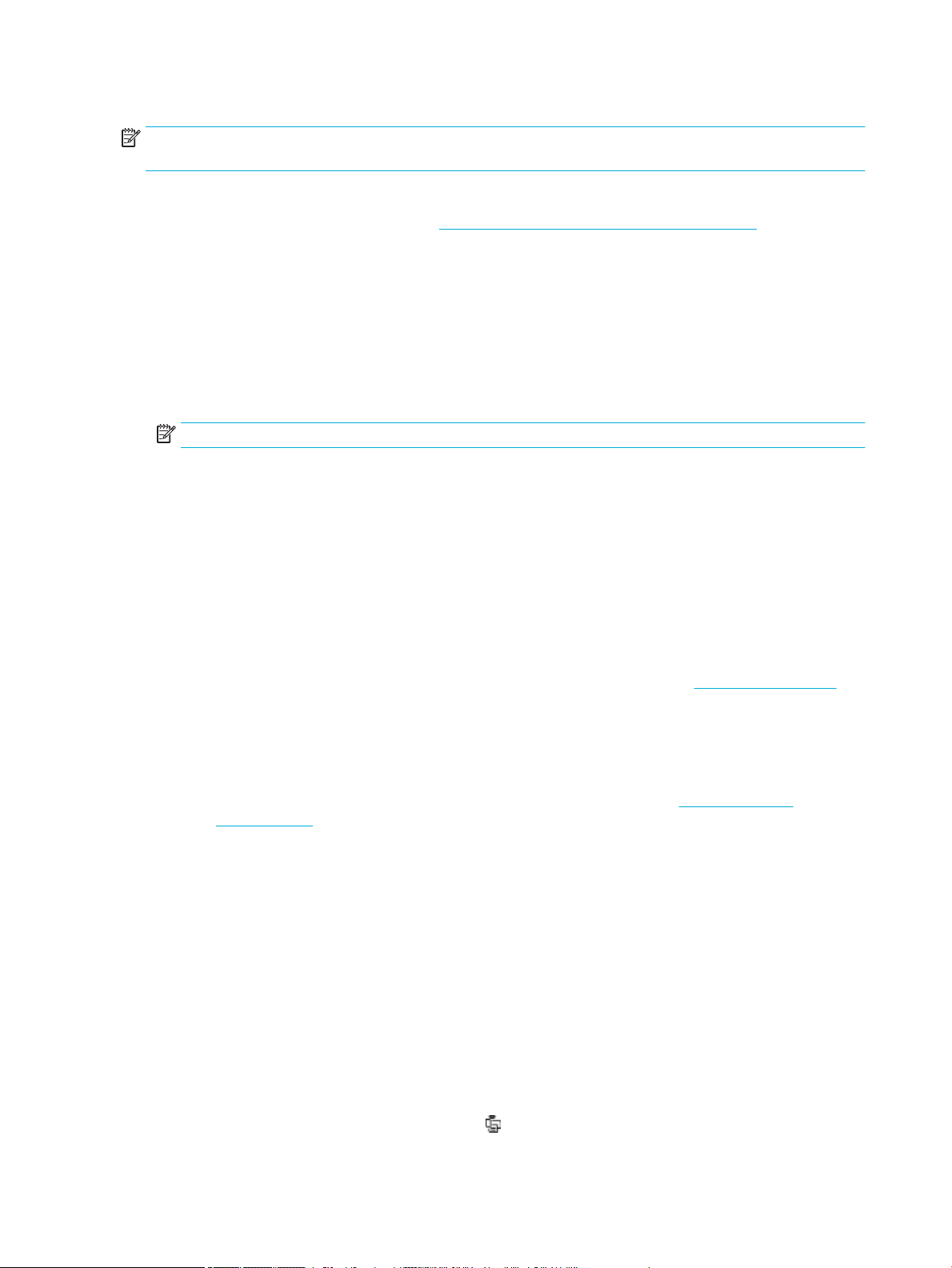
Der Name dieses Netzwerks lautet „HP-Setup-xx-[Produktname]“.
HINWEIS: Dabei steht „xx“ im Netzwerknamen für die letzten beiden Zeichen der MAC-Adresse des Geräts.
Der Gerätename lautet HP PageWide Pro 750.
1. Vergewissern Sie sich, dass die Wireless-Funktion für Ihren Drucker eingeschaltet ist.
Weitere Informationen nden Sie unter So aktivieren Sie die Wireless-Funktion am Gerät.
2. Stellen Sie von einem Wireless-fähigen Gerät eine Verbindung zum Einrichtungsnetzwerk für das Gerät
her.
3. Önen Sie einen Webbrowser, wenn die Verbindung zu diesem Einrichtungsnetzwerk steht, und önen
Sie den HP Embedded Web Server (EWS) über die folgende IP-Adresse.
●
192.168.223.1
4. Suchen Sie den Wireless Setup Wizard im EWS, und befolgen Sie die Anweisungen, um manuell eine
Verbindung zum Gerät herzustellen.
HINWEIS: Standardmäßig stellt das Gerät automatisch eine DHCP-Adresse bereit.
Verwenden von Wi-Fi Direct
Mithilfe von Wi-Fi Direct können Sie drahtlos von einem Computer, Smartphone, Tablet-PC oder einem
anderen wireless-fähigen Gerät drucken, ohne eine Verbindung zu einem vorhandenen Wireless-Netzwerk
herstellen zu müssen.
Richtlinien zur Verwendung von Wi-Fi Direct
●
Vergewissern Sie sich, dass auf dem Computer oder dem mobilen Gerät die erforderliche Software
vorhanden ist.
—
Wenn Sie einen Computer verwenden, laden Sie die Druckersoftware von www.support.hp.com
herunter.
Stellen Sie eine Verbindung zu Wi-Fi Direct her. Wenn Sie dann von der Druckersoftware zur Angabe
eines Verbindungstyps aufgefordert werden, wählen Sie Wireless aus.
—
Vergewissern Sie sich bei einem mobilen Gerät, dass eine kompatible Druck-App installiert wurde.
Weitere Informationen zu mobilem Drucken nden Sie auf der Website www.hp.com/go/
mobileprinting .
●
Vergewissern Sie sich, dass Wi-Fi Direct für Ihren Drucker eingeschaltet ist.
●
Die Verbindung für Wi-Fi Direct kann von bis zu fünf Computern oder mobilen Geräten gemeinsam
benutzt werden.
●
Wi-Fi Direct kann auch verwendet werden, wenn der Drucker über ein USB-Kabel mit einem Computer
oder drahtlos mit einem Netzwerk verbunden ist.
●
Über Wi-Fi Direct lässt sich keine Verbindung zwischen einem Computer, einem mobilen Gerät oder
einem Drucker und dem Internet herstellen.
So schalten Sie Wi-Fi Direct ein
1. Önen Sie das Bedienfeld-Dashboard (Ziehen Sie die Dashboard-Registerkarte am oberen Rand der
Anzeige nach unten oder tippen Sie auf den Streifen am oberen Rand der Startanzeige).
2. Tippen Sie auf dem Bedienfeld-Dashboard auf (Wi-Fi Direct).
16 Kapitel 2 Anschließen des Druckers DEWW
Page 29
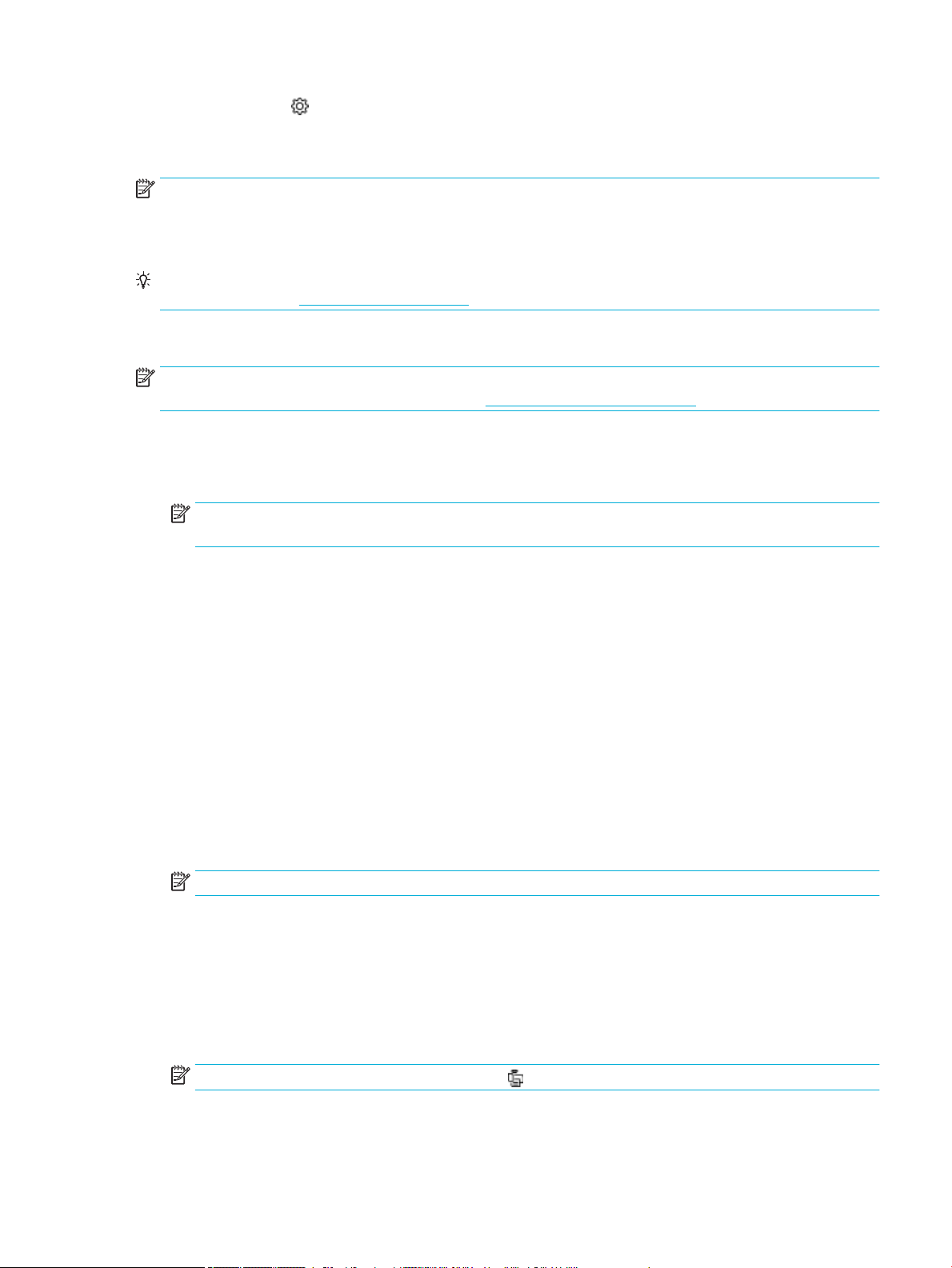
3. Tippen Sie auf (Einstellungen).
4. Wenn auf dem Display angezeigt wird, dass Wi-Fi Direct ausgeschaltet ist, tippen Sie auf Wi-Fi Direct und
schalten Sie die Funktion ein.
HINWEIS: Zum Herstellen weiterer sicherer Verbindungen können Sie im EWS erweiterte Wi-Fi Direct-
Einstellungen kongurieren. Klicken Sie auf der Registerkarte Netzwerk unter Wi-Fi Direct auf Status und
dann auf Einstellungen bearbeiten. Klicken Sie unter Status auf Ein und unter Verbindungsmethode auf
Erweitert.
TIPP: Sie können Wi-Fi Direct auch über den EWS einschalten. Weitere Informationen zum Verwenden des
EWS nden Sie unter HP Embedded Web Server.
So drucken Sie von einem wireless-fähigen mobilen Gerät aus
HINWEIS: Vergewissern Sie sich, dass eine kompatible Druck-App auf Ihrem mobilen Gerät installiert wurde.
Weitere Informationen nden Sie auf der Website www.hp.com/go/mobileprinting .
1. Stellen Sie sicher, dass auf dem Drucker Wi-Fi Direct eingeschaltet ist.
2. Aktivieren Sie die Wi-Fi-Verbindung auf Ihrem mobilen Gerät. Weitere Informationen nden Sie in der
Dokumentation zum mobilen Gerät.
HINWEIS: Wenn vom mobilen Gerät kein Wi-Fi unterstützt wird, können Sie Wi-Fi Direct nicht
verwenden.
3. Stellen Sie vom mobilen Gerät aus eine Verbindung zu einem neuen Netzwerk her. Führen Sie dabei Ihre
üblichen Arbeitsschritte aus, um eine Verbindung zu einem neuen Wireless-Netzwerk oder einem
Hotspot herzustellen. Wählen Sie den Namen für Wi-Fi Direct in der angezeigten Liste mit WirelessNetzwerken aus, z. B. DIRECT-**-HP PageWide XXXX . (Dabei stehen die beiden Sternchen ** für zwei
eindeutige Zeichen, die den Drucker kennzeichnen, und XXXX für das auf dem Drucker angegebene
Druckermodell.)
4. Geben Sie nach der entsprechenden Anweisung das Kennwort für Wi-Fi Direct ein.
5. Drucken Sie das Dokument.
So drucken Sie von einem wireless-fähigen Computer aus (Windows)
1. Vergewissern Sie sich, dass Wi-Fi Direct für Ihren Drucker eingeschaltet ist.
2. Aktivieren Sie die Wi-Fi-Verbindung des Computers. Weitere Informationen hierzu nden Sie in der
Dokumentation zum Computer.
HINWEIS: Wenn vom Computer kein Wi-Fi unterstützt wird, können Sie Wi-Fi Direct nicht verwenden.
3. Stellen Sie vom Computer aus eine Verbindung zu einem neuen Netzwerk her. Führen Sie dabei Ihre
üblichen Arbeitsschritte aus, um eine Verbindung zu einem neuen Wireless-Netzwerk oder einem
Hotspot herzustellen. Wählen Sie den Namen für Wi-Fi Direct in der angezeigten Liste mit WirelessNetzwerken aus, z. B. DIRECT-**-HP PageWide XXXX . (Dabei stehen die beiden Sternchen ** für zwei
eindeutige Zeichen, die den Drucker kennzeichnen, und XXXX für das auf dem Drucker angegebene
Druckermodell.)
4. Geben Sie nach der entsprechenden Anweisung das Kennwort für Wi-Fi Direct ein.
HINWEIS: Tippen Sie auf der Startanzeige auf (Wi-Fi Direct), um das Kennwort zu ermitteln.
5. Fahren Sie mit dem nächsten Schritt fort, wenn der Drucker über ein Wireless-Netzwerk mit dem
Computer verbunden ist. Wenn der Drucker über ein USB-Kabel mit dem Computer verbunden ist, führen
DEWW Verwenden von Wi-Fi Direct 17
Page 30
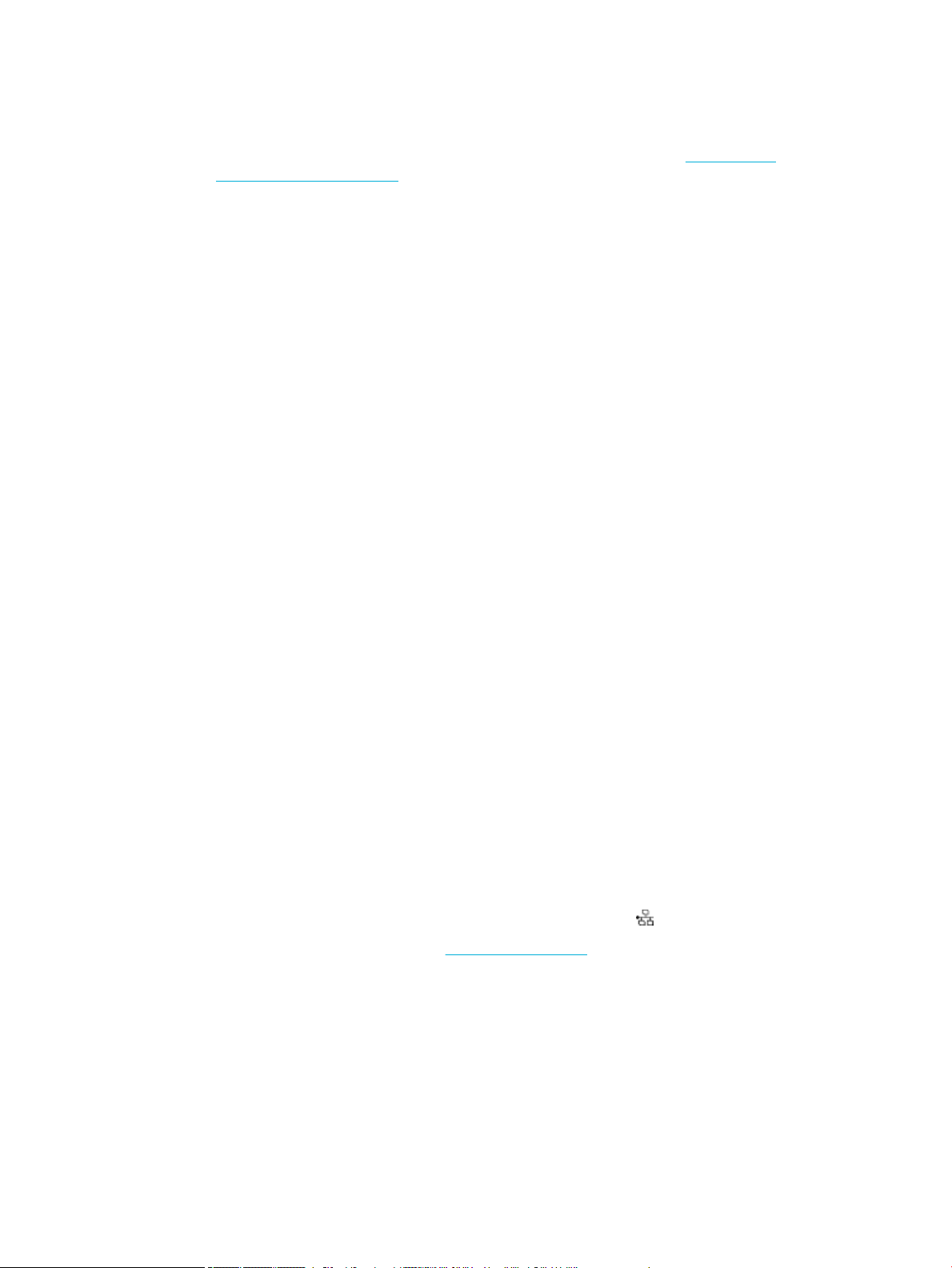
Sie die nachstehenden Schritte aus, um die Druckersoftware über die HP Wi-Fi Direct-Verbindung zu
installieren.
a. Önen Sie die Druckersoftware. Weitere Informationen nden Sie unter Önen Sie die
Druckersoftware (Windows).
b. Klicken Sie auf Druckereinrichtung und -software und dann auf Neuen Drucker verbinden.
c. Wenn die Anzeige Verbindungsoptionen erscheint, wählen Sie Wireless aus.
d. Wählen Sie die HP Druckersoftware in der Liste mit den erkannten Druckern aus.
e. Befolgen Sie die angezeigten Anweisungen.
6. Drucken Sie das Dokument.
So drucken Sie von einem wireless-fähigen Computer aus (OS X)
1. Vergewissern Sie sich, dass Wi-Fi Direct für Ihren Drucker eingeschaltet ist.
2. Schalten Sie auf dem Computer Wi-Fi ein.
Weitere Informationen hierzu nden Sie in der von Apple bereitgestellten Dokumentation.
3. Klicken Sie auf das Wi-Fi Symbol und wählen Sie den Namen für Wi-Fi Direct aus, z. B. DIRECT-**-HP
PageWide XXXX . (Dabei stehen die Sternchen ** für zwei eindeutige Zeichen, die den Drucker
kennzeichnen, und XXXX für das auf dem Drucker angegebene Druckermodell.)
4. Wenn Wi-Fi Direct mit Sicherheitsfunktionen eingeschaltet wurde, geben Sie nach der entsprechenden
Eingabeauorderung das Kennwort ein.
5. Fügen Sie den Drucker hinzu:
a. Önen Sie die Systemeinstellungen.
b. Klicken Sie auf Drucker.
c. Klicken Sie unterhalb der Druckerliste auf der linken Seite auf das Pluszeichen (+).
d. Wählen Sie den Drucker in der Liste der erkannten Drucker aus (das Wort „Bonjour“ steht in der
rechten Spalte neben dem Druckernamen) und klicken Sie auf Hinzufügen.
HP Druckersoftware für ein Wireless-Gerät installieren, das sich
bereits im Netzwerk bendet
Wenn das Gerät bereits eine IP-Adresse in einem Wireless-Netzwerk hat und Sie die Gerätesoftware auf einem
Computer installieren möchten, gehen Sie wie folgt vor:
1. Rufen Sie die Geräte-IP ab (tippen Sie auf dem Bedienfeld-Dashboard [Ethernet]).
2. Installieren Sie die Druckersoftware von www.support.hp.com.
3. Befolgen Sie die angezeigten Anweisungen.
4. Wählen Sie, wenn Sie aufgefordert werden, Wireless - Drucker mit Ihrem Wireless-Netzwerk und dem
Internet verbinden und klicken Sie dann auf Weiter .
5. Wählen Sie aus der Liste der verfügbaren Drucker den Drucker mit der richtigen IP-Adresse.
18 Kapitel 2 Anschließen des Druckers DEWW
Page 31

Önen Sie die Druckersoftware (Windows)
Je nach Betriebssystem können Sie Druckersoftware wie folgt önen:
●
Windows 10: Klicken Sie auf dem Computerdesktop auf Start und wählen Sie Alle Apps aus. Klicken Sie
auf HP und den Ordner für den Drucker und wählen Sie dann das Symbol mit dem Druckernamen aus.
●
Windows 8.1: Klicken Sie auf der Startanzeige links unten auf den Pfeil nach unten und wählen Sie dann
den Druckernamen aus.
●
Windows 8: Klicken Sie mit der rechten Maustaste auf einen leeren Bereich der Startanzeige. Klicken Sie
dann auf der App-Leiste auf
●
Windows 7, Windows Vista und Windows XP: Klicken Sie auf dem Computerdesktop auf Start und
wählen Sie Alle Programme aus. Klicken Sie auf HP und den Ordner für den Drucker und wählen Sie dann
das Symbol mit dem Druckernamen aus.
Alle Apps und wählen Sie den Druckernamen aus.
Netzwerkeinstellungen verwalten
●
Netzwerkeinstellungen anzeigen oder ändern
●
Kennwort des Geräts einrichten oder ändern
●
TCP/IP-Parameter vom Bedienfeld aus manuell kongurieren
●
Verbindungsgeschwindigkeit und Duplexeinstellungen
Netzwerkeinstellungen anzeigen oder ändern
Verwenden Sie den HP Embedded Web Server, um IP-Kongurationseinstellungen anzuzeigen oder zu
ändern.
1. Rufen Sie die Geräte-IP ab (tippen Sie auf dem Bedienfeld-Dashboard [Ethernet]).
2. Geben Sie die IP-Adresse des Geräts in die Adressleiste eines Webbrowsers ein, um den HP Embedded
Web Server zu önen.
3. Klicken Sie auf die Registerkarte Netzwerk, um Netzwerkinformationen zu erhalten. Sie können die
Einstellungen nach Bedarf ändern.
Kennwort des Geräts einrichten oder ändern
Legen Sie über den eingebetteten HP Webserver ein Kennwort fest, oder ändern Sie ein vorhandenes
Kennwort für ein Gerät in einem Netzwerk, damit unbefugte Benutzer die Geräteinstellungen nicht ändern
können.
HINWEIS: Weitere Informationen zum Schutz des Gerätekennworts enthält das Dokument „Security Best
Practices“ auf der HP Website für sicheres Drucken.
1. Rufen Sie die Geräte-IP ab (tippen Sie auf dem Bedienfeld-Dashboard [Ethernet]).
2. Geben Sie die IP-Adresse des Geräts in die Adresszeile eines Webbrowsers ein. Klicken Sie auf die
Registerkarte Einstellungen, klicken Sie auf Sicherheit und anschließend auf den Link Allgemeine
Sicherheit.
HINWEIS: Wenn bereits ein Kennwort eingerichtet wurde, werden Sie dazu aufgefordert, dieses
Kennwort einzugeben. Geben Sie „admin“ als Benutzernamen zusammen mit dem Kennwort ein und
klicken Sie anschließend auf Übernehmen.
DEWW Önen Sie die Druckersoftware (Windows) 19
Page 32

3. Geben Sie das neue Kennwort in das Feld Kennwort in das Feld Kennwort bestätigen ein.
4. Klicken Sie unten im Fenster auf Übernehmen, um das Kennwort zu speichern.
TCP/IP-Parameter vom Bedienfeld aus manuell kongurieren
Verwenden Sie die Bedienfeldmenüs, um eine IPv4-Adresse, eine Subnetzmaske und ein Standard-Gateway
manuell einzustellen.
1. Önen Sie das Bedienfeld-Dashboard (Ziehen Sie die Dashboard-Registerkarte am oberen Rand der
Anzeige nach unten oder tippen Sie auf den Streifen am oberen Rand der Startanzeige).
2. Tippen Sie auf dem Bedienfeld-Dashboard auf (Einrichtung).
3. Tippen Sie auf Netzwerkeinrichtung und dann auf eine der folgenden Optionen:
●
Ethernet-Einstellungen (bei einem kabelgebundenen Netzwerk)
●
Eireless-Einstellungen (bei einem Wireless-Netzwerk)
4. Tippen Sie auf Erweiterte Einstellungen und anschließend auf IP-Einstellungen.
5. Tippen Sie auf Manuell und anschließend auf IP-Adresse.
6. Verwenden Sie das Nummernfeld für Folgendes:
a. Geben Sie die IP-Adresse ein und tippen Sie auf Fertig .
b. Geben Sie die Subnetzmaske ein und tippen Sie auf Fertig .
c. Geben Sie das Standard-Gateway ein und tippen Sie auf Fertig .
7. Tippen Sie auf Übernehmen.
Verbindungsgeschwindigkeit und Duplexeinstellungen
HINWEIS: Diese Informationen gelten nur für (kabelgebundene) Ethernet-Netzwerke. Sie gelten nicht für
Wireless-Netzwerke.
Die Verbindungsgeschwindigkeit und der Kommunikationsmodus des Druckservers müssen mit dem
Netzwerk-Hub übereinstimmen. In den meisten Fällen können Sie das Gerät im automatischen Modus lassen.
Unzulässige Änderungen an den Verbindungsgeschwindigkeits- und Duplexeinstellungen können verhindern,
dass das Gerät mit anderen Netzwerkgeräten kommuniziert. Wenn Sie Änderungen vornehmen müssen,
verwenden Sie das Bedienfeld des Druckers.
HINWEIS: Änderungen an diesen Einstellungen führen dazu, dass sich das Gerät aus- und anschließend
einschaltet. Nehmen Sie Änderungen nur im Ruhezustand des Geräts vor.
1. Önen Sie das Bedienfeld-Dashboard (Ziehen Sie die Dashboard-Registerkarte am oberen Rand der
Anzeige nach unten oder tippen Sie auf den Streifen am oberen Rand der Startanzeige).
2. Tippen Sie auf dem Bedienfeld-Dashboard auf (Einrichtung).
3. Tippen Sie auf Netzwerkeinrichtung und anschließend auf Etherneteinstellungen.
4. Tippen Sie auf Erweiterte Einstellungen und auf Verbindungsgeschwindigkeit.
5. Wählen Sie eine der folgenden Optionen aus:
20 Kapitel 2 Anschließen des Druckers DEWW
Page 33

Einstellung Beschreibung
Automatisch Der Druckserver konguriert sich automatisch selbst für die höchste
Verbindungsgeschwindigkeit und den Kommunikationsmodus, die/der im Netzwerk zulässig
ist.
10-Vollduplex 10 MBit/s, Vollduplex-Betrieb
10-Halbduplex 10 MBit/s, Halbduplex-Betrieb
100-Vollduplex 100 MBit/s, Vollduplex-Betrieb
100-Halbduplex 100 MBit/s, Halbduplex-Betrieb
1000BT 1000 MBit/s, Vollduplex-Betrieb
DEWW Netzwerkeinstellungen verwalten 21
Page 34

3 Druckerverwaltung und -dienste
●
HP Embedded Web Server
●
Funktionen für die Gerätesicherheit
●
HP Printer Assistant im Druckersoftware (Windows)
●
HP Dienstprogramm (OS X)
●
AirPrint™ (OS X)
HP Embedded Web Server
●
EWS
●
Informationen zu Cookies
●
EWS önen
●
Funktionen
EWS
Dieses Gerät verfügt über einen HP Embedded Web Server (EWS), mit dem Sie auf Informationen zu Geräten
und Netzwerkaktivitäten zugreifen können. EWS stellt Webseiten bereit, die in einem Standard-Webbrowser
angezeigt werden können.
Der EWS ist in die Firmware eines Hardwaregeräts (z. B. eines HP Druckers) integriert und wird nicht als
Softwareanwendung auf einem Netzwerkserver geladen.
Der Vorteil eines EWS besteht darin, dass er jedem Benutzer, der über einen Computer mit
Netzwerkverbindung verfügt, eine Schnittstelle für den Zugri auf das Gerät im Netzwerk bietet. Es muss
keine spezielle Software installiert oder konguriert werden, Sie benötigen lediglich einen unterstützten
Webbrowser. Um auf den EWS zuzugreifen, geben Sie die IP-Adresse des Geräts in das Adressfeld des
Webbrowsers ein.
Informationen zu Cookies
Der EWS speichert kleine Textdateien (Cookies) auf der Festplatte, wenn Sie den Browser verwenden. Diese
Dateien dienen dazu, Ihren Computer zu erkennen, wenn Sie den EWS das nächste Mal aufrufen. Wurde
beispielsweise die EWS-Sprache konguriert, wird diese Einstellung in einem Cookie abgelegt, sodass die
Seiten beim nächsten Zugreifen auf den EWS in der betreenden Sprache angezeigt werden. Manche Cookies
werden am Ende jeder Sitzung gelöscht (z. B. das Cookie, in dem die ausgewählte Sprache gespeichert ist).
Andere Cookies bleiben so lange auf dem Computer gespeichert, bis sie manuell gelöscht werden (z. B. das
Cookie, in dem die benutzerdenierten Einstellungen gespeichert sind).
WICHTIG: Die Cookies, die vom EWS auf dem Computer gespeichert werden, dienen ausschließlich dazu,
Einstellungen auf dem Computer zu speichern oder Informationen zwischen dem Drucker und dem Computer
weiterzugeben. Diese Cookies werden nicht an HP Websites gesendet.
Sie können Ihren Browser wahlweise so kongurieren, dass Cookies automatisch angenommen werden oder
jedes Mal nachgefragt wird, wenn ein Cookie angeboten wird. Letzteres überlässt Ihnen die Entscheidung,
22 Kapitel 3 Druckerverwaltung und -dienste DEWW
Page 35

Cookies einzeln anzunehmen oder abzulehnen. Sie können mit Ihrem Browser auch unerwünschte Cookies
entfernen.
Wenn Sie Cookies deaktivieren, sind je nach Drucker eine oder mehrere der folgenden Funktionen nicht mehr
verfügbar:
●
●
●
Informationen darüber, wie Sie Ihre Datenschutz- und Cookie-Einstellungen ändern oder Cookies anzeigen
oder löschen können, nden Sie in der Dokumentation Ihres Webbrowsers.
EWS önen
Führen Sie zum Önen des EWS einen der folgenden Schritte aus:
●
●
Wiederaufnahme der Anwendung an dem Punkt, an dem sie beendet wurde (besonders sinnvoll beim
Verwenden von Einrichtungsassistenten).
Merken der Spracheinstellung für den EWS-Browser.
Personalisieren der EWS-Startseite.
Geben Sie in einem unterstützten Webbrowser die IP-Adresse des Geräts in das Adressfeld ein. (Tippen
Sie zum Abrufen der IP-Adresse auf dem Bedienfeld-Dashboard auf [Ethernet].)
Önen Sie in der Druckersoftware den HP Printer Assistant und klicken Sie auf der Registerkarte
Drucken auf Drucker-Startseite (EWS).
Weitere Informationen nden Sie unter HP Printer Assistant önen.
●
Verwenden Sie in OS X HP Utility oder klicken Sie auf Systemeinstellungen > Drucker > HP PageWide
Pro 750 > Optionen & Verbrauchsmaterialien > Allgemein > Drucker-Webseite anzeigen.
HINWEIS: Wenn beim Önen des EWS ein Fehler auftritt, vergewissern Sie sich, dass die Proxy-
Einstellungen für Ihr Netzwerk richtig sind.
TIPP: Fügen Sie die URL nach dem Önen als Lesezeichen hinzu, damit Sie in Zukunft schnell dorthin
zurückkehren können.
Funktionen
●
Registerkarte „Home“
●
Registerkarte "Drucken"
●
Registerkarte „HP JetAdvantage“
●
Registerkarte „Netzwerk“
●
Registerkarte „Extras“
●
Registerkarte „Einstellungen"
HINWEIS: Durch Ändern der Netzwerkeinstellungen im EWS werden ggf. einige Funktionen des Geräts oder
der Gerätesoftware deaktiviert.
Registerkarte „Home“
Verwenden Sie die Registerkarte Home, um auf häug verwendete Elemente der Registerkarten Webdienste,
Netzwerk, Extras und Einstellungen zuzugreifen.
HINWEIS: Standardmäßig werden nicht alle Elemente angezeigt. Über die Schaltäche Personalisieren
lassen sich Elemente ein- und ausblenden.
DEWW HP Embedded Web Server 23
Page 36

Komponente Beschreibung
Energiespareinstellungen Energiesparfunktionen kongurieren, die den Drucker in den Ruhemodus schalten oder
automatisch ein- oder ausschalten.
Druckeraktualisierung Nach neuen Druckeraktualisierungen suchen.
Geschätzter Patronenfüllstand Patronenfüllstand überprüfen.
Netzwerkübersicht Status Kabelgebunden (802.3) oder Wireless (802.11) anzeigen
Druckqualitäts-Toolbox Wartungstools zur Verbesserung der Druckqualität von Ausdrucken ausführen.
Wireless-Einrichtungsassistent Wireless-Verbindung mithilfe des Assistenten einrichten.
Wi-Fi Direct Wi-Fi Direct einrichten, um von einem mobilen Gerät aus ohne Verbindung zu einem Wireless-
Netzwerk direkt auf dem Drucker zu drucken.
AirPrint AirPrint™ für das Drucken von unterstützten Apple-Geräten einrichten.
Druckerinformationen Informationen zum Drucker anzeigen, z. B. Gerätseriennummer, Service-ID, Firmware-Version
und Seitenzahl gesamt.
Administrator Administratorsteuerung der Druckerfunktionen einrichten.
Datensicherung Druckereinstellungen in einer kennwortverschlüsselten Datei sichern.
Firewall Netzwerk-Firewall kongurieren.
Druckerberichte Informationsseiten über den Drucker drucken.
Nutzungsbericht Nutzungsstatistik für Druckjobs anzeigen.
HINWEIS: Die Einstellungen für diese Seite werden automatisch in den Cookies des Webbrowsers
gespeichert. Diese Einstellungen gehen verloren, wenn die Cookies des Webbrowsers gelöscht werden.
Registerkarte "Drucken"
Verwenden Sie die Registerkarte Drucken, um die Druckfunktionen des Geräts zu kongurieren.
Komponente Beschreibung
Druckeinstellungen Allgemeine Einstellungen für Drucken (z. B. Qualität), Duplexbetrieb (beidseitiges Drucken),
Farbdruck einschränken Benutzerzugri auf Farbdruckfunktionen einrichten und verwalten.
Registerkarte „HP JetAdvantage“
Verwenden Sie die Registerkarte HP JetAdvantage, um einfach zu verwendende Workow- und
Drucklösungen zu kongurieren, die sowohl Netzwerk- als auch Cloud-basiert sind. HP JetAdvantage soll Ihr
Unternehmen bei der Verwaltung seiner Drucker- und Scannerotte unterstützen.
HP JetAdvantage umfasst Sicherheits-, Verwaltungs- und Workow-Lösungen sowie Lösungen für mobiles
Drucken. Vergewissern Sie sich vor dem Aktivieren von HP JetAdvantage, dass der Drucker mit dem Netzwerk
verbunden ist, und klicken Sie auf Weiter. Befolgen Sie die angezeigten Anweisungen.
PCL-Schriftarten und PostScript-Fehler kongurieren.
24 Kapitel 3 Druckerverwaltung und -dienste DEWW
Page 37

Registerkarte „Netzwerk“
Verwenden Sie die Registerkarte Netzwerk, um die Netzwerkeinstellungen für das Gerät zu kongurieren und
zu schützen, wenn es mit einem IP-basierten Netzwerk verbunden wird. Die Registerkarte Netzwerk wird
nicht angezeigt, wenn das Gerät mit anderen Arten von Netzwerken verbunden ist.
Sie können nicht verwendete Protokolle und Dienste aktivieren oder deaktivieren. Diese Protokolle und
Dienste lassen sich auch vor Änderungen schützen, indem das Administratorkennwort für den EWS
eingerichtet wird. Eine Liste der Netzwerkprotokolle und Dienste nden Sie unter Unterstützte
Netzwerkprotokolle.
Registerkarte „Extras“
Verwenden Sie die Registerkarte Extras, um Geräte-Dienstprogramme anzuzeigen oder zu verwalten.
Komponente Beschreibung
Produktinformationen
Berichte
Dienstprogramme
Sichern und Wiederherstellen
●
Druckerinformationen: Informationen zum Drucker anzeigen, z. B. Gerätseriennummer,
Service-ID, Firmware-Version und Seitenzahl gesamt.
●
Zubehörstatus: Patronenfüllstand überprüfen.
●
Verbrauchsmaterialeinstellungen: Schwellenwert festlegen, bei dem der Drucker eine
Benachrichtigung liefert, dass Patronen fast leer sind.
●
Nutzungsbericht: Anzahl der beim Drucken verarbeiteten Seiten anzeigen.
●
Druckerberichte: Verschiedene Berichte ausdrucken, z. B. Schriftartlisten.
●
Ereignisprotokoll: Letzte 50 Fehlermeldungen des Druckers anzeigen.
●
Job-Protokoll: Liste der letzten Jobs anzeigen, die vom Drucker ausgeführt wurden.
●
Farbnutzung-Job-Protokoll: Anzahl der Seiten anzeigen, die in Schwarzweiß/Graustufen
und Farbe gedruckt wurden – für alle Jobs und für einzelne Jobs.
●
Lesezeichen: Lesezeichen für Seiten im EWS erstellen.
●
Druckqualitäts-Toolbox: Ermöglicht die Ausführung von Wartungstools zur
Verbesserung der Druckqualität der Ausdrucke.
●
Systemprotokollierung: Ermöglicht die Zuweisung von Inventarnummer/Standort für das
Gerät.
●
Sicherung: Ermöglicht das Erstellen einer kennwortverschlüsselten Datei, in der die
Druckereinstellungen gespeichert sind.
●
Wiederherstellung: Druckereinstellungen anhand einer vom EWS erstellten
Sicherungsdatei wiederherstellen.
Drucker neu starten Ein-/Ausschalten: Drucker ausschalten und erneut starten.
Druckeraktualisierungen Firmware-Aktualisierungen: Drucker so einrichten, dass er Sie auf Aktualisierungen hinweist
oder Aktualisierungen automatisch installiert.
Registerkarte „Einstellungen"
Verwenden Sie die Registerkarte Einstellungen zum Einstellen und Verwalten verschiedener Optionen für Ihr
Gerät wie Energieverwaltung, Datum und Uhrzeit, E-Mail-Warnungen, werkseitige Standardeinstellungen und
Firewalleinstellungen.
DEWW HP Embedded Web Server 25
Page 38

Komponente Beschreibung
Energieverwaltung Energiesparmodus einrichten, um den Stromverbrauch des Geräts im Ruhezustand zu
minimieren und um den Verschleiß der elektronischen Komponenten zu reduzieren.
Voreinstellungen Standardeinstellungen für allgemeine Druckerfunktionen wie Datum und Uhrzeit, Sprache,
Anzeige und anonyme Nutzungsinformationen kongurieren. Sie können außerdem die
Standardwerte für spezische Funktionen wie manuelle Zufuhr, Fach- und Papierverwaltung,
Bildregistrierung, ColorLok und leisen Modus einstellen.
Bedienfeldanpssung
Sicherheit Einstellungen kongurieren, um die nicht autorisierte Verwendung des Druckers oder
E-Mail-Warnmeldungen Standardwerte für den E-Mail-Server, Ziele für Warnmeldungen und
Druckeinstellungen Standardeinstellungen für das Drucken kongurieren (z. B. Schriftart, Druckqualität, Duplex-,
Standards wiederherstellen Werkseitige Standardeinstellungen oder Netzwerkeinstellungen wiederherstellen.
Firewall Firewalleinstellungen wie Regeln, Adressen, Dienste und andere Optionen kongurieren.
●
Anpassung der Startanzeige: Bedienfeldsymbole in der Startanzeige des Druckers
hinzufügen, entfernen oder neu anordnen.
●
Quick Sets (Schnelleinstellungen): Gruppen häug verwendeter Joboptionen erstellen,
um dadurch pro Job den Aufwand für das manuelle Kogurieren von Einstellungen zu
reduzieren. Quick Sets werden auf dem Bedienfeld angezeigt.
bestimmter Druckerfunktionen zu verhindern. Weitere Informationen nden Sie unter
Sicherheitseinstellungen.
Warnmeldungseinstellungen festlegen.
Schwarzweiß- und Farbdruck).
Funktionen für die Gerätesicherheit
●
Sicherheitshinweise
●
Firewall
●
Sicherheitseinstellungen
●
Firmware-Aktualisierungen
Sicherheitshinweise
Dieses Gerät unterstützt Sicherheitsstandards und -protokolle, die dazu beitragen, das Gerät sicher zu
machen, Informationen in Ihrem Netzwerk zu schützen und die Überwachung und Wartung des Geräts zu
vereinfachen.
Weitere Informationen zu den sicheren HP Bildverarbeitungs- und Drucklösungen nden Sie auf der HP
Website für sicheres Drucken. Auf dieser Site werden Links zu Whitepapers und FAQ-Dokumenten zu
Sicherheitsfunktionen bereitgestellt. Diese können Informationen zu zusätzlichen Sicherheitsfunktionen
umfassen, die nicht in diesem Dokument enthalten sind. Informationen zu bewährten Vorgehensweisen
enthält das Dokument „Security Best Practices“, das Sie ebenfalls auf der Website nden.
Firewall
Über den HP Embedded Web Server können Sie Firewallregeln, Prioritäten, Vorlagen, Dienste und Richtlinien
für das Gerät aktivieren und kongurieren. Die Firewallfunktionen ermöglichen den Schutz auf
Netzwerkebene für IPv4- und IPv6-Netzwerke. Dank der Möglichkeit, die Firewall zu kongurieren, können Sie
kontrollieren, welche IP-Adressen auf das Gerät zugreifen können. Sie können außerdem Berechtigungen und
26 Kapitel 3 Druckerverwaltung und -dienste DEWW
Page 39

Prioritäten für die Verwaltung, die Erkennung und Druckdienste einstellen. All dies trägt zu einer sichereren
Kontrolle des Zugris auf das Gerät bei.
Sicherheitseinstellungen
Verwenden Sie die Registerkarte Einstellungen des integrierten Web-Servers (EWS) unter Sicherheit, um die
Sicherheit des Geräts sicherzustellen.
Komponente Beschreibung
Allgemeine Sicherheit Kennwort festlegen, um zu verhindern, dass nicht autorisierte Benutzer den Drucker remote
Administratoreinstellungen Individuelle Anpassung Ihres Druckers durch Aktivierung oder Deaktivierung von Funktionen in
Zugrissteuerung Anmeldemethoden zur Kontrolle des Benutzerzugris auf bestimmte Druckeraufgaben
Gespeicherte Daten schützen Einstellungen kongurieren, um im Drucker gespeicherte Jobs vor nicht autorisierten
kongurieren oder Druckereinstellungen vom EWS anzeigen.
Verbindung mit der Netzwerkkonnektivität, Druckerfunktionen (z. B. Farbdruck),
Speichergeräten und Firmware-Aktualisierungen.
HINWEIS: Aus Sicherheitsgründen werden einige Funktionen standardmäßig deaktiviert.
Diese müssen aktiviert werden, bevor sie verwendet werden können.
aktivieren und kongurieren.
Benutzern zu schützen.
Firmware-Aktualisierungen
Die Firmware des Druckers kann automatisch aktualisiert werden. Klicken Sie auf der Registerkarte Extras
des Embedded Web Server auf Druckeraktualisierungen, Firmware-Aktualisierungen und anschließend auf
Aktualisierungen automatisch installieren. HP empehlt die Verwendung dieser Option.
HP Printer Assistant im Druckersoftware (Windows)
Der HP Printer Assistant bietet Zugri auf HP Druckerfunktionen und -ressourcen vom WindowsProgrammmenü oder vom Desktop-Symbol auf Ihrem Computer aus.
HP Printer Assistant önen
1. Klicken Sie auf Ihrem Computer auf Start und anschließend auf Alle Programme.
2. Klicken Sie auf HP, klicken Sie auf den Namen des Geräts und anschließend auf Ihren Drucker.
Funktionen
●
Registerkarte "Drucken"
●
Registerkarte „Einkaufen“
●
Registerkarte „Help“ (Hilfe)
●
Registerkarte „Extras“
●
Registerkarte „Geschätzter Tintenfüllstand“
Registerkarte "Drucken"
Verwenden Sie die Registerkarte Drucken , um Druck-Dienstprogramme anzuzeigen oder zu verwalten.
DEWW HP Printer Assistant im Druckersoftware (Windows) 27
Page 40

Komponente Beschreibung
Drucken
Registerkarte „Einkaufen“
Verwenden Sie die Registerkarte Einkaufen, um HP Zubehör online zu kaufen.
Registerkarte „Help“ (Hilfe)
●
Anzeigen, was gerade gedruckt wird: Klicken Sie darauf, um den Druckmonitor zu önen und Ihre
Druckjobs anzuzeigen, anzuhalten oder abzubrechen.
●
Individuelle Anpassung Ihres Druckers: Klicken Sie darauf, um das Dialogfeld
„Druckeigenschaften“ zu önen und den Namen, die Sicherheitseinstellungen oder andere
Eigenschaften Ihres Druckers zu ändern.
●
Drucker-Startseite (EWS): Klicken Sie darauf, um den HP Embedded Web Server zu önen und
Ihren Drucker zu kongurieren, zu überwachen und zu warten.
●
Einrichten von Voreinstellungen: Klicken Sie darauf, um das Dialogfeld „Druckvoreinstellungen“
zu önen und Standardwerte für Papierformat, Druckqualität usw. anzuzeigen und zu ändern.
●
Drucker warten: Klicken Sie darauf, um die Toolbox zu önen und Patronen auszurichten und zu
reinigen oder eine Diagnoseseite zu drucken.
●
Von mobilen Geräten aus drucken: Klicken Sie darauf, um die Website www.hp.com/go/
mobileprinting zu önen und mehr darüber zu erfahren, wie Sie von Ihrem Smartphone oder
Tablet aus drucken. Falls in Ihrem Land/Ihrer Region keine lokale Version dieser Website verfügbar
ist, werden Sie gegebenenfalls zur HP Mobildruck-Website eines anderen Landes/einer anderen
Region bzw. Sprache weitergeleitet.
Verwenden Sie die Registerkarte Hilfe, um auf Ressourcen wie die Online-Hilfe und HP Eco Solutions
zuzugreifen.
Registerkarte „Extras“
Verwenden Sie die Registerkarte Extras, um den Druckertreiber und die Software einzurichten und zu pegen
und Druck- und Konnektivitätsprobleme zu diagnostizieren und zu beheben.
Registerkarte „Geschätzter Tintenfüllstand“
Verwenden Sie die Registerkarte Geschätzter Patronenfüllstand, um den Patronenfüllstand zu überprüfen
und, falls nötig, neue Patronen zu bestellen.
HP Dienstprogramm (OS X)
Das HP Dienstprogramm enthält Tools zum Kongurieren der Druckeinstellungen, zum Kalibrieren des
Druckers, zur Onlinebestellung von Verbrauchsmaterial und zur Suche nach Supportinformationen auf der
Website.
28 Kapitel 3 Druckerverwaltung und -dienste DEWW
Page 41

HINWEIS:
●
Die im HP Dienstprogramm verfügbaren Optionen sind vom ausgewählten Drucker abhängig.
●
Die Warnungen und Hinweise in Bezug auf den Patronenfüllstand sind lediglich Schätzwerte, die der
besseren Planung dienen. Wenn eine Warnung in Bezug auf einen niedrigen Patronenfüllstand angezeigt
wird, sollten Sie eine Ersatzpatrone bereithalten, um mögliche Verzögerungen beim Druck zu
vermeiden. Sie müssen die Druckpatronen erst auswechseln, wenn die Druckqualität nicht mehr
zufriedenstellend ist.
●
Aus Sicherheitsgründen werden einige Funktionen standardmäßig deaktiviert. Diese müssen aktiviert
werden, bevor sie verwendet werden können.
Önen des HP Dienstprogramms
▲
Doppelklicken Sie im Ordner HP im Ordner Anwendungen auf HP Dienstprogramm.
AirPrint™ (OS X)
Ihr Gerät unterstützt das Drucken mit AirPrint von Apple für iOS 4.2 und Mac OS X v10.10 oder höher.
Verwenden Sie AirPrint, um kabellos von einem iPad (iOS 4.2), iPhone (3GS oder später) oder iPod touch (ab 3.
Generation) aus auf dem Gerät zu drucken:
Weitere Informationen nden Sie unter Drucken mit AirPrint (OS X).
DEWW AirPrint™ (OS X) 29
Page 42
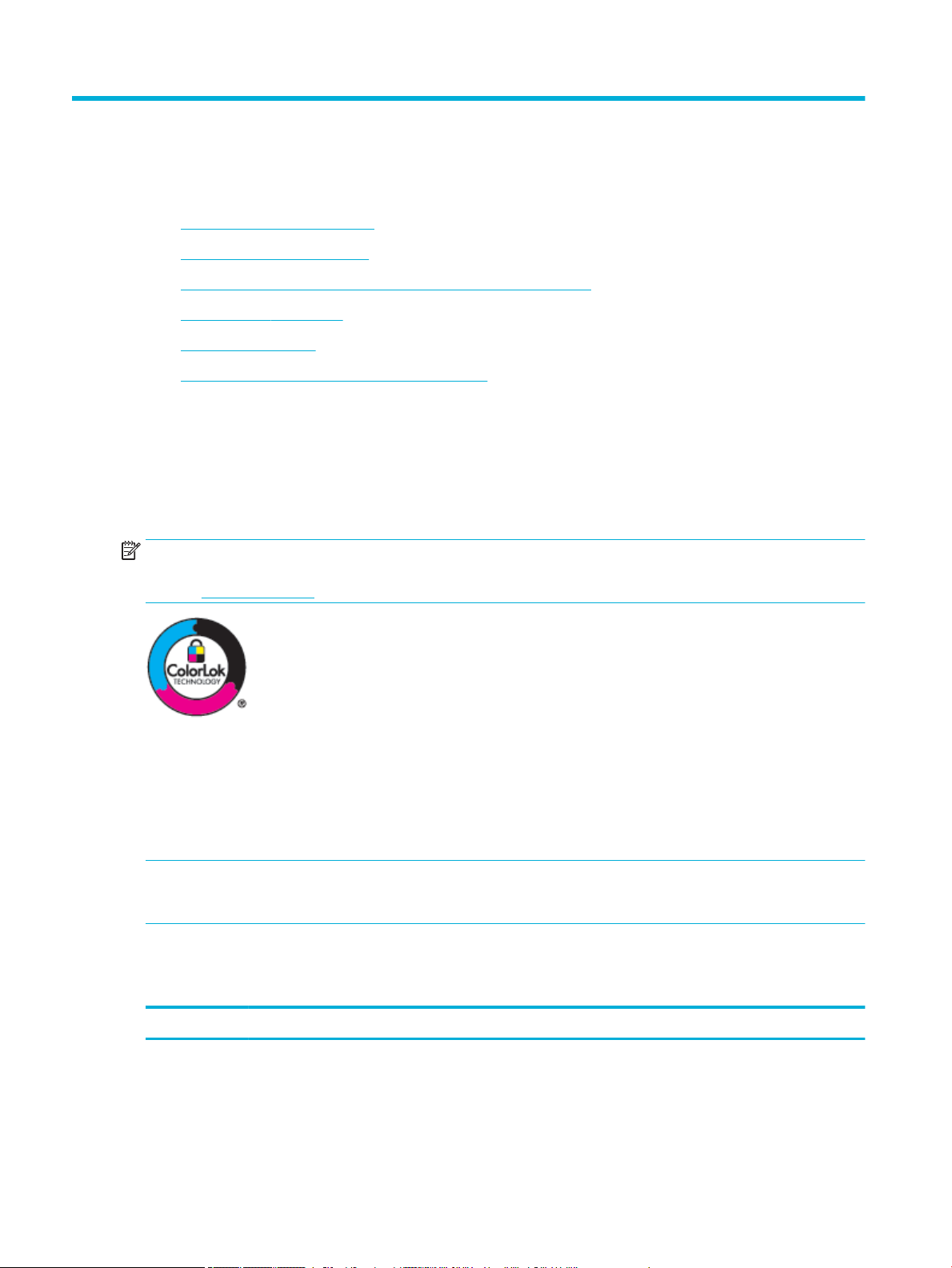
4 Papier und Druckmedien
●
Papierverwendung verstehen
●
Unterstützte Medienformate
●
Unterstützte Papiertypen, Fachkapazitäten und Ausrichtungen
●
Kongurieren der Fächer
●
Einlegen von Medien
●
Tipps zur Auswahl und Verwendung von Papier
Papierverwendung verstehen
HP PageWide-Patronen für den professionellen Einsatz wurden speziell für HP Druckköpfe entwickelt. Die
einzigartige Zusammensetzung sorgt für eine längere Gebrauchsdauer der Druckköpfe und höhere
Zuverlässigkeit. Bei Verwendung mit ColorLok®-Papier bieten diese Patronen eine mit Laserdruckern
vergleichbare Farbausgabe, die schnell trocknet und verteilt werden kann.
HINWEIS: Aufgrund interner HP Tests mit einer Vielzahl von Normalpapiertypen empehlt HP die
Verwendung von Papier mit dem ColorLok®-Logo für dieses Gerät. Nähere Informationen nden Sie auf der
Website HP Druckleistung.
Dieses Gerät unterstützt eine Vielzahl von Papiertypen und anderen Druckmedien. Papier oder Druckmedien,
die die folgenden Richtlinien nicht erfüllen, können zu schlechter Druckqualität, vermehrten Staus und
vorzeitigem Verschleiß des Geräts führen.
Es kann sein, dass Papier alle diese Richtlinien erfüllt, und trotzdem keine zufriedenstellenden Ergebnisse
produziert. Dies kann das Ergebnis falscher Handhabung, nicht akzeptabler Temperatur und/oder
Luftfeuchtigkeit oder anderer Variablen sein, über die HP keine Kontrolle hat.
ANMERKUNG: Die Verwendung von Papier oder Druckmedien, die nicht den HP Spezikationen entsprechen,
kann zu Problemen mit dem Gerät führen und eine Reparatur erforderlich machen. Diese Reparatur wird nicht
durch die eingeschränkte Gewährleistung von HP oder Wartungsverträge abgedeckt.
Halten Sie sich an die folgenden Richtlinien, um zufriedenstellende Ergebnisse bei Verwendung von
Spezialpapier oder Druckmedien zu erhalten. Stellen Sie Papiertyp und -format im Druckertreiber ein, um
optimale Ergebnisse zu erhalten.
Medientyp
Umschläge
Sie das Sie nicht
●
Lagern Sie Umschläge ach.
●
Verwenden Sie Umschläge, bei denen der Falz
ganz bis zur Ecke des Umschlags geht.
●
Verwenden Sie keine Umschläge, die geknickt,
eingekerbt, zusammengeklebt oder sonst
beschädigt sind.
30 Kapitel 4 Papier und Druckmedien DEWW
Page 43

Medientyp Sie das Sie nicht
●
Verwenden Sie keine Umschläge, die Klammern,
Druckknöpfe, Fenster oder ein beschichtetes
Futter haben.
Etiketten
Briefkopfpapier
oder
vorbedruckte
Formulare
Schweres Papier
Glänzendes oder
beschichtetes
Papier
●
Richten Sie das Etikettenmedium nach den
Richtlinien des Etikettenherstellers aus. In den
meisten Fällen bedeutet dies, dass das
Etikettenmedium mit der kurzen Kante zuerst
eingezogen werden muss, auch wenn es bei dem
Fach möglich ist, dass die lange Kante zuerst
eingezogen wird.
●
Verwenden Sie frische Etiketten. Bei alten
Etiketten ist es wahrscheinlicher, dass sie sich
während des Druckens lösen.
●
Verwenden Sie nur Etiketten, die ohne
Zwischenräume auf dem Bogen angebracht sind.
●
Verwenden Sie Etiketten, die ach liegen.
●
Verwenden Sie nur vollständige Etikettenbögen.
●
Verwenden Sie nur Papier, das für die Verwendung
in HP PageWide-Geräten zugelassen ist.
●
Verwenden Sie nur schweres Papier, das für die
Verwendung in HP PageWide-Geräten zugelassen
ist und die Gewichtsangaben für dieses Gerät
erfüllt.
●
Verwenden Sie nur glänzendes oder beschichtetes
Papier, das für die Verwendung in HP PageWideGeräten zugelassen ist.
●
Verwenden Sie keine Etiketten, die Knicke oder
Blasen aufweisen oder beschädigt sind.
●
Bedrucken Sie Etikettenbögen nicht teilweise.
●
Verwenden Sie kein Papier mit erhabenen oder
metallischen Briefköpfen.
●
Verwenden Sie kein Papier, das schwerer als die
empfohlene Spezikation für dieses Gerät ist,
außer es ist Papier von HP, das für die Verwendung
mit diesem Gerät zugelassen ist.
●
Verwenden Sie kein glänzendes oder
beschichtetes Papier, das für die Verwendung in
Laserdruckern vorgesehen ist.
ANMERKUNG: Verwenden Sie keine Druckmedien, die Heft- oder Büroklammern enthalten.
Unterstützte Medienformate
Das Gerät wird mit den Fächern 1 und 2 geliefert. Sie können eines der folgenden unteren Fächer als
optionales Zubehör hinzufügen:
Untere 550-Blatt-Fächer:
●
550-Blatt-Fach
●
550-Blatt-Fach und Unterstand
●
3 x 550-Blatt-Fach und Unterstand
HCI-Fächer:
●
4000-Blatt-Zufuhrfächer mit hoher Kapazität und Unterstand
Verwenden Sie für jedes Fach die geeigneten Papier- und Medienformate:
●
Unterstützte Papier- und Medienformate
●
Unterstützte Umschlagformate (nur Fach 1)
DEWW Unterstützte Medienformate 31
Page 44

●
Unterstützte Kartenformate
●
Unterstützte Etikettenformate
●
Unterstützte Fotomedienformate
Unterstützte Papier- und Medienformate
Untere 550-
Abmessungen Abmessungen – mm (Zoll) Fach 1 Fach 2
Letter 216 x 279
US-Legal 216 x 356
Executive 184 x 267
Statement 140 x 216
Ocio 8,5 x 13 Zoll 216 x 330
Ocio 216 x 340 mm 216 x 340
11 x 17 Zoll 279 x 432
12 x 18 Zoll 305 x 457 (12 x 18)
A3 297 x 420
Blatt-Fächer HCI-Fächer
Automatische
r beidseitiger
Druck
A4 210 x 297
A5 148 x 210
A6 105 x 148
RA3 305 x 430
RA4 215 x 305
SRA4 225 x 320
B4 (JIS) 257 x 364
B5 (JIS) 182 x 257
B6 (JIS) 128 x 182
10 x 15 cm 101,6 x 152,4
4 x 6 Zoll 102 x 152
5 x 7 Zoll 127 x 178
5 x 8 Zoll 127 x 203
Postkarte (Japan) 100 x 148
Doppelpostkarte
(Japan) gedreht
8k 260 x 368
148 x 200
270 x 390
273 x 394
16k 184 x 260
32 Kapitel 4 Papier und Druckmedien DEWW
Page 45

Untere 550-
Abmessungen Abmessungen – mm (Zoll) Fach 1 Fach 2
195 x 270
197 x 273
Blatt-Fächer HCI-Fächer
Automatische
r beidseitiger
Druck
Benutzerdenierte
Formate – mm (Zoll)
100 bis 304,8
x 148 bis
457,2
Unterstützte Umschlagformate (nur Fach 1)
Abmessungen Abmessungen – mm (Zoll)
Umschlag #9 98,4 x 225,4
Umschlag #10 104,8 x 241,3
US-Monarch 98,4 x 190,5
Umschlag B5 176 x 250
Umschlag C5 162 x 229
Umschlag C6 114 x 162
Umschlag DL 110 x 220
Japan. Briefumschlag Chou Nr. 3 120 x 235
Unterstützte Kartenformate
210 bis 297 x
148 bis 431,8
210 bis 297 x
148 bis 431,8
279,4 bis 297
x 210 bis 216
Abmessungen – mm
Abmessungen
4 x 6 Zoll 102 x 152
5 x 8 Zoll 127 x 203
A6 105 x 148,5
Postkarte (Japan) 100 x 148
Doppelpostkarte (Japan)
gedreht
Benutzerdenierte
Formate – mm (Zoll)
(Zoll) Fach 1 Fach 2
148 x 200
100 bis 304,8 x
148 bis 457,2
210 bis 297 x
148 bis 431,8
Untere 550Blatt-Fächer HCI-Fächer
210 bis 297 x
148 bis 431,8
Unterstützte Etikettenformate
HINWEIS: Richten Sie das Etikettenmedium nach den Richtlinien des Etikettenherstellers aus. In den
meisten Fällen bedeutet dies, dass das Etikettenmedium mit der kurzen Kante zuerst eingezogen werden
muss, auch wenn es bei dem Fach möglich ist, dass die lange Kante zuerst eingezogen wird.
Automatischer
beidseitiger
Druck
279,4 bis 297 x
210 bis 216
DEWW Unterstützte Medienformate 33
Page 46

Untere 550-Blatt-
Abmessungen Abmessungen – mm (Zoll) Fach 1 Fach 2
Letter 216 x 279
A4 210 x 297
Fächer HCI-Fächer
Unterstützte Fotomedienformate
Untere 550-
Abmessungen Abmessungen – mm (Zoll) Fach 1 Fach 2
4 x 6 Zoll 102 x 152
10 x 15 cm 101,6 x 152,4
5 x 7 Zoll 127 x 178
Postkarte (Japan) 100 x 148
Blatt-Fächer HCI-Fächer
Benutzerdenierte
Formate – mm (Zoll)
100 bis 304,8 x
148 bis 457,2
210 bis 297 x
148 bis 431,8
210 bis 297 x
148 bis 431,8
279,4 bis 297 x
210 bis 216
Unterstützte Papiertypen, Fachkapazitäten und Ausrichtungen
Verwenden Sie für optimale Ergebnisse geeignete Papiertypen, Fachkapazitäten und Ausrichtungen.
HINWEIS: Das Fassungsvermögen der Fächer kann je nach Papiergewicht und -stärke sowie
Umgebungsbedingungen variieren.
Ausrichtung
Einige Druckmedienformate wie Letter und A4 können auf zwei Weisen in die Fächer eingelegt werden: (1) mit
der langen Kante zur Seite (bekannt als Hochformat) oder (2) mit der langen Kante zur Rückseite des Faches
(Querformat).
TIPP:
●
Hochformat (1) ist die bevorzugte Ausrichtung. Legen Sie, wenn möglich, Druckmedien so ein, dass die
lange Kante an der Seite des Fachs anliegt.
●
Wenn der Druckmedienvorrat in einem Fach während eines Druckjobs erschöpft ist, druckt das Gerät
nicht automatisch von einem anderen Fach aus weiter, wenn die Medienausrichtung in diesem eine
andere ist. Stattdessen wird die Ausführung des Druckjobs unterbrochen und Sie werden aufgefordert,
Druckmedien in das leere Fach einzulegen.
●
Achten Sie beim Nachfüllen darauf, dass Sie die Druckmedien mit der gleichen Ausrichtung wie zuvor
einlegen.
34 Kapitel 4 Papier und Druckmedien DEWW
Page 47

Papiertypen und Fachkapazitäten
Die Angaben zur Fachkapazität sind Näherungswerte, die auf dem standardisierten Druckmediengewicht von
Bond-Papier mit g/m² (20-lb) basieren. Schwereres Papier verringert die Fachkapazität.
Papiertyp Fach 1
60 bis 175 g/m2:
●
Nicht speziziert und normal
●
HP EcoFFICIENT
●
Briefkopfpapier
●
Vorbedruckt
●
Vorgestanzt
●
Leicht 60-74 g
●
Mittelschwer 85-95 g
●
Mittleres Gewicht 96-110 g
●
Schwer 111-130 g
●
HP Premium, Präsentation,
Matt, 120 g
●
Extra schwer 131-175 g
●
Farbig
●
Bond-Papier
●
Recycelt
●
Rau
Bis zu 100 Blatt Bis zu 550 Blatt Bis zu 550 Blatt pro Fach Bis zu 2000 Blatt pro
Fach 2
Untere 550-Blatt-
Fächer HCI-Fächer
Fach
●
HP Broschüre, matt, 180 g
●
HP Broschüre glänzend
●
Karton, 176 bis 220 g
●
HP Advanced Fotopapiere
●
Briefumschlag
●
Schwerer Briefumschlag
Max. 50 Blatt Max. 300 Blatt Bis zu 300 Blatt pro Fach
Max. 40 Blatt Max. 220 Blatt Bis zu 220 Blatt pro Fach
Bis zu 14 Umschläge Keine Angabe Keine Angabe Keine Angabe
Kongurieren der Fächer
Die Fachkonguration über das Bedienfeld erfolgt normalerweise während der Ersteinrichtung des Geräts.
Eine korrekte Fachverwaltung ist für die optimale Verwendung des Geräts unverzichtbar. Wenn Probleme
beim Drucken auftreten, ist es ratsam, die Kongurationseinstellungen auf ihre Korrektheit zu prüfen.
So beheben Sie Probleme mit der
Fachkonguration.
Bis zu 2000 Blatt (20-lb-
Medien) pro Fach
Bis zu 2000 Blatt (20-lb-
Medien) pro Fach
Verwenden Sie einen HP Online-Assistenten zur Fehlerbehebung.
Führen Sie die Schritt-für Schritt-Anleitung aus, wenn der Drucker nicht das gewünschte
Fach verwendet.
DEWW Kongurieren der Fächer 35
Page 48

HINWEIS: Möglicherweise sind die HP Online-Assistenten zur Fehlerbehebung nicht in Ihrer Sprache
verfügbar.
Richtlinien
●
●
●
●
Beispiele
Diese Tabelle beschreibt, wie sich die Wahl der korrekten Einstellungen in der Druckersoftware und
Druckerkonguration auf einige gängige Druckjobs auswirkt.
Legen Sie zur Vermeidung von Papierstaus nur unterstützte Druckmedienformate und -typen in die
einzelnen Fächer ein.
Weitere Informationen nden Sie unter Unterstützte Medienformate und Unterstützte Papiertypen,
Fachkapazitäten und Ausrichtungen.
Achten Sie darauf, die Papierführungen so einzustellen, dass sie am Medienstapel anliegen. Die
Papierführungen helfen dem Gerät bei der Erkennung des Medienformats.
Vergewissern Sie sich auf dem Bedienfeld des Geräts, dass die Einstellungen für Medienformat und -typ
den Druckmedien in den einzelnen Fächern entsprechen. Greifen Sie auf die Anzeigen für die
Druckerkonguration zu, indem Sie das Dashboard önen, auf (Fach Konguration/Einrichtung)
tippen und dann die benötigte Anzeige auswählen.
Denken Sie vor dem Drucken daran, in der Druckersoftware die korrekten Facheinstellungen für den
jeweiligen Druckjob auszuwählen.
Ziel... Vorgehensweise Reaktion des Geräts...
Gerät so einstellen, dass
es automatisch das
korrekte Fach auswählt.
Drucken aus Fach 1.
●
Führen Sie einen der folgenden Schritte durch:
—
Windows: Wählen Sie unter Papierquelle
die Option Autom. Druckerauswahl aus.
—
OS X: Wählen Sie unter Papiereinzug die
Option Autom. Auswahl aus.
Wählen Sie dann das korrekte
Druckmedienformat und den korrekten
Druckmedientyp für den Druckjob ein.
●
Druckerkonguration: Unter Einstellungen in
der Anzeige Papiereinrichtung müssen die für
jedes Fach gewählten Einstellungen für
Medienformat und Medientyp auf die
tatsächlich eingelegten Medien in den
einzelnen Fächern abgestimmt sein.
●
Führen Sie einen der folgenden Schritte durch:
—
Windows: Wählen Sie unter Papierquelle
die Option Autom. Druckerauswahl aus.
—
OS X: Wählen Sie unter Papiereinzug die
Option Autom. Auswahl aus.
●
Druckerkonguration: Unter Einstellungen, in
der Anzeige Papiereinrichtung muss für Fach 1
die für Papierformat gewählte Einstellung
Jedes Format und die für Papiertyp gewählte
Einstellung Jeder Typ lauten.
Geht – vom Standardfach ausgehend – die Fächer
durch und wählt das erste Fach aus, in dem Medien
des korrekten Typs und mit dem korrekten Format
eingelegt sind.
Wenn Fach 1 Druckmedien enthält und wenn bei der
Fachkonguration die Einstellungen Jedes Format
und Jeder Typ festgelegt wurden, bedruckt das
Gerät Medien aus diesem Fach zuerst.
Druckt aus Fach 1, bis das Fach leer ist. Das Gerät
geht dann die anderen Fächer durch und druckt aus
dem ersten Fach, in dem Medien des korrekten Typs
und mit dem korrekten Format eingelegt sind.
Senden eines Jobs an
den Drucker, der wartet,
●
Druckersoftware: Wählen Sie Manuelles
Einlegen aus.
Zeigt eine Nachricht an, durch die Sie aufgefordert
werden, korrekte Druckmedien in das Fach
36 Kapitel 4 Papier und Druckmedien DEWW
Page 49

Ziel... Vorgehensweise Reaktion des Geräts...
bis Medien in Fach 1
eingelegt wurden.
Nur über ein bestimmtes
Fach drucken.
Drucken über ein
bestimmtes Fach bei
passendem
Medienformat und -typ;
Drucken über ein
anderes Fach bei
unpassendem Format
und Typ.
●
Druckerkonguration: Unter Einstellungen
muss in der Anzeige Fachverwaltung für
Manuelles Einlegen anfordern die Einstellung
Immer festgelegt sein.
●
Druckersoftware: Wählen Sie das gewünschte
Fach aus.
●
Druckerkonguration: Unter Einstellungen
muss in der Anzeige Fachverwaltung für
Angefordertes Fach verwenden die Einstellung
Exklusiv festgelegt sein.
●
Druckersoftware: Wählen Sie das gewünschte
Fach aus.
●
Druckerkonguration: Unter Einstellungen
muss in der Anzeige Fachverwaltung für
Angefordertes Fach verwenden die Einstellung
Zuerst festgelegt sein.
einzulegen. Nachdem Sie die Medien eingelegt
haben, druckt das Gerät erst, nachdem Sie auf OK
getippt haben.
Druckt den Job über das ausgewählte Fach, wenn
Druckmedien des passenden Typs und im
passendem Format eingelegt sind.
Wenn Typ und Format der Druckmedien nicht
passend sind, werden Sie über eine Nachricht auf
dem Bedienfeld aufgefordert, Druckmedien in das
Fach einzulegen, deren Typ und Format den in der
Druckersoftware ausgewählten Einstellungen für
Typ und Format entsprechen.
Nachdem korrekte Druckmedien eingelegt wurden,
passt der Drucker die
Fachkongurationseinstellungen für Medienformat
und -typ automatisch an den Druckjob an und
startet den Druckvorgang.
Druckt den Job über das ausgewählte Fach, wenn
Druckmedien des passenden Typs und im
passendem Format eingelegt sind. Bei
unpassendem Typ und Format geht das Gerät die
anderen Fächer durch und druckt aus dem ersten
Fach, in dem Medien des korrekten Typs und mit
dem korrekten Format eingelegt sind.
Weitere Informationen zu den Druckersoftwareeinstellungen nden Sie im Abschnitt So drucken Sie von
einem Computer aus (Windows) oder So drucken Sie von einem Computer aus (OS X).
Einlegen von Medien
In diesem Abschnitt wird beschrieben, wie Sie Papier im Hochformat zum einseitigen Drucken (werkseitige
Standardeinstellung) in ein Fach einlegen. Möglicherweise stehen nicht alle der folgenden Fächer und
Funktionen für Ihr Gerät zur Verfügung:
●
Einlegen in Fach 1
●
Einlegen in Fach 2
●
Einlegen in die unteren 550-Blatt-Fächer
●
Einlegen in HCI-Fächer
●
Briefumschläge einlegen
●
Einlegen von Briefbögen oder vorgedruckten Formularen
Einlegen in Fach 1
Fach 1 ist das Mehrzweckfach auf der linken Seite des Geräts
DEWW Einlegen von Medien 37
Page 50

HINWEIS: Wenn Sie den alternativen Briefkopfmodus (Alternate Letterhead Mode, ALM) nicht verwenden,
legen Sie das Papier wie folgt für einseitiges Drucken ein:
●
Format A4/Letter: Legen Sie Papier im Hochformat mit der zu bedruckenden Seite nach unten so ein,
dass die Oberkante an der Rückseite des Fachs anliegt.
●
Format A3/Ledger: Legen Sie Papier im Querformat mit der zu bedruckenden Seite nach unten so ein,
dass die Oberkante an der linken Seite des Fachs anliegt.
ALM-Ausrichtung siehe Einlegen von Briefbögen oder vorgedruckten Formularen.
1. Önen Sie Fach 1.
2. Schieben Sie die Papierführungen ganz nach außen, und legen Sie den Papierstapel ein.
3. Schließen Sie die Papierführungen an den eingelegten Medien.
38 Kapitel 4 Papier und Druckmedien DEWW
Page 51

Einlegen in Fach 2
Dies ist das Standardfach. Wenn Sie zum ersten Mal Papier in das Gerät einlegen, legen Sie es zuerst in das
Standardfach ein.
HINWEIS: Wenn Sie den alternativen Briefkopfmodus (Alternate Letterhead Mode, ALM) nicht verwenden,
legen Sie das Papier wie folgt für einseitiges Drucken ein:
●
Format A4/Letter: Legen Sie Papier im Hochformat mit der zu bedruckenden Seite nach unten so ein,
dass die Oberkante an der Rückseite des Fachs anliegt.
●
Format A3/Ledger: Legen Sie Papier im Querformat mit der zu bedruckenden Seite nach unten so ein,
dass die Oberkante an der linken Seite des Fachs anliegt.
ALM-Ausrichtung siehe Einlegen von Briefbögen oder vorgedruckten Formularen.
1. Ziehen Sie das Fach aus dem Gerät.
2. Schieben Sie die Papierlängen- und -breitenführungen ganz nach außen.
3. Legen Sie das Papier in das Fach ein und vergewissern Sie sich, dass das Papier überall glatt liegt.
Schieben Sie die Längen- und Breitenpapierführungen bündig an die eingelegten Medien heran.
DEWW Einlegen von Medien 39
Page 52

4. Drücken Sie das Papier herunter, um sich zu vergewissern, dass der Papierstapel die an der
Fachrückseite bendliche Markierung für die maximale Stapelhöhe nicht überschreitet.
5. Schieben Sie das Fach wieder in das Gerät.
Einlegen in die unteren 550-Blatt-Fächer
Das Gerät kann eines der folgenden unteren Fächer enthalten, das entweder zur Standardausstattung gehört
oder als optionales Zubehör erhältlich ist:
●
550-Blatt-Fach (dargestellt)
●
550-Blatt-Fach und Unterstand
●
3 x 550-Blatt-Fach und Unterstand
Befolgen Sie zum Einlegen von Druckmedien in diese Fächer die Anweisungen im Abschnitt Einlegen in Fach 2.
40 Kapitel 4 Papier und Druckmedien DEWW
Page 53

Einlegen in HCI-Fächer
Sie können das 4000-Blatt-Zufuhrfächer mit hoher Kapazität und Unterstand dem Gerät als optionales
Zubehör hinzufügen.
HINWEIS: Wenn Sie den alternativen Briefkopfmodus (Alternate Letterhead Mode, ALM) nicht verwenden,
legen Sie das Papier wie folgt für einseitiges Drucken ein:
●
Format A4/Letter: Legen Sie Papier im Hochformat mit der zu bedruckenden Seite nach unten so ein,
dass die Oberkante an der Rückseite des Fachs anliegt.
ALM-Ausrichtung siehe Einlegen von Briefbögen oder vorgedruckten Formularen.
1. Ziehen Sie das Fach aus dem Gerät.
2. Schieben Sie die Papierlängsführung ganz nach außen.
3. Legen Sie das Papier in das Fach ein und vergewissern Sie sich, dass das Papier überall glatt liegt.
DEWW Einlegen von Medien 41
Page 54

4. Schieben Sie die Papierlängsführung bündig an die eingelegten Medien heran.
5. Schieben Sie das Fach wieder in das Gerät.
Briefumschläge einlegen
Sie können Umschläge nur in Fach 1 einlegen.
1. Önen Sie Fach 1.
42 Kapitel 4 Papier und Druckmedien DEWW
Page 55

2. Legen Sie mithilfe der Medienmarkierung Briefumschläge mit der zu bedruckenden Seite nach unten in
Fach 1 so ein, dass die obere Kante des Umschlags zur Rückseite des Druckers zeigt.
3. Schließen Sie die Papierführungen.
Einlegen von Briefbögen oder vorgedruckten Formularen
Sie können Briefkopfpapier, vorbedruckte oder vorgestanzte Formulare in jedes Fach einlegen. Die
Papierausrichtung hängt davon ab, ob Sie ein- oder beidseitig drucken. Wenn der Alternative Letterhead Mode
(ALM) aktiviert ist, können Sie sowohl ein- als auch beidseitig drucken, ohne das Papier neu auszurichten.
So aktivieren oder deaktivieren Sie ALM vom Bedienfeld aus
1. Önen Sie das Bedienfeld-Dashboard (Ziehen Sie die Dashboard-Registerkarte am oberen Rand der
Anzeige nach unten oder tippen Sie auf den Streifen am oberen Rand der Startanzeige).
2. Tippen Sie auf dem Bedienfeld-Dashboard auf (Einrichtung).
3. Tippen Sie auf Fach- und Papierverwaltung und anschließend auf Alternative Letterhead Mode, um die
Funktion ein- oder auszuschalten.
DEWW Einlegen von Medien 43
Page 56

So aktivieren oder deaktivieren Sie ALM über den EWS
1. Geben Sie die IP-Adresse des Geräts in das Adressfeld eines Webbrowsers ein, um den EWS zu önen.
(Tippen Sie zum Abrufen der Geräte-IP auf dem Bedienfeld-Dashboard auf [Ethernet].)
2. Klicken Sie auf die Registerkarte Einstellungen.
3. Klicken Sie auf Voreinstellungen und anschließend auf Fach- und Papierverwaltung.
4. Wählen Sie im Bereich Alternative Letterhead Mode Aktiviert oder Deaktiviert.
5. Klicken Sie auf Übernehmen.
So legen Sie Briefkopfpapier oder vorbedruckte Formulare bei aktiviertem ALM ein
HINWEIS: Bei aktiviertem ALM müssen Sie in den Fachkongurationseinstellungen auf dem
Gerätebedienfeld Briefbogen, Vorgedruckt oder Vorgelocht auswählen.
1. Legen Sie Druckmedien im Format A4/Letter mit der Druckseite nach oben in das Fach, sodass die
Oberkante des Druckmediums zur Rückseite des Fachs und die langen Kanten zur Seite des Fachs
zeigen.
2. Führen Sie die Schritte in Einlegen in Fach 1, Einlegen in Fach 2, Einlegen in die unteren 550-Blatt-Fächer
oder Einlegen in HCI-Fächer aus.
So legen Sie Briefbögen oder vorgedruckte Formulare bei deaktivierter ALM-Funktion ein
1. Richten Sie das Papier wie folgt für den einseitigen bzw. den beidseitigen Druck aus:
●
Einseitig: Legen Sie Druckmedien im Format A4/Letter mit der Druckseite nach unten in das Fach,
sodass die Oberkante des Druckmediums zur Rückseite des Fachs und die langen Kanten zur Seite
des Fachs zeigen.
44 Kapitel 4 Papier und Druckmedien DEWW
Page 57

●
Beidseitig: Legen Sie Druckmedien im Format A4/Letter mit der Druckseite nach oben in das Fach,
sodass die Oberkante des Druckmediums zur Rückseite des Fachs und die langen Kanten zur Seite
des Fachs zeigen.
2. Führen Sie die Schritte in Einlegen in Fach 1, Einlegen in Fach 2, Einlegen in die unteren 550-Blatt-Fächer
oder Einlegen in HCI-Fächer aus.
Tipps zur Auswahl und Verwendung von Papier
Beachten Sie die folgenden Richtlinien, um optimale Druckergebnisse zu erzielen:
●
Legen Sie auf keinen Fall die folgenden Papiertypen in das Fach ein, um Staus, eine geringe
Druckqualität und andere Druckprobleme zu vermeiden:
—
Mehrteilige Formulare
—
Beschädigte, gewellte oder verknitterte Druckmedien
—
Perforierte Druckmedien
—
Medien, deren Oberäche stark strukturiert oder geprägt ist oder die sonst schwierig zu bedrucken
sind
—
Zu leichte oder leicht dehnbare Druckmedien
—
Medien mit Heft- oder Büroklammern
●
Legen Sie einen Stapel Papier (nicht nur ein Blatt) ein. Sämtliches Papier im Stapel muss dasselbe
Format und denselben Typ aufweisen, um Papierstaus zu vermeiden.
●
Legen Sie jeweils nur Papier eines Typs in das Fach ein.
●
Legen Sie jeweils nur Druckmedien eines Formats in ein Fach ein.
●
Vergewissern Sie sich, dass das Papier so eingelegt ist, dass es vom Fach richtig eingezogen wird.
●
Vergewissern Sie sich, dass das eingelegte Papier ach auiegt und die Kanten nicht geknickt oder
eingerissen sind.
●
Überfüllen Sie das Fach nicht.
●
Verstellen Sie die Papierquerführungen so, dass sie eng an den Papierkanten anliegen. Vergewissern Sie
sich, dass die Papierführungen das eingelegte Papier nicht zusammendrücken.
DEWW Tipps zur Auswahl und Verwendung von Papier 45
Page 58

5 Patronen
●
HP PageWide-Patronen
●
Verwalten von Patronen
●
Auswechseln der Patronen
●
Tipps zum Verwenden von Patronen
HP PageWide-Patronen
●
HP Richtlinien für Patronen anderer Hersteller
●
Gefälschte HP Patronen
HP Richtlinien für Patronen anderer Hersteller
WICHTIG:
●
HP gibt keine Garantie für die Qualität oder Zuverlässigkeit für Inhalt in HP Patronen, der nicht von HP
stammt.
●
Die HP Patronengarantie deckt keine Patronen anderer Hersteller oder Patronen mit Inhalt, der nicht von
HP stammt ab.
●
Die HP Druckergarantie deckt keine Reparatur- oder Wartungsmaßnahmen ab, die durch Patronen
anderer Hersteller als HP oder Patronen mit Inhalt, der nicht von HP stammt, verursacht wurden.
HINWEIS:
●
Dieser Drucker ist nicht für Systeme mit kontinuierlicher Tintenzufuhr ausgelegt. Entfernen Sie das
System mit kontinuierlicher Tintenzufuhr und setzen Sie Original HP (oder kompatible) Patronen ein, um
den Druck fortzusetzen.
●
Dieser Drucker ist für die Verwendung von Patronen ausgelegt, die verwendet werden, bis die Tinte
aufgebraucht ist. Das Nachfüllen der Patronen, bevor sie leer sind, kann dazu führen, dass der Drucker
ausfällt. Sollte dies geschehen, eine neue Patrone (Original HP Patrone oder kompatible Patrone)
einsetzen, um den Druck fortzusetzen.
Gefälschte HP Patronen
Die folgenden Anzeichen können darauf hinweisen, dass es sich bei Ihrer Patrone nicht um ein Originalprodukt
von HP handelt:
●
Das Bedienfeld oder der Druckstatusbericht gibt an, dass eine gebrauchte oder gefälschte Patrone
installiert ist.
●
Im Zusammenhang mit der Patrone treten eine Reihe von Problemen auf.
●
Die Patrone sieht nicht wie üblich aus (z. B. die Verpackung unterscheidet sich von der HP Verpackung).
Gehen Sie zur Website www.hp.com/go/anticounterfeit , wenn Sie eine HP Druckpatrone installieren und eine
Meldung auf dem Bedienfeld erscheint, dass die Patrone gebraucht oder gefälscht ist. HP wird das Problem
beheben.
46 Kapitel 5 Patronen DEWW
Page 59

Verwalten von Patronen
Die richtige Aufbewahrung, Verwendung und Überwachung von Patronen kann dazu beitragen, eine
hochwertige Druckausgabe sicherzustellen und die Nutzungsdauer der Patronen zu verlängern.
●
Patronen lagern
●
Drucken im General Oice-Modus
●
Nach Ablauf der geschätzten Nutzungsdauer einer Patrone drucken
●
Geschätzten Patronenfüllstand prüfen
●
Bestellen von Patronen
●
Patronen recyceln
Patronen lagern
●
Nehmen Sie die Patrone erst unmittelbar vor Gebrauch aus der Verpackung.
●
Lagern Sie Patronen mindestens 12 Stunden vor Gebrauch bei Raumtemperatur (15-35° C).
●
Gehen Sie sorgsam mit den Patronen um. Wenn Sie die Druckpatronen fallen lassen oder anderweitig
beschädigen, können vorübergehend Druckprobleme entstehen.
Drucken im General Oice-Modus
Im General Oice-Modus werden etwas hellere Ausdrucke produziert. Dadurch kann die Nutzungsdauer der
Patrone verlängert werden.
1. Klicken Sie in Ihrem Softwareprogramm im Menü Datei auf Drucken.
2. Stellen Sie sicher, dass Ihr Drucker ausgewählt wurde.
3. Führen Sie einen der folgenden Schritte durch:
●
Windows: Klicken Sie auf den Link zum Önen des Dialogfelds Eigenschaften .
Je nach Softwareprogramm heißt dieser Link oder diese Schaltäche Eigenschaften , Optionen,
Druckereinrichtung, Druckereigenschaften, Drucker oder Voreinstellungen.
●
OS X: Wählen Sie im Popup-Menü die Option Kopien & Seiten aus.
4. Klicken Sie auf die Registerkarte Papier/Qualität.
5. Wählen Sie General Oice aus der Dropdown-Liste Druckqualität oder (Windows) dem Popup-Menü (OS
X) aus.
Nach Ablauf der geschätzten Nutzungsdauer einer Patrone drucken
Benachrichtigungen zu Verbrauchsmaterialien werden auf dem Bedienfeld des Druckers angezeigt.
DEWW Verwalten von Patronen 47
Page 60
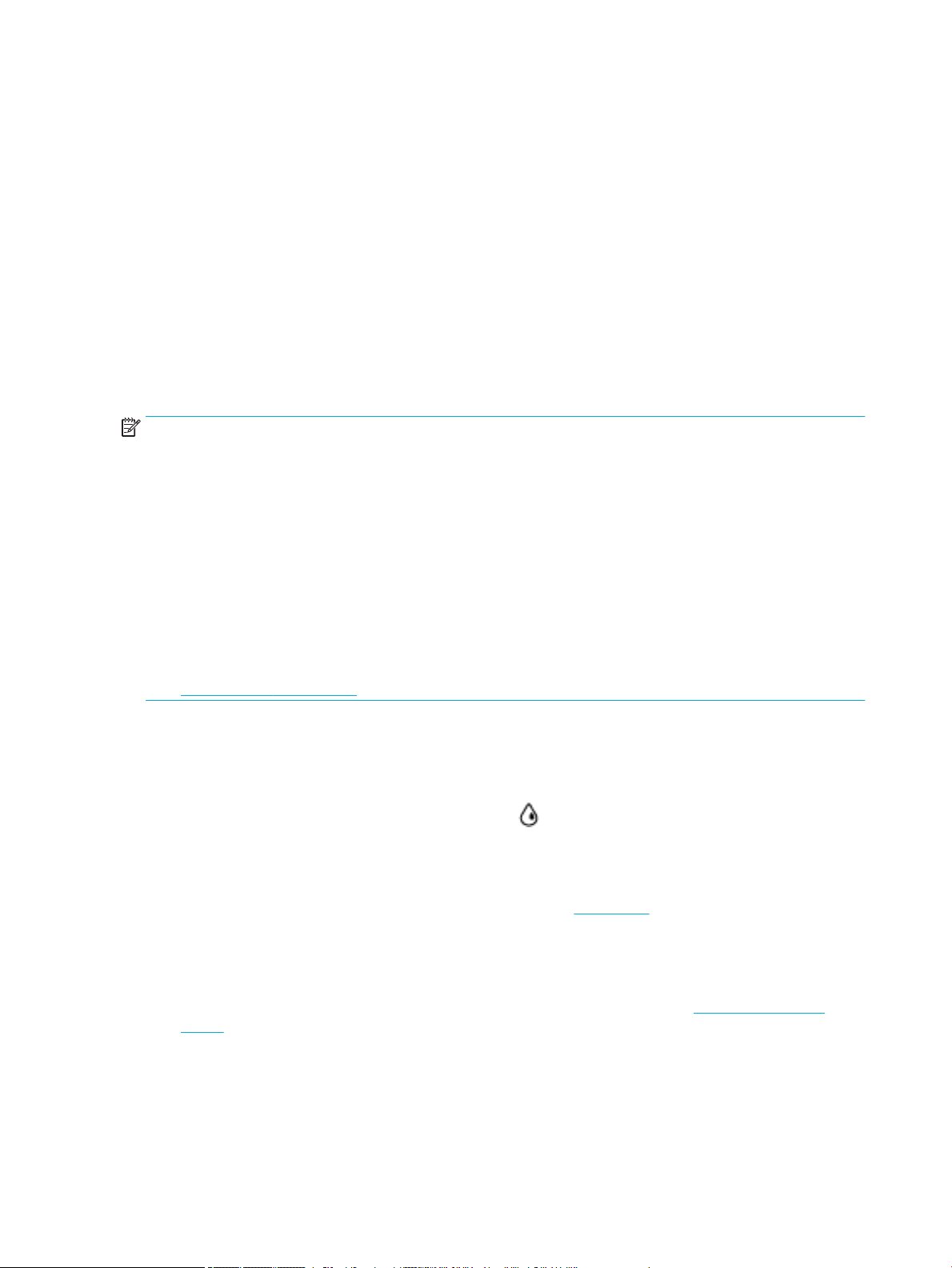
●
Füllstand niedrig: Diese Meldung wird angezeigt, wenn eine Patrone bald ausgewechselt werden muss.
Der Druckvorgang kann fortgesetzt werden, es empehlt sich jedoch, eine Ersatzpatrone vorrätig zu
haben. Sie müssen die Patrone erst ersetzen, wenn Sie dazu aufgefordert werden.
●
Füllstand sehr niedrig: Diese Nachricht wird angezeigt, wenn die Tinte in der Patrone aufgebraucht ist
und die Patrone ausgewechselt werden kann. Der Drucker druckt mit seiner Tintenreserve weiter. Auf
dem Bedienfeld des Geräts wird angezeigt, wie viele Seiten Sie mit dieser Reserve ungefähr noch
drucken können.
●
Patrone aufgebraucht: Diese Nachricht wird angezeigt, wenn die Tinte in der Patrone aufgebraucht ist
und die Patrone vor dem Weiterdrucken ausgewechselt werden muss. Durch das Einsetzen einer neuen
Patrone wird die Tintenreserve aufgefüllt.
Geschätzten Patronenfüllstand prüfen
Sie können den ungefähren Patronenfüllstand entweder über das Bedienfeld des Druckers oder mit der
Druckersoftware überprüfen.
HINWEIS:
●
Wenn Sie eine wiederbefüllte oder wiederaufgearbeitete Patrone einsetzen oder eine Patrone, die
bereits in einem anderen Gerät verwendet wurde, ist die Anzeige des Patronenfüllstands ggf. ungenau
oder sie fehlt.
●
Die Warnmeldungen und Hinweise in Bezug auf den Patronenfüllstand sind lediglich Schätzwerte, die
der besseren Planung dienen. Wenn eine Warnmeldung in Bezug auf einen niedrigen Patronenfüllstand
angezeigt wird, sollten Sie eine Ersatzpatrone bereithalten, um mögliche Verzögerungen beim Druck zu
vermeiden. Sie müssen die Patronen erst auswechseln, wenn Sie dazu aufgefordert werden.
●
Tintenpatronen werden beim Druckvorgang auf unterschiedliche Weise verwendet. Beispielsweise für
den Initialisierungsprozess, der den Drucker und die Patronen auf das Drucken vorbereitet, und für die
Druckkopfwartung, die das reibungslose Drucken mit den Patronen sicherstellt. In verbrauchten
Patronen verbleibt eine gewisse Restmenge an Tinte. Weitere Informationen
www.hp.com/buy/supplies .
So überprüfen Sie den Patronenfüllstand über das Bedienfeld
1. Önen Sie das Bedienfeld-Dashboard (Ziehen Sie die Dashboard-Registerkarte am oberen Rand der
Anzeige nach unten oder tippen Sie auf den Streifen am oberen Rand der Startanzeige).
2.
Tippen Sie auf dem Dashboard des Bedienfelds auf (Geschätzter Patronenfüllstand), um die
geschätzten Patronenfüllstände anzuzeigen.
So überprüfen Sie den Patronenfüllstand über den EWS
1. Önen Sie den EWS. Weitere Informationen nden Sie unter EWS önen.
2. Klicken Sie auf die Registerkarte Extras und anschließend auf Zubehörstatus.
So überprüfen Sie den Patronenfüllstand über die Gerätesoftware (Windows)
1. Önen Sie den HP Druckerassistenten. Weitere Informationen nden Sie unter HP Printer Assistant
önen.
2. Klicken Sie auf der Registerkarte Drucken auf Drucker warten.
nden Sie auf der Website
3. Klicken Sie auf die Registerkarte Geschätzter Patronenfüllstand.
48 Kapitel 5 Patronen DEWW
Page 61
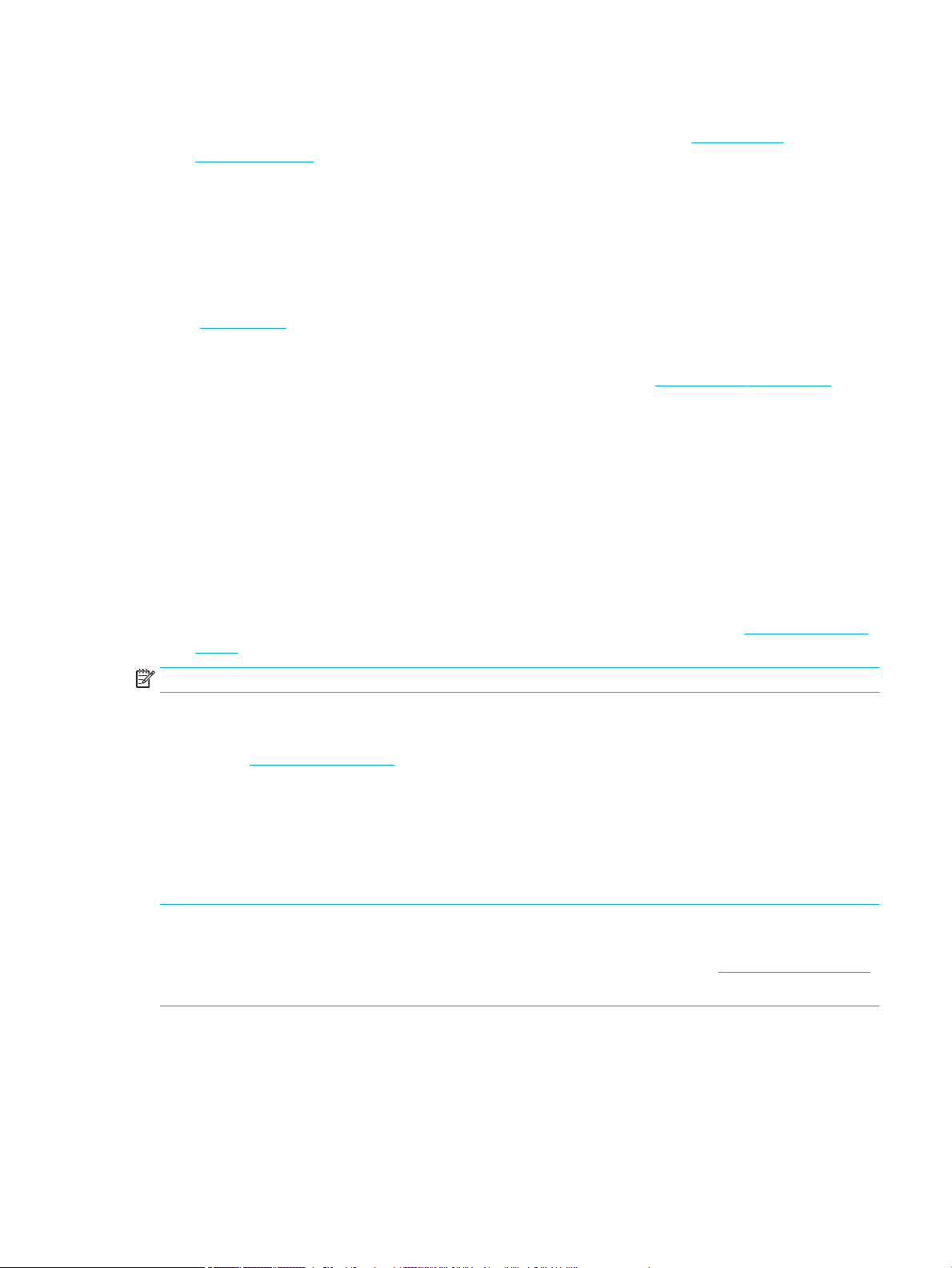
So überprüfen Sie den Patronenfüllstand über die Gerätesoftware (OS X)
1. Önen Sie das HP Dienstprogramm. Weitere Informationen nden Sie unter Önen des HP
Dienstprogramms.
2. Stellen Sie sicher, dass Ihr Drucker ausgewählt wurde.
3. Klicken Sie auf Verbrauchsmaterial-Status.
Der geschätzte Patronenfüllstand wird angezeigt.
Bestellen von Patronen
Unter www.hp.com können Sie Patronen bestellen. (Derzeit sind einige Teile der HP Website nur in englischer
Sprache verfügbar.) Die Online-Bestellung von Patronen wird nicht in allen Ländern/Regionen unterstützt. In
vielen Ländern sind jedoch Informationen verfügbar, um telefonisch zu bestellen, ein Geschäft vor Ort zu
nden und eine Einkaufsliste zu drucken. Darüber hinaus erhalten Sie unter www.hp.com/buy/supplies
Informationen zum Erwerb von HP Produkten in Ihrem Land.
Verwenden Sie ausschließlich Ersatzpatronen, die dieselbe Patronennummer aufweisen wie die
auszuwechselnde Patrone. Die Teilenummer der Patrone nden Sie an folgenden Stellen:
●
Auf dem Aufkleber auf der Patrone, die Sie auswechseln.
●
Auf einem Aufkleber im Inneren des Druckers. Önen Sie die Zugangsklappe zu den Patronen und
suchen Sie den Aufkleber.
●
Önen Sie in der Druckersoftware den HP Printer Assistant, klicken Sie auf Einkaufen und anschließend
auf Verbrauchsmaterialien online kaufen.
●
Klicken Sie im HP Embedded Web Server auf die Registerkarte Extras und dann unter
Produktinformationen auf Zubehörstatus. Weitere Informationen nden Sie unter HP Embedded Web
Server.
HINWEIS: Die SETUP-Patrone im Lieferumfang des Druckers ist nicht separat zum Kauf erhältlich.
Patronen recyceln
Besuchen Sie http://hp.com/recycle. Dort nden Sie alle Informationen zum Recycling und dazu, wie Sie
frankierte Etiketten, Umschläge und Kartons für das Recycling bestellen können.
Auswechseln der Patronen
Im Gerät werden vier verschiedene Farben verwendet. Jede dieser Farben bendet sich in einer separaten
Patrone: Gelb (Y), Magenta (M), Zyan (C) und Schwarz (K).
ANMERKUNG:
●
Zur Vermeidung von Druckqualitätsproblemen empehlt HP, fehlende Patronen so schnell wie möglich
durch Original HP Patronen zu ersetzen. Weitere Informationen nden Sie unter Bestellen von Patronen.
●
Schalten Sie den Drucker niemals aus, wenn Patronen fehlen.
1. Önen Sie die Tintenpatronenklappe.
DEWW Auswechseln der Patronen 49
Page 62

2. Drücken Sie die alte Patrone nach innen, um sie zu entriegeln.
3. Fassen Sie die alte Patrone an der Kante, und ziehen Sie sie gerade nach oben heraus.
4. Achten Sie darauf, die Metallkontakte an der Patrone nicht zu berühren. Fingerabdrücke auf den
Kontakten können zu Anschlussfehlern führen.
5. Setzen Sie die neue Patrone in die richtige Halterung ein.
50 Kapitel 5 Patronen DEWW
Page 63

6. Schließen Sie die Tintenpatronenklappe.
Tipps zum Verwenden von Patronen
Beachten Sie die folgenden Tipps, wenn Sie mit Patronen arbeiten:
●
Verwenden Sie Original HP Patronen.
Original HP Patronen sind für HP Drucker und HP Papier entwickelt und getestet, damit Sie stets
problemlos ausgezeichnete Druckergebnisse erzielen.
HINWEIS: HP übernimmt keine Gewähr für Qualität oder Zuverlässigkeit von Patronen anderer
Hersteller. Gerätewartungen oder -reparaturen, die auf die Verwendung von Patronen anderer
Hersteller zurückzuführen sind, fallen nicht unter die Garantie.
Wenn Ihnen die Patronen als Original HP Patronen verkauft wurden, besuchen Sie www.hp.com/go/
anticounterfeit .
●
Gehen Sie wie folgt vor, um Probleme mit der Druckqualität zu verhindern:
—
Schalten Sie den Drucker immer mit der Netztaste an der Vorderseite aus und warten Sie, bis das
Lämpchen an der Netztaste erlischt.
—
Stellen Sie sicher, dass alle Patronenplätze gefüllt sind.
●
Wenn die Druckqualität nicht zufriedenstellend ist, lesen Sie die Informationen unter Optimieren der
Druckqualität.
●
Wenn Sie eine Patrone aus dem Drucker herausnehmen, müssen Sie diese möglichst schnell wieder
einsetzen.
●
Önen Sie Patronenverpackungen bzw. nehmen Sie die Patronen erst heraus, wenn Sie die Patrone
tatsächlich einsetzen möchten.
●
Setzen Sie die Patronen in die korrekten Halterungen ein. Achten Sie darauf, dass die Farben und die
Symbole der einzelnen Patronen und die Farben und Symbole der einzelnen Halterungen zueinander
passen. Vergewissern Sie sich, dass alle Patronen einrasten.
DEWW Tipps zum Verwenden von Patronen 51
Page 64

●
Vergewissern Sie sich durch Abrufen des geschätzten Patronenfüllstands, ob die
Verbrauchsmaterialmenge ausreichend ist.
Die Warnungen und Hinweise in Bezug auf die Verbrauchsmaterialien sind lediglich Schätzwerte, die der
besseren Planung dienen.
Weitere Informationen nden Sie unter Geschätzten Patronenfüllstand prüfen.
HINWEIS: Wenn eine Warnung in Bezug auf einen niedrigen Patronenfüllstand angezeigt wird, sollten
Sie eine Ersatzpatrone bereithalten, um mögliche Verzögerungen beim Druck zu vermeiden. Sie müssen
die Patronen erst ersetzen, wenn Sie dazu aufgefordert werden.
●
Reinigen Sie den Druckkopf nur, wenn es nötig ist. Dies verkürzt die Nutzungsdauer der Patronen.
●
Gehen Sie zum Transportieren des Druckers wie folgt vor, um zu verhindern, dass Tinte aus dem Drucker
ausläuft oder Schäden auftreten:
—
Schalten Sie den Drucker unbedingt durch Drücken der Taste Netztaste an der Vorderseite aus.
Warten Sie, bis keine Betriebsgeräusche mehr zu hören sind, bevor Sie das Netzkabel des Druckers
herausziehen.
—
Stellen Sie sicher, dass die Patronen im Gerät verbleiben.
—
Der Drucker muss ach auiegend transportiert werden. Er darf weder auf die Seite, noch auf die
Rück- oder Oberseite gelegt werden.
—
Nach dem Einsetzen der Patronen muss der Drucker in einer aufrechten Position verbleiben, um
Schäden zu vermeiden. Nach dem Einsetzen der Patronen darf der Drucker nicht per Luftfracht
transportiert werden.
52 Kapitel 5 Patronen DEWW
Page 65

6 Drucken
●
Drucken von einem Computer aus
●
Über das Bedienfeld drucken
●
Drucken mit NFC
●
Drucken mit AirPrint (OS X)
●
Tipps für erfolgreiches Drucken
Drucken von einem Computer aus
●
So drucken Sie von einem Computer aus (Windows)
●
So drucken Sie von einem Computer aus (OS X)
●
So richten Sie Druckaufgaben ein (Windows)
●
So richten Sie Druckvoreinstellungen ein (OS X)
●
So passen Sie Farben an oder verwalten sie
So drucken Sie von einem Computer aus (Windows)
Diese Anweisungen gelten für das Drucken auf verschiedenen Medien, z. B.:
●
Normalpapier
●
Briefkopfpapier oder vorbedruckte
Formulare
So drucken Sie von einem Computer aus (Windows)
1. Legen Sie die unterstützten Medien in das richtige Fach ein.
Weitere Informationen nden Sie unter Einlegen von Medien.
2. Klicken Sie in Ihrem Softwareprogramm im Menü Datei auf Drucken.
3. Stellen Sie sicher, dass Ihr Drucker ausgewählt wurde.
4. Klicken Sie auf den Link zum Önen des Dialogfelds Eigenschaften .
Je nach Softwareprogramm heißt dieser Link oder diese Schaltäche Eigenschaften , Optionen,
Druckereinrichtung, Druckereigenschaften, Drucker oder Voreinstellungen.
5. Legen Sie die korrekten Druckoptionen für Ihre Druckmedien fest. In der folgenden Tabelle sind die
Registerkarten und Optionen beschrieben, die in Ihrem Softwareprogramm verfügbar sein können:
Registerkarte
Beschreibung
●
●
Umschläge
Fotos
●
●
Prospekte
Etiketten
Druckaufgaben Von einer Druckaufgabe werden die Einstellungen gespeichert, die für einen bestimmten
Druckjobtyp geeignet sind. Auf diese Weise können Sie alle Optionen durch einfaches Klicken
auswählen.
DEWW Drucken von einem Computer aus 53
Page 66

Registerkarte Beschreibung
Auf dieser Registerkarte werden die aktuellen Druckaufgaben und ihre Einstellungen angezeigt.
z. B. Papiertyp, Papierquelle und Farbe oder Graustufen.
Papier/Qualität Diese Registerkarte enthält Einstellungen, die die Art des Druckjobs denieren. Zum Beispiel sind
für das Drucken auf Umschlägen ein anderes Format, eine andere Quelle und ein anderer
Papiertyp erforderlich als für das Drucken auf Normalpapier.
Sie können eine der folgenden Optionen auswählen:
●
Papierformat: Umfasst Letter, Umschlag Nr. 10 und Japanischer Umschlag Chou Nr. 3.
●
Papierquelle: Umfasst automatische Druckerauswahl, manuelles Einlegen, Fach 1 und Fach
2
●
Papiertyp: Umfasst Normal, Briefkopf, Vorbedruckt, Umschlag, HP Advanced Fotopapiere,
HP Broschüre matt 180 g und Etiketten.
HINWEIS: Wenn Alternative Letterhead Mode (ALM) aktiviert ist und Sie auf
Briefkopfpapier, vorbedruckten oder vorgestanzten Formularen drucken, wählen Sie
Briefkopfpapier, Vorbedruckt oder Vorgestanzt als Papiertyp aus. Weitere Informationen
nden Sie unter Einlegen von Briefbögen oder vorgedruckten Formularen.
●
Spezialseiten: Umfasst vorderes und hinteres Deckblatt, leere Blätter und vorbedruckte
Blätter.
●
Druckqualität: Umfasst Präsentation (für Jobs von hoher Qualität) und Professionell (für
alltägliche Druckjobs).
HINWEIS: Im General Oice-Modus können Sie weder Umschläge noch Etiketten
bedrucken.
Eekte Diese Registerkarte enthält Einstellungen, die die Präsentation des Druckjobs vorübergehend
beeinussen:
●
Optionen zum Ändern des Formats: Umfasst tatsächliches Format, einen Prozentsatz des
tatsächlichen Formats oder skaliert auf ein spezisches Medienformat, z. B. Letter oder
Umschlag Nr. 10.
●
Wasserzeichen: Umfasst „Vertraulich“ und „Entwurf“.
Fertigstellung Diese Registerkarte enthält Einstellungen, die die Ausgabe des Druckjobs beeinussen:
●
Beidseitiges Drucken: Drucken auf einer Blattseite oder auf beiden Seiten. Bei Auswahl
dieser Option, sind weitere Optionen verfügbar:
—
Je nach Papierausrichtung können Sie Seiten drehen, um eine Bindung an der kurzen
Kante (z. B. bei Kalendern) oder an der langen Kante (z. B. bei Büchern) zu
ermöglichen.
—
Für Broschürenlayouts können Sie vor dem Drucken links, rechts oder auf keiner Seite
Platz zum Binden reservieren.
●
Seiten pro Blatt: Mehr als eine Seite pro Blatt drucken mit der Option, Ränder rund um jede
Seite zu drucken.
●
Ausrichtung: Umfasst Hoch- und Querformat:
Jobspeicher Diese Registerkarte enthält Einstellungen für das Drucken eines gespeicherten Jobs vom
Bedienfeld aus Hier ist nur eine Einstellung beschrieben:
●
Aus (Standard): Druckt einen Job, ohne ihn im Drucker zu speichern.
Informationen über andere Einstellungen nden Sie unter Unter Verwendung des Jobspeichers
drucken.
Farbe Diese Registerkarte enthält Einstellungen für das Drucken in Farbe oder Graustufen:
●
In Graustufen drucken: Nur in schwarzer Tinte oder hochwertigen CMYK-Graustufen
drucken (dabei werden die Farbpatronen zusätzlich zur schwarzen Patrone verwendet).
54 Kapitel 6 Drucken DEWW
Page 67

Registerkarte Beschreibung
●
Farbthemen: Diese Optionen legen fest, wie Farben wiedergegeben werden. Sie beinhalten
verschiedene Rot-Grün-Blau-Themen wie in Standard, Foto oder Leuchtend. Weitere
Informationen nden Sie unter So passen Sie Farben an oder verwalten sie.
erweitert Diese Registerkarte enthält Einstellungen, die Sie möglicherweise nur selten verwenden oder
ändern:
●
Kopien: Kopienanzahl auswählen und angeben, ob sie sortiert werden sollen.
●
Umgekehrte Seitenreihenfolge: Druckt von der letzten Seite des Jobs zur ersten Seite.
●
Gesamten Text schwarz drucken: Trägt dazu bei, die Nutzung der Farbpatronen zu
verringern.
●
HP EasyColor: Wenn Sie den HP PCL 6 Druckertreiber für Windows verwenden, markieren
Sie dieses Kontrollkästchen, um die Qualität von Dokumenten mit gemischtem Inhalt, die
aus Microsoft Oice-Programmen gedruckt werden, automatisch zu verbessern. Dank der
Technologie HP EasyColor wird das gesamte Bild in einem Durchgang überarbeitet und nicht
wie bisher in mehrere Teile aufgeteilt. Das führt zu deutlich einheitlicheren Farben und einer
größeren Detailschärfe und ermöglicht einen schnellen Druck.
●
Tinteneinstellungen: Verwenden Sie die Schieberegler, um die Trocknungszeit, den
Sättigungsgrad und die Verteilung schwarzer Farbe für den Druckjob auszuwählen. Weitere
Informationen nden Sie unter So passen Sie Farben an oder verwalten sie.
6. Klicken Sie auf OK , um zum Dialogfeld Eigenschaften zurückzukehren.
7. Klicken Sie auf OK und anschließend im Dialogfeld „Drucken“ auf Drucken oder OK .
HINWEIS: Entfernen Sie nach dem Drucken alle Spezialmedien wie Umschläge oder Fotopapier aus
dem Gerät.
So drucken Sie von einem Computer aus (OS X)
Diese Anweisungen gelten für das Drucken auf verschiedenen Medien, z. B.:
●
Normalpapier
●
Briefkopfpapier oder vorbedruckte
Formulare
So drucken Sie von einem Computer aus (OS X)
1. Legen Sie die unterstützten Medien in das richtige Fach ein.
Weitere Informationen nden Sie unter Einlegen von Medien.
2. Klicken Sie in Ihrem Softwareprogramm im Menü Datei auf Drucken.
3. Stellen Sie sicher, dass Ihr Drucker ausgewählt wurde.
4. Wählen Sie im Menü Voreinstellungen eine Druckeinstellung, falls nötig.
5. Wenn das Gerät ein Stapelfach mit Hefter aufweist, gehen Sie wie folgt vor:
a. Wählen Sie im Popup-Menü Kopien & Seiten die Option Weiterverarbeitung aus.
●
●
Umschläge
Fotos
●
●
Prospekte
Etiketten
b. Wählen Sie im Popup-Menü Heften eine der folgenden Optionen aus:
DEWW Drucken von einem Computer aus 55
Page 68

—
Keine: Keine Heftung.
—
Eine Heftklammer links: Die Heftklammer bendet sich in der linken Ecke der
Papieroberkante.
—
Eine Heftklammer rechts: Die Heftklammer bendet sich in der rechten Ecke der
Papieroberkante.
c. Ausgabefach – Automatisch auswählen: Der Drucker gibt Jobs in das obere Fach zum Heften aus.
Alle anderen Jobs werden in das untere Fach geleitet.
d. Ausgabefach – Oberes Fach: Der Drucker gibt Jobs, für die das Heften unterstützt wird, im oberen
Fach aus. Sie müssen nicht geheftet werden. Alle anderen Jobs werden in das untere Fach geleitet.
6. Klicken Sie auf der Registerkarte Papier/Qualität auf das Popup-Menü neben dem Medientyp.
Stellen Sie die richtigen Druckoptionen für Ihre Medien ein (Normalpapier, Briefkopfpapier, vorbedruckt,
vorgestanzt, Umschlag, Fotopapier, Etikett usw.). Druckoptionen können Format, Typ, Fach,
Druckauösung und automatische Anpassungen enthalten.
Wenn keine Optionen im Dialogfeld „Drucken“ angezeigt werden, klicken Sie auf Details einblenden.
7. Klicken Sie auf Drucken .
HINWEIS: Entfernen Sie nach dem Drucken alle Spezialmedien wie Umschläge oder Fotopapier aus
dem Gerät.
So richten Sie Druckaufgaben ein (Windows)
1. Klicken Sie in Ihrem Softwareprogramm im Menü Datei auf Drucken.
2. Klicken Sie auf den Link zum Önen des Dialogfelds Eigenschaften .
Je nach Softwareprogramm heißt dieser Link oder diese Schaltäche Eigenschaften , Optionen,
Druckereinrichtung, Druckereigenschaften, Drucker oder Voreinstellungen.
3. Klicken Sie auf die Registerkarte Druckaufgaben.
4. Wählen Sie eine vorhandene Aufgabe als Basis.
HINWEIS: Wählen Sie immer eine Aufgabe, bevor Sie irgendwelche Einstellungen auf der rechten Seite
des Bildschirms anpassen. Wenn Sie die Einstellungen anpassen und dann eine Aufgabe auswählen,
gehen alle Ihre Anpassungen verloren.
5. Wählen Sie die Druckoptionen für die neue Aufgabe aus.
6. Klicken Sie auf die Schaltäche Speichern unter.
7. Geben Sie einen Namen für die Aufgabe ein und klicken Sie dann auf die Schaltäche OK .
So richten Sie Druckvoreinstellungen ein (OS X)
1. Klicken Sie in Ihrem Softwareprogramm im Menü Datei auf Drucken.
2. Stellen Sie sicher, dass Ihr Drucker ausgewählt wurde.
3. Wählen Sie im Popup-Menü Voreinstellungen Standardeinstellungen aus.
4. Klicken Sie auf Aktuelle Einstellungen als Voreinstellung speichern.
5. Geben Sie einen anschaulichen Namen für die Voreinstellung ein und speichern Sie sie für Nur dieser
Drucker oder Alle Drucker.
56 Kapitel 6 Drucken DEWW
Page 69

So passen Sie Farben an oder verwalten sie
Passen Sie die Farbe der Druckausgabe für das Gerät an, indem Sie die Einstellungen in der
Druckertreibersoftware ändern.
●
Voreingestelltes Farbthema für einen Druckjob auswählen
●
Farboptionen für einen Druckjob manuell anpassen
●
Anpassen der Farben an die Bildschirmfarben
●
Zugri auf Farbdruck kontrollieren
Voreingestelltes Farbthema für einen Druckjob auswählen
1. Klicken Sie in Ihrem Softwareprogramm im Menü Datei auf Drucken.
2. Stellen Sie sicher, dass Ihr Drucker ausgewählt wurde.
3. Klicken Sie auf den Link zum Önen des Dialogfelds Eigenschaften .
Je nach Softwareprogramm heißt dieser Link oder diese Schaltäche Eigenschaften , Optionen,
Druckereinrichtung, Druckereigenschaften, Drucker oder Voreinstellungen.
4. Führen Sie einen der folgenden Schritte durch:
●
Windows: Klicken Sie auf die Registerkarte Farbe.
●
OS X: Klicken Sie auf die Registerkarte Farbe und heben Sie die Auswahl von HP EasyColor auf.
5. Wählen Sie in der Dropdown-Liste Farbthemen (Windows) oder im Popup-Menü RGB-Farbe (OS X) eines
der folgenden Farbthemen aus:
●
Standard (sRGB): Dieses Thema stellt das Gerät so ein, dass es RGB-Daten im Raw-Gerätemodus
druckt. Verwalten Sie bei Verwendung dieses Themas die Farbe für korrekte Wiedergabe im
Softwareprogramm oder im Betriebssystem.
●
Leuchtend: Das Gerät erhöht die Farbsättigung in den mittleren Tönen. Verwenden Sie dieses
Thema beim Drucken von Geschäftsgraken.
●
Foto: Das Gerät interpretiert RGB-Farbe so, als würde sie als Foto mithilfe eines digitalen
Minilabors gedruckt. Das Gerät gibt tiefere, gesättigtere Farben anders als beim Thema Standard
(sRGTB) wieder. Verwenden Sie dieses Thema beim Drucken von Fotos.
●
Foto (Adobe RGB 1998): Verwenden Sie dieses Thema beim Drucken von Digitalfotos, die den
AdobeRGB-Farbraum statt sRGB verwenden. Schalten Sie bei Verwendung dieses Themas die
Farbverwaltung im Softwareprogramm aus.
●
Keine: Es wird kein Farbthema verwendet.
Farboptionen für einen Druckjob manuell anpassen
Verwenden Sie die Druckertreibersoftware, um Standardfarbeinstellungen zu löschen und Einstellungen
manuell anzupassen. Verwenden Sie die in der Treibersoftware integrierte Hilfe, um zu erfahren, wie
Einstellungen die Druckausgabe beeinussen.
1. Klicken Sie in Ihrem Softwareprogramm im Menü Datei auf Drucken.
2. Stellen Sie sicher, dass Ihr Drucker ausgewählt wurde.
3. Führen Sie einen der folgenden Schritte durch:
●
Windows: Klicken Sie auf den Link zum Önen des Dialogfelds Eigenschaften .
DEWW Drucken von einem Computer aus 57
Page 70

Je nach Softwareprogramm heißt dieser Link oder diese Schaltäche Eigenschaften , Optionen,
Druckereinrichtung, Druckereigenschaften, Drucker oder Voreinstellungen.
●
OS X: Vom Popup-Menü Kopien & Seiten, wählen Sie Farbe aus. Entfernen Sie dann die Markierung
von HP EasyColor.
4. Führen Sie einen der folgenden Schritte durch:
●
Windows: Klicken Sie auf der Registerkarte Erweitert auf Tinteneinstellungen.
●
OS X: Klicken Sie auf das Aufklappdreieck neben Erweitert.
5. Nehmen Sie mit den Schiebereglern die folgenden Einstellungen vor:
●
Trocknungszeit: Bewegen Sie den Schieberegler nach rechts, um die Zeit zu erhöhen, die der
Drucker zum Trocknen einer gedruckten Seite benötigt. Eine Erhöhung der Trocknungszeit
funktioniert am besten für Jobs, die auf Normalpapier gedruckt werden.
●
Sättigung: Bewegen Sie den Schieberegler nach rechts, um den Schwarz- oder Farbanteil zu
erhöhen. Eine Erhöhung der Sättigung funktioniert am besten für Jobs, die auf Broschüren- oder
Fotopapier gedruckt werden.
●
Tintenverbreitung Schwarz: Bewegen Sie den Schieberegler nach links, um die Schwarzverteilung
auf benachbarte Farbbereiche der gedruckten Seite zu begrenzen. Eine Verringerung der
Verbreitung funktioniert am besten für Jobs, die auf Normalpapier gedruckt werden.
HINWEIS: Eine Änderung der Farbeinstellungen kann die Ausgabe beeinussen. HP empehlt,
dass nur Farbgrakexperten diese Einstellungen ändern.
6. Klicken Sie auf OK , um Ihre Einstellungen zu speichern und das Fenster zu schließen, oder auf
Zurücksetzen, um die Einstellungen auf die werkseitigen Standardeinstellungen (Windows)
zurückzusetzen.
Anpassen der Farben an die Bildschirmfarben
Für die meisten Benutzer ist die beste Methode für die Anpassung der Farben das Drucken von sRGB-Farben.
Das Anpassen der Druckerfarben an die Bildschirmfarben ist recht kompliziert, da Drucker und
Computerbildschirme unterschiedliche Methoden zur Farbdarstellung verwenden. Bildschirme zeigen Farben
mithilfe heller Pixel an, die einen RGB-Farbprozess (rot, grün, blau) verwenden, aber Drucker drucken Farbe
mithilfe eines CMYK-Prozesses (zyan, magenta, gelb und schwarz).
Die Farbabstimmung zwischen den gedruckten Farben und den Monitorfarben wird durch mehrere Faktoren
beeinusst:
●
Druckmedien
●
Druckprozess (z. B. Patrone, Presse oder Lasertechnologie)
●
Deckenbeleuchtung
●
Persönliche Unterschiede bei der Wahrnehmung der Farbe
●
Softwareprogramme
●
Druckertreiber
●
Betriebssystem des Computers
●
Monitore
●
Grakkarten und -treiber
●
Betriebsumgebung (z. B. Luftfeuchtigkeit)
58 Kapitel 6 Drucken DEWW
Page 71
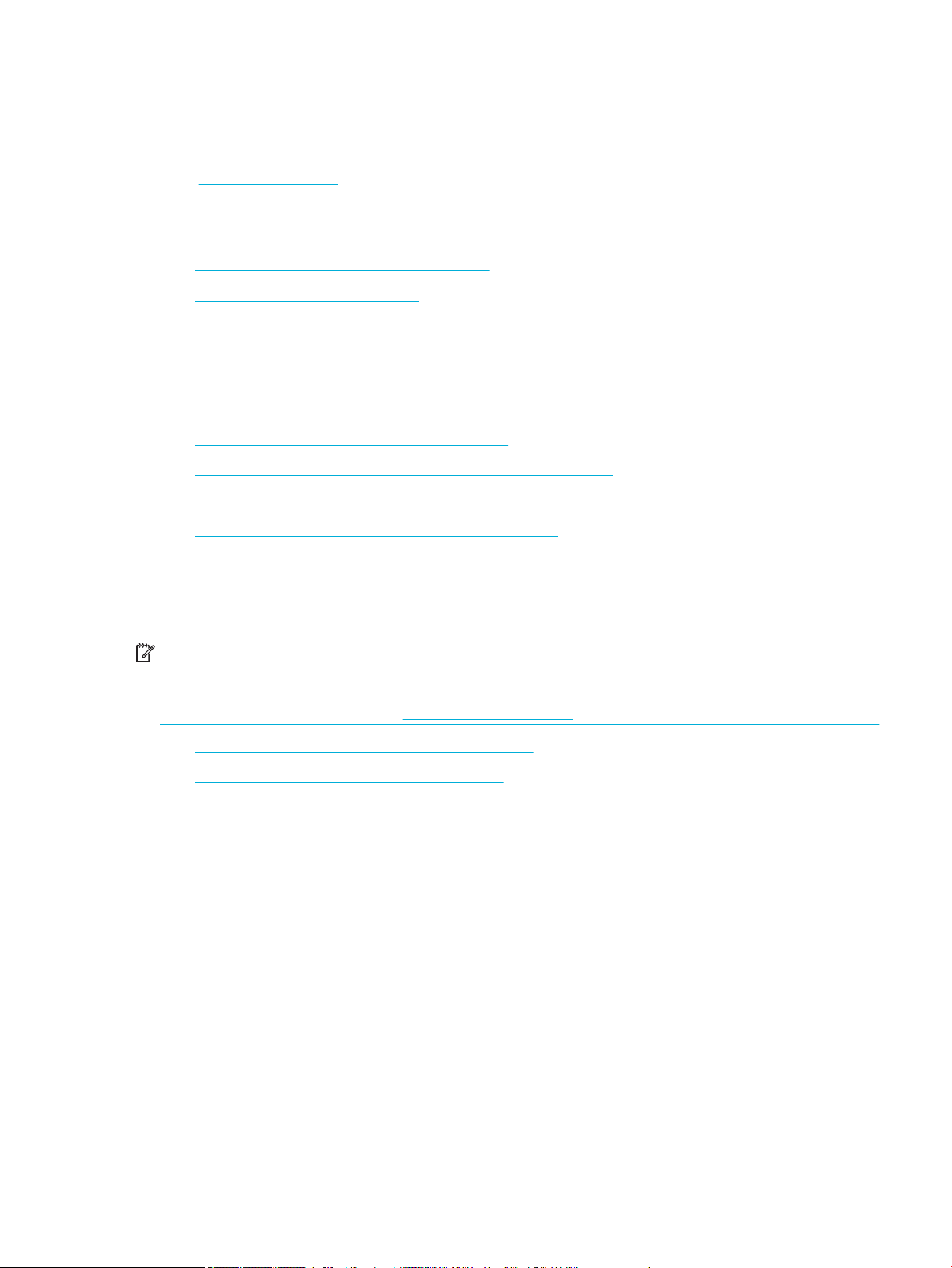
Zugri auf Farbdruck kontrollieren
Die Suite an HP Tools zur Farbzugrissteuerung ermöglicht Ihnen, die Farbfunktionen für einzelne Benutzer
oder für Gruppen und Anwendungen zu aktivieren oder zu deaktivieren. Weitere Informationen nden Sie
unter www.hp.com/go/upd .
Über das Bedienfeld drucken
●
Unter Verwendung des Jobspeichers drucken
●
Von einem USB-Gerät aus drucken
Unter Verwendung des Jobspeichers drucken
Sie können Jobs am Gerät erstellen und speichern, die Sie oder andere dann später drucken können. Um
Druckerspeicher zu sparen oder sensible Informationen zu schützen, können Sie die gespeicherten Jobs vom
Gerät löschen.
●
Jobspeicher deaktivieren oder erneut aktivieren
●
So wenden Sie den Jobspeicher auf einen oder alle Druckjobs an
●
So drucken Sie einen Job, der im Drucker gespeichert ist
●
So löschen Sie einen Job, der im Drucker gespeichert ist
Jobspeicher deaktivieren oder erneut aktivieren
Der Jobspeicher ist standardmäßig aktiviert. Sie können ihn in der Druckersoftware je nach Bedarf
deaktivieren oder erneut aktivieren.
HINWEIS: Bevor Sie den Druckspeicher in der Druckersoftware erneut aktivieren können, muss er im HP
Embedded Web Server aktiviert werden (klicken Sie auf der Registerkarte Einstellungen unter Sicherheit auf
Gespeicherte Daten schützen und befolgen Sie die angezeigten Anweisungen). Weitere Informationen zum
Verwenden des EWS nden Sie unter HP Embedded Web Server.
●
Jobspeicher deaktivieren oder aktivieren (Windows)
●
Jobspeicher deaktivieren oder aktivieren (OS X)
Jobspeicher deaktivieren oder aktivieren (Windows)
1. Klicken Sie auf Start und befolgen Sie die Anweisungen für Ihr Betriebssystem:
●
Windows 10: Klicken Sie auf Einstellungen, Geräte und anschließend auf Drucker.
●
Windows 8, 8.1: Klicken Sie auf Systemsteuerung, Hardware und Sound und anschließend auf
Geräte und Drucker.
●
Windows 7: Klicken Sie auf Geräte und Drucker.
2. Klicken Sie mit der rechten Maustaste auf Ihren Drucker und klicken Sie anschließend auf Eigenschaften
oder Druckereigenschaften.
3. Klicken Sie im Fenster „Druckereigenschaften“ auf die Registerkarte Geräteeinstellungen.
4. Wählen Sie aus der Dropdown-Liste Jobspeicher Deaktivieren, um die Funktion auszuschalten, oder
Automatisch, um sie einzuschalten.
5. Klicken Sie auf Übernehmen und anschließend auf OK.
DEWW Über das Bedienfeld drucken 59
Page 72

Jobspeicher deaktivieren oder aktivieren (OS X)
1. Önen Sie das HP Dienstprogramm. Weitere Informationen nden Sie unter Önen des HP
Dienstprogramms.
2. Stellen Sie sicher, dass Ihr Drucker ausgewählt wurde.
3. Klicken Sie auf Geräte.
4. Wählen Sie Jobspeichereinstellungen aus.
5. Wählen Sie Gespeicherte Jobs auf diesem Drucker erlauben und stellen Sie die
Speicherjobeinstellungen ein.
So wenden Sie den Jobspeicher auf einen oder alle Druckjobs an
Sie können die Jobspeicherfunktion auf einen einzelnen Job oder auf alle Druckjobs anwenden. Wenn Sie dies
tun, werden der einzelne Job oder alle Jobs im Druckerspeicher gespeichert, damit Sie sie später vom
Bedienfeld des Druckers aus drucken können.
●
Jobspeicher auf einen Druckjob anwenden (Windows)
●
Jobspeicher auf alle Druckjobs anwenden (Windows)
●
Jobspeicher auf einen Druckjob anwenden (OS X)
●
Jobspeicher auf alle Druckjobs anwenden (OS X)
Jobspeicher auf einen Druckjob anwenden (Windows)
1. Klicken Sie in Ihrem Softwareprogramm im Menü Datei auf Drucken.
2. Stellen Sie sicher, dass Ihr Drucker ausgewählt wurde.
3. Klicken Sie auf den Link zum Önen des Dialogfelds Eigenschaften .
4. Klicken Sie auf die Registerkarte Jobspeicher und wählen Sie eine der folgenden Optionen aus:
●
Prüfen und Halten: Druckt die erste Kopie eines Jobs mit mehreren Kopien, damit Sie die
Druckqualität überprüfen können, und druckt die restlichen Kopien, wenn Sie sie auf dem DruckerBedienfeld anfordern
●
Persönlicher Job: Der Job wird erst gedruckt, wenn Sie ihn auf dem Drucker-Bedienfeld anfordern
Persönliche Jobs werden nach dem Drucken automatisch gelöscht.
●
Schnellkopie: Druckt die angeforderte Anzahl der Kopien des Jobs und speichert eine Kopie, damit
Sie den Job später erneut drucken können
●
Gespeicherter Job: Druckt den Job auf dem Drucker und ermöglicht anderen Benutzern, den Job
jederzeit zu drucken
●
Job privat/sicher machen: Gilt für persönliche oder gespeicherte Jobs. Sie können festlegen, dass
vor dem Drucken des gespeicherten Jobs über das Bedienfeld eine persönliche
Identizierungsnummer (PIN) oder ein Kennwort einzugeben ist:
—
Keine: Es ist keine PIN und kein Kennwort erforderlich.
—
PIN zum Drucken: Es ist eine vierstellige PIN erforderlich.
—
Job verschlüsseln (mit Kennwort) (für Windows 7 oder später): Es ist ein Kennwort
erforderlich, das aus 4 bis 32 Zeichen besteht.
60 Kapitel 6 Drucken DEWW
Page 73

5. Wählen Sie im Bereich Benutzername die Option Benutzername aus, um den Standardbenutzernamen
zu verwenden, oder wählen Sie Benutzerdeniert aus und geben Sie dann den gewünschten
Benutzernamen ein.
6. Wählen Sie im Bereich Jobname die Option Automatisch aus, um den Standardjobnamen zu verwenden,
oder wählen Sie Benutzerdeniert aus und geben Sie dann den gewünschten Jobnamen ein.
Wenn Sie einen Jobnamen eingeben, der bereits verwendet wird, wählen Sie eine der folgenden
Vorgehensweisen:
●
Jobname + (1-99) verwenden: Eindeutige Nummer an das Ende des Jobnamens anhängen
●
Vorhandene Datei ersetzen: Vorhandenen gespeicherten Job mit einem neuen überschreiben
7. Klicken Sie auf OK und anschließend auf Drucken , um den Job im Drucker zu speichern.
Jobspeicher auf alle Druckjobs anwenden (Windows)
1. Klicken Sie auf Start und befolgen Sie die Anweisungen für Ihr Betriebssystem:
●
Windows 10: Klicken Sie auf Einstellungen, Geräte und anschließend auf Drucker.
●
Windows 8, 8.1: Klicken Sie auf Systemsteuerung, Hardware und Sound und anschließend auf
Geräte und Drucker.
●
Windows 7: Klicken Sie auf Geräte und Drucker.
2. Stellen Sie sicher, dass Ihr Drucker ausgewählt wurde.
3. Klicken Sie mit der rechten Maustaste auf Ihren Drucker, klicken Sie auf Druckvoreinstellungen und
klicken Sie anschließend auf die Registerkarte Jobspeicher.
4. Wählen Sie auf der Registerkarte Jobspeicher eine der folgenden Optionen aus:
●
Prüfen und Halten: Druckt die erste Kopie eines Jobs mit mehreren Kopien, damit Sie die
Druckqualität überprüfen können, und druckt die restlichen Kopien, wenn Sie sie auf dem DruckerBedienfeld anfordern
●
Persönlicher Job: Der Job wird erst gedruckt, wenn Sie ihn auf dem Drucker-Bedienfeld anfordern
Persönliche Jobs werden nach dem Drucken automatisch gelöscht.
●
Schnellkopie: Druckt die angeforderte Anzahl der Kopien des Jobs und speichert eine Kopie, damit
Sie den Job später erneut drucken können
●
Gespeicherter Job: Druckt den Job auf dem Drucker und ermöglicht anderen Benutzern, den Job
jederzeit zu drucken
●
Job privat/sicher machen: Gilt für persönliche oder gespeicherte Jobs. Sie können festlegen, dass
vor dem Drucken des gespeicherten Jobs über das Bedienfeld eine persönliche
Identizierungsnummer (PIN) oder ein Kennwort einzugeben ist:
—
Keine: Es ist keine PIN und kein Kennwort erforderlich.
—
PIN zum Drucken: Es ist eine vierstellige PIN erforderlich.
—
Job verschlüsseln (mit Kennwort) (für Windows 7 oder später): Es ist ein Kennwort
erforderlich, das aus 4 bis 32 Zeichen besteht.
5. Wählen Sie im Bereich Benutzername die Option Benutzername aus, um den Standardbenutzernamen
zu verwenden, oder wählen Sie Benutzerdeniert aus und geben Sie dann den gewünschten
Benutzernamen ein.
DEWW Über das Bedienfeld drucken 61
Page 74

6. Wählen Sie im Bereich Jobname die Option Automatisch aus, um den Standardjobnamen zu verwenden,
oder wählen Sie Benutzerdeniert aus und geben Sie dann den gewünschten Jobnamen ein.
Wenn Sie einen Jobnamen eingeben, der bereits verwendet wird, wählen Sie eine der folgenden
Vorgehensweisen:
●
Jobname + (1-99) verwenden: Eindeutige Nummer an das Ende des Jobnamens anhängen
●
Vorhandene Datei ersetzen: Vorhandenen gespeicherten Job mit einem neuen überschreiben
7. Klicken Sie auf OK und anschließend auf Drucken , um den Job im Drucker zu speichern.
Jobspeicher auf einen Druckjob anwenden (OS X)
1. Klicken Sie in Ihrem Softwareprogramm im Menü Datei auf Drucken.
2. Wählen Sie im Popup-Menü Kopien & Seiten die Option Jobspeicher aus.
3. Stellen Sie sicher, dass Ihr Drucker ausgewählt wurde.
4. Wählen Sie im Popup-Menü Modus eine der folgenden Optionen aus:
●
Schnellkopie: Druckt die angeforderte Anzahl der Kopien des Jobs und speichert eine Kopie, damit
Sie den Job später erneut drucken können
●
Prüfen und Halten: Druckt die erste Kopie eines Jobs mit mehreren Kopien, damit Sie die
Druckqualität überprüfen können, und druckt die restlichen Kopien, wenn Sie sie auf dem DruckerBedienfeld anfordern
●
Gespeicherter Job: Druckt den Job auf dem Drucker und ermöglicht anderen Benutzern, den Job
jederzeit zu drucken
●
Persönlicher Job: Der Job wird erst gedruckt, wenn Sie ihn auf dem Drucker-Bedienfeld anfordern
Persönliche Jobs werden nach dem Drucken automatisch gelöscht.
5. Wählen Sie im Bereich Benutzername die Option Benutzername aus, um den Standardbenutzernamen
zu verwenden, oder wählen Sie Benutzerdeniert aus und geben Sie dann den gewünschten
Benutzernamen ein.
6. Wählen Sie im Bereich Jobname die Option Automatisch aus, um den Standardjobnamen zu verwenden,
oder wählen Sie Benutzerdeniert aus und geben Sie dann den gewünschten Jobnamen ein.
Wenn Sie einen Jobnamen eingeben, der bereits verwendet wird, wählen Sie eine der folgenden
Vorgehensweisen:
●
Jobname + (1-99) verwenden: Eindeutige Nummer an das Ende des Jobnamens anhängen
●
Vorhandene Datei ersetzen: Vorhandenen gespeicherten Job mit einem neuen überschreiben
7. Wählen Sie für persönliche oder gespeicherte Jobs PIN zum Drucken verwenden, wenn Sie möchten,
dass eine vierstellige persönliche Identikationsnummer (PIN) zum Drucken des gespeicherten Jobs
vom Bedienfeld aus eingegeben werden muss.
8. Klicken Sie auf Drucken , um den Job im Drucker zu speichern.
Jobspeicher auf alle Druckjobs anwenden (OS X)
1. Klicken Sie in Ihrem Softwareprogramm im Menü Datei auf Drucken.
2. Wählen Sie im Popup-Menü Kopien & Seiten die Option Jobspeicher aus.
3. Stellen Sie sicher, dass Ihr Drucker ausgewählt wurde.
4. Wählen Sie im Popup-Menü Modus eine der folgenden Optionen aus:
62 Kapitel 6 Drucken DEWW
Page 75

●
Schnellkopie: Druckt die angeforderte Anzahl der Kopien des Jobs und speichert eine Kopie, damit
Sie den Job später erneut drucken können
●
Prüfen und Halten: Druckt die erste Kopie eines Jobs mit mehreren Kopien, damit Sie die
Druckqualität überprüfen können, und druckt die restlichen Kopien, wenn Sie sie auf dem DruckerBedienfeld anfordern
●
Gespeicherter Job: Druckt den Job auf dem Drucker und ermöglicht anderen Benutzern, den Job
jederzeit zu drucken
●
Persönlicher Job: Der Job wird erst gedruckt, wenn Sie ihn auf dem Drucker-Bedienfeld anfordern
Persönliche Jobs werden nach dem Drucken automatisch gelöscht.
5. Wählen Sie im Bereich Benutzername die Option Benutzername aus, um den Standardbenutzernamen
zu verwenden, oder wählen Sie Benutzerdeniert aus und geben Sie dann den gewünschten
Benutzernamen ein.
6. Wählen Sie im Bereich Jobname die Option Automatisch aus, um den Standardjobnamen zu verwenden,
oder wählen Sie Benutzerdeniert aus und geben Sie dann den gewünschten Jobnamen ein.
Wenn Sie einen Jobnamen eingeben, der bereits verwendet wird, wählen Sie eine der folgenden
Vorgehensweisen:
●
Jobname + (1-99) verwenden: Eindeutige Nummer an das Ende des Jobnamens anhängen
●
Vorhandene Datei ersetzen: Vorhandenen gespeicherten Job mit einem neuen überschreiben
7. Wählen Sie für persönliche oder gespeicherte Jobs PIN zum Drucken verwenden, wenn Sie möchten,
dass eine vierstellige persönliche Identikationsnummer (PIN) zum Drucken des gespeicherten Jobs
vom Bedienfeld aus eingegeben werden muss.
8. Klicken Sie auf Drucken , um den Job im Drucker zu speichern.
So drucken Sie einen Job, der im Drucker gespeichert ist
1. Tippen Sie auf dem Bedienfeld auf das Symbol Drucken.
2. Tippen Sie auf dem Display auf das Symbol Gespeicherter Job oder das Symbol Privater Job.
3. Gehen Sie zum gewünschten gespeicherten Job und önen Sie ihn.
HINWEIS: Wenn der Job privat oder verschlüsselt ist, geben Sie die PIN oder das Kennwort ein.
4. Wählen Sie die Anzahl der Kopien und tippen Sie auf Drucken.
So löschen Sie einen Job, der im Drucker gespeichert ist
1. Tippen Sie auf dem Bedienfeld auf das Symbol Drucken.
2. Tippen Sie auf dem Display auf das Symbol Gespeicherter Job oder das Symbol Privater Job.
3. Önen Sie den Ordner, der Ihren gespeicherten Job enthält, und wählen Sie eine der folgenden
Vorgehensweisen:
●
Um einen Job zu löschen, tippen Sie auf den Job, den Sie löschen möchten.
●
Um alle Jobs im Ordner zu löschen, tippen Sie auf das Papierkorbsymbol und anschließend auf
Löschen.
DEWW Über das Bedienfeld drucken 63
Page 76

HINWEIS: Wenn einige Jobs mit einer PIN oder einem Kennwort geschützt sind, tippen Sie auf
Alle Jobs ohne PIN oder Kennwort oder Alle Jobs mit derselben PIN oder demselben Kennwort und
befolgen Sie die angezeigten Anweisungen.
4. Falls nötig, tippen Sie auf das Papierkorbsymbol und anschließend auf Löschen.
Von einem USB-Gerät aus drucken
Dieses Gerät bietet das Drucken direkt über ein USB-Speichergerät. Auf diese Weise können Sie Dateien
schnell drucken, ohne sie vom Computer zu senden. Sie können standardmäßiges USB-Speicherzubehör
verwenden, das an den USB-Anschluss in der Nähe des Bedienfelds angeschlossen wird.
1. Stecken Sie das USB-Gerät am USB-Anschluss auf der Vorderseite des Geräts ein. Das Menü
Speichergeräteoptionen wird geönet.
2. Tippen Sie auf dem Display auf das Dokumente drucken-Symbol.
3. Gehen Sie zu dem Job, den Sie auf dem USB-Gerät haben möchten, und önen Sie ihn.
Sie können folgende Dateitypen drucken:
●
PDF
●
Alle Fotoformate
●
Microsoft Oice-Dateien außer Excel
4. Wählen Sie die Anzahl der Kopien und tippen Sie auf Schwarz oder Farbe, um mit dem Drucken zu
beginnen.
Drucken mit NFC
Mit Near Field Communications (NFC) können Sie zum Gerät gehen und von Ihrem Smartphone oder Tablet aus
drucken.
▲
Zum Drucken mithilfe von NFC tippen Sie auf dem Bedienfeld auf (NFC) und befolgen Sie die
angezeigten Anweisungen.
Drucken mit AirPrint (OS X)
Das Drucken mithilfe von Apple AirPrint wird für iPad (iOS 4.2), iPhone (3GS oder höher), iPod touch (dritte
Generation oder höher) und Mac (OS X v10.10 oder höher) unterstützt.
Stellen Sie Folgendes sicher, um AirPrint verwenden zu können:
●
Der Drucker und das Apple Gerät sind mit demselben Netzwerk verbunden wie Ihr AirPrint-fähiges Gerät.
Weitere Informationen nden Sie unter www.hp.com/go/mobileprinting . Falls in Ihrem Land/Ihrer
Region keine lokale Version dieser Website verfügbar ist, werden Sie gegebenenfalls zur HP MobildruckWebsite eines anderen Landes/einer anderen Region bzw. Sprache weitergeleitet.
●
Legen Sie Papier ein, das den Papiereinstellungen auf dem Drucker entspricht.
64 Kapitel 6 Drucken DEWW
Page 77

So aktivieren Sie AirPrint erneut
AirPrint ist standardmäßig aktiviert. Wenn es deaktiviert ist, können Sie es wie folgt wieder aktivieren.
1. Önen Sie den EWS. Weitere Informationen nden Sie unter EWS önen.
2. Klicken Sie auf der Registerkarte Netzwerk auf AirPrint und anschließend auf Status.
3. Klicken Sie in der Zeile AirPrint Status auf AirPrint einschalten.
Tipps für erfolgreiches Drucken
●
Tipps zu Patronen
●
Tipps zum Einlegen von Papier
●
Tipps zu den Druckereinstellungen – (Windows)
●
Tipps zu den Druckereinstellungen – (OS X)
Tipps zu Patronen
Weitere Informationen nden Sie unter Tipps zum Verwenden von Patronen.
Tipps zum Einlegen von Papier
Weitere Informationen nden Sie unter Tipps zur Auswahl und Verwendung von Papier.
Tipps zu den Druckereinstellungen – (Windows)
●
Ändern Sie die Standarddruckeinstellungen mit einer der folgenden Methoden:
—
Klicken Sie im HP Printer Assistant auf Drucken und anschließend auf Einrichten von
Voreinstellungen. Weitere Informationen nden Sie unter HP Printer Assistant önen.
—
Klicken Sie in Ihrem Softwareprogramm im Menü Datei auf Drucken.Önen Sie das Dialogfeld
„Druckereigenschaften“.
●
Stellen Sie auf der Registerkarte Farbe oder Fertigstellung des Druckertreibers die folgenden Optionen
nach Bedarf ein:
—
In Graustufen drucken: Ermöglicht Ihnen, ein Schwarzweißdokument ausschließlich mit schwarzer
Tinte zu drucken. Die Option ermöglicht zudem das Drucken von Dokumenten in hoher
Graustufenqualität unter Verwendung von Farbpatronen. Klicken Sie auf Nur Schwarz oder auf
Hohe Qualität – CMYK-Graustufen und dann auf OK .
—
Seiten pro Blatt: Dient zum Angeben der Reihenfolge der Seiten, wenn ein Dokument mit mehr als
zwei Seiten pro Blatt gedruckt wird.
—
Seiten nach oben drehen: Je nach Papierausrichtung können Sie Seiten drehen, um eine Bindung
an der kurzen Kante (z. B. bei Kalendern) oder an der langen Kante (z. B. bei Büchern) zu
ermöglichen.
—
Broschüren-Layout: Ermöglicht Ihnen, ein mehrseitiges Dokument als Broschüre zu drucken.
Dadurch werden zwei Seiten auf jeweils ein Blatt gedruckt, das sich in der Mitte falten lässt, um
eine Broschüre mit halber Größe des Papiers zu erhalten. Wählen Sie die Bindemethode in der
Dropdown-Liste aus und klicken Sie anschließend auf OK :
DEWW Tipps für erfolgreiches Drucken 65
Page 78

○
Bindung links: Nach dem Falten des Papiers zu einer Broschüre bendet sich die Bindung
links. Wählen Sie diese Option aus, wenn von links nach rechts gelesen wird.
○
Bindung rechts: Nach dem Falten des Papiers zu einer Broschüre bendet sich die Bindung
rechts. Wählen Sie diese Option aus, wenn von rechts nach links gelesen wird.
—
Seitenränder drucken: Dient zum Hinzufügen von Rändern zu Seiten, wenn ein Dokument mit
mehr als zwei Seiten pro Blatt gedruckt wird.
●
Sie können Druckaufgaben verwenden, um Zeit beim Festlegen von Druckvoreinstellungen einzusparen.
Tipps zu den Druckereinstellungen – (OS X)
●
Achten Sie darauf, im Softwareprogramm das Papierformat auszuwählen, das in den Drucker eingelegt
ist:
a. Wählen Sie im Menü Datei Seite einrichten aus.
b. Stellen Sie in Format für sicher, dass Ihr Drucker ausgewählt wurde.
c. Wählen Sie im Popup-Menü Papierformat aus.
●
Achten Sie darauf, im Softwareprogramm das Format und die Qualität des Papiers auszuwählen, das in
den Drucker eingelegt ist:
a. Klicken Sie in Ihrem Softwareprogramm im Menü Datei auf Drucken.
b. Vom Popup-Menü Kopien & Seiten, wählen Sie Papier/Qualität und anschließend den richtigen
Papiertyp und die richtige Papierqualität aus.
●
Um ein Schwarzweißdokument ausschließlich mit schwarzer Tinte zu drucken, gehen Sie wie folgt vor:
a. Klicken Sie in Ihrem Softwareprogramm im Menü Datei auf Drucken.
b. Wählen Sie aus dem Popup-Menü im Druckfenster Kopien & Seiten und anschließend Farbe aus.
c. Heben Sie die Auswahl des Kontrollkästchens HP EasyColor auf.
d. Klicken Sie in das Popup-Menü In Graustufen drucken und wählen Sie Nur Schwarz aus.
66 Kapitel 6 Drucken DEWW
Page 79

7 Problemlösung
●
Checkliste für die Problemlösung
●
Informationsseiten
●
Werkseitige Standardeinstellungen
●
Reinigungsroutinen
●
Papierstaus und Probleme mit der Papierzufuhr
●
Probleme mit Patronen
●
Probleme beim Drucken
●
Konnektivitätsprobleme
●
Probleme mit Wireless-Netzwerken
●
Probleme mit der Gerätesoftware (Windows)
●
Probleme mit der Gerätesoftware (OS X)
Checkliste für die Problemlösung
Gehen Sie zum Lösen von Problemen mit dem Gerät wie folgt vor:
●
Prüfen Sie, ob das Gerät eingeschaltet ist
●
Prüfen Sie, ob auf dem Bedienfeld Fehlermeldungen angezeigt werden
●
Testen Sie die Druckfunktion
●
Versuchen Sie, einen Druckjob von einem Computer aus zu senden
●
Testen Sie die Plug-and-Print USB-Funktion
●
Faktoren, die die Geräteleistung beeinussen
Prüfen Sie, ob das Gerät eingeschaltet ist
1. Wenn die Netztaste nicht leuchtet, drücken Sie sie, um das Gerät einzuschalten.
2. Wenn die Netztaste oensichtlich nicht funktioniert, stellen Sie sicher, dass das Netzkabel sowohl an
das Gerät als auch an den Stromanschluss oder die Netzsteckdose angeschlossen ist.
3. Wenn das Gerät sich immer noch nicht einschaltet, prüfen Sie die Stromquelle, indem Sie das Stromkabel
an einen anderen Stromanschluss oder eine andere Netzsteckdose anschließen.
Prüfen Sie, ob auf dem Bedienfeld Fehlermeldungen angezeigt werden
Auf dem Bedienfeld sollte der Bereit-Status angezeigt werden. Wenn eine Fehlermeldung angezeigt wird,
beseitigen Sie den Fehler.
DEWW Checkliste für die Problemlösung 67
Page 80

Testen Sie die Druckfunktion
1. Önen Sie das Bedienfeld-Dashboard (Ziehen Sie die Dashboard-Registerkarte am oberen Rand der
Anzeige nach unten oder tippen Sie auf den Streifen am oberen Rand der Startanzeige).
2. Tippen Sie auf dem Bedienfeld-Dashboard auf (Einrichtung).
3. Tippen Sie auf Berichte und anschließend auf Druckerstatusbericht, um eine Testseite zu drucken.
4. Wenn der Bericht nicht gedruckt wird, stellen Sie sicher, dass sich Papier im Fach bendet, und sehen Sie
auf dem Bedienfeld nach, ob Papier im Gerät gestaut ist.
HINWEIS: Stellen Sie sicher, dass das Papier im Fach die Spezikationen für dieses Gerät erfüllt.
Versuchen Sie, einen Druckjob von einem Computer aus zu senden
1. Senden Sie mit einem Textverarbeitungsprogramm einen Druckjob an das Gerät.
2. Wenn der Job nicht gedruckt wird, stellen Sie sicher, dass Sie den richtigen Druckertreiber ausgewählt
haben.
3. Deinstallieren Sie die Gerätesoftware und installieren Sie sie erneut.
Testen Sie die Plug-and-Print USB-Funktion
1. Laden Sie eine PDF, eine Microsoft Oice-Datei (keine Excel-Datei) oder ein Foto auf ein USB-Flash-
Laufwerk und stecken Sie das Laufwerk in den USB-Anschluss auf der linken Seite des Geräts.
2. Das Menü Speichergeräteoptionen wird geönet. Versuchen Sie, das Dokument oder Foto auszudrucken.
3. Wenn keine Dokumente aufgeführt sind, versuchen Sie eine andere Art von USB-Flash-Laufwerk.
Faktoren, die die Geräteleistung beeinussen
Die Zeit, die für das Drucken eines Jobs benötigt wird, wird durch mehrere Faktoren beeinusst:
●
Das Softwareprogramm, das Sie verwenden, und seine Einstellungen
●
Verwendung von Spezialpapier (z. B. schweres Papier oder Papier in einem benutzerdenierten Format)
●
Geräteverarbeitungs- und Downloadzeit
●
Die Komplexität und Größe von Graken
●
Die Geschwindigkeit des Computers, den Sie verwenden
●
Die USB- oder Netzwerkverbindung
●
Der Typ des USB-Laufwerks (sofern verwendet)
●
Ob das Gerät einseitig oder beidseitig druckt
●
Die Anzahl unterschiedlicher Medientypen für den Druckjob
●
Drucken aus Fach 1 bei aktiver Fachkongurationseinstellung Jedes Format und Jeder Typ, wodurch
das Gerät viele verschiedene Medienformate und Medientypen verarbeiten muss
●
Mehr Druckjobs mit weniger Seiten
68 Kapitel 7 Problemlösung DEWW
Page 81

Informationsseiten
Informationsseiten benden sich im Gerätespeicher. Diese Seiten helfen bei der Diagnose und Behebung von
Problemen mit dem Gerät.
HINWEIS: Wenn die Gerätesprache während der Installation nicht richtig eingestellt wurde, können Sie die
Sprache manuell einstellen, sodass die Informationsseiten in einer der unterstützten Sprachen gedruckt
werden. Ändern Sie die Sprache mithilfe des Menüs Voreinstellungen im Menü Einrichtung auf dem Bedienfeld
oder mithilfe des HP Embedded Web Server.
1. Önen Sie das Bedienfeld-Dashboard (Ziehen Sie die Dashboard-Registerkarte am oberen Rand der
Anzeige nach unten oder tippen Sie auf den Streifen am oberen Rand der Startanzeige).
2. Tippen Sie auf dem Bedienfeld-Dashboard auf (Einrichtung).
3. Tippen Sie auf Berichte , um das Menü anzuzeigen.
4. Tippen Sie auf den Namen des Berichts, den Sie drucken möchten:
Menüoption Beschreibung
Ereignisprotokoll Druckt ein Protokoll der Fehler und anderer Ereignisse, die während der Nutzung des Geräts aufgetreten sind.
Netzwerkkongurationsseite Zeigt den Status folgender Elemente an:
●
Netzwerkhardwarekonguration
●
Aktivierte Funktionen
●
TCP/IP- und SNMP-Informationen
●
Netzwerkstatistik
●
Konguration des Wireless-Netzwerks (nur Wireless-Modelle)
PCL-Schriftartenliste Druckt eine Liste aller installierten PCL-Schriftarten.
PCL6-Schriftartenliste Druckt eine Liste aller installierten PCL6-Schriftarten.
Druckqualitätsbericht Druckt eine Seite, die bei der Lösung von Problemen mit der Druckqualität hilft.
Druckerstatusbericht Druckt den Patronenstatus. Enthält die folgenden Informationen:
●
Verbleibender Anteil der Druckpatrone in Prozent (geschätzt)
HINWEIS: Die Warnmeldungen und Hinweise in Bezug auf den Patronenfüllstand sind lediglich
Schätzwerte, die der besseren Planung dienen. Wenn eine Warnmeldung in Bezug auf einen niedrigen
Patronenfüllstand angezeigt wird, sollten Sie eine Ersatzpatrone bereithalten, um mögliche
Verzögerungen beim Druck zu vermeiden. Sie müssen die Patronen erst auswechseln, wenn Sie dazu
aufgefordert werden.
●
Verbleibende Anzahl der Seiten (geschätzt)
●
Teilenummern für HP Patronen
●
Anzahl der gedruckten Seiten
●
Informationen zur Bestellung neuer HP Patronen und zum Recycling verbrauchter HP Patronen
PS-Schriftartenliste Druckt eine Liste aller installierten PS-Schriftarten.
Nutzungsseite Zeigt eine Zählung aller Papierformate an, die das Gerät durchlaufen haben; listet auf, ob sie schwarzweiß oder
farbig und ein- oder beidseitig gedruckt wurden und nennt die Seitenzahl. Dieser Bericht ist beim Abgleich von
vertraglich geregelten Abrechnungen von Nutzen.
DEWW Informationsseiten 69
Page 82

Menüoption Beschreibung
Testbericht für den Webzugri Zeigt die aktuellen Kongurationseinstellungen und Diagnoseergebnisse für das lokale Netzwerk, das
Gateway, den DNS, den Proxy und den Testserver. Dieser Bericht ist für die Behebung von Problemen beim
Zugri auf das Web nützlich.
Testbericht für Wireless-Netzwerk Löst eine Reihe von Diagnosetests für häuge Probleme mit Wireless-Verbindungen aus und empehlt
Lösungen für erkannte Probleme.
Werkseitige Standardeinstellungen
ANMERKUNG: Durch das Wiederherstellen der werkseitigen Standardeinstellungen werden alle
Kundendaten wie Faxkopfzeile, Telefonbuch und im Speicher gespeicherte Seiten gelöscht. Durch diesen
Vorgang werden zudem viele Geräteeinstellungen auf die Werkseinstellungen zurückgesetzt und das Gerät
wird anschließend neu gestartet.
1. Tippen Sie auf dem Bedienfeld auf das Symbol Support-Tools.
2. Tippen Sie auf dem Display auf das Symbol Wartung.
3. Blättern Sie zum unteren Ende der Liste und tippen Sie dann auf Werkseinstellungen wiederherstellen.
4. Tippen Sie im daraufhin angezeigten Menü erneut auf Werkseinstellungen wiederherstellen.
5. Befolgen Sie die auf dem Bedienfeld angezeigten Anweisungen.
Das Gerät wird automatisch neu gestartet.
Reinigungsroutinen
●
Druckkopf reinigen
●
Touchscreen reinigen
Druckkopf reinigen
Während des Druckvorgangs können sich Papier- und Staubpartikel im Gerät ansammeln. Im Laufe der Zeit
kann dies zu Problemen mit der Druckqualität führen und z. B. Flecken oder verschmierte Stellen
verursachen.
Dieses Gerät verfügt über einen automatischen Wartungsservice, bei dem Reinigungsroutinen ausgeführt
werden, durch die die meisten dieser Probleme behoben werden können.
Verwenden Sie für Probleme, die das Gerät nicht automatisch beheben kann, die folgende Routine zum
Reinigen des Druckkopfes:
HINWEIS: Verwenden Sie diese Routine nur zum Beheben von Problemen mit der Druckqualität. Verwenden
Sie sie nicht zur regelmäßigen Wartung.
1. Tippen Sie auf dem Bedienfeld auf das Symbol Support-Tools.
2. Tippen Sie auf dem Display auf das Symbol Fehlerbehebung und dann auf Druckqualität.
3. Tippen Sie auf Extras und dann auf Druckkopf reinigen.
4. Befolgen Sie die auf dem Bedienfeld angezeigten Anweisungen.
Ein Blatt wird langsam in das Gerät eingezogen. Werfen Sie die Seite nach Abschluss des Vorgangs weg.
70 Kapitel 7 Problemlösung DEWW
Page 83

Touchscreen reinigen
Reinigen Sie den Touchscreen nach Bedarf, um Fingerabdrücke oder Staub zu entfernen. Wischen Sie den
Touchscreen vorsichtig mit einem sauberen, feuchten und fusselfreien Tuch ab.
ANMERKUNG: Verwenden Sie nur Wasser. Lösungsmittel oder Reiniger können zu Schäden am Touchscreen
führen. Gießen oder sprühen Sie Wasser nicht direkt auf den Touchscreen.
Papierstaus und Probleme mit der Papierzufuhr
Lösen von Problemen mit
Papierstaus.
HINWEIS: Möglicherweise sind die HP Online-Assistenten zur Fehlerbehebung nicht in Ihrer Sprache
verfügbar.
Verwenden Sie einen HP Online-Assistenten zur Fehlerbehebung.
Anweisungen zum Beheben von Papierstaus im Drucker oder automatischen Vorlageneinzug und Lösen
von Problemen mit dem Papier in der Papierzuführung.
Das Gerät zieht kein Papier ein
Wenn das Gerät kein Papier aus dem Fach einzieht, probieren Sie folgende Lösungswege aus:
●
Prüfen Sie, ob auf dem Bedienfeld Fehlermeldungen angezeigt werden, und befolgen Sie die
angezeigten Anweisungen.
●
Legen Sie in das Fach Papier ein, das dem richtigen Typ und Format für Ihren Job entspricht.
●
Stellen Sie sicher, dass die Papierführungen im Fach für das Papierformat richtig eingestellt sind. Richten
Sie die Führungen mit den Papierformatmarkierungen unten im Fach aus.
●
Nehmen Sie den Papierstapel aus dem Fach und biegen Sie ihn, drehen Sie ihn um 180 Grad und drehen
Sie ihn um. Fächern Sie das Papier nicht auf. Legen Sie den Papierstapel erneut in das Fach ein.
●
Reinigen Sie die Fach-Walzen. Eine Reinigungsanleitung ist verfügbar unter HP Kundenunterstützung .
●
Tauschen Sie die Fach-Walzen bei Bedarf aus. Eine Austauschanleitung wird mit dem Fach-Walzenkit
geliefert oder ist im Internet verfügbar unter HP Kundenunterstützung .
Vom Gerät wurden mehrere Blätter gleichzeitig eingezogen
Wenn das Gerät mehrere Papierblätter aus dem Fach einzieht, probieren Sie folgende Lösungswege aus:
●
Nehmen Sie den Papierstapel aus dem Fach und biegen Sie ihn, drehen Sie ihn um 180 Grad und drehen
Sie ihn um. Fächern Sie das Papier nicht auf. Legen Sie den Papierstapel erneut in das Fach ein.
●
Verwenden Sie nur Papier, das den HP Spezikationen für diesen Drucker entspricht.
●
Verwenden Sie Papier, das keine Knicke, Falten oder Schäden aufweist. Verwenden Sie gegebenenfalls
Papier aus einem anderen Paket. Vergewissern Sie sich, dass das Papier denselben Typ und dasselbe
Format aufweist.
●
Vergewissern Sie sich, dass das Fach nicht zu voll ist. Wenn dies der Fall ist, nehmen Sie den gesamten
Papierstapel aus dem Fach, richten Sie den Stapel aus, und legen Sie weniger Papier in das Fach ein.
●
Versuchen Sie, auch wenn das Fach nicht überfüllt ist, einen niedrigeren Medienstapel (z. B. die Hälfte)
zu verwenden.
DEWW Papierstaus und Probleme mit der Papierzufuhr 71
Page 84

●
Stellen Sie sicher, dass die Papierführungen im Fach für das Papierformat richtig eingestellt sind. Richten
Sie die Führungen mit den Papierformatmarkierungen unten im Fach aus.
●
Drucken Sie aus einem anderen Fach.
Vermeiden von Papierstaus
Probieren Sie die folgenden Lösungswege aus, um die Häugkeit von Papierstaus zu verringern:
●
Verwenden Sie nur Papier, das den HP Spezikationen für diesen Drucker entspricht. Leichtes,
kurzfasriges Papier wird nicht empfohlen.
●
Verwenden Sie Papier, das keine Knicke, Falten oder Schäden aufweist. Verwenden Sie gegebenenfalls
Papier aus einem anderen Paket.
●
Verwenden Sie Papier, auf das nicht bereits gedruckt oder kopiert wurde.
●
Vergewissern Sie sich, dass das Fach nicht zu voll ist. Wenn dies der Fall ist, nehmen Sie den gesamten
Papierstapel aus dem Fach, richten Sie den Stapel aus, und legen Sie etwas Papier in das Fach ein.
●
Stellen Sie sicher, dass die Papierführungen im Fach für das Papierformat richtig eingestellt sind. Passen
Sie die Führungen so an, dass sie den Papierstapel berühren, ohne dass sich das Papier wölbt.
●
Vergewissern Sie sich, dass das Papier an allen vier Ecken des Papierfachs ach liegt.
●
Achten Sie darauf, dass das Fach vollständig in das Gerät geschoben wurde.
●
Verwenden Sie zum Drucken auf schwerem, geprägtem oder perforiertem Papier Fach 1 (das
Mehrzweckfach auf der linken Seite des Geräts), und führen Sie die Blätter jeweils einzeln manuell zu.
Beseitigen von Staus
Lösen von Problemen mit
Papierstaus.
HINWEIS: Möglicherweise sind die HP Online-Assistenten zur Fehlerbehebung nicht in Ihrer Sprache
verfügbar.
●
Richtlinien zum Beseitigen von Papierstaus
●
Für Papierstaus anfällige Bereiche
●
Papierstaus in Fach 1 beseitigen (Mehrzweckfach)
●
Papierstaus in Fach 2 beseitigen
●
Papierstaus in den unteren 550-Blatt-Fächern beseitigen
●
Papierstaus in HCI-Fächern beseitigen
●
Papierstaus im Bereich der linken Klappe beseitigen
●
Papierstaus in der linken Duplex-Einheit beseitigen
●
Papierstaus im Bereich der rechten Klappe beseitigen
Verwenden Sie einen HP Online-Assistenten zur Fehlerbehebung.
Anweisungen zum Beheben von Papierstaus im Drucker oder automatischen Vorlageneinzug und Lösen
von Problemen mit dem Papier in der Papierzuführung.
●
Papierstaus in der rechten Duplex-Einheit beseitigen
●
Papierstaus im Ausgabefach beseitigen
72 Kapitel 7 Problemlösung DEWW
Page 85

Richtlinien zum Beseitigen von Papierstaus
ACHTUNG: Im Drucker sind in einigen Bereichen Warnaufkleber angebracht. Erläuterungen zur Bedeutung
dieser Warnaufkleber nden Sie im Abschnitt Warnsymbole.
●
Um optimale Ergebnisse zu erhalten, sollten Sie das Gerät vor Beseitigen von Papierstaus nicht
ausschalten.
●
Wenn beim Beseitigen eines Papierstaus ein Blatt reißt, müssen Sie sicherstellen, dass vor dem
Fortsetzen des Druckvorgangs sämtliche Papierstücke entfernt werden.
●
Schieben Sie Fächer ein, in dem Sie Druck auf die Mitte oder gleichmäßigen Drucken auf beide Seiten
ausüben. Vermeiden Sie es, beim Einschieben nur auf einer Seite zu drücken.
DEWW Papierstaus und Probleme mit der Papierzufuhr 73
Page 86
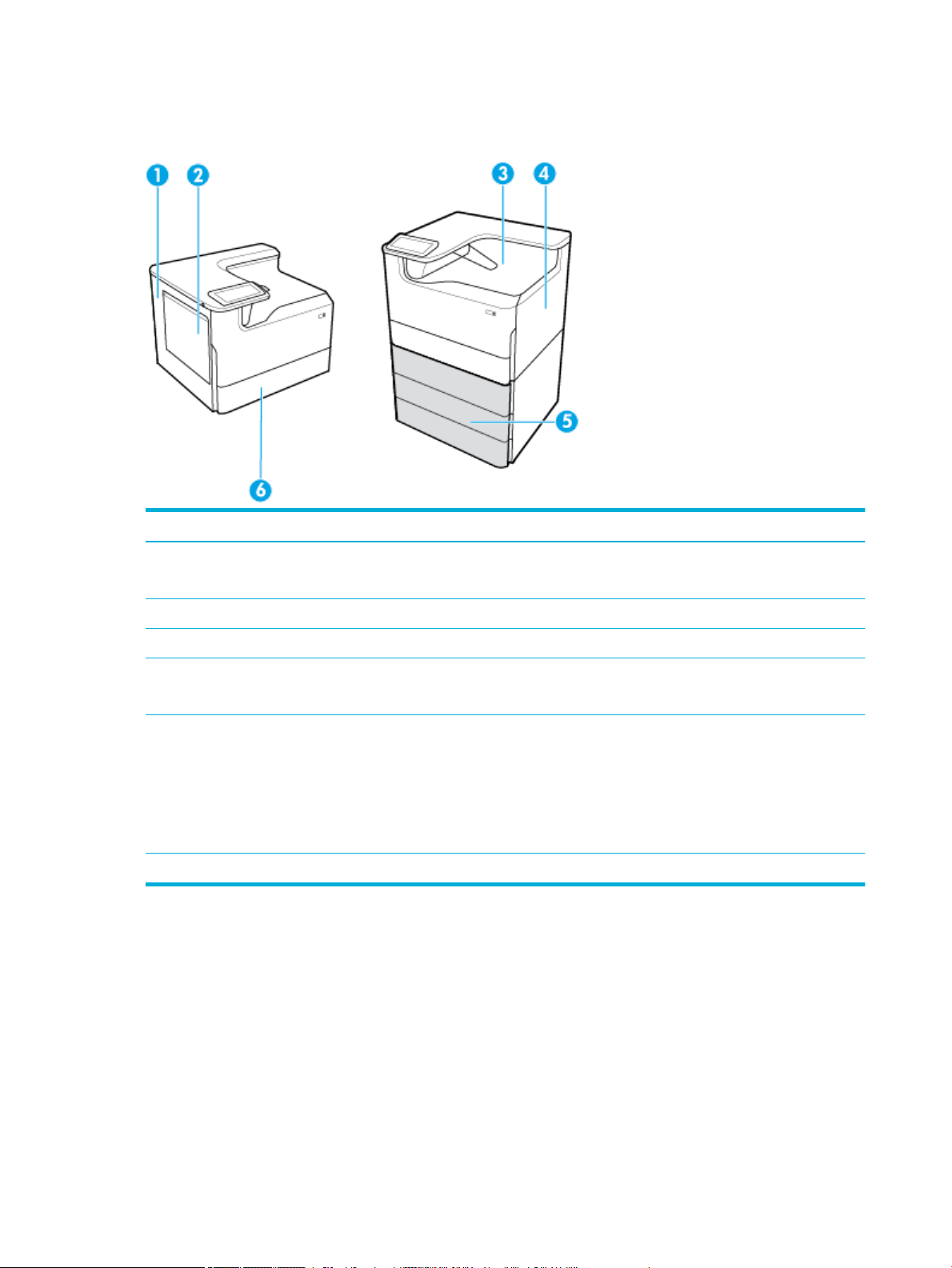
Für Papierstaus anfällige Bereiche
Staus können an diesen Stellen auftreten:
Nummer Beschreibung
1
2 Fach 1
3 Ausgabefach
4
5 Untere Fächer (nur als optionales Zubehör erhältlich):
6 Fach 2
●
Linke Klappe
●
Linke Duplex-Einheit
●
Rechte Klappe
●
Rechte Duplex-Einheit
●
550-Blatt-Fach
●
550-Blatt-Fach und Unterstand
●
3 x 550-Blatt-Fach und Unterstand (dargestellt)
●
4000-Blatt-Zufuhrfächer mit hoher Kapazität und Unterstand
Nach einem Stau können gedruckte Seiten Flecken oder verschmierte Stellen aufweisen. Dieses Problem
sollte aber nach einigen gedruckten Seiten auch ohne Eingreifen behoben sein.
Papierstaus in Fach 1 beseitigen (Mehrzweckfach)
▲
Ziehen Sie eingeklemmtes Papier vorsichtig aus dem Fach.
74 Kapitel 7 Problemlösung DEWW
Page 87

Papierstaus in Fach 2 beseitigen
1. Önen Sie das Fach.
2. Ziehen Sie eingeklemmtes Papier vorsichtig aus dem Fach.
3. Önen Sie die rechte Klappe durch Hochziehen der rechten Verriegelung.
DEWW Papierstaus und Probleme mit der Papierzufuhr 75
Page 88

4. Ziehen Sie zwischen den Walzen bendliches Papier heraus.
5. Schließen Sie die rechte Klappe und das Fach.
Papierstaus in den unteren 550-Blatt-Fächern beseitigen
Wenn das Gerät ein solches unteres Fach aufweist, können die folgenden Anleitungen hilfreich sein:
●
Papierstaus im 550-Blatt-Fach oder im ersten Fach des Unterstands beseitigen
●
Papierstaus im zweiten Fach des 3 x 550-Blatt-Fach und Unterstand beseitigen
●
Papierstaus im dritten Fach des 3 x 550-Blatt-Fach und Unterstand beseitigen
Papierstaus im 550-Blatt-Fach oder im ersten Fach des Unterstands beseitigen
Die folgende Anleitung zeigt, wie Sie Papierstaus im 550-Blatt-Fach beseitigen, das bei einem Tisch- oder
Standgerät unmittelbar unter Fach 2 (Einzelfach) oder den Fächern 2 und 3 (Tandemfach) angeordnet ist.
1. Önen Sie das Fach.
76 Kapitel 7 Problemlösung DEWW
Page 89

2. Ziehen Sie eingeklemmtes Papier vorsichtig aus dem Fach.
3. Önen Sie die rechte Klappe durch Hochziehen der rechten Verriegelung.
4. Ziehen Sie zwischen den Walzen bendliches Papier heraus.
DEWW Papierstaus und Probleme mit der Papierzufuhr 77
Page 90

5. Schließen Sie die rechte Klappe und das Fach.
Papierstaus im zweiten Fach des 3 x 550-Blatt-Fach und Unterstand beseitigen
1. Önen Sie das Fach.
2. Ziehen Sie eingeklemmtes Papier vorsichtig aus dem Fach.
78 Kapitel 7 Problemlösung DEWW
Page 91

3. Önen Sie die rechte Klappe durch Hochziehen der rechten Verriegelung.
4. Önen Sie die untere rechte Klappe durch Herunterdrücken der unteren Verriegelung.
5. Ziehen Sie zwischen den Walzen bendliches Papier heraus.
DEWW Papierstaus und Probleme mit der Papierzufuhr 79
Page 92

6. Schließen Sie die untere rechte Klappe, die rechte Klappe und das Fach.
Papierstaus im dritten Fach des 3 x 550-Blatt-Fach und Unterstand beseitigen
1. Önen Sie das Fach.
2. Ziehen Sie eingeklemmtes Papier vorsichtig aus dem Fach.
80 Kapitel 7 Problemlösung DEWW
Page 93
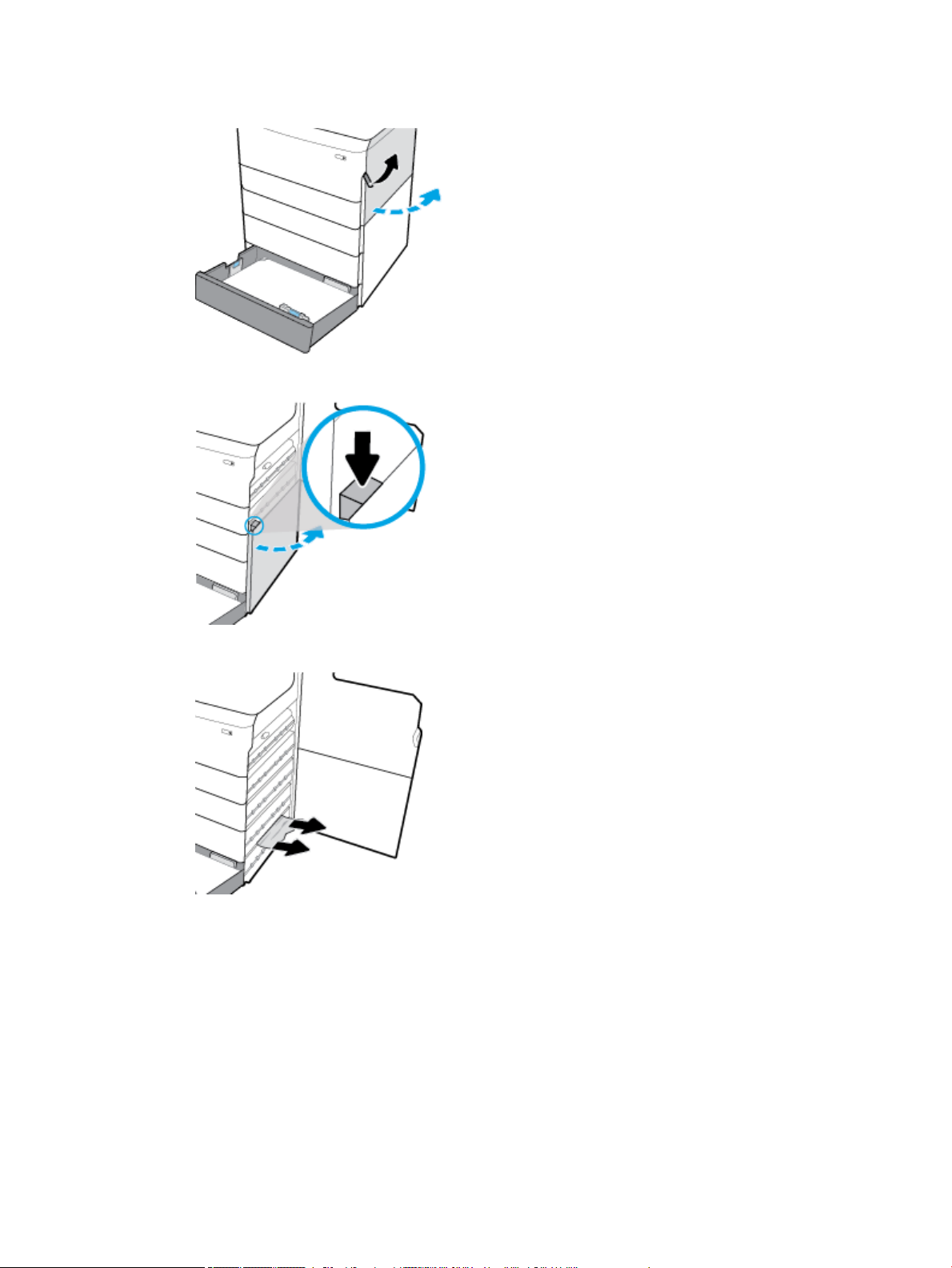
3. Önen Sie die rechte Klappe durch Hochziehen der rechten Verriegelung.
4. Önen Sie die untere rechte Klappe durch Herunterdrücken der unteren Verriegelung.
5. Ziehen Sie zwischen den Walzen bendliches Papier heraus.
DEWW Papierstaus und Probleme mit der Papierzufuhr 81
Page 94

6. Schließen Sie die untere rechte Klappe, die rechte Klappe und das Fach.
Papierstaus in HCI-Fächern beseitigen
Wenn das Gerät 4000-Blatt-Zufuhrfächer mit hoher Kapazität und Unterstand aufweist, können die
folgenden Anleitungen hilfreich sein:
●
Papierstaus im linken HCI-Fach beseitigen
●
Papierstaus im rechten HCI-Fach beseitigen
Papierstaus im linken HCI-Fach beseitigen
1. Önen Sie das Fach.
82 Kapitel 7 Problemlösung DEWW
Page 95

2. Ziehen Sie eingeklemmtes Papier vorsichtig aus dem Fach.
3. Önen Sie die rechte Klappe durch Hochziehen der rechten Verriegelung.
4. Önen Sie die untere rechte Klappe durch Herunterdrücken der unteren Verriegelung.
5. Ergreifen Sie den grünen Gri und ziehen Sie ihn so weit wie möglich heraus.
DEWW Papierstaus und Probleme mit der Papierzufuhr 83
Page 96

6. Önen Sie die Abdeckung und entfernen Sie sichtbares Papier.
7. Schließen Sie die Abdeckung und schieben Sie sie an ihre ursprüngliche Position zurück.
8. Schließen Sie die untere rechte Klappe, die rechte Klappe und das Fach.
Papierstaus im rechten HCI-Fach beseitigen
1. Önen Sie das Fach.
84 Kapitel 7 Problemlösung DEWW
Page 97

2. Ziehen Sie eingeklemmtes Papier vorsichtig aus dem Fach.
3. Önen Sie die rechte Klappe durch Hochziehen der rechten Verriegelung.
DEWW Papierstaus und Probleme mit der Papierzufuhr 85
Page 98

4. Önen Sie die untere rechte Klappe durch Herunterdrücken der unteren Verriegelung.
5. Ziehen Sie zwischen den Walzen bendliches Papier heraus.
6. Schließen Sie die untere rechte Klappe, die rechte Klappe und das Fach.
Papierstaus im Bereich der linken Klappe beseitigen
1. Önen Sie die linke Klappe durch Hochziehen der linken Verriegelung.
86 Kapitel 7 Problemlösung DEWW
Page 99

2. Ziehen Sie zwischen den Walzen bendliches Papier heraus.
3. Heben Sie die Verriegelung an der Innenseite der linken Klappe an.
4. Ziehen Sie zwischen den Walzen bendliches Papier heraus.
5. Schließen Sie die Verriegelung.
DEWW Papierstaus und Probleme mit der Papierzufuhr 87
Page 100

6. Schließen Sie die linke Klappe.
Papierstaus in der linken Duplex-Einheit beseitigen
1. Önen Sie die linke Klappe durch Hochziehen der linken Verriegelung.
2. Ziehen Sie die Duplex-Einheit an deren Gri soweit wie möglich heraus.
3. Ziehen Sie oberhalb der Duplex-Einheit sichtbares Papier vorsichtig heraus.
88 Kapitel 7 Problemlösung DEWW
 Loading...
Loading...