Page 1
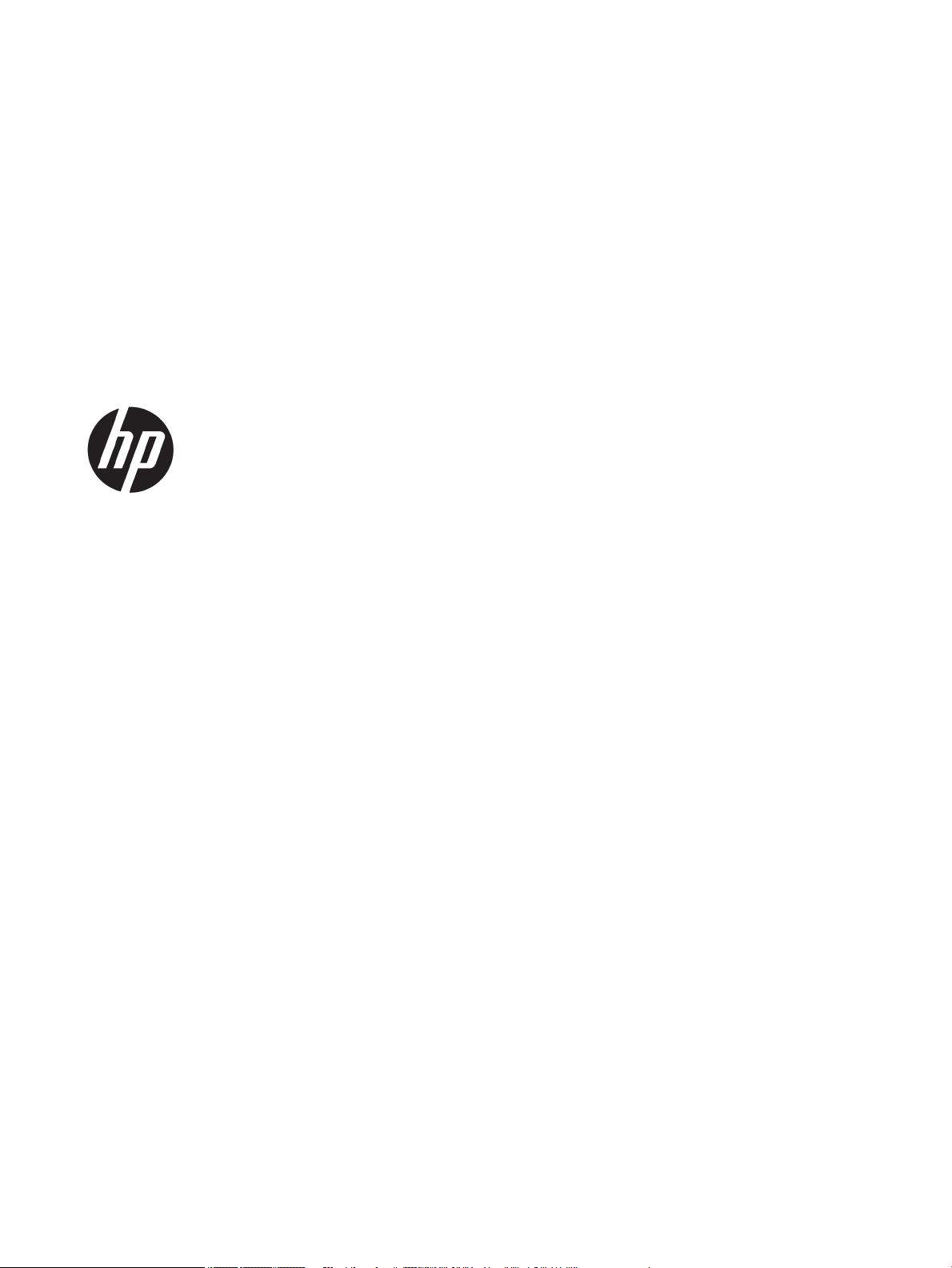
HP PageWide Pro 452 series
Brugervejledning
Page 2
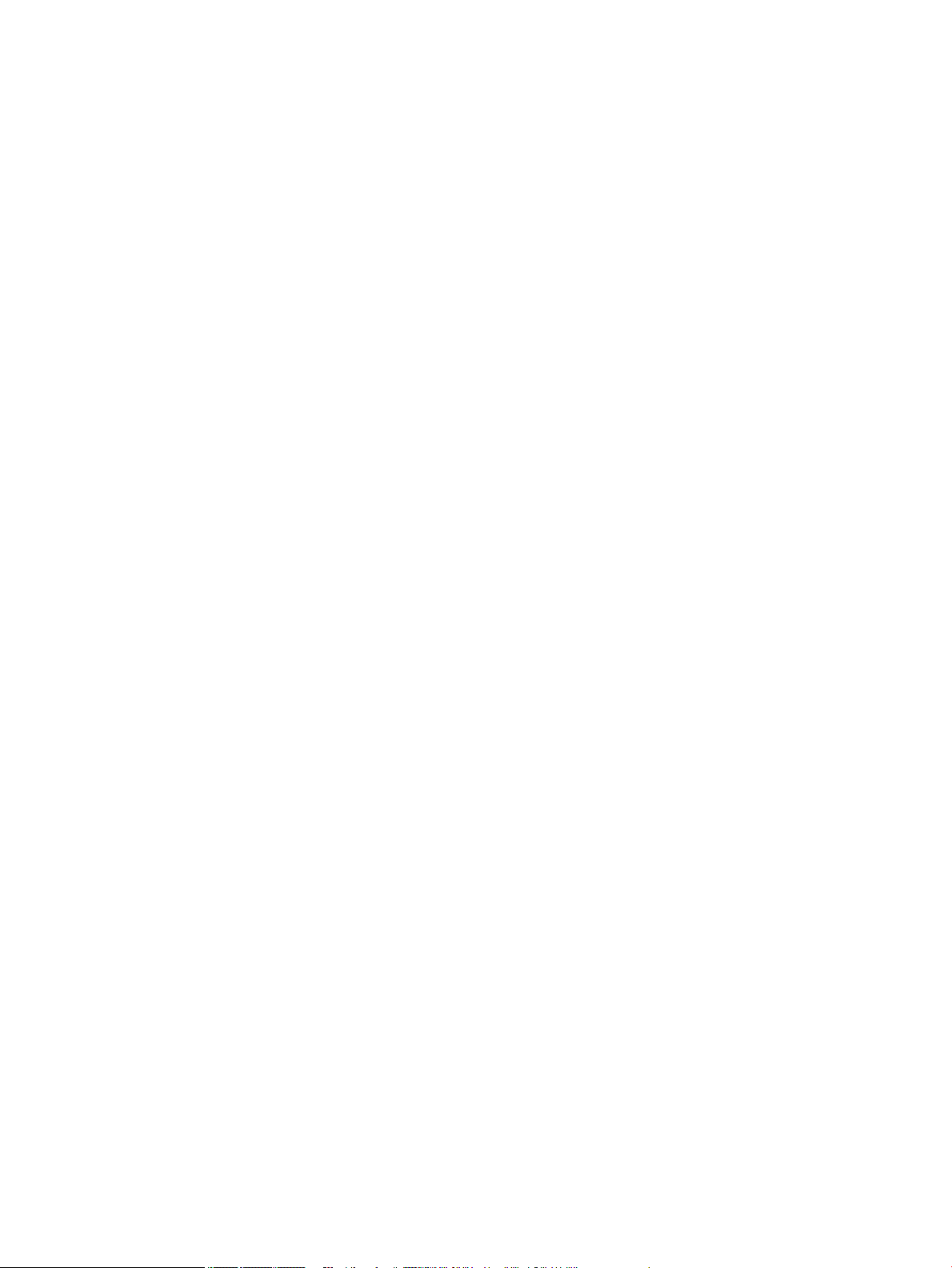
Copyright og licens
Varemærker
© 2017 Copyright HP Development Company,
L.P.
Alle rettigheder forbeholdes. Reproduktion,
bearbejdning eller oversættelse af dette
materiale er forbudt uden forudgående
skriftlig tilladelse fra HP, med undtagelse af
det, der er tilladt i henhold til loven om
ophavsret.
Med forbehold for ændringer uden varsel.
De eneste garantier for HP-produkter og services ndes i de erklæringer om begrænset
garanti, der følger med de pågældende
produkter og services. Intet heri udgør eller må
tolkes som en yderligere garanti. HP er ikke
ansvarlig for tekniske eller redaktionelle fejl
eller udeladelser heri.
Udgave 2, 6/2017
Adobe®, Acrobat® og PostScript® er registrerede
varemærker tilhørende Adobe Systems
Incorporated.
ENERGY STAR og ENERGY STAR-logoet er
amerikansk registrerede varemærker
tilhørende United States Environmental
Protection Agency.
Intel® Core™ er et varemærke tilhørende Intel
Corporation i USA og andre lande.
Java™ er et amerikansk varemærke tilhørende
Sun Microsystems, Inc.
Microsoft®, Windows®, Windows® XP, og
Windows Vista® er registrerede varemærker i
USA og tilhører Microsoft Corporation.
UNIX® er et registreret varemærke tilhørende
The Open Group.
Page 3
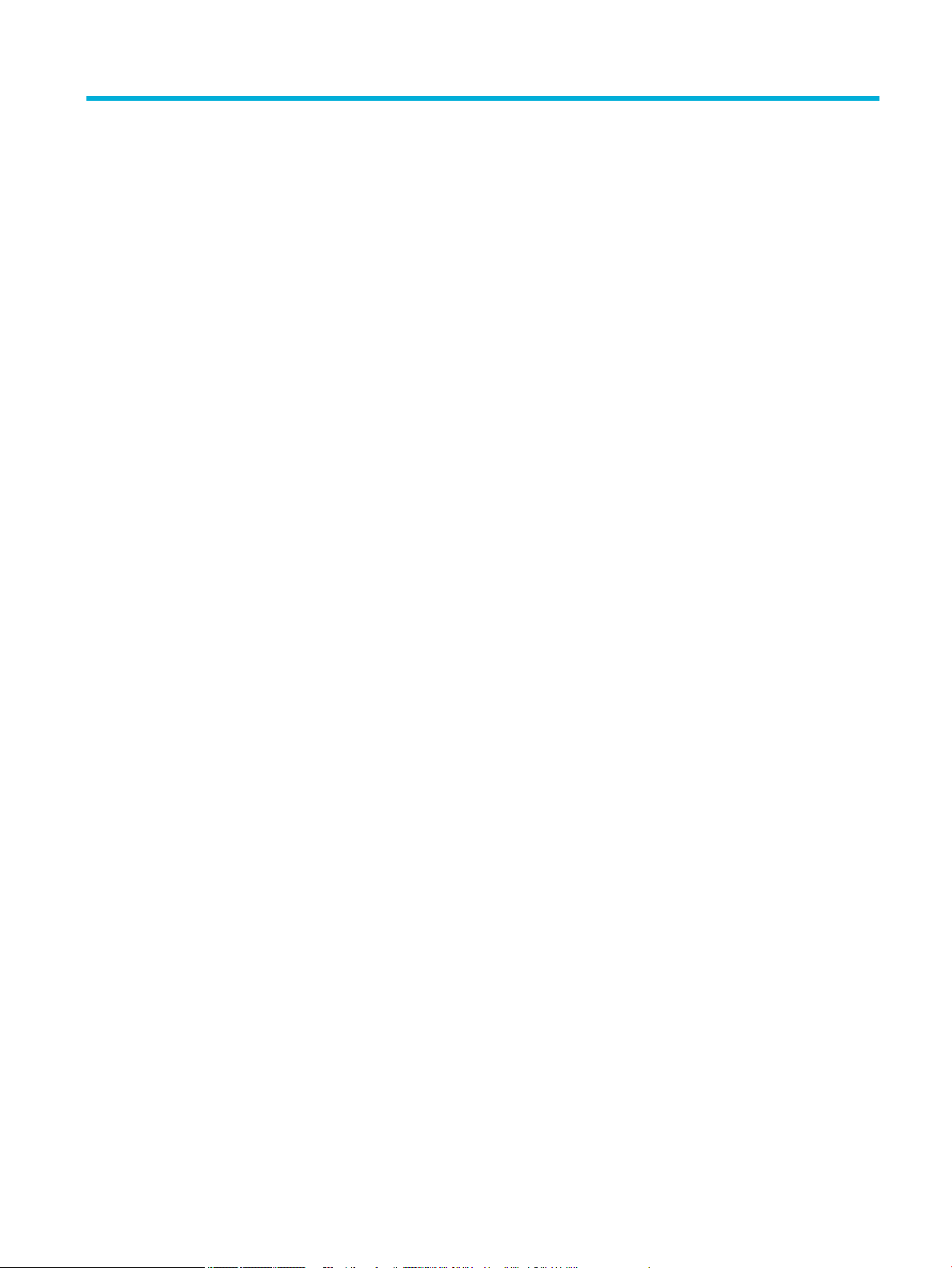
Indholdsfortegnelse
1 Grundlæggende oplysninger om produktet ...................................................................................................... 1
Produktegenskaber ............................................................................................................................................... 1
Miljømæssige funktioner ..................................................................................................................... 1
Tilgængelighed .................................................................................................................................... 2
Produktvisning ....................................................................................................................................................... 2
Set forfra ............................................................................................................................................. 2
Set bagfra ............................................................................................................................................ 3
Blækpatrondæksel .............................................................................................................................. 3
Tænd/sluk .............................................................................................................................................................. 3
Tænd produktet ................................................................................................................................... 4
Strømstyring ........................................................................................................................................ 4
Sluk produktet ..................................................................................................................................... 5
Brug af kontrolpanelet .......................................................................................................................................... 5
Menuknapperne på kontrolpanelet .................................................................................................... 5
Navigationsmenuen på kontrolpanelet .............................................................................................. 6
Handlingsknapperne på kontrolpanelet ............................................................................................. 7
Status for forbrugsvarer på kontrolpanelet ....................................................................................... 7
Hjælpefunktioner ................................................................................................................................ 8
Printeroplysninger ............................................................................................................ 8
Hjælpeanimationer ........................................................................................................... 8
Lydløs tilstand ........................................................................................................................................................ 8
Sådan aktiveres eller deaktiveres lydløs tilstand på kontrolpanelet ................................................. 9
Sådan aktiveres eller deaktiveres Lydløs tilstand via EWS ................................................................ 9
2 Tilslutning af produktet ............................................................................................................................... 10
Slut produktet til en computer eller et netværk ................................................................................................. 10
Sådan tilsluttes produktet via et USB-kabel .................................................................................... 10
Sådan tilsluttes produktet et netværk ............................................................................................. 10
Understøttede netværksprotokoller .............................................................................. 11
Tilslut produktet via et ledningsforbundet netværk ...................................................... 11
Tilslut produktet via et trådløst netværk (kun trådløse modeller) ................................ 11
Sådan sluttes produktet til et trådløst netværk ved hjælp af Guiden
Trådløs opsætning ........................................................................................ 12
Sådan sluttes produktet til et trådløst netværk ved hjælp af WPS ............. 12
Sådan sluttes produktet til et trådløst netværk manuelt ........................... 13
Brug Wi-Fi Direct til at slutte en computer eller en enhed til produktet ............................................................ 13
DAWW iii
Page 4
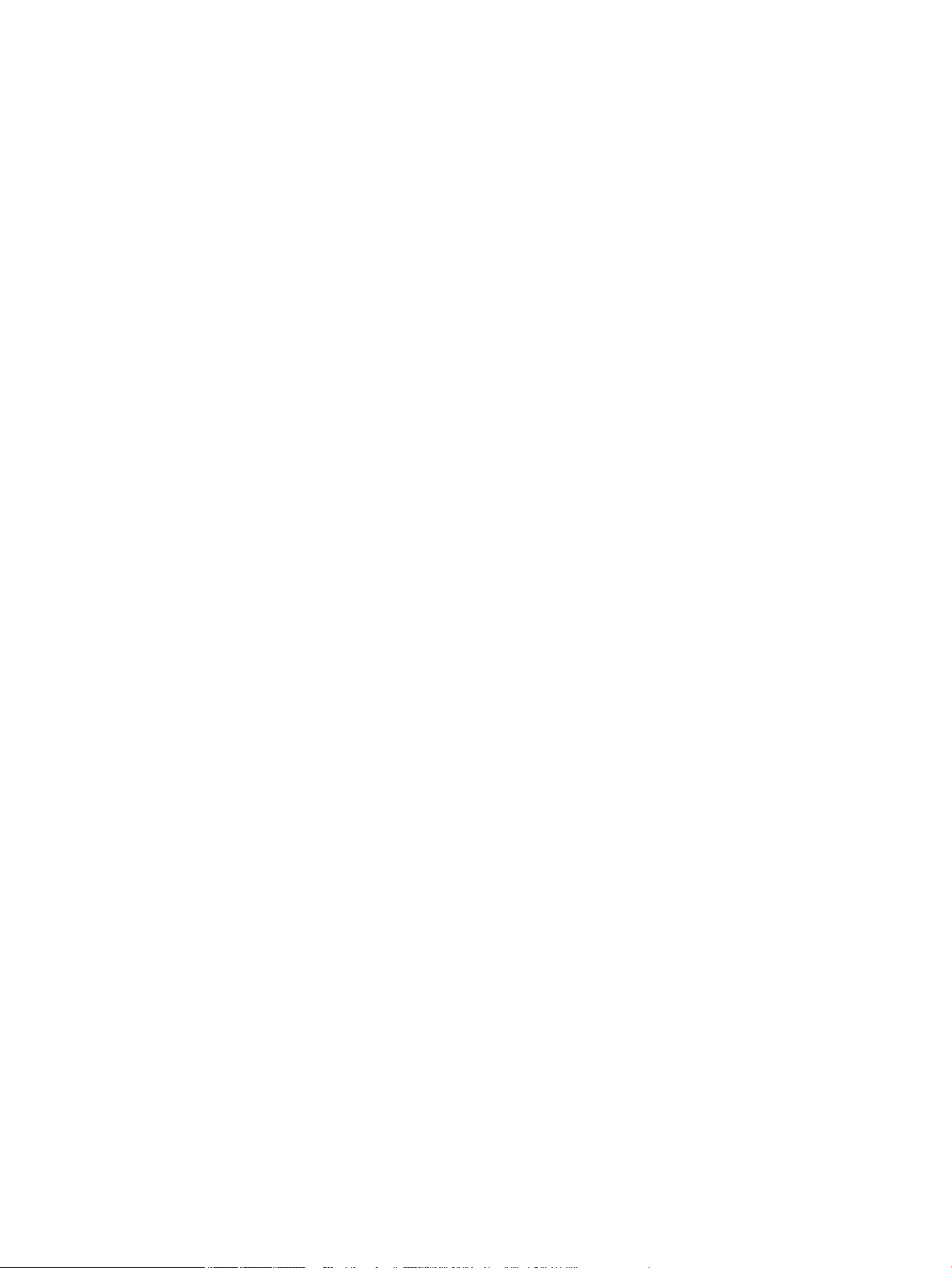
Sådan tændes Wi-Fi Direct ................................................................................................................ 13
Sådan udskrives fra en mobilenhed, der understøtter trådløs tilslutning ...................................... 13
Sådan udskrives fra en computer med trådløs funktion (Windows) ................................................ 13
Sådan udskrives fra en computer med trådløs funktion (OS X) ....................................................... 13
Installer HP-printersoftwaren for et trådløst produkt, der allerede er på netværket ....................................... 15
Åbn printersoftwaren (Windows) ........................................................................................................................ 16
Administrere netværksindstillinger .................................................................................................................... 16
Vise eller redigere netværksindstillinger. ......................................................................................... 16
Angiv eller skift produktets adgangskode ........................................................................................ 17
Manuel konguration af TCP/IP-parametre fra kontrolpanelet ....................................................... 17
Netværkshastighed og dupleksindstillinger ..................................................................................... 17
3 Printeradministration og tjenester ............................................................................................................... 19
HP Embedded Web Server ................................................................................................................................... 19
Om EWS ............................................................................................................................................. 19
Om cookies ........................................................................................................................................ 19
Åbn EWS ............................................................................................................................................. 20
Funktioner ......................................................................................................................................... 20
Fanen Hjem ..................................................................................................................... 21
Fanen Web Services ........................................................................................................ 21
Fanen Netværk ................................................................................................................ 21
Fanen Værktøjer .............................................................................................................. 21
Fanen indstillinger .......................................................................................................... 22
Web Services ........................................................................................................................................................ 23
Hvad er Web Services? ...................................................................................................................... 23
HP ePrint ......................................................................................................................... 23
Opsætning af Web Services ............................................................................................................... 23
Brug af Web Services ......................................................................................................................... 24
HP ePrint ......................................................................................................................... 24
Fjerne Web Services .......................................................................................................................... 25
HP Web Jetadmin-software ................................................................................................................................. 25
Produktsikkerhedsfunktioner ............................................................................................................................. 25
Sikkerhedserklæringer ...................................................................................................................... 26
Firewall .............................................................................................................................................. 26
Sikkerhedsindstillinger ..................................................................................................................... 27
Firmwareopdateringer ...................................................................................................................... 27
HP Printerassistent i printersoftware (Windows) ............................................................................................... 27
Åbn HP Printerassistent .................................................................................................................... 27
Funktioner ......................................................................................................................................... 27
Fanen Connected ............................................................................................................. 28
Fanen Udskriv ................................................................................................................. 28
iv DAWW
Page 5
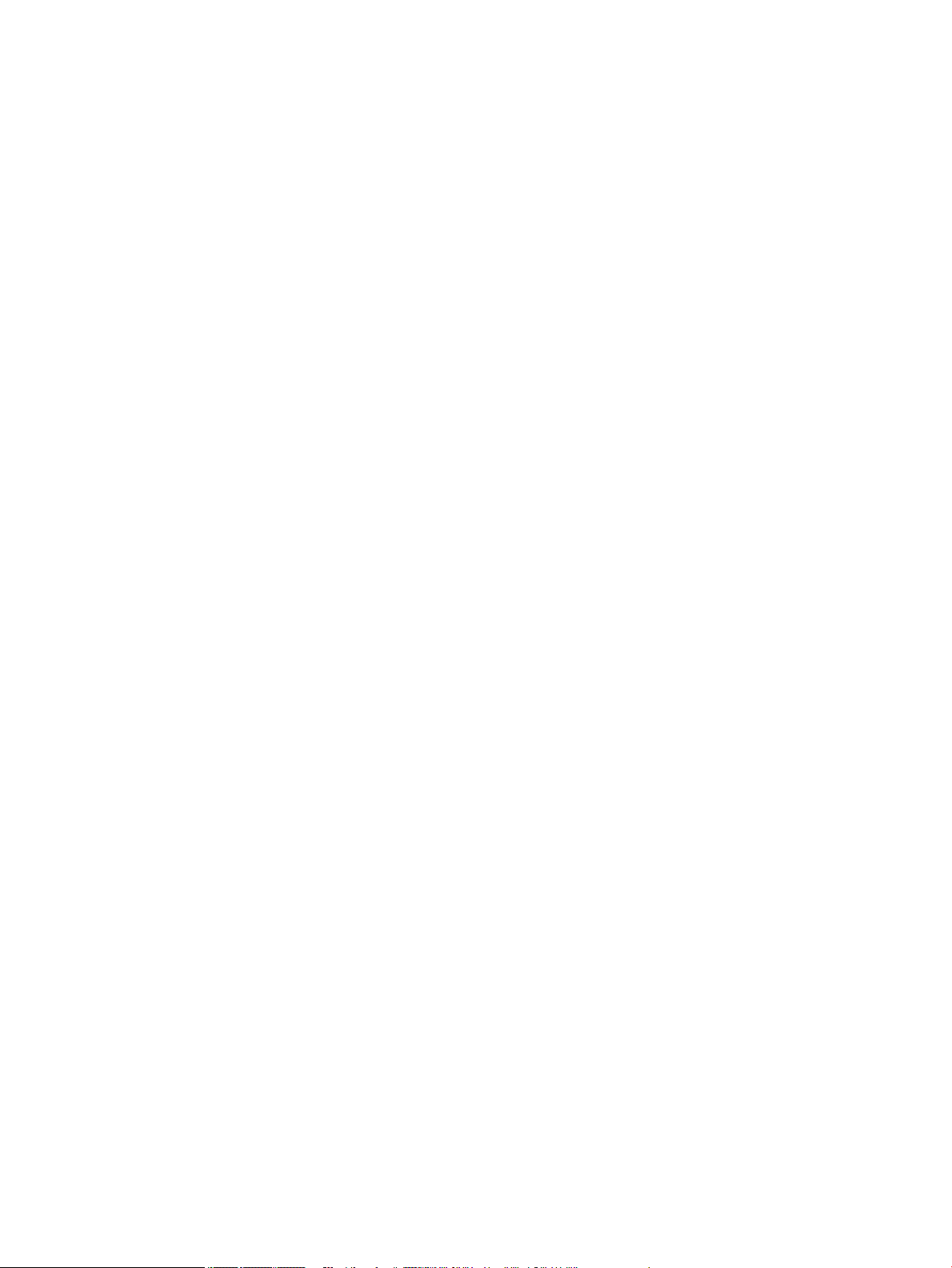
Fanen Køb ind .................................................................................................................. 28
Fanen Hjælp .................................................................................................................... 28
Fanen Værktøjer .............................................................................................................. 28
Fanen Anslået blækniveau .............................................................................................. 29
HP Utility (OS X) ................................................................................................................................................... 29
AirPrint™ (OS X) ................................................................................................................................................... 29
4 Papir og udskriftsmedie ............................................................................................................................... 30
Forstå papirbrug .................................................................................................................................................. 30
Understøttede mediestørrelser .......................................................................................................................... 31
Understøttede papir- og udskriftsmediestørrelser ......................................................................... 31
Understøttede konvolutstørrelser .................................................................................................... 32
Understøttede kort- og labelstørrelser ............................................................................................ 32
Understøttede fotopapirstørrelser ................................................................................................... 33
Understøttede papirtyper og bakkekapacitet .................................................................................................... 33
Bakke 1 (multifunktionsbakke) på venstre side af produktet .......................................................... 33
Bakke 2 (standardbakke) og bakke 3 (ekstrabakke) ......................................................................... 34
Konguration af bakkerne ................................................................................................................................... 34
Ilægning af papir .................................................................................................................................................. 35
Opfyldning af bakke 1 ....................................................................................................................... 35
Opfyldning af bakke 2 ....................................................................................................................... 36
Opfyldning af bakke 3 (ekstraudstyr): .............................................................................................. 37
Ilæg konvolutter ................................................................................................................................ 38
Ilægning af brevpapir eller fortrykte skemaer ................................................................................. 40
Tip i forbindelse med valg og brug af medier ..................................................................................................... 41
5 Blækpatroner .............................................................................................................................................. 43
HP PageWide-blækpatroner ................................................................................................................................ 43
HP-politik vedrørende blækpatroner fra andre producenter end HP .............................................. 43
Forfalskede HP-blækpatroner .......................................................................................................... 43
Administrer blækpatroner ................................................................................................................................... 43
Opbevaring af blækpatroner ............................................................................................................. 44
Udskrivning med Kontor-tilstanden ................................................................................................. 44
Udskrivning, når en blækpatron når slutningen af den anslåede levetid ........................................ 44
Kontroller de anslåede blækpatronniveauer .................................................................................... 44
Bestil patroner ................................................................................................................................... 45
Genbrug blækpatroner ...................................................................................................................... 46
Udskift blækpatroner .......................................................................................................................................... 46
Patrontips ............................................................................................................................................................ 47
DAWW v
Page 6
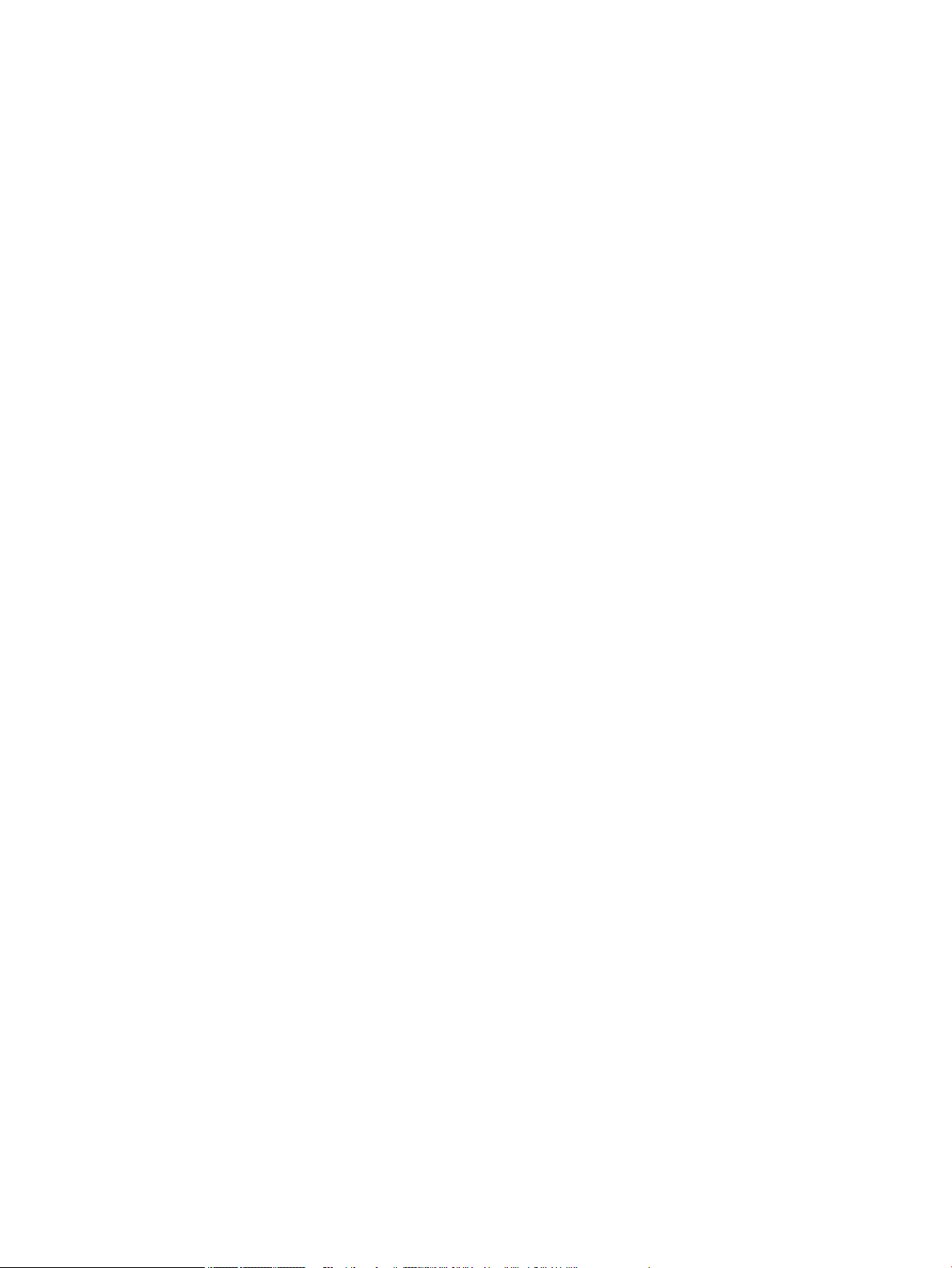
6 Udskriv ....................................................................................................................................................... 49
Udskrivning fra en computer ............................................................................................................................... 49
Sådan udskrives fra en computer (Windows) ................................................................................... 49
Sådan udskrives fra en computer (OS X) .......................................................................................... 51
Opsætning af udskrivningsgenveje (Windows) ................................................................................ 51
Opsætning af forudindstillinger for udskrivning (OS X) ................................................................... 51
Sådan justeres eller administreres farver ........................................................................................ 52
Vælg et forudindstillet farvetema for et udskriftsjob. ................................................... 52
Juster farveindstillingerne for et udskriftsjob manuelt ................................................. 52
Tilpas farver til din computerskærm .............................................................................. 53
Kontrol af adgang til farveudskrivning .......................................................................... 54
Udskriv med HP ePrint ......................................................................................................................................... 54
Udskriv fra et andet sted ved at sende en e-mail med appen HP ePrint ......................................... 54
Udskriv fra en computer eller mobilenhed på stedet ....................................................................... 54
Udskriv med AirPrint (OS X) ................................................................................................................................. 54
Tips til udskrivning .............................................................................................................................................. 55
Tip til blækpatroner ........................................................................................................................... 55
Tips til ilægning af papir .................................................................................................................... 56
Tips til printerindstillinger (Windows) .............................................................................................. 56
Tips til printerindstillinger (OS X) ...................................................................................................... 56
7 Løse problemer ........................................................................................................................................... 58
Tjekliste til problemløsning ................................................................................................................................. 58
Kontrollér, at produktet er tændt ...................................................................................................... 58
Kontrollér, om der er fejlmeddelelser på kontrolpanelet ................................................................. 58
Test udskriftsfunktionen ................................................................................................................... 59
Prøv at sende et udskriftsjob fra en computer. ................................................................................ 59
Faktorer, der påvirker produktets funktion ...................................................................................... 59
Informationssider ................................................................................................................................................ 59
Fabriksindstillinger .............................................................................................................................................. 60
Rengøringsrutiner ............................................................................................................................................... 60
Rens skrivehovedet ........................................................................................................................... 61
Rengøring af kontrolpanelets skærm ............................................................................................... 61
Papirstop og problemer med papirindføring ...................................................................................................... 61
Produktet samler ikke papir op ......................................................................................................... 61
Produktet opsamler ere papirark ................................................................................................... 62
Sådan undgår du, at papiret sætter sig fast ..................................................................................... 62
Afhjælpning af papirstop ................................................................................................................... 62
Mulige placeringer af papirstop ...................................................................................... 63
Ryd papirstop i bakke 1 (multifunktionsbakke) ............................................................. 63
Afhjælpning af papirstop i bakke 2 ................................................................................. 63
vi DAWW
Page 7
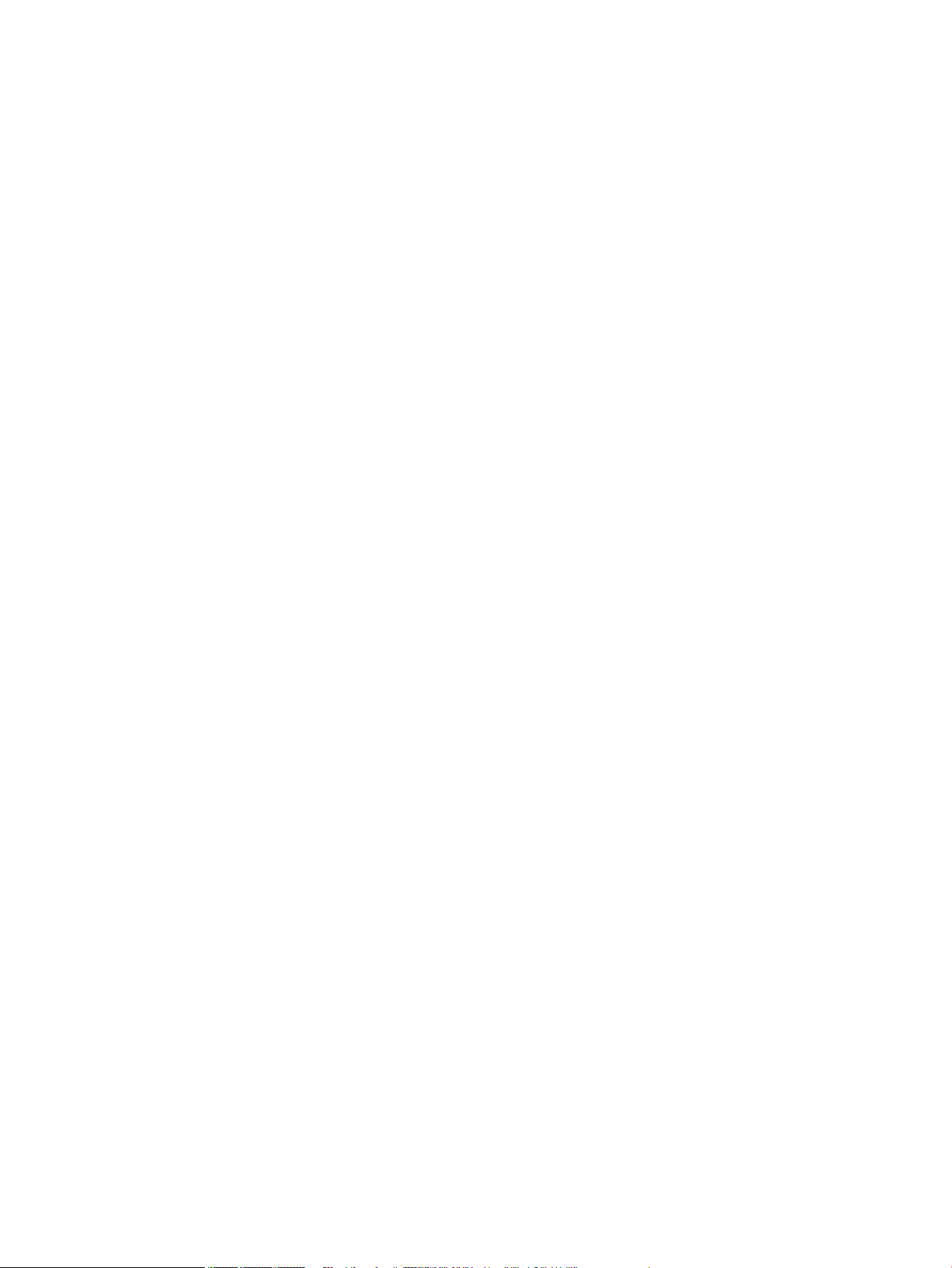
Udredning af papirstop i bakke 3 .................................................................................... 64
Udbedring af papirstop under venstre dæksel ............................................................... 66
Afhjælpning af papirstop i udskriftsbakken ................................................................... 66
Afhjælp papirstop i dupleksenheden .............................................................................. 67
Problemer med blækpatroner ............................................................................................................................. 68
Genopfyldte eller genfremstillede blækpatroner ............................................................................. 68
Fortolkning af meddelelser på kontrolpanelet for blækpatroner .................................................... 69
Blækpatron er brugt op .................................................................................................. 69
Blækpatron lav ................................................................................................................ 69
Blækpatron meget lav .................................................................................................... 69
Brug ikke START-patroner ............................................................................................... 69
Brug SETUP-blækpatroner ............................................................................................. 69
Brugt [farve] installeret .................................................................................................. 70
Forfalsket eller brugt [farve] blækpatron installeret ..................................................... 70
Ikke-HP-patroner installeret .......................................................................................... 70
Inkompatibel [farve] ....................................................................................................... 70
Inkompatible patroner .................................................................................................... 70
Installer [farve] patron ................................................................................................... 71
Original HP-patron installeret ........................................................................................ 71
Printerfejl ........................................................................................................................ 71
Problem med forberedelse af printer ............................................................................. 71
Problem med INSTALLATIONSBLÆKPATRONER .............................................................. 71
Problem med udskriftssystem ....................................................................................... 72
Problemer med at printe ..................................................................................................................................... 72
Produktet udskriver ikke ................................................................................................................... 72
Udskrivning tager lang tid ................................................................................................................. 73
Forbedring af udskriftskvaliteten ..................................................................................................... 73
Kontrollér, om du bruger originale HP-patroner ............................................................ 73
Brug papir, der overholder HP-specikationerne ........................................................... 73
Brug den korrekte indstilling for papirtype i printerdriveren. ....................................... 74
Rediger indstillingen for papirtype og papirstørrelse (Windows) ............... 74
Rediger indstillingen for papirtype og papirstørrelse (OS X) ...................... 74
Brug den printerdriver, der bedst opfylder dine udskrivningsbehov ............................. 74
Justering af skrivehovedet ............................................................................................. 75
Udskriv en udskriftkvalitetsrapport ............................................................................... 75
Forbindelsesproblemer ....................................................................................................................................... 75
Løsning af problemer med direkte tilslutning via USB ..................................................................... 75
Løsning af netværksproblemer ......................................................................................................... 75
Dårlig fysisk forbindelse ................................................................................................. 76
Computeren bruger den forkerte IP-adresse til produktet. ........................................... 76
Computeren kan ikke kommunikere med produktet ...................................................... 76
DAWW vii
Page 8
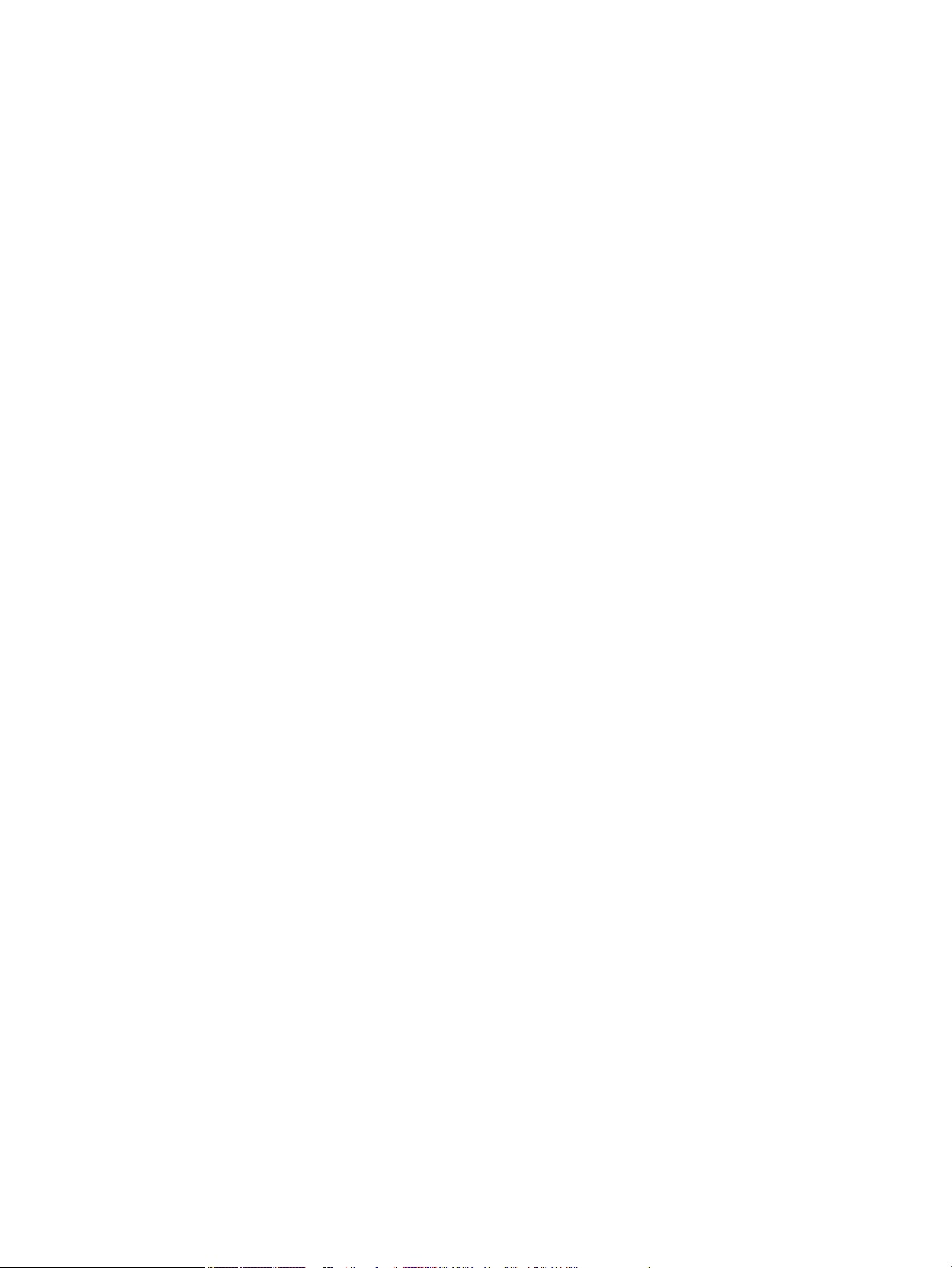
Produktet bruger forkert link og forkerte dupleksindstillinger for netværket. ............ 77
Nye softwareprogrammer kan forårsag kompatibilitetsproblemer. ............................. 77
Computeren eller arbejdsstationen kan være kongureret forkert .............................. 77
Produktet er deaktiveret, eller andre netværksindstillinger er forkerte ....................... 77
Problemer med trådløse netværk ....................................................................................................................... 77
Tjekliste for trådløs forbindelse ....................................................................................................... 77
Produktet udskriver ikke, og computeren har en tredjeparts rewall installeret. .......................... 78
Den trådløse forbindelse fungerer ikke efter ytning af den trådløse router eller produktet ....... 78
Kan ikke tilslutte ere computere på det trådløse produkt ............................................................. 78
Det trådløse produkt mister kommunikationen, når det er tilsluttet et VPN .................................. 79
Netværket vises ikke på listen over trådløse netværk ..................................................................... 79
Det trådløse netværk virker ikke. ..................................................................................................... 79
Problemer med produktsoftware (Windows) ...................................................................................................... 79
Problemer med produktsoftware (OS X) ............................................................................................................. 81
Et udskriftsjob blev ikke sendt til det ønskede produkt ................................................................... 81
Du bruger en generisk printerdriver, når du bruger en USB-forbindelse ......................................... 81
8 Service og support ....................................................................................................................................... 82
Kundesupport ...................................................................................................................................................... 82
HP erklæring om begrænset garanti ................................................................................................................... 82
Storbritannien, Irland og Malta ......................................................................................................... 84
Østrig, Belgien, Tyskland og Luxembourg ........................................................................................ 84
Belgien, Frankrig og Luxembourg ..................................................................................................... 85
Italien ................................................................................................................................................. 86
Spanien .............................................................................................................................................. 86
Danmark ............................................................................................................................................ 87
Norge ................................................................................................................................................. 87
Sverige ............................................................................................................................................... 87
Portugal ............................................................................................................................................. 87
Grækenland og Cypern ...................................................................................................................... 88
Ungarn ............................................................................................................................................... 88
Tjekkiet .............................................................................................................................................. 88
Slovakiet ............................................................................................................................................ 89
Polen .................................................................................................................................................. 89
Bulgarien ........................................................................................................................................... 89
Rumænien ......................................................................................................................................... 90
Belgien og Holland ............................................................................................................................ 90
Finland ............................................................................................................................................... 90
Slovenien ........................................................................................................................................... 91
Kroatien ............................................................................................................................................. 91
Letland ............................................................................................................................................... 91
viii DAWW
Page 9
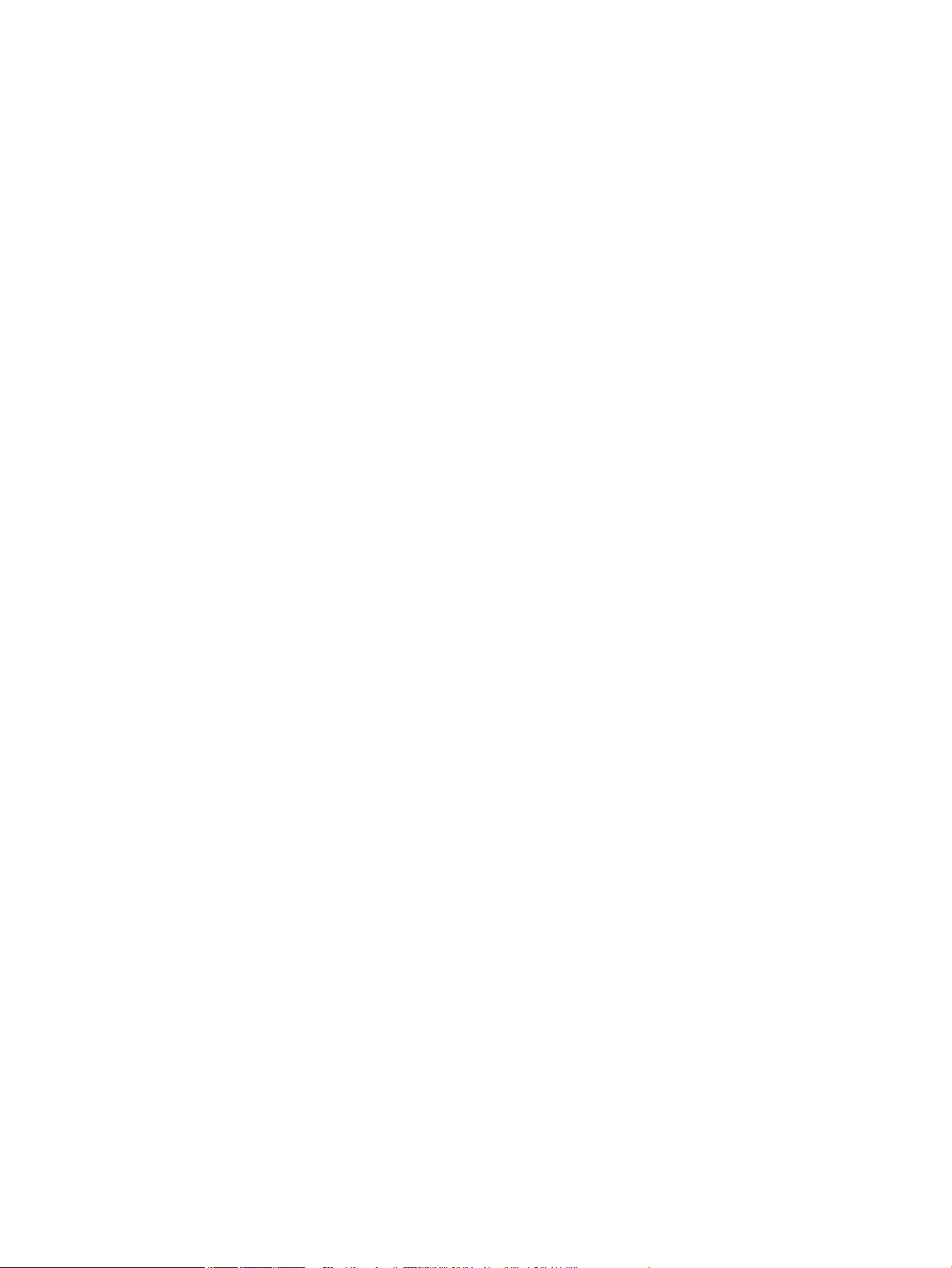
Litauen ............................................................................................................................................... 91
Estland ............................................................................................................................................... 92
Rusland .............................................................................................................................................. 92
Tillæg A Tekniske oplysninger ......................................................................................................................... 93
Produktspecikationer ........................................................................................................................................ 93
Udskriftsspecikationer .................................................................................................................... 93
Fysiske specikationer ...................................................................................................................... 93
Strømforbrug og elektriske specikationer ..................................................................................... 93
Specikationer for akustisk emission ............................................................................................... 93
Miljøspecikationer ........................................................................................................................... 94
Miljømæssigt produktovervågningsprogram ..................................................................................................... 94
Beskyttelse af miljøet ....................................................................................................................... 95
Ozonproduktion ................................................................................................................................. 95
Strømforbrug ..................................................................................................................................... 95
Den Europæiske Unions Kommissionserklæring 1275/2008 .......................................................... 95
Papir ................................................................................................................................................... 95
HP PageWide-forbrugsvarer ............................................................................................................. 95
Plastik ................................................................................................................................................ 96
Genbrug af elektronisk hardware ..................................................................................................... 96
Materielle begrænsninger ................................................................................................................. 96
Generelle batterioplysninger .......................................................................................... 96
Bortskaelse af batterier i Taiwan ................................................................................. 96
Californien - Bemærkning om perchloratmateriale ....................................................... 96
EU-direktiv vedr. batterier .............................................................................................. 97
Meddelelse om batteri til Brasilien ................................................................................. 97
Kemiske stoer ................................................................................................................................. 97
EPEAT ................................................................................................................................................. 97
Bortskaelse af udstyr, der er kasseret af brugere ......................................................................... 97
Erklæring om den nuværende tilstand for mærkning af restriktive stoer (Taiwan) ...................... 98
Tabel over giftige og farlige stoer (Kina) ........................................................................................ 99
Erklæring om begrænsning af farlige stoer (Tyrkiet) .................................................................... 99
Erklæring om begrænsning af farlige stoer (Ukraine) ................................................................... 99
Erklæring om begrænsning af farlige stoer (Indien) .................................................................... 100
Kina-energimærke til printer, fax og kopimaskine ......................................................................... 100
Brugeroplysninger om SEPA Ecolabel for Kina ............................................................................... 100
Lovgivningsmæssige oplysninger ..................................................................................................................... 100
Lovgivningsmæssige bemærkninger .............................................................................................. 101
Lovpligtigt modelidentikationsnummer .................................................................... 101
FCC-erklæring ................................................................................................................ 101
VCCI-erklæring (Japan) .................................................................................................................... 102
DAWW ix
Page 10
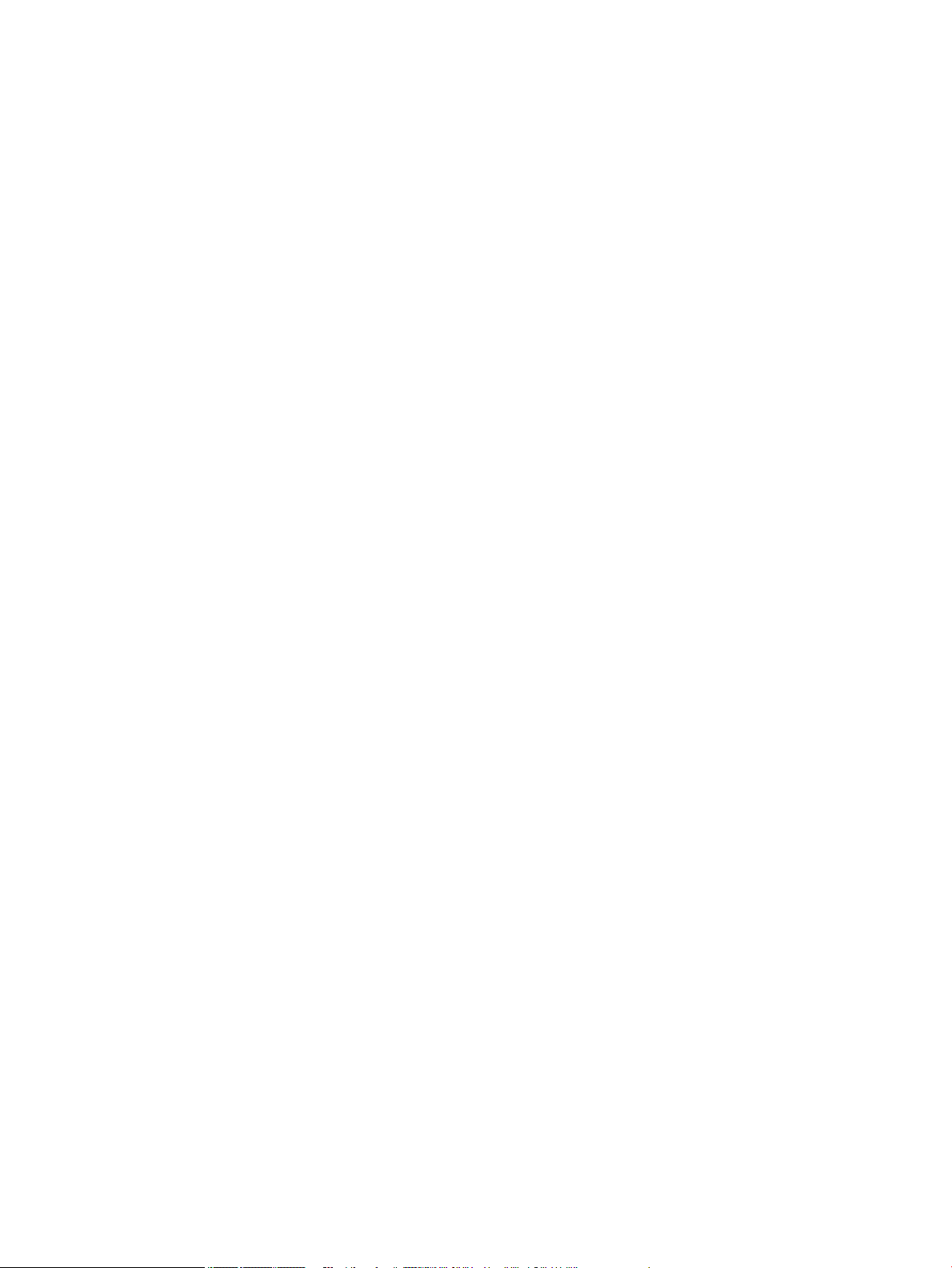
Strømledningsanvisninger .............................................................................................................. 102
Erklæring vedrørende strømkabel (Japan) ..................................................................................... 102
EMC-erklæring (Korea) .................................................................................................................... 102
Meddelelse om visuelt display til arbejdspladser i Tyskland ......................................................... 102
Lovgivningsmæssige oplysninger for EU ........................................................................................ 102
Lovgivningsmæssige oplysninger for EU ..................................................................... 102
Kun trådløse modeller .................................................................................................. 103
Yderligere meddelelser til trådløse produkter ............................................................................... 103
Eksponering for højfrekvensstråling ............................................................................ 103
Meddelelse til brugere i Brasilien ................................................................................. 103
Erklæring for Canada .................................................................................................... 104
Erklæring for Japan ....................................................................................................... 104
Meddelelse til brugere i Korea ...................................................................................... 104
Erklæring for Taiwan ..................................................................................................... 104
Mexico-erklæring .......................................................................................................... 104
Indeks .......................................................................................................................................................... 105
x DAWW
Page 11
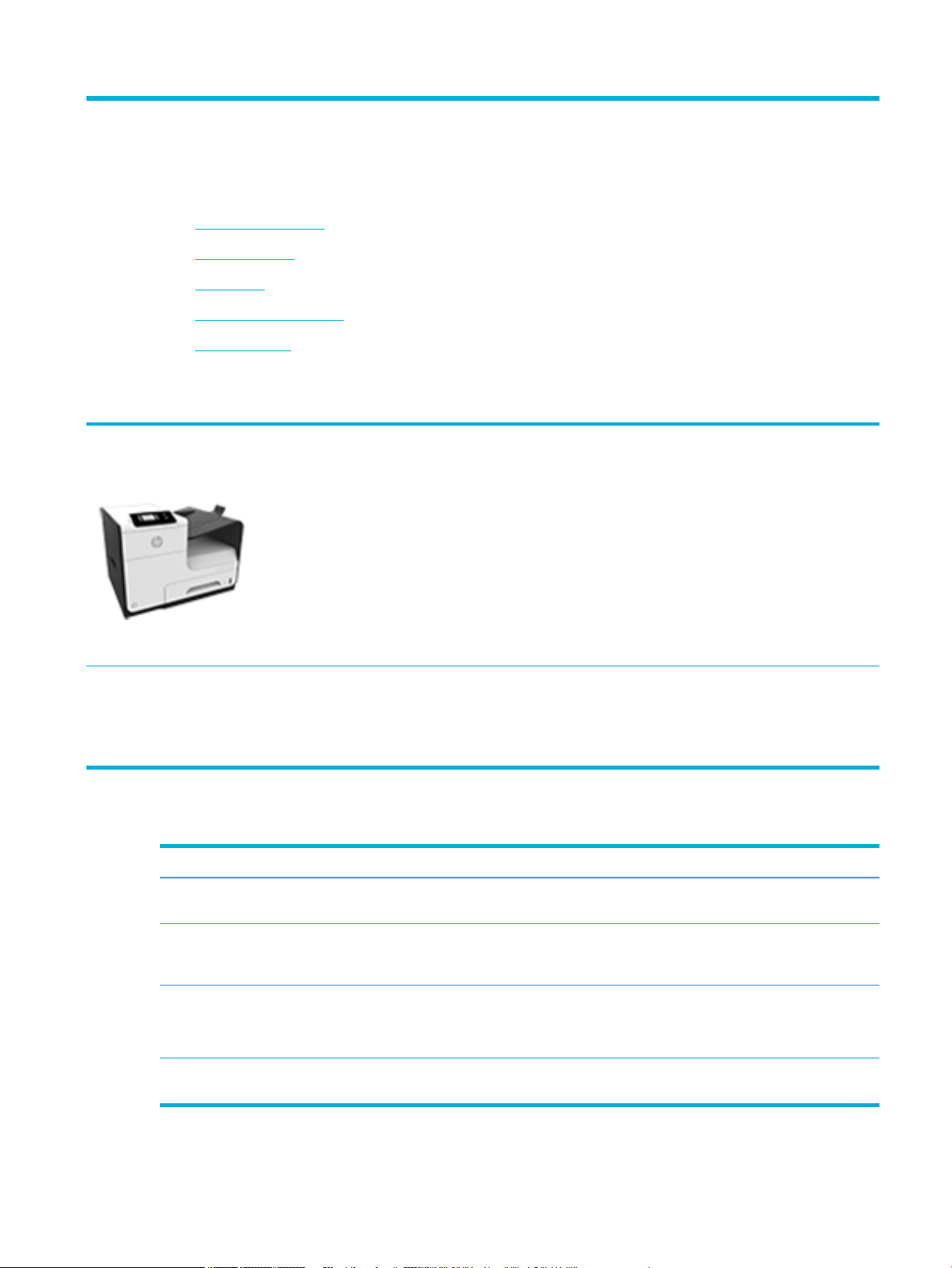
1 Grundlæggende oplysninger om produktet
●
Produktegenskaber
●
Produktvisning
●
Tænd/sluk
●
Brug af kontrolpanelet
●
Lydløs tilstand
Produktegenskaber
PageWide Pro 452dn
D3Q15A, D3Q15B, D3Q15C, D3Q15D
PageWide Pro 452dw
D3Q16A, D3Q16B, D3Q16C, D3Q16D
Miljømæssige funktioner
Funktion Miljøfordel
Dupleksudskrivning Automatisk dupleksudskrivning er tilgængelig i alle HP PageWide Pro 452dn/dw
Bakkekapacitet (75 GSM eller 20 lb
kontraktpapir)
●
Bakke 1: 50 ark
●
Bakke 2: 500 ark
●
Bakke 3 (ekstraudstyr): 500 ark
●
Standardudbakke: 300 ark
Udskriv
●
Med simpleksfunktionen udskrives der op
til 30 sider pr. minut (ppm) i professionel
kvalitet i både farve og sort/hvid
Trådløst
●
Integreret trådløs funktion
●
Understøttelse af 802.11n 5 GHz
dobbeltbånd
series-modeller. Dupleksudskrivning er bedre for miljøet og dit budget.
●
Med dupleksfunktionen udskrives der op til
21 ppm i professionel kvalitet i både farve
og sort/hvid
●
Op til 45 ppm i generel kontortilstand
Forbindelse
●
802.3 LAN (10/100) Ethernet-port
●
USB-værtsport type A og type B (bagpå)
●
HP ePrint—send dokumenter til produktets
e-mail-adresse til udskrivning
●
HP Wireless Direct-understøttelse
Udskrivning af ere sider pr. ark Spar papir ved at udskrive to eller ere sider af et dokument ved siden af
hinanden på et enkelt ark papir. Få adgang til denne funktion via
printerdriveren.
Genbrug Reducer spild ved at bruge genbrugspapir.
Genbrug blækpatroner ved at benytte HP Planet Partnersreturneringsproceduren.
Energibesparelser Dvale- og timerfunktionerne gør, at produktet hurtigt skifter til tilstande med
lavt strømforbrug, når der ikke udskrives, hvorved der spares energi.
DAWW Produktegenskaber 1
Page 12
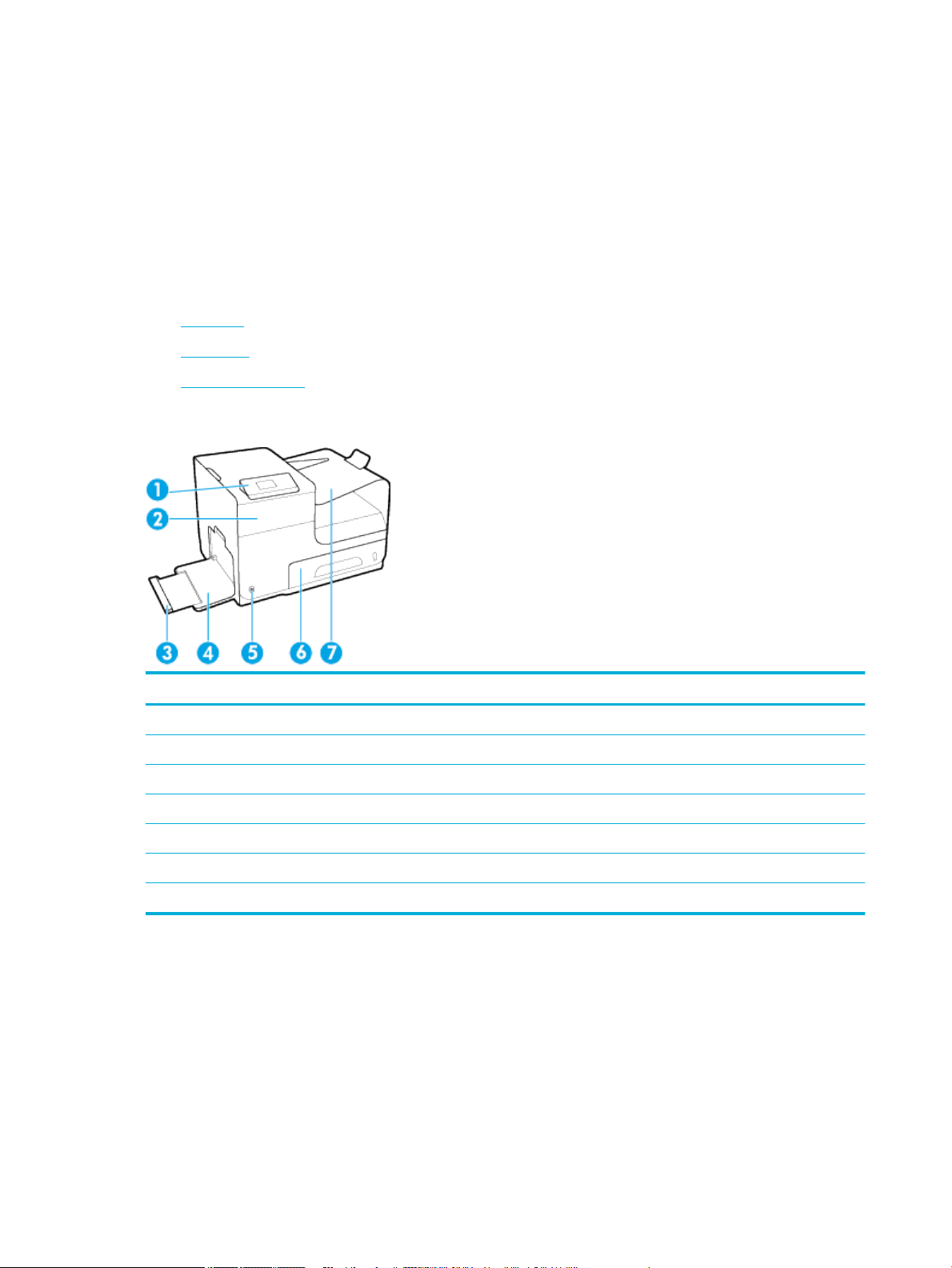
Tilgængelighed
Produktet har adskillige funktioner til at hjælpe brugere med nedsat syn, hørelse, bevægelighed eller styrke.
●
Onlinebrugervejledning, som er kompatibel med programmer, der kan læses fra skærmen.
●
Blækpatroner kan installeres og fjernes med én hånd.
●
Alle dæksler kan åbnes med én hånd.
Produktvisning
●
Set forfra
●
Set bagfra
●
Blækpatrondæksel
Set forfra
Etiket Beskrivelse
1 Kontrolpanel
2 Blækpatrondæksel
3 Forlænger til bakke 1
4 Bakke 1
5 Afbryderknap
6 Bakke 2 – standardpapirbakken
7 Udbakke
2 Kapitel 1 Grundlæggende oplysninger om produktet DAWW
Page 13
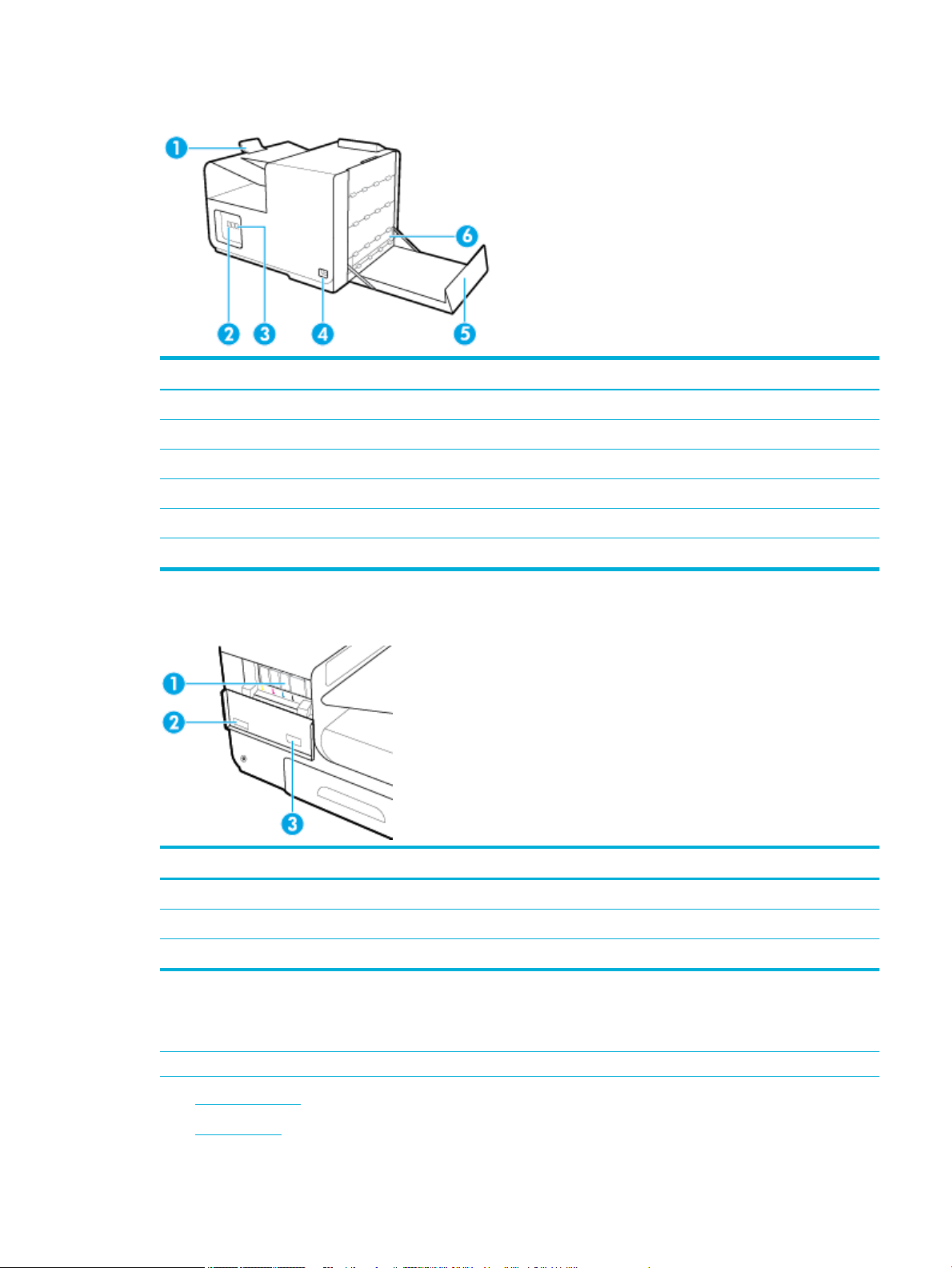
Set bagfra
Etiket Beskrivelse
1 Udbakkestop
2 Ethernet-forbindelsesport
3 USB-porte type A og type B
4 Netledningsforbindelse
5 Venstre dæksel
6 Dupleksenhed
Blækpatrondæksel
Etiket Beskrivelse
1 Blækpatronholdere
2 Produktets serienummer og produktnummer
3 Blækpatronnumre
Tænd/sluk
VARSEL: Brug kun den strømledning, der fulgte med, hvis du vil undgå at beskadige produktet.
●
Tænd produktet
●
Strømstyring
DAWW Tænd/sluk 3
Page 14
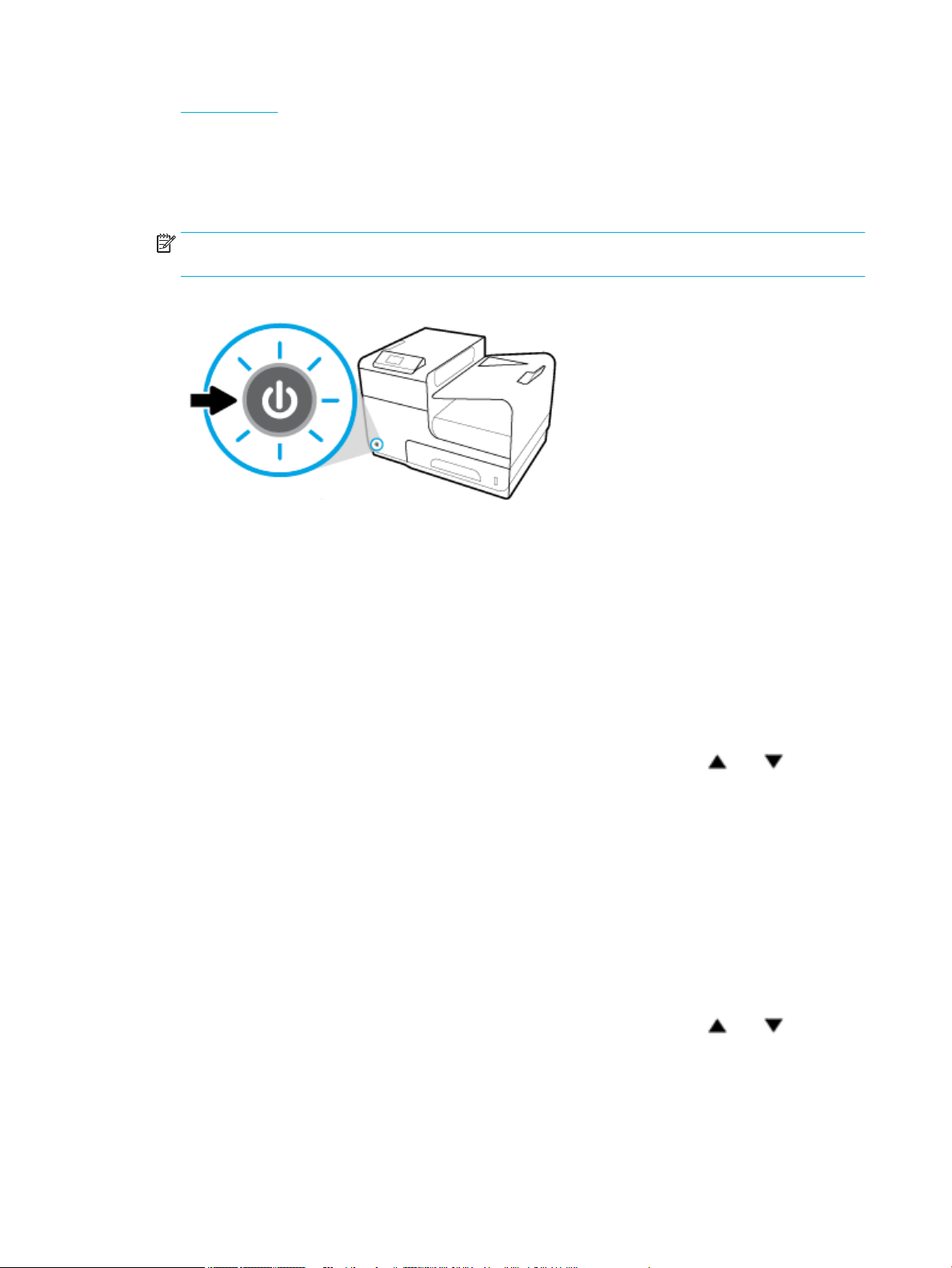
●
Sluk produktet
Tænd produktet
1. Slut den netledning, der fulgte med produktet, til tilslutningsporten bagpå produktet.
2. Slut netledningen til en stikkontakt med passende nominel spænding.
BEMÆRK: Sørg for, at strømforsyningen svarer til produktets nominelle spænding. Produktet bruger
enten 100-240 V eller 200-240 V og 50/60 Hz.
3. Tryk på og slip afbryderknappen på forsiden af produktet.
Strømstyring
HP PageWide Pro 452dn/dw series-printere kommer med strømstyringsfunktioner, der kan hjælpe med at
reducere strømforbrug og spare energi.
●
Dvaletilstand sætter produktet i en tilstand med lavt strømforbrug, hvis det har været inaktivt i et
bestemt tidsrum. På kontrolpanelet kan du indstille tidsrummet, inden produkter går i dvaletilstand.
●
Med Tidsplan til/fra kan du tænde eller slukke produktet automatisk på dage og tidspunkter, som du har
indstillet på kontrolpanelet. Du kan f.eks. indstille produktet til at slukke kl. 18.00 mandag til fredag.
Angiv tiden for dvaletilstand
1.
På kontrolpanelets startskærm skal du vælge Opsætning (ved at bruge knappen eller , hvis
nødvendigt) og trykke på OK.
2. Vælg Printerindstillinger, og tryk på OK.
3. Vælg Strømstyring, og tryk på OK.
4. Vælg Dvaletilstand, og tryk på OK.
5. Vælg en af valgmulighederne for tidsinterval, og tryk på OK.
Produktet skifter til en tilstand med reduceret strømforbrug, når det har været inaktivt i et forudvalgt
tidsrum.
Indstil produktet til at tænde eller slukke efter en tidsplan
1.
På kontrolpanelets startskærm skal du vælge Opsætning (ved at bruge knappen eller , hvis
nødvendigt) og trykke på
OK.
2. Vælg Printerindstillinger, og tryk på OK.
3. Vælg Strømstyring, og tryk på OK.
4. Vælg Tidsplan til/fra, og tryk på OK.
4 Kapitel 1 Grundlæggende oplysninger om produktet DAWW
Page 15
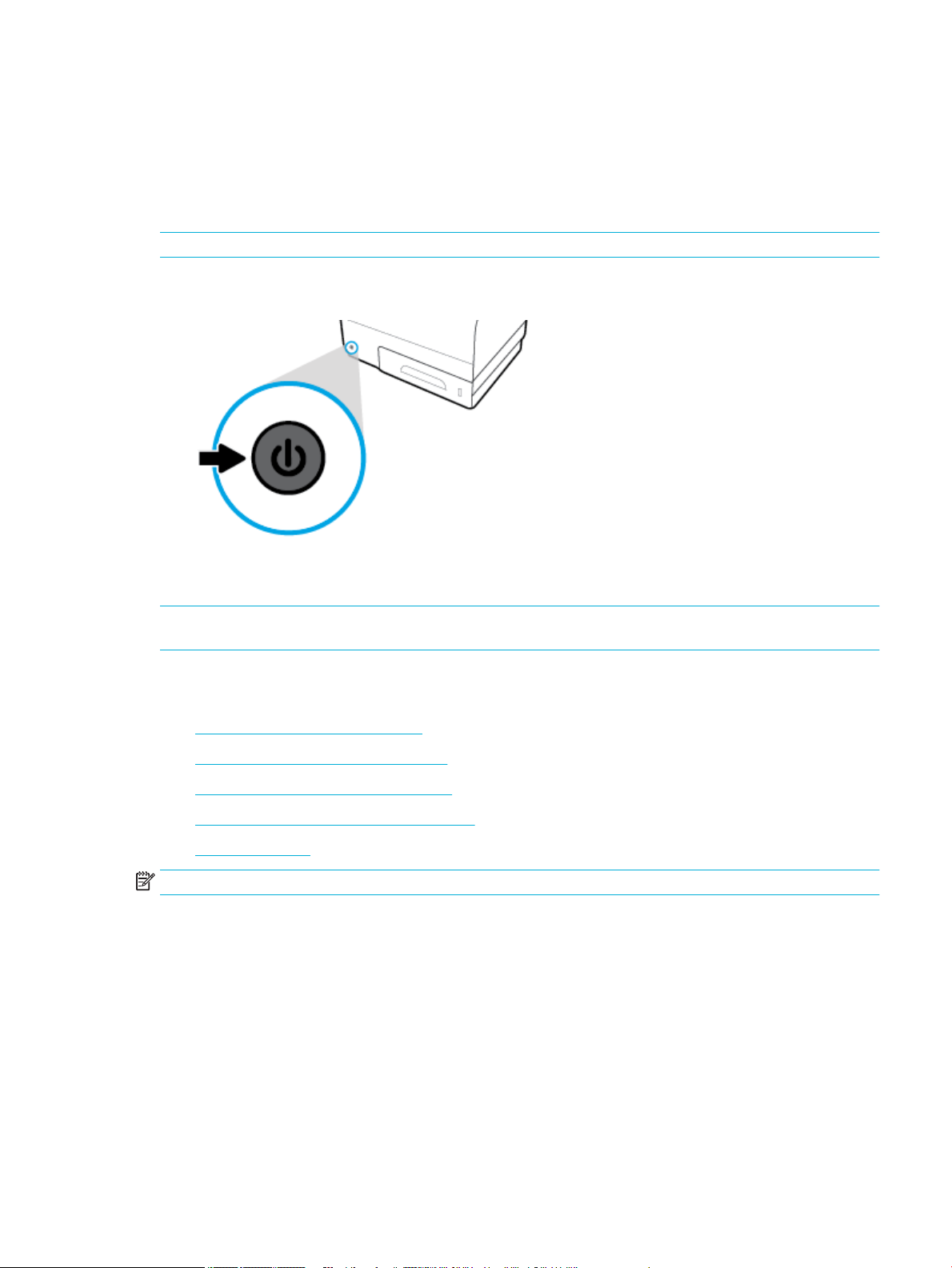
5. Vælg Tidsplan til eller Tidsplan fra, og tryk på OK.
6. Vælg den dag og det tidspunkt, du ønsker at lave en tidsplan for, og tryk på OK.
Produktet tænder eller slukker sig på det valgte tidspunkt og den valgte dag.
Sluk produktet
VARSEL: Du må ikke slukke produktet, hvis der mangler en patron. Det kan beskadige produktet.
▲
Tryk på og slip afbryderknappen på forsiden af produktet for at slukke din HP PageWide Pro 452dn/dw
series-printer.
En advarselsbesked vises på kontrolpanelet, hvis du forsøger at slukke produktet, når der mangler én
eller ere blækpatroner.
VARSEL: Produktet må kun slukkes på tænd/sluk-knappen på forsiden, så problemer med
udskriftskvaliteten undgås. Du må ikke tage stikket ud, slukke stikdåsen eller slukke på andre måder.
Brug af kontrolpanelet
●
Menuknapperne på kontrolpanelet
●
Navigationsmenuen på kontrolpanelet
●
Handlingsknapperne på kontrolpanelet
●
Status for forbrugsvarer på kontrolpanelet
●
Hjælpefunktioner
BEMÆRK: Den lille tekst på kontrolpanelet er ikke designet til visning i længere tid.
Menuknapperne på kontrolpanelet
Knapper på HP PageWide Pro 452dn/dw series-printernes kontrolpanel gør det muligt for dig at se og
navigere menuen på skærmen.
DAWW Brug af kontrolpanelet 5
Page 16
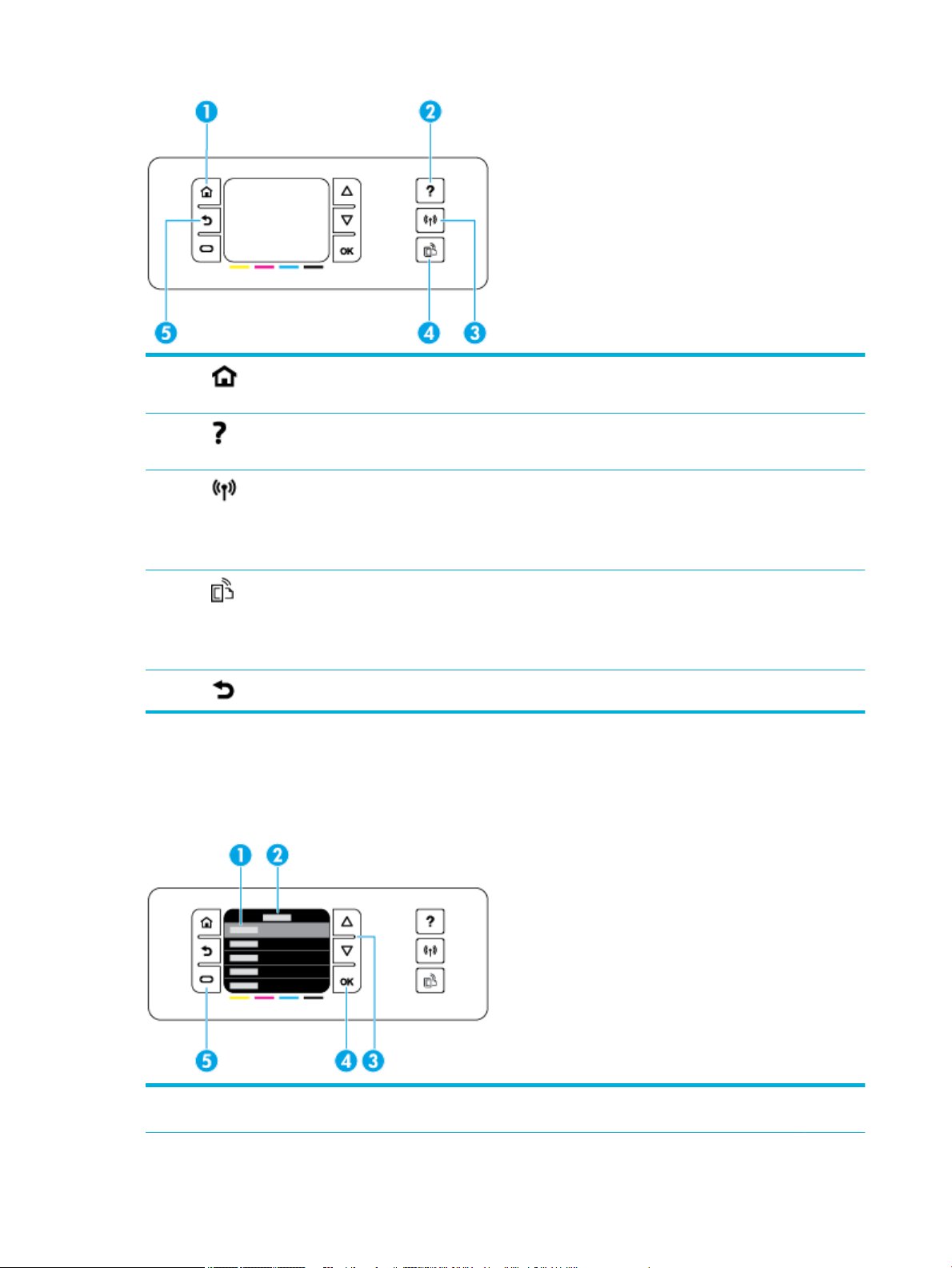
1 Knappen Hjem.
Tryk for at få vist kontrolpanelets startskærm.
2 Knappen Hjælp.
Tryk for at se menupunkterne i menuen Hjælp.
3 Trådløst
Lyser blåt, når produktet er forbundet til et trådløst netværk. Blinker, når produktet søger efter en trådløs
forbindelse. Er slukket, når produktet er tilsluttet et ledningsforbundet netværk eller med et USB-kabel.
BEMÆRK: Ikke tilgængelig med HP PageWide Pro 452dn-modellen.
4 Knappen HP ePrint. Tryk på dette for at få adgang til HP Web Services-funktioner.
Med HP ePrint kan du udskrive fra computeren, tabletten eller smartphonen ved at sende dokumenter til
produktets e-mailadresse.
BEMÆRK: Ikke tilgængelig med HP PageWide Pro 452dn-modellen.
5 Knappen Tilbage. Tryk på dette for at vende tilbage til den forrige menu eller skærmbillede.
Navigationsmenuen på kontrolpanelet
Knapper på kontrolpanelet gør det muligt for dig at rulle gennem menuer og vælge mellem indstillinger, der
vises på en menuliste.
1 Menuliste. Der kan komme fem menupunkter frem på skærmen. Tryk på knappen OK for at vælge det
fremhævede punkt.
6 Kapitel 1 Grundlæggende oplysninger om produktet DAWW
Page 17
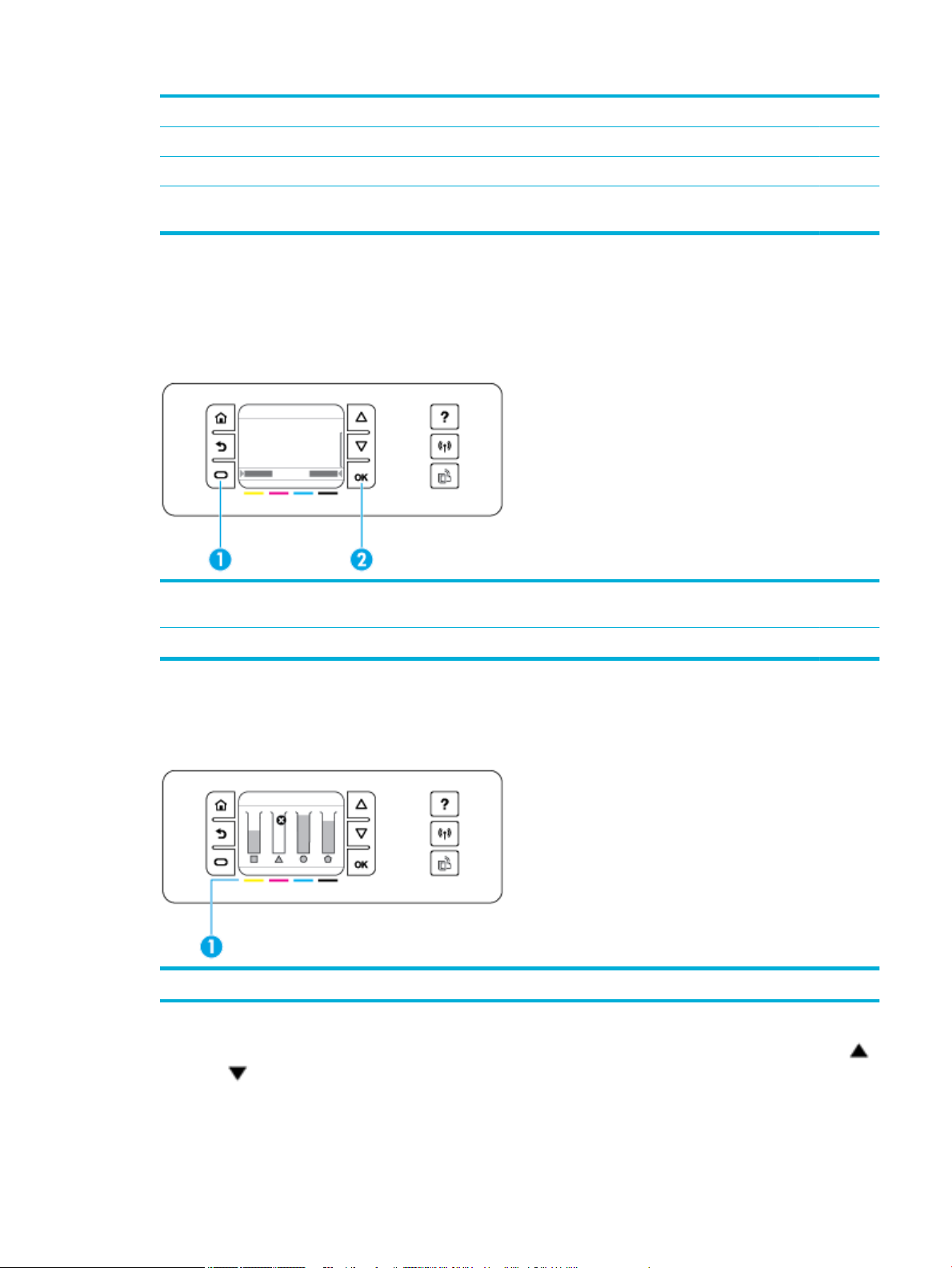
2 Menutitel. Vises øverst på menulisten.
3 Op og ned. Brug disse knapper til at rulle gennem menulisten og fremhæve et punkt.
4 OK. Tryk på dette for at vælge det fremhævede punkt på menulisten.
5 Annuller. Tryk på dette for at annullere et udskriftsjob eller en anden igangværende proces, eller for at vælge
et menupunkt, der vises nederst til venstre på menulisten.
Handlingsknapperne på kontrolpanelet
Kontrolpanelet viser en gang i mellem en besked, der beder dig om at annullere en proces, som f.eks. et
udskriftsjob, eller vælge mellem to valgmuligheder: for eksempel Annullér eller Fortsæt. Valgmulighederne
vises nederst på menulisten på skærmbilledet.
1 Annuller. Tryk for at annullere den igangværende proces eller for at vælge valgmuligheden nederst til venstre
på menulisten.
2 OK. Tryk for at vælge den funktion, der vises nederst til højre på menulisten (f.eks. Fortsæt).
Status for forbrugsvarer på kontrolpanelet
Du kan se niveauer for dine HP PageWide-blækpatroner i printerens kontrolpanel.
1 Blækpatronniveauer. Søjlerne angiver blækpatronniveauerne for gul, magenta, cyan og sort.
1.
På kontrolpanelets startskærm skal du vælge Oplysninger om blækpatronen (ved at bruge knappen
eller , hvis nødvendigt) og trykke på OK.
2. Vælg Anslåede blækniveauer, og tryk på OK.
Kontrolpanelet viser blækniveauet for hver af de re farvepatroner.
DAWW Brug af kontrolpanelet 7
Page 18
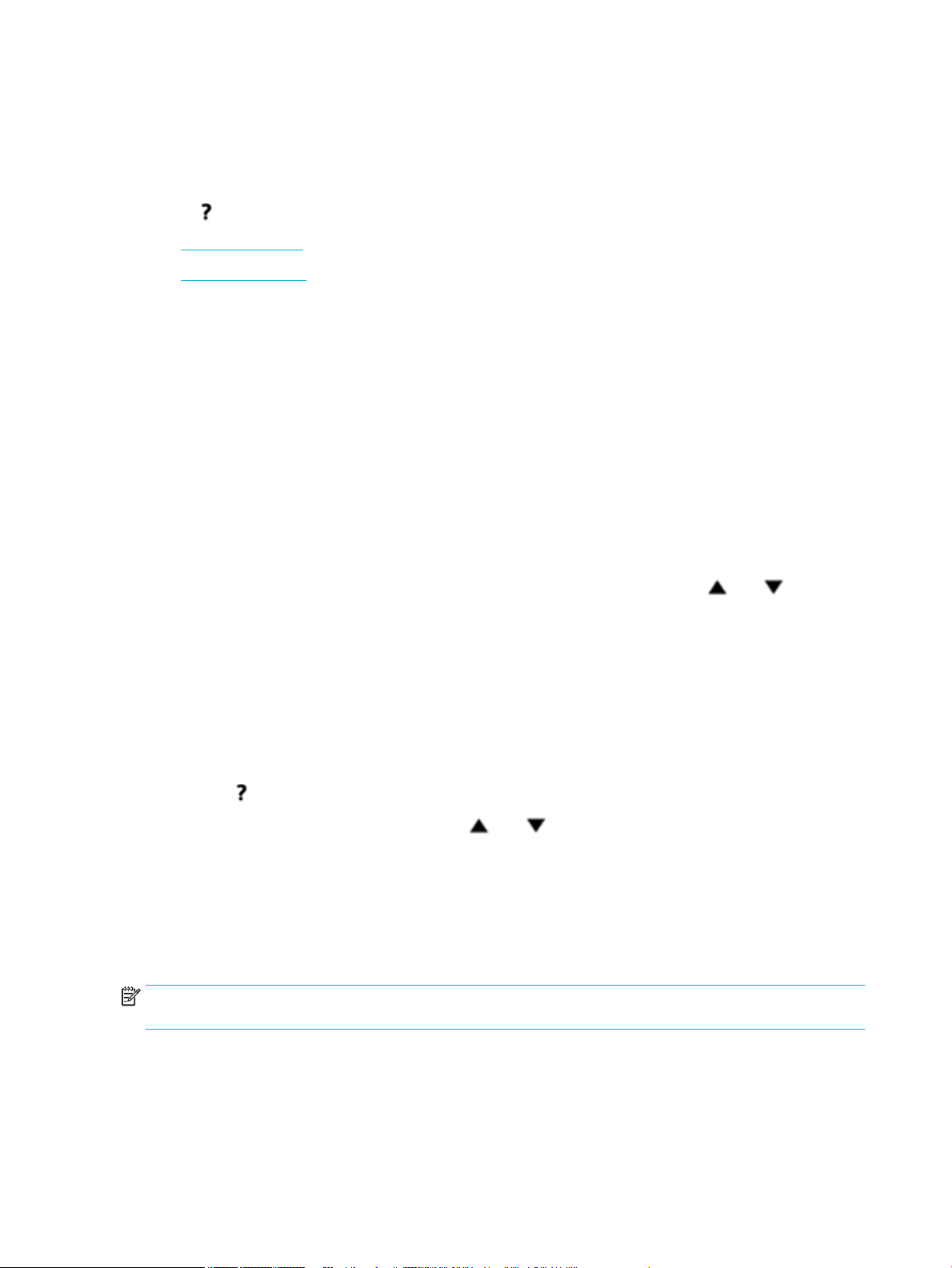
Hjælpefunktioner
HP PageWide Pro 452dn/dw series-printere har indbygget hjælp, der kan åbnes fra kontrolpanelet.
Hjælpefunktioner omfatter råd, vigtige produktoplysninger, som du kan se eller udskrive, og animationer, der
viser, hvordan man udfører opgaver eller løser problemer.
Tryk på på printerens kontrolpanel for at se disse hjælpefunktioner.
●
Printeroplysninger
●
Hjælpeanimationer
Printeroplysninger
Printerstatusrapporten viser følgende oplysninger om HP PageWide Pro 452dn/dw series-printeren:
●
Modelnavn og -nummer
●
Produktets serienummer
●
Produktets service-id
●
Aktuelt rmwareversionsnummer
●
Oplysninger om forbrug, status og indstillinger (hvis du udskriver siderne med de fulde
produktoplysninger og printerstatusrapporten).
Sådan udskrives en printerstatusrapport
1.
På kontrolpanelets startskærm skal du vælge Opsætning (ved at bruge knappen eller , hvis
nødvendigt) og trykke på OK.
2. Vælg Udskriv rapport, og tryk på OK.
3. Vælg Printerstatusrapport, og tryk på OK.
Hjælpeanimationer
Den indbyggede hjælp indeholder animationer, der viser, hvordan man udfører opgaver eller løser problemer.
Sådan vælges og ses en tilgængelig hjælpeanimation:
1. Tryk på på printerens kontrolpanel.
2.
Vælg How to (sådan) (ved at bruge knappen eller , hvis nødvendigt), og klik på OK.
3. Vælg den animation, du vil afspille, på printerens kontrolpanelskærm.
Lydløs tilstand
Brug lydløs tilstand for at minimere printerstøj. Du kan aktivere denne tilstand fra enten kontrolpanelet eller
fra HP's indbyggede webserver (EWS).
BEMÆRK: Lydløs tilstand reducerer printerens hastighed. Hvis det går ud over produktiviteten, kan du slå
tilstanden fra.
8 Kapitel 1 Grundlæggende oplysninger om produktet DAWW
Page 19
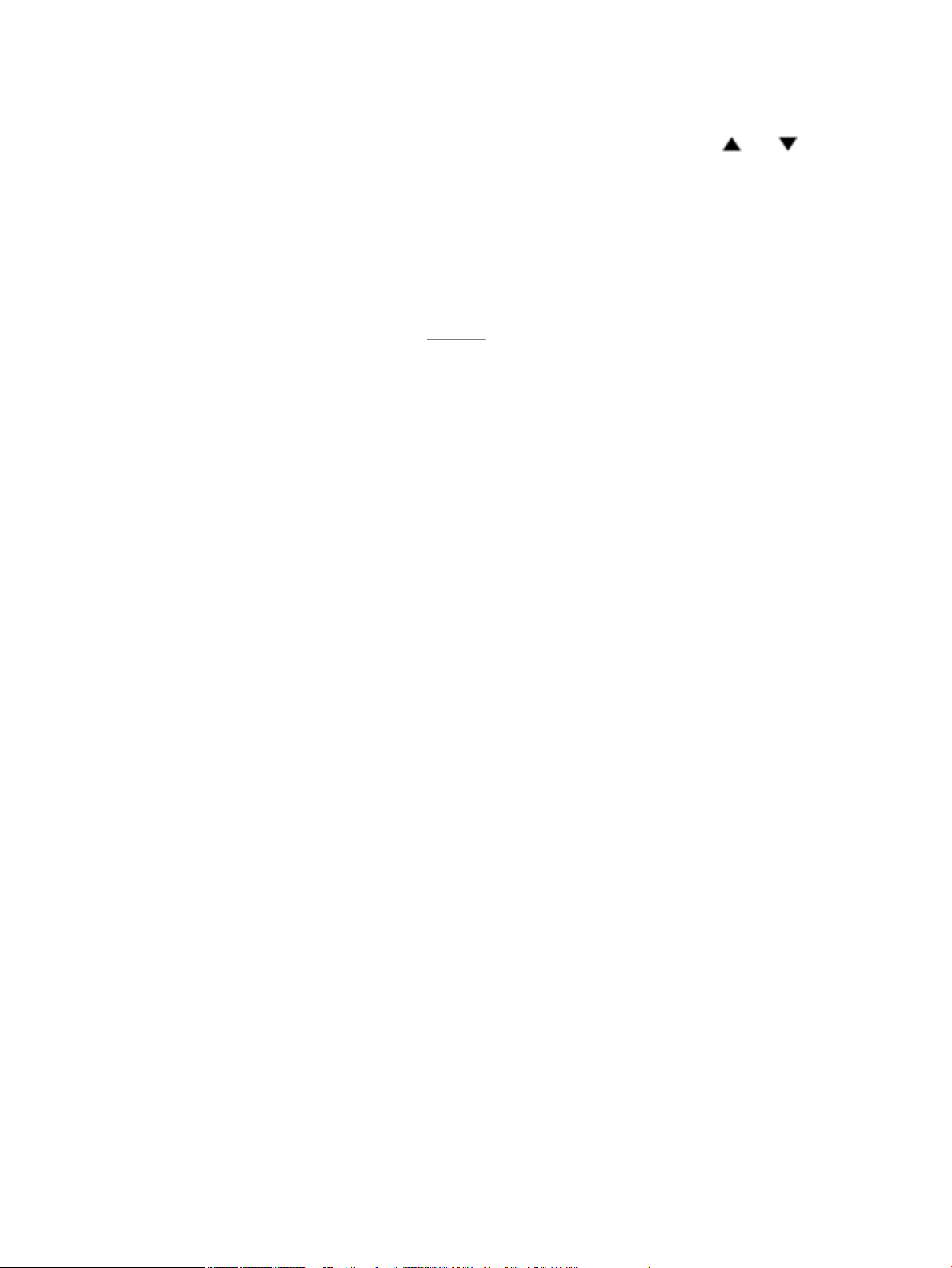
Sådan aktiveres eller deaktiveres lydløs tilstand på kontrolpanelet
1.
På kontrolpanelets startskærm skal du vælge Opsætning (ved at bruge knappen eller , hvis
nødvendigt) og trykke på OK.
2. Vælg Printerindstillinger, og tryk på OK.
3. Vælg Stilletilstand, og klik på OK.
4. Vælg Til eller Fra, og tryk på OK.
Sådan aktiveres eller deaktiveres Lydløs tilstand via EWS
1. Åbn den integrerede webserver. Se Åbn EWS for at få ere oplysninger.
2. Klik på fanen Indstillinger.
3. I afsnittet Præferencer skal du trykke på Lydløs tilstand og slå den til eller fra.
4. Klik på Apply (Anvend).
DAWW Lydløs tilstand 9
Page 20
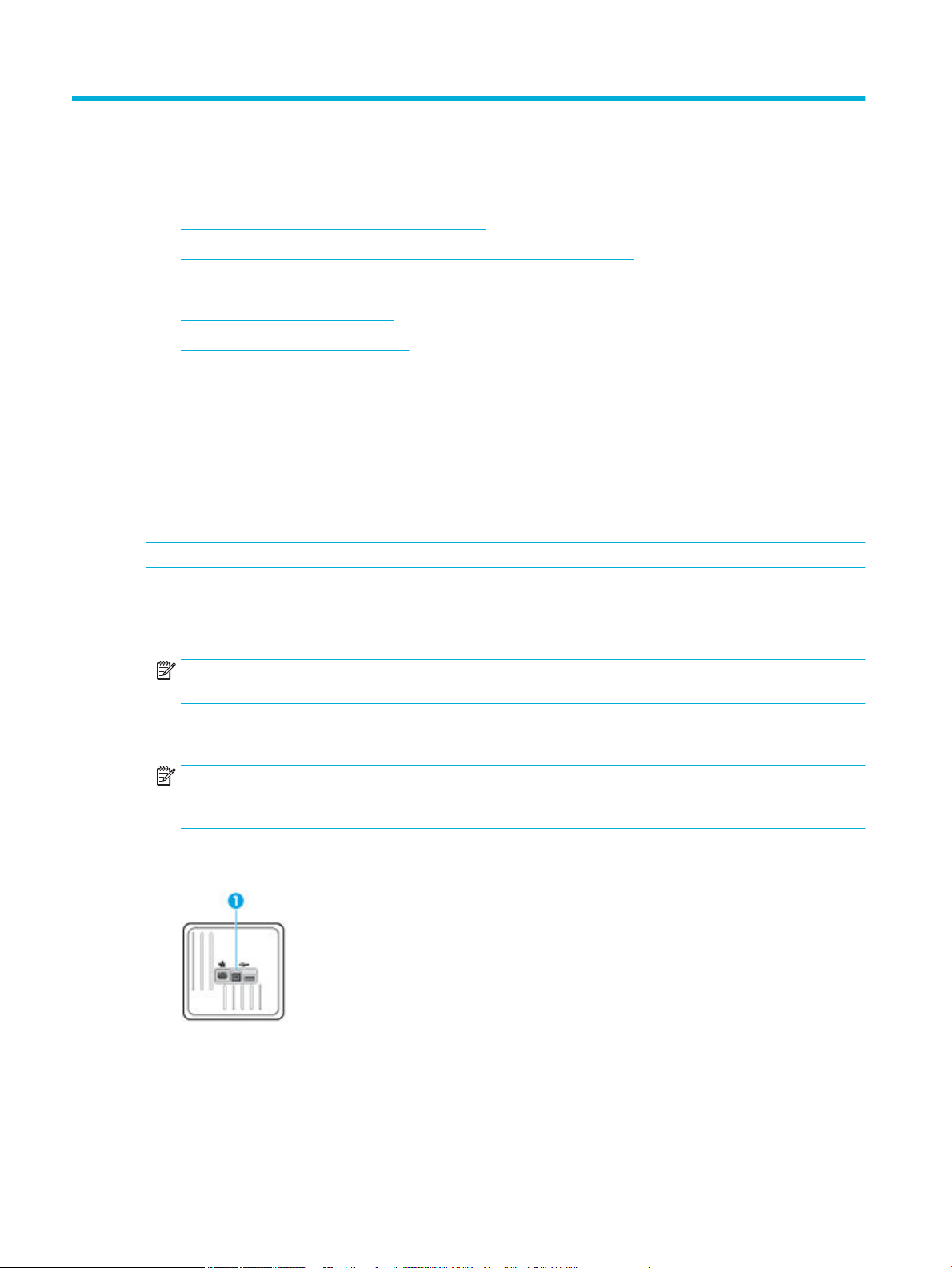
2 Tilslutning af produktet
●
Slut produktet til en computer eller et netværk
●
Brug Wi-Fi Direct til at slutte en computer eller en enhed til produktet
●
Installer HP-printersoftwaren for et trådløst produkt, der allerede er på netværket
●
Åbn printersoftwaren (Windows)
●
Administrere netværksindstillinger
Slut produktet til en computer eller et netværk
Sådan tilsluttes produktet via et USB-kabel
Du kan bruge et USB-kabel til at slutte printeren til en computer.
Dette produkt understøtter en USB 2,0-forbindelse. Brug et USB-kabel af typen A-til-B. HP anbefaler at bruge
et kabel, der ikke er længere end 2 m.
VARSEL: Tilslut ikke USB-kablet, før installationssoftwaren beder dig om det.
1. Afslut alle åbne programmer på computeren.
2. Installer printersoftwaren fra 123.hp.com/pagewide (anbefalet) eller fra den HP software-cd, der følger
med printeren, og følg anvisningerne på skærmen.
BEMÆRK: Hvis du installerer på en Mac-computer, skal du klikke på About HP Easy Start for at
installere softwaren.
3. Når du bliver bedt om det, skal du vælge USB – forbind printeren med computeren vha. et USB-kabel.
og så klikke på knappen Næste .
BEMÆRK: Der vises en dialogboks med en advarsel om, at Web Services ikke er tilgængelige med en
USB-installation. Klik på Ja for at fortsætte med USB-installationen, eller klik på Nej for at annullere
den.
4. Slut USB-kablets Type B-ende til tilslutningsporten (1) på produktets bagside, når softwaren beder dig
om det.
5. Når installationen er gennemført, skal du udskrive en testside eller en side fra et program for at sikre, at
softwaren er installeret korrekt.
Sådan tilsluttes produktet et netværk
Produktet understøtter også tilslutning til enten et ledningsforbundet eller et trådløst netværk.
10 Kapitel 2 Tilslutning af produktet DAWW
Page 21
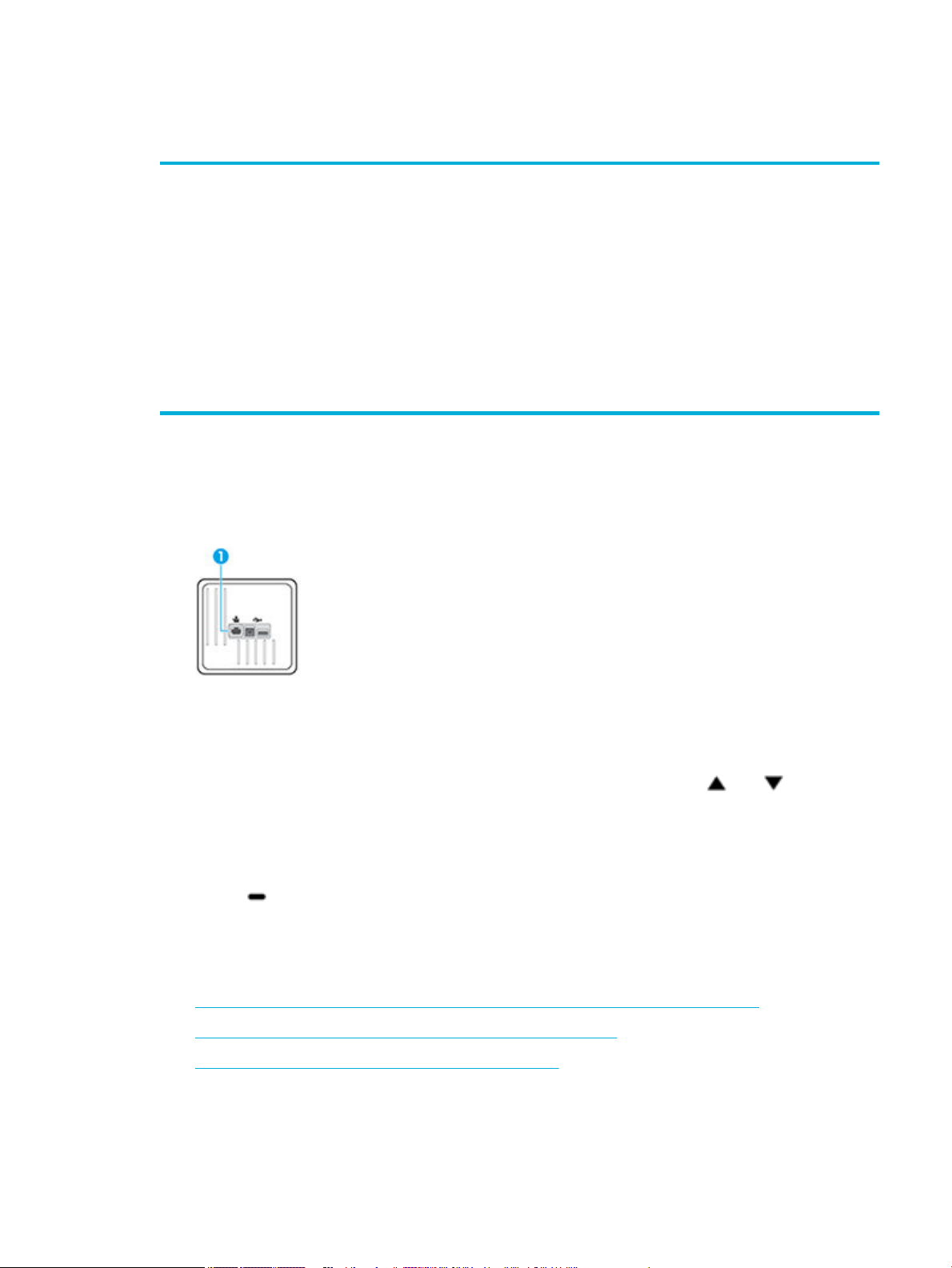
Understøttede netværksprotokoller
HP PageWide Pro 452-produkter understøtter følgende netværksprotokoller.
●
TCP/IPv4
●
IPv6
●
DHCP, AutoIP
●
DHCP v6
●
HTTP server, HTTP client
●
SMTP client for alerts
●
SNMP v1
●
Open_ssl library
●
Bonjour
Tilslut produktet via et ledningsforbundet netværk
Brug denne metode til at installere produktet på et ledningsforbundet netværk under Windows.
1. Slut Ethernet-kablet til Ethernet-porten (1) og til netværket.
●
gSOAP
●
SAND box
●
LPD
●
Bootp, Bootp TCE-forbedring
●
Netbios
●
WINS
●
LLMNR
●
CIFS v6
2. Tænd produktet.
3. Vent 60 sekunder, inden du fortsætter. I løbet af denne tid registreres produktet på netværket, og
produktet tildeles en IP-adresse eller et værtsnavn.
4.
På kontrolpanelets startskærm skal du vælge Netværk (ved at bruge knappen eller , hvis
nødvendigt) og trykke på OK.
5. Vælg Ethernet-indstillinger, og tryk på OK.
6. Vælg Vis ethernet-oplysninger, og tryk på OK.
7. Tryk på (Udskriv) for at udskrive en side med IP-adressen.
Tilslut produktet via et trådløst netværk (kun trådløse modeller)
Du kan slutte produktet til et trådløst netværk ved hjælp af en af de følgende metoder.
●
Sådan sluttes produktet til et trådløst netværk ved hjælp af Guiden Trådløs opsætning
●
Sådan sluttes produktet til et trådløst netværk ved hjælp af WPS
●
Sådan sluttes produktet til et trådløst netværk manuelt
Hvis din trådløse router ikke understøtter Wi-Fi Protected Setup (WPS), kan du få oplyst den trådløse routers
netværksindstillinger af din systemadministrator, eller du kan udføre følgende opgaver.
DAWW Slut produktet til en computer eller et netværk 11
Page 22
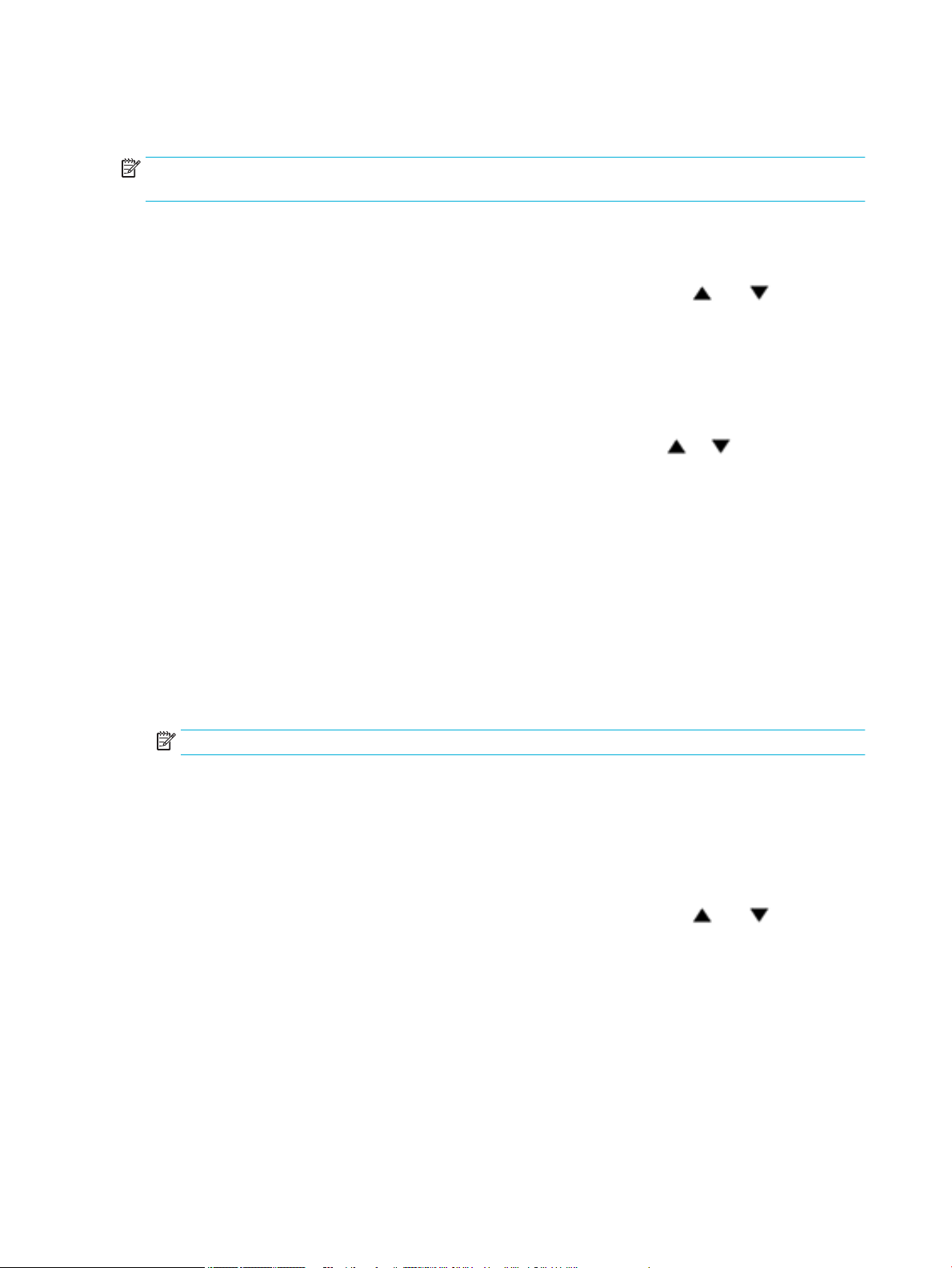
●
Find det trådløse netværks navn eller SSID (service set identier).
●
Angiv sikkerhedsadgangskoden eller krypteringsnøglen for det trådløse netværk.
BEMÆRK: Før du installerer produktsoftwaren, skal du sørge for, at produktet ikke er forbundet til
netværket via et Ethernet-kabel.
Sådan sluttes produktet til et trådløst netværk ved hjælp af Guiden Trådløs opsætning
Guiden Trådløs opsætning er den bedste metode til at installere produktet på et trådløst netværk.
1.
På kontrolpanelets startskærm skal du vælge Netværk (ved at bruge knappen eller , hvis
nødvendigt) og trykke på OK.
2. Vælg Trådløse indst., og tryk på OK.
3. Vælg Guiden Trådløs opsætning, og tryk på OK.
4. Produktet søger efter tilgængelige trådløse netværk, og viser en liste med netværksnavne (SSID'er).
Vælg din trådløse routers SSID på listen, hvis det er tilgængeligt. Hvis din trådløse routers SSID ikke er
på listen, skal du vælge Indtast nyt navn og trykke på OK. Brug knapperne og og knappen OK til
at indtaste netværksnavnet. Vælg Udført, og tryk på OK.
5. Udfør en af følgende handlinger:
●
Indtast adgangskoden, hvis din trådløse router anvender WPA-sikkerhed.
●
Indtast nøglen, hvis din trådløse router anvender WEP-sikkerhed.
6. Tryk på OK , og vent, mens produktet etablerer en forbindelse med den trådløse router. Etablering af
den trådløse forbindelse kan tage nogle minutter.
Sådan sluttes produktet til et trådløst netværk ved hjælp af WPS
Du skal have følgende, før printeren kan sluttes til et trådløst netværk ved hjælp af WPS:
●
Et trådløst 802.11b/g/n-netværk med en WPS-aktiveret, trådløs router eller et adgangspunkt.
BEMÆRK: Printeren understøtter kun 2,4-GHz-forbindelser.
●
En computer med forbindelse til det trådløse netværk, du vil slutte printeren til. Kontrollér, at HPprinterprogrammet er installeret på computeren.
Hvis du har en WPS-router (Wi-Fi Protected Setup) med en WPS-trykknap, skal du benytte trykknapmetoden.
Hvis du ikke ved, om din router har en trykknap, kan du bruge pinkodemetoden.
Trykknapmetode
1.
På kontrolpanelets startskærm skal du vælge Netværk (ved at bruge knappen eller , hvis
nødvendigt) og trykke på OK.
2. Vælg Trådløse indst., og tryk på OK.
3. Vælg Wi-Fi-beskyttet opsætning, og tryk på OK.
4. Vælg Push Button, og tryk på OK.
5. Følg vejledningen på skærmen.
Pinkodemetode
1. Find WPS-pinkoden:
12 Kapitel 2 Tilslutning af produktet DAWW
Page 23
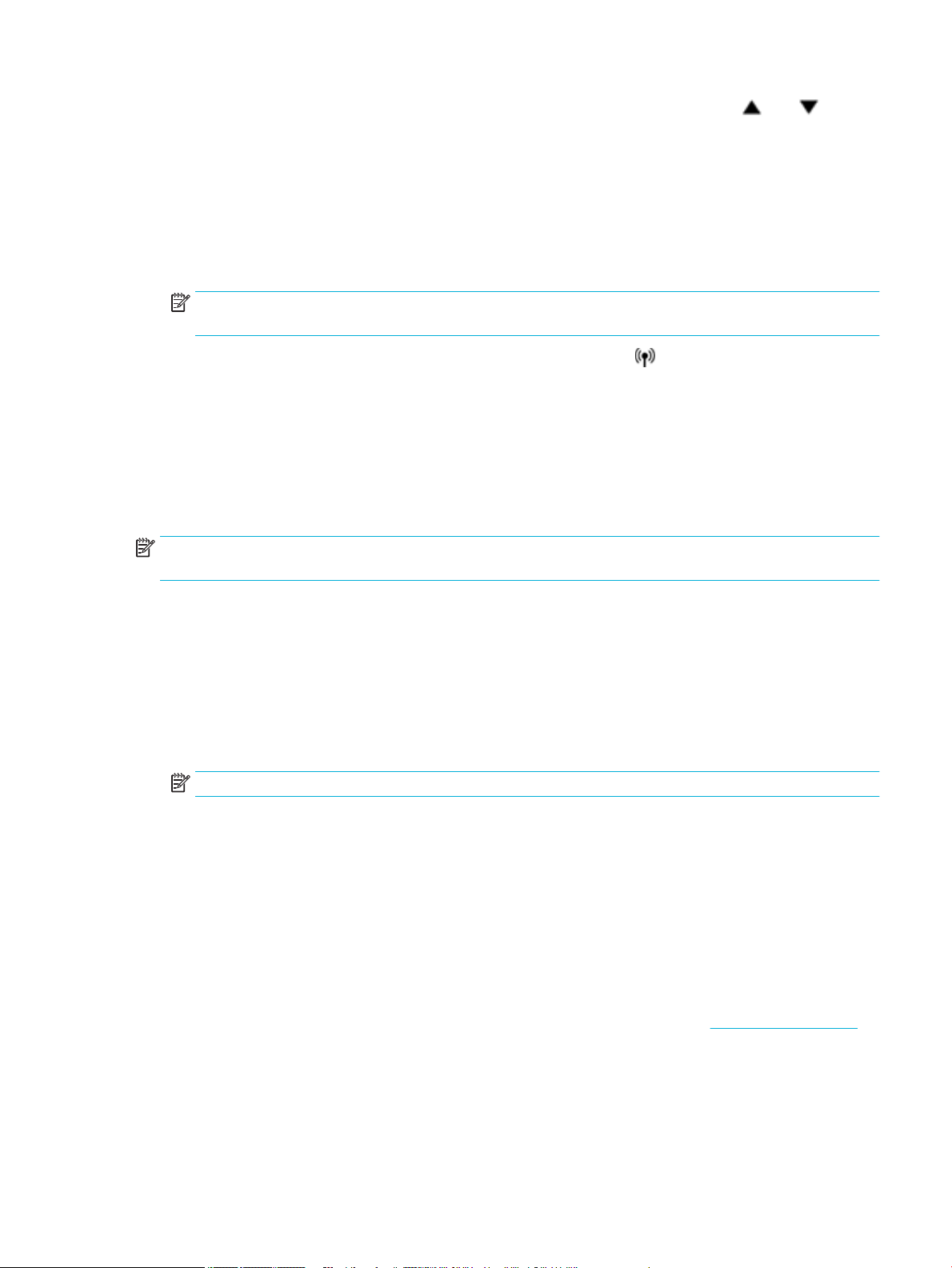
a.
På kontrolpanelets startskærm skal du vælge Netværk (ved at bruge knappen eller , hvis
nødvendigt) og trykke på OK.
b. Vælg Trådløse indst., og tryk på OK.
c. Vælg Wi-Fi-beskyttet opsætning, og tryk på OK.
d. Vælg PIN-kode, og tryk på OK.
2. Åbn kongurationshjælpeprogrammet eller softwaren til computerens trådløse router eller trådløse
adgangspunkt, og indtast derefter WPS-pinkoden.
BEMÆRK: Du kan nde ere oplysninger om brug af kongurationshjælpeprogrammet i
dokumentationen til routeren eller det trådløse adgangspunkt.
3.
Vent ca. 2 minutter. Hvis printeren tilsluttes, holder indikatoren for op med at blinke og forbliver
tændt.
Sådan sluttes produktet til et trådløst netværk manuelt
Under de første 120 minutter af produktopsætningen, eller efter nulstilling af produktets
netværksindstillinger (og uden, at der er sluttet et netværkskabel til produktet), udsender produktets
trådløse radio et trådløst opsætningsnetværk for produktet.
Navnet på dette netværk er "HP-Setup-xx-[produktnavn]".
BEMÆRK: "xx" i netværksnavnet er de sidste to tegn i produktets MAC-adresse. Produktnavnet er HP
PageWide Pro 452dw.
1. Opret forbindelse til opsætningsnetværket for enheden fra et produkt, som understøtter trådløse
forbindelser.
2. Åbn en browser, mens der er oprettet forbindelse til dette opsætningsnetværk, og åbn HP's indbyggede
webserver (EWS) ved hjælp af følgende IP-adresse:
●
192.168.223,1
3. Find Guiden Trådløs opsætning i EWS, og følg anvisningerne på skærmen for at tilslutte produktet
manuelt.
BEMÆRK: Som standard bruges Automatisk DHCP.
Brug Wi-Fi Direct til at slutte en computer eller en enhed til produktet
Med Wi-Fi Direct kan du udskrive trådløst fra en computer, smartphone, tablet-pc eller anden enhed, der
understøtter trådløs tilslutning – uden at der skal oprettes forbindelse til et eksisterende trådløst netværk.
Retningslinjer for brug af Wi-Fi Direct
●
Kontrollér, at den nødvendige software er installeret på computeren eller mobilenheden.
—
Hvis du bruger en computer, skal du have installeret printersoftwaren fra 123.hp.com/pagewide
(anbefalet) eller fra den HP software-cd, der følger med printeren.
DAWW Brug Wi-Fi Direct til at slutte en computer eller en enhed til produktet 13
Page 24
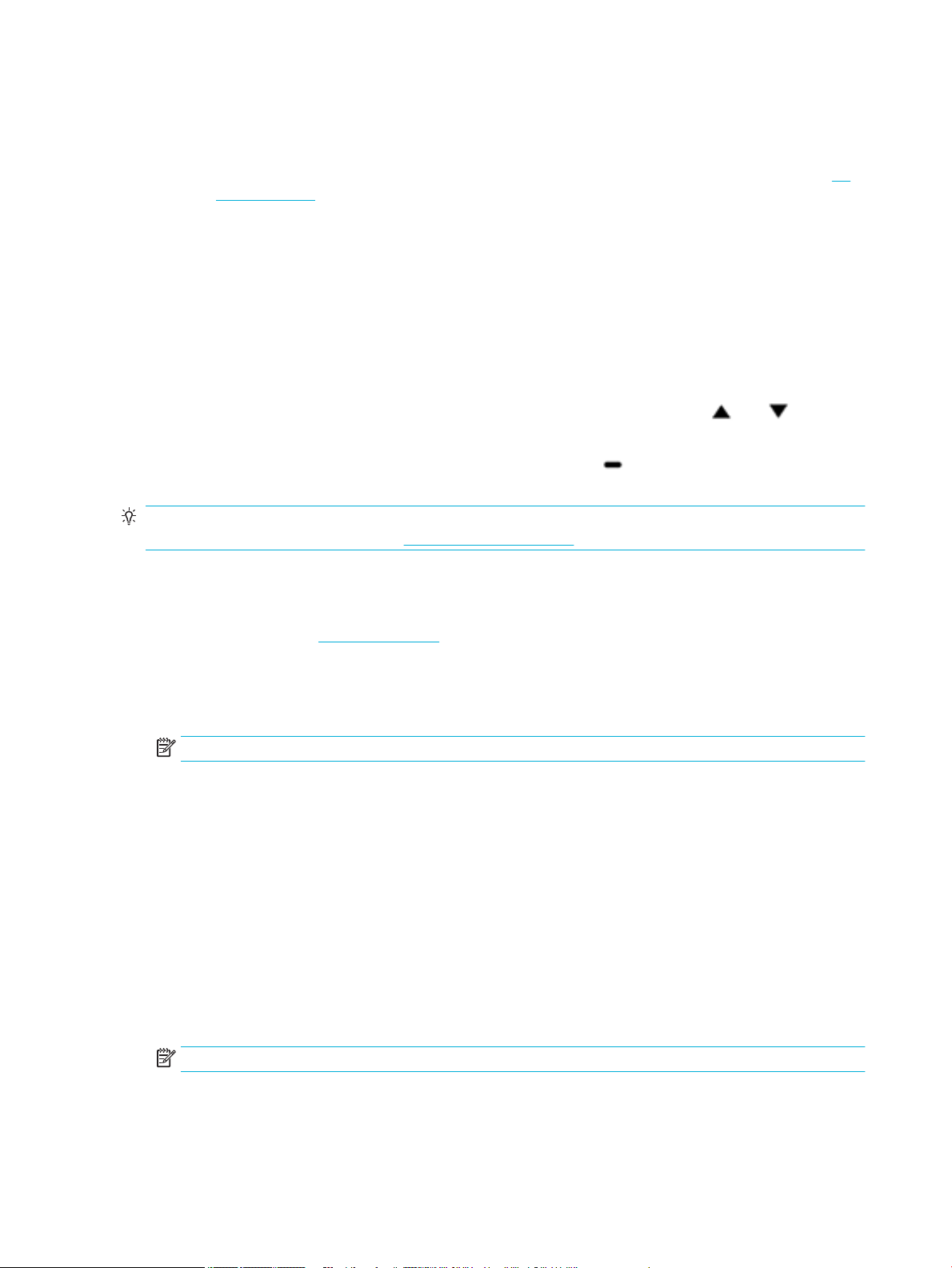
Hvis du ikke har installeret HP-printersoftwaren på computeren, skal du først oprette forbindelse
til Wi-Fi Direct og derefter installere printersoftwaren. Vælg Trådløs, når du bliver anmodet af
printersoftwaren om en forbindelsestype.
—
Hvis du bruger en mobilenhed, skal du have installeret en kompatibel udskrivningsapp. Besøg HP
Mobile Printing -webstedet for at se ere oplysninger om mobil udskrivning.
●
Sørg for, at Wi-Fi Direct er aktiveret for printeren:
●
Wi-Fi Direct-forbindelsen kan deles af op til fem computere og mobilenheder.
●
Wi-Fi Direct kan bruges, mens printeren er sluttet til en computer med USB-kabel eller sluttet til et
netværk via en trådløs forbindelse.
●
Wi-Fi Direct kan ikke bruges til at oprette internetforbindelse på en computer, mobil enhed eller printer.
Sådan tændes Wi-Fi Direct
1.
På kontrolpanelets startskærm skal du vælge Wi-Fi Direct (ved at bruge knappen eller , hvis
nødvendigt) og trykke på OK.
2. Hvis displayet viser, at Wi-Fi Direct er slået fra, skal du trykke på (Indstillinger) og aktivere
funktionen.
TIP: Du kan også tænde Wi-Fi Direct fra EWS'en. Yderligere oplysninger om, hvordan du anvender den
integrerede webserver, nder du under HP Embedded Web Server.
Sådan udskrives fra en mobilenhed, der understøtter trådløs tilslutning
Kontroller, at der er installeret en kompatibel udskrivningsapp på din mobile enhed. Du kan få ere
oplysninger på webstedet HP Mobile Printing .
1. Kontroller, at du har aktiveret Wi-Fi Direct på printeren.
2. Aktiver Wi-Fi-forbindelsen på den mobile enhed. Du kan nde ere oplysninger i den dokumentation,
der fulgte med den mobile enhed.
BEMÆRK: Du kan kun bruge Wi-Fi Direct, hvis mobilenheden understøtter Wi-Fi.
3. Gå til den mobile enhed, og opret forbindelse til et nyt netværk. Gør som du plejer for at oprette en ny
trådløs forbindelse eller et hotspot. Vælg Wi-Fi Direct-navnet på den viste liste over trådløse netværk,
f.eks. DIRECT-**-HP PageWide XXXX (hvor ** er entydige tegn, der identicerer printeren, og XXXX er
den printermodel, der står på printeren).
4. Skriv passwordet til Wi-Fi Direct når du bliver adspurgt.
5. Udskriv dokumentet.
Sådan udskrives fra en computer med trådløs funktion (Windows)
1. Sørg for, at Wi-Fi Direct er aktiveret for printeren:
2. Aktiver computerens Wi-Fi-forbindelse. Du kan nde ere oplysninger i den dokumentation, der fulgte
med computeren.
BEMÆRK: Du kan kun bruge Wi-Fi Direct, hvis computeren understøtter Wi-Fi.
3. Gå til computeren, og opret forbindelse til et nyt netværk. Gør som du plejer for at oprette en ny trådløs
forbindelse eller et hotspot. Vælg Wi-Fi Direct-navnet på listen over trådløse netværk, som vises f.eks.
14 Kapitel 2 Tilslutning af produktet DAWW
Page 25
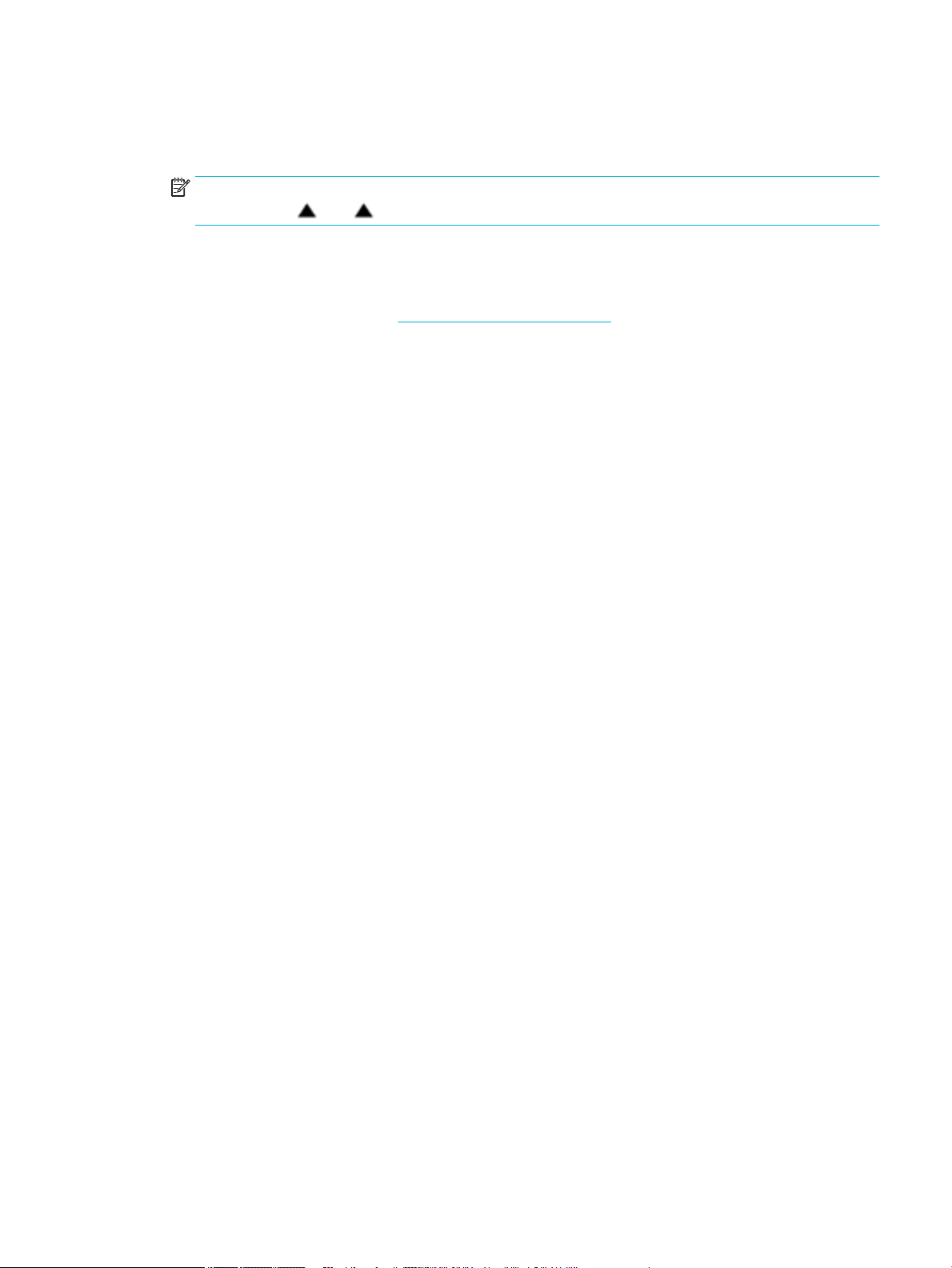
som DIRECT-**-HP PageWide XXXX (hvor ** er det unikke tegn, der identicerer printeren, og XXXX er
den printermodel, der står på printeren).
4. Skriv passwordet til Wi-Fi Direct når du bliver adspurgt.
BEMÆRK: For at nde adgangskoden skal du på kontrolpanelet startskærm vælge Wi-Fi Direct (ved at
bruge knappen eller , hvis nødvendigt) og trykke på OK.
5. Fortsæt til næste trin, hvis printeren er sluttet til computeren via et trådløst netværk. Hvis printeren er
sluttet til computeren via et USB-kabel, skal du følge disse trin for at installere printersoftware ved
hjælp af en HPWi-Fi Direct-forbindelse.
a. Åbn printersoftwaren. Se Åbn printersoftwaren (Windows) for at få ere oplysninger.
b. Klik på Printeropsætning og software, og vælg derefter på Tilslut ny printer.
c. Når skærmen Forbindelsesindstillinger vises i softwaren, skal du vælge Trådløs.
Vælg HP-printersoftwaren på listen over registrerede printere.
d. Følg vejledningen på skærmen.
6. Udskriv dokumentet.
Sådan udskrives fra en computer med trådløs funktion (OS X)
1. Sørg for, at Wi-Fi Direct er aktiveret for printeren:
2. Tænd for trådløs forbindelse på computeren.
Du kan nde ere oplysninger i dokumentationen fra Apple.
3. Klik på ikonet Wi-Fi, og vælg Wi-Fi Direct-navnet, som f.eks. DIRECT-**-HP PageWide XXXX (hvor ** er
det unikke tegn, der identicerer printeren, og XXXX er den printermodel, der står på printeren).
4. Hvis Wi-Fi Direct er aktiveret med sikkerhed, skal du skrive en adgangskode, når du bliver bedt om det.
5. Tilføj printeren:
a. Åbn Systempræferencer.
b. Klik på Printere.
c. Klik på + under listen med printere til venstre.
d. Vælg printeren på listen med registrerede printere (ordet "Bonjour" vises i den højre kolonne ved
siden af printerens navn), og klik på Tilføj.
Installer HP-printersoftwaren for et trådløst produkt, der allerede er på netværket
Brug følgende fremgangsmåde, hvis produktet allerede har en IP-adresse på et trådløst netværk, og du
ønsker at installere produktsoftwaren på en computer.
1. Find produkt-IP:
DAWW Installer HP-printersoftwaren for et trådløst produkt, der allerede er på netværket 15
Page 26
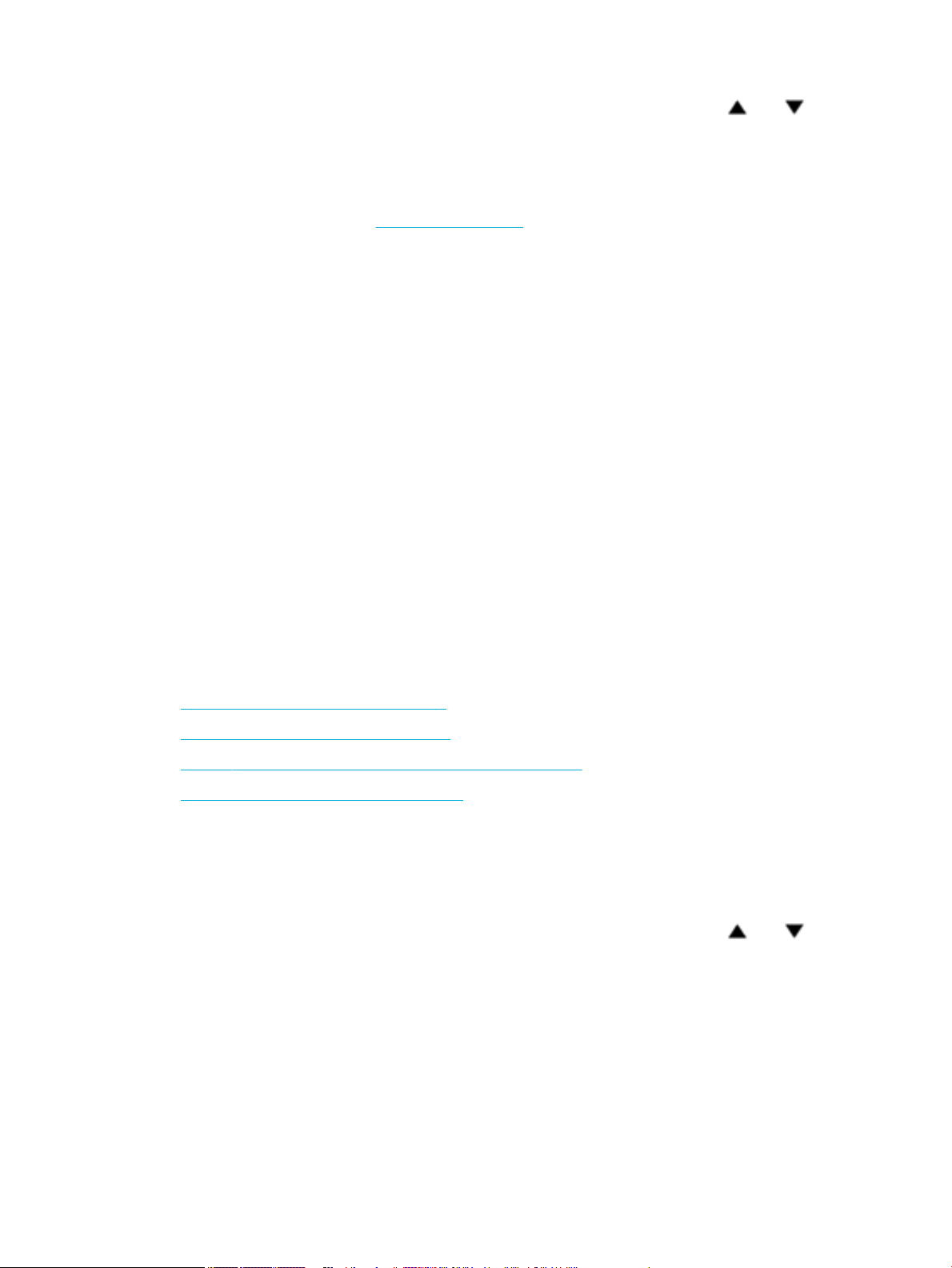
a.
På kontrolpanelets startskærm skal du vælge Netværk (ved at bruge knappen eller , hvis
nødvendigt) og trykke på OK.
b. Vælg Ethernet-indstillinger, og tryk på OK.
c. Vælg Vis ethernet-oplysninger, og tryk på OK.
2. Installer printersoftwaren fra 123.hp.com/pagewide (anbefalet) eller fra den HP software-cd, der følger
med printeren.
3. Følg vejledningen på skærmen.
4. Vælg Trådløst – Slut printeren til dit trådløse netværk og internettet, og klik derefter på Næste .
5. Vælg printeren med den korrekte IP-adresse på listen over tilgængelige printere.
Åbn printersoftwaren (Windows)
Afhængigt af dit operativsystem kan du åbne printersoftware på følgende måde:
●
Windows 10: Klik på Start på computerens skrivebord, vælg Alle programmer, klik på HP, klik på
mappen til printeren, og vælg derefter ikonet med printerens navn.
●
Windows 8,1: Klik på Pil ned nederst i venstre hjørne af startskærmen, og vælg derefter printerens
navn.
●
Windows 8: Højreklik på et tomt område på startskærmen, klik på Alle apps på applikationslinjen, og
klik derefter på printerens navn.
●
Windows 7, Windows Vista og Windows XP: Klik på Start på computerens skrivebord, vælg Alle
programmer, klik på HP, klik på mappen til printeren, og vælg derefter ikonet med printerens navn.
Administrere netværksindstillinger
●
Vise eller redigere netværksindstillinger.
●
Angiv eller skift produktets adgangskode
●
Manuel konguration af TCP/IP-parametre fra kontrolpanelet
●
Netværkshastighed og dupleksindstillinger
Vise eller redigere netværksindstillinger.
Brug HP's indbyggede webserver til at få vist eller redigere IP-kongurationens indstillinger.
1. Find produkt-IP:
a.
På kontrolpanelets startskærm skal du vælge Netværk (ved at bruge knappen eller , hvis
nødvendigt) og trykke på OK.
b. Vælg Ethernet-indstillinger, og tryk på OK.
c. Vælg Vis ethernet-oplysninger, og tryk på OK.
2. Skriv produktets IP-adresse i en webbrowsers adresselinje for at åbne HP's indbyggede webserver.
3. Klik på fanen Netværk for at se netværksoplysninger. Du kan redigere indstillinger efter behov.
16 Kapitel 2 Tilslutning af produktet DAWW
Page 27
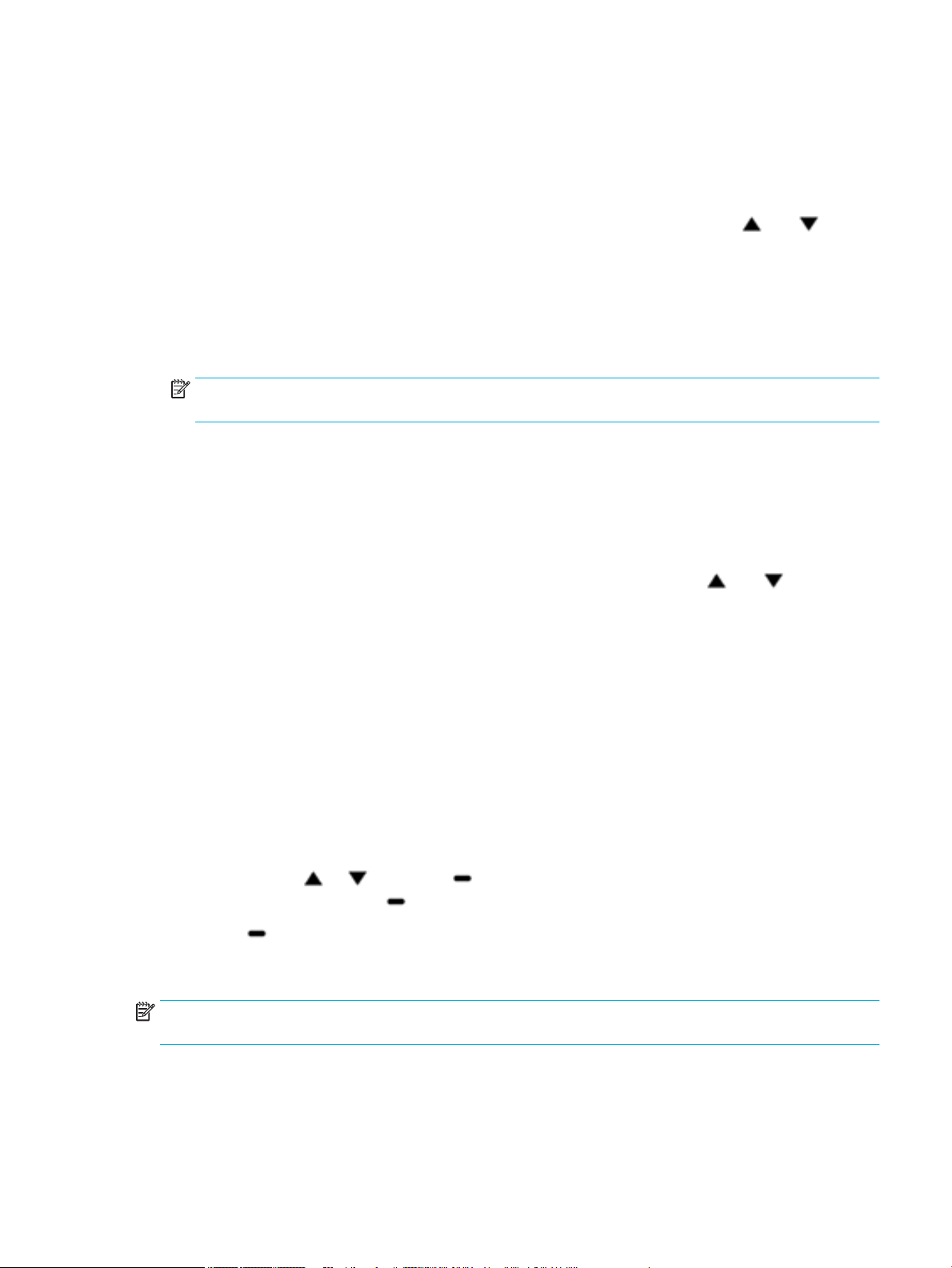
Angiv eller skift produktets adgangskode
Brug HP's integrerede webserver til at angive en adgangskode eller ændre en eksisterende adgangskode for
et produkt på et netværk, så uautoriserede brugere ikke kan ændre indstillingerne for produktet.
1. Find produkt-IP:
a.
På kontrolpanelets startskærm skal du vælge Netværk (ved at bruge knappen eller , hvis
nødvendigt) og trykke på OK.
b. Vælg Ethernet-indstillinger, og tryk på OK.
c. Vælg Vis ethernet-oplysninger, og tryk på OK.
2. Skriv produktets IP-adresse i webbrowserens adresselinje. Klik på fanen Indstillinger, klik på Sikkerhed
og klik derefter på linket Indstillinger for adgangskode.
BEMÆRK: Hvis der tidligere har været indstillet en adgangskode, bliver du bedt om at indtaste
adgangskoden. Skriv "admin" som brugernavn sammen med adgangskoden, og klik derefter på Anvend.
3. Skriv den nye adgangskode i feltet Adgangskode og i feltet Bekræft adgangskode.
4. Klik på Anvend nederst i vinduet for at gemme adgangskoden.
Manuel konguration af TCP/IP-parametre fra kontrolpanelet
Brug kontrolpanelets menuer til manuel angivelse af en IPv4-adresse, undernetmaske og standardgateway.
1.
På kontrolpanelets startskærm skal du vælge Netværk (ved at bruge knappen eller , hvis
nødvendigt) og trykke på OK.
2. Vælg Ethernet-indstillinger, og tryk på OK.
3. Vælg Avancerede indstillinger, og tryk på OK.
4. Vælg IP-indstillinger, og tryk på OK.
5. Vælg Manuel (statisk), og tryk på OK.
6. Vælg én af følgende, og tryk på OK:
●
IP-adresse
●
Undernetmaske
●
Standardgateway
7.
Brug knapperne og og knappen (Næste) til at indtaste IP-adresse, undernetmaske eller
standardgateway, og tryk på (Næste).
8. Tryk på (Anvend).
Netværkshastighed og dupleksindstillinger
BEMÆRK: Disse oplysninger gælder kun for (ledningsforbundne) Ethernet-netværk. De gælder ikke for
trådløse netværk.
Udskriftsserverens netværkshastighed og kommunikationstilstand skal matche med netværkshubben.
Behold produktet i automatisk tilstand i de este situationer. Forkerte ændringer af netværkshastighed og
dupleksindstillinger kan forhindre produktet i at kommunikere med andre netværksenheder. Brug printerens
kontrolpanel, hvis du skal foretage ændringer.
DAWW Administrere netværksindstillinger 17
Page 28
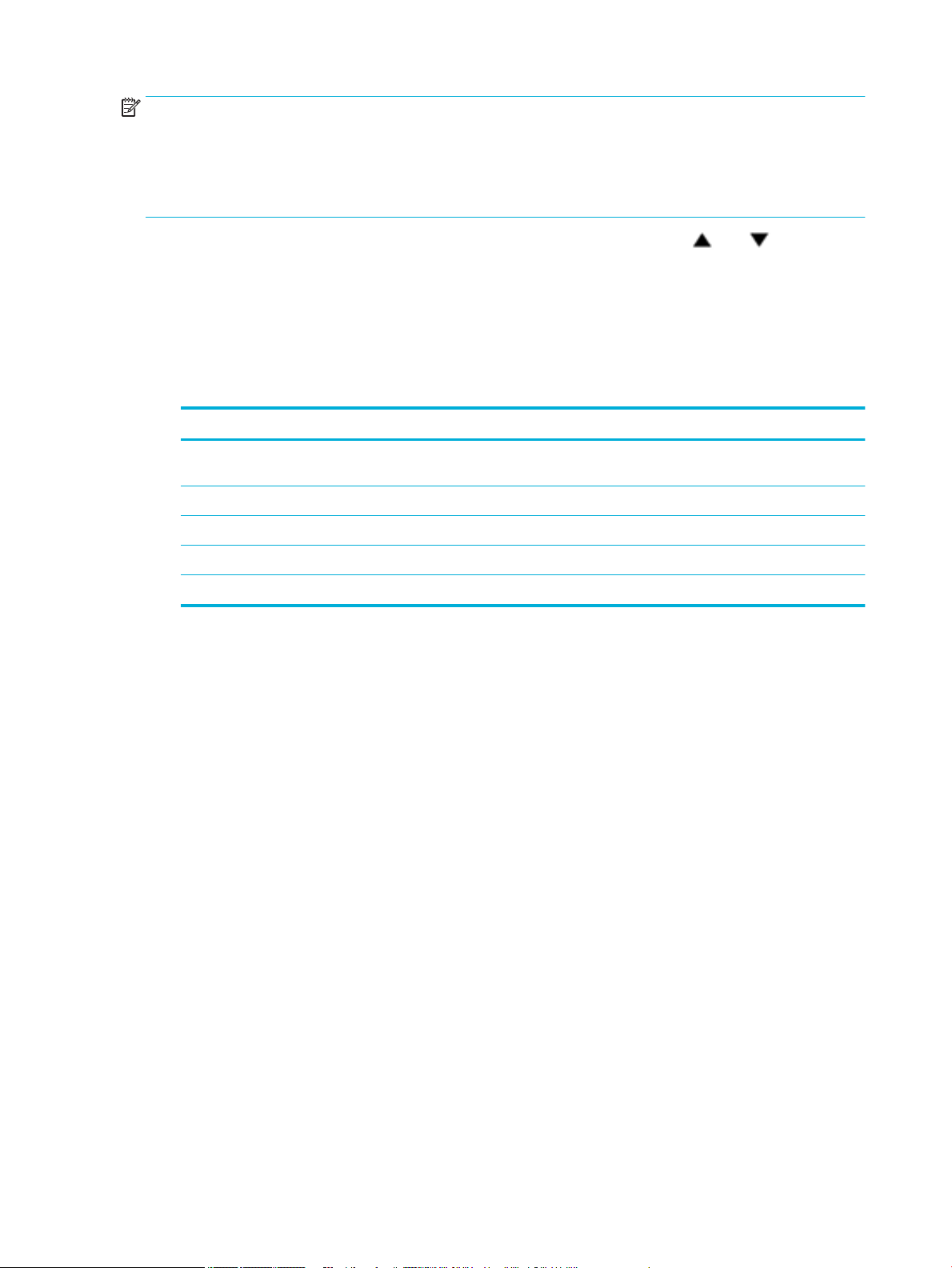
BEMÆRK:
●
Indstillingen skal matche med det netværksprodukt, som du tilslutter (en netværkshub, switch,
gateway, router eller computer).
●
Ændringer af disse indstillinger kan forårsage, at produktet slukker og derefter tænder. Foretag kun
ændringer, mens produktet er inaktivt.
1.
På kontrolpanelets startskærm skal du vælge Netværk (ved at bruge knappen eller , hvis
nødvendigt) og trykke på OK.
2. Vælg Ethernet-indstillinger, og tryk på OK.
3. Vælg Avancerede indstillinger, og tryk på OK.
4. Vælg Netværkshastighed, og tryk på OK.
5. Vælg én af følgende indstillinger, og tryk på OK:
Indstilling Beskrivelse
Automatisk Udskriftsserveren kongurerer automatisk sig selv til den højst tilladte netværkshastighed og
kommunikationstilstand på netværket.
10 fuld 10 Mbps, fulddupleks-funktion
10 halv 10 Mbps, halvdupleks-funktion
100 fuld 100 Mbps, fulddupleks-funktion
100 halv 100 Mbps, halvdupleks-funktion
18 Kapitel 2 Tilslutning af produktet DAWW
Page 29
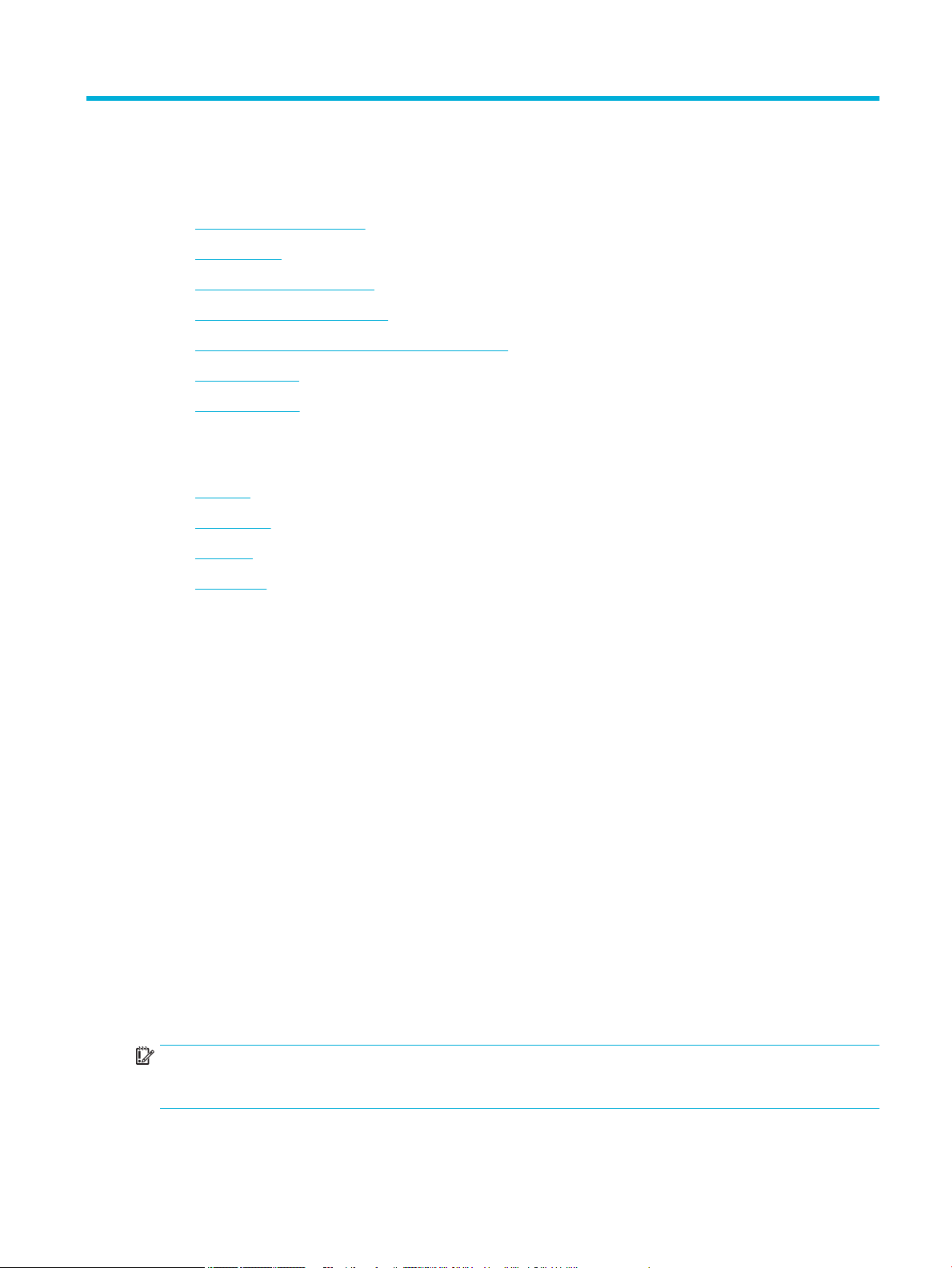
3 Printeradministration og tjenester
●
HP Embedded Web Server
●
Web Services
●
HP Web Jetadmin-software
●
Produktsikkerhedsfunktioner
●
HP Printerassistent i printersoftware (Windows)
●
HP Utility (OS X)
●
AirPrint™ (OS X)
HP Embedded Web Server
●
Om EWS
●
Om cookies
●
Åbn EWS
●
Funktioner
Om EWS
Produktet er udstyret med HP's indbyggede webserver (EWS), der giver adgang til oplysninger om produktog netværksaktiviteter. EWS skaber et miljø, hvor webprogrammer kan køre, i stil med et operativsystem som
Windows, der skaber et miljø til kørsel af programmer på computeren. Outputtet fra disse programmer kan
herefter vises i en webbrowser.
EWS ligger på en hardwareenhed (f.eks. en HP-printer) eller i rmware, modsat software, der indlæses på en
netværksserver.
Fordelen ved EWS er, at den indeholder en grænseade til produktet, som kan bruges af alle med et produkt,
der er tilsluttet et netværk, og en computer. Det er ikke nødvendigt at installere eller kongurere ekstra
software, men du skal have en understøttet webbrowser på computeren. Hvis du vil have adgang til EWS, skal
du skrive produktets IP-adresse i browserens adresselinje.
Om cookies
EWS lægger meget små tekstler (cookies) på harddisken, når du bruger den. Disse ler gør det muligt for
EWS at genkende din computer, næste gang du besøger stedet. Hvis du f.eks. har kongureret EWS-sproget,
hjælper en cookie med at huske, hvilket sprog du har valgt, så siderne vises på det samme sprog, næste gang
du bruger EWS. Selvom nogle cookies slettes efter hver session (såsom de cookies, der gemmer det valgte
sprog), gemmes andre (såsom den cookie, der gemmer kundens specikke præferencer) på computeren,
indtil du sletter dem manuelt.
VIGTIGT: De cookies, som EWS gemme på computeren, bruges kun til at gemme indstillinger på computeren
eller til at dele oplysninger mellem printeren og computeren. Disse cookies sendes ikke til nogen af HP's
websteder.
DAWW HP Embedded Web Server 19
Page 30
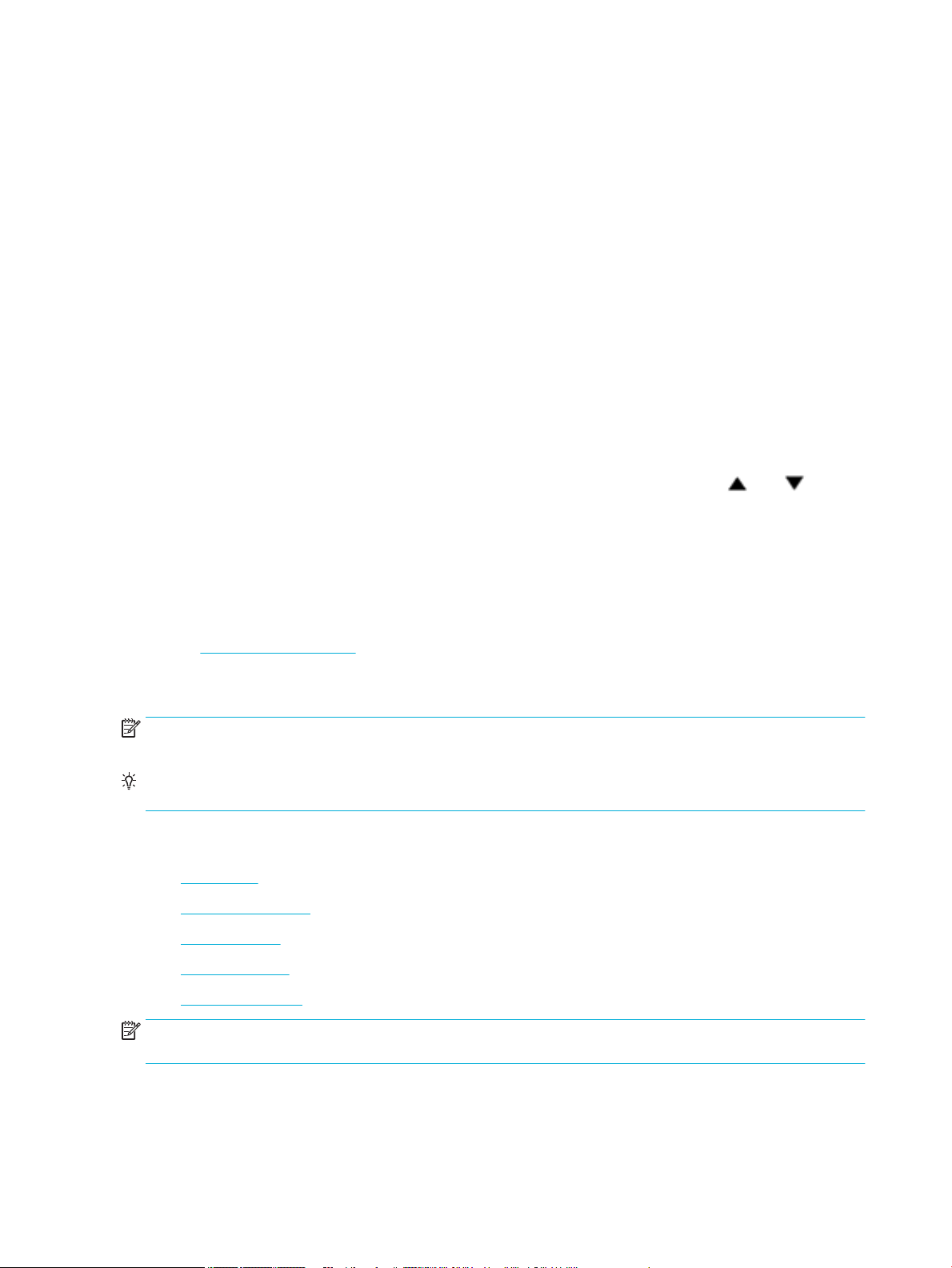
Åbn EWS
Du kan kongurere din browser, så den accepterer alle cookies, eller du kan kongurere den til at give dig
besked, hver gang der tilbydes en cookie, så du selv kan vælge om en cookie skal accepteres eller afvises. Du
kan også bruge din browser til at fjerne uønskede cookies.
Afhængig af din enhed vil du, hvis du vælger at slå cookies fra, slå en eller ere af følgende funktioner fra:
●
Starte der, hvor du sidst brugte programmet (er især nyttigt, når du bruger opsætningsguiden).
●
Gemme EWS-browserens sprogindstilling.
●
Tilpasning af startsiden i EWS.
Oplysninger om, hvordan du ændrer indstillingerne for dine personlige oplysninger og cookies, og hvordan du
nder eller sletter cookies, nder du i dokumentationen til din webbrowser.
Du kan åbne EWS på følgende måder:
●
Skriv produktets IP-adresse i adressefeltet i en understøttet webbrowser.
Gør følgende for at nde IP-adressen:
a.
På kontrolpanelets startskærm skal du vælge Netværk (ved at bruge knappen eller , hvis
nødvendigt) og trykke på OK.
b. Vælg Ethernet-indstillinger, og tryk på OK.
c. Vælg Vis ethernet-oplysninger, og tryk på OK.
●
●
BEMÆRK: Hvis der opstår en fejl, mens EWS åbnes, skal du kontrollere om proxyindstillingerne passer til dit
netværk.
TIP: Bogmærk URL-adressen, når du har åbnet den, så du hurtigt kan vende tilbage til den på et senere
tidspunkt.
Funktioner
●
●
●
●
●
BEMÆRK: Nogle af funktionerne i produktet eller produktets software kan blive deaktiveret, hvis
netværksindstillingerne ændres i EWS.
Åbn HP Printerassistent i printersoftwaren, og på fanen Udskriv klikker du på Printer Hjemmeside
(EWS).
Se Åbn HP Printerassistent for at få ere oplysninger.
I OS X kan du bruge HP Værktøjer eller klikke på Systempræferencer > Printere > HP PageWide Pro 452
> Indstillinger og forbrugsvarer > Generelt > Vis printerens webside.
Fanen Hjem
Fanen Web Services
Fanen Netværk
Fanen Værktøjer
Fanen indstillinger
20 Kapitel 3 Printeradministration og tjenester DAWW
Page 31

Fanen Hjem
Brug fanen Hjem til at få adgang til hyppigt anvendte elementer fra fanerne Web Services, Netværk,
Værktøjer og Indstillinger.
BEMÆRK: Alle de følgende punkter er ikke synlige som standard. Brug knappen Tilpas for at vise eller skjule
emner.
Element Beskrivelse
Strømspareindstillinger Kongurer strømbesparende funktioner, der sætter printeren i dvaletilstand eller tænder eller
Web Services Aktivér eller deaktivér HP ePrint eller printerapps, som muliggør udskrivning fra e-mail
Printeropdatering Søg efter nye printeropdateringer
Anslåede blækpatronniveauer Gennemse status for blækpatronniveau
Netværksoversigt Vis ledningsforbundet (802,3) status eller trådløs (802,11) status
Værktøjskasse til udskriftskvalitet Kør vedligeholdelsesværktøjer for at forbedre udskriftskvalitet
Guiden Trådløs opsætning Opsæt en trådløs forbindelse ved hjælp af guiden
Wi-Fi Direct Opsæt Wi-Fi Direct til at udskrive fra en mobilenhed direkte til printeren uden at oprette
AirPrint Opsæt AirPrint™ til udskrivning fra Apple-understøttede produkter
slukker for printeren automatisk
forbindelse til et trådløst netværk
Printeroplysninger Vis oplysninger om printeren, som f.eks. produktserienummeret, service-id, rmwareversion
Administrator Opsæt administratorkontrol af printerfunktioner
Backup Tag backup af printerindstillingerne i en krypteret l med adgangskode
Firewall Kongurer netværkets rewall
Printerrapporter Udskriv oplysningssiderne om printeren
Brugsrapport Vis brugstællere for udskriftsjobs
BEMÆRK: Indstillingerne for denne side gemmes automatisk i webbrowserens cookies. Hvis
webbrowserens cookies slettes, går disse indstillinger tabt.
Fanen Web Services
Brug fanen Web Services til at kongurere og aktivere HP Web Services for dette produkt. Du skal aktivere
HP Web Services for at bruge HP ePrint-funktionen.
Fanen Netværk
Brug fanen Netværk til at kongurere og sikre netværksindstillingerne for produktet, når det er tilsluttet et
IP-baseret netværk. Fanen Netværk vises ikke, hvis produktet er tilsluttet andre typer af netværk.
og samlet antal sider
Fanen Værktøjer
Brug fanen Værktøjer til at vise eller administrere produktværktøjer.
DAWW HP Embedded Web Server 21
Page 32

Element Beskrivelse
Produktoplysninger
Rapporter
Værktøjer
Backup og gendan
Genstart af printer Sluk/tænd: Sluk printeren, og tænd den igen
●
Printeroplysninger: Vis oplysninger om printeren, som f.eks. produktserienummeret,
service-id, rmwareversion og samlet antal sider
●
Blækpatronniveaumåler: Gennemse status for blækpatronniveau
●
Blækpatronindstillinger: Angiv grænsen for, hvornår printeren giver meddelelse om, at
blækpatroner er ved at være tomme
●
Brugsrapport: Vis antal sider, der er behandlet til udskrivning
●
Printerrapporter: Udskriv forskellige rapporter, som f.eks. skrifttypelister
●
Hændelseslog: Vis printerens sidste 50 fejlmeddelelser
●
Joblog: Vis en liste over de senest udførte jobs på printeren
●
Joblog for farveforbrug: Vis antallet af sider, der er udskrevet i sort/hvid/gråtoner og
farver for alle jobs og for individuelle jobs
●
Bogmærkning: Opret bogmærker for sider i EWS
●
Værktøjskasse til udskriftskvalitet: Kør vedligeholdelsesværktøjer for at forbedre
udskriftskvaliteten
●
Sporing af aktiver: Tildel denne enhed et nummer/en placering
●
Backup: Oprettelse af en krypteret l med adgangskode, hvor printerens indstillinger
gemmes.
●
Gendan: Gendannelse af printerens indstillinger vha. en sikkerhedskopi, som er oprettet i
EWS
Printeropdateringer Firmwareopdateringer: Kongurer printeren til at meddele dig om opdateringer eller til at
Fanen indstillinger
Anvend fanen Indstillinger til at kongurere og vedligeholde forskellige indstillinger i dit produkt, som f.eks.
strømstyring, dato og tid, udskrifts- og papirindstillinger, e-mailadvarsler, fabriksindstillinger og
rewallindstillinger.
Element Beskrivelse
Strømstyring Kongurer strømsparetilstanden til at minimere den strøm, produktet forbruger, når det er
Præferencer Kongurer standardindstillingerne for generelle printerfunktioner, som f.eks. dato og tid,
Sikkerhed Kongurer indstillinger for at forhindre uautoriseret brug af printeren eller specikke
E-mailadvarsler Angiv standardværdier for e-mailserveren, advarselsdestinationer og advarselsindstillinger
Udskriftsindstillinger Kongurer standardindstillinger for udskrivning (f.eks. skrifttype, udskriftskvalitet,
installere opdateringer automatisk
inaktivt, og til at reducere slid på elektroniske komponenter
sprog, display og anonyme oplysninger om forbrug. Du kan også angive standardværdier for
specikke funktioner, som f.eks. manuel indføring, bakke- og papiradministration,
billedregistrering, ColorLok og lydløs tilstand.
printerfunktioner. Se Sikkerhedsindstillinger for at få ere oplysninger.
dupleksudskrivning og udskrivning i sort/hvid eller farve)
Gendan standarder Gendan fabriksindstillingerne eller netværksindstillingerne
Firewall Kongurer rewallindstillinger, som f.eks. regler, adresser, tjenester og andet
22 Kapitel 3 Printeradministration og tjenester DAWW
Page 33

Web Services
●
Hvad er Web Services?
●
Opsætning af Web Services
●
Brug af Web Services
●
Fjerne Web Services
Hvad er Web Services?
Printeren har innovative webløsninger, som giver hurtig adgang til internettet og gør det lettere og hurtigere
at få adgang til og udskrive dokumenter – alt sammen uden brug af computer.
BEMÆRK: Når du vil bruge disse webfunktioner, skal printeren være forbundet med internettet (enten via et
Ethernet-kabel eller med en trådløs forbindelse). Du kan ikke bruge disse webfunktioner, hvis printeren er
tilsluttet vha. et USB-kabel.
HP ePrint
HP ePrint er en gratis tjeneste fra HP, som du kan bruge til at udskrive på en HP ePrint-kompatibel printer
hvor som helst og når som helst. Du skal bare sende en e-mail til den e-mailadresse printeren blev tildelt, da
du aktiverede Web Services. Der kræves hverken specielle drivere eller specialsoftware. Hvis du kan sende email, kan du også udskrive vha. HP ePrint.
BEMÆRK:
●
Du kan skrive dig op til en konto på HP Connected -webstedet (muligvis ikke tilgængeligt i alle lande/
områder) og logge på for at kongurere ePrint-indstillingerne.
●
Når du har skrevet dig op til en konto på webstedet HP Connected, kan du logge på for at se
opgavestatus for dine HP ePrint, administrere din HP ePrint-printerkø, styre, hvem der kan bruge
printerens HP ePrint-e-mailadresse til at udskrive, og få hjælp til HP ePrint.
Opsætning af Web Services
Før du opsætter Web Services, skal du sikre dig, at printeren har forbindelse til internettet via en Etherneteller en trådløs forbindelse.
Brug en af følgende metoder til opsætning af Web Services.
Opsætning af Web Services ved hjælp af kontrolpanelet
1.
På kontrolpanelets startskærm skal du vælge Opsætning (ved at bruge knappen eller , hvis
nødvendigt) og trykke på OK.
2. Vælg Web Services, og tryk på OK.
3. Tryk på OK for at acceptere vilkår for brug og aktivere Web Services.
4. Tryk på OK for at give printeren tilladelse til automatisk at søge efter produktopdateringer.
BEMÆRK: Hvis du bliver bedt om at angive proxyindstillinger, og der bruges proxyindstillinger til
netværket, skal du følge anvisningerne på skærmen for at kongurere en proxyserver. Hvis du ikke har
proxyindstillingerne, skal du kontakte netværksadministratoren eller den person, der har kongureret
netværket.
DAWW Web Services 23
Page 34

5. Hvis skærmen med Ny opdatering vises, skal du trykke på OK.
6. Når der er oprettet forbindelse mellem serveren og printeren, udskrives der en informationsside. Følg
vejledningen på informationssiden for at færdiggøre kongurationen.
Sådan opsættes Web Services ved hjælp af EWS
1. Åbn den integrerede webserver. Se Åbn EWS for at få ere oplysninger.
2. Klik på fanen Web Services.
3. I afsnittet Indstillinger for Web Services skal du klikke på Opsætning, klikke på Fortsæt og så følge
anvisningerne på skærmen for at acceptere brugsbetingelserne.
4. Hvis du bliver bedt om det, skal du tillade, at printeren søger efter og installerer opdateringer.
BEMÆRK: Hvis du bliver bedt om at angive proxyindstillinger, og der bruges proxyindstillinger til
netværket, skal du følge anvisningerne på skærmen for at kongurere en proxyserver. Hvis du ikke har
proxyindstillingerne, skal du kontakte netværksadministratoren eller den person, der har kongureret
netværket.
5. Når der er oprettet forbindelse mellem serveren og printeren, udskrives der en informationsside. Følg
vejledningen på informationssiden for at færdiggøre kongurationen.
Brug af Web Services
HP ePrint
Gør følgende for at bruge HP ePrint:
●
Sørg for, at du har en computer eller mobilenhed med internet og e-mail.
●
Aktiver Web Services på printeren. Se Opsætning af Web Services for at få ere oplysninger.
Du kan læse mere om administration og konguration af indstillingerne for HP ePrint samt om de nyeste
funktioner på HP Connected . Denne funktion er ikke tilgængelig i alle lande/områder.
Sådan udskrives dokumenter via HP ePrint
1. Åbn e-mail-programmet på computeren eller den mobile enhed.
2. Opret en ny e-mail-meddelelse, og vedhæft den l, der skal udskrives.
3. Skriv e-mailadressen for HP ePrint i feltet "Til", og vælg punktet til afsendelse af meddelelsen.
BEMÆRK: Angiv ikke yderligere e-mailadresser i feltet "Til" eller "Cc". HP ePrint-serveren accepterer
ikke udskriftsopgaver, hvis der er ere e-mailadresser.
Sådan nder du e-mailadressen for HP ePrint
1.
På kontrolpanelets startskærm skal du vælge Opsætning (ved at bruge knappen eller , hvis
nødvendigt) og trykke på OK.
2. Vælg Web Services, og tryk på OK.
3. Vælg Vis e-mail-adresse, og klik på OK.
24 Kapitel 3 Printeradministration og tjenester DAWW
Page 35

Sådan deaktiveres HP ePrint på kontrolpanelet
1.
På kontrolpanelets startskærm skal du vælge Opsætning (ved at bruge knappen eller , hvis
nødvendigt) og trykke på OK.
2. Vælg Web Services, og tryk på OK.
3. Vælg HP ePrint-udskrivning, og klik på OK, og sluk derefter for den.
Deaktivering af HP ePrint i EWS
1. Åbn den integrerede webserver. Se Åbn EWS for at få ere oplysninger.
2. Klik på fanen Web Services.
3. I afsnittet Indstillinger for Web Services for HP ePrint skal du klikke på Slå fra.
4. Klik på Ja i den dialogboks til bekræftelse, der vises.
Fjerne Web Services
Benyt følgende vejledning for at fjerne Web Services.
Sådan fjernes Web Services ved hjælp af kontrolpanelet
1.
På kontrolpanelets startskærm skal du vælge Opsætning (ved at bruge knappen eller , hvis
nødvendigt) og trykke på OK.
2. Vælg Web Services, og tryk på OK.
3. Vælg Fjern Web Services, og tryk på OK.
Sådan fjernes Web Services ved hjælp af EWS
1. Åbn den integrerede webserver. Se Åbn EWS for at få ere oplysninger.
2. Klik på fanen Web Services.
3. I afsnittet Indstillinger for Web Services klikker du på Fjern Web Services.
4. Klik på Fjern Web Services for at bekræfte.
5. Klik på Ja for at fjerne Web Services fra printeren.
HP Web Jetadmin-software
HP Web Jetadmin er et prisbelønnet værktøj, som er førende på markedet, til eektiv styring af en lang række
af HP's netværksenheder, herunder printere, produkter med ere funktioner og digitale sendere. Denne ene
løsning gør det muligt at installere, overvåge, vedligeholde, fejlnde og sikre dit udskrivnings- og
billedbehandlingsmiljø fra en fjernserver og derved i sidste ende øge virksomhedens produktivitet, fordi du
sparer tid, begrænser omkostningerne og beskytter din investering.
Opdateringer til HP Web Jetadmin stilles jævnligt til rådighed og yder support for specikke
produktfunktioner. Besøg webstedet HP Web Jetadmin, og klik på Download nu.
Produktsikkerhedsfunktioner
●
Sikkerhedserklæringer
●
Firewall
DAWW HP Web Jetadmin-software 25
Page 36

●
Sikkerhedsindstillinger
●
Firmwareopdateringer
Sikkerhedserklæringer
Dette produkt understøtter sikkerhedsstandarder og -protokoller, som er med til at sikre produktet, beskytte
oplysningerne på dit netværk og gøre overvågning og vedligeholdelse af produktet mere enkelt.
Besøg HP secure printing for at se oplysninger om HP's sikre billed- og udskrivningsløsninger. På dette
websted er der link til hvidbøger og ofte stillede spørgsmål om sikkerhedsfunktioner, og der kan være
oplysninger om yderligere sikkerhedsfunktioner, som ikke gennemgås i dette dokument.
Firewall
Med HP's indbyggede webserver kan du aktivere og kongurere regler, prioriteter, skabeloner, tjenester og
politikker for produktets rewall. Firewallens funktioner giver et netværkslag af sikkerhed på både IPv4- og
IPv6-netværk. Funktionen til konguration af rewall giver dig kontrol over IP-adresser, som har adgang til
produktet. Den giver dig også mulighed for at angive tilladelser og prioriteter for digital afsendelse,
administration, registrering og udskriftstjenester. Alt dette er med til at give en mere sikker metode til
kontrol af adgang til produktet.
Ved hjælp af rewallfunktionen kan du deaktivere ikke anvendte protokoller og tjenester. Disse indstillinger
for protokoller og tjenester kan også beskyttes mod ændringer ved at oprette en administratoradgangskode
for HP's integrerede webserver. Disse protokoller og tjenester omfatter følgende.
Protokol eller tjeneste Beskrivelse
IPv4 og IPv6 Før produktet kan fungere korrekt på et TCP/IP-netværk, skal det kongureres med gyldige
TCP/IP-netværkskongurationsindstillinger som f.eks. en IP-adresse, der er gyldig på dit
netværk.
Dette produkt understøtter to versioner af denne protokol: version 4 (IPv4) og version 6 (IPv6).
IPv4 og IPv6 kan være aktiveret/deaktiveret hver for sig eller aktiveret samtidigt.
Bonjour Bonjour-tjenester bruges normalt i små netværk til IP-adresse og navnefortolkning, hvor der
ikke anvendes en almindelig DNS-server. Bonjour-tjenesten kan aktiveres eller deaktiveres.
SNMP SNMP (Simple Network Management Protocol) anvendes af netværksstyringsprogrammer til
produkthåndtering. Dette produkt understøtter SNMPv1-protokollen på IP-netværk. Dette
produkt understøtter aktivering/deaktivering af SNMPv1.
WINS Hvis du har en DHCP-tjeneste (Dynamic Host Conguration Protocol) på dit netværk, vil
produktet automatisk hente sin IP-adresse fra denne server og registrere sit navn hos alle RFC
1001- og 1002-kompatible dynamiske navnetjenester, så længe der er speciceret en IPadresse for en WINS-server (Windows Internet Naming Service).
Kongurationen af IP-adressen for WINS-serveren kan aktiveres eller deaktiveres. Hvis den er
aktiveret, kan der angives en primær og sekundær WINS-server.
SLP SLP (Service Location Protocol) er en standardnetværksprotokol på internettet, der gør det
muligt for netværksprogrammer at opdage eksistensen, placeringen og kongurationen af
netværkstjenester i virksomhedsnetværk. Denne protokol kan aktiveres eller deaktiveres.
LPD LPD (Line Printer Daemon) refererer til protokoller og programmer, der er knyttet til
linieprinterspoolingsydelser, der kan være installeret på forskellige TCP/IP-systemer. LPD kan
aktiveres eller deaktiveres.
LLMNR LLMNR (Link-Local Multicast Name Resolution) er en protokol, som er baseret på
pakkeformatet DNS (Domain Name System ), der gør det muligt for både IPv4- og IPv6-værter
at udføre navnefortolkning for værter på det samme lokale link. LLMNR kan aktiveres eller
deaktiveres.
26 Kapitel 3 Printeradministration og tjenester DAWW
Page 37

Protokol eller tjeneste Beskrivelse
Port 9100 Printeren understøtter rå IP-udskrivning via TCP-port 9100. Denne HP-specikke TCP/IP-port
Web Services Dette produkt gør det muligt at aktivere eller deaktivere WS Discovery-protokollerne (Microsoft
Internet Printing Protocol (IPP) IPP (Internet Printing Protocol) er en standardprotokol til internettet, som gør det muligt at
Sikkerhedsindstillinger
Åbn fanen Indstillinger i den indbyggede webserver under Sikkerhed for at kontrollere produktets sikkerhed.
Element Beskrivelse
Indstillinger for adgangskoder Angiv en adgangskode for at forhindre uautoriserede brugere i at kongurere printeren
Administratorindstillinger Tilpas din printer ved at aktivere funktioner i forbindelse med netværksforbindelse, Web
Genveje på kontrolpanelet Vælg de genveje, der skal vises i mappen Genveje på printerens kontrolpanel
på printeren er standardudskrivningsporten. Port 9100 kan aktiveres eller deaktiveres.
Web Services Dynamic Discovery) eller WSD-udskrivningstjenesterne (Microsoft Web Services
for Devices), der understøttes af produktet. Disse Web Services kan aktiveres eller deaktiveres
samlet, eller også kan WS Discovery aktiveres enkeltvist.
udskrive dokumenter og administrere job via internettet. IPP kan aktiveres eller deaktiveres.
eksternt eller at se printerindstillingerne via EWS
Services, printerfunktioner (som f.eks. farveudskrivning), hukommelsesenheder og
rmwareopdateringer
Adgangskontrol Aktivér og kongurer metoder til at logge på for at kontrollere brugeradgang til specikke
printeropgaver
Beskyt gemte data Kongurer indstillinger for at beskytte gemte jobs på printeren mod uautoriserede brugere
Du kan nde ere oplysninger om sikkerhedsindstillinger i EWS-administratorguide (Kun på engelsk).
Firmwareopdateringer
Printerens rmware kan blive opdateret automatisk. På fanen Værktøjer i den indbyggede webserver klikker
du på Printeropdateringer, Firmwareopdateringer og derefter på Installer opdateringer automatisk. HP
anbefaler at bruge denne mulighed.
HP Printerassistent i printersoftware (Windows)
HP Printerassistent giver adgang til HP-printerfunktioner og ressourcer i programmenuen i Windows eller
skrivebordsikonet på din computer.
Åbn HP Printerassistent
1. Klik på Start på computeren, og klik derefter på Alle programmer.
2. Klik på HP, klik på navnet på computeren, og klik derefter på din printer.
Funktioner
●
Fanen Connected
●
Fanen Udskriv
DAWW HP Printerassistent i printersoftware (Windows) 27
Page 38

●
Fanen Køb ind
●
Fanen Hjælp
●
Fanen Værktøjer
●
Fanen Anslået blækniveau
Fanen Connected
Klik på fanen Connected for at gå til webstedet HP Connected (muligvis ikke tilgængeligt i alle lande/
områder). HP Connected giver dig et enkelt login til valg af HP-apps og cloud-løsninger plus adgang til
platformen HP Connected platform fra en smartphone, tablet, computer eller en HP-printer med
internetfunktion. Du kan logge på HP Connected med din eksisterende ePrintCenter-konto eller skrive dig op
til en ny HP Connected-konto.
Fanen Udskriv
Brug fanen Udskriv til at vise eller administrere udskriftsværktøjer. Under denne fane ndes følgende
elementer.
Element Beskrivelse
Udskriv
Fanen Køb ind
Brug fanen Køb ind til indkøb af HP-forbrugsvarer og andre produkter online.
Fanen Hjælp
●
Slut printeren til internettet: Klik for at åbne HP-websted , og få nyt indhold og nye løsninger til
internettilsluttede HP-printer
●
Angiv indstillinger: Klik for at åbne dialogboksen med dine udskriftspræferencer for at se og
ændre standardindstillinger for papirstørrelse, udskriftskvalitet med mere
●
Vedligehold printer: Klik for at åbne værktøjskassen og justere og rense blækpatroner eller
udskrive en diagnoseside
●
Udskrivning fra mobilenheder: Klik for at åbne webstedet HP Mobile Printing og se, hvordan du
kan udskrive fra din smartphone eller tablet. Hvis der ikke er en lokal version i dit land/område,
kan du blive omdirigeret til webstedet HP Mobile Printing i et andet land/område eller på et andet
sprog.
●
Se det, der udskrives: Klik for at åbne udskriftsmonitoren og se, stop midlertidigt eller annuller
dine udskriftsjobs
●
Tilpas printeren: Klik for at åbne dialogboksen med dine udskriftspræferencer for at ændre
navnet, sikkerhedsindstillingerne eller andre af din printers egenskaber
●
Printerens hjemmeside (EWS): Klik for at åbne HP's indbyggede webserver for at kongurere,
overvåge og vedligeholde din printer
Brug fanen Hjælp til at få adgang til ressourcer, som f.eks. online hjælp og HP Eco Solutions.
Fanen Værktøjer
Brug fanen Værktøjer til at indstille og vedligeholde printerdriveren og -softwaren og til at løse udskrifts- og
forbindelsesproblemer.
28 Kapitel 3 Printeradministration og tjenester DAWW
Page 39

Fanen Anslået blækniveau
Brug fanen Anslået blækniveau til at gennemse blækpatronniveauer og bestille nye blækpatroner, hvis det er
nødvendigt.
HP Utility (OS X)
HP Utility indeholder værktøjer til kongurering af udskriftsindstillinger, kalibrering af printeren,
onlinebestilling af forbrugsvarer og søgning efter supportoplysninger på nettet.
BEMÆRK: Hvilke værktøjer der ndes i HP Utility afhænger af den valgte printer.
Advarsler og indikatorer for blækpatronniveau giver kun estimater til planlægningsformål. Når du modtager
en advarsel om lavt blækpatronniveau, er det en god ide at sørge for at have en ny blækpatron klar, så du
undgår forsinkelser. Du behøver ikke udskifte blækpatroner, før udskriftskvaliteten ikke er tilfredsstillende.
Åbn HP Utility
▲
Dobbeltklik på HP Utility i mappen HP i mappen Programmer.
AirPrint™ (OS X)
Dit produkt understøtter udskrivning med Apples AirPrint for iOS 4.2 og Mac OS X v10.9 eller nyere. Brug
AirPrint til at udskrive trådløst til printeren fra en iPad (iOS 4.2), iPhone (3GS eller nyere) eller iPod touch (3.
generation eller nyere).
Se Udskriv med AirPrint (OS X) for at få ere oplysninger.
DAWW HP Utility (OS X) 29
Page 40

4 Papir og udskriftsmedie
●
Forstå papirbrug
●
Understøttede mediestørrelser
●
Understøttede papirtyper og bakkekapacitet
●
Konguration af bakkerne
●
Ilægning af papir
●
Tip i forbindelse med valg og brug af medier
Forstå papirbrug
HP PageWide-blækpatroner til erhvervsbrug er udviklet specielt til brug sammen med HP's skrivehoveder. En
unik formel er med til at forlænge skrivehovedernes levetid og optimere driftsikkerheden. Når disse
blækpatroner bruges sammen med ColorLok®-papir, opnår man farveudskrifter i laserkvalitet, som tørrer
hurtigt, så de er klar til distribution.
BEMÆRK: Baseret på interne HP-test på et bredt udvalg af almindeligt papir, HP anbefaler kraftigt, at du
bruger papir med ColorLok®-logoet til dette produkt. Besøg webstedet HP print permanence for ere
oplysninger.
Dette produkt understøtter et stort udvalg af papir og andre udskriftsmedier. Papir eller udskriftsmedier, der
ikke opfylder de følgende retningslinjer, kan forårsage dårlig udskriftskvalitet, ere papirstop og tidligt slid
på produktet.
Det er muligt for papir at opfylde alle disse retningslinjer og stadig ikke give tilfredsstillende resultater. Dette
kan skyldes ukorrekt håndtering, uacceptable niveauer for temperatur og/eller fugtighed eller andre variable,
der ligger uden for HP's kontrol.
VARSEL: Hvis der bruges papir eller udskriftsmedier, der ikke overholder HP's specikationer, kan der opstå
problemer med produktet, der kræver reparation. Disse reparationer dækkes ikke af HP's garanti eller
serviceaftaler.
Overhold de følgende retningslinjer for at få tilfredsstillende resultater, når der bruges specielt papir eller
udskriftsmedie. Angiv papirets type og størrelse i printerdriveren for at få de bedste resultater.
Medietype
Konvolutter
Anbefalet Undgå
●
Opbevar konvolutter adt.
●
Brug konvolutter, hvor sømmen går hele vejen til
konvoluttens hjørne.
●
●
Brug ikke konvolutter, der er krøllede, hakkede,
sammenklistrede eller på anden måde beskadiget.
Brug ikke konvolutter, der har klapper,
snaplukninger, vinduer eller coatede foringer.
30 Kapitel 4 Papir og udskriftsmedie DAWW
Page 41

Medietype Anbefalet Undgå
Etiketter
Brevpapir eller
fortrykte
skemaer
Kraftigt papir
Blankt eller
bestrøget papir
●
Brug nye labels. Gamle labels er mere tilbøjelige til
at falde af under udskrivning.
●
Brug kun labels, hvor der ikke er blotlagt bagpapir
mellem labels på arket.
●
Brug labels, der ligger adt.
●
Brug kun hele ark med labels.
●
Brug kun brevpapir og skemaer, som er godkendt
til brug i HP PageWide-produkter.
●
Brug kun kraftigt papir, som er godkendt til brug i
HP PageWide-produkter, og som opfylder
vægtspecikationerne for dette produkt.
●
Brug kun blankt eller bestrøget papir, som er
godkendt til brug i HP PageWide-produkter.
VARSEL: Brug ikke medier, der indeholder hæfteklammer eller clips.
Understøttede mediestørrelser
Brug egnede papir- og mediestørrelser for at få de bedste resultater:
●
Brug ikke labels, der er krøllede, har bobler eller
som er beskadiget.
●
Udskriv ikke delvise ark med labels.
●
Brug ikke proleret eller metallisk brevpapir.
●
Brug ikke papir, der er kraftigere end de
anbefalede mediespecikationer for dette
produkt, medmindre det er HP-papir, der er
godkendt til brug i dette produkt.
●
Brug ikke blankt eller bestrøget papir, der er
udviklet til brug med laserprintere.
●
Understøttede papir- og udskriftsmediestørrelser
●
Understøttede konvolutstørrelser
●
Understøttede kort- og labelstørrelser
●
Understøttede fotopapirstørrelser
Understøttede papir- og udskriftsmediestørrelser
Elektronisk
Bakke 3
Størrelse Mål Bakke 1 Bakke 2
Letter 216 x 279 mm
Ocio 8,5 x 13
Ocio 216 x 340 mm 216 x 340 mm
Legal 216 x 356 mm
A4 210 x 297 mm
Executive 184 x 267 mm
Statement 140 x 216 mm
A5 148 x 210 mm
(ekstraudstyr)
dupleksudskrivnin
g
A6 105 x 148.5 mm
B5 (JIS) 182 x 257 mm
DAWW Understøttede mediestørrelser 31
Page 42

Elektronisk
Bakke 3
Størrelse Mål Bakke 1 Bakke 2
B6 (JIS) 128 x182 mm
16k 184 x 260 mm
195 x 270 mm
197 x 273 mm
(ekstraudstyr)
dupleksudskrivnin
g
Brugerdeneret Minimum: 76 x 127 mm
Maksimum: 216 x 356 mm
Bredde: 76 til 216
mm
Længde: 127 til
356 mm
Bredde: 102 til 216
mm
Længde: 210,06 til
297,2 mm
Bredde: 102 til 216
mm
Længde: 210,06 til
356 mm
Understøttede konvolutstørrelser
Størrelse Mål Bakke 1 Bakke 2
Konvolut #10 105 x 241 mm
Konvolut DL 110 x 220 mm
Konvolut C5 162 x 229 mm
Konvolut B5 176 x 250 mm
Konvolut C6 114 x 162 mm
Monarch 98,4 x 190,5 mm
Japansk Chou #3-konvolut 120 x 235 mm
Japansk Chou #4-konvolut 90 x 205 mm
Understøttede kort- og labelstørrelser
Bakke 3
Størrelse Mål Bakke 1 Bakke 2
3 x 5
4x6
5 x 8
A6
Japansk postkort
Dobbelt japansk postkort, roteret
Etiketter (Letter og A4)
32 Kapitel 4 Papir og udskriftsmedie DAWW
(ekstraudstyr)
Page 43

Understøttede fotopapirstørrelser
Størrelse Mål Bakke 1 Bakke 2
4x6
10 x 15 cm
L (L-format)
5 x 7 fotopapir (5 x 7" uden faner)
Fotopapir (Letter og A4)
Japansk postkort
(ekstraudstyr)
Bakke 3
Brugerdeneret Minimum: 76 x 127 mm
Maksimum: 216 x 356 mm
Bredde: 76 til 216 mm
Længde: 127 til 356
mm
Bredde: 102 til 216
mm
Længde: 210,06 til
297,2 mm
Understøttede papirtyper og bakkekapacitet
Brug egnede papirtyper og bakkekapaciteter for at få de bedste resultater:
●
Bakke 1 (multifunktionsbakke) på venstre side af produktet
●
Bakke 2 (standardbakke) og bakke 3 (ekstrabakke)
Bakke 1 (multifunktionsbakke) på venstre side af produktet
Papirtype Vægt
Hver dag:
●
Uspeciceret og almindeligt
●
HP EcoFFICIENT
●
Brevpapir
●
Fortrykt
●
Forhullet
●
Let 60-74 g
●
Lavere mellem 85-95 g
●
Højere mellem 96-110 g
●
Kraftigt 111-130 g
●
HP Premium Presentation-papir i mat
120 g
●
Ekstra kraftigt 131-175 g
●
HP Brochure, mat 180 g
●
HP Brochure, blankt 180 g
●
Karton 176-220 g
60 til 175 g/m
Op til 220 g/m2 (58 lb)
Kapacitet
2
1
Op til 50 ark Udskrivningsside nedad, med
Op til 25 ark Udskrivningsside nedad
1
Bredde: 102 til 216
mm
Længde: 210,06 til 356
mm
Papirretning
den øverste kant mod printeren
DAWW Understøttede papirtyper og bakkekapacitet 33
Page 44

Papirtype Vægt
●
HP Cover Matte (mat omslag) 200 g
●
HP Advanced Photo Papers (avanceret
fotopapir)
●
Kuvert
●
Kraftig konvolut
●
Etiketter
1
Kapaciteten kan variere, afhængigt af papirvægt og -tykkelse samt miljøforhold.
Op til 7 konvolutter eller
Kapacitet
etiketter
Bakke 2 (standardbakke) og bakke 3 (ekstrabakke)
1
Papirretning
Udskrivningsside nedad
Papirtype Vægt
●
Uspeciceret og almindeligt
●
HP EcoFFICIENT
●
Brevpapir
●
Fortrykt
●
Forhullet
●
Let 60-74 g
●
Lavere mellem 85-95 g
●
Højere mellem 96-110 g
●
Kraftigt 111-130 g
●
HP Premium Presentation-papir i mat
120 g
●
Ekstra kraftigt 131-175 g
●
HP Brochure, mat 180 g
●
HP Brochure, blankt 180 g
●
Karton 176-220 g
●
HP Cover Matte (mat omslag) 200 g
●
HP Advanced Photo Papers (avanceret
fotopapir)
60 til 175 g/m
Op til 220 g/m
2
2
(58 lb)
Kapacitet
Op til 500 ark Udskrivningsside opad, med
Op til 100 ark Udskrivningsside opad
1
Papirretning
den øverste kant til venstre
●
Kuvert
●
Kraftig konvolut
●
Etiketter
1
Kapaciteten kan variere, afhængigt af papirvægt og -tykkelse samt miljøforhold.
Op til 30 konvolutter eller
etiketter.
BEMÆRK: Bakke 3
understøtter ikke udskrivning
på konvolutter.
Udskrivningsside opad
Konguration af bakkerne
Produktet henter som standard papir fra bakke 2. Hvis bakke 2 er tom, henter produktet papir fra bakke 1
eller fra bakke 3 (ekstraudstyr), hvis den er installeret.
34 Kapitel 4 Papir og udskriftsmedie DAWW
Page 45

BEMÆRK: Hvis du ændrer standardbakken til bakke 1, skal bakken kongureres til den korrekte
papirstørrelse og -type.
Rediger denne standardindstilling for bakker på produktet, hvis du bruger specialpapir til alle eller de este
udskriftsjob på produktet.
I den følgende tabel vises de forskellige måder, du kan bruge bakkeindstillingerne til at opfylde dine
udskriftbehov på.
Papirbrug Kongurer produktet Udskriv
Lægge samme type papir i bakke 1 og én
anden bakke, og få produktet til at tage
papir fra den ene bakke, hvis den anden er
tom.
Brug ofte specialpapir, som f.eks. kraftigt
papir eller brevpapir, fra én bakke.
Ilægning af papir
●
Opfyldning af bakke 1
●
Opfyldning af bakke 2
●
Opfyldning af bakke 3 (ekstraudstyr):
●
Ilæg konvolutter
●
Ilægning af brevpapir eller fortrykte skemaer
Opfyldning af bakke 1
Læg papir i bakke 1, og kongurer bakken
til det korrekte papir og typen. Brug ikke
Enhver størrelse/Enhver type.
Læg specialpapir i bakke 1, og kongurer
bakken til papirtypen.
Udskriv jobbet fra softwareprogrammet.
Vælg den papirtype, der passer til det
specialpapir, der er lagt i bakken, fra
dialogboksen, før du sender
udskriftsjobbet. Vælg bakke 1 som
papirkilden fra fanen Papir/kvalitet
(Windows) eller pop-up-menuen
Papirfremføring (OS X).
Bakke 1 er multifunktionsbakken på venstre side af produktet.
BEMÆRK: Hvis du ikke bruger Alternate Letterhead Mode (ALM), skal du lægge papiret med
udskrivningssiden nedad med den øverste kant mod printeren. Se ALM-retning i Ilægning af brevpapir eller
fortrykte skemaer.
1. Åbn bakke 1.
DAWW Ilægning af papir 35
Page 46

2. Træk forlængeren ud på bakke 1.
3. Åbn papirstyrene helt, og læg papirstakken i bakke 1.
4. Skub papirstyrene ind mod det ilagte medie.
Opfyldning af bakke 2
Bakke 2 er standardpapirbakken (hovedbakken) på produktets forside.
BEMÆRK: Hvis du ikke bruger Alternate Letterhead Mode (ALM), skal du lægge papiret med
udskrivningssiden opad med den øverste kant mod printeren. Se ALM-retning i Ilægning af brevpapir eller
fortrykte skemaer.
1. Træk bakken ud af produktet.
36 Kapitel 4 Papir og udskriftsmedie DAWW
Page 47

2. Åbn papirets længde- og breddestyr helt.
3. Læg papiret i bakken, og sørg for, at det ligger adt i alle re hjørner. Skub papirets længde- og
breddestyr ind mod det ilagte medie.
4. Tryk ned på papiret for at sikre, at stakken er under papirgrænsestoppene på siden af bakken.
5. Skub bakken ind i produktet.
Opfyldning af bakke 3 (ekstraudstyr):
Bakke 3 er en ekstraudstyrsbakke, der indsættes nederst på produktet. Den har plads til længere medie, som
f.eks. legal-papir (216 x 356 mm, 8,5 x 14").
BEMÆRK: Hvis du ikke bruger Alternate Letterhead Mode (ALM), skal du lægge papiret med
udskrivningssiden opad med den øverste kant mod printeren. Se ALM-retning i Ilægning af brevpapir eller
fortrykte skemaer.
1. Træk bakken ud af produktet.
DAWW Ilægning af papir 37
Page 48

2. Åbn papirets længde- og breddestyr helt.
3. Læg papiret i bakken, og sørg for, at det ligger adt i alle re hjørner. Skub papirets længde- og
breddestyr ind mod det ilagte medie.
4. Tryk ned på papiret for at sikre, at stakken er under papirgrænsestoppene forrest og på siden af bakken.
5. Skub bakken ind i produktet.
Ilæg konvolutter
Du kan lægge konvolutter i bakke 1 eller bakke 2.
38 Kapitel 4 Papir og udskriftsmedie DAWW
Page 49

Sådan lægges konvolutter i bakke 1
1. Åbn bakke 1.
2. Træk forlængeren ud på bakke 1.
3. Læg konvolutter i bakke 1 med forsiden nedad og med konvoluttens øverste kant vendt mod printerens
forside.
4. Luk papirstyrene.
Sådan lægges konvolutter i bakke 2
1. Træk bakken ud af produktet.
DAWW Ilægning af papir 39
Page 50

2. Læg en stak konvolutter i med forsiden opad og med konvolutternes øverste kant vendt mod bakkens
forside.
3. Læg konvolutterne i bakken, og sørg for, at de ligger adt i alle re hjørner. Skub papirets længde- og
breddestyr ind mod det ilagte medie.
4. Tryk ned på konvolutterne for at sikre, at konvolutterne er under papirgrænsestoppene på siden af
bakken.
5. Skub bakken ind i produktet.
Ilægning af brevpapir eller fortrykte skemaer
Du kan lægge brevpapir, fortrykte eller forhullede skemaer i enhver af bakkerne. Papirretningen afhænger af,
om du udskriver i simpleks- eller duplekstilstand. Hvis Alternate Letterhead Mode (ALM) er aktiveret, kan du
udskrive i både simpleks- og duplekstilstand uden at vende papiret.
BEMÆRK: Med ALM aktiveret skal du vælge Brevpapir, Fortrykt eller Forhullet som papirtypen i
dialogboksen Papiregenskaber.
Sådan aktiveres eller deaktiveres ALM på kontrolpanelet
1.
På kontrolpanelets startskærm skal du vælge Opsætning (ved at bruge knappen eller , hvis
nødvendigt) og trykke på OK.
2. Vælg Printerindstillinger, og tryk på OK.
3. Vælg Papirindstillinger, og tryk på OK.
4. Vælg Alternativ brevhovedtilstand, og tryk på OK.
Sådan aktiveres eller deaktiveres ALM fra EWS
1. Skriv produktets IP-adresse i adresselinjen i en webbrowser for at åbne EWS.
Gør følgende for at nde IP-adressen:
40 Kapitel 4 Papir og udskriftsmedie DAWW
Page 51

a.
På kontrolpanelets startskærm skal du vælge Netværk (ved at bruge knappen eller , hvis
nødvendigt) og trykke på OK.
b. Vælg Ethernet-indstillinger, og tryk på OK.
c. Vælg Vis ethernet-oplysninger, og tryk på OK.
2. Klik på fanen Indstillinger.
3. Klik på Præferencer og derefter på Bakke- og papiradministration.
4. I afsnittet Alternative Letterhead Mode vælger du Aktiveret eller Deaktiveret.
5. Klik på Anvend.
Sådan ilægges brevpapir eller fortrykte skemaer med ALM aktiveret
1. Afhængigt af bakken vendes papiret på følgende måde.
Bakke 1 Anden bakke/andre bakker
Anbring brevpapir med forsiden opad og med sidens top vendt
mod venstre.
Anbring brevpapir med forsiden nedad og med sidens top
vendt mod højre.
2. Følg fremgangsmåden i Opfyldning af bakke 1, Opfyldning af bakke 2 eller Opfyldning af bakke 3
(ekstraudstyr):.
Sådan ilægges brevpapir eller fortrykte skemaer med ALM deaktiveret
1. Afhængigt af bakken vendes papiret på følgende måde.
Bakke 1 Anden bakke/andre bakker
Simpleks Anbring brevpapir med forsiden nedad og med
sidens top vendt mod højre.
Dupleks Anbring brevpapir med forsiden opad og med
sidens top vendt mod venstre.
Anbring brevpapir med forsiden opad og med
sidens top vendt mod venstre.
Anbring brevpapir med forsiden nedad og med
sidens top vendt mod højre.
2. Følg fremgangsmåden i Opfyldning af bakke 1, Opfyldning af bakke 2 eller Opfyldning af bakke 3
(ekstraudstyr):.
Tip i forbindelse med valg og brug af medier
Følg nedenstående retningslinjer for at opnå de bedste resultater.
●
Læg kun én type papir i bakken ad gangen.
●
Sørg for, at papiret ilægges korrekt, når der lægges i fra bakken.
●
Undgå at overfylde bakken.
●
Læg ikke følgende medier i bakken, da de kan give papirstop, dårlig udskriftskvalitet og andre
udskriftsproblemer:
—
Flerbladede formularer
—
Medier, der er beskadigede, krøllede eller rynkede
—
Medier med udstansninger eller perforeringer
—
Medier med en kraftig struktur, prægning eller som på anden måde er besværligt at udskrive på
DAWW Tip i forbindelse med valg og brug af medier 41
Page 52

—
Medier, der er for tynde eller lette at strække
—
Medier med hæfteklammer eller clips
42 Kapitel 4 Papir og udskriftsmedie DAWW
Page 53

5 Blækpatroner
●
HP PageWide-blækpatroner
●
Administrer blækpatroner
●
Udskift blækpatroner
●
Patrontips
HP PageWide-blækpatroner
HP-politik vedrørende blækpatroner fra andre producenter end HP
VIGTIGT:
●
HP garanterer ikke for hverken kvalitet eller driftssikkerhed i forbindelse med indhold fra andre
leverandører end HP i HP-blækpatroner.
●
HP’s garanti på blækpatroner dækker ikke blækpatroner fra andre leverandører end HP eller
blækpatroner med indhold fra andre leverandører end HP.
●
HP's garanti på printeren dækker ikke reparation eller service pga. brugen af blækpatroner fra andre
leverandører end HP eller blækpatroner med indhold fra andre leverandører end HP.
BEMÆRK:
●
Printeren er ikke konstrueret til at bruge kontinuerlige blæksystemer. Fjern det kontinuerlige
blæksystem, og installer originale HP- (eller kompatible) blækpatroner for at fortsætte udskrivningen.
●
Printeren er konstrueret til blækpatroner, der skal bruges til de er tomme. Genopfyldning af
blækpatroner, inden de er tømt, kan medføre, at printeren ikke fungerer. Isæt en ny blækpatron (enten
original HP eller kompatibel), hvis det sker, for at fortsætte udskrivningen.
Forfalskede HP-blækpatroner
Blækpatronen er muligvis ikke en original HP-blækpatron, hvis du bemærker følgende:
●
Kontrolpanelet eller printerstatusrapporten angiver, at en brugt eller forfalsket blækpatron er
installeret.
●
Du har mange problemer med blækpatronen.
●
Blækpatronen ser ikke ud, som den normalt gør (emballagen kan f.eks. være forskellig fra HPemballagen).
Besøg webstedet HP anticounterfeit , hvis du installerer en HP-blækpatron, og meddelelsen fra
kontrolpanelet siger, at blækpatronen er brugt eller forfalsket. HP vil hjælpe med at løse problemet.
Administrer blækpatroner
Korrekt opbevaring, anvendelse og overvågning af blækpatroner kan være med til at sikre høj
udskriftskvalitet og forlænge blækpatronernes levetid.
●
Opbevaring af blækpatroner
DAWW HP PageWide-blækpatroner 43
Page 54

●
Udskrivning med Kontor-tilstanden
●
Udskrivning, når en blækpatron når slutningen af den anslåede levetid
●
Kontroller de anslåede blækpatronniveauer
●
Bestil patroner
●
Genbrug blækpatroner
Opbevaring af blækpatroner
●
Tag ikke blækpatronen ud af emballagen, før den skal bruges.
●
Opbevar blækpatroner ved stuetemperatur (15-35° C eller 59-95° F) i mindst 12 timer, før de bruges.
●
Håndter blækpatronerne forsigtigt. Hvis du taber eller ryster dem, eller de udsættes for anden
hårdhændet behandling i forbindelse med isættelse, kan det give midlertidige udskriftsproblemer.
Udskrivning med Kontor-tilstanden
Udskrivningsfunktionen Kontor giver en smule lysere udskrifter, hvilket kan forlænge blækpatronernes
levetid.
1. I menuen Filer i softwareprogrammet skal du klikke på Udskriv.
2. Printeren skal være valgt.
3. Klik på det link eller den knap, der åbner dialogboksen Egenskaber .
Afhængigt af programmet kan linket eller knappen hedde Egenskaber , Funktioner, Printeropsætning,
Printeregenskaber, Printer eller Angiv indstillinger.
4. Udfør en af følgende handlinger:
●
Windows: Klik på Udskriftsindstillinger og derefter på Egenskaber.
●
OS X: Vælg Kopier og sider i pop-up-menuen.
5. Klik på fanen Papir/kvalitet.
6. Vælg Kontor på rullelisten Udskriftskvalitet (Windows) eller pop-up-menuen (OS X).
Udskrivning, når en blækpatron når slutningen af den anslåede levetid
Meddelelser om forbrugsvarer vises på printerens kontrolpanel.
●
Meddelelsen Lavt blækpatronniveau vises, når en blækpatron nærmer sig den anslåede afslutning på
dens levetid. Udskrivning kan fortsætte, men overvej at have en ekstra blækpatron klar.
●
Meddelelsen Meget lavt blækpatronniveau vises, når en blækpatron er tæt på den anslåede afslutning
på dens levetid. Hav en ny blækpatron klar.
●
Meddelelsen Blækpatron brugt op vises, når blækpatronen er tom.
BEMÆRK: Selvom brug af indstillingen Fortsæt muliggør udskrivning efter Blækpatronniveau meget lavt
uden at udskifte blækpatronen, så slukker produktet, inden der opstår problemer med udskrivningen.
Kontroller de anslåede blækpatronniveauer
Du kan se de anslåede blækpatronniveauer på printerens kontrolpanel eller i printersoftwaren.
44 Kapitel 5 Blækpatroner DAWW
Page 55

Sådan kontrollerer du blækpatronniveauerne fra kontrolpanelet
1.
På kontrolpanelets startskærm skal du vælge Oplysninger om blækpatronen (ved at bruge knappen
eller , hvis nødvendigt) og trykke på OK.
2. Vælg Anslåede blækniveauer, og tryk på OK.
Sådan kontrollerer du blækpatronniveauerne i EWS
1. Åbn den integrerede webserver. Se Åbn EWS for at få ere oplysninger.
2. Klik på fanen Værktøjer og derefter på Blækpatronniveaumåler.
Sådan kontrolleres blækpatronniveauerne fra produktets software (Windows)
1. Åbn HP Printerassistent. Se Åbn HP Printerassistent for at få ere oplysninger.
2. På fanen Udskriv klikker du på Vedligehold printeren.
3. Klik på fanen Anslåede blækpatronniveauer.
Sådan kontrolleres blækpatronniveauerne fra produktets software (OS X)
1. Åbn HP Utility. Se Åbn HP Utility for at få ere oplysninger.
2. Printeren skal være valgt.
3. Klik på Supplies Status (Forsyningsstatus).
Det anslåede blækpatronniveau vises.
4. Klik på Alle indstillinger for at vende tilbage til panelet Oplysninger og support.
BEMÆRK:
●
Hvis du har installeret en efterfyldt eller renoveret blækpatron, eller hvis blækpatronen har været brugt
i en anden printer, kan blækpatronniveauindikatoren være unøjagtig, eller måske vises den slet ikke.
●
Meddelelser og indikatorer for blækpatronniveau giver kun estimater til planlægningsformål. Når du får
en meddelelse om lavt blækpatronniveau, bør du anskae en ny blækpatron, så den ligger klar. Du
behøver ikke at udskifte blækpatronerne, før du bliver bedt om det.
●
Blækpatronerne bruges i udskrivningsprocessen på forskellige måder. Dette omfatter
initialiseringsprocessen, som klargør printeren og patronerne til udskrivning, og service på printhoved,
som sikrer, at udskrivningen sker uden problemer. Der vil være lidt blæk tilbage i blækpatronen, når den
er brugt. Du kan få
Bestil patroner
Besøg HP-websted for at bestille blækpatroner. (Nogle afsnit af HP's websted ndes kun på engelsk). Det er
ikke muligt at bestille blækpatroner online i alle lande/område. Mange lande har dog oplysninger om, hvordan
man bestiller pr. telefon, nder en lokal butik og udskriver en indkøbsseddel. Du kan også besøge webstedet
HP SureSupply og få oplysninger om køb af HP-produkter i dit land.
Brug kun blækpatroner, der har samme blækpatronnummer, som de blækpatroner, der skal udskiftes. Du kan
nde blækpatronnummeret på følgende steder:
ere oplysninger på webstedet HP SureSupply .
●
På mærkaten på den blækpatron, du udskifter.
●
På en mærkat inde i printeren. Åbn blækpatrondækslet for at nde klistermærket.
DAWW Administrer blækpatroner 45
Page 56

●
Åbn HP Printerassistent i printersoftwaren, klik på Køb ind, og klik derefter på Køb forbrugsvarer
online.
●
I HP's indbyggede webserver klikker du på fanen Værktøjer og derefter, under Produktoplysninger,
klikker du på Blækpatronniveaumåler. Se HP Embedded Web Server for at få ere oplysninger.
BEMÆRK: Den START-patron, der følger med printeren, kan ikke købes særskilt.
Genbrug blækpatroner
Besøg webstedet HP bæredygtighed, hvor der er fyldestgørende oplysninger om genbrug, og hvor der kan
bestilles frankerede labels, konvolutter og æsker til genbrug.
Udskift blækpatroner
Produktet bruger re farver og har en separat blækpatron for hver farve: Gul (Y), magenta (M), cyan (C) og
sort (K).
VARSEL:
●
HP anbefaler, at manglende patroner udskiftes med ægte HP-patroner så hurtigt som muligt, for at
undgå problemer med udskriftskvaliteten. Se ere oplysninger under Bestil patroner.
●
Sluk ikke for printeren, hvis der mangler patroner.
1. Åbn dækslet til blækpatronerne.
2. Skub den gamle blækpatron indad for at låse den op og frigøre den.
3. Tag fat i kanten af den gamle blækpatron, og træk derefter blækpatronen lige ud for at tage den ud.
46 Kapitel 5 Blækpatroner DAWW
Page 57

4. Rør ikke ved metalkontakterne på blækpatronen. Fingeraftryk på kontakterne kan forårsage
forbindelsesfejl.
5. Sæt den nye blækpatron i holderen.
6. Luk blækpatrondækslet.
Patrontips
Brug følgende tip i forbindelse med blækpatroner:
●
Gør følgende for at undgå problemer med udskriftskvaliteten:
—
Sluk altid for printeren på afbryderen på forsiden, og vent, indtil lyset i afbryderen slukker.
DAWW Patrontips 47
Page 58

—
Kontrollér, at der er blækpatroner i alle holderne.
●
Hvis du tager en blækpatron ud af printeren, skal du forsøge at sætte den i igen så hurtigt som muligt.
●
Åbn ikke blækpatronerne, og pak dem ikke ud, før du er klar til at installere dem.
●
Sæt patronerne i de korrekte holdere. Farven og ikonet på patronen skal passe til holderens farve og
ikon. Sørg for, at alle patroner kommer helt på plads.
●
Når det vises på skærmbilledet Anslåede blækpatronniveauer, at én eller ere blækpatroner er ved at
løbe tør, skal du overveje at
behøver ikke at udskifte blækpatronerne, før du bliver bedt om det. Der er ere oplysninger i Udskift
blækpatroner.
●
Rengør kun skrivehovedet, når det er påkrævet. Det forkorter blækpatronernes levetid.
●
Hvis du ytter printeren, skal du gøre følgende for at undgå lækager fra printeren, eller at den
beskadiges.
—
Husk altid at slukke printeren ved at trykke på afbryderknappen på forsiden. Vent, indtil al aktivitet
ophører, før du frakobler printeren.
—
Tag ikke blækpatronerne ud.
—
Printeren skal transporteres i opret stilling. Den må ikke lægges på siden, bagsiden, fronten eller
toppen.
skae nye blækpatroner for at undgå forsinkelser i udskrivningen. Du
48 Kapitel 5 Blækpatroner DAWW
Page 59

6 Udskriv
●
Udskrivning fra en computer
●
Udskriv med HP ePrint
●
Udskriv med AirPrint (OS X)
●
Tips til udskrivning
Udskrivning fra en computer
Sådan udskrives fra en computer (Windows)
Disse anvisninger gælder ved udskrivning på forskellige medier inklusive de følgende:
●
Almindeligt papir
●
Brevpapir eller fortrykte skemaer
Sådan udskrives fra en computer (Windows)
1. Læg det understøttede medie i den korrekte bakke.
Se Understøttede mediestørrelser for at få ere oplysninger.
2. I menuen Filer i softwareprogrammet skal du klikke på Udskriv.
3. Printeren skal være valgt.
4. Klik på det link eller den knap, der åbner dialogboksen Egenskaber .
Afhængigt af programmet kan linket eller knappen hedde Egenskaber , Funktioner, Printeropsætning,
Printeregenskaber, Printer eller Angiv indstillinger.
5. Opsæt de korrekte udskriftsindstillinger for dit medie. I den følgende tabel er der beskrivelser af de
faner og indstillinger, der er tilgængelige i dit softwareprogram:
Fane Beskrivelse
Udskrivningsgenveje En udskrivningsgenvej gemmer de indstillinger, som er relevante til en bestemte opgavetype,
således at du kan angive alle indstillinger med et enkelt klik.
I denne fane vises de aktuelle udskrivningsgenveje og deres indstillinger, som f.eks. papirtype,
papirkilde og farve eller gråtoneskala.
●
●
Konvolutter
Foto
●
●
Brochurer
Etiketter
Papir/kvalitet Denne fane indeholder indstillinger, der denerer udskriftsjobbets type. For eksempel kræver
udskrivning på konvolutter en anden størrelse, kilde og papirtype end udskrivning på almindeligt
papir.
Du kan vælge mellem følgende muligheder:
●
Papirstørrelse: Omfatter Letter, konvolut #10 og japansk konvolut Chou #3
●
Papirkilde: Omfatter printerens automatiske valg, manuel indføring, bakke 1 og bakke 2
DAWW Udskrivning fra en computer 49
Page 60

Fane Beskrivelse
●
Papirtype: Omfatter almindeligt, brevpapir, fortrykt, konvolut, HP Advanced Photo Papers,
HP Brochure Matte 180 g og labels
BEMÆRK: Hvis Alternative Letterhead Mode (ALM) er aktiveret, og du udskriver på
brevpapir, fortrykte eller forhullede skemaer, vælger du brevpapir, fortrykt eller forhullet
som papirtype. Se Ilægning af brevpapir eller fortrykte skemaer for at få ere oplysninger.
●
Specialsider: Omfatter for- og bagsidecovere, blanke ark og fortrykte ark
●
Udskriftskvalitet: Omfatter Professionel (til jobs i høj kvalitet) og Kontor (til hverdagsjobs)
BEMÆRK: Du kan ikke udskrive på konvolutter i kontortilstand.
Eekter Denne fane indeholder indstillinger, der midlertidigt påvirker præsentationen af udskriftsjobbet.
Du kan vælge mellem følgende muligheder:
●
Tilpasningsindstillinger: Omfatter faktisk størrelse, en procentdel af faktisk størrelse eller
skaleret til en specik mediestørrelse, som f.eks. Letter eller konvolut #10
●
Vandmærker: Omfatter Fortroligt og Kladde
Færdigbehandling Denne fane indeholder indstillinger, der påvirker udskriftsjobbets resultat.
Du kan vælge mellem følgende muligheder:
●
Udskriv på begge sider: Omfatter muligheden for at udskrive med plads til indbinding til
venstre, højre eller ingen af siderne
●
Sider pr. ark: Udskriv ere end én side pr. ark med mulighed for at udskrive rammer
omkring hver side
●
Retning: Omfatter stående og liggende
Farve Denne fane indeholder indstillinger for udskrivning i farve eller gråtoner.
Du kan vælge blandt de følgende:
●
Udskrivning i gråtoner: Udskriv med kun sort blæk eller i gråtoner i høj kvalitet (hvor
farvepatronerne bruges i tillæg til den sorte blækpatron).
●
Farvetemaer: Disse indstillinger afgør, hvordan farver gengives. De omfatter forskellige
temaer i rød-grøn-blå, som f.eks. i Standard, Foto eller Livlig. Se Sådan justeres eller
administreres farver for at få ere oplysninger.
Avanceret Denne fane indeholder indstillinger, som du bruger eller redigerer sjældent.
Du kan vælge blandt de følgende:
●
Kopier: Angiv antallet af kopier, og om de skal ordnes sætvis.
●
Omvendt siderækkefølge: Udskriver fra den sidste side i jobbet til den første
●
Udskriv al tekst som sort: Reducerer forbruget af farvepatroner
●
Blækindstillinger: Brug skyderne til at vælge tørretiden, mætningsniveauet og
spredningen af sort farve til udskriftsjobbet. Se Sådan justeres eller administreres farver
for at få ere oplysninger.
6. Klik på OK for at vende tilbage til dialogboksen Egenskaber .
7. Klik på OK , og klik derefter på Udskriv eller OK i dialogboksen Udskriv.
BEMÆRK: Fjern alle specialmedier, som f.eks. konvolutter eller fotopapir, fra produktet efter
udskrivning.
50 Kapitel 6 Udskriv DAWW
Page 61

Sådan udskrives fra en computer (OS X)
Disse anvisninger gælder ved udskrivning på forskellige medier inklusive de følgende:
●
Almindeligt papir
●
Brevpapir eller fortrykte skemaer
Sådan udskrives fra en computer (OS X)
1. Læg det understøttede medie i den korrekte bakke.
Se Understøttede mediestørrelser for at få ere oplysninger.
2. I menuen Filer i softwareprogrammet skal du klikke på Udskriv.
3. Printeren skal være valgt.
4. Vælg om nødvendigt en forudindstilling for udskrivning i menuen Forudindstillinger.
5. Klik på pop-up-menuen ved siden af medietypen på fanen Papir/kvalitet.
Angiv de korrekte udskriftsindstillinger for mediet (almindeligt papir, brevpapir, fortrykt, forhullet,
konvolut, fotopapir, label osv.). Udskriftsindstillinger kan omfatte størrelse, type, bakke,
udskriftsopløsning og automatiske justeringer.
Hvis du ikke ser indstillinger i dialogboksen Udskriv, skal du klikke på Vis detaljer.
6. Klik på Udskriv .
BEMÆRK: Fjern alle specialmedier, som f.eks. konvolutter eller fotopapir, fra produktet efter
udskrivning.
●
●
Konvolutter
Foto
●
●
Brochurer
Etiketter
Opsætning af udskrivningsgenveje (Windows)
1. I menuen Filer i softwareprogrammet skal du klikke på Udskriv.
2. Klik på det link eller den knap, der åbner dialogboksen Egenskaber .
Afhængigt af programmet kan linket eller knappen hedde Egenskaber , Funktioner, Printeropsætning,
Printeregenskaber, Printer eller Angiv indstillinger.
3. Klik på fanen Udskrivningsgenveje.
4. Vælg en eksisterende genvej som udgangspunkt.
BEMÆRK: Vælg altid en genvej, inden du justerer indstillinger i højre side af skærmen. Hvis du justerer
indstillingerne og derefter vælger en genvej, mistes alle dine indstillinger.
5. Vælg udskriftsindstillingerne for den nye genvej.
6. Klik på knappen Gem som.
7. Skriv et navn til genvejen, og klik på knappen OK .
Opsætning af forudindstillinger for udskrivning (OS X)
1. I menuen Filer i softwareprogrammet skal du klikke på Udskriv.
2. Printeren skal være valgt.
3. Fra pop-up-menuen Forudindstillinger vælges Standardindstillinger.
DAWW Udskrivning fra en computer 51
Page 62

4. Klik på Gem aktuelle indstillinger som forudindstilling.
5. Skriv et beskrivende navn til forudindstillingen, og gem den for Kun denne printer eller Alle printere.
Sådan justeres eller administreres farver
Juster farven på det udskrevne for produktet ved at ændre indstillingerne i printerdriverens software.
●
Vælg et forudindstillet farvetema for et udskriftsjob.
●
Juster farveindstillingerne for et udskriftsjob manuelt
●
Tilpas farver til din computerskærm
●
Kontrol af adgang til farveudskrivning
Vælg et forudindstillet farvetema for et udskriftsjob.
1. I menuen Filer i softwareprogrammet skal du klikke på Udskriv.
2. Printeren skal være valgt.
3. Klik på det link eller den knap, der åbner dialogboksen Egenskaber .
Afhængigt af programmet kan linket eller knappen hedde Egenskaber , Funktioner, Printeropsætning,
Printeregenskaber, Printer eller Angiv indstillinger.
4. Klik på fanen Farve, og vælg et farvetema fra rullelisten Farvetemaer (Windows) eller pop-up-menuen
RGB-farve (OS X).
●
Standard (sRGB): Dette tema indstiller produktet til at udskrive RGB-data i rå enhedstilstand. Når
dette tema bruges, kan du administrere farve i softwareprogrammet eller i operativsystemet for
korrekt gengivelse.
●
Livlig: Produktet øger farvemætningen i midttonerne. Brug dette tema ved udskrivning af
forretningsgrak.
●
Foto: Produktet fortolker RGB-farve, som om det blev udskrevet som et fotogra ved hjælp af et
digitalt minilaboratorium. Produktet gengiver dybere, mere mættede farver anderledes end med
standardtemaet (sRGB). Brug dette tema ved udskrivning af fotos.
●
Foto (Adobe RGB 1998): Brug dette tema med udskrivning af digitale fotos, der bruger AdobeRGB
farverum i stedet for sRGB. Slå farveadministration fra i softwareprogrammet, når dette tema
bruges.
●
Ingen: Intet farvetema anvendes.
Juster farveindstillingerne for et udskriftsjob manuelt
Brug printerdriverens software til at rydde standard farveindstillinger, og juster indstillingerne manuelt. Brug
den indbyggede hjælp i driversoftwaren til at forstå, hvordan hver indstilling påvirker udskriftsresultatet.
1. I menuen Filer i softwareprogrammet skal du klikke på Udskriv.
2. Printeren skal være valgt.
3. Udfør en af følgende handlinger:
●
Windows: Klik på det link eller den knap, der åbner dialogboksen Egenskaber .
52 Kapitel 6 Udskriv DAWW
Page 63

Afhængigt af programmet kan linket eller knappen hedde Egenskaber , Funktioner,
Printeropsætning, Printeregenskaber, Printer eller Angiv indstillinger.
●
OS X: Fra pop-up-menuen Kopier og sider, vælg Farve. Fravælg derefter HP EasyColor.
4. Fortsæt derefter til fanen eller panelet Avanceret.
●
Windows: På fanen Avanceret skal du klikke på Blækindstillinger.
●
OS X: Klik på trekanten ved siden af Avanceret.
5. Brug skyderne til at foretage følgende justeringer:
●
Tørretid: Flyt skyderen til højre for at øge den tid, printeren er om at tørre en udskrevet side.
Forøgelse af tørretiden fungerer bedst for jobs, der udskrives på almindeligt papir.
●
Mætning: Flyt skyderen til højre for at øge mængden af anvendt blæk. Forøgelse af mætningen
fungerer bedst for jobs, der udskrives på brochure- eller fotopapir.
●
Spredning af sort blæk: Flyt skyderen til venstre for at begrænse spredningen af sort på
tilstødende områder med farve på den udskrevne side. Reducering af spredningen fungerer bedst
for jobs, der udskrives på almindeligt papir.
BEMÆRK: Manuel ændring af farveindstillinger kan påvirke resultatet. HP anbefaler, at kun
eksperter i farvegrak ændrer disse indstillinger.
6. Klik på OK for at gemme dine justeringer og lukke vinduet, eller klik på Nulstil for at gendanne
indstillingerne til fabriksindstillingerne (Windows).
Tilpas farver til din computerskærm
For de este brugere er den bedste metode til afstemning af farver at udskrive sRGB-farver.
Processen med at afstemme printerens udskriftsfarver i forhold til din computerskærm er kompleks, fordi
printere og computerskærme bruger forskellige metoder til at producere farve. Skærme viser farver med
lysende pixels, der bruger en RGB-farveproces (rød, grøn, blå), men printere udskriver farver ved hjælp af en
CMYK-proces (cyan, magenta, gul og sort).
Mange faktorer kan have indydelse på, om det er muligt at afstemme udskrevne farver med farverne på
skærmen:
●
Udskriftsmedie
●
Udskrivningsproces (eksempelvis blækpatron-, presse- eller laserteknologi)
●
Ovenlys
●
Personlige forskelle i farveopfattelse
●
Softwareprogrammer
●
Printerdrivere
●
Computeres operativsystemer
●
Skærme
●
Videokort og -drivere
●
Driftsmiljø (f.eks. fugtighed)
DAWW Udskrivning fra en computer 53
Page 64

Kontrol af adgang til farveudskrivning
Med HP’s kontrolfunktioner til farveadgangskontrol kan du aktivere eller deaktivere farver for enkelte brugere
eller grupper og programmer. Du kan få ere oplysninger på webstedet HP Universel printdriver .
Udskriv med HP ePrint
Med HP ePrint kan du udskrive hvor som helst og når som helst fra en smartphone, bærbar computer eller
enhver anden mobilenhed. HP ePrint fungerer med alle enheder med e-mail-funktion. Hvis du kan sende email, kan du udskrive på et HP ePrint-kompatibelt produkt. Du kan nde ere oplysninger på webstedet HP
Connected .
Hvis du vil bruge HP ePrint, skal du sikre følgende:
●
Du har en computer eller mobilenhed med internet og e-mail.
●
HP's indbyggede webserver og HP ePrint er aktiveret på printeren. Se HP Embedded Web Server for at få
ere oplysninger.
Udskriv fra et andet sted ved at sende en e-mail med appen HP ePrint
Hvis du er på farten, kan du udskrive et dokument ved at sende en e-mail via appen HP ePrint til en HP ePrintkompatibel printer. Der er ere oplysninger i Web Services.
BEMÆRK: Find din e-mailadresse for HP ePrint , mens du er på kontoret. Du nder en vejledning under
HP ePrint .
1. Åbn e-mail-programmet på computeren eller den mobile enhed.
2. Opret en ny e-mail-meddelelse, og vedhæft den l, der skal udskrives.
3. Skriv e-mailadressen for HP ePrint i feltet "Til", og vælg funktionen til afsendelse af meddelelsen.
BEMÆRK: Angiv ikke yderligere e-mailadresser i feltet "Til" eller "Cc". HP ePrint-serveren accepterer
ikke udskriftsopgaver, hvis der er ere e-mailadresser.
Udskriv fra en computer eller mobilenhed på stedet
Hvis du er hjemme eller på kontoret, kan du nemt udskrive på din printer fra en smartphone eller tablet.
BEMÆRK: Få ere oplysninger i Brug Wi-Fi Direct til at slutte en computer eller en enhed til produktet, hvis
du vil udskrive uden adgang til netværket.
1. Kontrollér, at mobilenheden og printeren er sluttet til det samme netværk.
2. Vælg printer samt det billede eller dokument, du vil udskrive.
3. Bekræft printerindstillingerne, og udskriv.
Udskriv med AirPrint (OS X)
Udskrivning ved hjælp af Apples AirPrint understøttes til iPad (iOS 4.2), iPhone (3GS eller nyere), iPod touch
(3. generation eller nyere) og Mac (OS X v10.9 eller nyere).
54 Kapitel 6 Udskriv DAWW
Page 65

Hvis du vil bruge AirPrint, skal du sikre følgende:
●
Printeren og Apple-enheden er på samme netværk som din AirPrint-aktiverede enhed. Du kan få ere
oplysninger på webstedet HP Mobile Printing . Hvis der ikke er en lokal version i dit land/område, kan du
blive omdirigeret til webstedet HP Mobile Printing i et andet land/område eller på et andet sprog.
●
Ilæg papir, der passer til printerens papirindstillinger.
Sådan genaktiveres AirPrint
AirPrint er aktiveret som standard. Hvis funktionen bliver deaktiveret, kan du aktivere den igen efter følgende
anvisninger.
1. Åbn den integrerede webserver. Se Åbn EWS for at få ere oplysninger.
2. På fanen Netværk klikker du på AirPrint og derefter på Status.
3. I rækken AirPrint-status klikker du på Aktiver AirPrint.
Tips til udskrivning
●
Tip til blækpatroner
●
Tips til ilægning af papir
●
Tips til printerindstillinger (Windows)
●
Tips til printerindstillinger (OS X)
Tip til blækpatroner
●
Hvis udskriftskvaliteten ikke er acceptabel, kan du se ere oplysninger i Forbedring af
udskriftskvaliteten.
●
Brug originale HP-blækpatroner.
De originale HP-blækpatroner er udviklet og testet sammen med HP-printere og -papir, så du får det
bedst mulige resultat hver gang.
BEMÆRK: HP kan ikke garantere for hverken kvalitet eller driftssikkerhed i forbindelse med
blækpatroner fra andre producenter end HP. Service eller reparation, som skyldes brug af en blækpatron
fra en anden producent end HP, er ikke omfattet af garantien.
Besøg webstedet HP anticounterfeit , hvis du mener, du har købt originale HP-blækpatroner.
●
Installer både den sorte blækpatron og farvepatronerne korrekt.
Se Udskift blækpatroner for at få ere oplysninger.
●
Kontrollér de anslåede niveauer i blækpatronerne, så du er sikker på, at der er nok blæk.
Advarsler og indikatorer for forbrugsvareniveau giver kun estimater til planlægningsformål.
Se Kontroller de anslåede blækpatronniveauer for at få ere oplysninger.
BEMÆRK: Når du modtager en advarsel om lavt blækpatronniveau, er det en god ide at sørge for at
have en ny blækpatron klar, så du undgår forsinkelser. Du behøver ikke at udskifte blækpatronerne, før
du bliver bedt om det.
●
Sluk altid for printeren ved hjælp af afbryderknappen på forsiden for at beskytte produktet mod
beskadigelse.
DAWW Tips til udskrivning 55
Page 66

Tips til ilægning af papir
Se Understøttede mediestørrelser for at få ere oplysninger.
●
Sørg for, at papiret er lagt korrekt i papirbakken, og indstil den rigtige mediestørrelse og -type. Når
papiret er lagt i papirbakken, bliver du bedt om at indstille mediestørrelsen og -typen.
●
Læg en hel stak papir i, ikke bare en enkelt side. Alt papiret i stakken skal have samme størrelse og være
af samme type for at undgå et papirstop.
●
Kontrollér, at papir, der er lagt i papirbakken, ligger adt uden bøjede eller iturevne kanter.
●
Juster papirstyrene i papirbakken, så de ligger tæt op ad papiret. Kontrollér, at papirstyrene ikke bøjer
papiret i bakken.
Tips til printerindstillinger (Windows)
●
Du kan redigere standard udskriftsindstillinger på en af følgende måder:
—
Klik på Udskriv i HP Printerassistent, og klik derefter på Angiv indstillinger. Se Åbn HP
Printerassistent for at få ere oplysninger.
—
I menuen Filer i softwareprogrammet skal du klikke på Udskriv. Åbn dialogboksen
Printeregenskaber.
●
På fanen Farve eller Færdigbehandling i printerdriveren angives de følgende indstillinger efter behov:
—
Udskrivning i gråtoner: Giver dig mulighed for at udskrive et sort-hvidt dokument med brug af
kun den sorte blækpatron. Klik på Kun sort blæk, og klik derefter på OK .
—
Sider pr. ark: Hjælper dig med at angive sidernes rækkefølge, hvis du udskriver et dokument på
mere end to sider pr. ark.
—
Folderlayout: Giver dig mulighed for at udskrive et dokument med ere sider som en folder. Den
anbringer to sider på hver side af et ark, som derefter kan foldes som en folder, som er halvt så
stor som papiret. Vælg en indbindingsmetode på rullelisten, og klik derefter på OK :
○
Indbinding til venstre: Indbindingssiden vises på venstre side, efter den er blevet foldet som
en folder. Vælg denne indstilling, hvis din læsevane er fra venstre mod højre.
○
Indbinding til højre: Indbindingssiden vises på højre side, efter den er blevet foldet som en
folder. Vælg denne indstilling, hvis din læsevane er fra højre mod venstre.
—
Udskriv siderammer: Gør det muligt at føje rammer til siderne, hvis du udskriver et dokument med
to sider eller mere pr. ark.
●
Du kan bruge udskrivningsgenveje til at spare tid ved indstilling af udskrivningspræferencer.
Tips til printerindstillinger (OS X)
●
I softwareprogrammet skal du vælge den korrekte papirstørrelse, som er lagt i printeren:
a. I menuen Filer vælger du Sideopsætning.
b. Printeren skal være valgt i Format for.
c. Vælg Papirstørrelse i pop-up-menuen.
●
I softwareprogrammet skal du vælge den korrekte papirtype og -kvalitet, som er lagt i printeren:
56 Kapitel 6 Udskriv DAWW
Page 67

a. I menuen Filer i softwareprogrammet skal du klikke på Udskriv.
b. Fra pop-up-menuen Kopier og sider, vælg Papir/kvalitet, og vælg den korrekte papirtype og -
kvalitet.
●
Du kan udskrive et sort-hvidt dokument med brug af kun den sorte blækpatron på følgende måde:
a. I menuen Filer i softwareprogrammet skal du klikke på Udskriv.
b. I vinduet Udskriv i pop-up-menuen vælger du Kopier og sider, og derefter vælger du Farve.
c. Fravælg HP EasyColor, og vælg derefter Udskriv farve som grå.
d. Vælg Kun sort blæk.
DAWW Tips til udskrivning 57
Page 68

7 Løse problemer
●
Tjekliste til problemløsning
●
Informationssider
●
Fabriksindstillinger
●
Rengøringsrutiner
●
Papirstop og problemer med papirindføring
●
Problemer med blækpatroner
●
Problemer med at printe
●
Forbindelsesproblemer
●
Problemer med trådløse netværk
●
Problemer med produktsoftware (Windows)
●
Problemer med produktsoftware (OS X)
Tjekliste til problemløsning
Følg denne fremgangsmåde, når du forsøger at løse et problem med produktet.
●
Kontrollér, at produktet er tændt
●
Kontrollér, om der er fejlmeddelelser på kontrolpanelet
●
Test udskriftsfunktionen
●
Prøv at sende et udskriftsjob fra en computer.
●
Faktorer, der påvirker produktets funktion
Kontrollér, at produktet er tændt
1. Hvis afbryderknappen ikke lyser, skal du trykke på den for at tænde for produktet.
2. Hvis det ikke hjælper at trykke på afbryderknappen, skal du kontrollere, at netledningen er sluttet til
både produktet og stikkontakten.
3. Hvis produktet stadig ikke tænder, skal du kontrollere strømkilden ved at slutte netledningen til en
anden stikkontakt.
Kontrollér, om der er fejlmeddelelser på kontrolpanelet
Kontrolpanelet skal indikere klarstatus. Ret fejlen, hvis der vises en fejlmeddelelse.
58 Kapitel 7 Løse problemer DAWW
Page 69

Test udskriftsfunktionen
1.
På kontrolpanelets startskærm skal du vælge Opsætning (ved at bruge knappen eller , hvis
nødvendigt) og trykke på OK.
2. Vælg Udskriv rapport, og tryk på OK.
3. Vælg Printerstatusrapport, og tryk på OK.
4. Hvis rapporten ikke bliver udskrevet, skal du kontrollere, om der er lagt papir i bakken, og se efter, om
der er papirstop inde i produktet.
BEMÆRK: Sørg for, at papiret i bakken overholder specikationerne for dette produkt.
Prøv at sende et udskriftsjob fra en computer.
1. Brug et tekstbehandlingsprogram til at sende et udskriftsjob til produktet.
2. Hvis jobbet ikke bliver udskrevet, skal du kontrollere, at du har valgt den korrekte printerdriver.
3. Anstaller og installer produktsoftwaren.
Faktorer, der påvirker produktets funktion
Adskillige faktorer påvirker den tid, det tager at udskrive et job:
●
Det anvendte softwareprogram og dets indstillinger
●
Brug af specialpapir (f.eks. kraftigt papir og papir i brugerdeneret størrelse)
●
Produktets behandlings- og overførselstid
●
Grakkens kompleksitet og størrelse
●
Hastigheden på den anvendte computer
●
USB- eller netværksforbindelsen
●
Om produktet udskriver i farve eller i monokrom
●
Den type USB-drev, du bruger, hvis du bruger et
Informationssider
Der er informationssider i produktets hukommelse. Disse sider er en hjælp til diagnosticering og løsning af
problemer med produktet.
BEMÆRK: Hvis produktets sprog ikke blev indstillet korrekt under installationen, kan du indstille sproget
manuelt, så informationssiderne bliver udskrevet på et af de understøttede sprog. Skift sproget ved at gå til
Opsætning > Printerindstillinger > Præferencer > Sprog fra kontrolpanelets menu eller ved at bruge HP's
indbyggede webserver.
1.
På kontrolpanelets startskærm skal du vælge Opsætning (ved at bruge knappen eller , hvis
nødvendigt) og trykke på OK.
2. Vælg Udskriv rapport, og tryk på OK.
3. Vælg navnet på den rapport, du vil udskrive, og tryk på OK:
DAWW Informationssider 59
Page 70

Menupunkt Beskrivelse
Printerstatusrapport Status for blækpatronen udskrives. Indeholder følgende oplysninger:
●
Anslået resterende del af blækpatronens levetid
BEMÆRK: Meddelelser og indikatorer for blækpatronniveau giver kun estimater til planlægningsformål.
Når du får en meddelelse om lavt blækpatronniveau, bør du anskae en ny blækpatron, så den ligger
klar. Du behøver ikke at udskifte blækpatronerne, før du bliver bedt om det.
●
Anslået antal resterende sider
●
Produktnumre for HP-blækpatroner
●
Antal udskrevne sider
●
Oplysninger om bestilling af nye HP-blækpatroner og genbrug af brugte HP-blækpatroner
Udskriftskvalitetsrapport Udskriver en side, der hjælper med at løse problemer med udskriftskvaliteten
Internetadgang, testrapport (kun trådløse modeller)
Viser den aktuelle kongurations indstillinger og diagnoseresultater for den lokale netværks-, gateway-, DNS-,
proxy- og testserver. Rapporten er praktisk til løsning af problemer med netadgang.
Side for forbrug Viser en optælling af alle papirstørrelser, der har passeret gennem produktet; angiver om de var monokrom
eller farve, simpleks eller dupleks og rapporterer sideantallet. Denne rapport er nyttig i forbindelse med
sammenholdelse af kontraktlige faktureringsopgørelser.
Netværkskongurationsside Viser status for:
●
Netværkshardwarekonguration
●
Aktiverede funktioner
●
Oplysninger om TCP/IP og SNMP
●
Netværksstatistik
●
Trådløs netværkskonguration (kun trådløse modeller)
Hændelseslog Der udskrives en log over fejl og andre hændelser under brug af produktet.
PCL-skrifttypeliste Udskriver en liste over alle installerede PCL-skrifttyper.
PCL6-skrifttypeliste Udskriver en liste over alle installerede PCL6-skrifttyper
PS-skrifttypeliste Udskriver en liste over alle installerede PS-skrifttyper
Fabriksindstillinger
VARSEL: Ved gendannelse af fabriksindstillede standarder bliver alle netværksindstillinger gendannet til
fabriksstandarderne.
1.
På kontrolpanelets startskærm skal du vælge Netværk (ved at bruge knappen eller , hvis
nødvendigt) og trykke på OK.
2. Vælg Gendan netværksindstillinger, og tryk på OK.
3. Tryk på (Ja).
Rengøringsrutiner
●
Rens skrivehovedet
60 Kapitel 7 Løse problemer DAWW
Page 71

●
Rengøring af kontrolpanelets skærm
Rens skrivehovedet
Under udskrivningen kan der aejres papir- og støvpartikler inde i produktet. Efterhånden kan denne aejring
skabe problemer med udskriftskvaliteten, f.eks. pletter eller udtværing.
Produktet udfører automatisk service på sig selv og kører rengøringsrutiner, der kan rette de este af disse
problemer.
Brug følgende rutine til rensning af skrivehovedet ved problemer, som produktet ikke kan løse automatisk.
BEMÆRK: Denne rutine bruger blæk til at rense skrivehovedet. Brug kun rutinen til at rette fejl i
udskriftskvaliteten. Den skal ikke bruges til regelmæssig vedligeholdelse.
TIP: Korrekt slukning af produktet ved at trykke på afbryderknappen på forsiden af produktet hjælper med
til at undgå tilstopning af skrivehovedet og problemer med udskriftskvaliteten.
1.
På kontrolpanelets startskærm skal du vælge Opsætning (ved at bruge knappen eller , hvis
nødvendigt) og trykke på OK.
2. Vælg Værktøjer, og tryk på OK.
3. Tryk på Rens skrivehoved niveau 1, og tryk på OK, og følg derefter anvisningerne på kontrolpanelet. Læg
om nødvendigt papir i den anmodede bakke.
En side føres langsomt gennem produktet. Kassér siden, når processen er udført.
4. Gør følgende, hvis skrivehovedet stadig ikke er rent: Tryk på Rens skrivehoved niveau 2, og tryk på OK,
og følg derefter anvisningerne på kontrolpanelet. Fortsæt med den næste rengøringsrutine, hvis dette
ikke hjælper. Fortsæt om nødvendigt ned gennem listen over rengøringsrutiner.
En side føres langsomt gennem produktet. Kassér siden, når processen er udført.
Rengøring af kontrolpanelets skærm
Rengør, når nødvendigt, kontrolpanelets skærm for at fjerne ngeraftryk og støv. Tør forsigtigt skærmen af
med en ren, let fugtet og fnugfri klud.
VARSEL: Brug kun vand. Opløsningsmidler og rengøringsmidler kan beskadige kontrolpanelets skærm.
Hæld eller sprøjt ikke vand direkte på skærmen.
Papirstop og problemer med papirindføring
Prøv denne fremgangsmåde for at løse problemer med papirhåndtering.
●
Produktet samler ikke papir op
●
Produktet opsamler ere papirark
●
Sådan undgår du, at papiret sætter sig fast
●
Afhjælpning af papirstop
Produktet samler ikke papir op
Prøv disse løsninger, hvis produktet ikke samler papir op fra bakken:
DAWW Papirstop og problemer med papirindføring 61
Page 72

●
Åbn produktet, og fjern eventuelle fastsiddende papirark.
●
Fyld bakken med den korrekte papirstørrelse til jobbet.
●
Sørg for, at papirstyrene i bakken er justeret korrekt til papirets størrelse. Juster styrene efter
papirstørrelsmærkerne i bunden af bakken.
●
Tag papirstakken ud af bakken og bøj den, drej den 180 grader og vend den om. Luft ikke papiret. Læg
papirstakken tilbage i bakken.
●
Tjek kontrolpanelet for at se, om produktet venter på din bekræftelse af en meddelelse om, at der
manuelt skal indføres papir gennem bakke 1, som er multifunktionsbakken på venstre side af produktet.
Ilæg papir, og fortsæt.
Produktet opsamler ere papirark
Prøv disse løsninger, hvis produktet samler ere papirark op fra bakken ad gangen:
●
Tag papirstakken ud af bakken og bøj den, drej den 180 grader og vend den om. Luft ikke papiret. Læg
papirstakken tilbage i bakken.
●
Brug kun papir, der overholder HP's specikationer for dette produkt.
●
Brug papir, der ikke er krøllet, foldet eller beskadiget. Brug eventuelt papir fra en anden pakke.
Kontrollér, at alt papiret i bakken er af samme type og størrelse.
●
Kontrollér, at der ikke er for meget papir i bakken. Hvis det er tilfældet, skal du fjerne hele papirstakken
fra bakken, rette stakken og kun lægge noget af papiret tilbage i bakken.
Selv om bakken ikke er overfyldt, kan du prøve med en mindre stak medie, som f.eks. en halv stak.
●
Sørg for, at papirstyrene i bakken er justeret korrekt til papirets størrelse. Juster styrene efter
papirstørrelsmærkerne i bunden af bakken.
●
Udskriv fra en anden bakke.
Sådan undgår du, at papiret sætter sig fast
Prøv disse løsninger for at reducere antallet af papirstop:
●
Brug kun papir, der overholder HP's specikationer for dette produkt. Fint, kortbret papir er ikke
anbefalet.
●
Brug papir, der ikke er krøllet, foldet eller beskadiget. Brug eventuelt papir fra en anden pakke.
●
Brug papir, der ikke tidligere har været udskrevet eller kopieret på.
●
Kontrollér, at der ikke er for meget papir i bakken. Hvis det er tilfældet, skal du fjerne hele papirstakken
fra bakken, rette stakken og kun lægge noget af papiret tilbage i bakken.
●
Sørg for, at papirstyrene i bakken er justeret korrekt til papirets størrelse. Juster papirstyrene, så de
berører papirstakken uden at bøje den.
●
Kontrollér, at bakken er sat helt ind i produktet.
●
Hvis du udskriver på kraftigt, præget eller perforeret papir, skal du bruge bakke 1, som er
multifunktionsbakken på venstre side af produktet, og indføre arkene manuelt – et ark ad gangen.
Afhjælpning af papirstop
●
Mulige placeringer af papirstop
●
Ryd papirstop i bakke 1 (multifunktionsbakke)
62 Kapitel 7 Løse problemer DAWW
Page 73

●
Afhjælpning af papirstop i bakke 2
●
Udredning af papirstop i bakke 3
●
Udbedring af papirstop under venstre dæksel
●
Afhjælpning af papirstop i udskriftsbakken
●
Afhjælp papirstop i dupleksenheden
BEMÆRK: For at få de bedste resultater må du ikke slukke for produktet, før du rydder papirstop.
Mulige placeringer af papirstop
Papirstop kan ske følgende steder:
1 Udbakke
2 Bakke 2
3 Ekstrabakke 3 og venstre adgangsdæksel
4 Bakke 1
5 Venstre dæksel
Der kan forekomme nogle mærker eller udtværet blæk på udskrifter efter et papirstop. Problemet burde løse
sig selv efter udskrivning af nogle få ark.
Ryd papirstop i bakke 1 (multifunktionsbakke)
▲
Hvis det fastklemte ark er synligt og nemt at få fat i, skal du trække det ud af bakke 1.
BEMÆRK: Hvis arket går i stykker, skal du sikre dig, at alle småstykker fjernes, før udskrivningen
genoptages.
Afhjælpning af papirstop i bakke 2
1. Åbn bakke 2 ved at trække den ud og frigøre låsen i bakkens bageste venstre side.
DAWW Papirstop og problemer med papirindføring 63
Page 74

2. Fjern det fastklemte ark ved at trække det mod højre og ud af produktet.
3. Luk bakke 2.
BEMÆRK: Skub midt på bakken eller med lige meget tryk i begge sider for at lukke den. Nøjes ikke
med at skubbe i den ene side.
Udredning af papirstop i bakke 3
1. Åbn bakke 3.
64 Kapitel 7 Løse problemer DAWW
Page 75

2. Fjern det fastklemte ark ved at trække det mod højre og ud af produktet.
3. Hvis det fastklemte ark ikke kan fjernes fra bakken, skal du prøve at fjerne det fra det venstre dæksel på
bakke 3.
DAWW Papirstop og problemer med papirindføring 65
Page 76

4. Luk bakke 3.
BEMÆRK: Skub midt på bakken eller med lige meget tryk i begge sider for at lukke den. Nøjes ikke
med at skubbe i den ene side.
Udbedring af papirstop under venstre dæksel
1. Åbn det venstre dæksel.
2. Fjern forsigtigt synligt papir fra valserne og udskriftsområdet.
BEMÆRK: Hvis arket går i stykker, skal du sikre dig, at alle småstykker fjernes, før udskrivningen
genoptages. Brug ikke skarpe genstande til at fjerne småstykker.
3. Luk det venstre dæksel.
Afhjælpning af papirstop i udskriftsbakken
1. Kontroller, om der er papirstop i området for udskriftsbakken.
66 Kapitel 7 Løse problemer DAWW
Page 77

2. Fjern eventuelt synlige medier.
BEMÆRK: Hvis arket bliver revet i stykker, skal du fjerne alle stumper, inden du fortsætter
udskrivningen.
3. Åbn og luk det venstre dæksel for at fjerne meddelelsen om papirstop.
Afhjælp papirstop i dupleksenheden
1. Åbn det venstre dæksel.
2. Fjern dupleksenheden ved at trække den ud med begge hænder. Sæt dupleksenheden til side. Sørg for,
at den stilles på højkant på et stykke papir for at undgå spild.
VARSEL: Når du trækker dupleksenheden ud, skal du undgå at røre ved den sorte cylinder, så du ikke
får pletter på huden eller tøjet.
DAWW Papirstop og problemer med papirindføring 67
Page 78

3. Sænk skrivevalsen ved at trykke på den grønne tap. Det vil resultere i, at produktet forsøger at føre
arket gennem udskrivningsområdet. Du er muligvis nødt til forsigtigt at trække i arket, hvis det ikke
indføres. Fjern arket.
4. Løft den grønne tap for at ytte skrivevalsen tilbage til udskriftspositionen.
5. Sæt dupleksenheden ind i printeren igen.
6. Luk det venstre dæksel.
Problemer med blækpatroner
●
Genopfyldte eller genfremstillede blækpatroner
●
Fortolkning af meddelelser på kontrolpanelet for blækpatroner
Genopfyldte eller genfremstillede blækpatroner
HP kan ikke anbefale brug af forbrugsvarer, der ikke er fra HP, hverken nye eller genfremstillede. Da disse
produkter ikke kommer fra HP, har HP ikke indydelse på deres udformning eller kvalitet. Hvis du bruger en
genopfyldt eller genfremstillet blækpatron og ikke er tilfreds med udskriftskvaliteten, skal du udskifte
blækpatronen med en original HP-blækpatron.
68 Kapitel 7 Løse problemer DAWW
Page 79

BEMÆRK: Hvis du udskifter en blækpatron, som ikke er fra HP, med en original HP-blækpatron, kan der
stadig være ikke-originalt blækrester i skrivehovedet, indtil dette blæk er brugt op, og skrivehovedet får blæk
fra den nye originale HP-blækpatron, som lige er blevet installeret. Udskriftskvaliteten vil være påvirket, indtil
det blæk, der ikke er fra HP, er brugt op.
Fortolkning af meddelelser på kontrolpanelet for blækpatroner
Blækpatron er brugt op
Beskrivelse
Blækpatronen er opbrugt, og der kan ikke længere udskrives med den.
Anbefalet handling
Opbrugte blækpatroner skal udskiftes, inden udskrivningen kan fortsættes.
Blækpatron lav
Beskrivelse
Blækpatronen er snart brugt op.
Anbefalet handling
Udskrivning kan fortsætte, men overvej at have en ekstra blækpatron klar. Du behøver ikke at udskifte
blækpatronerne, før du bliver bedt om det.
Blækpatron meget lav
Beskrivelse
Blækpatronen er tæt på slutningen af dens forventede levetid.
Anbefalet handling
Sørg for at have en ny blækpatron klar. Du behøver ikke at udskifte blækpatronerne, før du bliver bedt om
det.
Brug ikke START-patroner
Beskrivelse
START-patronerne kan ikke bruges, når enheden er blevet initialiseret.
Anbefalet handling
Fjern START-patronerne, og sæt almindelige patroner i.
Brug SETUP-blækpatroner
Beskrivelse
START-patronerne er blevet fjernet, inden produktets initialisering er gennemført.
Anbefalet handling
Brug de START-patroner, som fulgte med produktet, til produktinitialiseringen.
Første gang du klargør printeren, skal du installere de START-patroner, der fulgte med printeren. Disse
blækpatroner kalibrerer printeren før det første udskriftsjob. Det kan resultere i fejl, hvis ikke SETUPpatronerne installeres under den indledende opsætning. Hvis du har sat et almindeligt sæt patroner i, skal du
DAWW Problemer med blækpatroner 69
Page 80

tage dem ud og sætte SETUP-patronerne i, før du udfører printeropsætningen. Når opsætningen er udført, er
printeren klar til at bruge de almindelige patroner.
Hvis du stadig modtager fejlmeddelelser, og printeren ikke kan gennemføre initialisering af systemet, kan du
besøge webstedet HP Customer Support.
Brugt [farve] installeret
Beskrivelse
En brugt, men original HP-farvepatron er blevet installeret eller yttet.
Anbefalet handling
Der er isat en brugt, men ægte, HP-patron. Ingen handling nødvendig.
Forfalsket eller brugt [farve] blækpatron installeret
Beskrivelse
Det originale HP-blæk i denne patron er opbrugt.
Anbefalet handling
Klik på OK for at fortsætte udskrivningen, eller udskift patronen med en ægte HP-patron.
Ikke-HP-patroner installeret
Beskrivelse
Det er ikke nødvendigt at gøre noget. Dette er blot en meddelelse.
Anbefalet handling
Det er ikke nødvendigt at gøre noget. Dette er blot en meddelelse.
HP kan imidlertid ikke anbefale brug af forbrugsvarer, der ikke er fra HP, hverken nye eller genfremstillede.
Klik på OK for at fortsætte udskrivningen, eller udskift patronen med en original HP-patron.
Inkompatibel [farve]
Beskrivelse
Du har installeret en blækpatron, der er beregnet til brug på en anden HP-produktmodel. Produktet fungerer
IKKE med denne patron installeret.
Anbefalet handling
Installer den korrekte blækpatron til dette produkt.
Inkompatible patroner
Beskrivelse
—
Kontakterne på blækpatronen opretter muligvis ikke forbindelse til printeren.
—
Blækpatronen er ikke kompatibel med printeren.
Anbefalet handling
—
Rengør forsigtigt kontakterne på blækpatronen med en blød, fnugfri klud, og sæt blækpatronen på
plads igen.
—
Tag straks denne blækpatron ud, og erstat den med en kompatibel blækpatron.
70 Kapitel 7 Løse problemer DAWW
Page 81

Installer [farve] patron
Beskrivelse
Denne meddelelse vises muligvis under den indledende konguration af produktet og kan også vises, efter
den indledende konguration af produktet er gennemført.
Hvis denne meddelelse vises under den indledende konguration, betyder det, at en af blækpatronerne ikke
er isat med dækslet lukket. Der kan ikke udskrives, hvis der mangler en patron.
Hvis denne meddelelse vises efter den indledende opsætning af produktet, betyder det, at blækpatronen
mangler, eller at den er installeret men beskadiget.
Anbefalet handling
Installer eller udskift den angivne farvepatron.
Original HP-patron installeret
Beskrivelse
En original HP-patron blev installeret.
Anbefalet handling
Ingen handling er påkrævet.
Printerfejl
Beskrivelse
Printeren nægter at fungere.
Anbefalet handling
Sørg for at have en ny blækpatron klar. Du behøver ikke at udskifte blækpatronerne, før du bliver bedt om
det.
Problem med forberedelse af printer
Beskrivelse
Der er problemer med printerens ur, så klargøringen af blækpatronen er muligvis ikke gennemført. Målingen
af det anslåede blæpatronkniveau er muligvis ikke korrekt.
Anbefalet handling
Kontrollér udskriftsjobbets kvalitet. Rens skrivehovedet vha. værktøjskassen for at forbedre
udskriftskvaliteten, hvis den ikke er tilfredsstillende.
Problem med INSTALLATIONSBLÆKPATRONER
Beskrivelse
Der opstod et problem med SETUP-blækpatronerne, og printeren kan ikke afslutte initialiseringen af
systemet.
Anbefalet handling
Besøg webstedet HP-kundesupport .
DAWW Problemer med blækpatroner 71
Page 82

Problem med udskriftssystem
Beskrivelse
Den angivne patron mangler, er beskadiget, inkompatibel eller er sat i den forkerte holder i printeren.
Anbefalet handling
Udskriftsfunktionen er deaktiveret. Besøg webstedet HP-kundesupport .
Problemer med at printe
●
Produktet udskriver ikke
●
Udskrivning tager lang tid
●
Forbedring af udskriftskvaliteten
Produktet udskriver ikke
Hvis produktet slet ikke udskriver, kan du prøve følgende løsninger:
●
Kontrollér, at produktet er tændt, og at kontrolpanelet indikerer, at det er klar.
—
Hvis kontrolpanelet ikke indikerer, at produktet er klar, skal du slukke for produktet og tænde det
igen.
—
Prøv at sende jobbet igen, hvis kontrolpanelet indikerer, at produktet er klar.
●
Hvis kontrolpanelet indikerer, at produktet har en fejl, skal du afhjælpe fejlen og så prøve at udskrive en
testside fra kontrolpanelet. Hvis testsiden kan udskrives, kan der være et kommunikationsproblem
mellem produktet og den computer, du forsøger at udskrive fra.
●
Kontrollér, at alle kabler er korrekt tilsluttet. Hvis produktet er tilsluttet et netværk, skal du kontrollere
følgende punkter:
—
Tjek lampen ved siden af netværksforbindelsen på produktet. Hvis netværket er aktivt, lyser
lampen grønt.
—
Sørg for, at du bruger et netværkskabel og ikke et telefonkabel til netværksforbindelsen.
—
Sørg for, at netværksrouteren, hubben eller switchen er tændt, og at den fungerer korrekt.
●
Installer HP-softwaren fra 123.hp.com/pagewide (anbefalet) eller fra den HP software-cd, der følger
med printeren. Anvendelse af generiske printerdrivere kan give forsinkelser ved rydning af jobs fra
printerkøen.
●
Højreklik på navnet på dette produkt på listen over printere på din computer, klik på Egenskaber , og åbn
fanen Porte:
—
Hvis du bruger et netværkskabel til tilslutning til netværket, skal du sørge for at det anførte navn
på fanen Porte matcher produktnavnet på produktets kongurationsside.
—
Hvis du bruger et USB-kabel og opretter forbindelse til et trådløst netværk, skal du sørge for, at der
er markeret i boksen ved siden af Virtuel printerport til USB.
●
Hvis du bruger et personligt rewall-system på computeren, kan det blokere kommunikationen med
dette produkt. Prøv at deaktivere rewallen midlertidigt for at se, om den er årsag til problemet.
●
Hvis computeren eller produktet er sluttet til et trådløst netværk, kan dårlig signalkvalitet eller
interferens forsinke udskriftsjobs.
72 Kapitel 7 Løse problemer DAWW
Page 83

Udskrivning tager lang tid
Hvis produktet udskriver, men langsomt, kan du prøve følgende løsninger.
●
Sørg for, at computeren overholder minimumspecikationerne for dette produkt. Besøg
HP-kundesupport , hvor der er en liste over specikationer.
●
Hvis indstillingen for papirtype ikke er korrekt for den type papir, du bruger, skal du ændre indstillingen
til den korrekte papirtype.
●
Hvis computeren eller produktet er sluttet til et trådløst netværk, kan dårlig signalkvalitet eller
interferens forsinke udskriftsjobs.
●
Slå lydløs tilstand fra, hvis funktionen er slået til. Denne tilstand reducerer udskrivningshastigheden. Se
Lydløs tilstand for at få ere oplysninger.
Forbedring af udskriftskvaliteten
Du kan undgå de este problemer med udskriftskvalitet, hvis du følger disse retningslinjer.
●
Kontrollér, om du bruger originale HP-patroner
●
Brug papir, der overholder HP-specikationerne
●
Brug den korrekte indstilling for papirtype i printerdriveren.
●
Brug den printerdriver, der bedst opfylder dine udskrivningsbehov
●
Justering af skrivehovedet
●
Udskriv en udskriftkvalitetsrapport
Kontrollér, om du bruger originale HP-patroner
Din blækpatron er muligvis ikke en original HP-patron. Se Forfalskede HP-blækpatroner for at få ere
oplysninger. Udskift den med en original HP-patron.
Brug papir, der overholder HP-specikationerne
Brug noget andet papir, hvis du har nogen af de følgende problemer:
●
Udskriften er for lys eller ser falmet ud nogle steder.
●
Pletter eller udtværet blæk på udskrifterne.
●
Udskrevne tegn er misformede.
●
Udskrevne sider ruller sammen.
Brug altid en papirtype og -vægt, som dette produkt understøtter. Følg derudover disse retningslinjer, når du
vælger papir:
●
Brug papir af god kvalitet uden udskæringer, hakker, ænger, pletter, løse partikler, støv, rynker, huller,
hæfteklammer og krøllede eller bøjede kanter.
●
Brug papir, der ikke tidligere er udskrevet på.
●
Brug papir, der er fremstillet til brug med PageWide-printere.
●
Brug papir, der ikke er for groft. Brug af glattere papir giver normalt bedre udskriftskvalitet.
DAWW Problemer med at printe 73
Page 84

BEMÆRK: Baseret på interne HP-test på et bredt udvalg af almindeligt papir, HP anbefaler kraftigt, at du
bruger papir med ColorLok®-logoet til dette produkt. Besøg webstedet HP print permanence for ere
oplysninger.
Brug den korrekte indstilling for papirtype i printerdriveren.
Kontrollér indstillingen for papirtype, hvis du har nogen af de følgende problemer:
●
Udtværet blæk på udskrifterne.
●
Der er gentagne mærker på de udskrevne sider.
●
Udskrevne sider ruller sammen.
●
Udskrevne har små områder, hvor der ikke er udskrevet.
Rediger indstillingen for papirtype og papirstørrelse (Windows)
1. I menuen Filer i softwareprogrammet skal du klikke på Udskriv.
2. Vælg produktet, og klik derefter på Egenskaber eller knappen Præferencer .
3. Klik på fanen Papir/kvalitet.
4. På rullelisten Papirtype klikker du på Mere.
5. Udvid listen over Type er.
6. Udvid hver kategori af papirtyper, indtil du nder den papirtype, du bruger.
7. Vælg indstillingen for den type papir, du bruger, og klik på OK .
Rediger indstillingen for papirtype og papirstørrelse (OS X)
1. I menuen Filer vælger du Sideopsætning.
2. Printeren skal være valgt i Format for:.
3. Vælg den korrekte størrelse i pop-up-menuen Papirstørrelse.
4. Fra pop-up-menuen Kopier og sider, vælg Papir/kvalitet
5. I pop-up-menuen Medietype: vælges den korrekte medietype.
Brug den printerdriver, der bedst opfylder dine udskrivningsbehov
Du skal muligvis bruge en anden printerdriver, hvis de udskrevne sider har uventede streger i grakken,
manglende tekst, manglende grak, forkert formatering eller erstattede skrifttyper.
●
HP PCL 6-driver
Leveres som standarddriver. Driveren bliver automatisk installeret ved installation af
produktet fra 123.hp.com/pagewide (anbefalet) eller fra den HP software-cd, der følger med
printeren.
●
Anbefales til alle Windows-miljøer. Til Windows 7 og nyere er denne driver XPS-baseret. Til
Windows 2003, XP og Vista anvendes en enklere PCL 6-printerdriver.
74 Kapitel 7 Løse problemer DAWW
Page 85

●
Giver generelt den bedste hastighed, udskriftskvalitet og understøttelse af funktioner for de
este brugere.
HP UPD PS-driver
HP UPD PCL 6
BEMÆRK: Download yderligere drivere fra webstedet HP-kundesupport .
Justering af skrivehovedet
1.
På kontrolpanelets startskærm skal du vælge Opsætning (ved at bruge knappen eller , hvis
nødvendigt) og trykke på OK.
2. Vælg Værktøjer, og tryk på OK.
3. Vælg Juster skrivehoved, og tryk på OK.
●
Anbefalet til udskrivning med Adobe®-programmer eller andre meget grakintensive
programmer.
●
Giver understøttelse af udskrivning i forbindelse med postscript-emuleringsbehov og
postscript ash-fonte.
●
Denne driver kan downloades på HP Universel printdriver .
●
Anbefales til udskrivning i alle Windows-miljøer.
●
Sikrer bedste udskrivningshastighed, udskriftskvalitet og understøttelse af printerfunktioner
for brugere i administrerede miljøer.
●
Udviklet med henblik på justering med Windows GDI (Graphic Device Interface) for at opnå den
bedste hastighed i Windows-miljøer
●
Denne driver kan downloades på HP Universel printdriver .
Udskriv en udskriftkvalitetsrapport
Kør en udskriftskvalitetsrapport, og følg anvisningerne. Se Informationssider for at få ere oplysninger.
Forbindelsesproblemer
●
Løsning af problemer med direkte tilslutning via USB
●
Løsning af netværksproblemer
Løsning af problemer med direkte tilslutning via USB
Hvis du har sluttet produktet direkte til en computer, skal du kontrollere USB-kablet:
●
Kontrollér, at kablet er sluttet til computeren og til produktet.
●
Kontrollér, at kablet ikke er længere end 5 m. Prøv at bruge et kortere kabel.
●
Kontrollér, at kablet fungerer ved at slutte det til et andet produkt. Udskift om nødvendigt kablet.
Løsning af netværksproblemer
Kontrollér følgende punkter for at vericere, at produktet kommunikerer med netværket. Udskriv en
kongurationsside fra kontrolpanelet, inden du begynder, og nd produktets IP-adresse, der er anført på
denne side.
●
Dårlig fysisk forbindelse
DAWW Forbindelsesproblemer 75
Page 86

●
Computeren bruger den forkerte IP-adresse til produktet.
●
Computeren kan ikke kommunikere med produktet
●
Produktet bruger forkert link og forkerte dupleksindstillinger for netværket.
●
Nye softwareprogrammer kan forårsag kompatibilitetsproblemer.
●
Computeren eller arbejdsstationen kan være kongureret forkert
●
Produktet er deaktiveret, eller andre netværksindstillinger er forkerte
Dårlig fysisk forbindelse
1. Kontrollér, at produktet er sluttet til den rigtige ethernet-port med det rigtige kabel.
2. Kontrollér, at kabelforbindelserne er sikre.
3. Se på Ethernet-porten bag på produktet, og kontroller, at den gule aktivitetsindikator og den grønne
linkstatus-indikator lyser.
4. Hvis problemet fortsætter, kan du prøve et andet kabel eller en anden port på netværksrouteren,
switchen eller hubben.
Computeren bruger den forkerte IP-adresse til produktet.
1. Åbn printeregenskaberne på computeren, og klik på fanen Porte. Kontrollér, at produktets nuværende
IP-adresse er valgt. Produktets IP-adresse vises på produktets kongurationsside eller på
kontrolpanelet.
2. Vælg boksen med teksten Udskriv altid på denne printer, selv om dens IP-adresse ændres, hvis du
installerede produktet med en HP standard TCP/IP-port.
3. Brug værtsnavnet i stedet for IP-adressen, hvis du installerede produktet med en Microsoft standard
TCP/IP-port.
Hvis du installerede produktet fra 123.hp.com/pagewide (anbefalet) eller fra den HP software-cd, der
følger med printeren, kan du se og ændre produktets IP-adresse på følgende måde:
a. Åbn HP Printerassistent. Se Åbn HP Printerassistent for at få ere oplysninger.
b. Klik på fanen Værktøjer.
c. Klik på Opdater IP Adresse for at åbne et værktøj, der rapporterer produktets kendte ("forrige") IP-
adresse og giver dig mulighed for at ændre IP-adressen, hvis det er nødvendigt.
4. Hvis IP-adressen er korrekt, skal du slette produktet på listen over installerede printere og så tilføje det
igen.
Computeren kan ikke kommunikere med produktet
1. Test netværkskommunikationen ved at pinge produktet:
a. Åbn en kommandolinjeprompt på computeren. For Windows, klik på Start , klik på Kør, og skriv
derefter cmd.
b. Skriv ping efterfulgt af produktets IP-adresse.
c. Hvis vinduet viser roundtrip-tider, fungerer både netværket og enheden.
2. Hvis ping-kommandoen mislykkes, skal du kontrollere, at netværksrouteren, hubber eller switche er
tændt, og at netværksindstillingerne, produktet og computeren alle er kongureret til samme netværk.
76 Kapitel 7 Løse problemer DAWW
Page 87

Produktet bruger forkert link og forkerte dupleksindstillinger for netværket.
HP anbefaler at beholde denne indstilling i automatisk tilstand (standardindstillingen). Hvis du redigerer disse
indstillinger, skal du også redigere dem for dit netværk.
Nye softwareprogrammer kan forårsag kompatibilitetsproblemer.
Kontrollér, at eventuelle nye softwareprogrammer er installeret korrekt, og at de bruger den korrekte
printerdriver.
Computeren eller arbejdsstationen kan være kongureret forkert
1. Kontrollér netværksdriverne, printerdriverne og netværkets omdirigering.
2. Kontrollér, at operativsystemet er kongureret korrekt.
Produktet er deaktiveret, eller andre netværksindstillinger er forkerte
1. Gennemse kongurationssiden for at kontrollere status for netværksprotokollen. Aktiver den om
nødvendigt.
2. Genkongurer om nødvendigt netværksindstillingerne.
Problemer med trådløse netværk
●
Tjekliste for trådløs forbindelse
●
Produktet udskriver ikke, og computeren har en tredjeparts rewall installeret.
●
Den trådløse forbindelse fungerer ikke efter ytning af den trådløse router eller produktet
●
Kan ikke tilslutte ere computere på det trådløse produkt
●
Det trådløse produkt mister kommunikationen, når det er tilsluttet et VPN
●
Netværket vises ikke på listen over trådløse netværk
●
Det trådløse netværk virker ikke.
Tjekliste for trådløs forbindelse
●
Produktet og den trådløse router er tændt og har strøm. Kontrollér også, at den trådløse radio i
produktet er tændt.
●
SSID'et (service set identier) er korrekt. Udskriv en kongurationsside for at afgøre SSID'et. Hvis du ikke
er sikker på, om SSID'et er korrekt, kan du køre den trådløse opsætning igen.
●
Med sikre netværk skal du sørge for, at sikkerhedsoplysningerne er korrekte. Hvis
sikkerhedsoplysningerne er forkerte, kan du køre den trådløse opsætning igen.
●
Hvis det trådløse netværk fungerer korrekt, skal du forsøge at få adgang til andre computere i det
trådløse netværk. Hvis netværket har internetadgang, skal du prøve at oprette forbindelse til internettet
via en anden trådløs forbindelse.
●
Krypteringsmetoden (AES eller TKIP) er den samme for produktet, som den er for det trådløse
adgangspunkt, f.eks. en trådløs router (på netværk, der anvender WPA-sikkerhed).
●
Produktet er inden for det trådløse netværks rækkevidde. For de este netværk skal produktet være
inden for 30 m fra det trådløse adgangspunkt (den trådløse router).
DAWW Problemer med trådløse netværk 77
Page 88

●
Forhindringer må ikke blokere det trådløse signal. Fjern store metalgenstande mellem adgangspunktet
og produktet. Sørg for, at stænger, vægge og søjler indeholdende metal eller beton ikke adskiller
produktet og det trådløse adgangspunkt.
●
Produktet er placeret på afstand af elektroniske enheder, der kan interferere med det trådløse signal.
Mange enheder kan interferere med det trådløse signal, herunder motorer, trådløse telefoner,
sikkerhedskameraer, andre trådløse netværk og nogle Bluetooth-enheder.
●
Printerdriveren er installeret på computeren.
●
Du har valgt den korrekt printerport.
●
Computeren og produktet er sluttet til det samme trådløse netværk.
Produktet udskriver ikke, og computeren har en tredjeparts rewall installeret.
1. Opdater rewallen med den nyeste opdatering fra producenten.
2. Hvis programmer anmoder om rewall- adgang, når du installerer produktet eller forsøger at udskrive,
skal du give programmerne tilladelse til at køre.
3. Deaktiver rewallen midlertidigt, og installer derefter det trådløse produkt på computeren. Aktivér
rewallen, når du har udført den trådløse installation.
Den trådløse forbindelse fungerer ikke efter ytning af den trådløse router eller
produktet
Kontrollér, at routeren eller produktet er tilsluttet det samme netværk, som computeren er tilsluttet.
1.
På kontrolpanelets startskærm skal du vælge Opsætning (ved at bruge knappen eller , hvis
nødvendigt) og trykke på OK.
2. Vælg Udskriv rapport, og tryk på OK.
3. Vælg Netværkskongurationsside, og tryk på OK for at udskrive rapporten.
4. Sammenlign SSID'et (service set identier) i kongurationsrapporten med SSID'et i
printerkongurationen for din computer.
5. Hvis de ikke har samme SSID, er enhederne ikke tilsluttet det samme netværk. Genkongurer den
trådløse opsætning for produktet.
Kan ikke tilslutte ere computere på det trådløse produkt
1. Sørg for, at andre computere er inden for den trådløse rækkevidde, og at ingen forhindringer blokerer
signalet. For de este netværk er den trådløse rækkevidde inden for 30 m fra det trådløse
adgangspunkt.
2. Kontrollér, at produktet er tændt og i klar-tilstand.
3. Deaktiver eventuelle tredjeparts rewalls på computeren.
4. Kontrollér, at det trådløse netværk fungerer korrekt.
a.
På kontrolpanelets startskærm skal du vælge Opsætning (ved at bruge knappen eller , hvis
nødvendigt) og trykke på OK.
b. Vælg Udskriv rapport, og tryk på OK.
c. Vælg Rapport om netadgang, og tryk på OK for at udskrive rapporten.
5. Kontrollér, at der er valgt korrekt port eller produkt.
78 Kapitel 7 Løse problemer DAWW
Page 89

●
For printere installeret uden det komplette installationsprogram:
a. Højreklik på navnet på produktet på listen over printere på din computer, klik på
Printeregenskaber, og åbn derefter fanen Porte.
b. Kontrollér, at der er markeret i boksen ved siden af Virtuel printerport til USB.
●
Hvis du installerede printersoftwaren fra 123.hp.com/pagewide (anbefalet) eller fra den HP
software-cd, der følger med printeren, kan du se og ændre produktets IP-adresse på følgende
måde:
a. Klik på Start.
b. Klik på Alle programmer.
c. Klik på HP.
d. Klik på dit produkt.
e. Klik på Opdater IP Adresse for at åbne et værktøj, der rapporterer produktets kendte
("forrige") IP-adresse og giver dig mulighed for at ændre IP-adressen, hvis det er nødvendigt.
6. Kontrollér, at computeren fungerer korrekt. Genstart om nødvendigt computeren.
Det trådløse produkt mister kommunikationen, når det er tilsluttet et VPN
●
Du kan normalt ikke oprette forbindelse til et VPN og andre netværk samtidigt.
Netværket vises ikke på listen over trådløse netværk
●
Kontrollér, at den trådløse router er tændt og har strøm.
●
Netværket kan være skjult. Du kan imidlertid godt oprette forbindelse til et skjult netværk.
Det trådløse netværk virker ikke.
1. Prøv at slutte andre enheder til netværket for at kontrollere, om netværket har mistet
kommunikationen.
2. Test netværkskommunikationen ved at pinge netværket.
a. Åbn en kommandolinjeprompt på computeren. I Windows: Klik på Start , klik på Kør og skriv
derefter cmd.
b. Skriv ping efterfulgt af SSID'et (service set identier) for dit netværk.
c. Hvis vinduet viser roundtrip-tider, fungerer netværket.
3. Udskriv netværkskongurationssiden for at kontrollere, at routeren eller produktet er tilsluttet det
samme netværk, som computeren er tilsluttet. Du nder en vejledning under Informationssider.
Problemer med produktsoftware (Windows)
Problem
Løsning
En printerdriver til
produktet er ikke synlig i
mappen Printer
●
Geninstaller softwaren til enheden.
BEMÆRK: Luk alle åbne programmer. Du kan lukke et program, der har et ikon i systembakken, ved at
højreklikke på ikonet og vælge Luk eller Deaktiver.
●
Prøv at slutte USB-kablet til en anden USB-port på computeren.
DAWW Problemer med produktsoftware (Windows) 79
Page 90

Problem Løsning
En fejlmeddelelse blev vist
under
softwareinstallationen
Produktet er i Klar-tilstand,
men intet bliver skrevet ud
●
Geninstaller softwaren til enheden.
BEMÆRK: Luk alle åbne programmer. Du kan lukke et program, der har et ikon på proceslinjen, ved at
højreklikke på ikonet og vælge Luk eller Deaktiver.
●
Kontrollér mængden af ledig plads på det drev, du installerer produktets software på. Frigør om nødvendigt så
meget plads som muligt, og geninstaller produktets software.
●
Kør om nødvendigt en diskfragmentering, og geninstaller produktets software.
●
Udskriv en kongurationsside fra kontrolpanelet, og kontroller, at produktet fungerer.
●
Kontrollér, at alle kabler er korrekt sat i og inden for specikationerne. Dette omfatter USB- og netkabler. Prøv
med et nyt kabel.
●
Kontrollér, at IP-adressen på kongurationssiden svarer til IP-adressen for softwareporten. Gør et af følgende:
—
Windows XP, Windows Server 2003, Windows Server 2008 og Windows Vista, installeret uden det
komplette installationsprogram (f.eks. guiden Tilføj printer i Windows):
1. Klik på Start.
2. Klik på Indstillinger.
3. Klik på Printere.
4. Højreklik på produktdriverikonet, og vælg Egenskaber .
5. Klik på fanen Porte og derefter på Kongurer port.
6. Kontrollér IP-adressen, og klik derefter på OK eller Annuller.
7. Hvis IP-adressen ikke er den samme, skal du slette driveren og geninstallere driveren med brug af den
korrekte IP-adresse.
—
Windows 7, installeret uden det komplette installationsprogram (f.eks. guiden Tilføj printer i Windows):
1. Klik på Start.
2. Klik på Enheder og printere.
3. Højreklik på produktets driverikon, og vælg Printeregenskaber.
4. Klik på fanen Porte og derefter på Kongurer port.
5. Kontrollér IP-adressen, og klik derefter på OK eller Annuller.
6. Hvis IP-adressen ikke er den samme, skal du slette driveren og geninstallere driveren med brug af den
korrekte IP-adresse.
—
Windows XP, Windows Server 2003, Windows Server 2008 og Windows Vista, Windows 7, installeret med
det komplette installationsprogram:
1. Klik på Start.
2. Klik på Alle programmer.
3. Klik på HP.
4. Klik på dit produkt.
5. Klik på Opdater IP Adresse for at åbne et værktøj, der rapporterer produktets kendte ("forrige") IP-
adresse og giver dig mulighed for at ændre IP-adressen, hvis det er nødvendigt.
80 Kapitel 7 Løse problemer DAWW
Page 91

Problemer med produktsoftware (OS X)
Et udskriftsjob blev ikke sendt til det ønskede produkt
1. Åbn printerkøen, og genstart udskriftsjobbet.
2. En anden enhed med det samme eller et tilsvarende navn har måske modtaget udskriftsjobbet. Udskriv
en kongurationsside for at kontrollere produktnavnet. Kontrollér, at navnet på kongurationssiden
svarer til produktnavnet på listen Printere.
Du bruger en generisk printerdriver, når du bruger en USB-forbindelse
Hvis du tilsluttede USB-kablet, inden du installerede softwaren, bruger du måske en generisk printerdriver i
stedet for driveren til dette produkt.
1. Slet den generiske printerdriver.
2. Geninstaller produktsoftwaren fra produkt-cd'en. Tilslut ikke USB-kablet, før softwarens
installationsprogram beder dig om det.
3. Hvis der er installeret ere printere, skal du kontrollere, at du har valgt den korrekte printer i pop-up-
menuen Format For i dialogboksen Udskriv
DAWW Problemer med produktsoftware (OS X) 81
Page 92

8 Service og support
●
Kundesupport
●
HP erklæring om begrænset garanti
Kundesupport
Hvis du har brug for hjælp af en af HP's tekniske medarbejdere til at løse et problem, kan du kontakte HP
Customer Support.
Registrer produktet www.register.hp.com
Hent software med hjælpeprogrammer, drivere og elektronisk
dokumentation
Få 24-timers produktsupport via internettet, fejlnding,
overførsel af drivere og software samt oplysninger
Få support til produkter, der anvendes på en Mac-computer HP-kundesupport
Få gratis telefonsupport til dit land/område under din
garantiperiode
Du skal have produktets navn, serienummer, købsdato og
beskrivelse af problemet ved hånden.
Bestil yderligere HP-service- eller vedligeholdelsesaftaler www.hp.com/go/carepack
HP erklæring om begrænset garanti
HP-PRODUKT DEN BEGRÆNSEDE GARANTIS VARIGHED
HP PageWide Pro 452dn, 452dw 1 år
HP garanterer dig, slutbrugerkunden, at hardware og ekstraudstyr fra HP vil være fri for fejl i materiale og
forarbejdning efter købsdatoen i den ovennævnte periode. Hvis HP modtager oplysninger om sådanne
defekter under garantiperioden, forbeholder HP sig retten til at repararere eller udskifte produkter, der viser
sig at være defekte. Erstatningsprodukter kan enten være nye eller svare til nye i ydeevne.
HP-kundesupport
HP-kundesupport
Telefonnumre til dit land/område står på den folder, der fulgte
med produktet eller på HP-kundesupport .
HP garanterer, at der ikke vil opstå fejl i HP-softwaren under udførelsen af programmeringsinstruktioner i
ovenfor angivne periode på grund af defekter i materiale og forarbejdning, når den installeres og bruges
korrekt. Hvis HP underrettes om sådanne defekter i garantiperioden, vil HP ombytte den software, som ikke
udfører programmeringsinstruktioner på grund af sådanne defekter.
HP garanterer ikke, at driften af HP's produkter er uafbrudt eller fejlfri. Hvis HP ikke er i stand til, inden for en
rimelig tid, at reparere eller ombytte et produkt, således at det opnår en tilstand som garanteret, har kunden
ret til at få købsprisen refunderet ved øjeblikkelig returnering af produktet.
HP-produkter kan indeholde renoverede dele, der i ydeevne svarer til nye dele, eller dele, som kan have været
genstand for tilfældig brug.
82 Kapitel 8 Service og support DAWW
Page 93

Garantien dækker ikke fejl som følge af (a) forkert eller utilstrækkelig vedligeholdelse eller kalibrering, (b)
software, grænseader, dele eller forbrugsvarer, som ikke er leveret af HP, (c) uautoriseret ændring eller
misbrug, (d) betjening på steder, som ikke opfylder de miljømæssige specikationer for produktet eller (e)
forkert forberedelse eller vedligeholdelse af stedet.
HP’s begrænsede garanti gælder ikke, hvis printeren forbindes med et senere indkøbt apparat eller system,
der ændrer printerens funktionalitet, f.eks. et system med løbende blæk.
I DET OMFANG LOKAL LOVGIVNING TILLADER DET, ER DE OVENNÆVNTE GARANTIER EKSKLUSIVE, OG DER GIVES
INGEN ANDEN GARANTI, HVERKEN SKRIFTLIG ELLER MUNDTLIG, UDTRYKKELIG ELLER UNDERFORSTÅET, OG HP
FRASIGER SIG UDTRYKKELIGT UNDERFORSTÅEDE GARANTIER ELLER BETINGELSER OM SALGBARHED,
TILFREDSSTILLENDE KVALITET OG EGNETHED TIL ET BESTEMT FORMÅL. Nogle lande/områder, stater eller
provinser tillader ikke begrænsninger i varigheden af en underforstået garanti. Derfor gælder ovenstående
begrænsning eller udelukkelse muligvis ikke for dig. Denne begrænsede garanti giver dig særlige juridiske
rettigheder, og du har muligvis også andre rettigheder, som varierer fra land/område til land/område, stat til
stat eller provins til provins.
HP's begrænsede garanti gælder i alle de lande/områder eller steder, hvor HP leverer support for det
pågældende produkt, og hvor HP har markedsført dette produkt. Den service, du modtager i kraft af
garantien, kan variere i forhold til lokale standarder. HP vil ikke ændre produktets form, tilpasning eller
funktion for at gøre det muligt at betjene det i et land/område, som det ikke oprindeligt var beregnet til, af
juridiske eller lovgivningsmæssige årsager.
I DET OMFANG LOKAL LOVGIVNING TILLADER DET, ER RETSMIDLERNE I DENNE GARANTIERKLÆRING DINE
ENESTE RETSMIDLER. UNDTAGEN HVOR DET ER ANGIVET OVENFOR, ER HP ELLER DENNES LEVERANDØRER I
INTET TILFÆLDE ANSVARLIG FOR TAB AF DATA ELLER FOR DIREKTE, SPECIELLE OG HÆNDELIGE SKADER,
FØLGESKADER (HERUNDER DRIFTSTAB ELLER TAB AF DATA) ELLER ANDRE SKADER, HVADENTEN DE ER
BASERET PÅ KONTRAKT, SKADEGØRENDE HANDLING ELLER ANDET. Nogle lande/områder, stater eller
provinser tillader ikke udelukkelse eller begrænsning af indirekte eller hændelige skader. Derfor gælder
ovenstående begrænsning eller udelukkelse muligvis ikke for dig.
GARANTIBETINGELSERNE I DENNE ERKLÆRING EKSKLUDERER, BEGRÆNSER ELLER MODIFICERER IKKE, MED
UNDTAGELSE AF DET OMFANG LOVEN TILLADER, DE UFRAVIGELIGE LOVBESTEMTE RETTIGHEDER, SOM ER
GÆLDENDE FOR SALGET AF DETTE PRODUKT, MEN ER I TILLÆG HERTIL.
DAWW HP erklæring om begrænset garanti 83
Page 94

Storbritannien, Irland og Malta
The HP Limited Warranty is a commercial guarantee voluntarily provided by HP. The name and address of the
HP entity responsible for the performance of the HP Limited Warranty in your country/region is as follows:
UK: HP Inc UK Limited, Cain Road, Amen Corner, Bracknell, Berkshire, RG12 1HN
Ireland: Hewlett-Packard Ireland Limited, Liey Park Technology Campus, Barnhall Road, Leixlip, Co.Kildare
Malta: Hewlett-Packard Europe B.V., Amsterdam, Meyrin Branch, Route du Nant-d'Avril 150, 1217 Meyrin,
Switzerland
United Kingdom: The HP Limited Warranty benets apply in addition to any legal rights to a guarantee from
seller of nonconformity of goods with the contract of sale. These rights expire six years from delivery of
goods for products purchased in England or Wales and ve years from delivery of goods for products
purchased in Scotland. However various factors may impact your eligibility to receive these rights. For further
information, please consult the following link: Consumer Legal Guarantee (www.hp.com/go/eu-legal) or you
may visit the European Consumer Centers website (http://ec.europa.eu/consumers/
solving_consumer_disputes/non-judicial_redress/ecc-net/index_en.htm). Consumers have the right to
choose whether to claim service under the HP Limited Warranty or against the seller under the legal
guarantee.
Ireland: The HP Limited Warranty benets apply in addition to any statutory rights from seller in relation to
nonconformity of goods with the contract of sale. However various factors may impact your eligibility to
receive these rights. Consumer statutory rights are not limited or aected in any manner by HP Care Pack. For
further information, please consult the following link: Consumer Legal Guarantee (www.hp.com/go/eu-legal)
or you may visit the European Consumer Centers website (http://ec.europa.eu/consumers/
solving_consumer_disputes/non-judicial_redress/ecc-net/index_en.htm). Consumers have the right to
choose whether to claim service under the HP Limited Warranty or against the seller under the legal
guarantee.
Malta: The HP Limited Warranty benets apply in addition to any legal rights to a two-year guarantee from
seller of nonconformity of goods with the contract of sale; however various factors may impact your eligibility
to receive these rights. Consumer statutory rights are not limited or aected in any manner by the HP Limited
Warranty. For further information, please consult the following link: Consumer Legal Guarantee
(www.hp.com/go/eu-legal) or you may visit the European Consumer Centers website (http://ec.europa.eu/
consumers/solving_consumer_disputes/non-judicial_redress/ecc-net/index_en.htm). Consumers have the
right to choose whether to claim service under the HP Limited Warranty or against the seller under two-year
legal guarantee.
Østrig, Belgien, Tyskland og Luxembourg
Die beschränkte HP Herstellergarantie ist eine von HP auf freiwilliger Basis angebotene kommerzielle
Garantie. Der Name und die Adresse der HP Gesellschaft, die in Ihrem Land für die Gewährung der
beschränkten HP Herstellergarantie verantwortlich ist, sind wie folgt:
Deutschland: HP Deutschland GmbH, Schickardstr. 32, D-71034 Böblingen
Österreich: HP Austria GmbH., Technologiestrasse 5, A-1120 Wien
Luxemburg: Hewlett-Packard Luxembourg S.C.A., 75, Parc d'Activités Capellen, Rue Pafebruc, L-8308 Capellen
Belgien: HP Belgium BVBA, Hermeslaan 1A, B-1831 Diegem
Die Rechte aus der beschränkten HP Herstellergarantie gelten zusätzlich zu den gesetzlichen Ansprüchen
wegen Sachmängeln auf eine zweijährige Gewährleistung ab dem Lieferdatum. Ob Sie Anspruch auf diese
Rechte haben, hängt von zahlreichen Faktoren ab. Die Rechte des Kunden sind in keiner Weise durch die
beschränkte HP Herstellergarantie eingeschränkt bzw. betroen. Weitere Hinweise nden Sie auf der
folgenden Website: Gewährleistungsansprüche für Verbraucher (www.hp.com/go/eu-legal) oder Sie können
84 Kapitel 8 Service og support DAWW
Page 95

die Website des Europäischen Verbraucherzentrums (http://ec.europa.eu/consumers/
solving_consumer_disputes/non-judicial_redress/ecc-net/index_en.htm) besuchen. Verbraucher haben das
Recht zu wählen, ob sie eine Leistung von HP gemäß der beschränkten HP Herstellergarantie in Anspruch
nehmen oder ob sie sich gemäß der gesetzlichen zweijährigen Haftung für Sachmängel (Gewährleistung) sich
an den jeweiligen Verkäufer wenden.
Belgien, Frankrig og Luxembourg
La garantie limitée HP est une garantie commerciale fournie volontairement par HP. Voici les coordonnées de
l'entité HP responsable de l'exécution de la garantie limitée HP dans votre pays:
France: HP France SAS, société par actions simpliée identiée sous le numéro 448 694 133 RCS Evry, 1
Avenue du Canada, 91947, Les Ulis
G.D. Luxembourg: Hewlett-Packard Luxembourg S.C.A., 75, Parc d'Activités Capellen, Rue Pafebruc, L-8308
Capellen
Belgique: HP Belgium BVBA, Hermeslaan 1A, B-1831 Diegem
France: Les avantages de la garantie limitée HP s'appliquent en complément des droits dont vous disposez au
titre des garanties légales applicables dont le bénéce est soumis à des conditions spéciques. Vos droits en
tant que consommateur au titre de la garantie légale de conformité mentionnée aux articles L. 211-4 à L.
211-13 du Code de la Consommation et de celle relatives aux défauts de la chose vendue, dans les conditions
prévues aux articles 1641 à 1648 et 2232 du Code de Commerce ne sont en aucune façon limités ou aectés
par la garantie limitée HP. Pour de plus amples informations, veuillez consulter le lien suivant : Garanties
légales accordées au consommateur (www.hp.com/go/eu-legal). Vous pouvez également consulter le site
Web des Centres européens des consommateurs (http://ec.europa.eu/consumers/
solving_consumer_disputes/non-judicial_redress/ecc-net/index_en.htm). Les consommateurs ont le droit de
choisir d’exercer leurs droits au titre de la garantie limitée HP, ou auprès du vendeur au titre des garanties
légales applicables mentionnées ci-dessus.
POUR RAPPEL:
Garantie Légale de Conformité:
« Le vendeur est tenu de livrer un bien conforme au contrat et répond des défauts de conformité existant lors
de la délivrance.
Il répond également des défauts de conformité résultant de l'emballage, des instructions de montage ou de
l'installation lorsque celle-ci a été mise à sa charge par le contrat ou a été réalisée sous sa responsabilité ».
Article L211-5 du Code de la Consommation:
« Pour être conforme au contrat, le bien doit:
1° Etre propre à l'usage habituellement attendu d'un bien semblable et, le cas échéant:
- correspondre à la description donnée par le vendeur et posséder les qualités que celui-ci a présentées à
l'acheteur sous forme d'échantillon ou de modèle;
- présenter les qualités qu'un acheteur peut légitimement attendre eu égard aux déclarations publiques faites
par le vendeur, par le producteur ou par son représentant, notamment dans la publicité ou l'étiquetage;
2° Ou présenter les caractéristiques dénies d'un commun accord par les parties ou être propre à tout usage
spécial recherché par l'acheteur, porté à la connaissance du vendeur et que ce dernier a accepté ».
Article L211-12 du Code de la Consommation:
« L'action résultant du défaut de conformité se prescrit par deux ans à compter de la délivrance du bien ».
Garantie des vices cachés
DAWW HP erklæring om begrænset garanti 85
Page 96

Italien
Article 1641 du Code Civil : « Le vendeur est tenu de la garantie à raison des défauts cachés de la chose vendue
qui la rendent impropre à l'usage auquel on la destine, ou qui diminuent tellement cet usage que l'acheteur ne
l'aurait pas acquise, ou n'en aurait donné qu'un moindre prix, s'il les avait connus. »
Article 1648 alinéa 1 du Code Civil:
« L'action résultant des vices rédhibitoires doit être intentée par l'acquéreur dans un délai de deux ans à
compter de la découverte du vice. »
G.D. Luxembourg et Belgique: Les avantages de la garantie limitée HP s'appliquent en complément des droits
dont vous disposez au titre de la garantie de non-conformité des biens avec le contrat de vente. Cependant,
de nombreux facteurs peuvent avoir un impact sur le bénéce de ces droits. Vos droits en tant que
consommateur au titre de ces garanties ne sont en aucune façon limités ou
HP. Pour de plus amples informations, veuillez consulter le lien suivant : Garanties légales accordées au
consommateur (www.hp.com/go/eu-legal) ou vous pouvez également consulter le site Web des Centres
européens des consommateurs (http://ec.europa.eu/consumers/solving_consumer_disputes/non-
judicial_redress/ecc-net/index_en.htm). Les consommateurs ont le droit de choisir de réclamer un service
sous la garantie limitée HP ou auprès du vendeur au cours d'une garantie légale de deux ans.
La Garanzia limitata HP è una garanzia commerciale fornita volontariamente da HP. Di seguito sono indicati
nome e indirizzo della società HP responsabile della fornitura dei servizi coperti dalla Garanzia limitata HP nel
vostro Paese:
Italia: HP Italy S.r.l., Via G. Di Vittorio 9, 20063 Cernusco S/Naviglio
aectés par la garantie limitée
Spanien
I vantaggi della Garanzia limitata HP vengono concessi ai consumatori in aggiunta ai diritti derivanti dalla
garanzia di due anni fornita dal venditore in caso di non conformità dei beni rispetto al contratto di vendita.
Tuttavia, diversi fattori possono avere un impatto sulla possibilita’ di beneciare di tali diritti. I diritti spettanti
ai consumatori in forza della garanzia legale non sono in alcun modo limitati, né modicati dalla Garanzia
limitata HP. Per ulteriori informazioni, si prega di consultare il seguente link: Garanzia legale per i clienti
(www.hp.com/go/eu-legal), oppure visitare il sito Web dei Centri europei per i consumatori
(http://ec.europa.eu/consumers/solving_consumer_disputes/non-judicial_redress/ecc-net/index_en.htm). I
consumatori hanno il diritto di scegliere se richiedere un servizio usufruendo della Garanzia limitata HP
oppure rivolgendosi al venditore per far valere la garanzia legale di due anni.
Su Garantía limitada de HP es una garantía comercial voluntariamente proporcionada por HP. El nombre y
dirección de las entidades HP que proporcionan la Garantía limitada de HP (garantía comercial adicional del
fabricante) en su país es:
España: Hewlett-Packard Española S.L. Calle Vicente Aleixandre, 1 Parque Empresarial Madrid - Las Rozas,
E-28232 Madrid
Los benecios de la Garantía limitada de HP son adicionales a la garantía legal de 2 años a la que los
consumidores tienen derecho a recibir del vendedor en virtud del contrato de compraventa; sin embargo,
varios factores pueden afectar su derecho a recibir los benecios bajo dicha garantía legal. A este respecto, la
Garantía limitada de HP no limita o afecta en modo alguno los derechos legales del consumidor
(www.hp.com/go/eu-legal). Para más información, consulte el siguiente enlace: Garantía legal del
consumidor o puede visitar el sitio web de los Centros europeos de los consumidores (http://ec.europa.eu/
consumers/solving_consumer_disputes/non-judicial_redress/ecc-net/index_en.htm). Los clientes tienen
derecho a elegir si reclaman un servicio acogiéndose a la Garantía limitada de HP o al vendedor de
conformidad con la garantía legal de dos años.
86 Kapitel 8 Service og support DAWW
Page 97

Danmark
Den begrænsede HP-garanti er en garanti, der ydes frivilligt af HP. Navn og adresse på det HP-selskab, der er
ansvarligt for HP's begrænsede garanti i dit land, er som følger:
Danmark: HP Inc Danmark ApS, Engholm Parkvej 8, 3450, Allerød
Den begrænsede HP-garanti gælder i tillæg til eventuelle juridiske rettigheder, for en toårig garanti fra
sælgeren af varer, der ikke er i overensstemmelse med salgsaftalen, men forskellige faktorer kan dog påvirke
din ret til at opnå disse rettigheder. Forbrugerens lovbestemte rettigheder begrænses eller påvirkes ikke på
nogen måde af den begrænsede HP-garanti. Se nedenstående link for at få yderligere oplysninger:
Forbrugerens juridiske garanti (
Forbrugercentres websted (http://ec.europa.eu/consumers/solving_consumer_disputes/non-
judicial_redress/ecc-net/index_en.htm). Forbrugere har ret til at vælge, om de vil gøre krav på service i
henhold til HP's begrænsede garanti eller hos sælger i henhold til en toårig juridisk garanti.
Norge
HPs garanti er en begrenset og kommersiell garanti som HP selv har valgt å tilby. Følgende lokale selskap
innestår for garantien:
Norge: HP Norge AS, Rolfbuktveien 4b, 1364 Fornebu
HPs garanti kommer i tillegg til det mangelsansvar HP har i henhold til norsk forbrukerkjøpslovgivning, hvor
reklamasjonsperioden kan være to eller fem år, avhengig av hvor lenge salgsgjenstanden var ment å vare.
Ulike faktorer kan imidlertid ha betydning for om du kvaliserer til å kreve avhjelp iht slikt mangelsansvar.
Forbrukerens lovmessige rettigheter begrenses ikke av HPs garanti. Hvis du vil ha mer informasjon, kan du
klikke på følgende kobling: Juridisk garanti for forbruker (www.hp.com/go/eu-legal) eller du kan besøke
nettstedet til de europeiske forbrukersentrene (http://ec.europa.eu/consumers/solving_consumer_disputes/
non-judicial_redress/ecc-net/index_en.htm). Forbrukere har retten til å velge å kreve service under HPs
garanti eller iht selgerens lovpålagte mangelsansvar.
www.hp.com/go/eu-legal) eller du kan besøge De Europæiske
Sverige
Portugal
HP:s begränsade garanti är en kommersiell garanti som tillhandahålls frivilligt av HP. Namn och adress till det
HP-företag som ansvarar för HP:s begränsade garanti i ditt land är som följer:
Sverige: HP PPS Sverige AB, SE-169 73 Stockholm
Fördelarna som ingår i HP:s begränsade garanti gäller utöver de lagstadgade rättigheterna till tre års garanti
från säljaren angående varans bristande överensstämmelse gentemot köpeavtalet, men olika faktorer kan
påverka din rätt att utnyttja dessa rättigheter. Konsumentens lagstadgade rättigheter varken begränsas eller
påverkas på något sätt av HP:s begränsade garanti. Mer information får du om du följer denna länk:
Lagstadgad garanti för konsumenter (www.hp.com/go/eu-legal) eller så kan du gå till European Consumer
Centers webbplats (http://ec.europa.eu/consumers/solving_consumer_disputes/non-judicial_redress/ecc-
net/index_en.htm). Konsumenter har rätt att välja om de vill ställa krav enligt HP:s begränsade garanti eller
på säljaren enligt den lagstadgade treåriga garantin.
A Garantia Limitada HP é uma garantia comercial fornecida voluntariamente pela HP. O nome e a morada da
entidade HP responsável pela prestação da Garantia Limitada HP no seu país são os seguintes:
Portugal: HPCP – Computing and Printing Portugal, Unipessoal, Lda., Edicio D. Sancho I, Quinta da Fonte,
Porto Salvo, Lisboa, Oeiras, 2740 244
As vantagens da Garantia Limitada HP aplicam-se cumulativamente com quaisquer direitos decorrentes da
legislação aplicável à garantia de dois anos do vendedor, relativa a defeitos do produto e constante do
DAWW HP erklæring om begrænset garanti 87
Page 98

contrato de venda. Existem, contudo, vários fatores que poderão afetar a sua elegibilidade para beneciar de
tais direitos. Os direitos legalmente atribuídos aos consumidores não são limitados ou afetados de forma
alguma pela Garantia Limitada HP. Para mais informações, consulte a ligação seguinte: Garantia legal do
consumidor (www.hp.com/go/eu-legal) ou visite o Web site da Rede dos Centros Europeus do Consumidor
(http://ec.europa.eu/consumers/solving_consumer_disputes/non-judicial_redress/ecc-net/index_en.htm).
Os consumidores têm o direito de escolher se pretendem reclamar assistência ao abrigo da Garantia Limitada
HP ou contra o vendedor ao abrigo de uma garantia jurídica de dois anos.
Grækenland og Cypern
Η Περιορισμένη εγγύηση HP είναι μια εμπορική εγγύηση η οποία παρέχεται εθελοντικά από την HP. Η
επωνυμία και η διεύθυνση του νομικού προσώπου ΗΡ που παρέχει την Περιορισμένη εγγύηση ΗΡ στη χώρα
σας είναι η εξής:
Ελλάδα /Κύπρoς: HP Printing and Personal Systems Hellas EPE, Tzavella 1-3, 15232 Chalandri, Attiki
Ελλάδα /Κύπρoς: HP Συστήματα Εκτύπωσης και Προσωπικών Υπολογιστών Ελλάς Εταιρεία Περιορισμένης
Ευθύνης, Tzavella 1-3, 15232 Chalandri, Attiki
Τα προνόμια της Περιορισμένης εγγύησης HP ισχύουν επιπλέον των νόμιμων δικαιωμάτων για διετή εγγύηση
έναντι του Πωλητή για τη μη συμμόρφωση των προϊόντων με τις συνομολογημένες συμβατικά ιδιότητες,
ωστόσο η άσκηση των δικαιωμάτων σας αυτών μπορεί να εξαρτάται από διάφορους παράγοντες. Τα νόμιμα
δικαιώματα των καταναλωτών δεν περιορίζονται ούτε επηρεάζονται καθ’ οιονδήποτε τρόπο από την
Περιορισμένη εγγύηση HP. Για περισσότερες πληροφορίες, συμβουλευτείτε την ακόλουθη τοποθεσία web:
Νόμιμη εγγύηση καταναλωτή (www.hp.com/go/eu-legal) ή μπορείτε να επισκεφτείτε την τοποθεσία web των
Ευρωπαϊκών Κέντρων Καταναλωτή (http://ec.europa.eu/consumers/solving_consumer_disputes/non-
judicial_redress/ecc-net/index_en.htm). Οι καταναλωτές έχουν το δικαίωμα να επιλέξουν αν θα αξιώσουν
την υπηρεσία στα πλαίσια της Περιορισμένης εγγύησης ΗΡ ή από τον πωλητή στα πλαίσια της νόμιμης
εγγύησης δύο ετών.
Ungarn
Tjekkiet
A HP korlátozott jótállás egy olyan kereskedelmi jótállás, amelyet a HP a saját elhatározásából biztosít. Az
egyes országokban a HP mint gyártó által vállalt korlátozott jótállást biztosító HP vállalatok neve és címe:
Magyarország: HP Inc Magyarország Kft., H-1117 Budapest, Alíz utca 1.
A HP korlátozott jótállásban biztosított jogok azokon a jogokon felül illetik meg Önt, amelyek a termékeknek
az adásvételi szerződés szerinti minőségére vonatkozó kétéves, jogszabályban foglalt eladói szavatosságból,
továbbá ha az Ön által vásárolt termékre alkalmazandó, a jogszabályban foglalt kötelező eladói jótállásból
erednek, azonban számos körülmény hatással lehet arra, hogy ezek a jogok Önt megilletik-e. További
információért kérjük, keresse fel a következő webhelyet: Jogi Tájékoztató Fogyasztóknak
(www.hp.com/go/eu-legal) vagy látogassa meg az Európai Fogyasztói Központok webhelyét
(http://ec.europa.eu/consumers/solving_consumer_disputes/non-judicial_redress/ecc-net/index_en.htm). A
fogyasztóknak jogában áll, hogy megválasszák, hogy a jótállással kapcsolatos igényüket a HP korlátozott
jótállás alapján vagy a kétéves, jogszabályban foglalt eladói szavatosság, illetve, ha alkalmazandó, a
jogszabályban foglalt kötelező eladói jótállás alapján érvényesítik.
Omezená záruka HP je obchodní zárukou dobrovolně poskytovanou společností HP. Názvy a adresy
společností skupiny HP, které odpovídají za plnění omezené záruky HP ve vaší zemi, jsou následující:
Česká republika: HP Inc Czech Republic s. r. o., Za Brumlovkou 5/1559, 140 00 Praha 4
Výhody, poskytované omezenou zárukou HP, se uplatňuji jako doplňek k jakýmkoli právním nárokům na
dvouletou záruku poskytnutou prodejcem v případě nesouladu zboží s kupní smlouvou. Váš nárok na uznání
těchto práv však může záviset na mnohých faktorech. Omezená záruka HP žádným způsobem neomezuje ani
88 Kapitel 8 Service og support DAWW
Page 99

neovlivňuje zákonná práva zákazníka. Další informace získáte kliknutím na následující odkaz: Zákonná záruka
spotřebitele (www.hp.com/go/eu-legal) případně můžete navštívit webové stránky Evropského
spotřebitelského centra (http://ec.europa.eu/consumers/solving_consumer_disputes/non-judicial_redress/
ecc-net/index_en.htm). Spotřebitelé mají právo se rozhodnout, zda chtějí službu reklamovat v rámci omezené
záruky HP nebo v rámci zákonem stanovené dvouleté záruky u prodejce.
Slovakiet
Obmedzená záruka HP je obchodná záruka, ktorú spoločnosť HP poskytuje dobrovoľne. Meno a adresa
subjektu HP, ktorý zabezpečuje plnenie vyplývajúce z Obmedzenej záruky HP vo vašej krajine:
Slovenská republika: HP Inc Slovakia, s.r.o., Galvaniho 7, 821 04 Bratislava
Výhody Obmedzenej záruky HP sa uplatnia vedľa prípadných zákazníkových zákonných nárokov voči
predávajúcemu z vád, ktoré spočívajú v nesúlade vlastností tovaru s jeho popisom podľa predmetnej zmluvy.
Možnosť uplatnenia takých prípadných nárokov však môže závisieť od rôznych faktorov. Služby Obmedzenej
záruky HP žiadnym spôsobom neobmedzujú ani neovplyvňujú zákonné práva zákazníka, ktorý je
spotrebiteľom. Ďalšie informácie nájdete na nasledujúcom prepojení: Zákonná záruka spotrebiteľa
(www.hp.com/go/eu-legal), prípadne môžete navštíviť webovú lokalitu európskych zákazníckych stredísk
(http://ec.europa.eu/consumers/solving_consumer_disputes/non-judicial_redress/ecc-net/index_en.htm).
Spotrebitelia majú právo zvoliť si, či chcú uplatniť servis v rámci Obmedzenej záruky HP alebo počas zákonnej
dvojročnej záručnej lehoty u predajcu.
Polen
Ograniczona gwarancja HP to komercyjna gwarancja udzielona dobrowolnie przez HP. Nazwa i adres
podmiotu HP odpowiedzialnego za realizację Ograniczonej gwarancji HP w Polsce:
Polska: HP Inc Polska sp. z o.o., Szturmowa 2a, 02-678 Warszawa, wpisana do rejestru przedsiębiorców
prowadzonego przez Sąd Rejonowy dla m.st. Warszawy w Warszawie, XIII Wydział Gospodarczy Krajowego
Rejestru Sądowego, pod numerem KRS 0000546115, NIP 5213690563, REGON 360916326, GIOŚ
E0020757WZBW, kapitał zakładowy 480.000 PLN.
Świadczenia wynikające z Ograniczonej gwarancji HP stanowią dodatek do praw przysługujących nabywcy w
związku z dwuletnią odpowiedzialnością sprzedawcy z tytułu niezgodności towaru z umową (rękojmia).
Niemniej, na możliwość korzystania z tych praw mają wpływ różne czynniki. Ograniczona gwarancja HP w
żaden sposób nie ogranicza praw konsumenta ani na nie nie wpływa. Więcej informacji można znaleźć pod
następującym łączem: Gwarancja prawna konsumenta (www.hp.com/go/eu-legal), można także odwiedzić
stronę internetową Europejskiego Centrum Konsumenckiego (http://ec.europa.eu/consumers/
solving_consumer_disputes/non-judicial_redress/ecc-net/index_en.htm). Konsumenci mają prawo wyboru co
do możliwosci skorzystania albo z usług gwarancyjnych przysługujących w ramach Ograniczonej gwarancji HP
albo z uprawnień wynikających z dwuletniej rękojmi w stosunku do sprzedawcy.
Bulgarien
Ограничената гаранция на HP представлява търговска гаранция, доброволно предоставяна от HP.
Името и адресът на дружеството на HP за вашата страна, отговорно за предоставянето на
гаранционната поддръжка в рамките на Ограничената гаранция на HP, са както следва:
HP Inc Bulgaria EOOD (Ейч Пи Инк България ЕООД), гр. София 1766, район р-н Младост, бул.
Околовръстен Път No 258, Бизнес Център Камбаните
Предимствата на Ограничената гаранция на HP се прилагат в допълнение към всички законови права за
двугодишна гаранция от продавача при несъответствие на стоката с договора за продажба. Въпреки
това, различни фактори могат да окажат влияние върху условията за получаване на тези права.
Законовите права на потребителите не са ограничени или засегнати по никакъв начин от Ограничената
гаранция на HP. За допълнителна информация, моля вижте Правната гаранция на потребителя
DAWW HP erklæring om begrænset garanti 89
Page 100

(www.hp.com/go/eu-legal) или посетете уебсайта на Европейския потребителски център
(http://ec.europa.eu/consumers/solving_consumer_disputes/non-judicial_redress/ecc-net/index_en.htm).
Потребителите имат правото да избират дали да претендират за извършване на услуга в рамките на
Ограничената гаранция на HP или да потърсят такава от търговеца в рамките на двугодишната правна
гаранция.
Rumænien
Garanția limitată HP este o garanție comercială furnizată în mod voluntar de către HP. Numele și adresa
entității HP răspunzătoare de punerea în aplicare a Garanției limitate HP în țara dumneavoastră sunt
următoarele:
Romănia: HP Inc Romania SRL, 5 Fabrica de Glucoza Str., Building F, Ground Floor & Floor 8, 2nd District,
Bucureşti
Beneciile Garanției limitate HP se aplică suplimentar faţă de orice drepturi privind garanţia de doi ani oferită
de vânzător pentru neconformitatea bunurilor cu contractul de vânzare; cu toate acestea, diverşi factori pot
avea impact asupra eligibilităţii dvs. de a benecia de aceste drepturi. Drepturile legale ale consumatorului nu
sunt limitate sau afectate în vreun fel de Garanția limitată HP. Pentru informaţii suplimentare consultaţi
următorul link: garanția acordată consumatorului prin lege (www.hp.com/go/eu-legal) sau puteți accesa site-
ul Centrul European al Consumatorilor (http://ec.europa.eu/consumers/solving_consumer_disputes/non-
judicial_redress/ecc-net/index_en.htm). Consumatorii au dreptul să aleagă dacă să pretindă despăgubiri în
cadrul Garanței limitate HP sau de la vânzător, în cadrul garanției legale de doi ani.
Belgien og Holland
Finland
De Beperkte Garantie van HP is een commerciële garantie vrijwillig verstrekt door HP. De naam en het adres
van de HP-entiteit die verantwoordelijk is voor het uitvoeren van de Beperkte Garantie van HP in uw land is
als volgt:
Nederland: HP Nederland B.V., Startbaan 16, 1187 XR Amstelveen
België: HP Belgium BVBA, Hermeslaan 1A, B-1831 Diegem
De voordelen van de Beperkte Garantie van HP vormen een aanvulling op de wettelijke garantie voor
consumenten gedurende twee jaren na de levering te verlenen door de verkoper bij een gebrek aan
conformiteit van de goederen met de relevante verkoopsovereenkomst. Niettemin kunnen diverse factoren
een impact hebben op uw eventuele aanspraak op deze wettelijke rechten. De wettelijke rechten van de
consument worden op geen enkele wijze beperkt of beïnvloed door de Beperkte Garantie van HP. Raadpleeg
voor meer informatie de volgende webpagina: Wettelijke garantie van de consument (www.hp.com/go/eu-
legal) of u kan de website van het Europees Consumenten Centrum bezoeken (http://ec.europa.eu/
consumers/solving_consumer_disputes/non-judicial_redress/ecc-net/index_en.htm). Consumenten hebben
het recht om te kiezen tussen enerzijds de Beperkte Garantie van HP of anderzijds het aanspreken van de
verkoper in toepassing van de wettelijke garantie.
HP:n rajoitettu takuu on HP:n vapaaehtoisesti antama kaupallinen takuu. HP:n myöntämästä takuusta
maassanne vastaavan HP:n edustajan yhteystiedot ovat:
Suomi: HP Finland Oy, Piispankalliontie, FIN - 02200 Espoo
HP:n takuun edut ovat voimassa mahdollisten kuluttajansuojalakiin perustuvien oikeuksien lisäksi sen
varalta, että tuote ei vastaa myyntisopimusta. Saat lisätietoja seuraavasta linkistä: Kuluttajansuoja
(www.hp.com/go/eu-legal) tai voit käydä Euroopan kuluttajakeskuksen sivustolla (http://ec.europa.eu/
consumers/solving_consumer_disputes/non-judicial_redress/ecc-net/index_en.htm). Kuluttajilla on oikeus
vaatia virheen korjausta HP:n takuun ja kuluttajansuojan perusteella HP:lta tai myyjältä.
90 Kapitel 8 Service og support DAWW
 Loading...
Loading...