Page 1
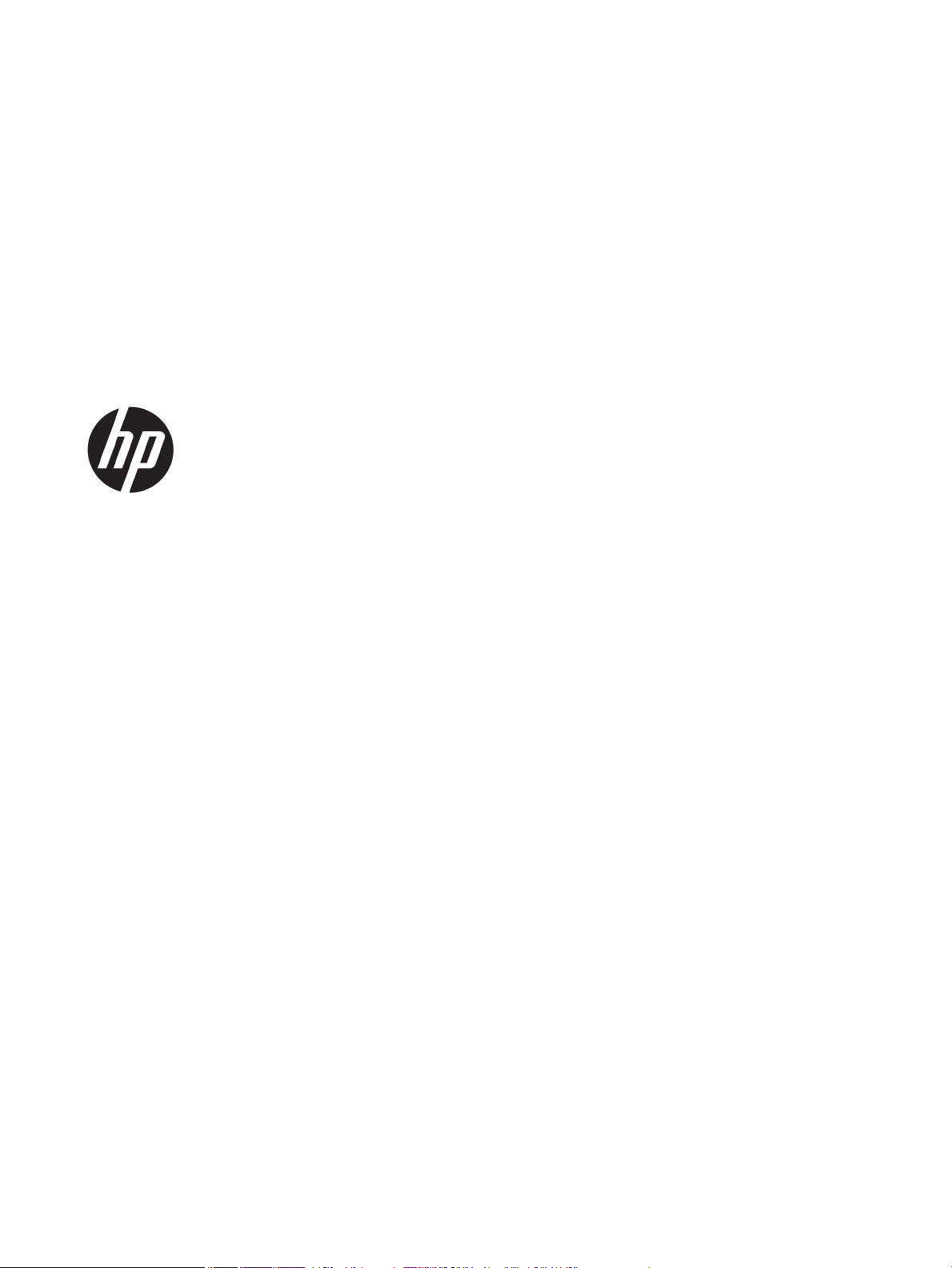
HP PageWide 352dw
Korisnički priručnik
Page 2
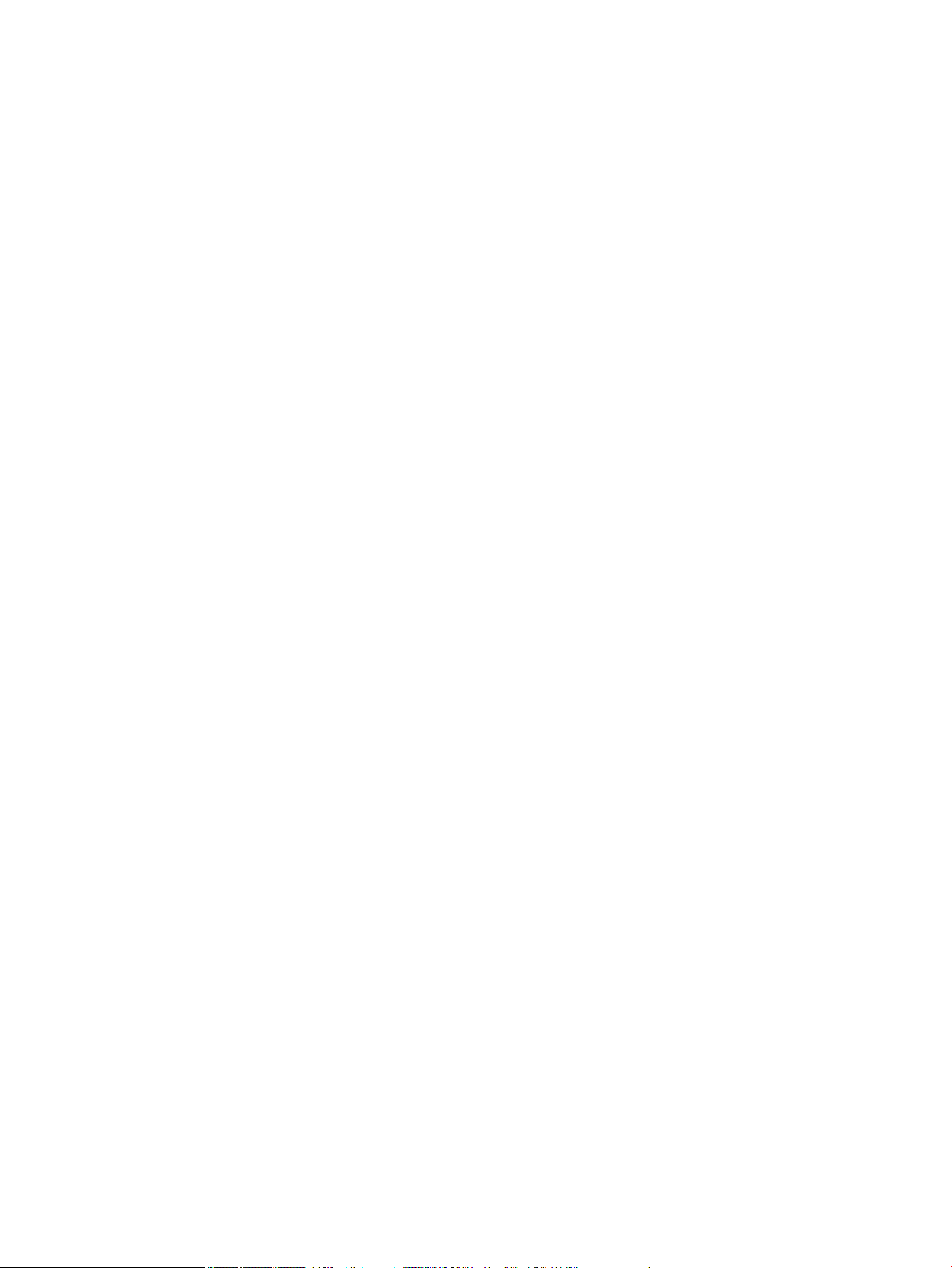
Autorska prava i licenca
Informacije o zaštitnom znaku
© 2017. Copyright HP Development Company,
L.P.
Sva prava pridržana. Umnožavanje,
modikacija i prijevod ovog materijala nisu
dopušteni bez prethodnog pismenog
odobrenja tvrtke HP, osim u mjeri dopuštenoj
zakonima o autorskim pravima.
Informacije sadržane u ovom dokumentu
podložne su izmjenama bez prethodne najave.
Jedina jamstva za HP-ove proizvode i usluge
navedena su u izričitim jamstvenim izjavama
priloženima uz takve proizvode i usluge. Ništa
ovdje navedeno ne smije se shvatiti kao
dodatno jamstvo. HP nije odgovoran za
eventualne tehničke i uredničke pogreške ili
propuste u dokumentu.
Izdanje 2, 6/2017.
Adobe®, Acrobat® i PostScript® registrirani su
zaštitni znaci tvrtke Adobe Systems
Incorporated.
ENERGY STAR i oznaka ENERGY STAR
registrirani su zaštitni znakovi Američke
agencije za zaštitu okoliša.
Intel® Core™ zaštitni je znak tvrtke Intel
Corporation u SAD-u i drugim državama.
Java™ je zaštitni znak tvrtke Sun
Microsystems, Inc u SAD-u.
Microsoft®, Windows®, Windows® XP i Windows
Vista® registrirani su zaštitni znakovi tvrtke
Microsoft u SAD-u.
UNIX® je registrirani zaštitni znak tvrtke The
Open Group.
Page 3
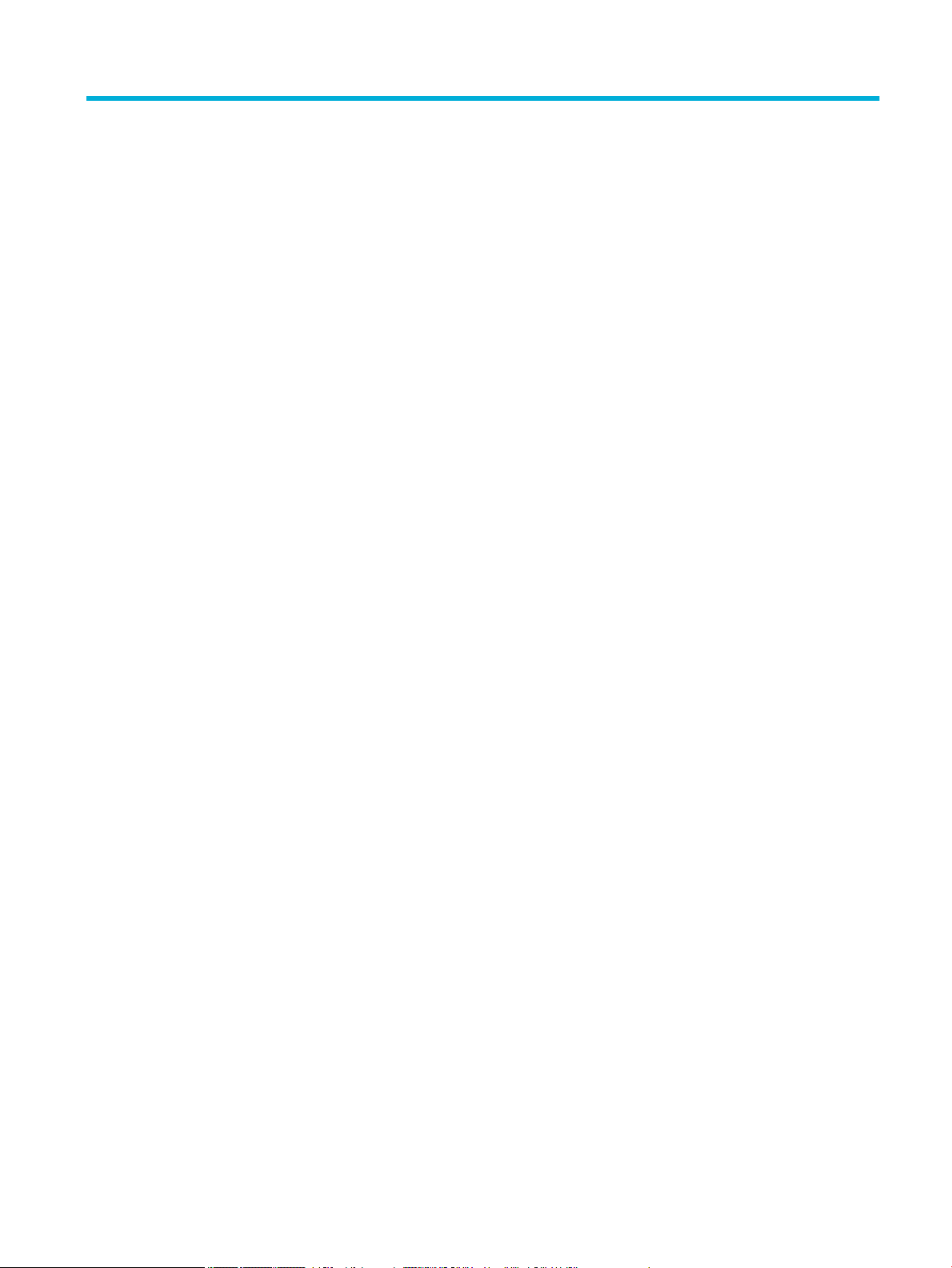
Sadržaj
1 Osnove o proizvodu ....................................................................................................................................... 1
Značajke proizvoda ................................................................................................................................................ 1
Značajke za očuvanje okoliša .............................................................................................................. 1
Značajke dostupnosti .......................................................................................................................... 1
Pregledi proizvoda ................................................................................................................................................. 2
Pogled sprijeda .................................................................................................................................... 2
Pogled straga ....................................................................................................................................... 2
Prikaz vratašaca za pristup spremniku s tintom ................................................................................ 3
Uključivanje i isključivanje napajanja .................................................................................................................... 3
Uključivanje uređaja ............................................................................................................................ 3
Upravljanje napajanjem ....................................................................................................................... 4
Isključivanje uređaja ............................................................................................................................ 5
Korištenje upravljačke ploče .................................................................................................................................. 5
Gumbi izbornika upravljačke ploče ..................................................................................................... 5
Navigacija po izbornicima upravljačke ploče uređaja ......................................................................... 6
Gumbi akcije upravljačke ploče ........................................................................................................... 7
Status potrošnog materijala na upravljačkoj ploči ............................................................................. 7
Značajke pomoći .................................................................................................................................. 8
Informacije o pisaču .......................................................................................................... 8
Animacije pomoći .............................................................................................................. 8
Tihi način rada ........................................................................................................................................................ 8
Uključivanje i isključivanje tihog načina rada putem upravljačke ploče ............................................. 9
Uključivanje i isključivanje tihog načina rada s EWS-a ........................................................................ 9
2 Povezivanje uređaja ..................................................................................................................................... 10
Povezivanje proizvoda s računalom ili mrežom .................................................................................................. 10
Povezivanje proizvoda putem USB kabela ........................................................................................ 10
Povezivanje proizvoda s mrežom ..................................................................................................... 10
Podržani mrežni protokoli .............................................................................................. 11
Povezivanje proizvoda pomoću ožičene mreže ............................................................. 11
Povezivanje proizvoda pomoću bežične mreže (samo bežični modeli) ......................... 11
Povezivanje proizvoda s bežičnom mrežom pomoću čarobnjaka za
bežičnu vezu ................................................................................................. 12
Povezivanje proizvoda s bežičnom mrežom pomoću WPS-a ...................... 12
Ručno povezivanje proizvoda s bežičnom mrežom ..................................... 13
Povezivanje računala ili uređaja s proizvodom koristeći Wi-Fi Direct ................................................................ 13
HRWW iii
Page 4
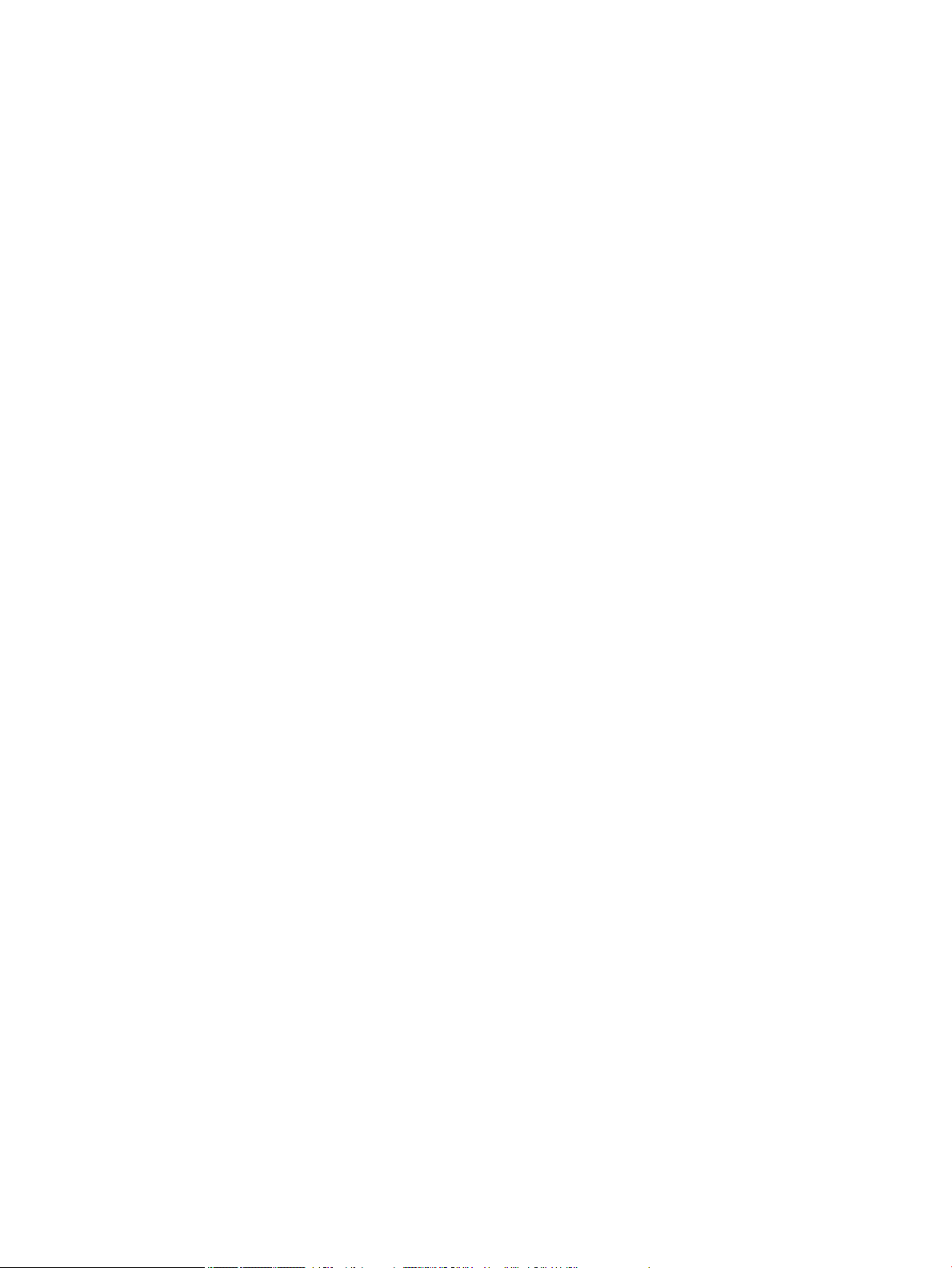
Isključivanje značajke Wi-Fi Direct .................................................................................................... 13
Ispis s mobilnog uređaja s podrškom za bežičnu vezu ..................................................................... 13
Ispis s bežičnog računala (Windows) ................................................................................................ 13
Ispis s bežičnog računala (OS X) ........................................................................................................ 13
Instalirajte HP-ov softver pisača za bežični proizvod koji se već nalazi u mreži ................................................ 15
Otvaranje softvera pisača (Windows) ................................................................................................................. 16
Upravljanje mrežnim postavkama ...................................................................................................................... 16
Prikaz i promjena mrežnih postavki ................................................................................................. 16
Postavljanje ili promjena lozinke proizvoda ..................................................................................... 17
Ručno konguriranje TCP/IP parametara s upravljačke ploče ......................................................... 17
Postavke brzine veze i obostranog ispisa ......................................................................................... 17
3 Upravljanje pisačem i servisi ........................................................................................................................ 19
HP Embedded Web Server ................................................................................................................................... 19
O EWS-u ............................................................................................................................................. 19
O kolačićima ...................................................................................................................................... 19
Otvaranje EWS-a ............................................................................................................................... 20
Značajke ............................................................................................................................................ 20
Kartica Početna stranica ................................................................................................. 20
Kartica HP Web Services ................................................................................................. 21
Kartica Network (Mreža) ................................................................................................. 21
Kartica Alati ..................................................................................................................... 21
Kartica Postavke ............................................................................................................. 22
Web-servisi .......................................................................................................................................................... 23
Što su web-servisi? ........................................................................................................................... 23
HP ePrint ......................................................................................................................... 23
Postavljanje web-servisa .................................................................................................................. 23
Korištenje web-servisa ..................................................................................................................... 24
HP ePrint ......................................................................................................................... 24
Uklanjanje web-servisa ..................................................................................................................... 25
Sigurnosne značajke uređaja ............................................................................................................................... 25
Sigurnosni propisi .............................................................................................................................. 25
Firewall (Vatrozid) ............................................................................................................................. 25
Postavke sigurnosti ........................................................................................................................... 26
Ažuriranja rmvera ........................................................................................................................... 27
HP Printer Assistant u sustavu softver pisača (Windows) .................................................................................. 27
Otvaranje programa HP Printer Assistant ........................................................................................ 27
Značajke ............................................................................................................................................ 27
Kartica Povezano ............................................................................................................ 27
Kartica Ispis ..................................................................................................................... 28
Kartica Trgovina .............................................................................................................. 28
iv HRWW
Page 5
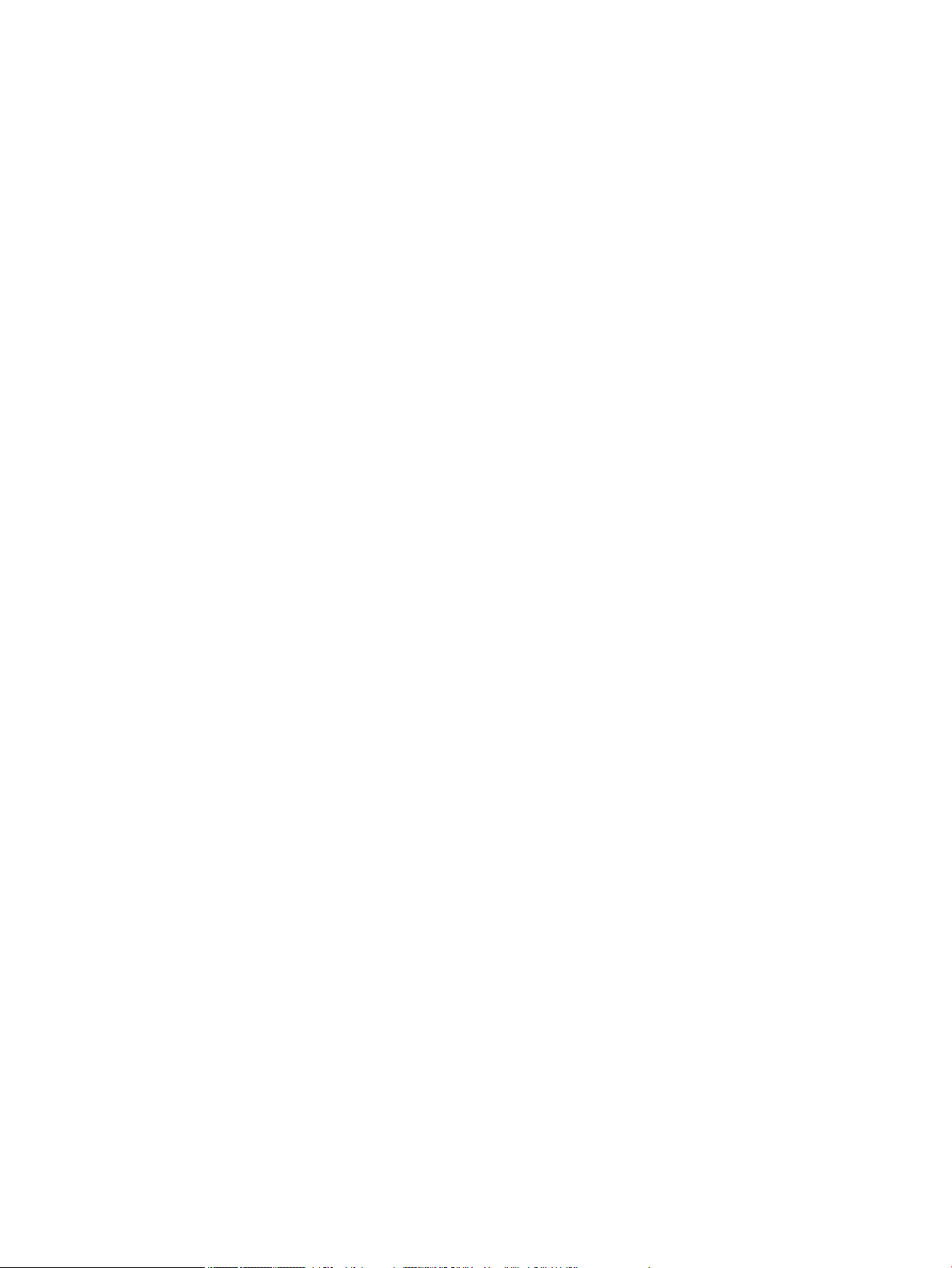
Kartica Pomoć ................................................................................................................. 28
Kartica Alati ..................................................................................................................... 28
Kartica Procijenjene razine ............................................................................................. 28
HP Utility (OS X) ................................................................................................................................................... 28
AirPrint™ (OS X) ................................................................................................................................................... 29
4 Papir i mediji za ispis .................................................................................................................................... 30
Opis korištenja papira .......................................................................................................................................... 30
Podržane veličine medija ..................................................................................................................................... 31
Podržane veličine papira i medija za ispis ........................................................................................ 31
Podržane veličine omotnica .............................................................................................................. 32
Podržana veličina kartica i naljepnica ............................................................................................... 32
Podržane veličine fotomedija ........................................................................................................... 32
Podržane vrste papira i kapacitet ladice ............................................................................................................. 33
Ladica 1 (višenamjenska) s lijeve strane proizvoda ......................................................................... 33
Ladica 2 (zadana ladica) i Ladica 3 (ladica za dodatke) .................................................................... 34
Konguriranje ladica ............................................................................................................................................ 34
Umetanje medija .................................................................................................................................................. 35
Punjenje Ladice 1 ............................................................................................................................... 35
Punjenje Ladice 2 ............................................................................................................................... 36
Punjenje dodatne Ladice 3 ................................................................................................................ 37
Umetanje omotnica ........................................................................................................................... 38
Umetanje memoranduma ili tiskanica .............................................................................................. 40
Savjeti za odabir i korištenje papira .................................................................................................................... 41
5 Spremnici .................................................................................................................................................... 42
Spremnici HP PageWide ....................................................................................................................................... 42
HP-ovi propisi koji se odnose na spremnike drugih proizvođača ..................................................... 42
Krivotvoreni HP-ovi spremnici .......................................................................................................... 42
Upravljanje spremnicima ..................................................................................................................................... 42
Pohrana spremnika ........................................................................................................................... 43
Ispis u načinu General Oice (Opće uredsko) .................................................................................... 43
Ispis kada spremnik dođe do kraja predviđenog vijeka trajanja ...................................................... 43
Provjera procijenjene razine spremnika ........................................................................................... 43
Naručivanje spremnika ...................................................................................................................... 44
Reciklirajte spremnike ....................................................................................................................... 45
Zamjena spremnika ............................................................................................................................................. 45
Savjeti vezani uz rad sa spremnicima ................................................................................................................. 46
HRWW v
Page 6
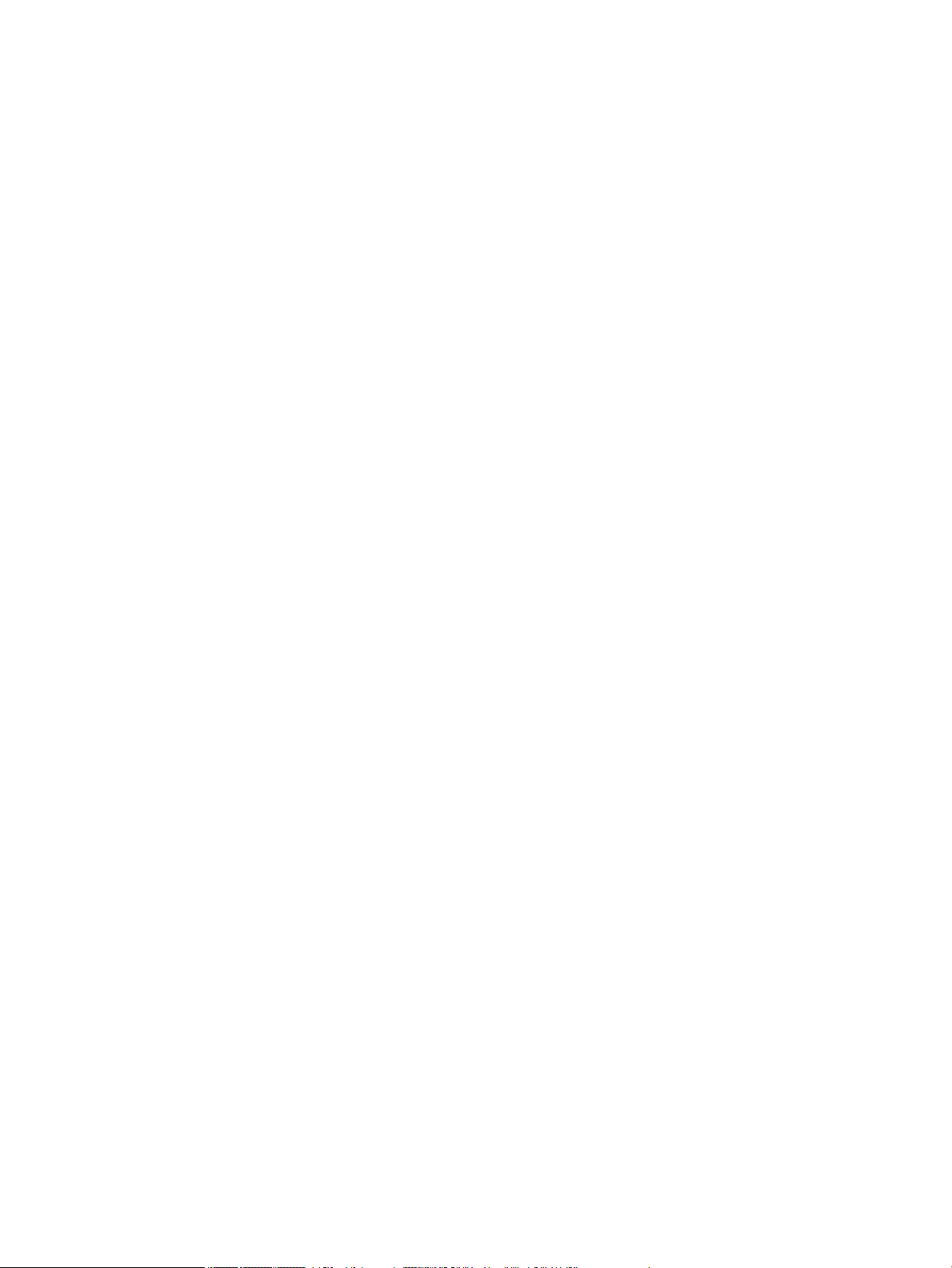
6 Ispis ........................................................................................................................................................... 48
Ispis s računala .................................................................................................................................................... 48
ispis s računala (Windows) ................................................................................................................ 48
ispis s računala (OS X) ....................................................................................................................... 49
Postavljanje prečaca za ispis (Windows) .......................................................................................... 50
Postavljanje zadanih postavki ispisa (OS X) ..................................................................................... 50
Prilagodba boja i upravljanje njima ................................................................................................... 51
Odabir zadane teme u boji za zadatak ispisa ................................................................. 51
Ručna prilagodba mogućnosti boja za zadatak ispisa ................................................... 51
Usklađivanje boja s onima na zaslonu računala ............................................................. 52
Upravljanje pristupom ispisu u boji ................................................................................ 52
Ispis pomoću servisa HP ePrint ........................................................................................................................... 53
Ispisujte na drugom mjestu tako da pošaljete e-poštu putem aplikacije HP ePrint ........................ 53
Ispis s računala ili mobitela ............................................................................................................... 53
Ispis uz AirPrint (OS X) ......................................................................................................................................... 53
Savjeti za uspješan ispis ...................................................................................................................................... 54
Savjeti za korištenje spremnika s tintom .......................................................................................... 54
Savjeti za umetanje papira ................................................................................................................ 54
Savjeti vezani uz postavke pisača (Windows) ................................................................................... 55
Savjeti vezani uz postavke pisača (OS X) .......................................................................................... 55
7 Rješavanje problema ................................................................................................................................... 56
Kontrolni popis za rješavanje problema .............................................................................................................. 56
Provjera je li napajanje proizvoda uključeno .................................................................................... 56
Traženje poruka o pogreškama na upravljačkoj ploči ...................................................................... 56
Testiranje funkcije ispisa ................................................................................................................... 57
Pokušajte poslati zadatak ispisa s računala ..................................................................................... 57
Čimbenici koji utječu na performanse proizvoda .............................................................................. 57
Stranice s informacijama ..................................................................................................................................... 57
Tvornički zadane postavke .................................................................................................................................. 58
Brisanje rutinskih postupaka ............................................................................................................................... 58
Čišćenje glave pisača ......................................................................................................................... 59
Čišćenje zaslona upravljačke ploče ................................................................................................... 59
Problemi sa zaglavljivanjem i uvlačenjem papira ............................................................................................... 59
Uređaj ne uvlači papir ........................................................................................................................ 59
Uređaj je povukao više listova papira ............................................................................................... 60
Sprječavanje zaglavljenja papira ...................................................................................................... 60
Uklanjanje zaglavljenog papira ......................................................................................................... 60
Mjesta zaglavljenja ......................................................................................................... 61
Vađenje zaglavljenog papira iz Ladice 1 (višenamjenska ladica) ................................... 61
Uklanjanje zaglavljenog papira iz ladice 2 ..................................................................... 61
vi HRWW
Page 7
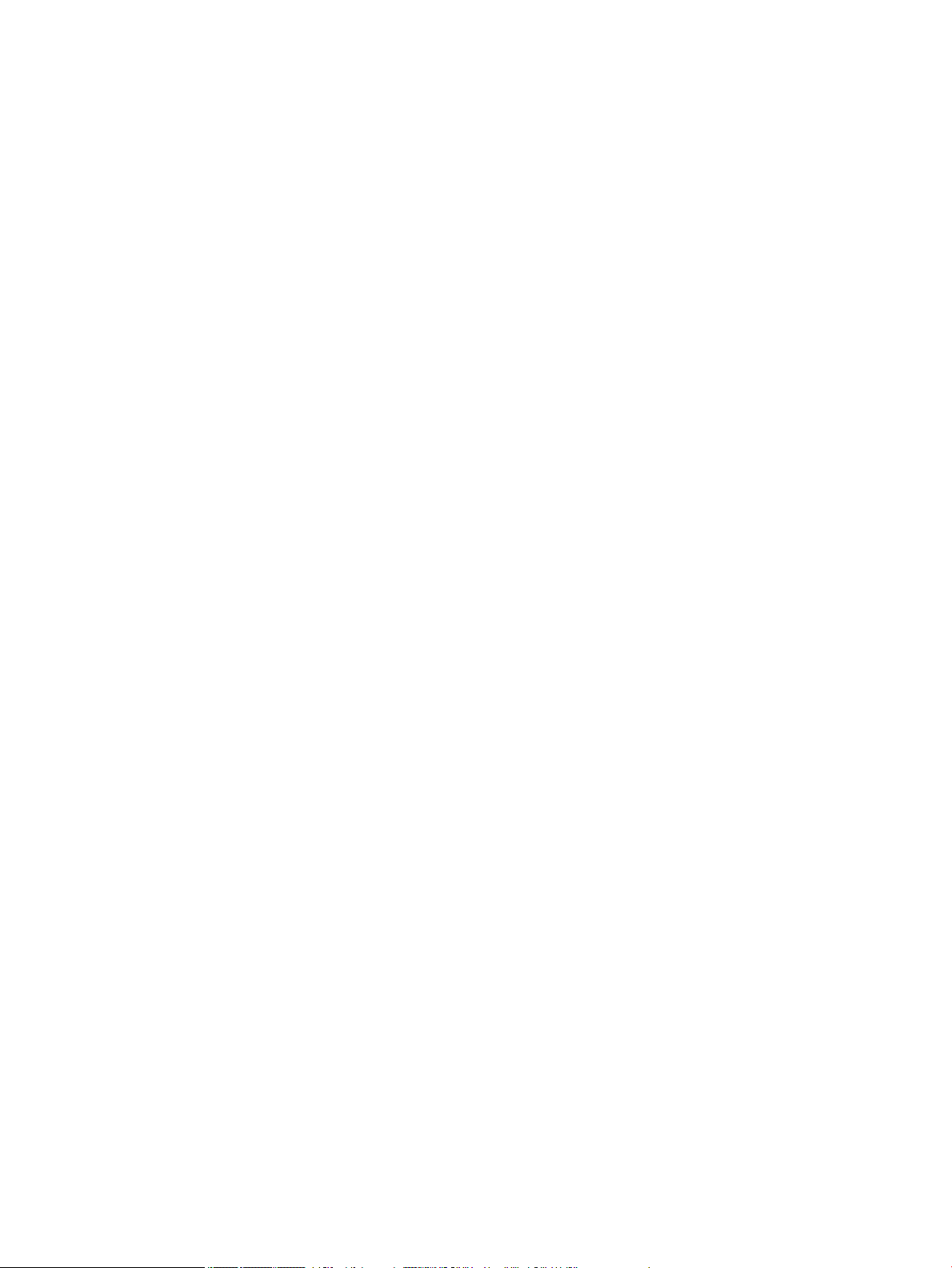
Uklanjanje zaglavljenog papira iz dodatne Ladice 3 ...................................................... 62
Uklanjanje zaglavljenog papira iza lijevih vratašca ....................................................... 64
Uklanjanje papira zaglavljenog u izlaznom spremniku .................................................. 64
Vađenje papira koji su se zaglavili u dodatku za obostrani ispis ................................... 65
Problemi sa spremnicima .................................................................................................................................... 66
Ponovno napunjeni ili prerađeni spremnici ...................................................................................... 66
Tumačenje poruka o spremnicima na upravljačkoj ploči .................................................................. 67
[color] nije kompatibilna ................................................................................................. 67
Instalirani spremnici koji nisu HP-ovi ............................................................................. 67
Install [color] cartridge (Umetnite spremnik s [boja] tonerom) ..................................... 67
Korištenje spremnika za postavljanje ............................................................................ 67
Kvar pisača ...................................................................................................................... 68
Nekompatibilni spremnici ............................................................................................... 68
Nemojte koristiti spremnike za postavljanje .................................................................. 68
Niska razina spremnika ................................................................................................... 68
Problem pripreme pisača ................................................................................................ 68
Problem sa spremnicima za postavljanje ....................................................................... 69
Problem sa sustavom za ispis ........................................................................................ 69
Spremnik ispražnjen ....................................................................................................... 69
Ugrađen je krivotvoreni ili korišteni spremnik s tintom [boja] ...................................... 69
Umetnuti su originalni HP-ovi spremnici ........................................................................ 69
Used [color] installed (Instaliran je korišteni spremnik boje [boja]) .............................. 69
Vrlo niska razina spremnika ........................................................................................... 70
Problemi s ispisom ............................................................................................................................................... 70
Uređaj ne ispisuje .............................................................................................................................. 70
Proizvod sporo ispisuje ..................................................................................................................... 71
Poboljšajte kvalitetu ispisa ............................................................................................................... 71
Provjera originalnih HP-ovih spremnika ......................................................................... 71
Korištenje papira koji zadovoljava HP-ove specikacije ................................................ 71
Korištenje ispravne postavke vrste papira u upravljačkom programu pisača ............... 72
Promjena postavke vrste i veličine papira (Windows) ................................. 72
Promjena postavke vrste i veličine papira (OS X) ......................................... 72
Korištenje upravljačkog programa pisača koji najbolje zadovoljava vaše potrebe
za ispisom ....................................................................................................................... 72
Poravnavanje glave pisača ............................................................................................. 73
Ispis izvješća o kvaliteti ispisa ........................................................................................ 73
Problemi s vezom ................................................................................................................................................ 73
Rješavanje problema s izravnim povezivanjem putem USB-a ......................................................... 73
Rješavanje problema s mrežom ........................................................................................................ 73
Loša zička veza ............................................................................................................. 74
Računalo koristi pogrešnu IP adresu za proizvod .......................................................... 74
HRWW vii
Page 8
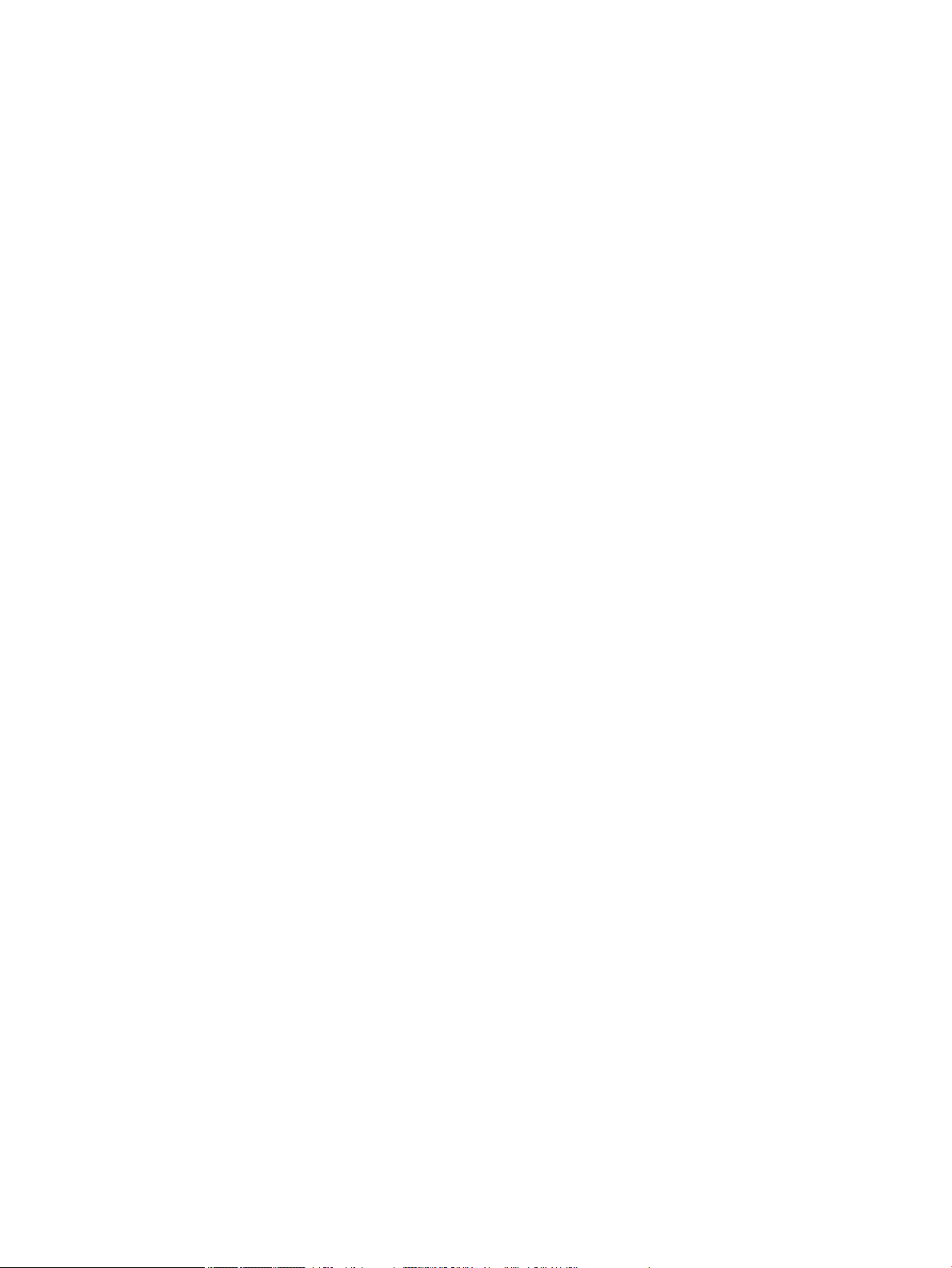
Računalo nije u mogućnosti komunicirati s proizvodom ............................................... 74
Proizvod koristi neispravne postavke veze i obostranog ispisa za mrežu .................... 75
Novi programi mogli bi uzrokovati probleme s kompatibilnosti .................................... 75
Računalo i radna stanica možda su neispravno postavljeni .......................................... 75
Proizvod je onemogućen ili su ostale postavke mreže neispravne ............................... 75
Problemi s bežičnom mrežom ............................................................................................................................. 75
Kontrolni popis za mrežnu vezu ........................................................................................................ 75
Proizvod ne ispisuje, a na računalu je instaliran vatrozid drugog proizvođača ............................... 76
Bežična veza ne funkcionira nakon premještanja bežičnog usmjerivača ili uređaja ....................... 76
Povezivanje više računala na bežični uređaj nije moguće ................................................................ 76
Bežični uređaj gubi komunikaciju kada je povezan s VPN-om ......................................................... 77
Mreža se ne prikazuje na popisu bežičnih mreža ............................................................................. 77
Bežična mreža ne funkcionira ........................................................................................................... 77
Problemi sa softverom uređaja (Windows) ......................................................................................................... 77
Problemi sa softverom uređaja (OS X) ................................................................................................................ 79
Zadatak ispisa nije poslan uređaju kojem ste ga željeli poslati ....................................................... 79
Prilikom korištenja USB veze koristite generički upravljački program pisača ................................. 79
8 Usluge i podrška .......................................................................................................................................... 80
Služba za korisničku podršku .............................................................................................................................. 80
HP-ova izjava o ograničenom jamstvu ................................................................................................................ 80
UK, Irska i Malta ................................................................................................................................. 82
Austrija, Belgija, Njemačka i Luksemburg ......................................................................................... 82
Belgija, Francuska i Luksemburg ...................................................................................................... 83
Italija .................................................................................................................................................. 84
Španjolska ......................................................................................................................................... 84
Danska ............................................................................................................................................... 85
Norveška ............................................................................................................................................ 85
Švedska ............................................................................................................................................. 85
Portugal ............................................................................................................................................. 85
Grčka i Cipar ....................................................................................................................................... 86
Mađarska ........................................................................................................................................... 86
Republika Češka ................................................................................................................................ 86
Slovačka ............................................................................................................................................. 87
Poljska ............................................................................................................................................... 87
Bugarska ............................................................................................................................................ 87
Rumunjska ......................................................................................................................................... 88
Belgija i Nizozemska .......................................................................................................................... 88
Finska ................................................................................................................................................ 88
Slovenija ............................................................................................................................................ 89
Hrvatska ............................................................................................................................................ 89
viii HRWW
Page 9
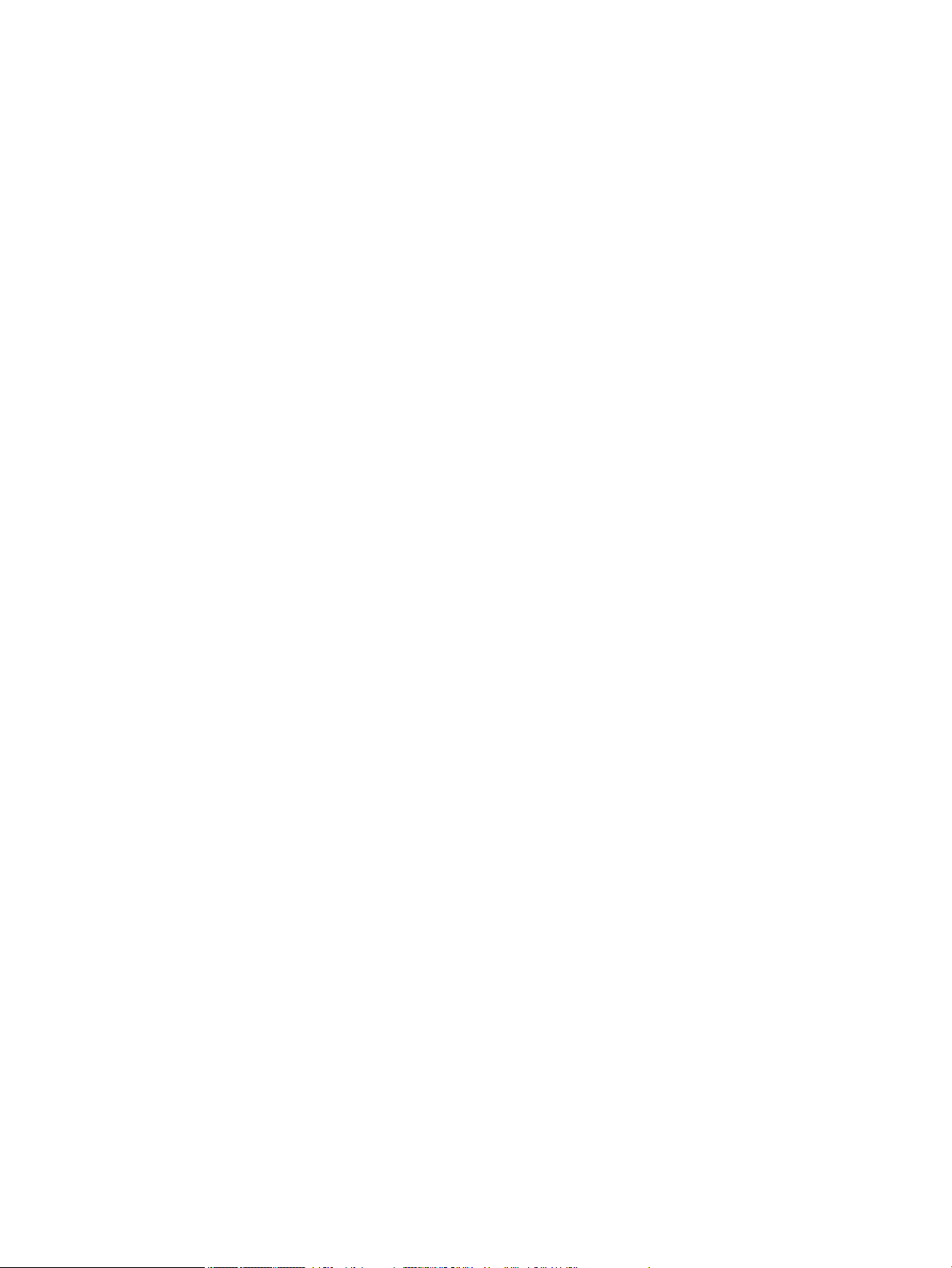
Latvija ................................................................................................................................................ 89
Litva ................................................................................................................................................... 89
Estonija .............................................................................................................................................. 90
Rusija ................................................................................................................................................. 90
Dodatak A Tehnički podaci .............................................................................................................................. 91
Tehnički podaci o proizvodu ................................................................................................................................ 91
Specikacije ispisa ............................................................................................................................. 91
Fizičke specikacije ........................................................................................................................... 91
Potrošnja energije i električne specikacije ..................................................................................... 91
Specikacije širenja zvuka ................................................................................................................ 91
Specikacije o okolini ........................................................................................................................ 92
Program ekološkog zbrinjavanja proizvoda ........................................................................................................ 92
Zaštita okoliša ................................................................................................................................... 93
Emisija ozona .................................................................................................................................... 93
Potrošnja električne energije ............................................................................................................ 93
Uredba Europske komisije 1275/2008 ............................................................................................. 93
Papir ................................................................................................................................................... 93
Potrošni materijal HP PageWide ....................................................................................................... 93
Plastika .............................................................................................................................................. 94
Recikliranje elektroničkog hardvera ................................................................................................. 94
Materijalna ograničenja ..................................................................................................................... 94
Opće informacije o bateriji .............................................................................................. 94
Odlaganje baterija u otpad na Tajvanu ........................................................................... 94
Obavijest o perkloratnim materijalima za Kaliforniju .................................................... 94
Direktiva EU-a o baterijama ............................................................................................ 95
Obavijest o bateriji za Brazil ........................................................................................... 95
Kemijske tvari .................................................................................................................................... 95
EPEAT ................................................................................................................................................. 95
Odlaganje opreme u otpad ................................................................................................................ 95
Izjava o označavanju uvjeta prisutnosti ograničenih tvari (Tajvan) ................................................. 96
Tablica toksičnih i opasnih tvari (Kina) .............................................................................................. 97
Izjava o ograničenju korištenja opasnih tvari (Turska) ..................................................................... 97
Izjava o ograničenju korištenja opasnih tvari (Ukrajina) .................................................................. 97
Izjava o ograničenju korištenja opasnih tvari (Indija) ....................................................................... 98
Energetska naljepnica za pisače, faks-uređaje i fotokopirne uređaje u Kini .................................... 98
Informacije na ekološkoj naljepnici SEPA za korisnike u Kini ........................................................... 98
Regulatorne informacije ...................................................................................................................................... 98
Pravne obavijesti ............................................................................................................................... 99
Regulatorni identikacijski broj modela ......................................................................... 99
Izjava FCC ......................................................................................................................... 99
HRWW ix
Page 10
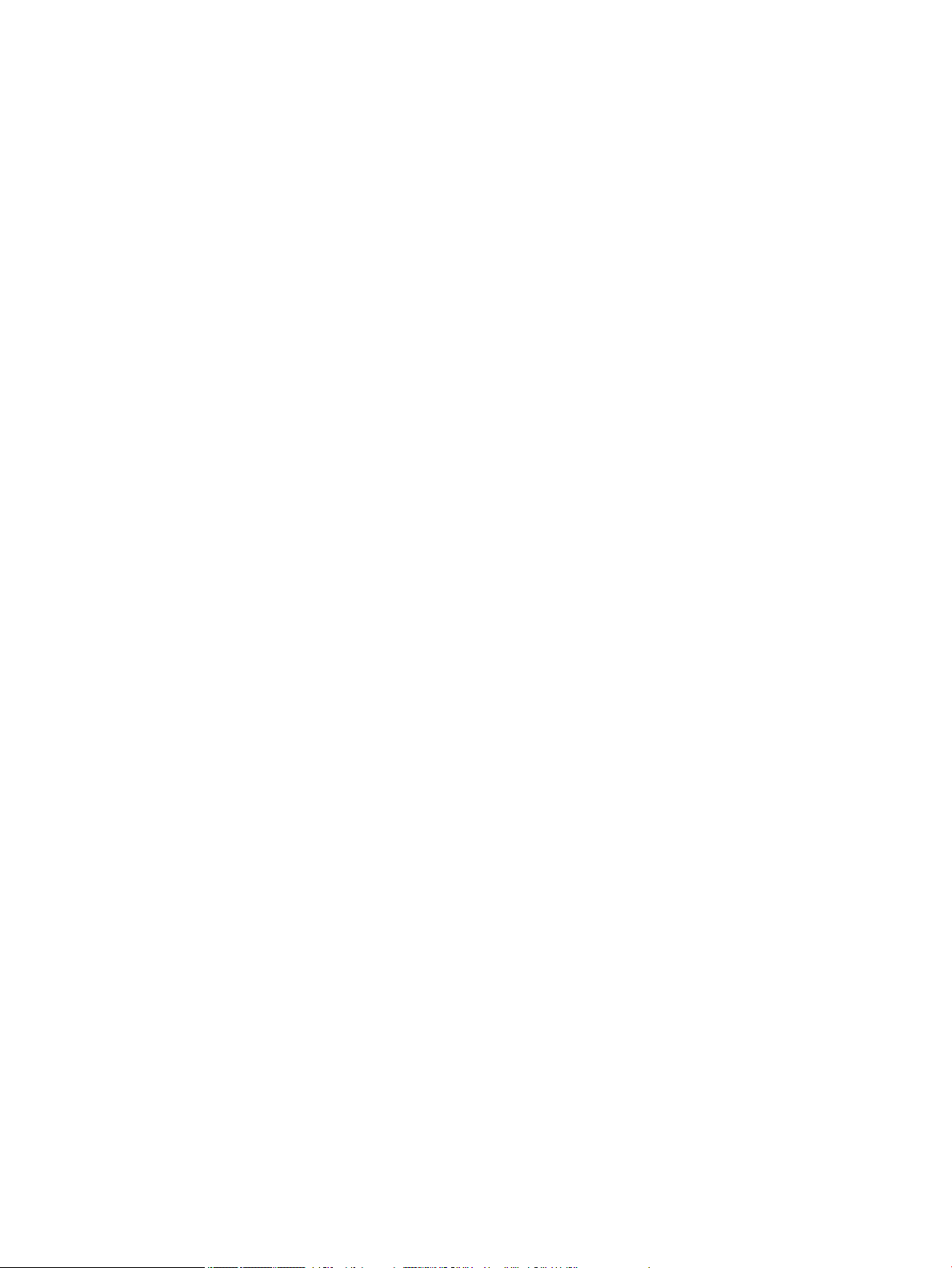
VCCI izjava (Japan) ........................................................................................................................... 100
Upute za kabel za napajanje ........................................................................................................... 100
Izjava o kabelu za napajanje (Japan) .............................................................................................. 100
EMC izjava (Koreja) .......................................................................................................................... 100
Izjava o radnim mjestima s vizualnim prikazom u Njemačkoj ....................................................... 100
Regulatorna napomena Europske Zajednice .................................................................................. 100
Regulatorna napomena Europske Zajednice ............................................................... 100
Samo bežični modeli ..................................................................................................... 101
Dodatne izjave za bežične proizvode ............................................................................................. 101
Izloženost radiofrekvencijskom zračenju ..................................................................... 101
Obavijest korisnicima u Brazilu ..................................................................................... 101
Izjave za Kanadu ........................................................................................................... 102
Izjava za Japan .............................................................................................................. 102
Obavijest korisnicima u Koreji ....................................................................................... 102
Izjava za Tajvan ............................................................................................................. 102
Izjava za Meksiko .......................................................................................................... 102
Kazalo .......................................................................................................................................................... 103
x HRWW
Page 11
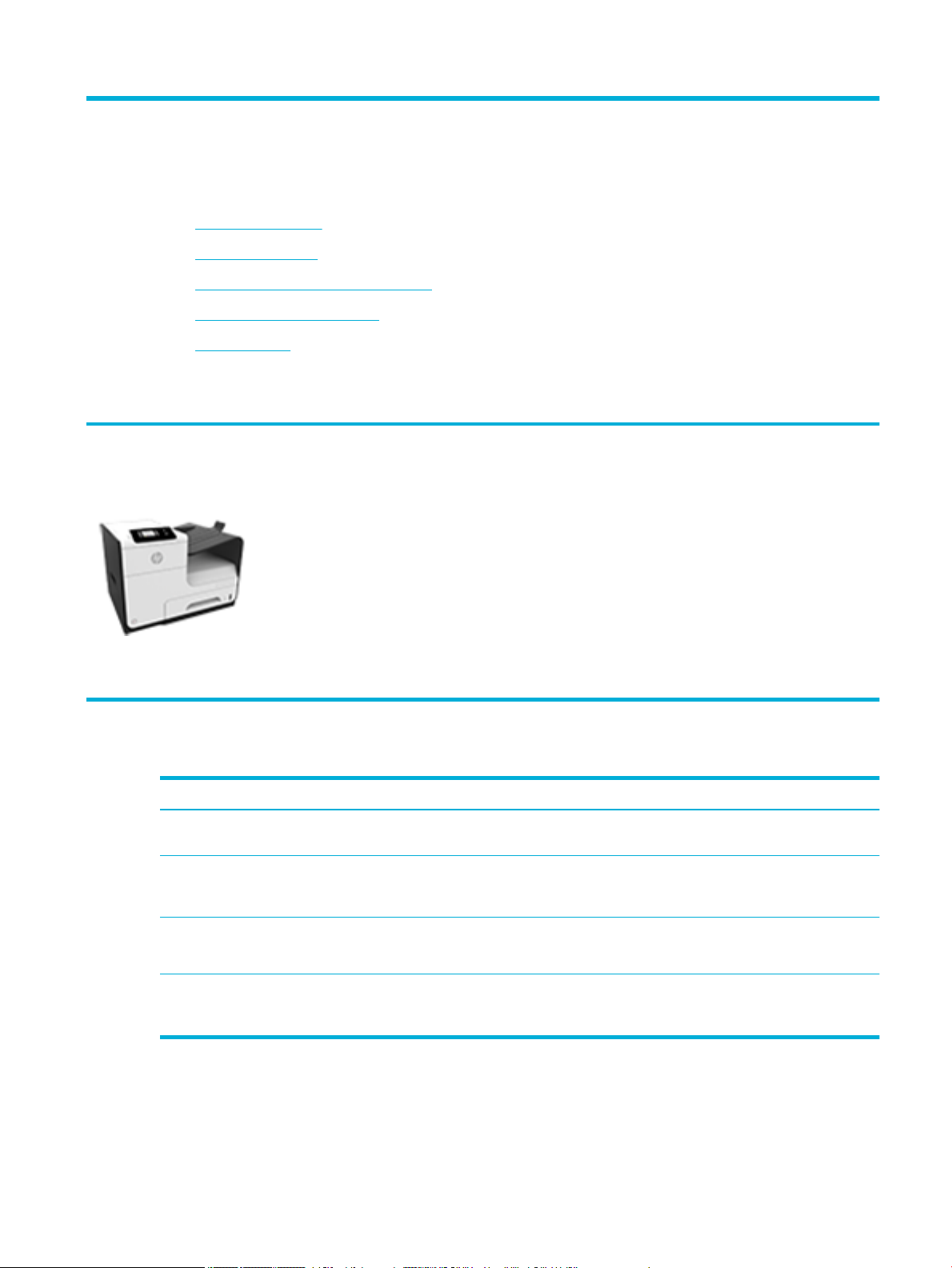
1 Osnove o proizvodu
●
Značajke proizvoda
●
Pregledi proizvoda
●
Uključivanje i isključivanje napajanja
●
Korištenje upravljačke ploče
●
Tihi način rada
Značajke proizvoda
PageWide 352dw
J6U57A, J6U57B, J6U57C,
J6U57D
Kapacitet ladice (papir od 75 GSM ili
20 lb)
●
Ladica 1: 50 listova
●
Ladica 2: 500 listova
●
Dodatna ladica 3: 500 listova
●
Standarda izlazna ladica: 300
listova
Ispis
●
Jedinica za jednostrani ispis
ispisuje do 30 stranica
profesionalne kvalitete (spm) u
boji i crno-bijelo
Značajke za očuvanje okoliša
Značajka Korist za okoliš
Obostrani ispis Automatski obostrani ispis dostupan je na svim modelima HP PageWide 352dw.
Ispisati više stranica po listu Štedite papir tako da ispišete dvije ili više stranica, jednu pored druge, na
●
Jedinica za dvostrani ispis
ispisuje do 21 spm
profesionalne kvalitete u boji i
crno-bijelo
●
Do 45 spm u općeuredskom
načinu
Povezivost
●
802,3 LAN (10/100) Ethernet
priključak
●
Glavni USB priključci tipa A i B
(na poleđini)
Obostrani ispis čuva okoliš i štedi vaš novac.
jednom listu papira. Pristupite ovoj značajki putem upravljačkog programa
pisača.
Bežična veza
●
ugrađena funkcija bežične
veze
●
podrška za dvojni
frekvencijski pojas 802,11n
od 5 GHz
●
HP ePrint – šaljite
dokumente na adresu epošte proizvoda radi ispisa
●
Podrška za HP Wireless
Direct
Recikliranje Smanjite količinu otpada korištenjem recikliranog papira.
Reciklirajte ispisne spremnike putem programa povrata HP Planet Partners.
Ušteda energije Tehnologija stanja mirovanja i mogućnosti mjerača vremena omogućavaju brz
prijelaz uređaja u stanje s manjom potrošnjom energije kad se ne ispisuje pa se
time štedi energija.
Značajke dostupnosti
Proizvod sadrži nekoliko značajki koje pomažu korisnicima s ograničenjima vida, sluha, rukovanja ili snage.
HRWW Značajke proizvoda 1
Page 12
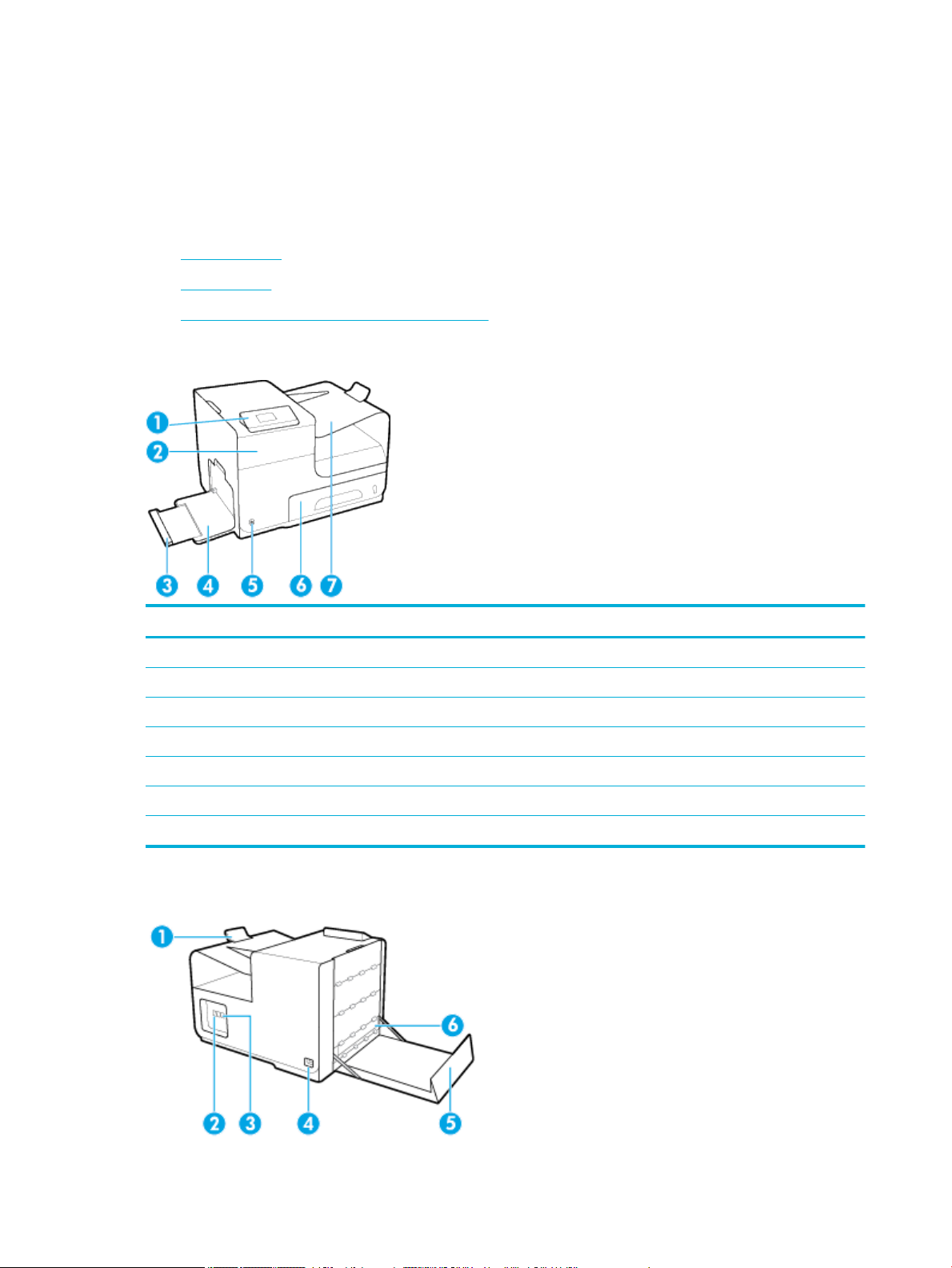
●
Online korisnički priručnik kompatibilan s čitačima teksta.
●
Spremnici se mogu umetnuti i izvaditi samo jednom rukom.
●
Sva vrata i poklopci mogu se otvoriti jednom rukom.
Pregledi proizvoda
●
Pogled sprijeda
●
Pogled straga
●
Prikaz vratašaca za pristup spremniku s tintom
Pogled sprijeda
Oznaka Opis
1 Upravljačka ploča
2 Vratašca za pristup spremniku s tintom
3 Produžetak ladice 1
4 Ladica 1
5 Gumb za uključivanje
6 Ladica 2 - zadana ladica za papir
7 Izlazni spremnik
Pogled straga
2 Poglavlje 1 Osnove o proizvodu HRWW
Page 13
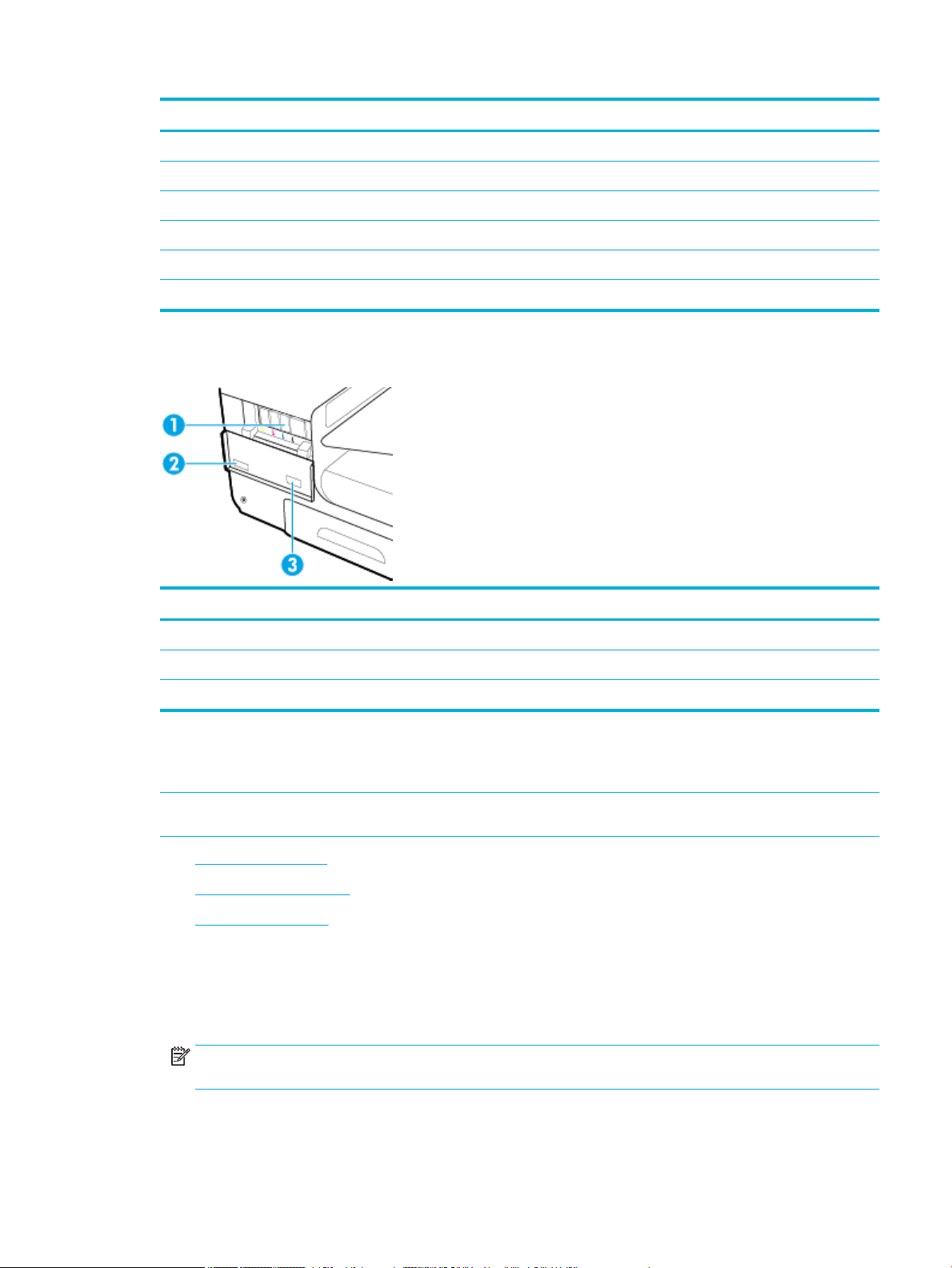
Oznaka Opis
1 Graničnik izlazne ladice
2 Ethernet priključak
3 USB priključak tipa A i USB priključak tipa B
4 Priključak kabela napajanja
5 Lijeva vrata
6 Duplekser
Prikaz vratašaca za pristup spremniku s tintom
Oznaka Opis
1 Utori spremnika
2 Serijski broj i broj proizvoda
3 Brojevi dijela spremnika
Uključivanje i isključivanje napajanja
OBAVIJEST: Da biste spriječili oštećenje proizvoda, koristite samo kabel za napajanje koji je isporučen s
proizvodom.
●
Uključivanje uređaja
●
Upravljanje napajanjem
●
Isključivanje uređaja
Uključivanje uređaja
1. Priključite kabel za napajanje isporučen uz proizvod u priključak na poleđini uređaja.
2. Uključite kabel za napajanje u zidnu utičnicu s adekvatnim nazivnim naponom.
NAPOMENA: Provjerite odgovara li izvor napajanja ulaznom naponu naznačenom na uređaju. Uređaj
koristi struju napona 100-240 Vac ili 200-240 Vac pri 50/60 Hz.
HRWW Uključivanje i isključivanje napajanja 3
Page 14
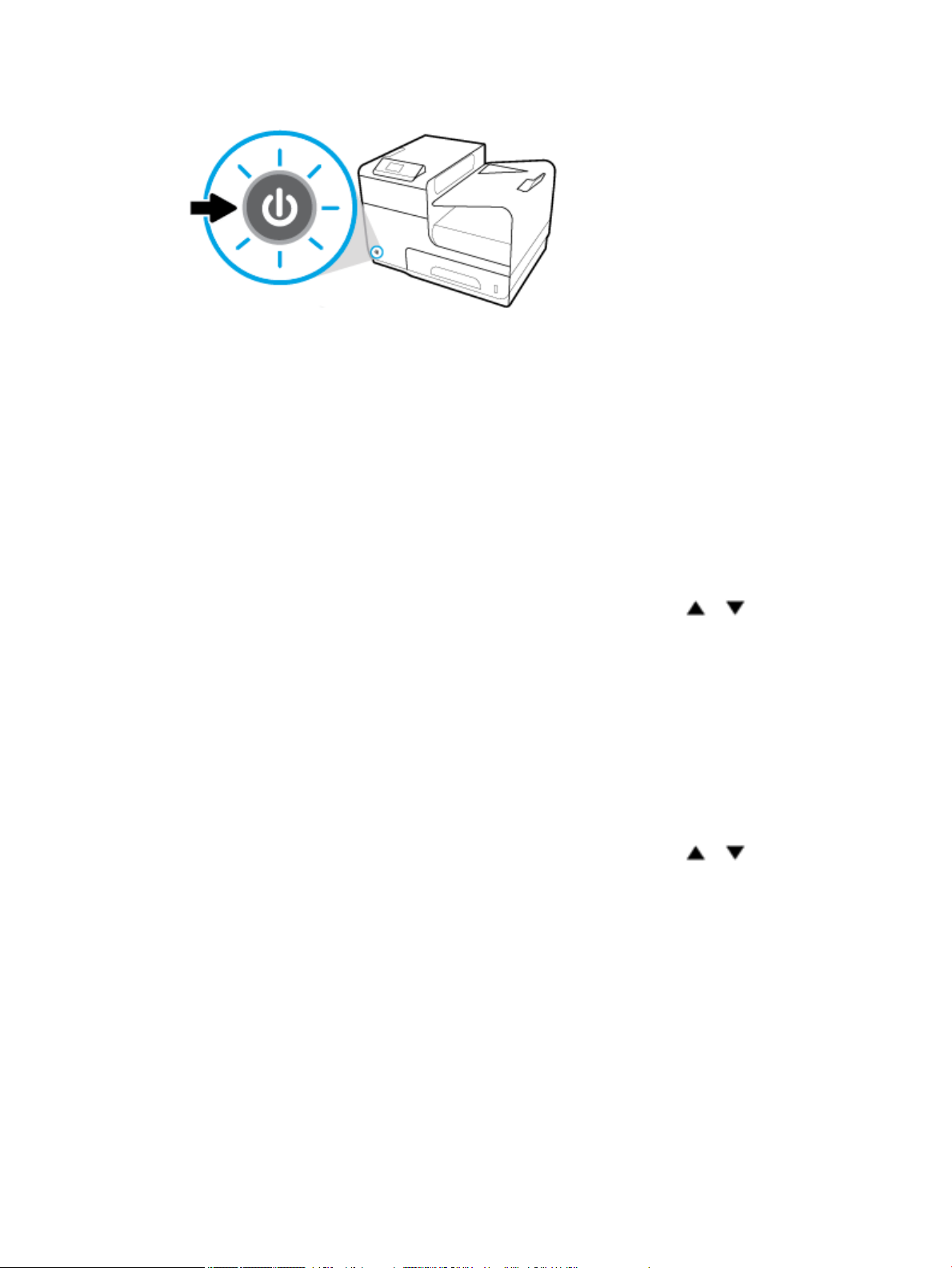
3. Pritisnite i pustite gumb za napajanje na prednjoj strani proizvoda.
Upravljanje napajanjem
Pisači HP PageWide 352dw imaju značajke upravljanja napajanjem koje pridonose smanjenju potrošnje i
uštedi energije.
●
Način mirovanja prebacuje proizvod u stanje smanjenje potrošnje energije ako je neaktivan tijekom
nekog određenog razdoblja. Vrijeme nakon kojeg uređaj ulazi u stanje mirovanja možete postaviti na
upravljačkoj ploči.
●
Naredba Schedule On/O (Zakazivanje uključivanja/isključivanja) omogućuje vam automatsko
uključivanje i isključivanje proizvoda u dane i vremena koje postavite na upravljačkoj ploči. Možete,
primjerice, zakazati isključivanje proizvoda u 18.00 od ponedjeljka do petka.
Postavljanje vremena prelaska u stanje mirovanja
1.
Na zaslonu upravljačke ploče odaberite Setup (Postavljanje) (pomoću gumba ili ako je potrebno),
a zatim pritisnite OK (U redu).
2. Odaberite Printer Settings (Postavke pisača), a zatim pritisnite OK (U redu).
3. Odaberite Power Management (Upravljanje napajanjem), a zatim pritisnite OK (U redu).
4. Odaberite Sleep Mode (Stanje mirovanja), a zatim pritisnite OK (U redu).
5. Odaberite neku od mogućnosti vremenskog intervala, a zatim pritisnite OK (U redu).
Proizvod prelazi u stanje smanjene potrošnje energije kada je neaktivan tijekom odabranog razdoblja.
Zakazivanje uključivanja ili isključivanja proizvoda
1.
Na zaslonu upravljačke ploče odaberite Setup (Postavljanje) (pomoću gumba ili ako je potrebno),
a zatim pritisnite
2. Odaberite Printer Settings (Postavke pisača), a zatim pritisnite OK (U redu).
3. Odaberite Power Management (Upravljanje napajanjem), a zatim pritisnite OK (U redu).
4. Odaberite Schedule On/O (Zakazivanje uključivanja ili isključivanja), a zatim pritisnite OK (U redu).
5. Odaberite Schedule On (Zakazivanje uključivanja) ili Schedule O (Zakazivanje isključivanja), a zatim
pritisnite OK (U redu).
OK (U redu).
6. Odaberite pogone i mape koje želite pregledati, a zatim kliknite OK (U redu).
Proizvod se uključuje ili isključuje u odabrano vrijeme odabranog dana.
4 Poglavlje 1 Osnove o proizvodu HRWW
Page 15
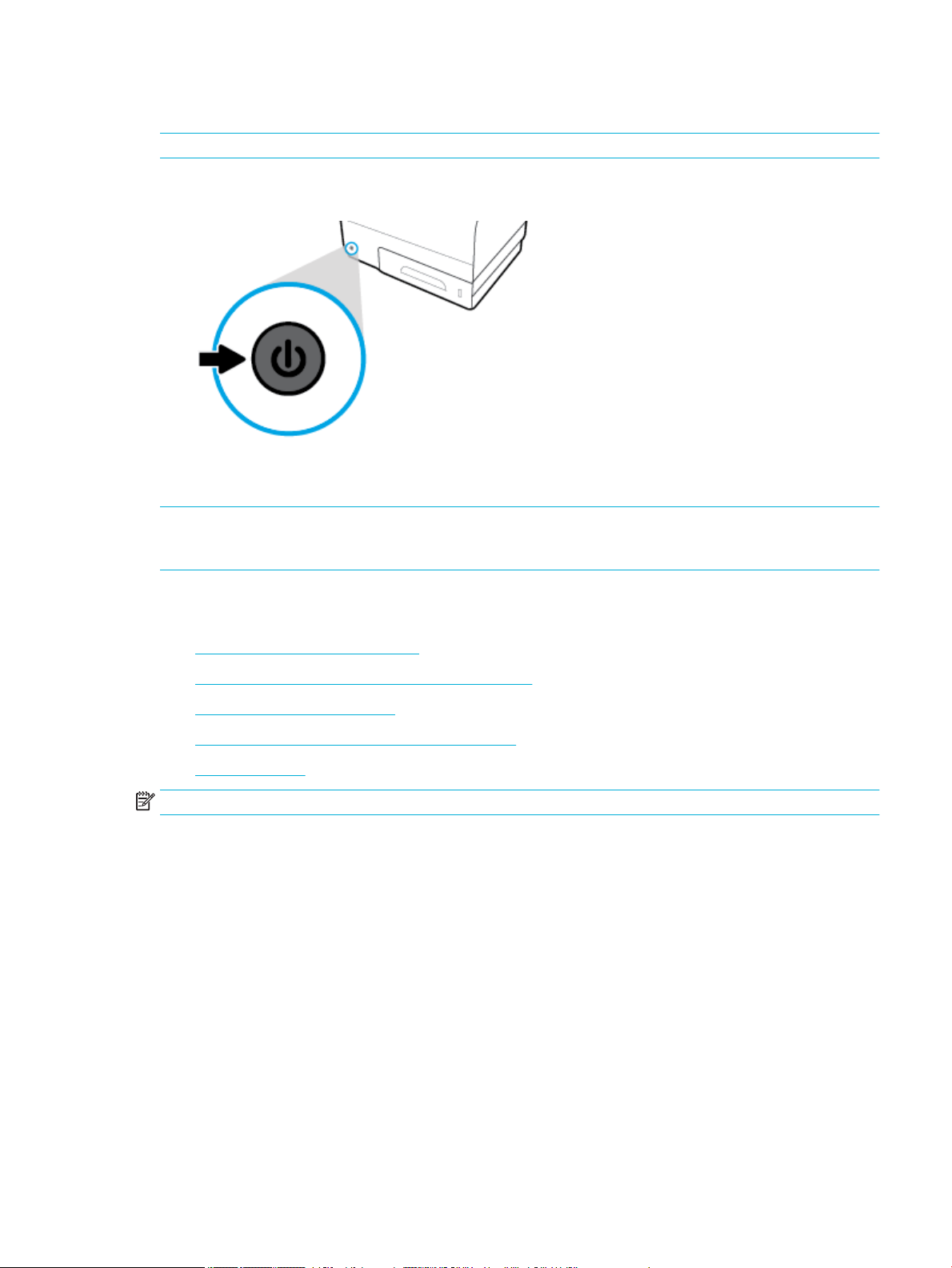
Isključivanje uređaja
OBAVIJEST: Nemojte isključivati uređaj ako mu nedostaje spremnik. Moglo bi doći do oštećenja proizvoda.
▲
Pritisnite i pustite gumb za napajanje na prednjoj strani proizvoda da biste isključili pisač HP PageWide
352dw.
Na upravljačkoj se ploči prikazuje poruka upozorenja ako pokušate isključiti proizvod dok nedostaju neki
spremnici.
OBAVIJEST: Da biste spriječili probleme s kvalitetom ispisa, proizvod isključujte samo pomoću gumba za
napajanje s prednje strane. Nemojte isključivati proizvod iz zidne utičnice, isključivati letvu produžnog kabela
ni koristiti neku drugu metodu.
Korištenje upravljačke ploče
●
Gumbi izbornika upravljačke ploče
●
Navigacija po izbornicima upravljačke ploče uređaja
●
Gumbi akcije upravljačke ploče
●
Status potrošnog materijala na upravljačkoj ploči
●
Značajke pomoći
NAPOMENA: Sitni tekst na upravljačkoj ploči nije namijenjen dugotrajnom gledanju.
Gumbi izbornika upravljačke ploče
Gumbi na upravljačkoj ploči pisača HP PageWide 352dw omogućuje vam prikaz izbornika na zaslonu i
navigaciju po njima.
HRWW Korištenje upravljačke ploče 5
Page 16
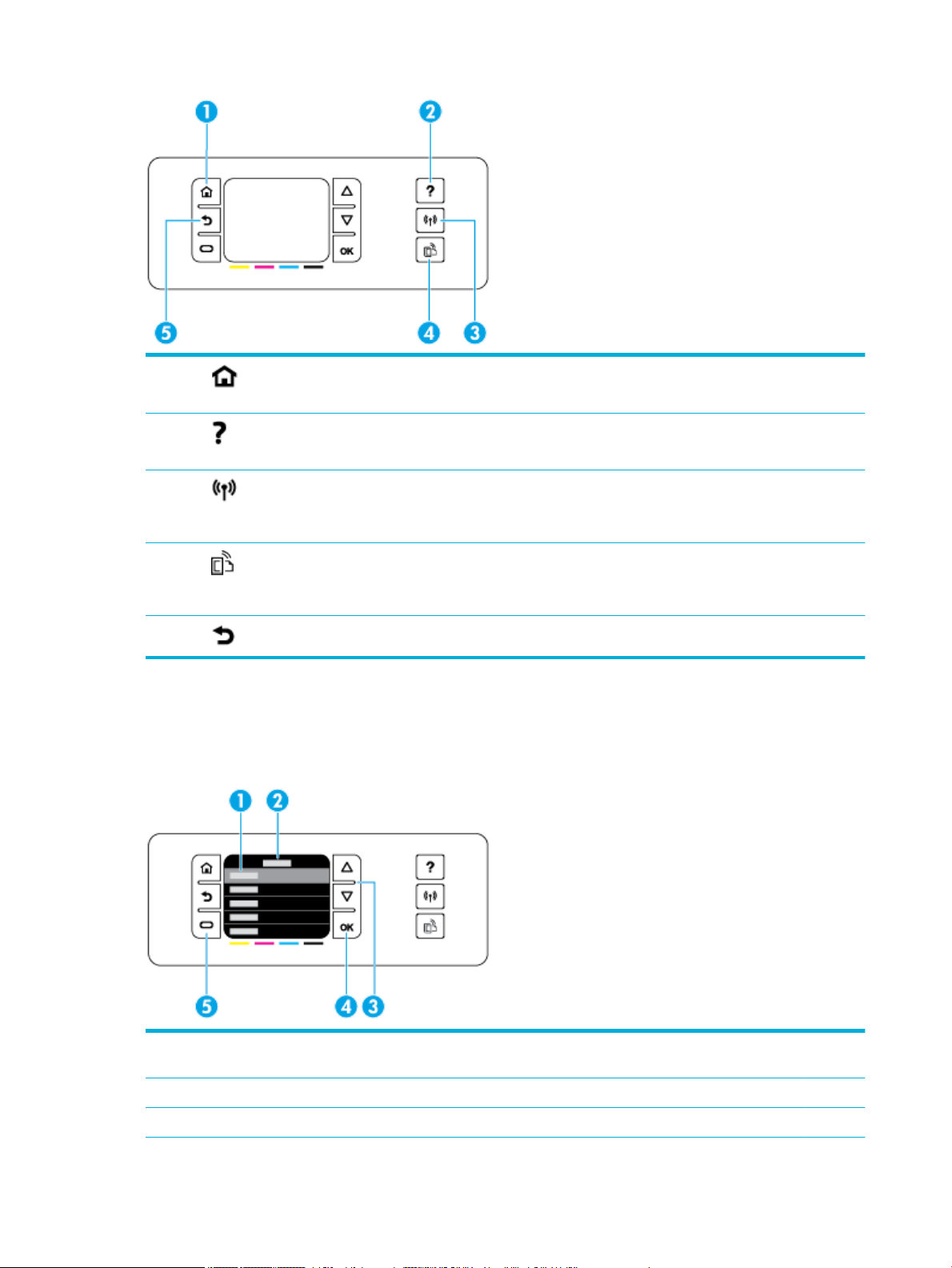
1 Gumb Home (Početno).
Pritisnite da biste prikazali početni zaslon upravljačke ploče.
2 Gumb pomoći.
Pritisnite da biste prikazali izbornik Help (Pomoć).
3 Bežična veza
Svijetli plavo kada je proizvod povezan s bežičnom mrežom. Trepće dok proizvod traži bežičnu vezu. Isključen
kada je proizvod povezan s ožičenom mrežom ili putem USB kabela.
4 Gumb HP. Pritisnite da biste pristupili značajkama HP-ovih web-usluga.
HP ePrint omogućuje vam ispis s računala, tableta ili pametnog telefona slanjem dokumenata na adresu epošte proizvoda.
5 Gumb za natrag. Pritisnite da biste se vratili na prethodni izbornik ili prikaz.
Navigacija po izbornicima upravljačke ploče uređaja
Gumbi na upravljačkoj ploči omogućuju vam pomicanje po izbornicima i odabir između mogućnosti na popisu
izborniku.
1 Popis izbornika. Na zaslonu se prikazuju pet stavki izbornika. Dodirnite gumb OK (U redu) da biste odabrali
označenu stavku.
2 Naslov izbornika. Prikazuje se na vrhu popisa izbornika.
3 Gore i dolje. Pomoću tih gumba pomičite se po popisu izbornika i označujte stavke.
6 Poglavlje 1 Osnove o proizvodu HRWW
Page 17
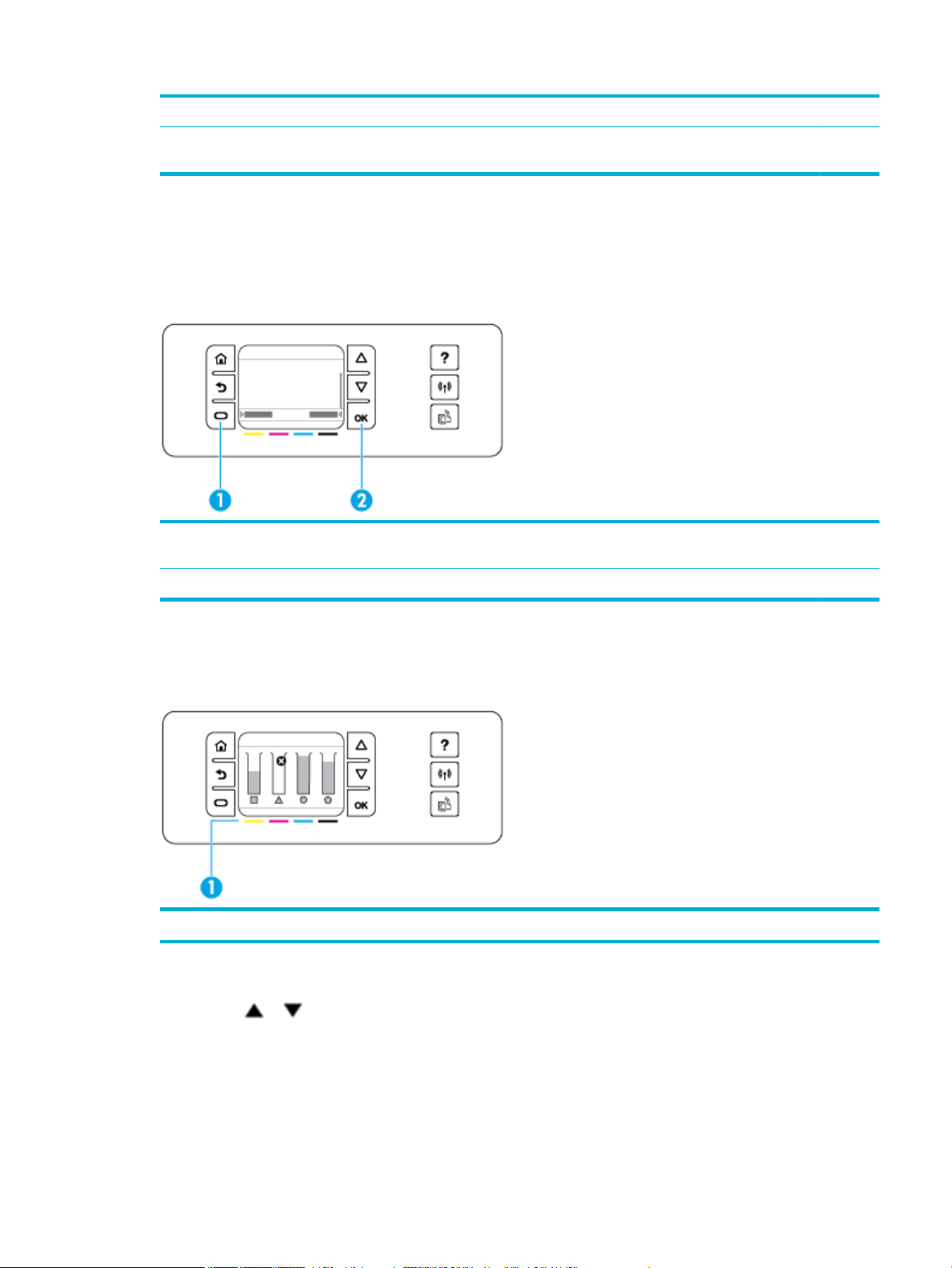
4 U redu. Pritisnite da biste odabrali istaknutu stavku s popisa izbornika.
5 Odustani. Pritisnite da biste odustali od zadatka ispisa ili drugog trenutnog procesa ili pak da biste odabrali
stavku izbornika da biste se prikazali u donjem lijevom kutu popisa izbornika.
Gumbi akcije upravljačke ploče
Katkad se na upravljačkoj ploči prikazuje poruka u kojoj se od vas traži da odustanete od procesa, npr. od
zadatka ispisa, ili da odaberete jednu od dvije mogućnosti: primjerice, Cancel (Odustani) ili Continue
(Nastavi). Mogućnosti se prikazuju na dnu popisa izbornika na zaslonu.
1 Odustani. Pritisnite da biste prekinuli trenutni proces ili da biste odabrali mogućnost u donjem lijevom kutu
popisa izbornika.
2 U redu. Pritisnite da biste odabrali mogućnost u donjem desnom kutu popisa izbornika (npr. Continue (Nastavi)).
Status potrošnog materijala na upravljačkoj ploči
Procijenjene razine spremnika u uređaju HP PageWide možete provjeriti na upravljačkoj ploči pisača.
1 Razine spremnika. Trake naznačuju razine žutog, magenta, cijan i crnog spremnika.
1. Na zaslonu upravljačke ploče odaberite Cartridge Information (Informacije o ispisnom ulošku) (pomoću
gumba
2. Odaberite Estimated Ink Levels (Procijenjene razine tinte), a zatim pritisnite OK (U redu).
ili ako je potrebno), a zatim pritisnite OK (U redu).
Na upravljačkoj ploči prikazuje se razina spremnika za svaki od četiri spremnika u boji.
HRWW Korištenje upravljačke ploče 7
Page 18
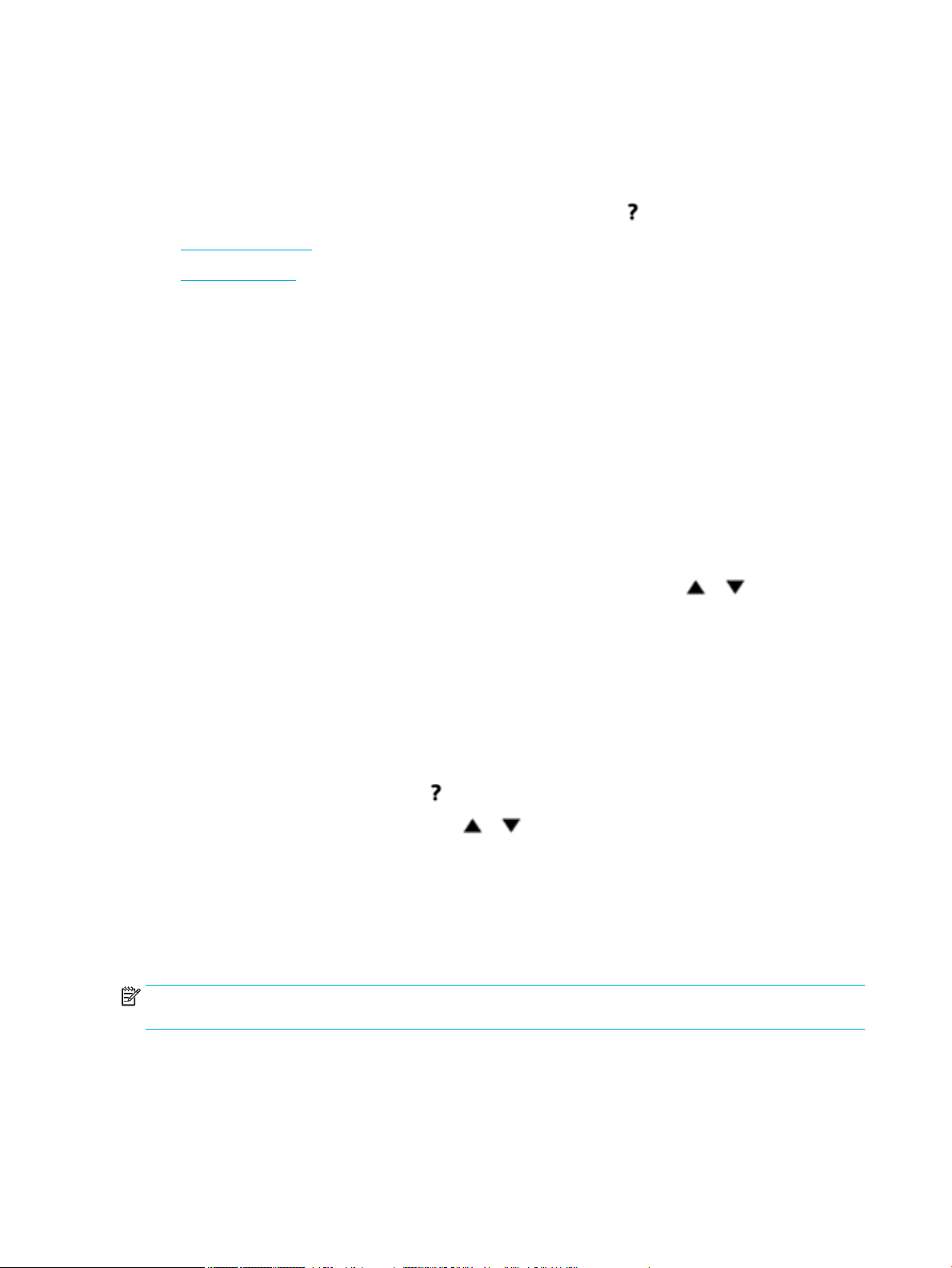
Značajke pomoći
Pisači HP PageWide 352dw imaju ugrađeni sustav pomoć kojemu se može pristupati s upravljačke ploče.
Značajke pomoći obuhvaćaju savjete, važne informacije o proizvodu koje možete prikazati ili ispisati te
animacije koje pokazuju zadatke ili rješavaju probleme.
Da bi se prikazale značajke pomoći, na upravljačkoj ploči pisača pritisnite .
●
Informacije o pisaču
●
Animacije pomoći
Informacije o pisaču
U izvješću o statusu pisača prikazuje se sljedeće informacije o pisaču HP PageWide 352dw:
●
Naziv i broj modela
●
Serijski broj proizvoda
●
ID servisiranja proizvoda
●
Broj trenutne verzije rmvera
●
Informacije o korištenju, statusu i postavkama (ako ispišete cijele stranice sa svim informacijama o
proizvodu i izvješćem o statusu pisača)
Prikaz ili ispis izvješća o statusu pisača
1.
Na zaslonu upravljačke ploče odaberite Setup (Postavljanje) (pomoću gumba ili ako je potrebno),
a zatim pritisnite OK (U redu).
2. Odaberite Print Reports (Ispis izvješća), a zatim pritisnite OK (U redu).
3. Odaberite Printer Status Report (Izvješće o stanju pisača), a zatim pritisnite OK (U redu).
Animacije pomoći
Ugrađeni sustav pomoći sadrži animacije koje prikazuju kako obaviti zadatke ili riješiti probleme. Da biste
odabrali i prikazali dostupnu animaciju pomoći:
1. Na upravljačkoj ploči pisača pritisnite .
2.
Odaberite How To (Upute) (pomoću gumba ili ako je potrebno), a zatim pritisnite OK (U redu).
3. Odaberite animaciju koju želite reproducirati na zaslonu upravljačke ploče pisača.
Tihi način rada
Da biste minimizirali buku pisača, koristite tihi način rada. Način rada možete omogućiti s upravljačke ploče ili
HP-ova ugrađenog web-poslužitelja (EWS).
NAPOMENA: Tihi način rada usporava brzinu pisača. Ako to smanjuje produktivnost, možete način rada
isključiti.
8 Poglavlje 1 Osnove o proizvodu HRWW
Page 19
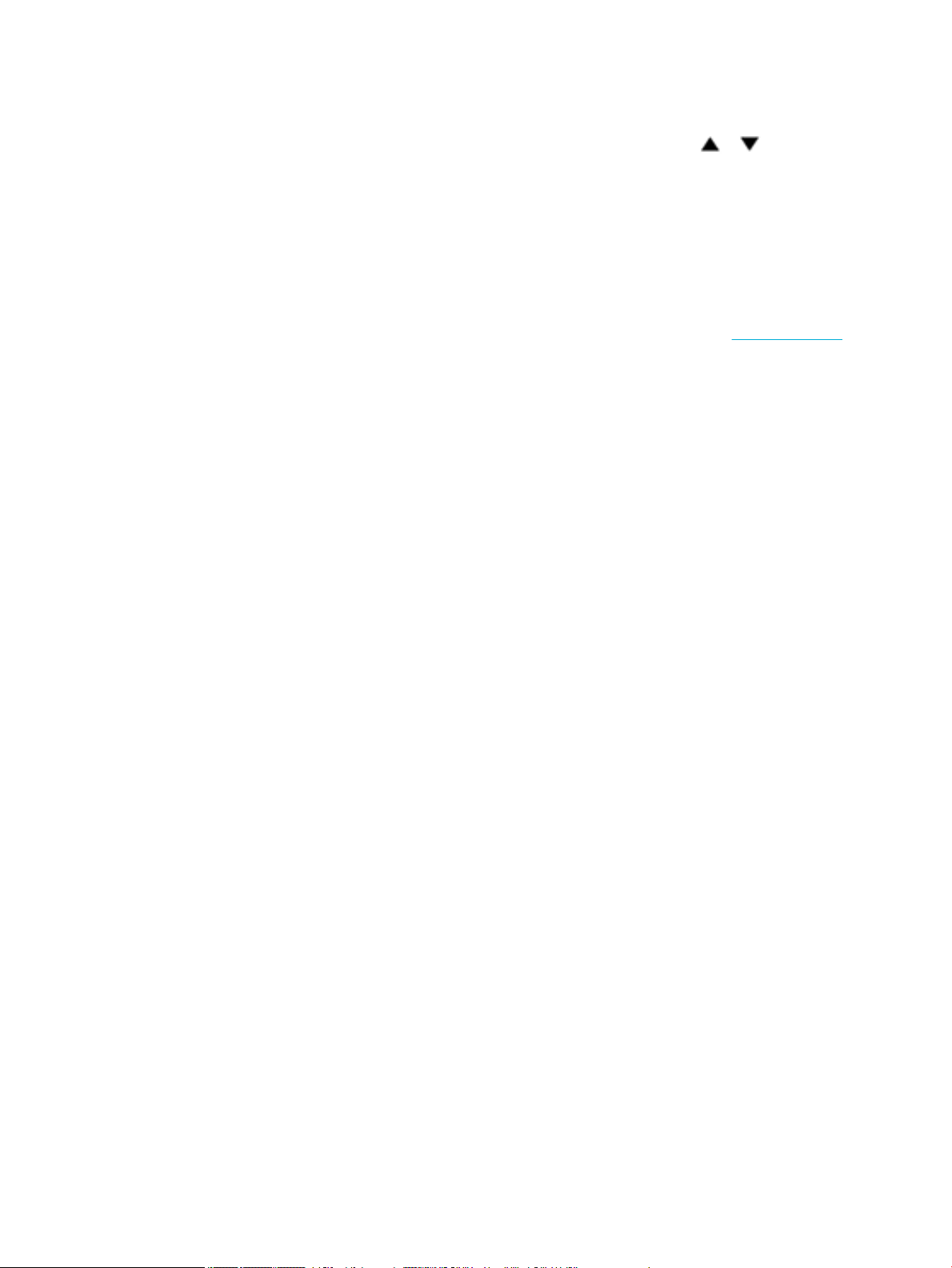
Uključivanje i isključivanje tihog načina rada putem upravljačke ploče
1.
Na zaslonu upravljačke ploče odaberite Setup (Postavljanje) (pomoću gumba ili ako je potrebno),
a zatim pritisnite OK (U redu).
2. Odaberite Printer Settings (Postavke pisača), a zatim pritisnite OK (U redu).
3. Odaberite Quiet Mode (Tihi način rada), a zatim pritisnite OK (U redu).
4. Odaberite On (Uključeno) ili O (Isključeno), a zatim pritisnite OK(U redu).
Uključivanje i isključivanje tihog načina rada s EWS-a
1. Otvorite ugrađeni web-poslužitelj (EWS). Dodatne informacije potražite u odjeljku Otvaranje EWS-a.
2. Kliknite karticu Postavke.
3. U odjeljku Preference dodirnite Tihi način rada i uključite ga ili isključite.
4. Kliknite Apply (Primijeni).
HRWW Tihi način rada 9
Page 20
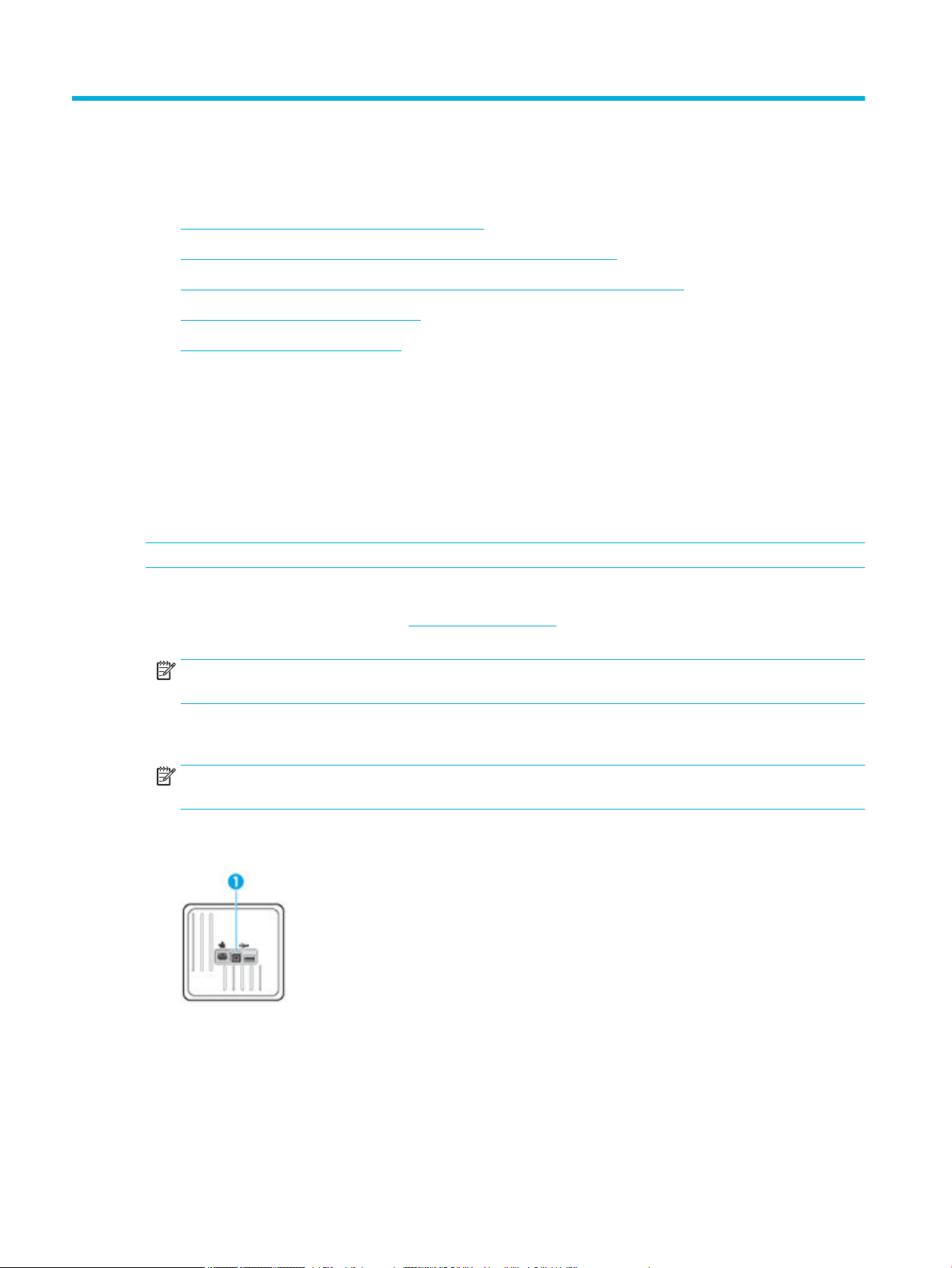
2 Povezivanje uređaja
●
Povezivanje proizvoda s računalom ili mrežom
●
Povezivanje računala ili uređaja s proizvodom koristeći Wi-Fi Direct
●
Instalirajte HP-ov softver pisača za bežični proizvod koji se već nalazi u mreži
●
Otvaranje softvera pisača (Windows)
●
Upravljanje mrežnim postavkama
Povezivanje proizvoda s računalom ili mrežom
Povezivanje proizvoda putem USB kabela
Proizvod možete povezati s računalom pomoću USB kabela.
Proizvod podržava povezivanje putem USB 2.0 priključka. Koristite USB kabel A ili B vrste. HP preporučuje
korištenje kabela koji nije duži od 2 m.
OBAVIJEST: Ne priključujte USB kabel dok softver za instalaciju to ne zatraži od vas.
1. Zatvorite sve otvorene programe na računalu.
2. Instalirajte softver pisača s adrese 123.hp.com/pagewide (preporučuje se) ili s CD-a s HP-ovim
softverom koji je isporučen uz pisač, a zatim slijedite upute na zaslonu.
NAPOMENA: Ako instalirate na računalu Mac, kliknite O programu HP Easy Start da biste instalirali
softver.
3. Kada se to od vas zatraži, odaberite mogućnost USB - Connect the printer to the computer using a USB
cable (USB - povežite pisač s računalom putem USB kabela) pa kliknite gumb Dalje .
NAPOMENA: Prikazat će se dijaloški okvir s upozorenjem da web-servisi nisu dostupni za instalaciju
putem USB veze. Kliknite Da da biste nastavili s instalacijom putem USB veze ili Ne da biste je otkazali.
4. Kada to softver od vas zatraži, povežite kraj vrste B USB kabela s priključkom (1) sa stražnje strane
proizvoda.
5. Kada je instalacija dovršena, ispišite probnu stranicu ili stranicu iz bilo kojeg programa kako biste se
uvjerili da je ispisni softver ispravno instaliran.
Povezivanje proizvoda s mrežom
Proizvod podržava povezivanje s ožičenom ili na bežičnom mrežom.
10 Poglavlje 2 Povezivanje uređaja HRWW
Page 21
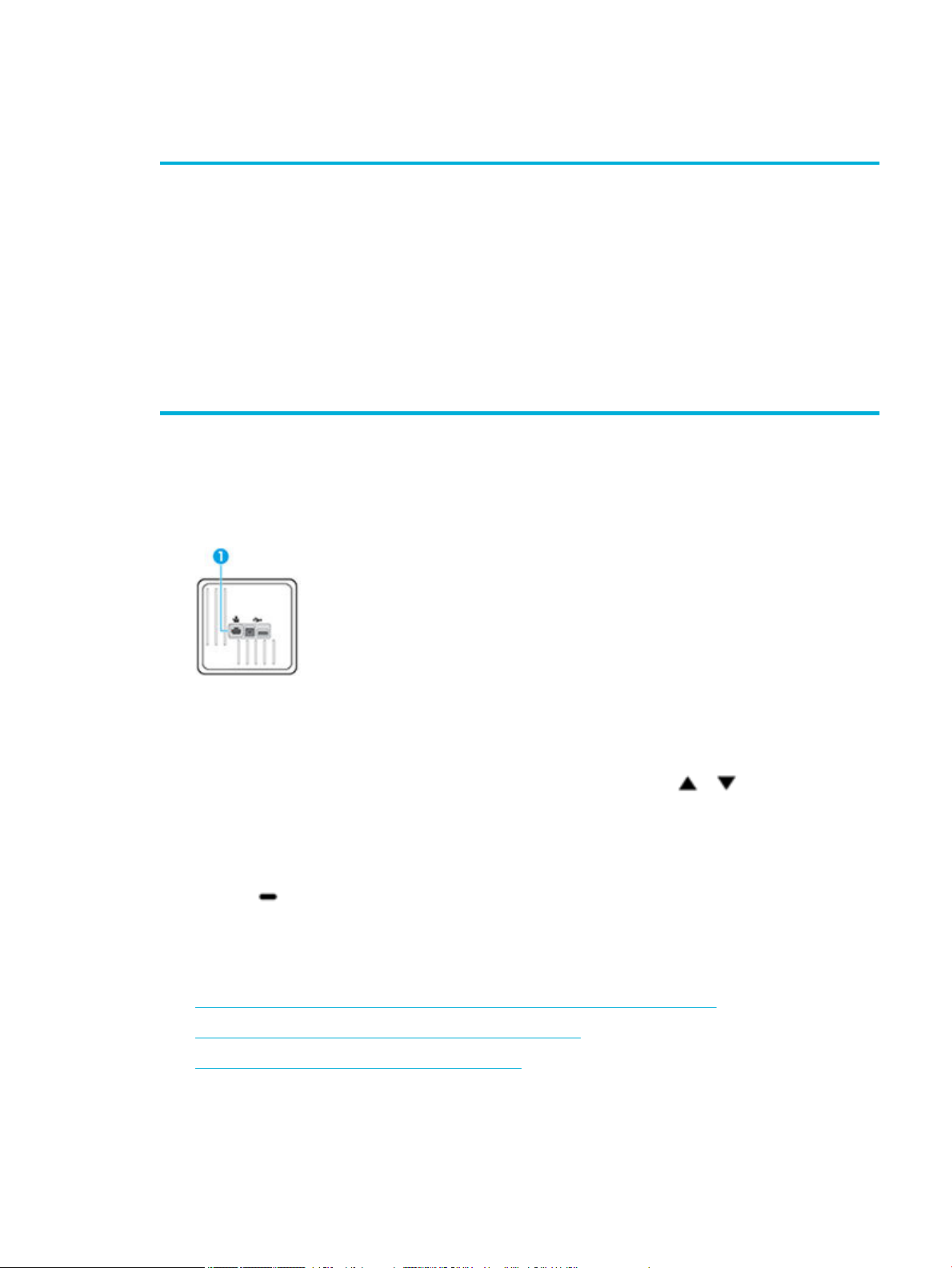
Podržani mrežni protokoli
Proizvodi HP PageWide 352dw podržavaju sljedeće mrežne protokole.
●
TCP/IPv4
●
IPv6
●
DHCP, AutoIP
●
DHCP v6
●
HTTP poslužitelj, HTTP klijent
●
SMTP klijent za upozorenja
●
SNMP v1
●
Biblioteka Open_ssl
●
Bonjour
Povezivanje proizvoda pomoću ožičene mreže
Koristite postupak da biste instalirali proizvod na ožičenoj mreži putem sustava Windows.
1. Priključivanje Ethernet kabela u Ethernet priključak (1) i u mrežu.
●
gSOAP
●
SAND box
●
LPD
●
Bootp, Bootp TCE improvement
●
Netbios
●
WINS
●
LLMNR
●
CIFS v6
2. Uključite uređaj.
3. Pričekajte 60 sekundi prije nastavka. Tijekom tog vremena mreža prepoznaje proizvod i dodjeljuje mu IP
adresu ili naziv glavnog računala za proizvod.
4.
Na zaslonu upravljačke ploče odaberite Network (Mreža) (pomoću gumba ili ako je potrebno), a
zatim pritisnite OK (U redu).
5. Odaberite Ethernet Settings (Postavke Ethernet veze), a zatim pritisnite OK (U redu).
6. Odaberite View Ethernet Details (Prikaz pojedinosti o Ethernet vezi), a zatim odaberite OK (U redu).
7. Pritisnite (Print (Ispis)) da biste ispisali stranicu s IP adresom.
Povezivanje proizvoda pomoću bežične mreže (samo bežični modeli)
Proizvod s bežičnom mrežom možete povezati pomoću sljedećih metoda.
●
Povezivanje proizvoda s bežičnom mrežom pomoću čarobnjaka za bežičnu vezu
●
Povezivanje proizvoda s bežičnom mrežom pomoću WPS-a
●
Ručno povezivanje proizvoda s bežičnom mrežom
Ako bežični usmjerivač ne podržava Wi-Fi Protected Setup (WPS), zatražite postavke mreže bežičnog
usmjerivača od administratora sustava ili dovršite sljedeće zadatke.
HRWW Povezivanje proizvoda s računalom ili mrežom 11
Page 22
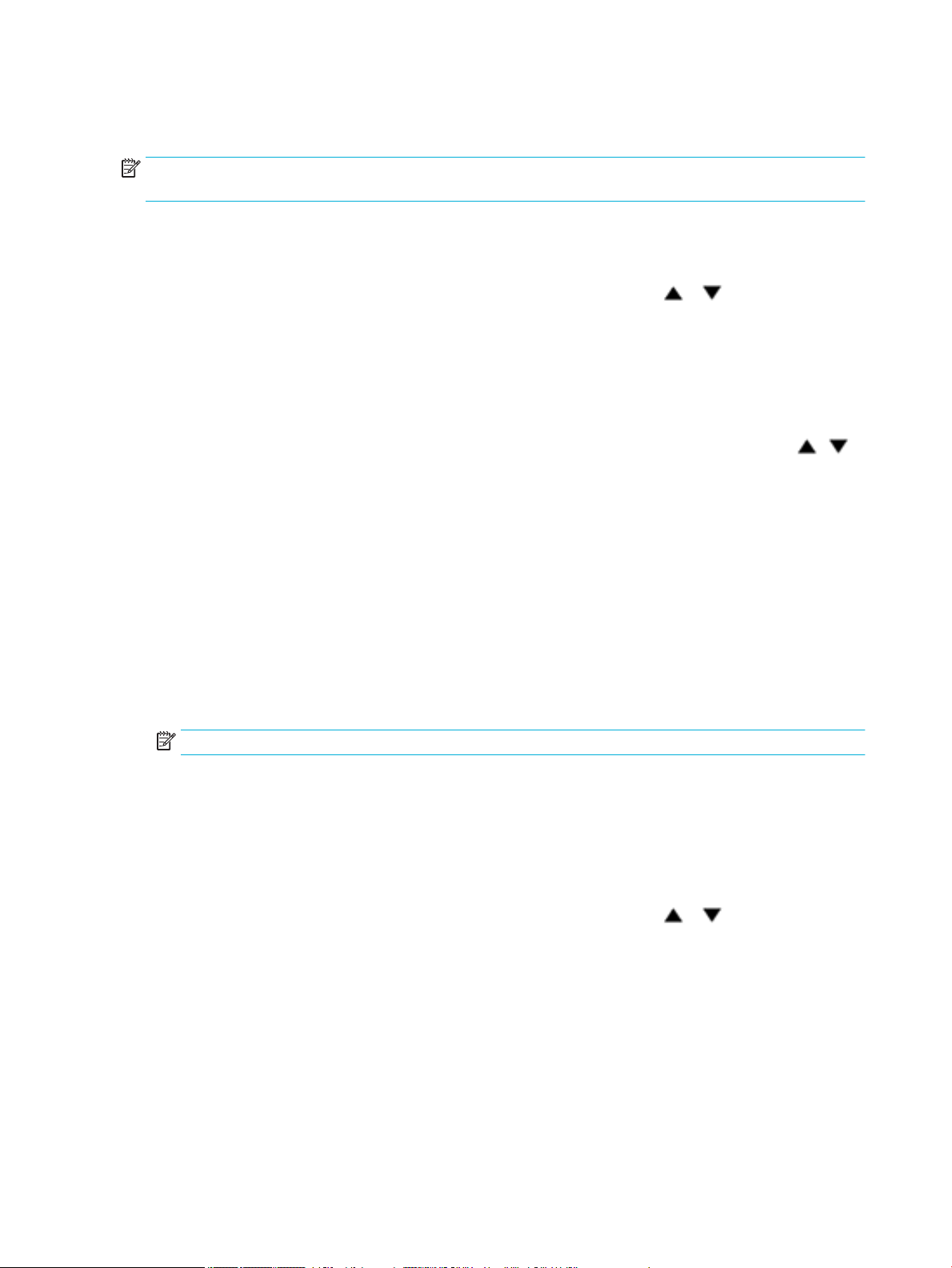
●
Probavite naziv bežične mreže ili zadani naziv mreže (SSID).
●
Pribavite lozinku ili enkripcijski ključ za bežičnu mrežu.
NAPOMENA: Prije instaliranja softvera proizvoda uređaj ne smije biti povezan s mrežom putem Ethernet
kabela.
Povezivanje proizvoda s bežičnom mrežom pomoću čarobnjaka za bežičnu vezu
Čarobnjak za postavljanje bežične veze najbolji je način instaliranja proizvoda putem bežične mreže.
1.
Na zaslonu upravljačke ploče odaberite Network (Mreža) (pomoću gumba ili ako je potrebno), a
zatim pritisnite OK (U redu).
2. Odaberite Wireless Settings (Post. bež. veze), a zatim pritisnite OK (U redu).
3. Odaberite Wireless Setup Wizard (Čarobnjak za bežičnu vezu), a zatim pritisnite OK (U redu).
4. Proizvod traži dostupne bežične mreže i prikazuje popis mrežnih naziva (SSID-ova). Odaberite SSID za
bežični usmjerivač s popisa ako je dostupan. Ako se SSID za bežični usmjerivač ne nalazi na popisu,
odaberite Enter New Name (Unesite novi naziv), a zatim pritisnite OK (U redu). Pomoću gumba i
te gumba OK (U redu) unesite naziv mreže. Odaberite Done (Gotovo), a zatim pritisnite OK (U redu).
5. Učinite nešto od slijedećeg:
●
Ako bežični usmjerivač koristi WPA sigurnost, unesite pristupni izraz.
●
Ako bežični usmjerivač koristi WEP sigurnost, unesite ključ.
6. Pritisnite OK i pričekajte da proizvod uspostavi vezu s bežičnim usmjerivačem. Uspostavljanje bežične
veze može potrajati nekoliko minuta.
Povezivanje proizvoda s bežičnom mrežom pomoću WPS-a
Prije nego povežete pisač s bežičnom mrežom pomoću WPS-a, provjerite jesu li sljedeći uvjeti ispunjeni:
●
Bežična mreža 802.11b/g/n koja sadrži bežični usmjerivač s omogućenim WPS-om ili pristupnu točku.
NAPOMENA: Pisač podržava isključivo veze na 2,4 GHz.
●
računalo mora biti povezano s bežičnom mrežom s kojom namjeravate povezati pisač Na računalu
morate imati instaliran HP-ov softver za pisač.
Ako imate WPS usmjerivač s WPS gumbom, koristite metodu konguriranja putem gumba. Ako niste sigurni
ima li vaš usmjerivač taj gumb, slijedite metodu s PIN-om.
Metoda Push Button
1.
Na zaslonu upravljačke ploče odaberite Network (Mreža) (pomoću gumba ili ako je potrebno), a
zatim pritisnite OK (U redu).
2. Odaberite Wireless Settings (Post. bež. veze), a zatim pritisnite OK (U redu).
3. Odaberite Wi-Fi Protected Setup, a zatim pritisnite OK (U redu).
4. Odaberite gumb, a zatim pritisnite OK (U redu).
5. Slijedite upute na zaslonu.
PIN metoda
1. Pronađite PIN za WPS:
12 Poglavlje 2 Povezivanje uređaja HRWW
Page 23
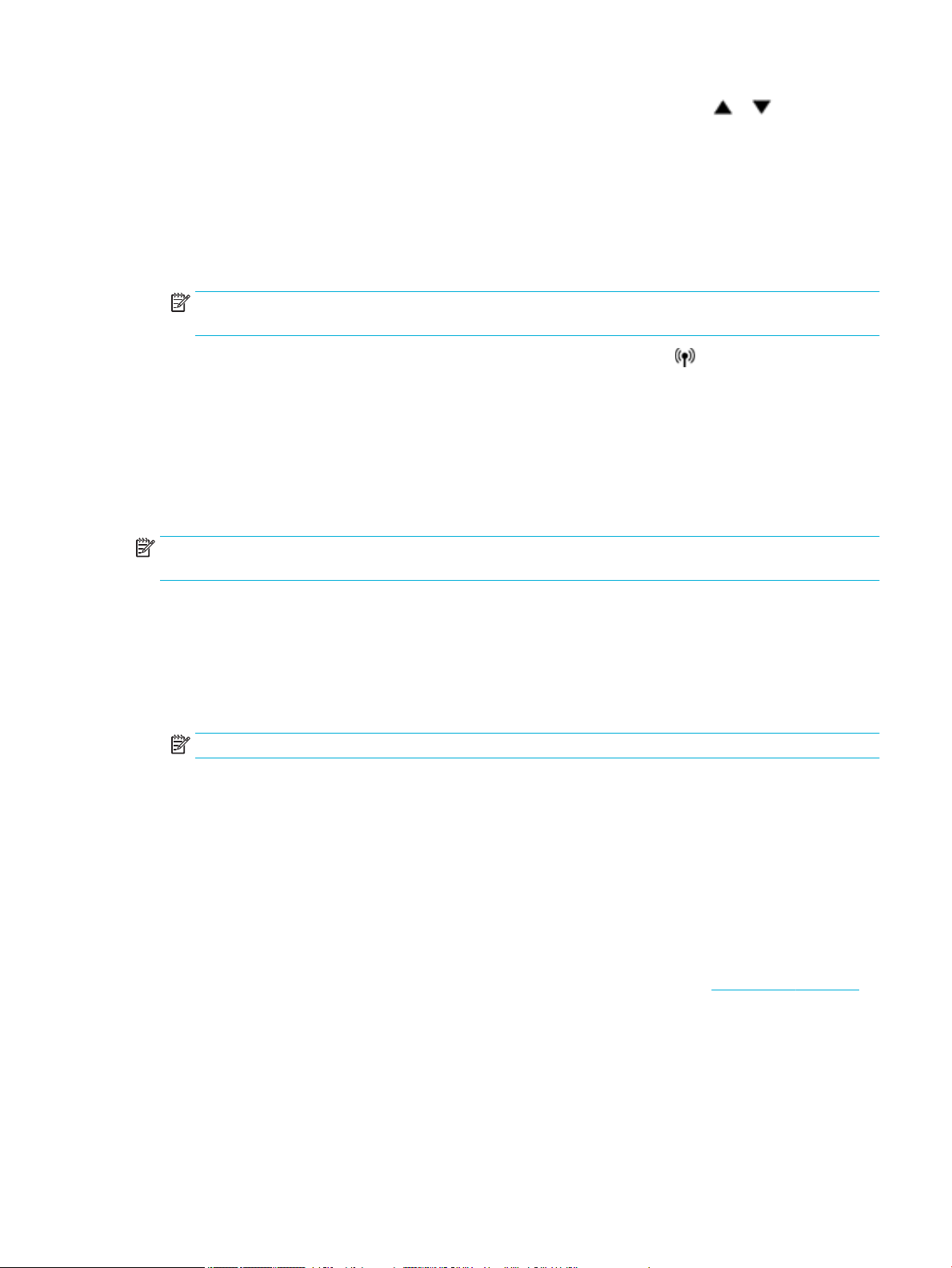
a.
Na zaslonu upravljačke ploče odaberite Network (Mreža) (pomoću gumba ili ako je
potrebno), a zatim pritisnite OK (U redu).
b. Odaberite Wireless Settings (Post. bež. veze), a zatim pritisnite OK (U redu).
c. Odaberite Wi-Fi Protected Setup, a zatim pritisnite OK (U redu).
d. Odaberite PIN, a zatim pritisnite OK (U redu).
2. Otvorite konguracijski uslužni program ili softver za bežični usmjerivač ili bežičnu pristupnu točku, a
potom upišite PIN za WPS.
NAPOMENA: Dodatne informacije o korištenju konguracijskog uslužnog programa potražite u
dokumentaciji koju ste dobili uz usmjerivač ili bežičnu pristupnu točku.
3.
Pričekajte približno dvije minute. Kad se pisač uspješno poveže, indikator prestat će treptati, no i
dalje će svijetliti.
Ručno povezivanje proizvoda s bežičnom mrežom
Tijekom prvih 120 minuta postavljanja ili nakon ponovnog postavljanja zadanih postavki mreže (i bez
mrežnog kabela povezanog s proizvodom) bežični radio proizvoda emitirat će bežičnu mrežu za postavljanje
za proizvod.
Naziv te mreže je "HP-Setup-xx-[product name]" (HP-Postavljanje-xx-[naziv proizvoda]".
NAPOMENA: "xx" u mrežnom nazivu su posljednja dva znaka MAC adrese proizvoda. Naziv proizvoda je HP
PageWide 352dw dw.
1. Na proizvodu na kojem je omogućena bežična mreža povežite se s mrežom za postavljanje za uređaj.
2. Dok ste povezani s tom mrežom za postavljanje otvorite web-preglednik pa pomoću sljedeće IP adrese
otvorite HP-ov ugrađeni web-poslužitelj (EWS):
●
192.168.223.1
3. U EWS-u pronađite čarobnjak za bežično postavljanje i slijedite upute da biste ručno povezali proizvod.
NAPOMENA: Prema zadanim postavkama proizvod koristi Automatski DHCP.
Povezivanje računala ili uređaja s proizvodom koristeći Wi-Fi Direct
Wi-Fi Direct vam omogućuje bežični ispis s računala, pametnog telefona, tablet računala ili drugog uređaja s
podrškom za bežične veze bez povezivanja s postojećom bežičnom mrežom.
Smjernice za korištenje značajke Wi-Fi Direct
●
Provjerite ima li računalo ili mobilni uređaj potrebni softver:
—
Ako koristite računalo, provjerite jeste li instalirali softver pisača s adrese 123.hp.com/pagewide
(preporučuje se) ili s CD-a s HP-ovim softverom koji je isporučen uz pisač.
HRWW Povezivanje računala ili uređaja s proizvodom koristeći Wi-Fi Direct 13
Page 24
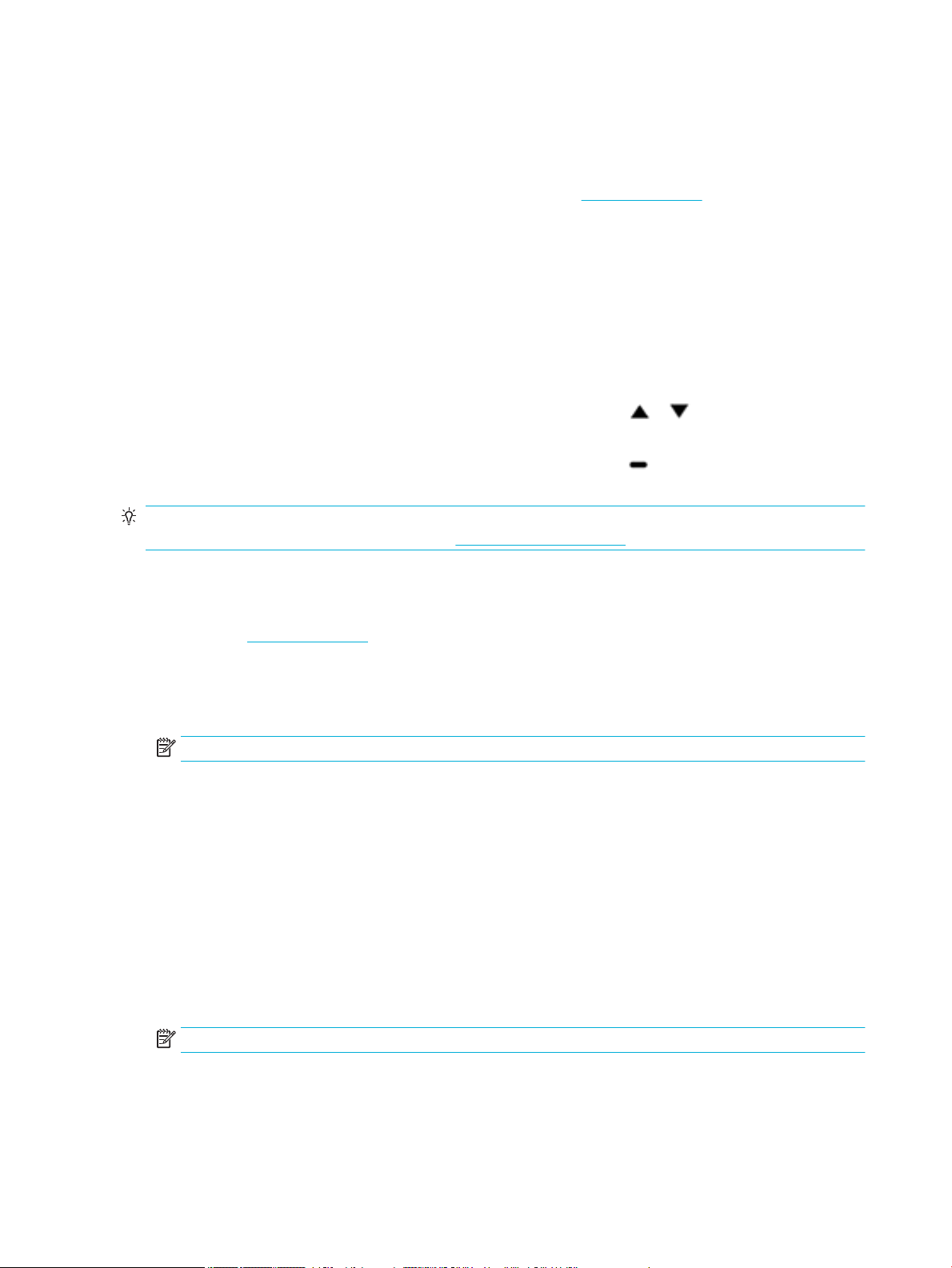
Ako niste instalirali softver za HP-ov pisač na računalo, najprije se povežite sa značajkom Wi-Fi
Direct , a zatim instalirajte softver za pisač. Kada softver za pisač zatraži vrstu veze, odaberite
Bežična veza.
—
Ako koristite mobilni uređaj, provjerite jeste li instalirali kompatibilnu aplikaciju za ispis. Dodatne
informacije o mobilnom ispisu potražite na web-mjestu HP Mobile Printing .
●
Provjerite je li uključen Wi-Fi Direct za pisač.
●
Istu vezu usluge Wi-Fi Direct može koristiti do pet računala i mobilnih uređaja.
●
Wi-Fi Direct možete koristiti i dok je pisač povezan s računalom putem USB kabela ili s mrežom putem
bežične veze.
●
Wi-Fi Direct ne možete koristiti za povezivanje računala, mobilnog uređaja ili pisača s internetom.
Isključivanje značajke Wi-Fi Direct
1.
Na zaslonu upravljačke ploče odaberite Wi-Fi Direct (pomoću gumba ili ako je potrebno), a zatim
pritisnite OK (U redu).
2. Ako zaslon prikazuje da je značajka Wi-Fi Direct isključena, pritisnite (Settings (Postavke)) i uključite
je.
SAVJET: Wi-Fi Direct možete omogućiti i na ugrađenom web-poslužitelju (EWS). Informacije o korištenju
ugrađenog poslužitelja (EWS) potražite u dijelu HP Embedded Web Server.
Ispis s mobilnog uređaja s podrškom za bežičnu vezu
Provjerite jeste li na mobilni uređaj instalirali kompatibilnu aplikaciju za ispis. Dodatne informacije potražite
na web-mjestu HP Mobile Printing .
1. Provjerite jeste li uključili Wi-Fi Direct na pisaču.
2. Uključite Wi-Fi vezu na mobilnom uređaju. Dodatne informacije potražite u dokumentaciji koju ste dobili
uz mobilni uređaj.
NAPOMENA: Ako vaš mobilni uređaj ne podržava Wi-Fi, ne možete koristiti Wi-Fi Direct.
3. Povežite se s novom mrežom putem mobilnog uređaja. Koristite postupak kojim se obično povezujete s
novom bežičnom mrežom ili pristupnom točkom. Odaberite naziv za Wi-Fi Direct s popisa prikazanih
bežičnih mreža, primjerice DIRECT-**-HP PageWide XXXX (pri čemu simboli ** označavaju jedinstvene
znakove za identikaciju pisača, a XXXX na pisaču označava model pisača).
4. Kada se to zatraži, unesite Wi-Fi Direct lozinku.
5. Ispišite dokument.
Ispis s bežičnog računala (Windows)
1. Provjerite je li uključen Wi-Fi Direct za pisač.
2. Uključite Wi-Fi vezu računala. Dodatne informacije potražite u dokumentaciji koju ste dobili uz računalo.
NAPOMENA: Ako vaše računalo ne podržava Wi-Fi, ne možete koristiti Wi-Fi Direct.
3. Povežite se s novom mrežom putem računala. Koristite postupak kojim se obično povezujete s novom
bežičnom mrežom ili pristupnom točkom. Odaberite naziv za Wi-Fi Direct s popisa prikazanih bežičnih
mreža, primjerice DIRECT-**-HP PageWide XXXX (pri čemu simboli ** označavaju jedinstvene znakove
za identikaciju pisača, a XXXX na pisaču označava model pisača).
14 Poglavlje 2 Povezivanje uređaja HRWW
Page 25
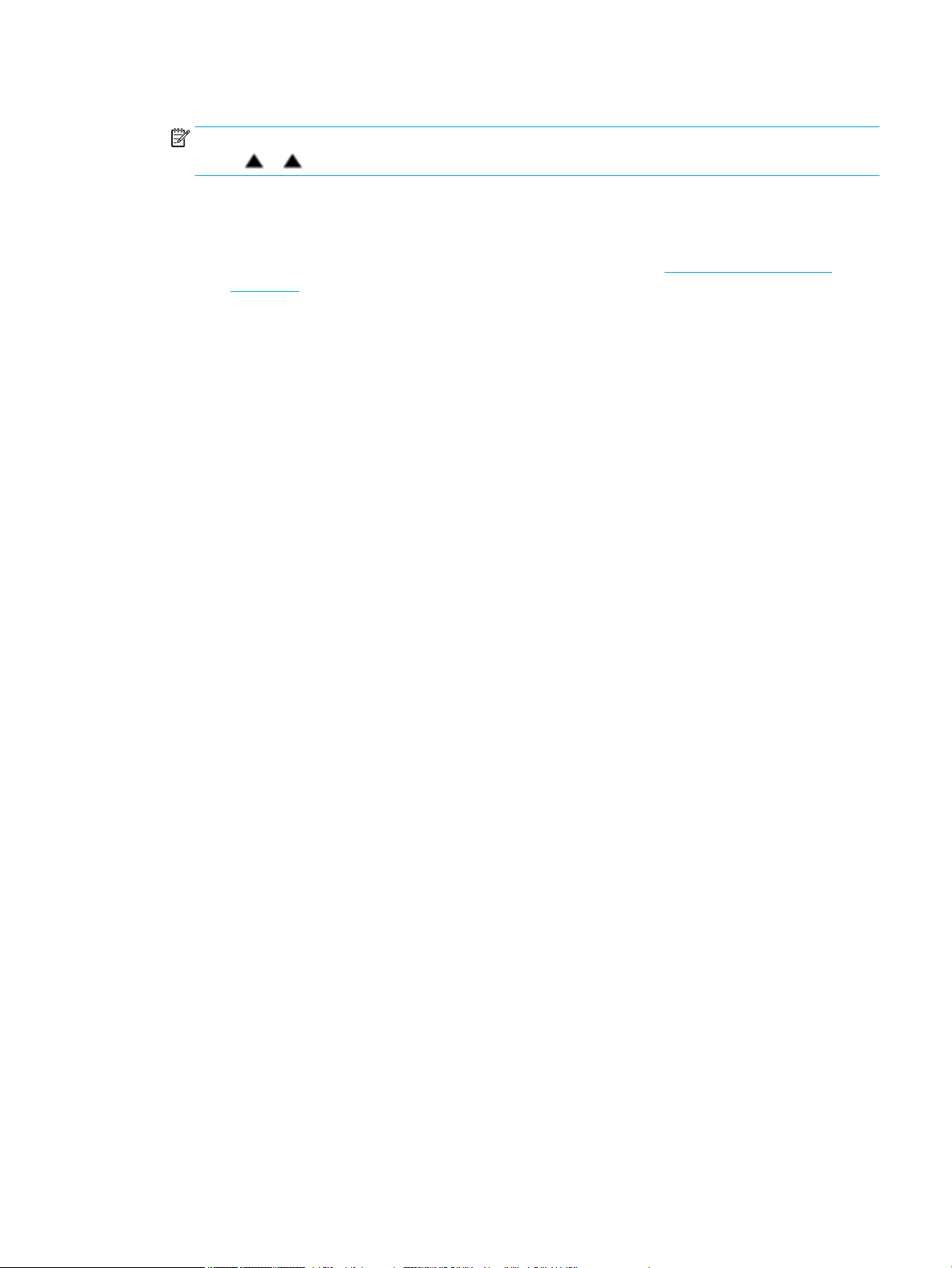
4. Kada se to zatraži, unesite Wi-Fi Direct lozinku.
NAPOMENA: Da biste pronašli lozinku, na zaslonu upravljačke ploče odaberite Wi-Fi Direct (pomoću
gumba ili ako je potrebno), a zatim pritisnite OK (U redu).
5. Prijeđite na sljedeći korak ako je pisač povezan s računalom putem bežične mreže. Ako ste pisač povezali
s računalom putem USB kabela, slijedite korake u nastavku da biste instalirali softver pisača putem veze
HP Wi-Fi Direct:
a. Otvorite softver za pisač. Dodatne informacije potražite u odjeljku Otvaranje softvera pisača
(Windows).
b. Kliknite Postavljanje pisača i softver, a zatim kliknite Povezivanje novog pisača
c. Kada se pojavi zaslon Mogućnosti povezivanja, odaberite Bežična veza.
Na popisu pisača odaberite softver za svoj HP-ov pisač.
d. Slijedite upute na zaslonu.
6. Ispišite dokument.
Ispis s bežičnog računala (OS X)
1. Provjerite je li uključen Wi-Fi Direct za pisač.
2. Uključite Wi-Fi na računalu.
Dodatne informacije potražite u dokumentaciji tvrtke Apple.
3. Kliknite ikonu Wi-Fi i odaberite naziv za Wi-Fi Direct, primjerice DIRECT-**-HP PageWide XXXX (pri čemu
simboli ** označavaju jedinstvene znakove za identikaciju pisača, a XXXX na pisaču označava model
pisača).
4. Ako je Wi-Fi Direct uključen uz zaštitu, upišite lozinku kad se to od vas zatraži.
5. Dodavanje pisača:
a. Otvorite Preference sustava.
b. Kliknite Printers (Pisači).
c. Kliknite + ispod popisa pisača s lijeve strane.
d. Odaberite pisač s popisa otkrivenih pisača (u desnom stupcu pored naziva pisača navedena je riječ
"Bonjour"), a potom kliknite Dodaj.
Instalirajte HP-ov softver pisača za bežični proizvod koji se već nalazi u mreži
Ako je proizvod već dobio IP adresu u bežičnoj mreži i želite instalirati softver proizvoda na računalo, dovršite
sljedeće korake.
1. Dobivanje IP adrese:
HRWW Instalirajte HP-ov softver pisača za bežični proizvod koji se već nalazi u mreži 15
Page 26
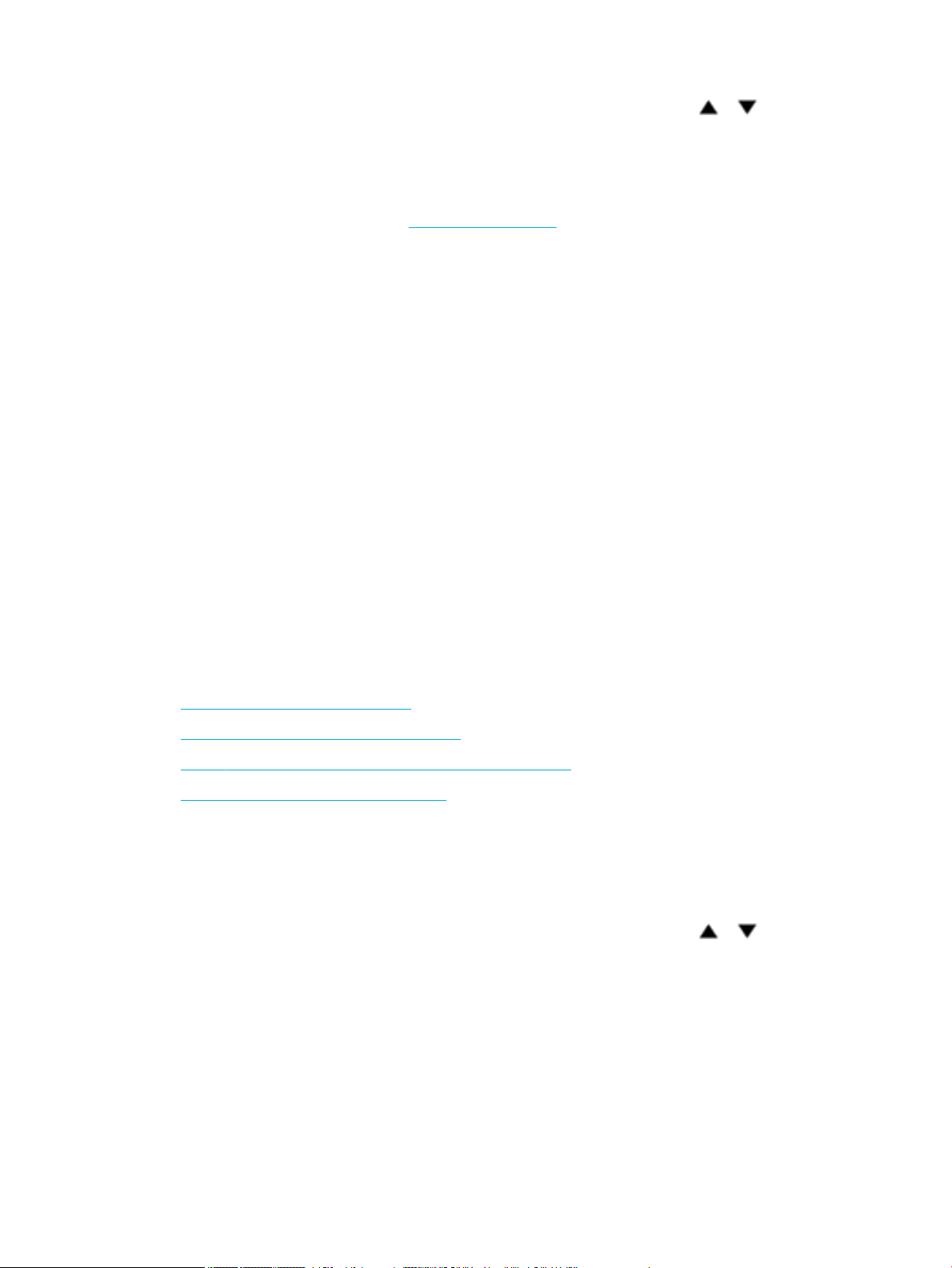
a.
Na zaslonu upravljačke ploče odaberite Network (Mreža) (pomoću gumba ili ako je
potrebno), a zatim pritisnite OK (U redu).
b. Odaberite Ethernet Settings (Postavke Ethernet veze), a zatim pritisnite OK (U redu).
c. Odaberite View Ethernet Details (Prikaz pojedinosti o Ethernet vezi), a zatim odaberite OK (U redu).
2. Instalirajte softver pisača s adrese 123.hp.com/pagewide (preporučuje se) ili s CD-a s HP-ovim
softverom koji je isporučen uz pisač.
3. Slijedite upute na zaslonu.
4. Kada se to od vas zatraži, odaberite Bežično - povezivanje pisača s bežičnom vezom i internetom, a
zatim kliknite Dalje .
5. S popisa dostupnih pisača odaberite pisač s točnom IP adresom.
Otvaranje softvera pisača (Windows)
Ovisno o operacijskom sustavu, možete otvoriti softver pisača kako slijedi:
●
Windows 10: na radnoj površini računala kliknite Start, odaberite Sve aplikacije, kliknite HP, kliknite
mapu za pisač, a zatim odaberite ikonu s nazivom pisača.
●
Windows 8,1: Kliknite strelicu dolje u donjem lijevom kutu početnog zaslona i odaberite naziv pisača.
●
Windows 8: Desnom tipkom miša kliknite prazno područje na početnom zaslonu, pa Sve aplikacije na
traci aplikacija te na kraju odaberite naziv pisača.
●
Windows 7, Windows Vista i Windows XP: Na radnoj površini računala kliknite Start, odaberite Svi
programi, kliknite HP, a zatim mapu pisača te odaberite ikonu s nazivom pisača.
Upravljanje mrežnim postavkama
●
Prikaz i promjena mrežnih postavki
●
Postavljanje ili promjena lozinke proizvoda
●
Ručno konguriranje TCP/IP parametara s upravljačke ploče
●
Postavke brzine veze i obostranog ispisa
Prikaz i promjena mrežnih postavki
Pomoću HP-ova ugrađena web-poslužitelja pregledajte ili promijenite postavke IP konguracije.
1. Dobivanje IP adrese:
a.
Na zaslonu upravljačke ploče odaberite Network (Mreža) (pomoću gumba ili ako je
potrebno), a zatim pritisnite OK (U redu).
b. Odaberite Ethernet Settings (Postavke Ethernet veze), a zatim pritisnite OK (U redu).
c. Odaberite View Ethernet Details (Prikaz pojedinosti o Ethernet vezi), a zatim odaberite OK (U redu).
2. Upišite IP adresu proizvoda u adresnu traku web-preglednika da biste otvorili HP-ov ugrađeni web-
poslužitelj.
3. Kliknite karticu Mreža da biste dobili informacije o mreži. Postavke možete promijeniti po želji.
16 Poglavlje 2 Povezivanje uređaja HRWW
Page 27
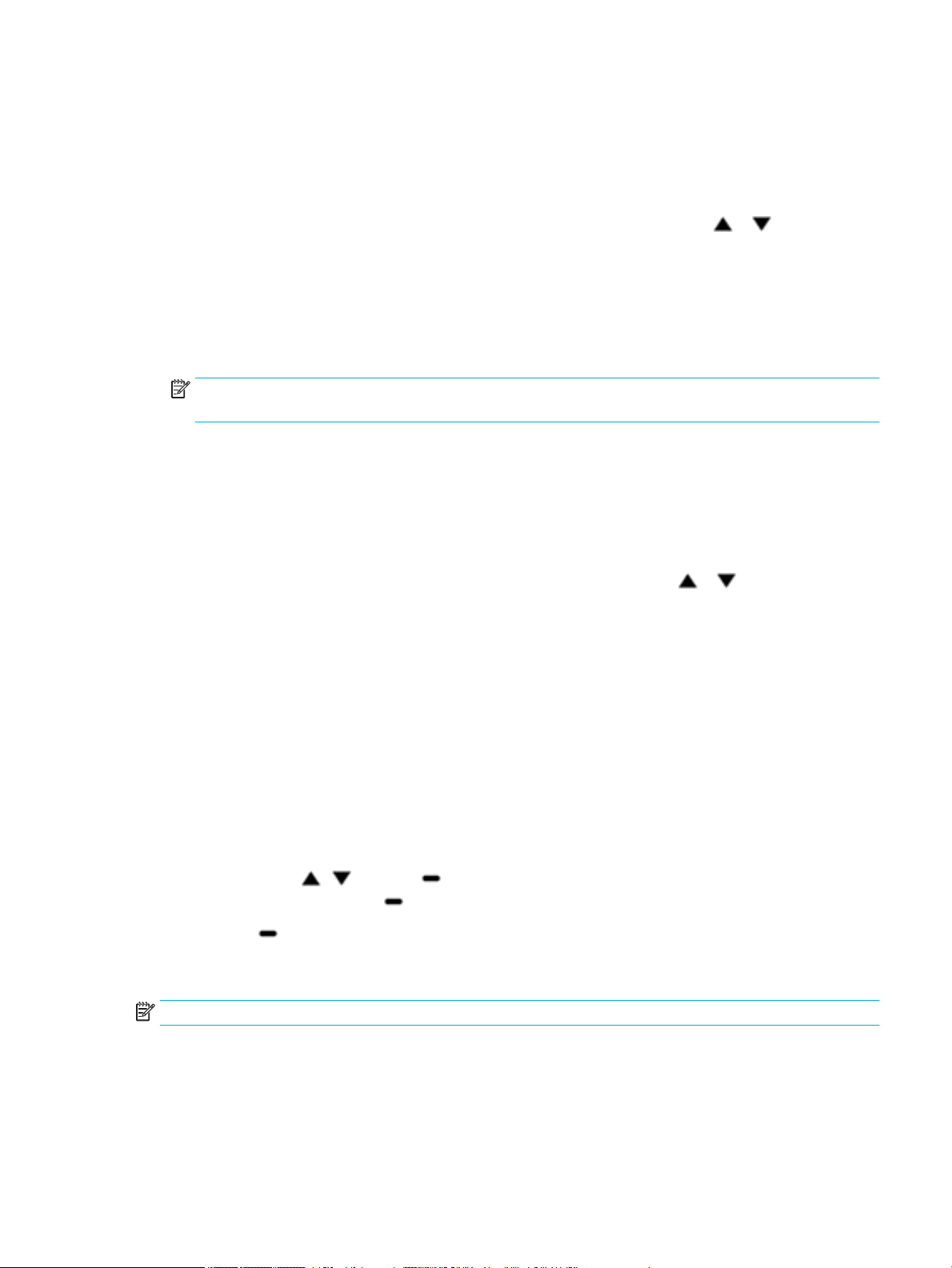
Postavljanje ili promjena lozinke proizvoda
Koristite HP-ov ugrađeni web-poslužitelj da biste postavili lozinku ili promijenili postojeću lozinku uređaja na
mreži kako neovlašteni korisnici ne bi mogli mijenjati postavke proizvoda.
1. Dobivanje IP adrese:
a.
Na zaslonu upravljačke ploče odaberite Network (Mreža) (pomoću gumba ili ako je
potrebno), a zatim pritisnite OK (U redu).
b. Odaberite Ethernet Settings (Postavke Ethernet veze), a zatim pritisnite OK (U redu).
c. Odaberite View Ethernet Details (Prikaz pojedinosti o Ethernet vezi), a zatim odaberite OK (U redu).
2. U adresnu traku u pregledniku unesite IP adresu uređaja. Kliknite karticu Postavke, zatim Sigurnost, a
zatim vezu Postavke lozinke.
NAPOMENA: Ako je prethodno postavljena lozinka, na pojavu upita potrebno ju je upisati. Kao
korisničko ime upišite "admin" zajedno s lozinkom, a zatim kliknite Primijeni.
3. Upišite novu lozinku u polja Lozinka i Potvrdite lozinku.
4. Pri dnu prozora kliknite Primijeni da biste spremili lozinku.
Ručno konguriranje TCP/IP parametara s upravljačke ploče
Pomoću izbornika na upravljačkoj ploči ručno postavite IPv4 adresu, masku podmreže i zadani pristupnik.
1.
Na zaslonu upravljačke ploče odaberite Network (Mreža) (pomoću gumba ili ako je potrebno), a
zatim pritisnite OK (U redu).
2. Odaberite Ethernet Settings (Postavke Ethernet veze), a zatim pritisnite OK (U redu).
3. Odaberite Advanced Settings (Dodatne postavke), a zatim pritisnite OK (U redu).
4. Odaberite IP Settings (Postavke IP adrese), a zatim pritisnite OK (U redu).
5. Odaberite Manual (Static) (Ručno (statično)), a zatim pritisnite OK (U redu).
6. Odaberite nešto od sljedećeg, a zatim pritisnite OK (U redu):
●
IP Address (IP adresa)
●
Subnet Mask (Maska podmreže)
●
Default Gateway (Zadani pristupnik)
7.
Pomoću gumba i te gumba (Next (Dalje)) unesite IP adresu, masku podmreže ili zadani
pristupnik, a zatim pritisnite (Next (Dalje)).
8. Pritisnite (Apply (Primijeni)).
Postavke brzine veze i obostranog ispisa
NAPOMENA: Ove informacije vrijede samo za Ethernet (ožičene) mreže. Ne vrijede za bežične mreže.
Brzina veze i način komunikacije poslužitelja ispisa mora odgovarati podacima mrežnog koncentratora. U
većini situacija ostavite proizvod u automatskom načinu rada. Neispravne promjene postavki brzine veze i
obostranog ispisa mogu proizvodu onemogućiti komunikaciju s ostalim mrežnim uređajima. Ako želite unijeti
promjene, koristite upravljačku ploču pisača.
HRWW Upravljanje mrežnim postavkama 17
Page 28
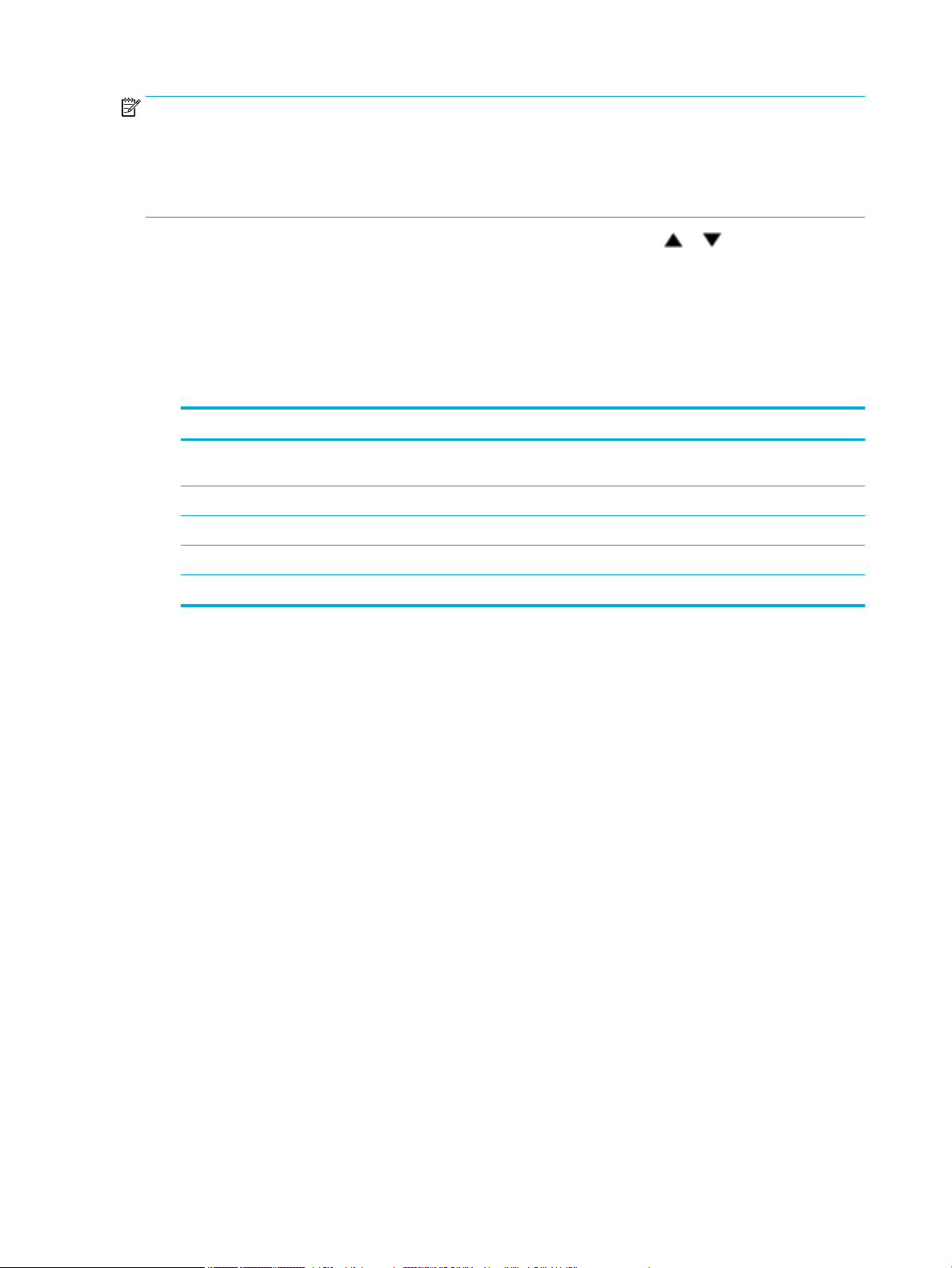
NAPOMENA:
●
Postavka mora odgovarati proizvodu na mreži s kojim se povezujete (mrežni koncentrator, preklopnik,
pristupnik, usmjerivač ili računalo).
●
Unos promjena u te postavke može uzrokovati isključivanje i ponovno uključivanje proizvoda. Promjene
unosite samo kada je proizvod neaktivan.
1.
Na zaslonu upravljačke ploče odaberite Network (Mreža) (pomoću gumba ili ako je potrebno), a
zatim pritisnite OK (U redu).
2. Odaberite Ethernet Settings (Postavke Ethernet veze), a zatim pritisnite OK (U redu).
3. Odaberite Advanced Settings (Dodatne postavke), a zatim pritisnite OK (U redu).
4. Odaberite Link Speed (Brzina veze), a zatim pritisnite OK (U redu).
5. Odaberite neku od sljedećih mogućnosti, a zatim pritisnite OK (U redu):
Postavka Opis
Automatic (Automatsko) Poslužitelj ispisa automatski se sam kongurira radi najveće brzine veze i načina komunikacije
koji su dopušteni u mreži.
10-Full (10-puna) 10 Mb/s, dvosmjerni prijenos
10-Half (10-pola) 10 Mb/s, naizmjenični prijenos
100-Full (100-puna) 100 Mb/s, dvosmjerni prijenos
100-Half (100-pola) 100 Mb/s, naizmjenični prijenos
18 Poglavlje 2 Povezivanje uređaja HRWW
Page 29
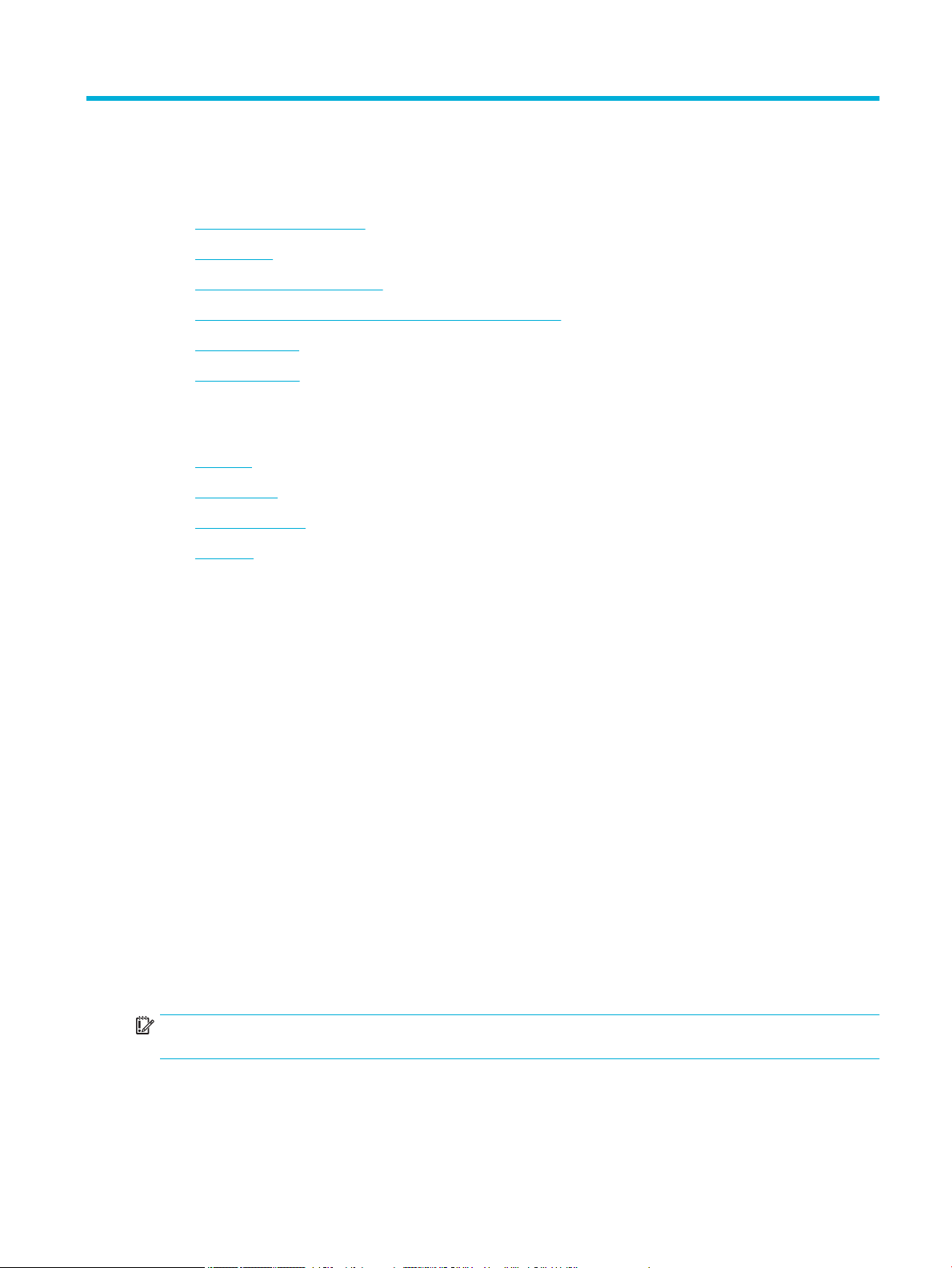
3 Upravljanje pisačem i servisi
●
HP Embedded Web Server
●
Web-servisi
●
Sigurnosne značajke uređaja
●
HP Printer Assistant u sustavu softver pisača (Windows)
●
HP Utility (OS X)
●
AirPrint™ (OS X)
HP Embedded Web Server
●
O EWS-u
●
O kolačićima
●
Otvaranje EWS-a
●
Značajke
O EWS-u
Uređaj je opremljen HP-ovim ugrađenim web-poslužiteljem (EWS) koji osigurava pristup informacijama o
uređaju i aktivnostima mreže. EWS osigurava okruženje u kojem je moguće pokretanje web-programa, na
sličan način kao što operacijski sustav, poput sustava Windows, osigurava okruženje za pokretanje programa
na računalu. Izlaz s tih programa može se prikazati putem web-preglednika.
EWS se nalazi u hardverskom uređaju (poput HP-ova pisača) ili rmveru, za razliku od softvera koji se učitava
na mrežnom poslužitelju.
Prednost ugrađenog web-poslužitelja je u tome što omogućava sučelje za uređaj koje može koristiti bilo tko s
mrežnim uređajem i računalom. Ne morate instalirati niti kongurirati poseban softver, morate imati samo
podržani web-preglednik na računalu. Da biste stekli pristup ugrađenom web-poslužitelju, u pregledniku u
redak za adresu upišite IP adresu uređaja.
O kolačićima
EWS stavlja male tekstne datoteke (kolačiće) na vaš tvrdi disk dok pretražujete internet. Te datoteke
omogućuju ugrađenom web-poslužitelju da prepozna vaše računalo pri sljedećem posjetu. Primjerice, ako ste
kongurirali jezik ugrađenog web-poslužitelja, kolačić pomaže u pamćenju odabranog jezika tako da se pri
sljedećem pristupu ugrađenom web-poslužitelju stranice prikazuju na tom jeziku. Iako se neki kolačići brišu
nakon svake sesije (npr. kolačić u kojem je spremljen odabrani jezik), oni drugi (npr. kolačić u kojem su
spremljene preference specične za korisnika) pohranjuju se na računalu dok ih ručno ne očistite.
VAŽNO: Kolačići koje EWS pohranjuje na računalu koriste se samo za spremanje postavki na računalo ili za
razmjenu informacija između pisača i računala. Ti se kolačići ne šalju na HP-ova web-mjesta.
Svoj preglednik možete kongurirati da prihvaća sve kolačiće ili pak da vas upozori za svaki ponuđeni kolačić,
čime vam omogućuje da sami odlučite koje kolačiće želite prihvatiti ili odbiti. Putem preglednika možete i
ukloniti neželjene kolačiće.
HRWW HP Embedded Web Server 19
Page 30
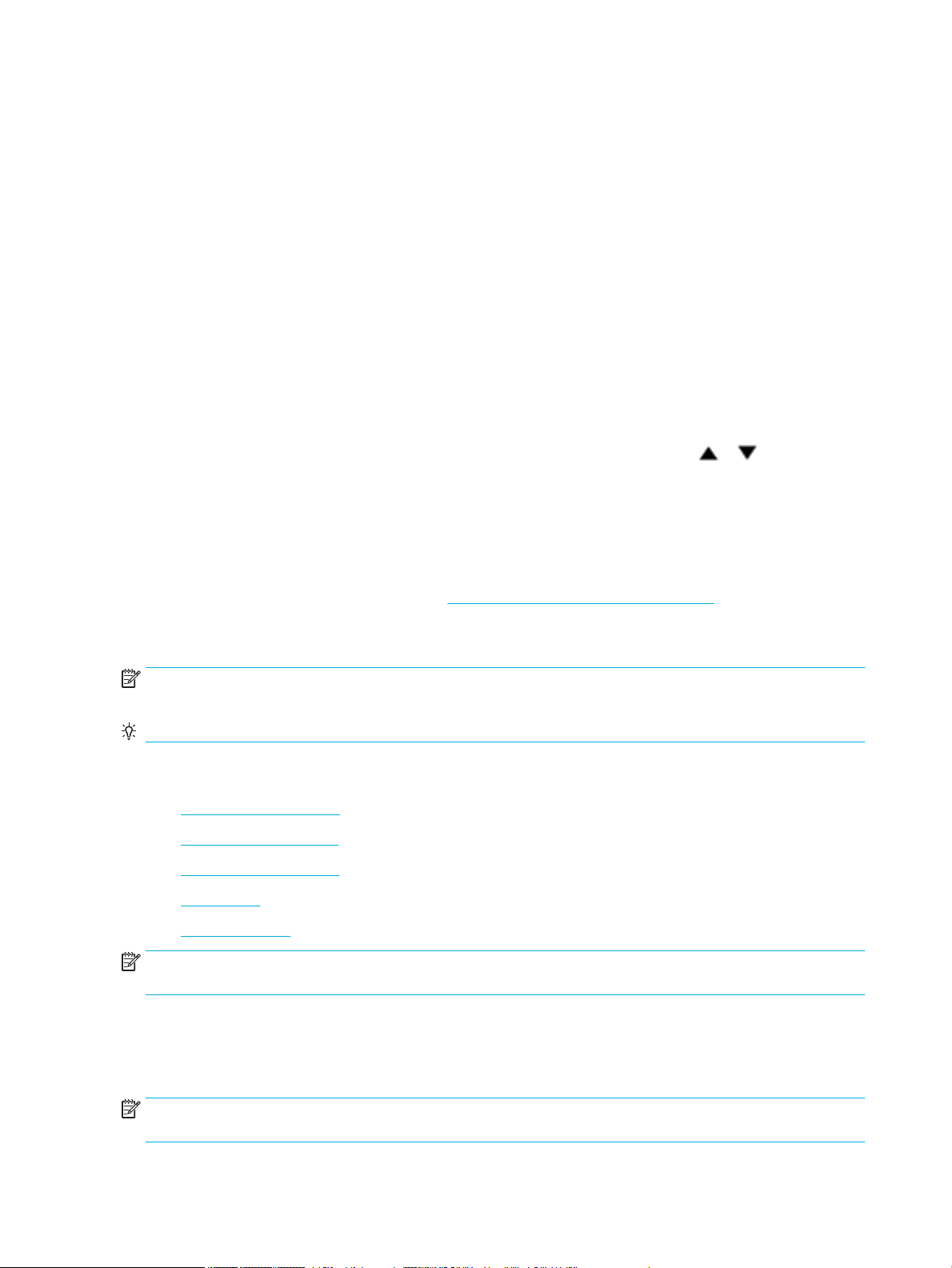
Ako odaberete onemogućivanje kolačića, mogli biste, ovisno o pisaču, onemogućiti i jednu ili više sljedećih
značajki:
●
početak rada na mjestu na kojem ste izašli iz aplikacije (posebice korisno prilikom korištenja čarobnjaka
za postavljanje)
●
pamćenje postavki jezika za preglednik EWS-a
●
personalizacija početne stranice EWS-a
Informacije o načinu mijenjanja postavki privatnosti i kolačića te načinu pregleda i brisanja kolačića potražite
u dokumentaciji dostupnoj uz vaš web-preglednik.
Otvaranje EWS-a
Da biste otvorili EWS, učinite jedno od sljedećeg:
●
U podržanom web-pregledniku upišite IP adresu okvir za adresu.
Da biste dobili IP adresu, učinite nešto od sljedećeg:
a.
Na zaslonu upravljačke ploče odaberite Network (Mreža) (pomoću gumba ili ako je
potrebno), a zatim pritisnite OK (U redu).
b. Odaberite Ethernet Settings (Postavke Ethernet veze), a zatim pritisnite OK (U redu).
c. Odaberite View Ethernet Details (Prikaz pojedinosti o Ethernet vezi), a zatim odaberite OK (U redu).
●
U softveru pisača otvorite HP Printer Assistant i na kartici Ispis kliknite Početna stranica pisača (EWS).
Dodatne informacije potražite u odjeljku Otvaranje programa HP Printer Assistant.
●
U operacijskom sustavu OS X koristite HP Utility ili kliknite Preference sustava > Pisači > HP PageWide
352dw > Mogućnosti i potrošni materijal > Općenito > Prikaži web-stranicu pisača.
NAPOMENA: Ako prilikom otvaranja poslužitelja EWS dođe do pogreške, potvrdite da su postavke proxy
poslužitelja ispravne za vašu mrežu.
SAVJET: Kada otvorite URL, spremite ga kao knjižnu oznaku da biste se ubuduće mogli brzo vratiti na njega.
Značajke
●
Kartica Početna stranica
●
Kartica HP Web Services
●
Kartica Network (Mreža)
●
Kartica Alati
●
Kartica Postavke
NAPOMENA: Promjena mrežnih postavki u EWS-u može onemogućiti neke značajke proizvoda ili softvera
proizvoda.
Kartica Početna stranica
Pomoću kartice Početna stranica možete otvoriti najčešće korištene stavke na karticama Web-servisi,
Mreža, Alati i Postavke.
NAPOMENA: Nisu sve od sljedećih stavki prema zadanim postavkama vidljive. Koristite gumb Personaliziraj
da bi se prikazale ili sakrile odabrane stavke.
20 Poglavlje 3 Upravljanje pisačem i servisi HRWW
Page 31

Stavka Opis
Postavke uštede energije Konguriranje značajki uštede energije koje aktiviraju stanje mirovanja ili automatski uključuju
ili isključuju pisač
Web-servisi Omogućivanje ili onemogućivanje servisa HP ePrint ili aplikacija za ispis koje omogućuju ispis iz
e-pošte
Ažuriranje pisača Provjera postoje li nova ažuriranja pisača
Procijenjene razine spremnika Pregled statusa razine spremnika
Sažetak o mreži Prikaz statusa ožičene mreže (802.3) ili bežične mreže (802.11)
Alatni okvir kvalitete ispisa Pokretanje alata za održavanje radi poboljšanja kvalitete ispisa
Čarobnjak za postavljanje bežične
veze
Wi-Fi Direct Postavljanje značajke Wi-Fi Direct radi ispisa s mobilnog uređaja izravno na pisač bez
AirPrint Postavljanje značajke AirPrint™ za ispis s proizvoda koji podržavaju Apple
Informacije o pisaču Prikaz informacija o pisaču, kao što su serijski broj proizvoda, servisni ID, verzija rmvera i
Administrator Postavljanje administratorske kontrole za značajke pisača
Sigurnosno kopiranje Sigurnosno kopiranje postavki pisača u datoteku šifriranu lozinkom
Vatrozid Konguriranje mrežnog vatrozida
Izvješća pisača Ispis stranica s informacijama o pisaču
Izvješće o korištenju Prikaz brojača korištenja za zadatke ispisa
NAPOMENA: Postavke za tu stranicu automatski se spremaju u kolačićima web-preglednika. Ako se kolačići
web-preglednika izbrišu, te će postavke biti izbrisane.
Kartica HP Web Services
Koristite karticu Web-servisi da biste kongurirali i omogućili HP-ove web-servise za ovaj proizvod. Za
upotrebu značajke HP ePrint morate omogućiti HP web-usluge.
Postavljanje bežične veze pomoću čarobnjaka
povezivanja s bežičnom mrežom
ukupan broj stranica
Kartica Network (Mreža)
Karticu Mreža koristite za konguriranje i zaštitu mrežnih postavki uređaja kad je uređaj povezan s IP
mrežom. Kartica Mreža ne prikazuje se ako je uređaj povezan s drugim vrstama mreža.
Kartica Alati
Koristite karticu Alati da biste pregledali uslužne programe proizvoda i upravljali njima.
Stavka
Podaci o proizvodu
HRWW HP Embedded Web Server 21
Opis
●
Informacije o pisaču: prikaz informacija o pisaču, kao što su serijski broj proizvoda,
servisni ID, verzija rmvera i ukupan broj stranica
●
Mjerač razine spremnika: pregled statusa razine spremnika
Page 32

Stavka Opis
●
Postavke spremnika: postavljanje praga na kojem pisač prikazuje obavijesti da su
spremnici skoro prazni
Izvješća
Uslužni programi
Sigurnosno kopiranje i vraćanje
Ponovno pokretanje pisača Napajanje: isključite, a zatim ponovno uključite pisač
Ažuriranja pisača Ažuriranja rmvera: postavite pisač tako da vas upozori o ažuriranjima ili automatski instalira
Kartica Postavke
●
Izvješće o korištenju: pregledajte broj obrađenih stranica za ispis
●
Izvješća pisača: ispis različitih izvješća, kao što su popisi fontova
●
Zapisnik događaja: prikaz zadnjih 50 poruka o pogreškama pisača
●
Dnevnik zadataka: prikaz popisa nedavno korištenih zadataka pisača
●
Dnevnik zadataka s korištenjem boje: prikaz broja ispisanih stranica crno-bijelo ili u
sivim tonovima te stranica u boji za sve zadatke i za pojedinačne zadatke
●
Postavljanje knjižnih oznaka: postavite knjižne oznake na stranice u EWS-u
●
Alatni okvir kvalitete ispisa: pokrenite alate za održavanje da biste poboljšali ispisnu
kvalitetu ispisa
●
Praćenje inventara: dodijelite uređaju inventurni broj ili mjesto
●
Sigurnosno kopiranje: stvorite datoteku šifriranu lozinkom u kojoj su pohranjene
postavke pisača
●
Vraćanje: vratite postavke pisača pomoću sigurnosne datoteke koju je stvorio EWS
ažuriranja
Koristite karticu Postavke da biste postavili i održali različite mogućnosti proizvoda, uključujući upravljanje
napajanjem, datum i vrijeme, sigurnost, postavke ispisa i papira, upozorenja e-pošte, tvornički zadane
postavke i postavke vatrozida.
Stavka Opis
Upravljanje napajanjem Postavite način uštede energije tako da minimizirate količinu energije koju proizvod troši kada
je neaktivan i smanjite trošenje elektroničkih komponenti
Preference Kongurirajte zadane postavke za općenite značajke pisača, kao što su datum i vrijeme, jezik,
prikaz i podaci o anonimnom korištenju. Možete i postaviti zadane vrijednosti za određene
značajke kao što su ručni unos, upravljanje ladicama i papirom, registracija slika, ColorLok i tihi
način rada.
Zaštita Kongurirajte postavke tako da spriječe neovlašteno korištenje pisača ili određenih značajki
pisača. Dodatne informacije potražite u odjeljku Postavke sigurnosti.
Upozorenja e-poštom Postavite zadane vrijednosti za poslužitelj e-pošte, odredišta upozorenja i postavke upozorenja
Postavke ispisa Kongurirajte zadane postavke za ispis (kao što su font, kvaliteta ispisa, obostrani ispis i ispis
crno-bijelo ili u boji)
Vraćanje zadanih postavki Vraćanje tvornički zadanih postavki ili mrežnih postavki
Vatrozid Kongurirajte postavke vatrozida, kao što su pravila, adrese, servisi i ostale mogućnosti
22 Poglavlje 3 Upravljanje pisačem i servisi HRWW
Page 33

Web-servisi
●
Što su web-servisi?
●
Postavljanje web-servisa
●
Korištenje web-servisa
●
Uklanjanje web-servisa
Što su web-servisi?
Pisač pruža inovativna web-rješenja koja omogućuju brz pristup internetu, dohvaćanje dokumenata i brži ispis
uz manje gnjavaže – i sve to bez računala.
NAPOMENA: Da biste koristili te web-značajke, pisač mora biti povezan s internetom (putem Ethernet
kabela ili bežične veze). Te internetske značajke ne možete koristiti ako je pisač povezan putem USB kabela.
HP ePrint
HP ePrint besplatni je HP-ov servis koji omogućuje ispis na pisač s podrškom za HP ePrint u bilo kojem
trenutku i s bilo kojeg mjesta. To je jednostavno kao slanje poruke e-pošte na adresu e-pošte dodijeljenu
pisaču kada ste na pisaču omogućili web-servise. Nisu vam potrebni posebni upravljački programi ili softver.
Ako možete poslati e-poštu, možete i ispisivati s bilo kojeg mjesta pomoću servisa HP ePrint.
NAPOMENA:
●
Možete se registrirati za račun na web-mjestu HP Connected (to web-mjesto možda nije dostupno u
svim državama/regijama) i prijaviti radi konguriranja postavki servisa ePrint.
●
Kada se registrirate za račun na web-mjestu HP Connected, možete se prijaviti da biste pregledali status
zadatka na servisu HP ePrint, upravljali redom čekanja pisača na servisu HP ePrint, upravljali time tko
može koristiti adresu e-pošte pisača na servisu HP ePrint radi ispisa te dobili pomoć za HP ePrint.
Postavljanje web-servisa
Prije postavljanja web-servisa provjerite je li pisač povezan s internetom putem Ethernet ili bežične veze.
Da biste postavili web-servise, primijenite jedan od sljedećih postupaka.
Postavljanje web-servisa pomoću upravljačke ploče
1.
Na zaslonu upravljačke ploče odaberite Setup (Postavljanje) (pomoću gumba ili ako je potrebno),
a zatim pritisnite OK (U redu).
2. Odaberite Web Services (Web-servisi), a zatim pritisnite OK (U redu).
3. Pritisnite OK (U redu) da biste prihvatili uvjete korištenja i omogućili web-servise.
4. Pritisnite OK (U redu) da biste dopustili pisaču da automatski provjerava ima li ažuriranja proizvoda i
instalira ih.
NAPOMENA: Ako se zatraže postavke proxy poslužitelja i vaša ih mreža koristi, postavite proxy
poslužitelj prema uputama na zaslonu. Ako nemate detalje o proxyju, obratite se mrežnom
administratoru ili osobi koja je postavila mrežu.
5. Ako se pojavi zaslon Update Available (Dostupno ažuriranje), pritisnite OK (U redu).
6. Kada se poveže s poslužiteljem, pisač će ispisati stranicu s podacima. Da biste dovršili postavljanje
slijedite upute na stranici s podacima.
HRWW Web-servisi 23
Page 34

Postavljanje web-servisa pomoću EWS-a
1. Otvorite ugrađeni web-poslužitelj (EWS). Dodatne informacije potražite u odjeljku Otvaranje EWS-a.
2. Kliknite karticu Web-servisi.
3. U odjeljku Postavke web-servisa kliknite Postavka, zatim Nastavi, a potom slijedite upute na zaslonu
da biste prihvatili uvjete korištenja.
4. Ako se zatraži, odaberite omogućivanje pisaču traženja i instalacije ažuriranja pisača.
NAPOMENA: Ako se zatraže postavke proxy poslužitelja i vaša ih mreža koristi, postavite proxy
poslužitelj prema uputama na zaslonu. Ako nemate detalje o proxyju, obratite se mrežnom
administratoru ili osobi koja je postavila mrežu.
5. Kada se poveže s poslužiteljem, pisač će ispisati stranicu s podacima. Da biste dovršili postavljanje
slijedite upute na stranici s podacima.
Korištenje web-servisa
HP ePrint
Da biste koristili HP ePrint, učinite sljedeće:
●
Provjerite imate li računalo ili mobilni uređaj s podrškom za internet i e-poštu.
●
Omogućite web-servise na pisaču. Dodatne informacije potražite u odjeljku Postavljanje web-servisa.
Dodatne informacije o upravljanju postavkama servisa HP ePrint i njihovu konguriranju te o najnovijim
značajkama potražite na web-mjestu HP Connected . Ovo web-mjesto možda nije dostupno u svim državama/
regijama.
Ispis dokumenata pomoću značajke HP ePrint
1. Na stolnom računalu ili prijenosnom uređaju otvorite aplikaciju za e-poštu.
2. Stvorite novu poruku e-pošte, a potom priložite datoteku koju želite ispisati.
3. Upišite adresu e-pošte aplikacije HP ePrint u polje "Prima", a potom odaberite mogućnost slanja poruke
e-poštom.
NAPOMENA: Nemojte unositi dodatne adrese e-pošte u polja "Prima" ili "Kopija". Poslužitelj HP ePrint
ne prihvaća poslove ispisa ako je upisano više adresa e-pošte.
Pronalaženje adrese e-pošte aplikacije HP ePrint
1.
Na zaslonu upravljačke ploče odaberite Setup (Postavljanje) (pomoću gumba ili ako je potrebno),
a zatim pritisnite OK (U redu).
2. Odaberite Web Services (Web-servisi), a zatim pritisnite OK (U redu).
3. Odaberite Display Email Address (Prikaži adresu e-pošte), a zatim odaberite OK (U redu).
Isključivanje servisa HP ePrint s upravljačke ploče
1.
Na zaslonu upravljačke ploče odaberite Setup (Postavljanje) (pomoću gumba ili ako je potrebno),
a zatim pritisnite OK (U redu).
2. Odaberite Web Services (Web-servisi), a zatim pritisnite OK (U redu).
3. Odaberite HP ePrint, a zatim pritisnite OK (U redu) i isključite.
24 Poglavlje 3 Upravljanje pisačem i servisi HRWW
Page 35

Isključivanje servisa HP ePrint u EWS-u
1. Otvorite ugrađeni web-poslužitelj (EWS). Dodatne informacije potražite u odjeljku Otvaranje EWS-a.
2. Kliknite karticu Web-servisi.
3. U odjeljku Postavke web-servisa za HP ePrint kliknite Isključi.
4. U dijaloškom okviru za potvrdu koji će se pojaviti kliknite Da.
Uklanjanje web-servisa
Web-servise možete ukloniti pomoću sljedećih uputa.
Uklanjanje web-servisa putem upravljačke ploče
1.
Na zaslonu upravljačke ploče odaberite Setup (Postavljanje) (pomoću gumba ili ako je potrebno),
a zatim pritisnite OK (U redu).
2. Odaberite Web Services (Web-servisi), a zatim pritisnite OK (U redu).
3. Odaberite Remove Web Services (Ukloni web-servise), a zatim pritisnite OK (U redu).
Uklanjanje web-servisa putem EWS-a
1. Otvorite ugrađeni web-poslužitelj (EWS). Dodatne informacije potražite u odjeljku Otvaranje EWS-a.
2. Kliknite karticu Web-servisi.
3. U odjeljku Postavke web-servisa kliknite Ukloni web-servise.
4. Kliknite Ukloni web-servise da biste potvrdili.
5. Kliknite Da da biste s pisača uklonili web-servise.
Sigurnosne značajke uređaja
●
Sigurnosni propisi
●
Firewall (Vatrozid)
●
Postavke sigurnosti
●
Ažuriranja rmvera
Sigurnosni propisi
Ovaj proizvod podržava sigurnosne standardne i protokole koji pomažu osigurati proizvod, zaštititi
informacije na mreži te pojednostavniti nadzor i održavanje proizvoda.
Dodatne informacije o HP-ovu sigurnosnom stvaranja slika i rješenjima za ispis potražite na web-mjestu HP-
ov siguran ispis. Web-mjesto pruža veze do studija i dokumenata s najčešćim pitanjima o sigurnosnim
značajkama i može sadržavati informacije o dodatnim sigurnosnim značajkama koje ne postoje u ovom
dokumentu.
Firewall (Vatrozid)
HP-ov ugrađeni web-poslužitelj daje mogućnost omogućivanja i konguriranja pravila vatrozida proizvoda,
prioriteta, predložaka, servisa i pravila. Značajka vatrozida daje mrežni sloj sigurnosti na IPv4 i IPv6 mrežama.
Mogućnost konguracije vatrozida omogućuje nadzor nad IP adresama kojima je dopušten pristup proizvodu.
HRWW Sigurnosne značajke uređaja 25
Page 36

Omogućuje i postavljanje dozvola i prioriteta za servise za digitalno slanje, upravljanje, otkrivanje i ispis. Sve
to omogućuje sigurniji način kontrole pristupa proizvodu.
Značajka vatrozida omogućuje i onemogućivanje nekorištenih protokola i servisa. Te postavke protokola i
servisa moguće je zaštititi od mijenjanja postavljanjem administratorske lozinke EWS-a. Ti protokoli i servisi
uključuju sljedeće.
Protokol ili servis Opis
IPv4 i IPv6 Da biste ispravno radili na TCP/IP mreži, proizvod mora biti konguriran s valjanim postavkama
TCP/IP mreže, kao što je IP adresa valjana za vašu mrežu.
Proizvod podržava dvije verzije protokola: verziju 4 (IPv4) i verziju 6 (IPv6). Protokole IPv4 i IPv6
moguće je pojedinačno omogućiti ili onemogućiti ili pak zajednički omogućiti.
Bonjour Servisi Bonjour najčešće se koriste na malim mrežama za razrješenje IP adresa i naziva, u
slučajevima kada se ne koriste konvencionalni DNS poslužitelji. Moguće je omogućiti ili
onemogućiti Bonjour servise.
SNMP SNMP (Simple Network Management Protocol) koriste mrežne aplikacije za upravljanje
proizvodom. Ovaj proizvod podržava protokol SNMPv1 na IP mrežama. Ovaj proizvod
omogućava omogućivanje ili onemogućivanje protokola SNMPv1.
WINS Ako na mreži imate protokol DHCP (Dynamic Host Conguration Protocol), proizvod automatski
dohvaća svoju IP adresu s poslužitelja i registrira njegov naziv s bilo kojim dinamičkim servisima
naziva sukladnim sa servisima RFC 1001 i 1002, sve dok je navedena IP adresa poslužitelja
WINS (WIndows Internet Name Service).
Moguće je omogućiti ili onemogućiti IP adresu konguracije WINS poslužitelja. Ako se omogući,
moguće je navesti primarni i sekundarni WINS poslužitelj.
SLP SLP (Service Location Protocol) internetski je standardni mrežni protokol koji pruža okvir kojim
LPD Line Printer Daemon (LPD) odnosi se na protokole i programe povezane sa servisima za red
LLMNR LLNMR (Link-Local Multicast Name Resolution) je protokol koji se temelji na paketnom obliku
Priključak 9100 Proizvod podržava običan IP ispis putem TCP priključka 9100. Taj HP-ov TCP/IP priključak na
Web-servisi Proizvod podržava mogućnost omogućivanja ili onemogućivanja protokola Microsoft Web
Internet Printing Protocol (IPP) IPP (Internet Printing Protocol) standardni je internetski protokol koji omogućava ispis
Postavke sigurnosti
Pomoću kartice Postavke ugrađenog web-poslužitelja u odjeljku Sigurnost provjerite sigurnost proizvoda.
se mrežnim aplikacijama omogućava otkrivanje postojanja, mjesta i konguracije umreženih
servisa na korporacijskim mrežama. Ovaj je protokol moguće omogućiti ili onemogućiti.
čekanja linijskog pisača koji su možda instalirani u raznim TCP/IP sustavima. LPD je moguće
omogućiti ili onemogućiti.
DNS (Domain Name System) koji glavnim računalima s protokolima IPv4 i IPv6 omogućava
razrješenje naziva za glavna računala na istoj lokalnoj mreži. LLMNR je moguće omogućiti ili
onemogućiti.
pisaču zadani je priključak za ispis i pristupa mu HP-ov softver. Priključak 9100 moguće je
omogućiti ili onemogućiti.
Services Dynamic Discovery (WS Discovery) ili ispisnih servisa Microsoft Web Services for
Devices (WSD) podržanih na proizvodu. Te je web-servise moguće omogućiti ili onemogućiti
zajednički ili je WS Discovery moguće omogućiti zasebno.
dokumenata i upravljanje zadacima putem interneta. IPP je moguće omogućiti ili onemogućiti.
26 Poglavlje 3 Upravljanje pisačem i servisi HRWW
Page 37

Stavka Opis
Postavke lozinke Postavljanje lozinke radi sprječavanja daljinskog konguriranja ili prikaza postavki pisača s
EWS-a neovlaštenim korisnicima
Postavke administratora Prilagodba pisača tako da se omoguće ili onemoguće značajke povezane s mrežnom vezom,
web-servisima, funkcijama pisača (npr. ispis u boji), memorijskim uređajima i ažuriranjima
rmvera
Prečaci upravljačke ploče Odabir koji se prečaci prikazuju u mapi Prečaci na upravljačkoj ploči pisača
Kontrola pristupa Omogućivanje i konguriranje metoda prijave za kontrolu korisničkog pristupa određenim
zadacima pisača
Zaštita pohranjenih podataka Konguriranje postavki radi zaštite zadataka pohranjenih na pisaču od neovlaštenih korisnika
Ažuriranja rmvera
Firmver pisača može se automatski ažurirati. Na kartici Alati ugrađenog web-poslužitelja kliknite Ažuriranja
pisača, Ažuriranja rmvera, a zatim Instaliraj ažuriranja automatski. HP preporučuje korištenje te
mogućnosti.
HP Printer Assistant u sustavu softver pisača (Windows)
HP Printer Assistant omogućuje pristup značajkama i resursima HP-ova pisača s izbornika programa sustava
Windows ili putem ikone radne površine na računalu.
Otvaranje programa HP Printer Assistant
1. Na računalu kliknite Početak , a zatim Svi programi.
2. Kliknite HP, zatim naziv proizvoda, a potom pisač.
Značajke
●
Kartica Povezano
●
Kartica Ispis
●
Kartica Trgovina
●
Kartica Pomoć
●
Kartica Alati
●
Kartica Procijenjene razine
Kartica Povezano
Kliknite karticu Povezano da biste pristupili web-mjestu HP Connected (možda nije dostupno u svim
državama/regijama). HP Connected omogućuje jedinstvenu prijavu za odabrane HP-ove aplikacije i rješenja u
oblaku uz pristup platformi HP Connected s pametnog telefona, tableta, računala ili HP-ova pisača
omogućenog za web. Na HP Connected se možete prijaviti pomoću postojećeg računa za ePrintCenter ili se
registrirajte za novi račun za HP Connected.
HRWW HP Printer Assistant u sustavu softver pisača (Windows) 27
Page 38

Kartica Ispis
Koristite karticu Ispis da biste pregledali uslužne programe za ispis i upravljali njima. Kartica sadrži sljedeće
stavke.
Stavka Opis
Ispis
Kartica Trgovina
Pomoću kartice Trgovina kupite HP-ov potrošni materijal i ostale proizvode putem interneta.
Kartica Pomoć
●
Poveži pisač s webom: kliknite da biste otvorili HP-ovo web-mjesto i dohvatili novi sadržaj i
rješenja za HP-ov pisač povezan s webom
●
Postavi preference: kliknite da biste otvorili dijaloški okvir Preference ispisa i vidjeli i promijenili
zadane postavke za veličinu papira, kvalitetu ispisa i više od toga
●
Održavanje pisača: kliknite da biste otvorili alatni okvir i poravnali i očistili spremnike ili ispisali
dijagnostičku stranicu
●
Ispis s mobilnih uređaja: kliknite da biste otvorili web-mjesto HP Mobile Printing i potražili
informacije o tome kako ispisivati s pametnog telefona ili tableta. Ako lokalna verzija web-mjesta
nije dostupna u vašoj državi/regiji, možda ćete biti preusmjereni na HP-ovo web-mjesto za mobilni
ispis za drugu državu/regiju ili na drugom jeziku.
●
Što se trenutno ispisuje: kliknite da biste otvorili monitor ispisa i pregledali, pauzirali ili otkazali
zadatke ispisa
●
Prilagodba pisača: kliknite da biste otvorili dijaloški okvir Preference ispisa i promijenili naziv,
sigurnosne postavke i ostala svojstva pisača
●
Početna stranica pisača (EWS): kliknite da biste otvorili HP-ov ugrađeni web-poslužitelj i
kongurirali, pratili i održavali pisač
Pomoću kartice Pomoć pronađite resurse kao što je internetska pomoć i HP Eco Solutions.
Kartica Alati
Pomoću kartice Alati postavite i održavajte upravljački program i softver pisača te dijagnosticirajte i riješite
probleme s ispisom i vezom.
Kartica Procijenjene razine
Pomoću kartice Procijenjene razine pregledajte razine spremnika i naručite nove spremnike po potrebi.
HP Utility (OS X)
HP Utility sadrži alate za konguriranje postavki ispisa, kalibriranje pisača, naručivanje potrošnog materijala
putem interneta i pronalaženje informacija o web-mjestu za podršku.
NAPOMENA: Značajke dostupne u uslužnom programu HP Utility ovise o odabranom pisaču.
Upozorenja i pokazatelji razine spremnika pružaju procjene samo u svrhu planiranja. Kad primite poruku
upozorenja o niskoj razini spremnika, razmislite o nabavi zamjenskog spremnika kako biste izbjegli moguće
zastoje pri ispisivanju. Ispisne spremnike ne morate mijenjati dok kvaliteta ispisa ne postane neprihvatljiva.
28 Poglavlje 3 Upravljanje pisačem i servisi HRWW
Page 39

Otvaranje programa HP Utility
▲
U mapi Aplikacije dvokliknite HP Utility u podmapi HP.
AirPrint™ (OS X)
Proizvod podržava ispis putem Appleove značajke AirPrint za iOS 4.2 i Mac OS X v10.9 ili noviji. Upotrijebite
AirPrint za izravan ispis na pisaču s uređaja iPad (iOS 4.2), iPhone (3GS ili noviji) ili iPod touch (treća generacija
ili noviji).
Dodatne informacije potražite u odjeljku Ispis uz AirPrint (OS X).
HRWW AirPrint™ (OS X) 29
Page 40

4 Papir i mediji za ispis
●
Opis korištenja papira
●
Podržane veličine medija
●
Podržane vrste papira i kapacitet ladice
●
Konguriranje ladica
●
Umetanje medija
●
Savjeti za odabir i korištenje papira
Opis korištenja papira
Spremnici HP PageWide posebno se razvijaju za korištenje s HP-ovim ispisnim glavama. Jedinstvene
recepture pomažu produžiti život ispisnim glavama i poboljšati pouzdanost. Kada se koristi s papirom
ColorLok®, ti spremnici daju izlaz boje nalik laserskom koji se brzo suši i spreman je za distribuciju.
NAPOMENA: Temeljem HP-ova internog ispitivanja korištenjem raspona običnog papira, HP preporučuje
papir s logotipom ColorLok® za ovaj proizvod. Detalje potražite na web-mjestu o HP-ovoj postojanosti ispisa.
Proizvod podržava razne vrste papira i ostalih medija za ispis. Papir ili mediji za ispis koji ne zadovoljavaju
sljedeće smjernice mogu uzrokovati lošu kvalitetu ispisa, više zaglavljenog papira i preuranjenu istrošenost
proizvoda.
Moguće je da papir zadovoljava sve smjernice i ipak ne dovodi do zadovoljavajućih rezultata. To može biti
posljedica neispravnog rukovanja, neprihvatljivih vrijednosti temperature i/ili vlažnosti, ili nekog drugog
čimbenika na koji HP ne može utjecati.
OBAVIJEST: Korištenjem papira ili medija za ispis koji ne zadovoljavaju HP-ove specikacije mogli biste
uzrokovati probleme s proizvodom za koje bi mogao biti potreban popravak. Takav popravak nije pokriven
jamstvom HP-a ili ugovorima o pružanju usluga.
Pomoću sljedećih smjernica možete postići zadovoljavajuće rezultate prilikom korištenja posebnog papira i
medija za ispis. Postavite vrstu i veličinu papira u ladici pisača da biste postigli najbolje rezultate.
Vrsta medija
Omotnice
Naljepnice
Nemojte Nemojte
●
Omotnice pohranjujte vodoravno.
●
Koristite omotnice na kojima se šav proteže
cijelom dužinom do kuta omotnice.
●
Koristite svježe naljepnice. Stare naljepnice mogle
bi se odlijepiti tijekom ispisa.
●
Nemojte koristiti zgužvane, savijene, zalijepljene
omotnice ili omotnice oštećene na bilo koji način.
●
Nemojte koristiti omotnice koja imaju kopče,
prozore ili podstavljenu unutrašnjost.
●
Nemojte koristiti naljepnice koje imaju nabore ili
mjehuriće, ili su pak oštećene.
●
Nemojte ispisivati dijelove listova s naljepnicama.
30 Poglavlje 4 Papir i mediji za ispis HRWW
Page 41

Vrsta medija Nemojte Nemojte
●
Koristite samo naljepnice između kojih se ne vidi
pozadina.
●
Koristite naljepnice koje nisu izbočene.
●
Koristite samo potpune listove naljepnica.
Memorandumi ili
tiskanice
Težak papir
Sjajan ili
premazan papir
●
Koristite samo memorandume ili tiskanice
odobrene za korištenje u proizvodima
HP PageWide.
●
Koristite samo težak papir čija je upotreba
odobrena u proizvodima HP PageWide i koji
odgovara specikacijama težine za proizvod.
●
Koristite samo sjajan ili premazan papir odobren
za korištenje u proizvodima HP PageWide.
OBAVIJEST: Ne koristite medije koji sadrže spojnice ili spajalice.
Podržane veličine medija
Da biste postigli najbolje rezultate, koristite odgovarajuće veličine papira i medija:
●
Podržane veličine papira i medija za ispis
●
Podržane veličine omotnica
●
Podržana veličina kartica i naljepnica
●
Podržane veličine fotomedija
●
Nemojte koristiti izbočene ili metallic
memorandume.
●
Nemojte koristiti papir koji je teži od preporučene
specikacije medija za taj proizvod, osim u slučaju
HP-ova papira koji je odobren za korištenje u
proizvodu.
●
Koristite sjajan ili premazan papir odobren za
korištenje u laserskim pisačima.
Podržane veličine papira i medija za ispis
Elektronički
Size (Veličina) Dimenzije Ladica 1 Ladica 2 Dodatna ladica 3
Letter 216 x 279 mm
Ocio 8,5 x 13
Ocio 216 x 340 mm 216 x 340 mm
Legal 216 x 356 mm
A4 210 x 297 mm
Executive 184 x 267 mm
Statement 140 by 216 mm
A5 148 x 210 mm
A6 105 x 148,5 mm
B5 (JIS) 182 x 257 mm
B6 (JIS) 128 x 182 mm
16k 184 x 260 mm
obostrani ispis
HRWW Podržane veličine medija 31
Page 42

Elektronički
Size (Veličina) Dimenzije Ladica 1 Ladica 2 Dodatna ladica 3
195 x 270 mm
197 x 273 mm
obostrani ispis
Prilagođeno Najmanje: 76 x 127 mm
Najviše: 216 x 356 mm
Širina: 76 do 216
mm
Dužina: 127 do 356
mm
Širina: 102 do 216
mm
Dužina: 210,06 do
297,2 mm
Širina: 102 do 216
mm
Dužina: 210,06 do
356 mm
Podržane veličine omotnica
Veličina Dimenzije Ladica 1 Ladica 2
Omotnica #10 105 x 241 mm
Omotnica DL 110 x 220 mm
Omotnica C5 162 x 229 mm
Omotnica B5 176 x 250 mm
Omotnica C6 114 x 162 mm
Monarch 98,4 x 190,5 mm
Japanska omotnica Chou #3 120 x 235 mm
Japanska omotnica Chou #4 90 x 205 mm
Podržana veličina kartica i naljepnica
Veličina Dimenzije Ladica 1 Ladica 2 Dodatna ladica 3
3 x 5
4x6 (4 x 6)
5x8
A6
Japanska razglednica
Dvostruka japanska rotirana razglednica
Naljepnice (Letter i A4)
Podržane veličine fotomedija
Size (Veličina)
4x6 (4 x 6)
10 x 15cm
Dimenzije Ladica 1 Ladica 2 Dodatna ladica 3
32 Poglavlje 4 Papir i mediji za ispis HRWW
Page 43

Size (Veličina) Dimenzije Ladica 1 Ladica 2 Dodatna ladica 3
L
5 x 7 fotomedij (5 x 7 inča bez
kartica)
Fotomediji (Letter i A4)
Japanska razglednica
Prilagođeno Najmanje: 76 x 127 mm
Najviše: 216 x 356 mm
Širina: 76 do 216 mm
Dužina: 127 do 356
mm
Širina: 102 do 216 mm
Dužina: 210,06 do
297,2 mm
Širina: 102 do 216 mm
Dužina: 210,06 do 356
mm
Podržane vrste papira i kapacitet ladice
Da biste postigli najbolje rezultate, koristite odgovarajuću vrstu papira i kapacitet ladice:
●
Ladica 1 (višenamjenska) s lijeve strane proizvoda
●
Ladica 2 (zadana ladica) i Ladica 3 (ladica za dodatke)
Ladica 1 (višenamjenska) s lijeve strane proizvoda
Vrsta papira Težina
Svaki dan:
●
Neodređeni i obični
●
HP EcoFFICIENT
●
Memorandum
●
Tiskanice
●
Perforirani obrasci
●
Lagan 60 – 74 g
●
Srednji 85 – 95 g
●
Srednje težine 96 – 110 g
●
Teški 111 – 130 g
●
HP Premium mat papir za prezentacije
120 g
●
Izrazito teški 131 – 175 g
●
HP mat za brošure 180 g
●
HP sjajni papir za brošure 180 g
●
Tanji karton 176 – 220 g
●
HP mat za naslovnice 200 g
●
HP Advanced Photo Paper
60 do 175 g/m
Do 220 g/m
2
2
(58 lb)
Kapacitet
Do 50 listova Strana na kojoj se ispisuje licem
1
Do 25 listova Strana na kojoj se ispisuje licem
1
Usmjerenje papira
prema dolje, s gornjim rubom
okrenutim prema pisaču
prema dolje
●
Omotnica
●
Teška omotnica
Do 7 omotnica ili naljepnica Strana na kojoj se ispisuje licem
prema dolje
HRWW Podržane vrste papira i kapacitet ladice 33
Page 44

Vrsta papira Težina
●
Naljepnice
1
Kapacitet ovisi o masi i debljini papira te uvjetima radne okoline.
Kapacitet
1
Ladica 2 (zadana ladica) i Ladica 3 (ladica za dodatke)
Usmjerenje papira
Vrsta papira Težina
●
Neodređeni i obični
●
HP EcoFFICIENT
●
Memorandum
●
Tiskanice
●
Perforirani obrasci
●
Lagan 60 – 74 g
●
Srednji 85 – 95 g
●
Srednje težine 96 – 110 g
●
Teški 111 – 130 g
●
HP Premium mat papir za prezentacije
120 g
●
Izrazito teški 131 – 175 g
●
HP mat za brošure 180 g
●
HP sjajni papir za brošure 180 g
●
Tanji karton 176 – 220 g
●
HP mat za naslovnice 200 g
●
HP Advanced Photo Paper
60 do 175 g/m
Do 220 g/m
2
2
(58 lb)
Kapacitet
Do 500 listova Strana na koju se ispisuje
Do 100 listova Strana na kojoj se ispisuje licem
1
Usmjerenje papira
okrenuta licem prema gore, a
gornji je rub usmjeren ulijevo
prema gore
●
Omotnica
●
Teška omotnica
●
Naljepnice
1
Kapacitet ovisi o masi i debljini papira te uvjetima radne okoline.
Do 30 omotnica ili naljepnica
NAPOMENA: Ladica 3 ne
podržava ispis omotnica.
Strana na kojoj se ispisuje licem
prema gore
Konguriranje ladica
Proizvod po zadanim postavkama povlači papir iz Ladice 2. Ako je Ladica 2 prazna, proizvod povlači papir iz
Ladice 1 ili iz dodatne Ladice 3 ako je umetnuta.
NAPOMENA: Ako promijenite zadanu ladicu u Ladicu 1, svakako ladicu kongurirajte za ispravnu veličinu i
vrstu papira.
Ako za sve ili većinu zadataka ispisa na proizvodu koristite posebni papir, promijenite ovu zadanu postavku na
proizvodu.
U sljedećoj tablici nalazi se popis mogućih načina za korištenje postavki ladice koje će odgovarati vašim
potrebama za ispis.
34 Poglavlje 4 Papir i mediji za ispis HRWW
Page 45

Upotreba papira Konguracija proizvoda Ispis
U Ladicu 1 i u jednu drugu ladicu umetnite
isti papir i neka proizvod odabere papir iz
jedne ladice kad je ona druga prazna.
Često koristite poseban papir, kao što je
težak papir ili memorandum, iz jedne
ladice.
Umetanje medija
●
Punjenje Ladice 1
●
Punjenje Ladice 2
●
Punjenje dodatne Ladice 3
●
Umetanje omotnica
●
Umetanje memoranduma ili tiskanica
Punjenje Ladice 1
Umetnite papir u Ladicu 1 i kongurirajte
ladicu za ispravan papir i vrstu. Nemojte
koristiti Bilo koja veličina/bilo koja vrsta.
Umetnite poseban papir u Ladicu 1 i
kongurirajte ladicu za vrstu papira.
U softverskom programu ispišite zadatak.
Prije slanja zadatka ispisa, u dijaloškom
okviru za ispis u softverskom programu
odaberite vrstu papira koja se podudara s
posebnim papirom umetnutim u ladicu.
Odaberite Ladica 1 kao Izvor papira na
kartici Papir/kvaliteta (Windows) ili
skočnom izborniku Umetanje papira (OS
X).
Ladica 1 višenamjenska je ladica s lijeve strane proizvoda.
NAPOMENA: Ako ne koristite način ALM (Alternate Letterhead Mode), papir umetnite stranom koja se
ispisuje okrenutom licem prema dolje i gornjim rubom prema pisaču. Informacije o ALM orijentaciji potražite u
odjeljku Umetanje memoranduma ili tiskanica.
1. Otvorite ladicu 1.
2. Izvucite produžetak Ladice 1.
HRWW Umetanje medija 35
Page 46

3. Potpuno otvorite vodilice papira, a zatim umetnite snop papira u Ladicu 1.
4. Zatvorite vodilice papira oko umetnutog medija.
Punjenje Ladice 2
Ladica 2 zadana je (glavna) ladica s prednje strane proizvoda.
NAPOMENA: Ako ne koristite način ALM (Alternate Letterhead Mode), papir umetnite stranom koja se
ispisuje okrenutom licem prema gore i gornjim rubom prema lijevoj strani ladice. Informacije o ALM orijentaciji
potražite u odjeljku Umetanje memoranduma ili tiskanica.
1. Izvucite ladicu iz proizvoda.
2. Potpuno otvorite vodilice za dužinu i širinu papira.
36 Poglavlje 4 Papir i mediji za ispis HRWW
Page 47

3. Umetnite papir u ladicu i provjerite je li poravnat u sva četiri kuta. Zatvorite vodilice za dužinu i širinu
papira oko umetnutog medija.
4. Pritisnite papir da biste provjerili je li snop ispod jezičaca ograničenja papira sa strane ladice.
5. Gurnite ladicu u proizvod.
Punjenje dodatne Ladice 3
Ladica 3 dodatna je ladica koja se pričvršćuje pri dnu proizvoda. U nju stanu duži mediji, kao što je legal (216 x
356 mm, 8,5 x 14 inča) papir.
NAPOMENA: Ako ne koristite način ALM (Alternate Letterhead Mode), papir umetnite stranom koja se
ispisuje okrenutom licem prema gore i gornjim rubom prema lijevoj strani ladice. Informacije o ALM orijentaciji
potražite u odjeljku Umetanje memoranduma ili tiskanica.
1. Izvucite ladicu iz proizvoda.
HRWW Umetanje medija 37
Page 48

2. Potpuno otvorite vodilice za dužinu i širinu papira.
3. Umetnite papir u ladicu i provjerite je li poravnat u sva četiri kuta. Zatvorite vodilice za dužinu i širinu
papira oko umetnutog medija.
4. Pritisnite papir da biste provjerili je li snop ispod jezičaca ograničenja papira s prednje strane i sa strane
ladice.
5. Gurnite ladicu u proizvod.
Umetanje omotnica
Omotnice možete umetnuti u Ladicu 1 i Ladicu 2.
38 Poglavlje 4 Papir i mediji za ispis HRWW
Page 49

Umetanje omotnica u Ladicu 1
1. Otvorite ladicu 1.
2. Izvucite produžetak Ladice 1.
3. Umetnite omotnice u Ladicu 1 okrenute licem prema dolje s vrhom omotnice okrenutom prema prednjoj
strani pisača.
4. Zatvorite vodilice papira.
Umetanje omotnica u Ladicu 2
1. Izvucite ladicu iz proizvoda.
HRWW Umetanje medija 39
Page 50

2. Umetnite omotnice okrenute licem prema gore s vrhom omotnica okrenutom prema prednjoj strani
ladice.
3. Umetnite omotnice u ladicu i provjerite jesu li poravnate u sva četiri kuta. Zatvorite vodilice za dužinu i
širinu papira oko umetnutog medija.
4. Pritisnite omotnice da biste provjerili jesu li omotnice ispod jezičaca ograničenja papira sa strane ladice.
5. Gurnite ladicu u proizvod.
Umetanje memoranduma ili tiskanica
Umetnite memorandume, tiskanice ili perforirane obrasce u bilo koju ladicu. Usmjerenje papira ovisi o tome
ispisujete li jednostrano ili obostrano. Ako je omogućen ALM (Alternative Letterhead Mode), možete ispisivati i
jednostrano i obostrano bez promjene usmjerenja papira.
NAPOMENA: Uz omogućen ALM morate kao vrstu papira u dijaloškom okviru Postavke pisača odabrati
Memorandumi, Tiskanice ili Perforirani obrasci.
Omogućivanje ili onemogućivanje ALM-a s upravljačke ploče
1.
Na zaslonu upravljačke ploče odaberite Setup (Postavljanje) (pomoću gumba ili ako je potrebno),
a zatim pritisnite OK (U redu).
2. Odaberite Printer Settings (Postavke pisača), a zatim pritisnite OK (U redu).
3. Odaberite Paper Settings (Postavke papira),a zatim pritisnite OK (U redu).
4. Odaberite Alternative Letterhead Mode, a zatim pritisnite OK (U redu).
Omogućivanje ili onemogućivanje ALM-a s EWS-a
1. Upišite IP adresu proizvoda u okvir za adresu web-preglednika da biste otvorili EWS.
Da biste dobili IP adresu, učinite nešto od sljedećeg:
a.
Na zaslonu upravljačke ploče odaberite Network (Mreža) (pomoću gumba ili ako je
potrebno), a zatim pritisnite OK (U redu).
b. Odaberite Ethernet Settings (Postavke Ethernet veze), a zatim pritisnite OK (U redu).
c. Odaberite View Ethernet Details (Prikaz pojedinosti o Ethernet vezi), a zatim odaberite OK (U redu).
2. Kliknite karticu Postavke.
40 Poglavlje 4 Papir i mediji za ispis HRWW
Page 51

3. Kliknite Preference , a zatim Upravljanje ladicom i papirom.
4. U odjeljku Alternative Letterhead Mode odaberite Omogućeno ili Onemogućeno.
5. Kliknite Primijeni.
Umetanje memoranduma i perforiranih obrazaca s omogućenim ALM-om
1. Ovisno o ladici, okrenite papir kako slijedi.
Ladica 1 Ostale ladice
Umetnite memorandume okrenute licem prema gore, uz vrh
stranice okrenut ulijevo.
Umetnite memorandume okrenute licem prema dolje, uz vrh
stranice okrenut udesno.
2. Dovršite korake u odjeljku Punjenje Ladice 1, Punjenje Ladice 2 ili Punjenje dodatne Ladice 3.
Umetanje memoranduma i perforiranih obrazaca s onemogućenim ALM-om
1. Ovisno o ladici, okrenite papir kako slijedi.
Ladica 1 Ostale ladice
Jednostrano Umetnite memorandume okrenute licem prema
dolje, uz vrh stranice okrenut udesno.
Obostrano Umetnite memorandume okrenute licem prema
gore, uz vrh stranice okrenut ulijevo.
2. Dovršite korake u odjeljku Punjenje Ladice 1, Punjenje Ladice 2 ili Punjenje dodatne Ladice 3.
Savjeti za odabir i korištenje papira
Za najbolje rezultate pridržavajte se sljedećih smjernica.
●
U ladicu istodobno stavljajte samo jednu vrstu papira.
●
Provjerite je li papir ispravno umetnut u ladicu.
Umetnite memorandume okrenute licem prema
gore, uz vrh stranice okrenut ulijevo.
Umetnite memorandume okrenute licem prema
dolje, uz vrh stranice okrenut udesno.
●
U ladicu nemojte umetati previše papira.
●
Da biste spriječili zaglavljenja papira, lošu kvalitetu ispisa i ostale probleme prilikom ispisa, u ladicu
nemojte umetati sljedeće vrste papira:
—
višedijelnim medijima
—
medijima koji su oštećeni, savinuti ili izgužvani
—
medijima sa zarezima i perforacijama
—
Mediji teške teksture, reljefni mediji ili oni na koje je iz drugih razloga teško ispisivati
—
medijima koji su previše lagani i koji se lako mogu pocijepati
—
medijima na kojima su spojnice ili spajalice
HRWW Savjeti za odabir i korištenje papira 41
Page 52

5 Spremnici
●
Spremnici HP PageWide
●
Upravljanje spremnicima
●
Zamjena spremnika
●
Savjeti vezani uz rad sa spremnicima
Spremnici HP PageWide
HP-ovi propisi koji se odnose na spremnike drugih proizvođača
VAŽNO:
●
HP ne jamči kvalitetu ili pouzdanost sadržaja HP-ovih spremnika koji ne proizvodi HP.
●
Jamstvo HP-ovih spremnika ne obuhvaća spremnike koje ne proizvodi HP ili spremnike sa sadržajem koji
ne proizvodi HP.
●
Jamstvo za HP-ov pisač ne obuhvaća popravke ili usluge vezane uz korištenje spremnika koje ne
proizvodi tvrtka HP ili spremnike sa sadržajem koji ne proizvodi HP.
NAPOMENA:
●
Pisač nije namijenjen korištenju sustava neprekidnog dotoka tinte. Da biste nastavili s ispisom, uklonite
sustav neprekidnog dotoka tinte i umetnite originalne HP-ove (ili kompatibilne) spremnike.
●
Pisač koristi spremnike koji se upotrebljavaju dok se ne isprazne. Ponovno punjenje spremnika prije
nego što se posve isprazne može uzrokovati kvar pisača. Ako se to dogodi, umetnite novi spremnik
(originalan HP-ov ili kompatibilan) da biste nastavili s ispisom.
Krivotvoreni HP-ovi spremnici
Spremnik možda nije originalan HP-ov spremnik ako primijetite sljedeće:
●
Na upravljačkoj ploči ili u izvješću o statusu pisača prikazuje se da je umetnut korišteni ili krivotvoreni
spremnik.
●
Imate niz problema sa spremnikom.
●
Spremnik ne izgleda onako kako inače izgleda (primjerice, pakiranje se razlikuje od HP-ova pakiranja).
Kada instalirate HP-ov spremnik za ispis, a poruka na upravljačkoj ploči uređaja javi da je spremnik već
korišten ili se radi o krivotvorini, posjetite web-mjesto HP anticounterfeit . HP će vam pomoći da riješite
problem.
Upravljanje spremnicima
Ispravno pohranjivanje, korištenje i praćenje spremnika pridonijet će ispisu visoke kvalitete i produžiti vijek
trajanja spremnika.
●
Pohrana spremnika
●
Ispis u načinu General Oice (Opće uredsko)
42 Poglavlje 5 Spremnici HRWW
Page 53

●
Ispis kada spremnik dođe do kraja predviđenog vijeka trajanja
●
Provjera procijenjene razine spremnika
●
Naručivanje spremnika
●
Reciklirajte spremnike
Pohrana spremnika
●
Ne vadite spremnik iz pakiranja ako ga ne mislite upotrijebiti.
●
Spremnike pohranjujte na sobnoj temperaturi (15 – 35° C ili 59 – 95° F) najmanje 12 sati prije korištenja.
●
Pažljivo rukujte spremnicima. Ispuštanje, udaranje ili grubo rukovanje tijekom umetanja može dovesti do
privremenih problema s ispisom.
Ispis u načinu General Oice (Opće uredsko)
Opći uredski način rada stvara nešto svjetlije ispise, što može produljiti vijek trajanja spremnika.
1. U izborniku Datoteka u programu odaberite Ispis.
2. Provjerite je li pisač odabran.
3. Kliknite vezu ili gumb kojim se otvara dijaloški okvir Svojstva .
Ovisno o aplikaciji koju koristite, veza ili gumb može imati naziv Svojstva , Mogućnosti, Postavljanje
pisača, Svojstva pisača, Pisač ili Postavljanje preferenci.
4. Učinite nešto od slijedećeg:
●
Windows: Kliknite Mogućnosti ispisa, a zatim Svojstva.
●
OS X: S padajućeg izbornika odaberite Kopije i stranice.
5. Pritisnite jezičak Paper/Quality (Papir/kvaliteta).
6. Odaberite Opći uredski način rada a padajućeg popisa Kvaliteta ispisa (Windows) ili skočnog izbornika
(OS X).
Ispis kada spremnik dođe do kraja predviđenog vijeka trajanja
Poruke vezane za potrošni materijal naći ćete na upravljačkoj ploči pisača.
●
Poruka Niska razina spremnika pojavljuje se kada se spremnik približava predviđenom kraju vijeka
trajanja. Ispis se može nastaviti, ali dobro bi bilo da pri ruci imate zamjenski spremnik.
●
Poruka Vrlo niska razina spremnika pojavljuje se kada je spremnik na samome kraju predviđenog vijeka
trajanja. Imajte zamjenski spremnik pri ruci.
●
Poruka Spremnik ispražnjen pojavljuje se kada je spremnik prazan.
NAPOMENA: Iako korištenje postavke Nastavi dopušta ispis i nakon poruke Vrlo niska razina spremnika bez
zamjene spremnika, proizvod će se isključiti prije nego dođe do problema s ispisom.
Provjera procijenjene razine spremnika
Procijenjene razine spremnika možete provjeriti na upravljačkoj ploči ili u softveru pisača.
HRWW Upravljanje spremnicima 43
Page 54

Provjera razine spremnika s upravljačke ploče
1. Na zaslonu upravljačke ploče odaberite Cartridge Information (Informacije o ispisnom ulošku) (pomoću
gumba ili ako je potrebno), a zatim pritisnite OK (U redu).
2. Odaberite Estimated Ink Levels (Procijenjene razine tinte), a zatim pritisnite OK (U redu).
Provjera razine spremnika s EWS-a
1. Otvorite ugrađeni web-poslužitelj (EWS). Dodatne informacije potražite u odjeljku Otvaranje EWS-a.
2. Kliknite karticu Alati, a zatim Mjerač razine spremnika.
Provjera razina spremnika u softveru proizvoda (Windows)
1. Otvaranje HP Printer Assistant. Dodatne informacije potražite u odjeljku Otvaranje programa HP Printer
Assistant.
2. Na kartici Ispis kliknite Održavanje pisača.
3. Kliknite karticu Procijenjene razine spremnika.
Provjera razina spremnika u softveru proizvoda (OS X)
1. Otvorite HP Utility. Dodatne informacije potražite u odjeljku Otvaranje programa HP Utility.
2. Provjerite je li pisač odabran.
3. Kliknite Stanje potrošnog materijala
Prikazuju se procijenjene razine spremnika.
4. Kliknite Sve postavke da biste se vratili u okno Informacije i podrška.
NAPOMENA:
●
Ako ste postavili ponovno napunjen ili prerađeni spremnik ili pak spremnik koji je bio korišten u drugom
uređaju, pokazivač razine spremnika možda će biti netočan ili nedostupan.
●
Upozorenja i pokazivači razine spremnika omogućuju procjenu samo u svrhu planiranja. Kada primite
upozorenje o niskoj razini spremnika, razmislite o nabavi zamjenskog spremnika da biste izbjegli
moguće zastoje pri ispisivanju. Spremnike ne morate mijenjati dok se to ne zatraži od vas.
●
Spremnici se u procesu ispisa koriste na mnogo različitih načina. Ti načini obuhvaćaju proces
inicijalizacije, koji priprema pisač i spremnike za ispis, i servisiranje ispisne glave, koje održava
besprijekorno funkcioniranje spremnika. Određena količina tinte ostaje u spremniku nakon korištenja.
Dodatne informacije potražite na web-mjestu
Naručivanje spremnika
Da biste naručili spremnike, idite na web-mjesto HP-ovo web-mjesto . (Trenutno su neki dijelovi HP-ova webmjesta dostupni samo na engleskom jeziku.) Kupnja spremnika putem interneta nije podržana za sve države/
regije. No u mnogim državama postoje informacije o naručivanju telefonom, pronalaženju lokalne trgovine i
ispisivanju popisa za kupnju. Osim toga, možete posjetiti web-mjesto HP SureSupply da biste dobili
informacije o kupnji HP-ovih proizvoda u svojoj državi.
Koristite samo zamjenske spremnike koji imaju isti broj spremnika kao i spremnici koje zamjenjujete. Broj
spremnika nalazi se na sljedećim mjestima:
HP SureSupply .
●
Na naljepnici spremnika koji namjeravate zamijeniti.
●
Na naljepnici u pisaču. Otvorite vratašca za pristup spremniku da biste pronašli naljepnicu.
44 Poglavlje 5 Spremnici HRWW
Page 55

●
U softveru pisača otvorite HP Printer Assistant, kliknite Trgovina, a zatim Kupnja potrošnog materijala
putem interneta.
●
Na HP-ovu ugrađenom web-poslužitelju kliknite karticu Alati, a zatim u odjeljku Informacije o
proizvodu kliknite Mjerač razine spremnika. Dodatne informacije potražite u odjeljku HP Embedded
Web Server.
NAPOMENA: Spremnik za postavljanje koji se isporučuje s pisačem ne može se kupiti zasebno.
Reciklirajte spremnike
Posjetite web-mjesto HP-ove održivosti da biste potražili potpune informacije o recikliranju i naručili
besplatne naljepnice, omotnice i kutije za recikliranje.
Zamjena spremnika
Uređaj koristi četiri boje i za svaku boju ima drugi spremnik: žuta (Y), magenta (M), cijan (C) i crna (K).
OBAVIJEST:
●
Da biste spriječili probleme s kvalitetom ispisa, HP preporučuje da sve spremnike koji nedostaju što prije
zamijenite originalnim HP-ovim spremnicima. Dodatne informacije potražite u odjeljku Naručivanje
spremnika.
●
Ne isključujte pisač ako mu nedostaju pisači.
1. Otvorite vratašca spremnika s tintom.
2. Gurnite spremnik prema unutra da biste ga otključali i otpustili.
3. Uhvatite ručicu na starom spremniku i povucite spremnik ravno van da biste ga uklonili.
HRWW Zamjena spremnika 45
Page 56

4. Nemojte dodirivati metalne kontakte na spremniku. Otisci prstiju na kontaktima mogu uzrokovati
pogreške u povezivanju.
5. Novi spremnik umetnite u utor.
6. Zatvorite vratašca spremnika s tintom.
Savjeti vezani uz rad sa spremnicima
Pri radu sa spremnicima imajte u vidu sljedeće savjete:
●
Da biste riješili problem s kvalitetom boje, učinite sljedeće:
—
Pisač uvijek isključujte pomoću gumba za napajanje s prednje strane i pričekajte da se žaruljica
gumba isključi.
46 Poglavlje 5 Spremnici HRWW
Page 57

—
Provjerite jesu li svi utori spremnika popunjeni.
●
Ako iz bilo kojeg razloga uklonite spremnik iz pisača, nastojte ga ponovno zamijeniti što je prije moguće.
●
Spremnike otvorite i otpakirajte tek kada ste spremni za umetanje.
●
Spremnike umetnite u odgovarajuće utore. Uskladite boju i ikonu na svakom spremniku s tintom s bojom
i ikonom svakog utora. Provjerite jesu li spremnici s tintom sjeli na mjesto.
●
Kada zaslon s procijenjenom razinom spremnika pokazuje da su jedan ili više spremnika slabo
napunjeni, razmislite o nabavki zamjenskih spremnika da biste izbjegli moguće odgode pri ispisu.
Spremnike ne morate mijenjati dok se to ne zatraži od vas. Dodatne informacije potražite u odjeljku
Zamjena spremnika.
●
Glavu pisača nemojte nepotrebno čistiti. Time se skraćuje vijek trajanja spremnika.
●
Da biste pri prijenosu pisača spriječili curenje iz pisača ili neka druga oštećenja, poduzmite sljedeće.
—
Isključite pisač pritiskom na gumb za napajanje s prednje strane. Prije nego što isključite pisač iz
utičnice, pričekajte da prestanu svi zvukovi unutarnjih pokreta.
—
Spremnike obavezno ostavite u pisaču.
—
Pisač se mora prenositi u uobičajenom položaju i ne smije se postaviti na bočnu, stražnju, prednju
ili gornju stranu.
HRWW Savjeti vezani uz rad sa spremnicima 47
Page 58

6 Ispis
●
Ispis s računala
●
Ispis pomoću servisa HP ePrint
●
Ispis uz AirPrint (OS X)
●
Savjeti za uspješan ispis
Ispis s računala
ispis s računala (Windows)
Upute se odnose na ispis na različite medije, uključujući sljedeće:
●
Obični papir
●
Memorandumi ili tiskanice
ispis s računala (Windows)
1. Umetnite podržane medije u ispravnu ladicu.
Dodatne informacije potražite u odjeljku Podržane veličine medija.
2. U izborniku Datoteka u programu odaberite Ispis.
3. Provjerite je li pisač odabran.
4. Kliknite vezu ili gumb kojim se otvara dijaloški okvir Svojstva .
Ovisno o aplikaciji koju koristite, veza ili gumb može imati naziv Svojstva , Mogućnosti, Postavljanje
pisača, Svojstva pisača, Pisač ili Postavljanje preferenci.
5. Postavite odgovarajuće mogućnosti ispisa za medij. U sljedećoj se tablici opisuju kartice i mogućnosti
dostupne u softverskom programu:
Kartica Opis
Prečaci za ispis Prečac za ispis pohranjuje odgovarajuće postavke za određenu vrstu zadatka, pa sve mogućnosti
●
Omotnice
●
Fotograje
možete postaviti jednim klikom.
Na kartici se prikazuju trenutni prečaci i ostale postavke, kao što su vrsta papira, izvor papira i
boja ili sivi tonovi.
●
●
Brošure
Naljepnice
Papir/Kvaliteta Kartica sadrži postavke koje deniraju vrstu zadatka ispisa. Primjerice, za ispis na omotnice
koristi se druga veličina, izvor i vrsta papira nego za ispis na obični papir.
Odaberite jednu od sljedećih mogućnosti:
●
Veličina papira: obuhvaća Letter, Omotnica #10 i Japanska omotnica Chou #3
●
Izvor papira: obuhvaća Automatski odabir pisača, Ručno uvlačenje, Ladica 1 i Ladica 2
●
Paper type (Vrsta papira): obuhvaća Obični, Memorandumi, Tiskanice, Omotnice,
Fotografski papir HP Advanced, HP Brochure Matte 180 g i Naljepnice
48 Poglavlje 6 Ispis HRWW
Page 59

Kartica Opis
NAPOMENA: Ako je omogućen ALM (Alternative Letterhead Mode) i ispisujete
memorandume, tiskanice ili perforirane obrasce, odaberite Memorandumi, Tiskanice ili
Perforirani obrasci kao vrstu papira. Dodatne informacije potražite u odjeljku Umetanje
memoranduma ili tiskanica.
●
Posebne stranice: sadrži prednje i stražnje naslovnice, prazne listove i tiskanice
●
Kvaliteta ispisa: obuhvaća Profesionalno (za visoku kvalitetu) i Opći uredski način rada (za
svakodnevne zadatke)
NAPOMENA: Omotnice nije moguće ispisivati u Općem uredskom načinu rada.
Efekti Kartica sadrži postavke koje privremeno utječu na izvedbu zadatka ispisa.
Odaberite jednu od sljedećih mogućnosti:
●
Promjena mogućnosti: obuhvaća stvarnu veličinu, postotak stvarnog ili skalirano na
posebnu veličinu medija kao što je Letter ili Omotnica #10
●
Vodeni žigovi: obuhvaća Povjerljivo i Skice
Obrada Kartica sadrži postavke koje utječu na izvedbu zadatka ispisa.
Odaberite jednu od sljedećih mogućnosti:
●
Obostrani ispis: obuhvaća mogućnost ispisa s prostorom za uvezivanje s lijeve ili desne
strane ili pak nijedne strane
●
Stranica po listu: ispisuje se više stranica po listu, uz mogućnost za ispis obruba oko svake
stranice
●
Usmjerenje: obuhvaća Okomito i Vodoravno
U boji Kartica sadrži postavke za ispis u boji ili sivim tonovima.
Možete odabrati nešto od sljedećeg:
●
Print in Grayscale (Crno-bijeli ispis): ispis samo crnom tintom ili u sivim CMYK tonovima
visoke kvalitete (koji uz spremnik s crnom bojom koristi i spremnike s drugim bojama).
●
Teme u boji: te mogućnosti određuju kako se boje iscrtavaju. Obuhvaćaju različite crvenozeleno-plave teme kao što su Zadano, Fotograja i Žive boje. Dodatne informacije potražite
u odjeljku Prilagodba boja i upravljanje njima.
Napredno Kartica sadrži postavke koje se rijetko koriste ili mijenjaju.
Možete odabrati nešto od sljedećeg:
●
Kopije: odaberite broj kopija i želite li ih poredati
●
Obratan redoslijed stranica: ispis kreće od zadnje stranice zadatka prema prvoj stranici
●
Ispis cijelog teksta u crnoj boji: smanjuje korištenje spremnika s bojom
●
Postavke tinte: pomoću klizača odaberite vrijeme sušenja, razinu zasićenja i širenje crne
boje za zadatak ispisa. Dodatne informacije potražite u odjeljku Prilagodba boja i
upravljanje njima.
6. Kliknite OK da biste se vratili u dijaloški okvir Svojstva .
7. Kliknite OK , a zatim Ispis ili OK u dijaloškom okviru Ispis.
NAPOMENA: Nakon ispisa iz proizvoda uklonite sve posebne medije, kao što su omotnice ili fotografski
papir.
ispis s računala (OS X)
Upute se odnose na ispis na različite medije, uključujući sljedeće:
HRWW Ispis s računala 49
Page 60

●
Obični papir
●
Memorandumi ili tiskanice
ispis s računala (OS X)
1. Umetnite podržane medije u ispravnu ladicu.
Dodatne informacije potražite u odjeljku Podržane veličine medija.
2. U izborniku Datoteka u programu odaberite Ispis.
3. Provjerite je li pisač odabran.
4. Na izborniku Zadane postavke po potrebi odaberite zadanu postavku ispisa.
5. Na kartici Papir/kvaliteta kliknite skočni izbornik pokraj vrste medija.
Postavite ispravne mogućnosti ispisa za medij (obični papir, memorandumi, tiskanice, perforirani
obrasci, omotnice, fotografski papir, naljepnice itd.). Mogućnosti ispisa mogu obuhvaćati veličinu, vrstu,
ladicu, razlučivost ispisa i automatske prilagodbe.
Ako u dijaloškom okviru Ispis ne vidite mogućnosti, kliknite Prikaži detalje.
6. Kliknite Ispis .
NAPOMENA: Nakon ispisa iz proizvoda uklonite sve posebne medije, kao što su omotnice ili fotografski
papir.
●
●
Omotnice
Fotograje
●
●
Brošure
Naljepnice
Postavljanje prečaca za ispis (Windows)
1. U izborniku Datoteka u programu odaberite Ispis.
2. Kliknite vezu ili gumb kojim se otvara dijaloški okvir Svojstva .
Ovisno o aplikaciji koju koristite, veza ili gumb može imati naziv Svojstva , Mogućnosti, Postavljanje
pisača, Svojstva pisača, Pisač ili Postavljanje preferenci.
3. Kliknite na prečac Printing Shortcuts (Prečac za ispis).
4. Odaberite postojeći prečac kao temelj.
NAPOMENA: Uvijek odaberite prečac prije prilagodbe bilo koje postavke s desne strane zaslona. Ako
prilagodite postavke, a zatim odaberete prečac, sve će se prilagodbe izgubiti.
5. Odaberite mogućnosti ispisa za novi prečac.
6. Kliknite gumb Spremi kao.
7. Upišite naziv prečaca i pritisnite gumb OK .
Postavljanje zadanih postavki ispisa (OS X)
1. U izborniku Datoteka u programu odaberite Ispis.
2. Provjerite je li pisač odabran.
3. Na skočnom izborniku Zadane postavke odaberite Zadane postavke.
4. Kliknite Spremi trenutne postavke kao zadane.
5. Upišite opisni naziv zadane postavke i spremite je za Samo ovaj pisač ili Svi pisači.
50 Poglavlje 6 Ispis HRWW
Page 61

Prilagodba boja i upravljanje njima
Prilagodite boju ispisa za proizvod tako da promijenite postavke u upravljačkom programu pisača.
●
Odabir zadane teme u boji za zadatak ispisa
●
Ručna prilagodba mogućnosti boja za zadatak ispisa
●
Usklađivanje boja s onima na zaslonu računala
●
Upravljanje pristupom ispisu u boji
Odabir zadane teme u boji za zadatak ispisa
1. U izborniku Datoteka u programu odaberite Ispis.
2. Provjerite je li pisač odabran.
3. Kliknite vezu ili gumb kojim se otvara dijaloški okvir Svojstva .
Ovisno o aplikaciji koju koristite, veza ili gumb može imati naziv Svojstva , Mogućnosti, Postavljanje
pisača, Svojstva pisača, Pisač ili Postavljanje preferenci.
4. Kliknite karticu Boja i odaberite temu boje s padajućeg popisa Teme u boji (Windows) ili skočnog
izbornika RGB boja (OS X).
●
Zadano (sRGB): tema postavlja proizvod na ispis RGB podataka u osnovnom načinu rada uređaja.
Prilikom korištenja teme bojom upravljajte u programu ili operacijskom sustavu radi ispravnog
iscrtavanja.
●
Žive boje: proizvod pojačava zasićenost boje u srednjim tonovima. Pomoću te teme ispisujte
poslovne slike.
●
Fotograja: proizvod interpretira RGB boje kao da su otisnute kao fotograja u digitalnom
minilaboratoriju. Proizvod iscrtava dublje, zasićenije boje drukčije od zadane (sRGB) teme. Pomoću
te teme ispisujte fotograje.
●
Fotograja (Adobe RGB 1998): pomoću te teme ispisujte digitalne fotograje koje umjesto
prostora sRGB koriste prostor boje AdobeRGB. Pri korištenju te teme isključite upravljanje bojom u
programu.
●
Ništa: ne koristi se nijedna tema u boji.
Ručna prilagodba mogućnosti boja za zadatak ispisa
Pomoću upravljačkog programa pisača očistite zadane postavke boje i ručno prilagodite postavke. Pomoću
ugrađene pomoći u upravljačkom programu informirajte se o tome kako svaka postavka utječe na ispis.
1. U izborniku Datoteka u programu odaberite Ispis.
2. Provjerite je li pisač odabran.
3. Učinite nešto od slijedećeg:
●
Windows: Kliknite vezu ili gumb kojim se otvara dijaloški okvir Svojstva .
Ovisno o aplikaciji koju koristite, veza ili gumb može imati naziv Svojstva , Mogućnosti,
Postavljanje pisača, Svojstva pisača, Pisač ili Postavljanje preferenci.
●
OS X: Na skočnom izborniku Kopije i stranice, odaberite Boja. Zatim poništite okvir HP EasyColor.
4. Prijeđite na karticu ili okno Napredno.
HRWW Ispis s računala 51
Page 62

●
Windows: na kartici Napredno kliknite Postavke tinte.
●
OS X: kliknite trokutić za otkrivanje pokraj stavke Napredno.
5. Pomoću klizača unesite sljedeće prilagodbe:
●
Vrijeme sušenja: premjestite klizač udesno da biste povećali razdoblje koje je pisaču potrebno za
sušenje ispisane stranice. Povećanje vremena sušenja najbolje funkcionira za zadatke ispisa na
obični papir.
●
Zasićenost: pomaknite klizač udesno da biste povećali količinu primijenjene tinte. Povećanje
zasićenosti najbolje funkcionira za zadatke ispisa na brošure ili fotografski papir.
●
Širenje crne tinte: pomaknite klizač ulijevo da biste ograničili širenje crne boje na susjedna
područja s bojom na ispisanoj stranici. Smanjenje širenja najbolje funkcionira za zadatke ispisa na
obični papir.
NAPOMENA: Ručna promjena postavki boje može utjecati na ispis. HP preporučuje da samo
grački stručnjaci mijenjaju te postavke.
6. Kliknite OK da biste spremili svoje prilagodbe i zatvorili prozor ili kliknite Postavi ponovno da biste
postavke vratili na tvorničke postavke (Windows).
Usklađivanje boja s onima na zaslonu računala
Za većinu je korisnika najbolja metoda usklađivanja boja ispis sRGB boja.
Postupak usklađivanja boje ispisa s bojom na računalnom zaslonu je složen, jer pisači i monitori stvaraju boje
na različite načine. Monitori prikazuju boje koristeći svjetlosne piksele koji koriste postupak RGB boja (crvena,
zelena, plava), a pisači ispisuju boje koristeći postupak CMYK (cijan, magenta, žuta i crna).
Mnogi čimbenici mogu utjecati na mogućnost usklađivanja ispisanih boja s onima na monitoru:
●
mediji za ispis
●
postupak ispisa (primjerice spremnik, tisak ili laserska tehnologija)
●
osvjetljenje odozgora
●
osobne razlike u percepciji boje
●
softverski programi
●
upravljački programi pisača
●
operacijski sustavi računala
●
monitori
●
videokartice i upravljački programi
●
radno okruženje (primjerice, vlažnost)
Upravljanje pristupom ispisu u boji
HP-ov paket alata za pristup bojama omogućava vam omogućivanje ili onemogućivanje boja za pojedinačne
korisnike ili grupe i aplikacije. Dodatne informacije potražite na web-mjestu Univerzalni HP-ov upravljački
program za ispis .
52 Poglavlje 6 Ispis HRWW
Page 63

Ispis pomoću servisa HP ePrint
Uz HP ePrint možete ispisivati s bilo kojeg mjesta, bilo kada, s mobitela, prijenosnog računala ili drugog
mobilnog uređaja. HP ePrint funkcionira s bilo kojim uređajem omogućenim za e-poštu. Ako možete slati i
primati e-poštu, možete i ispisivati na proizvodu s podrškom za HP ePrint. Dodatne informacije potražite na
web-mjestu HP Connected .
Da biste koristili HP AirPrint, provjerite sljedeće:
●
imate li računalo ili mobilni uređaj s podrškom za internet i e-poštu.
●
HP-ov ugrađeni poslužitelj i HP ePrint omogućeni su na pisaču Dodatne informacije potražite u odjeljku
HP Embedded Web Server.
Ispisujte na drugom mjestu tako da pošaljete e-poštu putem aplikacije HP ePrint
Ako ste na putovanju, dokumente možete jednostavno ispisivati slanjem e-pošte putem aplikacije HP ePrint
na pisač s podrškom za HP ePrint. Dodatne informacije potražite u odjeljku Web-servisi.
NAPOMENA: Adresu e-pošte aplikacije HP ePrint potražite dok ste u uredu. Upute potražite u odjeljku
HP ePrint .
1. Na stolnom računalu ili prijenosnom uređaju otvorite aplikaciju za e-poštu.
2. Stvorite novu poruku e-pošte, a potom priložite datoteku koju želite ispisati.
3. Unesite adresu e-pošte aplikacije HP ePrint u polje "Prima", a zatim odaberite mogućnost slanja poruke
e-poštom.
NAPOMENA: Nemojte unositi dodatne adrese e-pošte u polja "Prima" ili "Kopija". Poslužitelj aplikacije
HP ePrint ne prihvaća zadatke ispisa ako je upisano više adresa e-pošte.
Ispis s računala ili mobitela
Ako ste kod kuće ili u uredu, na pisač možete jednostavno ispisivati s pametnog telefona ili tableta.
NAPOMENA: Dodatne informacije o ispisu bez mrežnog pristupa potražite u odjeljku Povezivanje računala ili
uređaja s proizvodom koristeći Wi-Fi Direct.
1. Provjerite nalaze li se mobilni uređaj i pisač na istoj mreži.
2. Odaberite fotograju ili dokument za ispis te odaberite pisač.
3. Potvrdite postavke ispisa i započnite ispis.
Ispis uz AirPrint (OS X)
Ispis pomoću Appleove aplikacije AirPrint podržavaju sljedeći uređaji: iPad (iOS 4.2), iPhone (3GS ili noviji),
iPod touch (treća generacija ili noviji) te računala Mac (OS X V10.9 ili noviji).
Da biste koristili AirPrint, provjerite sljedeće:
●
Pisač i Apple uređaj povezani su s istom mrežom kao i uređaj s podrškom za AirPrint. Dodatne
informacije potražite na web-mjestu HP Mobile Printing . Ako lokalna verzija web-mjesta nije dostupna u
vašoj državi/regiji, možda ćete biti preusmjereni na HP-ovo web-mjesto za mobilni ispis za drugu
državu/regiju ili na drugom jeziku.
●
Umetnite papir koji odgovara postavkama za papir u pisaču.
HRWW Ispis pomoću servisa HP ePrint 53
Page 64

Ponovno omogućivanje aplikacije AirPrint
Aplikacija AirPrint omogućena je prema zadanim postavkama. Ako se onemogući, ponovno je možete
omogućiti na sljedeći način.
1. Otvorite ugrađeni web-poslužitelj (EWS). Dodatne informacije potražite u odjeljku Otvaranje EWS-a.
2. Na kartici Mreža kliknite AirPrint, a zatim Status.
3. U retku Status aplikacije AirPrint kliknite Uključi AirPrint.
Savjeti za uspješan ispis
●
Savjeti za korištenje spremnika s tintom
●
Savjeti za umetanje papira
●
Savjeti vezani uz postavke pisača (Windows)
●
Savjeti vezani uz postavke pisača (OS X)
Savjeti za korištenje spremnika s tintom
●
Ako kvaliteta ispisa nije prihvatljiva, dodatne informacije potražite u odjeljku Poboljšajte kvalitetu ispisa.
●
Koristite originalne HP-ove spremnike.
Originalni HP-ovi spremnici dizajnirani su i testirani s HP-ovim pisačima i papirima da biste svaki put
postizali sjajne rezultate.
NAPOMENA: HP ne može garantirati kvalitetu ili pouzdanost spremnika koje ne proizvodi HP. Servis
uređaja ili popravci potrebni zbog korištenja spremnika koje nije proizveo HP nisu pokriveni jamstvom.
Ako smatrate da ste kupili izvorne HP-ove spremnike, idite na web-mjesto HP anticounterfeit .
●
Ispravno umetnite crni spremnik i spremnike u boji.
Dodatne informacije potražite u odjeljku Zamjena spremnika.
●
Provjerite procijenjene razine spremnika da biste provjerili ima li u njima dovoljno tinte.
Upozorenja i pokazatelji razine potrošnog materijala pružaju procjene samo u svrhu planiranja.
Dodatne informacije potražite u odjeljku Provjera procijenjene razine spremnika.
NAPOMENA: Kad primite poruku upozorenja o niskoj razini spremnika, razmislite o nabavi zamjenskog
spremnika kako biste izbjegli moguće zastoje pri ispisivanju. Spremnike ne morate mijenjati dok se to ne
zatraži od vas.
●
Da biste proizvod zaštitili od oštećenja, pisač uvijek isključujte pomoću gumba za napajanje s prednje
strane.
Savjeti za umetanje papira
Dodatne informacije potražite u odjeljku Podržane veličine medija.
●
Provjerite je li papir pravilno umetnut u ulaznu ladicu pa postavite točnu veličinu i vrstu medija. Nakon
umetanja papira u ulaznu ladicu od vas će se zatražiti unos veličine i vrste medija.
●
Umetnite snop papira (ne samo jednu stranicu). Sav papir u snopu mora biti iste veličine i vrste da bi se
izbjeglo zaglavljenje papira.
54 Poglavlje 6 Ispis HRWW
Page 65

●
Pazite da papir umetnut u ulaznu ladicu leži ravno te da rubovi nisu svijeni ili poderani.
●
Prilagodite vodilice širine papira u ulaznoj ladici tako da prianjaju uz papir. Vodilice ne smiju savijati papir
u ladici.
Savjeti vezani uz postavke pisača (Windows)
●
Da biste promijenili zadane postavke ispisa, učinite nešto od sljedećeg:
—
U programu HP Printer Assistant kliknite Ispis , a zatim Postavi preference. Dodatne informacije
potražite u odjeljku Otvaranje programa HP Printer Assistant.
—
U izborniku Datoteka u programu odaberite Ispis. Otvorite dijaloški okvir Svojstva pisača.
●
Na kartici Boja ili Obrada upravljačkog programa pisača postavite sljedeće mogućnosti po potrebi:
—
Crno-bijeli ispis: omogućuje ispis crno-bijelog dokumenta samo pomoću crnog spremnika.
Odaberite Samo crna tinta, a zatim kliknite OK .
—
Stranica po listu: olakšava određivanje redoslijeda stranica ako ispisujete dokument sa više od
dvije stranice po listu.
—
Izgled brošure: omogućuje ispis višestraničnog dokumenta u obliku brošure. Na svaku stranu lista
postavlja dvije stranice, a listove je potom moguće presaviti u knjižicu veličine pola papira. Na
padajućem popisu odaberite način uvezivanja. a zatim kliknite OK .
○
Uvez s lijeve strane: stranica za uvez nakon savijanja nalazi se s lijeve strane. Tu mogućnost
odaberite ako čitate slijeva nadesno.
○
Uvez s desne strane: stranica za uvez nakon savijanja nalazi se s desne strane. Tu mogućnost
odaberite ako čitate zdesna nalijevo.
—
Ispis ruba stranice: olakšava dodavanje obruba stranica ako ispisujete dokument s više od dvije
stranice po listu.
●
Da biste uštedjeli vrijeme pri postavljanju preferenci ispisa, koristite prečace za ispis.
Savjeti vezani uz postavke pisača (OS X)
●
U softverskom programu obavezno odaberite odgovarajuću veličinu papira koji je umetnut u pisač:
a. Na izborniku Datoteka odaberite Postavljanje stranice.
b. U odjeljku Oblik za provjerite je li odabran pisač.
c. S padajućeg izbornika odaberite Veličina papira.
●
U softverskom programu obavezno odaberite odgovarajuću vrstu i kvalitetu papira koji je umetnut u
pisač.
a. U izborniku Datoteka u programu odaberite Ispis.
b. Na skočnom izborniku Kopije i stranice, odaberite Papir/kvaliteta, a zatim ispravnu vrstu i
kvalitetu papira.
●
Da biste ispisali crno-bijeli dokument pomoću isključivo spremnika s crnom bojom, učinite sljedeće:
a. U izborniku Datoteka u programu odaberite Ispis.
b. U prozoru Ispis sa skočnog izbornika odaberite Kopije i stranice, a zatim Boja.
c. Poništite odabir okvira HP EasyColor, a zatim odaberite Ispis boja u sivim tonovima.
d. Odaberite Samo crna tinta.
HRWW Savjeti za uspješan ispis 55
Page 66

7 Rješavanje problema
●
Kontrolni popis za rješavanje problema
●
Stranice s informacijama
●
Tvornički zadane postavke
●
Brisanje rutinskih postupaka
●
Problemi sa zaglavljivanjem i uvlačenjem papira
●
Problemi sa spremnicima
●
Problemi s ispisom
●
Problemi s vezom
●
Problemi s bežičnom mrežom
●
Problemi sa softverom uređaja (Windows)
●
Problemi sa softverom uređaja (OS X)
Kontrolni popis za rješavanje problema
Slijedite ove upute prilikom rješavanja problema s proizvodom.
●
Provjera je li napajanje proizvoda uključeno
●
Traženje poruka o pogreškama na upravljačkoj ploči
●
Testiranje funkcije ispisa
●
Pokušajte poslati zadatak ispisa s računala
●
Čimbenici koji utječu na performanse proizvoda
Provjera je li napajanje proizvoda uključeno
1. Ako gumb napajanja ne svijetli, pritisnite ga da biste uključili proizvod.
2. Ako se čini da gumb za napajanje ne funkcionira, provjerite je li kabel za napajanje povezan s
proizvodom i električnom utičnicom ili utičnicom izmjenične struje.
3. Ako se proizvod i dalje ne može uključiti, provjerite izvor napajanja tako da povežete kabel za napajanje
s drugom električnom utičnicom ili utičnicom izmjenične struje.
Traženje poruka o pogreškama na upravljačkoj ploči
Na upravljačkoj ploči trebalo bi se prikazivati da je uređaj spreman. Ako se prikazuje poruka o pogrešci, riješite
problem.
56 Poglavlje 7 Rješavanje problema HRWW
Page 67

Testiranje funkcije ispisa
1.
Na zaslonu upravljačke ploče odaberite Setup (Postavljanje) (pomoću gumba ili ako je potrebno),
a zatim pritisnite OK (U redu).
2. Odaberite Print Reports (Ispis izvješća), a zatim pritisnite OK (U redu).
3. Odaberite Printer Status Report (Izvješće o stanju pisača), a zatim pritisnite OK (U redu).
4. Ako se izvješće ne ispiše, provjerite je li papir umetnut u ladicu i pogledajte upravljačku ploču da biste
vidjeli je li se papir zaglavio u proizvodu.
NAPOMENA: Provjerite zadovoljava li papir u ladici specikacije za taj proizvod.
Pokušajte poslati zadatak ispisa s računala
1. Pomoću programa za obradu teksta pošaljite zadatak ispisa proizvodu.
2. Ako se zadatak ne ispiše, provjerite jeste li odabrali ispravni upravljački program pisača.
3. Deinstalirajte, a zatim ponovno instalirajte softver za proizvod.
Čimbenici koji utječu na performanse proizvoda
Nekoliko čimbenika utječe na vrijeme koje je potrebno za ispis zadatka:
●
Program koji koristite i njegove postavke
●
Korištenje posebnog papira (kao što je teški papir ili papir prilagođene veličine)
●
Obrada proizvoda i vrijeme preuzimanja
●
Složenost i veličina gračkih elemenata
●
Brzina računala koje koristite
●
USB ili mrežna veza
●
Ispisuje li proizvod u boji ili monokromatski
●
Vrsta USB uređaja ako ga koristite
Stranice s informacijama
Stranice s informacijama nalaze se u memoriji proizvoda. Te stranice olakšavaju dijagnostiku i rješavanje
problema s proizvodom.
NAPOMENA: Ako jezik proizvoda nije ispravno postavljen tijekom instalacije, možete ga postaviti ručno tako
da se stranice s informacijama ispisuju na jednom od podržanih jezika. Promijenite jezik pomoću izbornika
Setup (Postavljanje) > Printer Settings (Postavke pisača) > Preferences (Preference) > Languages (Jezici) na
upravljačkoj ploči ili pomoću značajke HP Embedded Web Server.
1.
Na zaslonu upravljačke ploče odaberite Setup (Postavljanje) (pomoću gumba ili ako je potrebno),
a zatim pritisnite OK (U redu).
2. Odaberite Print Reports (Ispis izvješća), a zatim pritisnite OK (U redu).
3. Odaberite naziv izvješća koje želite ispisati, a zatim pritisnite OK (U redu):
HRWW Stranice s informacijama 57
Page 68

Stavka izbornika Opis
Printer Status Report (Izvješće o
statusu pisača)
Print Quality Report (Izvješće o
kvaliteti ispisa)
Testno izvješće o pristupu webu (samo bežični modeli)
Stranica s informacijama o
korištenju
Stranica s mrežnom
konguracijom
Ispisuje status spremnika. Uključuje i sljedeće informacije:
●
Procijenjeni preostali omjer vijeka trajanja spremnika za ispis
NAPOMENA: Upozorenja i pokazivači razine spremnika omogućuju procjenu samo u svrhu planiranja.
Kada primite upozorenje o niskoj razini spremnika, razmislite o nabavi zamjenskog spremnika da biste
izbjegli moguće zastoje pri ispisivanju. Spremnike ne morate mijenjati dok se to ne zatraži od vas.
●
Približan broj preostalih stranica
●
Brojevi dijelova za HP-ove spremnike
●
Broj ispisanih stranica
●
Informacije o naručivanju novih HP-ovih spremnika i recikliranju potrošenih HP-ovih spremnika
Ispisuje stranicu koja pomaže u rješavanju problema u kvaliteti ispisa
Prikazuje trenutne postavke konguracije i dijagnostičke rezultate za lokalnu mrežu, pristupnik, DNS, proxy
poslužitelj i testni poslužitelj. Izvješće je korisno za rješavanje problema s pristupom webu.
Prikazuje broj svih veličina papira koje su prošle kroz proizvod, jesu li bile monokromatske ili u boji, jednostrane
ili obostrane te izvješćuje o broju stranica. Ovo je izvješće važno za objedinjavanje ugovornih izjava o naplati.
Prikazuje status:
●
Konguracije mrežnog hardvera
●
Omogućenih značajki
●
TCP/IP i SNMP informacija
●
Mrežne statistike
●
Konguracija bežične mreže (samo bežični modeli)
Event Log (Dnevnik događaja) Ispisuje zapisnik pogrešaka i drugih događaja tijekom korištenja proizvoda.
Popis PCL fontova Ispisuje popis svih instaliranih PCL fontova
Popis PCL6 fontova Ispisuje popis svih instaliranih PCL6 fontova
Popis PS fontova Ispisuje popis svih instaliranih PS fontova
Tvornički zadane postavke
OBAVIJEST: Vraćanjem tvornički zadanih postavki sve se postavke mreže vraćaju na tvornički zadane
postavke.
1.
Na zaslonu upravljačke ploče odaberite Network (Mreža) (pomoću gumba ili ako je potrebno), a
zatim pritisnite OK (U redu).
2. Odaberite Restore Network Settings (Vraćanje mrežnih postavki), a zatim pritisnite OK (U redu).
3. Pritisnite (Yes (Da)).
Brisanje rutinskih postupaka
●
Čišćenje glave pisača
58 Poglavlje 7 Rješavanje problema HRWW
Page 69

●
Čišćenje zaslona upravljačke ploče
Čišćenje glave pisača
Papir i čestice prašine mogu se tijekom ispisa nakupiti unutar proizvoda. S vremenom takve čestice mogu
uzrokovati probleme s kvalitetom ispisa, na primjer, mrlje ili razmazivanje.
Proizvod se automatski servisira, pokreće rutinske postupke za čišćenje koji mogu riješiti većinu problema.
Za probleme koje proizvod ne može automatski riješiti koristite sljedeći rutinski postupak za čišćenje glave
pisača.
NAPOMENA: Rutinski postupak koristi tintu za čišćenje glave pisača. Pomoću rutinskog postupka rješavajte
samo probleme s kvalitetom ispisa. Nemojte ga koristiti za redovito održavanje.
SAVJET: Pravilnim isključivanjem proizvoda pritiskom gumba za napajanje s prednje strane proizvoda
sprječava se začepljenje i stvaranje problema s kvalitetom ispisa.
1.
Na zaslonu upravljačke ploče odaberite Setup (Postavljanje) (pomoću gumba ili ako je potrebno),
a zatim pritisnite OK (U redu).
2. Odaberite Tools (Alati), a zatim pritisnite OK (U redu).
3. Odaberite Clean Printhead Level 1 (Čišćenje glave pisača, razina 1), pritisnite OK (U redu), a zatim
slijedite upute na upravljačkoj ploči. Po potrebi umetnite papir u traženu ladicu.
Kroz uređaj će se polako provući stranica. Odbacite stranicu kada se postupak dovrši.
4. Ako glava pisača i dalje nije čista, dodirnite Clean Printhead Level 2 (Čišćenje glave pisača, razina 2),
pritisnite OK (U redu), a zatim slijedite upite na upravljačkoj ploči. Ako to ne uspije, nastavite sa sljedećim
rutinskim postupkom čišćenja. Nastavite na popis rutinskih postupaka čišćenje po potrebi.
Kroz uređaj će se polako provući stranica. Odbacite stranicu kada se postupak dovrši.
Čišćenje zaslona upravljačke ploče
Zaslon upravljačke ploče očistite kad god je to potrebno da biste uklonili tragove prstiju i prašinu. Nježno
obrišite zaslon čistom i vlažnom krpom bez vlakana.
OBAVIJEST: Koristite samo vodu. Otapala i sredstva za čišćenje mogu oštetiti zaslon upravljačke ploče. Ne
prolijevajte niti ne prskajte vodu izravno na zaslon.
Problemi sa zaglavljivanjem i uvlačenjem papira
Isprobajte ova rješenja za rješavanje problema s rukovanjem papirom.
●
Uređaj ne uvlači papir
●
Uređaj je povukao više listova papira
●
Sprječavanje zaglavljenja papira
●
Uklanjanje zaglavljenog papira
Uređaj ne uvlači papir
Ako proizvod ne uvlači papir iz ladice, isprobajte ova rješenja:
HRWW Problemi sa zaglavljivanjem i uvlačenjem papira 59
Page 70

●
Otvorite uređaj i izvadite sve zaglavljene listove papira.
●
U ladicu umetnite ispravnu veličinu papira za zadatak.
●
Provjerite jesu li vodilice za papir pravilno prilagođene za veličinu papira. Poravnajte vodilice s oznakama
veličine papira pri dnu ladice.
●
Izvadite snop papira iz ladice i savijte ga, okrenite za 180 stupnjeva te preokrenite. Nemojte protresati
papir. Vratite snop papira u ladicu.
●
Provjerite upravljačku ploču da biste vidjeli čeka li uređaj da prepoznate uputu da ručno umetnete papir
u Ladicu 1, višenamjensku ladicu s lijeve strane proizvoda. Umetnite papir i nastavite.
Uređaj je povukao više listova papira
Ako uređaj uvlači više listova papira iz ladice, isprobajte ova rješenja:
●
Izvadite snop papira iz ladice i savijte ga, okrenite za 180 stupnjeva te preokrenite. Nemojte protresati
papir. Vratite snop papira u ladicu.
●
Koristite samo papir koji odgovara HP specikacijama za ovaj proizvod.
●
Koristite papir koji nije naboran, presavijen ili oštećen. Ako je potrebno, koristite papir iz drugog
pakiranja. Uvjerite se da je sav papir u snopu iste veličine i vrste.
●
Ladica ne smije biti prepunjena. Ako jest, izvadite cijeli snop papira iz ladice, izravnajte ga, a zatim vratite
dio papira u ladicu.
Čak i ako ladica nije prepunjena, pokušajte umetnuti manji snop medija, npr. pola.
●
Provjerite jesu li vodilice za papir pravilno prilagođene za veličinu papira. Poravnajte vodilice s oznakama
veličine papira pri dnu ladice.
●
Ispisujte iz druge ladice.
Sprječavanje zaglavljenja papira
Da biste smanjili broj zaglavljivanja papira, isprobajte ova rješenja:
●
Koristite samo papir koji odgovara HP specikacijama za ovaj proizvod. Ne preporučuje se lagani,
kratkozrnati papir.
●
Koristite papir koji nije naboran, presavijen ili oštećen. Ako je potrebno, koristite papir iz drugog
pakiranja.
●
Koristite papir na koji se nije ranije ispisivalo ili kopiralo.
●
Ladica ne smije biti prepunjena. Ako jest, izvadite cijeli snop papira iz ladice, izravnajte ga, a zatim vratite
dio papira u ladicu.
●
Provjerite jesu li vodilice za papir pravilno prilagođene za veličinu papira. Prilagodite vodilice tako da
snop papira dodiruju, a ne savijaju.
●
Provjerite je li ladica do kraja umetnuta u proizvod.
●
Ako ispisujete na teški, ugravirani ili perforirani papir, koristite Ladicu 1, višenamjensku ladicu s lijeve
strane pisača i umećite listove jedan po jedan.
Uklanjanje zaglavljenog papira
●
Mjesta zaglavljenja
●
Vađenje zaglavljenog papira iz Ladice 1 (višenamjenska ladica)
60 Poglavlje 7 Rješavanje problema HRWW
Page 71

●
Uklanjanje zaglavljenog papira iz ladice 2
●
Uklanjanje zaglavljenog papira iz dodatne Ladice 3
●
Uklanjanje zaglavljenog papira iza lijevih vratašca
●
Uklanjanje papira zaglavljenog u izlaznom spremniku
●
Vađenje papira koji su se zaglavili u dodatku za obostrani ispis
NAPOMENA: Da biste postigli najbolje rezultate, proizvod nemojte isključivati prije vađenja zaglavljenog
papira.
Mjesta zaglavljenja
Papiri se mogu zaglaviti na sljedećim mjestima:
1 Izlazni spremnik
2 Ladica 2
3 Ladica 3 i vratašca za pristup zaglavljenom mediju
4. Ladica 1
5. Lijeva vrata
Nakon zaglavljenja na ispisanim se stranicama mogu pojaviti crte ili mrlje. Taj se problem obično rješava
nakon ispisa nekoliko stranica.
Vađenje zaglavljenog papira iz Ladice 1 (višenamjenska ladica)
▲
Ako su zaglavljeni listovi vidljivi i lako dostupni u Ladici 1, povucite ih iz Ladice ¸1.
NAPOMENA: Ako se list podere, prije nastavljanja ispisa svakako uklonite sve njegove dijelove.
Uklanjanje zaglavljenog papira iz ladice 2
1. Otvorite Ladicu 2 povlačeći i otpuštajući polugu sa stražnje strane ladice.
HRWW Problemi sa zaglavljivanjem i uvlačenjem papira 61
Page 72

2. Uklonite zaglavljeni list povlačeći ga udesno i izvan proizvoda.
3. Zatvorite ladicu 2.
NAPOMENA: Ladicu gurnite po sredini ili ravnomjerno s obje strane kako biste ju zatvorili. Ne
preporučuje se guranje samo jedne strane.
Uklanjanje zaglavljenog papira iz dodatne Ladice 3
1. Otvorite ladicu 3.
62 Poglavlje 7 Rješavanje problema HRWW
Page 73

2. Uklonite zaglavljeni list povlačeći ga udesno i izvan proizvoda.
3. Ako zaglavljeni papir nije moguće očistiti u ladici, pokušajte ga očistiti na lijevim vratašcima Ladice 3.
HRWW Problemi sa zaglavljivanjem i uvlačenjem papira 63
Page 74

4. Zatvorite ladicu 3.
NAPOMENA: Ladicu gurnite po sredini ili ravnomjerno s obje strane kako biste ju zatvorili. Ne
preporučuje se guranje samo jedne strane.
Uklanjanje zaglavljenog papira iza lijevih vratašca
1. Otvorite lijeva vrata.
2. Nježno uklonite sav vidljivi papir s valjaka i područja isporuke.
NAPOMENA: Ako se list podere, prije nastavljanja ispisa svakako uklonite sve njegove dijelove. Za
uklanjanje komadića papira ne koristite oštre predmete.
3. Zatvorite lijeva vrata.
Uklanjanje papira zaglavljenog u izlaznom spremniku
1. Potražite zaglavljeni papir u području izlazne ladice.
64 Poglavlje 7 Rješavanje problema HRWW
Page 75

2. Uklonite vidljive ostatke medija.
NAPOMENA: Ako se list podere, izvadite sve dijelove prija nastavka ispisa.
3. Otvorite i zatvorite lijeva vrata da bi se izbrisala poruka.
Vađenje papira koji su se zaglavili u dodatku za obostrani ispis
1. Otvorite lijeva vrata.
2. Odvojite dodatak za obostrani ispis tako da ga povučete s obje ruke. Postavite jedinicu za obostrani ispis
po strani, uspravite je i postavite na papir da biste spriječili izlijevanje.
OBAVIJEST: Kada izvlačite dodatak za obostrani ispis, izbjegavajte izravan dodir s crnim cilindrom da
biste spriječili mrlje na koži ili odjeći.
HRWW Problemi sa zaglavljivanjem i uvlačenjem papira 65
Page 76

3. Spustite polugu pritiskom na zeleni jezičac. Tako će proizvod početi povlačiti listove kroz zonu ispisa.
Ako se list ne uvlači, morate ga nježno povući. Uklonite list.
4. Podignite zeleni jezičac da biste polugu vratili u radni položaj.
5. Ponovno umetnite dodatak za obostrani ispis.
6. Zatvorite lijeva vrata.
Problemi sa spremnicima
●
Ponovno napunjeni ili prerađeni spremnici
●
Tumačenje poruka o spremnicima na upravljačkoj ploči
Ponovno napunjeni ili prerađeni spremnici
HP ne može preporučiti korištenje potrošnog materijala koju ne proizvodi HP, bez obzira na to je li nov ili
obnovljen. Budući da to nisu HP-ovi proizvodi, HP ne može utjecati na njihov dizajn niti nadzirati njihovu
kvalitetu. Ako koristite ponovo napunjen ili prerađen spremnik i niste zadovoljni kvalitetom ispisa, zamijenite
ga originalnim spremnikom s tintom tvrtke HP.
66 Poglavlje 7 Rješavanje problema HRWW
Page 77

NAPOMENA: Ako spremnik drugog proizvođača zamijenite originalnim HP-ovim spremnikom, ispisna glava
može sadržavati tintu drugog proizvođača sve dok se tinta u ispisnoj glavi ne potroši i ne napuni tintom iz
novoumetnutog, originalnog HP-ova spremnika. Dok se u sustavu nalazi tinta drugog proizvođača, kvaliteta
ispisa može biti smanjena.
Tumačenje poruka o spremnicima na upravljačkoj ploči
[color] nije kompatibilna
Opis
Instalirali ste spremnik namijenjen za korištenje na drugom modelu proizvoda tvrtke HP. Proizvod možda
neće ispravno funkcionirati dok je na njemu instaliran ovaj spremnik s tintom.
Preporučena radnja
Instalirajte odgovarajući spremnik za ovaj proizvod.
Instalirani spremnici koji nisu HP-ovi
Opis
Nije potrebna nikakva akcija, ovo je samo obavijest.
Preporučena radnja
Nije potrebna nikakva akcija, ovo je samo obavijest.
HP ne može preporučiti korištenje potrošnog materijala koji ne proizvodi HP, bez obzira na to je li nov ili
obnovljen. Kliknite OK da biste nastavili s ispisom ili zamijenili spremnik originalnim HP-ovim spremnikom.
Install [color] cartridge (Umetnite spremnik s [boja] tonerom)
Opis
Ova se poruka može pojaviti tijekom početnog postavljanja proizvoda i može se pojaviti i nakon dovršetka
početnog postavljanja proizvoda.
Ako se poruka pojavi tijekom početnog postavljanja, znači da jedan od spremnika u boji nije ugrađen sa za
zatvorenim vratima. Proizvod neće ispisati ako spremnik nedostaje.
Ako se poruka pojavljuje nakon početnog postavljanja proizvoda, znači da spremnik nedostaje ili je instaliran,
ali oštećen.
Preporučena radnja
Instalirajte ili zamijenite navedeni spremnik s tintom u boji.
Korištenje spremnika za postavljanje
Opis
Spremnici za POSTAVLJANJE uklonjeni su prije nego je proizvod dovršio pokretanje.
Preporučena radnja
Za pokretanje proizvoda koristite spremnike za POSTAVLJANJE koje ste dobili uz proizvod.
Prilikom prvog postavljanja pisača morate instalirati spremnike za postavljanje isporučene u kutiji s pisačem.
Ti spremnici kalibriraju pisač prije prvog zadatka ispisa. Ako ne instalirate spremnike za prvo korištenje,
tijekom prvog postavljanja proizvoda doći će do pogreške. Ako ste instalirali obične spremnike s tintom,
HRWW Problemi sa spremnicima 67
Page 78

uklonite ih i instalirajte spremnike za prvo korištenje da biste dovršili postavljanje pisača. Nakon postavljanja
pisač može koristiti obične spremnike.
Ako i dalje primate poruke o pogrešci, a pisač ne može dovršiti pokretanje sustava, posjetite web-mjesto HP-
ove službe za podršku.
Kvar pisača
Opis
Pisač ne funkcionira.
Preporučena radnja
Pripremite zamjenski spremnik. Spremnike ne morate mijenjati dok se to ne zatraži od vas.
Nekompatibilni spremnici
Opis
—
Kontakti na spremniku možda neće uspostaviti kontakt na pisaču.
—
Spremnik nije kompatibilan s vašim pisačem.
Preporučena radnja
—
Oprezno očistite kontakte na spremniku mekom krpicom koja ne ostavlja dlačice pa spremnik ponovno
umetnite.
—
Smjesta izvadite taj spremnik i zamijenite ga kompatibilnim spremnikom.
Nemojte koristiti spremnike za postavljanje
Opis
Spremnike za POSTAVLJANJE nije moguće koristiti nakon postavljanja proizvoda.
Preporučena radnja
Uklonite i ugradite spremnike koji nisu za POSTAVLJANJE.
Niska razina spremnika
Opis
Vijek trajanja spremnika bliži se kraju.
Preporučena radnja
Ispis se može nastaviti, ali dobro bi bilo da pri ruci imate zamjenski spremnik. Spremnike ne morate mijenjati
dok se to ne zatraži od vas.
Problem pripreme pisača
Opis
Sat pisača ne funkcionira pa pripremu spremnika nije moguće dovršiti. Mjerač za procjenu razine spremnika
možda nije točan.
Preporučena radnja
Provjerite kvalitetu ispisa za zadatak ispisa. Ako nije zadovoljavajuća, možda biste je mogli poboljšati
pokretanjem postupka čišćenja ispisne glave iz alatnog okvira.
68 Poglavlje 7 Rješavanje problema HRWW
Page 79

Problem sa spremnicima za postavljanje
Opis
Postoji problem sa spremnicima za postavljanje pa pisač ne može dovršiti pokretanje sustava.
Preporučena radnja
Posjetite web-mjesto HP-ova služba za korisničku podršku .
Problem sa sustavom za ispis
Opis
Spremnika navedenog u poruci nema, oštećen je, nije kompatibilan ili je umetnut u pogrešan utor u pisaču.
Preporučena radnja
Funkcija ispisa je onemogućena. Posjetite web-mjesto HP-ova služba za korisničku podršku .
Spremnik ispražnjen
Opis
Spremnik je pri kraju vijeka trajanja i proizvod više neće ispisivati.
Preporučena radnja
Da biste nastavili s ispisom, potrošeni se spremnici moraju zamijeniti.
Ugrađen je krivotvoreni ili korišteni spremnik s tintom [boja]
Opis
Originalna HP-ova tinta u ovom je spremniku potrošena.
Preporučena radnja
Kliknite OK (U redu) da biste nastavili s ispisom ili zamijenili spremnik originalnim HP-ovim spremnikom.
Umetnuti su originalni HP-ovi spremnici
Opis
Umetnut je originalni HP-ov spremnik.
Preporučena radnja
Nije potrebna nikakva akcija.
Used [color] installed (Instaliran je korišteni spremnik boje [boja])
Opis
Instaliran je ili premješten korišteni, ali originalni HP-ov spremnik.
Preporučena radnja
Ugradili ste korišteni, ali originalni HP-ov spremnik. Nije potrebno ništa poduzeti.
HRWW Problemi sa spremnicima 69
Page 80

Vrlo niska razina spremnika
Opis
Vijek trajanja spremnika gotovo je pri kraju.
Preporučena radnja
Pripremite zamjenski spremnik. Spremnike ne morate mijenjati dok se to ne zatraži od vas.
Problemi s ispisom
●
Uređaj ne ispisuje
●
Proizvod sporo ispisuje
●
Poboljšajte kvalitetu ispisa
Uređaj ne ispisuje
Ako uređaj uopće ne ispisuje, isprobajte sljedeća rješenja:
●
Provjerite je li uređaj uključen i upravljačka ploča naznačuje da je spreman.
—
Ako upravljačka ploča ne naznačuje da je uređaj spreman, isključite uređaj, a zatim ga ponovno
uključite.
—
Ako upravljačka ploča naznačuje da je uređaj spreman, pokušajte ponovno poslati zadatak.
●
Ako se na upravljačkoj ploči prikazuje pogreška, riješite je pa pokušajte s upravljačke ploče ispisati
testnu stranicu. Ako se testna stranica ispiše, može postojati problem u komunikaciji između pisača i
računala s kojeg pokušavate ispisati.
●
Provjerite je su li kabeli ispravno povezani. Ako je uređaj povezan s mrežom, provjerite sljedeće:
—
Provjerite žaruljicu pokraj mrežne veze na uređaju. Ako je mreža aktivna, žaruljica svijetli zeleno.
—
Provjerite koristite li mrežni kabel, a ne telefonski kabel za povezivanje s mrežom.
—
Provjerite je li uključen mrežni usmjerivač, koncentrator ili preklopnik i funkcionira li ispravno.
●
Instalirajte HP-ov softver s adrese 123.hp.com/pagewide (preporučuje se) ili s CD-a s HP-ovim
softverom koji je isporučen uz pisač. Korištenje generičkih upravljačkih programa pisača može
uzrokovati brisanje zadataka iz reda čekanja za ispis.
●
Na popisu pisača na računalu desnom tipkom miša kliknite naziv ovog proizvoda, potom kliknite
Svojstva , a zatim otvorite karticu Priključci:
—
Ako koristite mrežni kabel za povezivanje s mrežom, provjerite odgovara li naziv pisača na kartici
Priključci nazivu proizvoda na stranici s konguracijom proizvoda.
—
Ako koristite USB kabel i povezujete se s bežičnom mrežom, provjerite je li potvrđen okvir pokraj
mogućnosti Virtualni priključak pisača za USB.
●
Ako koristite osobni sustav vatrozida na računalu, možda blokira komunikaciju s uređajem. Pokušajte
privremeno onemogućiti vatrozid da biste vidjeli je li to uzrok problema.
●
Ako je računalo ili uređaj povezan s bežičnom mrežom, loša kvaliteta signala ili smetnje mogu utjecati
na odgodu zadataka ispisa.
70 Poglavlje 7 Rješavanje problema HRWW
Page 81

Proizvod sporo ispisuje
Ako proizvod ispisuje, ali se čini sporim, isprobajte sljedeća rješenja.
●
Provjerite zadovoljava li računalo minimalne specikacije za taj proizvod. Popis specikacija potražite na
web-mjestu HP-ova služba za korisničku podršku .
●
Ako postavka vrste papira nije ispravna za vrstu papira koji koristite, promijenite ju na ispravnu vrstu
papira.
●
Ako je računalo ili uređaj povezan s bežičnom mrežom, loša kvaliteta signala ili smetnje mogu utjecati
na odgodu zadataka ispisa.
●
Ako je u tihom načinu rada, isključite ga. Taj način rada usporava brzinu pisača. Dodatne informacije
potražite u odjeljku Tihi način rada.
Poboljšajte kvalitetu ispisa
Većinu problema s kvalitetom ispisa možete spriječiti tako da slijedite ove smjernice.
●
Provjera originalnih HP-ovih spremnika
●
Korištenje papira koji zadovoljava HP-ove specikacije
●
Korištenje ispravne postavke vrste papira u upravljačkom programu pisača
●
Korištenje upravljačkog programa pisača koji najbolje zadovoljava vaše potrebe za ispisom
●
Poravnavanje glave pisača
●
Ispis izvješća o kvaliteti ispisa
Provjera originalnih HP-ovih spremnika
Spremnik možda nije originalni HP-ov spremnik. Dodatne informacije potražite u odjeljku Krivotvoreni HP-ovi
spremnici. Zamijenite ga originalnim HP-ovim spremnikom.
Korištenje papira koji zadovoljava HP-ove specikacije
Koristite drugi papir ako imate sljedeće probleme:
●
Ispis je previše svijetao ili se čini da je izblijedio na nekim dijelovima.
●
Tinta se razmazuje ili mrlja po ispisanim stranicama.
●
Ispisani su znakovi izobličeni.
●
Ispisane su stranice naborane.
Uvijek koristite vrstu papira i težinu koju ovaj uređaj podržava. Isto tako, prilikom odabira papira pratite ove
smjernice:
●
Koristite kvalitetan papir bez rezova, nabora, oštećenja, točaka, otrgnutih dijelova, prašine, praznina,
spojnica ili pak zgužvanih ili savijenih rubova.
●
Koristite papir na koji se nije ranije ispisivalo.
●
Koristite papir namijenjen pisačima PageWide.
●
Koristite papir koji nije prehrapav. Korištenjem glađeg papira u pravilu se postiže bolja kvaliteta ispisa.
NAPOMENA: Temeljem HP-ova internog ispitivanja korištenjem raspona običnog papira, HP preporučuje
papir s logotipom ColorLok® za ovaj proizvod. Detalje potražite na web-mjestu o HP-ovoj postojanosti ispisa.
HRWW Problemi s ispisom 71
Page 82

Korištenje ispravne postavke vrste papira u upravljačkom programu pisača
Ako imate sljedeće probleme, provjerite postavku vrste papira:
●
Tu se razmazuje po ispisanim stranicama.
●
Na ispisanim stranicama pojavljuju se isti tragovi.
●
Ispisane su stranice naborane.
●
Na ispisanim se stranicama vide neispisani dijelovi.
Promjena postavke vrste i veličine papira (Windows)
1. U izborniku Datoteka u programu odaberite Ispis.
2. Odaberite proizvod, a zatim kliknite Svojstva iligumb Preference .
3. Pritisnite jezičak Paper/Quality (Papir/kvaliteta).
4. Na padajuće popisu Vrsta papira kliknite Dodatno.
5. Proširite popis mogućnosti Vrsta je.
6. Proširite svaku kategoriju vrste papira da biste pronašli vrstu papira koju koristite.
7. Odaberite mogućnost za vrstu papira koju koristite i kliknite OK .
Promjena postavke vrste i veličine papira (OS X)
1. Na izborniku Datoteka odaberite Postavljanje stranice.
2. U odjeljku Oblik za: provjerite je li odabran pisač.
3. Sa skočnog izbornika Veličina papira odaberite ispravnu veličinu.
4. Na skočnom izborniku Kopije i stranice, odaberite Papir/kvaliteta.
5. Sa skočnog izbornika Vrsta medija: odaberite ispravnu vrstu medija.
Korištenje upravljačkog programa pisača koji najbolje zadovoljava vaše potrebe za ispisom
Možda trebate koristiti drugi upravljački program pisača ako se na ispisanoj stranici prikazuju neočekivane
crte, nedostaje tekst, nedostaju grački elementi, oblikovanje je pogrešno ili su fontovi zamijenjeni.
Upravljački program HP PCL 6
Upravljački program HP UPD
PS
●
Postavljen kao zadani upravljački program. Upravljački se program automatski instalira s
adrese 123.hp.com/pagewide (preporučuje se) ili s CD-a s HP-ovim softverom koji je isporučen
uz pisač.
●
Preporučeno za sva okruženja sa sustavom Windows. Za Windows 7 ili noviji sustav upravljački
se program temelji na XPS-u. Za Windows 2003, XP i Vista ponuđen je jednostavniji upravljački
program PCL 6.
●
Omogućuje najbolju ukupnu brzinu, kvalitetu ispisa i podršku značajki uređaja većini korisnika.
●
Preporučuje se za ispis putem programa tvrtke Adobe® ili drugih gračkih programa.
●
Sadrži podršku za ispisivanje u svrhu postscript emulacije ili za postscript ash fontove.
72 Poglavlje 7 Rješavanje problema HRWW
Page 83

●
Upravljački program dostupan je za preuzimanje na adresi Univerzalni HP-ov upravljački
program za ispis .
HP UPD PCL 6
NAPOMENA: Preuzmite dodatne upravljačke programe pisača s web-mjesta HP-ova služba za korisničku
podršku .
Poravnavanje glave pisača
1.
Na zaslonu upravljačke ploče odaberite Setup (Postavljanje) (pomoću gumba ili ako je potrebno),
a zatim pritisnite OK (U redu).
2. Odaberite Tools (Alati), a zatim pritisnite OK (U redu).
3. Odaberite Align Printhead (Poravnavanje glave pisača), a zatim pritisnite OK (U redu).
Ispis izvješća o kvaliteti ispisa
Pokrenite izvješće o kvaliteti ispisa i slijedite upute. Dodatne informacije potražite u odjeljku Stranice s
informacijama.
●
Preporučuje se za ispis u svim okruženjima sa sustavom Windows.
●
Omogućuje najveću ukupnu brzinu, kvalitetu ispisa i podršku za značajke pisača za većinu
korisnika u upravljanim okruženjima.
●
Razvijen u skladu s gračkim sučeljem uređaja (GDI) sustava Windows za optimalnu brzinu u
okruženjima sustava Windows.
●
Upravljački program dostupan je za preuzimanje na adresi Univerzalni HP-ov upravljački
program za ispis .
Problemi s vezom
●
Rješavanje problema s izravnim povezivanjem putem USB-a
●
Rješavanje problema s mrežom
Rješavanje problema s izravnim povezivanjem putem USB-a
Ako ste proizvod povezali izravno s računalom, provjerite USB kabel:
●
Provjerite je li kabel povezan s računalom, provjerite USB kabel.
●
Provjerite je li kabel kraći od 5 m. Upotrijebite kraći kabel.
●
Provjerite je li kabel ispravan tako da njime spojite neki drugi proizvod. Ako je potrebno, zamijenite
kabel.
Rješavanje problema s mrežom
Provjerite sljedeće stavke da biste provjerili komunicira li proizvod s mrežom. Prije početka ispišite stranicu s
konguracijom s upravljačke ploče i pronađite IP adresu koja se nalazi na toj stranici.
●
Loša zička veza
●
Računalo koristi pogrešnu IP adresu za proizvod
●
Računalo nije u mogućnosti komunicirati s proizvodom
HRWW Problemi s vezom 73
Page 84

●
Proizvod koristi neispravne postavke veze i obostranog ispisa za mrežu
●
Novi programi mogli bi uzrokovati probleme s kompatibilnosti
●
Računalo i radna stanica možda su neispravno postavljeni
●
Proizvod je onemogućen ili su ostale postavke mreže neispravne
Loša zička veza
1. Provjerite je li proizvod priključen s ispravnim Ethernet priključkom putem ispravnog kabela.
2. Provjerite jesu li spojevi kabela dobro pričvršćeni.
3. Pogledajte priključak Ethernet veze na stražnjoj strani uređaja i provjerite svijetle li žuti indikator
aktivnosti i zeleni indikator statusa veze.
4. Ako se problem nastavi pojavljivati, pokušajte koristiti drugi kabel, mrežni usmjerivač, preklopnik ili
koncentrator.
Računalo koristi pogrešnu IP adresu za proizvod
1. Na računalu otvorite postavke pisača, a zatim kliknite karticu Priključci. Provjerite je li odabrana
trenutna IP adresa uređaja. IP adresa proizvoda nalazi se na stranici s konguracijom proizvoda ili putem
upravljačke ploče.
2. Ako ste instalirali proizvod pomoću HP-ova standardna TCP/IP priključka, potvrdite okvir s oznakom
Uvijek ispisuj na ovaj pisač, čak i ako se njegova IP adresa promijeni.
3. Ako ste proizvod instalirali pomoću Microsoftova standardna TCP/IP priključka, koristite naziv glavnog
računala umjesto IP adrese.
Ako ste proizvod instalirali s web-mjesta 123.hp.com/pagewide (preporučuje se) ili s CD-a s HP-ovim
softverom koji je isporučen uz pisač, IP adresu proizvoda možete vidjeti ili promijeniti na sljedeći način:
a. Otvaranje HP Printer Assistant. Dodatne informacije potražite u odjeljku Otvaranje programa HP
Printer Assistant.
b. Kliknite karticu Tools (Alati).
c. Kliknite Ažuriraj IP adresu da biste otvorili uslužni program koji javlja poznatu ("prethodnu") IP
adresu za proizvod i omogućuje promjenu IP adrese po potrebi.
4. Ako je IP adresa ispravna, izbrišite unos proizvoda s popisa instaliranih pisača, a potom ga ponovno
dodajte.
Računalo nije u mogućnosti komunicirati s proizvodom
1. Testirajte mrežnu komunikaciju pinganjem proizvoda.
a. Otvorite naredbeni redak na računalu. Za Windows kliknite Početak , zatim Pokreni, a potom
upišite cmd.
b. Upišite ping, a zatim IP adresu proizvoda.
c. Ako se u prozoru pokažu vremena čitavog kruga, mreža i uređaj rade.
2. Ako naredba ping nije bila uspješna, provjerite jesu li uključeni mrežni usmjerivač, koncentrator i
preklopnici, a zatim provjerite jesu li mrežne postavke, proizvod i računalo kongurirani za istu mrežu.
74 Poglavlje 7 Rješavanje problema HRWW
Page 85

Proizvod koristi neispravne postavke veze i obostranog ispisa za mrežu
HP preporučuje da tu postavku ostavite u automatskom načinu rada (zadana postavka). Ako promijenite te
postavke, morate ih promijeniti i za mrežu.
Novi programi mogli bi uzrokovati probleme s kompatibilnosti
Provjerite jesu li svi programi ispravno instalirani i koriste li ispravan upravljački program pisača.
Računalo i radna stanica možda su neispravno postavljeni
1. Provjerite upravljačke programe mreže, upravljačke programe pisača i preusmjeravanje u mreži.
2. Provjerite je li operacijski sustav ispravno konguriran.
Proizvod je onemogućen ili su ostale postavke mreže neispravne
1. Pogledajte stranicu s konguracijom da biste provjerili status mrežnog protokola. Omogućite značajku
ako je potrebno.
2. Ponovno kongurirajte mrežne postavke ako je potrebno.
Problemi s bežičnom mrežom
●
Kontrolni popis za mrežnu vezu
●
Proizvod ne ispisuje, a na računalu je instaliran vatrozid drugog proizvođača
●
Bežična veza ne funkcionira nakon premještanja bežičnog usmjerivača ili uređaja
●
Povezivanje više računala na bežični uređaj nije moguće
●
Bežični uređaj gubi komunikaciju kada je povezan s VPN-om
●
Mreža se ne prikazuje na popisu bežičnih mreža
●
Bežična mreža ne funkcionira
Kontrolni popis za mrežnu vezu
●
Proizvod i bežični usmjerivač uključeni su i pod napajanjem. Provjerite i je li uključen bežični radio u
proizvodu.
●
Postavljeni identikator servisa (SSID) je ispravan. Ispišite stranicu s konguracijom da biste odredili
SSID. Ako niste sigurni je li SSID ispravan, ponovno pokrenite postavljanje bežične veze.
●
Za sigurne mreže provjerite jesu li sigurnosni podaci točni. Ako sigurnosni podaci nisu točni, ponovno
pokrenite postavljanje bežične veze.
●
Ako bežična mreža radi kako treba, pokušajte pristupiti drugim računalima na bežičnoj mreži. Ako mreža
ima pristup Internetu, pokušajte se povezati s internetom putem druge bežične veze.
●
Metoda šifriranja (AES ili TKIP) ista je za uređaj i bežičnu pristupnu točku, kao što je bežični usmjerivač
(na mrežama koje koriste WPA).
●
Proizvod se nalazi u dometu bežične mreže. Za većinu mreža proizvod mora biti na udaljenosti do 30 m
od bežične pristupne točke (bežični usmjerivač).
●
Prepreke ne blokiraju bežični signal. Uklonite sve velike metalne predmete između pristupne točke i
proizvoda. Provjerite ne nalaze li se između proizvoda i bežične pristupne točke zidovi ili stupovi koji
sadrže metal ili beton.
HRWW Problemi s bežičnom mrežom 75
Page 86

●
Proizvod se nalazi dalje od elektroničkih uređaja koji bi mogli ometati bežični signal. Mnogi uređaji mogu
ometati bežični signal, uključujući motore, bežične telefone, kamere sigurnosnih sustava, ostale bežične
mreže i neke Bluetooth uređaje.
●
Upravljački program pisača instaliran je na računalo.
●
Odabrali ste ispravan priključak pisača.
●
Računalo i proizvod povezani su s istom bežičnom mrežom.
Proizvod ne ispisuje, a na računalu je instaliran vatrozid drugog proizvođača
1. Ažurirajte vatrozid najnovijim dostupnim ažuriranjem od proizvođača.
2. Ako programi traže pristup vatrozidu prilikom instalacije uređaja ili ispisa, provjerite jeste li programima
dopustili pokretanje.
3. Privremeno isključite vatrozid, a zatim instalirajte bežični uređaj na računalo. Omogućite vatrozid kada
dovršite instalaciju bežične veze.
Bežična veza ne funkcionira nakon premještanja bežičnog usmjerivača ili uređaja
Provjerite povezuje li se usmjerivač ili uređaj na istu mrežu s kojom se povezuje računalo.
1.
Na zaslonu upravljačke ploče odaberite Setup (Postavljanje) (pomoću gumba ili ako je potrebno),
a zatim pritisnite OK (U redu).
2. Odaberite Print Reports (Ispis izvješća), a zatim pritisnite OK (U redu).
3. Odaberite Network Conguration Page (Stranica mrežne konguracije), a zatim pritisnite OK (U redu) da
biste ispisali izvješće.
4. Usporedite postavljeni identikator servisa (SSID) na izvješću o konguraciji s SSID-em u konguraciji
pisača na računalu.
5. Ako SSID-ovi nisu isti, uređaji se ne povezuju na istu mrežu. Ponovno kongurirajte postavke bežične
mreže na uređaju.
Povezivanje više računala na bežični uređaj nije moguće
1. Provjerite jesu li ostala računala u dometu bežične veze i ne ometaju li prepreke signal. Za većinu mreža
domet je unutar 30 m od bežične pristupne točke.
2. Provjerite je li uređaj uključen i spreman.
3. Isključite vatrozide drugih proizvođača na računalu.
4. Provjerite funkcionira li bežična mreža ispravno.
a.
Na zaslonu upravljačke ploče odaberite Setup (Postavljanje) (pomoću gumba ili ako je
potrebno), a zatim pritisnite OK (U redu).
b. Odaberite Print Reports (Ispis izvješća), a zatim pritisnite OK (U redu).
c. Odaberite Web Access Report (Izvješće o pristupu internetu), a zatim pritisnite OK (U redu) da biste
ispisali izvješće.
5. Provjerite je li odabran ispravan priključak ili uređaj.
●
Za pisače koji su instalirani bez programa za instalaciju sa svim značajkama:
76 Poglavlje 7 Rješavanje problema HRWW
Page 87

a. Na popisu pisača na računalu desnom tipkom miša kliknite naziv ovog uređaja, kliknite
Postavke pisača, a zatim otvorite karticu Priključci.
b. Provjerite je li potvrđen okvir Virtualni priključak pisača za USB.
●
Ako ste program instalirali s web-mjesta 123.hp.com/pagewide (preporučuje se) ili s CD-a s HP-
ovim softverom koji je isporučen uz pisač, IP adresu proizvoda možete vidjeti ili promijeniti na
sljedeći način:
a. Kliknite Start.
b. Kliknite Svi programi.
c. Kliknite HP.
d. Kliknite svoj proizvod.
e. Kliknite Ažuriraj IP adresu da biste otvorili uslužni program koji javlja poznatu ("prethodnu")
IP adresu za proizvod i omogućuje promjenu IP adrese po potrebi.
6. Provjerite funkcionira li računalo ispravno. Ako je to potrebno, ponovno pokrenite računalo.
Bežični uređaj gubi komunikaciju kada je povezan s VPN-om
●
Obično nije moguće istodobno povezivanje s VPN-om i ostalim mrežama.
Mreža se ne prikazuje na popisu bežičnih mreža
●
Uređaj i bežični usmjerivač uključeni su i pod napajanjem.
●
Mreža je možda skrivena. No možete se povezati sa skrivenom mrežom.
Bežična mreža ne funkcionira
1. Da biste provjerili je li mreža izgubila komunikaciju, povežite druge uređaje s njom.
2. Testirajte mrežnu komunikaciju pinganjem mreže.
a. Otvorite naredbeni redak na računalu. Za Windows kliknite Početak , zatim Pokreni, a potom
upišite cmd.
b. Upišite ping, a zatim postavljeni identikator servisa (SSID) za mrežu.
c. Ako se u prozoru pokažu vremena čitavog kruga, mreža funkcionira.
3. Da biste provjerili povezuje li se usmjerivač ili uređaj na istu mrežu s kojom se povezuje računalo, ispišite
stranicu s mrežnom konguracijom. Upute potražite u odjeljku Stranice s informacijama.
Problemi sa softverom uređaja (Windows)
Problem
Upravljački program pisača
za uređaj ne vidi se u mapi
Pisač
Rješenje
●
Ponovo instalirajte softver za uređaj.
NAPOMENA: Zatvorite sve pokrenute aplikacije. Da biste zatvorili aplikaciju čija se ikona nalazi na traci sustava,
desnom tipkom miša kliknite ikonu, a zatim odaberite Zatvori ili Onemogući.
●
Pokušajte USB kabel povezati s drugim USB priključkom računala.
Tijekom instalacije softvera
prikazuje se poruka o
pogrešci
●
Ponovo instalirajte softver za uređaj.
HRWW Problemi sa softverom uređaja (Windows) 77
Page 88

Problem Rješenje
NAPOMENA: Zatvorite sve pokrenute aplikacije. Da biste zatvorili aplikaciju čija se ikona nalazi na programskoj
traci, desnom tipkom miša kliknite ikonu, a zatim odaberite Zatvori ili Onemogući.
●
Provjerite količinu slobodnog prostora na pogonu na koji instalirate softver uređaja. Po potrebi oslobodite što
više prostora, a zatim ponovno instalirajte softver uređaja.
●
Po potrebi pokrenite alat za defragmentiranje diska, a zatim ponovno instalirajte softver uređaja.
Uređaj je spreman, no ništa
se ne ispisuje
●
S upravljačke ploče uređaja ispišite konguracijsku stranicu da biste provjerili funkcije proizvoda.
●
Provjerite jesu li svi kabeli ispravno priključeni i zadovoljavaju li specikacije. To obuhvaća USB i kabele za
napajanje. Isprobajte novi kabel.
●
Provjerite odgovara li IP adresa na stranici s konguracijom IP adresi priključka softvera. Primijenite jedan od
sljedećih postupaka:
—
Windows XP, Windows Server 2003, Windows Server 2008 i Windows Vista, instalirani bez potpunog
instalacijskog programa (kao što je čarobnjak za dodavanje pisača u sustavu Windows):
1. Kliknite Start.
2. Kliknite Settings (Postavke).
3. Kliknite Printers (Pisači).
4. Desnom tipkom miša kliknite ikonu upravljačkog programa uređaja, a zatim odaberite Svojstva .
5. Kliknite karticu Priključci, a zatim kliknite Konguriraj priključak.
6. Provjerite IP adresu, a zatim kliknite OK ili Odustani.
7. Ako IP adrese nisu iste, izbrišite upravljački program, a zatim ponovno instalirajte upravljački program
pomoću točne IP adrese.
—
Windows 7, instalirano bez potpunog instalacijskog programa (kao što je čarobnjak za dodavanje pisača u
sustavu Windows):
1. Kliknite Start.
2. Kliknite Uređaji i pisači.
3. Desnom tipkom miša kliknite ikonu upravljačkog programa uređaja, a zatim odaberite Svojstva
pisača.
4. Kliknite karticu Priključci, a zatim kliknite Konguriraj priključak.
5. Provjerite IP adresu, a zatim kliknite OK ili Odustani.
6. Ako IP adrese nisu iste, izbrišite upravljački program, a zatim ponovno instalirajte upravljački program
pomoću točne IP adrese.
—
Windows XP, Windows Server 2003, Windows Server 2008 i Windows Vista i Windows 7, instalirani
pomoću potpunog instalacijskog programa:
1. Kliknite Start.
2. Kliknite Svi programi.
3. Kliknite HP.
4. Kliknite svoj proizvod.
5. Kliknite Ažuriraj IP adresu da biste otvorili uslužni program koji javlja poznatu ("prethodnu") IP adresu
za proizvod i omogućuje promjenu IP adrese po potrebi.
78 Poglavlje 7 Rješavanje problema HRWW
Page 89

Problemi sa softverom uređaja (OS X)
Zadatak ispisa nije poslan uređaju kojem ste ga željeli poslati
1. Otvorite red čekanja na ispis, a zatim ponovno pokrenite zadatak ispisa.
2. Drugi uređaj s istim ili sličnim nazivom možda je primio vaš posao ispisa. Za provjeru naziva uređaja
ispišite konguracijsku stranicu. Provjerite podudara li se naziv na stranici s konguracijom s nazivom
proizvoda na popisu Pisači.
Prilikom korištenja USB veze koristite generički upravljački program pisača
Ako ste USB kabel povezali prije instalacije softvera, možda koristite generički upravljački program pisača
umjesto upravljačkog programa za taj uređaj.
1. Izbrišite generički upravljački program pisača.
2. Ponovno instalirajte softver CD-a proizvoda. Nemojte povezivati USB kabel dok to program za instalaciju
ne zatraži.
3. Ako instalirate više pisača, provjerite jeste li odabrali ispravni pisač na skočnom izborniku Oblik za u
dijaloškom okviru Ispis .
HRWW Problemi sa softverom uređaja (OS X) 79
Page 90

8 Usluge i podrška
●
Služba za korisničku podršku
●
HP-ova izjava o ograničenom jamstvu
Služba za korisničku podršku
Ako vam je potrebna pomoć predstavnika HP-ove tehničke podrške u rješavanju problema, obratite se HP-
ovoj korisničkoj podršci.
Registrirajte proizvod www.register.hp.com.
Preuzimanje uslužnih programa, upravljačkih programa i
elektroničke dokumentacije
Primite 24-satnu podršku i otklanjanje poteškoća za proizvod te
preuzmite upravljačke programe i softver te elektroničke
informacije
Podrška za proizvode koji se koriste s Mac računalima HP-ova služba za korisničku podršku
Potražite telefonsku podršku, besplatnu tijekom jamstvenog
razdoblja, za svoju državu/regiju
Pripremite naziv proizvoda, serijski broj, datum kupnje i opis
problema.
Dodatni ugovori o HP-ovim uslugama ili održavanju www.hp.com/go/carepack
HP-ova služba za korisničku podršku
HP-ova služba za korisničku podršku
Telefonski brojevi države/regije nalaze se na letku koji ste dobili u
kutiji s proizvodom ili na adresi HP-ova služba za korisničku
podršku .
HP-ova izjava o ograničenom jamstvu
HP-OV PROIZVOD TRAJANJE OGRANIČENOG JAMSTVA
HP PageWide 352dw 1 godina
HP vama, krajnjem korisniku, jamči kako od datuma kupnje do isteka gore navedenog razdoblja na
HP hardveru i dodatnoj opremi neće biti nedostataka u materijalu niti izvedbi. Ako HP obavijestite o takvim
nedostacima tijekom jamstvenog razdoblja, HP će ili popraviti ili zamijeniti proizvode na kojima nedostaci
uistinu postoje. Zamjenski proizvodi mogu biti novi ili po svojim radnim karakteristikama jednaki novim
proizvodima.
HP vam jamči kako HP softver od datuma kupnje do isteka gore navedenog razdoblja neće pogrešno
izvršavati programske naredbe zbog nedostataka u materijalu ili izradi, pod uvjetom da je ispravno instaliran i
upotrebljavan. Ako HP tijekom jamstvenog razdoblja obavijestite o takvim nedostacima, HP će zamijeniti
softver koji ne izvršava svoje programske naredbe zbog takvih nedostataka.
HP ne jamči nesmetan rad HP proizvoda bez pogrešaka. Ako HP ne može unutar razumnog roka popraviti niti
zamijeniti proizvode u skladu s uvjetima jamstva, nakon pravovremenog povrata proizvoda primit ćete povrat
novca u iznosu cijene kupnje.
80 Poglavlje 8 Usluge i podrška HRWW
Page 91

HP proizvodi mogu sadržavati dorađene dijelove koji po radnim karakteristikama odgovaraju novim dijelovima
ili dijelove koji su upotrijebljeni slučajno.
Jamstvo ne pokriva nedostatke koji su rezultat (a) nepravilnog ili neprilagođenog održavanja ili baždarenja,
(b) upotrebe softvera, sučelja, dijelova ili potrošnog materijala koji nije proizvela tvrtka HP, (c) neovlaštene
modikacije ili zlouporabe, (d) upotrebe proizvoda izvan navedenih specikacija za radnu okolinu proizvoda ili
(e) neprikladne pripreme mjesta rada ili održavanja.
HP-ovo ograničeno jamstvo poništava se ako je pisač priključen na drugi uređaj ili sustav koji mijenja funkciju
pisača, kao što je sustav neprekidnog dotoka tinte.
U SKLADU SA ZAKONSKIM OGRANIČENJIMA, GORE NAVEDENA JAMSTVA SU ISKLJUČIVA I NIJEDNO DRUGO
JAMSTVO ILI UVJET, BILO PISMENI ILI USMENI, NIJE IZREČENO NITI IMPLICIRANO TE SE HP IZRIČITO ODRIČE SVIH
IMPLICIRANIH JAMSTAVA I UVJETA PRODAJE, ZADOVOLJAVAJUĆE KVALITETE I PRIKLADNOSTI ZA
ODGOVARAJUĆU SVRHU. U određenim državama/regijama, saveznim državama ili pokrajinama ograničenje
trajanja impliciranog jamstva nije dopušteno te se gore navedeno ograničenje ili isključenje ne odnosi na
korisnike u tim područjima. Ovim jamstvom dana su vam određena zakonska prava, a uz njih možda imate i
druga prava koja su različita za različite države/regije, savezne države ili pokrajine.
Ograničeno HP jamstvo valjano je u svim državama/regijama ili lokacijama na kojima HP ima podršku za ovaj
proizvod i na kojem je tvrtka HP taj proizvod reklamirala. Razina servisa koju vam jamstvo omogućava može
se razlikovati s obzirom na lokalne standarde. HP neće promijeniti oblik, sklop niti funkcije proizvoda kako bi
se on mogao koristiti u državama/regijama za koje nije bio namijenjen iz pravnih ili praktičnih razloga.
U SKLADU SA ZAKONSKIM OGRANIČENJIMA, DOSTUPNI SU VAM JEDINO I ISKLJUČIVO PRAVNI LIJEKOVI
NAVEDENI U OVOM JAMSTVU. OSIM U SKLADU S GORE NAVEDENIM ODREDBAMA, TVRTKA HP I NJENI
DOBAVLJAČI NI POD KOJIM UVJETIMA NEĆE BITI ODGOVORNI ZA GUBITAK PODATAKA NITI ZA IZRAVNU,
POSEBNU, SLUČAJNU, POSLJEDIČNU (UKLJUČUJUĆI GUBITAK PODATAKA ILI DOBITI) ILI DRUGU VRSTU ŠTETE,
BEZ OBZIRA TEMELJI LI SE ISTA NA UGOVORU, KAZNENOM DJELU ILI NEČEM TREĆEM. U određenim državama/
regijama, saveznim državama ili pokrajinama odricanje ili ograničenje slučajne ili posljedične štete nije
dopušteno te se gore navedeno ograničenje ili odricanje ne odnosi na korisnike u tim područjima.
JAMSTVENI UVJETI NAVEDENI U OVOJ IZJAVI, OSIM AKO ZAKONOM NIJE DRUGAČIJE PROPISANO, NE
PREDSTAVLJAJU ISKLJUČENJE, OGRANIČENJE NITI MODIFIKACIJU, A UZ OBAVEZNA ZAKONSKA PRAVA
PRIMIJENJUJU SE NA UVJETE PRODAJE OVOG PROIZVODA.
HRWW HP-ova izjava o ograničenom jamstvu 81
Page 92

UK, Irska i Malta
The HP Limited Warranty is a commercial guarantee voluntarily provided by HP. The name and address of the
HP entity responsible for the performance of the HP Limited Warranty in your country/region is as follows:
UK: HP Inc UK Limited, Cain Road, Amen Corner, Bracknell, Berkshire, RG12 1HN
Ireland: Hewlett-Packard Ireland Limited, Liey Park Technology Campus, Barnhall Road, Leixlip, Co.Kildare
Malta: Hewlett-Packard Europe B.V., Amsterdam, Meyrin Branch, Route du Nant-d'Avril 150, 1217 Meyrin,
Switzerland
United Kingdom: The HP Limited Warranty benets apply in addition to any legal rights to a guarantee from
seller of nonconformity of goods with the contract of sale. These rights expire six years from delivery of
goods for products purchased in England or Wales and ve years from delivery of goods for products
purchased in Scotland. However various factors may impact your eligibility to receive these rights. For further
information, please consult the following link: Consumer Legal Guarantee (www.hp.com/go/eu-legal) or you
may visit the European Consumer Centers website (http://ec.europa.eu/consumers/
solving_consumer_disputes/non-judicial_redress/ecc-net/index_en.htm). Consumers have the right to
choose whether to claim service under the HP Limited Warranty or against the seller under the legal
guarantee.
Ireland: The HP Limited Warranty benets apply in addition to any statutory rights from seller in relation to
nonconformity of goods with the contract of sale. However various factors may impact your eligibility to
receive these rights. Consumer statutory rights are not limited or aected in any manner by HP Care Pack. For
further information, please consult the following link: Consumer Legal Guarantee (www.hp.com/go/eu-legal)
or you may visit the European Consumer Centers website (http://ec.europa.eu/consumers/
solving_consumer_disputes/non-judicial_redress/ecc-net/index_en.htm). Consumers have the right to
choose whether to claim service under the HP Limited Warranty or against the seller under the legal
guarantee.
Malta: The HP Limited Warranty benets apply in addition to any legal rights to a two-year guarantee from
seller of nonconformity of goods with the contract of sale; however various factors may impact your eligibility
to receive these rights. Consumer statutory rights are not limited or aected in any manner by the HP Limited
Warranty. For further information, please consult the following link: Consumer Legal Guarantee
(www.hp.com/go/eu-legal) or you may visit the European Consumer Centers website (http://ec.europa.eu/
consumers/solving_consumer_disputes/non-judicial_redress/ecc-net/index_en.htm). Consumers have the
right to choose whether to claim service under the HP Limited Warranty or against the seller under two-year
legal guarantee.
Austrija, Belgija, Njemačka i Luksemburg
Die beschränkte HP Herstellergarantie ist eine von HP auf freiwilliger Basis angebotene kommerzielle
Garantie. Der Name und die Adresse der HP Gesellschaft, die in Ihrem Land für die Gewährung der
beschränkten HP Herstellergarantie verantwortlich ist, sind wie folgt:
Deutschland: HP Deutschland GmbH, Schickardstr. 32, D-71034 Böblingen
Österreich: HP Austria GmbH., Technologiestrasse 5, A-1120 Wien
Luxemburg: Hewlett-Packard Luxembourg S.C.A., 75, Parc d'Activités Capellen, Rue Pafebruc, L-8308 Capellen
Belgien: HP Belgium BVBA, Hermeslaan 1A, B-1831 Diegem
Die Rechte aus der beschränkten HP Herstellergarantie gelten zusätzlich zu den gesetzlichen Ansprüchen
wegen Sachmängeln auf eine zweijährige Gewährleistung ab dem Lieferdatum. Ob Sie Anspruch auf diese
Rechte haben, hängt von zahlreichen Faktoren ab. Die Rechte des Kunden sind in keiner Weise durch die
beschränkte HP Herstellergarantie eingeschränkt bzw. betroen. Weitere Hinweise nden Sie auf der
folgenden Website: Gewährleistungsansprüche für Verbraucher (www.hp.com/go/eu-legal) oder Sie können
82 Poglavlje 8 Usluge i podrška HRWW
Page 93

die Website des Europäischen Verbraucherzentrums (http://ec.europa.eu/consumers/
solving_consumer_disputes/non-judicial_redress/ecc-net/index_en.htm) besuchen. Verbraucher haben das
Recht zu wählen, ob sie eine Leistung von HP gemäß der beschränkten HP Herstellergarantie in Anspruch
nehmen oder ob sie sich gemäß der gesetzlichen zweijährigen Haftung für Sachmängel (Gewährleistung) sich
an den jeweiligen Verkäufer wenden.
Belgija, Francuska i Luksemburg
La garantie limitée HP est une garantie commerciale fournie volontairement par HP. Voici les coordonnées de
l'entité HP responsable de l'exécution de la garantie limitée HP dans votre pays:
France: HP France SAS, société par actions simpliée identiée sous le numéro 448 694 133 RCS Evry, 1
Avenue du Canada, 91947, Les Ulis
G.D. Luxembourg: Hewlett-Packard Luxembourg S.C.A., 75, Parc d'Activités Capellen, Rue Pafebruc, L-8308
Capellen
Belgique: HP Belgium BVBA, Hermeslaan 1A, B-1831 Diegem
France: Les avantages de la garantie limitée HP s'appliquent en complément des droits dont vous disposez au
titre des garanties légales applicables dont le bénéce est soumis à des conditions spéciques. Vos droits en
tant que consommateur au titre de la garantie légale de conformité mentionnée aux articles L. 211-4 à L.
211-13 du Code de la Consommation et de celle relatives aux défauts de la chose vendue, dans les conditions
prévues aux articles 1641 à 1648 et 2232 du Code de Commerce ne sont en aucune façon limités ou aectés
par la garantie limitée HP. Pour de plus amples informations, veuillez consulter le lien suivant : Garanties
légales accordées au consommateur (www.hp.com/go/eu-legal). Vous pouvez également consulter le site
Web des Centres européens des consommateurs (http://ec.europa.eu/consumers/
solving_consumer_disputes/non-judicial_redress/ecc-net/index_en.htm). Les consommateurs ont le droit de
choisir d’exercer leurs droits au titre de la garantie limitée HP, ou auprès du vendeur au titre des garanties
légales applicables mentionnées ci-dessus.
POUR RAPPEL:
Garantie Légale de Conformité:
« Le vendeur est tenu de livrer un bien conforme au contrat et répond des défauts de conformité existant lors
de la délivrance.
Il répond également des défauts de conformité résultant de l'emballage, des instructions de montage ou de
l'installation lorsque celle-ci a été mise à sa charge par le contrat ou a été réalisée sous sa responsabilité ».
Article L211-5 du Code de la Consommation:
« Pour être conforme au contrat, le bien doit:
1° Etre propre à l'usage habituellement attendu d'un bien semblable et, le cas échéant:
- correspondre à la description donnée par le vendeur et posséder les qualités que celui-ci a présentées à
l'acheteur sous forme d'échantillon ou de modèle;
- présenter les qualités qu'un acheteur peut légitimement attendre eu égard aux déclarations publiques faites
par le vendeur, par le producteur ou par son représentant, notamment dans la publicité ou l'étiquetage;
2° Ou présenter les caractéristiques dénies d'un commun accord par les parties ou être propre à tout usage
spécial recherché par l'acheteur, porté à la connaissance du vendeur et que ce dernier a accepté ».
Article L211-12 du Code de la Consommation:
« L'action résultant du défaut de conformité se prescrit par deux ans à compter de la délivrance du bien ».
Garantie des vices cachés
HRWW HP-ova izjava o ograničenom jamstvu 83
Page 94

Italija
Article 1641 du Code Civil : « Le vendeur est tenu de la garantie à raison des défauts cachés de la chose vendue
qui la rendent impropre à l'usage auquel on la destine, ou qui diminuent tellement cet usage que l'acheteur ne
l'aurait pas acquise, ou n'en aurait donné qu'un moindre prix, s'il les avait connus. »
Article 1648 alinéa 1 du Code Civil:
« L'action résultant des vices rédhibitoires doit être intentée par l'acquéreur dans un délai de deux ans à
compter de la découverte du vice. »
G.D. Luxembourg et Belgique: Les avantages de la garantie limitée HP s'appliquent en complément des droits
dont vous disposez au titre de la garantie de non-conformité des biens avec le contrat de vente. Cependant,
de nombreux facteurs peuvent avoir un impact sur le bénéce de ces droits. Vos droits en tant que
consommateur au titre de ces garanties ne sont en aucune façon limités ou
HP. Pour de plus amples informations, veuillez consulter le lien suivant : Garanties légales accordées au
consommateur (www.hp.com/go/eu-legal) ou vous pouvez également consulter le site Web des Centres
européens des consommateurs (http://ec.europa.eu/consumers/solving_consumer_disputes/non-
judicial_redress/ecc-net/index_en.htm). Les consommateurs ont le droit de choisir de réclamer un service
sous la garantie limitée HP ou auprès du vendeur au cours d'une garantie légale de deux ans.
La Garanzia limitata HP è una garanzia commerciale fornita volontariamente da HP. Di seguito sono indicati
nome e indirizzo della società HP responsabile della fornitura dei servizi coperti dalla Garanzia limitata HP nel
vostro Paese:
Italia: HP Italy S.r.l., Via G. Di Vittorio 9, 20063 Cernusco S/Naviglio
aectés par la garantie limitée
I vantaggi della Garanzia limitata HP vengono concessi ai consumatori in aggiunta ai diritti derivanti dalla
garanzia di due anni fornita dal venditore in caso di non conformità dei beni rispetto al contratto di vendita.
Tuttavia, diversi fattori possono avere un impatto sulla possibilita’ di beneciare di tali diritti. I diritti spettanti
ai consumatori in forza della garanzia legale non sono in alcun modo limitati, né modicati dalla Garanzia
limitata HP. Per ulteriori informazioni, si prega di consultare il seguente link: Garanzia legale per i clienti
(www.hp.com/go/eu-legal), oppure visitare il sito Web dei Centri europei per i consumatori
(http://ec.europa.eu/consumers/solving_consumer_disputes/non-judicial_redress/ecc-net/index_en.htm). I
consumatori hanno il diritto di scegliere se richiedere un servizio usufruendo della Garanzia limitata HP
oppure rivolgendosi al venditore per far valere la garanzia legale di due anni.
Španjolska
Su Garantía limitada de HP es una garantía comercial voluntariamente proporcionada por HP. El nombre y
dirección de las entidades HP que proporcionan la Garantía limitada de HP (garantía comercial adicional del
fabricante) en su país es:
España: Hewlett-Packard Española S.L. Calle Vicente Aleixandre, 1 Parque Empresarial Madrid - Las Rozas,
E-28232 Madrid
Los benecios de la Garantía limitada de HP son adicionales a la garantía legal de 2 años a la que los
consumidores tienen derecho a recibir del vendedor en virtud del contrato de compraventa; sin embargo,
varios factores pueden afectar su derecho a recibir los benecios bajo dicha garantía legal. A este respecto, la
Garantía limitada de HP no limita o afecta en modo alguno los derechos legales del consumidor
(www.hp.com/go/eu-legal). Para más información, consulte el siguiente enlace: Garantía legal del
consumidor o puede visitar el sitio web de los Centros europeos de los consumidores (http://ec.europa.eu/
consumers/solving_consumer_disputes/non-judicial_redress/ecc-net/index_en.htm). Los clientes tienen
derecho a elegir si reclaman un servicio acogiéndose a la Garantía limitada de HP o al vendedor de
conformidad con la garantía legal de dos años.
84 Poglavlje 8 Usluge i podrška HRWW
Page 95

Danska
Den begrænsede HP-garanti er en garanti, der ydes frivilligt af HP. Navn og adresse på det HP-selskab, der er
ansvarligt for HP's begrænsede garanti i dit land, er som følger:
Danmark: HP Inc Danmark ApS, Engholm Parkvej 8, 3450, Allerød
Den begrænsede HP-garanti gælder i tillæg til eventuelle juridiske rettigheder, for en toårig garanti fra
sælgeren af varer, der ikke er i overensstemmelse med salgsaftalen, men forskellige faktorer kan dog påvirke
din ret til at opnå disse rettigheder. Forbrugerens lovbestemte rettigheder begrænses eller påvirkes ikke på
nogen måde af den begrænsede HP-garanti. Se nedenstående link for at få yderligere oplysninger:
Forbrugerens juridiske garanti (
Forbrugercentres websted (http://ec.europa.eu/consumers/solving_consumer_disputes/non-
judicial_redress/ecc-net/index_en.htm). Forbrugere har ret til at vælge, om de vil gøre krav på service i
henhold til HP's begrænsede garanti eller hos sælger i henhold til en toårig juridisk garanti.
Norveška
HPs garanti er en begrenset og kommersiell garanti som HP selv har valgt å tilby. Følgende lokale selskap
innestår for garantien:
Norge: HP Norge AS, Rolfbuktveien 4b, 1364 Fornebu
HPs garanti kommer i tillegg til det mangelsansvar HP har i henhold til norsk forbrukerkjøpslovgivning, hvor
reklamasjonsperioden kan være to eller fem år, avhengig av hvor lenge salgsgjenstanden var ment å vare.
Ulike faktorer kan imidlertid ha betydning for om du kvaliserer til å kreve avhjelp iht slikt mangelsansvar.
Forbrukerens lovmessige rettigheter begrenses ikke av HPs garanti. Hvis du vil ha mer informasjon, kan du
klikke på følgende kobling: Juridisk garanti for forbruker (www.hp.com/go/eu-legal) eller du kan besøke
nettstedet til de europeiske forbrukersentrene (http://ec.europa.eu/consumers/solving_consumer_disputes/
non-judicial_redress/ecc-net/index_en.htm). Forbrukere har retten til å velge å kreve service under HPs
garanti eller iht selgerens lovpålagte mangelsansvar.
www.hp.com/go/eu-legal) eller du kan besøge De Europæiske
Švedska
Portugal
HP:s begränsade garanti är en kommersiell garanti som tillhandahålls frivilligt av HP. Namn och adress till det
HP-företag som ansvarar för HP:s begränsade garanti i ditt land är som följer:
Sverige: HP PPS Sverige AB, SE-169 73 Stockholm
Fördelarna som ingår i HP:s begränsade garanti gäller utöver de lagstadgade rättigheterna till tre års garanti
från säljaren angående varans bristande överensstämmelse gentemot köpeavtalet, men olika faktorer kan
påverka din rätt att utnyttja dessa rättigheter. Konsumentens lagstadgade rättigheter varken begränsas eller
påverkas på något sätt av HP:s begränsade garanti. Mer information får du om du följer denna länk:
Lagstadgad garanti för konsumenter (www.hp.com/go/eu-legal) eller så kan du gå till European Consumer
Centers webbplats (http://ec.europa.eu/consumers/solving_consumer_disputes/non-judicial_redress/ecc-
net/index_en.htm). Konsumenter har rätt att välja om de vill ställa krav enligt HP:s begränsade garanti eller
på säljaren enligt den lagstadgade treåriga garantin.
A Garantia Limitada HP é uma garantia comercial fornecida voluntariamente pela HP. O nome e a morada da
entidade HP responsável pela prestação da Garantia Limitada HP no seu país são os seguintes:
Portugal: HPCP – Computing and Printing Portugal, Unipessoal, Lda., Edicio D. Sancho I, Quinta da Fonte,
Porto Salvo, Lisboa, Oeiras, 2740 244
As vantagens da Garantia Limitada HP aplicam-se cumulativamente com quaisquer direitos decorrentes da
legislação aplicável à garantia de dois anos do vendedor, relativa a defeitos do produto e constante do
HRWW HP-ova izjava o ograničenom jamstvu 85
Page 96

contrato de venda. Existem, contudo, vários fatores que poderão afetar a sua elegibilidade para beneciar de
tais direitos. Os direitos legalmente atribuídos aos consumidores não são limitados ou afetados de forma
alguma pela Garantia Limitada HP. Para mais informações, consulte a ligação seguinte: Garantia legal do
consumidor (www.hp.com/go/eu-legal) ou visite o Web site da Rede dos Centros Europeus do Consumidor
(http://ec.europa.eu/consumers/solving_consumer_disputes/non-judicial_redress/ecc-net/index_en.htm).
Os consumidores têm o direito de escolher se pretendem reclamar assistência ao abrigo da Garantia Limitada
HP ou contra o vendedor ao abrigo de uma garantia jurídica de dois anos.
Grčka i Cipar
Η Περιορισμένη εγγύηση HP είναι μια εμπορική εγγύηση η οποία παρέχεται εθελοντικά από την HP. Η
επωνυμία και η διεύθυνση του νομικού προσώπου ΗΡ που παρέχει την Περιορισμένη εγγύηση ΗΡ στη χώρα
σας είναι η εξής:
Ελλάδα /Κύπρoς: HP Printing and Personal Systems Hellas EPE, Tzavella 1-3, 15232 Chalandri, Attiki
Ελλάδα /Κύπρoς: HP Συστήματα Εκτύπωσης και Προσωπικών Υπολογιστών Ελλάς Εταιρεία Περιορισμένης
Ευθύνης, Tzavella 1-3, 15232 Chalandri, Attiki
Τα προνόμια της Περιορισμένης εγγύησης HP ισχύουν επιπλέον των νόμιμων δικαιωμάτων για διετή εγγύηση
έναντι του Πωλητή για τη μη συμμόρφωση των προϊόντων με τις συνομολογημένες συμβατικά ιδιότητες,
ωστόσο η άσκηση των δικαιωμάτων σας αυτών μπορεί να εξαρτάται από διάφορους παράγοντες. Τα νόμιμα
δικαιώματα των καταναλωτών δεν περιορίζονται ούτε επηρεάζονται καθ’ οιονδήποτε τρόπο από την
Περιορισμένη εγγύηση HP. Για περισσότερες πληροφορίες, συμβουλευτείτε την ακόλουθη τοποθεσία web:
Νόμιμη εγγύηση καταναλωτή (www.hp.com/go/eu-legal) ή μπορείτε να επισκεφτείτε την τοποθεσία web των
Ευρωπαϊκών Κέντρων Καταναλωτή (http://ec.europa.eu/consumers/solving_consumer_disputes/non-
judicial_redress/ecc-net/index_en.htm). Οι καταναλωτές έχουν το δικαίωμα να επιλέξουν αν θα αξιώσουν
την υπηρεσία στα πλαίσια της Περιορισμένης εγγύησης ΗΡ ή από τον πωλητή στα πλαίσια της νόμιμης
εγγύησης δύο ετών.
Mađarska
A HP korlátozott jótállás egy olyan kereskedelmi jótállás, amelyet a HP a saját elhatározásából biztosít. Az
egyes országokban a HP mint gyártó által vállalt korlátozott jótállást biztosító HP vállalatok neve és címe:
Magyarország: HP Inc Magyarország Kft., H-1117 Budapest, Alíz utca 1.
A HP korlátozott jótállásban biztosított jogok azokon a jogokon felül illetik meg Önt, amelyek a termékeknek
az adásvételi szerződés szerinti minőségére vonatkozó kétéves, jogszabályban foglalt eladói szavatosságból,
továbbá ha az Ön által vásárolt termékre alkalmazandó, a jogszabályban foglalt kötelező eladói jótállásból
erednek, azonban számos körülmény hatással lehet arra, hogy ezek a jogok Önt megilletik-e. További
információért kérjük, keresse fel a következő webhelyet: Jogi Tájékoztató Fogyasztóknak
(www.hp.com/go/eu-legal) vagy látogassa meg az Európai Fogyasztói Központok webhelyét
(http://ec.europa.eu/consumers/solving_consumer_disputes/non-judicial_redress/ecc-net/index_en.htm). A
fogyasztóknak jogában áll, hogy megválasszák, hogy a jótállással kapcsolatos igényüket a HP korlátozott
jótállás alapján vagy a kétéves, jogszabályban foglalt eladói szavatosság, illetve, ha alkalmazandó, a
jogszabályban foglalt kötelező eladói jótállás alapján érvényesítik.
Republika Češka
Omezená záruka HP je obchodní zárukou dobrovolně poskytovanou společností HP. Názvy a adresy
společností skupiny HP, které odpovídají za plnění omezené záruky HP ve vaší zemi, jsou následující:
Česká republika: HP Inc Czech Republic s. r. o., Za Brumlovkou 5/1559, 140 00 Praha 4
Výhody, poskytované omezenou zárukou HP, se uplatňuji jako doplňek k jakýmkoli právním nárokům na
dvouletou záruku poskytnutou prodejcem v případě nesouladu zboží s kupní smlouvou. Váš nárok na uznání
těchto práv však může záviset na mnohých faktorech. Omezená záruka HP žádným způsobem neomezuje ani
86 Poglavlje 8 Usluge i podrška HRWW
Page 97

Slovačka
Poljska
neovlivňuje zákonná práva zákazníka. Další informace získáte kliknutím na následující odkaz: Zákonná záruka
spotřebitele (www.hp.com/go/eu-legal) případně můžete navštívit webové stránky Evropského
spotřebitelského centra (http://ec.europa.eu/consumers/solving_consumer_disputes/non-judicial_redress/
ecc-net/index_en.htm). Spotřebitelé mají právo se rozhodnout, zda chtějí službu reklamovat v rámci omezené
záruky HP nebo v rámci zákonem stanovené dvouleté záruky u prodejce.
Obmedzená záruka HP je obchodná záruka, ktorú spoločnosť HP poskytuje dobrovoľne. Meno a adresa
subjektu HP, ktorý zabezpečuje plnenie vyplývajúce z Obmedzenej záruky HP vo vašej krajine:
Slovenská republika: HP Inc Slovakia, s.r.o., Galvaniho 7, 821 04 Bratislava
Výhody Obmedzenej záruky HP sa uplatnia vedľa prípadných zákazníkových zákonných nárokov voči
predávajúcemu z vád, ktoré spočívajú v nesúlade vlastností tovaru s jeho popisom podľa predmetnej zmluvy.
Možnosť uplatnenia takých prípadných nárokov však môže závisieť od rôznych faktorov. Služby Obmedzenej
záruky HP žiadnym spôsobom neobmedzujú ani neovplyvňujú zákonné práva zákazníka, ktorý je
spotrebiteľom. Ďalšie informácie nájdete na nasledujúcom prepojení: Zákonná záruka spotrebiteľa
(www.hp.com/go/eu-legal), prípadne môžete navštíviť webovú lokalitu európskych zákazníckych stredísk
(http://ec.europa.eu/consumers/solving_consumer_disputes/non-judicial_redress/ecc-net/index_en.htm).
Spotrebitelia majú právo zvoliť si, či chcú uplatniť servis v rámci Obmedzenej záruky HP alebo počas zákonnej
dvojročnej záručnej lehoty u predajcu.
Ograniczona gwarancja HP to komercyjna gwarancja udzielona dobrowolnie przez HP. Nazwa i adres
podmiotu HP odpowiedzialnego za realizację Ograniczonej gwarancji HP w Polsce:
Polska: HP Inc Polska sp. z o.o., Szturmowa 2a, 02-678 Warszawa, wpisana do rejestru przedsiębiorców
prowadzonego przez Sąd Rejonowy dla m.st. Warszawy w Warszawie, XIII Wydział Gospodarczy Krajowego
Rejestru Sądowego, pod numerem KRS 0000546115, NIP 5213690563, REGON 360916326, GIOŚ
E0020757WZBW, kapitał zakładowy 480.000 PLN.
Świadczenia wynikające z Ograniczonej gwarancji HP stanowią dodatek do praw przysługujących nabywcy w
związku z dwuletnią odpowiedzialnością sprzedawcy z tytułu niezgodności towaru z umową (rękojmia).
Niemniej, na możliwość korzystania z tych praw mają wpływ różne czynniki. Ograniczona gwarancja HP w
żaden sposób nie ogranicza praw konsumenta ani na nie nie wpływa. Więcej informacji można znaleźć pod
następującym łączem: Gwarancja prawna konsumenta (www.hp.com/go/eu-legal), można także odwiedzić
stronę internetową Europejskiego Centrum Konsumenckiego (http://ec.europa.eu/consumers/
solving_consumer_disputes/non-judicial_redress/ecc-net/index_en.htm). Konsumenci mają prawo wyboru co
do możliwosci skorzystania albo z usług gwarancyjnych przysługujących w ramach Ograniczonej gwarancji HP
albo z uprawnień wynikających z dwuletniej rękojmi w stosunku do sprzedawcy.
Bugarska
Ограничената гаранция на HP представлява търговска гаранция, доброволно предоставяна от HP.
Името и адресът на дружеството на HP за вашата страна, отговорно за предоставянето на
гаранционната поддръжка в рамките на Ограничената гаранция на HP, са както следва:
HP Inc Bulgaria EOOD (Ейч Пи Инк България ЕООД), гр. София 1766, район р-н Младост, бул.
Околовръстен Път No 258, Бизнес Център Камбаните
Предимствата на Ограничената гаранция на HP се прилагат в допълнение към всички законови права за
двугодишна гаранция от продавача при несъответствие на стоката с договора за продажба. Въпреки
това, различни фактори могат да окажат влияние върху условията за получаване на тези права.
Законовите права на потребителите не са ограничени или засегнати по никакъв начин от Ограничената
гаранция на HP. За допълнителна информация, моля вижте Правната гаранция на потребителя
HRWW HP-ova izjava o ograničenom jamstvu 87
Page 98

(www.hp.com/go/eu-legal) или посетете уебсайта на Европейския потребителски център
(http://ec.europa.eu/consumers/solving_consumer_disputes/non-judicial_redress/ecc-net/index_en.htm).
Потребителите имат правото да избират дали да претендират за извършване на услуга в рамките на
Ограничената гаранция на HP или да потърсят такава от търговеца в рамките на двугодишната правна
гаранция.
Rumunjska
Garanția limitată HP este o garanție comercială furnizată în mod voluntar de către HP. Numele și adresa
entității HP răspunzătoare de punerea în aplicare a Garanției limitate HP în țara dumneavoastră sunt
următoarele:
Romănia: HP Inc Romania SRL, 5 Fabrica de Glucoza Str., Building F, Ground Floor & Floor 8, 2nd District,
Bucureşti
Beneciile Garanției limitate HP se aplică suplimentar faţă de orice drepturi privind garanţia de doi ani oferită
de vânzător pentru neconformitatea bunurilor cu contractul de vânzare; cu toate acestea, diverşi factori pot
avea impact asupra eligibilităţii dvs. de a benecia de aceste drepturi. Drepturile legale ale consumatorului nu
sunt limitate sau afectate în vreun fel de Garanția limitată HP. Pentru informaţii suplimentare consultaţi
următorul link: garanția acordată consumatorului prin lege (www.hp.com/go/eu-legal) sau puteți accesa site-
ul Centrul European al Consumatorilor (http://ec.europa.eu/consumers/solving_consumer_disputes/non-
judicial_redress/ecc-net/index_en.htm). Consumatorii au dreptul să aleagă dacă să pretindă despăgubiri în
cadrul Garanței limitate HP sau de la vânzător, în cadrul garanției legale de doi ani.
Belgija i Nizozemska
Finska
De Beperkte Garantie van HP is een commerciële garantie vrijwillig verstrekt door HP. De naam en het adres
van de HP-entiteit die verantwoordelijk is voor het uitvoeren van de Beperkte Garantie van HP in uw land is
als volgt:
Nederland: HP Nederland B.V., Startbaan 16, 1187 XR Amstelveen
België: HP Belgium BVBA, Hermeslaan 1A, B-1831 Diegem
De voordelen van de Beperkte Garantie van HP vormen een aanvulling op de wettelijke garantie voor
consumenten gedurende twee jaren na de levering te verlenen door de verkoper bij een gebrek aan
conformiteit van de goederen met de relevante verkoopsovereenkomst. Niettemin kunnen diverse factoren
een impact hebben op uw eventuele aanspraak op deze wettelijke rechten. De wettelijke rechten van de
consument worden op geen enkele wijze beperkt of beïnvloed door de Beperkte Garantie van HP. Raadpleeg
voor meer informatie de volgende webpagina: Wettelijke garantie van de consument (www.hp.com/go/eu-
legal) of u kan de website van het Europees Consumenten Centrum bezoeken (http://ec.europa.eu/
consumers/solving_consumer_disputes/non-judicial_redress/ecc-net/index_en.htm). Consumenten hebben
het recht om te kiezen tussen enerzijds de Beperkte Garantie van HP of anderzijds het aanspreken van de
verkoper in toepassing van de wettelijke garantie.
HP:n rajoitettu takuu on HP:n vapaaehtoisesti antama kaupallinen takuu. HP:n myöntämästä takuusta
maassanne vastaavan HP:n edustajan yhteystiedot ovat:
Suomi: HP Finland Oy, Piispankalliontie, FIN - 02200 Espoo
HP:n takuun edut ovat voimassa mahdollisten kuluttajansuojalakiin perustuvien oikeuksien lisäksi sen
varalta, että tuote ei vastaa myyntisopimusta. Saat lisätietoja seuraavasta linkistä: Kuluttajansuoja
(www.hp.com/go/eu-legal) tai voit käydä Euroopan kuluttajakeskuksen sivustolla (http://ec.europa.eu/
consumers/solving_consumer_disputes/non-judicial_redress/ecc-net/index_en.htm). Kuluttajilla on oikeus
vaatia virheen korjausta HP:n takuun ja kuluttajansuojan perusteella HP:lta tai myyjältä.
88 Poglavlje 8 Usluge i podrška HRWW
Page 99

Slovenija
Omejena garancija HP je prostovoljna trgovska garancija, ki jo zagotavlja podjetje HP. Ime in naslov poslovne
enote HP, ki je odgovorna za omejeno garancijo HP v vaši državi, sta naslednja:
Slovenija: Hewlett-Packard Europe B.V., Amsterdam, Meyrin Branch, Route du Nant-d'Avril 150, 1217 Meyrin,
Switzerland
Ugodnosti omejene garancije HP veljajo poleg zakonskih pravic, ki ob sklenitvi kupoprodajne pogodbe izhajajo
iz dveletne garancije prodajalca v primeru neskladnosti blaga, vendar lahko na izpolnjevanje pogojev za
uveljavitev pravic vplivajo različni dejavniki. Omejena garancija HP nikakor ne omejuje strankinih z zakonom
predpisanih pravic in ne vpliva nanje. Za dodatne informacije glejte naslednjo povezavo: Strankino pravno
jamstvo (
(http://ec.europa.eu/consumers/solving_consumer_disputes/non-judicial_redress/ecc-net/index_en.htm).
Potrošniki imajo pravico izbrati, ali bodo uveljavljali pravice do storitev v skladu z omejeno garancijo HP ali
proti prodajalcu v skladu z dvoletno zakonsko garancijo.
Hrvatska
HP ograničeno jamstvo komercijalno je dobrovoljno jamstvo koje pruža HP. Ime i adresa HP subjekta
odgovornog za HP ograničeno jamstvo u vašoj državi:
Hrvatska: HP Computing and Printing d.o.o. za računalne i srodne aktivnosti, Radnička cesta 41, 10000
Zagreb
Pogodnosti HP ograničenog jamstva vrijede zajedno uz sva zakonska prava na dvogodišnje jamstvo kod bilo
kojeg prodavača s obzirom na nepodudaranje robe s ugovorom o kupnji. Međutim, razni faktori mogu utjecati
na vašu mogućnost ostvarivanja tih prava. HP ograničeno jamstvo ni na koji način ne utječe niti ne ograničava
zakonska prava potrošača. Dodatne informacije potražite na ovoj adresi: Zakonsko jamstvo za potrošače
(www.hp.com/go/eu-legal) ili možete posjetiti web-mjesto Europskih potrošačkih centara
(http://ec.europa.eu/consumers/solving_consumer_disputes/non-judicial_redress/ecc-net/index_en.htm).
Potrošači imaju pravo odabrati žele li ostvariti svoja potraživanja u sklopu HP ograničenog jamstva ili pravnog
jamstva prodavača u trajanju ispod dvije godine.
www.hp.com/go/eu-legal); ali pa obiščite spletno mesto evropskih središč za potrošnike
Latvija
Litva
HP ierobežotā garantija ir komercgarantija, kuru brīvprātīgi nodrošina HP. HP uzņēmums, kas sniedz HP
ierobežotās garantijas servisa nodrošinājumu jūsu valstī:
Latvija: HP Finland Oy, PO Box 515, 02201 Espoo, Finland
HP ierobežotās garantijas priekšrocības tiek piedāvātas papildus jebkurām likumīgajām tiesībām uz
pārdevēja un/vai rażotāju nodrošinātu divu gadu garantiju gadījumā, ja preces neatbilst pirkuma līgumam,
tomēr šo tiesību saņemšanu var ietekmēt vairāki faktori. HP ierobežotā garantija nekādā veidā neierobežo un
neietekmē patērētāju likumīgās tiesības. Lai iegūtu plašāku informāciju, izmantojiet šo saiti: Patērētāju
likumīgā garantija (www.hp.com/go/eu-legal) vai arī Eiropas Patērētāju tiesību aizsardzības centra tīmekļa
vietni (http://ec.europa.eu/consumers/solving_consumer_disputes/non-judicial_redress/ecc-net/
index_en.htm). Patērētājiem ir tiesības izvēlēties, vai pieprasīt servisa nodrošinājumu saskaņā ar HP
ierobežoto garantiju, vai arī pārdevēja sniegto divu gadu garantiju.
HP ribotoji garantija yra HP savanoriškai teikiama komercinė garantija. Toliau pateikiami HP bendrovių,
teikiančių HP garantiją (gamintojo garantiją) jūsų šalyje, pavadinimai ir adresai:
Lietuva: HP Finland Oy, PO Box 515, 02201 Espoo, Finland
HRWW HP-ova izjava o ograničenom jamstvu 89
Page 100

Estonija
Rusija
HP ribotoji garantija papildomai taikoma kartu su bet kokiomis kitomis įstatymais nustatytomis teisėmis į
pardavėjo suteikiamą dviejų metų laikotarpio garantiją dėl prekių atitikties pardavimo sutarčiai, tačiau tai, ar
jums ši teisė bus suteikiama, gali priklausyti nuo įvairių aplinkybių. HP ribotoji garantija niekaip neapriboja ir
neįtakoja įstatymais nustatytų vartotojo teisių. Daugiau informacijos rasite paspaudę šią nuorodą: Teisinė
vartotojo garantija (www.hp.com/go/eu-legal) arba apsilankę Europos vartotojų centro internetinėje
svetainėje (http://ec.europa.eu/consumers/solving_consumer_disputes/non-judicial_redress/ecc-net/
index_en.htm). Vartotojai turi teisę prašyti atlikti techninį aptarnavimą pagal HP ribotąją garantiją arba
pardavėjo teikiamą dviejų metų įstatymais nustatytą garantiją.
HP piiratud garantii on HP poolt vabatahtlikult pakutav kaubanduslik garantii. HP piiratud garantii eest
vastutab HP üksus aadressil:
Eesti: HP Finland Oy, PO Box 515, 02201 Espoo, Finland
HP piiratud garantii rakendub lisaks seaduses ettenähtud müüjapoolsele kaheaastasele garantiile, juhul kui
toode ei vasta müügilepingu tingimustele. Siiski võib esineda asjaolusid, mille puhul teie jaoks need õigused
ei pruugi kehtida. HP piiratud garantii ei piira ega mõjuta mingil moel tarbija seadusjärgseid õigusi. Lisateavet
leiate järgmiselt lingilt: tarbija õiguslik garantii (www.hp.com/go/eu-legal) või võite külastada Euroopa
tarbijakeskuste veebisaiti (http://ec.europa.eu/consumers/solving_consumer_disputes/non-judicial_redress/
ecc-net/index_en.htm). Tarbijal on õigus valida, kas ta soovib kasutada HP piiratud garantiid või seadusega
ette nähtud müüjapoolset kaheaastast garantiid.
Срок службы принтера для России
Срок службы данного принтера HP составляет пять лет в нормальных условиях эксплуатации. Срок
службы отсчитывается с момента ввода принтера в эксплуатацию. В конце срока службы HP
рекомендует посетить веб-сайт нашей службы поддержки по адресу http://www.hp.com/support и/или
связаться с авторизованным поставщиком услуг HP для получения рекомендаций в отношении
дальнейшего безопасного использования принтера.
90 Poglavlje 8 Usluge i podrška HRWW
 Loading...
Loading...