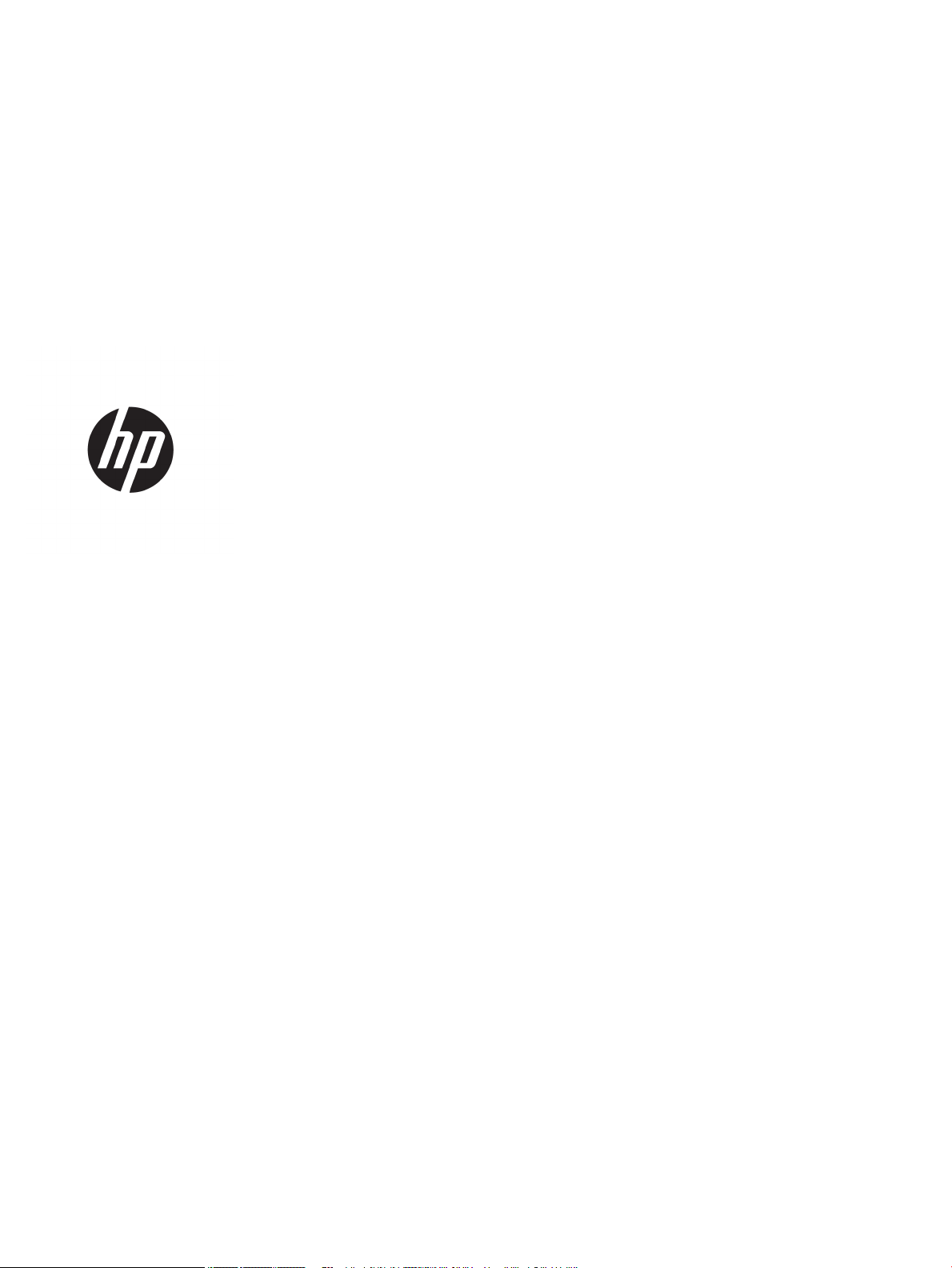
HP PageWide 352dw
Guia do usuário
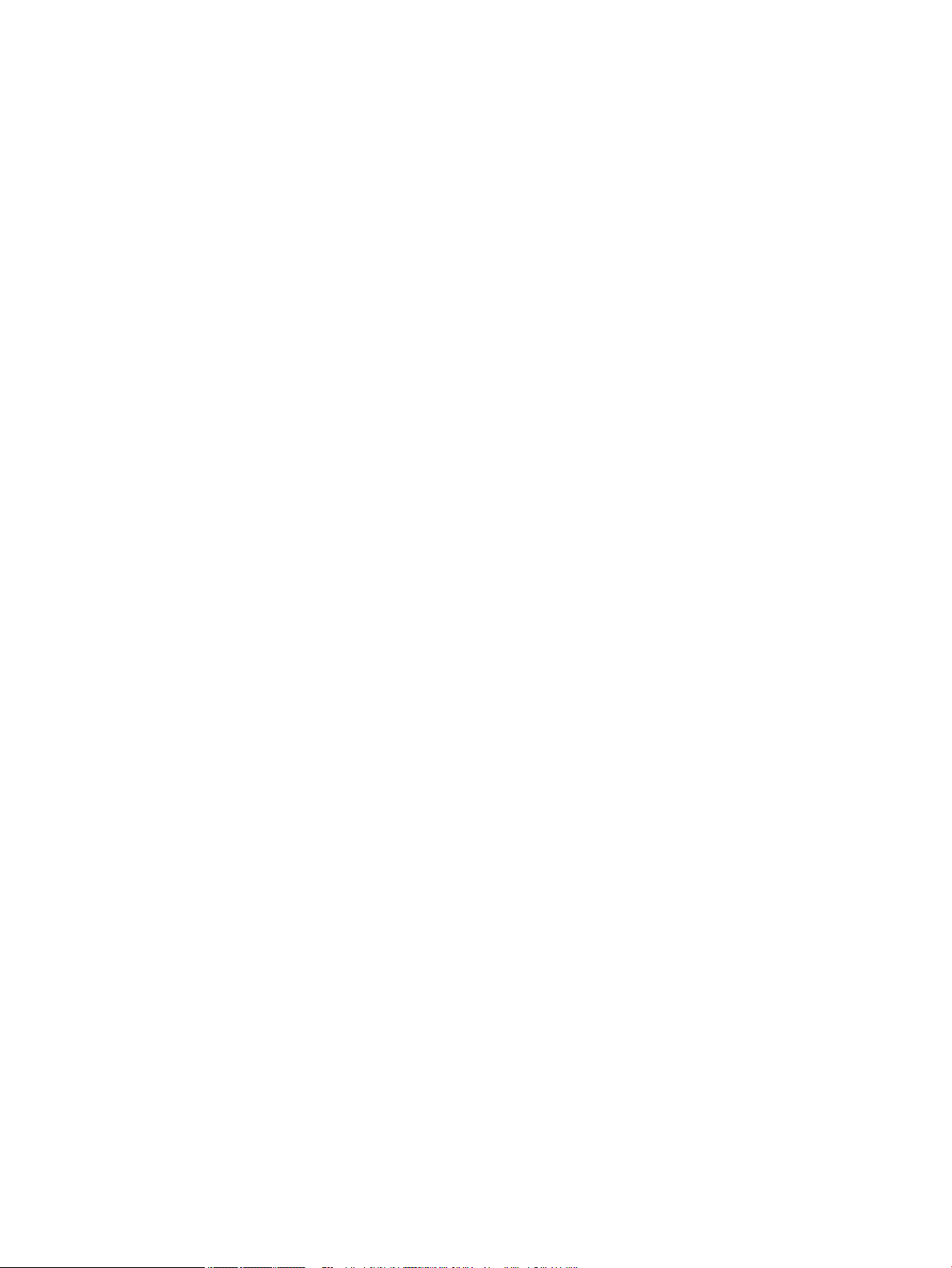
Copyright e licença
Créditos de marca comercial
© 2016 Copyright HP Development Company,
L.P.
Todos os direitos reservados. A reprodução,
adaptação ou tradução deste material sem
autorização prévia por escrito da HP é proibida,
exceto sob as formas permitidas pelas leis de
direitos autorais.
As informações contidas neste documento
estão sujeitas a modicações sem aviso prévio.
As únicas garantias de produtos e serviços HP
estão denidas na declaração de garantia
expressa que os acompanha. Nada aqui deve
ser interpretado como constituição de garantia
adicional. A HP não se responsabiliza por
omissões ou erros técnicos ou editoriais que
possam estar aqui contidos.
Edição 1, 2/2016
Adobe®, Acrobat®, e PostScript® são marcas
comerciais da Adobe Systems Incorporated.
Intel® Core™ é uma marca comercial registrada
da Intel Corporation nos Estados Unidos e em
outros países/regiões.
Java™ é uma marca comercial registrada nos
EUA da Sun Microsystems, Inc.
Microsoft®, Windows®, Windows® XP e
Windows Vista® são marcas comerciais
registradas da Microsoft Corporation nos EUA.
UNIX® é uma marca comercial registrada da The
Open Group.
ENERGY STAR e o selo ENERGY STAR são
marcas comerciais registradas de propriedade
da Agência de Proteção Ambiental dos EUA.
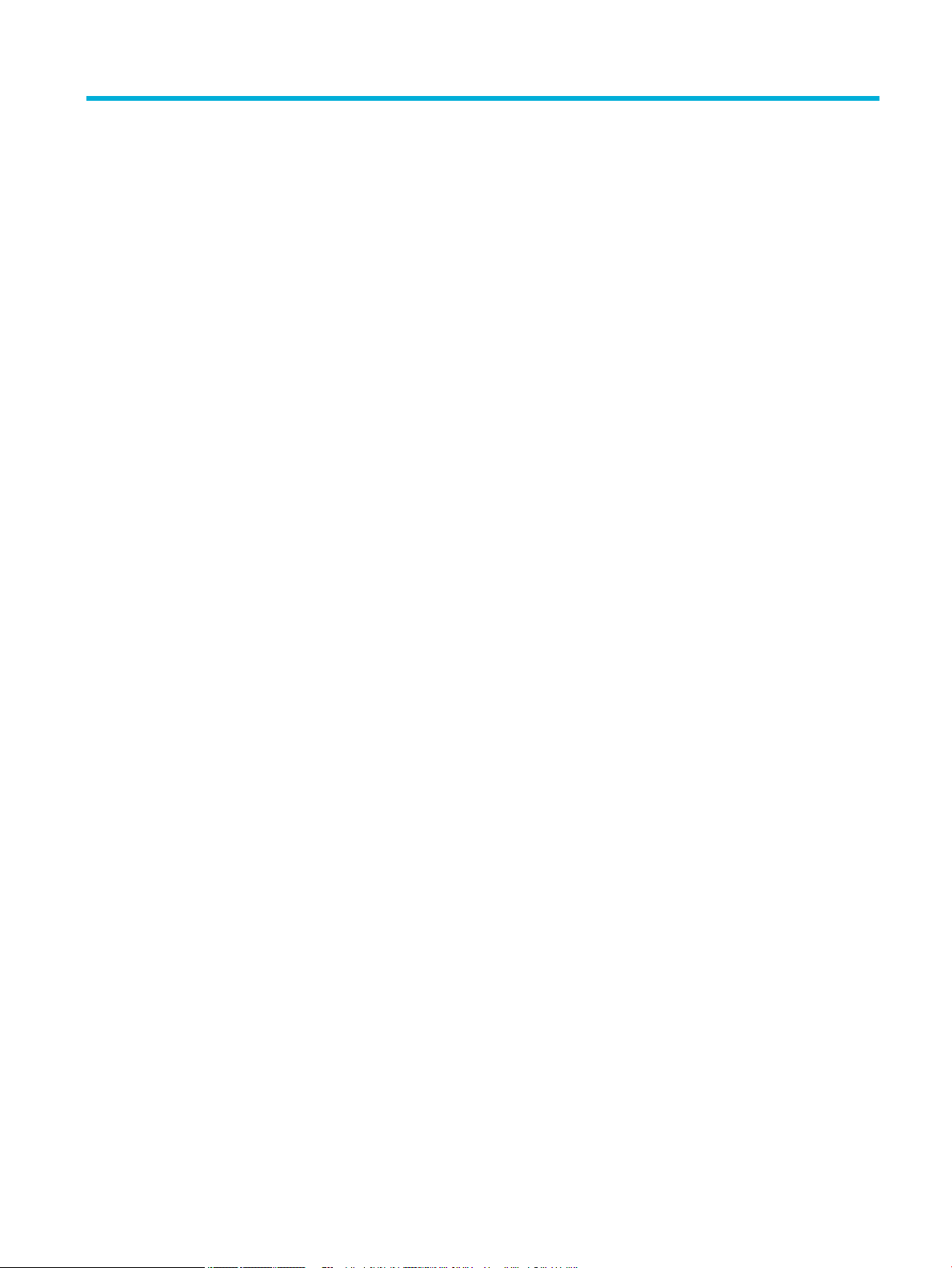
Conteúdo
1 Informações básicas do produto ..................................................................................................................... 1
Recursos do produto .............................................................................................................................................. 2
Recursos para preservação ambiental ............................................................................................... 2
Recursos de acessibilidade ................................................................................................................. 2
Exibições do produto ............................................................................................................................................. 3
Vista frontal ......................................................................................................................................... 3
Vista posterior ..................................................................................................................................... 3
Vista da porta dos cartuchos .............................................................................................................. 4
Ligar e desligar ....................................................................................................................................................... 5
Ligar o produto .................................................................................................................................... 5
Gerenciar a alimentação ...................................................................................................................... 5
Desligue o produto .............................................................................................................................. 6
Usar o painel de controle ....................................................................................................................................... 7
Botões do menu do painel de controle ............................................................................................... 7
Navegação no menu do painel de controle ......................................................................................... 8
Botões de ação do painel de controle ................................................................................................. 8
Status dos suprimentos no painel de controle ................................................................................... 9
Recursos da Ajuda ............................................................................................................................... 9
Informações da impressora .............................................................................................. 9
Animações da Ajuda ........................................................................................................ 10
Modo Silencioso ................................................................................................................................................... 11
Para ativar ou desativar o Modo silencioso no painel de controle ................................................... 11
Para ativar ou desativar o Modo Silencioso no EWS ......................................................................... 11
2 Conectar o produto ...................................................................................................................................... 12
Conectar o produto a um computador ou uma rede ........................................................................................... 13
Para conectar o produto usando um cabo USB ................................................................................ 13
Para conectar o dispositivo a uma rede ............................................................................................ 13
Protocolos de rede suportados ...................................................................................... 13
Conectar o produto usando uma rede com o ............................................................... 14
Conectar o produto usando uma rede sem o (somente modelos sem o) .................. 14
PTWW iii
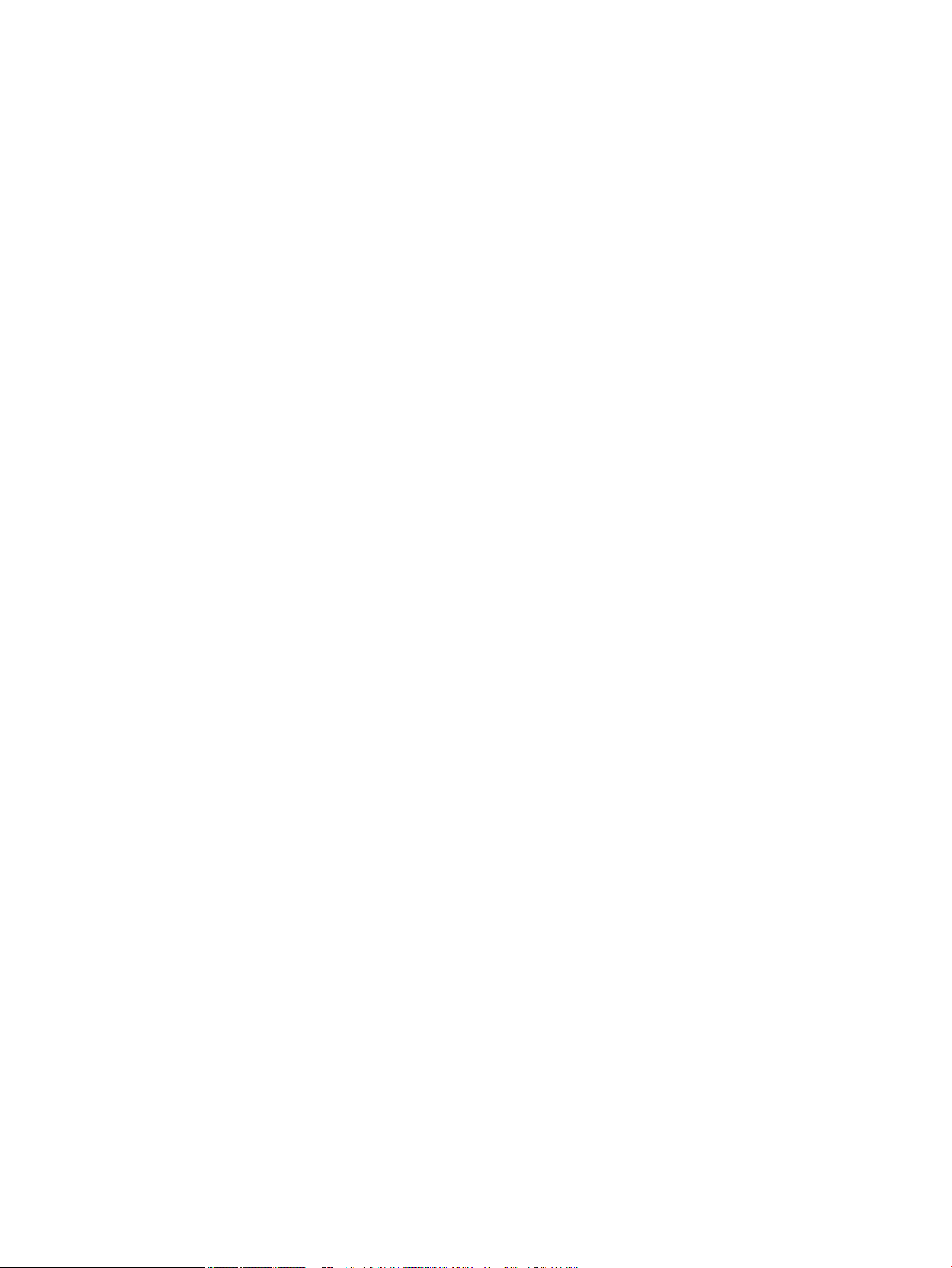
Para conectar o produto a uma rede sem o utilizando o Assistente de
Conguração Sem Fio ................................................................................... 15
Para conectar o produto a uma rede sem o usando WPS .......................... 15
Para conectar o produto a uma rede sem o manualmente ....................... 16
Use Wi-Fi Direct para conectar um computador ou dispositivo ao produto ....................................................... 17
Para ligar o Wi-Fi Direct ..................................................................................................................... 17
Imprimir usando um dispositivo móvel habilitado para conexão sem o ....................................... 17
Imprimir usando um computador habilitado para conexão sem o (Windows) .............................. 17
Imprimir usando um computador habilitado para conexão sem o (OS X) ..................................... 17
Instalar o software da impressora HP para um produto sem o que já está na rede ........................................ 20
Abrir o software da impressora (Windows) ......................................................................................................... 21
Gerenciar congurações de rede ......................................................................................................................... 22
Exibição ou alteração das congurações de rede ............................................................................. 22
Denição ou alteração da senha do produto .................................................................................... 22
Congurar manualmente os parâmetros TCP/IP a partir do painel de controle .............................. 22
Congurações de velocidade de conexão e dúplex .......................................................................... 23
3 Gerenciamento de impressora e serviços ....................................................................................................... 24
HP Embedded Web Server ................................................................................................................................... 25
Sobre o EWS ....................................................................................................................................... 25
Sobre cookies .................................................................................................................................... 25
Abrir o EWS ........................................................................................................................................ 26
Recursos ............................................................................................................................................ 26
Guia Início ........................................................................................................................ 26
Guia Serviços da Web HP ................................................................................................ 27
Guia Rede ........................................................................................................................ 27
Guia Ferramentas ............................................................................................................ 27
Guia Congurações ......................................................................................................... 28
Serviços da Web ................................................................................................................................................... 29
O que são Serviços da Web? .............................................................................................................. 29
HP ePrint ......................................................................................................................... 29
Aplicativos de impressão ................................................................................................ 29
Congurar Serviços da Web .............................................................................................................. 29
Usar os Serviços da Web ................................................................................................................... 30
HP ePrint ......................................................................................................................... 30
Aplicativos de impressão ................................................................................................ 31
Remover os Serviços da Web ............................................................................................................ 32
Recursos de segurança do produto ..................................................................................................................... 32
Declarações de segurança ................................................................................................................ 32
Firewall .............................................................................................................................................. 33
Congurações de segurança ............................................................................................................. 34
iv PTWW
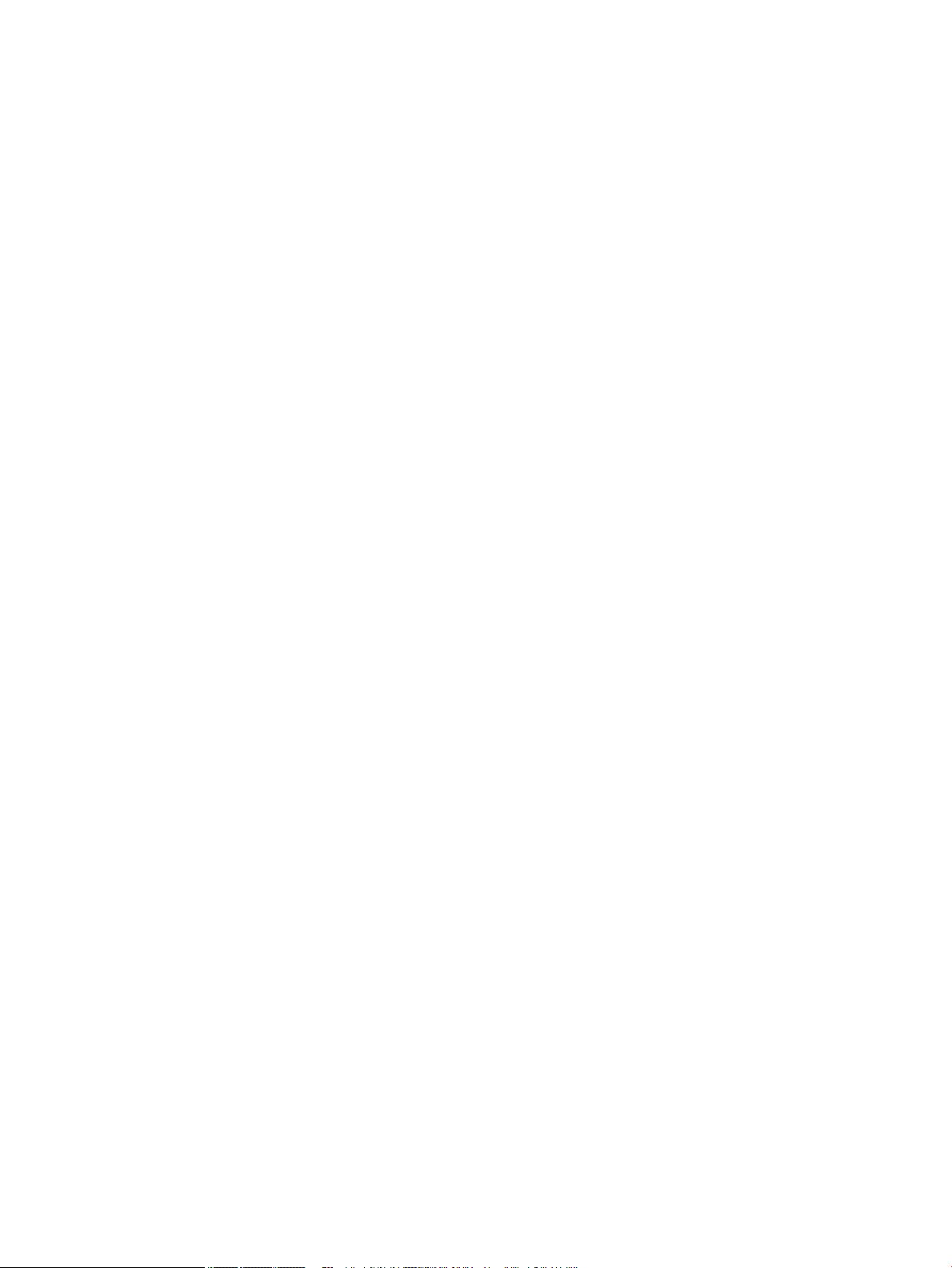
Atualizações de rmware .................................................................................................................. 34
HP Printer Assistant no software da impressora (Windows) .............................................................................. 35
Abrir o HP Printer Assistant ............................................................................................................... 35
Recursos ............................................................................................................................................ 35
Guia Connected ............................................................................................................... 35
Guia Imprimir .................................................................................................................. 35
Guia Comprar .................................................................................................................. 36
Guia Ajuda ....................................................................................................................... 36
Guia Ferramentas ............................................................................................................ 36
Guia Níveis estimados ..................................................................................................... 36
HP Utility (OS X) ................................................................................................................................................... 37
AirPrint™ (OS X) ................................................................................................................................................... 38
4 Papel e mídia de impressão .......................................................................................................................... 39
Entenda a utilização do papel ............................................................................................................................. 40
Tamanhos de mídia suportados .......................................................................................................................... 41
Tamanhos de papel e de mídia de impressão suportados ............................................................... 41
Tamanhos de envelope suportados .................................................................................................. 42
Tamanhos de cartões e etiquetas suportados ................................................................................. 42
Tamanhos de mídia de foto suportados ........................................................................................... 42
Tipos de papel suportados e capacidade da bandeja ......................................................................................... 43
Bandeja 1 (multiuso) no lado esquerdo do produto ......................................................................... 43
Bandeja 2 (bandeja padrão) .............................................................................................................. 44
Conguração das bandejas ................................................................................................................................. 45
Colocar mídia ....................................................................................................................................................... 45
Carregar a Bandeja 1 ......................................................................................................................... 45
Carregar a Bandeja 2 ......................................................................................................................... 46
Carregar envelopes ........................................................................................................................... 48
Colocar papel timbrado ou formulários pré-impressos ................................................................... 49
Dicas para selecionar e usar papel ...................................................................................................................... 51
5 Cartuchos ................................................................................................................................................... 52
Cartuchos HP PageWide ...................................................................................................................................... 53
Política HP sobre cartuchos de outros fabricantes .......................................................................... 53
Cartuchos HP falsicados ................................................................................................................. 53
Gerenciar cartuchos ............................................................................................................................................. 54
Armazenar cartuchos ........................................................................................................................ 54
Imprimir no modo Escritório geral .................................................................................................... 54
Imprimir quando um cartucho está no m de sua vida útil estimada .............................................. 54
Vericar os níveis estimados de tinta ............................................................................................... 55
Encomendar cartuchos ..................................................................................................................... 56
PTWW v
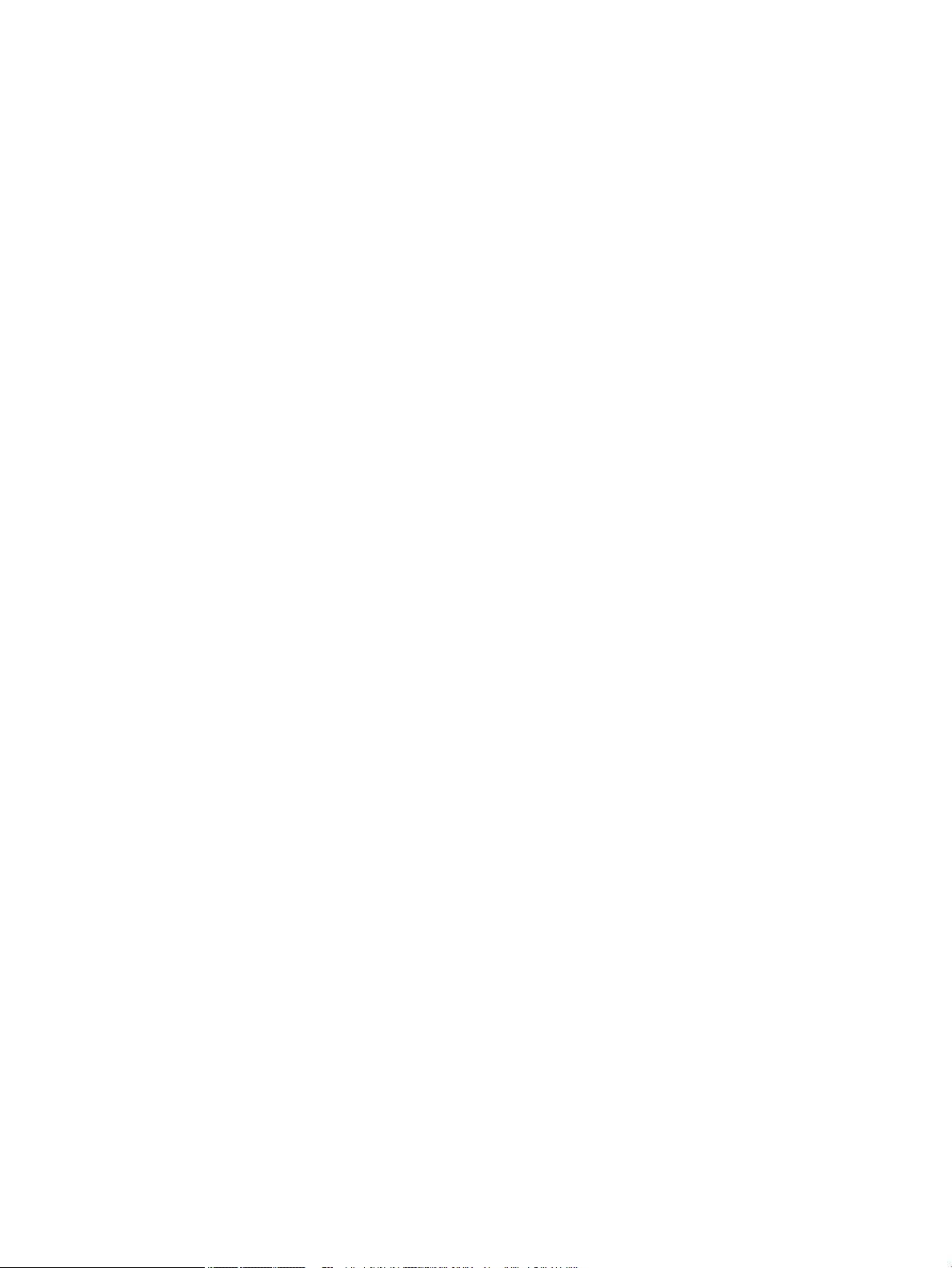
Reciclar cartuchos ............................................................................................................................. 56
Substituir cartuchos ............................................................................................................................................ 57
Dicas para trabalhar com cartuchos .................................................................................................................... 59
6 Impressão ................................................................................................................................................... 60
Imprimir usando o computador ........................................................................................................................... 61
Para imprimir usando o computador(Windows) ............................................................................... 61
Para imprimir usando o computador(OS X) ...................................................................................... 63
Para congurar atalhos de impressão (Windows) ............................................................................ 64
Para congurar predenições de impressão (OS X) ......................................................................... 64
Para ajustar ou gerenciar cores ........................................................................................................ 64
Escolher um tema de cores pré-denido para um trabalho de impressão ................... 65
Ajustar manualmente as opções de cores de um trabalho de impressão ..................... 65
Correspondência de cores com a tela do computador ................................................... 66
Controla acesso à impressão em cores .......................................................................... 66
Imprimir com o HP ePrint .................................................................................................................................... 67
Imprimir externamente enviando um email com o aplicativo HP ePrint ......................................... 67
Imprimir de um computador no local ou dispositivo móvel ............................................................. 67
Imprimir com o AirPrint (OS X) ............................................................................................................................. 68
Dicas para uma impressão bem-sucedida .......................................................................................................... 69
Dicas de cartucho .............................................................................................................................. 69
Dicas para colocar o papel ................................................................................................................ 69
Dicas de congurações da impressora (Windows) ........................................................................... 70
Dicas de congurações da impressora (OS X) ................................................................................... 70
7 Solucionar problemas .................................................................................................................................. 72
Lista de vericação da solução de problemas .................................................................................................... 73
Vericar se o produto está ligado ..................................................................................................... 73
Vericar se há alguma mensagem de erro no painel de controle .................................................... 73
Testar a funcionalidade de impressão .............................................................................................. 73
Tentar enviar um trabalho de impressão de um computador .......................................................... 73
Fatores que afetam o desempenho do produto ............................................................................... 73
Páginas de informações ...................................................................................................................................... 75
Padrões de fábrica ............................................................................................................................................... 76
Rotinas de limpeza .............................................................................................................................................. 77
Limpar a cabeça de impressão .......................................................................................................... 77
Limpar a tela sensível ao toque ........................................................................................................ 77
Congurações e problemas de alimentação de papel ........................................................................................ 77
O produto não coleta papel ............................................................................................................... 78
O produto coleta várias folhas de papel ........................................................................................... 78
Evitar congestionamentos de papel ................................................................................................. 78
vi PTWW
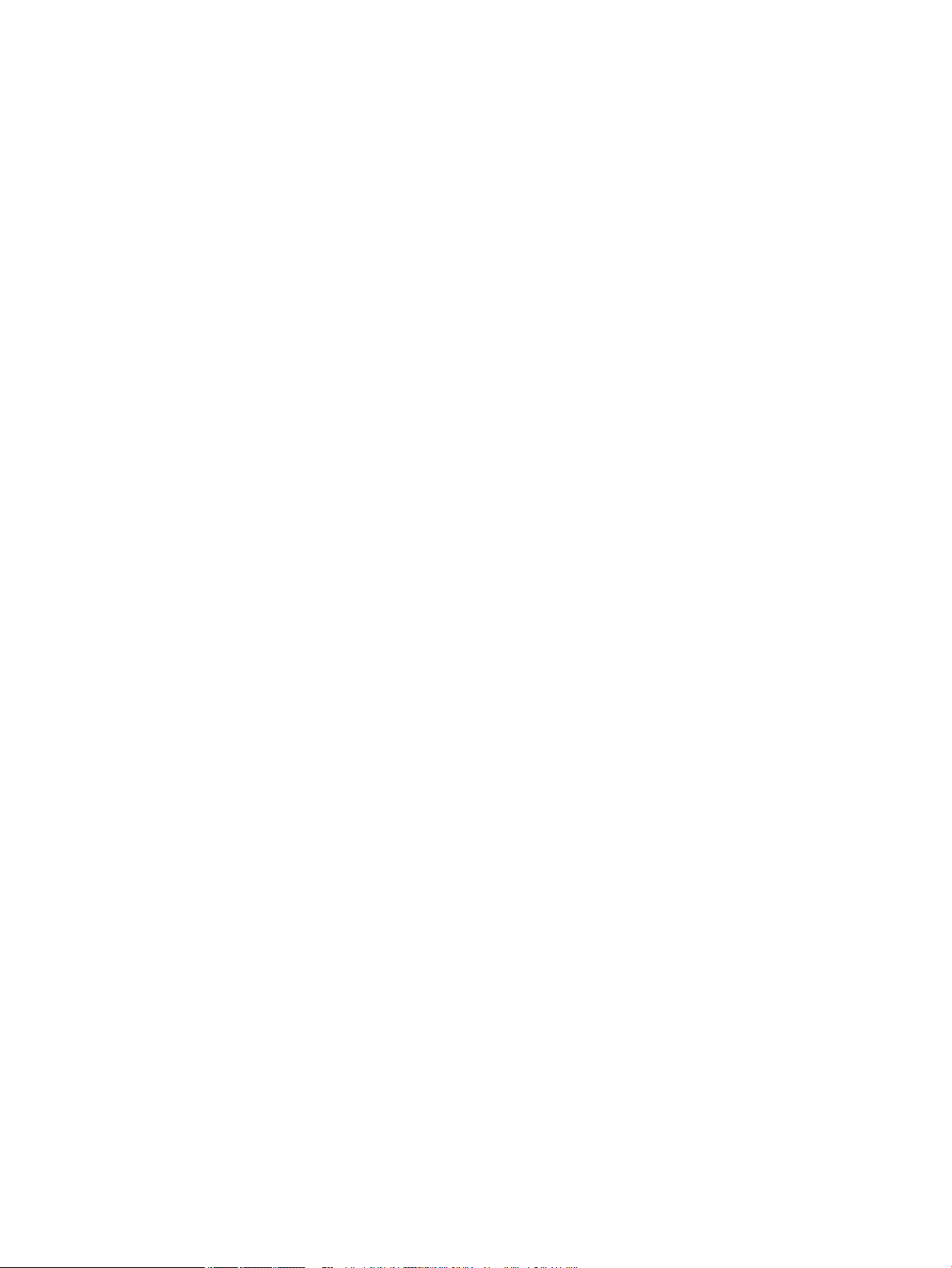
Eliminar atolamentos ........................................................................................................................ 79
Locais de atolamento ...................................................................................................... 80
Limpar congestionamentos na Bandeja 1 (bandeja multiuso) ...................................... 80
Eliminar atolamentos na bandeja 2 ................................................................................ 80
Eliminar congestionamentos na porta esquerda ........................................................... 81
Eliminar atolamentos do compartimento de saída ........................................................ 82
Elimine os congestionamentos do módulo de impressão em frente e verso ................ 82
Problemas de cartucho ........................................................................................................................................ 85
Cartuchos recarregados ou recondicionados ................................................................................... 85
Interpretar as mensagens do painel de controle sobre cartuchos .................................................. 85
[Cor] incompatível ........................................................................................................... 85
[Cor] usado instalado ...................................................................................................... 85
Cartucho [cor] usado ou falsicado instalado ................................................................ 85
Cartucho com muito pouca tinta .................................................................................... 85
Cartucho original HP instalado ....................................................................................... 86
Cartuchos incompatíveis ................................................................................................ 86
Cartuchos não HP instalados .......................................................................................... 86
Cartucho vazio ................................................................................................................ 86
Falha no dispositivo ........................................................................................................ 86
Instale cartucho [cor] ...................................................................................................... 87
Não use cartuchos de INSTALAÇÃO ................................................................................ 87
O cartucho está quase vazio ........................................................................................... 87
Problema com cartuchos de INSTALAÇÃO ...................................................................... 87
Problema com o sistema de impressão .......................................................................... 88
Problemas com a preparação da impressora ................................................................. 88
Usar os cartuchos de INSTALAÇÃO ................................................................................. 88
Problemas de impressão ..................................................................................................................................... 88
O produto não imprime ..................................................................................................................... 88
O produto imprime lentamente ........................................................................................................ 89
Melhorar a qualidade da impressão .................................................................................................. 89
Vericar cartuchos HP originais ..................................................................................... 90
Use papel que atenda às especicações da HP .............................................................. 90
Usar a conguração correta de tipo de papel no driver da impressora ......................... 90
Alterar a conguração do tipo e tamanho de papel (Windows) .................. 91
Alterar a conguração do tipo e tamanho de papel (OS X) .......................... 91
Usar o driver de impressora mais adequado para suas necessidades de impressão ... 91
Alinhar o cabeçote de impressão .................................................................................... 92
Imprimir um relatório de qualidade de impressão ......................................................... 92
Problemas de conectividade ............................................................................................................................... 92
Resolver problemas de conexão direta USB ..................................................................................... 92
Resolver problemas de rede ............................................................................................................. 92
PTWW vii
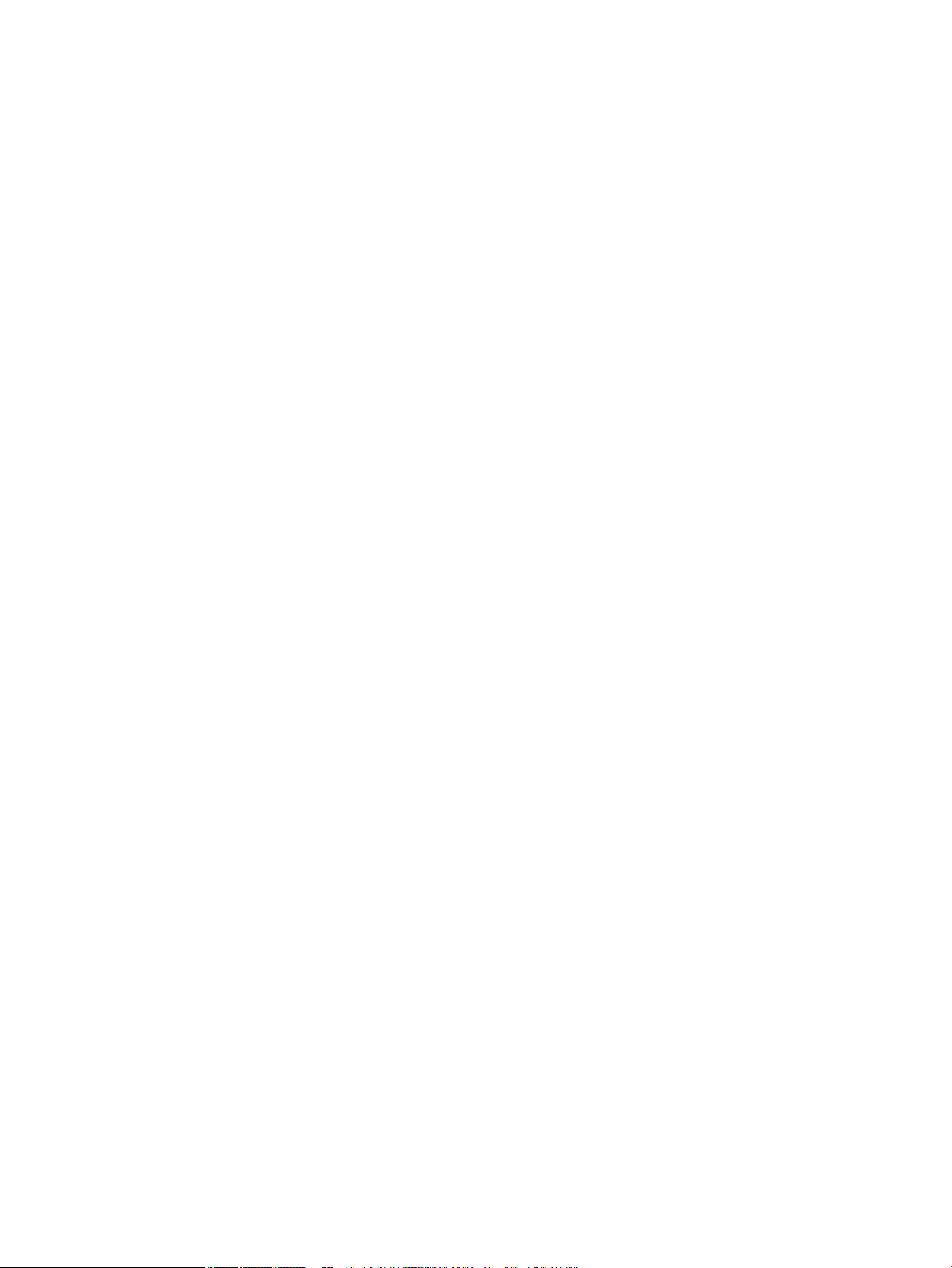
Conexão física incorreta ................................................................................................. 92
O computador está usando o endereço IP incorreto para o produto ............................. 93
O computador não consegue estabelecer comunicação com o produto ....................... 93
O produto está usando o link e as congurações duplex incorretos para a rede .......... 93
Novos programas de software podem estar causando problemas de
compatibilidade .............................................................................................................. 93
O computador ou a estação de trabalho talvez esteja congurado incorretamente .... 94
O produto foi desabilitado ou outras congurações de rede estão incorretas ............. 94
Problemas de rede sem o .................................................................................................................................. 95
Lista de vericação de conectividade sem o .................................................................................. 95
O produto não imprime e o computador tem um rewall de terceiros instalado ............................ 95
A conexão sem o não funciona depois que o roteador sem o ou o produto foi movido .............. 95
Não é possível conectar mais computadores ao produto sem o ................................................... 96
O produto sem o perde a comunicação quando conectado a uma VPN ......................................... 96
A rede não aparece na lista de redes sem o ................................................................................... 97
A rede sem o não está funcionando ................................................................................................ 97
Problemas de hardware do produto (Windows) .................................................................................................. 98
Problemas de hardware do produto (OS X) ....................................................................................................... 100
Um trabalho de impressão não foi enviado ao produto desejado ................................................. 100
Você está usando um driver de impressora genérico ao utilizar uma conexão USB ..................... 100
8 Serviço e assistência .................................................................................................................................. 101
Suporte ao cliente ............................................................................................................................................. 102
Declaração de garantia limitada HP .................................................................................................................. 103
Reino Unido, Irlanda e Malta ........................................................................................................... 105
Áustria, Bélgica, Alemanha e Luxemburgo ..................................................................................... 105
Bélgica, França e Luxemburgo ........................................................................................................ 106
Itália ................................................................................................................................................. 107
Espanha ........................................................................................................................................... 107
Dinamarca ....................................................................................................................................... 108
Noruega ........................................................................................................................................... 108
Suécia .............................................................................................................................................. 108
Portugal ........................................................................................................................................... 109
Grécia e Chipre ................................................................................................................................. 109
Hungria ............................................................................................................................................ 109
República Tcheca ............................................................................................................................. 110
Eslováquia ....................................................................................................................................... 110
Polônia ............................................................................................................................................. 110
Bulgária ........................................................................................................................................... 111
Romênia .......................................................................................................................................... 111
Bélgica e Holanda ............................................................................................................................ 111
viii PTWW
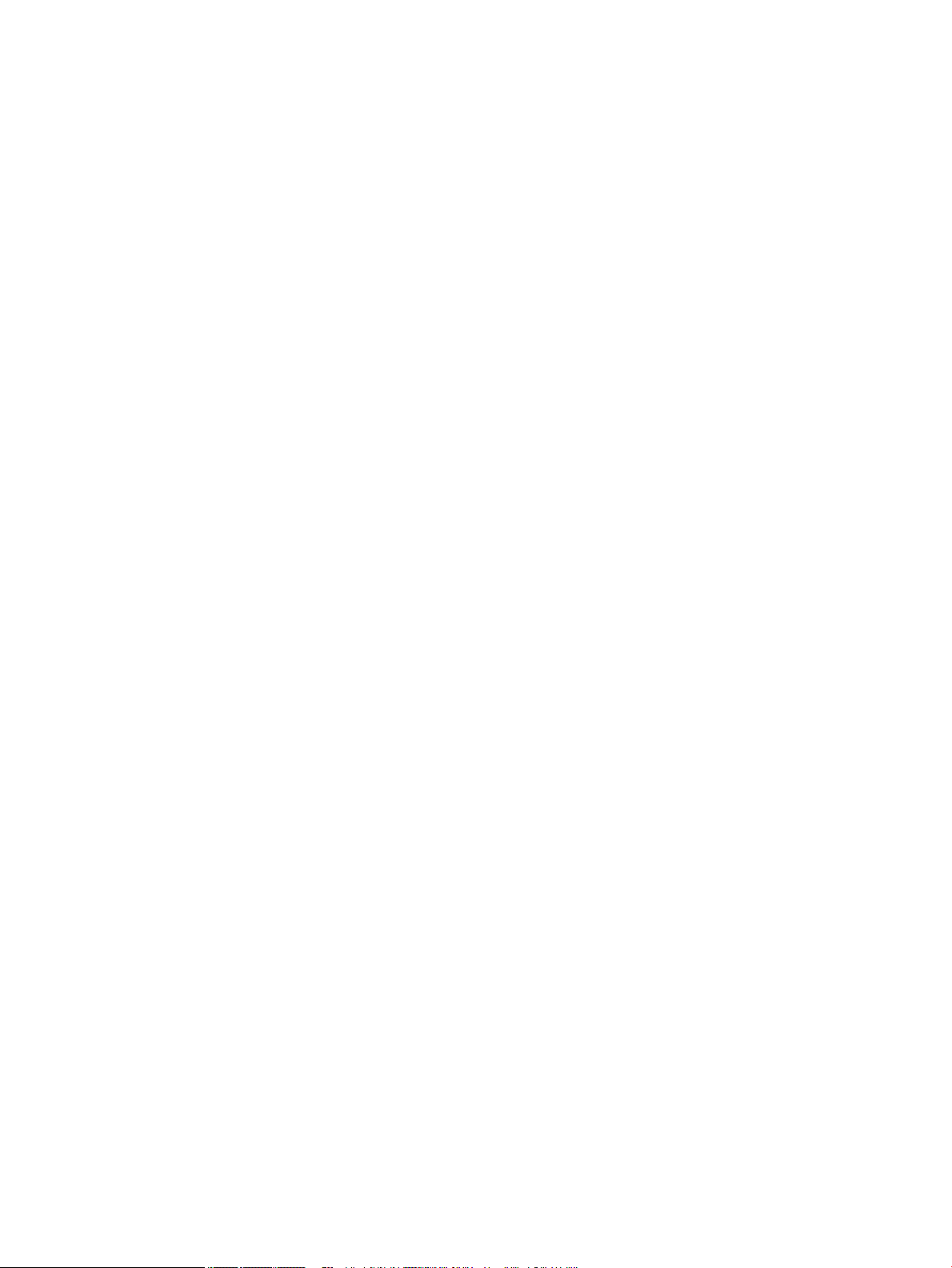
Finlândia .......................................................................................................................................... 112
Eslovênia ......................................................................................................................................... 112
Croácia ............................................................................................................................................. 112
Letônia ............................................................................................................................................. 112
Lituânia ............................................................................................................................................ 113
Estônia ............................................................................................................................................. 113
Rússia .............................................................................................................................................. 113
Apêndice A Informações técnicas ................................................................................................................... 114
Especicações do produto ................................................................................................................................. 115
Especicações de impressão .......................................................................................................... 115
Especicações físicas ...................................................................................................................... 116
Consumo de energia e especicações elétricas ............................................................................. 116
Especicações de emissão acústica ............................................................................................... 117
Especicações ambientais .............................................................................................................. 117
Programa de proteção ambiental ..................................................................................................................... 118
Proteção ambiental ......................................................................................................................... 118
Produção de ozônio ......................................................................................................................... 118
Consumo de energia ........................................................................................................................ 119
Regulamentação da Comissão da União Europeia 1275/2008 ...................................................... 119
Papel ................................................................................................................................................ 119
Suprimentos para impressão HP PageWide ................................................................................... 119
Plástico ............................................................................................................................................ 119
Reciclagem de hardware eletrônico ................................................................................................ 119
Restrições materiais ........................................................................................................................ 119
Informações gerais sobre baterias ............................................................................... 120
Descarte de baterias em Taiwan .................................................................................. 120
Aviso de material de perclorato da Califórnia .............................................................. 120
Diretiva para baterias da União Europeia ..................................................................... 120
Aviso de bateria para Brasil .......................................................................................... 121
Substâncias químicas ...................................................................................................................... 121
EPEAT ............................................................................................................................................... 121
Descarte de equipamento não usado pelos usuários .................................................................... 121
Tabela de substâncias tóxicas e perigosas (China) ........................................................................ 122
Declaração de restrição de substâncias perigosas (Turquia) ......................................................... 122
Declaração de restrição de substâncias perigosas (Ucrânia) ......................................................... 122
Declaração de restrição de substâncias perigosas (Índia) ............................................................. 122
China Energy Label para impressora, fax e copiadora ................................................................... 123
Informações para o usuário - Etiqueta Ecológica SEPA da China ................................................... 123
Informações reguladoras .................................................................................................................................. 124
Avisos sobre regulamentação ........................................................................................................ 124
PTWW ix
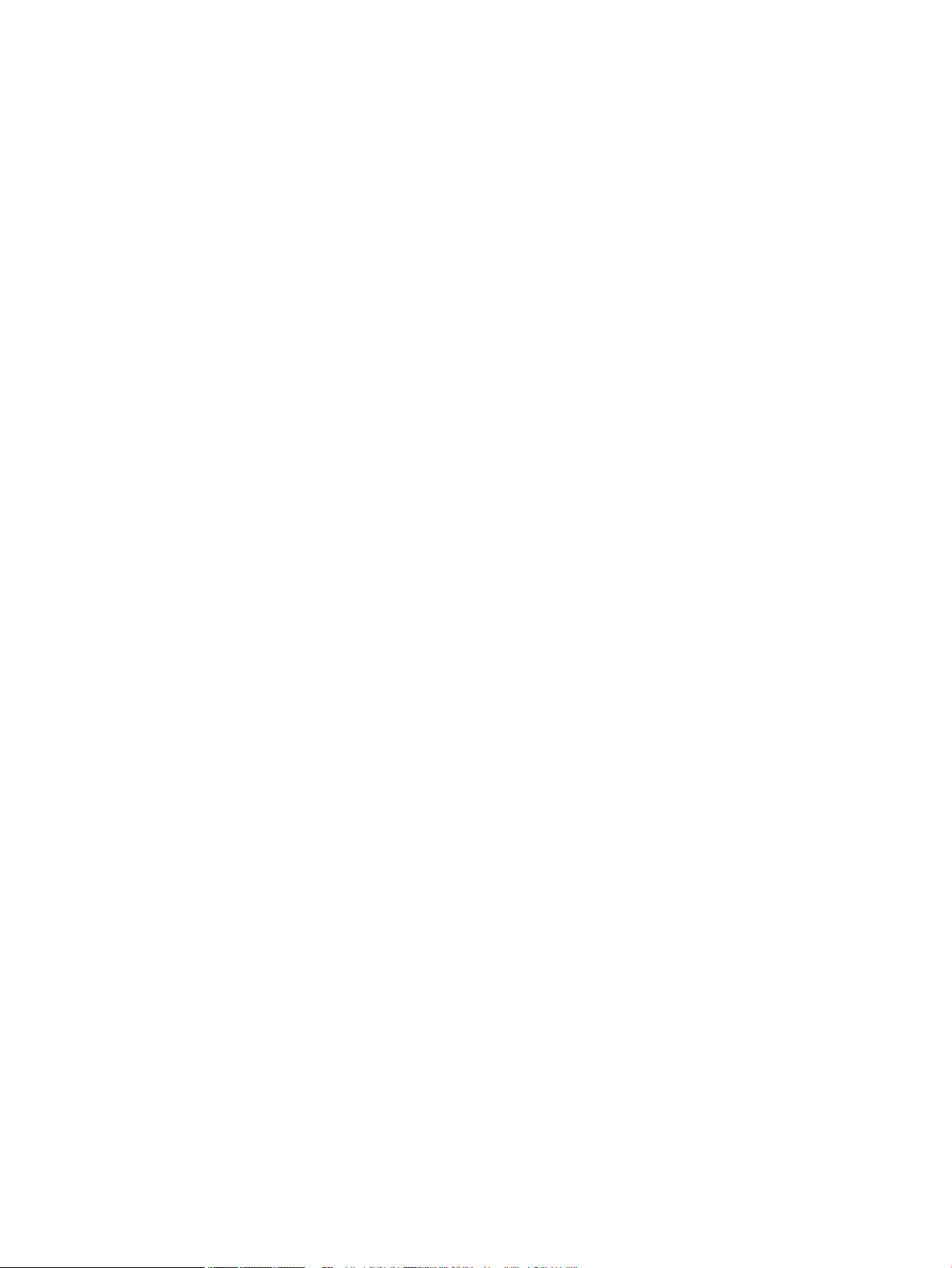
Número de identicação regulamentar do modelo ..................................................... 124
Declaração da FCC ......................................................................................................... 124
Declaração VCCI (Japão) .................................................................................................................. 125
Instruções para cabo de energia ..................................................................................................... 125
Declaração para o cabo de alimentação (Japão) ............................................................................ 125
Declaração da EMC (Coreia) ............................................................................................................. 125
Declaração de áreas de trabalho com exibição visual da Alemanha ............................................. 125
Aviso regulatório da União Europeia .............................................................................................. 125
Noticações sobre regulamentação da União Europeia .............................................. 126
Somente modelos sem o ............................................................................................ 126
Declarações adicionais para produtos sem o ............................................................................... 126
Exposição à radiação de radiofrequência ..................................................................... 127
Aviso aos usuários do Brasil ......................................................................................... 127
Declarações canadenses .............................................................................................. 127
Aviso para o Japão ........................................................................................................ 127
Aviso aos usuários da Coreia ........................................................................................ 127
Declaração para Taiwan ................................................................................................ 128
Aviso para o México ...................................................................................................... 128
Índice ........................................................................................................................................................... 129
x PTWW
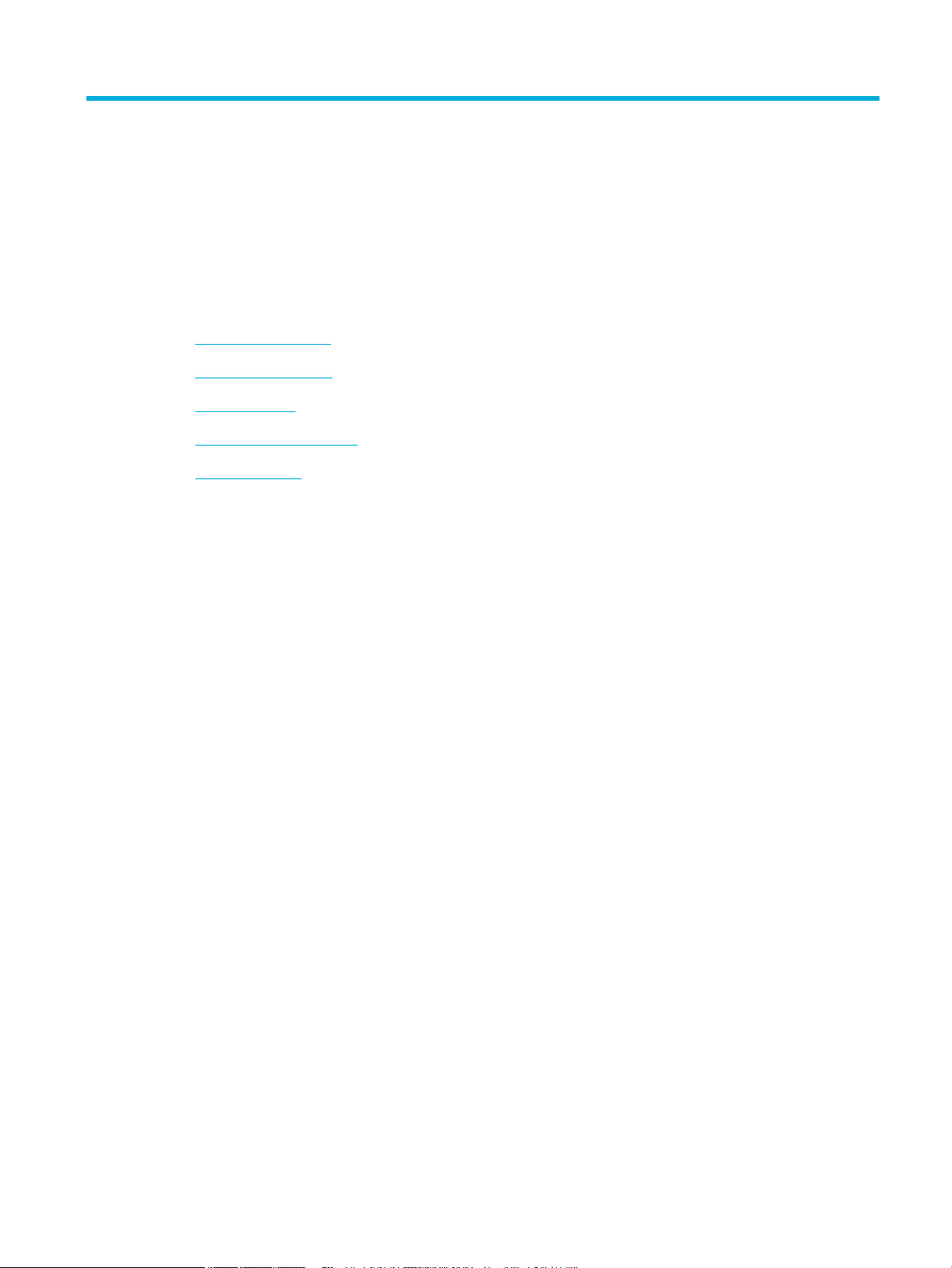
1 Informações básicas do produto
●
Recursos do produto
●
Exibições do produto
●
Ligar e desligar
●
Usar o painel de controle
●
Modo Silencioso
PTWW 1
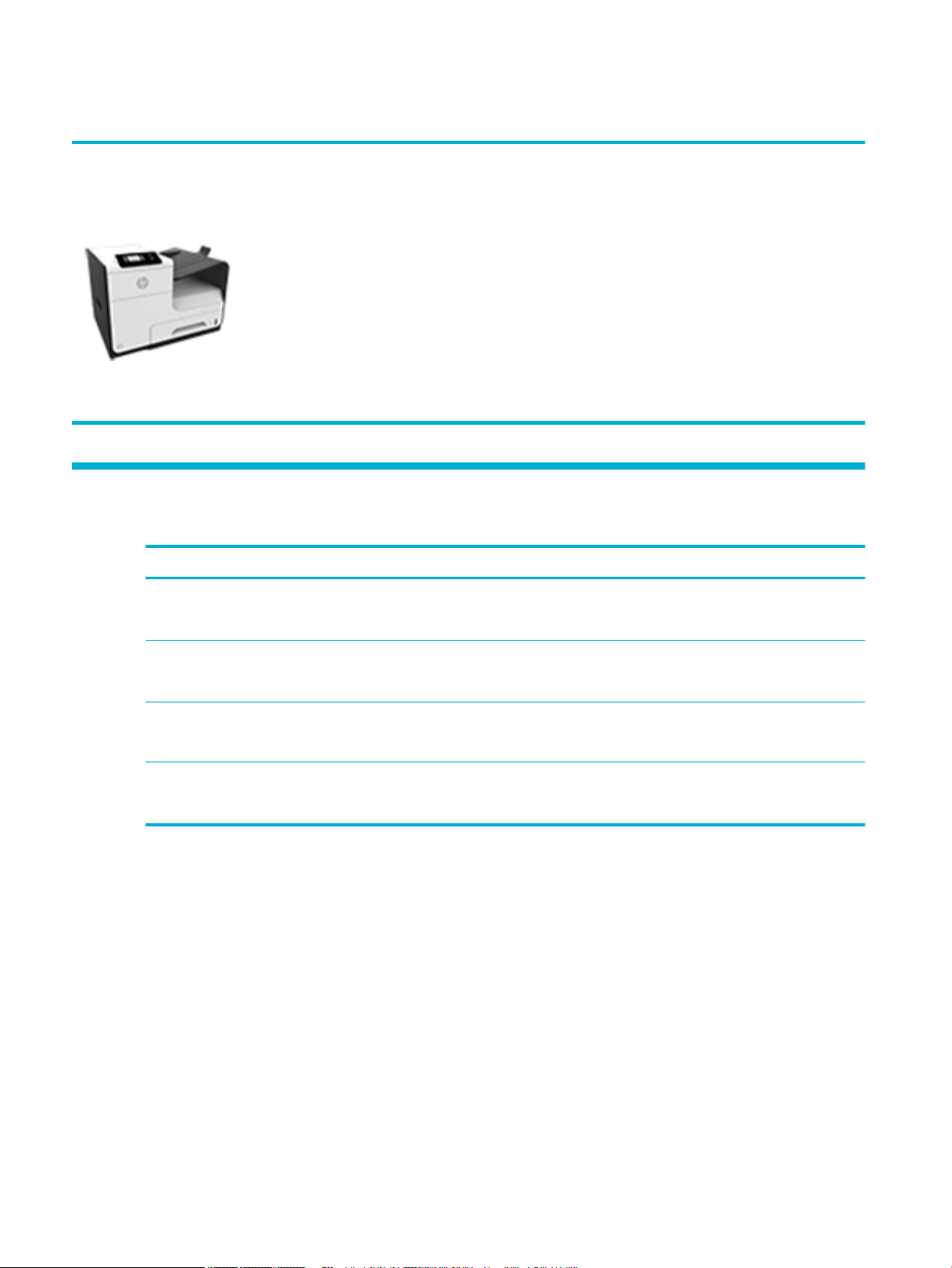
Recursos do produto
PageWide 352dw
J6U57A, J6U57B, J6U57C,
J6U57D
Capacidade da bandeja (papel
sulte de 75 GSM ou 20 lb.)
●
Bandeja 1: 50 folhas
●
Bandeja 2: 500 folhas
●
Compartimento de saída
padrão: 300 folhas
Imprimir
●
Velocidade de impressão
simplex de até 30 páginas por
minuto (ppm) tanto em cores
quanto em preto e branco, com
qualidade prossional
Recursos para preservação ambiental
Recurso Benefícios ambientais
Impressão em frente e verso A impressão frente e verso automática está disponível em todos os modelos de
●
Velocidade de duplex de até 21
ppm tanto em cores quanto em
preto e branco, com qualidade
prossional
●
Até 45 ppm no modo Escritório
Geral
Conectividade
●
Porta Ethernet 802.3 LAN
(10/100)
●
Portas USB Tipo A e Tipo B no
host (traseira)
HP PageWide 352dw. A impressão frente e verso poupa o meio ambiente e o
seu dinheiro.
Sem o
●
Capacidade de sem o
incorporada
●
Suporte a 802.11n 5 GHz
banda dupla
●
HP ePrint – envie
documentos ao endereço
de e-mail do produto para
impressão
●
Suporte ao HP Wireless
Direct
Impressão de várias páginas por folha Economize papel imprimindo duas ou mais páginas de um documento lado-a-
Reciclagem Reduza o desperdício utilizando papel reciclado.
Economia de energia As opções de modo de inatividade e temporizador permitem que esse produto
Recursos de acessibilidade
O produto inclui diversos recursos que ajudam usuários com limitações de visão, audição, destreza ou força.
●
Guia do usuário on-line compatível com leitores de tela para texto.
●
Os cartuchos podem ser instalados e removidos com apenas uma mão.
●
Todas as portas e tampas podem ser abertas utilizando apenas uma mão.
lado em uma única folha de papel. Acesse esse recurso através do driver da
impressora.
Recicle os cartuchos através do programa de devolução HP Planet Partners.
entre rapidamente em estados de energia reduzida quando não está
imprimindo, o que economiza energia.
2 Capítulo 1 Informações básicas do produto PTWW
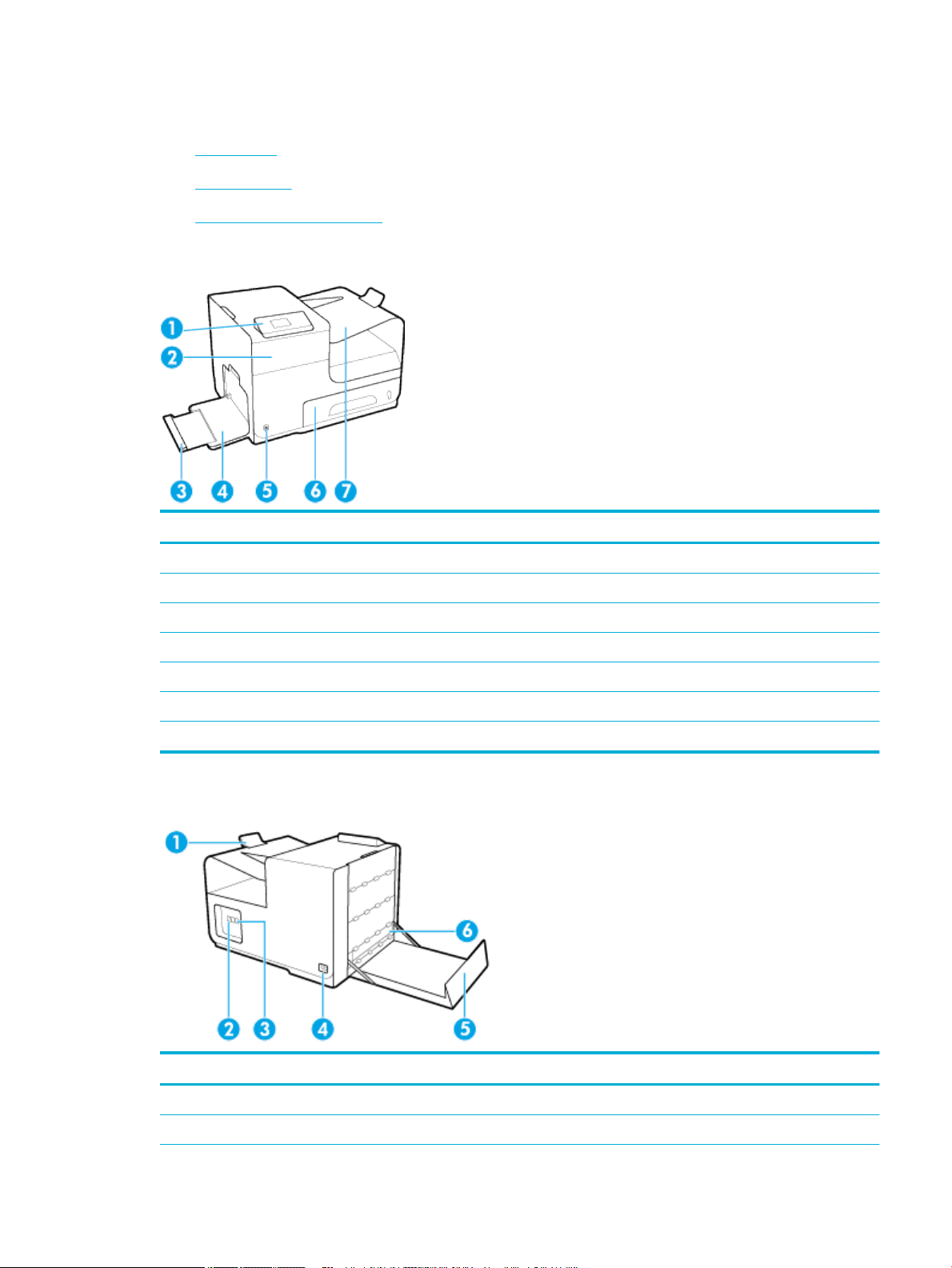
Exibições do produto
●
Vista frontal
●
Vista posterior
●
Vista da porta dos cartuchos
Vista frontal
Rótulo Descrição
1 Painel de controle
2 Porta do cartucho
3 Extensão da Bandeja 1
4 Bandeja 1
5 Botão Liga/Desliga
6 Bandeja 2 – bandeja de papel padrão
7 Compartimento de saída
Vista posterior
Rótulo Descrição
1 Parada do compartimento de saída
2 Porta de conexão Ethernet
PTWW Exibições do produto 3
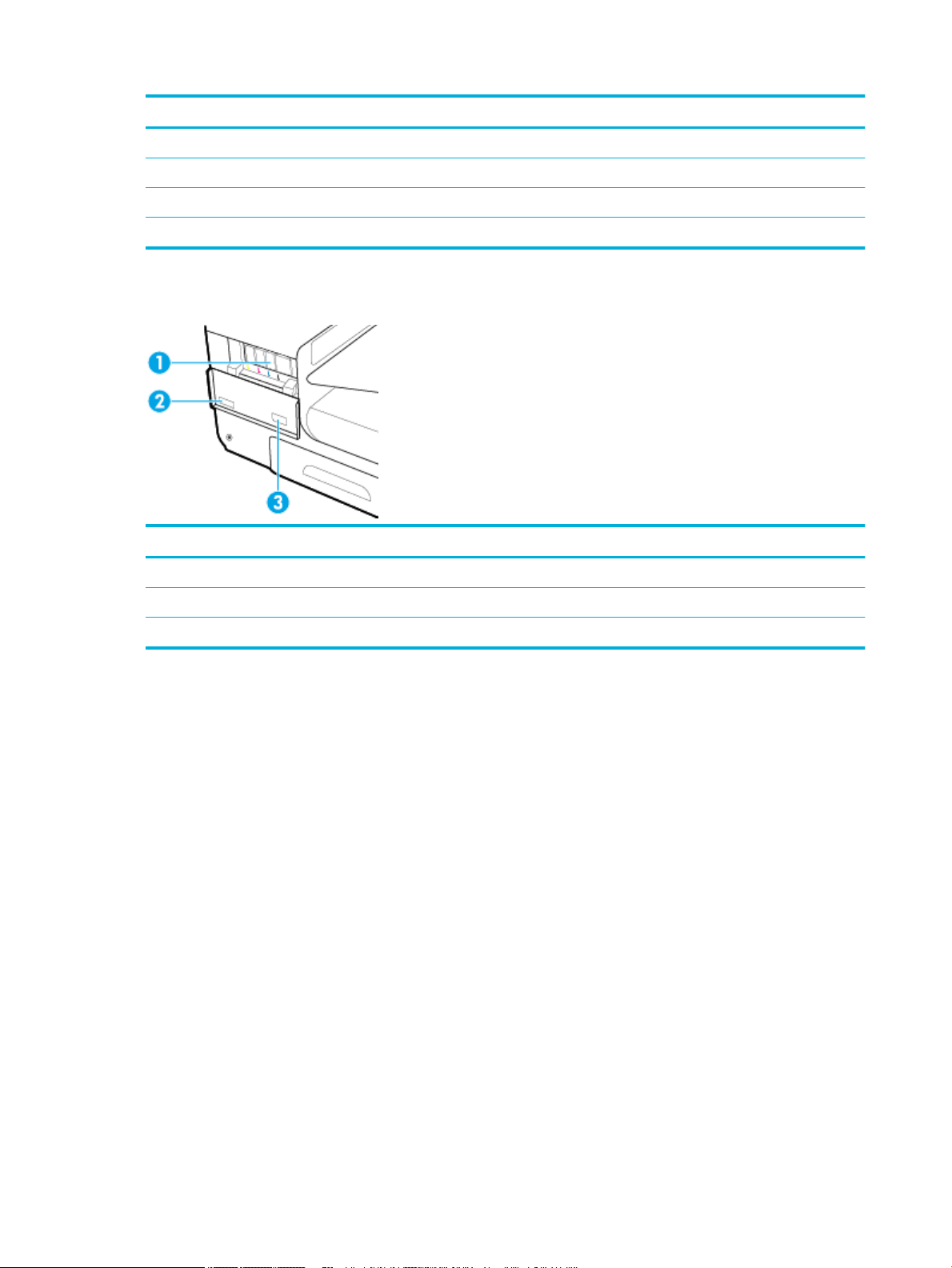
Rótulo Descrição
3 Portas USB Tipo A e USB Tipo B
4 Conexão do cabo de alimentação
5 Porta esquerda
6 Duplexador
Vista da porta dos cartuchos
Rótulo Descrição
1 Slots do cartucho
2 Número de série do produto e número do produto
3 Números de peça de cartuchos
4 Capítulo 1 Informações básicas do produto PTWW
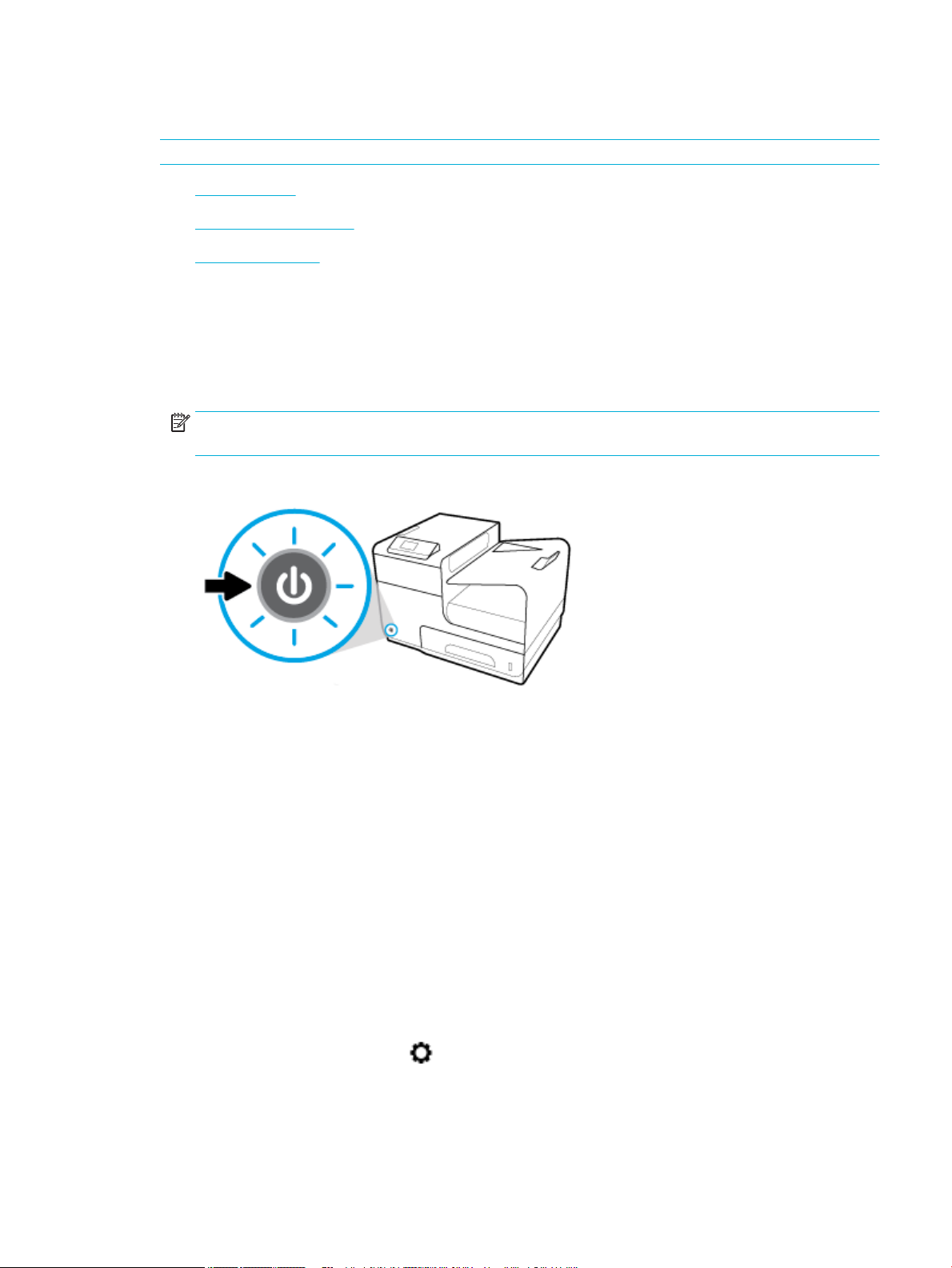
Ligar e desligar
AVISO: Para evitar danos ao produto, use apenas o cabo de alimentação fornecido com o produto.
●
Ligar o produto
●
Gerenciar a alimentação
●
Desligue o produto
Ligar o produto
1. Conecte o cabo de alimentação que acompanha o equipamento à porta de conexão, na parte de trás do
produto.
2. Conecte o cabo de alimentação a uma tomada de parede com uma tensão nominal adequada.
NOTA: Verique se sua fonte de alimentação é adequada para a classicação de tensão do produto. O
equipamento utiliza 100-240 VCA ou 200-240 VCA e 50/60 Hz.
3. Pressione e solte o botão Liga/Desliga na frente do produto.
Gerenciar a alimentação
As impressoras HP PageWide 352dw vêm com recursos de gerenciamento que podem ajudar a reduzir o
consumo e a economizar energia.
●
O modo de suspensão deixará o produto em um estado de consumo reduzido de energia se ele tiver
cado ocioso por um tempo especíco. Você pode denir o tempo de espera para que o produto entre no
modo de suspensão usando o painel de controle.
●
O Liga/Desliga programado permite que você ligue ou desligue automaticamente o produto em dias e
horários determinados, usando o painel do controle. Por exemplo, você pode congurar o produto para
desligar às 18h, de segunda a sexta-feira.
Denir o tempo do modo de suspensão
1. Abra o painel de controle (desligue a guia do painel para baixo na parte superior de qualquer tela ou
toque na área do painel na tela inicial).
2.
No painel de controle, toque em .
3. Toque em Gerenciamento de energia e depois em Modo de suspensão.
4. Selecione uma das opções de intervalo de tempo.
PTWW Ligar e desligar 5
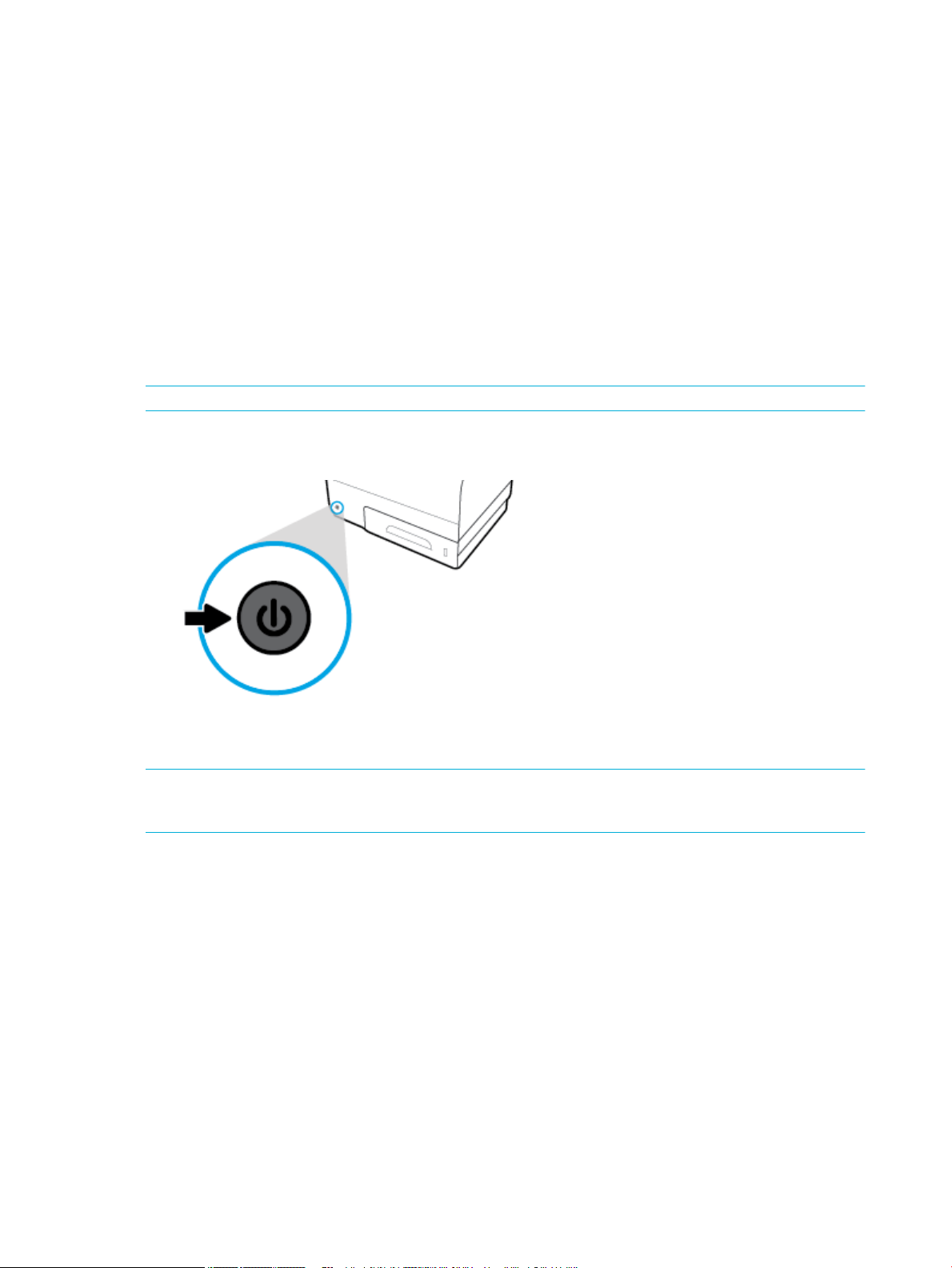
O produto entrará em um estado de consumo reduzido de energia quando tiver cado ocioso pelo tempo
selecionado.
Programar o produto para ligar ou desligar
1. No painel de controle da impressora, toque em Conguração > Conguração da impressora.
2. Toque em Controle de energia e depois toque em Programar impressora para ligar/desligar.
3. Selecione as opções Programação ativa ou Programação inativa e selecione os dias e horários que você
deseja programar.
O produto será ligado ou desligado no horário no dia selecionado.
Desligue o produto
AVISO: Não desligue o produto, se cartuchos estiverem faltando. O produto poderá ser danicado.
▲
Pressione e solte o botão Liga/Desliga na frente do produto para desligar sua impressora HP PageWide
352dw.
Aparecerá uma mensagem de aviso no painel de controle, se você tentar desligar o produto com um ou
mais cartuchos faltando.
AVISO: Para evitar problemas de qualidade de impressão, desligue o produto usando o botão Liga/Desliga
somente na parte frontal. Não desconecte o produto da tomada, não desligue o ltro de linha nem use algum
outro método.
6 Capítulo 1 Informações básicas do produto PTWW
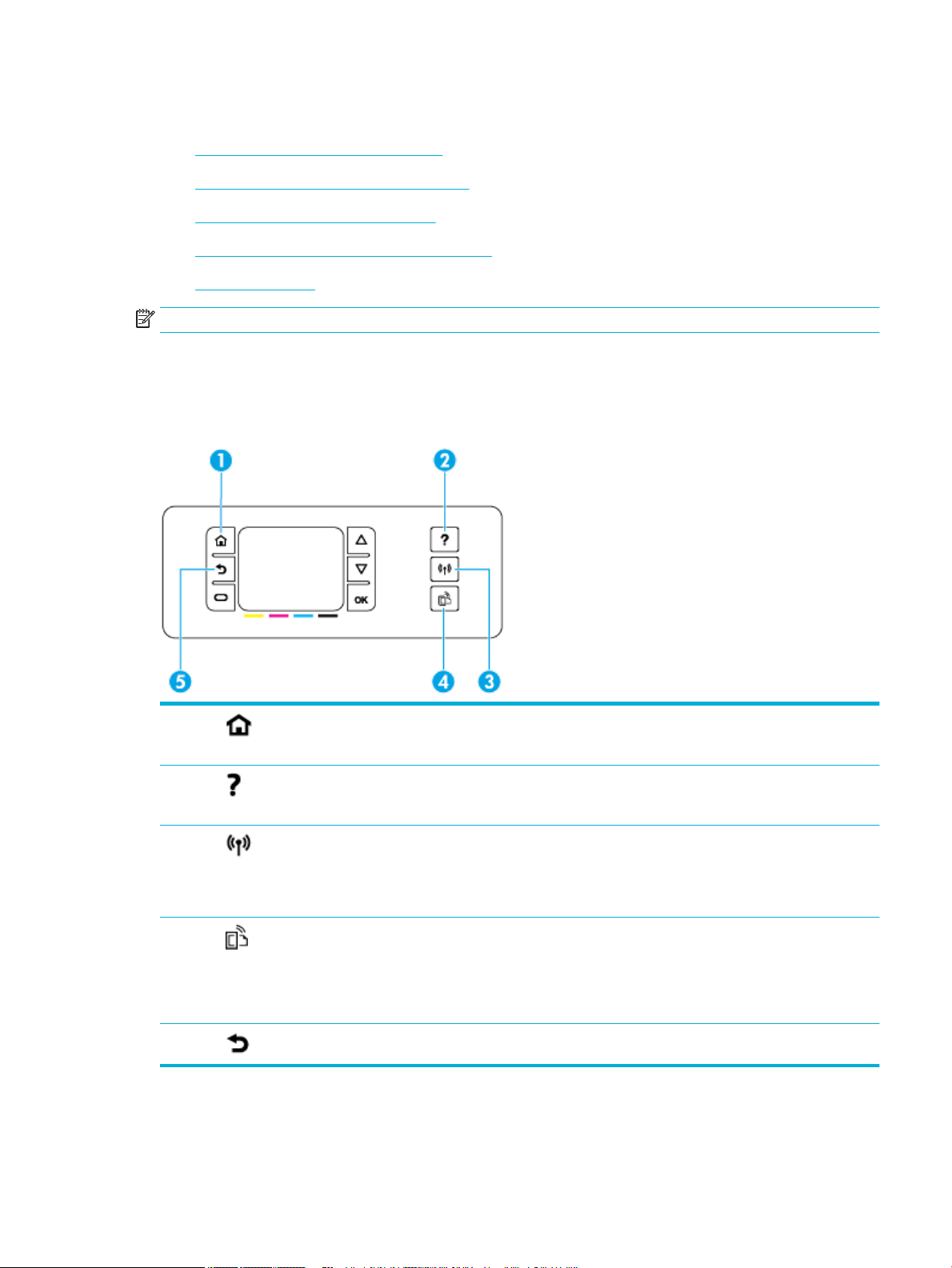
Usar o painel de controle
●
Botões do menu do painel de controle
●
Navegação no menu do painel de controle
●
Botões de ação do painel de controle
●
Status dos suprimentos no painel de controle
●
Recursos da Ajuda
NOTA: O texto pequeno no painel de controle não se destina à exibição prolongada.
Botões do menu do painel de controle
Os botões no painel de controle das impressoras HP PageWide 352dw permitem que você visualize e navegue
pelos menus na tela do visor.
1 Botão Início.
Toque para ver a tela inicial do painel de controle.
2 Botão Ajuda.
Toque para ver as opções do menu Ajuda.
3 Sem o
Azul contínuo, quando o equipamento está conectado a uma rede sem o. Pisca quando o produto está
procurando uma conexão sem o. Apagado, quando o produto está conectado a uma rede com o ou via cabo
USB.
4 Botão HP ePrint. Pressione para acessar os recursos de Serviços da Web HP.
Toque para acessar os recursos de serviços da Web da HP.
O HP ePrint permite imprimir de seu computador, tablet ou smartphone enviando documentos ao endereço de
email do produto.
5 Botão Voltar. Pressione para retornar ao menu ou à tela anterior.
PTWW Usar o painel de controle 7
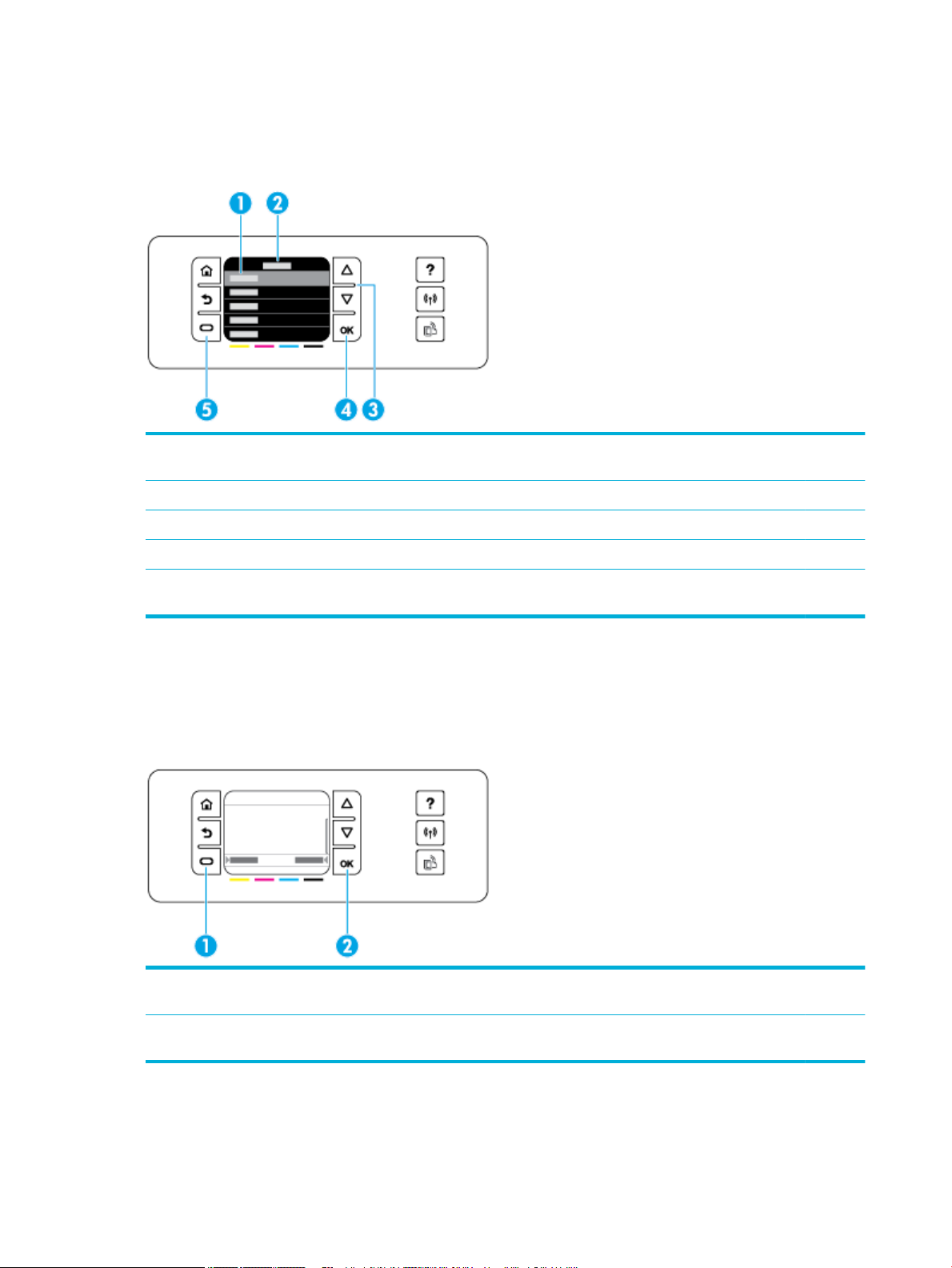
Navegação no menu do painel de controle
O botões no painel de controle permitem navegar pelos menus e selecionar as opções que aparecem em uma
lista de menus.
1 Lista de menus. Cinco itens de menu podem aparecer na tela do visor. Toque no botão OK para escolher o item
realçado.
2 Título do menu. Aparece na parte superior da lista de menus.
3 Para cima e Para baixo. Use esses botões para percorrer a lista de menus e realçar um item.
4 OK. Toque para selecionar o item realçado na lista de menus.
5 Cancelar. Toque para cancelar um trabalho de impressão ou outro processo atual ou escolher um item de menu
que aparece na parte inferior esquerda da lista de menus.
Botões de ação do painel de controle
Às vezes, o painel de controle exibe uma mensagem solicitando que você cancele um processo, como um
trabalho de impressão, ou escolha entre duas opções: por exemplo, Cancelar ou Continuar. As opções são
exibidas no canto inferior da lista de menus na tela do visor.
1 Cancelar. Toque para cancelar o processo atual ou escolher a opção no canto inferior esquerdo da lista de
menus.
2 OK. Toque para escolher a opção que aparece no canto inferior direito da lista de menus (por exemplo,
Continuar).
8 Capítulo 1 Informações básicas do produto PTWW
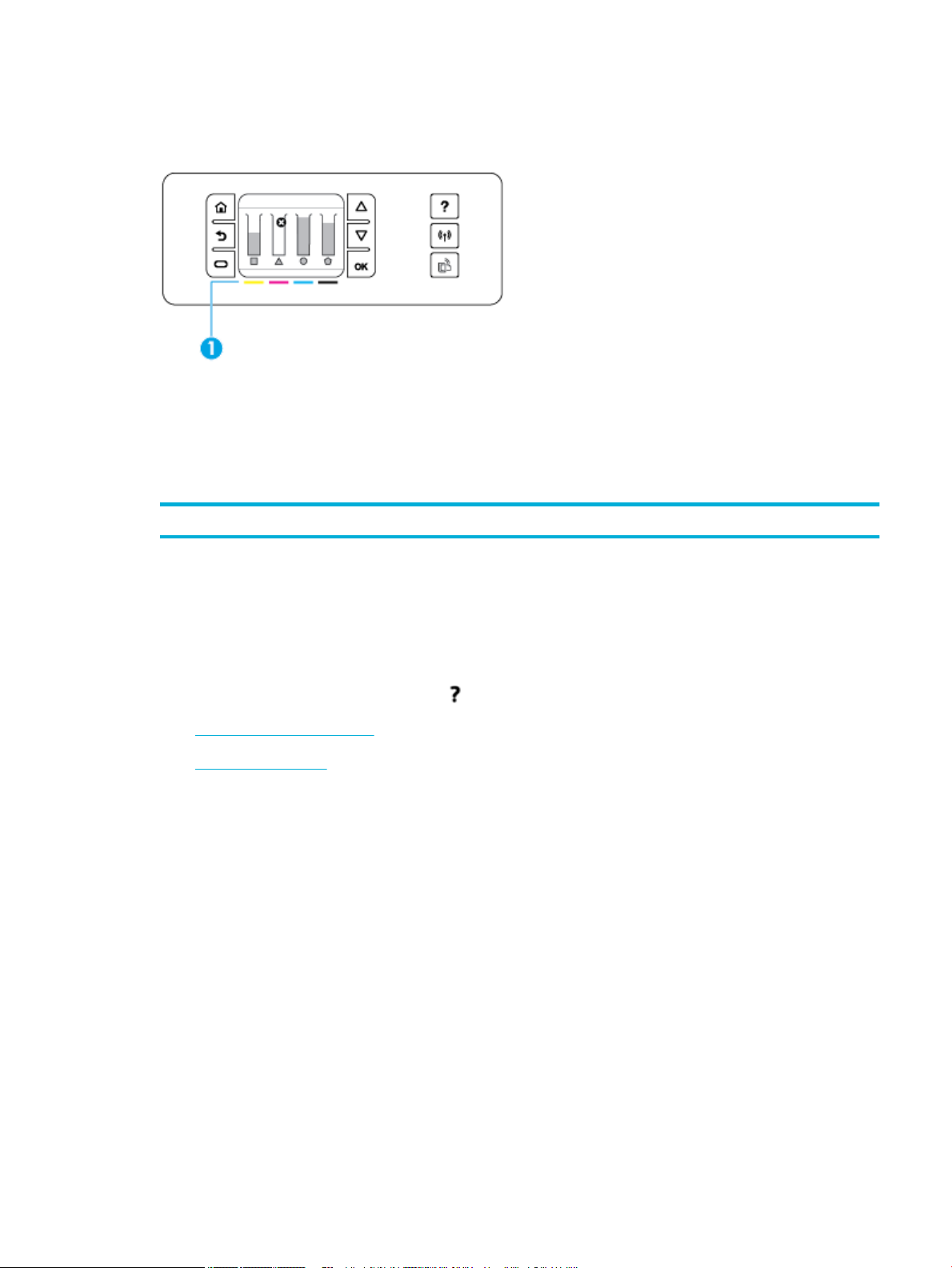
Status dos suprimentos no painel de controle
Você pode vericar os níveis dos cartuchos HP PageWide no painel de controle da impressora.
1. No painel de controle da impressora, toque em Conguração .
2. Selecione Ferramentas.
3. Selecione Status dos suprimentos.
O painel de controle exibe o nível do cartucho de cada um dos cartuchos de quatro cores.
1 Níveis do cartucho. As barras indicam os níveis dos cartuchos amarelo, magenta, ciano e preto.
Recursos da Ajuda
As impressoras HP PageWide 352dw têm uma ajuda integrada que pode ser acessada do painel de controle.
Os recursos da Ajuda incluem dicas, informações de produto importantes que você pode visualizar ou
imprimir e animações que mostram como executar tarefas ou resolver problemas.
Para ver esses recursos de ajuda, toque em no painel de controle da impressora.
●
Informações da impressora
●
Animações da Ajuda
Informações da impressora
O Relatório de status da impressora mostra estas informações sobre a sua impressora HP PageWide 352dw:
●
Número e nome do modelo
●
Número de série do produto
●
ID de serviço do produto
●
Número da versão atual do rmware
●
Informações de uso, status e congurações, se você imprimir todas as informações do produto e as
páginas de relatórios de status da impressora.
PTWW Usar o painel de controle 9
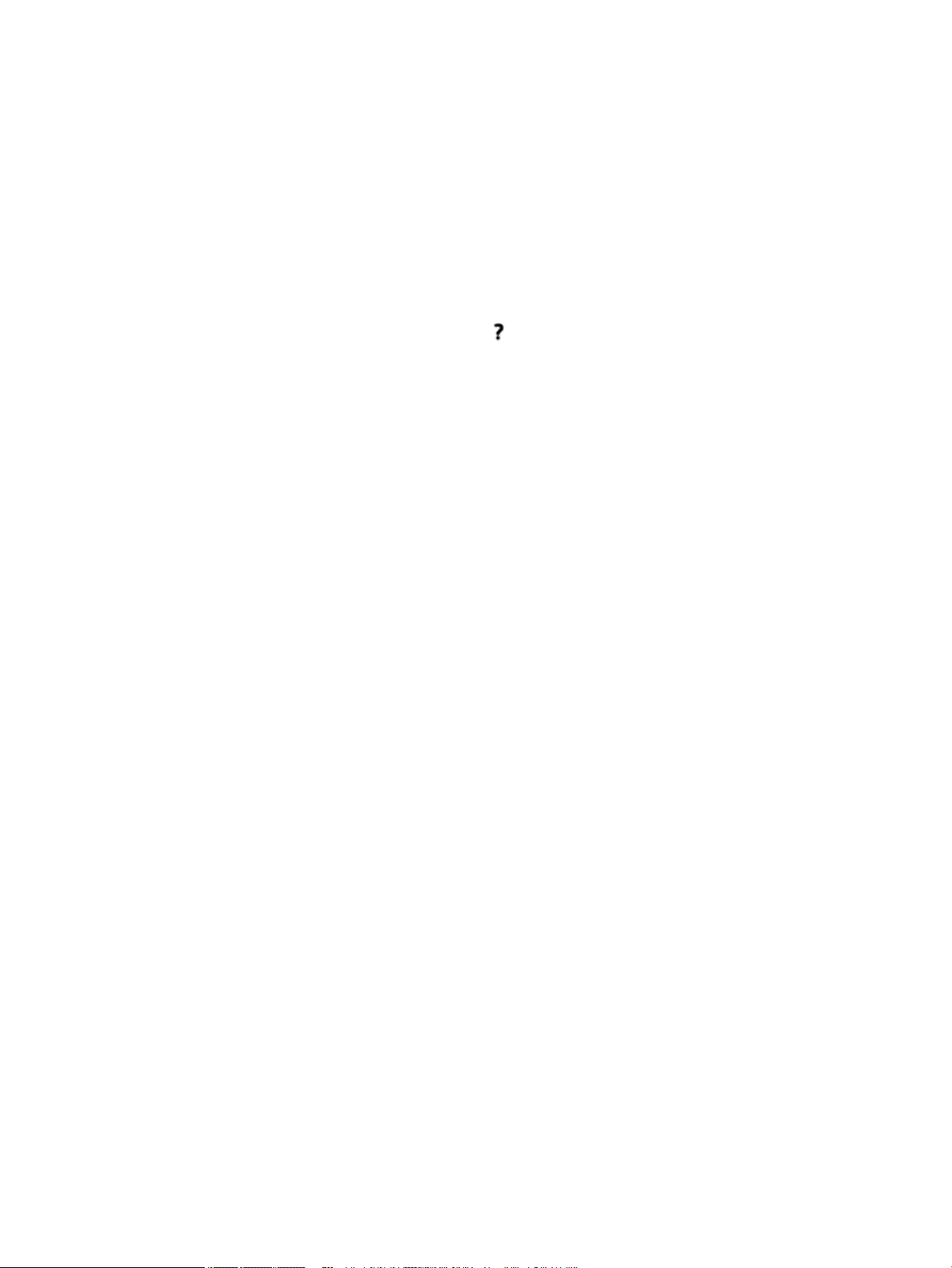
Exibir ou imprimir um relatório de Status da impressora
1. No painel de controle da impressora, toque em Conguração .
2. Toque em Imprimir relatórios.
3. Toque em Relatório de status da impressora.
Animações da Ajuda
A ajuda incorporada contém animações que mostram como executar tarefas ou resolver problemas. Para
selecionar e ver uma animação disponível na ajuda:
1. No painel de controle da impressora, toque em .
2. Toque em Vídeos de instruções.
3. Selecione a animação que você deseja reproduzir no visor do painel de controle da impressora.
10 Capítulo 1 Informações básicas do produto PTWW
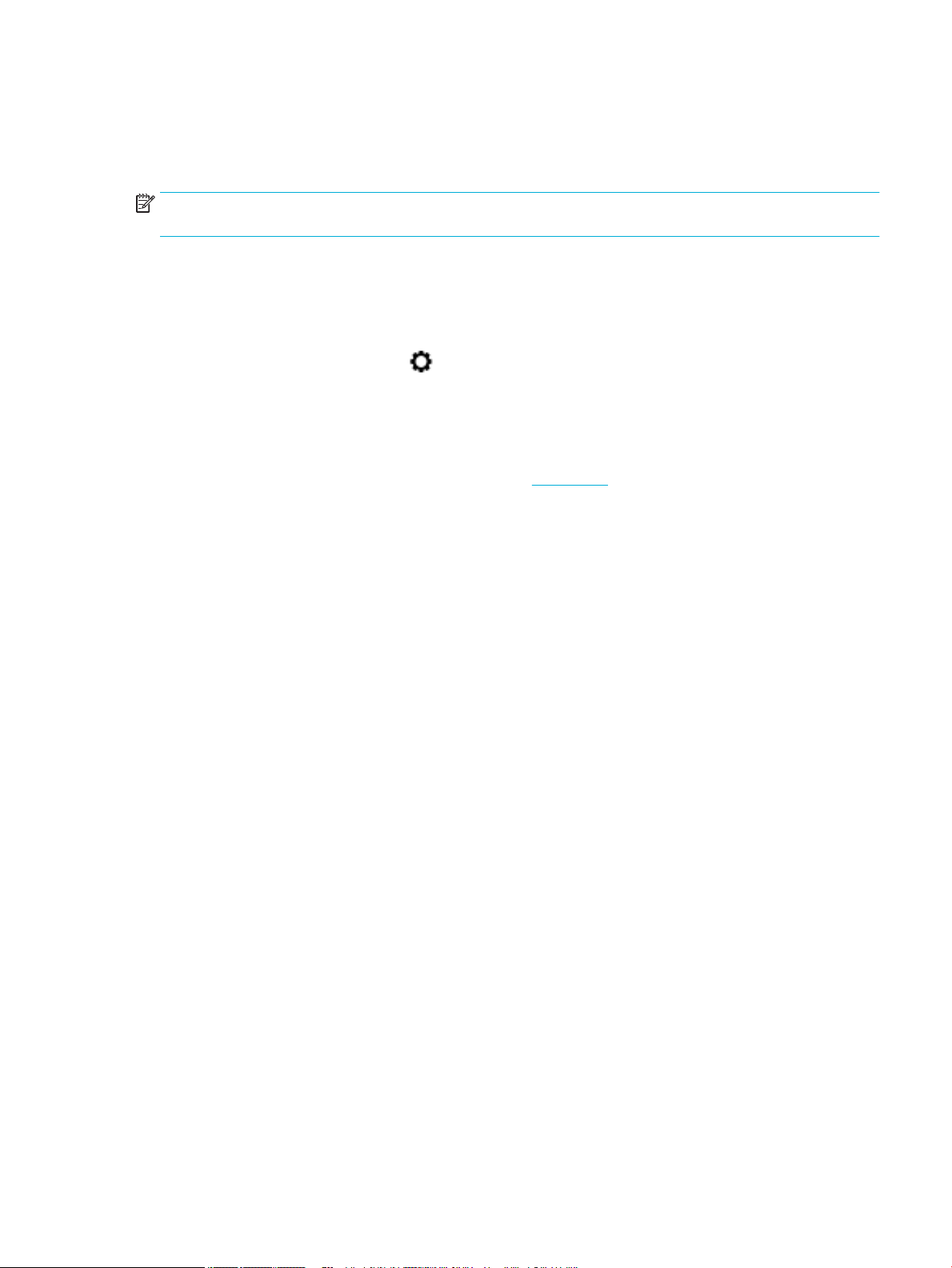
Modo Silencioso
Para reduzir o ruído da impressora, use o Modo Silencioso. Você pode ativar esse modo pelo painel de
controle ou HP Embedded Web Server (EWS).
NOTA: O Modo Silencioso reduz a velocidade da impressora. Se ele prejudicar a produtividade, você poderá
desativar o modo.
Para ativar ou desativar o Modo silencioso no painel de controle
1. Abra o painel de controle (desligue a guia do painel para baixo na parte superior de qualquer tela ou
toque na área do painel na tela inicial).
2.
No painel de controle, toque em .
3. Toque em Modo Silencioso para ativá-lo ou desativá-lo.
Para ativar ou desativar o Modo Silencioso no EWS
1. Abra o EWS. Para obter mais informações, consulte Abrir o EWS.
2. Clique na guia Congurações.
3. Na seção Preferências , clique em Modo Silencioso e ative-o ou desative-o.
4. Clique em Aplicar.
PTWW Modo Silencioso 11
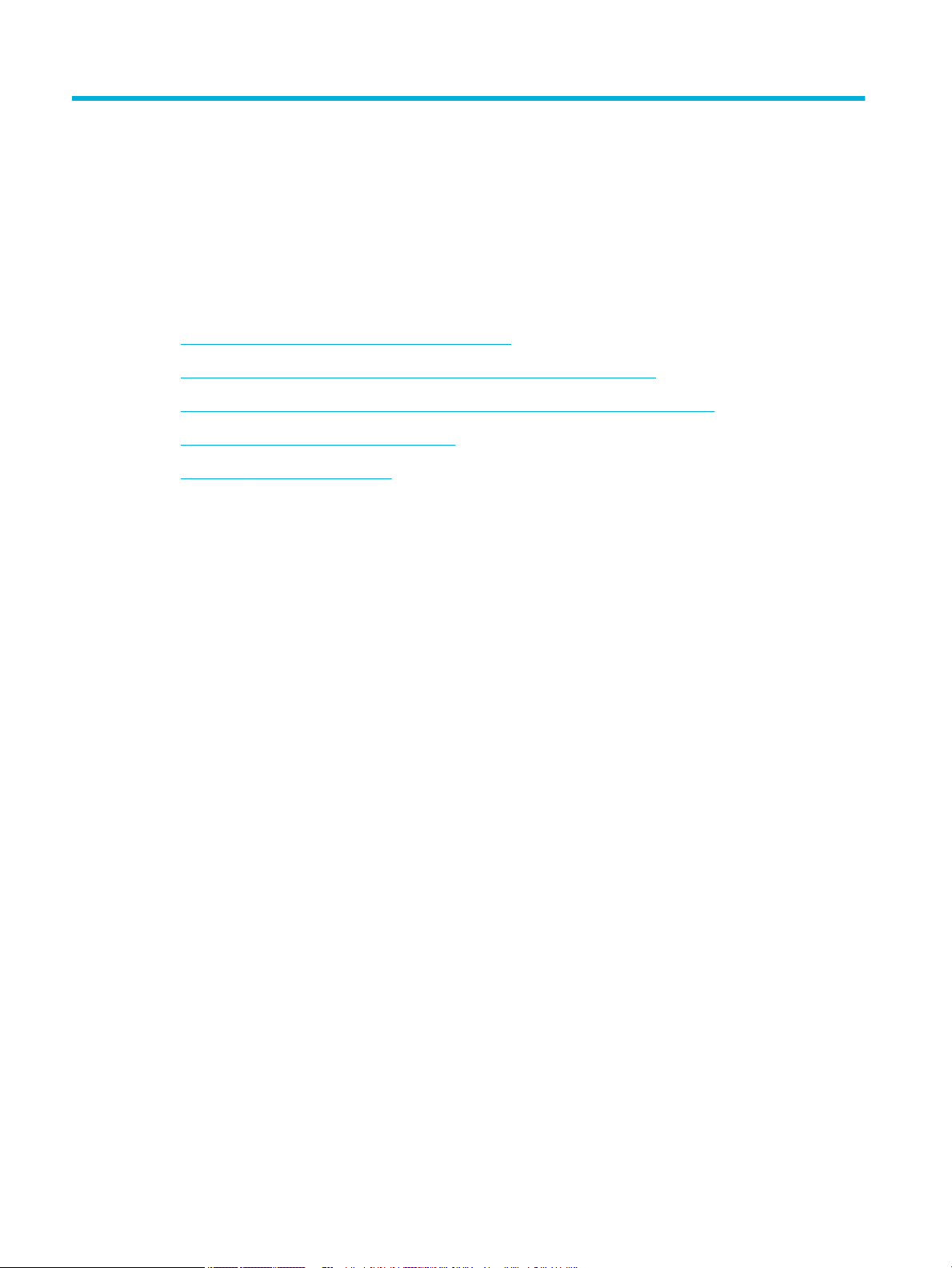
2 Conectar o produto
●
Conectar o produto a um computador ou uma rede
●
Use Wi-Fi Direct para conectar um computador ou dispositivo ao produto
●
Instalar o software da impressora HP para um produto sem o que já está na rede
●
Abrir o software da impressora (Windows)
●
Gerenciar congurações de rede
12 Capítulo 2 Conectar o produto PTWW
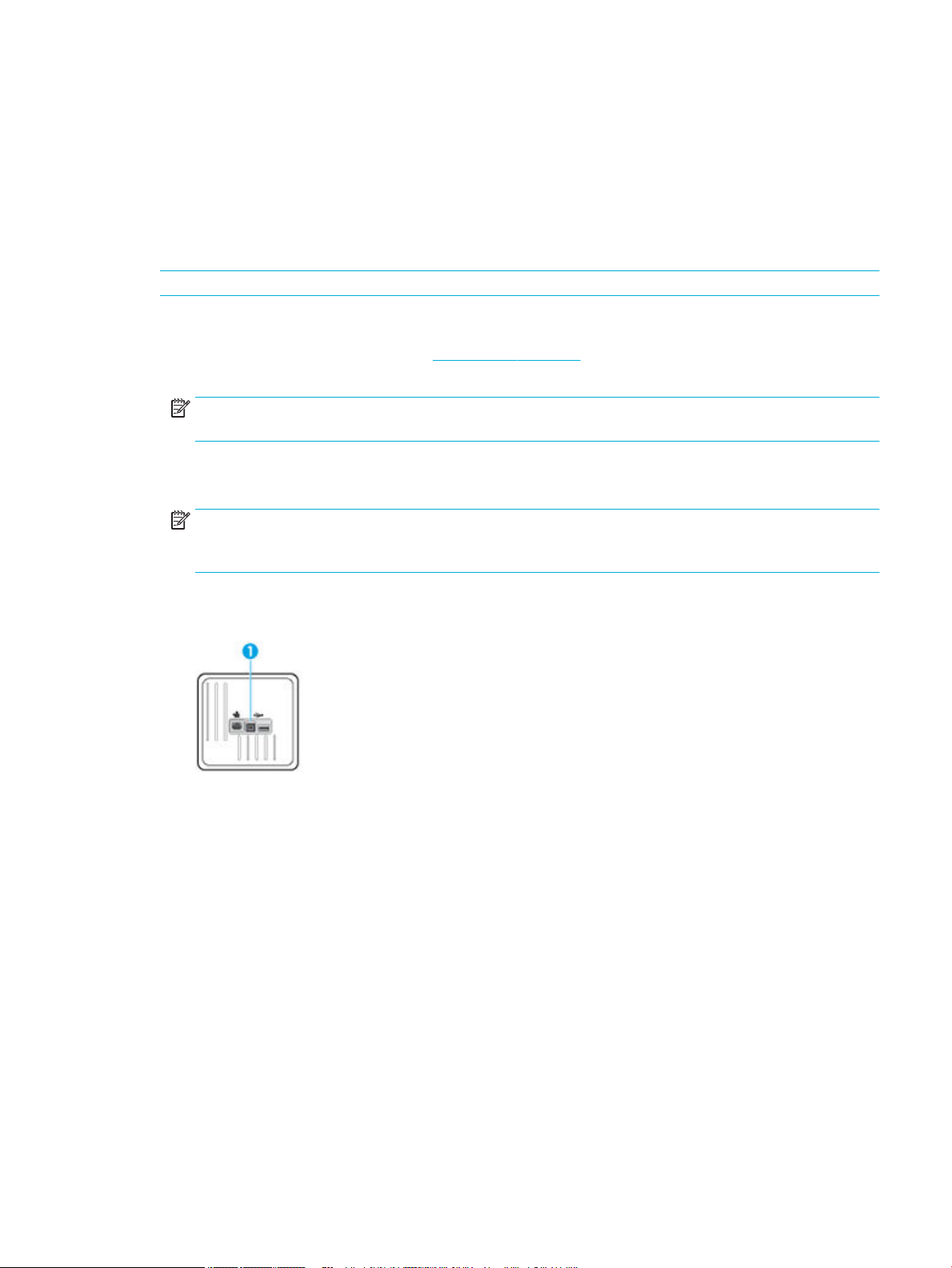
Conectar o produto a um computador ou uma rede
Para conectar o produto usando um cabo USB
Você pode usar um cabo USB para conectar o produto a um computador.
Este produto suporta uma conexão USB 2.0. É necessário utilizar um cabo USB do tipo A a B. A HP recomenda
usar um cabo que não seja maior do que 2 metros.
AVISO: Não conecte o cabo USB até ser solicitado pelo software de instalação.
1. Saia de todos os programas abertos no computador.
2. Instale o software da impressora de 123.hp.com/pagewide (recomendado) ou do CD do software HP
fornecido com a impressora e siga as instruções na tela.
NOTA: Se você estiver fazendo a instalação em um Mac, clique em Sobre o HP Easy Start para instalar
o software.
3. Quando solicitado, selecione a opção USB - Conectar a impressora ao computador usando um cabo
USB, depois clique no botão Avançar .
NOTA: Aparece uma caixa de diálogo avisando que os Serviços da Web (HP ePrint e aplicativos de
impressão) estão indisponíveis com uma instalação USB. Clique em Sim para continuar com a instalação
USB ou clique em Não para cancelá-la.
4. Quando o software solicitar, conecte a extremidade Tipo B do cabo USB à porta de conexão (1) na
traseira do produto.
5. Imprima uma Página de teste ou uma página de qualquer programa de software para vericar se o
software está instalado corretamente.
Para conectar o dispositivo a uma rede
O produto suporta conexão com uma rede com ou sem o.
Protocolos de rede suportados
Os produtos HP PageWide 352dw suportam os seguintes protocolos de rede.
PTWW Conectar o produto a um computador ou uma rede 13
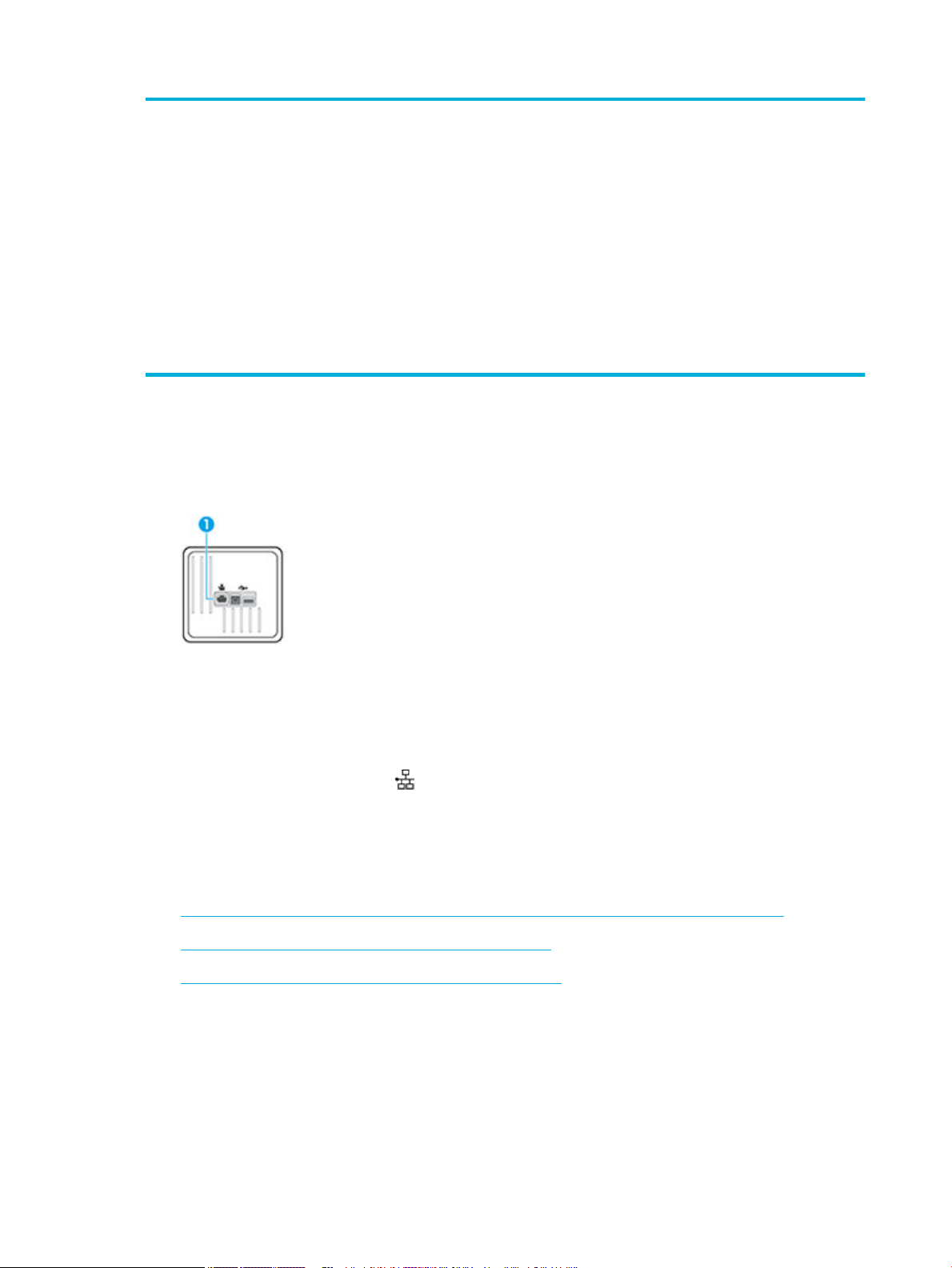
●
TCP/IPv4
●
gSOAP
●
IPv6
●
DHCP, AutoIP
●
DHCP v6
●
Servidor HTTP, cliente HTTP
●
Cliente SMTP para alertas
●
SNMP v1
●
Biblioteca Open_ssl
●
Bonjour
Conectar o produto usando uma rede com o
Use esse procedimento para instalar o produto em uma rede com o usando o Windows.
1. Conecte o cabo de Ethernet ao produto (1) e à rede. Ligue o produto.
●
SAND box
●
LPD
●
Bootp, aperfeiçoamento do Bootp TCE
●
Netbios
●
WINS
●
LLMNR
●
CIFS v6
2. Aguarde 60 segundos antes de continuar. Durante este período, a rede reconhece o produto e atribui um
endereço IP ou nome do host ao produto.
3. Abra o painel de controle (desligue a guia do painel para baixo na parte superior de qualquer tela ou
toque na área do painel na tela inicial).
4.
No painel de controle, toque em para mostrar o endereço IP. Toque em Imprimir detalhes, para
imprimir uma página com o endereço IP.
Conectar o produto usando uma rede sem o (somente modelos sem o)
Você pode conectar o produto a uma rede sem o usando um destes métodos.
●
Para conectar o produto a uma rede sem o utilizando o Assistente de Conguração Sem Fio
●
Para conectar o produto a uma rede sem o usando WPS
●
Para conectar o produto a uma rede sem o manualmente
Se o seu roteador sem o não for compatível com WPS (Wi-Fi Protected Setup), obtenha as congurações de
rede do roteador sem o com o administrador do sistema ou realize estas tarefas.
●
Obtenha o nome da rede sem o ou o identicador do conjunto de serviços (SSID).
●
Determine a senha de segurança ou a chave de criptograa da rede sem o.
14 Capítulo 2 Conectar o produto PTWW
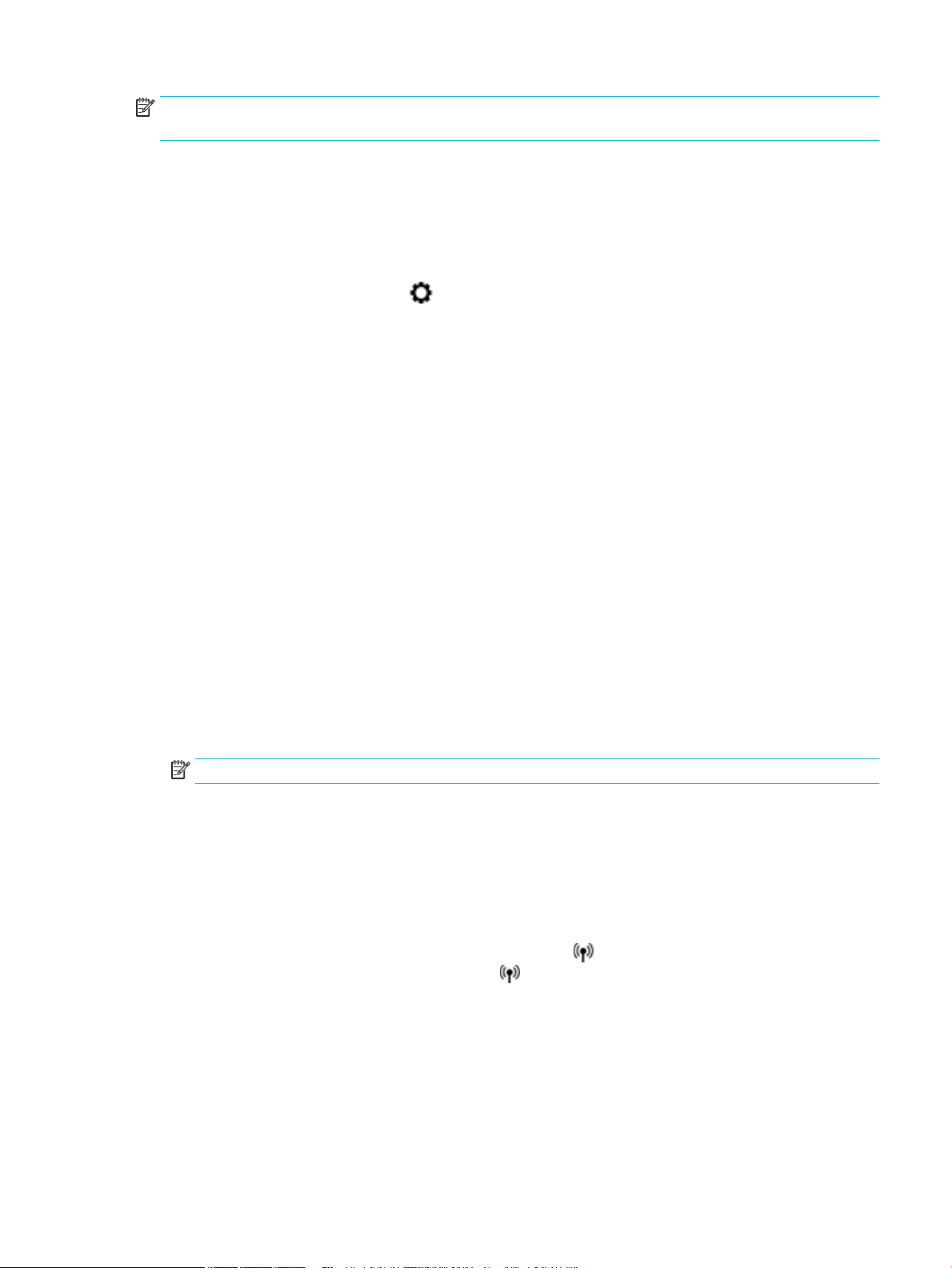
NOTA: Antes de instalar o software do produto, verique se o produto não está conectado à rede com um
cabo Ethernet.
Para conectar o produto a uma rede sem o utilizando o Assistente de Conguração Sem Fio
O Assistente de conguração sem o é o melhor método para instalar o produto em uma rede sem o.
1. Abra o painel de controle (desligue a guia do painel para baixo na parte superior de qualquer tela ou
toque na área do painel na tela inicial).
2.
No painel de controle, toque em .
3. Toque em Conguração de rede e em Congurações sem o.
4. Toque em Assistente de conguração sem o.
5. O produto localiza as redes sem o disponíveis e retorna uma lista de nomes de redes (SSIDs). Selecione
o SSID do seu roteador sem o na lista, se disponível. Se o SSID do seu roteador sem o não estiver na
lista, toque em Inserir SSID. Quando o equipamento perguntar qual o tipo de segurança da rede,
selecione a opção que seu roteador sem o usa. Um teclado numérico é exibido no visor do painel de
controle.
6. Proceda de uma das maneiras a seguir:
●
Se o seu roteador sem o utiliza segurança WPA, digite a frase secreta no teclado numérico.
●
Se o seu roteador sem o utiliza segurança WEP, digite a frase secreta no teclado numérico.
7. Toque em OK e aguarde até o equipamento estabelecer uma conexão com o roteador sem o. O
estabelecimento da conexão sem o pode demorar alguns minutos.
Para conectar o produto a uma rede sem o usando WPS
Antes de conectar a impressora a uma rede sem o usando a WPS, verique o seguinte:
●
Uma rede sem o 802.11b/g/n com roteador sem o ou ponto de acesso habilitado para WPS.
NOTA: A impressora suporta apenas conexões com 2,4 GHz.
●
Um computador conectado à rede sem o à qual você pretende conectar a impressora. Verique se você
instalou o software da impressora no computador.
Se você tiver um roteador WPS com um botão WPS, siga o método de Apertar o Botão (PBC). Se você não
tiver certeza se o roteador possui um botão, siga o método PIN.
Método de botão
1.
No painel de controle, pressione e mantenha pressionado na impressora por mais de três segundos
para iniciar o modo botão do WPS. O indicador começa a piscar.
2. Pressione o botão WPS no roteador.
O produto inicia uma contagem regressiva de aproximadamente dois minutos, enquanto uma conexão
sem o é estabelecida.
Método PIN
1. Localize o PIN do WPS.
PTWW Conectar o produto a um computador ou uma rede 15
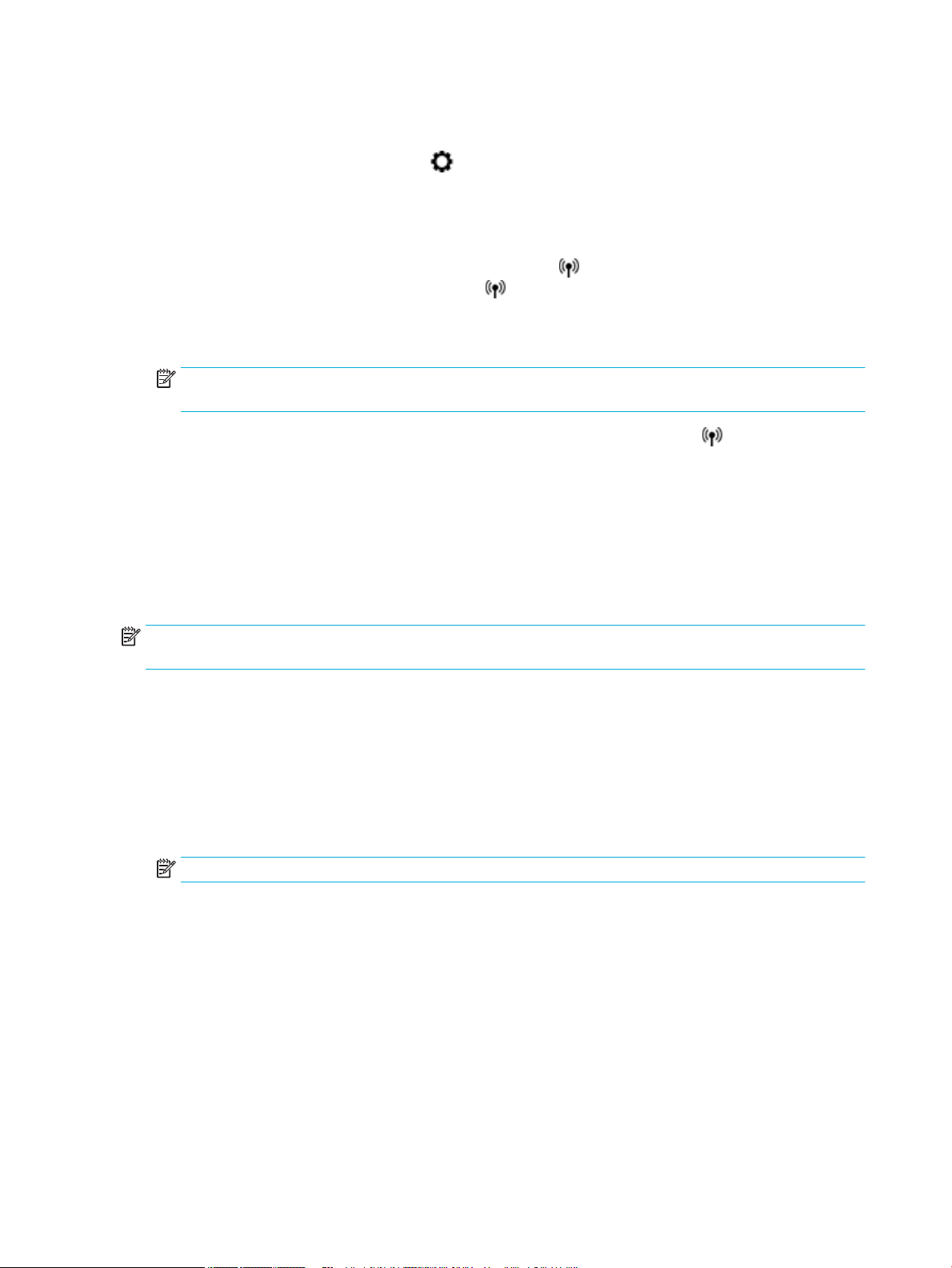
a. Abra o painel de controle (desligue a guia do painel para baixo na parte superior de qualquer tela
ou toque na área do painel na tela inicial).
b.
No painel de controle, toque em .
c. Toque em Conguração de rede e em Congurações sem o.
d. Toque em Conguração Protegida de Wi-Fi e em PIN.
2.
No painel de controle, pressione e mantenha pressionado na impressora por mais de três segundos
para iniciar o modo botão do WPS. O indicador começa a piscar.
3. Abra o utilitário de conguração ou o software do roteador ou ponto de acesso sem o e insira o PIN do
WPS.
NOTA: Para mais informações sobre como usar o utilitário de conguração, consulte a documentação
do roteador ou ponto de acesso sem o.
4.
Aguarde cerca de 2 minutos. Se a impressora se conectar com êxito, o indicador permanecerá aceso,
sem piscar.
Para conectar o produto a uma rede sem o manualmente
Durante os primeiros 120 minutos após a conguração do produto, ou depois de redenir os padrões de rede
do produto (e sem um cabo de rede conectado ao produto), o rádio sem o do produto irá transmitir uma rede
sem o congurada para o produto.
O nome dessa rede é “HP-Setup-xx-[nome do produto]”.
NOTA: O “xx” no nome da rede corresponde aos dois últimos caracteres do endereço MAC do produto. O
nome do produto é HP PageWide 352dw dw.
1. Usando um produto habilitado para rede sem o, conecte a rede congurada para o dispositivo.
2. Abra um navegador da Web, enquanto estiver conectado a essa rede congurada, e abra o Servidor da
Web Incorporado (EWS) da HP usando o seguinte endereço IP.
●
192.168.223.1
3. Localize o Assistente da Conguração Sem Fio no EWS e siga as instruções da tela para conectar
manualmente o produto.
NOTA: O produto usa DHCP automático por padrão.
16 Capítulo 2 Conectar o produto PTWW
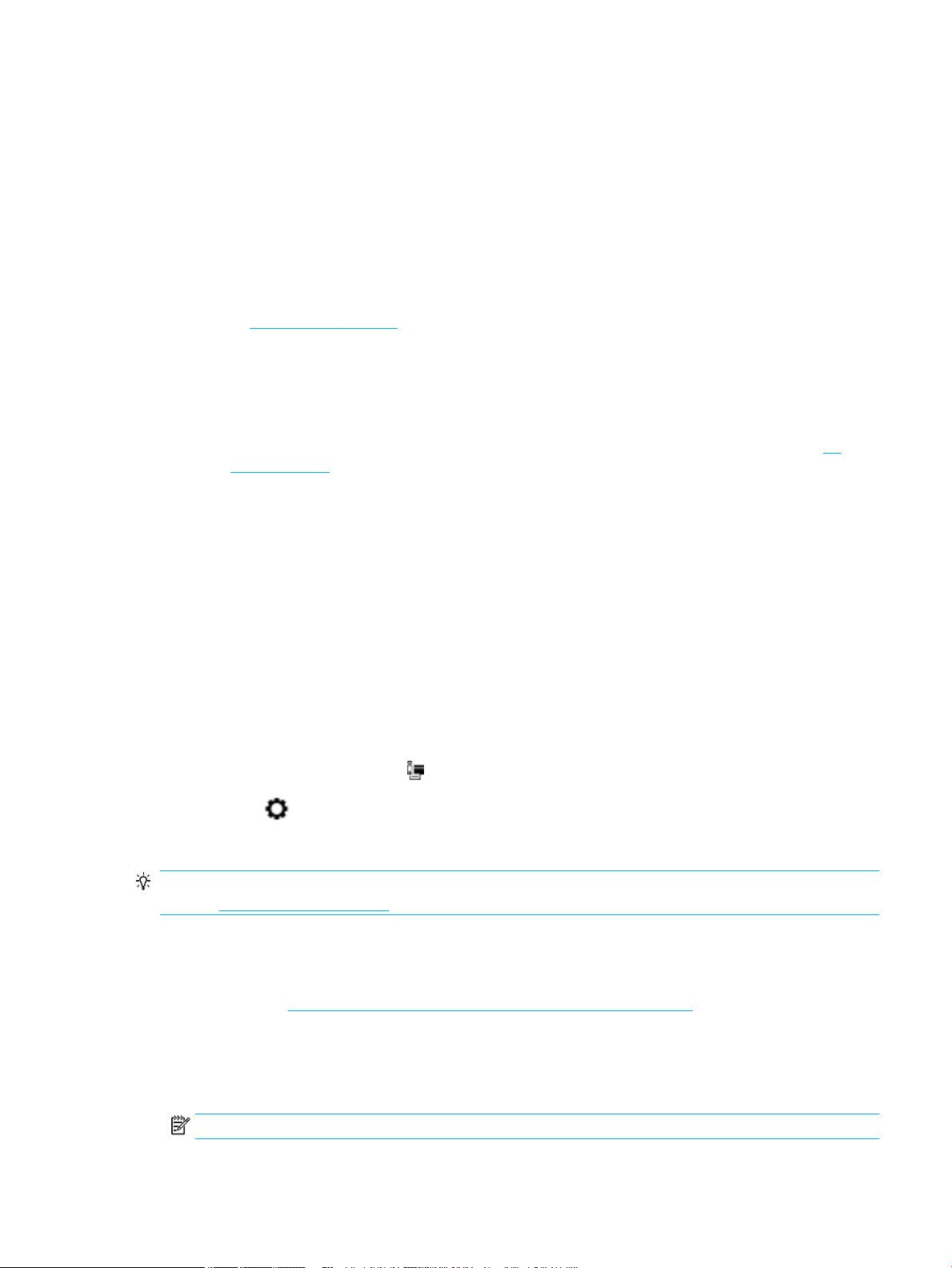
Use Wi-Fi Direct para conectar um computador ou dispositivo ao produto
Com o HP Wi-Fi Direct, é possível imprimir por conexão sem o de qualquer computador, smartphone, tablet
ou dispositivo com conexão sem o, sem conectá-los à rede sem o existente.
Orientações para uso do Wi-Fi Direct
●
Certique-se de que seu computador ou dispositivo móvel tenha os softwares necessários.
—
Se estiver usando um computador, certique-se de que tenha instalado o software da impressora
de 123.hp.com/pagewide (recomendado) ou do CD do software HP fornecido com a impressora.
Caso você não tenha instalado o software da impressora HP no computador, conecte-se ao Wi-Fi
Direct primeiro e depois instale o software da impressora. Selecione Sem o quando for solicitado
o tipo de conexão pelo software da impressora.
—
Se estiver usando um dispositivo móvel, certique-se de que tenha instalado um aplicativo de
impressão compatível. Para obter mais informações sobre a impressão móvel, visite o site HP
Mobile Printing .
●
Verique se o Wi-Fi Direct de sua impressora está ativado.
●
Até cinco computadores e dispositivos móveis podem usar a mesma conexão Wi-Fi Direct.
●
O Wi-Fi Direct pode ser usado também enquanto a impressora está conectada a um computador que
esteja usando cabo USB ou a uma rede com conexão sem o.
●
O Wi-Fi Direct não pode ser usado para conectar um computador, dispositivo móvel ou impressora à
internet.
Para ligar o Wi-Fi Direct
1. Abra o painel de controle (desligue a guia do painel para baixo na parte superior de qualquer tela ou
toque na área do painel na tela inicial).
2.
No painel de controle, toque em .
3.
Toque em .
4. Se o visor mostrar que o Wi-Fi Direct está desativado, toque em Wi-Fi Direct e ative-o.
DICA: Você também pode ligar o Wi-Fi Direct no EWS. Para obter mais informações sobre o uso do EWS,
consulte HP Embedded Web Server.
Imprimir usando um dispositivo móvel habilitado para conexão sem o
Verique se instalou um aplicativo de impressão compatível no seu dispositivo móvel. Para obter mais
informações, visite www.hp.com/global/us/en/eprint/mobile_printing_apps.html
1. Verique se você já ligou o Wi-Fi Direct na impressora.
2. Ative a conexão Wi-Fi em seu dispositivo móvel. Para mais informações, consulte a documentação que
acompanha o dispositivo móvel.
NOTA: Se seu dispositivo móvel não for compatível com Wi-Fi, você não poderá usar o Wi-Fi Direct.
PTWW Use Wi-Fi Direct para conectar um computador ou dispositivo ao produto 17
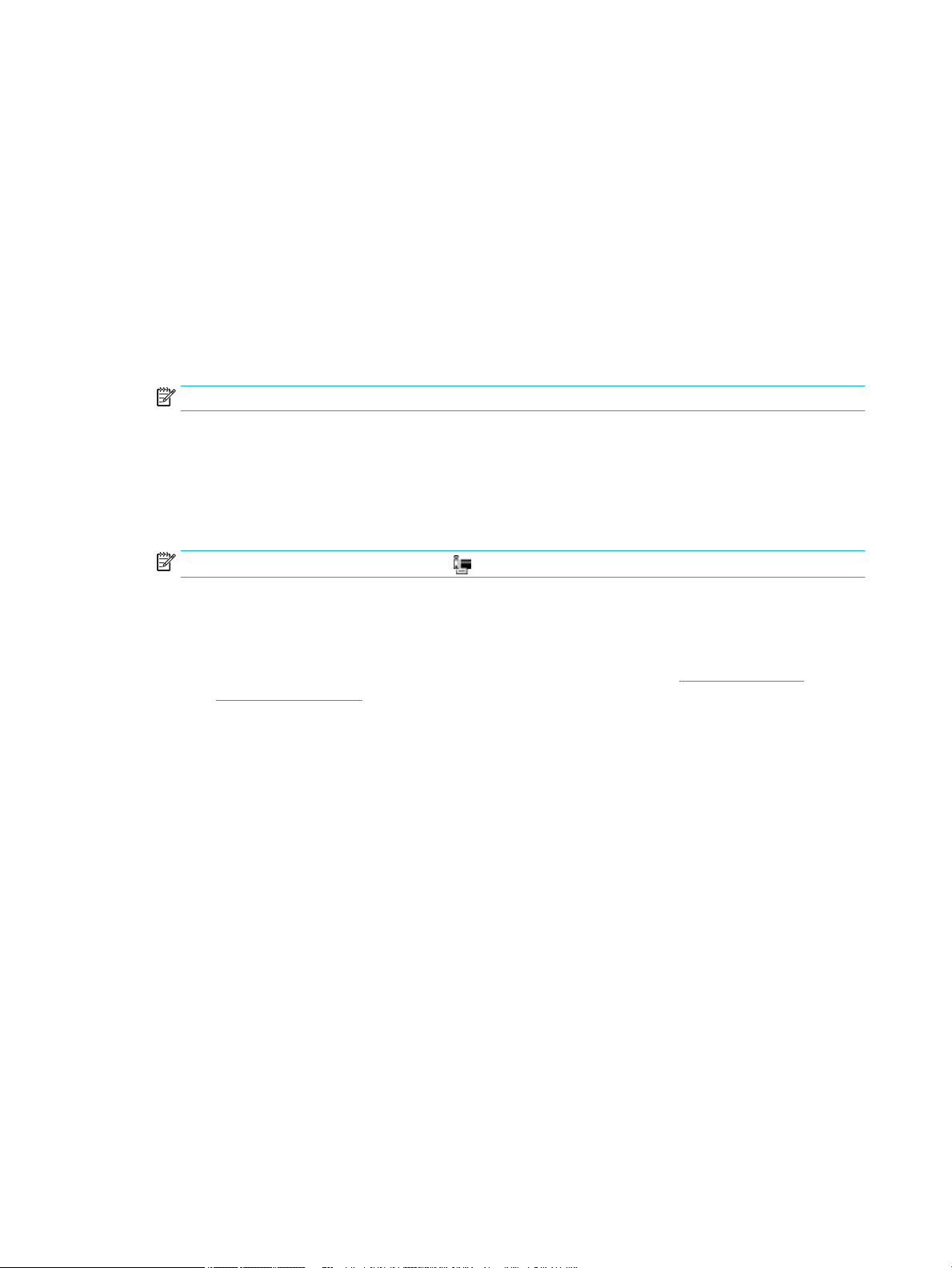
3. No dispositivo móvel, conecte-se a uma nova rede. Siga o procedimento normal usado para conectar-se
a uma nova rede sem o ou hotspot. Selecione o nome do Wi-Fi Direct na lista de redes sem o
mostrada, como DIRECT-**-HP PageWide XXXX (em que ** são os caracteres exclusivos que identicam
sua impressora e XXXX é o modelo da impressora, localizado na própria impressora).
Insira a senha do Wi-Fi Direct, quando solicitado.
4. Imprima o documento.
Imprimir usando um computador habilitado para conexão sem o (Windows)
1. Verique se o Wi-Fi Direct de sua impressora está ativado.
2. Ligue a conexão Wi-Fi do computador. Para mais informações, consulte a documentação que
acompanha o computador.
NOTA: Se o computador não for compatível com Wi-Fi, você não poderá usar o Wi-Fi Direct.
3. No computador, conecte-se a uma nova rede. Siga o procedimento normal usado para conectar-se a
uma nova rede sem o ou hotspot. Selecione o nome do Wi-Fi Direct na lista de redes sem o mostrada,
como DIRECT-**-HP PageWide XXXX (em que ** são os caracteres exclusivos que identicam sua
impressora e XXXX é o modelo da impressora, localizado na própria impressora).
Insira a senha do Wi-Fi Direct, quando solicitado.
NOTA:
4. Avance para a etapa 5 se a impressora tiver sido instalada e conectada ao computador por uma rede
sem o. Se a impressora tiver sido instalada e conectada ao seu computador por cabo USB, siga as
instruções abaixo para instalar o software da impressora usando a conexão do HP Wi-Fi Direct.
a. Abra o software da impressora. Para obter mais informações, consulte Abrir o software da
b. Clique em Conguração da Impressora e Software, e então selecione Conectar uma nova
c. Quando a tela Opções de conexão for exibida no software, selecione Sem o.
d. Siga as instruções na tela.
5. Imprima o documento.
Para localizar a senha, toque em (Wi-Fi Direct) na tela inicial.
impressora (Windows).
impressora.
Selecione o software da impressora HP na lista de impressoras detectadas.
Imprimir usando um computador habilitado para conexão sem o (OS X)
1. Verique se o Wi-Fi Direct de sua impressora está ativado.
2. Ligue o Wi-Fi no computador.
Para mais informações, consulte a documentação fornecida pela Apple.
18 Capítulo 2 Conectar o produto PTWW
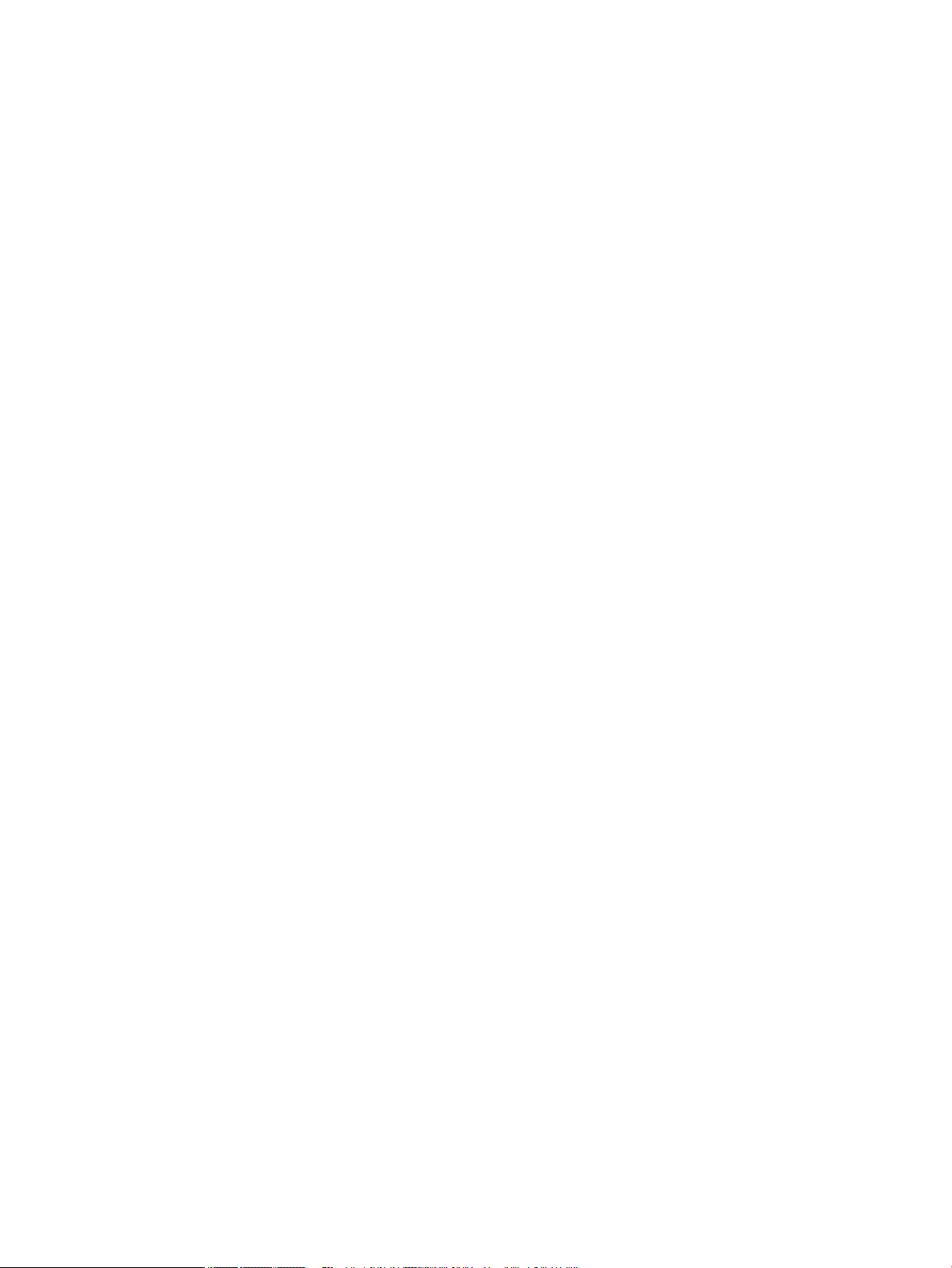
3. Clique no ícone Wi-Fi e selecione o nome Wi-Fi Direct, como DIRECT-**-HP PageWide XXXX (em que **
são os caracteres exclusivos que identicam sua impressora e XXXX o modelo da impressora, localizado
na própria impressora).
Se o Wi-Fi Direct estiver ativado com segurança, digite a senha quando solicitado.
4. Adicione a impressora.
a. Abra Preferências do Sistema.
b. Clique em Impressoras.
c. Clique em + abaixo da lista de impressoras à esquerda.
d. Selecione a impressora na lista de impressoras detectadas (a palavra “Bonjour” aparece na coluna
direta ao lado do nome da impressora) e clique em Adicionar.
PTWW Use Wi-Fi Direct para conectar um computador ou dispositivo ao produto 19
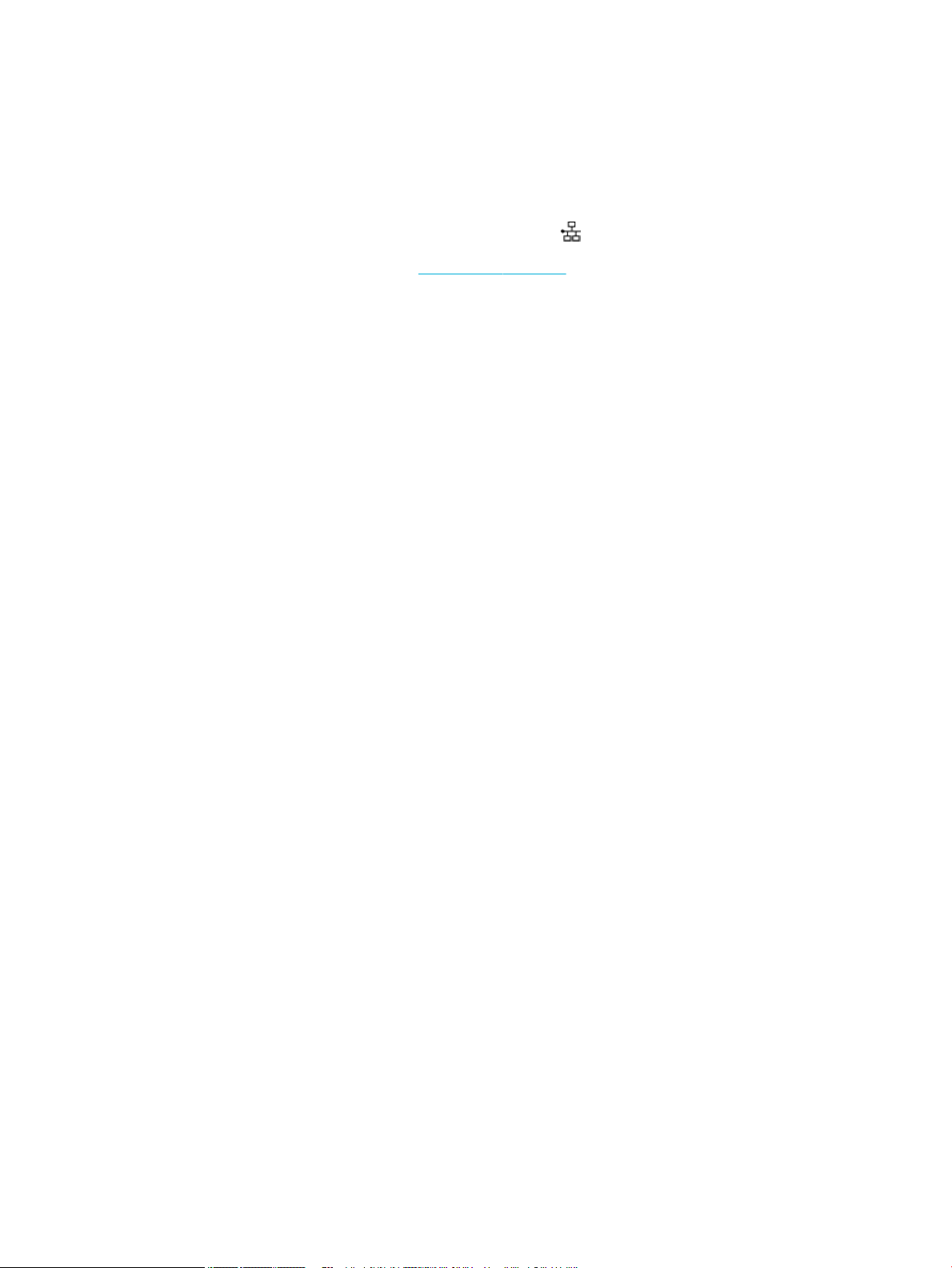
Instalar o software da impressora HP para um produto sem o
que já está na rede
Se o produto já tiver um endereço IP em uma rede sem o e você desejar instalar o software do produto em
um computador, realize as etapas a seguir.
1.
Obtenha o IP do produto (no painel de controle, toque em ).
2. Instale o software da impressora de 123.hp.com/pagewide (recomendado) ou do CD do software HP
fornecido com a impressora.
3. Siga as instruções na tela.
4. Quando solicitado, selecione Sem o - Conecte a impressora à rede sem o e à Internet e clique em
Avançar .
5. Na lista de impressoras disponíveis, selecione a impressora que possui o endereço IP correto.
20 Capítulo 2 Conectar o produto PTWW

Abrir o software da impressora (Windows)
Dependendo do sistema operacional, você pode abrir o software da impressora conforme segue:
●
Windows 10: Na área de trabalho do computador, clique em Iniciar, selecione Todos os Aplicativos,
clique em HP, clique na pasta da impressora e selecione o ícone com o nome da impressora.
●
Windows 8.1: Clique na seta para baixo no canto esquerdo inferior da tela inicial e selecione o nome da
impressora.
●
Windows 8: Clique com o botão direito em uma área vazia da tela inicial, clique em Todos os Aplicativos
na barra de aplicativos e então selecione o nome da impressora.
●
Windows 7, Windows Vista e Windows XP: Na área de trabalho do computador, clique em Iniciar,
selecione Todos os programas, clique em HP, clique na pasta da impressora e selecione o ícone com o
nome da impressora.
PTWW Abrir o software da impressora (Windows) 21

Gerenciar congurações de rede
●
Exibição ou alteração das congurações de rede
●
Denição ou alteração da senha do produto
●
Congurar manualmente os parâmetros TCP/IP a partir do painel de controle
●
Congurações de velocidade de conexão e dúplex
Exibição ou alteração das congurações de rede
Use o Servidor da Web Incorporado HP para exibir ou alterar as congurações de IP.
1.
Obtenha o IP do produto (no painel de controle, toque em ).
2. Digite o endereço IP do produto na barra de endereço de um navegador para abrir o HP Embedded Web
Server.
3. Clique na guia Rede para obter informações sobre a rede. Você pode alterar essas congurações, se
necessário.
Denição ou alteração da senha do produto
Use o Servidor da Web incorporado da HP para denir ou alterar uma senha existente para um produto em
uma rede para que usuários sem autorização não troquem as congurações do produto.
1.
Obtenha o IP do produto (no painel de controle, toque em ).
2. Digite o endereço IP do produto na barra de endereços de um navegador. Clique na guia Congurações,
clique em Segurança e depois no link Congurações de senha.
NOTA: Se já houver uma senha denida, você será solicitado a digitá-la. Digite "admin" para Nome de
usuário em conjunto com a senha e clique em Aplicar.
3. Digite a nova senha nos campos Senha e Conrmar senha.
4. Na parte inferior da janela, clique em Aplicar para salvar a senha.
Congurar manualmente os parâmetros TCP/IP a partir do painel de controle
Use os menus do painel de controle para denir manualmente um endereço IPv4, uma máscara de sub-rede e
um gateway padrão.
1. Abra o painel de controle (desligue a guia do painel para baixo na parte superior de qualquer tela ou
toque na área do painel na tela inicial).
2.
No painel de controle, toque em .
3. Toque em Conguração de rede e em Congurações de Ethernet.
4. Selecione Congurações avançadas e Congurações de IP.
5. Toque em Manual e depois toque em Endereço IP.
6. Usando o teclado numérico, proceda da seguinte forma:
22 Capítulo 2 Conectar o produto PTWW

●
Digite o endereço IP e toque em Concluído .
●
Insira a máscara de sub-rede e toque em Concluído .
●
Insira o gateway padrão e toque em Concluído .
7. Toque em Aplicar.
Congurações de velocidade de conexão e dúplex
NOTA: Essas informações se aplicam somente às redes Ethernet (com o). Elas não se aplicam a redes sem
o.
A velocidade do link e o modo de comunicação do servidor de impressão devem corresponder ao hub da rede.
Na maioria das situações, deixe o produto no modo automático. Alterações incorretas nas congurações de
velocidade da conexão e de dúplex podem prejudicar a comunicação com outros dispositivos de rede. Se
precisar fazer alterações, use o painel de controle da impressora.
NOTA:
●
Essa conguração deve corresponder ao produto de rede ao qual você está se conectando (hub de rede,
comutador, gateway, roteador ou computador).
●
O fato de alterar essas congurações pode fazer com que o produto seja desligado e depois ligado. Faça
alterações somente quando o produto estiver ocioso.
1. Abra o painel de controle (desligue a guia do painel para baixo na parte superior de qualquer tela ou
toque na área do painel na tela inicial).
2.
No painel de controle, toque em .
3. Toque em Conguração de rede e em Congurações de Ethernet.
4. Toque em Congurações avançadas e toque em Velocidade de conexão.
5. Selecione uma das opções a seguir.
Conguração Descrição
Automático O servidor de impressão se congura automaticamente para a maior velocidade de conexão e
para o modo de comunicação permitido na rede.
10-Full 10 Mbps, operação full-duplex
10-Half 10 Mbps, operação half-duplex
100-Full 100 Mbps, operação full-duplex
100-Half 100 Mbps, operação half-duplex
PTWW Gerenciar congurações de rede 23

3 Gerenciamento de impressora e serviços
●
HP Embedded Web Server
●
Serviços da Web
●
Recursos de segurança do produto
●
HP Printer Assistant no software da impressora (Windows)
●
HP Utility (OS X)
●
AirPrint™ (OS X)
24 Capítulo 3 Gerenciamento de impressora e serviços PTWW

HP Embedded Web Server
●
Sobre o EWS
●
Sobre cookies
●
Abrir o EWS
●
Recursos
Sobre o EWS
O produto vem com o Servidor da Web Incorporado (EWS), que dá acesso a informações sobre atividades do
produto e da rede. O EWS fornece um ambiente no qual podem ser executados programas da Web, de uma
forma muito semelhante a um sistema operacional, como o Windows, fornece um ambiente para executar
programas no computador. O resultado desses programas pode então ser exibido por um navegador.
O EWS reside em um dispositivo de hardware (por exemplo, uma impressora da HP) ou no rmware, em vez
de no software que é carregado em um servidor de rede.
A vantagem do EWS é o fato de ele fornecer uma interface com o produto que pode ser usada por qualquer
pessoa que possua um produto conectado em rede e um computador. Não é necessário instalar nem
congurar um software especial, mas você precisa de um navegador compatível no computador. Para ter
acesso ao EWS, digite o endereço IP do dispositivo na barra de endereço do navegador.
Sobre cookies
O EWS coloca arquivos de texto bem pequenos (cookies) no disco rígido enquanto você navega na internet.
Esses arquivos permitem que o EWS reconheça o computador na próxima vez que for visitado. Por exemplo,
se você tiver congurado o idioma do EWS, um cookie lembrará que idioma foi selecionado para que, na
próxima vez em que você abrir o EWS, as páginas sejam exibidas nesse idioma. Embora alguns cookies sejam
apagados ao nal de cada sessão (como o cookie que armazena o idioma selecionado), outros (como o cookie
que armazena preferências especícas do cliente) cam armazenados no computador até que sejam
apagados manualmente.
IMPORTANTE: Os cookies que o EWS armazena no seu computador são usados apenas para salvar
congurações no seu computador ou compartilhar informações entre a impressora e o computador. Esses
cookies não são enviados a nenhum site da HP.
Você pode congurar o navegador para aceitar todos os cookies, ou pode congurá-lo para alertar sempre
que um cookie é oferecido, o que dá a você a opção de decidir quais cookies aceitar ou recusar. Você também
pode usar o navegador para remover cookies indesejados.
Dependendo da impressora, se você desativar cookies, irá desativar também um ou mais dos seguintes
recursos:
●
Retomar onde deixou o aplicativo (de especial utilidade durante a conguração de assistentes de
instalação).
●
Lembrar a conguração de idioma do navegador EWS.
●
Personalizar a página inicial do EWS.
Para obter informações sobre como alterar as congurações de privacidade e de cookies, e sobre como
visualizá-los e excluí-los, consulte a documentação disponível no navegador da web que você utiliza.
PTWW HP Embedded Web Server 25

Abrir o EWS
Para abrir o EWS, execute um dos procedimentos a seguir:
●
●
●
NOTA: Se ocorrer algum erro durante a execução do EWS, conrme se as congurações de proxy estão
corretas para sua rede.
DICA: Depois de abrir o URL, armazene-o para acessá-lo rapidamente no futuro.
Recursos
●
●
Em um navegador suportado, digite o endereço IP do produto na caixa de endereço. (Para obter o
endereço IP, no painel de controle, toque em .)
No software da impressora, abra o HP Printer Assistant e, na guia Imprimir , clique em Página inicial da
impressora (EWS).
Para obter mais informações, consulte Abrir o HP Printer Assistant.
No OS X, use HP Utility ou clique em Preferências do sistema > Impressoras > HP PageWide 352dw >
Opções e suprimentos > Geral > Mostrar página da impressora na Web.
Guia Início
Guia Serviços da Web HP
Guia Início
●
Guia Rede
●
Guia Ferramentas
●
Guia Congurações
NOTA: Alterar congurações de rede no EWS poderá desativar alguns produtos ou recursos de software de
produtos.
Use a guia Início para acessar os itens usados frequentemente nas guias Serviços da Web, Rede,
Ferramentas e Congurações. A guia Início inclui os seguintes itens.
NOTA: Nem todos os itens a seguir cam visíveis por padrão. Use o botão Personalizar para exibir ou
ocultar os itens escolhidos por você.
Item Descrição
Congurações de economia de
energia
Serviços da Web Ative ou desative o HP ePrint ou os aplicativos de impressão que permitem imprimir de email
Atualização da impressora Verique se há novas atualizações para a impressora
Níveis de tinta estimados Revise status do nível dos cartuchos
Congure os recursos de economia de energia que colocam a impressora no modo de
suspensão ou ligue ou desligue automaticamente a impressora
Resumo da rede Visualize o status com o (802.3) ou sem o (802.11)
Caixa de ferramentas de qualidade
de impressão
Execute ferramentas de manutenção para melhorar a qualidade da impressão
26 Capítulo 3 Gerenciamento de impressora e serviços PTWW

Item Descrição
Assistente de conguração sem o Congure uma conexão sem o usando o assistente
Wi-Fi Direct Congure o Wi-Fi Direct para imprimir de um dispositivo móvel diretamente para a impressora,
AirPrint Congure o AirPrint™ para imprimir de produtos Apple suportados
Informações da impressora Visualize informações sobre a impressora, como número de série do produto, ID de serviço,
Administrador Congure o controle do administrador para recursos da impressora
Backup Faça backup das congurações da impressora em um arquivo criptografado com senha
Firewall Congure o rewall de rede
Relatórios da impressora Imprima as páginas de informações sobre a impressora
Relatório de uso Exiba os contadores de uso de trabalhos de impressão
NOTA: As congurações dessa página são salvas automaticamente nos cookies do navegador. Se os cookies
do navegador forem excluídos, essas congurações serão perdidas.
Guia Serviços da Web HP
sem se conectar a uma rede sem o
versão do rmware e contagem total de páginas
Use a guia Serviços da Web para congurar e ativar os Serviços da Web HP deste produto. É necessário ativar
os Serviços da Web HP para usar o recurso HP ePrint.
Guia Rede
Use a guia Rede para congurar e proteger as congurações de rede do equipamento, quando este estiver
conectado a uma rede baseada em IP. A guia Rede não será exibida se o produto estiver conectado a outros
tipos de redes.
Guia Ferramentas
Use a guia Ferramentas para visualizar ou gerenciar utilitários do produto. A guia Ferramentas inclui os
seguintes itens.
Item Descrição
Informações do produto
●
Informações da impressora: Visualize informações sobre a impressora, como número de
série do produto, ID de serviço, versão do rmware e contagem total de páginas
●
Indicador do nível dos cartuchos: Revise status do nível dos cartuchos
●
Congurações de cartucho: denir o limite no qual a impressora apresenta as
noticações de que os cartuchos estão com pouca tinta
PTWW HP Embedded Web Server 27

Item Descrição
Relatórios
Utilitários
Backup e restauração
Reinicialização da impressora Reiniciar: desligar e religar a impressora
Atualizações da impressora Atualizações de rmware: congurar a impressora para alertá-lo sobre atualizações ou
●
Relatório de utilização: visualizar o número de páginas processadas para impressão,
digitalização, cópia e fax
●
Relatórios da impressora: imprimir diversos relatórios, como listas de fontes
●
Log de eventos: visualizar as últimas 50 mensagens de erro da impressora
●
Log de trabalhos: visualizar uma lista dos trabalhos mais recentes da impressora
●
Log de trabalhos de uso de cor: visualizar o número de páginas impressas em preto e
branco/escala de cinza e cor para todos os trabalhos e trabalhos individuais
●
Marcar como favorito: marcar páginas no EWS
●
Caixa de ferramentas de qualidade de impressão: executar ferramentas de manutenção
para melhorar a qualidade de suas impressões
●
Rastreamento de ativo: atribuir um número/localização de ativo a esse dispositivo
●
Backup: criar um arquivo codicado por senha para armazenar as congurações da
impressora
●
Restaurar: restaurar as congurações de impressora usando um arquivo de backup criado
pelo EWS
instalar atualizações automaticamente
Guia Congurações
Use a guia Congurações para denir e manter as diversas opções do equipamento, incluindo gerenciamento
de energia, data e hora, impressão, congurações de papel, alertas por email, padrões de fábrica e
congurações de rewall.
Item Descrição
Gerenciamento de Energia Congurar o modo de economia de energia para reduzir a quantidade de energia consumida
Preferências Dena as congurações padrão dos recursos gerais da impressora, como data e hora, idioma,
Segurança Dena as congurações para impedir o uso não autorizado da impressora ou dos recursos
Alertas de email Denir os valores padrão de servidor de email, destinos de alerta e congurações de alerta
Congurações de impressão Denir congurações padrão para impressão (como fonte, qualidade da impressão, frente e
Restaurar padrões Restaurar os padrões de fábrica ou as congurações da rede
Firewall Denir as congurações de rewall, como regras, endereços, serviços e outras opções
pelo produto quando está inativo ou reduzir o desgaste de componentes eletrônicos
exibição e informações de uso anônimas. Você pode também denir os valores padrão de
recursos especícos, como alimentação manual, gerenciamento de bandeja e papel, registro de
imagem, ColorLok e Modo silencioso.
especícos da impressora. Para obter mais informações, consulte Congurações de segurança.
verso e impressão em preto e branco ou em cores)
28 Capítulo 3 Gerenciamento de impressora e serviços PTWW

Serviços da Web
●
O que são Serviços da Web?
●
Congurar Serviços da Web
●
Usar os Serviços da Web
●
Remover os Serviços da Web
O que são Serviços da Web?
A impressora oferece soluções inovadoras e habilitadas para Web que podem ajudar você a acessar a Internet
rapidamente, obter documentos e imprimi-los mais rapidamente e com menos problemas—tudo isso sem
usar um computador.
NOTA: Para usar esses recursos da Web, a impressora deverá estar conectada à Internet (usando uma
conexão de cabo Ethernet ou sem o). Não é possível usar esses recursos se a impressora estiver conectada
via cabo USB.
HP ePrint
O HP ePrint é um serviço gratuito da HP, que permite que você imprima em sua impressora habilitada para HP
ePrint de qualquer lugar, a qualquer hora. Para isso, basta enviar um e-mail para o endereço atribuído a sua
impressora no momento da ativação dos Serviços da Web na impressora. Não são necessários drivers ou
softwares especiais. Se conseguir enviar um e-mail, você poderá imprimir de qualquer lugar, usando o
HP ePrint.
NOTA:
●
Você pode criar uma conta no site do HP Connected (pode não estar disponível em todos os países/
regiões) e fazer login para congurar o ePrint.
●
Depois de criar uma conta no site do HP Connected, você poderá fazer login e ver o status dos trabalhos
no HP ePrint, gerenciar a la da impressora do HP ePrint, controlar quem pode usar o endereço de email
do HP ePrint de sua impressora para imprimir e obter ajuda para o HP ePrint.
Aplicativos de impressão
●
Os aplicativos de impressão permitem que você localize e imprima facilmente conteúdos préformatados da web, diretamente da impressora. Você também pode armazenar seus documentos
digitalmente na Web.
●
O conteúdo pré-formatado e desenvolvido especialmente para sua impressora faz com que não haja
cortes em textos e guras e não apareçam páginas extras com somente uma linha de texto. Em algumas
impressoras, também é possível denir congurações de papel e qualidade de impressão na tela de
visualização de impressão.
Congurar Serviços da Web
Antes de congurar os Serviços da Web, certique-se de que sua impressora esteja conectada à Internet, seja
por conexão Ethernet ou conexão sem o.
Para congurar os Serviços da Web, use um dos métodos abaixo.
PTWW Serviços da Web 29

Congurar os Serviços da Web usando o painel de controle
1. Abra o painel de controle (desligue a guia do painel para baixo na parte superior de qualquer tela ou
toque na área do painel na tela inicial).
2.
No painel de controle, toque em .
3. Toque em Conguração de Serviços da Web.
4. Toque Aceitar para aceitar os termos de uso e ativar os Serviços da Web.
5. Na tela exibida, toque em OK para permitir que a impressora verique automaticamente se há
atualizações do produto.
NOTA: Se for solicitado o fornecimento das congurações de proxy e se sua rede utiliza as
congurações de proxy, siga as instruções na tela para congurar um servidor proxy. Se você não tiver
os detalhes de proxy, entre em contato com o administrador de rede ou com a pessoa que congurou a
rede.
6. Se a tela Opções de atualização da impressora for exibida, toque em Instalar automaticamente
(recomendado) ou Alertar quando disponível.
7. Quando a impressora estiver conectada ao servidor, a impressora imprimirá uma página de informações.
Siga as instruções da página de informações para concluir a conguração.
Congurar os Serviços da Web usando o EWS
1. Abra o EWS. Para obter mais informações, consulte Abrir o EWS.
2. Clique na guia Serviços da Web.
3. Na seção Congurações de Serviços da Web, clique em Conguração, clique em Continuar e siga as
instruções apresentadas na tela para aceitar os termos de uso.
4. Se solicitado, opte por permitir que a impressora verique e instale automaticamente atualizações.
NOTA: Se for solicitado o fornecimento das congurações de proxy e se sua rede utiliza as
congurações de proxy, siga as instruções na tela para congurar um servidor proxy. Se você não tiver
os detalhes de proxy, entre em contato com o administrador de rede ou com a pessoa que congurou a
rede.
5. Quando a impressora estiver conectada ao servidor, a impressora imprimirá uma página de informações.
Siga as instruções da página de informações para concluir a conguração.
Usar os Serviços da Web
●
HP ePrint
●
Aplicativos de impressão
HP ePrint
Para utilizar o HP ePrint, faça o seguinte:
●
Tenha um computador ou dispositivo móvel com acesso à internet e recursos de envio de e-mails.
●
Habilitar os Serviços da Web na impressora. Para obter mais informações, consulte Congurar Serviços
da Web.
30 Capítulo 3 Gerenciamento de impressora e serviços PTWW

Para mais informações sobre como gerenciar e congurar o HP ePrint e saber mais sobre os recursos mais
recentes, visite o HP Connected . Esse site pode não estar disponível em todos os países/regiões.
Imprimir documentos usando o HP ePrint
1. No seu computador ou dispositivo móvel, abra o seu aplicativo de e-mail.
2. Crie uma nova mensagem de email e anexe a ela o arquivo que você deseja imprimir.
3. Insira o endereço de e-mail do HP ePrint no campo "Para" e selecione a opção para enviar o e-mail.
NOTA: Não digite nenhum outro endereço de e-mail nos campos "Para" ou "Cc". O servidor do
HP ePrint não aceita trabalhos de impressão se houver múltiplos endereços no e-mail.
Para localizar o endereço de e-mail do HP ePrint
1. Abra o painel de controle (desligue a guia do painel para baixo na parte superior de qualquer tela ou
toque na área do painel na tela inicial).
2.
No painel de controle, toque em .
3. Toque em Conguração de Serviços da Web e depois toque em Imprimir página de informações. A
impressora imprime uma página de informações que contém o código da impressora e instruções sobre
como personalizar o endereço de e-mail.
Para desativar o HP ePrint pelo painel de controle
1. Abra o painel de controle (desligue a guia do painel para baixo na parte superior de qualquer tela ou
toque na área do painel na tela inicial).
2.
No painel de controle, toque em .
3.
Toque em e, em seguida, toque em HP ePrint e desative-o.
Para desativar o HP ePrint no EWS
1. Abra o EWS. Para obter mais informações, consulte Abrir o EWS.
2. Clique na guia Serviços da Web.
3. Na seção Congurações de Serviços da Web, para HP ePrint, clique em Desativar.
4. Na caixa de diálogo de conrmação exibida, clique em Sim.
Aplicativos de impressão
Os aplicativos de impressão permitem que você localize e imprima facilmente conteúdos pré-formatados da
web, diretamente da impressora.
Para usar os aplicativos de impressão
1. No painel de controle, toque na pasta de aplicativos Aplicativos.
2. Toque nos aplicativos de impressão que você deseja utilizar.
Para obter mais informações sobre cada um dos aplicativos de impressão, acesse o site do HP Connected .
Esse site pode não estar disponível em todos os países/regiões.
PTWW Serviços da Web 31

Para gerenciar aplicativos de impressão
Você pode adicionar, congurar ou remover aplicativos de impressão, além de denir a ordem na qual eles
aparecerão no visor da impressora.
1. No painel de controle, toque na pasta de aplicativos Aplicativos.
2. No visor, toque no ícone Gerenciar e siga as instruções apresentadas na tela.
NOTA: Você pode também gerenciar seus aplicativos de impressão no site do HP Connected .
Remover os Serviços da Web
Siga as instruções abaixo para remover os Serviços Web.
Para remover os Serviços da Web usando o painel de controle
1. Abra o painel de controle (desligue a guia do painel para baixo na parte superior de qualquer tela ou
toque na área do painel na tela inicial).
2.
No painel de controle, toque em .
3.
Toque em e depois em Remover Serviços da Web e toque em Sim.
Para remover os Serviços da Web usando o EWS
1. Abra o EWS. Para obter mais informações, consulte Abrir o EWS.
2. Clique na guia Serviços da Web.
3. Na seção Congurações dos Serviços da Web, clique em Remover Serviços da Web.
4. Clique em Remover Serviços da Web para conrmar.
5. Clique em Sim para remover os Serviços da Web de sua impressora.
Recursos de segurança do produto
●
Declarações de segurança
●
Firewall
●
Congurações de segurança
●
Atualizações de rmware
Declarações de segurança
Esse produto respeita padrões e protocolos que ajudam a proteger o produto, proteger informações da rede e
simplicar o monitoramento e a manutenção do produto.
Para informações sobre as soluções de impressão e processamento de imagens seguros da HP, visite o site
Impressão segura HP. O site oferece links para documentos técnicos e perguntas frequentes (FAQ) sobre
recursos de segurança e pode incluir informações relacionadas a outros recursos de segurança que não
estejam contidos neste documento.
32 Capítulo 3 Gerenciamento de impressora e serviços PTWW

Firewall
O HP Embedded Web Server permite ativar e congurar regras, prioridades, modelos, serviços e políticas de
rewall do produto. O recurso de rewall oferece uma camada de rede de segurança tanto nas redes IPv4
quanto nas IPv6. O recurso de conguração do rewall dá a você controle dos endereços IP que têm
permissão para acessar o produto. Ele também permite denir permissões e prioridades para envio digital,
gerenciamento, descoberta e serviços de impressão. Tudo isso ajuda a proporcionar uma forma mais segura
de controlar o acesso ao produto.
O recurso de rewall também permite desativar os protocolos e serviços não usados. Essas congurações de
serviços e protocolos também podem ser protegidas contra modicações, com a conguração da senha de
administrador do EWS. Esses protocolos e serviços incluem o seguinte.
Protocolo ou serviço Descrição
IPv4 e IPv6 Para operar corretamente em uma rede TCP/IP, o produto deve ser congurado com parâmetros
de rede TCP/IP válidos, como um endereço IP que seja válido para a sua rede.
Esse produto é compatível com duas versões desse protocolo: versão 4 (IPv4) e versão 6 (IPv6).
As versões IPv4 e IPv6 podem ser ativadas/desativadas de forma individual ou simultânea.
Bonjour Os serviços Bonjour em geral são usados em redes pequenas para endereço IP e resolução de
nome onde um servidor DNS convencional não é usado. O serviço Bonjour pode ser ativado ou
desativado.
SNMP (Simple Network Management
Protocol, Protocolo de
Gerenciamento de Rede Simples)
WINS Se houver um servidor DHCP (Dynamic Host Conguration Protocol) na rede, o produto obterá
SLP O SLP (Service Location Protocol) é um protocolo de rede com padrão de internet que oferece
LPD O Line Printer Daemon (LPD) refere-se ao protocolo e aos programas associados aos serviços
LLMNR O LLMNR (Link-Local Multicast Name Resolution) é um protocolo baseado no formato de pacote
Porta 9100 O equipamento suporta impressão IP bruta por meio da porta 9100 TCP. Essa porta TCP/IP de
Serviços da Web Esse produto pode ativar ou desativar protocolos WS Discovery (Microsoft Web Services
O Simple Network Management Protocol (SNMP) é usado por aplicativos de gerenciamento de
rede para o gerenciamento de produtos. Esse produto suporta o protocolo SNMPv1 em redes
IP. Esse produto permite a ativação/desativação do SNMPv1.
automaticamente o seu endereço IP a partir desse servidor e registrará o nome com qualquer
serviço de nomes dinâmico em conformidade com RFC 1001 e 1002, desde que um endereço IP
do servidor WINS (Windows Internet Name Service) tenha sido especicado.
A conguração de endereço IP do servidor WINS pode ser ativada ou desativada. Se for ativada,
então o servidor WINS principal e secundário podem ser especicados.
uma estrutura para possibilitar que aplicativos de rede descubram a existência, a localização e
a conguração de serviços em redes corporativas. Esse protocolo pode ser ativado ou
desativado.
de spooler de impressora linear que podem ser instalados em vários sistemas TCP/IP. O LPD
pode ser ativado ou desativado.
DNS (Domain Name System) que permite que os hosts do IPv4 e do IPv6 façam resolução de
nome para hosts no mesmo link local. O LLMNR pode ser ativado ou desativado.
propriedade da HP no equipamento é a porta padrão para impressão e é acessada pelo
software HP. A porta 9100 pode ser ativada ou desativada.
Dynamic Discovery) ou serviços de impressão WSD (Microsoft Web Services for Devices) aceitos
no produto. Esses serviços da web podem ser ativados ou desativados em conjunto, ou o WS
Discovery pode ser ativado separadamente.
Internet Printing Protocol (IPP) O IPP (Internet Printing Protocol) é um protocolo padrão da internet que permite que você
imprima documentos e gerencie trabalhos na internet. O IPP pode ser ativado ou desativado.
PTWW Recursos de segurança do produto 33

Congurações de segurança
Na guia Congurações do Embedded Web Server, em Segurança, você pode encontrar as seguintes opções.
Item Descrição
Congurações de senha Dena uma senha para impedir que usuários não autorizados congurem remotamente a
Congurações do administrador Personalize sua impressora ativando ou desativando os recursos relacionados à conectividade
Atalhos do painel de controle Selecione quais atalhos aparecem na pasta Atalhos no painel de controle da impressora
Controle de acesso Ative e congure métodos de login para controlar o acesso do usuário a tarefas especícas da
Proteger dados armazenados Dena congurações para proteger os trabalhos armazenados na impressora contra usuários
Atualizações de rmware
O rmware da impressora pode ser atualizado automaticamente. Na guia Ferramentas do Embedded Web
Server, clique em Atualizações da impressora, Atualizações de rmware e em Instalar atualizações
automaticamente. A HP recomenda usar essa opção.
impressora ou visualizem as congurações da impressora via EWS
de rede, Serviços da Web, funções da impressora (como impressão em cores), dispositivos de
memória e atualizações de rmware
impressora
não autorizados
34 Capítulo 3 Gerenciamento de impressora e serviços PTWW

HP Printer Assistant no software da impressora (Windows)
O HP Printer Assistant fornece acesso aos recursos da impressora HP e aos recursos do menu de programas
do Windows ou o ícone da área de trabalho no seu computador.
Abrir o HP Printer Assistant
1. No computador, clique em Iniciar e em Todos os Programas.
2. Clique em HP, no nome do produto e na sua impressora.
Recursos
●
Guia Connected
●
Guia Imprimir
●
Guia Comprar
●
Guia Ajuda
●
Guia Ferramentas
●
Guia Níveis estimados
Guia Connected
Clique na guia Connected para acessar o site do HP Connected (pode não estar disponível em todos os países/
regiões). O HP Connected disponibiliza um único login para alguns aplicativos e soluções de nuvem da HP,
além de acesso à plataforma HP por smartphones, tablets, computadores ou de impressoras HP habilitadas
para web. Você pode fazer login no HP Connected usando sua conta existente do ePrintCenter ou criar uma
conta do HP Connected.
Guia Imprimir
Use a guia Imprimir para visualizar ou gerenciar utilitários de impressão. Esta guia inclui os seguintes itens.
PTWW HP Printer Assistant no software da impressora (Windows) 35

Item Descrição
Imprimir
Guia Comprar
Use a guia Comprar para comprar suprimentos HP e outros produtos online.
●
Conectar impressora à Web: clique para abrir o Site da HP e obtenha conteúdo e soluções novas
para sua impressora HP conectada à Web
●
Denir preferências: clique para abrir a caixa de diálogo Preferências de impressão para visualizar
e alterar os padrões de tamanho do papel, qualidade de impressão etc.
●
Fazer manutenção da sua impressora: clique para abrir a Caixa de ferramentas para alinhar e
limpar cartuchos ou imprimir uma página de diagnóstico
●
Imprimir de seus dispositivos móveis: clique para abrir o site do HP Mobile Printing para saber
como imprimir a partir de seu smartphone ou tablet. Se uma versão local deste site não estiver
disponível em seu país/região, você poderá ser direcionado ao site do HP Mobile Printing de outro
país/região ou idioma.
●
Ver o que está sendo impresso: clique para abrir o monitor de impressão e visualizar, pausar ou
cancelar seus trabalhos de impressão
●
Personalize sua impressora: clique para abrir a caixa de diálogo Preferências de impressão para
alterar o nome, as congurações de segurança ou outras propriedades de sua impressora
●
Página inicial da impressora (EWS): clique para abrir o HP Embedded Web Server para congurar,
monitorar e manter sua impressora
Guia Ajuda
Use a guia Ajuda para acessar recursos como a ajuda online e HP Eco Solutions.
Guia Ferramentas
Use a guia Ferramentas para denir e manter o driver e o software da impressora e diagnosticar e resolver os
problemas de impressão e conectividade.
Guia Níveis estimados
Use a guia Níveis estimados para revisar os níveis dos cartuchos e solicitar novos cartuchos, se necessário.
36 Capítulo 3 Gerenciamento de impressora e serviços PTWW

HP Utility (OS X)
O Utilitário HP contém ferramentas para denir congurações de impressão, calibrar a impressora, comprar
suprimentos on-line e encontrar informações sobre suporte no site.
NOTA: Os recursos disponíveis no Utilitário HP variam de acordo com a impressora selecionada.
Os avisos e indicadores do nível dos cartuchos fornecem estimativas apenas com nalidade de planejamento.
Quando uma mensagem de aviso de pouca tinta aparecer, verique se você possui um cartucho para
substituição disponível a m de evitar possíveis atrasos nas impressões. Não é necessário trocar os cartuchos
até que a qualidade de impressão esteja insatisfatória.
Abrir o HP Utility
▲
Clique duas vezes no HP Utility na pasta HP, na pasta Aplicativos.
PTWW HP Utility (OS X) 37

AirPrint™ (OS X)
Seu produto suporta impressão com o AirPrint para iOS 4.2 e Mac OS X v10.9 ou posterior da Apple. Use o
AirPrint para imprimir por conexão sem o usando um iPad (iOS 4.2), iPhone (3GS ou superior) ou iPod touch
(terceira geração ou posterior).
Para obter mais informações, consulte Imprimir com o AirPrint (OS X).
38 Capítulo 3 Gerenciamento de impressora e serviços PTWW

4 Papel e mídia de impressão
●
Entenda a utilização do papel
●
Tamanhos de mídia suportados
●
Tipos de papel suportados e capacidade da bandeja
●
Conguração das bandejas
●
Colocar mídia
●
Dicas para selecionar e usar papel
PTWW 39

Entenda a utilização do papel
Os cartuchos HP PageWide para empresas foram desenvolvidas especicamente para uso com cabeçotes de
impressão HP. As fórmulas exclusivas ajudam a prolongar a vida útil dos cabeçotes de impressão e a
aumentar a conabilidade. Quando usados com papel ColorLok®, esses cartuchos oferecem resultados em
cores comparáveis ao laser, que secam rápido e logo estão prontos para distribuição.
NOTA: Com base em testes internos da HP usando vários papéis comuns, a HP recomenda enfaticamente o
uso de papéis com o logotipo ColorLok® para esse produto. Para mais detalhes, acesse o site de resistência
das impressões da HP.
Este produto suporta vários tipos de papel e outras mídias de impressão. Os papéis ou mídias de impressão
que não atenderem às diretrizes a seguir poderão reduzir a qualidade de impressão, aumentar atolamentos e
desgastar o produto rapidamente.
É possível que o papel atenda a todas essas diretrizes e ainda assim não produza resultados satisfatórios.
Isso pode ser o resultado da manipulação incorreta, níveis inaceitáveis de temperatura e/ou de umidade ou de
outras variáveis sobre as quais a HP não tem controle.
AVISO: O uso de papel ou de mídia de impressão que não atenda às especicações da HP pode causar
problemas no produto, exigindo reparos. Tais consertos não são cobertos pela garantia da HP nem pelos
contratos de serviços.
Use as diretrizes a seguir para obter resultados satisfatórios ao usar papel ou mídia de impressão especial.
Dena o tipo e tamanho de papel no driver da impressora para obter os melhores resultados.
Tipo de mídia Fazer Não fazer
Envelopes
Etiquetas
Papéis
timbrados ou
formulários préimpressos
●
Armazene os envelopes de forma nivelada.
●
Utilize-os onde a costura se estende por toda a
extensão até o canto do envelope.
●
Use etiquetas novas. Etiquetas antigas têm mais
probabilidade de delaminar durante a impressão.
●
Use somente etiquetas cujas folhas de suporte
não quem expostas entre elas.
●
Use etiquetas planas.
●
Use somente folhas completas de etiquetas.
●
Use apenas formulários ou papel timbrado
aprovado para uso em produtos HP PageWide.
●
Não use envelopes que estejam enrugados,
cortados, colados uns nos outros ou de alguma
forma danicados.
●
Não use envelopes que tenham fechos, botões de
pressão, janelas ou revestimentos.
●
Não use etiquetas com rugas, bolhas ou que
estejam danicadas.
●
Não imprima folhas de etiqueta pela metade.
●
Não use papéis com timbre em alto relevo ou
metálico.
40 Capítulo 4 Papel e mídia de impressão PTWW

Tipo de mídia Fazer Não fazer
Papel pesado
Papel brilhante
ou revestido
●
Use somente papel de alta gramatura que seja
aprovado para uso em produtos HP PageWide e
que atenda às especicações de gramatura para
este produto.
●
Use somente papel brilhante ou com revestimento
que é aprovado para uso em produtos HP
PageWide.
●
●
AVISO: Não use mídias que contenham grampos ou clipes de papel.
Tamanhos de mídia suportados
Para melhores resultados, use os tamanhos de papel e mídia apropriados:
●
Tamanhos de papel e de mídia de impressão suportados
●
Tamanhos de envelope suportados
●
Tamanhos de cartões e etiquetas suportados
●
Tamanhos de mídia de foto suportados
Tamanhos de papel e de mídia de impressão suportados
Não use um papel mais pesado do que a
especicação de mídia recomendada para este
produto, a menos que seja um papel da HP
aprovado para o uso com este produto.
Não use papel brilhante ou com revestimento
desenvolvido para uso em produtos a laser.
Tamanho Dimensões Bandeja 1 Bandeja 2
Carta 216 x 279 mm
Ofício 8,5 x 13 8,5 x 13 pol.
Ofício 216 x 340 mm 216 x 340 mm
Ofício 216 x 356 mm
A4 210 x 297 mm
Executivo 184 x 267 mm
Meio Carta 140 x 216 mm
A5 148 x 210 mm
A6 105 x 148,5 mm
B5 (JIS) 182 x 257 mm
B6 (JIS) 128 x 182 mm
16k 184 x 260 mm
195 x 270 mm
Impressão frente e
verso eletrônica
PTWW Tamanhos de mídia suportados 41

Tamanho Dimensões Bandeja 1 Bandeja 2
197 x 273 mm
Impressão frente e
verso eletrônica
Person. Mínimo: 76 x 127 mm
Máximo: 216 x 356 mm
Largura: 76 a 216 mm
Comprimento: 127 a
356 mm
Largura: 102 a 216 mm
Comprimento: 210,06
a 297,2 mm
Tamanhos de envelope suportados
Tamanho Dimensões Bandeja 1 Bandeja 2
Envelope #10 105 x 241 mm
Envelope DL 110 x 220 mm
Envelope C5 162 x 229 mm
Envelope B5 176 x 250 mm
Envelope C6 114 x 162 mm
Monarch 98,4 x 190,5 mm
Envelope japonês Chou Nº 3 120 x 235 mm
Envelope japonês Chou Nº 4 90 x 205 mm
Tamanhos de cartões e etiquetas suportados
Tamanho Dimensões Bandeja 1 Bandeja 2
3 x 5 76,2 x 127 mm
4 x 6 102 x 152 mm
5 x 8 127 x 203 mm
A6 105 x 148,5 mm
Cartão postal japonês girado 148 x 200 mm
Etiquetas (Carta e A4)
Tamanhos de mídia de foto suportados
Tamanho
4 x 6 102 x 152 mm
10 x 15 cm 100 x 150 mm
L 89 x 127 mm
Mídia de foto 5 x 7 (5 x 7 pol. sem abas) 127 x 178 mm
Dimensões Bandeja 1 Bandeja 2
Mídia de foto (Carta e A4)
42 Capítulo 4 Papel e mídia de impressão PTWW

Tamanho Dimensões Bandeja 1 Bandeja 2
Cartão postal japonês 100 x 148 mm
Person. Mínimo: 76 x 127 mm
Máximo: 216 x 356 mm
Largura: 76 a 216 mm
Comprimento: 127 a
356 mm
Tipos de papel suportados e capacidade da bandeja
Para melhores resultados, use os tipos de papel e as capacidades de bandeja apropriados:
●
Bandeja 1 (multiuso) no lado esquerdo do produto
●
Bandeja 2 (bandeja padrão)
Bandeja 1 (multiuso) no lado esquerdo do produto
Tipo de papel Peso
Uso diário:
●
Não especicado e sulte
●
HP EcoFFICIENT
●
Papel timbrado
60 a 175 g/m2 16 a 47 lb
Capacidade
Até 50 folhas Coloque o papel com o lado a
1
Largura: 102 a 216
mm
Comprimento: 210,06
a 297,2 mm
Orientação de papel
ser impresso voltado para
baixo e a margem superior
voltada para a impressora
●
Pré-impresso
●
Perfurado
●
Leve 60-74g
●
Intermediário 85-95g
●
Peso médio 96-110g
●
Pesado 111-130g
●
HP Premium para apresentação fosco
120g
●
Extra pesado 131-175g
●
HP Brochura Fosco 180g
●
HP Brochura Brilhante 180g
●
Cartolina 176-220g
●
Fosco em formato capa da HP 200g
●
Papéis Fotográcos HP Avançados
Até 220 g/m
2
(58 lb)
1
Até 25 folhas Lado a ser impresso voltado
para baixo
PTWW Tipos de papel suportados e capacidade da bandeja 43

Tipo de papel Peso
●
Envelope
●
Envelope pesado
●
Etiquetas
1
A capacidade pode variar de acordo com a gramatura e a espessura do papel e com as condições do ambiente.
Até sete envelopes ou
Bandeja 2 (bandeja padrão)
Capacidade
etiquetas
1
Orientação de papel
Lado a ser impresso voltado
para baixo
Tipo de papel Peso
●
Não especicado e sulte
●
HP EcoFFICIENT
●
Papel timbrado
●
Pré-impresso
●
Perfurado
●
Leve 60-74g
●
Intermediário 85-95g
●
Peso médio 96-110g
●
Pesado 111-130g
●
HP Premium para apresentação fosco
60 a 175 g/m2 16 a 47 lb
120g
●
Extra pesado 131-175g
●
HP Brochura Fosco 180g
●
HP Brochura Brilhante 180g
●
Cartolina 176-220g
Até 220 g/m
2
(58 lb.)
Capacidade
1
Orientação de papel
Até 500 folhas Coloque o papel com o lado a
ser impresso voltado para cima
e a margem superior voltada
para a esquerda
Até 100 folhas Lado a ser impresso voltado
para cima
●
Fosco em formato capa da HP 200g
●
Papéis Fotográcos HP Avançados
●
Envelope
Até 30 envelopes ou etiquetas.
Lado a ser impresso voltado
para cima
●
Envelope pesado
NOTA: Não é possível
imprimir envelopes na Bandeja
●
Etiquetas
1
A capacidade pode variar de acordo com a gramatura e a espessura do papel e com as condições do ambiente.
3.
44 Capítulo 4 Papel e mídia de impressão PTWW

Conguração das bandejas
Por padrão, o produto puxa papel da Bandeja 2. Se a Bandeja 2 estiver vazia, o produto puxará papel da
Bandeja 1.
NOTA: Se você alterar a bandeja padrão para a Bandeja 1, certique-se de congurar a bandeja para o
tamanho e o tipo de papel corretos.
Se você usar papel especial para todos ou a maioria dos trabalhos de impressão no produto, altere essa
conguração padrão de bandeja no produto.
A tabela a seguir lista as maneiras possíveis de usar as congurações da bandeja para satisfazer suas
necessidades de impressão.
Uso do papel Congurar o produto Imprimir
Coloque o mesmo papel na Bandeja 1 e em
outra bandeja, e faça com que o produto
retire papel de uma bandeja se a outra
estiver vazia.
Use com freqüência papel especial, como
papel de alta gramatura ou timbrado, em
uma bandeja.
Colocar mídia
●
Carregar a Bandeja 1
●
Carregar a Bandeja 2
●
Carregar envelopes
●
Colocar papel timbrado ou formulários pré-impressos
Carregar a Bandeja 1
Coloque papel na Bandeja 1 e congure a
bandeja para o papel e o tipo corretos. Não
use Qualquer tamanho/Qualquer tipo.
Coloque papel especial na Bandeja 1 e
congure a bandeja para o tipo de papel.
No programa de software, imprima o
trabalho.
Na caixa de diálogo de impressão do
programa de software, escolha o tipo de
papel que corresponde ao papel especial
colocado na bandeja antes de enviar o
trabalho de impressão. Selecione a
Bandeja 1 como origem do papel na guia
Papel/Qualidade (Windows) ou no menu
pop-up Alimentação de papel (OS X).
A Bandeja 1 é uma bandeja multiuso que ca no lado esquerdo do produto.
NOTA: Se não estiver usando o Modo timbrado alternativo (ALM), coloque o papel com o lado a ser impresso
voltado para baixo e a margem superior voltada para a impressora. Para a orientação ALM, consulte Colocar
papel timbrado ou formulários pré-impressos.
1. Abra a bandeja 1.
PTWW Conguração das bandejas 45

2. Puxe a extensão da Bandeja 1.
3. Abra ao máximo as guias de papel e coloque a pilha de papel na Bandeja 1.
4. Feche as guias de papel até encostarem na mídia colocada.
Carregar a Bandeja 2
A Bandeja 2 é a bandeja de papel padrão (principal) na frente do produto.
NOTA: Se não estiver usando o Modo timbrado alternativo (ALM), coloque o papel com o lado a ser
impresso voltado para cima e a margem superior voltada para o lado esquerdo da bandeja. Para a orientação
ALM, consulte Colocar papel timbrado ou formulários pré-impressos.
1. Retire a bandeja do produto.
46 Capítulo 4 Papel e mídia de impressão PTWW

2. Abra completamente as guias de largura e comprimento do papel.
3. Coloque o papel na bandeja e certique-se de que ele esteja nivelado em suas quatro extremidades.
Feche as guias de largura e comprimento do papel até encostarem na mídia colocada.
4. Empurre o papel para baixo, para garantir que a pilha esteja abaixo das guias de limite na lateral da
bandeja.
PTWW Colocar mídia 47

5. Coloque a bandeja no produto.
Carregar envelopes
Você pode colocar envelopes na Bandeja 1 ou Bandeja 2.
Para carregar envelopes na Bandeja 1
1. Abra a bandeja 1.
2. Puxe a extensão da Bandeja 1.
3. Coloque envelopes na Bandeja 1 voltados para baixo, com a parte superior do envelope orientada na
direção da frente da impressora.
4. Feche as guias do papel.
48 Capítulo 4 Papel e mídia de impressão PTWW

Para carregar envelopes na Bandeja 2
1. Retire a bandeja do produto.
2. Empilhe envelopes com a face para cima, com a parte superior dos envelopes orientada na direção
frontal da bandeja.
3. Coloque os envelopes na bandeja e certique-se de que eles estejam nivelados em suas quatro
extremidades. Feche as guias de largura e comprimento do papel até encostarem na mídia colocada.
4. Empurre os envelopes para baixo, para garantir que eles estejam abaixo das guias de limite de papel na
lateral da bandeja.
5. Coloque a bandeja no produto.
Colocar papel timbrado ou formulários pré-impressos
Você pode colocar formulários timbrados, pré-impressos ou pré-perfurados em qualquer bandeja. A
orientação do papel depende de você estar imprimindo em modo frente ou frente e verso. Se o Modo
timbrado alternativo (ALM) estiver ativado, você poderá imprimir nos modos frente e frente e verso sem
reorientar o papel.
NOTA: Com o ALM ativado, você deverá selecionar Timbrado, Pré-impresso ou Pré-perfurado como o tipo de
papel na caixa de diálogo Propriedades da impressora.
PTWW Colocar mídia 49

Parra ativar ou desativar o ALM no painel de controle
1. Abra o painel de controle (desligue a guia do painel para baixo na parte superior de qualquer tela ou
toque na área do painel na tela inicial).
2.
No painel de controle, toque em .
3. Toque em Gerenciamento de bandeja e papel e depois toque em Modo timbrado alternativo e ative-o ou
desative-o.
Para ativar ou desativar o ALM no EWS
1. Digite o endereço IP do produto na caixa de endereço de um navegador para abrir o EWS. (Para obter o IP
do produto, no painel de controle, toque em
.)
2. Clique na guia Congurações.
3. Clique em Preferências e depois clique em Gerenciamento de bandeja e papel.
4. Na seção Modo timbrado alternativo, selecione Ativado ou Desativado.
5. Clique em Aplicar.
Para colocar papel timbrado ou formulários pré-impressos com o ALM ativado
1. Dependendo da bandeja, oriente o papel conforme segue.
Bandeja 1 Outras bandejas
Coloque o papel timbrado voltado para cima, com a parte
superior da página voltada para a esquerda.
Coloque o papel timbrado voltado para baixo, com a parte
superior da página voltada para a direita.
2. Siga as etapas em Carregar a Bandeja 1 ou Carregar a Bandeja 2.
Para colocar papel timbrado ou formulários pré-impressos com o ALM desativado
1. Dependendo da bandeja, oriente o papel conforme segue.
Bandeja 1 Outras bandejas
Simples Coloque o papel timbrado voltado para baixo,
com a parte superior da página voltada para a
direita.
Duplex (frente e
verso)
Coloque o papel timbrado voltado para cima, com
a parte superior da página voltada para a
esquerda.
Coloque o papel timbrado voltado para cima, com
a parte superior da página voltada para a
esquerda.
Coloque o papel timbrado voltado para baixo,
com a parte superior da página voltada para a
direita.
2. Siga as etapas em Carregar a Bandeja 1 ou Carregar a Bandeja 2.
50 Capítulo 4 Papel e mídia de impressão PTWW

Dicas para selecionar e usar papel
Para obter os melhores resultados, observe as seguintes diretrizes.
●
Coloque somente um tipo de papel por vez na bandeja.
●
Verique se o papel está colocado corretamente ao carregar a partir da bandeja.
●
Não sobrecarregue a bandeja.
●
Para impedir congestionamentos, baixa qualidade de impressão e outros problemas de impressão, evite
colocar os seguintes papéis na bandeja:
—
Formulários multiparte
—
Mídia danicada, enrolada ou enrugada
—
Mídia com recortes ou perfurações
—
Mídia extremamente texturizada, estampada ou de outra forma de difícil impressão
—
Mídia muito leve ou que estique facilmente
—
Mídia que contém grampos ou clipes
PTWW Dicas para selecionar e usar papel 51

5 Cartuchos
●
Cartuchos HP PageWide
●
Gerenciar cartuchos
●
Substituir cartuchos
●
Dicas para trabalhar com cartuchos
52 Capítulo 5 Cartuchos PTWW

Cartuchos HP PageWide
Política HP sobre cartuchos de outros fabricantes
IMPORTANTE:
●
A HP não garante a qualidade ou a conabilidade de conteúdo de outros fabricantes em cartuchos HP.
●
A garantia do cartucho HP não cartuchos de outros fabricantes ou cartuchos cujo conteúdo seja de
outros fabricantes.
●
A garantia da impressora HP não cobre reparos ou manutenções devido ao uso de cartuchos de outros
fabricantes ou cartuchos com conteúdo de outros fabricantes.
NOTA:
●
Esta impressora não foi projetada para sistemas de tinta contínua. Para continuar imprimindo, remova o
sistema de tinta contínua e instale cartuchos HP originais (ou compatíveis).
●
Esta impressora foi projetada para usar os cartuchos até eles carem vazios. Recondicionar os
cartuchos antes de eles carem vazios pode fazer a impressora falhar. Se isso acontecer, insira um novo
cartucho (HP original ou compatível) para continuar a impressão.
Cartuchos HP falsicados
O seu cartucho poderá não ser um HP original se você perceber o seguinte:
●
O painel de controle ou o relatório de status da impressora indicarem que um cartucho usado ou
falsicado foi instalado.
●
Ocorrerem muitos problemas com o cartucho.
●
O cartucho não apresenta a aparência normal (por exemplo, a embalagem é diferente das
embalagens HP).
Acesse o site Antifalsicação HP quando instalar um cartucho de impressão HP e for exibida uma mensagem
no painel de controle dizendo que o cartucho é usado ou falsicado. A HP ajudará a resolver o problema.
PTWW Cartuchos HP PageWide 53

Gerenciar cartuchos
O uso, o armazenamento e o monitoramento corretos do cartucho podem ajudar a assegurar uma impressão
de alta qualidade e aumentar a vida útil dos cartuchos.
●
Armazenar cartuchos
●
Imprimir no modo Escritório geral
●
Imprimir quando um cartucho está no m de sua vida útil estimada
●
Vericar os níveis estimados de tinta
●
Encomendar cartuchos
●
Reciclar cartuchos
Armazenar cartuchos
●
Não retire o cartucho da embalagem até o momento de usá-lo.
●
Armazene os cartuchos em temperatura ambiente (15-35 °C ou 59-95 °F) por pelo menos 12 horas
antes de usá-los.
●
Manuseie os cartuchos com cuidado. A queda, o choque ou o manuseio brusco dos cartuchos durante a
instalação podem causar problemas de impressão temporários.
Imprimir no modo Escritório geral
O modo Escritório geral produz impressões um pouco mais claras, o que pode aumentar a vida útil do
cartucho.
1. No menu Arquivo do software, clique em Imprimir.
2. Certique-se de que a impressora esteja selecionada.
3. Clique no link ou no botão que abre a caixa de diálogo Propriedades .
Dependendo do aplicativo, esse link ou botão pode ser denominado Propriedades , Opções,
Conguração da impressora, Propriedades da impressora, Impressora ou Denir preferências.
Siga um destes procedimentos.
●
Windows: Clique em Opções de impressão e depois em Propriedades.
●
OS X: No menu pop-up, selecione Cópias e páginas.
4. Clique na guia Papel/Qualidade.
5. Selecione Escritório geral na lista suspensa Qualidade de impressão (Windows) ou no menu pop-up
(OS X).
Imprimir quando um cartucho está no m de sua vida útil estimada
As noticações relacionadas aos suprimentos são exibidas no painel de controle da impressora.
54 Capítulo 5 Cartuchos PTWW

●
Uma mensagem Cartucho com pouca tinta aparece quando o cartucho está próximo do m de sua vida
útil estimada. A impressão pode continuar, mas tenha um cartucho sobressalente disponível.
●
Aparece a mensagem Cartucho com pouquíssima tinta quando o cartucho está perto do m de sua vida
útil estimada. Tenha um cartucho sobressalente disponível.
●
A mensagem Cartucho vazio aparece quando o cartucho está vazio.
NOTA: Embora a utilização da conguração Continuar permita a impressão além de Pouquíssima tinta sem
substituir o cartucho, o produto parará de funcionar antes que ocorram problemas de impressão.
Vericar os níveis estimados de tinta
Você pode vericar os níveis estimados do cartucho no painel de controle da impressora ou no software da
impressora.
Para vericar os níveis do cartucho usando o painel de controle
1. Abra o painel de controle (desligue a guia do painel para baixo na parte superior de qualquer tela ou
toque na área do painel na tela inicial).
2.
No painel de controle, toque em para mostrar os níveis estimados do cartucho.
Para vericar os níveis do cartucho no EWS
1. Abra o EWS. Para obter mais informações, consulte Abrir o EWS.
2. Clique na guia Ferramentas e em Indicador do nível dos cartuchos.
Para vericar os níveis dos cartuchos no software do produto (Windows)
1. Abra o Assistente da Impressora HP. Para obter mais informações, consulte Abrir o HP Printer Assistant.
2. Na guia Imprimir , clique em Manter a impressora.
3. Clique na guia Níveis estimados do cartucho.
Para vericar os níveis dos cartuchos no software do produto (OS X)
1. Abra o HP Utility. Para obter mais informações, consulte Abrir o HP Utility.
2. Certique-se de que a impressora esteja selecionada.
3. Clique em Status dos suprimentos.
Os níveis estimados do cartucho são exibidos.
4. Clique em Todas as congurações para voltar ao painel Informações e suporte.
PTWW Gerenciar cartuchos 55

NOTA:
●
Se você tiver instalado um cartucho recondicionado ou remanufaturado, ou um cartucho que tiver sido
usado em outra impressora, o indicador de nível do cartucho poderá car impreciso ou indisponível.
●
Os avisos e os indicadores do nível dos cartuchos fornecem estimativas apenas com nalidade de
planejamento. Quando receber um alerta de pouca tinta, tenha um cartucho de substituição disponível
para evitar possíveis atrasos nas impressões. Substitua os cartuchos somente quando isso for
solicitado.
●
A tinta dos cartuchos é usada de maneiras diferentes no processo de impressão, incluindo no processo
de inicialização, que prepara a impressora e os cartuchos para impressão, e na manutenção do cabeçote
de impressão, que mantém os cartuchos imprimindo normalmente. Um pouco de tinta é deixado no
cartucho depois que ele é usado. Para mais informações, visite o site
Encomendar cartuchos
Para solicitar cartuchos, visite o site Site da HP . (Neste momento, algumas partes do site da HP estão
disponíveis apenas em inglês.) Não é possível pedir cartuchos pela Internet em todos os países/regiões. No
entanto, muitos países têm informações sobre como fazer o pedido por telefone, localizar uma loja e imprimir
uma lista de compras. Além disso, você pode visitar o site HP SureSupply para obter informações de compra
de produtos HP em seu país.
Use somente cartuchos de substituição que tenham o mesmo número do cartucho que está sendo
substituído. O número do cartucho é encontrado nos seguintes locais:
HP SureSupply .
●
Na etiqueta do cartucho que você está substituindo.
●
Em um adesivo no interior da impressora. Abra a porta de acesso aos cartuchos para localizar o adesivo.
●
No software da impressora, abra o HP Printer Assistant, clique em Comprar e depois clique em Comprar
suprimentos online.
●
No HP Embedded Web Server, clique na guia Ferramentas e, em Informações do produto, clique em
Indicador do nível dos cartuchos. Para obter mais informações, consulte HP Embedded Web Server.
NOTA: O cartucho de INSTALAÇÃO que acompanha a impressora não está disponível para compra
separadamente.
Reciclar cartuchos
Visite o site de sustentabilidade HP para informações completas sobre reciclagem e para solicitar etiquetas
com porte pago, envelopes e caixas para reciclagem.
56 Capítulo 5 Cartuchos PTWW

Substituir cartuchos
O produto utiliza quatro cores, com um cartucho diferente para cada cor: amarelo (Y), magenta (M), ciano (C) e
preto (K).
AVISO:
●
Para evitar problemas de qualidade de impressão, a HP recomenda substituir os cartuchos ausentes por
cartuchos HP originais assim que possível. Para mais informações, consulte Encomendar cartuchos.
●
Nunca desligue a impressora se algum cartucho estiver faltando.
1. Abra a porta do cartucho.
2. Empurre o cartucho usado para dentro, para destravá-lo e soltá-lo.
3. Segure a borda do cartucho usado e puxe-o, para removê-lo.
PTWW Substituir cartuchos 57

4. Não toque nos contatos de metal do cartucho. Impressões digitais nos contatos podem causar erros de
conexão.
5. Insira o novo cartucho no seu slot.
6. Feche a porta do cartucho.
58 Capítulo 5 Cartuchos PTWW

Dicas para trabalhar com cartuchos
Use as dicas a seguir para trabalhar com cartuchos:
●
Para impedir problemas de qualidade de impressão, proceda da seguinte forma:
—
Sempre desligue a impressora usando o botão Liga/Desliga na frente e espere até que a luz do
botão Liga/Desliga se apague.
—
Certique-se de que todos os slots de cartuchos estejam ocupados.
●
Se você remover um cartucho da impressora por qualquer motivo, tente substituí-lo o mais cedo
possível.
●
Não abra ou retire da embalagem dos cartuchos até você estar pronto para instalá-los.
●
Insira o cartuchos nos compartimentos corretos. Combine a cor e o ícone de cada cartucho com a cor e o
ícone de cada slot. Certique-se de que os cartuchos estejam devidamente encaixados.
●
Quando a tela Níveis estimados do cartucho indicar que um ou mais cartuchos estão com pouca tinta,
cogite a substituição dos mesmos para evitar possíveis atrasos em suas impressões. Não será
necessário substituir os cartuchos até isso ser solicitado. Consulte Substituir cartuchos para mais
informações.
●
Não limpe o cabeçote de impressão desnecessariamente. Isso reduz a vida útil dos cartuchos.
●
Se for transportar a impressora, siga estes procedimentos a m de evitar a ocorrência de vazamento de
tinta da impressora ou outros danos.
—
Certique-se de desligar a impressora pressionando botão Liga/desliga na frente. Aguarde até que
todos os sons de movimentos internos cessem antes de desconectar o cabo de alimentação da
impressora.
—
Certique-se de deixar os cartuchos instalados.
—
A impressora deve ser transportada na horizontal e não deve ser apoiada nas laterais ou nas
partes traseira, frontal ou superior.
PTWW Dicas para trabalhar com cartuchos 59

6 Impressão
●
Imprimir usando o computador
●
Imprimir com o HP ePrint
●
Imprimir com o AirPrint (OS X)
●
Dicas para uma impressão bem-sucedida
60 Capítulo 6 Impressão PTWW

Imprimir usando o computador
Para imprimir usando o computador(Windows)
Estas instruções se aplicam à impressão em várias mídias, incluindo o seguinte.
●
Papel comum
●
Formulários timbrados ou pré-impressos
Para imprimir usando o computador(Windows)
1. Coloque a mídia suportada na bandeja correta.
Para obter mais informações, consulte Tamanhos de mídia suportados.
2. No menu Arquivo do software, clique em Imprimir.
3. Certique-se de que a impressora esteja selecionada.
4. Clique no link ou no botão que abre a caixa de diálogo Propriedades .
Dependendo do aplicativo, esse link ou botão pode ser denominado Propriedades , Opções,
Conguração da impressora, Propriedades da impressora, Impressora ou Denir preferências.
5. Dena as opções de impressão corretas para seu tipo de mídia (papel comum, timbrado ou pré-
impresso, envelope, papel fotográco, etiqueta etc.).
A seguinte tabela descreve as guias e as opções que podem estar disponíveis no software.
Guia Descrição
●
●
Envelopes
Fotos
●
●
Brochuras
Rótulos
Atalhos de impressão O atalho de impressão armazena as congurações apropriadas para um tipo de trabalho em
particular, para que você possa denir todas as opções com um único clique.
Esta guia mostra os atalhos de impressão atuais e suas congurações, como tipo de papel,
origem de papel e cor ou escala de cinza.
PTWW Imprimir usando o computador 61

Guia Descrição
Papel/qualidade Esta guia contém congurações que denem o tipo de trabalho de impressão. Por exemplo, a
impressão em envelopes requer tamanho, origem e tipo de papel diferentes da impressão em
papel comum.
É possível selecionar as seguintes opções:
●
Tamanho do papel: inclui Carta, Envelope nº 10 e Envelope japonês Chou nº 3
●
Origem do papel: inclui Seleção automática de impressora, Alimentação manual, Bandeja 1
e Bandeja 2
●
Tipo de papel: inclui Comum, Timbrado, Pré-impresso, Envelope, Papéis fotográcos
avançados HP, Fosco folheto HP 180g e Etiquetas
NOTA: Se o Modo timbrado alternativo (ALM) estiver ativado e você estiver imprimindo em
formulários timbrados, pré-impressos ou pré-perfurados, selecione Timbrado, Préimpresso ou Pré-perfurado como o tipo de papel. Para obter mais informações, consulte
Colocar papel timbrado ou formulários pré-impressos.
●
Páginas especiais: inclui tampas frontais e traseiras, folhas em branco e folhas préimpressas
●
Qualidade da impressão: inclui Prossional (para trabalhos de alta qualidade) e Escritório
geral (para trabalhos diários)
NOTA: Não é possível imprimir envelopes no modo Escritório Geral.
Efeitos Esta guia contém congurações que afetam temporariamente a apresentação do trabalho de
impressão.
É possível selecionar as seguintes opções:
●
Opções de redimensionamento: inclui tamanho real, uma porcentagem do real ou
dimensionado para um tamanho de mídia especíco, como Carta ou Envelope nº 10
●
Marcas d’água: inclui Condencial e Rascunho
Acabamento Esta guia contém congurações que inuenciam o resultado do trabalho de impressão.
É possível selecionar as seguintes opções:
●
Imprimir em ambos os lados: inclui a opção de imprimir com espaço para encadernação à
esquerda, direita ou nenhum dos lados
●
Páginas por folha: imprima mais de uma página por folha com a opção de imprimir bordas
ao redor de cada página
●
Orientação: inclui Retrato e Paisagem
62 Capítulo 6 Impressão PTWW

Guia Descrição
Cor Esta guia contém congurações para imprimir em cores ou em escala de cinza.
É possível selecionar entre estas opções:
●
Imprimir em escala de cinza: imprima em tinta somente ou escala de cinza de alta
qualidade (que usa os cartuchos coloridos além do cartucho preto)
●
Temas de cores: estas opções determinam como as cores são renderizadas. Elas incluem
vários temas de vermelho-verde-azul, como Padrão, Foto ou Nítido. Para obter mais
informações, consulte Para ajustar ou gerenciar cores.
Avançado Esta guia contém congurações que você pode usar ou alterar com frequência.
É possível selecionar entre estas opções:
●
Cópias: selecione o número de cópias e se elas devem ser intercaladas
●
Inverter ordem da página: imprime da última página do trabalho para a primeira
●
Imprimir todo o texto em preto: ajuda a reduzir o uso do cartucho colorido
●
Congurações de tinta: use os controles deslizantes para selecionar o tempo de secagem,
o nível de saturação e a distribuição de tinta preta para o trabalho de impressão. Para mais
informações, consulte Para ajustar ou gerenciar cores.
6. Clique em OK para retornar à caixa de diálogo Propriedades .
7. Clique em OK e depois clique em Imprimir ou clique em OK na caixa de diálogo Imprimir.
NOTA: Após a impressão, remova qualquer mídia especial, como envelopes ou papel fotográco, do
produto.
Para imprimir usando o computador(OS X)
Estas instruções se aplicam à impressão em várias mídias, incluindo o seguinte.
●
Papel comum
●
Formulários timbrados ou pré-impressos
Para imprimir usando o computador(OS X)
1. Coloque a mídia suportada na bandeja correta.
Para obter mais informações, consulte Tamanhos de mídia suportados.
2. No menu Arquivo do software, clique em Imprimir.
3. Certique-se de que a impressora esteja selecionada.
4. No menu Predenições, selecione uma predenição de impressão se necessário.
5. Na guia Papel/Qualidade, clique no menu pop-up ao lado do tipo de mídia.
●
●
Envelopes
Fotos
●
●
Brochuras
Rótulos
Dena as opções de impressão corretas para sua mídia (papel comum, timbrado ou pré-impresso, préperfurado, envelope, papel fotográco, etiqueta etc.). As opções de impressão podem incluir tamanho,
tipo, bandeja, resolução de impressão e ajustes automáticos.
PTWW Imprimir usando o computador 63

Se você não vir as opções na caixa de diálogo Imprimir, clique em Mostrar detalhes.
6. Clique em Imprimir .
NOTA: Após a impressão, remova qualquer mídia especial, como envelopes ou papel fotográco, do
produto.
Para congurar atalhos de impressão (Windows)
1. No menu Arquivo do software, clique em Imprimir.
2. Clique no link ou no botão que abre a caixa de diálogo Propriedades .
Dependendo do aplicativo, esse link ou botão pode ser denominado Propriedades , Opções,
Conguração da impressora, Propriedades da impressora, Impressora ou Denir preferências.
3. Clique na guia Atalhos de impressão.
4. Selecione um atalho existente como base.
NOTA: Selecione sempre um atalho antes de ajustar qualquer conguração no lado direito da tela. Se
você ajustar as congurações e depois selecionar um atalho, todos os ajustes serão perdidos.
5. Selecione as opções de impressão para o novo atalho.
6. Clique no botão Salvar como.
7. Digite um nome para o atalho e clique no botão OK .
Para congurar predenições de impressão (OS X)
1. No menu Arquivo do software, clique em Imprimir.
2. Certique-se de que a impressora esteja selecionada.
3. No menu pop-up Predenições, selecione Congurações padrão.
4. Clique em Salvar congurações atuais como predenição.
5. Digite um nome descritivo para a predenição e salve-o para Somente esta impressora ou Todas as
impressoras.
Para ajustar ou gerenciar cores
Ajuste as cores do impresso no produto, alterando as congurações no driver da impressora.
●
Escolher um tema de cores pré-denido para um trabalho de impressão
●
Ajustar manualmente as opções de cores de um trabalho de impressão
●
Correspondência de cores com a tela do computador
●
Controla acesso à impressão em cores
64 Capítulo 6 Impressão PTWW

Escolher um tema de cores pré-denido para um trabalho de impressão
1. No menu Arquivo do software, clique em Imprimir.
2. Certique-se de que a impressora esteja selecionada.
3. Clique no link ou no botão que abre a caixa de diálogo Propriedades .
Dependendo do aplicativo, esse link ou botão pode ser denominado Propriedades , Opções,
Conguração da impressora, Propriedades da impressora, Impressora ou Denir preferências.
4. Clique na guia Cor e selecione um tema de cor na lista suspensa Temas de cor (Windows) ou no menu
pop-up
●
●
●
●
Cor RGB (OS X).
Padrão (sRGB): Esse tema dene o produto para imprimir dados RGB no modo de dispositivo sem
formatar (raw mode). Ao usar esse tema, gerencie a cor no programa de software ou no sistema
operacional para obter a renderização correta.
Vívida: O produto aumenta a saturação de cores nos meios-tons. Use esse tema ao imprimir
grácos comerciais.
Foto: O produto interpreta a cor RGB como se ela fosse impressa como uma fotograa utilizando
um minilaboratório digital. O produto renderiza cores profundas mais saturadas de modo diferente
do tema Padrão (sRBG). Utilize esse tema ao imprimir fotos.
Foto (Adobe RGB 1998): Use esse tema ao imprimir fotos digitais que usam o espaço de cores
AdobeRGB, em vez do sRGB. Desative o gerenciamento de cores no software ao usar esse tema.
●
Nenhuma: Nenhum tema de cores é usado.
Ajustar manualmente as opções de cores de um trabalho de impressão
Use o driver da impressora para limpar as congurações de cor padrão e ajustar as congurações
manualmente. Consulte a ajuda incorporada no driver para, compreender como cada conguração afeta o
impresso.
1. No menu Arquivo do software, clique em Imprimir.
2. Certique-se de que a impressora esteja selecionada.
3. Siga um destes procedimentos.
●
Windows: Clique no link ou no botão que abre a caixa de diálogo Propriedades .
Dependendo do aplicativo, esse link ou botão pode ser denominado Propriedades , Opções,
Conguração da impressora, Propriedades da impressora, Impressora ou Denir preferências.
●
OS X: No menu pop-up Cópias e páginas, selecione Cor. Em seguida, desmarque HP EasyColor.
4. Continue e vá até a guia ou o painel Avançado.
●
Windows: na guia Avançado, clique em Congurações de tinta.
●
OS X: clique no triângulo de expansão ao lado de Avançado.
5. Use os controles deslizantes para fazer os seguintes ajustes.
PTWW Imprimir usando o computador 65

●
Tempo de secagem: mova o controle deslizante para a direita para aumentar o tempo que a
impressora leva para secar uma página impressa. Aumentar o tempo de secagem funciona melhor
para os trabalhos impressos em papel comum.
●
Saturação: Mova o controle deslizante para a direita para aumentar a quantidade de tinta aplicada.
Aumentar a saturação funciona melhor para os trabalhos impressos em brochura ou papel
fotográco.
●
Distribuição de tinta preta: mova o controle deslizante para a esquerda para limitar a distribuição
de tinta preta nas áreas adjacentes de cor na página impressa. Diminuir a velocidade funciona
melhor para os trabalhos impressos em papel comum.
NOTA: Alterar manualmente as congurações de cores pode afetar a saída. A HP recomenda que
apenas especialistas em grácos de cores alterem essas congurações.
6. Clique em OK para salvar os ajustes e fechar a janela ou clique em Redenir para restaurar os padrões
de fábrica (Windows).
Correspondência de cores com a tela do computador
Para a maioria dos usuários, o melhor método de correspondência das cores é imprimir usando cores sRGB.
O processo de correspondência das cores impressas com as cores exibidas na tela do computador é bastante
complexo, porque as impressoras e as telas de computador utilizam métodos diferentes para produzir cores.
Os monitores exibem as cores em pixels de luz, que usam um processo de cores RGB (vermelho, verde, azul),
mas as impressoras imprimem as cores usando o processo CMYK (ciano, magenta, amarelo e preto).
Vários fatores podem inuenciar sua capacidade de corresponder cores impressas às cores do seu monitor:
●
mídia;
●
Processo de impressão (cartucho, prensa ou tecnologia laser, por exemplo)
●
iluminação direta;
●
diferenças pessoais na percepção de cores;
●
programas aplicativos;
●
drivers de impressora;
●
sistemas operacionais dos computadores;
●
monitores;
●
drivers e placas de vídeo;
●
ambiente operacional (por exemplo, umidade).
Controla acesso à impressão em cores
O conjunto de ferramentas da HP para controle de acesso às cores permite que você ative ou desative as cores
para usuários individuais ou para grupos e aplicativos. Para mais informações, visite o site HP Universal Print
Driver .
66 Capítulo 6 Impressão PTWW

Imprimir com o HP ePrint
Com o HP ePrint, é possível imprimir em qualquer lugar, a qualquer hora, de um telefone celular, notebook ou
outro dispositivo móvel. O HP ePrint funciona com qualquer dispositivo habilitado para email. Se for possível
enviar email, você poderá imprimir em um produto habilitado para HP ePrint. Para mais detalhes, visite o site
HP Connected .
Para usar o HP ePrint, verique o seguinte:
●
Tenha um computador ou dispositivo móvel com acesso à Internet e recursos de envio de emails.
●
HP Embedded Web Server e HP ePrint devem estar ativados na impressora. Para obter mais
informações, consulte HP Embedded Web Server.
Imprimir externamente enviando um email com o aplicativo HP ePrint
Se você estiver em trânsito, poderá imprimir documentos enviando um email com o aplicativo HP ePrint para
sua impressora habilitada para HP ePrint. Consulte Serviços da Web para mais informações.
NOTA: Obtenha seu endereço de email do HP ePrint enquanto estiver no escritório. Para obter instruções,
consulte HP ePrint .
1. No seu computador ou dispositivo móvel, abra o seu aplicativo de e-mail.
2. Crie uma nova mensagem de email e anexe a ela o arquivo que você deseja imprimir.
3. Insira o endereço de email do HP ePrint no campo "Para" e selecione a opção para enviar o email.
NOTA: Não digite nenhum outro endereço de e-mail nos campos "Para" ou "Cc". O servidor do HP
ePrint não aceitará trabalhos de impressão se houver vários endereços de email.
Imprimir de um computador no local ou dispositivo móvel
Se estiver em casa ou no escritório, você poderá imprimir de um smartphone ou tablet na sua impressora
facilmente.
NOTA: Se você deseja imprimir sem acessar a rede, consulte Use Wi-Fi Direct para conectar um computador
ou dispositivo ao produto para mais informações.
1. Certique-se de que o dispositivo móvel e a impressora estejam na mesma rede.
2. Selecione a foto ou documento que deseja imprimir e escolha a impressora.
3. Conrme as congurações de impressão e imprima.
PTWW Imprimir com o HP ePrint 67

Imprimir com o AirPrint (OS X)
Imprimir através do Apple AirPrint é suportado no iPad (iOS 4.2), iPhone (3GS ou posterior), iPod touch
(terceira geração ou posterior) e Mac (OS X 10.9 ou posterior).
Para usar o AirPrint, verique o seguinte:
●
A impressora e o dispositivo Apple devem estar conectados à mesma rede em que o dispositivo
habilitado para AirPrint está. Para mais informações, visite o site HP Mobile Printing . Se uma versão
local deste site não estiver disponível em seu país/região, você poderá ser direcionado ao site do HP
Mobile Printing de outro país/região ou idioma.
●
Coloque papéis que sejam correspondentes às congurações de papel da impressora.
Para reativar o AirPrint
Por padrão, o AirPrint estará ativado. Se ele car desativado, você poderá usar as seguintes instruções para
ativá-lo novamente.
1. Abra o EWS. Para obter mais informações, consulte Abrir o EWS.
2. Clique na guia Rede, em AirPrint e em Status.
3. Na linha Status do AirPrint, clique em Ativar AirPrint.
68 Capítulo 6 Impressão PTWW

Dicas para uma impressão bem-sucedida
●
Dicas de cartucho
●
Dicas para colocar o papel
●
Dicas de congurações da impressora (Windows)
●
Dicas de congurações da impressora (OS X)
Dicas de cartucho
●
Se a qualidade de impressão for inaceitável, consulte Melhorar a qualidade da impressão para obter
mais informações.
●
Use cartuchos HP originais.
Os cartuchos HP originais foram projetados e testados com impressoras e papéis da HP para ajudar você
a produzir facilmente excelentes resultados sempre.
NOTA: A HP não pode garantir a qualidade ou a conabilidade de cartuchos que não são da HP.
Serviços de assistência técnica e manutenção decorrentes do uso de cartuchos que não sejam da HP não
serão cobertos pela garantia.
Se você acredita ter adquirido cartuchos de HP originais, acesse o site Antifalsicação HP .
●
Instale os cartuchos preto e colorido corretamente.
Para obter mais informações, consulte Substituir cartuchos.
●
Verique os níveis estimados dos cartuchos para checar se há tinta suciente.
Os avisos e indicadores do nível de suprimento fornecem estimativas apenas com nalidade de
planejamento.
Para obter mais informações, consulte Vericar os níveis estimados de tinta.
NOTA: Quando uma mensagem de aviso de pouca tinta aparecer, verique se você possui um cartucho
para substituição disponível a m de evitar possíveis atrasos nas impressões. Não será necessário
substituir os cartuchos até isso ser solicitado.
●
Para proteger o produto contra danos, sempre desligue a impressora usando o botão Liga/Desliga na
frente.
Dicas para colocar o papel
Para obter mais informações, consulte Tamanhos de mídia suportados.
●
Verique se o papel está carregado na bandeja de entrada adequadamente e dena o tamanho e o tipo
correto de mídia. Ao carregar o papel na bandeja de entrada, será solicitada a conguração do tamanho
e do tipo de mídia.
●
Coloque uma pilha de papel (não apenas uma página). Todo o papel da pilha deverá ter o mesmo
tamanho e ser do mesmo tipo, evitando assim a ocorrência de congestionamentos de papel.
PTWW Dicas para uma impressão bem-sucedida 69

●
Verique se o papel carregado na bandeja de entrada está na horizontal e se as bordas não estão
dobradas ou rasgadas.
●
Ajuste a guia de largura do papel na bandeja de entrada até que se encoste suavemente no papel. Tome
cuidado para que as guias não dobrem o papel na bandeja.
Dicas de congurações da impressora (Windows)
●
Para alterar as congurações de impressão padrão, execute um dos seguintes procedimentos:
—
No HP Printer Assistant, clique em Imprimir e depois em Denir preferências. Para obter mais
informações, consulte
—
No menu Arquivo do software, clique em Imprimir. Abra a caixa de diálogo Propriedades da
impressora.
●
Na guia Cor ou Acabamento do driver da impressora, dena as seguintes opções conforme necessário:
—
Imprimir em escala de cinza: permite imprimir um documento em preto e branco usando somente
o cartucho preto. Selecione Somente tinta preta e clique em OK .
—
Páginas por folha: ajuda você a especicar a ordem das páginas, caso você imprima o documento
em mais de duas páginas por folha.
—
Layout de folheto: permite imprimir um documento com diversas páginas na forma de livreto. Ele
coloca duas páginas em cada lado da folha para que seja possível fazer a dobradura na forma de
livreto, na metade do tamanho do papel. Selecione um método de encadernação na lista suspensa
e clique em OK .
Abrir o HP Printer Assistant.
○
Encadernação presa à esquerda: o lado de encadernação após a dobradura do livreto
aparece do lado esquerdo. Selecione essa opção se seu hábito de leitura é da esquerda para a
direita.
○
Encadernação presa à direita: o lado de encadernação após a dobradura do livreto aparece
do lado direito. Selecione a opção se seu hábito de leitura é da direita para a esquerda.
—
Imprimir bordas da página: permite que você adicione as bordas às páginas, caso imprima o
documento com duas ou mais páginas por folha.
●
Você pode usar os atalhos de impressão para economizar tempo denindo as preferências de
impressão.
Dicas de congurações da impressora (OS X)
●
No software, certique-se de selecionar o tamanho do papel correto colocado na impressora.
a.
No menu Arquivo, selecione Conguração da página.
b.
Em Formato para, verique se a sua impressora está selecionada.
c.
No menu pop-up, selecione Tamanho do papel.
●
No software, certique-se de selecionar o tamanho do papel correto colocado na impressora e sua
qualidade.
70 Capítulo 6 Impressão PTWW

a.
No menu Arquivo do software, clique em Imprimir.
b.
No menu pop-up Cópias e páginas, selecione Papel/Qualidade e selecione o tipo de papel e a
qualidade corretos.
●
Para imprimir um documento em preto e branco usando somente o cartucho preto, proceda da seguinte
forma.
a.
No menu Arquivo do software, clique em Imprimir.
b.
Na janela Imprimir, no menu pop-up, selecione Cópias e páginas e depois selecione Cor.
c.
Desmarque HP EasyColor e selecione Imprimir cor como cinza.
d.
Selecione Somente tinta preta.
PTWW Dicas para uma impressão bem-sucedida 71

7 Solucionar problemas
●
Lista de vericação da solução de problemas
●
Páginas de informações
●
Padrões de fábrica
●
Rotinas de limpeza
●
Congurações e problemas de alimentação de papel
●
Problemas de cartucho
●
Problemas de impressão
●
Problemas de conectividade
●
Problemas de rede sem o
●
Problemas de hardware do produto (Windows)
●
Problemas de hardware do produto (OS X)
72 Capítulo 7 Solucionar problemas PTWW

Lista de vericação da solução de problemas
Siga estas etapas ao tentar resolver um problema com o produto.
●
Vericar se o produto está ligado
●
Vericar se há alguma mensagem de erro no painel de controle
●
Testar a funcionalidade de impressão
●
Tentar enviar um trabalho de impressão de um computador
●
Fatores que afetam o desempenho do produto
Vericar se o produto está ligado
1. Se o botão Liga/Desliga não estiver aceso, pressione-o para ligar o produto.
2. Se o botão Liga/Desliga não parecer funcionar, verique se o cabo de alimentação está conectado ao
produto e à tomada elétrica ou CA.
3. Se o produto ainda não estiver ligando, verique a fonte de alimentação conectando o cabo de
alimentação a uma tomada elétrica ou CA diferente.
Vericar se há alguma mensagem de erro no painel de controle
O painel de controle deve indicar o status de Pronto. Se aparecer uma mensagem de erro, corrija o erro.
Testar a funcionalidade de impressão
1. Abra o painel de controle (desligue a guia do painel para baixo na parte superior de qualquer tela ou
toque na área do painel na tela inicial).
2.
No painel de controle, toque em .
3. Toque em Relatórios e em Relatório de status da impressora para imprimir uma página de teste.
4. Se o relatório não imprimir, certique-se de que a bandeja esteja carregada com papel e verique no
painel de controle se há atolamento de papel no interior do produto.
NOTA: Verique se o papel na bandeja satisfaz as especicações desse produto.
Tentar enviar um trabalho de impressão de um computador
1. Utilize um programa de processamento de texto para enviar um trabalho de impressão para o produto.
2. Se o trabalho não imprimir, verique se você selecionou o driver correto da impressora.
3. Desinstale e instale o software do produto novamente.
Fatores que afetam o desempenho do produto
Vários fatores afetam o tempo necessário para imprimir um trabalho:
●
O programa de software utilizado e suas congurações
●
uso de papel especial (como transparências, papel pesado e de tamanho personalizado);
PTWW Lista de vericação da solução de problemas 73

●
Processamento e tempo de download do produto
●
complexidade e tamanho dos grácos;
●
velocidade do computador utilizado;
●
a conexão da rede ou USB
●
Se o produto faz impressões em cores ou monocromáticas
●
O tipo de unidade USB, se estiver utilizando uma
74 Capítulo 7 Solucionar problemas PTWW

Páginas de informações
As páginas de informações residem na memória do produto. Elas ajudam a diagnosticar e solucionar
problemas do produto.
NOTA: Se você não congurar o idioma do produto corretamente durante a instalação, poderá fazê-lo
manualmente, para que as páginas de informações sejam impressas em um dos idiomas suportados. Altere o
idioma usando o menu Preferências no menu Conguração no painel de controle ou usando o HP Embedded
Web Server.
1. Abra o painel de controle (desligue a guia do painel para baixo na parte superior de qualquer tela ou
toque na área do painel na tela inicial).
2.
No painel de controle, toque em .
3. Toque em Relatórios para visualizar o menu.
4. Toque no nome do relatório que deseja imprimir.
Item de menu Descrição
Relatório de status da impressora Imprime o status do cartucho. Inclui as seguintes informações:
●
Proporção estimada da vida útil restante do cartucho
NOTA: Os avisos e os indicadores do nível dos cartuchos fornecem estimativas apenas com nalidade
de planejamento. Quando receber um alerta de pouca tinta, tenha um cartucho de substituição disponível
para evitar possíveis atrasos nas impressões. Substitua os cartuchos somente quando isso for solicitado.
●
Número aproximado de páginas restantes
●
Números de peça dos cartuchos HP
●
Número de páginas impressas
●
Informações sobre como encomendar novos cartuchos de tinta HP e como reciclar cartuchos HP usados
Relatório de qualidade de
impressão
Relatório de teste de acesso à Web Mostra as denições de conguração atual e os resultados de diagnóstico da rede local, do gateway, do DNS,
Página de utilização Mostrar uma contagem de todos os tamanhos de papel usados pelo produto, indicando se eram em preto e
Página de conguração de rede Exibir os seguintes status:
Log de eventos Imprimir um log de erros e de outros eventos ocorridos durante o uso do produto.
Imprimir uma página que ajuda a resolver problemas com a qualidade de impressão
do proxy e do servidor de teste. Esse relatório é útil para resolver problemas de acesso à Web.
branco ou em cores, só frente ou frente e verso, e fornecer um relatório da contagem de páginas. Esse
relatório é útil para comparar com faturas de cobrança contratual.
●
Conguração de hardware de rede
●
Recursos ativados
●
Informações sobre TCP/IP e SNMP
●
Estatística da rede
●
Conguração da rede sem o (somente modelos sem o)
Lista de fontes PCL Imprimir uma lista de todas as fontes PCL instaladas
PTWW Páginas de informações 75

Item de menu Descrição
Lista de fontes PCL6 Imprime uma lista de todas as fontes PCL6 instaladas
Lista de fontes PS Imprime uma lista contendo todas as fontes PS instaladas
Padrões de fábrica
AVISO: Restaurar os padrões denidos de fábrica faz toda a conguração do produto e da rede voltar aos
padrões de fábrica. O procedimento reinicia automaticamente o produto.
1. Abra o painel de controle (desligue a guia do painel para baixo na parte superior de qualquer tela ou
toque na área do painel na tela inicial).
2.
No painel de controle, toque em .
3. Toque em Manutenção da impressora e depois em Restaurar.
4. Toque em Restaurar padrões de fábrica e depois toque em Continuar.
O produto será reiniciado automaticamente.
76 Capítulo 7 Solucionar problemas PTWW

Rotinas de limpeza
●
Limpar a cabeça de impressão
●
Limpar a tela sensível ao toque
Limpar a cabeça de impressão
Durante o processo de impressão, papel, tinta e partículas de poeira podem acumular-se dentro do produto.
Com o tempo, esse acúmulo pode provocar problemas na qualidade de impressão, como manchas ou borrões.
Este produto automaticamente executa automanutenção, executando rotinas de limpeza que podem corrigir
a maioria desses problemas.
Para problemas que o produto não pode resolver automaticamente, use a seguinte rotina para limpar o
cabeçote de impressão.
NOTA: Essa rotina usa tinta para limpar o cabeçote de impressão. Use a rotina somente para corrigir erros
de qualidade de impressão. Não a use para manutenção periódica.
DICA: Desligar o produto corretamente pressionando o botão Liga/Desliga na frente do produto ajuda a
impedir que o cabeçote de impressão que entupido e crie problemas de qualidade de impressão.
1. Abra o painel de controle (desligue a guia do painel para baixo na parte superior de qualquer tela ou
toque na área do painel na tela inicial).
2.
No painel de controle, toque em .
3. Toque em Manutenção da impressora para visualizar a lista de rotinas de limpeza e alinhamento.
4. Toque em Limpeza de nível 1 do cabeçote de impressão e siga as instruções no painel de controle. Se
necessário, coloque papel na bandeja solicitada.
Uma página passará lentamente pelo produto. Descarte a página quando o processo for concluído.
5. Se o cabeçote de impressão ainda não estiver limpo, toque em Limpeza de nível 2 do cabeçote de
impressão e siga as instruções no painel de controle. Se isso não funcionar, vá para a próxima rotina de
limpeza. Continue a lista de rotinas de limpeza, se necessário.
Uma página passará lentamente pelo produto. Descarte a página quando o processo for concluído.
Limpar a tela sensível ao toque
Limpe a tela sensível ao toque quando for necessário para remover marcas de dedos ou pó. Limpe a tela de
toque suavemente com um pano sem apos, limpo e umedecido em água.
AVISO: Use apenas água. Os solventes ou agentes de limpeza podem danicar a tela de toque. Não derrame
ou borrife a água diretamente na tela de toque.
Congurações e problemas de alimentação de papel
Experimente estes procedimentos, para resolver problemas de manuseio de papel.
PTWW Rotinas de limpeza 77

O produto não coleta papel
Se o produto não coletar papel da bandeja, experimente as soluções a seguir.
1.
Abra o produto e remova as folhas atoladas.
2.
Coloque a bandeja com o tamanho de papel correto para seu trabalho.
3.
Verique se as guias de papel na bandeja estão ajustadas corretamente para o tamanho do papel.
Alinhe as guias às marcas de tamanho do papel na parte inferior da bandeja.
4.
Remova a pilha de papel da bandeja, dobre-a, gire-a 180 graus e vire-a ao contrário. Não folheie os
papéis. Recoloque a pilha de papel na bandeja.
5.
Veja no painel de controle se há alguma mensagem aguardando que você conrme a solicitação para
colocar papel manualmente na Bandeja 1, a bandeja multiuso no lado esquerdo do produto. Coloque
papel e continue.
O produto coleta várias folhas de papel
Se o produto coletar várias folhas de papel da bandeja, experimente as soluções a seguir.
1.
Remova a pilha de papel da bandeja, dobre-a, gire-a 180 graus e vire-a ao contrário. Não folheie os
papéis. Recoloque a pilha de papel na bandeja.
2.
Use apenas papel que atenda às especicações da HP para esse produto.
3.
Use um papel que não esteja enrugado, dobrado ou danicado. Se necessário, use papel de um pacote
diferente. Conra se todas as folhas que estão na bandeja são do mesmo tipo e do mesmo tamanho.
4.
Verique se a bandeja não está cheia demais. Se estiver, remova toda a pilha de papel da bandeja,
endireite a pilha e recoloque menos folhas na bandeja.
Mesmo que a bandeja não esteja excessivamente cheia, tente usar uma pilha de mídia mais baixa, como
metade.
5.
Verique se as guias de papel na bandeja estão ajustadas corretamente para o tamanho do papel.
Alinhe as guias às marcas de tamanho do papel na parte inferior da bandeja.
6.
Imprima de outra bandeja.
Evitar congestionamentos de papel
Para reduzir o número de congestionamentos de papel, experimente as soluções a seguir.
1.
Use apenas papel que atenda às especicações da HP para esse produto. Papel de baixa gramatura e
constituído de bras curtas não é recomendado.
2.
Use um papel que não esteja enrugado, dobrado ou danicado. Se necessário, use papel de um pacote
diferente.
3.
Não use papel que já foi empregado em cópia ou impressão.
4.
Verique se a bandeja não está cheia demais. Se estiver, remova toda a pilha de papel da bandeja,
endireite a pilha e recoloque algumas folhas na bandeja.
5.
Verique se as guias de papel na bandeja estão ajustadas corretamente para o tamanho do papel.
Ajuste as guias de forma que toquem a pilha de papel, sem dobrá-la.
78 Capítulo 7 Solucionar problemas PTWW

6.
Verique se a bandeja está totalmente inserida no produto.
7.
Se você estiver imprimindo em papel pesado, com relevo ou perfurado, use a Bandeja 1, a bandeja
multiuso no lado esquerdo da impressora, depois coloque as folhas manualmente, uma de cada vez.
Eliminar atolamentos
●
Locais de atolamento
●
Limpar congestionamentos na Bandeja 1 (bandeja multiuso)
●
Eliminar atolamentos na bandeja 2
●
Eliminar congestionamentos na porta esquerda
●
Eliminar atolamentos do compartimento de saída
●
Elimine os congestionamentos do módulo de impressão em frente e verso
NOTA: Para obter os melhores resultados, não desligue o produto antes de remover os congestionamentos
de papel.
PTWW Congurações e problemas de alimentação de papel 79

Locais de atolamento
Os congestionamentos podem ocorrer nos seguintes locais:
1 Compartimento de saída
2 Bandeja 2
3 Bandeja 1
4 Porta esquerda
Depois de um congestionamento, pode haver vestígios de tinta no produto. Esse problema é geralmente
solucionado após a impressão de algumas folhas.
Limpar congestionamentos na Bandeja 1 (bandeja multiuso)
▲
Se a folha congestionada estiver visível e acessível na Bandeja 1, puxe-a da Bandeja 1.
NOTA: se o papel rasgar, retire todos os fragmentos antes de continuar a impressão.
Eliminar atolamentos na bandeja 2
1. Abra a Bandeja 2, puxando-a para fora e liberando a trava na parte esquerda traseira da bandeja.
80 Capítulo 7 Solucionar problemas PTWW

2. Retire a folha congestionada, puxando-a para a direita e depois para fora do produto.
3. Feche a Bandeja 2.
NOTA: Para fechar a bandeja, empurre-a pelo meio ou com pressão igual nos dois lados. Evite
empurrar somente um dos lados.
Eliminar congestionamentos na porta esquerda
1. Abra a porta esquerda.
2. Com cuidado, retire papel visível que esteja nos roletes ou na área de saída.
NOTA: se a folha rasgar, retire todos os fragmentos antes de continuar a impressão. Não use objetos
aados para remover fragmentos.
PTWW Congurações e problemas de alimentação de papel 81

3. Feche a porta esquerda.
Eliminar atolamentos do compartimento de saída
1. Procure papel atolado na área do compartimento de saída.
2. Remova qualquer papel visível.
NOTA: Se a folha rasgar, remova todos os fragmentos antes de retomar a impressão.
3. Abra e feche a porta esquerda para eliminar a mensagem.
Elimine os congestionamentos do módulo de impressão em frente e verso
1. Abra a porta esquerda.
82 Capítulo 7 Solucionar problemas PTWW

2. Remova o duplexador puxando-o para fora com as duas mãos. Deixe o duplexador de pé, sobre uma
folha de papel, para evitar vazamento de tinta.
AVISO: Ao retirar o duplexador, evite fazer contato direto com o cilindro preto para evitar manchas de
tinta na pele ou nas roupas.
3. Abaixe o vidro, pressionando a guia verde para baixo. Isso vai fazer com que o produto tente pegar uma
folha de papel através da zona de impressão. Pode ser que você precise puxar a folha com cuidado, se a
impressora não conseguir puxá-la. Retire a folha.
4. Levante a guia verde para colocar o vidro de volta na posição de operação.
5. Reinstale o módulo de impressão em frente e verso.
PTWW Congurações e problemas de alimentação de papel 83

6. Feche a porta esquerda.
84 Capítulo 7 Solucionar problemas PTWW

Problemas de cartucho
Cartuchos recarregados ou recondicionados
A HP não pode recomendar o uso de suprimentos de outros fabricantes, novos ou recondicionados. Como não
são produtos fabricados pela HP, a HP não pode inuenciar no projeto nem controlar a qualidade deles. Se
estiver utilizando um cartucho de impressão que tenha sido recarregado ou remanufaturado e não estiver
satisfeito com a qualidade de impressão, substitua o cartucho por um cartucho HP original.
NOTA: Se você substituir um cartucho de tinta de outro fabricante por um cartucho original da HP, o
cabeçote de impressão poderá continuar contendo tinta do outro fabricante até que essa tinta se acabe e ele
receba a tinta do cartucho original da HP recém-instalado. Até a tinta de outro fabricante se esgotar, a
qualidade da impressão será afetada.
Interpretar as mensagens do painel de controle sobre cartuchos
[Cor] incompatível
Descrição
Você instalou um cartucho projetado para uso em um modelo diferente de produto HP. O produto NÃO
funciona com esse cartucho de impressão instalado.
Ação recomendada
Instale o cartucho correto para este produto.
[Cor] usado instalado
Descrição
Um cartucho colorido original HP, mas já usado, foi instalado ou movido.
Ação recomendada
Você está com um cartucho usado instalado, embora seja um cartucho original da HP. Nenhuma ação
necessária.
Cartucho [cor] usado ou falsicado instalado
Descrição
A tinta original da HP nesse cartucho já acabou.
Ação recomendada
Clique em OK para continuar imprimindo ou substitua por um cartucho original da HP.
Cartucho com muito pouca tinta
Descrição
A vida útil do cartucho está próxima do m.
PTWW Problemas de cartucho 85

Ação recomendada
Tenha um cartucho sobressalente disponível. Não será necessário substituir os cartuchos até isso ser
solicitado.
Cartucho original HP instalado
Descrição
Um cartucho original HP foi instalado.
Ação recomendada
Nenhuma ação necessária.
Cartuchos incompatíveis
Descrição
—
Os contatos no cartucho podem não estar entrando em contato com a impressora.
—
O cartucho não é compatível com a sua impressora.
Ação recomendada
—
Limpe cuidadosamente os contatos do cartucho, usando um pano macio e que não solte apos. Em
seguida, reinstale o cartucho.
—
Remova esse cartucho imediatamente e substitua-o por um cartucho compatível.
Cartuchos não HP instalados
Descrição
Não é preciso tomar nenhuma providência; trata-se apenas de uma noticação.
Ação recomendada
Não é preciso tomar nenhuma providência; trata-se apenas de uma noticação.
Contudo, a HP não pode recomendar o uso de suprimentos de outros fabricantes, novos ou recondicionados.
Toque em OK para continuar imprimindo ou substitua por um cartucho original HP.
Cartucho vazio
Descrição
O cartucho está próximo do m de sua vida útil, e o produto não irá mais imprimir.
Ação recomendada
Os cartuchos vazios devem ser substituídos para que a impressão continue.
Falha no dispositivo
Descrição
A impressora se recusa a funcionar.
86 Capítulo 7 Solucionar problemas PTWW

Ação recomendada
Tenha um cartucho sobressalente disponível. Não será necessário substituir os cartuchos até isso ser
solicitado.
Instale cartucho [cor]
Descrição
Essa mensagem pode aparecer durante a instalação inicial do produto e também pode aparecer depois que a
instalação já estiver pronta.
Se essa mensagem aparecer durante a instalação inicial, signica que um dos cartuchos de cor não está
instalado com a porta fechada. O produto não imprime se estiver faltando algum cartucho.
Se esta mensagem aparecer após a conguração inicial do produto, isso signica que o cartucho está ausente
ou instalado, mas danicado.
Ação recomendada
Instale ou substitua o cartucho colorido indicado.
Não use cartuchos de INSTALAÇÃO
Descrição
Os cartuchos de INSTALAÇÃO não podem ser usados depois da inicialização do dispositivo.
Ação recomendada
Retire e instale cartuchos que não sejam de INSTALAÇÃO.
O cartucho está quase vazio
Descrição
A vida útil do cartucho está próxima do m.
Ação recomendada
A impressão pode continuar, mas avalie a possibilidade de ter um cartucho de substituição de reserva. Não
será necessário substituir os cartuchos até isso ser solicitado.
Problema com cartuchos de INSTALAÇÃO
Descrição
Há um problema com os cartuchos de INSTALAÇÃO, e a impressora não consegue concluir a inicialização do
sistema.
Ação recomendada
Visite o site do Suporte ao cliente HP .
PTWW Problemas de cartucho 87

Problema com o sistema de impressão
Descrição
O cartucho de tinta identicado na mensagem está faltando, danicado, é incompatível ou foi inserido no slot
errado da impressora.
Ação recomendada
A funcionalidade de impressão está desativada. Visite o site do Suporte ao cliente HP .
Problemas com a preparação da impressora
Descrição
O clock da impressora falhou, e a preparação do cartucho pode não ser concluída. O medidor do nível
estimado do cartucho pode não estar preciso.
Ação recomendada
Verique a qualidade de impressão do trabalho impresso. Caso não esteja satisfatória, execute o
procedimento de limpeza do cabeçote de impressão na caixa de ferramentas para melhorá-la.
Usar os cartuchos de INSTALAÇÃO
Descrição
Os cartuchos de INSTALAÇÃO foram retirados antes de concluída a inicialização do produto.
Ação recomendada
Use os cartuchos de INSTALAÇÃO que vieram com o produto para a inicialização.
Quando você instala a impressora pela primeira vez, é preciso instalar também os cartuchos de INSTALAÇÃO
que vieram na caixa junto com a impressora. Esses cartuchos calibram a impressora antes do primeiro
trabalho de impressão. Falhar ao instalar os cartuchos CONFIGURAÇÃO, durante a conguração inicial do
equipamento, causa erros. Se você instalou um conjunto de cartuchos regulares, remova-os e instale os
cartuchos CONFIGURAÇÃO para concluir a instalação da impressora. Após a conclusão da instalação da
impressora, é possível usar os cartuchos regulares.
Se ainda receber mensagens de erro, e a impressora não conseguir concluir a inicialização do sistema, visite o
site do Suporte ao cliente HP.
Problemas de impressão
O produto não imprime
Se o produto não imprimir, experimente as soluções a seguir.
1.
Verique se o produto está ligado e se o painel de controle indica que ele está pronto.
—
Se o painel de controle não indicar que o produto está pronto, desligue e ligue o produto.
—
Se o painel de controle indicar que o produto está pronto, tente enviar o trabalho novamente.
2.
Se o painel de controle indicar que o produto tem um erro, resolva o erro e tente imprimir a página de
teste a partir do painel de controle. Se a página de teste for impressa, pode haver um problema de
comunicação entre o produto e o computador do qual você está tentando imprimir.
88 Capítulo 7 Solucionar problemas PTWW

3.
Verique se todos os cabos estão conectados corretamente. Se o produto estiver conectado a uma rede,
verique os seguintes itens:
—
Verique a luz que está próxima à conexão de rede no produto. Se a rede estiver ativa, a luz estará
verde.
—
Verique se você está usando um cabo de rede e não um cabo de telefone para conexão com a
rede.
—
Verique se o roteador, hub ou switch de rede está ligado e funcionando corretamente.
4.
Instale o software HP de 123.hp.com/pagewide (recomendado) ou do CD do software HP fornecido com
a impressora. Usar drivers de impressora genéricos pode causar atrasos na eliminação dos trabalhos da
la de impressão.
5.
Na lista de impressoras no seu computador, clique com o botão direito do mouse no nome desse
produto, clique em Propriedades e abra a guia Portas.
—
Se estiver usando um cabo de rede para conexão com a rede, verique se o nome da impressora
listado na guia Portas corresponde ao nome do produto na página de conguração.
—
Se estiver usando um cabo USB e conectando-se a uma rede sem o, verique se está marcada a
caixa ao lado de Porta de impressora virtual para USB.
6.
Se estiver usando um sistema de rewall pessoal no computador, ele talvez esteja bloqueando a
comunicação com o produto. Tente desativar o rewall temporariamente para ver se ele é a causa do
problema.
7.
Se o computador ou o produto estiver conectado a uma rede sem o, interferência ou qualidade de sinal
insatisfatória pode atrasar os trabalhos de impressão.
O produto imprime lentamente
Se o produto imprimir lentamente, experimente as soluções a seguir.
●
Verique se o computador satisfaz as especicações mínimas desse produto. Para uma lista de
especicações, visite Suporte ao cliente HP .
●
Se a conguração do tipo de papel não estiver correta para o tipo de papel que está sendo usado, altere
a conguração para o tipo de papel correto.
●
Se o computador ou o produto estiver conectado a uma rede sem o, interferência ou qualidade de sinal
insatisfatória pode atrasar os trabalhos de impressão.
●
Se o modo silencioso estiver ativado, desative-o. Esse modo reduz a velocidade de impressão. Para
obter mais informações, consulte Modo Silencioso.
Melhorar a qualidade da impressão
Você pode evitar a maioria dos problemas de qualidade de impressão seguindo estas diretrizes.
●
Vericar cartuchos HP originais
●
Use papel que atenda às especicações da HP
●
Usar a conguração correta de tipo de papel no driver da impressora
●
Usar o driver de impressora mais adequado para suas necessidades de impressão
PTWW Problemas de impressão 89

●
Alinhar o cabeçote de impressão
●
Imprimir um relatório de qualidade de impressão
Vericar cartuchos HP originais
O cartucho pode não ser um HP original. Para obter mais informações, consulte Cartuchos HP falsicados.
Substitua-o por um cartucho HP original.
Use papel que atenda às especicações da HP
Use papel diferente se estiver ocorrendo um destes problemas:
●
A impressão está muito clara ou parece desbotada em algumas áreas.
●
Manchas de tinta presentes nas páginas impressas.
●
Manchas de tinta nas páginas impressas.
●
Os caracteres impressos não estão bem formados.
●
As páginas impressas estão enroladas.
Sempre use um tipo e uma gramatura de papel aceitos pelo produto. Além disso, siga estas diretrizes ao
selecionar o papel:
●
Use papel de boa qualidade e sem cortes, rasgos, manchas, partículas soltas, poeira, rugas, lacunas e
bordas enroladas ou curvas.
●
Use papel que não tenha sido usado para impressão anteriormente.
●
Use papel desenvolvido para uso em impressoras PageWide.
●
Não use papel excessivamente áspero. Usar papel mais liso geralmente resulta em melhor qualidade de
impressão.
NOTA: Com base em testes internos da HP usando vários papéis comuns, a HP recomenda enfaticamente o
uso de papéis com o logotipo ColorLok® para esse produto. Para mais detalhes, acesse o site de resistência
das impressões da HP.
Usar a conguração correta de tipo de papel no driver da impressora
Verique se a conguração do tipo de papel está causando um destes problemas:
●
Manchas de tinta nas páginas impressas.
●
Marcas repetidas aparecem nas páginas impressas.
●
As páginas impressas estão enroladas.
●
As páginas impressas têm pequenas áreas não impressas.
90 Capítulo 7 Solucionar problemas PTWW
 Loading...
Loading...