HP OmniBook 3100 User Manual
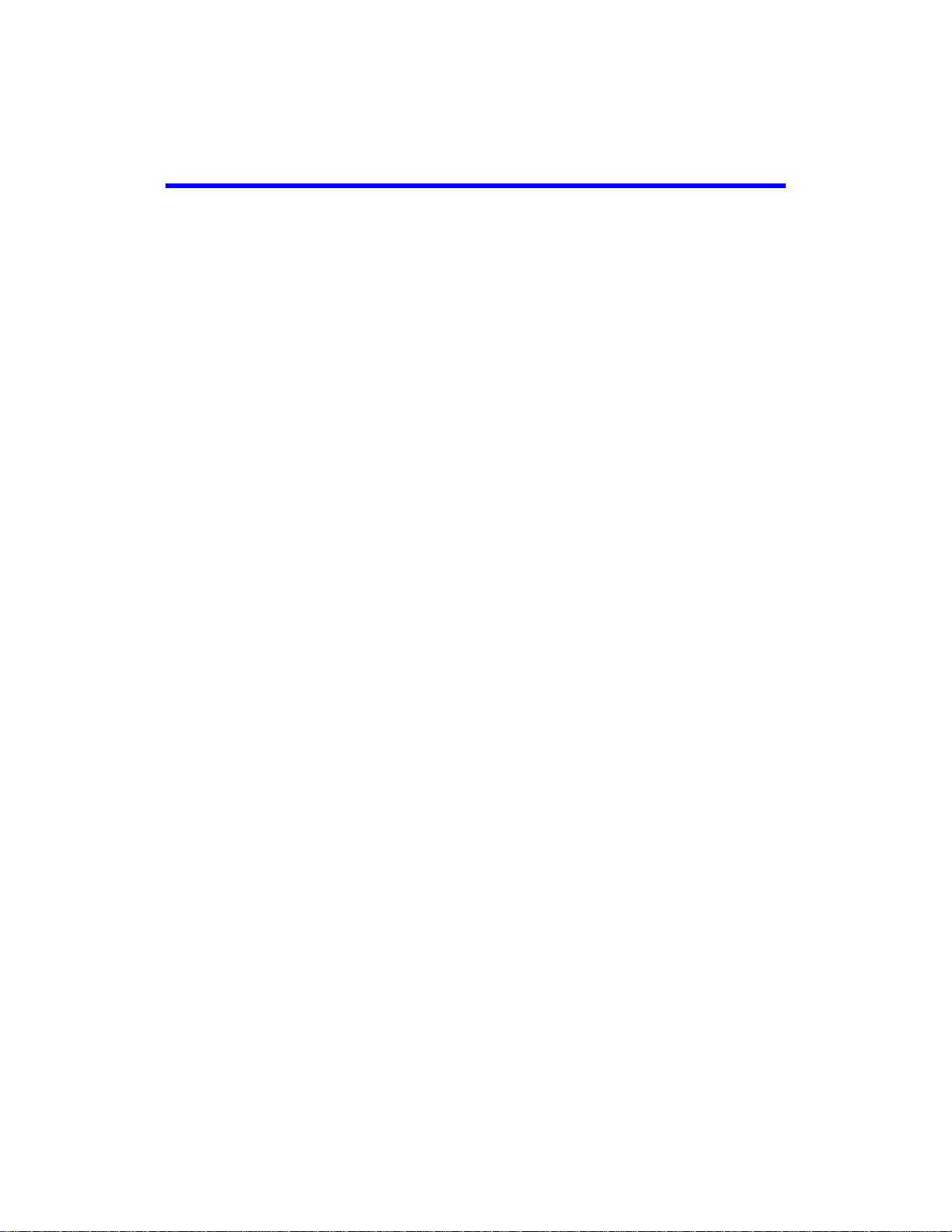
HP OmniBook 2100/3100
User’s Handbook
HP OMNIBOOK 2100/3100 USER’S HANDBOOK...................................4
Using This Online Handbook.................................................................................................... 4
Finding More Information........................................................................................................4
Notice.........................................................................................................................................5
1. INTRODUCING THE OMNIBOOK ........................................................6
Identifying the Parts of the OmniBook .....................................................................................7
Learning About Windows .........................................................................................................9
Safety Information..................................................................................................................... 9
Working in Comfort................................................................................................................10
2. OPERATING THE OMNIBOOK ..........................................................11
Powering the OmniBook.........................................................................................................11
To connect ac power..............................................................................................................11
Starting and Stopping the OmniBook.....................................................................................12
To start and stop the OmniBook ............................................................................................12
To reset the OmniBook..........................................................................................................13
To transport the OmniBook................................................................................................... 13
Using the Touch Pad................................................................................................................13
To use the touch pad..............................................................................................................13
To configure the touch pad....................................................................................................14
Using the OmniBook Display.................................................................................................. 14
To adjust the display..............................................................................................................14
To extend the life of the display.............................................................................................15
Adjusting the Sound System ....................................................................................................15
To adjust the volume manually.............................................................................................. 15
To adjust the volume in Windows ..........................................................................................15
Using the OmniBook Keyboard.............................................................................................. 16
To use the Fn hot keys...........................................................................................................16
To use the Windows keys....................................................................................................... 17
To use the embedded keypad .................................................................................................17
To use the Alt Gr key ............................................................................................................17
1
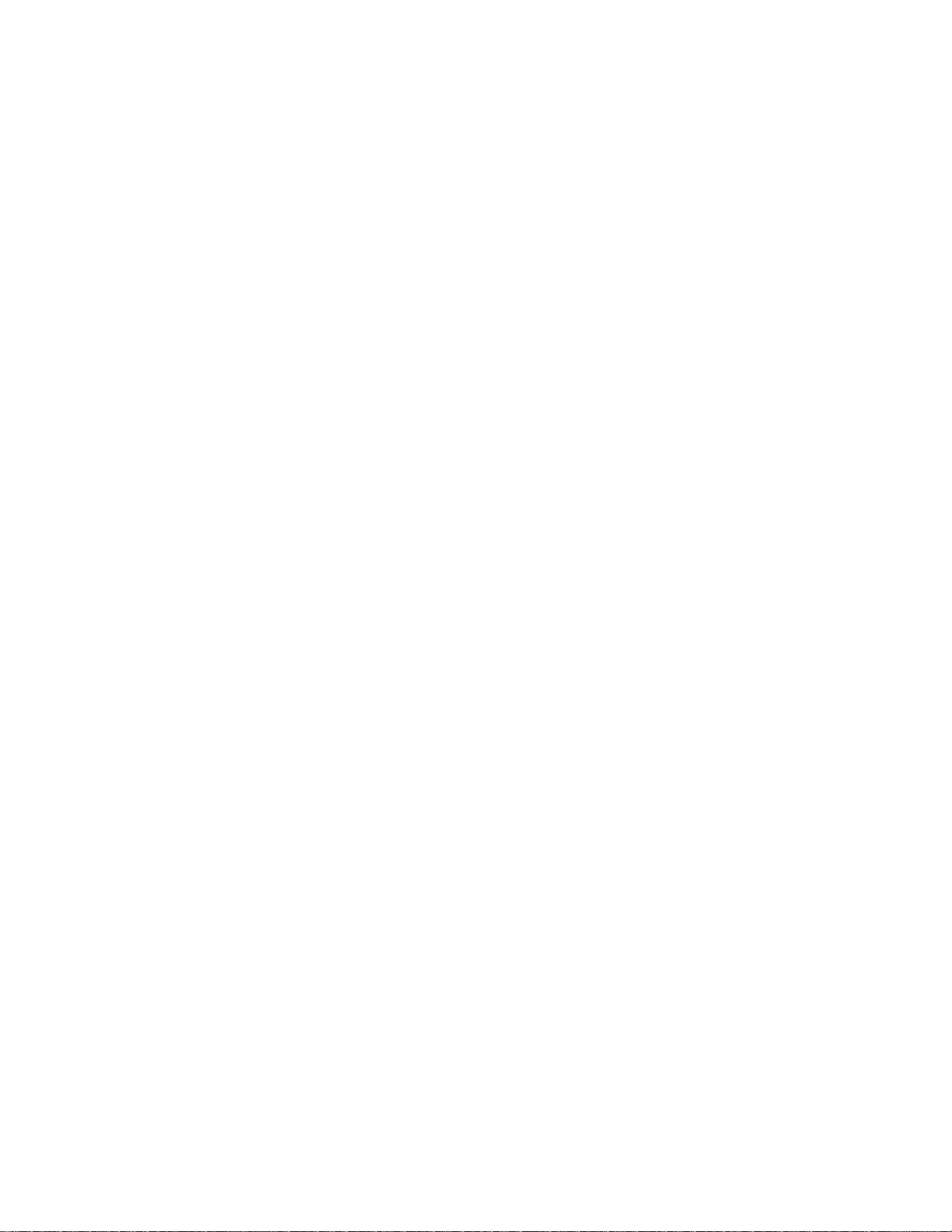
Checking the Status of the OmniBook....................................................................................19
To interpret status lights........................................................................................................19
To interpret the status panel indicators ..................................................................................19
Protecting the OmniBook........................................................................................................20
To set or change a password..................................................................................................20
To delete a password .............................................................................................................21
To attach a security cable.......................................................................................................22
To install McAfee VirusScan.................................................................................................22
3. MANAGING BATTERY POWER......................................................... 23
Recharging and Replacing Batteries......................................................................................23
To respond to a low-battery warning......................................................................................23
To recharge the battery..........................................................................................................24
To replace the battery ............................................................................................................24
Conserving Battery Power......................................................................................................25
To optimize battery operating time ........................................................................................25
To get the most from your batteries........................................................................................26
To change a time-out setting..................................................................................................26
4. MAKING CONNECTIONS................................................................... 28
Using Plug-In Modules and Storage Media............................................................................28
To replace a plug-in module..................................................................................................28
To install the floppy disk drive externally.............................................................................. 29
To insert or eject a floppy disk...............................................................................................30
To insert or remove a CD ...................................................................................................... 30
To insert or eject a Zip disk ...................................................................................................31
Connecting External Devices ..................................................................................................31
To connect an external monitor .............................................................................................31
To connect a printer or other parallel device..........................................................................32
To connect a serial mouse or other serial device..................................................................... 32
To connect an external PS/2 keyboard or a PS/2 mouse .........................................................33
To connect a USB device.......................................................................................................33
To connect an audio source, a microphone, or headphones .................................................... 34
To make an infrared connection ............................................................................................34
Using PC Cards.......................................................................................................................35
To insert a PC Card...............................................................................................................35
To remove a PC Card ............................................................................................................36
Using Docking Products..........................................................................................................37
To install a docking tray........................................................................................................37
To dock the OmniBook..........................................................................................................37
To undock the OmniBook......................................................................................................39
5. MAINTENANCE AND TROUBLESHOOTING.....................................40
2
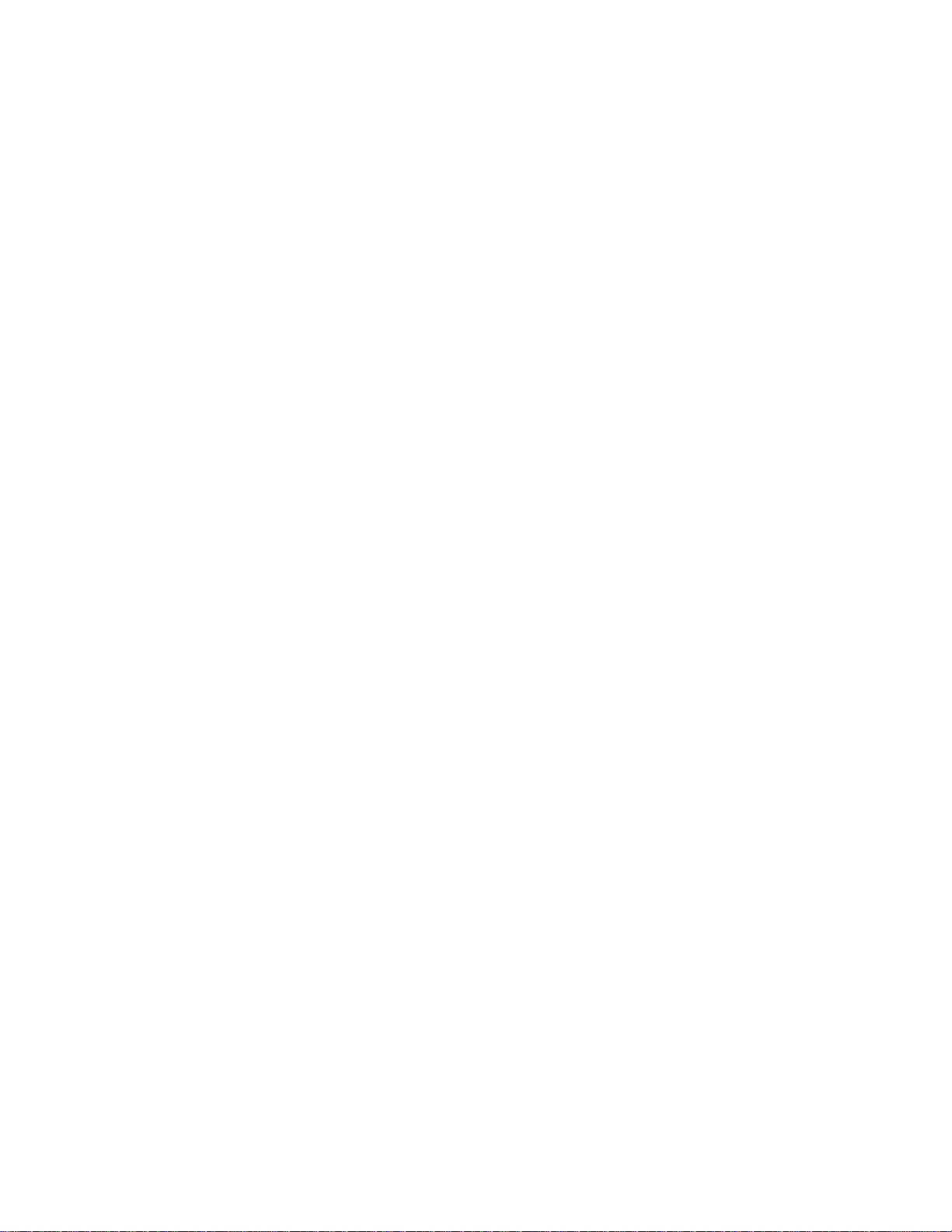
Cleaning the Computer...........................................................................................................40
To clean the case...................................................................................................................40
To clean the display...............................................................................................................40
Solving Common Problems......................................................................................................40
Accessory Problems...............................................................................................................41
Audio Problems.....................................................................................................................42
Display Problems...................................................................................................................42
Hard Disk Drive Problems.....................................................................................................43
Infrared Problems..................................................................................................................43
Keyboard and Pointing Device Problems ............................................................................... 44
Memory Problems .................................................................................................................44
PC Card (PCMCIA) Problems............................................................................................... 44
Performance Problems...........................................................................................................45
Power and Battery Problems.................................................................................................. 45
Printing Problems..................................................................................................................47
Serial and Parallel Problems..................................................................................................47
Startup Problems...................................................................................................................48
INDEX......................................................................................................49
3
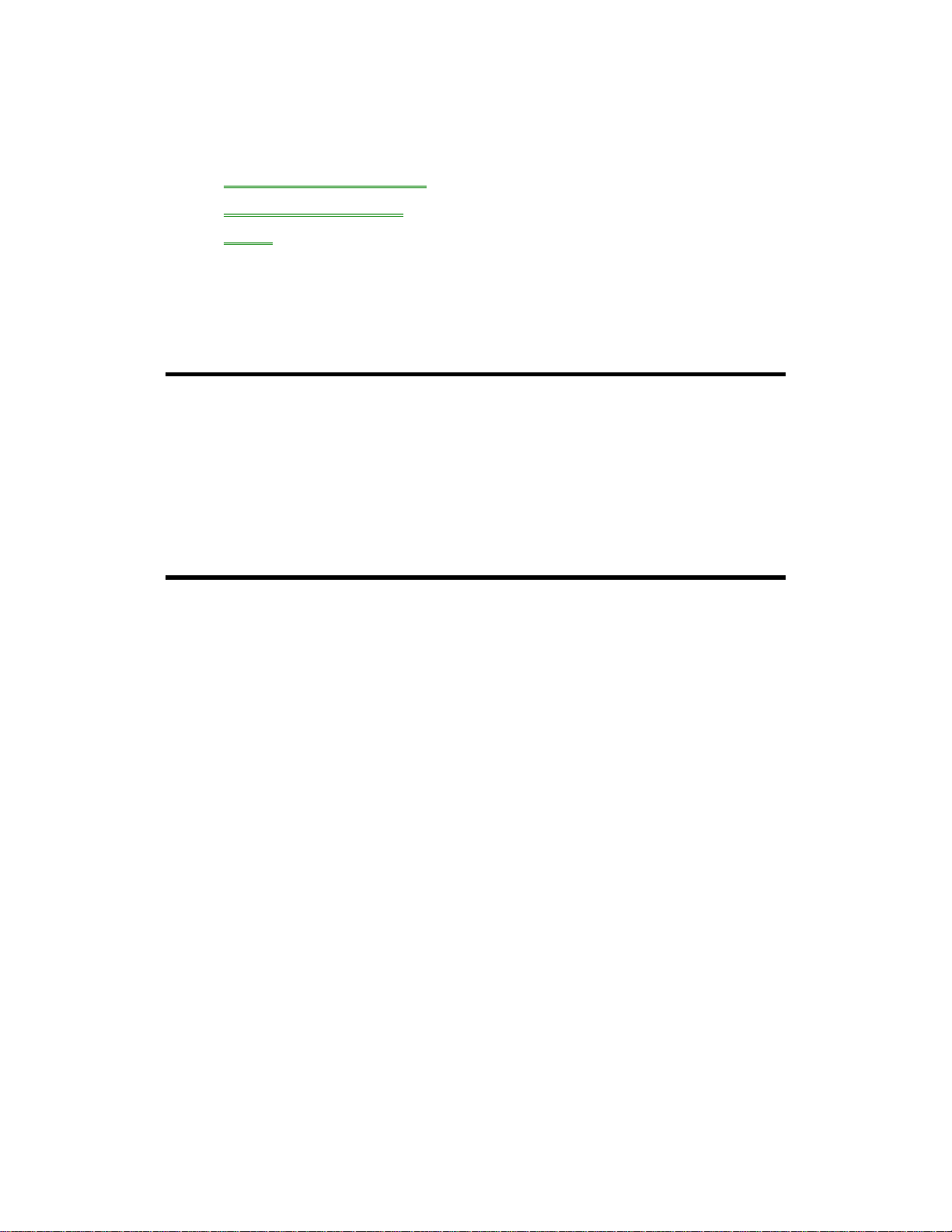
HP OmniBook 2100/3100 User’s Handbook
• Using This Online Handbook.
• Finding More Information.
• Notice.
This handbook describes how to use the OmniBook with a Microsoft® Windows®
operating system. It focuses on the special Hewlett-Packard hardware and software,
not the Windows operating system itself. For questions about the use of the
operating system, refer to the Microsoft Windows manual shipped with the
OmniBook.
Using This Online Handbook
This online User’s Handbook looks similar to a printed manual—and it works like a
printed manual in many ways, too. However, you can do several handy things you
can’t do with a manual. For example, you can make the type larger or smaller. You
can click pictures to enlarge them. You can add electronic bookmarks for marking
key information. And you can print all or part of the manual on your printer.
• Press F1. You’ll see a description of the features of this online manual.
Finding More Information
This OmniBook User’s Handbook introduces the OmniBook and shows you how to
operate and troubleshoot your OmniBook. For more information about using your
OmniBook, look in these additional places:
• The printed OmniBook Reference Guide shows how to set up the operating
system, install and connect accessories, and maintain and upgrade the
OmniBook.
• The Microsoft Windows manual, shipped with your OmniBook, contains
information about using the standard features of your Windows operating
system.
• The online Help for Windows applications provides information about those
applications. Use the Help menu or Help button, or just press F1.
• The OmniBook Notes icon gives late-breaking information available after the
online manual was completed. Click Start, Programs, OmniBook Library,
OmniBook Notes.
• Many bookstores have books about Windows for people with different levels of
experience.
• For updates to the BIOS and other technical information, connect to our website
on the Internet at http://www.hp.com/omnibook.
• You can obtain a backup copy of the OmniBook Reference Guide (which came
with your OmniBook) from our website (http://www.hp.com/omnibook). You can
view or print it using an Acrobat viewer, available free of charge through our
4
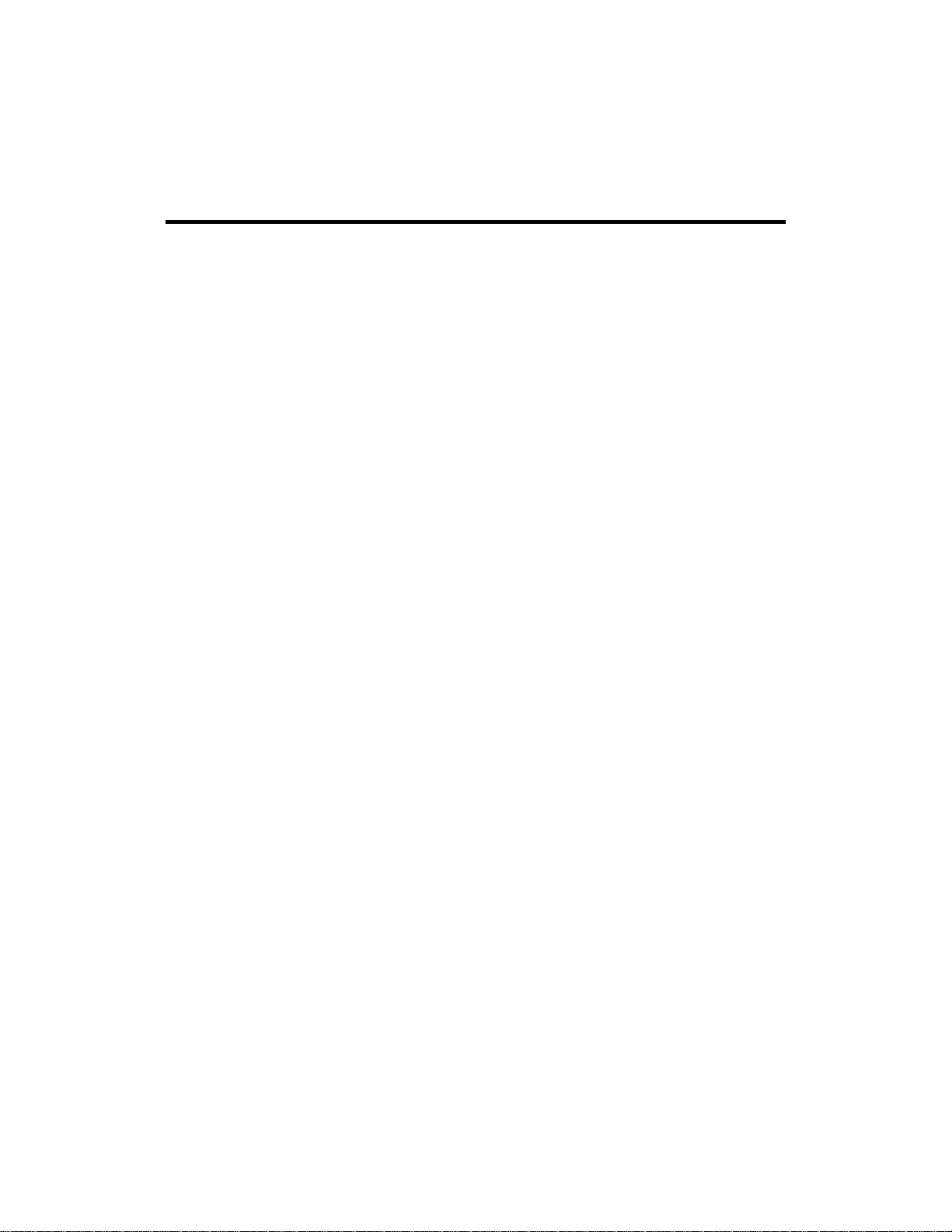
website. To re-install the User’s Handbook onto your hard drive, insert the
Recovery CD and run Omnibook\Hputils\Disk1\Setup.Exe.
• OmniBook accessories may be purchased online. For the latest information, visit
our website at http://www.hp.com/omnibook.
Notice
This manual and any examples contained herein are provided “as is” and are subject
to change without notice. Hewlett-Packard Company makes no warranty of any kind
with regard to this manual, including, but not limited to, the implied warranties of
merchantability and fitness for a particular purpose. Hewlett-Packard Co. shall not be
liable for any errors or for incidental or consequential damages in connection with
the furnishing, performance, or use of this manual or the examples herein.
Consumer transactions in Australia and the United Kingdom: The above disclaimers
and limitations shall not apply to Consumer transactions in Australia and the United
Kingdom and shall not affect the statutory rights of Consumers.
© Copyright Hewlett-Packard Company 1998. All rights reserved. Reproduction,
adaptation, or translation of this manual is prohibited without prior written permission
of Hewlett-Packard Company, except as allowed under the copyright laws.
The programs that control this product are copyrighted and all rights are reserved.
Reproduction, adaptation, or translation of those programs without prior written
permission of Hewlett-Packard Co. is also prohibited.
Portions of the programs that control this product may also be copyrighted by
Microsoft Corporation, SystemSoft Corp., Crystal Semiconductor Corporation,
Phoenix Technologies, Ltd., and NeoMagic Corporation. See the individual programs
for additional copyright notices.
Microsoft, MS, MS-DOS, and Windows are registered trademarks of Microsoft
Corporation. Pentium and the Intel Inside logo are U.S. registered trademarks and
MMX is a U.S. trademark of Intel Corporation.
For warranty information, see the Support and Service booklet.
Hewlett-Packard Company
Mobile Computing Division
19310 Pruneridge Ave.
Cupertino, CA 95014, U.S.A.
Edition 1 March 1998
5
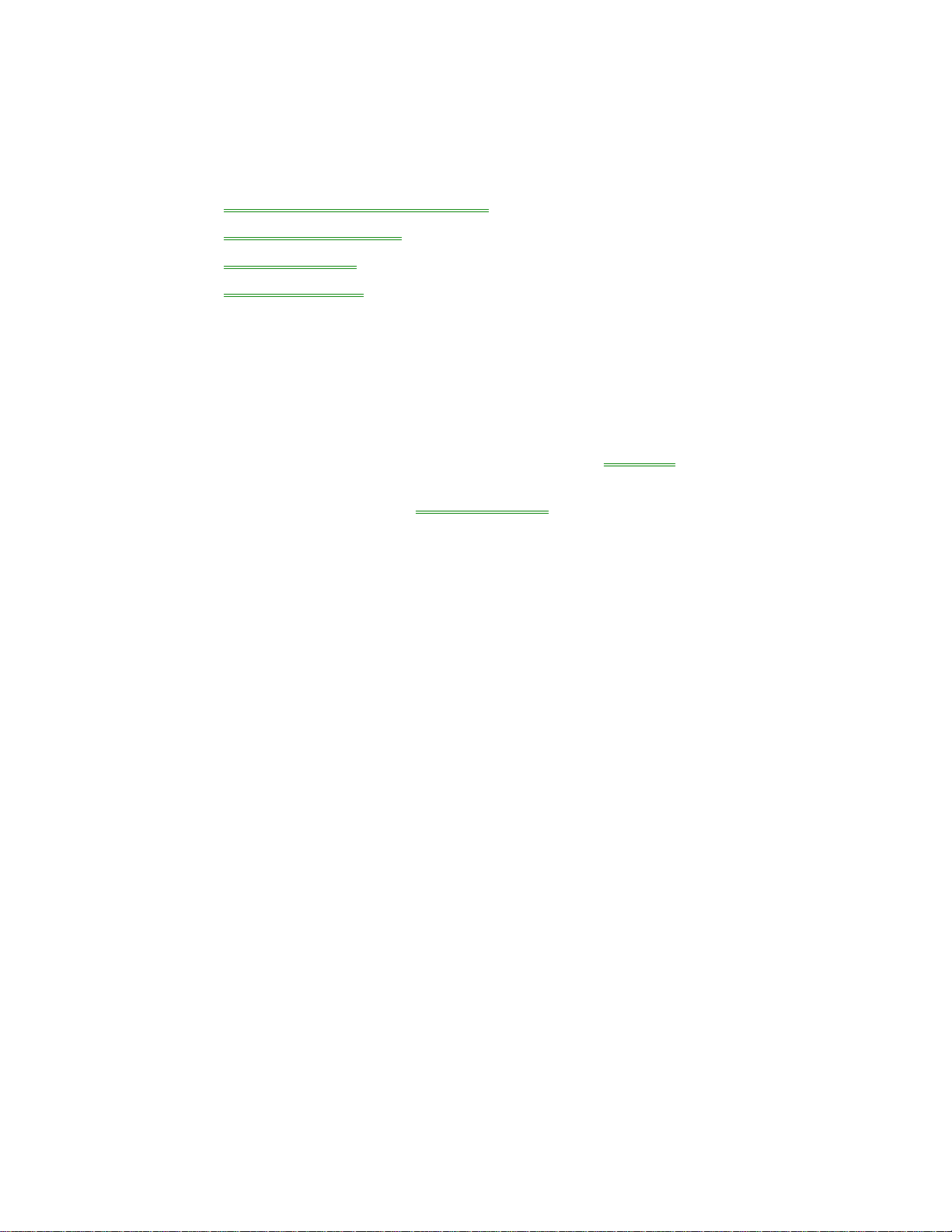
1. Introducing the OmniBook
• Identifying the Parts of the OmniBook.
• Learning About Windows.
• Safety Information.
• Working in Comfort.
Keep in mind the following features as you learn about your OmniBook.
• The OmniBook’s modular design provides maximum expandability without
compromising portability.
• The high-performance Pentium® CPU with MMX™ technology and enhanced
IDE hard drive provide you with the processing power needed to handle complex
graphics and large sound files.
• Two PC Card slots give you the ability to use standard PC Cards, such as a LAN
adapter and memory cards.
• The floppy disk drive in the plug-in module bay can be replaced with a CD-ROM
drive, a Zip drive, or a secondary battery.
• You can use the floppy disk drive outside the module bay by connecting it to the
parallel port using the optional HP F1380A external floppy disk drive cable.
• Battery operating time can be doubled when you carry an additional primary
battery to be installed when the first runs down, or when you install a secondary
battery in the plug-in module bay.
6
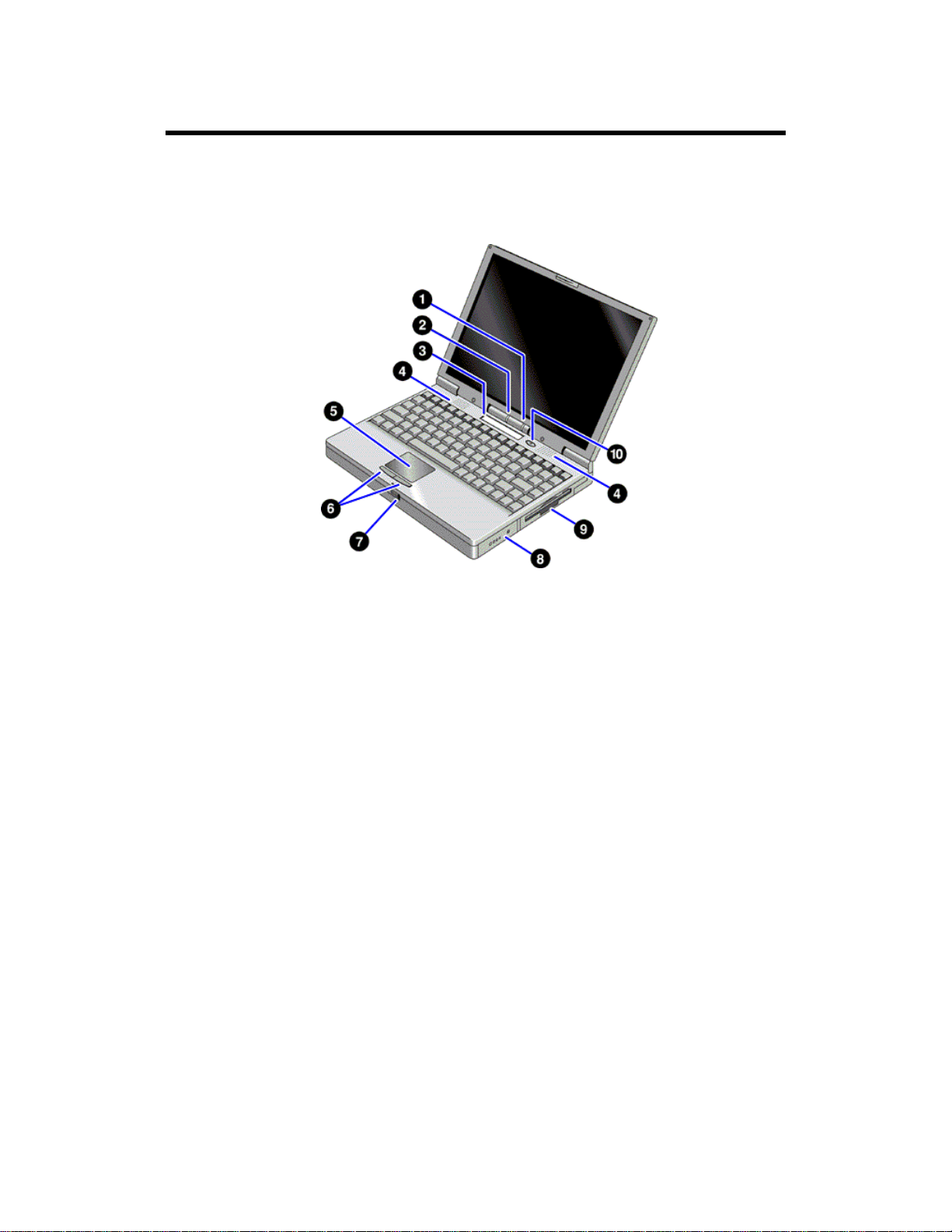
Identifying the Parts of the OmniBook
OmniBook–Front View
1. Power status light.
2. Built-in microphone.
3. Status panel.
4. Built-in speakers.
5. Touch pad (pointing device).
6. Click buttons.
7. Latch to open the OmniBook.
8. Main battery.
9. Plug-in module bay.
Can contain floppy disk drive, CD-ROM drive, Zip drive, or secondary battery.
10. Blue power button.
Turns the OmniBook on and off.
7
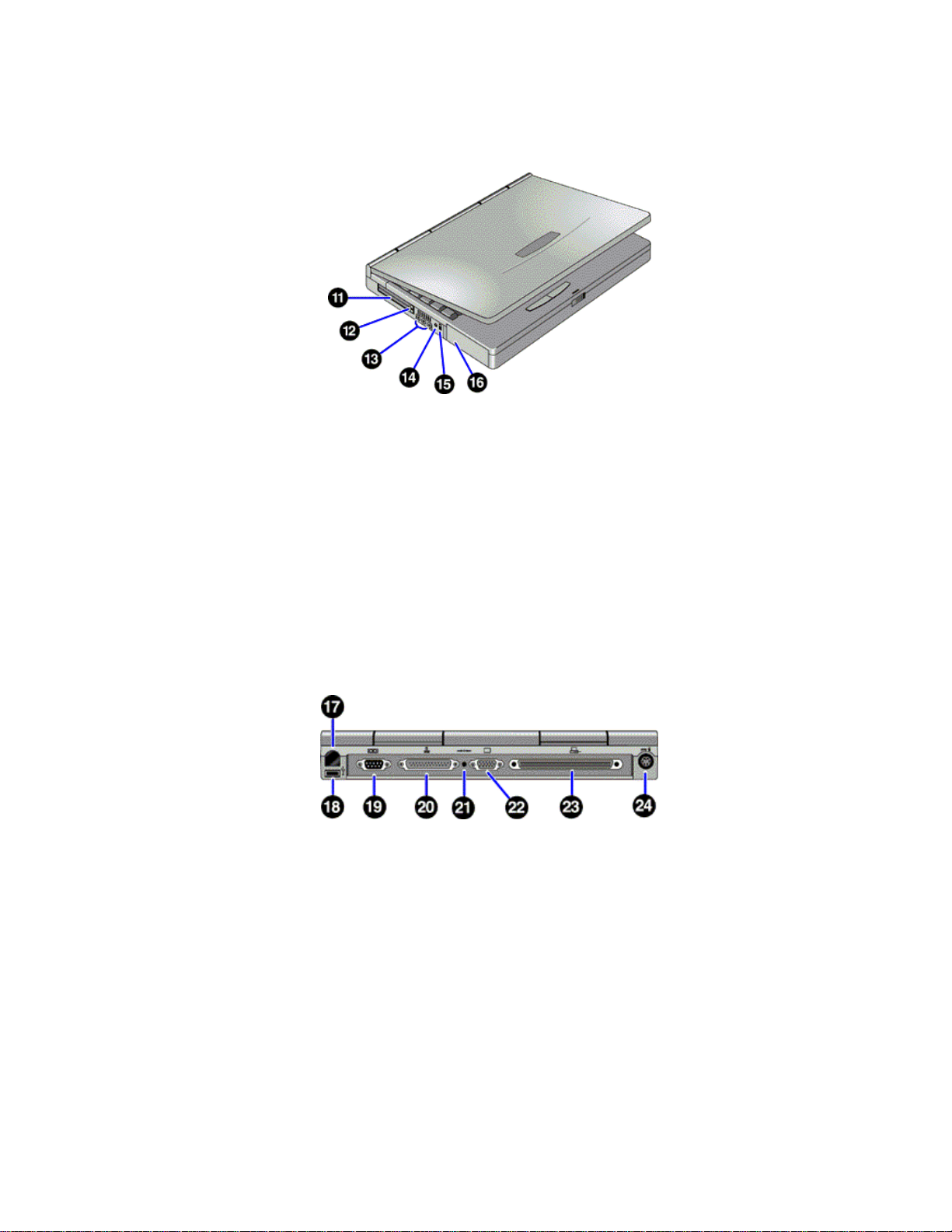
OmniBook–Side View
11. PC Card and CardBus slots (upper and lower).
Accepts two Type-II cards or one Type-III card.
12. PC Card eject buttons (upper and lower PC Card slots).
Press once to pop out the button, and press again to eject the card.
13. Audio jacks (left to right): audio line-in, external microphone, audio line-out.
14. AC adapter jack.
15. Kensington lock slot (security connector).
16. Hard disk drive.
OmniBook–Rear View
17. Infrared port.
Use this port for wireless data transmission between the OmniBook and another
computer or a printer with an infrared port. You must install infrared drivers. See
the OmniBook Reference Guide for instructions.
18. Universal serial bus port (USB).
19. Serial port (COM1).
Use this port for a serial mouse, a modem, a serial printer, or other serial device.
20. Parallel port (LPT1).
Use this port for a parallel printer or other parallel device.
21. System-off button (to shut down the OmniBook).
22. External monitor port (VGA).
8
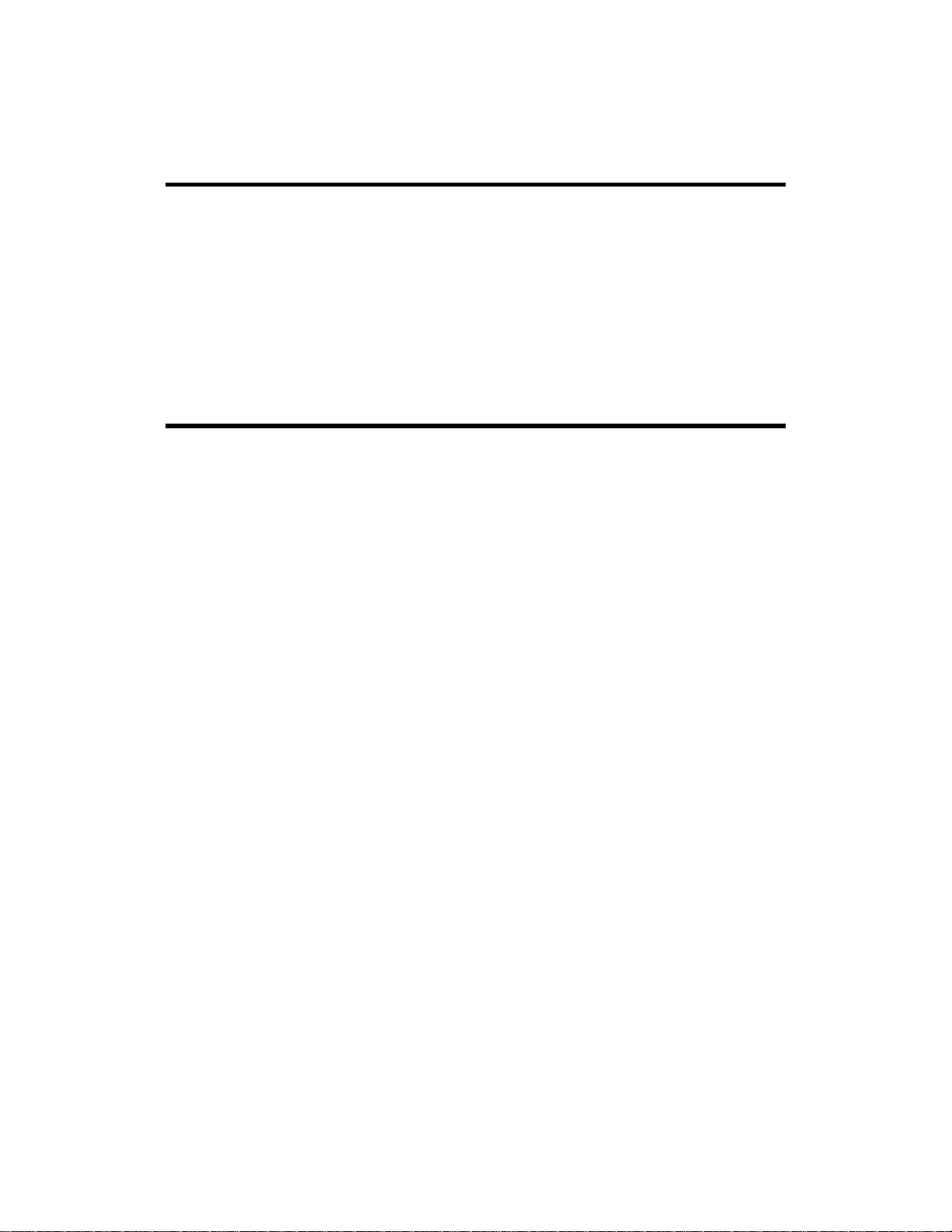
23. Docking port (for a port replicator or other docking product).
24. PS/2 keyboard or PS/2 mouse port (supports Y-adapter).
Learning About Windows
This OmniBook User’s Handbook does not discuss the Windows operating system.
Rather, it introduces the OmniBook and shows you how to operate it. For information
about Windows, see the following sources:
• The Windows online Help. Click Start, then Help.
• The Microsoft Windows manual shipped with your OmniBook.
• Many bookstores have books about Windows for people with different levels of
experience.
Safety Information
AC Adapter Safety
• Use only the ac adapter shipped with the OmniBook (HP part number F1454A).
Using any other ac adapter could damage the OmniBook and may void your
warranty. Refer to the warranty statement for your product.
Battery Safety
• To avoid risk of fire, burns, or damage to your battery, do not allow a metal
object to touch across the battery contacts.
• Use only the battery designated for use with your model of the HP OmniBook.
• Do not disassemble. There are no serviceable parts inside.
• Do not dispose of the battery in fire or water.
• Handle a damaged or leaking battery with extreme care. If you come in contact
with the electrolyte, wash the exposed area with soap and water. If it contacts
the eye, flush the eye with water for 15 minutes and seek medical attention.
• Do not expose the battery to high storage temperatures—above 60 °C (140 °F).
• When discarding a battery, contact your local waste disposal provider regarding
local restrictions on the disposal or recycling of batteries.
• To obtain a replacement battery, contact your local dealer or HP sales office.
• The battery cannot charge if the ambient temperature exceeds 45 °C (113 °F).
LED Safety
The infrared port located on the rear panel of the OmniBook is classified as a
Class 1 LED (light-emitting diode) device according to International Standard
IEC 825-1 (EN60825-1). This device is not considered harmful, but the following
precautions are recommended:
• If the unit requires service, contact an authorized HP service center—see the
OmniBook Support and Service booklet.
9
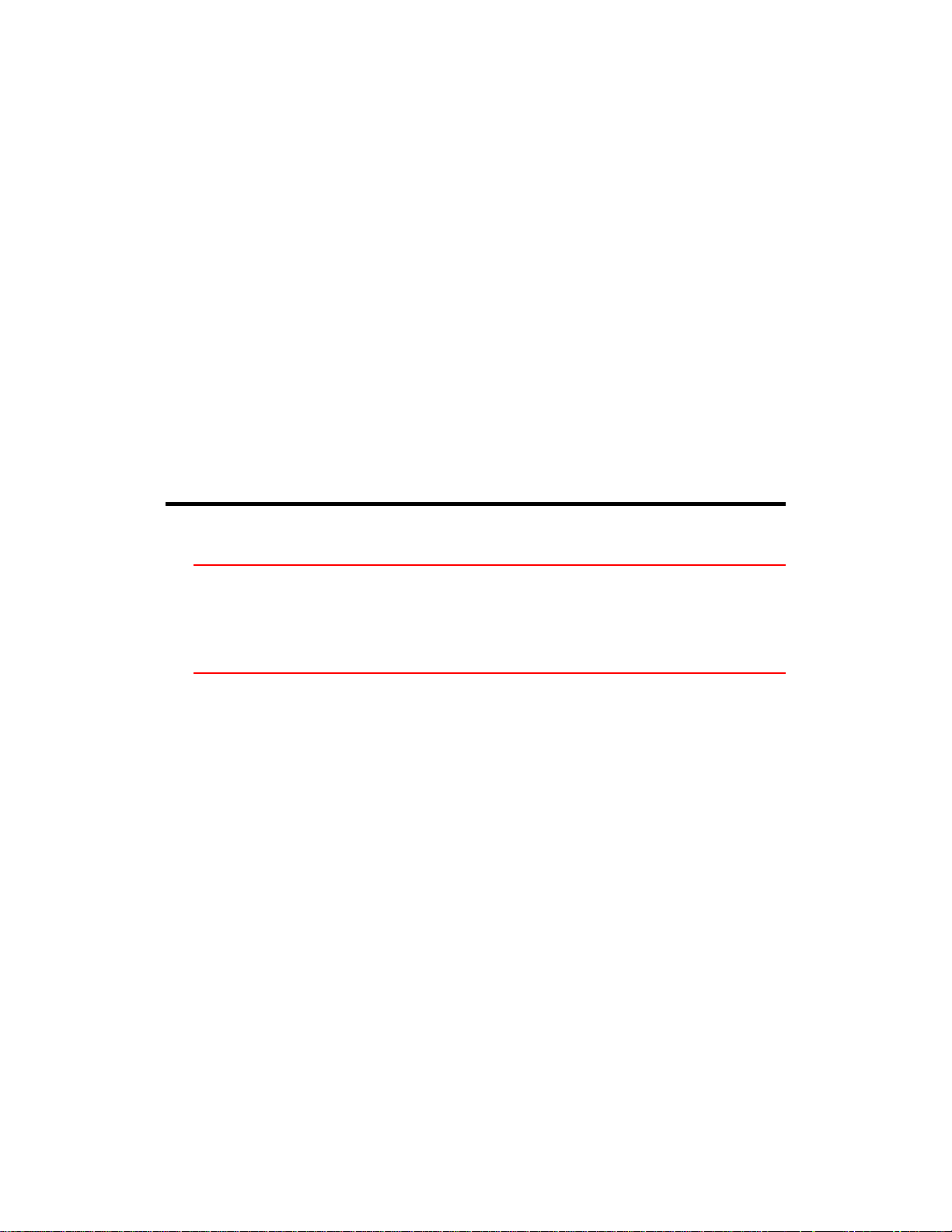
• Do not attempt to make any adjustment of the unit.
• Avoid direct eye exposure to the infrared LED beam. Be aware that the beam is
invisible light and cannot be seen.
• Do not attempt to view the infrared LED beam with any type of optical device.
Laser Safety
The CD-ROM drive used with the OmniBook is certified as a Class 1 laser device
according to the U.S. Department of Health and Human Services (DHHS) Radiation
Performance Standard and International Standards IEC 825 / IEC 825-1 (EN60825 /
EN60825-1). This device is not considered harmful, but the following precautions are
recommended:
• Ensure proper use by reading and following the instructions carefully.
• If the unit requires service, contact an authorized HP service center—see the
OmniBook Support and Service booklet.
• Do not attempt to make any adjustment of the unit.
• Avoid direct exposure to the laser beam—do not open the unit.
Working in Comfort
Warning
Improper use of keyboards and other input devices has been associated with
ergonomic injury. For information about reducing your risk, see Working in
Comfort shipped with your OmniBook, or visit our ergonomics website,
http://www.hp.com/ergo.
10
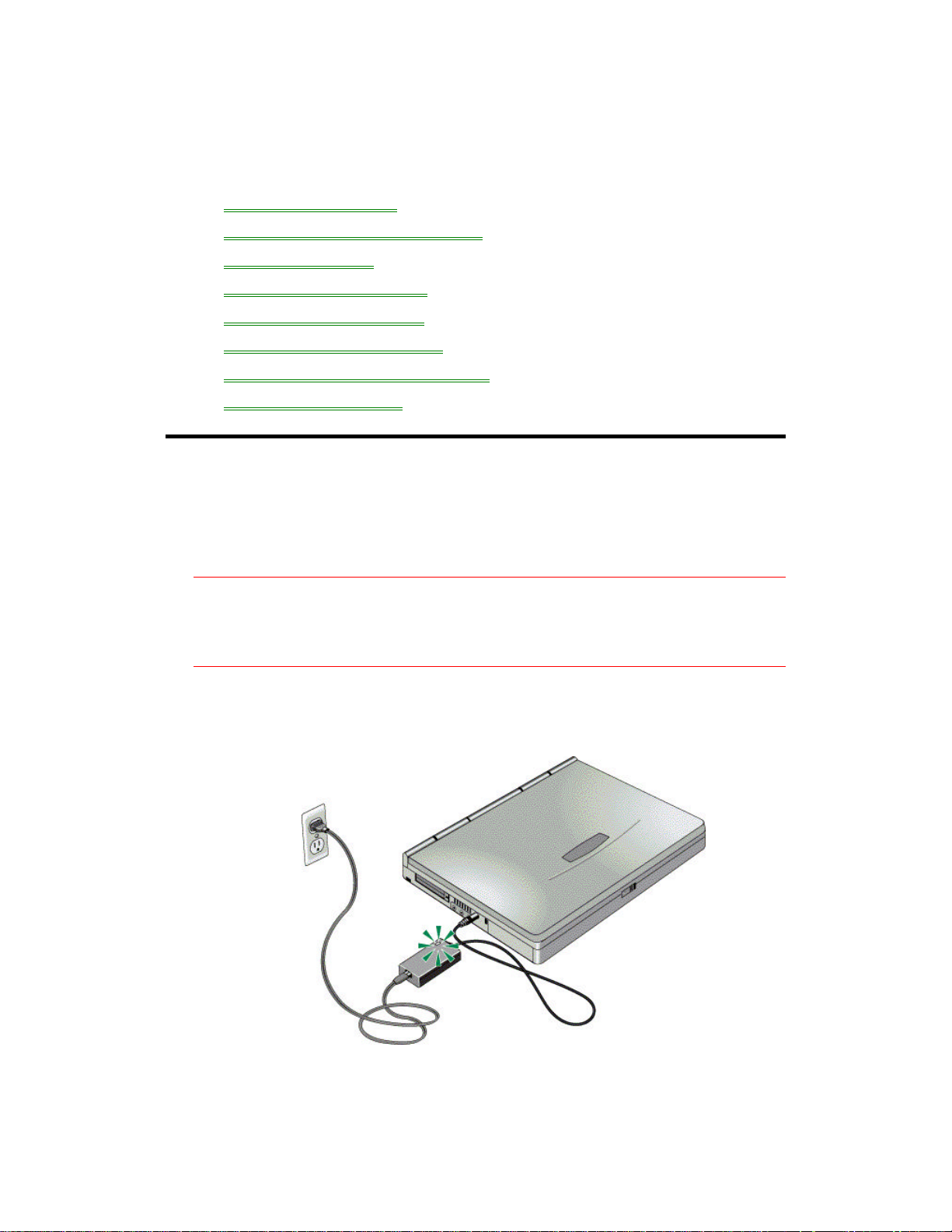
2. Operating the OmniBook
• Powering the OmniBook.
• Starting and Stopping the OmniBook.
• Using the Touch Pad.
• Using the OmniBook Display.
• Adjusting the Sound System.
• Using the OmniBook Keyboard.
• Checking the Status of the OmniBook.
• Protecting the OmniBook.
Powering the OmniBook
To connect ac power
There are two ways to power the OmniBook: by ac adapter and by battery.
Caution
Use only the HP ac adapter intended for this product, model F1454A. Using
any other ac adapter could damage the OmniBook and may void your
warranty. Refer to the warranty statement for your product.
1. Connect the power cord to the ac adapter, then plug the cord into an ac outlet.
The light on the ac adapter shines when the adapter is powered.
2. Connect the ac adapter to the OmniBook’s left side, as shown.
3. Press the blue power button to turn on the OmniBook.
When the OmniBook is plugged into ac power and a battery is installed, it
11
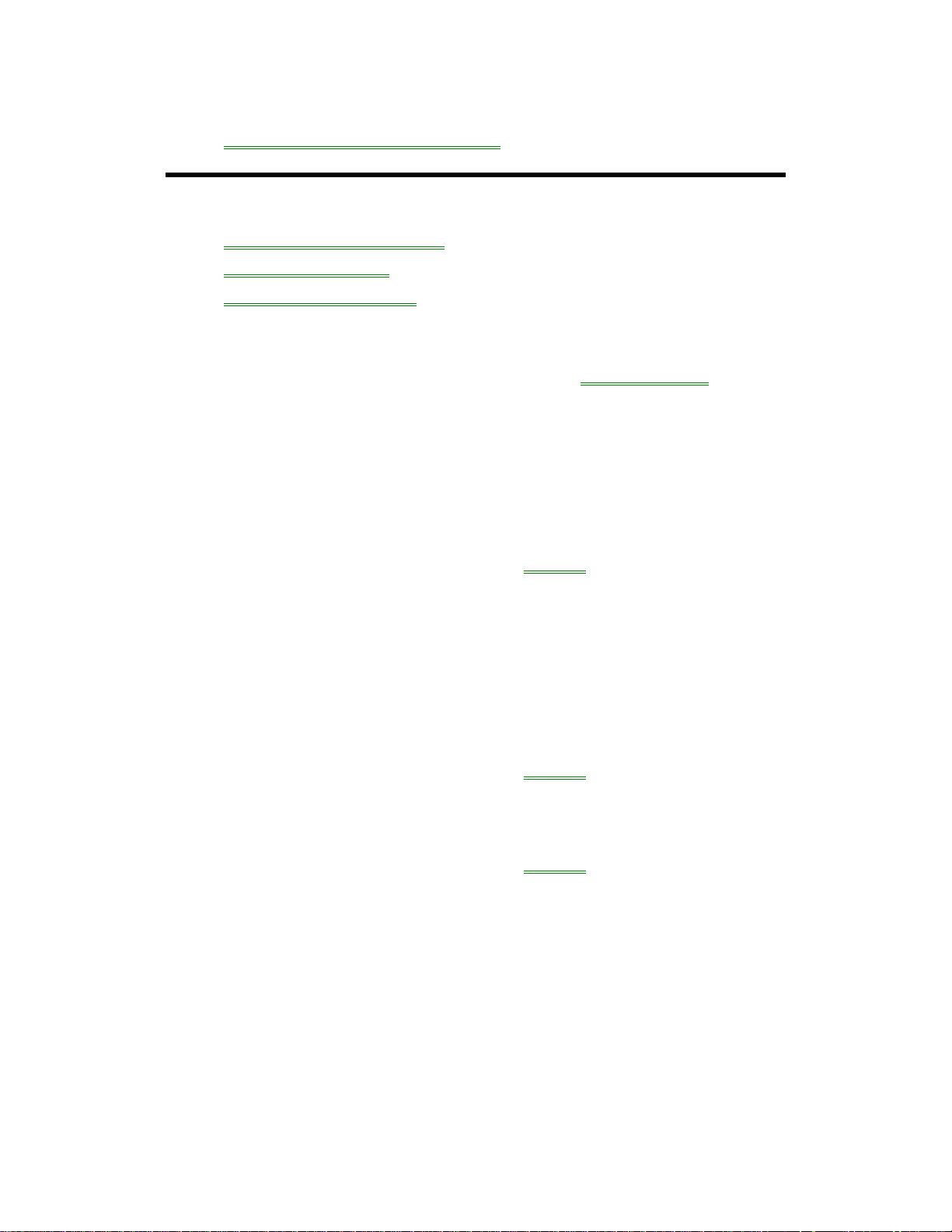
automatically recharges the battery. To check the status of the battery, see
“Checking the Status of the OmniBook.”
Starting and Stopping the OmniBook
• To start and stop the OmniBook
• To reset the OmniBook.
• To transport the OmniBook.
To start and stop the OmniBook
You can easily start and stop your OmniBook using the blue power button.
However, you may want to take advantage of the power modes, which provide
alternative methods for stopping your OmniBook—depending on power
considerations, types of active connections, or start-up time.
The OmniBook enters When you To exit this mode
Standby mode
Saves minimal power.
Turns off only the display.
Restarts quickly.
Restores previous session.
Maintains network connections.
Suspend mode
Saves significant power.
Turns off the display.
Saves current session to RAM.
Restarts quickly.
Restores previous session.
May restore network connections.*
Hibernate mode
Saves maximum power.
Saves current session to disk, then
shuts down.
Restores previous session.
May restore network connections.*
Off mode
Saves maximum power.
Turns off without saving current
session.
Unsaved data will be lost.
At startup, resets everything, starts a
new session, and restores network
connections.
Press Fn+S
–or–
allow time-out.
Press blue power button
–or–
close the lid
–or–
select Start, Suspend**
–or–
allow time-out.
Press Fn+F12
–or–
allow time-out.
Select Start, Shut Down
–or–
Press and hold the blue
power button until the
display shuts down.
Press any key or
move a pointing
device to display your
current session
("Instant-On").
Press the blue power
button to display your
current session
("Instant-On").
Press the blue power
button to restart and
restore your previous
session.
Press the blue power
button to restart with a
new session.
12
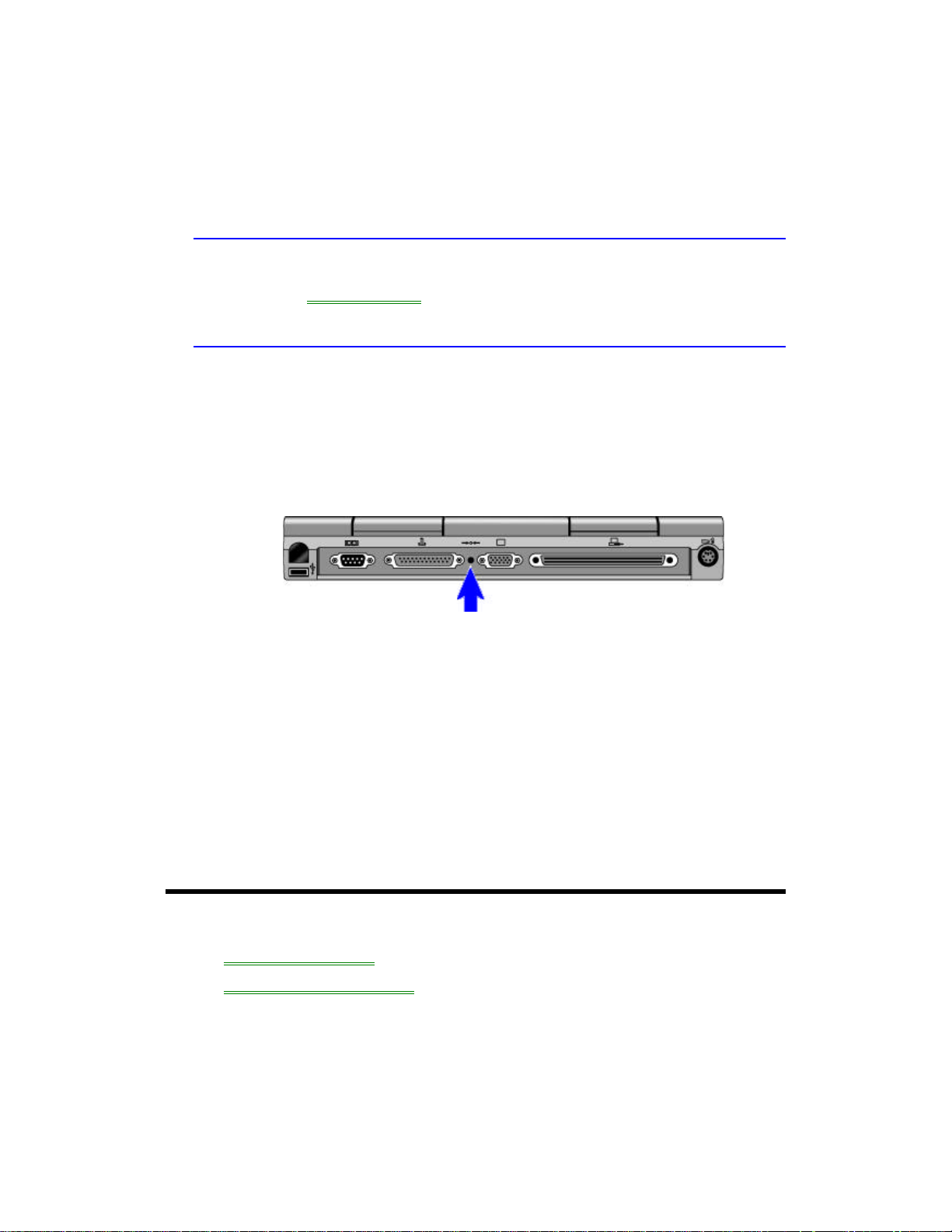
* Preserving network connections. A plug-and play operating system, such as
Windows 95, can restore network connections when you turn on the OmniBook.
For Windows NT 4.0 or a different operating system, you may have to reset the
OmniBook or restart the operating system to restore them.
** Windows 95 only.
Hint
Time-out settings. In order to save power or, conversely, to increase speed, you
can change the time-out settings. Time-out settings specify when to shut down
various components after periods of inactivity. There are separate time-out settings
for each power mode.
To reset the OmniBook
If Windows or the OmniBook stops responding, you can reset the OmniBook and
restart Windows.
1. If possible, shut down Windows.
2. Insert a pen or a straightened paper clip into the system-off button.
–or, if this fails–
Press and hold the blue power button until the display shuts down.
3. After the computer shuts down, press the blue power button to turn it back on.
To transport the OmniBook
1. Save your work.
2. From the Start menu, click Shut Down.
3. Disconnect all external devices.
4. Close the lid.
Using the Touch Pad
• To use the touch pad.
• To configure the touch pad.
To use the touch pad
The touch pad, a touch-sensitive pointing device that controls the motion and speed
of the pointer on the screen, is built into your OmniBook.
13
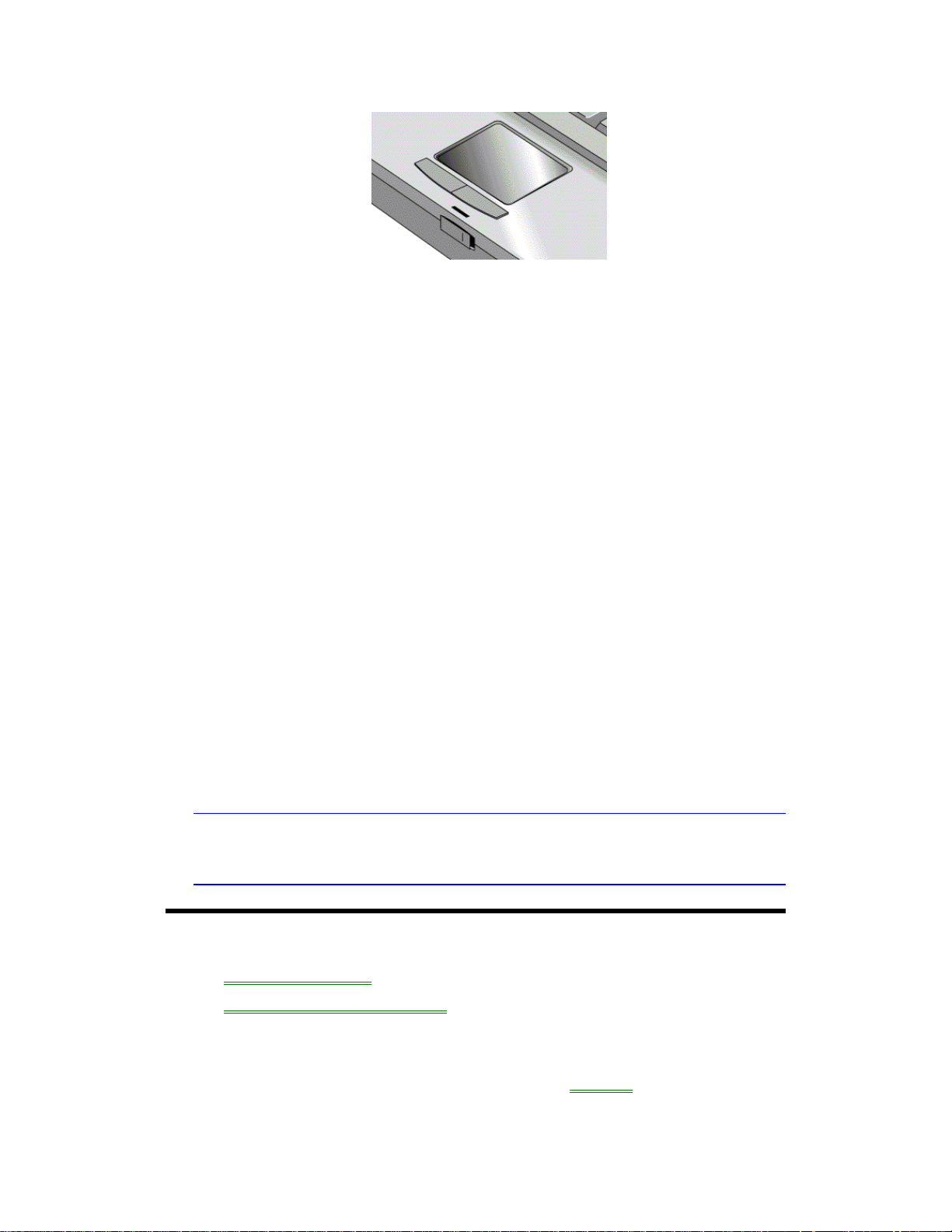
1. Move a thumb or finger across the touch pad in the direction you want the
pointer to move.
2. Use the click buttons, which function like the left and right buttons on a mouse,
to make your selection. You can also tap on the touch pad instead of clicking a
button.
• To open an application, move the pointer over the icon, then press the left
button twice rapidly.
• To make menu selections, move the pointer to the item and press the left
button once.
• To open the shortcut menu for an item, move the pointer over the item and
click the right button.
• To drag an item, move the pointer over the item. Press and hold the left
button while you move the pointer to the new location. Release the button.
To configure the touch pad
To customize the operation of the touch pad (and an external PS/2 or serial mouse,
if installed), use the Windows Control Panel Mouse icon to access Mouse Properties.
Select the tab corresponding to the item you wish to configure. Among the items that
can be changed are
• Button configuration for right- or left-handed operation.
• Double-click speed, pointer speed, and pointer tail.
• Touch threshold. Click Help for more information on the use of the touch pad.
Note
The touch pad’s enhanced features are not available when an external mouse is
installed.
Using the OmniBook Display
• To adjust the display.
• To extend the life of the display.
To adjust the display
The OmniBook uses special key combinations, called hot keys, to control brightness
and contrast.
14
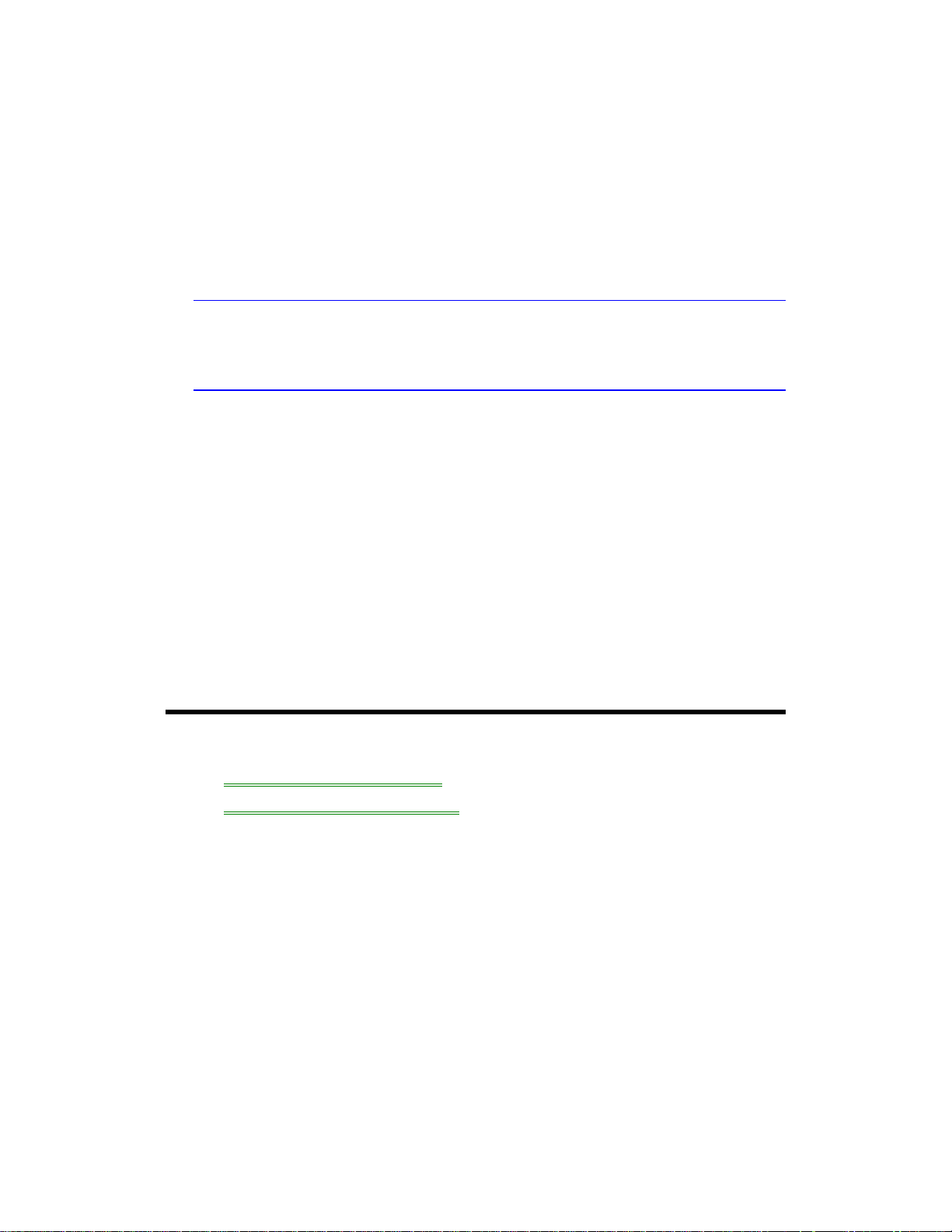
Brightness
• Press Fn+F1 to decrease the brightness.
• Press Fn+F2 to increase the brightness.
Contrast (for DSTN displays only)
• Press Fn+F3 to decrease the contrast.
• Press Fn+F4 to increase the contrast.
Hint
Brightness affects battery life. To maximize your battery operating time, set the
brightness to the lowest comfortable setting, so that the internal light uses less
power.
To extend the life of the display
Observe the following guidelines to extend the life of the backlight in the OmniBook
display.
• Set the brightness to the lowest comfortable setting (Fn+F1).
• When working at your desk, connect an external monitor and turn off the internal
display (Fn+F5).
• Avoid using a screen saver or other software that prevents the OmniBook from
changing to Suspend or Standby mode after a time-out period.
• Do not disable Suspend and Standby time-outs.
• If you are using ac power and have no external monitor attached, change to
suspend or standby when not in use.
Adjusting the Sound System
• To adjust the volume manually.
• To adjust the volume in Windows.
The OmniBook supports Sound Blaster Pro-compatible sound and the Microsoft
Windows Sound System.
To adjust the volume manually
• To increase the volume, press Fn+UP-ARROW.
• To decrease the volume, press Fn+DOWN-ARROW.
• To temporarily silence the speaker without changing the volume setting, press
Fn+F7. Press again to restore the speaker output.
To adjust the volume in Windows
1. Click the speaker symbol in the taskbar.
15
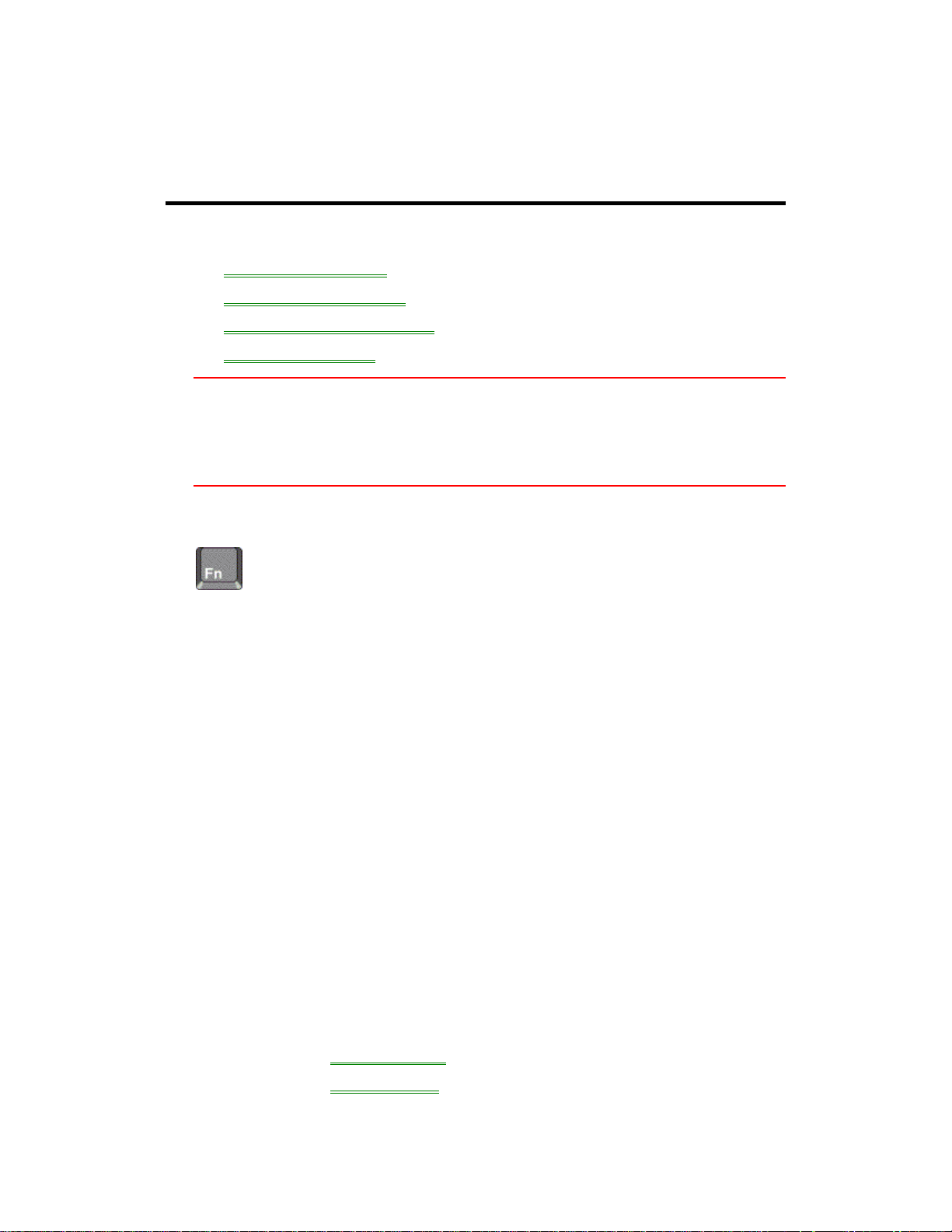
2. Drag the volume control bar up or down to adjust the volume.
3. To temporarily silence the speaker without changing the volume setting, click
Mute.
Using the OmniBook Keyboard
• To use the Fn hot keys.
• To use the Windows keys.
• To use the embedded keypad.
• To use the Alt Gr key.
Warning
Improper use of keyboards and other input devices has been associated with
ergonomic injury. For information about reducing your risk, see Working in
Comfort shipped with your OmniBook, or visit our ergonomics website,
http://www.hp.com/ergo.
To use the Fn hot keys
The combination of the Fn key plus another key creates a hot key—a
shortcut key sequence—for various system controls. Press and hold
Fn while pressing the desired key
Hot key Does this
Fn + F1
Fn + F2
Fn + F3
Fn + F4
Fn + F5
Fn + F6
(hold)
Fn + F7
Fn + F8
Fn + F9
Fn + F10
Fn + F12
Fn + R
Decreases the display’s brightness.
Increases the display’s brightness.
Decreases the display’s contrast (DSTN displays only).
Increases the display’s contrast (DSTN displays only).
Switches among the built-in display, an external display, and
simultaneous displays.
For use with two batteries: The battery indicator in the status panel
briefly displays the individual battery status for each battery you have
installed in the OmniBook.
Toggles the sound on and off (mutes sound).
Toggles the embedded keypad on and off. Does not affect an
external keyboard. If Num Lock is on, then the numeric functions are
active; otherwise, cursor control is active.
Toggles Num Lock (numeric functions for the keypad) on and off.
Toggles Scroll Lock on and off.
Enters Hibernate mode.
Enters Suspend mode.
16
 Loading...
Loading...