Hp OFFICEJET PRO L7780, OFFICEJET PRO L7600, OFFICEJET PRO L7680, OFFICEJET PRO L7590, OFFICEJET PRO L7700 User Manual [da]
...Page 1

HP Officejet Pro L7500/L7600/7700
Introduktionshandledning
Aloitusopas
Installasjonsveiledning
Opsætningsvejledning
Page 2
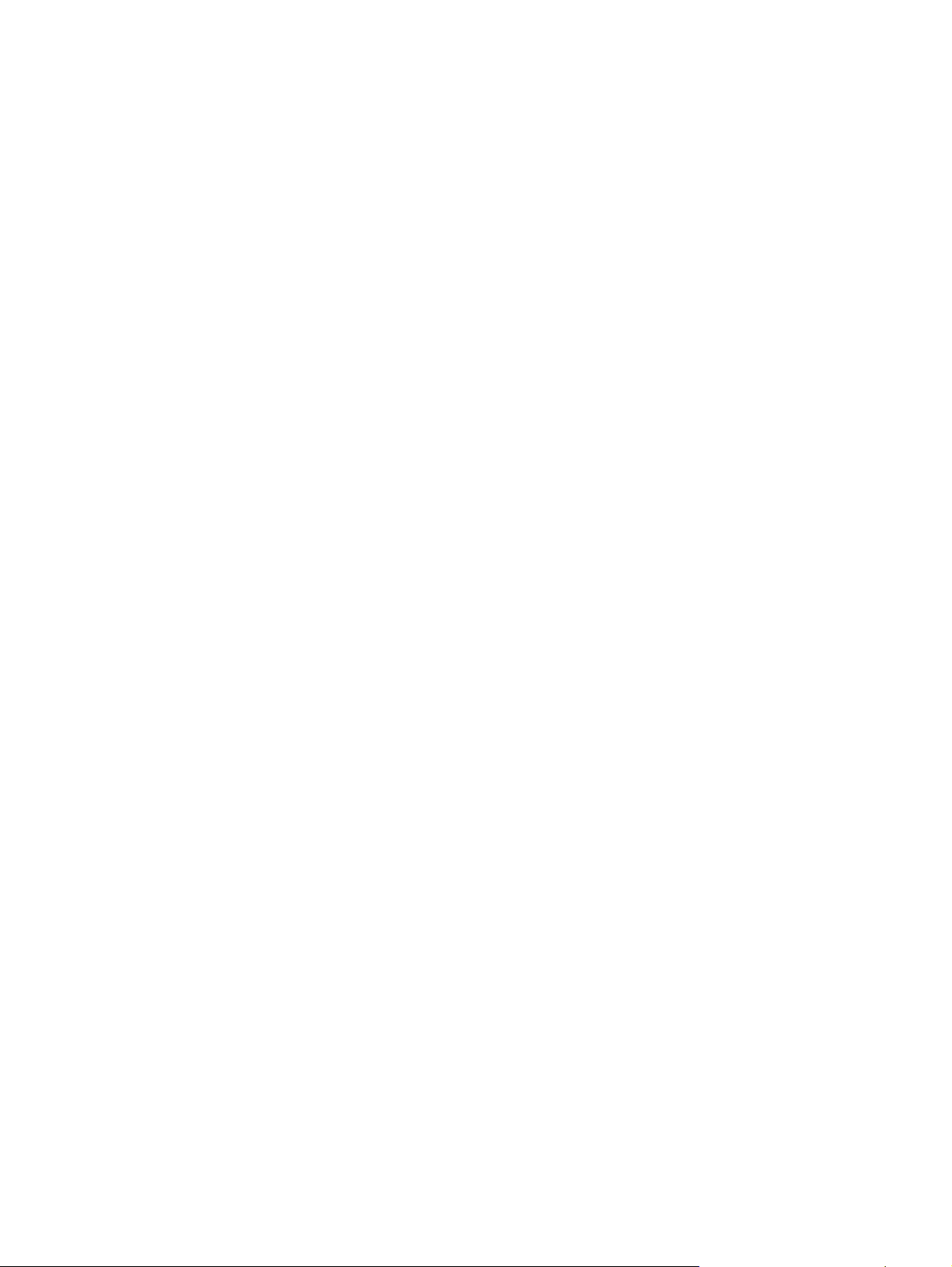
Copyright Information
© 2007 Copyright Hewlett-Packard Development Company, L.P.
Edition 1, 2/2007
Reproduction, adaptation or translation without prior written permission is
prohibited, except as allowed under the copyright laws.
The information contained herein is subject to change without notice.
The only warranties for HP products and services are set forth in the express
warranty statements accompanying such products and services. Nothing
herein should be construed as constituting an additional warranty. HP shall
not be liable for technical or editorial errors or omissions contained herein.
Trademark credits
Microsoft
®
and Windows® are U.S. registered trademarks of Microsoft
Corporation.
Page 3
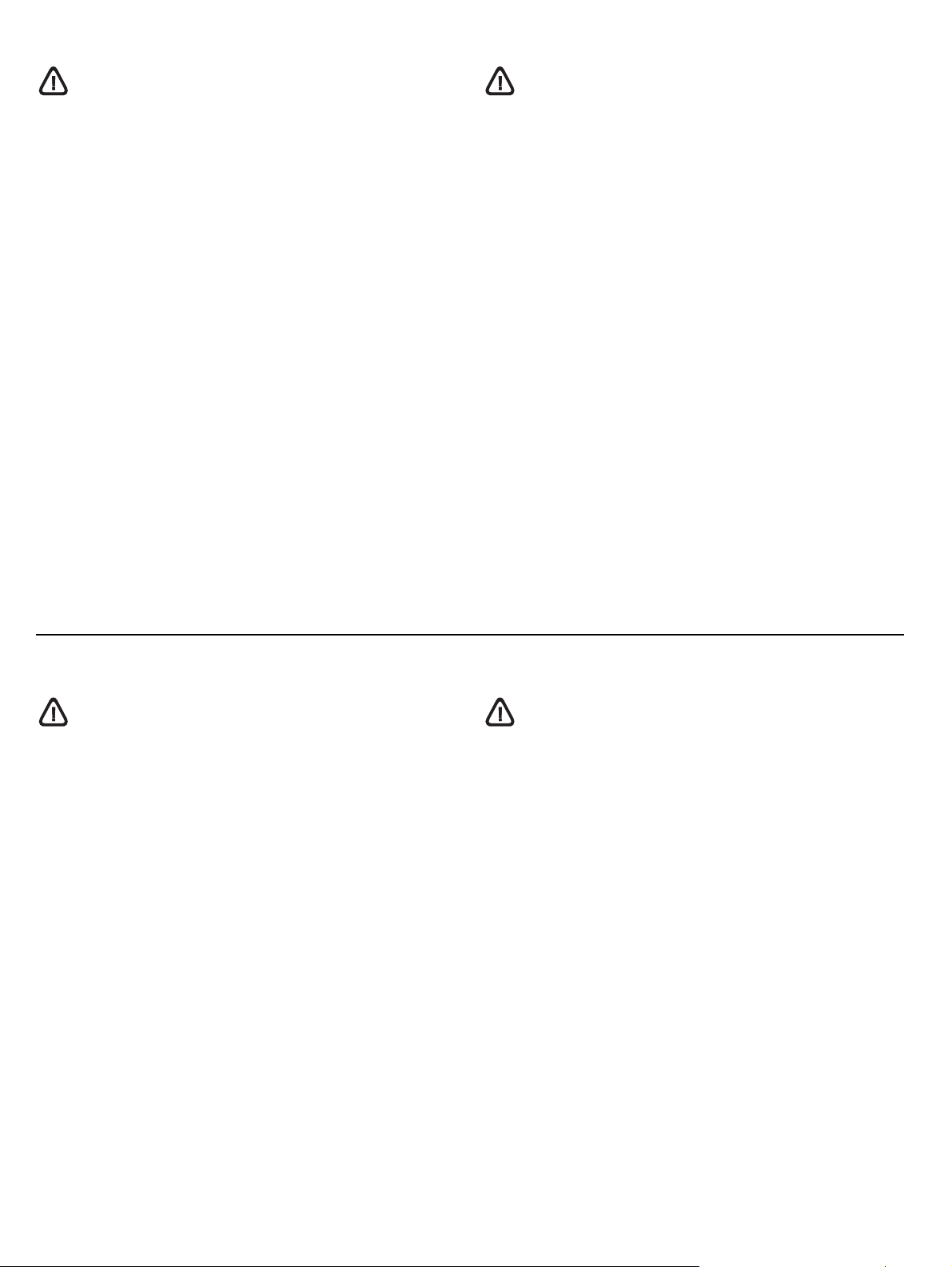
Säkerhetsinformation
Käyttöturvallisuus
Minska risken för skada genom att alltid följa säkerhetsanvisningarna.
1. Läs noggrant igenom alla anvisningar i dokumentationen som medföljer
enhet.
2. Endast jordade eluttag får användas när den här produkten ansluts till
en strömkälla. Om du är osäker på om uttaget är jordat ska du
kontrollera detta med en behörig elektriker.
3. Använd alltid nätsladden som medföljde enheten när du ansluter
enheten till ett eluttag.
4. Om enheten stöder fax använder du telefonsladden som medföljde
enheten.
5. Följ alla varningar och anvisningar på enheten.
6. Koppla ur enheten från vägguttaget innan du rengör den.
7. Installera eller använd inte enheten i närheten av vatten eller när du är
blöt.
8. Installera produkten ordentligt på en stabil yta.
9. Installera enheten på en plats där nätsladden inte riskerar att skadas
och där ingen kan trampa på eller snubbla på sladden.
10. Om enheten inte fungerar som den ska läser du avsnittet ”Underhåll och
felsökning” i onlinehandboken på
installations-cd:n.
11. Det finns inga delar inuti skrivaren som kan repareras av användaren.
Service ska endast utföras av behörig personal.
Kun käytät laitetta, noudata aina turvallisuusmääräyksiä, jotta palovaara ja
sähköiskujen riski olisi mahdollisimman pieni.
1. Lue kaikki laitteeseen liittyvät ohjeet.
2. Käytä vain maadoitettua pistorasiaa, kun kytket tuotteen virtalähteeseen.
Jos et tiedä, onko pistorasia maadoitettu, ota yhteyttä asiantuntevaan
sähköasentajaan.
3. Liitä laite sähköverkkoon vain laitteen mukana tulleella virtakaapelilla.
4. Jos laite tukee faksitoimintoa, käytä laitteen mukana toimitettua
puhelinjohtoa.
5. Noudata kaikkia laitteeseen merkittyjä varoituksia ja ohjeita.
6. Irrota laitteen virtajohto pistorasiasta ennen puhdistamista.
7. Tuotetta ei saa asentaa tai käyttää veden lähellä tai kun olet märkä.
8. Aseta laite tukevalle alustalle.
9. Asenna tuote suojattuun paikkaan, jossa johdon päälle ei voi astua ja
jossa johtoon ei voi kompastua, jottei johto vaurioidu.
10. Jos laite ei toimi normaalisti, katso lisätietoja Starter CD -levyn
käytönaikaisen oppaan kohdasta "Ylläpito ja vianmääritys".
11. Laitteen sisällä ei ole käyttäjän huollettavia osia. Toimita laite
tarvittaessa asiantuntevaan huoltoon.
Sikkerhetsinformasjon
Følg alltid grunnleggende sikkerhetsregler når du bruker dette produktet,
slik at du reduserer risikoen for skader som skyldes brann eller elektrisk støt.
1. Les gjennom alle instruksjonene i dokumentasjonen som leveres med
enheten, slik at du forstår dem.
2. Bruk bare et jordet elektrisk uttak når du kobler dette produktet til en
strømkilde. Hvis du ikke vet om kontakten er jordet, bør du spørre en
kvalifisert elektriker.
3. Når du kobler enheten til det elektriske uttaket, må du bare bruke
strømledningen som ble levert sammen med enheten.
4. Hvis enheten har støtte for faksfunksjonen, bruker du telefonledningen
som ble levert sammen med enheten.
5. Følg alle advarsler og anvisninger som enheten er merket med.
6. Trekk kontakten til enheten ut av vegguttaket før du rengjør produktet.
7. Ikke plasser eller bruk enheten i nærheten av vann eller når du er våt.
8. Plasser produktet slik at det står stødig på et stabilt underlag.
9. Plasser enheten på et beskyttet sted der ingen kan tråkke på eller snuble
i strømledningen, og der den ikke kan bli skadet.
10. Dersom enheten ikke virker som den skal, må du se “Vedlikehold og
feilsøking” i den elektroniske brukerhåndboken på oppstarts-CD-en.
11. Det finnes ingen deler inne i produktet som kan betjenes av brukeren.
Overlat service til kvalifisert servicepersonale.
Oplysninger om sikkerhed
Følg altid de grundlæggende retningslinjer for sikkerhed ved brug af dette
produkt for at mindske risikoen for skader som følge af brand eller elektrisk
stød.
1. Alle instruktioner i den dokumentation, der følger med enhed,
bør læses grundigt.
2. Brug altid en netledning med jordforbindelse, når du tilslutter dette
produkt til en stikkontakt. Hvis du ikke ved, om stikkontakten har
jordforbindelse, skal du spørge en elektriker.
3. Brug kun den netledning, der følger med enheden, til at slutte enheden
til stikkontakten.
4. Hvis enheden understøtter fax, skal du bruge den telefonledning, der
følger med enheden.
5. Læs alle advarsler og instruktioner på enheden.
6. Tag enheden ud af stikkontakten før rengøring.
7. Undgå at installere eller anvende enheden i nærheden af vand, eller
når du er våd.
8. Installer produktet på en fast, stabil overflade.
9. Enheden skal anbringes, så man ikke kan træde på eller falde over
ledningen, og så ledningen ikke bliver beskadiget.
10. Se "Vedligeholdelse og fejlfinding" i onlinebrugervejledningen på
Starter CD'en, hvis enheden ikke fungerer normalt.
11. Man kan ikke selv reparere nogen dele i produktet. Reparation skal
udføres af uddannet personel.
Page 4
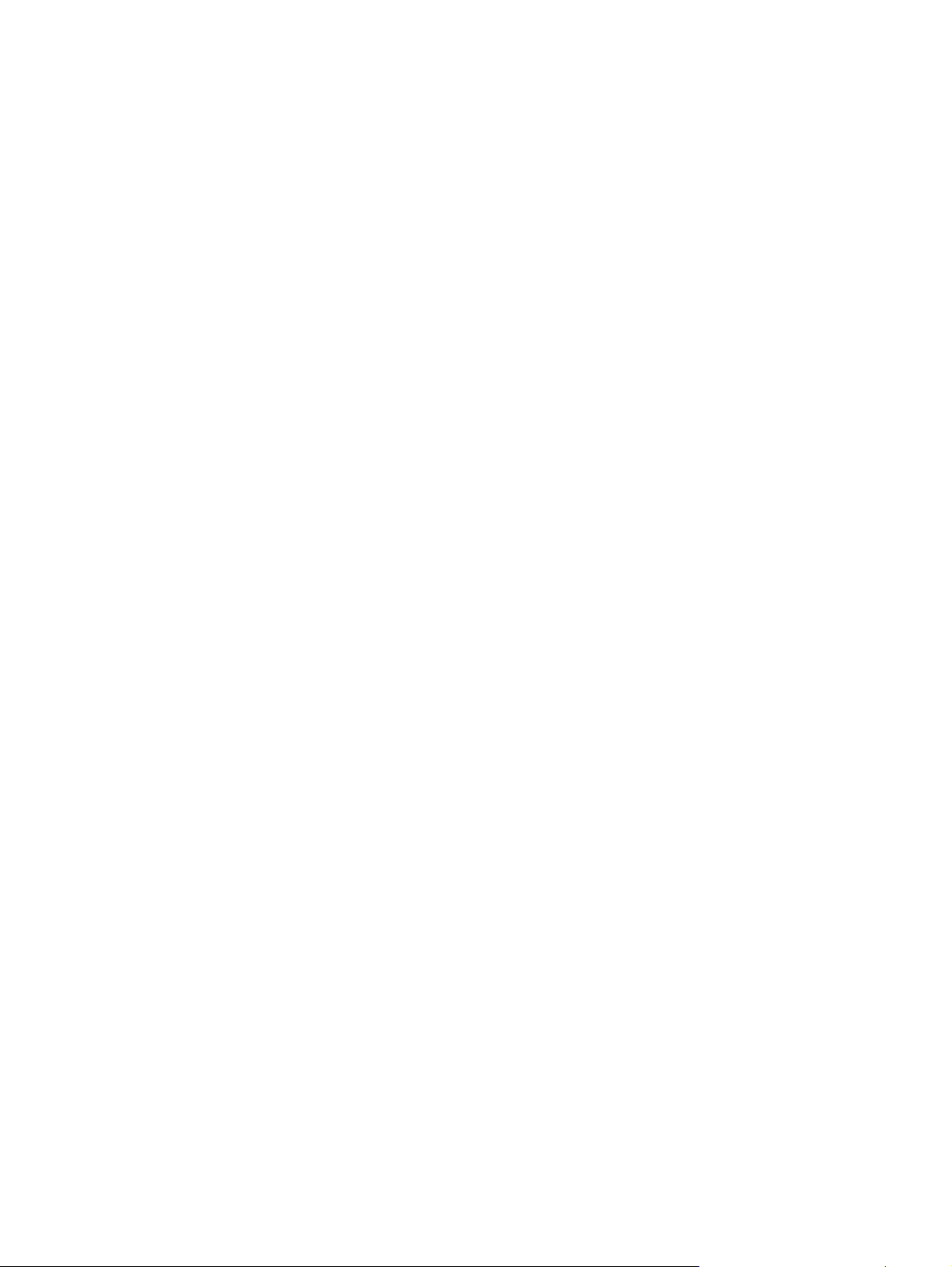
Page 5
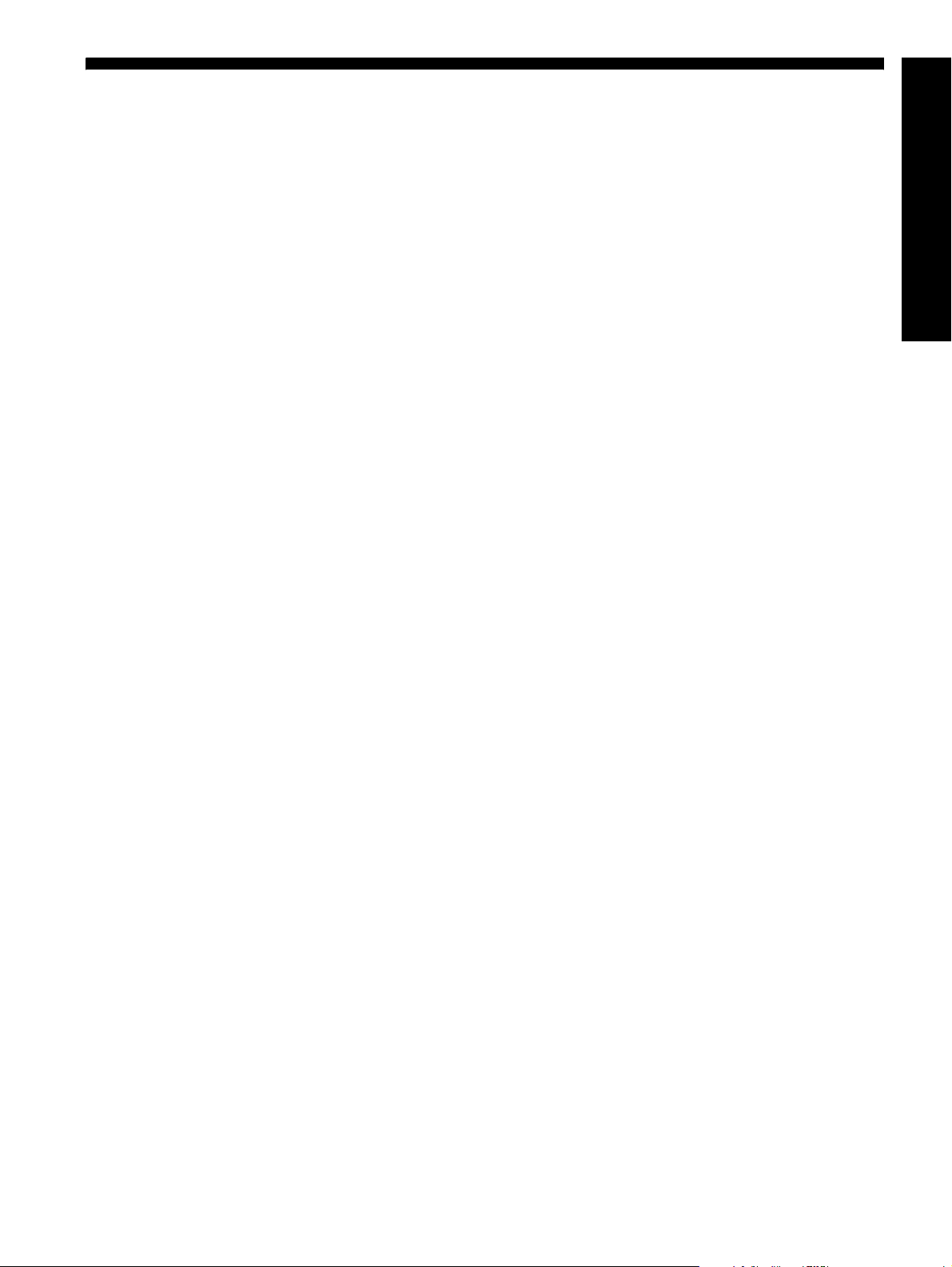
Innehåll
1 Installera enhet
Innan du börjar . . . . . . . . . . . . . . . . . . . . . . . 2
Installera enhet. . . . . . . . . . . . . . . . . . . . . . . . 2
Slutför installationen . . . . . . . . . . . . . . . . . . . . 4
Hitta mer information . . . . . . . . . . . . . . . . . . . 5
2 Delarna i enhet
Framifrån. . . . . . . . . . . . . . . . . . . . . . . . . . . . 6
Bakifrån . . . . . . . . . . . . . . . . . . . . . . . . . . . . 7
Kontrollpanel . . . . . . . . . . . . . . . . . . . . . . . . . 8
3 Konfigurera faxfunktionen (extra)
Parallella resp. seriella typer
av telefonsystem . . . . . . . . . . . . . . . . . . . . . . 10
Enskild telefonlinje . . . . . . . . . . . . . . . . . . . . 11
Delad telefonlinje . . . . . . . . . . . . . . . . . . . . . 11
Hantera och konfigurera faxinställningar . . . . . 17
Ställa in snabbval. . . . . . . . . . . . . . . . . . . . . 17
Testa faxinställning . . . . . . . . . . . . . . . . . . . . 17
4 Konfigurera digitalt arkiv för
skanning (extra)
Nödvändig information . . . . . . . . . . . . . . . . . 18
Steg 1: Skapa och dela en mapp i nätverket . . 19
Steg 2: Skapa en genväg till mappen i nätverket 19
Steg 3: Testa och använda funktionen
för digitalt arkiv . . . . . . . . . . . . . . . . . . . . . . 20
Hewlett-Packards deklaration för
begränsad garanti
Svenska
5 Förbereda enhet för trådlös
kommunikation (extra)
Nödvändiga uppgifter. . . . . . . . . . . . . . . . . . 21
Trådlösa nätverksinställningar för 802.11 . . . . 21
Förbereda enhet för trådlös kommunikation
via kontrollpanelen . . . . . . . . . . . . . . . . . . . . 22
Förbereda enhet för trådlös kommunikation
med hjälp av program . . . . . . . . . . . . . . . . . 22
6 Felsökning
Lösa installationsproblem . . . . . . . . . . . . . . . . 24
Lösa nätverksproblem (endast vissa modeller). . 25
Lösa problem med trådlösa anslutningar
(endast vissa modeller) . . . . . . . . . . . . . . . . . 25
Lösa problem med funktionen för
digitalt arkiv (extra). . . . . . . . . . . . . . . . . . . . 27
Lösa faxproblem (extra) . . . . . . . . . . . . . . . . . 28
Verktyg för konfiguration och felsökning . . . . . 30
1
Page 6
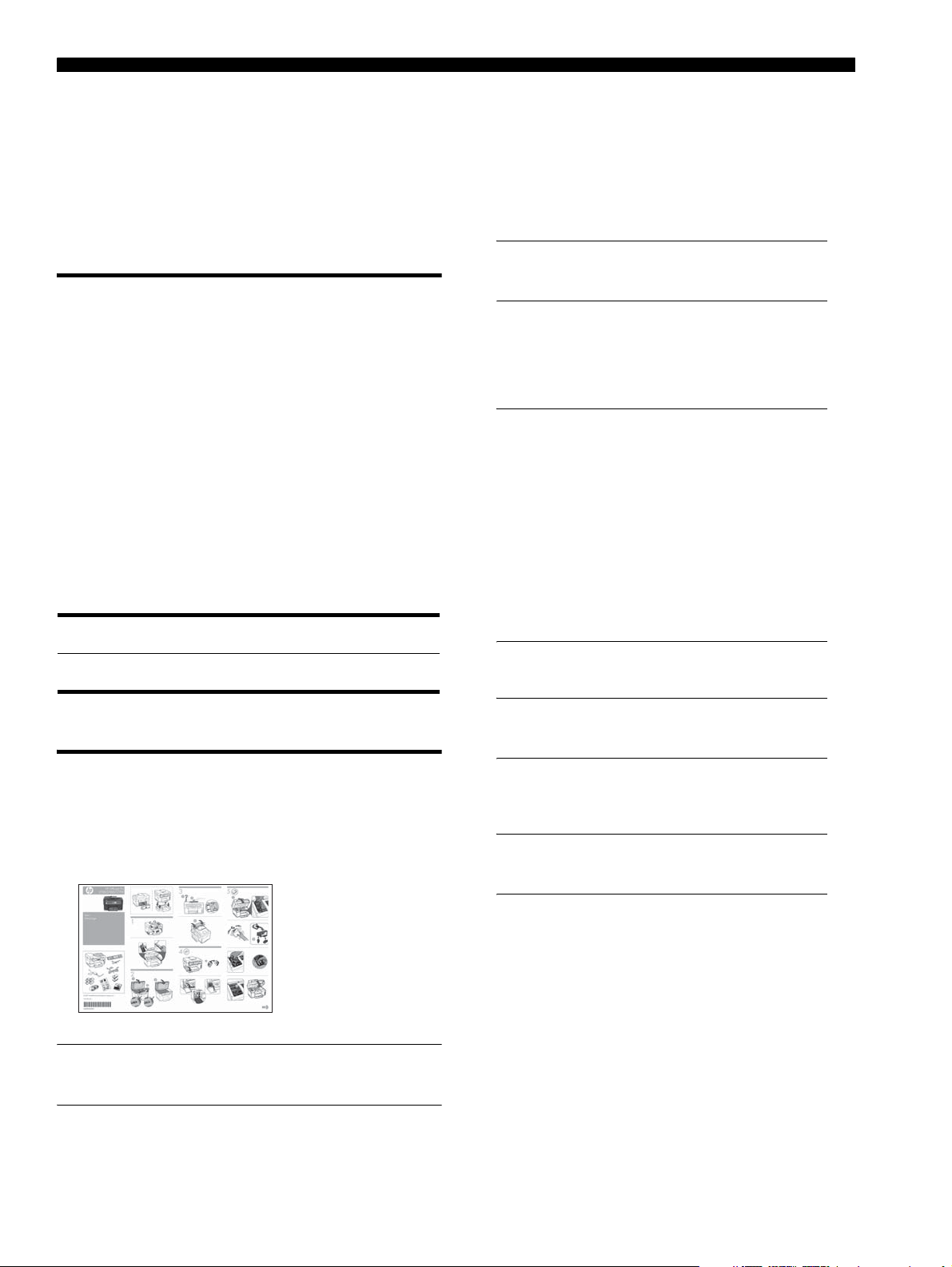
1 Installera enhet
Det här avsnittet innehåller en sammanfattning av
installationsprocessen för enhet.
Innan du börjar
Förbered platsen
Kontrollera att den plats där du tänker placera enhet
uppfyller följande krav.
• Ytan måste vara plan och stabil.
• Lämna tillräckligt med plats så att du kan få tillgång
till baksidan av enhet och öppna locket till
flatbäddsskannern.
• Placera inte enhet i direkt solljus eller nära
kemikalier. Omgivningsmiljön ska inte ha hastiga
ändringar i temperatur eller luftfuktighet.
Temperatur 15° till 35°C
Relativ luftfuktighet 10 % till 80 %
1.
Ta bort all tejp och allt förpackningsmaterial.
OBS: Var noga med att ta bort
förpackningsmaterialet från skrivhuvudsområdet.
2.
Sätt dit kontrollpanelens överstycke.
3.
Sätt dit dokumentinmatningsfacket.
4.
Installera bläckpatronerna.
OBS: Alla fyra bläckpatroner måste installeras
korrekt för att enhet ska fungera. Bläcket från
bläckpatronerna används i utskriftsprocessen
på olika sätt, t.ex. under initieringsprocessen,
då enheten och bläckpatronerna förbereds för
utskrift, och vid underhåll av skrivhuvudena,
då munstyckena rengörs och bläckflödet
kontrolleras. En del bläckrester finns kvar i
bläckpatronen när den förbrukats. Mer
information finns på www.hp.com/go/
inkusage.
5.
Installera skrivhuvudena.
Installera enhet
I det här avsnittet finns en sammanfattning av
installationen av enhet. Mer information finns i
installationsbroschyren som medföljde enhet.
OBS: Kontrollera förpackningens innehåll och
installera eventuella tillbehör.
VARNING: Tryck ned skrivhuvudena ordentligt
innan du stänger skrivhuvudsspärren.
6.
Anslut strömkabeln och adaptern och starta
enhet.
OBS: Ställ in språk och land (om så krävs)
samt datum och tid i teckenfönstret.
Installera enhet2
Page 7
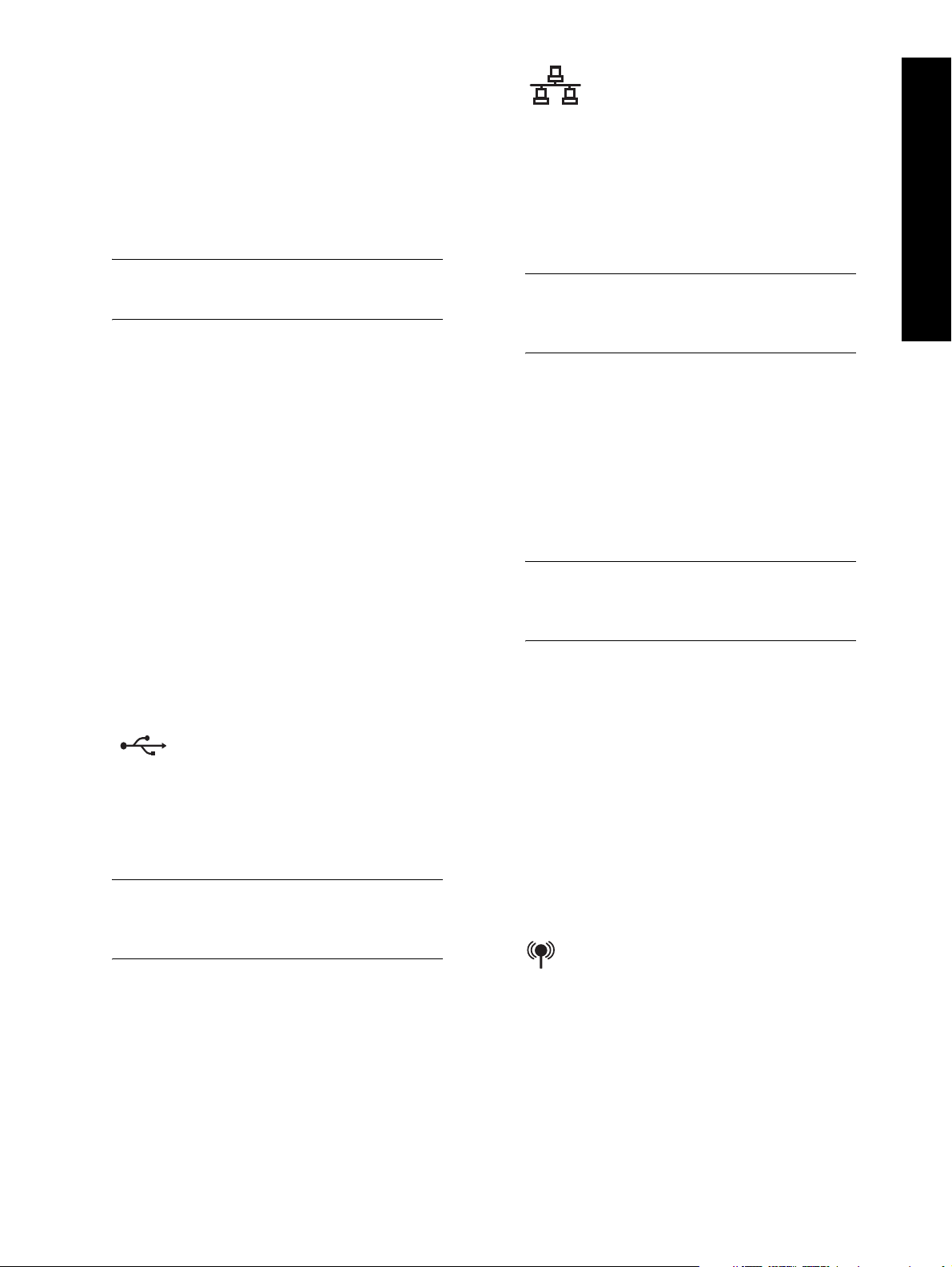
7.
Fyll på papper och tryck på knappen OK när du
uppmanas att göra så.
a. Lyft utmatningsfacket.
b. Lägg i upp till 250 ark papper i Fack 1 med
utskriftssidan nedåt i fackets högra sida.
Kontrollera att pappersbunten ligger längs
med den högra och bakre kanten på facket
och att den inte ligger utanför fackets
linjemarkering.
Ethernet-nätverk
a. Ta bort skyddshöljet från nätverksporten till
enhet.
b. Anslut nätverkskabeln till kontakten och till
en tillgänglig port på nätverkshubben,
switchen eller routern. Om kontaktens
länklampa inte tänds, försök med en annan
port.
OBS: Fack 2 kan endast fyllas på med vanligt
papper.
c. Justera pappersledarna i facket till storleken
som du fyller det med.
d. Sänk ned utmatningsfacket och dra ut
förlängningsdelen.
För att garantera bästa möjliga utskriftskvalitet
initierar och justerar enhet skrivhuvudena.
Processen tar ungefär 12 minuter.
8.
Installera programvaran och anslut enhet.
Du kan ansluta enhet på något av följande sätt:
• USB
• Ethernet-nätverk (endast vissa modeller).
• Trådlöst (802.11) nätverk (endast vissa
modeller).
• Fax (endast vissa modeller).
För mer information om programvara och
anslutningsmöjligheter till enhet, se
onlinehandboken på installations-cd:n.
USB
a. Sätt i installations-cd:n, klicka på Installera
(Windows) eller Installera programvara
(Mac OS) och följ sedan instruktionerna på
skärmen för att slutföra installationen av
programvaran.
OBS: Dubbelklicka på installationsikonen på
installations-cd:n om cd-menyn inte startar
automatiskt.
VARNING: Anslut inte nätverkskabeln till en
port som är märkt WAN, Uplink eller Internet på
hubben, switchen eller routern.
c. Sätt i installations-cd:n, klicka på Installera
(Windows) eller Installera programvara
(Mac OS) och följ sedan instruktionerna på
skärmen för att slutföra installationen av
programvaran.
Om installationsprogrammet visar mer än en
förekomst av enhet, skriv ut en
nätverkskonfigurationssida för att välja rätt
enhet.
OBS: Dubbelklicka på installationsikonen på
installations-cd:n om cd-menyn inte startar
automatiskt.
d. Skriv ut nätverkets konfigurationssida. Den
här sidan innehåller den information som
krävs för installation. Tryck på knappen
Inställningar på kontrollpanelen och gör
sedan något av följande:
• Om enhet har ett tvåradigt teckenfönster
väljer du Nätverksinstallation,
Nätverksinställningar och trycker sedan på
OK.
• Om enhet har ett teckenfönster i färg väljer du
Nätverk, Visa nätverksinställningar, Skriv ut
nätverkskonfigurationssida och trycker sedan
på OK.
Trådlöst 802.11-nätverk
Svenska
b. Anslut USB-kabeln till skrivaren när du blir
uppmanad till det.
För information om trådlös kommunikation och
installationsanvisningar, se “Förbereda enhet för
trådlös kommunikation (extra)” på sida 21.
Installera enhet 3
Page 8
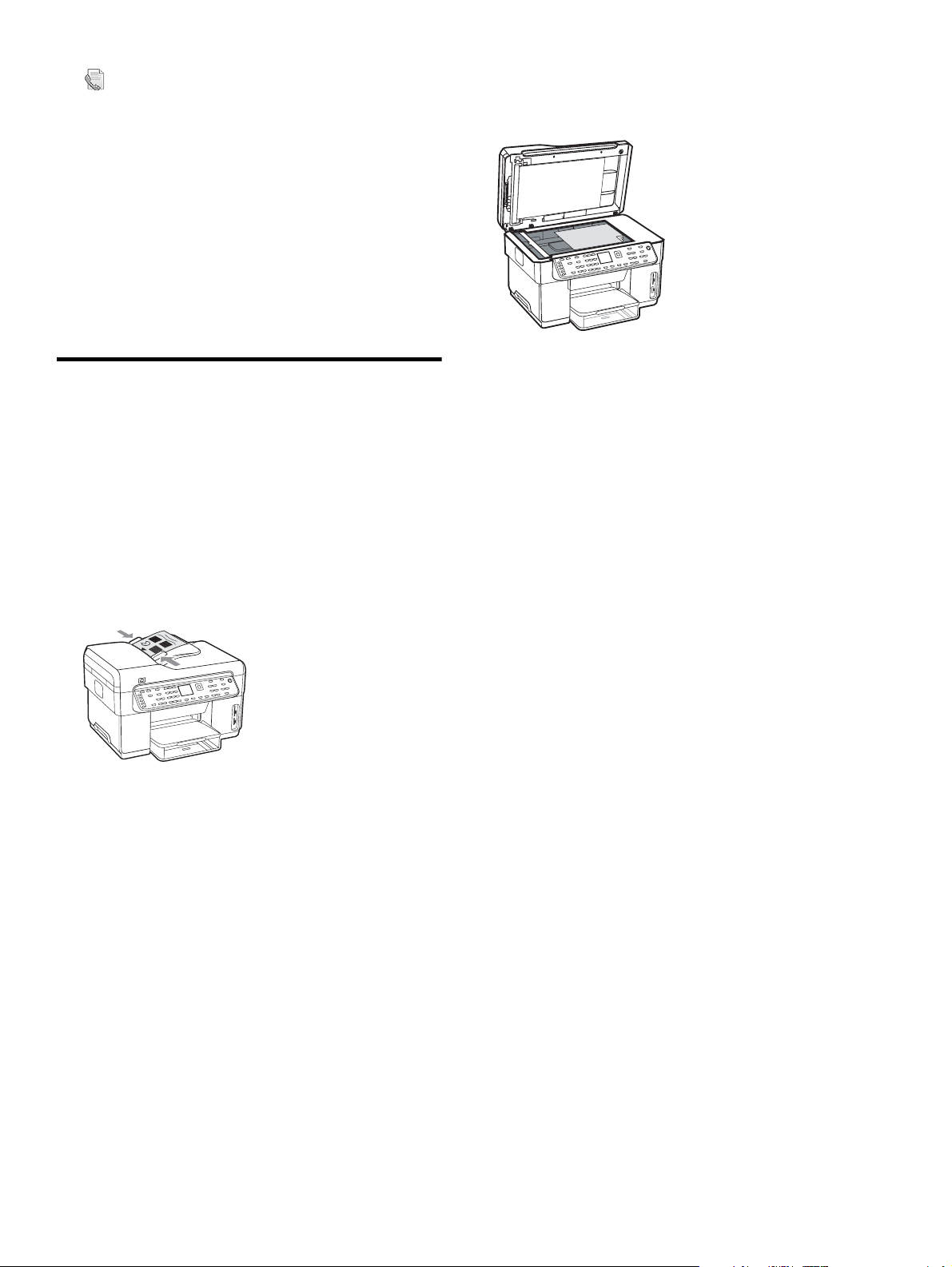
Fax
Om du installerar programvara med
installationsprogrammet på installations-cd:n
kan du konfigurera faxinställningar när enhetprogramvaran har installerats med
installationsguiden (Windows) eller med HP
Device Manager (Mac OS). För mer installation
om installation av faxen, se “Konfigurera
faxfunktionen (extra)” på sida 10.
9.
Installera funktionen för digitalt arkiv (tillval).
Installationsanvisningar finns i “Konfigurera
digitalt arkiv för skanning (extra)” på sida 18.
7. Placera den första sidan av dokumentet med
utskriftssidan nedåt på skannerglaset med det övre
vänstra hörnet av dokumentet i det övre högra
hörnet av glaset.
8. Stäng flatbäddsskannern.
Slutför installationen
Kontrollera att enhet är ordentligt
installerad
1. Skriv ut ett dokument från ett program som du
använder ofta.
2. Placera dokumentet i dokumentmatarfacket med
utskriftssidan uppåt och den första sidan överst.
3. Justera breddjusterarna efter dokumentets storlek.
4. Tryck på STARTA KOPIERING Svart eller STARTA
KOPIERING Färg. enhet skapar en kopia av
dokumentet. Titta i “Lösa installationsproblem” på
sida 24 om du stöter på problem.
5. Ta bort dokumentet från utmatningsfacket.
6. Öppna luckan till flatbäddsskannern.
9. Tryck på STARTA KOPIERING Svart eller STARTA
KOPIERING Färg. enhet skapar en kopia av
dokumentet. Titta i “Lösa installationsproblem” på
sida 24 om du stöter på problem.
Kontrollera att enhet-programvaran
är installerad på rätt sätt.
För att kontrollera att enhet-programvaran har
installerats korrekt, starta programmet och utför några
grundläggande uppgifter (exempelvis skriva ut ett
dokument eller skicka ett inskannat dokument till
datorn).
Öppna HP Photosmart-programvaran
(Windows)
1. Dubbelklicka på programikonen för HP Photosmart
på skrivbordet i Windows.
2. Om du har flera HP-enheter installerade väljer du
fliken för enhet.
Öppna HP Photosmart Studio (Mac OS)
1. Klicka på HP Photosmart Studio-ikonen i Dock.
2. Klicka på Enhet och välj sedan en enhet.
För mer information om användning av enhetprogramvaran, se onlinehjälpen.
Registrera enhet
Om du inte redan gjort det går du till
www.register.hp.com och registrerar enhet.
Installera enhet4
Page 9
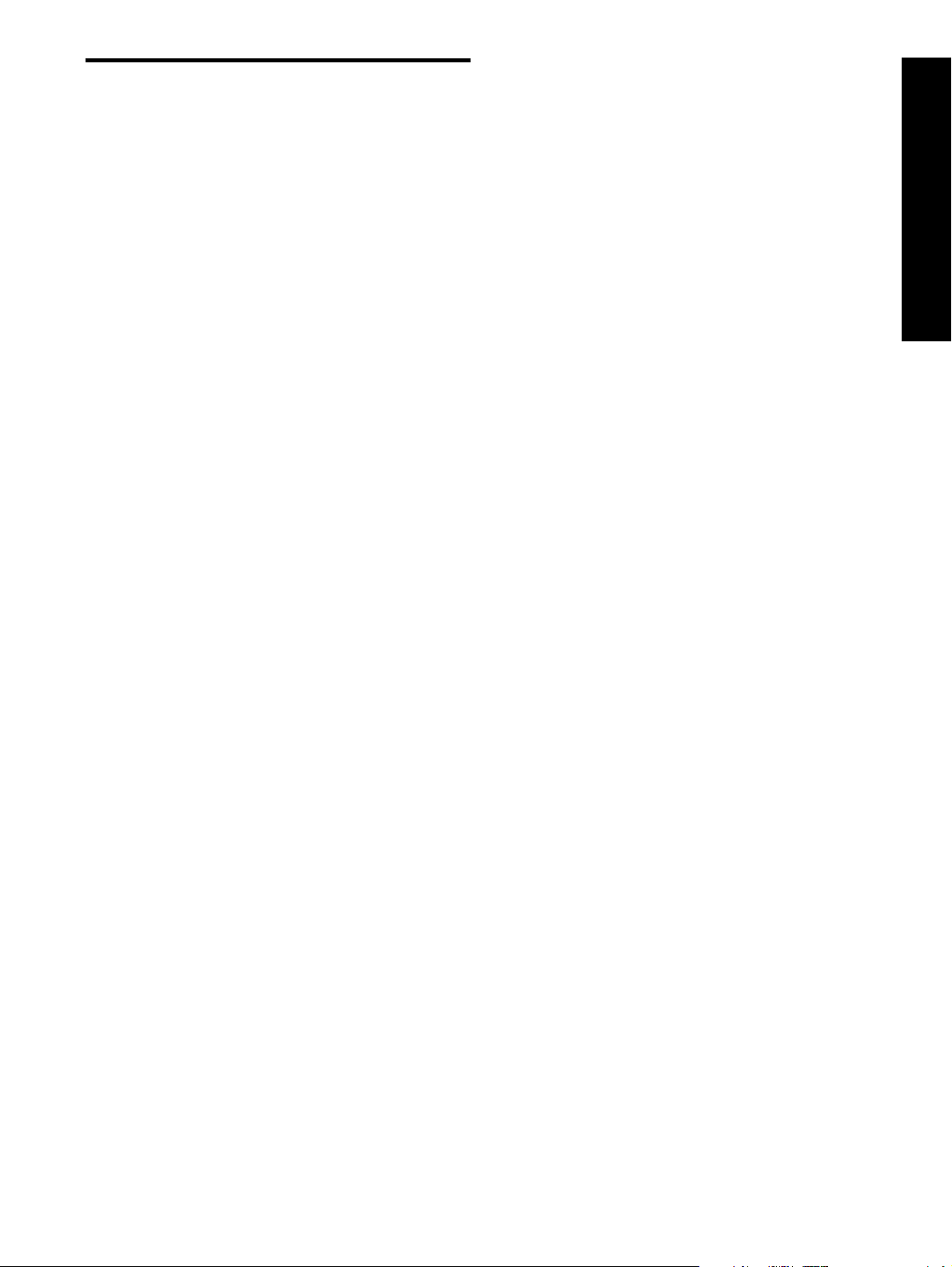
Hitta mer information
För mer information om att använda enhet och om
felsökning, se följande:
• Onlinehandboken och Viktigt-filen på
installations-cd:n eller på www.hp.com/support.
• HP Instant Support och den inbäddade webbservern
(se onlinehandboken)
• Webbplatsen för produktsupport på
www.hp.com/support
Svenska
Hitta mer information 5
Page 10
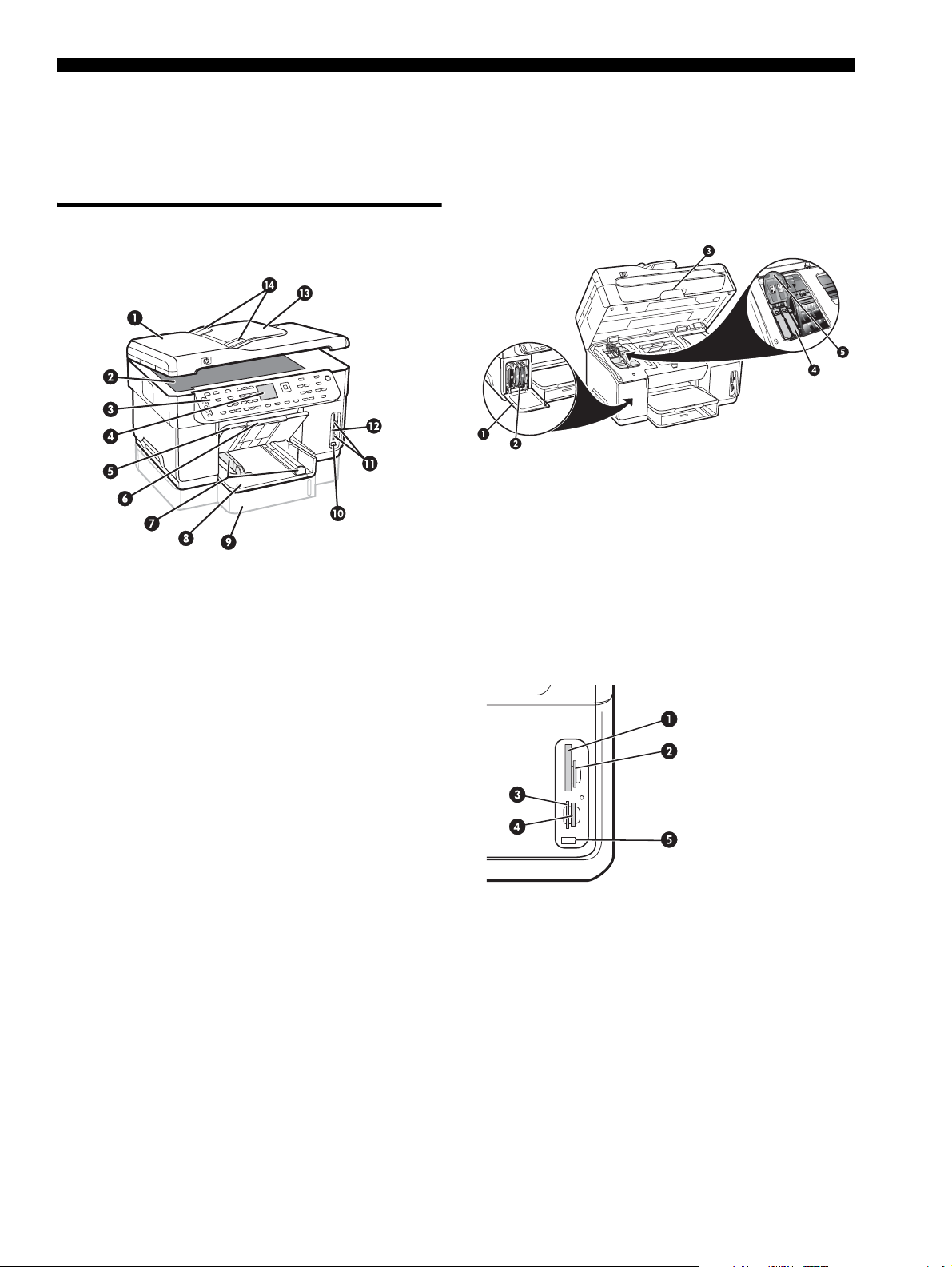
2 Delarna i enhet
Framifrån
Område med förbrukningsmaterial
1 Bläckpatronslucka
2 Bläckpatroner
3 Lucka till skrivarvagnen
1 Automatisk dokumentmatare (ADM)
2 Skannerglas
3 Kontrollpanel
4 Teckenfönster
5 Utmatningsfack
6 Stöd för utmatningsfack
7 Längd-/breddreglage
8 Fack 1
9 Fack 2 (finns på vissa modeller)
10 Främre USB-port (universal serial bus)
11 Platser för minneskort
12 Minnesenhetslampa
13 Dokumentmatarfack
14 Breddreglage
4 Skrivhuvuden
5 Skrivhuvudsspärr
Platser för minneskort
1 Compact flash-kort (typ I och II, endast halvledarkort)
2 Secure Digital, MultimediaCard (MMC),
Secure MMC
3 xD
4 Memory Stick, Magic Gate Memory Stick,
Memory Stick Duo och Memory Stick Pro
5 Främre USB-port (universal serial bus)
(med PictBridge)
Delarna i enhet6
Page 11
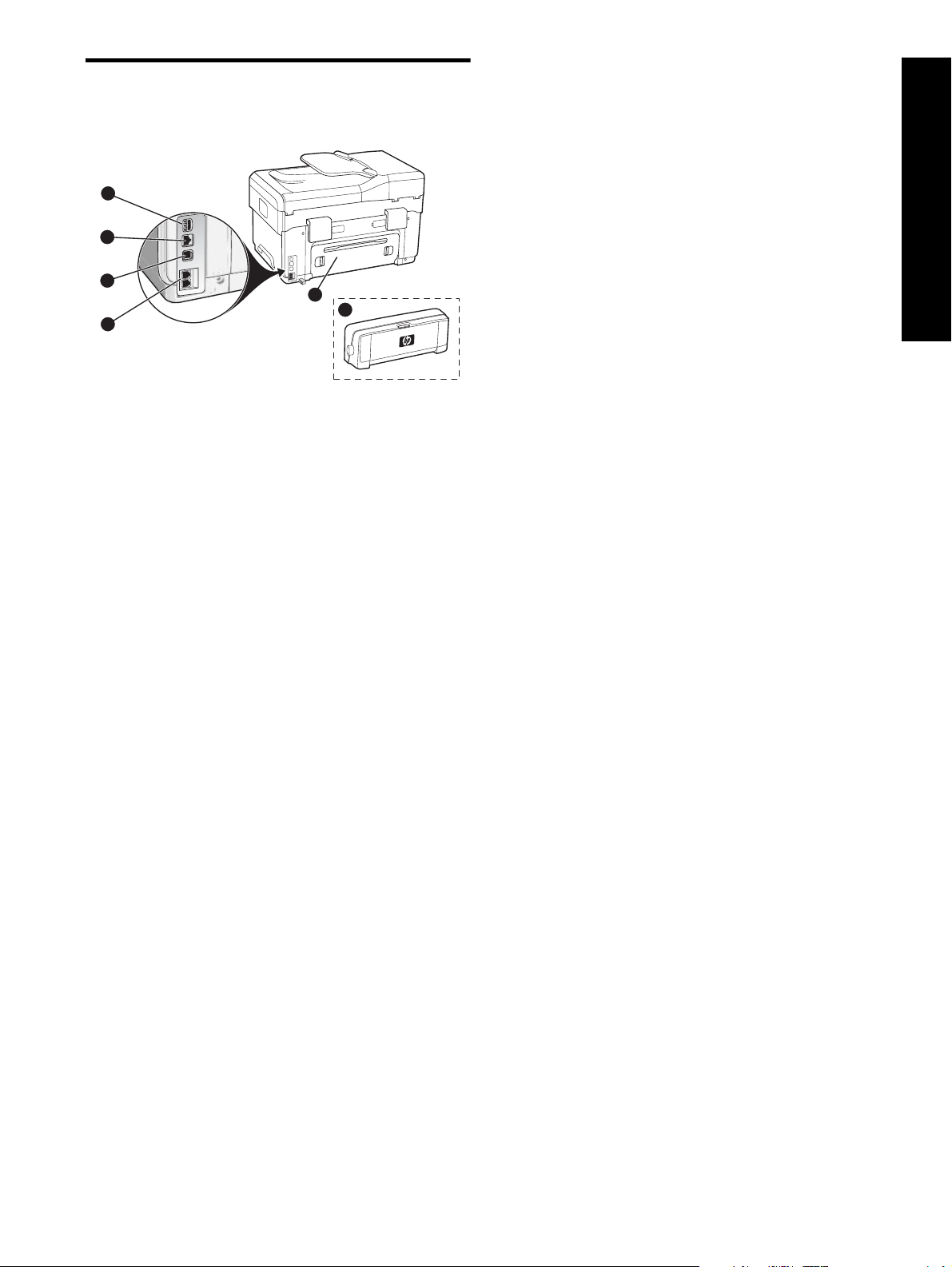
Bakifrån
1
2
3
5
6
4
1 Strömtillförsel
2 Ethernet-nätverksport (endast vissa modeller)
3 Bakre USB-port
4 Faxportar (1-LINE och 2-EXT)
5 Bakre lucka (endast vissa modeller)
6 Tillbehör för automatisk dubbelsidig utskrift
(duplexer), (endast vissa modeller)
Svenska
Bakifrån 7
Page 12
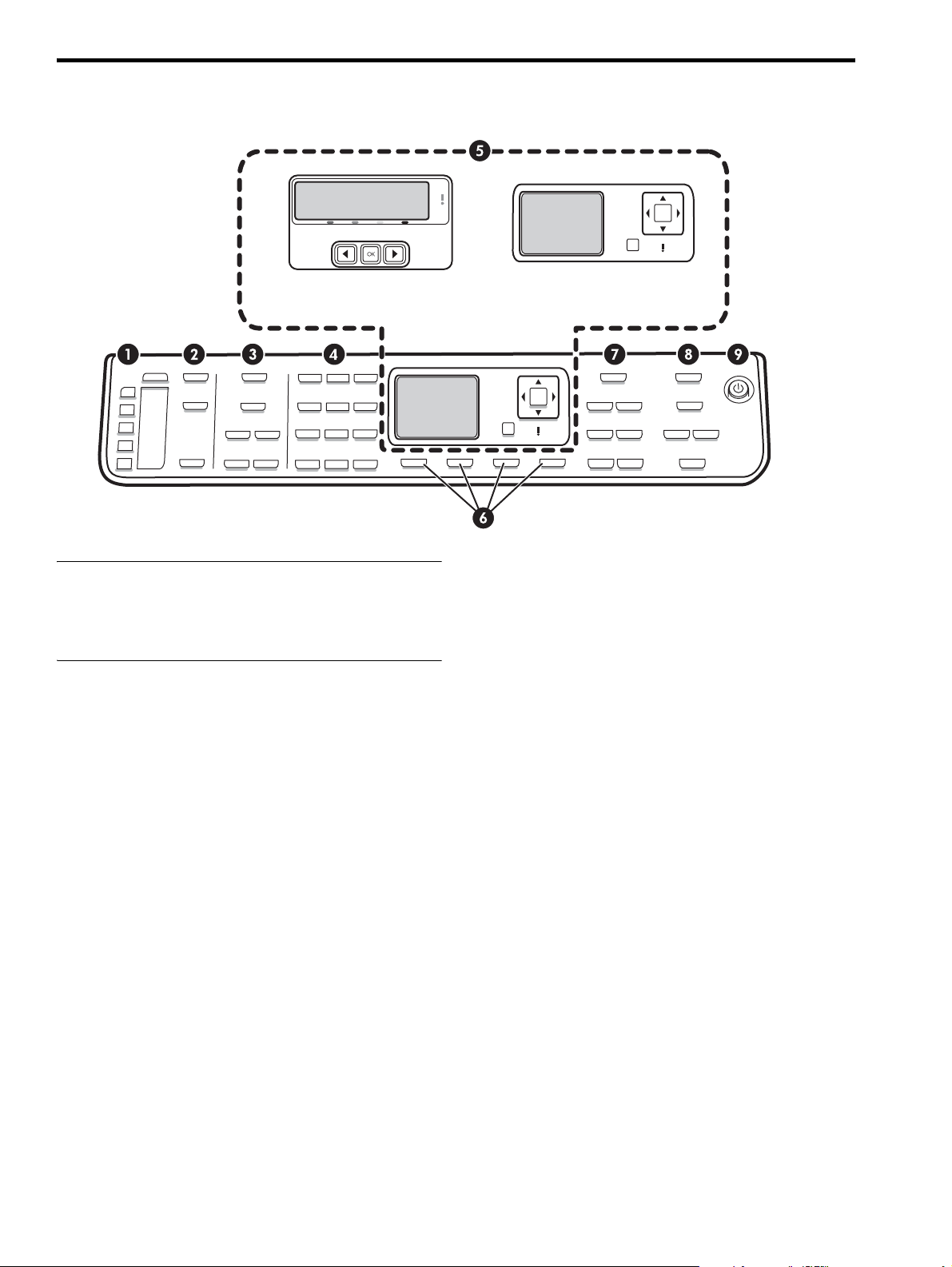
Kontrollpanel
Visning i färg
(finns på en del modeller)
OBS: Utformningen av och funktionerna på
kontrollpanelen varierar mellan olika enhet-modeller.
Den enhet som du har kanske inte har alla knappar och
lampor som beskrivs i det här avsnittet.
1 Snabbval
Snabbvalsknappar: Visa de fem första kortnumren.
Numret kan vara ett faxnummer eller en grupp
faxnummer eller en mapp på nätverket.
Lista över kortnummer: Identifiera de kortnummer som
motsvarar de fem snabbvalstangenterna. Du kan skriva
ned numren på det linjerade papperet eller skriva ut en
lista och sätta i den.
Textvisning i två rader
(finns på en del modeller)
3 FAX
Meny: Öppnar menyn för faxfunktionen.
Skräpfaxspärr: Öppnar menyn för skräpfaxspärren där
du kan lägga till och ta bort nummer från en lista över
blockerade faxnummer och visningsrapporter. Den här
funktionen är enbart tillgänglig om du har aktiverat
nummerpresentation via ditt telefonbolag.
Upplösning: Justerar hastigheten och kvaliteten på fax
som skickas från enhet.
Ring igen/Paus: Ringer upp det senast slagna faxnumret
igen.
Autosvar: Ställer in faxen så att telefonen svarar
automatiskt efter ett visst antal signaler.
2 SKANNA
Skanningsmenyn: Välj ett mål för skanningen.
Digital arkivering: Öppna snabbvalsadressboken för
det digitala arkivet för att välja en destination att
skanna till.
STARTA SKANNING: Startar en skanning och skickar
den till den destination du valde med knappen
Skanningsmeny.
Delarna i enhet8
STARTA FAX Svart eller STARTA FAX Färg: Startar
faxöverföringen i svartvitt eller i färg.
4 Knappsats
Här skriver du faxnummer, värden och text.
Page 13
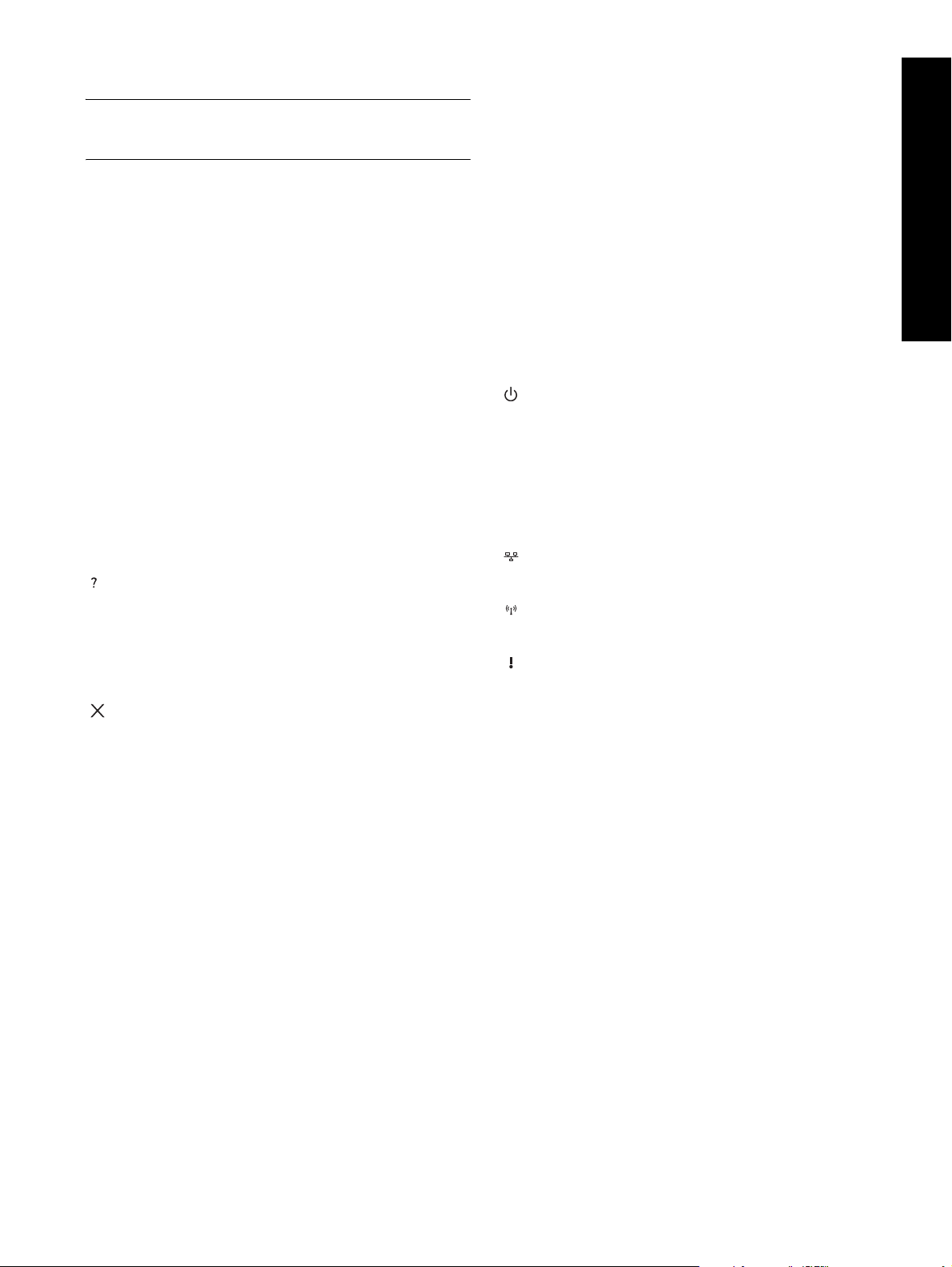
5 Teckenfönster
OBS: En del enhet-modeller har ett teckenfönster med
två rader och några modeller har teckenfönster i färg.
8 FOTO
Meny: Öppnar menyn för fotofunktionen.
Provark: Skriver ut ett provark när du har satt i ett
minneskort på en kortplats.
Visar status- och felmeddelanden, läges- och
installationsmenyer och olika alternativ, samt hjälp och
bläcknivåer.
Pilknappar: Används för att flytta runt mellan
menyalternativ eller foton i färgfönstret (om sådant
finns).
OK: Använd för att välja en meny, en inställning eller,
om enhet har ett färgfönster, välja ut ett foto för utskrift.
Bakåt: Används för att återgå till föregående meny.
6 Övriga knappar
Inställningar: Används för att öppna menysystemet för
rapporter, inställningar och underhåll.
Dubbelsidig: Använd för att välja dubbelsidig utskrift
(om ett tillbehör för dubbelsidig utskrift är installerat).
Hjälp: Visar kompletterande information om
meddelanden eller menyer som syns i fönstret. Vid
problem med maskinvaran visas ett meddelande som
förklarar problemet. Om enhet inte har någon Hjälpknapp använder du knappen Inställningar för att visa
hjälpen.
Rotera: Om enhet har ett färgfönster kan det visade fotot
roteras 90 grader. Fotot roterar 90 grader varje gång
knappen trycks ned.
Zooma (- och +): Om enhet har ett färgfönster kan
bilden förstoras eller förminskas.
SKRIV UT FOTON: Startar fotoutskrift.
Svenska
9 Strömknapp och lampor
Strömknapp: Slår på och stänger av enhet. När
enhet är avstängd drar den fortfarande ström, även om
förbrukningen är minimal. Om du helt vill koppla bort
strömmen till enhet stänger du av enheten och drar ut
sladden från vägguttaget.
När lampan är tänd är enhet på. Lampan blinkar när
ett jobb utförs.
Statuslampa för nätverk: Indikerar statusen för
enheten i ett nätverk.
Lampa för trådlös (802.11) status: Indikerar statusen
för enheten i ett trådlöst nätverk.
Varningslampa: När varningslampan blinkar har
det uppstått ett fel som måste åtgärdas.
Avbryt: Avbryter ett pågående jobb, stänger en
meny eller avslutar inställningar.
7 KOPIERA
Meny: Öppnar menyn för kopieringsfunktionen.
Förminska/förstora: Ändrar storleken på kopian.
Antal kopior: Välj önskat antal kopior antingen med
pilknapparna eller genom att skriva in antalet med hjälp
av knappsatsen.
Sortera: Sorterar kopior i exakt den ordning som de
skannas från skannerglaset eller den automatiska
dokumentmataren.
Kvalitet: Kontrollerar hastigheten och antal kopior.
Lampan för kvalitet tänds bredvid vald
kopieringskvalitet.
STARTA KOPIERING Svart eller STARTA KOPIERING
Färg: Startar kopiering i svartvitt eller färg.
Kontrollpanel 9
Page 14
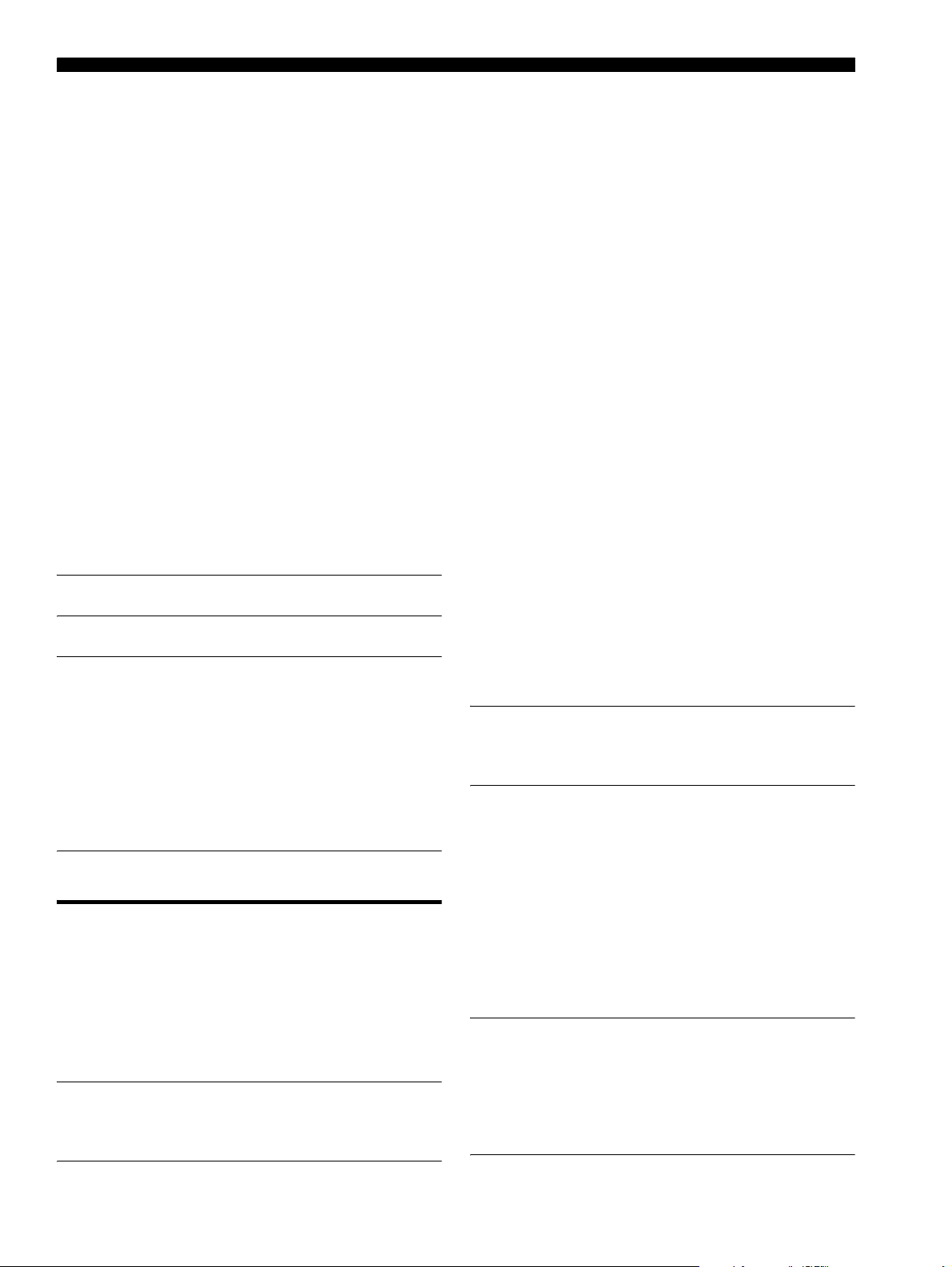
3 Konfigurera faxfunktionen (extra)
I det här kapitlet finns instruktioner för installation av
faxen med flera olika konfigurationer.
• Med en separat telefonlinje
• Med en delad telefonlinje
• Hantera och konfigurera faxen
• Konfigurera svarsläget
• Konfigurera ringsignaler före svar
• Ändra svarssignalsmönstret för ringmönster
• Ställa in faxhuvudet
• Testa faxinstallationen
För mer information om faxfunktioner, se
onlinehandboken på installations-cd:n.
OBS: Faxfunktionen finns bara på vissa modeller.
VARNING: Om du inte använder den medföljande
sladden för att ansluta enhet till telefonjacket kanske det
inte går att faxa.
Denna specialsladd är annorlunda än de andra
telefonsladdar som du kanske redan har på kontoret
eller hemma. Om den medföljande telefonsladden är
för kort läser du onlinehandboken på installations-cd:n
för information om hur du gör.
Om ditt land/din region inte finns med i följande
avsnitt har du förmodligen ett telefonsystem av seriell
typ. Om du osäker på vilken typ av telefonsystem du har
(seriellt eller parallellt) kontaktar du teleoperatören.
Länder/regioner med
telefonsystem av parallell typ
I ett parallellt telefonsystem kan du ansluta delad
telefonutrustning till telefonlinjen med porten ”2-EXT”
på baksidan av enheten.
Argentina Australien Brasilien
Kanada Chile Kina
Colombia Grekland Indien
Indonesien Irland Japan
Korea Latinamerika Malaysia
Mexiko Filippinerna Polen
Portugal Ryssland Saudiarabien
Singapore Spanien Taiwan
Thailand USA Venezuela
Vietnam
OBS: Om du har ett telefonsystem av parallell typ bör
du använda telefonsladden med två ledare som
medföljde enheten för att ansluta den till telefonjacket.
Länder/regioner med
Parallella resp. seriella typer av telefonsystem
Innan du börjar konfigurera enheten för faxning ska du
ta reda på vilken typ av telefonsystem som används där
du bor.
OBS: Anvisningarna för att ställa in faxen skiljer sig åt
beroende på om du har ett telefonsystem av seriell eller
parallell typ.
Konfigurera faxfunktionen (extra)10
telefonsystem av seriell typ
I ett seriellt telefonsystem kan kontakttypen på den
delade telefonutrustningen (modem, telefoner och
telefonsvarare) inte anslutas fysiskt till ”2-EXT”-porten på
enheten. I stället måste all utrustning anslutas till ett
telefonjack i väggen.
OBS: I vissa länder/regioner där telefonsystem av
seriell typ används, kanske telefonsladden som
medföljde enheten har en extra väggkontakt.
Med hjälp av detta kan du ansluta annan utrustning för
telekommunikation till vägguttaget där du kopplar in
enheten.
Page 15
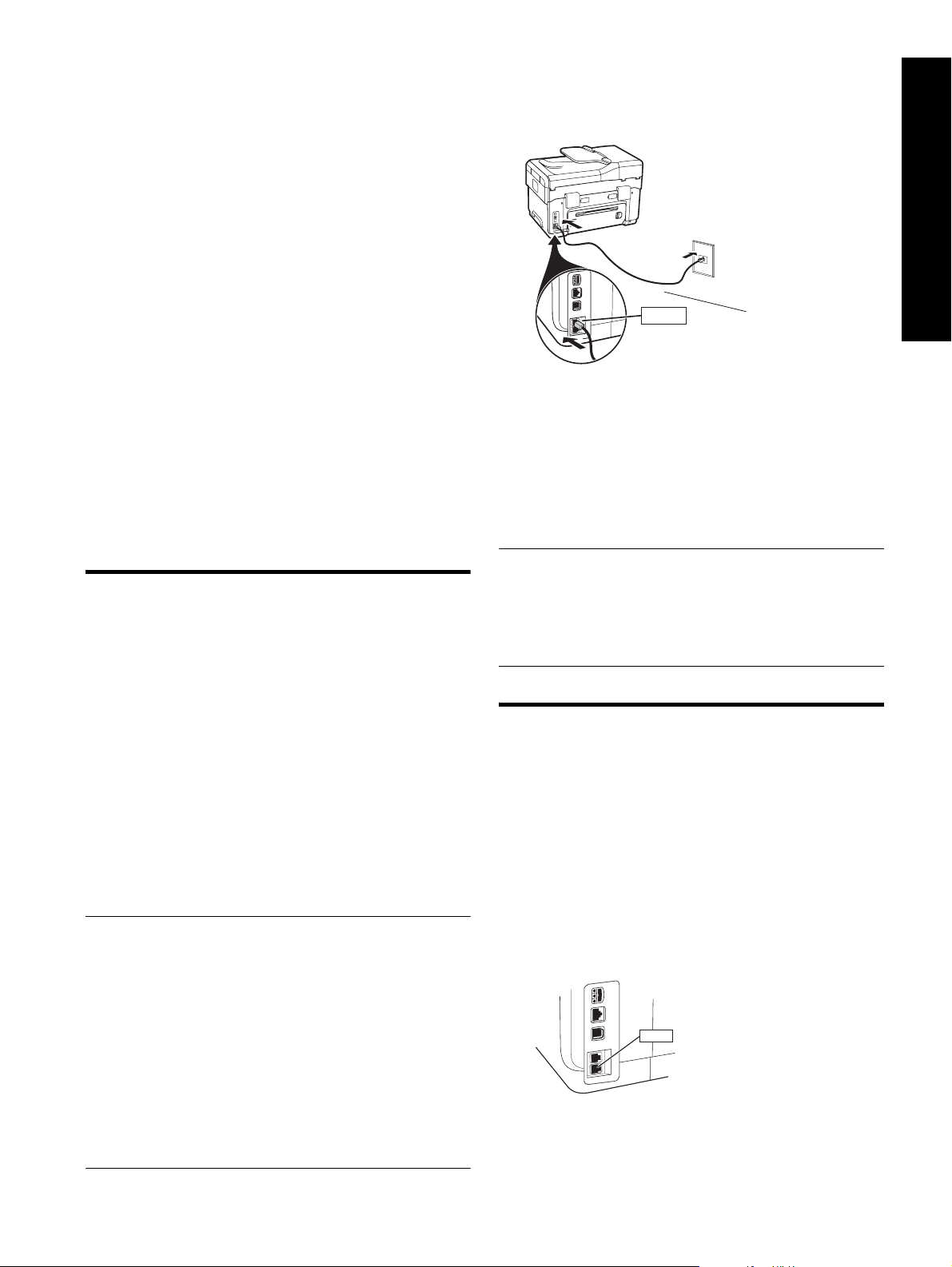
För information om hur du installerar enheten för
faxning i ett telesystem av seriell typ, se webbplatsen om
faxkonfigurering för ditt land/din region.
Österrike www.hp.com/at/faxconfig
Belgien (holländska) www.hp.be/nl/faxconfig
Belgien (franska) www.hp.be/fr/faxconfig
Danmark www.hp.dk/faxconfig
Finland www.hp.fi/faxconfig
Frankrike www.hp.com/fr/faxconfig
Tyskland www.hp.com/de/faxconfig
Irland www.hp.com/ie/faxconfig
Italien www.hp.com/it/faxconfig
Norge www.hp.no/faxconfig
Nederländerna www.hp.nl/faxconfig
Portugal www.hp.pt/faxconfig
Spanien www.hp.es/faxconfig
Sverige www.hp.se/faxconfig
Schweiz (franska) www.hp.com/ch/fr/faxconfig
Schweiz (tyska) www.hp.com/ch/de/faxconfig
Storbritannien www.hp.com/uk/faxconfig
1. Koppla ur eventuella telefonenheter från
telefonjacket där enhet ska anslutas.
2. Anslut den medföljande telefonsladden enhet mellan
porten ”1-LINE port” på enhet och telefonjacket.
1-LINE
Svenska
3. Om du prenumererar på en tjänst för signalmönster
ändrar du inställningen för svarssignalsmönstret till
det mönster som teleoperatören har tilldelat
faxnumret, exempelvis dubbla eller tredubbla
signaler.
Se onlinehandboken på installations-cd:n för mer
information om hur du ändrar den här inställningen.
Enskild telefonlinje
Använd det här avsnittet om du planerar att använda
följande typ av telefonlinje för faxen:
• Enskild eller dedikerad telefonlinje
(inga andra enheter, t.ex. en telefon eller
telefonsvarare, använder samma linje).
• Enskild telefonlinje utan enheter som delar på linjen
med en prenumeration på en tjänst för
signalmönster.
• PBX- (Private Branch Exchange) eller en ISDN
(Integrated Services Digital Network)-linje.
För mer information om PBX- och ISDN-linjer,
se onlinehandboken på installations-cd:n.
OBS: Du kan inte ta emot fax automatiskt om du har
en röstposttjänst på samma telefonnummer som du
använder för fax. Du måste ta emot faxet manuellt.
Detta innebär att du måste vara där och ta emot faxet
personligen. Om du i stället vill ta emot fax automatiskt
kontaktar du telefonbolaget och tecknar ett
abonnemang på en tjänst för samtalsmönster eller
skaffar en separat telefonlinje för faxning.
OBS: Din enhet är inställd på att besvara alla
signalmönster då den levereras. Om du inte ställer in
det ringsignalsmönster som tilldelats faxnumret av
teleoperatören kanske enheten svarar både på röst- och
faxsamtal eller inte svarar över huvud taget.
Delad telefonlinje
Om faxen ska dela telefonlinjen med andra enheter,
exempelvis en telefon, telefonsvarare, dator/ett
datormodem eller nummerpresentatör, eller om du har
en röstposttjänst på linjen måste du följa dessa
instruktioner för att avgöra hur du ska installera faxen.
1. Följ stegen i avsnittet “Enskild telefonlinje” på
sida 11.
2. Koppla in ytterligare enheter i ”2-EXT”-porten på
baksidan av enhet.
2-EX T
Ställa in enhet så att inkommande samtal besvaras
manuellt. Tryck på knappen Autosvar tills lampan
släcks.
3. Använd följande tabeller när du gör resten av
inställningarna.
Enskild telefonlinje 11
Page 16
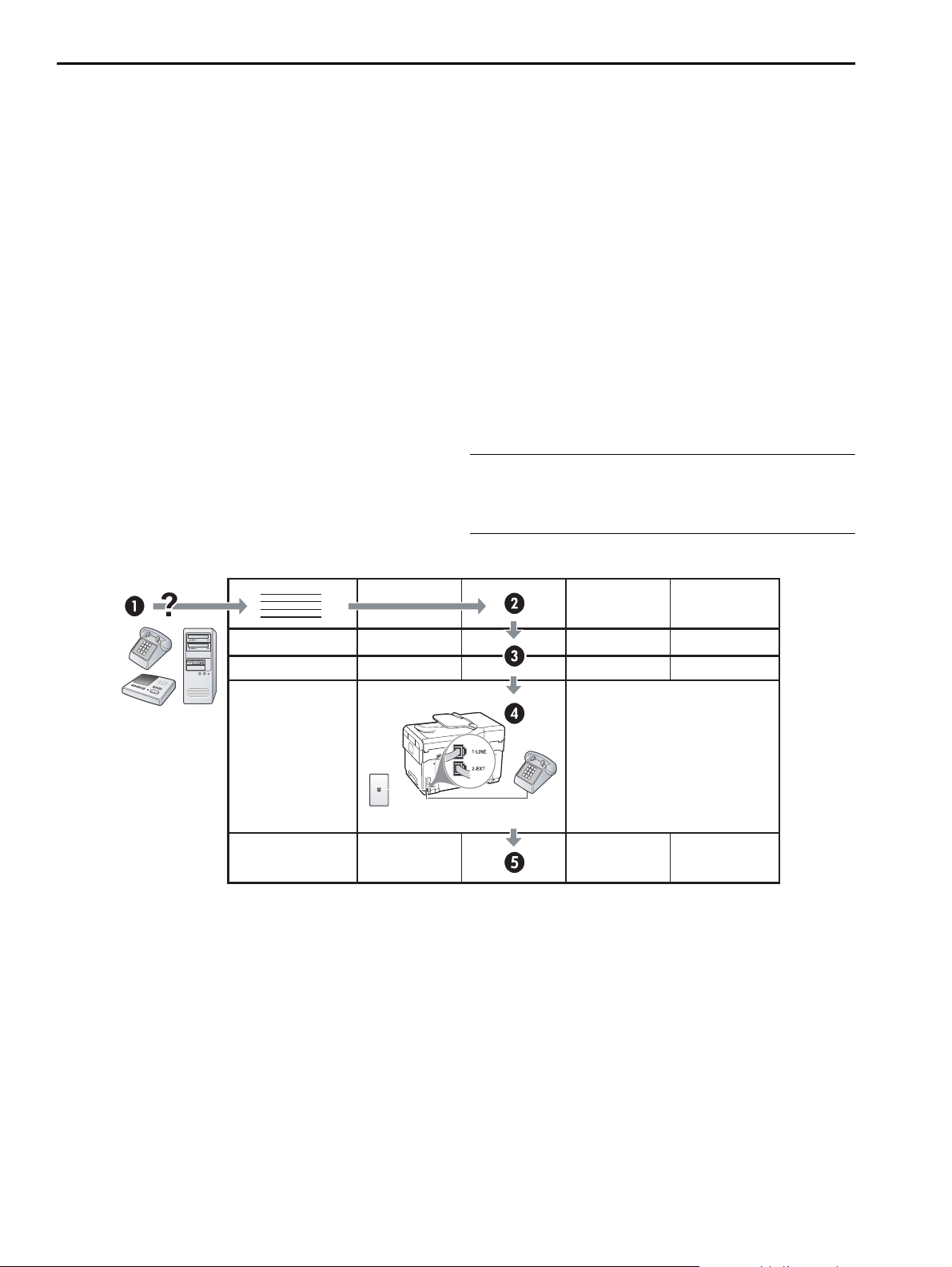
Använda faxinställningstabellerna
Använd faxinställningstabellerna när du ställer in faxfunktionen på din enhet. Följ de här stegen för att kunna
använda tabellerna:
Avgör hur du vill använda telefonlinjen som ska användas av faxen:
• Röst och fax (se Tabell 3-1) • Röst, fax och Internet (uppringt) (se Tabell 3-3)
• Fax och Internet (se Tabell 3-2) • Röst, fax och Internet (DSL) (se Tabell 3-4)
När du har avgjort hur du vill använda telefonlinjen följer du de här stegen:
På den första raden avgör du vilka andra enheter
som ska dela telefonlinjen med alla all-in-one-enheter
(telefon, dator, telefonsvarare).
På de följande raderna avgör du om telefonlinjen
har några specialtjänster (röstbrevlåda eller
signalmönster) och om telefonlinjen kommer att
användas med en dator, samt om du har ett uppringt
modem eller ett DSL-modem.
På nästa rad finns ett exempel hur din faxinstallation
kan se ut, med avseende på hur olika enheter ansluts till
all-in-one-enheten.
På den sista raden i tabellen finns nummer som
motsvarar Riktlinjer för konfigurering-tabellen på
sidan 15. Använd Riktlinjer för konfigurering-tabellen
för att installera din all-in-one-enhet så att den fungerar
på bästa sätt baserat på hur din all-in-one-enhet ska
installeras.
OBS: Du måste följa numren som visas på sista raden i
varje faxinstallationstabell. Om installationen genomförs
i fel ordning kan problem med faxen uppstå.
Konfigurera faxfunktionen (extra)12
Page 17
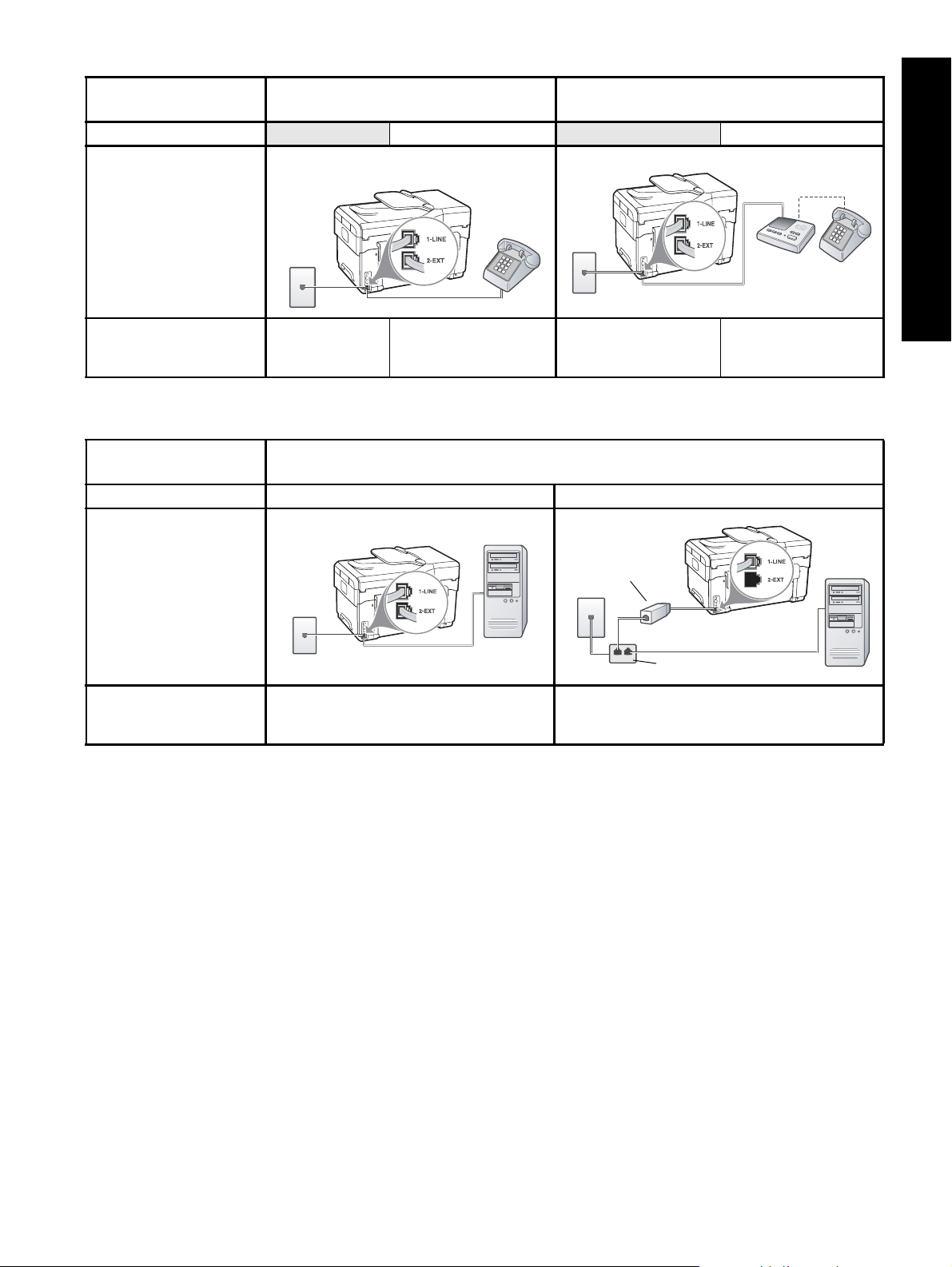
Tabell 3-1 Röst och fax
Vilka enheter kommer du
att ansluta till enhet?
Har linjen...
Faxinstallationen bör se ut
så här…
Telefon • Telefon
• Telefonsvarare
Tjänst för signalmönster Tjänst för signalmönster
Följ sedan
konfigurationen # 3 1, 9, 2 1, 7 1, 9, 7
Tabell 3-2 Fax och Internet
Vilka enheter kommer du
att ansluta till enhet?
Är linjen... Uppringd DSL
Faxinstallationen bör se ut
så här…
Följ sedan
konfigurationen # 4, 5, 1, 2, 6 8, 1, 2, 6
• Dator
• Modem
DSL-filter
Linjedelare
Svenska
Delad telefonlinje 13
Page 18
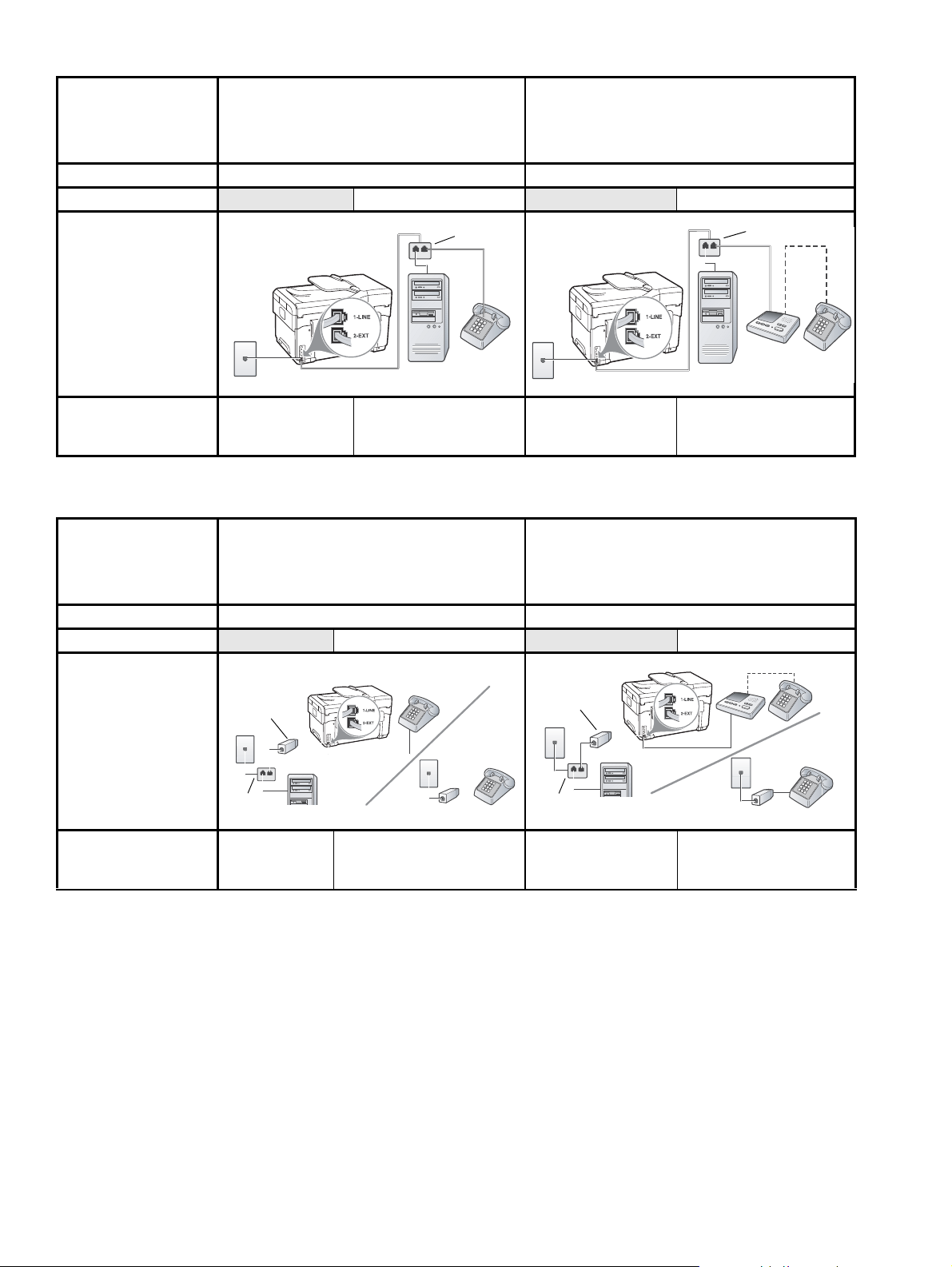
Tabell 3-3 Röst, fax och Internet (uppringt)
Vilka enheter kommer
du att ansluta till enhet?
Är linjen... Uppringd Uppringd
Har linjen...
Faxinstallationen bör se
ut så här…
Följ sedan
konfigurationen # 4, 10, 5, 3 4, 10, 5, 3, 9 4, 10, 5, 1, 7 4, 10, 5, 1, 9, 7
• Telefon
• Dator
• Modem
• Telefon
• Dator
• Modem
• Telefonsvarare
Tjänst för signalmönster Tjänst för signalmönster
Linjedelare
Linjedelare
Tabell 3-4 Röst, fax och Internet (DSL)
Vilka enheter kommer
du att ansluta till enhet?
Är linjen... DSL DSL
Har linjen...
Faxinstallationen bör se
ut så här…
• Telefon
• Dator
• Modem
DSL-filter
3
• Telefon
• Dator
• Modem
• Telefonsvarare
Tjänst för signalmönster Tjänst för signalmönster
DSL-filter
3
2
Linjedelare
2
Linjedelare
Följ sedan
konfigurationen # 8, 3 8, 3, 9 8, 1, 7 8, 1, 9, 7
Konfigurera faxfunktionen (extra)14
Page 19
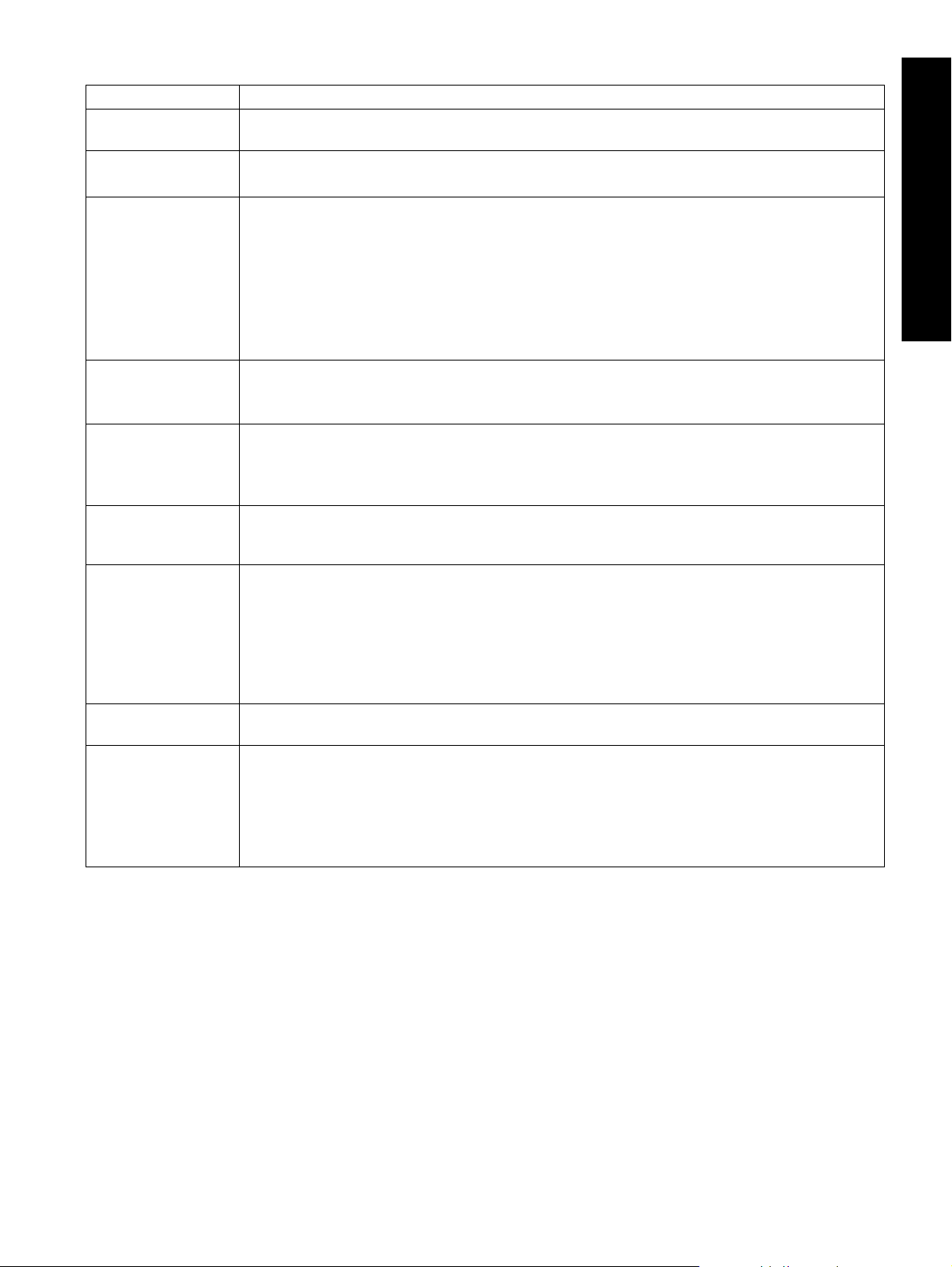
Riktlinjer för konfigurering
Konfigurering # Konfigureringsinstruktioner
1 Ställ in enhet så att inkommande samtal besvaras automatiskt. Tryck på knappen Autosvar så att
lampan tänds.
2 (Extra) Ändra inställningen Ringsignaler före svar till en eller två signaler.
Se onlinehandboken på installations-cd:n för mer information om hur du ändrar den här inställningen.
3 Bestäm hur du vill att enhet ska besvara samtal: automatiskt eller manuellt.
• Om du konfigurerar enhet för att besvara samtal automatiskt kommer alla inkommande samtal och
fax att besvaras. enhet kan i detta fall inte skilja på fax- och röstsamtal. Om du misstänker att
samtalet är ett röstsamtal måste du besvara det innan enhet gör det.
Tryck på knappen Autosvar så att lampan tänds om du vill att faxsamtal ska besvaras automatiskt.
• Om du ställer in enhet så att fax tas emot manuellt måste du vara där och ta emot faxet
personligen, annars kan inte faxet tas emot av enhet.
Tryck på knappen Autosvar så att lampan släcks om du vill ta emot faxsamtal manuellt.
4
(Modem för uppringd
anslutning)
5
(Modem för uppringd
anslutning)
6 När telefonen ringer svarar enhet automatiskt efter det antal ringsignaler som du har valt för
7
(Telefonsvarare)
8 Enbart DSL-linjer: Du måste köpa ytterligare DSL-filter för samtliga enheter (telefon, dator) som delar
9
(Tjänst för
signalmönster)
Eftersom datormodemet delar telefonlinjen med enhet kommer du inte att kunna använda båda två
samtidigt. Du kan till exempel inte använda enhet för att faxa om du använder datormodemet för att
skicka e-post eller koppla upp dig mot Internet.
Om datormodemets programvara är inställd för att ta emot fax automatiskt på datorn ska du inaktivera
den inställningen.
Viktigt: Om du inte inaktiverar den automatiska faxmottagningsinställningen i modemets programvara
kan inga fax tas emot på enhet.
inställningen Ringsignaler före svar. Faxmottagningssignaler skickas sedan till den sändande
faxapparaten och faxet tas emot.
Ställ in telefonsvararen så att den svarar efter fyra eller färre ringsignaler.
Ändra inställningen för Ringsignaler före svar på enheten till sex signaler.
När telefonen ringer kommer telefonsvararen att besvara samtalet efter det antal ringsignaler som du
angett och spela upp ditt inspelade meddelande. Under tiden övervakar enhet samtalet och lyssnar
efter faxtoner. Om signaler för inkommande fax upptäcks skickar enhet ut signaler för mottagande av
fax och tar sedan emot faxet. Om det inte hörs några faxtoner slutar enhet att övervaka linjen och
telefonsvararen kan spela in ett röstmeddelande.
DSL-telelinjen.
Ändra inställningen för svarssignalmönstret till det mönster som har tilldelats ditt faxnummer av
teleoperatören, exempelvis dubbla eller tredubbla ringsignaler.
Se onlinehandboken på installations-cd:n för mer information om hur du ändrar den här inställningen.
OBS: Enheten svarar som standard på alla ringsignalmönster. Om du inte ställer in det
ringsignalsmönster som tilldelats faxnumret av teleoperatören kanske enheten svarar både på röst- och
faxsamtal eller inte svarar över huvud taget.
Svenska
Delad telefonlinje 15
Page 20
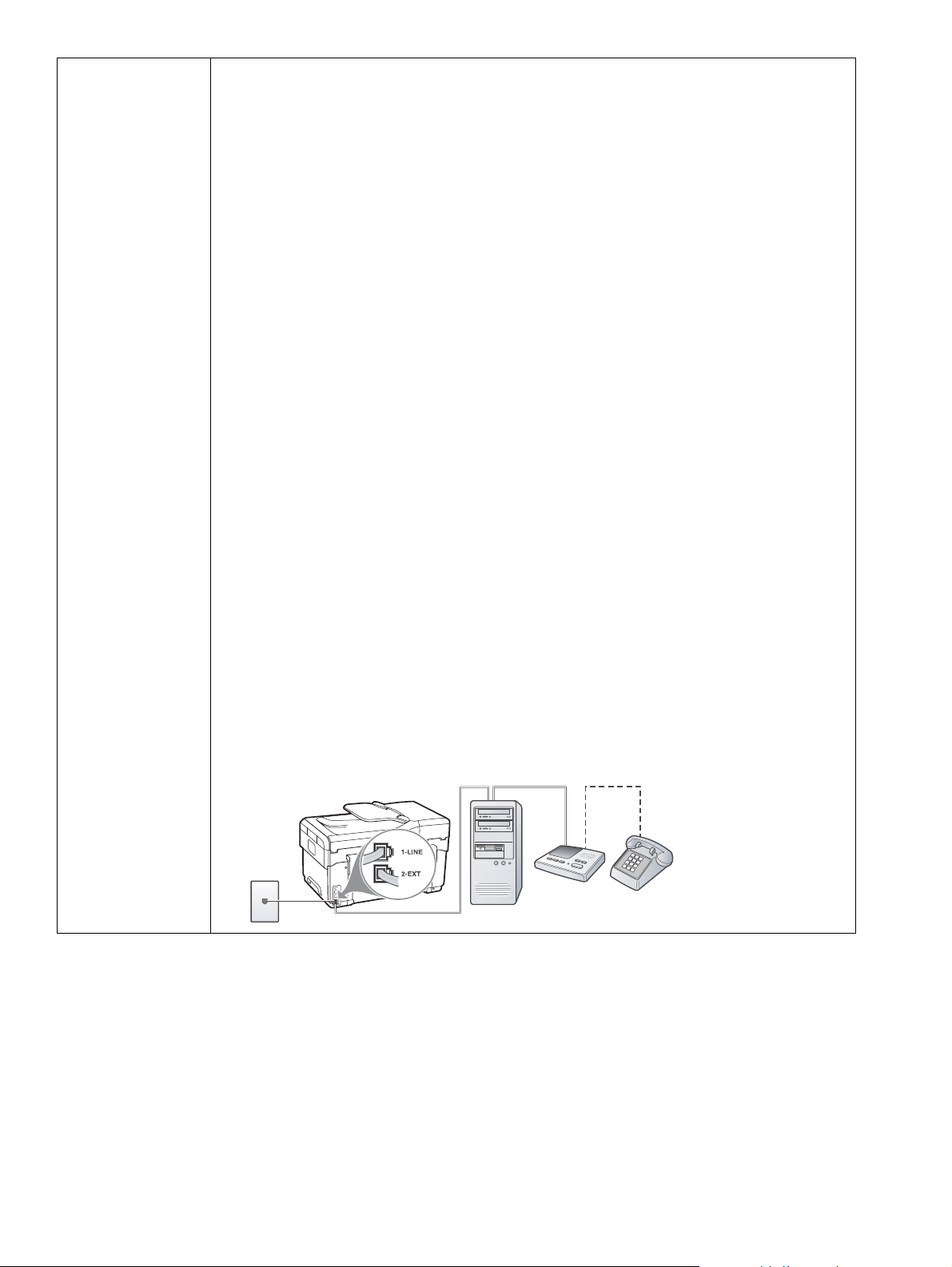
10 Det finns två olika sätt att konfigurera enheten för din dator baserat på hur många telefonportar datorn
har. Du behöver även ytterligare telefonsladdar (minst tre om din dator har enbart en telefonport och
minst två om datorn har två portar).
Kontrollera om det finns en eller två telefonportar på datorn innan du börjar:
Dator med en telefonport
Om datorn bara har en telefonport, behöver du köpa en parallell linjedelare (även kallad kopplare).
En parallell linjedelare har en RJ-11-port på framsidan och två RJ-11-portar på baksidan. Använd inte
en linjedelare med två ledningar, en seriell linjedelare eller en parallell linjedelare som har två
RJ-11-portar på framsidan och en kontakt på baksidan. Du kan köpa en parallell linjedelare i en
elektronikaffär som säljer telefontillbehör.
1. Anslut ena änden av telefonsladden som medföljde enheten till jacket i väggen och den andra till
1-LINE-porten på enheten.
2. Anslut den ena änden av en andra telefonsladd till 2-EXT-porten på enheten och den andra änden
till framsidan av den parallella linjedelaren (den del som har en telefonport).
3. Anslut ena änden av den tredje telefonsladden till baksidan av den parallella linjedelaren
(den del som har två telefonportar) och den andra änden till datorn.
4. Anslut den ena delen av den fjärde telefonsladden till den sista tomma porten på den parallella
linjedelaren och andra änden till en telefon eller telefonsvarare. Om du ska ansluta både en telefon
och en telefonsvarare ansluter du den fjärde telefonsladden till telefonsvararen och använder sedan
en femte telefonsladd för att ansluta telefonsvararen till telefonen.
OBS: Om du inte ansluter telefonsvararen på detta vis kan faxtoner från en sändande faxenhet
eventuellt spelas in på telefonsvararen och du kommer troligtvis inte att kunna ta emot fax med
enheten.
Dator med två telefonportar
Om datorn har två telefonportar gör du följande för att ansluta enheten till datorn:
1. Anslut ena änden av telefonsladden som medföljde enheten till jacket i väggen och den andra
änden till 1-LINE-porten på enheten.
2. Anslut ena änden av den andra telefonsladden till 2-EXT-porten på enheten och den andra änden
till IN-porten på datorn.
3. Anslut ena änden av den tredje telefonsladden till OUT-porten på datorn och den andra änden till
en telefon eller en telefonsvarare. Om du ansluter både en telefon och en telefonsvarare ansluter du
den tredje telefonsladden till telefonsvararen och ansluter sedan telefonsvararen till telefonen.
OBS: Om du inte ansluter telefonsvararen på detta vis kan faxtoner från en sändande faxenhet
eventuellt spelas in på telefonsvararen och du kommer troligtvis inte att kunna ta emot fax med
enheten.
Konfigurera faxfunktionen (extra)16
Page 21
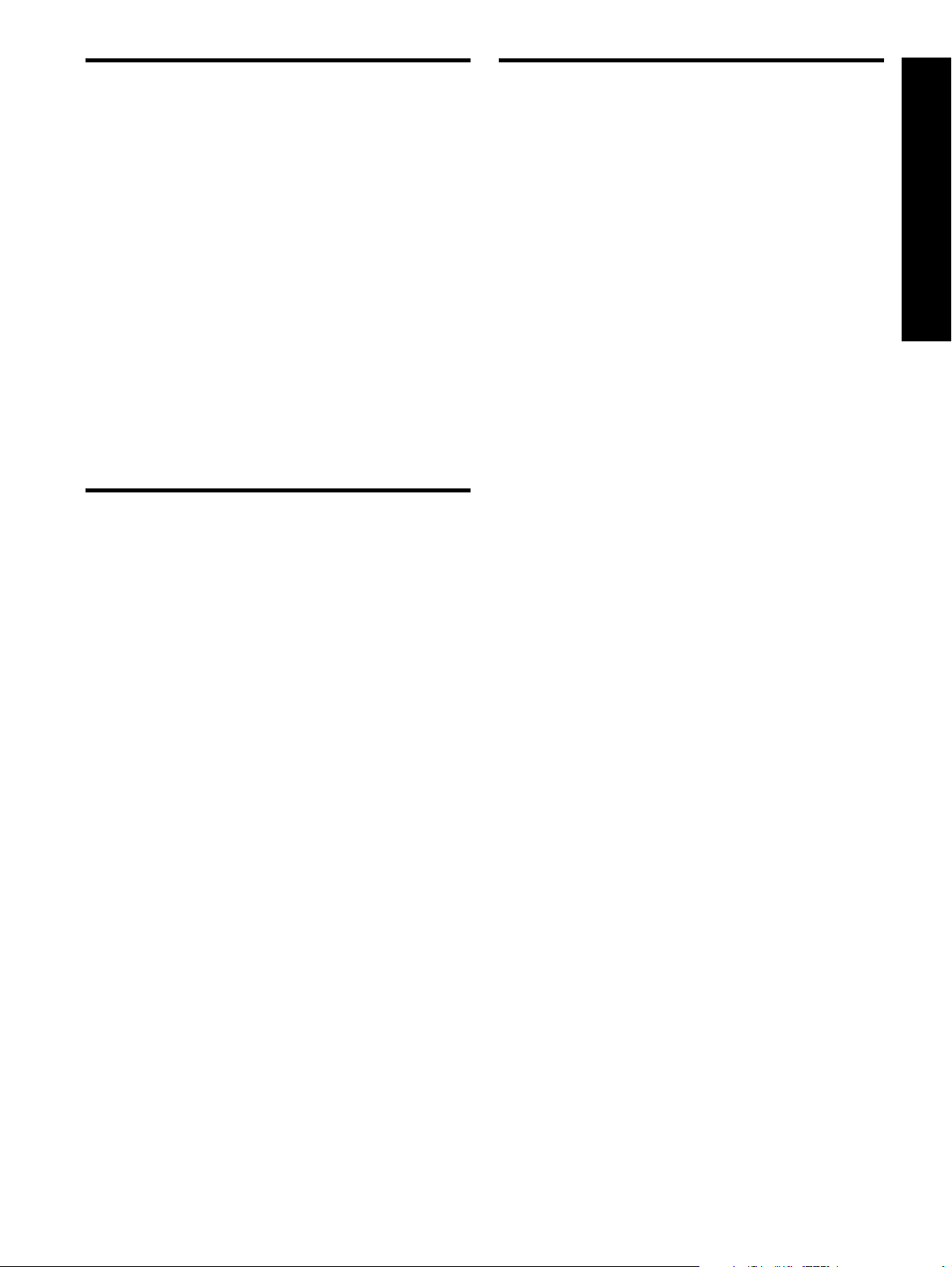
Hantera och konfigurera
Testa faxinställning
faxinställningar
Om du ansluter enhet direkt till en dator,
installera enhet-programvaran och kör sedan
Faxinställningsguiden (Windows) eller HP Device
Manager (Mac OS). Du kan även starta dessa verktyg
från Lösningscenter (Windows) eller HP Device
Manager (Mac OS) vid ett senare tillfälle. Använd
dessa verktyg för att ställa in faxhuvudet, land/region
samt datum och tid.
Du kan dessutom konfigurera faxinställningarna från
den inbäddade webbservern (EWS). Information om
EWS finns på sidan 30.
Du kan också ändra inställningarna från
kontrollpanelen. Se onlinehandboken på installationscd:n för mer information om kontrollpanelen.
Ställa in snabbval
Du kan lagra faxnummer eller grupper av faxnummer
som kortnummer. Kortnummer 1 till 5 är kopplade till
motsvarande fem snabbvalstangenter på
kontrollpanelen. Med snabbval kan du snabbt slå
nummer från kontrollpanelen.
Förutom via kontrollpanelen kan du också ställa in
snabbval med den inbäddade webbservern och
programmet HP Photosmart. Mer information finns i
onlinehandboken på installations-cd:n.
Du kan testa faxinställningarna för att kontrollera
statusen för enhet och att den är rätt inställd för faxning.
Utför detta test efter att du har konfigurerat enhet för
faxning. Testet gör följande:
• Testar faxens maskinvara
• Kontrollerar att rätt telefonsladd är ansluten till enhet
• Kontrollerar att telefonsladden är ansluten till rätt
port
• Kontrollerar om det finns någon kopplingston
• Kontrollerar att det finns en aktiv telefonlinje
• Testar statusen för telefonlinjeanslutningen
Enhet skriver ut en rapport med testresultaten. Om testet
misslyckas läser du rapporten som innehåller
information om hur du åtgärdar problemet och kör
sedan testet igen. Mer felsökningsinformation finns i
“Lösa faxproblem (extra)” på sida 28.
För att testa faxinställningen
1. Konfigurera enhet för faxning enligt de anvisningar
som gäller för omständigheterna hemma hos dig
eller på ditt kontor.
2. Kontrollera att bläckpatronerna och skrivhuvudena
är installerade och att papper i fullt format finns i
inmatningsfacket innan du startar testet.
3. Tryck på Inställningar på kontrollpanelen.
4. Välj Verktyg och välj sedan Kör faxtest.
Svenska
Ställa in snabbval
1. Tryck på Inställningar på kontrollpanelen.
2. Välj Inställningar för kortnummer och gör något av
följande:
• Så här lägger du till eller ändrar en post: Välj
Individuella kortnummer eller Gruppkortnummer
och tryck på piltangenterna för att flytta till en
post som inte används, eller skriv ett nummer på
knappsatsen. Ange faxnumret och tryck på OK.
Kom ihåg att ta med eventuella pauser eller
andra nödvändiga nummer, t.ex. riktnummer,
prefix för extern linje (vanligtvis 9 eller 0) om
linjen är kopplad till en växel eller
åtkomstnummer till en alternativ teleoperatör för
fjärrsamtal. Skriv in namnet med den numeriska
knappsatsen och tryck på OK.
• Så här tar du bort en eller samtliga poster: Välj
Ta bort kortnummer, tryck på pilknapparna för
att markera det kortnummer som du vill radera
och tryck på OK.
Enhet visar teststatus i teckenfönstret och skriver ut en
rapport.
5. Läs igenom rapporten.
• Om testet lyckas men du fortfarande har problem
med att faxa ska du kontrollera att
faxinställningarna i rapporten är riktiga. En tom
eller felaktig faxinställning kan orsaka problem
vid faxning.
• Om testet misslyckas bör du läsa igenom
rapporten för att veta hur du ska rätta till
eventuella problem.
Hantera och konfigurera faxinställningar 17
Page 22
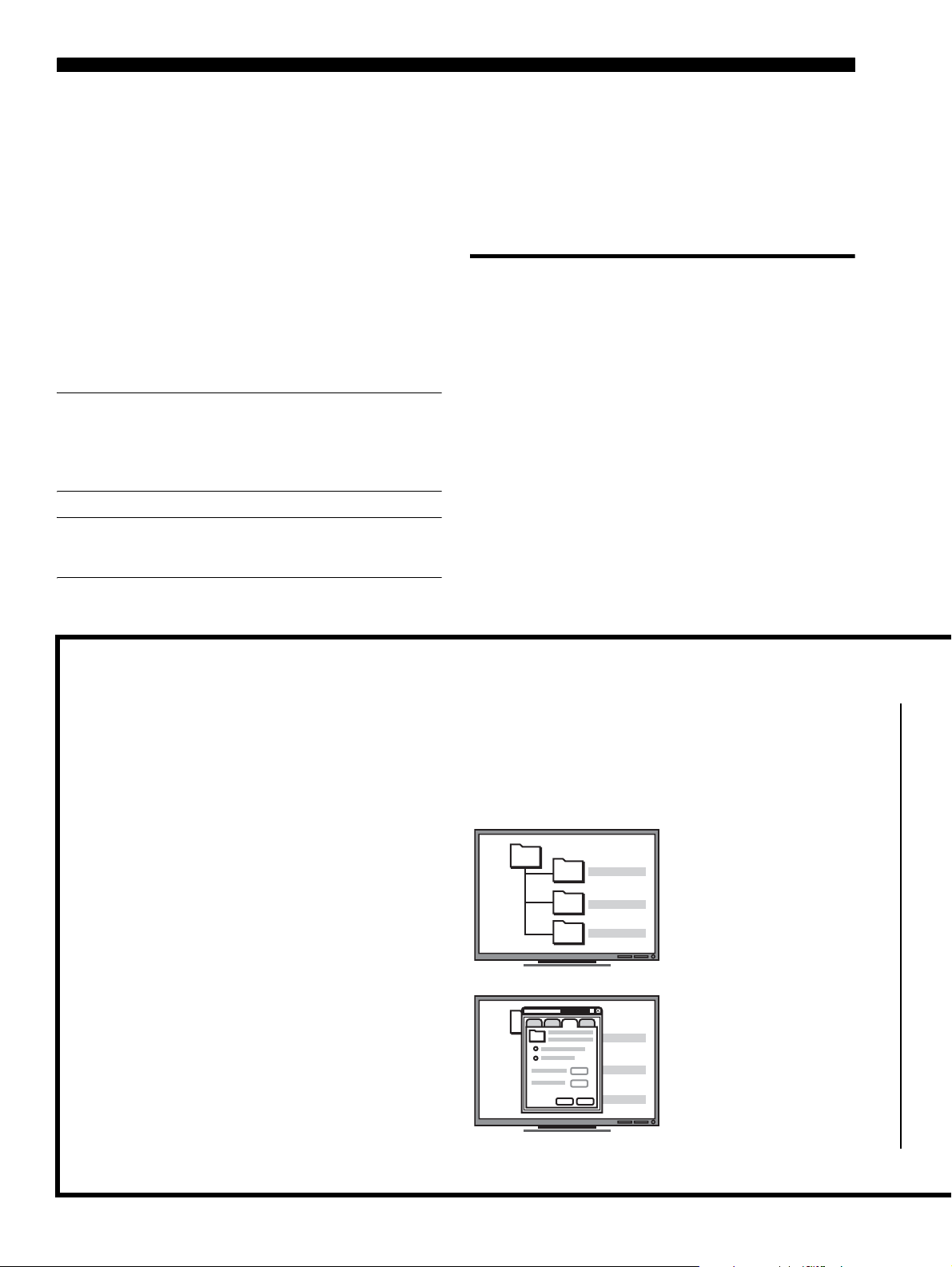
4 Konfigurera digitalt arkiv för skanning
(extra)
Med funktionen för digitalt arkiv kan du skanna in
dokument direkt till flera delade mappar (upp till tio)
i nätverket. Med den här funktionen behövs ingen
skanningsprogramvara. Du behöver inte heller skanna
in filer från datorn och sedan överföra dem till en
särskild nätverksmapp.
Nödvändig information
För att konfigurera funktionen för digitalt arkiv behöver
du följande information:
• All-in-one-enhetens IP-adress.
OBS: Funktionen för digitalt arkiv är tillgänglig med
HP Officejet L7600/L7700-all-in-one-modeller som
ansluts direkt till nätverket via en trådlös anslutning eller
en Ethernet-kabel.
OBS: Funktionen för digitalt arkiv stöder inte Windows
Active Directory.
Digitalt arkiv ...
i praktiken!
Nyligen började ett mindre företag för grafisk design att
hantera sina fakturor, avtal och utgiftsrapporter
elektroniskt med hjälp av Digitalt arkiv. Numera, i stället
för att arkivera fakturor och andra dokument, använder
företagets anställda all-in-one-enheten för att skapa
elektroniska kopior som automatiskt lagras på en dator
i företagets nätverk.
Första gången du trycker på knappen Digitalt
arkiv på kontrollpanelen på all-in-one-enheten visas
IP-adressen sist i anvisningarna som visas i fönstret.
• Rätt behörigheter i nätverket.
Du måste kunna skapa en mapp och ändra
åtkomstbehörigheterna för mappen.
• Namnet på datorn som mappen finns på.
Konfigurera funktionen…
Kontorschefen bad en av företagets IT-kunniga anställda att
konfigurera funktionen för digitalt arkiv.
Denne började med att
skapa tre separata mappar
(Fakturor, Avtal och
Utgiftsrapporter) på den
dator som skulle användas
för att lagra dokumenten.
Därefter ändrade han
åtkomstbehörigheterna
för dessa mappar så att
all-in-one-enheten kunde
spara filerna till rätt
kataloger.
Konfigurera digitalt arkiv för skanning (extra)18
Page 23
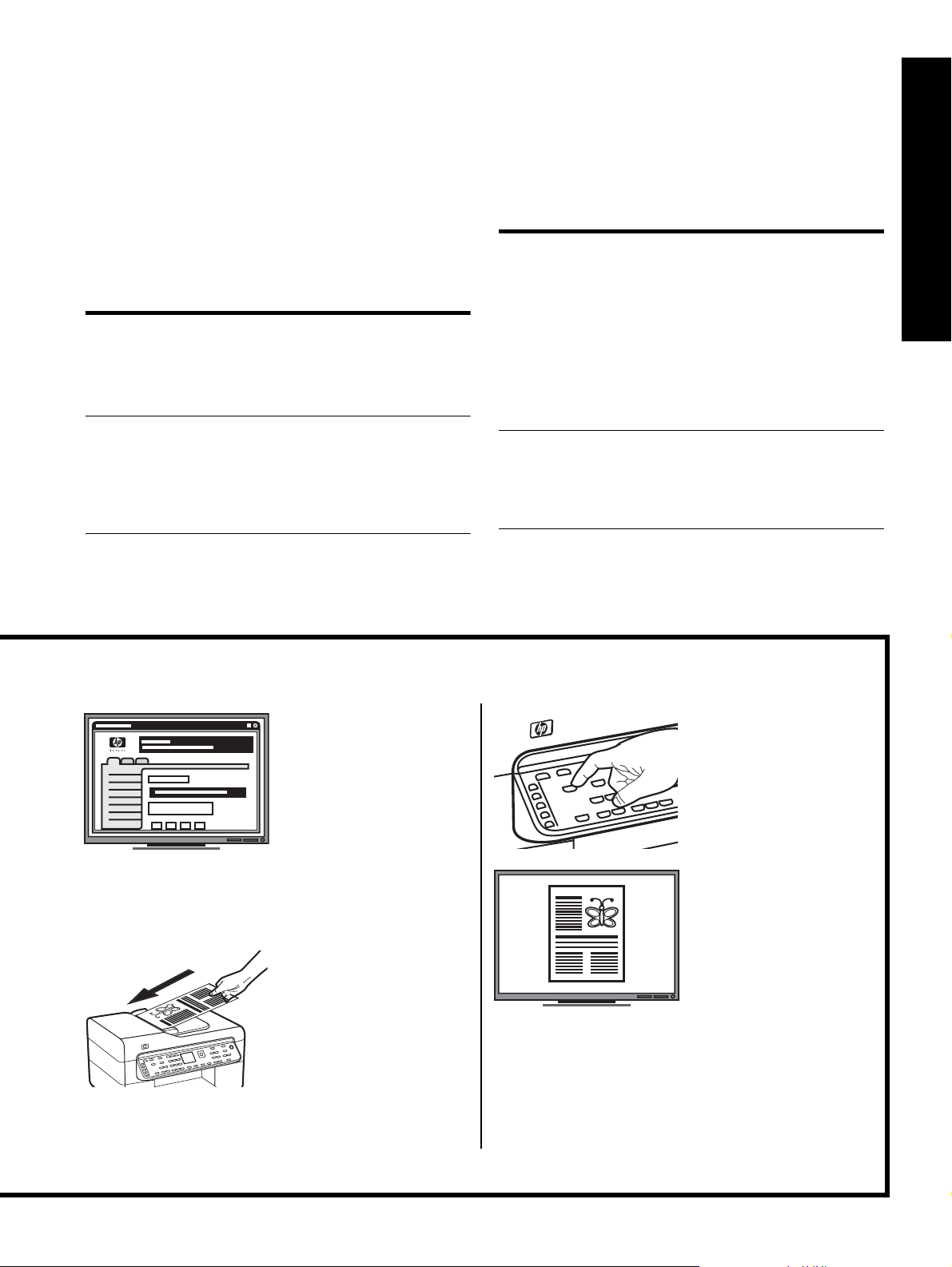
Mer information om hur du kontrollerar datornamnet
finns i dokumentationen för operativsystemet.
• Mappens nätverksadress.
2. Dela mappen.
Kontrollera att mappinställningarna ger läs- och
skrivåtkomst.
Nätverksadresser har vanligtvis följande format:
\\dator\deladmapp
• Användarnamn och lösenord till nätverket.
Exempelvis det Windows NT-användarnamn
och -lösenord som används för att logga in i
nätverket.
Steg 1: Skapa och dela en mapp i nätverket
OBS: För att du ska kunna använda funktionen för
digitalt arkiv måste den mapp som du använder redan
finnas på en dator som är ansluten till nätverket.
Du kan inte skapa en mapp från kontrollpanelen på
all-in-one-enheten.
1. Skapa en mapp på en dator som är ansluten till
nätverket.
Mer information om hur du skapar mappar i nätverket
och hur du anger mappinställningar finns i
dokumentationen för operativsystemet.
Steg 2: Skapa en genväg till mappen i nätverket
Länkar mellan all-in-one-enheten och nätverksmappen
kallas för ”snabbval för digitalt arkiv”. Du skapar
och hanterar dessa snabbval med hjälp av
all-in-one-enhetens inbäddade webbserver.
OBS: Mer information om hur du använder den
inbäddade webbservern finns i avsnittet “Inbäddad
webbserver” på sida 30 och i onlinehandboken på
installations-cd:n.
Svenska
Slutligen använde han
den inbäddade
webbservern för att
skapa genvägarna,
eller snabbvalen som de
också kallas, för var och
en av dessa mappar.
Testning …
När funktionen hade konfigurerats skapade kontorschefen
en elektronisk kopia av en faktura.
Först placerade
hon dokumentet i
all-in-one-enheten,
på samma sätt som
för att skapa en kopia.
Därefter tryckte hon på
knappen Digitalt arkiv på
all-in-one-enhetens
kontrollpanel, varefter de
snabbval som hade
konfigurerats i den
inbäddade webbservern
visades i fönstret.
Slutligen valde hon
alternativet Fakturor och
tryckte på knappen
Skanna.
Dokumentet skannades
in av all-in-one-enheten
och skickades direkt till
mappen Fakturor på
datorn.
Steg 1: Skapa och dela en mapp i nätverket 19
Page 24
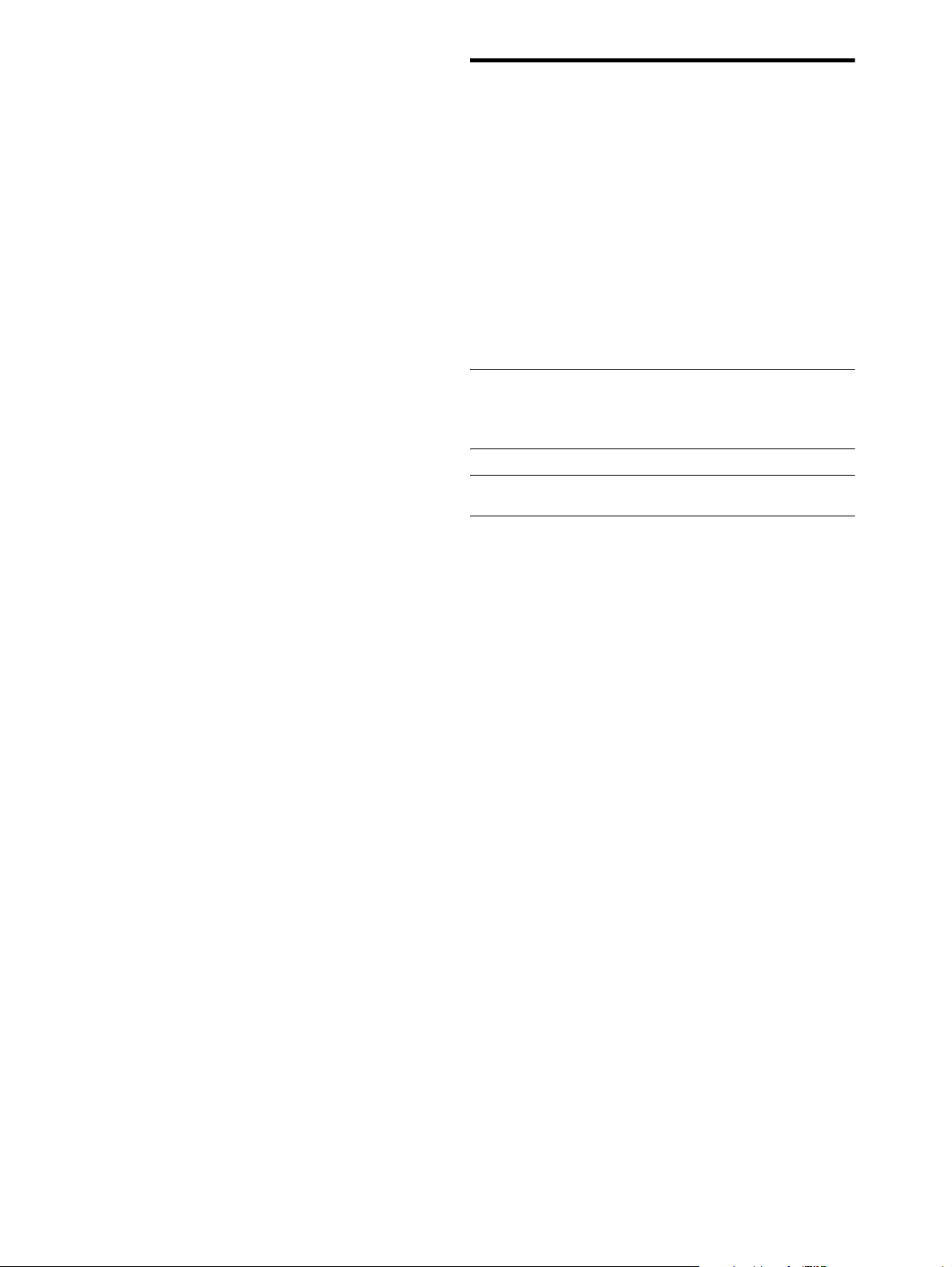
1. Öppna en kompatibel webbläsare (t.ex. Microsoft
Internet Explorer, Netscape, Opera, Mozilla Firefox
eller Safari) på datorn.
Steg 3: Testa och använda
2. Ange all-in-one-enhetens IP-adress. (Mer information
finns i “Nödvändig information”.)
Om IP-adressen exempelvis är 123.123.123.123
anger du följande adress i webbläsaren:
http://123.123.123.123
Sidan för den inbäddade webbservern visas i
webbläsarfönstret.
3. Klicka på fliken Inställningar.
4. Klicka på Snabbval för digitalt arkiv under
Adressbok.
5. Konfigurera inställningarna för det nya snabbvalet i
den inbäddade webbservern, inklusive följande:
• Eget namn: Lägg till ett eget namn för mappen.
När du har konfigurerat funktionen för digitalt
arkiv visas det här namnet på all-in-one-enhetens
kontrollpanel när du trycker på knappen Digitalt
arkiv.
• Nätverkssökväg:Mappens nätverkssökväg.
Nätverkssökvägar har vanligtvis följande
format: \\dator\deladmapp. Du kan också
ange IP-adressen för all-in-one-enheten i följande
format: \\123.123.123.123.
funktionen för digitalt arkiv
1. Placera dokumentet på skannerglaset eller i den
automatiska dokumentmataren.
2. Tryck på Digitalt arkiv.
3. Tryck på snabbvalsknappen för digitalt arkiv för
önskat snabbval.
Ange PIN-numret för snabbvalet om du uppmanas
att göra det.
4. Tryck på Starta skanning.
OBS: Anslutningen kan ta en stund att upprätta,
beroende på nätverkstrafiken och
anslutningshastigheten.
OBS: Se felsökning för ”Active Directory”.
• Användarnamn och lösenord: Det
användarnamn och lösenord som du använder
när du loggar in på datorn. Användarnamnet
har vanligtvis något av följande format: Bob,
BOBSPC\Bob, BOBDOMAIN\Bob
• PIN (personligt ID-nummer): Du kan lägga till
ett PIN-nummer för att hindra obehöriga från
att använda snabbvalet. När du har skapat
PIN-numret uppmanas du att ange numret varje
gång du använder snabbvalet. Lämna PIN-rutan
tom om du vill inaktivera det här alternativet.
• Scan Settings (Skanninställningar): Ange
skanningsinställningar för snabbvalet, t.ex.
alternativ för dokumenttyp och dubbelsidig
skanning. Alternativen används varje gång du
väljer snabbvalet.
6. Klicka på Lägg till.
Snabbvalet läggs till i snabbvalsadressboken för
skanning till digitalt arkiv.
Konfigurera digitalt arkiv för skanning (extra)20
Page 25
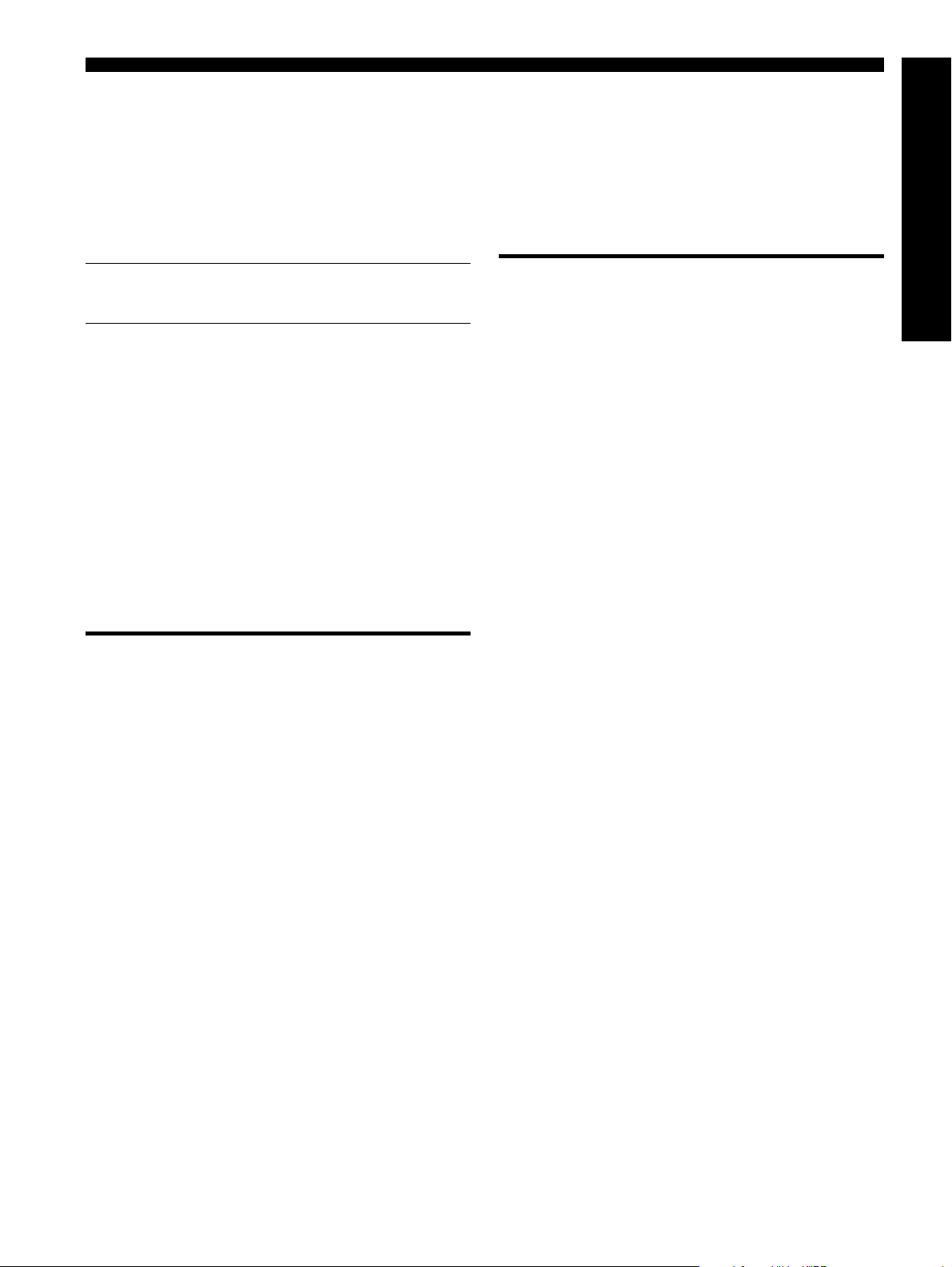
5 Förbereda enhet för trådlös
kommunikation (extra)
OBS: Funktionen för trådlös kommunikation finns
tillgänglig hos en del enhet-modeller.
I det här kapitlet finns anvisningar för hur enhet
förbereds för trådlös kommunikation med:
• Kontrollpanelen: Använd menyerna i teckenfönstret
för att förbereda för trådlös kommunikation.
• Program på installations-cd:n: Använd en
nätverkskabel för att tillfälligt ansluta till nätverket
och starta den trådlösa kommunikationen med
programvaran på installations-cd:n.
För information om andra sätt att förbereda enhet för
trådlös kommunikation, se onlinehandboken på
installations-cd:n.
Nödvändiga uppgifter
Innan du installerar enhet-programvaran kanske du
behöver kontrollera inställningarna i ditt nätverk. Du kan
få informationen av systemadministratören eller också
göra följande:
• Ta reda på nätverksnamnet (SSID) och
kommunikationsläget (infrastruktur eller ad hoc)
från konfigurationsverktyget för nätverkets trådlösa
accesspunkt (WAP) eller datorns nätverkskort.
• Ta reda på vilken typ av kryptering som används i
ditt nätverk, exempelvis WEP (Wired Equivalent
Privacy) eller WPA (Wi-Fi
• Ta reda på den trådlösa enhetens säkerhetslösenord
eller krypteringsnyckel.
®
Protected Access).
Trådlösa nätverksinställningar för 802.11
Nätverksnamn (SSID)
Som standard letar enhet manuellt efter namnet på det
trådlösa nätverket eller SSID (Service Set Identifier) med
namnet ”hpsetup”. Nätverket kan ha ett annat SSID.
Kommunikationsläge
Det finns två kommunikationssätt att välja mellan:
Ad hoc: I ett ad hoc-nätverk är enhet inställd på
kommunikationssättet ad hoc och kommunicerar direkt
med andra trådlösa enheter utan att använda WAP:
Alla enheter på ad hoc-nätverket måste:
• vara 802.11-kompatibla
• ha dator-till-dator (ad hoc) som kommunikationsläge
• ha samma nätverksnamn (SSID)
• finnas i samma delnät och på samma kanal
• ha samma säkerhetsinställningar för 802.11.
Infrastruktur (rekommenderas): I ett infrastrukturnätverk
är enhet inställd på infrastrukturläge och kommunicerar
med andra enheter i nätverket, oavsett om enheterna är
kabelbaserade eller trådlösa, via en WAP.
WAP:er fungerar oftast som routrar eller gateways i små
nätverk.
Svenska
Nödvändiga uppgifter 21
Page 26
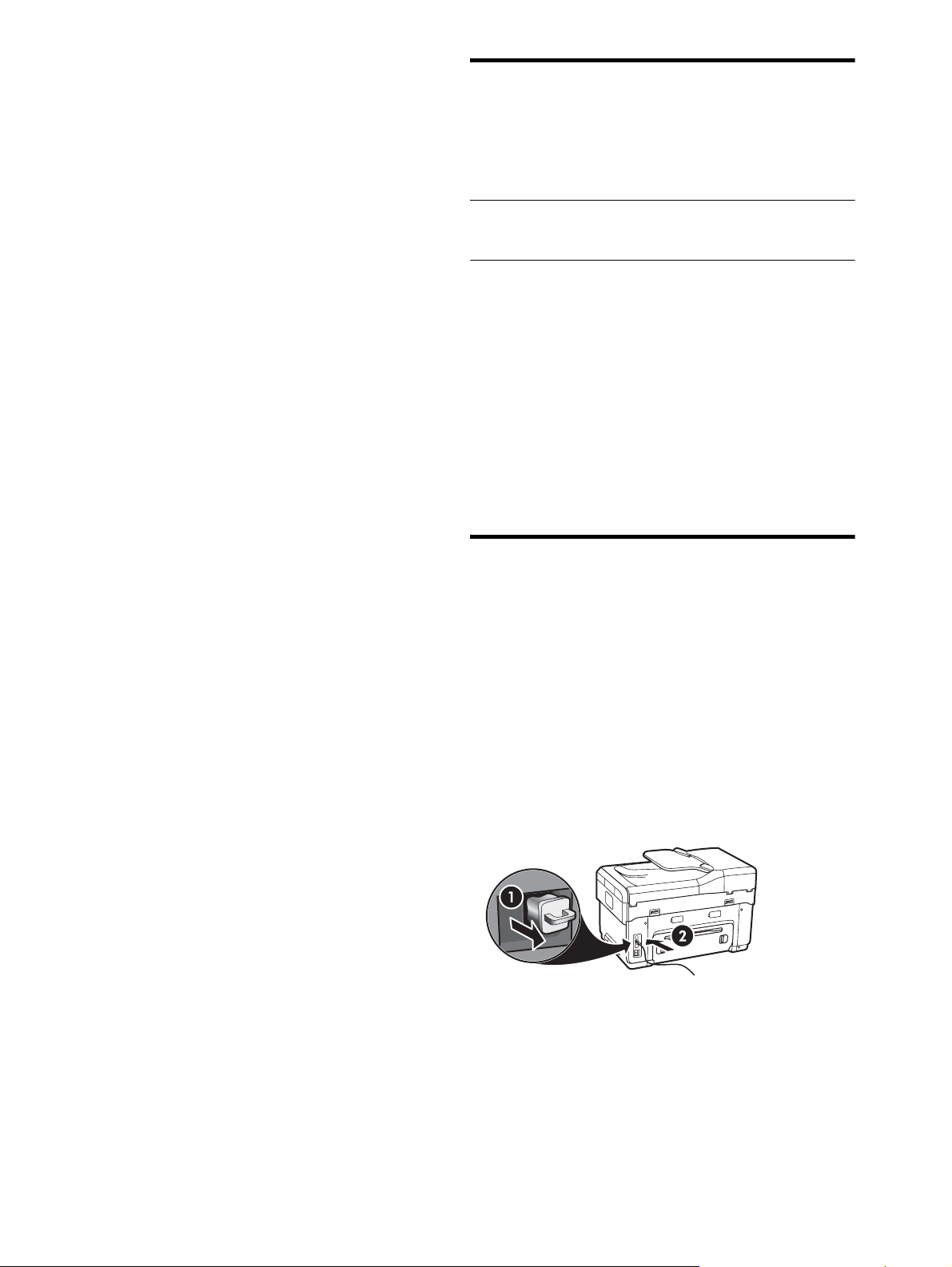
Säkerhetsinställningar
För tillgängliga inställningar för enhet, se sidan för
nätverksinställningar under ”Förstå konfigurationssidan”
i onlinehandboken på installations-cd:n.
Förbereda enhet för trådlös
kommunikation via
Mer information om trådlös säkerhet finns på
www.weca.net/opensection/pdf/
whitepaper_wifi_security4-29-03.pdf.
Nätverksautentisering: Fabriksinställningen för enhet är
Öppet system, vilket inte kräver någon säkerhet för
behörighet eller kryptering. De andra möjliga
inställningarna är Öppna när delad, Delad samt
WPA-PSK (Wi-Fi
• Med WPA ökar skyddsnivån för trådlös information
och åtkomstkontroll på befintliga och framtida
Wi-Fi-nätverk. Alla kända brister i WEP,
den ursprungliga säkerhetsmekanismen i standarden
802.11, täcks.
• WPA2 är andra generationens WPA-säkerhet och
ger företag och Wi-Fi-användare en hög
säkerhetsnivå, vilket innebär att endast behöriga
användare kan få åtkomst till sina trådlösa nätverk.
Datakryptering:
• Med WEP (Wired Equivalent Privacy) uppnås ökad
säkerhet genom att krypterade data skickas med
radiovågor från en trådlös enhet till en annan.
Enheter på ett WEP-aktiverat nätverk kodar data
med WEP-nycklar. Om nätverket använder WEP
behöver du känna till vilken WEP-nyckel/-nycklar
som används.
• I WPA används THIP (Temporal Key Integrity
Protocol) för kryptering och 802.1X-autentisering
med en av de EAP-standardtyper (Extensible
Authentication Protocol) som finns idag.
• WPA2 innehåller ett nytt krypteringsstöd, AES
(Advanced Encryption Standard). AES definieras i
CCM-läge (counter cipher-block chaining mode)
och stöder IBSS (Independent Basic Service Set) för
att möjliggöra säkerhet mellan klientarbetsstationer i
ad hoc-läge.
®
Protected Access Pre-Shared Key).
kontrollpanelen
OBS: För att kunna använda den här metoden måste
du ha konfigurerat ett trådlöst nätverk.
1. Tryck på knappen Inställningar på kontrollpanelen.
2. Tryck på en pilknapp för att komma till Nätverk och
tryck sedan på OK.
3. Tryck på en pilknapp för att komma till Guiden för
trådlös installation och tryck sedan på OK.
4. Slutför installationen genom att följa anvisningarna
på skärmen.
Titta i “Lösa problem med trådlösa anslutningar (endast
vissa modeller)” på sida 25 om du stöter på problem.
Förbereda enhet för trådlös kommunikation med hjälp av program
För Windows
1. Ta bort skyddshöljet från nätverksporten till enhet.
2. Anslut enhet tillfälligt till en ledig port på
nätverkshubben, switchen eller routern med en
nätverkskabel (säljs separat).
ANMÄRKNINGAR
• Kontrollera att enhet inte är ansluten till nätverket via
en nätverkskabel.
• Sändenheten måste ha inbyggda 802.11-funktioner
eller ett trådlöst 802.11-kort installerat.
• HP rekommenderar att enhet och datorerna som
använder enhet finns inom samma undernätverk.
Förbereda enhet för trådlös kommunikation (extra)22
3. Stäng eventuella program som körs i systemet.
Page 27
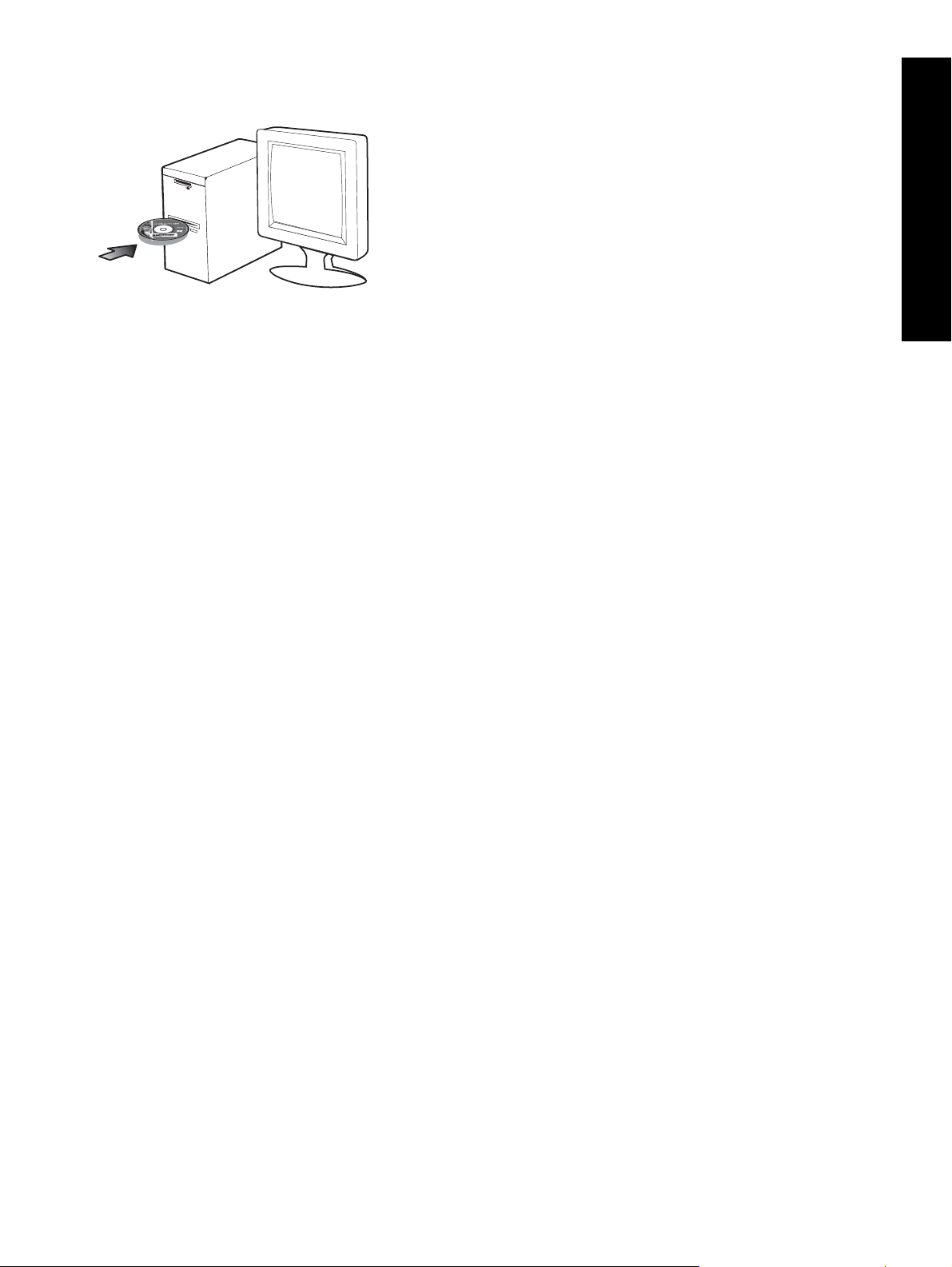
4. Sätt in installations-cd:n i cd-enheten. Du måste köra
installationsprogrammet minst en gång från cd:n och
skapa en trådlös anslutning.
Dubbelklicka på installationsikonen på
installations-cd:n om cd-menyn inte startar
automatiskt.
5. Klicka på Installera på cd-menyn och följ
anvisningarna på skärmen.
6. Välj Trådlöst i fönstret Kopplingstyp och klicka på
Nästa.
7. Följ anvisningarna på skärmen för att slutföra
installationen och koppla från kabeln om du
uppmanas att göra det.
Svenska
Titta i “Lösa problem med trådlösa anslutningar (endast
vissa modeller)” på sida 25 om du stöter på problem.
För Mac OS
1. Öppna AirPort Setup Assistant och följ
instruktionerna på skärmen för att ansluta till ett
befintligt trådlöst nätverk (hpsetup).
2. Dubbelklicka på installationsikonen på
installations-cd:n och följ anvisningarna på skärmen.
3. Klicka på Printer Setup Utility när du uppmanas till
det för att lägga till enhet.
Titta i “Lösa problem med trådlösa anslutningar (endast
vissa modeller)” på sida 25 om du stöter på problem.
Förbereda enhet för trådlös kommunikation med hjälp av program 23
Page 28
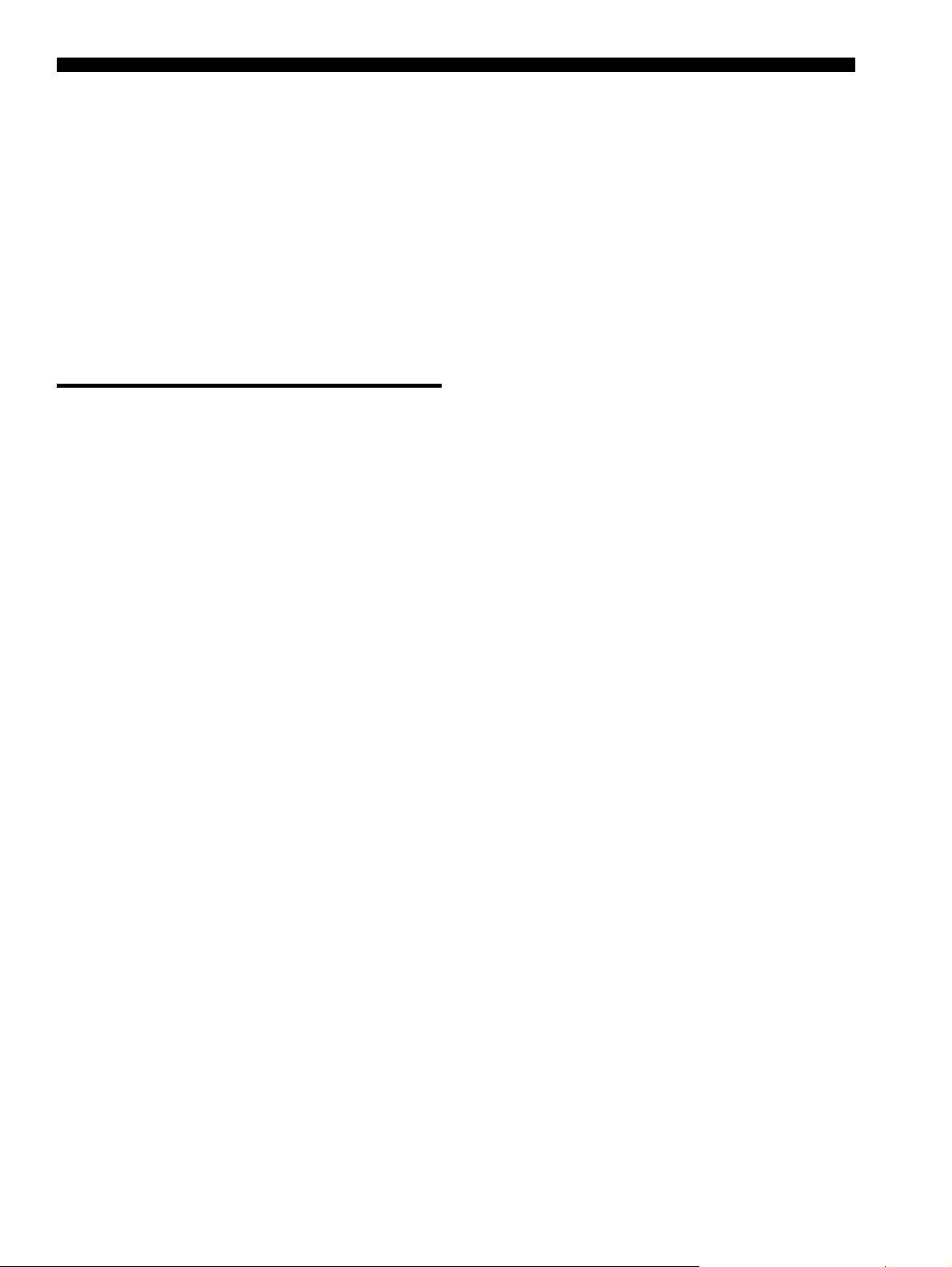
6 Felsökning
I det här avsnittet finns hjälp till felsökning vid några
av de vanligaste problemen som kan uppstå vid
maskin- och programvaruinstallering.
För de senaste uppdateringarna, se Readme-filen och
utgivningsinformationen på installations-cd:n eller gå in
på supportwebbplatsen för produkten på
www.hp.com/support.
Lösa installationsproblem
I det här avsnittet finns hjälp till felsökning vid några
av de vanligaste problemen som kan uppstå vid
maskin- och programvaruinstallering.
Förslag om maskinvaruinstallation
Kontrollera enhet
• Kontrollera att all förpackningstejp och allt
förpackningsmaterial har avlägsnats från ut- och
insidan av enhet.
• Kontrollera att papper har fyllts på korrekt i facket
och att det inte har fastnat i enheten.
• Kontrollera att inga lampor lyser eller blinkar förutom
strömlampan, som ska lysa. Om varningslampan
blinkar, kontrollera om det finns något meddelande
på kontrollpanelen. Det tar 45 sekunder för enheten
att värmas upp när den slås på första gången.
• Kontrollera att den bakre åtkomstpanelen eller
enheten för dubbelsidig utskrift är ordentligt
installerad.
• Kontrollera att det går att skriva ut en självtestsida på
enheten. Mer information finns i “Sida för
diagnostiskt självtest” på sida 30.
Kontrollera enhetens anslutningar
• Kontrollera att de sladdar och kablar du använder
är i gott skick.
• Kontrollera att nätkabeln är ordentligt ansluten till
både enhet och till ett fungerande strömuttag.
• Kontrollera att telefonkabeln är ansluten till porten
1-LINE.
Kontrollera skrivhuvudena och
bläckpatronerna
• Kontrollera att de orange locken är borttagna från
skrivhuvudena.
• Kontrollera att alla skrivhuvuden och bläckpatroner
är ordentligt installerade på sina korrekta,
färgkodade platser. Tryck ned alla skrivhuvuden så
att de sitter ordentligt på plats. enhet fungerar inte
om inte alla skrivhuvuden är på plats.
• Kontrollera att skrivhuvudets spärr och alla luckor är
ordentligt stängda.
• Om ett felmeddelande om skrivhuvudsfel visas i
teckenfönstret, rengör skrivhuvudenas kontakter.
Se onlinehandboken på installations-cd:n för mer
information.
Förslag om
programvaruinstallation
Kontrollera datorn
• Kontrollera att datorn har ett av de operativsystem
som kan användas. Se onlinehandboken på
installations-cd:n för mer information.
• Kontrollera att datorn uppfyller minimisystemkraven.
Se onlinehandboken på installations-cd:n för mer
information.
Kontrollera att allt är klart för installationen
• Var noga med att använda den installations-cd
som innehåller korrekt programvara för ditt
operativsystem.
• Stäng alla öppna program innan du installerar
programvaran.
• Om den sökväg till cd-enheten som du anger inte
fungerar kontrollerar du enhetsbeteckningen.
• Om datorn inte känner igen installations-cd:n i
cd-enheten kontrollerar du att den inte är defekt.
Du kan ladda ned drivrutinen till enhet från
www.hp.com/support.
• Kontrollera att USB-drivrutinerna inte har inaktiverats
i Windows enhetshanterare.
Felsökning24
Page 29
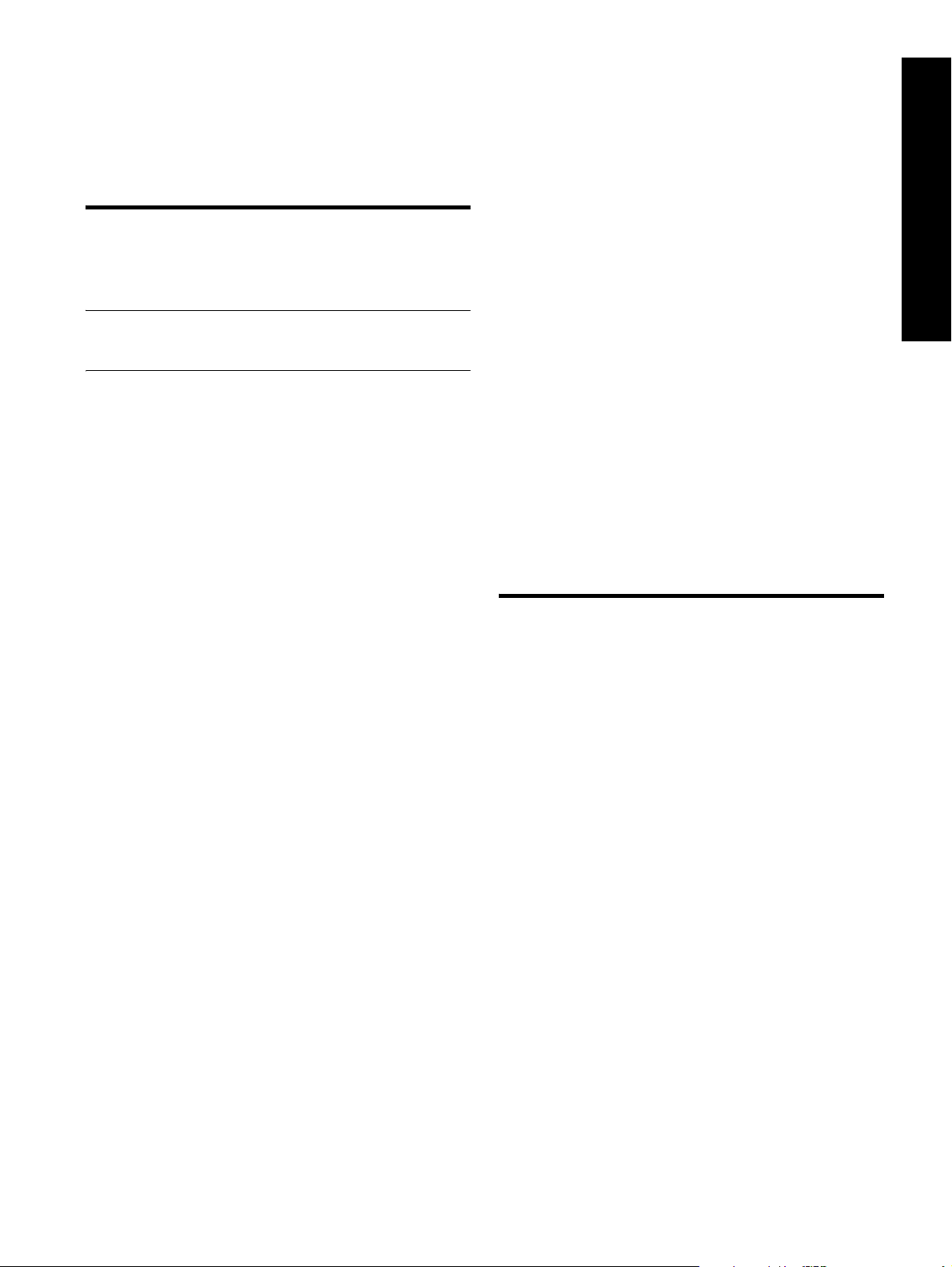
• Om du använder en dator med Windows och
datorn inte kan identifiera enheten kör du
avinstallationsprogrammet (util\ccc\uninstall.bat på
installations-cd:n) för att utföra en fullständig
avinstallation av skrivardrivrutinen. Starta om datorn
och installera om skrivardrivrutinen.
Lösa nätverksproblem (endast vissa modeller)
Högerklicka på enhetsikonen, klicka på Kör som
administratör, klicka på Egenskaper, klicka på
Fortsätt och sedan på fliken Portar.
4) Välj TCP/IP-porten för enhet och klicka sedan
på Konfigurera port.
5) Kontrollera att IP-adressen i dialogrutans lista
matchar IP-adressen på
nätverkskonfigurationssidan. Om IP-adresserna
är olika ändrar du IP-adressen i dialogrutan så
att den stämmer med adressen på
nätverkskonfigurationssidan.
6) Klicka på OK två gånger för att spara
inställningarna och stänga dialogrutorna.
OBS: När du har åtgärdat något av följande ska du
köra installationsprogrammet igen.
Allmän felsökning för nätverk
• Om du inte kan installera programvaran för enhet
kontrollerar du att:
• Alla kabelanslutningar till datorn och enhet är
säkra.
• Nätverket är igång och nätverkshubben är
påslagen.
• Alla program, inklusive antivirusprogram,
antispywareprogram och brandväggar, är
stängda eller inaktiverade på datorer med
Windows.
• Kontrollera att enhet är installerad i samma
undernät som datorerna som ska använda enhet.
• Om installationsprogrammet inte kan upptäcka
enhet, skriv ut konfigurationssidan för nätverket
(se “Att skriva ut konfigurationssidan för
nätverket” på sida 30) och ange IP-adressen
manuellt i installationsprogrammet.
Problem med att ansluta till ett
Svenska
kabeldraget nätverk
• Om anslutningslampan på nätverksanslutningen
inte tänds bör du kontrollera att alla villkor i
”Allmän felsökning för nätverk” ovan är uppfyllda.
• Trots att du inte bör tilldela enhet en statisk
IP-adress kan det lösa vissa installationsproblem
(som t ex en konflikt med en personlig brandvägg).
Se onlinehandboken på installations-cd:n för mer
information.
Lösa problem med trådlösa anslutningar (endast vissa modeller)
Om enhet inte kan kommunicera med nätverket när den
trådlösa konfigureringen och programvaruinstallationen
har slutförts, vidta en eller fler av följande åtgärder.
Kontrollera inställningarna för det
• Om du använder en dator med Windows
kontrollerar du att nätverksportarna som
skapades i enhet-drivrutinen matchar IP-adressen
till enhet:
1) Skriv ut nätverkskonfigurationssidan till enhet.
2) Klicka på Start från skrivbordet i Windows,
peka på Inställningar och klicka på Skrivare eller
Skrivare och fax.
Eller
Klicka på Start, klicka på Kontrollpanelen och
dubbelklicka på Skrivare.
3) Högerklicka på ikonen för enhet, klicka på
Egenskaper och sedan på fliken Portar.
Eller
trådlösa nätverket
• Se till att korrekt trådlös profil har angetts för datorns
trådlösa kort. En trådlös profil är en uppsättning
nätverksinställningar för ett visst nätverk. Ett trådlöst
kort kan ha flera trådlösa profiler (till exempel en för
ett hemnätverk och en för ett kontorsnätverk).
Öppna konfigurationsverktyget för datorns
nätverkskort och kontrollera att det är profilen för
nätverket till enhet som valts.
• Kontrollera att nätverksinställningarna för enhet
överensstämmer med nätverkets. Du hittar nätverkets
inställningar genom att göra något av följande:
• Infrastrukturläge: Öppna konfigurationsverktyget
för den trådlösa åtkomstpunkten (WAP).
Lösa nätverksproblem (endast vissa modeller) 25
Page 30
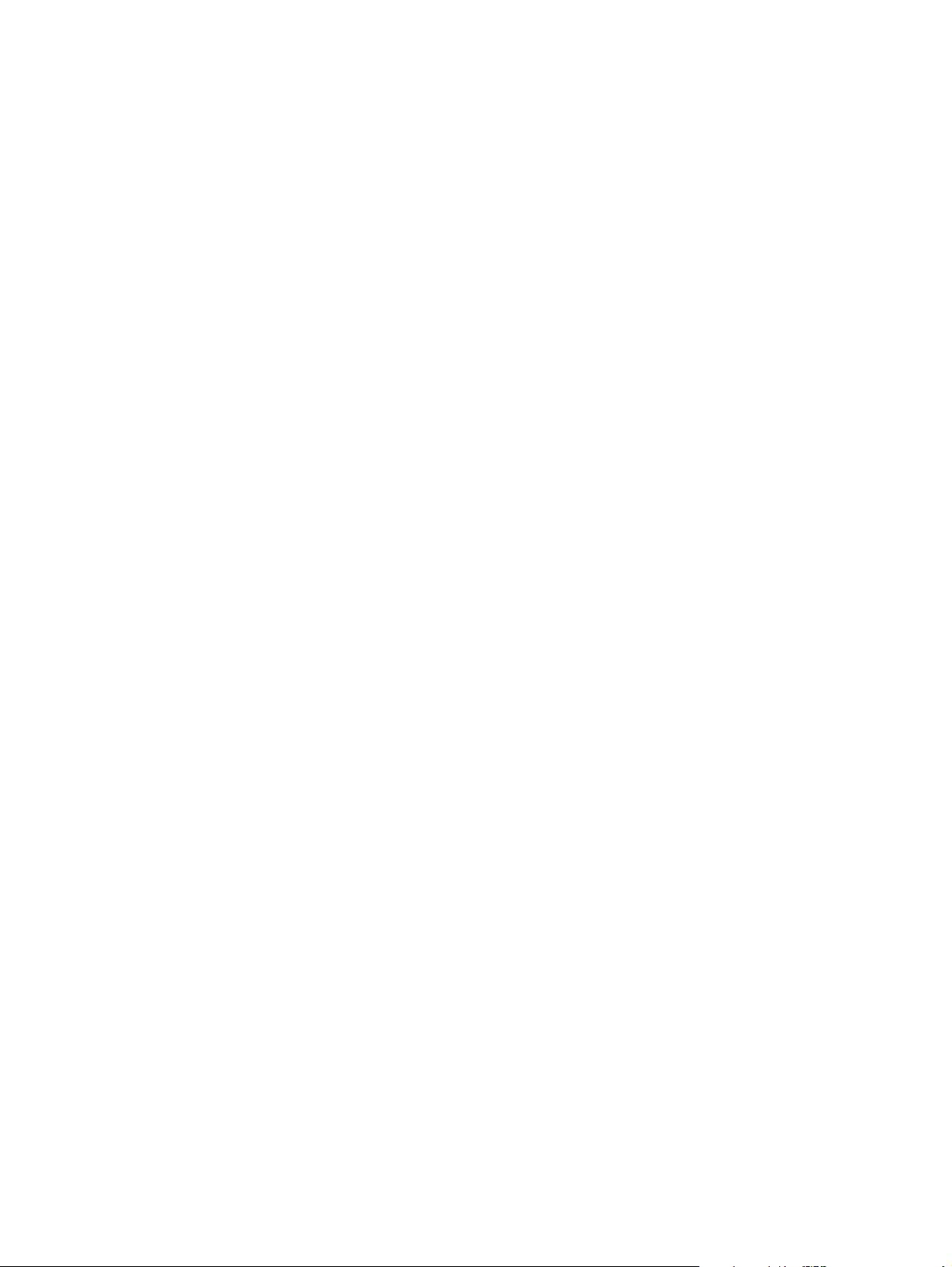
• Ad hoc-kommunikation: Öppna
konfigurationsverktyget för nätverkskortet på
datorn.
Lägga till maskinvaruadresser till
en trådlös åtkomstpunkt (WAP)
• Jämför nätverksinställningarna med de inställningar
som visas på nätverkskonfigurationssidan till enhet
(se “Att skriva ut konfigurationssidan för nätverket”
på sida 30) och notera eventuella skillnader.
Problemen kan vara följande:
• WAP filtrerar maskinvaruadresser (MAC-
adresser). Se “Lägga till maskinvaruadresser till
en trådlös åtkomstpunkt (WAP)” på sida 26.
• Någon av följande inställningar i enhet kan vara
inkorrekt: kommunikationsläge, nätverksnamn
(SSID), kanal (endast ad hoc-nätverk),
autentiseringstyp eller kryptering. Se “Trådlösa
nätverksinställningar för 802.11” på sida 21.
• Skriv ut ett dokument. Om det fortfarande inte
går att skriva ut, återställ nätverksinställningarna
för enhet (se “Återställ
nätverkskonfigurationsinställningarna” på
sida 26) och installera om enhet-programvaran.
Om inställningarna för det trådlösa nätverket är
korrekta kan datorn vara associerad med ett annat
trådlöst nätverk. Se till att datorn är associerad med
samma trådlösa nätverk som enhet.
Användarna kan se till detta genom att kontrollera de
trådlösa inställningarna för sina respektive datorer.
Se även till att datorerna har åtkomst till det trådlösa
nätverket.
Om inställningarna för det trådlösa nätverket är
felaktiga korrigerar du nätverksinställningarna för enhet
genom att följa nedanstående steg:
1. Anslut enhet till ditt nätverk via en nätverkskabel eller
till datorn via nätverkskabeln.
2. Öppna den inbäddade webbservern för enhet.
MAC-filtrering är en säkerhetsfunktion där WAP
konfigureras med en lista över MAC-adresser (kallas
även maskinvaruadresser) för enheter som har
åtkomstbehörighet till nätverket via WAP. Om
maskinvaruadressen för en enhet som försöker komma
åt nätverket inte finns i åtkomstpunkten (WAP), nekas
enheten tillträde till nätverket. Om MAC-adresser
filtreras måste MAC-adressen till enhet läggas till i listan
över behöriga MAC-adresser i åtkomstpunkten.
1. Skriv ut nätverkets konfigurationssida. Se “Att skriva
ut konfigurationssidan för nätverket” på sida 30.
2. Öppna WAP-konfigurationsverktyget och lägg till
maskinvaruadressen till enhet i listan över
accepterade MAC-adresser.
Återställ
nätverkskonfigurationsinställningar
na
Om enhet fortfarande inte kan kommunicera med
nätverket återställer du nätverksinställningarna till enhet.
1. Tryck på Inställningar. Tryck på en pilknapp för att
komma till Nätverk och tryck sedan på OK.
2. Tryck på en pilknapp för att komma till Återställ
standardinställningar för nätverk och tryck sedan
på OK.
3. Skriv ut nätverkskonfigurationssidan och kontrollera
att nätverksinställninganra har återställts. Se “Att
skriva ut konfigurationssidan för nätverket” på
sida 30.
Nätverksnamnet (SSID) är ”hpsetup” och
kommunikationsläget ”ad hoc” som standard.
3. Klicka på fliken Nätverk och klicka sedan på Trådlös
(802.11) i rutan till vänster.
4. Med guiden Trådlös installation på fliken Trådlös
Installation kan du ändra inställningarna för enhet så
att de matchar nätverkets inställningar.
5. Stäng den inbäddade webbservern för enhet och
dra ut nätverkssladden från enhet.
6. Avinstallera programvaran till enhet fullständigt och
installera om den.
Felsökning26
Page 31

Lösa problem med funktionen för digitalt arkiv (extra)
Det gick inte att skanna till
Disken är full
Kontrollera att det finns tillräckligt med diskutrymme på
den server som innehåller mappen.
Det går inte att skapa ett unikt filnamn med det
tilldelade prefixet och suffixet
Du kan skapa upp till 9 999 filer från enheten med
samma prefix och suffix. Om du har skannat många filer
till en mapp måste prefixet ändras.
nätverksmapp
OBS: Funktionen för digitalt arkiv stöder inte Windows
Active Directory.
Enheten har inte konfigurerats korrekt i
nätverket
Kontrollera att enheten har konfigurerats korrekt och att
den är ansluten till nätverket. Skicka PING till enheten
och kontrollera att den svarar.
Nätverksmappen har inte konfigurerats korrekt
• Kontrollera att mappen har skapats på servern.
Mer information finns i dokumentationen för
operativsystemet.
• Kontrollera att mappnamnet bara innehåller
bokstäver mellan A–Z (gemener och/eller versaler)
och/eller siffror mellan 1–9.
• En del vanliga kommateringstecken stöds också.
Tecken med accent och specialtecken får dock inte
användas i mappnamn.
Filnamnsprefixet har inte konfigurerats korrekt
Kontrollera att mappnamnet och filnamnsprefixet bara
innehåller bokstäver mellan A–Z (gemener och/eller
versaler) och/eller siffror mellan 1–9. En del vanliga
skiljetecken stöds också. Tecken med accent och
specialtecken får dock inte användas i mappnamn.
Om tecken som inte stöds används i filnamnsprefix visas
de inte korrekt när filen skapas.
Det går inte att matcha servernamnet
Om servernamnet som har angetts under installationen
inte kan matchas mot en specifik IP-adress kanske det
inte fungerar att skicka information till en nätverksmapp.
När du konfigurerar funktionen för digitalt arkiv ska du
vara noga med att göra följande:
• Försök använda helt kvalificerade DNS-namn.
• Kontrollera att DNS-servern har konfigurerats korrekt
på enheten.
TIPS: Om du nyligen har ändrat DNS-inställningarna
stänger du av och slår på all-in-one-enheten.
Svenska
• Kontrollera att mappen har delats ut och att
användare kan läsa från och skriva till mappen.
Mer information finns i dokumentationen för
operativsystemet.
• Kontrollera att mappnamnet har angetts i rätt format
i den inbäddade webbservern (EWS) och att
användarnamnet och lösenordet har angetts korrekt.
Mer information finns i informationen för den
inbäddade webbservern.
Lösa problem med funktionen för digitalt arkiv (extra) 27
Page 32

Lösa faxproblem (extra)
Om du körde ett test som misslyckades, se testrapporten för förslag till lösningar. För mer detaljerad information,
se onlinehandboken på installations-cd:n.
Enheten har problem med att
sända och ta emot fax
Försäkra dig om att du använder den telefonsladd som levererades med enheten.
Annan utrustning som använder samma telefonlinje som enheten kan vara i bruk. Kontrollera att
ingen anknytningstelefon (telefon på samma telefonlinje men inte kopplad till enheten) eller
annan utrustning används och att luren ligger på. Du kan till exempel inte använda enheten för
att faxa om en anslutningstelefon används eller om du använder ett datormodem med uppringd
anslutning för att skicka e-post eller koppla upp dig mot Internet.
Om du använder en linjedelare kan den orsaka faxproblem. Försök med att ansluta enheten
direkt till telefonjacket i väggen.
Kontrollera att den ena änden av telefonsladden är ansluten till telefonjacket i väggen och den
andra till porten som är märkt ”1-LINE” på enhetens baksida.
Anslut en fungerande telefon direkt till telefonjacket i väggen och kontrollera att du får ton.
Kontakta telefonbolaget och be dem att kontrollera linjen om du inte får någon ton.
Kontrollera att du ansluter enheten till en analog telefonlinje, annars går det inte att sända och ta
emot fax. Du kan enkelt kontrollera om telefonlinjen är digital genom att ansluta en vanlig analog
telefon till linjen och lyssna efter en kopplingston. Om du inte hör en vanlig kopplingston kan
linjen vara konfigurerad för digitala telefoner. Anslut enheten till en analog telefonlinje och försök
skicka och ta emot ett fax.
Det kan vara störningar på telefonlinjen. Telefonlinjer med dålig ljudkvalitet (brus) kan orsaka
faxproblem. Kontrollera ljudkvaliteten på telefonlinjen genom att ansluta en telefon till jacket.
Lyssna efter statiskt brus eller annat brus. Om du hör brus bör du stänga av felkorrigeringsläget
och försöka faxa igen.
Om du använder en DSL-linje måste ett DSL-filter vara anslutet. Utan filtret går det inte att faxa.
Om du använder en företagsväxel (PBX) eller en ISDN-omvandlare/terminaladapter ska du
kontrollera att enheten är ansluten till rätt port och att terminaladaptern är inställd på rätt
omkopplartyp för ditt land/din region.
Felsökning28
Page 33

Enheten kan skicka fax,
men inte ta emot
Om du inte använder någon tjänst för signalmönster kontrollerar du att funktionen Signalmönster
på enheten är inställd på Alla signaler.
Om Autosvar är inställd på Av eller om du har en röstposttjänst kopplad till samma
telefonnummer som du använder för faxsamtal kan du enbart ta emot fax manuellt.
Om du har ett datormodem med uppringd anslutning på samma telefonlinje som enheten ska du
kontrollera att modemprogrammet inte är inställt på att ta emot fax automatiskt.
Om du har en telefonsvarare på samma telefonlinje som enheten:
• Kontrollera att telefonsvararen fungerar.
• Kontrollera att installationen ser ut likadant som exempel två i Tabell 3-1 på sidan 13.
• Kontrollera att enheten är inställd på automatisk faxmottagning.
• Kontrollera att inställningen Ringsignaler före svar är inställd på fler ringsignaler än
telefonsvararen.
• Koppla ur telefonsvararen och försök att ta emot ett fax.
• Spela in ett meddelande som är ungefär 10 sekunder långt. Tala långsamt och med låg
röststyrka när du spelar in meddelandet. Lämna minst 5 sekunders tystnad efter
röstmeddelandet.
Annan utrustning som använder samma telefonlinje kan göra att testet misslyckas. Du kan koppla
ur alla andra enheter och köra testet igen. Om testet för avkänning av kopplingston lyckas kan
det vara någon eller några av de andra enheterna som är orsak till problemen. Prova med att
lägga till en enhet i taget och kör faxtestet varje gång. Fortsätt så tills du identifierar vilken enhet
det är som orsakar problemet.
Svenska
Enheten kan inte skicka fax,
men ta emot
Luren av visas konstant i
teckenfönstret
Enheten har problem att skicka
ett fax manuellt
Faxtoner spelas in på min
telefonsvarare
Telefonsladden som
levererades med enheten är
för kort.
Enheten kanske ringer upp alltför snabbt eller alltför snart. Om du behöver slå ”9” för att nå en
extern linje, prova med att skjuta in pauser enligt följande: 9-XXX-XXXX (där XXX-XXXX är
faxnumret som du skickar faxet till). För att infoga en paus, tryck på Ring igen/Paus eller tryck
upprepade gånger på knappen Tomrum (#) tills ett streck (-) visas i teckenfönstret.
Du använder fel telefonsladd. Se de två första styckena under “Enheten har problem med att
sända och ta emot fax” på sida 28.
Denna möjliga lösning gäller endast i länder/regioner där en sladd med 2 ledare medföljer
enheten, det vill säga: Argentina, Australien, Brasilien, Kanada, Chile, Kina, Colombia,
Grekland, Indien, Indonesien, Irland, Japan, Korea, Latinamerika, Malaysia, Mexiko,
Filippinerna, Polen, Portugal, Ryssland, Saudiarabien, Singapore, Spanien, Taiwan, Thailand,
USA, Venezuela och Vietnam.
Kontrollera att du har genomfört installationen på samma sätt som i det första exemplet i
Tabell 3-1 på sidan 13.
Om du skickar ett fax manuellt från en telefon som är ansluten direkt till enheten måste du slå
numret på telefonens knappsats när du skickar faxet.
Se den fjärde frågan under “Enheten kan skicka fax, men inte ta emot” på sida 29.
Om den telefonsladd som medföljde enheten inte är tillräckligt lång kan du använda ett
skarvdon för att förlänga den. Du kan köpa ett skarvdon i en elektronikaffär som säljer
telefontillbehör. Du behöver också ytterligare en telefonsladd, som kan vara en vanlig
telefonsladd som du kanske redan har hemma eller på kontoret.
1. Anslut den ena änden av telefonsladden som medföljde enheten till telefonjacket och anslut
sedan den andra änden till porten märkt ”1-LINE” på baksidan av enheten.
2. Anslut en andra telefonsladd till den lediga porten på skarvdonet och till telefonjacket.
Lösa faxproblem (extra) 29
Page 34

Verktyg för konfiguration och felsökning
Följande verktyg är tillgängliga för felsökning och
konfigurering av enhet. Se onlinehandboken på
installations-cd:n för mer information.
Inbäddad webbserver
En webbserver tillhandahåller en miljö som olika
webbprogram kan köras i, på liknande sätt som ett
operativsystem, t.ex. Microsoft
tillhandahåller en miljö som programmen på en dator
kan köras i. En webbläsare, t.ex. Microsoft Internet
Explorer, Netscape, Opera, Mozilla Firefox eller Safari,
kan visa information från en webbserver.
®
Windows®,
Sida för diagnostiskt självtest
Använd testsidan för att se aktuella inställningar för
enhet, för att felsöka problem med enhet och för att
kontrollera installation av tillbehör, exempelvis tillbehöret
för dubbelsidig utskrift. Sidan för det diagnostiska
självtestet innehåller också en händelselogg. Skriv ut
den diagnostiska testsidan först om du behöver ringa
till HP.
Skriva ut den diagnostiska testsidan
1. Tryck på knappen Inställningar på kontrollpanelen.
2. Välj Skriv ut rapport, sedan Självtestrapport och
tryck sedan på OK.
Nätverkets konfigurationssida
Om enhet är ansluten till ett nätverk kan du skriva ut
en nätverkskonfigurationssida med
nätverksinställningarna för enheten. Du kan använda
konfigurationssidan för nätverket till att felsöka problem
med nätverksanslutningen.
Att skriva ut konfigurationssidan för nätverket
1. Tryck på knappen Inställningar på kontrollpanelen.
2. Om din enhet har ett tvåradigt teckenfönster, välj
Nätverksinstallation, sedan Skriv ut
nätverksinställningar och tryck sedan på OK.
En inbäddad webbserver finns på en maskinvaruenhet
(t.ex. en skrivare) eller i den inbyggda programvaran till
skillnad mot programvara som läses in på en
nätverksserver. Fördelen med en inbäddad webbserver
är att den tillhandahåller ett gränssnitt för produkten
som vem som helst med en nätverksansluten dator och
en standardwebbläsare kan öppna och använda.
Ingen särskild programvara behöver installeras eller
konfigureras.
Med HP:s inbäddade webbserver kan du visa
statusinformation, ändra inställningar och hantera
produkten på datorn.
Öppna den inbäddade webbservern
Starta en webbläsare som stöds och ange IP-adressen
till enhet i adressfältet. Om skrivarens IP-adress
exempelvis är 123.123.123.123 skriver du följande
adress i webbläsaren:
http://123.123.123.123
IP-adressen till enhet finns på konfigurationssidan
för nätverk.
När du har öppnat den inbäddade webbservern kan du
skapa ett bokmärke för sidan så att du inte behöver
ange hela adressen nästa gång du vill använda
webbservern.
Om din enhet har ett färgfönster väljer du Nätverk,
Visa nätverksinställningar, Skriv ut
nätverkskonfigurationssida och trycker sedan på
OK.
Felsökning30
Page 35

Hewlett-Packards deklaration för begränsad garanti
HP-produkt Omfattning
Programvarumedia 90 dagar
Skrivare 1 år
Bläckpatroner Tills HP-bläcket är slut eller till och med det sista
giltighetsdatum som står tryckt på patronen (vilket som inträffar
först). Garantin gäller inte HP-bläckprodukter som har fyllts på,
ändrats, reparerats, missbrukats eller manipulerats.
Tillbehör 1 år om inte annat anges
A. Omfattning
1. Hewlett-Packard (HP) garanterar att den ovan angivna HP-produkten inte är behäftad med material- eller
tillverkningsfel under ovan angivna tid. Garantin gäller från och med inköpsdatum.
2. För programvaruprodukter gäller endast HP:s begränsade garanti om det inte går att köra
programmeringsinstruktionerna. HP garanterar inte att produkterna kommer att fungera utan avbrott eller fel.
3. HP:s begränsade garanti omfattar endast sådana fel som uppstår till följd av normal användning och täcker inte andra
typer av problem, inklusive sådana som uppstår till följd av:
a. felaktigt underhåll och d:o modifiering
b. användning av programvara, media, delar eller förbrukningsartiklar som inte tillhandahållits eller omfattas
av support av HP
c. användning som faller utanför produktspecifikationen
d. obehörig användning eller felaktig användning.
4. Vad gäller skrivare från HP påverkar inte användning av patroner som ej tillverkats av HP eller användning av påfyllda
patroner kundens garanti eller eventuella supportöverenskommelser med HP. Om felet eller skadan på skrivaren
beror på användning av patroner från andra leverantörer än HP, eller på en påfylld eller för gammal bläckpatron,
kommer dock HP att debitera standardserviceavgifter för tid och material för att åtgärda felet eller skadan.
5. Om HP under garantiperioden meddelas om fel på någon produkt som täcks av HP:s garanti skall HP antingen
reparera eller byta ut produkten efter eget gottfinnande.
6. Om HP inte kan reparera eller byta ut en felaktig produkt som täcks av garantin skall HP betala tillbaka produktens
inköpspris inom en rimlig tid efter att ha meddelats om felet.
7. HP är inte skyldigt att reparera, ersätta eller erlägga kompensation för en produkt förrän kunden returnerat den
defekta produkten till HP.
8. Ersättningsprodukter kan vara antingen nya eller likvärdiga nya, under förutsättning att dess funktionalitet minst
motsvarar den produkt som ersätts.
9. HP:s produkter kan innehålla återanvända delar, komponenter eller material som är likvärdiga nya.
10. HP:s begränsade garanti gäller i alla länder där den aktuella HP-produkten distribueras av HP. Avtal för ytterligare
garantiservice, exempelvis service på plats, kan finnas tillgängliga hos alla av HP auktoriserade serviceföretag i
länder där produkten säljs av HP eller av en auktoriserad importör.
B. Begränsningar i garantin
SÅVIDA INTE ANNAT STADGAS I LOKAL LAGSTIFTNING, LÄMNAR HP OCH DESS
TREDJEPARTSLEVERANTÖRER INGA ANDRA GARANTIER, VARKEN UTTRYCKLIGEN ELLER
UNDERFÖRSTÅTT, OM SÄLJBARHET, KVALITETSNIVÅ ELLER LÄMPLIGHET FÖR SPECIELLA ÄNDAMÅL.
C. Ansvarsbegränsning
1. I den utsträckning lagen föreskriver utgör den ersättning som anges i denna garanti den enda gottgörelse kunden har
rätt till.
2. UTÖVER DE SKYLDIGHETER SOM NÄMNS SPECIFIKT I DENNA GARANTI, KAN HP OCH DESS
UNDERLEVERANTÖRER UNDER INGA OMSTÄNDIGHETER HÅLLAS ANSVARIGA FÖR DIREKTA, INDIREKTA,
SÄRSKILDA ELLER OFÖRUTSEDDA SKADOR ELLER FÖLJDSKADOR, OAVSETT OM GARANTI, KONTRAKT
ELLER ANDRA LAGLIGA GRUNDER ÅBEROPAS.
D. Lokal lagstiftning
1. Denna garanti ger kunden specifika lagliga rättigheter. Kunden kan också ha andra rättigheter, som kan variera i olika
stater i USA, i olika provinser i Kanada och i olika länder i övriga världen.
2. I det fall då denna garanti strider mot den lag som gäller där kunden använder HP-produkten, ska denna garanti
anses modifierad så att den överensstämmer med denna lag. I vissa länder är friskrivningar och begränsningar
i garantin inte tillåtna, varför ovanstående friskrivningar och begränsningar inte gäller alla kunder. I exempelvis vissa
stater i USA, liksom i vissa andra länder (däribland vissa provinser i Kanada), är följande tillåtet:
a. Förhindra att friskrivningarna och begränsningarna i denna garanti begränsar konsumentens lagstadgade
rättigheter (t.ex. i Storbritannien).
b. I övrigt begränsa en tillverkares möjligheter att hävda sådana friskrivningar och begränsningar, eller
c. Bevilja kunden ytterligare rättigheter, specificera giltighetstid för underförstådda garantier som tillverkaren inte kan
frånsäga sig eller förbjuda begränsningar i giltighetstid för underförstådda garantier.
3. MED RESERVATION FÖR VAD LAGEN FÖRESKRIVER, BEGRÄNSAR ELLER ÄNDRAR VILLKOREN I DETTA
GARANTIAVTAL INTE DE LAGENLIGA RÄTTIGHETER SOM GÄLLER VID FÖRSÄLJNING AV HP-PRODUKTER
TILL SÅDANA KUNDER, UTAN ÄR ETT TILLÄGG TILL DESSA RÄTTIGHETER.
Information om HP`s begränsade garanti
Kära Kund,
Av bilagda förteckning framgår namn och adress till det HP-företag som svarar för HP´s begränsade garanti (fabriksgaranti)
i Sverige.
Ni kan även ha tillkommande lagstadgade rättigheter som följer av Ert avtal med inköpsstället. Dessa rättigheter
inskränks inte av fabriksgarantin.
Sverige: Hewlett-Packard Sverige AB, SE-169 85 Stockholm
Svenska
31
Page 36

Page 37

Sisällys
1 Laitteen asentaminen
Ennen aloittamista. . . . . . . . . . . . . . . . . . . . . . 2
Laitteen asentaminen. . . . . . . . . . . . . . . . . . . . 2
Asennuksen suorittaminen loppuun . . . . . . . . . . 4
Lisätietojen saaminen . . . . . . . . . . . . . . . . . . . 4
2 Laitteen osat
Tulostin edestä . . . . . . . . . . . . . . . . . . . . . . . . 5
Tulostin takaa. . . . . . . . . . . . . . . . . . . . . . . . . 6
Ohjauspaneeli . . . . . . . . . . . . . . . . . . . . . . . . 7
3 Faksin asentaminen (valinnainen)
Rinnakkais- ja sarjapuhelinjärjestelmien erot. . . . 9
Oma puhelinlinja . . . . . . . . . . . . . . . . . . . . . 10
Jaettu puhelinlinja . . . . . . . . . . . . . . . . . . . . . 10
Faksin hallinta ja kokoonpanon määrittäminen . 16
Pikavalintanumeroiden määrittäminen . . . . . . . 16
Faksiasetusten testaaminen . . . . . . . . . . . . . . 16
4 Suora digitaalinen arkisto -toiminnon
määrittäminen skannausta varten
(valinnainen)
Tarvittavat tiedot. . . . . . . . . . . . . . . . . . . . . . 19
Vaihe 1: Verkkokansion luominen
ja jakaminen . . . . . . . . . . . . . . . . . . . . . . . . 19
Vaihe 2: Verkkokansion polkumäärityksen
luominen . . . . . . . . . . . . . . . . . . . . . . . . . . . 20
Vaihe 3: Suoran digitaalisen arkistoinnin
testaaminen ja käyttäminen . . . . . . . . . . . . . . 20
6 Vianmääritys
Asennusongelmien ratkaiseminen . . . . . . . . . . 24
Verkko-ongelmien ratkaiseminen
(vain eräät mallit) . . . . . . . . . . . . . . . . . . . . . 25
Langattoman yhteyden ongelmien
ratkaiseminen (vain eräät mallit) . . . . . . . . . . . 25
Suoran digitaalisen arkiston ongelmien
ratkaiseminen (valinnainen) . . . . . . . . . . . . . . 26
Faksiongelmien ratkaiseminen (valinnainen) . . . 28
Vianmääritys- ja määritystyökalut . . . . . . . . . . 30
Hewlett-Packardin takuun rajoitukset
Suomi
5 Laitteen määrittäminen langatonta
yhteyttä varten (valinnainen)
Tarvittavat tiedot. . . . . . . . . . . . . . . . . . . . . . 21
Langattoman 802.11-verkon asetukset . . . . . . 21
Laitteen määrittäminen langatonta yhteyttä
varten ohjauspaneelin avulla . . . . . . . . . . . . . 22
Laitteen määrittäminen langatonta yhteyttä
varten ohjelmiston avulla . . . . . . . . . . . . . . . . 22
1
Page 38

1 Laitteen asentaminen
Tässä osassa on yhteenveto laitteen asennusprosessista.
Ennen aloittamista
Valmistele sijoituspaikka.
Varmista, että laitteen sijoituspaikka on seuraavien
vaatimusten mukainen.
• Alustan tulee olla tukeva ja vaakatasossa.
• Jätä laitteen taakse riittävästi tilaa tasoskannerin
kannen avaamista varten.
• Älä altista laitetta suoralle auringonvalolle tai
kemikaaleille. Varmista, ettei ympäristössä tapahdu
äkillisiä lämpötilan tai kosteuden muutoksia.
Lämpötila 15 – 35 °C (59 – 95 °F)
Suhteellinen
ilmankosteus
10–80 %
1.
Poista teippi ja pakkausmateriaalit.
HUOMAA: Poista myös pakkauspahvi
tulostuspääalueelta.
2.
Asenna ohjauspaneelin etulevy.
3.
Asenna asiakirjan syöttöalusta.
4.
Asenna mustekasetit.
HUOMAA: Laite toimii vasta, kun kaikki neljä
mustekasettia on asennettu oikein. Kaseteissa
olevaa mustetta käytetään monissa eri
tulostusprosessin vaiheissa, kuten alustamisessa,
jossa laite ja kasetit valmistellaan tulostusta
varten, ja tulostuspäiden huollossa, jossa
suuttimet puhdistetaan ja musteen tasainen
virtaus varmistetaan. Lisäksi käytettyyn kasettiin
jää hieman mustetta. Lisätietoja on osoitteessa
www.hp.com/go/inkusage.
5.
Asenna tulostuspäät.
Laitteen asentaminen
Tässä osassa on yhteenveto laitteen asentamisen
vaiheista. Lisätietoja on laitteen mukana toimitetussa
asennusoppaassa.
HUOMAA: Tarkasta pakkauksen sisältö ja asenna
valinnaiset lisälaitteet.
VAROITUS: Paina kutakin tulostuspäätä tiukasti
alaspäin ennen tulostuspään salvan sulkemista,
jotta tulostuspää menee paikoilleen oikein.
6.
Liitä virtajohto ja sovitin sekä kytke laitteeseen
virta.
HUOMAA: Määritä näytön avulla kieli ja
maa/alue (tarvittaessa) sekä päivämäärä ja
aika.
Laitteen asentaminen2
Page 39

7.
Kun näkyviin tulee kehote ladata paperia, tee
niin ja paina sitten OK-painiketta.
a. Nosta tulostelokero ylös.
b. Aseta enintään 250 paperiarkkia lokeroon 1
oikeaa reunaa vasten tulostuspuoli alaspäin.
Varmista, että paperipino on vasten lokeron
oikeaa reunaa ja takareunaa eikä se ylitä
lokeron merkkiviivaa.
Ethernet-verkko
a. Poista laitteen verkkoliitännän suojus.
b. Kytke verkkokaapeli liitäntään sekä
verkkokeskittimen, kytkimen tai reitittimen
vapaaseen porttiin. Jos liitännän linkin
merkkivalo ei syty, kokeile toista porttia.
HUOMAA: Lokeroon 2 voi lisätä vain tavallista
paperia.
c. Säädä lokeron paperinohjaimet käytettävän
paperikoon mukaisiksi.
d. Laske tulostelokero alas ja vedä jatke esiin.
Laite alustaa ja kohdistaa tulostuspäät, jotta
tulostuslaatu olisi paras mahdollinen. Tämä
prosessi kestää noin kaksitoista minuuttia.
8.
Asenna ohjelmisto ja kytke laite.
Laitteen yhteysvaihtoehdot ovat seuraavat:
• USB
• Ethernet-verkko (vain eräät mallit).
• Langaton (802.11) verkko (vain eräät
mallit).
• Faksi (vain eräät mallit).
Lisätietoja laitteen ohjelmistosta ja yhteyksistä
on Starter CD -levyn käytönaikaisessa
käyttöoppaassa.
USB
a. Aseta Starter CD -levy asemaan, valitse
Asenna (Windows) tai Install Software
(Ohjelmiston asentaminen) (Mac OS) ja tee
sitten ohjelmiston asennus loppuun näyttöön
tulevien ohjeiden mukaisesti.
VAROITUS: Älä kytke verkkokaapelia
verkkokeskittimen, kytkimen tai reitittimen
WAN-, Uplink- tai Internet-porttiin.
c. Aseta Starter CD -levy asemaan, valitse
Asenna (Windows) tai Install Software
(Ohjelmiston asentaminen) (Mac OS) ja tee
sitten ohjelmiston asennus loppuun näyttöön
tulevien ohjeiden mukaisesti.
Jos asennusohjelmassa näkyy useita laitteen
ilmentymiä, valitse oikea laite tulostamalla
verkon asetussivu.
HUOMAA: Jos CD-levyn valikko ei avaudu
automaattisesti, kaksoisosoita Starter CD -levyllä
olevaa asennuskuvaketta.
d. Tulosta verkon asetussivu. Tällä sivulla on
asennuksessa tarvittavia tietoja. Paina
ohjauspaneelin Asetukset-painiketta ja tee
jompikumpi seuraavista:
• Jos laitteessa on kaksirivinen tekstinäyttö,
valitse Verkkoasetukset, valitse Tulosta
verkkoasetukset ja paina sitten OK.
• Jos laitteessa on värinäyttö, valitse Verkko,
valitse Näytä verkon asetukset, valitse Tulosta
verkkoasetusten sivu ja paina sitten OK.
Suomi
HUOMAA: Jos CD-levyn valikko ei avaudu
automaattisesti, kaksoisosoita Starter CD -levyllä
olevaa asennuskuvaketta.
b. Kytke USB-kaapeli tietokoneeseen
kehotettaessa.
Langaton 802.11-verkko
Tietoja langattomasta yhteydestä ja sen
asennuksesta on kohdassa “Laitteen
määrittäminen langatonta yhteyttä varten
(valinnainen)“ sivulla 21.
Faksi
Jos asennat ohjelmiston Starter CD -levyn
asennusohjelman avulla, voit määrittää
faksiasetukset laitteen ohjelmiston asennuksen
jälkeen Faksin ohjattu asennus -toiminnon
(Windows) tai HP Device Manager -toiminnon
(Mac OS) avulla. Lisätietoja faksin asetusten
määrittämisestä on kohdassa “Faksin
asentaminen (valinnainen)“ sivulla 9.
Laitteen asentaminen 3
Page 40

9.
Määritä Suora digitaalinen arkisto -toiminto
(valinnainen).
Katso määritysohjeet kohdasta “Suora
digitaalinen arkisto -toiminnon määrittäminen
skannausta varten (valinnainen)“ sivulla 18.
9. Paina KOPIOI, Musta- tai KOPIOI, Väri -painiketta.
Laite tekee kopion asiakirjasta. Jos tässä on
ongelmia, katso lisätietoja kohdasta
“Asennusongelmien ratkaiseminen“ sivulla 24.
Varmista, että laitteen ohjelmisto
on asennettu oikein.
Asennuksen suorittaminen loppuun
Varmista, että laite on asennettu
oikein.
1. Tulosta asiakirja usein käyttämästäsi sovelluksesta.
2. Aseta asiakirja asiakirjan syöttölokeroon tulostettava
puoli ylöspäin siten, että ensimmäinen sivu on
päällimmäisenä.
3. Säädä leveysohjaimet asiakirjan leveyden
mukaisiksi.
4. Paina KOPIOI, Musta- tai KOPIOI, Väri -painiketta.
Laite tekee kopion asiakirjasta. Jos tässä on
ongelmia, katso lisätietoja kohdasta
“Asennusongelmien ratkaiseminen“ sivulla 24.
Voit varmistaa laitteen ohjelmiston oikean asennuksen
käynnistämällä ohjelmiston ja suorittamalla sen
perustehtäviä (kuten asiakirjan tulostaminen tai
skannauksen lähettäminen tietokoneeseen).
HP Photosmart -ohjelmiston avaaminen
(Windows)
1. Kaksoisnapsauta Windowsin työpöydällä olevaa
HP Photosmart -ohjelmiston kuvaketta.
2. Jos asennettuna on useita HP-laitteita, valitse oikean
laitteen välilehti.
HP Photosmart Studio -ohjelmiston avaaminen
(Mac OS)
1. Napsauta Dockin HP Photosmart Studio -kuvaketta.
2. Napsauta Laite-painiketta ja valitse sitten laite.
Lisätietoja laitteen ohjelmiston käytöstä on ohjelmiston
käytönaikaisessa ohjeessa.
Rekisteröi laite.
Jos laitetta ei ole vielä rekisteröity, rekisteröi se
osoitteessa www.register.hp.com.
5. Poista asiakirja automaattisen
asiakirjansyöttölaitteen lokerosta.
6. Avaa tasoskannerin kansi.
7. Aseta asiakirjan ensimmäinen sivu skannerin lasille
tulostettava puoli alaspäin siten, että asiakirjan
vasen yläkulma on skannerin lasin oikeassa
alakulmassa.
8. Sulje tasoskannerin kansi.
Laitteen asentaminen4
Lisätietojen saaminen
Tietoja laitteen käytöstä ja vianmäärityksestä on
seuraavissa kohteissa:
• Starter CD -levyn käytönaikainen käyttöopas ja
Lueminut-tiedosto tai osoitteessa www.hp.com/
support
• HP Instant Support ja sisäinen verkkopalvelin
(katso käytönaikainen käyttöopas)
• Tuotetukisivusto osoitteessa www.hp.com/support
Page 41

2 Laitteen osat
Tulostin edestä
Tulostustarvikealue
1 Mustekasetin kansi
2 Mustekasetit
3 Mustekasettien suojakansi
1 Automaattinen asiakirjansyöttölaite (ADF)
2 Skannerin lasi
3 Ohjauspaneeli
4 Näyttö
5 Tulostelokero
6 Tulostelokeron jatke
7 Pituus-/leveysohjaimet
8 Lokero 1
9 Lokero 2 (joissakin malleissa)
10 Etuosan Universal Serial Bus (USB) -portti
11 Muistikorttipaikat
12 Muistilaitteen merkkivalo
13 Asiakirjan syöttölokero
14 Leveysohjaimet
4 Tulostuspäät
5 Tulostuspään lukitusvipu
Muistikorttipaikat
1 Compact Flash (tyypit I ja II, vain kiinteät)
2 Secure Digital, MultimediaCard (MMC), Secure
MMC
3 xD
Suomi
4 Memory Stick, Magic Gate Memory Stick,
Memory Stick Duo ja Memory Stick Pro
5 Etupaneelin USB-portti (PictBridge-yhteensopiva)
Tulostin edestä 5
Page 42

Tulostin takaa
1
2
3
4
5
6
1 Virtajohdon liitin
2 Ethernet-verkkoportti (vain eräät mallit)
3 Takaosan USB-portti
4 Faksiportit (1-LINE ja 2-EXT)
5 Takapaneeli (vain eräät mallit)
6 Automaattinen kaksipuolinen tulostuksen lisälaite
(kääntöyksikkö), (vain eräät mallit)
Laitteen osat6
Page 43

Ohjauspaneeli
Kaksirivinen tekstinäyttö
(joissakin malleissa)
HUOMAA: Ohjauspaneelin ulkoasu ja toiminnot
vaihtelevat laitteen mallin mukaan. Laitteessasi ei
välttämättä ole kaikkia tässä oppaassa mainittuja
painikkeita ja valoja.
1 Pikavalinta
Pikavalintapainikkeet: Näitä painikkeita painamalla
voit käyttää viittä ensimmäistä pikavalintanumeroa.
Pikavalintanumero voi olla faksinumero,
faksinumeroryhmä tai verkossa oleva kansio.
Pikavalintanumeroiden luettelo: Määritä viittä
pikavalintapainiketta vastaavat pikavalintanumerot.
Voit kirjoittaa numerot laitteen mukana tulevalle
viivoitetulle paperille tai tulostaa luettelot.
2 SKANNAUS
Skannausvalikko: Valitse kohde, johon haluat skannata.
Digitaal. arkistointi: Avaa Suora digitaalinen arkisto
- pikavalintaosoitteiston. Tästä osoitteistosta voit valita
kohteen, johon skannaus tehdään.
SKANNAA: Tätä painiketta painamalla voit aloittaa
skannauksen ja lähettää kuvan Skannausvalikkopainikkeella valitsemaasi kohteeseen.
Värinäyttö
(joissakin malleissa)
3 FAKSI
Suomi
Valikko: Avaa faksitoiminnon valikon.
Roskafaksin esto: Avaa Roskafaksin esto -valikon, jonka
avulla voit lisätä tai poistaa estettyjen faksinumeroiden
luettelon numeroita sekä tarkastella raportteja. Tämä
toiminto on käytettävissä vain, jos soittajan tunnus on
määritetty oman puhelinyhtiösi kautta.
Tarkkuus: Tämän painikkeen avulla voit säätää
laitteesta lähetettyjen faksien lähetysnopeutta ja
tarkkuutta.
Uudelleenv./Tauko: Valitsee uudelleen viimeksi valitun
faksinumeron.
Autom. vastaus: Asettaa faksitoiminnon vastaamaan
puhelinsoittoon automaattisesti määritetyn soittoäänien
määrän jälkeen.
LÄHETÄ FAKSI, Musta tai LÄHETÄ FAKSI, Väri: Voit
lähettää faksin mustavalkoisena tai värillisenä.
4 Näppäimistö
Näppäimistöä käytetään faksinumeroiden, arvojen ja
tekstin syöttämiseen.
Ohjauspaneeli 7
Page 44

5 Näyttö
HUOMAA: Joissakin malleissa on kaksirivinen
tekstinäyttö ja joissakin värinäyttö.
8 VALOKUVA
Valikko: Avaa valokuvatoiminnon valikon.
Vedossivu: Tätä painiketta painamalla voit tulostaa
vedossivun, kun muistikortti on asetettu korttipaikkaan.
Näytössä näkyvät tila- ja virheilmoitukset, tila- ja
asetusvalikot sekä niiden vaihtoehdot, ohjetiedot sekä
mustetasot.
Nuolipainikkeet: Näiden painikkeiden avulla voit siirtyä
valikon vaihtoehtojen välillä. Jos laitteessa on
värinäyttö, voit myös siirtyä valokuvien välillä.
OK: Tämän painikkeen avulla voit valita valikon tai
asetuksen. Jos laitteessa on värinäyttö, voit myös valita
tulostettavat valokuvat.
Edellinen: Siirtyy edelliseen näyttöön.
6 Muut painikkeet
Asetukset: Tätä painiketta painamalla voit avata
raporttien, asetusten ja huollon valikot.
2-puolinen: Valitsee kaksipuolisen tulostuksen (jos
asennettuna on kääntöyksikkö).
Ohje: Näyttää lisätietoja näytössä olevista viesteistä
tai valikoista. Jos kyseessä on laitteistovirhe, painike
näyttää virhettä kuvaavan viestin. Jos laitteessa ei ole
Ohje-painiketta, käytä ohjetta Asetukset-painikkeen
avulla.
Peruuta: Tätä painiketta painamalla voit lopettaa
työn tai poistua valikosta tai asetuksista.
Kierrä: Tämän painikkeen avulla voit kiertää näytössä
olevaa valokuvaa 90 astetta, jos laitteessa on
värinäyttö. Painamalla painiketta uudelleen voit
kääntää kuvaa aina seuraavat 90 astetta.
Zoomaus (- ja +): Jos laitteessa on värinäyttö, voit
suurentaa ja pienentää kuvaa näiden painikkeiden
avulla.
TULOSTA VALOKUVAT: Aloittaa valokuvan tulostustyön.
9 Virtapainike ja merkkivalot
Virtapainike: Tätä painiketta painamalla voit kytkeä
ja katkaista laitteen virran. Vaikka laitteesta olisi
katkaistu virta, laite kuluttaa yhä hieman virtaa. Voit
katkaista laitteen virrankulutuksen kokonaan
katkaisemalla laitteen virran ja irrottamalla laitteen
virtajohdon pistorasiasta.
Merkkivalo palaa, kun laitteeseen on kytketty virta.
Merkkivalo vilkkuu, kun laite käsittelee työtä.
Verkon tilan merkkivalo: Ilmaisee laitteen tilan
verkossa.
Langattoman verkon (802.11) tilan merkkivalo:
Ilmaisee laitteen tilan langattomassa verkossa.
Valvontavalo: Valvontavalo vilkkuu, kun on ilmennyt
virhetilanne, joka edellyttää käyttäjän toimia.
7 KOPIO
Valikko: Avaa kopiointitoiminnon valikon.
Pienennä/Suurenna: Muuttaa kopion kokoa.
Kopiomäärä: Valitse kopiomäärä joko
nuolipainikkeiden avulla tai kirjoittamalla määrä
näppäimistön avulla.
Lajittele: Järjestää tulostetut kopiot samaan
järjestykseen, jossa ne on skannattu skannerin lasilta tai
automaattisesta asiakirjansyöttölaitteesta.
Laatu: Säätää kopioiden tulostusnopeutta ja laatua.
Laatu-merkkivalo syttyy valitun kopiointilaadun vieressä.
KOPIOI, musta tai KOPIOI, Väri: Aloittaa kopioinnin
mustavalkoisena tai värillisenä.
Laitteen osat8
Page 45

3 Faksin asentaminen (valinnainen)
Tässä luvussa on ohjeet erilaisten faksikokoonpanojen
asentamista varten.
• Erillisen puhelinlinjan käyttäminen
• Jaetun puhelinlinjan käyttäminen
HUOMAA: Faksiasetuksia määritettäessä laitetta
koskevat ohjeet vaihtelevat sen mukaan, onko käytössä
rinnakkais- vai sarjapuhelinjärjestelmä.
• Faksin hallinta ja kokoonpanon määrittäminen
• Vastaustilan määrittäminen
• Ennen vastaamista tulevien hälytysten
määrittäminen
• Soittoäänen muuttaminen (erottuva soittoääni)
• Faksin ylätunnisteen määrittäminen
• Faksin määritysten testaaminen
Lisätietoja faksin ominaisuuksista on Starter CD -levyn
käytönaikaisessa käyttöoppaassa.
HUOMAA: Faksitoiminto on tuettu vain joissakin
malleissa.
VAROITUS: Jos et kytke laite -laitetta puhelimen
seinäpistorasiaan laitteen mukana toimitetulla johdolla,
faksia ei ehkä voi lähettää.
Tämä erityisjohto on erilainen kuin tavalliset koti- tai
toimistokäytössä olevat johdot. Jos puhelinjohto on liian
lyhyt, katso lisäohjeet Starter CD -levyn käytönaikaisesta
käyttöoppaasta.
Jos maatasi/aluettasi ei ole mainittu seuraavissa
ohjeissa, käytössä on todennäköisesti sarjamuotoinen
puhelinjärjestelmä. Ota yhteyttä puhelinyhtiöösi, jos et
tiedä, onko puhelinjärjestelmäsi rinnakkais- vai
sarjamuotoinen.
Maat/alueet, joissa on
rinnakkaismuotoiset
puhelinjärjestelmät
Rinnakkaispuhelinjärjestelmässä jaetut puhelinlaitteet
voidaan liittää puhelinlinjaan käyttämällä laitteen
takana olevaa 2-EXT-porttia.
Argentiina Australia Brasilia
Kanada Chile Kiina
Kolumbia Kreikka Intia
Indonesia Irlanti Japani
Korea Latinalainen
Amerikka
Meksiko Filippiinit Puola
Portugali Venäjä Saudi-Arabia
Singapore Espanja Taiwan
Thaimaa Yhdysvallat Venezuela
Vietnam
Malesia
Suomi
Rinnakkais- ja sarjapuhelinjärjestelmien erot
Ennen kuin alat määrittää laitteen asetuksia
faksipuheluja varten, tarkista oman maasi tai alueesi
käyttämän puhelinjärjestelmän tyyppi.
HUOMAA: Jos käytössäsi on
rinnakkaispuhelinjärjestelmä, HP suosittelee, että liität
laitteen puhelinpistorasiaan käyttämällä laitteen
mukana toimitettua kaksijohtoista puhelinkaapelia.
Rinnakkais- ja sarjapuhelinjärjestelmien erot 9
Page 46

Maat/alueet, joissa on
sarjamuotoiset puhelinjärjestelmät
Sarjapuhelinjärjestelmässä jaettujen puhelinlaitteiden
(modeemien, puhelimien ja puhelinvastaajien) liitintyypit
eivät salli fyysistä yhteyttä laitteen 2-EXT-porttiin. Sen
sijaan kaikki laitteet on liitettävä puhelinpistorasiaan.
HUOMAA: Joissakin maissa tai joillakin alueilla, jotka
käyttävät sarjapuhelinjärjestelmää, laitteen mukana
toimitetussa puhelinjohdossa voi olla lisäpistoke. Näin
voit liittää muita puhelinlaitteita pistorasiaan, johon olet
kytkenyt laitteen.
Tietoja laitteen asentamisesta faksikäyttöön
sarjapuhelinjärjestelmässä on eri maiden/alueiden
faksin määrityssivustoissa.
Itävalta www.hp.com/at/faxconfig
Belgia (hollanninkielinen) www.hp.be/nl/faxconfig
Belgia (ranskankielinen) www.hp.be/fr/faxconfig
Tanska www.hp.dk/faxconfig
Suomi www.hp.fi/faxconfig
Ranska www.hp.com/fr/faxconfig
Saksa www.hp.com/de/faxconfig
Irlanti www.hp.com/ie/faxconfig
Italia www.hp.com/it/faxconfig
Norja www.hp.no/faxconfig
Alankomaat www.hp.nl/faxconfig
Portugali www.hp.pt/faxconfig
Espanja www.hp.es/faxconfig
Ruotsi www.hp.se/faxconfig
Sveitsi (ranska) www.hp.com/ch/fr/faxconfig
Sveitsi (saksa) www.hp.com/ch/de/faxconfig
Iso-Britannia www.hp.com/uk/faxconfig
Oma puhelinlinja
HUOMAA: Et voi vastaanottaa fakseja automaattisesti,
jos käytössäsi oleva vastaajapalvelu käyttää samaa
numeroa kuin faksipuhelut. Joudut vastaanottamaan
faksit manuaalisesti eli sinun täytyy olla paikalla
vastaamassa tulevaan faksipuheluun. Jos sen sijaan
haluat vastaanottaa fakseja automaattisesti, tilaa
puhelinyhtiöltä Erottuva soitto -palvelu tai hanki
faksia varten erillinen puhelinlinja.
Ota käyttöön laitteen asetus, jonka mukaan saapuviin
puheluihin vastataan manuaalisesti. Paina Autom.
vastaus -painiketta, kunnes valo sammuu.
1. Poista mahdolliset puhelinlaitteet puhelinpistokkeesta
kytkiessäsi laitetta.
2. Kytke laitteen mukana toimitettu puhelinjohto laitteen
1-LINE-portin ja puhelinpistokkeen välille.
1-LINE
3. Jos olet tilannut erottuvan soittoäänen palvelun,
muuta Soittoääni-asetus puhelinyhtiön
faksinumerollesi määrittämän soittoäänen
mukaiseksi (esimerkiksi kaksi tai kolme soittoa).
Lisätietoja tämän asetuksen muuttamisesta on Starter
CD -levyn käytönaikaisessa käyttöoppaassa.
HUOMAA: Laitteen tehdasasetusten mukaan laite
vastaa kaikkiin soittoääniin. Jos et määritä asetusta
vastaamaan puhelinyhtiön faksinumerollesi
määrittämää soittoääntä, laite ehkä vastaa sekä ääniettä faksipuheluihin tai ei vastaa lainkaan.
Tässä kohdassa on tietoja seuraavanlaisten
puhelinlinjojen käytöstä faksia varten:
• Oma puhelinlinja (linjaa eivät käytä muut laitteet,
kuten puhelin tai vastaaja).
• Oma puhelinlinja, jota eivät käytä muut laitteet
mutta jolle on tilattu erottuvan soittoäänen palvelu.
• PBX (Private Branch Exchange)- tai ISDN (Integrated
Services Digital Network) -linja. Lisätietoja PBX- ja
ISDN-linjoista on Starter CD -levyn käytönaikaisessa
käyttöoppaassa.
Faksin asentaminen (valinnainen)10
Jaettu puhelinlinja
Jos faksi jakaa puhelinlinjan muiden laitteiden
(esimerkiksi puhelimen, vastaajan, tietokoneen
modeemin tai numeronäyttölaitteen) kanssa tai jos
linjaan kuuluu äänipostipalvelu, määritä faksin asetukset
näiden ohjeiden mukaisesti.
1. Suorita “Oma puhelinlinja“ sivulla 10 -kohdassa
kuvatut toimet.
Page 47

2. Kytke lisälaitteet laitteen takaosassa olevaan 2-EXT-
porttiin.
2-EX T
3. Määritä loput faksin kokoonpanosta seuraavien
taulukoiden avulla.
Faksin asennustaulukoiden käyttäminen
Käytä faksin asennustaulukoita apuna laitteen faksitoiminnon asetusten määrittämisessä. Käytä taulukoita
seuraavasti:
Määritä faksin käyttämän puhelinlinjan käyttötapa:
• Ääni ja faksi (katso Taulukko 3-1) • Ääni, faksi ja Internet (puhelinverkko)
(katso Taulukko 3-3)
• Faksi ja Internet (katso Taulukko 3-2) • Ääni, faksi ja Internet (DSL) (katso Taulukko 3-4)
Kun olet määrittänyt puhelinlinjan käyttötavan, tee seuraavat toimet:
Määritä ensimmäisellä rivillä, mitkä muut laitteet
jakavat puhelinlinjan monitoimilaitteen kanssa (puhelin,
tietokone, vastaaja).
Määritä seuraavilla riveillä, onko puhelinlinjalla
erikoispalveluita (ääniposti tai erottuva soittoääni). Jos
puhelinlinjaa käytetään tietokoneen kanssa, määritä,
onko käytössä puhelinverkkomodeemi vai DSL-modeemi.
Seuraavalla rivillä on esimerkki siitä, miltä faksin
kokoonpano näyttää, kun monitoimilaitteeseen on
yhdistetty laitteita.
Taulukon viimeisellä rivillä ovat Määritysopas-
taulukkoa (sivulla 14) vastaavat numerot. Määritysopastaulukon avulla voit määrittää monitoimilaitteen
asetukset siten, että se toimii mahdollisimman
tehokkaasti.
HUOMAA: Noudata kunkin faksin asennustaulukon
viimeisellä rivillä olevaa numerojärjestystä. Vaiheiden
tekeminen väärässä järjestyksessä saattaa aiheuttaa
ongelmia asennuksessa.
Suomi
Jaettu puhelinlinja 11
Page 48

Taulukko 3-1 Ääni ja faksi
Mitä laitteita laitteeseen
kytketään?
Linjan palvelut
Faksin kokoonpanon tulisi
näyttää tältä:
Tee seuraavien numeroiden
määritystehtävät: 3 1, 9, 2 1, 7 1, 9, 7
Puhelin • Puhelin
• Puhelinvastaaja
Erottuva soitto -palvelu Erottuva soitto -palvelu
Taulukko 3-2 Faksi ja Internet
Mitä laitteita laitteeseen
kytketään?
Linjan tyyppi Puhelinverkko DSL
Faksin kokoonpanon tulisi
näyttää tältä:
• Tietokone
• Modeemi
DSL-suodatin
Jakolaite
Tee seuraavien numeroiden
määritystehtävät: 4, 5, 1, 2, 6 8, 1, 2, 6
Faksin asentaminen (valinnainen)12
Page 49

Taulukko 3-3 Ääni, faksi ja Internet (puhelinverkko)
Mitä laitteita laitteeseen
kytketään?
Linjan tyyppi Puhelinverkko Puhelinverkko
Linjan palvelut
Faksin kokoonpanon
tulisi näyttää tältä:
Tee seuraavien
numeroiden
määritystehtävät:
• Puhelin
• Tietokone
• Modeemi
• Puhelin
• Tietokone
• Modeemi
• Puhelinvastaaja
Erottuva soitto -palvelu Erottuva soitto -palvelu
Jakolaite
4, 10, 5, 3 4, 10, 5, 3, 9 4, 10, 5, 1, 7 4, 10, 5, 1, 9, 7
Taulukko 3-4 Ääni, faksi ja Internet (DSL)
Mitä laitteita laitteeseen
kytketään?
Linjan tyyppi DSL DSL
Linjan palvelut
Faksin kokoonpanon
tulisi näyttää tältä:
• Puhelin
• Tietokone
• Modeemi
DSLsuodatin
3
• Puhelin
• Tietokone
• Modeemi
• Puhelinvastaaja
Erottuva soitto -palvelu Erottuva soitto -palvelu
DSLsuodatin
3
Jakolaite
Suomi
Tee seuraavien
numeroiden
määritystehtävät:
2
Jakolaite
2
Jakolaite
8, 3 8, 3, 9 8, 1, 7 8, 1, 9, 7
Jaettu puhelinlinja 13
Page 50

Määritysopas
Määrityksen nro Määritysohjeet
1 Ota käyttöön laitteen asetus, jonka mukaan saapuviin puheluihin vastataan automaattisesti. Paina
Autom. vastaus -painiketta, kunnes valo syttyy.
2 (Valinnainen) Vaihda Soittoa ennen vastausta -asetukseksi yksi soitto tai kaksi soittoa.
Lisätietoja tämän asetuksen muuttamisesta on Starter CD -levyn käytönaikaisessa käyttöoppaassa.
3 Määritä, miten laite vastaa puheluihin: automaattisesti vai manuaalisesti.
• Jos määrität laitteen vastaamaan puheluihin automaattisesti, se vastaa kaikkiin saapuviin
puheluihin ja vastaanottaa faksit. Tässä tapauksessa laite ei erota faksi- ja äänipuheluita toisistaan.
Jos kyseessä on mielestäsi äänipuhelu, sinun pitää vastata siihen ennen laitetta.
Jos haluat, että laite vastaa faksipuheluihin automaattisesti, paina Autom. vastaus -painiketta,
kunnes valo syttyy.
• Jos puolestaan määrität laitteen vastaamaan fakseihin manuaalisesti, sinun on oltava paikalla
vastaamassa faksipuheluihin. Muuten laite ei voi vastaanottaa fakseja.
Jos haluat, että laite vastaa faksipuheluihin manuaalisesti, paina Autom. vastaus -painiketta, kunnes
valo sammuu.
4
(Puhelinverkkomodeemi)
5
(Puhelinverkkomodeemi)
6 Kun puhelin hälyttää, laite vastaa automaattisesti Soittoa ennen vastausta -asetuksessa määritettyjen
7
(Puhelinvastaaja)
8 Vain DSL-linjat: Kaikille DSL-puhelinlinjaa jakaville laitteille (puhelin, tietokone) on hankittava lisäksi
Koska tietokonemodeemi jakaa puhelinlinjan laitteen kanssa, tietokonemodeemia ja laitetta ei voi
käyttää yhtä aikaa. Et voi esimerkiksi käyttää laitetta faksien vastaanottoon ja lähettämiseen, jos käytät
sähköpostiohjelmaa tai Internetiä tietokonemodeemin välityksellä.
Jos modeemiohjelmisto on määritetty vastaanottamaan fakseja tietokoneeseen automaattisesti, poista
asetus käytöstä.
Varoitus: Jos et poista käytöstä tietokoneen modeemiohjelmiston automaattista faksien
vastaanottoasetusta, laite ei voi vastaanottaa fakseja.
hälytyskertojen jälkeen. Tämän jälkeen laite alkaa lähettää faksin vastaanottoääniä lähettävälle
faksilaitteelle ja vastaanottaa faksin.
Määritä puhelinvastaaja vastaamaan viimeistään neljän hälytyskerran jälkeen.
Vaihda laitteen Soittoa ennen vastausta -asetukseksi kuusi soittoa.
Puhelinvastaaja vastaa, kun puhelin on soinut määritetyn määrän kertoja, ja toistaa sitten tallentamasi
viestin. Laite tarkkailee puhelua tänä aikana ja "kuuntelee" faksiääniä. Jos laite havaitsee faksiäänen,
se lähettää vastaanottoäänen ja vastaanottaa faksin. Jos laite ei havaitse faksiääniä, se lakkaa
tarkkailemasta linjaa ja puhelinvastaaja voi tallentaa viestin.
DSL-suodattimet.
Faksin asentaminen (valinnainen)14
Page 51

9
(Erottuva soitto -palvelu)
10 Voit määrittää laitteen toimimaan tietokoneen kanssa kahdella tavalla sen mukaan, kuinka monta
Muuta Soittoääni-asetus puhelinyhtiön faksinumerollesi määrittämän soittoäänen mukaiseksi
(esimerkiksi kaksi tai kolme soittoa).
Lisätietoja tämän asetuksen muuttamisesta on Starter CD -levyn käytönaikaisessa käyttöoppaassa.
HUOMAA: Laitteen tehdasasetusten mukaan laite vastaa kaikkiin soittoääniin. Jos et määritä asetusta
vastaamaan puhelinyhtiön faksinumerollesi määrittämää soittoääntä, laite ehkä vastaa sekä ääni- että
faksipuheluihin tai ei vastaa lainkaan.
puhelinporttia tietokoneessa on. Tarvitset myös lisäpuhelinjohtoja (vähintään kolme, jos tietokoneessa
on vain yksi puhelinportti, tai kaksi, jos tietokoneessa on kaksi puhelinporttia).
Tarkista ennen aloittamista, onko tietokoneessa puhelinta varten yksi vai kaksi porttia:
Tietokone, jossa on yksi puhelinportti
Jos tietokoneessasi on vain yksi puhelinportti, sinun täytyy hankkia rinnakkaisliitin (eli kytkin).
Rinnakkaisliittimessä on yksi RJ-11-portti edessä ja kaksi RJ-11-porttia takana. Älä käytä kahden linjan
liitintä, sarjaliitintä tai rinnakkaisliitintä, jossa on kaksi RJ-11-porttia edessä ja pistoke takana. Voit ostaa
rinnakkaisjakolaitteen puhelinlisälaitteita myyvästä sähköliikkeestä.
1. Kytke laitteen mukana toimitetun puhelinjohdon toinen pää puhelinpistorasiaan ja toinen pää
laitteen 1-LINE-porttiin.
2. Kytke toisen puhelinjohdon toinen pää laitteen 2-EXT-porttiin ja toinen pää rinnakkaisjakolaitteen
etuosaan (päähän, jossa on vain yksi puhelinportti).
3. Kytke kolmannen puhelinjohdon toinen pää rinnakkaisjakolaitteen takaosaan (jossa on kaksi
puhelinporttia) ja toinen pää tietokoneeseen.
4. Kytke neljännen puhelinjohdon toinen pää rinnakkaisjakolaitteen viimeiseen vapaaseen porttiin ja
toinen pää puhelimeen tai puhelinvastaajaan. Jos kytket sekä puhelimen että puhelinvastaajan,
kytke neljäs puhelinjohto puhelinvastaajaan ja kytke sitten puhelinvastaaja puhelimeen viidennen
puhelinjohdon avulla.
HUOMAA: Jos et kytke puhelinvastaajaa tällä tavalla, lähettävän faksilaitteen faksiäänet voivat
tallentua puhelinvastaajaan, eikä laitteella voi vastaanottaa fakseja.
Tietokone, jossa on kaksi puhelinporttia
Jos tietokoneessa on kaksi puhelinporttia, yhdistä laite tietokoneeseen seuraavien ohjeiden mukaisesti:
1. Kytke laitteen mukana toimitetun puhelinjohdon toinen pää puhelinpistorasiaan ja toinen pää
laitteen 1-LINE-porttiin.
2. Kytke toisen puhelinjohdon toinen pää laitteen 2-EXT-porttiin ja toinen pää tietokoneen IN-porttiin.
3. Kytke kolmannen puhelinjohdon toinen pää tietokoneen OUT-porttiin ja toinen pää puhelimeen tai
puhelinvastaajaan. Jos kytket sekä puhelimen että puhelinvastaajan, kytke kolmas puhelinjohto
puhelinvastaajaan ja kytke sitten puhelinvastaaja puhelimeen.
HUOMAA: Jos et kytke puhelinvastaajaa tällä tavalla, lähettävän faksilaitteen faksiäänet voivat
tallentua puhelinvastaajaan, eikä laitteella voi vastaanottaa fakseja.
Suomi
Jaettu puhelinlinja 15
Page 52

Faksin hallinta ja kokoonpanon määrittäminen
Jos kytket laitteen suoraan tietokoneeseen, asenna
laitteen ohjelmisto ja suorita sitten Faksin ohjattu
asennus (Windows) tai HP Device Manager (Mac OS).
Voit myös käynnistää nämä työkalut myöhemmin
Solution Center (Windows)- tai HP Device Manager
(Mac OS) -toiminnon avulla. Näiden työkalujen avulla
voit määrittää faksin ylätunnisteen, maan/alueen,
päivämäärän ja kellonajan asetukset.
Lisäksi voit määrittää faksin asetuksia sisäisen
verkkopalvelimen avulla. Lisätietoja sisäisestä
verkkopalvelimesta on kohdassa sivulla 30.
Voit määrittää näitä asetuksia myös ohjauspaneelista.
Lisätietoja ohjauspaneelista on Starter CD -levyn
käytönaikaisessa käyttöoppaassa.
pikavalintanumero numeronäppäimistön avulla
ja paina sitten OK.
• Yhden merkinnän tai kaikkien merkintöjen
poistaminen: Valitse Poista pikavalinta, ja siirry
sitten poistettavan pikavalintanumeron kohdalle
nuolipainikkeilla ja paina OK.
Faksiasetusten testaaminen
Voit tarkistaa laitteen tilan testaamalla faksin
asennuksen ja varmistaa, että asennus on suoritettu
oikein. Tee tämä testi sen jälkeen kun olet määrittänyt
laitteen faksiasetukset. Testi toimii seuraavasti: Se
• testaa faksilaitteiston
• varmistaa, että laitteeseen on liitetty oikea
puhelinkaapeli
• varmistaa, että puhelinjohto on kytketty oikeaan
porttiin
• tarkistaa valintaäänen
Pikavalintanumeroiden määrittäminen
Voit tallentaa faksinumeroita tai faksinumeroiden ryhmiä
pikavalintanumeroiksi. Pikavalinnat 1–5 liitetään
ohjauspaneelin niitä vastaaviin pikavalintapainikkeisiin.
Pikavalinnoilla voit soittaa määritettyihin numeroihin
nopeasti etupaneelin painikkeiden avulla.
Ohjauspaneelin käytön lisäksi voit myös määrittää
pikavalinnat sisäisen verkkopalvelimen ja HP Photosmart
-ohjelmiston avulla. Lisätietoja on Starter CD -levyn
käytönaikaisessa käyttöoppaassa.
Pikavalintanumeroiden
määrittäminen
1. Paina ohjauspaneelin Asetukset-painiketta.
2. Valitse Pikavalinnan asetukset ja tee jompikumpi
seuraavista:
• Merkinnän lisääminen tai muuttaminen: Valitse
Yksittäinen pikavalinta tai Ryhmäpikavalinta ja
siirry sitten käyttämättömän merkintänumeron
kohdalle tai kirjoita numero näppäimistöllä.
Kirjoita faksinumero ja paina sitten OK. Kun
numero valitaan numeronäppäimillä, tauot tai
muut tarvittavat numerot, kuten maakoodit, PBXjärjestelmän ulkoisten numeroiden tunnuskoodit
(tavallisesti 9 tai 0) tai kaukopuheluiden
etunumerot, on myös annettava. Kirjoita
• tarkistaa aktiivisen puhelinlinjan
• tarkistaa puhelinyhteyden tilan.
Laite tulostaa testitulokset paperille. Jos testi
epäonnistuu, raportissa on tietoja ongelmien
ratkaisemisesta ja testin toistamisesta. Lisätietoja
vianmäärityksestä on kohdassa “Faksiongelmien
ratkaiseminen (valinnainen)“ sivulla 28.
Faksiasetusten testaaminen
1. Määritä laite lähettämään fakseja asetusohjeiden
mukaan.
2. Varmista ennen testin aloittamista, että mustekasetit
ja tulostuspäät ovat asennettuina ja että
syöttölokerossa on täysikokoista paperia.
3. Paina ohjauspaneelin Asetukset-painiketta.
4. Valitse Työkalut ja Suorita faksitesti.
Laite näyttää testin tilan näytössä ja tulostaa
raportin.
5. Tarkista raportti.
• Jos laite läpäisi testin, mutta faksin
lähettämisessä ja vastaanottamisessa on
edelleen ongelmia, tarkista, että raportissa
luetellut faksiasetukset on määritetty oikein. Tyhjä
tai väärä faksiasetus voi aiheuttaa
faksiongelmia.
• Jos testi epäonnistuu, raportissa on lisätietoja
havaittujen ongelmien ratkaisemiseksi.
Faksin asentaminen (valinnainen)16
Page 53

Suomi
Faksiasetusten testaaminen 17
Page 54

4 Suora digitaalinen arkisto -toiminnon
määrittäminen skannausta varten
(valinnainen)
Suora digitaalinen arkisto -toiminnolla voi skannata
asiakirjoja suoraan enintään kymmeneen verkossa
olevaan jaettuun kansioon. Suoraa digitaalista
arkistointia käytettäessä ei tarvita erillistä
skannausohjelmistoa. Tällöin tiedostoja ei myöskään
tarvitse skannata ensin omalla tietokoneella määritettyyn
verkkokansioon siirtämiseksi.
HUOMAA: Suoraa digitaalista arkistointia voi käyttää
HP Officejet L7600/L7700 all-in-one -malleilla, jotka on
kytketty suoraan verkkoon joko langattoman yhteyden
tai Ethernet-kaapelin välityksellä.
HUOMAA: Suora digitaalinen arkisto -toiminto ei tue
Windowsin Active Directorya.
Suora digitaalinen arkistointi…
käytännössä!
Äskettäin graafiseen suunnitteluun keskittynyt pienyritys
päätti käsitellä kaikki laskut, sopimukset ja kuluraportit
Suora digitaalinen arkisto -toiminnolla. Jatkossa
toimistopäällikön ei enää tarvitse lajitella laskujen tai
muiden asiakirjojen paperikopioita, vaan hän luo niistä
toimiston all-in-one-laitteella sähköiset kopiot, jotka
tallentuvat toimiston verkossa olevaan tietokoneeseen
automaattisesti.
Järjestelmän määrittäminen…
Toimistopäällikkö pyysi tietokoneisiin perehtynyttä
työntekijää määrittämään suoran digitaalisen arkistoinnin
toiminnot.
Ensimmäiseksi työntekijä
loi asiakirjojen
tallennukseen valitun
tietokoneen kiintolevylle
kolme erillistä kansiota
(Laskut, Sopimukset ja
Kuluraportit).
Seuraavaksi hän määritti
kansioiden käyttöoikeudet
siten, että all-in-one-laite
pystyi tallentamaan
tiedostot kuhunkin
kansioon.
Suora digitaalinen arkisto -toiminnon määrittäminen skannausta varten (valinnainen)18
Page 55

Tarvittavat tiedot
Vaihe 1: Verkkokansion
Suora digitaalinen arkisto -toimintoa varten tarvitaan
seuraavat tiedot ja toimenpiteet:
• All-in-one-laitteelle määritetty IP-osoite.
Kun painat laitteen ohjauspaneelin Digitaal.
arkistointi -painiketta ensimmäisen kerran, näyttöön
tulee ohjeita, joiden lopussa IP-osoite on.
• Verkon käyttöoikeuksien myöntäminen.
Sinulla on oltava oikeudet luoda kansio ja muuttaa
sen käyttöoikeuksia.
• Kansion sisältävän tietokoneen nimi.
Lisätietoja tietokoneen nimen selvittämisestä on
käyttöjärjestelmän ohjeissa.
• Kansion verkko-osoite.
Verkko-osoitteet kirjoitetaan tavallisesti seuraavassa
muodossa: \\omapc\jaettukansio
• Käyttäjätunnus ja salasana verkkoa varten.
Esimerkiksi Windows NT -käyttöjärjestelmään
määritetty käyttäjätunnus ja salasana, jota
käytetään kirjauduttaessa verkkoon.
luominen ja jakaminen
HUOMAA: Suoran digitaalisen arkistoinnin käyttö
edellyttää, että toiminnon tarvitsema kansio on jo
määritettynä verkkoon liitettyyn tietokoneeseen. Kansiota
ei voi luoda all-in-one-laitteen ohjauspaneelista.
1. Luo kansio verkkoon liitettyyn tietokoneeseen.
2. Jaa kansio, ts. myönnä sen käyttöoikeudet.
Varmista, että kansioon on luku- ja kirjoitusoikeudet.
Lisätietoja kansioiden luomisesta verkkoon ja
käyttöoikeuksien myöntämisestä on käyttöjärjestelmän
ohjeissa.
Suomi
Lopuksi hän määritti
sisäisellä
verkkopalvelimella
kansioiden
polkumääritykset (joita
tässä toiminnossa
kutsutaan
pikavalinnoiksi).
Testaaminen…
Kun työntekijä oli tehnyt kaikki suoran digitaalisen
arkistoinnin edellyttämät määritykset, toimistopäällikkö
päätti luoda sähköisen kopion laskusta.
Ensiksi hän latasi
asiakirjan all-in-onelaitteeseen aivan kuin
olisi ottamassa tavallista
kopiota.
Sitten hän painoi laitteen
ohjauspaneelin Digitaal.
arkistointi -painiketta,
minkä seurauksena
työntekijän sisäiseen
verkkopalvelimen avulla
määrittämien
pikavalintojen kuvakkeet
tulivat ohjauspaneelin
näyttöön.
Lopuksi hän valitsi Laskutvaihtoehdon ja painoi
skannauspainiketta.
Laite skannasi asiakirjan
ja lähetti tiedoston
suoraan laskuille
määritettyyn kansioon.
Tarvittavat tiedot 19
Page 56

Vaihe 2: Verkkokansion polkumäärityksen luominen
All-in-one-laitteen ja verkkokansion välisistä
polkumäärityksistä käytetään nimitystä ”Suoran
digitaalisen arkiston pikavalinnat”. Pikavalinnat luodaan
ja niitä hallitaan tietokoneen sisäisellä
verkkopalvelimella.
HUOMAA: Lisätietoja tietokoneen sisäisen
verkkopalvelimen käyttämisestä on Starter CD -levyn
käytönaikaisen käyttöoppaan kohdassa “Sisäinen
verkkopalvelin“ sivulla 30.
1. Avaa tietokoneen Web-selain (kuten Microsoft
Internet Explorer, Netscape, Opera, Mozilla Firefox
tai Safari).
2. Kirjoita all-in-one-laitteelle määritetty IP-osoite. (Katso
lisätietoja kohdasta “Tarvittavat tiedot”.)
• Nelinumeroinen tunnusluku (PIN, Personal
Identification Number): Voit lisätä
henkilökohtaisen tunnusluvun, jos haluat estää
luvattomia henkilöitä käyttämästä tätä
pikavalintaa. Kun PIN-koodi on asetettu, laitteen
ohjauspaneeli antaa kehotteen PIN-koodin
syöttöön aina, kun pikavalintaa käytetään. Jätä
PIN-kenttä tyhjäksi, jos et halua käyttää koodia.
• Skannausasetukset: Määritä pikavalinnan
skannausasetukset, esimerkiksi asiakirjan tyyppi
ja kaksipuolisen skannaamisen asetukset, joita
käytetään aina tämän pikavalinnan yhteydessä.
6. Napsauta Lisää-painiketta.
Tiedot lisätään Suora digitaalinen arkisto
-pikavalintaosoitteistoon.
Vaihe 3: Suoran
digitaalisen arkistoinnin
Jos IP-osoite on esimerkiksi 123.123.123.123,
kirjoita selaimeen seuraava osoite:
http://123.123.123.123
Sisäisen verkkopalvelimen sivu avautuu selaimen
ikkunaan.
3. Napsauta Asetukset-välilehteä.
4. Valitse Osoitteisto-kohdasta Suoran digitaalisen
arkiston pikavalintanumero..
5. Suoran digitaalisen arkiston pikavalintanumeron
määritystoiminnossa sisäisen verkkopalvelimen
avulla tehtäviä asetuksia asetuksia ovat seuraavat:
• Selkokielinen nimi: Lisää kansiolle selkokielinen
nimi. Kun olet määrittänyt suoran digitaalisen
arkiston toiminnon edellyttämät asetukset ja
painat Digitaal. arkistointi -painiketta, tämä nimi
tulee all-in-one-laitteen ohjauspaneelin näyttöön.
• Verkkopolku: Kansion verkkopolku. Verkkopolut
kirjoitetaan tavallisesti tavallisesti seuraavassa
muodossa: \\omapc\jaettukansio. Lisäksi voit
antaa all-in-one-laitteelle määritetyn IP-osoitteen
osoitteen seuraavassa muodossa:
\\123.123.123.123.
testaaminen ja käyttäminen
1. Aseta asiakirja skannerin lasille tai
asiakirjansyöttölaitteeseen.
2. Paina Digitaal. arkistointi. -painiketta.
3. Paina sitä Suora digitaalisen arkisto
-pikavalintapainiketta, joka vastaa haluttua
pikavalintaa.
Jos näyttöön tulee kehote, kirjoita pikavalinnan PINkoodi.
4. Paina Skannaa-painiketta.
HUOMAA: Yhteydenmuodostus saattaa kestää hetken
verkkoliikenteen ja yhteyden nopeuden mukaan.
HUOMAA: Lisätietoja on ”Active directory”
-vianmääritysohjeissa.
• Käyttäjätunnus ja salasana: Käyttäjätunnus ja
salasana, jonka annat kirjautuessasi
tietokoneeseen. Käyttäjätunnus annetaan
tavallisesti esimerkiksi tavallisesti esimerkiksi
seuraavassa muodossa: Pertti, PertinPC\Pertti,
PERTINTOIMIALUE\Pertti
Suora digitaalinen arkisto -toiminnon määrittäminen skannausta varten (valinnainen)20
Page 57

5 Laitteen määrittäminen langatonta
yhteyttä varten (valinnainen)
HUOMAA: Langaton yhteys on käytettävissä tietyissä
malleissa.
Tämän luvun ohjeiden avulla voit määrittää laitteen
langatonta yhteyttä varten seuraavilla tavoilla:
• Ohjauspaneelin avulla: Määritä langaton yhteys
näytön valikoiden avulla.
• Starter CD -levyn ohjelmiston avulla: Muodosta
verkkokaapelin avulla tilapäinen yhteys verkkoon ja
määritä langaton yhteys Starter CD -levyn
ohjelmiston avulla.
Tietoja muista laitteen langattoman yhteyden
määritystavoista on Starter CD -levyn käytönaikaisessa
käyttöoppaassa.
Tarvittavat tiedot
Ennen laitteen ohjelmiston asentamista voit tarvita tietoja
verkon asetuksista. Hanki tiedot järjestelmänvalvojilta tai
selvitä ne tekemällä seuraavat toimet:
• Selvitä verkon verkkonimi (SSID) ja tiedonsiirtotila
(perusrakenne tai ad hoc) verkon langattoman
tukiaseman (WAP) kokoonpanoapuohjelman tai
tietokoneen verkkokortin avulla.
• Ota selville verkon käyttämä salaustyyppi,
esimerkiksi Wired Equivalent Privacy (WEP) tai Wi-
®
Fi
Protected Access (WPA).
• Ota selville langattoman laitteen salasana tai
salausavain.
Langattoman 802.11verkon asetukset
Verkkonimi (SSID)
Oletusarvon mukaan laite etsii langattoman verkon
nimeä tai hpsetup-nimistä Service Set Identifier (SSID)
-tunnusta. Oman verkkosi SSID saattaa olla erilainen.
Tiedonsiirtotila
Käytettävissä on kaksi tiedonsiirtotilan asetusta:
Ad hoc: Ad hoc -verkossa laite on määritetty ad hoc
-tiedonsiirtotilaan, ja se on suoraan yhteydessä muiden
langattomien laitteiden kanssa käyttämättä langatonta
kokoonpanoapuohjelmaa (wireless access point, WAP):
Ad Hoc -verkon laitteiden pitää täyttää seuraavat
vaatimukset:
• niiden on oltava 802.11-yhteensopivia
• tiedonsiirtotilaksi on määritetty Ad Hoc
• kaikilla laitteilla on sama verkkonimi (SSID)
• niiden on oltava samassa aliverkossa ja samalla
kanavalla
• 802.11-suojausasetusten on oltava samat.
Perusrakenne (suositellaan): Perusrakenneverkossa laite
on määritetty käyttämään perusrakennetiedonsiirtotilaa,
ja se viestii verkon kaikkien muiden laitteiden kanssa
langattoman tukiaseman kautta. Pienessä verkossa
langaton tukiasema toimii tavallisesti reitittimenä tai
yhdyskäytävänä.
Suomi
Tarvittavat tiedot 21
Page 58

Suojausasetukset
Tietoja laitteen käytettävissä olevista asetuksista on
Starter CD -levyn käytönaikaisen käyttöoppaan
kokoonpanosivua käsittelevän kohdan verkon
asetussivua koskevissa ohjeissa.
Lisätietoja langattoman verkon suojauksesta on
osoitteessa www.weca.net/opensection/pdf/
whitepaper_wifi_security4-29-03.pdf.
Verkon todennus: Laitteen tehdasasetus on Open, eikä
se vaadi suojausta valtuutukselle tai salaukselle. Muut
mahdolliset arvot ovat OpenThenShared, Shared ja
WPA-PSK (Wi-Fi
• WPA suurentaa ilmateitse lähetettävien tietojen
suojauksen määrää ja käytön hallintaa nykyisissä ja
tulevissa Wi-Fi-verkoissa. Se ottaa huomioon kaikki
WEP:n tunnetut heikkoudet, 802.11-standardin
alkuperäisen suojausmekanismin.
• WPA2 on WPA-suojauksen toinen sukupolvi, ja se
tuottaa yritys- ja kuluttajatason Wi-Fi-käyttäjille
varmuuden siitä, että ainoastaan valtuutetut käyttäjät
voivat käyttää langatonta verkkoa.
®
Protected Access Pre-Shared Key).
Laitteen määrittäminen langatonta yhteyttä varten ohjauspaneelin avulla
HUOMAA: Tämä menetelmä on mahdollinen vain
silloin, kun langaton verkko on toimintavalmis.
1. Paina ohjauspaneelin Asetukset-painiketta.
2. Siirry Verkko-vaihtoehtoon nuolinäppäimellä ja
paina sitten OK.
3. Siirry Ohjattu langaton asennustoiminto
-vaihtoehtoon nuolinäppäimellä ja paina sitten OK.
4. Noudata näyttöön tulevia ohjeita ja suorita asennus
loppuun.
Jos tässä on ongelmia, katso lisätietoja kohdasta
“Langattoman yhteyden ongelmien ratkaiseminen (vain
eräät mallit)“ sivulla 25.
Datan salaus:
• Wired Equivalent Privacy (WEP) -yhteyskäytäntöä
käytettäessä eri langattomien laitteiden välillä
radioteitse lähetettävät tiedot salataan. WEPverkoissa laitteet salaavat tiedot käyttämällä WEPavaimia. Jos verkossa käytetään WEP-salausta, sinun
on tunnettava siinä käytettävät WEP-avaimet.
• WPA käyttää salaukseen Temporal Key Integrity
Protocol (TKIP) -protokollaa ja se käyttää 802.1Xvaltuutusta jonkin nykyisin käytössä olevan tavallisen
Authentication Protocol (EAP) -tyypin kanssa.
• WPA2:ssa on uusi salausmenetelmä, Advanced
Encryption Standard (AES). AES on määritetty CCMketjutustilassa. Se tukee Independent Basic Service
Set (IBSS) -joukkoa suojauksen ottamiseksi käyttöön
ad hoc -tilassa toimivien työasemien välillä.
Huomautuksia
• Varmista, että laite ei ole kytkettynä verkkoon
verkkokaapelin välityksellä.
• Lähettävässä laitteessa on oltava sisäinen 802.11-
toiminnallisuus tai siinä on oltava langaton 802.11kortti asennettuna.
• Laite ja sitä käyttävät tietokoneet on suositeltavaa
sijoittaa samaan aliverkkoon.
Laitteen määrittäminen langatonta yhteyttä varten ohjelmiston avulla
Windows-ympäristössä
1. Poista laitteen verkkoliitännän suojus.
2. Kytke laite väliaikaisesti verkkokeskittimen, kytkimen
tai reitittimen vapaaseen porttiin verkkokaapelin
(myydään erikseen) avulla.
3. Sulje järjestelmässä käynnissä olevat ohjelmat.
Laitteen määrittäminen langatonta yhteyttä varten (valinnainen)22
Page 59

4. Aseta Starter CD -levy CD-asemaan. Suorita
asennusohjelma vähintään kerran Starter CD -levyltä
ja luo langaton yhteys.
Jos CD-levyn valikko ei avaudu automaattisesti,
kaksoisnapsauta Starter CD -levyllä olevaa
asennuskuvaketta.
5. Valitse CD-levyn valikossa Asenna ja noudata
näyttöön tulevia ohjeita.
6. Valitse Yhteystyyppi-näytöstä Langaton verkko ja
valitse sitten Seuraava .
7. Suorita asennus loppuun noudattamalla näyttöön
tulevia ohjeita ja irrota kehotettaessa kaapeli.
Jos tässä on ongelmia, katso lisätietoja kohdasta
“Langattoman yhteyden ongelmien ratkaiseminen (vain
eräät mallit)“ sivulla 25.
Mac OS -ympäristössä
1. Avaa AirPort Setup Assistant ja toimi sitten
langattomaan verkkoon liittymistä koskevien
näyttöön tulevien ohjeiden (hpsetup) mukaisesti.
2. Kaksoisosoita Starter CD -levyn asennussymbolia ja
noudata sitten näyttöön tulevia ohjeita.
3. Kun näyttöön tulee kehote, lisää laite valitsemalla
Printer Setup Utility.
Jos tässä on ongelmia, katso lisätietoja kohdasta
“Langattoman yhteyden ongelmien ratkaiseminen (vain
eräät mallit)“ sivulla 25.
Suomi
Laitteen määrittäminen langatonta yhteyttä varten ohjelmiston avulla 23
Page 60

6Vianmääritys
Tässä osassa on vianmääritysvihjeitä, jotka koskevat
joitakin kaikkein yleisimpiä laitteiston ja ohjelmiston
asennukseen liittyviä ongelmia.
Uusimpia tietoja saat Starter CD -levyn Lueminuttiedostosta ja versiokommenteista sekä
tuotetukisivustosta osoitteessa www.hp.com/support.
Asennusongelmien ratkaiseminen
Tässä osassa on vianmääritysvihjeitä, jotka koskevat
joitakin kaikkein yleisimpiä laitteiston ja ohjelmiston
asennukseen liittyviä ongelmia.
Laitteiston asennusta koskevia
suosituksia
Tarkista laite
• Varmista, että kaikki pakkausteipit ja
pakkausmateriaalit on poistettu laitteen sisä- ja
ulkopuolelta.
• Varmista, että paperi on asetettu lokeroon oikein,
eikä laitteeseen ole juuttunut tulostusmateriaalia.
• Varmista, että palavan virran merkkivalon lisäksi
muita valoja ei pala tai vilku. Jos Huomio-valo
vilkkuu, tarkista viestit ohjauspaneelista. Kun virta
kytketään, laitteen lämpeneminen kestää noin 45
sekuntia.
• Varmista, että takapaneeli tai kaksipuolisen
tulostuksen yksikkö on asennettu oikein.
• Tarkista, että laitteen itsetestauksen
diagnostiikkasivun tulostaminen onnistuu. Lisätietoja
on kohdassa “Itsetestauksen diagnostiikkasivu“
sivulla 30.
Tarkista laitteiston liitännät
• Varmista, että käyttämäsi johdot ja kaapelit ovat
käyttökunnossa.
• Varmista, että virtajohto on liitetty tiukasti sekä
laitteeseen että pistorasiaan.
• Varmista, että virtajohto on kytketty 1-LINE-porttiin.
Tarkista tulostuspäät ja mustekasetit
• Varmista, että oranssit suojatulpat on poistettu
tulostuspäistä.
• Varmista, että tulostuspäät ja mustekasetit on asetettu
oikein värikoodattuihin paikkoihinsa. Paina jokaista
tiukasti alaspäin, jotta ne menevät paikoilleen
kunnolla. Laite ei voi toimia, elleivät ne ole kaikki
asennettuina.
• Varmista, että tulostuspäiden salpa ja kaikki kannet
ovat kiinni.
• Jos näytössä on tulostuspäätä koskeva virheilmoitus,
puhdista tulostuspäiden kontaktit. Lisätietoja on
Starter CD -levyn käytönaikaisessa käyttöoppaassa.
Ohjelmiston asennusta koskevia
suosituksia
Tarkista tietokonejärjestelmä
• Varmista, että tietokoneessa on käytössä jokin
tuetuista käyttöjärjestelmistä. Lisätietoja on Starter
CD -levyn käytönaikaisessa käyttöoppaassa.
• Varmista, että tietokone on vähintään järjestelmän
vähimmäisvaatimusten mukainen. Lisätietoja on
Starter CD -levyn käytönaikaisessa käyttöoppaassa.
Asennusvalmistelujen tarkistaminen
• Varmista, että käytössä on käyttöjärjestelmääsi
varten oikean asennusohjelman sisältävä Starter CD
-levy.
• Ennen kuin aloitat ohjelmiston asentamisen, tarkista,
että kaikki muut ohjelmat on suljettu.
• Jos tietokone ei tunnista antamaasi CD-aseman
polkua, varmista, että käytät levyasemasta oikeaa
kirjainta.
• Jos tietokone ei tunnista CD-asemassa olevaa Starter
CD -levyä, tarkista, ettei CD-levy ole vahingoittunut.
Voit ladata laiteohjaimen osoitteesta www.hp.com/
support.
• Varmista Windowsin laitehallinnassa, että USB-
ohjaimia ei ole poistettu käytöstä.
• Jos käytät Windows-tietokonetta eikä tietokone
tunnista laitetta, suorita asennuksenpoisto-ohjelma
(Starter CD -levyllä oleva util\ccc\uninstall.battiedosto) laiteohjaimen puhtaan asennuksenpoiston
Vianmääritys24
Page 61

suorittamiseksi. Käynnistä tietokone uudelleen ja
asenna laiteohjain uudelleen.
Verkko-ongelmien ratkaiseminen (vain eräät mallit)
Jatka ja valitse sitten Portit-välilehti.
4) Valitse TCP/IP-portti laitetta varten ja valitse
sitten Määritä portti.
5) Tarkista, että valintaikkunassa näkyvä IP-osoite
vastaa verkon asetussivulla olevaa IP-osoitetta.
Jos IP-osoitteet eivät ole samat, muuta
valintaikkunassa oleva IP-osoite samaksi kuin
verkon asetussivun IP-osoite.
6) Tallenna asetukset ja sulje valintaikkunat
valitsemalla kaksi kertaa OK.
HUOMAA: Suorita asennus uudelleen sen jälkeen, kun
olet tehnyt seuraavassa mainitut tarkistukset.
Verkon yleinen vianmääritys
• Jos laiteohjelmiston asentaminen ei onnistu, tarkista
seuraavat seikat:
• Kaikki kaapelit on kytketty oikein tietokoneeseen
ja laitteeseen.
• Verkko on toiminnassa, ja verkkokeskitin on
kytketty päälle.
• Windows-tietokoneessa on suljettu tai poistettu
käytöstä kaikki sovellukset, mukaan lukien
virustorjuntaohjelmat, haittaohjelmien
torjuntaohjelmat ja palomuurisovellukset.
• Varmista, että laite on asennettu samaan
aliverkkoon kuin laitetta käyttävät tietokoneet.
• Jos asennusohjelma ei löydä laitetta, tulosta
verkon asetussivu (katso “Verkon asetussivun
tulostaminen“ sivulla 30) ja kirjoita IP-osoite
asennusohjelmassa manuaalisesti.
Ongelmat
yhteydenmuodostuksessa kiinteään
verkkoon
• Jos verkkoliitännän linkin merkkivalo ei syty,
varmista, että kaikki kohdassa ”Verkon yleinen
vianmääritys” mainitut ehdot on täytetty.
• Vaikka laitteelle ei olekaan suositeltavaa määrittää
kiinteää IP-osoitetta, kiinteän IP-osoitteen
käyttäminen voi ehkä ratkaista asennukseen liittyviä
ongelmia (esimerkiksi ristiriidan
palomuuriohjelmiston kanssa). Lisätietoja on Starter
CD -levyn käytönaikaisessa käyttöoppaassa.
Suomi
Langattoman yhteyden ongelmien ratkaiseminen (vain eräät mallit)
Jos laite ei voi muodostaa yhteyttä verkkoon
langattoman määrityksen ja ohjelmiston asennuksen
jälkeen, voit kokeilla seuraavia toimia.
• Jos käytössä on Windows-tietokone, tarkista
seuraavasti, että laiteohjaimen luomat
verkkoportit vastaavat laitteen IP-osoitetta:
1) Tulosta laitteen verkon asetussivu.
2) Valitse Windowsin
Käynnistä-painike, valitse Asetukset ja valitse
sitten Tulostimet tai Tulostimet ja faksit.
tai
Valitse Käynnistä, valitse Ohjauspaneeli ja
kaksoisnapsauta Tulostimet-kuvaketta.
3) Napsauta laitteen kuvaketta hiiren
kakkospainikkeella, valitse Ominaisuudet ja
valitse sitten Portit-välilehti.
tai
Kaksoisnapsauta laitteen kuvaketta, valitse
Administrator-tason oikeudet (Run as
administrator), valitse Ominaisuudet, valitse
Tarkista langattoman yhteyden
asetukset
• Tarkista, että tietokoneen langaton kortti on
määritetty oikealle langattomalle profiilille. Langaton
profiili on annetun verkon yksilöivä verkkoasetusten
joukko. Yksittäisellä langattomalla kortilla voi olla
useita langattomia profiileita (esimerkiksi yksi kodin
verkkoa varten ja toinen toimiston verkkoa varten).
Käynnistä tietokoneeseen asennetun verkkokortin
kokoonpanoapuohjelma ja varmista, että valittu
profiili on sama kuin laitteen verkon profiili.
• Tarkista, että laitteen verkkoasetukset vastaavat
verkon asetuksia. Hae verkon asetukset suorittamalla
jokin seuraavista toimista:
• Perusrakenteen tiedonsiirto: Käynnistä
langattoman tukiaseman
kokoonpanoapuohjelma.
Verkko-ongelmien ratkaiseminen (vain eräät mallit) 25
Page 62

• Ad hoc -tiedonsiirto: Käynnistä tietokoneeseen
asennetun verkkokortin kokoonpanoapuohjelma.
• Vertaa verkon asetuksia niihin, jotka näkyvät laitteen
verkon asetussivulla (katso “Verkon asetussivun
tulostaminen“ sivulla 30), ja huomioi mahdolliset
erot. Esimerkiksi seuraavat voivat aiheuttaa
ongelmia:
• Langaton tukiasema suodattaa laiteosoitteet
(MAC-osoitteet). Katso kohta “Laiteosoitteiden
lisääminen langattomaan tukiasemaan (WAP)“
sivulla 26.
• Jokin näistä laitteen asetuksista voi olla
virheellinen: tiedonsiirtotila, verkon nimi (SSID),
kanava (vain ad hoc -verkoissa), todennuksen
tyyppi, salaus. Katso kohta “Langattoman
802.11-verkon asetukset“ sivulla 21.
• Tulosta asiakirja. Jos asiakirja ei vieläkään
tulostu, palauta laitteen verkkoasetukset (katso
kohta “Verkon kokoonpanoasetusten
palauttaminen“ sivulla 26) ja asenna laitteen
ohjelmisto uudelleen.
Jos langattoman verkon asetukset ovat oikein, tietokone
saattaa olla liitetty toiseen langattomaan verkkoon.
Varmista, että tietokone ja laite on liitetty samaan
langattomaan verkkoon.
Käyttäjät voivat varmistaa tämän tarkistamalla
tietokoneidensa langattomat asetukset. Varmista myös,
että tietokoneilla on yhteys langattomaan verkkoon.
Jos langattoman verkon asetukset eivät ole oikein,
korjaa laitteen asetukset seuraavasti:
1. Liitä laite verkkoon tai tietokoneeseen
verkkokaapelilla.
2. Avaa laitteen sisäinen verkkopalvelin.
Laiteosoitteiden lisääminen
langattomaan tukiasemaan (WAP)
MAC-suodatus on suojausominaisuus, jossa
langattomaan tukiasemaan (WAP) määritetään niiden
laitteiden MAC-osoitteet (laiteosoitteet), joilla on oikeus
käyttää verkkoa tukiaseman kautta. Jos langattoman
tukiaseman kautta pääsyä verkkoon yrittävän laitteen
laiteosoitetta ei ole tukiasemassa, tukiasema estää
laitteen pääsyn verkkoon. Jos langaton tukiasema
suodattaa MAC-osoitteet, laitteen MAC-osoite pitää
lisätä hyväksyttyjen MAC-osoitteiden luetteloon
tukiasemassa.
1. Tulosta verkon asetussivu. Katso kohta “Verkon
asetussivun tulostaminen“ sivulla 30.
2. Avaa langattoman tukiaseman
kokoonpanoapuohjelma ja lisää sitten laitteen
laiteosoite hyväksyttyjen MAC-osoitteiden luetteloon.
Verkon kokoonpanoasetusten
palauttaminen
Jos laite ei edelleenkään saa yhteyttä verkkoon, palauta
laitteen verkkoasetukset.
1. Paina Asetukset-painiketta. Siirry Verkkovaihtoehtoon nuolinäppäimellä ja paina sitten OK.
2. Siirry Palauta verkon oletukset -vaihtoehtoon
nuolinäppäimellä ja paina sitten OK.
3. Tulosta verkon asetussivu painamalla ja varmista,
että verkkoasetukset on palautettu. Katso kohta
“Verkon asetussivun tulostaminen“ sivulla 30.
Oletusarvon mukaan verkon nimi (SSID) on hpsetup
ja tietoliikennetila on ad hoc.
3. Valitse Networking (Verkkokäyttö) -välilehti ja valitse
sitten vasemmasta ruudusta Wireless (802.11)
(Langaton (802.11)).
4. Käytä Wireless Setup (Langattoman käytön
asetukset) -välilehden ohjattua langattoman verkon
asennustoimintoa laitteen asetusten muuttamisessa
verkkoasetuksia vastaaviksi.
5. Sulje laitteen sisäinen verkkopalvelin ja irrota
kaapeli laitteesta.
6. Poista laitteen ohjelmiston asennus kokonaan ja
asenna se sitten uudelleen.
Vianmääritys26
Suoran digitaalisen arkiston ongelmien ratkaiseminen (valinnainen)
Verkkokansioon skannaaminen ei
onnistu
HUOMAA: Suora digitaalinen arkisto -toiminto ei tue
Windowsin Active Directorya.
Page 63

Laitteen verkkoasetukset on määritetty väärin
Varmista, että laite on määritetty oikein ja yhdistetty
verkkoon. Lähetä laitteeseen PING-kutsu ja varmista,
että laite vastaa.
Verkkokansio on määritetty väärin
• Varmista, että palvelimeen luodaan kansio.
Lisätietoja on käyttöjärjestelmän ohjeissa.
• Varmista, että kansioiden nimissä käytetään vain
(pieniä tai suuria) kirjaimia A - Z ja numeroita 1 - 9.
• Myös joitakin tavallisia välimerkkejä tuetaan. Älä
kuitenkaan käytä kansioiden nimissä aksentti- tai
erikoismerkkejä.
• Varmista, että kansio on määritetty jaetuksi ja että
käyttäjillä on kansioiden luku- sekä kirjoitusoikeudet.
Lisätietoja on käyttöjärjestelmän käyttöohjeissa.
• Varmista, että kansion nimi on kirjoitettu sisäiseen
verkkopalvelimeen oikeassa muodossa ja että
käyttäjätunnus ja salasana on määritetty oikein.
Lisätietoja on sisäisessä verkkopalvelimessa.
Levy on täynnä
Varmista, että palvelimessa, jossa kansio sijaitsee, on
riittävästi vapaata levytilaa.
Palvelimen nimeä ei voi selvittää
Verkkokansion käyttäminen skannausosoitteena voi
epäonnistua, jos asennuksen yhteydessä määritettyä
palvelimen nimeä ei voi selvittää tietyille IP-osoitteille.
Kun teet Suora digitaalinen arkisto -toiminnon
määritykset, muista tehdä seuraavat toimet:
• Käytä mahdollisuuksien mukaan täydellisesti
määritettyjä DNS-nimiä.
• Varmista, että DNS-palvelin on määritetty oikein
laitteeseen.
Vihje: Jos olet hiljattain muuttanut DNS-asetuksia,
katkaise all-in-one-laitteen virta ja käynnistä laite sitten
uudelleen.
Laite ei voi luoda yksilöllistä tiedostonimeä
määritettyä etu- ja jälkiliitettä käyttäen
Laite voi luoda enintään 9 999 tiedostoa samaa etu- ja
jälkiliitettä käyttäen. Jos kansioon on skannattu useita
tiedostoja, vaihda etuliite.
Tiedostonimen etuliite on määritetty väärin
Varmista, että kansion nimessä ja tiedostonimen
etuliitteessä on vain pieniä ja suuria kirjaimia A - Z ja
numeroita 1 - 9. Myös joitakin tavallisia välimerkkejä
tuetaan. Älä kuitenkaan käytä kansioiden nimissä
aksentti- tai erikoismerkkejä. Jos tiedostonimien
etuliitteissä on ei-tuettuja merkkejä, ne eivät näy oikein,
kun tiedosto luodaan.
Suomi
Suoran digitaalisen arkiston ongelmien ratkaiseminen (valinnainen) 27
Page 64

Faksiongelmien ratkaiseminen (valinnainen)
Jos teit faksitestin ja testi epäonnistui, tarkista raportista mahdolliset ratkaisut. Lisätietoja on Starter CD -levyn
käytönaikaisessa käyttöoppaassa.
Laitteessa ilmenee ongelmia
faksien lähettämisessä ja
vastaanottamisessa
Käytä vain laitteen mukana toimitettua puhelinjohtoa.
Käytössä voi olla muita laitteita, jotka käyttävät samaa puhelinlinjaa. Varmista, että
alaliittymäpuhelimet (samassa puhelinlinjassa olevat puhelimet, joita ei ole kytketty laitteeseen)
tai muut laitteet eivät ole käytössä tai että niiden kuuloketta ei ole nostettu. Laitetta ei esimerkiksi
voi käyttää faksien lähettämiseen, jos alaliittymän linja on avoinna tai jos käytät
sähköpostiohjelmaa tai Internetiä tietokonemodeemin välityksellä.
Puhelinlinjan jakolaite saattaa aiheuttaa faksausongelmia. Kokeile laitteen kytkemistä suoraan
puhelinpistorasiaan.
Varmista, että puhelinjohdon toinen pää on kytketty puhelinpistorasiaan ja toinen pää laitteen
takana olevaan 1-LINE-porttiin.
Kokeile toimivan puhelimen kytkemistä suoraan puhelinpistorasiaan ja odota valintaääntä. Jos
valintaääntä ei kuulu, ota yhteyttä puhelinyhtiöön ja pyydä sitä tarkistamaan linjan toiminta.
Varmista, että kytket laitteen analogiseen puhelinlinjaan. Muutoin et voi lähettää tai vastaanottaa
fakseja. Voit tarkistaa puhelinlinjan tyypin kytkemällä linjaan tavallisen analogisen puhelimen ja
kuuntelemalla, kuuluuko valintaääni. Jos valintaääni ei kuulosta normaalilta valintaääneltä,
puhelinlinja on voitu säätää digitaalipuheluita varten. Liitä laite analogiseen puhelinlinjaan ja
kokeile, voiko fakseja lähettää tai vastaanottaa.
Puhelinlinjalla voi olla häiriöitä. Jos linja on heikkolaatuinen (linjalla on häiriöitä), faksin
lähettämisessä saattaa ilmetä ongelmia. Tarkista puhelinlinjan äänenlaatu kytkemällä puhelin
puhelinpistorasiaan ja kuuntelemalla, onko linjalla staattista kohinaa tai muita häiriöitä. Jos linja
on häiriöinen, poista virheenkorjaustila (ECM) käytöstä ja yritä lähettää faksi uudelleen.
Jos käytät DSL (Digital Subscriber Line) -palvelua samassa puhelinlinjassa, varmista, että DSLsuodatin on kytketty. Ilman suodatinta faksien lähettäminen ei onnistu.
Jos käytät tilaajaverkkoa tai ISDN (Integrated Services Digital Network) -muunninta tai päätesovitinta, varmista, että laite on liitetty oikeaan porttiin ja että päätesovittimeen on asetettu
maan tai alueen mukainen kytkintyyppi.
Vianmääritys28
Page 65

Laitteella voi lähettää fakseja,
mutta faksien
vastaanottaminen ei onnistu
Jos et käytä erottuvan soittoäänen palvelua, varmista, että laitteen Erottuva soittoääni asetukseksi on valittu Kaikki soitot.
Jos Automaattinen vastaus -asetukseksi on valittu Ei käytössä, tai samassa puhelinnumerossa
faksipuheluiden kanssa on puhepostipalvelu, faksit täytyy vastaanottaa manuaalisesti.
Jos tietokonemodeemi ja laite ovat samassa puhelinlinjassa, varmista, että modeemin
ohjelmistoa ei ole määritetty vastaanottamaan fakseja automaattisesti.
Jos puhelinvastaaja on käytössä samassa linjassa laitteen kanssa, toimi seuraavasti:
• Tarkista, että puhelinvastaaja toimii oikein.
• Varmista, että kokoonpano on taulukon Taulukko 3-1 sivulla 12 toisen esimerkin mukainen.
• Varmista, että laite on määritetty vastaanottamaan faksit automaattisesti.
• Varmista, että Soittoa ennen vastausta -asetukseksi on määritetty suurempi hälytysmäärä kuin
puhelinvastaajan asetukseksi.
• Irrota puhelinvastaaja ja yritä vastaanottaa faksi uudelleen.
• Nauhoita noin 10 sekunnin pituinen viesti. Puhu hitaasti ja hiljaisella äänellä, kun nauhoitat
viestiä. Jätä viestin loppuun vähintään viiden sekunnin hiljaisuus.
Jos muut laitteet käyttävät laitteen kanssa samaa puhelinlinjaa, jokin muu laite saattaa aiheuttaa
testin epäonnistumisen. Voit katkaista muiden laitteiden yhteyden ja suorittaa testin uudelleen. Jos
valintaäänen tunnistustesti onnistuu, ongelman saattaa aiheuttaa jokin toinen laite. Kytke laitteet
uudelleen yksitellen ja tee testi jokaisen lisäyksen jälkeen, kunnes löydät ongelmia aiheuttavat
laitteet.
Laitteella ei voi lähettää
fakseja, mutta faksien
vastaanottaminen onnistuu
Näytössä näkyy jatkuvasti
Kuuloke on nostettu -ilmoitus
Laitteessa ilmenee ongelmia
lähetettäessä faksia
manuaalisesti
Puhelinvastaajaan on
tallentunut faksiääniä
Laitteen mukana toimitettu
puhelinjohto ei ole riittävän
pitkä
Laite voi valita numeron liian nopeasti tai hitaasti. Jos sinun on esimerkiksi muodostettava yhteys
ulkoiseen linjaan valitsemalla “9“, kokeile taukojen lisäämistä seuraavasti: 9-XXX-XXXX (missä
XXX-XXXX on faksinumero, johon olet lähettämässä faksia). Jos haluat lisätä tauon, paina
Uudelleenv./tauko-painiketta tai paina Väli (#) -painiketta toistuvasti, kunnes näyttöön tulee
yhdysmerkki (-).
Käytössä on vääräntyyppinen puhelinjohto. Katso kaksi ensimmäistä kohtaa ohjeaiheesta
“Laitteessa ilmenee ongelmia faksien lähettämisessä ja vastaanottamisessa“ sivulla 28.
Tämä ratkaisu koskee vain niitä maita tai alueita, joissa laitteen mukana toimitetaan kaksiparinen
puhelinjohto. Näitä maita ovat Argentiina, Australia, Brasilia, Kanada, Chile, Kiina, Kolumbia,
Kreikka, Intia, Indonesia, Irlanti, Japani, Korea, Latinalainen Amerikka, Malesia, Meksiko,
Filippiinit, Puola, Portugali, Venäjä, Saudi-Arabia, Singapore, Espanja, Taiwan, Thaimaa,
Yhdysvallat, Venezuela ja Vietnam.
Varmista, että kokoonpano on taulukon Taulukko 3-1 sivulla 12 ensimmäisen esimerkin
mukainen.
Jos lähetät faksin manuaalisesti puhelimesta, joka on kytketty suoraan laitteeseen, faksi täytyy
lähettää puhelimen näppäimistöä käyttäen.
Katso neljäs kohta ohjeaiheesta “Laitteessa ilmenee ongelmia faksien lähettämisessä ja
vastaanottamisessa“ sivulla 28.
Jos laitteen mukana toimitettu puhelinjohto on liian lyhyt, voit pidentää sitä yhdistimen avulla.
Voit ostaa yhdistimen puhelinvarusteita myyvästä sähköliikkeestä. Tarvitset myös toisen
puhelinjohdon, joka voi olla tavallinen kotoa tai toimistosta löytyvä puhelinjohto.
1. Kytke laitteen mukana toimitetun puhelinjohdon toinen pää yhdistimeen ja kytke sitten johdon
toinen pää laitteen takana olevaan 1-LINE-porttiin.
2. Kytke toinen puhelinjohto yhdistimen avoimeen porttiin ja puhelinpistorasiaan.
Suomi
Faksiongelmien ratkaiseminen (valinnainen) 29
Page 66

Vianmääritys- ja määritystyökalut
Laitteen vianmääritystä ja kokoonpanon määritystä
varten ovat käytettävissä seuraavat työkalut. Lisätietoja
on Starter CD -levyn käytönaikaisessa käyttöoppaassa.
Sisäinen verkkopalvelin
Verkkopalvelin on ympäristö, jossa voidaan suorittaa
Web-sovelluksia lähes samalla tavalla, kuten
tietokoneen käyttöjärjestelmässä, esimerkiksi Microsoft
Windows
tietokoneohjelmia. Web-selain, kuten Microsoft Internet
Explorer, Netscape, Opera, Mozilla Firefox tai Safari,
voi näyttää verkkopalvelimen tuottamat tiedot.
®
-käyttöjärjestelmässä, voidaan suorittaa
®
Itsetestauksen diagnostiikkasivu
Voit käyttää itsetestauksen diagnostiikkasivua nykyisten
laiteasetusten tarkasteluun, laiteongelmien
vianmääritykseen sekä valinnaisten lisävarusteiden
(kuten kaksipuolisen tulostuksen yksikön) asennuksen
tarkistamiseen. Itsetestauksen diagnostiikkasivu sisältää
myös edellisten tapahtumien lokin. Jos sinun on otettava
yhteyttä Hewlett-Packardiin, kannattaa tulostaa
itsetestauksen diagnostiikkasivu ennen soittamista.
Itsetestauksen diagnostiikkasivun tulostaminen
1. Paina ohjauspaneelin Asetukset-painiketta.
2. Valitse Tulosta raportti, valitse Itsetestiraportti ja
paina sitten OK.
Verkon asetussivu
Jos laite on liitetty verkkoon, voit tulostaa
verkon asetussivun, jolta näkyvät laitteen
verkkoasetukset. Voit käyttää verkon asetussivua
verkkoyhteysongelmien vianmäärityksessä.
Verkon asetussivun tulostaminen
1. Paina ohjauspaneelin Asetukset-painiketta.
Sisäinen verkkopalvelin sijaitsee laitteessa (kuten
tulostimessa) tai laiteohjelmistossa eikä
verkkopalvelimelle ladatussa ohjelmistossa. Sisäisen
verkkopalvelimen etu on sen tulostinrajapinta, jota kaikki
verkkoon liitetyt tietokoneet ja tavalliset Internet-selaimet
voivat käyttää. Erityistä ohjelmaa ei tarvitse asentaa tai
määrittää.
HP:n sisäisen verkkopalvelimen ansiosta voit katsella
tilatietoja, muuttaa asetuksia ja hallita tuotetta
tietokoneeltasi.
Sisäisen verkkopalvelimen avaaminen
Kirjoita laitteelle määritetty IP-osoite tietokoneeseen
asennetun yhteensopivan selaimen osoiteriville. Jos IPosoite on esimerkiksi 123.123.123.123, kirjoita Webselaimeen seuraava osoite:
http://123.123.123.123
Laitteen IP-osoite sisältyy verkon asetussivulla oleviin
tietoihin.
Kun olet avannut sisäisen verkkopalvelimen, voit
tallentaa sen kirjanmerkiksi, jotta voit myöhemmin
palata palvelimeen nopeasti.
2. Jos laitteessa on kaksirivinen tekstinäyttö, valitse
Verkkoasetukset, valitse Tulosta verkkoasetukset ja
paina sitten OK.
Jos laitteessa on värinäyttö, valitse Verkko, valitse
Näytä verkon asetukset, valitse Tulosta
verkkoasetusten sivu ja paina sitten OK.
Vianmääritys30
Page 67

Hewlett-Packardin takuun rajoitukset
A
HP-tuote Rajoitettu takuuaika
Ohjelmiston tallennusväline 90 päivää
Tulostin 1 vuosi
Tulostus- tai mustekasetit Siihen asti, kunnes HP:n muste on kulunut loppuun tai kasettiin
Lisälaitteet 1 vuosi, ellei toisin mainittu
. Rajoitetun takuun kattavuus
1. Hewlett-Packard (HP) takaa loppukäyttäjälle, että edellä mainituissa HP-tuotteissa ei ole materiaali- tai
valmistusvirheitä takuuaikana, jonka lasketaan alkavan siitä päivästä, kun asiakas on ostanut tuotteen.
2. HP-ohjelmatuotteen rajoitettu takuu koskee ainoastaan ohjekirjoissa määritettyjen toimintojen suorittamiseen liittyviä
ongelmia. HP ei takaa sitä, että HP-tuotteet toimivat keskeytyksettä tai että niissä ei ole virheitä.
3. HP:n rajoitettu takuu kattaa ainoastaan tuotteen tavanomaisen käytön yhteydessä ilmenevät viat. Takuu ei kata
ongelmia, joiden syynä on esimerkiksi
a. virheellinen käyttö tai muokkaaminen
b. muiden valmistajien kuin HP:n toimittamat ohjelmistot, välineet, osat tai tarvikkeet
c. muu kuin tuotteen teknisissä tiedoissa mainittu käyttö
d. luvaton muokkaaminen tai väärinkäyttö.
4. Muun valmistajan kuin HP:n toimittaman kasetin tai uudelleentäytetyn kasetin käyttö ei vaikuta HP:n tulostintuotteita
koskevaan asiakastakuuseen tai asiakkaan kanssa tehtävän HP-tukipalvelusopimuksen ehtoihin. Jos kuitenkin
tulostimen virhetoiminto tai vahingoittuminen johtuu muun valmistajan kuin HP:n kasetin tai uudelleentäytetyn kasetin
tai vanhentuneen mustekasetin käytöstä, HP laskuttaa normaalin aika- ja materiaalihinnastonsa mukaan tulostimen
huollosta kyseisen virhetoiminnon tai vahingoittumisen vuoksi.
5. Jos HP:lle ilmoitetaan jonkin HP:n takuun piiriin kuuluvan tuotteen viasta takuuaikana, HP joko korjauttaa tai korvaa
viallisen tuotteen harkintansa mukaan.
6. Jos HP ei kykene korjaamaan tai korvaamaan HP:n takuun piiriin kuuluvaa viallista tuotetta, HP hyvittää sen
hankintahinnan kohtuullisen ajan kuluessa vikailmoituksen tekemisestä.
7. HP korjaa, korvaa tai hyvittää viallisen tuotteen vasta sitten, kun asiakas on palauttanut tuotteen HP:lle.
8. Korvaavat tuotteet voivat olla joko uusia tai uuden veroisia, ja ne ovat vähintään yhtä tehokkaita kuin korvatut tuotteet.
9. HP:n tuotteet saattavat sisältää suorituskyvyltään uusia vastaavia, uudelleenvalmistettuja osia tai materiaaleja.
10. HP:n rajoitettu takuu on voimassa kaikissa maissa ja kaikilla alueilla, missä HP vastaa kyseisen takuutuotteen
jakelusta. Lisätakuupalveluja, kuten asennuspalveluja, koskevia sopimuksia on saatavissa mistä tahansa
valtuutetusta HP-palveluyrityksestä, jossa HP tai sen valtuuttama maahantuoja myy kyseistä tuotetta.
B. Takuun rajoitukset
HP TAI SEN KOLMANNEN OSAPUOLEN TOIMITTAJAT EIVÄT LUPAA PAIKALLISEN LAIN SALLIMISSA RAJOISSA
MITÄÄN MUUTA HP-TUOTTEITA KOSKEVAA TAKUUTA TAI EHTOA JOKO SUORAAN TAI EPÄSUORASTI. HP JA
SEN KOLMANNEN OSAPUOLEN TOIMITTAJAT TORJUVAT PÄTEMÄTTÖMINÄ NIMENOMAISESTI OLETETUT
TAKUUT TAI VASTUUT, JOTKA KOSKEVAT TUOTTEEN MARKKINOITAVUUTTA, TYYDYTTÄVÄÄ LAATUA JA
SOVELTUVUUTTA TIETTYYN TARKOITUKSEEN.
C. Vastuun rajoitus
1. Takuuehdoissa kuvattu korvaus on ainoa asiakkaan saama korvaus, ellei paikallisesta lainsäädännöstä muuta johdu.
2. NÄISSÄ TAKUUEHDOISSA MAINITTUJA VELVOITTEITA LUKUUN OTTAMATTA HP TAI JOKIN MUU
OHJELMISTOTALO EI OLE MISSÄÄN TAPAUKSESSA VASTUUSSA VÄLITTÖMÄSTÄ, VÄLILLISESTÄ,
ERITYISESTÄ, SEURAUKSEEN PERUSTUVASTA TAI MUUSTA VAHINGOSTA (MUKAAN LUKIEN MENETETTY
VOITTO) RIIPPUMATTA SIITÄ, MIHIN KORVAUSVASTUU PERUSTUU.
D. Paikallinen laki
1. Takuuehdot antavat asiakkaalle tietyt lainsäädäntöön perustuvat oikeudet. Asiakkaalla voi olla muita oikeuksia, jotka
vaihtelevat Yhdysvaltojen eri osavaltioissa, Kanadan eri provinsseissa ja muissa maissa muualla maailmassa.
2. Jos takuuehdot ovat ristiriidassa paikallisen lainsäädännön kanssa, ne on saatettava yhdenmukaiseksi kyseisen
lainsäädännön kanssa. Kyseisen paikallisen lainsäädännön nojalla joitakin näiden takuuehtojen rajoituksia ei voida
soveltaa asiakkaaseen. Yhdysvaltojen ja muiden maiden viranomaiset voivat esimerkiksi
a. määrätä, etteivät takuusopimuksessa mainitut vastuuvapaudet ja rajoitukset saa rajoittaa kuluttajan lainmukaisia
oikeuksia (esim. Iso-Britannia)
b. estää valmistajaa muilla tavoin asettamasta tällaisia rajoituksia
c. myöntää asiakkaalle muita takuuoikeuksia, määrittää oletetun takuun ajan, josta valmistaja ei voi vapautua, tai
rajoittaa oletettujen takuiden aikaa.
3. TÄSSÄ TAKUUILMOITUKSESSA ESITETYT TAKUUEHDOT EIVÄT SULJE POIS, RAJOITA TAI MUUTA
ASIAKKAAN OIKEUKSIA, PAITSI LAIN SALLIMASSA LAAJUUDESSA, VAAN NIITÄ SOVELLETAAN NIIDEN
PAKOLLISTEN LAKIMÄÄRÄISTEN OIKEUKSIEN LISÄKSI, JOTKA KOSKEVAT HP-TUOTTEEN MYYNTIÄ
ASIAKKAALLE.
Hyvä asiakkaamme,
oheisesta luettelosta löydätte yhteystiedot valmistajan takuusta vastaavaan HP:n edustajaan maassanne.
Teillä voi olla oikeus esittää takuun lisäksi vaatimuksia myös lain nojalla. Valmistajan takuu ei rajoita lakiin
perustuvia oikeuksianne.
Suomi: Hewlett-Packard Oy, Piispankalliontie, FIN-02200 Espoo
merkitty takuuajankohta on umpeutunut, aiempi näistä
kahdesta. Tämä takuu ei kata HP-tuotteita, jotka on täytetty,
valmistettu uudelleen, kunnostettu, joita on käytetty väärin tai
joita on jollain tavalla muutettu.
Suomi
HP:n takuu
31
Page 68

Page 69

Innhold
1 Konfigurere enheten
Før du starter . . . . . . . . . . . . . . . . . . . . . . . . . 2
Konfigurere enheten . . . . . . . . . . . . . . . . . . . . 2
Fullfør installeringen . . . . . . . . . . . . . . . . . . . . 4
Slik finner du mer informasjon . . . . . . . . . . . . . 4
2 Identifisere enhetens deler
Sett forfra . . . . . . . . . . . . . . . . . . . . . . . . . . . 5
Sett bakfra. . . . . . . . . . . . . . . . . . . . . . . . . . . 6
Kontrollpanel . . . . . . . . . . . . . . . . . . . . . . . . . 7
3 Konfigurere faksen (valgfritt)
Parallelle kontra serielle telefonsystemer . . . . . . 9
Dedikert telefonlinje . . . . . . . . . . . . . . . . . . . 10
Delt telefonlinje. . . . . . . . . . . . . . . . . . . . . . . 11
Behandling og konfigurering av faksinnstillinger 15
Konfigurere kortnumre. . . . . . . . . . . . . . . . . . 15
Test av faksoppsett . . . . . . . . . . . . . . . . . . . . 15
4 Konfigurere funksjonen Digitalt arkiv
(valgfritt)
Nødvendig informasjon. . . . . . . . . . . . . . . . . 16
Trinn 1: Opprettelse og deling av en
mappe i nettverket . . . . . . . . . . . . . . . . . . . . 17
Trinn 2: Definer en snarvei til
mappen i nettverket . . . . . . . . . . . . . . . . . . . 17
Trinn 3: Testing og bruk av Digitalt arkiv . . . . . 18
Hewlett-Packard begrenset garanti
5 Konfigurere enheten for trådløs
kommunikasjon (valgfritt)
Nødvendig informasjon. . . . . . . . . . . . . . . . . 19
Slik virker innstillingene for trådløst
nettverk 802.11 . . . . . . . . . . . . . . . . . . . . . . 19
Konfigurer enheten for trådløs kommunikasjon
ved hjelp av kontrollpanelet . . . . . . . . . . . . . . 20
Konfigurer enheten for trådløs kommunikasjon
ved hjelp av programvare . . . . . . . . . . . . . . . 20
6 Feilsøking
Løse installeringsproblemer . . . . . . . . . . . . . . 22
Løse nettverksproblemer
(bare enkelte modeller) . . . . . . . . . . . . . . . . . 23
Løse trådløse problemer
(bare enkelte modeller) . . . . . . . . . . . . . . . . . 23
Løse problemer med digitalt arkiv (ekstra) . . . . 25
Løse faksproblemer (valgfritt) . . . . . . . . . . . . . 26
Feilsøking og konfigureringsverktøy . . . . . . . . 28
Norsk
1
Page 70

1 Konfigurere enheten
I dette avsnittet forklares hvordan enheten konfigureres.
Før du starter
Klargjør installasjonsstedet
Sørg for at stedet der enheten skal installeres, oppfyller
kravene nedenfor.
• Overflaten må være solid og jevn.
• Sørg for at det er tilstrekkelig plass for å komme til
på baksiden av enheten og åpne skannerens deksel.
• Sørg for at enheten ikke plasseres i direkte sollys
eller nær kjemikalier. Sørg for at det ikke
forekommer plutselige endringer i temperatur eller
fuktighet i omgivelsene.
Temperatur 15 til 35 °C
Relativ luftfuktighet 10 til 80 %
1.
Fjern tape og emballasje.
MERK: Sørg for å fjerne kartongen fra området
ved skrivehodet.
2.
Installer frontplaten på kontrollpanelet.
3.
Installer arkmaterskuffen.
4.
Installer blekkpatronene.
MERK: Alle de fire blekkpatronene må
installeres korrekt for at enheten skal virke. Blekk
fra skriverkassettene brukes i utskriftsprosessen
på mange forskjellige måter, inkludert
i initialiseringsprosessen, som innebærer
klargjøring av enheten og skriverkassettene for
utskrift, og vedlikehold av skrivehoder, som
innebærer at dysene holdes rene, slik at blekket
kommer jevnt ut. I tillegg ligger det noen
blekkrester igjen i skriverkassetten når den er
brukt opp. Hvis du vil ha mer informasjon, kan
du gå til www.hp.com/go/inkusage.
Konfigurere enheten
I dette avsnittet forklares hvordan enheten konfigureres.
Hvis du vil ha mer informasjon, kan du se i
installeringsoversikten som fulgte med enheten.
MERK: Kontroller innholdet i esken, og installer valgfritt
ekstrautstyr.
5.
Installer skrivehodene.
OBS: Trykk skrivehodene godt ned for å sikre
god kontakt før de låses på plass.
6.
Koble til strømledningen og adapteren og slå
på enheten.
MERK: Velg språk og land/region (ved behov)
samt dato og klokkeslett på skjermen.
Konfigurere enheten2
Page 71

7.
Legg i papir og trykk på OK-knappen når du
blir bedt om det.
a. Løft opp utskuffen.
b. Legg opptil 250 papirark i skuff 1 med
forsiden ned og langs skuffens høyre side.
Kontroller at papirbunken ligger tett inntil
høyre og bakre kant av skuffen, og at den
ikke ligger over linjemarkeringen i skuffen.
Ethernet-nettverk
a. Fjern beskyttelsesdekselet fra nettverksporten
på enheten.
b. Koble nettverkskabelen til kontakten og en
ledig port på nettverkshuben, -svitsjen eller ruteren. Hvis kontaktens tilkoblingslampe
ikke lyser, må du prøve med en annen port.
MERK:
Du kan bare legge vanlig papir i skuff 2.
c. Juster skinnene for utskriftsmateriale i skuffen
i samsvar med størrelsen du har lagt i.
d. Senk utskuffen og trekk ut forlengelsen.
For å oppnå best mulig utskriftskvalitet vil
enheten aktivere og justere skrivehodene. Denne
prosessen tar ca. tolv minutter.
8.
Installer programvaren og koble til enheten.
Du kan koble til enheten med en av følgende
tilkoblingstyper:
• USB
• Ethernet-nettverk (bare enkelte modeller).
• Trådløst (802.11) nettverk (bare enkelte
modeller).
• Telefaks (bare enkelte modeller).
Ytterligere opplysninger om programvare og
tilkoblingsmuligheter for enheten finner du i den
elektroniske brukerhåndboken på oppstarts-CD-en.
USB
a. Sett inn oppstarts-CD-en, klikk på Installer
(Windows) eller Installer programvare (Mac
OS) og følg instruksjonene på skjermen for å
fullføre installeringen av programvaren.
MERK: Hvis CD-menyen ikke startes
automatisk, dobbeltklikker du på
installeringsikonet for oppstart-CD-en.
b. Koble USB-kabelen til skriveren når du blir
bedt om det.
OBS: Nettverkskabelen må ikke kobles til en
port som er merket WAN, Uplink, eller Internet
i huben, svitsjen eller ruteren.
c. Sett inn oppstarts-CD-en, klikk på Installer
(Windows) eller Installer programvare (Mac
OS) og følg instruksjonene på skjermen for å
fullføre installeringen av programvaren.
Hvis installeringsprogrammet viser mer enn
én forekomst av enheten, må du skrive ut en
side for nettverkskonfigurasjon for å velge
riktig enhet.
MERK: Hvis CD-menyen ikke startes
automatisk, dobbeltklikker du på
installeringsikonet for oppstart-CD-en.
d. Skriv ut siden med nettverkskonfigurasjon. På
denne siden finnes nødvendige opplysninger
om oppsettet. Trykk på Oppsett-knappen på
kontrollpanelet, og fullfør deretter et av
følgende oppsett:
• Hvis enheten har en skjerm med to tekstlinjer,
velger du Nettverksoppsett, velger Skriv ut
nettverksinnstillinger og deretter OK.
• Hvis enheten har fargeskjerm, velger du
Nettverk, Vis nettverksinnstillinger, Skriv ut side
med nettverkskonfigurasjon
Trådløst 802.11-nettverk
og deretter OK.
Ytterligere opplysninger om trådløs
kommunikasjon og instruksjoner for oppsett
finnes under “Konfigurere enheten for trådløs
kommunikasjon (valgfritt)“ på side 19.
Norsk
Faks
Hvis du installerer programvare ved hjelp av
installeringsprogrammet på oppstart-CD-en, kan
du konfigurere faksinnstillinger etter at
programvaren for enheten er installert ved å
følge veiviseren for oppsett av faks (Windows)
eller HP Device Manager (Mac OS). Ytterligere
opplysninger om oppsett av faks finnes under
“Konfigurere faksen (valgfritt)“ på side 9.
Konfigurere enheten 3
Page 72

9.
Konfigurer funksjonen Digital arkiv (ekstra).
Instrukser for installering finnes under
“Konfigurere funksjonen Digitalt arkiv (valgfritt)“
på side 16.
Fullfør installeringen
Sjekk at enheten er konfigurert
korrekt
1. Skriv ut et dokument med en funksjon som du ofte vil
få bruk for.
2. Legg dokumentet i arkmaterskuffen med forsiden opp
og første side øverst.
3. Angi breddejusteringene slik at de passer til
dokumentets størrelse.
Sjekk at programvaren for enheten
er riktig installert
For å sjekke at programvaren for enheten er riktig
installert, starter du programmet og fullfører en
grunnleggende oppgave (som f.eks. utskrift av et
dokument eller sending av en skanning til
datamaskinen).
Slik åpnes programvaren HP Photosmart
(Windows)
1. På Windows-skrivebordet dobbeltklikker du på
programvareikonet HP Photosmart.
2. Hvis du har installert mer enn en HP-enhet, velger du
kategorien for den aktuelle enheten.
Slik åpnes programvaren HP Photosmart
Studio (Mac OS)
1. I Dock klikker du på ikonet HP Photosmart Studio.
2. Klikk på Enhet og velg deretter en enhet.
Ytterligere opplysninger om bruk av programvaren for
enheten finnes under programvarens elektroniske
hjelpesystem.
4. Trykk på START KOPI Svart eller START KOPI Farge.
Enheten skriver en kopi av dokumentet. Hvis det
oppstår problemer, se “Løse installeringsproblemer“
på side 22.
5. Fjern dokumentet fra ADM-utskuffen.
6. Åpne skannerdekselet.
7. Legg dokumentets første side på skannerglassplaten
med forsiden ned og med øverste venstre hjørne i
nederste høyre hjørne på glassplaten.
8. Lukk skanneren.
Slik registreres enheten
Hvis du ikke allerede har gjort det, går du til
www.register.hp.com og registrerer enheten.
Slik finner du mer informasjon
Opplysninger om bruk av enheten og feilsøking finnes
på følgende steder:
• Elektronisk brukerhåndbok og en fil med viktige
opplysninger finner du på oppstart-CD-en eller på
www.hp.com/support
• HP Instant Support og innebygd Web-server (se den
elektroniske brukerhåndboken)
• Produktstøtte på www.hp.com/support
9. Trykk på START KOPI Svart eller START KOPI Farge.
Enheten skriver en kopi av dokumentet. Hvis det
oppstår problemer, se “Løse installeringsproblemer“
på side 22.
Konfigurere enheten4
Page 73

2 Identifisere enhetens deler
Område med utskriftsrekvisita
Sett forfra
1 Blekkpatrondeksel
2 Blekkpatroner
3 Deksel til skrivervogn
1 Automatisk dokumentmater (ADM)
2 Skannerglassplate
3 Kontrollpanel
4 Skjerm
5 Utskuff
6 Forlengelse på papirskuff
7 Lengde-/breddeskinner
8 Skuff 1
9 Skuff 2 (finnes på enkelte modeller)
10 Fremre USB-port (Universal Serial Bus)
11 Spor for minnekort
12 Lampe for minneenhet
13 Dokumentmaterskuff
14 Breddeskinner
4 Skrivehoder
5 Skrivehodelås
Spor for minnekort
Norsk
1 Compact flash (type I og II, bare hel status)
2 Secure Digital, MultimediaCard (MMC), Secure
MMC
3 xD
4 Memory Stick, Magic Gate Memory Stick, Memory
Stick Duo og Memory Stick Pro
5 Fremre USB-port (PictBridge-kompatibel)
Sett forfra 5
Page 74

Sett bakfra
1
2
3
4
5
6
1 Strømtilkobling
2 Ethernet-nettverkskontakt (bare enkelte modeller)
3 Bakre USB-port
4 Faksporter (1-LINE og 2-EXT)
5 Bakpanel (bare enkelte modeller)
6 Modul for automatisk tosidig utskrift (tosidigenhet),
(bare enkelte modeller)
Identifisere enhetens deler6
Page 75

Kontrollpanel
Skjerm med to tekstlinjer
(for enkelte modeller)
MERK: Utseendet og funksjonene til kontrollpanelet er
avhengig av den aktuelle enheten. Det er mulig at
enheten ikke er utstyrt med alle de knappene og
lampene som beskrives i dette avsnittet.
1 Kortnummer
Knapper for kortnummer: Gir tilgang til de første fem
kortnumre. En oppføring kan være et faksnummer eller
en gruppe av faksnumre, eller det kan være en mappe i
nettverket.
Liste over kortnumre: Viser kortnumrene som gjelder for
de fem knappene. Du kan notere oppføringene på
skjemaet som følger med, eller skrive ut lister som kan
settes inn.
2 SKANNE
Skannemeny: Velg en skannedestinasjon.
Digitalt arkiv: Åpner adresselisten med kortnumre under
Digitalt arkiv slik at det kan velges en
skannedestinasjon.
Fargeskjerm
(for enkelte modeller)
3 FAKS
Meny: Åpner menyen for faksfunksjon.
Blokkering av søppelfaks: Åpner menyen for blokkering
av søppelfaks slik at du kan legge til eller slette numre
fra en liste over blokkerte faksnumre og vise rapporter.
Denne funksjonen kan bare brukes når telefonselskapet
tilbyr tjenesten Hvem ringer.
Oppløsning: Justerer hastigheten og kvaliteten til fakser
som sendes fra enheten.
Ring på nytt / Pause: Ringer på nytt til sist valgte
faksnummer.
Autosvar: Angi faksfunksjonen slik at anrop besvares
automatisk etter et bestemt antall ringesignaler.
START FAKS Svart eller START FAKS Farge: Starter faks i
svart-hvitt eller i farge.
4 Tastatur
Skriv inn faksnumre, verdier eller tekst.
5 Skjerm
Norsk
START SKANNING: Starter en skannejobb og sender
den til målet du valgte ved hjelp av Skannemenyknappen.
MERK: Enkelte modeller av enheten har skjerm med to
tekstlinjer og enkelte modeller har fargeskjerm.
Kontrollpanel 7
Page 76

Viser status og feilmeldinger, menyer for modus og
oppsett, hjelpeinformasjon samt nivået i blekkpatroner.
SKRIV UT FOTO: Starter utskrift av fotografier.
Piltaster: Blar gjennom menyvalgene eller gjennom
bildene på fargeskjermen (der denne finnes).
OK: Velger en meny, innstilling eller, dersom enheten
har fargeskjerm, fotografier for utskrift.
Tilbake: Går tilbake til forrige meny.
6 Andre knapper
Oppsett: Åpner menysystemet for rapporter, innstillinger
og vedlikehold.
2-sidig: Velger tosidig utskrift (når tosidigenhet er
installert).
Hjelp: Viser flere opplysninger om meldinger eller
menyer som vises på skjermen. For
maskinvareproblemer vises en melding som forklarer
problemet. Hvis enheten ikke har noen hjelpeknapp,
kan hjelpefunksjonen åpnes med Oppsett-knappen.
Avbryt: Stopper en jobb, avslutter en meny eller
avslutter innstillinger.
9 Av/på-knapp og lamper
Av/på-knapp: Slår enheten på eller av. Når
enheten er slått av, er det fortsatt litt strømforsyning til
enheten. Hvis du vil koble strømforsyningen fullstendig
fra enheten, slår du den av og trekker ut
strømledningen.
Når lampen lyser, er enheten slått på. Lampen blinker
når det utføres en jobb.
Statuslampe for nettverk: Viser status for enheten
i et nettverk.
Statuslampe for trådløst nettverk (802.11): Viser
status for enheten i et trådløst nettverk.
Varsellampe: Når varsellampen blinker, har det
oppstått en feil som må rettes opp.
7 KOPIERING
Meny: Åpner menyen for kopieringsfunksjoner.
Forminske/forstørre: Endrer størrelsen på kopiene.
Antall kopier: Velger ønsket antall kopier ved hjelp av
piltastene eller ved å angi antallet direkte inn på
tastaturet.
Sorter: Leverer kopier i nøyaktig samme rekkefølge som
de ble skannet på glassplaten eller med ADM.
Kvalitet: Styrer kopieringshastigheten og -kvaliteten.
Kvalitetslampen lyser ved siden av den valgte
kopieringskvaliteten.
START KOPI Svart eller START KOPI Farge: Starter
kopieringen i svart-hvitt eller i farge.
8 FOTO
Meny: Åpner menyen for fotofunksjonen.
Prøveutskrift:: Skriver ut en prøveutskrift når det er satt
inn et minnekort i et spor for minnekort.
Rotere: Hvis enheten har fargeskjerm, blir det viste
fotografiet dreid 90 grader. Gjentatte trykk roterer bildet
90 grader.
Zoom (- og +): Hvis enheten har fargeskjerm, blir bildet
forstørret eller forminsket.
Identifisere enhetens deler8
Page 77

3 Konfigurere faksen (valgfritt)
Dette avsnittet inneholder instruksjoner for oppsett av
faks med et antall ulike oppsettkonfigurasjoner.
• Bruk av dedikert telefonlinje
• Bruk av delt telefonlinje
MERK: Instruksjonene for faksoppsett varierer,
avhengig av om du har et serielt eller parallelt
telefonsystem.
• Behandling og konfigurasjon av en faks
• Konfigurasjon av svarmodus
• Konfigurasjon av antall ring før svar
• Endre anropsmønster for besvarelse av særskilt
ringesignal
•Angi fakshodet
• Test av oppsettet for faks
Ytterligere opplysninger om faksegenskaper finnes i den
elektroniske brukerhåndboken på oppstarts-CD-en.
MERK: Telefaksfunksjonen støttes bare på enkelte
modeller.
OBS: Hvis du ikke bruker telefonledningen som følger
med, til å koble telefonuttaket til enheten, er det ikke
sikkert du kan fakse optimalt.
Denne spesielle ledningen er ulik de telefonledningene
du eventuelt allerede har hjemme eller på kontoret.
Dersom ledningen som følger med, er for kort, finner du
opplysninger i den elektroniske brukerhåndboken på
oppstarts-CD-en.
Hvis du ikke ser ditt land/region i tabellen nedenfor, har
du sannsynligvis et telefonsystem av serielltype. Hvis du
ikke er sikker på hvilken type telefonsystem du har
(seriell eller parallell), kontakter du telefonselskapet.
Land/regioner med parallelle
telefonsystemer
I et parallelt telefonsystem kan du koble delt telefonutstyr
til telefonlinjen ved hjelp av porten 2-EXT på baksiden
av enheten.
Argentina Australia Brasil
Canada Chile Kina
Colombia Hellas India
Indonesia Irland Japan
Korea Latin-Amerika Malaysia
Mexico Filippinene Polen
Portugal Russland Saudi-Arabia
Singapore Spania Taiwan
Thailand USA Venezuela
Vietnam
MERK: Hvis du har et parallelt telefonsystem, anbefaler
HP at du bruker telefonledningen med 2 tråder som
leveres sammen med enheten, til å koble den til
telefonuttaket.
Norsk
Parallelle kontra serielle telefonsystemer
Før du begynner å konfigurere enheten for faksing, må
du finne ut hvilket telefonsystem landet/regionen bruker.
Land/regioner med serielle
telefonsystemer
I et serielt telefonsystem tillater ikke kontakttypen på delt
telefonutstyr (modemer, telefoner og telefonsvarere) en
fysisk tilkobling til enhetens 2-EXT-port. I stedet må alt
utstyr kobles til telefonuttaket.
Parallelle kontra serielle telefonsystemer 9
Page 78

MERK: I noen land/regioner som bruker serielle
telefonsystemer, kan det hende at telefonledningen som
fulgte med enheten, har en ekstra veggplugg. Dette gjør
at du kan koble andre telekommunikasjonsenheter til
samme telefonuttak som enheten.
Ytterligere opplysninger om oppsett av enheten for
faksing ved hjelp av et serielt telefonsystem finnes på
nettsiden med fakskonfigurasjon for landet/regionen.
Østerrike www.hp.com/at/faxconfig
Belgia (nederlandsk) www.hp.be/nl/faxconfig
Belgia (fransk) www.hp.be/fr/faxconfig
Danmark www.hp.dk/faxconfig
Finland www.hp.fi/faxconfig
Frankrike www.hp.com/fr/faxconfig
Tyskland www.hp.com/de/faxconfig
Irland www.hp.com/ie/faxconfig
Italia www.hp.com/it/faxconfig
Norge www.hp.no/faxconfig
Nederland www.hp.nl/faxconfig
Portugal www.hp.pt/faxconfig
Spania www.hp.es/faxconfig
Sverige www.hp.se/faxconfig
Sveits (fransk) www.hp.com/ch/fr/faxconfig
Sveits (tysk) www.hp.com/ch/de/faxconfig
Storbritannia www.hp.com/uk/faxconfig
MERK: Du kan ikke motta fakser automatisk hvis du
har en taleposttjeneste på det samme telefonnummeret
som du bruker til faksanrop. Du må motta fakser
manuelt. Det betyr at du må være til stede for selv å
kunne svare på innkommende faksanrop. Hvis du
i stedet vil motta fakser automatisk, kontakter du
teleselskapet for å abonnere på et karakteristiske
ringetoner, eller for å få en separat telefonlinje for
faksing.
Sett opp enheten til å besvare innkommende anrop
manuelt. Trykk på Autosvar-knappen inntil lampen slås
av.
1. Alt telefonutstyr må kobles fra den telefonkontakten
der enheten tilkobles.
2. Koble den telefonledningen som fulgte med enheten
mellom 1-LINE-porten på enheten og
telefonkontakten.
1-LINE
Dedikert telefonlinje
Bruk opplysningene i dette avsnittet hvis du planlegger
å bruke følgende type telefonlinje for faks:
• Dedikert telefonlinje (ingen andre enheter som for
eksempel en telefon eller telefonsvarer deler linjen).
• Dedikert telefonlinje uten enheter som deler linjen,
men med abonnement på en særskilt anropstjeneste.
• Private Branch Exchange (PBX) eller en linje for
Integrated Services Digital Network (ISDN).
Ytterligere opplysninger om linjer for PBX og ISDN
finnes i den elektroniske brukerhåndboken på
oppstarts-CD-en.
3. Dersom du abonnerer på en særskilt tjeneste, må
mønsteret for svar-ringing settes til det mønsteret som
telefonselskapet har tildelt ditt faksnummer, f.eks.
dobbelte eller tredobbelte ringesignaler.
Ytterligere opplysninger om endring av denne
innstillingen finnes i den elektroniske
brukerhåndboken på oppstarts-CD-en.
MERK: Din enhet er fra fabrikken innstilt til å besvare
alle ringemønstre. Hvis du ikke angir riktig ringemønster
i samsvar med det ringemønsteret som telefonselskapet
har tildelt faksnummeret, vil enheten kanskje svare på
både tale- og faksanrop, eller den vil kanskje ikke svare
på noen av delene.
Konfigurere faksen (valgfritt)10
Page 79

Delt telefonlinje
Dersom faksen skal dele telefonlinjen med andre
enheter som f.eks. en telefon, en telefonsvarer, PC/PCmodem eller en boks som viser hvem som ringer, eller
hvis talepost er inkludert på linjen, må du følge disse
instruksjonene for å avgjøre hvordan faksen skal settes
opp.
2. Plugg ekstra enheter til 2-EXT-porten på baksiden av
enheten.
2-EX T
1. Følg fremgangsmåten under “Dedikert telefonlinje“
på side 10.
3. Bruk følgende tabell til å bestemme den resterende
delen av fakskonfigureringen.
Bruk av tabellene for faksoppsett
Bruk tabellene for faksoppsett når faksfunksjonen skal settes opp på din enhet. Slik bruker du tabellene:
Bestem hvordan du vil bruke telefonlinjen som faksen skal bruke:
• Tale og faks (se Tabell 3-1) • Tale, Faks, og Internett (oppringt) (se Tabell 3-3)
• Faks og Internett (se Tabell 3-2) • Tale, Faks og Internett (DSL) (se Tabell 3-4)
Når du har bestemt hvordan telefonlinjen skal brukes, gjør du slik:
I første rad bestemmes hvilke andre enheter som skal
dele telefonlinjen med alt-i-ett-utstyret (telefon, PC,
telefonsvarer).
I de neste radene bestemmes om telefonlinjen har
noen spesielle tjenester (talepost eller særskilte
ringesignaler) og om telefonlinjen skal brukes med en
datamaskin. Bestem også om du skal ringe opp eller
bruke DSL-modem.
Neste rad gir et eksempel på hvordan et faksoppsett
kan se ut når det gjelder tilkobling av ulike enheter til alti-ett-enheten.
Tabellens siste rad inneholder tall som svarer til
tabellen Konfigurasjonsveiledning på side 13. Bruk
tabellen Konfigurasjonsveiledning til oppsett av alt-i-ettenheten slik at den blir mest mulig effektiv basert på
oppsettmetoden.
MERK: Du må følge de numrene som vises på siste rad
av hver tabell for oppsett av faks. Dersom trinnene ikke
utføres i riktig rekkefølge, kan det oppstå problemer
med oppsett av faks.
Delt telefonlinje 11
Norsk
Page 80

Tabell 3-1 Tale og faks
Hvilke enheter skal kobles til
enheten?
Har linjen…
Slik bør faksoppsettet se
ut…
Følg deretter konfigurasjon
nr. 3 1, 9, 2 1, 7 1, 9, 7
Telefon • Telefon
• Telefonsvarer
Tjeneste for særskilt
ringemønster
Tjeneste for særskilt
ringemønster
Tabell 3-2 Faks og Internett
Hvilke enheter skal kobles
til enheten?
Er linjen for… Oppringt DSL
Slik bør faksoppsettet se
ut…
• PC
• Modem
DSL-filter
Splitter
Følg deretter konfigurasjon
nr. 4, 5, 1, 2, 6 8, 1, 2, 6
Tabell 3-3 Tale, Faks, og Internett (oppringt)
Hvilke enheter skal
kobles til enheten?
Er linjen for… Oppringt Oppringt
Har linjen…
Slik bør faksoppsettet se
ut…
• Telefon
• PC
• Modem
Tjeneste for særskilt
ringemønster
Splitter
• Telefon
• PC
• Modem
• Telefonsvarer
Tjeneste for særskilt
ringemønster
Splitter
Følg deretter
konfigurasjon nr. 4, 10, 5, 3 4, 10, 5, 3, 9 4, 10, 5, 1, 7 4, 10, 5, 1, 9, 7
Konfigurere faksen (valgfritt)12
Page 81

Tabell 3-4 Tale, Faks og Internett (DSL)
Hvilke enheter skal
kobles til enheten?
Er linjen for… DSL DSL
Har linjen…
Slik bør faksoppsettet se
ut…
• Telefon
• PC
• Modem
DSL-filter
3
• Telefon
• PC
• Modem
• Telefonsvarer
Tjeneste for særskilt
ringemønster
Tjeneste for særskilt
ringemønster
DSL-filter
3
2
Splitter
2
Splitter
Følg deretter
konfigurasjon nr. 8, 3 8, 3, 9 8, 1, 7 8, 1, 9, 7
Konfigurasjonsveiledning
Konfigurasjon nr. Konfigurasjonsinstruksjoner
1 Konfigurer enheten til å besvare innkommende anrop automatisk. Trykk på Autosvar-knapp inntil
lampen slås på.
2 (Valgfritt) Endre innstillingen Ringesignal før svar til ett eller to ringesignaler.
Ytterligere opplysninger om endring av denne innstillingen finnes i den elektroniske brukerhåndboken
på oppstarts-CD-en.
3 Bestem hvordan du ønsker at enheten skal besvare anrop: automatisk eller manuelt.
• Hvis du konfigurerer enheten til å svare på anrop automatisk, svarer den på alle innkommende
anrop og mottar fakser. I dette tilfellet vil ikke enheten kunne skille mellom faks- og taleanrop. Hvis
du tror at det er et taleanrop, må du svare på anropet før enheten gjør det.
Faksanrop besvares automatisk ved å trykke på Autosvar-knappen inntil lampen slås på.
• Hvis du konfigurerer enheten til å besvare fakser manuelt, må du være tilgjengelig for å svare
personlig på innkommende faksanrop. Hvis ikke kan ikke enheten motta fakser.
Faksanrop besvares manuelt ved å trykke på Autosvar-knappen inntil lampen slås av.
4
(Oppringingsmodem)
5
(Oppringingsmodem)
6 Når telefonen ringer, svarer enheten automatisk etter det antall ringesignaler du har angitt i innstillingen
7
(Telefonsvarer)
8 Bare DSL-linjer: Du må anskaffe ekstra DSL-filtre for alle enheter (telefon, PC) som deler DSL-telefonlinjen.
Fordi PC-modemet deler telefonlinjen med enheten, kan du ikke bruke både PC-modemet og enheten
samtidig. Du kan for eksempel ikke bruke enheten til faksing hvis du bruker PC-modemet til å sende
e-post eller koble til Internett.
Hvis programvaren for PC-modemet er satt til automatisk å motta fakser til datamaskinen, skal denne
innstillingen deaktiveres.
OBS: Hvis du ikke deaktiverer valget for automatisk mottak av fakser, kan ikke enheten motta fakser.
Ringesignal før svar. Deretter begynner den å sende faksmottakssignaler til avsenderens faksmaskin og
mottar faksen.
Angi at telefonsvareren skal svare etter fire eller færre ringesignaler.
Endre innstillingen Ringesignal før svar til seks ringesignaler.
Når telefonen ringer, svarer telefonsvareren etter det antall ringesignaler du har angitt, og deretter
blir den innspilte beskjeden din spilt av. Enheten overvåker samtalen i denne perioden og "lytter" etter
fakstoner. Hvis innkommende fakstoner registreres, sender enheten faksmottakstoner og mottar faksen.
Hvis det ikke er noen fakstoner, slutter enheten å overvåke linjen, og telefonsvareren kan ta opp en
talemelding.
Norsk
Delt telefonlinje 13
Page 82

9
(Tjeneste for særskilt
ringemønster)
10 Du kan konfigurere enheten med datamaskinen på to forskjellige måter, avhengig av antall
Mønsteret for svar-ringing må endres til det mønsteret som telefonselskapet har tildelt ditt faksnummer,
f.eks. dobbelte er tredobbelte ringesignaler.
Ytterligere opplysninger om endring av denne innstillingen finnes i den elektroniske brukerhåndboken
på oppstarts-CD-en.
MERK: Enheten er fra fabrikken innstilt til å svare på alle ringemønstre. Hvis du ikke angir riktig
ringemønster i samsvar med det ringemønsteret som telefonselskapet har tildelt faksnummeret, vil
enheten kanskje svare på både tale- og faksanrop, eller den vil kanskje ikke svare på noen av delene.
telefonporter på datamaskinen. Dessuten må du ha ekstra telefonledninger (minst tre hvis datamaskinen
bare har én telefonport og minst to hvis datamaskinen har to telefonporter).
Kontroller datamaskinen før du begynner, for å se om den har én eller to telefonporter:
Datamaskin med én telefonport
Hvis datamaskinen har bare én telefonport, må du kjøpe en parallellsplitter (kalles også en kobling). En
parallellsplitter har én RJ-11-port på forsiden og to RJ-11-porter på baksiden. Ikke bruk en telefonsplitter
med to linjer, en seriesplitter eller en parallellsplitter som har to RJ-11-porter på forsiden og en plugg på
baksiden. Du kan kjøpe en parallellsplitter i en elektronikkbutikk som fører telefontilbehør.
1. Koble den ene enden av den telefonledningen som fulgte med enheten, til veggkontakten og den
andre enden til 1-LINE-porten på enheten.
2. Koble den ene enden av en annen telefonledning til 2-EXT-porten på enheten og den andre enden
til forsiden på parallellsplitteren (den enden som har en enkelt telefonport).
3. Koble den ene enden av en tredje telefonledning til baksiden på parallellsplitteren (den enden som
har to telefonporter) og den andre enden til datamaskinen.
4. Koble den ene enden av en fjerde telefonledning til den siste åpne porten på parallellsplitteren og
den andre enden til en telefon eller en telefonsvarer. Dersom det tilkobles både en telefon og en
telefonsvarer, skal den fjerde telefonledningen kobles til telefonsvareren, og deretter må en femte
telefonledning koble telefonsvareren til telefonen.
MERK: Hvis du ikke kobler til telefonsvareren på denne måten, kan fakstoner fra en sendermaskin
tas opp på telefonsvareren, og det kan hende du ikke kan motta fakser med enheten.
Datamaskin med to telefonporter
Hvis datamaskinen har to telefonporter, skal du gjøre slik for å fullføre tilkobling av enheten til
datamaskinen:
1. Koble den ene enden av den telefonledningen som fulgte med enheten, til veggkontakten og den
andre enden til 1-LINE-porten på enheten.
2. Koble den ene enden av en annen telefonledning til 2-EXT-porten på enheten og den andre enden
til IN-porten på datamaskinen.
3. Koble den ene enden av en tredje telefonledning til OUT-porten på datamaskinen og den andre
enden til en telefon eller en telefonsvarer. Dersom det tilkobles både en telefon og en telefonsvarer,
skal den tredje telefonledningen kobles til telefonsvareren, og deretter må telefonsvareren kobles til
telefonen.
MERK: Hvis du ikke kobler til telefonsvareren på denne måten, kan fakstoner fra en sendermaskin
tas opp på telefonsvareren, og det kan hende du ikke kan motta fakser med enheten.
Konfigurere faksen (valgfritt)14
Page 83

Behandling og konfigurering av faksinnstillinger
• Slik sletter du én oppføring eller alle
oppføringer: Velg Slett kortnummer, trykk på
piltastene for å flytte til kortnummeroppføringen
du vil slette, og trykk deretter på OK.
Dersom enheten kobles direkte til en datamaskin, skal
programvaren til enheten installeres, og deretter kjøres
veiviseren for faksoppsett (Windows) eller HP Device
Manager (Mac OS). Disse verktøyene kan også startes
senere fra Løsningssenter (Windows) eller HP Device
Manager (Mac OS). Bruk disse verktøyene til å angi
fakshodet, land/region samt dato og klokkeslett.
Disse faksinnstillingene kan også konfigureres fra den
innebygde Web-serveren, EWS. Opplysninger om EWS
finnes på side 28.
Du kan også konfigurere disse innstillingene fra
kontrollpanelet. Ytterligere opplysninger om
kontrollpanelet finnes i den elektroniske
brukerhåndboken på oppstarts-CD-en.
Konfigurere kortnumre
Du kan lagre faksnumre eller grupper av faksnumre som
kortnumre. Kortnummer 1 til 5 er knyttet til
kontrollpanelets fem tilsvarende kortnummertaster. Dette
gjør at du kan ringe opp disse numrene raskt via
kontrollpanelet.
Foruten kontrollpanelet kan den innebygde Webserveren og programvaren HP Photosmart brukes til
innstilling av kortnumre. Du finner flere opplysninger i
den elektroniske brukerhåndboken på oppstarts-CD-en.
Test av faksoppsett
Du kan teste faksoppsettet for å kontrollere statusen til
enheten og at den er riktig konfigurert for faksing. Utfør
denne testen etter at du har konfigurert enheten for
faksing. Testen gjør følgende:
• Tester faksmaskinvare
• Kontrollerer at riktig telefonledning er koblet til
enheten
• Kontrollerer at telefonledningen er satt inn i riktig
port
• Sjekker om det er en summetone
• Sjekker om det er en aktiv telefonlinje
• Tester statusen for telefonlinjeforbindelsen
Enheten skriver ut en rapport med resultatene av testen.
Hvis testen mislykkes, ser du i rapporten for informasjon
om hvordan du løser eventuelle problemer. Kjør deretter
testen på nytt. Du finner flere opplysninger under “Løse
faksproblemer (valgfritt)“ på side 26.
Slik testes faksoppsett
1. Konfigurer enheten for faksing i henhold til
instruksjonene for ditt bestemte hjemme- eller
kontoroppsett.
2. Sørg for å ha satt inn blekkpatroner, skrivehoder og
papir i full størrelse i innskuffen før testen startes.
Slik konfigurerer du kortnumre
1. Trykk på Oppsett-knappen på kontrollpanelet.
2. Velg Kortnummeroppsett og følg en av disse
fremgangsmåtene:
• Slik legger du til eller endrer en oppføring: Velg
Individuelt kortnummer eller
Gruppekortnummer, og trykk på piltastene for å
gå til et ubrukt oppføringsnummer, eller skriv inn
et nummer på tastaturet. Skriv inn faksnummeret,
og trykk på OK. Husk å ta med pauser eller
andre nødvendige numre, for eksempel
retningsnummer og tilgangskode for numre
utenfor et sentralbord (vanligvis 9 eller 0). Angi
navnet ved hjelp av det numeriske tastaturet, og
trykk deretter på OK.
3. Trykk på Oppsett-knappen på kontrollpanelet.
4. Velg Verktøy, og velg deretter Kjør fakstest.
På enheten vises testens status på skjermen, og en
rapport skrives ut.
5. Se gjennom rapporten.
• Hvis testen godkjennes og du fortsatt har
problemer med å sende faks, sjekker du at
faksinnstillingene i rapporten er riktig. En tom
eller ugyldig faksinnstilling kan føre til problemer
når du sender faks.
• Hvis testen mislykkes, se rapporten for mer
informasjon om hvordan du løser eventuelle
problemer.
Behandling og konfigurering av faksinnstillinger 15
Norsk
Page 84

4 Konfigurere funksjonen Digitalt arkiv
(valgfritt)
Med funksjonen Digitalt arkiv kan du skanne
dokumenter direkte til flere delte mapper (opptil 10) i
nettverket. Du behøver ingen skanneprogrammer når du
skal bruke Digitalt arkiv. Du behøver heller ikke å
skanne filer fra datamaskinen for deretter å overføre
dem til den angitte nettverksmappen.
Nødvendig informasjon
Følgende informasjon er nødvendig for å konfigurere
Digitalt arkiv:
• IP-adressen som er tilordnet alt-i-ett-enheten.
MERK: Funksjonen Digitalt arkiv er tilgjengelig med alt-
i-ett-modellene HP Officejet L7600/L7700 som kobles
direkte til nettverket via en trådløs tilkobling eller ved
hjelp av en Ethernet-kabel.
MERK: Digitalt arkiv støtter ikke Windows Active
Directory.
Digitalt arkiv...
i bruk!
For kort tid siden begynte en liten bedrift innen grafisk
design å administrere sine fakturaer, kontrakter og
utgiftsrapporter elektronisk ved hjelp av Digitalt arkiv.
I stedet for å arkivere fakturaer og andre dokumenter,
bruker kontorlederen alt-i-ett-enheten til å opprette
elektroniske kopier som automatisk lagres på en
datamaskin i kontorets nettverk.
Første gang du trykker på Digitalt arkiv-knappen på
kontrollpanelet til alt-i-ett-enheten, vises IP-adressen
på slutten av instruksjonene som vises på skjermen.
• Tilstrekkelige rettigheter i nettverket.
Du må kunne opprette en mappe og endre
tilgangsrettighetene til mappen.
• Navnet på datamaskinen der mapper er plassert.
Konfigurering…
Kontorlederen ber bedriftens IT-administrator om å
konfigurere Digitalt arkiv.
Først oppretter
vedkommende tre atskilte
mapper (kalt Fakturaer,
Kontrakter og
Utgiftsrapport) på
datamaskinen som skal
brukes til lagring av
dokumentene.
Deretter blir
tilgangsrettighetene til
disse mappene endret, slik
at alt-i-ett-enheten kan
lagre filene i riktig mappe.
Konfigurere funksjonen Digitalt arkiv (valgfritt)16
Page 85

Hvis du vil ha mer informasjon om hvordan du finner
navnet på datamaskinen, kan du lese
dokumentasjonen for operativsystemet.
• Nettverksadressen til mappen.
Nettverksadresser skrives vanligvis i dette formatet:
\\minpc\deltmappe
• Et brukernavn og passord for nettverket.
For eksempel Windows NT-brukernavnet
og -passordet som brukes til å logge på nettverket.
2. Del mappen.
Kontroller at mappeinnstillingene gir lese- og
skrivetilgang.
Hvis du vil ha mer informasjon om hvordan du oppretter
mapper på nettverket og angir mappeinnstillinger, kan
du lese dokumentasjonen for operativsystemet.
Trinn 2: Definer en snarvei til mappen i nettverket
Trinn 1: Opprettelse og deling av en mappe i nettverket
MERK: For å kunne bruke Digitalt arkiv må mappen
som du bruker, allerede eksistere på en datamaskin som
er koblet til nettverket. Du kan ikke opprette en mappe
fra kontrollpanelet til alt-i-ett-enheten.
1. Opprett en mappe på en datamaskin som er koblet
til nettverket.
Til slutt bruker
vedkommende den
innebygde Web-serveren
(EWS) til å definere
snarveier (kalt kortnumre)
til hver av disse
mappene.
Koblinger mellom alt-i-ett-enheten og nettverksmappen
kalles kortnumre for digitalt arkiv. Du oppretter og
administrerer disse kortnumrene ved hjelp av den
innebygde Web-serveren (EWS) for alt-i-ett-enheten.
MERK: Ytterligere opplysninger om hvordan du bruker
EWS finner du under “Innebygd Web-server“ på
side 28 eller i den elektroniske brukerhåndboken på
oppstarts-CD-en.
1. Åpne en nettleser som støttes (for eksempel Microsoft
Internet Explorer, Netscape, Opera, Mozilla Firefox
eller Safari) på datamaskinen.
Deretter trykker han på
Digitalt arkiv-knappen på
kontrollpanelet til alt-i-ettenheten, og kortnumrene
som IT-administratoren
har definert i Webserveren, vises på
skjermen.
Utprøving…
Når IT-administratoren er ferdig med å konfigurere Digitalt
arkiv, vil kontorlederen prøve å opprette en elektronisk
kopi av en faktura.
Først legger han
dokumentet i alt-i-ettenheten, akkurat som om
han skulle lage en kopi.
Til slutt velger han
alternativet Fakturaer og
trykker på Skannknappen.
Alt-i-ett-enheten skanner
dokumentet og overfører
det direkte til
fakturamappen på
datamaskinen.
Trinn 1: Opprettelse og deling av en mappe i nettverket 17
Norsk
Page 86

2. Skriv inn IP-adressen som er tilordnet til alt-i-ettenheten. (Hvis du vil ha mer informasjon, kan du se
“Nødvendig informasjon” .)
Trinn 3: Testing og bruk av
Hvis IP-adressen for eksempel er 123.123.123.123,
skriver du inn følgende adresse i nettleseren:
http://123.123.123.123
EWS-siden vises i nettleservinduet.
3. Klikk på kategorien Innstillinger.
4. Klikk på Kortnummer for digitalt arkiv under
Adressebok.
5. I Kortnummer for digitalt arkiv konfigurerer du
innstillingene for det nye kortnummeret i EWS,
inkludert følgende:
• Egendefinert navn: Legg til et egendefinert navn
for mappen. Når du har konfigurert Digitalt
arkiv, vises dette navnet på skjermen på
kontrollpanelet til alt-i-ett-enheten når du trykker
på Digitalt arkiv-knappen.
• Nettverksbane: Nettverksbanen til mappen.
Nettverksbaner skrives vanligvis i dettet formatet:
\\minpc\deltmappe. I tillegg kan du angi IPadressen som er tilordnet alt-i-ett-enheten, i dette
formatet: \\123.123.123.123.
Digitalt arkiv
1. Legg dokumentet på skannerglassplaten eller i den
automatiske dokumentmateren (ADM).
2. Trykk på Digitalt arkiv.
3. Trykk på kortnummeret under Digitalt arkiv som
tilsvarer ønsket kortnummer.
Angi PIN-koden for kortnummeret hvis du blir bedt
om det.
4. Trykk på Start skanning.
MERK: Oppkoblingen kan ta noe tid avhengig av
trafikk i nettverket og tilkoblingshastigheten.
MERK: Les feilsøkingen for Active directory.
• Brukernavn og passord: Brukernavnet og
passordet du bruker når du logger på
datamaskinen. Brukernavnet har vanligvis ett av
disse formatene: Per, PERSPC\Per,
PERDOMENE\Per
• PIN (personlig identifikasjonsnummer): Du kan
tilordne et valgfritt PIN for å unngå at
uautoriserte personer bruker dette kortnummeret.
Når du har angitt PIN-koden, ber kontrollpanelet
på alt-i-ett-enheten om PIN-koden hver gang
kortnummeret brukes. La PIN-boksen være tom
hvis du vil deaktivere PIN-koden.
• Skanningsinnstillinger: Angi
skanningsinnstillinger for kortnummeret, for
eksempel dokumenttype og alternativer for
tosidig skanning, som brukes når dette
kortnummeret velges.
6. Klikk på Legg til.
Oppføringen legges til i adresseboken med
kortnumre for digitalt arkiv.
Konfigurere funksjonen Digitalt arkiv (valgfritt)18
Page 87

5 Konfigurere enheten for trådløs
kommunikasjon (valgfritt)
MERK: Enkelte modeller av enheten har trådløs
kommunikasjon.
I dette kapitlet forklares hvordan enheten settes opp for
trådløs kommunikasjon ved hjelp av:
• Kontrollpanelet: Bruk menyene på skjermen ved
oppsett av trådløs kommunikasjon.
• Programvare på oppstarts-CD-en: Bruk en
nettverkskabel for midlertidig tilkobling av nettverket
og oppsett av trådløs kommunikasjon ved hjelp av
programvaren på oppstarts-CD-en.
Opplysning om andre metoder for oppsett av enheten
for trådløs kommunikasjon finnes i den elektroniske
brukerhåndboken på oppstarts-CD-en.
Nødvendig informasjon
Før installering av programvaren for enheten kan det
være nødvendig å ta rede på nettverksinnstillingene. Få
informasjonen fra systemadministratorene, eller fullfør
disse oppgavene:
• Finn navnet på nettverket (SSID) og
kommunikasjonsmodusen (infrastruktur eller ad hoc)
fra konfigurasjonsverktøyet for det trådløse
tilgangspunktet (WAP) for nettverket eller
nettverkskortet på datamaskinen.
• Finn ut hvilken type kryptering nettverket bruker, for
eksempel Wired Equivalent Privacy (WEP) eller
®
Wi-Fi
Protected Access (WPA).
• Finn sikkerhetspassordet eller krypteringsnøkkelen for
den trådløse enheten.
Slik virker innstillingene for trådløst nettverk 802.11
Nettverksnavn (SSID)
Som standard leter enheten etter navnet på det trådløse
nettverket eller SSID-en (Service Set Identifier) kalt
“hpsetup”. Nettverket bruker kanskje en annen SSID.
Kommunikasjonsmodus
Det finnes to alternativer for kommunikasjonsmodus:
Ad hoc: På et ad hoc-nettverk er enheten satt til
kommunikasjonsmodusen Ad hoc, og den kommuniserer
direkte med andre trådløse enheter uten å bruke et
trådløst tilgangspunkt (WAP – wireless access point):
Alle enheter på ad hoc-nettverket må:
• Være 802.11-kompatible
• Ha ad hoc som kommunikasjonsmodus
• Ha samme nettverksnavn (SSID)
• Være på samme delnettverk og kanal
• Ha samme 802.11-sikkerhetsinnstillinger
Infrastruktur (anbefalt): I et infrastrukturnettverk er
enheten satt til kommunikasjonsmodusen Infrastruktur og
den kommuniserer med andre enheter i nettverket via et
trådløst tilgangspunkt, uavhengig av om enhetene er
kablet eller trådløse. WAP-er fungerer vanligvis som
rutere eller gatewayer på små nettverk.
Sikkerhetsinnstillinger
Norsk
Opplysninger om innstillinger for enheten finnes på
konfigurasjonssiden for nettverket under “Slik virker
konfigurasjonen” i den elektroniske
brukerhåndboken på oppstarts-CD-en.
Ytterligere opplysninger om sikkerhet ved trådløs
kommunikasjon, finnes på www.weca.net/
opensection/pdf/whitepaper_wifi_security4-29-03.pdf.
Nødvendig informasjon 19
Page 88

Nettverksgodkjenning: Standardinnstillingen for
enheten er Åpen, noe som ikke krever sikkerhet for
godkjenning eller kryptering. Andre mulige verdier er
OpenThenShared, Delt og WPA-PSK
®
(Wi-Fi
Protected Access Pre-Shared Key).
Konfigurer enheten for
trådløs kommunikasjon ved
• WPA hever nivået for beskyttelse av data og
tilgangskontroll på eksisterende og fremtidige
trådløse Wi-Fi-nettverk. Den fjerner alle kjente
svakheter ved WEP, den opprinnelige
sikkerhetsmekanismen i 802.11-standarden.
• WPA2 er andre generasjons WPA-sikkerhet, og den
gir virksomheter og klienter som bruker Wi-Fi, et høyt
sikkerhetsnivå. Bare godkjente brukere får tilgang til
de trådløse nettverkene.
Datakryptering:
• WEP (Wired Equivalent Privacy) gir sikkerhet ved å
kryptere data som sendes med radiobølger mellom
to trådløse enheter. Enheter på et WEP-aktivert
nettverk bruker WEP-nøkler til å kode data. Hvis
nettverket bruker WEP, må du kjenne til WEPnøkkelen (-nøklene) det bruker.
• WPA bruker Temporal Key Integrity Protocol (TKIP)
for kryptering og 802.1X-godkjenning med en av de
tilgjengelige standardtypene for Extensible
Authentication Protocol (EAP).
• WPA2 har et nytt krypteringssystem kalt Advanced
Encryption Standard (AES). AES defineres i modus
for motsatt sifferblokksammensetning (CCM) og
støtter Independent Basic Service Set (IBSS) for å
aktivere sikkerhet mellom klientarbeidsstasjoner som
brukes i ad hoc-modus.
MERKNADER
• Sørg for at enheten ikke er tilkoblet nettverket som
bruker nettverkskabel.
• Sendeenheten må ha innebygde 802.11-funksjoner
eller et trådløst 802.11-kort installert.
hjelp av kontrollpanelet
MERK: Et trådløst nettverk må være konfigurert og i
gang for at du skal kunne bruke denne metoden.
1. Trykk på tasten Oppsett i kontrollpanelet.
2. Trykk på en piltast for å flytte til Nettverk, og trykk
deretter på OK.
3. Trykk på en piltast for å gå til Veiviser for trådløs
oppsett, og trykk deretter på OK.
4. Følg instruksjonene på skjermen for å fullføre
installeringen.
Hvis det oppstår problemer, se “Løse trådløse problemer
(bare enkelte modeller)“ på side 23.
Konfigurer enheten for trådløs kommunikasjon ved hjelp av programvare
For Windows
1. Fjern beskyttelsesdekselet fra nettverksporten på
enheten.
2. Koble enheten midlertidig til en ledig port på
nettverkshuben, svitsjen eller ruteren med en
nettverkskabel (selges separat).
• Det anbefales at enheten og datamaskinene som
bruker enheten, er på samme delnettverk.
Konfigurere enheten for trådløs kommunikasjon (valgfritt)20
3. Lukk programmer som kjører på datamaskinen.
Page 89

4. Sett inn oppstarts-CD-en i CD-stasjonen.
Installeringsprogrammet må kjøres minst en gang fra
oppstarts-CD-en og det må opprettes en trådløs
forbindelse.
Hvis CD-menyen ikke startes automatisk,
dobbeltklikker du på installeringsikonet på oppstartsCD-en.
5. På CD-menyen klikker du på Installer og følger
instruksjonene på skjermen.
6. På skjermbildet Tilkoblingstype velger du Trådløst,
og deretter klikker du på Neste.
7. Følg instruksjonene på skjermen for å fullføre
installeringen, og når du blir bedt om det, kobler du
fra kabelen.
Hvis det oppstår problemer, se “Løse trådløse problemer
(bare enkelte modeller)“ på side 23.
For Mac OS
1. Åpne AirPort Setup Assistant og følg skjermens
instruksjoner for å gå inn på et eksisterende trådløst
nettverk (hpsetup).
2. Dobbeltklikk ikonet for oppsett på oppstarts-CD-en
og følg så instruksjonene på skjermen.
3. Når det forlanges klikker du på Verktøy for
skriveroppsett for å legge til enheten.
Hvis det oppstår problemer, se “Løse trådløse problemer
(bare enkelte modeller)“ på side 23.
Norsk
Konfigurer enheten for trådløs kommunikasjon ved hjelp av programvare 21
Page 90

6Feilsøking
Dette avsnittet inneholder forslag til feilsøking ved noen
av de vanligste problemer i forbindelse med installering
av maskinvare og programvare.
Sist oppdaterte opplysninger finnes i Viktig-filen og
i merknader på oppstarts-CD-en. Dessuten finnes
produktstøtte på Web-området www.hp.com/support.
Løse installeringsproblemer
Dette avsnittet inneholder forslag til feilsøking ved noen
av de vanligste problemer i forbindelse med installering
av maskinvare og programvare.
Forslag ved installering av
maskinvare
Sjekk enheten
• Sørg for at all emballasjens tape og materiale er
fjernet fra enhetens utvendige og innvendige side.
• Kontroller at papiret er lagt riktig på plass i skuffen,
og at det har ikke kjørt seg fast i enheten.
• Sørg for at alle skrivehoder og blekkpatroner er
forsvarlig satt inn i sine respektive spor med
fargekode. Trykk alle godt ned for å være sikker på
at de sitter som de skal. Hvis ikke alle er installert,
virker ikke enheten.
• Sørg for at skrivehodelåsen og alle deksler er lukket.
• Dersom skjermen viser en melding om feil ved
skrivehodet, må du rense kontaktene i skrivehodet.
Flere opplysninger finnes i den elektroniske
brukerhåndboken på oppstarts-CD-en.
Forslag ved installering av
programvare
Kontroller datamaskinen
• Sørg for at datamaskinen benytter et av de
operativsystemene som støttes. Flere opplysninger
finnes i den elektroniske brukerhåndboken på
oppstarts-CD-en.
• Sørg for at datamaskinen oppfyller minstekravene til
et system. Flere opplysninger finnes i den
elektroniske brukerhåndboken på oppstarts-CD-en.
• Sørg for at ingen andre lamper lyser eller blinker
enn Av/på-lampen, som skal lyse. Dersom
varselslampen blinker, må du sjekke om det er
meldinger på kontrollpanelet. Når enheten slås på,
bruker den ca. 45 sekunder på å varme opp.
• Kontroller at bakpanelet eller tosidigenheten er låst
på plass.
• Kontroller at enheten kan skrive ut en diagnoseside
for selvtest. Hvis du vil ha mer informasjon, se
“Diagnoseside for selvtest“ på side 28.
Kontroller maskinvaretilkoblingene
• Sørg for at alle ledninger og kabler som benyttes, er
i god stand.
• Sørg for at strømkabelen er sikkert koblet til både
enheten og et strømuttak som fungerer.
• Sørg for at telefonledningen er koblet til porten
1-LINE .
Kontroller skrivehodene og blekkpatronene
• Sørg for at de oransje dekslene er fjernet fra
skrivehodene.
Bekreft forutsetninger for installering
• Sørg for å benytte den oppstarts-CD-en som
inneholder riktig installasjonsprogram for ditt
operativsystem.
• Sørg for at alle andre programmer er lukket før
programvaren installeres.
• Hvis datamaskinen ikke finner banen du har angitt
til CD-ROM-stasjonen, må du kontrollere om du har
angitt riktig stasjonsbokstav.
• Hvis datamaskinen ikke finner oppstarts-CD-en i
CD-ROM-stasjonen, kontrollerer du om oppstarts-CDen er skadet. Du kan laste ned driveren til enheten
fra www.hp.com/support.
• I Enhetsbehandling i Windows må ikke USB-driverne
være deaktivert.
• Hvis du bruker Windows og datamaskinen ikke kan
registrere enheten, kjører du avinstalleringsverktøyet
(util\ccc\uninstall.bat på oppstarts-CD-en) for å
utføre en ren avinstallering av enhetsdriveren. Start
datamaskinen på nytt, og installer enhetsdriveren på
nytt.
Feilsøking22
Page 91

Løse nettverksproblemer (bare enkelte modeller)
MERK: Når du har rettet opp noe av følgende, kjører
du installeringsprogrammet på nytt.
i dialogboksen, og kontroller at den samsvarer
med IP-adressen på konfigurasjonssiden for
nettverket. Hvis IP-adressene er forskjellige,
endrer du IP-adressen i dialogboksen slik at den
samsvarer med adressen på konfigurasjonssiden
for nettverket.
6) Klikk på OK to ganger for å lagre
innstillingene og lukke dialogboksene.
Problemer i tilknytning til et kablet
Generell feilsøking i nettverk
• Hvis du ikke kan installere programvaren til enheten,
kontrollerer du at:
• Alle kabeltilkoblinger til datamaskinen og
enheten er festet.
• Nettverket virker og nettverkshuben er slått på.
• Alle oppgaver, inkludert antivirusprogrammer,
brannmurer og programmer for beskyttelse mot
spyware er lukket eller slått av for datamaskiner
som kjører med Windows.
• Sørg for at enheten er installert i samme delnett
som de datamaskinene som skal bruke enheten.
• Dersom installeringsprogrammet ikke kan finne
enheten, må konfigurasjonssiden for nettverket
skrives ut (se “Slik skriver du ut siden med
nettverkskonfigurasjon“ på side 28), og IPadressen skrives inn manuelt
i installeringsprogrammet.
• Hvis du bruker en datamaskin som kjører
Windows, må du kontrollere at nettverksportene
opprettet i enhet-driveren samsvarer med IPadressen for enheten:
1) Skriv ut siden med nettverkskonfigurasjon for
enheten.
2) På skrivebordet i Windows klikker du på Start,
velger Innstillinger og klikker deretter på Skrivere
eller Skrivere og telefakser.
eller
Klikk på Start, velg Kontrollpanel og dobbeltklikk
deretter på Skrivere.
3) Høyreklikk på enhet-ikonet, klikk på
Egenskaper, og klikk deretter på kategorien
Porter.
eller
Høyreklikk på enhetsikonet, velg Kjør som
administrator, klikk på Egenskaper, klikk på
Fortsett og velg deretter kategorien Porter.
4) Velg TCP/IP-porten for enheten, og klikk
deretter på Konfigurer port.
5) Sammenlign IP-adressen som er oppført
nettverk
• Hvis tilkoblingslampen på nettverkskontakten ikke
lyser, kontrollerer du at alle betingelsene i avsnittet
“Generell feilsøking i nettverk“ ovenfor er oppfylt.
• Selv om det ikke anbefales at du tilordner en statisk
IP-adresse til enheten, kan det hende at du kan løse
noen installeringsproblemer (for eksempel konflikt
med en personlig brannmur) ved å gjøre det. Flere
opplysninger finnes i den elektroniske
brukerhåndboken på oppstarts-CD-en.
Løse trådløse problemer (bare enkelte modeller)
Hvis enheten ikke kan kommunisere med nettverket når
trådløst nettverk er installert og programvareinstallering
er fullført, utfører du en eller flere av disse oppgavene.
Sjekk innstillingene for trådløs
kommunikasjon
• Kontroller at datamaskinens trådløse kort er innstilt til
riktig profil for trådløs kommunikasjon. En profil for
trådløs kommunikasjon er et sett nettverksinnstillinger
som er unike for et gitt nettverk. Et enkelt trådløst kort
kan ha flere trådløse profiler (for eksempel én for
hjemmenettverket og én for et kontornettverk). Åpne
konfigurasjonsverktøyet for det nettverkskortet som er
installert på datamaskinen, og kontroller at den
valgte profilen er lik profilen for nettverket for
enheten.
• Kontroller at nettverksinnstillingene for enheten
samsvarer med innstillingene for det nettverket du
bruker. Gjør ett av følgende for å finne innstillingene
for nettverket:
• Infrastruktur-kommunikasjon: Åpne WAP-
konfigurasjonsverktøyet (Wireless Access Point trådløst tilgangspunkt).
• Ad hoc-kommunikasjon: Åpne
konfigurasjonsverktøyet for det nettverkskortet
som er installert på datamaskinen.
Norsk
Løse nettverksproblemer (bare enkelte modeller) 23
Page 92

• Sammenlign innstillingene for nettverket med
innstillingene som vises på siden med enhetens
nettverkskonfigurasjon (se “Slik skriver du ut siden
med nettverkskonfigurasjon“ på side 28), og noter
eventuelle forskjeller. Mulige problemer omfatter
følgende:
• Maskinvareadressene for WAP-filtre (MAC-
adresser). Se “Legg til maskinvareadresser til et
trådløst tilgangspunkt (WAP)“ på side 24.
• En av disse innstillingene i enheten kan være feil:
Kommunikasjonsmodus, nettverksnavn (SSID),
kanal (bare Ad hoc-nettverk), godkjenningstype,
kryptering. Se “Slik virker innstillingene for
trådløst nettverk 802.11“ på side 19.
• Skriv ut et dokument. Hvis dokumentet fortsatt
ikke skrives ut, tilbakestiller du
nettverksinnstillingene for enheten (se
“Tilbakestill konfigurasjonsinnstillinger for
nettverket“ på side 24) og installerer
programvaren for enheten på nytt.
Hvis innstillingene for trådløst nettverk er riktige,
blir datamaskinen kanskje knyttet til et annet trådløst
nettverk. Kontroller at datamaskinen er knyttet til samme
trådløse nettverk som enheten.
Brukere kan kontrollere dette ved å sjekke innstillingene
for trådløst nettverk på sin datamaskin. I tillegg kan de
kontrollere at datamaskinen har tilgang til det trådløse
nettverket.
Hvis innstillingene for det trådløse nettverket er
ugyldige, følger du disse trinnene for å korrigere
innstillingene for enheten:
1. Koble enheten til nettverket med en nettverkskabel
eller til datamaskinen med nettverkskabelen.
2. Åpne den innebygde Web-serveren for enheten.
3. Klikk på kategorien Nettverk, og klikk deretter på
Trådløs (802.11) i venstre rute.
Legg til maskinvareadresser til et
trådløst tilgangspunkt (WAP)
MAC-filtrering er en sikkerhetsfunksjon der et trådløst
tilgangspunkt konfigureres med en liste med MACadresser (også kalt “maskinvareadresser”) til enheter
som gis tilgang til nettverket via det trådløse
tilgangspunktet. Hvis WAP-en ikke har
maskinvareadressen for en enhet som prøver å få
tilgang til nettverket, gir ikke WAP-en enheten tilgang til
nettverket. Hvis WAP-en filtrerer MAC-adresser, må
MAC-adressen til enheten legges til WAP-ens liste over
godkjente MAC-adresser.
1. Skriv ut nettverkskonfigurasjonssiden. Se “Slik skriver
du ut siden med nettverkskonfigurasjon“ på side 28.
2. Åpne WAP-ens konfigurasjonsverktøy og legg til
maskinvareadressen for enheten i listen over
godkjente MAC-adresser.
Tilbakestill
konfigurasjonsinnstillinger for
nettverket
Dersom enheten fortsatt ikke kan kommunisere med
nettverket, må nettverksinnstillingene for enheten
tilbakestilles.
1. Trykk på Oppsett. Trykk på en piltast for å flytte til
Nettverk, og trykk deretter på OK.
2. Trykk på en piltast for å flytte til Nettverk, og trykk
deretter på OK.
3. Skriv ut konfigurasjonssiden for nettverket, og
kontroller at nettverksinnstillingene er tilbakestilt. Se
“Slik skriver du ut siden med nettverkskonfigurasjon“
på side 28.
Som standard er nettverksnavnet (SSID) hpsetup og
kommunikasjonsmodusen er ad hoc.
4. Bruk veiviseren for installering av trådløst nettverk
i kategorien Trådløs installasjon til å endre
innstillingene for enheten slik at de samsvarer med
innstillingene for nettverket.
5. Lukk enhetens innebygde Web-server, og koble
deretter nettverkskabelen fra enheten.
6. Avinstaller programvaren for enheten fullstendig,
og installer deretter programvaren på nytt.
Feilsøking24
Page 93

Løse problemer med digitalt
i filnavnprefikser, vil de ikke vises på riktig måte når filen
opprettes.
arkiv (ekstra)
Kan ikke skanne til
nettverksmappen
MERK: Funksjonen for digitalt arkiv støtter ikke
Windows Active Directory.
Enheten er ikke riktig konfigurert i nettverket
Kontroller at enheten er riktig konfigurert og koblet til
nettverket. Søk enheten med PING og kontroller at den
svarer.
Nettverksmappen er ikke riktig konfigurert
• Kontroller at mappen er opprettet på serveren. Hvis
du vil ha mer informasjon, kan du se i
dokumentasjonen for operativsystemet.
• Kontroller at mappenavnet bare bruker bokstavene
A-Z (store eller små bokstaver) og tallene 1-9.
Servernavnet kan ikke løses
Sending til nettverksmappe kan mislykkes hvis
servernavnet som blir angitt under konfigurasjonen, ikke
kan løses til bestemte IP-adresser. Når du konfigurerer
funksjonen for digitalt arkiv, må du gjøre følgende:
• Prøv å bruke fullstendig kvalifiserte DNS-navn.
• Kontroller at DNS-serveren er riktig konfigurert på
enheten.
TIPS: Hvis du nylig har endret DNS-innstillingene, slår
du av alt-i-ett-enheten og slår den deretter på igjen.
• En del tegnsettingsmerker støttes også. Du kan
imidlertid ikke bruke aksenttegn eller spesialtegn
i mappenavnet.
• Kontroller at mappen er delt, og at brukere både kan
lese fra og skrive til mappen. Hvis du vil ha mer
informasjon, kan du se i dokumentasjonen for
operativsystemet.
• Kontroller at mappenavnet er angitt i riktig format
i den innebygde Web-serveren, EWS, og at
brukernavnet og passordet er riktig angitt. Flere
opplysninger finnes i den innebygde Web-serveren.
Disken er full
Kontroller at serveren som inneholder mappen, har
tilstrekkelig diskplass ledig.
Enheten kan ikke opprette et unikt filnavn ved
hjelp av det tilordnede prefikset og suffikset
Enheten kan opprette opptil 9 999 filer med samme
prefiks og suffiks. Hvis du har skannet mange filer til en
mappe, endrer du prefikset.
Filnavnprefikset er ikke riktig konfigurert
Kontroller at mappenavnet og filnavnprefikset bare
bruker bokstavene A-Z (store eller små bokstaver) og
tallene 1-9. En del tegnsettingsmerker støttes også. Du
kan imidlertid ikke bruke aksenttegn eller spesialtegn
i mappenavnet. Hvis tegn som ikke støttes, brukes
Norsk
Løse problemer med digitalt arkiv (ekstra) 25
Page 94

Løse faksproblemer (valgfritt)
Dersom forsøket på å kjøre en fakstest er mislykket, må testrapporten undersøkes med tanke på mulige løsninger.
Flere opplysninger finnes i den elektroniske brukerhåndboken på oppstarts-CD-en.
Enheten har problemer med å
sende og motta fakser
Kontroller at du bruker telefonledningen som fulgte med enheten.
Annet utstyr som bruker samme telefonlinje som enheten, kan være i bruk. Sørg for at
internapparater (telefoner på samme telefonlinje, men som ikke er koblet til enheten) eller annet
utstyr ikke er i bruk eller har røret lagt av. Du kan for eksempel ikke bruke enheten til faksing hvis
telefonrøret til et internapparat er lagt av, eller hvis du bruker datamodemet til sending av e-post
eller Internett-tilgang.
Hvis du bruker en telefonsplitter, kan det føre til faksproblemer. Prøv å koble enheten direkte til
telefonkontakten.
Sørg for at den ene enden på telefonledningen er koblet til telefonkontakten og den andre enden
til porten merket 1-LINE på baksiden av enheten.
Prøv å koble en feilfri telefon direkte til telefonkontakten og sjekk om du får summetone. Hvis du
ikke hører en summetone, må du be telefonselskapet undersøke linjen.
Sørg for å koble enheten til en analog telefonlinje, ellers er det ikke mulig å sende og motta
fakser. Du kan kontrollere om telefonlinjen er digital ved å koble en vanlig analog telefon til
linjen og lytte etter summetone. Hvis du ikke hører en normal summetone, er telefonlinjen kanskje
satt opp for digitale telefoner. Koble enheten til en analog telefonlinje, og prøv å sende eller
motta en faks.
Det kan være mye støy på telefonforbindelsen. Telefonlinjer med dårlig lydkvalitet (støy) kan føre
til faksproblemer. Du kan kontrollere lydkvaliteten til telefonlinjen ved å koble en telefon til
veggkontakten og lytte etter støy. Hvis du hører støy, slår du av Feilkorreksjonsmodus (ECM) og
prøver å fakse på nytt.
Dersom du bruker en tjeneste over digital abonnentlinje (digital subscriber line - DSL), må du
sørge for å ha tilkoblet et DSL-filter. Uten et slikt filter er det ikke mulig å fakse riktig.
Hvis du bruker PBX (private branch exchange) eller en ISDN-omformer/terminaladapter
(integrated services digital network), må du kontrollere at enheten er koblet til riktig port, og at
terminaladapteren er satt til riktig svitsjtype for det aktuelle landet/regionen.
Feilsøking26
Page 95

Enheten kan sende, men ikke
motta fakser
Hvis du ikke bruker et særskilt ringemønster, kontrollerer du at funksjonen Tjeneste for særskilt
ringemønster er satt til Alle ringemønstre.
Hvis Autosvar er satt til Av, eller du har talepost på samme telefonnummer som brukes til faks,
kan du bare motta fakser manuelt.
Hvis du har et datamodem på samme telefonlinje som enheten, må du kontrollere at
programvaren som fulgte med modemet, ikke er konfigurert for å motta fakser automatisk.
Hvis du har en telefonsvarer på den samme linje som enheten, gjør du slik:
• Sjekk at telefonsvareren virker som den skal.
• Sørg for at oppsettet ser ut som det andre eksemplet i Tabell 3-1 på side 12.
• Kontroller at enheten er konfigurert for å motta fakser automatisk.
• Kontroller at innstillingen Ringesignal før svar er satt til en høyere verdi enn for
telefonsvareren.
• Koble fra telefonsvareren, og prøv deretter å motta en faks.
• Spill inn en melding med en varighet på omtrent ti sekunder. Snakk langsomt og lavt når du
spiller inn meldingen. La det være minst fem sekunders stillhet på slutten av den inntalte
meldingen.
Annet utstyr som er koblet til samme telefonlinje, kan være årsak til at testen mislykkes. Du kan
koble fra alle de andre enhetene og kjøre testen på nytt. Dersom test av summetoneregistrering er
vellykket, skyldes problemene en eller flere av de andre enhetene. Prøv å koble dem til igjen én
enhet om gangen, og utfør testen på nytt for hver enhet til du har funnet den enheten som er
årsak til problemet.
Enheten kan ikke sende fakser,
men kan motta fakser
Skjermen viser alltid Røret av Du bruker feil telefonledning. Se de to første punktene under “Enheten har problemer med å
Enheten har problemer med å
sende en faks manuelt
Det blir spilt inn fakstoner på
min telefonsvarer
Telefonledningen som fulgte
med enheten, er for kort
Det kan hende enheten ringer for raskt eller for tidlig. Hvis det for eksempel er forvalg “9” for en
utgående linje, kan det legges inn pauser slik: 9-XXX-XXXX (der XXX-XXXX er det faksnummeret
du sender til). En pause legges inn ved å trykke på Ring på nytt / Pause, eller tasten Mellomrom
(#) flere ganger inntil det vises en strek (-) på skjermen.
sende og motta fakser“ på side 26.
Denne mulige løsningen gjelder bare i land/regioner som mottar en telefonledning med to
tråder i boksen med enheten, inkludert følgende: Argentina, Australia, Brasil, Canada, Chile,
Colombia, Filippinene, Hellas, India, Indonesia, Irland, Japan, Kina, Korea, Latin-Amerika,
Malaysia, Mexico, Polen, Portugal, Russland, Saudi-Arabia, Singapore, Spania, Taiwan,
Thailand, USA, Venezuela og Vietnam.
Sørg for at oppsettet ser ut som det første eksemplet i Tabell 3-1 på side 12.
Hvis du skal sende en faks manuelt fra telefonen som er koblet direkte til enheten, må du bruke
tastaturet på telefonen når du skal sende faksen.
Se fjerde punkt under “Enheten kan sende, men ikke motta fakser“ på side 27.
Hvis telefonledningen som fulgte med enheten, ikke er lang nok, kan du bruke en kobling til å
forlenge den med. Du kan kjøpe en kobling i en elektronikkbutikk som fører telefontilbehør. Du
trenger også en ekstra telefonledning, som kan være den vanlige telefonledningen du kanskje
allerede har hjemme eller på kontoret.
1. Bruk telefonledningen som fulgte med enheten, koble den ene enden til kobleren, og koble
deretter den andre enden til porten 1-LINE på baksiden av enheten.
2. Koble en annen telefonledning til den åpne porten på kobleren og til veggkontakten for
telefonen.
Norsk
Løse faksproblemer (valgfritt) 27
Page 96

Feilsøking og konfigureringsverktøy
Følgende verktøy er tilgjengelig for feilsøking eller
konfigurering av enheten. Flere opplysninger finnes
i den elektroniske brukerhåndboken på oppstarts-CD-en.
Innebygd Web-server
En Web-server oppretter et miljø der Web-programmer
kan brukes, på samme måte som et operativsystem, for
eksempel Microsoft
gjør at du kan kjøre programmer på datamaskinen.
Nettlesere, som Microsoft Internet Explorer, Netscape,
Opera, Mozilla Firefox eller Safari, kan vise utdata fra
en Web-server.
®
Windows®, oppretter et miljø som
Diagnoseside for selvtest
Vis innstillingene for enheten ved hjelp av
diagnosesiden for selvtest for å få en enkel feilsøking av
enheten, og kontroller installasjon av ekstra tilbehør som
f.eks. dupleksenhet. Siden for diagnose av selvtest
inneholder også en logg med de siste hendelsene. Ved
behov for assistanse fra HP må siden med diagnose av
selvtest skrives ut på forhånd.
Slik skriver du ut siden med diagnose av
selvtest
1. Trykk på tasten Oppsett i kontrollpanelet.
2. Velg Skriv rapport og velg Selvtest rapport, og trykk
deretter på OK.
Side med nettverkskonfigurasjon
Hvis enheten er koblet til et nettverk, kan du skrive ut en
side med nettverkskonfigurasjonen for å vise
nettverksinnstillingene for enheten. Siden med
nettverkskonfigurasjon er til hjelp ved feilsøking når det
er problemer med nettverkstilkoblingen.
En innebygd Web-server (EWS) finnes på en
maskinvareenhet (for eksempel en skriver) eller
i fastvaren, i stedet for som programvare som lastes på
en nettverksserver. Fordelen med en innebygd Webserver er at den gir et grensesnitt til produktet som alle
som har en datamaskin knyttet til et nettverk og en
standard Web-leser, kan åpne og bruke. Det er ikke
nødvendig å installere og konfigurere spesiell
programvare.
Med HPs innebygde Web-server kan du vise
statusinformasjon for produktet, endre innstillinger og
administrere produktet på datamaskinen.
Slik åpnes den integrerte nettserveren
I en støttet nettleser på datamaskinen skriver du inn IPadressen som er tilordnet enheten. Hvis IP-adressen for
eksempel er 123.123.123.123, skriver du inn følgende
adresse i nettleseren:
http://123.123.123.123
IP-adressen til enheten er angitt på konfigurasjonssiden
for nettverket.
Slik skriver du ut siden med
nettverkskonfigurasjon
1. Trykk på tasten Oppsett i kontrollpanelet.
2. Dersom enheten har en skjerm med to tekstlinjer,
velger du Nettverksoppsett etterfulgt av Skriv ut
nettverksinnstillinger og trykker deretter på OK.
Dersom enheten har fargeskjerm, velger du Nettverk
og Vis nettverksinnstillinger, velger Skriv ut side
med nettverkskonfigurasjon og deretter OK.
Når du har åpnet den innebygde Web-serveren, kan
du opprette et bokmerke til den slik at du raskt kan åpne
den senere.
Feilsøking28
Page 97

Hewlett-Packard begrenset garanti
A
HP-produkt Varighet av begrenset garanti
Programvaremedier 90 dager
Skriver 1 år
Skriverkassetter eller blekkpatroner Til HP-blekkpatronen er oppbrukt eller utløpsdatoen for
Tilbehør 1 år hvis ikke annet er angitt
. Omfang av begrenset garanti
1. Hewlett-Packard (HP) garanterer overfor sluttbrukeren/kunden at HP-produktene som er angitt ovenfor, er uten
mangler i materiale og utførelse i den perioden som er spesifisert ovenfor. Denne perioden begynner den dagen
kunden kjøper produktet.
2. HPs begrensede garanti for programvare gjelder bare for feil ved utførelse av programinstruksjonene. HP garanterer
ikke at produktet vil fungere uavbrutt og feilfritt.
3. HPs begrensede garanti dekker bare mangler som oppstår som resultat av normal bruk av produktet, og dekker ikke
noen andre problemer, inkludert de som måtte oppstå på grunn av følgende:
a. Feilaktig vedlikehold eller modifisering.
b. Programvare, utskriftsmateriale, deler eller rekvisita som ikke fulgte med, eller som ikke støttes av HP.
c. Bruk utenfor produktets spesifikasjoner.
d. Uautorisert endring eller feilbruk.
4. For HP-skriverenheter har ikke bruken av en blekkpatron som ikke er produsert av HP eller som er påfylt, noen
innvirkning på garantien til kunden eller eventuelle kontrakter for støtte som kunden har med HP. Hvis skriverfeil eller
-skade imidlertid skyldes bruk av en blekkpatron som ikke er fra HP, en etterfylt blekkpatron eller en utgått
blekkpatron, vil HP belaste kunden med standard arbeidstid og materialer for å yte service på skriveren for den
bestemte feilen eller skaden.
5. Hvis HP i løpet av gjeldende garantiperiode mottar melding om mangel i et hvilket som helst produkt som dekkes av
HPs garanti, vil HP etter eget skjønn enten reparere eller erstatte det mangelfulle produktet.
6. Hvis HP ikke kan reparere eller erstatte, uansett grunn, et mangelfullt produkt som er dekket av HPs garanti, vil HP,
innen rimelig tid etter å ha mottatt meldingen om mangelen, refundere kjøpsprisen for produktet.
7. HP er ikke forpliktet til å reparere, erstatte eller refundere noe før kunden har returnert det defekte produktet til HP.
8. Eventuelle erstatningsprodukter kan være enten nye eller som nye, forutsatt at funksjonaliteten er minst like god som
for produktet det erstatter.
9. HP-produkter kan inneholde ombygde deler, komponenter eller materiale som er like bra som nytt med hensyn til
ytelse.
10. HPs erklæring om begrenset garanti er gyldig i alle land/regioner der HP-produktet som dekkes, er distribuert av HP.
Kontrakter for utvidet garantiservice, for eksempel service på stedet, er tilgjengelig fra alle HP-autoriserte
servicekontorer i landene/regionene der produktet distribueres av HP eller av en autorisert importør.
B. Garantibegrensninger
I DEN GRAD DET ER TILLATT UNDER LOKAL LOVGIVNING GIR VERKEN HP ELLER DERES
TREDJEPARTSLEVERANDØRER NOEN SOM HELST ANNEN GARANTI ELLER BETINGELSE, VERKEN
UTTRYKTE ELLER UNDERFORSTÅTTE GARANTIER ELLER BETINGELSER OM SALGBARHET,
TILFREDSSTILLENDE KVALITET ELLER EGNETHET TIL ET BESTEMT FORMÅL.
C. Ansvarsbegrensning
1. I den utstrekning det er tillatt under lokal lovgivning, er rettsmidlene i denne garantierklæringen kundens eneste og
eksklusive rettsmidler.
2. I DEN GRAD DET ER TILLATT UNDER LOKAL LOVGIVNING, MED UNNTAK AV DE FORPLIKTELSER SOM ER
SPESIELT FREMSATT I DENNE GARANTIERKLÆRINGEN, SKAL IKKE HP ELLER DERES
TREDJEPARTSLEVERANDØRER UNDER NOEN OMSTENDIGHET VÆRE ANSVARLIGE FOR DIREKTE,
INDIREKTE, SPESIELLE ELLER TILFELDIGE SKADER, ELLER FØLGESKADER, VERKEN BASERT PÅ
KONTRAKT, SIVILT SØKSMÅL, ELLER NOEN ANNEN JURIDISK TEORI, UANSETT OM DE ER UNDERRETTET
OM SLIKE SKADER.
D. Lokal lovgivning
1. Denne garantierklæringen gir kunden visse lovbestemte rettigheter. Kunden kan også ha andre rettigheter som kan
variere fra stat til stat i USA, fra provins til provins i Canada og fra land/region til land/region andre steder i verden.
2. I den grad denne garantierklæringen ikke er i overensstemmelse med lokal lovgivning skal den regnes for å være
modifisert, slik at den samsvarer med lokal lovgivning. I henhold til lokal lovgivning gjelder muligens ikke visse
fraskrivelser og begrensninger av denne garantierklæringen for kunden. Noen av USAs delstater og andre
myndigheter utenfor USA (inkludert provinser i Canada) kan for eksempel
a. utelukke fraskrivelsene og begrensningene i denne garantierklæringen som begrenser de lovbestemte rettighetene
til en kunde (for eksempel Storbritannia),
b. på annen måte begrense leverandørers evne til å håndheve slike fraskrivelser eller begrensninger, eller
c. gi kunden andre garantirettigheter, spesifisere varigheten på underforståtte garantier som leverandøren ikke kan
unndra seg, eller tillate begrensninger av varigheten på underforståtte garantier.
3. GARANTIVILKÅRENE I DENNE ERKLÆRINGEN, MED UNNTAK AV DET SOM ER TILLATT VED LOV, VERKEN
EKSKLUDERER, BEGRENSER ELLER ENDRER, MEN KOMMER I TILLEGG TIL, DE OBLIGATORISKE
LOVBESTEMTE RETTIGHETENE SOM GJELDER FOR SALGET AV HP-PRODUKTENE TIL SLIKE KUNDER.
Informasjon om HPs begrensede garanti
Kjære kunde,
Vedlagt finner De navn og adresse på de HP-selskaper som svarer for HPs begrensede garanti (fabrikkgaranti) i Norge.
Utover dette kan De ha oppnådd rettigheter gjennom kjøpsavtalen med selgeren av Deres HP-produkt. Slike
rettigheter innskrenkes ikke av fabrikkgarantien.
Norway: Hewlett-Packard Norge AS Østensjøveien 0667 OSLO
garantien som står på blekkpatronen, er nådd. Denne garantien
dekker ikke blekkprodukter fra HP som er etterfylt, ombygd,
brukt på feil mate eller klusset med.
Norsk
29
Page 98

Page 99

Indhold
1 Installation af enheden
Før du begynder. . . . . . . . . . . . . . . . . . . . . . . 2
Installation af enheden . . . . . . . . . . . . . . . . . . 2
Afslut installationen . . . . . . . . . . . . . . . . . . . . . 4
Yderligere oplysninger . . . . . . . . . . . . . . . . . . 5
2 Identificer enhedens dele
Set forfra . . . . . . . . . . . . . . . . . . . . . . . . . . . . 6
Set bagfra . . . . . . . . . . . . . . . . . . . . . . . . . . . 7
Kontrolpanel . . . . . . . . . . . . . . . . . . . . . . . . . 8
3 Opsætning af fax (valgfrit)
Parallelle eller serielle telefonsystemer . . . . . . . 10
Dedikeret telefonlinje. . . . . . . . . . . . . . . . . . . 11
Delt telefonlinje. . . . . . . . . . . . . . . . . . . . . . . 11
Håndtering og konfiguration af faxindstillinger. 17
Opsætning af hurtigkaldsposter . . . . . . . . . . . 17
Afprøvning af faxopsætning. . . . . . . . . . . . . . 17
4 Opsætning af Digitalt arkiv til
scanning (valgfrit)
Nødvendige oplysninger . . . . . . . . . . . . . . . . 18
Trin 1: Opret, og del en mappe på netværket . 19
Trin 2: Opret en genvej til mappen på netværket 19
Trin 3: Afprøv og brug Digitalt arkiv . . . . . . . . 20
Hewlett-Packards erklæring om
begrænset garanti
5 Opsætning af enheden til trådløs
kommunikation (valgfrit)
De nødvendige oplysninger . . . . . . . . . . . . . . 21
Trådløse netværksindstillinger (802.11). . . . . . 21
Opsæt enheden til trådløs kommunikation
via kontrolpanelet . . . . . . . . . . . . . . . . . . . . . 22
Opsæt enheden til trådløs kommunikation
ved hjælp af software . . . . . . . . . . . . . . . . . . 23
6 Fejlfinding
Løsning af installationsproblemer . . . . . . . . . . 24
Løsning af netværksproblemer
(kun nogle modeller) . . . . . . . . . . . . . . . . . . . 25
Løsning af problemer med trådløs
kommunikation (kun nogle modeller) . . . . . . . . 25
Løsning af problemer med Digitalt
arkiv (valgfrit). . . . . . . . . . . . . . . . . . . . . . . . 27
Løsning af faxproblemer (valgfrit) . . . . . . . . . . 28
Fejlfindings- og konfigurationsværktøjer . . . . . . 30
Dansk
1
Page 100

1 Installation af enheden
Dette afsnit indeholder en oversigt over
installationsprocessen for enheden.
Før du begynder
Klargør pladsen
Sørg for, at den plads, hvor du ønsker at placere
enheden, opfylder følgende betingelser.
• Overfladen skal være robust og plan.
• Sørg for at, at der er plads nok til, at du kan komme
til enheden fra bagsiden, og til, at du kan åbne
låget på flatbedscanneren.
• Enheden må ikke placeres i direkte sollys eller i
nærheden af kemikalier. Undgå placering i et miljø
med pludselige ændringer i temperaturen eller
luftfugtigheden.
Temperatur 15° til 35° C
1.
Fjern tapen og indpakningsmaterialet.
BEMÆRK: Sørg for at fjerne
emballagematerialet fra printhovedområdet.
2.
Installer kontrolpaneloverlayet.
3.
Installer dokumentindføringsbakken.
4.
Installer blækpatronerne.
BEMÆRK: Alle fire blækpatroner skal være
korrekt installeret, for at enheden kan fungere.
Blæk fra blækpatronerne bruges i
udskrivningsprocessen på en række forskellige
måder, f.eks. under initialiseringen, der
forbereder enheden og blækpatronerne til
udskrivning, og til printhovedrensning, som
holder skrivedyserne rene og sørger for, at
blækket kan flyde frit. Desuden efterlades der
noget restblæk i patronen, efter at den er
opbrugt. Yderligere oplysninger finder du på
www.hp.com/go/inkusage.
Relativ luftfugtighed 10% til 80%
Installation af enheden
I dette afsnit angives de trin, du skal følge for at
installere enheden. Der er yderligere oplysninger på
den installationsplakat, der fulgte med enheden.
BEMÆRK: Kontroller pakkens indhold, og installer
eventuelt tilbehør.
5.
Installer printhovederne.
FORSIGTIG! Tryk printhovederne ned på plads
for at sikre, at de er sat ordentligt i, inden du
lukker låsen til printhovederne.
6.
Tilslut netledningen, og tænd enheden.
BEMÆRK: Indstil sprog og land/område
(om nødvendigt) samt dato og klokkeslæt på
displayet.
Installation af enheden2
 Loading...
Loading...