Hp OFFICEJET PRO L7780, OFFICEJET PRO L7680, OFFICEJET PRO L7600, OFFICEJET PRO L7590, OFFICEJET PRO L7580 User Manual [nl]
...Page 1

HP Officejet Pro L7500/L7600/7700
Leitfaden zur Inbetriebnahme
Guide de Mise en Marche
Guida introduttiva
Installasjonsveiledning
Page 2

Copyright Information
© 2007 Copyright Hewlett-Packard Development Company, L.P.
Edition 1, 2/2007
Reproduction, adaptation or translation without prior written permission is
prohibited, except as allowed under the copyright laws.
The information contained herein is subject to change without notice.
The only warranties for HP products and services are set forth in the express
warranty statements accompanying such products and services. Nothing
herein should be construed as constituting an additional warranty. HP shall
not be liable for technical or editorial errors or omissions contained herein.
Trademark credits
Microsoft
®
and Windows® are U.S. registered trademarks of Microsoft
Corporation.
Informations sur le copyright
© 2007 Copyright Hewlett-Packard Development Company, L.P.
Édition 1, 2/2007
Toute reproduction, adaptation ou traduction sans autorisation écrite
préalable est interdite, à l’exception de ce qui est autorisé en vertu des lois
sur le copyright.
Les informations contenues dans ce document sont sujettes à des
modifications sans préavis.
Les seules garanties couvrant les produits et les services HP sont celles
stipulées de façon explicite dans les déclarations de garantie
accompagnant ces produits et services. Rien dans le présent document ne
peut être considéré comme constituant une garantie supplémentaire. HP
n’est en aucun cas responsable des éventuelles omissions ou erreurs d’ordre
technique ou éditorial contenues dans le présent document.
Crédits
Microsoft
®
et Windows® sont des marques commerciales de Microsoft
Corporation aux Etats-Unis.
Page 3
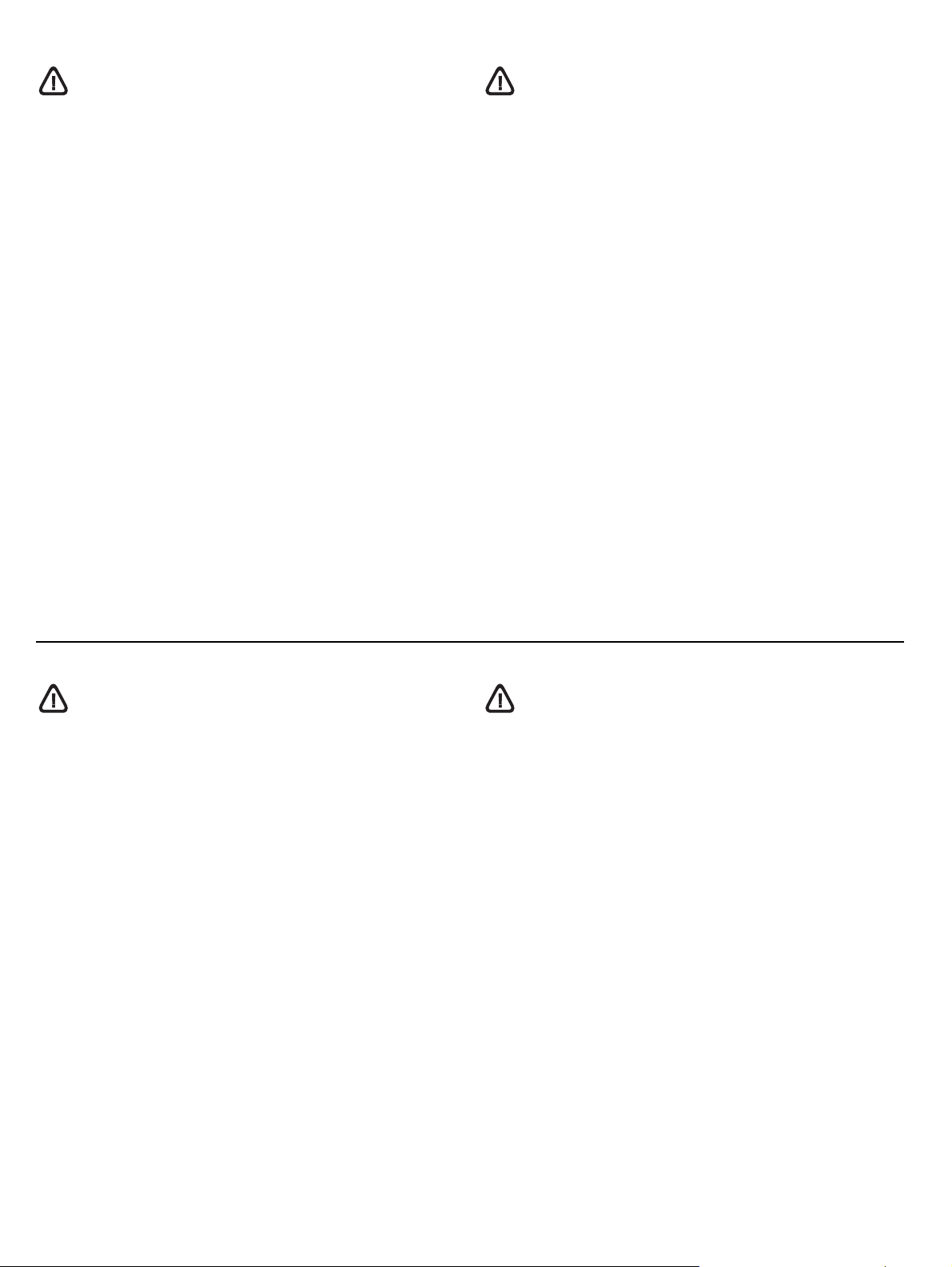
Informationen zur Sicherheit
Consignes de sécurité
Befolgen Sie bei Verwendung dieses Geräts stets die grundlegenden
Sicherheitsvorkehrungen, um die Verletzungsgefahr durch Brand oder
Stromschlag auf ein Minimum zu reduzieren.
1. Lesen und beachten Sie unbedingt die Anleitungen in der dem Gerät
beiliegenden Dokumentation.
2. Verwenden Sie ausschließlich eine geerdete Steckdose für den
Anschluss dieses Produktes an die Stromversorgung. Wenn Sie sich nicht
sicher sind, ob die Steckdose geerdet ist, so lassen Sie dies durch einen
qualifizierten Elektriker überprüfen.
3. Verwenden Sie beim Anschließen des Geräts an eine Steckdose
ausschließlich das im Lieferumfang enthaltene Netzkabel.
4. Wenn das Gerät das Faxen unterstützt, verwenden Sie das im
Lieferumfang enthaltene Telefonkabel.
5. Beachten Sie sämtliche auf dem Gerät angebrachten Warnhinweise
und Anweisungen.
6. Ziehen Sie vor dem Reinigen des Geräts den Netzstecker.
7. Dieses Gerät darf nicht in der Nähe von Wasser betrieben bzw. von
einer durchnässten Person aufgestellt oder bedient werden.
8. Stellen Sie das Gerät auf einer stabilen und sicheren Unterlage auf.
9. Wählen Sie für das Gerät einen geschützten Standort, an dem keine
Personen auf das Netzkabel treten oder darüber stolpern können. Das
Netzkabel darf nicht beschädigt werden.
10. Wenn das Gerät nicht ordnungsgemäß funktioniert, finden Sie weitere
Informationen unter „Wartung und Fehlerbehebung“ im OnscreenBenutzerhandbuch auf der Starter-CD.
11. Im Inneren des Geräts befinden sich keine Teile, die vom Endbenutzer
gewartet werden können. Beauftragen Sie mit Wartung und
Instandsetzung qualifiziertes Kundendienstpersonal.
Respectez toujours les mesures de sécurité élémentaires lorsque vous utilisez
ce produit afin de réduire les risques de blessures dues au feu ou à un choc
électrique.
1. Lisez attentivement toutes les instructions contenues dans la
documentation livrée avec l’appareil.
2. Utilisez toujours une prise de courant mise à la terre lors du
branchement de ce produit à une source d’alimentation. Si vous ne
savez pas si une prise de courant est mise à la terre, consultez un
électricien qualifié.
3. Lorsque vous branchez l’appareil sur la prise électrique, utilisez
uniquement le cordon d’alimentation fourni.
4. Si votre appareil dispose d’une fonction télécopie, utilisez le cordon
téléphonique fourni.
5. Respectez toutes les instructions et tous les avertissements indiqués
sur l’appareil.
6. Débranchez cet appareil des prises murales avant de procéder à
son nettoyage.
7. N’installez jamais cet appareil près d’une source d’eau, ni si vous
êtes mouillé.
8. Installez l’appareil en toute sécurité sur une surface stable.
9. Installez l’appareil en un lieu protégé où personne ne puisse marcher
sur le cordon ou trébucher sur celui-ci, et où le cordon ne puisse pas
être endommagé.
10. Si l’appareil ne fonctionne pas normalement, reportez-vous à la section
« Entretien et dépannage » du guide de l’utlisateur sur le CD de
démarrage.
11. L’appareil ne contient aucune pièce dont l’entretien doive être réalisé
par l’utilisateur. Confiez l’entretien à du personnel qualifié.
Informazioni sulla sicurezza
Per ridurre il rischio di danni dovuti a incendi o scosse elettriche, quando si
utilizza questo prodotto attenersi sempre alle precauzioni sulla sicurezza.
1. Si consiglia di leggere e apprendere tutte le istruzioni contenute nei
documenti forniti insieme al modello periferica.
2. Per collegare il prodotto a una presa di corrente, usare esclusivamente
una presa elettrica collegata a massa. In caso di dubbio, contattare un
elettricista qualificato per verificare che la presa elettrica sia collegata a
massa.
3. Per collegare la periferica alla presa elettrica di rete, utilizzare solo il
cavo di alimentazione fornito con la periferica stessa.
4. Se la periferica supporta la funzione di trasmissione fax, utilizzare il
cavo telefonico incluso con la periferica.
5. Osservare tutte le avvertenze e le istruzioni indicate sul prodotto.
6. Prima di effettuare le operazioni di pulizia, scollegare il prodotto dalle
prese a muro.
7. Non installare o utilizzare il prodotto nelle vicinanze di acqua o in
luoghi umidi.
8. Installare il prodotto collocandolo su una superficie stabile.
9. Installare il dispositivo in un luogo protetto dove non si possa
inciampare sul cavo di alimentazione che non deve essere
danneggiato.
10. Se il dispositivo non funziona correttamente, vedere la sezione
“Manutenzione e risoluzione dei problemi” della Guida dell’utente in
linea sul CD in dotazione.
11. All’interno non vi sono pezzi su cui l’utente possa effettuare riparazioni.
Per le riparazioni rivolgersi esclusivamente al personale qualificato.
Veiligheidsinformatie
Volg altijd de standaard veiligheidsvoorschriften bij het gebruik van dit
product. Op deze manier beperkt u het risico van verwondingen door brand
of elektrische schokken.
1. Zorg dat u alle instructies in de bij het apparaat geleverde documentatie
heeft gelezen en begrepen.
2. Sluit dit product uitsluitend aan op een geaard stopcontact. Als u niet
zeker weet of een stopcontact geaard is, kunt u advies inwinnen bij een
erkende elektricien.
3. Gebruik alleen het netsnoer dat met dit apparaat is meegeleverd als u
het apparaat op de wandcontactdoos aansluit.
4. Als uw apparaat de faxfunctie ondersteunt, gebruik dan de
telefoonkabel die met het apparaat is meegeleverd.
5. Neem alle waarschuwingen en instructies in acht die op het product zijn
aangegeven.
6. Trek de stekker van het netsnoer uit het stopcontact voordat u dit
apparaat gaat reinigen.
7. Plaats of gebruik dit product niet in de buurt van water of wanneer u nat
bent.
8. Installeer het product op een stevig, stabiel oppervlak.
9. Zet het product op een veilige plaats waar niemand op het netsnoer kan
trappen of erover kan struikelen en het netsnoer niet wordt beschadigd.
10. Raadpleeg Onderhoud en probleemoplossing in de
gebruikershandleiding op de installatie-cd als het product niet naar
behoren werkt.
11. Dit product bevat geen onderdelen die door de gebruiker kunnen
worden onderhouden. Laat onderhoudswerkzaamheden over aan
erkende onderhoudsmonteurs.
Page 4
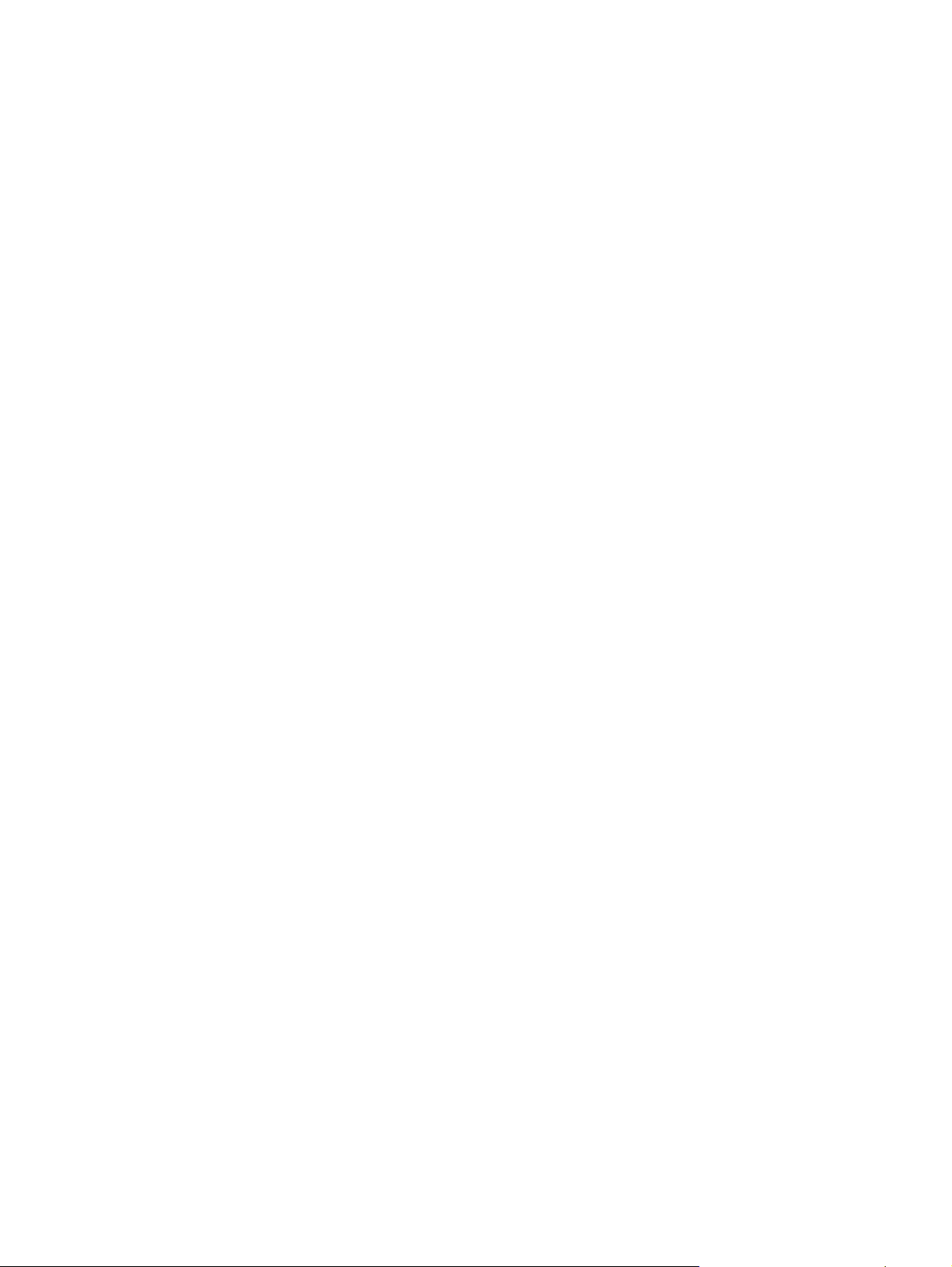
Page 5
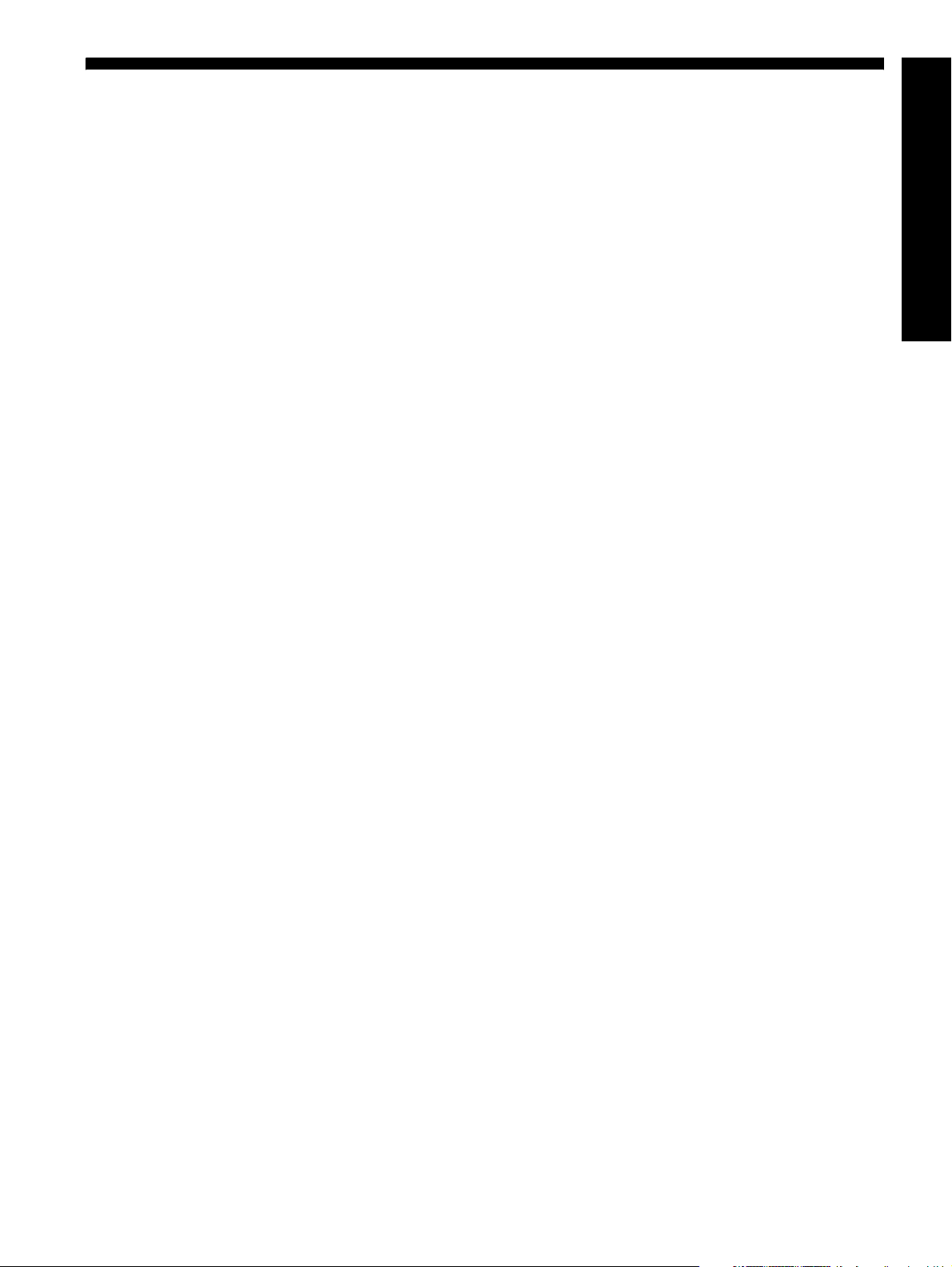
Inhalt
1 Einrichten des Geräts
Erste Schritte . . . . . . . . . . . . . . . . . . . . . . . . . 2
Einrichten des Geräts . . . . . . . . . . . . . . . . . . . 2
Abschluss der Installation. . . . . . . . . . . . . . . . . 4
Weitere Informationsquellen. . . . . . . . . . . . . . . 5
2 Ermitteln der Teile des Geräts
Vorderansicht. . . . . . . . . . . . . . . . . . . . . . . . . 6
Rückansicht . . . . . . . . . . . . . . . . . . . . . . . . . . 7
Bedienfeld . . . . . . . . . . . . . . . . . . . . . . . . . . . 8
3 Einrichten des Faxes (optional)
Parallele im Vergleich zu seriellen
Telefonsystemen . . . . . . . . . . . . . . . . . . . . . . 10
Eigene Telefonleitung . . . . . . . . . . . . . . . . . . 11
Gemeinsame Telefonleitung . . . . . . . . . . . . . . 12
Verwalten und Konfigurieren der
Faxeinstellungen. . . . . . . . . . . . . . . . . . . . . . 17
Einrichten von Kurzwahleinträgen. . . . . . . . . . 17
Testen der Faxeinrichtung . . . . . . . . . . . . . . . 17
4 Einrichten der Digitalarchiv-Kurzwahl
zum Scannen (optional)
Erforderliche Informationen . . . . . . . . . . . . . . 20
Schritt 1: Erstellen und Freigeben eines
Ordners im Netzwerk . . . . . . . . . . . . . . . . . . 21
Schritt 2: Einrichten einer Verknüpfung zu
dem Ordner im Netzwerk . . . . . . . . . . . . . . . 22
Schritt 3: Testen und Verwenden
des Digitalarchivs . . . . . . . . . . . . . . . . . . . . . 22
6 Fehlerbehebung
Lösen von Installationsproblemen . . . . . . . . . . 26
Lösen von Netzwerkproblemen
(nur einige Modelle) . . . . . . . . . . . . . . . . . . . 27
Lösen von Problemen bei drahtlosen
Verbindungen (nur einige Modelle). . . . . . . . . 28
Lösen von Problemen bei der
Digitalarchiv-Kurzwahl (optional) . . . . . . . . . . 29
Lösen von Faxproblemen (optional) . . . . . . . . . 31
Fehlerbehebung und Konfigurationstools . . . . . 33
Beschränkte Gewährleistung von
Hewlett-Packard
Deutsch
5 Einrichten des Geräts für drahtlose
Kommunikation (optional)
Erforderliche Informationen . . . . . . . . . . . . . . 23
Einstellungen für drahtlose
802.11-Netzwerke . . . . . . . . . . . . . . . . . . . . 23
Einrichten des Geräts für die drahtlose
Kommunikation über das Bedienfeld . . . . . . . . 24
Einrichten des Geräts für die drahtlose
Kommunikation in der Software . . . . . . . . . . . 25
1
Page 6
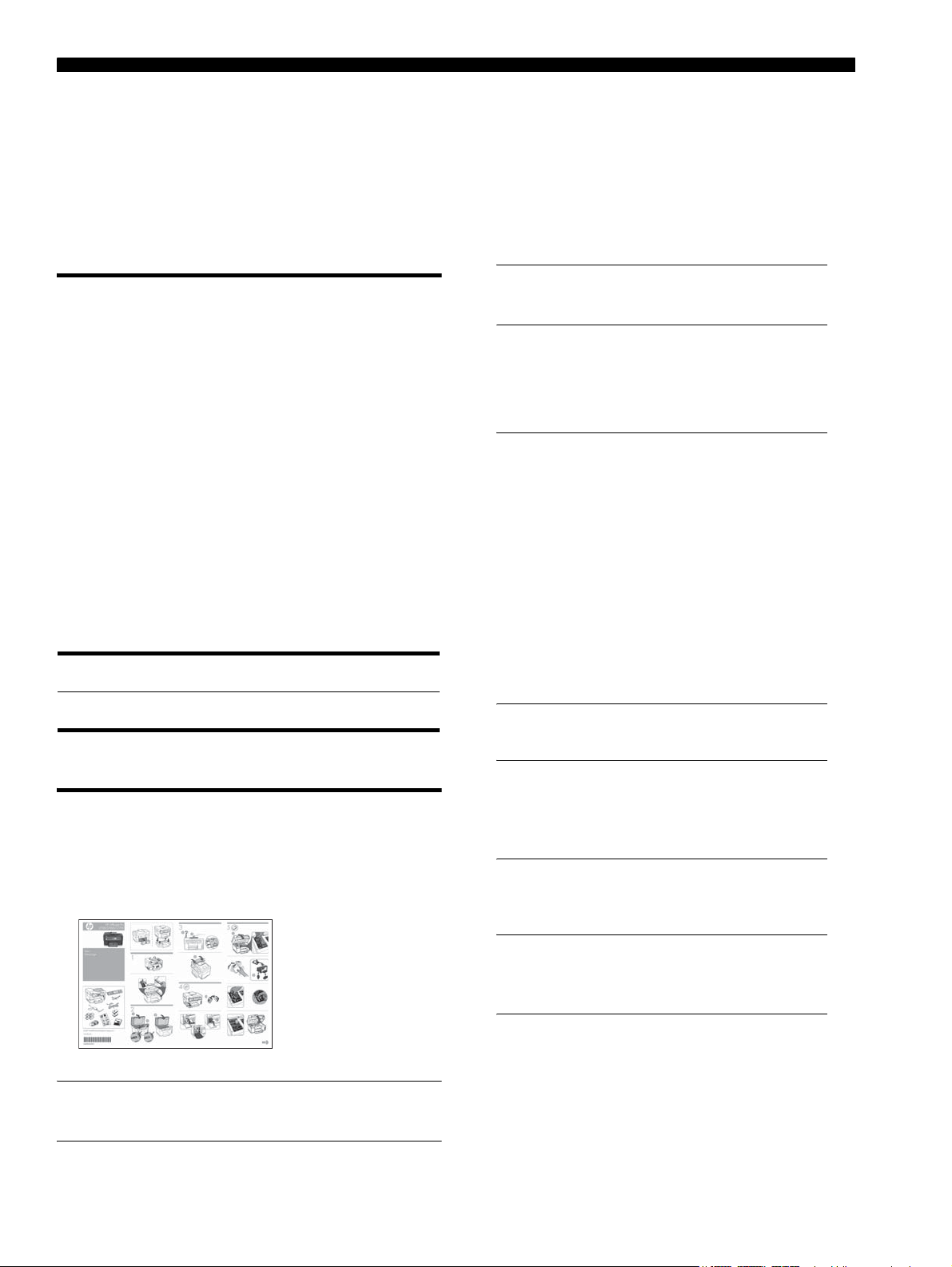
1 Einrichten des Geräts
Dieser Abschnitt enthält eine Zusammenfassung des
Einrichtungsvorgangs für das Gerät.
Erste Schritte
Vorbereiten des Standorts
Stellen Sie sicher, dass der Standort für das Gerät die
folgenden Anforderungen erfüllt.
• Die Oberfläche muss stabil und eben sein.
• Stelle Sie sicher, dass ausreichend Platz vorhanden
ist, um auf die Rückseite des Geräts zuzugreifen und
den Deckel des Flachbettscanners zu öffnen.
• Stellen Sie das Gerät nicht in direkter
Sonneneinstrahlung oder in der Nähe von
Chemikalien auf. Stellen Sie sicher, dass in der
Umgebung keine plötzlichen Temperatur- oder
Feuchtigkeitsänderungen auftreten.
Temperatur 15 bis 35 °C
Relative Luftfeuchtigkeit 10 % bis 80 %
1.
Entfernen Sie das Klebeband und das
Verpackungsmaterial.
HINWEIS: Entfernen Sie das
Verpackungsmaterial am Druckkopfbereich.
2.
Bringen Sie die Bedienfeldschablone an.
3.
Befestigen Sie die Dokumenteinzugskassette.
4.
Setzen Sie die Tintenpatronen ein.
HINWEIS: Alle vier Tintenpatronen müssen
richtig eingesetzt werden, damit das Gerät
ordnungsgemäß funktioniert. Die Tinte in den
Patronen wird beim Druckvorgang auf
unterschiedliche Weise verwendet, etwa bei der
Initialisierung, um das Gerät und die Patronen
für den Druck vorzubereiten, oder bei der
Wartung der Druckköpfe, damit die Düsen frei
bleiben und die Tinte ungehindert fließt.
Außerdem verbleibt etwas Tinte in der Patrone,
nachdem diese verbraucht ist. Weitere
Informationen erhalten Sie unter
www.hp.com/go/inkusage.
5.
Einsetzen der Druckköpfe
Einrichten des Geräts
In diesem Abschnitt sind die Schritte zum Einrichten des
Geräts zusammengefasst. Weitere Informationen finden
Sie im Installationsposter im Lieferumfang des Geräts.
HINWEIS: Überprüfen Sie den Verpackungsinhalt und
installieren Sie das optionale Zubehör.
Einrichten des Geräts2
ACHTUNG: Drücken Sie die Druckköpfe fest
nach unten, um den ordnungsgemäßen Sitz zu
gewährleisten, bevor Sie die Verriegelung
schließen.
6.
Schließen Sie das Netzkabel und den Adapter
an, und schalten Sie das Gerät ein.
HINWEIS: Stellen Sie ggf. die Sprache und
das Land/die Region sowie Datum und Uhrzeit
auf dem Display ein.
Page 7
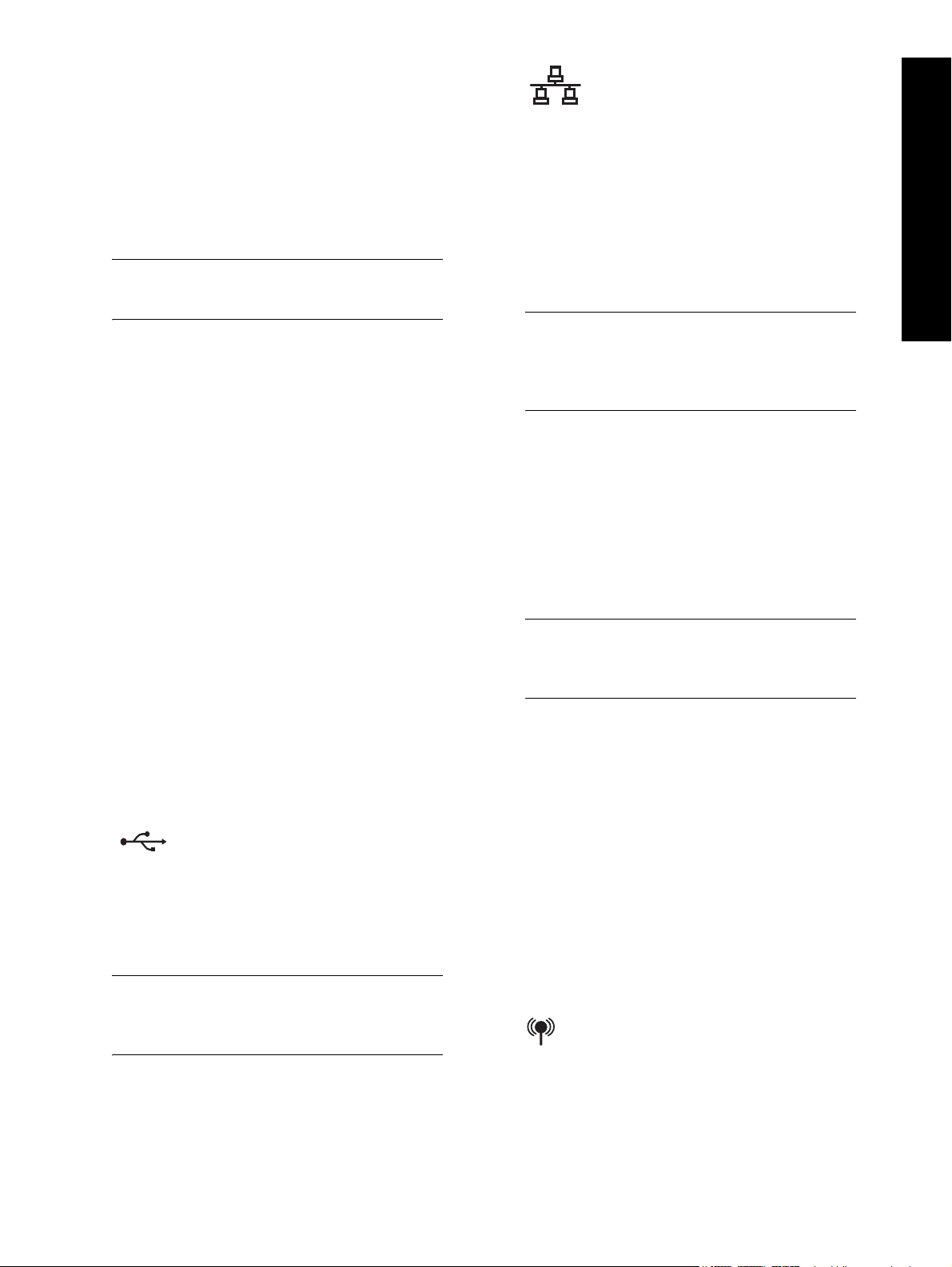
7.
Legen Sie bei entsprechender Aufforderung
Papier ein, und drücken Sie dann die OK-Taste.
a. Heben Sie das Ausgabefach an.
b. Legen Sie bis zu 250 Blatt Papier mit der
Druckseite nach unten an der rechten Seite
des Fachs in Fach 1 ein. Achten Sie darauf,
dass der Papierstapel rechts und hinten am
Fach anliegt und nicht über die Markierung
im Fach hinausragt.
HINWEIS: In Fach 2 darf nur Normalpapier
eingelegt werden.
Ethernet-Netzwerk
a. Entfernen Sie die Schutzabdeckung vom
Netzwerkanschluss des Geräts.
b. Schließen Sie das Netzwerkkabel an den
entsprechenden Anschluss sowie an einen
freien Anschluss des Netzwerkgeräts
(Hub, Switch oder Router) an. Wenn die
Verbindungs-LED am Anschluss nicht
leuchtet, versuchen Sie einen anderen
Anschluss.
c. Verschieben Sie die Papierführungen im
Fach, um sie an die von Ihnen eingelegte
Papiergröße anzupassen.
d. Schwenken Sie das Ausgabefach nach
unten, und ziehen Sie die Verlängerung
heraus.
Um eine optimale Druckqualität zu
gewährleisten, wird das Gerät initialisiert,
und die Druckköpfe werden vom Drucker
ausgerichtet. Dieser Vorgang kann bis zu 12
Minuten dauern.
8.
Installieren Sie die Software und schließen Sie
das Gerät an.
Sie können das Gerät mit einer der folgenden
Verbindungsarten anschließen:
• USB
• Ethernet-Netzwerk (nur einige Modelle)
• Funknetzwerk (802.11) (nur einige Modelle)
• Fax (nur einige Modelle)
Weitere Informationen zu Software und
Vernetzungsmöglichkeiten des Geräts finden Sie
im Online-Benutzerhandbuch auf der Starter-CD.
USB
a. Legen Sie die Starter-CD ein, klicken Sie auf
Installieren (Windows) oder Software
installieren (Mac OS), und folgen Sie dann
den Anleitungen auf dem Bildschirm, um die
Installation der Software abzuschließen.
HINWEIS: Wenn das CD-Menü nicht
automatisch aufgerufen wird, doppelklicken Sie
auf das Installationssymbol der Starter-CD.
b. Schließen Sie das USB-Kabel am Computer
an, wenn Sie dazu aufgefordert werden.
ACHTUNG: Stecken Sie das Netzwerkkabel
nicht in einen mit „WAN“, „Uplink“ oder
„Internet“ beschrifteten Anschluss des
Netzwerkgeräts.
c. Legen Sie die Starter-CD ein, klicken Sie auf
Installieren (Windows) oder Software
installieren (Mac OS), und folgen Sie dann
den Anleitungen auf dem Bildschirm, um die
Installation der Software abzuschließen.
Wenn das Installationsprogramm mehrere
Geräte anzeigt, drucken Sie die
Netzwerkkonfigurationsseite, um das richtige
Gerät auszuwählen.
HINWEIS: Wenn das CD-Menü nicht
automatisch aufgerufen wird, doppelklicken Sie
auf das Installationssymbol der Starter-CD.
d. Drucken Sie die Netzwerk-konfigurations-
seite. Diese Seite enthält für die Einrichtung
benötigte Informationen. Drücken Sie auf
dem Bedienfeld die Taste Einrichtung, und
führen Sie dann einen der folgenden Schritte
durch:
• Wenn das Gerät ein zweizeiliges Textdisplay
aufweist, wählen Sie Netzwerk-Setup, wählen
Sie Netzwerkeinstellungen drucken, und
drücken Sie dann OK.
• Wenn Ihr Gerät über ein Farb-Display verfügt,
wählen Sie Netzwerk, Netzwerkeinstellungen
anzeigen, Netzwerkkonfigurationsseite
drucken, und drücken Sie danach OK.
Drahtloses 802.11-Netzwerk
Informationen über die drahtlose
Kommunikation und Einrichtungsanleitungen
finden Sie unter „Einrichten des Geräts für
drahtlose Kommunikation (optional)“ auf
Seite 23.
Deutsch
Einrichten des Geräts 3
Page 8
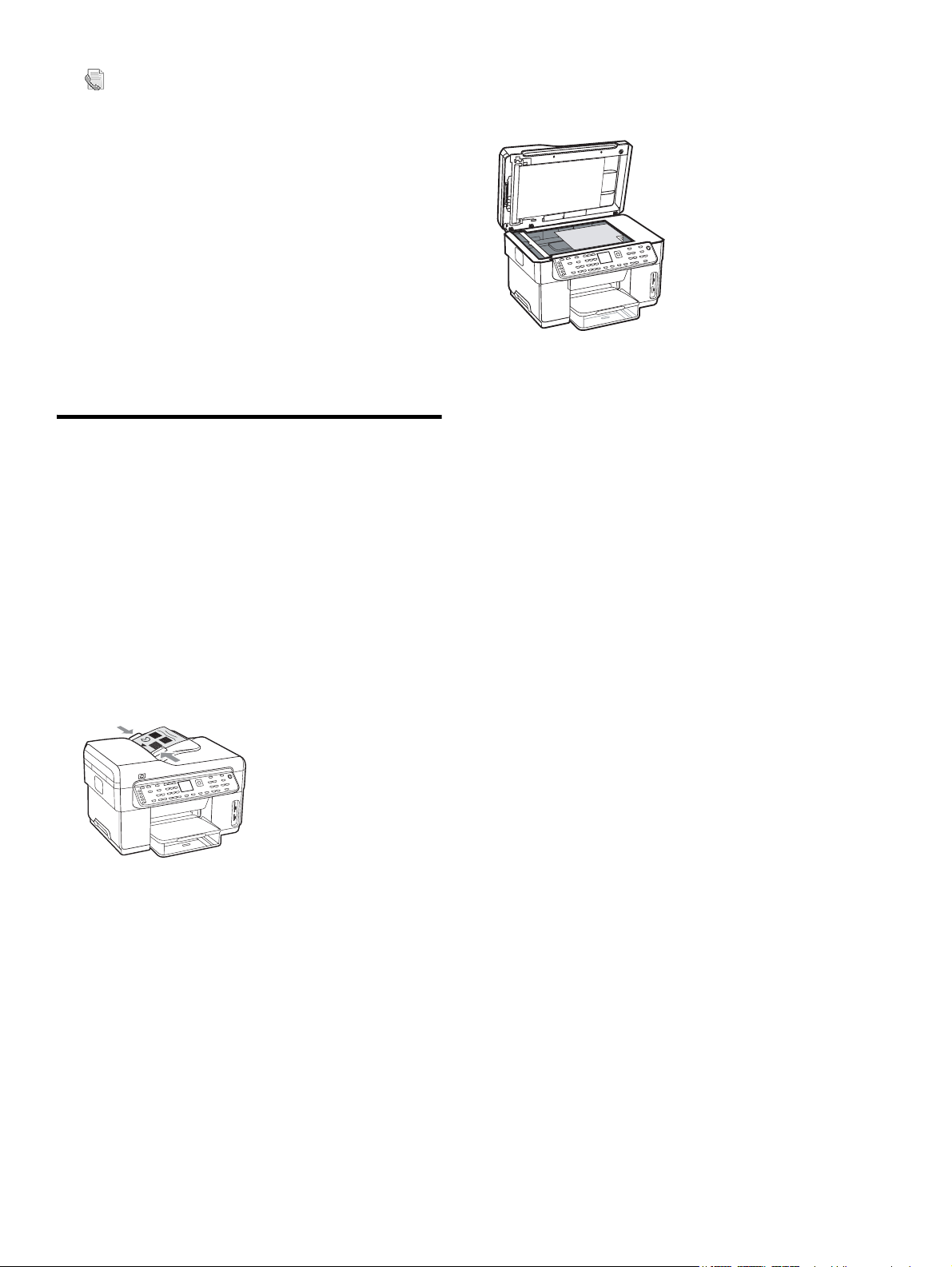
Fax
Wenn Sie die Software mit dem
Installationsprogramm auf der Starter-CD
installieren, können Sie die Faxeinrichtung nach
Installation der Geräte-Software mit dem
Faxeinrichtungs-Assistenten (Windows) oder
dem HP Device Manager (Mac OS) vornehmen.
Weitere Informationen zur Faxeinrichtung finden
Sie unter „Einrichten des Faxes (optional)“ auf
Seite 10.
9.
Richten Sie die Digitalarchiv-Funktion (optional)
ein.
Anleitungen zur Einrichtung finden Sie unter
„Einrichten der Digitalarchiv-Kurzwahl zum
Scannen (optional)“ auf Seite 20.
Abschluss der Installation
7. Legen Sie die erste Seite des Dokuments mit der
bedruckten Seite nach unten auf das Scannerglas,
wobei sich die obere linke Ecke des Dokuments in
der unteren rechten Ecke des Glases befindet.
8. Schließen Sie den Flachbettscanner.
9. Drücken Sie START Kopieren Schwarz oder START
Kopieren Farbe. Das Gerät fertigt eine Kopie des
Dokuments an. Falls Probleme auftreten, lesen Sie
den Abschnitt „Lösen von Installationsproblemen“
auf Seite 26.
Überprüfen der ordnungsgemäßen
Einrichtung des Geräts
1. Drucken Sie ein Dokument aus einer häufig
benutzten Anwendung.
2. Legen Sie das Dokument mit der Druckseite nach
oben und der ersten Seite oben in die
Dokumenteinzugskassette ein.
3. Passen Sie die Breitenführungen an die Größe des
Dokuments an.
4. Drücken Sie START Kopieren Schwarz oder START
Kopieren Farbe. Das Gerät fertigt eine Kopie des
Dokuments an. Falls Probleme auftreten, lesen Sie
den Abschnitt „Lösen von Installationsproblemen“
auf Seite 26.
5. Entfernen Sie das Dokument aus dem ADFAusgabefach.
6. Öffnen Sie den Deckel des Flachbettscanners.
Überprüfen der ordnungsgemäßen
Installation der Geräte-Software
Um zu überprüfen, dass die Geräte-Software
ordnungsgemäß installiert wurde, starten Sie die
Software, und führen Sie grundlegende Aufgaben durch
(wie Drucken eines Dokuments oder Senden einer
gescannten Datei an den Computer).
So öffnen Sie die Software HP Photosmart
(Windows)
1. Doppelklicken Sie auf dem Windows-Desktop auf
das Symbol HP Photosmart.
2. Wenn mehr als ein HP Gerät installiert ist, wählen
Sie das Register für Ihr Gerät aus.
So öffnen Sie die Software HP Photosmart
Studio (Mac OS)
1. Klicken Sie im Dock auf das Symbol HP Photosmart
Studio.
2. Klicken Sie auf Gerät, und wählen Sie anschließend
ein Gerät aus.
Weitere Informationen über die Verwendung der
Geräte-Software finden Sie in der Online-Hilfe zur
Software.
Einrichten des Geräts4
Page 9
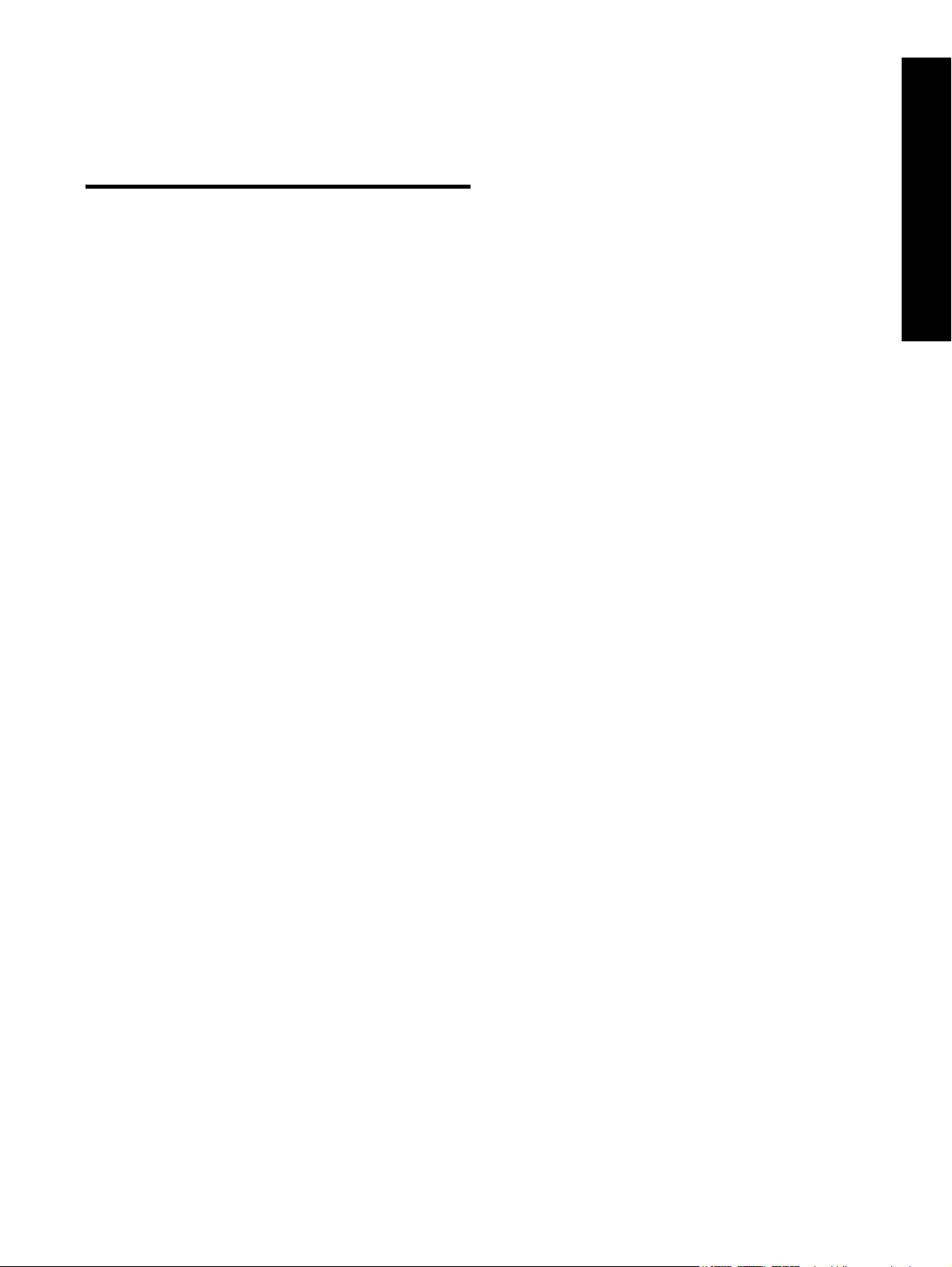
Registrieren des Geräts
Sollten Sie diesen Vorgang noch nicht durchgeführt
haben, rufen Sie www.register.hp.com auf und
registrieren Sie das Gerät.
Weitere Informationsquellen
Informationen zur Verwendung des Geräts und zur
Fehlerbehebung können Sie folgenden Quellen
entnehmen:
• Online-Benutzerhandbuch und Readme-Datei auf
der Starter-CD oder unter www.hp.com/support
• HP Instant Support und integrierter Web-Server
(siehe Online-Benutzerhandbuch)
• Website für Produktunterstützung unter
www.hp.com/support
Deutsch
Weitere Informationsquellen 5
Page 10
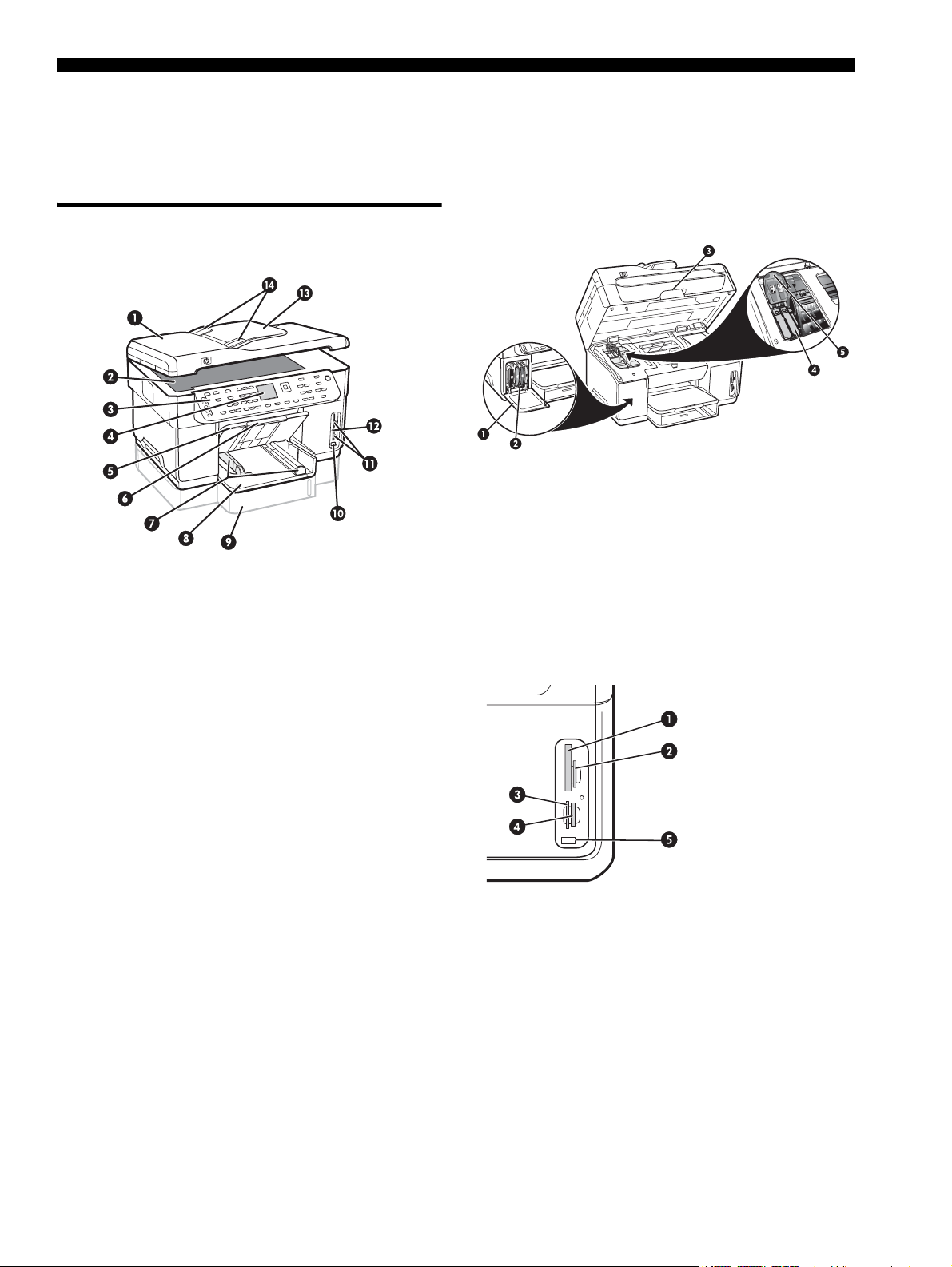
2 Ermitteln der Teile des Geräts
Bereich für Verbrauchsmaterial
Vorderansicht
1 Tintenpatronenklappe
2 Tintenpatronen
3 Druckwagen-Zugriffsklappe
1 Automatische Dokumentzuführung (ADF)
2 Scannerglas
3 Bedienfeld
4 Display
5 Ausgabefach
6 Ausgabefachverlängerung
7 Längen-/Breitenführungen
8 Fach 1
9 Fach 2 (bei einigen Modellen verfügbar)
10 USB-Anschluss an der Vorderseite
11 Speicherkarten-Steckplätze
12 Speichergerät-LED
13 Vorlageneinzug
14 Breitenführungen
4 Druckköpfe
5 Druckkopfverriegelung
Speicherkarten-Steckplätze
1 Compact Flash (Typ I und II, nur Festkörperspeicher)
2 Secure Digital, MultimediaCard (MMC),
Secure MMC
3 xD
4 Memory Stick, Magic Gate Memory Stick,
Memory Stick Duo und Memory Stick Pro
5 Vorderer USB-Anschluss (PictBridge-fähig)
Ermitteln der Teile des Geräts6
Page 11
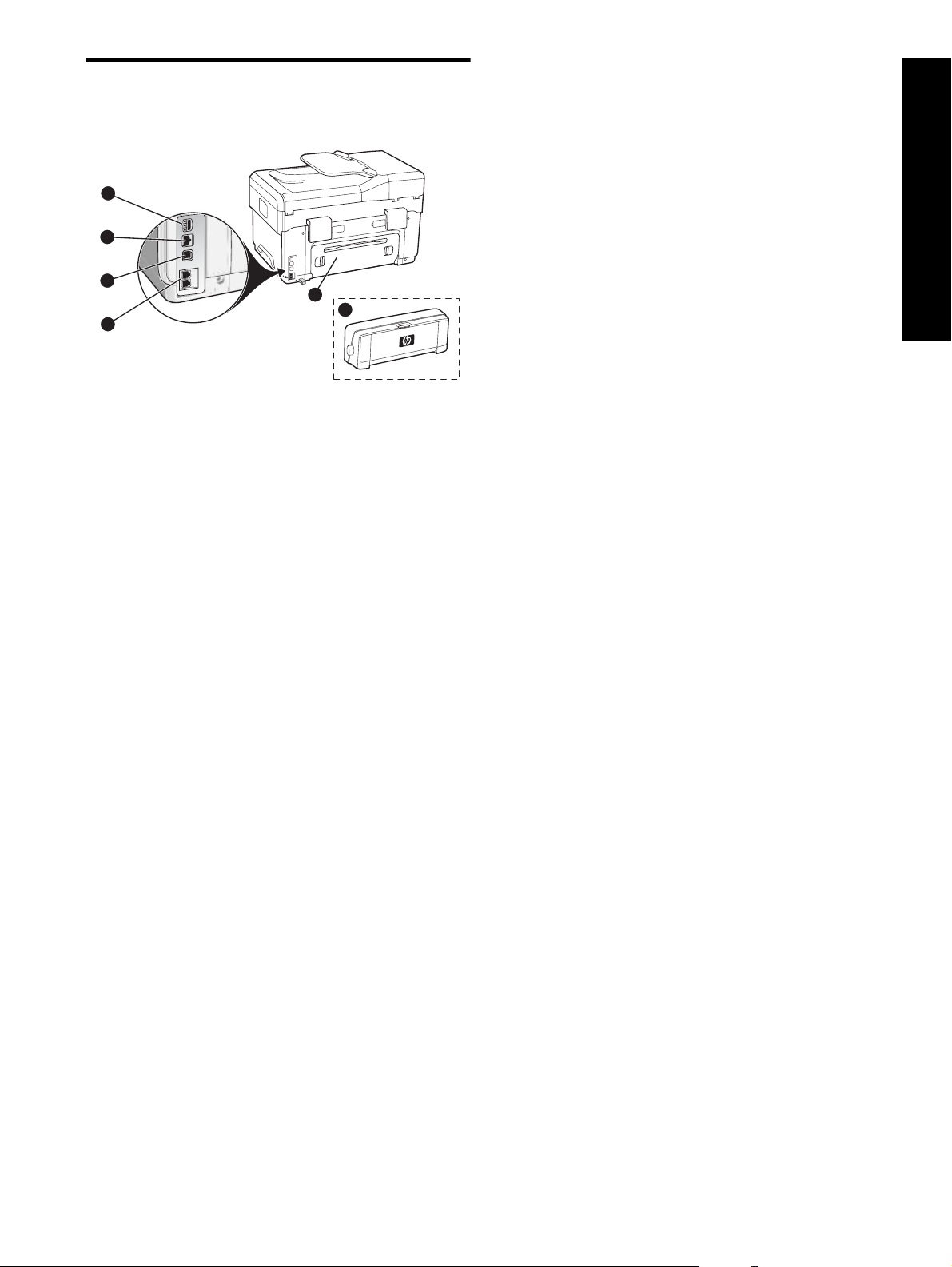
Rückansicht
1
2
3
5
6
4
1 Netzanschluss
2 Ethernet-Netzwerkanschluss (nur einige Modelle)
3 Rückseitiger USB-Anschluss
4 Faxanschlüsse (1-LINE und 2-EXT)
5 Rückseitige Zugangsklappe (nur einige Modelle)
6 Modul für den automatischen beidseitigen Druck
(Duplexer), (nur einige Modelle)
Deutsch
Rückansicht 7
Page 12
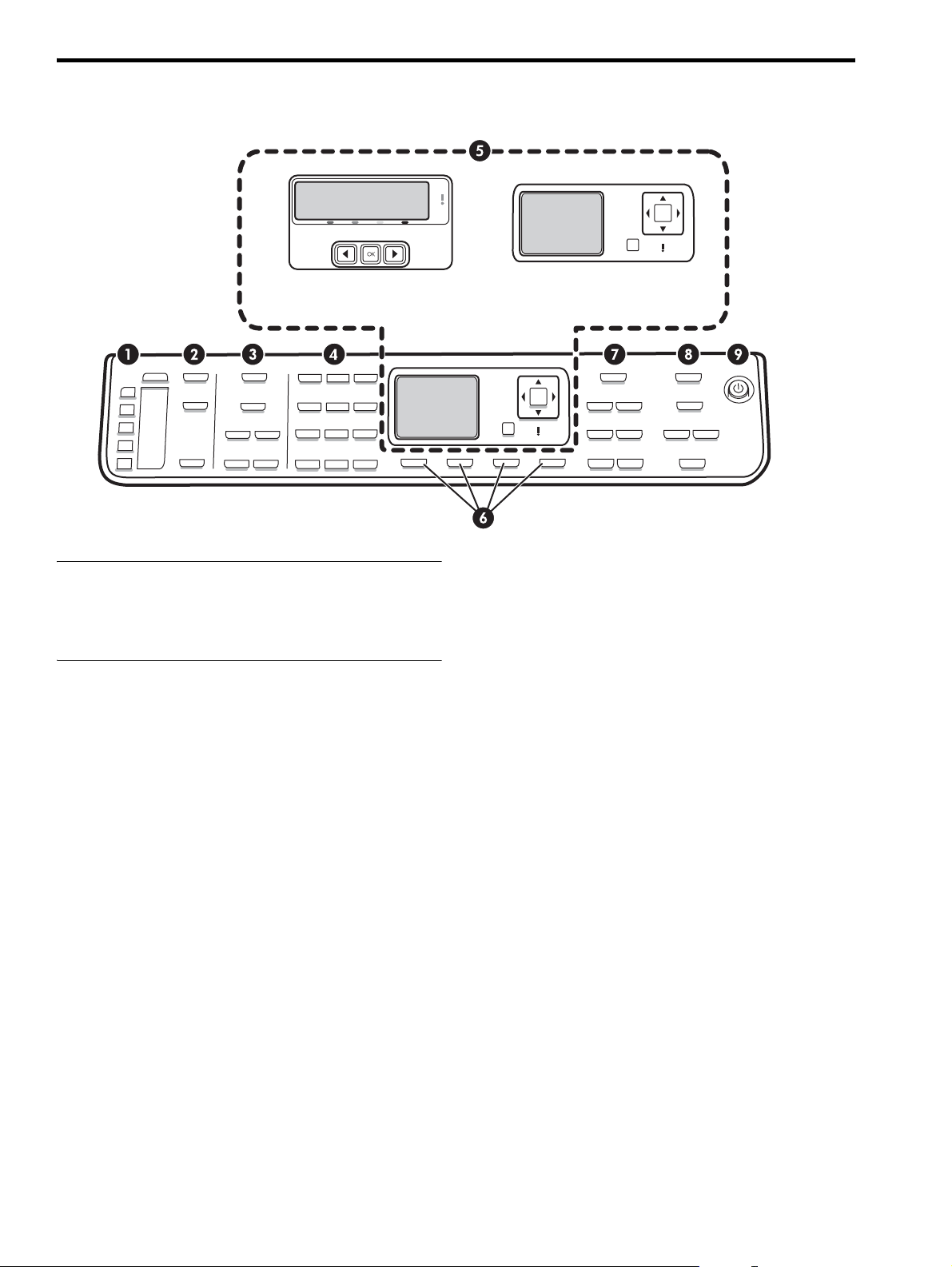
Bedienfeld
Zweizeilige Textanzeige
(nur bei einigen Modellen verfügbar)
HINWEIS: Aufbau und Funktionen des Bedienfeldes
unterscheiden sich je nach Gerätemodell. Ihr Gerät
verfügt möglicherweise nicht über alle in diesem
Abschnitt beschriebenen Tasten und LEDs.
1 Kurzwahl
Kurzwahltasten: Zugriff auf die ersten fünf
Kurzwahlnummern. Bei einem Eintrag kann es sich um
eine Faxnummer, eineGruppe von Faxnummern oder
einen Ordner im Netzwerk handeln.
Liste mit Kurzwahleinträgen: Hier können Sie die
Kurzwahleinträge für die fünf Kurzwahltasten angeben.
Sie können die Einträge auf dem zur Verfügung
gestellten Linienpapier angeben oder entsprechende
Listen ausdrucken.
2 Scannen
Farbdisplay
(nur bei einigen Modellen verfügbar)
3 FAXEN
Menü: Hiermit wird das Menü für die Faxfunktion
geöffnet.
Junk-Fax-Barriere: Hiermit wird das Menü „Junk-FaxBarriere“ geöffnet, in dem Sie einer Liste mit blockierten
Faxnummern einzelne Nummern hinzufügen oder
daraus entfernen sowie Berichte anzeigen können. Diese
Funktion steht nur zur Verfügung, wenn durch Ihre
Telefongesellschaft die Anruferidentifizierung
eingerichtet ist.
Auflösung: Hier können Sie die Geschwindigkeit und
die Qualität von Faxdokumenten festlegen, die über das
Gerät gesendet werden.
Wahlwdh./Pause: Hierdurch wird die zuletzt gewählte
Faxnummer erneut gewählt.
Autom. Empfang: Stellen Sie die Fax-Funktion so ein,
dass das Telefon den Anruf automatisch nach einer
festgelegten Anzahl von Ruftönen entgegennimmt.
Menü„Scannen“: Wählen Sie ein Scan-Ausgabeziel
aus.
Digitalarchiv: Hiermit wird das Kurzwahlverzeichnis für
das Digitalarchiv geöffnet, um ein Scan-Ausgabeziel
auszuwählen.
START SCANNEN: Starten Sie einen Scanauftrag,
und senden Sie ihn an das über die Taste „Scan-Menü“
ausgewählte Ausgabeziel.
Ermitteln der Teile des Geräts8
START FAXEN Schwarz oder START FAXEN Farbe:
Hiermit wird der Faxvorgang gestartet, entweder
in Schwarzweiß oder in Farbe.
4 Tastenfeld
Über diesen Bereich können Faxnummern, Werte oder
Text eingegeben werden.
Page 13
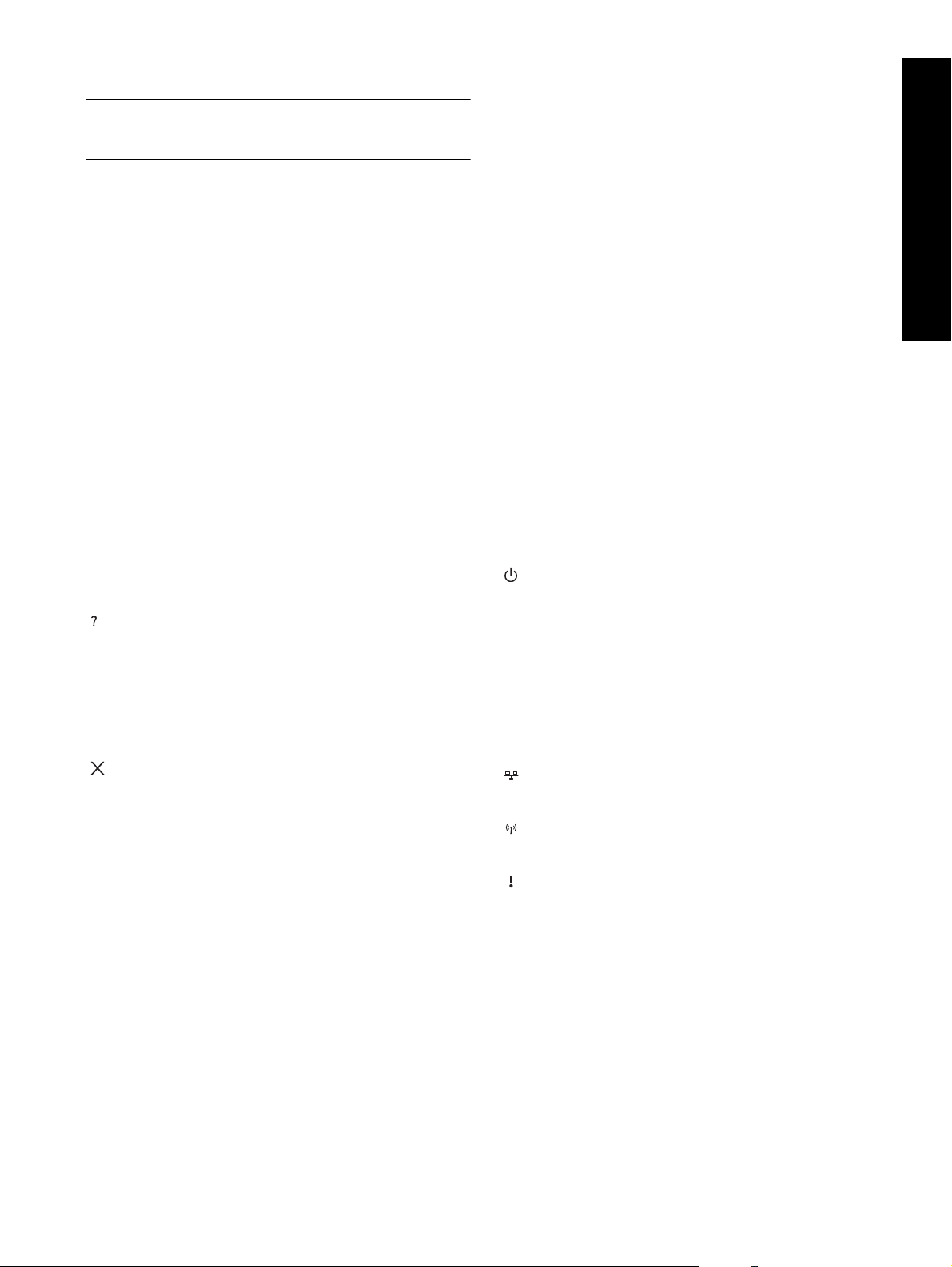
5 Display
HINWEIS: Es gibt Gerät Modelle mit zweizeiligem
Textdisplay und Modelle mit Farbdisplay.
START Kopieren Schwarz oder START Kopieren Farbe:
Hiermit wird der Kopiervorgang gestartet, entweder in
Schwarzweiß oder in Farbe.
8 FOTO
Hier werden Status- und Fehlermeldungen, Modus-und
Einrichtungsmenüs und die zugehörigen Optionen,
Hilfsangaben und Tintenfüllstände angezeigt.
Pfeiltasten: Hiermit können Sie auf dem Farbdisplay
(falls vorhanden) durch Menüoptionen oder Fotos
navigieren.
OK: Wählen Sie ein Menü, eine Einstellung oder, falls
das Gerät über ein Farbdisplay verfügt, Fotos für den
Druck aus.
Zurück: Kehren Sie zum vorherigen Menü zurück.
6 Sonstige Tasten
Einrichtung: Hiermit können Sie für Berichte,
Einstellungen und Wartung auf das Menüsystem
zugreifen.
Beidseitig: Hiermit können Sie (bei installierter
Duplex-Einheit) die beidseitige Ausgabe auswählen.
Hilfe: Hiermit werden Zusatzinformationen über auf
dem Display angezeigte Meldungen und Menüs
aufgerufen. Bei Hardware-Problemen wird eine
Meldung angezeigt, in der das Problem erläutert wird.
Wenn das Gerät nicht über die Taste „Hilfe“ verfügt,
können Sie mit der Taste „Einrichtung“ auf die Hilfe
zugreifen.
Abbrechen: Hiermit werden ein Auftrag
abgebrochen, ein Menü beendet oder die Einstellungen
beendet.
7 KOPIEREN
Menü: Hiermit wird das Menü für die Kopierfunktion
geöffnet.
Menü: Hiermit wird das Menü für die Fotofunktion
geöffnet.
Photo-Index: Hiermit kann ein Photo-Index ausgedruckt
werden, wenn in einem Speicherkarten-Steckplatz eine
Speicherkarte eingesetzt ist.
Drehen: Wenn das Gerät über ein Farbdisplay verfügt,
wird das aktuell angezeigte Foto hiermit um 90 Grad
gedreht. Durch jeden weiteren Tastendruck wird das
Foto um weitere 90 Grad gedreht.
Zoom (- und +): Wenn das Gerät über ein Farbdisplay
verfügt, wird das Bild hiermit vergrößert bzw.
verkleinert.
FOTOS DRUCKEN: Hiermit wird der Druckauftrag für das
Foto gestartet.
9 Netztaste mit LEDs
Netztaste: Hiermit wird das Gerät ein- bzw.
ausgeschaltet. Bei ausgeschaltetem Gerät wird es weiter
mit einer geringen Strommenge versorgt. Wenn Sie das
Gerät vollständig von der Stromversorgung trennen
möchten, schalten Sie das Gerät aus, und trennen Sie
das Netzkabel von der Stromquelle.
Eine leuchtende LED gibt an, dass das Gerät
eingeschaltet ist. Die LED blinkt, wenn ein Auftrag
ausgeführt wird.
Netzwerkstatus-LED: Gibt den Status des Geräts in
einem Netzwerk an.
Funkstatus-LED (802.11): Gibt den Status des
Geräts in einem Funknetzwerk an.
Warn-LED: Wenn diese LED blinkt, ist ein Fehler
aufgetreten, der behoben werden muss.
Deutsch
Verkleinern/Vergrößern: Mit dieser Taste wird die
Größe der Kopie verändert.
Anzahl Kopien: Wählen Sie hier entweder mit den
Pfeiltasten oder durch direkte Eingabe der Anzahl über
das Tastenfeld die Anzahl der Kopien aus.
Sortieren: Mit dieser Funktion wird die Kopieausgabe in
der genauen Reihenfolge ausgegeben, in der sie vom
Scannerglas oder vom ADF eingescannt wird.
Qualität: Hiermit werden die Geschwindigkeit und
Qualität der Kopien festgelegt. Die Qualitätsanzeige
neben der ausgewählten Kopierqualität leuchtet.
Bedienfeld 9
Page 14
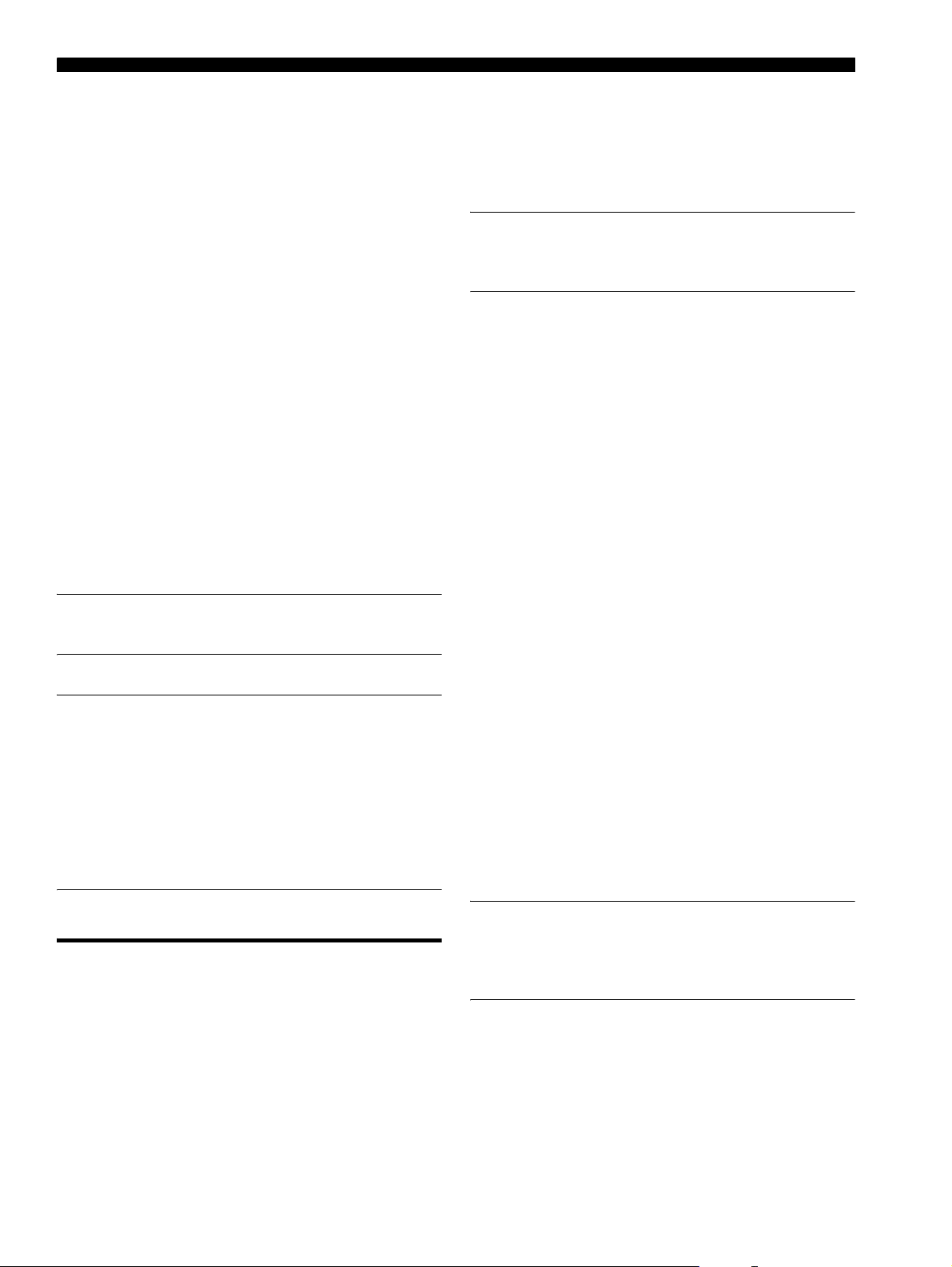
3 Einrichten des Faxes (optional)
Dieses Kapitel enthält Anleitungen zum Einrichten des
Faxes in verschiedenen Konfigurationen.
• Verwenden einer eigenen Telefonleitung
• Verwenden einer gemeinsamen Telefonleitung
HINWEIS: Die Anweisungen zum Einrichten der
Faxfunktion des Geräts unterscheiden sich für serielle
bzw. parallele Telefonsysteme.
• Verwalten und Konfigurieren des Faxes
• Konfigurieren des Antwortmodus
• Konfigurieren von Klingelzeichen
• Ändern des Klingelzeichenmusters für
Anruferunterscheidung
• Einrichten der Faxkopfzeile
• Testen der Faxeinrichtung
Weitere Informationen zu Faxfunktionen finden Sie im
Onscreen-Benutzerhandbuch auf der Starter-CD.
HINWEIS: Die Faxfunktion wird nicht von allen
Modellen unterstützt.
ACHTUNG: Wenn Sie die Telefonbuchse nicht mit dem
mitgelieferten Kabel an Ihr Gerät anschließen, können
Sie eventuell nicht erfolgreich faxen.
Dieses spezielle Telefonkabel unterscheidet sich von den
zu Hause oder im Büro eventuell schon vorhandenen
Telefonkabeln. Wenn das mitgelieferte Telefonkabel zu
kurz ist, lesen Sie die entsprechenden Informationen im
Onscreen-Benutzerhandbuch auf der Starter-CD nach.
Wenn Ihr Land/Ihre Region nicht in den folgenden
Abschnitten angezeigt wird, arbeiten Sie wahrscheinlich
mit einem seriellen Telefonsystem. Wenn Sie nicht genau
wissen, über welches Telefonsystem Sie verfügen (seriell
oder parallel), wenden Sie sich an Ihre
Telefongesellschaft.
Länder/Regionen mit parallelen
Telefonsystemen
In einem parallelen Telefonsystem können Sie alle
gemeinsam verwendeten Telekommunikationsgeräte
über den „2-EXT“-Anschluss an der Rückseite des Geräts
mit der Telefonleitung verbinden.
Argentinien Australien Brasilien
Kanada Chile China
Kolumbien Griechenland Indien
Indonesien Irland Japan
Korea Lateinamerika Malaysia
Mexiko Philippinen Polen
Portugal Russland Saudi-Arabien
Singapur Spanien Taiwan (Republik
China)
Thailand USA Venezuela
Vietnam
Parallele im Vergleich zu seriellen Telefonsystemen
Bevor Sie die Faxfunktion des Geräts einrichten, müssen
Sie feststellen, welches Telefonsystem in Ihrem Land/
Ihrer Region verwendet wird.
Einrichten des Faxes (optional)10
HINWEIS: HP empfiehlt bei parallelen
Telefonsystemen, das Gerät mit dem mitgelieferten
Zweidrahtkabel an die Telefonanschlussbuchse
anzuschließen.
Page 15
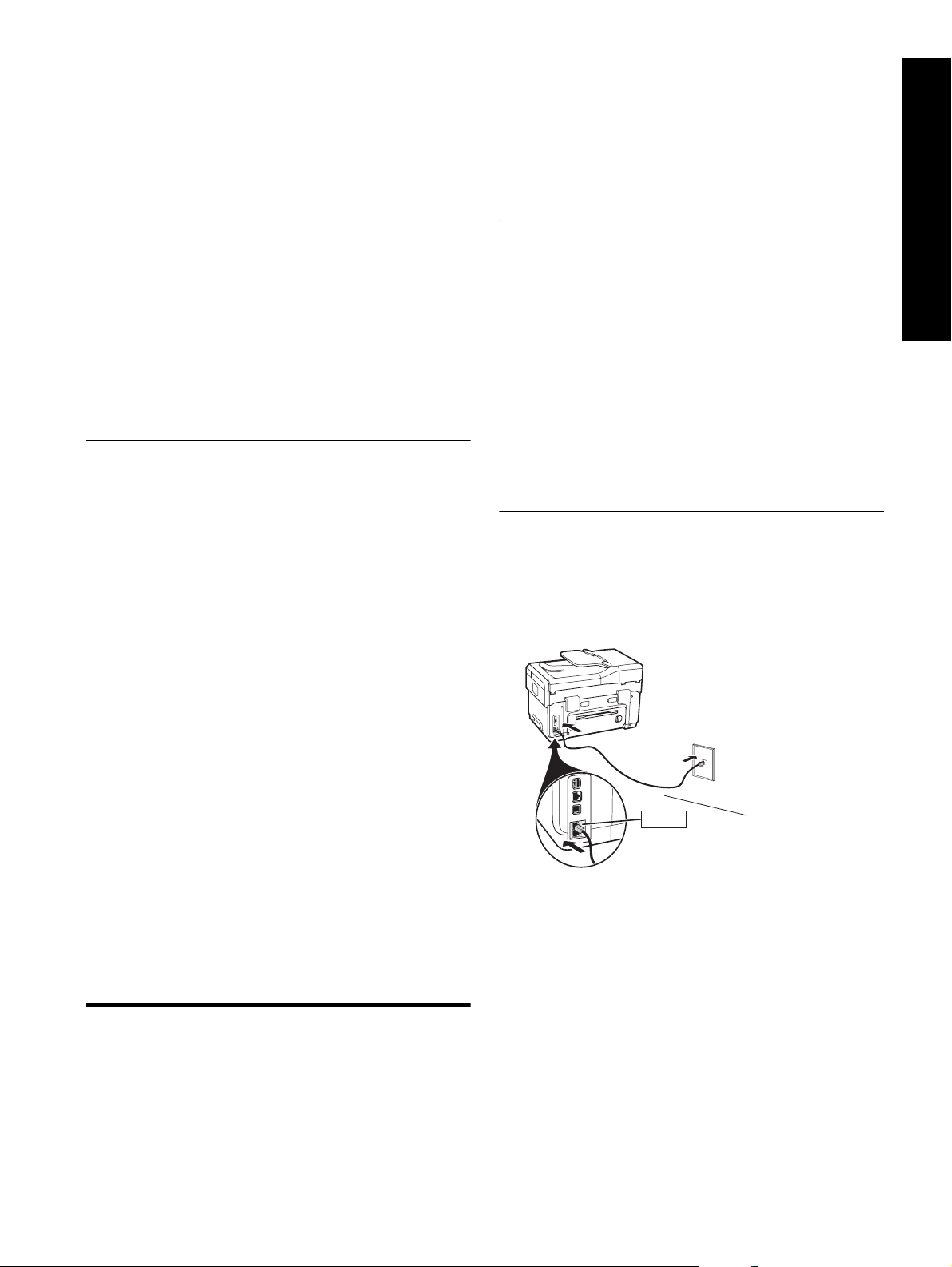
Länder/Regionen mit seriellen
Telefonsystemen
• Eigene Telefonleitung ohne Anschluss mehrerer
Geräte an dieselbe Telefonleitung, jedoch mit
abonniertem Spezialtondienst.
Bei einem seriellen Telefonsystem ist es aufgrund des
Anschlusstyps der gemeinsam verwendeten Geräte
(Modems, Telefone und Anrufbeantworter) nicht
möglich, eine physische Verbindung zum „2-EXT“Anschluss des Geräts herzustellen. Stattdessen müssen
alle Geräte an der Telefonanschlussbuchse
angeschlossen werden.
HINWEIS: In einigen Ländern/Regionen, in denen
serielle Telefonsysteme verwendet werden, verfügt das
mit dem Gerät gelieferte Telefonkabel über einen
zusätzlichen Anschluss. Damit können Sie andere
Telekommunikationsgeräte an die Telefonanschlussbuchse anschließen, an die das Gerät angeschlossen
ist.
Weitere Informationen zum Einrichten des Geräts für
den Faxbetrieb unter Verwendung eines seriellen
Telefonsystems finden Sie auf der Website für FaxKonfiguration für Ihr(e) Land/Region.
Österreich www.hp.com/at/faxconfig
Belgien (niederländisch) www.hp.be/nl/faxconfig
Belgien (Französisch) www.hp.be/fr/faxconfig
Dänemark www.hp.dk/faxconfig
Finnland www.hp.fi/faxconfig
Frankreich www.hp.com/fr/faxconfig
Deutschland www.hp.com/de/faxconfig
Irland www.hp.com/ie/faxconfig
Italien www.hp.com/it/faxconfig
Norwegen www.hp.no/faxconfig
Niederlande www.hp.nl/faxconfig
Portugal www.hp.pt/faxconfig
Spanien www.hp.es/faxconfig
Schweden www.hp.se/faxconfig
Schweiz (Französisch) www.hp.com/ch/fr/faxconfig
Schweiz (Deutsch) www.hp.com/ch/de/faxconfig
Großbritannien www.hp.com/uk/faxconfig
• Nebenstellenanlage (PBX-System) oder ISDN-System.
Weitere Informationen zu PBX- und ISDN-Systemen
finden Sie im Onscreen-Benutzerhandbuch auf der
Starter-CD.
HINWEIS: Sie können keine Faxe automatisch
empfangen, wenn für dieselbe Telefonnummer, die Sie
für Faxanrufe verwenden, ein Voicemail-Dienst
eingerichtet ist. In diesem Fall müssen Sie Faxe manuell
entgegennehmen, d. h. sie müssen persönlich auf
eingehende Faxanrufe reagieren. Wenn Sie Faxe
stattdessen automatisch empfangen möchten, wenden
Sie sich an Ihre Telefongesellschaft, um einen
Spezialtondienst oder eine separate Telefonleitung für
Faxe einzurichten.
Richten Sie das Gerät so ein, dass eingehende Anrufe
manuell entgegengenommen werden. Drücken Sie die
Taste Autom. Empfang, bis die LED nicht leuchtet.
1. Trennen Sie jegliche Telefongeräte von der
Telefonbuchse, an die Sie das Gerät anschließen.
2. Schließen Sie das mit dem Gerät gelieferte
Telefonkabel an den Anschluss 1-LINE am Gerät und
an die Telefonbuchse an.
1-LINE
3. Wenn Sie einen Spezialtondienst abonnieren,
ändern Sie die Ihrer Faxnummer von der
Telefongesellschaft zugewiesene Einstellung für
„Ruftonmuster bei Antwort“, beispielsweise doppelte
oder dreifache Ruftöne.
Deutsch
Eigene Telefonleitung
Verwenden Sie diesen Abschnitt, wenn Sie für das Fax
die folgende Art von Telefonleitung verwenden möchten:
• Eigene Telefonleitung (keine weiteren Geräte wie
z.B. Telefon oder Anrufbeantworter an die Leitung
angeschlossen).
Informationen zur Änderung dieser Einstellung
finden Sie im Onscreen-Benutzerhandbuch auf der
Starter-CD.
Eigene Telefonleitung 11
Page 16
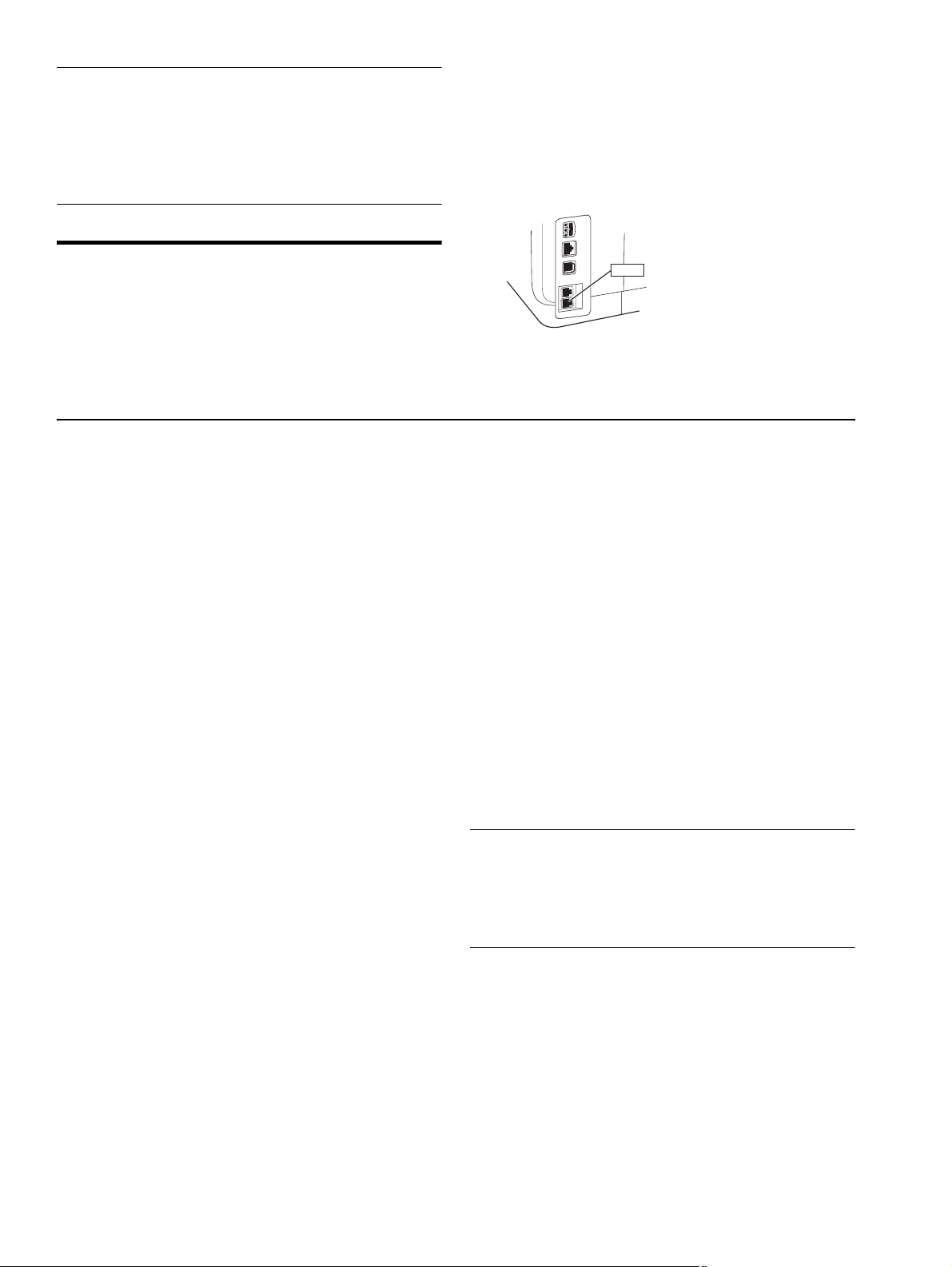
HINWEIS: Das Gerät ist werkseitig so eingestellt, dass
es auf alle Ruftonmuster reagiert. Wenn Sie die
Einstellung nicht für das der Faxnummer zugewiesene
Muster konfigurieren, reagiert das Gerät
möglicherweise sowohl auf Telefon- als auch auf
Faxanrufe oder nimmt gar keine Anrufe entgegen.
Voicemail-Dienst eingerichtet ist, müssen Sie diese
Anweisungen zur Einrichtung des Faxes befolgen.
1. Führen Sie die unter „Eigene Telefonleitung“ auf
Seite 11 aufgeführten Schritte durch.
2. Schließen Sie zusätzliche Geräte an den Anschluss
2-EXT an der Rückseite des Geräts an.
Gemeinsame Telefonleitung
Wenn das Fax die Telefonleitung zusammen mit
anderen Geräten nutzen soll, etwa einem Telefon, einem
Anrufbeantworter, einem Computer/Computer-Modem
oder einer Caller-ID-Box, oder wenn für die Leitung ein
3. Bestimmen Sie die restliche Konfiguration Ihres Faxes
anhand der folgenden Tabellen.
2-EX T
Verwenden der Faxeinrichtungstabellen
Verwenden Sie die Faxeinrichtungstabellen als Hilfestellung bei der Einrichtung der Faxfunktion auf Ihrem Gerät. Zur
Verwendung der Tabellen gehen Sie wie folgt vor:
Legen Sie fest, wie Sie die vom Faxgerät genutzte Telefonleitung verwenden möchten:
• Sprache und Fax (siehe Tabelle 3-1) • Sprache, Fax und Internet (Einwählverbindung)
(siehe Tabelle 3-3)
• Fax und Internet (siehe Tabelle 3-2) • Sprache, Fax und Internet (DSL) (siehe Tabelle 3-4)
Wenn Sie die Verwendung der Telefonleitung festgelegt haben, gehen Sie wie folgt vor:
In der ersten Zeile legen Sie fest, welche anderen
Geräte (Telefon, Computer, Anrufbeantworter) die
Telefonleitung mit dem All-In-One Gerät gemeinsam
verwenden sollen.
In den folgenden Zeilen legen Sie fest, ob die
Telefonleitung über Spezialdienste (Voicemail oder
bestimmte Ruftöne) verfügt und, bei Verwendung der
Telefonleitung mit einem Computer, ob Sie über ein
DFÜ- oder DSL-Modem verfügen.
Die nächste Zeile enthält ein Beispiel für eine
Faxeinrichtung bei Anschluss mehrerer Geräte an das
All-In-One Gerät.
Die letzte Zeile der Tabelle enthält Nummern, die
der Tabelle Konfigurationsrichtlinie auf Seite 15
entsprechen. Verwenden Sie die Tabelle
Konfigurationsrichtlinie zum Einrichten Ihres All-In-One
Geräts, damit es entsprechend seiner Einrichtung am
effizientesten funktioniert.
HINWEIS: Sie müssen die in der jeweils letzten Zeile
der Faxeinrichtungstabelle angegebenen Nummern
befolgen. Bei Nichteinhaltung der angegebenen
Reihenfolge kann es zu Problemen bei der
Faxeinrichtung kommen.
Einrichten des Faxes (optional)12
Page 17
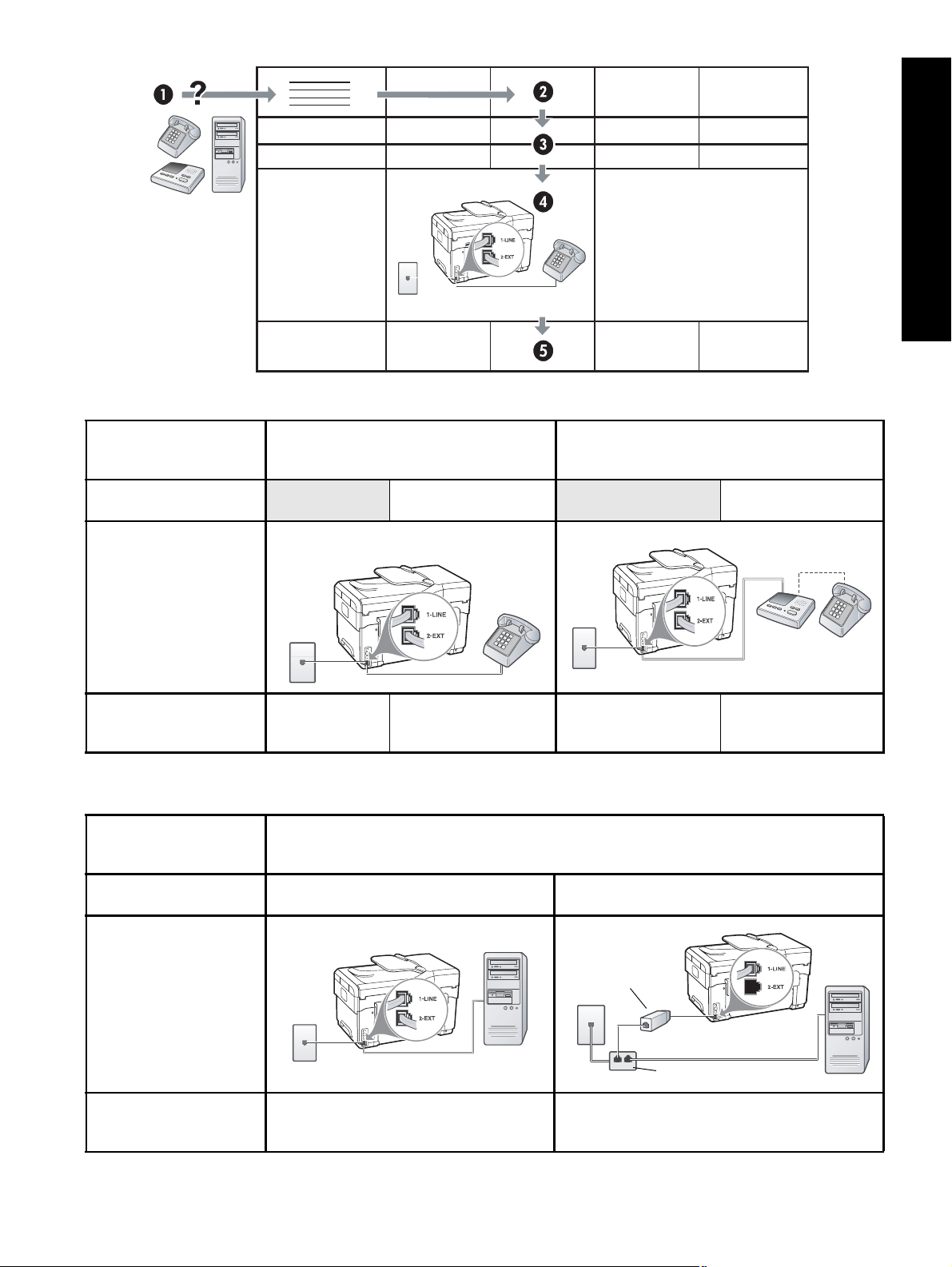
Tabelle 3-1 Sprache und Fax
Welche Geräte sollen an
das Gerät angeschlossen
werden?
Verfügt Ihre Leitung über…
Ihre Faxeinrichtung sollte
folgendermaßen
aussehen…
Nehmen Sie dann
Konfiguration Nr. 3 1, 9, 2 1, 7 1, 9, 7
Telefon • Telefon
• Anrufbeantworter
AnruferunterscheidungsDienst
AnruferunterscheidungsDienst
Deutsch
Tabelle 3-2 Fax und Internet
Welche Geräte sollen an
das Gerät angeschlossen
werden?
Handelt es sich bei Ihrer
Telefonleitung um...
Ihre Faxeinrichtung sollte
folgendermaßen
aussehen…
Nehmen Sie dann
Konfiguration Nr. 4, 5, 1, 2, 6 8, 1, 2, 6
• Computer
• Modem
Wählverbindung DSL
DSL-Filter
Splitter
Gemeinsame Telefonleitung 13
Page 18
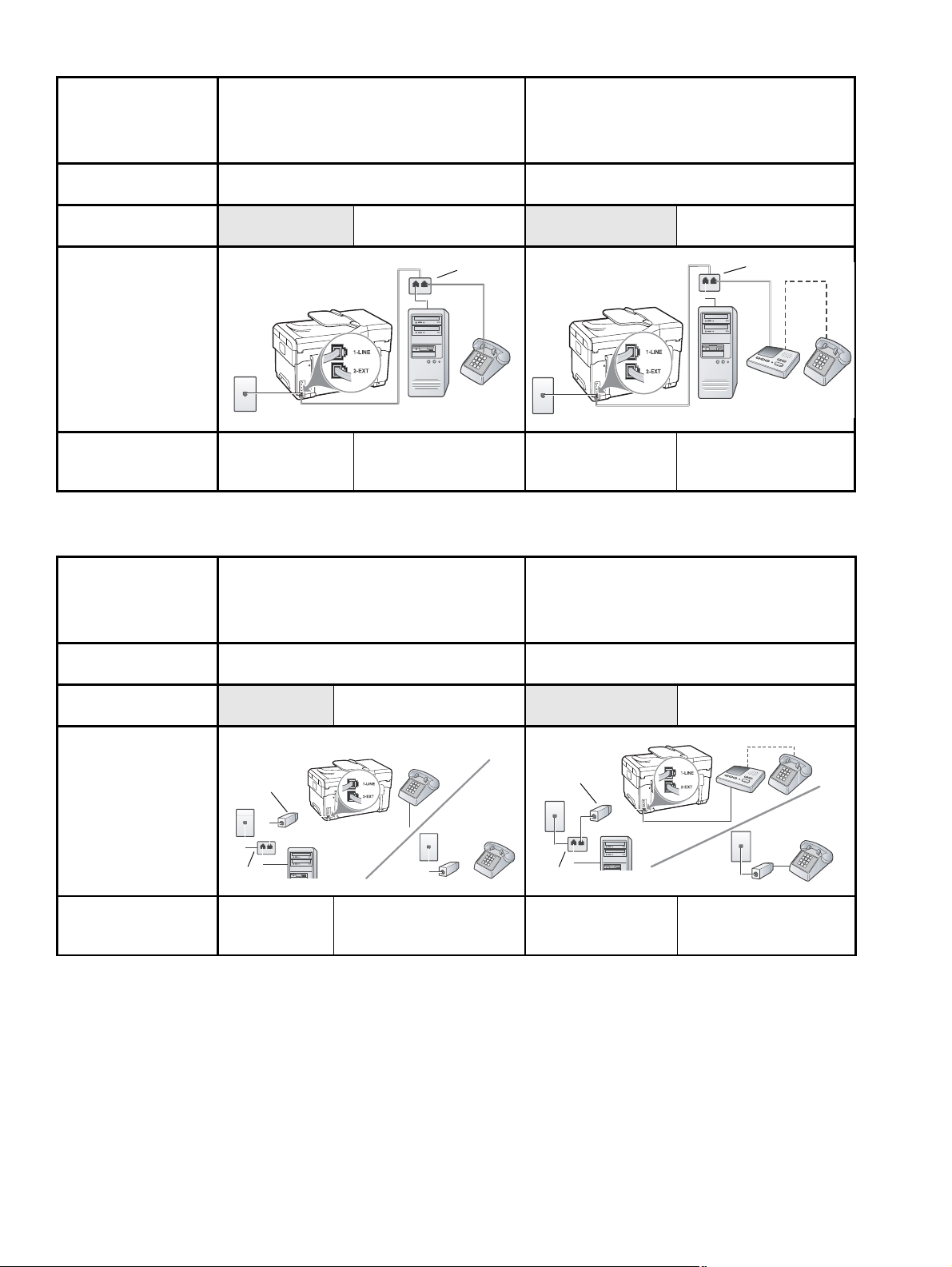
Tabelle 3-3 Sprache, Fax und Internet (Einwählverbindung)
Welche Geräte sollen
an das Gerät
angeschlossen werden?
Handelt es sich bei Ihrer
Telefonleitung um...
Verfügt Ihre Leitung
über…
Ihre Faxeinrichtung sollte
folgendermaßen
aussehen…
Nehmen Sie dann
Konfiguration Nr. 4, 10, 5, 3 4, 10, 5, 3, 9 4, 10, 5, 1, 7 4, 10, 5, 1, 9, 7
• Telefon
• Computer
• Modem
• Telefon
• Computer
• Modem
• Anrufbeantworter
Wählverbindung Wählverbindung
AnruferunterscheidungsDienst
Splitter
AnruferunterscheidungsDienst
Splitter
Tabelle 3-4 Sprache, Fax und Internet (DSL)
Welche Geräte sollen
an das Gerät
angeschlossen werden?
Handelt es sich bei Ihrer
Telefonleitung um...
Verfügt Ihre Leitung
über…
Ihre Faxeinrichtung sollte
folgendermaßen
aussehen…
Nehmen Sie dann
Konfiguration Nr. 8, 3 8, 3, 9 8, 1, 7 8, 1, 9, 7
• Telefon
• Computer
• Modem
• Telefon
• Computer
• Modem
• Anrufbeantworter
DSL DSL
AnruferunterscheidungsDienst
DSL-Filter
3
2
Splitter
DSL-Filter
Splitter
AnruferunterscheidungsDienst
3
2
Einrichten des Faxes (optional)14
Page 19
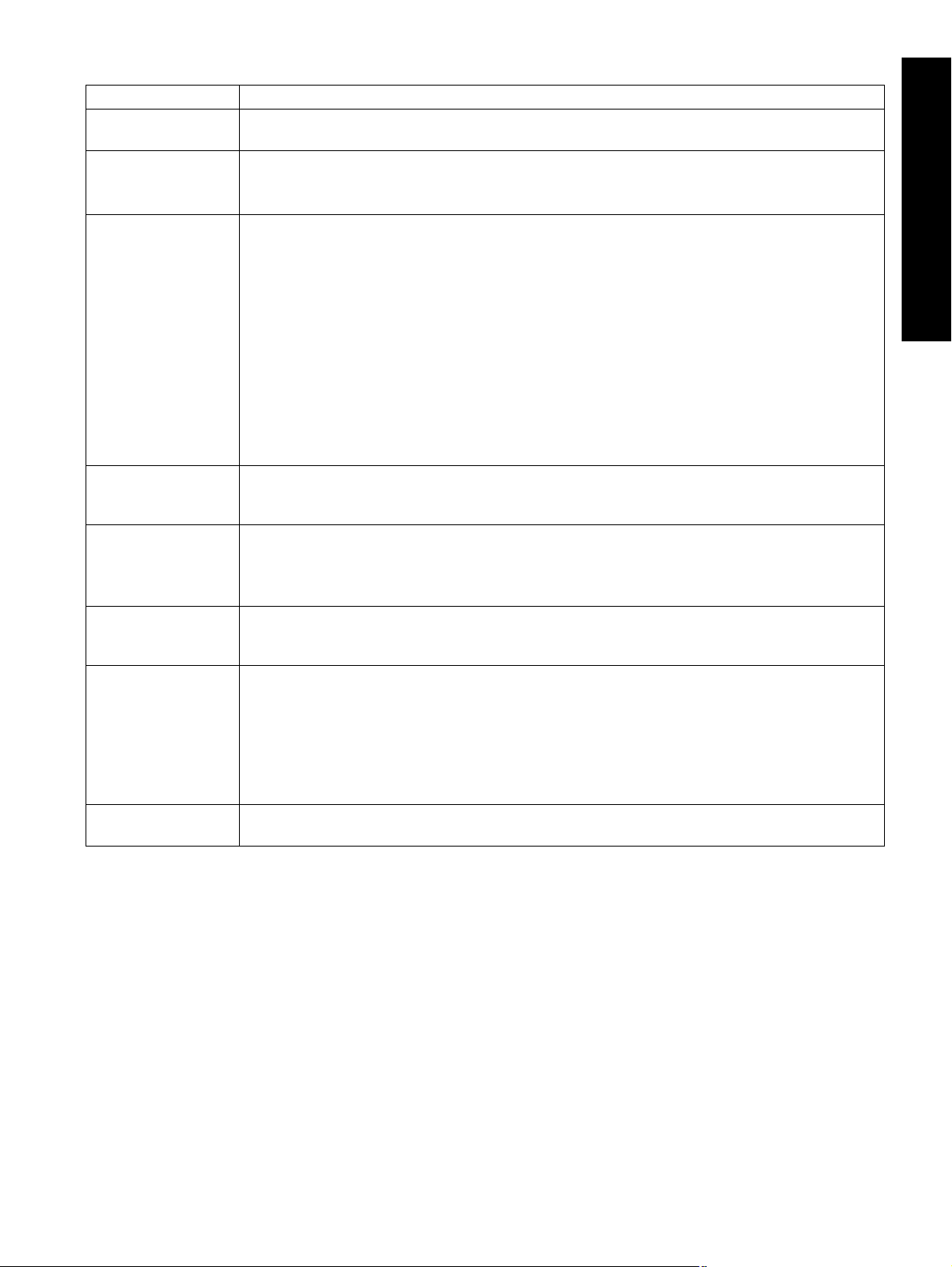
Konfigurationsrichtlinie
Konfiguration Nr. Konfigurationsanleitung
1 Richten Sie das Gerät so ein, dass es eingehende Anrufe automatisch entgegennimmt. Drücken Sie die
Taste Autom. Empfang, bis die LED leuchtet.
2 (Optional) Ändern Sie die Einstellung für Ruftöne bis Antwort auf einen oder zwei Töne.
Informationen zur Änderung dieser Einstellung finden Sie im Onscreen-Benutzerhandbuch auf der
Starter-CD.
3 Bestimmen Sie, wie das Gerät Anrufe entgegennehmen soll: automatisch oder manuell.
• Wenn Sie das Gerät so einrichten, dass es Anrufe automatisch entgegennimmt, werden alle
eingehenden Anrufe entgegengenommen und alle eingehenden Faxe empfangen. Ihr Gerät kann in
diesem Fall nicht zwischen Faxen und Sprachanrufen unterscheiden; wenn Sie vermuten, dass es
sich um einen Sprachanruf handelt, müssen Sie ihn annehmen, bevor das Gerät ihn
entgegennimmt.
Wenn Faxanrufe automatisch entgegengenommen werden sollen, drücken Sie die Taste Autom.
Empfang, bis die LED leuchtet.
• Wenn Sie das Gerät so einrichten, dass Faxe manuell entgegengenommen werden, müssen Sie vor
Ort sein, um persönlich auf eingehende Faxanrufe zu reagieren. Andernfalls kann das Gerät keine
Faxe empfangen.
Wenn Faxanrufe manuell entgegengenommen werden sollen, drücken Sie die Taste Autom.
Empfang, bis die LED nicht mehr leuchtet.
4
(Einwählmodem)
5
(Einwählmodem)
6 Wenn das Telefon klingelt, nimmt das Gerät den Anruf automatisch nach der Anzahl der Klingeltöne
7
(Anrufbeantworter)
8 Nur DSL-Leitungen: Sie müssen zusätzliche DSL-Filter für alle Geräte (Telefon, Computer) erwerben,
Da Ihr PC-Modem dieselbe Telefonleitung wie Ihr Gerät verwendet, können Sie Ihr PC-Modem und Ihr
Gerät nicht gleichzeitig verwenden. Sie können Ihr Gerät beispielsweise nicht zum Faxen verwenden,
wenn Sie über Ihr PC-Modem eine E-Mail senden oder auf das Internet zugreifen.
Wenn die Software Ihres PC-Modems so eingerichtet ist, dass Faxe automatisch auf dem Computer
empfangen werden, deaktivieren Sie diese Einstellung.
Vorsicht:Wenn Sie die Einstellung für den automatischen Faxempfang in der Software des
Computermodems nicht deaktivieren, kann Ihr Gerät keine Faxe empfangen.
entgegen, die Sie über die Einstellung Ruftöne bis Antwort festgelegt haben. Dann übermittelt es
Faxempfangstöne an das sendende Faxgerät und empfängt das Fax.
Stellen Sie den Anrufbeantworter so ein, dass er sich nach vier oder weniger Ruftönen einschaltet.
Ändern Sie die Einstellung Ruftöne bis Antwort Ihres Geräts auf sechs Ruftöne.
Wenn das Telefon klingelt, nimmt der Anrufbeantworter den Anruf nach der eingestellten Anzahl der
Klingeltöne an und spielt die aufgezeichnete Grußbotschaft ab. Das Gerät überwacht den Anruf
während dieser Zeit und wartet auf Faxtöne. Wenn eingehende Faxtöne erkannt werden, gibt das
Gerät Faxempfangstöne aus und empfängt das Fax. Sind keine Faxtöne vorhanden, stellt das Gerät die
Überwachung der Leitung ein, und der Anrufbeantworter kann eine Sprachmitteilung aufzeichnen.
die die DSL-Telefonleitung gemeinsam verwenden.
Deutsch
Gemeinsame Telefonleitung 15
Page 20
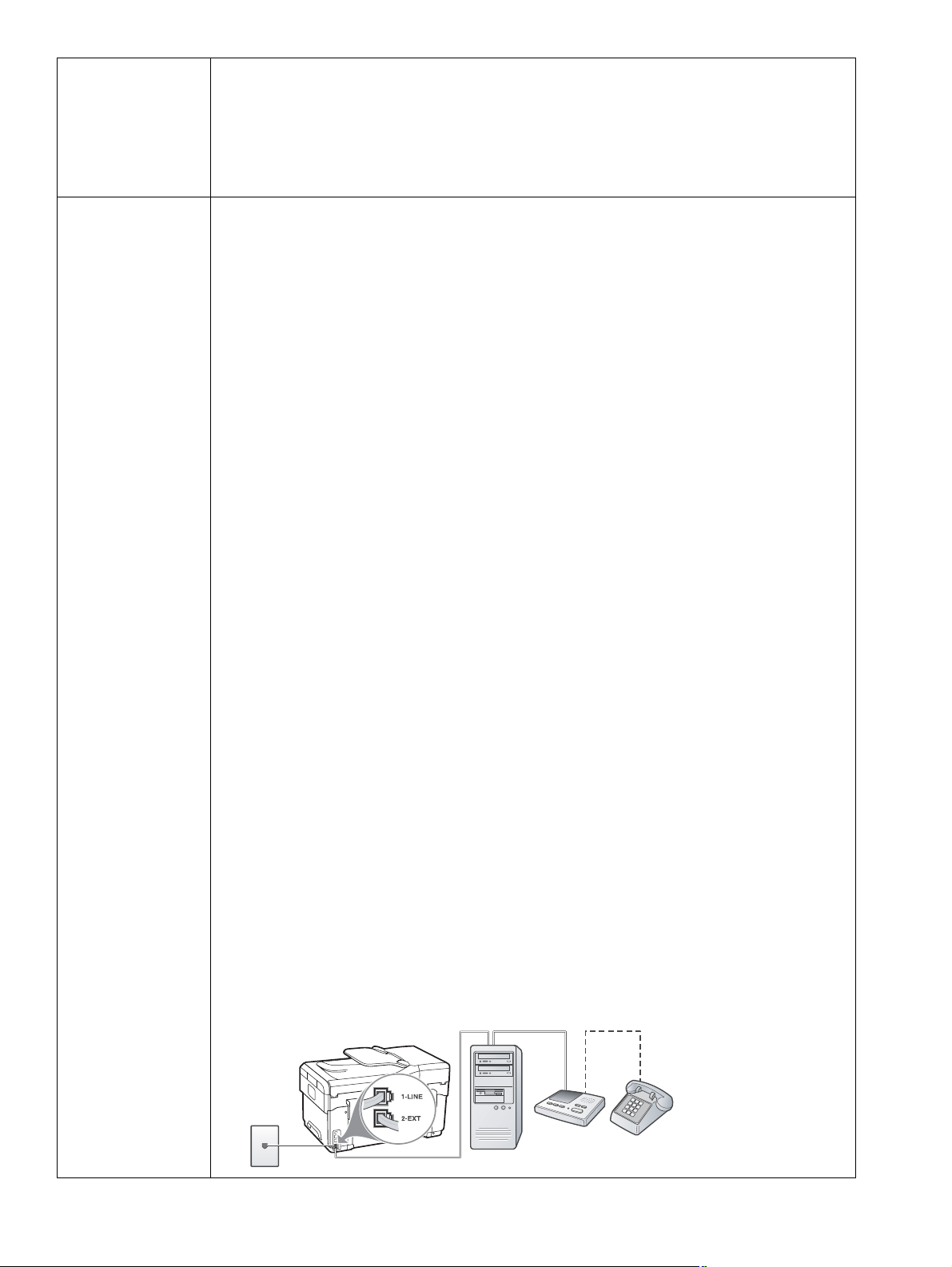
9
(Spezialtondienst)
10 In Abhängigkeit von der Anzahl an Telefonanschlüssen am Computer sind zwei unterschiedliche
Ändern Sie die Einstellung „Ruftonmuster bei Antwort“, die die Telefongesellschaft Ihrer Faxnummer
zugewiesen hat (z. B. doppelte oder dreifache Ruftöne).
Informationen zur Änderung dieser Einstellung finden Sie im Onscreen-Benutzerhandbuch auf der
Starter-CD.
HINWEIS: Ihr Gerät ist werkseitig so eingestellt, dass es auf alle Ruftonmuster reagiert. Wenn Sie die
Einstellung nicht für das der Faxnummer zugewiesene Muster konfigurieren, reagiert das Gerät
möglicherweise sowohl auf Telefon- als auch auf Faxanrufe oder nimmt gar keine Anrufe entgegen.
Möglichkeiten verfügbar, wie Sie das Gerät mit Ihrem Computer einrichten können. Darüber hinaus
benötigen Sie zusätzliche Telefonkabel (mindestens drei, wenn Ihr Computer nur über einen
Telefonanschluss verfügt, und mindestens zwei, wenn Ihr Computer über zwei Telefonanschlüsse
verfügt).
Überprüfen Sie zunächst, ob Ihr Computer über einen oder zwei Telefonanschlüsse verfügt:
Computer mit einem Telefonanschluss
Wenn der Computer nur über einen Telefonanschluss verfügt, müssen Sie einen parallelen Splitter
erwerben (auch als Koppler bezeichnet). Ein Splitter für parallele Leitungen verfügt über einen
RJ-11-Anschluss an der Vorderseite und zwei RJ-11-Anschlüsse an der Rückseite. Verwenden Sie keine
Telefonsplitter für zwei Leitungen, serielle Splitter oder Splitter für parallele Leitungen mit zwei
RJ-11-Anschlüssen an der Vorderseite und einem Stecker an der Rückseite. Sie können einen parallelen
Splitter in Elektronikfachgeschäften erwerben, die Telefonzubehör vertreiben.
1. Schließen Sie das eine Ende des im Lieferumfang des Geräts enthaltenen Telefonkabels an der
Telefondose und das andere Ende an den 1-LINE-Anschluss des Geräts an.
2. Schließen Sie das eine Ende des zweiten Telefonkabels an den 2-EXT-Anschluss des Geräts und das
andere Ende an der Vorderseite des parallelen Splitters (das Ende mit einem Telefonanschluss) an.
3. Schließen Sie das eine Ende des dritten Telefonkabels an der Rückseite des parallelen Splitters
(das Ende mit zwei Telefonanschlüssen) und das andere Ende am Computer an.
4. Schließen Sie das eine Ende des vierten Telefonkabels an den letzten freien Anschluss des
parallelen Splitters und das andere Ende an ein Telefon oder oder einen Anrufbeantworter an.
Wenn Sie ein Telefon und einen Anrufbeantworter anschließen, müssen Sie das vierte Telefonkabel
an den Anrufbeantworter und danach ein fünftes Telefonkabel verwenden, um den
Anrufbeantworter an das Telefon anzuschließen.
HINWEIS: Wenn Sie den Anrufbeantworter nicht auf diese Weise anschließen, werden
möglicherweise die Faxtöne eines sendenden Faxgeräts auf dem Anrufbeantworter aufgezeichnet,
und das Gerät kann keine Faxnachrichten empfangen.
Computer mit zwei Telefonanschlüssen
Wenn Ihr Computer mit zwei Telefonanschlüssen ausgestattet ist, müssen Sie die folgenden Schritte
durchführen, um das Gerät an den Computer anzuschließen:
1. Schließen Sie das eine Ende des im Lieferumfang des Geräts enthaltenenen Telefonkabels an die
Telefondose und das andere Ende an den 1-LINE-Anschluss des Geräts an.
2. Schließen Sie das eine Ende des zweiten Telefonkabels an den 2-EXT-Anschluss des Geräts und das
andere Ende an den IN-Anschluss des Computers an.
3. Schließen Sie das eine Ende des dritten Telefonkabels an den OUT-Anschluss des Computers und
das andere Ende an ein Telefon oder einen Anrufbeantworter an. Wenn Sie ein Telefon und einen
Anrufbeantworter anschließen, müssen Sie das dritte Telefonkabel an den Anrufbeantworter und
danach den Anrufbeantworter an das Telefon anschließen.
HINWEIS: Wenn Sie den Anrufbeantworter nicht auf diese Weise anschließen, werden
möglicherweise die Faxtöne eines sendenden Faxgeräts auf dem Anrufbeantworter aufgezeichnet,
und das Gerät kann keine Faxnachrichten empfangen.
Einrichten des Faxes (optional)16
Page 21
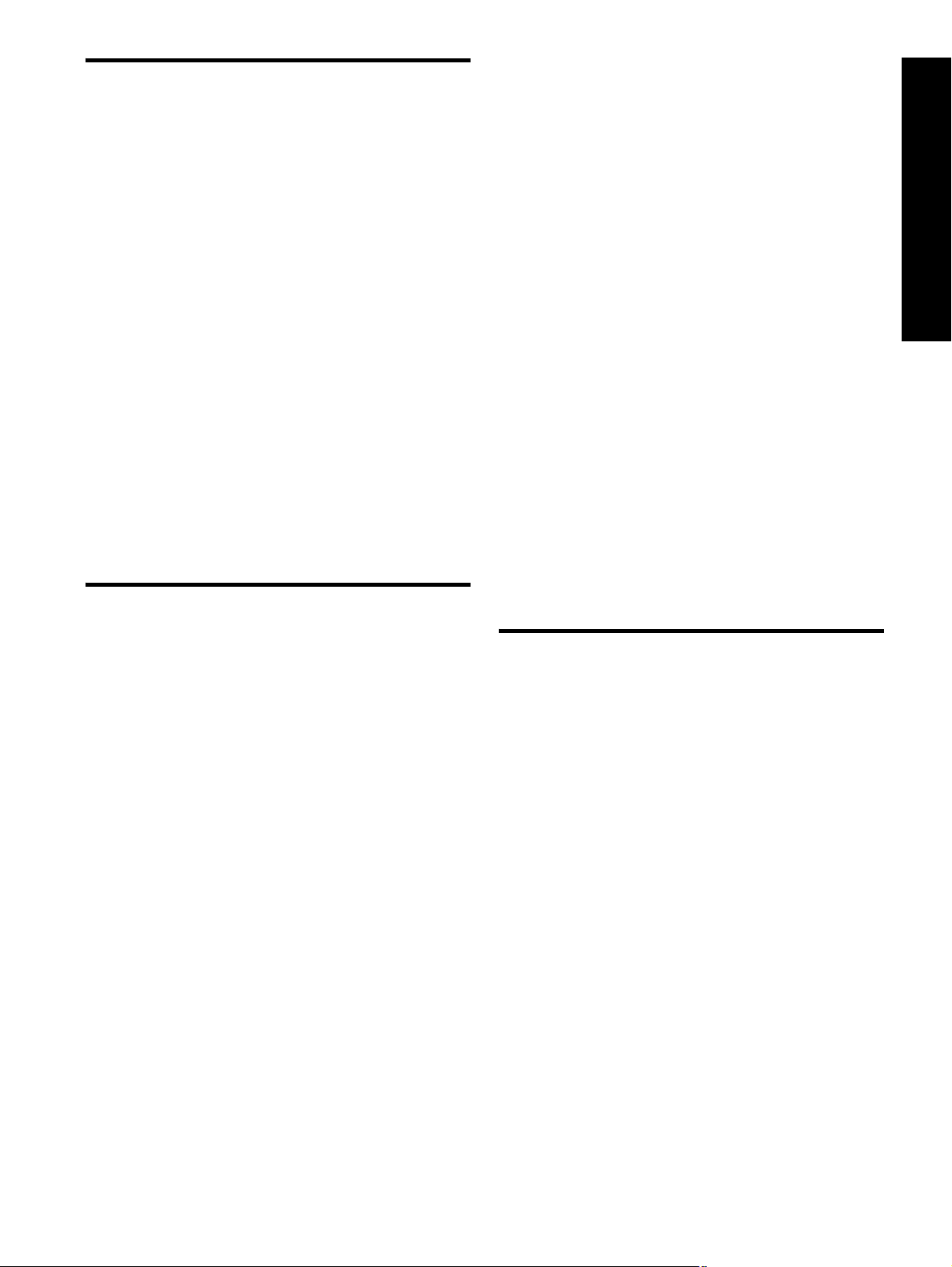
Verwalten und Konfigurieren der Faxeinstellungen
Wenn Sie das Gerät direkt an einen Computer
anschießen, installieren Sie die Software für das Gerät,
und führen Sie dann den Faxeinrichtungs-Assistenten
(Windows) oder den HP Device Manager (Mac OS)
aus. Sie können diese Anwendungen auch zu einem
späteren Zeitpunkt über das Solution Center (Windows)
oder den HP Device Manager (Mac OS) starten.
Verwenden Sie diese Anwendungen, um Einstellungen
wie Faxkopfzeile, Land/Region und Datum und Uhrzeit
vorzunehmen.
Darüber hinaus können Sie die Faxeinstellungen über
den integrierten Webserver (IWS) konfigurieren.
Weitere Informationen zum IWS finden Sie auf Seite 33.
Sie können die Einstellungen auch über das Bedienfeld
konfigurieren. Weitere Informationen zum Bedienfeld
finden Sie im Onscreen-Benutzerhandbuch auf der
Starter-CD.
So richten Sie Kurzwahleinträge
ein
1. Drücken Sie auf dem Bedienfeld auf Einrichtung.
2. Wählen Sie Kurzwahl einrichten und führen Sie
einen der folgenden Schritte durch:
• So fügen Sie Einträge hinzu oder ändern
Einträge: Wählen Sie Einzelkurzwahl oder
Gruppenkurzwahl aus, und drücken Sie die
Pfeiltasten, um eine nicht verwendete
Eintragsnummer zu markieren. Sie können die
Eintragsnummer auch über das Tastenfeld oder
die Tastatur eingeben. Geben Sie die
Faxnummer ein, und drücken Sie OK. Fügen Sie
Pausen bzw. andere erforderliche Ziffern ein, z.
B. Vorwahlnummern, bei Nebenstellenanlagen
die Amtskennung für Nummern außerhalb der
Nebenstellenanlage (in der Regel 9 oder 0) oder
internationale Vorwahlnummern. Geben Sie den
Namen über das numerische Tastenfeld ein, und
drücken Sie OK.
• So löschen Sie einen oder alle Einträge: Wählen
Sie Kurzwahl löschen und drücken Sie die
Pfeiltasten, um zu dem Kurzwahleintrag zu
navigieren, den Sie löschen möchten, und
drücken Sie dann OK.
Deutsch
Einrichten von Kurzwahleinträgen
Faxnummern oder Gruppen von Faxnummern können
als Kurzwahleinträge gespeichert werden. Die
Kurzwahleinträge 1 bis 5 sind den entsprechenden fünf
Kurzwahltasten auf dem Bedienfeld zugeordnet. Dies
ermöglicht das schnelle Wählen der Nummern über das
Bedienfeld.
Neben der Verwendung des Bedienfelds können Sie
auch Kurzwahleinträge über den integrierten Webserver
und die HP Photosmart-Software festlegen. Weitere
Informationen finden Sie im OnscreenBenutzerhandbuch auf der Starter-CD.
Testen der Faxeinrichtung
Sie können Ihre Faxeinrichtung testen, um den Status des
Geräts zu überprüfen und sicherzustellen, dass es
ordnungsgemäß für den Faxbetrieb eingerichtet ist.
Führen Sie diesen Test durch, wenn Sie das Gerät für
den Faxbetrieb eingerichtet haben. Mit dem Test wird
Folgendes durchgeführt:
• Die Fax-Hardware wird getestet.
• Es wird überprüft, ob der richtige Telefonleitungstyp
an das Gerät angeschlossen ist.
• Es wird geprüft, ob die Telefonleitung mit dem
richtigen Anschluss verbunden ist.
• Es wird festgestellt, ob ein Wählton vorhanden ist.
• Es wird nach einer aktiven Telefonleitung gesucht.
• Der Status der Telefonverbindung wird überprüft.
Das Gerät druckt einen Bericht mit den Testergebnissen.
Wenn der Test fehlgeschlagen ist, untersuchen Sie den
Bericht auf Informationen zur Beseitigung des Problems,
und führen Sie den Test erneut aus. Weitere
Informationen finden Sie unter „Lösen von
Faxproblemen (optional)“ auf Seite 31.
Verwalten und Konfigurieren der Faxeinstellungen 17
Page 22
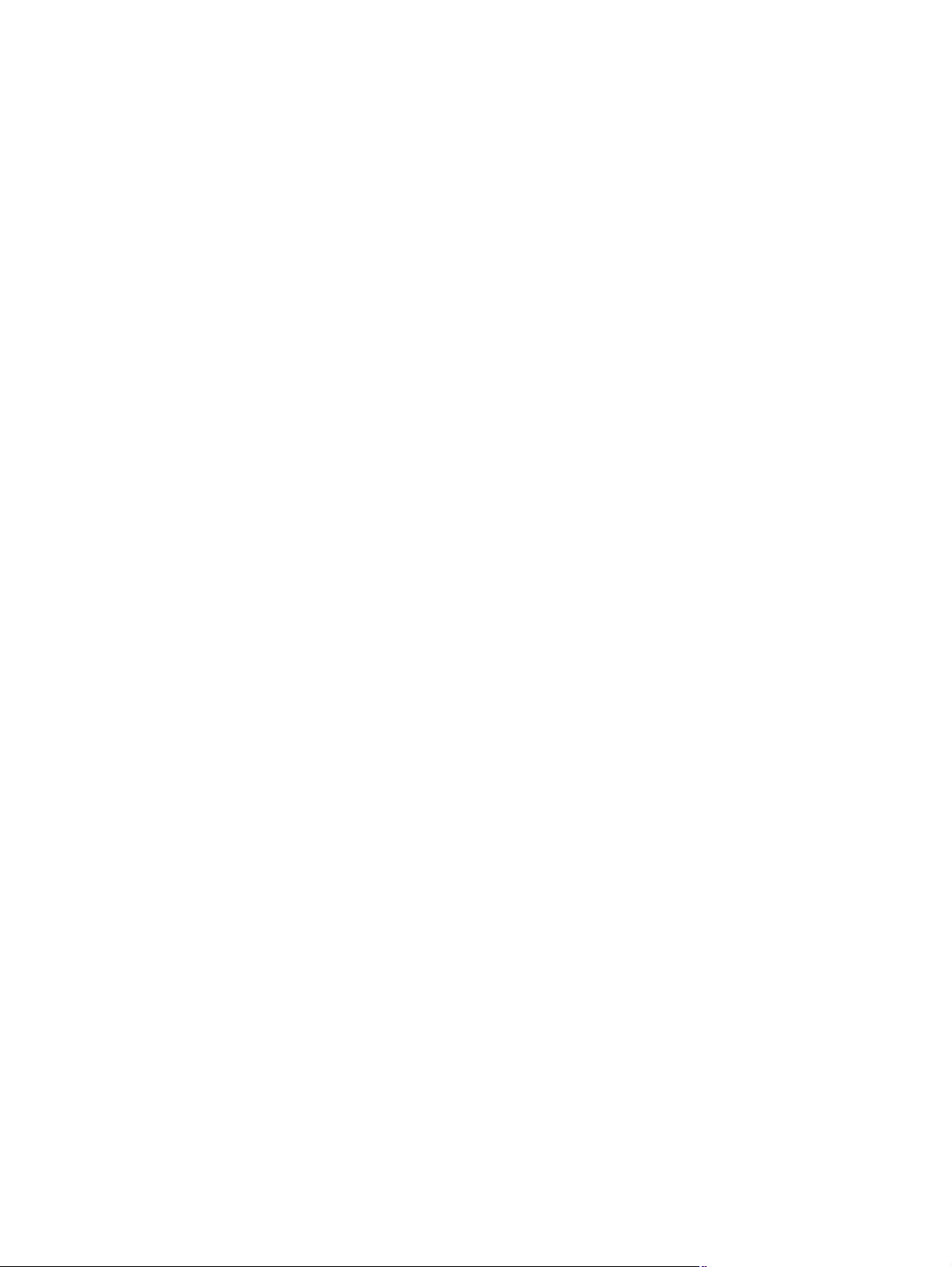
So testen Sie die Faxeinrichtung
1. Richten Sie das Gerät entsprechend Ihren jeweiligen
Einrichtungsanleitungen für den Heim- oder
Büroeinsatz für den Faxbetrieb ein.
2. Achten Sie darauf, dass die Tintenpatronen und
Druckköpfe eingesetzt sind und großformatiges
Papier in das Eingabefach eingelegt ist, bevor Sie
den Test starten.
3. Drücken Sie auf dem Bedienfeld auf Einrichtung.
4. Wählen Sie Extras und dann Faxtest durchführen.
Das Gerät zeigt auf dem Display den Status des
Tests an und druckt einen Bericht aus.
5. Überprüfen Sie den Bericht.
• Wenn der Test erfolgreich war und Sie dennoch
weiterhin Probleme beim Faxen haben,
überprüfen Sie die im Bericht aufgeführten
Faxeinstellungen, um festzustellen, ob sie korrekt
sind. Eine leere oder falsche Faxeinstellung kann
die Ursache für Probleme beim Faxen sein.
• Wenn der Test fehlschlägt, untersuchen Sie den
Bericht auf nähere Informationen zur Beseitigung
des aufgetretenen Problems.
Einrichten des Faxes (optional)18
Page 23
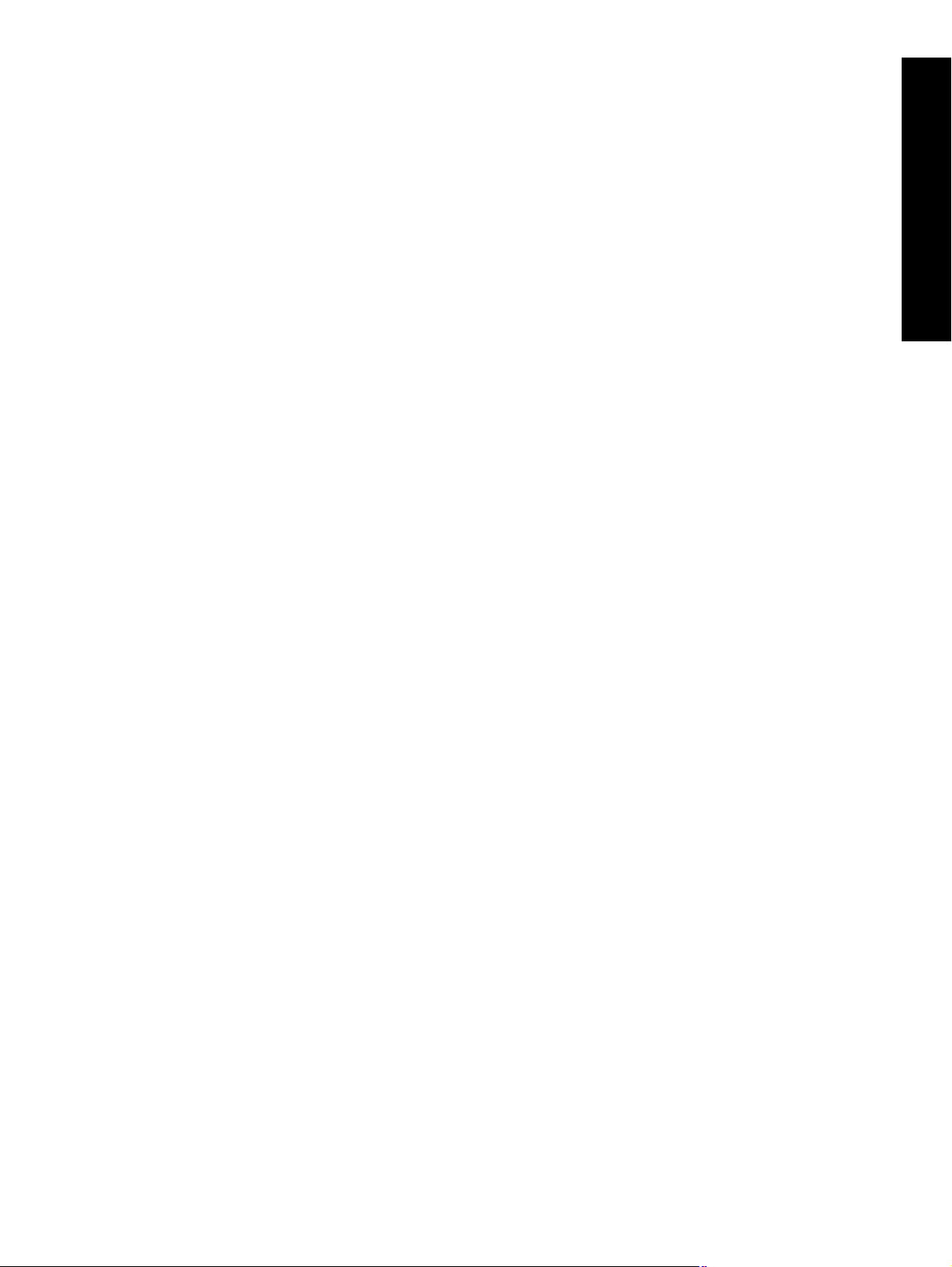
Deutsch
Testen der Faxeinrichtung 19
Page 24
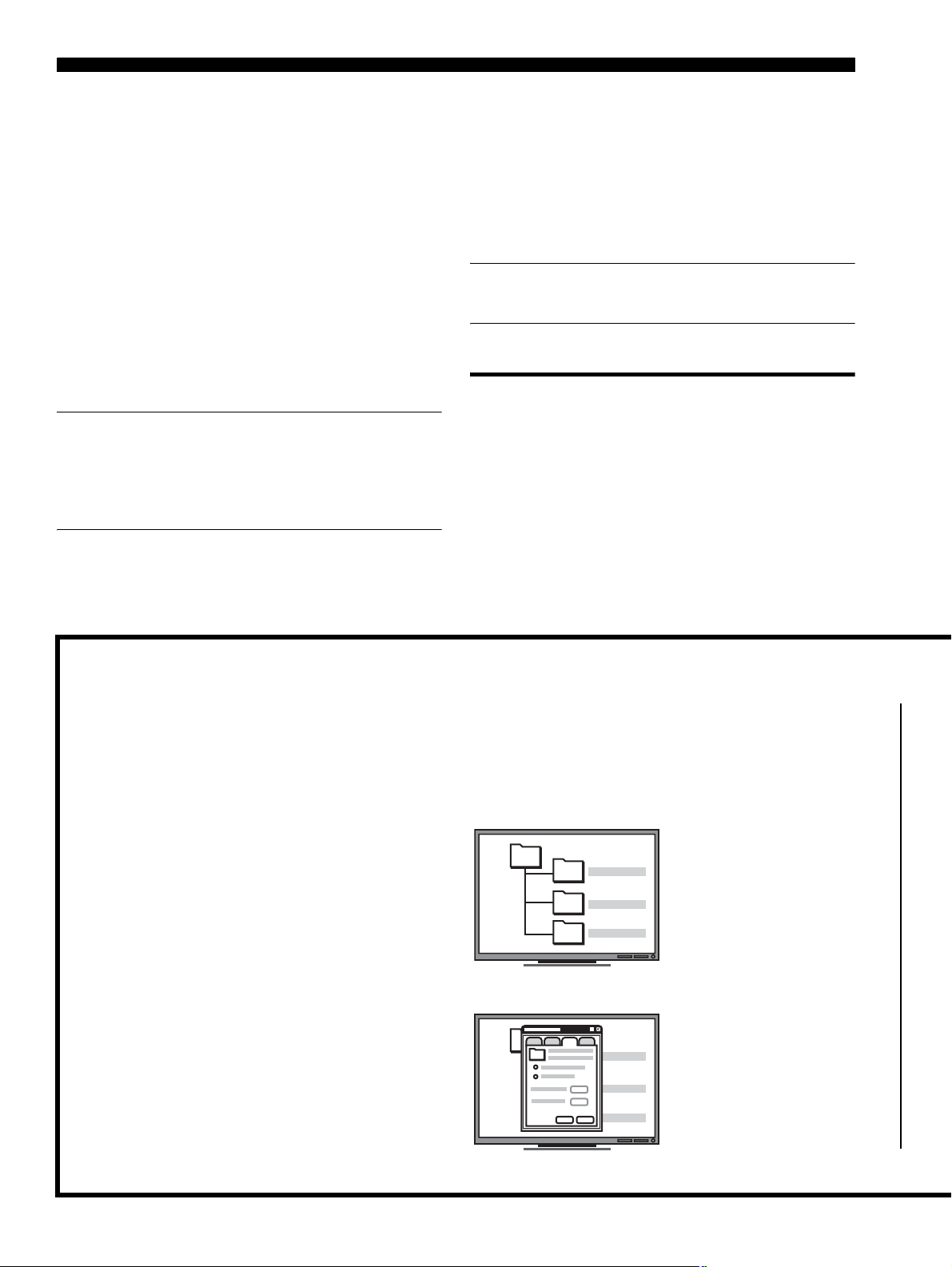
4 Einrichten der Digitalarchiv-Kurzwahl
zum Scannen (optional)
Mit der Digitalarchiv-Funktion können Sie Dokumente
direkt in mehrere (bis zu 10) freigegebene Ordner im
Netzwerk scannen. Mit der Digitalarchiv-Funktion
benötigen Sie keine Scan-Software. Ferner entfällt die
Notwendigkeit, Dateien über Ihren Computer zu
scannen und anschließend in den gewünschten
Netzwerkordner zu übertragen.
HINWEIS: Die Digitalarchiv-Funktion steht bei HP
Officejet L7600/L7700 All-in-One-Modellen zur
Verfügung, die über eine drahtlose Verbindung oder
über ein Ethernet-Kabel direkt mit dem Netzwerk
verbunden sind.
HINWEIS: Windows Active Directory wird durch die
Digitalarchiv-Funktion nicht unterstützt.
Erforderliche Informationen
Um die Digitalarchiv-Funktion einzurichten, benötigen
Sie folgende Informationen:
• Die IP-Adresse des All-in-One Geräts.
Beim erstmaligen Drücken der Digitalarchiv-Taste auf
dem Bedienfeld des All-in-One Geräts wird die
IP-Adresse am Ende der Anleitungen auf dem
Display angezeigt.
Das Digitalarchiv...
in Aktion!
Eine kleine Grafikdesignfirma hat kürzlich begonnen,
Rechnungen, Verträge und Spesenabrechnungen
elektronisch mit dem Digitalarchiv zu verwalten. Statt die
Rechnungen und sonstigen Dokumente abzulegen,
werden nun mit dem All-in-One Gerät elektronische
Kopien erstellt, die automatisch auf einem Computer im
Netzwerk gespeichert werden.
Die Einrichtung...
Ein Mitarbeiter mit IT-Erfahrung wurde von der Sekretärin
gebeten, das Digitalarchiv einzurichten.
Dieser hat zuerst auf dem
für die Speicherung der
Dokumente vorgesehenen
Computer drei separate
Ordner erstellt
(„Rechnungen“, „Verträge“
und
„Spesenabrechnungen“).
Anschließend hat er die
Zugriffsberechtigungen für
diese Ordner geändert, um
das Speichern der Dateien
in den entsprechenden
Verzeichnissen durch das
All-in-One Gerät zu
ermöglichen.
Einrichten der Digitalarchiv-Kurzwahl zum Scannen (optional)20
Page 25
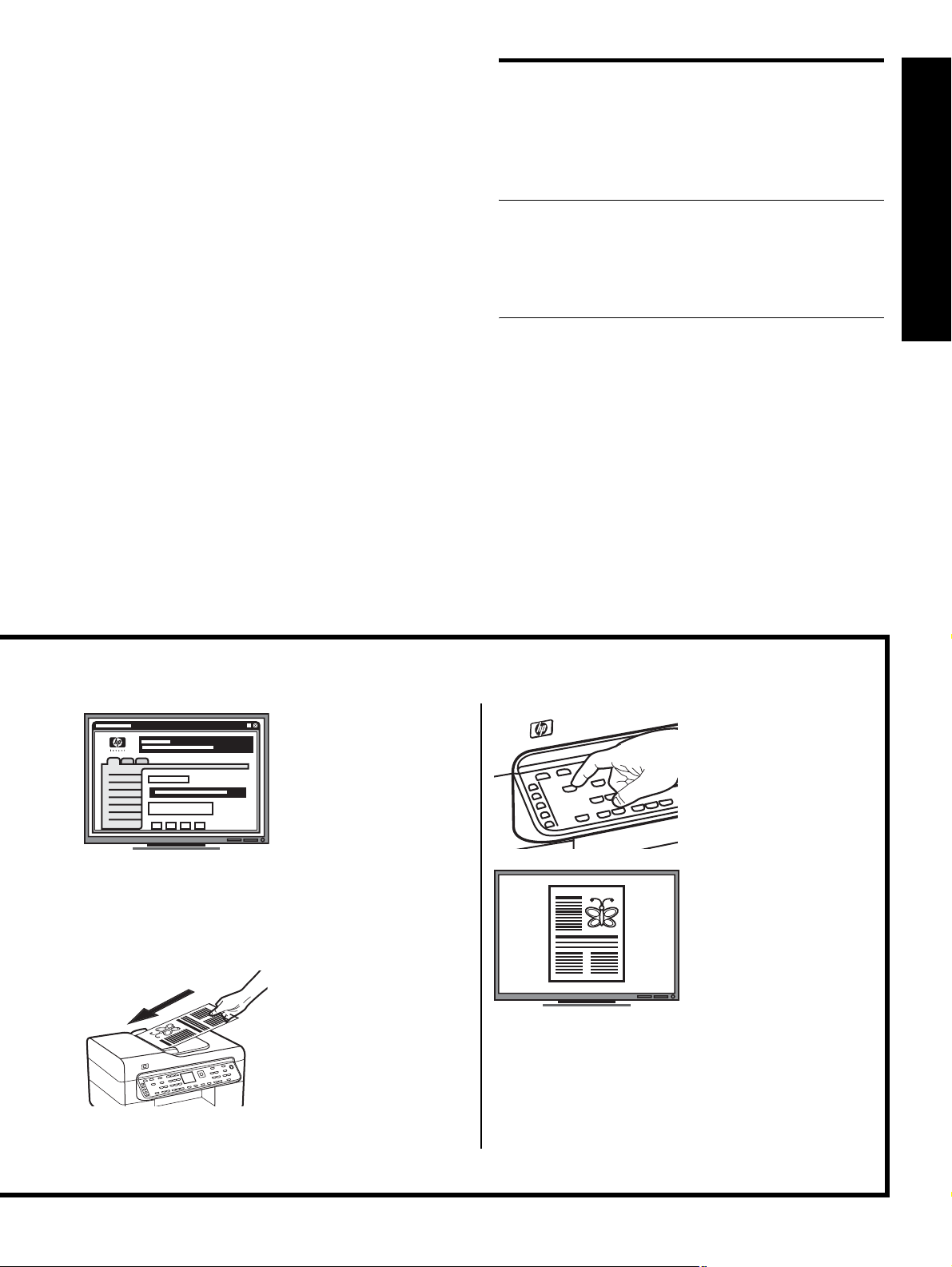
• Entsprechende Netzwerkberechtigungen.
Sie müssen einen Ordner erstellen und die
Zugriffsberechtigungen für den Ordner ändern
können.
• Der Name des Computers, auf dem sich der Ordner
befindet.
Informationen zum Ermitteln des Computernamens
finden Sie in der Dokumentation zu Ihrem
Betriebssystem.
• Die Netzwerkadresse für den Ordner.
Netzwerkadressen haben üblicherweise folgendes
Format: \\mypc\freigegebenerOrdner
• Einen Benutzernamen und ein Kennwort für das
Netzwerk.
Beispielsweise der Windows NT-Benutzername und
das Kennwort, die zum Anmelden am Netzwerk
verwendet werden.
Schritt 1: Erstellen und Freigeben eines Ordners im Netzwerk
HINWEIS: Zur Verwendung der Digitalarchiv-Funktion
muss der entsprechende Ordner bereits auf einem mit
dem Netzwerk verbundenen Computer vorhanden sein.
Über das Bedienfeld des All-in-One Geräts kann kein
Ordner erstellt werden.
Deutsch
1. Erstellen Sie auf einem Computer, der mit dem
Netzwerk verbunden ist, einen Ordner.
2. Geben Sie den Ordner frei.
Stellen Sie sicher, dass die Ordnereinstellungen
Schreib- und Lesezugriff ermöglichen.
Weitere Informationen zum Erstellen von Ordnern im
Netzwerk und Festlegen der Ordnereinstellungen finden
Sie in der Dokumentation zu Ihrem Betriebssystem.
Schließlich hat er mit
dem integrierten
Webserver (IWS) die
Verknüpfungen (die so
genannten
„Kurzwahlen“) für die
einzelnen Ordner
eingerichtet.
Das Testen...
Nachdem der IT-erfahrene Mitarbeiter die DigitalarchivFunktion eingerichtet hatte, beschloss die Sekretärin, eine
elektronische Kopie einer Rechnung zu erstellen.
Zunächst hat sie das
Dokument in das
All-in-One Gerät
eingelegt, so als würde
sie eine Kopie machen.
Dann hat sie die
Digitalarchiv-Taste auf
dem Bedienfeld des
All-in-One gedrückt, und
die vom IT-erfahrenen
Kollegen im IWS
eingerichteten
Kurzwahlen wurden auf
dem Display angezeigt.
Sie hat die Option
„Rechnungen“ gewählt
und die Scan-Taste
gedrückt.
Das Dokument wurde
vom All-in-One
eingescannt und direkt in
den Rechnungsordner auf
dem Computer
übertragen.
Schritt 1: Erstellen und Freigeben eines Ordners im Netzwerk 21
Page 26
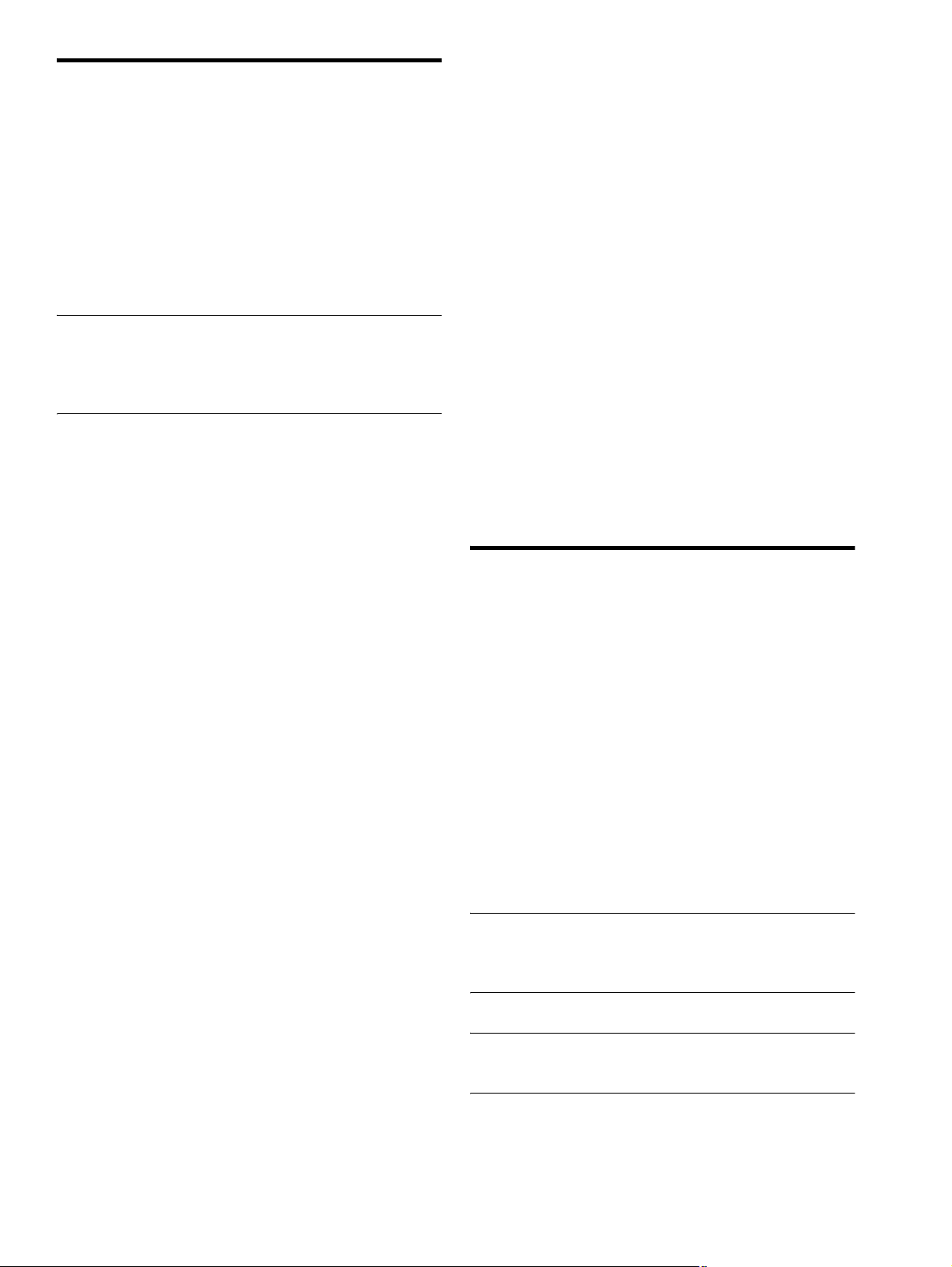
Schritt 2: Einrichten einer
Verknüpfung zu dem
• Benutzername und Kennwort: Der Benutzername
und das Kennwort, mit denen Sie sich an Ihrem
Computer anmelden. Der Benutzername hat
üblicherweise eines der folgenden Formate: Bob,
BOBSPC\Bob, BOBDOMAIN\Bob
Ordner im Netzwerk
Verknüpfungen zwischen dem All-in-One Gerät und
dem Netzwerkordner werden als „DigitalarchivKurzwahlen“ bezeichnet. Diese Kurzwahlen werden
über den integrierten Webserver (IWS) für das
All-in-One Gerät erstellt und verwaltet.
HINWEIS: Weitere Informationen zur Verwendung des
IWS finden Sie unter “Integrierter Webserver“ auf
Seite 33 im Onscreen-Benutzerhandbuch auf der
Starter-CD.
1. Öffnen Sie einen unterstützten Webbrowser (z. B.
Microsoft Internet Explorer, Netscape, Opera,
Mozilla Firefox oder Safari) auf dem Computer.
2. Geben Sie die IP-Adresse des All-in-One Geräts ein.
(Weitere Informationen finden Sie unter
“Erforderliche Informationen” .)
Lautet die IP-Adresse zum Beispiel
123.123.123.123, geben Sie die folgende Adresse
in den Webbrowser ein: http://123.123.123.123
• PIN: Sie können eine optionale PIN eingeben,
um den Zugriff auf die Kurzwahl durch nicht
berechtigte Personen zu verhindern. Nach dem
Einrichten der PIN wird bei jedem Zugriff auf
diese Kurzwahl im Bedienfeld des All-in-One
eine Eingabeaufforderung für die PIN angezeigt.
Wenn Sie die PIN-Funktion nicht aktivieren
möchten, geben Sie keine PIN in das Feld ein.
• Scan-Einstellungen: Geben Sie die ScanEinstellungen für die Kurzwahl ein, beispielsweise
den Dokumententyp und Optionen für
beidseitiges Scannen, die bei Wahl dieser
Kurzwahl verwendet werden sollen.
6. Klicken Sie auf “Hinzufügen”.
Der Eintrag wird zum Kurzwahl-Adressbuch für
Digitalarchive hinzugefügt.
Schritt 3: Testen und
Verwenden des
Die IWS-Seite wird im Webbrowser-Fenster
angezeigt.
3. Klicken Sie auf die Registerkarte Einstell..
4. Klicken Sie unter Adressbuch auf Digitalarchiv-
Kurzwahl.
5. Konfigurieren Sie unter Digitalarchiv-Kurzwahl u. a.
die folgenden Einstellungen für die neue Kurzwahl
im IWS:
• Name: Fügen Sie einen Namen für den Ordner
hinzu. Nach der Einrichtung des Digitalarchivs
wird dieser Name auf dem Bedienfeld des
All-in-One angezeigt, wenn Sie die
Digitalarchiv-Taste drücken.
• Netzwerkpfad: Der Netzwerkpfad für den
Ordner. Netzwerkpfade haben üblicherweise
folgendes Format:
\\meinPc\freigegebenerOrdner. Zusätzlich
können Sie die IP-Adresse des All-in-One in
folgendem Format eingeben:
\\123.123.123.123.
Digitalarchivs
1. Legen Sie das Dokument auf die Scannervorlage,
oder legen Sie es in den automatischen
Vorlageneinzug ein.
2. Drücken Sie Digitalarchiv.
3. Drücken Sie die Digitalarchiv-Kurzwahltaste für die
gewünschte Kurzwahl.
Geben Sie bei entsprechender Aufforderung die PIN
für die Kurzwahl ein.
4. Drücken Sie Start Scannen.
HINWEIS: Je nach Netzwerkauslastung und
Verbindungsgeschwindigkeit kann die Verbindung eine
gewisse Zeit in Anspruch nehmen.
HINWEIS: Siehe Fehlerbehebung für „Active
Directory“.
Einrichten der Digitalarchiv-Kurzwahl zum Scannen (optional)22
Page 27
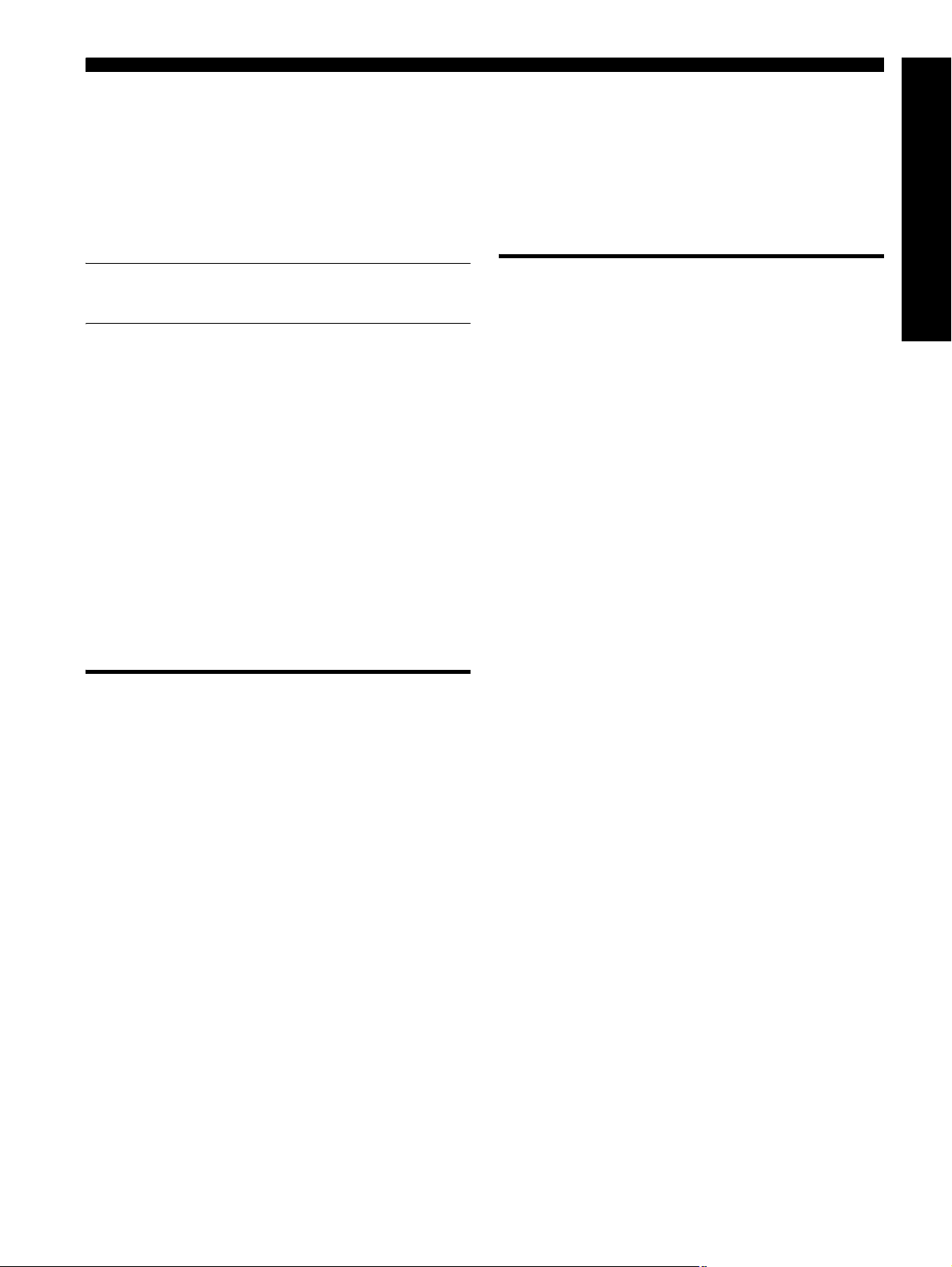
5 Einrichten des Geräts für drahtlose
Kommunikation (optional)
HINWEIS: Einige Gerätemodelle verfügen über
drahtlose Kommunikationsmöglichkeiten.
Dieses Kapitel enthält Anleitungen zum Einrichten des
Geräts für die drahtlose Kommunikation. Verwenden Sie
hierzu Folgendes:
• Das Bedienfeld: Mit den Menüs im Display können
Sie die drahtlose Kommunikation einrichten.
• Software auf der Starter-CD: Schließen Sie das
Netzwerk vorübergehend mit einem Netzwerkkabel
an, und richten Sie die drahtlose Kommunikation mit
der Software auf der Starter-CD ein.
Weitere Informationen über andere Möglichkeiten zur
Einrichtung des Geräts für die drahtlose Kommunikation
finden Sie im Online-Benutzerhandbuch auf der
Starter-CD.
Erforderliche Informationen
Bevor Sie die Gerät Software installieren, müssen Sie
möglicherweise die Einstellungen Ihres Netzwerks
ermitteln. Sie erhalten diese Angaben von Ihrem
Systemadministrator oder durch Ausführen der
folgenden Schritte:
• Ermitteln Sie den Netzwerknamen (SSID)
und den Kommunikationsmodus mithilfe des
Konfigurationsprogramms für den drahtlosen
Zugangspunkt (Wireless Access Point = WAP)
des Netzwerks oder für die Netzwerkkarte Ihres
Computers.
• Stellen Sie fest, welche Verschlüsselung das
Netzwerk verwendet, etwa Wired Equivalent Privacy
(WEP) oder Wi-Fi
• Ermitteln Sie das Sicherheitskennwort oder den
Verschlüsselungscode des drahtlosen Geräts.
®
Protected Access (WPA).
Einstellungen für drahtlose
802.11-Netzwerke
Netzwerkname (SSID)
Standardmäßig sucht das Gerät den
Funknetzwerknamen oder Service Set Identifier (SSID)
„hpsetup“. Ihr Netzwerk besitzt möglicherweise eine
andere SSID.
Kommunikationsmodus
Für die Kommunikation sind zwei Betriebsarten möglich:
Adhoc: In einem für den Adhoc-Kommunikationsmodus
eingerichteten Netzwerk kommuniziert das Gerät direkt
mit anderen drahtlosen Geräten, ohne dass ein
drahtloser Zugangspunkt (Wireless Access Point, WAP)
erforderlich ist:
Alle Geräte im Adhoc-Netzwerk müssen folgende
Bedingungen erfüllen:
• Kompatibilität mit 802.11
• Vorliegen des Adhoc-Kommunikationsmodus
• Vorliegen desselben Netzwerknamens (SSID)
• Zuweisung zum gleichen Subnetz und Kanal
• Dieselben 802.11-Sicherheitseinstellungen
Infrastruktur (empfohlen): In einem für den
Infrastruktur-Kommunikationsmodus eingerichteten
Netzwerk kommuniziert das Gerät über einen
Zugangspunkt (WAP) mit allen anderen drahtlosen oder
kabelgebundenen Geräten im Netzwerk. WAPs dienen
üblicherweise als Router oder Gateways für kleine
Netzwerke.
Deutsch
Erforderliche Informationen 23
Page 28
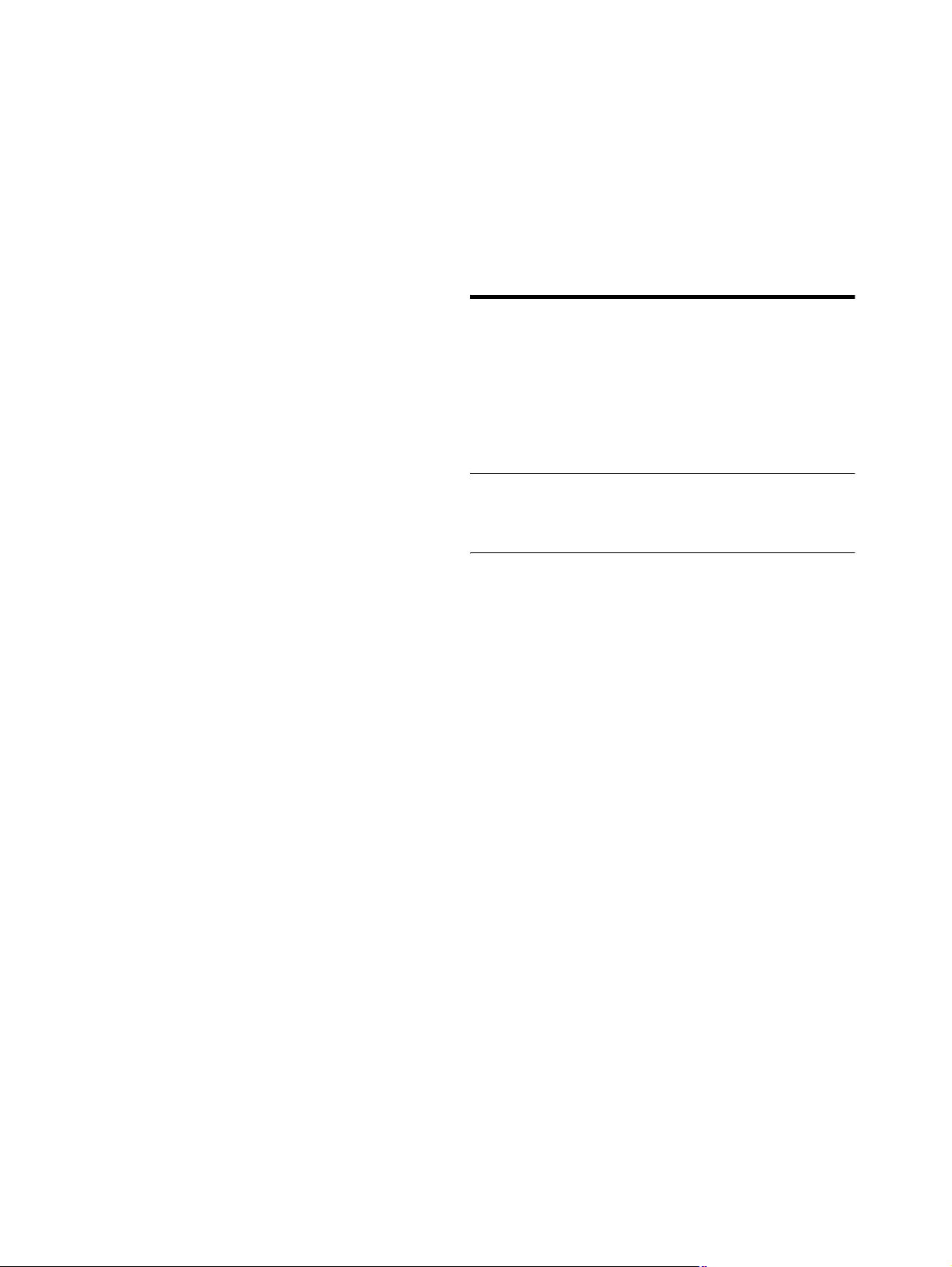
Sicherheitseinstellungen
Die möglichen Einstellungen für das Gerät finden Sie
auf der Netzwerkkonfigurationsseite unter
„Konfigurationsseite“ im Onscreen-Benutzerhandbuch
auf der Starter-CD.
Weitere Informationen zur Sicherheit von drahtlosen
Netzwerken finden Sie unter www.weca.net/
opensection/pdf/whitepaper_wifi_security4-29-03.pdf.
Netzwerk-Authentifizierung: Die werkseitige Einstellung
des Geräts ist „Offen“. Dies erfordert keine Sicherheit für
die Autorisierung oder Verschlüsselung. Die anderen
möglichen Werte sind OpenThenShared, Shared und
WPA-PSK
®
(Wi-Fi
• WPA erhöht den Datenschutz bei drahtloser
• WPA2 ist die zweite Generation der WPA-
Datenverschlüsselung:
• Wired Equivalent Privacy (WEP) bietet Sicherheit
• WPA bedient sich Temporal Key Integrity Protocol
Protected Access Pre-Shared Key).
Übertragung und die Zugangssteuerung bei
vorhandenen und künftigen Wi-Fi-Netzwerken.
Diese Technologie bietet Lösungen für alle
bekannten Schwachpunkte von WEP, dem
ursprünglichen nativen Sicherheitsmechanismus
im 802.11-Standard.
Sicherheit, die geschäftlichen und privaten Benutzern
von Wi-Fi mit einem hohen Maß an Zuverlässigkeit
gewährleistet, dass nur berechtigte Personen auf ihre
drahtlosen Netzwerke zugreifen können.
durch Verschlüsselung von Daten, die über
Funkwellen von einem drahtlosen Gerät zu einem
anderen drahtlosen Gerät gesendet werden. Geräte
auf einem WEP-fähigen Netzwerk verwenden WEPSchlüssel zum Verschlüsseln von Daten. Wenn Ihr
Netzwerk WEP verwendet, müssen Sie den/die
verwendeten WEP-Schlüssel kennen.
(TKIP) zur Verschlüsselung und verwendet 802.1XAuthentifizierung mit einem der heute verfügbaren
standardmäßigen Extensible Authentication Protocol
(EAP)-Typen.
HINWEISE
• Vergewissern Sie sich, dass das Gerät nicht mit
einem Netzwerkkabel an ein Netzwerk
angeschlossen ist.
• Das sendende Gerät muss über integrierte
Fähigkeiten für 802.11 verfügen bzw. eine
802.11-WLAN-Karte installiert haben.
• HP empfiehlt, dass das Gerät und die Computer, die
das Gerät nutzen, sich im selben Subnetz befinden.
Einrichten des Geräts für die drahtlose Kommunikation über das Bedienfeld
HINWEIS: Zur Verwendung dieses Verfahrens muss ein
drahtloses Netzwerk vorhanden sein und betrieben
werden.
1. Drücken Sie auf dem Bedienfeld die Taste Einrichten.
2. Drücken Sie eine Pfeiltaste, um zu Netzwerk zu
navigieren, und drücken Sie dann OK.
3. Drücken Sie eine Pfeiltaste, um zu Wireless-
Einrichtungsassistent zu navigieren, und drücken Sie
dann OK.
4. Schließen Sie die Einrichtung anhand der
Anleitungen auf dem Display ab.
Falls Probleme auftreten, lesen Sie den Abschnitt „Lösen
von Problemen bei drahtlosen Verbindungen (nur einige
Modelle)“ auf Seite 28.
• WPA2 beinhaltet ein neues Verschlüsselungsschema,
den Advanced Encryption Standard (AES).
AES wird im Counter Cipher-Block Chaining Mode
(CCM) definiert und unterstützt das Independent
Basic Service Set (IBSS), um die Sicherheit zwischen
Workstations, die im Adhoc-Modus betrieben
werden, zu gewährleisten.
Einrichten des Geräts für drahtlose Kommunikation (optional)24
Page 29
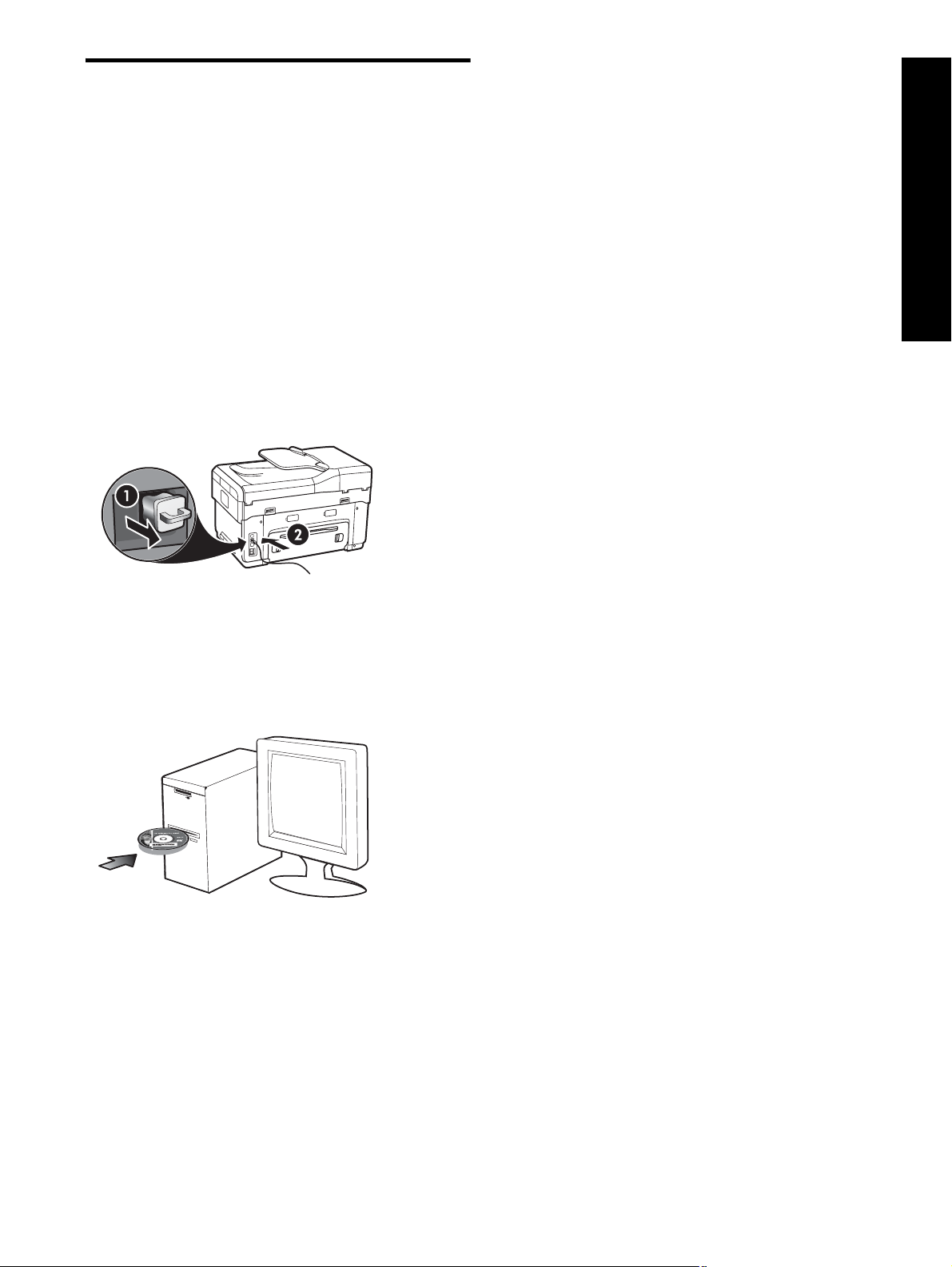
Einrichten des Geräts für
7. Folgen Sie zum Beenden der Installation den
Anleitungen auf dem Bildschirm, und ziehen Sie das
Kabel ab, wenn Sie dazu aufgefordert werden.
die drahtlose
Kommunikation in der
Software
Für Windows
1. Entfernen Sie die Schutzabdeckung vom
Netzwerkanschluss des Geräts.
2. Schließen Sie das Gerät vorübergehend mit einem
Netzwerkkabel (separat erhältlich) an einen freien
Anschluss am Netzwerkgerät (Hub, Switch oder
Router) an.
Falls Probleme auftreten, lesen Sie den Abschnitt „Lösen
von Problemen bei drahtlosen Verbindungen (nur einige
Modelle)“ auf Seite 28.
Für Mac OS
1. Öffnen Sie den AirPort Setup-Assistenten, und folgen
Sie den Anleitungen auf dem Bildschirm für die
Verbindung mit einem vorhandenen drahtlosen
Netzwerk (hpsetup).
2. Doppelklicken Sie auf das Installationssymbol auf
der Starter-CD, und folgen Sie den Anleitungen auf
dem Bildschirm.
3. Klicken Sie bei entsprechender Aufforderung auf
Druckerinstallationsdienstprogramm, um das Gerät
hinzuzufügen.
Falls Probleme auftreten, lesen Sie den Abschnitt „Lösen
von Problemen bei drahtlosen Verbindungen (nur einige
Modelle)“ auf Seite 28.
Deutsch
3. Beenden Sie alle geöffneten Programme.
4. Legen Sie die Starter-CD in das CD-Laufwerk ein.
Sie müssen das Installationsprogramm mindestens
einmal von der Starter-CD ausführen und eine
drahtlose Verbindung erstellen.
Wenn das CD-Menü nicht automatisch aufgerufen
wird, doppelklicken Sie auf das Installationssymbol
auf der Starter-CD.
5. Doppelklicken Sie im CD-Menü auf Installieren, und
folgen Sie den Anleitungen auf dem Bildschirm.
6. Wählen Sie auf dem Bildschirm Verbindungstyp den
Eintrag Wireless, und klicken Sie anschließend
auf Weiter.
Einrichten des Geräts für die drahtlose Kommunikation in der Software 25
Page 30

6 Fehlerbehebung
Dieser Abschnitt enthält Hinweise zur Fehlerbehebung
für allgemeine Probleme im Zusammenhang mit der
Hardware- und Softwareinstallation.
Aktuelle Informationen finden Sie in der Readme-Datei
und in den Versionsinformationen auf der Starter-CD
oder auf der Website für Produktunterstützung unter
www.hp.com/support.
Lösen von Installationsproblemen
Dieser Abschnitt enthält Hinweise zur Fehlerbehebung
für allgemeine Probleme im Zusammenhang mit der
Hardware- und Softwareinstallation.
Installationsvorschläge zur
Hardware
Überprüfen des Geräts
• Stellen Sie sicher, dass alle Verpackungsbänder und
das gesamte Verpackungsmaterial am Gerät sowohl
außen als auch innen entfernt wurden.
• Stellen Sie sicher, dass Papier richtig in das Fach
eingelegt ist und kein Papierstau im Gerät vorliegt.
• Stellen Sie sicher, dass außer der Netz-LED, die
leuchten sollte, keine LEDs leuchten oder blinken.
Wenn die Warn-LED leuchtet oder blinkt, überprüfen
Sie, ob am Bedienfeld Meldungen angezeigt
werden. Nach einem Kaltstart benötigt das Gerät
etwa 45 Sekunden bis zum Erreichen der
Betriebstemperatur.
• Stellen Sie sicher, dass die hintere Abdeckung bzw.
der Duplexer arretiert ist.
• Stellen Sie sicher, dass das Gerät eine SelbsttestDiagnoseseite drucken kann. Weitere Informationen
finden Sie unter „Selbsttest-Diagnoseseite“ auf
Seite 33.
Überprüfen der Hardware-Verbindungen
• Stellen Sie sicher, dass sich sämtliche Kabel in einem
ordnungsgemäßen Funktionszustand befinden.
• Sorgen Sie dafür, dass das Netzkabel sowohl am
Gerät als auch an einer funktionierenden
Netzsteckdose fest angeschlossen ist.
• Sorgen Sie dafür, dass das Telefonkabel mit dem
Anschluss 1-LINE verbunden ist.
Überprüfen der Druckköpfe und
Tintenpatronen
• Stellen Sie sicher, dass Sie die orangefarbenen
Schutzabdeckungen von den Druckköpfen entfernt
haben.
• Sorgen Sie dafür, dass alle Druckköpfe und
Tintenpatronen in ihre jeweiligen farblich
gekennzeichneten Schächte eingesetzt sind. Drücken
Sie jede Tintenpatrone und jeden Druckkopf fest
herunter, um ihren ordnungsgemäßen Sitz zu
gewährleisten. Das Gerät funktioniert nicht, wenn
diese nicht eingesetzt sind.
• Vergewissern Sie sich, dass die Druckkopfverriegelung und alle Abdeckungen geschlossen
sind.
• Wenn das Display eine Druckkopf-Fehlermeldung
anzeigt, reinigen Sie die Kontakte an den
Druckköpfen. Weitere Informationen finden Sie im
Online-Benutzerhandbuch auf der Starter-CD.
Installationsvorschläge zur
Software
Überprüfen des Computersystems
• Stellen Sie sicher, dass auf dem Computer eines der
unterstützten Betriebssysteme ausgeführt wird.
Weitere Informationen finden Sie im OnlineBenutzerhandbuch auf der Starter-CD.
• Stellen Sie sicher, dass der Computer die
Mindestsystemanforderungen erfüllt. Weitere
Informationen finden Sie im OnlineBenutzerhandbuch auf der Starter-CD.
Fehlerbehebung26
Page 31

Überprüfen der Installationsvorbereitungen
• Verwenden Sie nur die Starter-CD mit der richtigen
Installationssoftware für Ihr Betriebssystem.
• Stellen Sie sicher, dass das Gerät im gleichen
Subnetz installiert ist wie die Computer, die auf
das Gerät zugreifen.
• Vor dem Installieren der Software müssen Sie
sicherstellen, dass alle anderen Programme
geschlossen sind.
• Wenn der Computer den von Ihnen angegebenen
Pfad zum CD-ROM-Laufwerk nicht erkennt,
überprüfen Sie, ob Sie den richtigen
Laufwerksbuchstaben eingegeben haben.
• Wenn der Computer die Starter-CD im CD-ROMLaufwerk nicht erkennen kann, überprüfen Sie die
Starter-CD auf Beschädigungen. Sie können den
Treiber des Geräts unter www.hp.com/support
herunterladen.
• Achten Sie darauf, dass die USB-Treiber im
Windows Geräte-Manager nicht deaktiviert sind.
• Wenn auf dem verwendeten Computer Windows
ausgeführt wird und der Computer das Gerät nicht
erkennt, führen Sie das Deinstallationsprogramm
(util\cccnstall.bat auf der Starter-CD) aus, um den
Treiber vollständig zu deinstallieren. Starten Sie den
Computer neu, und installieren Sie den Treiber
erneut.
• Wenn das Installationsprogramm das Gerät nicht
erkennt, drucken Sie die Netzwerkkonfigurationsseite (siehe „So drucken Sie die
Netzwerkkonfigurationsseite“ auf Seite 33), und
geben Sie die IP-Adresse manuell in das
Installationsprogramm ein.
• Wenn Sie einen Computer nutzen, auf dem
Windows ausgeführt wird, achten Sie darauf,
dass die vom Treiber des Geräts erstellten
Netzwerkanschlüsse mit der IP-Adresse des
Geräts übereinstimmen:
1) Drucken Sie die Netzwerkkonfigurationsseite
des Geräts.
2) Klicken Sie auf dem Windows-Desktop auf
Start, zeigen Sie auf Einstellungen und klicken
Sie auf Drucker oder Drucker und Faxgeräte.
Oder
Klicken Sie auf Start und Systemsteuerung und
doppelklicken Sie dann auf Drucker.
3) Klicken Sie mit der rechten Maustaste auf das
Symbol für das Gerät, klicken Sie
auf Eigenschaften und dann auf die
Registerkarte Anschlüsse.
Deutsch
Lösen von Netzwerkproblemen (nur einige Modelle)
HINWEIS: Nachdem Sie eine der folgenden
Fehlerbedingungen beseitigt haben, führen Sie das
Installationsprogramm erneut aus.
Behebung allgemeiner
Netzwerkfehler
• Wenn die Software für das Gerät nicht installiert
werden kann, überprüfen Sie Folgendes:
• Alle Kabel am Computer und am Gerät sind
ordnungsgemäß angeschlossen.
• Das Netzwerk ist betriebsbereit und der
Netzwerk-Hub eingeschaltet.
• Alle Anwendungen, auch
Virenschutzprogramme, SpywareSchutzprogramme und Firewalls sind geschlossen
oder für Computer, auf denen Windows
ausgeführt wird, deaktiviert.
Oder
Klicken Sie mit der rechten Maustaste auf das
Gerätesymbol, klicken Sie auf Als Administrator
ausführen, Eigenschaften, Weiter und dann auf
die Registerkarte Anschlüsse.
4) Wählen Sie den TCP/IP-Anschluss für das Gerät,
und klicken Sie auf
5) Achten Sie darauf, dass die IP-Adresse im
Dialogfeld mit der IP-Adresse auf der
Netzwerkkonfigurationsseite übereinstimmt.
Wenn die IP-Adressen unterschiedlich sind,
ändern Sie die IP-Adresse im Dialogfeld
entsprechend der Netzwerkkonfigurationsseite.
6) Klicken Sie zweimal auf OK, um die
Einstellungen zu speichern und die Dialogfelder
zu schließen.
Anschluss konfigurieren
.
Lösen von Netzwerkproblemen (nur einige Modelle) 27
Page 32

Probleme beim Verbinden mit
einem kabelgebundenen Netzwerk
• Wenn die Verbindungs-LED am Netzwerkanschluss
nicht leuchtet, achten Sie darauf, dass alle der unter
„Behebung allgemeiner Netzwerkfehler“ genannten
Bedingungen erfüllt sind.
• Die Zuweisung einer statischen IP-Adresse für das
Gerät wird zwar generell nicht empfohlen,
bestimmte Installationsprobleme (z.B. Konflikte mit
persönlichen Firewalls) lassen sich dadurch jedoch
beheben. Weitere Informationen finden Sie im
Online-Benutzerhandbuch auf der Starter-CD.
Lösen von Problemen bei
• Vergleichen Sie die Netzwerkeinstellungen mit
denen auf der Netzwerkkonfigurationsseite des
Geräts (siehe „So drucken Sie die
Netzwerkkonfigurationsseite“ auf Seite 33), und
achten Sie auf mögliche Unterschiede.
Folgende Probleme können u.a. auftreten:
• Falsch konfigurierte Hardware-Adressen
(MAC -Adressen) für WAP-Filter. Siehe
„Hinzufügen von Hardware-Adressen zu
einem Wireless Access Point (WAP)“ auf
Seite 29.
• Eine der folgenden Einstellungen des Geräts ist
möglicherweise falsch: Kommunikationsmodus,
Netzwerkname (SSID), Kanal (nur AdhocNetzwerke), Authentifizierungstyp,
Verschlüsselung. Siehe „Einstellungen für
drahtlose 802.11-Netzwerke“ auf Seite 23.
drahtlosen Verbindungen
(nur einige Modelle)
Wenn das Gerät nach Abschluss der drahtlosen
Einrichtung und der Software-Installation nicht mit dem
Netzwerk kommunizieren kann, führen Sie einen der
folgenden Schritte durch:
Überprüfen Sie die
Einstellungen für die drahtlose
Kommunikation
• Vergewissern Sie sich, dass für die
Funknetzwerkkarte des Computers das richtige
drahtlose Verbindungsprofil konfiguriert ist. Dieses
Profil definiert die Netzwerkeinstellungen für ein
bestimmtes Netzwerk. Einer Funknetzwerkkarte
können mehrere Profile zugewiesen werden
(z. B. eines für zu Hause und eines für das
Firmennetzwerk). Öffnen Sie das Konfigurationsprogramm für die Netzwerkkarte des Computers,
und stellen Sie sicher, dass das Profil für das
Netzwerk des Geräts ausgewählt ist.
• Vergewissern Sie sich, dass die Netzwerkeinstellungen des Geräts der Konfiguration Ihres
Netzwerks entsprechen. Sie können die
Einstellungen für Ihr Netzwerk wie folgt ermitteln:
• Infrastruktur-Kommunikation: Öffnen Sie das
Konfigurationsprogramm des WAP (Wireless
Access Point).
• Adhoc-Kommunikation: Öffnen Sie das
Konfigurationsprogramm für die
Funknetzwerkkarte des Computers.
• Drucken Sie ein Dokument. Wenn die
Druckausgabe weiterhin nicht möglich ist, setzen
Sie die Netzwerkeinstellungen des Gerät zurück
(siehe unter „Zurücksetzen der Einstellungen für
die Netzwerkkonfiguration“ auf Seite 29), und
installieren Sie die Software für das Gerät erneut.
Wenn die Einstellungen für das drahtlose Netzwerk
richtig sind, ist der Computer möglicherweise mit einem
anderen drahtlosen Netzwerk verbunden. Vergewissern
Sie sich, dass der Computer und das Gerät mit
demselben drahtlosen Netzwerk verbunden sind.
Die Benutzer können dies durch Überprüfen der
drahtlosen Einstellungen auf dem jeweiligen Computer
nachprüfen. Stellen Sie ferner auch sicher, dass die
Computer Zugang zum drahtlosen Netzwerk haben.
Sind die Einstellungen für das drahtlose Netzwerk
falsch, korrigieren Sie die Netzwerkeinstellungen des
Geräts anhand der folgenden Schritte:
1. Schließen Sie das Gerät mit einem Netzwerkkabel
an Ihr Netzwerk oder den Computer an.
2. Öffnen Sie den integrierten Webserver des Geräts.
3. Klicken Sie auf die Registerkarte Netzwerk und dann
im linken Fenster auf Kabellos (802.11).
4. Verwenden Sie den Assistenten „Kabelloser Setup“
auf der Registerkarte „Kabelloser Setup“, um die
Einstellungen des Geräts entsprechend den
Einstellungen des Netzwerks zu ändern.
5. Schließen Sie den integrierten Webserver des
Geräts, und ziehen Sie dann das Netzwerkkabel
vom Gerät ab.
6. Führen Sie eine vollständige Deinstallation der
Software des Geräts durch, und installieren Sie die
Software danach erneut.
Fehlerbehebung28
Page 33

Hinzufügen von HardwareAdressen zu einem Wireless
Lösen von Problemen bei
Access Point (WAP)
MAC Filtering ist ein Sicherheitsmerkmal, bei dem ein
Wireless Access Point (WAP) mit einer Liste von MACAdressen von Geräten (auch „Hardware-Adressen“
genannt) konfiguriert wird, denen der Zugang zum
Netzwerk über den WAP erlaubt ist. Wenn der WAP
nicht über die Hardware-Adresse des Geräts verfügt,
das den Zugriff auf das Netzwerk versucht, verweigert
der WAP den Zugriff des Geräts auf das Netzwerk.
Wenn der WAP MAC-Adressen filtert, muss die MACAdresse des Geräts in die WAP-Liste zulässiger MACAdressen aufgenommen werden.
1. Drucken Sie die Netzwerkkonfigurationsseite. Siehe
„So drucken Sie die Netzwerkkonfigurationsseite“
auf Seite 33.
2. Öffnen Sie das WAP-Konfigurationsprogramm, und
fügen Sie die Hardware-Adresse des Geräts in die
Liste zulässiger MAC-Adressen ein.
Zurücksetzen der Einstellungen für
die Netzwerkkonfiguration
Wenn das Gerät weiterhin nicht mit dem Netzwerk
kommunizieren kann, setzen Sie die Netzwerkeinstellungen des Geräts zurück.
1. Drücken Sie Einrichtung. Drücken Sie eine Pfeiltaste,
um zu Netzwerk zu navigieren, und drücken Sie
dann OK.
2. Drücken Sie eine Pfeiltaste, um zu Netzwerkstd.
wiederh. zu navigieren, und drücken Sie dann OK.
3. Drucken Sie die Netzwerkkonfigurationsseite, und
überprüfen Sie, ob die Netzwerkeinstellungen
zurückgesetzt wurden. Siehe „So drucken Sie die
Netzwerkkonfigurationsseite“ auf Seite 33.
Standardmäßig ist der Netzwerkname (SSID) auf
„hpsetup“ und der Kommunikationsmodus auf
„Adhoc“ eingestellt.
der Digitalarchiv-Kurzwahl
(optional)
In den Netzwerkordner kann nicht
gescannt werden
HINWEIS: Die Digitalarchiv-Kurzwahlfunktion
unterstützt nicht Windows Active Directory.
Das Gerät ist nicht ordnungsgemäß auf dem
Netzwerk eingerichtet
Stellen Sie sicher, dass das Gerät richtig eingerichtet
und mit dem Netzwerk verbunden ist. Führen Sie das
PING-Programm auf dem Gerät aus, und stellen Sie
sicher, dass das Gerät reagiert.
Der Netzwerkordner wurde nicht
ordnungsgemäß eingerichtet
• Stellen Sie sicher, dass der Ordner auf dem Server
erstellt wird. Weitere Informationen finden Sie in der
Dokumentation zu Ihrem Betriebssystem.
• Stellen Sie sicher, dass für den Ordnernamen nur die
Buchstaben A bis Z (Groß- oder Kleinschreibung)
und die Zahlen 1 bis 9 verwendet werden.
• Einige gebräuchliche Satzzeichen werden ebenfalls
unterstützt. Verwenden Sie für den Ordnernamen
jedoch keine Akzente oder Sonderzeichen.
• Stellen Sie sicher, dass der Ordner freigegeben
wurde, und dass er weder schreib- noch
lesegeschützt ist. Weitere Informationen finden Sie in
der Dokumentation zu Ihrem Betriebssystem.
• Stellen Sie sicher, dass der Ordnername im
integrierten Webserver (IWS) im richtigen Format
eingegeben wurde, und dass Benutzername und
Kennwort korrekt eingegeben wurden.
Weitere Informationen finden Sie in der
Dokumentation zum IWS.
Deutsch
Lösen von Problemen bei der Digitalarchiv-Kurzwahl (optional) 29
Page 34

Die Festplatte ist voll
Stellen Sie sicher, dass auf dem Server, der den Ordner
enthält, genügend freier Speicherplatz vorhanden ist.
Mit dem zugeordneten Präfix und Suffix kann
kein eindeutiger Dateiname erstellt werden
Es können bis zu 9.999 Dateien mit demselben Präfix
und Suffix erstellt werden. Wenn Sie viele Scan-Dateien
in einem Ordner abgelegt haben, ändern Sie das
Präfix.
Das Präfix des Dateinamens wurde nicht
ordnungsgemäß eingerichtet
Stellen Sie sicher, dass für den Ordnernamen und für
das Dateinamenpräfix nur die Buchstaben A bis Z
(Groß- oder Kleinschreibung) und die Zahlen 1 bis 9
verwendet werden. Einige gebräuchliche Satzzeichen
werden ebenfalls unterstützt. Verwenden Sie für den
Ordnernamen jedoch keine Akzente oder
Sonderzeichen. Wenn für Dateinamenpräfixe nicht
unterstützte Zeichen verwendet werden, werden diese
nicht korrekt angezeigt, wenn die Datei erstellt wird.
Der Servername kann nicht aufgelöst werden
Das Senden zum Netzwerkordner ist u. U. nicht
möglich, wenn der während der Einrichtung zur
Verfügung gestellte Servername nicht in bestimmte
IP-Adressen aufgelöst werden kann. Stellen Sie bei der
Einrichtung der Digitalarchiv-Kurzwahl Folgendes sicher:
• Verwenden Sie vollqualifizierte DNS-Namen.
• Stellen Sie sicher, dass der DNS-Server
ordnungsgemäß auf dem Gerät eingerichtet wurde.
TIPP: Wenn die DNS-Einstellungen vor kurzem
geändert wurden, schalten Sie das All-in-One aus und
anschließend wieder ein.
Fehlerbehebung30
Page 35

Lösen von Faxproblemen (optional)
Wenn Sie einen Faxtest durchgeführt haben, der fehlgeschlagen ist, finden Sie weitere Informationen zu möglichen
Lösungen im Testbericht. Weitere Einzelheiten finden Sie im Onscreen-Benutzerhandbuch auf der Starter-CD.
Beim Senden und Empfangen
von Faxnachrichten mit dem
Gerät treten Probleme auf
Verwenden Sie das mit dem Gerät gelieferte Telefonkabel.
Andere Geräte, die dieselbe Telefonleitung wie das Gerät verwenden, werden gerade genutzt.
Stellen Sie sicher, dass Nebenstellenapparate (Telefone, die dieselbe Leitung verwenden, aber
nicht mit dem Gerät verbunden sind) und andere Geräte nicht verwendet werden bzw. die Hörer
aufgelegt sind. Das Gerät kann beispielsweise nicht zum Faxen verwendet werden, wenn der
Telefonhörer eines Nebenanschlusses nicht aufgelegt ist oder Sie gerade ein Computermodem
zum Senden von E-Mails oder für den Zugang zum Internet verwenden.
Deutsch
Wenn Sie einen Splitter verwenden, kann dieser Fax-Probleme verursachen. Verbinden Sie das
Gerät direkt mit der Telefonanschlussbuchse.
Stellen Sie sicher, dass ein Ende des Telefonkabels an die Telefonanschlussbuchse und das
andere Ende mit dem Anschluss mit der Bezeichnung „1-LINE“ auf der Rückseite des Geräts
verbunden ist.
Versuchen Sie, ein funktionstüchtiges Telefon direkt an die Telefonanschlussbuchse anzuschließen
und prüfen Sie, ob ein Wählton vorhanden ist. Sollte dies nicht der Fall sein, wenden Sie sich
bitte an die Telefongesellschaft, um die Leitung prüfen zu lassen.
Vergewissern Sie sich, dass das Gerät an eine analoge Telefonleitung angeschlossen ist, da
andernfalls keine Faxe gesendet bzw. empfangen werden können. Um herauszufinden, ob Sie
über eine digitale Telefonleitung verfügen, schließen Sie ein normales analoges Telefon an die
Leitung an, und überprüfen Sie, ob ein Wählton zu hören ist. Wenn Sie keinen normalen
Wählton hören, handelt es sich wahrscheinlich um eine Telefonleitung für digitale Telefone.
Verbinden Sie das Gerät mit einer analogen Telefonleitung, und versuchen Sie, ein Fax zu
senden oder zu empfangen.
Die Telefonverbindung ist möglicherweise schlecht. Telefonleitungen mit schlechter Tonqualität
(Rauschen) können zu Faxproblemen führen. Sie können die Tonqualität der Telefonleitung
überprüfen, indem Sie ein Telefon in die Telefonanschlussbuchse stecken und feststellen, ob ein
Rauschen oder sonstige Störgeräusche zu hören sind. Wenn ein Rauschen zu hören ist, schalten
Sie den Fehlerkorrekturmodus (ECM) aus, und versuchen Sie erneut, ein Fax zu senden.
Wenn Sie einen DSL-Dienst verwenden, müssen Sie sicherstellen, dass ein DSL-Filter
angeschlossen ist. Ohne den Filter können Faxe nicht erfolgreich gesendet werden.
Wenn Sie einen Konverter/Terminal-Adapter für eine Nebenstellenanlage (PBX) oder eine ISDNAnlage verwenden, stellen Sie sicher, dass das Gerät mit dem richtigen Anschluss verbunden und
der Terminal-Adapter auf den korrekten Switch-Typ für Ihr(e) Land/Region eingestellt ist.
Lösen von Faxproblemen (optional) 31
Page 36

Das Gerät kann Faxe senden,
jedoch nicht empfangen.
Wenn Sie keinen Spezialtondienst verwenden, stellen Sie sicher, dass die Funktion
Spezialtonfolge des Geräts auf Alle Töne eingestellt ist.
Wenn die Funktion Automatischer Empfangsmodus auf Aus eingestellt ist oder Sie einen
Voicemail-Dienst unter derselben Telefonnummer verwenden, die für Faxanrufe vorgesehen ist,
können Faxe nur manuell empfangen werden.
Wenn ein Computermodem an dieselbe Telefonleitung wie das Gerät angeschlossen ist, stellen
Sie sicher, dass die Modemsoftware nicht für den automatischen Faxempfang konfiguriert ist.
Wenn der Anrufbeantworter und das Gerät dieselbe Telefonleitung verwenden, führen Sie
folgende Schritte aus:
• Prüfen Sie, ob der Anrufbeantworter ordnungsgemäß funktioniert.
• Stellen Sie sicher, dass Ihre Konfiguration dem zweiten Beispiel unter Tabelle 3-1 auf Seite 13
entspricht.
• Stellen Sie sicher, dass das Gerät für den automatischen Faxempfang eingerichtet ist.
• Stellen Sie sicher, dass die Einstellung Töne bis Antwort des Geräts auf eine höhere Anzahl
an Tönen eingestellt ist als der Anrufbeantworter.
• Trennen Sie den Anrufbeantworter von der Leitung, und versuchen Sie dann, ein Fax zu
empfangen.
• Nehmen Sie eine ca. 10 Sekunden lange Ansage auf. Sprechen Sie beim Aufnehmen der
Ansage langsam und nicht zu laut. Lassen Sie am Ende der Ansage eine Sprechpause von
mindestens 5 Sekunden.
Andere Geräte, die dieselbe Telefonleitung verwenden, können ein Fehlschlagen des Tests
verursachen. Sie können die Verbindung zu allen anderen Geräten trennen und den Test erneut
durchführen. Wenn die Wahltonerkennung erfolgreich durchgeführt wurde, wird das Problem
durch eines oder mehrere der Geräte verursacht. Schließen Sie die anderen Geräte einzeln
nacheinander wieder an, und führen Sie den Test jedes Mal erneut aus. Auf diese Weise können
Sie feststellen, welches Gerät das Problem verursacht.
Das Versenden von Faxen mit
dem Gerät ist nicht möglich,
das Empfangen von Faxen
dagegen schon.
Auf der Anzeige wird immer
die Meldung "Hörer abgen."
angezeigt
Beim manuellen Senden eines
Faxes mit dem Gerät treten
Probleme auf.
Auf dem Anrufbeantworter
werden Fax-Signaltöne
aufgezeichnet
Das Gerät wählt möglicherweise zu schnell oder zu früh. Wenn die Vorwahl einer Amtsleitung
beispielsweise „9“ lautet, können Sie folgende Pausen einfügen: 9-XXX-XXXX (wobei XXX-XXXX
die Faxnummer des Ausgabeziels ist). Um eine Pause einzufügen, drücken Sie
Wahlwiederholung/Pause oder drücken Sie die Rautetaste # so oft, bis ein Gedankenstrich auf
dem Display angezeigt wird.
Sie verwenden das falsche Telefonkabel. Lesen Sie hierzu bitte die ersten beiden Problemfälle
unter „Beim Senden und Empfangen von Faxnachrichten mit dem Gerät treten Probleme auf“ auf
Seite 31.
Diese mögliche Lösung gilt nur für Länder/Regionen, bei denen im Lieferumfang des Geräts ein
Zweidrahtkabel enthalten ist. Dazu gehören: Argentinien, Australien, Brasilien, Kanada, Chile,
China, Kolumbien, Griechenland, Indien, Indonesien, Irland, Japan, Korea, Lateinamerika,
Malaysia, Mexiko, Philippinen, Polen, Portugal, Russland, Saudi-Arabien, Singapur, Spanien,
Taiwan, Thailand, USA, Venezuela und Vietnam.
Stellen Sie sicher, dass Ihre Konfiguration dem ersten Beispiel unter Tabelle 3-1 auf Seite 13
entspricht.
Wenn Sie ein Fax manuell von dem Telefon senden, das direkt mit dem Gerät verbunden ist,
müssen Sie das Tastenfeld des Telefons verwenden, um das Fax zu senden.
Lesen Sie hierzu bitte den vierten Problemfall unter „Das Gerät kann Faxe senden, jedoch nicht
empfangen.“ auf Seite 32.
Fehlerbehebung32
Page 37

Das dem Gerät mitgelieferte
Telefonkabel ist nicht lang
genug.
Wenn das mit dem Gerät gelieferte Telefonkabel zu kurz ist, können Sie es mit einem Koppler
verlängern. Sie können einen Koppler in Elektronikfachgeschäften erwerben, die Telefonzubehör
vertreiben. Sie benötigen ein weiteres Telefonkabel. Dabei kann es sich um ein Standardkabel
handeln, das Sie möglicherweise vorrätig haben.
1. Schließen Sie ein Ende des im Lieferumfang des Geräts enthaltenen Telefonkabels an den
Koppler und das andere Ende an den Anschluss mit der Bezeichnung „1-LINE“ an der
Rückseite des Geräts an.
2. Schließen Sie ein weiteres Telefonkabel an den freien Anschluss am Koppler und an die
Telefonanschlussbuchse an.
Fehlerbehebung und Konfigurationstools
Wenn das Gerät über ein Farbdisplay verfügt,
wählen Sie Netzwerk, Netzwerkeinstellungen
anzeigen, Netzwerkkonfigurationsseite drucken,
und drücken Sie anschließend auf OK.
Deutsch
Die nachfolgenden Tools stehen zur Fehlerbehebung
bzw. Konfiguration des Geräts zur Verfügung. Weitere
Informationen finden Sie im Online-Benutzerhandbuch
auf der Starter-CD.
Selbsttest-Diagnoseseite
Mit der Selbsttest-Diagnoseseite können Sie die
aktuellen Einstellungen des Geräts anzeigen, Probleme
des Geräts beheben und die Installation von optionalem
Zubehör wie zum Beispiel der Duplex-Einheit
überprüfen. Außerdem wird auf der SelbsttestDiagnoseseite ein Protokoll der letzten Ereignisse
gedruckt. Wenn Sie sich telefonisch an HP wenden
möchten, drucken Sie vorher die SelbsttestDiagnoseseite.
So drucken Sie die Selbsttest-Diagnoseseite
1. Drücken Sie auf dem Bedienfeld die Taste Einrichten.
2. Wählen Sie Bericht drucken, danach
Selbsttestbericht, und drücken Sie anschließend auf
OK.
Netzwerkkonfigurationsseite
Integrierter Webserver
Ein Webserver stellt eine Umgebung bereit, in der
Webprogramme ausgeführt werden können, ähnlich
wie ein Betriebssystem, z. B. Microsoft
eine Umgebung bereitstellt, in der Programme auf Ihrem
Computer ausgeführt werden können. Über einen
Webbrowser (z. B. Microsoft Internet Explorer,
Netscape, Opera, Mozilla Firefox oder Safari) kann die
Ausgabe eines Webservers angezeigt werden.
Ein integrierter Webserver (IWS) ist nicht als Software
auf einem Netzwerk-Server geladen, sondern befindet
sich auf einem Hardware-Produkt (z. B. einem Drucker)
oder in der Firmware. Der Vorteil eines integrierten
Webservers besteht darin, dass eine Schnittstelle zu
dem Produkt bereitgestellt wird, auf die alle Anwender
zugreifen können, die über einen mit einem Netzwerk
verbundenen Computer und einen standardmäßigen
Webbrowser verfügen. Die Installation oder
Konfiguration von Spezialsoftware ist nicht nötig.
Mit Hilfe des HP integrierten Webservers können Sie
sich von Ihrem Computer aus Statusinformationen
anzeigen lassen, Einstellungen ändern und das Produkt
verwalten.
®
Windows®,
Wenn das Gerät an ein Netzwerk angeschlossen ist,
können Sie eine
Netzwerkkonfigurations-seite drucken, um die
Netzwerkeinstellungen für das Gerät zu ermitteln.
Anhand der Netzwerkkonfigurationsseite können Sie
Netzwerkkonnektivitätsprobleme beheben.
So drucken Sie die
Netzwerkkonfigurationsseite
1. Drücken Sie auf dem Bedienfeld die Taste Einrichten.
2. Wenn das Gerät über ein zweizeiliges Display
verfügt, wählen Sie Netzwerk-Setup, danach
Netzwerkeinstellungen drucken, und drücken Sie
anschließend auf OK.
Öffnen des integrierten Webservers
Geben Sie in den WebBrowser, der auf dem Computer
installiert ist, die IP-Adresse des Geräts ein. Lautet die
IP-Adresse zum Beispiel 123.123.123.123, geben Sie
die folgende Adresse in den Webbrowser ein:
http://123.123.123.123
Die IP-Adresse für das Gerät befindet sich auf der
Netzwerkkonfigurationsseite.
Nachdem Sie den integrierten Webserver geöffnet
haben, können Sie ihn mit einem Lesezeichen versehen,
um einen schnellen Zugriff darauf zu ermöglichen.
Fehlerbehebung und Konfigurationstools 33
Page 38

Beschränkte Gewährleistung von Hewlett-Packard
HP Produkt Dauer der beschränkten Gewährleistung
Softwaremedien 90 Tage
Drucker 1 Jahr
Druckpatronen Bis die HP Tinte verbraucht oder das auf der Druckpatrone
Zubehör 1 Jahr (wenn nicht anders angegeben)
A. Umfang der beschränkten Gewährleistung
1. Hewlett-Packard (HP) gewährleistet dem Endkunden, dass die oben genannten HP Produkte während des oben genannten
Gewährleistungszeitraums frei von Material- und Verarbeitungsfehlern sind. Der Gewährleistungszeitraum beginnt mit dem
Kaufdatum.
2. Bei Softwareprodukten gilt die eingeschränkte Garantie von HP nur für die Nichtausführung von Programmieranweisungen.
HP übernimmt keine Garantie dafür, dass die Verwendung jeglicher Produkte unterbrechungsfrei bzw. ohne Fehler verläuft.
3. Die beschränkte Gewährleistung von HP gilt nur für Mängel, die sich bei normaler Benutzung des Produkts ergeben, und
erstreckt sich nicht auf Fehler, die durch Folgendes verursacht wurden:
a. Unsachgemäße Wartung oder Abänderung des Produkts;
b. Software, Druckmedien, Ersatzteile oder Verbrauchsmaterial, die nicht von HP geliefert oder unterstützt werden;
c. Betrieb des Produkts, der nicht den technischen Daten entspricht;
d. Unberechtigte Abänderung oder falsche Verwendung.
4. Bei HP-Druckerprodukten wirkt sich die Verwendung einer nicht von HP hergestellten bzw. einer aufgefüllten Patrone nicht
auf die Garantie für den Kunden bzw. auf jegliche Unterstützungsverträge mit dem Kunden aus. Wenn der Ausfall bzw. die
Beschädigung des Druckers jedoch auf die Verwendung einer nicht von HP hergestellten bzw. einer aufgefüllten Patrone
oder einer abgelaufenen Tintenpatrone zurückzuführen ist, stellt HP für die Wartung des Druckers bei diesem Ausfall bzw.
dieser Beschädigung die standardmäßigen Arbeits- und Materialkosten in Rechnung.
5. Wenn HP während des jeweils zutreffenden Gewährleistungszeitraums von einem Schaden an einem unter die
Gewährleistung von HP fallenden Produkt in Kenntnis gesetzt wird, wird das betreffende Produkt nach Wahl von HP
entweder repariert oder ersetzt.
6. Sollte HP nicht in der Lage sein, ein fehlerhaftes, unter die Gewährleistung fallendes Produkt zu reparieren oder zu ersetzen,
erstattet HP innerhalb eines angemessenen Zeitraums nach Benachrichtigung über den Schaden den vom Endkunden
bezahlten Kaufpreis für das Produkt zurück.
7. HP ist erst dann verpflichtet, das mangelhafte Produkt zu reparieren, zu ersetzen oder den Kaufpreis zurückzuerstatten,
wenn der Endkunde dieses an HP zurückgesandt hat.
8. Ersatzprodukte können entweder neu oder neuwertig sein, solange sie über mindestens denselben Funktionsumfang
verfügen wie das zu ersetzende Produkt.
9. HP Produkte können aufgearbeitete Teile, Komponenten oder Materialien enthalten, die in der Leistung neuen Teilen
entsprechen.
10. Die Erklärung zur beschränkten Gewährleistung von HP gilt in jedem Land, in dem die aufgeführten Produkte von HP
vertrieben werden. Weitergehende auf der Gewährleistung beruhende Dienstleistungen (z.B. Vor-Ort-Service) können mit
jeder autorisierten HP Serviceeinrichtung in den Ländern vereinbart werden, in denen das Produkt durch HP oder einen
autorisierten Importeur vertrieben wird.
B. Einschränkungen der Gewährleistung
WEDER HP NOCH DESSEN ZULIEFERER ÜBERNEHMEN ÜBER DAS NACH GELTENDEM RECHT ZULÄSSIGE
AUSMASS HINAUS ANDERE AUSDRÜCKLICHE ODER STILLSCHWEIGENDE GEWÄHRLEISTUNGEN ODER
ZUSICHE-RUNGEN HINSICHTLICH DER MARKTGÄNGIGKEIT, ZUFRIEDEN STELLENDEN QUALITÄT UND EIGNUNG
FÜR EINEN BESTIMMTEN ZWECK.
C. Haftungsbeschränkung
1. Sofern durch die geltende Gesetzgebung keine anderen Bestimmungen festgelegt sind, stehen dem Endkunden über die in
dieser Gewährleistungsvereinbarung genannten Leistungen hinaus keine weiteren Ansprüche zu.
2. IN DEM NACH GELTENDEM RECHT ZULÄSSIGEN MASS UND MIT AUSNAHME DER IN DIESER
GEWÄHRLEISTUNGSVEREINBARUNG AUSDRÜCKLICH ANGEGEBENEN VERPFLICHTUNGEN SIND WEDER HP
NOCH DESSEN ZULIEFERER ERSATZPFLICHTIG FÜR DIREKTE, INDIREKTE, BESONDERE, ZUFÄLLIGE ODER
FOLGESCHÄDEN, UNABHÄNGIG DAVON, OB DIESE AUF DER GRUNDLAGE VON VERTRÄGEN, UNERLAUBTEN
HANDLUNGEN ODER ANDEREN RECHTSTHEORIEN GELTEND GEMACHT WERDEN UND OB HP ODER DESSEN
ZULIEFERER VON DER MÖGLICHKEIT EINES SOLCHEN SCHADENS UNTERRICHTET WORDEN SIND.
D. Geltendes Recht
1. Diese Gewährleistungsvereinbarung stattet den Endkunden mit bestimmten Rechten aus. Der Endkunde hat unter
Umständen noch weitere Rechte, die in den Vereinigten Staaten von Bundesstaat zu Bundesstaat, in Kanada von Provinz zu
Provinz, und allgemein von Land zu Land verschieden sein können.
2. Soweit diese Gewährleistungsvereinbarung nicht dem geltenden Recht entspricht, soll sie als dahingehend abgeändert
gelten, dass die hierin enthaltenen Bestimmungen dem geltenden Recht entsprechen. Unter dem geltenden Recht treffen
bestimmte Erklärungen und Einschränkungen dieser Gewährleistungsvereinbarung möglicherweise nicht auf den Endkunden
zu. In einigen US-Bundesstaaten und in einigen anderen Ländern (sowie in einigen kanadischen Provinzen):
a. werden die Rechte des Verbrauchers nicht durch die Erklärungen und Einschränkungen dieser
b. ist ein Hersteller nicht berechtigt, solche Erklärungen und Einschränkungen durchzusetzen;
c. verfügt ein Endkunde über weitere Gewährleistungsansprüche; insbesondere kann die Dauer stillschweigender
3. DURCH DIESE GEWÄHRLEISTUNGSVEREINBARUNG WERDEN DIE ANSPRÜCHE DES ENDKUNDEN, DIE DURCH
Sehr geehrter Kunde,
Als Anlage finden Sie die Namen und Adressen der jeweiligen HP Gesellschaft, die in Ihrem Land die HP Herstellergarantie
gewähren.
Über die Herstellergarantie hinaus haben Sie gegebenenfalls Mängelansprüche gegenüber Ihrem Verkäufer aus dem
Kaufvertrag, die durch diese Garantie nicht eingeschränkt werden.
Deutschland: Hewlett-Packard GmbH, Herrenberger Straße 140, D-71034 Böblingen
Luxemburg: Hewlett-Packard Luxembourg SCA, 7a, rue Robert Stümper, L-2557 Luxembourg-Gasperich
Österreich: Hewlett-Packard Ges.m.b.H., Lieblgasse 1, A-1222 Wien
Gewährleistungsvereinbarung beschränkt (z.B. in Großbritannien);
Gewährleistungen durch das geltende Recht geregelt sein und darf vom Hersteller nicht eingeschränkt werden, oder eine
zeitliche Einschränkung der stillschweigenden Gewährleistung ist zulässig.
DAS IN DIESEN LÄNDERN GELTENDE RECHT IM ZUSAMMENHANG MIT DEM KAUF VON HP PRODUKTEN GEWÄHRT
WERDEN, NUR IM GESETZLICH ZULÄSSIGEN RAHMEN AUSGESCHLOSSEN, EINGESCHRÄNKT ODER GEÄNDERT.
DIE BEDINGUNGEN DIESER GEWÄHRLEISTUNGSVEREINBARUNG GELTEN ZUSÄTZLICH ZU DEN GESETZLICHEN
ENDKUNDENRECHTEN.
angegebene Enddatum für die Garantie erreicht ist, je nachdem,
welcher Fall zuerst eintritt. Diese Garantie gilt nicht für nachgefüllte,
nachgearbeitete, recycelte, zweckentfremdete oder in anderer
Weise manipulierte HP Tintenprodukte.
HP Herstellergarantie
Beschränkte Gewährleistung von Hewlett-Packard34
Page 39

Sommaire
1 Configuration de l’appareil
Avant de commencer . . . . . . . . . . . . . . . . . . . 2
Configuration de l’appareil . . . . . . . . . . . . . . . 2
Clôture de l’installation . . . . . . . . . . . . . . . . . . 4
Recherche d’informations supplémentaires . . . . . 5
2 Identification des différentes parties
de l’appareil
Vue de face . . . . . . . . . . . . . . . . . . . . . . . . . . 6
Vue arrière . . . . . . . . . . . . . . . . . . . . . . . . . . 7
Panneau de commande. . . . . . . . . . . . . . . . . . 8
3 Configuration du télécopieur
(facultatif)
Systèmes téléphoniques parallèles ou en série . 10
Ligne téléphonique dédiée . . . . . . . . . . . . . . . 11
Ligne téléphonique partagée . . . . . . . . . . . . . 12
Gestion et configuration des paramètres du
télécopieur. . . . . . . . . . . . . . . . . . . . . . . . . . 17
Configuration d’entrées de
numérotation rapide . . . . . . . . . . . . . . . . . . . 17
Test de la configuration du télécopieur . . . . . . 17
6 Dépannage
Résolution des problèmes d’installation . . . . . . 26
Résolution des problèmes de réseau
(uniquement sur certains modèles). . . . . . . . . . 27
Résolution des problèmes sans fil
(uniquement sur certains modèles). . . . . . . . . . 28
Résolution des problèmes d’archivage
numérique (facultatif). . . . . . . . . . . . . . . . . . . 29
Résolution des problèmes de
télécopie (facultatif). . . . . . . . . . . . . . . . . . . . 30
Outils de dépannage et de configuration. . . . . 32
Déclaration de garantie limitée
Hewlett-Packard
Français
4 Configuration de la fonction
Archivage numérique (facultatif)
Informations requises. . . . . . . . . . . . . . . . . . . 20
Etape 1 : Création et partage d’un dossier sur le
réseau. . . . . . . . . . . . . . . . . . . . . . . . . . . . . 21
Etape 2 : Configuration d’un raccourci vers le
dossier sur le réseau . . . . . . . . . . . . . . . . . . . 22
Etape 3 : Test et utilisation de
l’archivage numérique. . . . . . . . . . . . . . . . . . 22
5 Configuration de l’appareil pour la
communication sans fil (facultatif)
Informations requises. . . . . . . . . . . . . . . . . . . 23
Présentation des paramètres du réseau
sans fil 802.11 . . . . . . . . . . . . . . . . . . . . . . 23
Configuration de l’appareil pour la communication
sans fil à l’aide du panneau de commande . . . 24
Configuration de l’appareil pour la communication
sans fil à l’aide des logiciels . . . . . . . . . . . . . 25
1
Page 40

1 Configuration de l’appareil
Cette section résume la procédure de configuration de
l’appareil.
Avant de commencer
Choix de l’emplacement
Assurez-vous que l’endroit où vous comptez installer
l’appareil répond aux exigences suivantes.
• La surface doit être stable et à niveau.
• Prenez soin de laisser suffisamment d’espace pour
accéder à l’arrière de l’appareil et ouvrir le
couvercle du scanner à plat.
• Ne placez pas l’appareil sous la lumière directe du
soleil ou à proximité de produits chimiques. Vérifiez
que l’endroit n’est pas exposé à des changements
brusques de température ou d’humidité.
Température De 15 à 35 °C
Humidité relative Entre 10 et 80 %
1.
Retirez le ruban adhésif et les emballages.
REMARQUE : Prenez soin de retirer
l’emballage en carton de la zone des têtes
d’impression.
2.
Installez la façade du panneau de commande.
3.
Installez le bac d’alimentation de document.
4.
Installez les cartouches d’encre.
REMARQUE : L’appareil ne fonctionnera que si
les quatre cartouches d’encre sont correctement
installées. L’encre des cartouches est utilisée
dans le processus d’impression de différentes
manières, notamment dans le processus
d’initialisation, qui prépare l’appareil et les
cartouches pour l’impression, et dans l’entretien
de la tête d’impression, qui maintient les buses
dégagées et garantit une libre circulation de
l’encre. En outre, il reste de l’encre dans la
cartouche après son utilisation. Pour plus
d’informations, reportez-vous à la page Web
www.hp.com/go/inkusage.
Configuration de l’appareil
Cette section résume les étapes à suivre pour configurer
l’appareil. Pour plus d’informations, reportez-vous à la
fiche d’installation fournie avec l’appareil.
REMARQUE : Vérifiez le contenu de l’emballage et
installez les accessoires optionnels.
5.
Installez les têtes d’impression.
ATTENTION : Appuyez fermement sur les têtes
d’impression pour assurer un bon contact avant
de fermer le loquet des têtes d’impression.
6.
Branchez le cordon d’alimentation et mettez
l’appareil sous tension.
REMARQUE : Paramétrez la langue et le pays/
la région (si nécessaire), de même que la date
et l’heure, sur l’écran.
Configuration de l’appareil2
Page 41

7.
Lorsque vous y êtes invité, chargez du papier,
puis appuyez sur le bouton OK.
a. Soulevez le bac de sortie.
b. Insérez jusqu’à 250 feuilles de papier dans
le bac 1, face à imprimer vers le bas, le long
du côté droit du bac. Vérifiez que la pile de
papier est alignée sur les bords droit et
arrière du bac et ne dépasse pas le
marquage sur le bac.
Réseau Ethernet
a. Retirez le cache de protection du connecteur
réseau de l’appareil.
b. Branchez le câble réseau au connecteur et à
un port disponible sur le concentrateur
réseau, le commutateur ou le routeur. Si le
voyant de liaison du connecteur ne s’allume
pas, essayez un autre port.
REMARQUE : Chargez uniquement du papier
ordinaire dans le bac 2.
c. Faites glisser les guides papier du bac en
fonction du format du papier chargé.
d. Abaissez le bac de sortie et déployez
l’extension.
Pour garantir une qualité d’impression optimale,
l’appareil s’initialise et aligne les têtes
d’impression. Cette opération dure environ 12
minutes.
8.
Installez le logiciel et branchez l’appareil.
Vous pouvez connecter l’appareil à l’aide d’un
des types de connexion suivants :
• USB
• Réseau Ethernet (uniquement sur certains
Supprimer le point).
• Réseau sans fil (802.11) (uniquement sur
certains Supprimer le point).
• Télécopieur (uniquement sur certains
Supprimer le point).
Pour plus d’informations sur les logiciels et la
connectivité de l’appareil, reportez-vous au
guide utilisateur à l’écran disponible sur le
CD-ROM de démarrage.
USB
a. Insérez le CD-ROM de démarrage, cliquez
sur Installer (Windows) ou Installer le
logiciel (Mac OS), puis suivez les instructions
à l’écran pour procéder à l’installation du
logiciel.
ATTENTION : Ne branchez pas le câble
réseau dans un port portant le nom WAN,
Uplink ou Internet du concentrateur, du
commutateur ou du routeur.
c. Insérez le CD-ROM de démarrage, cliquez
sur Installer (Windows) ou Installer le
logiciel (Mac OS), puis suivez les instructions
à l’écran pour procéder à l’installation du
logiciel.
Si le programme d’installation affiche
plusieurs appareils, imprimez une page de
configuration réseau afin de sélectionner le
bon.
REMARQUE : Si le menu du CD ne démarre
pas automatiquement, double-cliquez sur l’icône
d’installation sur le CD-ROM de démarrage.
d. Imprimez la page de configuration réseau.
Cette page contient les informations
nécessaires pour la configuration. Sur le
panneau de commande, appuyez sur le
bouton Configurer, puis effectuez une des
opérations suivantes :
• Si l’appareil est doté d’un affichage texte sur
deux lignes, sélectionnez Configuration
réseau et Impression des paramètres réseau,
puis appuyez sur OK.
• Si l’appareil possède un affichage couleur,
sélectionnez Réseau, Afficher les paramètres
réseau et Imprimer la page de configuration
réseau, puis appuyez sur OK.
Français
REMARQUE : Si le menu du CD ne démarre
pas automatiquement, double-cliquez sur l’icône
d’installation sur le CD-ROM de démarrage.
b. Lorsque le système vous y invite, connectez le
câble USB à l’ordinateur.
Réseau sans fil 802.11
Pour plus d’informations sur la communication
sans fil et la configuration, reportez-vous à la
section « Configuration de l’appareil pour la
communication sans fil (facultatif) », page 23.
Configuration de l’appareil 3
Page 42

Télécopieur
Si vous installez le logiciel à l’aide du
programme d’installation disponible sur le
CD-ROM de démarrage, vous pouvez
configurer les paramètres du télécopieur après
avoir installé les logiciels de l’appareil en
utilisant l’Assistant d’installation du télécopieur
(Windows) ou le Gestionnaire de périphériques
HP (Mac OS). Pour plus d’informations sur la
configuration du télécopieur, reportez-vous à la
section « Configuration du télécopieur
(facultatif) », page 10.
9.
Configurez la fonction Archivage numérique
(facultatif).
Pour obtenir des instructions sur la configuration,
reportez-vous à la section « Configuration de la
fonction Archivage numérique (facultatif) »,
page 20.
7. Placez la première page du document face à
imprimer vers le bas sur la vitre du scanner, en
positionnant le coin supérieur gauche du document
dans le coin supérieur droit de la vitre.
8. Fermez le scanner à plat.
9. Appuyez sur COPIER, Noir ou COPIER, Couleur.
L’appareil effectue une copie du document. En cas
de problème, reportez-vous à la section « Résolution
des problèmes d’installation », page 26.
Clôture de l’installation
Vérification de la configuration de
l’appareil
1. Imprimez un document à partir d’une application
que vous utilisez souvent.
2. Placez le document dans le bac d’alimentation en
orientant la face à imprimer vers le haut et plaçant la
première page en haut.
3. Ajustez les guides de réglage de largeur au format
du document.
4. Appuyez sur COPIER, Noir ou COPIER, Couleur.
L’appareil effectue une copie du document. En cas
de problème, reportez-vous à la section « Résolution
des problèmes d’installation », page 26.
Vérification de l’installation
correcte des logiciels de l’appareil
Pour vérifier si les logiciel de l’appareil ont été
correctement installés, lancez-les et effectuez des tâches
de base (impression d’un document ou envoi d’une
numérisation vers l’ordinateur, par exemple).
Pour ouvrir le logiciel HP Photosmart
(Windows)
1. Sur le bureau Windows, double-cliquez sur l’icône
du logiciel HP Photosmart.
2. Si plusieurs périphériques HP sont installés,
sélectionnez l’onglet correspondant à votre appareil.
Pour ouvrir le logiciel HP Photosmart Studio
(Mac OS)
1. Cliquez sur l’icône HP Photosmart Studio sur le
Dock.
2. Cliquez sur Périphérique, puis sélectionnez un
appareil.
Pour plus d’informations sur l’utilisation des logiciels de
l’appareil, reportez-vous à l’aide en ligne des logiciels.
5. Retirez le document du bac de sortie du BAA.
6. Ouvrez le couvercle du scanner à plat.
Configuration de l’appareil4
Enregistrement de l’’appareil
Si ce n’est pas encore fait, allez sur le site
www.register.hp.com et enregistrez l’appareil.
Page 43

Recherche d’informations supplémentaires
Pour plus d’informations sur l’utilisation et le dépannage
de l’appareil, consultez les ressources suivantes :
• Guide utilisateur à l’écran et fichier LisezMoi sur le
CD-ROM de démarrage ou à l’adresse
www.hp.com/support
• HP Instant Support et serveur Web intégré
(voir le guide utilisateur à l’écran)
• Site d’assistance pour les produits à l’adresse
www.hp.com/support
Français
Recherche d’informations supplémentaires 5
Page 44

2 Identification des différentes parties
de l’appareil
Zone d’approvisionnement pour
Vue de face
l’impression
1 Porte d’accès aux cartouches d’encre
1 Bac d’alimentation automatique (BAA)
2 Vitre du scanner
3 Panneau de commande
4 Affichage
5 Bac de sortie
6 Extension du bac de sortie
7 Guide de longueur/largeur
8 Bac 1
9 Bac 2 (disponible sur certains modèles)
10 Port USB avant
11 Logements pour carte mémoire
12 Voyant du dispositif de mémoire
13 Bac d’alimentation
14 Guides de largeur
2 Cartouches d’encre
3 Porte d’accès au chariot d’impression
4 Têtes d’impression
5 Loquet des têtes d’impression
Logements pour carte mémoire
1 CompactFlash (types I et II, à semi-conducteurs
uniquement)
2 Secure Digital, MultimediaCard (MMC),
Secure MMC
3 carte mémoire xD
4 Memory Stick, Magic Gate Memory Stick,
Memory Stick Duo et Memory Stick Pro
Identification des différentes parties de l’appareil6
Page 45

5 Port USB (Universal Serial Bus) avant
(compatible PictBridge)
Vue arrière
1
2
3
5
6
4
1 Entrée d’alimentation
2 Port réseau Ethernet (uniquement sur certains
modèles)
3 Port USB arrière
4 Ports de télécopie (1-LINE et 2-EXT)
5 Panneau d’accès arrière (uniquement sur certains
modèles)
6 Accessoire d’impression recto verso automatique
(unité recto verso), (uniquement sur certains
modèles)
Français
Vue arrière 7
Page 46

Panneau de commande
Affichage texte sur deux lignes
(disponible sur certains modèles)
REMARQUE : L’agencement et les fonctions du
panneau de commande varient en fonction du modèle
de l’appareil. Il est possible que votre appareil ne
dispose pas de tous les boutons et voyants décrits dans
cette section.
1 Numérotation rapide
Boutons Numérotation rapide : Accédez aux cinq
premiers numéros de numérotation rapide. Il peut s’agir
d’un numéro de télécopieur, d’un groupe de numéros
de télécopieur ou d’un dossier du réseau.
Affichage couleur
(disponible sur certains modèles)
3 TELECOPIE
Menu : Ouvre le menu de la fonction de télécopie.
Bloquer les télécopies indésirables : Ouvre le menu
Bloquer les télécopies indésirables dans lequel vous
pouvez ajouter ou supprimer des numéros sur une liste
de numéros de télécopieur bloqués et afficher des
rapports. Cette fonction est uniquement disponible si
l’identification de l’appelant a été configurée via la
compagnie de téléphone.
Résolution : Règle la vitesse et la qualité des télécopies
envoyées depuis l’appareil.
Liste d'entrées de numérotation rapide : Identifiez les
entrées de numérotation rapide correspondant aux
boutons de numérotation rapide. Vous pouvez noter les
entrées sur le papier ligné fourni ou imprimer des listes
en vue de les insérer.
2 NUMERISER
Menu Numérisation : Sélectionnez une destination de
numérisation.
Archivage numérique : Ouvrez le carnet d’adresses des
numéros abrégés de l’archivage numérique pour
sélectionner une destination pour la numérisation.
NUMERISER : Lancez une numérisation et envoyez-la à
la destination sélectionnée à l’aide du bouton Menu
Numérisation.
Identification des différentes parties de l’appareil8
BIS/Pause : Recompose le dernier numéro de
télécopieur entré.
Réponse auto. : Règle le télécopieur pour qu’il réponde
automatiquement au téléphone après le nombre de
sonneries spécifié.
TELECOPIER, Noir ou TELECOPIER, Couleur : Démarre la
télécopie en noir et blanc ou en couleur.
4 Pavé numérique
Saisissez des numéros de télécopieur, des valeurs ou du
texte.
Page 47

5 Affichage
REMARQUE : Certains modèles d’appareil ont un
affichage sur deux lignes et d’autres un affichage
couleur.
8 PHOTO
Menu : Ouvre le menu de la fonction de photographie.
Index photos : Imprime un index photos lorsqu’une carte
mémoire a été insérée dans un emplacement prévu à
cet effet.
Cet affichage fournit des informations telles que l’état,
les messages d’erreur, les menus de mode et de
configuration et leurs options, des informations d’aide et
les niveaux des cartouches d’encre.
Boutons fléchés : Permettent de parcourir les options de
menus ou des photos sur l’affichage couleur
(si disponible).
OK : Sélectionne un menu, un paramètre ou, si
l’appareil dispose d’un affichage couleur, des photos à
imprimer.
Précédent : Revient au menu précédent.
6 Autres boutons
Configurer : Permet d’accéder au système de menus et
notamment aux rapports, aux paramètres et à la
maintenance de l’appareil.
Recto verso : Sélectionne la sortie recto verso
(si une unité d’impression recto verso est installée).
Aide : Affiche des informations complémentaires sur
les messages ou les menus affichés à l’écran. En cas de
problèmes matériels, affiche un message expliquant le
problème. Si l’appareil ne possède pas de bouton Aide,
utilisez le bouton Configurer pour accéder à l’aide.
Annuler : Permet d’arrêter une tâche, de quitter un
menu ou d’annuler des paramètres.
7 COPIER
Pivoter : Si l’appareil dispose d’un affichage couleur,
fait pivoter la photo actuellement affichée de 90 degrés.
Celle-ci continue de pivoter de 90 degrés à chaque
pression.
Zoom (- et +) : Si l’appareil possède un affichage
couleur, agrandit ou réduit l’image.
IMPRIMER PHOTOS : Lance la tâche d’impression des
photos.
9 Interrupteur et voyants de
marche/arrêt
Interrupteur de marche/arrêt : Met l’appareil sous
ou hors tension. Lorsque l’appareil est hors tension, il
reçoit une alimentation minimale. Mettez le
périphérique hors tension et débranchez le cordon
d’alimentation pour couper entièrement l’alimentation
électrique de l’appareil.
Lorsqu’il est allumé, indique que l’appareil est sous
tension. Le voyant clignote lors de l’exécution d’une
tâche.
Voyant d'état du réseau : Indique l’état de
l’appareil sur un réseau.
Voyant d'état du réseau sans fil (802.11) : Indique
l’état de l’appareil sur un réseau sans fil.
Voyant d'avertissement : Lorsque ce voyant clignote,
cela signifie qu’une erreur exigeant votre attention s’est
produite.
Français
Menu : Ouvre le menu de la fonction de copie.
Réduire/Agrandir : Modifie la taille de la copie.
Nombre de copies : Permet de sélectionner le nombre
de copies à l’aide des boutons fléchés ou en saisissant
directement le nombre avec le pavé numérique.
Trier : Classe les copies dans l’ordre exact où elles sont
numérisées depuis la vitre du scanner ou le BAA.
Qualité : Contrôle la vitesse et la qualité des copies.
Le voyant de qualité s’allume à côté de la qualité de
copie sélectionnée.
COPIER, Noir ou COPIER, Couleur : Lance la copie en
noir et blanc ou en couleur.
Panneau de commande 9
Page 48

3 Configuration du télécopieur
(facultatif)
Ce chapitre propose des instructions sur le paramétrage
du télécopieur en fonction de plusieurs configurations.
• Utilisation d’une ligne téléphonique dédiée
• Utilisation d’une ligne téléphonique partagée
• Gestion et configuration du télécopieur
• Configuration du mode de réponse
• Configuration du nombre de sonneries avant
réponse
• Modification du type de sonnerie sur Sonnerie
distincte
• Définition de l’en-tête de télécopie
Systèmes téléphoniques parallèles ou en série
Avant de configurer le périphérique pour la télécopie,
indiquez le système téléphonique utilisé dans votre
pays/région.
REMARQUE : Les instructions relatives à la
configuration de votre périphérique pour la télécopie
diffèrent selon que vous disposez d’un système
téléphonique en parallèle ou en série.
• Test de la configuration du télécopieur
Pour plus d’informations sur les fonctions du télécopieur,
reportez-vous au guide utilisateur à l’écran disponible
sur le CD-ROM de démarrage.
REMARQUE : La fonction de télécopie est uniquement
prise en charge sur certains modèles.
ATTENTION : Si vous vous servez d’un autre cordon
que celui qui vous a été fourni pour relier votre appareil
à la prise téléphonique murale, il se peut que votre
télécopieur ne fonctionne pas correctement.
Ce cordon spécial est différent des autres cordons
téléphoniques que vous possédez éventuellement chez
vous ou au bureau. S’il est trop court, reportez-vous au
guide utilisateur à l’écran disponible sur le CD-ROM de
démarrage pour obtenir des informations.
Si votre pays/région n’apparaît pas dans les sections
suivantes, vous disposez probablement d’un système
téléphonique en série. Si vous ignorez le type de
système téléphonique dont vous disposez (en parallèle
ou en série), contactez votre opérateur téléphonique.
Pays/régions équipés de systèmes
téléphonique parallèles
Dans ce cas, vous pouvez connecter l’équipement
téléphonique partagé à la ligne téléphonique via le port
« 2-EXT » situé à l’arrière du périphérique.
Argentine Australie Brésil
Canada Chili Chine
Colombie Grèce Inde
Indonésie Irlande Japon
Corée du Sud Amérique Latine Malaysia
Mexique Philippines Pologne
Portugal Russie Arabie saoudite
Singapour Espagne Taiwan
Thaïlande Etats-Unis Venezuela
Vietnam
Configuration du télécopieur (facultatif)10
Page 49

REMARQUE : Si vous disposez d’un système
téléphonique en parallèle, HP recommande d’utiliser le
cordon téléphonique à 2 fils fourni avec le périphérique
pour connecter ce dernier à la prise téléphonique
murale.
Pays/régions équipés de systèmes
téléphoniques en série
Dans un système téléphonique série, le type de
connecteur présent sur vos équipements téléphoniques
partagés (modems, téléphones et répondeurs) ne
permet pas une connexion physique au port « 2-EXT »
du périphérique. Tous les équipements doivent par
conséquent être reliés à la prise téléphonique murale.
Ligne téléphonique dédiée
Utilisez cette section si vous prévoyez de faire appel au
type de ligne téléphonique suivant pour le télécopieur :
• Ligne téléphonique dédiée (aucun autre
périphérique, tel qu’un
téléphone ou un répondeur, ne partage la ligne).
• Ligne téléphonique dédiée sans périphérique
partageant cette ligne, mais avec un abonnement à
un service de sonnerie distincte.
• Ligne d’autocommutateur privé (Private Branch
Exchange, PBX) ou RNIS (réseau numérique à
intégration de services). Pour plus d’informations sur
les lignes PBX et RNIS, reportez-vous au guide
utilisateur à l’écran disponible sur le CD-ROM de
démarrage.
REMARQUE : Dans certains pays/régions utilisant les
systèmes téléphoniques série, le cordon téléphonique
fourni avec le périphérique peut comporter une prise
murale supplémentaire. Ceci vous permet de connecter
d’autres périphériques de télécommunications à la prise
murale sur laquelle vous branchez le périphérique.
Pour plus d’informations sur la configuration de
l’appareil pour l’envoi de télécopies à l’aide d’un
système téléphonique en série, consultez le site web de
configuration du télécopieur de votre pays/région.
Autriche www.hp.com/at/faxconfig
Belgique (néerlandais) www.hp.be/nl/faxconfig
Belgique (français) www.hp.be/fr/faxconfig
Danemark www.hp.dk/faxconfig
Finlande www.hp.fi/faxconfig
France www.hp.com/fr/faxconfig
Allemagne www.hp.com/de/faxconfig
Irlande www.hp.com/ie/faxconfig
Italie www.hp.com/it/faxconfig
Norvège www.hp.no/faxconfig
Pays-Bas www.hp.nl/faxconfig
Portugal www.hp.pt/faxconfig
Espagne www.hp.es/faxconfig
Suède www.hp.se/faxconfig
Suisse (français) www.hp.com/ch/fr/faxconfig
Suisse (allemand) www.hp.com/ch/de/faxconfig
Royaume-Uni www.hp.com/uk/faxconfig
REMARQUE : Vous ne pouvez pas recevoir de
télécopies automatiquement si un service de messagerie
vocale est actif sur le même numéro de téléphone que
celui utilisé pour les appels de télécopie. Cela signifie
que vous devez pouvoir répondre personnellement aux
appels entrants de télécopie. Si vous souhaitez recevoir
des télécopies automatiquement, contactez votre
opérateur téléphonique pour vous abonner à un service
de sonnerie distincte ou pour obtenir
une ligne de téléphone séparée pour la télécopie.
Configurez l’appareil pour qu’il réponde manuellement
aux appels entrants. Appuyez sur le bouton Réponse
auto. jusqu’à ce que le voyant s’éteigne.
1. Débranchez tous les périphériques téléphoniques de
la prise téléphonique sur laquelle vous branchez
l’appareil.
2. Connectez le cordon téléphonique livré avec
l’appareil entre le port 1-LINE de l’appareil et la
prise téléphonique.
1-LINE
Français
Ligne téléphonique dédiée 11
Page 50

3. Si vous souscrivez à un service de sonnerie distincte,
configurez le paramètre Répondre à ce motif de
sonnerie sur le motif qui a été attribué à votre
numéro de télécopieur par la compagnie de
téléphone (par exemple, sonnerie double ou triple).
Pour plus d’informations sur la modification de ce
paramètre, reportez-vous au guide utilisateur à
l’écran disponible sur le CD-ROM de démarrage.
REMARQUE : Votre appareil est configuré en usine
pour répondre à toutes les sonneries. Si vous ne
définissez pas le motif de sonnerie correct assigné à
votre numéro de télécopieur par la compagnie de
téléphone, il est possible que l’appareil réponde à la
fois aux appels vocaux et aux appels de télécopie ou
qu’il ne réponde pas du tout.
Ligne téléphonique partagée
Si le télécopieur est destiné à partager la ligne
téléphonique avec d’autres appareils (téléphone,
répondeur, ordinateur/modem ou boîte d’identification
de l’appelant), ou si un service de boîte vocale est
associé à votre ligne, vous devez suivre les instructions
ci-dessous pour configurer le télécopieur.
1. Suivez les étapes de la section « Ligne téléphonique
dédiée », page 11.
2. Branchez les périphériques supplémentaires sur le
port 2-EXT situé à l’arrière de l’appareil.
2-EX T
3. Utilisez les tableaux suivants pour procéder à la
configuration de votre télécopieur.
Utilisation des tableaux de configuration du télécopieur
Aidez-vous des tableaux de configuration du télécopieur pour paramétrer la fonction de télécopie sur votre appareil.
Pour utiliser ces tableaux, procédez comme suit :
Déterminez l’utilisation que vous ferez de la ligne téléphonique sur laquelle est branché le télécopieur :
• Téléphone et télécopieur (voir Tableau 3-1) • Téléphone, télécopieur et Internet (numérotation)
(voir Tableau 3-3)
• Télécopieur et Internet (voir Tableau 3-2) • Téléphone, télécopieur et Internet (DSL)
(voir Tableau 3-4)
Après avoir déterminé de quelle manière vous comptez utiliser la ligne téléphonique, procédez comme suit :
Sur la première ligne, identifiez les autres
périphériques qui partageront la ligne téléphonique
avec l’appareil tout-en-un (téléphone, ordinateur,
répondeur).
Sur les lignes suivantes, déterminez si la ligne
téléphonique possède des services spéciaux (boîte
vocale ou sonnerie distincte) et, si la ligne téléphonique
est utilisée avec un ordinateur, voyez si vous possédez
un modem à numérotation ou DSL.
La ligne suivante présente un exemple de
configuration du télécopieur après connexion des
différents périphériques à l’appareil tout-en-un.
La dernière ligne du tableau contient des chiffres
correspondant au tableau Procédure de configuration
de la page 15. Aidez-vous du tableau Procédure de
configuration pour configurer votre appareil tout-en-un
de manière à ce qu’il fonctionne le plus efficacement
possible selon sa configuration.
REMARQUE : Vous devez suivre les numéros dans
l’ordre où ils apparaissent sur la dernière ligne du
tableau de configuration du télécopieur. Le non-respect
de l’ordre peut provoquer des problèmes de
configuration du télécopieur.
Configuration du télécopieur (facultatif)12
Page 51

Tableau 3-1 Téléphone et télécopieur
Quels périphériques
comptez-vous connecter à
l’appareil?
Votre ligne possède-t-elle…
La configuration de votre
télécopieur doit ressembler
à ceci…
Téléphone • Téléphone
Service de sonnerie
distincte
• Répondeur
Service de sonnerie
distincte
Français
Suivez la configuration n°
3 1, 9, 2 1, 7 1, 9, 7
Tableau 3-2 Télécopieur et Internet
Quels périphériques
comptez-vous connecter à
l’appareil?
Votre ligne est-elle… Numérotation DSL
La configuration de votre
télécopieur doit ressembler
à ceci…
Suivez la configuration n°
• Ordinateur
• Modem
4, 5, 1, 2, 6 8, 1, 2, 6
Filtre DSL
Séparateur
Ligne téléphonique partagée 13
Page 52

Tableau 3-3 Téléphone, télécopieur et Internet (numérotation)
S
Quels périphériques
comptez-vous connecter
à l’appareil?
Votre ligne est-elle… Numérotation Numérotation
Votre ligne
possède-t-elle…
La configuration de
votre télécopieur doit
ressembler à ceci…
Suivez la
configuration n° 4, 10, 5, 3 4, 10, 5, 3, 9 4, 10, 5, 1, 7 4, 10, 5, 1, 9, 7
• Téléphone
• Ordinateur
• Modem
Service de sonnerie
distincte
Séparateur
• Téléphone
• Ordinateur
• Modem
• Répondeur
Service de sonnerie
distincte
Séparateur
Tableau 3-4 Téléphone, télécopieur et Internet (DSL)
Quels périphériques
comptez-vous connecter
à l’appareil?
Votre ligne est-elle… DSL DSL
Votre ligne
possède-t-elle…
La configuration de
votre télécopieur doit
ressembler à ceci…
• Téléphone
• Ordinateur
• Modem
Filtre DSL
3
• Téléphone
• Ordinateur
• Modem
• Répondeur
Service de sonnerie distincte Service de sonnerie
distincte
Filtre DSL
3
2
éparateur
2
Séparateur
Suivez la
configuration n° 8, 3 8, 3, 9 8, 1, 7 8, 1, 9, 7
Configuration du télécopieur (facultatif)14
Page 53

Procédure de configuration
N° de configuration Instructions de configuration
1 Configurez l’appareil pour qu’il réponde automatiquement aux appels entrants. Appuyez sur le bouton
Réponse auto. jusqu’à ce que le voyant s’allume.
2 (Facultatif) Réglez le paramètre Sonneries avant réponse sur une ou deux sonneries.
Pour plus d’informations sur la modification de ce paramètre, reportez-vous au guide utilisateur à
l’écran disponible sur le CD-ROM de démarrage.
3 Déterminez la manière dont vous voulez que l’appareil réponde aux appels : automatiquement ou
manuellement.
• Si vous configurez l’appareil pour qu’il réponde automatiquement aux appels, il prendra tous les
appels entrants et recevra les télécopies. Dans ce cas, l’appareil n’est pas en mesure de faire la
distinction entre les appels de télécopie et les appels vocaux. Si vous pensez qu’il s’agit d’un appel
vocal, vous devez donc y répondre avant que l’appareil ne prenne l’appel.
Pour que l’appareil automatiquement aux appels de télécopie, appuyez sur le bouton Réponse
auto. jusqu’à ce que le voyant s’allume.
• Si vous configurez l’appareil pour qu’il réponde manuellement aux télécopies, vous devez être
présent pour répondre aux appels de télécopie entrants. Dans le cas contraire, votre appareil ne
pourra pas recevoir de télécopies.
Pour répondre manuellement aux appels de télécopie, appuyez sur le bouton Réponse auto.
jusqu’à ce que le voyant s’éteigne.
4
(Modem à
numérotation)
5
(Modem à
numérotation)
6 Lorsque le téléphone sonne, l’appareil répond automatiquement après le nombre de sonneries spécifié
7
(Répondeur)
8 Lignes DSL uniquement : Vous devez acheter des filtres DSL supplémentaires pour tous les périphériques
9
(Service de sonnerie
distincte)
Votre modem d’ordinateur partageant la ligne téléphonique avec votre appareil, vous ne pouvez pas
utiliser simultanément le modem et l’appareil. Ainsi vous ne pouvez pas utiliser l’appareil pour
transmettre une télécopie si vous êtes déjà en train d’utiliser le modem pour envoyer un courrier
électronique ou accéder à Internet.
Si le logiciel du modem de votre ordinateur est configuré pour recevoir des télécopies automatiquement,
désactivez ce paramètre.
Attention : Si vous ne désactivez pas l’option de réception automatique de télécopies du logiciel de
votre modem, votre appareil ne pourra pas recevoir de télécopies.
sous Sonneries avant réponse. Il envoie ensuite une tonalité de réception de télécopie au télécopieur
d’origine et commence à recevoir la télécopie.
Réglez le répondeur pour qu’il se déclenche après quatre sonneries ou moins.
Réglez le paramètre Sonneries avant réponse de l’appareil sur six sonneries.
Lorsque le téléphone sonne, le répondeur répond après le nombre de sonneries défini et lit le message
d’accueil enregistré. Pendant ce temps, l’appareil surveille l’appel à l’écoute d’éventuelles tonalités de
télécopie. Si des tonalités de télécopie entrantes sont détectées, l’appareil émet des tonalités de
réception de télécopie et réceptionne la télécopie. Si aucune tonalité de télécopie n’est détectée,
l’appareil arrête la surveillance de la ligne et votre répondeur peut enregistrer un message vocal.
(téléphone, ordinateur, etc.) partageant la ligne téléphonique DSL.
Configurez le paramètre Répondre à ce motif de sonnerie sur le motif qui a été attribué à votre numéro
de télécopieur par la compagnie de téléphone (par exemple, sonnerie double ou triple).
Pour plus d’informations sur la modification de ce paramètre, reportez-vous au guide utilisateur à
l’écran disponible sur le CD-ROM de démarrage.
REMARQUE : Votre appareil est configuré en usine pour répondre à toutes les sonneries. Si vous ne
définissez pas le motif de sonnerie correct assigné à votre numéro de télécopieur par la compagnie de
téléphone, il est possible que l’appareil réponde à la fois aux appels vocaux et aux appels de télécopie
ou qu’il ne réponde pas du tout.
Français
Ligne téléphonique partagée 15
Page 54

10 Il existe deux méthodes distinctes pour configurer votre appareil avec votre ordinateur, selon le nombre
de ports téléphoniques disponibles sur votre ordinateur. Vous avez également besoin de cordons
téléphoniques supplémentaires (au moins trois si votre ordinateur ne dispose que d’un seul port
téléphonique et au moins deux s’il en possède deux).
Avant de commencer, vérifiez si votre ordinateur dispose d’un ou de deux ports téléphoniques.
Ordinateur à un seul port
Si votre ordinateur ne dispose que d’un port téléphonique, vous devrez faire l’acquisition d’un
séparateur parallèle (ou coupleur). Un séparateur parallèle dispose d’un port RJ-11 à l’avant et de deux
ports RJ-11 à l’arrière. N’utilisez pas un séparateur téléphonique à 2 lignes, un séparateur série ou un
séparateur parallèle qui dispose de deux ports RJ-11 à l’avant et d’une prise à l’arrière. Vous trouverez
des séparateurs parallèles dans les magasins d’électronique qui proposent des accessoires de
téléphonie.
1. Branchez une extrémité du cordon téléphonique fourni avec l’appareil sur la prise murale et l’autre
sur le port 1-LINE de l’appareil.
2. Connectez une extrémité d’un deuxième cordon téléphonique au port 2-EXT de l’appareil et l’autre
extrémité à l’avant du séparateur parallèle (le côté avec un seul port téléphonique).
3. Branchez une extrémité d’un troisième cordon téléphonique sur l’arrière du séparateur parallèle
(la face avec deux ports téléphoniques) et l’autre sur l’ordinateur.
4. Branchez une extrémité d’un quatrième cordon téléphonique sur le dernier port ouvert du
séparateur parallèle et l’autre sur un téléphone ou un répondeur. Si vous connectez à la fois un
téléphone et un répondeur, branchez le quatrième cordon téléphonique sur le répondeur et utilisez
un cinquième cordon pour relier le répondeur au téléphone.
REMARQUE : Si vous ne connectez pas votre répondeur de cette manière, des tonalités de télécopie
d’un télécopieur expéditeur risquent d’être enregistrées sur votre répondeur et vous ne pourrez
probablement pas recevoir de télécopies avec l’appareil.
Ordinateur doté de deux ports téléphoniques
Si votre ordinateur possède deux ports téléphoniques, procédez comme suit pour relier l’appareil à
l’ordinateur :
1. Branchez une extrémité du cordon téléphonique fourni avec l’appareil sur la prise murale et l’autre
sur le port 1-LINE de l’appareil.
2. Branchez une extrémité d’un deuxième cordon téléphonique sur le port 2-EXT de l’appareil et l’autre
sur le port IN de l’ordinateur.
3. Branchez une extrémité d’un troisième cordon téléphonique sur le port OUT de l’ordinateur et
l’autre sur un téléphone ou un répondeur. Si vous connectez à la fois un téléphone et un répondeur,
branchez le troisième cordon téléphonique sur le répondeur, puis reliez le répondeur au téléphone.
REMARQUE : Si vous ne connectez pas votre répondeur de cette manière, des tonalités de télécopie
d’un télécopieur expéditeur risquent d’être enregistrées sur votre répondeur et vous ne pourrez
probablement pas recevoir de télécopies avec l’appareil.
Configuration du télécopieur (facultatif)16
Page 55

Gestion et configuration des paramètres du télécopieur
Si vous connectez directement l’appareil à un
ordinateur, installez les logiciels de l’appareil, puis
lancez l’Assistant de configuration du télécopieur
(Windows) ou le Gestionnaire de périphériques HP
(Mac OS). Vous pouvez également lancer ces outils
depuis le Centre de solutions (Windows) ou le
Gestionnaire de périphériques HP (Mac OS) à un stade
ultérieur. Utilisez ces outils pour configurer l’en-tête de
télécopie, le pays/la région, la date et l’heure.
Vous pouvez également configurer les paramètres du
télécopieur depuis le serveur Web intégré (EWS).
Pour plus d’informations sur l’EWS, reportez-vous à la
page 32.
Vous pouvez aussi configurer les paramètres depuis le
panneau de commande. Pour plus d’informations sur le
panneau de commande, reportez-vous au guide
utilisateur à l’écran disponible sur le CD-ROM de
démarrage.
Pour définir des entrées de
numérotation rapide
1. Sur le panneau de commande, appuyez sur
Configurer.
2. Sélectionnez Config. numér. rapide et effectuez une
des opérations suivantes :
• Pour ajouter ou modifier une entrée :
Sélectionnez Numérotation rapide individuelle
ou Numéro abrégé de groupe et appuyez sur les
touches fléchées pour accéder à un numéro
d’entrée inutilisé, ou saisissez un numéro au
clavier. Saisissez le numéro de télécopieur, puis
appuyez sur OK. Vous pouvez inclure des
espaces ou d’autres chiffres, tels qu’un code de
zone, un code d’accès pour les numéros externes
à un système PBX (habituellement 9 ou 0) ou un
préfixe longue distance. Entrez l’heure d’envoi à
l’aide du clavier numérique, puis appuyez sur
OK.
• Pour supprimer une entrée ou toutes les entrées :
Sélectionnez Suppression de la numérotation
rapide et appuyez sur les touches fléchées pour
sélectionner l’entrée de numérotation rapide à
supprimer, puis sur OK.
Configuration d’entrées de numérotation rapide
Vous pouvez enregistrer des numéros de télécopieur ou
des groupes de numéros de télécopieur comme entrées
de numérotation rapide. Les entrées de numérotation
rapide 1 à 5 sont associées aux cinq boutons de
numérotation rapide correspondants du panneau de
commande. Cela vous permet de composer rapidement
ces numéros à partir du panneau de commande.
En plus d’utiliser le panneau de commande, vous
pouvez également configurer des entrées de
numérotation rapide avec le serveur Web intégré et le
logiciel HP Photosmart. Pour plus d’informations,
reportez-vous au guide utilisateur à l’écran disponible
sur le CD-ROM de démarrage.
Français
Test de la configuration du télécopieur
Vous pouvez tester la configuration du télécopieur pour
vérifier l’état de l’appareil et vous assurer qu’il est
configuré correctement. Effectuez ce test après avoir
configuré l’appareil pour la télécopie. Le test effectue les
opérations suivantes :
• Teste le matériel du télécopieur.
• Vérifie que le type de cordon téléphonique
approprié est connecté à l’appareil.
• Vérifie que le cordon téléphonique est connecté au
port approprié.
• Recherche une tonalité.
• Recherche une ligne téléphonique active.
• Teste l’état de la connexion à la ligne téléphonique.
L’appareil imprime un rapport des résultats du test. Si le
test échoue, examinez le rapport pour obtenir des
informations sur la procédure à suivre pour corriger les
problèmes et relancer le test. Pour plus d’informations
sur le dépannage, reportez-vous à section « Résolution
des problèmes de télécopie (facultatif) », page 30.
Gestion et configuration des paramètres du télécopieur 17
Page 56

Pour tester la configuration du
télécopieur
1. Configurez l’appareil pour télécopier selon vos
instructions spécifiques de configuration de domicile
ou de lieu de travail.
2. Vérifiez que les cartouches d’encre et les têtes
d’impression sont installées et que du papier normal
est chargé dans le bac d’alimentation avant de
débuter le test.
3. Sur le panneau de commande, appuyez sur
Configurer.
4. Sélectionnez Outils, puis Effectuez le test du
télécopieur.
L’appareil affiche l’état du test sur l’écran et imprime
un rapport.
5. Consultez le rapport.
• Si le test est satisfaisant et que vous avez toujours
des problèmes de télécopie, vérifiez que les
paramètres du télécopieur indiqués dans le
rapport sont corrects. Un paramètre de télécopie
vide ou incorrect peut provoquer des problèmes
de télécopie.
• En cas d’échec du test, consultez le rapport pour
obtenir des informations de résolution du
problème.
Configuration du télécopieur (facultatif)18
Page 57

Français
Test de la configuration du télécopieur 19
Page 58

4 Configuration de la fonction
Archivage numérique (facultatif)
La fonction Archivage numérique vous permet de
numériser directement des documents vers plusieurs
dossiers partagés (jusqu’à 10) du réseau. Aucun logiciel
de numérisation n’est requis. En outre, vous ne devez
pas numériser les fichiers depuis votre ordinateur,
puis les transférer vers le dossier réseau choisi.
Informations requises
Pour configurer l’archivage numérique, vous avez
besoin des informations suivantes :
• L’adresse IP attribuée à l’appareil tout-en-un.
REMARQUE : La fonction d’archivage numérique est
disponible sur les modèles tout-en-un HP Officejet
L7600/L7700 connectés directement au réseau via une
connexion sans fil ou un câble Ethernet.
REMARQUE : L’archivage numérique ne prend pas en
charge Windows Active Directory.
L’archivage numérique...
à l’action !
Récemment, une petite société graphique a décidé de
gérer ses factures, contrats et états de frais par voie
électronique, à l'aide de l'archivage numérique. A
présent, au lieu d'archiver des factures et d'autres
documents, le chef de bureau utilise l'appareil tout-en-un
pour créer une copie électronique, qui est
automatiquement stockée sur un ordinateur du réseau du
bureau.
Lorsque vous appuyez pour la première fois sur le
bouton Archivage numérique du panneau de
commande de l’appareil tout-en-un, l’adresse IP
apparaît à la fin des instructions qui s’affichent à
l’écran.
• Des privilèges appropriés sur le réseau.
Vous devez être à même de créer un dossier et d’en
modifier les autorisations d’accès.
Configuration…
Le chef de bureau a demandé à l'un des informaticiens de
la société de configurer l'archivage numérique.
L'informaticien a tout
d'abord créé trois dossiers
distincts (« Factures »,
« Contrats » et « Etats des
frais ») sur l'ordinateur
destiné à stocker les
documents.
Il a ensuite modifié les
autorisations d'accès de
ces dossiers de manière à
permettre à l'appareil touten-un d'enregistrer les
fichiers dans les répertoires
appropriés.
Configuration de la fonction Archivage numérique (facultatif)20
Page 59

• Le nom de l’ordinateur sur lequel se trouve le dossier
Pour plus d’informations sur la procédure de
recherche du nom de l’ordinateur, reportez-vous à la
documentation de votre système d’exploitation.
• L’adresse réseau du dossier.
Les adresses réseau ont généralement le format
suivant : \\monordinateur\dossierpartagé
• Un nom d’utilisateur et un mot de passe pour le
réseau.
Par exemple, le nom d’utilisateur et le mot de passe
Windows NT utilisés pour se connecter au réseau.
Etape 1 : Création et partage d’un dossier sur le réseau
REMARQUE : Pour pouvoir utiliser l’archivage
numérique, vous devez préalablement créer le dossier
de destination sur un ordinateur relié au réseau. Vous ne
pouvez pas créer de dossier depuis le panneau de
commande de l’appareil tout-en-un.
1. Créez un dossier sur un ordinateur relié au réseau.
2. Partagez le dossier.
Assurez-vous que les préférences du dossier
autorisent l’accès en lecture et en écriture.
Pour plus d’informations sur la création de dossiers sur
le réseau et la configuration des préférences du dossier,
reportez-vous à la documentation de votre système
d’exploitation.
Pour terminer, il a utilisé
le serveur Web intégré
(EWS) pour configurer
les raccourcis (appelés
« numéros abrégés ») de
ces différents dossiers.
Test…
Une fois la configuration de l'archivage numérique
terminée, le chef de bureau a décidé de créer une copie
électronique d'une facture.
Il a tout d'abord chargé
le document dans
l'appareil tout-en-un,
comme s'il s'apprêtait à
faire une copie.
Français
Il a ensuite appuyé sur le
bouton Archivage
numérique du panneau
de commande de
l'appareil tout-en-un pour
afficher à l'écran les
numéros abrégés
configurés par
l'informaticien dans
l'EWS.
Il a finalement
sélectionné l'option
« Factures » et appuyé
sur le bouton Numériser.
L'appareil tout-en-un a
alors numérisé le
document et l'a envoyé
directement dans le
dossier Factures de
l'ordinateur.
Etape 1 : Création et partage d’un dossier sur le réseau 21
Page 60

Etape 2 : Configuration d’un raccourci vers le dossier sur le réseau
Les liens entre l’appareil tout-en-un et le dossier réseau
sont appelés des « numéros abrégés à archivage
numérique ». Vous pouvez créer et gérer ces numéros
abrégés à l’aide du serveur Web intégré (EWS) de
l’appareil tout-en-un.
REMARQUE : Pour plus d’informations sur l’utilisation
de l’EWS, reportez-vous à la section « Serveur Web
intégré », page 32 ou au guide utilisateur à l’écran
disponible sur le CD-ROM de démarrage.
1. Ouvrez un navigateur Web pris en charge (Microsoft
Internet Explorer, Netscape, Opera, Mozilla Firefox
ou Safari, par exemple) sur votre ordinateur.
2. Tapez l’adresse IP attribuée à l’appareil tout-en-un.
(Pour plus d’informations, reportez-vous à la section
« Informations requises ».)
• Nom utilisateur et mot de passe : Le nom
d’utilisateur et le mot de passe que vous utilisez
pour vous connecter à l’ordinateur. Le nom
d’utilisateur se présente généralement dans l’un
des formats suivants : Bob,
ORDINATEURBOB\Bob, DOMAINEBOB\Bob
• Numéro d'identification personnel (PIN) :
Vous pouvez attribuer un PIN optionnel pour
empêcher des personnes non autorisées d’utiliser
la numérotation abrégée. Une fois le code PIN
défini, le panneau de commande de l’appareil
tout-en-un demande ce dernier à chaque
utilisation de la numérotation rapide. Pour
désactiver le code PIN, laissez la case PIN vide.
• Paramètres de numérisation : Définissez les
paramètres de la numérisation abrégée, comme
le type de document et les options de
numérisation recto verso, à utiliser chaque fois
que la numérotation abrégée est sélectionnée.
6. Cliquez sur Ajouter.
L’entrée est ajoutée au carnet d’adresses des
numéros abrégés de l’archivage numérique.
Par exemple, si l’adresse IP est 123.123.123.123,
entrez l’adresse suivante dans le navigateur Web :
http://123.123.123.123
La page EWS apparaît dans la fenêtre du
navigateur Web.
3. Cliquez sur l’onglet Paramètres.
4. Sous Carnet d'adresses, cliquez sur Numéro abrégé
à archivage numérique.
5. Dans Numéro abrégé à archivage numérique,
configurez les paramètres du nouveau numéro
abrégé dans l’EWS et notamment :
• Nom convivial : Attribuez un nom convivial au
dossier. Une fois l’archivage numérique
configuré, ce nom apparaît sur l’écran du
panneau de commande de l’appareil tout-en-un
lorsque vous appuyez sur le bouton Archivage
numérique.
• Chemin du réseau : Le chemin réseau du dossier.
Les chemins du réseau ont généralement le
format suivant :
\\monordinateur\dossierpartagé. Vous pouvez
en outre saisir l’adresse IP attribuée à l’appareil
tout-en-un au format suivant :
\\123.123.123.123.
Etape 3 : Test et utilisation de l’archivage numérique
1. Placez le document face vers le bas sur la vitre du
scanner ou dans le BAA.
2. Appuyez sur Archivage numérique.
3. Appuyez sur le numéro abrégé à archivage
numérique correspondant à la numérotation
abrégée souhaitée.
Si vous y êtes invité, tapez le code PIN de la
numérotation rapide.
4. Appuyez sur Démarrer la numérisation.
REMARQUE : La connexion peut prendre un certain
temps, en fonction du trafic sur le réseau et de la vitesse
de la connexion.
REMARQUE :
de la section Dépannage.
Consultez la rubrique « Active directory »
Configuration de la fonction Archivage numérique (facultatif)22
Page 61

5 Configuration de l’appareil pour la
communication sans fil (facultatif)
REMARQUE : La communication sans fil est disponible
sur certains modèles d’appareil.
Ce chapitre propose des instructions pour la
configuration de l’appareil pour la communication sans
fil via :
• Le panneau de commande : utilisez des menus de
l’affichage pour configurer la communication sans
fil.
• Les logiciels disponibles sur le CD-ROM de
démarrage : utilisez un câble réseau pour vous
connecter temporairement au réseau et configurer la
communication sans fil à l’aide des logiciels du CDROM de démarrage.
Pour plus d’informations sur les autres méthodes de
configuration de l’appareil pour la communication sans
fil, reportez-vous au guide utilisateur à l’écran
disponible sur le CD-ROM de démarrage.
Informations requises
Présentation des paramètres du réseau sans fil 802.11
Nom du réseau (SSID)
Par défaut, l’appareil recherche le réseau sans fil ou le
SSID (Service Set Identifier) intitulé « hpsetup ». Il se
peut que votre réseau ait un SSID différent.
Mode de communication
Deux options sont disponibles pour le mode de
communication :
Ad hoc : Lorsque l’appareil est défini en mode de
communication ad hoc, il communique directement avec
d’autres périphériques sans fil, sans passer par un point
d’accès sans fil (WAP).
Sur un réseau ad hoc, tous les périphériques doivent :
• être compatibles 802.11,
• être définis sur le mode de communication ad hoc,
Français
Avant d’installer les logiciels de l’appareil, vous devrez
peut-être vous procurer les renseignements relatifs aux
paramètres de votre réseau. Vous pouvez les obtenir
auprès de vos administrateurs système ou en procédant
comme suit :
• Recherchez le nom du réseau (SSID) et le mode de
communication (infrastructure ou ad hoc) dans
l’utilitaire de configuration du point d’accès sans fil
(WAP) ou la carte réseau de l’ordinateur.
• Identifiez le type de chiffrement utilisé par votre
réseau (tel que Wired Equivalent Privacy (WEP) ou
®
Wi-Fi
Protected Access (WPA)).
• Munissez-vous du mot de passe sécurisé ou de la clé
de chiffrement du périphérique sans fil.
• avoir le même nom de réseau SSID,
• se trouver sur le même sous-réseau et sur le même
canal,
• avoir les mêmes paramètres de sécurité 802.11.
Infrastructure (recommandé) : Lorsque l’appareil est
configuré sur le mode de communication infrastructure,
il communique avec d’autres périphériques du réseau,
qu’ils soient câblés ou sans fil, par le biais d’un point
d’accès sans fil (WAP). Ces points d’accès font
généralement office de routeurs ou de passerelles sur les
petits réseaux.
Informations requises 23
Page 62

Paramètres de sécurité
Pour connaître les paramètres disponibles pour
l’appareil, reportez-vous à la page de configuration
réseau de la section « Présentation de la page de
configuration » du guide utilisateur à l’écran disponible
sur le CD-ROM de démarrage.
REMARQUES
• Vérifiez que l’appareil n’est pas connecté au réseau
à l’aide d’un câble réseau.
• Le périphérique émetteur doit disposer de capacités
802.11 intégrées ou être équipé d’une carte sans fil
802.11.
Pour plus d’informations sur la sécurité du réseau sans
fil, consultez le site web www.weca.net/opensection/
pdf/whitepaper_wifi_security4-29-03.pdf.
Authentification réseau : Le paramètre d’usine par
défaut de l’appareil est « Ouvert » et ne nécessite pas
de sécurité pour les autorisations ou le chiffrement. Les
autres valeurs possibles sont Ouvert puis partagé,
Partagé et WPA-PSK (Wi-Fi
Pre-Shared Key).
• WPA augmente le niveau de protection et de
contrôle d’accès radio des données sur les réseaux
Wi-Fi existants et futurs. Il résout toutes les
défaillances WEP connues, le système de sécurité
natif du 802.11 standard.
• WPA2 est le nom du système de sécurité WPA de
seconde génération. Il offre aux utilisateurs Wi-Fi
professionnels et grand public la garantie que seules
les personnes autorisées pourront accéder à leurs
réseaux sans fil.
Chiffrement des données :
• Le mécanisme de sécurité WEP (Wired Equivalent
Privacy) consiste à chiffrer les données envoyées,
par ondes radio, entre deux périphériques sans fil.
Les périphériques d’un réseau compatible WEP
utilisent des clés WEP pour coder les données. Si
votre réseau utilise la technologie WEP, vous devez
connaître la (les) clé(s) WEP qu’il utilise.
• WPA utilise le protocole TKIP (Temporal Key Integrity
Protocol) pour le chiffrement et l’authentification
802.1X avec l’un des types de protocoles EAP
(Extensible Authentication Protocol) standards
disponibles actuellement.
®
Protected Access
• HP conseille de placer l’appareil et les périphériques
qui l’utilisent sur le même sous-réseau.
Configuration de l’appareil pour la communication sans fil à l’aide du panneau de commande
REMARQUE : Pour utiliser cette méthode, vous devez
disposer d’un réseau sans fil en service.
1. Sur le panneau de commande, appuyez sur le
bouton Configurer.
2. Appuyez sur une touche fléchée pour passer à
Réseau, puis appuyez sur OK.
3. Appuyez sur un bouton fléché pour passer à
l’Assistant de configuration sans fil, puis appuyez
sur OK.
4. Suivez les instructions qui apparaissent à l’écran
pour terminer l’installation.
En cas de problème, reportez-vous à la section
« Résolution des problèmes sans fil (uniquement sur
certains modèles) », page 28.
• WPA2 propose un nouveau système de chiffrement,
l’Advanced Encryption Standard (AES). AES est
défini en mode CCM et prend en charge IBSS
(Independent Basic Service Set ) pour assurer la
sécurité entre les stations de travail client
fonctionnant en mode ad hoc.
Configuration de l’appareil pour la communication sans fil (facultatif)24
Page 63

Configuration de l’appareil pour la communication sans fil à l’aide des logiciels
5. Dans le menu du CD, cliquez sur Installer, puis
suivez les instructions à l’écran.
6. Sur l’écran Type de connexion, sélectionnez Sans fil
et cliquez sur Suivant.
7. Suivez les instructions affichées pour terminer
l’installation et débranchez le câble lorsque vous y
êtes invité.
Pour Windows
1. Retirez le cache de protection du connecteur réseau
de l’appareil.
2. Connectez temporairement l’appareil à un port
disponible du concentrateur réseau, du commutateur
ou du routeur à l’aide d’un câble réseau (vendu à
part).
3. Fermez toute application en cours d’exécution sur
votre ordinateur.
4. Introduisez le CD de démarrage dans le lecteur de
CD-ROM. Vous devez exécuter le programme
d’installation au moins un fois depuis le CD-ROM de
démarrage et créer une connexion sans fil.
En cas de problème, reportez-vous à la section
« Résolution des problèmes sans fil (uniquement sur
certains modèles) », page 28.
Pour Mac OS
1. Ouvrez l’Assistant de configuration AirPort, puis
suivez les instructions à l’écran pour rejoindre un
réseau sans fil existant (hpsetup).
2. Double-cliquez sur l’icône de configuration du CDROM de démarrage et suivez les instructions à
l’écran.
3. Lorsque vous y êtes invité, cliquez sur Utilitaire de
configuration de l'imprimante pour ajouter
l’appareil.
En cas de problème, reportez-vous à la section
« Résolution des problèmes sans fil (uniquement sur
certains modèles) », page 28.
Français
Si le menu du CD-ROM ne démarre pas
automatiquement, double-cliquez sur l’icône
d’installation sur le CD-ROM de démarrage.
Configuration de l’appareil pour la communication sans fil à l’aide des logiciels 25
Page 64

6 Dépannage
Cette section présente des suggestions de dépannage
pour plusieurs problèmes courants associés à
l’installation du matériel et des logiciels.
Pour obtenir des informations de dernière minute,
consultez le fichier LisezMoi et les notes sur la version
disponibles sur le CD-ROM de démarrage ou visitez le
site Web d’assistance pour les produits à l’adresse
www.hp.com/support.
Résolution des problèmes d’installation
Cette section présente des suggestions de dépannage
pour plusieurs problèmes courants associés à
l’installation du matériel et des logiciels.
Suggestions pour l’installation du
matériel
Vérification de l'appareil
• Vérifiez que tout le ruban adhésif et l’emballage ont
été retirés à l’extérieur et à l’intérieur de l’appareil.
• Assurez-vous que le papier est correctement chargé
dans le bac et qu’il n’est pas coincé dans l’appareil.
Vérification des connexions matérielles
• Vérifiez que les cordons et câbles que vous utilisez
sont en bon état.
• Vérifiez que le cordon d’alimentation est
correctement branché sur l’appareil et sur une prise
de courant fonctionnelle.
• Vérifiez que le câble téléphonique est branché sur le
port 1-LINE.
Vérification des têtes d'impression et des
cartouches d'encre
• Assurez-vous d’avoir retiré les capuchons oranges
des têtes d’impression.
• Vérifiez que toutes les têtes d’impression et
cartouches d’encre sont correctement installées dans
l’emplacement correspondant. Appuyez fermement
sur chacune d’elles pour assurer un bon contact.
L’appareil ne peut pas fonctionner si elles ne sont
pas installées.
• Assurez-vous que le loquet d’accès aux têtes
d’impression et tous les capots sont fermés.
• Si l’écran affiche un message d’erreur de tête
d’impression, nettoyez les contacts des têtes. Pour
plus d’informations, reportez-vous au guide
utilisateur à l’écran disponible sur le CD-ROM de
démarrage.
• Vérifiez qu’aucun voyant n’est allumé ou ne clignote,
à l’exception de marche/arrêt, qui doit être allumé.
Si le voyant d’avertissement clignote, vérifiez les
messages sur le panneau de commande. À la mise
sous tension initiale du périphérique, son
préchauffage dure environ 45 secondes.
• Assurez-vous que le panneau d’accès arrière ou
l’accessoire d’impression recto verso est bien en
place.
• Vérifiez que l’appareil peut imprimer une page de
diagnostics de l’autotest. Pour plus d’informations,
reportez-vous à la section « Page de diagnostic
d’autotest », page 32.
Dépannage26
Suggestions pour l’installation du
logiciel
Vérification de l'ordinateur
• Vérifiez que votre ordinateur utilise un des systèmes
d’exploitation pris en charge. Pour plus
d’informations, reportez-vous au guide utilisateur à
l’écran disponible sur le CD-ROM de démarrage.
• Assurez-vous que l’ordinateur respecte au moins la
configuration minimale requise. Pour plus
d’informations, reportez-vous au guide utilisateur à
l’écran disponible sur le CD-ROM de démarrage.
Page 65

Vérification des étapes préalables à
l'installation
• Prenez soin d’utiliser le CD-ROM de démarrage
contenant les logiciels d’installation corrects pour
votre système d’exploitation.
• Avant d’installer le logiciel, assurez-vous que tous les
autres programmes sont fermés.
• Si l’ordinateur ne reconnaît pas le chemin d’accès
que vous avez indiqué pour le lecteur de CD-ROM,
vérifiez que vous avez spécifié la lettre d’unité
correcte.
• Si votre ordinateur n’arrive pas à lire le CD-ROM de
démarrage placé dans le lecteur de CD-ROM,
vérifiez si le CD-ROM n’est pas endommagé. Vous
pouvez télécharger le pilote de l’appareil sur le site
www.hp.com/support.
• Dans le gestionnaire de périphériques de Windows,
vérifiez que les pilotes USB ont été désactivés.
• Si vous utilisez un ordinateur fonctionnant sous
Windows et si ce dernier ne parvient pas à détecter
le périphérique, exécutez l’utilitaire de
désinstallation (util\ccc\uninstall.bat sur le CD-ROM
de démarrage) pour effectuer une désinstallation
complète du pilote du périphérique. Redémarrez
l’ordinateur et réinstallez le pilote du périphérique.
Résolution des problèmes de réseau (uniquement sur certains modèles)
REMARQUE : Après avoir résolu l’un des problèmes
répertoriés ci-dessous, exécutez à nouveau le
programme d’installation.
• Vérifiez que l’appareil et les ordinateurs qui
l’utilisent sont installés sur le même sous-réseau.
• Si le programme d’installation ne parvient pas à
détecter l’appareil, imprimez la page de
configuration réseau (voir la section « Pour
imprimer la page de configuration réseau »,
page 32) et saisissez manuellement l’adresse IP
dans le programme d’installation.
• Si votre ordinateur fonctionne sous Windows,
assurez-vous que les ports réseau créés dans le
pilote de l’appareil correspondent à l’adresse IP
de cet appareil :
1) Imprimez la page de configuration réseau de
l’appareil.
2) Dans le bureau de Windows, cliquez sur
Démarrer, pointez sur Paramètres, puis cliquez
sur Imprimantes ou sur Imprimantes et
télécopieurs.
Ou
Cliquez sur Démarrer, puis sur Panneau de
configuration et double-cliquez sur Imprimantes.
3) Cliquez avec le bouton droit sur l’icône de
l’appareil et cliquez sur Propriétés, puis sur
l’onglet Ports.
Ou
Français
Cliquez avec le bouton droit sur l’icône de
l’appareil et cliquez sur Exécuter comme
administrateur, puis sur Propriétés, Continue et
enfin sur l’onglet Ports.
4) Sélectionnez le port TCP/IP de l’appareil,
puis cliquez sur Configurer le port.
5) Assurez-vous que l’adresse IP affichée dans la
boîte de dialogue correspond à celle figurant sur
la page de configuration réseau. Si les deux
adresses IP sont différentes, modifiez celle qui est
indiquée dans la boîte de dialogue.
6) Cliquez deux fois sur OK pour enregistrer les
paramètres et fermer les boîtes de dialogue.
Résolution des problèmes réseau
• Si vous ne parvenez pas à installer les logiciels de
l’appareil, vérifiez les points suivants :
• Tous les câbles connectés à l’appareil et à
l’ordinateur sont bien branchés.
• Le réseau est opérationnel et le concentrateur
réseau est sous tension.
• Toutes les applications, y compris les
programmes anti-virus, les programmes
anti-logiciel espion et les pare-feu, sont fermés ou
désactivés sur les ordinateurs fonctionnant sous
Windows.
Résolution des problèmes de réseau (uniquement sur certains modèles) 27
Problèmes lors d’une connexion à
un réseau câblé
• Si le voyant de liaison du connecteur réseau ne
s’allume pas, assurez-vous que toutes les conditions
exposées dans la section « Résolution des problèmes
réseau » sont réunies.
• Bien qu’il soit déconseillé d’attribuer une adresse IP
statique à l’appareil, cette opération peut vous
permettre de résoudre certains problèmes
d’installation (un conflit avec un pare-feu personnel,
par exemple). Pour plus d’informations,
reportez-vous au guide utilisateur à l’écran
disponible sur le CD-ROM de démarrage.
Page 66

Résolution des problèmes sans fil (uniquement sur certains modèles)
Si l’appareil n’arrive pas à communiquer avec le réseau
une fois la configuration sans fil terminée et les logiciels
installés, exécutez l’une ou plusieurs des procédures
suivantes :
Vérification des paramètres de
communication sans fil
• Vérifiez que la carte réseau sans fil de l’ordinateur
est configurée sur le profil sans fil approprié. Un
profil sans fil est un ensemble de paramètres réseau
propres à un réseau donné. Une carte sans fil
unique peut avoir plusieurs profils sans fil
(par exemple, un pour un réseau privé et l’autre pour
un réseau de bureau). Ouvrez l’utilitaire de
configuration de la carte réseau installée sur
l’ordinateur et vérifiez que le profil sélectionné est
celui du réseau de l’appareil.
• Assurez-vous que les paramètres réseau de
l’appareil correspondent à ceux de votre réseau.
Exécutez l’une des opérations suivantes pour
rechercher les paramètres de votre réseau :
• Communication infrastructure : ouvrez l’utilitaire
de configuration du point d’accès sans fil (WAP).
• Communication ad hoc : ouvrez l’utilitaire de
configuration de la carte réseau installée sur
l’ordinateur.
• Comparez les paramètres du réseau avec ceux qui
figurent sur la page de configuration réseau de
l’appareil (reportez-vous à la section « Pour imprimer
la page de configuration réseau », page 32) et
prenez note des éventuelles différences. Plusieurs
problèmes peuvent se présenter :
• Le WAP filtre les adresses matérielles (adresses
MAC). Voir « Ajout d’adresses matérielles à un
point d’accès sans fil (WAP) », page 28.
• Un des paramètres suivants de l’appareil est
incorrect : mode de communication, nom du
réseau (SSID), canal (réseaux ad hoc
uniquement), type d’authentification, chiffrement.
Voir « Présentation des paramètres du réseau
sans fil 802.11 », page 23.
• Imprimez un document. Si le document ne
s’imprime toujours pas, réinitialisez les
paramètres réseau de l’appareil (reportez-vous à
la section « Réinitialisation des paramètres de la
configuration réseau », page 29) et réinstallez le
logiciel de l’appareil.
Si les paramètres du réseau sans fil sont corrects, il se
peut que l’ordinateur soit associé à un autre réseau sans
fil. Assurez-vous que l’ordinateur et l’appareil sont
associés au même réseau sans fil.
Pour ce faire, chaque utilisateur peut vérifier les
paramètres réseau sans fil définis sur son ordinateur.
Assurez-vous également que les ordinateurs ont accès
au réseau sans fil.
Si les paramètres réseau sans fil de l’appareil sont
incorrects, procédez comme suit pour les corriger :
1. Connectez l’appareil au réseau ou à l’ordinateur à
l’aide d’un câble réseau.
2. Ouvrez le serveur Web intégré de l’appareil.
3. Cliquez sur l’onglet Réseau, puis sur Sans fil
(802.11) dans le panneau de gauche.
4. Utilisez l’Assistant de configuration sans fil de
l’onglet Configuration sans fil pour modifier les
paramètres de l’appareil en fonction de ceux du
réseau.
5. Fermez le serveur Web intégré de l’appareil, puis
débranchez le câble réseau de ce dernier.
6. Désinstallez complètement le logiciel de l’appareil,
puis réinstallez-le.
Ajout d’adresses matérielles à un
point d’accès sans fil (WAP)
Le filtrage MAC est une fonction de sécurité via laquelle
un point d’accès sans fil (WAP) est configuré dans une
liste d’adresses MAC (appelées également « adresses
matérielles ») de périphériques autorisés à accéder au
réseau via le WAP. Si le point d’accès sans fil (WAP) ne
connaît pas l’adresse matérielle d’un périphérique qui
tente d’accéder au réseau, il lui refuse l’accès. Si le
point d’accès sans fil filtre les adresses MAC, l’adresse
MAC de l’appareil doit être ajoutée à la liste des
adresses MAC acceptées du point d’accès.
1. Imprimez la page de configuration réseau. Voir
« Pour imprimer la page de configuration réseau »,
page 32.
2. Ouvrez l’utilitaire de configuration du point d’accès
sans fil, puis ajoutez l’adresse matérielle de
l’appareil à la liste des adresses MAC acceptées.
Dépannage28
Page 67

Réinitialisation des paramètres de
la configuration réseau
Si l’appareil ne parvient toujours pas à communiquer
avec le réseau, réinitialisez ses paramètres réseau.
1. Appuyez sur Configurer. Appuyez sur une touche
fléchée pour passer à Réseau, puis appuyez sur OK.
2. Appuyez sur une bouton fléché pour accéder à
l’option Rétablissement des paramètres réseau par
défaut, puis appuyez sur OK.
3. Imprimez la page de configuration réseau et vérifiez
que les paramètres du réseau ont été réinitialisés.
Voir « Pour imprimer la page de configuration
réseau », page 32.
Par défaut, le nom de réseau SSID est « hpsetup » et
le mode de communication est défini sur « ad hoc ».
Résolution des problèmes
• Vérifiez que le dossier a été partagé et que les
utilisateurs peuvent lire et écrire dans le dossier.
Pour plus d’informations, consultez la documentation
disponible pour votre système d’exploitation.
• Vérifiez que le nom du dossier est correctement saisi
dans le serveur Web intégré (EWS) et que le nom
d’utilisateur et le mot de passe sont également
correctement saisis. Pour en savoir plus, reportezvous aux informations présentées dans le serveur
Web intégré.
Le disque est plein
Vérifiez que le serveur contenant le dossier dispose de
suffisamment d’espace disque disponible.
Le périphérique ne peut pas créer un nom de
fichier unique en utilisant le préfixe et le suffixe
affectés
Le périphérique peut créer jusqu’à 9 999 fichiers en
utilisant les mêmes préfixe et suffixe. Si vous avez
numérisé un trop grand nombre de fichiers dans un
dossier, modifiez le préfixe.
d’archivage numérique
(facultatif)
Impossible de numériser vers le
dossier réseau
REMARQUE : La fonction d’archivage numérique ne
prend pas en charge Windows Active Directory.
Le périphérique n'est pas correctement
configuré sur le réseau
Vérifiez que le périphérique est correctement configuré
et connecté au réseau. Soumettez une requête PING au
périphérique et vérifiez qu’il répond.
Le dossier réseau n'a pas été correctement
configuré
• Vérifiez que le dossier est créé sur le serveur. Pour
plus d’informations, consultez la documentation
disponible pour votre système d’exploitation.
• Vérifiez que le nom du dossier ne comporte que les
lettres A à Z (majuscules ou minuscules) et les chiffres
1 à 9.
Le préfixe du nom de fichier n'a pas été
correctement défini
Vérifiez que le nom de dossier et le préfixe du nom de
fichier utilisent uniquement les lettres A à Z, majuscules
ou minuscules, et les chiffres 1 à 9. Certains signes de
ponctuation courants sont également pris en charge.
Cependant, n’utilisez pas de caractères accentués ou
spéciaux dans le nom du dossier. Si des caractères non
pris en charge sont utilisés dans les préfixes des noms
de fichiers, ils n’apparaîtront pas correctement lors de la
création du fichier.
Le nom du serveur ne peut pas être résolu
L’envoi au dossier réseau pourrait échouer si le nom de
serveur fourni pendant la configuration ne peut pas être
résolu à une adresse IP spécifique. Lors de la
configuration de la fonction Archivage numérique,
procédez comme suit :
• Essayez d’utiliser des noms DNS complets.
• Vérifiez que le serveur DNS est correctement
configuré sur le périphérique.
ASTUCE : Si vous avez récemment modifié les
paramètres DNS, désactivez puis activez l’appareil
tout-en-un.
Français
• Certains signes de ponctuation courants sont
également pris en charge. Cependant, n’utilisez pas
de caractères accentués ou spéciaux dans le nom du
dossier.
Résolution des problèmes d’archivage numérique (facultatif) 29
Page 68

Résolution des problèmes de télécopie (facultatif)
Si vous avez effectué un test du télécopieur et que celui-ci a échoué, consultez le rapport de test pour connaître les
solutions possibles. Pour plus d’informations, reportez-vous au guide utilisateur à l’écran disponible sur le CD-ROM
de démarrage.
L’appareil rencontre des
difficultés pour envoyer et
recevoir des télécopies
Vérifiez que vous utilisez le cordon téléphonique fourni avec le périphérique.
Un autre équipement utilise la même ligne téléphonique que le périphérique en ce moment.
Vérifiez que les téléphones secondaires (téléphones sur la même ligne téléphonique mais non
connectés à l’appareil) ou d’autres équipements ne sont pas utilisés ou décrochés. Par exemple,
vous ne pouvez pas utiliser la fonction de télécopie du périphérique si un poste téléphonique est
décroché ou si vous vous servez du modem de l’ordinateur pour accéder à Internet ou utiliser
votre messagerie électronique.
Si vous utilisez un séparateur téléphonique, celui-ci peut être à l’origine des problèmes de
télécopie. Essayez de connecter directement l’appareil à la prise téléphonique murale.
Vérifiez qu’une extrémité du cordon téléphonique est raccordée à la prise téléphonique murale
et que l’autre est branchée sur le port 1-LINE situé à l’arrière de l’appareil.
Essayez de brancher un téléphone en état de marche directement sur la prise téléphonique
murale et vérifiez s’il y a une tonalité. Si vous n’entendez pas de tonalité, contactez la
compagnie de téléphone afin de faire vérifier la ligne.
Vous devez connecter l’appareil à une ligne téléphonique analogique, sinon vous ne pourrez ni
envoyer ni recevoir de télécopies. Pour vérifier si votre ligne téléphonique est numérique,
branchez un téléphone analogique classique sur la ligne et vérifiez la présence d’une tonalité.
Si la tonalité n’est pas normale, votre ligne téléphonique est probablement configurée pour des
téléphones numériques. Connectez le périphérique à une ligne téléphonique analogique et
essayez d’envoyer ou de recevoir une télécopie.
La ligne téléphonique peut être perturbée par des interférences. Les lignes téléphoniques de
mauvaise qualité acoustique (bruit) risquent de causer des problèmes de télécopie. Contrôlez la
qualité acoustique de la ligne téléphonique en branchant un téléphone sur la prise murale et en
écoutant les éventuels bruits de fond. Si vous entendez du bruit, désactivez le mode de correction
d'erreurs (ECM) et essayez à nouveau d’envoyer une télécopie.
Si vous utilisez un service de DSL, assurez-vous d’avoir installé un filtre DSL. Sans ce filtre, vous
ne parviendrez pas à envoyer de télécopies.
Si vous utilisez un adaptateur pour terminal/convertisseur pour autocommutateur privé (PABX) ou
réseau numérique à intégration de services (RNIS), vérifiez que le périphérique est connecté au
port approprié et que l’adaptateur du terminal est défini sur le type approprié de commutateur
pour votre pays/région.
Dépannage30
Page 69

L’appareil ne parvient pas à
envoyer de télécopies mais
bien à en recevoir
Si vous n’utilisez pas de service de sonnerie distincte, assurez-vous que la fonction Sonnerie
distincte de l’appareil est réglée sur Toutes sonneries.
Si Réponse auto. est configuré sur Désactivé ou si vous disposez d’un service de boîte vocale sur
la ligne téléphonique utilisée pour les appels de télécopie, vous pourrez uniquement recevoir les
télécopies manuellement.
Si un modem d’ordinateur partage la ligne téléphonique du périphérique, assurez-vous que le
logiciel qui accompagne le modem n’est pas configuré pour recevoir automatiquement les
télécopies.
Si un répondeur partage la ligne téléphonique de l’appareil, procédez comme suit :
• Vérifiez que le répondeur fonctionne correctement.
• Vérifiez que votre configuration ressemble à celle présentée dans le deuxième exemple du
Tableau 3-1, page 13.
• Assurez-vous que le périphérique est configuré pour la réception automatique des télécopies.
• Vérifiez que le paramètre Sonn. avant rép. est défini sur un nombre de sonneries plus
important que celui du répondeur.
• Déconnectez le répondeur et essayez de recevoir une télécopie.
• L’annonce doit être d’une durée approximative de 10 secondes. Parlez lentement et
doucement lorsque vous enregistrez l’annonce. Laissez un silence d’au moins 5 secondes à
la fin du message vocal.
Un autre équipement utilisant la même ligne téléphonique que l’appareil peut être à l’origine de
l’échec du test. Vous pouvez débrancher tous les autres périphériques et recommencer le test. Si
le test de détection de la tonalité réussit, cela signifie qu’un ou plusieurs des autres périphériques
sont à l’origine du problème. Rebranchez-les un par un et exécutez le test après chaque
branchement afin d’identifier celui qui pose problème.
L’appareil ne parvient pas
envoyer de télécopies mais
bien à en recevoir
L’écran indique toujours que le
combiné est décroché
L’appareil rencontre des
difficultés pour envoyer des
télécopies manuellement
Des tonalités de télécopie sont
enregistrées sur mon
répondeur téléphonique
Le périphérique numérote trop vite ou trop tôt. Par exemple, si vous devez composer le « 9 » pour
accéder à une ligne extérieure, essayez d’introduire des pauses, comme suit : 9-XXX-XXXX
(où XXX-XXXX est le numéro de télécopieur de destination). Pour introduire une pause, appuyez
sur Bis/Pause ou appuyez plusieurs fois sur le bouton Espace (#) jusqu’à ce qu’un tiret (-)
apparaisse à l’écran.
Vous utilisez un mauvais cordon téléphonique. Reportez-vous aux deux premiers problèmes de la
section « L’appareil rencontre des difficultés pour envoyer et recevoir des télécopies », page 30.
Cette solution n’est valable que dans les pays et régions dans lesquels un cordon à 2 fils est
fourni avec le périphérique, notamment : Argentine, Australie, Brésil, Canada, Chili, Chine,
Colombie, Grèce, Inde, Indonésie, Irlande, Japon, Corée, Amérique latine, Malaisie, Mexique,
Philippines, Pologne, Portugal, Russie, Arabie Saoudite, Singapour, Espagne, Taïwan, Thaïlande,
États-Unis, Venezuela et Vietnam.
Vérifiez que votre configuration ressemble à celle présentée dans le premier exemple du
Tableau 3-1, page 13.
Si vous envoyez une télécopie en mode manuel à partir du téléphone connecté directement au
périphérique, vous devez utiliser le clavier numérique du téléphone.
Reportez-vous au quatrième problème de la section « L’appareil ne parvient pas à envoyer de
télécopies mais bien à en recevoir », page 31.
Français
Résolution des problèmes de télécopie (facultatif) 31
Page 70

Le cordon téléphonique fourni
avec l’appareil n’est pas
suffisamment long
Si le cordon téléphonique fourni avec le périphérique n’est pas assez long, vous pouvez utiliser
un coupleur pour le prolonger. Vous trouverez des coupleurs dans les magasins d’électronique
qui proposent des accessoires de téléphonie. Vous avez également besoin d’un autre cordon
téléphonique. Il peut s’agir d’un cordon téléphonique standard que vous possédez
éventuellement chez vous ou à votre bureau.
1. Utilisez le cordon téléphonique fourni avec l’appareil : connectez l’une des extrémités au
coupleur et l’autre au port 1-LINE situé à l’arrière de l’appareil.
2. Connectez un deuxième cordon téléphonique au port ouvert du coupleur et à la prise
téléphonique murale.
Outils de dépannage et de
réseau et Imprimer la page de configuration réseau,
puis appuyez sur OK.
configuration
Les outils suivants sont à votre disposition pour
dépanner ou configurer l’appareil. Pour plus
d’informations, reportez-vous au guide utilisateur à
l’écran disponible sur le CD-ROM de démarrage.
Page de diagnostic d’autotest
Utilisez la page de diagnostic d’autotest pour voir les
paramètres actuels de l’appareil, résoudre les
problèmes de l’appareil et vérifier l’installation des
accessoires en option, tels l’unité recto verso. La page
de diagnostics d’autotest contient également un journal
des événements récents. Si vous devez appeler HP,
imprimez d’abord la page de diagnostic d’autotest.
Pour imprimer la page de diagnostic d'autotest
1. Sur le panneau de commande, appuyez sur le
bouton Configurer.
2. Sélectionnez Imprimer rapport, puis Rapport
d'auto-test et appuyez sur OK.
Serveur Web intégré
Un serveur Web fournit un environnement pour
l’exécution de programmes Web, de la même manière
qu’un système d’exploitation tel que Microsoft
Windows
de programmes sur votre ordinateur. Un navigateur
web, comme Microsoft Internet Explorer, Netscape,
Opera, Mozilla Firefox ou Safari, permet d’afficher les
sorties d’un serveur Web.
Un serveur Web intégré (EWS) réside sur un produit
matériel (imprimante, par exemple) ou dans le
micrologiciel, plutôt qu’en tant que logiciel chargé sur
un serveur du réseau. L’avantage des serveurs Web
intégrés est qu’ils fournissent une interface avec le
produit accessible à toute personne disposant d’un
ordinateur connecté au réseau et d’un navigateur Web
standard. Aucun logiciel spécial ne doit être installé ou
configuré.
Le serveur Web intégré HP vous permet d’afficher des
informations sur l’état, de modifier des paramètres et de
commander l’appareil à partir de votre ordinateur.
®
propose un environnement pour l’exécution
®
Page de configuration réseau
Si l’appareil est connecté à un réseau, vous pouvez
imprimer une page de configuration réseau pour voir
les paramètres réseau de l’appareil. Vous pouvez
utiliser la page de configuration réseau pour résoudre
les problèmes de connectivité du réseau.
Pour imprimer la page de configuration réseau
1. Sur le panneau de commande, appuyez sur le
bouton Configurer.
2. Si l’appareil possède un affichage texte sur deux
lignes, sélectionnez Configuration réseau, puis
Impression des paramètres réseau et appuyez sur
OK.
Si l’appareil possède un affichage couleur,
sélectionnez Réseau, puis Afficher les paramètres
Dépannage32
Pour ouvrir le serveur Web intégré
Saisissez l’adresse IP affectée à l’appareil dans le
champ d’adresse d’un navigateur Web pris en charge
par votre ordinateur. Par exemple, si l’adresse IP est
123.123.123.123, entrez l’adresse suivante dans le
navigateur Web :
http://123.123.123.123
L’adresse IP de l’appareil figure sur la page de
configuration réseau.
Après avoir ouvert le serveur Web intégré, vous pouvez
lui affecter un signet en vue d’y accéder rapidement à
l’avenir.
Page 71

Déclaration de garantie limitée Hewlett-Packard
Produit HP Durée de la garantie limitée
Supports logiciels 90 jours
Imprimante 1 an
Cartouches d'encre Jusqu'à épuisement de l'encre HP ou jusqu'à expiration de la
Accessoires 1 an, sauf indication contraire
A. Extension de garantie limitée
1. Hewlett-Packard (HP) garantit au client utilisateur final que les produhits HP décrits précédemment sont exempts de défauts de matériaux
et malfaçons pendant la durée indiquée ci-dessus, à compter de la date d'achat par le client.
2. Pour les logiciels, la garantie limitée HP est valable uniquement en cas d'impossibilité d'exécuter les instructions de programmation. HP ne
garantit pas que le fonctionnement du logiciel ne connaîtra pas d'interruptions ni d'erreurs.
3. La garantie limitée HP ne couvre que les défauts qui apparaissent dans le cadre de l'utilisation normale du produit et ne couvre aucun
autre problème, y compris ceux qui surviennent du fait :
a. d'une mauvaise maintenance ou d'une modification ;
b. de logiciels, de supports, de pièces ou de consommables non fournis ou non pris en charge par HP ;
c. du fonctionnement du produit hors de ses caractéristiques ; ou
d. d'une modification non autorisée ou d'une mauvaise utilisation.
4. Pour les imprimantes HP, l'utilisation d'une cartouche d'un autre fournisseur ou d'une cartouche rechargée n'entraîne pas la résiliation de la
garantie ni d'un contrat de support HP. Toutefois, si la panne ou les dégâts peuvent être attribués à l'utilisation d'une cartouche d'un autre
fournisseur, d'une cartouche rechargée ou d'une cartouche périmée, HP facturera les montants correspondant au temps et au matériel
nécessaires à la réparation de l'imprimante.
5. Si, pendant la période de garantie applicable, HP est informé d'une défaillance concernant un produit couvert par la garantie HP, HP
choisira de réparer ou de remplacer le produit défectueux.
6. Si HP est dans l'incapacité de réparer ou de remplacer, selon le cas, un produit défectueux couvert par la garantie HP, HP devra, dans un
délai raisonnable après avoir été informé du défaut, rembourser le prix d'achat du produit.
7. HP ne sera tenu à aucune obligation de réparation, de remplacement ou de remboursement tant que le client n'aura pas retourné le
produit défectueux à HP.
8. Tout produit de remplacement peut être neuf ou comme neuf, pourvu que ses fonctionnalités soient au moins équivalentes à celles du
produit remplacé.
9. Les produits HP peuvent contenir des pièces, des composants ou des matériels reconditionnés équivalents à des neufs en termes de
performances.
10. La garantie limitée HP est valable dans tout pays dans lequel le produit HP couvert est distribué par HP. Des contrats apportant des
services de garantie supplémentaires, tels que la réparation sur site, sont disponibles auprès des services de maintenance agréés par HP
dans les pays dans lequel le produit est distribué par HP ou par un importateur agréé.
B. Restrictions de garantie
DANS LA MESURE OÙ LES LOIS LOCALES L'AUTORISENT, HP OU SES FOURNISSEURS TIERS NE FONT AUCUNE AUTRE
GARANTIE OU CONDITION, EXPRESSE OU IMPLICITE, EN CE QUI CONCERNE LES PRODUITS HP ET NIENT TOUTE GARANTIE
IMPLICITE DE COMMERCIALISATION, DE QUALITÉ SATISFAISANTE OU D'ADAPTATION À UN BUT PARTICULIER.
C. Restrictions de responsabilité
1. Dans la mesure où les lois locales l'autorisent, les recours énoncés dans cette déclaration de garantie constituent les recours exclusifs du
client.
2. DANS LA MESURE OÙ LES LOIS LOCALES L'AUTORISENT, EXCEPTION FAITE DES OBLIGATIONS SPÉCIFIQUEMENT ÉNONCÉES
DANS LA PRÉSENTE DÉCLARATION DE GARANTIE, HP OU SES FOURNISSEURS TIERS NE POURRONT ÊTRE TENUS POUR
RESPONSABLES DE DOMMAGES DIRECTS, INDIRECTS, SPÉCIAUX OU ACCIDENTELS, QU'ILS SOIENT BASÉS SUR UN
CONTRAT, UN PRÉJUDICE OU TOUTE AUTRE THÉORIE LÉGALE, QUE CES DOMMAGES SOIENT RÉPUTÉS POSSIBLES OU
NON.
D. Lois locales
1. Cette déclaration de garantie donne au client des droits juridiques spécifiques. Le client peut également posséder d'autres droits selon les
états des Etats-Unis, les provinces du Canada, et les autres pays ou régions du monde.
2. Si cette déclaration de garantie est incompatible avec les lois locales, elle sera considérée comme étant modifiée pour être conforme à la
loi locale. Selon ces lois locales, certaines renonciations et limitations de cette déclaration de garantie peuvent ne pas s'appliquer au client.
Par exemple, certains états des Etats-Unis, ainsi que certains gouvernements hors des Etats-Unis (y compris certaines provinces du
Canada), peuvent :
a. exclure les renonciations et limitations de cette déclaration de garantie des droits statutaires d'un client
(par exemple au Royaume-Uni);
b. restreindre d'une autre manière la possibilité pour un fabricant d'imposer ces renonciations et limitations ; ou
c. accorder au client des droits de garantie supplémentaires, spécifier la durée des garanties implicites que le fabricant ne peut nier, ou
3. EXCEPTÉ DANS LA MESURE AUTORISÉE PAR LA LÉGISLATION, LES TERMES DE LA PRÉSENTE DÉCLARATION DE GARANTIE
Cher client,
Vous trouverez, ci-après, les coordonnées de l’entité HP responsable de l'exécution de la garantie fabricant relative à votre matériel HP dans votre pays.
En vertu de votre contrat d’achat, il se peut que vous disposiez de droits légaux supplémentaires à l’encontre de votre vendeur. Ceux-ci ne sont aucunement affectés par la présente garantie du
fabricant HP.
En particulier, si vous êtes un consommateur domicilié en France (départements et territoires d’outre-mer (DOM-TOM) inclus dans la limite des textes qui leur sont applicables), le vendeur reste tenu à
votre égard des défauts de conformité du bien au contrat et des vices rédhibitoires hhdans les conditions prévues aux articles 1641 à 1649 du Code civil.
Code de la consommation :
"Art. L. 211-4. - Le vendeur est tenu de livrer un bien conforme au contrat et répond des défauts de conformité existant lors de la délivrance.
Il répond également des défauts de conformité résultant de l'emballage, des instructions de montage ou de l'installation lorsque celle-ci a été mise à sa charge par le contrat ou a été réalisée sous sa responsabilité."
"Art. L. 211-5. - Pour être conforme au contrat, le bien doit :
1° Etre propre à l'usage habituellement attendu d'un bien semblable et, le cas échéant correspondre à la description donnée par le vendeur et posséder les qualités que celui-ci a présentées à l'acheteur sous forme
d'échantillon ou de modèle ;
- présenter les qualités qu'un acheteur peut légitimement attendre eu égard aux déclarations publiques faites par le vendeur, par le producteur ou par son représentant, notamment dans la publicité ou l'étiquetage ;
2° Ou présenter les caractéristiques définies d'un commun accord par les parties ou être propre à tout usage spécial recherché par l'acheteur, porté à la connaissance du vendeur et que ce dernier a accepté.p"
Code civil :
"Code civil Article 1641 : Le vendeur est tenu de la garantie à raison des défauts cachés de la chose vendue qui la rendent impropre à l’usage auquel on la destine, ou qui diminuent tellement cet usage, que
l’acheteur ne l’aurait pas acquise, ou n’en aurait donné qu’un moindre prix, s’il les avait connus.
"Code civil Article 1648 : L’action résultant des vices rédhibitoires doit être intentée par l’acquéreur dans un délai de deux ans à compter de la découverte du vice."
France : Hewlett-Packard France, SAS, 80, rue Camille Desmoulins, 92788 Issy les Moulineaux Cedex 9
Belgique : Hewlett-Packard Belgium BVBA/SPRL, 1, rue de l'Aéronef, B-1140 Brussels
Luxembourg : Hewlett-Packard Luxembourg SCA, 7a, rue Robert Stümper, L-2557 Luxembourg-Gasperich
ne pas autoriser les limitations portant sur la durée des garanties implicites.
N'EXCLUENT, NE LIMITENT NI NE MODIFIENT LES DROITS STATUTAIRES OBLIGATOIRES APPLICABLES À LA VENTE DES
PRODUITS HP AUXDITS CLIENTS, MAIS VIENNENT S'Y AJOUTER.
Garantie du fabricant HP
date de garantie imprimée sur la cartouche (selon le cas qui se
produira en premier). Cette garantie ne couvre pas les produits
utilisant de l'encre HP qui ont été reconditionnés, mal utilisés ou
altérés.
Français
33
Page 72

Page 73

Sommario
1 Installazione della periferica
Prima di iniziare. . . . . . . . . . . . . . . . . . . . . . . 2
Installazione della periferica . . . . . . . . . . . . . . 2
Completamento dell'installazione . . . . . . . . . . . 4
Reperimento di ulteriori informazioni. . . . . . . . . 5
2 Identificazione delle parti della
periferica
Vista frontale . . . . . . . . . . . . . . . . . . . . . . . . . 6
Vista posteriore . . . . . . . . . . . . . . . . . . . . . . . 7
Pannello di controllo . . . . . . . . . . . . . . . . . . . . 8
3 Configurazione del fax (opzionale)
Sistemi telefonici seriali e paralleli . . . . . . . . . 10
Linea telefonica dedicata. . . . . . . . . . . . . . . . 11
Linea telefonica condivisa . . . . . . . . . . . . . . . 12
Gestione e configurazione del fax . . . . . . . . . 17
Impostazione delle voci di selezione rapida. . . 17
Test della configurazione del fax . . . . . . . . . . 17
4 Impostazione della funzione di
archiviazione digitale diretta per la
6 Risoluzione dei problemi
Risoluzione dei problemi di installazione. . . . . 26
Risoluzione dei problemi
di rete (solo alcuni modelli) . . . . . . . . . . . . . . 27
Risoluzione dei problemi wireless
(solo alcuni modelli) . . . . . . . . . . . . . . . . . . . 28
Risoluzione dei problemi di archiviazione
digitale diretta (opzionale). . . . . . . . . . . . . . . 29
Risoluzione dei problemi del fax (opzionale) . . 30
Strumenti per la risoluzione dei problemi e
per la configurazione . . . . . . . . . . . . . . . . . . 32
Dichiarazione di garanzia limitata
Hewlett-Packard
scansione (opzionale)
Informazioni richieste . . . . . . . . . . . . . . . . . . 20
Fase 1: creazione e condivisione di
una cartella sulla rete . . . . . . . . . . . . . . . . . . 21
Fase 2: Configurare un collegamento
alla cartella sulla rete . . . . . . . . . . . . . . . . . . 22
Fase 3: Test e uso dell’archiviazione
digitale diretta . . . . . . . . . . . . . . . . . . . . . . . 22
5 Configurazione della periferica per
la comunicazione wireless
(opzionale)
Informazioni richieste . . . . . . . . . . . . . . . . . . 23
Impostazioni di rete
wireless 802.11 . . . . . . . . . . . . . . . . . . . . . . 23
Configurazione della periferica per la
comunicazione wireless tramite il pannello di
controllo . . . . . . . . . . . . . . . . . . . . . . . . . . . 24
Configurazione della periferica per la
comunicazione wireless tramite il software. . . . 25
Italiano
1
Page 74

1 Installazione della periferica
Questa sezione riassume il processo di installazione
della periferica.
Prima di iniziare
Preparazione del luogo di
installazione
Accertarsi che il luogo in cui verrà installata la
periferica risponda ai seguenti requisiti.
• La superficie deve essere solida e piana.
• Accertarsi di lasciare spazio sufficiente per poter
accedere al retro della periferica e aprire il
coperchio dello scanner piano.
• Non posizionare la periferica in un luogo esposto
alla luce solare diretta o in prossimità di sostanze
chimiche. Accertarsi che l’ambiente non sia soggetto
a bruschi sbalzi di temperatura o di umidità.
Temperatura Da 15° a 35° C
Umidità relativa Da 10% a 80%
Installazione della
NOTA Verificare il contenuto della confezione e
installare gli accessori opzionali.
1.
Rimuovere il nastro e i materiali di imballaggio.
NOTA Accertarsi di rimuovere il materiale di
imballaggio (cartone) dall’area delle testine di
stampa.
2.
Installare la mascherina del pannello di
controllo.
3.
Installare il vassoio dell’alimentatore documenti.
4.
Installare le cartucce.
NOTA Affinché la periferica funzioni è
necessario che tutte e quattro le cartucce siano
installate correttamente. L’inchiostro delle
cartucce viene utilizzato nel processo di stampa
in varie situazioni, ad esempio nel processo di
inizializzazione, che prepara la periferica e le
cartucce per la stampa, e durante gli interventi
di assistenza alle testine di stampa, che
consentono di mantenere puliti gli ugelli di
stampa e assicurare un flusso di inchiostro
sempre regolare. Inoltre, dopo l’uso, rimangono
nella cartuccia residui di inchiostro. Per ulteriori
informazioni, accedere a www.hp.com/go/
inkusage.
periferica
Questa sezione riassume le operazioni da effettuare per
l’installazione della periferica. Per ulteriori informazioni,
vedere il poster di installazione fornito con la periferica.
Installazione della periferica2
5.
Installare le testine di stampa.
ATTENZIONE Premere con decisione sulle
testine di stampa per assicurare il corretto
contatto prima di chiudere il relativo fermo.
Page 75

6.
Collegare il cavo di alimentazione e
l’adattatore, quindi accendere la periferica.
Rete Ethernet
NOTA Impostare la lingua, il paese/regione
(se necessario) e la data e l’ora sul display.
7.
Quando richiesto, caricare la carta e premere il
pulsante OK.
a. Sollevare il vassoio di uscita.
b. Inserire fino a 250 fogli di carta nel vassoio
1, con il lato di stampa rivolto verso il basso,
allineandoli al lato destro del vassoio.
Assicurarsi che la carta sia allineata al
bordo destro e a quello posteriore del
vassoio e che non fuoriesca dalla linea
contrassegnata nel vassoio.
NOTA Nel vassoio 2 è possibile caricare solo
carta comune.
c. Fare scorrere le guide nel vassoio in modo
da regolarle in base al formato del supporto
caricato.
d. Abbassare il vassoio di uscita ed estrarre
l’estensione.
Per ottenere la migliore qualità di stampa
possibile, la periferica esegue l’inizializzazione
e l’allineamento delle testine di stampa. Questo
processo richiede circa 12 minuti.
8.
Installare il software e connettere la periferica.
È possibile collegare la periferica utilizzando
uno dei seguenti tipi di connessione:
• USB
• Rete Ethernet (solo alcuni modelli).
• Rete wireless (802.11) (solo alcuni modelli).
• Fax (solo alcuni modelli).
Per ulteriori informazioni sul software e la
connettività della periferica, vedere la Guida
dell’utente in linea sul CD in dotazione.
USB
a. Rimuovere il coperchio di protezione dal
connettore di rete della periferica.
b. Collegare il cavo di rete al connettore e a
una porta disponibile dell’hub, dello switch
o del router di rete. Se la spia Collegamento
del connettore non si accende, provare
un’altra porta.
ATTENZIONE Non collegare il cavo di rete a
una porta WAN, Uplink o Internet dell’hub,
dello switch o del router.
c. Inserire il CD in dotazione, fare clic su
Installa (Windows) o Installazione software
(Mac OS), quindi seguire le istruzioni
visualizzate per completare l’installazione
del software.
Se il programma di installazione visualizza
più di una istanza della periferica, stampare
una pagina di configurazione della rete per
selezionare la periferica corretta.
NOTA Se il menu del CD non si avvia
automaticamente, fare doppio clic sull’icona di
installazione del CD in dotazione.
d. Stampare la pagina di configurazione della
rete che contiene le informazioni necessarie
per la configurazione. Sul pannello di
controllo, premere il pulsante Imposta,
quindi completare le seguenti operazioni:
• Se la periferica dispone di un display a due
righe, selezionare Configurazione della rete,
quindi selezionare Stampa impostazioni di
rete e premere OK.
• Se la periferica dispone di un display a
colori, selezionare Rete, Mostra impostazioni
di rete e Stampa pagina di configurazione di
rete, quindi premere OK.
Italiano
a. Inserire il CD in dotazione, fare clic su
Installa (Windows) o Installazione software
(Mac OS), quindi seguire le istruzioni
visualizzate per completare l’installazione
del software.
NOTA Se il menu del CD non si avvia
automaticamente, fare doppio clic sull’icona di
installazione del CD in dotazione.
b. Collegare il cavo USB alla stampante
quando richiesto.
Rete wireless 802.11
Per informazioni sulla comunicazione wireless e
sulle istruzioni di configurazione, vedere
“Configurazione della periferica per la
comunicazione wireless (opzionale)” a
pagina 23.
Installazione della periferica 3
Page 76

Fax
Se il software viene installato tramite il
programma di installazione sul CD in
dotazione, è possibile configurare le
impostazioni di fax dopo aver installato il
software della periferica con Configurazione
guidata fax (Windows) o HP Device Manager
(Mac OS). Per ulteriori informazioni sulla
configurazione del fax, vedere “Configurazione
del fax (opzionale)” a pagina 10.
9.
Impostare la funzione di archiviazione digitale
diretta (opzionale).
Per istruzioni relative alla configurazione,
vedere “Impostazione della funzione di
archiviazione digitale diretta per la scansione
(opzionale)” a pagina 20.
basso, avvicinando l’angolo superiore sinistro del
documento all’angolo inferiore destro del vetro.
8. Chiudere lo scanner piano.
9. Premere AVVIO COPIA Nero o AVVIO COPIA
Colore. La periferica stampa una copia del
documento. In caso di problemi, vedere “Risoluzione
dei problemi di installazione” a pagina 26.
Completamento dell'installazione
Verificare la corretta installazione
della periferica
1. Stampare un documento da un’applicazione
utilizzata frequentemente.
2. Inserirlo nel vassoio dell’alimentatore documenti con
il lato di stampa rivolto verso l’alto e la prima
pagina in cima.
3. Regolare le guide di larghezza della carta in base
al formato del documento.
Verificare che il software della
periferica sia installato
correttamente
Per verificare che il software della periferica sia stato
installato correttamente, avviarlo e completare delle
operazioni di base (ad esempio, la stampa di un
documento o l’invio di una scansione al computer).
Per aprire il software HP Photosmart
(Windows)
1. Dal desktop di Windows, fare doppio clic sull’icona
del software HP Photosmart.
2. Se sono installate più periferiche HP, selezionare la
scheda appropriata per la periferica.
Per aprire il software HP Photosmart Studio
(Mac OS)
1. Fare clic sull’icona HP Photosmart Studio nel Dock.
2. Fare clic su Periferica, quindi scegliere una
periferica.
4. Premere AVVIO COPIA Nero o AVVIO COPIA
Colore. La periferica stampa una copia del
documento. In caso di problemi, vedere “Risoluzione
dei problemi di installazione” a pagina 26.
5. Rimuovere il documento dal vassoio di uscita
dell’ADF.
6. Aprire il coperchio dello scanner piano.
7. Posizionare la prima pagina del documento sul vetro
dello scanner con il lato di stampa rivolto verso il
Installazione della periferica4
Per ulteriori informazioni sull’uso del software della
periferica, vedere la relativa Guida in linea.
Registrazione della periferica
Se non lo si è già fatto, registrare la periferica
all’indirizzo www.register.hp.com.
Page 77

Reperimento di ulteriori informazioni
Per informazioni sull’utilizzo della periferica e sulla
risoluzione dei problemi, vedere le seguenti risorse:
• Guida dell’utente in linea e file Readme sul CD in
dotazione o all’indirizzo www.hp.com/support
• HP Instant Support e server Web incorporato
(vedere la Guida dell’utente in linea)
• Sito del supporto del prodotto all’indirizzo
www.hp.com/support
Reperimento di ulteriori informazioni 5
Italiano
Page 78

2 Identificazione delle parti della
periferica
Area degli elementi di stampa
Vista frontale
1 Sportello delle cartucce di inchiostro
2 Cartucce di inchiostro
1 Alimentatore automatico documenti (ADF)
2 Vetro dello scanner
3 Pannello di controllo
4 Display
5 Vassoio di uscita
6 Estensione del vassoio di uscita
7 Guide di lunghezza/larghezza
8 Vassoio 1
9 Vassoio 2 (disponibile con alcuni modelli)
10 Porta USB (Universal Serial Bus) frontale
11 Alloggiamenti delle schede di memoria
12 Spia del dispositivo di memoria
13 Vassoio dell’alimentatore documenti
14 Guide di larghezza
3 Sportello di accesso al carrello di stampa
4 Testine di stampa
5 Fermo delle testine di stampa
Alloggiamenti delle schede di
memoria
1 Compact flash (tipi I e II, solo stato solido)
2 Secure Digital, MultimediaCard (MMC), Secure
MMC
3 xD
4 Memory Stick, Magic Gate Memory Stick,
Memory Stick Duo e Memory Stick Pro
5 Porta USB (Universal Serial Bus) anteriore (abilitata
per PictBridge)
Identificazione delle parti della periferica6
Page 79

Vista posteriore
1
2
3
4
5
6
1 Ingresso di alimentazione
2 Porta di rete Ethernet (solo alcuni modelli)
3 Porta USB posteriore
4 Porte per il fax (1-LINE e 2-EXT)
5 Pannello di accesso posteriore (solo alcuni modelli)
6 Accessorio per la stampa fronte/retro automatica
(unità duplex) (solo alcuni modelli)
Vista posteriore 7
Italiano
Page 80

Pannello di controllo
Display a due righe
(disponibile su alcuni modelli)
NOTA Il layout e le caratteristiche del pannello di
controllo variano in base al modello di periferica. La
periferica utilizzata potrebbe non disporre di tutti i
pulsanti e le spie descritti in questa sezione.
1 Selezione rapida
Pulsanti Selezione rapida: consentono di accedere ai
primi cinque numeri di selezione rapida. Può trattarsi di
un numero di fax o di un gruppo di numeri di fax,
oppure di una cartella sulla rete.
Elenco delle voci di selezione rapida: consentono di
identificare le voci di selezione rapida che
corrispondono ai pulsanti di selezione rapida. È
possibile scrivere le voci sui fogli a righe forniti
o stampare elenchi da inserire.
Display a colori
(disponibile su alcuni modelli)
3 FAX
Menu: consente di aprire il menu della funzione di fax.
Blocco fax indesiderati: consente di aprire il menu
Blocco fax indesiderati da cui è possibile aggiungere o
eliminare numeri da un elenco di numeri di fax bloccati
e visualizzare i rapporti. Questa funzione è disponibile
solo se l’ID chiamante viene impostato tramite la società
telefonica.
Risoluzione consente di regolare la velocità e la qualità
dei fax inviati dalla periferica.
Richiama/Pausa: consente di ripetere l’ultimo numero di
fax composto.
Risposta automatica: consente di impostare la funzione
di risposta automatica del fax dopo il numero di squilli
specificato.
2 SCANSIONE
Menu Scansione: Selezionare una destinazione di
scansione.
Archiviazione digitale: aprire la Rubrica selezione
abbreviata archivio digitale per selezionare una
destinazione di scansione.
AVVIO SCANSIONE: consente di avviare un processo di
scansione e inviarlo alla destinazione selezionata
mediante il pulsante Menu Scansione.
Identificazione delle parti della periferica8
AVVIO FAX Nero o AVVIO FAX Colore: Consente l’avvio
del fax in bianco e nero o a colori.
4 Tastierino
Consente l’inserimento di numeri di fax, valori o testo.
Page 81

5 Display
NOTA Alcuni modelli di periferica dispongono di un
display a due righe, altri di un display a colori.
8 FOTO
Menu: consente di aprire il menu della funzione foto.
Anteprima: consente di stampare un’anteprima se la
scheda di memoria è inserita nel relativo alloggiamento.
Sul display vengono visualizzati lo stato della periferica,
i messaggi di errore, i menu di modalità e
configurazione, informazioni della Guida e i livelli delle
cartucce di inchiostro.
Pulsanti freccia: consentono di scorrere le opzioni di
menu o le foto sul display a colori (se disponibile).
OK: consente di selezionare un menu, un’impostazione
o, se la periferica dispone di un display a colori, le foto
da stampare.
Indietro: consente di tornare al menu precedente.
6 Altri pulsanti
Imposta: consente di accedere al sistema di menu per i
rapporti, le impostazioni e la manutenzione.
Fronte/retro: consente di selezionare la stampa fronte/
retro (se è installata un’unità duplex).
Guida: consente di mostrare ulteriori informazioni sui
messaggi o i menu visualizzati sul display. Per i
problemi hardware, viene visualizzato un messaggio
che illustra l’errore. Se la periferica non dispone del
pulsante Guida, utilizzare il pulsante Imposta per
accedere alla Guida.
Annulla: consente di interrompere un processo
oppure di uscire da un menu o dalle impostazioni.
Ruota: se la periferica periferica dispone di un display a
colori, consente di ruotare la foto correntemente
visualizzata di 90 gradi. Se il pulsante viene premuto di
nuovo, la foto viene ruotata di altri 90 gradi.
Zoom (- e +): se la periferica dispone di un display a
colori, consente di ingrandire o ridurre l’immagine.
STAMPA FOTO: consente l’avvio del processo di stampa
delle foto.
9 Pulsante di accensione e spie
Pulsante di accensione: consente di accendere o
spegnere la periferica. Quando la periferica è spenta,
l’alimentazione continua comunque a essere fornita
all’unità in quantità minima. Per disattivare
completamente l’alimentazione della periferica,
spegnere l’unità e scollegare il cavo di alimentazione.
Quando è acceso, indica che la periferica è accesa. La
spia lampeggia durante l’esecuzione di un processo.
Spia di stato della rete: indica lo stato della
periferica su una rete.
Spia di stato wireless (802.11): indica lo stato della
periferica su una rete wireless.
Spia Attenzione: se lampeggia, la spia Attenzione
indica che si è verificato un errore che richiede
l’intervento da parte dell’utente.
7 COPIA
Menu: consente di aprire il menu della funzione di
copia.
Riduzione/Ingrandimento: consente di modificare il
formato della copia.
Numero di copie: consente di selezionare il numero di
copie utilizzando i tasti freccia oppure immettendo il
numero direttamente dal tastierino.
Fascicola: consente di ordinare le pagine copiate in
sequenza nello stesso ordine con cui sono acquisite dal
vetro dello scanner o dall’ADF.
Qualità: consente di controllare la velocità e la qualità
delle copie. La spia Qualità si accende accanto alla
qualità di copia selezionata.
AVVIO COPIA Nero o AVVIO COPIA Colore: consente
l’avvio della copia in bianco e nero o a colori.
Italiano
Pannello di controllo 9
Page 82

3 Configurazione del fax (opzionale)
Questo capitolo contiene le istruzioni per l’impostazione
del fax in diverse configurazioni.
• Utilizzo di una linea telefonica dedicata
• Utilizzo di una linea telefonica condivisa
• Gestione e configurazione del fax
• Configurazione della modalità di risposta
• Configurazione degli squilli prima della risposta
• Modifica del tono di risposta per la suoneria
diversificata
NOTA Le istruzioni di impostazione variano a seconda
che il sistema telefonico sia seriale o parallelo.
Se il proprio paese/regione non è presente nelle
sezioni seguenti, probabilmente si dispone di un
sistema telefonico di tipo seriale. Se non si è sicuri del
tipo di sistema telefonico in uso (seriale o parallelo),
rivolgersi alla società telefonica.
Paesi/regioni con sistema
• Impostazione dell’intestazione del fax
• Test della configurazione del fax
Per ulteriori informazioni sulle funzioni del fax, vedere la
Guida dell’utente in linea sul CD in dotazione.
NOTA Il fax è supportato solo su alcuni modelli.
ATTENZIONE Se non si utilizza il cavo telefonico
fornito per collegare la presa telefonica a muro alla
periferica, potrebbe non essere possibile inviare e
ricevere fax correttamente.
Questo cavo speciale è diverso dai cavi telefonici
comuni di cui si dispone normalmente a casa o in
ufficio. Se il cavo telefonico fornito è troppo corto,
vedere la Guida dell’utente in linea sul CD in dotazione
per informazioni.
telefonico di tipo parallelo
In tale sistema, è possibile collegare l’apparecchiatura
telefonica condivisa alla linea telefonica utilizzando la
porta “2-EXT“ sul retro della periferica.
Argentina Australia Brasile
Canada Cile Cina
Colombia Grecia India
Indonesia Irlanda Giappone
Corea America Latina Malesia
Messico Filippine Polonia
Portogallo Russia Arabia Saudita
Singapore Spagna Taiwan
Thailandia Stati Uniti Venezuela
Vietnam
NOTA Se si dispone di un sistema telefonico parallelo,
HP consiglia di utilizzare un cavo telefonico a 2 fili con
il dispositivo per poterlo collegare alla presa telefonica
a muro.
Sistemi telefonici seriali e paralleli
Prima di avviare l’impostazione delle funzioni fax per la
periferica, è necessario determinare il tipo di sistema
telefonico utilizzato nel proprio paese/regione.
Configurazione del fax (opzionale)10
Paesi/regioni con sistema
telefonico di tipo seriale
In un sistema telefonico seriale, il tipo di connettore sulle
apparecchiature telefoniche condivise (modem, telefoni
e segreterie telefoniche) non consente la connessione
telefonica alla porta “2-EXT“ della periferica. È quindi
necessario che tutte le apparecchiature siano collegate
alla presa telefonica a muro.
Page 83

NOTA In alcuni paesi/regioni che utilizzano i sistemi
telefonici seriali, il cavo telefonico fornito con la
periferica potrebbe essere dotato di una presa a muro
supplementare. Ciò consente di collegare gli altri
dispositivi di telecomunicazione alla stessa presa a
muro utilizzata per collegare la periferica.
Per informazioni sulla configurazione della periferica
per fax con un sistema telefonico di tipo seriale, vedere
il sito Web di configurazione fax per il proprio paese/
regione.
Austria www.hp.com/at/faxconfig
Belgio (olandese) www.hp.be/nl/faxconfig
Belgio (francese) www.hp.be/fr/faxconfig
Danimarca www.hp.dk/faxconfig
Finlandia www.hp.fi/faxconfig
Francia www.hp.com/fr/faxconfig
Germania www.hp.com/de/faxconfig
Irlanda www.hp.com/ie/faxconfig
Italia www.hp.com/it/faxconfig
Norvegia www.hp.no/faxconfig
Paesi Bassi www.hp.nl/faxconfig
Portogallo www.hp.pt/faxconfig
Spagna www.hp.es/faxconfig
Svezia www.hp.se/faxconfig
Svizzera (francese) www.hp.com/ch/fr/faxconfig
Svizzera (tedesco) www.hp.com/ch/de/faxconfig
Regno Unito www.hp.com/uk/faxconfig
NOTA Se si dispone di un servizio di messaggeria
vocale che utilizza lo stesso numero telefonico utilizzato
per le chiamate fax, non è possibile ricevere i fax
automaticamente. Sarà necessario ricevere i fax
manualmente, ovvero essere disponibili per rispondere
di persona alle chiamate fax in arrivo. Se invece si
desidera ricevere i fax in modo automatico, rivolgersi
alla propria società telefonica per abbonarsi a un
servizio di suoneria diversificata o per richiedere
l’installazione di una linea telefonica distinta per il fax.
Impostare la periferica in modo da rispondere alle
chiamate in arrivo manualmente. Tenere premuto il
pulsante Risposta automatica finché la spia non si
spegne.
1. Scollegare tutte le periferiche telefoniche dalla spina
telefonica dove verrà collegata la periferica.
2. Collegare il cavo telefonico fornito con la periferica
dalla porta 1-LINE sulla periferica alla spina
telefonica.
1-LINE
Linea telefonica dedicata
Consultare questa sezione per pianificare l’utilizzo del
seguente tipo di linea telefonica per il fax:
• Linea telefonica dedicata (la linea non viene
condivisa con altre periferiche, come
un telefono o una segreteria telefonica).
• Linea telefonica dedicata senza altre periferiche che
condividono la linea, ma con un abbonamento a un
servizio di suoneria diversificata.
• Linea PBX (Private Branch Exchange) o ISDN
(Integrated Services Digital Network). Per ulteriori
informazioni sulle linee PBX e ISDN, vedere la
Guida dell’utente in linea sul CD in dotazione.
3. Se si è abbonati a un servizio di suoneria
diversificata, modificare l’impostazione Motivo tono
risposta sulla suoneria che è stata assegnata al
numero di fax dalla società telefonica, ad esempio,
doppio o triplo squillo.
Per informazioni sulla modifica di questa
impostazione, vedere la Guida dell’utente in linea
sul CD in dotazione.
NOTA Per impostazione predefinita, la periferica
risponde a tutti i tipi di squillo. Se non viene impostato
lo stesso tipo di squillo (motivo tono riposta) assegnato
al numero di fax dalla società telefonica, è possibile che
la periferica risponda sia alle chiamate vocali, che a
quelle fax oppure che non risponda affatto.
Italiano
Linea telefonica dedicata 11
Page 84

Linea telefonica condivisa
Se il fax condividerà la stessa linea telefonica con altre
periferiche, ad esempio, una segreteria telefonica, un
computer, un modem oppure un’unità ID chiamante o se
è attivo un servizio di posta vocale per la linea,
attenersi alle istruzioni seguenti per determinare come
configurare il fax.
2. Collegare le altre periferiche alla porta 2-EXT sul
retro della periferica.
2-EX T
1. Seguire le istruzioni fornite nella sezione “Linea
telefonica dedicata” a pagina 11.
3. Consultare la seguente tabella per determinare le
restanti impostazioni per la configurazione del fax.
Utilizzo delle tabelle di configurazione del fax
Utilizzare le tabelle di configurazione del fax per impostare facilmente la funzione fax della periferica. Per utilizzare
le tabelle, attenersi alle seguenti istruzioni:
Determinare la modalità d’uso della linea telefonica che sarà utilizzata dal fax:
• Voce e fax (vedere Tabella 3-1) • Voce, fax e Internet (connessione remota)
(vedere Tabella 3-3)
• Fax e Internet (vedere Tabella 3-2) • Voce, fax e Internet (DSL) (vedere Tabella 3-4)
Una volta stabilita la modalità d’uso della linea telefonica, attenersi alla seguente procedura:
Nella prima riga, specificare le altre periferiche che
condivideranno la linea telefonica con l’unità all-in-one
(telefono, computer, segreteria telefonica).
Nelle successive righe, specificare se sono attivi
servizi speciali per la linea telefonica (posta vocale o
suoneria diversificata) e, se la linea telefonica viene
utilizzata con un computer, specificare se si dispone di
un modem di accesso remoto o DSL.
Nella riga successiva viene fornito un esempio di
configurazione del fax in cui vengono illustrate le
connessioni delle varie periferiche all’unità all-in-one.
Nell’ultima riga della tabella sono indicati i numeri
corrispondenti alla tabella Istruzioni di configurazione a
pagina 15. Utilizzare la tabella Istruzioni di
configurazione per configurare facilmente e
correttamente l’unità all-in-one e ottenere prestazioni
ottimali.
NOTA È necessario seguire i numeri nell’ordine
indicato nell’ultima riga di ciascuna tabella di
configurazione del fax. Se le operazioni vengono
eseguite senza rispettare la sequenza indicata,
potrebbero verificarsi dei problemi durante la
configurazione del fax.
Configurazione del fax (opzionale)12
Page 85

Tabella 3-1 Voce e fax
Quali periferiche verranno
collegate alla periferica?
La linea telefonica dispone
di…
La configurazione del fax
sarà simile a…
Seguire la configurazione
numero 3 1, 9, 2 1, 7 1, 9, 7
Telefono • Telefono
• Segreteria telefonica
Servizio di suoneria
diversificata
Servizio di suoneria
diversificata
Tabella 3-2 Fax e Internet
Quali periferiche verranno
collegate alla periferica?
La linea è… Connessione remota DSL
La configurazione del fax
sarà simile a…
• Computer
• Modem
Filtro DSL
Splitter
Seguire la configurazione
numero 4, 5, 1, 2, 6 8, 1, 2, 6
Linea telefonica condivisa 13
Italiano
Page 86

Tabella 3-3 Voce, fax e Internet (connessione remota)
Quali periferiche
verranno collegate alla
periferica?
La linea è… Connessione remota Connessione remota
La linea telefonica
dispone di…
La configurazione del
fax sarà simile a…
Seguire la
configurazione numero 4, 10, 5, 3 4, 10, 5, 3, 9 4, 10, 5, 1, 7 4, 10, 5, 1, 9, 7
• Telefono
• Computer
• Modem
Servizio di suoneria
diversificata
Splitter
• Telefono
• Computer
• Modem
• Segreteria telefonica
Servizio di suoneria
diversificata
Splitter
Tabella 3-4 Voce, fax e Internet (DSL)
Quali periferiche
verranno collegate alla
periferica?
La linea è… DSL DSL
La linea telefonica
dispone di…
La configurazione del
fax sarà simile a…
• Telefono
• Computer
• Modem
Filtro DSL
3
Servizio di suoneria
diversificata
• Telefono
• Computer
• Modem
• Segreteria telefonica
Servizio di suoneria
diversificata
Filtro DSL
3
2
Splitter
2
Splitter
Seguire la
configurazione numero 8, 3 8, 3, 9 8, 1, 7 8, 1, 9, 7
Configurazione del fax (opzionale)14
Page 87

Istruzioni di configurazione
N. configurazione Istruzioni di configurazione
1 Impostare la periferica in modo da rispondere alle chiamate in arrivo automaticamente. Tenere premuto
il pulsante Risposta automatica finché la spia non si accende.
2 (Opzionale) Modificare l’impostazione Squilli prima di rispondere su uno o due squilli.
Per informazioni sulla modifica di questa impostazione, vedere la Guida dell’utente in linea sul CD in
dotazione.
3 Determinare la modalità di risposta alle chiamate della periferica: automatica o manuale.
• Se la periferica viene impostata per la risposta automatica, risponde a tutte le chiamate e i fax in
arrivo. La periferica non è in grado di distinguere tra le chiamate fax e le chiamate vocali, pertanto,
se si ritiene che la chiamata è di tipo vocale, è necessario rispondere prima della periferica.
Per rispondere alle chiamate fax automaticamente, tenere premuto il pulsante Risposta automatica
finché la spia non si accende.
• Se la periferica viene impostata per la risposta manuale ai fax, è necessario rispondere di persona
alle chiamate in arrivo, altrimenti la periferica non è in grado di ricevere i fax.
Per rispondere alle chiamate fax manualmente, tenere premuto il pulsante Risposta automatica
finché la spia non si spegne.
4
(Modem di accesso
remoto)
5
(Modem di accesso
remoto)
6 Quando il telefono squilla, la periferica risponde automaticamente dopo il numero di squilli impostato
7
(Segreteria telefonica)
8 Solo linee DSL: è necessario acquistare altri filtri DSL per tutte le periferiche (telefono, computer) che
9
(Servizio di suoneria
diversificata)
Il modem del computer e la periferica non possono essere utilizzati contemporaneamente poiché la
periferica condivide la linea telefonica con il modem. Ad esempio, non è possibile utilizzare la
periferica per la trasmissione di fax se si sta utilizzando il modem del computer per inviare e-mail o per
accedere a Internet.
Se il software del modem del computer è impostato per ricevere automaticamente i fax sul computer,
disattivare l’impostazione.
Attenzione: se l’impostazione di ricezione automatica dei fax non viene disattivata nel software del
modem del computer, la periferica non è in grado di ricevere i fax.
per l’opzione Squilli prima di rispondere, quindi invia il segnale di ricezione all’apparecchio fax di
origine e il fax viene ricevuto.
Impostare la segreteria telefonica in modo da rispondere dopo massimo quattro squilli.
Modificare l’impostazione Squilli prima di rispondere su sei squilli.
Quando il telefono squilla, la segreteria telefonica risponde dopo il numero di squilli impostato e
riproduce il messaggio registrato. Nel frattempo la periferica controlla la chiamata, restando in attesa
dei toni fax. Se rileva i toni di un fax in arrivo, la periferica emette i toni di ricezione e il fax viene
ricevuto; in caso contrario, interrompe il controllo della linea e la segreteria telefonica può registrare un
messaggio vocale.
condividono la linea telefonica DSL.
Modificare l’impostazione Motivo tono risposta sulla suoneria che è stata assegnata al numero di fax
dalla società telefonica, ad esempio, doppio o triplo squillo.
Per informazioni sulla modifica di questa impostazione, vedere la Guida dell’utente in linea sul CD in
dotazione.
NOTA per impostazione predefinita, la periferica risponde a tutti i tipi di squillo. Se non viene impostato
lo stesso tipo di squillo (motivo tono riposta) assegnato al numero di fax dalla società telefonica, è
possibile che la periferica risponda sia alle chiamate vocali, che a quelle fax oppure che non risponda
affatto.
Italiano
Linea telefonica condivisa 15
Page 88

10 Sono disponibili due differenti modi per configurare la periferica con il computer in base al numero di
porte telefoniche disponibili sul computer. Sono necessari anche altri cavi telefonici (almeno tre se il
computer dispone di una sola porta telefonica e almeno due se le porte sono due).
Prima di iniziare, verificare se il computer dispone di una o due porte telefoniche:
Computer con una porta telefonica
Se il computer dispone di una sola porta telefonica, sarà necessario acquistare uno splitter per
connessione parallela (detto anche accoppiatore). Questo tipo di splitter dispone di una porta RJ-11 sul
lato anteriore e di due porte RJ-11 sul retro. Non utilizzare uno splitter per connessione a due linee
telefoniche, uno splitter per connessione seriale o uno splitter per connessione parallela con due porte
RJ-11 sul lato anteriore e una spina sul retro. È possibile acquistare uno splitter per connessione
parallela da un negozio di elettronica con un reparto di accessori telefonici.
1. Collegare un’estremità del cavo telefonico fornito con la periferica alla presa a muro e l’altra
estremità alla porta 1-LINE della periferica.
2. Collegare un’estremità del secondo cavo telefonico alla porta 2-EXT della periferica e l’altra
estremità al lato anteriore dello splitter per connessione parallela (l’estremità con una porta
telefonica).
3. Collegare un’estremità del terzo cavo telefonico al retro dello splitter per connessione parallela
(l’estremità con due porte telefoniche) e l’altra estremità al computer.
4. Collegare un’estremità del quarto cavo telefonico all’ultima porta disponibile sullo splitter per
connessione parallela e l’altra estremità a un telefono o a una segreteria telefonica. Se vengono
collegati sia il telefono che la segreteria telefonica, collegare il quarto cavo telefonico alla
segreteria telefonica, quindi utilizzare un quinto cavo telefonico per collegare la segreteria
telefonica al telefono.
NOTA: se non si collega la segreteria telefonica in questo modo, è possibile che i toni
dell’apparecchio fax di origine vengano registrati sulla segreteria e che non sia possibile ricevere
fax con la periferica.
Computer con due porte telefoniche
Se il computer dispone di due porte telefoniche, completare la seguente procedura per collegarlo alla
periferica:
1. Collegare un’estremità del cavo telefonico fornito con la periferica alla presa a muro e l’altra
estremità alla porta 1-LINE della periferica.
2. Collegare un’estremità del secondo cavo telefonico alla porta 2-EXT della periferica e l’altra
estremità alla porta IN del computer.
3. Collegare un’estremità del terzo cavo telefonico alla porta OUT del computer e l’altra estremità a
un telefono o a una segreteria telefonica. Se vengono collegati sia il telefono che la segreteria
telefonica, collegare il terzo cavo telefonico alla segreteria telefonica, quindi collegare la segreteria
telefonica al telefono.
NOTA: se non si collega la segreteria telefonica in questo modo, è possibile che i toni
dell’apparecchio fax di origine vengano registrati sulla segreteria e che non sia possibile ricevere
fax con la periferica.
Configurazione del fax (opzionale)16
Page 89

Gestione e configurazione del fax
Se la periferica viene collegata direttamente al
computer, installare il software della periferica, quindi
eseguire Configurazione guidata fax (Windows) o HP
Device Manager (Mac OS). È possibile avviare questi
strumenti anche dal Centro soluzioni (Windows) o da
HP Device Manager (Mac OS) in un secondo momento.
Utilizzare questi strumenti per impostare l’intestazione
del fax, il paese/regione, la data e l’ora.
Inoltre, è possibile configurare le impostazioni del fax
dal server Web incorporato. Per informazioni sul server
Web incorporato, vedere pagina 32.
Per configurare le impostazioni è anche possibile
utilizzare il pannello di controllo. Per informazioni sul
pannello di controllo, vedere la Guida dell’utente in
linea sul CD in dotazione.
Impostazione delle voci di selezione rapida
È possibile memorizzare singoli numeri fax o gruppi di
numeri di fax come voci di selezione rapida. Le voci di
selezione rapida da 1 a 5 vengono associate ai cinque
pulsanti di selezione rapida corrispondenti presenti sul
pannello di controllo. In tal modo, è possibile
selezionare i numeri in maniera rapida utilizzando il
pannello di controllo.
Oltre all’utilizzo del pannello di controllo, è possibile
impostare le voci di selezione rapida dal server Web
incorporato e dal software HP Photosmart. Per
informazioni, vedere la Guida dell’utente in linea sul
CD in dotazione.
Per impostare le voci di selezione
rapida
1. Dal pannello di controllo, premere il pulsante
Imposta.
2. Selezionare Imposta selezioni rapide e completare
una delle seguenti operazioni:
• Per aggiungere o modificare una voce:
selezionare Selezione rapida singola o Selezione
rapida di gruppo, quindi premere i tasti freccia
per spostarsi su un numero di voce inutilizzato
oppure digitare un numero sul tastierino. Digitare
il numero di fax, quindi premere OK. Includere le
pause o altri numeri necessari, ad esempio un
prefisso, un codice di accesso per numeri esterni
a un centralino (solitamente 9 o 0) o un prefisso
internazionale. Immettere il nome utilizzando il
tastierino, quindi premere OK.
• Per eliminare una o tutte le voci: selezionare
Elimina selezione rapida, premere i tasti freccia
per spostarsi sulla voce di selezione rapida da
eliminare e premere OK.
Test della configurazione del fax
È possibile eseguire un test della configurazione del fax
per verificare lo stato della periferica e controllare che
sia configurata correttamente per l’invio e la ricezione
dei fax. Eseguire il test dopo aver completato la
configurazione della periferica per la trasmissione di
fax. Durante il test vengono effettuate le seguenti
operazioni:
• Controllo dell’hardware fax
• Verifica dell’inserimento del cavo telefonico corretto
nella periferica
• Verifica dell’inserimento del cavo telefonico nella
porta corretta
• Controllo della presenza del segnale di linea
• Controllo della presenza di una linea telefonica
attiva
• Controllo dello stato della connessione della linea
telefonica
La periferica stampa un rapporto con i risultati del test.
Se il test non ha esito positivo, consultare il rapporto per
informazioni sulla risoluzione dei problemi individuati
ed eseguire di nuovo il test. Per ulteriori informazioni
sulla risoluzione dei problemi, vedere “Risoluzione dei
problemi del fax (opzionale)” a pagina 30.
Italiano
Gestione e configurazione del fax 17
Page 90

Per eseguire il test della
configurazione del fax
1. Impostare la periferica per l’invio di fax secondo le
istruzioni di configurazione per il proprio ambiente
domestico o lavorativo.
2. Accertarsi che le cartucce di inchiostro e le testine di
stampa siano installate e che la carta formato
standard sia caricata nel vassoio di alimentazione
prima di avviare il test.
3. Dal pannello di controllo, premere il pulsante
Imposta.
4. Selezionare Strumenti, quindi Esegui test fax.
La periferica visualizza lo stato del test sul display e
stampa un rapporto.
5. Esaminare il rapporto.
• Se il test viene superato ma continuano a
verificarsi problemi con la trasmissione dei fax,
verificare che le impostazioni del fax siano
corrette. Un’impostazione non corretta o non
specificata può causare problemi nell’invio o
nella ricezione dei fax.
• Se il test non ha esito positivo, consultare il
rapporto per ulteriori informazioni sulla
risoluzione dei problemi riscontrati.
Configurazione del fax (opzionale)18
Page 91

Test della configurazione del fax 19
Italiano
Page 92

4 Impostazione della funzione di
archiviazione digitale diretta per la
scansione (opzionale)
La funzione di archiviazione digitale diretta consente di
eseguire la scansione dei documenti in più cartelle
condivise (fino a 10) sulla rete. Grazie a questa
funzione, non è richiesto alcun software di scansione.
Inoltre, non è necessario eseguire prima la scansione
dei file sul computer, per poi trasferirli nella cartella di
rete desiderata.
NOTA La funzione di archiviazione digitale diretta è
disponibile sui modelli All-in-One HP Officejet L7600/
L7700 connessi direttamente alla rete tramite una
connessione wireless o un cavo Ethernet.
NOTA La funzione di archiviazione digitale diretta non
supporta Active Directory di Windows.
Informazioni richieste
Per configurare questa funzione, sono richieste le
seguenti informazioni:
• L’indirizzo IP assegnato alla periferica All-in-One.
Quando si preme il pulsante Archiviazione digitale
sul pannello di controllo della periferica All-in-One,
Archiviazione digitale diretta…
in azione!
Di recente, una piccola ditta di progettazione grafica ha
iniziato a gestire le proprie fatture, i contratti e i report di
spesa elettronicamente tramite la funzione di
archiviazione digitale diretta. Ora, invece di archiviare
le fatture e gli altri documenti, i responsabili dell'ufficio
utilizzano la periferica All-in-One per creare una copia
elettronica che viene archiviata automaticamente su un
computer collegato alla rete dell’ufficio.
Configurazione…
Il responsabile dell'ufficio ha chiesto a uno dei propri
dipendenti più competenti in materia IT di configurare la
funzione di archiviazione digitale diretta.
In primo luogo, il dipendente
ha creato tre cartelle separate
(denominate “Fatture“,
“Contratti“ e “Report di
spesa“) sul computer da
utilizzare per l’archiviazione
dei documenti.
Successivamente, ha cambiato
le autorizzazioni di accesso a
queste cartelle in modo da
consentire alla periferica All-inOne di poter salvare i file
nelle directory appropriate.
Impostazione della funzione di archiviazione digitale diretta per la scansione (opzionale)20
Page 93

l’indirizzo IP viene riportato al termine delle
istruzioni visualizzate.
• Privilegi appropriati per la rete.
È necessario creare una cartella e modificare le
relative autorizzazioni di accesso.
• Il nome del computer in cui si trova la cartella
Per informazioni sull’individuazione del nome del
computer, consultare la documentazione del sistema
operativo.
• L’indirizzo di rete della cartella.
Gli indirizzi di rete sono solitamente scritti in questo
formato: \\nomepc\cartellacondivisa
• Un nome utente e la password per la rete.
Ad esempio, il nome utente e la password di
Windows NT utilizzati per accedere alla rete.
Fase 1: creazione e condivisione di una cartella sulla rete
NOTA Per utilizzare l’archiviazione digitale diretta, la
cartella da utilizzare deve essere già presente su un
computer collegato alla rete. Non è possibile creare
una cartella dal pannello di controllo della periferica
All-in-One.
1. Creare una cartella su un computer collegato alla
rete.
2. Condividere la cartella.
Assicurarsi che le preferenze della cartella
consentano l’accesso in lettura e scrittura.
Per ulteriori informazioni sulla creazione di cartelle sulla
rete e sull’impostazione delle relative preferenze,
consultare la documentazione del sistema operativo.
Infine, ha utilizzato il
server Web incorporato
(EWS) per configurare i
collegamenti (o comandi
di selezione rapida) per
ciascuna di queste
cartelle.
Prova…
Una volta completata la configurazione dell’archiviazione
digitale diretta, il responsabile dell'ufficio ha deciso di
creare la copia elettronica di una fattura.
In primo luogo, ha
caricato il documento
desiderato nella
periferica All-in-One,
secondo la consueta
procedura per effettuare
una copia.
Successivamente, ha
premuto il pulsante
Archiviazione digitale sul
pannello di controllo
della periferica
All-in-One e i comandi di
selezione rapida
configurati dal
dipendente incaricato nel
server Web incorporato
sono stati visualizzati sul
display.
Infine, ha selezionato
l’opzione “Fatture“ e ha
premuto il pulsante di
scansione.
La periferica All-in-One
ha effettuato la scansione
del documento e lo ha
trasmesso direttamente
alla cartella delle fatture
sul computer.
Italiano
Fase 1: creazione e condivisione di una cartella sulla rete 21
Page 94

Fase 2: Configurare un collegamento alla cartella sulla rete
I collegamenti tra la periferica All-in-One e la cartella di
rete sono comandi di selezione rapida
dell’archiviazione digitale diretta. È possibile creare e
gestire questi comandi di selezione rapida tramite il
server Web incorporato (EWS) per la periferica
All-in-One.
NOTA Per ulteriori informazioni sull’uso del server
Web incorporato, vedere “Server Web incorporato” a
pagina 32 o la Guida dell’utente in linea sul CD in
dotazione.
1. Aprire un browser Web supportato (come Microsoft
Internet Explorer, Netscape, Opera, Mozilla Firefox
o Safari) sul computer.
nome utente è solitamente scritto in uno di questi
formati: Bob, BOBSPC\Bob, BOBDOMAIN\Bob
• PIN (Personal Identification Number, numero di
identificazione personale): È possibile assegnare
un PIN opzionale per impedire l’uso delle
selezioni rapide ad utenti non autorizzati. Dopo
che il PIN sarà stato impostato, il pannello di
controllo della periferica All-in-One lo richiederà
ogni volta che verrà utilizzata la selezione
rapida. Per disabilitare la funzione, lasciare
vuoto il campo PIN.
• Impostazioni di scansione: Le impostazioni di
scansione per la selezione rapida, come le
opzioni per il tipo di documenti e la scansione in
fronte/retro, vengono utilizzate ogni volta che si
sceglie questa selezione rapida.
6. Fare clic su Aggiungi.
La voce viene aggiunta alla Rubrica selezione
abbreviata archivio digitale.
2. Digitare l’indirizzo IP assegnato alla periferica
All-in-One. Per ulteriori informazioni, vedere
“Informazioni richieste” .
Ad esempio, se l’indirizzo IP è 123.123.123.123,
digitare il seguente indirizzo nel browser Web:
http://123.123.123.123
La pagina del browser Web incorporato viene
visualizzata nella finestra del browser Web.
3. Selezionare la scheda Impostazioni.
4. In Rubrica, fare clic su Selezione abbreviata archivio
digitale.
5. Nella finestra visualizzata, configurare le
impostazioni per la selezione rapida nel browser
Web incorporato, incluso quanto segue:
• Nome abbreviato: Aggiungere un nome
abbreviato per la cartella. Una volta configurata
l’archiviazione digitale diretta, questo nome
viene visualizzato sul pannello di controllo della
periferica All-in-One quando si preme il pulsante
Archiviazione digitale.
Fase 3: Test e uso dell’archiviazione digitale diretta
1. Caricare il documento sul vetro dello scanner o
nell’alimentatore automatico documenti.
2. Premere Archiviazione digitale.
3. Premere il pulsante di selezione rapida
dell’archiviazione digitale diretta che corrisponde
alla selezione rapida desiderata.
Se richiesto, immettere il PIN per la selezione
rapida.
4. Premere Avvio scansione.
NOTA Per stabilire la connessione potrebbero essere
necessari alcuni minuti, a seconda del traffico di rete e
della velocità di connessione.
• Percorso di rete: Il percorso di rete della cartella.
I percorsi di rete sono solitamente scritti in questo
formato: \\nomepc\cartellacondivisa. Inoltre, è
possibile immettere l’indirizzo IP assegnato alla
periferica All-in-One in questo formato:
\\123.123.123.123.
• Nome utente e password: Il nome utente e la
password utilizzati per accedere al computer. Il
Impostazione della funzione di archiviazione digitale diretta per la scansione (opzionale)22
NOTA Controllare la risoluzione dei problemi per
“Active Directory“.
Page 95

5 Configurazione della periferica per la
comunicazione wireless (opzionale)
NOTA La comunicazione wireless è disponibile con
alcuni modelli di periferica.
Questo capitolo contiene le istruzioni per la
configurazione della periferica per la comunicazione
wireless utilizzando:
• Il pannello di controllo: utilizzare i menu sul display
per configurare la comunicazione wireless.
• Il software sul CD in dotazione: utilizzare un cavo di
rete per la connessione temporanea alla rete e la
configurazione della comunicazione wireless
utilizzando il software del CD in dotazione.
Per informazioni sulle modalità di configurazione della
periferica per la comunicazione wireless, vedere la
Guida dell’utente in linea sul CD in dotazione.
Informazioni richieste
Prima di installare il software della periferica, è
necessario conoscere le impostazioni della rete. Per
ottenere queste informazioni, rivolgersi agli
amministratori di sistema oppure effettuare le
operazioni indicate di seguito:
• Ottenere il nome di rete (SSID) e la modalità di
comunicazione (Infrastruttura o Ad hoc) dall’utilità di
configurazione per il WAP (Wireless Access Point)
della rete o la scheda di rete del computer.
• Identificare il tipo di crittografia utilizzata dalla rete,
ad esempio WEP (Wired Equivalent Privacy) o WPA
®
(Wi-Fi
• Individuare la password di sicurezza o la chiave di
crittografia del dispositivo wireless.
Protected Access).
Impostazioni di rete wireless 802.11
Nome rete (SSID)
Per impostazione predefinita, la periferica effettua la
ricerca del nome di rete wireless o SSID (Service Set
Identifier) denominato “hpsetup“. È possibile che la rete
disponga di un SSID diverso.
Modalità di comunicazione
Sono disponibili due opzioni per la modalità di
comunicazione:
Ad hoc: in una rete Ad hoc, la periferica viene
impostata sulla modalità di comunicazione Ad hoc e
comunica direttamente con altri dispositivi wireless
senza utilizzare un WAP (Wireless Access Point).
Tutti i dispositivi della rete Ad hoc devono:
• Essere compatibili 802.11.
• Utilizzare la modalità di comunicazione Ad hoc.
• Disporre dello stesso nome di rete (SSID).
• Posizionarsi sugli stessi sottorete e canale.
• Avere le stesse impostazioni di sicurezza 802.11.
Infrastruttura (consigliata): in una rete Infrastruttura, la
periferica è impostata sulla modalità di comunicazione
Infrastruttura e comunica con gli altri dispositivi della
rete tramite un WAP, indipendentemente dal fatto che i
dispositivi siano cablati o wireless. I WAP in genere
fungono da router o gateway nelle reti di piccole
dimensioni.
Italiano
Informazioni richieste 23
Page 96

Impostazioni di protezione
Per informazioni sulle impostazioni disponibili per la
periferica, vedere la pagina di configurazione della rete
nella sezione “Pagina di configurazione“ della
Guida dell’utente in linea sul CD in dotazione.
Per ulteriori informazioni sulla sicurezza wireless,
visitare il sito Web all’indirizzo www.weca.net/
opensection/pdf/whitepaper_wifi_security4-29-03.pdf.
Autenticazione di rete: l’impostazione predefinita della
periferica è ’Apri’ che non richiede misure di sicurezza
per l’autorizzazione o la crittografia. Gli altri valori
possibili sono ’Aperto quindi condiviso’,
’Condiviso’ e ’WPA-PSK’
®
(Wi-Fi
Protected Access Pre-Shared Key).
NOTA:
• Accertarsi che la periferica non sia collegata alla
rete tramite un cavo.
• Il dispositivo di invio deve disporre delle funzionalità
802.11 integrate o essere dotato di un scheda
wireless 802.11.
• HP consiglia di includere la periferica e il computer
che la utilizza nella stessa sottorete.
Configurazione della
periferica per la
• WPA aumenta il livello di protezione dati e il
controllo degli accessi sulle reti Wi-Fi esistenti e
future e risolve tutti i punti deboli di WEP, il
meccanismo di sicurezza nativo originale nello
standard 802.11.
• WPA2 rappresenta la seconda generazione della
sicurezza WPA e offre alle aziende e agli utenti
Wi-Fi un livello elevato di protezione consentendo
l’accesso alle reti wireless solo agli utenti autorizzati.
Crittografia dei dati:
• Il protocollo Wired Equivalent Privacy (WEP)
garantisce la sicurezza codificando i dati inviati
tramite onde radio da un dispositivo wireless a un
altro. I dispositivi presenti in una rete compatibile
con questo protocollo utilizzano le chiavi WEP per
codificare i dati. Se la rete utilizza il protocollo WEP,
è necessario conoscere le chiavi WEP utilizzate.
• WPA utilizza il protocollo TKIP (Temporal Key
Integrity Protocol) per la codifica e l’autenticazione
802.1X con uno dei tipi EAP (Extensible
Authentication Protocol) standard attualmente
disponibili.
comunicazione wireless
tramite il pannello di
controllo
NOTA Per utilizzare questo metodo è necessario
disporre di una rete wireless opportunamente
configurata e funzionante.
1. Sul pannello di controllo, premere il pulsante
Imposta.
2. Premere un pulsante freccia per spostarsi su Rete,
quindi premere OK.
3. Premere un pulsante freccia per spostarsi su
Installazione guidata wireless, quindi premere OK.
4. Seguire le istruzioni visualizzate per completare
l’impostazione.
In caso di problemi, vedere “Risoluzione dei problemi
wireless (solo alcuni modelli)” a pagina 28.
• WPA2 fornisce un nuovo schema di crittografia,
ovvero lo schema AES (Advanced Encryption
Standard). AES viene definito in modalità Counter
CCM (Cipher-block Chaining Mode) e supporta la
serie IBSS (Independent Basic Service Set) per
abilitare la protezione tra le workstation client
funzionanti in modalità Ad hoc.
Configurazione della periferica per la comunicazione wireless (opzionale)24
Page 97

Configurazione della periferica per la comunicazione wireless tramite il software
Per Windows
1. Rimuovere il coperchio di protezione dal connettore
di rete della periferica.
2. Collegare temporaneamente la periferica a una
porta disponibile sull’hub, switch o router della rete
con un cavo di rete (venduto a parte).
5. Dal menu del CD scegliere Installa e seguire le
istruzioni visualizzate.
6. Nella schermata Tipo collegamento, selezionare
Wireless e fare clic su Avanti.
7. Per completare l’installazione seguire le istruzioni
visualizzate e, quando viene richiesto, scollegare il
cavo.
In caso di problemi, vedere “Risoluzione dei problemi
wireless (solo alcuni modelli)” a pagina 28.
Per Mac OS
1. Aprire Impostazione Assistita AirPort, quindi seguire
le istruzioni visualizzate per collegarsi ad una rete
wireless esistente (hpsetup).
2. Fare doppio clic sull’icona di installazione del CD in
dotazione, quindi seguire le istruzioni visualizzate.
3. Quando richiesto, fare clic su Utilità configurazione
stampante per aggiungere la periferica.
In caso di problemi, vedere “Risoluzione dei problemi
wireless (solo alcuni modelli)” a pagina 28.
3. Chiudere tutte le applicazioni in esecuzione sul
computer.
4. Inserire il CD in dotazione nell’unità CD.
È necessario eseguire il programma di installazione
almeno una volta dal CD in dotazione e creare una
connessione wireless.
Se il menu del CD non si avvia automaticamente,
fare doppio clic sull’icona di installazione del CD in
dotazione.
Italiano
Configurazione della periferica per la comunicazione wireless tramite il software 25
Page 98

6 Risoluzione dei problemi
Questa sezione contiene utili suggerimenti per la
risoluzione dei problemi più comuni relativi
all’installazione dell’hardware e del software.
Per informazioni aggiornate, vedere il file Leggimi e le
Note di rilascio sul CD in dotazione oppure visitare il
sito Web di supporto del prodotto all’indirizzo
www.hp.com/support.
Risoluzione dei problemi di installazione
Questa sezione contiene utili suggerimenti per la
risoluzione dei problemi più comuni relativi
all’installazione dell’hardware e del software.
Suggerimenti per l’installazione
dell’hardware
Controllare la periferica
• Verificare che il nastro e il materiale di imballaggio
siano stati completamente rimossi dall’esterno e
dall’interno della periferica.
• Assicurarsi di aver caricato correttamente la carta
nel vassoio e che non vi siano inceppamenti nella
periferica.
• Assicurarsi che nessuna spia sia accesa o
lampeggiante, ad eccezione della spia di
accensione, che dovrebbe essere accesa. Se la spia
Attenzione lampeggia, controllare i messaggi sul
pannello di controllo. Quando il dispositivo viene
acceso per la prima volta, il tempo impiegato per il
riscaldamento è di circa 45 secondi.
• Assicurarsi che il pannello di accesso posteriore o
l’unità duplex siano installati correttamente.
• Assicurarsi che la periferica sia in grado di stampare
una pagina di diagnostica dell’auto-test. Per ulteriori
informazioni, vedere “Pagina di diagnostica
auto-test” a pagina 32.
Controllare i collegamenti hardware
• Verificare che i cavi utilizzati funzionino
correttamente.
• Verificare che il cavo di alimentazione sia collegato
correttamente alla periferica e ad una presa elettrica
funzionante.
• Verificare che il cavo telefonico sia collegato alla
porta 1-LINE .
Controllare le testine di stampa e le cartucce
di inchiostro
• Accertarsi che le coperture protettive arancione
siano state rimosse dalle testine di stampa.
• Accertarsi che tutte le testine di stampa e le cartucce
di inchiostro siano ben installate negli alloggiamenti
del colore corrispondente. Premere con decisione su
ciascuna di esse per assicurare un buon contatto. La
periferica non funziona se non sono tutte installate.
• Assicurarsi di aver chiuso il fermo delle testine di
stampa e tutti i coperchi.
• Se sul display viene visualizzato un messaggio di
errore, pulire i contatti sulle testine di stampa. Per
ulteriori informazioni, vedere la Guida dell’utente in
linea sul CD in dotazione.
Suggerimenti per l’installazione
del software
Controllare il computer
• Verificare che il computer esegua uno dei sistemi
operativi supportati. Per ulteriori informazioni,
vedere la Guida dell’utente in linea sul CD in
dotazione.
• Verificare che il computer risponda ai requisiti
minimi di sistema. Per ulteriori informazioni, vedere
la Guida dell’utente in linea sul CD in dotazione.
Verificare le operazioni preliminari
dell’installazione
• Accertarsi di utilizzare il CD in dotazione contenente
il software di installazione corretto per il sistema
operativo utilizzato.
• Prima di installare il software, verificare che tutti gli
altri programmi siano chiusi.
• Se il computer non riconosce il percorso immesso
dell’unità CD-ROM, verificare di aver specificato la
lettera corrispondente all’unità.
Risoluzione dei problemi26
Page 99

• Se il computer non riconosce il CD in dotazione
nell’unità CD-ROM, controllare che il CD non sia
danneggiato. È possibile scaricare il driver della
periferica all’indirizzo www.hp.com/support.
• In Gestione periferiche di Windows, verificare che i
driver USB non siano stati disabilitati.
• Se si utilizza un computer con sistema operativo
Windows e il computer non è in grado di rilevare la
periferica, eseguire l’utilità di disinstallazione
(util\ccc\uninstall.bat sul CD in dotazione) per
eseguire la disinstallazione completa del driver della
periferica. Riavviare il computer e installare
nuovamente il driver del dispositivo.
• Se si utilizza un computer con Windows,
assicurarsi che le porte di rete create nel driver
della periferica corrispondano all’indirizzo IP
della periferica:
1) Stampare la pagina di configurazione della
rete della periferica.
2) Dal desktop di Windows, fare clic su Start,
scegliere Impostazioni, quindi fare clic su
Stampanti o Stampanti e fax.
Oppure
Fare clic su Start, scegliere Pannello di controllo,
quindi fare doppio clic su Stampanti.
3) Fare clic con il pulsante destro del mouse
sull’icona della periferica, quindi selezionare
Proprietà e fare clic sulla scheda Porte .
Risoluzione dei problemi di rete (solo alcuni modelli)
NOTA Dopo aver corretto il problema, eseguire di
nuovo il programma di installazione.
Risoluzione dei problemi generali
di rete
• Se non è possibile installare il software della
periferica, effettuare le operazioni di
controllo riportate di seguito.
• Assicurarsi che i cavi del computer e della
periferica siano collegati correttamente.
• Assicurarsi che la rete sia operativa e che l’hub
di rete sia acceso.
• Assicurarsi di avere temporaneamente chiuso o
disabilitato tutte le applicazioni, inclusi i
programmi antivirus, i programmi di protezione
da spyware e i firewall installati sui computer con
Windows.
• Assicurarsi che la periferica venga installata
nella stessa sottorete dei computer che la
utilizzeranno.
• Se il programma di installazione non rileva la
periferica, stampare la pagina di configurazione
della rete (vedere “Per stampare la pagina di
configurazione della rete” a pagina 32), quindi
immettere manualmente l’indirizzo IP nel
programma di installazione.
Oppure
Fare clic con il pulsante destro del mouse
sull’icona della periferica, scegliere l’opzione
per eseguire come amministratore, fare clic su
Proprietà, selezionare Continua, quindi fare clic
sulla scheda Porte.
4) Selezionare la porta TCP/IP per la periferica,
quindi fare clic su Configura porta.
5) Controllare l’indirizzo IP riportato nella
finestra di dialogo e verificare che corrisponda a
quello indicato nella pagina di configurazione
della rete. Se gli indirizzi IP sono diversi,
modificare quello nella finestra di dialogo in
modo che corrisponda all’indirizzo indicato
nella pagina di configurazione della rete.
6) Fare due volte clic su OK per salvare le
impostazioni e chiudere le finestre di dialogo.
Problemi di connessione a una
rete cablata
• Se la spia Collegamento del connettore di rete non
si accende, assicurarsi che tutte le condizioni
riportate nella sezione “Risoluzione dei problemi
generali di rete“ siano state soddisfatte.
• Benché non sia consigliabile assegnare alla
periferica un indirizzo IP statico, con tale procedura
si potrebbero risolvere alcuni problemi di
installazione, come ad esempio un conflitto con il
firewall installato. Per ulteriori informazioni, vedere
la Guida dell’utente in linea sul CD in dotazione.
Italiano
Risoluzione dei problemi di rete (solo alcuni modelli) 27
Page 100

Risoluzione dei problemi
“Reimpostare la configurazione di rete” a
pagina 29) e installare di nuovo il software della
periferica.
wireless (solo alcuni
modelli)
Una volta completata l’impostazione wireless e
l’installazione del software, se la periferica non riesce a
comunicare con la rete, effettuare una o più operazioni
indicate di seguito:
Controllare le impostazioni di
comunicazione wireless
• Assicurarsi che la scheda di rete wireless del
computer sia impostata sul profilo wireless corretto.
Un profilo wireless consiste in una serie di
impostazioni univoche per una determinata rete.
Una singola scheda di rete wireless può includere
vari profili wireless (ad esempio, uno per la rete di
casa e uno per quella dell’ufficio). Aprire l’utilità di
configurazione della scheda di rete installata nel
computer e assicurarsi che il profilo selezionato sia
quello adatto alla rete della periferica.
• Assicurarsi che le impostazioni di rete della
periferica corrispondano a quelle della rete.
Eseguire una delle seguenti operazioni per
individuare le impostazioni della rete:
• Comunicazione Infrastruttura: aprire l’utilità di
configurazione WAP (Wireless Access Point).
• Comunicazione Ad hoc: aprire l’utilità di
configurazione della scheda di rete installata nel
computer.
• Confrontare le impostazioni della rete con quelle
riportate sulla pagina di configurazione della rete
della periferica (vedere “Per stampare la pagina di
configurazione della rete” a pagina 32) e prendere
nota delle eventuali differenze. I possibili problemi
comprendono:
• Gli indirizzi hardware dei filtri WAP
(indirizzi MAC). Vedere “Aggiungere indirizzi
hardware a un WAP (Wireless Access Point)” a
pagina 28.
• Una delle seguenti impostazioni della periferica
potrebbe non essere corretta: modalità di
comunicazione, nome di rete (SSID), canale (solo
per reti Ad hoc), tipo di autenticazione,
crittografia. Vedere “Impostazioni di rete
wireless 802.11” a pagina 23.
Se le impostazioni di rete wireless sono corrette, è
possibile che il computer sia stato associato a un’altra
rete wireless. Assicurarsi che il computer sia associato
alla stessa rete wireless della periferica.
A tale scopo, controllare le impostazioni di rete wireless
dei computer degli utenti. Assicurarsi inoltre che i
computer dispongano dell’accesso alla rete wireless.
Se le impostazioni di rete wireless non sono corrette,
effettuare le seguenti operazioni per correggere le
impostazioni della periferica:
1. Collegare la periferica alla rete o al computer
utilizzando un cavo di rete.
2. Aprire il server Web incorporato della periferica.
3. Fare clic sulla scheda Colleg. in rete e quindi su
Senza fili (802.11) nel riquadro a sinistra.
4. Utilizzare l’Installazione guidata wireless della
scheda Impostazione wireless per modificare le
impostazioni della periferica in modo che
corrispondano a quelle della rete.
5. Chiudere il server Web incorporato della periferica,
quindi scollegare il cavo di rete dalla periferica.
6. Disinstallare completamente il software della
periferica, quindi installare di nuovo il software.
Aggiungere indirizzi hardware a
un WAP (Wireless Access Point)
Il filtro MAC è una funzione di sicurezza grazie alla
quale un WAP viene configurato con un elenco di
indirizzi MAC (noti anche come “indirizzi hardware“) di
dispositivi a cui è consentito l’accesso alla rete tramite il
WAP. Il WAP non consente l’accesso alla rete ai
dispositivi dei quali non dispone dell’indirizzo
hardware. Se il WAP filtra gli indirizzi MAC, l’indirizzo
MAC della periferica dovrà essere aggiunto all’elenco
degli indirizzi MAC accettati dal WAP.
1. Stampare la pagina di configurazione della rete.
Vedere “Per stampare la pagina di configurazione
della rete” a pagina 32.
2. Aprire l’utilità di configurazione WAP e aggiungere
l’indirizzo hardware della periferica all’elenco degli
indirizzi MAC accettati.
• Stampare un documento. Se il documento non
viene ancora stampato, reimpostare le
impostazioni di rete della periferica (vedere
Risoluzione dei problemi28
 Loading...
Loading...