Hp OFFICEJET PRO L7700, OFFICEJET PRO L7600, OFFICEJET PRO L7500, OFFICEJET PRO L7300 User Manual [nl]
Page 1

HP Officejet Pro
L7300/L7500/L7600/L7700
Gebruikershandleiding
Page 2
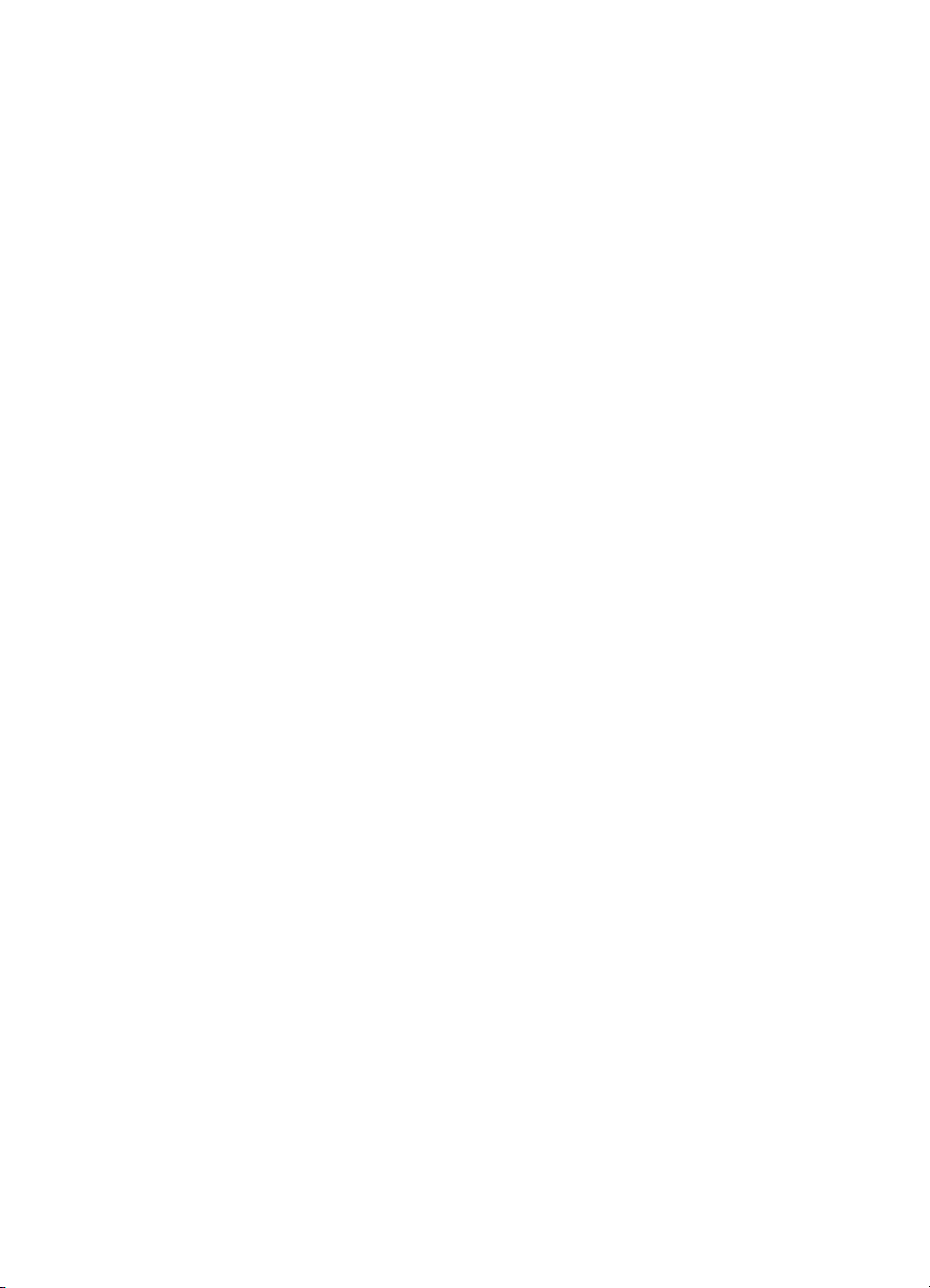
Page 3
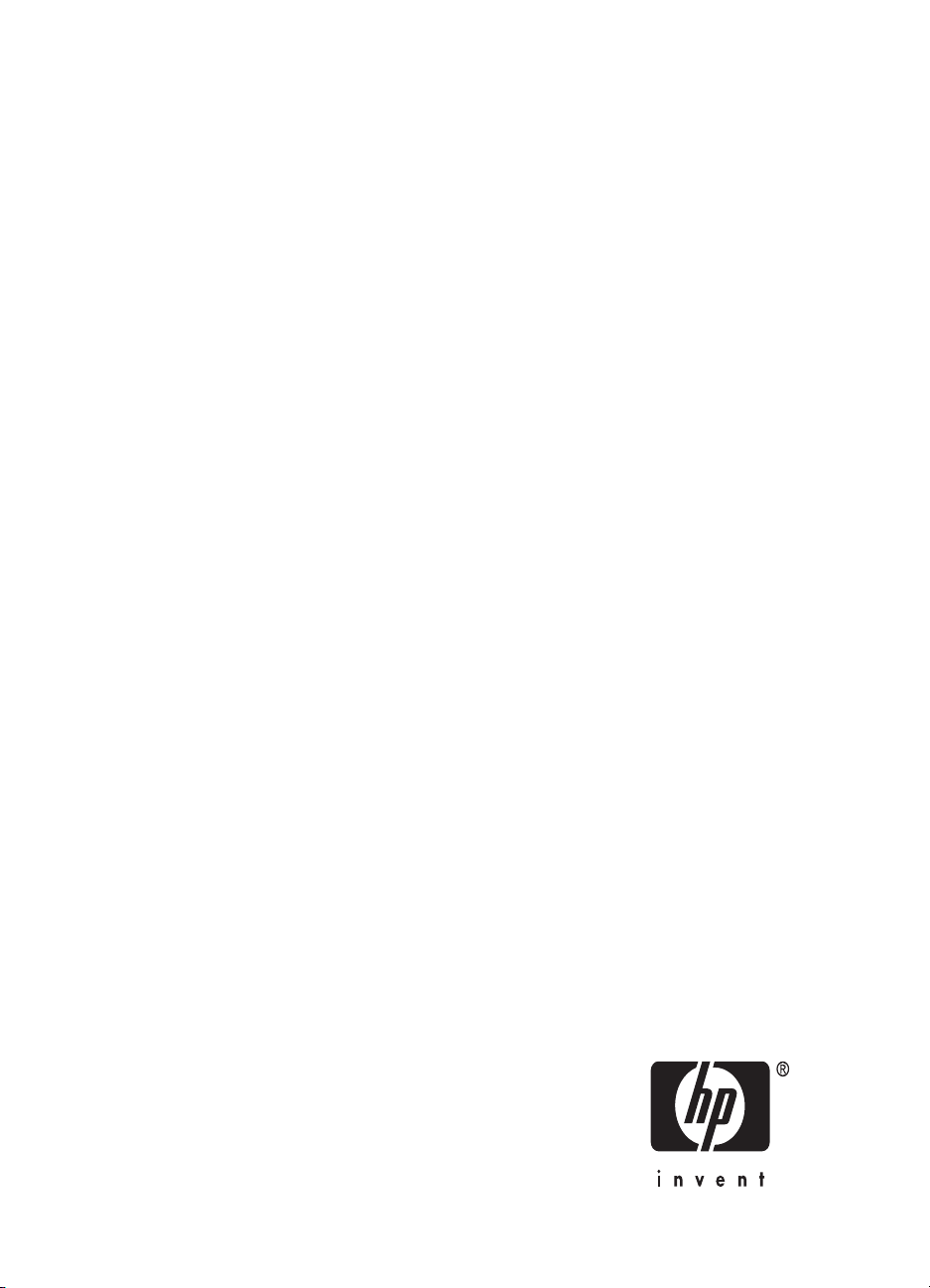
HP Officejet Pro L7300/L7500/
L7600/L7700 All-in-One serie
Gebruikershandleiding
Page 4
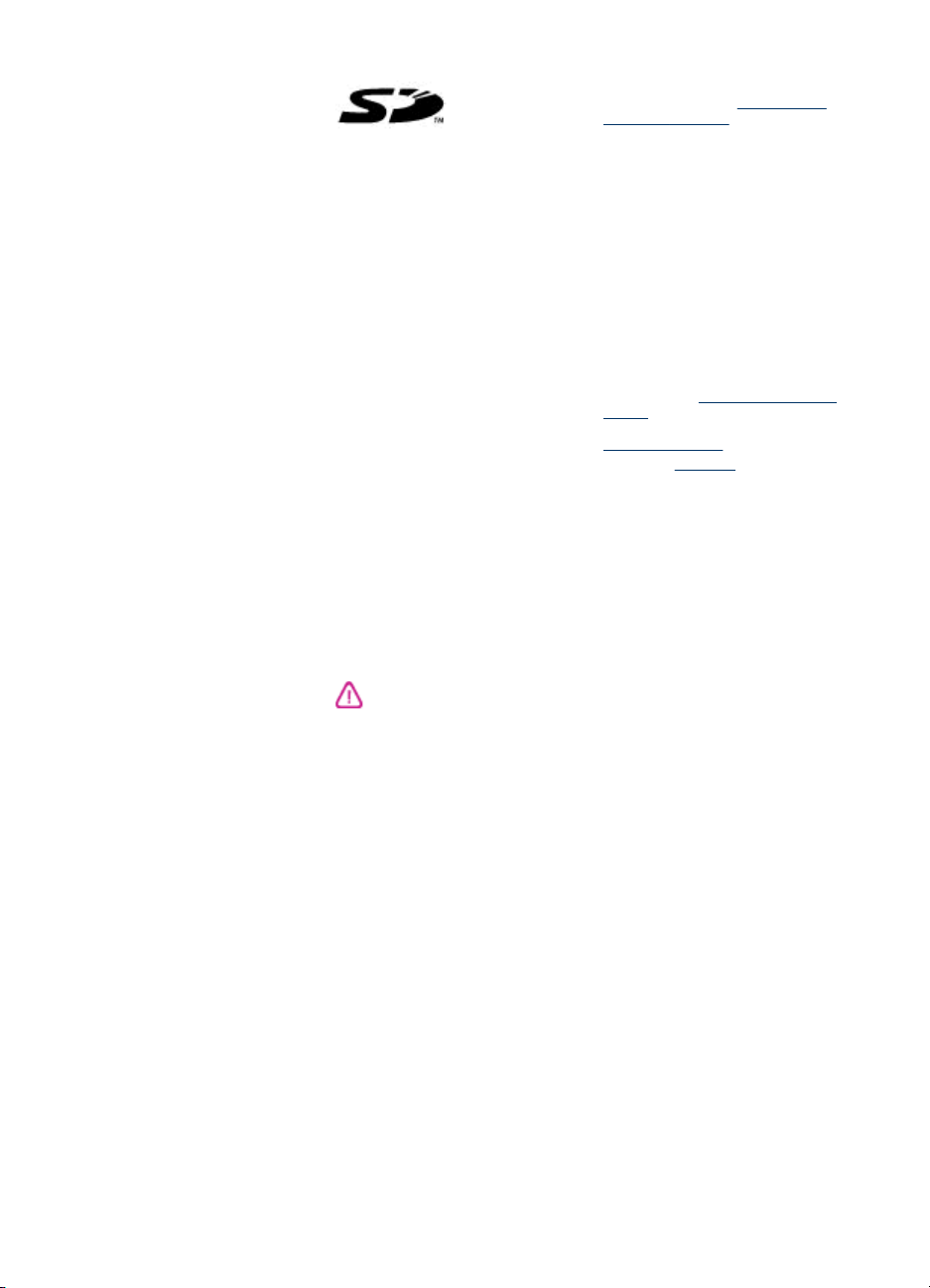
Copyright informatie
© 2007 Copyright Hewlett-Packard
Development Company, LP.
Uitgave 1, 10-2006
Het reproduceren, aanpassen of
vertalen zonder voorafgaande
schriftelijke toestemming is verboden,
behalve voorzover toegestaan door
de copyrightwetgeving.
De informatie in dit document kan
zonder voorafgaande kennisgeving
worden gewijzigd.
De enige garanties voor producten en
diensten van HP worden beschreven
in de expliciete garantieverklaring die
bij dergelijke producten en diensten
wordt geleverd. Niets in deze
publicatie mag worden beschouwd als
aanvullende garantie. HP is niet
aansprakelijk voor technische of
redactionele fouten of weglatingen in
dit document.
Copyright (C) 1991-2, RSA Data
Security, Inc. Productie 1991. Alle
rechten voorbehouden.
Het kopiëren en gebruik van deze
software is toegestaan op voorwaarde
dat dit is gemarkeerd met "RSA Data
Security, Inc. MD4 Message-Digest
Algorithm" in al het materiaal waarin
naar deze software of deze functie
wordt verwezen.
Het produceren en gebruiken van
afgeleide werken is eveneens
toegestaan op voorwaarde dat
dergelijke producten zijn gemarkeerd
met "derived from the RSA Data
Security, Inc. MD4 Message-Digest
Algorithm" in al het materiaal waarin
naar deze software of deze functie
wordt verwezen.
RSA Data Security, Inc. doet geen
uitspraken met betrekking tot de
verhandelbaarheid van deze software
of de geschiktheid van deze software
of een bepaald doel. Ze wordt
gegeven zoals ze is, zonder enige
vorm van impliciete of expliciete
garantie.
Deze kennisgevingen moeten in alle
kopies of in alle onderdelen van deze
documentatie en/of software
aanwezig zijn.
Handelsmerken
Intel® en Pentium® zijn gedeponeerde
handelsmerken van Intel Corporation
of haar dochterondernemingen in de
Verenigde Staten en andere landen.
®
Microsoft
XP zijn gedeponeerde handelsmerken
van Microsoft Corporation in de
Verenigde Staten.
, Windows® en Windows
®
geheugenkaart wordt ondersteund
door het product. Het SD-logo is een
handelsmerk van de eigenaar.
Secure Digital-
Beperkingen op kopiëren
Het is op vele plaatsen onwettelijk om
kopieën te maken van het volgende.
Vraag het bij twijfel eerst aan uw
juridische raadgever.
Overheidspapier of -documenten:
•
Paspoorten
•
Immigratiepapieren
•
Bepaalde
•
servicepapiersoorten
Identificatiekenmerken zoals
•
kaarten of insignes
Regeringsstempels:
•
Postzegels
•
Voedselbonnen
•
Cheques of concepten opgesteld
•
door regeringsinstellingen
Bankbiljetten, reischeques of
•
postwissels
Depositobewijzen
•
Werk waarop copyright van
•
toepassing is
Veiligheidsinformatie
Volg altijd de standaard
veiligheidsvoorschriften bij het gebruik
van dit product. Op deze manier
beperkt u het risico van verwondingen
door brand of elektrische schokken.
1. Zorg dat u alle instructies in de
documentatie van de HP All-in-One
hebt gelezen en begrepen.
2. Sluit dit product uitsluitend aan op
een geaard stopcontact. Als u niet
zeker weet of een stopcontact geaard
is, kunt u advies inwinnen bij een
erkende elektricien.
3. Neem alle waarschuwingen en
instructies in acht die op het product
zijn aangegeven.
4. Trek de stekker van het netsnoer
uit het stopcontact voordat u dit
apparaat gaat reinigen.
5. Plaats of gebruik dit product niet in
de buurt van water of wanneer u nat
bent.
6. Installeer het product op een stevig,
stabiel oppervlak.
7. Zet het product op een veilige
plaats waar niemand op het netsnoer
kan trappen of erover kan struikelen
en het netsnoer niet wordt beschadigd.
8. Als het product niet naar behoren
werkt, raadpleeg dan
problemen oplossen.
9. Dit product bevat geen onderdelen
die door de gebruiker kunnen worden
onderhouden. Laat
onderhoudswerkzaamheden over aan
erkende onderhoudsmonteurs.
Onderhoud en
Wettelijk gereglementeerd
materiaal
Dit HP-product bevat het volgende
materiaal dat aan het einde van zijn
levensduur met speciale zorg moeten
worden behandeld:
Kwik in de fluorescerende lamp in de
scanner (< 1,5 mg)
Neem voor informatie over recycling
contact op met
recycle, de plaatselijke autoriteiten of
de Electronics Industries Alliance op
http://www.eiae.org.
Raadpleeg
informatie.
http://www.hp.com/go/
Recycling voor meer
Page 5
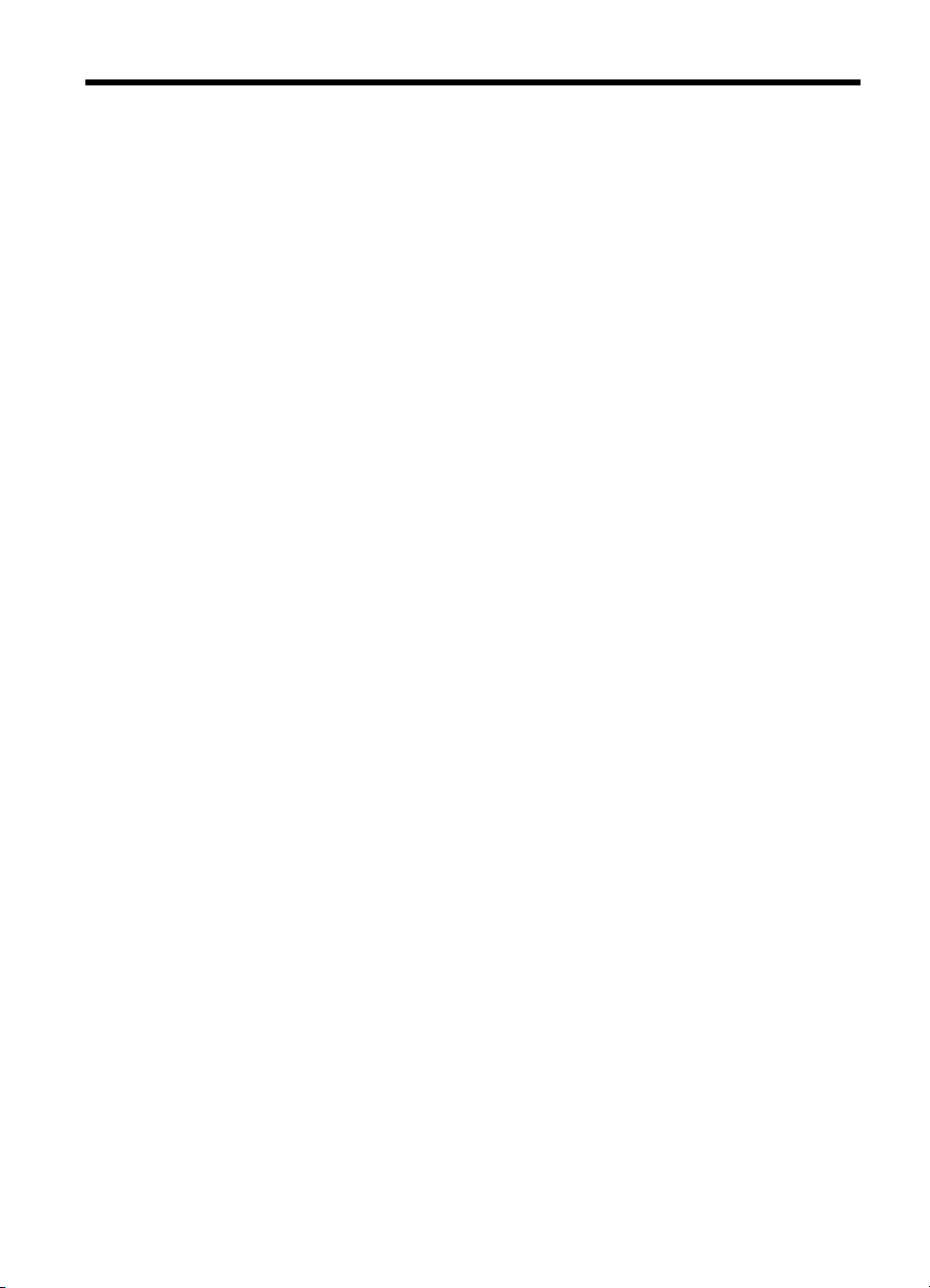
Inhoudsopgave
1 Aan de slag
Andere bronnen over het product zoeken ...............................................................................10
Toegankelijkheid .....................................................................................................................12
De onderdelen van de HP All-in-One kennen .........................................................................12
Vooraanzicht .....................................................................................................................13
Ruimte voor printerbenodigdheden ................................................................................... 14
Geheugenkaartsleuven .....................................................................................................14
Achteraanzicht ..................................................................................................................15
Bedieningspaneel .............................................................................................................15
Knoppen en statuslampjes bedieningspaneel ............................................................. 16
Kleurenscherm ............................................................................................................18
Uitleesvenster met 2 regels ........................................................................................19
Informatie over verbindingen ............................................................................................19
2 De accessoires installeren
De duplexeenheid installeren .................................................................................................21
Lade 2 installeren ...................................................................................................................21
Accessoires inschakelen in de printerdriver ............................................................................22
Accessoires inschakelen op computers met Windows .....................................................23
Accessoires inschakelen op computers met Macintosh ....................................................23
3 De all-in-one gebruiken
Menu's van het bedieningspaneel gebruiken ..........................................................................24
Soorten berichten op het bedieningspaneel ...........................................................................25
Statusberichten .................................................................................................................25
Waarschuwingen ..............................................................................................................25
Foutberichten ....................................................................................................................25
Kritieke foutberichten ........................................................................................................25
De instellingen van het apparaat wijzigen ...............................................................................26
Gebruik het HP Solution Center (Windows) ............................................................................26
De HP-beeldbewerkingssoftware gebruiken ...........................................................................27
Tekst en symbolen .................................................................................................................28
Getallen en tekst intikken op het toetsenblok van het bedieningspaneel ..........................28
Tekst invoeren ............................................................................................................29
Een spatie, pauze of symbool invoeren ......................................................................29
Een letter, cijfer of symbool verwijderen .....................................................................29
Tekst intikken met het visuele toetsenblok (alleen bij sommige modellen) .......................29
Beschikbare symbolen voor het kiezen van faxnummers (alleen bij sommige
modellen) ..........................................................................................................................30
De originelen plaatsen ............................................................................................................31
Een origineel in de automatische documentinvoer (ADF) plaatsen ..................................31
Een origineel op de glasplaat leggen ................................................................................32
1
Page 6
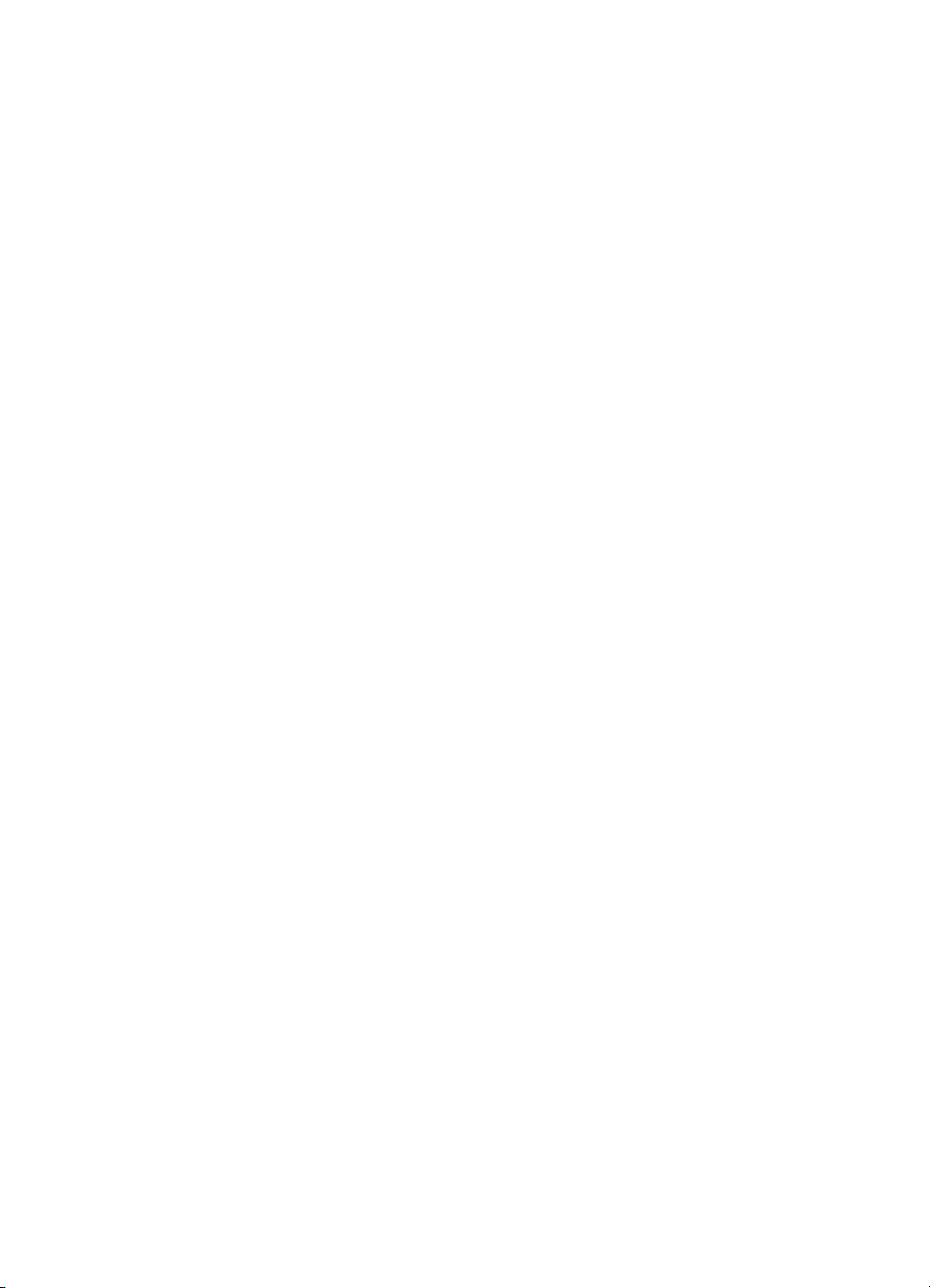
Afdrukmateriaal selecteren .....................................................................................................33
Tips voor het selecteren van afdrukmateriaal ...................................................................33
Informatie over de specificaties van ondersteund afdrukmateriaal ...................................34
Informatie over ondersteunde formaten ......................................................................34
Informatie over ondersteunde types en gewichten van afdrukmaterialen ...................37
Minimummarges instellen .................................................................................................38
Afdrukmateriaal plaatsen ........................................................................................................39
Lades configureren .................................................................................................................41
Afdrukken op afdrukmateriaal van speciaal formaat ...............................................................42
Afdrukken op afdrukmateriaal van speciaal formaat (Windows) .......................................43
Afdrukken op afdrukmateriaal van speciaal formaat (Mac OS) .........................................43
Afdrukken zonder randen .......................................................................................................44
Een document zonder rand afdrukken (Windows) ............................................................44
Een document zonder rand afdrukken (Mac OS) .............................................................. 44
Snelkiescodes installeren (alleen bij sommige modellen) .......................................................45
Faxnummers instellen als snelkiescodes of -groepen ......................................................45
Snelkiescodes installeren ...........................................................................................45
Een snelkiesgroep installeren .....................................................................................46
Netwerkmappen installeren als snelkiescodes (sommige modellen) ................................47
Snelkiescodes installeren ...........................................................................................48
Een lijst van snelkiescodes afdrukken en bekijken ...........................................................48
Een lijst van snelkiescodes afdrukken ........................................................................48
Een lijst van snelkiescodes bekijken ...........................................................................48
4 Afdrukken
Afdrukinstellingen ...................................................................................................................49
Instellingen voor huidige taken aanpassen vanuit een toepassing (Windows) .................49
De standaardinstellingen wijzigen voor alle toekomstige taken (Windows) ......................49
Instellingen wijzigen (Mac OS) .......................................................................................... 49
Afdrukken aan beide zijden (dubbelzijdig afdrukken) .............................................................. 50
Richtlijnen voor dubbelzijdig afdrukken .............................................................................50
Automatisch dubbelzijdig afdrukken (Windows) ................................................................ 50
Automatisch dubbelzijdig afdrukken (Mac OS) .................................................................51
Een afdruktaak annuleren .......................................................................................................51
5 Kopiëren
Kopiëren vanaf het bedieningspaneel ..................................................................................... 52
De kopieerinstellingen wijzigen ...............................................................................................52
Een origineel bijsnijden (alleen modellen met kleurenscherm) ...............................................52
Een kopieertaak annuleren .....................................................................................................53
6 Scannen
Een origineel scannen ............................................................................................................54
Een direct digitaal archief installeren (alleen sommige modellen) ....................................54
Een origineel scannen naar een netwerkmap ...................................................................55
Een origineel naar een programma op een computer scannen (rechtstreekse
verbinding) ........................................................................................................................56
Een origineel naar een geheugenapparaat scannen ........................................................57
Webscan gebruiken via de geïntegreerde webserver .............................................................57
2
Page 7
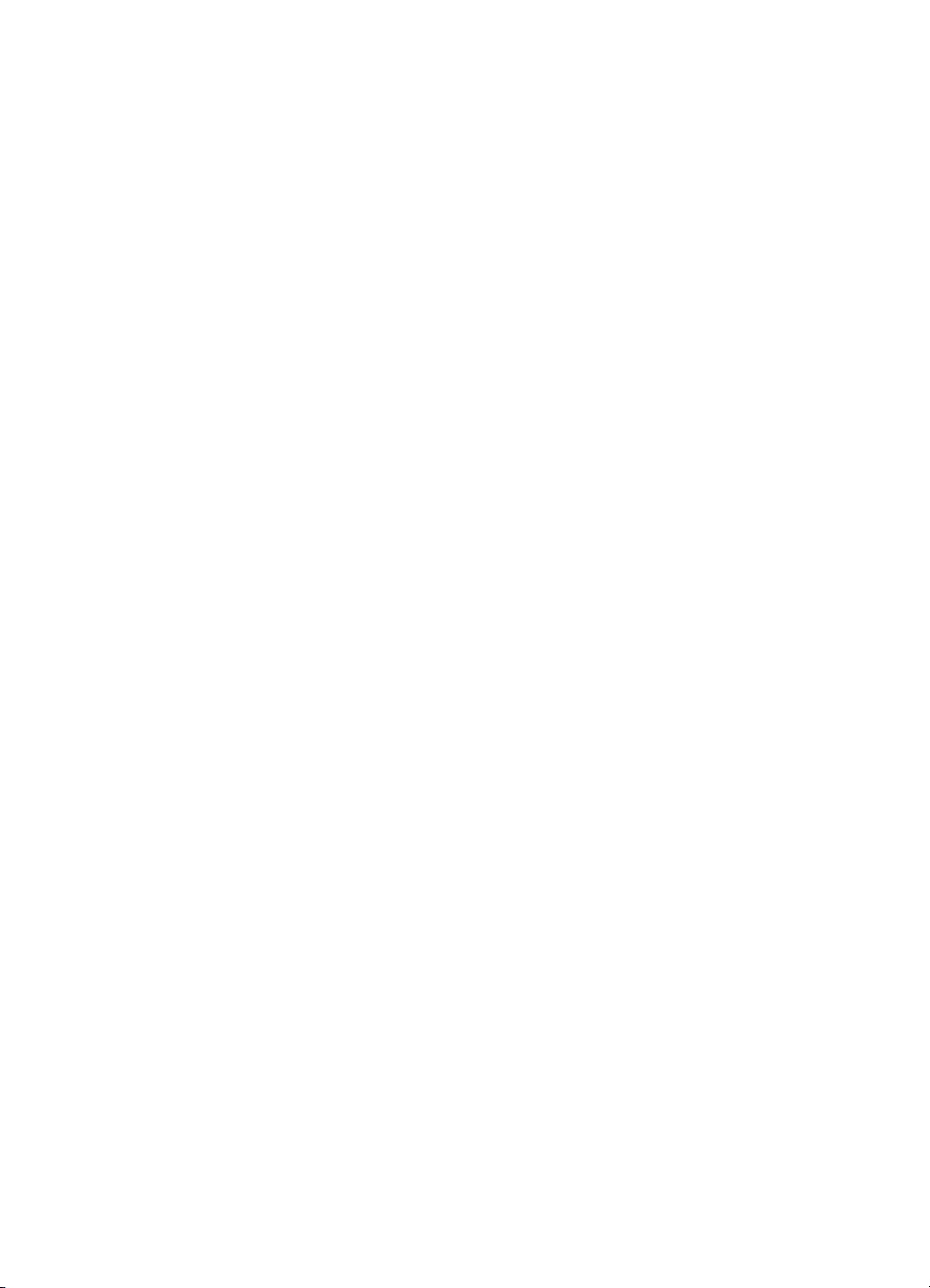
Inhoudsopgave
Scannen vanuit een TWAIN-compatibel of WIA-compatibel programma ................................57
Scannen vanaf een TWAIN-compatibel programma. ........................................................58
Scannen vanaf een WIA-compatibel programma. ............................................................58
Een gescand origineel bewerken ............................................................................................58
Een gescande foto of afbeelding bewerken ......................................................................58
Een gescand document bewerken met behulp van OCR-software (Optical
Character Recognition). ....................................................................................................58
Scaninstellingen wijzigen ........................................................................................................59
Een scantaak annuleren .........................................................................................................59
7 Werken met geheugenapparaten (alleen bij sommige modellen)
Een geheugenkaart plaatsen ..................................................................................................60
Een digitale camera verbinden ...............................................................................................61
Een opslagapparaat verbinden ...............................................................................................62
Foto's bekijken ........................................................................................................................63
Foto's bekijken (alleen modellen met kleurenscherm) ......................................................64
Foto's weergeven met de computer ..................................................................................64
Foto's afdrukken vanaf het bedieningspaneel ......................................................................... 64
Foto's afdrukken met behulp van een voorbeeldvel ..........................................................64
Panoramische foto's afdrukken .........................................................................................67
Pasfoto's afdrukken ..........................................................................................................69
Videoactiefoto's afdrukken ................................................................................................70
Foto's opslaan op uw computer ..............................................................................................71
8 Faxen (alleen bij sommige modellen)
Een fax verzenden ..................................................................................................................72
Een gewone fax verzenden ..............................................................................................72
Een fax handmatig verzenden vanaf een telefoon ............................................................73
Een fax verzenden met handsfree kiezen .........................................................................74
Faxen verzenden met behulp van de optie fax uitzenden .................................................75
Een fax ontvangen ..................................................................................................................76
Een fax handmatig ontvangen ..........................................................................................76
Backup-faxontvangst instellen ..........................................................................................76
Ontvangen faxen vanuit het geheugen opnieuw afdrukken ..............................................78
Faxen doorsturen naar een ander nummer ......................................................................78
Ongewenste faxnummers blokkeren ................................................................................79
De modus voor ongewenste faxnummers instellen ....................................................80
Nummers toevoegen aan de lijst met ongewenste faxnummers ................................. 80
Nummers verwijderen van de lijst met ongewenste faxnummers ...............................81
Een lijst met geblokkeerde faxnummers bekijken .......................................................82
3
Page 8
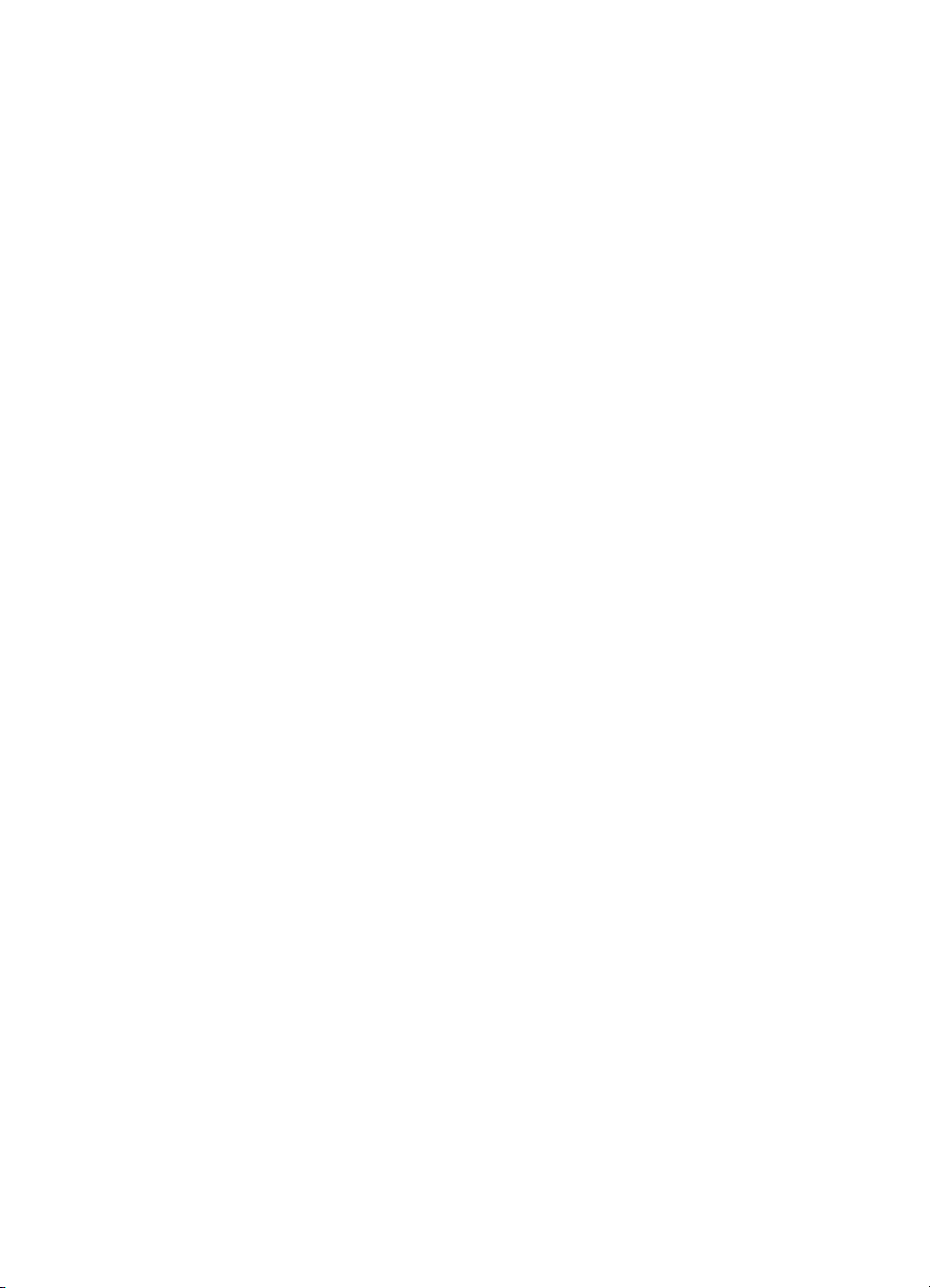
Faxinstellingen wijzigen ..........................................................................................................82
Het faxkopschrift instellen .................................................................................................82
De antwoordmodus instellen (automatisch antwoorden) ..................................................83
Het aantal beltonen voordat er wordt opgenomen instellen ..............................................83
Antwoorden op belpatroon voor specifieke beltonen wijzigen ..........................................84
Foutcorrectiemodus fax instellen ......................................................................................84
De foutcorrectiemodus instellen ..................................................................................85
Het kiessysteem instellen .................................................................................................85
Het kiessysteem instellen ...........................................................................................85
Opties opnieuw kiezen instellen ........................................................................................ 85
De opties opnieuw bellen instellen ..............................................................................85
De faxsnelheid instellen ....................................................................................................86
Faxen via the Internet .............................................................................................................86
Installatie testfax .....................................................................................................................87
Rapporten gebruiken ..............................................................................................................87
Bevestigingsrapporten voor faxen afdrukken ....................................................................88
Foutrapporten voor faxen afdrukken .................................................................................88
Het faxlogboek afdrukken en bekijken ..............................................................................89
Een fax annuleren ..................................................................................................................90
9 Configureren en beheren
Het apparaat beheren .............................................................................................................91
Overzicht van beheertaken ...............................................................................................91
Het apparaat controleren ..................................................................................................93
Het apparaat beheren .......................................................................................................93
Beheertools voor het apparaat gebruiken ...............................................................................95
Geïntegreerde webserver .................................................................................................96
De ingebouwde webserver openen ............................................................................96
Pagina's geïntegreerde webserver .............................................................................96
Werkset (Windows) ...........................................................................................................97
De Werkset openen ....................................................................................................97
Tabbladen in de Werkset ............................................................................................98
HP Printerhulpprogramma (Mac OS) ................................................................................99
HP Printerhulpprogramma openen .............................................................................99
Deelvensters van HP Printerhulpprogramma .............................................................. 99
Installatieprogramma voor netwerkprinter (Mac OS) ......................................................100
HP Web Jetadmin-software ............................................................................................100
HP Instant Support .........................................................................................................100
Beveiliging en privacy ...............................................................................................101
Toegang krijgen tot HP Instant Support ....................................................................101
myPrintMileage ...............................................................................................................102
De diagnostische zelftestpagina begrijpen ...........................................................................102
De netwerkconfiguratiepagina begrijpen ...............................................................................104
Kanaalbereikdefinities .....................................................................................................105
4
Page 9
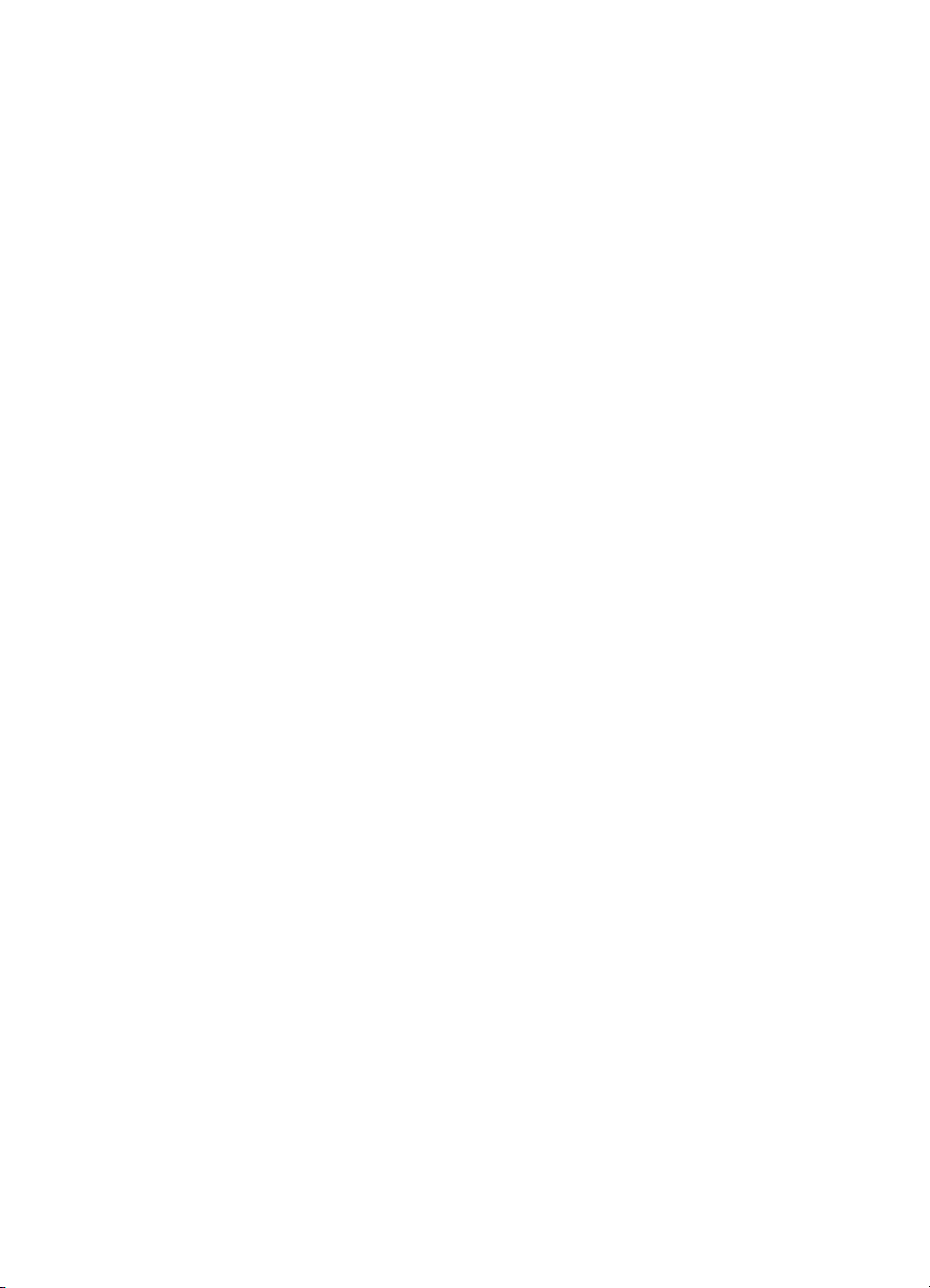
Inhoudsopgave
Netwerkopties configureren ..................................................................................................105
Basisnetwerkinstellingen wijzigen ...................................................................................106
De wizard Draadloze installatie gebruiken ................................................................106
Netwerkinstellingen bekijken en afdrukken ...............................................................106
De draadloze radio in- en uitschakelen .....................................................................106
Geavanceerde netwerkinstellingen wijzigen ...................................................................107
De verbindingssnelheid instellen ..............................................................................107
IP-instellingen bekijken .............................................................................................107
IP-instellingen wijzigen .............................................................................................107
Faxen instellen op het apparaat (alleen bij sommige modellen) ...........................................108
Faxen instellen (parallelle telefoonsystemen) .................................................................108
De juiste faxinstellingen voor thuis of op kantoor kiezen ..........................................109
De faxinstallatie voor uw situatie selecteren .............................................................110
Situatie A: Aparte faxlijn (er worden geen gespreksoproepen ontvangen) ...............112
Situatie B: Het apparaat installeren met DSL ............................................................ 113
Situatie C: Het apparaat installeren met een PBX-telefoonsysteem of een ISDN-
lijn .............................................................................................................................114
Situatie D: Fax met een specifiek belsignaal op dezelfde lijn .................................... 115
Situatie E: Gedeelde telefoon-/faxlijn ........................................................................116
Situatie F: Gedeelde gespreks-/faxlijn met voicemail ...............................................117
Situatie G: Gedeelde faxlijn met computermodem (er komen geen
gespreksoproepen binnen) .......................................................................................118
Situatie H: Gedeelde lijn voor gespreks- en faxoproepen met computermodem ......121
Situatie I: Gedeelde lijn voor gesprekken/fax met antwoordapparaat .......................125
Situatie J: Gedeelde lijn voor gespreks- en faxoproepen met een
computermodem en een antwoordapparaat .............................................................127
Situatie K: Gedeelde lijn voor gespreks- en faxoproepen met een
computermodem voor inbellen en voicemail .............................................................131
Seriële faxinstallatie ........................................................................................................133
Het apparaat configureren (Windows) ..................................................................................134
Rechtstreekse verbinding ...............................................................................................134
De software installeren voordat u het apparaat verbindt (aanbevolen werkwijze) ....134
het apparaat verbinden voordat u de software installeert .........................................135
Het apparaat delen op een lokaal gedeeld netwerk ..................................................135
Netwerkverbinding ..........................................................................................................136
Het apparaat installeren op een netwerk ..................................................................137
De software van het apparaat installeren op clientcomputers ................................... 137
De printerdriver toevoegen met Printer toevoegen ...................................................137
Het apparaat configureren (Mac OS) ....................................................................................138
De software installeren voor een netwerk of rechtstreekse verbinding ...........................138
Het apparaat delen op een lokaal gedeeld netwerk ........................................................138
5
Page 10
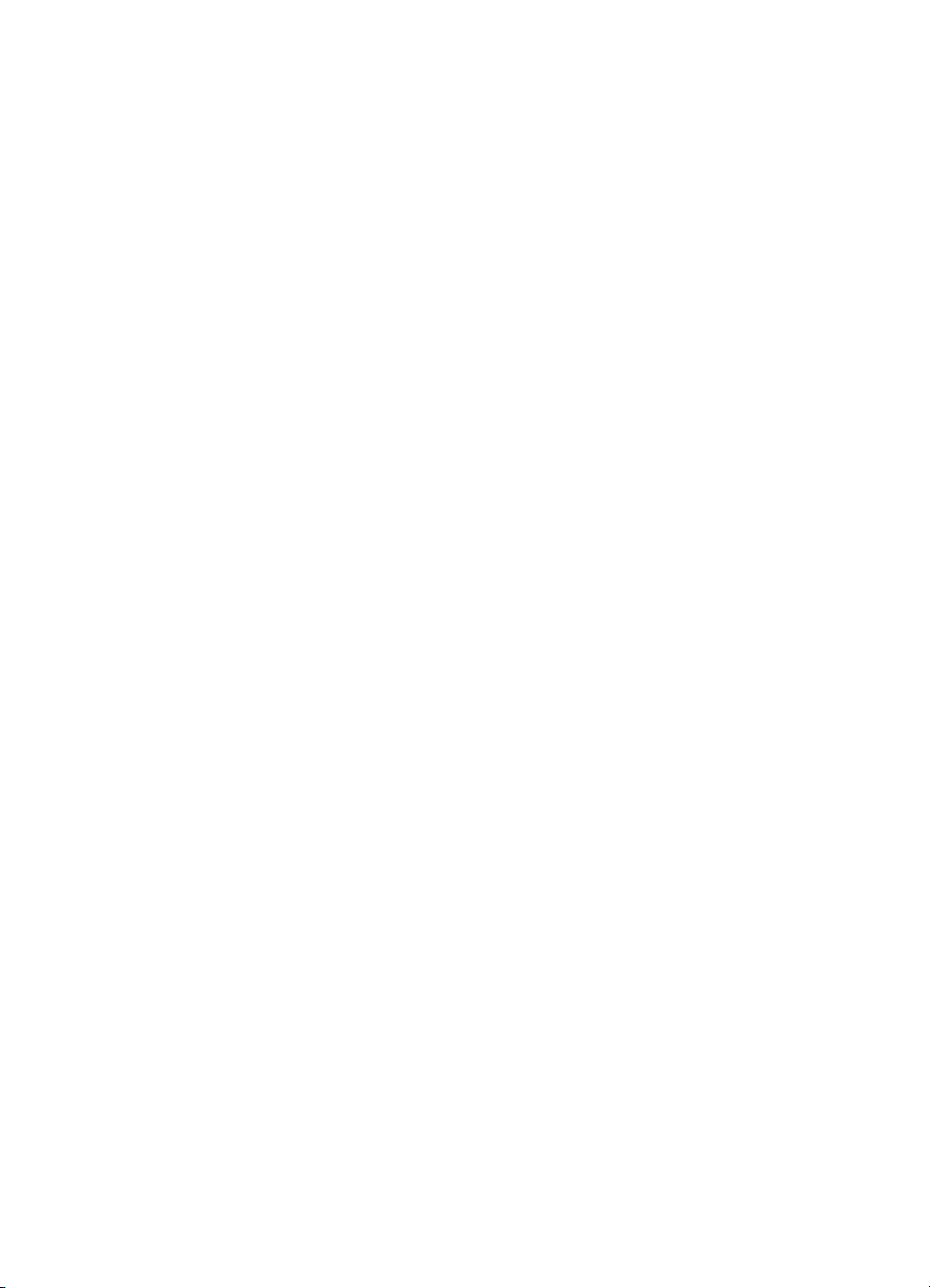
Het apparaat installeren voor draadloze communicatie (alleen sommige modellen) ............139
Instellingen van 802.11-draadloos netwerk begrijpen .....................................................140
Draadloze communicatie installeren met behulp van het bedieningspaneel met de
wizard .............................................................................................................................142
Daadloze communicatie installeren met het installatieprogramma (Windows) ...............142
Draadloze communicatie installeren met SecureEasySetup (SES) ................................143
De printer installeren in een draadloos netwerk (Mac OS) .............................................144
Draadloze communicatie uitschakelen ...........................................................................145
Richtlijnen voor het verminderen van storing op een draadloos netwerk ........................145
Richtlijnen voor het verzekeren van beveiliging op een draadloos netwerk ....................145
Hardware-adressen aan een WAP toevoegen .......................................................... 145
Overige richtlijnen .....................................................................................................146
Installatie van het apparaat voor Bluetooth-communicatie ...................................................146
Installatie van het apparaat voor Bluetooth-communicatie via de geïntegreerde
webserver .......................................................................................................................148
Het apparaat verbinden met Bluetooth ...........................................................................148
Het apparaat met Bluetooth verbinden in Windows ..................................................148
Het apparaat met Bluetooth verbinden in Mac OS ....................................................150
De beveiliging voor Bluetooth instellen op het apparaat .................................................150
Verifieer Bluetooth-apparaten door middel van een wachtwoord. .............................151
Het apparaat zichtbaar maken of verbergen voor Bluetooth-apparaten ...................151
De Bluetooth-instellingen herstellen via de geïntegreerde webserver ......................152
De software verwijderen en opnieuw installeren ...................................................................152
10 Onderhoud en problemen oplossen
Ondersteunde inktcartridges .................................................................................................155
De inktcartridges vervangen .................................................................................................156
De printkoppen onderhouden ...............................................................................................157
De status van de printkoppen controleren ......................................................................158
De pagina Diagnostiek van afdrukkwaliteit afdrukken .....................................................158
De printkoppen uitlijnen ..................................................................................................159
De regelopschuiving kalibreren ....................................................................................... 160
De printkoppen reinigen ..................................................................................................160
De contacten van de printkoppen handmatig reinigen ....................................................160
De printkoppen vervangen ..............................................................................................163
Printerbenodigdheden bewaren ............................................................................................165
Inktcartridges bewaren ...................................................................................................165
Printkoppen bewaren ......................................................................................................165
Het toestel reinigen ...............................................................................................................166
De glasplaat van de scanner reinigen .............................................................................166
De automatische documentinvoer (ADF) reinigen ..........................................................166
De buitenkant reinigen ....................................................................................................170
Tips en middelen voor het oplossen van problemen ............................................................. 170
6
Page 11
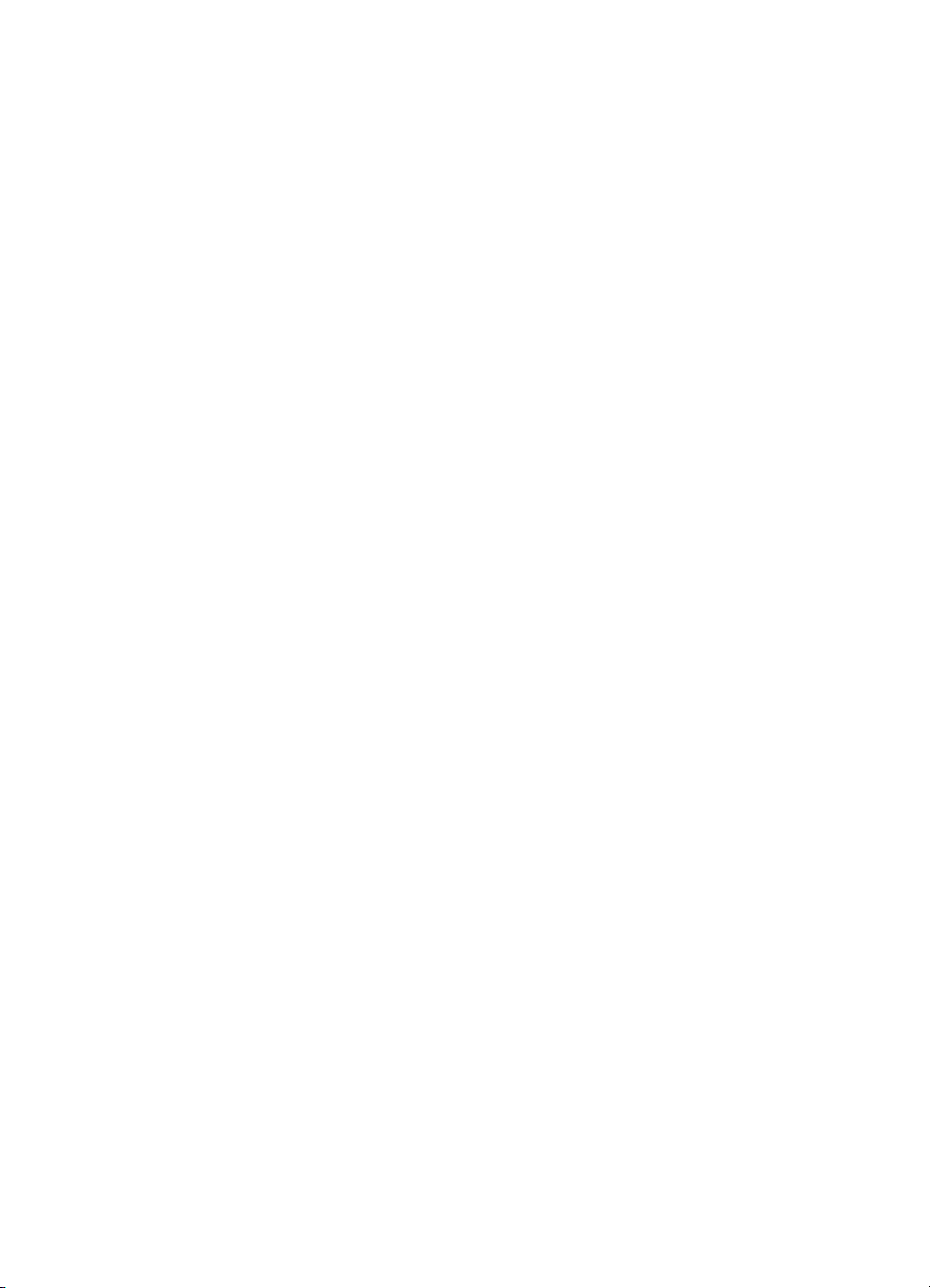
Inhoudsopgave
Problemen met het afdrukken oplossen ...............................................................................171
Het apparaat wordt onverwacht uitgeschakeld ...............................................................172
Op het bedieningspaneel verschijnt een foutmelding .....................................................172
Het apparaat reageert niet (drukt niet af) ........................................................................172
De printer accepteert de printkop niet .............................................................................173
Het afdrukken duurt lang ................................................................................................174
Er wordt een blanco of deels bedrukte pagina afgedrukt ................................................174
De afdruk is niet correct of er ontbreken gedeelten ........................................................175
Tekst of afbeeldingen zijn verkeerd geplaatst .................................................................175
Het apparaat drukt een half blad en werpt het papier dan uit .........................................176
Slechte afdrukkwaliteit en onverwachte afdrukresultaten .....................................................176
Slechte afdrukresultaten .................................................................................................176
Er worden vreemde tekens afgedrukt .............................................................................177
De inkt wordt uitgesmeerd ..............................................................................................178
De inkt vult de tekst of afbeeldingen niet volledig ...........................................................178
De afdruk is vaag of de kleuren zijn dof ..........................................................................178
Kleuren worden in zwart-wit afgedrukt ............................................................................179
De verkeerde kleuren worden afgedrukt .........................................................................179
De kleuren op de afdruk lopen door elkaar .....................................................................179
De kleuren zijn niet goed uitgelijnd .................................................................................179
Lijnen of punten ontbreken in de tekst of afbeeldingen ...................................................180
Problemen met de papierinvoer oplossen ............................................................................180
Optionele lade 2 kan niet worden geplaatst ....................................................................180
Er heeft zich een ander papierinvoerprobleem voorgedaan ...........................................180
Problemen met het kopiëren oplossen .................................................................................182
Er kwam geen kopie uit ..................................................................................................182
Kopieën zijn blanco .........................................................................................................182
Het verkeerde origineel werd gekopieerd .......................................................................182
Documenten ontbreken of zijn vervaagd ........................................................................183
Het formaat is verkleind ..................................................................................................183
De kopieerkwaliteit is slecht ............................................................................................183
Er verschijnen defecten in de kopieën ............................................................................184
Er verschijnen foutberichten ...........................................................................................184
Het apparaat drukt een half blad en werpt het papier dan uit .........................................185
Scanproblemen oplossen .....................................................................................................185
Scanner reageerde niet ..................................................................................................185
Scannen duurt te lang .....................................................................................................185
Een deel van het document is niet gescand of er ontbreekt tekst ...................................186
Tekst kan niet worden bewerkt .......................................................................................186
Er verschijnen foutmeldingen .........................................................................................187
De kwaliteit van de gescande afbeelding is slecht ..........................................................187
Er verschijnen defecten in de scans ...............................................................................188
Kan niet naar de netwerkmap scannen (snelkeuze digitaal archief) ...............................189
Faxproblemen oplossen .......................................................................................................190
De faxtest is mislukt ........................................................................................................190
7
Page 12
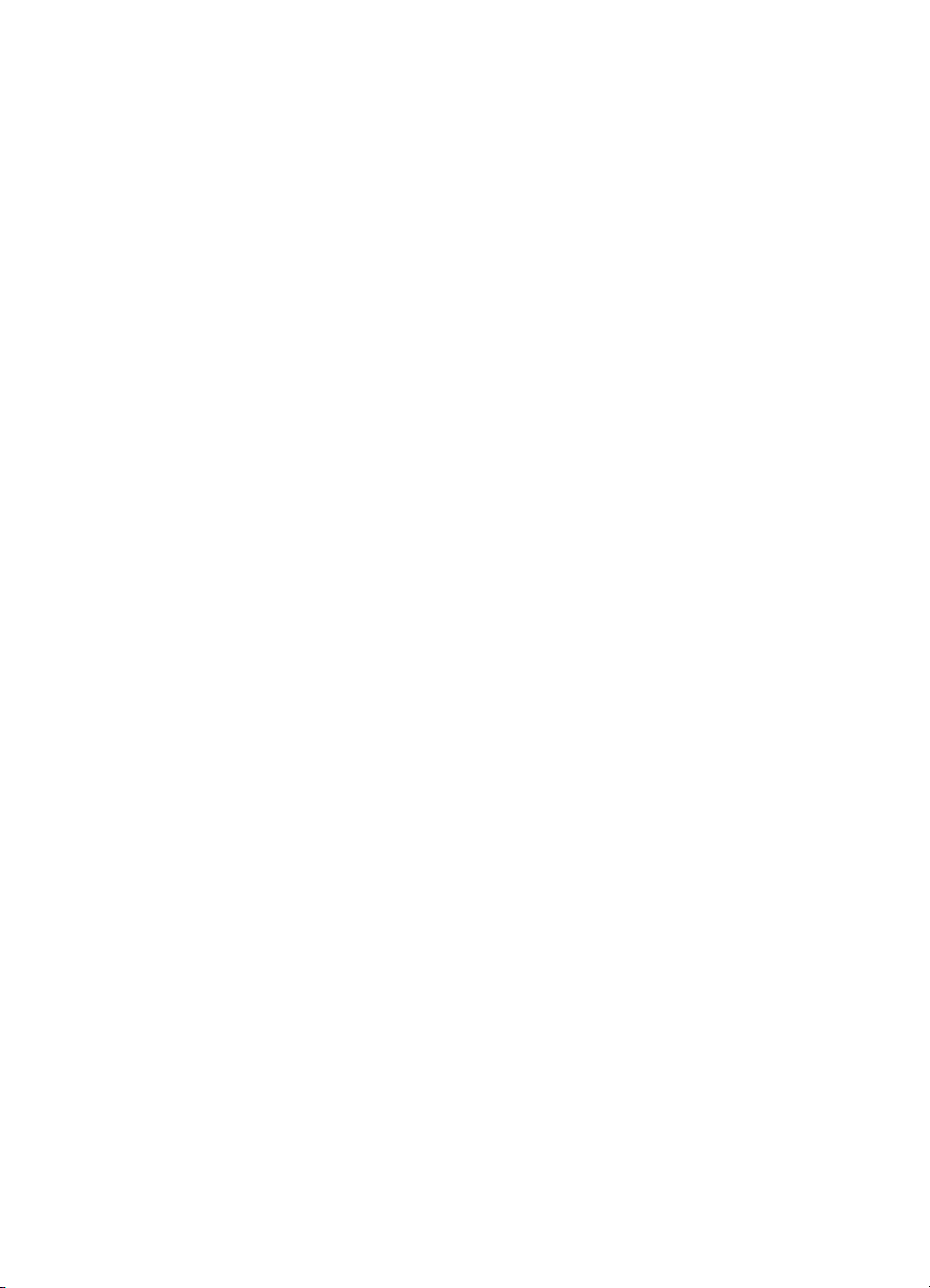
Problemen met foto's (geheugenkaart) oplossen .................................................................204
Het apparaat kan de geheugenkaart niet lezen ..............................................................204
Het apparaat kan geen foto's lezen op de geheugenkaart .............................................. 204
Sommige foto's op de geheugenkaart worden niet afgedrukt, zodat de afdruktaak
wordt geannuleerd. .........................................................................................................205
Het apparaat drukt een half blad en werpt het papier dan uit .........................................205
Problemen met het apparaatbeheer oplossen ......................................................................205
De geïntegreerde webserver kan niet worden geopend .................................................205
Installatieproblemen oplossen ..............................................................................................206
Suggesties voor hardware-installatie ..............................................................................206
Suggesties voor software-installatie ...............................................................................207
Problemen met de uitlijnpagina ....................................................................................... 207
Problemen met software-installatie oplossen .................................................................. 208
Netwerkproblemen oplossen ..........................................................................................208
Problemen met draadloze verbindingen oplossen ..........................................................209
Storingen verhelpen .............................................................................................................. 211
Verhelp een storing in het apparaat ................................................................................211
Storingen in de ADF verhelpen .......................................................................................213
Tips voor het vermijden van storingen ............................................................................215
A HP-benodigdheden en -accessoires
Afdrukbenodigdheden online bestellen .................................................................................216
Accessoires ..........................................................................................................................216
Benodigdheden ....................................................................................................................216
Inktpatronen ....................................................................................................................217
Printkoppen ....................................................................................................................217
HP-afdrukmateriaal .........................................................................................................217
B Ondersteuning en garantie
Elektronische ondersteuning krijgen .....................................................................................218
Telefonische ondersteuning van HP krijgen .........................................................................218
Voordat u belt .................................................................................................................218
Telefoonnummers voor telefonische ondersteuning .......................................................219
Beperkte garantieverklaring van Hewlett-Packard ................................................................221
Het apparaat klaarmaken voor verzending ...........................................................................222
De inktcartridges en printkoppen verwijderen voor verzending ....................................... 222
Verwijder het frontje van het bedieningspaneel ..............................................................223
Het apparaat verpakken .......................................................................................................224
C Specificaties van het apparaat
Fysieke specificaties .............................................................................................................226
Productkenmerken en -mogelijkheden .................................................................................226
Specificaties processor en geheugen ...................................................................................227
Systeemvereisten .................................................................................................................227
Netwerkprotocolspecificaties ................................................................................................228
Specificaties van de geïntegreerde webserver .....................................................................228
Afdrukspecificaties ................................................................................................................228
Afdrukresolutie ................................................................................................................229
Kopieerspecificaties ..............................................................................................................229
Faxspecificaties ....................................................................................................................229
Scanspecificaties ..................................................................................................................230
8
Page 13
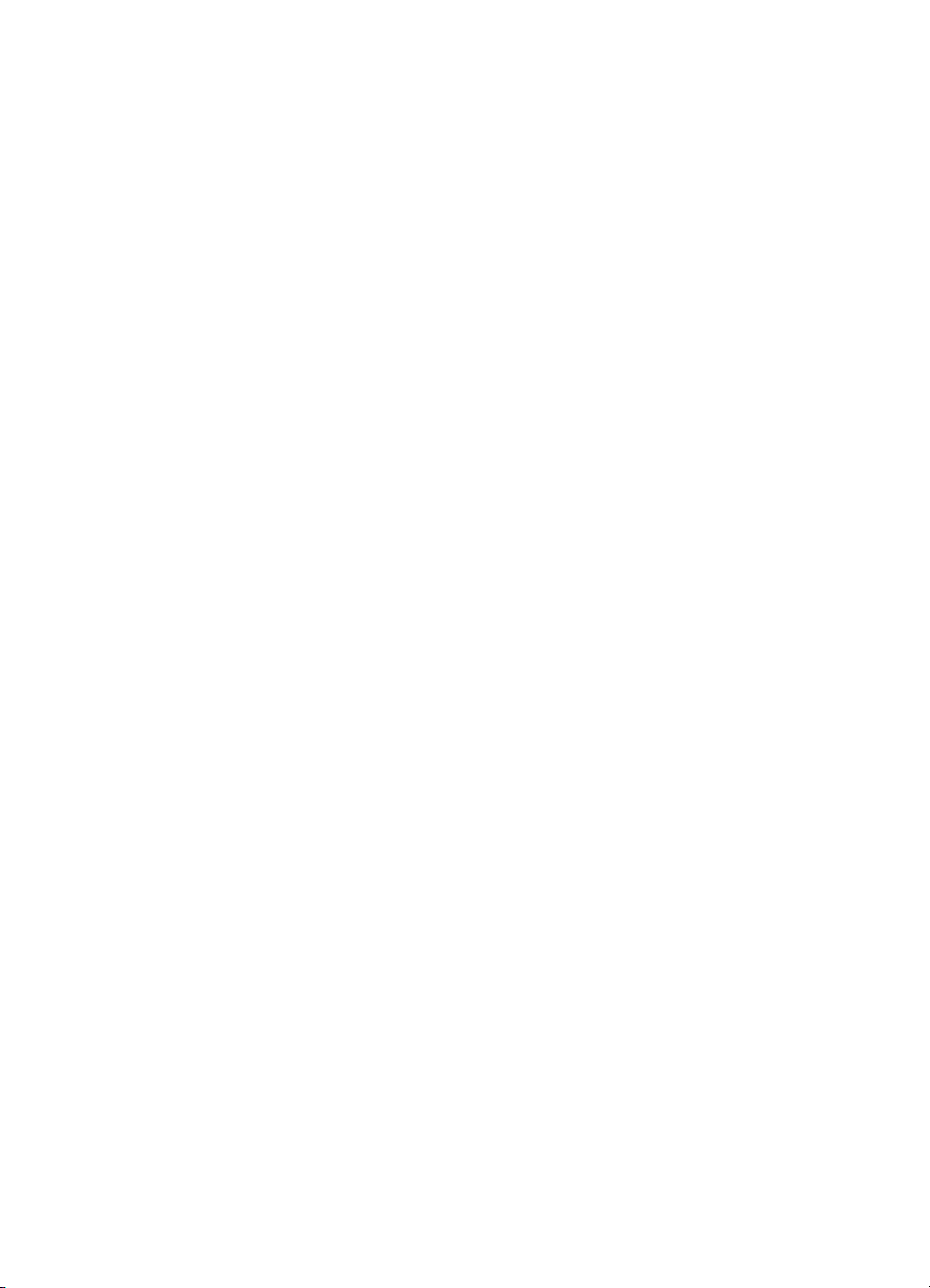
Inhoudsopgave
Specificaties van Snelkeuze digitaal archief .........................................................................230
Omgevingsspecificaties ........................................................................................................230
Elektrische specificaties ........................................................................................................230
Specificaties geluidsniveau (afdrukken in conceptmodus, geluidsniveaus volgens ISO
7779) ....................................................................................................................................231
Ondersteunde apparaten ......................................................................................................231
Geheugenkaartspecificaties .................................................................................................231
D Wettelijk verplichte informatie
FCC-verklaring .....................................................................................................................232
Shielded cables ..............................................................................................................232
Exposure to radio frequency radiation (wireless products only) ......................................233
Kennisgeving aan gebruikers van het Amerikaanse telefoonnetwerk .............................234
Kennisgeving aan gebruikers van het Canadese telefoonnetwerk .......................................235
Kennisgeving aan gebruikers in de Europese Unie ..............................................................236
Overige, wettelijk verplichte informatie .................................................................................236
EMI-verklaring (Korea) ....................................................................................................236
VCCI-verklaring (Japan) .................................................................................................237
Wettelijk verplicht modelnummer ....................................................................................237
Verklaring ten aanzien van het netsnoer ........................................................................237
LED-classificatie .............................................................................................................237
Wettelijke informatie inzake draadloze producten ................................................................. 237
Notice to users in Canada/Note à l'attention des utilisateurs Canadien ..........................238
Notice to users in Brazil/Notificação de Normas de Uso de Dispositivos Sem Fio do
Brasil ...............................................................................................................................238
Kennisgeving aan gebruikers in de Europese Gemeenschap (Engels) ..........................239
Kennisgeving aan gebruikers in Frankrijk .......................................................................240
Kennisgeving aan gebruikers in Duitsland ......................................................................241
Kennisgeving aan gebruikers in Italië .............................................................................242
Kennisgeving aan gebruikers in Spanje ..........................................................................243
Conformiteitsverklaring .........................................................................................................244
Milieubeschermingsprogramma ............................................................................................246
Minder is beter ................................................................................................................246
Stroomverbruik ...............................................................................................................246
Informatie over de batterij ...............................................................................................246
Material safety data sheets (chemiekaarten) ..................................................................247
Recycling ........................................................................................................................247
Productverpakking ....................................................................................................247
Plastic .......................................................................................................................247
Hoe privé-huishoudens in de Europese Unie afgedankte apparatuur als afval
dienen aan te bieden ................................................................................................247
HP-producten en -benodigdheden ............................................................................247
Index...........................................................................................................................................248
9
Page 14
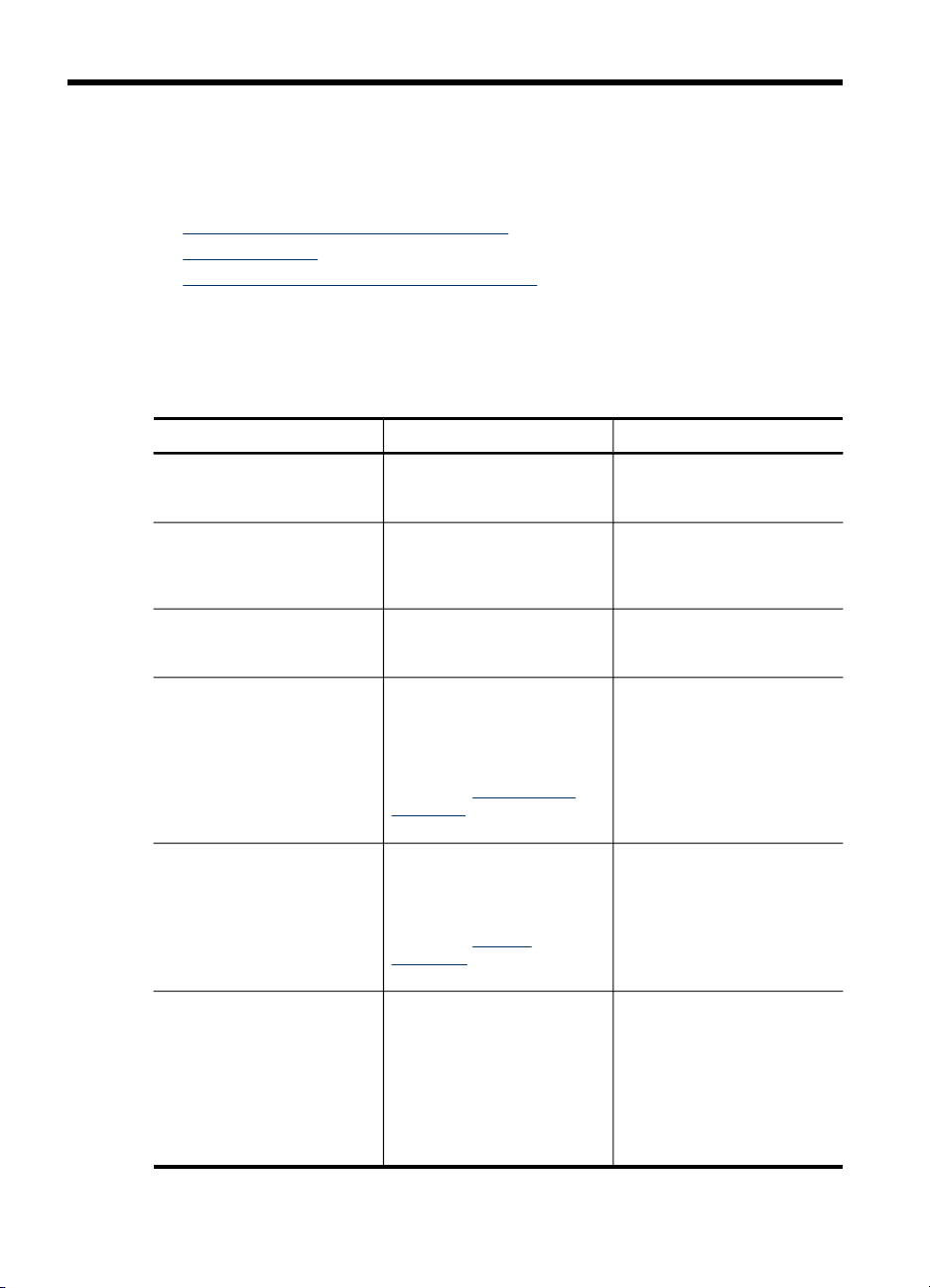
1 Aan de slag
In deze handleiding vindt u details over het gebruik van het apparaat en het oplossen
van problemen.
•
Andere bronnen over het product zoeken
Toegankelijkheid
•
De onderdelen van de HP All-in-One kennen
•
Andere bronnen over het product zoeken
Voor productinformatie en hulpmiddelen voor het oplossen van problemen die niet in
deze handleiding zijn opgenomen, zijn de volgende informatiebronnen beschikbaar:
Bron Beschrijving Locatie
Installatieposter
Naslaggids
Leesmij-bestand en releaseinfo
Gëintegreerde webserver
(netwerkverbinding)
Werkset (Microsoft
Windows®)
HP Printerhulpprogramma
(Mac OS)
®
Bevat geïllustreerde
installatieaanwijzingen.
Geeft instructies voor het
installeren van het apparaat
en informatie over garantie
en veiligheid.
Deze bieden de laatste
informatie en tips voor het
oplossen van problemen.
Hiermee kunt u
statusinformatie bekijken,
instellingen wijzigen en het
apparaat beheren vanaf elke
computer in het netwerk.
Raadpleeg
webserver voor meer
informatie.
Biedt informatie over de
status van printkoppen en
geeft toegang tot services
voor onderhoud.
Raadpleeg
(Windows) voor meer
informatie.
Bevat hulpmiddelen voor het
configureren van
afdrukinstellingen, het
kalibreren van het apparaat,
het reinigen van de
printkoppen, het afdrukken
van de configuratiepagina,
het online bestellen van
benodigdheden en het
Geïntegreerde
Werkset
Een gedrukte versie van het
document is bij het apparaat
meegeleverd.
Een gedrukte versie van het
document is bij het apparaat
meegeleverd.
Staat op de Starter-cd.
Beschikbaar via elke
standaardwebbrowser.
De Werkset wordt normaal
als optie samen met de
software van het apparaat
geïnstalleerd.
Het HP
Printerhulpprogramma wordt
normaal samen met de
software van het apparaat
geïnstalleerd.
10 Aan de slag
Page 15
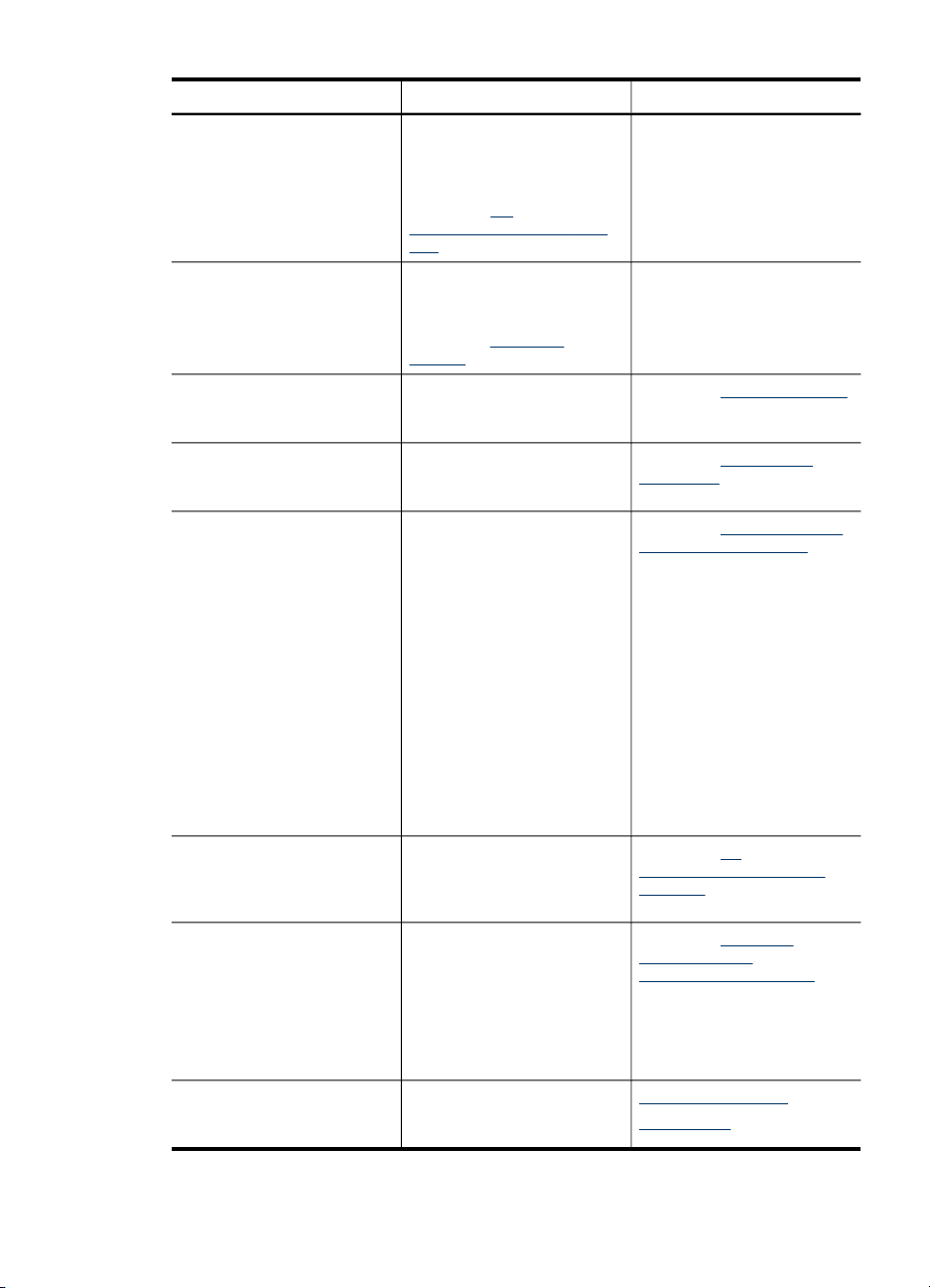
(vervolg)
Bron Beschrijving Locatie
zoeken van hulp op de
website. U kunt ook
instellingen voor draadloos
afdrukken configureren.
Raadpleeg
Printerhulpprogramma (Mac
OS) voor meer informatie.
HP Instant Support Helpt u afdrukproblemen snel
Bedieningspaneel Geeft status-, fout- en
Logs en rapporten Biedt informatie over
Diagnostische zelftestpagina
te identificeren, te analyseren
en op te lossen.
Raadpleeg
Support voor meer informatie.
waarschuwingsinformatie
over de werking.
gebeurtenissen die hebben
plaatsgevonden.
•
•
•
•
•
Netwerkconfiguratiepagina Dit geeft u informatie over de
Pagina diagnostiek van
afdrukkwaliteit afdrukken
HP-websites Biedt de meest recente
netwerkconfiguratie.
Hiermee kunt u nagaan of er
problemen zijn die invloed
hebben op de afdrukkwaliteit
en kunt u beter beslissen of
het nodig is om een
onderhoudsprogramma uit te
voeren om de kwaliteit van
uw afdrukken te verbeteren.
printersoftware en producten ondersteuningsinformatie.
HP
HP Instant
Apparaatgegevens:
Naam van product
•
Modelnummer
•
Serienummer
•
Versienummer van
•
de firmware
Geïnstalleerde
accessoires (de
duplexeenheid
bijvoorbeeld)
Het aantal afgedrukte
pagina's uit de lades en
accessoires
Inktniveaus
Status van de printkop
Beschikbaar via elke
standaardwebbrowser of via
de Werkset (Windows).
Raadpleeg Bedieningspaneel
voor meer informatie.
Raadpleeg Het apparaat
controleren voor meer
informatie.
Raadpleeg De diagnostische
zelftestpagina begrijpen voor
meer informatie.
Raadpleeg De
netwerkconfiguratiepagina
begrijpen voor meer
informatie.
Raadpleeg De pagina
Diagnostiek van
afdrukkwaliteit afdrukken
voor meer informatie.
www.hp.com/support
www.hp.com
Andere bronnen over het product zoeken
11
Page 16
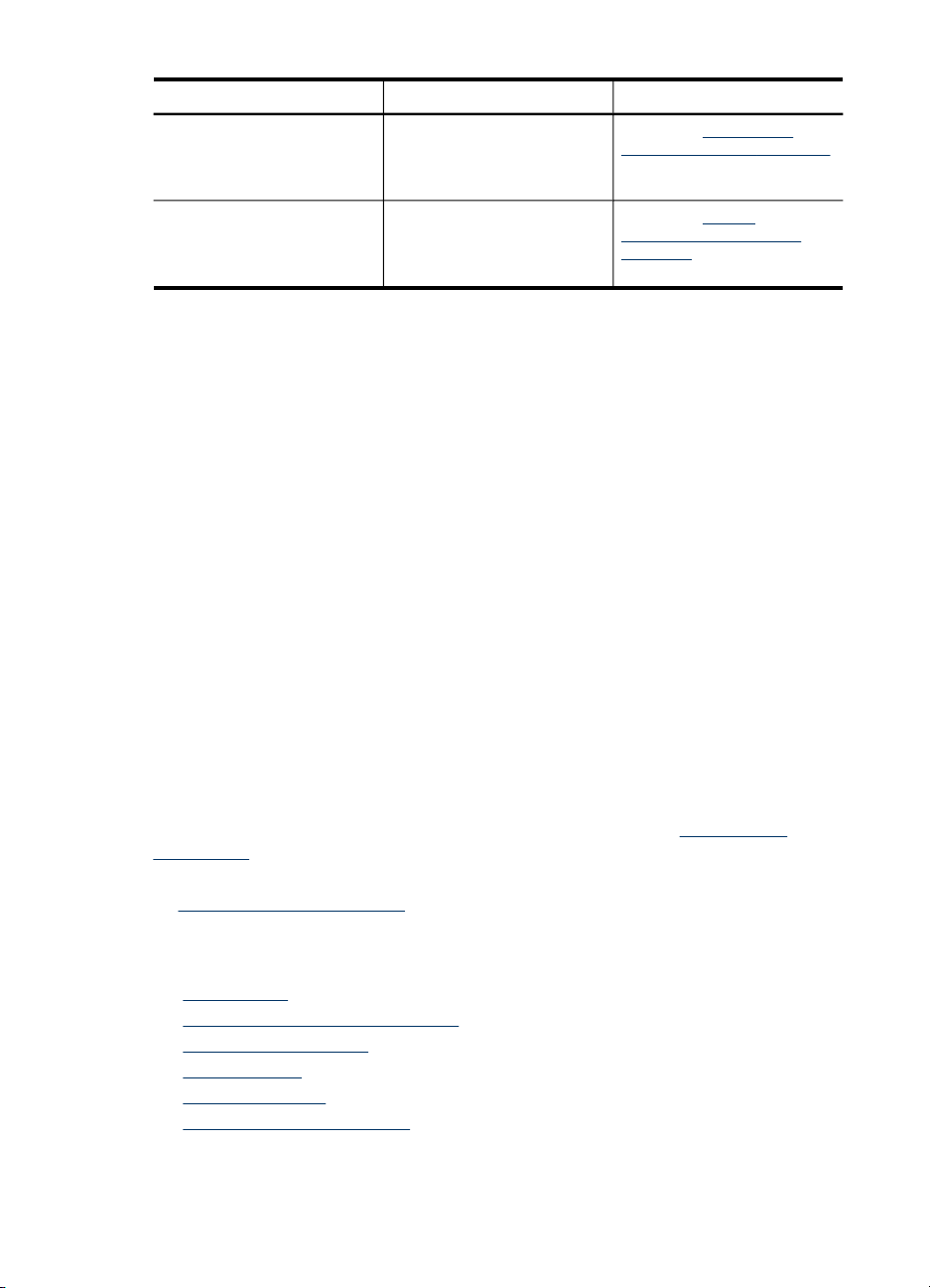
Hoofdstuk 1
(vervolg)
Bron Beschrijving Locatie
Telefonische ondersteuning
van HP
Help bij de HPbeeldbewerkingssoftware
Toegankelijkheid
Uw apparaat beschikt over een aantal functies die de printer toegankelijk maken voor
gebruikers met bepaalde handicaps.
Visuele handicap
De software van het apparaat is geschikt voor gebruikers met een visuele handicap of
verminderd zicht dankzij de toegankelijkheidsopties en -functies van uw
besturingssysteem. Bovendien zijn er ondersteunende technieken beschikbaar voor
gebruikers met een visuele beperking, zoals schermlezers, braillelezers en
spraakherkenningstechnologie. Speciaal voor gebruikers die kleurenblind zijn, zijn de
gekleurde knoppen en tabbladen in de software en op het bedieningspaneel voorzien
van korte tekst of pictogramlabels die de functie ervan aangegeven.
Mobiliteit
Om gebruikers met een beperkte mobiliteit te helpen, kunnen de softwarefuncties van
het apparaat worden uitgevoerd met behulp van het toetsenbord. De software
ondersteunt ook Windows-toegankelijkheidsopties, zoals plaktoetsen, schakeltoetsen,
filtertoetsen en muistoetsen. De deuren, knoppen, papierlades en papiergeleiders van
het apparaat kunnen door gebruikers met beperkte kracht en beperkt bereik worden
bediend.
Ondersteuning
Meer informatie over de toegankelijkheid van dit product en HP's streven naar
optimale producttoegankelijkheid vindt u op de website van HP op
accessibility.
Voor informatie over de toegankelijkheid op Mac OS gaat u naar de website van Apple
op
www.apple.com/accessibility.
Bevat contactinformatie van
HP. Gedurende de
garantieperiode is deze
ondersteuning vaak kosteloos.
Biedt informatie over het
gebruik van de software.
Raadpleeg Telefonische
ondersteuning van HP krijgen
voor meer informatie.
Raadpleeg De HP-
beeldbewerkingssoftware
gebruiken voor meer
informatie.
www.hp.com/
De onderdelen van de HP All-in-One kennen
• Vooraanzicht
Ruimte voor printerbenodigdheden
•
Geheugenkaartsleuven
•
Achteraanzicht
•
Bedieningspaneel
•
Informatie over verbindingen
•
12 Aan de slag
Page 17
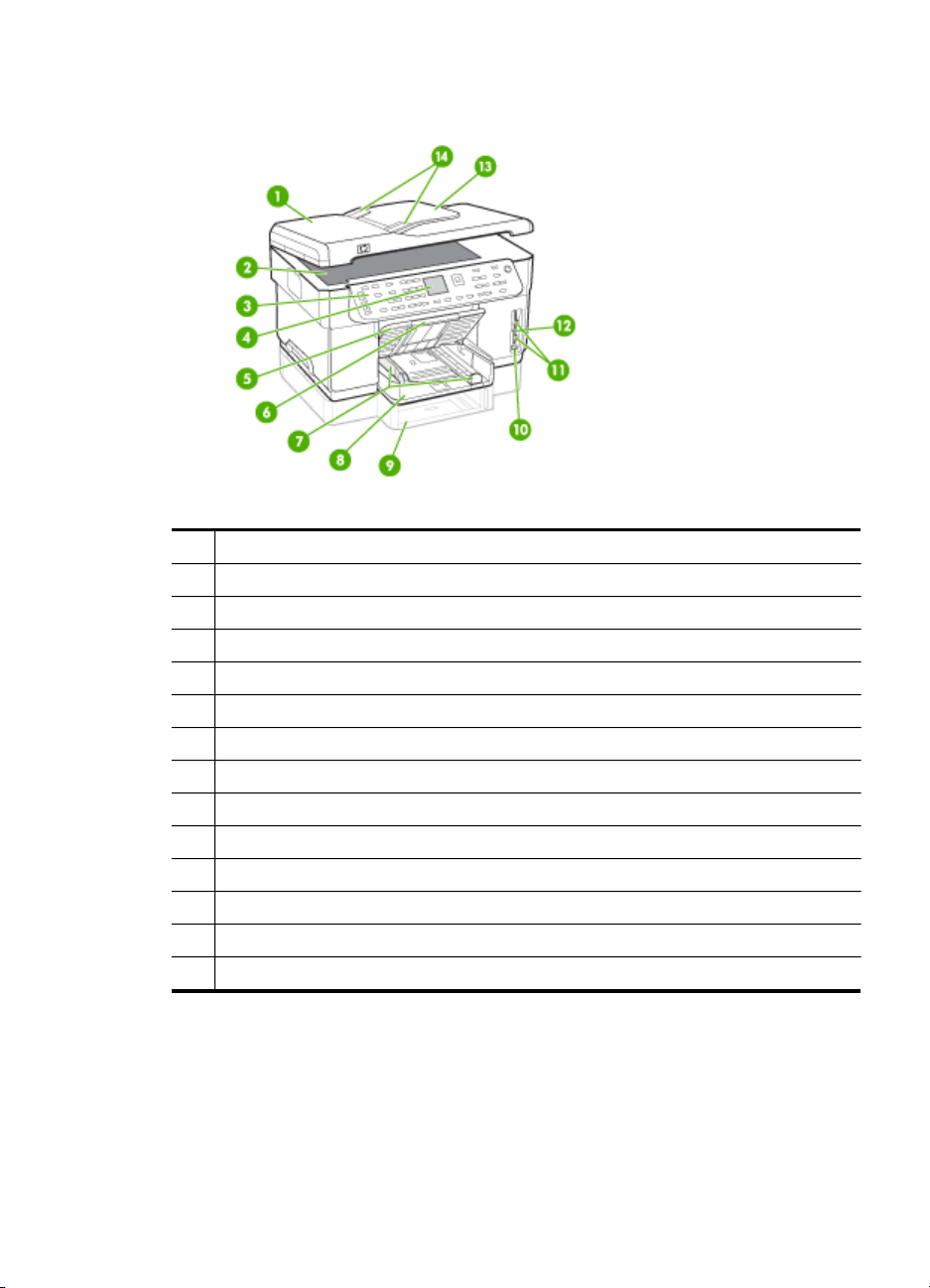
Vooraanzicht
1 Automatische documentinvoer (ADF)
2 Scannerglasplaat
3 Bedieningspaneel (verschilt afhankelijk HP All-in-One van het model dat u bezit)
4 Bedieningspaneel (verschilt afhankelijk van het model dat u bezit)
5 Uitvoerlade
6 Verlengstuk van uitvoerlade
7 Lengte-/breedtegeleiders
8 Lade 1
9 Lade 2 (beschikbaar bij sommige modellen)
10 USB (Universal serial bus)-poort voorzijde (geschikt voor PictBridge)
11 Geheugenkaartsleuven
12 Statuslampje geheugenkaart
13 Documentinvoerlade
14 Breedtegeleiders
De onderdelen van de HP All-in-One kennen 13
Page 18

Hoofdstuk 1
Ruimte voor printerbenodigdheden
1 Inktcartridgeklep
2 Inktcartridges
3 Toegangsklep wagen
4 Printkoppen
5 Printkopvergrendeling
Geheugenkaartsleuven
1
CompactFlash (types I en II)
2 Secure Digital, MultimediaCard (MMC), Secure MMC
3
xD
4
Memory Stick, Magic Gate Memory Stick, Memory Stick Duo, Memory Stick Pro
5
USB-poort voorzijde (Universal Serial Bus, PictBridge-compatibel)
14 Aan de slag
Page 19
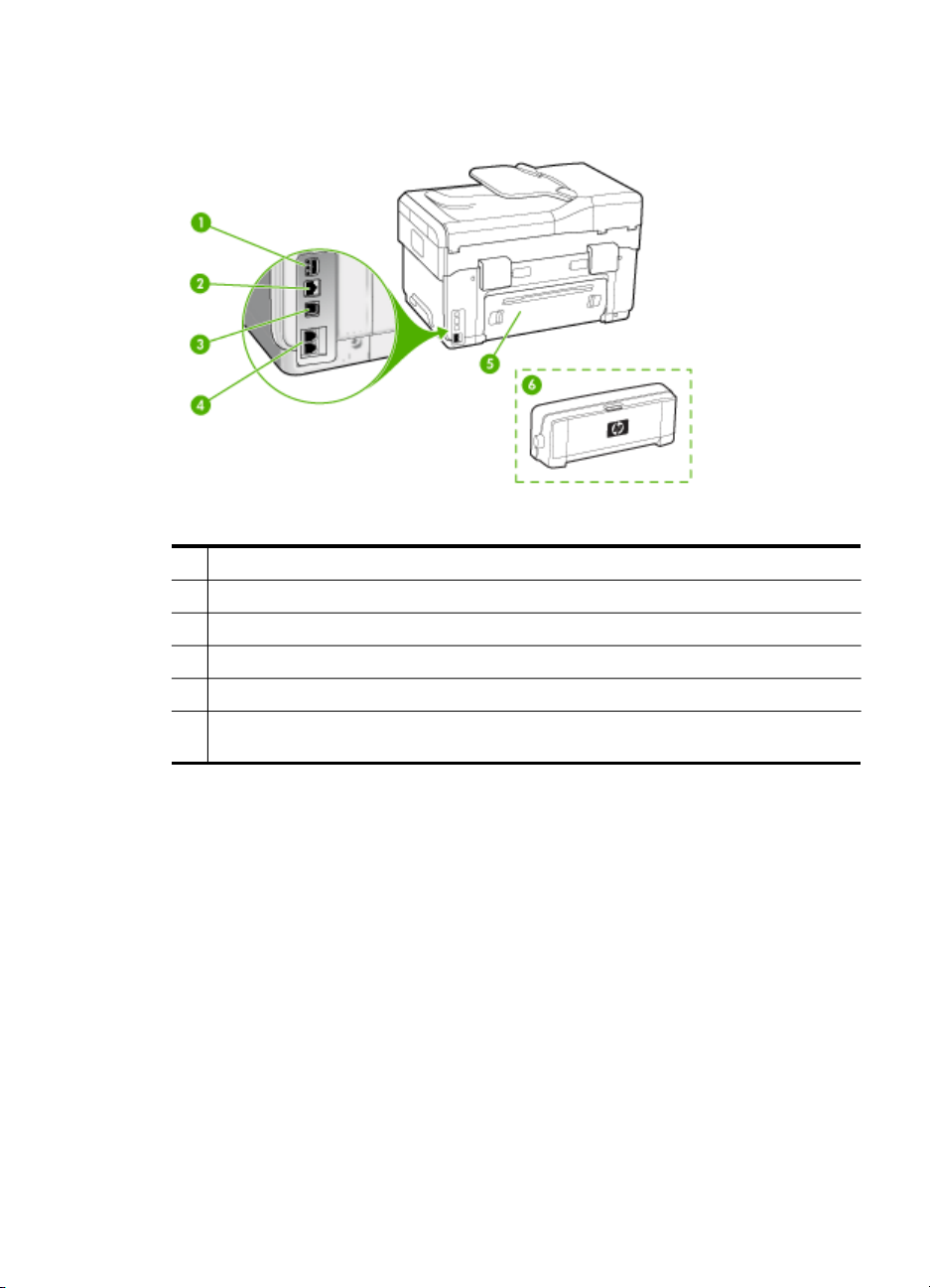
Achteraanzicht
1 Stroomaansluiting
2 Ethernet-poort
3 USB (Universal Serial Bus)-poort achteraan
4 Faxpoorten (1-LINE en 2-EXT) (beschikbaar voor sommige modellen)
5 Achterklep (voor modellen zonder duplexeenheid)
6 Accessoire voor dubbelzijdig afdrukken (duplexeenheid) (beschikbaar voor sommige
modellen)
Bedieningspaneel
De lay-out en functies op het bedieningspaneel verschillen afhankelijk van het model
dat u bezit.
De volgende gedeelten geven een beschrijving van de knoppen, statuslampjes en
uitleesvensters. Het kan zijn dat uw model niet over al deze functies beschikt.
De onderdelen van de HP All-in-One kennen 15
Page 20
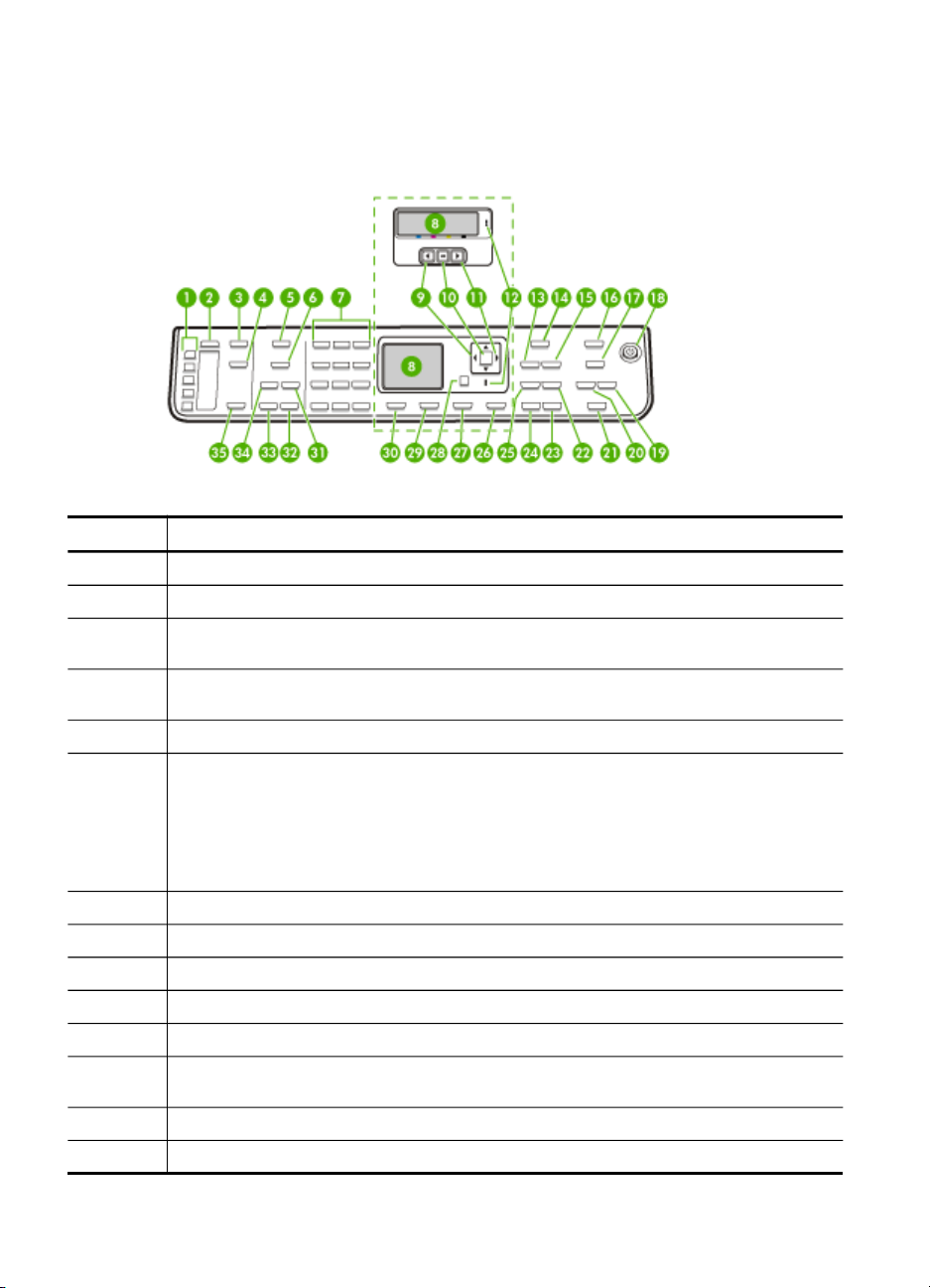
Hoofdstuk 1
Knoppen en statuslampjes bedieningspaneel
In het volgende diagram en de bijbehorende tabel vindt u een kort overzicht van de
functies op het bedieningspaneel.
Label Naam en beschrijving
1
2
3 Het menu Scannen: hiermee wordt het menu Scannen naar geopend. Hiermee kunt u een
4 Digitaal archief: hiermee worden documenten naar een folder gescand, daar opgeslagen en
5
6 De naam en de functie van de knop hangen af van het land/de regio waar het apparaat is
7
8 Scherm: Hierop worden menu's en berichten weergegeven.
9
10
11
12 Waarschuwingslampje: wanneer het waarschuwingslampje knippert, betekent dit dat er zich
13
14
Snelkiesknoppen: Toegang krijgen tot de eerste vijf snelkiesnummers.
Snelkiezen: hiermee selecteert u een snelkiesnummer.
bestemming voor de scan selecteren.
beschikbaar gesteld aan personen op uw netwerk.
Het menu Faxen: hiermee wordt het faxmenu geopend.
verkocht.
Resolutie: hiermee wordt de resolutie bijgesteld voor de fax die u verzendt.
Faxnummerblokkering: hiermee wordt het menu Installatie faxnummerblokkering geopend,
waarmee u ongewenste faxoproepen kunt beheren. Om deze functie te kunnen gebruiken,
moet u een abonnement op een beller-id-service hebben.
Toetsenblok: hiermee voert u faxnummers, waarden of tekst in.
Pijl naar links: hiermee worden de waarden op het display verlaagd.
OK: hiermee selecteert u een menu of instelling op het display.
Pijl naar rechts: hiermee worden de waarden op het display verhoogd.
een fout heeft voorgedaan die moet worden verholpen.
Verkleinen/Vergroten: hiermee wijzigt u het afdrukformaat van een kopie.
Het menu Kopiëren: hiermee wordt het menu Kopiëren geopend.
16 Aan de slag
Page 21
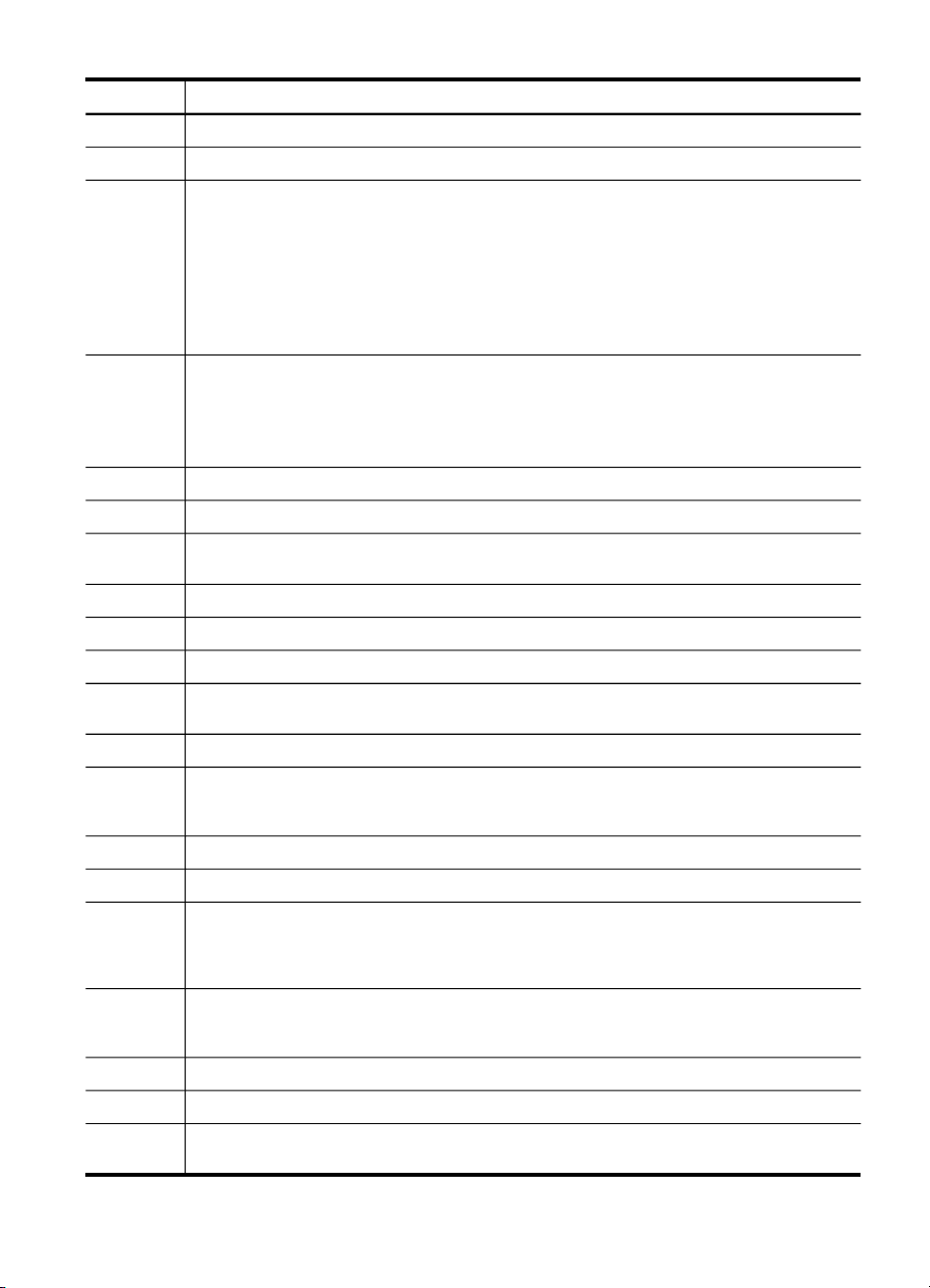
(vervolg)
Label Naam en beschrijving
15
16
17 De naam en de functie van de knop hangen af van het model en het land/de regio waar het
18 Aan/uit: hiermee schakelt u het apparaat in of uit. Het lampje van de knop Aan brandt als het
19
20
21 FOTO'S AFDRUKKEN: hiermee selecteert u de fotofunctie. Met deze knop drukt u foto’s van
22
23
24
25 Sorteren: hiermee worden de kopieën in volgorde gelegd zodat ze klaar zijn voor gebruik als
26
27 Help: hiermee wordt het helpmenu weergegeven. U kunt selecteren uit een lijst met
28
29
30 Installatie: hiermee wordt het menu Instellingen weergegeven. Met dit menu kunt u
31 Automatisch antwoorden: wanneer deze knop verlicht is, beantwoordt het apparaat
32
33
34 Opnieuw kiezen/pauze: hiermee kiest u het laatst gekozen nummer of voegt u een pauze
Aantal kopieën: Selecteer het aantal exemplaren dat u wilt afdrukken.
Het menu Foto: hiermee wordt het menu Foto's geopend, waarin u opties kunt selecteren.
apparaat is verkocht.
Voorbeeldvel: hiermee drukt u een voorbeeldvel af als er een geheugenkaart in een
geheugenkaartsleuf is geplaatst. Op een voorbeeldvel worden miniatuurweergaven van alle
foto's op de geheugenkaart weergegeven. U kunt foto's op het voorbeeldvel selecteren en
deze foto's afdrukken door het voorbeeldvel te scannen.
Roteren: Draai de afbeelding op het afleesvenster. De gedraaide afbeelding kan worden
geprint.
apparaat aanstaat. Het lampje knippert wanneer een taak wordt uitgevoerd.
Als het apparaat is uitgeschakeld, ontvangt het toch nog een minimale hoeveelheid stroom.
Als u de stroomtoevoer naar het apparaat volledig wilt afsluiten, schakelt u het apparaat uit
en haalt u de stekker van het netsnoer uit het stopcontact.
Uitzoomen: maakt de afbeelding op het scherm kleiner.
Inzoomen: maakt de afbeelding op het scherm groter.
een geheugenkaart of opslagapparaat af of slaat u foto’s op de computer op.
Kwaliteit: hiermee selecteert de kopieerkwaliteit Beste, Normaal of Snel.
START KOPIËREN, Kleur: hiermee start u een kopieertaak in kleur.
START KOPIËREN, zwart: hiermee start u een kopieertaak in zwart-wit.
de kopieertaak is voltooid.
Annuleren: hiermee stopt u een taak, verlaat u een menu of verlaat u de instellingen.
helponderwerpen. Tijdens de selectie worden de details van de hulpinformatie weergegeven
op de monitor van een aangesloten computer.
Vorige: hiermee gaat u een niveau hoger in het menu.
2-zijdig: hiermee maakt u tweezijdige kopieën of faxen.
rapporten genereren, instellingen wijzigen voor de fax of voor onderhoud, en het menu Help
openen. Het onderwerp dat u in het menu Help selecteert, wordt geopend in een Helpvenster op het scherm van de computer.
automatisch binnenkomende telefoonoproepen. Wanneer deze knop uit staat, beantwoordt
het apparaat geen binnenkomende faxoproepen.
START FAXEN, Kleur: hiermee start u het faxen van een kleurendocument.
START FAXEN, Zwart: hiermee start u het faxen van een zwart-witdocument.
van drie seconden in voor een faxnummer.
De onderdelen van de HP All-in-One kennen 17
Page 22
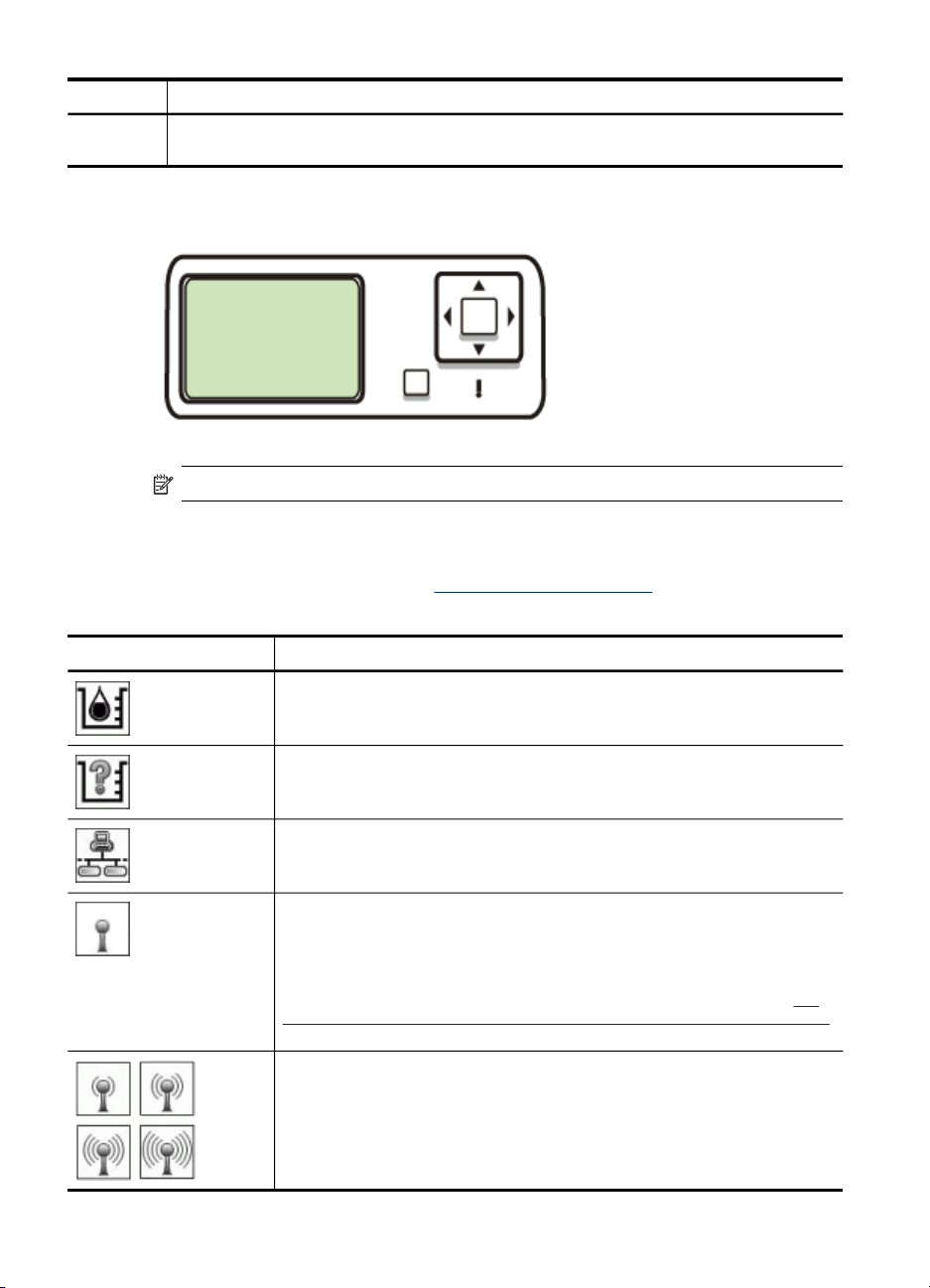
Hoofdstuk 1
(vervolg)
Label Naam en beschrijving
35 START SCANNEN: hiermee start u een scantaak en verzendt u deze naar de bestemming
die u hebt geselecteerd met de knop Scannen naar.
Kleurenscherm
Opmerking Dit soort scherm is verkrijgbaar op sommige modellen.
De volgende pictogrammen worden onder aan op het kleurenscherm weergegeven en
geven belangrijke informatie weer. Sommige pictogrammen worden alleen
weergegeven als uw apparaat is uitgerust met een voorziening voor het uitwisselen
van gegevens via een netwerk. Zie
Netwerkopties configureren voor meer informatie
over netwerken.
Pictogram Doel
Geeft de hoeveelheid inkt in de inktcartridge weer. De kleur van het pictogram
stemt overeen met de kleur van de inktpatroon en het vulniveau van het
pictogram stemt overeen met het vulniveau van de inktpatroon.
Dit pictogram geeft aan dat er een onbekende inktcartridge in het apparaat is
geplaatst. Dit pictogram wordt mogelijk weergegeven als u een andere
inktcartridge dan een inktcartridge van HP in het apparaat plaatst.
Dit pictogram geeft aan dat het apparaat via een vaste netwerkverbinding met
een netwerk is verbonden.
Dit pictogram geeft aan dat het apparaat wel over een voorziening voor het
uitwisselen van gegevens via een draadloos netwerk beschikt, maar dat het
apparaat momenteel niet met een draadloos netwerk is verbonden. Dit
pictogram is grijs als er geen draadloos netwerksignaal beschikbaar is en
blauw als er wel een signaal is. Dit geldt alleen voor de modus Infrastructuur.
(Deze voorziening wordt alleen ondersteund op sommige modellen.) Zie
apparaat installeren voor draadloze communicatie (alleen sommige modellen)
voor meer informatie.
Dit pictogram geeft aan dat het apparaat via een draadloze netwerkverbinding
met een netwerk is verbonden. De signaalsterke wordt aangegeven door
middel van het aantal gebogen lijnen. Dit geldt alleen voor de modus
Infrastructuur. (Deze voorziening wordt alleen ondersteund op sommige
Het
18 Aan de slag
Page 23
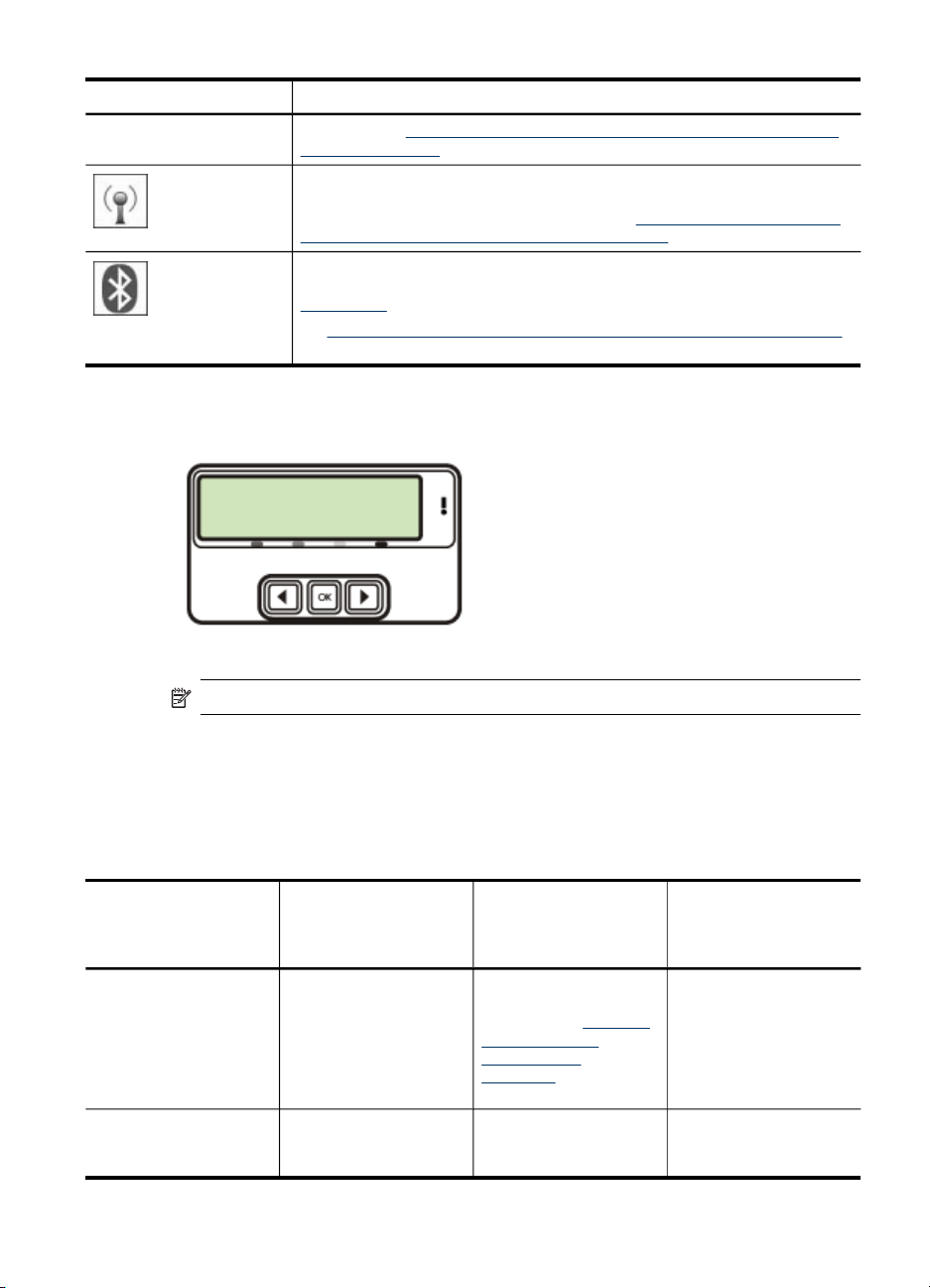
(vervolg)
Pictogram Doel
modellen.) Zie Het apparaat installeren voor draadloze communicatie (alleen
sommige modellen)voor meer informatie.
Dit pictogram geeft aan dat het apparaat is verbonden met een draadloos adhocnetwerk (of computer-to-computernetwerk). (Deze voorziening wordt
alleen ondersteund op sommige modellen.) Zie
draadloze communicatie (alleen sommige modellen) voor meer informatie.
Dit pictogram geeft aan dat er een Bluetooth-adapter is geïnstalleerd en dat
er verbinding is. Er is een afzonderlijke Bluetooth-adapter vereist. Zie
Accessoires voor meer informatie.
Zie
voor meer informatie over het installeren van Bluetooth.
Uitleesvenster met 2 regels
Het apparaat installeren voor
Richtlijnen voor het verzekeren van beveiliging op een draadloos netwerk
Opmerking Dit soort scherm is verkrijgbaar op sommige modellen.
Het uitleesscherm met twee regels geeft status- en foutmeldigen, menuopties en
adviesberichten weer. IAls u een geheugenkaart insteekt of een camera verbindt, gaat
het scherm automatisch in fotostand en wordt het begin van het fotomenu
weergegeven.
Informatie over verbindingen
Beschrijving Aanbevolen aantal
USB-aansluiting
Ethernet-verbinding (via
kabel)
aangesloten
computers voor de
beste prestaties
Eén computer die via
een USB-kabel is
aangesloten op de
snelle USB 2.0-poort
aan de achterzijde van
het apparaat.
Maximaal vijf computers
die aan het apparaat
Ondersteunde
softwarefuncties
Alle functies worden
ondersteund, behalve
Webscan. Zie
gebruiken via de
geïntegreerde
webserver voor meer
informatie.
Alle functies worden
ondersteund, waaronder
Webscan.
De onderdelen van de HP All-in-One kennen 19
Webscan
Instructies bij de
installatie
Gedetailleerde
instructies vindt u in de
Beknopte handleiding.
Volg de instructies in de
Beknopte handleiding
Page 24
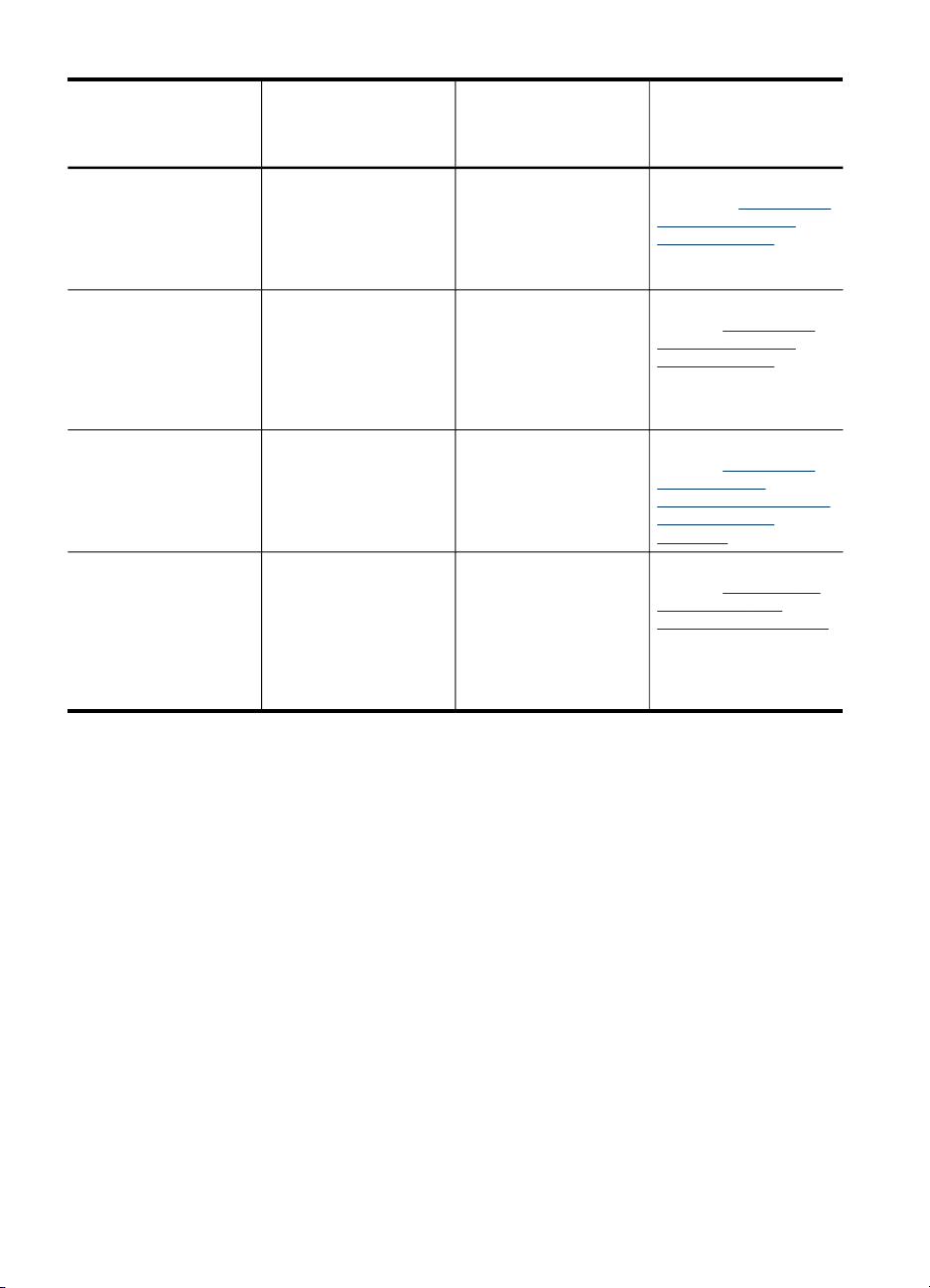
Hoofdstuk 1
(vervolg)
Beschrijving Aanbevolen aantal
aangesloten
computers voor de
beste prestaties
zijn aangesloten via een
hub of een router.
Printers delen
Maximaal vijf computers.
De hostcomputer moet
altijd aanstaan, anders
kunnen de andere
computers niet op het
apparaat afdrukken.
802.11 draadloos Maximaal vijf computers
die aan het apparaat
zijn aangesloten via een
hub of een router.
HP bt300, printer en PCadapter met draadloze
Bluetooth
®
-technologie
Eén Bluetooth-apparaat
of één computer.
Ondersteunde
softwarefuncties
Alle functies die op de
hostcomputer aanwezig
zijn, worden
ondersteund. Alleen
afdrukken wordt vanaf
de andere computers
ondersteund.
Alle functies worden
ondersteund, waaronder
Webscan.
Afdrukken vanaf een
Bluetooth-apparaat,
zoals een PDA, een
mobiele telefoon met
een camera of een
computer waarop
Bluetooth is
ingeschakeld.
Instructies bij de
installatie
en raadpleeg
vervolgens Het apparaat
delen op een lokaal
gedeeld netwerk in deze
handleiding voor
verdere instructies.
Volg de instructies in het
gedeelte
Het apparaat
delen op een lokaal
gedeeld netwerk.
Volg de instructies in het
gedeelte Het apparaat
installeren voor
draadloze communicatie
(alleen sommige
modellen).
Volg de instructies in het
gedeelte Installatie van
het apparaat voor
Bluetooth-communicatie.
20 Aan de slag
Page 25
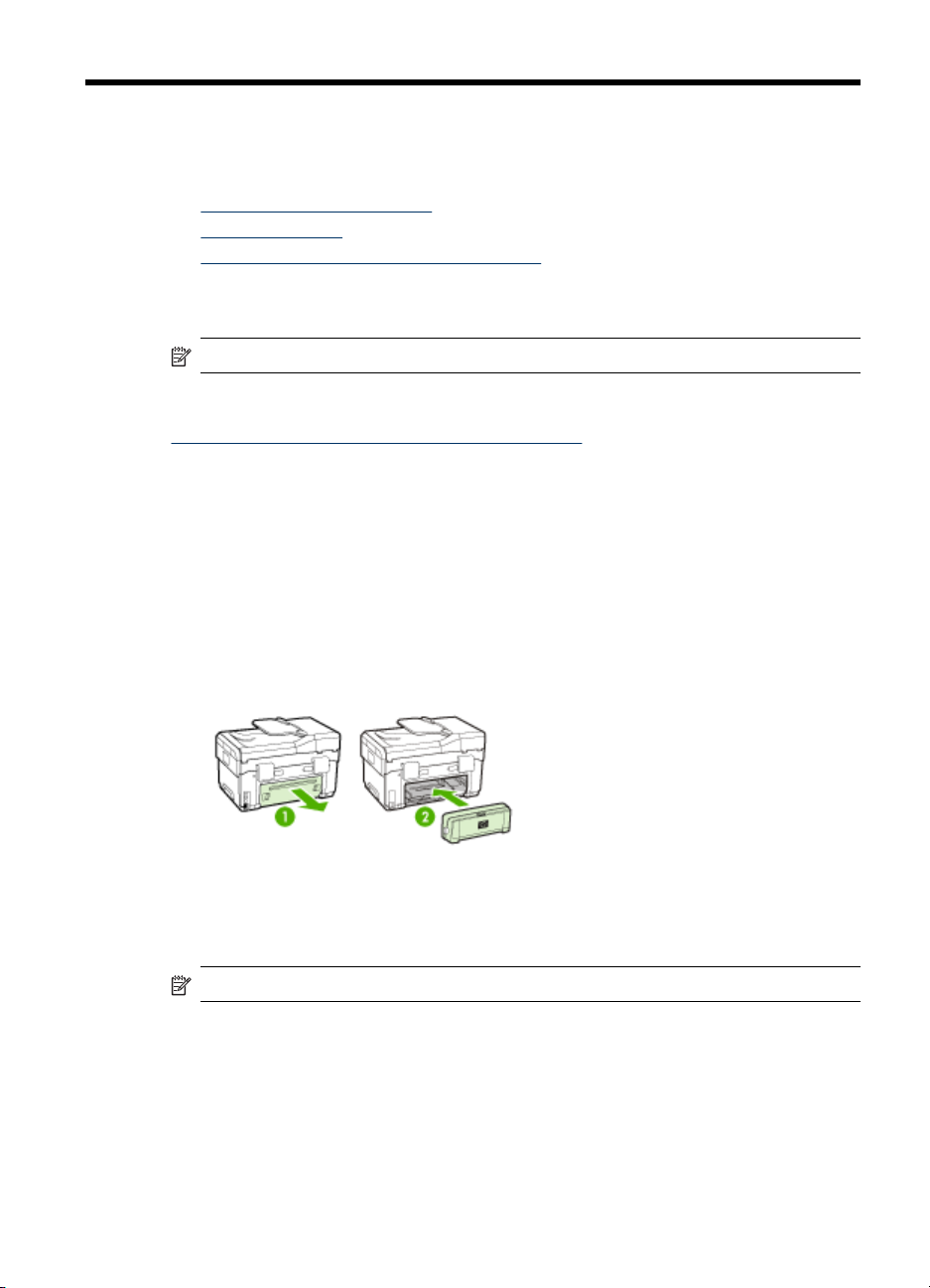
2
De accessoires installeren
Dit gedeelte bevat de volgende onderwerpen:
•
De duplexeenheid installeren
Lade 2 installeren
•
Accessoires inschakelen in de printerdriver
•
De duplexeenheid installeren
Opmerking Deze functie is beschikbaar voor sommige modellen van het apparaat.
Als het optionele accessoire voor automatisch dubbelzijdig afdrukken (duplexeenheid)
is geïnstalleerd, kunt u automatisch op beide zijden van een vel papier afdrukken. Zie
Afdrukken aan beide zijden (dubbelzijdig afdrukken) voor informatie over het gebruik
van de duplexeenheid.
Zo installeert u de duplexeenheid.
1. Druk op de knoppen op het toegangspaneel aan de achterzijde en verwijder het
paneel van het apparaat.
2. Schuif de duplexeenheid in het apparaat totdat deze vastklikt. Druk bij de
installatie niet op de knoppen aan weerszijden van de duplexeenheid, maar
gebruik de knoppen alleen om de eenheid uit de printer te verwijderen.
Lade 2 installeren
Opmerking Deze functie is beschikbaar voor sommige modellen van het apparaat.
De accessoires installeren
21
Page 26
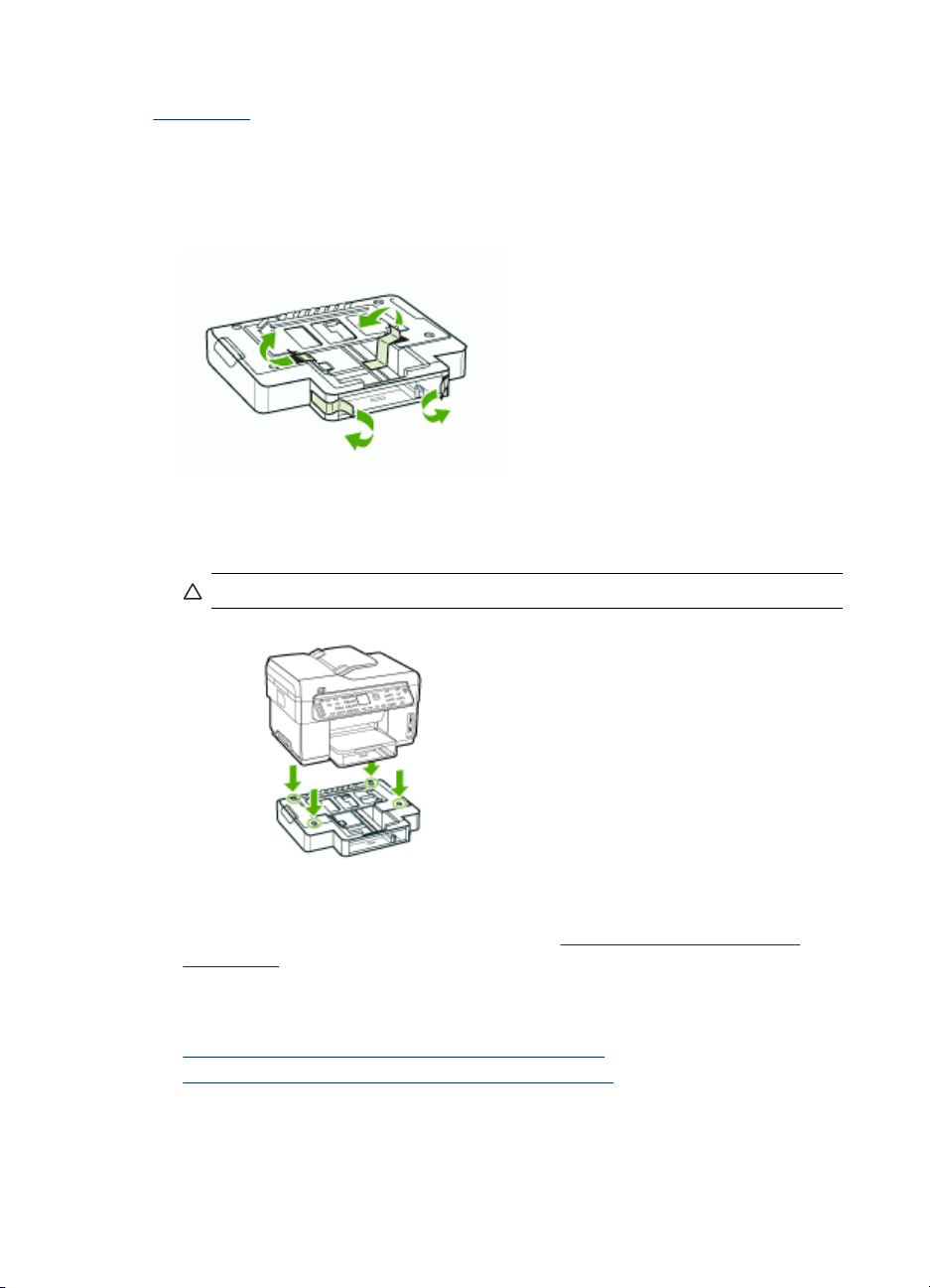
Hoofdstuk 2
Lade 2 kan maximaal 350 vellen normaal papier bevatten. Zie voor bestelinformatie
Accessoires.
Lade 2 installeren als volgt.
1. Pak de lade uit, verwijder verpakkingstape en -materiaal en breng de lade naar de
voorbereide locatie. Het oppervlak moet stevig en vlak zijn.
2. Schakel het apparaat uit en koppel het netsnoer los.
3. Plaats het apparaat boven op de lade.
Let op Plaats uw vingers en handen niet aan de onderzijde van het apparaat.
4. Sluit het netsnoer aan en zet het apparaat aan.
5. Lade 2 activeren in de printerdriver. Raadpleeg
printerdriver voor meer informatie.
Accessoires inschakelen in de
Accessoires inschakelen in de printerdriver
• Accessoires inschakelen op computers met Windows
Accessoires inschakelen op computers met Macintosh
•
22 De accessoires installeren
Page 27
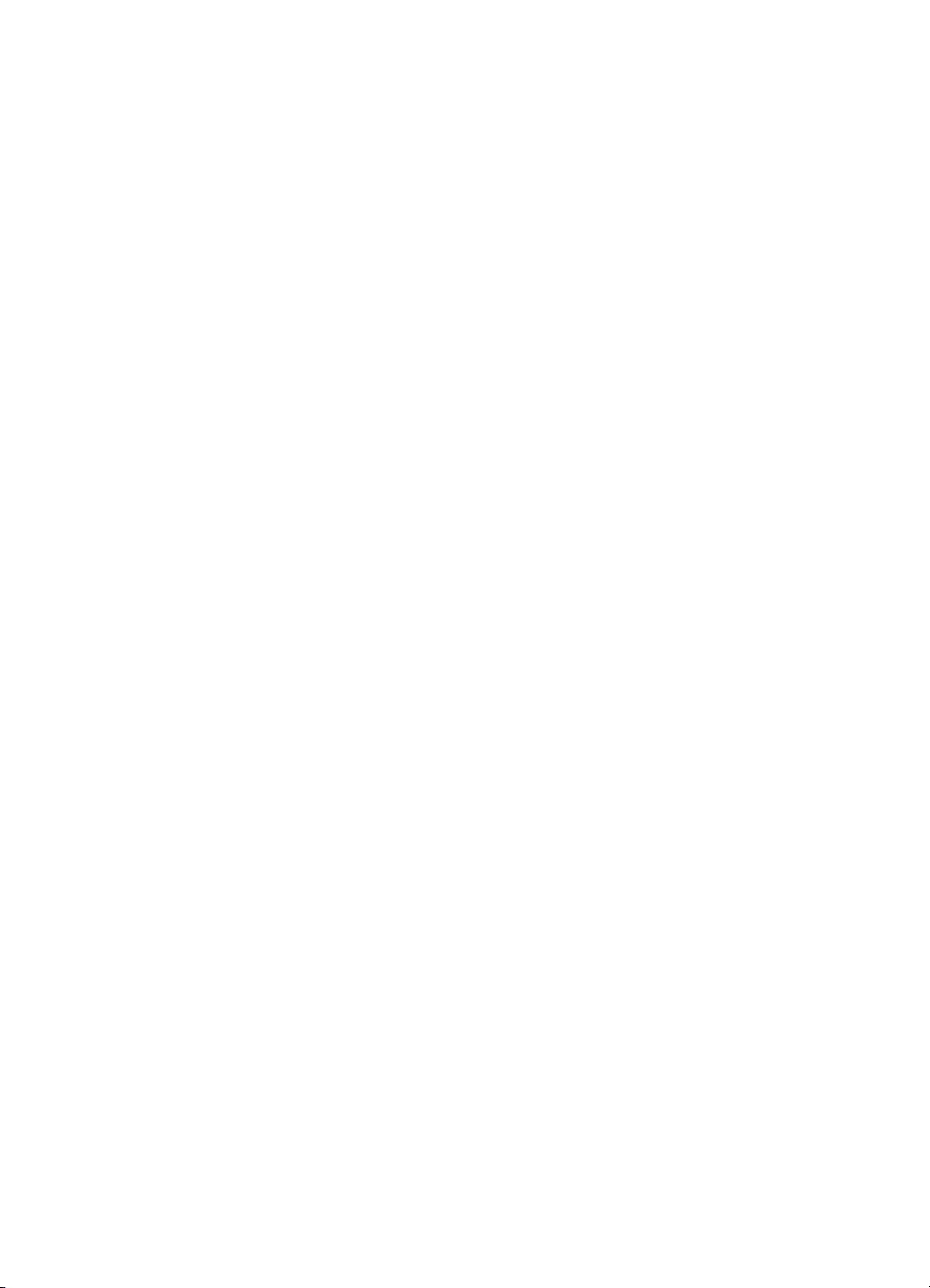
Accessoires inschakelen op computers met Windows
Als de software van het apparaat geïnstalleerd is op een computer met Windows,
moet lade 2 in de printerdriver worden ingeschakeld om deze met het apparaat te
kunnen laten werken. (De duplexeenheid moet niet worden ingeschakeld.)
1. Klik op Start, wijs Instellingen aan en klik op Printers of Printers en faxapparaten.
-ofKlik op Start, klik op Configuratiescherm en dubbelklik vervolgens op Printers.
2. Klik met de rechtermuisknop op het pictogram van de printer en klik op
Eigenschappen, Standaardinstellingen voor document of
Voorkeursinstellingen voor afdrukken.
3. Kies een van de volgende tabbladen: Configuratie, instellingen apparaat, of
Apparaatopties. (De naam van het tabblad hangt af van de printerdriver en het
besturingssysteem.) Klik op het geselecteerde tabblad het accessoire dat u wilt
inschakelen, klik Geïnstalleerd uit het vervolgmenu en klik vervolgens op OK.
Accessoires inschakelen op computers met Macintosh
Het Mac OS schakelt in de driver automatisch alle accessoires in bij het installeren
van de software van het apparaat. Doe het volgende als u later een nieuw accessoire
toevoegt:
1. Klik in het Dock op het pictogram Printerinstallatieprogramma.
2. Klik in de Lijst met printers op het apparaat dat u wilt installeren.
3. Kies Toon info in het menu Printers.
4. Klik in het vervolgmenu Namen en locaties op Installeerbare opties.
5. Vink het accessoire aan dat u wilt activeren.
6. Klik op Toepassen .
Accessoires inschakelen in de printerdriver
23
Page 28
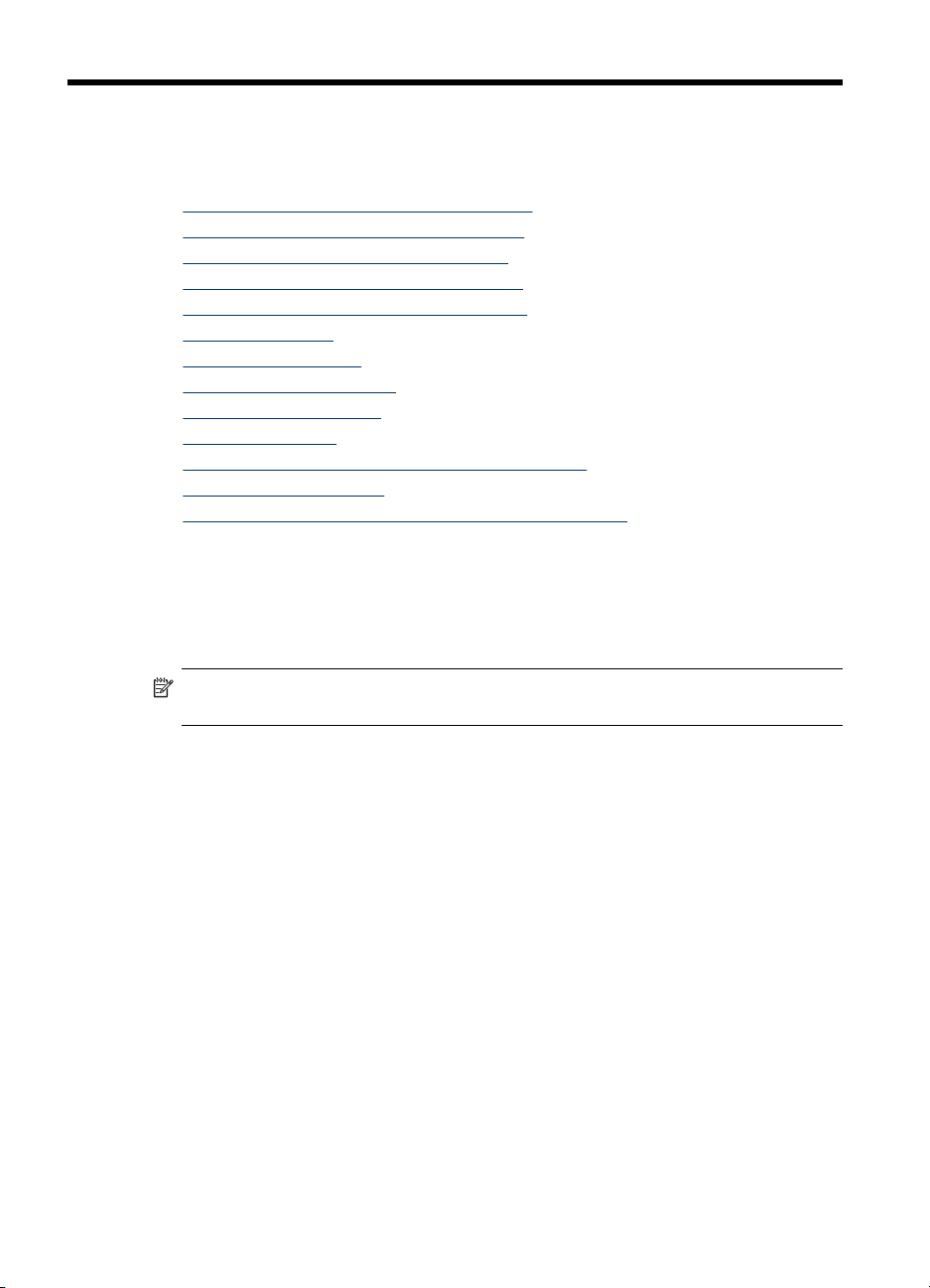
3 De all-in-one gebruiken
Dit gedeelte bevat de volgende onderwerpen:
•
Menu's van het bedieningspaneel gebruiken
Soorten berichten op het bedieningspaneel
•
De instellingen van het apparaat wijzigen
•
Gebruik het HP Solution Center (Windows)
•
De HP-beeldbewerkingssoftware gebruiken
•
Tekst en symbolen
•
De originelen plaatsen
•
Afdrukmateriaal selecteren
•
Afdrukmateriaal plaatsen
•
Lades configureren
•
Afdrukken op afdrukmateriaal van speciaal formaat
•
Afdrukken zonder randen
•
Snelkiescodes installeren (alleen bij sommige modellen)
•
Menu's van het bedieningspaneel gebruiken
In de volgende gedeelten wordt een kort overzicht gegeven van de hoofdmenu's die
op het scherm van het bedieningspaneel verschijnen. Om een menu weer te geven,
drukt u op de menuknop voor de gewenste functie.
Opmerking Het type weergave op het bedieningspaneel - kleurenweergave of
weergave in twee lijnen - hangt af van het model dat u bezit.
• Het menu Scannen: Geeft een lijst van bestemmingen, bijvoorbeeld HPbeeldbewerkingssoftware. Op sommige modellen kunt u scannen en een foto
terug afdrukken of naar een geheugenkaart scannen.
• Het menu Faxen: hiermee kunt u een fax of snelkiesnummer invoeren of het
menu Faxen weergeven. Menuopties zijn:
• Resolutie aanpassen
• Lichter of donkerder maken
• Faxen later verzenden
• Nieuwe standaardinstellingen instellen
• Het menu Kopiëren: Menuopties zijn:
• Het aantal kopieën selecteren
• Verkleinen of vergroten
• Materiaalsoort- en formaat selecteren
• Het menu Foto: Menuopties zijn:
• Afdrukopties selecteren
• Speciale functies gebruiken
• Bewerken
24 De all-in-one gebruiken
Page 29
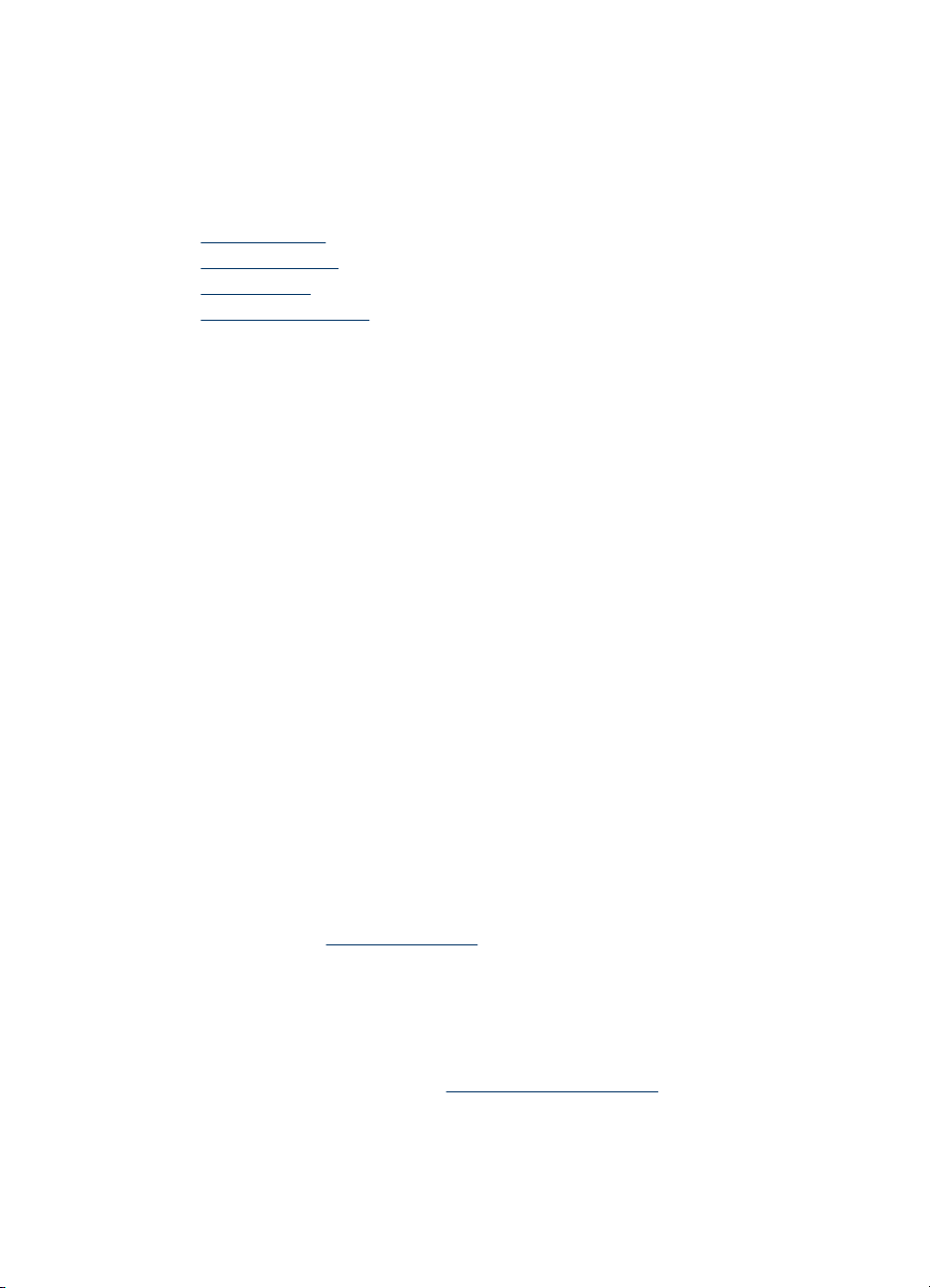
• Overdragen naar een computer
• Een voorbeeldvel selecteren
Soorten berichten op het bedieningspaneel
Dit gedeelte bevat de volgende onderwerpen:
•
Statusberichten
Waarschuwingen
•
Foutberichten
•
Kritieke foutberichten
•
Statusberichten
Statusberichten geven de actuele status van het apparaat weer. Ze stellen u op de
hoogte van de normale werking en vereisen geen handeling om te worden opgelost.
Ze veranderen naargelang de status van het apparaat verandert. Wanneer het
apparaat klaar is en geen taken uitvoert en er nog geen af te handelen
waarschuwingsberichten zijn, verschijnt het statusbericht KLAAR als de printer
aanstaat.
Waarschuwingen
Waarschuwingen stellen u op de hoogte van gebeurtenissen waar u aandacht aan
dient te besteden, maar die de werking van het apparaat niet belemmeren. Een
voorbeeld van een waarschuwing is CYAAN BIJNA OP. Deze berichten verschijnen
totdat de situatie is opgelost.
Foutberichten
Foutberichten melden u dat er een handeling moet worden verricht, zoals
afdrukmateriaal toevoegen of een storing verhelpen. Deze berichten gaan gewoonlijk
samen met een rood, knipperend waarschuwingslampje. Voer de nodige handelingen
uit om verder af te drukken.
Als in het foutbericht een foutcode wordt weergegeven, drukt u op de knop Aan/uit om
het apparaat uit te schakelen en schakelt u het ervolgens weer in. In de meeste
gevallen lost deze handeling het probleem op. Wanneer het bericht blijft verschijnen,
moet uw apparaat misschien hersteld worden. Noteer de foutcode en ga vervolgens
naar HP Instant Support om meer te weten over de mogelijke oorzaken voor het
bericht. Raadpleeg
Kritieke foutberichten
Kritieke foutberichten wijzen u op een defect in het apparaat. Sommige van deze
berichten kunnen worden opgelost door op de knop Aan/uit te drukken, het apparaat
uit te schakelen en vervolgens weer in te schakelen. Als een kritieke fout aanhoudt, is
reparatie noodzakelijk. Raadpleeg
HP Instant Support voor meer informatie.
Ondersteuning en garantie voor meer informatie.
Soorten berichten op het bedieningspaneel
25
Page 30
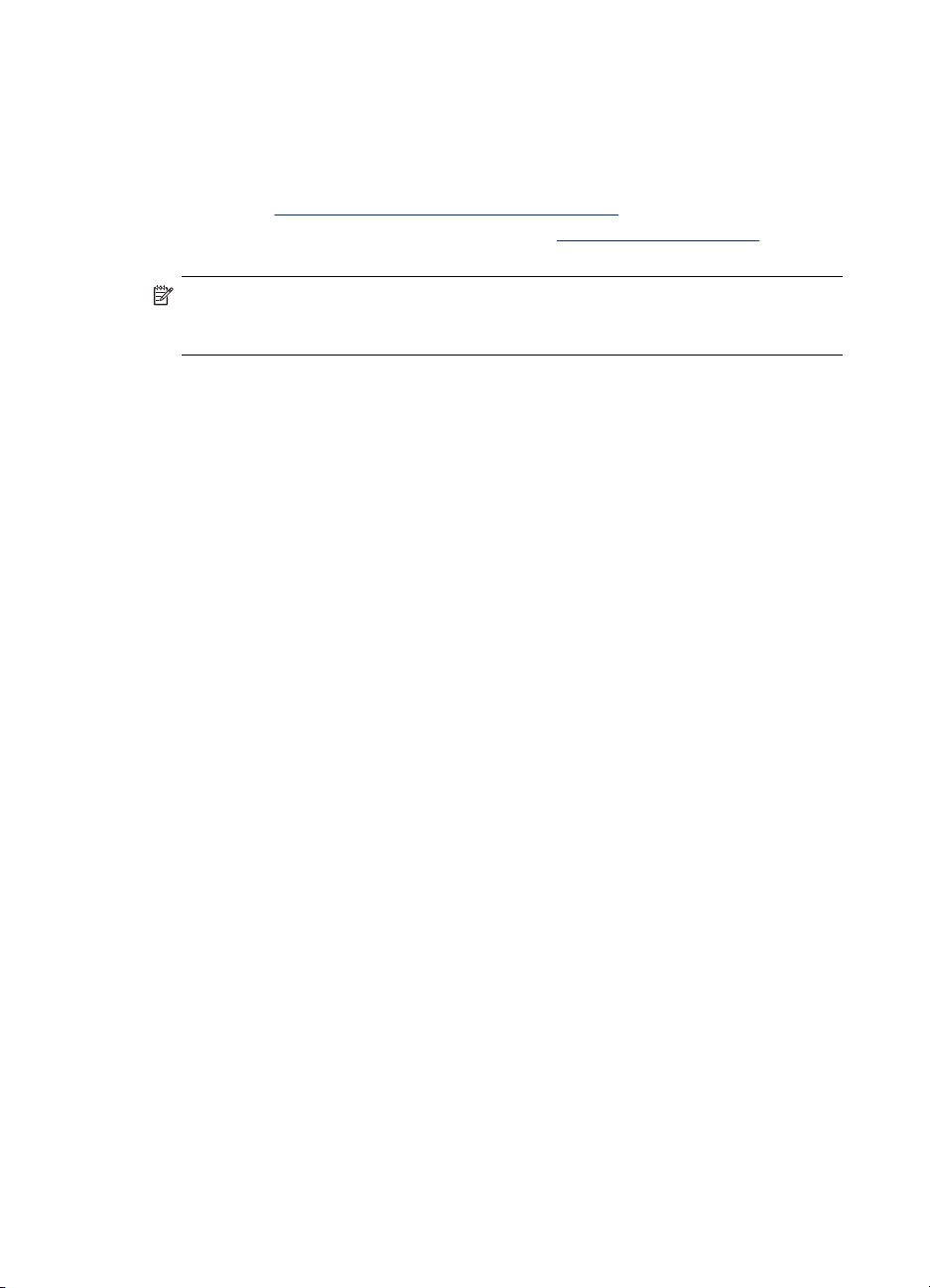
Hoofdstuk 3
De instellingen van het apparaat wijzigen
U kunt de instellingen van het apparaat wijzigen op deze plaatsen:
• Vanaf het bedieningspaneel.
• Vanaf het HP Solution Center (Windows) of HP Apparaatbeheer (Mac OS).
Raadpleeg
• Vanaf de geïntegreerde webserver. Raadpleeg
meer informatie.
Opmerking Als u de instellingen configureert in het HP Solution Center of in
deHP Apparaatbeheer, kunt u de instellingen die vanaf het bedieningspaneel zijn
geconfigureerd (zoals de scaninstellingen) niet zien.
Instellingen wijzigen vanaf het bedieningspaneel
1. Druk op het bedieningspaneel op de menuknop voor de functie die u gebruikt
(bijvoorbeeld het menu Kopiëren).
2. Om bij de optie te komen die u wilt wijzigen, gebruikt u een van de volgende
methoden:
• Druk op een knop op het bedieningspaneel en gebruik vervolgens de pijl naar
rechts of naar links om de waarde aan te passen.
• Selecteer de optie uit het menu op het afleesvenster van het bedieningspaneel.
3. Selecteer de gewenste waarde en druk vervolgens op OK.
De HP-beeldbewerkingssoftware gebruiken voor meer informatie.
Geïntegreerde webserver voor
Instellingen van de HP-beeldbewerkingssoftware (Mac OS) wijzigen
1. Klik in het Dock op het pictogram Apparaatbeheer.
2. Selecteer het apparaat in het vervolgmenu Apparaten.
3. In het menu Informatie en instellingen, klikt u op een item dat u wilt veranderen.
Instellingen wijzigen vanaf de geïntegreerde webserver
1. Open de geïntegreerde webserver.
2. Selecteer de pagina met de instellingen die u wilt wijzigen.
3. Wijzig de instellingen en klik vervolgens op Toepassen.
Gebruik het HP Solution Center (Windows)
Op een computer met Windows is het HP Solution Center de plaats waar u toegang
krijgt tot de HP Photosmart-software. Met het HP Solution Center kunt u de
afdrukinstellingen wijzigen, de wizard Faxinstallatie starten, benodigdheden bestellen
en de help op het scherm raadplegen.
Welke functies beschikbaar zijn in het HP Solution Center hangt af van de apparaten
die u hebt geïnstalleerd. In het HP Solution Center worden alleen pictogrammen
getoond die zijn gekoppeld aan het geselecteerde apparaat. Als het geselecteerde
apparaat niet is uitgerust met een bepaalde functie, verschijnt het pictogram voor deze
functie niet in het HP Solution Center.
Als het HP Solution Center op de computer geen pictogrammen bevat, is er mogelijk
een probleem opgetreden tijdens de installatie van de software. U kunt dit probleem
26 De all-in-one gebruiken
Page 31

oplossen door de HP Photosmart-software via het Configuratiescherm van Windows
volledig te verwijderen en de software vervolgens opnieuw te installeren. Zie de bij het
apparaat geleverde Help op het scherm voor meer informatie.
Zie
De HP-beeldbewerkingssoftware gebruiken voor meer informatie over het
HP Solution Center.
De HP-beeldbewerkingssoftware gebruiken
Met de HP-beeldbewerkingssoftware krijgt u toegang tot veel functies die niet
beschikbaar zijn vanaf het bedieningspaneel.
De software is tijdens de installatie op uw computer geïnstalleerd. Zie de bij het
apparaat geleverde installatiedocumentatie voor meer informatie.
Toegang tot de HP beeldbewerkingssoftware verschilt per besturingssysteem (OS).
Als u bijvoorbeeld op een pc met Windows werkt, start u de HPbeeldbewerkingssoftware in het venster HP Photosmart-software. Als u op een pc met
Macintosh werkt, start u de HP-beeldbewerkingssoftware in het venster
HP Photosmart Studio. In alle gevallen gebruikt u dit punt als startpunt voor de HPbeeldbewerkingssoftware en -services.
De HP Photosmart-software openen op een computer met Windows
1. Voer een van de volgende handelingen uit:
• Dubbelklik op het Windows-bureaublad op het pictogram HP Photosmartsoftware.
• Dubbelklik op het pictogram van de HP Digital Imaging Monitor in het
systeemvak aan de rechterkant van de taakbalk van Windows.
• Klik op de knop Start op de taakbalk, wijs Programma's of Alle programma's
aan, selecteer HP en klik op HP Photosmart-software.
2. Als u meer dan één HP-apparaat hebt geïnstalleerd, selecteert u het tabblad met
de naam van uw product.
Opmerking Op een Windows-computer zijn de beschikbare functies in de HP
Photosmart-software afhankelijk van de apparaten die zijn geïnstalleerd. In de
software worden alleen pictogrammen getoond die zijn gekoppeld aan het
geselecteerde apparaat. Als het geselecteerde apparaat niet is uitgerust met
een bepaalde functie, verschijnt het pictogram voor deze functie niet in de
software.
Tip Als de HP Photosmart-software op de computer geen pictogrammen
bevat, is er mogelijk een probleem opgetreden tijdens de installatie van de
software. U kunt dit probleem oplossen door de HP Photosmart-software via
het Configuratiescherm van Windows volledig te verwijderen en de software
vervolgens opnieuw te installeren. Zie de bij uw apparaat geleverde beknopte
handleiding voor meer informatie.
De HP-beeldbewerkingssoftware gebruiken
27
Page 32
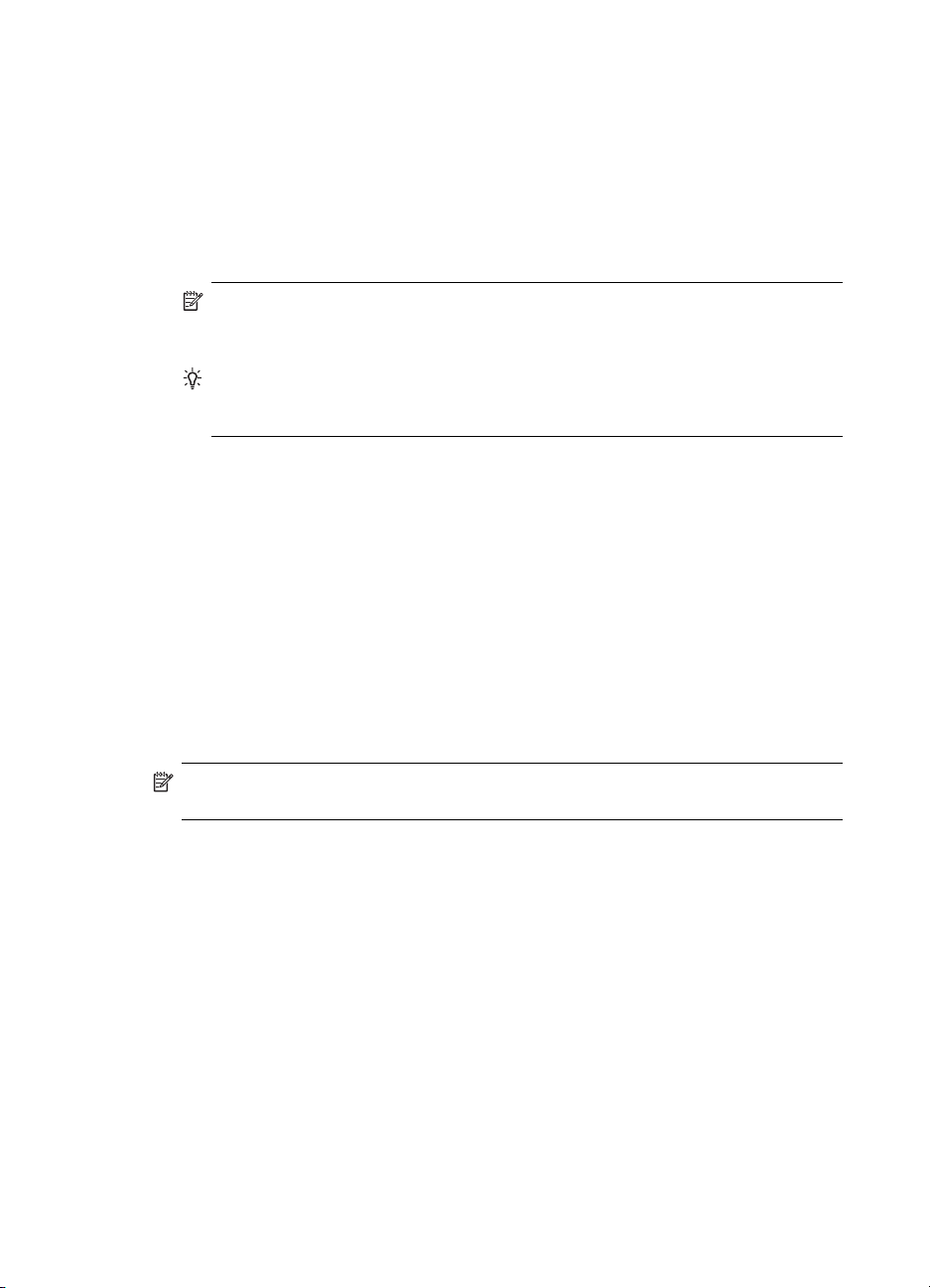
Hoofdstuk 3
De HP Photosmart Studio-software openen op een computer met Windows
1. Klik op het pictogram HP Photosmart Studio in het Dock.
Het venster HP Photosmart Studio verschijnt.
2. Klik op Apparaten op de HP Photosmart Studio-taakbalk.
Het venster HP Apparaatbeheer wordt weergegeven.
3. Selecteer uw apparaat in het vervolgkeuzemenu Apparaat.
Hiermee kunt u scannen, faxen, documenten importeren en onderhoud uitvoeren,
zoals het controleren van het inktniveau in de inktcartridges.
Opmerking Welke functies beschikbaar zijn in de HP Photosmart Studio-
software op een computer met Macintosh, hangt af van het geselecteerde
apparaat.
Tip Wanneer de HP Photosmart Studio-software is geopend, kunt u de
snelkoppelingen in het Dock-menu openen als u de muisknop ingedrukt houdt
op het pictogram van HP Photosmart Studio in het Dock.
Tekst en symbolen
U kunt het toetsenblok op het bedieningspaneel gebruiken om tekst en symbolen in te
voeren. U kunt ook tekst en symbolen invoeren met behulp van het visuele
toetsenblok vanaf het bedieningspaneel (alleen sommige modellen). Het visuele
toetsenblok verschijnt automatisch op het kleurenscherm als u een vaste of draadloze
netwerkverbinding installeert of als u het faxkopschrift of snelkiesnummers installeert.
U kunt symbolen ook vanaf het toetsenblok invoeren als u een fax- of telefoonnummer
invoert. Als het apparaat het nummer kiest, interpreteert het apparaat het symbool en
reageert het dienovereenkomstig. Als u bijvoorbeeld een streepje in het faxnummer
hebt ingevoerd, zal het apparaat een korte pauze inlassen voordat de rest van het
nummer wordt gekozen. Een pauze is handig als u eerst een buitenlijn moet krijgen
voordat u een faxnummer kunt kiezen.
Opmerking Als u een symbool in uw faxnummer wilt invoeren, zoals een
streepje, moet u het symbool met behulp van het toetsenblok invoeren.
Getallen en tekst intikken op het toetsenblok van het bedieningspaneel
U kunt tekst of symbolen invoeren met behulp van het toetsenblok op het
bedieningspaneel.
Als u klaar bent met het typen van tekst, drukt u op OK om het nummer op te slaan.
28 De all-in-one gebruiken
Page 33
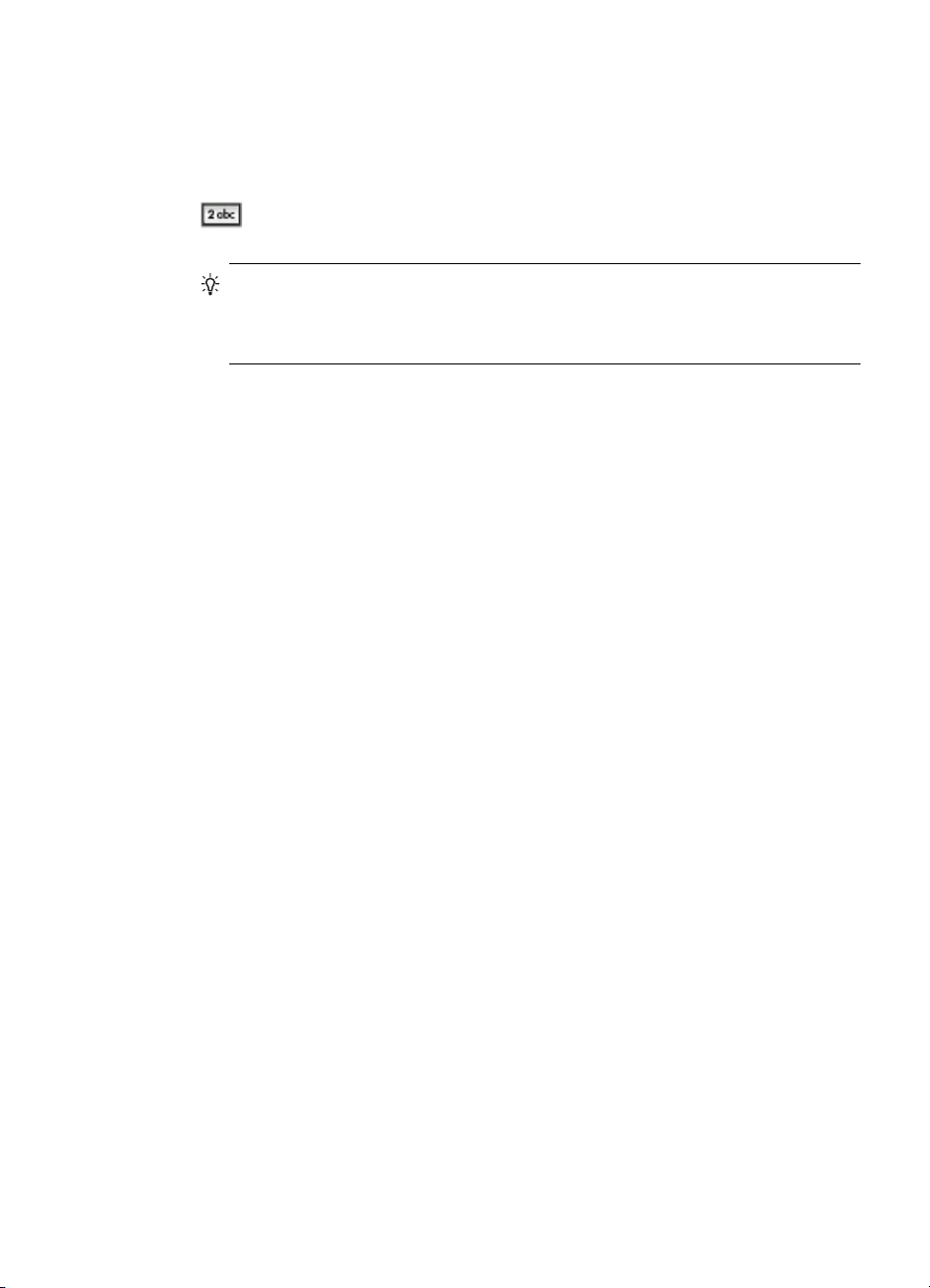
Tekst invoeren
1. Druk op het toetsenblok op de toetsen die overeenstemmen met de letters van
een naam. De letters a, b, en c behoren bijvoorbeeld bij de cijfertoets 2, zoals
hieronder is weergegeven.
Tip Druk een knop meerdere keren in om de beschikbare tekens te bekijken.
Afhankelijk van uw taalinstelling en uw instelling voor land/regio zijn er mogelijk
andere tekens beschikbaar naast de tekens die op het toetsenblok worden
weergegeven.
2. Zodra de juiste letter wordt weergegeven, wacht u totdat de cursor automatisch
naar rechts is gegaan. U kunt ook op de pijl naar rechts drukken. Druk op het
toetsenblok op de toets die overeenkomt met de volgende letter in de naam. Druk
meerdere malen op de toets, totdat de juiste letter wordt weergegeven. De eerste
letter van een woord wordt automatisch met een hoofdletter weergegeven.
Een spatie, pauze of symbool invoeren
• Druk op Ruimte om een spatie in te voegen.
• Druk op Opnieuw kiezen/pauze om een pauze in te voeren. Er verschijnt een
streepje in het nummer.
• Als u een symbool wilt invoeren, zoals @, drukt u herhaaldelijk op de knop
Symbolen om door de lijst met beschikbare symbolen te bladeren: sterretje (*),
streepje (-), en-teken (&), punt (.), schuine streep (/), ronde haken ( ), apostrof ('),
gelijkteken (=), hekje (#), apenstaartje (@), onderstreping (_), plusteken (+),
uitroepteken (!), puntkomma (;), vraagteken (?), komma (,), dubbele punt (:),
procentteken (%) en tilde (~).
Een letter, cijfer of symbool verwijderen
▲ Als u een fout maakt, drukt u op de knop naar links om de fout te wissen en het
juiste teken in te voeren.
Tekst intikken met het visuele toetsenblok (alleen bij sommige modellen)
U kunt tekst en symbolen invoeren met behulp van het visuele toetsenblok dat
automatisch op het kleurenbeeldscherm wordt weergegeven als u tekst moet
invoeren. Het visuele toetsenblok verschijnt bijvoorbeeld automatisch als u een vaste
Tekst en symbolen
29
Page 34
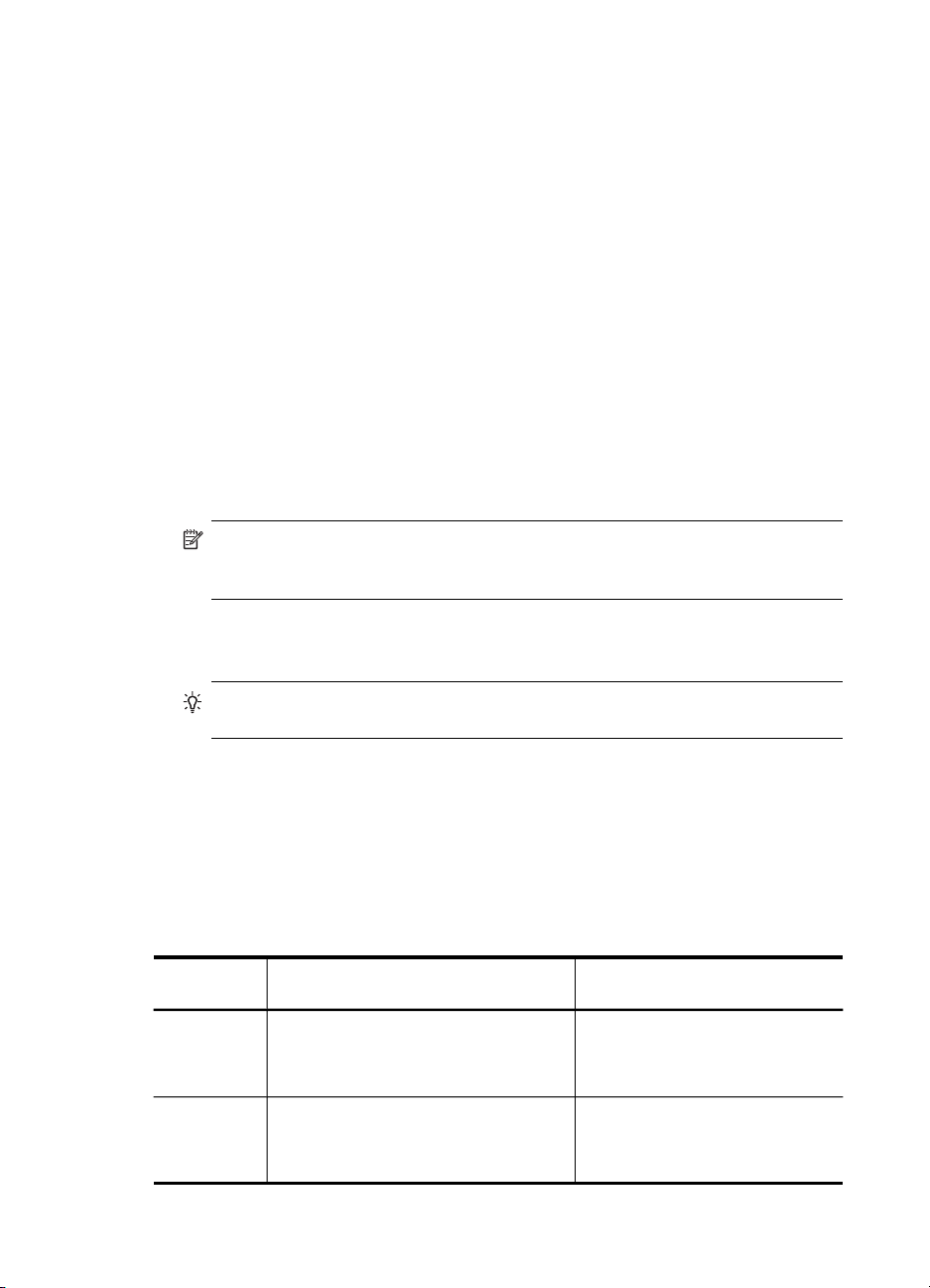
Hoofdstuk 3
of draadloze netwerkverbinding instelt of als u het faxkopschrift of snelkiesnummers
instelt.
Tekst invoeren met het visuele toetsenbord
1. Druk op de pijlknoppen om de gewenste selectie te markeren om een letter, een
cijfer of een symbool op het visuele toetsenblok te selecteren.
Kleine letters, hoofdletters, cijfers en symbolen invoeren
• Voor het invoeren van kleine letters selecteert u de knop abc op het visuele
toetsenblok en drukt vervolgens op OK.
• Voor het invoeren van hoofdletters selecteert u de knop ABC op het visuele
toetsenblok en drukt vervolgens op OK.
• Voor het invoeren van cijfers en symbolen selecteert u de knop 123 op het
visuele toetsenblok en drukt vervolgens op OK.
Een spatie toevoegen
Voor het toevoegen van een spatie, drukt u op de knop pijl naar rechts op het
visuele toetsenblok en drukt vervolgens op OK.
Opmerking Zorg ervoor dat u de knop pijl naar rechts gebruikt op het visuele
toetsenblok om een spatie toe te voegen. U kunt geen spatie toevoegen met
de pijlknoppen op het bedieningspaneel.
2. Als u de juiste letter of het juiste cijfer of symbool hebt gemarkeerd drukt u op OK
op het bedieningspaneel om die te selecteren.
De selectie verschijnt op het kleurenscherm.
Tip Voor het wissen van een letter, cijfer of symbool selecteert u Wissen op
het visuele toetsenblok en vervolgens drukt u op OK.
3. Selecteer nadat u geen tekst, cijfers of symbolen meer moet invoeren Gereed op
het visuele toetsenblok en druk vervolgens op OK.
Beschikbare symbolen voor het kiezen van faxnummers (alleen bij sommige modellen)
Voor het invoeren van een symbool, zoals *, drukt u herhaaldelijk op Symbolen om
door de lijst met symbolen te bladeren. In de volgende tabel ziet u welke symbolen u
kunt gebruiken in een fax- of telefoonnummer, faxkopschrift en snelkiesnummers.
Beschikbare
symbolen
* Hiermee wordt een sterretje
- Tijdens het automatisch kiezen zal het
30 De all-in-one gebruiken
Beschrijving Beschikbaar tijdens het invoeren
weergegeven als dit nodig is voor het
kiezen van een nummer.
apparaat een pauze van drie seconden
in het nummer invoegen.
Faxkopschriftnaam,
snelkiesnamen, snelkiesnummers,
fax- of telefoonnummers en
handsfree kiesnummers
Faxkopschriftnaam,
faxkopschriftnummer,
snelkiesnamen, snelkiesnummers
en fax- of telefoonnummers
Page 35
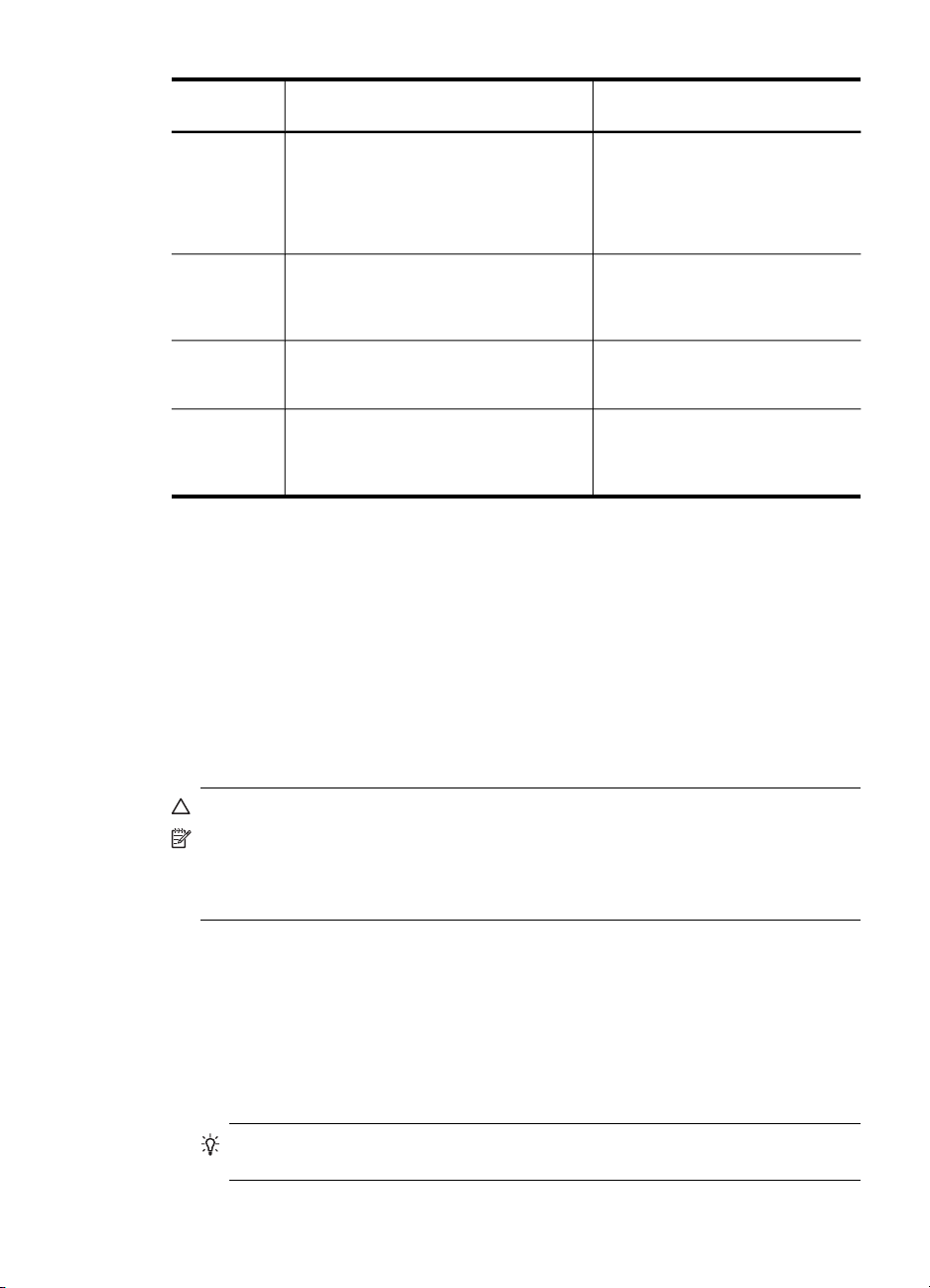
(vervolg)
Beschikbare
symbolen
( ) Geeft een linker- en rechterhaakje weer
W Tijdens het automatisch kiezen zorgt de
R Tijdens het automatisch kiezen werkt de
+ Geeft een plusteken weer. Dit symbool
Beschrijving Beschikbaar tijdens het invoeren
om bijvoorbeeld het netnummer te
scheiden van de rest van het nummer
voor een betere leesbaarheid. Deze
symbolen zijn niet van invloed op het
kiezen.
W ervoor dat het apparaat wacht op een
kiestoon voordat het kiezen wordt
voortgezet.
R op dezelfde manier als een Flashknop op de telefoon.
is niet van invloed op het kiezen.
De originelen plaatsen
U kunt een te kopiëren, te faxen of te scannen origineel in de automatische
documentinvoer of op de glasplaat van de scanner plaatsen. Originelen die in de
automatische documentinvoer zijn geplaatst worden automatisch ingevoerd in het
apparaat.
Faxkopschriftnaam,
faxkopschriftnummer,
snelkiesnamen, snelkiesnummers
en fax- of telefoonnummers
Snelkiesnummers en fax- of
telefoonnummers
Snelkiesnummers en fax- of
telefoonnummers
Faxkopschriftnaam,
faxkopschriftnummer,
snelkiesnamen, snelkiesnummers
en fax- of telefoonnummers
Een origineel in de automatische documentinvoer (ADF) plaatsen
U kunt een enkel- of dubbelzijdig document met een enkele pagina of meerdere
pagina's van A4- of Letter-formaat kopiëren, scannen of faxen door het document in
de invoerlade te plaatsen.
Let op Geen foto's laden in de ADF; daarmee kunnen uw foto's beschadigd raken.
Opmerking Dubbelzijdige documenten van Legal-formaat kunnen niet worden
gescand, gekopieerd of gefaxt met de ADI. Bepaalde functies, zoals de
kopieerfunctie Aanpassen aan pagina, werken niet wanneer u originelen in de
ADF plaatst. U moet de originelen op de glasplaat leggen.
De documentinvoerlade kan maximaal 50 vellen standaardpapier bevatten.
Een origineel in de documentinvoerlade plaatsen
1. Plaats het origineel met de bedrukte zijde naar boven in de invoerlade. Plaats de
pagina's zodat de bovenkant van het document eerst wordt ingevoerd. Schuif het
materiaal in de automatische documentinvoer totdat u een pieptoon hoort of een
bericht op het uitleesvenster ziet dat aangeeft dat de geplaatste pagina's werden
gedetecteerd.
Tip Raadpleeg het diagram in de documentinvoerlade voor hulp bij het laden
van originelen in de automatische documentinvoer.
De originelen plaatsen
31
Page 36

Hoofdstuk 3
2. Schuif de breedtegeleiders naar binnen tot deze tegen de linker- en rechterrand
van het medium komen.
Opmerking Verwijder alle originelen uit de documentinvoerlade voordat u de klep
van het apparaat optilt.
Een origineel op de glasplaat leggen
U kunt originelen van maximaal A4- of Letter-formaat kopiëren, scannen of faxen door
ze op de glasplaat te leggen. Bij sommige modellen kunnen originelen van legalformaat op de glasplaats worden geplaatst. Als het origineel uit meerdere volledige
pagina's bestaat, plaatst u dit in de automatische documentinvoer. Als bij uw model
geen originelen van legal-formaat op de glasplaat kunnen worden gelegd, plaats deze
originelen dan in de automatische documentinvoer.
Opmerking Veel van de speciale functies werken niet juist als de glasplaat en
klep niet schoon zijn. Raadpleeg
Een origineel op de glasplaat van de scanner plaatsen
1. Verwijder alle originelen uit de documentinvoer en til vervolgens de klep op.
2. Plaats het origineel met de bedrukte zijde naar beneden tegen de
rechterbenedenhoek van de glasplaat.
Tip Raadpleeg de gegraveerde geleiders langs de glasplaat voor meer hulp
bij het plaatsen van originelen.
32 De all-in-one gebruiken
Het toestel reinigen voor meer informatie.
Page 37

3. Sluit de klep.
Afdrukmateriaal selecteren
Het apparaat is geschikt voor gebruik met de meeste soorten afdrukmateriaal. Wij
raden u aan om eerst een aantal soorten afdrukmateriaal uit te proberen voordat u
grote hoeveelheden aanschaft. Gebruik HP papier voor het beste afdrukresultaat. Ga
naar de website van HP op
HP.
Tips voor het selecteren van afdrukmateriaal
Voor de beste resultaten moet u zich aan de volgende richtlijnen houden.
• Gebruik altijd afdrukmateriaal dat voldoet aan de specificaties van het apparaat.
Raadpleeg
meer informatie.
• Plaats slechts één papiersoort tegelijkertijd in een lade.
• Plaats afdrukmateriaal in lade 1 en lade 2 met de afdrukzijde naar beneden en
tegen de rechter- en achterkant van de lade. Lade 2 is beschikbaar bij sommige
modellen Raadpleeg
• Lade 2 is uitsluitend geschikt voor normaal papier.
• Plaats niet te veel papier in de lades. Raadpleeg
van ondersteund afdrukmateriaal voor meer informatie.
• Om vastgelopen papier, een slechte afdrukkwaliteit en andere printerproblemen te
voorkomen, kunt u het volgende afdrukmateriaal het beste vermijden:
• Formulieren die uit meerdere delen bestaan
• Afdrukmateriaal dat is beschadigd, gekruld of verkreukeld
• Afdrukmateriaal met inkepingen of perforaties
• Afdrukmateriaal met een zware textuur of reliëf of afdrukmateriaal dat inkt niet
goed absorbeert
• Afdrukmateriaal dat te dun is of gemakkelijk kan worden uitgerekt
Informatie over de specificaties van ondersteund afdrukmateriaal voor
www.hp.com om meer te weten over afdrukmateriaal van
Afdrukmateriaal plaatsen voor meer informatie.
Informatie over de specificaties
Afdrukmateriaal selecteren
33
Page 38

Hoofdstuk 3
Kaarten en enveloppen
• Gebruik geen enveloppen met een hele gladde afwerking, zelfklevende randen,
sluitingen of vensters. Gebruik ook geen kaarten en enveloppen met dikke,
onregelmatige of gekrulde randen of enveloppen die gekreukt, gescheurd of
anderszins beschadigd zijn.
• Gebruik platte, strak gevouwen enveloppen.
• Laad enveloppen met de flappen naar boven.
Afdrukmateriaal voor foto's
• Gebruik de modus Beste voor het afdrukken van foto’s. In deze modus neemt het
afdrukken meer tijd in beslag omdat meer computergeheugen vereist is.
• Verwijder elk vel dat uit de printer komt en leg het weg om te drogen. Wanneer nat
afdrukmateriaal zich opstapelt kunnen vlekken ontstaan.
Transparanten
• Plaats transparanten met de ruwe kant naar beneden en de plakstrip wijzend naar
de achterzijde van het apparaat.
• Gebruik de modus Normaal om af te drukken op transparanten. De droogtijd in
deze modus is langer. Daarom wordt de volgende pagina pas in de uitvoerlade
uitgevoerd wanneer de inkt helemaal droog is.
• Verwijder elk vel dat uit de printer komt en leg het weg om te drogen. Wanneer nat
afdrukmateriaal zich opstapelt kunnen vlekken ontstaan.
Speciaal papierformaat
• Gebruik alleen speciaal papierformaat dat wordt ondersteund door het apparaat.
• Wanneer de toepassing speciaal papierformaat ondersteunt, stelt u het
papierformaat eerst in de toepassing in voordat u het document gaat afdrukken.
Anders stelt u het formaat in met de printerdriver. Mogelijk moet u de opmaak van
bestaande documenten aanpassen om deze correct te kunnen afdrukken op
speciaal papierformaat.
Informatie over de specificaties van ondersteund afdrukmateriaal
Met de tabellen Informatie over ondersteunde formaten en Informatie over
ondersteunde types en gewichten van afdrukmaterialen kunt u bepalen welke media
goed zijn voor uw apparaat en welke functies bij uw papier zullen functioneren.
•
Informatie over ondersteunde formaten
Informatie over ondersteunde types en gewichten van afdrukmaterialen
•
Informatie over ondersteunde formaten
Opmerking Lade 2 en de duplexeenheid zijn beschikbaar bij sommige modellen.
34 De all-in-one gebruiken
Page 39
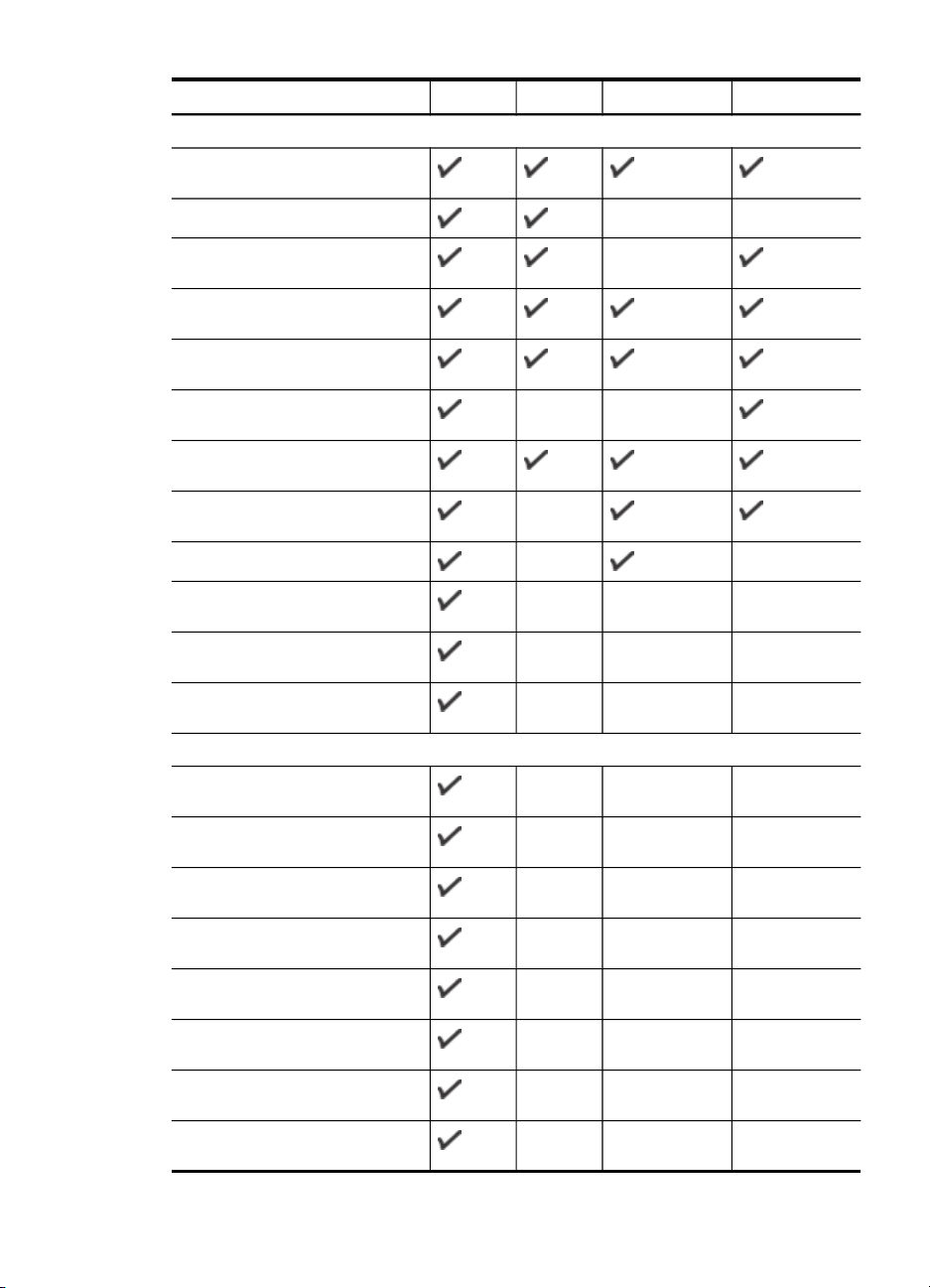
Papierformaat Lade 1 Lade 2
Standaardformaten afdrukmateriaal
U.S. Letter (216 x 279 mm; 8,5 x
11 inches)
(216 x 330 mm; 8,5 x 13 inches)*
Duplexeenheid
ADF
U.S. Legal (216 x 356 mm; 8,5 x
14 inches)
A4 (210 x 297 mm; 8,3 x 11,7
inches)
U.S. Executive (184 x 267 mm;
7,25 x 10,5 inches)
U.S. Statement (140 x 216 mm;
5,5 x 8,5 inches)
B5 (182 x 257 mm; 7,17 x 10,12
inches)
A5 (148 x 210 mm; 5,8 x 8,3
inches)
6 x 8 inches*
A4 zonder rand (210 x 297 mm;
8,3 x 11,7 inches)*
A5 zonder rand (148 x 210 mm;
5,8 x 8,3 inches)*
B5 zonder rand (182 x 257 mm;
7,17 x 10,12 inches)*
Enveloppen
Envelop U.S. #10 (105 x 241 mm;
4,12 x 9,5 inches)*
Envelop Monarch (98 x 191 mm;
3,88 x 7,5 inches)*
HP-wenskaartenvelop (111 x 152
mm; 4,38 x 6 inches)*
Envelop A2 (111 x 146 mm; 4,37
x 5,75 inches)*
Envelop DL (110 x 220 mm; 4,3 x
8,7 inches)*
Envelop C5 (162 x 229 mm; 6,4 x
9 inches)*
Envelop C6 (114 x 162 mm; 4,5 x
6,4 inches)*
Japanse envelop Chou #3 (120 x
235 mm; 4,7 x 9,3 inches)*
Afdrukmateriaal selecteren
35
Page 40
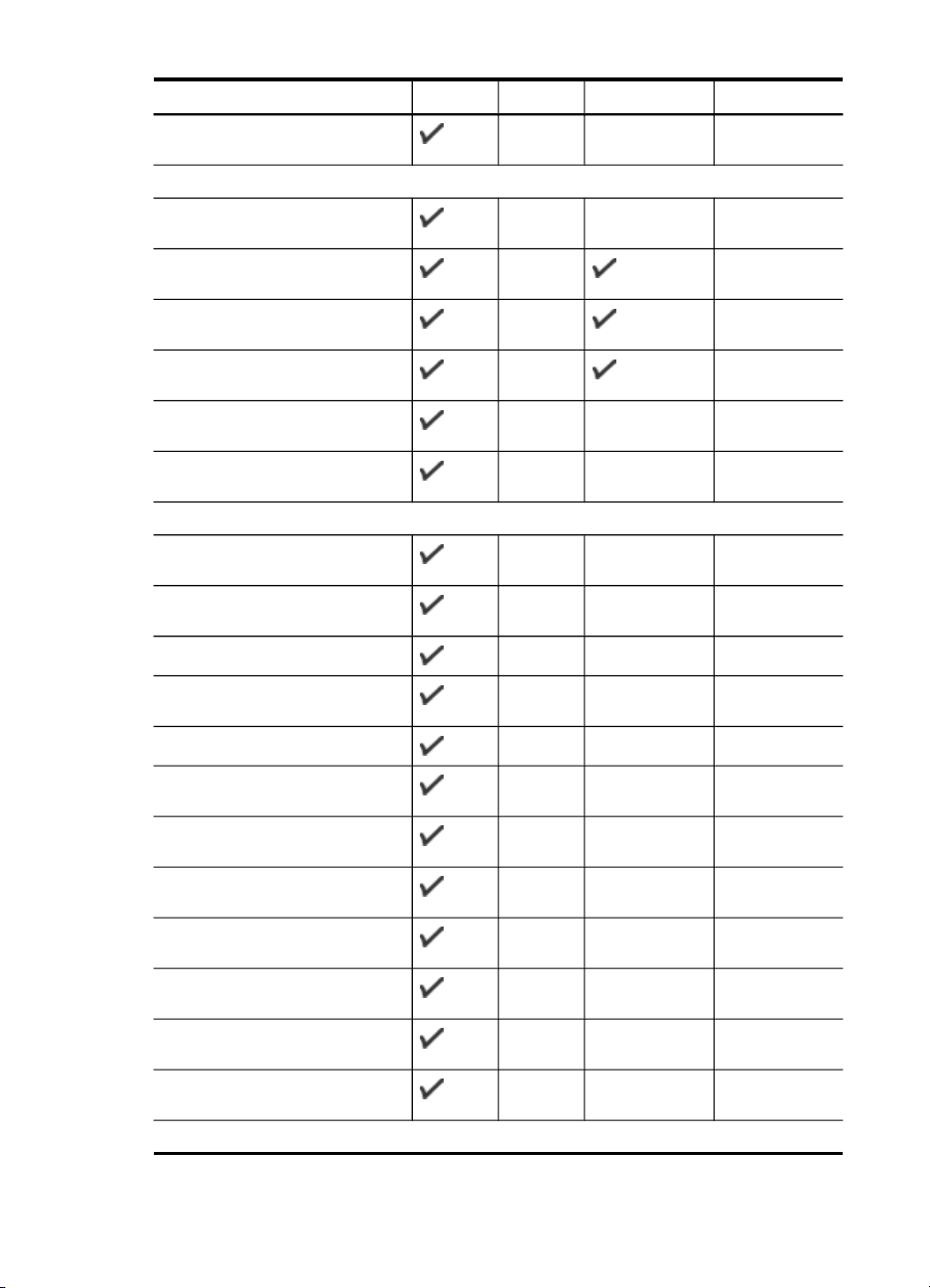
Hoofdstuk 3
(vervolg)
Papierformaat Lade 1 Lade 2
Japanse envelop Chou #4 (90 x
205 mm; 3,5 x 8,1 inches)*
Kaarten
Steekkaart (76,2 x 127 mm; 3 x 5
inches)*
Steekkaart (102 x 152 mm; 4 x 6
inches)*
Steekkaart (127 x 203 mm; 5 x 8
inches)*
Kaart A6 (105 x 148,5 mm; 4,13 x
5,83 inches)*
Kaart A6 zonder rand (105 x
148,5 mm; 4,13 x 5,83 inches)*
Hagaki** (100 x 148 mm; 3,9 x
5,8 inches)*
Fotoafdrukmateriaal
Fotoafdrukmateriaal (76,2 x 127
mm; 3 x 5 inches)*
Fotoafdrukmateriaal (102 x 152
mm; 4 x 6 inches)*
Fotoafdrukmateriaal (5 x 7 inches)*
Duplexeenheid
ADF
Fotoafdrukmateriaal (8 x 10
inches)*
Fotoafdrukmateriaal (10 x 15 cm)*
Foto L (89 x 127 mm; 3,5 x 5
inches)*
Fotoafdrukmateriaal zonder rand
(102 x 152 mm; 4 x 6 inches)*
Fotoafdrukmateriaal zonder rand
(5 x 7 inches)*
Fotoafdrukmateriaal zonder rand
(8 x 10 inches)*
Fotoafdrukmateriaal zonder rand
(8,5 x 11 inches)*
Fotoafdrukmateriaal zonder rand
(10 x 15 cm)*
Foto L zonder rand (89 x 127
mm; 3,5 x 5 inches)*
Ander afdrukmateriaal
36 De all-in-one gebruiken
Page 41
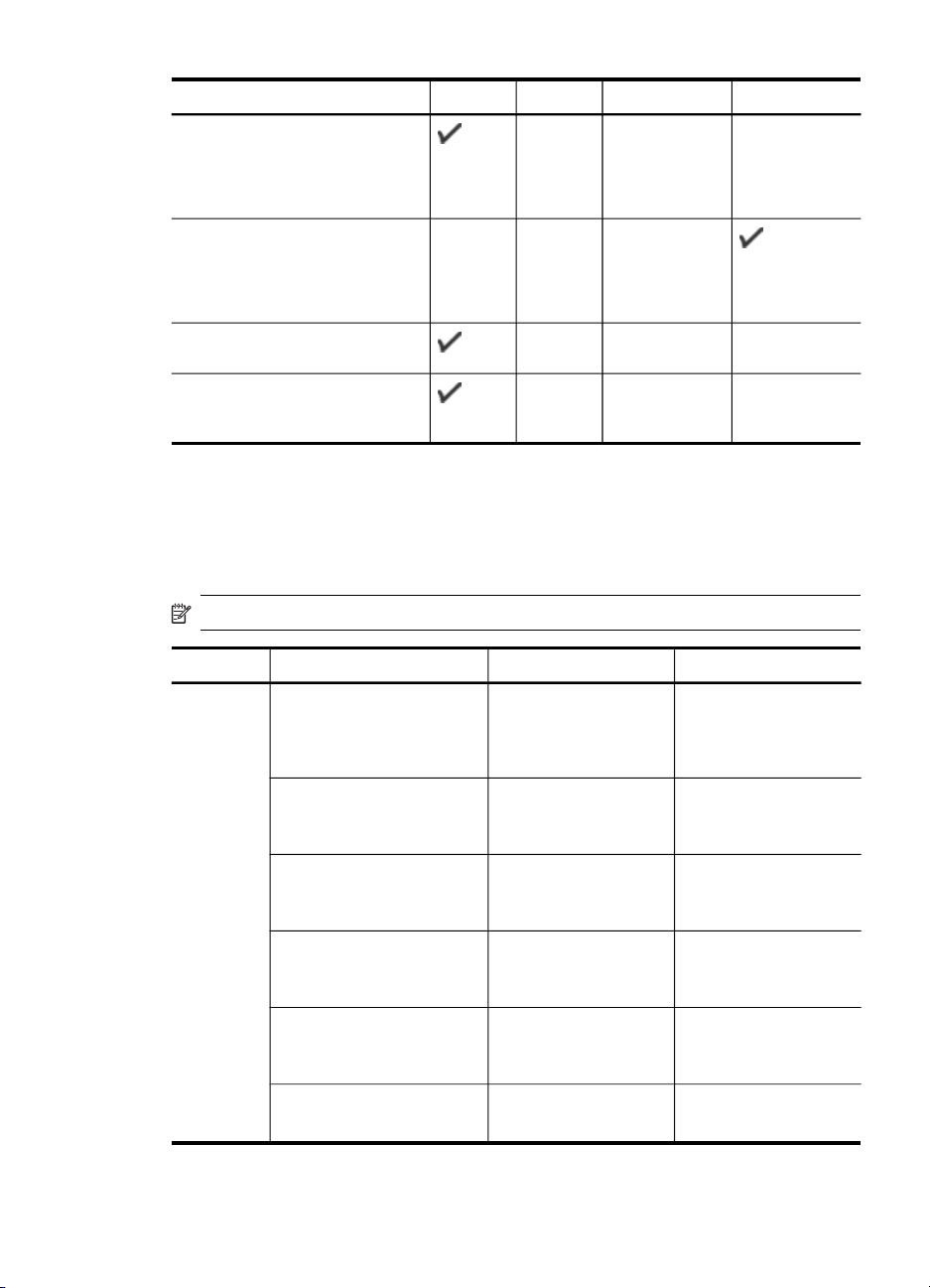
(vervolg)
Papierformaat Lade 1 Lade 2
Speciaal formaat afdrukmateriaal
Duplexeenheid
ADF
van 76,2 tot 216 mm breed en
127 tot 356 mm lang (3 to 8,5
inches breed en 5 tot 14 inches
lang)*
Speciaal formaat afdrukmateriaal
(ADF) van 127 tot 216 mm breed
en 241 tot 305 mm lang (5 tot 8,5
inches breed en 9,5 tot 12 inches
lang)
Panorama (4 x 10 inches, 4 x 11
inches, and 4 x 12 inches)*
Panorama zonder rand (4 x 10
inches, 4 x 11 inches, and 4 x 12
inches)*
* Niet compatibel voor dubbelzijdig of enkelzijdig afdrukken met de ADF
** Het apparaat is alleen compatibel met gewoon en inkjet-hagaki van Japan Post. Het
is niet compatibel met foto-hagaki van Japan Post.
Informatie over ondersteunde types en gewichten van afdrukmaterialen
Opmerking Lade 2 en de duplexeenheid zijn beschikbaar bij sommige modellen.
Lade Soort Gewicht Capaciteit
Lade 1 Papier
60 tot 105 g/m
(16 tot 28 lb bankpost)
2
Maximaal 250 vellen
gewoon papier
(25 mm of 1 inch
gestapeld)
Transparanten Maximaal 70 vellen
(17 mm of 0,67 inch
gestapeld)
Afdrukmateriaal voor foto's
2
280 g/m
(75 lb bankpost)
Maximaal 100 vellen
(17 mm of 0,67 inch
gestapeld)
Etiketten Maximaal 100 vellen
(17 mm of 0,67 inch
gestapeld)
Enveloppen
Kaarten
75 tot 90 g/m
(envelop met 20 to 24
lb bankpost)
Maximaal 200 g/m
2
Maximaal 30 vellen
(17 mm of 0,67 inch
gestapeld)
2
Maximaal 80 kaarten
(steekkaart 110 lb)
Afdrukmateriaal selecteren
37
Page 42

Hoofdstuk 3
(vervolg)
Lade Soort Gewicht Capaciteit
Lade 2 Alleen gewoon papier
Duplexeen
Papier
heid
Uitvoerbak
Alle ondersteunde
afdrukmaterialen
Minimummarges instellen
De documentmarges moeten overeenkomen met (of groter zijn dan) deze ingestelde
marges in de oriëntatie Staand.
60 tot 105 g/m
2
(16 tot 28 lb bankpost)
Maximaal 350 vellen
gewoon papier
(35 mm of 1,38 inch
gestapeld)
60 tot 105 g/m
2
Niet van toepassing
(16 tot 28 lb bankpost)
Maximaal 150 vellen
gewoon papier (tekst
afdrukken)
Afdrukmateriaal (1)
U.S. Letter
U.S. Legal
A4
U.S. Executive
U.S. Statement
8,5 x 13 inch
B5
A5
Kaarten
Speciaal papierformaat
Afdrukmateriaal voor foto's
Enveloppen 3,3 mm (0,13
38 De all-in-one gebruiken
Linkermarge
3,3 mm (0,13
inch)
inch)
(2)
Rechtermarg
e
3,3 mm (0,13
inch)
3,3 mm (0,13
inch)
(3)
Bovenmarge
3,3 mm (0,13
inch)
16,5 mm
(0,65 inch)
(4)
Ondermarge
*
3,3 mm (0,13
inch)
16,5 mm
(0,65 inch)
Page 43

* Om deze marge-instelling op een computer met Windows te verkrijgen, klikt u op het
tabblad Geavanceerd in de printerdriver en selecteert u Minimaliseren van marges.
Opmerking Als u de automatische duplexeenheid (beschikbaar bij sommige
modellen) gebruikt, mogen de minimummarges boven en onder niet groter zijn dan
12 mm (0,47 inch).
Afdrukmateriaal plaatsen
Dit gedeelte bevat aanwijzingen voor het plaatsen van afdrukmateriaal in het apparaat.
Opmerking Lade 2 is beschikbaar bij sommige modellen Zie voor
bestelinformatie
Lade 1 vullen (hoofdlade)
1. Trek de uitvoerlade naar boven.
Afdrukbenodigdheden online bestellen.
2. Plaats het afdrukmateriaal met de afdrukzijde naar beneden tegen de rechterkant
van de lade. Controleer of de stapel goed tegen de rechter- en achterkant van de
lade ligt en niet over de lijnmarkering in de lade hangt.
Opmerking Vul nooit papier bij als het apparaat nog aan het afdrukken is.
Afdrukmateriaal plaatsen
39
Page 44

Hoofdstuk 3
3. Stel de papiergeleiders in de lade af op het formaat dat u in de lade hebt geplaatst
en laat de uitvoerlade vervolgens zakken.
4. Trek het verlengstuk op de uitvoerlade uit.
Lade 2 vullen
1. Pak de lade onder aan de voorkant vast en trek de lade uit het apparaat.
2. Plaats het afdrukmateriaal met de afdrukzijde naar beneden tegen de rechterkant
van de lade. Controleer of de stapel papier goed tegen de rechter- en achterkant
van de lade ligt en niet buiten de lijnmarkering in de lade uitsteekt.
Opmerking In lade 2 kan uitsluitend normaal papier worden geladen.
40 De all-in-one gebruiken
Page 45

3. Stel de materiaalgeleiders in de lade af op het formaat dat u in de lade hebt
geplaatst.
4. Plaats de lade voorzichtig terug.
5. Trek het verlengstuk op de uitvoerlade uit.
Lades configureren
Opmerking Lade 2 is beschikbaar bij sommige modellen Zie voor
bestelinformatie
Het afdrukmateriaal wordt standaard uit lade 1 ingevoerd. Als lade 1 leeg is, wordt het
afdrukmateriaal uit lade 2 gehaald (indien geïnstalleerd en gevuld met
afdrukmateriaal). Met de volgende functies kunt u deze standaardwerking wijzigen:
• Ladevergrendeling: hiermee kunt u voorkomen dat speciaal afdrukmateriaal,
zoals afdrukmateriaal met een briefhoofd en voorbedrukt papier, per ongeluk wordt
gebruikt. Als het afdrukmateriaal tijdens het afdrukken opraakt, wordt geen
materiaal uit een vergrendelde lade gebruikt om de afdruktaak te voltooien.
• Standaardlade: met deze functie kunt u bepalen welke lade eerst wordt gebruikt
om afdrukmateriaal te laden.
Afdrukbenodigdheden online bestellen.
Lades configureren
41
Page 46

Hoofdstuk 3
Opmerking Als u de ladevergrendeling en standaard lade-instellingen wilt
gebruiken, moet u de optie voor automatische ladeselectie selecteren in de
software van het apparaat. Als het apparaat is aangesloten op een netwerk en u
een standaardlade instelt, geldt deze instelling voor alle gebruikers van het
apparaat.
Lade 2 is uitsluitend geschikt voor normaal papier.
De volgende tabel geeft een overzicht van de verschillende manieren waarop u de
papierlades kunt gebruiken.
Ik wil… Voer de volgende stappen uit
In beide lades hetzelfde afdrukmateriaal
plaatsen en de printer afdrukmateriaal van
een lade laten namen als de andere leeg is.
Zowel speciaal afdrukmateriaal (zoals
transparanten of briefpapier) als gewoon
papier in de lades plaatsen.
Afdrukmateriaal in beide lades plaatsen maar
het apparaat eerst afdrukmateriaal laten
nemen uit een specifieke lade.
Plaats het afdrukmateriaal in lade 1 en
•
lade 2. Zie Afdrukmateriaal plaatsen voor
meer informatie.
Controleer of de ladevergrendeling is
•
uitgeschakeld.
Plaats speciaal afdrukmateriaal in lade 1
•
en gewoon papier in lade 2.
Controleer of de ladevergrendeling is
•
ingesteld voor lade 1.
Plaats afdrukmateriaal in lade 1 en lade 2.
•
Controleer of de juiste lade als
•
standaardlade is ingesteld.
De lades configureren
1. Zorg dat het apparaat is ingeschakeld.
2. Voer één van de volgende handelingen uit:
• Geïntegreerde webserver: Open het tabblad Instellingen en klik op
Papierverwerking in het linkerdeelvenster.
• Printerdriver (Windows): Klik op de knop Printerservices op het tabblad
Functies of Kleur en selecteer vervolgens Papierverwerking.
• Werkset (Windows): Klik op het tabblad Printerservice en klik op
Papierverwerking.
• HP Printerhulpprogramma (Mac OS): Klik op Papierverwerking in het
deelvenster Printerinstellingen.
• Bedieningspaneel: Druk op de knop Setup, selecteer Voorkeuren, en
selecteer vervolgens Standaardlade of Ladevergrendeling.
3. Klik na het veranderen van de gewenste lade-instellingen op OK of Toepassen.
Afdrukken op afdrukmateriaal van speciaal formaat
• Afdrukken op afdrukmateriaal van speciaal formaat (Windows)
Afdrukken op afdrukmateriaal van speciaal formaat (Mac OS)
•
42 De all-in-one gebruiken
Page 47

Afdrukken op afdrukmateriaal van speciaal formaat (Windows)
1. Plaats het juiste afdrukmateriaal. Raadpleeg Afdrukmateriaal plaatsen voor meer
informatie.
2. Kies wanneer een document is geopend de opdracht Afdrukken in het menu
Bestand en klik vervolgens op Instellingen, Eigenschappen of Voorkeuren.
3. Klik op het tabblad Papier/Functies.
4. Selecteer het formaat afdrukmateriaal in de vervolgkeuzelijst Formaat.
Een speciaal papierformaat instellen:
a. Klik op de knop Aangepast.
b. Typ een naam voor het nieuwe aangepaste formaat.
c. Bij Breedte en Hoogte voert u de afmetingen in en vervolgens klikt u op
Opslaan.
d. Klik tweemaal op OK om het dialoogvenster met eigenschappen of voorkeuren
te sluiten. Open het dialoogvenster opnieuw.
e. Selecteer het nieuwe aangepaste formaat.
5. Een papiersoort selecteren:
a. Klik op Meer in de vervolgkeuzelijst Soort.
b. Klik op het gewenste type afdrukmateriaal en klik dan op OK.
6. Selecteer de bron van het afdrukmateriaal in de vervolgkeuzelijst Bron.
7. Pas eventueel andere instellingen aan en klik op OK.
8. Druk het document af.
Afdrukken op afdrukmateriaal van speciaal formaat (Mac OS)
1. Plaats het juiste afdrukmateriaal. Raadpleeg Afdrukmateriaal plaatsen voor meer
informatie.
2. Klik op Pagina-instelling in het menu Bestand.
3. Selecteer het papierformaat.
4. Een speciaal papierformaat instellen:
a. Klik op Speciale papierformaten beheren in het vervolgkeuzemenu
Papierformaat.
b. Klik op Nieuw en typ een naam voor het formaat in het vak Naam
papierformaat.
c. Bij Breedte en Hoogte voert u de afmetingen in en stelt u indien nodig de
marges in.
d. Klik op Klaar of OK en klik vervolgens op Opslaan.
5. Klik in het menu Bestand op Pagina-instelling en selecteer dan het nieuwe
aangepaste formaat.
6. Klik op OK.
7. Klik op Afdrukken in het menu Bestand.
8. Open het paneel Papierverwerking.
9. Klik in Bestemming papierformaat op het tabblad Aanpassen aan
papierformaat en selecteer dan het speciale papierformaat.
10. Wijzig eventueel andere instellingen en klik dan op OK of Afdrukken.
Afdrukken op afdrukmateriaal van speciaal formaat
43
Page 48
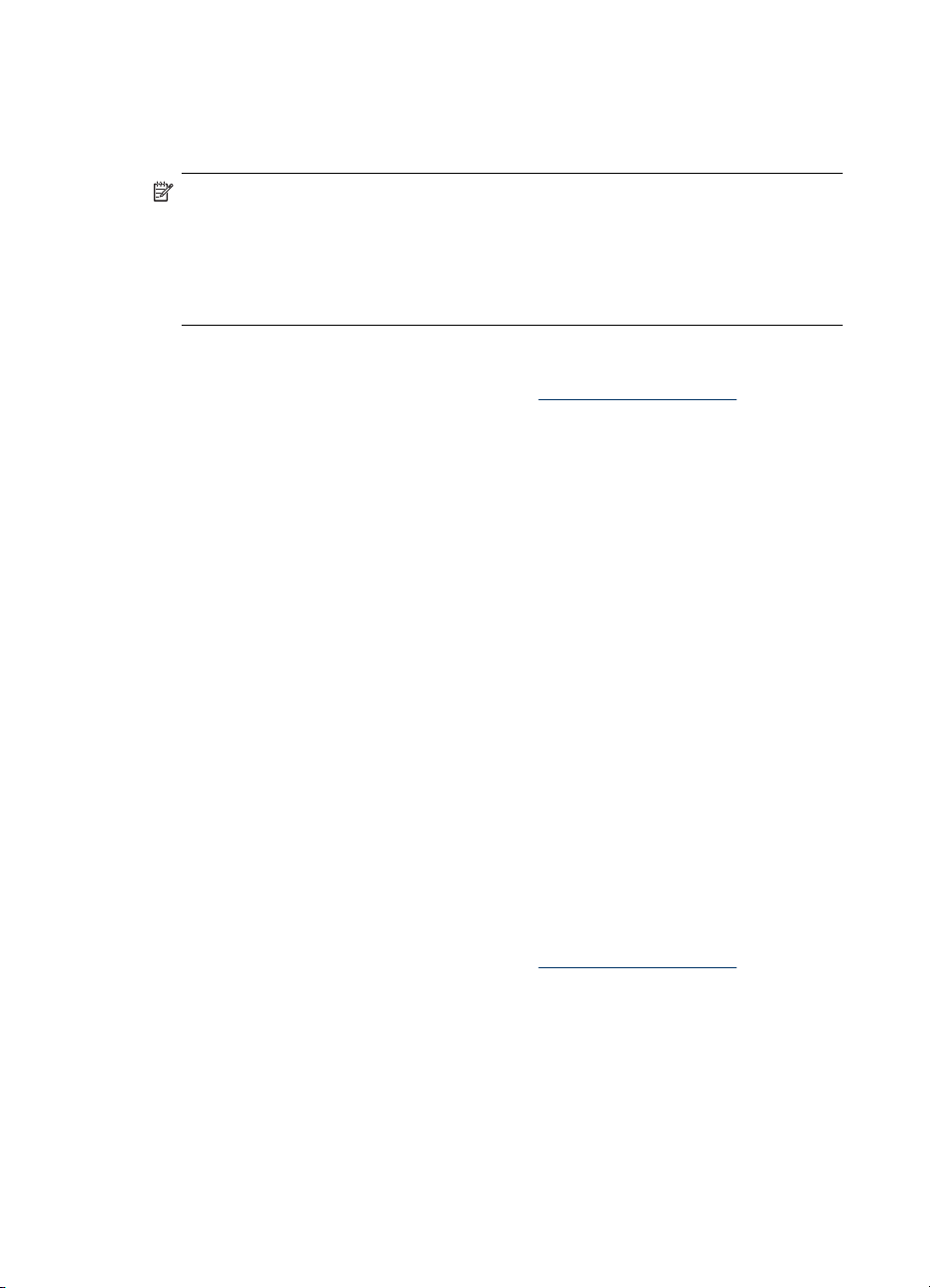
Hoofdstuk 3
Afdrukken zonder randen
Bij afdrukken zonder randen kunt u afdrukken tot aan de randen van bepaalde
afdrukmaterialen en van bepaalde formaten daarvan.
Opmerking Open het bestand in een softwaretoepassing en bepaal het formaat
van de afbeelding. Zorg ervoor dat dit formaat overeenstemt met het formaat van
het afdrukmateriaal waarop u de afbeelding gaat afdrukken.
U kunt deze functie ook openen vanuit het tabblad Snel afdrukopties instellen.
Open de printerdriver, selecteer het tabblad Snel afdrukopties instellen en
selecteer uit het vervolgmenu de snelkoppeling voor deze afdruktaak.
Een document zonder rand afdrukken (Windows)
1. Plaats het juiste afdrukmateriaal. Raadpleeg Afdrukmateriaal plaatsen voor meer
informatie.
2. Open het bestand dat u wilt afdrukken.
3. Open vanuit de toepassing de printerdriver:
a. Klik op Bestand en vervolgens op Afdrukken.
b. Klik op Eigenschappen of Installatie.
4. Klik op het tabblad Papier/Kwaliteit .
5. Selecteer het formaat afdrukmateriaal in de vervolgkeuzelijst Formaat.
6. Vink het selectievakje Afdrukken zonder rand aan.
7. Selecteer de bron van het afdrukmateriaal in de vervolgkeuzelijst Bron.
8. Selecteer het soort afdrukmateriaal in de vervolgkeuzelijst Soort.
9. Om foto's af te drukken, selecteert u Beste uit de vervolgkeuzelijst Printkwaliteit.
U kunt ook Maximum dpi selecteren, waarmee u een optimale afdrukkwaliteit tot
maximaal 4800 x 1200 geoptimaliseerde dpi* verkrijgt.
*Maximaal 4800 x 1200 geoptimaliseerde dpi voor kleurenafdrukken en 1200 inputdpi. Met deze instelling is het mogelijk dat tijdelijk een grote hoeveelheid
schijfruimte (400 MB of meer) wordt gebruikt en dat het afdrukken trager verloopt.
10. Wijzig eventueel andere afdrukinstellingen en klik vervolgens op OK.
11. Druk het document af.
12. Als u hebt afgedrukt op afdrukmateriaal met een afscheurrand, verwijdert u die
rand zodat het document helemaal geen rand meer heeft.
Een document zonder rand afdrukken (Mac OS)
1. Plaats het juiste afdrukmateriaal. Raadpleeg Afdrukmateriaal plaatsen voor meer
informatie.
2. Open het bestand dat u wilt afdrukken.
3. Klik op Bestand en klik vervolgens op Pagina-instelling.
4. Selecteer het formaat zonder randen en klik vervolgens op OK.
5. Klik op Bestand en vervolgens op Afdrukken.
6. Open het paneel Papiersoort/Kwaliteit.
7. Klik op het Tabblad papieren selecteer vervolgens het soort afdrukmateriaal uit de
vervolgkeuzelijst Papiersoort.
44 De all-in-one gebruiken
Page 49

8. Om foto's af te drukken, selecteert u Beste uit de vervolgkeuzelijst Kwaliteit. U
kunt ook Maximum dpi selecteren, waarmee u een optimale tot maximaal 4800 x
1200 geoptimaliseerde dpi* verkrijgt.
*Maximaal 4800 x 1200 geoptimaliseerde dpi voor kleurenafdrukken en 1200 inputdpi. Met deze instelling is het mogelijk dat tijdelijk een grote hoeveelheid
schijfruimte (400 MB of meer) wordt gebruikt en dat het afdrukken trager verloopt.
9. Selecteer de bron van het afdrukmateriaal. Wanneer u op dikker materiaal of
fotopapier afdrukt, selecteert u de handmatige invoeroptie.
10. Wijzig eventueel andere afdrukinstellingen en klik vervolgens op Afdrukken.
11. Als u hebt afgedrukt op afdrukmateriaal met een afscheurrand, verwijdert u die
rand zodat het document helemaal geen rand meer heeft.
Snelkiescodes installeren (alleen bij sommige modellen)
U kunt veelgebruikte faxnummers en netwerkmappen installeren als snelkiescodes.
Hiermee kunt u snel nummers via het bedieningspaneel kiezen. De eerste vijf
gegevens voor elk van deze bestemmingen zijn gekoppeld aan de vijf
snelkeuzeknoppen op het bedieningspaneel.
Faxnummers instellen als snelkiescodes of -groepen
U kunt faxnummers of groepen faxnummers instellen als snelkiescodes.
Snelkiescodes 1 tot 5 zijn gekoppeld aan de vijf overeenstemmende snelkiesknoppen
op het bedieningspaneel.
Zie
Een lijst van snelkiescodes afdrukken en bekijken voor informatie over het
afdrukken van een lijst met geïnstalleerde snelkiescodes.
Snelkiescodes installeren
• Geïntegreerde webserver (netwerkverbinding): Open de geïntegreerde
webserver, klik op het tabblad Instellingen en klik vervolgens op
Faxsnelkiescodes in het linkerdeelvenster.
• Een code toevoegen: Typ de nodige informatie in in de velden van het
gedeelte Snel een faxsnelkiescode toevoegen.
• Om een code in het gedeelte Adresboek faxsnelkiescodes te bewerken of te
verwijderen, selecteert u die code en kliktu vervolgens op het pictogram
Bewerken of Verwijderen.
• Klik op Toepassen als u klaar bent.
• HP Photosmart-software: Open HP Photosmart-software en volg de
aanwijzingen in de help op het scherm.
Snelkiescodes installeren (alleen bij sommige modellen) 45
Page 50
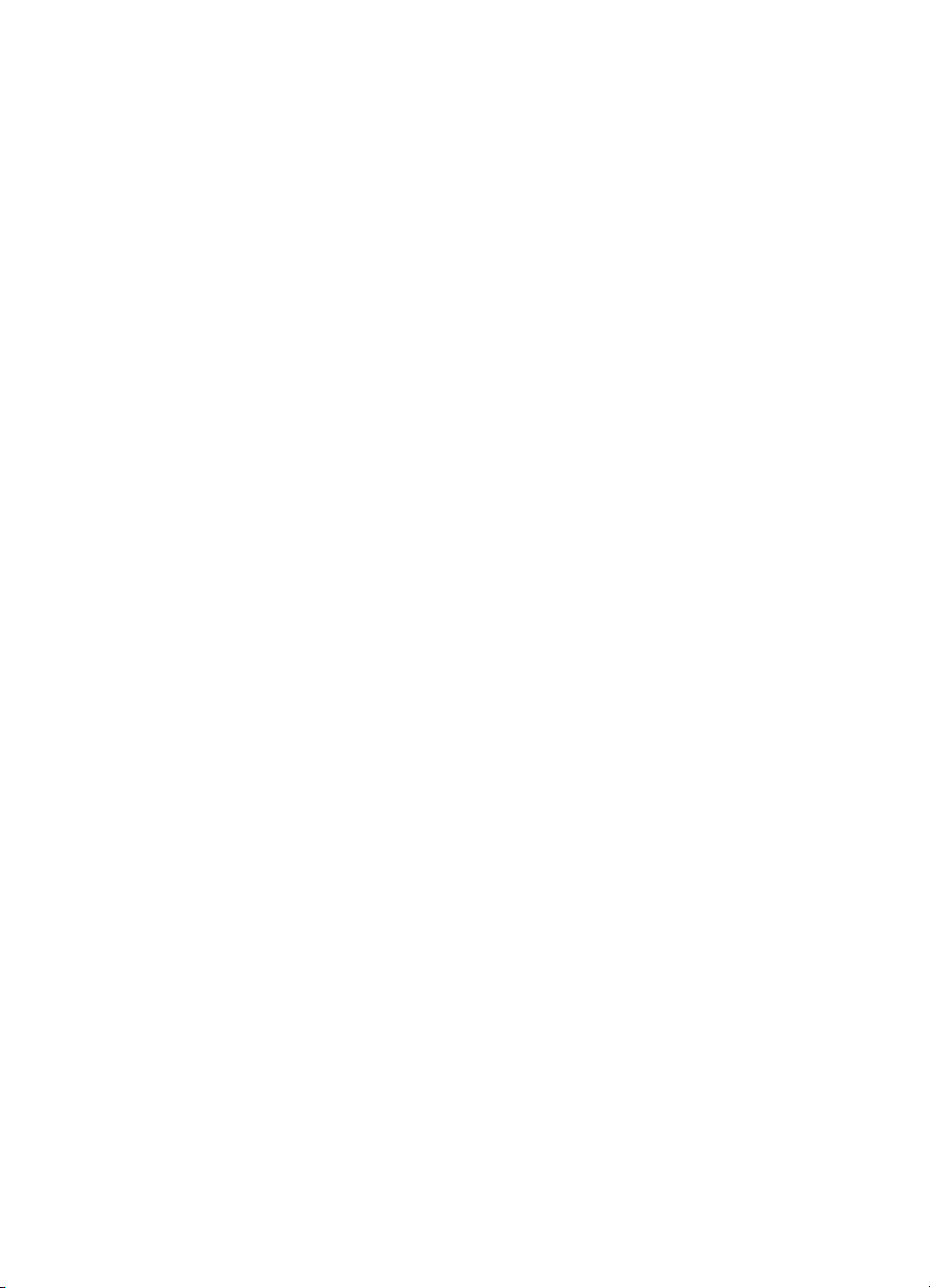
Hoofdstuk 3
• HP Apparaatbeheer (Mac OS): Open HP Apparaatbeheer, klik op Informatie en
instellingen en kies vervolgens in het vervolgkeuzemenu Instellingen
faxsnelkiescodes.
• Bedieningspaneel: Druk op Installatie en selecteer vervolgens de optie
Installatie Snelkiezen.
• Een code toevoegen of wijzigen: Selecteer Individuele snelkiescode of
Groepssnelkiescode en ga met de pijlknoppen naar een ongebruikte
codenummer, of typ een nummer in op het toetsenblok. Typ het nieuwe
faxnummer in en druk op OK. Vergeet niet om eventuele pauzes en andere
noodzakelijke nummers in te voeren, zoals het kengetal, een toegangscode
voor nummers buiten een PBX-systeem (meestal een 9 of 0) of een kengetal
voor internationaal bellen. Typ de naam in en druk op OK.
• Een of alle nummers verwijderen: Selecteer Snelkiezen verwijderen, druk op
de pijltoetsen om het snelkiesnummer te markeren dat u wilt verwijderen, en
druk vervolgens op OK.
Een snelkiesgroep installeren
Als u regelmatig informatie stuurt naar dezelfde groep faxnummers kunt u dit
gemakkelijker maken door een snelkiescode voor een groep te installeren. De
snelkiescode voor een groep kan gekoppeld worden aan een snelkeuzeknop op het
bedieningspaneel.
Een lid van een groep moet mee op de snelkieslijst staan voordat u dat lid kunt
toevoegen aan een snelkiesgroep. U kunt maximaal 20 faxnummers toevoegen aan
elke groep (met maximaal 50 tekens per faxnummer).
• Geïntegreerde webserver (netwerkverbinding): Open de geïntegreerde
webserver, klik op het tabblad Instellingen en klik vervolgens op
Faxsnelkiescodes in het linkerdeelvenster. Klik op de link met het nummer voor
de code (bijvoorbeeld, 26-50) in het Adresboek faxsnelkiescodes.
• Om een groep toe te voegen aan het Adresboek faxsnelkiescodes, klikt u op
de knop Nieuwe groep en selecteert u vervolgens de individuele codes uit de
selectie. Voer de juiste groepsgegevens in en klik op Toepassen.
• Om een code in het gedeelte Adresboek faxsnelkiescodes te bewerken of te
verwijderen selecteert u die code en klikt u vervolgens op het pictogram
Bewerken of Verwijderen.
• Een groep verwijderen: Selecteer de codes en klik op de knopWissen.
• Klik op Toepassen als u klaar bent.
• HP Photosmart-software: Open HP Photosmart-software en volg de
aanwijzingen in de help op het scherm.
46 De all-in-one gebruiken
Page 51

• HP Apparaatbeheer (Mac OS): Open HP Apparaatbeheer, klik op Informatie en
instellingen en kies vervolgens in het vervolgkeuzemenu Instellingen
faxsnelkiescodes.
• Bedieningspaneel: druk op Installatie en selecteer vervolgens de optie
Snelkiesinstellingen.
• Een groep toevoegen: Selecteer Groepssnelkiezen, selecteer een niet-
toegewezen snelkiesnummer en druk op OK. Gebruik de pijltoetsen om een
snelkiesnummer te markeren en druk op OK om het te selecteren (er verschijnt
een vinkje naast het snelkiesnummer). Herhaal deze stap voor alle
snelkiesnummers die u wilt toevoegen aan deze groep. Wanneer u klaar bent,
selecteert u de optie Selectie gereed en drukt u op OK. Gebruik het
schermtoetsenbord om de naam van een snelkiesgroep in te voeren en
selecteer Gereed.
• Nummers toevoegen aan een groep: Selecteer Groepssnelkiezen, selecteer
de snelkiesgroep die u wilt wijzigen en druk op OK. Gebruik de pijltoetsen om
een snelkiesnummer te markeren en druk op OK om het te selecteren (er
verschijnt een vinkje naast het snelkiesnummer). Herhaal deze stap voor alle
snelkiesnummers die u wilt toevoegen aan deze groep. Wanneer u klaar bent,
selecteert u de optie Selectie gereed en drukt u op OK. Selecteer Gereed in
het scherm Groepsnaam.
• Een nummer verwijderen uit een groep: Selecteer Groepssnelkiezen,
selecteer de snelkiesgroep die u wilt wijzigen en druk op OK. Gebruik de
pijltoetsen om een snelkiesnummer te markeren en druk op OK om het te
selecteren (het vinkje naast het snelkiesnummer verdwijnt). Herhaal deze stap
voor alle snelkiesnummers die u wilt verwijderen uit deze groep. Wanneer u
klaar bent, selecteert u de optie Selectie gereed en drukt u op OK. Selecteer
Gereed in het scherm Groepsnaam.
• Een groep verwijderen: Selecteer Snelkiezen verwijderen, druk op de
pijltoetsen om het snelkiesnummer te markeren dat u wilt verwijderen, en druk
vervolgens op OK.
Netwerkmappen installeren als snelkiescodes (sommige modellen)
U kunt maximaal tien netwerkmappen installeren als snelkiescodes. Vijf codes zijn
gekoppeld aan de vijf overeenstemmende snelkeuzeknoppen op het
bedieningspaneel. U kunt geen groepen met snelkiesnummers installeren. Met de
snelkeuzeknop Direct Digitaal Archief kunt u mappen aanmaken om digitale
documenten te scannen en op te slaan om digitaal te verzenden via snelkiezen.
Gebruik de velden vriendelijke naam, netwerkpad, gebruikersnaam, wachtwoord en
optionele PIN om een nieuwe snelkiescode voor het direct digitaal archief toe te
voegen.
Zie
Een lijst van snelkiescodes afdrukken en bekijken voor informatie over het
afdrukken van een lijst met geïnstalleerde snelkiescodes.
Snelkiescodes installeren (alleen bij sommige modellen) 47
Page 52
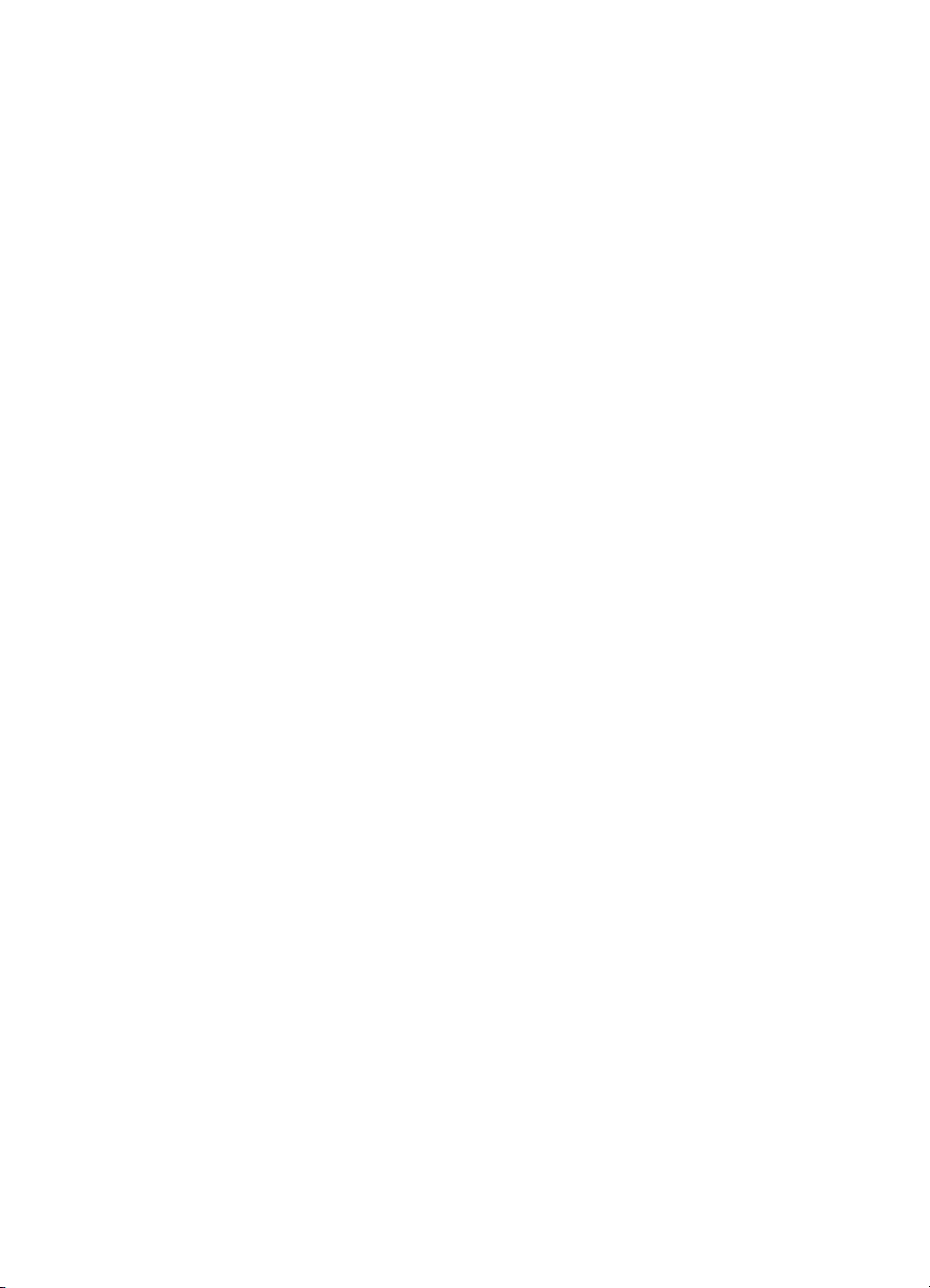
Hoofdstuk 3
Snelkiescodes installeren
Geïntegreerde webserver (netwerkverbinding): Open de geïntegreerde webserver,
klik op het tabblad Instellingen en klik vervolgens op Snelkiezen direct digitaal
archief in het linkerdeelvenster.
• Een code toevoegen of wijzigen: Selecteer een code uit het Adresboek
snelkiescodes direct digitaal archief, klik op de knop Bewerken, breng de
nodige wijzigingen aan en klik vervolgens op Toepassen.
• Een code verwijderen: Selecteer de code en klik vervolgens op de knop Wissen.
• Klik op Toepassen als u klaar bent.
Een lijst van snelkiescodes afdrukken en bekijken
U kunt een lijst met alle geïnstalleerde snelkiescodes afdrukken of bekijken. Elke code
in de lijst bevat de volgende informatie:
• Het snelkiesnummer (de eerste vijf codes zijn gekoppeld aan de vijf
overeenstemmende snelkeuzeknoppen op het bedieningspaneel)
• De naam die gekoppeld is aan het faxnummer of de groep faxnummers
• Voor de lijst met faxsnelkiescodes: het faxnummer (of alle faxnummers voor een
groep)
• Voor de lijst met netwerkmappen: de naam van het pad van de map
Een lijst van snelkiescodes afdrukken
Geïntegreerde webserver: Selecteer het tabblad Instellingen, selecteer
Snelkiescodes fax uit het linkerdeelvenster en druk vervolgens vanuit uw browser de
pagina Adresboek faxsnelkiescodes af.
Een lijst van snelkiescodes bekijken
• Geïntegreerde webserver (netwerkverbinding): Open de geïntegreerde
webserver, klik op het tabblad Instellingen en klik vervolgens op
Faxsnelkiescodes in het linkerdeelvenster.
• HP Apparaatbeheer (Mac OS): Open HP Apparaatbeheer, klik op Informatie en
instellingen en kies vervolgens in het vervolgkeuzemenu Instellingen
faxsnelkiescodes.
• HP Photosmart-software: Open HP Photosmart-software en volg de
aanwijzingen in de help op het scherm.
48 De all-in-one gebruiken
Page 53

4 Afdrukken
Dit gedeelte bevat de volgende onderwerpen:
•
Afdrukinstellingen
Afdrukken aan beide zijden (dubbelzijdig afdrukken)
•
Een afdruktaak annuleren
•
Afdrukinstellingen
U kunt de afdrukinstellingen (zoals papierformaat of -soort) wijzigen vanuit een
toepassing of de driver van de printer. Wijzigingen in een toepassing hebben voorrang
op wijzigingen in de driver van de printer. Als u toepassing hebt afgesloten, worden de
standaardinstellingen van de driver echter hersteld.
Opmerking Afdrukinstellingen die van toepassing zijn op alle afdruktaken moeten
worden geselecteerd in de driver van de printer.
Raadpleeg de online Help bij de printerdriver van Windows voor meer informatie
over de functies van de driver. Voor meer informatie over het afdrukken vanuit een
specifieke toepassing kunt u de documentatie van de betreffende toepassing
raadplegen.
Instellingen voor huidige taken aanpassen vanuit een toepassing (Windows)
1. Open het document dat u wilt afdrukken.
2. Klik in het menu Bestand op Afdrukken en klik vervolgens op Instellingen,
Eigenschappen of Voorkeuren. (Specifieke opties kunnen afwijken, afhankelijk
van de software die u gebruikt.)
3. Wijzig de gewenste instellingen en klik op OK, Afdrukken of een gelijkaardige taak.
De standaardinstellingen wijzigen voor alle toekomstige taken (Windows)
1. Klik op Start, wijs Instellingen aan en klik op Printers of Printers en faxapparaten.
-ofKlik op Start, klik op Configuratiescherm en dubbelklik vervolgens op Printers.
2. Klik met de rechtermuisknop op het pictogram van de printer en klik op
Eigenschappen, Standaardinstellingen voor document of
Voorkeursinstellingen voor afdrukken.
3. Wijzig de gewenste instellingen en klik vervolgens op OK.
Instellingen wijzigen (Mac OS)
1. Klik op Pagina-instelling in het menu Bestand.
2. Wijzig de gewenste instellingen (zoals papierformaat) en klik vervolgens op OK.
3. Klik in het menu Bestand op Afdrukken om de printerdriver te openen.
4. Wijzig de gewenste instellingen (zoals het type afdrukmateriaal) en klik vervolgens
op OK of Afdrukken.
Afdrukken 49
Page 54

Hoofdstuk 4
Afdrukken aan beide zijden (dubbelzijdig afdrukken)
U kunt een vel dubbelzijdig afdrukken. Dit kan automatisch met het optionele
accessoire voor automatisch dubbelzijdig afdrukken (duplexeenheid) of handmatig
door het afdrukmateriaal om te draaien en opnieuw in het apparaat in te voeren.
•
Richtlijnen voor dubbelzijdig afdrukken
Automatisch dubbelzijdig afdrukken (Windows)
•
Automatisch dubbelzijdig afdrukken (Mac OS)
•
Richtlijnen voor dubbelzijdig afdrukken
• Gebruik altijd afdrukmateriaal dat voldoet aan de specificaties van het apparaat.
Raadpleeg
meer informatie.
• Geef opties voor dubbelzijdig afdrukken op in uw toepassing of de driver van de
printer.
• Bedruk nooit beide zijden van transparanten, enveloppen, fotopapier, glanzend
afdrukmateriaal of papier dat lichter is dan 60 g/m
Deze soorten afdrukmateriaal kunnen vastlopen.
• Bij sommige soorten van afdrukmateriaal moet voor dubbelzijdig afdrukken een
specifieke oriëntatie worden opgegeven, zoals papier met een briefhoofd,
voorbedrukt papier en papier met een watermerk of perforaties. Wanneer u afdrukt
vanuit Windows, wordt de voorkant van het afdrukmateriaal eerst afgedrukt.
Wanneer u afdrukt vanuit Mac OS, wordt eerst de achterkant afgedrukt. Plaats het
afdrukmateriaal met de voorkant naar beneden.
• Wanneer één kant van het afdrukmateriaal is afgedrukt, wordt bij automatisch
dubbelzijdig afdrukken het materiaal in het apparaat vastgehouden om de inkt te
laten drogen. Wanneer de inkt droog is, wordt het afdrukmateriaal opnieuw
ingevoerd in het apparaat en wordt de andere kant afgedrukt. Wanneer beide
zijden van het afdrukmateriaal zijn afgedrukt, wordt het afdrukmateriaal uitgevoerd
in de uitvoerlade. Pak het afgedrukte materiaal pas nadat het afdrukken is voltooid.
• U kunt op beide zijden van ondersteunde, speciale afdrukmateriaalformaten
afdrukken door het afdrukmateriaal om te draaien en opnieuw in het apparaat te
voeren. Raadpleeg
afdrukmateriaal voor meer informatie.
Informatie over de specificaties van ondersteund afdrukmateriaal voor
2
of zwaarder dan 105 g/m2.
Informatie over de specificaties van ondersteund
Automatisch dubbelzijdig afdrukken (Windows)
1. Plaats het juiste afdrukmateriaal. Zie Richtlijnen voor dubbelzijdig afdrukken en
Afdrukmateriaal plaatsen voor meer informatie.
2. Zorg ervoor dat de duplexeenheid correct is geplaatst. Raadpleeg
duplexeenheid installeren voor meer informatie.
3. Kies wanneer een document is geopend de opdracht Afdrukken in het menu
Bestand en klik vervolgens op Instellingen, Eigenschappen of Voorkeuren.
4. Klik op het tabblad Functies.
5. Selecteer de keuzelijst Dubbelzijdig afdrukken. Controleer bij automatisch
dubbelzijdig afdrukken of Automatische is geselecteerd.
50 Afdrukken
De
Page 55

6. Om het formaat van elke pagina automatisch te laten aanpassen aan de lay-out
van het document op het scherm, moet u het selectievakje Lay-out behouden
inschakelen. Als u deze optie uitschakelt, kunnen pagina's op ongewenste
plaatsen worden afgebroken.
7. Schakel het selectievakje Voorkant boven in of uit, afhankelijk van de
bindrichting. Zie de afbeeldingen in de printerdriver voor voorbeelden.
8. Kies desgewenst een boeklay-out in de keuzelijst Boeklay-out.
9. Pas eventueel andere instellingen aan en klik op OK.
10. Druk het document af.
Automatisch dubbelzijdig afdrukken (Mac OS)
1. Plaats het juiste afdrukmateriaal. Zie Richtlijnen voor dubbelzijdig afdrukken en
Afdrukmateriaal plaatsen voor meer informatie.
2. Zorg ervoor dat de duplexeenheid correct is geplaatst. Raadpleeg
duplexeenheid installeren voor meer informatie.
3. Klik op Afdrukken in het menu Bestand.
4. Open het deelvenster Dubbelzijdig afdrukken.
5. Selecteer de optie voor dubbelzijdig afdrukken.
6. Selecteer de bindrichting door te klikken op het bijbehorende pictogram.
7. Pas eventueel andere instellingen aan en klik op Afdrukken.
Een afdruktaak annuleren
U kunt een afdruktaak op een van de volgende manieren annuleren.
Bedieningspaneel: Druk op
op dat moment wordt uitgevoerd. Dit is niet van invloed op afdruktaken in de wachtrij.
Windows: dubbelklik op het printerpictogram dat rechtsonder op het beeldscherm
wordt weergegeven. Selecteer de afdruktaak en druk op de knop Delete op het
toetsenbord.
Mac OS: dubbelklik op de printer in het printerinstallatieprogramma. Selecteer de
afdruktaak, klik op Vasthouden en klik dan op Verwijderen.
(Annuleren knop). Hiermee verwijdert u de taak die
De
Een afdruktaak annuleren
51
Page 56

5 Kopiëren
U kunt kleuren- en zwart-witkopieën van hoge kwaliteit maken op allerlei
papiersoorten- en formaten.
Dit gedeelte bevat de volgende onderwerpen:
•
Kopiëren vanaf het bedieningspaneel
De kopieerinstellingen wijzigen
•
Een origineel bijsnijden (alleen modellen met kleurenscherm)
•
Een kopieertaak annuleren
•
Kopiëren vanaf het bedieningspaneel
U kunt vanaf het bedieningspaneel kopieën van hoge kwaliteit maken.
Een kopie maken vanaf het bedieningspaneel
1. Zorg dat er papier in de invoerlade is geplaatst.
2. Plaats uw origineel op de scannerglasplaat of de ADF. Raadpleeg
plaatsen voor meer informatie.
3. Voer een van de volgende handelingen uit:
• Druk op START KOPIËREN, zwart om een kopieertaak in zwart-wit te starten.
• Druk op START KOPIËREN, Kleur om een kopieertaak in kleur te starten.
Opmerking Als het origineel in kleur is, krijgt u met START KOPIËREN,
zwart een zwart-witkopie van het kleurenorigineel en met START KOPIËREN,
Kleur een kleurenkopie.
De originelen
De kopieerinstellingen wijzigen
U kunt de kopieerinstellingen aanpassen aan vrijwel elke taak.
Wanneer u kopieerinstellingen wijzigt, gelden de wijzigingen alleen voor de huidige
kopieertaak. U moet de standaardinstellingen wijzigen als de instellingen voor alle
toekomstige kopieertaken moeten gelden.
De huidige instellingen opslaan als standaardinstellingen voor toekomstige taken
1. Breng de nodige wijzigingen aan in de instellingen van het Het menu Kopiëren.
2. Druk op Het menu Kopiëren en druk vervolgens op de pijlknoppen totdat Nieuwe
standaardinstellingen verschijnt.
3. Selecteer Ja met de pijlknoppen en druk vervolgens op OK.
Een origineel bijsnijden (alleen modellen met kleurenscherm)
Voordat u een kopie maakt, kunt u een gebied dat u wilt kopiëren selecteren met de
instelling Bijsnijden in het Het menu Kopiëren. Als u de instelling Bijsnijden
52 Kopiëren
Page 57

selecteert, wordt er een scan gestart en wordt een voorbeeld van het origineel op het
kleurenscherm getoond.
Met bijsnijden worden de afmetingen van de afbeelding gewijzigd, en wordt het fysieke
formaat dus kleiner.
Tip U kunt het formaat van de bijgesneden afbeelding wijzigen door de instelling
Verkleinen/Vergroten te wijzigen. Gebruik Aanpassen aan pagina om een kopie
te maken met randen. Wanneer u een bijgesneden afbeelding vergroot, kan dit van
invloed zijn op de afdrukkwaliteit, afhankelijk van de resolutie van de afbeelding.
Een afbeelding bijsnijden vanaf het bedieningspaneel
1. Druk in het gebied Kopiëren op Het menu Kopiëren en selecteer vervolgens
Bijsnijden.
2. Gebruik de pijltoetsen om de positie van de linkerbovenhoek in te stellen van het
gebied dat moet worden bijgesneden.
3. Druk op OK.
4. Gebruik de pijltoetsen om de positie van de linkerbenedenhoek in te stellen van
het gebied dat moet worden bijgesneden.
5. Druk op OK.
De bijgesneden afbeelding wordt op het kleurenbeeldscherm weergegeven.
Een kopieertaak annuleren
▲ Druk op Annuleren op het bedieningspaneel om het kopiëren te onderbreken.
Een kopieertaak annuleren
53
Page 58

6 Scannen
U kunt originelen scannen en die naar verschillende bestemmingen sturen, zoals naar
een map op het netwerk of naar een programma op een computer. U kunt het
bedieningspaneel, de HP-beeldbewerkingssoftware en TWAIN-compatibele of WIAcompatibele programma's gebruiken op een computer.
Dit gedeelte bevat de volgende onderwerpen:
•
Een origineel scannen
Webscan gebruiken via de geïntegreerde webserver
•
Scannen vanuit een TWAIN-compatibel of WIA-compatibel programma
•
Een gescand origineel bewerken
•
Scaninstellingen wijzigen
•
Een scantaak annuleren
•
Een origineel scannen
U kunt een scantaak starten vanaf een computer of vanaf het bedieningspaneel. In dit
gedeelte wordt alleen uitgelegd hoe u vanaf het bedieningspaneel kunt scannen.
Opmerking Ook met HP Photosmart-software kunt u een afbeelding scannen,
inclusief panoramische afbeeldingen. Met deze software kunt u een gescande
afbeelding bewerken en speciale projecten maken met behulp van gescande
afbeeldingen. Raadpleeg de online Help bij HP Photosmart-software die bij de
software wordt geleverd voor informatie over het scannen vanaf de computer en
over het aanpassen, draaien, bijsnijden, scherper maken en vergroten of
verkleinen van scans.
Als u de scanfuncties wilt gebruiken, moet uw apparaat op de computer zijn
aangesloten en zijn ingeschakeld. Voordat u gaat scannen moet ook de
printersoftware op uw computer zijn geïnstalleerd en gestart. Als u wilt controleren of
de printersoftware op een Windows-pc draait, kijkt u of het pictogram voor het
apparaat in het systeemvak in de rechterbenedenhoek van het scherm naast de tijd
wordt weergegeven. Om dit te controleren op een computer met Mac OS, opent u het
HP Apparaatbeheer en klikt u op Afbeelding scannen. Als de scanner beschikbaar is,
wordt de toepassing HP ScanPro gestart. Als dat niet het geval is, verschijnt een
bericht dat meldt dat geen scanner werd gedetecteerd.
Opmerking Als u het pictogram van de HP Digital Imaging-monitor in het
systeemvak van Windows afsluit, kan het gebeuren dat uw apparaat een aantal
scanfuncties verliest en dat het foutbericht Geen verbinding wordt weergegeven.
Als dit gebeurt, kunt u de volledige functionaliteit herstellen door de computer
opnieuw op te starten of door HP Photosmart-software opnieuw te starten.
Een direct digitaal archief installeren (alleen sommige modellen)
Direct digitaal archief is een functie waarmee u kunt scannen, een document naar een
map kunt opslaan en documenten met andere personen op het netwerk kunt delen.
54 Scannen
Page 59
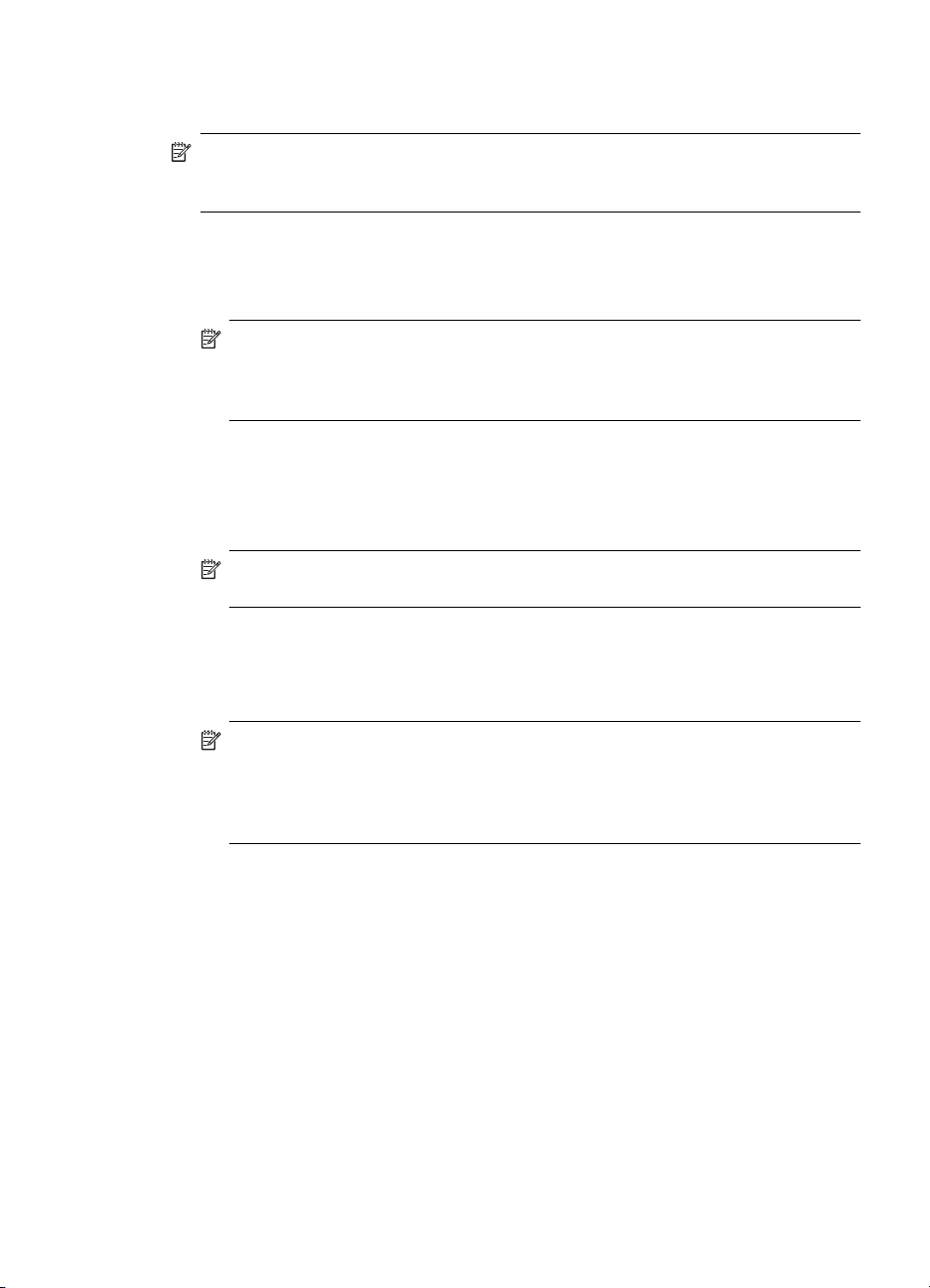
Met de geïntegreerde webserver op uw computer kunt u een snelkiescode voor een
direct digitaal archief installeren.
Opmerking Het opstellen van het direct digitaal archief vereist een basiskennis
van netwerkconcepten. Deze functies worden best geïnstalleerd door gebruikers
met enige ervaring met netwerken.
Een netwerkmap installeren
▲ Een map aanmaken op het netwerk In deze map worden bestanden opgeslagen
die met de functie direct digitaal archief werden gescand.
Opmerking Zorg ervoor dat alle personen die de netwerkmap gebruiken
gemachtigd zijn om in de map te gaan en ook om te schrijven en de map
inhoudelijk te wijzigen. Zie de documentatie bij uw besturingssysteem om de
machtigingen voor mappen te wijzigen.
Een snelkiescode installeren
1. Open een webbrowser en typ het IP-adres in dat aan het apparaat is toegewezen.
Als het IP-adres bijvoorbeeld 123.123.123.123 is, typt u het volgende adres in de
webbrowser: http://123.123.123.123
Opmerking De printer moet aangesloten zijn op het netwerk. Het IP-adres
van het apparaat kan worden verkregen op het bedieningspaneel.
2. Klik op het tabblad Instellingen.
3. Onder Adresboek, klikt u op Snelkiescode direct digitaal archief.
4. Voer de informatie voor de snelkiescode in en pas vervolgens de scaninstellingen
aan die u wilt wijzigen.
Opmerking U kunt ook een persoonlijk identificatienummer (PIN) toevoegen
om niet-gemachtigde personen de toegang tot deze snelkiescode te
verhinderen. Zodra de PIN is ingesteld, vraagt het bedieningspaneel van het
apparaat de PIN telkens wanneer snelkiezen wordt gebruikt. Om de PIN uit te
schakelen, laat u het veld PIN leeg.
5. Klik op Toevoegen. De code wordt toegevoegd in het Adresboek snelkiescodes
direct digitaal archief.
Een origineel scannen naar een netwerkmap
U kunt ook zonder software op een computer rechtstreeks originelen scannen naar
een netwerkmap. De gedeelde map kan op een bestandsserver of op eender welke
computer op uw netwerk zitten.
Voordat u deze functie gaat gebruiken, moet u met de geïntegreerde webserver
(EWS) een maplocatie installeren in het adresboek met de snelkiescodes voor het
direct digitaal archief, zoals beschreven in het vorige gedeelte. Zie ook
Een origineel scannen
55
Page 60

Hoofdstuk 6
Netwerkmappen installeren als snelkiescodes (sommige modellen) of de bij uw
apparaat geleverde beknopte handleiding voor meer informatie.
Een scan naar een netwerkmap zenden
1. Plaats het origineel op de glasplaat van de scanner of in de automatische
documentinvoer (ADF). Raadpleeg
2. Druk op Digitaal archief en voer vervolgens een van de volgende handelingen uit:
• Selecteer een bestemming voor de snelkiescodes op het scherm.
• Selecteer een bestemming door te drukken op een van de vijf snelkiestoetsen
op het uitleesvenster.
Opmerking Als een PIN is ingesteld voor de snelkiescode, moet u die eerst
invoeren voordat u verder kunt gaan.
3. Druk op START SCANNEN.
Opmerking De verbinding kan enige tijd in beslag nemen, afhankelijk van het
netwerkverkeer en de verbindingssnelheid.
De originelen plaatsen voor meer informatie.
Een origineel naar een programma op een computer scannen (rechtstreekse verbinding)
Volg de onderstaande stappen als uw apparaat via een USB-kabel rechtstreeks is
aangesloten op een computer.
Als de scan klaar is, wordt het door u geselecteerde programma geopend en wordt
hiermee het gescande document weergegeven.
Vanuit de HP-beeldbewerkingssoftware een scan verzenden naar een
programma op een computer
1. Open de HP-beeldbewerkingssoftware op de computer. Raadpleeg
2. Zie de Help op het scherm voor verdere aanwijzingen.
Vanaf het bedieningspaneel (rechtstreekse verbinding) een scan naar een
programma verzenden
1. Plaats het origineel op de scannerglasplaat of in de ADF. Raadpleeg
2. Druk op de knop Het menu Scannen of Scannen naar.
3. Selecteer met de pijlknoppen het programma dat u wilt gebruiken (zoals de HP-
4. Druk op START SCANNEN.
Vanaf het bedieningspaneel (netwerkverbinding) een scan naar een programma
op een computer verzenden
1. Plaats het origineel op de scannerglasplaat of in de ADF. Raadpleeg
2. Druk op de knop Het menu Scannen of Scannen naar.
56 Scannen
De HP-
beeldbewerkingssoftware gebruiken voor meer informatie.
De originelen
plaatsen voor meer informatie.
beeldbewerkingssoftware) en druk vervolgens op OK.
De originelen
plaatsen voor meer informatie.
Page 61

3. Selecteer Computer selecteren.
4. Selecteer uit de lijst met beschikbare computers de naam van een computer en
druk vervolgens op OK.
5. Selecteer met de pijlknoppen het programma dat u wilt gebruiken (zoals de HP-
beeldbewerkingssoftware).
6. Druk op OK of START SCANNEN.
Een origineel naar een geheugenapparaat scannen
U kunt de gescande afbeelding als JPEG-afbeelding of PDF-bestand naar de
geheugenkaart verzenden die momenteel in het apparaat is geplaatst of naar een
opslagapparaat dat momenteel op de USB-poort aan de voorzijde van het apparaat is
aangesloten. U beschikt ook over andere scanopties zoals instellingen voor kwaliteit
en papierformaat.
Scannen naar een opslagapparaat
1. Plaats het origineel met de bedrukte zijde naar beneden tegen de
rechterbenedenhoek van de glasplaat of in de ADF.
2. Het geheugenapparaat insteken.
3. Druk op START SCANNEN.
• Het Het menu Scannen verschijnt met diverse opties en bestemmingen. De
standaardbestemming is de bestemming die u de laatste keer dat u het menu
gebruikte, hebt gekozen.
• Als uw apparaat rechtstreeks op de computer is aangesloten, verschijnt het
menu Scannen naar.
4. Druk op de pijlknoppen om Geheugenapparaat te markeren en druk op OK.
Het apparaat scant de afbeelding en slaat het bestand op naar de geheugenkaart
of het opslagapparaat.
Webscan gebruiken via de geïntegreerde webserver
Webscan is een functie van de geïntegreerde webserver, die u in staat stelt om foto's
en documenten met behulp van een webbrowser vanaf uw apparaat naar uw
computer te scannen. Deze functie is beschikbaar ook al is op uw computer geen
software van het apparaat geïnstalleerd.
▲ Klik op het tabblad Informatie, klik op Webscan in het linkerdeelvenster, maak uw
keuzes voor het Type afbeelding en Documentformaat en klik dan op Scannen
of Voorbeeld.
Zie
Geïntegreerde webserver voor meer informatie over de geïntegreerde webserver.
Scannen vanuit een TWAIN-compatibel of WIA-compatibel programma
Het apparaat is TWAIN-compatibel en WIA-compatibel en werkt met programma's die
TWAIN-compatibele en WIA-compatibele scanapparaten ondersteunen. Als uw
TWAIN-compatibele of WIA-compatibele programma geopend is, krijgt u toegang tot
de scanfunctie en kunt u een afbeelding rechtstreeks scannen in het programma.
Webscan gebruiken via de geïntegreerde webserver 57
Page 62

Hoofdstuk 6
TWAIN wordt door alle Windows- en Mac OS-besturingssystemen ondersteund, zowel
voor netwerkverbindingen als voor rechtstreekse verbindingen.
Bij Windows-besturingssystemen wordt WIA alleen ondersteund bij rechtstreekse
verbindingen onder Windows XP. Het wordt niet ondersteund in Mac OS.
Scannen vanaf een TWAIN-compatibel programma.
Meestal is een softwareprogramma TWAIN-compatibel als het commando's heeft als
Ophalen, Bestand ophalen, Scannen, Nieuw object importeren, Invoegen van of
Scanner. Raadpleeg de documentatie of de Help bij het softwareprogramma als u niet
zeker weet of het programma compatibel is of als u niet weet hoe de commando's
luiden.
Start met scannen in het TWAIN-compatibele programma. Raadpleeg de Help of de
documentatie van het softwareprogramma voor informatie over de te gebruiken
commando's en stappen.
Opmerking Als u een TWAIN-scan start terwijl een fax wordt ontvangen, wordt
een foutbericht weergegeven en wordt de scan niet uitgevoerd. Wacht totdat de
fax ontvangen is en start het scannen opnieuw.
Scannen vanaf een WIA-compatibel programma.
Meestal is een softwareprogramma WIA-compatibel als het commando's heeft als
Afbeelding/Van scanner of camera in het menu Invoegen of Bestand. Raadpleeg
de documentatie of de Help bij het softwareprogramma als u niet zeker weet of het
programma compatibel is of als u niet weet hoe de commando's luiden.
Start met scannen in het WIA-compatibele programma. Raadpleeg de Help of de
documentatie van het softwareprogramma voor informatie over de te gebruiken
commando's en stappen.
Een gescand origineel bewerken
U kunt een gescande afbeelding bewerken met de HP Photosmart-software. U kunt
een gescand document ook bewerken met de software voor OCR (Optical Character
Recognition).
Een gescande foto of afbeelding bewerken
U kunt een gescande foto of afbeelding bewerken met de HP Photosmart-software.
Met deze software kunt u onder meer de helderheid, het contrast en de
kleurverzadiging aanpassen. U kunt de afbeelding ook draaien met de HP Photosmartsoftware.
Zie de Help bij HP Photosmart-software op het scherm voor meer informatie.
Een gescand document bewerken met behulp van OCR-software (Optical Character Recognition).
Met OCR-software kunt u gescande tekst importeren voor bewerking in uw favoriet
tekstverwerkingsprogramma. Hiermee kunt u faxen, brieven, krantenknipsels en vele
andere documenten bewerken.
58 Scannen
Page 63

U kunt bepalen met welk tekstverwerkingsprogramma u het bestand wilt bewerken.
Als het tekstverwerkingspictogram ontbreekt of niet actief is, is er ofwel geen
tekstverwerkingsprogramma op de computer geïnstalleerd, of heeft de
scannersoftware het programma bij de installatie niet herkend. Zie de Help op het
scherm bij de HP-beeldbewerkingssoftware voor informatie over hoe een koppeling
kan worden gemaakt naar een tekstverwerkingsprogramma.
De OCR-software ondersteunt het scannen van tekst in kleur niet. Tekst in kleur wordt
altijd omgezet in zwart-wit voordat het voor OCR wordt doorgezonden. Daardoor staat
alle tekst in het finale document in zwart-wit, ongeacht wat de oorspronkelijke kleur
was.
Door de complexiteit van bepaalde tekstverwerkingsprogramma's en van de manier
waarop ze met het apparaat communiceren, is het soms beter om naar Wordpad te
scannen (een bijprogramma van Windows) en de tekst vervolgens in uw favoriet
tekstverwerkingsprogramma te kopiëren.
Scaninstellingen wijzigen
Scaninstellingen wijzigen
• HP Apparaatbeheer (Mac OS): Open HP Apparaatbeheer, klik op Informatie en
instellingen en kies vervolgens in het vervolgkeuzemenu Scanvoorkeuren.
• Windows: Open de software van het apparaat, selecteer Instellingen, selecteer
Scaninstellingen- en voorkeuren en kies vervolgens de gewenste opties en
voorkeuren.
Een scantaak annuleren
▲ Druk op het bedieningspaneel op Annuleren.
Scaninstellingen wijzigen 59
Page 64

7 Werken met geheugenapparaten
(alleen bij sommige modellen)
Bij het apparaat wordt een geheugenkaartlezer geleverd die diverse types
geheugenkaarten voor digitale camera's kan lezen. Met het apparaat kunt u foto's uit
deze geheugenkaarten opslaan. U kunt ook een voorbeeldvel afdrukken waarop u de
op de geheugenkaart opgeslagen foto's in miniatuur kunt zien.
Dit gedeelte bevat de volgende onderwerpen:
•
Een geheugenkaart plaatsen
Een digitale camera verbinden
•
Een opslagapparaat verbinden
•
Foto's bekijken
•
Foto's afdrukken vanaf het bedieningspaneel
•
Foto's opslaan op uw computer
•
Een geheugenkaart plaatsen
Als u een digitale camera hebt waarbij de foto's worden opgeslagen op een
geheugenkaart, kunt u deze geheugenkaart in het apparaat plaatsen en zo de foto's
afdrukken of opslaan.
Let op Als u een geheugenkaart probeert te verwijderen terwijl deze wordt
gelezen, kan dit de bestanden op de kaart beschadigen. U kunt een kaart alleen
veilig verwijderen als het fotolampje niet knippert. Plaats bovendien nooit meer dan
één geheugenkaart tegelijk omdat ook hierdoor de bestanden op de kaarten
kunnen worden beschadigd.
Het apparaat ondersteunt de volgende geheugenkaarten. Elk type geheugenkaart kan
alleen in de daarvoor bestemde sleuf worden geplaatst.
1 CompactFlash (type I en II)
2 Secure Digital, MultimediaCard (MMC), Secure MMC
60 Werken met geheugenapparaten (alleen bij sommige modellen)
Page 65

(vervolg)
3
xD
4
Memory Stick, MagicGate Memory Stick, Memory Stick Duo en Memory Stick Pro
5
USB-poort voorzijde (Universal Serial Bus, PictBridge-compatibel)
Een geheugenkaart plaatsen
1. Houd de geheugenkaart met het etiket naar boven en de contactpunten in de
richting van het apparaat.
2. Plaats de geheugenkaart in de desbetreffende kaartsleuf.
Een digitale camera verbinden
De PictBridge-compatibele USB-poort voorzijde bevindt zich onder de sleuven voor de
geheugenkaarten.
Opmerking Als uw USB-apparaat vanwege zijn afmetingen niet in de poort past
of als de connector op het apparaat kleiner is dan 11 millimeter, moet u een USBverlengkabel kopen om het apparaat met die poort te kunnen gebruiken.
Met de camera geselecteerde foto's zijn de foto's die u met uw digitale camera hebt
gemarkeerd als foto's die moeten worden afgedrukt. Afhankelijk van de camera, kan
de camera de paginalay-out, het aantal kopieën en andere afdrukinstellingen
identificeren.
Een digitale camera verbinden
61
Page 66

Hoofdstuk 7
Het apparaat ondersteunt twee gestandaardiseerde indelingen: de PictBridge en
DPOF-indeling 1.1 (Digital Print Order Format). Dit betekent dat u de foto's niet
opnieuw hoeft te selecteren als u ze wilt afdrukken.
•De PictBridge-norm bewaart de afdrukinstructies op de camera zelf. Om foto's te
kunnen afdrukken met PictBridge, moet u de camera in PictBridge-modus zetten
en de camera vervolgens via een USB-kabel aansluiten op het apparaat aan de
USB-poort voorzijde.
•De DPOF-norm bewaart de afdrukinstructies als een bestand op uw
geheugenkaart. Om van een DPOF-bestand foto's te kunnen afdrukken, moet u de
geheugenkaart uit uw camera nemen en de geheugenkaart vervolgens in de juiste
sleuf op het apparaat plaatsen.
Als u foto's wilt afdrukken die met de camera zijn geselecteerd, gelden de
afdrukinstellingen van het apparaat niet. De PictBridge of DPOF-instellingen voor
paginalay-out en aantal kopieën krijgen dan voorrang op die van het apparaat.
Opmerking Niet alle digitale camera's bieden u de mogelijkheid om foto's die u
wilt afdrukken van een markering te voorzien. Raadpleeg de bij uw digitale camera
geleverde documentatie om te weten of uw camera de PictBridge-norm of de
DPOF-bestandsindeling 1.1 ondersteunt.
Met de camera geselecteerde foto's afdrukken met de PictBridge-norm
1. Sluit de camera aan op de USB-poort aan de voorzijde van het apparaat met de
USB-kabel die bij de camera is geleverd.
2. Schakel uw camera in en zorg ervoor dat deze in PictBridge-modus staat.
Opmerking Controleer in de documentatie van de camera hoe u de USB-
modus wijzigt in PictBridge. Verschillende camera's gebruiken verschillende
termen voor de PictBridge-modus. Sommige camera's hebben bijvoorbeeld
een instelling digitale camera en een instelling schijfstation. In dat geval is
de instelling digitale camera de instelling voor de PictBridge-modus.
Met de camera geselecteerde foto's afdrukken met de DPOF-norm
1. De geheugenkaart vervolgens in de juiste sleuf op het apparaat plaatsen.
2. Als u daarom wordt gevraagd, voert u een van de volgende handelingen uit:
• Druk op OK om alle foto's met DPOF-markering af te drukken.
Het apparaat drukt alle foto's met DPOF-markering af.
• Markeer Nee met de pijlknoppen en druk vervolgens op OK.
Hiermee drukt u de DPOF-bestanden niet af.
Een opslagapparaat verbinden
U kunt een opslagapparaat, zoals een geheugenpen, een draagbare harde schijf of
een digitale camera in de opslagmodus verbinden met het apparaat aan de USB-poort
62 Werken met geheugenapparaten (alleen bij sommige modellen)
Page 67
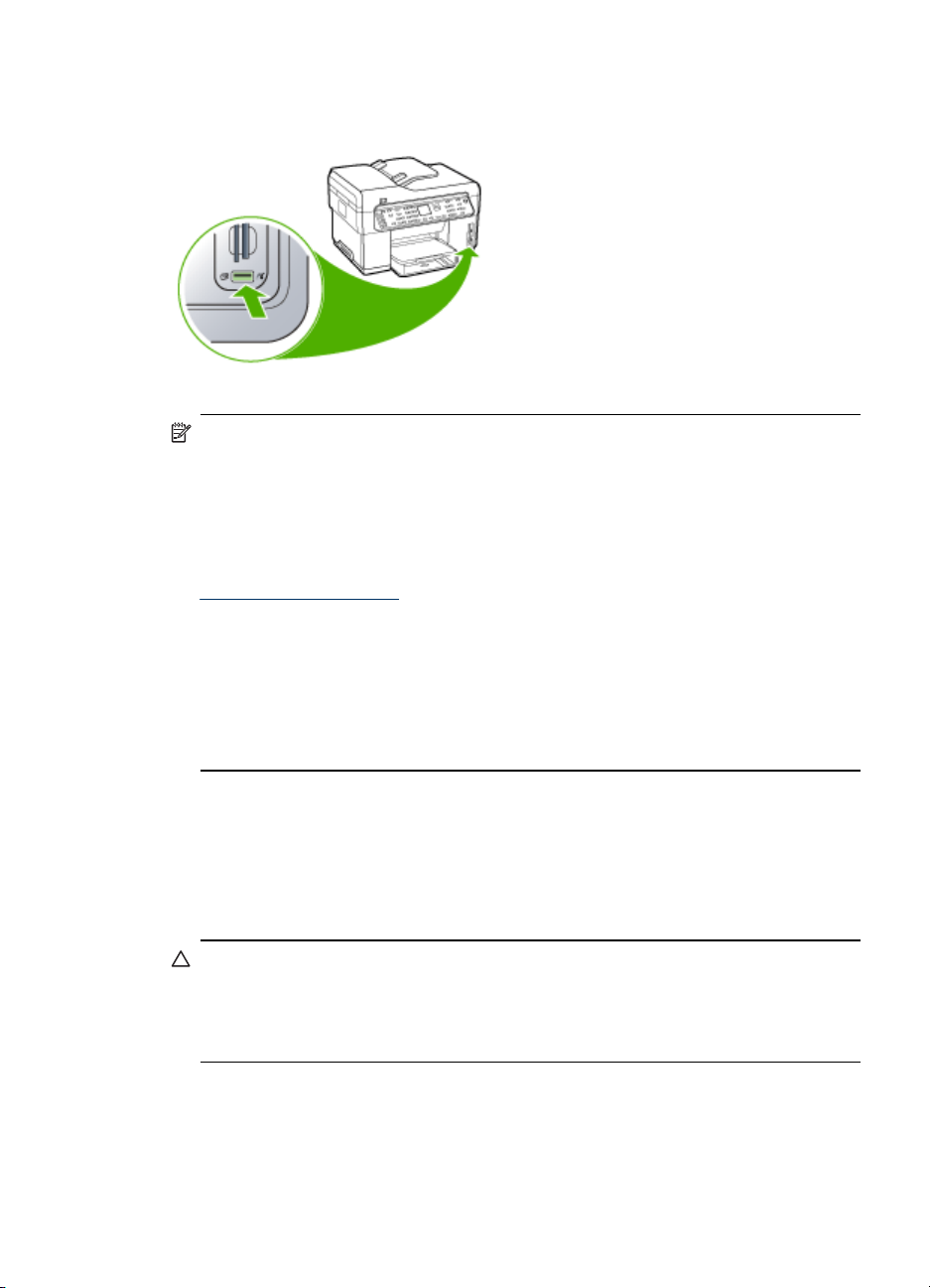
voorzijde. De USB-poort voorzijde bevindt zich onder de sleuven voor de
geheugenkaarten.
Opmerking Digitale camera's die zich in de opslagmodus bevinden, kunnen op
de USB-poort aan de voorzijde worden aangesloten. Het apparaat beschouwt
camera's in deze modus als een normaal opslagapparaat. In dit hele gedeelte
wordt naar camera's in de opslagmodus verwezen als naar opslagapparaten.
Als uw USB-apparaat vanwege zijn afmetingen niet in de poort past of als de
connector op het apparaat kleiner is dan 11 millimeter, moet u een USBverlengkabel kopen om het apparaat met die poort te kunnen gebruiken. Zie
Ondersteunde apparaten voor meer informatie over ondersteunde US-apparaten.
Controleer in de documentatie van de camera hoe u de USB-modus wijzigt in de
opslagmodus. Verschillende camera's gebruiken verschillende termen voor de
opslagmodus. Sommige camera's hebben bijvoorbeeld een instelling digitale
camera en een instelling schijfstation. In dat geval is de instelling schijfstation
de instelling voor de opslagmodus. Als opslagmodus niet functioneert voor uw
camera, dient u de firmware van de camera misschien bij te werken. Zie de bij de
camera geleverde documentatie voor meer informatie.
Als u het opslagapparaat eenmaal hebt aangesloten, kunt u het volgende doen met de
bestanden die op het opslagapparaat zijn opgeslagen:
• De bestanden naar de computer overbrengen
• Foto's bekijken (alleen kleurenscherm)
• Foto's bewerken via het bedieningspaneel (alleen voor kleurenschermen)
• Foto's afdrukken
Let op Probeer nooit een opslagapparaat los te koppelen als de bestanden op
het apparaat worden gelezen. Als u dat toch doet, kunnen bestanden op het
opslagapparaat beschadigd raken. U kunt een opslagapparaat alleen veilig
verwijderen als het statuslampje naast de sleuven voor de geheugenkaarten niet
knippert.
Foto's bekijken
U kunt foto's bekijken op het kleurenscherm van uw apparaat. U kunt ook foto's
bekijken met de HP Photosmart-software.
Foto's bekijken
63
Page 68

Hoofdstuk 7
Foto's bekijken (alleen modellen met kleurenscherm)
U kunt foto's bekijken en selecteren op het kleurenscherm van uw apparaat.
Een foto weergeven
1. Plaats de geheugenkaart in de juiste sleuf van het apparaat of sluit een
opslagapparaat aan op de USB-poort voorzijde.
2. Druk op Het menu Foto.
Het Photosmart Express-menu wordt weergegeven. Standaard is Bekijken &
afdrukken gemarkeerd.
3. Druk op de pijlknoppen tot de foto die u wilt bekijken op het kleurenscherm
verschijnt.
Tip Als u de pijlknoppen ingedrukt houdt, kunt u snel door alle foto's bladeren.
Foto's weergeven met de computer
U kunt foto's weergeven en bewerken met de HP Photosmart-software die bij het
apparaat werd geleverd.
Zie de Help bij HP Photosmart-software op het scherm voor meer informatie.
Foto's afdrukken vanaf het bedieningspaneel
Met het apparaat kunt u rechtstreeks foto's afdrukken vanaf uw geheugenkaart of
opslagapparaat zonder dat de bestanden eerst naar een computer moeten worden
overgebracht. U kunt foto's zonder randen afdrukken (een per vel papier) of u kunt
meerdere foto's afdrukken op een enkel vel papier.
Dit gedeelte bevat de volgende onderwerpen:
•
Foto's afdrukken met behulp van een voorbeeldvel
Panoramische foto's afdrukken
•
Pasfoto's afdrukken
•
Videoactiefoto's afdrukken
•
Foto's afdrukken met behulp van een voorbeeldvel
Met een voorbeeldvel kunt u heel eenvoudig foto's selecteren en rechtstreeks vanaf
een geheugenkaart of een opslagapparaat afdrukken zonder computer. Op een
voorbeeldvel, dat meerdere pagina's lang kan zijn, worden miniatuurweergaven
weergegeven van de opgeslagen foto's. Onder elke miniatuur worden de
bestandsnaam, het indexnummer en de datum van de foto weergegeven.
64 Werken met geheugenapparaten (alleen bij sommige modellen)
Page 69

Met een voorbeeldvel kunt u ook snel een gedrukte catalogus van uw verzameling
foto's maken.
Opmerking Vanaf het apparaat kunt u alleen toegang krijgen tot JPEG- en TIFF-
beeldbestanden. Als u andere bestandstypen wilt afdrukken, brengt u de
bestanden van de geheugenkaart of het opslagapparaat over naar de computer en
gebruikt u de HP Photosmart-software.
Voor het afdrukken van foto's met een voorbeeldvel zijn drie stappen nodig:
• Een voorbeeldvel afdrukken van de afbeeldingen op de geheugenkaart of het
opslagapparaat
• Het voorbeeldvel invullen
• Het voorbeeldvel scannen
Een voorbeeldvel afdrukken
1. Plaats een geheugenkaart in de juiste sleuf van het apparaat of sluit een
opslagapparaat aan op de USB-poort voorzijde.
2. Kies de juiste weergave:
Voor modellen met kleurenscherm
a. Druk op de knop Het menu Foto en selecteer vervolgens Bekijken & afdrukken.
Als u op OK drukt, verschijnen de meest recente foto's op het scherm.
b. Druk op OK om het menu Afdrukken weer te geven.
c. Selecteer Projecten door op de pijlknoppen te drukken.
d. Selecteer Voorbeeldvel door op de pijlknoppen te drukken.
e. Selecteer Voorbeeldvel afdrukken met de pijlknoppen en druk vervolgens op
OK.
f. Selecteer het geschikte Papierformaat en Papiersoort door op de pijlknoppen
te drukken.
Foto's afdrukken vanaf het bedieningspaneel
65
Page 70
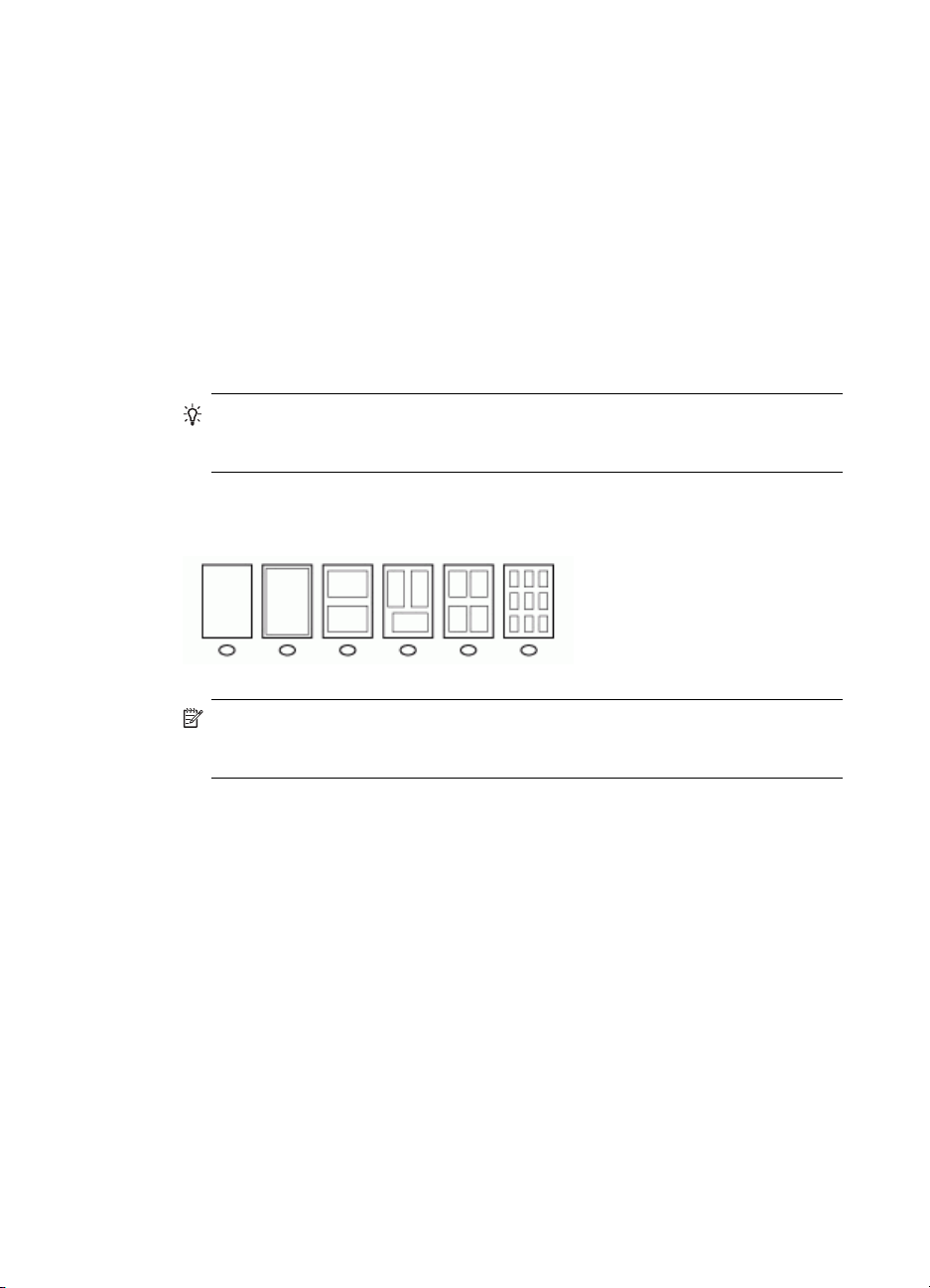
Hoofdstuk 7
Voor modellen met een uitleesvenster met twee regels
a. Druk op de knop Het menu Foto.
Een bericht geeft weer hoeveel bestanden er op de kaart of op het
opslagapparaat worden gedetecteerd.
b. Druk op de knop Voorbeeldvel, selecteer Afdrukken door op de pijlknoppen
te drukken en druk vervolgens op OK.
Een voorbeeldvel invullen
1. Selecteer de foto's die moeten worden afgedrukt door met een zwarte pen of een
potlood de rondjes onder de miniatuurweergaven van de gewenste foto's op het
voorbeeldvel zwart te maken. Als u meer dan één kopie van een foto wilt
afdrukken, maakt u het tweede of derde rondje zwart. U kunt maximaal drie
kopieën afdrukken van elke geselecteerde foto.
Tip Als u alle foto's op de geheugenkaart wilt afdrukken, maakt u het rondje
Alle foto's selecteren onderaan de lay-outopties in stap 2 van het
voorbeeldvel zwart. Van elke foto wordt een kopie afgedrukt.
2. Selecteer één lay-out door bij stap 2 op het voorbeeldvel een rondje zwart te
maken.
Opmerking Als u meer afdrukinstellingen wilt configureren dan er op het
voorbeeldvel beschikbaar zijn, kunt u de foto's rechtstreeks vanaf het
bedieningspaneel afdrukken.
3. (Optioneel) Als u een datum/tijd op uw foto's wilt afdrukken, maakt u het rondje
Datumstempel onderaan de lay-outopties in stap 2 van het voorbeeldvel zwart.
66 Werken met geheugenapparaten (alleen bij sommige modellen)
Page 71

Een ingevuld voorbeeldvel scannen
1. Plaats het voorbeeldvel met de afdrukzijde naar beneden tegen de
rechterbenedenhoek van de glasplaat. Zorg ervoor dat de zijden van het
voorbeeldvel de rechterrand en de voorrand raken. Sluit de klep.
2. Zorg dat dezelfde geheugenkaart of hetzelfde opslagapparaat dat u hebt gebruikt
om het voorbeeldvel af te drukken, nog steeds in de sleuf zit als u het voorbeeldvel
scant.
3. Zorg dat er afdrukmateriaal in het apparaat is geplaatst.
4. Druk op de knop Het menu Foto.
5. Kies de juiste weergave:
Voor modellen met kleurenscherm
a. Selecteer Bekijken & afdrukken met de pijlknoppen en druk vervolgens op OK.
b. Selecteer Projecten met de pijlknoppen en selecteer vervolgens Voorbeeldvel.
c. Selecteer Voorbeeldvel scannen met de pijlknoppen en druk vervolgens op OK.
d. Als dit wordt gevraagd, selecteert u het papierformaat en de papiersoort en
drukt dan op OK.
Voor modellen met een uitleesvenster met twee regels
▲ Druk op de knop Voorbeeldvel, selecteer Scannen door op de pijlknoppen te
drukken en druk vervolgens op OK.
Het apparaat scant het voorbeeldvel en drukt de geselecteerde foto's af.
Panoramische foto's afdrukken
Met het apparaat kunt u meerdere panoramische foto's van uw geheugenkaart of
geheugenapparaat selecteren en die vervolgens afdrukken.
Opmerking Het apparaat voegt de verschillende foto's niet samen tot een
panoramische foto. Daarvoor gebruikt u een andere toepassing, zoals de HP
Photosmart-software.
Foto's afdrukken vanaf het bedieningspaneel
67
Page 72
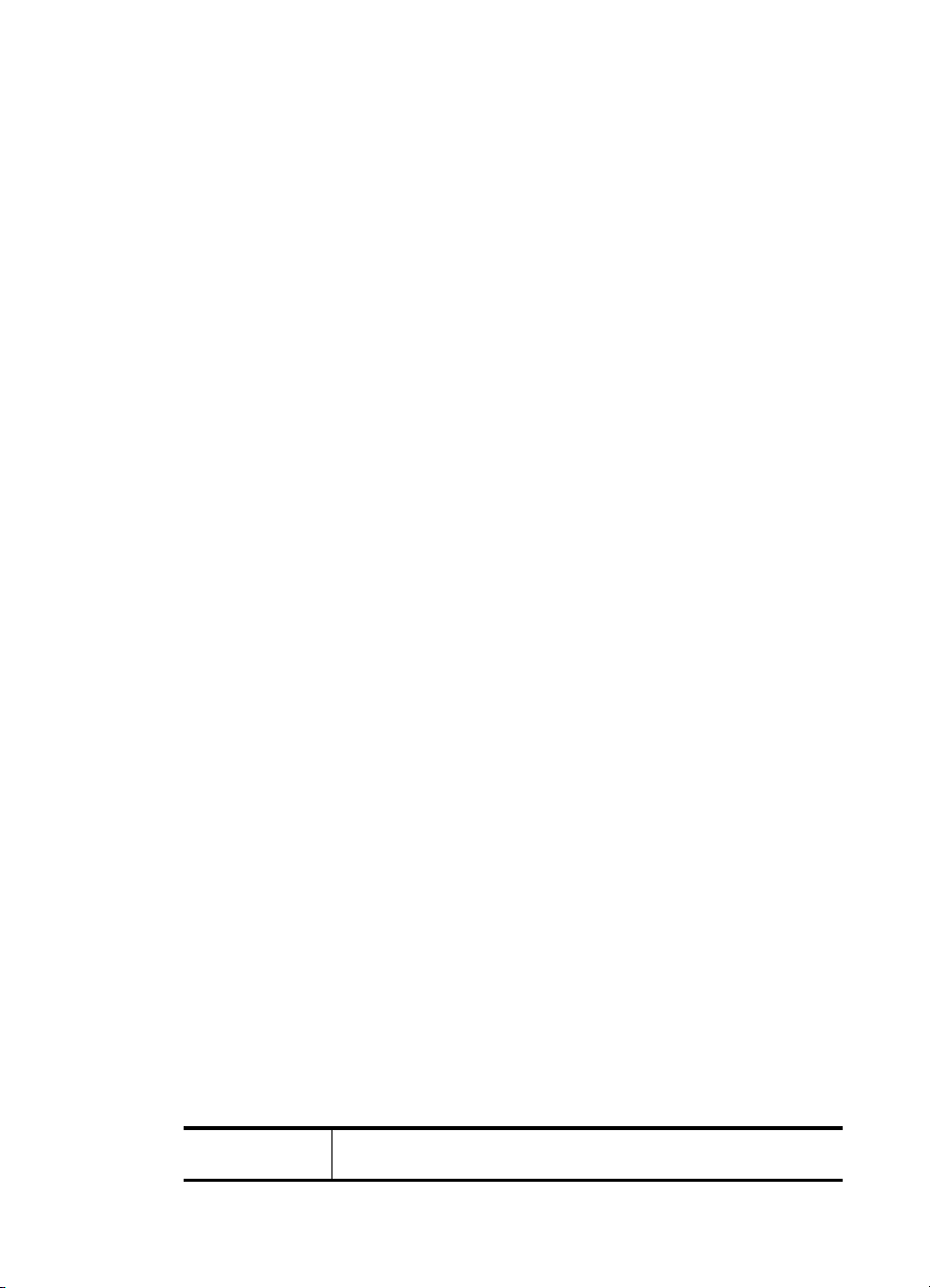
Hoofdstuk 7
Een panoramafoto afdrukken
1. Plaats een geheugenkaart in de juiste sleuf van het apparaat of sluit een
opslagapparaat aan op de USB-poort voorzijde.
2. Druk op Het menu Foto.
Het Photosmart Express-menu wordt weergegeven. Standaard is Bekijken &
afdrukken gemarkeerd.
3. Druk op OK om Bekijken & afdrukken te selecteren.
Als u op OK drukt, verschijnen de meest recente foto's op het scherm.
4. Blader door de foto's op uw geheugenkaart of opslagapparaat door op de
pijlknoppen te drukken.
5. Wanneer de gewenste foto wordt weergegeven, drukt u op OK.
Het Afdrukken-menu wordt weergegeven.
6. Markeer Projecten met de pijlknoppen en druk vervolgens op OK.
Het Projecten-menu wordt weergegeven.
7. Markeer Panorama-afdrukken met de pijlknoppen en druk vervolgens op OK.
8. Wanneer het bericht verschijnt, kunt u panoramafotopapier van 10 x 30 cm in de
invoerlade plaatsen en vervolgens op OK drukken.
Als u op OK drukt, verschijnt de geselecteerde foto opnieuw.
9. (Optioneel) Afdrukinstellingen wijzigen of bijkomende foto's selecteren om af te
drukken.
Meer dan één kopie van een geselecteerde foto afdrukken
a. Druk op OK om het selectiemenu weer te geven.
b. Markeer Aantal kopieën met de pijlknoppen en druk vervolgens op OK.
c. Druk op de pijlknoppen om het aantal kopieën te verhogen of te verlagen en
druk vervolgens op OK.
Een geselecteerde foto bewerken voor het afdrukken
a. Druk op OK om het selectiemenu weer te geven.
b. Markeer Bewerken met de pijlknoppen en druk vervolgens op OK.
Bijkomende foto's selecteren om af te drukken
a. Blader door de foto's op uw geheugenkaart of opslagapparaat door op de
pijlknoppen te drukken.
b. Wanneer de gewenste foto wordt weergegeven, drukt u op OK.
c. Druk op OK om Selecteren om af te drukken te selecteren.
d. Herhaal deze stappen voor elke foto die u wilt afdrukken.
10. Als u klaar bent met het wijzigen van afdrukinstellingen en selecteren van foto's,
drukt u op OK om het selectiemenu weer te geven.
11. Markeer Selectie gereed met de pijlknoppen en druk vervolgens op OK.
Het scherm Overzicht afdrukken verschijnt.
12. Markeer een van de volgende opties met de pijlknoppen en druk vervolgens op OK.
Afdrukopties Hiermee kunt u handmatig het soort papier bepalen waarop u wilt
68 Werken met geheugenapparaten (alleen bij sommige modellen)
afdrukken en of u een datum en tijd op uw foto wilt afdrukken.
Page 73

Voorbeeld
afdrukken (alleen
kleurenscherm)
Nu afdrukken Drukt uw foto's af op het door u geselecteerde formaat en met de
Pasfoto's afdrukken
U kunt uw eigen foto's ter grootte van een pasfoto afdrukken vanaf uw geheugenkaart
of opslagapparaat. Neem contact op met uw plaatselijke dienst voor paspoorten voor
vragen over richtlijnen of vereisten voor pasfoto's.
Pasfoto's afdrukken
1. Plaats een geheugenkaart in de juiste sleuf van het apparaat of sluit een
opslagapparaat aan op de USB-poort voorzijde.
Het Photosmart Express-menu wordt weergegeven. Standaard is Bekijken &
afdrukken gemarkeerd.
2. Druk op OK om Bekijken & afdrukken te selecteren.
Als u op OK drukt, verschijnen de meest recente foto's op het scherm.
3. Blader door de foto's op uw geheugenkaart of opslagapparaat door op de
pijlknoppen te drukken.
4. Wanneer de gewenste foto wordt weergegeven, drukt u op OK.
Het Afdrukken-menu wordt weergegeven.
5. Markeer Projecten met de pijlknoppen en druk vervolgens op OK.
Het Projecten-menu wordt weergegeven.
6. Markeer Pasfoto's met de pijlknoppen en druk vervolgens op OK.
7. Markeer het formaat dat u wilt afdrukken door op de pijlknoppen te drukken en
druk vervolgens op OK.
Als u op OK drukt, verschijnt de geselecteerde foto opnieuw.
8. (Optioneel) Afdrukinstellingen wijzigen of bijkomende foto's selecteren om af te
drukken.
De instelling Datumstempel is standaard ingesteld op Off
(Uitschakelen). Als u dat wilt, kunt u deze standaardinstelling
wijzigen met de optie Nwe stand. inst..
Geeft een voorbeeld weer van hoe uw afgedrukte pagina eruit zal
zien. Hiermee kunt u uw instellingen controleren voordat u gaat
afdrukken en door potentiële fouten papier en inkt verspilt.
gewenste lay-out.
Meer dan één kopie van een geselecteerde foto afdrukken
a. Druk op OK om het selectiemenu weer te geven.
b. Markeer Aantal kopieën met de pijlknoppen en druk vervolgens op OK.
c. Druk op de pijlknoppen om het aantal kopieën te verhogen of te verlagen en
druk vervolgens op OK.
Een geselecteerde foto bewerken voor het afdrukken
a. Druk op OK om het selectiemenu weer te geven.
b. Markeer Bewerken met de pijlknoppen en druk vervolgens op OK.
Foto's afdrukken vanaf het bedieningspaneel
69
Page 74

Hoofdstuk 7
Bijkomende foto's selecteren om af te drukken
a. Blader door de foto's op uw geheugenkaart of opslagapparaat door op de
pijlknoppen te drukken.
b. Wanneer de gewenste foto wordt weergegeven, drukt u op OK.
c. Druk op OK om Selecteren om af te drukken te selecteren.
d. Herhaal deze stappen voor elke foto die u wilt afdrukken.
9. Als u klaar bent met het wijzigen van afdrukinstellingen en selecteren van foto's,
drukt u op OK om het selectiemenu weer te geven.
10. Markeer Selectie gereed met de pijlknoppen en druk vervolgens op OK.
Het scherm Overzicht afdrukken verschijnt.
11. Markeer een van de volgende opties met de pijlknoppen en druk vervolgens op OK.
Afdrukopties Hiermee kunt u handmatig het soort papier bepalen waarop u wilt
Voorbeeld
afdrukken (alleen
kleurenscherm)
Nu afdrukken Drukt uw foto's af op het door u geselecteerde formaat en met de
Videoactiefoto's afdrukken
U kunt de optie Video Action Prints gebruiken om een reeks foto's van een
videobestand op een geheugenkaart of een opslagapparaat af te drukken. Met deze
optie drukt u negen frames van een video op één vel papier af in de volgorde waarin
ze in de video worden weergegeven. De videoframes worden automatisch door uw
apparaat geselecteerd.
Videoactieafdrukken maken
1. Plaats een geheugenkaart in de juiste sleuf van het apparaat of sluit een
opslagapparaat aan op de USB-poort voorzijde.
Het Photosmart Express-menu wordt weergegeven. Standaard is Bekijken &
afdrukken gemarkeerd.
2. Druk op OK om Bekijken & afdrukken te selecteren.
Als u op OK drukt, verschijnen de meest recente foto's op het scherm.
3. Blader door de foto's en video's op uw geheugenkaart of opslagapparaat door op
de pijlknoppen te drukken.
4. Wanneer de gewenste video wordt weergegeven, drukt u op OK.
Het Afdrukken-menu wordt weergegeven.
5. Markeer Projecten met de pijlknoppen en druk vervolgens op OK.
Het Projecten-menu wordt weergegeven.
6. Markeer Video Action Prints met de pijlknoppen en druk vervolgens op OK.
afdrukken en of u een datum en tijd op uw foto wilt afdrukken.
Standaard is het Papiersoort ingesteld op Normaal en de instelling
Datumstempel is ingesteld op Off (Uitschakelen). Als u dat wilt,
kunt u deze standaardinstellingen wijzigen met de optie Nwe stand.
inst..
Geeft een voorbeeld weer van hoe uw afgedrukte pagina eruit zal
zien. Hiermee kunt u uw instellingen controleren voordat u gaat
afdrukken en door potentiële fouten papier en inkt verspilt.
gewenste lay-out.
70 Werken met geheugenapparaten (alleen bij sommige modellen)
Page 75
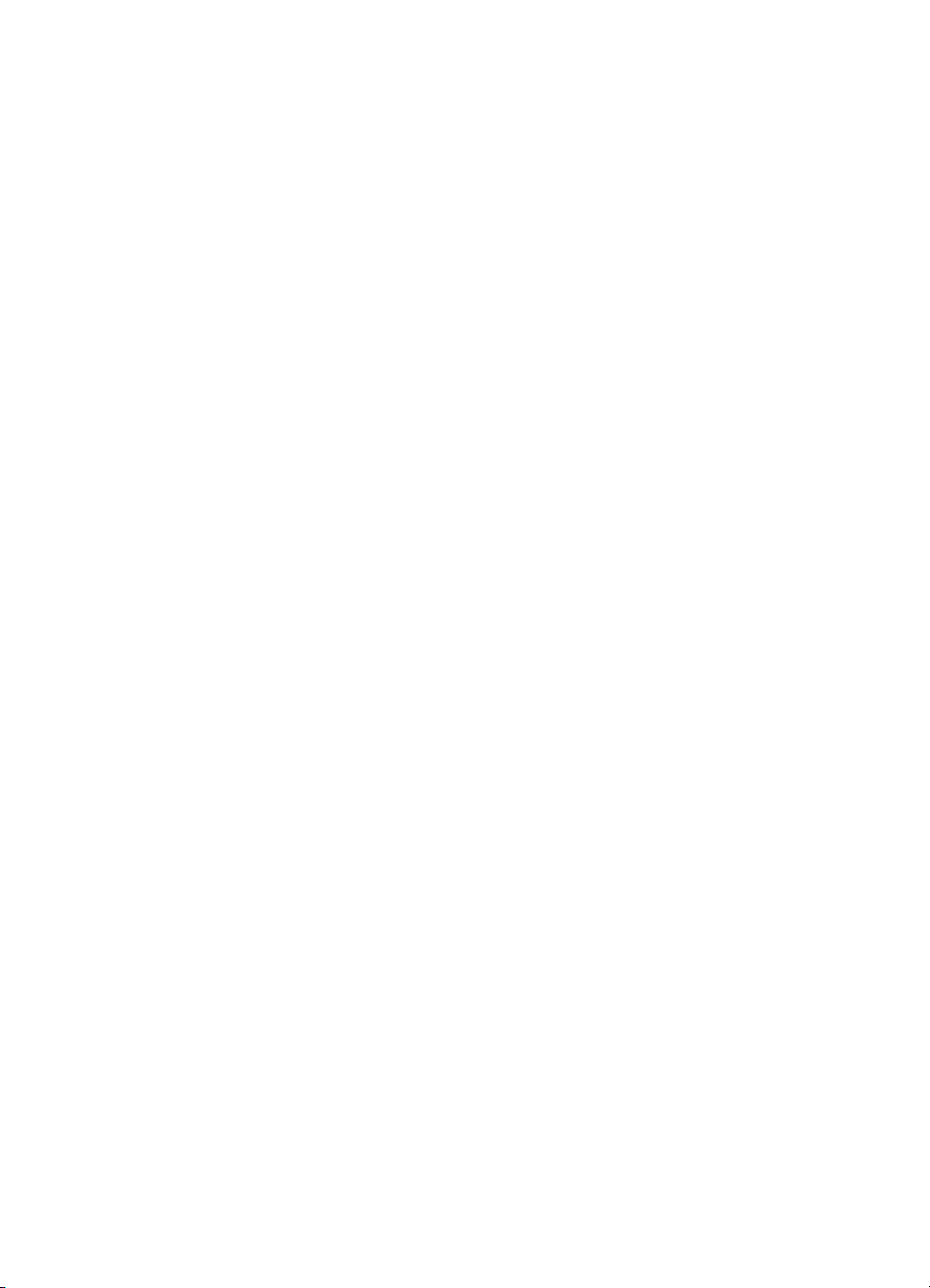
7. Markeer het formaat dat u wilt afdrukken door op de pijlknoppen te drukken en
druk vervolgens op OK.
8. Markeer het soort papier waarop u wilt afdrukken door op de pijlknoppen te
drukken en druk vervolgens op OK.
9. De video verschijnt opnieuw. Druk op OK om door te gaan.
10. (Optioneel) De video bewerken of afdrukken.
Een geselecteerde foto bewerken voor het afdrukken
a. Druk op OK om het selectiemenu weer te geven.
b. Markeer Bewerken met de pijlknoppen en druk vervolgens op OK.
Nu afdrukken
▲ Selecteer Nu afdrukken en druk op OK.
Foto's opslaan op uw computer
Nadat u foto's hebt gemaakt met uw digitale camera, kunt u ze meteen afdrukken of
opslaan op de computer. Als u de foto's op de computer wilt opslaan, kunt u de
geheugenkaart uit de camera halen en deze kaart in de juiste geheugenkaartsleuf van
het apparaat plaatsen.
U kunt ook foto's opslaan van een opslagapparaat, zoals een digitale camera of een
geheugenpen, door dit apparaat aan te sluiten op het apparaat aan de USB-poort
voorzijde.
Foto's opslaan
1. Plaats een geheugenkaart in de juiste sleuf van het apparaat of sluit een
opslagapparaat aan op de USB-poort voorzijde.
2. Druk op Het menu Foto.
3. Kies de juiste weergave:
Voor modellen met kleurenscherm
a. Druk op de pijlknoppen en selecteer Opslaan.
b. Druk op de pijlknoppen en selecteer Overbrengen naar computer en
selecteer vervolgens de naam van uw computer.
c. Volg de aanwijzingen op de computer om de foto's op de computer op te slaan.
Voor modellen met een uitleesvenster met twee regels
a. Selecteer Foto-overdracht met de pijlknoppen en druk vervolgens op OK.
b. Druk op de pijlknoppen en selecteer Ja.
c. Druk op de pijlknoppen en selecteer Overbrengen naar computer en
selecteer vervolgens de naam van uw computer.
d. Volg de aanwijzingen op de computer om de foto's op de computer op te slaan.
Foto's opslaan op uw computer
71
Page 76

8 Faxen (alleen bij sommige
modellen)
U kunt het apparaat gebruiken voor het verzenden en ontvangen van faxen, inclusief
kleurenfaxen. U kunt het verzenden van faxen op een later tijdstip plannen en
snelkiesnummers instellen om snel en gemakkelijk faxen te verzenden naar
veelgebruikte nummers. Op het bedieningspaneel kunt u ook een aantal faxopties
instellen, zoals de resolutie en het contrast tussen licht en donker op de faxen die u
verzendt.
Als het apparaat rechtstreeks is aangesloten op een computer, kunt u met de HPbeeldbewerkingssoftware faxprocedures uitvoeren die niet beschikbaar zijn vanaf het
bedieningspaneel. Zie
informatie over de HP-beeldbewerkingssoftware.
Opmerking Voordat u gaat faxen, moet u controleren of u het apparaat goed
hebt ingesteld. Dit hebt u mogelijk tijdens de installatie al gedaan met behulp van
het bedieningspaneel of de met de bij het apparaat geleverde software. U kunt
controleren of de fax correct is ingesteld door de faxinstallatietest vanaf het
bedieningspaneel uit te voeren. Om de faxtest uit te voeren, drukt u op Installeren,
selecteert u Tools, Faxtest uitvoeren en drukt dan op OK.
Dit gedeelte bevat de volgende onderwerpen:
•
Een fax verzenden
Een fax ontvangen
•
Faxinstellingen wijzigen
•
Faxen via the Internet
•
Installatie testfax
•
Rapporten gebruiken
•
Een fax annuleren
•
De HP-beeldbewerkingssoftware gebruiken voor meer
Een fax verzenden
U kunt op verschillende manieren een fax verzenden. Via het bedieningspaneel kunt u
met het apparaat een zwart-wit- of kleurenfax verzenden. U kunt ook handmatig een
fax verzenden vanaf een aangesloten telefoon. U kunt op deze wijze eerst met de
geadresseerde spreken voordat u de fax verzendt.
Een gewone fax verzenden
Het verzenden van een fax van een of meer pagina's in zwart-wit gaat eenvoudig met
het bedieningspaneel.
Opmerking Als u een afgedrukte bevestiging wilt van faxen die goed zijn
verzonden, schakelt u faxbevestiging in voordat u faxen gaat verzenden.
72 Faxen (alleen bij sommige modellen)
Page 77

Tip U kunt een fax ook handmatig verzenden via een telefoon of met behulp van
handsfree kiezen. Met deze functies kunt u de kiessnelheid zelf bepalen. Deze
functies zijn ook nuttig als u de kosten van het gesprek met een telefoonkaart wilt
betalen en u tijdens het kiezen op kiestonen moet reageren.
Een gewone fax verzenden vanaf het bedieningspaneel
1. Laad de originelen. Zie
Afdrukmateriaal plaatsen voor meer informatie.
Opmerking Als u een fax van meerdere pagina's verzendt, moet u de
originelen in de automatische documentinvoer plaatsen. U kunt geen document
van meerdere pagina's faxen vanaf de glasplaat.
2. Geef het faxnummer op met behulp van het toetsenblok, druk op Snelkiezen of op
een one-touch snelkiesknop, of druk op Opnieuw kiezen/pauze om het laatst
gekozen nummer te kiezen.
Tip Druk op Opnieuw kiezen/pauze als u een pauze wilt invoegen in het
faxnummer, of druk meerdere keren op de knop Symbolen (*) tot er een
streepje (-) op het display verschijnt.
3. Druk op START FAXEN, Zwart of START FAXEN, Kleur.
• Als het apparaat een origineel detecteert in de automatische
documentinvoer, verzendt het dat document naar het ingevoerde nummer.
• Als het apparaat geen origineel detecteert in de automatische
documentinvoer, wordt de vraag Faxen van glasplaat? weergegeven. Zorg
dat het origineel met de bedrukte kant omlaag op de glasplaat ligt en selecteer
vervolgens Ja.
Tip Als u van de ontvanger te horen krijgt dat de kwaliteit van de door u
verzonden fax niet goed is, kunt u de resolutie of het contrast van de fax
wijzigen.
Een fax handmatig verzenden vanaf een telefoon
Als u liever de toetsen van de telefoon gebruikt dan het toetsenblok op het
bedieningspaneel van het apparaat, kunt u een fax verzenden vanaf een telefoon die
zich op dezelfde lijn bevindt. Dat doet u door een telefoon in de 2–EXT-poort aan de
achterzijde van het apparaat te steken. Als u een fax handmatig verzendt, kunt u de
kiestonen, telefonische aanwijzingen en andere geluiden horen via de handset van uw
telefoon. Op deze manier kunt u eenvoudig een telefoonkaart gebruiken voor het
verzenden van een fax.
Afhankelijk van de wijze waarop de ontvanger het faxapparaat heeft ingesteld, kan de
ontvanger de telefoon opnemen of kan het faxapparaat de oproep beantwoorden. Als
een persoon de telefoon beantwoordt, kunt u met de ontvanger spreken voordat u de
Een fax verzenden
73
Page 78

Hoofdstuk 8
fax verzendt. Als een faxapparaat de oproep beantwoordt, kunt u de fax direct naar
het apparaat verzenden wanneer u de faxtonen van het ontvangende apparaat hoort.
Een fax handmatig via een telefoon verzenden
1. Laad de originelen. Zie
Afdrukmateriaal plaatsen voor meer informatie.
Opmerking Deze functie wordt niet ondersteund als u de originelen op de
glasplaat legt. U dient de originelen in de documentinvoerlade te plaatsen.
2. Kies het nummer met behulp van het toetsenblok op de telefoon die op het
apparaat is aangesloten.
Opmerking Gebruik niet het toetsenblok op het bedieningspaneel van het
apparaat als u handmatig een fax wilt verzenden. Kies dan het nummer van de
ontvanger met de toetsen op de telefoon.
3. Als de ontvanger de telefoon opneemt, kunt u met de ontvanger spreken voordat u
de fax verzendt.
Opmerking Als een faxapparaat de oproep beantwoordt, hoort u de faxtonen
van het ontvangende apparaat. Ga verder met de volgende stap om de fax te
verzenden.
4. Druk op START FAXEN, Zwart of op START FAXEN, Kleur als u gereed bent om
de fax te verzenden.
Opmerking Als u hierom wordt gevraagd, selecteert u Fax verzenden en
drukt u vervolgens nogmaals op START FAXEN, Zwart of START FAXEN,
Kleur.
Als u een gesprek voerde met de ontvanger voor het verzenden van de fax, zegt u
tegen de ontvanger dat Start moet worden ingedrukt op het ontvangende
faxapparaat wanneer de faxtonen hoorbaar worden.
Tijdens het verzenden van de fax is geen geluid hoorbaar over de telefoonlijn. Op
dat moment kunt u de telefoonverbinding verbreken. Als u verder wil gaat met uw
gesprek, blijft u aan de lijn totdat de fax is verzonden.
Een fax verzenden met handsfree kiezen
Met behulp van handsfree kiezen kunt u een nummer vanaf het bedieningspaneel
kiezen, zoals u dat bij een gewone telefoon ook zou doen. Als u een fax verzendt met
behulp van handsfree kiezen, kunt u de kiestonen, telefonische aanwijzingen en
andere geluiden horen via de luidsprekers van het apparaat. Hierdoor kunt u reageren
op aanwijzingen tijdens het kiezen en de kiessnelheid zelf bepalen.
Tip Als u de pincode van de belkaart niet snel genoeg invoert, begint het
apparaat de faxtonen misschien te vroeg te verzenden, waardoor uw PIN-code niet
wordt herkend door de belkaartservice. Als dat het geval is, kunt u een
snelkiesnummer maken om de PIN-code voor uw belkaart op te slaan.
Opmerking Zorg dat het volume is ingeschakeld; anders hoort u geen kiestoon.
74 Faxen (alleen bij sommige modellen)
Page 79

Een fax verzenden met behulp van handsfree kiezen via het bedieningspaneel
1. Laad de originelen. Zie
Afdrukmateriaal plaatsen voor meer informatie.
Opmerking Als u een fax van meerdere pagina's verzendt, moet u de
originelen met de te bedrukken zijde naar boven plaatsen in de automatische
documentinvoer. U kunt geen document van meerdere pagina's faxen vanaf de
glasplaat. Zie
Afdrukmateriaal plaatsen voor meer informatie.
2. Druk op START FAXEN, Zwart of START FAXEN, Kleur.
• Als het apparaat een origineel detecteert in de automatische
documentinvoer, hoort u een kiestoon.
• Als het apparaat geen origineel detecteert in de automatische
documentinvoer, wordt de vraag Faxen van glasplaat? weergegeven. Zorg
dat het origineel op de glasplaat ligt en selecteer Ja.
3. Als u de kiestoon hoort, voert u het nummer in met behulp van het toetsenblok op
het bedieningspaneel.
4. Volg de eventuele aanwijzingen op het scherm.
Tip Als u een belkaart gebruikt om een fax te verzenden en u hebt uw
pincode als snelkiesnummer opgeslagen, drukt u op Snelkiezen als u om een
pincode wordt gevraagd. U kunt ook op een one-touch snelkiesknop drukken
om het snelkiesnummer te kiezen waaronder u uw pincode hebt opgeslagen.
Uw fax wordt verzonden als het ontvangende faxapparaat reageert.
Faxen verzenden met behulp van de optie fax uitzenden
U kunt een fax naar meerdere ontvangers verzenden zonder eerst een
groepssnelkiescode te installeren.
Opmerking De lijst van ontvangers die voor deze fax zijn opgegeven, kan niet
worden opgeslagen en dit werkt alleen voor het verzenden van faxen in zwart-wit.
Als u van plan bent nog faxen te verzenden naar dezelfde lijst van ontvangers,
kunt u best een groepssnelkiescode creëren. Raadpleeg
Faxnummers instellen als
snelkiescodes of -groepen voor meer informatie.
Een fax naar meerdere ontvangers verzenden vanaf het bedieningspaneel
1. Druk op Het menu Faxen en selecteer Fax uitzenden.
2. Voer een faxnummer in met het toetsenblok of druk op de pijltoetsen om naar de
snelkiesnummers te gaan.
Opmerking U kunt maximaal 20 individuele faxnummers toevoegen.
3. Druk op START FAXEN, Zwart.
4. Als de vraag komt, plaatst u de originelen met de bedrukte zijde naar boven en
met de bovenkant naar voor in het midden van de invoerlade. Zie
Afdrukmateriaal
plaatsen voor meer informatie.
5. Druk nogmaals op START FAXEN, Zwart.
Een fax verzenden
75
Page 80

Hoofdstuk 8
Een fax ontvangen
U kunt automatisch of handmatig faxen ontvangen. Als u de optie Automatisch
antwoorden uitschakelt, moet u de faxen handmatig ontvangen. Als u de optie
Automatisch antwoorden inschakelt (dit is de standaardinstelling), beantwoordt het
apparaat automatisch de binnenkomende oproepen en worden faxen ontvangen na
het aantal belsignalen dat in de instelling Hoe vaak overgaan is opgegeven. (De
standaardinstelling voor Hoe vaak overgaan is vijf belsignalen.)
Als u een faxbericht op papier van Legal-formaat ontvangt, terwijl het apparaat niet is
ingesteld op het gebruik van dat papierformaat, wordt het faxbericht automatisch
verkleind zodat het op het beschikbare papier past. Als u de functie Automatische
verkleining hebt uitgeschakeld, drukt het apparaat de fax op twee pagina's af.
Een fax handmatig ontvangen
Wanneer u aan de telefoon bent, kan uw gesprekspartner u een fax sturen terwijl u
met elkaar spreekt. Dit wordt ook wel handmatig faxen genoemd. Volg de instructies in
dit gedeelte om een fax handmatig te ontvangen.
U kunt faxen handmatig vanaf een telefoon ontvangen als deze:
• Rechtstreeks op het apparaat is aangesloten (op de 2-EXT-poort)
• Op dezelfde telefoonlijn, maar niet rechtstreeks op het apparaat is aangesloten
Een fax handmatig ontvangen
1. Controleer of het apparaat is ingeschakeld en of er papier in de invoerlade is
geplaatst.
2. Verwijder eventuele originelen uit de documentinvoerlade.
3. Stel de instelling Hoe vaak overgaan in op een hoog getal zodat u de
binnenkomende oproepen kunt beantwoorden voordat het apparaat de oproep
beantwoordt. U kunt ook de instelling Automatisch antwoorden uitschakelen
zodat het apparaat binnenkomende oproepen niet automatisch beantwoordt.
4. Als u momenteel een gesprek voert met de verzender, zegt u tegen de verzender
dat Start moet worden ingedrukt op hun faxapparaat.
5. Wanneer u de faxtonen van een verzendend faxapparaat hoort, gaat u als volgt te
werk:
a. Druk op START FAXEN, Zwart of START FAXEN, Kleur op het
bedieningspaneel.
b. Als dit wordt gevraagd, selecteert u Faxen ontvangen.
c. Zodra het apparaat de fax begint te ontvangen, kunt u de telefoon ophangen of
aan de lijn blijven. De telefoonlijn is tijdens de faxtransmissie stil.
Backup-faxontvangst instellen
Afhankelijk van uw voorkeuren en beveiligingseisen kunt u het apparaat instellen om
alle ontvangen faxen op te slaan, alleen de faxen op te slaan die zijn ontvangen terwijl
het apparaat door een fout niet functioneerde of om geen van de ontvangen faxen op
te slaan.
76 Faxen (alleen bij sommige modellen)
Page 81

De volgende modi voor Backup-faxontvangst zijn beschikbaar:
Aan Dit is de standaardinstelling. Wanneer Backup-faxontvangst is
Alleen bij fouten Faxen worden alleen in het geheugen van het apparaat opgeslagen als
Off (Uitschakelen) Faxen worden nooit opgeslagen in het geheugen. Het kan bijvoorbeeld
ingesteld op Aan, slaat het apparaat alle ontvangen faxen op in het
geheugen. Hierdoor kunt u maximaal de acht laatst afgedrukte faxen
opnieuw afdrukken, mits deze nog in het geheugen zijn opgeslagen.
Opmerking Als het geheugen van het apparaat vol raakt, worden de
oudste, afgedrukte faxberichten overschreven bij ontvangst van nieuwe
faxen. Als het geheugen vol raakt met niet-afgedrukte faxen, stopt het
apparaat met het beantwoorden van inkomende faxoproepen.
Opmerking Als u een fax ontvangt die te groot is, bijvoorbeeld een
zeer gedetailleerde kleurenfoto, wordt deze mogelijk niet in het
geheugen opgeslagen.
het apparaat de faxen door een fout niet kan afdrukken (bijvoorbeeld als
het papier in het apparaat op is). Het apparaat blijft inkomende faxen
opslaan zolang er geheugen beschikbaar is. Als het geheugen vol raakt,
stopt het apparaat met het beantwoorden van inkomende faxoproepen.
Wanneer de fout is opgelost, worden de faxen die in het geheugen zijn
opgeslagen automatisch afgedrukt en vervolgens uit het geheugen
verwijderd.
zijn dat u Backup-faxontvangst wilt uitschakelen omwille van de
veiligheid. Als er een fout optreedt waardoor het apparaat niet kan
afdrukken (bijvoorbeeld als het papier in het apparaat op is), stopt het
apparaat met het beantwoorden van inkomende faxoproepen.
Opmerking Als u het apparaat uitschakelt terwijl Backup-faxontvangst is
ingeschakeld, worden alle in het geheugen opgeslagen faxen verwijderd,
waaronder ook eventuele niet-afgedrukte faxen die u mogelijk hebt ontvangen
terwijl het apparaat niet functioneerde vanwege een fout. In dit geval moet u
contact opnemen met de verzender(s) zodat deze de niet-afgedrukte faxen
opnieuw kunnen verzenden. Druk Faxlogboek af als u een lijst wilt hebben van
alle faxen die u hebt ontvangen. Het Faxlogboek wordt niet verwijderd als het
apparaat is uitgeschakeld.
Backup-faxontvangst vanaf het bedieningspaneel instellen
1. Druk op Installatie.
2. Selecteer Geavanceerde faxinstallatie en vervolgens Backup-faxontvangst.
3. Selecteer met de pijl naar rechts Aan, Alleen bij fouten of Off (Uitschakelen).
4. Druk op OK.
Backup-faxontvangst instellen via de geïntegreerde webserver
▲ Selecteer het tabblad Instellingen, selecteer Faxen in het linkerdeelvenster,
selecteer het subtabblad Geavanceerd en selecteer vervolgens Aan in het
vervolgmenu Backup-faxontvangst.
Een fax ontvangen
77
Page 82

Hoofdstuk 8
Ontvangen faxen vanuit het geheugen opnieuw afdrukken
Als u de modus voor Backup-faxontvangst instelt op Aan, worden de ontvangen
faxen in het geheugen opgeslagen, ongeacht of er een fout was in het apparaat of niet.
Opmerking Als het geheugen vol raakt, worden de oudste, afgedrukte
faxberichten overschreven wanneer er nieuwe faxen worden ontvangen. Als geen
van de opgeslagen faxen is afgedrukt, ontvangt het apparaat geen nieuwe faxen
meer totdat u de faxen in het geheugen hebt afgedrukt of eruit hebt verwijderd. Het
kan ook zijn dat u met het oog op beveiliging of privacy de faxen uit het geheugen
wilt verwijderen.
Afhankelijk van de grootte van de faxberichten kunt u maximaal de acht laatste
ontvangen berichten afdrukken, voorzover nog aanwezig in het geheugen. Het kan
bijvoorbeeld nodig zijn om faxen opnieuw af te drukken als u de vorige afdruk kwijt
bent.
Faxen in het geheugen opnieuw afdrukken vanaf het bedieningspaneel
1. Zorg dat er papier in de invoerlade is geplaatst.
2. Druk op Installatie.
3. Selecteer Hulpmiddelen en vervolgens Faxen in het geheugen opnieuw
afdrukken.
De faxen worden afgedrukt in omgekeerde volgorde als die waarin ze zijn
ontvangen waarbij de meest recent ontvangen fax het eerst wordt afgedrukt, enz.
4. Druk op Annuleren als u wilt stoppen met het opnieuw afdrukken van de faxen in
het geheugen.
Alle faxen uit het geheugen verwijderen vanaf het bedieningspaneel
▲ Voer, afhankelijk van het model dat u bezit, een van de volgende handelingen uit:
• Uitleesscherm met twee lijnen: Schakel het apparaat uit door op de knop
Aan/uit te drukken.
Als u het apparaat uitschakelt, worden alle in het geheugen opgeslagen faxen
verwijderd uit het geheugen.
• Kleurenscherm: Druk op Installatie, selecteer Hulpmiddelen en vervolgens
Faxlogboek wissen.
Faxlogboeken wissen via de geïntegreerde webserver
▲ Selecteer het tabblad Instellingen, selecteer Faxen in het linkerdeelvenster,
selecteer het subtabblad Opties en klik vervolgens op de knop Wissen onder de
hoofding Faxlogboeken wissen.
Faxen doorsturen naar een ander nummer
U kunt het apparaat instellen om faxen door te sturen naar een ander faxnummer. Een
fax die in kleur is ontvangen wordt in zwart-wit doorgestuurd.
78 Faxen (alleen bij sommige modellen)
Page 83
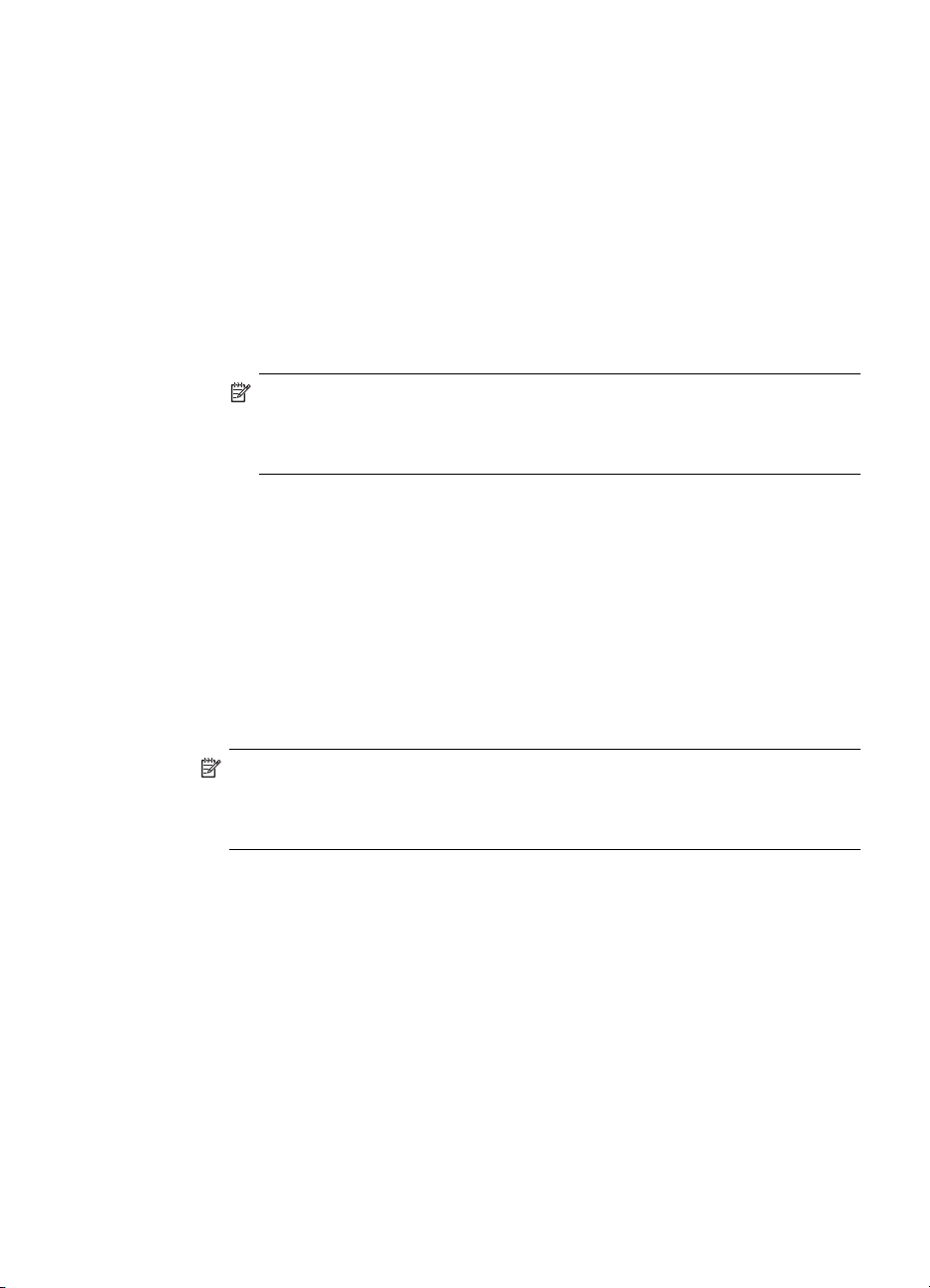
Het verdient aanbeveling te controleren of het nummer waarnaar u de fax doorstuurt
een werkende faxlijn is. Stuur een testfax naar het nummer om na te gaan of het
faxapparaat de faxen kan doorsturen naar dit nummer.
Faxen doorsturen vanaf het bedieningspaneel
1. Druk op Installatie.
2. Selecteer Geavanceerde faxinstallatie en vervolgens Fax alleen in zwart-wit
doorsturen.
3. Druk op de pijl naar rechts totdat Aan-doorsturen of Aan-Afdrukken &
doorsturen wordt weergegeven en druk op OK.
• Kies Aan-doorsturen als u de fax naar een ander nummer wilt doorsturen
zonder een reservekopie af te drukken op het apparaat.
Opmerking Als het apparaat de fax niet kan doorsturen naar het
opgegeven faxapparaat (als dit bijvoorbeeld is uitgeschakeld), drukt het
apparaat de fax af. Als u het apparaat instelt op het afdrukken van
foutrapporten voor ontvangen faxen, wordt ook een foutrapport afgedrukt.
• Kies Aan-Afdrukken & doorsturen om een reservekopie van de ontvangen
fax af te drukken terwijl u de fax naar een ander nummer doorstuurt.
4. Als de prompt verschijnt, voert u het nummer in van het apparaat waarmee de
doorgestuurde faxen worden ontvangen.
5. Voer bij de aanwijzing een startdatum en -tijd, evenals een stopdatum en -tijd in.
6. Druk op OK.
Op het bedieningspaneel van het apparaat verschijnt Fax doorsturen.
Als het apparaat geen stroom meer krijgt wanneer Fax doorsturen is ingesteld,
slaat het de instelling Fax doorsturen en het telefoonnummer op. Als de
stroomvoorziening wordt hersteld, is de instelling voor Fax doorsturen nog steeds
Aan.
Opmerking U kunt het doorsturen van faxen uitschakelen door op Annuleren
op het bedieningspaneel te drukken wanneer het bericht Fax doorsturen op
het display wordt weergegeven. U kunt ook Off (Uitschakelen) selecteren in
het menu Enkel zwart-wit fax doorsturen.
Faxen doorsturen via de geïntegreerde webserver
1. Open het tabblad Instellingen, klik op Fax in het linkerdeelvenster en klik
vervolgens op het subtabblad Opties.
2. Selecteer Aan — Afdrukken en doorsturen of Aan — doorsturen in het
vervolgmenu Fax doorsturen.
3. Typ een Fax doorsturen naar nummer in het vak en klik dan op Toepassen.
Ongewenste faxnummers blokkeren
Als u via uw telefoonbedrijf gebruikmaakt van een service voor nummerherkenning,
kunt u bepaalde faxnummers blokkeren, zodat het apparaat geen faxen afdrukt die
afkomstig zijn van deze nummers. Bij een binnenkomende faxoproep vergelijkt het
apparaat het nummer met de door u ingestelde lijst van ongewenste faxnummers om
vast te stellen of de oproep moet worden geblokkeerd. Als het nummer overeenkomt
Een fax ontvangen
79
Page 84

Hoofdstuk 8
met een nummer in de lijst met geblokkeerde nummers, wordt de fax niet afgedrukt.
(Het maximumaantal faxnummers dat u kunt blokkeren verschilt per model.)
Opmerking Deze functie wordt niet in alle landen/regio's ondersteund. Als de
functie niet wordt ondersteund in uw land/regio, wordt het item
Faxnummerblokkering ingesteld niet weergegeven in het menu Basis
faxinstallatie.
De modus voor ongewenste faxnummers instellen
Standaard is de modus Ongewenste faxnummers blokkeren ingesteld op Aan. Als u
via uw telefoonbedrijf geen nummerherkenningsservice hebt aangevraagd of als u
deze functie niet wilt gebruiken, kunt u deze instelling uitschakelen.
De modus voor ongewenste faxnummers instellen
▲ Bepaalde modellen beschikken over een knop Ongewenste fax blokkeren. Voer,
afhankelijk van het model dat u bezit, een van de volgende handelingen uit:
• Knop Ongewenste faxnummers blokkeren: Druk op de knop
Faxnummerblokkering, selecteer de optie Ongewenste faxen blokkeren en
selecteer vervolgens Aan of Uit.
• Menu Kleurenscherm: Druk op Installatie, selecteer Basismenu faxen,
selecteer Installatie blokkering ongewenste faxen, selecteer Ongewenste
faxen blokkeren en selecteer vervolgens Aan of Uit.
Nummers toevoegen aan de lijst met ongewenste faxnummers
U kunt op twee manieren een nummer aan de lijst met ongewenste nummers
toevoegen. U kunt nummers selecteren in de beller-ID-lijst of u kunt nieuwe nummers
invoeren. De nummers in de lijst met ongewenste nummers worden geblokkeerd als
de modus Ongewenste faxnummers blokkeren is ingesteld op Aan.
Een nummer in de lijst met beller-ID's selecteren
1. Druk op Installatie.
2. Druk op Basisinstallatie fax en vervolgens op Installatie blokkering
ongewenste faxen.
3. Druk op Nummers toevoegen aan lijst ongewenste nummers en vervolgens op
Nummer selecteren.
4. Blader met de pijl naar rechts door de nummers waar u faxen van hebt ontvangen.
Wanneer het nummer wordt weergegeven dat u wilt blokkeren, drukt u op OK om
dit nummer te selecteren.
5. Wanneer de vraag Nog een selecteren? wordt weergegeven, doet u het volgende:
• Als u nog een nummer wilt toevoegen aan de lijst met ongewenste
faxnummers drukt u op Ja en herhaalt u stap 4 voor elk nummer dat u wilt
blokkeren.
• Als u klaar bent, drukt u op Nee.
80 Faxen (alleen bij sommige modellen)
Page 85

Handmatig een nummer invoeren dat moet worden geblokkeerd
1. Druk op Installatie.
2. Druk op Basisinstallatie fax en vervolgens op Installatie blokkering
ongewenste faxen.
3. Druk op Nummers toevoegen aan lijst ongewenste nummers en vervolgens op
Nummer invoeren.
4. Voer met het toetsenblok een faxnummer in dat moet worden geblokkeerd en druk
vervolgens op OK.
Zorg ervoor dat u het faxnummer invoert zoals het op het uitleesvenster van het
bedieningspaneel wordt weergegeven en niet zoals het in het kopschrift van de
ontvangen fax wordt weergegeven. Deze nummers kunnen verschillend zijn.
5. Wanneer de vraag Nog een invoeren? wordt weergegeven, doet u het volgende:
• Als u nog een nummer wilt toevoegen aan de lijst met ongewenste
faxnummers drukt u op Ja en herhaalt u stap 4 voor elk nummer dat u wilt
blokkeren.
• Als u klaar bent, drukt u op Nee.
Te blokkeren nummers invoeren via de geïntegreerde webserver
▲ Selecteer het tabblad Instellingen, selecteer Faxen in het linkerdeelvenster,
selecteer het subtabblad Geblokkeerde fax en voer vervolgens te blokkeren
nummers in de velden Faxnummer in. Klik op de knop Toepassen.
Nummers verwijderen van de lijst met ongewenste faxnummers
Als u een faxnummer niet meer wilt blokkeren, kunt u het desbetreffende nummer uit
de lijst met ongewenste nummers verwijderen.
Nummers uit de lijst met geblokkeerde faxnummers verwijderen
1. Druk op Installatie.
2. Druk op Basisinstallatie fax en vervolgens op Installatie blokkering
ongewenste faxen.
3. Druk op Verwijder nr uit ongewenste nrs.
4. Druk de pijl naar rechts om door de nummers te bladeren die u hebt geblokkeerd.
Wanneer het nummer wordt weergegeven dat u wilt verwijderen, drukt u op OK
om dit nummer te selecteren.
5. Wanneer de vraag Nog een wissen? wordt weergegeven, doet u het volgende:
• Als u nog een nummer wilt verwijderen uit de lijst met ongewenste
faxnummers drukt u op Ja en herhaalt u stap 4 voor elk nummer dat u wilt
blokkeren.
• Als u klaar bent, drukt u op Nee.
Een fax ontvangen
81
Page 86

Hoofdstuk 8
Nummers uit de lijst met geblokkeerde faxnummers verwijderen via de
geïntegreerde webserver
▲ Open de geïntegreerde webserver. Raadpleeg
voor meer informatie. Klik op het tabblad Instellingen, selecteer Faxen in het
linkerdeelvenster, klik op het subtabblad Faxnummerblokkering, verwijder of
voeg te blokkeren nummers toe in de velden Faxnummer en klik vervolgens op
Toepassen.
Een lijst met geblokkeerde faxnummers bekijken
U kunt alleen een lijst met geblokkeerde faxnummers vanaf de geïntegreerde
webserver bekijken. Hiervoor is een netwerkverbinding nodig.
Een lijst met geblokkeerde nummers bekijken via de geïntegreerde webserver
▲ Open de geïntegreerde webserver. Raadpleeg
voor meer informatie. Klik op het tabblad Instellingen, selecteer Faxen in het
linkerdeelvenster en klik vervolgens op het subtabblad Faxnummerblokkering.
Faxinstellingen wijzigen
Als u de stappen hebt voltooid in de bij het apparaat geleverde Aan-de-slaggids, kunt
u in de volgende stappen de basisinstellingen wijzigen of andere faxopties
configureren.
De ingebouwde webserver openen
De ingebouwde webserver openen
Het faxkopschrift instellen
Het faxkopschrift is de regel tekst met uw naam en faxnummer die wordt afgedrukt
boven aan elke fax die u verstuurt. HP raadt aan het faxkopschrift in te stellen met de
software die u met het apparaat hebt geïnstalleerd. U kunt het faxkopschrift ook
instellen vanaf het bedieningspaneel, zoals hier wordt beschreven.
Opmerking In sommige landen/regio's is de informatie in het faxkopschrift
wettelijk vereist.
Het faxkopschrift instellen of wijzigen
1. Druk op Installatie.
2. Druk op Basisinstallatie fax en vervolgens op Faxkopschrift.
3. Voer met de nummertoetsen uw naam of de naam van uw bedrijf in en druk op OK.
4. Voer met behulp van het numerieke toetsenblok het faxnummer in en druk
vervolgens op OK.
Het faxkopschrift instellen of wijzigen via de geïntegreerde webserver
▲ Selecteer het tabblad Instellingen, selecteer Faxen in het linkerdeelvenster,
selecteer het subtabblad Basis en voer vervolgens de Naam faxkopschrift en het
Faxnummer in. Klik op de knop Toepassen.
82 Faxen (alleen bij sommige modellen)
Page 87

De antwoordmodus instellen (automatisch antwoorden)
De antwoordmodus bepaalt of binnenkomende oproepen door het apparaat worden
beantwoord.
• Schakel de instelling Automatisch antwoorden in als u wilt dat het apparaat
faxen automatisch beantwoordt. Alle binnenkomende oproepen en faxen worden
door het apparaat beantwoord.
• Schakel de optie Automatisch antwoorden uit als u faxen handmatig wilt
ontvangen. U moet zelf aanwezig zijn om de binnenkomende faxoproepen te
beantwoorden, anders kan het apparaat geen faxberichten ontvangen.
De antwoordmodus via het bedieningspaneel instellen op handmatig of
automatisch
▲ Druk op Automatisch antwoorden om het lampje aan of uit te zetten, zoals dit in
de installatie is opgegeven.
Wanneer het Automatisch antwoorden-lampje brandt, beantwoordt het apparaat
de oproepen automatisch. Wanneer het lampje niet brandt, beantwoordt het
apparaat de oproepen niet.
De antwoordmodus via de geïntegreerde webserver instellen op handmatig of
automatisch
1. Open de geïntegreerde webserver, klik op het tabblad Instellingen, klik op Faxen
in het linkerdeelvenster en klik vervolgens op het subtabblad Basis.
2. Selecteer Aan of Uit in het vervolgmenu Automatisch antwoorden in het
gedeelte Andere basisinstellingen fax.
Het aantal beltonen voordat er wordt opgenomen instellen
Als u de optie Automatisch antwoorden inschakelt, kunt u opgeven na hoeveel
belsignalen de binnenkomende oproep automatisch moet worden beantwoord.
De instelling Hoe vaak overgaan is belangrijk als er een antwoordapparaat is
aangesloten op dezelfde telefoonlijn als het apparaat omdat het antwoordapparaat de
telefoon moet beantwoorden voordat het apparaat dat doet. Het aantal beltonen dat u
instelt voordat het apparaat opneemt, moet hoger zijn dan het aantal belsignalen
voordat het antwoordapparaat opneemt.
Stel het antwoordapparaat bijvoorbeeld in op een klein aantal belsignalen en het
apparaat op het hoogste aantal belsignalen. (Het maximale aantal belsignalen varieert
per land/regio.) Bij deze instelling beantwoordt het antwoordapparaat de oproep en
bewaakt het apparaat de lijn. Als het apparaat faxsignalen detecteert, zal het de fax
ontvangen. Als de oproep een gespreksoproep betreft, zal het antwoordapparaat het
binnenkomende bericht opnemen.
Aantal belsignalen voordat wordt opgenomen instellen via het bedieningspaneel
1. Druk op Installatie.
2. Druk op Basisinstallatie fax en vervolgens op Aantal beltonen voor opnemen.
3. Typ het toepasselijke aantal belsignalen met behulp van het toetsenblok of wijzig
het aantal belsignalen met de pijl naar rechts of naar links.
4. Druk op OK om de instelling te accepteren.
Faxinstellingen wijzigen
83
Page 88

Hoofdstuk 8
Het aantal beltonen voordat wordt opgenomen instellen via de geïntegreerde
webserver
1. Open de geïntegreerde webserver, klik op het tabblad Instellingen, klik op Faxen
in het linkerdeelvenster en klik vervolgens op het subtabblad Basis.
2. Selecteer een nummer in het vervolgmenu Belsignalen voor opnemen in het
gedeelte Andere basisinstellingen fax.
Antwoorden op belpatroon voor specifieke beltonen wijzigen
Veel telefoonmaatschappijen bieden een functie voor specifieke belsignalen, zodat het
mogelijk is om op één telefoonlijn diverse telefoonnummers te gebruiken. Als u zich op
deze service abonneert, wordt er aan elk telefoonnummer een ander belpatroon
toegekend. U kunt het apparaat instellen voor het beantwoorden van binnenkomende
oproepen die een bepaald belpatroon hebben.
Als u het apparaat verbindt met een telefoonlijn met specifieke belsignalen, moet u de
telefoonmaatschappij verzoeken om verschillende belpatronen toe te wijzen aan
binnenkomende gespreksoproepen en faxoproepen. Het is raadzaam om voor een
faxnummer dubbele of drievoudige belsignalen aan te vragen. Als het apparaat het
specifieke belpatroon detecteert, beantwoordt het de oproep en ontvangt het de fax.
Als deze service niet beschikbaar is, gebruikt u het standaard belpatroon Alle beltonen.
Het belpatroon voor een specifieke beltoon wijzigen vanaf het bedieningspaneel
1. Controleer of het apparaat is ingesteld om faxoproepen automatisch te
beantwoorden.
2. Druk op Installatie.
3. Druk op Geavanceerde faxinstallatie en vervolgens op Specifieke beltoon.
4. Druk op de knop naar rechts om een optie te selecteren en druk op OK.
Wanneer de telefoon rinkelt met het belpatroon dat is toegewezen aan de faxlijn,
beantwoordt het apparaat de oproep en ontvangt de fax.
Het te beantwoorden belpatroon instellen of wijzigen via de geïntegreerde
webserver
▲ Klik op het tabblad Instellingen, klik op Faxen in het linkerdeelvenster, klik op het
subtabblad Geavanceerd, selecteer een belsignaal in het vervolgmenu
Specifieke belsignalen en klik vervolgens op Toepassen.
Foutcorrectiemodus fax instellen
Gewoonlijk controleert het apparaat de signalen op de telefoonlijn wanneer een fax
wordt verzonden of ontvangen. Wanneer het een foutsignaal detecteert tijdens de
transmissie en als de foutcorrectie is ingeschakeld, kan het apparaat vragen om een
gedeelte van de fax opnieuw te verzenden.
Schakel deze foutcorrectie alleen uit als u problemen hebt met het verzenden of
ontvangen van een fax en fouten tijdens de transmissie wilt accepteren. Het
uitschakelen van deze functie kan nuttig zijn wanneer u een fax wilt verzenden naar of
ontvangen van een ander land of een andere regio of als u via een satellietverbinding
belt.
84 Faxen (alleen bij sommige modellen)
Page 89
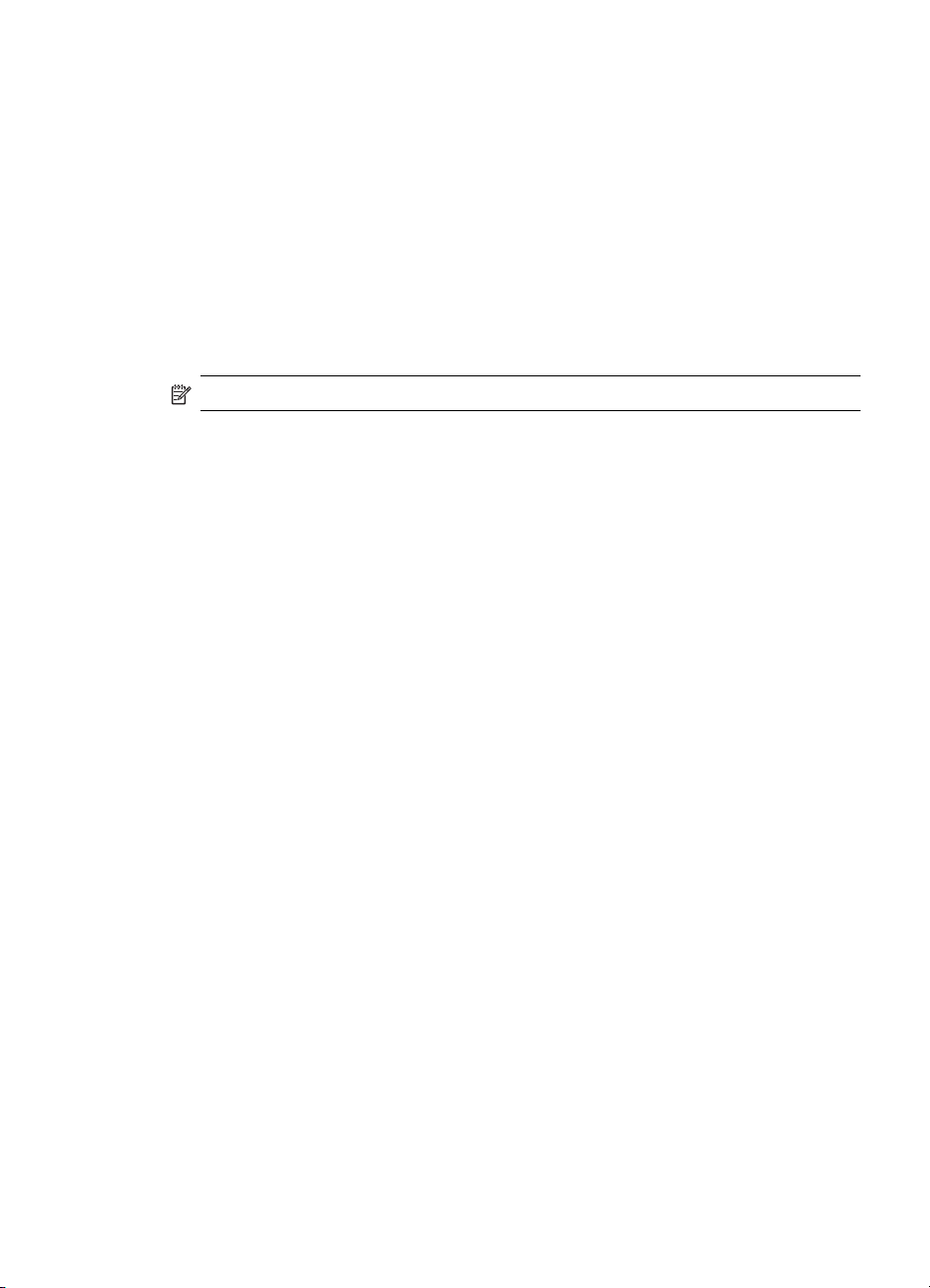
De foutcorrectiemodus instellen
• Geïntegreerde webserver (netwerkverbinding): Open de geïntegreerde
webserver, klik op het tabblad Instellingen, klik in het linkerdeelvenster op Faxen,
klik op het tabblad Geavanceerd, selecteer Aan of Uit in het vervolgmenu
Foutcorrectiemodus en klik dan op de knop Toepassen.
• Bedieningspaneel: Druk op Het menu Faxen, open het menu Geavanceerde
faxinstallatie en gebruik vervolgens de optie Foutcorrectiemodus.
Het kiessysteem instellen
Stel de toonkeuze- of pulskeuzemodus in met deze procedure. De standaardinstelling
is Toon. Wijzig deze instelling niet tenzij u weet dat uw telefoonlijn niet werkt met
toonkeuze.
Opmerking De optie pulskeuze is niet beschikbaar in alle landen of regio's.
Het kiessysteem instellen
• Geïntegreerde webserver (netwerkverbinding): Open de geïntegreerde
webserver, klik op het tabblad Instellingen, klik op Faxen in het linkerdeelvenster,
klik op het tabblad Basis, maak een keuze in het vervolgmenu Toon- of
pulskeuze en klik dan op de knop Toepassen.
• Bedieningspaneel: Druk op Installatie, druk op Basisinstallatie fax en gebruik
vervolgens de optie Toon- of pulskeuze.
Opties opnieuw kiezen instellen
Wanneer het apparaat geen fax heeft kunnen verzenden omdat de ontvangende fax
niet opneemt of in gesprek was, probeert het apparaat om het nummer opnieuw te
kiezen op basis van de opties Opnieuw kiezen bij in gesprek en Geen antwoord
opnieuw kiezen. Schakel de opties in of uit via de volgende procedure.
• Opnieuw kiezen bij in gesprek: Als deze optie is ingeschakeld, kiest het
apparaat het nummer automatisch opnieuw als het een bezettoon krijgt. De
fabrieksinstelling van deze functie is AAN.
• Geen antwoord opnieuw kiezen: Als deze optie is ingeschakeld, kiest het
apparaat het nummer automatisch opnieuw als de ontvangende fax niet
antwoordt. De fabrieksinstelling van deze functie is UIT.
De opties opnieuw bellen instellen
• Geïntegreerde webserver (netwerkverbinding): Open de geïntegreerde
webserver, klik op het tabblad Instellingen, klik op Faxen in het linkerdeelvenster
en klik vervolgens op het tabblad Geavanceerd.
• Bedieningspaneel: Druk op Installatie, druk op Geavanceerde faxinstallatie en
gebruik vervolgens de opties Opnieuw kiezen bij in gesprek of Geen antwoord
opnieuw kiezen.
Faxinstellingen wijzigen
85
Page 90

Hoofdstuk 8
De faxsnelheid instellen
U kunt de faxsnelheid instellen die wordt gebruikt voor de communicatie tussen het
apparaat en andere faxapparaten tijdens het verzenden en ontvangen van faxen. De
standaard faxsnelheid is Snel.
Als u een van de volgende opties gebruikt, is het wellicht nodig om de faxsnelheid te
verlagen:
• Een Internet-telefoonservice
• Een PBX-systeem
• Fax over Internet-protocol (FoIP)
• Een ISDN-service
Als er tijdens het verzenden en ontvangen van faxen problemen optreden, moet u de
instelling Faxsnelheid mogelijk instellen op Normaal of Langzaam. In de volgende
tabel ziet u een lijst van de beschikbare faxsnelheden.
Instelling faxsnelheid Faxsnelheid
Snel v.34 (33600 baud)
Normaal v.17 (14400 baud)
Langzaam v.29 (9600 baud)
De faxsnelheid instellen via het bedieningspaneel
1. Druk op Instellingen.
2. Selecteer Geavanceerde faxinstallatie en druk vervolgens op Faxsnelheid.
3. Selecteer een optie met behulp van de pijltoetsen en druk vervolgens op OK.
Faxen via the Internet
U kunt zich abonneren op een goedkope telefoonservice die u de mogelijkheid biedt
faxen met uw apparaat te ontvangen en te verzenden via internet. Deze methode
wordt Fax over Internet-protocol (FoIP) genoemd. U maakt waarschijnlijk gebruik van
een FoIP-service (aangeboden door uw telefoonservice) als u:
• samen met het faxnummer een speciale toegangscode kiest, of
• een IP-converter hebt om verbinding te maken met Internet; deze biedt ook
analoge telefoonpoorten voor de faxlijn.
Opmerking Alleen faxen kunt verzenden en ontvangen door een telefoonsnoer
aan te sluiten op de 1-LINE-poort op het apparaat en niet via de Ethernet-poort. Dit
houdt in dat uw internetverbinding via een converter moet lopen (die ook reguliere
analoge telefoonstekkers heeft voor faxverbindingen) of via uw
telefoonmaatschappij.
Sommige internetfaxservices werken niet goed als het apparaat faxen verzendt en
ontvangt op hoge snelheid (33600 bps). Als u bij het verzenden en ontvangen van
faxen met een internetfaxservice problemen ondervindt, moet u een lagere
faxsnelheid gebruiken. Dit is mogelijk door de instelling Faxsnelheid te wijzigen van
86 Faxen (alleen bij sommige modellen)
Page 91
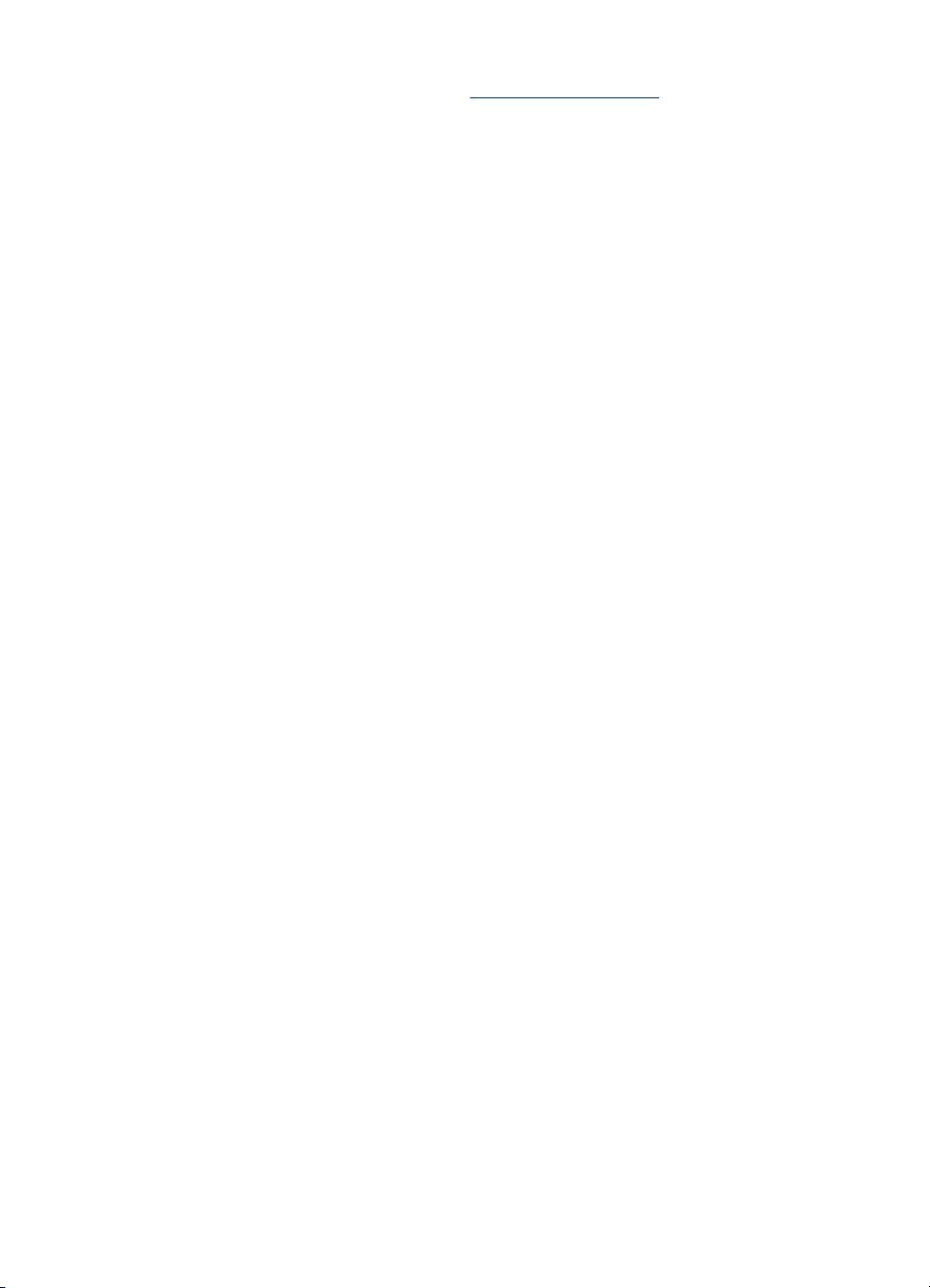
Hoog (standaard) naar Normaal. Zie De faxsnelheid instellen voor informatie over het
wijzigen van deze instelling.
Controleer ook of de internetfaxservice van uw telefoonmaatschappij faxen
ondersteunt.
Installatie testfax
U kunt uw faxinstallatie testen om de status van het apparaat te controleren en om na
te gaan of het correct is geïnstalleerd om te faxen. Voer deze test uit nadat u het
apparaat hebt geïnstalleerd om te faxen. De test doet het volgende:
• Test de faxhardware
• Controleert of het juiste type telefoonsnoer is aangesloten op het apparaat
• Controleert of het telefoonsnoer op de juiste poort is aangesloten
• Controleert de aanwezigheid van een kiestoon
• Controleert op de aanwezigheid van een actieve telefoonlijn
• Controleert de status van de telefoonlijnverbinding
Het apparaat drukt een verslag af met het testresultaat. Als de test mislukt, bekijkt u
het verslag voor informatie over hoe u het probleem kunt oplossen en voert de test
opnieuw uit.
Faxinstallatie testen
1. Stel het apparaat in op faxen volgens uw specifieke installatie-instructies voor thuis
of op kantoor.
2. Zorg ervoor dat de printcartridges en printkoppen zijn geïnstalleerd en dat
volledige vellen papier in de invoerlade zijn geplaatst voordat u begint met de test.
3. Druk vanaf het bedieningspaneel op Installeren.
4. Selecteer Tools en selecteer vervolgens Faxtest uitvoeren.
Het apparaat geeft de status van de test weer op het scherm en drukt een rapport
af.
5. Bekijk het rapport.
• Controleer of de faxinstellingen in het rapport juist zijn als er nog steeds sprake
is van problemen met faxen, terwijl de test is geslaagd. Een lege of onjuiste
faxinstelling kan faxproblemen veroorzaken.
• Als de test is mislukt, kunt u in het rapport informatie vinden over het oplossen
van de aangetroffen problemen.
Rapporten gebruiken
U kunt het apparaat zodanig instellen dat foutrapporten en bevestigingsrapporten
automatisch worden afgedrukt voor elk faxbericht dat u verzendt en ontvangt. Als het
nodig is kunt u systeemrapporten ook handmatig afdrukken. Deze rapporten geven
nuttige informatie over het apparaat.
Standaard is het apparaat zodanig ingesteld dat er alleen een rapport wordt afgedrukt
als zich een probleem voordoet bij het verzenden of ontvangen van een fax. Na het
verzenden van een faxbericht wordt op het bedieningspaneel even gemeld dat het
faxbericht goed is verzonden.
Installatie testfax
87
Page 92

Hoofdstuk 8
Bevestigingsrapporten voor faxen afdrukken
Als u een afgedrukte bevestiging nodig hebt van faxen die goed zijn verzonden, volgt
u onderstaande instructies om de faxbevestiging in te schakelen voordat u faxen gaat
verzenden. Selecteer Bij Fax verzenden of Verzenden & ontvangen.
De standaardinstelling voor faxbevestiging is Off (Uitschakelen). Dit betekent dat er
geen bevestigingsrapport wordt afgedrukt voor elke fax die u verzendt of ontvangt. Na
het verzenden van een faxbericht wordt op het bedieningspaneel even gemeld dat het
faxbericht goed is verzonden.
Faxbevestiging inschakelen
1. Druk op Installatie.
2. Druk op Rapport afdrukken en vervolgens op Faxbevestiging.
3. Druk op de pijl naar rechts om een van de volgende opties te selecteren en druk
dan op OK.
Off
(Uitschakelen)
Bij Fax
verzenden
Bij Fax
ontvangen
Verzenden &
ontvangen
Er wordt geen bevestigingsrapport afgedrukt wanneer u faxberichten
verzendt en ontvangt. Dit is de standaardinstelling.
Er wordt een bevestigingsrapport afgedrukt voor elke fax die u
verzendt.
Er wordt een bevestigingsrapport afgedrukt voor elke fax die u
ontvangt.
Er wordt een bevestigingsrapport afgedrukt voor elke fax die u
verzendt of ontvangt.
Tip Als u Bij Fax verzenden of Verzenden & ontvangen kiest en de fax
scant om deze vanuit het geheugen te verzenden, kunt u een afbeelding van
de eerste pagina van de fax opnemen in het rapport Verzendrapport. Druk op
Installatie, op Faxbevestiging en druk dan nogmaals op Bij verzenden fax.
Selecteer Aan in het menu Afbeelding op verzendrapport.
Foutrapporten voor faxen afdrukken
U kunt het apparaat zodanig configureren dat er automatisch een rapport wordt
afgedrukt als er tijdens de transmissie of ontvangst een fout optreedt.
Het apparaat instellen op het automatisch afdrukken van faxfoutrapporten
1. Druk op Installatie.
2. Druk op Rapport afdrukken en druk vervolgens op Foutrapport fax.
3. Druk op de pijl naar rechts om een van de volgende opties te selecteren en druk
dan op OK.
Verzenden &
ontvangen
Off
(Uitschakelen)
88 Faxen (alleen bij sommige modellen)
Afdrukken als er een fout optreedt bij het faxen. Dit is de
standaardinstelling.
Er worden geen faxfoutrapporten afgedrukt.
Page 93

Bij Fax
verzenden
Bij Fax
ontvangen
Afdrukken als er een fout optreedt bij het overbrengen.
Afdrukken als er een fout optreedt bij het ontvangen.
Het faxlogboek afdrukken en bekijken
U kunt een log afdrukken van faxen die door het apparaat werden ontvangen en
verzonden. Elk item in het log bevat de volgende informatie:
• Datum en tijd van verzending
• Type (ontvangen of verzonden)
• Faxnummer
• Duur
• Aantal pagina’s
• Resultaat (status) van de overdracht
De logs geven een lijst van alle vanaf het bedieningspaneel verzonden faxen en alle
ontvangen faxen.
Een faxlog bekijken vanaf de geïntegreerde webserver
▲ Druk op het tabblad Informatie in het linkerdeelvenster op Log en klik dan op het
subtabblad Faxlog.
Het log geeft een lijst van alle vanuit de HP-beeldbewerkingssoftware verzonden
faxen en alle ontvangen faxen.
Het faxlog vanaf de HP-beeldbewerkingssoftware bekijken
1. Open de HP-beeldbewerkingssoftware op de computer. Raadpleeg
De HP-
beeldbewerkingssoftware gebruiken voor meer informatie.
2. Zie de Help op het scherm voor verdere aanwijzingen over de HP-
beeldbewerkingssoftware.
Het log geeft een lijst van alle vanaf het bedieningspaneel en vanuit de HPbeeldbewerkingssoftware verzonden faxen en alle ontvangen faxen.
Het faxlogboek afdrukken vanaf het bedieningspaneel
1. Druk op het bedieningspaneel op Installatie.
2. Druk de pijlknoppen naar beneden naar Rapport afdrukken en druk vervolgens
op OK.
3. Ga met de pijlknoppen naar Faxlog en druk vervolgens op OK.
4. Druk opnieuw op OK om het log af te drukken.
Rapporten gebruiken
89
Page 94

Hoofdstuk 8
Een fax annuleren
U kunt op elk moment een fax dat u aan het verzenden of ontvangen bent, annuleren.
Een fax annuleren
▲ Druk op Annuleren op het bedieningspaneel om een faxtaak die u aan het
verzenden of ontvangen bent, te stoppen. Als het apparaat niet stopt met faxen,
drukt dan nogmaals op Annuleren.
Het apparaat drukt de pagina's die al aan het afdrukken waren verder af en
annuleert dan de rest van het faxbericht. Dit kan even duren.
Een nummer dat u aan het kiezen bent, annuleren
▲ Druk op Annuleren om het nummer dat u op dat moment aan het kiezen bent, te
annuleren.
90 Faxen (alleen bij sommige modellen)
Page 95

9 Configureren en beheren
Deze sectie is bedoeld voor de beheerder of persoon die verantwoordelijk is voor het
beheer van het apparaat. In dit gedeelte vindt u informatie over de volgende
onderwerpen.
•
Het apparaat beheren
Beheertools voor het apparaat gebruiken
•
De diagnostische zelftestpagina begrijpen
•
De netwerkconfiguratiepagina begrijpen
•
Netwerkopties configureren
•
Faxen instellen op het apparaat (alleen bij sommige modellen)
•
Het apparaat configureren (Windows)
•
Het apparaat configureren (Mac OS)
•
Het apparaat installeren voor draadloze communicatie (alleen sommige modellen)
•
Installatie van het apparaat voor Bluetooth-communicatie
•
De software verwijderen en opnieuw installeren
•
Het apparaat beheren
• Overzicht van beheertaken
Het apparaat controleren
•
Het apparaat beheren
•
Overzicht van beheertaken
In de volgende tabel worden de algemene tools vermeld waarmee u het apparaat kunt
beheren. Het is mogelijk dat in specifieke procedures andere methoden worden
toegepast. Zie
activeren en gebruiken van deze hulpmiddelen.
Opmerking Mac OS-gebruikers kunnen het bedieningspaneel, de geïntegreerde
webserver en het HP Printerhulpprogramma gebruiken. Windows-gebruikers
kunnen het bedieningspaneel, de geïntegreerde webserver, de printerdriver, de
Werkset, HP Web Jetadmin en myPrintMileage gebruiken.
Voor meer informatie over de HP Web Jetadmin-software opent u de HP Web
Jetadmin-software en raadpleegt u de bijbehorende documentatie. Bezoek de
website van myPrintMileage voor meer informatie over myPrintMileage.
Beheertools voor het apparaat gebruiken voor informatie over het
Configureren en beheren 91
Page 96

Hoofdstuk 9
Voor de
volgende
actie…
Het apparaat controleren
Status van
benodigdheden
Gebruik van
benodigdheden
en papier
Werking en
status
Het apparaat beheren
Onderhoud
van het
apparaat
Beveiliging
van het
apparaat
Lamptijd in
scanner
Ladeinstellingen
Volume van
het apparaat
of volumeinstellingen
bedieningskno
p
Waarschuwing
en
kennisgevinge
n
Onderdele
n van het
bedienings
paneel
gebruik deze tools...
Geïntegree
rde
webserver
Werkset
(Windows)
HP
Printerhulp
programm
a (Mac OS)
HP Web
Jetadminsoftware
myPrintMileage
*
* Beschikbaar als myPrintMileage is geïnstalleerd.
92 Configureren en beheren
Page 97

Het apparaat controleren
Dit onderdeel bevat aanwijzingen voor het controleren van het apparaat.
Gebruik dit hulpmiddel… om de volgende informatie te verkrijgen....
Bedieningspaneel Informatie over de status van huidige taken,
Geïntegreerde webserver
Werkset (Windows) Inktpatrooninformatie: Klik op het tabblad
HP Printerhulpprogramma (Mac OS) Inktpatrooninformatie: Open het
Het apparaat beheren
Dit onderdeel bevat informatie over het beheren van het apparaat en het wijzigen van
instellingen.
de bedrijfsstatus van het apparaat en de
status van inktcartridges en printkoppen.
Informatie over de printerstatus: Open
•
het tabblad Informatie en klik op een
optie in het linkerdeelvenster.
Status inktcartridge en printkop: Open
•
het tabblad Informatie en klik vervolgens
op Inktvoorraad in het linkerdeelvenster.
Totale hoeveelheid gebruikte inkt en
•
afdrukmateriaal: Open het tabblad
Informatie en klik vervolgens op
Verbruik in het linkerdeelvenster.
Geschatte inktniveaus om informatie te zien
over het inktniveau. Blader vervolgens naar
de knop Cartridgedetails. Klik op de knop
Cartridgedetails om informatie te zien over
vervangende inktcartridges en vervaldata.
Opmerking De getoonde inktniveaus zijn
slechts een schatting. De feitelijke inktniveaus
kunnen verschillen.
deelvenster Informatie en ondersteuning en
klik op Status benodigdheden.
Gebruik dit hulpmiddel… als u het volgende wilt doen...
Bedieningspaneel
Taal en land/regio: Druk op Installatie en
•
open het menu Voorkeuren.
Volume bedieningspaneel: Druk op
•
Installatie en open het menu Voorkeuren.
Geluidsvolume fax: Druk op Installatie en
•
selecteer Geluidsvolume fax.
Afdrukken van automatische rapporten:
•
Druk op Installatie en open het menu
Geavanceerde faxinstallatie.
Het kiessysteem instellen: Druk op
•
Installatie en open het menu Basisinstallatie
fax.
Het apparaat beheren 93
Page 98
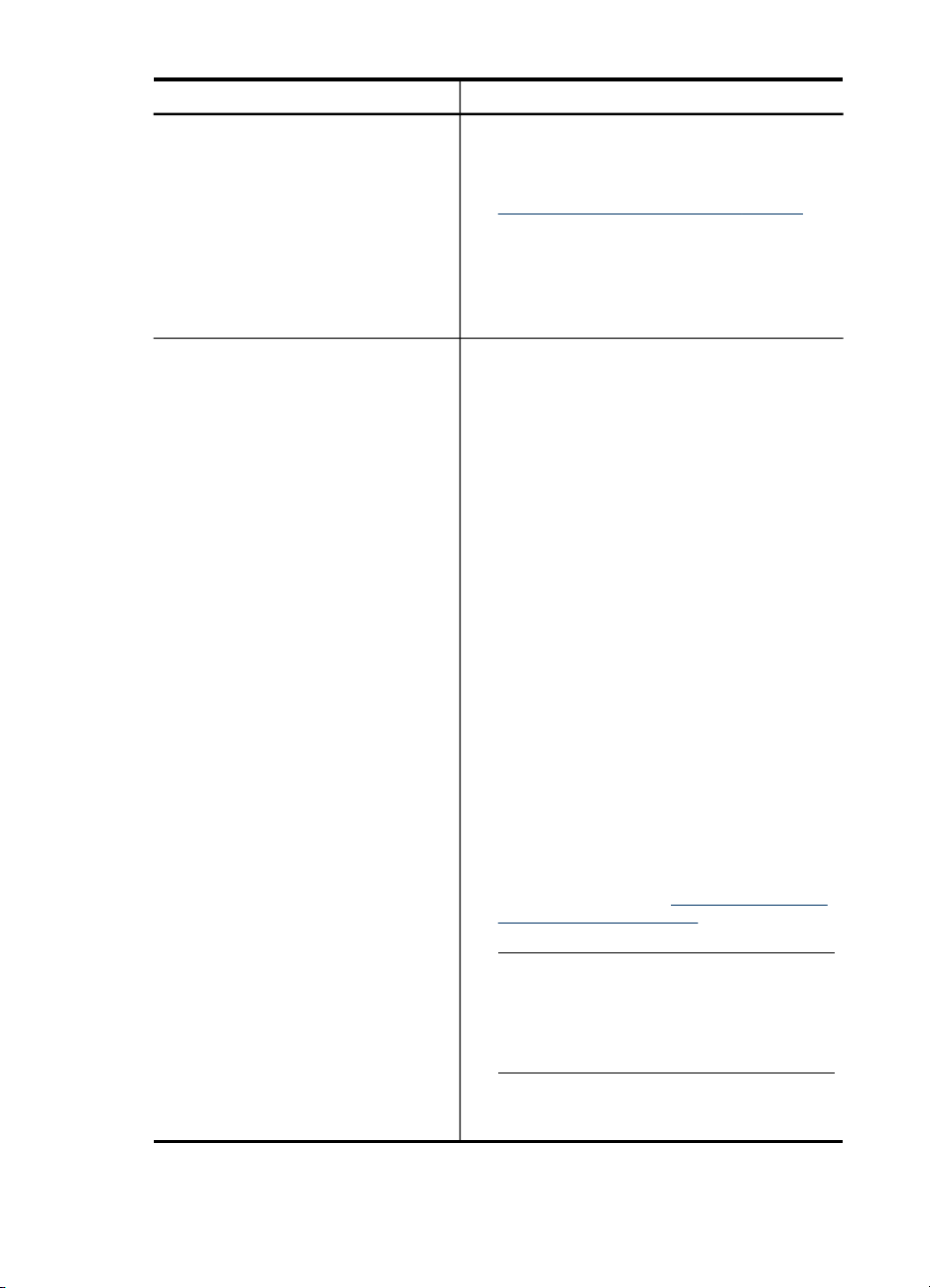
Hoofdstuk 9
(vervolg)
Gebruik dit hulpmiddel… als u het volgende wilt doen...
Installatie opties opnieuw kiezen: Druk op
•
Installatie en open het menu Geavanceerde
faxinstallatie.
Bekijk het IP-adres van het apparaat (zie
•
Geavanceerde netwerkinstellingen wijzigen).
De datum en tijd instellen: Druk op
•
Installatie, druk op Tools en vervolgens op
Datum en tijd.
De brandtijd voor de scannerlamp instellen:
•
Druk op Installatie, selecteer Voorkeuren en
vervolgens Lamptijd instellen.
Geïntegreerde webserver
Wachtwoord geïntegreerde webserver
•
instellen: Klik op het tabblad Instellingen en
klik vervolgens op Beveiliging in het
linkerdeelvenster.
Lade-instellingen wijzigen: Klik op het
•
tabblad Instellingen en klik vervolgens op
Papierverwerking in het linkerdeelvenster.
Onderhoudstaken voor het apparaat
•
uitvoeren: Open het tabblad Instellingen en
klik op Apparaatservices in het
linkerdeelvenster.
Taal en land/regio: Open het tabblad
•
Instellingen en klik op Internationaal in het
linkerdeelvenster.
Geluidsvolume fax: Open het tabblad
•
Instellingen, klik op Fax in het
linkerdeelvenster en pas de optie
Geluidsvolume fax aan.
Netwerkinstellingen configureren: Klik op
•
het tabblad Netwerken en klik op een optie in
het linkerdeelvenster.
Een statisch IP-adres instellen: Klik op het
•
tabblad Netwerken en klik vervolgens ofwel op
Vast 802.3 of Draadloos 802.11. In het
gedeelte IP-adresconfiguratie selecteert u
Handmatig IP en voert u het statische IPadres in. Voer indien nodig het Handmatig
subnetmasker en de Handmatige
standaardgateway in en klik vervolgens op
Toepassen. Raadpleeg
het oplossen van problemen voor meer
informatie.
Tips en middelen voor
94 Configureren en beheren
Opmerking Het is niet aan te bevelen een
statisch IP-adres toe te wijzen aan het
apparaat. Een statisch IP-adres kan echter wel
bepaalde installatie- en afdrukproblemen
oplossen, zoals een conflict met een
persoonlijke firewall.
Instellingen van Snelkeuze digitaal archief
•
configureren: Klik op het tabblad Instellingen
en klik op Snelkeuze direct digitaal archief.
Page 99

(vervolg)
Gebruik dit hulpmiddel… als u het volgende wilt doen...
Afdrukken van automatische faxrapporten:
•
Klik op het tabblad Instellingen en vervolgens
op Fax in het linkerdeelvenster. Klik vervolgens
op het tabblad Geavanceerd.
Het kiessysteem instellen: Klik op het
•
tabblad Instellingen en vervolgens op Fax in
het linkerdeelvenster. Klik vervolgens op het
tabblad Basis.
De opties voor opnieuw kiezen instellen:
•
Klik op het tabblad Instellingen en klik
vervolgens op Fax. Klik op het tabblad
Geavanceerd.
Benodigdheden bestellen: Klik op een
•
willekeurig tabblad op de knop
Benodigdheden bestellen en volg de
aanwijzingen op het scherm.
Ondersteuning: Klik op een willekeurig
•
tabblad op de knop Ondersteuning en
selecteer een ondersteuningsoptie.
Bluetooth-instellingen configureren: Klik op
•
het tabblad Bluetooth.
De datum en tijd instellen: Klik op het tabblad
•
Instellingen, klik op Tijdservices in het
linkerdeelvenster, typ de nodig waarden in de
velden en klik vervolgens op Toepassen.
Werkset (Windows)
HP Printerhulpprogramma (Mac OS)
Lade-instellingen wijzigen: Klik op
•
Papierverwerking op het tabblad Services.
Onderhoudstaken voor het apparaat
•
uitvoeren: Open het tabblad Services.
Lade-instellingen wijzigen: Klik op
•
Papierverwerking in het deelvenster
Printerinstellingen.
Onderhoudstaken voor het apparaat
•
uitvoeren: Open het deelvenster Informatie
en ondersteuning en klik vervolgens op de
optie voor de taak die u wilt uitvoeren.
Beheertools voor het apparaat gebruiken
• Geïntegreerde webserver
Werkset (Windows)
•
HP Printerhulpprogramma (Mac OS)
•
Installatieprogramma voor netwerkprinter (Mac OS)
•
HP Web Jetadmin-software
•
HP Instant Support
•
myPrintMileage
•
Beheertools voor het apparaat gebruiken 95
Page 100
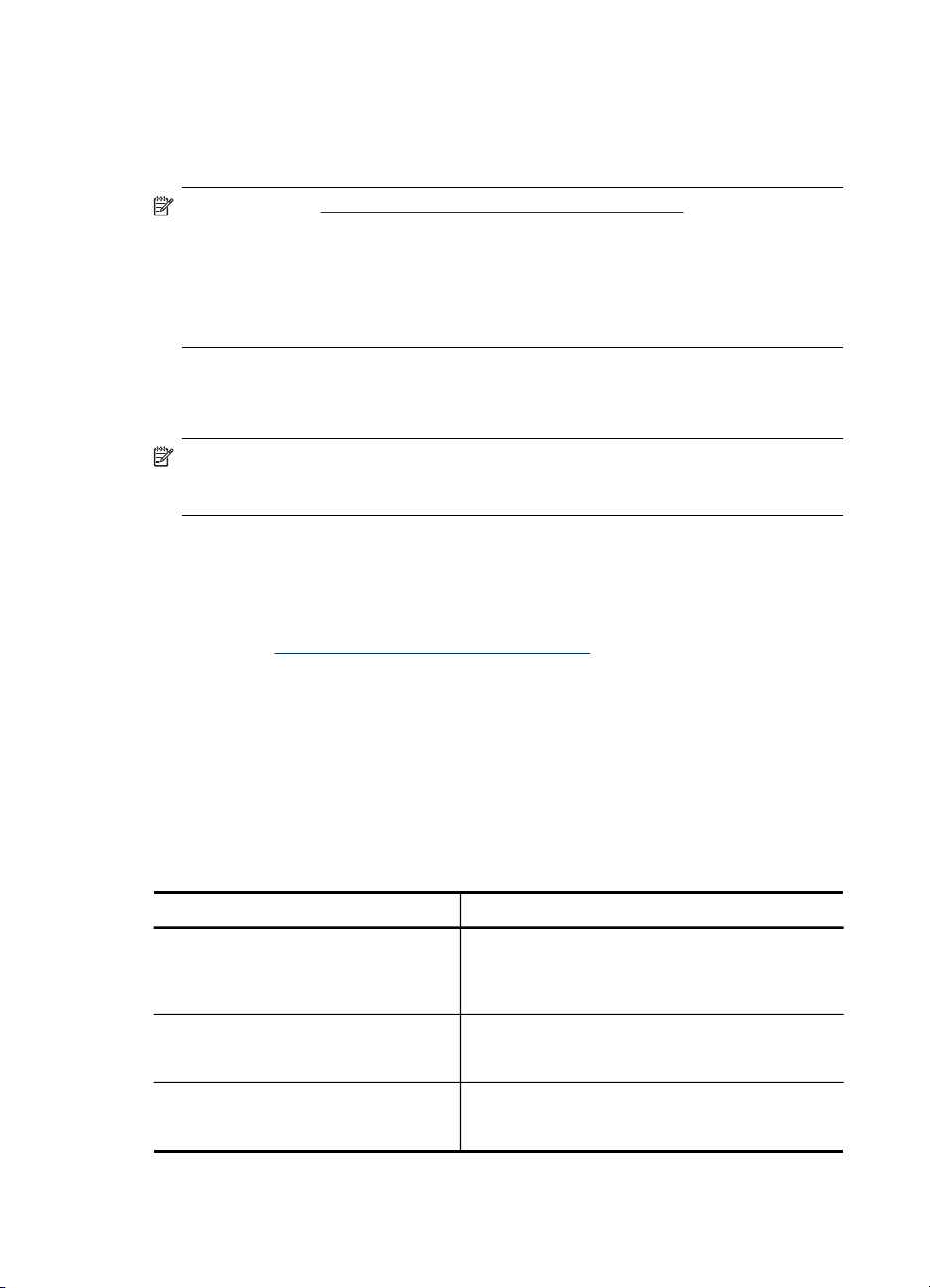
Hoofdstuk 9
Geïntegreerde webserver
Als het apparaat op een netwerk is aangesloten, kunt u de geïntegreerde webserver
gebruiken om informatie over de status te bekijken, instellingen te wijzigen en het
apparaat vanaf de computer te beheren.
Opmerking Zie Specificaties van de geïntegreerde webserver voor een overzicht
van systeemvereisten voor de ingebouwde webserver.
Sommige instellingen zijn alleen toegankelijk nadat een wachtwoord voor de
ingebouwde webserver is opgegeven.
U kunt de geïntegreerde webserver openen en gebruiken zonder verbinding met
internet, maar sommige functies zijn dan niet beschikbaar.
De ingebouwde webserver openen
U kunt de geïntegreerde webserver op de volgende manieren openen:
Opmerking Als u de geïntegreerde webserver wilt openen vanuit de printerdriver
(Windows) of het HP Printerhulpprogramma (Mac OS), moet het apparaat zijn
aangesloten op een netwerk en een IP-adres hebben.
• Webbrowser: Typ in een ondersteunde webbrowser op uw computer het IP-adres
dat aan het apparaat is toegewezen.
Als het IP-adres bijvoorbeeld 123.123.123.123 is, typt u het volgende adres in de
webbrowser: http://123.123.123.123
Het IP-adres van het apparaat staat vermeld op de diagnostische zelftestpagina.
Raadpleeg
Als de ingebouwde webserver wordt weergegeven, kunt u deze toevoegen aan de
favorieten zodat u er in het vervolg eenvoudig naartoe kunt gaan.
• HP Printerhulpprogramma (Mac OS): Op het tabblad Printerinstellingen klikt u
op Extra instellingen en vervolgens op de knop Geïntegreerde webserver openen.
De netwerkconfiguratiepagina begrijpen voor meer informatie.
Pagina's geïntegreerde webserver
De geïntegreerde webserver bevat pagina's die u kunt gebruiken om productinformatie
te bekijken en apparaatinstellingen te wijzigen. De pagina's bevatten ook koppelingen
naar andere e-services.
Pagina's/knoppen Inhoud
Informatiepagina Deze pagina bevat statusinformatie over het
Pagina Instellingen Deze pagina bevat de instellingen die zijn
Pagina netwerken Deze pagina bevat informatie over de
96 Configureren en beheren
apparaat, de inktbenodigdheden en het inktgebruik
en een gebeurtenissenlogboek (bijvoorbeeld met
fouten).
geconfigureerd voor het apparaat. U kunt deze
instellingen hier ook wijzigen.
netwerkstatus en de netwerkinstellingen die voor
het apparaat zijn geconfigureerd. Deze pagina's
 Loading...
Loading...