Hp OFFICEJET PRO L7600, OFFICEJET PRO L7700, OFFICEJET PRO L7500, OFFICEJET PRO L7300 User Manual [de]
Page 1

HP Officejet Pro
L7300/L7500/L7600/L7700
Benutzerhandbuch
Page 2
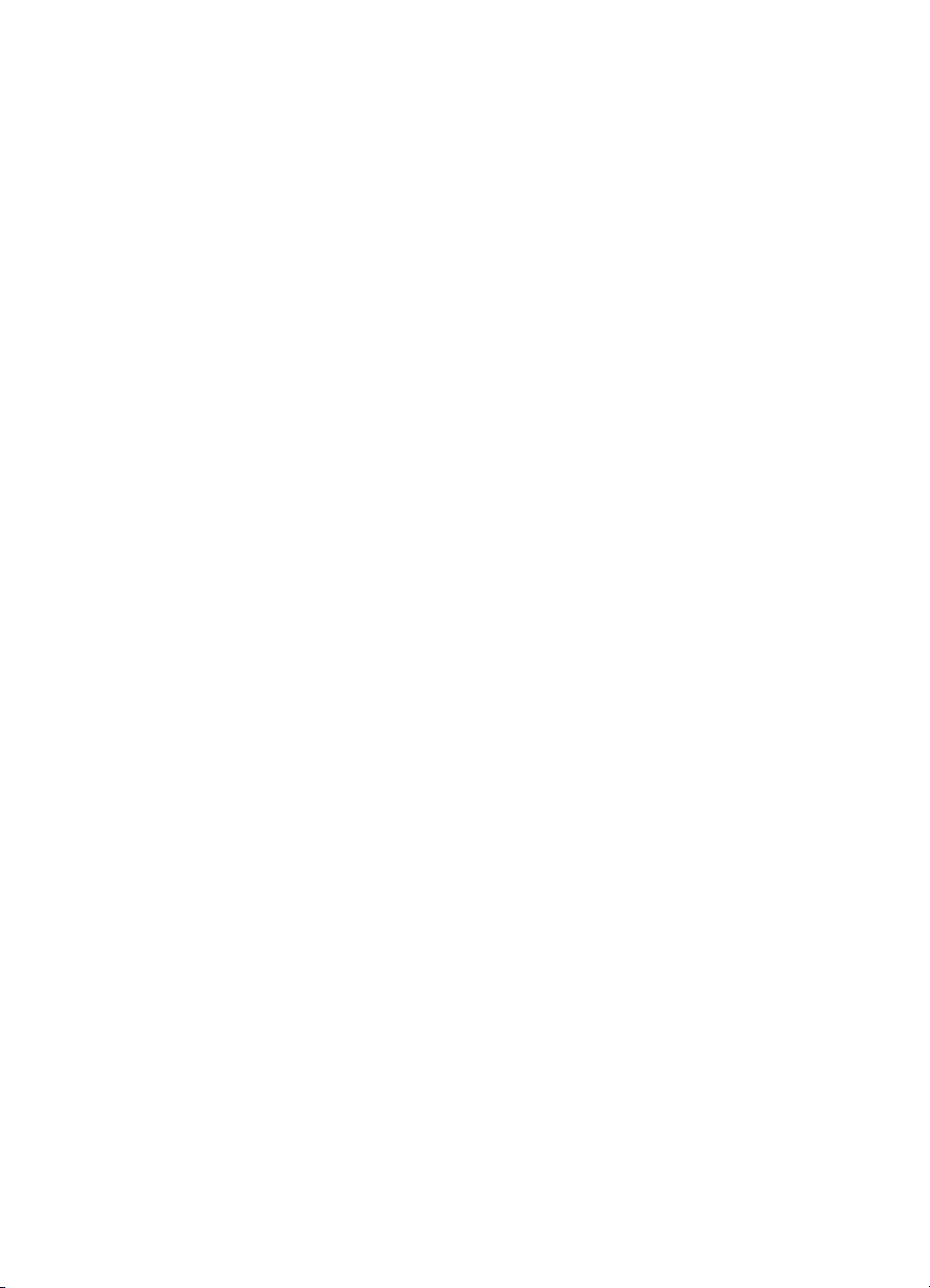
Page 3
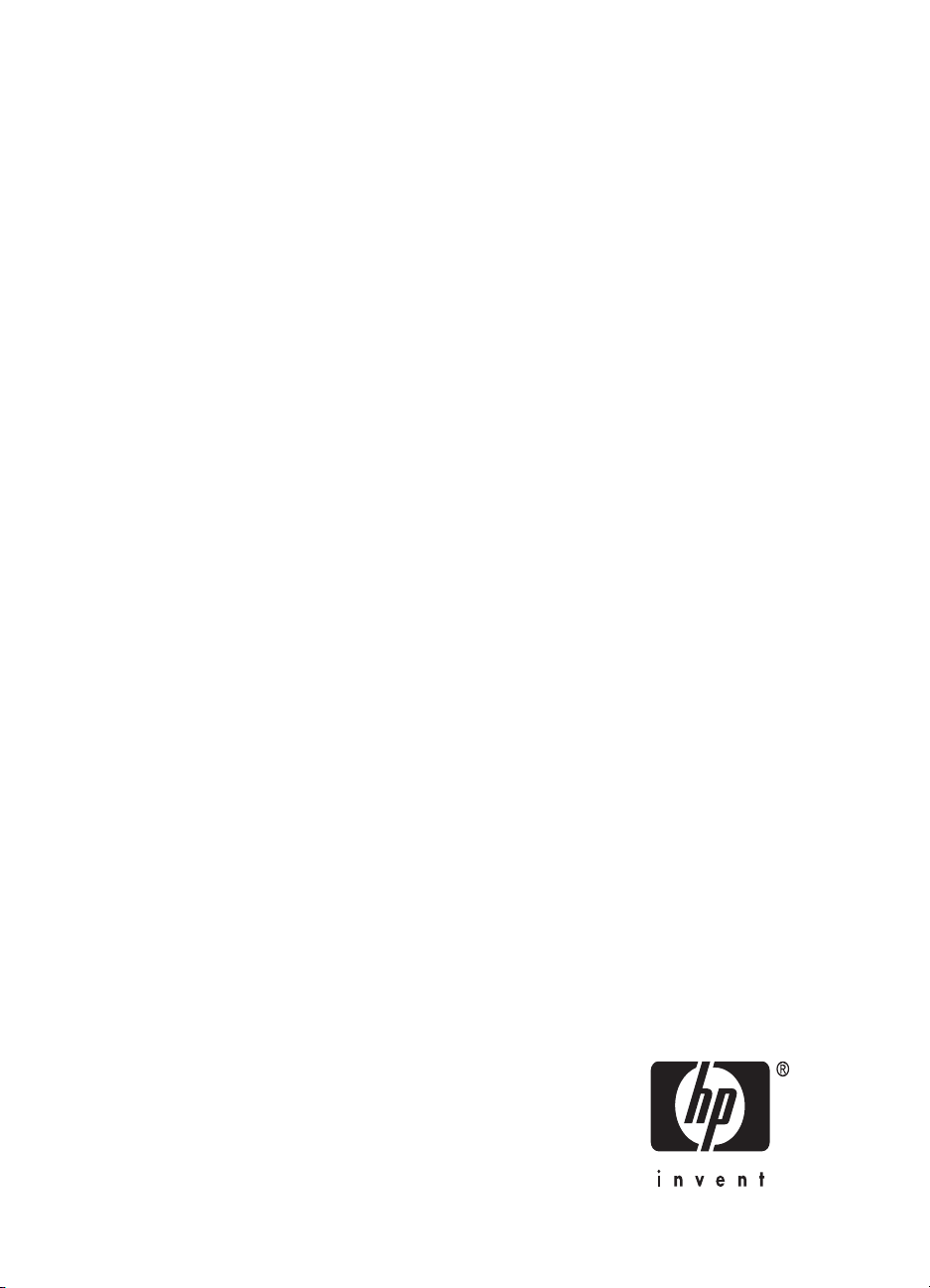
HP Officejet Pro L7300/L7500/
L7600/L7700 All-in-One-Produktreihe
Benutzerhandbuch
Page 4
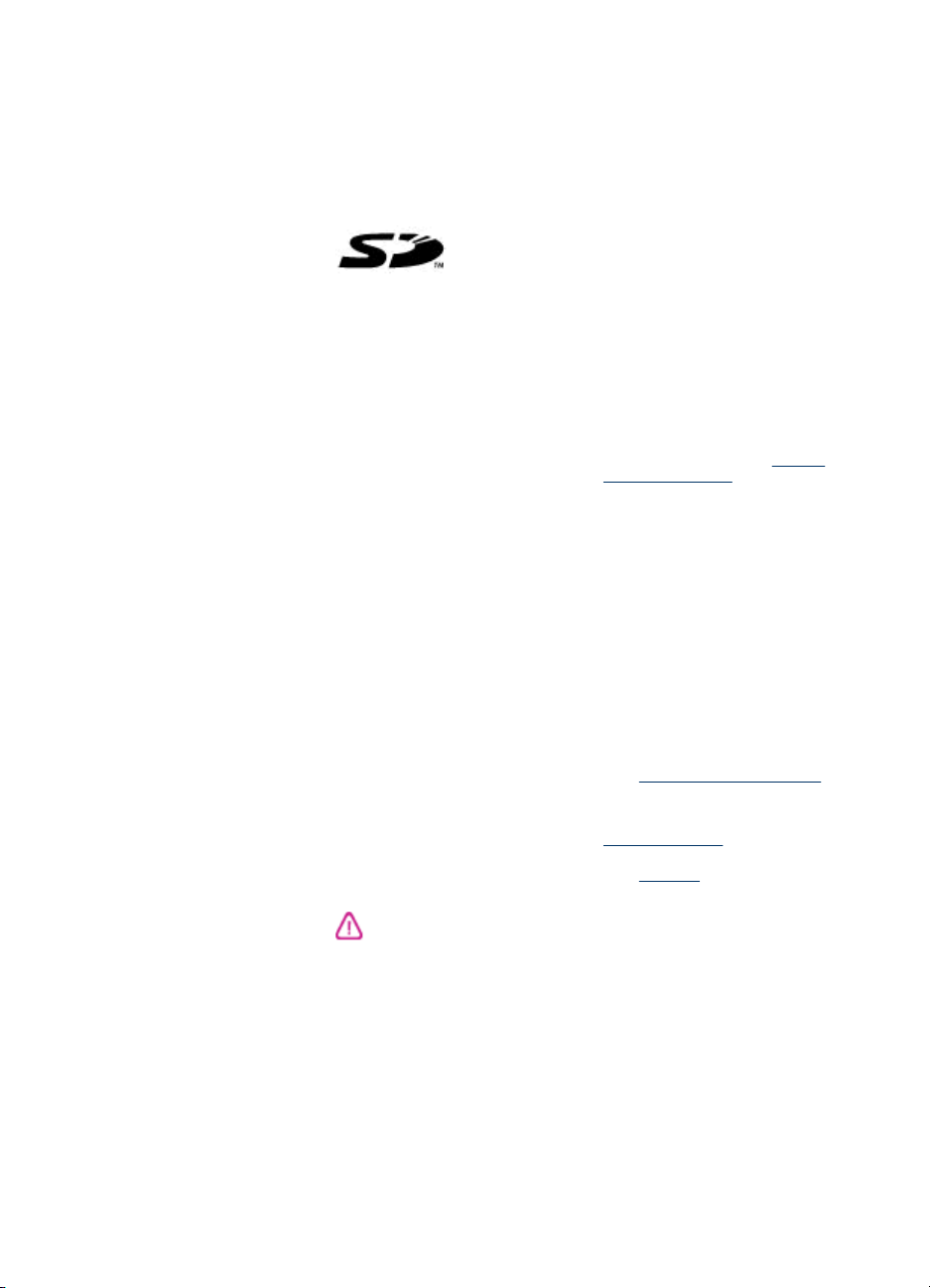
Copyright-Informationen
© 2007 Copyright Hewlett-Packard
Development Company, L.P.
Ausgabe 1, 10/2006
Die Vervielfältigung, Anpassung oder
Übersetzung ohne vorherige
schriftliche Genehmigung ist mit
Ausnahme der im Rahmen der
Urheberrechtsgesetze zulässigen
Fälle untersagt.
Die hierin enthaltenen Informationen
können ohne Ankündigung geändert
werden.
Die einzigen Gewährleistungen für HP
Produkte und Dienstleistungen sind in
den ausdrücklichen
Garantiebestimmungen festgelegt, die
zu diesen Produkten und
Dienstleistungen geliefert werden.
Keine der in diesem Dokument
gemachten Angaben darf als
zusätzliche Gewährleistung
aufgefasst werden. HP kann für
technische oder redaktionelle Fehler
oder Auslassungen in diesem
Dokument nicht haftbar gemacht
werden.
Copyright (C) 1991-2, RSA Data
Security, Inc. Erstellt 1991. Alle
Rechte vorbehalten.
Gemäß den Lizenzbestimmungen
sind Sie berechtigt, diese Software zu
verwenden und zu kopieren, sofern in
allen Materialien, in denen diese
Software oder diese Funktion erwähnt
oder auf sie Bezug genomen wird,
darauf hingewiesen wird, dass es sich
um die Software "RSA Data Security,
Inc. MD4 Message-Digest Algorithm"
handelt.
Gemäß den Lizenzbestimmungen
sind Sie ebenfalls berechtigt, auf
dieser Software basierende Werke zu
erstellen und zu verwenden, sofern in
allen Materialien, in denen diese
Werke erwähnt oder auf sie Bezug
genomen wird, der Hinweis
"basierend auf dem RSA Data
Security, Inc. MD4 Message-Digest
Algorithm" angegeben ist.
RSA Data Security, Inc. übernimmt
keinerlei Gewährleistung bezüglich
handelsüblicher Qualität dieser
Software oder der Eignung dieser
Software für einen bestimmten
Zweck. Sie wird "wie vorliegend" ohne
jegliche ausdrückliche oder
stillschweigende Gewährleistung zur
Verfügung gestellt.
Diese Hinweise müssen in allen
Kopien oder Auszügen jeglicher Teile
dieser Dokumentation und/oder
Software beibehalten werden.
Marken
Intel® Pentium® ist eine eingetragene
Marke der Intel Corporation oder ihrer
Tochterunternehmen in den USA und
anderen Ländern.
®
Microsoft
XP sind in den USA eingetragene
Marken der Microsoft Corporation.
unterstützt Secure DigitalSpeicherkarten. SD Logo ist eine
Marke des entsprechenden
Eigentümers.
, Windows® und Windows
Das Produkt
Vervielfältigungsbeschränk
ungen
In vielen Ländern ist es nicht zulässig,
Kopien der folgenden Dokumente
herzustellen. In Zweifelsfällen holen
Sie zuvor rechtlichen Rat ein.
Dokumente und Unterlagen
•
staatlicher Stellen:
Reisepässe
•
Einreise-/
•
Ausreisedokumente
Wehrdienstunterlagen
•
Personalausweise oder
•
Abzeichen
Wertzeichen:
•
Briefmarken
•
Nahrungsmittelgutscheine
•
Schecks oder Wechsel, die von
•
staatlichen Einrichtungen
ausgestellt wurden bzw. zu deren
Lasten gehen.
Banknoten, Reiseschecks oder
•
Zahlungsanweisungen
Einlagezertifikate
•
Urheberrechtlich geschützte
•
Unterlagen
Sicherheitsinformationen
Befolgen Sie bei Verwendung dieses
Geräts stets die grundlegenden
Sicherheitsvorkehrungen, um die
Verletzungsgefahr durch Brand oder
Stromschlag auf ein Minimum zu
reduzieren.
1. Lesen und beachten Sie unbedingt
die Anleitungen in der Dokumentation,
die dem HP All-in-One beiliegt.
2. Verwenden Sie ausschließlich eine
geerdete Steckdose für den
Anschluss dieses Produktes an die
Stromversorgung. Wenn Sie sich
nicht sicher sind, ob die Steckdose
geerdet ist, so lassen Sie dies durch
einen qualifizierten Elektriker
überprüfen.
3. Beachten Sie sämtliche auf dem
Gerät angebrachten Warnhinweise
und Anweisungen.
®
4. Ziehen Sie vor dem Reinigen des
Geräts den Netzstecker.
5. Dieses Produkt darf nicht in der
Nähe von Wasser betrieben bzw. von
einer durchnässten Person aufgestellt
oder bedient werden.
6. Stellen Sie das Gerät auf einer
stabilen und sicheren Unterlage auf.
7. Wählen Sie für das Produkt einen
geschützten Standort, an dem keine
Personen auf das Netzkabel treten
oder darüber stolpern können. Das
Netzkabel darf nicht beschädigt
werden.
8. Wenn das Produkt nicht
einwandfrei finden, lesen Sie weitere
Informationen im Abschnitt
und Fehlerbehebung.
9. Im Inneren des Geräts befinden
sich keine Teile, die vom Endbenutzer
gewartet werden können. Beauftragen
Sie mit Wartung und Instandsetzung
qualifiziertes Kundendienstpersonal.
Bestimmungen für
bestimmte
Produktmaterialien
Dieses HP Produkt enthält folgende
Materialien, die am Ende des
Nutzungszeitraums ggf. einer
besonderen Entsorgung bedürfen:
Quecksilber in der Leuchtstofflampe
des Scanners (< 1,5 mg)
Recyclinginformationen erhalten Sie
http://www.hp.com/go/recycle,
unter
bei den zuständigen Behörden in
Ihrem Land oder in den USA von der
Electronics Industries Alliance unter
http://www.eiae.org.
Weitere Informationen finden Sie
Recycling.
unter
Wartung
Page 5
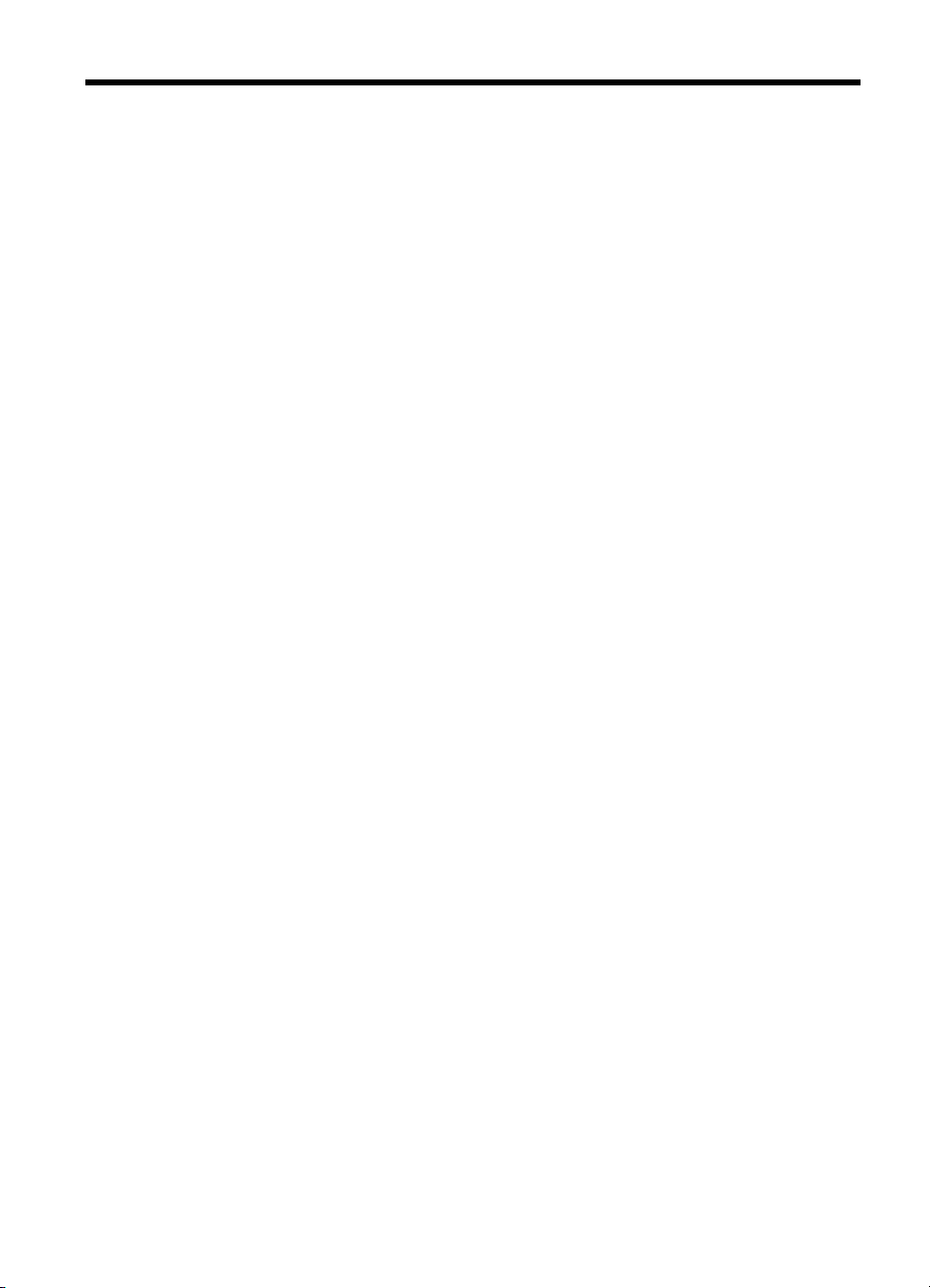
Inhalt
1 Erste Schritte
Weitere Ressourcen für Produktinformationen .......................................................................10
Eingabehilfen ..........................................................................................................................12
Bauteile von HP All-in-One .....................................................................................................12
Vorderansicht ...................................................................................................................13
Bereich für Druckverbrauchsmaterialien ...........................................................................14
Speicherkartensteckplätze ................................................................................................14
Rückansicht ......................................................................................................................15
Bedienfeld .........................................................................................................................15
Tasten und LEDs des Bedienfelds ..............................................................................16
Farbdisplay .................................................................................................................18
Zweizeilige Anzeige ....................................................................................................19
Informationen zu Verbindungen ........................................................................................19
2 Installieren des Zubehörs
Installieren des Duplexers ......................................................................................................21
Installieren von Fach 2 ............................................................................................................21
Aktivieren von Zubehör im Druckertreiber ..............................................................................22
So aktivieren Sie Zubehör auf Windows-Computern ........................................................23
So aktivieren Sie Zubehör auf Macintosh-Computern ......................................................23
3 Verwenden von All-in-One
Verwenden der Bedienfeldmenüs ...........................................................................................24
Arten der Bedienfeldmeldungen .............................................................................................25
Statusmeldungen ..............................................................................................................25
Warnmeldungen ...............................................................................................................25
Fehlermeldungen ..............................................................................................................25
Schwerwiegende Fehlermeldungen ..................................................................................25
Ändern der Geräteeinstellungen .............................................................................................26
Verwenden von HP Solution Center (Windows) .....................................................................26
Verwenden der HP Photo and Imaging Software ...................................................................27
Text und Symbole ...................................................................................................................28
Eingeben von Zahlen und Text über den Ziffernblock des Bedienfelds ............................28
So geben Sie Text ein ................................................................................................29
So geben Sie ein Leerzeichen, eine Pause oder ein Symbol ein ................................29
So löschen Sie einen Buchstaben, eine Zahl oder ein Symbol ...................................29
Eingeben von Text über die eingeblendete Tastatur (nur bei einigen Modellen) ..............29
Verfügbare Symbole für Faxnummern (nur bei einigen Modellen) .................................... 30
Einlegen der Originale ............................................................................................................31
Einlegen von Originalen in den automatischen Vorlageneinzug (ADF) ............................31
Auflegen von Originalen auf das Vorlagenglas .................................................................32
1
Page 6
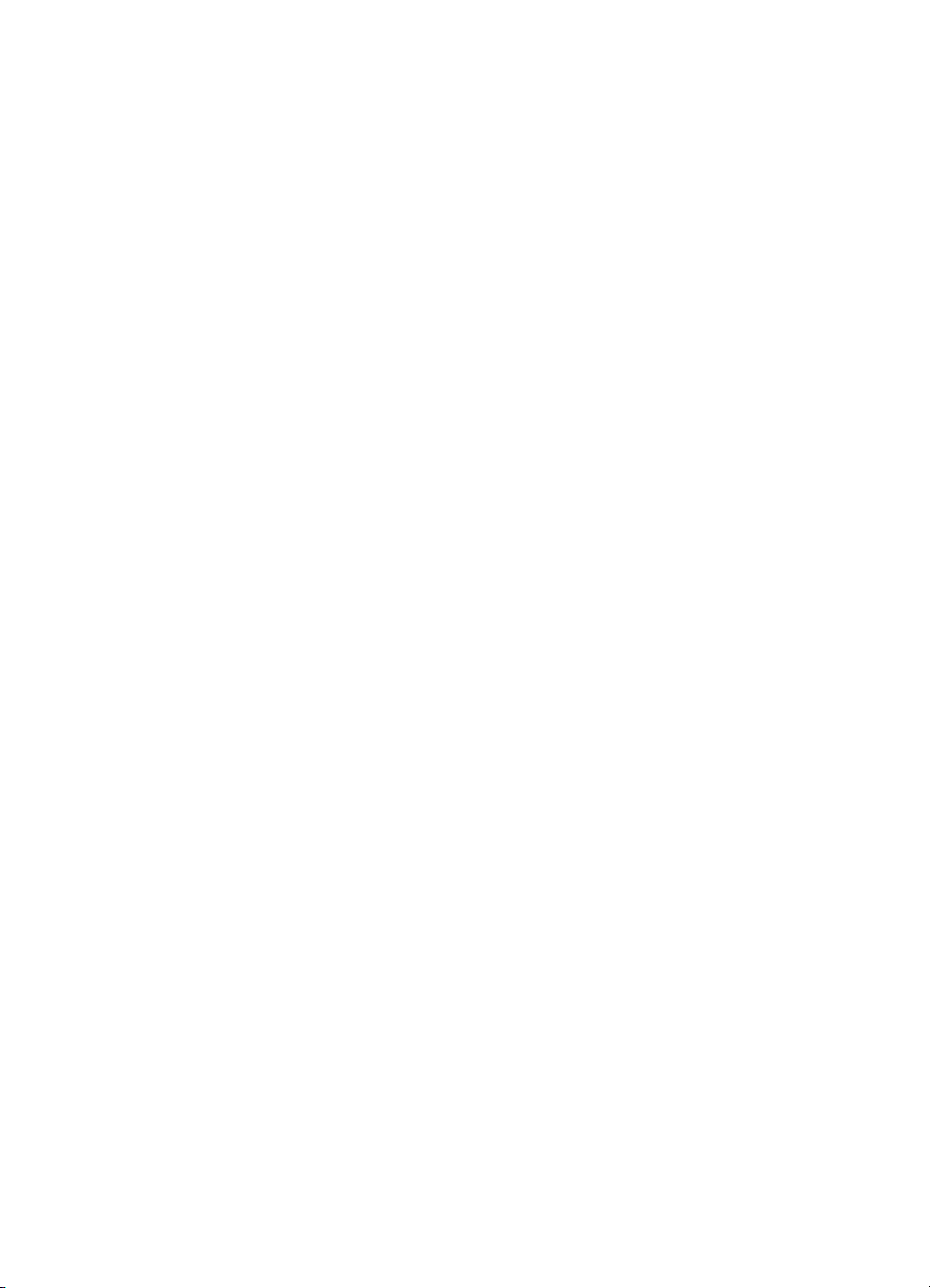
Auswählen von Druckmedien .................................................................................................33
Tipps zum Auswählen und Verwenden von Druckmedien ................................................33
Technische Daten der unterstützten Medien ....................................................................35
Unterstützte Formate ..................................................................................................35
Unterstützte Medientypen und -gewichte ....................................................................37
Festlegen der Mindestbreite von Rändern ........................................................................38
Einlegen von Medien ..............................................................................................................39
Konfigurieren von Fächern .....................................................................................................42
Drucken auf Spezialmedien oder Medien mit benutzerdefinierten Formaten .........................43
So drucken Sie auf Spezialmedien oder Medien mit benutzerdefinierten Formaten
(Windows) .........................................................................................................................43
So drucken Sie auf Spezialmedien oder Medien mit benuterdefinierten Formaten
(Mac OS) ..........................................................................................................................44
Randloses Drucken ................................................................................................................44
So drucken Sie ein randloses Dokument (Windows) ........................................................45
So drucken Sie ein randloses Dokument (Mac OS) .......................................................... 45
Einrichten von Kurzwahleinträgen (nur bei einigen Modellen) ................................................46
Einrichten von Kurzwahleinträgen oder -gruppen .............................................................46
So richten Sie Kurzwahleinträge ein ...........................................................................46
So richten Sie eine Kurzwahlgruppe ein .....................................................................47
Einrichten von Kurzwahleinträgen für Netzwerkordner (einige Modelle) ...........................48
So richten Sie Kurzwahleinträge ein ...........................................................................49
Drucken und Anzeigen einer Liste der Kurzwahleinträge .................................................49
So drucken Sie eine Liste der Kurzwahleinträge ........................................................49
So zeigen Sie eine Liste der Kurzwahleinträge an ......................................................49
4 Drucken
Ändern der Druckeinstellungen ..............................................................................................50
So ändern Sie die Einstellungen des aktuellen Druckauftrags in einer Anwendung
(Windows) .........................................................................................................................50
So ändern Sie die Standardeinstellungen für alle zukünftigen Aufträge (Windows) .........50
So ändern Sie die Einstellungen (Mac OS) ......................................................................51
Beidseitiger Druck (Duplexdruck) ...........................................................................................51
Richtlinien für den beidseitigen Druck ...............................................................................51
Durchführen des Duplex-Drucks (Windows) .....................................................................52
Durchführen des automatischen Duplex-Drucks (Mac OS) ..............................................52
Abbrechen von Druckaufträgen ..............................................................................................52
5 Kopieren
Erstellen von Kopien über das Bedienfeld ..............................................................................53
Ändern der Kopiereinstellungen .............................................................................................53
Zuschneiden eines Originals (nur für Modelle mit Farbdisplay) ..............................................54
Abbrechen eines Kopierauftrags ............................................................................................54
6 Scannen
Scannen eines Originals .........................................................................................................55
Einrichten eines Digitalarchivs (nicht für alle Modelle verfügbar) ......................................56
Scannen eines Originals und speichern in einem Netzwerkordner ...................................56
Übergeben eines gescannten Originals an ein Programm auf einem Computer
(Direktverbindung) ............................................................................................................57
Scannen eines Originals und Speichern auf einem Speichergerät ...................................58
2
Page 7
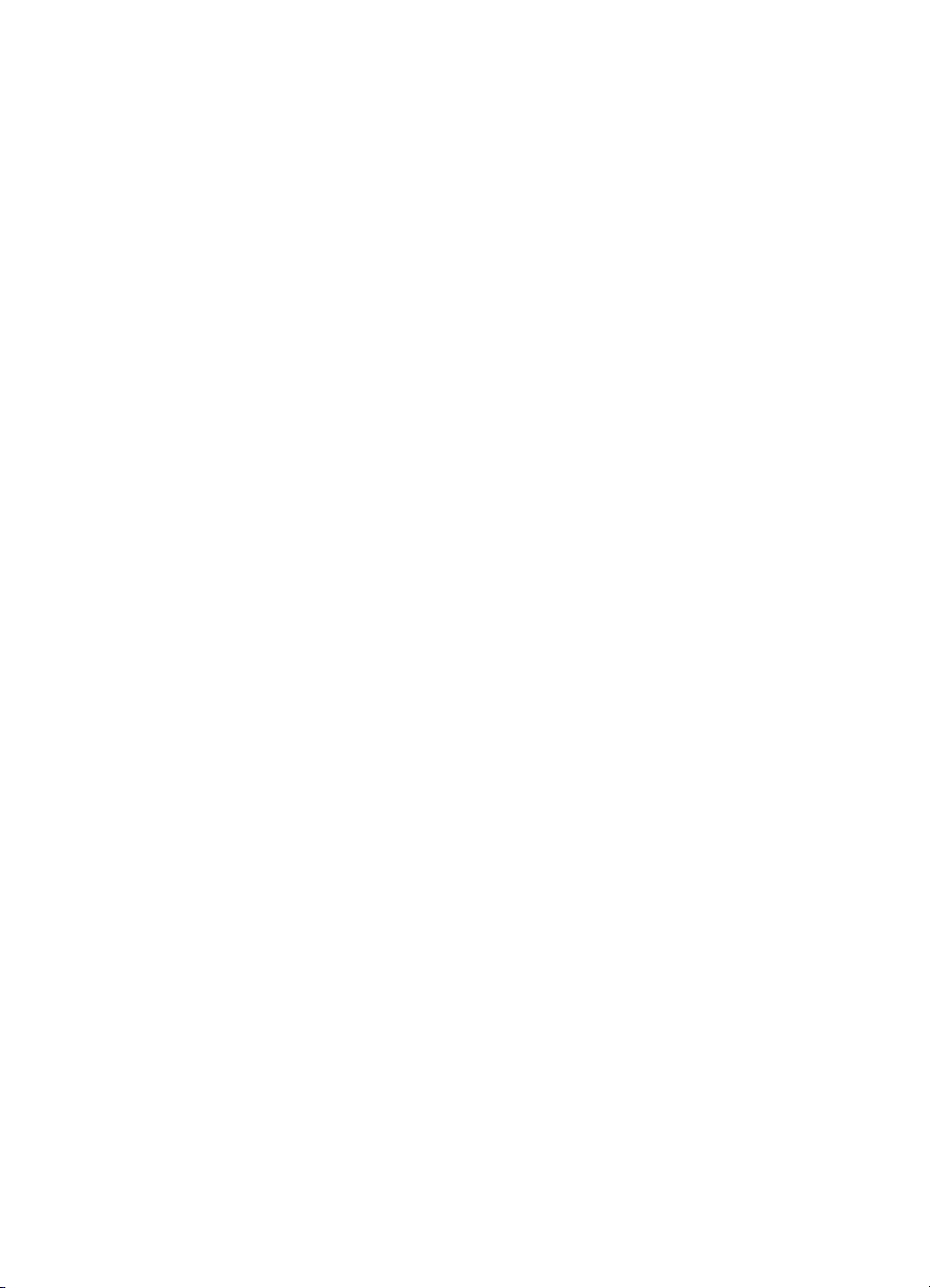
Inhalt
Verwenden von Webscan mithilfe des integrierten Webservers .............................................58
Scannen über ein TWAIN- oder WIA-kompatibles Programm ................................................59
So scannen Sie über ein TWAIN-kompatibles Programm ................................................59
So scannen Sie über ein WIA-kompatibles Programm .....................................................59
Bearbeiten eines gescannten Originals ..................................................................................59
Bearbeiten eines gescannten Fotos oder einer gescannten Grafik ..................................60
Bearbeiten gescannter Dokumente mit OCR-Software ....................................................60
Ändern der Scaneinstellungen ................................................................................................60
Abbrechen eines Scanauftrags ...............................................................................................60
7 Verwenden von Speichergeräten (nur bei einigen Modellen)
Einsetzen einer Speicherkarte ................................................................................................61
Anschließen einer Digitalkamera ............................................................................................62
Anschließen eines Speichergeräts .........................................................................................63
Anzeigen von Fotos ................................................................................................................64
Anzeigen von Fotos (nur für Modelle mit Farbdisplay) ......................................................65
Anzeigen von Fotos mit Ihrem Computer .........................................................................65
Drucken von Photos über das Bedienfeld ...............................................................................65
Drucken von Fotos mit einem Photo-Index .......................................................................65
Drucken von Panoramafotos ............................................................................................68
Drucken von Passfotos .....................................................................................................70
Drucken von Video-Action-Fotos ......................................................................................71
Speichern von Fotos auf Ihrem Computer ..............................................................................72
8 Fax (nur bei einigen Modellen)
Senden einer Faxnachricht .....................................................................................................74
Senden einer einfachen Faxnachricht ..............................................................................74
Manuelles Senden einer Faxnachricht über ein Telefon ...................................................75
Senden einer Faxnachricht mit Wahlüberwachung ........................................................... 76
Senden einer Faxnachricht mit der Rundruffaxoption (nur für Modelle mit
Farbdisplay) ......................................................................................................................77
Empfangen einer Faxnachricht ...............................................................................................78
Manuelles Empfangen einer Faxnachricht ........................................................................78
Einstellen der Sicherung des Faxempfangs .....................................................................79
Erneutes Drucken empfangener Faxnachrichten aus dem Speicher ................................80
Weiterleiten von Faxnachrichten an eine andere Nummer ...............................................81
Sperren von Junk-Faxnummern .......................................................................................82
Konfigurieren des Junk-Faxmodus .............................................................................83
Hinzufügen von Nummern zur Junk-Faxliste ..............................................................83
Entfernen von Nummern aus der Junk-Faxliste ..........................................................84
Anzeigen einer Liste der gesperrten Faxnummern .....................................................85
3
Page 8

Ändern der Faxeinstellungen ..................................................................................................85
Einrichten der Faxkopfzeile ..............................................................................................85
Einstellen des Antwortmodus (Autom. Annehmen) ........................................................... 86
Einstellen der Ruftonanzahl bis zur Rufannahme .............................................................86
Ändern des Ruftonmusters zur Ruftonunterscheidung .....................................................87
Einstellen des Faxfehlerkorrekturmodus ...........................................................................88
So stellen Sie den Faxfehlerkorrekturmodus ein ........................................................88
Einstellen des Wähltyps ....................................................................................................88
So legen Sie den Wähltyp fest ....................................................................................88
Einstellen der Wahlwiederholungsoptionen ......................................................................88
So legen Sie die Wahlwiederholungsoptionen fest .....................................................89
Einstellen der Faxgeschwindigkeit ....................................................................................89
Senden von Faxen über das Internet ...................................................................................... 90
Testen der Faxeinrichtung ......................................................................................................90
Verwenden von Berichten .......................................................................................................91
Drucken von Faxbestätigungsberichten ............................................................................91
Drucken von Faxfehlerberichten .......................................................................................92
Drucken und Änzeigen des Faxprotokolls ........................................................................93
Abbrechen des Sendens oder Empfangens eines Faxes .......................................................93
9 Konfiguration und Verwaltung
Geräteverwaltung ...................................................................................................................95
Übersicht über die Verwaltungsaufgaben .........................................................................95
Geräteüberwachung .........................................................................................................97
Geräteverwaltung .............................................................................................................97
Verwenden der Tools zur Geräteverwaltung ........................................................................100
Integrierter Webserver ....................................................................................................100
Öffnen des integrierten Webservers .........................................................................100
Seiten des integrierten Webservers ..........................................................................101
Toolbox (Windows) .........................................................................................................101
Öffnen der Toolbox ...................................................................................................102
Toolbox-Registerkarten ............................................................................................102
HP Drucker-Dienstprogramm (Mac OS) .........................................................................103
So öffnen Sie das HP Drucker-Dienstprogramm ......................................................103
HP Drucker-Dienstprogramm (Fenster) ....................................................................103
Netzwerk-Druckerinstallationsprogramm (Mac OS) ........................................................104
HP Web Jetadmin-Software ...........................................................................................104
HP Instant Support .........................................................................................................105
Sicherheit und Datenschutz ......................................................................................105
Zugreifen auf HP Instant Support .............................................................................106
myPrintMileage ...............................................................................................................106
Beschreibung der Selbsttest-Diagnoseseite .........................................................................106
Beschreibung der Netzwerkkonfigurationsseite ....................................................................108
Festlegungen für den Kanalbereich ................................................................................109
4
Page 9
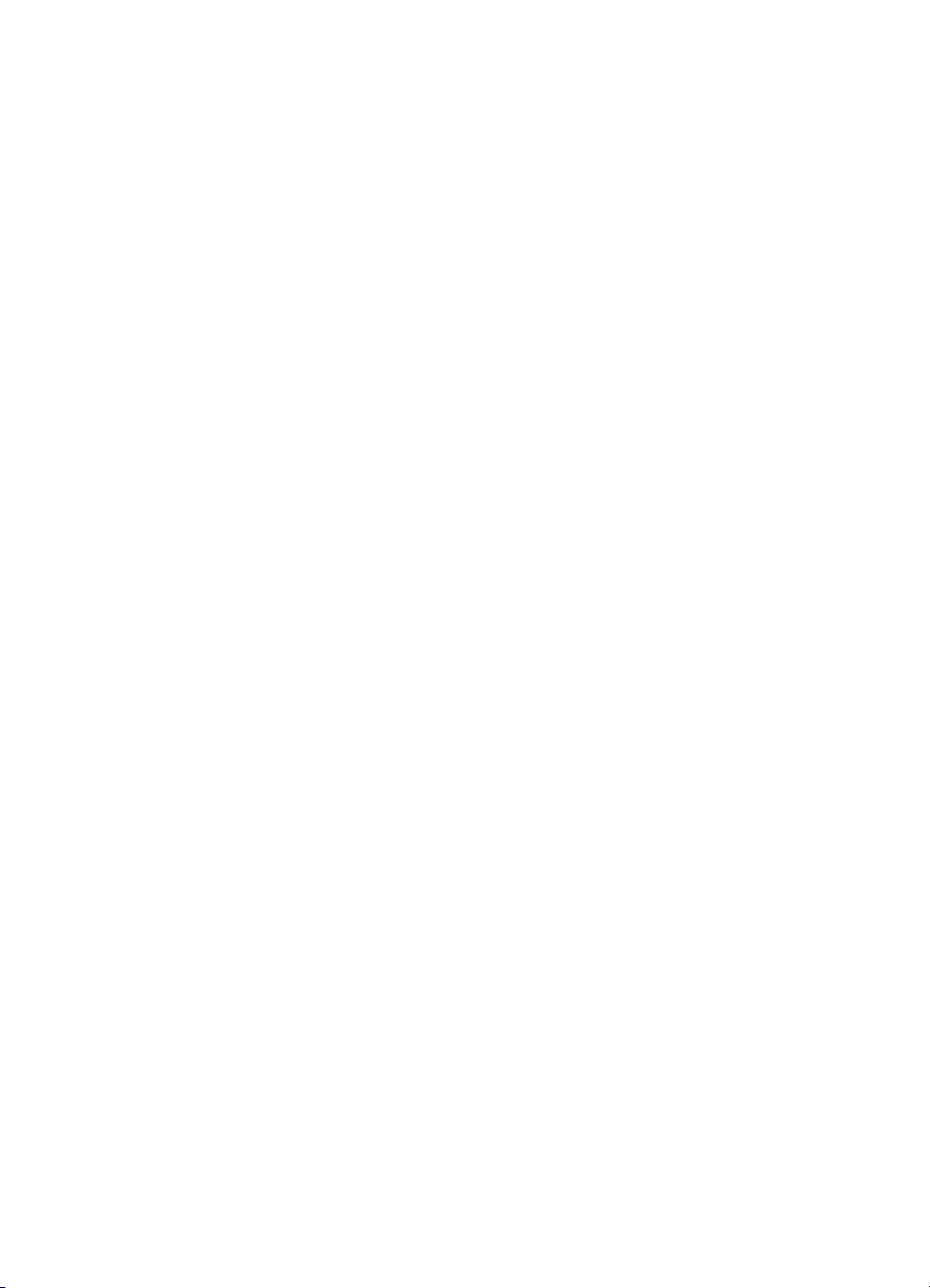
Inhalt
Konfigurieren der Netzwerkoptionen ..................................................................................... 109
Ändern der allgemeinen Netzwerkeinstellungen .............................................................110
Verwenden des Wireless-Einrichtungsassistenten ...................................................110
Anzeigen und Drucken der Netzwerkeinstellungen ..................................................110
Aktivieren/Deaktivieren der Funkverbindung ............................................................110
Ändern erweiterter Netzwerkeinstellungen .....................................................................111
Einstellen der Verbindungsgeschwindigkeit ..............................................................111
Ändern der IP-Einstellungen .....................................................................................111
Ändern der IP-Einstellungen .....................................................................................111
Einrichten der Faxfunktion des Geräts (nur bei einigen Modellen) .......................................112
Einrichten der Faxfunktion (für parallele Telefonsysteme) ..............................................112
Richtiges Einrichten der Faxfunktion für zu Hause oder das Büro ............................113
Auswählen der richtigen Einrichtungsmethode .........................................................115
Szenario A: Separater Faxanschluss (es werden keine Telefongespräche
geführt) .....................................................................................................................117
Szenario B: Einrichten des Geräts für DSL ...............................................................118
Szenario C: Einrichten des Geräts für ein PBX-System oder einen ISDN-
Anschluss .................................................................................................................119
Szenario D: Faxfunktion mit Rufzeichenmuster am gleichen Anschluss ...................120
Szenario E: Gemeinsamer Anschluss für Telefon-/Faxanrufe ..................................121
Szenario F: Gemeinsamer Anschluss für Telefon-/Faxanrufe mit Voicemail-
Dienst .......................................................................................................................122
Szenario G: Gemeinsamer Anschluss für Fax und DFÜ-Modem (kein Empfang
von Telefonanrufen) ..................................................................................................123
Szenario H: Gemeinsamer Anschluss für Telefon-/Faxanrufe mit
Computermodem ......................................................................................................126
Szenario I: Gemeinsamer Anschluss für Telefon-/Faxanrufe mit
Anrufbeantworter ......................................................................................................130
Szenario J: Gemeinsamer Anschluss für Telefon-/Faxanrufe mit
Computermodem und Anrufbeantworter ...................................................................132
Szenario K: Gemeinsamer Anschluss für Telefon-/Faxanrufe mit DFÜ-Modem
und Voicemail ...........................................................................................................137
Faxeinrichtung für serielle Telefonsysteme ....................................................................138
Konfigurieren des Geräts (Windows) ....................................................................................139
Direktverbindung .............................................................................................................139
So installieren Sie die Software vor dem Anschließen des Geräts (empfohlen) .......140
So schließen Sie das Gerät vor dem Installieren der Software an ............................140
So geben Sie das Gerät in einem lokalen Netzwerk frei ...........................................141
Netzwerkverbindung .......................................................................................................141
So installieren Sie das Gerät in einem Netzwerk ......................................................142
So installieren Sie die Gerätesoftware auf Clientcomputern .....................................142
So installieren Sie den Drucker über die Option „Drucker hinzufügen“ .....................143
Konfigurieren des Geräts (Mac OS) ...................................................................................... 143
So installieren Sie die Software für eine Netzwerkfreigabe oder Direktverbindung ........143
So geben Sie das Gerät in einem lokalen Netzwerk frei .................................................144
5
Page 10
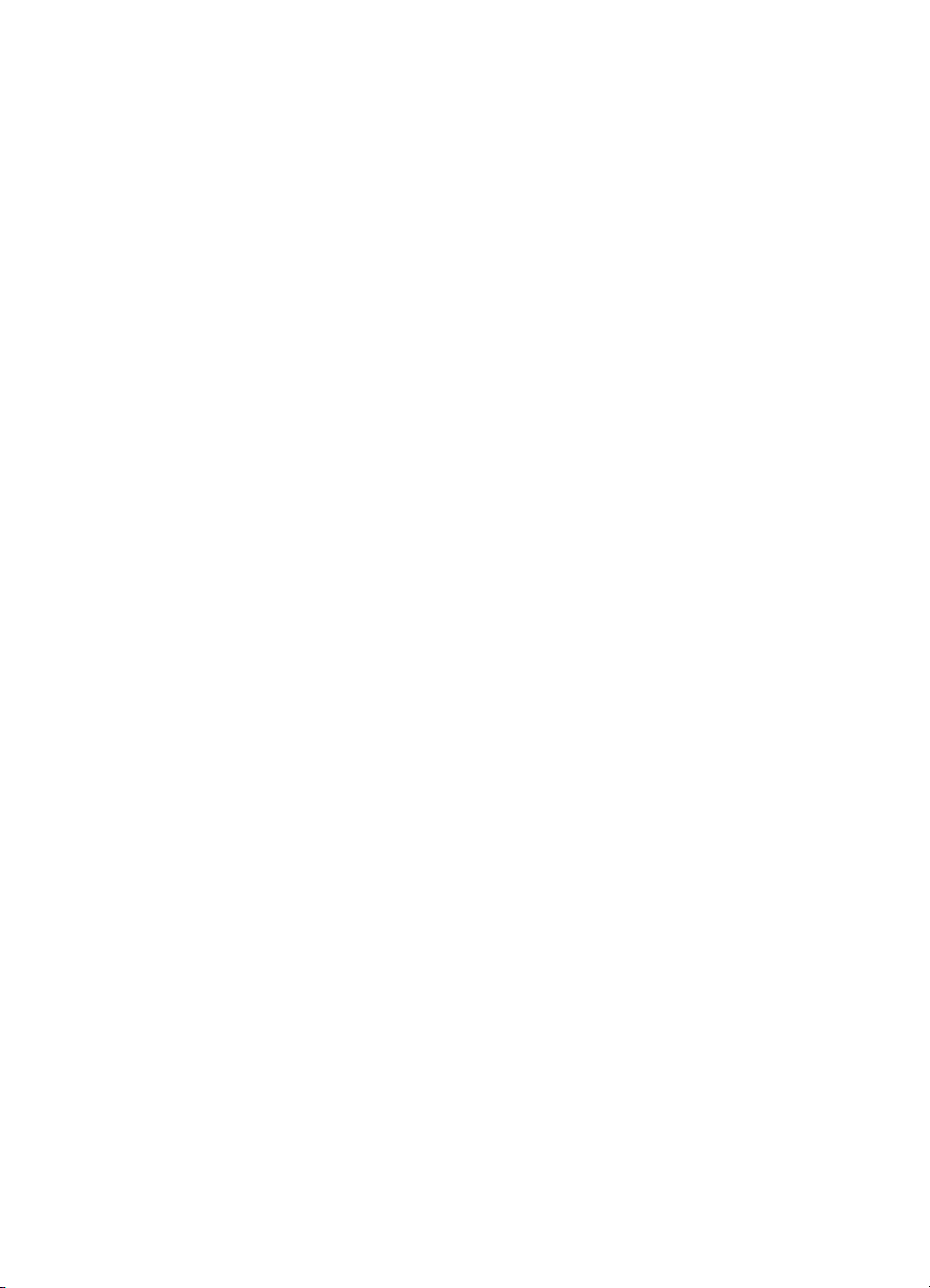
Einrichten des Geräts für drahtlose Kommunikation (nur bestimmte Modelle) .....................145
Beschreibung der Netzwerkeinstellungen „Wireless (802.11)“ .......................................146
So richten Sie drahtlose Kommunikation über das Bedienfeld mithilfe des Wireless-
Einrichtungsassistenten ein ............................................................................................147
So richten Sie die drahtlose Kommunikation mithilfe des Installationsprogramms
(Windows) ein .................................................................................................................148
So richten Sie drahtlose Kommunikation mit SecureEasySetup (SES) ein ....................149
So richten Sie das Gerät für ein drahtloses Netzwerk ein (Mac OS) ..............................150
So deaktivieren Sie die drahtlose Kommunikation ..........................................................150
Richtlinien zum Verringern der Funkstörungen in einem drahtlosen Netzwerk ...............151
Richtlinien für die Sicherheit in drahtlosen Netzwerken ..................................................151
So fügen Sie einem WAP Hardwareadressen hinzu .................................................151
Sonstige Richtlinien ..................................................................................................151
Einrichten der Bluethooth-Verbindung ..................................................................................152
So richten Sie das Gerät für eine Bluetooth-Verbindung über den integrierten
Webserver ein ................................................................................................................153
Verbinden des Geräts über Bluetooth .............................................................................153
Verbinden des Geräts über Bluetooth unter Windows ..............................................154
Verbinden des Geräts über Bluetooth unter Mac OS ................................................155
Festlegen der Bluetooth-Sicherheit für das Gerät ...........................................................156
Einen Schlüssel für die Authentifizierung der Bluetooth-Geräte verwenden. ............156
So legen Sie fest, ob das Gerät für Bluetooth-Geräte sichtbar oder unsichtbar ist ...156
Zurücksetzen der Bluetooth-Einstellungen über den integrierten Webserver ...........157
Deinstallieren und Neuinstallieren der Software ...................................................................157
10 Wartung und Fehlerbehebung
Unterstützte Tintenpatronen .................................................................................................160
Austauschen der Tintenpatronen ..........................................................................................161
Warten der Druckköpfe .........................................................................................................162
Überprüfen des Druckkopfzustands ................................................................................162
So drucken Sie die Druckqualität-Diagnoseseite ............................................................163
So richten Sie die Druckköpfe aus ..................................................................................164
So kalibrieren Sie den Zeilenvorschub ...........................................................................165
So reinigen Sie die Druckköpfe ....................................................................................... 165
So reinigen Sie Druckkopfkontakte manuell ...................................................................165
So ersetzen Sie die Druckköpfe ...................................................................................... 168
Lagerung von Verbrauchsmaterial ........................................................................................170
Lagerung von Tintenpatronen .........................................................................................170
Lagerung von Druckköpfen .............................................................................................170
Reinigen des Geräts .............................................................................................................171
Reinigen der Scannervorlage .........................................................................................171
Reinigen des automatischen Vorlageneinzugs (ADF) ....................................................171
Reinigen des Gehäuses .................................................................................................175
Tipps und Ressourcen für die Fehlerbehebung ....................................................................175
6
Page 11
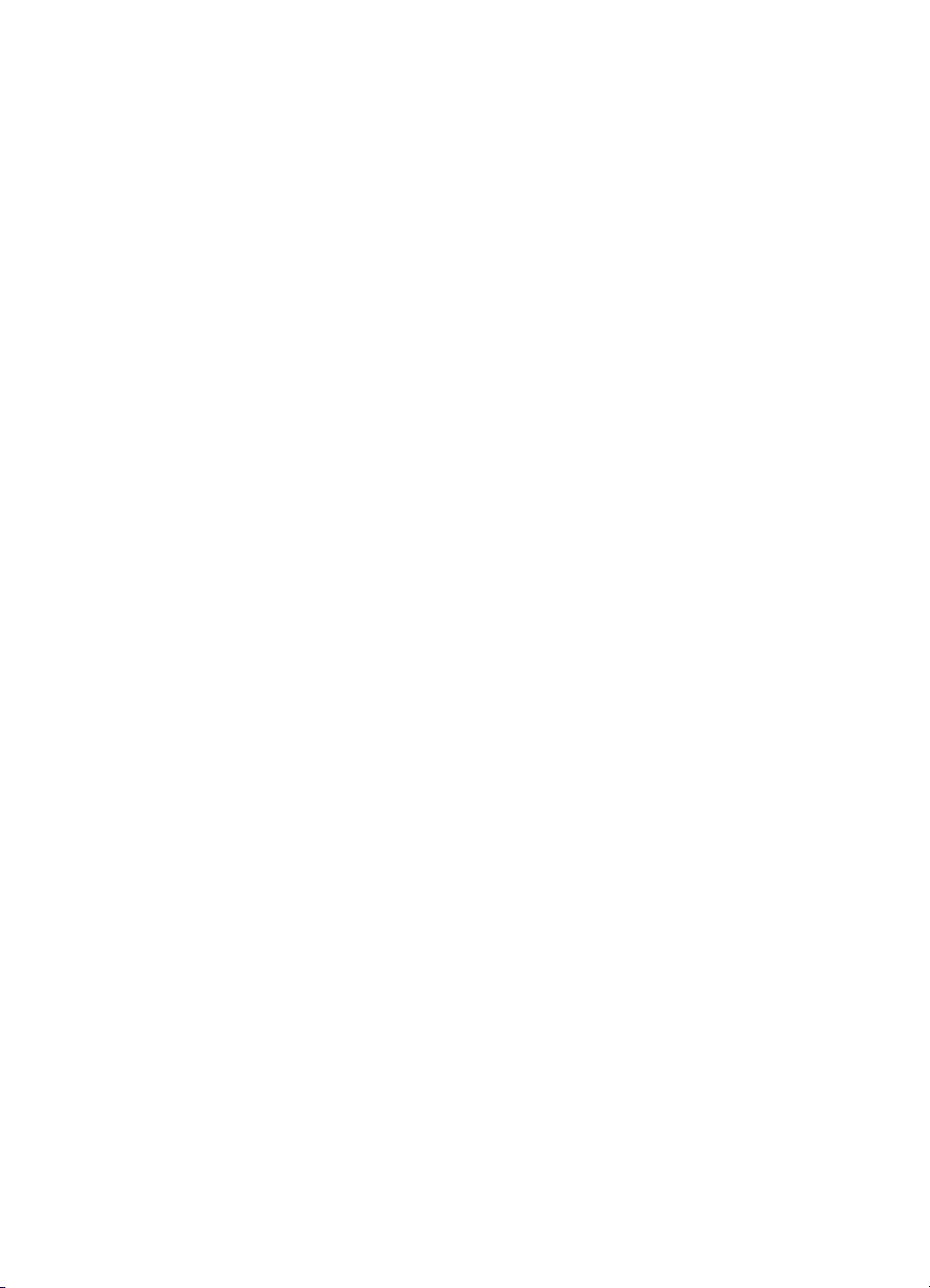
Inhalt
Lösen von Druckproblemen ..................................................................................................176
Unerwartetes Ausschalten des Geräts ...........................................................................177
Anzeige einer Fehlermeldung auf der Bedienfeldanzeige ..............................................177
Das Gerät reagiert nicht (keine Druckausgabe) ..............................................................177
Druckkopf wird vom Gerät nicht akzeptiert .....................................................................178
Die Ausführung von Druckaufträgen benötigt zu viel Zeit ...............................................179
Drucker druckt leere oder halbe Seiten ..........................................................................179
Etwas fehlt auf der Seite oder ist fehlerhaft ....................................................................180
Die Platzierung von Text oder Grafiken ist falsch ...........................................................180
Eine halbe Seite wird gedruckt und dann ausgeworfen ..................................................181
Schlechte Druckqualität und unerwartete Ausdrucke ...........................................................181
Schlechte Druckqualität ..................................................................................................181
Es werden unsinnige Zeichen gedruckt ..........................................................................182
Die Tinte ist verschmiert .................................................................................................183
Die Tinte füllt den Text oder das Bild nicht vollständig aus .............................................183
Der Ausdruck ist blass oder matt ....................................................................................183
Farben werden schwarzweiß gedruckt ...........................................................................184
Die falschen Farben werden gedruckt ............................................................................184
Die Farben verlaufen ineinander ..................................................................................... 184
Die Farben überlagern sich nicht richtig .........................................................................184
Im Text oder in Grafiken fehlen Linien oder Punkte ........................................................185
Lösen von Problemen bei der Medienzufuhr ........................................................................185
Das optionale Fach 2 kann nicht eingesetzt werden .......................................................185
Ein anderes Problem mit der Medienzufuhr tritt auf ........................................................185
Beheben von Problemen beim Kopieren ..............................................................................187
Es wurde keine Kopie angefertigt ...................................................................................187
Die Kopien sind leer ........................................................................................................187
Das falsche Original wurde kopiert .................................................................................187
Dokumente fehlen oder sind blass ..................................................................................188
Das Bild wird verkleinert .................................................................................................188
Die Kopierqualität ist schlecht .........................................................................................188
Kopierfehler treten auf ....................................................................................................189
Fehlermeldungen ............................................................................................................189
Eine halbe Seite wird gedruckt und dann ausgeworfen ..................................................190
Beheben von Scanproblemen ..............................................................................................190
Der Scanner funktioniert nicht ......................................................................................... 190
Der Scanvorgang dauert zu lange ..................................................................................190
Ein Teil des Dokuments wurde nicht eingescannt, oder es fehlt Text .............................191
Der Text kann nicht bearbeitet werden ...........................................................................191
Fehlermeldungen werden angezeigt ...............................................................................192
Die Qualität des eingescannten Bildes ist schlecht ......................................................... 192
Scanfehler treten auf ......................................................................................................194
Das gescannte Bild kann nicht im Netzwerkordner abgelegt werden (Digitalarchiv-
Kurzwahl) ........................................................................................................................194
Beheben von Faxproblemen .................................................................................................196
Der Faxtest schlägt fehl ..................................................................................................196
7
Page 12
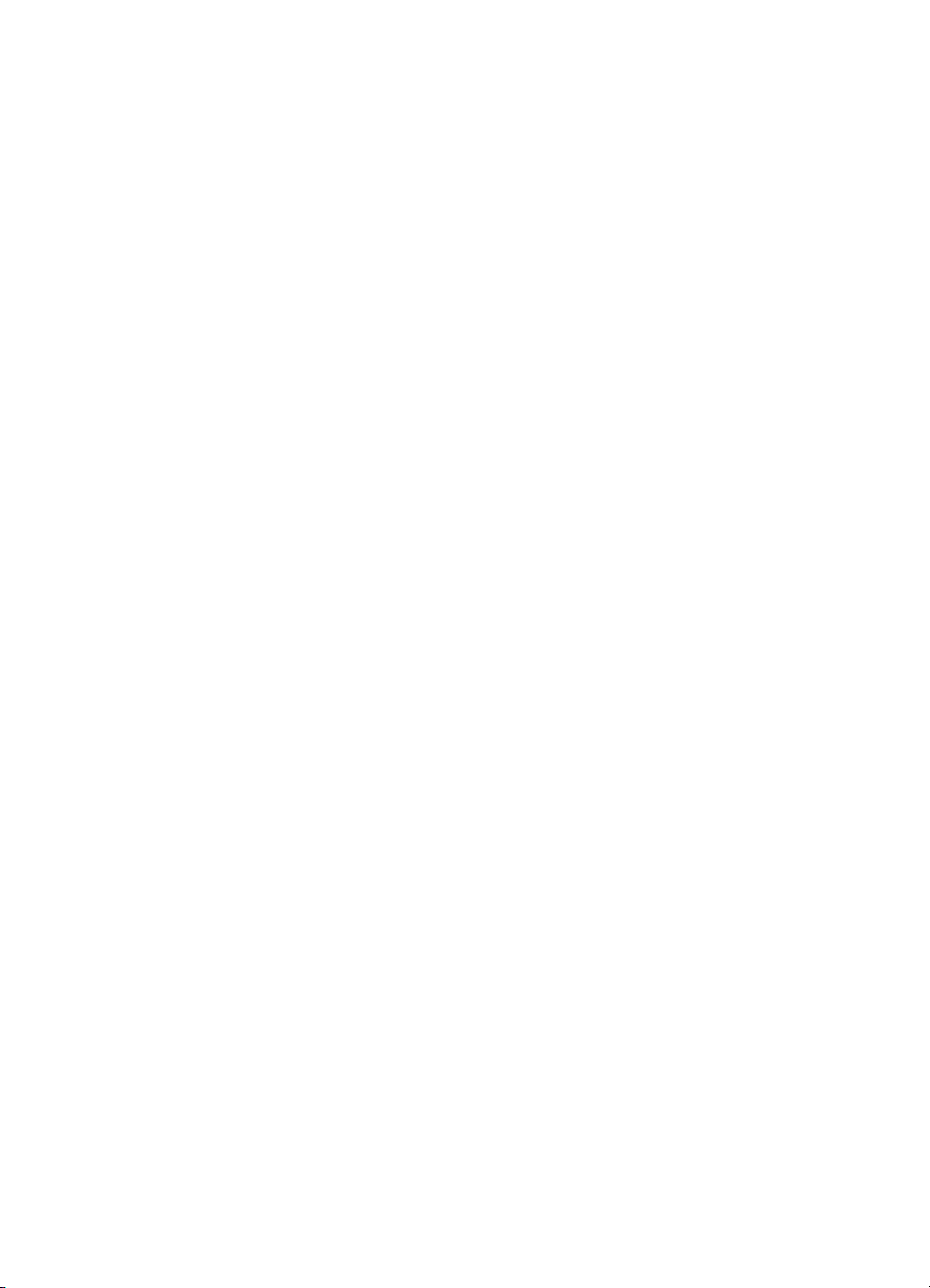
Beheben von Problemen mit Fotos (Speicherkarte) .............................................................211
Die Speicherkarte kann vom Gerät nicht gelesen werden ..............................................211
Fotos auf der Speicherkarte können vom Gerät nicht gelesen werden ..........................211
Einige Fotos auf der Speicherkarte werden nicht gedruckt, und der Druckauftrag
wird abgebrochen ...........................................................................................................212
Eine halbe Seite wird gedruckt und dann ausgeworfen ..................................................212
Beheben von Geräteverwaltungsproblemen .........................................................................212
Der integrierte Webserver kann nicht geöffnet werden ...................................................212
Fehlerbehebung bei Installationsproblemen .........................................................................213
Vorschläge für die Hardwareinstallation .........................................................................213
Vorschläge für die Softwareinstallation ...........................................................................214
Beheben von Ausrichtungsseitenproblemen ..................................................................214
Beheben von Softwareinstallationsproblemen ................................................................215
Beheben von Netzwerkproblemen ..................................................................................215
Beheben von Problemen mit kabellosen Verbindungen .................................................217
Beseitigen von Papierstaus ..................................................................................................218
Beseitigen eines Papierstaus im Gerät ...........................................................................219
Beseitigen von Papierstaus im ADF ...............................................................................221
Tipps zum Vermeiden von Papierstaus ..........................................................................223
A HP Verbrauchsmaterialien und Zubehör
Online-Bestellung von Druckerverbrauchsmaterialien ..........................................................224
Zubehör ................................................................................................................................224
Verbrauchsmaterial ............................................................................................................... 224
Tintenpatronen ...............................................................................................................225
Druckköpfe .....................................................................................................................225
HP-Medien ......................................................................................................................225
B Unterstützung und Gewährleistung
Elektronischer Support .........................................................................................................226
Telefonischer Support von HP ..............................................................................................226
Hinweise vor dem Anruf bei der Kundenunterstützung ...................................................226
Telefonnummern der Kundenunterstützung ...................................................................227
Vereinbarung zur beschränkten Garantie von Hewlett-Packard ...........................................229
Vorbereiten des Geräts für den Versand ..............................................................................230
Entfernen von Tintenpatronen und Druckköpfen vor dem Versand ................................230
Entfernen der Bedienfeldschablone ................................................................................231
Einpacken des Geräts ..........................................................................................................232
C Gerätespezifikationen
Abmessungen und Gewicht ..................................................................................................234
Produktfunktionen und Fassungsvermögen .........................................................................234
Prozessor- und Speicherspezifikationen ...............................................................................235
Systemanforderungen ..........................................................................................................235
Netwerkprotokollspezifikationen ...........................................................................................236
Spezifikationen des integrierten Webservers ........................................................................236
Druckspezifikationen .............................................................................................................237
Druckauflösung ...............................................................................................................237
Kopierspezifikationen ............................................................................................................237
Faxspezifikationen ................................................................................................................237
Scanspezifikationen ..............................................................................................................238
8
Page 13
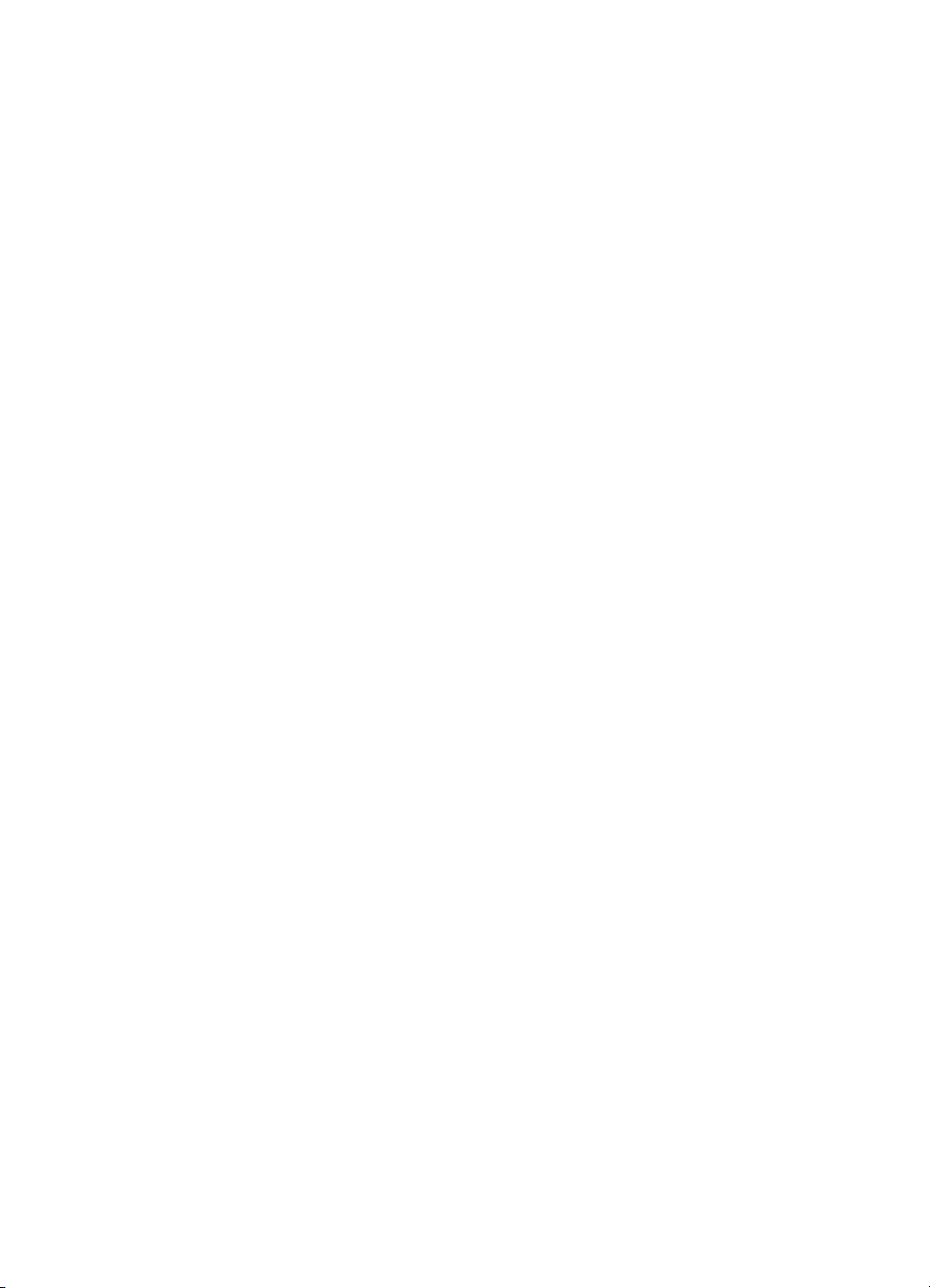
Inhalt
Spezifikationen der Digitalarchiv-Kurzwahl ...........................................................................238
Umgebungsbedingungen ......................................................................................................238
Spezifikationen zur Stromversorgung ...................................................................................238
Spezifikationen zur Geräuschemission (Drucken im Entwurfsmodus, Geräuschpegel
nach ISO 7779) ....................................................................................................................239
Unterstützte Geräte ..............................................................................................................239
Spezifikationen für die Fotospeicherkarte .............................................................................239
D Zulassungshinweise
FCC Erklärung ......................................................................................................................240
Shielded cables ..............................................................................................................240
Exposure to radio frequency radiation (wireless products only) ......................................241
Hinweis für Benutzer des US-Telefonnetzes ..................................................................242
Hinweis für Benutzer des kanadischen Telefonnetzes .........................................................243
Hinweis für Benutzer im Europäischen Wirtschaftsraum ......................................................244
Andere Zulassungshinweise .................................................................................................244
EMI-Erklärung (Korea) ....................................................................................................244
VCCI-Erklärung (Japan) .................................................................................................245
Modellspezifische Zulassungsnummer ...........................................................................245
Erklärung zum Netzkabel ................................................................................................245
LED-Klassifizierung ........................................................................................................245
Zulassungshinweise für drahtlose Produkte .........................................................................245
Notice to users in Canada/Note à l'attention des utilisateurs Canadien ..........................246
Notice to users in Brazil/Notificação de Normas de Uso de Dispositivos Sem Fio do
Brasil ...............................................................................................................................246
Hinweise für Benutzer in der EU (Englisch) ....................................................................247
Hinweise für Benutzer in Frankreich ...............................................................................248
Hinweise für Benutzer in Deutschland ............................................................................249
Hinweise für Benutzer in Italien ......................................................................................250
Hinweise für Benutzer in Spanien ...................................................................................251
Konformitätserklärung ...........................................................................................................252
Programm zur ökologischen Nachhaltigkeit ..........................................................................254
Reduktion und Vermeidung ............................................................................................254
Stromverbrauch ..............................................................................................................254
Informationen zur Batterie ..............................................................................................254
Datenblätter zur Materialsicherheit .................................................................................255
Recycling ........................................................................................................................255
Produktverpackung ...................................................................................................255
Kunststoff ..................................................................................................................255
Entsorgung von Altgeräten durch Benutzer in privaten Haushalten in der
Europäischen Union .................................................................................................255
HP Produkte und Zubehör ........................................................................................255
Index...........................................................................................................................................256
9
Page 14
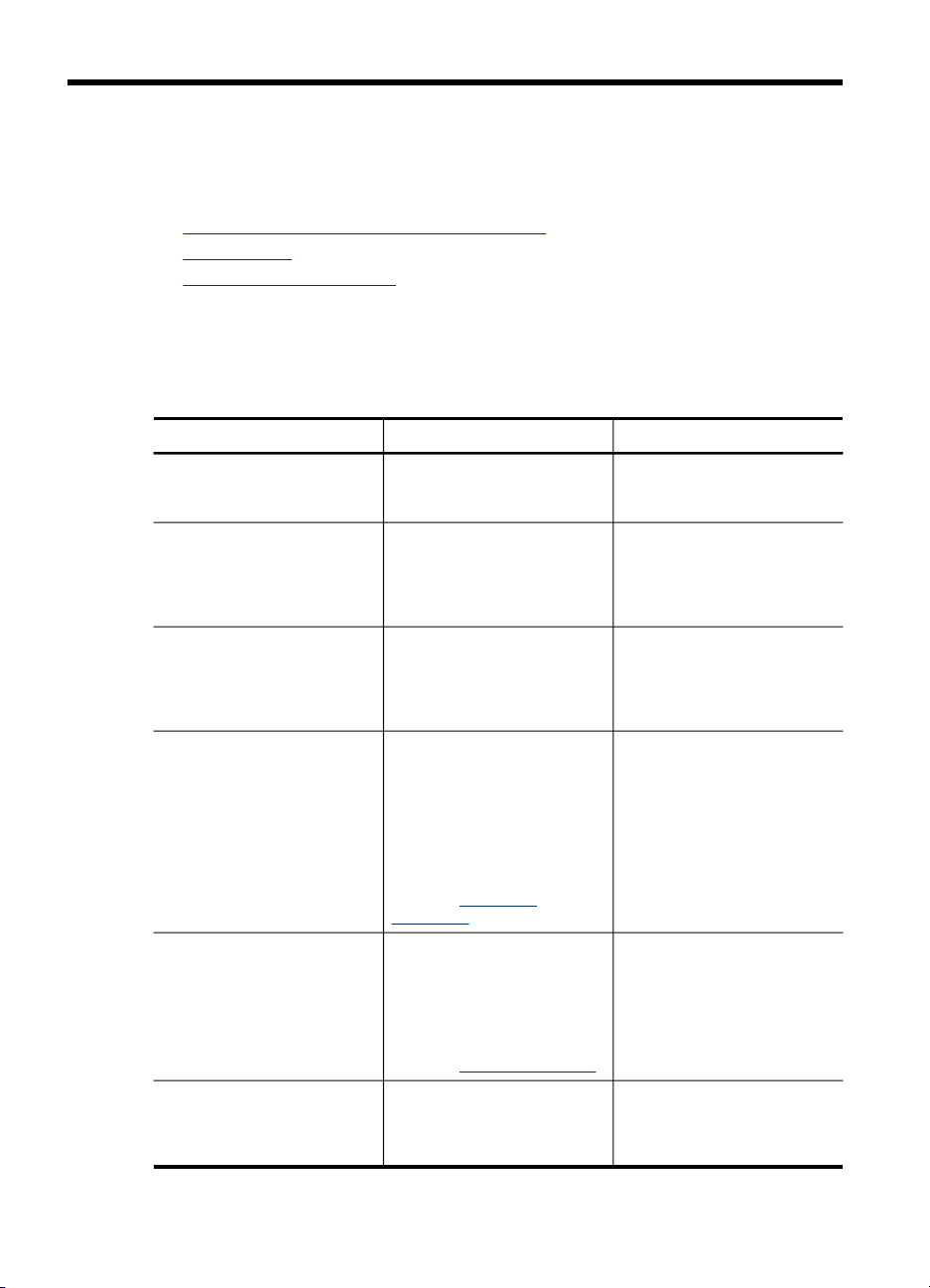
1 Erste Schritte
Dieses Handbuch enthält Informationen zur Verwendung des Geräts und zur
Problembehandlung.
•
Weitere Ressourcen für Produktinformationen
Eingabehilfen
•
Bauteile von HP All-in-One
•
Weitere Ressourcen für Produktinformationen
Die folgenden Ressourcen liefern Ihnen Produktinformationen und Hinweise zur
weitergehenden Fehlerbehebung, die nicht in diesem Handbuch enthalten sind:
Ressource Beschreibung Ort
Installationsposter
Leitfaden zur Inbetriebnahme
Readme-Datei und
Versionshinweise
Integrierter Web-Server
(Netzwerkverbindung)
Toolbox (Microsoft
Windows®)
HP Drucker-Dienstprogramm
(Mac OS)
®
Das Poster enthält bebilderte
Informationen zur Einrichtung.
Hier finden Sie Anleitungen
zur Inbetriebnahme des
Geräts sowie Informationen
zu Gewährleistungs- und
Sicherheitsaspekten.
Enthält nach Drucklegung
der Dokumentation bekannt
gewordene Informationen
und Tipps zur
Fehlerbehebung.
Mit diesem Tool können Sie
von jedem Computer im
Netzwerk aus
Statusinformationen
anzeigen, Einstellungen
ändern und das Gerät
verwalten.
Weitere Informationen finden
Sie unter
Webserver.
Die Toolbox liefert
Informationen zum Status der
Druckköpfe und ermöglicht
den Zugriff auf die
Wartungsfunktionen.
Weitere Informationen finden
Sie unter
Enthält Tools zum
Konfigurieren der
Druckeinstellungen,
Kalibrieren des Geräts,
Integrierter
Toolbox (Windows).
Eine gedruckte Version des
Dokuments gehört zum
Lieferumfang des Geräts.
Eine gedruckte Version des
Dokuments gehört zum
Lieferumfang des Geräts.
Diese Datei befindet sich auf
der Starter-CD.
Verfügbar über jeden
Standard-Webbrowser.
Die Toolbox wird
normalerweise zusammen
mit der Gerätesoftware
installiert, wenn Sie die
entsprechende
Installationsoption wählen.
Das HP DruckerDienstprogramm wird
gewöhnlich zusammen mit
der Gerätesoftware installiert.
10 Erste Schritte
Page 15
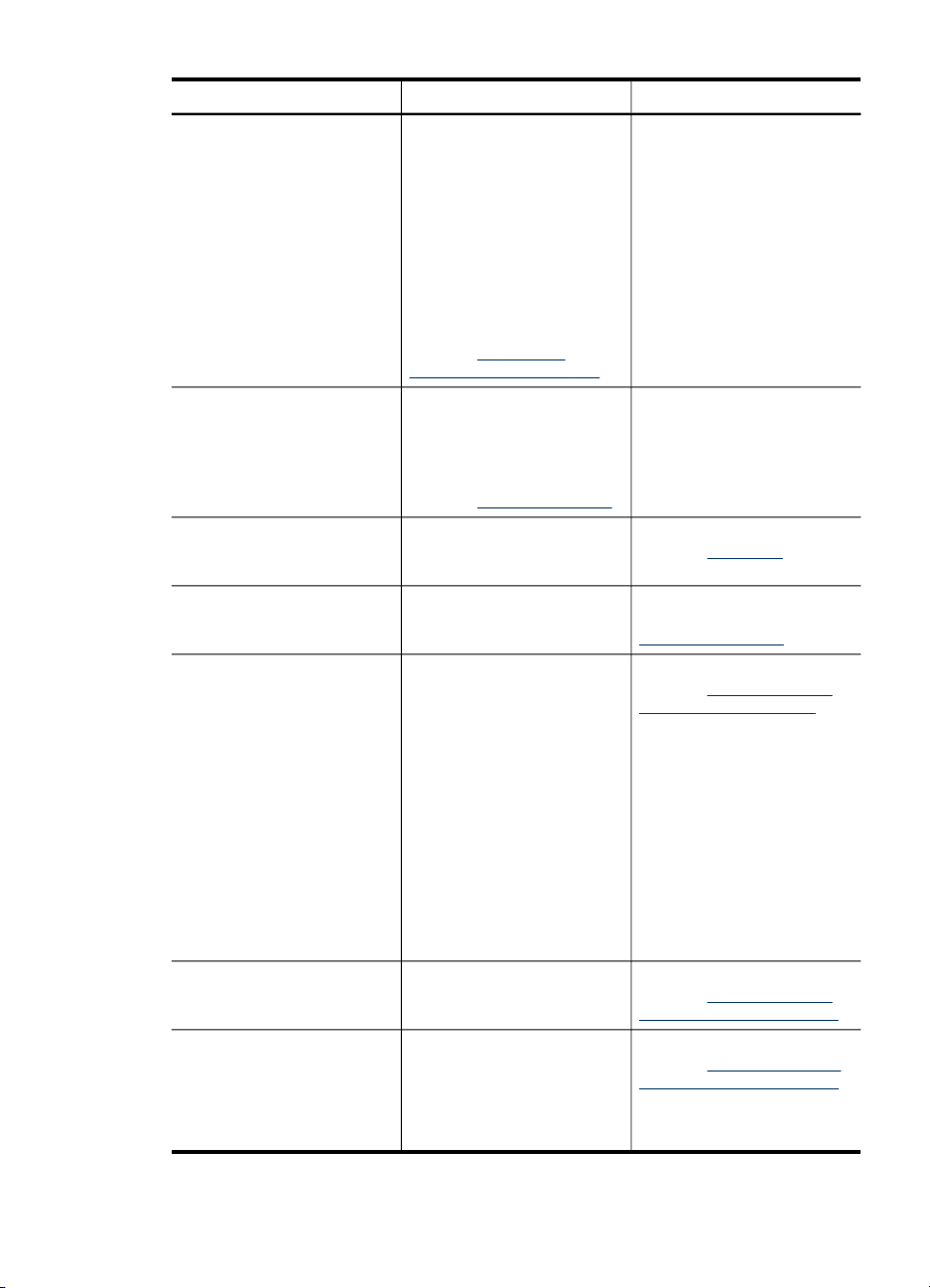
(Fortsetzung)
Ressource Beschreibung Ort
Reinigen der Druckköpfe,
Drucken der
Konfigurationsseite des
Druckers, Bestellen von
Verbrauchsmaterialien über
das Internet und Suchen von
Supportinformationen auf der
Website. Sie können ferner
auch die Einstellungen für
drahtloses Drucken
konfigurieren.
Weitere Informationen finden
Sie unter
Dienstprogramm (Mac OS).
HP Instant Support Mit HP Instant Support
Bedienfeld Bietet Status-, Fehler- und
Protokolle und Berichte Diese Dokumente liefern
Selbsttest-Diagnoseseite
können Sie Druckprobleme
rasch ermitteln,
diagnostizieren und beheben.
Weitere Informationen finden
Sie unter
Warninformationen zum
Betrieb.
Informationen zu bereits
eingetretenen Ereignissen.
•
•
•
•
•
Netzwerk-Konfigurationsseite Stellt Informationen zur
Druckqualität-Diagnoseseite Ermöglicht die Diagnose von
Netzwerkkonfiguration zur
Verfügung.
Problemen mit der
Druckqualität und hilft Ihnen
bei der Entscheidung, ob das
Ausführen von
Wartungsprogrammen zur
HP Drucker-
HP Instant Support.
Geräteinformationen:
Produktname
•
Modellnummer
•
Seriennummer
•
Firmwareversionsnu
•
mmer
Installiertes Zubehör
(z. B. Duplexer)
Anzahl der aus den
Fächern oder dem
Zubehör gedruckten
Seiten
Tintenfüllstände
Druckkopfzustand
Verfügbar über jeden
Standard-Webbrowser oder
die Toolbox (Windows).
Weitere Informationen finden
Sie unter Bedienfeld.
Weitere Informationen finden
Sie unter
Geräteüberwachung.
Weitere Informationen finden
Sie unter Beschreibung der
Selbsttest-Diagnoseseite.
Weitere Informationen finden
Sie unter Beschreibung der
Netzwerkkonfigurationsseite.
Weitere Informationen finden
Sie unter So drucken Sie die
Druckqualität-Diagnoseseite.
Weitere Ressourcen für Produktinformationen
11
Page 16
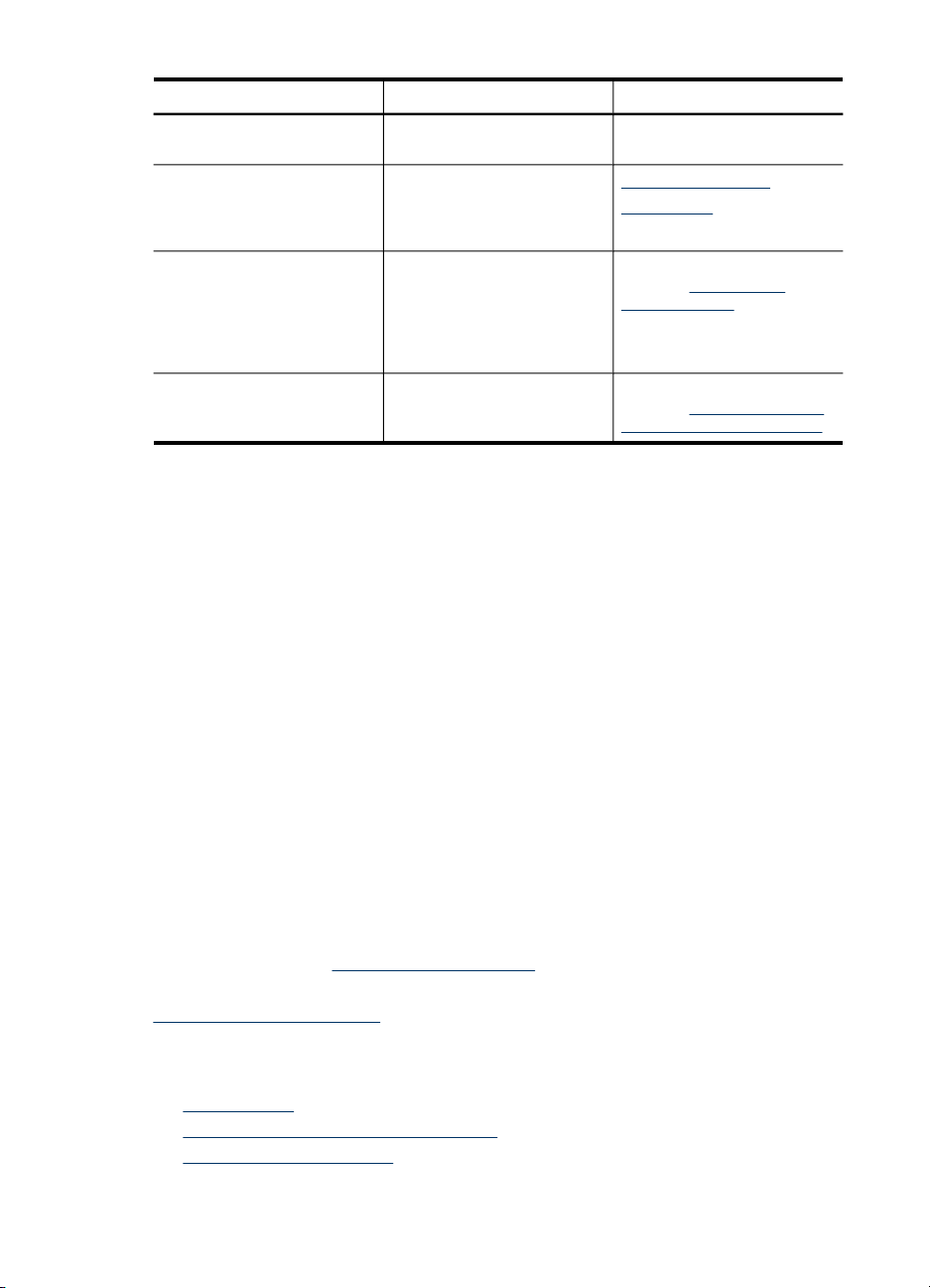
Kapitel 1
(Fortsetzung)
Ressource Beschreibung Ort
HP Websites Hier finden Sie die neueste
Telefonische Unterstützung
von HP
Hilfe zur HP Foto- und
Bildbearbeitungssoftware
Eingabehilfen
Das Gerät bietet eine Reihe von Funktionen für Behinderte.
Sicht
Die Gerätesoftware kann von Benutzern mit Sehbehinderung oder schlechter Sicht
verwendet werden. Dazu werden die Optionen und Funktionen der Eingabehilfe des
Betriebssystems genutzt. Sie unterstützt auch die meisten Hilfstechnologien wie
Bildschirmleser, Braille-Leser und Sprache-zu-Textanwendungen. Für farbenblinde
Benutzer verfügen die farbigen Schaltflächen und Registerkarten in der Software und
auf dem Bedienfeld über einfache Beschriftungen mit Text oder Symbolen, welche die
entsprechende Aktion verdeutlichen.
Mobilität
Für Benutzer mit eingeschränkter Beweglichkeit lassen sich die
Gerätesoftwarefunktionen über Tastaturbefehle ausführen. Die Software unterstützt
auch Windows-Eingabehilfenoptionen wie StickyKeys, ToggleKeys, FilterKeys und
MouseKeys. Geräteabdeckungen, Tasten, Papierfächer und Papierführungen können
von Benutzern mit eingeschränkter Stärke und Reichweite bedient werden.
Support
Weitere Informationen zu Eingabehilfen für dieses Produkt und den Anstrengungen
von HP, Eingabehilfen für Produkte zur Verfügung zu stellen, finden Sie auf der
Website von HP unter
Informationen über Eingabehilfen für Mac OS finden Sie auf der Apple-Website unter
www.apple.com/accessibility.
Verbesserung der
Druckqualität erforderlich ist.
Druckersoftware sowie
aktuelle Produkt- und
Supportinformationen.
Informationen zur
Kontaktaufnahme mit HP.
Während des
Gewährleistungszeitraums ist
diese Unterstützung häufig
gebührenfrei.
Bietet Informationen zur
Verwendung der Software.
www.hp.com/accessibility.
www.hp.com/support
www.hp.com
Weitere Informationen finden
Sie unter Telefonischer
Support von HP.
Weitere Informationen finden
Sie unter Verwenden der HP
Photo and Imaging Software.
Bauteile von HP All-in-One
• Vorderansicht
Bereich für Druckverbrauchsmaterialien
•
Speicherkartensteckplätze
•
12 Erste Schritte
Page 17
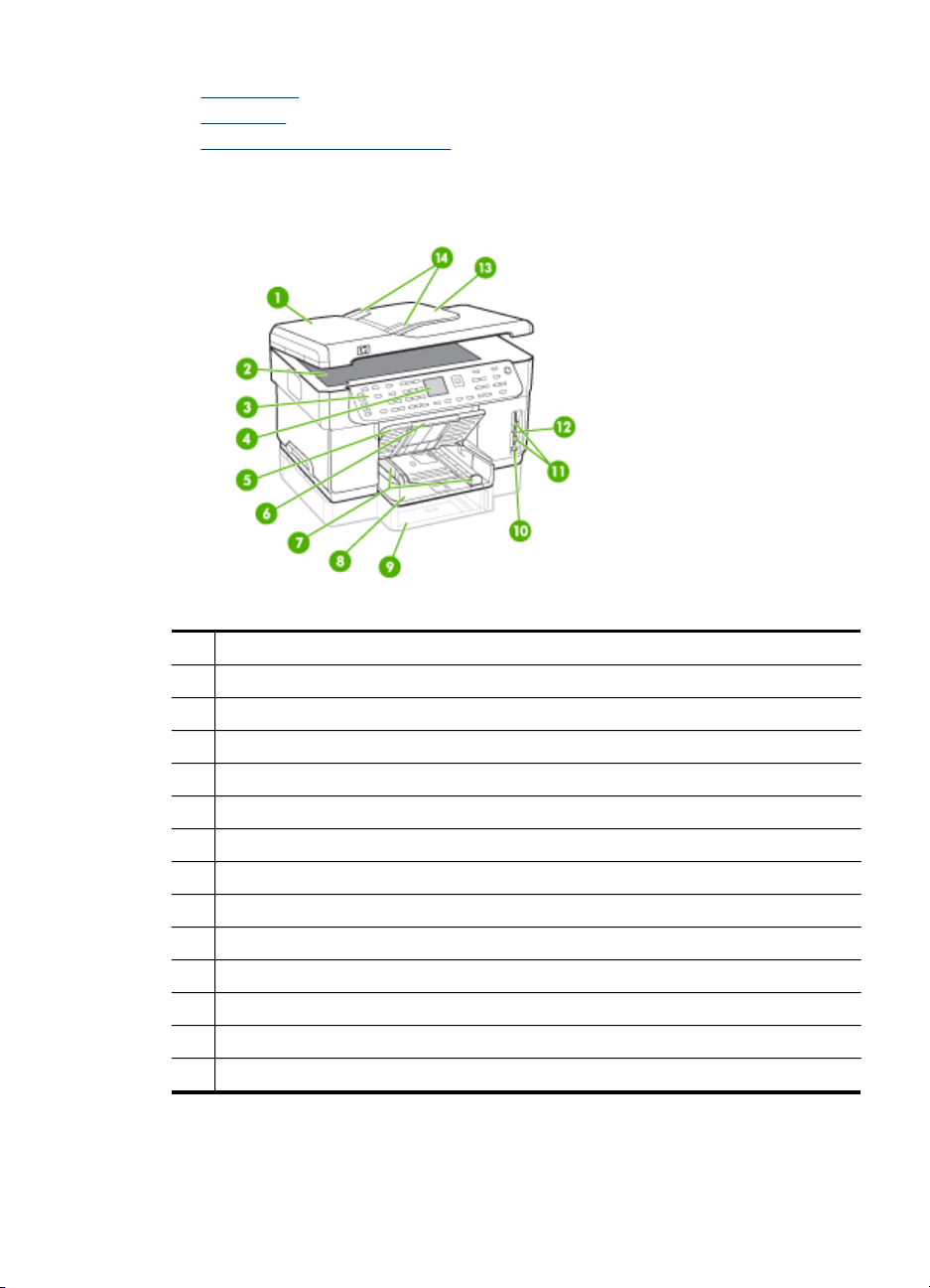
• Rückansicht
Bedienfeld
•
Informationen zu Verbindungen
•
Vorderansicht
1 Automatic Document Feeder (ADF)
2 Vorlagenglas
3 Bedienfeld (je nach HP All-in-One-Modell verschieden)
4 Anzeige (je nach Modell verschieden)
5 Ausgabefach (Blatt)
6 Verlängerung des Ausgabefachs
7 Längen-/Querführungen
8 Fach 1
9 Fach 2 (bei einigen Modellen)
10 Vorderer USB-Anschluss (PictBridge-fähig)
11 Speicherkartensteckplätze
12 Speichergeräte-LED
13 Vorlageneinzug
14 Querführungen
Bauteile von HP All-in-One 13
Page 18

Kapitel 1
Bereich für Druckverbrauchsmaterialien
1 Tintenpatronenabdeckung
2 Tintenpatronen
3 Zugangsklappe zum Druckpatronenwagen
4 Druckköpfe
5 Druckkopfverriegelung
Speicherkartensteckplätze
1
CompactFlash (Typen I und II)
2 Secure Digital, MultimediaCard (MMC), Secure MMC
3
xD
4
Memory Stick, Magic Gate Memory Stick, Memory Stick Duo, Memory Stick Pro
5
Vorderer USB-Anschluss (PictBridge-fähig)
14 Erste Schritte
Page 19
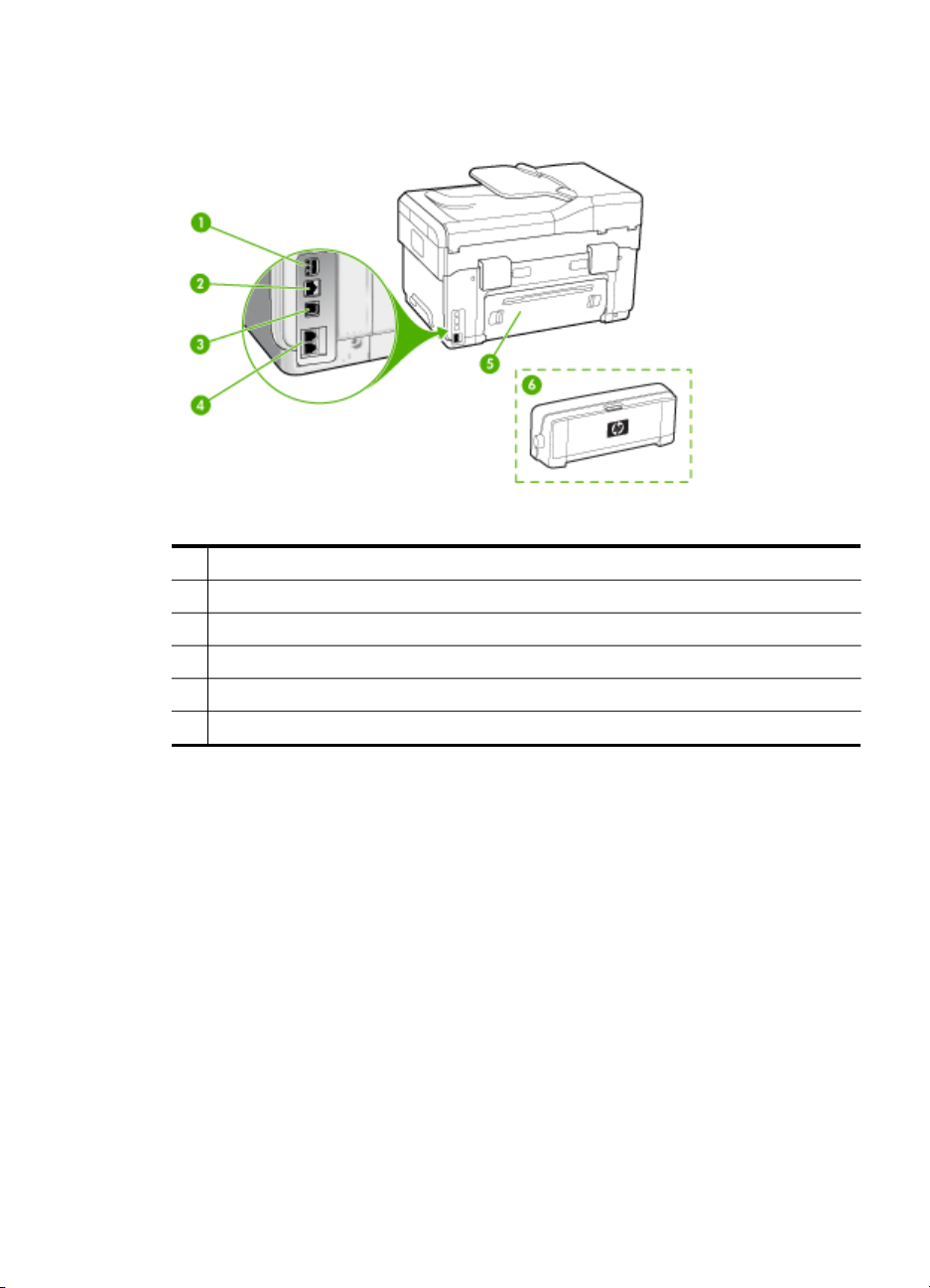
Rückansicht
1 Netzanschluss
2 Ethernet-Netzwerkanschluss
3 Hinterer USB-Anschluss
4 Faxanschlüsse (1-LINE und 2-EXT) (bei einigen Modellen)
5 Hintere Abdeckung (bei Modellen ohne Duplexer)
6 Duplexer (bei einigen Modellen)
Bedienfeld
Das Layout des Bedienfelds und die auf dem Bedienfeld verfügbaren Funktion sind
modellabhängig.
In den folgenden Abschnitten werden die Tasten, LEDs und Anzeigen des Bedienfelds
beschrieben. Einige der beschriebenen Funktionen stehen möglicherweise für Ihr
Modell nicht zur Verfügung.
Bauteile von HP All-in-One 15
Page 20
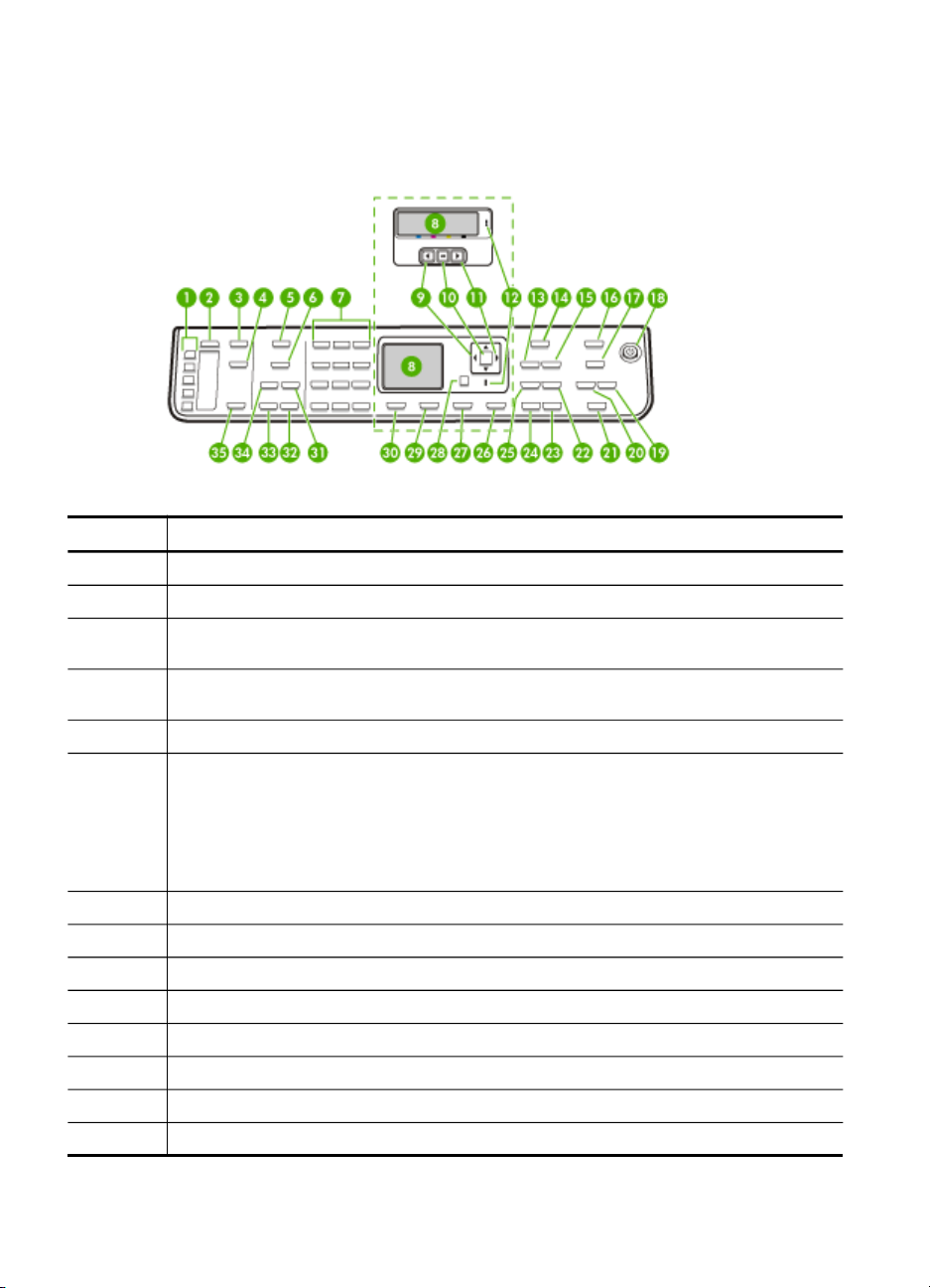
Kapitel 1
Tasten und LEDs des Bedienfelds
Die folgende Abbildung und die dazugehörige Tabelle bieten eine Übersicht über die
Elemente des Bedienfelds.
Etikett Name und Beschreibung
1
2
3 Menü "Scannen": Dient dem Anzeigen des Menüs "Scannen zu", um ein Scanziel
4 Digitalarchiv: Scannt ein Dokument und speichert dieses in einem Ordner. Dient der
5
6 Der Name und der Funktionsumfang der Taste sind abhängig vom Land/der Region, in der
7
8 Anzeige: Hier werden Menüs und Meldungen angezeigt.
9
10
11
12
13
14
One-Touch-Kurzwahltasten: Dienen dem Zugriff auf die ersten fünf Kurzwahlnummern.
Kurzwahl: Hiermit können Sie eine Kurzwahlnummer auswählen.
auszuwählen.
Freigabe von Dokumenten im Netzwerk.
Menü "Faxen": Dient dem Anzeigen des Menüs "Faxen" zum Auswählen von Optionen.
das Gerät verkauft wird.
Auflösung: Ändern der Auflösung der Faxnachricht, die Sie senden.
Junk-Fax-Blocker: Dient dem Anzeigen des Menüs "Junk-Fax-Blocker-Einrichtung" zum
Verwalten unerwünschter Faxanrufe. Sie müssen einen Anruferkennungsdienst nutzen, um
diese Funktion verwenden zu können.
Tastenfeld: Dient dem Eingeben von Faxnummern, Werten oder Text.
Nach-links-Pfeil: Dient dem Verringern von Werten auf der Anzeige.
OK: Wählt ein Menü oder eine Einstellung auf der Anzeige aus.
Nach-rechts-Pfeil: Dient dem Erhöhen von Werten auf der Anzeige.
Achtung-LED: Wenn diese LED blinkt, ist ein Fehler aufgetreten, den Sie beheben müssen.
Verkl./Vergröß.: Dient dem Ändern der Größe einer Kopie beim Drucken.
Menü "Kopieren": Dient dem Anzeigen des Menüs "Kopieren" zum Auswählen von Optionen.
16 Erste Schritte
Page 21
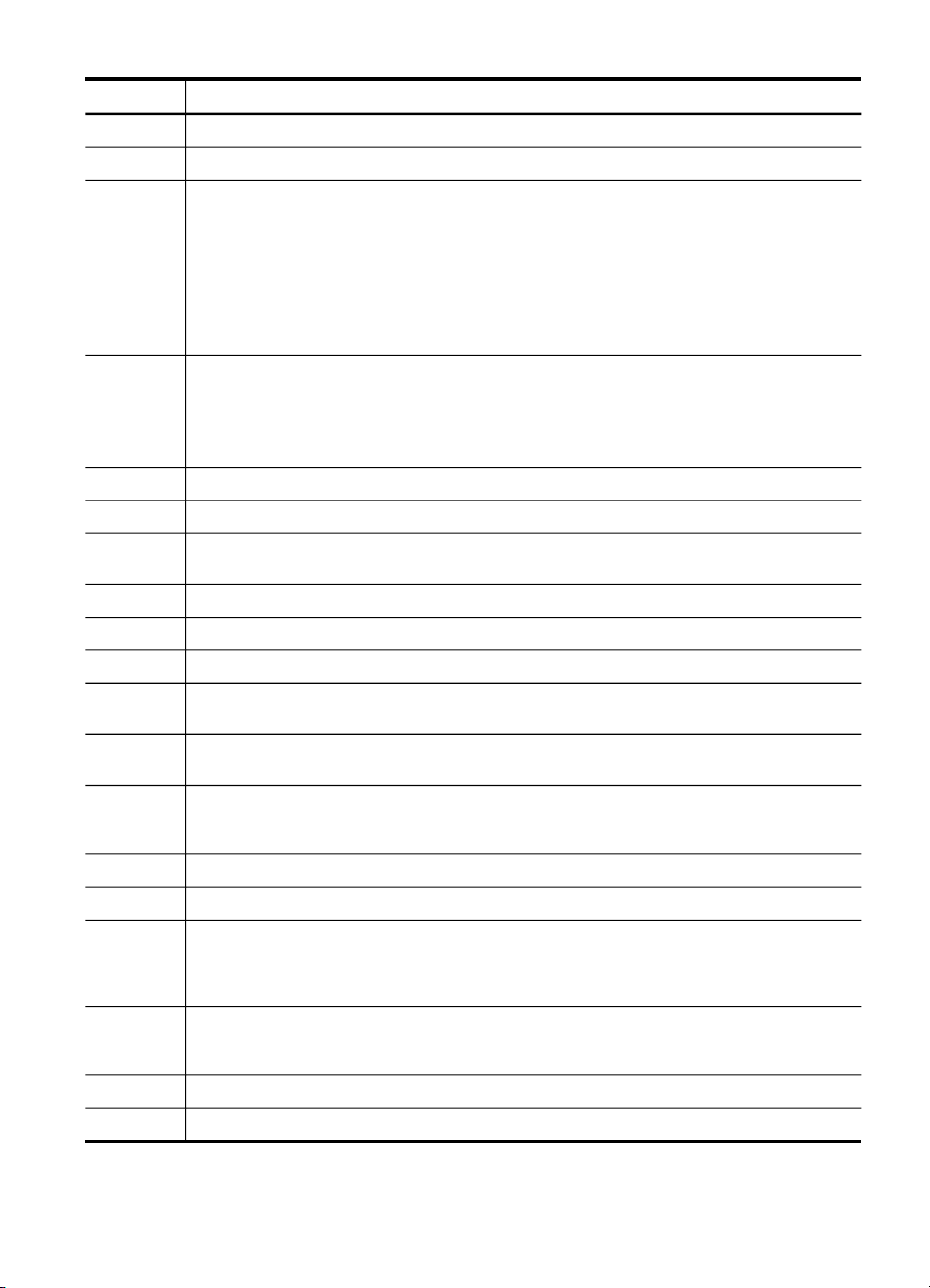
(Fortsetzung)
Etikett Name und Beschreibung
15
16
17 Name und Funktion der Taste sind abhängig vom Modell und dem Land/der Region, in der
18 Netz: Hiermit schalten Sie den das Gerät ein oder aus. Der Netzschalter leuchtet, wenn das
19
20
21 FOTOS DRUCKEN: Wählt die Fotofunktion aus. Mit dieser Taste können Sie Fotos von einer
22
23
24
25 Sortieren: Dient dem Organisieren der Kopien in Reihenfolge, sodass diese nach Abschluss
26 Abbrechen: Dient dem Anhalten eines Auftrags, Schließen eines Menüs oder Verlassen der
27 Hilfe: Zeigt das Menü "Hilfe" an. Sie können Hilfethemen aus einer Liste auswählen. Wenn
28
29
30 Einrichten: Öffnet und schließt das Menü "Einrichten", mit dem Sie Berichte erstellen, Fax-
31 Autom. Empfang: Wenn die LED dieser Taste leuchtet, nimmt das Gerät automatisch
32
33
Anzahl Kopien: Dient der Auswahl der Anzahl zu druckender Kopien.
Menü "Foto": Dient dem Anzeigen des Menüs "Foto" zum Auswählen von Optionen.
das Gerät verkauft wird.
Photo-Index: Druckt einen Photo-Index, wenn in einem der Speicherkartensteckplätze eine
Speicherkarte eingelegt ist. Mit dem Photo-Index werden Miniaturansichten aller Fotos auf
der Speicherkarte gedruckt. Sie können Fotos auf dem Photo-Index auswählen und
anschließend durch Scannen des Photo-Indexes drucken.
Rotieren: Drehen des gerade angezeigten Bildes auf dem Bildschirm. Das gedrehte Bild
kann gedruckt werden.
Gerät eingeschaltet ist. Während dem Durchführen eines Auftrags blinkt die LED.
Auch wenn das Gerät ausgeschaltet ist, wird das Gerät noch geringfügig mit Strom versorgt.
Um die Stromversorgung vollständig zu unterbrechen, schalten Sie das Gerät aus, und
ziehen Sie den Netzstecker ab.
Verkleinern: Verkleinert das Bild auf dem Bildschirm.
Vergrößern: Vergrößert das Bild auf dem Bildschirm.
Speicherkarte oder einem Speichergerät drucken oder auf dem Computer speichern.
Qualität: Dient dem Auswählen der Kopierqualität (optimal, normal oder schnell).
START KOPIEREN Farbe: Startet eine Farbkopie.
START KOPIEREN Schwarz: Startet einen Kopierauftrag in Schwarzweiß.
des Kopierauftrags verfügbar sind.
Einstellungen.
Sie eine Auswahl vornehmen, werden auf dem Monitor eines angeschlossenen Computers
ausführliche Hilfeinformationen angezeigt.
Zurück: Wechselt zur vorherigen Menüebene.
Beidseitig: Erstellt eine beidseitig bedruckte Kopie oder ein beidseitig bedrucktes Fax.
oder andere Wartungseinstellungen ändern und auf das Menü "Hilfe" zugreifen können.
Wenn Sie ein Thema im Menü "Hilfe" auswählen, wird das zugehörige Hilfefenster auf dem
Computerbildschirm geöffnet.
eingehende Telefonanrufe entgegen. Wenn diese Funktion ausgeschaltet ist, werden
eingehende Faxanrufe vom Gerät nicht beantwortet.
START FAXEN Farbe: Startet ein Farbfax.
START FAXEN Schwarz: Startet ein Schwarzweißfax.
Bauteile von HP All-in-One 17
Page 22
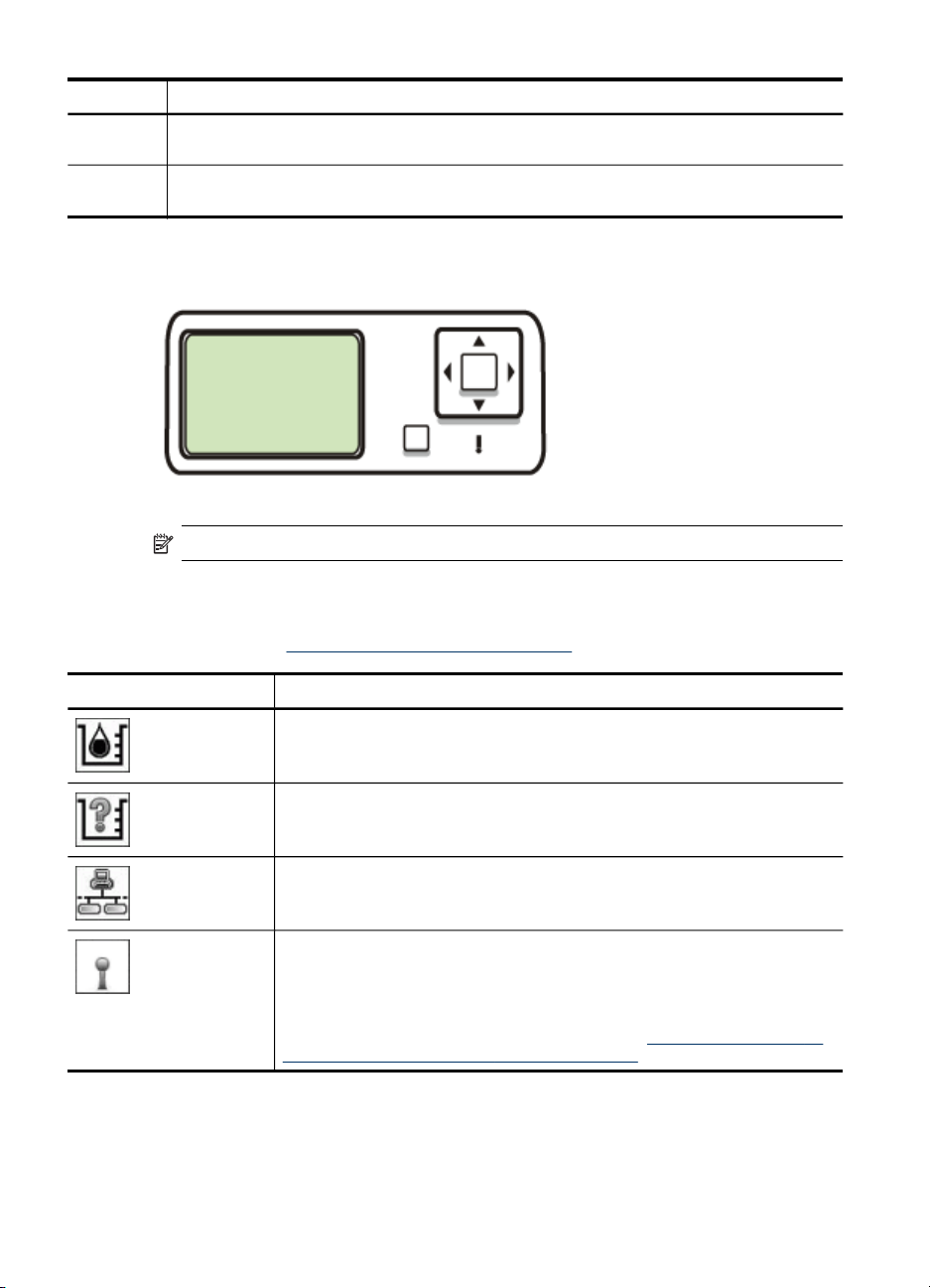
Kapitel 1
(Fortsetzung)
Etikett Name und Beschreibung
34 Wahlwiederholung/Pause: Hiermit können Sie die zuletzt gewählte Nummer erneut wählen
35 SCAN STARTEN: Hiermit können Sie einen Scanauftrag starten und mithilfe der Taste
oder eine 3 Sekunden lange Pause in eine Faxnummer einfügen.
"Scannen zu" an ein bestimmtes Ziel senden.
Farbdisplay
Hinweis Dieser Anzeigentyp steht bei manchen Modellen zur Verfügung.
Die folgenden Symbole werden unten auf dem Farbdisplay angezeigt und bieten
wichtige Informationen. Einige der Symbole werden nur angezeigt, wenn das Gerät
über Netzwerkfunktionen verfügt. Weitere Informationen zum Netzwerkbetrieb finden
Sie im Abschnitt
Konfigurieren der Netzwerkoptionen.
Symbol Beschreibung
Zeigt den Tintenfüllstand der Tintenpatrone. Die Farbe des Symbols
entspricht der Farbe der Tintenpatrone, und der Tintenfüllstand des Symbols
gibt den Füllstand der jeweiligen Tintenpatrone wieder.
Zeigt an, dass eine unbekannte Tintenpatrone verwendet wird. Dieses
Symbol wird möglicherweise angezeigt, wenn die Tintenpatrone keine Tinte
von HP enthält.
Zeigt an, dass eine Netzwerkverbindung (verdrahtet) vorhanden ist.
Zeigt an, dass das Gerät über Wireless-Netzwerkfunktionen verfügt, jedoch
zurzeit keine Wireless-Netzwerkverbindung besteht. Dieses Symbol wird grau
dargestellt, wenn keine Funknetzwerkverbindung besteht. Demgegenüber
wird es blau dargestellt, wenn ein Signal verfügbar ist. Dies ist für den
Infrastrukturmodus relevant. (Diese Funktion wird nicht von allen Modellen
unterstützt.) Weitere Informationen finden Sie unter
drahtlose Kommunikation (nur bestimmte Modelle).
18 Erste Schritte
Einrichten des Geräts für
Page 23
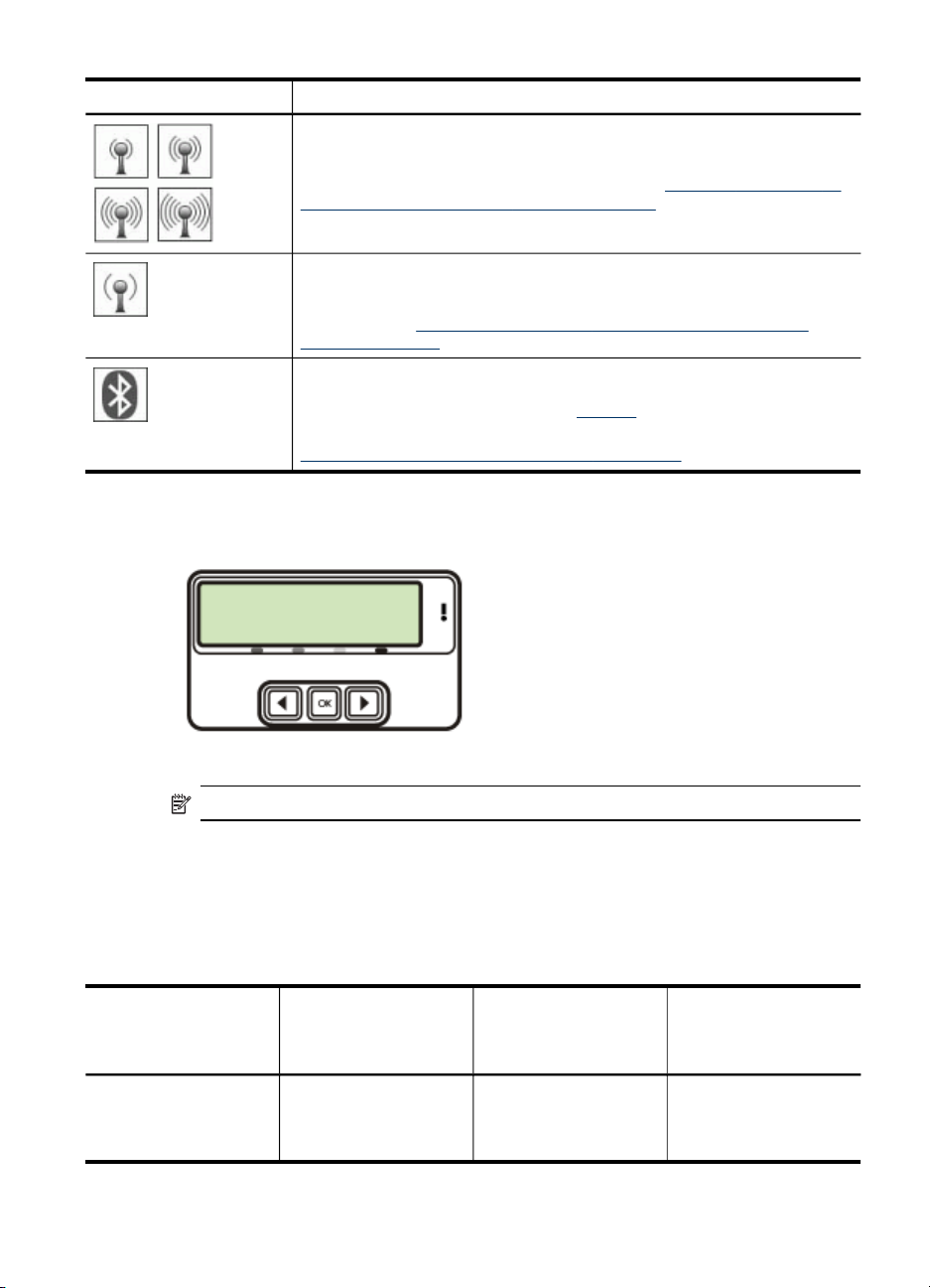
(Fortsetzung)
Symbol Beschreibung
Zeigt an, dass eine Funknetzwerkverbindung vorhanden ist. Die Signalstärke
wird durch die Anzahl der Wellenlinien dargestellt. Dies ist für den
Infrastrukturmodus relevant. (Diese Funktion wird nicht von allen Modellen
unterstützt.) Weitere Informationen finden Sie unter
drahtlose Kommunikation (nur bestimmte Modelle).
Zeigt an, dass eine Ad-hoc-Funknetzverbindung bzw. eine
Funknetzverbindung von Computer zu Computer vorhanden ist. (Diese
Funktion wird nicht von allen Modellen unterstützt.) Weitere Informationen
finden Sie unter
bestimmte Modelle).
Zeigt an, dass der Bluetooth-Adapter installiert ist und eine Verbindung
hergestellt wurde. Dazu ist ein separater Bluetooth-Adapter erforderlich.
Weitere Informationen finden Sie unter
Weitere Informationen zum Einrichten von Bluetooth finden Sie unter
Richtlinien für die Sicherheit in drahtlosen Netzwerken.
Zweizeilige Anzeige
Einrichten des Geräts für
Einrichten des Geräts für drahtlose Kommunikation (nur
Zubehör.
Hinweis Dieser Anzeigentyp steht bei manchen Modellen zur Verfügung.
Die zweizeilige Anzeige zeigt Status- und Fehlermeldungen, Menüoptionen und
Empfehlungsmeldungen an. Wenn Sie eine Speicherkarte einlegen oder eine Kamera
anschließen, wird die Anzeige in den Fotostatus versetzt und zeigt den oberen
Bereich des Menüs "Foto" an.
Informationen zu Verbindungen
Beschreibung Empfohlene Anzahl
USB-Verbindung
angeschlossener
Computer zur
Leistungsoptimierung
Ein Computer, der über
ein USB-Kabel mit dem
rückseitigen USB 2.0
High Speed-Anschluss
Unterstützte
Softwarefunktionen
Es werden alle
Funktionen mit
Ausnahme von
Webscan unterstützt.
Bauteile von HP All-in-One 19
Einrichtungsanweisungen
Genaue Anweisungen
finden Sie im Leitfaden
zur Inbetriebnahme.
Page 24
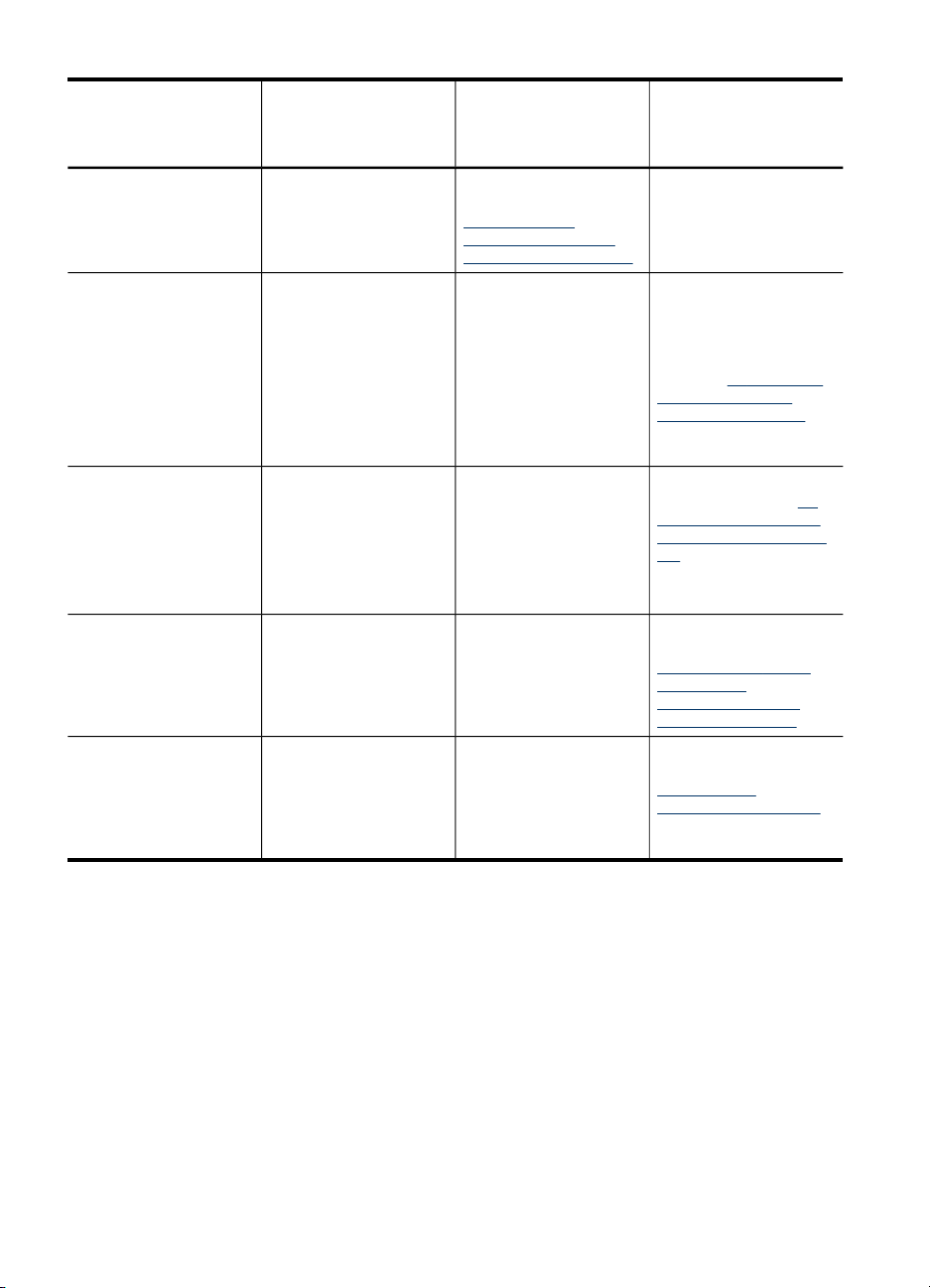
Kapitel 1
(Fortsetzung)
Beschreibung Empfohlene Anzahl
angeschlossener
Computer zur
Leistungsoptimierung
Unterstützte
Softwarefunktionen
Einrichtungsanweisungen
des Geräts verbunden
ist.
Ethernet-Verbindung
(verdrahtet)
Bis zu fünf Computer,
die über einen Hub oder
Router mit dem Gerät
verbunden sind.
Druckerfreigabe
Bis zu fünf Computer.
Der Hostcomputer muss
immer eingeschaltet
sein. Andernfalls kann
mit den anderen
Computer nicht auf dem
Gerät gedruckt werden.
802.11-Funknetzwerk Bis zu fünf Computer,
die über einen Hub oder
Router mit dem Gerät
verbunden sind.
HP bt300, Drucker- und
PC-Adapter mit
Bluetooth
®
Wireless-
Ein Bluetooth-Gerät
oder Computer.
Technologie
Weitere Informationen
finden Sie unter
Verwenden von
Webscan mithilfe des
integrierten Webservers.
Alle Funktionen werden
unterstützt,
einschließlich Webscan.
Alle Funktionen auf dem
Hostcomputer werden
unterstützt. Auf den
anderen Computern
wird nur die
Druckfunktion
unterstützt.
Alle Funktionen werden
unterstützt,
einschließlich Webscan.
Drucken von einem
Bluetooth-Gerät aus,
wie einem PDA oder
einem Kamerahandy
oder einem Bluetoothfähigen Computer.
Folgen Sie den
Anleitungen im
Leitfaden zur
Inbetriebnahme, und
lesen Sie dann den
Abschnitt
So geben Sie
das Gerät in einem
lokalen Netzwerk frei in
diesem
Benutzerhandbuch.
Befolgen Sie die
Anweisungen unter So
geben Sie das Gerät in
einem lokalen Netzwerk
frei.
Befolgen Sie die
Anweisungen unter
Einrichten des Geräts
für drahtlose
Kommunikation (nur
bestimmte Modelle).
Befolgen Sie die
Anweisungen unter
Einrichten der
Bluethooth-Verbindung.
20 Erste Schritte
Page 25
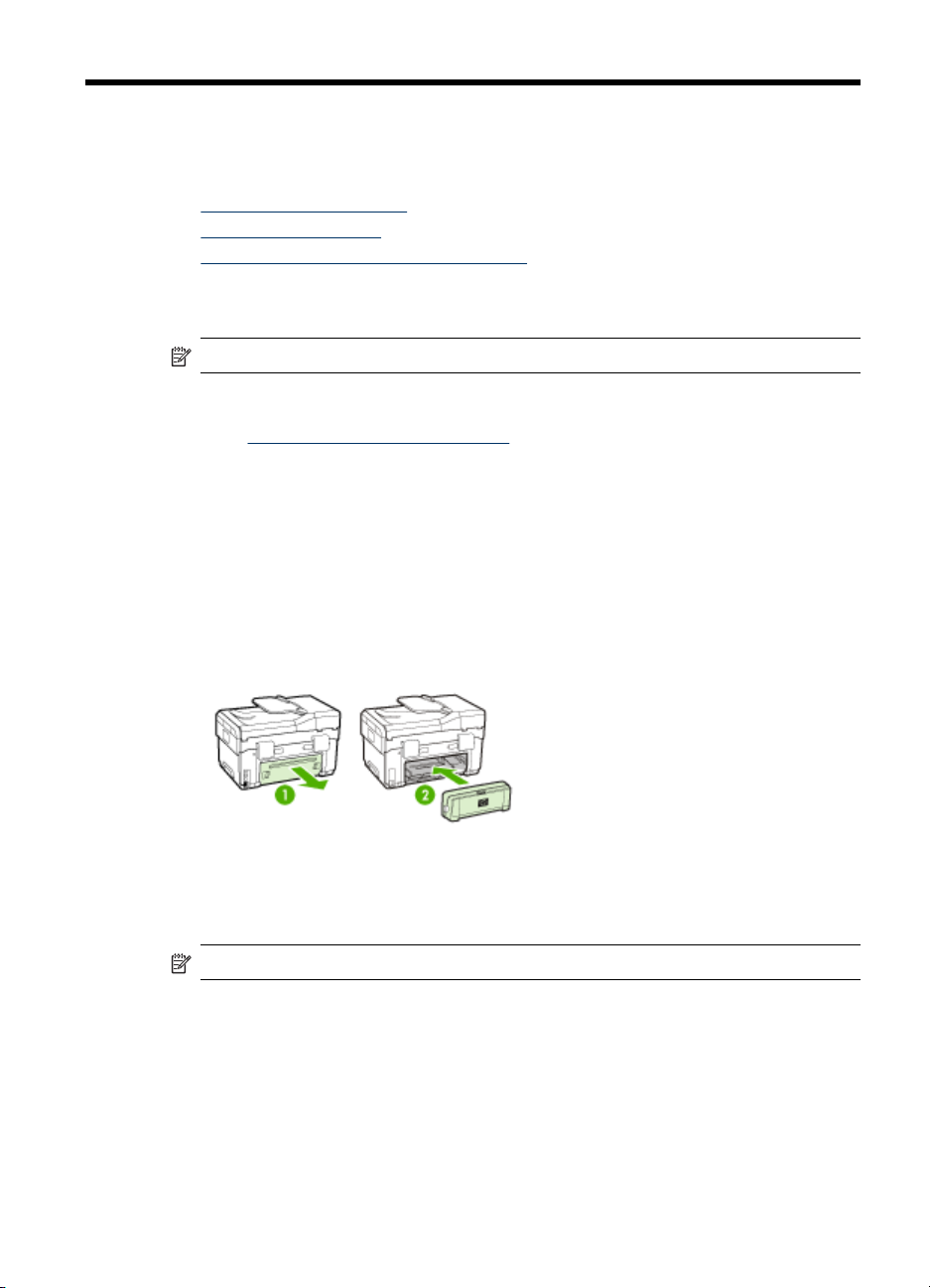
2
Installieren des Zubehörs
Dieser Abschnitt enthält folgende Themen:
•
Installieren des Duplexers
Installieren von Fach 2
•
Aktivieren von Zubehör im Druckertreiber
•
Installieren des Duplexers
Hinweis Diese Funktion ist für verschiedene Gerätemodelle verfügbar.
Mithilfe des optionalen Duplexers kann automatisch auf beide Seiten eines
Druckmediums gedruckt werden. Informationen zum Verwenden des Duplexers finden
Sie unter
So installieren Sie den Duplexer
1. Drücken Sie auf die Verriegelungen an der hinteren Abdeckung, und entfernen Sie
2. Schieben Sie den Duplexer in das Gerät, bis er einrastet. Drücken Sie beim
Beidseitiger Druck (Duplexdruck).
die Abdeckung vom Gerät.
Installieren nicht die Tasten auf beiden Seiten des Duplexers. Betätigen Sie diese
nur, um die Einheit aus dem Gerät zu entfernen.
Installieren von Fach 2
Hinweis Diese Funktion ist für verschiedene Gerätemodelle verfügbar.
Installieren des Zubehörs
21
Page 26
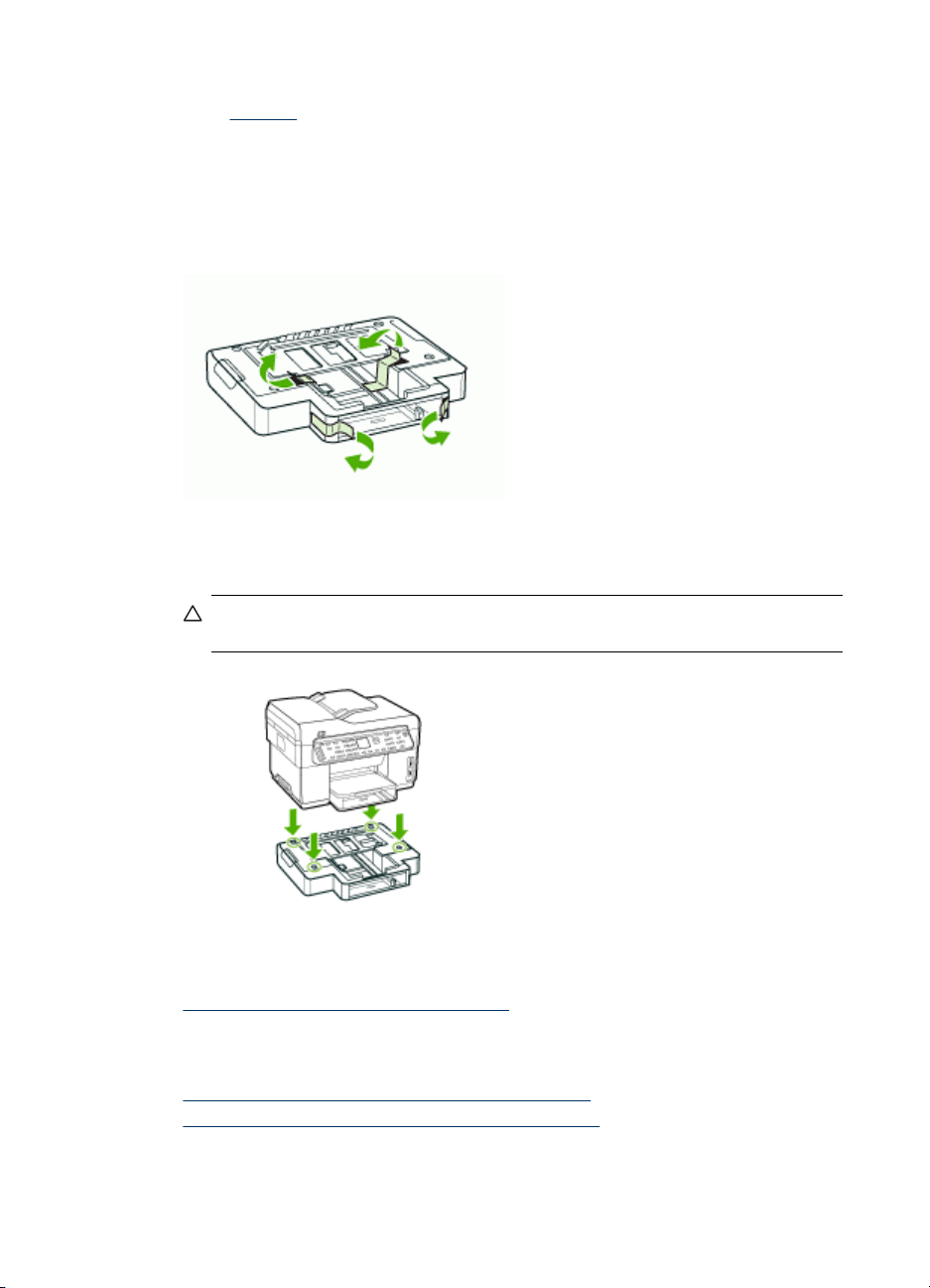
Kapitel 2
Fach 2 kann bis zu 350 Blatt Normalpapier aufnehmen. Bestellinformationen finden
Sie unter
So installieren Sie Fach 2
1. Nehmen Sie das Fach aus der Verpackung, entfernen Sie die Schutzklebestreifen
2. Schalten Sie das Gerät aus, und ziehen Sie das Netzkabel ab.
3. Setzen Sie das Gerät auf das Fach.
Zubehör.
und andere Verpackungsmaterialien, und legen Sie das Fach am vorbereiteten
Standort ab. Die Oberfläche muss stabil und eben sein.
Vorsicht Achten Sie darauf, dass Sie sich nicht Ihre Finger oder Hände an
der Unterseite des Druckers einklemmen.
4. Schließen Sie das Netzkabel an, und schalten Sie das Gerät ein.
5. Aktivieren Sie Fach 2 im Druckertreiber. Weitere Informationen finden Sie unter
Aktivieren von Zubehör im Druckertreiber.
Aktivieren von Zubehör im Druckertreiber
• So aktivieren Sie Zubehör auf Windows-Computern
So aktivieren Sie Zubehör auf Macintosh-Computern
•
22 Installieren des Zubehörs
Page 27
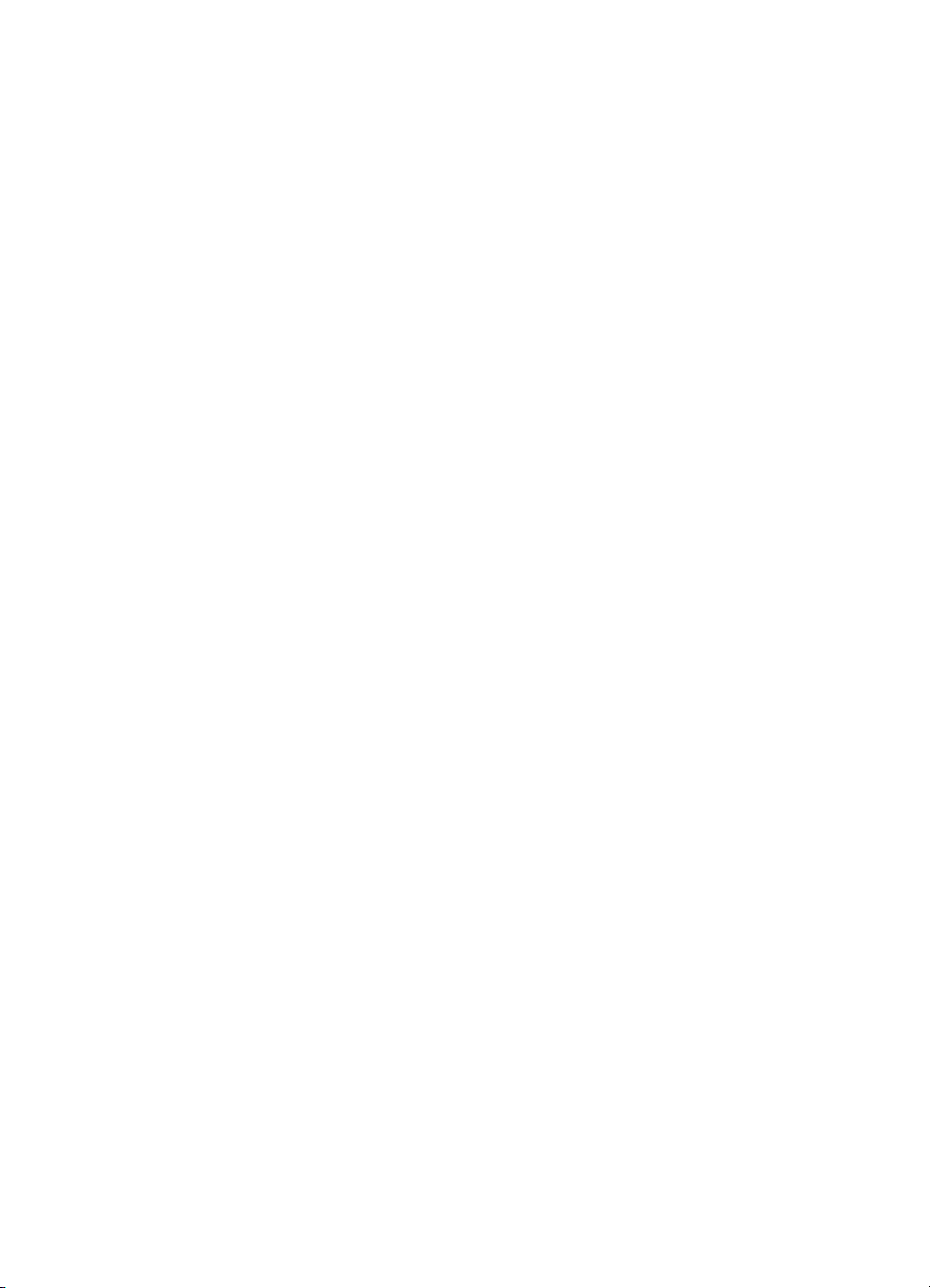
So aktivieren Sie Zubehör auf Windows-Computern
Nach der Installation der Gerätesoftware auf einem Windows-Computer müssen Sie
Fach 2 im Druckertreiber aktivieren, damit es vom Gerät erkannt wird. (Der Duplexer
muss nicht eingeschaltet werden.)
1. Klicken Sie auf Start, zeigen Sie auf Einstellungen, und klicken Sie dann auf
Drucker bzw. Drucker und Faxgeräte.
- Oder Klicken Sie auf Start und Systemsteuerung und doppelklicken Sie dann auf
Drucker.
2. Klicken Sie mit der rechten Maustaste auf das Druckersymbol und danach auf
Eigenschaften, Standardeinstellungen für Dokumente oder
Druckeinstellungen.
3. Wählen Sie eine dieser Registerkarten aus: Konfigurieren, Geräteeinstellungen
oder Geräteoptionen. (Der Name der Registerkarte ist vom Druckertreiber und
Betriebssystem abhängig.) Klicken Sie auf der ausgewählten Registerkarte auf das
zu aktivierende Zubehör, klicken Sie im Dropdownmenü auf Installiert und
anschließend auf OK.
So aktivieren Sie Zubehör auf Macintosh-Computern
Bei Macintosh-Computern wird beim Installieren der Gerätesoftware automatisch
sämtliches Zubehör im Druckertreiber aktiviert. Führen Sie folgende Schritte aus, um
später neues Zubehör hinzuzufügen:
1. Klicken Sie im Dock auf das Symbol Drucker-Dienstprogramm.
2. Klicken Sie im Fenster Druckerliste einmal auf das einzurichtende Gerät, um es
auszuwählen.
3. Wählen Sie im Menü Drucker die Option Infos anzeigen aus.
4. Klicken Sie auf das Dropdown-Menü Namen und Positionen, und wählen Sie
Installierbare Optionen aus.
5. Kreuzen Sie das Zubehör an, das Sie einschalten möchten.
6. Klicken Sie auf Änderungen übernehmen.
Aktivieren von Zubehör im Druckertreiber
23
Page 28
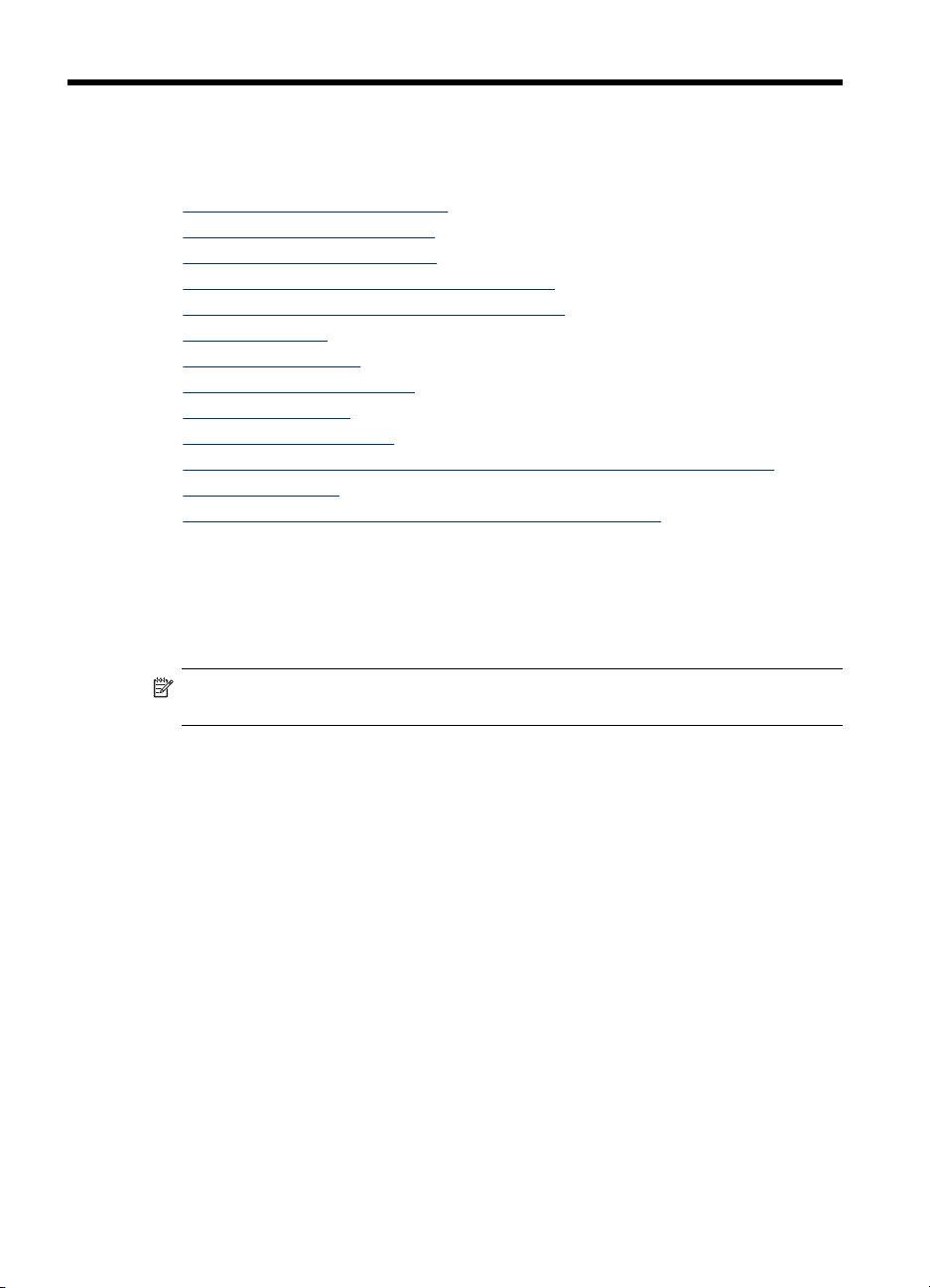
3 Verwenden von All-in-One
Dieser Abschnitt enthält folgende Themen:
•
Verwenden der Bedienfeldmenüs
Arten der Bedienfeldmeldungen
•
Ändern der Geräteeinstellungen
•
Verwenden von HP Solution Center (Windows)
•
Verwenden der HP Photo and Imaging Software
•
Text und Symbole
•
Einlegen der Originale
•
Auswählen von Druckmedien
•
Einlegen von Medien
•
Konfigurieren von Fächern
•
Drucken auf Spezialmedien oder Medien mit benutzerdefinierten Formaten
•
Randloses Drucken
•
Einrichten von Kurzwahleinträgen (nur bei einigen Modellen)
•
Verwenden der Bedienfeldmenüs
Die folgenden Abschnitte bieten eine kurze Übersicht über die auf der
Bedienfeldanzeige angezeigten Menüs der obersten Ebene. Drücken Sie auf die
Menütaste für die entsprechende Funktion, um ein Menü anzuzeigen.
Hinweis Der Anzeigetyp des Bedienfelds (Farbanzeige oder zweizeilige Anzeige)
ist vom Druckermodell abhängig.
• Scanmenü: Eine Liste der Speicherorte oder Programme für gescannte Daten
wird angezeigt, z. B. HP Foto- und Bildbearbeitungssoftware. Mit einigen
Druckermodellen können Sie Fotos scannen und erneut drucken oder gescannte
Dokumente auf einer Speicherkarte speichern.
• Faxmenü: Ermöglicht Ihnen, eine Fax- oder Kurzwahlnummer einzugeben oder
das „Faxmenü“ anzuzeigen. Die Menüoptionen umfassen:
• Ändern der Auflösung
• Aufhellen/Verdunkeln
• Senden verzögerter Faxe
• Festlegen neuer Standardeinstellungen
• Kopiermenü: Die Menüoptionen umfassen:
• Festlegen der Anzahl der Kopien
• Verkleinern/Vergrößern
• Auswählen des Druckmedientyps und -formats
• Fotomenü: Die Menüoptionen umfassen:
• Auswählen der Druckoptionen
• Verwenden von Sonderfunktionen
• Bearbeiten
24 Verwenden von All-in-One
Page 29
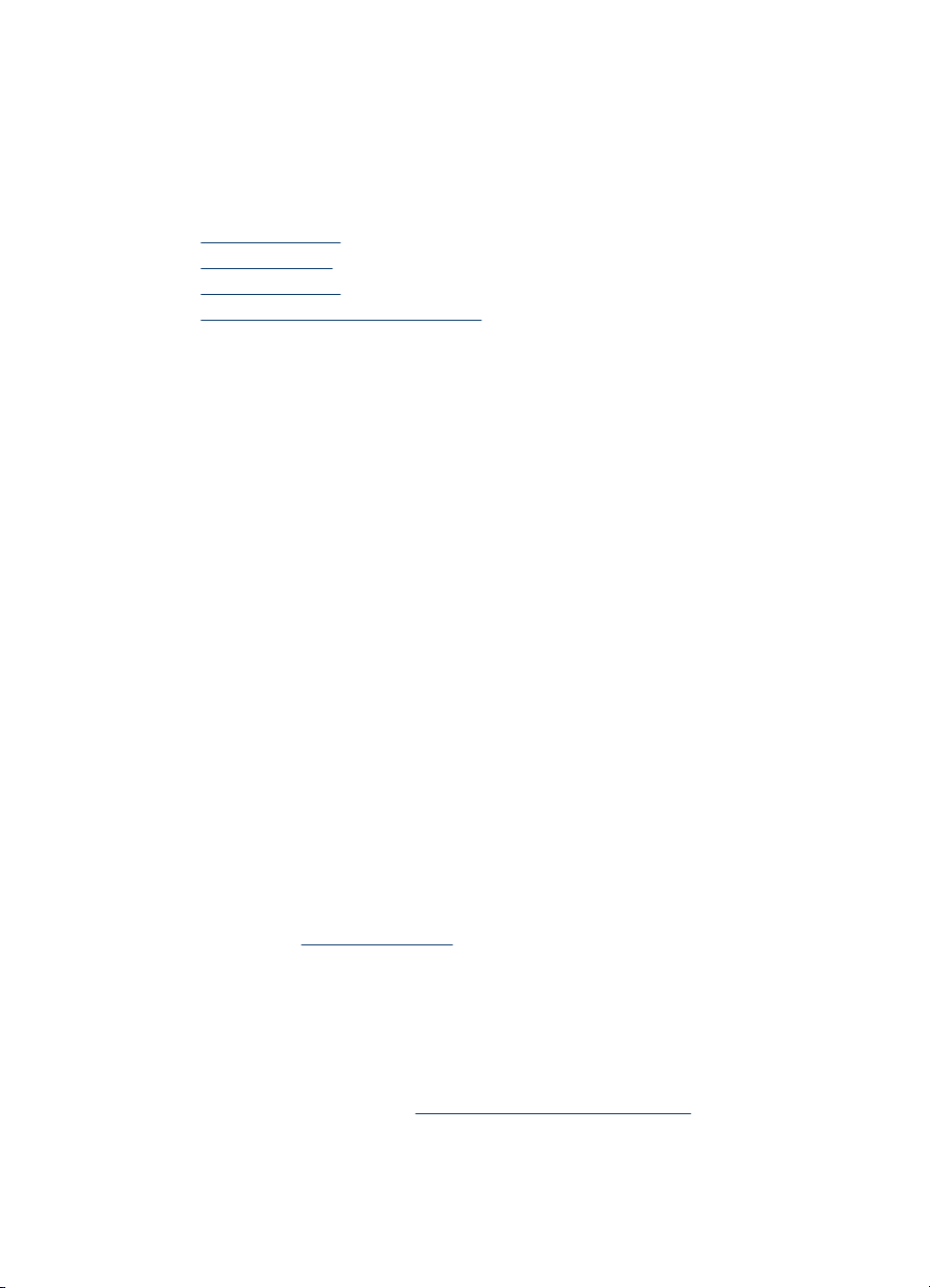
• Übertragung an Computer
• Auswählen eines Photo-Index
Arten der Bedienfeldmeldungen
Dieser Abschnitt enthält folgende Themen:
•
Statusmeldungen
Warnmeldungen
•
Fehlermeldungen
•
Schwerwiegende Fehlermeldungen
•
Statusmeldungen
Diese Meldungen geben über den aktuellen Status des Geräts Auskunft. Es sind keine
Aktionen erforderlich, um diese Meldungen zu entfernen. Die Meldungen ändern sich,
wenn sich der Status des Geräts ändert. Die Statusmeldung BEREIT wird angezeigt,
wenn das Gerät eingeschaltet, bereit und nicht ausgelastet ist und keine
Warnmeldungen ausstehen.
Warnmeldungen
Warnmeldungen enthalten Informationen zu Ereignissen, die Ihre Aufmerksamkeit
erfordern, den Betrieb des Geräts jedoch nicht verhindern. Ein Beispiel für eine
Warnmeldung ist WENIG CYAN-TINTE. Diese Meldungen werden angezeigt, bis Sie
die Ursache beheben.
Fehlermeldungen
Fehlermeldungen weisen darauf hin, dass Maßnahmen durchgeführt werden müssen,
z. B. Einlegen von Druckmedien oder Beseitigen von Papierstaus. Wenn diese
Meldungen angezeigt werden, blinkt in der Regel eine rote Warn-LED. Führen Sie die
entsprechenden Maßnahmen durch, um den Druckvorgang fortzusetzen.
Wenn in der Fehlermeldung ein Fehlercode angezeigt wird, drücken Sie den
Netzschalter, um das Gerät auszuschalten, und schalten Sie es anschließend erneut
ein. In der Regel lässt sich das Problem hierdurch beheben. Wenn die Meldung
weiterhin angezeigt wird, muss das Gerät unter Umständen gewartet werden. Notieren
Sie den Fehlercode, und rufen Sie dann HP Instant Support auf, um weitere
Informationen zur möglichen Ursache der Meldung zu erhalten. Weitere Informationen
finden Sie unter
HP Instant Support.
Schwerwiegende Fehlermeldungen
Schwerwiegende Fehlermeldungen weisen Sie auf eine Fehlfunktion des Geräts hin.
Einige dieser Meldungen können entfernt werden, indem Sie den Netzschalter
drücken, um das Gerät auszuschalten, und es anschließend erneut einschalten. Wenn
ein schwerwiegender Fehler weiterhin auftritt, ist eine Wartung erforderlich. Weitere
Informationen finden Sie unter
Unterstützung und Gewährleistung.
Arten der Bedienfeldmeldungen
25
Page 30
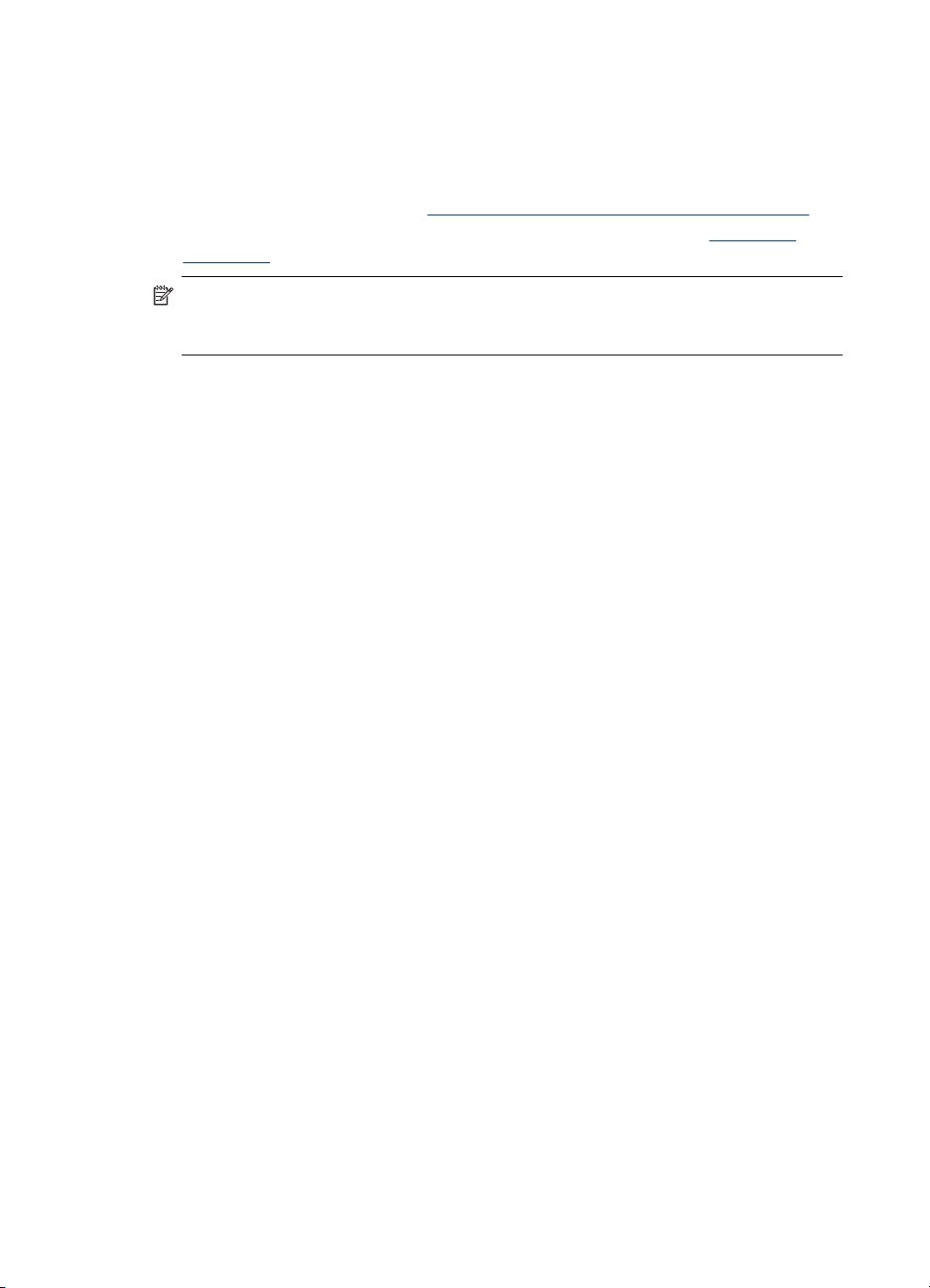
Kapitel 3
Ändern der Geräteeinstellungen
Sie haben folgende Möglichkeiten zum Ändern der Geräteeinstellungen:
• Über das Bedienfeld
• Im HP Solution Center (Windows) oder HP Geräte-Manager (Mac OS). Weitere
Informationen finden Sie unter
• Im integrierten Webserver. Weitere Informationen finden Sie unter
Webserver.
Hinweis Wenn Sie Einstellungen in HP Solution Center oder HP Gerätemanager
konfigurieren, werden über das Bedienfeld vorgenommene Einstellungen (z. B. die
Scannereinstellungen) nicht angezeigt.
So ändern Sie Einstellungen über das Bedienfeld
1. Drücken Sie auf dem Bedienfeld die Menütaste für die Funktion, die Sie
verwenden (z. B. das "Kopierenmenü").
2. Gehen Sie folgendermaßen vor, um die zu ändernde Option zu finden:
• Drücken Sie eine Taste auf dem Bedienfeld, und verwenden Sie dann die
linken und rechten Pfeiltasten, um den Wert zu ändern.
• Wählen Sie die Option aus dem Menü aus, das auf der Bedienfeldanzeige
angezeigt wird.
3. Wählen Sie den gewünschten Wert aus, und drücken Sie OK.
Verwenden der HP Photo and Imaging Software.
Integrierter
So ändern Sie Einstellungen mit der HP Foto- und Bildbearbeitungssoftware
(Mac OS)
1. Klicken Sie im Dock auf das Symbol HP Geräte-Manager.
2. Wählen Sie das Gerät im Dropdown-Menü Geräte aus.
3. Klicken Sie im Menü Informationen und Einstellungen auf ein Element, das Sie
ändern möchten.
So ändern Sie die Einstellungen über den integrierten Webserver
1. Öffnen Sie den integrierten Webserver.
2. Wählen Sie die Seite mit der Einstellung, die Sie ändern möchten.
3. Ändern Sie die Einstellung, und klicken Sie dann auf Übernehmen.
Verwenden von HP Solution Center (Windows)
Auf Windows-Computern stellt das HP Solution Center den Einstiegspunkt für die
HP Photosmart-Software dar. Mit dem HP Solution Center können Sie
Druckeinstellungen ändern, den Faxeinrichtungsassistenten starten,
Verbrauchsmaterial bestellen oder auf die Online-Hilfe zugreifen.
Die im HP Solution Center verfügbaren Funktionen sind von den installierten Geräten
abhängig. Das HP Solution Center ist so konfiguriert, dass Symbole für das
ausgewählte Gerät angezeigt werden. Wenn das ausgewählte Gerät nicht über eine
bestimmte Funktion verfügt, wird das Symbol für diese Funktion im HP Solution Center
nicht angezeigt.
26 Verwenden von All-in-One
Page 31

Wenn im HP Solution Center auf dem Computer überhaupt keine Symbole angezeigt
werden, ist möglicherweise bei der Installation der Software ein Fehler aufgetreten.
Um dies zu beheben, verwenden Sie die „Systemsteuerung“ von Windows, um das
HP Photosmart-Software vollständig zu deinstallieren, und installieren die Software
anschließend erneut. Weitere Informationen finden Sie in der Onlinehilfe für das Gerät.
Informationen zum Starten des HP Solution Center finden Sie unter
HP Photo and Imaging Software.
Verwenden der HP Photo and Imaging Software
Mit der HP Foto- und Bildbearbeitungssoftware können Sie auf eine Vielzahl von
Funktionen zugreifen, die nicht über das Bedienfeld verfügbar sind.
Die Software wird während des Setups auf dem Computer installiert. Weitere
Informationen finden Sie in der Setup-Dokumentation für das Gerät.
Der Zugriff auf die HP Foto- und Bildbearbeitungssoftware erfolgt je nach
Betriebssystem unterschiedlich. Auf Windows-Computern ist der Einstiegspunkt für die
HP Foto- und Bildbearbeitungssoftware beispielsweise das Fenster „HP PhotosmartSoftware“. Wenn Sie einen Macintosh-Computer verwenden, ist der Einstiegspunkt für
die HP Foto- und Bildbearbeitungssoftware das Fenster „HP Photosmart Studio“. In
beiden Fällen dient der Einstiegspunkt als Startpunkt für die HP Foto- und
Bildbearbeitungssoftware und die zugehörigen Dienste.
So öffnen Sie auf einem Windows-Computer die HP Photosmart-Software
1. Führen Sie eine der folgenden Aktionen aus:
• Doppelklicken Sie auf dem Windows-Desktop auf das Symbol für die HP
Photosmart-Software.
• Doppelklicken Sie ganz rechts in der Windows-Taskleiste auf das Symbol
HP Digitale Bildbearbeitung.
• Klicken Sie in der Taskleiste auf Start, zeigen Sie auf Programme bzw. Alle
Programme, wählen Sie HP und klicken Sie dann auf die HP PhotosmartSoftware.
2. Wenn mehr als ein HP Gerät installiert ist, wählen Sie die Registerkarte mit dem
entsprechenden Produktnamen aus.
Verwenden der
Hinweis Auf einem Windows-Computer hängen die Funktionen, die in der HP
Photosmart-Software verfügbar sind, von den installierten Geräten ab. Die
Software ist so konfiguriert, dass Symbole für das ausgewählte Gerät
angezeigt werden. Wenn das ausgewählte Gerät nicht über eine bestimmte
Funktion verfügt, wird das Symbol für diese Funktion in der Software nicht
angezeigt.
Tipp Wenn in der HP Photosmart-Software auf dem Computer keine Symbole
angezeigt werden, ist möglicherweise bei der Installation der Software ein
Fehler aufgetreten. Um dies zu beheben, verwenden Sie die
„Systemsteuerung“ von Windows, um HP Photosmart-Software vollständig zu
deinstallieren, und installieren die Software anschließend erneut. Weitere
Informationen finden Sie im Leitfaden zur Inbetriebnahme des Geräts.
Verwenden der HP Photo and Imaging Software
27
Page 32

Kapitel 3
So öffnen Sie die HP Photosmart Studio-Software auf einem Macintosh-Computer
1. Klicken Sie im Dock auf das Symbol „HP Photosmart Studio“.
Das Fenster „HP Photosmart Studio“ wird angezeigt.
2. Klicken Sie in der Taskleiste von HP Photosmart Studio auf Geräte.
Das Fenster HP Geräte-Manager wird geöffnet.
3. Wählen Sie das Gerät im Dropdown-Menü Gerät aus.
Sie können nun scannen, Faxe senden, Dokumente importieren und verschiedene
Wartungsmaßnahmen durchführen (z. B. den Tintenstand der Druckpatronen
überprüfen).
Hinweis Auf einem Macintosh-Computer sind die Funktionen, die in der
Software HP Photosmart Studio verfügbar sind, vom ausgewählten Gerät
abhängig.
Tipp Wenn Sie die HP Photosmart Studio-Software aufgerufen haben,
können Sie im Dock auf die Menüverknüpfungen zugreifen, indem Sie im Dock
die Maustaste über dem Symbol „HP Photosmart Studio“ gedrückt halten.
Text und Symbole
Sie können Text und Symbole über den Ziffernblock auf dem Bedienfeld eingeben.
Text und Symbole können auch mit der eingeblendeten Tastatur über das Bedienfeld
eingegeben werden (nur bei einigen Modellen). Die eingeblendete Tastatur wird
automatisch auf dem Farbdisplay angezeigt, wenn Sie ein verkabeltes oder drahtloses
Netzwerk, die Daten für die Faxkopfzeile oder die Kurzwahleinträge einrichten.
Sie können auch beim Wählen einer Fax- oder Telefonnummer Symbole über den
Ziffernblock eingeben. Wenn das Gerät die Nummer wählt, erkennt es das Symbol
und reagiert entsprechend. Wenn Sie z. B. einen Bindestrich in die Faxnummer
einfügen, unterbricht das Gerät den Wählvorgang kurz, bevor die restlichen Nummern
gewählt werden. Eine Pause ist hilfreich, wenn vor dem Wählen der Faxnummer
Zugriff auf eine Amtsleitung erforderlich ist.
Hinweis Wenn Sie ein Symbol, wie einen Bindestrich, in die Faxnummer
einfügen möchten, müssen Sie es über das Tastenfeld eingeben.
Eingeben von Zahlen und Text über den Ziffernblock des Bedienfelds
Sie können Text und Symbole über die Tastatur auf dem Bedienfeld eingeben.
Wenn Sie den Text eingegeben haben, drücken Sie OK, um Ihre Eingabe zu speichern.
28 Verwenden von All-in-One
Page 33

So geben Sie Text ein
1. Drücken Sie auf dem Bedienfeld die Zahlentasten, die den Buchstaben des
Namens entsprechen. Die Buchstaben a, b und c können über die Zifferntaste 2
eingegeben werden, wie auf der folgenden Abbildung zu sehen ist.
Tipp Durch mehrmaliges Drücken einer Taste können Sie die verfügbaren
Zeichen anzeigen. Je nach Einstellung für Sprache und Land/Region sind
neben den auf dem Tastenfeld angezeigten Zeichen noch zusätzliche Zeichen
verfügbar.
2. Wenn der richtige Buchstabe angezeigt wird, warten Sie, bis sich der Cursor
automatisch nach rechts bewegt, oder drücken Sie die rechte Pfeiltaste. Drücken
Sie die Zifferntaste, die dem nächsten Buchstaben im Namen entspricht. Drücken
Sie die Taste mehrmals, bis der richtige Buchstabe angezeigt wird. Der erste
Buchstabe eines Worts wird automatisch in Großbuchstaben eingegeben.
So geben Sie ein Leerzeichen, eine Pause oder ein Symbol ein
• Um ein Leerzeichen einzufügen, drücken Sie Leerzeichen.
• Um einen Gedankenstrich einzufügen, drücken Sie Wahlwiederholung/Pause.
Ein Bindestrich wird in der Zahlensequenz angezeigt.
• Um ein Symbol wie beispielsweise @ einzugeben, drücken Sie mehrmals die
Taste Symbole, um durch die Liste der verfügbaren Symbole zu blättern:
Sternchen (*), Bindestrich (-), Kaufmännisches Und (&), Punkt (.), Schrägstrich (/),
Klammern ( ), Apostroph ('), Gleich (=), Nummernzeichen (#), At (@), Unterstrich
(_), Plus (+), Ausrufezeichen (!), Strichpunkt (;), Fragezeichen (?), Komma (,),
Doppelpunkt (:), Prozent (%) und Näherungszeichen (~).
So löschen Sie einen Buchstaben, eine Zahl oder ein Symbol
▲ Wenn Sie ein falsches Zeichen eingeben, drücken Sie die linke Pfeiltaste, um die
Eingabe zu löschen, und geben Sie dann das richtige Zeichen ein.
Eingeben von Text über die eingeblendete Tastatur (nur bei einigen Modellen)
Sie können Text oder Symbole über die Tastatur eingeben, die automatisch im
Farbdisplay angezeigt wird, wenn die Eingabe von Text erforderlich ist. Diese Tastatur
Text und Symbole
29
Page 34

Kapitel 3
wird z. B. automatisch eingeblendet, wenn Sie ein Netzwerk (verkabelt oder Funk),
eine Faxkopfzeile oder Kurzwahleinträge einrichten.
So geben Sie Text über die eingeblendete Tastatur ein
1. Zum Auswählen von Buchstaben, Zahlen oder Symbolen mit der eingeblendeten
Tastatur drücken Sie die Pfeiltasten und markieren die gewünschte Auswahl.
So geben Sie Klein- und Großbuchstaben, Zahlen und Symbole ein
• Um Kleinbuchstaben einzugeben, drücken Sie auf der eingeblendeten Tastatur
die abc-Taste und dann OK.
• Um Großbuchstaben einzugeben, drücken Sie auf der eingeblendeten
Tastatur die ABC-Taste und dann OK.
• Um Zahlen und Symbole einzugeben, drücken Sie auf der eingeblendeten
Tastatur die 123-Taste und dann OK.
So fügen Sie ein Leerzeichen hinzu
Um ein Leerzeichen hinzuzufügen, drücken Sie auf der eingeblendeten Tastatur
die rechte Pfeiltaste und dann OK.
Hinweis Verwenden Sie nur die rechte Pfeiltaste auf der eingeblendeten
Tastatur zum Hinzufügen von Leerzeichen. Mit den Pfeiltasten des Bedienfelds
können keine Leerzeichen hinzugefügt werden.
2. Wenn Sie den entsprechenden Buchstaben, die Zahl oder das Symbol markiert
haben, drücken Sie auf dem Bedienfeld die OK-Taste, um das Zeichen
auszuwählen.
Die Auswahl wird auf dem Farbdisplay angezeigt.
Tipp Um einen Buchstaben, eine Zahl oder ein Symbol zu löschen, markieren
Sie auf der eingeblendeten Tastatur Löschen und drücken Sie OK.
3. Wenn Sie die Eingabe von Text, Zahlen oder Symbolen abgeschlossen haben,
markieren Sie auf der eingeblendeten Tastatur die Option Fertig und drücken Sie
dann OK.
Verfügbare Symbole für Faxnummern (nur bei einigen Modellen)
Um beispielsweise ein Symbol wie „*“ einzugeben, drücken Sie mehrmals Symbole,
um durch die Liste der verfügbaren Symbole zu blättern. In der folgenden Tabelle sind
30 Verwenden von All-in-One
Page 35

die Symbole aufgeführt, die Sie in Fax- oder Telefonnummern, Faxkopfzeilen und
Kurzwahleinträgen verwenden können.
Verfügbare
Symbole
* Ermöglicht die Eingabe eines
- Bei automatischen Wahlvorgängen fügt
( ) Zeigt eine öffnende oder schließende
W Wenn bei automatischen
R Bei automatischen Wahlvorgängen
+ Zeigt ein Pluszeichen an. Dieses
Beschreibung Verfügbar für Eingabe von
Sternchens, wenn dieses zum Wählen
benötigt wird.
das Gerät eine Pause in die
Zahlensequenz ein.
Klammer an, durch die Zahlenblöcke
zum besseren Lesen voneinander
getrennt werden können (z. B. die
Vorwahl von der übrigen
Telefonnummer). Diese Symbole haben
keine Auswirkungen auf den
Wählvorgang.
Wahlvorgängen das Zeichen W
verwendet wird, wartet das Gerät einen
Wählton ab, bevor der Wählvorgang
fortgesetzt wird.
erfüllt das R die gleiche Funktion wie die
Flash-Taste auf dem Telefon.
Symbol hat keine Auswirkungen auf den
Wählvorgang.
Faxkopfzeilenname,
Kurzwahleinträge,
Kurzwahlnummern, Fax- und
Telefonnummern sowie Einträge
für die Wahlüberwachung
Faxkopfzeilenname,
Faxkopfzeilennummer,
Kurzwahleinträge,
Kurzwahlnummern sowie Fax- und
Telefonnummern
Faxkopfzeilenname,
Faxkopfzeilennummer,
Kurzwahleinträge,
Kurzwahlnummern sowie Fax- und
Telefonnummern
Kurzwahlnummern sowie Fax- und
Telefonnummern
Kurzwahlnummern sowie Fax- und
Telefonnummern
Faxkopfzeilenname,
Faxkopfzeilennummer,
Kurzwahleinträge,
Kurzwahlnummern sowie Fax- und
Telefonnummern
Einlegen der Originale
Originale für Kopier-, Fax-und Scanaufträge können in den automatischen
Vorlageneinzug eingelegt oder auf das Vorlagenglas gelegt werden. Originale im
automatischen Vorlageneinzug werden automatisch vom Gerät eingezogen.
Einlegen von Originalen in den automatischen Vorlageneinzug (ADF)
Sie können ein- oder beidseitig bedruckte Dokumente mit einer Seite oder mehreren
Seiten im A4- oder Letter-Format kopieren, scannen, oder faxen, wenn Sie diese in
das Dokumentzufuhrfach einlegen.
Vorsicht Legen Sie keine Fotos in den ADF ein, da diese beschädigt werden
könnten.
Einlegen der Originale
31
Page 36

Kapitel 3
Hinweis Beidseitig bedruckte Dokumente im Legal-Format können über den
automatischen Vorlageneinzug weder gescannt, kopiert noch gefaxt werden.
Manche Funktionen, z. B. die Kopierfunktion An Seite anpassen, sind nicht
verfügbar, wenn Sie die Originale in den automatischen Vorlageneinzug einlegen.
Legen Sie die Originale auf das Vorlagenglas, um diese Funktionen zu verwenden.
In das Dokumentzufuhrfach können maximal of 50 Blatt Normalpapier eingelegt
werden.
So legen Sie Originale in den automatischen Vorlageneinzug ein
1. Legen Sie das Original mit der bedruckten Seite nach oben in das
Dokumentzufuhrfach ein. Legen Sie die Seiten so ein, dass der Seitenanfang
zuerst eingezogen wird. Schieben Sie das Papier in den automatischen
Vorlageneinzug, bis ein Signalton zu hören ist oder auf der Anzeige die Meldung
angezeigt wird, dass die eingelegten Seiten erkannt wurden.
Tipp Weitere Hilfe zum Einlegen von Originalen in den automatischen
Vorlageneinzug bietet die Abbildung im Vorlageneinzugsfach.
2. Schieben Sie die Papierquerführungen nach innen, bis diese die linke und rechte
Kante des Mediums berühren.
Hinweis Nehmen Sie alle Originale aus dem Dokumentzufuhrfach, bevor Sie die
Abdeckung des Geräts anheben.
Auflegen von Originalen auf das Vorlagenglas
Sie können Originale bis zum Format Letter oder A4 kopieren, scannen oder faxen,
indem Sie sie auf das Vorlagenglas legen. Bei einigen Modellen können Originale im
Legal-Format auf dem Vorlagenglas verwendet werden. Wenn das Original mehrere
Seiten umfasst, legen Sie es in den automatischen Vorlageneinzug ein. Wenn Ihr
Modell keine Originale im Legal-Format auf dem Vorlagenglas unterstützt, legen Sie
solche Originale in den automatischen Vorlageneinzug ein.
Hinweis Viele der Sonderfunktionen können nicht ordnungsgemäß verwendet
werden, wenn das Vorlagenglas und die Abdeckungsunterseite nicht sauber sind.
Weitere Informationen finden Sie unter
32 Verwenden von All-in-One
Reinigen des Geräts.
Page 37

So legen Sie ein Original auf das Vorlagenglas
1. Nehmen Sie alle Originale aus dem Dokumentzufuhrfach heraus, und heben Sie
dann die Abdeckung an.
2. Legen Sie das Original mit der bedruckten Seite nach unten auf die vordere rechte
Ecke des Vorlagenglases.
Tipp Die Führungen entlang der Kanten des Vorlagenglases bieten eine
Orientierungshilfe beim Auflegen von Originalen.
3. Schließen Sie die Abdeckung.
Auswählen von Druckmedien
Das Gerät liefert bei den meisten gängigen Papiersorten einwandfreie Ergebnisse. Sie
sollten aber dennoch einige Druckmediensorten testen, bevor Sie größere Mengen
kaufen. Optimale Druckqualität erzielen Sie mit Druckmedien von HP. Weitere
Informationen zu Druckmedien von HP finden Sie auf der HP-Website unter
www.hp.com.
Tipps zum Auswählen und Verwenden von Druckmedien
Beachten Sie die folgenden Richtlinien, um optimale Druckergebnisse zu erzielen.
• Verwenden Sie ausschließlich Medien, die den Gerätespezifikationen
entsprechen. Weitere Informationen finden Sie unter
unterstützten Medien.
• Legen Sie jeweils nur einen Medientyp in ein Papierfach ein.
• Legen Sie in Fach 1 und Fach 2 die Druckmedien mit der zu bedruckenden Seite
nach unten ein, und richten Sie den Medienstapel an der rechten und hinteren
Kante des Fachs aus. Fach 2 ist bei einigen Modellen vorhanden. Weitere
Informationen finden Sie unter
• In Fach 2 darf nur Normalpapier eingelegt werden.
Einlegen von Medien.
Auswählen von Druckmedien
Technische Daten der
33
Page 38

Kapitel 3
• Überladen Sie die Fächer nicht. Weitere Informationen finden Sie unter
Technische Daten der unterstützten Medien.
• Um Papierstaus, schlechte Druckqualität und andere Probleme beim Drucken zu
vermeiden, verwenden Sie auf keinen Fall folgende Medien:
• Mehrteilige Formulare
• Beschädigte, gewellte oder verknitterte Druckmedien
• Perforierte Druckmedien
• Druckmedien, deren Oberfläche stark strukturiert bzw. geprägt ist oder die
Tinte nicht gut aufnehmen
• Zu leichte oder leicht dehnbare Druckmedien
Karten und Umschläge
• Vermeiden Sie die Verwendung von Umschlägen mit einer sehr glatten
Oberfläche, selbstklebenden Flächen, Klappen oder Fenstern. Verwenden Sie
außerdem keine Karten und Umschläge mit dicken, unregelmäßigen oder
gewellten Kanten bzw. Flächen, die gekräuselt, geknittert oder anderweitig
beschädigt sind.
• Verwenden Sie feste Umschläge und vergewissern Sie sich, dass die Falzen nicht
zu locker gefaltet sind.
• Legen Sie Umschläge mit den Klappen nach oben ein.
Fotomedien
• Verwenden Sie zum Drucken von Fotos den Modus Höchste. Beachten Sie, dass
in diesem Modus das Drucken länger dauert und mehr Speicher im Rechner
belegt wird.
• Entnehmen Sie nach dem Drucken jedes Blatt einzeln, und legen Sie es zum
Trocknen beiseite. Wenn feuchte Druckmedien gestapelt werden, kann die Tinte
verwischen.
Transparentfolien
• Legen Sie Transparentfolien so ein, dass die raue Seite nach unten und der
Klebestreifen zur Hinterseite des Geräts zeigt.
• Verwenden Sie zum Bedrucken von Transparentfolien den Modus Normal. Dieser
Modus bietet eine längere Trocknungszeit und gewährleistet dadurch, dass die
Tinte vollständig trocknet, bevor die nächste Seite in das Ausgabefach
ausgegeben wird.
• Entnehmen Sie nach dem Drucken jedes Blatt einzeln, und legen Sie es zum
Trocknen beiseite. Wenn feuchte Druckmedien gestapelt werden, kann die Tinte
verwischen.
34 Verwenden von All-in-One
Page 39

Medien mit Sonderformaten
• Verwenden Sie nur vom Gerät unterstützte Sonderformate.
• Wenn die verwendete Softwareanwendung Medien in Sonderformaten unterstützt,
legen Sie in der Anwendung das Medienformat fest, bevor Sie das Dokument
drucken. Legen Sie das Format andernfalls im Druckertreiber fest. Sie müssen
unter Umständen vorhandene Dokumente neu formatieren, damit diese auf
Medien mit benutzerdefiniertem Format richtig gedruckt werden.
Technische Daten der unterstützten Medien
Verwenden Sie die Tabellen Unterstützte Formate und Unterstützte Medientypen und -
gewichte, um die richtigen Medien für Ihr Gerät sowie die Funktionen zu ermitteln, für
die Ihre Medien geeignet sind.
•
Unterstützte Formate
Unterstützte Medientypen und -gewichte
•
Unterstützte Formate
Hinweis Fach 2 und der Duplexer sind bei einigen Modellen verfügbar.
Medienformat Fach 1 Fach 2
Standardmedienformate
US-Letter (216 x 279 mm)
216 x 330 mm*
US-Legal (216 x 356 mm)
DIN A4 (210 x 297 mm)
US-Executive (184 x 267 mm)
U.S. Statement (140 x 216 mm)
B5 (182 x 257 mm)
A5 (148 x 210 mm)
6 x 8 mm*
Randlos A4 (210 x 297 mm)*
Randlos A5 (148 x 210 mm)*
Randlos B5 (182 x 257 mm)*
Umschläge
Umschlag US Nr. 10
(105 x 241 mm)*
Duplexer
ADF
Auswählen von Druckmedien
35
Page 40

Kapitel 3
(Fortsetzung)
Medienformat Fach 1 Fach 2
Umschlag Monarch
(98 x 191 mm)*
HP Grußkartenumschlag
(111 x 152 mm)*
A2-Umschlag (111 x 146 mm)*
Umschlag DL (110 x 220 mm)*
Umschlag C5 (162 x 229 mm)*
Umschlag C6 (114 x 162 mm)*
Duplexer
ADF
Japanischer Chou-Umschlag Nr.
3 (120 x 235 mm)*
Japanischer Chou-Umschlag Nr.
4 (90 x 205 mm)*
Karten
Karteikarte (76,2 x 127 mm)*
Karteikarte (102 x 152 mm)*
Karteikarte (127 x 203 mm)*
A6-Karte (105 x 148,5 mm)*
Randlos A6-Karte
(105 x 148,5 mm)*
Hagaki** (100 x 148 mm)*
Fotomedien
Fotomedien (76,2 x 127 mm)*
Fotomedien (102 x 152 mm)*
Fotomedien (5 x 7 mm)*
Fotomedien (8 x 10 mm)*
Fotomedien (10 x 15 cm)*
Foto L (89 x 127 mm)*
Randlose Fotomedien
(102 x 152 mm)*
Randlose Fotomedien (5 x 7 mm)*
Randlose Fotomedien (8 x 10
mm)*
36 Verwenden von All-in-One
Page 41

(Fortsetzung)
Medienformat Fach 1 Fach 2
Randlose Fotomedien (8.5 x 11
Duplexer
ADF
mm)*
Randlose Fotomedien
(10 x 15 cm)*
Randloses Foto L (89 x 127 mm)*
Andere Medien
Medien mit Sonderformaten
zwischen 76,2 bis 216 mm Breite
und 127 bis 356 mm Länge*
Medien mit Sonderformaten
(ADF) zwischen 127 bis 216 mm
Breite und 241 bis 305 mm Länge
Panorama (4 x 10 mm,
4 x 11 mm und 4 x 12 mm)*
Randloses Panorama
(4 x 10 mm, 4 x 11 mm und
4 x 12 mm)*
* Nicht für ein- oder beidseitigen Druck mit dem ADF geeignet
** Das Gerät ist nur mit Normal- und Inkjetpapier im Format Hagaki der Japan Post
kompatibel. Fotopapier im Format Hagaki der Japan Post ist nicht mit dem Gerät
kompatibel.
Unterstützte Medientypen und -gewichte
Hinweis Fach 2 und der Duplexer sind bei einigen Modellen verfügbar.
Fach Typ Papiergewicht Fassungsvermögen
Fach 1 Papier
Transparentfolien Bis zu 70 Blatt
Fotomedien
Etiketten Bis zu 100 Blatt
Umschläge
60 bis 105 g/m
280 g/m
75 bis 90 g/m
2
Bis zu 250 Blatt
Normalpapier
(25 mm oder Stapel
von 254 mm)
(17 mm oder Stapel
von 170 mm)
2
Bis zu 100 Blatt
(17 mm oder Stapel
von 17,02 mm)
(17 mm oder Stapel
von 17,02 mm)
2
Bis zu 30 Blatt
Auswählen von Druckmedien
37
Page 42

Kapitel 3
(Fortsetzung)
Fach Typ Papiergewicht Fassungsvermögen
Karten
Fach 2 Nur Normalpapier
Duplexer Papier
Ausgabe-
Alle unterstützten Medien Bis zu 150 Blatt
fach
Festlegen der Mindestbreite von Rändern
Die Seitenränder müssen im Hochformat mindestens diesen Randeinstellungen
entsprechen.
(17 mm oder Stapel
von 17,02 mm)
Bis zu 200 g/m
2
Bis zu 80 Karten
60 bis 105 g/m
2
Bis zu 350 Blatt
Normalpapier
(35 mm oder Stapel
von 35 mm)
60 bis 105 g/m
2
Nicht zutreffend
Normalpapier
(Textdruck)
38 Verwenden von All-in-One
Page 43

Medium (1) Linker
Rand
(2) Rechter
Rand
(3) Oberer
Rand
(4) Unterer
Rand*
US-Letter
US-Legal
A4
US-Executive
US-Statement
216 x 297 mm
B5
A5
Karten
Medien in Sonderformaten
Fotomedien
Umschläge 3,3 mm 3,3 mm 16,5 mm 16,5 mm
* Um diese Randeinstellung auf Windows-Computern vorzunehmen, klicken Sie im
Druckertreiber auf die Registerkarte Effekte und wählen Sie Randminimierung aus.
Hinweis Wenn Sie den Duplexer (bei einigen Modellen verfügbar) verwenden,
müssen der obere und der untere Rand mindestens 12 mm breit sein.
Einlegen von Medien
Dieser Abschnitt enthält Anleitungen zum Einlegen von Druckmedien in das Gerät.
Hinweis Fach 2 ist bei einigen Modellen vorhanden. Bestellinformationen finden
Sie unter
Online-Bestellung von Druckerverbrauchsmaterialien.
3,3 mm 3,3 mm 3,3 mm 3,3 mm
So legen Sie Papier in Fach 1 (Hauptfach) ein
1. Heben Sie das Ausgabefach an.
Einlegen von Medien
39
Page 44

Kapitel 3
2. Legen Sie die Druckmedien mit der zu bedruckenden Seite nach unten
rechtsbündig in das Fach ein. Achten Sie darauf, dass der Medienstapel rechts
und hinten am Fach anliegt und nicht über die Begrenzungslinie im Fach
herausragt.
Hinweis Legen Sie kein Papier ein, während das Gerät druckt.
3. Verschieben Sie die Medienführungen im Fach, um diese an das eingelegte
Medienformat anzupassen, und senken Sie anschließend das Ausgabefach.
4. Ziehen Sie die Verlängerung am Ausgabefach heraus.
40 Verwenden von All-in-One
Page 45

So legen Sie Papier in Fach 2 ein
1. Ziehen Sie das Fach unterhalb der Vorderseite aus dem Gerät heraus.
2. Legen Sie das Papier mit der zu bedruckenden Seite nach unten rechtsbündig in
das Fach ein. Achten Sie darauf, dass der Papierstapel rechts und hinten am Fach
anliegt und nicht über die Markierung im Fach hinausragt.
Hinweis In Fach 2 darf nur Normalpapier eingelegt werden.
3. Verschieben Sie die Medienführungen im Fach, um diese an das eingelegte
Format anzupassen.
Einlegen von Medien
41
Page 46

Kapitel 3
4. Setzen Sie vorsichtig das Fach erneut ein.
5. Ziehen Sie die Verlängerung am Ausgabefach heraus.
Konfigurieren von Fächern
Hinweis Fach 2 ist bei einigen Modellen vorhanden. Bestellinformationen finden
Sie unter
Das Gerät zieht die Medien standardmäßig aus Fach 1 ein. Wenn Fach 1 leer ist,
werden die Medien aus Fach 2 eingezogen (falls dieses installiert ist und darin
Druckmedien eingelegt sind). Dieses Standardverhalten kann mit folgenden
Funktionen geändert werden:
• Papierfachsperre: Mit dieser Funktion können Sie spezielle Druckmedien, z. B.
Papier mit Briefkopf oder Vordrucke, vor unbeabsichtigter Verwendung schützen.
Wenn beim Drucken eines Dokuments in Fach 1 keine Medien mehr vorhanden
sind, wird der Druckauftrag nicht mit Papier aus dem gesperrten Fach fortgesetzt.
• Standardfach: Mit dieser Einstellung können Sie das Fach festlegen, aus dem
zuerst Medien eingezogen werden.
Online-Bestellung von Druckerverbrauchsmaterialien.
Hinweis Um diese beiden Einstellungen zu verwenden, müssen Sie in der
Druckersoftware die automatische Fachauswahl aktivieren. Wenn Sie bei einem
Netzwerkgerät ein Standardfach festlegen, wird dieses für alle Benutzer des
Geräts als Standardfach festgelegt.
In Fach 2 darf nur Normalpapier eingelegt werden.
Die folgende Tabelle zeigt, wie Sie die Facheinstellungen für verschiedene
Druckanforderungen konfigurieren müssen.
Druckanforderung... Vorgehensweise
Die gleichen Medien in beide Fächer einlegen
und das Fach wechseln, wenn im ersten Fach
keine Medien mehr vorhanden sind.
Spezielle Druckmedien (wie etwa
Transparentfolien oder Papier mit Briefkopf)
42 Verwenden von All-in-One
Legen Sie Medien in Fach 1 und Fach 2
•
ein. Weitere Informationen finden Sie
unter
Einlegen von Medien.
Vergewissern Sie sich, dass die
•
Papierfachsperre deaktiviert ist.
Legen Sie Spezialmedien in Fach 1 und
•
Normalpapier in Fach 2 ein.
Stellen Sie sicher, dass die
•
Papierfachsperre für Fach 1 aktiviert ist.
Page 47

(Fortsetzung)
Druckanforderung... Vorgehensweise
und Normalpapier zugleich in die Fächer
einlegen.
In beide Fächer Medien einlegen und
festlegen, dass die Medien zuerst aus einem
bestimmten Fach eingezogen werden.
Legen Sie Medien in Fach 1 und Fach 2
•
ein.
Vergewissern Sie sich, dass das
•
gewünschte Fach als Standardfach
festgelegt ist.
Konfigurieren der Fächer
1. Stellen Sie sicher, dass das Gerät eingeschaltet ist.
2. Führen Sie einen der folgenden Schritte aus:
• Integrierter Webserver: Klicken Sie auf die Registerkarte Einstellungen und
anschließend im linken Fensterbereich auf Papieraufnahme.
• Druckertreiber (Windows): Klicken Sie auf der Registerkarte Funktionen
oder der Registerkarte Farbe auf die Schaltfläche Druckerdienste, und
wählen Sie anschließend Papierzufuhr aus.
• Toolbox (Windows): Klicken Sie auf die Registerkarte Dienste und
anschließend auf Papierzufuhr.
• HP Drucker-Dienstprogramm (Mac OS): Klicken Sie im Fenster
Papierzuführung auf Fächerkonfiguration.
• Bedienfeld: Drücken Sie die Taste Einrichten, wählen Sie Einstellungen und
dann Standardfach oder Fachsperre.
3. Klicken Sie auf OK oder Anwenden, nachdem Sie die gewünschten
Facheinstellungen geändert haben.
Drucken auf Spezialmedien oder Medien mit benutzerdefinierten Formaten
• So drucken Sie auf Spezialmedien oder Medien mit benutzerdefinierten Formaten
(Windows)
So drucken Sie auf Spezialmedien oder Medien mit benuterdefinierten Formaten
•
(Mac OS)
So drucken Sie auf Spezialmedien oder Medien mit benutzerdefinierten Formaten (Windows)
1. Legen Sie die geeigneten Medien ein. Weitere Informationen finden Sie unter
Einlegen von Medien.
2. Klicken Sie bei geöffnetem Dokument im Menü Datei auf Drucken und danach auf
Einrichten, Eigenschaften oder Voreinstellungen.
3. Klicken Sie auf die Registerkarte Papier/Eigenschaften.
Drucken auf Spezialmedien oder Medien mit benutzerdefinierten Formaten
43
Page 48

Kapitel 3
4. Wählen Sie in der Dropdown-Liste Papierformat das eingelegte Medienformat aus.
So legen Sie ein benutzerdefiniertes Format fest:
a. Klicken Sie auf die Schaltfläche Benutzerdefiniert.
b. Geben Sie einen Namen für das neue benutzerdefinierte Format ein.
c. Geben Sie die Abmessungen in die Felder Breite und Höhe ein, und klicken
Sie auf Speichern.
d. Klicken Sie zweimal auf OK, um das Dialogfeld für die Eigenschaften bzw.
Voreinstellungen zu schließen. Öffnen Sie das Dialogfeld erneut.
e. Wählen Sie das neue benutzerdefinierte Format aus.
5. So wählen Sie den Medientyp aus:
a. Klicken Sie in der Dropdown-Liste Papiertyp auf Weitere.
b. Klicken Sie auf den gewünschten Medientyp und anschließend auf OK.
6. Wählen Sie die Medienquelle in der Dropdown-Liste Papierzufuhr aus.
7. Ändern Sie bei Bedarf weitere Einstellungen, und klicken Sie dann auf OK.
8. Drucken Sie das Dokument.
So drucken Sie auf Spezialmedien oder Medien mit benuterdefinierten Formaten (Mac OS)
1. Legen Sie die geeigneten Medien ein. Weitere Informationen finden Sie unter
Einlegen von Medien.
2. Klicken Sie im Menü Datei auf Seiteneinrichtung.
3. Wählen Sie das Medienformat.
4. So legen Sie ein benutzerdefiniertes Format fest:
a. Klicken Sie im Pulldown-Menü Papierformat auf Benutzerdefiniertes
Papierformat verwalten.
b. Klicken Sie auf Neu, und geben Sie einen Namen für das Format in das Feld
Name ein.
c. Geben Sie die Abmessungen in die Felder Breite und Höhe ein, und legen Sie
gegebenenfalls die Ränder fest.
d. Klicken Sie auf Fertig oder OK und danach auf Speichern.
5. Klicken Sie im Menü Datei auf Seiteneinstellung, und wählen Sie das neue
benutzerdefinierte Format aus.
6. Klicken Sie auf OK.
7. Klicken Sie im Menü Datei auf Drucken.
8. Öffnen Sie das Fenster Papierzuführung.
9. Klicken Sie unter Ausgabepapierformat auf die Registerkarte An Papierformat
anpassen, und wählen Sie anschließend das benutzerdefinierte Papierformat aus.
10. Ändern Sie bei Bedarf weitere Einstellungen, und klicken Sie dann auf OK oder
Drucken.
Randloses Drucken
Randloses Drucken ermöglicht Ihnen, bestimmte Medientypen und eine Reihe von
Standard-Medienformaten bis zum Rand zu bedrucken.
44 Verwenden von All-in-One
Page 49

Hinweis Öffnen Sie die Datei in einer Softwareanwendung, und legen Sie die
Bildgröße fest. Vergewissern Sie sich, dass die Bildgröße dem Medienformat
entspricht, auf das gedruckt werden soll.
Auf diese Funktion können Sie auch über die Registerkarte Druckbefehle
zugreifen. Öffnen Sie den Druckertreiber, wählen Sie die Registerkarte
Druckbefehle aus, und wählen Sie den Druckbefehl in der Dropdown-Liste für den
Druckauftrag aus.
So drucken Sie ein randloses Dokument (Windows)
1. Legen Sie die geeigneten Medien ein. Weitere Informationen finden Sie unter
Einlegen von Medien.
2. Öffnen Sie die zu druckende Datei.
3. Öffnen Sie in der Anwendung den Druckertreiber:
a. Klicken Sie auf Datei und anschließend auf Drucken.
b. Klicken Sie auf Eigenschaften oder Einrichten.
4. Klicken Sie auf die Registerkarte Papier/Qualität.
5. Wählen Sie in der Dropdown-Liste Papierformat das eingelegte Medienformat aus.
6. Aktivieren Sie das Kontrollkästchen Randloser Druck.
7. Wählen Sie die Medienquelle in der Dropdown-Liste Papierzufuhr aus.
8. Wählen Sie in der Dropdown-Liste Papiertyp den eingelegten Medientyp aus.
9. Wenn Sie Fotos drucken, wählen Sie in der Dropdown-Liste Druckqualität die
Option Optimal aus. Wahlweise können Sie Maximale dpi auswählen. Diese
Option bietet optimierte Auflösungen von bis zu 4800 x 1200 dpi* für optimale
Druckqualität.
*Bis zu 4800 x 1200 für Farbdruck optimierte dpi und 1200 dpi Eingangsauflösung.
Durch diese Einstellung kann vorübergehend viel Festplattenspeicher belegt
werden (400 MB oder mehr), und der Druckvorgang dauert länger.
10. Ändern Sie bei Bedarf weitere Druckeinstellungen, und klicken Sie dann auf OK.
11. Drucken Sie das Dokument.
12. Wenn Sie auf Fotomedien mit Abreißstreifen gedruckt haben, entfernen Sie den
Streifen, damit das Dokument vollständig randlos ist.
So drucken Sie ein randloses Dokument (Mac OS)
1. Legen Sie die geeigneten Medien ein. Weitere Informationen finden Sie unter
Einlegen von Medien.
2. Öffnen Sie die zu druckende Datei.
3. Klicken Sie auf Datei und dann auf Seite einrichten.
4. Wählen Sie das randlose Medienformat aus, und klicken Sie dann auf OK.
5. Klicken Sie auf Datei und anschließend auf Drucken.
6. Öffnen Sie das Fenster Papiersorte/Qualität.
7. Klicken Sie auf die Registerkarte Papier, und wählen Sie dann in der Dropdown-
Liste Papiertyp den Medientyp aus.
Randloses Drucken 45
Page 50

Kapitel 3
8. Wenn Sie Fotos drucken, wählen Sie in der Dropdown-Liste Qualität die Option
Optimal aus. Sie können auch Maximale dpi auswählen. Diese Option bietet
optimierte Auflösungen bis zu 4800 x 1200 dpi*.
*Bis zu 4800 x 1200 für Farbdruck optimierte dpi und 1200 dpi Eingangsauflösung.
Durch diese Einstellung kann vorübergehend viel Festplattenspeicher belegt
werden (400 MB oder mehr), und der Druckvorgang dauert länger.
9. Wählen Sie die Medienquelle aus. Wenn Sie auf dickem Papier oder Fotomedien
drucken, wählen Sie manuelle Papierzufuhr aus.
10. Legen Sie bei Bedarf weitere Druckeinstellungen fest, und klicken Sie auf Drucken.
11. Wenn Sie auf Fotomedien mit Abreißstreifen gedruckt haben, entfernen Sie den
Streifen, damit das Dokument vollständig randlos ist.
Einrichten von Kurzwahleinträgen (nur bei einigen Modellen)
Sie können für häufig verwendete Faxnummern und Netzwerkordner
Kurzwahleinträge einrichten. Dies ermöglicht das schnelle Wählen der Nummern über
das Bedienfeld. Die ersten fünf Einträge für jedes dieser Ziele sind den fünf
Kurzwahltasten auf dem Bedienfeld zugeordnet.
Einrichten von Kurzwahleinträgen oder -gruppen
Faxnummern oder Gruppen von Faxnummern können als Kurzwahleinträge
gespeichert werden. Die Kurzwahleinträge 1 bis 5 sind den entsprechenden fünf
Kurzwahltasten auf dem Bedienfeld zugeordnet.
Informationen zum Drucken einer Liste der eingerichteten Kurzwahleinträge finden Sie
unter
Drucken und Anzeigen einer Liste der Kurzwahleinträge.
So richten Sie Kurzwahleinträge ein
• Integrierter Webserver (Netzwerkverbindung): Öffnen Sie den integrierten
Webserver, klicken Sie auf die Registerkarte Einstellungen und anschließend im
linken Bereich auf Fax-Kurzwahl.
• So fügen Sie einen Eintrag hinzu Geben im Abschnitt Schnelleingabe eines
Faxkurzwahleintrags die erforderlichen Informationen in die Felder ein.
• Um einen Eintrag zu bearbeiten oder zu ändern, wählen Sie diesen im
Abschnitt Fax-Kurzwahl-Adressbuch aus und klicken auf das Symbol
Bearbeiten bzw. Löschen.
• Klicken Sie abschließend auf Anwenden.
• HP PhotoSmart-Software: Öffnen Sie die HP Photosmart-Software, und befolgen
Sie die Anweisungen in der Onlinehilfe.
46 Verwenden von All-in-One
Page 51

• HP Geräte-Manager (Mac OS): Starten Sie den HP Geräte-Manager, klicken Sie
auf Informationen und Einstellungen, und wählen Sie dann in der DropdownListe die Option Einstellungen für Faxkurzwahl aus.
• Bedienfeld: Drücken Sie Einrichten, und wählen Sie dann die Option
Kurzwahleinträge einrichten aus.
• So fügen Sie Einträge hinzu oder ändern Einträge Wählen Sie Einzelkurzwahl
oder Gruppenkurzwahl aus, und drücken Sie die Pfeiltasten, um eine nicht
verwendete Eintragsnummer zu markieren. Sie können die Eintragsnummer
auch über das Tastenfeld oder die Tastatur eingeben. Geben Sie die
Faxnummer ein, und drücken Sie OK. Fügen Sie Pausen bzw. andere
erforderliche Ziffern ein, z. B. Vorwahlnummern, bei Nebenstellenanlagen die
Amtskennung für Nummern außerhalb der Nebenstellenanlage (in der Regel 9
oder 0) oder internationale Vorwahlnummern. Geben Sie den Namen ein, und
drücken Sie OK.
• So löschen Sie einen oder alle Einträge: Wählen Sie Kurzwahl löschen,
drücken Sie die Pfeiltasten, um den Kurzwahleintrag zu markieren, den Sie
löschen möchten, und drücken Sie OK.
So richten Sie eine Kurzwahlgruppe ein
Wenn Sie regelmäßig Informationen an eine Gruppe von Faxnummern senden,
können Sie für diese Gruppe einen Kurzwahleintrag einrichten, um die Aufgabe zu
vereinfachen. Kurzwahleinträge für Gruppen können Kurzwahltasten auf dem
Bedienfeld zugeordnet werden.
Gruppenmitglieder müssen in der Kurzwahlliste vorhanden sein, damit sie zu einer
Kurzwahlgruppe hinzugefügt werden können. Sie können jeder Gruppe bis zu
20 Faxnummern zuordnen (höchstens 50 Zeichen pro Faxnummer).
• Integrierter Webserver (Netzwerkverbindung): Öffnen Sie den integrierten
Webserver, klicken Sie auf die Registerkarte Einstellungen und dann im linken
Bereich auf Fax-Kurzwahl. Klicken Sie im Fax-Kurzwahl-Adressbuch auf die
Verknüpfung, die die Nummer des Eintrags enthält (z. B. 26-50).
• Klicken Sie zum Hinzufügen einer Gruppe im Fax-Kurzwahl-Adressbuch auf
die Schaltfläche Neue Gruppe, und wählen Sie dann die einzelnen Einträge
aus. Geben Sie die entsprechenden Gruppeninformationen ein, und klicken
Sie auf Anwenden.
• Wählen Sie zum Bearbeiten oder Löschen eines Eintrags den Eintrag im Fax-
Kurzwahl-Adressbuch aus, und klicken Sie auf das Symbol Bearbeiten bzw.
Löschen.
• So löschen Sie eine Gruppe Wählen Sie die Einträge aus, und klicken Sie auf
die Schaltfläche Löschen.
• Klicken Sie abschließend auf Anwenden.
• HP PhotoSmart-Software: Öffnen Sie die HP Photosmart-Software, und befolgen
Sie die Anweisungen in der Onlinehilfe.
Einrichten von Kurzwahleinträgen (nur bei einigen Modellen) 47
Page 52

Kapitel 3
• HP Geräte-Manager (Mac OS): Starten Sie den HP Geräte-Manager, klicken Sie
auf Informationen und Einstellungen, und wählen Sie dann in der DropdownListe die Option Einstellungen für Faxkurzwahl aus.
• Bedienfeld: Drücken Sie die Taste Einrichten, und wählen Sie dann die Option
Kurzwahl einrichten aus.
• So fügen Sie eine Gruppe hinzu: Wählen Sie Gruppenkurzwahl, gehen Sie
dann auf einen noch nicht belegten Kurzwahleintrag und drücken Sie OK.
Markieren Sie mit den Pfeiltasten einen Kurzwahleintrag und drücken Sie OK,
um den Eintrag auszuwählen (neben dem Kurzwahleintrag wird ein Häkchen
angezeigt). Wiederholen Sie diesen Schritt, um weitere Kurzwahleinträge in die
Gruppe aufzunehmen. Wenn Sie alle Einträge vorgenommen haben, wählen
Sie die Option Auswahl beendet und drücken Sie OK. Geben Sie über die
Tastatur auf dem Bildschirm einen Kurzwahlnamen für die Gruppe ein und
wählen Sie Fertig.
• So nehmen Sie Einträge in eine Gruppe auf: Wählen Sie Gruppenkurzwahl,
markieren Sie den Gruppenkurzwahleintrag, den Sie ändern möchten, und
drücken Sie OK. Markieren Sie mit den Pfeiltasten einen Kurzwahleintrag und
drücken Sie OK, um den Eintrag auszuwählen (neben dem Kurzwahleintrag
wird ein Häkchen angezeigt). Wiederholen Sie diesen Schritt, um weitere
Kurzwahleinträge in die Gruppe aufzunehmen. Wenn Sie alle Einträge
vorgenommen haben, wählen Sie die Option Auswahl beendet und drücken
Sie OK. Wählen Sie im Bildschirm Gruppenname die Schaltfläche Fertig aus.
• So löschen Sie einen Eintrag aus einer Gruppe: Wählen Sie
Gruppenkurzwahl, markieren Sie den Gruppenkurzwahleintrag, den Sie
ändern möchten, und drücken Sie OK. Markieren Sie mit den Pfeiltasten einen
Kurzwahleintrag und drücken Sie OK, um den Eintrag auszuwählen (das
Häkchen neben dem Kurzwahleintrag wird entfernt). Wiederholen Sie diesen
Schritt, um weitere Kurzwahleinträge aus der Gruppe zu entfernen. Wenn Sie
alle Einträge vorgenommen haben, wählen Sie die Option Auswahl beendet
und drücken Sie OK. Wählen Sie im Bildschirm Gruppenname die
Schaltfläche Fertig aus.
• So löschen Sie eine Gruppe: Wählen Sie Kurzwahl löschen, drücken Sie die
Pfeiltasten, um den Kurzwahleintrag zu markieren, den Sie löschen möchten,
und drücken Sie OK.
Einrichten von Kurzwahleinträgen für Netzwerkordner (einige Modelle)
Sie können Kurzwahleinträge für bis zu zehn Netzwerkordner einrichten. Fünf Einträge
sind den entsprechenden fünf Kurzwahltasten auf dem Bedienfeld zugeordnet.
Gruppenkurzwahleinträge können nicht eingerichtet werden. Mit der DigitalarchivKurzwahl können Sie Ordner zum Scannen und Speichern von digitalen Dokumenten
erstellen, um diese per Kurzwahl zu versenden. Verwenden Sie zum Hinzufügen einer
neuen Digitalarchiv-Kurzwahll die Felder Name des PCs, Netzwerkpfad,
Benutzername, Kennwort und Optionale PIN.
Informationen zum Drucken einer Liste der eingerichteten Kurzwahleinträge finden Sie
unter
Drucken und Anzeigen einer Liste der Kurzwahleinträge.
48 Verwenden von All-in-One
Page 53

So richten Sie Kurzwahleinträge ein
Integrierter Webserver (Netzwerkverbindung): Öffnen Sie den integrierten
Webserver, klicken Sie auf die Registerkarte Einstellungen und anschließend im
linken Bereich auf Digitalarchiv-Kurzwahl.
• So fügen Sie Einträge hinzu oder ändern Einträge Wählen Sie im Kurzwahl-
Adressbuch für Digitalarchive einen Eintrag aus, klicken Sie auf die Schaltfläche
Bearbeiten, nehmen Sie die gewünschten Änderungen vor, und klicken Sie dann
auf Anwenden.
• So löschen Sie einen Eintrag Wählen Sie den Eintrag aus, und klicken Sie dann
auf die Schaltfläche Löschen.
• Klicken Sie abschließend auf Anwenden.
Drucken und Anzeigen einer Liste der Kurzwahleinträge
Sie können eine Liste aller eingerichteten Kurzwahleinträge drucken oder anzeigen.
Jeder Eintrag der Liste enthält folgende Informationen:
• Die Kurzwahlnummer (die ersten fünf Einträge sind den fünf Kurzwahltasten auf
dem Bedienfeld zugeordnet)
• Der Name, der der Faxnummer oder Faxnummerngruppe zugewiesen ist
• Bei der Faxkurzwahlliste die Faxnummer (oder alle Faxnummern einer Gruppe)
• Bei der Netzwerkordnerliste der Name und Pfad des Ordners
So drucken Sie eine Liste der Kurzwahleinträge
Integrierter Webserver: Wählen Sie die Registerkarte Einstellungen aus und
anschließend im linken Bereich Faxkurzwahl. Drucken Sie dann die im Browser
angezeigte Seite Fax-Kurzwahl-Adressbuch.
So zeigen Sie eine Liste der Kurzwahleinträge an
• Integrierter Webserver (Netzwerkverbindung): Öffnen Sie den integrierten
Webserver, klicken Sie auf die Registerkarte Einstellungen und anschließend im
linken Bereich auf Fax-Kurzwahl.
• HP Geräte-Manager (Mac OS): Starten Sie den HP Geräte-Manager, klicken Sie
auf Informationen und Einstellungen, und wählen Sie dann in der DropdownListe die Option Einstellungen für Faxkurzwahl aus.
• HP PhotoSmart-Software: Öffnen Sie die HP Photosmart-Software, und befolgen
Sie die Anweisungen in der Onlinehilfe.
Einrichten von Kurzwahleinträgen (nur bei einigen Modellen) 49
Page 54

4 Drucken
Dieser Abschnitt enthält folgende Themen:
•
Ändern der Druckeinstellungen
Beidseitiger Druck (Duplexdruck)
•
Abbrechen von Druckaufträgen
•
Ändern der Druckeinstellungen
Sie können die Druckeinstellungen (z. B. Papierformat oder -typ) in einer Anwendung
oder über den Druckertreiber ändern. Die Änderungen der Einstellungen in einer
Softwareanwendung haben immer Vorrang vor den Änderungen im Druckertreiber.
Wenn Sie die Anwendung schließen, werden jedoch wieder die im Druckertreiber
konfigurierten Standardeinstellungen verwendet.
Hinweis Wenn die Einstellungen für alle Druckaufträge verwendet werden sollen,
nehmen Sie die Änderungen im Druckertreiber vor.
Weitere Informationen zu den Einstellungen des Druckertreibers unter Windows
finden Sie in der Onlinehilfe des Treibers. Weitere Informationen zum Drucken
innerhalb einer bestimmten Anwendung finden Sie in der Dokumentation der
jeweiligen Anwendung.
So ändern Sie die Einstellungen des aktuellen Druckauftrags in einer Anwendung (Windows)
1. Öffnen Sie das zu druckende Dokument.
2. Klicken Sie im Menü Datei auf Drucken und danach auf Einrichten,
Eigenschaften oder Voreinstellungen. (Die Namen der Optionen können je nach
Anwendung abweichen.)
3. Ändern Sie die gewünschten Einstellungen, und klicken Sie dann auf OK,
Drucken oder einen ähnlichen Befehl.
So ändern Sie die Standardeinstellungen für alle zukünftigen Aufträge (Windows)
1. Klicken Sie auf Start, zeigen Sie auf Einstellungen, und klicken Sie dann auf
Drucker bzw. Drucker und Faxgeräte.
- Oder Klicken Sie auf Start und Systemsteuerung und doppelklicken Sie dann auf
Drucker.
2. Klicken Sie mit der rechten Maustaste auf das Druckersymbol und danach auf
Eigenschaften, Standardeinstellungen für Dokumente oder
Druckeinstellungen.
3. Ändern Sie die entsprechenden Einstellungen, und klicken Sie dann auf OK.
50 Drucken
Page 55

So ändern Sie die Einstellungen (Mac OS)
1. Klicken Sie im Menü Datei auf Seiteneinrichtung.
2. Ändern Sie die entsprechenden Einstellungen (z. B. Papiergröße), und klicken Sie
dann auf OK.
3. Klicken Sie im Menü Datei auf Drucken, um den Druckertreiber zu öffnen.
4. Ändern Sie die entsprechenden Einstellungen (z. B. Medientyp), und klicken Sie
dann auf OK oder Drucken.
Beidseitiger Druck (Duplexdruck)
Sie können auf beide Seiten eines Blatts drucken, indem Sie die optionale
automatische Duplexeinheit nutzen, oder indem Sie das ausgegebene Blatt manuell
umdrehen und wieder dem Drucker zuführen.
•
Richtlinien für den beidseitigen Druck
Durchführen des Duplex-Drucks (Windows)
•
Durchführen des automatischen Duplex-Drucks (Mac OS)
•
Richtlinien für den beidseitigen Druck
• Verwenden Sie ausschließlich Medien, die den Gerätespezifikationen
entsprechen. Weitere Informationen finden Sie unter
unterstützten Medien.
• Legen Sie die Option für den Duplexdruck in Ihrer Anwendung oder im
Druckertreiber fest.
• Führen Sie keinen beidseitigen Druck auf Transparentfolien, Umschlägen,
Fotopapier, Hochglanzmedien oder Papier mit einem Gewicht von weniger als 60
2
g/m
oder mehr als 105 g/m2 aus. Bei diesen Medientypen können Papierstaus
auftreten.
• Einige Medienarten müssen bei beidseitigem Druck auf eine bestimmte Art
ausgerichtet werden, z. B. Papier mit Briefkopf, vorgedrucktes Papier, Papier mit
Wasserzeichen oder vorgelochtes Papier. Wenn Sie auf einem Computer mit
Windows drucken, wird die erste Seite des Mediums zuerst ausgegeben. Wenn
Sie auf einem Computer mit Mac OS drucken, wird die zweite Seite des Mediums
zuerst ausgegeben. Legen Sie das Medium mit der Vorderseite nach unten ein.
• Wenn beim beidseitigen Drucken die erste Seite des Mediums bedruckt ist, hält
der Drucker das Medium fest und wartet, bis die Tinte trocknet. Sobald die Tinte
trocken ist, zieht der Drucker das Medium wieder ein und bedruckt die zweite
Seite. Wenn der Druck abgeschlossen ist, wird das Medium im Ausgabefach
abgelegt. Fassen Sie das Medium nicht an, bevor der Druck abgeschlossen ist.
• Sie können beidseitig auf Medien mit einem unterstützten Sonderformat drucken,
indem Sie das Medium umdrehen und wieder in das Gerät einführen. Weitere
Informationen finden Sie unter
Technische Daten der unterstützten Medien.
Technische Daten der
Beidseitiger Druck (Duplexdruck)
51
Page 56

Kapitel 4
Durchführen des Duplex-Drucks (Windows)
1. Legen Sie die geeigneten Medien ein. Weitere Informationen hierzu finden Sie
unter
Richtlinien für den beidseitigen Druck und Einlegen von Medien.
2. Stellen Sie sicher, dass der Duplexer ordnungsgemäß eingesetzt wurde. Weitere
Informationen finden Sie unter
3. Klicken Sie bei geöffnetem Dokument im Menü Datei auf Drucken und danach auf
Einrichten, Eigenschaften oder Voreinstellungen.
4. Klicken Sie auf die Registerkarte Funktionen.
5. Wählen Sie die Dropdownliste Beidseitiger Druck. Stellen Sie für den
Autoduplexbetrieb sicher, dass Automatisch markiert wurde.
6. Wenn das Format jeder Seite automatisch an das Bildschirmlayout des
Dokuments angepasst werden soll, aktivieren Sie das Kontrollkästchen Layout
beibehalten. Das Deaktivieren dieser Option kann zu unerwünschten
Seitenumbrüchen führen.
7. Aktivieren oder deaktivieren Sie je nach gewünschter Bindungsart das
Kontrollkästchen Seiten entlang Oberkante wenden. Beispiele finden Sie in den
Abbildungen im Druckertreiber.
8. Wählen Sie ggf. in der Dropdownliste Broschürenlayout ein Broschürenlayout.
9. Ändern Sie bei Bedarf weitere Einstellungen, und klicken Sie dann auf OK.
10. Drucken Sie das Dokument.
Installieren des Duplexers.
Durchführen des automatischen Duplex-Drucks (Mac OS)
1. Legen Sie die geeigneten Medien ein. Weitere Informationen hierzu finden Sie
unter
Richtlinien für den beidseitigen Druck und Einlegen von Medien.
2. Stellen Sie sicher, dass der Duplexer ordnungsgemäß eingesetzt wurde. Weitere
Informationen finden Sie unter
3. Klicken Sie im Menü Datei auf Drucken.
4. Öffnen Sie das Fenster Beidseitiges Drucken.
5. Aktivieren Sie die Option zum beidseitigen Drucken.
6. Wählen Sie die Bindeausrichtung, indem Sie auf das entsprechende Symbol
klicken.
7. Ändern Sie bei Bedarf weitere Einstellungen, und klicken Sie dann auf Drucken.
Installieren des Duplexers.
Abbrechen von Druckaufträgen
Sie können einen Druckauftrag auf folgende Arten abbrechen.
Bedienfeld: Drücken Sie auf
abgebrochen, der aktuell vom Drucker bearbeitet wird. Die Druckaufträge in der
Warteschlange sind nicht betroffen.
Windows: Doppelklicken Sie auf das Druckersymbol, das in der unteren rechten Ecke
des Bildschirms angezeigt wird. Wählen Sie den betreffenden Druckauftrag aus, und
drücken Sie die Taste Entf.
Mac OS: Doppelklicken Sie im Drucker-Dienstprogramm auf den Drucker. Wählen
Sie den betreffenden Druckauftrag aus, klicken Sie auf Anhalten und dann auf
Löschen.
52 Drucken
(Taste Abbrechen). Dadurch wird der Druckauftrag
Page 57

5 Kopieren
Sie können hochwertige Farb- und Graustufenkopien auf einer Vielzahl von
Papiertypen und -größen erstellen.
Dieser Abschnitt enthält folgende Themen:
•
Erstellen von Kopien über das Bedienfeld
Ändern der Kopiereinstellungen
•
Zuschneiden eines Originals (nur für Modelle mit Farbdisplay)
•
Abbrechen eines Kopierauftrags
•
Erstellen von Kopien über das Bedienfeld
Über das Bedienfeld können Sie qualitativ hochwertige Kopien erstellen.
So erstellen Sie eine Kopie über das Bedienfeld
1. Vergewissern Sie sich, dass sich im Zufuhrfach Papier befindet.
2. Legen Sie das Original auf die Scannerauflage oder in den automatischen
Vorlageneinzug (ADF). Weitere Informationen finden Sie unter
Originale.
3. Führen Sie eine der folgenden Aktionen aus:
• Drücken Sie START KOPIEREN Schwarz, um eine Schwarzweißkopie zu
erstellen.
• Drücken Sie START KOPIEREN Farbe, um eine Farbkopie zu erstellen.
Einlegen der
Hinweis Wenn Sie ein farbiges Original verwenden, können Sie mit der Taste
START KOPIEREN Schwarz eine Schwarzweißkopie und mit der Taste
START KOPIEREN Farbe eine Farbkopie erstellen.
Ändern der Kopiereinstellungen
Sie können die Kopiereinstellungen so anpassen, dass Sie nahezu alle Aufgaben
durchführen können.
Wenn Sie die Kopiereinstellungen ändern, gelten die Änderungen nur für den
aktuellen Kopierauftrag. Sie müssen die Änderungen in den Einstellungen als
Standardwerte festlegen, damit sie für alle zukünftigen Kopieraufträge gelten.
So speichern Sie die aktuellen Einstellungen als Standardwerte für zukünftige
Druckaufträge
1. Ändern Sie die Einstellungen im Menü Menü "Kopieren".
2. Drücken Sie auf Menü "Kopieren". Drücken Sie dann die Pfeiltasten bis Neue
Stand.-Einst. angezeigt wird.
3. Drücken Sie die Pfeiltasten, um Ja zu markieren, und drücken Sie dann auf OK.
Kopieren 53
Page 58

Kapitel 5
Zuschneiden eines Originals (nur für Modelle mit Farbdisplay)
Bevor Sie ein Original kopieren, können Sie mit der Einstellung Zuschneiden im
Menü "Kopieren" einen Bereich zum Kopieren auswählen. Bei Auswahl der
Einstellung Zuschneiden wird ein Scanvorgang gestartet und eine Vorschau des
Originals auf dem Farbdisplay angezeigt.
Beim Zuschneiden werden die physischen Abmessungen des Bilds reduziert.
Tipp Mit der Einstellung Verkleinern/Vergrößern können Sie die Größe des
zugeschnittenen Bilds ändern. Bei Verwendung der Option An Seite anpassen
wird eine Kopie mit Rändern erstellt. Das Vergrößern eines zugeschnittenen Bilds
kann je nach Bildauflösung die Druckqualität beeinflussen.
So schneiden Sie ein Bild über das Bedienfeld zu
1. Drücken Sie im Bereich Kopieren auf Menü "Kopieren", und wählen Sie dann
Zuschneiden.
2. Legen Sie mit den Pfeiltasten die Position der linken oberen Ecke des
Zuschneidebereichs fest.
3. Drücken Sie OK.
4. Legen Sie mit den Pfeiltasten die Position der rechten unteren Ecke des
Zuschneidebereichs fest.
5. Drücken Sie OK.
Das zugeschnittene Bild wird auf dem Farbdisplay angezeigt.
Abbrechen eines Kopierauftrags
▲ Drücken Sie im Bedienfeld auf Abbrechen, um den Kopiervorgang abzubrechen.
54 Kopieren
Page 59

6 Scannen
Sie können Originaldokumente scannen und anschließend in Netzwerkordnern
speichern oder an verschiedene Programme übergeben. Diese Aktionen können Sie
über das Bedienfeld, mithilfe der HP Foto- und Bildbearbeitungssoftware und mithilfe
von TWAIN- oder WIA-kompatiblen Programmen auf einem Computer ausführen.
Dieser Abschnitt enthält folgende Themen:
•
Scannen eines Originals
Verwenden von Webscan mithilfe des integrierten Webservers
•
Scannen über ein TWAIN- oder WIA-kompatibles Programm
•
Bearbeiten eines gescannten Originals
•
Ändern der Scaneinstellungen
•
Abbrechen eines Scanauftrags
•
Scannen eines Originals
Sie können den Scanvorgang vom Computer aus oder über das Bedienfeld starten. In
diesem Abschnitt wird lediglich erläutert, wie Sie Scanvorgänge über das Bedienfeld
ausführen.
Hinweis Sie können Bilder, einschließlich Panoramabilder, auch mithilfe der
HP Photosmart-Software scannen. Mit dieser Software können Sie das gescannte
Bild bearbeiten und für bestimmte Projekte verwenden. Informationen zum
Ausführen von Scanvorgängen über den Computer und zum Anpassen gescannter
Dokumente (Ändern der Größe , drehen, zuschneiden und scharfzeichnen) finden
Sie in der Onscreen-Hilfe zur HP Photosmart-Software, die im Lieferumfang Ihrer
Software enthalten ist.
Damit Sie die Scanfunktionen verwenden können, muss das Gerät an den Computer
angeschlossen und eingeschaltet sein. Außerdem muss die Druckersoftware auf dem
Computer installiert sein und vor Beginn des Scanvorgangs ausgeführt werden.
Überprüfen Sie dies auf einem Windows-Computer, indem Sie sich vergewissern,
dass das Gerätesysmbol auf der Taskleiste neben der Uhrzeit unten rechts angezeigt
wird. Auf einem Macintosh-Computer können Sie dies überprüfen, indem Sie den HP
Geräte-Manager öffnen und auf Bild scannen klicken. Wenn ein Scanner verfügbar
ist, wird HP ScanPro gestartet. Wenn kein Scanner verfügbar ist, wird eine Nachricht
angezeigt, dass kein Scanner erkannt wurde.
Hinweis Wenn Sie das Symbol für die HP Digitale Bildbearbeitung in der
Taskleiste schließen, ist möglicherweise der Zugriff auf verschiedene
Scanfunktionen des Geräts nicht mehr möglich, und die Fehlermeldung Keine
Verbindung wird angezeigt. Wenn dies der Fall ist, können Sie den Zugriff auf alle
Funktionen wiederherstellen, indem Sie Ihren Computer neu starten oder die
HP Photosmart-Software erneut starten.
Scannen 55
Page 60

Kapitel 6
Einrichten eines Digitalarchivs (nicht für alle Modelle verfügbar)
Mithilfe von Digitalarchiven können Sie ein Dokument scannen, in einem Ordner
speichern und für andere Benutzer im Netzwerk freigegeben. Mit dem integrierten
Webserver auf Ihrem Computer können Sie außerdem eine Digitalarchiv-Kurzwahl
einrichten.
Hinweis Für das Implementieren eines Digitalarchivs sind grundlegende
Netzwerkkenntnisse erforderlich. Darum sollte diese Funktion von Benutzern
eingerichtet werden, die bereits Erfahrung mit dem Konfigurieren von Netzwerken
besitzen.
So richten Sie einen Netzwerkordner ein
▲ Erstellen Sie einen Ordner im Netzwerk. In diesem Ordner werden die Dateien
gespeichert, die mithilfe der Digitalarchivfunktion gescannt werden.
Hinweis Vergewissern Sie sich, dass alle Benutzer, die auf diese Dateien
zugreifen, über die entsprechenden Zugriffsberechtigungen, einschließlich der
Schreibberechtigungen, für diesen Ordner verfügen. Informationen zum
Ändern von Zugriffsberechtigungen für Ordner finden Sie in der Dokumentation
des Betriebssystems.
So richten Sie einen Kurzwahleintrag ein
1. Öffnen Sie einen Webbrowser, und geben Sie die IP-Adresse des Geräts ein.
Wenn z. B. die IP-Adresse 123.123.123.123 ist, geben Sie folgende Adresse in
den Webbrowser ein: http://123.123.123.123
Hinweis Der Drucker muss mit dem Netzwerk verbunden sein. Die IP-
Adresse des Geräts können Sie im Bedienfeld ablesen.
2. Klicken Sie auf die Registerkarte Einstellungen.
3. Klicken Sie unter Adressbuch auf Digitalarchiv-Kurzwahl.
4. Geben Sie die entsprechenden Informationen für den Kurzwahleintrag ein, und
nehmen Sie dann die gewünschten Änderungen an den Scaneinstellungen vor.
Hinweis Sie können auch eine PIN eingeben, um den Zugriff durch nicht
berechtigte Personen auf die Kurzwahl zu verhindern. Wenn Sie eine PIN
eingegeben haben, wird bei jedem Zugriff auf diese Kurzwahl im Bedienfeld
des Geräts eine Eingabeaufforderung für die PIN angezeigt. Wenn Sie die PINFunktion nicht aktivieren möchten, geben Sie keine PIN ein.
5. Klicken Sie auf Hinzufügen. Der Eintrag wird zum Kurzwahl-Adressbuch für
Digitalarchive hinzugefügt.
Scannen eines Originals und speichern in einem Netzwerkordner
Sie können gescannte Originale auch ohne Computersoftware direkt in einem
Netzwerkordner speichern. Der freigegebene Ordner kann sich auf einem Dateiserver
oder einem beliebigen Computer im Netzwerk befinden.
56 Scannen
Page 61

Vor dem Verwenden dieser Funktion müssen Sie wie im vorigen Abschnitt
beschrieben mithilfe des integrierten Webservers im Kurzwahl-Adressbuch für
Digitalarchive einen Speicherort festlegen. Weitere Informationen finden Sie unter
Einrichten von Kurzwahleinträgen für Netzwerkordner (einige Modelle) oder im
Leitfaden zur Inbetriebnahme, der im Lieferumfang des Geräts enthalten ist.
So speichern Sie ein gescanntes Dokument in einem Netzwerkordner
1. Legen Sie das Original auf die Scannerauflage, oder legen Sie es in den
automatischen Vorlageneinzug ein. Weitere Informationen finden Sie unter
Einlegen der Originale.
2. Drücken Sie Digitalarchiv, und führen Sie einen der folgenden Schritte aus:
• Wählen Sie ein Ziel aus den Kurzwahleinträgen auf dem Display aus.
• Wählen Sie ein Ziel aus, indem Sie auf eine der fünf Kurzwahlschaltflächen auf
dem Display drücken.
Hinweis Wenn für eine Kurzwahl eine PIN festgelegt wurde, müssen Sie
diese eingeben, um fortfahren zu können.
3. Drücken Sie SCAN STARTEN.
Hinweis Je nach Netzwerkauslastung und Verbindungsgeschwindigkeit kann die
Verbindung eine gewisse Zeit in Anspruch nehmen.
Übergeben eines gescannten Originals an ein Programm auf einem Computer (Direktverbindung)
Führen Sie folgende Schritte aus, wenn Ihr Gerät bereits über ein USB-Kabel mit
einem Computer verbunden ist.
Nach Abschluss des Scanvorgangs wird das von Ihnen ausgewählte Programm
gestartet und das gescannte Dokument angezeigt.
So übergeben Sie mithilfe der HP Foto- und Bildbearbeitungssoftware ein
gescanntes Dokument an ein Programm auf einem Computer
1. Starten Sie die HP Foto- und Bildbearbeitungssoftware auf dem Computer.
Weitere Informationen finden Sie unter
Software.
2. Weitere Anweisungen finden Sie in der Onscreen-Hilfe.
So übergeben Sie ein gescanntes Dokument über das Bedienfeld an ein
Programm auf einem Computer (Direktverbindung)
1. Legen Sie das Original auf die Scannervorlage, oder legen Sie es in den
automatischen Vorlageneinzug ein. Weitere Informationen finden Sie unter
Einlegen der Originale.
2. Drücken Sie die Taste Menü "Scannen" oder Scannen an.
3. Wählen Sie mithilfe der Pfeiltasten das gewünschte Programm (z. B. die HP Foto-
und Bildbearbeitungssoftware) aus, und drücken Sie anschließend die Taste OK.
4. Drücken Sie SCAN STARTEN.
Verwenden der HP Photo and Imaging
Scannen eines Originals
57
Page 62

Kapitel 6
So übergeben Sie ein gescanntes Dokument über das Bedienfeld an ein
Programm auf einem Computer (Netzwerkverbindung)
1. Legen Sie das Original auf die Scannervorlage, oder legen Sie es in den
automatischen Vorlageneinzug ein. Weitere Informationen finden Sie unter
Einlegen der Originale.
2. Drücken Sie die Taste Menü "Scannen" oder Scannen an.
3. Wählen Sie Computer auswählen aus.
4. Wählen Sie den Namen des gewünschten Computers in der Liste verfügbarer
Computer aus, und drücken Sie dann OK.
5. Wählen Sie mithilfe der Pfeiltasten aus das gewünschte Programm (z. B. die
HP Foto- und Bildbearbeitungssoftware).
6. Drücken Sie OK oder SCAN STARTEN.
Scannen eines Originals und Speichern auf einem Speichergerät
Sie können das gescannte Bild als JPEG-Bild oder PDF-Datei an die aktuell
eingesetzte Speicherkarte oder an ein Speichergerät senden, das am vorderen USBAnschluss angeschlossen ist. Außerdem können Sie für Ihre Scanvorgänge auch
Optionen wie Qualität und Papierformat festlegen.
So scannen Sie auf ein Speichergerät
1. Legen Sie das Original mit der bedruckten Seite nach unten auf das
Vorlagenglas,und richten Sie es an der rechten vorderen Ecke aus, oder legen Sie
es in den automatischen Vorlageneinzug ein.
2. Schließen Sie das Speichergerät an.
3. Drücken Sie SCAN STARTEN.
• Daraufhin wird das Menü "Scannen" mit einer Liste der verschiedenen
Optionen oder Speicherorte angezeigt. Als Standardziel wird das zuletzt in
diesem Menü ausgewählte Ziel angezeigt.
• Wenn das Gerät direkt an Ihren Computer angeschlossen ist, wird das Menü
Scannen an angezeigt.
4. Markieren Sie mithilfe der Pfeiltasten die Option Speichergerät, und drücken Sie
dann OK.
Das Bild wird vom Gerät gescannt, und die Datei wird auf der Speicherkarte oder
auf dem Speichergerät gespeichert.
Verwenden von Webscan mithilfe des integrierten Webservers
Webscan ist eine Funktion des integrierten Webservers, mit der Sie über einen
Webbrowser Fotos und Dokumente mit dem Gerät scannen und auf dem Computer
speichern können. Diese Funktion steht auch dann zur Verfügung, wenn die
Gerätesoftware nicht auf dem Computer installiert ist.
▲ Klicken Sie auf die Registerkarte Informationen und dann im linken
Fensterbereich auf Webscan. Nehmen Sie jeweils eine Auswahl für Bildtyp und
Dokumentgröße vor, und klicken Sie anschließend auf Scannen oder Vorschau.
58 Scannen
Page 63

Weitere Informationen zum integrierten Webserver finden Sie unter Integrierter
Webserver.
Scannen über ein TWAIN- oder WIA-kompatibles Programm
Das Gerät ist TWAIN- und WIA-kompatibel und kann mit Programmen verwendet
werden, die TWAIN- und WIA-kompatible Scanner unterstützen. TWAIN- oder WIAkompatible Programme ermöglichen den Zugriff auf die Scanfunktionen des Geräts
und das direkte Übergeben gescannter Bilder an die Programme.
TWAIN wird unter allen Windows- und Macintosh-Betriebssystemen sowohl für
Netzwerk- als auch für Direktverbindungen unterstützt.
WIA wird unter Windows-Betriebssystemen nur für Windows XP-Direktverbindungen
unterstützt. WIA wird nicht unter dem Macintosh-Betriebssystem unterstützt.
So scannen Sie über ein TWAIN-kompatibles Programm
In der Regel sind Programme mit Befehlen wie Erfassen, Datei erfassen, Scannen,
Neues Objekt importieren, Einfügen aus oder Scanner TWAIN-kompatibel.
Informationen zur WIA-Kompatibilität eines Programms und der jeweiligen
Bezeichnung des Befehls finden Sie in der Softwarehilfe oder im Benutzerhandbuch
des Programms.
Starten Sie den Scanvorgang über das TWAIN-kompatible Programm. Informationen
zu den entsprechenden Befehlen und Vorgehensweisen finden Sie in der
Softwarehilfe oder im Benutzerhandbuch des Programms.
Hinweis Wenn Sie den TWAIN-Scanvorgang starten, während das Gerät ein Fax
empfängt, wird eine Fehlermeldung angezeigt und der Scanvorgang nicht
gestartet. Starten Sie den Scanvorgang erneut, nachdem das Gerät das Fax
empfangen hat.
So scannen Sie über ein WIA-kompatibles Programm
In der Regel sind Programme mit Befehlen wie Bild/Von Scanner oder Kamera im
Menü Einfügen oder Datei WIA-kompatibel. Informationen zur WIA-Kompatibilität
eines Programms und der jeweiligen Bezeichnung des Befehls finden Sie in der
Softwarehilfe oder im Benutzerhandbuch des Programms.
Starten Sie den Scanvorgang über das WIA-kompatible Programm. Informationen zu
den entsprechenden Befehlen und Vorgehensweisen finden Sie in der Softwarehilfe
oder im Benutzerhandbuch des Programms.
Bearbeiten eines gescannten Originals
Ein gescanntes Bild können Sie mithilfe der HP Photosmart-Software bearbeiten. Sie
können ein gescanntes Dokument auch mithilfe der OCR-Software (Optical Character
Recognition) bearbeiten.
Scannen über ein TWAIN- oder WIA-kompatibles Programm
59
Page 64

Kapitel 6
Bearbeiten eines gescannten Fotos oder einer gescannten Grafik
Gescannte Bilder oder Grafiken können Sie mithilfe der HP Photosmart-Software
bearbeiten. Mit dieser Software lassen sich Helligkeit, Kontrast, Farbsättigung usw.
anpassen. Mit der HP Photosmart-Software können Sie ein gescanntes Bild auch
drehen.
Weitere Informationen hierzu finden Sie in der Hilfe zur HP Photosmart-Software.
Bearbeiten gescannter Dokumente mit OCR-Software
Mit der OCR-Software können Sie gescannten Text in ein bestimmtes
Textverarbeitungsprogramm importieren und dort bearbeiten. So können Sie Faxe,
Briefe, Zeitungsartikel und viele andere Dokumente anpassen.
Sie können das für die Bearbeitung gewünschte Textverarbeitungsprogramm
auswählen. Wenn das Symbol des Textverarbeitungsprogramms nicht vorhanden oder
aktiv ist, wurde entweder kein Textverarbeitungsprogramm auf dem Computer
installiert, oder es wurde von der Scanner-Software während der Installation nicht
erkannt. Informationen zum Erstellen einer Verknüpfung für das
Textverarbeitungsprogramm finden Sie in der Onscreen-Hilfe der HP Foto- und
Bildbearbeitungssoftware.
Das Scannen von farbigem Text wird von der OCR-Software nicht unterstützt. Vor
dem Übergeben eines gescannten Dokuments an die OCR-Software wird farbiger
Text in schwarzweißen Text umgewandelt. Daher ist der Text in gescannten
Dokumenten unabhängig von der Farbe im Original stets schwarzweiß.
Aufgrund des großen Funktionsumfangs einiger Textverarbeitungsprogramme und der
komplexen Interaktion der Programme mit dem Gerät ist es möglicherweise sinnvoll,
das gescannte Dokument zuerst an Wordpad (ein Zubehör unter Windows) zu
übergeben und anschließend den Text durch Ausschneiden und Einfügen in das
gewünschte Textverarbeitungsprogramm einzufügen.
Ändern der Scaneinstellungen
So ändern Sie die Scaneinstellungen
• HP Geräte-Manager (Mac OS): Starten Sie den HP Geräte-Manager, klicken Sie
auf Informationen und Einstellungen, und wählen Sie in der Dropdownliste die
Option Scan-Voreinstellungen aus.
• Windows: Starten Sie die Gerätesoftware, wählen Sie Einstellungen und
Scaneinstellungen und Standardeinstellungen aus, und wählen Sie dann die
gewünschten Optionen aus.
Abbrechen eines Scanauftrags
▲ Drücken Sie auf dem Bedienfeld die Taste Abbrechen.
60 Scannen
Page 65

7 Verwenden von Speichergeräten
(nur bei einigen Modellen)
Das Gerät ist mit einem Speicherkartenlesegerät ausgestattet, über das mehrere
Speicherkartentypen für Digitalkameras gelesen werden können. Sie können das
Gerät verwenden, um Fotos von diesen Speicherkarten zu speichern. Darüber hinaus
haben Sie die Möglichkeit, einen Photo-Index auszudrucken, der Miniaturansichten
der Fotos auf einer Speicherkarte enthält.
Dieser Abschnitt enthält folgende Themen:
•
Einsetzen einer Speicherkarte
Anschließen einer Digitalkamera
•
Anschließen eines Speichergeräts
•
Anzeigen von Fotos
•
Drucken von Photos über das Bedienfeld
•
Speichern von Fotos auf Ihrem Computer
•
Einsetzen einer Speicherkarte
Wenn für Ihre Digitalkamera eine Speicherkarte zum Speichern von Fotos verwendet
wird, können Sie die Speicherkarte in das Gerät einsetzen, um Ihre Fotos zu drucken
oder zu speichern.
Vorsicht Wenn Sie eine Speicherkarte herausnehmen, während auf sie
zugegriffen wird, können Dateien auf der Karte beschädigt werden. Sie können
eine Karte nur sicher entfernen, wenn die Foto-LED nicht blinkt. Setzen Sie nie
mehr als eine Speicherkarte ein, da sonst Dateien auf den Karten beschädigt
werden können.
Das Gerät unterstützt die folgenden Speicherkarten. Jeder Speicherkartentyp kann
nur in den zugehörigen Steckplatz eingesetzt werden.
1 CompactFlash (Typ I und II)
2 Secure Digital, MultimediaCard (MMC), Secure MMC
Verwenden von Speichergeräten (nur bei einigen Modellen) 61
Page 66

Kapitel 7
(Fortsetzung)
3
xD
4
Memory Stick, MagicGate Memory Stick, Memory Stick Duo und Memory Stick Pro
5
Vorderer USB-Anschluss (PictBridge-fähig)
So setzen Sie eine Speicherkarte ein
1. Drehen Sie die Speicherkarte so, dass sich das Etikett links befindet und die
Kontakte zum Gerät zeigen.
2. Setzen Sie die Speicherkarte in den entsprechenden Speicherkartensteckplatz ein.
Anschließen einer Digitalkamera
Der vordere PictBridge-fähige USB-Anschluss befindet sich unterhalb der
Speicherkartensteckplätze.
Hinweis Wenn Ihr USB-Gerät nicht in diesen Anschluss passt oder der Stecker
auf dem Gerät kürzer als 11 Millimeter ist, benötigen Sie ein USBVerlängerungskabel, um Ihr Gerät mit diesem Anschluss zu verwenden.
Dieses Format ermöglicht es, in der Digitalkamera Fotos zum Drucken auszuwählen.
Je nach Gerät können von der Kamera Seitenlayout, Anzahl der Exemplare, Drehung
und weitere Druckeinstellungen festgestellt werden.
62 Verwenden von Speichergeräten (nur bei einigen Modellen)
Page 67

Dieses Gerät unterstützt die beiden Standardformate PictBridge und DPOFDateiformat 1.1 (Digital Print Order Format), sodass Sie die Fotos, die Sie drucken
möchten, nicht erneut auswählen müssen.
• Mit dem Standardformat PictBridge werden die Druckanweisungen in der Kamera
gespeichert. Um Fotos mit PictBridge zu drucken, stellen Sie die Kamera auf den
PictBridge-Modus, und schließen Sie die Kamera dann mit einem USB-Kabel über
den USB-Anschluss an der Vorderseite des Geräts an.
• Mit dem Standardformat DPOF werden die Druckanweisungen als Datei auf der
Speicherkarte gespeichert. Um Fotos von einer DPOF-Datei zu drucken, entfernen
Sie die Speicherkarte aus Ihrer Kamera, und setzen Sie sie dann in den
entsprechenden Steckplatz am Gerät ein.
Wenn Sie die auf der Kamera ausgewählten Fotos drucken, werden nicht die
Druckeinstellungen des Geräts verwendet. In diesem Fall haben die PictBridge- bzw.
DPOF-Einstellungen zu Seitenlayout und Kopienanzahl Vorrang.
Hinweis Das Markieren der Fotos zum Drucken ist jedoch nicht bei allen
Digitalkameras möglich. Informationen darüber, ob Ihre Kamera PictBridge oder
DPOF-Dateiformat 1.1 unterstützt, finden Sie in der im Lieferumfang Ihrer
Digitalkamera enthaltenen Dokumentation.
So drucken Sie auf der Kamera ausgewählte Fotos im PictBridge-Standardformat
1. Schließen Sie Ihre Digitalkamera an den vorderen USB-Anschluss des Geräts an.
Verwenden Sie dazu das mit Ihrer Kamera gelieferte USB-Kabel.
2. Schalten Sie die Kamera ein, und vergewissern Sie sich, dass sie sich im
PictBridge-Modus befindet.
Hinweis Lesen Sie in der Dokumentation der Kamera nach, wie Sie den USB-
Modus auf PictBridge ändern können. Bei verschiedenen Kameras werden
unterschiedliche Bezeichnungen für den PictBridge-Modus verwendet. Einige
Kameras verfügen beispielsweise über die Einstellungen Digitalkamera und
Laufwerk. In diesem Beispiel entspricht die Einstellung Digitalkamera der
Einstellung für den PictBridge-Modus.
So drucken Sie auf der Kamera ausgewählte Fotos im DPOF-Standardformat
1. Setzen Sie Ihre Speicherkarte in den entsprechenden Steckplatz am Gerät ein.
2. Führen Sie nach der entsprechenden Eingabeaufforderung einen der folgenden
Schritte aus:
• Drücken Sie OK, um alle markierten DPOF-Bilder zu drucken.
Alle markierten DPOF-Bilder werden gedruckt.
• Markieren Sie mithilfe der Pfeiltasten die Option Nein, und drücken Sie dann OK.
DPOF-Bilder werden dadurch nicht gedruckt.
Anschließen eines Speichergeräts
Sie können ein Speichergerät, z. B. ein Keychain-Laufwerk, eine tragbare Festplatte
oder eine Digitalkamera im Speichermodus an den vorderen USB-Anschluss des
Anschließen eines Speichergeräts
63
Page 68

Kapitel 7
Geräts anschließen. Der vordere USB-Anschluss befindet sich unterhalb der
Speicherkartensteckplätze.
Hinweis Digitalkameras, die sich im Speichermodus befinden, lassen sich an den
vorderen USB-Anschluss anschließen. Das Gerät behandelt Kameras in diesem
Modus wie normale Speichergeräte. Digitalkameras im Speichermodus werden
daher in diesem Kapitel durchgehend als Speichergeräte bezeichnet.
Wenn Ihr USB-Gerät nicht in diesen Anschluss passt oder der Stecker auf dem
Gerät kürzer als 11 Millimeter ist, benötigen Sie ein USB-Verlängerungskabel, um
Ihr Gerät mit diesem Anschluss zu verwenden. Weitere Informationen zu
unterstützen USB-Geräten finden Sie unter
Lesen Sie in der Dokumentation der Kamera nach, wie Sie den USB-Modus in den
Speichermodus ändern können. Bei verschiedenen Kameras werden
unterschiedliche Bezeichnungen für den Speichermodus verwendet. Einige
Kameras verfügen beispielsweise über die Einstellungen Digitalkamera und
Laufwerk. In diesem Beispiel entspricht die Einstellung Laufwerk der Einstellung
für den Speichermodus. Wenn der Speichermodus der Kamera nicht funktioniert,
müssen Sie eventuell die Firmware der Kamera aktualisieren. Weitere
Informationen hierzu finden Sie in der Dokumentation zur Kamera.
Unterstützte Geräte.
Nach dem Anschließen des Speichergeräts können Sie folgende Arbeitsschritte für die
Dateien ausführen, die auf dem Speichergerät gespeichert sind:
• Übertragen der Dateien auf Ihren Computer
• Anzeigen der Fotos (nur mit Farbdisplay)
• Bearbeiten von Fotos über das Bedienfeld (nur mit Farbdisplay)
• Drucken von Fotos
Vorsicht Entfernen Sie niemals ein Speichergerät, während auf dieses
zugegriffen wird. Dadurch können die Dateien auf dem Speichergerät beschädigt
werden. Sie dürfen das Speichergerät erst dann herausnehmen, wenn die StatusLED neben den Speicherkartensteckplätzen nicht mehr blinkt.
Anzeigen von Fotos
Sie können Fotos über das Farbdisplay Ihres Geräts anzeigen. Außerdem können
Fotos mithilfe der HP Photosmart-Software angezeigt werden.
64 Verwenden von Speichergeräten (nur bei einigen Modellen)
Page 69

Anzeigen von Fotos (nur für Modelle mit Farbdisplay)
Fotos können über das Farbdisplay Ihres Geräts angezeigt und ausgewählt werden.
So zeigen Sie ein Foto an
1. Setzen Sie die Speicherkarte in den entsprechenden Steckplatz am Gerät ein,
oder schließen Sie ein Speichergerät am vorderen USB-Anschluss an.
2. Drücken Sie Menü "Foto".
Das Menü Photosmart Express wird angezeigt. In der Standardeinstellung ist
Anzeigen und Drucken markiert.
3. Verwenden Sie die Pfeiltasten, um das gewünschte Foto auf dem Farbdisplay
anzuzeigen.
Tipp Halten Sie die Pfeiltaste gedrückt, um schnell durch alle Fotos und
Videos zu blättern.
Anzeigen von Fotos mit Ihrem Computer
Darüber hinaus besteht die Möglichkeit, Fotos mithilfe der HP Photosmart-Software,
die mit Ihrem Gerät geliefert wurde, anzuzeigen und zu bearbeiten.
Weitere Informationen hierzu finden Sie in der Hilfe zur HP Photosmart-Software.
Drucken von Photos über das Bedienfeld
Mit diesem Gerät können Sie Fotos direkt von einer Speicherkarte oder einem
Speichergerät drucken, ohne die Dateien vorher auf einen Computer zu übertragen.
Sie können ein randloses Foto pro Blatt oder mehrere Fotos auf einem einzigen Blatt
drucken.
Dieser Abschnitt enthält folgende Themen:
•
Drucken von Fotos mit einem Photo-Index
Drucken von Panoramafotos
•
Drucken von Passfotos
•
Drucken von Video-Action-Fotos
•
Drucken von Fotos mit einem Photo-Index
Ein Photo-Index ist eine einfache und bequeme Möglichkeit zum Drucken von Fotos
direkt von einer Speicherkarte oder einem Speichergerät, ohne dass ein Computer
benötigt wird. Ein Photo-Index kann mehrere Seiten umfassen und er enthält
Miniaturansichten der gespeicherten Fotos. Unter jeder Miniaturansicht werden der
Dateiname, die Indexnummer und das Datum angezeigt.
Drucken von Photos über das Bedienfeld
65
Page 70

Kapitel 7
Photo-Indizes eignen sich auch zum Erstellen eines gedruckten Katalogs Ihrer Fotos.
Hinweis Über das Gerät ist nur ein Zugriff auf Bilddateien im JPEG- oder TIFF-
Format möglich. Wenn Sie andere Dateitypen drucken möchten, übertragen Sie
diese von einer Speicherkarte oder einem Speichergerät auf den Computer, und
verwenden Sie dann die HP Photosmart-Software.
Für das Drucken von Fotos mithilfe eines Photo-Indexes sind drei Schritte erforderlich:
• Photo-Index der Bilder auf einer Speicherkarte oder einem Speichergerät drucken
• Photo-Index ausfüllen
• Photo-Index scannen
So drucken Sie einen Photo-Index
1. Setzen Sie die Speicherkarte in den entsprechenden Steckplatz am Gerät ein,
oder schließen Sie ein Speichergerät am vorderen USB-Anschluss an.
2. Wählen Sie die entsprechende Anzeige:
Modelle mit Farbdisplay
a. Drücken Sie die Taste Menü "Foto", und wählen Sie dann Anzeigen und
Drucken.
Wenn Sie OK drücken, wird das letzte Foto angezeigt.
b. Drücken Sie OK, um das Druckmenü anzuzeigen.
c. Wählen Sie mithilfe der Pfeiltasten die Option Projekte.
d. Wählen Sie mithilfe der Pfeiltasten die Option Photo-Index.
e. Wählen Sie mithilfe der Pfeiltasten die Option Fotoindex drucken, und
drücken Sie dann OK.
f. Wählen Sie mithilfe der Pfeiltasten die entsprechenden Angaben für
Papierformat und Papiertyp.
66 Verwenden von Speichergeräten (nur bei einigen Modellen)
Page 71

Modelle mit zweizeiliger Anzeige
a. Drücken Sie die Taste Menü "Foto".
Die Anzahl der Dateien auf der Karte oder auf dem Speichergerät wird
angezeigt.
b. Drücken Sie die Taste Photo-Index, wählen Sie mithilfe der Pfeiltasten die
Option Drucken, und drücken Sie dann OK.
So füllen Sie einen Photo-Index aus
1. Wählen Sie die zu druckenden Fotos aus, indem Sie die Kreise unter den
Miniaturansichten auf dem Photo-Index mit einem dunklen Stift ausfüllen. Wenn
Sie mehrere Kopien eines Fotos erstellen möchten, füllen Sie den zweiten oder
den dritten Kreis aus. Sie können bis zu drei Kopien von jedem gewählten Foto
drucken.
Tipp Wenn Sie alle Fotos auf der Speicherkarte drucken möchten, füllen Sie
unter Schritt 2 auf dem Photo-Index den Kreis für Alle Fotos auswählen unter
den Layoutoptionen aus. Von jedem Foto wird eine Kopie gedruckt.
2. Um das gewünschte Layout auszuwählen, füllen Sie den entsprechenden Kreis
unter Schritt 2 auf dem Photo-Index aus.
Hinweis Wenn Sie weitere Einstellungen für das Drucken vornehmen
möchten, können Sie die Fotos direkt vom Bedienfeld aus drucken.
3. (Optional) Wenn Sie einen Datums-/Uhrzeitstempel auf Ihre Fotos drucken
möchten, füllen Sie unter Schritt 2 auf dem Photo-Index den Kreis für
Datumsstempel unter den Layoutoptionen aus.
Drucken von Photos über das Bedienfeld
67
Page 72

Kapitel 7
So scannen Sie einen ausgefüllten Photo-Index
1. Legen Sie den Photo-Index mit der Druckseite nach unten auf das Vorlagenglas,
sodass er rechts vorne anliegt. Stellen Sie sicher, dass die Seiten des PhotoIndexes an der rechten vorderen Kante anliegen. Schließen Sie die Abdeckung.
2. Stellen Sie sicher, dass sich die Speicherkarte bzw. das Speichergerät, mit der
bzw. dem der Photo-Index erstellt wurde, noch im Steckplatz befindet bzw. noch
am Gerät angeschlossen ist, wenn Sie den Photo-Index scannen.
3. Stellen Sie sicher, dass Fotopapier im Gerät eingelegt wurde.
4. Drücken Sie die Taste Menü "Foto".
5. Wählen Sie die entsprechende Anzeige:
Modelle mit Farbdisplay
a. Wählen Sie mithilfe der Pfeiltasten die Option Anzeigen und Drucken, und
drücken Sie dann OK.
b. Wählen Sie mithilfe der Pfeiltasten die Option Projekte, und wählen Sie dann
Photo-Index.
c. Wählen Sie mithilfe der Pfeiltasten die Option Fotoindex scannen, und
drücken Sie dann OK.
d. Wählen Sie bei der entsprechenden Aufforderung Papierformat und Papiertyp
aus, und drücken Sie anschließend OK.
Modelle mit zweizeiliger Anzeige
▲ Drücken Sie die Taste Photo-Index, wählen Sie mithilfe der Pfeiltasten die
Option Scannen, und drücken Sie dann OK.
Der Photo-Index wird nun gescannt und die gewählten Fotos gedruckt.
Drucken von Panoramafotos
Mit diesen Gerät können Sie mehrere Panoramafotos von einer Speicherkarte oder
einem anderen Speichergerät auswählen und die Fotos drucken.
Hinweis Das Gerät ist nicht in der Lage, mehrere Fotos zu einem Panoramabild
zusammenzufügen. Hierfür müssen Sie eine geeignete Softwareanwendung
verwenden, wie z. B. die HP Photosmart-Software.
68 Verwenden von Speichergeräten (nur bei einigen Modellen)
Page 73

So drucken Sie ein Panoramafoto
1. Setzen Sie die Speicherkarte in den entsprechenden Steckplatz am Gerät ein,
oder schließen Sie ein Speichergerät am vorderen USB-Anschluss an.
2. Drücken Sie Menü "Foto".
Das Menü Photosmart Express wird angezeigt. In der Standardeinstellung ist
Anzeigen und Drucken markiert.
3. Drücken Sie OK, um Anzeigen und Drucken auszuwählen.
Wenn Sie OK drücken, wird das letzte Foto angezeigt.
4. Blättern Sie mithilfe der Pfeiltasten durch die Fotos auf der Speicherkarte bzw. auf
dem Speichergerät.
5. Wenn das gewünschte Foto angezeigt wird, drücken Sie OK.
Das Menü Drucken wird angezeigt.
6. Markieren Sie mithilfe der Pfeiltasten die Option Projekte, und drücken Sie dann OK.
Das Menü Projekte wird angezeigt.
7. Markieren Sie mithilfe der Pfeiltasten die Option Panoramabilder, und drücken
Sie dann OK.
8. Legen Sie Panoramafotopapier im Format 10 x 30 cm in das Zufuhrfach, und
drücken Sie dann OK.
Drücken Sie OK, um wieder das gewählte Foto anzuzeigen.
9. (Optional) Ändern Sie die Druckeinstellungen, oder wählen Sie zusätzliche Fotos,
die gedruckt werden sollen.
So drucken Sie mehrere Kopien des gewählten Fotos
a. Drücken Sie OK, um das Auswahlmenü anzuzeigen.
b. Markieren Sie mithilfe der Pfeiltasten die Option Anzahl Kopien, und drücken
Sie dann OK.
c. Wählen Sie mithilfe der Pfeiltasten die Anzahl der Exemplare, und drücken Sie
dann OK.
So bearbeiten Sie das gewählte Foto vor dem Drucken
a. Drücken Sie OK, um das Auswahlmenü anzuzeigen.
b. Markieren Sie mithilfe der Pfeiltasten die Option Bearbeiten, und drücken Sie
dann OK.
So wählen Sie weitere Fotos, die gedruckt werden sollen
a. Blättern Sie mithilfe der Pfeiltasten durch die Fotos auf der Speicherkarte bzw.
auf dem Speichergerät.
b. Wenn das gewünschte Foto angezeigt wird, drücken Sie OK.
c. Drücken Sie OK, um Zum Drucken auswählen auszuwählen.
d. Wiederholen Sie diese Schritte für jedes zu druckende Bild.
10. Wenn Sie die Druckeinstellungen geändert und die Fotos ausgewählt haben,
drücken Sie OK, um das Auswahlmenü anzuzeigen.
Drucken von Photos über das Bedienfeld
69
Page 74

Kapitel 7
11. Markieren Sie mithilfe der Pfeiltasten die Option Auswahl beendet, und drücken
Sie dann OK.
Der Bildschirm Zusammenfassung drucken wird angezeigt.
12. Markieren Sie mithilfe der Pfeiltasten eine der folgenden Optionen, und drücken
Sie dann OK.
Druckoptionen Ermöglicht ein manuelles Festlegen des Papiertyps, auf dem Sie
Druckvorschau
(nur mit
Farbdisplay)
Jetzt drucken Druckt Fotos in der Größe und mit dem Layout, das Sie gewählt
Drucken von Passfotos
Sie können Ihre eigenen Passfotos von einer Speicherkarte oder einem Speichergerät
drucken. Bei Fragen über Richtlinien und Einschränkungen für Passfotos wenden Sie
sich an Ihre lokale Dienststelle, bei der Sie Ihren Reisepass/Personalausweis
beantragen.
So drucken Sie Passfotos
1. Setzen Sie die Speicherkarte in den entsprechenden Steckplatz am Gerät ein,
oder schließen Sie ein Speichergerät am vorderen USB-Anschluss an.
Das Menü Photosmart Express wird angezeigt. In der Standardeinstellung ist
Anzeigen und Drucken markiert.
2. Drücken Sie OK, um Anzeigen und Drucken auszuwählen.
Wenn Sie OK drücken, wird das letzte Foto angezeigt.
3. Blättern Sie mithilfe der Pfeiltasten durch die Fotos auf der Speicherkarte bzw. auf
dem Speichergerät.
4. Wenn das gewünschte Foto angezeigt wird, drücken Sie OK.
Das Menü Drucken wird angezeigt.
5. Markieren Sie mithilfe der Pfeiltasten die Option Projekte, und drücken Sie dann OK.
Das Menü Projekte wird angezeigt.
6. Markieren Sie mithilfe der Pfeiltasten die Option Passfotos, und drücken Sie dann
OK.
7. Markieren Sie mithilfe der Pfeiltasten die Größe, in der Sie drucken möchten, und
drücken Sie dann OK.
Drücken Sie OK, um wieder das gewählte Foto anzuzeigen.
drucken möchten, und ob ein Datums- und Uhrzeitstempel auf das
Foto gedruckt werden soll.
In der Standardeinstellung ist Datumsstempel auf Aus festgelegt.
Diese Standardeinstellung kann mit der Option Neue St.-Einst.
geändert werden.
Zeigt eine Vorschau der gedruckten Seite an. Dadurch können die
Einstellungen vor dem Drucken überprüft werden, um Fehler zu
vermeiden und Papier und Tinte zu sparen.
haben.
70 Verwenden von Speichergeräten (nur bei einigen Modellen)
Page 75

8. (Optional) Ändern Sie die Druckeinstellungen, oder wählen Sie zusätzliche Fotos,
die gedruckt werden sollen.
So drucken Sie mehrere Kopien des gewählten Fotos
a. Drücken Sie OK, um das Auswahlmenü anzuzeigen.
b. Markieren Sie mithilfe der Pfeiltasten die Option Anzahl Kopien, und drücken
Sie dann OK.
c. Wählen Sie mithilfe der Pfeiltasten die Anzahl der Exemplare, und drücken Sie
dann OK.
So bearbeiten Sie das gewählte Foto vor dem Drucken
a. Drücken Sie OK, um das Auswahlmenü anzuzeigen.
b. Markieren Sie mithilfe der Pfeiltasten die Option Bearbeiten, und drücken Sie
dann OK.
So wählen Sie weitere Fotos, die gedruckt werden sollen
a. Blättern Sie mithilfe der Pfeiltasten durch die Fotos auf der Speicherkarte bzw.
auf dem Speichergerät.
b. Wenn das gewünschte Foto angezeigt wird, drücken Sie OK.
c. Drücken Sie OK, um Zum Drucken auswählen auszuwählen.
d. Wiederholen Sie diese Schritte für jedes zu druckende Bild.
9. Wenn Sie die Druckeinstellungen geändert und die Fotos ausgewählt haben,
drücken Sie OK, um das Auswahlmenü anzuzeigen.
10. Markieren Sie mithilfe der Pfeiltasten die Option Auswahl beendet, und drücken
Sie dann OK.
Der Bildschirm Zusammenfassung drucken wird angezeigt.
11. Markieren Sie mithilfe der Pfeiltasten eine der folgenden Optionen, und drücken
Sie dann OK.
Druckoptionen Ermöglicht ein manuelles Festlegen des Papiertyps, auf dem Sie
Druckvorschau
(nur mit
Farbdisplay)
Jetzt drucken Druckt Fotos in der Größe und mit dem Layout, das Sie gewählt
drucken möchten, und ob ein Datums- und Uhrzeitstempel auf das
Foto gedruckt werden soll.
In der Standardeinstellung ist der Papiertyp auf Normal und die
Einstellung Datumsstempel auf Aus gesetzt. Diese
Standardeinstellungen können mit der Option Neue St.-Einst.
geändert werden.
Zeigt eine Vorschau der gedruckten Seite an. Dadurch können die
Einstellungen vor dem Drucken überprüft werden, um Fehler zu
vermeiden und Papier und Tinte zu sparen.
haben.
Drucken von Video-Action-Fotos
Mit der Option Videomontage drucken können Sie eine Fotofolge aus einer
Videodatei drucken, die auf einer Speicherkarte oder einem Speichergerät gespeichert
ist. Bei dieser Option werden neun Einzelbilder aus einem Video in der Reihenfolge
Drucken von Photos über das Bedienfeld
71
Page 76

Kapitel 7
auf ein Blatt Papier gedruckt, in der sie im Video erscheinen. Die Video-Einzelbilder
werden automatisch ausgewählt.
So erstellen Sie Video-Action-Drucke
1. Setzen Sie die Speicherkarte in den entsprechenden Steckplatz am Gerät ein,
oder schließen Sie ein Speichergerät am vorderen USB-Anschluss an.
Das Menü Photosmart Express wird angezeigt. In der Standardeinstellung ist
Anzeigen und Drucken markiert.
2. Drücken Sie OK, um Anzeigen und Drucken auszuwählen.
Wenn Sie OK drücken, wird das letzte Foto angezeigt.
3. Blättern Sie mithilfe der Pfeiltasten durch die Fotos und Videos auf der
Speicherkarte bzw. auf dem Speichergerät.
4. Wenn das gewünschte Video angezeigt wird, drücken Sie OK.
Das Menü Drucken wird angezeigt.
5. Markieren Sie mithilfe der Pfeiltasten die Option Projekte, und drücken Sie dann OK.
Das Menü Projekte wird angezeigt.
6. Markieren Sie mithilfe der Pfeiltasten die Option Videomontage drucken, und
drücken Sie dann OK.
7. Markieren Sie mithilfe der Pfeiltasten die Größe, in der Sie drucken möchten, und
drücken Sie dann OK.
8. Markieren Sie mithilfe der Pfeiltasten den Typ des Papiers, auf dem Sie drucken
möchten, und drücken Sie dann OK.
9. Das Video wird erneut angzeigt. Drücken Sie OK, um fortzufahren.
10. (Optional) Bearbeiten oder drucken Sie das Video.
So bearbeiten Sie das gewählte Foto vor dem Drucken
a. Drücken Sie OK, um das Auswahlmenü anzuzeigen.
b. Markieren Sie mithilfe der Pfeiltasten die Option Bearbeiten, und drücken Sie
dann OK.
So drucken Sie sofort
▲ Wählen Sie Jetzt drucken aus, und drücken Sie OK.
Speichern von Fotos auf Ihrem Computer
Wenn Sie Fotos mit Ihrer Digitalkamera aufgenommen haben, können Sie diese sofort
drucken oder auf Ihrem Computer speichern. Um die Fotos auf dem Computer zu
speichern, nehmen Sie die Speicherkarte aus der Kamera, und setzen Sie sie in den
entsprechenden Steckplatz am Gerät ein.
Sie können Fotos von einem Speichergerät (z. B. einer Digitalkamera oder einem
Keychain-Laufwerk) auch speichern, indem Sie das Gerät am vorderen USBAnschluss anschließen.
72 Verwenden von Speichergeräten (nur bei einigen Modellen)
Page 77

So speichern Sie Fotos
1. Setzen Sie die Speicherkarte in den entsprechenden Steckplatz am Gerät ein,
oder schließen Sie ein Speichergerät am vorderen USB-Anschluss an.
2. Drücken Sie Menü "Foto".
3. Wählen Sie die entsprechende Anzeige:
Modelle mit Farbdisplay
a. Wählen Sie mithilfe der Pfeiltasten die Option Speichern.
b. Wählen Sie mithilfe der Pfeiltasten die Option An Computer übertragen, und
wählen Sie dann den Namen Ihres Computers.
c. Befolgen Sie die angezeigten Anweisungen zum Speichern der Fotos auf dem
Computer.
Modelle mit zweizeiliger Anzeige
a. Wählen Sie mithilfe der Pfeiltasten die Option Fotoübertragung, und drücken
Sie dann OK.
b. Wählen Sie mithilfe der Pfeiltasten die Option Ja.
c. Wählen Sie mithilfe der Pfeiltasten die Option An Computer übertragen, und
wählen Sie dann den Namen Ihres Computers.
d. Befolgen Sie die angezeigten Anweisungen zum Speichern der Fotos auf dem
Computer.
Speichern von Fotos auf Ihrem Computer
73
Page 78

8
Fax (nur bei einigen Modellen)
Mit diesem Gerät können Sie Faxnachrichten (einschließlich Farbfaxnachrichten)
senden und empfangen. Sie können das Senden von Faxnachrichten zu einem
späteren Zeitpunkt planen und Kurzwahlen einrichten, um Faxnachrichten schnell und
einfach an häufig verwendete Nummern zu senden. Über das Bedienfeld können Sie
verschiedene Faxoptionen einstellen, z. B. Auflösung und Kontrast zwischen hellen
und dunklen Bereichen der zu sendenden Faxnachricht.
Wenn das Gerät direkt an einen Computer angeschlossen ist, können Sie mithilfe der
HP Foto- und Bildbearbeitungssoftware Faxvorgänge durchführen, die nicht über das
Bedienfeld verfügbar sind. Weitere Informationen zur HP Foto- und
Bildbearbeitungssoftware finden Sie unter
Software.
Hinweis Stellen Sie vor dem Senden von Faxnachrichten sicher, dass das Gerät
ordnungsgemäß für die Faxfunktion eingerichtet wurde. Dies wurde
möglicherweise bereits bei der Ersteinrichtung über das Bedienfeld oder über die
mit dem Gerät gelieferte Software durchgeführt. Sie können die Faxeinrichtung
überprüfen, indem Sie am Bedienfeld den Faxeinrichtungstest ausführen. Um den
Faxtest durchzuführen, drücken Sie Einrichtung, wählen Sie Extras, dann
Faxtest durchführen, und drücken Sie anschließend OK.
Dieser Abschnitt enthält folgende Themen:
•
Senden einer Faxnachricht
Empfangen einer Faxnachricht
•
Ändern der Faxeinstellungen
•
Senden von Faxen über das Internet
•
Testen der Faxeinrichtung
•
Verwenden von Berichten
•
Abbrechen des Sendens oder Empfangens eines Faxes
•
Verwenden der HP Photo and Imaging
Senden einer Faxnachricht
Es stehen Ihnen verschiedene Möglichkeiten zum Senden von Faxen zur Verfügung.
Über das Bedienfeld können Sie Faxnachrichten in Schwarzweiß oder in Farbe
senden. Sie können ein Fax auch manuell über ein angeschlossenes Telefon senden.
Hierdurch haben Sie die Möglichkeit, mit dem Empfänger zu sprechen, bevor Sie das
Fax senden.
Senden einer einfachen Faxnachricht
Sie können problemlos ein- oder mehrseitige Schwarzweißfaxnachrichten über das
Bedienfeld senden.
Hinweis Wenn Sie einen Ausdruck der Sendebestätigung benötigen, aktivieren
Sie die entsprechende Einstellung, bevor Sie mit dem Senden von Faxen beginnen.
74 Fax (nur bei einigen Modellen)
Page 79

Tipp Sie können Faxnachrichten auch manuell über ein Telefon oder mit der
Wahlüberwachung senden. Mit diesen Funktionen können Sie die Geschwindigkeit
des Wahlvorgangs steuern. Sie sind ebenfalls hilfreich, wenn Sie eine Telefonkarte
verwenden und während des Wählens auf bestimmte Eingabeaufforderungen
achten müssen.
So senden Sie eine einfache Faxnachricht über das Bedienfeld
1. Legen Sie die Originale ein. Weitere Informationen finden Sie unter
Einlegen von
Medien.
Hinweis Wenn Sie eine mehrseitige Faxnachricht senden möchten, müssen
Sie die Originale in den Vorlageneinzug einlegen. Ein mehrseitiges Dokument
kann nicht über das Vorlagenglas gefaxt werden.
2. Geben Sie die Faxnummer über das Tastenfeld ein, und drücken Sie Kurzwahl
oder eine One-Touch-Kurzwahltaste, um eine Kurzwahl auszuwählen. Sie können
auch Wahlwiederholung/Pause drücken, um die zuletzt angerufene Nummer
erneut zu wählen.
Tipp Um eine Pause in die Faxnummer einzufügen, drücken Sie
Wahlwiederholung/Pause, oder drücken Sie so oft die Sternchentaste (*), bis
auf der Anzeige ein Gedankenstrich (-) angezeigt wird.
3. Drücken Sie START FAXEN Schwarz oder START FAXEN Farbe.
• Wenn ein Original im automatischen Vorlageneinzug festgestellt wird,
wird das Dokument an die eingegebene Nummer gesendet.
• Wenn das Gerät kein Original im automatischen Vorlageneinzug erkennt,
wird die Aufforderung Vom Glas faxen? angezeigt. Legen Sie das Original mit
der bedruckten Seite nach unten auf das Vorlagenglas, und wählen Sie Ja.
Tipp Wenn der Empfänger die Qualität der von Ihnen gesendeten
Faxnachricht bemängelt, ändern Sie probeweise die Auflösung oder den
Kontrast der Faxnachricht.
Manuelles Senden einer Faxnachricht über ein Telefon
Wenn Sie das Tastenfeld Ihres Telefons verwenden möchten und nicht das Tastenfeld
auf dem Bedienfeld des Geräts, können Sie eine Faxnachricht auch über ein Telefon
senden, das an dieselbe Telefonleitung angeschlossen ist. Schließen Sie hierzu ein
Telefon am 2-EXT-Anschluss an der Rückseite des Geräts an. Wenn Sie eine
Faxnachricht manuell senden, können Sie die Wähltöne, Eingabeaufforderungen und
anderen Töne im Telefonhörer hören. Auf diese Weise wird für Sie die Verwendung
einer Telefonkarte zum Senden von Faxnachrichten vereinfacht.
In Abhängigkeit davon, wie der Empfänger sein Faxgerät eingerichtet hat, nimmt
entweder der Empfänger oder das Faxgerät den Anruf entgegen. Wenn der Anruf von
einer Person entgegengenommen wird, können Sie sich mit ihr unterhalten, bevor Sie
das Fax senden. Wenn ein Faxgerät den Anruf entgegennimmt, können Sie das Fax
Senden einer Faxnachricht
75
Page 80

Kapitel 8
direkt an das Faxgerät senden, sobald Sie die Faxtöne vom empfangenden Faxgerät
hören.
So senden Sie eine Faxnachricht manuell über das Telefon
1. Legen Sie die Originale ein. Weitere Informationen finden Sie unter
Einlegen von
Medien.
Hinweis Diese Funktion wird nicht unterstützt, wenn Sie die Originale auf das
Vorlagenglas legen. Legen Sie die Originale in den Vorlageneinzug ein.
2. Wählen Sie die Nummer über das Tastenfeld des Telefons, das mit dem Gerät
verbunden ist.
Hinweis Verwenden Sie zum manuellen Senden einer Faxnachricht nicht das
Tastenfeld am Bedienfeld des Geräts. Sie müssen das Tastenfeld am Telefon
verwenden, um die Nummer des Empfängers zu wählen.
3. Wenn der Empfänger den Anruf entgegennimmt, können Sie sich mit ihm
unterhalten, bevor Sie die Faxnachricht senden.
Hinweis Wenn ein Faxgerät den Anruf entgegennimmt, hören Sie Faxtöne
vom empfangenden Faxgerät. Fahren Sie mit dem nächsten Schritt fort, um
das Fax zu übertragen.
4. Wenn Sie bereit zum Senden der Faxnachricht sind, drücken Sie START FAXEN
Schwarz oder START FAXEN Farbe.
Hinweis Wählen Sie bei der entsprechenden Eingabeaufforderung die Option
Fax senden, und drücken Sie dann erneut START FAXEN Schwarz oder
START FAXEN Farbe.
Wenn Sie mit dem Empfänger sprechen, bevor Sie die Faxnachricht senden,
informieren Sie den Empfänger darüber, dass er auf seinem Faxgerät die
Starttaste drücken soll, wenn er Faxtöne hört.
Die Telefonleitung kann während der Faxübertragung nicht verwendet werden. Sie
können den Hörer jetzt auflegen. Wenn Sie nach der Faxübertragung erneut mit
dem Empfänger sprechen möchten, bleiben Sie in der Leitung, bis der
Sendevorgang abgeschlossen ist.
Senden einer Faxnachricht mit Wahlüberwachung
Bei der Wahlüberwachung können Sie die Faxnummer wie auf einem Telefon über
das Bedienfeld wählen. Wenn Sie eine Faxnachricht mit Wahlüberwachung senden,
können Sie Wähltöne, Eingabeaufforderungen und andere Töne im Lautsprecher des
Geräts hören. Dadurch können Sie während des Wählens auf Eingabeaufforderungen
reagieren und die Wählgeschwindigkeit steuern.
Tipp Wenn Sie die PIN der Telefonkarte nicht schnell genug eingeben, werden
die Faxtöne möglicherweise zu früh gesendet und die PIN wird nicht vom
Telefonkartendienst erkannt. Wenn dies der Fall ist, können Sie einen
Kurzwahleintrag mit der PIN Ihrer Telefonkarte erstellen.
76 Fax (nur bei einigen Modellen)
Page 81

Hinweis Stellen Sie sicher, dass der Ton eingeschaltet ist, da Sie andernfalls
keinen Wählton hören.
So senden Sie eine Faxnachricht unter Verwendung der Wahlüberwachung über
das Bedienfeld
1. Legen Sie die Originale ein. Weitere Informationen finden Sie unter
Medien.
Hinweis Wenn Sie eine mehrseitige Faxnachricht senden möchten, legen Sie
die Originale mit der bedruckten Seite nach oben in den Vorlageneinzug ein.
Ein mehrseitiges Dokument kann nicht über das Vorlagenglas gefaxt werden.
Weitere Informationen finden Sie unter
2. Drücken Sie START FAXEN Schwarz oder START FAXEN Farbe.
• Wenn das Gerät ein Original im automatischen Vorlageneinzug erkennt,
hören Sie einen Wählton.
• Wenn das Gerät kein Original im automatischen Vorlageneinzug erkennt,
wird die Aufforderung Vom Glas faxen? angezeigt. Legen Sie das Original auf
das Vorlagenglas, und wählen Sie Ja.
3. Wenn Sie den Wählton hören, geben Sie die Nummer über das Tastenfeld am
Bedienfeld ein.
4. Befolgen Sie die Aufforderungen, die möglicherweise angezeigt werden.
Tipp Wenn Sie zum Senden einer Faxnachricht eine Telefonkarte verwenden
und die Karten-PIN als Kurzwahleintrag gespeichert haben, drücken Sie bei
der Aufforderung zur PIN-Eingabe Kurzwahl oder die Kurzwahltaste für den
Eintrag mit der PIN-Nummer.
Das Fax wird gesendet, wenn das Gerät des Empfänger antwortet.
Einlegen von Medien.
Einlegen von
Senden einer Faxnachricht mit der Rundruffaxoption (nur für Modelle mit Farbdisplay)
Sie können eine Faxnachricht an mehrere Empfänger senden, ohne vorher eine
Gruppenkurzwahl einzurichten.
Hinweis Die für diese Faxnachricht festgelegte Empfängerliste wird nicht
gespeichert und kann nur für Schwarzweißfaxnachrichten verwendet werden.
Wenn Sie weitere Faxnachrichten an dieselbe Empfängerliste senden möchten,
erstellen Sie eine Gruppenkurzwahlliste. Weitere Informationen finden Sie unter
Einrichten von Kurzwahleinträgen oder -gruppen.
So senden Sie eine Faxnachricht über das Bedienfeld an mehrere Empfänger
1. Drücken Sie Menü "Faxen", und wählen Sie Rundruffax.
2. Geben Sie eine Faxnummer über das Tastenfeld ein, oder verwenden Sie die
Pfeiltasten, um auf Kurzwahlnummern zuzugreifen.
Hinweis Sie können bis zu 20 Faxnummern hinzufügen.
3. Drücken Sie START FAXEN Schwarz.
Senden einer Faxnachricht
77
Page 82

Kapitel 8
4. Legen Sie nach entsprechender Eingabeaufforderung die Originale so in die Mitte
des Vorlageneinzugs, dass die Oberkante mit der bedruckten Seite nach oben
zuerst eingezogen wird. Weitere Informationen finden Sie unter
Medien.
5. Drücken Sie erneut START FAXEN Schwarz.
Empfangen einer Faxnachricht
Faxnachrichten können automatisch oder manuell empfangen werden. Wenn Sie die
Option Autom. Empfang deaktivieren, müssen Sie Faxnachrichten manuell
entgegennehmen. Wenn Sie die Option Autom. Empfang aktivieren
(Standardeinstellung), werden eingehende Anrufe automatisch entgegengenommen
und Faxnachrichten nach der in der Einstellung Töne bis Antwort festgelegten
Anzahl von Ruftönen empfangen. (Der Standardwert der Einstellung Töne bis
Antwort ist fünf Ruftöne.)
Wenn Sie ein Fax im Format Legal empfangen und das Gerät für dieses Format nicht
eingestellt ist, wird das Fax automatisch auf die Größe des eingelegten Papiers
verkleinert. Wenn Sie die Option Automatische Verkleinerung deaktiviert haben,
wird die Faxnachricht auf zwei Seiten gedruckt.
Manuelles Empfangen einer Faxnachricht
Wenn Sie ein Telefongespräch führen, kann der andere Teilnehmer Ihnen ein Fax
senden, während die Verbindung weiterhin besteht. Dies nennt man manuelles Faxen.
In diesem Abschnitt wird beschrieben, wie Sie ein manuelles Fax entgegennehmen
können.
Sie können Faxe manuell über ein Telefon empfangen, das wie folgt angeschlossen ist:
• Direkt am Gerät (über den Anschluss 2-EXT)
• An derselben Telefonleitung, jedoch nicht direkt am Gerät
Einlegen von
So empfangen Sie eine Faxnachricht manuell
1. Stellen Sie sicher, dass das Gerät eingeschaltet ist und Papier im Zufuhrfach
eingelegt wurde.
2. Entfernen Sie alle Originale aus dem Vorlageneinzug.
3. Legen Sie für die Einstellung Töne bis Antwort einen höheren Wert fest, um den
Anruf vor dem Gerät entgegennehmen zu können. Sie können die Einstellung
Autom. Empfang auch deaktivieren. Dadurch wird verhindert, dass Anrufe
automatisch entgegengenommen werden.
78 Fax (nur bei einigen Modellen)
Page 83

4. Wenn Sie mit dem Absender telefonieren, bitten Sie ihn, die Starttaste seines
Faxgeräts zu drücken.
5. Wenn Sie Faxtöne von einem sendenden Faxgerät hören, gehen Sie
folgendermaßen vor:
a. Drücken Sie im Bedienfeld die Option START FAXEN Schwarz oder START
FAXEN Farbe.
b. Wählen Sie nach der entsprechenden Eingabeaufforderung die Option Fax
empfangen.
c. Sie können den Hörer auflegen oder in der Leitung bleiben, wenn die
Faxnachricht empfangen wird. Die Telefonleitung kann während der
Faxübertragung nicht verwendet werden.
Einstellen der Sicherung des Faxempfangs
Je nach Voreinstellungen und Sicherheitsanforderungen können Sie das Gerät so
einrichten, dass entweder alle empfangenen Faxnachrichten, nur die bei Vorliegen
eines Fehlers empfangenen Faxnachrichten oder überhaupt keine Faxnachrichten
gespeichert werden.
Die folgenden Fax sichern-Modi sind verfügbar:
Ein Dies ist die Standardeinstellung. Wenn Fax sichern auf Ein eingestellt
Nur bei Fehler Faxnachrichten werden nur dann gespeichert, wenn ein Fehler vorliegt,
Aus Faxnachrichten werden nicht gespeichert. Möglicherweise empfiehlt es
ist, werden alle empfangenen Faxnachrichten vom Gerät gespeichert.
Auf diese Weise können Sie die acht zuletzt empfangenen
Faxnachrichten erneut drucken, wenn sie sich noch im Speicher befinden.
Hinweis Wenn der Speicher voll ist, werden beim Empfang neuer
Faxnachrichten die jeweils ältesten, bereits gedruckten Faxe
überschrieben. Wenn sich so viele nicht gedruckte Faxe im Speicher
befinden, dass er voll ist, werden keine Faxanrufe mehr
entgegengenommen.
Hinweis Wenn Sie ein zu großes Fax empfangen, wie z. B. ein
Farbfoto mit vielen Details, wird es möglicherweise aufgrund des
Speichermangels nicht gespeichert.
durch den das Drucken der Faxnachrichten verhindert wird (wenn z. B.
kein Papier mehr vorhanden ist). Alle eingehenden Faxnachrichten
werden so lange gespeichert, wie Speicherplatz verfügbar ist. (Wenn der
Speicher voll ist, werden keine eingehenden Anrufe mehr
entgegengenommen.) Sobald der Fehler behoben ist, werden die
Faxnachrichten im Speicher automatisch gedruckt und anschließend aus
dem Speicher gelöscht.
sich, die Funktion Fax sichern aus Sicherheitsgründen zu deaktivieren.
Wenn ein Fehler eintritt, durch den das Drucken der Faxnachrichten
verhindert wird (wenn z. B. kein Papier mehr vorhanden ist), werden
keine eingehenden Faxanrufe mehr entgegengenommen.
Empfangen einer Faxnachricht
79
Page 84

Kapitel 8
Hinweis Wenn die Option Fax sichern aktiviert ist und Sie das Gerät
ausschalten, werden alle gespeicherten Faxnachrichten gelöscht, einschließlich
der ungedruckten Faxnachrichten, die möglicherweise eingegangen sind, während
ein Fehler vorlag. In diesem Fall müssen Sie die Absender bitten, die
ungedruckten Faxnachrichten erneut zu senden. Drucken Sie das Faxprotokoll,
um eine Liste der empfangenen Faxnachrichten zu erhalten. Das Faxprotokoll
wird nicht gelöscht, wenn Sie das Gerät ausschalten.
So richten Sie die Faxsicherung über das Bedienfeld ein
1. Drücken Sie Einrichten.
2. Wählen Sie Erweiterte Faxeinstellungen und dann Empfang im Faxspeicher.
3. Drücken Sie die rechte Pfeiltaste, um Ein, Nur bei Fehler, oder Aus auszuwählen.
4. Drücken Sie OK.
So richten Sie den Empfang im Faxspeicher über den integrierten Webserver ein
▲ Wählen Sie die Registerkarte Einstellungen, wählen Sie im linken Fensterbereich
die Option Fax, anschließend die untergeordnete Registerkarte Erweitert und
dann im Dropdownmenü Empfang im Faxspeicher die Option Ein.
Erneutes Drucken empfangener Faxnachrichten aus dem Speicher
Wenn Sie den Modus Fax sichern auf Ein stellen, werden empfangene
Faxnachrichten immer gespeichert, unabhängig davon, ob ein Fehler vorliegt.
Hinweis Wenn der Speicher voll ist, werden beim Empfang neuer Faxnachrichten
die jeweils ältesten, bereits gedruckten Faxe überschrieben. Wenn alle
gespeicherten Faxnachrichten noch nicht gedruckt wurden, werden so lange keine
Faxanrufe mehr entgegengenommen, bis Faxnachrichten gedruckt oder aus dem
Speicher gelöscht werden. Es empfiehlt sich eventuell auch aus Sicherheits- und
Datenschutzgründen, die Faxnachrichten aus dem Speicher zu löschen.
In Abhängigkeit von der Größe der Faxe im Speicher können Sie bis zu acht der
zuletzt empfangenen Faxe erneut drucken, wenn sie sich noch im Speicher befinden.
Sie müssen die Faxe beispielsweise erneut drucken, wenn die letzte Ausfertigung des
Ausdrucks verloren gegangen ist.
So drucken Sie Faxe aus dem Speicher über das Bedienfeld
1. Vergewissern Sie sich, dass sich im Zufuhrfach Papier befindet.
2. Drücken Sie Einrichten.
3. Wählen Sie Extras und dann Gesp. Fax erneut drucken.
Die Faxe werden in der umgekehrten Reihenfolge ausgedruckt, in der sie
empfangen wurden, d. h. das zuletzt empfangene Fax wird zuerst gedruckt.
4. Wenn Sie das Drucken der Faxnachrichten im Speicher beenden möchten,
drücken Sie Abbrechen.
80 Fax (nur bei einigen Modellen)
Page 85

So löschen Sie alle gespeicherten Faxnachrichten über das Bedienfeld
▲ Führen Sie je nach Modell einen der folgenden Schritte aus:
• Zweizeilige Anzeige: Drücken Sie die Taste Netz, um das Gerät
auszuschalten.
Alle Faxnachrichten werden beim Ausschalten aus dem Speicher gelöscht.
• Farbanzeige: Drücken Sie Einrichten, wählen Sie Extras und dann
Faxprotokoll löschen.
So löschen Sie Faxprotokolle über den integrierten Webserver
▲ Wählen Sie die Registerkarte Einstellungen, wählen Sie im linken Fensterbereich
die Option Fax, anschließend die untergeordnete Registerkarte Optionen, und
klicken Sie dann unter der Überschrift Faxprotokolle löschen auf Löschen.
Weiterleiten von Faxnachrichten an eine andere Nummer
Sie können das Gerät so einrichten, dass Faxe an eine andere Faxnummer
weitergeleitet werden. Ein empfangenes Farbfax wird in Schwarzweiß weitergeleitet.
Es wird deshalb empfohlen zu überprüfen, ob die Nummer, an die Faxnachrichten
weitergeleitet werden, funktioniert. Senden Sie ein Testfax, um sich zu vergewissern,
dass das Faxgerät Ihre weitergeleiteten Faxe empfangen kann.
So leiten Sie Faxnachrichten über das Bedienfeld weiter
1. Drücken Sie Einrichten.
2. Wählen Sie Erweiterte Faxeinstellungen und dann Faxweiterl. nur in Schwarz.
3. Drücken Sie die rechte Pfeiltaste, bis Ein-Weiterleiten oder Ein-Drucken und
Weiterleiten angezeigt wird, und drücken Sie dann OK.
• Wählen Sie Ein-Weiterleiten, wenn das Fax lediglich an eine andere Nummer
weitergeleitet, jedoch keine Kopie gedruckt werden soll.
Hinweis Wenn das Fax nicht an das entsprechende Empfängergerät
weitergeleitet werden kann (da dieses beispielsweise ausgeschaltet ist),
wird die Faxnachricht gedruckt. Wenn das Gerät für das Drucken von
Fehlerberichten zu empfangenen Faxnachrichten konfiguriert wurde, wird
auch ein Fehlerbericht gedruckt.
• Wählen Sie Ein-Drucken und Weiterleiten, wenn das Fax an eine andere
Nummer weitergeleitet und eine Kopie gedruckt werden soll.
4. Geben Sie bei Aufforderung die Faxnummer des Faxgeräts ein, an das die
Faxnachrichten weitergeleitet werden sollen.
Empfangen einer Faxnachricht
81
Page 86

Kapitel 8
5. Geben Sie bei Aufforderung Startzeit und -datum sowie Stoppzeit und -datum ein.
6. Drücken Sie OK.
Auf der Bedienfeldanzeige wird Faxweiterl. angezeigt.
Wenn die Stromversorgung unterbrochen wird und Faxweiterl. konfiguriert ist,
wird die Einstellung für Faxweiterl. und die Telefonnummer gespeichert. Wenn
das Gerät wieder mit Strom versorgt wird, ist Faxweiterl. weiterhin auf Ein
eingestellt.
Hinweis Sie können die Faxweiterleitung abbrechen, indem Sie am
Bedienfeld Abbrechen drücken, wenn die Meldung Faxweiterl. angezeigt
wird. Sie können dazu auch im Faxweiterl. nur in Schwarz die Option Aus
auswählen.
So leiten Sie Faxnachrichten mit dem integrierten Webserver weiter
1. Klicken Sie auf die Registerkarte Einstellungen, dann im linken Fensterbereich
auf Fax, und klicken Sie anschließend auf die untergeordnete Registerkarte
Optionen.
2. Wählen Sie im Dropdown-Menü Faxweiterleitung die Option Ein – Drucken und
weiterleiten oder Ein – Weiterleiten aus.
3. Geben Sie eine Weiterleitungs-Faxnummer in das Feld ein, und klicken Sie dann
auf Übernehmen.
Sperren von Junk-Faxnummern
Wenn Sie über Ihre Telefongesellschaft einen Rufnummernerkennungsdienst
abonnieren, können Sie bestimmte Faxnummern sperren. Dadurch können Sie
verhindern, dass die von diesen Nummern empfangenen Faxnachrichten gedruckt
werden. Bei eingehenden Faxnachrichten wird die Nummer mit der Liste der JunkFaxnummern abgeglichen, um den Anruf ggf. zu blockieren. Wenn die Nummer mit
einer der Nummern in der Liste mit den gesperrten Faxnummern übereinstimmt, wird
die Faxnachricht nicht gedruckt. (Die maximale Anzahl an blockierbaren Faxnummern
variiert je nach Modell.)
Hinweis Diese Funktion wird nicht in allen Ländern/Regionen unterstützt. In
diesem Fall wird die Option Junk-Fax-Blocker-Einrichtung nicht im Menü BasisFaxeinrichtung angezeigt.
82 Fax (nur bei einigen Modellen)
Page 87

Konfigurieren des Junk-Faxmodus
In der Standardeinstellung ist der Modus Junk-Fax blockieren auf Ein gesetzt. Wenn
Sie über Ihre Telefongesellschaft keinen Rufnummernerkennungsdienst abonnieren
oder diese Funktion nicht verwenden möchten, deaktivieren Sie diese Option.
So konfigurieren Sie den Junk-Faxmodus
▲ Einige Modelle sind mit der Taste Junk-Faxe sperren ausgestattet. Führen Sie je
nach Modell einen der folgenden Schritte aus:
• Modelle mit der Taste „Junk-Faxe sperren“: Drücken Sie die Taste Junk-
Fax-Blocker, wählen Sie die Option Junk-Faxe sperren, und wählen Sie
dann Ein oder Aus.
• Modelle mit Farbanzeige: Drücken Sie Einrichten, wählen Sie die Optionen
Standard-Faxmenü, Junk Fax Blocker-Einrichtung, Junk-Fax sperren und
dann Ein oder Aus.
Hinzufügen von Nummern zur Junk-Faxliste
Sie können eine Nummer auf zwei Arten zur Junk-Faxliste hinzufügen. Wählen Sie die
gewünschten Nummern im Verlauf der erkannten Anrufer aus, oder geben Sie neue
Nummern ein. Die Nummern in der Junk-Faxliste sind gesperrt, wenn Junk-Fax
blockieren auf Ein eingestellt ist.
So wählen Sie eine Nummer in der Anrufer-ID-Liste aus
1. Drücken Sie Einrichten.
2. Drücken Sie Standard-Faxeinstellungen, und drücken Sie dann Junk Fax
Blocker-Einrichtung.
3. Drücken Sie Nummer hinzufügen und dann Nummer auswählen.
4. Drücken Sie die rechte Pfeiltaste, um durch die Nummern zu blättern, von denen
Sie Faxnachrichten empfangen haben. Wenn die Nummer, die Sie blockieren
möchten, angezeigt wird, drücken Sie OK, um sie auszuwählen.
5. Wenn die Aufforderung Weitere auswählen? angezeigt wird, führen Sie einen der
folgenden Schritte durch:
• Wenn Sie eine andere Nummer zur Liste der Junk-Faxnummern
hinzufügen möchten, drücken Sie Ja, und wiederholen Sie anschließend
Schritt 4 für jede weitere zu sperrende Nummer.
• Wenn Sie fertig sind, drücken Sie Nein.
So geben Sie eine zu blockierende Nummer manuell ein
1. Drücken Sie Einrichten.
2. Drücken Sie Standard-Faxeinstellungen, und drücken Sie dann Junk Fax
Blocker-Einrichtung.
3. Drücken Sie Nummer hinzufügen und dann Nummer eingeben.
Empfangen einer Faxnachricht
83
Page 88

Kapitel 8
4. Geben Sie die zu blockierende Nummer über das Tastenfeld ein, und drücken Sie
OK.
Geben Sie unbedingt die Faxnummer so ein, wie sie auf der Anzeige des
Bedienfelds zu sehen ist, und nicht, wie sie in der Kopfzeile der empfangenen
Faxnachricht angezeigt wird. Diese Nummern können sich unterscheiden.
5. Wenn die Aufforderung Weitere eingeben? angezeigt wird, führen Sie einen der
folgenden Schritte durch:
• Wenn Sie eine andere Nummer zur Liste der Junk-Faxnummern
hinzufügen möchten, drücken Sie Ja, und wiederholen Sie anschließend
Schritt 4 für jede weitere zu sperrende Nummer.
• Wenn Sie fertig sind, drücken Sie Nein.
So geben Sie zu blockierenden Nummern über den integrierten Webserver ein
▲ Wählen Sie die Registerkarte Einstellungen, wählen Sie im linken Fensterbereich
die Option Fax, anschließend die untergeordnete Registerkarte Gesperrtes Fax,
und geben Sie dann die zu sperrenden Nummern in die Felder für Fax-Nr. ein.
Klicken Sie auf Übernehmen.
Entfernen von Nummern aus der Junk-Faxliste
Wenn eine Faxnummer nicht mehr blockiert werden soll, können Sie sie aus der JunkFaxliste entfernen.
So entfernen Sie Nummern aus der Liste mit den Junk-Faxnummern
1. Drücken Sie Einrichten.
2. Drücken Sie Standard-Faxeinstellungen, und drücken Sie dann Junk Fax
Blocker-Einrichtung.
3. Drücken Sie Nr. aus Junk-Liste entfernen
4. Drücken Sie die rechte Pfeiltaste, um durch die Nummern zu blättern, die Sie
gesperrt haben. Wenn die gewünschte Nummer angezeigt wird, drücken Sie OK,
um sie auszuwählen.
5. Wenn die Aufforderung Weitere löschen? angezeigt wird, führen Sie einen der
folgenden Schritte durch:
• Wenn Sie eine weitere Nummer aus der Liste der Junk-Faxnummern
entfernen möchten, drücken Sie Ja, und wiederholen Sie anschließend
Schritt 4 für jede weitere zu sperrende Nummer.
• Wenn Sie fertig sind, drücken Sie Nein.
So entfernen Sie Nummern aus der Liste der Junk-Faxnummern über den
integrierten Webserver
▲ Öffnen Sie den integrierten Webserver. Weitere Informationen finden Sie unter
Öffnen des integrierten Webservers. Klicken Sie auf die Registerkarte
Einstellungen, wählen Sie im linken Fensterbereich die Option Fax aus, klicken
Sie auf die untergeordnete Registerkarte Junk-Fax-Blocker, geben Sie dann die
zu sperrenden Nummern in die Felder für Fax-Nr. ein bzw. entfernen Sie sie, und
klicken Sie dann auf Übernehmen.
84 Fax (nur bei einigen Modellen)
Page 89

Anzeigen einer Liste der gesperrten Faxnummern
Eine Liste der gesperrten Faxnummern kann nur über den integrierten Webserver
angezeigt werden. Hierfür ist eine Netzwerkverbindung erforderlich.
So zeigen Sie eine Liste der gesperrten Faxnummern über den integrierten
Webserver an
▲ Öffnen Sie den integrierten Webserver. Weitere Informationen finden Sie unter
Öffnen des integrierten Webservers. Klicken Sie auf die Registerkarte
Einstellungen, wählen Sie im linken Fensterbereich die Option Fax aus, und
klicken Sie dann auf die untergeordnete Registerkarte Junk-Fax-Blocker.
Ändern der Faxeinstellungen
Wenn Sie alle Schritte in dem mit dem Gerät gelieferten Leitfaden zur Inbetriebnahme
ausgeführt haben, führen Sie die folgenden Schritte durch, um die
Anfangseinstellungen zu ändern oder um weitere Faxoptionen zu konfigurieren.
Einrichten der Faxkopfzeile
Mit der Faxkopfzeile werden Ihr Name und Ihre Faxnummer oben auf jedes gesendete
Fax gedruckt. HP empfiehlt, die Faxkopfzeile mithilfe der auf dem Gerät installierten
Software einzurichten. Sie können die Faxkopfzeile jedoch auch wie hier beschrieben
über das Bedienfeld einrichten.
Hinweis In einigen Ländern/Regionen sind die Informationen in der Faxkopfzeile
gesetzlich vorgeschrieben.
So legen Sie die Faxkopfzeile fest bzw. ändern Sie diese
1. Drücken Sie Einrichten.
2. Drücken Sie Standard-Faxeinstellungen und dann Faxkopfzeile.
3. Geben Sie Ihren eigenen oder Ihren Firmennamen über das numerische
Tastenfeld ein, und drücken Sie OK.
4. Geben Sie Ihre Faxnummer über das numerische Tastenfeld ein, und drücken Sie
OK.
So können Sie die Faxkopfzeile über den integrierten Webserver einrichten oder
ändern
▲ Wählen Sie die Registerkarte Einstellungen, wählen Sie im linken Fensterbereich
die Option Fax, anschließend die untergeordnete Registerkarte Standard, und
geben Sie dann die Angaben für Faxkopfname und Fax-Nr. ein. Klicken Sie auf
Übernehmen.
Ändern der Faxeinstellungen
85
Page 90

Kapitel 8
Einstellen des Antwortmodus (Autom. Annehmen)
Mit dem Antwortmodus legen Sie fest, ob eingehende Anrufe vom Gerät
entgegengenommen werden.
• Aktivieren Sie die Option Autom. Empfang, wenn Faxnachrichten vom Gerät
automatisch entgegengenommen werden sollen. Alle eingehenden Anrufe und
Faxnachrichten werden vom Gerät entgegengenommen.
• Deaktivieren Sie die Option Autom. Empfang, wenn Sie Faxnachrichten manuell
entgegennehmen möchten. Sie müssen dann eingehende Faxanrufe persönlich
entgegennehmen, andernfalls werden keine Faxnachrichten vom Gerät empfangen.
So stellen Sie den Antwortmodus über das Bedienfeld auf manuellen oder
automatischen Empfang
▲ Drücken Sie Autom. Empfang, um die LED ein- oder auszuschalten.
Wenn die Autom. Empfang-LED leuchtet, werden Anrufe automatisch
entgegengenommen. Wenn die LED nicht leuchtet, werden vom Gerät keine
Anrufe entgegengenommen.
So stellen Sie den Antwortmodus über den integrierten Webserver auf
manuellen oder automatischen Empfang
1. Öffnen Sie den integrierten Webserver, klicken Sie auf die Registerkarte
Einstellungen, klicken Sie im linken Fensterbereich auf Fax, und klicken Sie dann
auf die untergeordnete Registerkarte Standard.
2. Wählen Sie im Dropdownmenü Autom. Annehmen im Abschnitt Weitere
Standard-Faxeinstellungen die Option Ein oder Aus.
Einstellen der Ruftonanzahl bis zur Rufannahme
Wenn Sie die Option Autom. Empfang aktivieren, können Sie die Anzahl der Ruftöne
festlegen, nach denen eingehende Anrufe automatisch entgegengenommen werden.
Die Einstellung Töne bis Antwort ist wichtig, wenn Sie einen Anrufbeantworter an
derselben Telefonleitung wie das Gerät anschließen, da in diesem Fall der Anruf vom
Anrufbeantworter vor dem Gerät entgegengenommen werden soll. Die Anzahl der
Ruftöne bis zur Entgegennahme eines Anrufs muss für das Gerät daher höher sein als
für den Anrufbeantworter.
Stellen Sie den Anrufbeantworter auf eine niedrigere Ruftonanzahl und das Gerät auf
die maximal unterstützte Ruftonanzahl ein. (Die maximale Anzahl an Ruftönen ist vom
Land/der Region abhängig.) In diesem Fall werden eingehende Anrufe vom
Anrufbeantworter entgegengenommen, während das Gerät die Leitung überwacht.
Wenn vom Gerät Faxtöne festgestellt werden, wird die Faxnachricht empfangen.
Wenn es sich bei einem Anruf um einen Telefonanruf handelt, zeichnet der
Anrufbeantworter die eingehende Nachricht auf.
So stellen Sie die Ruftonanzahl bis zur Rufannahme über das Bedienfeld ein
1. Drücken Sie Einrichten.
2. Drücken Sie Standard-Faxeinstellungen und dann Töne bis Antwort.
86 Fax (nur bei einigen Modellen)
Page 91

3. Geben Sie über das Tastenfeld die entsprechende Anzahl an Ruftönen ein, oder
drücken Sie die linke oder die rechte Pfeiltaste, um die Anzahl der Ruftöne zu
ändern.
4. Drücken Sie OK, um die Einstellung zu übernehmen.
So stellen Sie die Ruftonanzahl bis zur Rufannahme über den integrierten
Webserver ein
1. Öffnen Sie den integrierten Webserver, klicken Sie auf die Registerkarte
Einstellungen, klicken Sie im linken Fensterbereich auf Fax, und klicken Sie dann
auf die untergeordnete Registerkarte Standard.
2. Wählen Sie eine Anzahl im Dropdownmenü Töne bis Antwort im Abschnitt
Weitere Standard-Faxeinstellungen.
Ändern des Ruftonmusters zur Ruftonunterscheidung
Viele Telefongesellschaften bieten verschiedene Ruftonmuster an, durch die Sie
mehrere Telefonnummern auf einer Leitung unterscheiden können. Wenn Sie diesen
Dienst nutzen, wird jeder Telefonnummer eine andere Ruftonfolge zugewiesen. Sie
können das Gerät so einstellen, dass nur Anrufe entgegengenommen werden, die
eine bestimmte Tonfolge aufweisen.
Wenn Sie das Gerät an eine Leitung anschließen, von der Spezialtonfolgen unterstützt
werden, können Sie sich von Ihrer Telefongesellschaft ein Ruftonmuster für
Sprachanrufe und eines für Faxanrufe zuweisen lassen. Für eine Faxnummer werden
von HP doppelte oder dreifache Ruftöne empfohlen. Wird die Spezialtonfolge vom
Gerät erkannt, wird der Anruf entgegengenommen und die Faxnachricht empfangen.
Wenn Sie nicht über einen Dienst für Spezialtonfolgen verfügen, behalten Sie das
Standardruftonmuster (Alle Ruftöne) bei.
So ändern Sie das Ruftonmuster zur Ruftonunterscheidung über das Bedienfeld
1. Vergewissern Sie sich, dass das Gerät auf automatischen Faxempfang eingestellt
ist.
2. Drücken Sie Einrichten.
3. Drücken Sie Erweiterte Faxeinstellungen und dann Rufzeichenmuster.
4. Drücken Sie die rechte Pfeiltaste, um eine Option auszuwählen, und drücken Sie
anschließend OK.
Wenn das Telefon in dem Ruftonmuster klingelt, das Sie der Faxleitung
zugewiesen haben, wird der Anruf vom Gerät entgegengenommen und die
Faxnachricht empfangen.
So stellen Sie das Ruftonmuster über den integrierten Webserver ein
▲ Klicken Sie auf die Registerkarte Einstellungen, dann im linken Fensterbereich
auf Fax und anschließend auf die untergeordnete Registerkarte Erweitert. Wählen
Sie im Dropdown-Menü Ruftonunterscheidung ein Ruftonmuster aus, und
klicken Sie dann auf die Schaltfläche Übernehmen.
Ändern der Faxeinstellungen
87
Page 92

Kapitel 8
Einstellen des Faxfehlerkorrekturmodus
Normalerweise werden die Signale auf der Telefonleitung überwacht, während
Faxnachrichten gesendet oder empfangen werden. Wenn während der Übertragung
ein Fehlersignal festgestellt wird und die Fehlerkorrektur aktiviert ist, kann vom Gerät
angefordert werden, dass ein Teil des Faxes erneut gesendet wird.
Deaktivieren Sie die Fehlerkorrektur nur, wenn Probleme beim Senden oder
Empfangen einer Faxnachricht auftreten und die Fehler bei der Übertragung in Kauf
genommen werden sollen. Das Deaktivieren dieser Einstellung ist eventuell sinnvoll,
wenn Sie eine Faxnachricht in ein anderes Land/Region senden oder aus einem
anderen Land/Region empfangen möchten, oder wenn Sie eine
Satellitentelefonverbindung verwenden.
So stellen Sie den Faxfehlerkorrekturmodus ein
• Integrierter Webserver (Netzwerkverbindung): Starten Sie den integrierten
Webserver, klicken Sie auf die Registerkarte Einstellungen, dann im linken
Fensterbereich auf Fax und anschließend auf die Registerkarte Erweitert. Wählen
Sie im Dropdown-Menü Fehlerkorrekturmodus die Option Ein oder Aus, und
klicken Sie dann auf die Schaltfläche Übernehmen.
• Bedienfeld: Drücken Sie Menü "Faxen", öffnen Sie das Menü Erweiterte
Faxeinstellungen, und verwenden Sie dann die Option Fehlerkorrekturmodus.
Einstellen des Wähltyps
Verwenden Sie dieses Verfahren, um den Tonwahl- oder Impulswahlmodus
einzustellen. Die werkseitige Standardeinstellung ist Ton. Ändern Sie die Einstellung
nur, wenn die Tonwahl von Ihrer Telefonleitung nicht unterstützt wird.
Hinweis Die Impulswahloption ist nicht in allen Ländern/Regionen verfügbar.
So legen Sie den Wähltyp fest
• Integrierter Webserver (Netzwerkverbindung): Starten Sie den integrierten
Webserver, klicken Sie auf die Registerkarte Einstellungen, dann im linken
Fensterbereich auf Fax und anschließend auf die Registerkarte Normal. Nehmen
Sie eine Auswahl im Dropdown-Menü Ton- oder Impulswahl vor, und klicken Sie
anschließend auf die Schaltfläche Übernehmen.
• Bedienfeld: Drücken Sie Einrichten, drücken Sie Standard-Faxeinstellungen,
und verwenden Sie dann die Option Wahlverfahren.
Einstellen der Wahlwiederholungsoptionen
Wenn eine Faxnachricht nicht gesendet wurde, weil das Empfängergerät besetzt war
oder sie nicht entgegennehmen konnte, versucht das Gerät entsprechend den
Einstellungen für die Option „Besetzt Wahlwiederhol.“ oder „Keine Antw.
88 Fax (nur bei einigen Modellen)
Page 93

Wahlwiederh.“ eine Wahlwiederholung auszuführen. Verwenden Sie das folgende
Verfahren, um die Optionen zu aktivieren bzw. deaktivieren.
• Besetzt Wahlwiederh.: Wenn diese Option aktiviert ist, wird beim Empfang eines
Besetztzeichens automatisch eine Wahlwiederholung ausgeführt. Die werkseitige
Standardeinstellung für diese Option ist EIN.
• Keine Antw. Wahlwiederh.: Wenn diese Option aktiviert ist, wird automatisch
eine Wahlwiederholung ausgeführt, wenn die Faxnachricht vom Empfängergerät
nicht entgegengenommen wird. Die werkseitige Standardeinstellung für diese
Option ist AUS.
So legen Sie die Wahlwiederholungsoptionen fest
• Integrierter Webserver (Netzwerkverbindung): Öffnen Sie den integrierten
Webserver, klicken Sie auf die Registerkarte Einstellungen, klicken Sie im linken
Fensterbereich auf Fax, und klicken Sie dann auf die Registerkarte Erweitert.
• Bedienfeld: Drücken Sie Einrichten, drücken Sie Erweiterte Faxeinstellungen,
und verwenden Sie dann die Option Besetzt Wahlwiederh. oder Keine Antw.
Wahlwiederh..
Einstellen der Faxgeschwindigkeit
Sie können die Faxgeschwindigkeit beim Senden und Empfangen für die
Kommunikation Ihres Geräts mit anderen Faxgeräten einstellen. Die StandardFaxgeschwindigkeit ist Schnell.
Bei Verwendung der folgenden Geräte/Dienste kann möglicherweise eine geringere
Faxgeschwindigkeit erforderlich sein:
• Einen Internet-Telefondienst
• Ein PBX-System
• Fax über Internetprotokoll (FoIP)
• ISDN-Dienst
Wenn beim Senden und Empfangen von Faxen Probleme auftreten, versuchen Sie,
das Problem dadurch zu beheben, dass Sie die Faxgeschwindigkeit auf Mittel oder
Langsam setzen. In der folgenden Tabelle werden die verfügbaren Einstellungen für
die Faxgeschwindigkeit aufgeführt.
Einstellung für Faxgeschwindigkeit Faxgeschwindigkeit
Schnell V.34 (33600 Baud)
Mittel V.17 (14400 Baud)
Langsam V.29 (9600 Baud)
So stellen Sie die Faxgeschwindigkeit über das Bedienfeld ein
1. Drücken Sie Einrichtung.
2. Wählen Sie Erweiterte Faxeinrichtung, und drücken Sie dann Faxgeschw..
3. Wählen Sie mithilfe der Pfeiltasten eine Option, und drücken Sie dann OK.
Ändern der Faxeinstellungen
89
Page 94

Kapitel 8
Senden von Faxen über das Internet
Sie können einen preisgünstigen Telefondienst abonnieren, der Ihnen das Senden
und Empfangen von Faxnachrichten über das Internet ermöglicht. Diese Methode wird
als Fax über Internetprotokoll (Fax over Internet Protocol, FoIP) bezeichnet. Sie
nutzen wahrscheinlich einen FoIP-Dienst Ihrer Telefongesellschaft, wenn Sie:
• Sie wählen zusätzlich zur Faxnummer einen speziellen Zugriffscode.
• Sie verfügen über einen IP-Konverter, der die Herstellung einer Internetverbindung
ermöglicht und analoge Telefonanschlüsse für die Faxverbindung bereitstellt.
Hinweis Schließen Sie ein Telefonkabel am Gerät an den „1-LINE“- und nicht an
den Ethernet-Anschluss an, um Faxnachrichten senden und empfangen zu
können. Dies bedeutet, dass Sie die Verbindung zum Internet entweder über einen
Konverter (der über normale analoge Telefonanschlüsse für Faxverbindungen
verfügt) oder über eine Telefongesellschaft herstellen müssen.
Beim Senden und Empfangen von Faxnachrichten mit sehr hoher Geschwindigkeit
(33.600 Bit/s) funktionieren einige Internetfaxdienste möglicherweise nicht
ordnungsgemäß. Wenn Probleme beim Senden und Empfangen von Faxen über
einen Internetfaxdienst auftreten, wählen Sie eine geringere Faxgeschwindigkeit.
Ändern Sie hierzu die Faxgeschwindigkeit von Schnell (Standardeinstellung) in
Mittel. Weitere Informationen zum Ändern dieser Einstellung finden Sie unter
Einstellen der Faxgeschwindigkeit.
Erkundigen Sie sich bei Ihrer Telefongesellschaft, um sicherzustellen, dass der von
Ihnen gewählte Internet-Faxdienst das Senden und Empfangen von Faxen unterstützt.
Testen der Faxeinrichtung
Sie können die Faxeinrichtung testen, um den Status des Geräts zu überprüfen und
um sicherzustellen, dass es ordnungsgemäß für das Faxen eingerichtet wurde.
Führen Sie diesen Test durch, nachdem Sie das Gerät für das Faxen eingerichtet
haben. Bei der Durchführung des Tests werden folgende Aufgaben ausgeführt:
• Testen der Faxhardware
• Prüfen, ob der richtige Telefonkabeltyp am Gerät angeschlossen ist
• Es wird geprüft, dass die Telefonleitung mit dem richtigen Anschluss verbunden ist.
• Es wird festgestellt, ob ein Wählton vorhanden ist.
• Es wird nach einer aktiven Telefonleitung gesucht.
• Der Status der Telefonverbindung wird überprüft.
Ein Bericht mit den Testergebnissen wird gedruckt. Wenn während des Tests Fehler
auftreten, verwenden Sie die Informationen im Bericht, um nach einer Lösung zu
suchen, und führen Sie anschließend den Test erneut durch.
So testen Sie die Faxeinrichtung
1. Richten Sie das Gerät für die Faxfunktion ein. Berücksichtigen Sie dabei die
speziellen Anweisungen zur Einrichtung Ihres Heimarbeitsplatzes bzw. Büros.
2. Stellen Sie vor Testbeginn sicher, dass die Tintenpatronen und die Druckköpfe
installiert sind und Normalpapier im Zufuhrfach eingelegt ist.
3. Drücken Sie auf dem Bedienfeld Einrichten.
90 Fax (nur bei einigen Modellen)
Page 95

4. Wählen Sie Extras und dann Faxtest durchführen aus.
Das Gerät zeigt dann das Testergebnis an und druckt einen Bericht.
5. Überprüfen Sie den Bericht.
• Wenn der Test erfolgreich war und Sie dennoch weiterhin Probleme beim
Faxen haben, überprüfen Sie die im Bericht aufgeführten Faxeinstellungen, um
festzustellen, ob sie korrekt sind. Eine nicht ausgefüllte oder falsche
Faxeinstellung kann zu Faxproblemen führen.
• Wenn der Test fehlschlägt, untersuchen Sie den Bericht auf nähere
Informationen zur Beseitigung des aufgetretenen Problems.
Verwenden von Berichten
Sie können das Gerät so einrichten, dass es automatisch Fehlerberichte und
Bestätigungsberichte für jedes Fax druckt, das Sie senden und empfangen. Sie
können außerdem bei Bedarf Systemberichte drucken. Diese Berichte stellen
nützliche Systeminformationen über das Gerät zur Verfügung.
Standardmäßig ist das Gerät so eingestellt, dass nur dann ein Bericht gedruckt wird,
wenn beim Senden oder Empfangen von Faxen ein Problem auftritt. Nach jedem
Faxvorgang wird kurz eine Bestätigungsmeldung auf der Bedienfeldanzeige
angezeigt, die angibt, ob das Fax erfolgreich gesendet wurde.
Drucken von Faxbestätigungsberichten
Wenn Sie einen Ausdruck der Sendebestätigung benötigen, befolgen Sie die
folgenden Anweisungen zur Aktivierung der entsprechenden Einstellung, bevor Sie
mit dem Senden von Faxen beginnen. Wählen Sie entweder Bei Faxsendung oder
Senden & Empf. aus.
Die Standardeinstellung für Faxbestätigungen ist Aus. Dies bedeutet, dass nicht für
jedes gesendete bzw. empfangene Fax ein Bestätigungsbericht gedruckt wird. Nach
Verwenden von Berichten
91
Page 96

Kapitel 8
jedem Faxvorgang wird kurz eine Bestätigungsmeldung auf der Bedienfeldanzeige
angezeigt, die angibt, ob das Fax erfolgreich gesendet wurde.
So aktivieren Sie die Faxbestätigung
1. Drücken Sie Einrichten.
2. Drücken Sie Bericht drucken und anschließend Faxbestätigung.
3. Drücken Sie die rechte Pfeiltaste, um eine der folgenden Einstellungen
auszuwählen, und drücken Sie anschließend OK.
Aus Wenn Sie Faxe erfolgreich senden und empfangen, wird kein
Bei Faxsendung Für jede von Ihnen gesendete Faxnachricht wird ein
Bei Faxempfang Für jede von Ihnen empfangene Faxnachricht wird ein
Senden & Empf. Für jede von Ihnen gesendete und empfangene Faxnachricht wird ein
Bestätigungsbericht gedruckt. Dies ist die Standardeinstellung.
Bestätigungsbericht gedruckt.
Bestätigungsbericht gedruckt.
Bestätigungsbericht gedruckt.
Tipp Wenn Sie Bei Faxsendung oder Senden & Empf. auswählen und die
Faxnachricht zum Senden aus dem Speicher scannen, können Sie ein Bild der
ersten Faxseite in den Faxsendebericht aufnehmen. Drücken Sie Einrichten,
dann Faxbestätigung und anschließend erneut Beim Senden von Faxen.
Wählen Sie im Menü Bild auf Faxsendebericht die Option Ein aus.
Drucken von Faxfehlerberichten
Sie können das Gerät so konfigurieren, dass es automatisch einen Bericht druckt,
wenn während einer Faxübertragung ein Fehler auftritt.
So stellen Sie das Gerät für den automatischen Druck von Faxfehlerberichten ein
1. Drücken Sie Einrichten.
2. Drücken Sie Bericht drucken und anschließend Faxfehlerbericht.
3. Drücken Sie die rechte Pfeiltaste, um eine der folgenden Einstellungen
auszuwählen, und drücken Sie anschließend OK.
Senden & Empf. Druckt, sobald ein Faxfehler auftritt. Dies ist die Standardeinstellung.
Aus Es werden keine Faxfehlerberichte gedruckt.
Bei Faxsendung Druckt, sobald ein Übertragungsfehler auftritt.
Bei Faxempfang Druckt, sobald ein Empfangsfehler auftritt.
92 Fax (nur bei einigen Modellen)
Page 97

Drucken und Änzeigen des Faxprotokolls
Sie können ein Protokoll über die vom Gerät gesendeten und empfangenen Faxe
drucken. Jeder Eintrag des Protokolls enthält folgende Informationen:
• Datum und Uhrzeit der Übertragung
• Typ (empfangen oder gesendet)
• Faxnummer
• Dauer
• Anzahl der Seiten
• Ergebnis (Status) der Übertragung
In den Protokollen werden alle über das Bedienfeld gesendeten und alle empfangenen
Faxe aufgeführt.
So zeigen Sie das Faxprotokoll mit dem integrierten Webserver an
▲ Klicken Sie im linken Fensterbereich auf der Registerkarte Informationen auf
Protokoll und dann auf die untergeordnete Registerkarte Faxprotokoll.
Im Protokoll werden die von der HP Foto- und Bildbearbeitungssoftware gesendeten
Faxe und alle empfangenen Faxe aufgeführt.
So zeigen Sie das Faxprotokoll mit der HP Foto- und Bildbearbeitungssoftware an
1. Starten Sie die HP Foto- und Bildbearbeitungssoftware auf dem Computer.
Weitere Informationen finden Sie unter
Software.
2. Weitere Informationen finden Sie in der Onscreen-Hilfe der HP Foto- und
Bildbearbeitungssoftware.
Im Protokoll werden die über das Bedienfeld und von der HP Foto- und
Bildbearbeitungssoftware gesendeten Faxe und alle empfangenen Faxe aufgeführt.
Verwenden der HP Photo and Imaging
So drucken Sie das Faxprotokoll über das Bedienfeld
1. Drücken Sie auf dem Bedienfeld auf Einrichten.
2. Drücken Sie die Pfeiltaste, um zu Bericht drucken zu wechseln, und drücken Sie
dann OK.
3. Drücken Sie die Pfeiltaste, um zu Faxprotokoll zu wechseln, und drücken Sie
dann OK.
4. Drücken Sie OK ein weiteres Mal, um das Protokoll zu drucken.
Abbrechen des Sendens oder Empfangens eines Faxes
Sie können das Senden oder Empfangen einer Faxnachricht jederzeit abbrechen.
So brechen Sie das Senden oder Empfangen eines Faxes ab
▲ Drücken Sie auf dem Bedienfeld Abbrechen, um das Senden oder Empfangen
einer Faxnachricht abzubrechen. Wenn das Gerät nicht mit dem Faxen aufhört,
drücken Sie erneut die Taste Abbrechen.
Das Gerät druckt alle Seiten, deren Druck bereits gestartet wurde, und bricht den
Vorgang für den Rest des Faxes ab. Das kann ein wenig dauern.
Abbrechen des Sendens oder Empfangens eines Faxes 93
Page 98

Kapitel 8
So brechen Sie einen Wählvorgang ab
▲ Drücken Sie Abbrechen, um den aktuellen Wählvorgang abzubrechen.
94 Fax (nur bei einigen Modellen)
Page 99

9 Konfiguration und Verwaltung
Dieser Abschnitt enthält Informationen für den Administrator, der für die Verwaltung
des Geräts zuständig ist. Folgende Themen werden erläutert.
•
Geräteverwaltung
Verwenden der Tools zur Geräteverwaltung
•
Beschreibung der Selbsttest-Diagnoseseite
•
Beschreibung der Netzwerkkonfigurationsseite
•
Konfigurieren der Netzwerkoptionen
•
Einrichten der Faxfunktion des Geräts (nur bei einigen Modellen)
•
Konfigurieren des Geräts (Windows)
•
Konfigurieren des Geräts (Mac OS)
•
Einrichten des Geräts für drahtlose Kommunikation (nur bestimmte Modelle)
•
Einrichten der Bluethooth-Verbindung
•
Deinstallieren und Neuinstallieren der Software
•
Geräteverwaltung
• Übersicht über die Verwaltungsaufgaben
Geräteüberwachung
•
Geräteverwaltung
•
Übersicht über die Verwaltungsaufgaben
Die folgende Tabelle bietet einen Überblick über häufig verwendete Tools zur
Druckerverwaltung. Für bestimmte Vorgänge sind möglicherweise andere Methoden
erforderlich. Informationen zum Aufrufen und Verwenden dieser Tools finden Sie unter
Verwenden der Tools zur Geräteverwaltung.
Hinweis Macintosh-Benutzer können das Bedienfeld, den integrierten Webserver
und das HP Drucker-Dienstprogramm verwenden. Windows-Benutzer können das
Bedienfeld, den integrierten Webserver, den Druckertreiber, die Toolbox, HP Web
Jetadmin und myPrintMileage verwenden.
Weitere Informationen zur HP Web Jetadmin-Software finden Sie in der
Dokumentation der Software, die Sie im Programm aufrufen können. Weitere
Informationen über myPrintMileage finden Sie auf der myPrintMileage-Website.
Aufgabe Tools
Geräteüberwachung
Elemente
des
Bedienfelds
Integrierter
Webserver
Toolbox
(Windows)
HP
DruckerDienstprog
ramm
(Mac OS)
Konfiguration und Verwaltung 95
HP Web
JetadminSoftware
myPrintMileage
*
Page 100

Kapitel 9
(Fortsetzung)
Aufgabe Tools
Status des
Verbrauchsmaterials
Verbrauch von
Verbrauchsmaterial und
Medien
Betrieb und
Status
Geräteverwaltung
Gerätewartung
Gerätesicherheit
Scannerlampenzeit
Facheinstellungen
Singaltonlautstärke des
Geräts bzw.
der Bedienfeldtasten
Warnungen
und Benachrichtigungen
* Verfügbar, wenn myPrintMileage installiert wurde
96 Konfiguration und Verwaltung
 Loading...
Loading...