Hp OFFICEJET PRO L7600, OFFICEJET PRO L7700, OFFICEJET PRO L7500, OFFICEJET PRO L7300 User Manual [no]

HP Officejet Pro
L7300/L7500/L7600/L7700
Brukerhåndbok
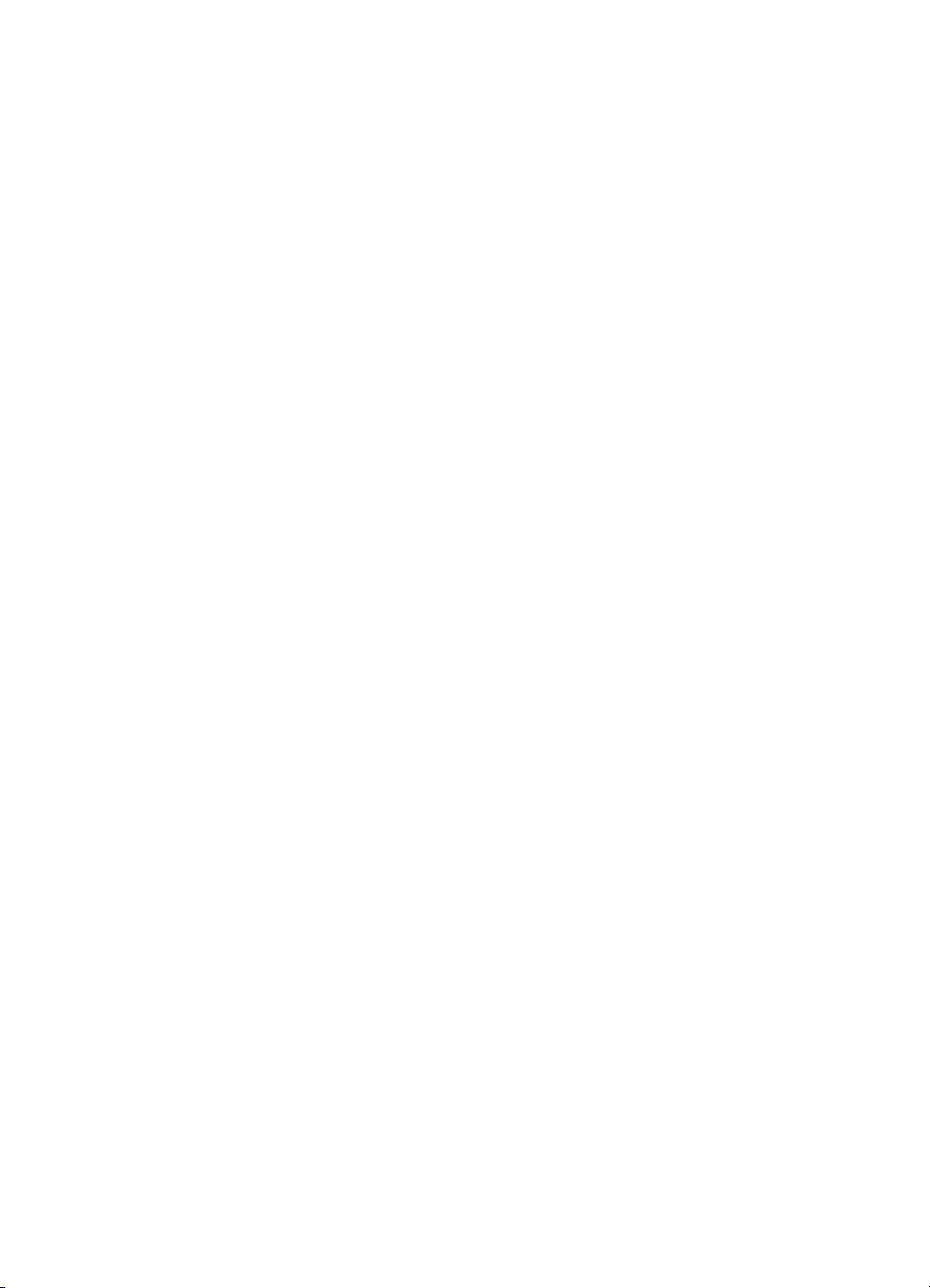
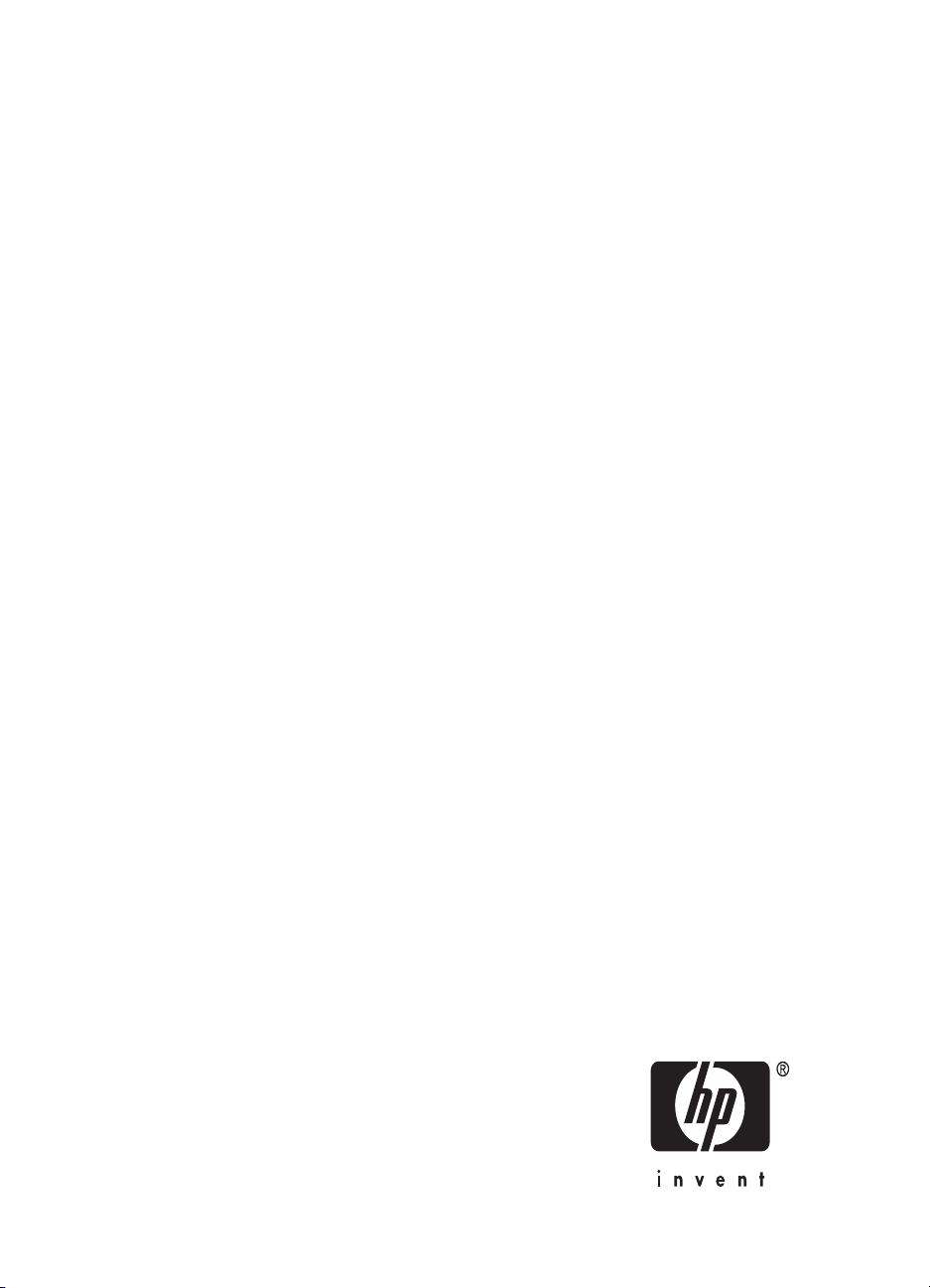
HP Officejet Pro L7300/L7500/
L7600/L7700 All-in-One-serien
Brukerhåndbok
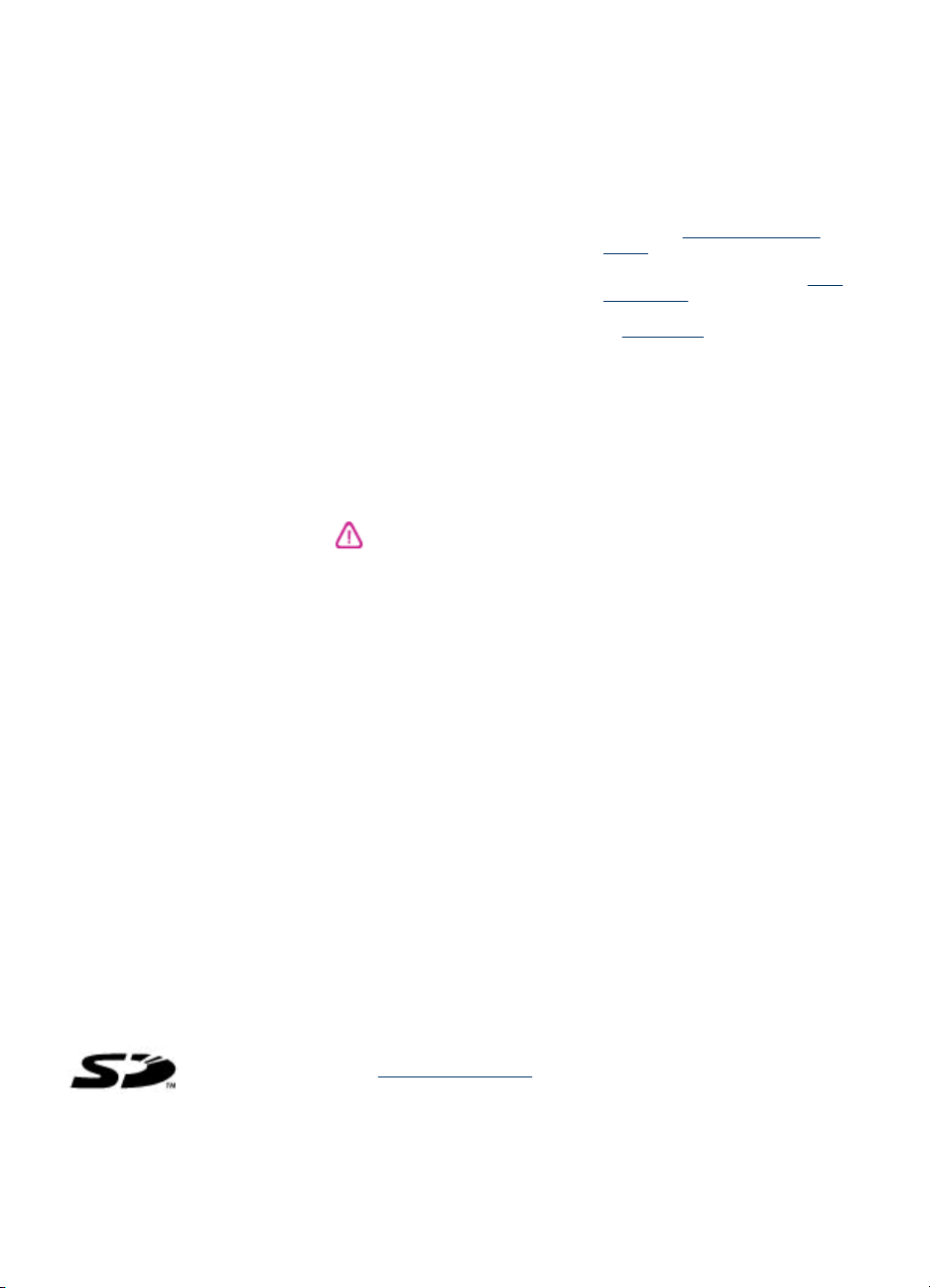
Copyright-informasjon
© 2007 Copyright Hewlett Packard
Development Company, L.P.
Utgave 1, 10/2006
Kopiering, bearbeiding eller
oversetting uten skriftlig
forhåndsgodkjenning er forbudt med
mindre annet fremgår av lover om
opphavsrett.
Informasjonen i dette materialet kan
endres uten varsel.
De eneste garantiene som gjelder for
HP-produkter og -tjenester, er
fremsatt i garantierklæringen som
leveres med produktene og
tjenestene. Ingen informasjon i dette
dokumentet skal tolkes som en
tilleggsgaranti. HP er ikke ansvarlig
for tekniske eller redaksjonelle feil
eller utelatelser i dette dokumentet.
Copyright (C) 1991-2, RSA Data
Security, Inc. Etablert 1991. Med
enerett.
Det gis tillatelse til kopiering og bruk
av denne programvaren såfremt den
er identifisert som "RSA Data
Security, Inc. MD4 Message-Digest
Algorithm" i alt materiale som nevner
eller refererer til denne programvaren
eller denne funksjonen.
Det gis også tillatelse til å lage og
bruke videreutviklede produkter
såfremt slike produkter er definert
som "derived from the RSA Data
Security, Inc. MD4 Message-Digest
Algorithm" i alt materiale som nevner
eller refererer til det videreutviklede
produktet.
RSA Data Security, Inc. gir ingen
fremstillinger med hensyn til
programvarens salgbarhet eller
programvarens anvendelighet til et
bestemt formål. Den selges "som den
er" uten uttrykt eller antydet garanti av
noe slag.
Disse rettighetene skal beholdes i
kopier av denne dokumentasjonen og/
eller programvaren.
Varemerker
Intel®, Pentium® er et registrert
varemerke for Intel Corporation eller
deres datterselskaper i USA og andre
land/regioner.
®
Microsoft
XP er registrerte varemerker for
Microsoft Corporation i USA.
minnekortet støttes av produktet. SDlogoen er et varemerke som tilhører
eieren.
, Windows® og Windows
Secure Digital-
®
Kopibegrensninger
Mange steder er det ikke tillatt å ta
kopier av følgende dokumenter.
Forhør deg med en jurist hvis du er i
tvil.
Offentlige dokumenter:
•
Pass
•
Immigrasjonspapirer
•
Vernepliktsbøker
•
Identifikasjonsskilt, -kort
•
eller -emblemer
Offentlige merker:
•
Frimerker
•
Matkuponger
•
Sjekker eller bankanvisninger
•
som belastes offentlige instanser
Pengesedler, reisesjekker eller
•
postanvisninger
Banksertifikater
•
Opphavsrettsbeskyttede verk
•
Sikkerhetsinformasjon
Følg alltid grunnleggende
sikkerhetsregler når du bruker dette
produktet, slik at du reduserer risikoen
for skader som skyldes brann eller
elektrisk støt.
1. Les gjennom alle instruksjonene i
dokumentasjonen som leveres med
HP multifunksjonsenhet, slik at du
forstår dem.
2. Bruk bare et jordet elektrisk uttak
når du kobler dette produktet til en
strømkilde. Hvis du ikke vet om
uttaket er jordet, bør du spørre en
kvalifisert elektriker.
3. Observer alle advarsler og
anvisninger som produktet er merket
med.
4. Trekk stikkontakten til produktet ut
av vegguttaket før du rengjør
produktet.
5. Ikke plasser eller bruk dette
produktet i nærheten av vann eller når
du er våt.
6. Installer produktet slik at det står
stødig på et stabilt underlag.
7. Plasser produktet på et beskyttet
sted der ingen kan tråkke på eller
snuble i strømledningen, og der
strømledningen ikke kan bli skadet.
8. Hvis produktet ikke virker normalt,
Vedlikehold og feilsøking.
ser du
9. Det finnes ingen deler inne i
produktet som kan betjenes av
brukeren. La service foregå av
kvalifisert servicepersonale.
Produktrelatert materiale
Dette HP-produktet inneholder
følgende materiale som kan kreve
spesialbehandling ved slutten av
produktets levetid:
Kvikksølv i den fluoriserende lampen i
skanneren (< 1,5 mg)
Hvis du vil vite mer om resirkulering,
kan du gå til
recycle, eller kontakte lokale
myndigheter eller se Electronics
Industry Alliance sitt webområde
www.eiae.org.
Hvis du vil ha mer informasjon, kan du
se
Resirkulering.
http://www.hp.com/go/
http://
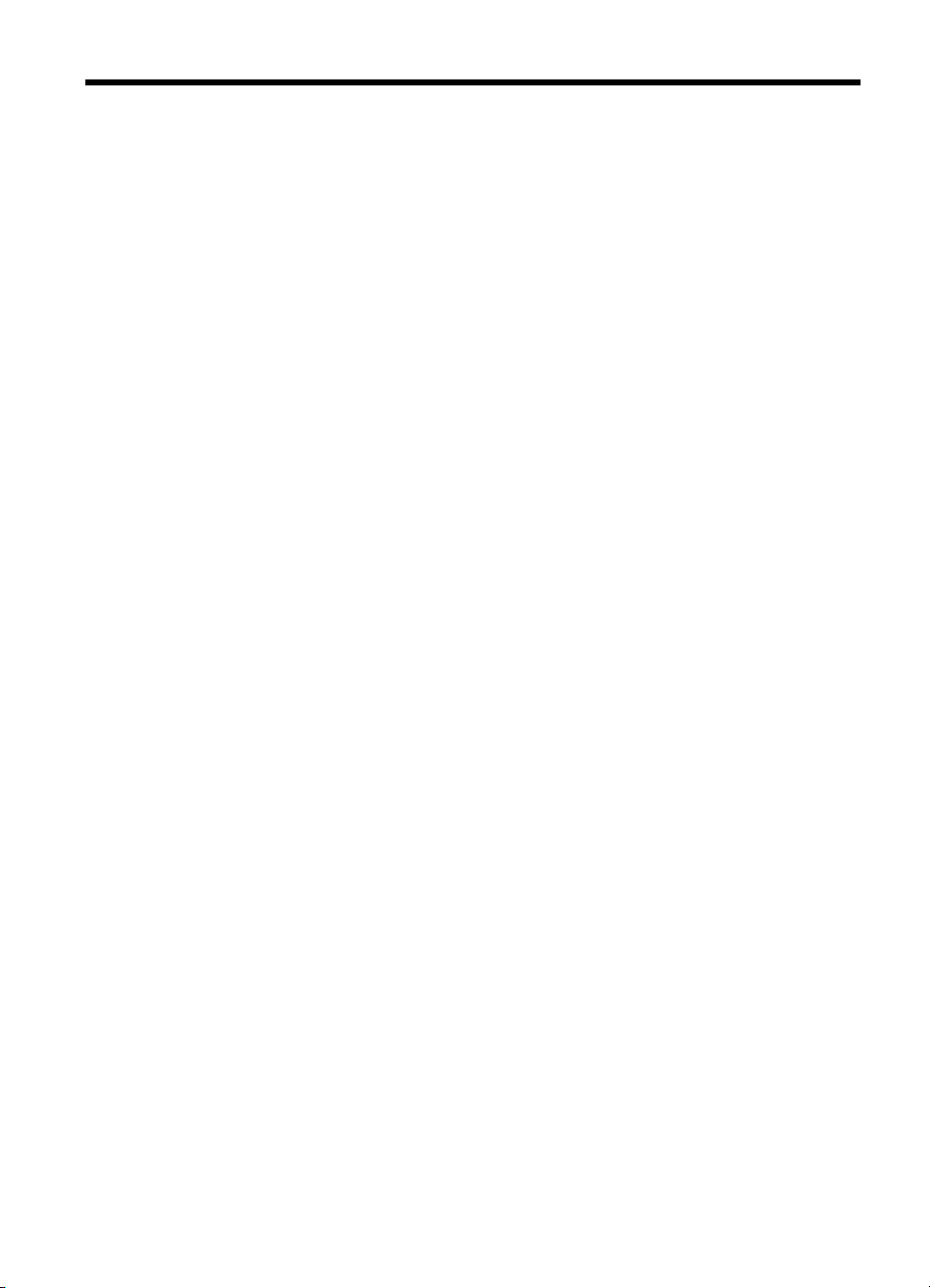
Innhold
1 Komme i gang
Finne andre ressurser for .......................................................................................................10
Tilgjengelighet ........................................................................................................................12
Forstå delene som HP multifunksjonsenhet består av ............................................................12
Sett forfra ..........................................................................................................................13
Utskriftsrekvisitaområde ...................................................................................................14
Minnekortspor ...................................................................................................................14
Sett bakfra ........................................................................................................................15
Kontrollpanel .....................................................................................................................15
Knapper og lamper på kontrollpanelet ........................................................................16
Fargeskjerm ................................................................................................................18
Skjerm med to linjer ....................................................................................................19
Tilkoblingsinformasjon ......................................................................................................19
2 Installere ekstrautstyr
Installere tosidigenheten .........................................................................................................21
Installere skuff 2 .....................................................................................................................21
Aktivere ekstrautstyr i skriverdriveren .....................................................................................22
Slik aktiverer du ekstrautstyr på Windows-datamaskiner ..................................................23
Slik aktiverer du ekstrautstyr på Macintosh-datamaskiner ................................................23
3 Bruke multifunksjonsenheten
Bruke kontrollpanelmenyer .....................................................................................................24
Meldingstyper på kontrollpanelet ............................................................................................25
Statusmeldinger ................................................................................................................25
Advarselsmeldinger ..........................................................................................................25
Feilmeldinger ....................................................................................................................25
Meldinger om kritiske feil ..................................................................................................25
Endre enhetsinnstillinger ........................................................................................................26
Bruke HP Løsningssenter (Windows) .....................................................................................26
Bruke HP bildebehandlingsprogramvaren ..............................................................................27
Tekst og symboler ..................................................................................................................28
Skrive inn tall og tekst på kontrollpaneltastaturet ..............................................................28
Slik skriver du inn tekst: ..............................................................................................29
Slik angir du et mellomrom, en pause eller et symbol: ................................................29
Slik sletter du en bokstav, et tall eller et symbol: ........................................................29
Skrive inn tekst ved å bruke skjermtastaturet (ikke på alle modeller) ...............................29
Tilgjengelige symboler for faksnumre (ikke på alle modeller) ...........................................30
Legge inn originaler ................................................................................................................31
Legge inn en original i den automatiske dokumentmateren (ADM) ..................................31
Legge en original på skannerglassplaten .........................................................................32
1
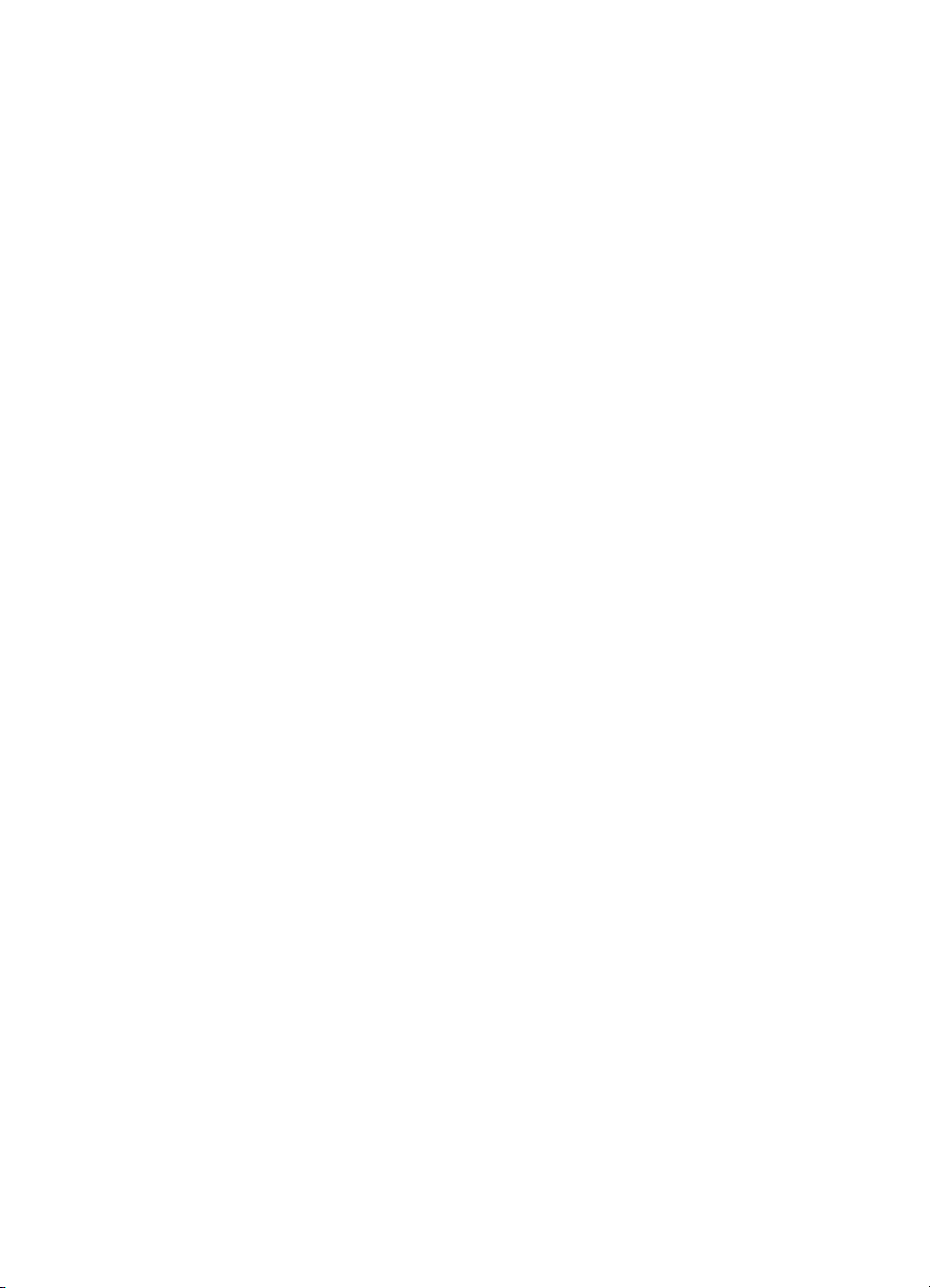
Velge utskriftsmateriale ..........................................................................................................32
Tips for valg og bruk av utskriftsmateriale ........................................................................32
Forstå spesifikasjoner for støttede utskriftsmaterialer .......................................................34
Forstå støttede størrelser ...........................................................................................34
Forstå støttede utskriftsmaterialetyper og -vekter .......................................................36
Angi minimumsmarger ......................................................................................................37
Legge inn utskriftsmateriale ....................................................................................................38
Konfigurere skuffer .................................................................................................................40
Skrive ut på spesialmateriale og utskriftsmateriale med egendefinert størrelse .....................41
Slik skriver du ut på spesialmateriale og utskriftsmateriale med egendefinert
størrelse (Windows) ..........................................................................................................42
Slik skriver du ut på spesialmateriale og utskriftsmateriale med egendefinert
størrelse (Mac OS) ...........................................................................................................42
Skrive ut uten kantlinje ............................................................................................................43
Slik skriver du ut et dokument uten kantlinje (Windows) ...................................................43
Slik skriver du ut et dokument uten kantlinje (Mac OS) ....................................................43
Konfigurere kortnumre (ikke på alle modeller) ........................................................................44
Konfigurere faksnumre som kortnumre eller grupper ........................................................44
Slik konfigurerer du kortnumre ....................................................................................44
Slik konfigurerer du en kortnummergruppe .................................................................45
Konfigurere nettverksmapper som kortnummeroppføringer (enkelte modeller) ................46
Slik konfigurerer du kortnumre ....................................................................................47
Skrive ut og vise en liste over kortnummeroppføringer .....................................................47
Slik skriver du ut en liste over kortnummeroppføringer ...............................................47
Slik viser du en liste over kortnummeroppføringer ......................................................47
4 Utskrift
Endre utskriftsinnstillinger .......................................................................................................48
Slik endrer du innstillinger fra et program for gjeldende jobber (Windows) .......................48
Slik endrer du standardinnstillinger for alle fremtidige jobber (Windows) ..........................48
Slik endrer du innstillinger (Mac OS) ................................................................................48
Skrive ut på begge sider (tosidig utskrift) ................................................................................49
Retningslinjer for utskrift på begge sider av et ark ............................................................49
Slik utfører du tosidig utskrift (Windows) ...........................................................................49
Slik utfører du automatisk tosidig utskrift (Mac OS) ..........................................................50
Avbryte en utskriftsjobb ..........................................................................................................50
5 Kopiere
Kopiere fra kontrollpanelet ......................................................................................................51
Endre kopieringsinnstillingene ................................................................................................51
Beskjære en original (bare på modeller med fargeskjerm) .....................................................51
Avbryte en kopieringsjobb ......................................................................................................52
6 Skanne
Skanne en original ..................................................................................................................53
Konfigurere et Digitalt arkiv (bare på enkelte modeller) ....................................................53
Skanne en original til en nettverksmappe .........................................................................54
Skanne en original til et program på en datamaskin (direktetilkobling) .............................55
Skanne en original til en minneenhet ................................................................................56
Bruke Webscan via innebygd Web-server ..............................................................................56
2
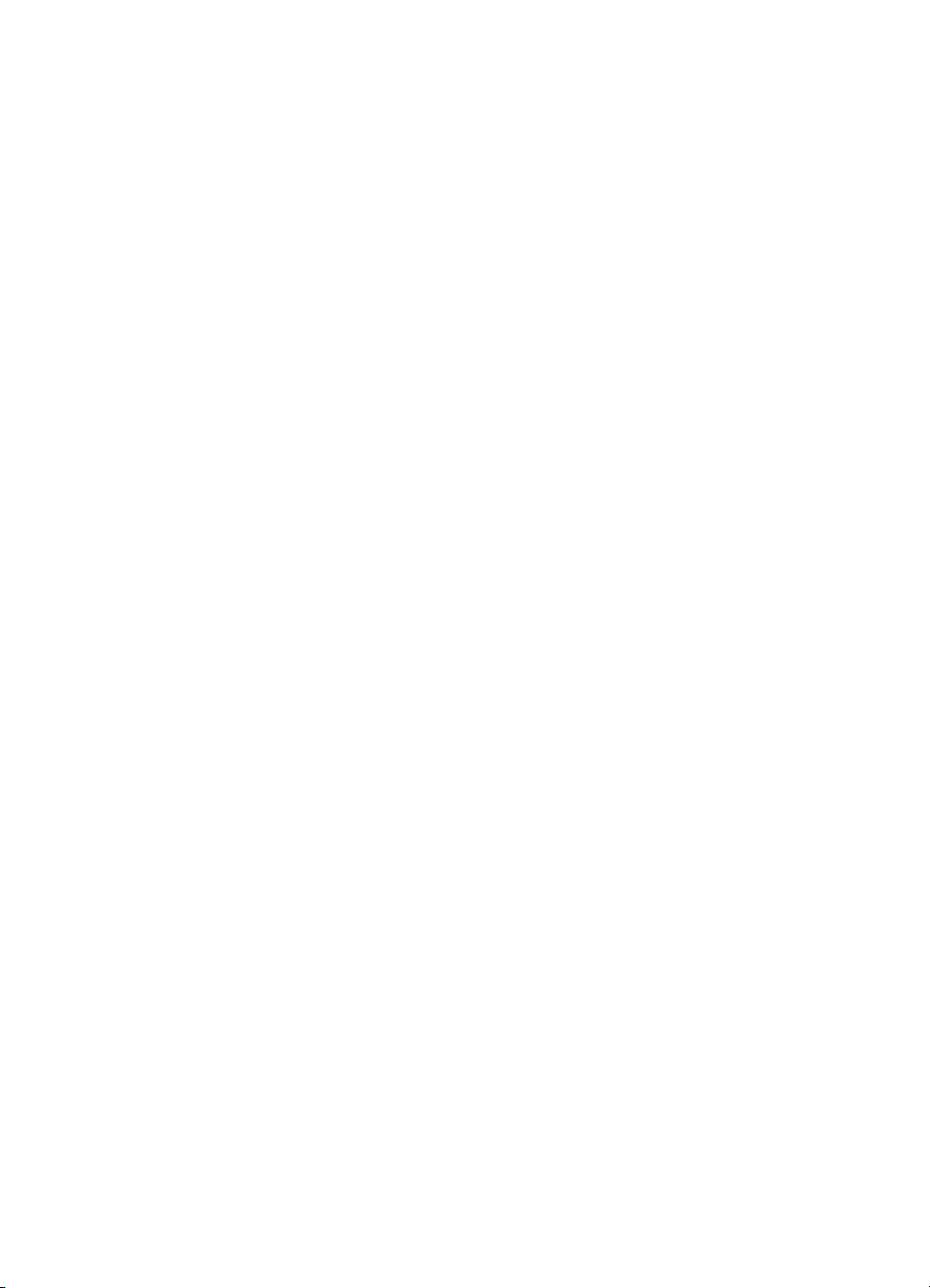
Innhold
Skanne fra et TWAIN-kompatibelt eller et WIA-kompatibelt program .....................................56
Slik skanner du fra et TWAIN-kompatibelt program ..........................................................57
Slik skanner du fra et WIA-kompatibelt program ............................................................... 57
Redigere en skannet original ..................................................................................................57
Redigere et skannet foto eller grafikk ...............................................................................57
Redigere et skannet dokument ved hjelp av OCR-programvare (optisk tegnlesing) .........57
Endre skanneinnstillinger ........................................................................................................58
Avbryte en skannejobb ...........................................................................................................58
7 Arbeide med minneenheter (ikke på alle modeller)
Sette inn et minnekort .............................................................................................................59
Koble til et digitalt kamera .......................................................................................................60
Koble til en lagringsenhet .......................................................................................................62
Vise fotoer ..............................................................................................................................63
Vise fotoer (bare modeller med fargeskjerm) ....................................................................63
Vise fotoer ved hjelp av datamaskinen .............................................................................63
Skrive ut fotoer fra kontrollpanelet ..........................................................................................63
Skrive ut fotoer ved hjelp av en prøveutskrift ....................................................................63
Skrive ut panoramafotoer .................................................................................................66
Skrive ut passfotoer ..........................................................................................................67
Skrive ut bildemontasje fra video ......................................................................................68
Lagre fotoene på datamaskinen .............................................................................................69
8 Faksing (ikke på alle modeller)
Sende en faks .........................................................................................................................71
Sende en vanlig faks ........................................................................................................71
Sende en faks manuelt fra en telefon ...............................................................................72
Sende en faks ved å bruke overvåket oppringing .............................................................73
Sende en faks ved hjelp av alternativet for å kringkaste en faks (bare modeller med
fargeskjerm) ......................................................................................................................74
Motta en faks ..........................................................................................................................74
Motta en faks manuelt ......................................................................................................75
Sette opp sikring av faksmottak ........................................................................................75
Skrive ut mottatte fakser på nytt fra minnet ......................................................................76
Videresende fakser til et annet nummer ...........................................................................77
Blokkere søppelfaksnumre ...............................................................................................78
Angi søppelfaksmodus ...............................................................................................78
Legge til numre på søppelfakslisten ...........................................................................78
Fjerne numre fra søppelfakslisten ...............................................................................79
Vise en liste over blokkerte faksnumre .......................................................................80
3
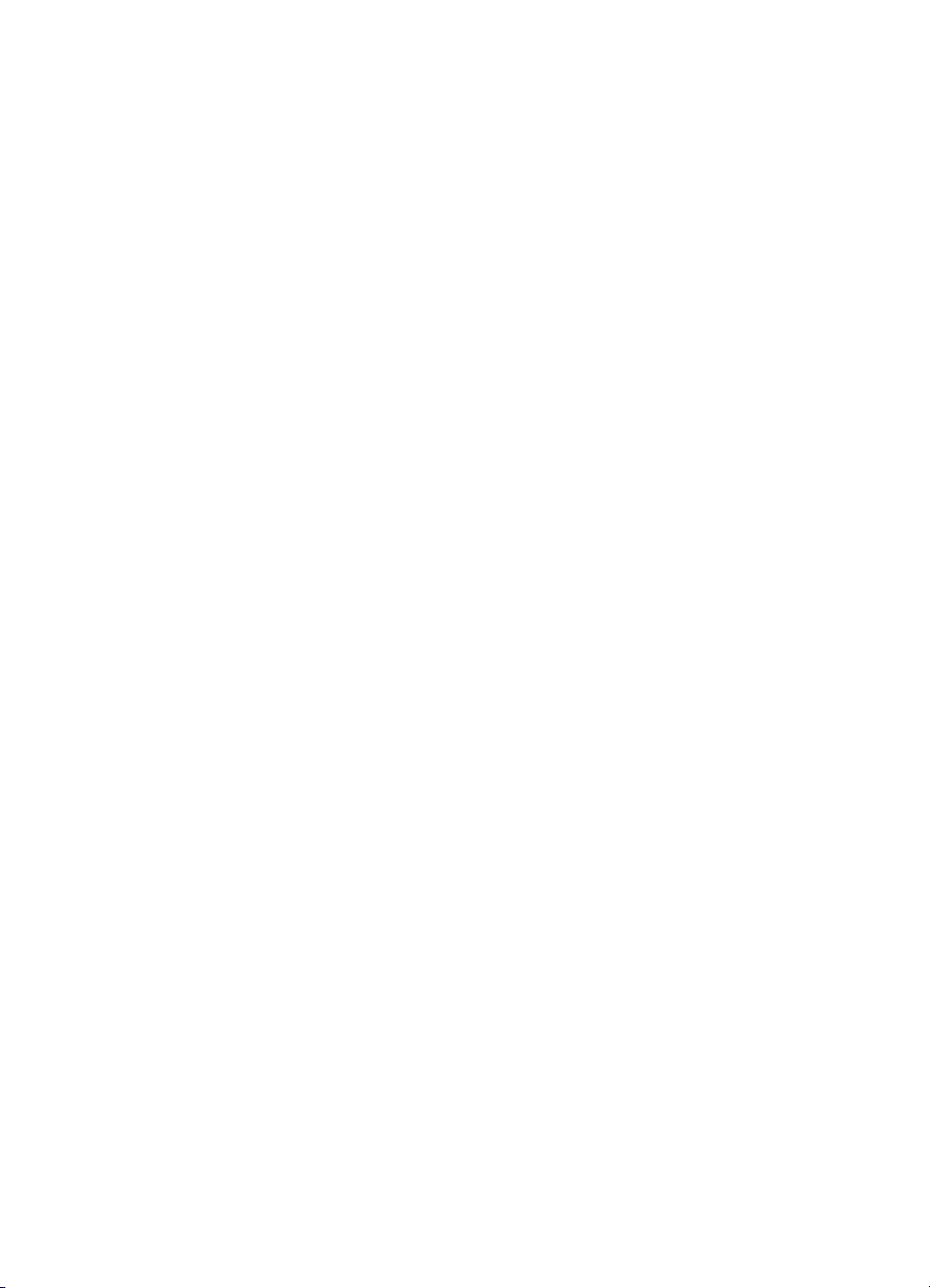
Endre faksinnstillinger .............................................................................................................80
Konfigurere fakstopptekst .................................................................................................80
Angi svarmodus (Automatisk svar) ...................................................................................81
Angi antall ringesignal før svar .........................................................................................81
Endre anropsmønster for svar for særskilt ringesignal .....................................................82
Angi feilkorreksjonsmodus for faks ...................................................................................82
Slik angir du feilkorreksjonsmodus for faks .................................................................82
Angi oppringingstype ........................................................................................................83
Slik angir du oppringingstypen ....................................................................................83
Angi alternativer for oppringing .........................................................................................83
Slik angir du alternativer for oppringing ......................................................................83
Angi fakshastigheten ........................................................................................................83
Faks via Internett ....................................................................................................................84
Teste faksoppsettet ................................................................................................................84
Bruke rapporter .......................................................................................................................85
Skrive ut faksbekreftelsesrapporter ..................................................................................85
Skriv ut faksfeilrapporter ...................................................................................................86
Skrive ut og vise faksloggen .............................................................................................86
Avbryte en faks .......................................................................................................................87
9 Konfigurasjon og administrasjon
Administrere enheten .............................................................................................................. 88
Oversikt over administrasjonsoppgaver ............................................................................88
Overvåke enheten ............................................................................................................89
Administrere enheten ........................................................................................................90
Bruke administrasjonsverktøy for enhet ..................................................................................92
Innebygd Web-server .......................................................................................................92
Slik åpner du den innebygde Web-serveren ...............................................................92
Sider for innebygd Web-server ...................................................................................93
Verktøy-kasse (Windows) .................................................................................................93
Slik åpner du Verktøyboks ..........................................................................................93
Verktøybokskategorier ................................................................................................94
HP-skriver-verktøy (Mac OS) ............................................................................................95
Slik åpner du HP-skriververktøyet ..............................................................................95
Paneler i HP-skriververktøy ........................................................................................95
Verktøy for nettverksskriverinstallasjon (Mac OS) ............................................................96
HP Web Jetadmin-program- vare .....................................................................................96
HP Instant Support ...........................................................................................................96
Sikkerhet og personvern .............................................................................................97
Slik får du tilgang til HP Instant Support .....................................................................97
myPrintMileage .................................................................................................................97
Forstå diagnosesiden for selvtest ...........................................................................................98
Forstå nettverkskonfigurasjonssiden ....................................................................................100
Kanalintervalldefinisjoner ................................................................................................101
4
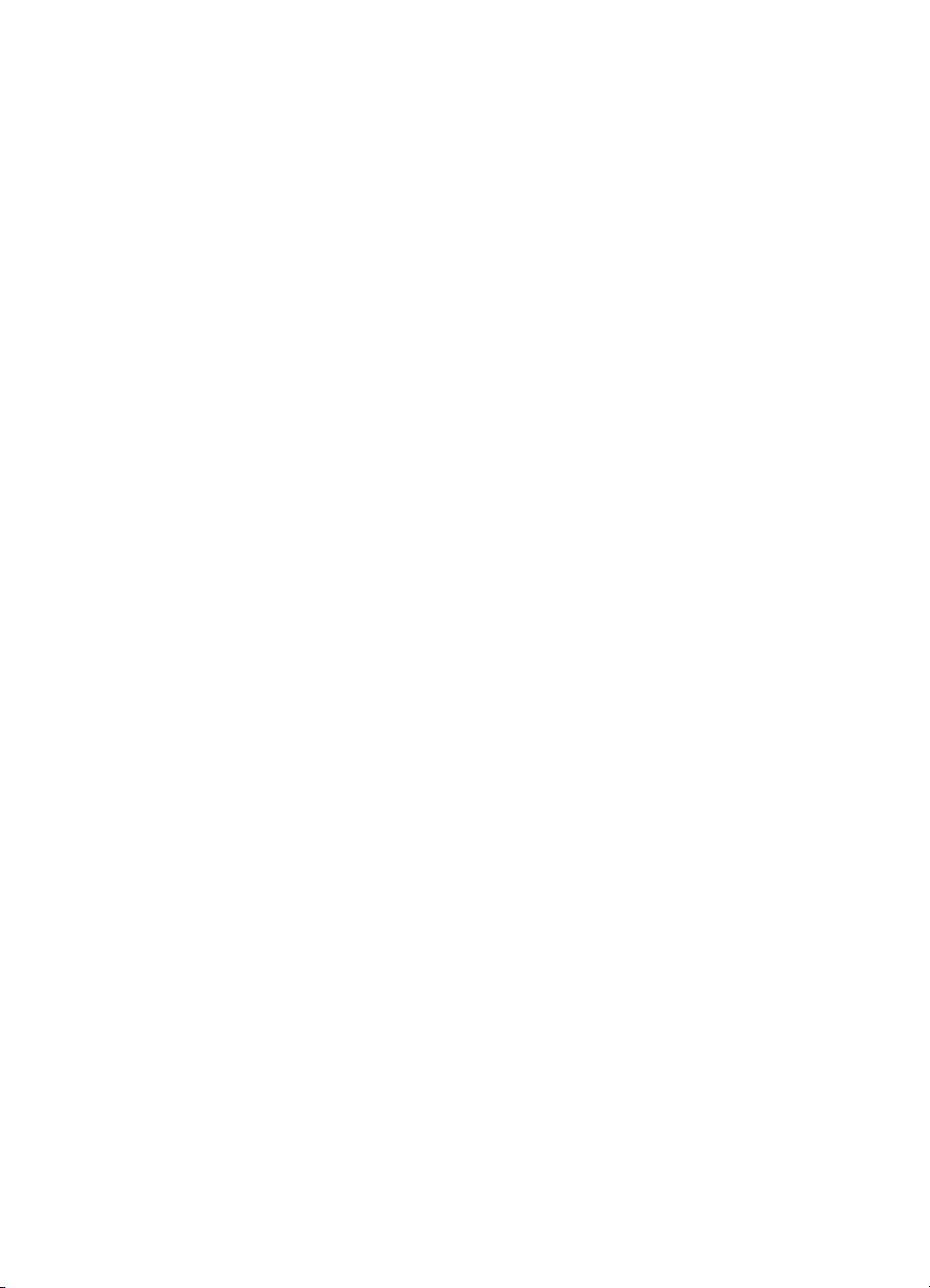
Innhold
Konfigurere nettverksalternativer ..........................................................................................101
Endre grunnleggende nettverksinnstillinger ....................................................................101
Bruke veiviseren for trådløs konfigurasjon ................................................................102
Vise og skrive ut nettverksinnstillinger ......................................................................102
Slå den trådløse radioen på og av ............................................................................102
Endre avanserte nettverksinnstillinger ............................................................................102
Angi koblingshastighet ..............................................................................................102
Slik viser du IP-innstillinger .......................................................................................103
Slik endrer du IP-innstillinger ....................................................................................103
Konfigurere faksing for enheten (ikke på alle modeller) ........................................................103
Konfigurere faksing (parallelle telefonsystemer) .............................................................104
Velge riktig faksoppsett for hjemmet eller kontoret ...................................................105
Velge faksoppsettalternativ .......................................................................................106
Alternativ A: Separat fakslinje (uten mottak av taleanrop) ........................................108
Alternativ B: Konfigurere enheten med DSL .............................................................108
Alternativ C: Konfigurere enheten med et PBX-telefonsystem eller en ISDN-linje ....110
Alternativ D: Fakse med tjeneste for karakteristisk ringemønster på den samme
linjen .........................................................................................................................110
Alternativ E: Delt tale-/fakslinje .................................................................................111
Alternativ F: Delt tale- og fakslinje med talepost .......................................................112
Alternativ G: Fakslinje delt med et datamaskinmodem (uten mottak av taleanrop) . .113
Alternativ H: Delt tale- og fakslinje med et datamaskinmodem .................................116
Alternativ I: Delt tale- og fakslinje med en telefonsvarer ...........................................120
Alternativ J: Delt tale- og fakslinje med et datamaskinmodem og en
telefonsvarer .............................................................................................................121
Alternativ K: Delt tale- og fakslinje med et datamaskinmodem og talepost ...............125
Konfigurere seriell fakstype ............................................................................................127
Konfigurere enheten (Windows) ...........................................................................................128
Direkte tilkobling .............................................................................................................128
Slik installerer du programvaren før du kobler til enheten (anbefalt) .........................128
Slik kobler du til enheten før du installerer programvaren .........................................129
Slik deler du enheten i et lokalt delt nettverk ............................................................. 129
Nettverkstilkobling ...........................................................................................................130
Slik installerer du enheten i et nettverk .....................................................................130
Slik installerer du enhetsprogramvaren på klientdatamaskiner .................................131
Slik installerer du skriverdriveren ved hjelp av Legg til skriver ..................................131
Konfigurere enheten (Mac OS) .............................................................................................131
Slik installerer du programvaren for nettverk eller direkte tilkobling ................................132
Slik deler du enheten i et lokalt delt nettverk ..................................................................132
5
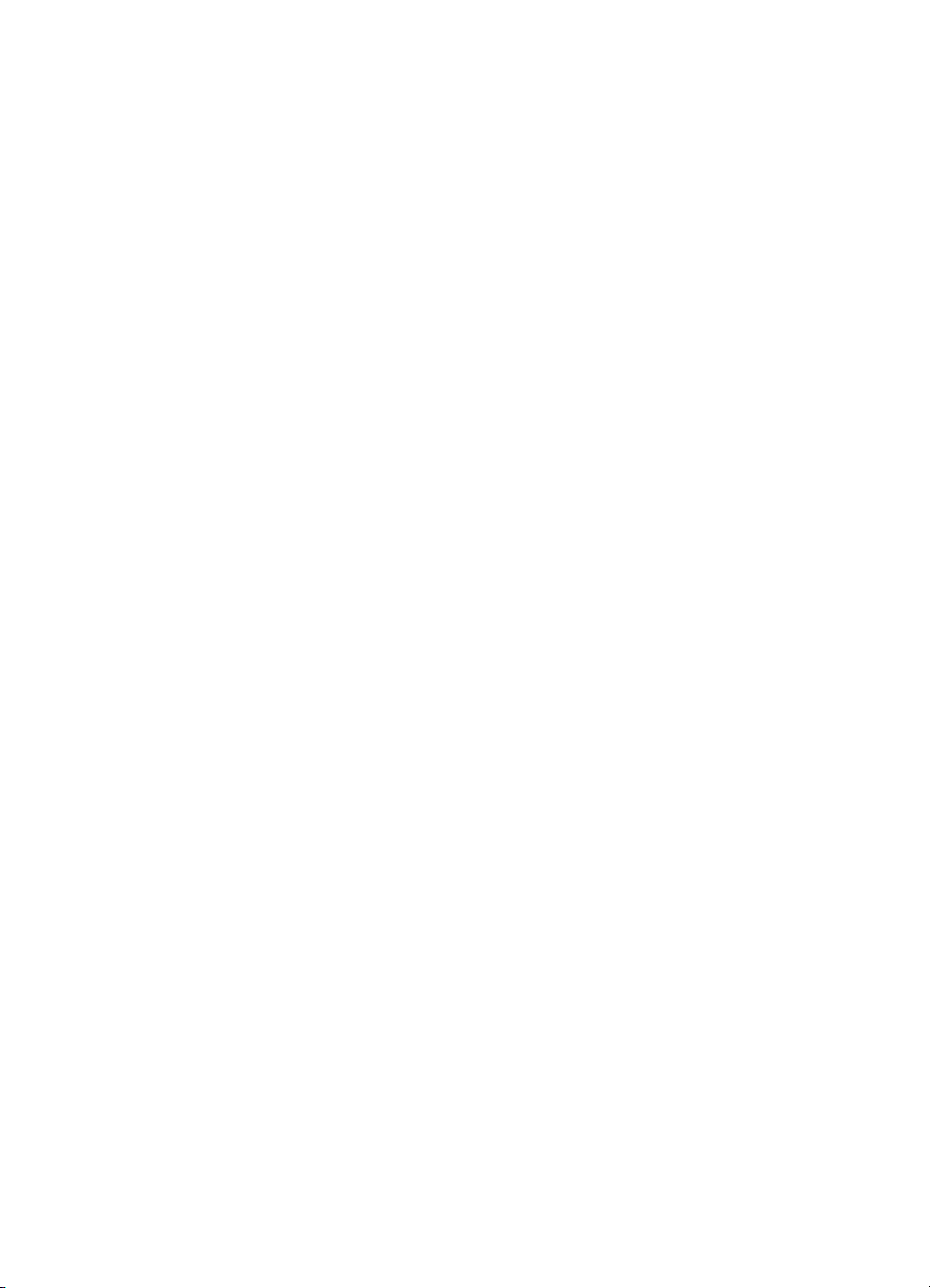
Konfigurere enheten for trådløs kommunikasjon (bare enkelte modeller) .............................133
Beskrivelse av innstillinger for trådløst nettverk 802.11 ..................................................134
Slik konfigurerer du trådløs kommunikasjon ved hjelp av kontrollpanelet med
veiviseren for trådløs konfigurasjon ................................................................................135
Slik konfigurerer du trådløs kommunikasjon ved hjelp av installasjonsprogrammet
(Windows) .......................................................................................................................135
Slik konfigurerer du trådløs kommunikasjon ved hjelp av SecureEasySetup (SES) .......136
Slik konfigurerer du skriveren i et trådløst nettverk (Mac OS) .........................................137
Slik deaktiverer du trådløs kommunikasjon ....................................................................138
Retningslinjer for å redusere forstyrrelser i et trådløst nettverk .......................................138
Retningslinjer for kontroll av sikkerheten for et trådløst nettverk .....................................138
Slik legger du til maskinvareadresser i et trådløst tilgangspunkt (WAP) ...................138
Andre retningslinjer ...................................................................................................139
Konfigurere enheten for Bluetooth-kommunikasjon ..............................................................139
Slik konfigurerer du enheten for Bluetooth-kommunikasjon via den innebygde Web-
serveren ..........................................................................................................................140
Koble enheten til Bluetooth .............................................................................................140
Koble enheten til Bluetooth på Windows ..................................................................141
Koble enheten til Bluetooth på Mac OS ....................................................................142
Angi Bluetooth-sikkerhet for enheten ..............................................................................142
Bruke en tilgangsnøkkel til å godkjenne Bluetooth-enheter ......................................143
Slik angir du at enheten skal være synlig eller usynlig for Bluetooth-enheter ...........143
Tilbakestille Bluetooth-innstillinger via den innebygde Web-serveren ......................144
Avinstallere programvaren og installere den på nytt .............................................................144
10 Vedlikehold og feilsøking
Blekkpatroner som støttes ....................................................................................................147
Skifte ut blekkpatronene .......................................................................................................148
Vedlikeholde skrivehodene ...................................................................................................149
Slik kontrollerer du skrivehodetilstanden ........................................................................149
Slik skriver du ut diagnosesiden for utskriftskvalitet ........................................................149
Slik justerer du skrivehodene ..........................................................................................150
Slik kalibrerer du linjeskift ...............................................................................................151
Slik rengjør du skrivehodene ..........................................................................................151
Slik rengjør du skrivehodekontaktene manuelt ...............................................................151
Slik skifter du ut skrivehodene ........................................................................................154
Oppbevare utskriftsrekvisita .................................................................................................156
Oppbevare blekkpatroner ...............................................................................................156
Oppbevare skrivehoder ..................................................................................................156
Rengjøre enheten .................................................................................................................156
Rengjøre skannerglasset ................................................................................................157
Rengjøre den automatiske dokumentmateren (ADM) .....................................................157
Rengjøre utsiden ............................................................................................................161
Tips og ressurser for feilsøking .............................................................................................161
6
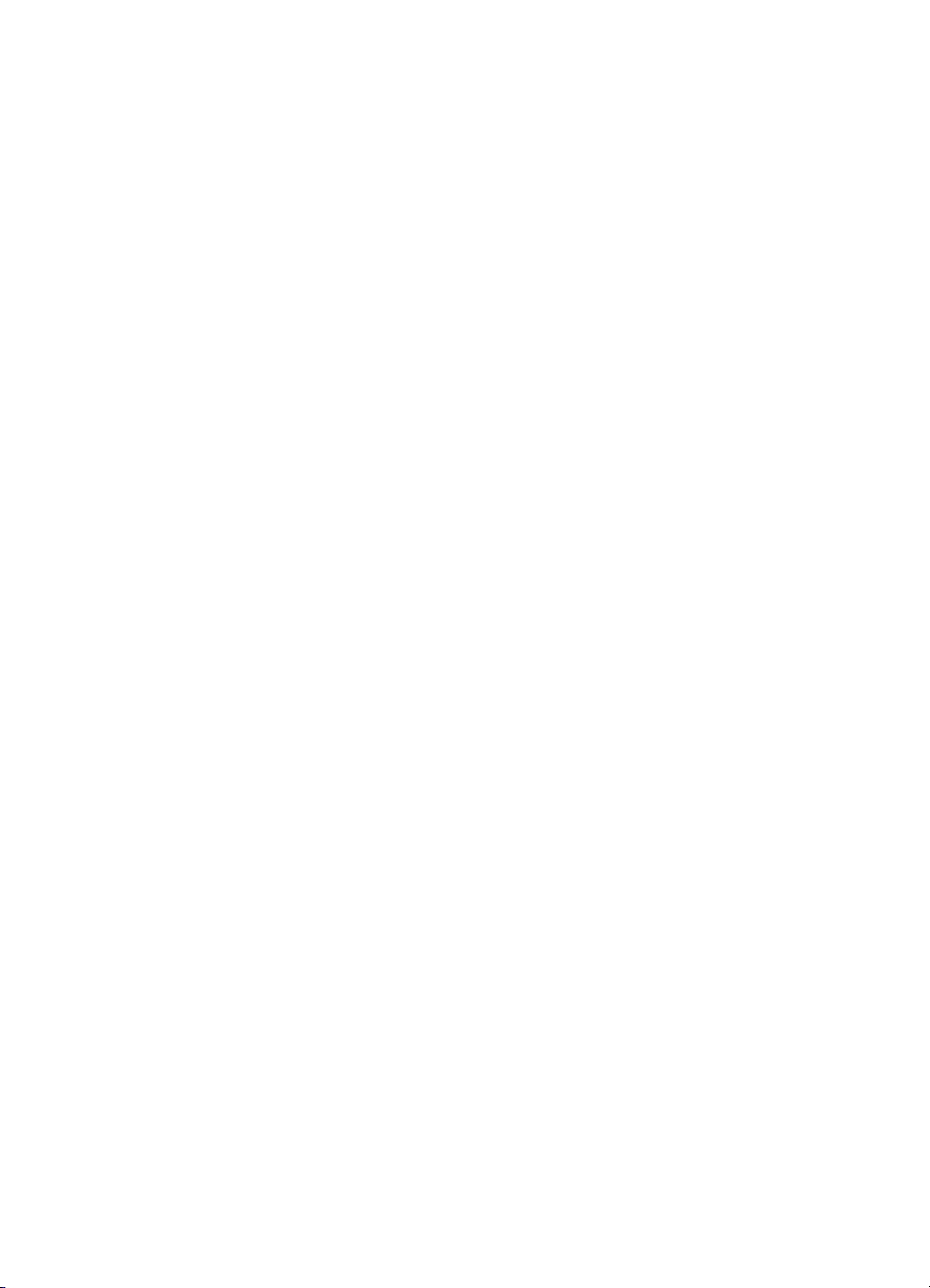
Innhold
Løse utskriftsproblemer ........................................................................................................162
Enheten slås av uventet .................................................................................................163
Det vises en feilmelding på kontrollpaneldisplayet .......................................................... 163
Enheten svarer ikke (ingenting skrives ut) ......................................................................163
Enheten godtar ikke skrivehodet ..................................................................................... 164
Enheten bruker lang tid på utskriften ..............................................................................164
Tom eller delvis side skrives ut .......................................................................................165
Noe mangler eller er feil på siden ...................................................................................165
Plasseringen av teksten eller grafikken er feil .................................................................166
Enheten skriver ut en halv side og løser deretter ut papiret ............................................166
Dårlig utskriftskvalitet og uventede utskrifter ........................................................................167
Dårlig utskriftskvalitet ......................................................................................................167
Uforståelige tegn skrives ut ............................................................................................167
Blekket lager flekker .......................................................................................................168
Blekket fyller ikke teksten eller grafikken fullstendig .......................................................168
Utskriften har svake eller matte farger ............................................................................169
Det skrives bare ut svarte og hvite farger .......................................................................169
Dokumentet skrives ut med feil farger ............................................................................169
Utskriften viser rennende farger ...................................................................................... 169
Farger er ikke ordentlig justert ........................................................................................170
Linjer eller prikker mangler i tekst eller grafikk ................................................................170
Løse papirmatingsproblemer ................................................................................................170
Den valgfrie skuffen 2 kan ikke settes inn .......................................................................170
Det oppstod et annet papirmatingsproblem ....................................................................170
Løse kopieringsproblemer ....................................................................................................172
Ingen kopi kom ut ...........................................................................................................172
Kopiene er blanke ...........................................................................................................172
Feil original ble kopiert ....................................................................................................172
Dokumenter mangler eller er svake ................................................................................173
Størrelsen blir redusert ...................................................................................................173
Kopikvaliteten er dårlig ...................................................................................................173
Det er feil ved kopieringen ..............................................................................................173
Feilmeldinger vises .........................................................................................................174
Enheten skriver ut en halv side og løser deretter ut papiret ............................................174
Løse skanneproblemer .........................................................................................................174
Skanneren gjorde ingenting ............................................................................................175
Skanningen tar for lang tid ..............................................................................................175
Deler av dokumentet ble ikke skannet, eller tekst mangler .............................................175
Tekst kan ikke redigeres .................................................................................................176
Feilmeldinger vises .........................................................................................................176
Bildekvaliteten på skanningen er dårlig ..........................................................................176
Det er feil ved skanningen ..............................................................................................178
Kan ikke skanne til nettverksmappe (digitalt arkiv) .........................................................178
Løse fakseproblemer ............................................................................................................179
Fakstesten mislyktes ......................................................................................................179
Løse fotoproblemer (minnekort) ...........................................................................................190
Enheten kan ikke lese minnekortet .................................................................................191
Enheten kan ikke lese fotografier på minnekortet ...........................................................191
Noen fotografier på minnekortet vil ikke bli skrevet ut, slik at utskriftsjobben avbrytes .. .191
Enheten skriver ut en halv side og løser deretter ut papiret ............................................191
7
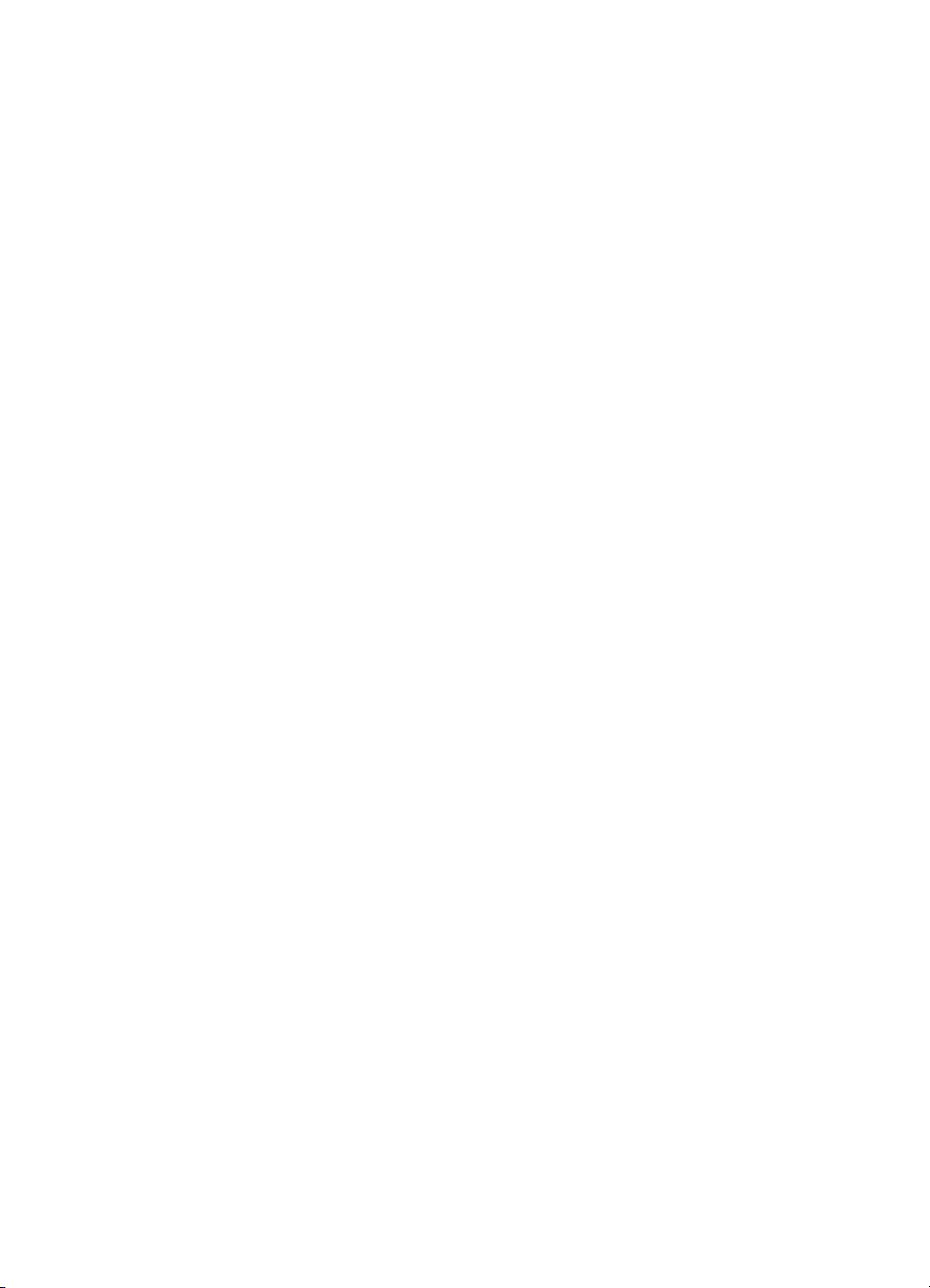
Løse problemer med administrasjon av enheten ..................................................................192
Innebygd Web-server kan ikke åpnes .............................................................................192
Problemløsing ved installasjonsproblemer ...........................................................................192
Forslag for installasjon av maskinvare ............................................................................193
Forslag for installasjon av programvare ..........................................................................193
Løse problemer med justeringssiden ..............................................................................194
Løse problemer med installasjon av programvare ..........................................................194
Løse nettverksproblemer ................................................................................................194
Løse problemer med trådløs tilkobling ............................................................................196
Fjerne fastkjørt papir .............................................................................................................197
Fjerne fastkjørt papir i enheten .......................................................................................198
Fjerne fastkjørt papir i ADM-en .......................................................................................200
Tips for å unngå fastkjørt papir .......................................................................................202
A Rekvisita og tilbehør fra HP
Bestille skriverrekvisita på Internett ......................................................................................203
Tilbehør ................................................................................................................................203
Rekvisita ...............................................................................................................................203
Blekkpatroner .................................................................................................................203
Skrivehoder ....................................................................................................................204
HP-utskriftsmateriale ......................................................................................................204
B Støtte og garanti
Få elektronisk kundestøtte ....................................................................................................205
Få HPs telefonstøtte .............................................................................................................205
Før du ringer ...................................................................................................................205
Telefonnumre for kundestøtte .........................................................................................206
Erklæring om begrenset garanti fra Hewlett-Packard ...........................................................208
Klargjøre enheten for sending ..............................................................................................209
Fjerne blekkpatronene og skrivehodene før sending ......................................................209
Fjerne kontrollpaneloverlegget ........................................................................................ 210
Pakke enheten ......................................................................................................................211
C Enhetsspesifikasjoner
Fysiske spesifikasjoner .........................................................................................................213
Produktfunksjoner og kapasitet ............................................................................................213
Prosessor- og minnespesifikasjoner .....................................................................................214
Systemkrav ...........................................................................................................................214
Spesifikasjoner for nettverksprotokoll ...................................................................................215
Spesifikasjoner for innebygd Web-server .............................................................................215
Utskriftsspesifikasjoner .........................................................................................................215
Utskriftsoppløsning .........................................................................................................215
Spesifikasjoner for kopiering .................................................................................................216
Spesifikasjoner for faks .........................................................................................................216
Spesifikasjoner for skanning .................................................................................................216
Spesifikasjoner for digitalt arkiv ............................................................................................217
Miljøspesifikasjoner ..............................................................................................................217
Elektriske spesifikasjoner .....................................................................................................217
Spesifikasjoner for akustisk emisjon (utskrift i kladdemodus, lydnivåer i henhold til ISO
7779) ....................................................................................................................................217
Støttede enheter ...................................................................................................................218
8
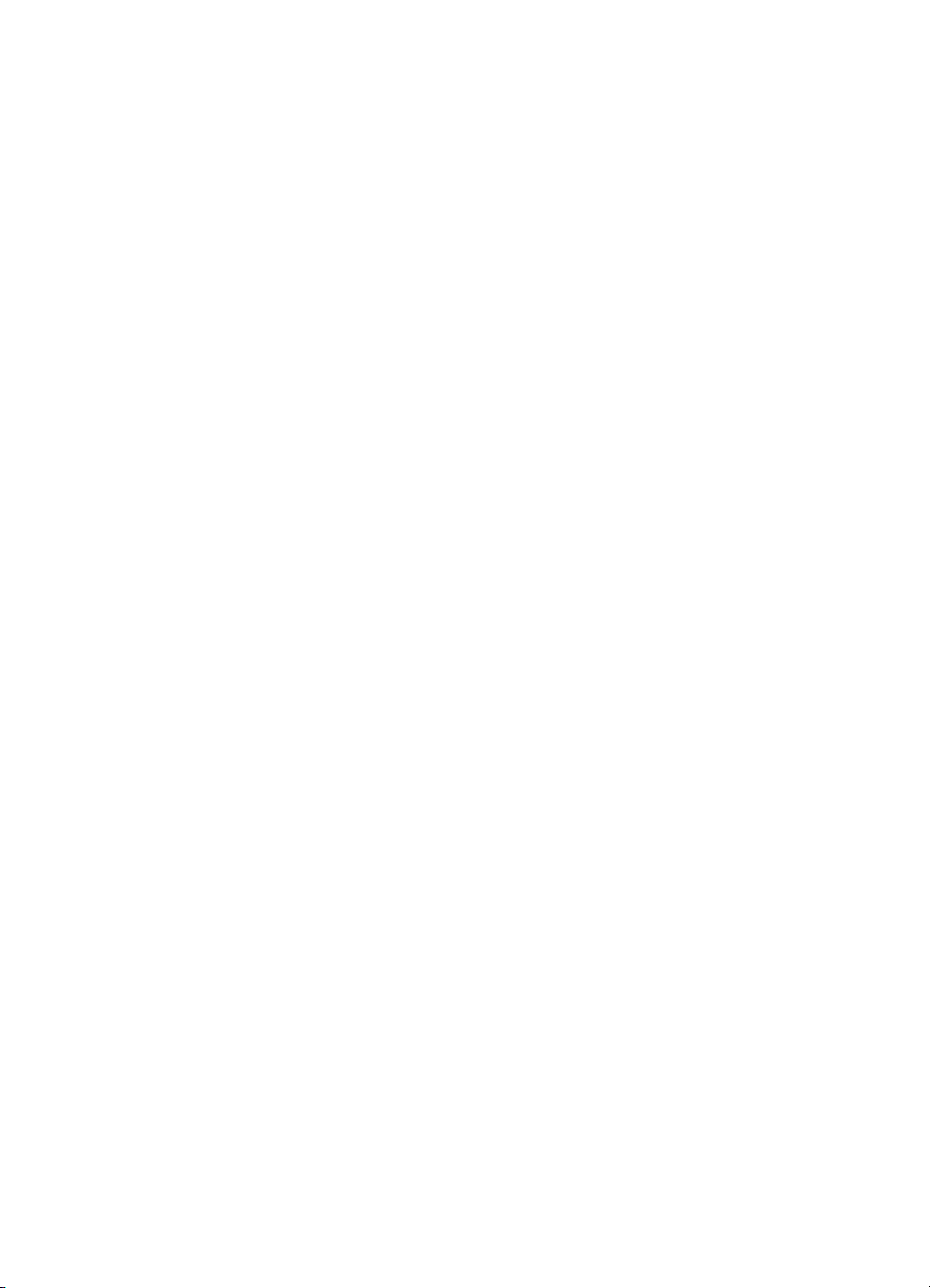
Innhold
Spesifikasjoner for minnekort ...............................................................................................218
D Forskrifter
FCC-erklæring ......................................................................................................................219
Shielded cables ..............................................................................................................219
Exposure to radio frequency radiation (wireless products only) ......................................220
Varsel til brukere av telenettet i USA: .............................................................................221
Varsel til brukere av telenettet i Canada ...............................................................................222
Varsel til brukere innenfor EØS ............................................................................................223
Andre forskrifter ....................................................................................................................223
EMI-erklæring (Korea) ....................................................................................................223
VCCI-erklæring (Japan) ..................................................................................................224
Forskriftsmessig modellnummer .....................................................................................224
Erklæring om strømledning .............................................................................................224
LED-klassifisering ...........................................................................................................224
Forskrifter for trådløse produkter ..........................................................................................224
Notice to users in Canada/Note à l'attention des utilisateurs Canadien ..........................225
Notice to users in Brazil/Notificação de Normas de Uso de Dispositivos Sem Fio do
Brasil ...............................................................................................................................225
Varsel til brukere i EU (på engelsk) ................................................................................226
Varsel til brukere i Frankrike ...........................................................................................227
Varsel til brukere i Tyskland ............................................................................................228
Varsel til brukere i Italia ..................................................................................................229
Varsel til brukere i Spania ...............................................................................................230
Declaration of conformity ......................................................................................................231
Miljøprogram for bærekraftig utvikling ...................................................................................233
Reduksjon og eliminering ...............................................................................................233
Strømforbruk ...................................................................................................................233
Batteriinformasjon ...........................................................................................................233
Dataark for materialsikkerhet ..........................................................................................234
Resirkulering ...................................................................................................................234
Produktemballasje ....................................................................................................234
Plast ..........................................................................................................................234
Avhending av utstyr for brukere i private husholdninger innenfor EU .......................234
HP-produkter og -rekvisita ........................................................................................234
Stikkordregister.........................................................................................................................235
9
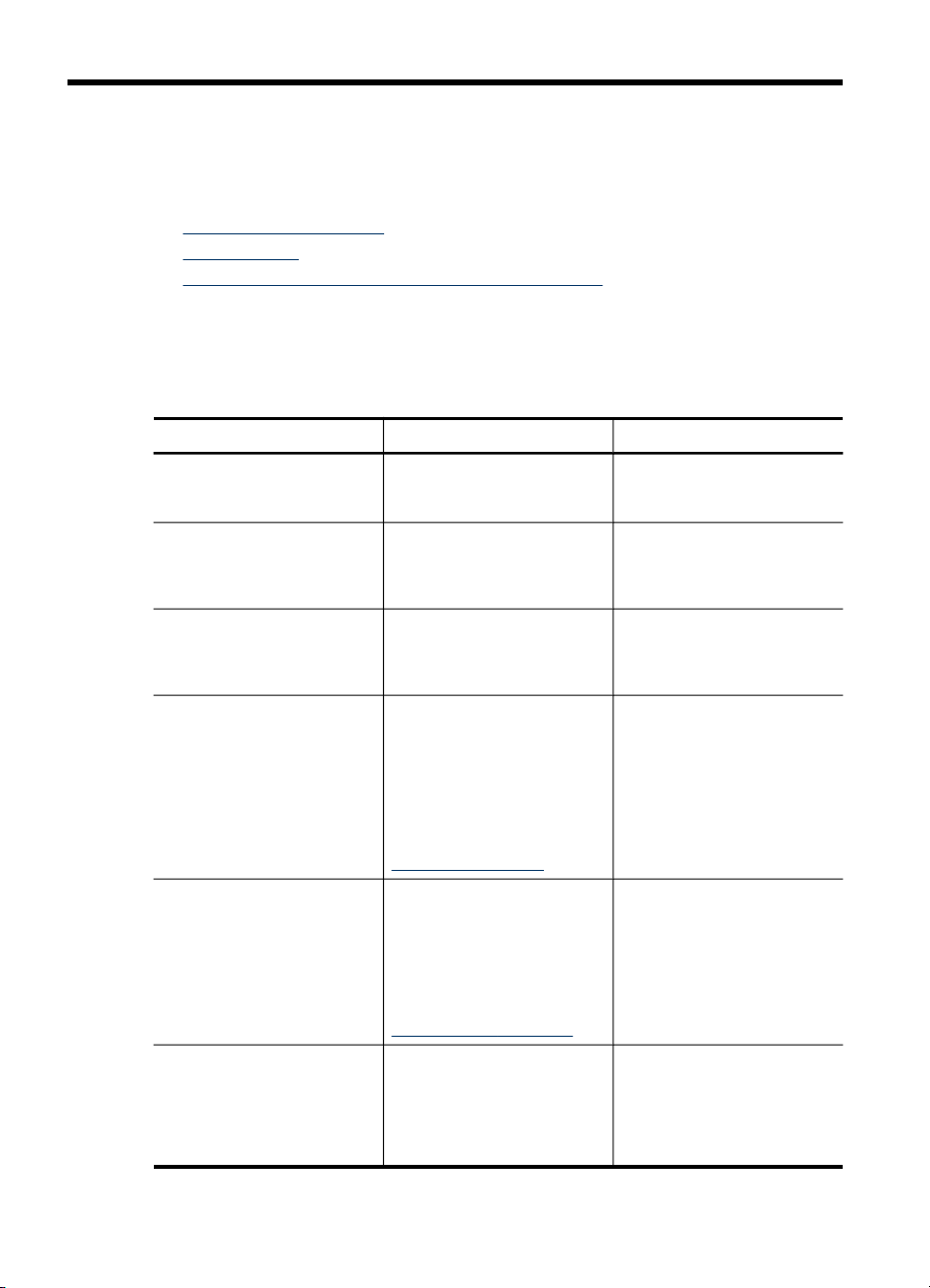
1 Komme i gang
Denne brukerhåndboken inneholder detaljer om hvordan du bruker enheten og løser
problemer.
•
Finne andre ressurser for
Tilgjengelighet
•
Forstå delene som HP multifunksjonsenhet består av
•
Finne andre ressurser for
Du kan få produktinformasjon og flere feilsøkingsressurser som ikke er inkludert i
denne brukerhåndboken, fra følgende ressurser:
Ressurs Beskrivelse Plassering
Installeringsoversikt
Installeringsveiledning
Viktig-fil og produktmerknader
Den innebygde Webserveren (nettverkstilkobling)
Verktøyboks (Microsoft
Windows®)
HP-skriververktøy (Mac OS) Inneholder verktøy for å
®
Viser illustrert
installeringsinformasjon.
Inneholder instruksjoner for
installering av enheten, og
garanti- og
sikkerhetsinformasjon.
Inneholder opplysninger som
ikke var tilgjengelige da
dokumentasjonen ble trykket,
og tips om feilsøking.
Gjør det mulig å vise
statusinformasjon, endre
innstillinger og administrere
enheten fra en hvilken som
helst datamaskin på
nettverket.
Hvis du vil ha mer
informasjon, kan du se
Innebygd Web-server.
Gir informasjon om
skrivehodets tilstand og
tilgang til
vedlikeholdstjenester for
enheten.
Hvis du vil ha mer
informasjon, kan du se
Verktøy-kasse (Windows).
konfigurere
utskriftsinnstillinger, kalibrere
enheten, rense
skrivehodene, skrive ut en
konfigurasjonsside, bestille
En trykt versjon av
dokumentet følger med
enheten.
En trykt versjon av
dokumentet følger med
enheten.
Inkludert på oppstarts-CD-en.
Tilgjengelig via standard Weblesere.
Verktøyboks installeres
vanligvis med
enhetsprogramvaren som et
tilgjengelig
installasjonsalternativ.
HP-skriververktøyet
installeres vanligvis sammen
med enhetsprogramvaren.
10 Komme i gang

(forts.)
Ressurs Beskrivelse Plassering
rekvisita elektronisk og finne
kundestøtteinformasjon på
Web-området. Du kan også
konfigurere innstillinger for
trådløs utskrift.
Hvis du vil ha mer
informasjon, kan du se
skriver-verktøy (Mac OS).
HP Instant Support Hjelper deg til raskt å
Kontrollpanel Gir status-, feil- og
Logger og rapporter Gir informasjon om hvilke
Diagnoseside for selvtest
Nettverkskonfigurasjonsside Gir informasjon om
Diagnoseside for
utskriftskvalitet
HP Web-områder Inneholder den siste
HPs støtte via telefon Viser informasjon om
identifisere, diagnostisere og
løse utskriftsproblemer.
Hvis du vil ha mer
informasjon, kan du se
Instant Support.
advarselsinformasjon om
bruk av operasjoner.
handlinger som er utført.
Enhetsinformasjon:
•
Produktnavn
•
Modellnummer
•
Serienummer
•
Fastvareversjonsnum
•
mer
Installert ekstrautstyr (for
•
eksempel tosidigenhet)
Antall sider skrevet ut fra
•
skuffer og ekstrautstyr
Blekknivåer
•
Skrivehodestatus
•
nettverkskonfigurasjon.
Analyserer problemer som
påvirker utskriftskvaliteten,
og bidrar til å avgjøre om du
skal kjøre
vedlikeholdsverktøy for å
forbedre kvaliteten på
utskriftene.
skriverprogramvaren og
produkt- og
kundestøtteinformasjon.
hvordan du kontakter HP.
HP-
Tilgjengelig fra alle standard
Web-lesere eller fra
Verktøyboks (Windows).
HP
Hvis du vil ha mer
informasjon, kan du se
Kontrollpanel.
Hvis du vil ha mer
informasjon, kan du se
Overvåke enheten.
Hvis du vil ha mer
informasjon, kan du se Forstå
diagnosesiden for selvtest.
Hvis du vil ha mer
informasjon, kan du se Forstå
nettverkskonfigurasjonssiden.
Hvis du vil ha mer
informasjon, kan du se Slik
skriver du ut diagnosesiden
for utskriftskvalitet.
www.hp.com/support
www.hp.com
Hvis du vil ha mer
informasjon, kan du se Få
HPs telefonstøtte.
Finne andre ressurser for
11
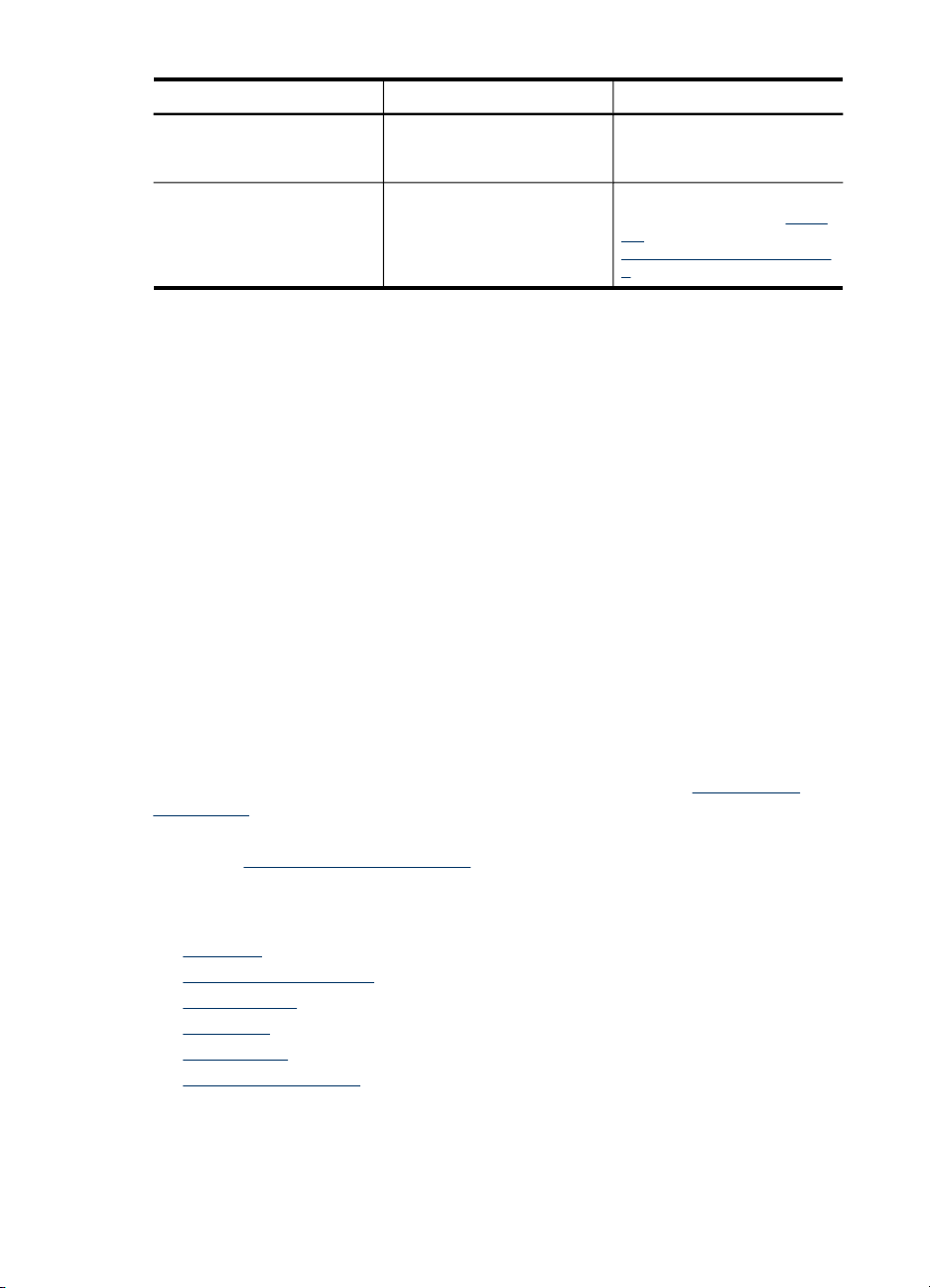
Kapittel 1
(forts.)
Ressurs Beskrivelse Plassering
Hjelp for HP
bildebehandlingsprogramvare
Tilgjengelighet
Enheten har flere funksjoner som gjør den tilgjengelig for personer med
funksjonshemninger.
Visuelt
Enhetsprogramvaren er tilgjengelig for brukere med synshemninger gjennom bruk av
alternativene og funksjonene for tilgjengelighet i operativsystemet. Den støtter også
hjelpeteknologi, for eksempel skjermlesere, braille-lesere og tale-til-tekst-programmer.
For brukere som er fargeblinde, har fargede knapper og kategorier som brukes i
programvaren og på kontrollpanelet, enkle tekst- eller ikonetiketter som beskriver den
aktuelle handlingen.
Bevegelighet
For brukere med bevegelighetshemninger kan funksjoner i enhetsprogramvaren
utføres ved hjelp av tastaturkommandoer. Programvaren støtter også
tilgjengelighetsalternativer i Windows, for eksempel Trege taster, Veksletaster,
Filtertaster og Musetaster. Deksler, knapper, papirskuffer og papirskinner kan
håndteres av brukere med begrenset styrke og rekkevidde.
Support
Hvis du vil ha mer informasjon om tilgjengelighet for dette produktet og HPs arbeid for
å gjøre produkter tilgjengelige, kan du besøke HPs Web-område på
accessibility.
Hvis du vil ha informasjon om tilgjengelighet for Mac OS, kan du besøke Apples Webområde på
www.apple.com/accessibility.
Under garantiperioden er
denne kundestøtten ofte
gratis.
Inneholder informasjon om
hvordan du bruker denne
programvaren.
Hvis du vil ha mer
informasjon, kan du se
HP
bildebehandlingsprogramvare
n.
Bruke
www.hp.com/
Forstå delene som HP multifunksjonsenhet består av
• Sett forfra
Utskriftsrekvisitaområde
•
Minnekortspor
•
Sett bakfra
•
Kontrollpanel
•
Tilkoblingsinformasjon
•
12 Komme i gang
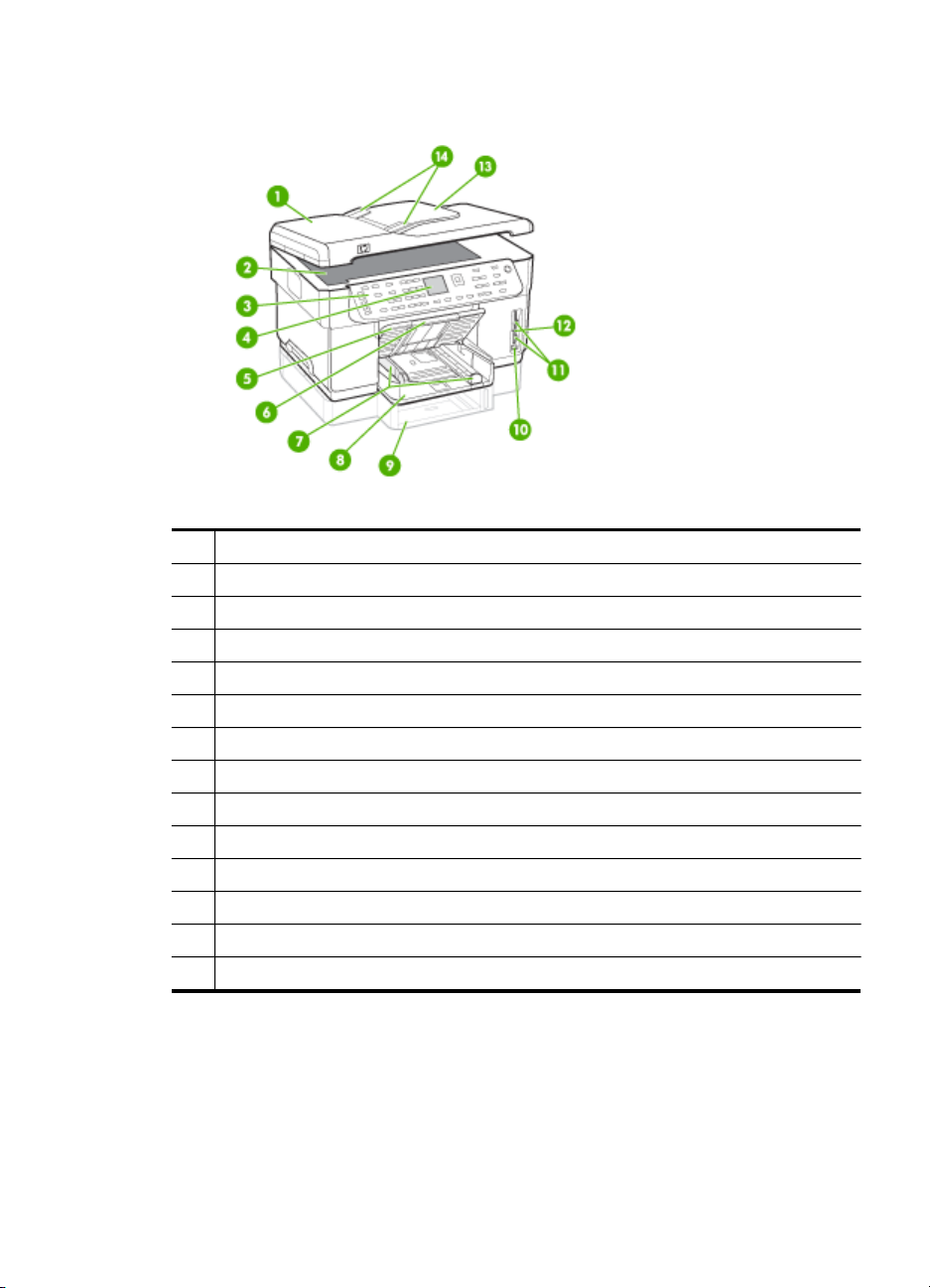
Sett forfra
1 Automatisk dokumentmater (ADM)
2 Skannerglassplate
3 Kontrollpanel (varierer etter hvilken modell av HP multifunksjonsenhet du har)
4 Skjerm (varierer etter hvilken modell du har)
5 Utskuff
6 Forlengelse på papirskuff
7 Lengde-/breddeskinner
8 Skuff 1
9 Skuff 2 (finnes på enkelte modeller)
10 USB-port, front (PictBridge-kompatibel)
11 Minnekortspor
12 Lampe for minneenhet
13 Dokumentmaterskuff
14 Breddeskinner
Forstå delene som HP multifunksjonsenhet består av 13
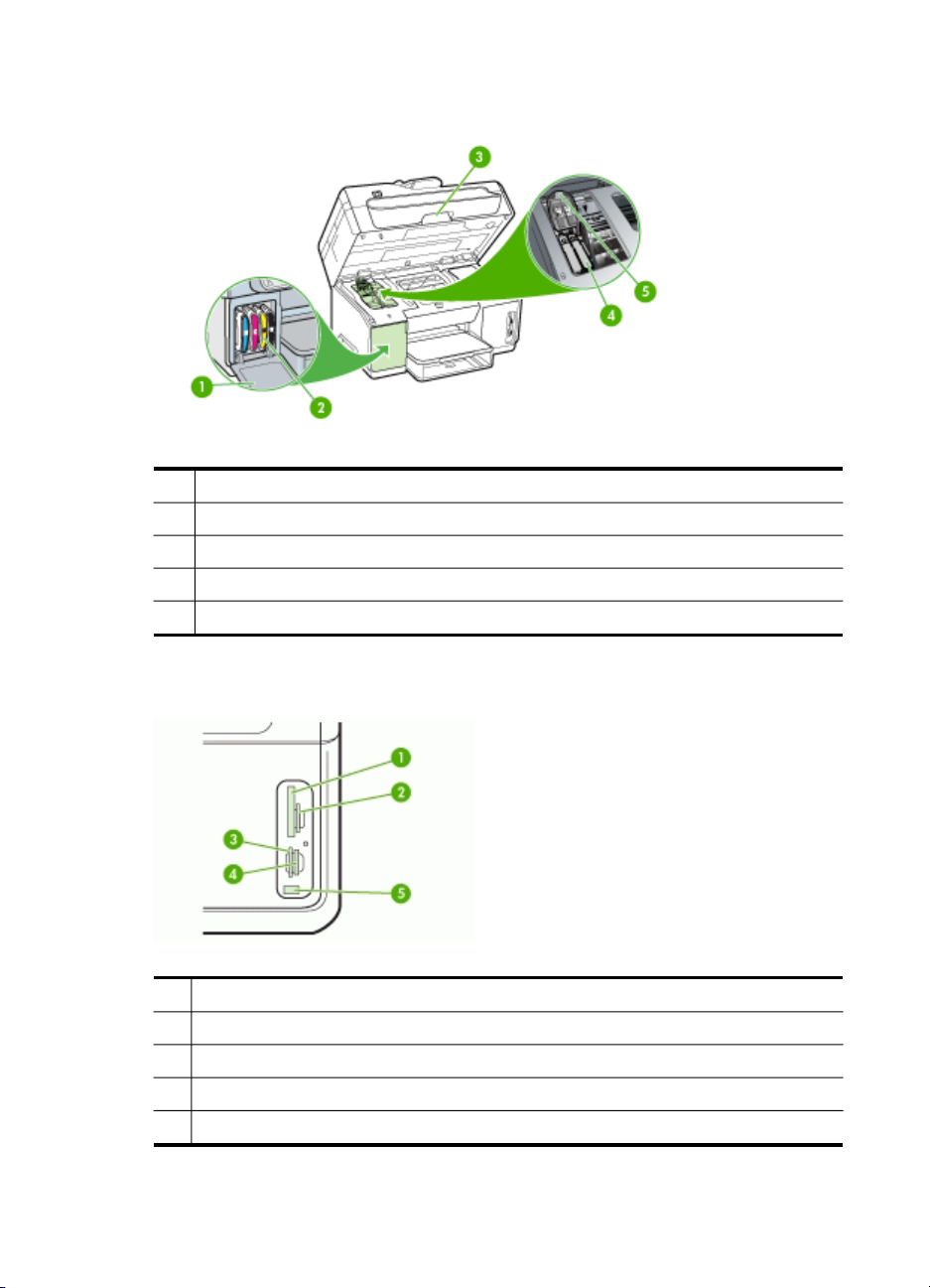
Kapittel 1
Utskriftsrekvisitaområde
1 Blekkpatrondeksel
2 Blekkpatroner
3 Deksel til skrivervogn
4 Skrivehoder
5 Skrivehodelås
Minnekortspor
1
CompactFlash (type I og II)
2 Secure Digital, MultimediaCard (MMC), Secure MMC
3
xD
4
Memory Stick, Magic Gate Memory Stick, Memory Stick Duo, Memory Stick Pro
5
USB-port, front (PictBridge-kompatibel)
14 Komme i gang
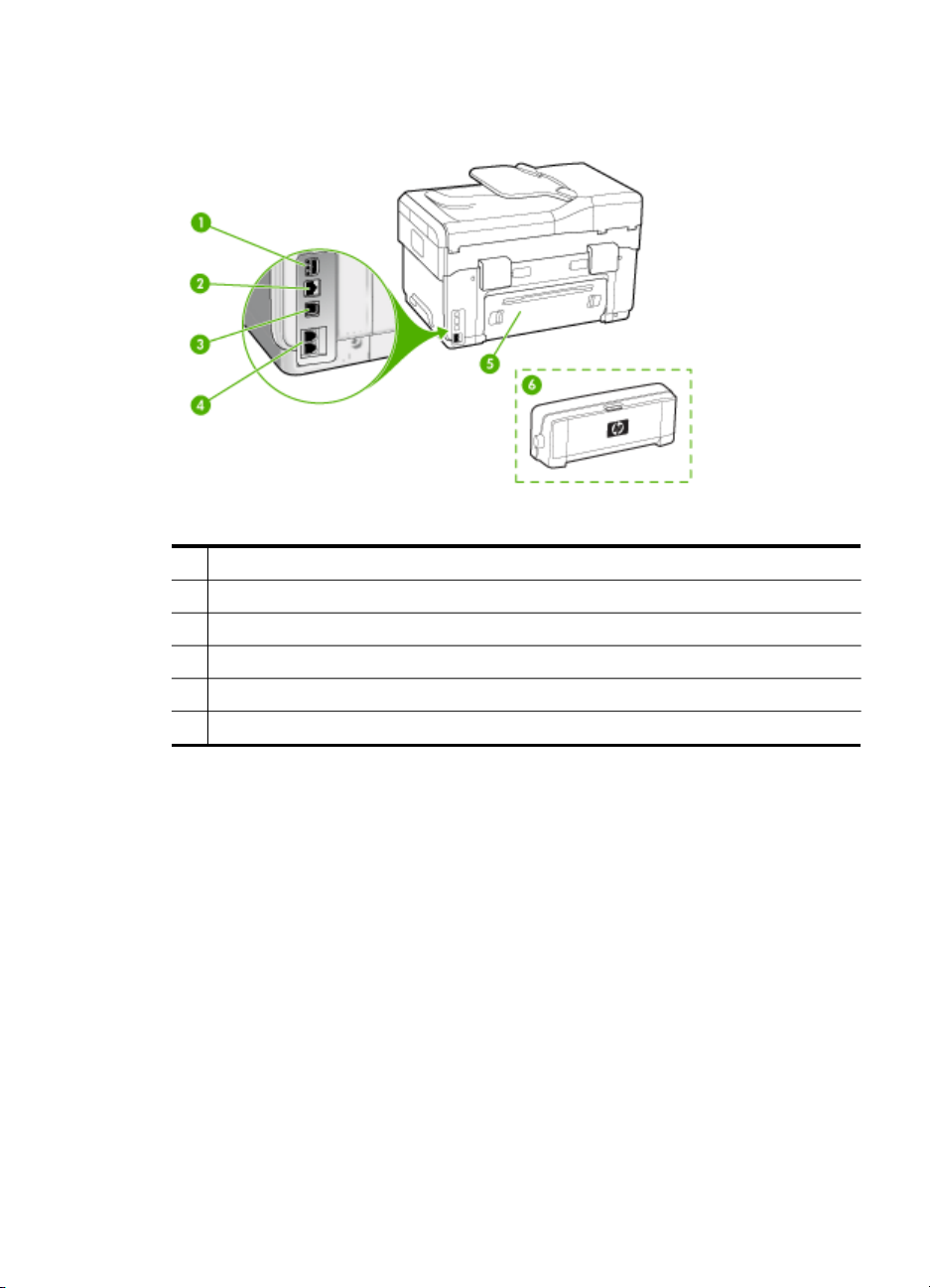
Sett bakfra
1 Strøminntak
2 Ethernet-nettverksport
3 Bakre USB-port (Universal Serial Bus)
4 Faksporter (1-LINE og 2-EXT) (tilgjengelig på enkelte modeller)
5 Bakpanel (for modeller uten tosidigenhet)
6 Ekstrautstyr for automatisk tosidig utskrift (tosidigenhet) (tilgjengelig på enkelte modeller)
Kontrollpanel
Oppsettet og funksjonene på kontrollpanelet avhenger av hvilken modell du har.
Avsnittene nedenfor beskriver knapper, lamper og skjermer på kontrollpanelet. Det
kan hende at modellen din ikke har alle de beskrevne funksjonene.
Forstå delene som HP multifunksjonsenhet består av 15
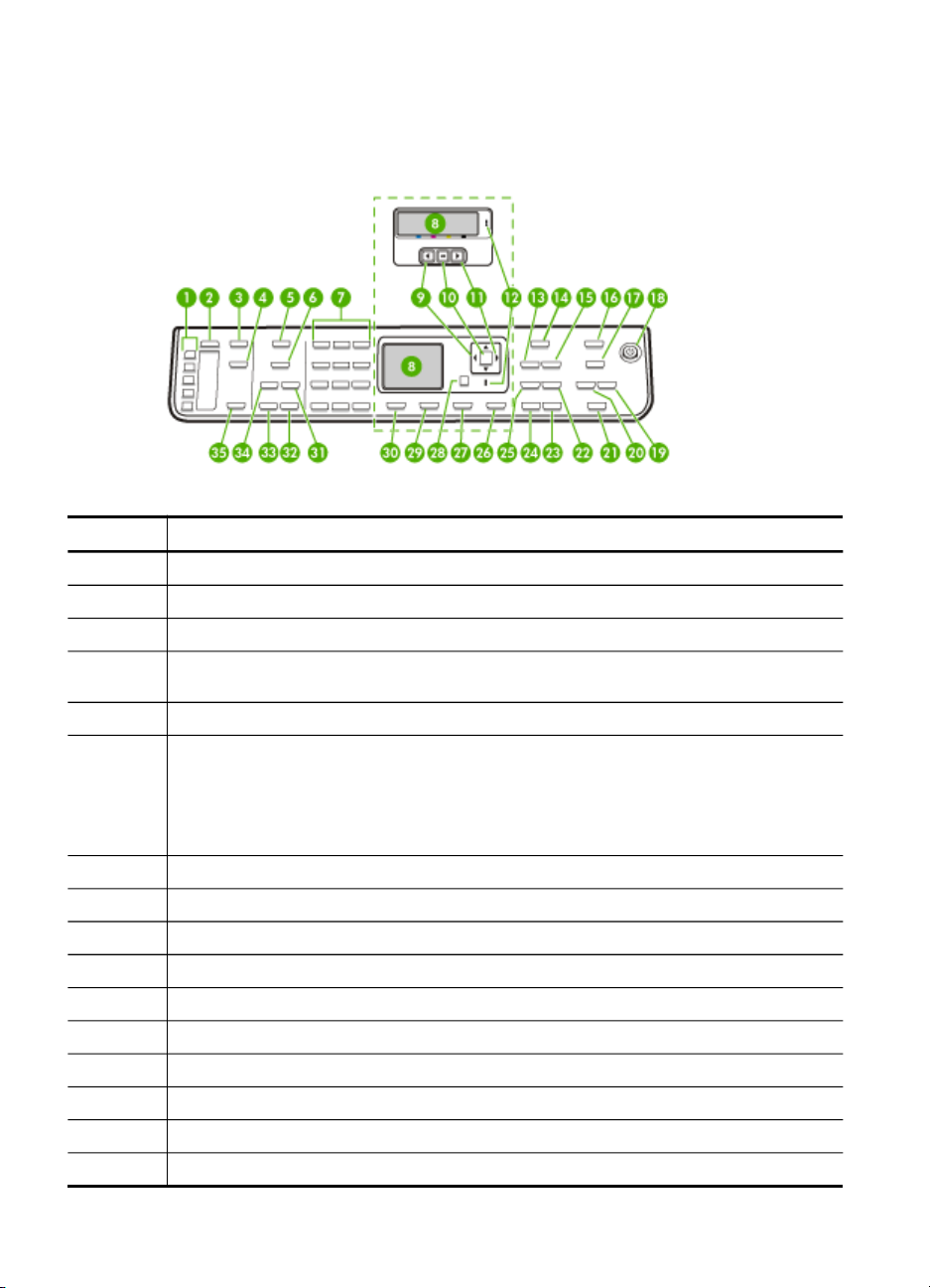
Kapittel 1
Knapper og lamper på kontrollpanelet
Bildet og den tilhørende tabellen nedenfor inneholder en hurtigreferanse til
kontrollpanelfunksjonene.
Nummer Navn og beskrivelse
1
2
3
4 Digital filbehandling: Skanner og lagrer et dokument i en mappe og deler dokumenter med
5
6
7
8 Skjerm: Viser menyer og meldinger.
9
10
11
12
13
14
15
16
Ett-trykks kortnummerknapper: Få tilgang til de første fem kortnumrene.
Kortnummer: Velger et kortnummer.
Skannemeny: Viser Skann til-menyen for valg av skannemål.
andre personer på nettverket.
Faksmeny: Viser Faks-menyen for valg av alternativer.
Navnet på knappen og funksjonen den utfører, avhenger av landet/regionen enheten er solgt i.
Oppløsning: Justerer oppløsningen for faksen du sender.
Søppelfaksblokkering: Viser oppsettsmenyen Blokkering av søppelfaks for å behandle
uønskede faksoppringinger. Du må abonnere på en tjeneste for anroper-IDer for å kunne
bruke denne funksjonen.
Nummertaster: Skriv inn faksnumre, verdier eller tekst.
Pil venstre: Reduserer verdier på skjermen.
OK: Velger en meny eller en innstilling på skjermen.
Pil høyre: Øker verdier på skjermen.
Varsellampe: Når varsellampen blinker, har det oppstått en feil som må rettes på.
Forminsk/forstørr: Endrer størrelsen på en kopi for utskrift.
Kopimenyen: Viser Kopier-menyen for valg av alternativer.
Antall kopier: Velger antall eksemplarer som skal skrives ut.
Fotomeny: Viser Foto-menyen for valg av alternativer.
16 Komme i gang
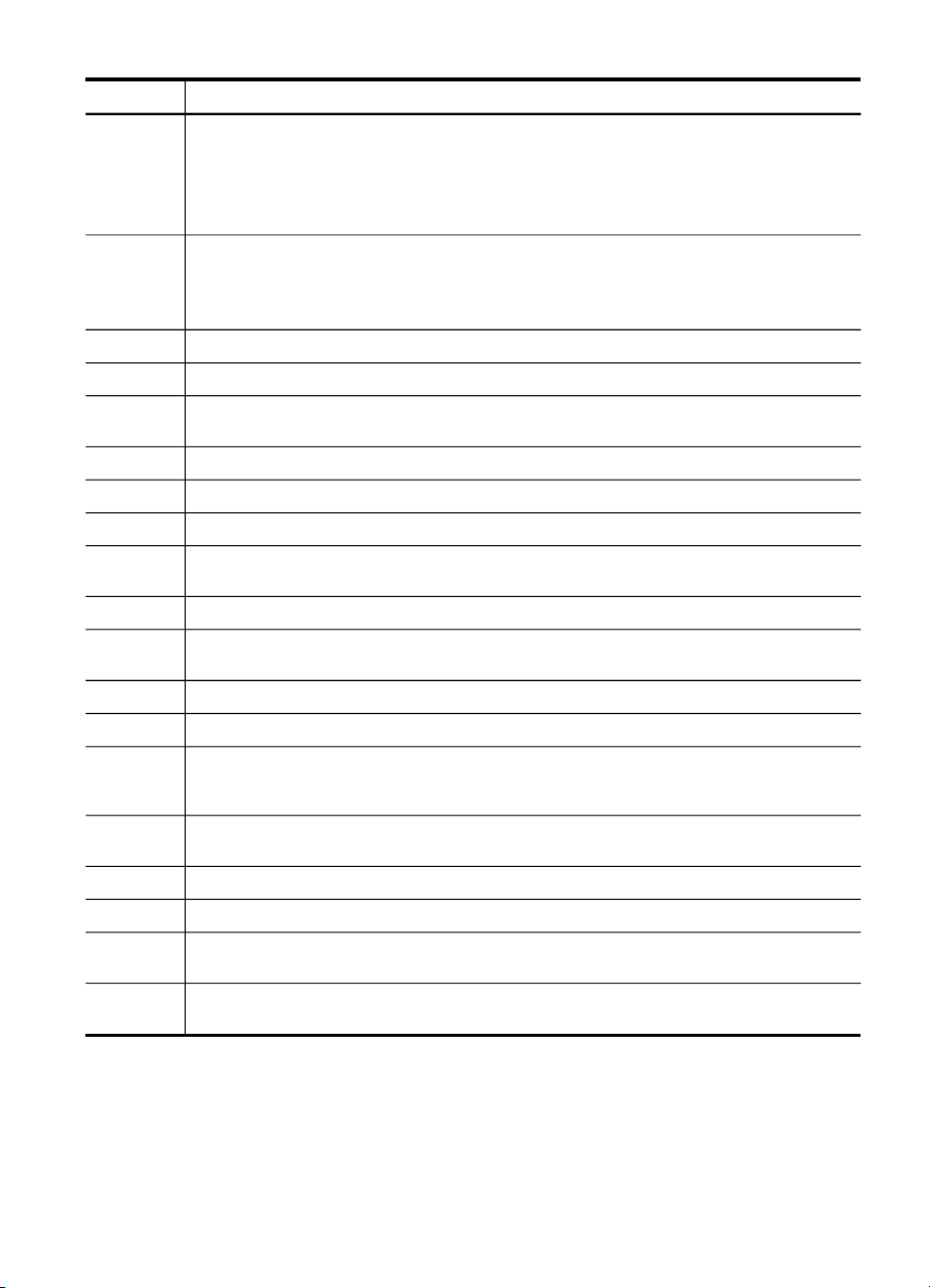
(forts.)
Nummer Navn og beskrivelse
17
18 Av/på: Slår enheten på eller av. Av/på-knappen lyser når enheten er på. Lampen blinker når
19
20
21 SKRIV UT BILDER: Velger fotofunksjonen. Bruk denne knappen til å skrive ut bilder fra et
22
23
24
25 Sorter: Organiserer kopiene i rekkefølge, slik at de er klar til bruk når kopieringsjobben er
26
27 Hjelp: Viser Hjelp-menyen. Du kan velge fra en liste over hjelpeemner. Når du foretar et valg,
28
29
30 Setup: Viser Oppsett-menyen, som brukes til å generere rapporter, endre faksinnstillinger og
31 Autosvar: Når denne knappen lyser, vil enheten automatisk svare på innkommende anrop.
32
33
34 Ring på nytt pause: Ringer det sist oppringte nummeret på nytt, eller legger inn en
35 START SKANNING: Starter en skannejobb og sender den til målet du valgte ved hjelp av
Navnet på knappen og funksjonen den utfører, avhenger av landet/regionen enheten er solgt .
Prøveutskrift: Skriver ut en prøveutskrift når det er satt inn et minnekort i et minnekortspor.
En prøveutskrift viser miniatyrbilder av alle fotoene på minnekortet. Du kan velge bilder på
prøveutskriften og deretter skrive ut disse bildene ved å skanne prøveutskriften.
Roter: Roter gjeldende bilde i vinduet. Det roterte bildet kan skrives ut.
en jobb utføres.
Når enheten er slått av, er det fortsatt litt strøm i den. Hvis du vil koble strømforsyningen
fullstendig fra, slår du av enheten og trekker ut strømledningen.
Zoom ut: Reduserer bildestørrelsen på skjermen.
Zoom inn: Øker bildestørrelsen på skjermen.
minnekort eller en lagringsenhet, eller til å lagre bilder på datamaskinen.
Kvalitet: Velger best, normal eller rask kvalitet for kopiering.
START KOPIERING Farge: Starter en kopieringsjobb i farger.
START KOPIERING Svart: Starter en kopieringsjobb i svart-hvitt.
fullført.
Avbryt: Stopper en jobb, avslutter en meny eller avslutter innstillinger.
vises detaljert hjelpeinformasjon på skjermen til en tilkoblet datamaskin.
Tilbake: Flytter deg ett nivå opp på menyen.
2-sidig: Utfører en tosidig kopierings- eller faksjobb.
andre vedlikeholdsinnstillinger, og åpne Hjelp-menyen. Emnet du velger på Hjelp-menyen,
åpnes i et hjelpevindu på datamaskinskjermen.
Når den er av, svarer ikke enheten på noen innkommende faksanrop.
START TELEFAKS Farge: Starter sendingen av en fargefaks.
START TELEFAKS Svart: Starter sendingen av en svart-hvitt-faks.
tresekunders pause i et faksnummer.
Skann til-knappen.
Forstå delene som HP multifunksjonsenhet består av 17
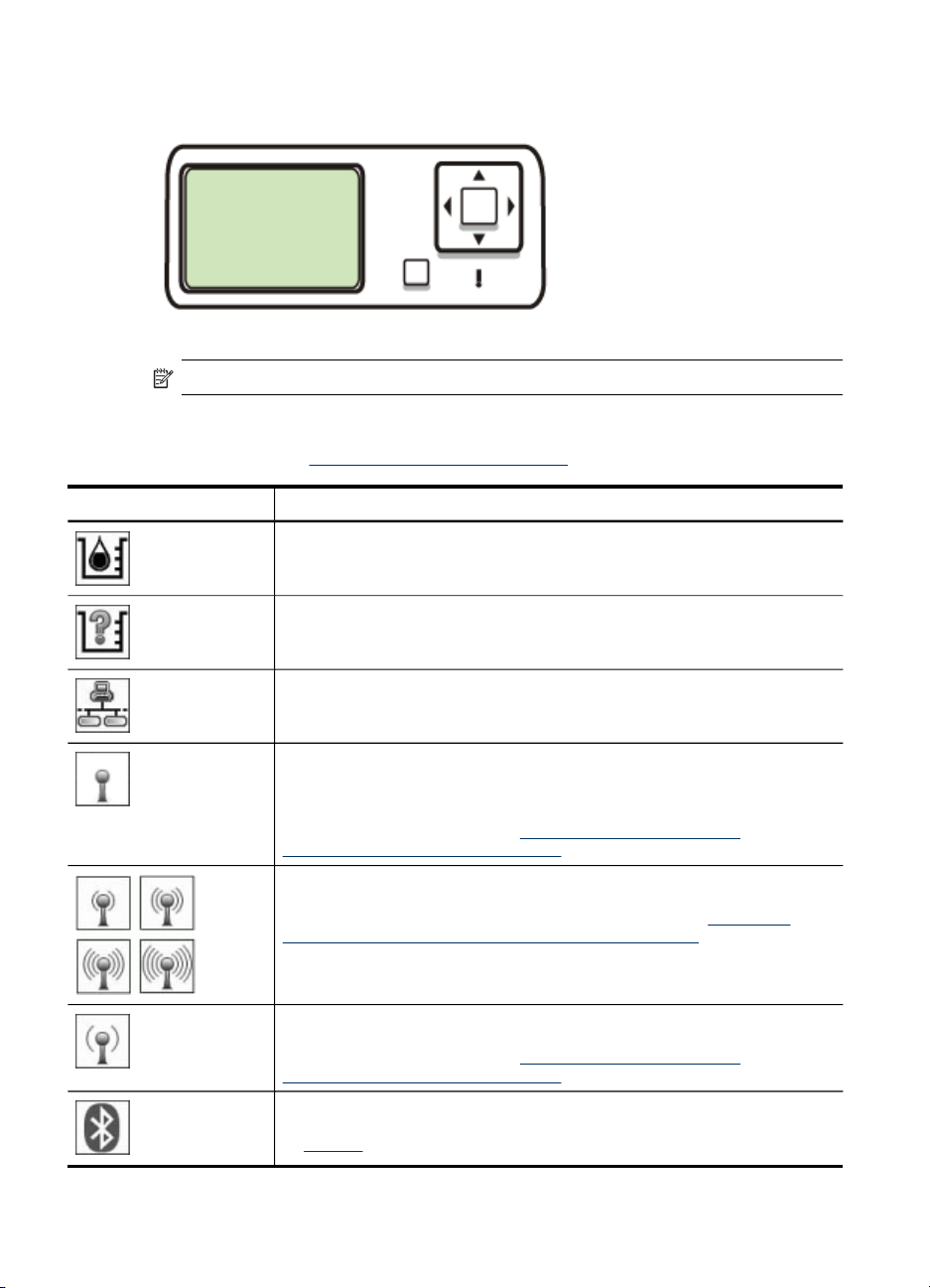
Kapittel 1
Fargeskjerm
Merk Denne skjermtypen er tilgjengelig på enkelte modeller.
Følgende ikoner vises nederst på fargeskjermen for å gi viktig informasjon. Noen av
ikonene vises bare hvis enheten har nettverksfunksjon. Hvis du vil vite mer om
nettverk, kan du se
Ikon Formål
Viser hvor mye blekk som er igjen i blekkpatronen. Fargen på ikonet
samsvarer med fargen på blekkpatronen, og fyllingsnivået på ikonet
samsvarer med blekkpatronens fyllingsnivå.
Viser at det er satt inn en ukjent blekkpatron. Dette ikonet kan vises hvis det
er satt inn blekkpatron med blekk fra andre enn HP.
Konfigurere nettverksalternativer.
18 Komme i gang
Viser at det er en kablet nettverksforbindelse.
Viser at enheten har funksjonalitet for trådløst nettverk, men at det ikke er satt
opp noen trådløs nettverksforbindelse. Dette ikonet er grått når det ikke finnes
noe trådløst nettverkssignal, og blått når signalet finnes. Denne er for
infrastrukturmodus. (Denne funksjonen støttes på enkelte modeller.) Hvis du
vil ha mer informasjon, kan du se
kommunikasjon (bare enkelte modeller).
Viser at det er en trådløs nettverksforbindelse. Signalstyrken angis av antall
kurvede linjer. Denne er for infrastrukturmodus. (Denne funksjonen støttes på
enkelte modeller.) Hvis du vil ha mer informasjon, kan du se
enheten for trådløs kommunikasjon (bare enkelte modeller).
Viser at det er en ad-hoc, eller datamaskin-til-datamaskin, trådløs
nettverksforbindelse (Denne funksjonen støttes på enkelte modeller.) Hvis du
vil ha mer informasjon, kan du se
kommunikasjon (bare enkelte modeller).
Viser at det er installert en Bluetooth-adapter, og at det er forbindelse. En
separat Bluetooth-adapter er påkrevd. Hvis du vil ha mer informasjon, kan du
se
Tilbehør.
Konfigurere enheten for trådløs
Konfigurere
Konfigurere enheten for trådløs
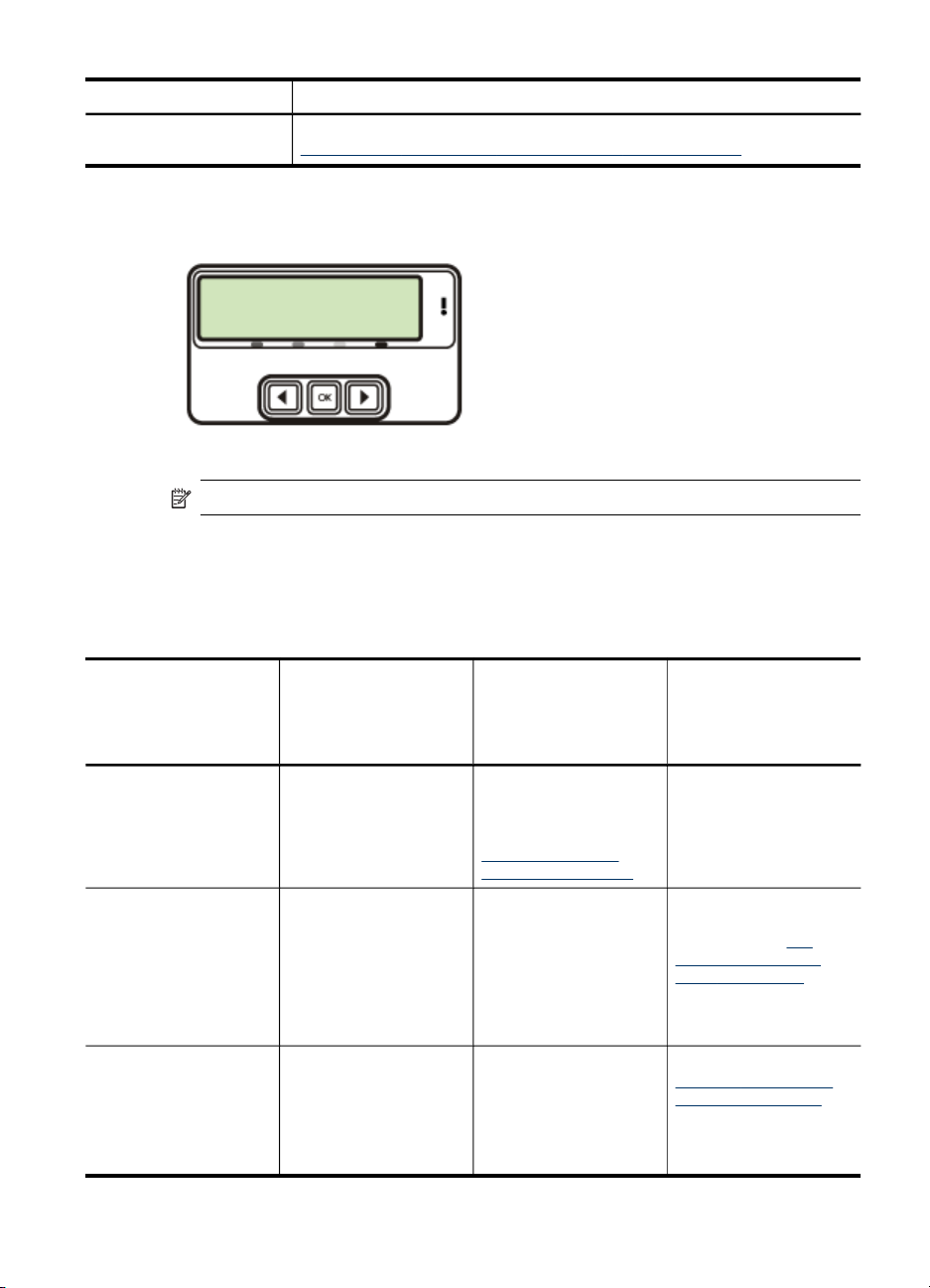
Ikon Formål
Hvis du vil vite mer om hvordan du setter opp Bluetooth, kan du se
Retningslinjer for kontroll av sikkerheten for et trådløst nettverk.
Skjerm med to linjer
Merk Denne skjermtypen er tilgjengelig på enkelte modeller.
På skjermen med to linjer vises status- og feilmeldinger, menyalternativer og
veiledende meldinger. Hvis du setter inn et minnekort eller kobler til et kamera, går
skjermen i fotomodus, og toppen av Foto-menyen vises.
Tilkoblingsinformasjon
Beskrivelse Anbefalt antall
USB-tilkobling
Ethernet-tilkobling
(kablet)
Skriverdeling
tilkoblede
datamaskiner for å
oppnå den beste
ytelsen
En datamaskin koblet
med en USB-kabel til
den bakre USB 2.0 HSporten på enheten.
Opptil fem datamaskiner
koblet til enheten via
hub eller ruter.
Opptil fem datamaskiner.
Vertsdatamaskinen må
være slått på hele tiden.
Hvis ikke kan ikke de
andre datamaskinene
skrive ut på enheten.
Programvarefunksjone
r som støttes
Alle funksjoner støttes,
unntatt Webscan. Hvis
du vil ha mer
informasjon, kan du se
Bruke Webscan via
innebygd Web-server.
Alle funksjoner støttes,
inkludert Webscan.
Alle funksjonene på
vertsdatamaskinen
støttes. Fra de andre
datamaskinene er det
bare utskrift som støttes.
Forstå delene som HP multifunksjonsenhet består av 19
Installeringsinstruksjo
ner
Du finner detaljerte
instruksjoner i
installasjonsveiledningen
.
Følg instruksjonene i
installasjonsveiledningen
, og se deretter
deler du enheten i et
lokalt delt nettverk i
denne brukerhåndboken
for ytterligere
instruksjoner.
Følg instruksjonene i
Slik deler du enheten i
et lokalt delt nettverk.
Slik
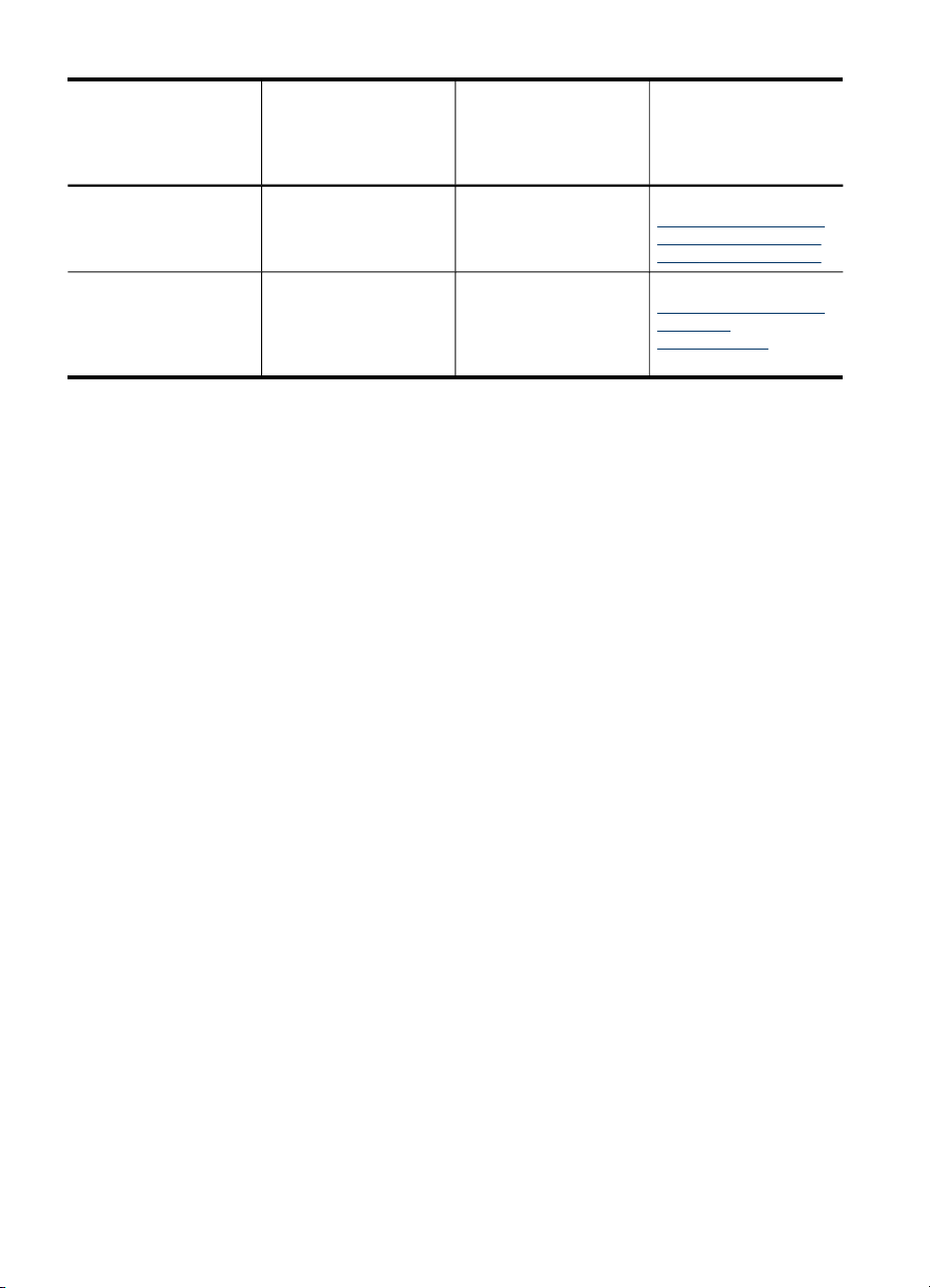
Kapittel 1
(forts.)
Beskrivelse Anbefalt antall
tilkoblede
datamaskiner for å
oppnå den beste
ytelsen
802.11 trådløst Opptil fem datamaskiner
koblet til enheten via
hub eller ruter.
HP bt300, skriver og PCadapter med Bluetooth
Én Bluetooth-enhet eller
®
datamaskin.
trådløs teknologi
Programvarefunksjone
r som støttes
Alle funksjoner støttes,
inkludert Webscan.
Skrive ut fra en
Bluetooth-enhet som en
PDA, kameratelefon
eller en Bluetoothkompatibel datamaskin.
Installeringsinstruksjo
ner
Følg instruksjonene i
Konfigurere enheten for
trådløs kommunikasjon
(bare enkelte modeller).
Følg instruksjonene i
Konfigurere enheten for
Bluetoothkommunikasjon.
20 Komme i gang
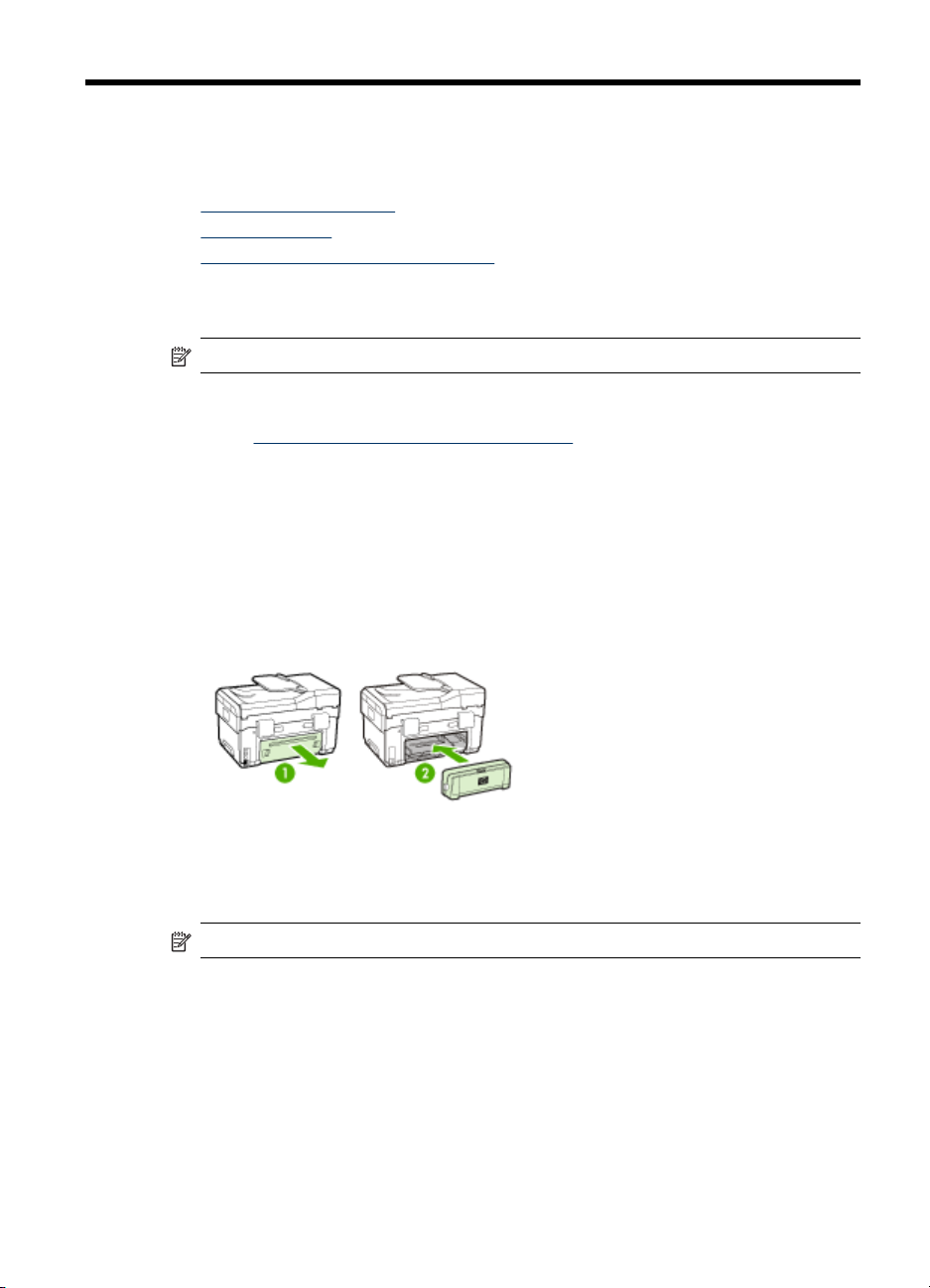
2
Installere ekstrautstyr
Denne delen inneholder følgende emner:
•
Installere tosidigenheten
Installere skuff 2
•
Aktivere ekstrautstyr i skriverdriveren
•
Installere tosidigenheten
Merk Denne funksjonen er tilgjengelig på enkelte modeller av enheten.
Du kan skrive ut på begge sider av et papirark automatisk når den valgfrie automatiske
tosidigenheten er installert. Hvis du vil vite mer om hvordan du bruker tosidigenheten,
kan du se
Slik installerer du tosidigenheten
1. Trykk på knappene på bakpanelet, og fjern panelet fra enheten.
2. Skyv tosidigenheten inn i skriveren helt til enheten er låst på plass. Du må ikke
Skrive ut på begge sider (tosidig utskrift).
trykke på knappene på sidene av tosidigenheten når du installerer den. Bruk dem
bare til å fjerne enheten fra skriveren.
Installere skuff 2
Merk Denne funksjonen er tilgjengelig på enkelte modeller av enheten.
Installere ekstrautstyr
21
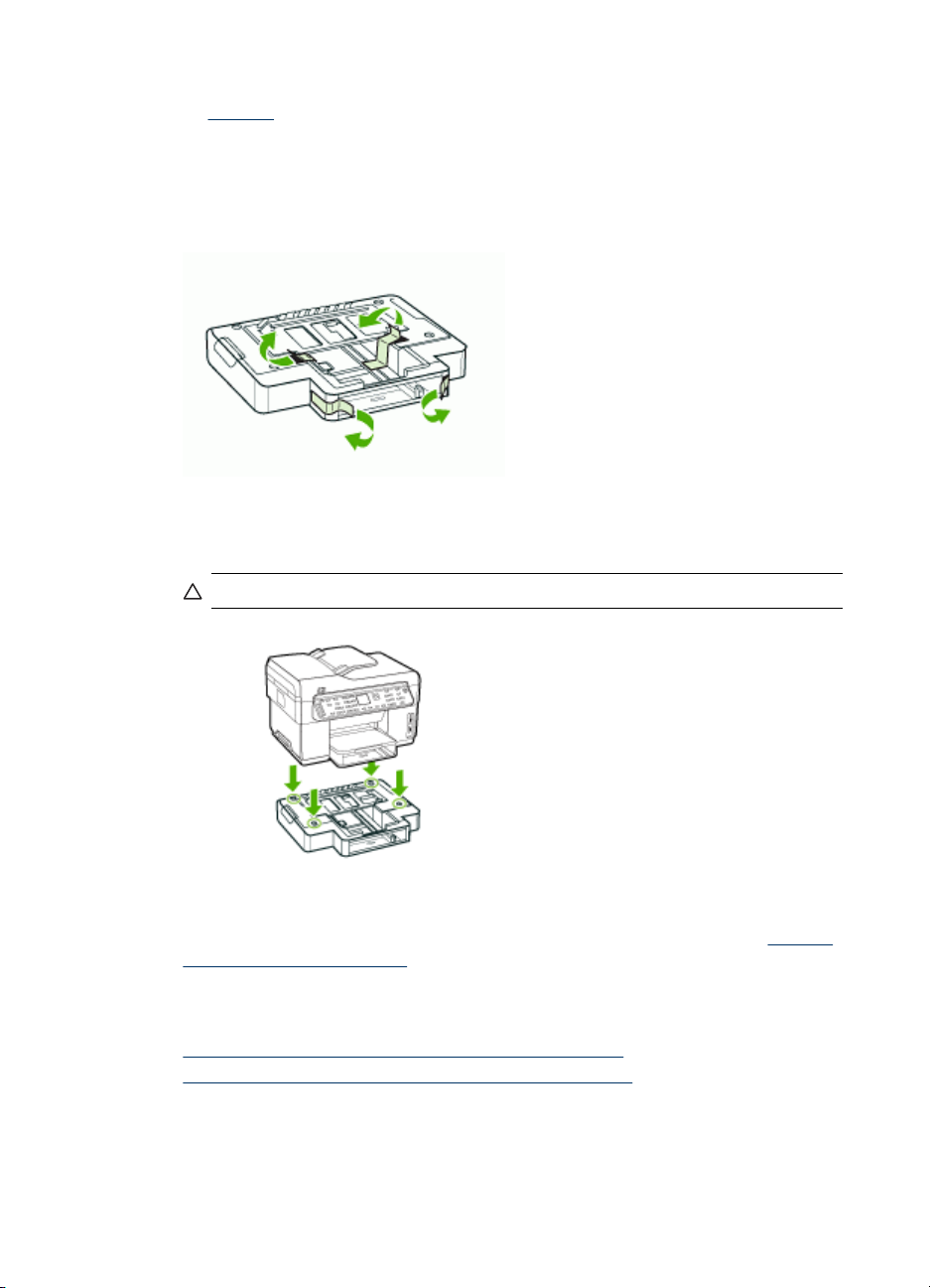
Kapittel 2
Skuff 2 har en kapasitet på opptil 350 vanlige ark. Hvis du vil ha bestillingsinformasjon,
ser du
Tilbehør.
Slik installerer du skuff 2
1. Fjern emballasjen fra skuffen, og flytt den bort til stedet der du vil installere den.
Overflaten må være solid og jevn.
2. Slå av enheten, og trekk ut strømledningen.
3. Sett enheten oppå skuffen.
Forsiktig Pass på at du holder fingre og hender borte fra bunnen av enheten.
4. Sett strømledningen i kontakten, og slå på enheten.
5. Aktiver skuff 2 i skriverdriveren. Hvis du vil ha mer informasjon, kan du se
ekstrautstyr i skriverdriveren.
Aktivere ekstrautstyr i skriverdriveren
• Slik aktiverer du ekstrautstyr på Windows-datamaskiner
Slik aktiverer du ekstrautstyr på Macintosh-datamaskiner
•
22 Installere ekstrautstyr
Aktivere
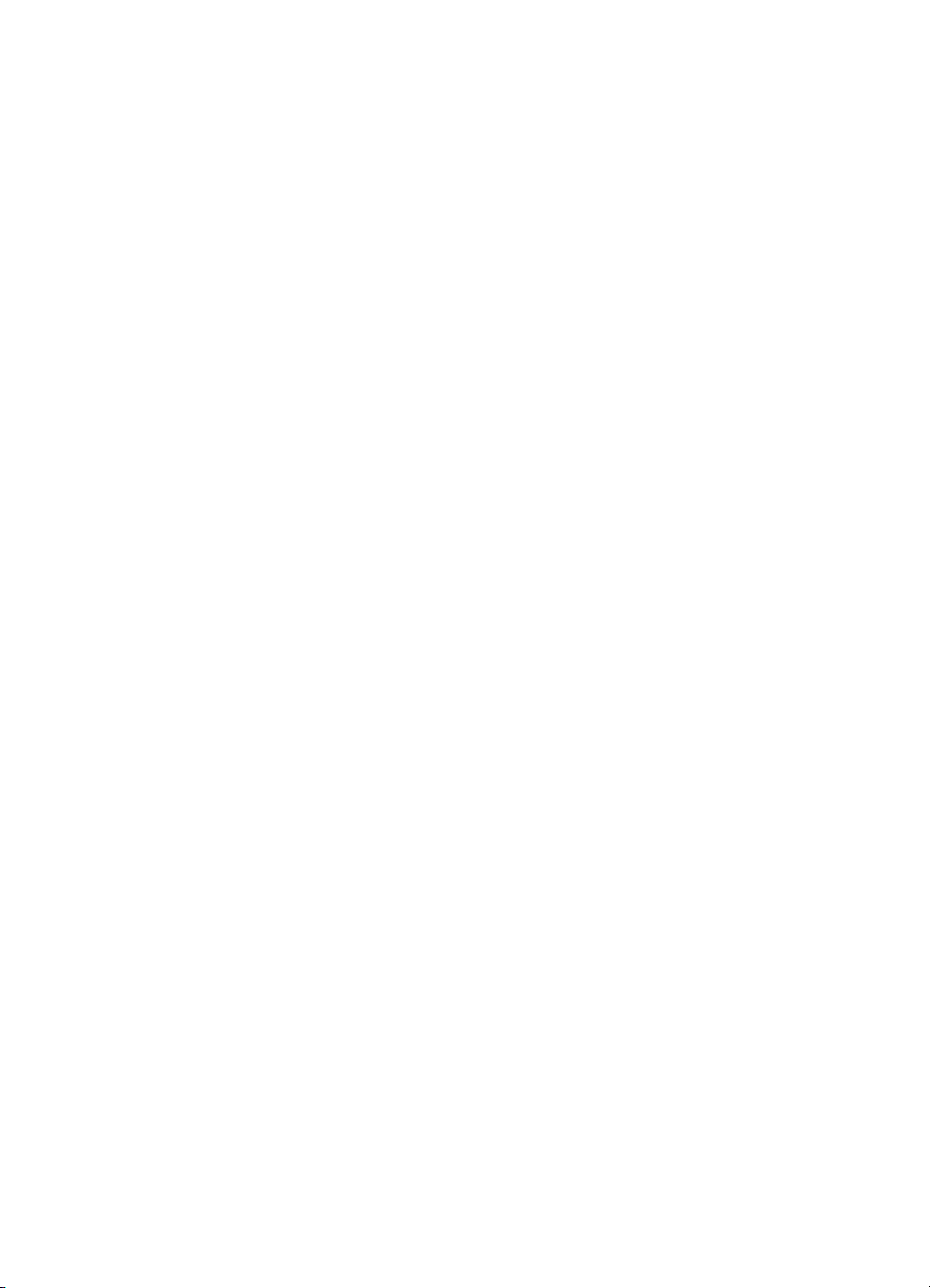
Slik aktiverer du ekstrautstyr på Windows-datamaskiner
Når du har installert enhetsprogramvaren på Windows-datamaskiner, må skuff 2
aktiveres i skriverdriveren for at den skal virke med enheten. (Tosidigenheten trenger
ikke å aktiveres.)
1. Klikk på Start, Innstillinger, og klikk deretter på Skrivere eller Skrivere og fakser.
- Eller Klikk på Start, Kontrollpanel, og dobbeltklikk deretter på Skrivere.
2. Høyreklikk på skriverikonet, og klikk deretter på Egenskaper,
Dokumentstandarder eller Utskriftsinnstillinger.
3. Velg en av disse kategoriene: Konfigurer, Enhetsinnstillinger eller
Enhetsalternativer. (Navnet på kategorien avhenger av skriverdriveren og
operativsystemet.) Klikk på ekstrautstyret du vil aktivere, i den valgte kategorien,
klikk på Installert på rullegardinmenyen, og klikk deretter på OK.
Slik aktiverer du ekstrautstyr på Macintosh-datamaskiner
Mac OS aktiverer automatisk alt ekstrautstyr i skriverdriveren når du installerer
enhetsprogramvaren. Hvis du føyer til nytt ekstrautstyr senere, gjør du følgende:
1. Klikk på Verktøy for skriveroppsett-ikonet i Dock.
2. I Skrivere-vinduet klikker du én gang på enheten for å installere den.
3. Fra Skrivere-menyen velger du Vis info.
4. Klikk på Navn og plassering på rullegardinmenyen og velg Installerbare
alternativer.
5. Merk av ekstrautstyret du vil slå på.
6. Klikk på Bruk endringer.
Aktivere ekstrautstyr i skriverdriveren
23
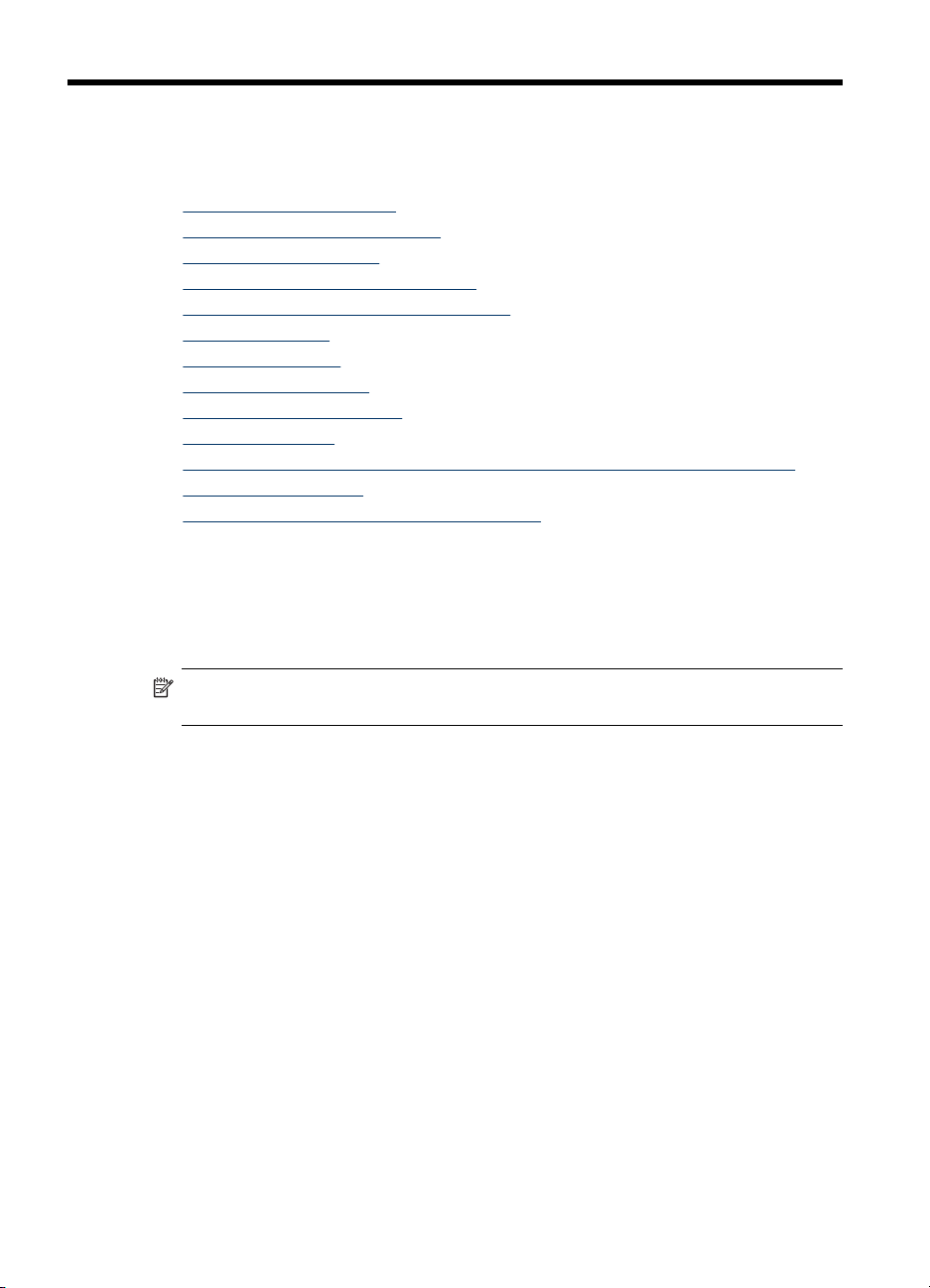
3 Bruke multifunksjonsenheten
Denne delen inneholder følgende emner:
•
Bruke kontrollpanelmenyer
Meldingstyper på kontrollpanelet
•
Endre enhetsinnstillinger
•
Bruke HP Løsningssenter (Windows)
•
Bruke HP bildebehandlingsprogramvaren
•
Tekst og symboler
•
Legge inn originaler
•
Velge utskriftsmateriale
•
Legge inn utskriftsmateriale
•
Konfigurere skuffer
•
Skrive ut på spesialmateriale og utskriftsmateriale med egendefinert størrelse
•
Skrive ut uten kantlinje
•
Konfigurere kortnumre (ikke på alle modeller)
•
Bruke kontrollpanelmenyer
Avsnittene nedenfor inneholder en hurtigreferanse til menyene på øverste nivå som
vises på kontrollpanelskjermen. Trykk på menyknappen for funksjonen du vil bruke, for
å vise en meny.
Merk Visningstypen på kontrollpanelet – i farger eller på to linjer – avhenger av
hvilken modell du har.
• Skann-menyen: Viser en liste over mål, for eksempel HP
bildebehandlingsprogramvare. På enkelte modeller kan du skanne og skrive ut et
bilde på nytt eller skanne til et minnekort.
• Faks-menyen: Her kan du angi et faksnummer eller hurtignummer, eller vise Faksmenyen. Tilgjengelige menyalternativer:
• Endre oppløsning
• Lysere/mørkere
• Sending av forsinkede fakser
• Angi nye standardverdier
• Kopier-menyen: Tilgjengelige menyalternativer:
• Velge antall kopier
• Forminske/forstørre
• Velge utskriftsmaterialetype og -størrelse
• Foto-menyen: Tilgjengelige menyalternativer:
• Velge utskriftsalternativer
• Bruke spesialfunksjoner
• Redigere
24 Bruke multifunksjonsenheten
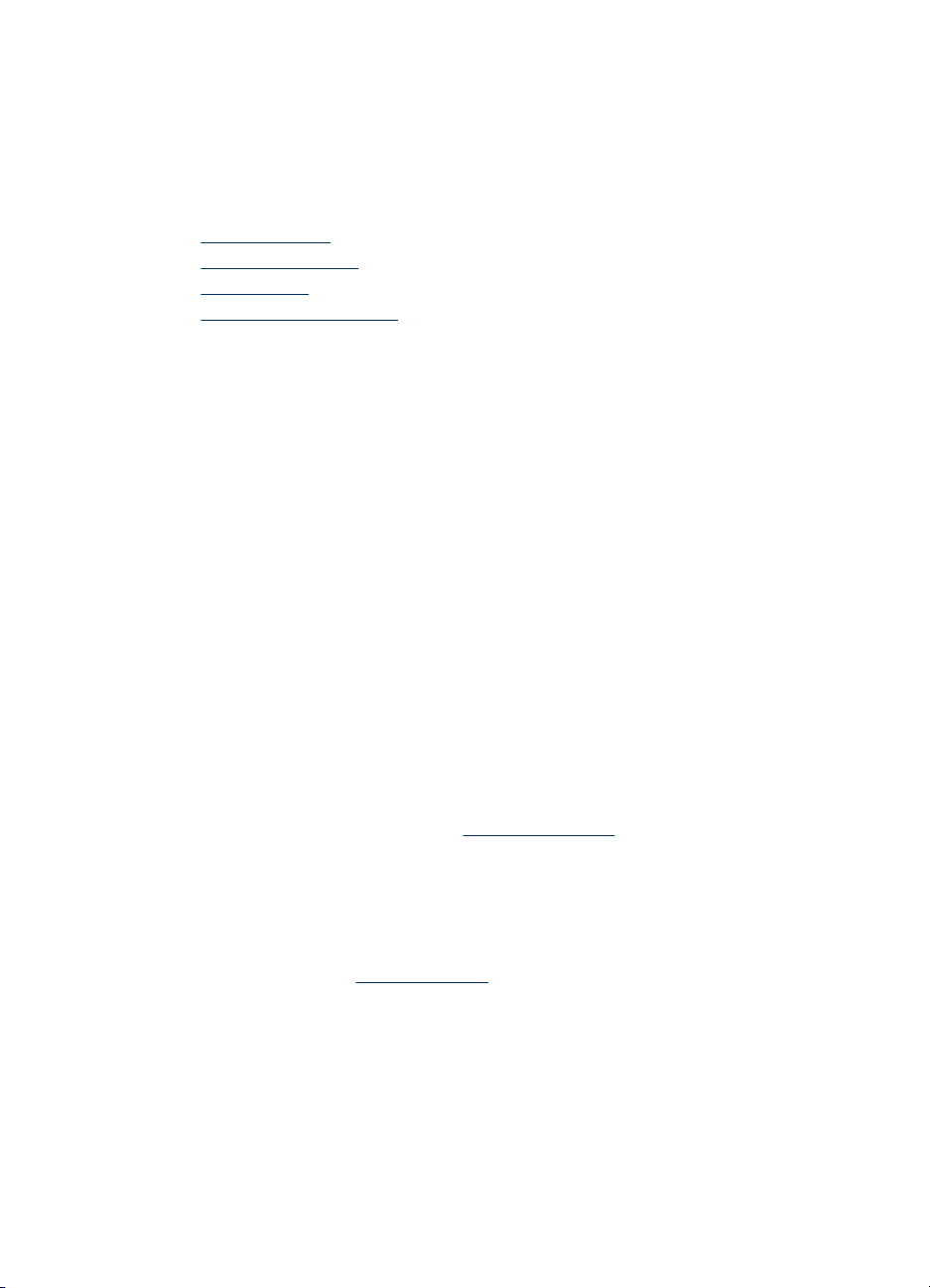
• Overføre til en datamaskin
• Skrive ut en prøveutskrift
Meldingstyper på kontrollpanelet
Denne delen inneholder følgende emner:
•
Statusmeldinger
Advarselsmeldinger
•
Feilmeldinger
•
Meldinger om kritiske feil
•
Statusmeldinger
Statusmeldinger gjengir enhetens gjeldende status. De informerer deg om normal drift,
og du trenger ikke gjøre noe for å slette dem. De endres etter hvert som
enhetsstatusen endrer seg. Hver gang enheten er klar, ledig, og ingen
advarselmeldinger venter, vises statusmeldingen KLAR hvis enheten er slått på.
Advarselsmeldinger
Advarselsmeldinger informerer deg om hendinger som krever oppmerksomhet fra deg,
men de hindrer ikke driften til enheten. Et eksempel på en advarselsmelding er LITE
CYAN BLEKK. Disse meldingene vises til du retter opp tilstanden.
Feilmeldinger
Feilmeldinger varsler om at en handling må utføres, for eksempel legge i mer
utskriftsmateriale eller rydde en papirstopp. For disse meldingene vises vanligvis også
en blinkende rød varsellampe. Gjør det som er nødvendig for å fortsette utskriften.
Hvis det vises en feilkode i feilmeldingen, trykker du på av/på-knappen for å slå av
enheten. Slå den deretter på igjen. I de fleste tilfeller vil dette løse problemet. Hvis
meldingen gjentar seg, kan enheten ha behov for service. Skriv ned feilkoden, og gå
deretter til HP Instant Support for å få vite mer om mulige årsaker til meldingen. Hvis
du vil ha mer informasjon, kan du se
HP Instant Support.
Meldinger om kritiske feil
Meldinger om kritiske feil opplyser om en feil med enheten. Enkelte av disse
meldingene kan fjernes ved å slå enheten av og på ved å trykke på av/på-knappen.
Hvis den kritiske feilen vedvarer, er det nødvendig med service. Hvis du vil ha mer
informasjon, kan du se
Støtte og garanti.
Meldingstyper på kontrollpanelet
25
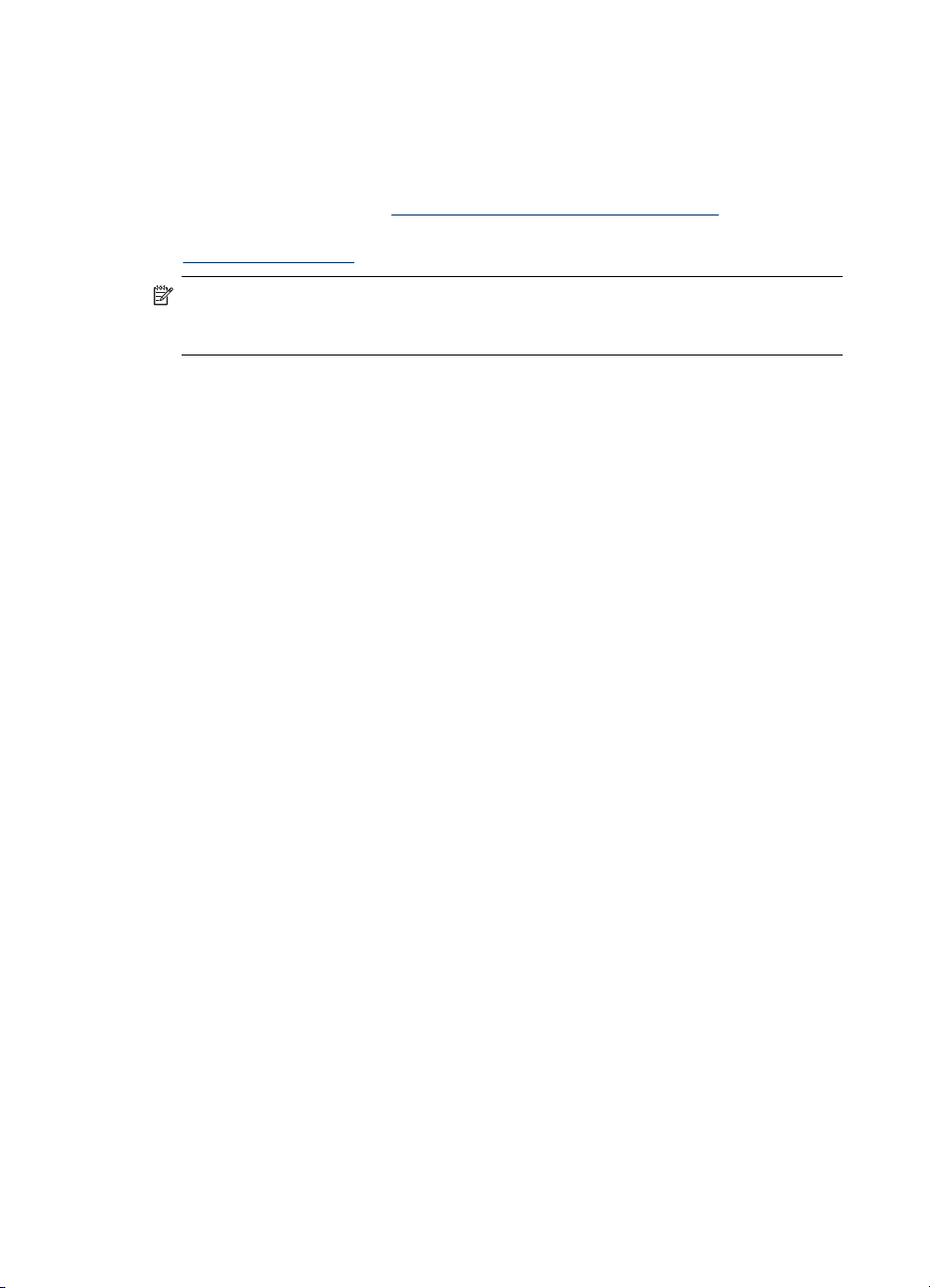
Kapittel 3
Endre enhetsinnstillinger
Du kan endre enhetsinnstillingene fra disse stedene:
• Fra kontrollpanelet.
• Fra HP Løsningssenter (Windows) eller HP Enhetsbehandling (Mac OS). Hvis du
vil ha mer informasjon, se
• Fra den innebygde Web-serveren. Hvis du vil ha mer informasjon, kan du se
Innebygd Web-server.
Merk Når du konfigurerer innstillinger i HP Løsningssenter eller i HP Device
Manager, kan du ikke se innstillingene som er blitt konfigurert fra kontrollpanelet
(for eksempel skanneinnstillingene).
Slik endrer du innstillinger fra kontrollpanelet
1. Trykk på menyknappen for funksjonen du bruker, på kontrollpanelet (for eksempel
Kopiere-menyen).
2. Bruk en av følgende metoder til å navigere til alternativet du vil endre:
• Trykk på en kontrollpanelknapp, og bruk deretter pil venstre eller pil høyre til å
justere verdien.
• Velg alternativet på menyen på kontrollpanelskjermen.
3. Velg ønsket verdi, og trykk deretter på OK.
Slik endrer du innstillinger fra HP bildebehandlingsprogramvaren (Mac OS)
1. Klikk på HP Enhetsbehandling-ikonet i Dock.
2. Velg enheten på rullegardinmenyen Devices (enheter).
3. Klikk på et element du vil endre, på menyen Information and Settings
(informasjon og innstillinger).
Bruke HP bildebehandlingsprogramvaren.
Slik endrer du innstillingene fra den innebygde Web-serveren
1. Åpne den innebygde Web-serveren.
2. Velg siden med innstillingen du vil endre.
3. Endre innstillingen, og klikk deretter på Bruk.
Bruke HP Løsningssenter (Windows)
På en Windows-datamaskin er HP Løsningssenter utgangspunktet for HP Photosmartprogramvare. Bruk HP Løsningssenter til å endre utskriftsinnstillinger, starte veiviseren
for faksoppsett, bestille rekvisita og få tilgang til den elektroniske hjelpen.
Funksjonene som er tilgjengelige i HP Løsningssenter, varierer etter hvilke enheter du
har installert. HP Løsningssenter er konfigurert til å vise ikoner som er knyttet til den
valgte enheten. Hvis den valgte enheten ikke har en bestemt funksjon, vises ikke
ikonet for den aktuelle funksjonen i HP Løsningssenter.
Hvis det ikke vises ikoner i HP Løsningssenter på datamaskinen din, kan det ha
oppstått en feil under programvareinstalleringen. For å løse dette bruker du
kontrollpanelet i Windows til å avinstallere HP Photosmart-programvare og deretter
26 Bruke multifunksjonsenheten
 Loading...
Loading...