Page 1

HP Officejet Pro
L7300/L7500/L7600/L7700
Korisnički priručnik
Page 2

Page 3
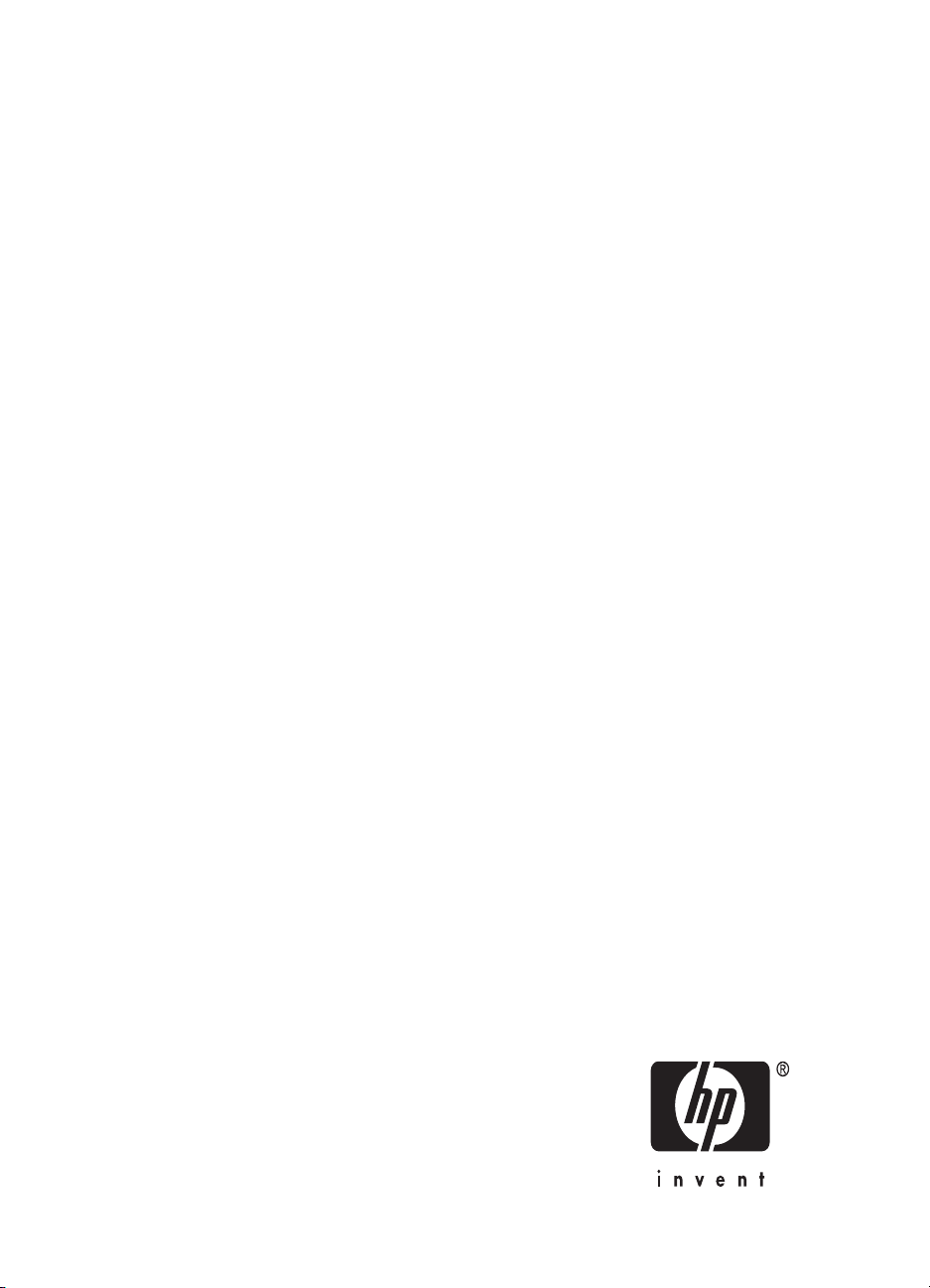
HP Officejet Pro L7300/L7500/
L7600/L7700 All-in-One series
Korisnički priručnik
Page 4

Informacije o autorskim
pravima
© 2007 Copyright Hewlett-Packard
Development Company, L.P.
1. izdanje, 10/2006
Zabranjeno je svako umnožavanje,
prilagođavanje, ili prijevod bez
prethodnog pismenog dopuštenja,
osim kada je to dopušteno zakonom o
autorskim pravima.
Informacije prikazane u nastavku su
predmet promjena bez prethodne
najave.
Jamstva za HP proizvode i usluge su
navedena u jamstvenim izjavama koje
su priložene proizvodu ili usluzi.
Informacije na ovom mjestu ne mogu
tvoriti dodatno jamstvo. HP nije
odgovoran za moguće tehničke ili
uredničke pogreške ili propuste u
ovom dokumentu.
Copyright (C) 1991-2, RSA Data
Security, Inc. Stvoreno 1991. Sva
prava pridržana.
Dozvola za kopiranje i korištenje ovog
softvera je odobrena jedino ako je
označena kao "RSA Data Security,
Inc. MD4 Message-Digest Algorithm"
u svim materijalima koji spominju ili
upućuju na ovaj softver ili njegove
funkcije.
Dozvoljeno je stvaranje i uporaba
prerađenih djela ako su označena kao
"RSA Data Security, Inc. MD4
Message-Digest Algorithm" u svim
materijalima koji spominju ili upućuju
na prerađeno djelo.
RSA Data Security, Inc. ne radi
predstavljanja za tržišnu kvalitetu ili
održivost ovog softvera za bilo koje
namjene. Objavljeno je "kako je" bez
ekspresnog ili implicitnog jamstva bilo
koje vrste.
Ove obavijesti moraju ostati u svim
kopijama kao dio dokumentacije i/ili
softvera..
Zaštitni znaci
Intel®, Pentium® je zaštićeni zaštitni
znak tvrtke Intel Corporation ili njenih
podružnica u SAD-u i ostalim
državama.
®
Microsoft
zaštitni su znaci tvrtke Microsoft
Corporation registrirane u SAD-u.
memorijska kartica je podržana od
strane ovog proizvoda. SD Logo
zaštitni je znak njegova vlasnika.
, Windows®, i Windows® XP
Secure Digital
Ograničenja kopiranja
U mnogim državama je protuzakonito
kopiranje slijedećih materijala. Ako ste
u nedoumici, najprije se raspitajte kod
pravnog zastupnika.
Državni papiri ili dokumenti:
•
Putovnice
•
Dokumentacija o imigraciji
•
Spisi odabranih službi
•
Identifikacijske značke,
•
kartice ili oznake
Biljezi državnih službi:
•
Poštanske marke
•
Bonovi za hranu
•
Čekovi ili mjenice ispostavljene
•
državnim agencijama
Papirnati novac, putnički čekovi
•
ili novčane doznake
Potvrde o bankovnoj uplati
•
Djela sa zaštićenim autorskim
•
pravima
Sigurnosne informacije
Prilikom korištenja ovog proizvoda
uvijek se pridržavajte osnovnih mjera
opreza kako biste smanjili rizik od
ozljeda izazvanih vatrom ili strujnim
udarom.
1. Pročitajte i shvatite sve upute u
dokumentaciji koja je isporučena sa
HP all-in-one.
2. Koristite samo uzemljene naponske
utičnice za priključivanje uređaja na
naponsku mrežu. Ako ne znate koja je
utičnica uzemljena, provjerite sa
kvalificiranim električarom.
3. Proučite sva upozorenja i upute
označene na proizvodu.
4. Uređaj prije čišćenja isključite iz
zidne utičnice.
5. Ne ugrađujte i ne upotrebljavajte
ovaj proizvod u blizini vode ili dok ste
mokri.
6. Proizvod stabilno postavite na
čvrstu podlogu.
7. Proizvod postavite na zaštićeno
mjesto gdje nitko ne može nagaziti ili
zapeti za kabel za napajanje i gdje se
kabel neće oštetiti.
8. Ako proizvod ne radi normalno,
pogledajte
problema.
9. U uređaju nema dijelova koje
korisnik može sam popraviti.
Servisiranje prepustite kvalificiranom
servisnom osoblju.
Održavanje i rješavanje
Posebni materijali proizvoda
Ovaj HP proizvod sadrži slijedeće
materijale za koje, po isteku radnog
vijeka, mogu biti potrebni posebni
načini rukovanja:
Živo srebro u fluorescentnoj lampi u
skeneru (< 1,5 mg)
Za informacije o reciklaži, posjetite
http://www.hp.com/go/recycle,
kontaktirajte lokalne ovlasti, ili Savez
elektroničke industrije (EIA) na
www.eiae.org.
Dodatne informacije potražite u
Recikliranje.
odjeljku
http://
Page 5

Sadržaj
1Početak rada
Pronalaženje drugih resursa za proizvod ................................................................................10
Dostupnost .............................................................................................................................12
Razumijevanje dijelova uređaja HP all-in-one ........................................................................12
Pogled sprijeda .................................................................................................................13
Područje pribora za ispis ..................................................................................................14
Utori memorijske kartice ...................................................................................................14
Pogled straga ...................................................................................................................15
Upravljačka ploča .............................................................................................................15
Gumbi i lampice upravljačke ploče .............................................................................16
Zaslon u boji ...............................................................................................................18
Zaslon za prikaz u dva retka .......................................................................................19
Informacije o vezi ..............................................................................................................19
2 Instaliranje dodatnog pribora
Instaliranje dodatka za obostrani ispis ....................................................................................21
Instaliranje ladice 2 .................................................................................................................21
Uključivanje dodatnog pribora u upravljačkom programu pisača ............................................22
Uključivanje dodatnog pribora na računalima sa sustavom Windows ...............................23
Uključivanje dodatnog pribora na Macintosh računalima ..................................................23
3 Upotreba uređaja all-in-one
Upotreba izbornika upravljačke ploče .....................................................................................24
Vrste poruka na upravljačkoj ploči ..........................................................................................25
Poruke o statusu ...............................................................................................................25
Poruke upozorenja ............................................................................................................25
Poruke o pogrešci .............................................................................................................25
Poruke o kritičnim pogreškama ......................................................................................... 25
Promjena postavki uređaja .....................................................................................................26
Upotreba programa HP Solution Center (HP centar usluga), sustav Windows ......................26
Upotreba HP-ovog softvera za fotografije i slike .....................................................................27
Tekst i simboli .........................................................................................................................28
Unos brojeva i teksta na tipkovnici upravljačke ploče .......................................................28
Unos teksta .................................................................................................................29
Unos razmaka, pauze ili simbola ................................................................................29
Brisanje slova, broja ili simbola ...................................................................................29
Unos teksta putem vizualne tipkovnice (samo neki modeli) ..............................................29
Raspoloživi simboli za biranje brojeva faksa (samo neki modeli) .....................................30
Umetanje originala ..................................................................................................................30
Umetanje originala u automatski ulagač dokumenata (ADF) ............................................31
Postavljanje originala na staklo skenera ...........................................................................31
1
Page 6

Odabir medija za ispis ............................................................................................................32
Savjeti za odabir i upotrebu medija za ispis ......................................................................32
Objašnjenje specifikacija za podržane medije ..................................................................34
Objašnjenje podržanih veličina ...................................................................................34
Objašnjenje vrsta i težine podržanih medija ................................................................ 36
Postavljanje minimalnih margina ......................................................................................37
Umetanje medija .....................................................................................................................38
Konfiguriranje ladica ...............................................................................................................40
Ispis na posebnim i medijima prilagođene veličine .................................................................41
Ispis na posebnim medijima i medijima prilagođene veličine (Windows) ..........................41
Ispis na posebnim medijima i medijima prilagođene veličine (Mac OS) ............................42
Ispis bez rubova .....................................................................................................................42
Ispis dokumenata bez rubova (Windows) .........................................................................43
Ispis dokumenta bez rubova (Mac OS) .............................................................................43
Postavljanje unosa brzog biranja (samo neki modeli) .............................................................44
Postavljanje brojeva faksa kao unosa ili skupina za brzo biranje ......................................44
Postavljanje unosa brzog biranja ................................................................................44
Postavljanje skupine za brzo biranje ...........................................................................45
Postavljanje mrežnih mapa kao unose brzog biranja (neki modeli) ..................................46
Postavljanje unosa brzog biranja ................................................................................47
Ispis i pregled popisa unosa brzog biranja ........................................................................47
Ispis popisa unosa za brzo biranje ..............................................................................47
Pregled popisa unosa za brzo biranje .........................................................................47
4 Ispis
Promjena postavki ispisa ........................................................................................................48
Promjena postavki iz aplikacije za trenutačne radnje ispisa (Windows) ...........................48
Promjena zadanih postavki za sve buduće radnje ispisa (Windows) ................................48
Promjena postavki (Mac OS) ............................................................................................48
Obostrani ispis ........................................................................................................................49
Smjernice za obostrani ispis stranice ................................................................................49
Obostrano ispisivanje (Windows) ...................................................................................... 49
Automatsko obostrano ispisivanje (Mac OS) ....................................................................50
Otkazivanje radnje ispisa ........................................................................................................50
5 Kopiranje
Stvaranje kopija s upravljačke ploče .......................................................................................51
Promjena postavki kopiranja ...................................................................................................51
Izrezivanje originala (samo na modelima sa zaslonom u boji) ................................................51
Otkazivanje kopiranja .............................................................................................................52
6 Skeniranje
Skeniranje originala ................................................................................................................53
Postavljanje digitalne arhive (samo neki modeli) ..............................................................53
Skeniranje originala u mrežnu mapu ................................................................................54
Skeniranje originala u program na računalu (izravna veza) ..............................................55
Skeniranje originala na memorijski uređaj ........................................................................56
Upotreba značajke Webscan putem ugrađenog web poslužitelja ...........................................56
Skeniranje iz programa kompatibilnog sa standardima TWAIN ili WIA ...................................56
Skeniranje iz programa kompatibilnog sa standardom TWAIN .........................................57
Skeniranje iz programa kompatibilnog sa standardom WIA .............................................57
2
Page 7

Sadržaj
Uređivanje skeniranog originala .............................................................................................57
Uređivanje skenirane fotografije ili slike ............................................................................57
Uređivanje skeniranog dokumenta pomoću softvera za optičko prepoznavanje
znakova (OCR). ................................................................................................................57
Promjena postavki skeniranja .................................................................................................58
Otkazivanje skeniranja ............................................................................................................58
7 Rad s memorijskim uređajima (samo neki modeli)
Umetanje memorijske kartice .................................................................................................59
Povezivanje digitalnog fotoaparata .........................................................................................60
Povezivanje uređaja za spremanje podataka .........................................................................61
Pregled fotografija ..................................................................................................................62
Pregled fotografija (samo modeli sa zaslonom u boji) ......................................................63
Pregled fotografija na računalu .........................................................................................63
Ispis fotografija pomoću upravljačke ploče .............................................................................63
Ispis fotografija s probne stranice .....................................................................................63
Ispis panoramskih fotografija ............................................................................................66
Ispis fotografija za putovnicu ............................................................................................67
Ispis fotografija iz video zapisa .........................................................................................69
Spremanje fotografija na računalo ..........................................................................................70
8 Faks (samo neki modeli)
Slanje faksa ............................................................................................................................71
Slanje osnovnog faksa ......................................................................................................71
Ručno slanje faksa s telefona ...........................................................................................72
Slanje faksa pomoću nadzora biranja prilikom slanja faksa ..............................................73
Slanje faksa putem opcije za odašiljanje faksa (samo modeli sa zaslonom u boji) ...........74
Primanje faksa ........................................................................................................................74
Ručno primanje faksa .......................................................................................................75
Postavljanje primanja sigurnosne kopije faksa .................................................................75
Ponovni ispis primljenih faksova iz memorije ....................................................................76
Prosljeđivanje faksa na drugi broj .....................................................................................77
Blokiranje neželjenih brojeva faksa ................................................................................... 78
Postavka načina neželjenog faksa ..............................................................................79
Dodavanje brojeva na popis neželjenih faksova .........................................................79
Uklanjanje brojeva sa popisa neželjenih faksova ........................................................80
Pregled popisa blokiranih brojeva faksa .....................................................................81
Promjena postavki faksa .........................................................................................................81
Postavljanje zaglavlja faksa ..............................................................................................81
Postavljanje načina odgovaranja (Automatski odgovor) ...................................................81
Postavljanje broja zvonjenja prije odgovora ......................................................................82
Promjena uzorka zvona odgovora za razlikovno zvono ....................................................82
Postavljanje načina rada za ispravljanje pogrešaka faksa ................................................83
Postavljanje načina rada za ispravljanje pogrešaka faksa ..........................................83
Postavljanje vrste biranja ..................................................................................................83
Postavljanje vrste biranja ............................................................................................84
Postavljanje opcija za ponovno biranje .............................................................................84
Postavljanje opcija ponovnog biranja ..........................................................................84
Postavi brzinu faksa ..........................................................................................................84
Faks preko Interneta ...............................................................................................................85
Testiranje postavki faksa ........................................................................................................85
3
Page 8
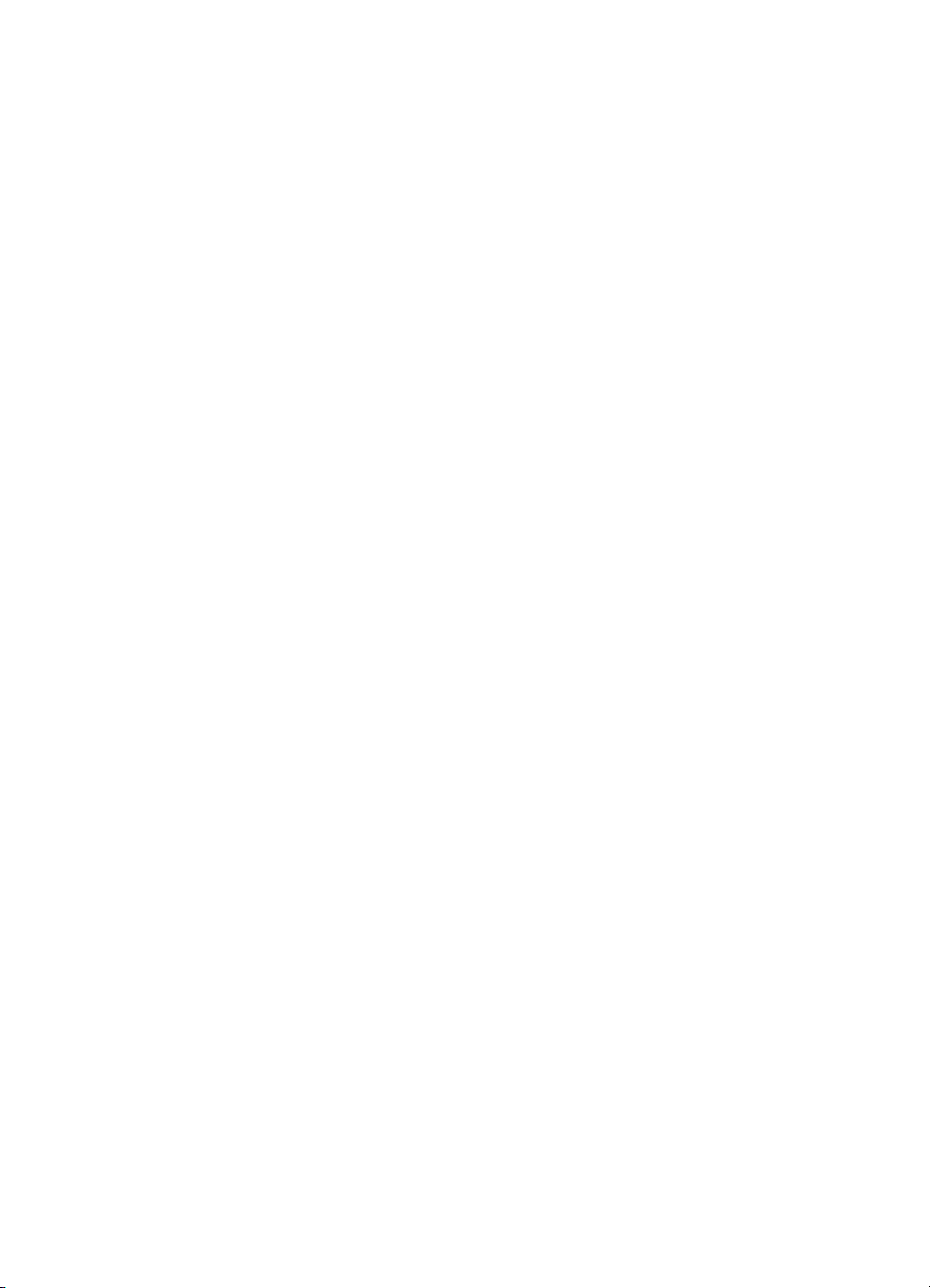
Koristite izvješća .....................................................................................................................86
Ispis izvješća s potvrdama faksiranja ................................................................................86
Ispis izvješća o pogrešci faksa .........................................................................................87
Ispis i pregled zapisnika faksa ..........................................................................................87
Prekini faks .............................................................................................................................88
9 Konfiguriranje i upravljanje
Upravljanje uređajem ..............................................................................................................89
Pregled zadataka upravljanja ...........................................................................................89
Nadzor uređaja .................................................................................................................90
Administriranje uređaja .....................................................................................................92
Korištenje alata za upravljanje uređajem ................................................................................94
Ugrađeni web poslužitelj ...................................................................................................94
Otvaranje ugrađenog web poslužitelja ........................................................................94
Stranice ugrađenog web poslužitelja ..........................................................................95
Alatni okvir (Windows) ......................................................................................................95
Otvaranje alatnog okvira .............................................................................................95
Kartice alatnog okvira .................................................................................................96
HP Printer Utility (Mac OS) ...............................................................................................97
Otvaranje usluge HP Printer Utility .............................................................................97
Ploče HP Printer Utility ...............................................................................................97
Network Printer Setup Utility (Mac OS) .............................................................................98
Softver HP Web Jetadmin ................................................................................................98
HP Instant Support ...........................................................................................................99
Sigurnost i privatnost ..................................................................................................99
Dobivanje pristupa usluzi HP Instant Support ...........................................................100
myPrintMileage ...............................................................................................................100
Razumijevanje dijagnostičke stranice automatskog testiranja ..............................................100
Razumijevanje stranice mrežne konfiguracije .......................................................................102
Definiranje raspona kanala .............................................................................................103
Konfiguriranje mrežnih postavki ............................................................................................103
Promjena osnovnih mrežnih postavki .............................................................................104
Korištenje čarobnjaka za postavljanje bežične veze .................................................104
Pregled i ispis mrežnih postavki ................................................................................104
Uključivanje i isključivanje bežičnog radija ................................................................104
Promjena naprednih mrežnih postavki ............................................................................105
Postavljanje brzine veze ...........................................................................................105
Promjena IP postavki ................................................................................................105
Promjena IP postavki ................................................................................................105
4
Page 9

Sadržaj
Postavljanje telefaksiranja za uređaj (samo neki modeli) .....................................................106
Postavljanje telefaksiranja (paralelni telefonski sustavi) .................................................106
Odabir ispravne postavke telefaksa za dom ili ured ..................................................107
Odabir odgovarajućeg načina postavljanja telefaksa ................................................108
Slučaj A: Odvojena linija za telefaks (ne primaju se glasovni pozivi) ........................110
Slučaj B: Postavljanje uređaja s DSL vezom ............................................................111
Slučaj C: Postavljanje uređaja za telefonski sustav PBX ili ISDN liniju .....................112
Slučaj D: Telefaks s uslugom razlikovnog zvona na istoj liniji ...................................112
Slučaj E: Zajednička linija za govorne pozive i telefaks ............................................113
Slučaj F: Zajednička linija za govorne pozive i telefaks s glasovnom poštom ...........114
Slučaj G: Zajednička linija telefaksa i računalnog pozivnog modema (ne primaju
se glasovni pozivi) ....................................................................................................115
Slučaj H: Zajednička linija za govorne pozive i faks s pozivnim modemom
računala ....................................................................................................................118
Slučaj I: Zajednička linija za govorne pozive i telefaks s automatskom
sekretaricom .............................................................................................................122
Slučaj J: Zajednička linija za govorne pozive i telefaks s pozivnim modemom
računala i automatskom sekretaricom ......................................................................123
Slučaj K: Zajednička linija za govorne pozive i telefaks s pozivnim modemom
računala i glasovnom poštom ...................................................................................127
Postavljanje faksa serijske vrste .....................................................................................129
Konfiguriranje uređaja (Windows) .........................................................................................130
Izravna veza ...................................................................................................................130
Instaliranje softvera prije priključivanja uređaja (preporučuje se) ..............................130
Povezivanje uređaja prije instaliranja softvera ..........................................................131
Dijeljenje uređaja na lokalnoj dijeljenoj mreži ............................................................ 131
Mrežna veza ...................................................................................................................132
Instaliranje uređaja na mrežu .................................................................................... 132
Instaliranje softvera uređaja na klijentska računala ..................................................133
Instaliranje upravljačkog programa pisača pomoću čarobnjaka Dodavanje
pisača .......................................................................................................................133
Konfiguriranje uređaja (Mac OS) ..........................................................................................133
Instaliranje softvera za mrežnu ili izravnu vezu ............................................................... 134
Dijeljenje uređaja na lokalnoj dijeljenoj mreži .................................................................134
Postavljanje uređaja za bežičnu komunikaciju (samo neki modeli) ....................................... 135
Razumijevanje postavki bežične mreže 802.11 ..............................................................136
Postavljanje bežične komunikacije pomoću upravljačke ploče i čarobnjaka za
bežično postavljanje .......................................................................................................137
Postavljanje bežične komunikacije pomoću instalacijskog programa (Windows) ...........137
Postavljanje bežične komunikacije pomoću SecureEasySetup (SES) ............................138
Postavljanje uređaja u bežičnoj mreži (Mac OS) ............................................................139
Isključivanje bežične komunikacije .................................................................................140
Smjernice za smanjivanje smetnji na bežičnoj vezi ........................................................140
Smjernice za osiguravanje sigurnosti bežične mreže .....................................................140
Dodavanje hardverskih adresa WAP-u .....................................................................140
Ostale smjernice .......................................................................................................141
5
Page 10

Postavljanje uređaja za Bluetooth komunikaciju ...................................................................141
Postavljanje uređaja za Bluetooth komunikaciju pomoću ugrađenog web poslužitelja ...142
Povezivanje uređaja putem Bluetooth veze ....................................................................142
Povezivanje uređaja putem Bluetooth veze u sustavu Windows ..............................143
Povezivanje uređaja putem Bluetooth veze u sustavu Mac OS ................................144
Postavljanje Bluetooth sigurnosti za uređaj ....................................................................144
Koristiti lozinku za provjeru valjanosti Bluetooth uređaja. .........................................145
Postavljanje uređaja da bude vidljiv ili nevidljiv ostalim Bluetooth uređajima ............145
Ponovno postavljanje Bluetooth postavki pomoću ugrađenog web poslužitelja ........146
Deinstaliranje i ponovno instaliranje softvera ........................................................................146
10 Održavanje i rješavanje problema
Podržani spremnici s tintom ..................................................................................................149
Zamjena spremnika s tintom .................................................................................................150
Održavanje glava za ispis .....................................................................................................151
Provjera stanja glava za ispis .........................................................................................151
Ispis dijagnostičke stranice kvalitete ispisa .....................................................................151
Poravnavanje glava za ispis ...........................................................................................153
Podešavanje pomaka papira za novi redak ....................................................................153
Čišćenje glava za ispis ...................................................................................................153
Ručno čišćenje kontakata glave za ispis ........................................................................154
Zamjena glava za ispis ...................................................................................................156
Pohrana potrošnog materijala ...............................................................................................158
Pohrana spremnika s tintom ...........................................................................................158
Pohrana glava za ispis ....................................................................................................158
Čišćenje uređaja ...................................................................................................................158
Čišćenje stakla skenera ..................................................................................................159
Čišćenje automatskog uvlakača papira (ADF) ................................................................159
Čišćenje vanjskog dijela .................................................................................................163
Savjeti i resursi za rješavanje problema ...............................................................................163
Rješavanje problema s ispisom ............................................................................................164
Uređaj se neočekivano isključuje ....................................................................................165
Na zaslonu upravljačke ploče pojavljuje se poruka o pogrešci .......................................165
Uređaj ne reagira (ništa se ne ispisuje) ..........................................................................165
Uređaj ne prihvaća glavu za ispis ...................................................................................166
Ispis na uređaju traje dugo .............................................................................................166
ispisuje se prazna ili djelomično ispisana strana ............................................................. 167
Nešto na stranici nedostaje ili je pogrešno ispisano .......................................................167
Tekst ili slika nalaze se na pogrešnom mjestu ................................................................168
Uređaj ispiše pola stranice, a zatim izbaci papir .............................................................168
Slaba kvaliteta i neočekivani rezultati ispisa .........................................................................169
Ispisi loše kvalitete ..........................................................................................................169
Ispisuju se besmisleni znakovi ........................................................................................169
Tinta se razmazuje .........................................................................................................170
Tinta ne ispisuje u potpunosti tekst ili slike .....................................................................170
Ispis je izblijedio ili su boje zagasite ................................................................................171
Boje se ispisuju crno-bijelo .............................................................................................171
Ispisuju se pogrešne boje ...............................................................................................171
Boje na ispisu su razmazane ..........................................................................................171
Boje nisu ispravno poravnate .........................................................................................172
Na tekstu ili slikama nedostaju linije ili točke ..................................................................172
6
Page 11

Sadržaj
Rješavanje problema s uvlačenjem papira ...........................................................................172
Nije moguće umetnuti dodatnu ladicu 2 ..........................................................................172
Došlo je do drugog problema s uvlačenjem papira .........................................................172
Rješavanje problema s kopiranjem .......................................................................................174
Kopije ne izlaze iz uređaja ..............................................................................................174
Kopije su prazne .............................................................................................................174
Kopiran je pogrešan original ...........................................................................................174
Dokumenti nedostaju ili su izblijedjeli ..............................................................................175
Veličina je smanjena .......................................................................................................175
Kvaliteta kopiranja je loša ...............................................................................................175
Očite su pogreške u kopiranju ........................................................................................175
Pojavljuju se poruke o pogreškama ................................................................................176
Uređaj ispiše pola stranice, a zatim izbaci papir .............................................................176
Rješavanje problema skeniranja ...........................................................................................176
Skener ne radi ništa ........................................................................................................177
Skeniranje traje predugo .................................................................................................177
Dio dokumenta nije skeniran ili nedostaje dio dokumenta ..............................................177
Tekst nije moguće urediti ................................................................................................178
Pojavljuju se poruke o pogrešci ......................................................................................178
Kvaliteta skenirane slike je loša ......................................................................................178
Očite su pogreške u skeniranju ....................................................................................... 180
Skeniranje u mrežnu mapu (Direct Digital Filing) nije moguće ........................................180
Rješavanje problema s faksom .............................................................................................181
Testiranje faksa ne zadovoljava ...................................................................................... 181
Rješavanje problema s fotografijama (memorijske kartice) ..................................................192
Uređaj ne može pročitati s memorijske kartice ...............................................................193
Uređaj ne može pročitati fotografije s memorijske kartice ...............................................193
Neke fotografije na memorijskoj kartici neće se ispisati, uzrokujući otkazivanje
radnje ispisa ...................................................................................................................193
Uređaj ispiše pola stranice, a zatim izbaci papir .............................................................194
Rješavanje problema s upravljanjem uređajem ....................................................................194
Ugrađeni web poslužitelj ne može se otvoriti ..................................................................194
Rješavanje problema prilikom instalacije ..............................................................................195
Prijedlozi za instalaciju hardvera ..................................................................................... 195
Prijedlozi za instalaciju softvera ......................................................................................195
Rješavanje problema s poravnanjem stranice ................................................................196
Rješavanje problema pri instalaciji softvera ....................................................................196
Rješavanje problema s mrežom .....................................................................................197
Rješavanje problema s bežičnom mrežom .....................................................................198
Uklanjanje zaglavljenja .........................................................................................................199
Uklanjanje zaglavljenog medija iz uređaja ......................................................................200
Uklanjanje zaglavljenog medija u ADF-u ........................................................................202
Savjeti za sprječavanje zaglavljivanja medija .................................................................204
A HP-ov potrošni pribor i dodaci
Naručivanje potrošnog pribora za ispis putem interneta .......................................................205
Dodaci ..................................................................................................................................205
Potrošni pribor ......................................................................................................................205
Spremnici s tintom ..........................................................................................................206
Glave pisača ...................................................................................................................206
HP mediji ........................................................................................................................206
7
Page 12

B Podrška i jamstvo
Dobivanje elektroničke podrške ............................................................................................207
Dobivanje HP-ove telefonske podrške ..................................................................................207
Prije kontaktiranja ...........................................................................................................207
Telefonski brojevi za podršku .........................................................................................208
Izjava o ograničenom jamstvu tvrtke Hewlett-Packard .........................................................210
Priprema uređaja za otpremu ...............................................................................................211
Uklanjanje spremnika s tintom i glava pisača prije otpreme ...........................................211
Uklanjanje pokrova upravljačke ploče .............................................................................212
Pakiranje uređaja ..................................................................................................................213
C Specifikacije uređaja
Fizičke specifikacije ..............................................................................................................215
Značajke i kapaciteti proizvoda .............................................................................................215
Specifikacije procesora i memorije .......................................................................................216
Sistemski zahtjevi .................................................................................................................216
Specifikacije mrežnog protokola ...........................................................................................217
Specifikacije ugrađenog web poslužitelja .............................................................................217
Specifikacije ispisa ................................................................................................................ 217
Rezolucija ispisa .............................................................................................................217
Specifikacije kopiranja ..........................................................................................................218
Specifikacije faksa ................................................................................................................218
Specifikacije skeniranja ........................................................................................................219
Specifikacije izravnog digitalnog arhiviranja .........................................................................219
Specifikacije radne okoline ...................................................................................................219
Specifikacije napajanja .........................................................................................................219
Specifikacije emisije zvuka (ispis u načinu rada za skicu, razina buke po ISO 7779) ...........219
Podržani uređaji ....................................................................................................................220
Specifikacije za memorijsku karticu ......................................................................................220
D Zakonske obavijesti
FCC izjava ............................................................................................................................221
Shielded cables ..............................................................................................................221
Exposure to radio frequency radiation (wireless products only) ......................................222
Obavijest korisnicima američke telefonske mreže ..........................................................223
Obavijest korisnicima kanadske telefonske mreže ...............................................................224
Obavijest korisnicima u europskoj ekonomskoj zoni .............................................................225
Druge zakonske obavijesti ....................................................................................................225
EMI izjava (Koreja) .........................................................................................................225
VCCI izjava (Japan) ........................................................................................................226
Broj modela prema propisima .........................................................................................226
Izjava o kablu za napajanje ............................................................................................226
LED klasifikacija ..............................................................................................................226
8
Page 13

Sadržaj
Zakonske obavijesti za bežične proizvode ............................................................................226
Notice to users in Canada/Note à l'attention des utilisateurs Canadien ..........................227
Notice to users in Brazil/Notificação de Normas de Uso de Dispositivos Sem Fio do
Brasil ...............................................................................................................................227
Obavijest korisnicima u Europskoj uniji (na engleskom) .................................................228
Obavijest korisnicima u Francuskoj ................................................................................229
Obavijest korisnicima u Njemačkoj .................................................................................230
Obavijest korisnicima u Italiji ...........................................................................................231
Obavijest korisnicima u Španjolskoj ................................................................................232
Izjava o sukladnosti ..............................................................................................................233
Program zaštite okoliša ........................................................................................................235
Smanjenje i eliminacija ...................................................................................................235
Potrošnja energije ...........................................................................................................235
Podaci o bateriji ..............................................................................................................235
Deklaracije o sigurnosti materijala ..................................................................................236
Recikliranje .....................................................................................................................236
Ambalaža ..................................................................................................................236
Plastika .....................................................................................................................236
Zbrinjavanje otpadne opreme od strane korisnika u kućanstvima u Europskoj
uniji ...........................................................................................................................236
HP proizvodi i potrošni pribor ....................................................................................236
Kazalo.........................................................................................................................................237
9
Page 14
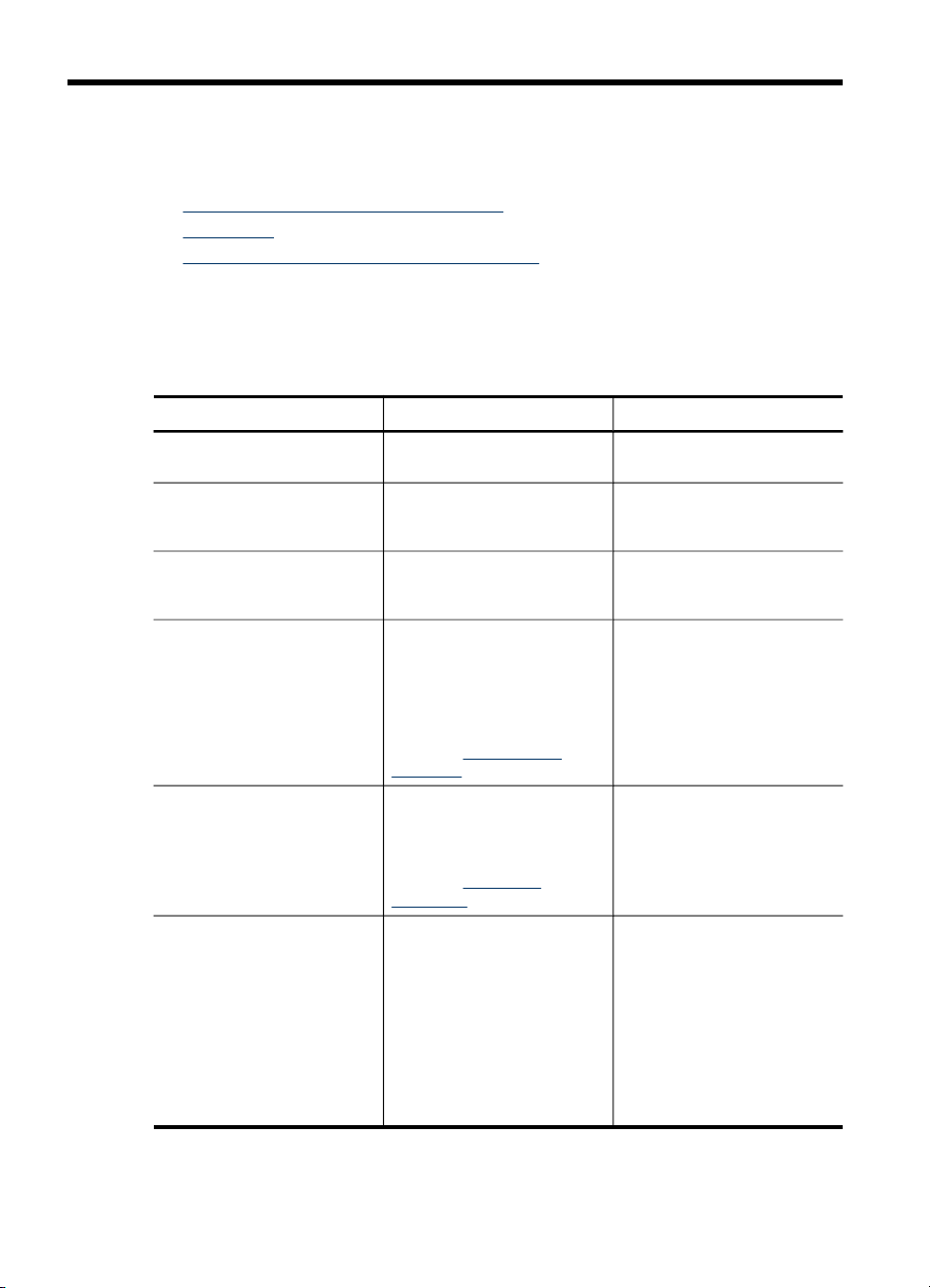
1Početak rada
U ovom priručniku nalaze se pojedinosti o korištenju uređaja i rješavanju problema.
•
Pronalaženje drugih resursa za proizvod
Dostupnost
•
Razumijevanje dijelova uređaja HP all-in-one
•
Pronalaženje drugih resursa za proizvod
U sljedećim resursima možete pronaći informacije o proizvodu i dodatne resurse za
rješavanje problema koji se ne nalaze u ovom priručniku:
Resurs Opis Lokacija
Instalacijski poster
Vodič za početak rada
Datoteka Readme i napomene
Ugrađeni web-poslužitelj
(mrežna veza)
Toolbox (Microsoft
Windows®)
HP Printer Utility (Mac OS) Sadrži alate za konfiguriranje
®
Nudi ilustrirane informacije o
postavljanju uređaja.
Nudi upute za postavljanje
uređaja te informacije o
jamstvu i teme sigurnosti.
Nude najnovije informacije i
savjete za rješavanje
problema.
Omogućuje pregled
informacije o statusu,
izmjenu postavki i upravljanje
uređajem sa svakog računala
u mreži.
Dodatne informacije potražite
u odjeljku
poslužitelj.
Nudi informacije o stanju
glave pisača i pristup
uslugama održavanja.
Dodatne informacije potražite
u odjeljku
(Windows).
postavki ispisa, kalibriranje
uređaja, čišćenje glava
pisača, ispis stranice s
konfiguracijom, naručivanje
potrošnog materijala putem
interneta i pronalaženje
informacija o podršci na webstranicama. Možete
konfigurirati i postavke za
bežični ispis.
Ugrađeni web
Alatni okvir
Tiskana verzija dokumenta
priložena je uz uređaj.
Tiskana verzija dokumenta
priložena je uz uređaj.
Nalaze se na instalacijskom
CD-u.
Dostupan u bilo kojem
standardnom webpregledniku.
Program Toolbox obično se
instalira s softverom uređaja
kao dostupna instalacijska
opcija.
Uslužni program HP Printer
Utility obično se instalira sa
softverom uređaja.
10 Početak rada
Page 15

(nastavak)
Resurs Opis Lokacija
Dodatne informacije potražite
u odjeljku
(Mac OS).
HP Instant Support Pomaže vam da brzo
Upravljačka ploča Pruža status, pogreške i
Zapisnici i izvješća Nude informacije o
Dijagnostička stranica
samoprovjere
prepoznate, utvrdite i riješite
probleme pri ispisu.
Dodatne informacije potražite
u odjeljku
informacije upozorenja o
operacijama.
događajima.
•
•
•
•
•
Stranica za konfiguraciju Pruža informacije o
Stranica za utvrđivanje
kvalitete ispisa
HP-ova web-mjesta Nude najnoviji softver za
HP-ova telefonska podrška Nudi informacije o
HP-ova pomoć za softver za
fotografije i slike
konfiguraciji mreže.
Utvrđuje probleme koji utječu
na kvalitetu ispisa i pomaže
vam da odlučite hoćete li
pokrenuti alate za održavanje
da biste poboljšali kvalitetu
ispisa.
pisač i informacije o
proizvodu i podršci.
kontaktiranju HP-a. Tijekom
razdoblja jamstva ova vrsta
podrške obično je besplatna.
Nudi informacije o korištenju
softvera.
HP Printer Utility
HP Instant Support.
Informacije o uređaju:
Naziv proizvoda
•
Broj modela
•
Serijski broj
•
Broj verzije firmvera
•
Instalirani dodatni pribor
(na primjer, dodatak za
obostrani ispis)
Broj ispisanih stranica iz
ladica i dodatnog pribora
Razine tinte
Stanje glave pisača
Program je dostupan u bilo
kojem standardnom webpregledniku ili putem alata
Toolbox (Windows).
Dodatne informacije potražite
u odjeljku
Dodatne informacije potražite
u odjeljku
Dodatne informacije potražite
u odjeljku Razumijevanje
dijagnostičke stranice
automatskog testiranja.
Dodatne informacije potražite
u odjeljku Razumijevanje
stranice mrežne konfiguracije.
Dodatne informacije potražite
u odjeljku Ispis dijagnostičke
stranice kvalitete ispisa.
www.hp.com/support
www.hp.com
Dodatne informacije potražite
u odjeljku Dobivanje HP-ove
telefonske podrške.
Dodatne informacije potražite
u odjeljku Upotreba HP-ovog
softvera za fotografije i slike.
Upravljačka ploča.
Nadzor uređaja.
Pronalaženje drugih resursa za proizvod
11
Page 16

Poglavlje 1
Dostupnost
Uređaj ima brojne značajke koje omogućuju pristup osobama s posebnim potrebama.
Vizualno
Softver uređaja dostupan je korisnicima s poteškoćama s vidom putem upotrebe
opcija i značajki pristupačnosti vašeg operativnog sustava. On ujedno podržava i
tehnologiju pomagala, poput čitača zaslona, čitača Brailleovog pisma i aplikacije tekst-
u-glas. Za korisnike koji ne razlikuju boje, obojani gumbi i kartice koji se koriste u
softveru i na upravljačkoj ploči na sebi imaju jednostavan tekst ili natpis na ikonama
koji odgovara određenoj radnji.
Mobilnost
Korisnici koji imaju poteškoća s kretanjem funkcije softvera uređaja mogu izvršavati
putem naredbi s tipkovnice. Softver ujedno podržava i opcije pristupačnosti sustava
Windows, kao što su StickyKeys, ToggleKeys, FilterKeys i MouseKeys. Vratima,
gumbima, ladicama za papir i vodilicama za papir mogu upravljati korisnici slabije
fizičke snage i ograničenog dohvata.
Podrška
Pojedinosti o dostupnosti ovog proizvoda i HP-ovoj predanosti pristupačnosti
proizvoda nalaze se na HP-ovoj web-stranici
Informacije o pristupačnosti za Mac OS potražite na web-mjestu tvrtke Apple, na
adresi
www.hp.com/accessibility.
www.apple.com/accessibility.
Razumijevanje dijelova uređaja HP all-in-one
• Pogled sprijeda
Područje pribora za ispis
•
Utori memorijske kartice
•
Pogled straga
•
Upravljačka ploča
•
Informacije o vezi
•
12 Početak rada
Page 17

Pogled sprijeda
1 Automatski ulagač dokumenata (ADF)
2 Staklo skenera
3 Upravljačka ploča (ovisi o modelu uređaja HP all-in-one koji imate)
4 Zaslon (ovisi o modelu uređaja koji imate)
5 Izlazna ladica
6 Produžetak izlazne ladice
7 Vodilice za duljinu/širinu papira
8 Ladica 1
9 Ladica 2 (dostupna na nekim modelima)
10 Prednja USB priključnica (omogućena funkcija PictBridge)
11 Utori memorijske kartice
12 Lampica za memoriju uređaja
13 Ladica za umetanje papira
14 Vodilice za širinu
Razumijevanje dijelova uređaja HP all-in-one 13
Page 18

Poglavlje 1
Područje pribora za ispis
1 Vrata spremnika s tintom
2 Spremnici s tintom
3 Vratašca za pristup nosaču spremnika s tintom
4 Glave pisača
5 Zasun glave pisača
Utori memorijske kartice
1
CompactFlash (vrste I i II)
2 Secure Digital, MultiMediaCard (MMC), Secure MMC
3
xD
4
Memory Stick, Magic Gate Memory Stick, Memory Stick Duo, Memory Stick Pro
5
Prednja USB priključnica (omogućena funkcija PictBridge)
14 Početak rada
Page 19

Pogled straga
1 Napajačka utičnica
2 Ethernet priključnica
3 Stražnja USB priključnica
4 Priključnice za faks (1-LINE i 2-EXT) (dostupan na nekim modelima)
5 Stražnja ploča za pristup (za modele bez dodatka za obostrani ispis)
6 Automatski dodatak za obostrani ispis (dostupan na nekim modelima)
Upravljačka ploča
Izgled i funkcije upravljačke ploče ovise o modelu.
U sljedećem dijelu opisani su gumbi, lampice i zasloni upravljačke ploče. Moguće je da
vaš model nema sve opisane značajke.
Razumijevanje dijelova uređaja HP all-in-one 15
Page 20

Poglavlje 1
Gumbi i lampice upravljačke ploče
Sljedeći dijagram i tablica nude brzi pregled značajki upravljačke ploče.
Oznaka Naziv i opis
1
2
3
4 Digitalno arhiviranje: Skenira i sprema dokument u mapu i dijeli ga s drugim osobama u
5
6
7
8 Zaslon: Pregled izbornika i poruka.
9
10
11
12 Lampica upozorenja: Kad bljeska lampica upozorenja ukazuje na pogrešku koja zahtijeva
13
14
15
16
Gumbi za brzo biranje jednim dodirom: Pristupite prvih pet brojeva za brzo biranje.
Brzo biranje: Odabir broja za brzo biranje.
Izbornik za skeniranje: Prikazuje izbornik Skeniraj u... za odabir odredišta skeniranja.
mreži.
Izbornik za faks: Prikazuje izbornik za faks za odabir opcija.
Naziv i funkcionalnost gumba ovise o zemlji/regiji u kojoj je uređaj kupljen.
Rezolucija: Prilagođava rezoluciju faksa koji šaljete.
Blokada telefonskih brojeva: Prikazuje izbornik za postavljanje blokade telefonskih brojeva
radi upravljanja neželjenim faks pozivima. Za upotrebu ove značajke potrebno je pretplatiti se
na uslugu identifikacije pozivatelja.
Tipkovnica: Unos brojeva faksa, vrijednosti ili teksta.
Strelica lijevo: Smanjuje vrijednosti prikazane na zaslonu.
OK (U redu): Odabir izbornika ili postavke na zaslonu.
Strelica desno: Smanjuje vrijednosti prikazane na zaslonu.
vašu pozornost.
Smanji/povećaj: Promjena veličine kopije za ispis.
Izbornik za kopiranje: Prikazuje izbornik za kopiranje za odabir opcija.
Broj kopija: Izaberite broj ispisa kopije
Foto izbornik: Prikazuje Foto izbornik za odabir opcija.
16 Početak rada
Page 21

(nastavak)
Oznaka Naziv i opis
17
18 Napajanje: Uključuje ili isključuje uređaj. Gumb Napajanje svijetli kada je uređaj uključen.
19
20
21 Ispis fotografija: Odabir foto funkcije. Ovaj gumb koristite za ispis fotografija s memorijske
22
23
24
25 Redanje kopija: Organizira kopije tako da su spremne za korištenje kad se kopiranje završi.
26
27 Pomoć: Prikazuje izbornik Pomoć. S popisa tema pomoći možete odabrati ono što vas
28
29
30 Postavke: Prikazuje izbornik Postavke za stvaranje izvješća, promjenu postavki faksa i
31 Automatsko odgovaranje: Kada ovaj gumb svijetli, uređaj automatski odgovara na sve
32
33
34 Ponovno biranje/pauza: Ponovno biranje posljednjeg biranog broja ili umetanje pauze od 3
35 Početak skeniranja: Početak skeniranja i slanje na odredište koje ste odabrali pomoću
Naziv gumba i njegova funkcionalnost ovise o modelu i državi/regiji u kojoj je prodan.
Probna stranica: Ispis probne stranice kada je memorijska kartica umetnuta u utor za
memorijsku karticu. Na probnoj stranici prikazane su umanjene fotografije s memorijske
kartice. Možete odabrati fotografije na probnoj stranici, a zatim ih ispisati skeniranjem probne
stranice.
Rotiranje: Rotirajte trenutnu sliku na zaslonu. Rotirana slika može biti ispisana.
Lampica bljeska dok je u tijeku obavljanje zadatka.
Kad je uređaj isključen, on se još uvijek napaja minimalnom količinom energije. Isključite
uređaj i izvucite kabel za napajanje da biste u potpunosti isključili napajanje uređaja.
Udalji: Smanjuje veličinu slike na zaslonu.
Približi: Povećava veličinu slike na zaslonu.
kartice ili uređaja za spremanje podataka te za spremanje fotografija na računalo.
Kvaliteta: Odabire najbolju, običnu ili brzu kvalitetu kopiranja.
Početak kopiranja - U boji: Počinje kopiranje u boji.
Početak kopiranja - Crno-bijelo: Početak crno-bijelog kopiranja.
Odustani: Zaustavlja ispis, izlazi iz izbornika ili iz postavki.
zanima. Priliko odabira na monitoru povezanog računala prikazuju se detaljne informacije
pomoći.
Natrag: Pomiče se jednu razinu gore na izborniku.
Obostrano: Obostrano kopira ili faksira dokument.
drugih postavki održavanja te pristupa izborniku Pomoć. Tema koju odaberete na izborniku
Pomoć otvara prozor pomoći na zaslonu računala.
dolazne telefonske pozive. Kad je isključen, uređaj ne odgovara na dolazne faks pozive.
Početak slanja faksa - U boji: Početak slanja faksa u boji.
Početak slanja faksa - Crno-bijelo: Početak slanja crno-bijelog faksa.
sekunde u broj faksa.
gumba Skeniraj u...
Razumijevanje dijelova uređaja HP all-in-one 17
Page 22

Poglavlje 1
Zaslon u boji
Napomena Ova vrsta zaslona dostupna je na nekim modelima.
Sljedeće ikone pojavit će se na dnu zaslona u boji pružajući važne informacije. Neke
ikone pojavljuju se samo ako uređaj ima mogućnost povezivanja s mrežom. Više
informacija o umrežavanju potražite u
Ikona Svrha
Prikazuje količinu tinte u spremniku s tintom. Boja ikone odgovara boji
spremnika s tintom, a razina napunjenosti ikone odgovara razini napunjenosti
spremnika s tintom.
Prikazuje da je umetnut nepoznat spremnik s tintom. Ova ikona može se
pojaviti ako se u spremniku s tintom nalazi tinta koja nije HP tinta.
Konfiguriranje mrežnih postavki.
18 Početak rada
Prikazuje da postoji ožičena mrežna veza.
Prikazuje da uređaj ima mogućnost uspostavljanja bežične mrežne veze, ali
da ona trenutno ne postoji. Ova ikona je siva kada signal bežične mreže nije
dostupan, a plava kada signal postoji. Ovo je za infrastrukturni način rada.
(Ova značajka podržana je na nekim modelima) Za više informacija
pogledajte
Prikazuje da postoji bežična mrežna veza. Jakost signala je označena brojem
zakrivljenih linija. Ovo je za infrastrukturni način rada. (Ova značajka
podržana je na nekim modelima) Za više informacija pogledajte
uređaja za bežičnu komunikaciju (samo neki modeli).
Prikazuje da postoji ad hoc ili computer-to-computer bežična mrežna veza.
(Ova značajka podržana je na nekim modelima) Za više informacija
pogledajte
Prikazuje da je instaliran Bluetooth adapter i ostvarena veza. Potreban je
zasebni Bluetooth adapter. Za više informacija pogledajte
Za više informacija o postavljanju Bluetooth adaptera pogledajte
osiguravanje sigurnosti bežične mreže.
Postavljanje uređaja za bežičnu komunikaciju (samo neki modeli).
Postavljanje
Postavljanje uređaja za bežičnu komunikaciju (samo neki modeli).
Dodaci.
Smjernice za
Page 23

Zaslon za prikaz u dva retka
Napomena Ova vrsta zaslona dostupna je na nekim modelima.
Zaslon za prikaz u dva retka prikazuje status i poruke o pogrešci, opcije izbornika i
poruke sa savjetima. Ako umetnete memorijsku karticu ili povežete fotoaparat, zaslon
će prijeći u način za fotografije i prikazati Foto izbornik.
Informacije o vezi
Opis Preporučeni broj
USB veza
Ethernet (ožičena) veza
Zajedničko korištenje
pisača
802.11 bežična mreža Do pet računala
HP bt300, adapter za
pisač i računalo s
povezanih računala za
najbolje performanse
Jedno računalo
povezano s USB
kabelom na stražnju
USB 2.0 priključnicu
velike brzine na uređaju.
Do pet računala
povezanih s uređajem
putem čvorišta ili
usmjerivača.
Do pet računala.
Glavno računalo mora
biti uvijek uključeno jer u
suprotnom druga
računala neće moći
ispisivati na uređaju.
povezanih s uređajem
putem čvorišta ili
usmjerivača.
Jedan Bluetooth uređaj
ili računalo.
Podržane softverske
značajke
Podržane su sve
značajke, osim
Webscan. Upute
potražite u odjeljku
Upotreba značajke
Webscan putem
ugrađenog web
poslužitelja.
Podržane su sve
značajke, uključujući i
Webscan.
Podržane su sve
značajke prisutne na
glavnom računalu. Na
ostalim računalima
podržan je samo ispis.
Podržane su sve
značajke, uključujući i
Webscan.
Ispis s Bluetooth
uređaja kao što su PDA,
Priručnik za
postavljanje
Detaljnije upute
potražite u vodiču za
početak rada.
Pratite upute u vodiču
za početak rada, a za
dalje upute pogledajte
Dijeljenje uređaja na
lokalnoj dijeljenoj mreži
u ovom priručniku.
Pratite upute prikazane
u Dijeljenje uređaja na
lokalnoj dijeljenoj mreži.
Pratite upute prikazane
u Postavljanje uređaja
za bežičnu komunikaciju
(samo neki modeli).
Pratite upute prikazane
u
Postavljanje uređaja
Razumijevanje dijelova uređaja HP all-in-one 19
Page 24

Poglavlje 1
Opis Preporučeni broj
povezanih računala za
najbolje performanse
Bluetooth ® bežičnom
tehnologijom
Podržane softverske
značajke
mobilni telefoni s
kamerom ili računala
koje podržava Bluetooth.
Priručnik za
postavljanje
za Bluetooth
komunikaciju.
20 Početak rada
Page 25

2
Instaliranje dodatnog pribora
Ovaj odjeljak sadrži sljedeće teme:
•
Instaliranje dodatka za obostrani ispis
Instaliranje ladice 2
•
Uključivanje dodatnog pribora u upravljačkom programu pisača
•
Instaliranje dodatka za obostrani ispis
Napomena Ova značajka dostupna je na nekim modelima uređaja.
Kad je instaliran dodatak za automatski obostrani ispis, možete ispisivati na obje
strane lista papira. Za više informacija o korištenju dodatka za obostrani ispis
pogledajte
Instalacija dodatka za obostrani ispis
1. Pritisnite gumbe na stražnjoj ploči za pristup i uklonite ploču s uređaja.
2. Gurajte dodatak za obostrani ispis sve dok ne sjedne na mjesto. Ne pritišćite
Obostrani ispis.
gumbe na dodatku za obostrani ispis dok ga instalirate; koristite ih samo za
uklanjanje dodatka iz uređaja.
Instaliranje ladice 2
Napomena Ova značajka dostupna je na nekim modelima uređaja.
Instaliranje dodatnog pribora
21
Page 26

Poglavlje 2
Ladica 2 može primiti do 350 listova običnog papira. Za informacije o naručivanju
pogledajte
Instalacija ladice 2
1. Otpakirajte ladicu, uklonite ambalažu i stavite ladicu na pripremljeno mjesto.
2. Isključite uređaj i odspojite kabel za napajanje.
3. Postavite uređaj na gornji dio ladice.
Dodaci.
Površina mora biti čvrsta i ravna.
Opreznost Pazite da vam se prsti i ruke ne nalaze ispod uređaja.
4. Povežite kabel za napajanje i uključite uređaj.
5. U upravljačkom programu pisača omogućite ladicu 2. Dodatne informacije
potražite u odjeljku
Uključivanje dodatnog pribora u upravljačkom programu pisača.
Uključivanje dodatnog pribora u upravljačkom programu pisača
• Uključivanje dodatnog pribora na računalima sa sustavom Windows
Uključivanje dodatnog pribora na Macintosh računalima
•
22 Instaliranje dodatnog pribora
Page 27

Uključivanje dodatnog pribora na računalima sa sustavom Windows
Nakon što na računalima sa sustavom Windows instalirate softver uređaja, ladica 2
mora biti uključena u upravljačkom programu pisača da bi mogla raditi s uređajem.
(Dodatak za obostrani ispis ne mora biti uključen.)
1. Kliknite Start, pokažite na Settings (Postavke), a zatim kliknite Printers (Pisači)
ili Printers and Faxes (Pisači i faksovi).
- Ili Kliknite Start, klikniteControl Panel (Upravljačka ploča), a zatim dvokliknite
Printers (Pisači).
2. Desnom tipkom miša kliknite ikonu pisača, a zatim kliknite Properties (Svojstva),
Document Defaults (Zadane postavke dokumenta) ili Printing Preferences
(Preference ispisa).
3. Odaberite jednu od ovih kartica: Configure (Konfiguracija), Device Settings
(Postavke uređaja) ili Device Options (Opcije uređaja). (Naziv kartice ovisi o
upravljačkom programu pisača i operativnom sustavu.) Na odabranoj kartici
kliknite dodatni pribor koji želite omogućiti, na padajućem izborniku odaberite
Installed (Instaliran) te kliknite OK (U redu).
Uključivanje dodatnog pribora na Macintosh računalima
Sustav Mac OS automatski uključuje sav dodatni pribor u upravljačkom programu
pisača prilikom instaliranja softvera uređaja. Ako novi dodatni pribor dodajete kasnije,
slijedite ove korake:
1. Na programskoj traci pritisnite ikonu Printer Setup Utility (Program za
postavljanje pisača).
2. U prozoru Printer List (Popis Pisača), kliknite jednom na uređaj kojeg želite
postaviti.
3. U izborniku Printers (Pisači) odaberite Show Jobs (Prikaži zadatke).
4. Kliknite na padajući izbornik Names and Location (Nazivi i mjesta) i izaberite
Installable Options (Instalacijske mogućnosti).
5. Označite pribor koji želite uključiti.
6. Pritisnite Apply (Primijeni).
Uključivanje dodatnog pribora u upravljačkom programu pisača
23
Page 28

3 Upotreba uređaja all-in-one
Ovaj odjeljak sadrži sljedeće teme:
•
Upotreba izbornika upravljačke ploče
Vrste poruka na upravljačkoj ploči
•
Promjena postavki uređaja
•
Upotreba programa HP Solution Center (HP centar usluga), sustav Windows
•
Upotreba HP-ovog softvera za fotografije i slike
•
Tekst i simboli
•
Umetanje originala
•
Odabir medija za ispis
•
Umetanje medija
•
Konfiguriranje ladica
•
Ispis na posebnim i medijima prilagođene veličine
•
Ispis bez rubova
•
Postavljanje unosa brzog biranja (samo neki modeli)
•
Upotreba izbornika upravljačke ploče
Sljedeći odjeljci nude reference za izbornike najviše razine koji se pojavljuju na
zaslonu upravljačke ploče. Da biste prikazali izbornik, pritisnite gumb izbornika za
funkciju koju želite koristiti.
Napomena Vrsta zaslona na upravljačkoj ploči - zaslon u boji ili zaslon za prikaz
u dva retka - ovisi o modelu uređaja.
• Izbornik za skeniranje: Prikazuje popis odredišta; na primjer HP-ov softver za
fotografije i slike. Na nekim modelima možete skenirati i ponovno ispisati
fotografiju ili je skenirati i spremiti na memorijskoj kartici.
• Izbornik za faks: Omogućuje unos brojeva faksa ili brojeva za brzo biranje ili
prikaz izbornika za faks. Opcije izbornika obuhvaćaju:
• Promjenu rezolucije
• Postavljanje svjetlije/tamnije kopije
• Slanje faksova na čekanju
• Postavljanje novih zadanih vrijednosti
• Izbornik za kopiranje: Opcije izbornika obuhvaćaju:
• Odabir broja kopija
• Smanjivanje/povećavanje
• Odabir vrste i veličine medija
• Foto izbornik: Opcije izbornika obuhvaćaju:
• Odabir opcija ispisa
• Korištenje posebnih značajki
• Uređivanje
24 Upotreba uređaja all-in-one
Page 29

• Prijenos na računalo
• Izbor probne stranice
Vrste poruka na upravljačkoj ploči
Ovaj odjeljak sadrži sljedeće teme:
•
Poruke o statusu
Poruke upozorenja
•
Poruke o pogrešci
•
Poruke o kritičnim pogreškama
•
Poruke o statusu
Poruke o statusu odražavaju trenutačno stanje uređaja. One vas obavještavaju o
običnim operacijama i ne morate ih brisati. One se mijenjaju kako se mijenja stanje
uređaja. Kad je uređaj spreman, nije zauzet i nema poruka upozorenja, pojavljuje
poruka o statusu READY (Spremno) ako je uređaj uključen.
Poruke upozorenja
Poruke upozorenja obavještavaju vas o događajima koji zahtijevaju vašu pozornost, ali
one ne sprečavaju rad uređaja. Primjer poruke upozorenja je CYAN INK LOW (Niska
razine svjetloplave tinte). Ove se poruke pojavljuju sve dok ne riješite problem.
Poruke o pogrešci
Poruke o pogrešci javljaju da je potrebno obaviti neku radnju, kao što je dodavanje
medija ili otkloniti zaglavljeni medij. Ove poruke obično prati i bljeskanje crvene
lampice upozorenja. Da biste nastavili s ispisom, poduzmite potrebne korake.
Ako poruka o pogrešci prikaže i šifru pogreške, pritisnite gumb napajanja da biste
isključili uređaj, a zatim ga ponovo uključite. U većini situacija ovaj postupak riješit će
problem. Ako se poruka i dalje prikazuje, moguće je da je uređaj potrebno servisirati.
Zapišite šifru pogreške, a zatim posjetite HP Instant Support da biste saznali više o
mogućim uzrocima poruke. Dodatne informacije potražite u odjeljku
HP Instant Support.
Poruke o kritičnim pogreškama
Poruke o kritičnim pogreškama obavještavaju vas o kvaru uređaja. Neke od ovih
poruka možete izbrisati pritiskom na gumb napajanja da biste isključili uređaj, a zatim
ga ponovo uključite. Ako se poruka o kritičnoj pogrešci i dalje pojavljuje, uređaj je
potrebno servisirati. Dodatne informacije potražite u odjeljku
Podrška i jamstvo.
Vrste poruka na upravljačkoj ploči
25
Page 30

Poglavlje 3
Promjena postavki uređaja
Postavke uređaja možete izmijeniti iz:
• S upravljačke ploče.
• Iz HPSolution Center (HP centar usluga) (Centar usluga)(Windows) ili HP Device
Manager (Upravitelj uređaja)(Mac OS). Za više informacija pogledajte
HP-ovog softvera za fotografije i slike.
• S ugrađenim web poslužiteljem. Dodatne informacije potražite u odjeljku
web poslužitelj.
Napomena Kad u HPSolution Center (HP centar usluga) ili HP Device Manager
konfigurirate postavke, nećete moći vidjeti postavke koje su konfigurirane s
upravljačke ploče (kao što su postavke skeniranja).
Promjena postavki s upravljačke ploče
1. Na upravljačkoj ploči pritisnite gumb izbornika za funkciju koju koristite (na primjer,
izbornik Kopiranje).
2. Da biste došli do opcije koju želite izmijeniti, upotrijebite jednu od sljedećih metoda:
• Pritisnite gumb upravljačke ploče, a zatim pomoću strelice ulijevo ili udesno
prilagodite vrijednost.
• Odaberite opciju s izbornika na zaslonu upravljačke ploče.
3. Odaberite željenu vrijednost, a zatim pritisnite OK.
Upotreba
Ugrađeni
Promjena postavki iz HP-ovog softvera za fotografije i slike (Mac OS)
1. Na programskoj traci pritisnite ikonu HP Device Manager (Upravitelj uređaja).
2. Na padajućem izborniku Devices (Uređaji) odaberite uređaj.
3. Na izborniku Information and Settings (Informacije i postavke) kliknite stavku
koju želite izmijeniti.
Promjena postavki iz ugrađenog web poslužitelja
1. Otvorite ugrađeni web poslužitelj.
2. Izaberite stranicu sa postavkama koju želite promijeniti.
3. Promijenite postavke i kliknite Apply (Primijeni).
Upotreba programa HP Solution Center (HP centar usluga), sustav Windows
Na računalu sa sustavom Windows, HPSolution Center (HP centar usluga) (HP centar
usluga) polazna je točka za Softver HP Photosmart. Koristite HP Solution Center (HP
centar usluga) za promjenu postavki ispisa, pokretanje čarobnjaka za postavljanje
faksa, naručivanje potrošnog materijala i pristup zaslonskoj pomoći.
Značajke dostupne u programu HPSolution Center (HP centar usluga) (HP centar
usluga) razlikuju se ovisno o instaliranim uređajima. HPSolution Center (HP centar
usluga) (HP centar usluga) prilagođen je za prikazivanje ikona koje su povezane s
odabranim uređajem. Ako odabrani uređaj nema određenu značajku, tada se ikona za
26 Upotreba uređaja all-in-one
Page 31

tu značajku neće prikazati u programu HPSolution Center (HP centar usluga) (HP
centar usluga).
Ako HPSolution Center (HP centar usluga) na vašem računalu ne sadrži ikone, možda
je tijekom instalacije softvera došlo do pogreške. Za ispravak koristite upravljačku
ploču u sustavu Windows za potpunu deinstalaciju softvera Softver HP Photosmart,
zatim ponovno instalirajte softver. Za više informacija pogledajte zaslonsku pomoć
koju ste dobili s uređajem.
Za više informacija o otvaranju programa HPSolution Center (HP centar usluga) (HP
centar usluga) pogledajte
Upotreba HP-ovog softvera za fotografije i slike.
Upotreba HP-ovog softvera za fotografije i slike
HP-ov softver za fotografije i slike možete koristiti za pristup mnogim značajkama koje
nisu dostupne na upravljačkoj ploči.
Softver se instalira na računalo tijekom postupka instalacije. Za više informacija
pogledajte dokumentaciju za postavljanje isporučenu s uređajem.
Pristup HP-ovom softveru za fotografije i slike razlikuje se ovisno o operativnom
sustavu (OS). Na primjer, ako imate računalo s operativnim sustavom Windows,
ulazna točka HP-ovog softvera za fotografije i slike je prozor softvera HP Photosmart.
Ako imate Macintosh računalo, ulazna točka HP-ovog softvera za fotografije i slike je
prozor HP Photosmart Studio. Bez obzira koja je, polazna točka služi za pokretanje
HP-ovog softvera za fotografije i slike i usluga.
Pokretanje softvera Softver HP Photosmart na računalu sa sustavom Windows
1. Učinite jedno od sljedećeg:
• Na radnoj površini operativnog sustava Windows dvaput pritisnite ikonu
softvera HP Photosmart.
• Na traci sa zadacima koja se nalazi na krajnjoj desnoj strani alatne trake
sustava Windows, dvaput pritisnite ikonu HP Digital Imaging Monitor (HP
nadzor digitalnih slika).
• Na alatnoj traci pritisnite Start, usmjerite pokazivač na Programs (Programi)
ili All Programs (Svi programi), odaberite HP, a zatim kliknite na softver HP
Photosmart.
2. Ako je instalirano više HP uređaja odaberite karticu s nazivom vašeg proizvoda.
Napomena Na računalu s operativnim sustavom Windows značajke dostupne
u softveru HP Photosmart razlikuju se ovisno o instaliranim uređajima. Softver
je prilagođen za prikazivanje ikona koje su povezane s odabranim uređajem.
Ako odabrani uređaj nema određenu značajku, tada se ikona za tu značajku
neće prikazati u softveru.
Naputak Ako softver HP Photosmart na vašem računalu ne sadrži ikone,
možda je tijekom instalacije softvera došlo do pogreške. Za ispravak koristite
upravljačku ploču u sustavu Windows za potpunu deinstalaciju softvera Softver
HP Photosmart; zatim ponovno instalirajte softver. Za više informacija
pogledajte Vodič za početak rada isporučen s uređajem.
Upotreba HP-ovog softvera za fotografije i slike
27
Page 32

Poglavlje 3
Otvaranje softvera HP Photosmart Studio na Macintosh računalu
1. Na programskoj traci kliknite ikonu HP Photosmart Studio.
Pojavljuje se prozor HP Photosmart Studio.
2. Na programskoj traci HP Photosmart Studio, pritisnite Devices (Uređaji).
Pojavljuje se prozor HP Device Manager (Upravitelj uređaja).
3. S padajućeg izbornika Device (Uređaji) odaberite svoj uređaj.
Ovdje možete skenirati, slati faksove, uvoziti dokumente te izvoditi radnje
održavanja kao što su provjera razine tinte u spremnicima s tintom.
Napomena Na Macintosh računalu značajke dostupne u softveru HP
Photosmart Studio razlikuju se ovisno o odabranom uređaju.
Naputak Kada otvorite softver HP Photosmart Studio možete pristupiti
prečacima izbornika Dock tako što ćete odabrati i držati gumb miša na ikoni HP
Photosmart Studio u izborniku Dock.
Tekst i simboli
Za unos teksta i simbola možete koristiti tipkovnicu na upravljačkoj ploči. Tekst i
simbole možete unijeti i s upravljačke ploče pomoću vizualne tipkovnice (samo na
nekim modelima). Vizualna tipkovnica automatski se pojavljuje na zaslonu u boji
prilikom postavljanja ožičene ili bežične mreže, zaglavlja faksa ili unosa za brzo biranje.
Kada birate broj faksa ili telefona također možete unositi simbole s tipkovnice. Kada
uređaj bira broj, interpretirat će i simbole i prema tome odgovarati na njih. Na primjer,
ako u broj faksa unesete crticu, uređaj će napraviti pauzu prije biranja ostatka broja.
Pauza je korisna kada trebate pristup vanjskoj liniji prije biranja broja faksa.
Napomena Ako u broj faksa želite unijeti simbol, poput crtice, potrebno ga je
unijeti pomoću tipkovnice.
Unos brojeva i teksta na tipkovnici upravljačke ploče
Tekst i simbole možete unijeti pomoću tipkovnice na upravljačkoj ploči.
Kada ste završili s unosom teksta, pritisnite OK (U redu) za spremanje unosa.
28 Upotreba uređaja all-in-one
Page 33

Unos teksta
1. Pritisnite brojeve na tipkovnici koji odgovaraju slovima imena. Na primjer, slova a,
b i c odgovaraju broju 2, kako je prikazano na gumbu u nastavku.
Naputak Više puta pritisnite gumb kako biste vidjeli sve dostupne znakove.
Ovisno o postavci jezika i države/regije, osim znakova na tipkovnici mogu biti
dostupni i dodatni znakovi.
2. Nakon što se pojavi odgovarajuće slovo, pričekajte da se kursor automatski
pomakne udesno ili pritisnite gumb desne strelice. Pritisnite broj koji odgovara
sljedećem slovu. Više puta pritisnite gumb dok se ne pojavi točno slovo. Prvo slovo
u riječi automatski se postavlja kao veliko.
Unos razmaka, pauze ili simbola
• Za umetanje razmaka pritisnite Razmak.
• Za umetanje pauze pritisnite Ponovno biranje/pauza. U slijedu brojeva pojavit će
se crtica.
• Za unos simbola, na primjer @, pritišćite gumb Simboli za kretanje kroz popis
dostupnih simbola: zvjezdica (*), crta (-), ampersand (&), točka (.), kosa crta (/),
zagrade (( )), apostrof ('), jednako (=), ljestve (#), at (@), donja crta (_), plus (+),
uskličnik (!), točka-zarez (;), upitnik (?), zarez (,), dvotočka (:), postotak (%) i
približna vrijednost (~).
Brisanje slova, broja ili simbola
▲ Ako pogriješite, pritisnite lijevu strelicu za brisanje i zatim unesite ispravan unos.
Unos teksta putem vizualne tipkovnice (samo neki modeli)
Tekst ili simbole možete unijeti pomoću vizualne tipkovnice koja se kod unosa teksta
automatski pojavljuje na zaslonu u boji. Na primjer, vizualna tipkovnica se automatski
pojavljuje kada postavljate ožičenu ili bežičnu mrežu, zaglavlje zaslona ili unose za
brzo biranje.
Unos teksta pomoću vizualne tipkovnice
1. Za odabir slova, broja ili simbola na vizualnoj tipkovnici pritisnite tipke sa
strelicama da biste osvijetlili odgovarajući odabir.
Unos malih slova, velikih slova, brojeva i simbola
• Za unos malih slova na vizualnoj tipkovnici odaberite gumb abc te pritisnite OK
(U redu).
• Za unos velikih slova na vizualnoj tipkovnici odaberite gumb ABC te pritisnite
OK (U redu).
• Za unos brojeva i simbola na vizualnoj tipkovnici odaberite gumb 123 te
pritisnite OK (U redu).
Tekst i simboli
29
Page 34

Poglavlje 3
Dodavanje razmaka
Za dodavanje razmaka na vizualnoj tipkovnici pritisnite strelicu udesno te pritisnite
OK (U redu).
Napomena Za dodavanje razmaka obavezno koristite strelicu udesno na
vizualnoj tipkovnici. Razmak ne možete dodati korištenjem gumba sa
strelicama na upravljačkoj ploči.
2. Kada ste označili odgovarajuće slovo, broj ili simbol, za odabir pritisnite OK (U
redu) na upravljačkoj ploči.
Odabir se pojavljuje na zaslonu u boji.
Naputak Za brisanje slova, broja ili simbola odaberite Clear (Očisti) na
vizualnoj tipkovnici, a zatim pritisnite OK (U redu).
3. Nakon što ste unijeli tekst, brojeve ili simbole, na vizualnoj tipkovnici odaberite
Done (Učinjeno), a zatim pritisnite OK (U redu).
Raspoloživi simboli za biranje brojeva faksa (samo neki modeli)
Za unos simbola poput * pritisnite Simboli više puta kako bi se kretali kroz niz
raspoloživih simbola. Sljedeća tablica prikazuje simbole koje možete koristiti u slijedu
brojeva telefona ili faksa, zaglavlju faksa i unosima brzog biranja.
Raspoloživi
simboli
* Prikazuje simbol zvjezdice kada je
- Kod automatskog biranja uređaj u slijed
( ) Prikazuje lijevu ili desnu zagradu za
W Kod automatskog biranja W uzrokuje da
R Tijekom automatskog biranja funkcije
+ Prikazuje simbol plusa. Taj znak ne
Opis Raspoloživ pri unosu
potreban u biranju.
brojeva uključuje pauzu.
odvajanje brojeva, poput pozivnih
brojeva, glede lakšeg čitanja. Ti znakovi
ne utječu na biranje.
uređaj prije nastavka biranja čeka tonski
signal.
slova R su iste kao i gumba Flash.
utječe na biranje.
Umetanje originala
Original možete umetnuti za kopiranje, faksiranje ili skeniranje u automatski ulagač
dokumenata ili na staklo skenera. Originali umetnuti u automatski ulagač dokumenata
automatski se uvlače u uređaj.
Naziv zaglavlja faksa, nazivi i
brojevi unosa za brzo biranje,
brojevi faksa ili telefona i unosi
nadzora biranja
Naziv i broj zaglavlja faksa, nazivi i
brojevi unosa za brzo biranje i
brojevi faksa ili telefona
Naziv i broj zaglavlja faksa, nazivi i
brojevi unosa za brzo biranje i
brojevi faksa ili telefona
Brojevi unosa za brzo biranje i
brojevi faksa ili telefona
Brojevi unosa za brzo biranje i
brojevi faksa ili telefona
Naziv i broj zaglavlja faksa, nazivi i
brojevi unosa za brzo biranje i
brojevi faksa ili telefona
30 Upotreba uređaja all-in-one
Page 35

Umetanje originala u automatski ulagač dokumenata (ADF)
Dokumente od jedne ili više stranica veličine letter, A4 ili legal možete kopirati,
skenirati ili faksirati stavljajući ih u ladicu za umetanje dokumenata.
Opreznost Ne umećite fotografije u automatski ulagač dokumenata jer biste tako
mogli oštetiti fotografije.
Napomena Obostrani dokumenti veličine legal ne mogu biti skenirani, kopirani ili
faksirani pomoću automatskog ulagača dokumenata. Neke značajke, kao što je
značajka kopiranja Prilagodi stranici, nisu dostupne kad umetnete izvornike u
automatski ulagač dokumenata. Izvornike morate postaviti na staklo.
Ladica ulagača dokumenata može primiti najviše 50 listova običnog papira.
Umetanje originala u uređaj za umetanje papira
1. Umetnite original sa stranom za ispis okrenutom prema gore u ladicu ulagača
dokumenata. Postavite stranice tako da gornji rub dokumenta ide naprijed. Gurnite
medij u automatski ulagač dokumenata sve dok ne čujete zvučni signal ili ne vidite
poruku na zaslonu koja označava da je uređaj prepoznao umetnuti papir.
Naputak Za više pomoći oko postavljanja originala u uređaj za automatsko
umetanje dokumenata pogledajte dijagram koju je ugraviran u ladicu za
umetanje dokumenata.
2. Gurnite vodilice za širinu papira prema unutra dok se ne zaustave uz lijevi i desni
rub medija.
Napomena Uklonite sve originale iz ladice ulagača dokumenata i podignite
poklopac uređaja.
Postavljanje originala na staklo skenera
Možete kopirati, skenirati ili faksirati originale veličine letter ili A4 postavljajući ih na
staklo. Neki modelu podržavaju i legal veličinu originala na staklu. Ako je veličina
originala legal ili sadrži više stranica, umetnite ga u automatski ulagač dokumenata.
Ako vaš model ne podržava legal veličinu originala na staklu, umetnite originale
veličine legal u automatski ulagač dokumenata.
Umetanje originala
31
Page 36

Poglavlje 3
Napomena Mnoge posebne značajke neće funkcionirati ispravno ako staklo i
unutrašnji dio poklopca nisu čisti. Dodatne informacije potražite u odjeljku
uređaja.
Umetanje originala na staklo skenera
1. Uklonite sve originale iz ladice ulagača dokumenata i podignite poklopac uređaja.
2. Postavite original sa stranicom za ispis okrenutom prema dolje na prednji desni kut
stakla.
Naputak Za dodatne informacije o umetanju originala, pogledajte upute
ucrtane uz rub stakla.
Čišćenje
3. Zatvorite poklopac.
Odabir medija za ispis
Uređaj je namijenjen radu s većinom vrsta uredskih medija. Prije kupnje velikih količina
nekog medija najbolje je najprije testirati različite vrste medija za ispis. Za najbolju
kvalitetu ispisa koristite HP-ove medije. Više informacija o HP-ovim medijima potražite
na HP-ovom web-mjestu na adresi
Savjeti za odabir i upotrebu medija za ispis
Na najbolje rezultate pridržavajte se sljedećih smjernica.
• Uvijek koristite medije koji odgovaraju specifikacijama uređaja. Dodatne
informacije potražite u odjeljku
• Umetnite istodobno samo jednu vrstu medija u ladicu.
• Z ladice 1 i 2 umetnite medij s ispisnom stranom prema dolje i poravnajte ga s
desnim i stražnjim rubom ladice. Ladica 2 dostupna je na nekim modelima.
Dodatne informacije potražite u odjeljku
• Ladica 2 namijenjena je samo običnom papiru.
www.hp.com.
Objašnjenje specifikacija za podržane medije.
Umetanje medija.
32 Upotreba uređaja all-in-one
Page 37

• Nemojte preopteretiti ladice. Dodatne informacije potražite u odjeljku Objašnjenje
specifikacija za podržane medije.
• Da biste spriječili zaglavljivanja, lošu kvalitetu ispisa i druge probleme pri ispisu,
izbjegavajte sljedeće medije:
• Višedijelne medije
• Medije koji su oštećeni, savinuti ili izgužvani
• Medije sa zarezima i perforacijama
• Medije teške teksture, reljefne medije ili one koji dobro ne primaju tintu
• Medije koji su previše lagani i koji se lako mogu pocijepati
Posjetnice i omotnice
• Izbjegavajte omotnice koji imaju glatki završni premaz, one s samoljepivom
trakom, kopčama i prozorčićima. Izbjegavajte korištenje posjetnica i omotnica koje
imaju debele, nepravilne ili savinute rubove ili područja koja su naborana,
pocijepana ili na drugi način oštećena.
• Koristite dobro pričvršćene omotnice i provjerite jesu li preklopi dobro zaglađeni.
• Umetnite omotnice tako su preklopi okrenuti prema gore.
Foto-mediji
• Za ispis fotografija koristite način rada Najbolje. U ovom načinu rada ispis traje
dulje i potrebno je više memorije na računalu.
• Izvadite svaki ispisani list i stavite ga da se suši. Slaganje vlažnih medija jedan na
drugi dovest će do razmazivanja.
Prozirne folije
• Umetnite prozirne folije s grubljom stranom okrenutom prema dolje i ljepljivom
trakom koja je usmjerena ka stražnjem dijelu uređaja.
• Za ispis na prozirne folije koristite način rada Obično. U ovom načinu rada vrijeme
sušenja je dulje i osigurano je potpuno sušenje tinte prije ispisa sljedeće stranice i
njene isporuke u izlaznu ladicu.
• Izvadite svaki ispisani list i stavite ga da se suši. Slaganje vlažnih medija jedan na
drugi dovest će do razmazivanja.
Mediji prilagođene veličine
• Koristite samo medije prilagođene veličine koje uređaj podržava.
• Ako vaša aplikacija podržava medije prilagođene veličine, prije ispisa dokumenta
postavite veličinu medija u aplikaciji. Ako to nije slučaj, veličinu postavite u
upravljačkom programu pisača. Možda ćete morati ponovno formatirati postojeće
dokumente da biste ih mogli pravilno ispisati na medijima prilagođene veličine.
Odabir medija za ispis
33
Page 38

Poglavlje 3
Objašnjenje specifikacija za podržane medije
Za izbor pravilnog medija za upotrebu sa vašim uređaja, te određivanje koje sve
funkcije rade s njim, koristite tabele
i težine podržanih medija.
•
Objašnjenje podržanih veličina
Objašnjenje vrsta i težine podržanih medija
•
Objašnjenje podržanih veličina
Napomena Ladica 2 i dodatak za obostrani ispis dostupni su na nekim modelima.
Objašnjenje podržanih veličina i Objašnjenje vrsta
Veličina medija Ladica 1 Ladica 2 Dodatak za
Standardne veličine medija
U.S. Letter (216 x 279 mm; 8,5 x
11 inča)
8,5 x 13 inča (216 x 330 mm)*
U.S. Legal (216 x 356 mm; 8,5 x
14 inča)
A4 (210 x 297 mm; 8,3 x 11,7 inča)
U.S. Executive (184 x 267 mm;
7,25 x 10,5 inča)
U.S. Statement (140 x 216 mm;
5,5 x 8,5 inča)
B5 (182 x 257 mm; 7,17 x 10,12
inča)
A5 (148 x 210 mm; 5,8 x 8,3 inča)
6 x 8 inča*
A4 bez rubova (210 x 297 mm;
8,3 x 11,7 inča)*
A5 bez rubova (148 x 210 mm;
5,8 x 8,3 inča)*
B5 bez rubova (182 x 257 mm;
7,17 x 10,12 inča)*
Omotnice
U.S. #10 Envelope (105 x 241
mm; 4,12 x 9,5 inča)*
Monarch Envelope (98 x 191 mm;
3,88 x 7,5 inča)*
HP Greeting Card Envelope (111
x 152 mm; 4,38 x 6 inča)*
obostrani ispis
ADF
34 Upotreba uređaja all-in-one
Page 39

(nastavak)
Veličina medija Ladica 1 Ladica 2 Dodatak za
A2 Envelope (111 x 146 mm;
4,37 x 5,75 inča)*
DL Envelope (110 x 220 mm; 4,3
x 8,7 inča)*
C5 Envelope (162 x 229 mm; 6,4
x 9 inča)*
C6 Envelope (114 x 162 mm; 4,5
x 6,4 inča)*
Japanese Envelope Chou #3
(120 x 235 mm; 4,7 x 9,3 inča)*
Japanese Envelope Chou #4 (90
x 205 mm; 3,5 x 8,1 inča)*
Posjetnice
Indeksna kartica (76,2 x 127 mm;
3 x 5 inča)*
Indeksna kartica (102 x 152 mm;
4 x 6 inča)*
Indeksna kartica (127 x 203 mm;
5 x 8 inča)*
A6 kartica (105 x 148,5 mm; 4,13
x 5,83 inča)*
A6 kartica bez rubova (105 x
148,5 mm; 4,13 x 5,83 inča)*
Hagaki** (100 x 148 mm; 3,9 x
5,8 inča)*
Foto-mediji
Foto-mediji (76,2 x 127 mm; 3 x 5
inča)*
Foto-mediji (102 x 152 mm; 4 x 6
inča)*
Foto-mediji (5 x 7 inča)*
obostrani ispis
ADF
Foto-mediji (8 x 10 inča)*
Foto-mediji (10 x 15 cm)*
Foto L (89 x 127 mm; 3,5 x 5 inča)*
Foto-mediji bez rubova (102 x
152 mm; 4 x 6 inča)*
Foto-mediji bez rubova (5 x 7
inča)*
Odabir medija za ispis
35
Page 40

Poglavlje 3
(nastavak)
Veličina medija Ladica 1 Ladica 2 Dodatak za
obostrani ispis
Foto-mediji bez rubova (8 x 10
inča)*
Foto-mediji bez rubova (8,5 x 11
inča)*
Foto-mediji bez rubova (10 x 15
cm)*
Foto L bez rubova (89 x 127 mm;
3,5 x 5 inča)*
Ostali mediji
Mediji prilagođene veličine široki
između 76,2 i 216 mm i dugački
između 127 i 356 mm (3 do 8,5
inča široki i 5 do 14 inča dugački) *
Mediji prilagođene veličine (ADF)
široki između 127 i 216 mm i
dugački između 241 i 305 mm (5
do 8,5 inča široki i 9,5 do 12 inča
dugački)
Panorama (4 x 10 inča, 4 x 11
inča i 4 x 12 inča) *
Panorama bez rubova (4 x 10
inča, 4 x 11 inča i 4 x 12 inča) *
ADF
* Nisu kompatibilni s ADF-om za jednostrani ili obostrani ispis
** Uređaj je kompatibilan samo s običnim i inkjet hagaki japanskim papirom. Nije
kompatibilan s japanskim foto-hagaki papirom.
Objašnjenje vrsta i težine podržanih medija
Napomena Ladica 2 i dodatak za obostrani ispis dostupni su na nekim modelima.
Ladica Vrsta Težina Kapacitet
Ladica 1 Papir
Prozirne folije Do 70 listova
Foto-mediji
Naljepnice Do 100 listova
36 Upotreba uređaja all-in-one
60 do 105 g/m
2
(16 do 28 lb bond)
2
280 g/m
(75 lb bond)
Do 250 listova običnog
papira
(25 mm ili 1 inč u snopu)
(17 mm ili 0,67 inča u
snopu)
Do 100 listova
(17 mm ili 0,67 inča u
snopu)
Page 41

(nastavak)
Ladica Vrsta Težina Kapacitet
Omotnice
Kartice
Ladica 2 Samo obični papir
Dodatak
Papir
za
obostrani
ispis
Izlazni
Svi podržani mediji Do 150 listova običnog
pretinac
Postavljanje minimalnih margina
Margine dokumenta moraju odgovarati (ili premašivati) postavke margina u portret
orijentaciji.
75 do 90 g/m
2
(20 do 24 lb bond
omotnica)
Do 200 g/m
2
(110 lb indeksne)
60 do 105 g/m
2
(16 do 28 lb bond)
60 do 105 g/m
2
(16 do 28 lb bond)
(17 mm ili 0,67 inča u
snopu)
Do 30 listova
(17 mm ili 0,67 inča u
snopu)
Do 80 kartica
Do 350 listova običnog
papira
(35 mm ili 1,38 inča u
snopu)
Nije primjenjivo
papira (ispis teksta)
Medij (1) Lijeva
margina
U.S. Letter
U.S. Legal
3,3 mm (0,13
inča)
A4
U.S. Executive
U.S. Statement
8,5 x 13 inča
B5
(2) Desna
margina
3,3 mm (0,13
inča)
(3) Gornja
margina
3,3 mm (0,13
inča)
(4) Donja
margina*
3,3 mm (0,13
inča)
Odabir medija za ispis
37
Page 42

Poglavlje 3
(nastavak)
Medij (1) Lijeva
A5
Kartice
Mediji prilagođene veličine
Foto-mediji
Omotnice 3,3 mm (0,13
* Da biste postavili ovu marginu na računalu sa sustavom Windows, kliknite karticu
Advanced (Napredno) u upravljačkom programu pisača i odaberite Minimize
Margins (Minimiziraj margine).
Napomena Ako koristite dodatak za obostrani ispis (dostupan na nekim
modelima), najmanja gornja i donja margina mora odgovarati ili premašivati 12 mm
(0,47 inča).
Umetanje medija
U ovom odjeljku nalaze se upute za umetanje medija u uređaj.
Napomena Ladica 2 dostupna je na nekim modelima. Za informacije o
naručivanju pogledajte
margina
inča)
(2) Desna
margina
3,3 mm (0,13
inča)
(3) Gornja
margina
16,5 mm
(0,65 inča)
(4) Donja
margina*
16,5 mm
(0,65 inča)
Naručivanje potrošnog pribora za ispis putem interneta.
Umetanje u ladicu 1 (glavna ladica)
1. Podignite izlaznu ladicu.
2. Umetnite medij sa stranom za ispis okrenutom prema dolje duž desne strane
ladice. Provjerite je li snop medija poravnan s desnim i stražnjim rubom ladice te
se uvjerite da ne premašuje oznaku u ladici.
Napomena Ne umećite papir dok uređaj obavlja ispis.
38 Upotreba uređaja all-in-one
Page 43

3. Pomičite vodilice za medij u ladici da biste ih prilagodili za veličinu umetnutog
papira, a zatim spustite izlaznu ladicu.
4. Izvucite produžetak na izlaznoj ladici.
Umetanje u ladicu 2
1. Izvucite ladicu iz uređaja tako što ćete uhvatiti ispod prednje strane ladice.
2. Umetnite papir sa stranom za ispis okrenutom prema dolje duž desne strane
ladice. Provjerite je li snop papira poravnan s desnim i stražnjim rubom ladice te se
uvjerite da ne premašuje oznaku u ladici.
Napomena U ladicu 2 možete umetnuti samo obični papir.
Umetanje medija
39
Page 44

Poglavlje 3
3. Pomičite vodilice za medij u ladici da biste ih prilagodili za veličinu umetnutog
papira.
4. Pažljivo ponovo umetnite ladicu.
5. Izvucite produžetak na izlaznoj ladici.
Konfiguriranje ladica
Napomena Ladica 2 dostupna je na nekim modelima. Za informacije o
naručivanju pogledajte
Uređaj zadano povlači medije iz ladice 1. Ako je ladica 1 prazna, uređaj povlači medije
iz ladice 2 (ako je instalirana i ako se u njoj nalaze mediji). Ovo zadano ponašanje
možete izmijeniti putem sljedećih značajki:
• Zaključavanje ladice: Koristite ovu značajku da biste zaštitili posebne medije, kao
što su memorandumi ili unaprijed ispisani mediji, od slučajne upotrebe. Ako uređaj
za vrijeme ispisa ostane bez medija, za dovršetak ispisa neće koristiti medije iz
zaključane ladice.
• Zadana ladica: Koristite ovu značajku da biste odredili prvu ladicu iz koje će
uređaj povlačiti medije.
Napomena Da biste koristili zaključavanje ladice i postavke zadane ladice, u
softveru uređaja morate odabrati opciju automatskog odabira ladice. Ako za
umreženi uređaj postavite zadanu ladicu, postavka će utjecati na sve korisnike
uređaja.
40 Upotreba uređaja all-in-one
Naručivanje potrošnog pribora za ispis putem interneta.
Page 45

Ladica 2 namijenjena je samo običnom papiru.
U sljedećoj tablici nalazi se popis mogućih načina za korištenje postavki ladice koje će
odgovarati vašim potrebama za ispis.
Želim... Slijedite ove korake
umetnuti isti medij u obje ladice nakon čega
će uređaj odabrati medij iz jedne ladice kad je
ona druga prazna.
u ladice umetnuti posebne medije (kao što su
prozirne folije ili memorandume) i običan papir.
umetnuti medije u obje ladice, ali uređaj
najprije mora odabrati medije iz određene
ladice.
Umetnite medije u ladicu 1 i ladicu 2. Za
•
dodatne informacije pogledajte Umetanje
medija.
Provjerite je li isključeno zaključavanje
•
ladice.
Umetnite posebni medij u ladicu 1, a
•
obični papir u ladicu 2.
Zaključajte ladicu 1.
•
Umetnite medije u ladicu 1 i ladicu 2.
•
Provjerite je li postavljena odgovarajuća
•
zadana ladica.
Konfiguriranje ladica
1. Provjerite je li uređaj uključen.
2. Učinite nešto od sljedećeg:
• Ugrađeni web poslužitelj: Kliknite karticu Postavke te u lijevom oknu kliknite
Rukovanje papirom.
• Upravljački program pisača (Windows): Kliknite gumb Printer services
(Usluge pisača) na kartici Features (Značajke) ili Color (U boji), a zatim
odaberite Paper Handling (Rukovanje papirom).
• Alatni okvir (Windows): Kliknite karticu Services (Usluge) te kliknite Paper
Handling (Rukovanje papirom).
• HP Printer Utility (Mac OS): Kliknite Paper Handling (Rukovanje papirom) na
ploči Printer Settings (Postavke pisača).
• Upravljačka ploča: Pritisnite gumb Setup (Postavke), odaberite Preferences
(Preference), i onda odaberite Default Tray (Zadana ladica) ili Tray Lock
(Zaključavanje ladice).
3. Kliknite OK (U redu) ili Apply (Primijeni) nakon promjene postavki ladice.
Ispis na posebnim i medijima prilagođene veličine
• Ispis na posebnim medijima i medijima prilagođene veličine (Windows)
Ispis na posebnim medijima i medijima prilagođene veličine (Mac OS)
•
Ispis na posebnim medijima i medijima prilagođene veličine (Windows)
1. Umetnite odgovarajući medij. Dodatne informacije potražite u odjeljku Umetanje
medija.
2. Dok je dokument otvoren, kliknite Print (Ispis) na izborniku File (Datoteka), a zatim
kliknite Setup (Postavke), Properties (Svojstva) ili Preferences (Preference).
3. Kliknite karticu Paper/Features (Papir/značajke).
Ispis na posebnim i medijima prilagođene veličine
41
Page 46

Poglavlje 3
4. Na padajućem popisu Size is (Veličina) odaberite veličinu medija.
Postavljanje medija prilagođene veličine:
a. Kliknite gumb Custom (Prilagođeno).
b. Upišite naziv nove prilagođene veličine.
c. U okvirima Width (Širina) i Height (Visina) upišite dimenzije, a zatim kliknite
Save (Spremi).
d. Dvaput kliknite OK (U redu) za zatvaranje dijaloškog okvira sa svojstvima ili
preferencama. Ponovo otvorite dijaloški okvir.
e. Odaberite novu prilagođenu veličinu.
5. Odabir vrste medija:
a. Kliknite More (Više) na padajućem popisu Type is (Vrsta).
b. Kliknite željenu vrstu medija, a zatim kliknite OK (U redu).
6. Na padajućem popisu Source is (Izvor) odaberite izvor medija.
7. Izmijenite postavke i kliknite OK (U redu).
8. Ispišite dokument.
Ispis na posebnim medijima i medijima prilagođene veličine (Mac OS)
1. Umetnite odgovarajući medij. Dodatne informacije potražite u odjeljku Umetanje
medija.
2. Na izborniku File (Datoteka) kliknite Page Setup (Postavka stranice).
3. Odaberite veličinu medija.
4. Postavljanje medija prilagođene veličine:
a. Kliknite Manage Custom Sizes (Upravljanje prilagođenim veličinama) na
padajućem izborniku Paper Size (Veličina papira).
b. Kliknite New (Novo) i upišite naziv veličine u okvir Paper Size Name (Naziv
veličine papira).
c. U okvirima Width (Širina) i Height (Visina) upišite dimenzije i po želji postavite
margine.
d. Kliknite Done (Učinjeno) ili OK (U redu), a zatim kliknite Save (Spremi).
5. Na izborniku File (Datoteka) kliknite Page Setup (Postavka stranice), a zatim
odaberite novu prilagođenu veličinu.
6. Kliknite OK (U redu).
7. Na izborniku File (Datoteka) kliknite Print (Ispis).
8. Otvorite Paper Handling (Rukovanje papirom).
9. U dijelu Destination Paper Size (Odredišna veličina papira), kliknite karticu Scale
to fit paper size (Prilagodi veličini papira), a zatim odaberite prilagođenu veličinu
papira.
10. Izmijenite postavke i kliknite OK (U redu) ili Print (Ispis).
Ispis bez rubova
Ispis bez rubova omogućuje ispis do rubova određene vrste medija i opsega medija
standardnih veličina.
42 Upotreba uređaja all-in-one
Page 47

Napomena Otvorite datoteku u softverskoj aplikaciji i dodijelite veličinu slike.
Provjerite odgovara li veličina veličini medija na koji ispisujete sliku.
Ovoj značajki možete pristupiti i s kartice Printing Shortcuts (Prečaci ispisa).
Otvorite upravljački program pisača, odaberite karticu Printing Shortcuts (Prečaci
ispisa) i s padajućeg izbornika odaberite prečac ispisa za ovu radnju ispisa.
Ispis dokumenata bez rubova (Windows)
1. Umetnite odgovarajući medij. Dodatne informacije potražite u odjeljku Umetanje
medija.
2. Otvorite datoteku koju želite ispisati.
3. Iz aplikacije otvorite upravljački program pisača:
a. Kliknite File (Datoteka), a zatim Print (Ispis).
b. Kliknite Properties (Svojstva) ili Setup (Postavke).
4. Kliknite karticu Paper/Quality (Papir/kvaliteta).
5. Na padajućem popisu Size is (Veličina) odaberite veličinu medija.
6. Označite potvrdni okvir Borderless Printing (Ispis bez rubova).
7. Na padajućem popisu Source is (Izvor) odaberite izvor medija.
8. Na padajućem popisu Type is (Vrsta) odaberite vrstu medija.
9. Ako ispisujete fotografije, odaberite Best (Najbolje) na padajućem izborniku Print
Quality (Kvaliteta ispisa). Po potrebi odaberite Maximum dpi (Najveći dpi), čime
dobivate rezoluciju 4800 x 1200 dpi* za optimalnu kvalitetu ispisa.
*Do 4800 x 1200 optimiziran dpi za ispis u boji i 1200 ulazni dpi. Ova postavka
može privremeno zauzeti veliki prostor na tvrdom disku (400 MB ili više), a ispis će
biti sporiji.
10. Izmijenite druge postavke ispisa i kliknite OK (U redu).
11. Ispišite dokument.
12. Ako ispisujete na foto-papiru s jezičcem koji se otkida, uklonite jezičac tako da
dokument bude potpuno bez rubova.
Ispis dokumenta bez rubova (Mac OS)
1. Umetnite odgovarajući medij. Dodatne informacije potražite u odjeljku Umetanje
medija.
2. Otvorite datoteku koju želite ispisati.
3. Kliknite File (Datoteka), a zatim Page Setup (Postavka stranice).
4. Odaberite veličinu medija bez rubova, a zatim kliknite OK (U redu).
5. Kliknite File (Datoteka), a zatim Print (Ispis).
6. Otvorite Paper Type/Quality (Vrsta papira/kvaliteta).
7. Kliknite karticu Paper (Papir) te s padajućeg popisa Paper type (Vrsta papira)
odaberite vrstu medija.
Ispis bez rubova 43
Page 48

Poglavlje 3
8. Ako ispisujete fotografije, odaberite Best (Najbolje) na padajućem izborniku
Quality (Kvaliteta). Po potrebi odaberite dpi Maximum (Najveći), čime dobivate
rezoluciju 4800 x 1200 dpi*.
*Do 4800 x 1200 optimiziran dpi za ispis u boji i 1200 ulazni dpi. Ova postavka
može privremeno zauzeti veliki prostor na tvrdom disku (400 MB ili više), a ispis će
biti sporiji.
9. Odaberite izvor medija. Ako ispisujete na debelom ili foto-mediju, odaberite opciju
ručnog umetanja.
10. Izmijenite druge postavke ispisa i kliknite Print (Ispis).
11. Ako ispisujete na foto-papiru s jezičcem koji se otkida, uklonite jezičac tako da
dokument bude potpuno bez rubova.
Postavljanje unosa brzog biranja (samo neki modeli)
Često birane brojeve faksa i mrežne mape možete postaviti kao unose brzog biranja.
Ovo vam omogućuje brzo biranje tih brojeva s upravljačke ploče. Prvih pet unosa za
svaki od tih odredišta povezani su s pet gumba za brzo biranje na upravljačkoj ploči.
Postavljanje brojeva faksa kao unosa ili skupina za brzo biranje
Brojeve faksa ili skupine brojeva faksa možete pohraniti kao unose brzog biranja.
Unosi brzog biranja od 1 do 5 povezani su s odgovarajućih 5 gumba brzog biranja na
upravljačkoj ploči.
Za informacije o ispisu popisa postavljenih unosa brzog biranja pogledajte
pregled popisa unosa brzog biranja.
Ispis i
Postavljanje unosa brzog biranja
• Ugrađeni web poslužitelj (mrežna veza): Otvorite ugrađeni web poslužitelj,
kliknite karticu Settings (Postavke), a zatim na lijevoj strani kliknite Fax Speed-
dial (Brzo biranje faksa).
• Dodavanje unosa: U polja u dijelu Quick Add Fax Speed-Dial Entry (Brzo
dodavanje unosa brzog biranja faksa) unesite potrebne informacije.
• Da biste uredili ili uklonili unos, u dijelu Fax Speed-dial Address Book
(Adresar brojeva za brzo biranje faksa) odaberite unosi i kliknite Edit (Uredi) ili
Delete (Izbriši).
• Kad završite kliknite Apply (Primijeni).
• Softver HP Photosmart: Otvorite Softver HP Photosmart i slijedite upute iz
zaslonske pomoći.
44 Upotreba uređaja all-in-one
Page 49

• Device Manager (Upravitelj uređaja), Mac OS: Pokrenite Device Manager
(Upravitelj uređaja), kliknite Information and Settings (Informacije i postavke),
a zatim s padajućeg popisa odaberite Fax Speed-Dial Settings (Postavke brzog
biranja faksa).
• Upravljačka ploča: Pritisnite Postavke te odaberite opciju Speed Dial Setup
(Postavke brzog biranja).
• Dodavanje ili izmjena unosa: Odaberite Individual Speed Dial (Pojedinačno
brzo biranje) ili Group Speed Dial (Brzo biranje skupine) i pritišćite tipke sa
strelicama da biste se pomaknuli na nekorišteni unos broja ili upišite broj na
tipkovnici. Unesite broj faksa, a zatim pritisnite OK (U redu). Unesite sve
stanke ili ostale potrebne brojeve, kao što su pozivni broj, pristupna šifra za
brojeve izvan PBX sustava (uglavnom 9 ili 0) ili prefiks za međunarodne
pozive. Unesite naziv, a zatim pritisnite OK (U redu).
• Brisanje jednog ili svih unosa: Izaberite Delete Speed Dial (Izbriši brzo
biranje), pomoću tipki sa strelicama označite unos brzog biranja kojega želite
izbrisati te pritisnite OK (U redu).
Postavljanje skupine za brzo biranje
Ako često šaljete informacije istoj skupini brojeva faksa, možete postaviti unos brzog
biranja za tu skupinu da biste pojednostavili zadatak. Unos brzog biranja za skupinu
može se povezati s gumbom brzog biranja na upravljačkoj ploči.
Član skupine mora biti član popisa brojeva za brzo biranje da biste ga mogli dodati u
skupinu za brzo biranje. Jednoj skupini možete dodati do 20 brojeva faksa (s 50
znakova za svaki broj faksa).
• Ugrađeni web poslužitelj (mrežna veza): Otvorite ugrađeni web poslužitelj,
kliknite karticu Settings (Postavke), a zatim na lijevoj strani kliknite Fax Speed-
dial (Brzo biranje faksa). Kliknite vezu s brojem za unos (na primjer, 26-50) u Fax
Speed-dial Address Book (Adresar brojeva za brzo biranje faksa).
• Da biste dodali skupinu, u Fax Speed-dial Address Book (Adresar brojeva za
brzo biranje faksa) kliknite gumb New Group (Nova skupina), a zatim
odaberite pojedinačne unose. Unesite potrebne informacije o skupini i kliknite
Apply (Primijeni).
• Da biste uredili ili uklonili unos, u dijelu Fax Speed-dial Address Book
(Adresar brojeva za brzo biranje faksa) odaberite unosi i kliknite Edit (Uredi) ili
Delete (Izbriši).
• Brisanje skupine: Odaberite unose i kliknite gumbDelete (Izbriši).
• Kad završite kliknite Apply (Primijeni).
• Softver HP Photosmart: Otvorite Softver HP Photosmart i slijedite upute iz
zaslonske pomoći.
Postavljanje unosa brzog biranja (samo neki modeli) 45
Page 50

Poglavlje 3
• Device Manager (Upravitelj uređaja), Mac OS: Pokrenite Device Manager
(Upravitelj uređaja), kliknite Information and Settings (Informacije i postavke),
a zatim s padajućeg popisa odaberite Fax Speed-Dial Settings (Postavke brzog
biranja faksa).
• Upravljačka ploča: Pritisnite gumb Postavke te odaberite opciju Speed Dial
Setup (Postavljanje brzog biranja).
• Dodavanje skupine: Odaberite Group Speed Dial (Brzo biranje skupine),
odaberite nedodijeljeni unos brzog biranja i pritisnite OK (U redu). Pomoću
tipki sa strelicama označite unos brzog biranja i pritisnite OK (U redu) kako bi
izabrali (kraj unosa brzog biranja se pojavljuje oznaka odabira). Ponovite ovaj
korak kako bi dodali još unosa brzog biranja ovoj skupini. Kad završite,
odaberite mogućnost Done Selecting (Završen odabir), i pritisnite OK (U
redu). S tipkovnicom na zaslonu unesite naziv skupine brzog biranja, i
odaberite Done (Učinjeno).
• Dodavanje unosa u skupinu: Odaberite Group Speed Dial (Brzo biranje
skupine), odaberite unos skupine brzog biranja kojeg želite promijeniti i
pritisnite OK (U redu). Pomoću tipki sa strelicama označite unos brzog biranja
i pritisnite OK (U redu) kako bi izabrali (kraj unosa brzog biranja se pojavljuje
oznaka odabira). Ponovite ovaj korak kako bi dodali još unosa brzog biranja
ovoj skupini. Kad završite, odaberite mogućnost Done Selecting (Završen
odabir), i pritisnite OK (U redu). Odaberite Done (Učinjeno) na zaslonu Group
Name (Naziv skupine).
• Brisanje unosa iz skupine: Odaberite Group Speed Dial (Brzo biranje
skupine), odaberite unos skupine brzog biranja kojeg želite promijeniti i
pritisnite OK (U redu). Pomoću tipki sa strelicama označite unos brzog biranja
i pritisnite OK (U redu) kako bi izabrali unos (kraj unosa brzog biranja oznaka
odabira nestane). Ponovite ovaj korak kako bi izbrisali dodatne unose brzog
biranja ove skupine. Kad završite, odaberite mogućnost Done Selecting
(Završen odabir), i pritisnite OK (U redu). Odaberite Done (Učinjeno) na
zaslonu Group Name (Naziv skupine).
• Brisanje skupine: Izaberite Delete Speed Dial (Izbriši brzo biranje), pomoću
tipki sa strelicama označite unos brzog biranja kojega želite izbrisati te
pritisnite OK (U redu).
Postavljanje mrežnih mapa kao unose brzog biranja (neki modeli)
Možete spremiti do 10 mrežnih mapa kao unose brzog biranja. Pet unosa brzog
biranja povezano je s odgovarajućih 5 gumba brzog biranja na upravljačkoj ploči. Ne
možete postaviti skupinu unosa brzog biranja. Brzo biranje digitalne arhive omogućuje
stvaranje mapa za skeniranje i spremanje digitalnih dokumenata za slanje putem
brzog biranja. Za unos brzog biranja iz digitalne arhive koristite pogodno ime, put kroz
mrežu, korisničko ime, lozinku i izborna polja PIN.
Za informacije o ispisu popisa postavljenih unosa brzog biranja pogledajte
pregled popisa unosa brzog biranja.
46 Upotreba uređaja all-in-one
Ispis i
Page 51

Postavljanje unosa brzog biranja
Ugrađeni web poslužitelj (mrežna veza): Otvorite ugrađeni web poslužitelj, kliknite
karticu Settings (Postavke), a zatim na lijevoj strani kliknite Digital Archive Speeddial (Brzo biranje digitalne arhive).
• Dodavanje ili izmjena unosa: Odaberite unos u Digital Archive Speed-dial
Address Book (Adresar za brzo biranje digitalne arhive), kliknite gumb Edit
(Uređivanje), napravite potrebne izmjene te kliknite Apply (Primijeni).
• Brisanje unosa: Odaberite unos i kliknite gumb Delete (Izbriši).
• Kad završite kliknite Apply (Primijeni).
Ispis i pregled popisa unosa brzog biranja
Možete ispisati ili pregledati popis svih postavljenih unosa brzog biranja. Svaki unos
na popisu sadrži sljedeće informacije:
• Brojevi za brzo biranje (prvih pet unosa povezani su s odgovarajućih 5 gumba
brzog biranja na upravljačkoj ploči).
• Ime povezano s brojem faksa ili skupinom brojeva faksa
• Za popis brzog biranja faksa nalazi se broj faksa (ili svi brojevi faksova u skupini)
• Za popis mrežne mape nalazi se naziv putanje mape
Ispis popisa unosa za brzo biranje
Ugrađeni web poslužitelj: Odaberite karticu Settings (Postavke), na lijevoj strani
odaberite Fax Speed-dial (Brzo biranje faksa), a zatim iz preglednika ispišite stranicu
Fax Speed-dial Address Book (Adresar brojeva za brzo biranje faksa).
Pregled popisa unosa za brzo biranje
• Ugrađeni web poslužitelj (mrežna veza): Otvorite ugrađeni web poslužitelj,
kliknite karticu Settings (Postavke), a zatim na lijevoj strani kliknite Fax Speed-
dial (Brzo biranje faksa).
• Device Manager (Upravitelj uređaja), Mac OS: Pokrenite Device Manager
(Upravitelj uređaja), kliknite Information and Settings (Informacije i
postavke) , a zatim s padajućeg popisa odaberite Fax Speed-Dial Settings
(Postavke brzog biranja faksa).
• Softver HP Photosmart: Otvorite Softver HP Photosmart i slijedite upute iz
zaslonske pomoći.
Postavljanje unosa brzog biranja (samo neki modeli) 47
Page 52

4 Ispis
Ovaj odjeljak sadrži sljedeće teme:
•
Promjena postavki ispisa
Obostrani ispis
•
Otkazivanje radnje ispisa
•
Promjena postavki ispisa
Iz aplikacije ili upravljačkog uređaja pisača možete izmijeniti postavke ispisa (kao što
je veličina ili vrsta papira). Izmjene učinjene u aplikaciji imaju prednost nad izmjenama
učinjenima u upravljačkom programu pisača. No nakon zatvaranja aplikacije, postavke
se vraćaju na zadane vrijednosti iz upravljačkog programa.
Napomena Da biste konfigurirali postavke ispisa za sve radnje ispisa, izmijenite
ih u upravljačkom programu pisača.
Dodatne informacije o značajkama upravljačkog programa pisača sustava
Windows potražite u zaslonskoj pomoći upravljačkog programa. Dodatne
informacije o ispisu iz određene aplikacije potražite u dokumentaciji koju ste dobili
uz aplikaciju.
Promjena postavki iz aplikacije za trenutačne radnje ispisa (Windows)
1. Otvorite dokument koji želite ispisati.
2. Na izborniku File (Datoteka) kliknite Print (Ispis), a zatim kliknite Setup
(Postavke), Properties (Svojstva) ili Preferences (Preference). (Određene opcije
ovise o aplikaciji koju koristite.)
3. Promijenite željene postavke te kliknite OK (U redu), Print (Ispis) ili sličnu naredbu.
Promjena zadanih postavki za sve buduće radnje ispisa (Windows)
1. Kliknite Start, pokažite na Settings (Postavke), a zatim kliknite Printers (Pisači)
ili Printers and Faxes (Pisači i faksovi).
- Ili Kliknite Start, klikniteControl Panel (Upravljačka ploča), a zatim dvokliknite
Printers (Pisači).
2. Desnom tipkom miša kliknite ikonu pisača, a zatim kliknite Properties (Svojstva),
Document Defaults (Zadane postavke dokumenta) ili Printing Preferences
(Preference ispisa).
3. Izmijenite željene postavke i kliknite OK (U redu).
Promjena postavki (Mac OS)
1. Na izborniku File (Datoteka) kliknite Page Setup (Postavka stranice).
2. Izmijenite željene postavke (poput veličine papira) i kliknite OK (U redu).
48 Ispis
Page 53

3. Da biste pokrenuli upravljački program pisača, na izborniku File (Datoteka) kliknite
Print (Ispis).
4. Izmijenite željene postavke (kao što je vrsta medija) i kliknite OK (U redu) ili Print
(Ispis).
Obostrani ispis
Možete ispisivati na obje strane medija i to automatski putem opcionalnog dodatka za
obostrani ispis ili ručnim okretanjem medija i ponovnim umetanjem u uređaj.
•
Smjernice za obostrani ispis stranice
Obostrano ispisivanje (Windows)
•
Automatsko obostrano ispisivanje (Mac OS)
•
Smjernice za obostrani ispis stranice
• Uvijek koristite medije koji odgovaraju specifikacijama uređaja. Dodatne
informacije potražite u odjeljku
• U aplikaciji ili upravljačkom programu pisača navedite opcije za obostrani ispis.
• Nemojte obostrano ispisivati na prozirnim folijama, omotnicama, foto-papiru,
sjajnom mediju ili papiru lakšem od 16 lb bond (60 g/m
(105 g/m
• Nekoliko vrsta medija zahtijevaju određenu orijentaciju prilikom obostranog ispisa.
Neki od njih su memorandumi, unaprijed ispisani papir i papir s vodenim žigovima i
perforacijama. Kad ispisujete s računala sa sustavom Windows, uređaj najprije
ispisuje prvu stranu medija. Kad ispisujete s računala sa sustavom Mac OS, uređaj
najprije ispisuje drugu stranu medija. Umetnite medij tako da je prednja strana
okrenuta prema dolje.
• Za automatski obostrani ispis prilikom završetka ispisa na jednoj strani medija,
uređaj zadržava medij i pravi stanku dok se tinta ne osuši. Nakon što se tinta
osuši, medij se vraća u uređaj i ispisuje se druga strana. Kad je ispis dovršen,
medij se šalje u izlaznu ladicu. Nemojte ga uzimate prije dovršetka ispisa.
• Na podržane medije prilagođene veličine možete obavljati obostrani ispis tako što
ćete ručno okrenuti medij i vratiti ga natrag u uređaj. Dodatne informacije potražite
u odjeljku
2
). Ove vrste medija mogu se zaglaviti u uređaju.
Objašnjenje specifikacija za podržane medije.
Objašnjenje specifikacija za podržane medije.
2
) ili težem od 28 lb bond
Obostrano ispisivanje (Windows)
1. Umetnite odgovarajući medij. Dodatne informacije potražite u odjeljcima Smjernice
za obostrani ispis stranice i Umetanje medija.
2. Provjerite je li dodatak za obostrani ispis pravilno instaliran. Dodatne informacije
potražite u odjeljku
3. Dok je dokument otvoren, kliknite Print (Ispis) na izborniku File (Datoteka), a zatim
kliknite Setup (Postavke), Properties (Svojstva) ili Preferences (Preference).
4. Kliknite karticu Features (Značajke).
5. Odaberite padajući popis Two-sided printing (Obostrani ispis). Za automatski
obostrani ispis provjerite je li odabrana opcija Automatic (Automatsko).
Instaliranje dodatka za obostrani ispis.
Obostrani ispis
49
Page 54

Poglavlje 4
6. Da biste automatski prilagodili stranicu da odgovara izgledu dokumenta na
zaslonu, provjerite je li odabrana opcija Preserve Layout (Zadrži izgled). Ako ova
opcija nije označena, može doći do neželjenih prekida na stranici.
7. Označite ili odznačite potvrdni okvir Flip Pages Up (Okreni stranice prema gore)
ovisno o željenom načinu uveza. Primjeri se nalaze na slikama u upravljačkom
programu pisača.
8. Ako želite, odaberite izgled brošure na padajućem izborniku Booklet Layout
(Izgled brošure).
9. Izmijenite postavke i kliknite OK (U redu).
10. Ispišite dokument.
Automatsko obostrano ispisivanje (Mac OS)
1. Umetnite odgovarajući medij. Dodatne informacije potražite u odjeljcima Smjernice
za obostrani ispis stranice i Umetanje medija.
2. Provjerite je li dodatak za obostrani ispis pravilno instaliran. Dodatne informacije
potražite u odjeljku
3. Na izborniku File (Datoteka) kliknite Print (Ispis).
4. Otvorite Two-Sided Printing (Obostrani ispis).
5. Odaberite opciju obostranog ispisa.
6. Kliknite odgovarajuću ikonu da biste odabrali orijentaciju uvezivanja.
7. Izmijenite postavke i kliknite Print (Ispis).
Instaliranje dodatka za obostrani ispis.
Otkazivanje radnje ispisa
Ispis možete otkazati na sljedeće načine.
Upravljačka ploča: Pritisnite
uređaj trenutno obrađuje. To ne utječe na ispis koji čeka da bude obavljen.
Windows: Dvaput kliknite ikonu pisača u donjem desnom kutu zaslona računala.
Odaberite radnju ispisa, a zatim pritisnite tipku Delete na tipkovnici.
Mac OS: Dvaput kliknite pisač u programu Printer Setup Utility (Program za
postavljanje pisača). Odaberite radnju ispisa te kliknite Hold (Drži), i onda kliknite
Delete (Izbriši).
(gumb Odustani). Ovim se briše radnja ispisa koju
50 Ispis
Page 55

5 Kopiranje
Možete stvoriti visokokvalitetne kopije u boji i one u sivim tonovima na različitim
vrstama i veličinama papira.
Ovaj odjeljak sadrži sljedeće teme:
•
Stvaranje kopija s upravljačke ploče
Promjena postavki kopiranja
•
Izrezivanje originala (samo na modelima sa zaslonom u boji)
•
Otkazivanje kopiranja
•
Stvaranje kopija s upravljačke ploče
Kvalitetne kopije možete dobiti pomoću upravljačke ploče.
Izrada kopija s upravljačke ploče
1. Provjerite je li papir umetnut u ulaznu ladicu.
2. Umetnite original na staklo skenera ili putem automatskog ulagača dokumenata
(ADF). Za više informacija pogledajte
3. Učinite jedno od sljedećeg:
• Pritisnite Početak kopiranja - Crno-bijelo za početak crno-bijelog kopiranja.
• Pritisnite Početak kopiranja - U boji za početak kopiranja u boji.
Napomena Ako imate original u boji i pritisnete Početak kopiranja - Crno-
bijelo, dobit ćete crno-bijelu kopiju originala u boji, a ako pritisnete Početak
kopiranja - U boji, dobit ćete kopiju originala koja će biti u boji.
Umetanje originala.
Promjena postavki kopiranja
Možete prilagoditi postavke kopiranja za kopiranje gotovo svega što želite.
Kada promijenite postavke ispisa, promjene se primjenjuju samo na trenutni ispis.
Morate promijeniti sve postavke kao zadane da bi se primijenile i na buduće zadatke.
Spremanje trenutnih postavki kao zadanih postavki za buduće zadatke
1. Sve potrebne promjene postavki izvršite u Izbornik za kopiranje.
2. Pritisnite Izbornik za kopiranje, a zatim pritišćite tipke sa strelicama dok se ne
pojavi Set New Defaults (Postavi nove zadane vrijednosti).
3. Pritišćite tipke sa strelicama da biste odabrali Yes (Da), a zatim pritisnite OK (U
redu).
Izrezivanje originala (samo na modelima sa zaslonom u boji)
Prije kopiranja originala, trebate odabrati područje za kopiranje pomoću postavke
Crop (Izrezivanje) iz Izbornik za kopiranje. Kada odaberete postavku Crop
Kopiranje 51
Page 56

Poglavlje 5
(Izrezivanje), pokrenut će se skeniranje te će se prikazati pregled originala na zaslonu
u boji.
Izrezivanje mijenja dimenzije fotografije smanjujući njenu fizičku veličinu.
Naputak Veličine izrezivane fotografije možete promijeniti pomoću postavke
Reduce/Enlarge (Smanji/povećaj). Koristite Fit to Page (Prilagodi stranici) i
napravite primjerak bez rubova. Povećavanje izrezane fotografije može utjecati na
kvalitetu ispisa, ovisno o rezoluciji fotografije.
Izrezivanje slike pomoću upravljačke ploče
1. U području Kopiranje pritisnite Izbornik za kopiranje, a zatim odaberite Crop
(Izrezivanje).
2. Koristite gumbe sa strelicama i postavite položaj gornjeg lijevog ugla područja za
izrezivanje.
3. Pritisnite OK (U redu).
4. Koristite gumbe sa strelicama i postavite položaj donjeg lijevog ugla područja za
izrezivanje.
5. Pritisnite OK (U redu).
Izrezana fotografija se prikazuje na grafičkom zaslonu u boji.
Otkazivanje kopiranja
▲ Da biste prekinuli kopiranje, pritisnite Odustani na upravljačkoj ploči.
52 Kopiranje
Page 57

6 Skeniranje
Originale možete skenirati i poslati ih na različita odredišta, kao što je mapa na mreži
ili program na računalu. Možete upotrijebiti upravljačku ploču, HP-ov softver za
fotografije i slike te računalne programe kompatibilne sa standardima TWAIN ili WIA.
Ovaj odjeljak sadrži sljedeće teme:
•
Skeniranje originala
Upotreba značajke Webscan putem ugrađenog web poslužitelja
•
Skeniranje iz programa kompatibilnog sa standardima TWAIN ili WIA
•
Uređivanje skeniranog originala
•
Promjena postavki skeniranja
•
Otkazivanje skeniranja
•
Skeniranje originala
Možete započeti skeniranje s računala ili s upravljačke ploče. Ovaj dio objašnjava
samo kako skenirati s upravljačke ploče uređaja.
Napomena Za skeniranje slike, uključujući i panoramske slike, možete koristiti i
softver Softver HP Photosmart. Pomoću ovog softvera možete urediti skenirane
slike i stvoriti posebne projekte korištenjem skenirane slike. Za dodatne informacije
o skeniranju s računala i o podešavanju, promjeni veličine, rotiranju, izrezivanju i
povećanju oštrine skeniranih fotografija, pogledajte pomoć Pomoć softvera HP
Photosmart koju ste dobili sa softverom.
Za korištenje značajki skeniranja vaš uređaj i računalo moraju biti spojeni i uključeni.
Prije samog skeniranja na računalu morate instalirati i pokrenuti softver za pisač. Da
biste potvrdili da softver za pisač radi na računalu sa sustavom Windows, potražite
ikonu uređaja koja se nalazi na sistemskoj traci pored sata, u donjem desnom kutu
zaslona. Da biste ovo isto provjerili na računalu sa sustavom Mac OS, otvorite HP
Device Manager (Upravitelj uređaja) i kliknite Scan Picture (Skeniraj sliku). Ako je
skener dostupan, pokrenut će se aplikacija HP ScanPro. Ako skener nije dostupan,
pojavit će se poruka s obavještenjem da skener nije pronađen.
Napomena Zatvaranjem sistemske ikone HP Digital Imaging Monitor može se
dogoditi da uređaj izgubi neke funkcije, a na zaslonu se ispiše poruka o pogrešci
No Connection (Veza ne postoji). U tom slučaju ponovo pokrenite računalo ili
pokrenite softver Softver HP Photosmart da biste povratili funkcije.
Postavljanje digitalne arhive (samo neki modeli)
Digitalna arhiva je značajka koja omogućuje skeniranje i spremanje dokumenta u
mapu i zajedničko korištenje dokumenata s drugim osobama u vašoj mreži. Možete
postaviti brzo biranje digitalne arhive uz pomoć ugrađenog web poslužitelja na
računalu.
Skeniranje 53
Page 58

Poglavlje 6
Napomena Za implementaciju digitalne arhive potrebno je imati osnovno znanje
o konceptima mreže i umrežavanja. Postavljanje tih značajki trebaju dovršiti
korisnici koji imaju iskustva s umrežavanjem.
Postavljanje mrežne mape
▲ Stvorite mapu na mreži Ova se mapa koristi za spremanje datoteka koje su
skenirane pomoću značajke digitalne arhive.
Napomena Uvjerite se da sve osobe koje koriste mrežnu mapu imaju
dopuštenja za pristup mapi, uključujući mogućnost zapisivanja i izmjene
sadržaja mape. Da biste izmijenili dopuštenja za mape, pogledajte
dokumentaciju za operativni sustav.
Za postavljanje unosa brzog biranja
1. Otvorite web-preglednik i upišite IP adresu uređaja. Na primjer ako je IP adresa
123.123.123.123, u web preglednik upišite sljedeće: http://123.123.123.123
Napomena Pisač mora biti povezan s mrežom. IP adresu uređaja možete
vidjeti na upravljačkoj ploči.
2. Kliknite karticu Settings (Postavke).
3. U Address Book (Adresar), kliknite Digital Archive Speed-dial (Brzo biranje
digitalne arhive).
4. Upišite informacije za unos brzog biranja, a zatim izmijenite željene postavke
skeniranja.
Napomena Možete dodati i osobni identifikacijski broj (PIN) da biste spriječili
neovlaštene osobe od korištenja ovog brzog biranja. Nakon što je PIN
postavljen, upravljačka ploča uređaja zatražit će PIN prilikom svakog korištenja
brzog biranja. Da biste onemogućili PIN, ostavite polje za PIN prazno.
5. Kliknite Add (Dodaj). Unos je dodan u adresar brzog biranja digitalne arhive.
Skeniranje originala u mrežnu mapu
Originale možete skenirati izravno u mrežnu mapu, bez korištenja računalnog softvera.
Zajednička mapa može se nalaziti na poslužitelju datoteka ili na nekom računalu u
mreži.
Prije korištenja ove značajke potrebno je postaviti lokaciju mape u adresaru brzog
biranja digitalne arhive uz pomoć ugrađenog web poslužitelja (EWS) na način opisan
54 Skeniranje
Page 59

u prethodnom odjeljku. Za više informacija pogledajte Postavljanje mrežnih mapa kao
unose brzog biranja (neki modeli) ili Vodič za početak rada isporučen s uređajem.
Slanje skenirane kopija u digitalnu arhivu
1. Umetnite original na staklo skenera ili u automatski ulagač dokumenata (ADF).
Dodatne informacije potražite u odjeljku
Umetanje originala.
2. Pritisnite Digitalno arhiviranje, te napravite jedno od slijedećeg:
• Izaberite odredište iz unosa brzog biranja na zaslonu.
• Izaberite odredište pritiskom na jedan od pet gumba brzog biranja na zaslonu.
Napomena Ako je za unos brzog biranja postavljen PIN, unesite ga prije
nastavka.
3. Pritisnite Početak skeniranja.
Napomena Povezivanje može potrajati, ovisno o mrežnom prometu i brzini veze.
Skeniranje originala u program na računalu (izravna veza)
Ako je vaš uređaj izravno povezan s računalom putem USB kabela, slijedite ove korake.
Kad je skeniranje dovršeno, pokrenut će se odabrani program i prikazati skenirani
dokument.
Slanje skenirane kopije programu na računalu iz HP-ovog softvera za fotografije
i slike
1. Na računalu otvorite HP-ov softver za fotografije i slike. Dodatne informacije
potražite u odjeljku
2. Za dodatne upute pogledajte zaslonsku pomoć.
Upotreba HP-ovog softvera za fotografije i slike.
Slanje skenirane kopije programu na računalu s upravljačke ploče (izravna veza)
1. Umetnite original na staklo skenera ili u automatski ulagač dokumenata (ADF).
Dodatne informacije potražite u odjeljku
Umetanje originala.
2. Pritisnite gumb Izbornik za skeniranje ili Skeniraj u....
3. Pritisnite tipke sa strelicama da biste odabrali program koji želite koristiti (kao što je
HP-ov softver za fotografije i slike), a zatim pritisnite OK (U redu).
4. Pritisnite Početak skeniranja.
Slanje skenirane kopije programu na računalu s upravljačke ploče (mrežna veza)
1. Umetnite original na staklo skenera ili u automatski ulagač dokumenata (ADF).
Dodatne informacije potražite u odjeljku
Umetanje originala.
2. Pritisnite gumb Izbornik za skeniranje ili Skeniraj u....
3. Odaberite Select Computer (Odaberi računalo).
4. Odaberite naziv računala s popisa dostupnih računala i pritisnite OK (U redu).
5. Pritisnite tipke sa strelicama da biste odabrali program koji želite koristiti (kao što je
HP-ov softver za fotografije i slike).
6. Pritisnite OK (U redu) ili Početak skeniranja.
Skeniranje originala
55
Page 60

Poglavlje 6
Skeniranje originala na memorijski uređaj
Skeniranu sliku možete poslati kao JPEG sliku na memorijsku karticu koja je trenutno
umetnuta ili na uređaj za spremanje podataka koji je trenutno spojen na prednju USB
priključnicu. Možete postaviti i druge vrijednosti skeniranja, uključujući postavke
kvalitete i veličine papira.
Skeniranje u memorijski uređaj
1. Postavite original sa stranicom za ispis okrenutom prema dolje na prednji desni kut
stakla ili u ADF.
2. Umetnite memorijski uređaj.
3. Pritisnite Početak skeniranja.
• Pojavit će se Izbornik za skeniranje s popisom različitih opcija ili odredišta.
Zadano odredište je ono koje ste odabrali posljednji put kad ste koristili ovaj
izbornik.
• Ako je uređaj izravno povezan s računalom, pojavit će se izbornik Scan To
(Skeniraj u...).
4. Pritisnite tipke sa strelicama za odabir opcije Memory Device (Memorijski uređaj),
a zatim pritisnite OK (U redu).
Uređaj skenira sliku i pohranjuje je u JPEG formatu na memorijsku karticu ili uređaj
za spremanje podataka.
Upotreba značajke Webscan putem ugrađenog web poslužitelja
Webscan je značajka ugrađenog web poslužitelja koji omogućuje skeniranje fotografija
i dokumenata s uređaja na računalo koje koristi web pretraživač. Ova je značajka
dostupna čak i ako na računalo niste instalirali softver uređaja.
▲ Kliknite na karticu Information (Informacije), kliknite na Webscan (Skeniranje
preko weba) na lijevom djelu, izaberite opcije za Image Type (Vrsta slike) i
Document Size (Veličina dokumenta), te onda kliknite Scan (Skeniraj) ili
Preview (Pregled).
Za više informacija o ugrađenom web poslužitelju pogledajte
Ugrađeni web poslužitelj.
Skeniranje iz programa kompatibilnog sa standardima TWAIN ili WIA
Uređaj je kompatibilan sa standardima TWAIN i WIA i radi s programima koji
podržavaju uređaje za skeniranje kompatibilne s tim standardima. Dok se nalazite u
programu koji je kompatibilan sa standardima TWAIN ili WIA, dobivate pristup značajci
skeniranja i možete skenirati sliku izravno u program.
TWAIN podržavaju svi operativni sustavi Windows i Mac OS za mrežne i izravne veze.
Na operativnim sustavima Windows, standard WIA podržan je samo za Windows XP
izravne veze. Nije podržan za Mac OS.
56 Skeniranje
Page 61

Skeniranje iz programa kompatibilnog sa standardom TWAIN
Softverski program uglavnom je kompatibilan sa standardom TWAIN ako sadrži
naredbe kao što su Acquire (Uzmi), File Acquire (Uzmi datoteku), Scan (Skeniraj),
Import New Object (Uvezi novi objekt), Insert from (Umetni iz) ili Scanner (Skener).
Ako niste sigurni je li program kompatibilan ili ne znate naziv naredbe, pogledajte
pomoć ili dokumentaciju za softverski program.
Pokrenite skeniranje iz programa kompatibilnog sa standardom TWAIN. Informacije o
naredbama i potrebnim koracima potražite u pomoći ili dokumentaciji za softverski
program.
Napomena Ako pokrenete TWAIN skeniranje za vrijeme primanja faksa, pojavit
će se poruka o pogrešci i skeniranje neće biti obavljeno. Pričekajte da se primanje
faksa završi, a zatim ponovo pokrenite skeniranje.
Skeniranje iz programa kompatibilnog sa standardom WIA
Softverski program uglavnom je kompatibilan sa standardom WIA ako sadrži naredbu
kao što je Picture/From Scanner or Camera (Slika/iz skenera ili fotoaparata) na
izborniku Insert (Umetanje) ili File (Datoteka). Ako niste sigurni je li program
kompatibilan ili ne znate naziv naredbe, pogledajte pomoć ili dokumentaciju za
softverski program.
Pokrenite skeniranje iz programa kompatibilnog sa standardom WIA. Informacije o
naredbama i potrebnim koracima potražite u pomoći ili dokumentaciji za softverski
program.
Uređivanje skeniranog originala
Skeniranu sliku možete urediti pomoću softvera Softver HP Photosmart. Skenirani
dokument možete uređivati i pomoću softvera za optičko prepoznavanje znakova
(OCR).
Uređivanje skenirane fotografije ili slike
Skeniranu fotografiju ili sliku možete urediti pomoću softvera Softver HP Photosmart.
Pomoću ovog softvera možete podesiti svjetlinu, kontrast, zasićenost boja itd.
Skeniranu sliku možete rotirati pomoću softvera Softver HP Photosmart.
Za više informacija pogledajte pomoć Pomoć softvera HP Photosmart.
Uređivanje skeniranog dokumenta pomoću softvera za optičko prepoznavanje znakova (OCR).
OCR softver možete koristiti za uvoz skeniranog teksta u željeni program za obradu
teksta radi uređivanja. Na taj način možete uređivati faksove, pisma, isječke iz novina i
druge dokumente.
Možete navesti program za obradu teksta koji želite koristiti za uređivanje. Ako ikona
programa za obradu teksta nije prisutna ili aktivna, to znači da ili na računalu nemate
instaliran takav program ili softver skenera nije prepoznao program za vrijeme
instalacije. Informacije o stvaranju veze do programa za obradu teksta potražite u
zaslonskoj pomoći ili HP-ovom softveru za fotografije i slike.
Uređivanje skeniranog originala
57
Page 62

Poglavlje 6
OCR softver ne podržava skeniranje teksta u boji. Tekst u boji uvijek se pretvara u
crno-bijeli tekst prije slanja OCR programu. Prema tome, sav tekst u krajnjem
dokumentu je crno-bijeli, bez obzira na boju originala.
Zbog složenosti nekih programa za obradu teksta i njihove interakcije s uređajem,
ponekad se preporučuje skeniranje u programu Wordpad (dodatak u sustavu
Windows), a zatim prenošenje teksta u željeni program za obradu teksta.
Promjena postavki skeniranja
Promjena postavki skeniranja
• Device Manager (Upravitelj uređaja), Mac OS: Pokrenite Device Manager
(Upravitelj uređaja), kliknite Information and Settings (Informacije i postavke),
a zatim s padajućeg popisa odaberite Scan Preferences (Preference skeniranja).
• Windows: Pokrenite softver uređaja, odaberite Settings (Postavke), zatim Scan
Settings and Preferences (Postavke i preference skeniranja), a zatim odaberite
neku od dostupnih opcija.
Otkazivanje skeniranja
▲ Pritisnite Odustani na upravljačkoj ploči.
58 Skeniranje
Page 63

7 Rad s memorijskim uređajima
(samo neki modeli)
Uz uređaj dobivate čitač memorijske kartice koji može pročitati nekoliko vrsta
memorijskih kartica digitalnih fotoaparata. Uređaj možete koristiti da biste spremili
fotografije s tih memorijskih kartica. Osim toga možete ispisati i probnu stranicu s
umanjenim sličicama fotografija pohranjenih na memorijskoj kartici.
Ovaj odjeljak sadrži sljedeće teme:
•
Umetanje memorijske kartice
Povezivanje digitalnog fotoaparata
•
Povezivanje uređaja za spremanje podataka
•
Pregled fotografija
•
Ispis fotografija pomoću upravljačke ploče
•
Spremanje fotografija na računalo
•
Umetanje memorijske kartice
Ako vaš digitalni fotoaparat za spremanje fotografija koristi memorijsku karticu, nju
možete umetnuti u uređaj da biste ispisali ili spremili fotografije.
Opreznost Pokušaj uklanjanja memorijske kartice dok joj uređaj pristupa može
oštetiti datoteke na kartici. Sigurno možete ukloniti karticu samo kad foto žaruljica
ne bljeska. Nikada ne postavljajte više od jedne kartice istodobno jer i tako možete
oštetiti datoteke na memorijskim karticama.
Uređaj podržava memorijske kartice prikazane u nastavku. Svaka memorijska kartica
se može postaviti samo u odgovarajući utor te kartice.
1 CompactFlash (vrste I i II)
2 Secure Digital, MultiMediaCard (MMC), Secure MMC
3
xD
4
Memory Stick, MagicGate Memory Stick, Memory Stick Duo, and Memory Stick Pro
Rad s memorijskim uređajima (samo neki modeli) 59
Page 64

Poglavlje 7
(nastavak)
5
Prednja USB priključnica (omogućena funkcija PictBridge)
Umetanje memorijske kartice
1. Memorijsku karticu okrenite tako da je naljepnica okrenuta ulijevo, a kontakti
prema uređaju.
2. Umetnite memorijsku karticu u odgovarajući utor memorijske kartice.
Povezivanje digitalnog fotoaparata
Prednja USB priključnica koja podržava standard PictBridge nalazi se ispod utora za
memorijske kartice.
Napomena Ako se vaš USB uređaj ne može spojiti na ovu priključnicu zbog
ograničenja veličine ili ako je priključak na uređaju kraći od 11 milimetara, morat
ćete nabaviti produžni USB kabel da biste uređaj mogli koristiti s ovom
priključnicom.
Fotografije odabrane na fotoaparatu su fotografije koje ste označili za ispis pomoću
digitalnog fotoaparata. Ovisno o fotoaparatu moći ćete prepoznati izgled stranice, broj
kopija, rotaciju i druge postavke ispisa.
60 Rad s memorijskim uređajima (samo neki modeli)
Page 65

Uređaj podržava dva standardna formata, PictBridge i Digital Print Order Format
(DPOF) format datoteke 1.1, tako da nećete morati ponovo odabirati fotografije za ispis.
• Standard PictBridge sprema upute za ispis na samom fotoaparatu. Da biste
ispisali fotografije uz pomoć standarda PictBridge, postavite fotoaparat u
PictBridge način rada, a zatim putem USB kabela priključite fotoaparat u prednju
USB priključnicu uređaja.
• Standard DPOF sprema upute za ispis u obliku datoteke na memorijskoj kartici. Da
biste ispisali fotografije iz DPOF datoteke, uklonite memorijsku karticu iz
fotoaparata, a zatim je umetnite i odgovarajući utor na uređaju.
Kad ispisujete fotografije odabrane na fotoaparatu, postavke ispisa na uređaju se ne
primjenjuju; PictBridge ili DPOF postavke izgleda stranice i broja kopija poništavaju
postavke uređaja.
Napomena Na svim digitalnim fotoaparatima nije moguće označiti fotografije za
ispis. Pogledajte dokumentaciju koju ste dobili uz fotoaparat da biste provjerili
podržava li vaš fotoaparat standard PictBridge ili format DPOF datoteka 1.1.
Ispis fotografija odabranih na fotoaparatu putem standarda PictBridge
1. Povežite digitalni fotoaparat na prednju USB priključnicu uređaja pomoću USB
kabela koji je isporučen uz fotoaparat.
2. Uključite fotoaparat i provjerite nalazi li se u načinu rada za PictBridge.
Napomena Informacije o promjeni USB načina rada u PictBridge način rada
potražite u dokumentaciji fotoaparata. Različiti fotoaparati koriste različite
termine za PictBridge način rada. Neki fotoaparati imaju, na primjer, postavku
digitalni fotoaparat i postavku disk pogon. U tom slučaju, postavka digitalni
fotoaparat je postavka PictBridge načina rada.
Ispis fotografija odabranih na fotoaparatu putem standarda DPOF
1. Umetnite memorijsku karticu u odgovarajući utor na uređaju.
2. Kada se pojavi upit, učinite jedno od sljedećeg:
• Pritisnite OK (U redu) za ispis svih fotografija koje imaju oznaku DPOF.
Uređaj ispisuje sve fotografije koje imaju oznaku DPOF.
• Pritišćite tipke sa strelicama da biste odabrali Ne, a zatim pritisnite OK (U redu).
To premošćuje DPOF ispis.
Povezivanje uređaja za spremanje podataka
Na prednju USB priključnicu uređaja možete priključiti uređaj za spremanje podataka,
na primjer, prijenosni USB pogon, prijenosni tvrdi disk ili digitalni fotoaparat u načinu
Povezivanje uređaja za spremanje podataka
61
Page 66

Poglavlje 7
rada za spremanje podataka. Prednja USB priključnica nalazi se ispod utora za
memorijske kartice.
Napomena Na prednju USB priključnicu mogu se spojiti digitalni fotoaparati u
načinu rada za spremanje podataka. Uređaj fotoaparate u ovom načinu rada tretira
kao normalne uređaje za spremanje podataka. Digitalni fotoaparati u načinu rada
za spremanje podataka u ovom odjeljku nadalje se nazivaju uređaji za spremanje
podataka
Ako se vaš USB uređaj ne može spojiti na ovu priključnicu zbog ograničenja
veličine ili ako je priključak na uređaju kraći od 11 milimetara, morat ćete nabaviti
produžni USB kabel da biste uređaj mogli koristiti s ovom priključnicom. Za više
informacija o podržanim USB uređajima, pogledajte
Informacije o promjeni USB načina pohrane podataka potražite u dokumentaciji
fotoaparata. Različiti fotoaparati koriste različite termine za opis načina pohrane.
Neki fotoaparati imaju, na primjer, postavku digitalni fotoaparat i postavku disk
pogon. U tom slučaju, postavka disk pogona je postavka načina rada za
spremanje podataka. Ako način pohrane podataka ne radi na vašem fotoaparatu,
možda morate nadograditi firmver fotoaparata. Za više informacija pogledajte
dokumentaciju koju ste dobili s fotoaparatom.
Podržani uređaji.
Nakon što priključite uređaj za spremanje podataka, za datoteke koje su spremljene
na uređaju za spremanje podataka dostupni su vam sljedeći postupci:
• Prijenos datoteka na računalo
• Pregled fotografija (samo zaslon u boji)
• Uređivanje slika korištenjem upravljačke ploče (samo zaslon u boji)
• Ispis fotografija
Opreznost Nikada ne pokušavajte izvaditi uređaj za spremanje podataka dok mu
se pristupa. U protivnom se mogu oštetiti datoteke koje su spremljene na uređaju.
Vađenje uređaja za spremanje podataka je sigurno samo kad lampica za
fotografije ne bliska.
Pregled fotografija
Fotografije možete pregledavati na zaslonu u boji vašeg uređaja. Fotografije možete
pregledati i u softveru Softver HP Photosmart.
62 Rad s memorijskim uređajima (samo neki modeli)
Page 67

Pregled fotografija (samo modeli sa zaslonom u boji)
Fotografije možete pregledavati i odabirati na zaslonu u boji vašeg uređaja.
Pregled fotografije
1. Umetnite memorijsku karticu u odgovarajući utor na uređaju ili na prednju USB
priključnicu spojite uređaj za spremanje podataka.
2. Pritisnite Foto izbornik.
Pojavljuje se izbornik Photosmart Express. Zadano je označena opcija Pregled i
ispis.
3. Pritišćite tipke sa strelicama dok se fotografija koju želite pregledati ne prikaže na
zaslonu u boji.
Naputak Za brzu navigaciju kroz sve fotografije možete pritisnuti i držati tipke
sa strelicama.
Pregled fotografija na računalu
Fotografije možete pregledavati i uređivati pomoću softvera Softver HP Photosmart
kojeg ste dobili uz uređaj.
Za više informacija pogledajte pomoć Pomoć softvera HP Photosmart.
Ispis fotografija pomoću upravljačke ploče
Uređaj vam omogućuje ispis fotografija izravno s memorijske kartice ili uređaja za
spremanje podataka, bez prethodnog prijenosa datoteka na računalo. Možete
ispisivati fotografije bez rubova (jednu na jednom listu papira) ili možete ispisivati više
fotografija na jednom listu papira.
Ovaj odjeljak sadrži sljedeće teme:
•
Ispis fotografija s probne stranice
Ispis panoramskih fotografija
•
Ispis fotografija za putovnicu
•
Ispis fotografija iz video zapisa
•
Ispis fotografija s probne stranice
Probna stranica jednostavan je i pouzdan način odabira fotografija i direktnog ispisa
sa memorijske kartice ili uređaja za spremanje podataka bez upotrebe računala.
Probna stranica (koja može sadržavati nekoliko stranica) prikazuje umanjene sličice
pohranjenih fotografija. Ispod svake umanjene sličice nalazi se naziv datoteke, broj
indeksa i datum.
Ispis fotografija pomoću upravljačke ploče
63
Page 68

Poglavlje 7
Probne stranice su brz način ispisivanja kataloga fotografija.
Napomena S uređaja možete pristupiti samo datotekama formata JPEG i TIFF.
Za ispis drugih vrsta datoteka potrebno je prebaciti datoteke s memorijske kartice
ili uređaja za spremanje na računalo i koristiti softver Softver HP Photosmart.
Ispis fotografija s probne stranice radi se u tri koraka:
• Ispis probne stranice fotografija na memorijskoj kartici ili uređaju za spremanje
podataka
• Dovršetak probne stranice
• Skeniranje probne stranice
Ispis probne stranice
1. Umetnite memorijsku karticu u odgovarajući utor na uređaju ili spojite uređaj za
spremanje podataka na prednju USB priključnicu.
2. Odaberite odgovarajući zaslon:
Za modele sa zaslonom u boji
a. Pritisnite gumb Foto izbornik, a zatim odaberite Pregled i ispis.
Kad pritisnete OK (U redu), na zaslonu će se pojaviti najnovije fotografije.
b. Pritisnite OK (U redu) za prikaz izbornika za ispis.
c. Pritišćite tipke sa strelicama da biste odabrali Projekti.
d. Pritišćite tipke sa strelicama da biste odabrali Probna stranica.
e. Pritišćite tipke sa strelicama da biste odabrali Print Proof Sheet (Ispis probne
stranice), a zatim pritisnite OK (U redu).
f. Pritišćite tipke sa strelicama da biste odabrali Veličina papira i Vrsta papira.
Za modele sa zaslonom za prikaz u dva retka
a. Pritisnite gumb Foto izbornik.
Pojavit će se poruka s brojem datoteka pronađenih na kartici ili uređaju za
spremanje podataka.
b. Pritisnite gumb Probna stranica, pritišćite tipke sa strelicama da biste odabrali
Ispis, a zatim pritisnite OK (U redu).
64 Rad s memorijskim uređajima (samo neki modeli)
Page 69

Dovršavanje probne stranice
1. Odaberite fotografije koje želite ispisati i pomoću tamne kemijske ili obične olovke
ispunite kružiće koji se nalaze ispod umanjenih sličica fotografija na probnoj
stranici. Ako želite ispisati više kopija fotografije, ispunite drugi ili treći kružić.
Možete ispisati do tri kopije svake odabrane fotografije.
Naputak Ako želite ispisati sve fotografije na memorijskoj kartici, ispunite
kružić Odaberi sve fotografije ispod opcija izgleda u koraku 2 na probnoj
stranici. Ispisuje se po jedna kopija svake fotografije.
2. Odaberite jednu vrstu rasporeda označavanjem kružića u koraku 2 probne stranice.
Napomena Ako želite imati više mogućnosti upravljanja postavkama ispisa
nego što ga probna stranica pruža, fotografije možete ispisati direktno s
upravljačke ploče.
3. (Nije obavezno) Ako želite ispisati datum i vrijeme na fotografijama, ispunite kružić
Oznaka datuma ispod opcija izgleda u koraku 2 na probnoj stranici.
Skeniranje dovršene probne stranice
1. Probnu stranicu postavite stranom za ispis prema dolje u desni prednji kut stakla.
Provjerite dodiruju li rubovi probne stranice lijevi i desni prednji rub. Zatvorite
poklopac.
2. Prilikom skeniranja probne stranice provjerite je li ista memorijska kartica ili uređaj
za spremanje podataka koji ste koristili za ispis probne stranice još uvijek umetnut
u uređaj.
3. Provjerite jeste li u uređaj umetnuli foto-medij.
Ispis fotografija pomoću upravljačke ploče
65
Page 70

Poglavlje 7
4. Pritisnite gumb Foto izbornik.
5. Odaberite odgovarajući zaslon:
Za modele sa zaslonom u boji
a. Pritišćite tipke sa strelicama da biste odabrali Pregled i ispis, a zatim pritisnite
OK (U redu).
b. Pritišćite tipke sa strelicama da biste odabrali Projekti, a zatim odaberite
Probna stranica.
c. Pritišćite tipke sa strelicama da biste odabrali Scan Proof Sheet (Skeniranje
probne stranice), a zatim pritisnite OK (U redu).
d. Kada ste upitani, izaberite veličinu i vrstu papira, te pritisnite OK (U redu).
Za modele sa zaslonom za prikaz u dva retka
▲ Pritisnite gumb Probna stranica, pritišćite tipke sa strelicama da biste odabrali
Skeniranje, a zatim pritisnite OK (U redu).
Uređaj skenira probnu stranicu i ispisuje odabrane fotografije.
Ispis panoramskih fotografija
Ovaj uređaj vam omogućuje izbor panoramskih fotografija iz memorijske kartice ili
uređaja za pohranu te njihov ispis.
Napomena Ovaj uređaj neće spojiti više fotografija za stvaranje panoramske
slike, za to morate koristiti drugu softversku aplikaciju, kao što je softver HP
Photosmart.
Ispis panoramske fotografije
1. Umetnite memorijsku karticu u odgovarajući utor na uređaju ili spojite uređaj za
spremanje podataka na prednju USB priključnicu.
2. Pritisnite Foto izbornik.
Pojavljuje se izbornik Photosmart Express. Zadano je označena opcija Pregled i
ispis.
3. Pritisnite OK (U redu) za odabir Pregled i ispis.
Kad pritisnete OK (U redu), na zaslonu će se pojaviti najnovije fotografije.
4. Pritišćite tipke sa strelicama da biste se kretali kroz fotografije na memorijskoj
kartici ili uređaju za spremanje podataka.
5. Kada se pojavi fotografija koju želite ispisati, pritisnite OK (U redu).
Pojavljuje se izbornik Ispis.
6. Pritišćite tipke sa strelicama da biste odabrali Projekti, a zatim pritisnite OK (U
redu).
Pojavljuje se izbornik Projekti.
7. Pritišćite tipke sa strelicama da biste odabrali Panoramski ispis, a zatim pritisnite
OK (U redu).
8. Kad to bude zatraženo, umetnite panoramski foto-papir veličine 10 x 30 cm u
ulaznu ladicu uređaja te pritisnite OK (U redu).
Kad pritisnete OK (U redu), ponovo će se pojaviti odabrana fotografija.
66 Rad s memorijskim uređajima (samo neki modeli)
Page 71

9. (Nije obavezno) Izmijenite postavke ispisa ili odaberite dodatne fotografije za ispis.
Ispis nekoliko kopija odabrane fotografije
a. Pritisnite OK (U redu) za prikaz izbornika za odabir.
b. Pritišćite tipke sa strelicama da biste odabrali Broj kopija, a zatim pritisnite OK
(U redu).
c. Pritišćite tipke sa strelicama da biste povećali ili smanjili broj kopija, a zatim
pritisnite OK (U redu).
Uređivanje odabrane fotografije prije ispisa
a. Pritisnite OK (U redu) za prikaz izbornika za odabir.
b. Pritišćite tipke sa strelicama da biste odabrali Uređivanje, a zatim pritisnite OK
(U redu).
Odabir dodatnih fotografija za ispis
a. Pritišćite tipke sa strelicama da biste se kretali kroz fotografije na memorijskoj
kartici ili uređaju za spremanje podataka.
b. Kada se pojavi fotografija koju želite ispisati, pritisnite OK (U redu).
c. Pritisnite OK (U redu) za odabir Odabir za ispis.
d. Ponovite ove korake za svaku fotografiju koju želite ispisati.
10. Kad završite s izmjenama postavki ispisa i odabirom fotografija, pritisnite OK (U
redu) da biste prikazali zaslon s izbornikom za odabir.
11. Pritišćite tipke sa strelicama da biste odabrali Završen odabir, a zatim pritisnite
OK (U redu).
Pojavljuje se zaslon Sažetak ispisa.
12. Pritišćite tipke sa strelicama da biste odabrali neku od sljedećih opcija, a zatim
pritisnite OK (U redu).
Print Options
(Mogućnosti
ispisa)
Prikaz ispisa
(samo zaslon u
boji)
Ispiši sada Ispisuje fotografije u odabranoj veličini i odabranog izgleda.
Ispis fotografija za putovnicu
Možete ispisati vlastite fotografije za putovnicu s memorijske kartice ili uređaja za
spremanje podataka. Ako imate pitanja o smjernicama ili ograničenjima za fotografije
za putovnicu, obratite se lokalnom uredu za izdavanje putovnica.
Omogućuje ručno postavljanje vrste papira za ispis i opcije ispisa
datuma i vremena na fotografiji.
Zadane postavke Oznaka datuma su postavljene na Isključeno. Ako
želite možete promijeniti zadane vrijednosti ovih postavki pomoću
opcije Pos.nov.zad.vrij.
Prikazuje pregled stranice koja će biti ispisana. Ovdje možete
provjeriti postavke prije ispisa i nepotrebnog trošenja papira i tinte na
potencijalne pogreške.
Ispis fotografija pomoću upravljačke ploče
67
Page 72

Poglavlje 7
Ispis fotografija za putovnicu
1. Umetnite memorijsku karticu u odgovarajući utor na uređaju ili spojite uređaj za
spremanje podataka na prednju USB priključnicu.
Pojavljuje se izbornik Photosmart Express. Zadano je označena opcija Pregled i
ispis.
2. Pritisnite OK (U redu) za odabir Pregled i ispis.
Kad pritisnete OK (U redu), na zaslonu će se pojaviti najnovije fotografije.
3. Pritišćite tipke sa strelicama da biste se kretali kroz fotografije na memorijskoj
kartici ili uređaju za spremanje podataka.
4. Kada se pojavi fotografija koju želite ispisati, pritisnite OK (U redu).
Pojavljuje se izbornik Ispis.
5. Pritišćite tipke sa strelicama da biste odabrali Projekti, a zatim pritisnite OK (U
redu).
Pojavljuje se izbornik Projekti.
6. Pritišćite tipke sa strelicama da biste odabrali Fotografije za putovnicu, a zatim
pritisnite OK (U redu).
7. Pritišćite tipke sa strelicama da biste odabrali veličinu ispisa, a zatim pritisnite OK
(U redu).
Kad pritisnete OK (U redu), ponovo će se pojaviti odabrana fotografija.
8. (Nije obavezno) Izmijenite postavke ispisa ili odaberite dodatne fotografije za ispis.
Ispis nekoliko kopija odabrane fotografije
a. Pritisnite OK (U redu) za prikaz izbornika za odabir.
b. Pritišćite tipke sa strelicama da biste odabrali Broj kopija, a zatim pritisnite OK
(U redu).
c. Pritišćite tipke sa strelicama da biste povećali ili smanjili broj kopija, a zatim
pritisnite OK (U redu).
Uređivanje odabrane fotografije prije ispisa
a. Pritisnite OK (U redu) za prikaz izbornika za odabir.
b. Pritišćite tipke sa strelicama da biste odabrali Uređivanje, a zatim pritisnite OK
(U redu).
Odabir dodatnih fotografija za ispis
a. Pritišćite tipke sa strelicama da biste se kretali kroz fotografije na memorijskoj
kartici ili uređaju za spremanje podataka.
b. Kada se pojavi fotografija koju želite ispisati, pritisnite OK (U redu).
c. Pritisnite OK (U redu) za odabir Odabir za ispis.
d. Ponovite ove korake za svaku fotografiju koju želite ispisati.
9. Kad završite s izmjenama postavki ispisa i odabirom fotografija, pritisnite OK (U
redu) da biste prikazali zaslon s izbornikom za odabir.
68 Rad s memorijskim uređajima (samo neki modeli)
Page 73

10. Pritišćite tipke sa strelicama da biste odabrali Završen odabir, a zatim pritisnite
OK (U redu).
Pojavljuje se zaslon Sažetak ispisa.
11. Pritišćite tipke sa strelicama da biste odabrali neku od sljedećih opcija, a zatim
pritisnite OK (U redu).
Print Options
(Mogućnosti
ispisa)
Prikaz ispisa
(samo zaslon u
boji)
Ispiši sada Ispisuje fotografije u odabranoj veličini i odabranog izgleda.
Omogućuje ručno postavljanje vrste papira za ispis i opcije ispisa
datuma i vremena na fotografiji.
Zadano je Vrsta papira postavljeno na Običan, a postavka Oznaka
datuma je postavljena na Isključeno. Ako želite možete promijeniti
zadane vrijednosti ovih postavki pomoću opcije Pos.nov.zad.vrij.
Prikazuje pregled stranice koja će biti ispisana. Ovdje možete
provjeriti postavke prije ispisa i nepotrebnog trošenja papira i tinte na
potencijalne pogreške.
Ispis fotografija iz video zapisa
Pomoću opcije Video Action Print (Ispis sličica iz video zapisa) možete ispisati niz
fotografija iz video zapisa s memorijske kartice ili uređaja za spremanje podataka. Ova
opcija ispisuje devet sličica iz video zapisa na jednom listu papira redoslijedom kojim
se pojavljuju u zapisu. Uređaj automatski odabire video sličice.
Stvaranje ispisa sličica iz video zapisa
1. Umetnite memorijsku karticu u odgovarajući utor na uređaju ili spojite uređaj za
spremanje podataka na prednju USB priključnicu.
Pojavljuje se izbornik Photosmart Express. Zadano je označena opcija Pregled i
ispis.
2. Pritisnite OK (U redu) za odabir Pregled i ispis.
Kad pritisnete OK (U redu), na zaslonu će se pojaviti najnovije fotografije.
3. Pritišćite tipke sa strelicama da biste se kretali kroz video zapise na memorijskoj
kartici ili uređaju za spremanje podataka.
4. Kada se pojavi video zapis koju želite ispisati, pritisnite OK (U redu).
Pojavljuje se izbornik Ispis.
5. Pritišćite tipke sa strelicama da biste odabrali Projekti, a zatim pritisnite OK (U
redu).
Pojavljuje se izbornik Projekti.
6. Pritišćite tipke sa strelicama da biste odabrali Video Action Print (Ispis sličica iz
video zapisa), a zatim pritisnite OK (U redu).
7. Pritišćite tipke sa strelicama da biste odabrali veličinu ispisa, a zatim pritisnite OK
(U redu).
8. Pritisnite na tipke strelica za izbor vrste papira na koji želite ispisati, i pritisnite OK
(U redu).
Ispis fotografija pomoću upravljačke ploče
69
Page 74

Poglavlje 7
9. Video zapis se ponovno prikaže, pritisnite OK (U redu) za nastavak.
10. (Neobavezno) Uredite ili ispišite video zapis.
Uređivanje odabrane fotografije prije ispisa
a. Pritisnite OK (U redu) za prikaz izbornika za odabir.
b. Pritišćite tipke sa strelicama da biste odabrali Edit (Uredi), a zatim pritisnite
OK (U redu).
Za ispis
▲ Odaberite Print Now (Ispiši sada), pritisnite OK (U redu).
Spremanje fotografija na računalo
Nakon fotografiranja digitalnim fotoaparatom fotografije možete odmah ispisati ili
spremiti na računalo. Za spremanje fotografija na računalo izvadite memorijsku karticu
iz digitalnog fotoaparata i umetnite je u odgovarajući utor za memorijsku karticu na
uređaju.
Možete spremiti i fotografije s uređaja za spremanje podataka (kao što je digitalni
fotoaparat ili prijenosni USB pogon) tako što ćete ga priključiti na prednju USB
priključnicu na uređaju.
Spremanje fotografija
1. Umetnite memorijsku karticu u odgovarajući utor na uređaju ili spojite uređaj za
spremanje podataka na prednju USB priključnicu.
2. Pritisnite Foto izbornik.
3. Odaberite odgovarajući zaslon:
Za modele sa zaslonom u boji
a. Pritišćite tipke sa strelicama i odaberite Spremi.
b. Pritišćite tipke sa strelicama i odaberite Transfer to Computer (Prijenos na
računalo), a zatim odaberite naziv vašeg računala.
c. Za spremanje fotografija na računalo slijedite upite na zaslonu računala.
Za modele sa zaslonom za prikaz u dva retka
a. Pritišćite tipke sa strelicama i odaberite Prijenos fot., a zatim pritisnite OK (U
redu).
b. Pritišćite tipke sa strelicama i odaberite Da.
c. Pritišćite tipke sa strelicama i odaberite Transfer to Computer (Prijenos na
računalo), a zatim odaberite naziv vašeg računala.
d. Za spremanje fotografija na računalo slijedite upite na zaslonu računala.
70 Rad s memorijskim uređajima (samo neki modeli)
Page 75

8
Faks (samo neki modeli)
Uređaj možete koristiti za slanje i primanje faksova, uključujući i onih u boji. Možete
programirati da faks bude poslan kasnije i postaviti brojeve za brzo biranje za brže i
jednostavnije slanje faksa često korištenim brojevima. S upravljačke ploče možete
postaviti i veliki broj odrednica faksiranja, kao što su rezolucija, kontrast između
svijetlih i tamnih dijelova faksa koji šaljete.
Ako je uređaj izravno povezan s računalom, pomoću HP-ovog softvera za fotografije i
slike možete izvršiti postupke vezane uz faks koji nisu dostupni na upravljačkoj ploči.
Dodatne informacije o korištenju HP-ovog softvera za fotografije i slike potražite u
Upotreba HP-ovog softvera za fotografije i slike.
Napomena Prije početka faksiranja provjerite jeste li ispravno postavili uređaj za
faksiranje. Možda ste ovo već uradili kao dio početne postavke putem upravljačke
ploče ili softvera koji ste dobili uz uređaj. Provjerite je li faks postavljen dobro tako
što ćete pokrenuti provjeru postavke faksa s upravljačke ploče. Za pokretanje testa
faksa pritisnite Setup (Postavke), izaberite Tools (Alati), izaberite Run fax test
(Pokreni test faksa), i pritisnite OK.
Ovaj odjeljak sadrži sljedeće teme:
•
Slanje faksa
Primanje faksa
•
Promjena postavki faksa
•
Faks preko Interneta
•
Testiranje postavki faksa
•
Koristite izvješća
•
Prekini faks
•
Slanje faksa
Faks možete poslati na više različitih načina. Pomoću upravljačke ploče možete slati
crno-bijele faksove ili faksove u boji. Faks možete poslati i ručno s priključenog
telefona. Ovo vam omogućuje razgovor s primateljem prije slanja faksa.
Slanje osnovnog faksa
Crno-bijeli faks od jedne ili više stranica jednostavno možete poslati pomoću
upravljačke ploče.
Napomena Ako trebate tiskanu potvrdu da su vaši faksovi uspješno poslani,
omogućite potvrdu faksa prije slanja faksova.
Naputak Faks možete poslati i ručno s telefona ili pomoću nadzora biranja. Ove
značajke omogućuju vam nadzor brzine biranja. Korisne su i ako želite koristiti
telefonsku karticu za naplatu poziva i kada želite odgovoriti na tonske naredbe
prilikom biranja.
Faks (samo neki modeli)
71
Page 76

Poglavlje 8
Slanje osnovnog faksa s upravljačke ploče
1. Umetnite originale. Za dodatne informacije pogledajte
Umetanje medija.
Napomena Ako šaljete faks sa više stranica, u ladicu za umetanje
dokumenata potrebno je umetnuti originale. Dokument koji sadrži više stranica
ne možete faksirati sa stakla uređaja.
2. Unesite broj faksa pomoću tipkovnice, pritisnite Brzo biranje ili gumb za brzo
biranje jednim dodirom kako biste odabrali broj za brzo biranje ili pritisnite
Ponovno biranje/pauza za ponovno biranje posljednjeg biranog broja.
Naputak Za dodavanje stanke u broj faksa koji unosite, pritisnite Ponovno
biranje/pauza ili više puta pritisnite gumb Simboli (*) sve dok se ne pojavi
crtica (-) na zaslonu.
3. Pritisnite Početak slanja faksa - Crno-bijelo ili Početak slanja faksa - U boji.
• Ako uređaj prepozna original umetnut u automatski ulagač dokumenata,
on šalje dokument na broj koji ste unijeli.
• Ako uređaj ne prepozna original umetnut u automatski ulagač
dokumenata, pojavit će se upit Faks. sa stakla?. Provjerite je li original
postavljen na staklo stranom za ispis okrenutom prema dolje, a zatim odaberite
Yes (Da).
Naputak Ako se primatelj požali na kvalitetu faksa koji ste poslali, pokušajte
promijeniti rezoluciju ili kontrast faksa.
Ručno slanje faksa s telefona
Faks možete poslati s telefona na istoj telefonskoj liniji ako želite koristiti tipkovnicu na
telefonu umjesto tipkovnice na upravljačkoj ploči uređaja. To možete učiniti
priključivanjem telefona na 2–EXT priključnicu na stražnjoj strani uređaja. Kada ručno
šaljete faks, kroz slušalicu telefona ćete čuti tonove biranja ili druge tonove. Ovo vam
olakšava upotrebu telefonske kartice za slanje faksa.
Ovisno o tome kako je postavljen faks primatelja, na poziv će možda odgovoriti
primatelj ili faks uređaj. Ako na poziv odgovori osoba, možete popričati s primateljem
prije slanja faksa. Ako na poziv odgovori faks uređaj, faks možete poslati izravno na
faks uređaj kada iz faks uređaja primatelja začujete tonove faksa.
Ručno slanje faksa s telefona
1. Umetnite originale. Za dodatne informacije pogledajte
Napomena Ova značajka nije podržana ako originale postavite na staklo
uređaja. Originale morate umetnuti u ladicu za umetanje dokumenata.
2. Birajte broj pomoću gumba na telefonu koji je priključen na uređaj.
Napomena Kada ručno šaljete faks, nemojte koristiti tipkovnicu na
upravljačkoj ploči uređaja. Morate koristiti tipkovnicu na telefonu za biranje
broja primatelja.
Umetanje medija.
72 Faks (samo neki modeli)
Page 77

3. Ako primatelj odgovori na poziv, možete s njim porazgovarati prije slanja faksa.
Napomena Ako na poziv odgovori faks uređaj, s faks uređaja primatelja ćete
začuti tonove faksa. Za prijenos faksa idite na sljedeći korak.
4. Kad ste spremni za slanje faksa, pritisnite Početak slanja faksa - Crno-bijelo ili
Početak slanja faksa - U boji.
Napomena Ako bude zatraženo, odaberite Slanje faksa, a zatim ponovo
pritisnite Početak slanja faksa - Crno-bijelo ili Početak slanja faksa - U boji.
Ako ste razgovarali s primateljem prije slanja faksa, obavijestite primatelja da mora
pritisnuti Start (Početak) na svom faks uređaju nakon što začuje tonove faksa.
Telefonska linija će biti zauzeta dok traje prijenos faksa. U to vrijeme možete
spustiti slušalicu. Ako želite nastaviti razgovor s primateljem, ostanite na liniji dok
se prijenos faksa ne završi.
Slanje faksa pomoću nadzora biranja prilikom slanja faksa
Nadzor biranja prilikom slanja faksa omogućuje vam biranje broja s upravljačke ploče
na isti način kao što biste birali i običan telefonski broj. Kada šaljete faks pomoću
nadzora biranja, kroz zvučnike uređaja začut ćete tonove biranja, naredbe i druge
zvukove. To vam omogućuje odgovaranje na naredbe pri telefoniranju te nadzor nad
brzinom biranja.
Naputak Ako ne upišete dovoljno brzo PIN kôd vaše kreditne kartice, uređaj će
možda početi slati tonove faksa prebrzo, što može dovesti do neprepoznavanja
PIN koda usluge kreditne kartice. Ako se to dogodi, pokušajte s pohranjivanjem
PIN koda kreditne kartice kao unosa brzog biranja.
Napomena Provjerite je li zvuk uključen, jer u protivnom nećete čuti ton za biranje.
Slanje faksa s upravljačke ploče pomoću nadzora biranja
1. Umetnite originale. Za dodatne informacije pogledajte
Umetanje medija.
Napomena Ako šaljete faks na više stranica, u ladicu za umetanje
dokumenata potrebno je umetnuti originale sa stranom za ispis okrenutom
prema gore. Dokument koji sadrži više stranica ne možete faksirati sa stakla
uređaja. Za dodatne informacije pogledajte
Umetanje medija.
2. Pritisnite Početak slanja faksa - Crno-bijelo ili Početak slanja faksa - U boji.
• Ako uređaj prepozna original umetnut u uređaj za automatsko umetanje
papira, začut ćete ton za biranje.
• Ako uređaj ne prepozna original umetnut u automatski ulagač
dokumenata, pojavit će se upit Faks. sa stakla?. Provjerite je li original
postavljen na staklo, a zatim odaberite Yes (Da).
Slanje faksa
73
Page 78

Poglavlje 8
3. Nakon što čujete ton za biranje, unesite broj pomoću tipkovnice na upravljačkoj
ploči.
4. Slijedite svako pitanje koje se pojavi.
Naputak Ako za slanje faksa trebate pozivnu karticu telefoniranja, i ako imate
PIN kod kartice pohranjen kao brzo biranje, kada se od vas zatraži unos PIN
koda, pritisnite Brzo biranje ili gumb za brzo biranje jednim pritiskom za odabir
unosa brzog biranja na kojem ste pohranili PIN kod.
Vaš se faks šalje kada faks uređaj primatelja odgovori.
Slanje faksa putem opcije za odašiljanje faksa (samo modeli sa zaslonom u boji)
Faks možete poslati većem broju primatelja bez potrebe za prethodnim postavljanjem
skupine za brzo biranje.
Napomena Popis navedenih primatelja za tak faks neće biti spremljen i
funkcionira samo za slanje crno-bijelih faksova. Ako namjeravate istom popisu
primatelja slati više faksova, potrebno je stvoriti popis brzog biranja skupine. Za
više informacija pogledajte
brzo biranje.
Slanje faksa za više primatelja s upravljačke ploče
1. Pritisnite Izbornik za faks i odaberite Broadcast Fax (Odašiljanje faksa).
2. Putem tipkovnice unesite broj faksa ili pomoću tipki sa strelicama pristupite
unosima brzog biranja.
Postavljanje brojeva faksa kao unosa ili skupina za
Napomena Možete dodati do 20 pojedinačnih brojeva faksa.
3. Pritisnite Početak slanja faksa - Crno-bijelo.
4. Kad to bude zatraženo, umetnite originale sa stranom za ispis okrenutom prema
gore i gornjim dijelom prema naprijed u sredinu ladice za umetanje dokumenata.
Za dodatne informacije pogledajte
5. Ponovo pritisnite Početak slanja faksa - Crno-bijelo.
Primanje faksa
Faksove možete primati automatski i ručno. Ako isključite opciju Automatsko
odgovaranje faksove ćete morati primati ručno. Ako uključite opciju Automatsko
odgovaranje (zadana postavka), uređaj će automatski odgovarati na dolazne pozive i
primati faksove nakon određenog broja zvonjenja koji su postavljeni u postavci Zvona
za odgovor. (Zadana postavka Zvona za odgovor je pet zvonjenja.)
Ako primate faksove veličine legal i uređaj nije trenutno postavljen na tu veličinu
papira, uređaj automatski smanjuje faks kako bi odgovarao umetnutoj veličini papira.
Ako ste onemogućili značajku Automatsko smanjivanje, uređaj ispisuje faks na dvije
stranice.
74 Faks (samo neki modeli)
Umetanje medija.
Page 79

Ručno primanje faksa
Kada telefonirate, osoba s kojom razgovarate može poslati faks dok ste još na vezi.
Ovo je poznato kao ručno faksiranje. Rabite upute iz ovog odjeljka za ručno primanje
faksa.
Faksove možete ručno primati s telefona koji je:
• Izravno spojen s uređajem (na 2-IZLAZ priključnicu)
• Na istoj telefonskoj liniji, ali nije izravno spojen s uređajem
Ručno primanje faksa
1. Provjerite je li uređaj uključen i ima li u ulaznoj ladici papira.
2. Uklonite originale iz ladice za umetanje dokumenata.
3. Postavku Zvona za odgovor postavite na veći broj, što vam omogućuje
odgovaranje na dolazni poziv prije nego se na njega javi uređaj. Ili isključite
postavku Automatsko odgovaranje kako uređaj ne bi automatski odgovarao na
dolazne pozive.
4. Ako telefonski razgovarate s pošiljateljem, uputite ga da na svom faks uređaju
pritisne Start (Početak).
5. Kada s faks uređaja pošiljatelja začujete tonove faksa, uradite sljedeće:
a. Pritisnite Početak slanja faksa - Crno-bijelo ili Početak slanja faksa - U boji
na upravljačkoj ploči.
b. Kad to bude zatraženo, odaberite Fax Receive (Primanje faksa).
c. Kad uređaj počne primati faks, možete spustiti slušalicu ili ostati na liniji.
Telefonska linija je tiha tijekom prijenosa faksa.
Postavljanje primanja sigurnosne kopije faksa
Ovisno o preferencama i sigurnosnim zahtjevima, uređaj možete postaviti da sprema
sve primljene faksove, samo faksove koje prima dok je u stanju pogreške ili da uopće
ne sprema faksove koje prima.
Dostupni su sljedeći Primanje sig. kopije faksa načini:
Uključeno Zadana postavka. Kada je Primanje sig. kopije faksaUključeno, uređaj
Samo kod
pogreške
sprema primljene faksove u memoriju. Ovo vam omogućuje ponovni
ispis najviše osam posljednjih primljenih faksova, ako su još uvijek
spremljeni u memoriji.
Napomena Kada se memorija napuni, kod prijema novih faksova,
uređaj će spremati preko najstarijih ispisanih faksova. Ako se memorija
napuni neispisanim faksovima, uređaj će prestati odgovarati na dolazne
faks pozive.
Napomena Ako primite faks koji je prevelik, poput fotografije u boji s
mnogo detalja, on možda neće biti spremljen u memoriju uslijed njenog
ograničenja.
Uzrokuje da uređaj sprema faksove u memoriju samo kada dođe do
pogreške koja sprečava uređaj da ispisuje faksove (primjerice, ako u
uređaju nestane papira). Uređaj će nastaviti spremati dolazne faksove
sve dok ima slobodnog prostora u memoriji. (Ako se memorija napuni,
Primanje faksa
75
Page 80

Poglavlje 8
(nastavak)
uređaj će prestati odgovarati na dolazne faks pozive.) Kada se pogreška
razriješi, faksovi spremljeni u memoriji automatski se ispisuju i brišu iz
memorije.
Isključeno Faksovi se nikad ne spremaju u memoriju. Primjerice, možda ćete trebati
isključiti Primanje sig. kopije faksa zbog sigurnosnih razloga. Ako dođe
do pogreške koja sprečava uređaj da ispisuje (na primjer, u uređaju
nema papira), uređaj će prestati odgovarati na dolazne faks pozive.
Napomena Ako je postavka Primanje sig. kopije faksa omogućena, a isključili
ste uređaj, svi faksovi u memoriji se brišu, uključujući i neispisane faksove koje ste
možda primili dok je uređaj bio u stanju pogreške. Trebate se obratiti pošiljateljima
i zamoliti ih da ponovno pošalju neispisane faksove. Za popis faksova koje ste
primili ispišite Dnevnik zapisa faksa. Dnevnik zapisa faksa nije izbrisan kada se
uređaj isključi.
Postavljanje primanja sigurnosne kopije faksa s upravljačke ploče
1. Pritisnite Postavke.
2. Odaberite Advance Fax Setup (Napredno postavljanje faksa), a zatim odaberite
Backup Fax Reception (Primanje sigurnosne kopije faksa).
3. Pritisnite gumb desne strelice za izbor Uključeno, Samo kod pogreške, ili
Isključeno.
4. Pritisnite OK (U redu).
Postavljanje primanja sigurnosne kopije faksa putem ugrađenog web poslužitelja
▲ Odaberite karticu Settings (Postavke), s lijeve strane odaberite Fax (Faks),
odaberite podkarticu Advanced (Napredno) te odaberite On (Uključeno) s
padajućeg izbornika Backup Fax Reception (Primanje sigurnosne kopije faksa).
Ponovni ispis primljenih faksova iz memorije
Ako ste način rada Primanje sig. kopije faksa postavili na Uključeno, primljeni
faksovi spremaju se u memoriju, bez obzira je li uređaj u stanju pogreške ili ne.
Napomena Kada se memorija napuni, nove faksove uređaj će spremati preko
najstarijih ispisanih faksova. Ako su svi pohranjeni faksovi neispisani faksovi,
uređaj više neće primati faksove sve dok se postojeći ne ispišu ili ne izbrišu iz
memorije. Možda ćete htjeti obrisati faksove iz memorije zbog sigurnosti ili
privatnosti.
Ovisno o veličini faksova u memoriji, možete ponovno ispisati do osam posljednjih
ispisanih faksova ako su oni još u memoriji. Na primjer, možda trebate ponovno
ispisati faksove ako ste izgubili primjerak posljednjeg ispisanog faksa.
Ponovni ispis faksova iz memorije s upravljačke ploče
1. Provjerite je li papir umetnut u ulaznu ladicu.
2. Pritisnite Postavke.
76 Faks (samo neki modeli)
Page 81

3. Odaberite Tools (Alati), a zatim Reprint Faxes in Memory (Ponovni ispis faksova
iz memorije).
Faksovi se ispisuju redoslijedom obrnutim od onoga kojim su primljeni, tako da se
faks koji je primljen posljednji ispisuje prvi i tako dalje.
4. Ako želite prestati ispisivati faksove iz memorije, pritisnite Odustani.
Brisanje svih faksova iz memorije s upravljačke ploče
▲ Ovisno o vašem modelu, učinite nešto od sljedećeg:
• Zaslon za prikaz u dva retka: Isključite uređaj pritiskom na gumb Napajanje.
Svi faksovi koji su pohranjeni u memoriji bit će izbrisani iz memorije nakon što
isključite napajanje.
• Zaslon u boji: Pritisnite Postavke, odaberite Tools (Alati), a zatim Clear Fax
Log (Brisanje zapisnika faksova).
Brisanje zapisnika faksova putem ugrađenog web poslužitelja
▲ Odaberite karticu Settings (Postavke), s lijeve strane odaberite Fax (Faks),
odaberite podkarticu Options (Opcije) te kliknite gumb Clear (Očisti) ispod
zaglavlja Clear Fax Logs (Brisanje zapisnika faksova).
Prosljeđivanje faksa na drugi broj
Uređaj možete postaviti tako da prosljeđuje vaše faksove drugom broju faksa.
Primljeni faks u boji prosljeđuje se kao crno-bijeli.
HP preporučuje provjeru radi li linija kojoj prosljeđujete faks. Pošaljite probni faks kako
biste provjerili je li faks uređaj u mogućnosti primati prosljeđeni faks.
Prosljeđivanje faksa s upravljačke ploče
1. Pritisnite Postavke.
2. Odaberite Advance Fax Setup (Napredno postavljanje faksa), a zatim odaberite
Fax Forwarding Black Only (Prosljeđivanje faksa, samo crno-bijelo).
3. Pritišćite gumb desne strelice dok se ne prikaže Upaljeno - Proslijediti
iliUpaljeno - Ispis i proslijediti, te pritisnite OK (U redu).
• Odaberite Upaljeno - Proslijediti ako želite proslijediti faks na drugi broj, a
bez ispisa sigurnosne kopije na uređaj.
Napomena Ako uređaj nije u mogućnosti proslijediti faks odabranom faks
uređaju (na primjer, ako nije uključen), uređaj će ispisati faks. Ako postavite
uređaj da ispiše i izvješća o pogrešci za primljeni faks, tada će uređaj
ispisati i izvješće o pogrešci.
• Odaberite Upaljeno - Ispis i proslijediti za ispis sigurnosne kopije primljenog
faksa za vrijeme prosljeđivanja faksa na drugi broj.
4. Kada se zatraži, unesite broj faks uređaja koji će primiti prosljeđene faksove.
Primanje faksa
77
Page 82

Poglavlje 8
5. Kada se zatraži, unesite vrijeme i datum početka i završetka.
6. Pritisnite OK (U redu).
Posljeđiv. faksa pojavljuje se na zaslonu upravljačke ploče.
Ako uređaj ostaje bez napajanja kod postavke Posljeđiv. faksa , on sprema
postavku Posljeđiv. faksa i broj telefona. Kada se napajanje vrati, Posljeđiv.
faksa postavka je još uvijek Uključeno.
Napomena Prosljeđivanje faksa možete poništiti pritiskom na Odustani na
upravljačkoj ploči, kada je poruka Posljeđiv. faksa vidljiva na zaslonu ili
možete odabrati Isključeno u izborniku Proslj. faksa samo crno-bij. .
Prosljeđivanje faksa putem ugrađenog web poslužitelja
1. Kliknite karticu Settings (Postavke), kliknite Fax (Faks) na lijevoj strani, i onda
kliknite na podkarticu Options (Mogućnosti).
2. Izaberite On — Print and Forward (Upaljeno — Ispis i proslijediti) ili On —
Forward (Upaljeno — Proslijediti) iz padajućeg izbornika Fax Forwarding
(Prosljeđivanje faksa).
3. Upišite Fax Forward Number (Broj za prosljeđivanje faksa) u kutiju, i kliknite
Apply (Primijeni).
Blokiranje neželjenih brojeva faksa
Ako ste se pretplatili na uslugu identifikacije pozivatelja kod davatelja telefonske
usluge, u mogućnosti ste blokirati određene brojeve faksa, tako da uređaj ne ispisuje
faksove koje ste primili s tih brojeva telefona. Kad se primi dolazni faks poziv, uređaj
provjerava broj s brojevima na popisu neželjenih brojeva koje ste postavili, kako bi
utvrdio mora li blokirati taj poziv. Ako se broj slaže s blokirani brojem na popisu, faks
se neće ispisati. (Maksimalan broj faks brojeva koje možete blokirati se razlikuje od
modela.)
Napomena Ova značajka nije podržana u svim državama/regijama. Ako nije
podržano u vašoj državi/regiji, Post. blokade tel. brojeva se ne pojavljuje u
izborniku Osn. post. faksa .
78 Faks (samo neki modeli)
Page 83

Postavka načina neželjenog faksa
Zadano, Blokada tel. brojeva način je Uključeno. Ako niste pretplaćeni na
identifikaciju pozivatelja kod vašeg davatelja telefonske usluge, ili ako ne želite koristiti
ovu značajku, isključite ovu postavku.
Postavka načina neželjenog faksa
▲ Neki modeli imaju gumb Block Junk Fax (Blokiraj neželjene brojeve). Ovisno o
vašem modelu, učinite nešto od sljedećeg:
• Gumb Blokiraj neželjene brojeve: Pritisnite gumb Blokada telefonskih
brojeva, odaberite opciju Block Junk Fax (Blokiraj neželjene brojeve) te
odaberite On (Uključeno) ili Off (Isključeno).
• Izbornik zaslona u boji: Pritisnite Postavke, odaberite Basic Fax Menu
(Osnovni izbornik faksa), odaberite Junk Fax Blocker Setup (Postavljanje
blokade telefonskih brojeva), odaberite Block Junk Fax (Blokiraj neželjene
brojeve) te odaberite On (Uključeno) ili Off (Isključeno).
Dodavanje brojeva na popis neželjenih faksova
Postoje dva načina dodavanja broja na popis neželjenih brojeva. Broj možete odabrati
iz povijesti ID pozivatelja, ili možete upisati novi broj. Brojevi s popisa neželjenih
brojeva će se blokirati ako je način Blokada tel. brojeva postavljen na Uključeno.
Odabir broja s popisa ID pozivatelja
1. Pritisnite Postavke.
2. Pritisnite Basic Fax Setup (Osnovne postavke faksa) te Junk Fax Blocker Setup
(Postavljanje blokade telefonskih brojeva).
3. Pritisnite Add number to Junk List (Dodaj broj popisu blokiranih brojeva), a zatim
Select Number (Odaberi broj).
4. Pritisnite gumb desne strelice za kretanje kroz brojeve s kojih ste primili faks. Kada
se pojavi broj koji želite blokirati, za odabir pritisnite OK (U redu).
5. Kada se pojavi Izbr. još jedan? upit, učinite jedno od sljedećeg:
• Ako želite dodati novi broj na popis neželjenih brojeva faksa, pritisnite Yes
(Da), a zatim ponovite korak 4 za svaki broj koji želite blokirati.
• Ako ste završili, pritisnite Ne (Ne).
Ručno dodavanje broja za blokiranje
1. Pritisnite Postavke.
2. Pritisnite Basic Fax Setup (Osnovne postavke faksa) te Junk Fax Blocker Setup
(Postavljanje blokade telefonskih brojeva).
3. Pritisnite Add number to Junk List (Dodaj broj popisu blokiranih brojeva), a zatim
Enter Number (Unesi broj).
Primanje faksa
79
Page 84

Poglavlje 8
4. Unesite broj za blokiranje putem tipkovnice, a zatim pritisnite OK (U redu).
Vodite računa da unesete broj faksa u obliku u kom se on pojavljuje na zaslonu
upravljačke ploče, a ne onako kako se pojavljuje u zaglavlju primljenog faksa, jer
se ti brojevi mogu razlikovati.
5. Kada se pojavi Unos još jednog? upit, učinite jedno od sljedećeg:
• Ako želite dodati novi broj na popis neželjenih brojeva faksa, pritisnite Yes
(Da), a zatim ponovite korak 4 za svaki broj koji želite blokirati.
• Ako ste završili, pritisnite Ne (Ne).
Unos brojeva za blokiranje putem ugrađenog web poslužitelja
▲ Odaberite karticu Settings (Postavke), s lijeve strane odaberite Fax (Faks),
odaberite podkarticu Blocked Fax (Blokirani faksovi) te unesite brojeve koje želite
blokirati u polja Fax Number (Brojevi faksa). Kliknite gumb Apply (Primijeni).
Uklanjanje brojeva sa popisa neželjenih faksova
Ako više ne želite blokirati broj faksa, možete ga ukloniti s popisa neželjenih brojeva.
Uklanjanje brojeva s popisa neželjenih faks brojeva
1. Pritisnite Postavke.
2. Pritisnite Basic Fax Setup (Osnovne postavke faksa) te Junk Fax Blocker Setup
(Postavljanje blokade telefonskih brojeva).
3. Pritisnite Remove Number from Junk List (Ukloni broj s popisa blokiranih
brojeva).
4. Pritisnite gumb desne strelice za kretanje kroz brojeve koje ste blokirali. Kada se
pojavi broj koji želite ukloniti, za odabir pritisnite OK (U redu).
5. Kada se pojavi Izbr. još jedan? upit, učinite jedno od sljedećeg:
• Ako želite ukloniti još neki broj s popisa neželjenih brojeva faksa,
pritisnite Yes (Da), a zatim ponovite korak 4 za svaki broj koji želite blokirati.
• Ako ste završili, pritisnite Ne (Ne).
Uklanjanje brojeva s popisa neželjenih faks brojeva putem ugrađenog web
poslužitelja
▲ Otvorite ugrađeni web poslužitelj. Dodatne informacije potražite u odjeljku
Otvaranje ugrađenog web poslužitelja. Kliknite karticu Settings (Postavke), s
lijeve strane odaberite Fax (Faks), odaberite podkarticu Junk Fax Blocker
(Blokirani faksovi), dodajte ili uklonite brojeve koje želite blokirati u polja Fax
Number (Brojevi faksa) te kliknite Apply (Primijeni).
80 Faks (samo neki modeli)
Page 85

Pregled popisa blokiranih brojeva faksa
Popis blokiranih brojeva faksa možete pogledati samo iz ugrađenog web poslužitelja
za koji je potrebna mrežna veza.
Pregled brojeva s popisa neželjenih faks brojeva putem ugrađenog web
poslužitelja
▲ Otvorite ugrađeni web poslužitelj. Dodatne informacije potražite u odjeljku
Otvaranje ugrađenog web poslužitelja. Kliknite karticu Settings (Postavke),
odaberite Fax (Faks) te kliknite podkarticu Junk Fax Blocker (Blokirani faksovi).
Promjena postavki faksa
Nakon što dovršite korake iz vodiča za početak rada koji ste dobili uz uređaj, slijedite
ove korake da biste izmijenili početne postavke ili konfigurirali druge opcije faksiranja.
Postavljanje zaglavlja faksa
Zaglavlje faksa ispisuje vaše ime i broj faksa na vrhu svakog faksa koji pošaljete. HP
preporuča postavku zaglavlja faksa putem softvera instaliranog s uređajem. Zaglavlje
faksa možete postaviti i preko upravljačke ploče, na način opisan ovdje.
Napomena U nekim državama/regijama informacije u zaglavlju faksa su
zakonska obaveza.
Postavljanje ili promjena zaglavlja faksa
1. Pritisnite Postavke.
2. Pritisnite Basic Fax Setup (Osnovne postavke faksa) te Fax Header (Zaglavlje
faksa).
3. Unesite osobno ime ili ime tvrtke sa numeričkom tipkovnicom, a zatim pritisnite OK
(U redu).
4. Unesite vaš broj faksa sa numeričkom tipkovnicom, a zatim pritisnite OK (U redu).
Postavljanje ili izmjena zaglavlja faksa putem ugrađenog web poslužitelja
▲ Odaberite karticu Settings (Postavke), s lijeve strane odaberite Fax (Faks),
odaberite podkarticu Basic (Osnovno) te unesite Fax Header Name (Naziv
zaglavlja faksa) i Fax Number (Broj faksa). Kliknite gumb Apply (Primijeni).
Postavljanje načina odgovaranja (Automatski odgovor)
Način odgovaranja određuje hoće li uređaj odgovoriti na dolazne pozive ili ne.
• Uključite postavku Automatsko odgovaranje ako želite da uređaj odgovori na
faksove automatski. Uređaj automatski odgovara na sve dolazne pozive ili faksove.
• Isključite postavku Automatsko odgovaranje ako želite primati faksove ručno.
Morate biti osobno prisutni kako bi odgovorili na dolazni faks poziv, u suprotnom
uređaj neće primiti faks.
Promjena postavki faksa
81
Page 86

Poglavlje 8
Postavljanje načina odgovaranja na ručno ili automatski putem upravljačke ploče
▲ Pritisnite Automatsko odgovaranje za uključivanje/isključivanje žaruljice, već
kako treba po postavci.
Kada je lampica Automatsko odgovaranje uključena, uređaj automatski
odgovara na pozive. Kad je lampica ugašena, uređaj ne odgovara na pozive.
Postavljanje načina odgovaranja na ručno ili automatski putem ugrađenog web
poslužitelja
1. Otvorite ugrađeni web poslužitelj, kliknite karticu Settings (Postavke), a zatim na
lijevoj strani kliknite Fax (Faks) te kliknite podkarticu Basic (Osnovno).
2. Odaberite On (Uključeno) ili Off (Isključeno) na padajućem izborniku Auto
Answer Selection (Odabir automatskog odgovaranja) u dijelu Other Basic Fax
Settings (Ostale osnovne postavke faksa).
Postavljanje broja zvonjenja prije odgovora
Ako uključite postavku Automatsko odgovaranje, možete odrediti koliko zvona je
potrebno za automatsko odgovaranje na dolazne pozive.
Postavka Zvona za odgovor je važna ako su automatska sekretarica i uređaj na istoj
telefonskoj liniji jer želite da automatska sekretarica odgovara na poziv prije uređaja.
Broj zvonjenja za odgovor za uređaj treba biti veći od broja zvonjenja za odgovor za
telefonsku sekretaricu.
Primjerice, postavite automatsku sekretaricu na niži broj zvonjenja, a uređaj na
maksimalni broj zvonjenja. (Maksimalni broj zvona razlikuje se ovisno o državi/regiji.)
Uz takvu postavku, automatska će sekretarica odgovoriti na poziv, a uređaj će
nadzirati liniju. Ako uređaj prepozna tonove za faks, on će primiti faks. Ako je poziv
govorni, automatska će sekretarica snimiti dolaznu poruku.
Postavljanje broja zvonjenja za odgovor s upravljačke ploče
1. Pritisnite Postavke.
2. Pritisnite Basic Fax Setup (Osnovne postavke faksa) te Rings to Answer (Zvona
za odgovor).
3. Unesite odgovarajući broj zvona pomoću tipkovnice ili pritisnite gumb lijeve ili
desne strelice za promjenu broja zvona.
4. Za prihvat postavke pritisnite OK (U redu).
Postavljanje broja zvonjenja za odgovor putem ugrađenog web poslužitelja
1. Otvorite ugrađeni web poslužitelj, kliknite karticu Settings (Postavke), a zatim na
lijevoj strani kliknite Fax (Faks) te kliknite podkarticu Basic (Osnovno).
2. Odaberite broj s padajućeg popisa Rings-to-Answer (Zvona za odgovor) u dijelu
Other Basic Fax Settings (Ostale osnovne postavke faksa).
Promjena uzorka zvona odgovora za razlikovno zvono
Mnoge telefonske tvrtke nude funkciju razlikovnog zvona koja vam omogućava da na
jednoj liniji imate nekoliko telefonskih brojeva. Ako se pretplatite na ovu uslugu, svaki
će broj imati drugačiji uzorak zvona za odgovor. Uređaj možete postaviti tako da
odgovara na dolazne pozive koji za odgovor imaju određeni uzorak zvonjenja.
82 Faks (samo neki modeli)
Page 87

Ako uređaj spojite na liniju s razlikovnim zvonom, neka vaše telefonsko poduzeće
dodijeli jednu vrstu zvona za govorne pozive, a drugu za faks pozive. HP preporučuje
da za broj faksa zatražite dvostruka ili trostruka zvona. Kada uređaj prepozna
određeni uzorak zvona, odgovorit će na poziv i primiti faks.
Ako nemate uslugu razlikovnog zvona, koristite zadani uzorak zvona koji je Kod
svakog zvonjenja.
Promjena uzorka zvona odgovora za razlikovno zvono s upravljačke ploče
1. Provjerite je li uređaj postavljen za automatsko odgovaranje na dolazne faks pozive.
2. Pritisnite Postavke.
3. Pritisnite Advance Fax Setup (Napredne postavke faksa) te Distinctive Ring
(Razlikovno zvono).
4. Pritisnite gumb desne strelice za odabir opcije i potom pritisnite OK (U redu).
Kada telefon zvoni uzorkom zvonjenja koji je dodijeljen vašoj liniji za faks, uređaj
odgovara na poziv i prima faks.
Postavljanje uzorka zvona odgovora putem ugrađenog web poslužitelja
▲ Kliknite karticu Settings (Postavke), kliknite Fax (Faks) na lijevoj strani, kliknite
podkarticu Advanced (Napredno), izaberite uzorak zvonjenja u padajućem
izborniku Distinctive Ring (Razlikovno zvonjenje), te kliknite na gumb Apply
(Primijeni).
Postavljanje načina rada za ispravljanje pogrešaka faksa
Obično uređaj nadzire signale na telefonskoj liniji za vrijeme slanja ili primanja faksa.
Ako utvrdi pogrešku u signalu tijekom prijenosa, a uključena je postavka za
ispravljanje pogrešaka, uređaj može zatražiti da se dio faksa pošalje ponovo.
Isključite postavku za ispravljanje pogrešaka samo ako imate problema pri slanju ili
primanju faksa i ako želite prihvatiti pogreške pri prijenosu. Isključivanje ove postavke
može biti korisno kad pokušavate poslati ili faks iz druge države/regije ili ako koristite
satelitsku telefonsku vezu.
Postavljanje načina rada za ispravljanje pogrešaka faksa
• Ugrađeni web poslužitelj (mrežna veza): Otvorite ugrađeni web poslužitelj i
kliknite na karticu Settings (Postavke), kliknite Fax (Faks) na lijevoj strani, kliknite
karticu Advanced (Napredno), izaberite On (Uključeno) or Off (Isključeno) u
padajućem izborniku Error Correction Mode (Način rada za ispravljanje
pogrešaka) te kliknite na gumb Apply (Primijeni).
• Upravljačka ploča: Pritisnite Izbornik za faks, otvorite izbornik Advance Fax
Setup (Napredne postavke faksa) te upotrijebite opciju Error correction mode
(Ispravljanje pogrešaka).
Postavljanje vrste biranja
Koristite ovaj postupak da biste postavili tonsko ili pulsno biranje. Tvornički zadana
postavka je Tone (Tonsko biranje). Nemojte mijenjati ovu postavku, osim ako ste
sigurni da vaša telefonska linija ne može koristiti tonsko biranje.
Promjena postavki faksa
83
Page 88

Poglavlje 8
Napomena Opcija za pulsno biranje nije dostupna u svim državama/regijama.
Postavljanje vrste biranja
• Ugrađeni web poslužitelj (mrežna veza): Otvorite ugrađeni web poslužitelj i
kliknite na karticu Settings (Postavke), kliknite Fax (Faks) na lijevoj strani, kliknite
na karticu Basic (Osnovno), napravite odabir u padajućem izborniku Tone or
Pulse Dialing (Tonsko ili pulsno biranje), i kliknite na gumb Apply (Primijeni).
• Upravljačka ploča: Pritisnite Postavke, zatim Basic Fax Setup (Osnovne
postavke faksa) te upotrijebite opciju Tone or Pulse Dialing (Tonsko ili pulsno
biranje).
Postavljanje opcija za ponovno biranje
Ako uređaj ne može poslati faks jer faks uređaj primatelja nije ogovorio na poziv ili je
zauzet, uređaj pokušava ponovo birati broj na temelju postavki opcija za ponovno
biranje kad je linija zauzeta ili kad nema odgovora. Za uključivanje ili isključivanje ovih
opcija slijedite ovaj postupak.
• Ponovno biranje kod zauzete linije: Ako je ova opcija uključena, uređaj
automatski ponovno bira broj ako primi signal zauzeća. Tvornički zadana postavka
ove opcije je ON (Uključeno).
• Ponovno biranje kad nema odgovora: Ako je ova opcija uključena, uređaj
automatski ponovno bira broj ako faks uređaj primatelja ne odgovara na poziv.
Tvornički zadana postavka ove opcije je OFF (Isključeno).
Postavljanje opcija ponovnog biranja
• Ugrađeni web poslužitelj (mrežna veza): Otvorite ugrađeni web poslužitelj,
kliknite karticu Settings (Postavke), a zatim na lijevoj strani kliknite Fax (Faks) te
kliknite podkarticu Advanced (Napredno).
• Upravljačka ploča: Pritisnite Postavke, zatim Advance Fax Setup (Napredne
postavke faksa) te upotrijebite opcije Busy Redial (Ponovno biranje kod zauzete
linije) ili No Answer Redial (Ponovno biranje kad nema odgovora).
Postavi brzinu faksa
Možete postaviti brzinu faksa koja se koristi za komuniciranje između uređaja i ostalih
faks uređaja prilikom slanja i primanja faksova. Zadana brzina faksa je Fast (Brza).
Ako koristite neku od sljedećih usluga, možda će biti potrebno postaviti brzinu faksa
na manju brzinu:
• Internet telefonska usluga
• PBX sustav
• Faks preko Internet protokola (FoIP)
• ISDN usluga
84 Faks (samo neki modeli)
Page 89

Ako imate probleme u slanju i primanju faksa, pokušajte postaviti Fax Speed (Brzina
faksa) na Medium (Srednje) ili Slow (Sporo). Slijedeća tabela prikazuje dostupne
postavke brzine faksa.
Postavka brzine faksa Brzina faksa
Brzo kopiranje v.34 (33600 baud)
Srednje v.17 (14400 baud)
Sporo v.29 (9600 baud)
Postavljanje brzine faksa s upravljačke ploče
1. Pritisnite Setup (Postavke).
2. Pritisnite Advanced Fax Setup (Napredne postavke faksa) te Fax Speed (Brzina
faksa).
3. Odaberite opciju pomoću tipki sa strelicama i pritisnite OK.
Faks preko Interneta
Možete se pretplatiti na niskotarifnu telefonsku uslugu koja vam omogućuje slanje i
primanje faksova pomoću uređaja putem interneta. Ova metoda zove se Fax over
Internet Protocol (FoIP). Vjerojatno koristite FoIP uslugu (dostupnu preko telefonske
kompanije) ako:
• Birate posebnu pristupnu šifru prilikom biranja broja faksa ili
• Imate IP pretvarač koji služi za spajanje na Internet i ima analogne telefonske
priključke za uspostavljanje faks veze.
Napomena Faksove možete slati i primati samo ako povežete telefonski kabel s
priključnicom s oznakom "1-LINE" na uređaju, a ne s Ethernet priključnicom. To
znači da se morate povezati na internet preko pretvarača (koji ima uobičajene
analogne telefonske priključke za faks vezu) ili preko telefonske kompanije.
Neke usluge faksiranja putem interneta možda neće ispravno raditi kad uređaj šalje i
prima faksove pri velikoj brzini (33600 bps). Ako se susrećete s problemima kod slanja
i primanja faksova prilikom korištenja usluge za slanje faksa putem interneta, koristite
manju brzinu faksiranja. Ovo možete učiniti izmjenom postavke Fax Speed (Brzina
faksa) iz High (Visoka), što je zadana postavka, u Medium (Srednja). Za informacije o
promjeni ove postavke pogledajte
Također, obratite se svojoj telefonskoj kompaniji i provjerite podržava li njihova usluga
faksiranja preko Interneta faksiranje.
Testiranje postavki faksa
Možete testirati postavke faksa za provjeru statusa uređaja i provjeriti je li ispravno
postavljen za faksiranje. Ovaj test možete obaviti nakon što dovršite postavljanje
uređaja za faksiranje. Test će napraviti sljedeće:
• Provjeriti hardver faksa
• Potvrditi je li odgovarajući telefonski kabel spojen s uređajem
Postavi brzinu faksa.
Faks preko Interneta
85
Page 90

Poglavlje 8
• Provjeriti je li telefonski kabel uključen u pravi priključak
• Provjeriti ton za biranje
• Pronaći aktivnu telefonsku liniju
• Provjerava status veze telefonske linije
Uređaj ispisuje izvještaj s rezultatima testa. Ako test ne zadovoljava, na izvješću
potražite informacije kako riješiti utvrđeni problem i ponovo pokrenite test.
Za test postavki faksa
1. Postavite uređaj za faksiranje u skladu s uputama za postavku za kućnu ili uredsku
instalaciju.
2. Provjerite da li su spremnici s tintom i ispisne glave postavljen, te da je papir pune
veličine umetnut u ulaznu ladicu prije početka testa.
3. Sa upravljačke ploče pritisnite Setup (Postavke).
4. Odaberite Tools (Alati), a zatim Reprint Faxes in Memory (Ponovni ispis faksova
iz memorije).
Uređaj na zaslonu upravljačke ploče prikazuje status testiranja i ispisuje izvješće.
5. Pregledajte izvješće.
• Ako je test prolazan a vi još uvijek imate problema s faksiranjem, provjerite
postavke faksa na izvješću za provjeru da li su ispravne. Prazne ili neispravne
postavke faksa mogu prouzročiti probleme pri faksiranju.
• Ako test ne zadovoljava, na izvješću potražite informacije kako riješiti
pronađene probleme.
Koristite izvješća
Uređaj možete postaviti tako da automatski ispisuje izvješća o pogreškama te izvješća
o potvrdama za svaki faks koji pošaljete i primite. Možete i ručno ispisati izvješća o
sustavu; ta izvješća pružaju korisne informacije o sustavu uređaja.
Prema zadanoj postavci, uređaj je postavljen tako da ispisuje izvješće samo ako
postoji problem u slanju ili primanju faksa. Poruka o potvrdi koja naznačuje je li faks
uspješno poslan nakratko se pojavljuje na zaslonu upravljačke ploče nakon svake
transakcije.
Ispis izvješća s potvrdama faksiranja
Ako zahtijevate tiskanu potvrdu da su vaši faksovi uspješno poslani, omogućite
potvrdu faksa prije slanja faksova. Odaberite Pri slanju faksa ili Slanje i prim..
Zadana postavka potvrde faksiranja je Isključeno. To znači da uređaj neće ispisivati
izvješće o potvrdi za svaki poslani ili primljeni faks. Poruka o potvrdi koja naznačuje je
86 Faks (samo neki modeli)
Page 91

li faks uspješno poslan nakratko se pojavljuje na zaslonu upravljačke ploče nakon
svake transakcije.
Za omogućavanje potvrde faksiranja
1. Pritisnite Postavke.
2. Pritisnite Print Report (Ispis izvješća), i onda Fax Confirmation (Potvrda
faksiranja).
3. Pritisnite gumb desne strelice za odabir opcije i potom pritisnite OK (U redu).
Isključeno Izvješće o potvrdi faksiranja se ne ispisuje kod uspješnog slanja i
Pri slanju faksa Ispisuje izvješće o potvrdi faksiranja za svaki faks koji šaljete.
Pri prim. faksa Ispisuje izvješće o potvrdi faksiranja za svaki faks koji primate.
Slanje i prim. Ispisuje izvješće o potvrdi faksiranja za svaki faks koji šaljete i primate.
primanja faksa. Ovo je zadana postavka.
Naputak Ako odaberete Pri slanju faksa ili Slanje i prim. i skenirate faks za
slanje iz memorije, možete dodati i sliku na prvu stranicu faksa na izvješću
Potvrda poslanog faksa. Pritisnite Postavke, pritisnite Fax Confirmation
(Potvrđivanje faksa), te opet pritisniteOn Fax Send (Na slanje faksa).
Odaberite Uključeno iz izbornika Slika na izvj. o slanju faksa.
Ispis izvješća o pogrešci faksa
Uređaj možete konfigurirati tako da automatski ispisuje izvješće kod pogreške tijekom
prijenosa ili primanja.
Postavljanje uređaja za automatski ispis izvješća o pogrešci faksiranja
1. Pritisnite Postavke.
2. Pritisnite Print Report (Ispis izvješća), i onda Fax Confirmation (Potvrda
faksiranja).
3. Pritisnite gumb desne strelice za odabir opcije i potom pritisnite OK (U redu).
Slanje i prim. Ispisuje kada dođe do pogreške faksa. Ovo je zadana postavka.
Isključeno Ne ispisuje izvješća o pogreškama faksa.
Pri slanju faksa Ispisuje kada dođe do pogreške prijenosa.
Pri prim. faksa Ispisuje kada dođe do pogreške primanja.
Ispis i pregled zapisnika faksa
Možete ispisati zapisnik faksa koje ste primili i poslali za uređaja. Svaki unos u
zapisniku sadrži sljedeće informacije:
• Datum i vrijeme prijenosa
• Vrsta (primljeni ili poslani)
• Broj faksa
Koristite izvješća
87
Page 92

Poglavlje 8
• Trajanje
• Broj stranica
• Rezultat (stanje) prijenosa
Zapisnici prikazuju faksove koji su poslani iz upravljačke ploče te sve faksove koji su
primljeni.
Za pregled zapisnika faksa iz ugrađenog web poslužitelja
▲ Na kartici Settings (Postavke), kliknite Fax (Faks) na lijevoj strani, i onda kliknite
na podkarticu Options (Mogućnosti).
Zapisnici prikazuju faksove koji su poslani iz HP softvera za fotografije i slike te sve
faksove koji su primljeni.
Za pregled zapisnika faksa iz HP softvera za fotografije i slike
1. Na računalu otvorite HP-ov softver za fotografije i slike. Dodatne informacije
potražite u odjeljku
2. Dodatne informacije potražite u zaslonskoj pomoći HP softvera za fotografije i slike.
Zapisnici prikazuju faksove koji su poslani s upravljačke ploče i iz HP softvera za
fotografije i slike te sve faksove koji su primljeni.
Ispis dnevnika faksova s upravljačke ploče
1. Na upravljačkoj ploči pritisnite Postavke.
2. Pritisnite tipku sa strelicom za micanje prema dolje na Print Report (Ispis
izvješća), a zatim pritisnite OK (U redu).
3. Pritisnite tipku sa strelicom za micanje prema dolje na Fax Log (Zapisnik faksova),
a zatim pritisnite OK (U redu).
4. Pritisnite OK (U redu) opet za ispis zapisnika.
Upotreba HP-ovog softvera za fotografije i slike.
Prekini faks
U bilo kojem trenutku možete prekinuti slanje ili primanje faksa.
Za prekid faksa
▲ Pritisnite Odustani na upravljačkoj ploči kako biste zaustavili slanje ili primanje
faksa. Ukoliko uređaj ne prekine faksiranje, ponovno pritisnite Odustani.
Uređaj ispiše stranice koje je već počeo ispisivati te prekida ostatak faksa. Ovo
može potrajati par trenutaka.
Poništavanje broja koji ste birali
▲ Pritisnite Odustani za poništavanje broja koji trenutno birate.
88 Faks (samo neki modeli)
Page 93

9 Konfiguriranje i upravljanje
Ovaj je odjeljak namijenjen administratorima ili pojedincima odgovornim za upravljanje
uređajem. Ovaj odjeljak sadrži informacije o sljedećim temama:
•
Upravljanje uređajem
Korištenje alata za upravljanje uređajem
•
Razumijevanje dijagnostičke stranice automatskog testiranja
•
Razumijevanje stranice mrežne konfiguracije
•
Konfiguriranje mrežnih postavki
•
Postavljanje telefaksiranja za uređaj (samo neki modeli)
•
Konfiguriranje uređaja (Windows)
•
Konfiguriranje uređaja (Mac OS)
•
Postavljanje uređaja za bežičnu komunikaciju (samo neki modeli)
•
Postavljanje uređaja za Bluetooth komunikaciju
•
Deinstaliranje i ponovno instaliranje softvera
•
Upravljanje uređajem
• Pregled zadataka upravljanja
Nadzor uređaja
•
Administriranje uređaja
•
Pregled zadataka upravljanja
Sljedeća tablica sadrži popis uobičajenih alata koje možete koristiti za upravljanje
uređajem. Posebni postupci mogu obuhvaćati i druge metode. Informacije o
pristupanju i korištenju alata potražite u odjeljku
Korištenje alata za upravljanje uređajem.
Napomena Korisnici sustava Mac OS mogu koristiti upravljačku ploču, ugrađeni
web poslužitelj i HP Printer Utility. Korisnici sustava Windows mogu koristiti
upravljačku ploču, ugrađeni web poslužitelj, upravljački program pisača, alatni
okvir, HP Web Jetadmin i myPrintMileage.
Za dodatne informacije o softveru HP Web Jetadmin otvorite softver i pregledajte
njegovu dokumentaciju. Dodatne informacije o usluzi myPrintMileage potražite na
web stranici myPrintMileage.
Ako želite... koristite ove alate...
Nadzor uređaja
Pojedini
dijelovi
upravljačk
e ploče
Ugrađeni
web
poslužitelj
Alatni
okvir
(Windows)
HP Printer
Utility
(Mac OS)
Konfiguriranje i upravljanje 89
Softver
HP Web
Jetadmin
myPrintMileage
*
Page 94

Poglavlje 9
(nastavak)
Ako želite... koristite ove alate...
Status
potrošnog
pribora
Korištenje
potrošnog
pribora i medija
Rad i status
Administriranje uređaja
Održavanje
uređaja
Sigurnost
uređaja
Vrijeme rada
skenerske
sijalice
Postavke
ladice
Glasnoća
uređaja ili
kontrolni gumb
postavka
glasnoće
Upozorenja i
obavijesti
* Dostupno ako je instalirana usluga myPrintMileage.
Nadzor uređaja
Ovaj odjeljak sadrži upute za nadzor uređaja.
Koristite ovaj alat... da biste došli do sljedećih informacija...
Upravljačka ploča Dobivanje informacija o statusu poslova koji
Ugrađeni web poslužitelj
90 Konfiguriranje i upravljanje
se obrađuju, radnom statusu uređaja te
statusu spremnika s tintom i glava za ispis.
Informacije o statusu pisača: Kliknite
•
karticu Informacije, a nakon toga kliknite
opciju ponuđenu u lijevom okviru.
Status spremnika s tintom i glave za
•
ispis: Kliknite karticu Informacije, a
nakon toga kliknite Razina tinte u lijevom
okviru.
Ukupno korištenje tinte i medija:
•
Kliknite karticu Informacije, a nakon toga
kliknite Korištenje u lijevom okviru.
Page 95

(nastavak)
Koristite ovaj alat... da biste došli do sljedećih informacija...
Alatni okvir (Windows) Informacije o spremniku s tintom: Kliknite
karticu Estimated Ink Levels (Procijenjena
razina tinte) da biste pregledali informacije o
razini tinte, a zatim se pomaknite prema dolje
da bi se prikazao gumb Cartridge Details
(Pojedinosti spremnika). Kliknite gumb
Cartridge Details (Pojedinosti spremnika) da
biste pregledali informacije o zamjenskim
spremnicima s tintom i vijeku trajanja.
Napomena Prikazane su procijenjene
razine tinte. Stvarna razina tinte može se
razlikovati.
HP Printer Utility (Mac OS) Informacije o spremniku s tintom: Otvorite
ploču Information and Support (Informacije i
podrška) i kliknite Supplies Status (Status
potrošnog pribora).
Upravljanje uređajem 91
Page 96

Poglavlje 9
Administriranje uređaja
Ovaj odjeljak sadrži informacije o administriranju uređaja i mijenjanju postavki.
Koristite ovaj alat... da biste učinili sljedeće...
Upravljačka ploča
Ugrađeni web poslužitelj
Jezik i država/regija: Pritisnite Postavke i
•
otvorite izbornik Preference.
Glasnoća zvuka s upravljačke ploče:
•
Pritisnite Postavke i otvorite izbornik
Preference.
Glasnoća zvuka telefaksa: Pritisnite
•
Postavke, a zatim odaberite Glasnoća zvuka
telefaksa.
Automatski ispis izvješća: Pritisnite
•
Postavke, a zatim otvorite izbornik Napredno
postavljanje telefaksa.
Postavljanje vrste biranja brojeva: Pritisnite
•
Postavke, a zatim otvorite izbornik Osnovno
postavljanje telefaksa.
Postavljanje opcija ponovnog biranja:
•
Pritisnite Postavke, a zatim otvorite izbornik
Napredno postavljanje telefaksa.
Pregled IP adrese uređaja (pogledajte
•
Promjena naprednih mrežnih postavki).
Postavljanje datuma i vremena: Pritisnite
•
Postavke, pritisnite Tools (Alati), o onda
pritisnite Date and Time (Datum i vrijeme).
Postavite vrijeme rada skenerske sijalice:
•
Pritisnite Postavke, izaberite Preferences
(Preference), i onda izaberite Set Bulb Time
(Postavi vrijeme rada sijalice).
Postavljanje lozinke za ugrađeni web
•
poslužitelj: Kliknite karticu Postavke, a zatim
kliknite Sigurnost u lijevom okviru.
Promjena postavki ladice: Kliknite karticu
•
Postavke, a zatim kliknite Rukovanje
papirom u lijevom okviru.
Obavljanje zadataka održavanja uređaja:
•
Kliknite karticu Postavke, a zatim kliknite
Usluge uređaja u lijevom okviru.
Jezik i država/regija: Kliknite karticu
•
Postavke, a zatim kliknite Međunarodno u
lijevom okviru.
Glasnoća zvuka telefaksa: Kliknite karticu
•
Postavke, kliknite Telefaks u lijevom okviru, a
zatim prilagodite opciju Glasnoća zvuka
telefaksa.
Konfiguriranje mrežnih postavki: Kliknite
•
karticu Mrežni rad, a nakon toga kliknite opciju
ponuđenu u lijevom okviru.
92 Konfiguriranje i upravljanje
Page 97

(nastavak)
Koristite ovaj alat... da biste učinili sljedeće...
Postavljanje statične IP adrese: Kliknite
•
karticu Mrežni rad, a zatim kliknite Wired
802.3 ili Wireless 802.11. U odjeljku
Konfiguriranje IP adrese, odaberite Ručna IP
adresa i unesite statičnu IP adresu. Ako je
potrebno, unesite Ručnu masku mreže i
Ručni zadani gateway, a zatim kliknite
Primijeni. Dodatne informacije potražite u
odjeljku
Savjeti i resursi za rješavanje problema.
Napomena Ne preporučujemo dodjelu
statične IP adrese uređaju. No statična IP
adresa može otkloniti određene probleme s
postavljanjem i ispisom, kao što je na primjer
sukob s osobnim vatrozidom.
Konfiguriranje postavki izravnog digitalnog
•
unosa: Kliknite karticu Settings (Postavke), a
zatim kliknite Direct Digital Filing Speed-dial
(Brzo biranje pomoću digitalne arhive).
Automatski ispis izvješća telefaksa: Kliknite
•
karticu Postavke, a zatim kliknite Telefaks u
lijevom okviru. Nakon toga kliknite karticu
Napredno.
Postavljanje vrste biranja brojeva: Kliknite
•
karticu Postavke, a zatim kliknite Telefaks u
lijevom okviru. Nakon toga kliknite karticu
Osnovno.
Postavljanje opcija ponovnog biranja:
•
Kliknite karticu Settings (Postavke), a zatim
kliknite Fax (Telefaks). Kliknite karticu
Napredno.
Naručivanje potrošnog pribora: Na bilo kojoj
•
kartici kliknite gumb Naručivanje potrošnog
pribora, a zatim slijedite upute na zaslonu.
Podrška: Na bilo kojoj kartici kliknite gumb
•
Podrška, a zatim odaberite opciju podrške.
Konfiguriranje Bluetooth postavki: Kliknite
•
karticu Bluetooth.
Postavljanje datuma i vremena: Kliknite na
•
karticu Settings (Postavke), kliknite Time
Services (Vremenske usluge) na lijevoj strani,
unesite potrebne vrijednosti te kliknite Apply
(Primijeni).
Alatni okvir (Windows)
Promjena postavki ladice: Kliknite Paper
•
Handling (Rukovanje papirom) na kartici
Services (Usluge).
Obavljanje zadataka održavanja uređaja:
•
Kliknite karticu Services (Usluge).
Upravljanje uređajem 93
Page 98

Poglavlje 9
(nastavak)
Koristite ovaj alat... da biste učinili sljedeće...
HP Printer Utility (Mac OS)
Promjena postavki ladice: Kliknite Paper
•
Handling (Rukovanje papirom) na ploči
Printer Settings (Postavke pisača).
Obavljanje zadataka održavanja uređaja:
•
Otvorite ploču Information and Support
(Informacije i podrška), a zatim kliknite opciju
za zadatak koji želite obaviti.
Korištenje alata za upravljanje uređajem
• Ugrađeni web poslužitelj
Alatni okvir (Windows)
•
HP Printer Utility (Mac OS)
•
Network Printer Setup Utility (Mac OS)
•
Softver HP Web Jetadmin
•
HP Instant Support
•
myPrintMileage
•
Ugrađeni web poslužitelj
Kada je uređaj povezan s mrežom, pomoću ugrađenog web poslužitelja možete
pregledati informacije o statusu, promijeniti postavke i upravljati njime pomoću računala.
Napomena Popis sistemskih zahtjeva za ugrađeni web poslužitelj potražite u
odjeljku
Specifikacije ugrađenog web poslužitelja.
Neke postavke mogu biti ograničene obaveznim unosom lozinke.
Ugrađeni web poslužitelj možete otvoriti i ako niste povezani s Internetom, no neke
značajke neće biti raspoložive.
Otvaranje ugrađenog web poslužitelja
Ugrađeni web-poslužitelj možete otvoriti na tri načina:
Napomena Da biste otvorili ugrađeni web poslužitelj iz upravljačkog programa
pisača (Windows), alatnog okvira (Windows) ili usluge HP Printer Utility (Mac OS),
uređaj mora biti povezan s mrežom i mora imati IP adresu.
• Web preglednik: U podržanom web pregledniku na računalu upišite IP adresu
dodijeljenu uređaju.
Na primjer ako je IP adresa 123.123.123.123, u web preglednik upišite sljedeće:
http://123.123.123.123
IP adresa uređaja ispisuje se na dijagnostičkoj stranici automatskog testiranja.
Dodatne informacije potražite u odjeljku
Razumijevanje stranice mrežne
konfiguracije.
Nakon otvaranja ugrađenog web poslužitelja možete mu dodati knjižnu oznaku da
biste mu ubuduće mogli brzo pristupiti.
• HP Printer Utility (Mac OS): Na ploči Postavke pisača, kliknite Dodatne
postavke, a zatim kliknite gumb Otvaranje ugrađenog web poslužitelja.
94 Konfiguriranje i upravljanje
Page 99

Stranice ugrađenog web poslužitelja
Ugrađeni web poslužitelj sadrži stranice na kojima možete pregledati informacije o
proizvodu i mijenjati postavke uređaja. Stranice također sadrže veze s drugim euslugama.
Stranice/gumbi Sadržaj
Stranica s informacijama Prikazuje informacije o statusu uređaja, korištenje i
Stranica postavki Prikazuje postavke konfigurirane za uređaj i daje
Stranica za mrežni rad Prikazuje status mreže i postavke mreže
Stranica za Bluetooth Prikazuje Bluetooth postavke konfigurirane za
Gumbi Podrška i Naručivanje potrošnog
pribora
Alatni okvir (Windows)
Alatni okvir nudi informacije o uređaju.
Napomena Alatni okvir možete instalirati s CD-a za početak rada, tako što ćete
odabrati opciju cjelovite instalacije, ako računalo zadovoljava sistemske zahtjeve.
razinu tinte te dnevnik događaja uređaja (kao što
su pogreške).
vam mogućnost promjene tih postavki.
konfigurirane za uređaj. Te se stranice prikazuju
samo ako je uređaj povezan s mrežom. Dodatne
informacije potražite u odjeljku
mrežnih postavki.
uređaj i daje vam mogućnost promjene tih postavki.
Podrška nudi više usluga podrške, uključujući e-
usluge kao što su HP Instant Support i
myPrintMileage. Dodatne informacije potražite u
odjeljcima
Naručivanje potrošnog pribora povezuje vas s
uslugom za online naručivanje potrošnog pribora.
HP Instant Support i myPrintMileage.
Konfiguriranje
Otvaranje alatnog okvira
• U HPSolution Center (HP centar usluga) kliknite izbornik Settings (Postavke),
pokažite na Print Settings (Postavke ispisa), a zatim kliknite Printer Toolbox
(Alati za pisač).
• Desnom tipkom miša kliknite HP Digital Imaging Monitor u ladici, pokažite na
Printer Model Name (Naziv modela pisača), a zatim kliknite Display Printer
Toolbox (Prikaz alatnog okvira pisača).
Korištenje alata za upravljanje uređajem 95
Page 100

Poglavlje 9
Kartice alatnog okvira
Alatni okvir sadrži sljedeće kartice.
Kartice Sadržaj
Estimated Ink Level (Procijenjena razina
tinte)
Information (Informacije)
Services (Usluge)
Ink Level Information (Informacije o razini
•
tinte): Prikazuje procijenjenu razinu tinte za
svaki spremnik.
Napomena Prikazane su procijenjene razine
tinte. Stvarna razina tinte može se razlikovati.
Shop Online (Online kupovina): Nudi pristup
•
web stranici na kojoj možete obaviti online
narudžbu potrošnog pribora za ispis.
Order by Phone (Naručivanje telefonom):
•
Prikazuje telefonske brojeve na kojima možete
naručiti potrošni pribor za uređaj. Za neke
države/regije nisu dostupni telefonski brojevi.
Cartridge Details (Pojedinosti spremnika):
•
Prikazuje brojeve narudžbi i rokove trajanja
trenutno umetnutih spremnika s tintom.
Printer Information (Informacije o pisaču): Nudi
vezu s uslugom myPrintMileage i prikazuje
informacije o hardveru uređaja i stanju glave za
ispis. Opcije kartice Informacije uključuju:
Informacije o hardveru
•
myPrintmileage (ako je usluga instalirana)
•
HP Instant Support
•
stanje HP-ove glave za ispis
•
Print PQ (print quality) Diagnostic Page
•
(Ispis dijagnostičke stranice kvalitete ispisa
(PQ)): Omogućuje vam dijagnosticiranje
problema koji utječu na kvalitetu ispisa uređaja.
Dodatne informacije potražite u odjeljku
dijagnostičke stranice kvalitete ispisa.
Print Self-Test Diagnostic Page (Ispis
•
dijagnostičke stranice automatskog testiranja):
Omogućuje vam ispis dijagnostičke stranice
automatskog testiranja. Ova stranica sadrži
informacije o uređaju i potrošnom priboru.
Dodatne informacije potražite u odjeljku
Razumijevanje dijagnostičke stranice
automatskog testiranja.
Align Printheads (Poravnavanje glava za
•
ispis): Vodič kroz poravnavanje glava za ispis.
Dodatne informacije potražite u odjeljku
Poravnavanje glava za ispis.
Clean Printheads (Čišćenje glava za ispis):
•
Vodič kroz čišćenje glava za ispis. Dodatne
informacije potražite u odjeljku
za ispis.
Čišćenje glava
Ispis
96 Konfiguriranje i upravljanje
 Loading...
Loading...